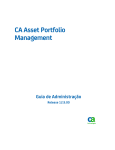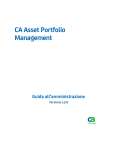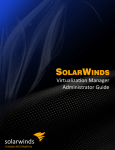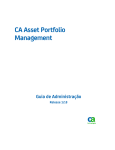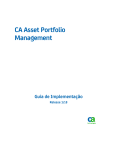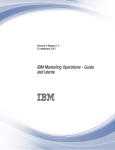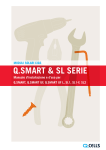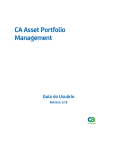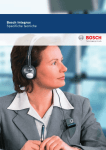Download Scarica PDF - CA Technologies
Transcript
CA Asset Portfolio Management Guida all'amministrazione Versione 12.9.00 La presente documentazione, che include il sistema di guida in linea integrato e materiale distribuibile elettronicamente (d'ora in avanti indicata come "Documentazione"), viene fornita all'utente finale a scopo puramente informativo e può essere modificata o ritirata da CA in qualsiasi momento. Questa Documentazione è di proprietà di CA non può essere copiata, trasmessa, riprodotta, divulgata, modificata o duplicata, per intero o in parte, senza la preventiva autorizzazione scritta di CA. Fermo restando quanto enunciato sopra, se l'utente dispone di una licenza per l'utilizzo dei software a cui fa riferimento la Documentazione avrà diritto ad effettuare copie della suddetta Documentazione in un numero ragionevole per uso personale e dei propri impiegati, a condizione che su ogni copia riprodotta siano apposti tutti gli avvisi e le note sul copyright di CA. Il diritto a stampare copie della presente Documentazione è limitato al periodo di validità della licenza per il prodotto. Qualora e per qualunque motivo la licenza dovesse cessare o giungere a scadenza, l'utente avrà la responsabilità di certificare a CA per iscritto che tutte le copie anche parziali del prodotto sono state restituite a CA o distrutte. NEI LIMITI CONSENTITI DALLA LEGGE VIGENTE, LA DOCUMENTAZIONE VIENE FORNITA "COSÌ COM'È" SENZA GARANZIE DI ALCUN TIPO, INCLUSE, IN VIA ESEMPLIFICATIVA, LE GARANZIE IMPLICITE DI COMMERCIABILITÀ, IDONEITÀ A UN DETERMINATO SCOPO O DI NON VIOLAZIONE DEI DIRITTI ALTRUI. IN NESSUN CASO CA SARÀ RITENUTA RESPONSABILE DA PARTE DELL'UTENTE FINALE O DA TERZE PARTI PER PERDITE O DANNI, DIRETTI O INDIRETTI, DERIVANTI DALL'UTILIZZO DELLA DOCUMENTAZIONE, INCLUSI, IN VIA ESEMPLICATIVA E NON ESAUSTIVA, PERDITE DI PROFITTI, INTERRUZIONI DELL'ATTIVITÀ, PERDITA DEL GOODWILL O DI DATI, ANCHE NEL CASO IN CUI CA VENGA ESPRESSAMENTE INFORMATA IN ANTICIPO DI TALI PERDITE O DANNI. L'utilizzo di qualsiasi altro prodotto software citato nella Documentazione è soggetto ai termini di cui al contratto di licenza applicabile, il quale non viene in alcun modo modificato dalle previsioni del presente avviso. Il produttore di questa Documentazione è CA. Questa Documentazione è fornita con "Diritti limitati". L'uso, la duplicazione o la divulgazione da parte del governo degli Stati Uniti è soggetto alle restrizioni elencate nella normativa FAR, sezioni 12.212, 52.227-14 e 52.227-19(c)(1) - (2) e nella normativa DFARS, sezione 252.227-7014(b)(3), se applicabile, o successive. Copyright © 2013 CA. Tutti i diritti riservati. Tutti i marchi, i nomi commerciali, i marchi di servizio e i loghi citati nel presente documento sono di proprietà delle rispettive società. Riferimenti a prodotti CA Technologies Questo documento fa riferimento ai seguenti brand e prodotti di CA Technologies: ■ CA Asset Converter ■ CA Asset Portfolio Management (CA APM) ■ CA Business Intelligence ■ CA Client Automation (precedentemente noto come CA IT Client Manager) ■ CA Configuration Management Database (CA CMDB) ■ CA Embedded Entitlements Manager (CA EEM) ■ CA Management Database (CA MDB) ■ CA Process Automation™ ■ CA Unicenter Service Catalog ■ CA Service Desk Manager ■ CA Software Asset Manager (CA SAM) ■ CA SiteMinder® Questo documento fa inoltre riferimento al seguente componente, il quale veniva utilizzato in precedenza con un altro nome: ■ Visualizzatore comune asset (precedentemente noto come Sistema di gestione asset o AMS) Contattare il servizio di Supporto tecnico Per l'assistenza tecnica in linea e un elenco completo delle sedi, degli orari del servizio di assistenza e dei numeri di telefono, contattare il Supporto tecnico visitando il sito Web all'indirizzo http://www.ca.com/worldwide. Sommario Capitolo 1: Introduzione 9 Destinatari .................................................................................................................................................................... 9 Amministrazione .......................................................................................................................................................... 9 Accedere a CA APM. ................................................................................................................................................... 11 Capitolo 2: Gestione della protezione 13 Protezione .................................................................................................................................................................. 13 Utenti ......................................................................................................................................................................... 14 Best Practice (utenti e ruoli) ............................................................................................................................... 14 Importazione e sincronizzazione degli utenti ..................................................................................................... 15 Definizione di un utente...................................................................................................................................... 15 Autorizzazione di un utente ................................................................................................................................ 16 Come negare l'accesso a un utente .................................................................................................................... 17 Ruoli utente ................................................................................................................................................................ 17 Ruoli predefiniti................................................................................................................................................... 18 Definizione di un ruolo utente ............................................................................................................................ 19 Assegnazione di un ruolo a un utente................................................................................................................. 22 Rimozione di un utente da un ruolo ................................................................................................................... 23 Aggiornamento di un ruolo utente ..................................................................................................................... 24 Assegnazione di una configurazione a un ruolo .................................................................................................. 24 Eliminazione di un ruolo utente .......................................................................................................................... 26 Autenticazione ........................................................................................................................................................... 26 Configurazione dell'autenticazione modulo ....................................................................................................... 27 Configurazione dell'autenticazione integrata Windows ..................................................................................... 28 Single Sign-On ..................................................................................................................................................... 29 Protezione di ricerca .................................................................................................................................................. 29 Risoluzione dei problemi di protezione della ricerca .......................................................................................... 30 Capitolo 3: Configurazione dell'interfaccia utente 33 Configurazioni ............................................................................................................................................................ 33 Configurazione della pagina in base alla famiglia di asset e al modello legale .......................................................... 35 Famiglie di asset personalizzate .......................................................................................................................... 36 Configurazione della pagina del modello o degli asset in base alla famiglia di asset ......................................... 37 Configurazione della pagina del documento legale in base al modello legale ................................................... 38 Modalità di configurazione dell'interfaccia utente .................................................................................................... 39 Configurazione dell'accesso agli oggetti ............................................................................................................. 40 Sommario 5 Configurazione delle schede e dei menu ............................................................................................................ 45 Configurazione del campo .................................................................................................................................. 52 Configurazione di convalida dei dati di campo ................................................................................................... 65 Configurazione dei collegamenti ipertestuali ..................................................................................................... 67 Configurazione dei pulsanti................................................................................................................................. 69 Configurazione del campo esteso ....................................................................................................................... 72 Configurazione del campo di riferimento ........................................................................................................... 75 Configurazione della gerarchia ........................................................................................................................... 83 Configurazione della ricerca................................................................................................................................ 86 Configurazione di un modello legale................................................................................................................. 101 Configurazione degli eventi e delle notifiche .................................................................................................... 102 Gestione elenco ................................................................................................................................................ 105 Relazioni personalizzate .................................................................................................................................... 108 Capitolo 4: Gestire degli asset hardware 111 Riconciliazione di hardware ..................................................................................................................................... 111 Modulo di riconciliazione hardware......................................................................................................................... 112 Modalità di elaborazione delle regole di riconciliazione.......................................................................................... 112 Modalità di riconciliazione ....................................................................................................................................... 113 Normalizzazione dati ......................................................................................................................................... 113 Definizione di una regola di riconciliazione ...................................................................................................... 126 Definizione delle opzioni di aggiornamento riconciliazione ............................................................................. 127 Criteri di corrispondenza asset.......................................................................................................................... 128 Esclusione di un asset di proprietà dal processo di riconciliazione................................................................... 132 Esclusione di una famiglia di asset dal processo di riconciliazione ................................................................... 133 Esclusione della classe o della sottoclasse di una famiglia di asset dal processo di riconciliazione ................. 134 Visualizzazione dei risultati della riconciliazione .............................................................................................. 135 Aggiunta degli asset da record individuati non riconciliati ............................................................................... 135 Aggiornamento di una regola di riconciliazione................................................................................................ 137 Eliminazione di una regola di riconciliazione .................................................................................................... 138 Esportazione dei risultati della riconciliazione ......................................................................................................... 138 Capitolo 5: Gestione dei componenti del prodotto 141 Componenti del prodotto ........................................................................................................................................ 141 Configurazione di un componente del prodotto...................................................................................................... 141 Impostazioni di configurazione del database Oracle ........................................................................................ 142 Impostazioni di configurazione del database SQL Server ................................................................................. 144 Impostazioni di configurazione del server Web ................................................................................................ 146 Impostazioni di configurazione del server applicazioni .................................................................................... 149 Impostazioni di configurazione del modulo di riconciliazione hardware.......................................................... 150 Impostazioni di configurazione CA EEM ............................................................................................................ 151 6 Guida all'amministrazione Impostazioni di configurazione del servizio di esportazione ............................................................................ 152 Impostazioni di configurazione Utilità di importazione dei dati ....................................................................... 153 Impostazioni di configurazione del modulo Utilità di importazione dei dati .................................................... 154 Impostazioni di configurazione del servizio di sincronizzazione e importazione dei dati LDAP ....................... 155 Impostazioni di configurazione CORA ............................................................................................................... 155 Impostazioni di configurazione del servizio di gestione archiviazione ............................................................. 156 Impostazioni di configurazione del servizio eventi ........................................................................................... 156 Visualizzatore comune asset ............................................................................................................................. 160 Impostazioni di configurazione del servizio WCF .............................................................................................. 160 SAM - Impostazioni di configurazione del driver di importazione .................................................................... 161 Impostazioni di configurazione della gestione asset software ......................................................................... 162 Aggiunta dei server del componente ....................................................................................................................... 164 Modifica del livello di debug per i file di registro del servizio del componente....................................................... 165 Capitolo 6: Protezione dei dati di CA APM con filtri 167 Protezione dei dati di CA APM con filtri ................................................................................................................... 167 Controllo dei prerequisiti .................................................................................................................................. 170 Definizione e applicazione di un filtro ............................................................................................................... 170 Verifica del filtro................................................................................................................................................ 173 Capitolo 7: Eliminazione dei file inutilizzati da CA APM 175 Eliminazione dei file inutilizzati da CA APM ............................................................................................................. 175 Controllo dei prerequisiti .................................................................................................................................. 177 Esecuzione di una query su CA MDB ................................................................................................................. 177 Individuazione ed eliminazione dei file inutilizzati............................................................................................ 177 Capitolo 8: Modalità di importazione dei dati 179 Modalità di importazione dei dati ............................................................................................................................ 179 Controllo dei prerequisiti .................................................................................................................................. 182 Creazione di un'importazione di dati da un file di dati ..................................................................................... 183 Creare un'importazione di dati da un file di mapping della legacy ................................................................... 187 Mapping delle colonne del file di dati sui campi di dati .................................................................................... 189 Revisione del materiale di riferimento del mapping ......................................................................................... 191 Filtraggio dei dati nell'importazione ................................................................................................................. 194 Invio dell'importazione ..................................................................................................................................... 196 Pianificazione dell'importazione ....................................................................................................................... 197 Visualizzazione dei dettagli di pianificazione .................................................................................................... 199 Visualizzazione dei file di registro di importazione ........................................................................................... 199 Revisione del file di registro di importazione - Procedure consigliate .............................................................. 200 Verifica dei dati importati ................................................................................................................................. 201 Sommario 7 Capitolo 9: Eliminazione dei dati con l'Utilità di importazione dati 203 Eliminazione dei dati con l'Utilità di importazione dati ........................................................................................... 203 Controllo dei prerequisiti .................................................................................................................................. 206 Creazione di un'importazione di eliminazione da un file di dati ....................................................................... 207 Creazione di un'importazione di eliminazione da un file di mapping della legacy. .......................................... 211 Mapping delle colonne del file di dati sui campi di dati .................................................................................... 212 Revisione del materiale di riferimento del mapping ......................................................................................... 214 Filtraggio dei dati nell'importazione di eliminazione ........................................................................................ 217 Invio dell'importazione di eliminazione ............................................................................................................ 219 Pianificazione dell'importazione di eliminazione .............................................................................................. 219 Visualizzazione dei dettagli di pianificazione .................................................................................................... 221 Visualizzazione dei file di registro di importazione ........................................................................................... 222 Revisione del file di registro di importazione - Procedure consigliate .............................................................. 222 Verifica dell'eliminazione dei dati ..................................................................................................................... 223 Capitolo 10: Gestione delle importazioni di dati fornite dal prodotto 225 Tipi di importazione di dati forniti dal prodotto ...................................................................................................... 225 Monitoraggio dello stato relativo a importazioni di dati di sola lettura fornite dal prodotto ................................. 226 Inoltro delle importazioni dei dati di oggetto fornite dal prodotto ......................................................................... 227 Capitolo 11: Inoltro di un'importazione di dati mediante la riga di comando 229 Inoltro di un'importazione di dati mediante la riga di comando ............................................................................. 229 Controllo dei prerequisiti .................................................................................................................................. 231 Visualizzazione della versione e della Guida in linea. ....................................................................................... 231 Esecuzione della riga di comando ..................................................................................................................... 232 Recupero dello stato del processo di importazione.......................................................................................... 233 Capitolo 12: Inoltro di un'importazione di dati mediante un flusso di lavoro di processo 235 Inoltro di un'importazione di dati mediante un flusso di lavoro di processo .......................................................... 235 Controllo dei prerequisiti .................................................................................................................................. 237 Definizione delle chiamate del flusso di lavoro................................................................................................. 237 Verifica dello stato del processo di importazione ............................................................................................. 240 Risposta a messaggi di errore ........................................................................................................................... 240 Glossario 8 Guida all'amministrazione 243 Capitolo 1: Introduzione Questa sezione contiene i seguenti argomenti: Destinatari (a pagina 9) Amministrazione (a pagina 9) Accedere a CA APM. (a pagina 11) Destinatari Questa guida è destinata all'amministratore di CA APM, ovvero la persona responsabile dell'amministrazione del prodotto. Lo scopo di questa guida è di aiutare l'amministratore a preparare il prodotto per la gestione quotidiana degli asset da parte degli utenti. Questa guida presuppone che il prodotto sia stato installato sulla base delle informazioni contenute nella Guida all'implementazione. Amministrazione L'amministrazione generale di CA APM implica l'impostazione della protezione, la configurazione dell'interfaccia utente, la gestione della riconciliazione hardware e, se necessario, la modifica delle impostazioni di configurazione per i componenti del prodotto. L'amministrazione del prodotto è flessibile ed è possibile completare le attività amministrative seguenti in qualsiasi ordine. Dopo avere completato le attività seguenti, fornire l'URL CA APM e le credenziali di accesso a tutti gli utenti affinché possano accedere al prodotto. Protezione L'amministratore definisce la protezione per controllare l'accesso degli utenti al prodotto e alle caratteristiche. Ad esempio, è possibile fornire l'accesso a modelli e asset a un utente e l'accesso ai documenti legali ad un altro. Nota: per ulteriori informazioni, consultare la sezione Protezione (a pagina 13). Capitolo 1: Introduzione 9 Amministrazione Configurazione dell'interfaccia utente L'amministratore configura l'interfaccia utente per semplificare l'inserimento, la gestione e la ricerca dei dati da parte degli utenti. Inoltre, protegge gli utenti dall'esecuzione di attività non autorizzate e contribuisce alla conformità alle pratiche di gestione di asset IT. Ad esempio, è possibile nascondere a livello globale la pagina Contatto a tutti gli utenti di CA APM. Tuttavia, esistono alcuni utenti che devono essere in grado di visualizzare e aggiornare le informazioni di contatto. Pertanto, si consente la visualizzazione della pagina di Contatto solo da parte di tali utenti. La configurazione dell'interfaccia utente è flessibile ed è possibile configurare quasi tutti gli aspetti dell'interfaccia utente. Nota: Per ulteriori informazioni, consultare la sezione Modalità di configurazione dell'interfaccia utente. Riconciliazione di hardware L'amministratore utilizza la riconciliazione hardware per associare gli asset rilevati ai relativi asset di proprietà da repository logici differenti e gestire i propri asset. È possibile identificare gli asset non autorizzati, mancanti, utilizzati in maniera insufficiente ed eccessiva: una funzione che consente di ottimizzare la propria base di asset hardware. Nota: per ulteriori informazioni, consultare la sezione Riconciliazione hardware. Componenti del prodotto È possibile modificare le configurazioni dei componenti del prodotto che sono state impostate durante l'installazione del prodotto. Ad esempio, è possibile modificare la porta di ascolto per Oracle. È anche possibile aggiungere componenti a server aggiuntivi per mantenere costanti le prestazioni del prodotto e consentirne la scalabilità. Ad esempio, è possibile aggiungere un modulo di riconciliazione hardware su un server aggiuntivo. La configurazione è flessibile ed è possibile modificare numerose impostazioni dei componenti. Nota: per ulteriori informazioni, consultare la sezione Configurazione di un componente del prodotto (a pagina 141) e Aggiunta dei server componente (a pagina 164). 10 Guida all'amministrazione Accedere a CA APM. Accedere a CA APM. Dopo l'installazione del prodotto, il responsabile dell'implementazione controlla che tutti i servizi siano stati avviati e avvia l'interfaccia Web per verificare che CA APM sia pronto per l'utilizzo. Il responsabile dell'implementazione fornisce l'URL e le credenziali per accedere al prodotto. Quindi è possibile preparare il prodotto affinché gli utenti possano gestire gli asset. Per impostazione predefinita, le credenziali di accesso (nome utente e password) per l'amministratore di sistema predefinito sono uapmadmin. È possibile cambiare la password in base alle proprie esigenze modificando le impostazioni per il componente CA EEM. Nota: è possibile modificare anche la password predefinita durante il processo di installazione. Capitolo 1: Introduzione 11 Capitolo 2: Gestione della protezione Questa sezione contiene i seguenti argomenti: Protezione (a pagina 13) Utenti (a pagina 14) Ruoli utente (a pagina 17) Autenticazione (a pagina 26) Protezione di ricerca (a pagina 29) Protezione Prima di consentire all'utente di accedere a CA APM, impostare la protezione per controllare l'accesso al prodotto, proteggere il proprio repository da modifiche non autorizzate o non corrette e mettere a disposizione degli utenti i dati di necessari. Ad esempio, è possibile fornire l'accesso a modelli e asset a un utente e l'accesso ai documenti legali ad un altro. L'impostazione della protezione implica le seguenti attività: 1. Utenti (a pagina 14). Definire gli utenti che possono accedere al prodotto. 2. Ruoli utente (a pagina 17). Definire i gruppi di utenti che eseguono attività simili. 3. Autenticazione (a pagina 26). Definire le modalità di autenticazione degli utenti all'accesso. 4. Ricerche (a pagina 29). Definire gli utenti che possono utilizzare le ricerche. 5. Configurazione (a pagina 33). Proteggere gli utenti dall'esecuzione di attività non autorizzate. Uno o più amministratori di sistema eseguono queste attività di protezione in CA APM. Un amministratore di sistema con l'ID utente uapmadmin funge da amministratore globale del sistema, con il controllo completo su tutti gli aspetti di protezione del prodotto. Rafforzare la protezione in tutta l'azienda utilizzando l'interfaccia Web. Sono richieste competenze minime nell'ambito dei database per eseguire queste attività. Capitolo 2: Gestione della protezione 13 Utenti Utenti L'amministratore attiva la protezione degli utenti quando aggiunge nuovi utenti al prodotto e assegna un ID utente e la password. Se un utente non dispone di un ID utente e una password validi, non può effettuare l'accesso. Per ciascuna persona viene creato un record utente, che a sua volta viene associato a un contatto nella tabella ca_contact. È possibile aggiungere gli utenti al prodotto nei modi seguenti: 1. Importarli (a pagina 15). 2. Definirli manualmente (a pagina 15). Quando di definiscono manualmente gli utenti, è possibile autorizzarli immediatamente a utilizzare il prodotto. Invece, quando si opta per l'importazione, è necessario importarli prima di poterli autorizzare (a pagina 16). Nota: quando si definisce un utente manualmente, viene creato anche un utente corrispondente di CA EEM. CA EEM verifica il nome utente e la password quando l'utente accede a CA APM. Dopo avere definito tutti gli utenti di CA APM, assegnare ciascun utente a un ruolo utente e conferire tutti i diritti di accesso al ruolo per determinare gli elementi visualizzati e accessibili al momento dell'accesso. Best Practice (utenti e ruoli) Utilizzare le best practice seguenti per gestire in maniera efficace utenti e ruoli: ■ Per poter accedere, un utente deve disporre di un ID utente e di una password validi ed essere autorizzato. ■ Rimuovere un utente da un ruolo prima di assegnare un nuovo ruolo all'utente. Nota: il prodotto non consente di assegnare più ruoli a un utente. ■ Verificare che non siano presenti altri utenti assegnati a un ruolo prima di cancellarlo. ■ Cancellare gli utenti prima di cancellare un ruolo. 14 Guida all'amministrazione Utenti Importazione e sincronizzazione degli utenti Importante: Verificare che l'utente che completa questa attività appartenga a un ruolo per il quale l'accesso gestione utenti è abilitato. È possibile importare un elenco degli utenti da un archivio utenti esterno, come una directory attiva attraverso CA EEM, e sincronizzarli per il salvataggio come contatti in CA APM. Importando gli utenti è possibile risparmiare tempo durante la definizione degli utenti e garantire l'acquisizione di informazioni accurate sugli utenti. Dopo avere importato e salvato gli utenti, autorizzarli ad accedere al prodotto. Per importare e sincronizzare gli utenti 1. Fare clic su Amministrazione, Gestione utente/ruolo. 2. A sinistra, espandere il menu Gestione utente. 3. Fare clic su Importazione e sincronizzazione dati LDAP. Viene visualizzata la pagina Importazione e sincronizzazione dati LDAP. 4. Se la multi-tenancy è abilitata, selezionare un titolare dall'elenco a discesa. 5. Fare clic su Avvia importazione e sincronizzazione dati LDAP. Il processo di importazione inizia e gli utenti vengono importati dall'archivio esterno. Se la multi-tenancy è abilitata, gli utenti vengono importati come contatti nella tabella ca_contact per il titolare selezionato. Quindi è possibile autorizzare gli utenti importati ad accedere al prodotto (a pagina 16). Importante. Il servizio di importazione e sincronizzazione dati LDAP funziona per nomi utenti che iniziano con una lettera o numero. I nomi utenti che iniziano con un carattere speciale non vengono importati. Definizione di un utente Importante: Verificare che l'utente che completa questa attività appartenga a un ruolo per il quale l'accesso gestione utenti è abilitato. L'amministratore definisce tutti gli utenti di CA APM e fornisce loro l'accesso al prodotto. Dopo avere definito un utente, assegnare un ruolo all'utente (a pagina 22). Per definire un utente 1. Fare clic su Amministrazione, Gestione utente/ruolo. 2. A sinistra, espandere il menu Gestione utente. Capitolo 2: Gestione della protezione 15 Utenti 3. Fare clic su Nuovo utente. Viene visualizzata la pagina Nuovo utente. 4. Inserire le informazioni relative al nuovo utente e le informazioni relative al contatto. 5. (Facoltativo) Specificare se si desidera autorizzare l'utente ad accedere al prodotto. 6. Fare clic su Salva. L'utente è stato definito. Autorizzazione di un utente Importante: Verificare che l'utente che completa questa attività appartenga a un ruolo per il quale l'accesso gestione utenti è abilitato. È possibile autorizzare un utente affinché possa accedere al prodotto e utilizzarlo. Prima di poter autorizzare un utente, salvarlo come contatto. Per autorizzare un utente 1. Fare clic su Amministrazione, Gestione utente/ruolo. 2. A sinistra, espandere il menu Gestione utente. 3. Fare clic su Autorizza utenti. Verrà visualizzata la pagina Autorizza utenti. 4. Individuare l'elenco degli utenti disponibili. 5. Selezionare l'utente che si desidera autorizzare e fare clic su OK. L'utente viene visualizzato nell'elenco Utenti autorizzati. 6. Fare clic sull'icona Modifica accanto al nome utente. 7. (Facoltativo) Selezionare un contatto per assegnare un utente con i dettagli contatto. Nota: se non si seleziona un contatto, per l'utente viene creato un nuovo contatto. 8. (Facoltativo) Selezionare un ruolo da assegnare all'utente. 9. Fare clic su Autorizza. L'utente selezionato viene autorizzato ad accedere al prodotto. 16 Guida all'amministrazione Ruoli utente Come negare l'accesso a un utente Importante: Verificare che l'utente che completa questa attività appartenga a un ruolo per il quale l'accesso gestione utenti è abilitato. È possibile negare l'accesso a un utente, impedendo di accedere al prodotto. Ad esempio, si assume un nuovo tecnico asset e si desidera impedirgli di utilizzare il prodotto finché non ha ricevuto una formazione adatta. Quando si nega l'accesso a un utente, le informazioni di contatto dell'utente non vengono eliminate dal prodotto. Per negare l'accesso a un utente 1. Fare clic su Amministrazione, Gestione utente/ruolo. 2. A sinistra, espandere il menu Gestione utente. 3. Fare clic su Autorizza utenti. Verrà visualizzata la pagina Autorizza utenti. 4. Nell'elenco Utenti autorizzati selezionare l'utente a cui si desidera di negare l'accesso. 5. Fare clic su De-Authorize. L'utente non può accedere al prodotto. Ruoli utente Un ruolo utente è il record principale che controlla la protezione e la navigazione mediante l'interfaccia utente per il prodotto. Ogni ruolo definisce una visualizzazione specifica del prodotto mostrando agli utenti solo le funzionalità necessarie per l'esecuzione delle attività assegnate ai loro ruoli aziendali. I dati e le funzioni disponibili per l'utente dipendono dal ruolo utente predefinito e dalla configurazione dell'interfaccia utente associata. Un utente può appartenere ad un unico ruolo. Definire i ruoli utente per applicare i diritti di accesso al repository funzionali e a livello di campo. L'amministratore determina e assegna il livello di accesso richiesto per ciascun ruolo. Raggruppare gli utenti con la stessa funzione lavorativa e assegnare loro il ruolo corrispondente. L'assegnazione di un ruolo impedisce agli utenti di eseguire attività non autorizzate, come l'aggiunta o l'eliminazione di dati. Ad esempio, gli utenti con un ruolo di amministratore necessitano dell'accesso completo a tutti i record, mentre gli utenti con un ruolo di tecnico asset di un accesso limitato a un numero inferiore di record. Nota: Il prodotto comprende ruoli predefiniti di amministratore di sistema e utente, utilizzabili come base per la gestione degli utenti. Capitolo 2: Gestione della protezione 17 Ruoli utente È possibile eseguire diverse attività per impostare e gestire i ruoli utente: ■ Definizione di un ruolo (a pagina 19). ■ Assegnazione di un ruolo a un utente (a pagina 22). ■ Rimozione di un utente da un ruolo (a pagina 23). ■ Aggiornamento di un ruolo (a pagina 24). ■ Eliminazione di un ruolo (a pagina 26). ■ Assegnazione di una configurazione a un ruolo (a pagina 24). Ruoli predefiniti Il prodotto fornisce un ruolo di amministratore di sistema, in grado di controllare e accedere a tutti gli oggetti e i dati del titolare. Questo ruolo viene associato al contatto Amministratore di sistema e non può essere eliminato. Un utente dotato di questo ruolo può definire, aggiornare ed eliminare gli oggetti, oltre a definire e aggiornare ulteriori ruoli per soddisfare i propri requisiti aziendali. Non è possibile assegnare una configurazione al ruolo di amministratore di sistema. Il prodotto fornisce anche i seguenti ruoli utente predefiniti per la gestione degli utenti: ■ Tecnico asset di CA APM - Fornisce l'accesso ai dati e alle funzioni richieste per lavorare soltanto con le informazioni relative all'asset. ■ Responsabile di contratto di CA APM - Fornisce l'accesso ai dati e alle funzioni richieste per lavorare soltanto con i documenti legali e i processi di gestione dei contratti. ■ Utente predefinito di CA APM - Fornisce l'accesso in sola lettura a una visualizzazione limitata del prodotto. Questo ruolo può visualizzare la maggior parte dei dati nel prodotto. Tuttavia, il ruolo non può modificare i dati di prodotto. ■ Esecutore CA APM - Fornisce l'accesso ai dati e alle funzioni richieste per lavorare soltanto con le attività di esecuzione degli asset. ■ Ricezione CA APM - Fornisce l'accesso ai dati e alle funzioni richieste per aggiornare soltanto gli asset ricevuti da un processo di esecuzione. Ciascun ruolo utente predefinito presenta configurazioni associate, che consentono l'accesso ai dati necessari per completare una funzione specifica. È possibile modificare le configurazioni associate a ciascun ruolo predefinito. I ruoli predefiniti sono disponibili solo dopo una nuova installazione. 18 Guida all'amministrazione Ruoli utente Definizione di un ruolo utente Importante: Verificare che l'utente che completa questa attività appartenga a un ruolo per il quale l'accesso gestione ruoli è abilitato. È possibile definire ruoli utente personalizzati per soddisfare i requisiti specifici dell'azienda. Ad esempio, è possibile definire un ruolo con l'accesso alla gestione riconciliazioni e un altro con l'accesso all'esecuzione asset. Per definire un ruolo utente 1. Fare clic su Amministrazione, Gestione utente/ruolo. 2. A sinistra, espandere il menu Gestione ruolo. 3. Fare clic su Nuova ruolo. 4. Inserire le informazioni relative al ruolo. Accesso alla gestione utenti Selezionare questa casella di controllo affinché un utente assegnato al ruolo possa accedere alla funzionalità di gestione utenti (Amministrazione, Gestione utente/ruolo, Gestione utente). La sottoscheda Gestione utente/ruolo è disponibile solo se il ruolo ha accesso alla funzionalità di gestione utenti, alla funzionalità di gestione ruoli o a ambedue. Accesso alla gestione ruoli Selezionare questa casella di controllo affinché un utente assegnato al ruolo possa accedere alla funzionalità di gestione ruoli (Amministrazione, Gestione utente/ruolo, Gestione ruolo). La sottoscheda Gestione utente/ruolo è disponibile solo se il ruolo ha accesso alla funzionalità di gestione utenti, alla funzionalità di gestione ruoli o a ambedue. Accesso alla configurazione di sistema Selezionare questa casella di controllo affinché un utente assegnato al ruolo possa accedere alla funzionalità di configurazione di sistema (Amministrazione, Gestione utente/ruolo, Configurazione di sistema). Accesso a Servizi Web Selezionare questa casella di controllo per consentire a un utente assegnato al ruolo l'accesso alla documentazione dei servizi Web di CA APM e al WSDL (Amministrazione, servizi Web). Se questa casella di controllo non viene selezionata e un utente nel ruolo tenta di accedere ai servizi Web da un'applicazione client esterna, l'utente riceve un errore di accesso. Accesso a Gestione filtro Selezionare questa casella di controllo affinché un utente assegnato al ruolo possa accedere alla funzionalità di gestione filtro (Amministrazione, Gestione filtro). Capitolo 2: Gestione della protezione 19 Ruoli utente Accesso a Configurazione informazioni aggiuntive Selezionare questa casella di controllo affinché un utente assegnato al ruolo possa accedere alla funzionalità Other Information Configuration (Configurazione informazioni aggiuntive). Questa funzione consente all'utente di accedere a ulteriori informazioni correlate per gli oggetti selezionati. È possibile accedere a queste informazioni aggiuntive selezionando le voci del menu riportate sotto Relazioni sul lato sinistro della pagina. Accesso utente all'Utilità di importazione dati Selezionare questa casella di controllo affinché un utente assegnato al ruolo possa accedere alla funzionalità Utilità di importazione dati (Amministrazione, Utilità di importazione dati) con le autorizzazioni utente. Gli utenti possono creare importazioni e possono modificare o eliminare le proprie importazioni. Gli utenti possono anche visualizzare qualsiasi importazione creata da un altro utente. Accesso amministratore all'Utilità di importazione dati Selezionare questa casella di controllo affinché un utente assegnato al ruolo possa accedere alla funzionalità Utilità di importazione dati (Amministrazione, Utilità di importazione dati) con le autorizzazioni di amministratore. Gli amministratori possono creare importazioni e possono modificare o eliminare qualsiasi importazione creata da qualsiasi utente. Accesso alla gestione riconciliazioni Selezionare questa casella di controllo affinché un utente assegnato al ruolo possa accedere alla funzionalità di gestione delle regole di riconciliazione (Amministrazione, Gestione utente/ruolo, Gestione riconciliazione). Accesso all'esecuzione asset Selezionare questa casella di controllo affinché un utente di CA Unicenter Service Catalog assegnato al ruolo possa eseguire gli asset mediante CA Unicenter Service Catalog. Nota: per ulteriori informazioni sull'esecuzione asset mediante CA Unicenter Service Catalog, consultare la documentazione di CA Unicenter Service Catalog. Accesso all'amministrazione titolarità Selezionare questa casella di controllo affinché un utente assegnato al ruolo possa accedere alla funzionalità di amministrazione multi-tenancy per abilitare la multi-tenancy, definire i titolari, i titolari secondari e i gruppi di titolari (Amministrazione, Gestione titolarità). 20 Guida all'amministrazione Ruoli utente Accesso a Normalizzazione Selezionare questa casella di controllo affinché un utente assegnato al ruolo possa accedere alla funzionalità di gestione delle regole di normalizzazione (Directory, Gestione elenco, Normalizzazione). Accesso alle utilità di modifica in blocco Selezionare questa casella di controllo affinché un utente assegnato al ruolo possa accedere alla funzionalità Utilità di modifica in blocco. Questa funzione consente all'utente di modificare la famiglia di asset per un modello e modificare anche il modello per un asset. 5. (Facoltativo) Specificare le autorizzazioni di lettura/scrittura per i titolari. La multi-tenancy ampia lo scopo del ruolo per controllare il titolare o il gruppo di titolari a cui un utente può accedere all'interno del ruolo. Quando la multi-tenancy è abilitata, la sezione Informazioni sul titolare include gli elenchi a discesa Lettura accesso a titolari e Scrittura accesso a titolari. Nota: la sezione Informazioni sul titolare è visibile solo quando la multi-tenancy è abilitata. Per informazioni sulla modalità di attivazione della multi-tenancy, consultare la Guida all'implementazione. Inoltre, gli utenti associati ad un titolare diverso dal provider di servizi possono solo creare o aggiornare oggetti associati al proprio titolare. Solo gli utenti associati al provider di servizi è consentito creare o aggiornare oggetti appartenenti a titolari diversi da quello di appartenenza. Tutti i titolari Non contiene alcuna restrizione per i titolari. L'utente di un ruolo con questo tipo accesso può visualizzare qualsiasi oggetto nel database (inclusi gli oggetti pubblici). Inoltre, un utente associato al provider di servizi può aggiornare o creare oggetti associati a qualsiasi titolare. Quando un utente provider di servizi dotato di questo tipo di accesso crea un oggetto, il prodotto chiede all'utente di selezionare il titolare del nuovo oggetto. Titolare del contatto (Valore predefinito) Consente di associare il ruolo al titolare del contatto. Il prodotto limita l'utente in un ruolo con il diritto a visualizzare, creare e aggiornare solo gli oggetti associati al proprio titolare (e a visualizzare gli oggetti pubblici). Quando un utente con questo tipo di accesso crea un oggetto, l'utente non può selezionare un titolare. Il titolare è viene impostato automaticamente come il titolare del contatto. Gruppo titolari del contatto Consente di associare il ruolo al gruppo titolari del contatto. Il prodotto limita l'utente in un ruolo con il diritto a visualizzare, creare e aggiornare solo gli oggetti associati ai titolari nel proprio gruppo (e a visualizzare gli oggetti pubblici). Quando un utente con questo tipo di accesso crea un oggetto, l'utente può selezionare qualsiasi titolare che appartiene al gruppo di titolari. Capitolo 2: Gestione della protezione 21 Ruoli utente Singolo titolare Consente di associare il ruolo a un titolare denominato. Quando si seleziona questa opzione, selezionare un titolare specifico nel campo Scrittura titolare o Lettura titolari. Il prodotto limita l'utente in un ruolo con il diritto a visualizzare, creare e aggiornare solo gli oggetti associati al titolare selezionato (e a visualizzare gli oggetti pubblici). Quando un utente con questo tipo di accesso crea un oggetto, l'utente non può selezionare un titolare. Il titolare è viene impostato automaticamente come il titolare selezionato. Nota: solo un utente provider di servizi può creare o aggiornare i dati per un titolare diverso dal proprio. Un utente titolare in un ruolo con l'accesso titolare singolo a un altro titolare dispone solo dell'accesso in lettura. Gruppo titolari Consente di associare il ruolo a un gruppo di titolari denominato. Quando si seleziona questa opzione, selezionare un gruppo di titolari specifico nel campo Scrittura gruppo titolari o Lettura gruppo titolari. Il prodotto limita l'utente in un ruolo con il diritto a visualizzare solo gli oggetti che appartengono a qualsiasi titolare nel gruppo di titolari. Inoltre, un utente associato al provider di servizi può aggiornare o creare oggetti associati a qualsiasi titolare nel gruppo. Quando un utente provider di servizi dotato di questo tipo di accesso crea un oggetto, il prodotto chiede all'utente di selezionare il titolare del nuovo oggetto. Aggiorna pubblico (casella di controllo) Disponibile solo quando si seleziona Tutti i titolari. Selezionare questa casella di controllo per autorizzare un utente nel ruolo a creare o a eliminare i dati pubblici con titolare. 6. Fare clic su Salva. Il ruolo è stato definito ed è possibile assegnare gli utenti al ruolo. Assegnazione di un ruolo a un utente Importante: Verificare che l'utente che completa questa attività appartenga a un ruolo per il quale l'accesso gestione ruoli è abilitato. Inoltre, se non si assegna un ruolo a un utente, l'utente non può visualizzare la scheda Amministrazione. È possibile assegnare un ruolo a un utente per definire una visualizzazione specifica del prodotto e determinare gli elementi visualizzati al momento dell'accesso. Ad esempio, assegnare un amministratore al ruolo di configurazione di sistema. È possibile assegnare un utente solo a un ruolo singolo. Salvare un utente come contatto prima di assegnare l'utente a un ruolo. 22 Guida all'amministrazione Ruoli utente Nota: rimuovere un utente dal ruolo precedente prima di assegnare un ruolo nuovo all'utente. Per assegnare un ruolo a un utente 1. Fare clic su Amministrazione, Gestione utente/ruolo. 2. A sinistra, espandere il menu Gestione ruolo. 3. Fare clic su Ricerca ruolo. 4. Cercare e selezionare un ruolo. Vengono visualizzati i dettagli del ruolo. 5. Nell'area Contatto ruolo della pagina, fare clic su Assegna contatto. Vengono visualizzati tutti gli utenti non assegnati a un ruolo. 6. Selezionare l'utente di cui si desidera assegnare il ruolo. 7. Fare clic su OK. 8. Fare clic su Salva. Il ruolo è stato assegnato all'utente. Rimozione di un utente da un ruolo Importante: Verificare che l'utente che completa questa attività appartenga a un ruolo per il quale l'accesso gestione ruoli è abilitato. È possibile limitare i diritti di accesso per un utente rimuovendoli da un ruolo. Ad esempio, un amministratore viene trasferito in un reparto diverso e i diritti vengono rimossi dal ruolo di configurazione di sistema. Rimuovere un utente da un ruolo prima di assegnarlo a un altro ruolo o se non appartiene più al proprio sito o alla propria organizzazione. Per rimuovere un utente da un ruolo 1. Fare clic su Amministrazione, Gestione utente/ruolo. 2. A sinistra, espandere il menu Gestione ruolo. 3. Fare clic su Ricerca ruolo. 4. Cercare e selezionare un ruolo. Vengono visualizzati i dettagli del ruolo. 5. Fare clic sull'icona Elimina a fianco dell'utente che si desidera rimuovere dal ruolo. 6. Fare clic su Salva. L'utente è stato rimosso dal ruolo. Capitolo 2: Gestione della protezione 23 Ruoli utente Aggiornamento di un ruolo utente Importante: Verificare che l'utente che completa questa attività appartenga a un ruolo per il quale l'accesso gestione ruoli è abilitato. In qualsiasi momento è possibile aggiornare un ruolo utente per modificare gli elementi visualizzati dall'utente quando accede al prodotto. Ad esempio, gli utenti con un ruolo particolare non eseguono più funzioni di gestione dei titolari. In questa situazione, rimuovere l'accesso alla gestione dei titolari per il ruolo. Per aggiornare un ruolo utente 1. Fare clic su Amministrazione, Gestione utente/ruolo. 2. A sinistra, espandere il menu Gestione ruolo. 3. Fare clic su Ricerca ruolo. 4. Cercare e selezionare un ruolo. Vengono visualizzati i dettagli del ruolo. 5. Modificare le informazioni relative al ruolo. 6. Fare clic su Salva. Il ruolo è stato aggiornato. Assegnazione di una configurazione a un ruolo Importante: Verificare che l'utente che completa questa attività appartenga a un ruolo per il quale l'accesso gestione ruoli è abilitato. È possibile configurare l'interfaccia utente per semplificare l'inserimento, la gestione e la ricerca dei dati da parte degli utenti. Quando si assegna una configurazione a un ruolo, si garantisce che qualsiasi utente assegnato al ruolo visualizzi il prodotto secondo le modalità configurate appositamente per lui. 24 Guida all'amministrazione Ruoli utente Esempio: assegnare una configurazione a un responsabile degli asset In questo esempio, un responsabile degli asset deve visualizzare e controllare con rapidità le informazioni più importanti che sono state inserite nel prodotto per un asset. Queste informazioni vengono utilizzate per il reporting, l'analisi dei costi e il controllo dell'inventario. L'amministratore configura i risultati della ricerca in modo che vengano visualizzati il nome dell'asset, il nome del modello, la quantità, il numero di serie, il sistema operativo, il numero dell'ordine di acquisto e il centro di costo. L'amministratore salva la configurazione e la assegna al ruolo del responsabile degli asset. Quando un responsabile degli asset accede al prodotto, la configurazione per il relativo ruolo viene selezionata e visualizzata. Nota: per ulteriori informazioni sulle configurazioni, consultare il capitolo Configurazione dell'interfaccia utente (a pagina 33). Per assegnare una configurazione a un ruolo 1. Fare clic su Amministrazione, Gestione utente/ruolo. 2. A sinistra, espandere il menu Gestione ruolo. 3. Fare clic su Ricerca ruolo. 4. Cercare e selezionare un ruolo. Vengono visualizzati i dettagli del ruolo. 5. Fare clic su Configurazione ruolo. 6. Fare clic su Seleziona nuovo. Viene visualizzato l'elenco delle configurazioni salvate. 7. Selezionare la configurazione che si desidera assegnare al ruolo. 8. Fare clic su OK. 9. Fare clic su Salva. La configurazione è stata assegnata al ruolo. Qualsiasi utente assegnato al ruolo visualizza la configurazione quando accede al prodotto. Capitolo 2: Gestione della protezione 25 Autenticazione Eliminazione di un ruolo utente Importante: Verificare che l'utente che completa questa attività appartenga a un ruolo per il quale l'accesso gestione ruoli è abilitato. È possibile eliminare un ruolo se non è più attivo nel sito o nell'organizzazione o se le funzioni del ruolo non sono più richieste. Non è possibile eliminare il ruolo di amministratore di sistema predefinito (a pagina 18). Nota: verificare che non siano presenti altri utenti assegnati al ruolo prima di eliminarlo. Come procedura consigliata, rimuovere tutti gli utenti da un ruolo prima di eliminarlo. Per eliminare un ruolo utente 1. Fare clic su Amministrazione, Gestione utente/ruolo. 2. A sinistra, espandere il menu Gestione ruolo. 3. Fare clic su Ricerca ruolo. 4. Cercare e selezionare un ruolo. Vengono visualizzati i dettagli del ruolo. 5. Fare clic su Elimina e confermare che si desidera eliminare il ruolo. 6. Fare clic su Salva. Il ruolo selezionato è stato eliminato. Autenticazione L'autenticazione è il processo con cui si ottengono le credenziali di identificazione di un utente come nome e password per la conferma e la verifica dell'esistenza dell'utente. Se le credenziali sono valide, l'utente viene autenticato. Dopo l'autenticazione di un utente, il processo di autorizzazione determina se l'utente può accedere o meno al prodotto. Nota: CA APM utilizza CA EEM per l'elaborazione dell'autenticazione utente. 26 Guida all'amministrazione Autenticazione Sono disponibili i seguenti tipi di autenticazione: ■ Autenticazione modulo. All'utente vengono richiesti un nome utente e una password per accedere al prodotto. Nota: l'autenticazione di modulo è il tipo di autenticazione predefinita. ■ Autenticazione integrata Windows. Un utente che ha già effettuato l'accesso al dominio di Windows può accedere al prodotto senza dover fornire ulteriori credenziali di accesso. Nota: è possibile fornire una maggiore protezione definendo la configurazione di schede e menu nel prodotto in modo da limitare le pagine e le schede a cui un utente può accedere. Ulteriori informazioni: Single Sign-On (a pagina 29) Configurazione dell'autenticazione modulo Importante: Verificare che l'utente che completa questa attività appartenga a un ruolo per il quale l'accesso a configurazione di sistema è abilitato. È possibile configurare l'autenticazione modulo in modo che all'utente vengano richiesti un nome utente e una password quando effettua l'accesso. Per configurare l'autenticazione modulo 1. Fare clic su Amministrazione, Configurazione di sistema. 2. A sinistra, fa clic su EEM. 3. Selezionare Modulo dall'elenco a discesa Tipo di autenticazione. 4. Fare clic su Salva. L'autenticazione modulo è stata abilitata. Capitolo 2: Gestione della protezione 27 Autenticazione Configurazione dell'autenticazione integrata Windows Importante: Verificare che l'utente che completa questa attività appartenga a un ruolo per il quale l'accesso a configurazione di sistema è abilitato. È possibile configurare l'autenticazione integrata Windows e creare un riferimento tra il server di CA EEM e la directory attiva utilizzata per l'autenticazione. Con l'autenticazione integrata Windows abilitata, un utente che ha già effettuato l'accesso al dominio di Windows può accedere al prodotto senza dover fornire alcuna credenziale di accesso. È possibile configurare anche l'autenticazione integrata di Windows con CA EEM e CA SiteMinder. CA SiteMinder utilizza la directory attiva per l'autenticazione. Per informazioni su questa configurazione, consultare la documentazione di prodotto di CA EEM. Nota: affinché l'autenticazione integrata Windows funzioni correttamente, il server CA EEM, l'Active Directory e il computer client che presenta la richiesta di autenticazione devono appartenere allo stesso dominio. Inoltre, quando l'amministratore crea un utente con le relative autorizzazioni nell'archivio locale di CA EEM utilizzando un nome utente che esiste nell'Active Directory, l'utente Active Directory corrispondente viene autorizzato automaticamente. Per configurare l'autenticazione integrata Windows 1. Sul computer di installazione di CA EEM, configurare il server di CA EEM affinché faccia riferimento al sistema Active Directory o LDAP. Nota: per informazioni sull'esecuzione di queste funzioni, consultare la documentazione di prodotto di CA EEM. 2. In CA APM, fare clic su Amministrazione, Configurazione di sistema. 3. A sinistra, fa clic su EEM. 4. Selezionare Windows integrato dall'elenco a discesa Tipo di autenticazione. 5. Fare clic su Salva. L'autenticazione integrata Windows è stata abilitata. 28 Guida all'amministrazione Protezione di ricerca Single Sign-On Single Sign-On è un processo di autenticazione in cui l'utente può inserire un utente ID e una password e accedere a determinate risorse all'interno dell'organizzazione. Grazie a Single Sign-On non è necessario inserire ulteriori credenziali di autenticazione quando si passa da una soluzione a un'altra. Single Sign-On consente agli utenti di accedere automaticamente al prodotto mediante le informazioni di accesso Windows. Dopo aver aggiunto l'utente ID a qualsiasi ruolo, il prodotto verifica le credenziali di accesso e visualizza la pagina principale appropriata per l'utente. Nota: affinché Single Sign-On funzioni correttamente, configurare gli account utenti Windows come account utente di dominio e non come account utente locali. Protezione di ricerca Le ricerche predefinite consentono di trovare gli oggetti nel repository. Ad esempio, usare le ricerche predefinite per trovare asset, modelli, contatti, ecc. La protezione per le ricerche predefinite le rende disponibili a tutti gli utenti e configurazioni. È possibile utilizzare queste ricerche per creare ricerche aggiuntive. Viceversa, è possibile applicare la protezione alle ricerche create per limitare gli utenti che possono utilizzare la ricerca. Quando si salva una ricerca configurata, è possibile selezionare ruoli utente e configurazioni specifici (limitati agli amministratori). Grazie alla loro funzione di protezione, le ricerche sono disponibili per tutti gli utenti e le configurazioni per impostazione predefinita. Proteggendo le proprie ricerche, si contribuisce a garantire che determinati utenti non possano visualizzare le informazioni sensibili prodotte da una ricerca. Considerare le informazioni seguenti quando si applica la protezione alle ricerche: ■ È possibile accedere a tutte le ricerche (ricerche predefinite e definite dall'utente) in modo da poter configurare le ricerche e risolvere eventuali problemi per gli utenti. ■ È possibile accedere a tutte le ricerche pianificate e alle esportazioni in modo da poter configurare le ricerche pianificate e le esportazioni e risolvere eventuali problemi per gli utenti. ■ Tutti gli utenti cui è assegnato un ruolo e una configurazione possono accedere alle ricerche predefinite e alle ricerche definite dall'utente che sono assegnate al ruolo e alla configurazione. Tuttavia, i risultati della ricerca visualizzati dagli utenti per le ricerche predefinite non contengono le informazioni e i campi nascosti e protetti. ■ Quando una ricerca predefinita e definita dall'utente non è più valida a causa di modifiche apportate alla configurazione, è possibile che tale ricerca non sia più necessaria. È possibile eliminare qualsiasi ricerca predefinita e definita dall'utente in CA APM. Capitolo 2: Gestione della protezione 29 Protezione di ricerca Ulteriori informazioni: Risoluzione dei problemi di protezione della ricerca (a pagina 30) Risoluzione dei problemi di protezione della ricerca I suggerimenti per la risoluzione dei problemi relativi alla protezione della ricerca sono utili quando si lavora con le ricerche configurate. ■ Impossibile assegnare il ruolo a una ricerca configurata (a pagina 30) ■ Impossibile assegnare la configurazione a una ricerca configurata (a pagina 31) Impossibile assegnare il ruolo a una ricerca configurata Valido su tutti gli ambienti operativi supportati. Sintomo: Se si tenta di fornire a un ruolo l'accesso a una ricerca configurata, viene visualizzato un errore simile a uno degli errori seguenti: Impossibile assegnare il ruolo <nome ruolo> alla ricerca perché il ruolo non può accedere ai campi seguenti: <nome campo> in Tipo di asset <famiglia di asset> Impossibile assegnare il ruolo <nome ruolo> alla ricerca perché il ruolo non può accedere a Tipo di asset <famiglia di asset> Impossibile assegnare il ruolo <nome ruolo> alla ricerca perché la configurazione non può accedere ai campi seguenti: <nome campo>, <nome campo> Soluzione: Utilizzare una qualsiasi delle soluzioni seguenti per risolvere l'errore: 1. Aggiornare la configurazione e fornire al ruolo o all'utente l'accesso alla ricerca. 2. Aggiornare la configurazione e rimuovere il campo nascosto dalla ricerca. 3. Impedire al ruolo di accedere alla ricerca. 4. Rimuovere la configurazione dal ruolo. 30 Guida all'amministrazione Protezione di ricerca Impossibile assegnare la configurazione a una ricerca configurata Valido su tutti gli ambienti operativi supportati. Sintomo: Se si tenta di fornire a una configurazione globale o locale l'accesso a una ricerca configurata, viene visualizzato un errore simile a uno degli errori seguenti: Impossibile assegnare la configurazione <nome configurazione> alla ricerca perché la configurazione non può accedere ai campi seguenti: <nome campo> in Tipo di asset <famiglia di asset> Impossibile assegnare la configurazione <nome configurazione> alla ricerca perché la configurazione non può accedere a Tipo di asset <famiglia di asset> Impossibile assegnare la configurazione <nome configurazione> alla ricerca perché la configurazione non può accedere ai campi seguenti: <nome campo>, <nome campo> Soluzione: Utilizzare una qualsiasi delle soluzioni seguenti per risolvere l'errore: 1. Aggiornare la configurazione e rendere disponibile il campo nascosto per la ricerca. 2. Aggiornare la configurazione e rimuovere il campo nascosto dalla ricerca. 3. Impedire alla configurazione di accedere alla ricerca. Capitolo 2: Gestione della protezione 31 Capitolo 3: Configurazione dell'interfaccia utente Questa sezione contiene i seguenti argomenti: Configurazioni (a pagina 33) Configurazione della pagina in base alla famiglia di asset e al modello legale (a pagina 35) Modalità di configurazione dell'interfaccia utente (a pagina 39) Configurazioni Come amministratore, è possibile configurare l'interfaccia utente per semplificare le modalità di inserimento, gestione e ricerca dei dati da parte degli utenti, proteggere gli utenti dall'esecuzione di attività non autorizzate e garantire la conformità alle pratiche di gestione asset IT. Quando si configura l'interfaccia utente, l'utente che effettua la modifica e tutti gli utenti interessati da tale operazione visualizzano immediatamente le modifiche. Ad esempio, si desidera che nessuno, ad eccezione del responsabile degli asset, sia in grado di visualizzare le informazioni relative a siti e aziende. Perciò, si nascondono le schede Sito e Azienda, specificando gli utenti del ruolo responsabile degli asset che possono visualizzare tali schede. Capitolo 3: Configurazione dell'interfaccia utente 33 Configurazioni Quando si configura l'interfaccia utente, utilizzare i tipi di configurazione seguenti: ■ Configurazione globale. Configurare il prodotto per tutti gli utenti, a prescindere dal loro ruolo. La configurazione globale consente di modificare la funzionalità dell'implementazione del prodotto. L'amministratore si concentra sulla configurazione delle pagine, degli oggetti, dei campi, ecc. per la propria implementazione specifica senza dover apportare modifiche alla configurazione per tutti gli utenti e i ruoli possibili. Ad esempio, non si desidera utilizzare la funzionalità di gestione contatto. In questa situazione, si definisce una configurazione globale nella pagina Contatto, si nasconde questa funzionalità a tutti gli utenti e si salva la configurazione globale. Di conseguenza, nessun utente visualizza la pagina Contatto, a meno che non si definisca una configurazione locale per sovrascrivere la configurazione globale. Una configurazione globale è applicabile a tutte le famiglie di asset o a tutti i modelli legali oppure a una famiglia o a un modello specifico. È possibile avere soltanto una configurazione globale applicata a tutte le famiglie o a tutti i modelli, oppure una configurazione per una famiglia o un modello specifico. Nota: se non si desidera apportare alcuna modifica all'interfaccia globale utente per la propria implementazione, non definire una configurazione globale. È possibile definire una configurazione locale senza definire una configurazione globale. ■ Configurazione locale. Configurare il prodotto per utenti e ruoli specifici. Usare la configurazione locale per configurare le pagine di interfaccia utente in base ai requisiti e alle esigenze dei diversi utenti e ruoli. Nota: le modifiche apportate alla configurazione locale sovrascrivono le modifiche apportate alla configurazione globale. Ad esempio, si definisce una configurazione globale per nascondere la funzionalità di gestione contatto nella propria implementazione. Tuttavia, esistono alcuni utenti in un ruolo specifico che devono essere in grado di visualizzare e aggiornare le informazioni di contatto. In questa situazione, si definisce una configurazione locale nella pagina Contatto, si imposta la visualizzazione delle informazioni di contatto e si salva la configurazione locale. Quando si assegna la configurazione locale agli utenti nel ruolo, essi visualizzano le informazioni di contatto. Una configurazione locale è applicabile a tutte le famiglie di asset o a tutti i modelli legali oppure a una famiglia o a un modello specifico. È possibile avere più configurazioni locali applicate a tutte le famiglie o a tutti i modelli, oppure a una famiglia o un modello specifico. È possibile assegnare a un ruolo solo una configurazione locale applicata a tutte le famiglie o a tutti i modelli, oppure una configurazione per una famiglia o un modello specifico. Importante. Non è possibile assegnare una configurazione globale a un ruolo. Per impostazione predefinita, una configurazione globale viene assegnata a tutti i ruoli quando gli utenti accedono e vengono determinate le autorizzazioni di protezione per il ruolo. È possibile assegnare solo una configurazione globale a un ruolo. 34 Guida all'amministrazione Configurazione della pagina in base alla famiglia di asset e al modello legale Una configurazione globale viene sempre assegnata a tutti i ruoli, anche quando a un ruolo è assegnata una configurazione locale. Al ruolo vengono applicate le autorizzazioni stabilite nella configurazione globale che non sono sovrascritte da una configurazione locale. Le configurazioni globali vengono utilizzate per configurare il prodotto per ogni utente (ad eccezione del ruolo di amministratore di sistema, uapmadmin). Per configurare l'interfaccia utente su un livello più dettagliato in base al ruolo, aggiungere una configurazione locale. In questa situazione, tutti gli utenti in tutti i ruoli visualizzano l'interfaccia configurata in base alle modifiche apportate alla configurazione globale e gli utenti assegnati a una configurazione locale visualizzano le modifiche aggiuntive apportate all'interfaccia. Se a un utente viene assegnata una configurazione locale, quest'ultima viene assegnata al ruolo quando l'utente esegue l'accesso. Configurazione della pagina in base alla famiglia di asset e al modello legale Per la maggior parte degli oggetti è possibile configurare l'interfaccia utente e salvarne la configurazione. Tutti gli utenti nel ruolo assegnato alla configurazione selezionata visualizzano la pagina così come è stata configurata. Non è disponibile alcuna opzione di configurazione aggiuntiva. Per determinati oggetti (asset, modelli e documenti legali) è possibile fornire una configurazione più specifica selezionando una particolare famiglia di asset o modello legale o qualsiasi famiglia di asset o modello legale. È possibile gestire le pagine nelle modalità seguenti: ■ Configurare la pagina del modello o degli asset in base alla famiglia di asset (a pagina 37). ■ Configurare la pagina del documento legale in base al modello legale (a pagina 38). Esempio: Configurazione di un asset hardware e software ■ (Asset hardware) Configurare la pagina per gli asset spostando i campi importanti (Nome asset, Nome modello, quantità, Numero di serie, Sistema operativo, Numero ordine di acquisto e Stato del servizio) nella parte superiore della pagina e rendendoli obbligatori. Inoltre, rimuovere il campo Nome host. Quando si salva la configurazione, selezionare la famiglia di asset Hardware. Di conseguenza, quando gli utenti assegnati alla configurazione inseriscono un asset hardware, visualizzano la pagina nello stesso modo in cui è stata configurata. ■ (Asset software) Configurare la pagina per gli asset spostando i campi importanti (Nome asset, Nome modello, quantità, Numero di serie, Sistema operativo, Numero ordine di acquisto e Stato del servizio) nella parte superiore della pagina e rendendoli obbligatori. Inoltre, rimuovere i campi Stato del servizio e Data stato servizio. Quando si salva la configurazione, selezionare la famiglia di asset Software. Di conseguenza, quando gli utenti assegnati alla configurazione inseriscono un asset software, visualizzano la pagina nello stesso modo in cui è stata configurata. Capitolo 3: Configurazione dell'interfaccia utente 35 Configurazione della pagina in base alla famiglia di asset e al modello legale Esempio: Configurazione per tutte le famiglie di asset Configurare la pagina per gli asset in tutte le famiglie di asset impostando i campi ID richiesta e ID ordine di acquisto in modalità di sola lettura per tutti gli utenti, escluso l'esecutore dell'asset. L'esecutore di asset può modificare questi due campi. A tale scopo vengono create due configurazioni: 1. Una configurazione globale per rendere i campi ID richiesta e ID ordine di acquisto di sola lettura. Per questa configurazione, selezionare Per tutte le famiglie affinché i campi della pagina Asset siano disponibili in sola lettura per tutte le famiglie di asset. Questa configurazione globale viene applicata a tutti gli utenti. 2. Una configurazione locale che consente agli utenti di modificare i campi ID richiesta e ID ordine di acquisto. Selezionare Per tutte le famiglie per questa configurazione in modo che i campi siano modificabili nella pagina Asset per tutte le famiglie di asset. Questa configurazione locale viene assegnata agli utenti con il ruolo di esecutore di asset. Di conseguenza, gli utenti non esecutori di asset non possono modificare i campi ID richiesta e ID ordine di acquisto nella pagina Asset di una famiglia di asset. Tuttavia, gli utenti con il ruolo di esecutore di asset possono modificare i due campi nella pagina Asset per tutte le famiglie di asset. Esempio: configurazione di un contratto di riservatezza Configurare la pagina per i documenti legali spostando i campi importanti (ID documento, Data di validità, Data di termine e Negoziatore) nella parte superiore della pagina e rendendoli obbligatori. Inoltre, rimuovere i campi Stato e Data stato. Quando si salva la configurazione, selezionare il modello legale Contratto di riservatezza. Di conseguenza, quando gli utenti assegnati alla configurazione inseriscono un contratto di riservatezza, visualizzano la pagina nello stesso modo in cui è stata configurata. Famiglie di asset personalizzate È possibile estendere il prodotto creando famiglie di asset aggiuntive (a pagina 106) per tenere traccia di prodotti diversi da hardware e software. Le famiglie di asset personalizzate consentono di tenere traccia di quasi tutte le classificazioni di asset nel proprio ambiente IT. Ad esempio, è possibile creare famiglie di asset per le telecomunicazioni, i servizi, ecc. Dopo avere creato una famiglia di asset personalizzata, configurare la pagina e salvare la configurazione per la famiglia di asset personalizzata. Di conseguenza, un utente assegnato alla configurazione per la famiglia di asset personalizzata visualizza la pagina nello stesso modo in cui è stata configurata. 36 Guida all'amministrazione Configurazione della pagina in base alla famiglia di asset e al modello legale Configurazione della pagina del modello o degli asset in base alla famiglia di asset È possibile configurare la pagina Modello o Asset per una famiglia di asset specifica (ad esempio, asset hardware e asset software) o per tutte le famiglie di asset. Gli utenti nel ruolo assegnato alla configurazione visualizzano la pagina nello stesso modo in cui è stata configurata. Procedere come descritto di seguito: 1. Fare clic sulla scheda Modello o Asset. 2. A sinistra, fare clic su CONFIGURE: ON. La configurazione della pagina viene abilitata. 3. Nell'area Informazioni di configurazione della pagina, selezionare una famiglia di asset o selezionare Per tutte le famiglie. Nota: Se si crea una configurazione globale e ne esiste già una in tutte le famiglie, il campo Per tutte le famiglie non viene visualizzato. 4. Specificare le informazioni relative alla nuova configurazione globale o locale (a pagina 33) oppure selezionare una configurazione esistente che si desidera modificare. Importante. Le modifiche di configurazione globali hanno effetto su tutti gli utenti, qualunque sia il loro ruolo. Le modifiche di configurazione locali hanno effetto soltanto nei ruoli assegnati alla configurazione selezionata. 5. 6. Completare una delle seguenti procedure: ■ Modificare un'etichetta campo (a pagina 52). ■ Spostare un campo in una nuova posizione (a pagina 53). ■ Rendere un campo di sola lettura, obbligatorio o facoltativo (a pagina 54). ■ Nascondere un campo (a pagina 55). ■ Visualizzare un campo precedentemente nascosto (a pagina 56). ■ Aggiungere un campo (a pagina 58). Fare clic su Salva configurazione. Quando si assegna una configurazione a un ruolo (a pagina 24), gli utenti nel ruolo visualizzano la pagina nello stesso modo in cui è stata configurata. Capitolo 3: Configurazione dell'interfaccia utente 37 Configurazione della pagina in base alla famiglia di asset e al modello legale Configurazione della pagina del documento legale in base al modello legale È possibile configurare la pagina Documento legale per un modello legale specifico (ad esempio, contratto di riservatezza) o per tutti i modelli legali. Gli utenti nel ruolo assegnato alla configurazione visualizzano la pagina nello stesso modo in cui è stata configurata. Procedere come descritto di seguito: 1. Fare clic sulla pagina Documento legale. 2. A sinistra, fare clic su CONFIGURE: ON. La configurazione della pagina viene abilitata. 3. Nell'area Informazioni di configurazione della pagina, selezionare un modello legale o selezionare Across all templates (Per tutti i modelli). Nota: Se si crea una configurazione globale e ne esiste già una in tutti i modelli, il campo Across all templates (Per tutti i modelli) non viene visualizzato. 4. Specificare le informazioni relative alla nuova configurazione globale o locale (a pagina 33) oppure selezionare una configurazione esistente che si desidera modificare. Importante. Le modifiche di configurazione globali hanno effetto su tutti gli utenti, qualunque sia il loro ruolo. Le modifiche di configurazione locali hanno effetto soltanto nei ruoli assegnati alla configurazione selezionata. 5. 6. Completare una delle seguenti procedure: ■ Modificare un'etichetta campo (a pagina 52). ■ Spostare un campo in una nuova posizione (a pagina 53). ■ Rendere un campo di sola lettura, obbligatorio o facoltativo (a pagina 54). ■ Nascondere un campo (a pagina 55). ■ Visualizzare un campo precedentemente nascosto (a pagina 56). ■ Aggiungere un campo (a pagina 58). Fare clic su Salva configurazione. Quando si assegna una configurazione a un ruolo (a pagina 24), gli utenti nel ruolo visualizzano la pagina nello stesso modo in cui è stata configurata. 38 Guida all'amministrazione Modalità di configurazione dell'interfaccia utente Modalità di configurazione dell'interfaccia utente Per configurare l'interfaccia utente, completare le attività seguenti: ■ Proteggere gli utenti dall'esecuzione di attività non autorizzate mediante la configurazione dell'accesso agli oggetti (a pagina 40) e la configurazione delle schede e dei menu (a pagina 45). ■ Semplificare l'inserimento delle informazioni da parte degli utenti per gli oggetti gestiti mediante la configurazione del campo (a pagina 52). ■ Convalidare e applicare i requisiti di formato di campo e di immissione dati utilizzando la configurazione di convalida dei dati di campo (a pagina 65). ■ Proteggere gli utenti dall'esecuzione di attività non autorizzate mediante il collegamento ipertestuale (a pagina 67) e la configurazione dei pulsanti (a pagina 69). ■ Estendere il repository per archiviare più dati mediante la configurazione del campo esteso (a pagina 72). ■ Estendere il prodotto e potenziare le modalità di inserimento delle informazioni da parte degli utenti per gli oggetti gestiti mediante la configurazione del campo di riferimento (a pagina 75). ■ Estendere il prodotto e tenere traccia di un numero maggiore di informazioni e dettagli relativi a un oggetto mediante la configurazione della gerarchia (a pagina 83). ■ Semplificare le modalità di inserimento del modello, dell'asset delle informazioni relative al documento legale in base alla famiglia e al modello legale da parte degli utenti mediante la configurazione della pagina (a pagina 35). ■ Semplificare le modalità di individuazione degli oggetti gestiti dagli utenti nelle ricerche mediante la configurazione della ricerca (a pagina 86). ■ Semplificare le modalità di inserimento delle informazioni relative ai documenti legali mediante la configurazione del modello legale (a pagina 101). ■ Informare gli utenti sugli eventi imminenti e verificare che le attività appropriate vengano eseguite nell'ordine corretto al momento giusto mediante la configurazione degli eventi e delle notifiche (a pagina 102). ■ Semplificare la selezione degli elementi corretti dagli elenchi mediante la gestione dell'elenco (a pagina 105). ■ Estendere il prodotto e migliorare le modalità di gestione delle informazioni sugli oggetti mediante le relazioni personalizzate (a pagina 108). Capitolo 3: Configurazione dell'interfaccia utente 39 Modalità di configurazione dell'interfaccia utente Configurazione dell'accesso agli oggetti È possibile configurare l'accesso agli oggetti per proteggere l'integrità dei dati, evitare l'esecuzione di attività non autorizzate e fornire agli utenti solo le informazioni appropriate alle rispettive mansioni. È possibile configurare l'accesso agli oggetti nelle modalità seguenti: ■ Nascondere un oggetto (a pagina 40). Si desidera che un utente non sia in grado di visualizzare le informazioni per la determinazione del prezzo dei modelli. Pertanto si nasconde l'area Codice e determinazione del prezzo della pagina Modelli. ■ Visualizzare un oggetto (a pagina 41). Si desidera che un utente sia in grado di visualizzare le informazioni per la determinazione del prezzo dei modelli. Pertanto si visualizza l'area Codice e determinazione del prezzo della pagina Modelli. ■ Rendere un oggetto di sola lettura (a pagina 42). Si desidera che un utente sia in grado di visualizzare le informazioni per la determinazione del prezzo dei modelli senza modificarle. Pertanto si rende l'area Codice e determinazione del prezzo della pagina Modelli di sola lettura. ■ Rendere accessibile un oggetto (a pagina 43). Si desidera che un utente sia in grado di visualizzare e modificare le informazioni per la determinazione del prezzo dei modelli. Pertanto si rende accessibile l'area Codice e determinazione del prezzo della pagina Modelli. ■ Concedere le autorizzazioni agli utenti per proteggere gli oggetti (a pagina 44). Coniugare l'accesso agli oggetti con la configurazione del campo per imporre livelli di accesso più dettagliati. Come nascondere un oggetto È possibile nascondere un oggetto per impedire agli utenti di visualizzare un'area particolare della pagina per l'oggetto. Per nascondere un oggetto 1. Fare clic sulla scheda e sulla sottoscheda facoltativa dell'oggetto che si desidera configurare. 2. A sinistra, fare clic su CONFIGURE: ON. La configurazione della pagina viene abilitata. 40 Guida all'amministrazione Modalità di configurazione dell'interfaccia utente 3. Nell'area Informazioni sulla configurazione della pagina, completare i passaggi seguenti: a. Specificare le informazioni relative alla nuova configurazione globale o locale oppure selezionare una configurazione esistente che si desidera modificare. b. (Facoltativo) Nell'elenco a discesa Oggetto, selezionare la parte dell'oggetto che si desidera configurare. Qualsiasi modifica apportata alle autorizzazioni (ad esempio, negare le autorizzazioni allo spostamento di un campo) si applica solamente a tale parte dell'oggetto. Ad esempio, si configura un documento legale e si seleziona Cronologia stato documento legale nell'elenco a discesa Oggetto. Si negano le autorizzazioni allo spostamento dei campi per tale parte dell'oggetto (cronologia stato). Le modifiche apportate alle autorizzazione si applicano solamente alla parte della cronologia stato dell'oggetto e non alle altre parti dell'oggetto. Importante: Le modifiche globali apportate alla configurazione interessano tutti gli utenti, a prescindere dal loro ruolo. Le modifiche locali apportate alla configurazione interessano solamente gli utenti dei ruoli assegnati alla configurazione selezionata. 4. A destra, accanto al titolo dell'area della pagina (ad esempio, pagina Modelli, Codice e determinazione del prezzo) fare clic sull'icona Accesso consentito. Viene visualizzata l'icona Accesso negato per l'oggetto. 5. Fare clic su Salva configurazione. Quando si assegna una configurazione a un ruolo, gli utenti nel ruolo non possono visualizzare le informazioni relative all'oggetto. Visualizzazione di un oggetto È possibile visualizzare un oggetto particolare se gli utenti devono essere in grado di visualizzarlo. Per visualizzare un oggetto 1. Fare clic sulla scheda e sulla sottoscheda facoltativa dell'oggetto che si desidera configurare. 2. A sinistra, fare clic su CONFIGURE: ON. La configurazione della pagina viene abilitata. Capitolo 3: Configurazione dell'interfaccia utente 41 Modalità di configurazione dell'interfaccia utente 3. Nell'area Informazioni sulla configurazione della pagina, completare i passaggi seguenti: a. Specificare le informazioni relative alla nuova configurazione globale o locale oppure selezionare una configurazione esistente che si desidera modificare. b. (Facoltativo) Nell'elenco a discesa Oggetto, selezionare la parte dell'oggetto che si desidera configurare. Qualsiasi modifica apportata alle autorizzazioni (ad esempio, negare le autorizzazioni allo spostamento di un campo) si applica solamente a tale parte dell'oggetto. Ad esempio, si configura un documento legale e si seleziona Cronologia stato documento legale nell'elenco a discesa Oggetto. Si negano le autorizzazioni allo spostamento dei campi per tale parte dell'oggetto (cronologia stato). Le modifiche apportate alle autorizzazione si applicano solamente alla parte della cronologia stato dell'oggetto e non alle altre parti dell'oggetto. Importante: Le modifiche globali apportate alla configurazione interessano tutti gli utenti, a prescindere dal loro ruolo. Le modifiche locali apportate alla configurazione interessano solamente gli utenti dei ruoli assegnati alla configurazione selezionata. 4. Se l'accesso è già stato negato per l'oggetto, fare clic sull'icona Accesso negato a destra, accanto al titolo dell'area della pagina (ad esempio, pagina Modelli, Codice e determinazione del prezzo). Viene visualizzata l'icona Accesso consentito per l'oggetto. 5. Fare clic su Salva configurazione. Quando si assegna una configurazione a un ruolo, gli utenti nel ruolo possono visualizzare le informazioni relative all'oggetto. Come rendere un oggetto di sola lettura. È possibile rendere un oggetto di sola lettura se gli utenti devono essere in grado di visualizzare le informazioni relative a un oggetto particolare senza modificarle. Per rendere un oggetto di sola lettura 1. Fare clic sulla scheda e sulla sottoscheda facoltativa dell'oggetto che si desidera configurare. 2. A sinistra, fare clic su CONFIGURE: ON. La configurazione della pagina viene abilitata. 42 Guida all'amministrazione Modalità di configurazione dell'interfaccia utente 3. Nell'area Informazioni sulla configurazione della pagina, completare i passaggi seguenti: a. Specificare le informazioni relative alla nuova configurazione globale o locale oppure selezionare una configurazione esistente che si desidera modificare. b. (Facoltativo) Nell'elenco a discesa Oggetto, selezionare la parte dell'oggetto che si desidera configurare. Qualsiasi modifica apportata alle autorizzazioni (ad esempio, negare le autorizzazioni allo spostamento di un campo) si applica solamente a tale parte dell'oggetto. Ad esempio, si configura un documento legale e si seleziona Cronologia stato documento legale nell'elenco a discesa Oggetto. Si negano le autorizzazioni allo spostamento dei campi per tale parte dell'oggetto (cronologia stato). Le modifiche apportate alle autorizzazione si applicano solamente alla parte della cronologia stato dell'oggetto e non alle altre parti dell'oggetto. Importante: Le modifiche globali apportate alla configurazione interessano tutti gli utenti, a prescindere dal loro ruolo. Le modifiche locali apportate alla configurazione interessano solamente gli utenti dei ruoli assegnati alla configurazione selezionata. 4. A destra, accanto al titolo dell'area della pagina (ad esempio, pagina Modelli, Codice e determinazione del prezzo) fare clic sull'icona Modificabile. Viene visualizzata l'icona Sola lettura per l'oggetto. 5. Fare clic su Salva configurazione. Quando si assegna una configurazione a un ruolo, gli utenti nel ruolo possono visualizzare le informazioni relative all'oggetto senza modificarle. Come rendere accessibile un oggetto È possibile rendere accessibile un oggetto se gli utenti devono essere in grado di visualizzare e modificare le informazioni relative a un oggetto particolare. Per rendere accessibile un oggetto 1. Fare clic sulla scheda e sulla sottoscheda facoltativa dell'oggetto che si desidera configurare. 2. A sinistra, fare clic su CONFIGURE: ON. La configurazione della pagina viene abilitata. Capitolo 3: Configurazione dell'interfaccia utente 43 Modalità di configurazione dell'interfaccia utente 3. Nell'area Informazioni sulla configurazione della pagina, completare i passaggi seguenti: a. Specificare le informazioni relative alla nuova configurazione globale o locale oppure selezionare una configurazione esistente che si desidera modificare. b. (Facoltativo) Nell'elenco a discesa Oggetto, selezionare la parte dell'oggetto che si desidera configurare. Qualsiasi modifica apportata alle autorizzazioni (ad esempio, negare le autorizzazioni allo spostamento di un campo) si applica solamente a tale parte dell'oggetto. Ad esempio, si configura un documento legale e si seleziona Cronologia stato documento legale nell'elenco a discesa Oggetto. Si negano le autorizzazioni allo spostamento dei campi per tale parte dell'oggetto (cronologia stato). Le modifiche apportate alle autorizzazione si applicano solamente alla parte della cronologia stato dell'oggetto e non alle altre parti dell'oggetto. Importante: Le modifiche globali apportate alla configurazione interessano tutti gli utenti, a prescindere dal loro ruolo. Le modifiche locali apportate alla configurazione interessano solamente gli utenti dei ruoli assegnati alla configurazione selezionata. 4. Se l'oggetto è già di sola lettura, fare clic sull'icona Sola lettura a destra, accanto al titolo dell'area della pagina (ad esempio, pagina Modelli, Codice e determinazione del prezzo). Viene visualizzata l'icona Modificabile per l'oggetto. 5. Fare clic su Salva configurazione. Quando si assegna una configurazione a un ruolo, gli utenti nel ruolo possono accedere alle informazioni relative all'oggetto. Concessione delle autorizzazioni per proteggere gli oggetti. È possibile concedere le autorizzazioni agli utenti in modo che possano configurare l'interfaccia utente e nascondere gli oggetti, visualizzare gli oggetti, rendere gli oggetti di sola lettura e rendere accessibili gli oggetti. Per concedere le autorizzazioni per proteggere gli oggetti 1. Fare clic sulla scheda e sulla sottoscheda facoltativa dell'oggetto che si desidera configurare. 2. A sinistra, fare clic su CONFIGURE: ON per abilitare la configurazione della pagina. 44 Guida all'amministrazione Modalità di configurazione dell'interfaccia utente 3. Nell'area Informazioni sulla configurazione della pagina specificare le informazioni relative alla nuova configurazione globale o locale oppure selezionare una configurazione esistente che si desidera modificare. Importante: Le modifiche globali apportate alla configurazione interessano tutti gli utenti, a prescindere dal loro ruolo. Le modifiche locali apportate alla configurazione interessano solamente gli utenti dei ruoli assegnati alla configurazione selezionata. 4. Nell'area Autorizzazioni della pagina, spostare Protetto (Sola lettura e Accesso) nell'elenco Autorizzazioni concesse. 5. (Facoltativo) Selezionare la casella di controllo Eredita autorizzazioni dall'oggetto padre per applicare tutte le autorizzazioni di protezione da un oggetto di livello superiore (genitore) a un oggetto di livello inferiore (figlio) utilizzando la stessa configurazione. Ad esempio, si crea una configurazione locale per un'organizzazione. Nella configurazione si negano le autorizzazioni per modificare le etichette di campo, spostare i campi, rendere obbligatori i campi e nascondere i campi. Dopo avere salvato la configurazione, si apre Allegati sotto a Organizzazione e si seleziona la casella di controllo Eredita autorizzazioni dall'oggetto padre. Tutte le autorizzazioni dell'organizzazione vengono applicate agli allegati. In questo esempio, dato che le autorizzazioni per modificare le etichette di campo, spostare i campi, rendere obbligatori i campi e nascondere i campi vengono applicate all'organizzazione, esse vengono applicate anche all'allegato. 6. Fare clic su Salva configurazione. Quando si assegna una configurazione a un ruolo, gli utenti nel ruolo dispongono delle autorizzazioni per nascondere gli oggetti, visualizzare gli oggetti, rendere gli oggetti di sola lettura e rendere accessibili gli oggetti. Configurazione delle schede e dei menu È possibile configurare l'accesso alle schede e ai menu per proteggere l'integrità dei dati per i propri oggetti, impedire agli utenti di eseguire attività non autorizzate come l'aggiunta o l'eliminazione delle informazioni sugli oggetti e supportare la separazione di doveri affinché gli utenti visualizzino solo le informazioni adatte alla propria funzione lavorativa. Nota: per asset, modelli e documenti legali viene fornita una configurazione precisa specificando la famiglia di asset (asset e modelli) e il modello legale (documenti legali). Capitolo 3: Configurazione dell'interfaccia utente 45 Modalità di configurazione dell'interfaccia utente È possibile configurare l'accesso alle schede e ai menu nelle modalità seguenti: ■ Nascondere una scheda (a pagina 46). Si desidera che un utente non sia in grado di visualizzare le informazioni relative ai documenti legali. Pertanto si nasconde la scheda Documento legale. ■ Visualizzare una scheda (a pagina 47). Si desidera che un utente sia in grado di visualizzare tutte le informazioni relative ai documenti legali. Pertanto si visualizza la scheda Documento legale. ■ Rendere una scheda di sola lettura (a pagina 47). Si desidera che un utente sia in grado di visualizzare le informazioni relative a un modello senza modificarle. Pertanto si rende la scheda Modello di sola lettura. ■ Rendere accessibile una scheda (a pagina 48). Si desidera che un utente sia in grado di visualizzare e modificare le informazioni relative a un modello. Pertanto si rende accessibile la scheda Modello. ■ Nascondere un'opzione di menu (a pagina 49). Si desidera che un utente non sia in grado di visualizzare le dipendenze dei modelli. Pertanto si nasconde l'opzione di menu Dipendenze. ■ Visualizzare un'opzione di menu (a pagina 49). Si desidera che un utente sia in grado di visualizzare le dipendenze dei modelli. Pertanto si visualizza l'opzione di menu Dipendenze. ■ Rendere un'opzione di menu di sola lettura (a pagina 50). Si desidera che un utente non modifichi alcuna nota di un modello. Pertanto si rende l'opzione di menu Note di sola lettura. ■ Rendere accessibile un'opzione di menu (a pagina 51). Si desidera che un utente sia in grado di modificare la configurazione generica di un modello. Pertanto si rende accessibile l'opzione di menu Configurazione modello. Coniugare la configurazione delle scheda e dei menu con la configurazione del campo per imporre livelli di accesso più dettagliati. Come nascondere una scheda È possibile nascondere una determinata scheda se gli utenti non devono essere in grado di visualizzarla. Per nascondere una scheda 1. Fare clic sulla scheda e sulla sottoscheda facoltativa dell'accesso all'oggetto che si desidera configurare. 2. A sinistra, fare clic su CONFIGURE: ON. La configurazione dell'accesso all'oggetto viene abilitata. 46 Guida all'amministrazione Modalità di configurazione dell'interfaccia utente 3. Nell'area Informazioni sulla configurazione della pagina specificare le informazioni relative alla nuova configurazione globale o locale oppure selezionare una configurazione esistente che si desidera modificare. Importante: Le modifiche globali apportate alla configurazione interessano tutti gli utenti, a prescindere dal loro ruolo. Le modifiche locali apportate alla configurazione interessano solamente gli utenti dei ruoli assegnati alla configurazione selezionata. 4. Sulla scheda, fare clic sull'icona Accesso consentito. Viene visualizzata l'icona Accesso negato per la scheda. 5. Fare clic su Salva configurazione. Quando si assegna una configurazione a un ruolo, gli utenti nel ruolo non possono visualizzare la scheda. Visualizzazione di una scheda È possibile visualizzare una determinata scheda se gli utenti devono essere in grado di visualizzarla. Per visualizzare una scheda 1. Fare clic sulla scheda e sulla sottoscheda facoltativa dell'accesso all'oggetto che si desidera configurare. 2. A sinistra, fare clic su CONFIGURE: ON. La configurazione dell'accesso all'oggetto viene abilitata. 3. Nell'area Informazioni sulla configurazione della pagina specificare le informazioni relative alla nuova configurazione globale o locale oppure selezionare una configurazione esistente che si desidera modificare. Importante: Le modifiche globali apportate alla configurazione interessano tutti gli utenti, a prescindere dal loro ruolo. Le modifiche locali apportate alla configurazione interessano solamente gli utenti dei ruoli assegnati alla configurazione selezionata. 4. Se la scheda è già nascosta, fare clic sull'icona Accesso negato sulla scheda. Viene visualizzata l'icona Accesso consentito per la scheda. 5. Fare clic su Salva configurazione. Quando si assegna una configurazione a un ruolo, gli utenti nel ruolo possono visualizzare la scheda. Come rendere una scheda di sola lettura È possibile rendere una scheda di sola lettura se gli utenti devono essere in grado di visualizzare le informazioni relative a una scheda particolare senza modificarle. Capitolo 3: Configurazione dell'interfaccia utente 47 Modalità di configurazione dell'interfaccia utente Per rendere una scheda di sola lettura 1. Fare clic sulla scheda e sulla sottoscheda facoltativa dell'accesso all'oggetto che si desidera configurare. 2. A sinistra, fare clic su CONFIGURE: ON. La configurazione dell'accesso all'oggetto viene abilitata. 3. Nell'area Informazioni sulla configurazione della pagina specificare le informazioni relative alla nuova configurazione globale o locale oppure selezionare una configurazione esistente che si desidera modificare. Importante: Le modifiche globali apportate alla configurazione interessano tutti gli utenti, a prescindere dal loro ruolo. Le modifiche locali apportate alla configurazione interessano solamente gli utenti dei ruoli assegnati alla configurazione selezionata. 4. Sulla scheda, fare clic sull'icona Modificabile. Viene visualizzata l'icona Sola lettura per la scheda. 5. Fare clic su Salva configurazione. Quando si assegna una configurazione a un ruolo, gli utenti nel ruolo non possono modificare le informazioni relative alla scheda. Come rendere accessibile una scheda È possibile rendere accessibile una scheda se gli utenti devono essere in grado di visualizzare e modificare le informazioni relative a una scheda. Per rendere accessibile una scheda 1. Fare clic sulla scheda e sulla sottoscheda facoltativa dell'accesso all'oggetto che si desidera configurare. 2. A sinistra, fare clic su CONFIGURE: ON. La configurazione dell'accesso all'oggetto viene abilitata. 48 Guida all'amministrazione Modalità di configurazione dell'interfaccia utente 3. Nell'area Informazioni sulla configurazione della pagina specificare le informazioni relative alla nuova configurazione globale o locale oppure selezionare una configurazione esistente che si desidera modificare. Importante: Le modifiche globali apportate alla configurazione interessano tutti gli utenti, a prescindere dal loro ruolo. Le modifiche locali apportate alla configurazione interessano solamente gli utenti dei ruoli assegnati alla configurazione selezionata. 4. Se la scheda è già di sola lettura, fare clic sull'icona Sola lettura sulla scheda. Viene visualizzata l'icona Modificabile per la scheda. 5. Fare clic su Salva configurazione. Quando si assegna una configurazione a un ruolo, gli utenti nel ruolo possono accedere alle informazioni relative alla scheda. Come nascondere un'opzione di menu È possibile nascondere un'opzione di menu se gli utenti non devono essere in grado di visualizzare tutte le opzioni o una in particolare. Per nascondere un'opzione di menu 1. Fare clic sulla scheda e sulla sottoscheda facoltativa dell'accesso all'oggetto che si desidera configurare. 2. A sinistra, fare clic su CONFIGURE: ON. La configurazione dell'accesso all'oggetto viene abilitata. 3. Nell'area Informazioni sulla configurazione della pagina specificare le informazioni relative alla nuova configurazione globale o locale oppure selezionare una configurazione esistente che si desidera modificare. Importante: Le modifiche globali apportate alla configurazione interessano tutti gli utenti, a prescindere dal loro ruolo. Le modifiche locali apportate alla configurazione interessano solamente gli utenti dei ruoli assegnati alla configurazione selezionata. 4. Nel menu o nell'opzione di menu, fare clic sull'icona Accesso consentito. Viene visualizzata l'icona Accesso negato per il menu o l'opzione di menu. 5. Fare clic su Salva configurazione. Quando si assegna una configurazione a un ruolo, gli utenti nel ruolo non possono visualizzare l'opzione di menu. Visualizzazione di un'opzione di menu È possibile visualizzare un'opzione di menu se gli utenti devono essere in grado di visualizzare tutte le opzioni o una in particolare. Capitolo 3: Configurazione dell'interfaccia utente 49 Modalità di configurazione dell'interfaccia utente Per visualizzare un'opzione di menu 1. Fare clic sulla scheda e sulla sottoscheda facoltativa dell'accesso all'oggetto che si desidera configurare. 2. A sinistra, fare clic su CONFIGURE: ON. La configurazione dell'accesso all'oggetto viene abilitata. 3. Nell'area Informazioni sulla configurazione della pagina specificare le informazioni relative alla nuova configurazione globale o locale oppure selezionare una configurazione esistente che si desidera modificare. Importante: Le modifiche globali apportate alla configurazione interessano tutti gli utenti, a prescindere dal loro ruolo. Le modifiche locali apportate alla configurazione interessano solamente gli utenti dei ruoli assegnati alla configurazione selezionata. 4. Se il menu o l'opzione di menu è già nascosta, fare clic sull'icona Accesso negato nel menu o nell'opzione di menu. Viene visualizzata l'icona Accesso consentito per il menu o l'opzione di menu. 5. Fare clic su Salva configurazione. Quando si assegna una configurazione a un ruolo, gli utenti nel ruolo possono visualizzare e utilizzare l'opzione di menu. Come rendere un'opzione di menu di sola lettura È possibile rendere un'opzione di menu di sola lettura se gli utenti devono essere in grado di visualizzare ma non di utilizzare un'opzione specifica. Per rendere un'opzione di menu di sola lettura 1. Fare clic sulla scheda e sulla sottoscheda facoltativa dell'accesso all'oggetto che si desidera configurare. 2. A sinistra, fare clic su CONFIGURE: ON. La configurazione dell'accesso all'oggetto viene abilitata. 50 Guida all'amministrazione Modalità di configurazione dell'interfaccia utente 3. Nell'area Informazioni sulla configurazione della pagina specificare le informazioni relative alla nuova configurazione globale o locale oppure selezionare una configurazione esistente che si desidera modificare. Importante: Le modifiche globali apportate alla configurazione interessano tutti gli utenti, a prescindere dal loro ruolo. Le modifiche locali apportate alla configurazione interessano solamente gli utenti dei ruoli assegnati alla configurazione selezionata. 4. Nel menu o nell'opzione di menu, fare clic sull'icona Modificabile. Viene visualizzata l'icona Sola lettura per l'opzione di menu. 5. Fare clic su Salva configurazione. Quando si assegna una configurazione a un ruolo, gli utenti nel ruolo possono visualizzare l'opzione di menu, ma non utilizzarla. Come rendere accessibile un'opzione di menu È possibile rendere accessibile un'opzione di menu se gli utenti devono essere in grado di visualizzare e di utilizzare un'opzione specifica. Per rendere accessibile un'opzione di menu 1. Fare clic sulla scheda e sulla sottoscheda facoltativa dell'accesso all'oggetto che si desidera configurare. 2. A sinistra, fare clic su CONFIGURE: ON. La configurazione dell'accesso all'oggetto viene abilitata. 3. Nell'area Informazioni sulla configurazione della pagina specificare le informazioni relative alla nuova configurazione globale o locale oppure selezionare una configurazione esistente che si desidera modificare. Importante: Le modifiche globali apportate alla configurazione interessano tutti gli utenti, a prescindere dal loro ruolo. Le modifiche locali apportate alla configurazione interessano solamente gli utenti dei ruoli assegnati alla configurazione selezionata. 4. Se il menu o l'opzione di menu è già di sola lettura, fare clic sull'icona Sola lettura nel menu o nell'opzione di menu. Viene visualizzata l'icona Modificabile per l'opzione di menu. 5. Fare clic su Salva configurazione. Quando si assegna una configurazione a un ruolo, gli utenti nel ruolo possono visualizzare e utilizzare l'opzione di menu. Capitolo 3: Configurazione dell'interfaccia utente 51 Modalità di configurazione dell'interfaccia utente Configurazione del campo È possibile modificare la visualizzazione e gli attributi delle informazioni sul campo nella pagina per soddisfare le pratiche di gestione asset IT e semplificare l'inserimento delle informazioni da parte degli utenti per gli oggetti in loro gestione. Nel prodotto, questi campi vengono definiti anche campi configurati. È possibile gestire i campi nelle modalità seguenti: ■ Modificare un'etichetta campo (a pagina 52). ■ Spostare un campo in una posizione nuova all'interno della pagina (a pagina 53). ■ Rendere un campo di sola lettura, obbligatorio o facoltativo (a pagina 54). ■ Nascondere un campo (a pagina 55). ■ Visualizzare un campo precedentemente nascosto (a pagina 56). ■ Aggiungere un campo (a pagina 58). ■ Concedere le autorizzazioni per modificare un'etichetta campo (a pagina 59), spostare un campo (a pagina 60), rendere un campo obbligatorio (a pagina 61), nascondere un campo (a pagina 62) ed eseguire modifiche in blocco (a pagina 63). ■ Visualizzare le informazioni sul campo (a pagina 64). Nota: per applicare modifiche più estese a un campo, creare un campo esteso (a pagina 72), il quale consente di definire tutti gli attributi di un campo. Modifica di un'etichetta campo È possibile modificare un'etichetta campo per conferire al campo un aspetto più familiare per gli utenti e conformarsi alle pratiche di gestione asset IT. Per modificare un'etichetta campo 1. Fare clic sulla scheda e sulla sottoscheda facoltativa dell'oggetto che si desidera configurare. 2. A sinistra, fare clic su CONFIGURE: ON. La configurazione della pagina viene abilitata. 52 Guida all'amministrazione Modalità di configurazione dell'interfaccia utente 3. Nell'area Informazioni sulla configurazione della pagina, completare i passaggi seguenti: a. Specificare le informazioni relative alla nuova configurazione globale o locale oppure selezionare una configurazione esistente che si desidera modificare. b. (Facoltativo) Nell'elenco a discesa Oggetto, selezionare la parte dell'oggetto che si desidera configurare. Qualsiasi modifica apportata alle autorizzazioni (ad esempio, negare le autorizzazioni allo spostamento di un campo) si applica solamente a tale parte dell'oggetto. Ad esempio, si configura un documento legale e si seleziona Cronologia stato documento legale nell'elenco a discesa Oggetto. Si negano le autorizzazioni allo spostamento dei campi per tale parte dell'oggetto (cronologia stato). Le modifiche apportate alle autorizzazione si applicano solamente alla parte della cronologia stato dell'oggetto e non alle altre parti dell'oggetto. Importante: Le modifiche globali apportate alla configurazione interessano tutti gli utenti, a prescindere dal loro ruolo. Le modifiche locali apportate alla configurazione interessano solamente gli utenti dei ruoli assegnati alla configurazione selezionata. 4. Fare clic sull'etichetta campo e inserire la nuova etichetta. 5. Fare clic su Salva configurazione. Quando si assegna una configurazione a un ruolo, gli utenti nel ruolo visualizzano la nuova etichetta campo. Spostamento di un campo in una nuova posizione È possibile spostare un campo in una nuova posizione per semplificare l'individuazione del campo nella pagina da parte degli utenti. Per spostare un campo in una nuova posizione 1. Fare clic sulla scheda e sulla sottoscheda facoltativa dell'oggetto che si desidera configurare. 2. A sinistra, fare clic su CONFIGURE: ON. La configurazione della pagina viene abilitata. Capitolo 3: Configurazione dell'interfaccia utente 53 Modalità di configurazione dell'interfaccia utente 3. Nell'area Informazioni sulla configurazione della pagina, completare i passaggi seguenti: a. Specificare le informazioni relative alla nuova configurazione globale o locale oppure selezionare una configurazione esistente che si desidera modificare. b. (Facoltativo) Nell'elenco a discesa Oggetto, selezionare la parte dell'oggetto che si desidera configurare. Qualsiasi modifica apportata alle autorizzazioni (ad esempio, negare le autorizzazioni allo spostamento di un campo) si applica solamente a tale parte dell'oggetto. Ad esempio, si configura un documento legale e si seleziona Cronologia stato documento legale nell'elenco a discesa Oggetto. Si negano le autorizzazioni allo spostamento dei campi per tale parte dell'oggetto (cronologia stato). Le modifiche apportate alle autorizzazione si applicano solamente alla parte della cronologia stato dell'oggetto e non alle altre parti dell'oggetto. Importante: Le modifiche globali apportate alla configurazione interessano tutti gli utenti, a prescindere dal loro ruolo. Le modifiche locali apportate alla configurazione interessano solamente gli utenti dei ruoli assegnati alla configurazione selezionata. 4. Trascinare e rilasciare il campo in una nuova posizione nella sezione attuale. Nota: non è possibile spostare un campo da una sezione della pagina a un'altra. Ad esempio, non è possibile spostare un campo dalla sezione Informazioni aggiuntive alla sezione Informazioni di base. 5. Fare clic su Salva configurazione. Quando si assegna una configurazione a un ruolo, gli utenti nel ruolo visualizzano i campi nella nuova posizione. Come rendere un campo di sola lettura, obbligatorio o facoltativo Un campo obbligatorio è un campo che deve contenere un valore affinché sia possibile salvare il record. Quando si configura un campo o si crea un campo esteso, è possibile rendere il campo di sola lettura, obbligatorio o facoltativo. Rendere obbligatorio un campo è utile per i campi che contengono dati importanti. Importante: Quando si crea un nuovo campo obbligatorio, è possibile che i record salvati non contengano alcun dato nel campo. Quando si salva il record in una fase successiva, è necessario inserire i dati nel nuovo campo obbligatorio. Inoltre, è necessario inserire i dati quando un record preesistente viene aggiornato da un'applicazione scritta mediante i servizi Web. L'applicazione client deve verificare che il campo obbligatorio contenga i dati o fornire i dati per il campo. In caso contrario, il record non viene aggiornato. Prima di rendere un campo obbligatorio, si consiglia di popolare il campo di tutti i record esistenti. È possibile individuare tutte le occorrenze di valori vuoti nel campo cercando NULL o spazio (svuotare il campo valore). 54 Guida all'amministrazione Modalità di configurazione dell'interfaccia utente Per rendere un campo di sola lettura, obbligatorio o facoltativo 1. Fare clic sulla scheda e sulla sottoscheda facoltativa dell'oggetto che si desidera configurare. 2. A sinistra, fare clic su CONFIGURE: ON. La configurazione della pagina viene abilitata. 3. Nell'area Informazioni sulla configurazione della pagina, completare i passaggi seguenti: a. Specificare le informazioni relative alla nuova configurazione globale o locale oppure selezionare una configurazione esistente che si desidera modificare. b. (Facoltativo) Nell'elenco a discesa Oggetto, selezionare la parte dell'oggetto che si desidera configurare. Qualsiasi modifica apportata alle autorizzazioni (ad esempio, negare le autorizzazioni allo spostamento di un campo) si applica solamente a tale parte dell'oggetto. Ad esempio, si configura un documento legale e si seleziona Cronologia stato documento legale nell'elenco a discesa Oggetto. Si negano le autorizzazioni allo spostamento dei campi per tale parte dell'oggetto (cronologia stato). Le modifiche apportate alle autorizzazione si applicano solamente alla parte della cronologia stato dell'oggetto e non alle altre parti dell'oggetto. Importante: Le modifiche globali apportate alla configurazione interessano tutti gli utenti, a prescindere dal loro ruolo. Le modifiche locali apportate alla configurazione interessano solamente gli utenti dei ruoli assegnati alla configurazione selezionata. 4. Accanto al campo, fare clic sull'icona appropriata per rendere il campo di sola lettura, obbligatorio o facoltativo. 5. Fare clic su Salva configurazione. Quando si assegna una configurazione a un ruolo, gli utenti nel ruolo visualizzano i campi come di sola lettura, obbligatori o facoltativi. Come nascondere un campo È possibile nascondere un determinato campo se gli utenti non devono essere in grado di visualizzarlo nella pagina. Per nascondere un campo 1. Fare clic sulla scheda e sulla sottoscheda facoltativa dell'oggetto che si desidera configurare. 2. A sinistra, fare clic su CONFIGURE: ON. La configurazione della pagina viene abilitata. Capitolo 3: Configurazione dell'interfaccia utente 55 Modalità di configurazione dell'interfaccia utente 3. Nell'area Informazioni sulla configurazione della pagina, completare i passaggi seguenti: a. Specificare le informazioni relative alla nuova configurazione globale o locale oppure selezionare una configurazione esistente che si desidera modificare. b. (Facoltativo) Nell'elenco a discesa Oggetto, selezionare la parte dell'oggetto che si desidera configurare. Qualsiasi modifica apportata alle autorizzazioni (ad esempio, negare le autorizzazioni allo spostamento di un campo) si applica solamente a tale parte dell'oggetto. Ad esempio, si configura un documento legale e si seleziona Cronologia stato documento legale nell'elenco a discesa Oggetto. Si negano le autorizzazioni allo spostamento dei campi per tale parte dell'oggetto (cronologia stato). Le modifiche apportate alle autorizzazione si applicano solamente alla parte della cronologia stato dell'oggetto e non alle altre parti dell'oggetto. Importante: Le modifiche globali apportate alla configurazione interessano tutti gli utenti, a prescindere dal loro ruolo. Le modifiche locali apportate alla configurazione interessano solamente gli utenti dei ruoli assegnati alla configurazione selezionata. 4. Accanto al campo, fare clic sull'icona Rimuovi campo. 5. Fare clic su Salva configurazione. Quando si assegna una configurazione a un ruolo, gli utenti nel ruolo non visualizzano il campo. Se un evento viene definito per il campo nascosto, gli utenti continuano a ricevere le notifiche. Tuttavia, qualsiasi attributo mappato non accessibile nel processo di flusso di lavoro e associato all'evento non viene inviato come parte della notifica. Ulteriori informazioni: Configurazione degli eventi e delle notifiche (a pagina 102) Visualizzazione di un campo precedentemente nascosto È possibile visualizzare un campo se gli utenti devono essere in grado di visualizzare un campo precedentemente nascosto. Ad esempio, in precedenza il campo Capacità è stato nascosto. Gli utenti devono essere in grado di visualizzare questo campo perché è obbligatorio. Aggiungere di nuovo il campo affinché gli utenti possano inserire un valore quando definiscono un asset. Per visualizzare un campo 1. Fare clic sulla scheda e sulla sottoscheda facoltativa dell'oggetto che si desidera configurare. 2. A sinistra, fare clic su CONFIGURE: ON. La configurazione della pagina viene abilitata. 56 Guida all'amministrazione Modalità di configurazione dell'interfaccia utente 3. Nell'area Informazioni sulla configurazione della pagina, completare i passaggi seguenti: a. Specificare le informazioni relative alla nuova configurazione globale o locale oppure selezionare una configurazione esistente che si desidera modificare. b. (Facoltativo) Nell'elenco a discesa Oggetto, selezionare la parte dell'oggetto che si desidera configurare. Qualsiasi modifica apportata alle autorizzazioni (ad esempio, negare le autorizzazioni allo spostamento di un campo) si applica solamente a tale parte dell'oggetto. Ad esempio, si configura un documento legale e si seleziona Cronologia stato documento legale nell'elenco a discesa Oggetto. Si negano le autorizzazioni allo spostamento dei campi per tale parte dell'oggetto (cronologia stato). Le modifiche apportate alle autorizzazione si applicano solamente alla parte della cronologia stato dell'oggetto e non alle altre parti dell'oggetto. Importante: Le modifiche globali apportate alla configurazione interessano tutti gli utenti, a prescindere dal loro ruolo. Le modifiche locali apportate alla configurazione interessano solamente gli utenti dei ruoli assegnati alla configurazione selezionata. 4. Fare clic su Esponi campi nascosti. 5. Seguire le istruzioni visualizzate sullo schermo per aggiungere il campo alla pagina. 6. Fare clic su Salva configurazione. Quando si assegna una configurazione a un ruolo, gli utenti nel ruolo visualizzano il campo nella pagina. Nota: dopo aver visualizzato un campo precedentemente nascosto, gli utenti possono definire un evento per il campo. Non è necessario salvare la configurazione perché il campo è già stato aggiunto alla configurazione. Per ulteriori informazioni sulla gestione degli eventi, consultare la Guida per l'utente. Capitolo 3: Configurazione dell'interfaccia utente 57 Modalità di configurazione dell'interfaccia utente Aggiunta di un campo È possibile aggiungere un campo alla pagina se gli utenti devono essere in grado di visualizzare un campo che esiste nel repository ma che non appartiene a una configurazione globale o qualsiasi campo che è stato rimosso e a cui non è permesso accedere. Ad esempio, in precedenza dalla pagina Dettagli asset è stato rimosso un chipset denominato per un campo esteso. Gli utenti devono essere in grado di visualizzare e inserire un valore per questo campo, pertanto il campo va aggiunto di nuovo alla pagina. Inoltre, se in precedenza è stata aggiunta un'estensione senza salvare la configurazione globale, utilizzare questi passaggi per aggiungere il campo esteso alla pagina. Importante. Quando si aggiunge un campo a un oggetto con famiglie di asset multiple (Asset e Modelli) e modelli legali (Documenti legali), il campo viene aggiunto a tutte le famiglie e ai modelli per l'oggetto, a prescindere dalla famiglia o dal modello a cui è stato aggiunto il campo. Ad esempio, si aggiunge un campo per la famiglia di asset Hardware. Il campo viene aggiunto a tutte le altre famiglie di asset, incluse Computer, Altro, Progetti, Servizio e Software. Per aggiungere un campo 1. Fare clic sulla scheda e sulla sottoscheda facoltativa dell'oggetto che si desidera configurare. 2. A sinistra, fare clic su CONFIGURE: ON. La configurazione nella pagina viene abilitata. 3. Nell'area Informazioni sulla configurazione della pagina, completare i passaggi seguenti: a. Specificare le informazioni per la nuova configurazione globale oppure selezionare una configurazione esistente che si desidera modificare. b. (Facoltativo) Nell'elenco a discesa Oggetto, selezionare la parte dell'oggetto che si desidera configurare. Qualsiasi modifica apportata alle autorizzazioni (ad esempio, negare le autorizzazioni allo spostamento di un campo) si applica solamente a tale parte dell'oggetto. Ad esempio, si configura un documento legale e si seleziona Cronologia stato documento legale nell'elenco a discesa Oggetto. Si negano le autorizzazioni allo spostamento dei campi per tale parte dell'oggetto (cronologia stato). Le modifiche apportate alle autorizzazione si applicano solamente alla parte della cronologia stato dell'oggetto e non alle altre parti dell'oggetto. Importante. È possibile aggiungere solo un campo per una configurazione globale. Non è possibile aggiungere un campo per una configurazione locale. 4. Fare clic su Salva configurazione per creare la configurazione globale. 5. Fare clic su Aggiungi campi esistenti. Viene visualizzata una procedura guidata. 58 Guida all'amministrazione Modalità di configurazione dell'interfaccia utente 6. Selezionare i campi da aggiungere alla pagina. Nota: per i campi estesi viene visualizzato un collegamento che corrisponde all'etichetta oggetto specificata durante la definizione di un campo esteso (ad esempio, estensioni asset hardware). Fare clic sul collegamento e selezionare i campi estesi da aggiungere alla pagina. 7. Fare clic su Salva configurazione. Tutti gli utenti visualizzano il campo nella pagina. Nota: dopo che l'amministratore ha aggiunto un campo, definito un campo esteso e salvato il campo in una configurazione locale o globale, gli utenti possono definire un evento per il campo. Per ulteriori informazioni sulla gestione degli eventi, consultare la Guida per l'utente. Concessione delle autorizzazioni per modificare un'etichetta campo È possibile concedere le autorizzazioni agli utenti in modo che possano configurare l'interfaccia utente e modificare un'etichetta campo. Per concedere le autorizzazioni per modificare un'etichetta campo 1. Fare clic sulla scheda e sulla sottoscheda facoltativa dell'oggetto che si desidera configurare. 2. A sinistra, fare clic su CONFIGURE: ON. La configurazione della pagina viene abilitata. 3. Nell'area Informazioni sulla configurazione della pagina specificare le informazioni relative alla nuova configurazione globale o locale oppure selezionare una configurazione esistente che si desidera modificare. Importante: Le modifiche globali apportate alla configurazione interessano tutti gli utenti, a prescindere dal loro ruolo. Le modifiche locali apportate alla configurazione interessano solamente gli utenti dei ruoli assegnati alla configurazione selezionata. 4. Nell'area Autorizzazioni della pagina, spostare Modifica etichette nell'elenco Autorizzazioni concesse. Capitolo 3: Configurazione dell'interfaccia utente 59 Modalità di configurazione dell'interfaccia utente 5. (Facoltativo) Selezionare la casella di controllo Eredita autorizzazioni dall'oggetto padre per applicare tutte le autorizzazioni di protezione da un oggetto di livello superiore (genitore) a un oggetto di livello inferiore (figlio) utilizzando la stessa configurazione. Ad esempio, si crea una configurazione locale per un'organizzazione. Nella configurazione si negano le autorizzazioni per modificare le etichette di campo, spostare i campi, rendere obbligatori i campi e nascondere i campi. Dopo avere salvato la configurazione, si apre Allegati sotto a Organizzazione e si seleziona la casella di controllo Eredita autorizzazioni dall'oggetto padre. Tutte le autorizzazioni dell'organizzazione vengono applicate agli allegati. In questo esempio, dato che le autorizzazioni per modificare le etichette di campo, spostare i campi, rendere obbligatori i campi e nascondere i campi vengono applicate all'organizzazione, esse vengono applicate anche all'allegato. 6. Fare clic su Salva configurazione. Quando si assegna una configurazione a un ruolo, gli utenti nel ruolo dispongono delle autorizzazioni per modificare un'etichetta campo. Concessione delle autorizzazioni per spostare un campo È possibile concedere le autorizzazioni agli utenti in modo che possano configurare l'interfaccia utente e spostare un campo. Per concedere le autorizzazioni per spostare un campo 1. Fare clic sulla scheda e sulla sottoscheda facoltativa dell'oggetto che si desidera configurare. 2. A sinistra, fare clic su CONFIGURE: ON. La configurazione della pagina viene abilitata. 3. Nell'area Informazioni sulla configurazione della pagina specificare le informazioni relative alla nuova configurazione globale o locale oppure selezionare una configurazione esistente che si desidera modificare. Importante: Le modifiche globali apportate alla configurazione interessano tutti gli utenti, a prescindere dal loro ruolo. Le modifiche locali apportate alla configurazione interessano solamente gli utenti dei ruoli assegnati alla configurazione selezionata. 4. 60 Guida all'amministrazione Nell'area Autorizzazioni della pagina, spostare Campi ordine nell'elenco Autorizzazioni concesse. Modalità di configurazione dell'interfaccia utente 5. (Facoltativo) Selezionare la casella di controllo Eredita autorizzazioni dall'oggetto padre per applicare tutte le autorizzazioni di protezione da un oggetto di livello superiore (genitore) a un oggetto di livello inferiore (figlio) utilizzando la stessa configurazione. Ad esempio, si crea una configurazione locale per un'organizzazione. Nella configurazione si negano le autorizzazioni per modificare le etichette di campo, spostare i campi, rendere obbligatori i campi e nascondere i campi. Dopo avere salvato la configurazione, si apre Allegati sotto a Organizzazione e si seleziona la casella di controllo Eredita autorizzazioni dall'oggetto padre. Tutte le autorizzazioni dell'organizzazione vengono applicate agli allegati. In questo esempio, dato che le autorizzazioni per modificare le etichette di campo, spostare i campi, rendere obbligatori i campi e nascondere i campi vengono applicate all'organizzazione, esse vengono applicate anche all'allegato. 6. Fare clic su Salva configurazione. Quando si assegna una configurazione a un ruolo, gli utenti nel ruolo dispongono delle autorizzazioni per spostare un campo. Concessione delle autorizzazioni per rendere obbligatorio un campo È possibile concedere le autorizzazioni agli utenti in modo che possano configurare l'interfaccia utente e rendere obbligatorio un campo. Per concedere le autorizzazioni per rendere obbligatorio un campo 1. Fare clic sulla scheda e sulla sottoscheda facoltativa dell'oggetto che si desidera configurare. 2. A sinistra, fare clic su CONFIGURE: ON. La configurazione della pagina viene abilitata. 3. Nell'area Informazioni sulla configurazione della pagina specificare le informazioni relative alla nuova configurazione globale o locale oppure selezionare una configurazione esistente che si desidera modificare. Importante: Le modifiche globali apportate alla configurazione interessano tutti gli utenti, a prescindere dal loro ruolo. Le modifiche locali apportate alla configurazione interessano solamente gli utenti dei ruoli assegnati alla configurazione selezionata. 4. Nell'area Autorizzazioni della pagina, spostare Obbligatorio nell'elenco Autorizzazioni concesse. Capitolo 3: Configurazione dell'interfaccia utente 61 Modalità di configurazione dell'interfaccia utente 5. (Facoltativo) Selezionare la casella di controllo Eredita autorizzazioni dall'oggetto padre per applicare tutte le autorizzazioni di protezione da un oggetto di livello superiore (genitore) a un oggetto di livello inferiore (figlio) utilizzando la stessa configurazione. Ad esempio, si crea una configurazione locale per un'organizzazione. Nella configurazione si negano le autorizzazioni per modificare le etichette di campo, spostare i campi, rendere obbligatori i campi e nascondere i campi. Dopo avere salvato la configurazione, si apre Allegati sotto a Organizzazione e si seleziona la casella di controllo Eredita autorizzazioni dall'oggetto padre. Tutte le autorizzazioni dell'organizzazione vengono applicate agli allegati. In questo esempio, dato che le autorizzazioni per modificare le etichette di campo, spostare i campi, rendere obbligatori i campi e nascondere i campi vengono applicate all'organizzazione, esse vengono applicate anche all'allegato. 6. Fare clic su Salva configurazione. Quando si assegna una configurazione a un ruolo, gli utenti nel ruolo dispongono delle autorizzazioni per rendere obbligatorio un campo. Concessione delle autorizzazioni per nascondere un campo È possibile concedere le autorizzazioni agli utenti in modo che possano configurare l'interfaccia utente e nascondere un campo. Per concedere le autorizzazioni per nascondere un campo 1. Fare clic sulla scheda e sulla sottoscheda facoltativa dell'oggetto che si desidera configurare. 2. A sinistra, fare clic su CONFIGURE: ON. La configurazione della pagina viene abilitata. 3. Nell'area Informazioni sulla configurazione della pagina specificare le informazioni relative alla nuova configurazione globale o locale oppure selezionare una configurazione esistente che si desidera modificare. Importante: Le modifiche globali apportate alla configurazione interessano tutti gli utenti, a prescindere dal loro ruolo. Le modifiche locali apportate alla configurazione interessano solamente gli utenti dei ruoli assegnati alla configurazione selezionata. 4. 62 Guida all'amministrazione Nell'area Autorizzazioni della pagina, spostare Protetto (Sola lettura e Accesso) nell'elenco Autorizzazioni concesse. Modalità di configurazione dell'interfaccia utente 5. (Facoltativo) Selezionare la casella di controllo Eredita autorizzazioni dall'oggetto padre per applicare tutte le autorizzazioni di protezione da un oggetto di livello superiore (genitore) a un oggetto di livello inferiore (figlio) utilizzando la stessa configurazione. Ad esempio, si crea una configurazione locale per un'organizzazione. Nella configurazione si negano le autorizzazioni per modificare le etichette di campo, spostare i campi, rendere obbligatori i campi e nascondere i campi. Dopo avere salvato la configurazione, si apre Allegati sotto a Organizzazione e si seleziona la casella di controllo Eredita autorizzazioni dall'oggetto padre. Tutte le autorizzazioni dell'organizzazione vengono applicate agli allegati. In questo esempio, dato che le autorizzazioni per modificare le etichette di campo, spostare i campi, rendere obbligatori i campi e nascondere i campi vengono applicate all'organizzazione, esse vengono applicate anche all'allegato. 6. Fare clic su Salva configurazione. Quando si assegna una configurazione a un ruolo, gli utenti nel ruolo dispongono delle autorizzazioni per nascondere un campo. Concessione di autorizzazioni per l'esecuzione di modifiche in blocco È possibile concedere le autorizzazioni agli utenti in modo che possano configurare l'interfaccia utente ed eseguire modifiche in blocco su un campo. È possibile eseguire modifiche in blocco sui campi associati agli oggetti seguenti: ■ Asset ■ Modello ■ Documento legale ■ Organizzazione ■ Contatto ■ Azienda ■ Posizione ■ Sito Procedere come descritto di seguito: 1. Fare clic sulla scheda e sulla sottoscheda facoltativa dell'oggetto che si desidera configurare. 2. A sinistra, fare clic su CONFIGURE: ON. La configurazione della pagina viene abilitata. Capitolo 3: Configurazione dell'interfaccia utente 63 Modalità di configurazione dell'interfaccia utente 3. Nell'area Informazioni sulla configurazione della pagina, specificare le informazioni relative alla nuova configurazione globale o locale oppure selezionare una configurazione esistente da modificare. Importante. Le modifiche di configurazione globali hanno effetto su tutti gli utenti, qualunque sia il loro ruolo. Le modifiche di configurazione locali hanno effetto soltanto nei ruoli assegnati alla configurazione selezionata. 4. Nell'area Autorizzazioni della pagina, spostare Modifica in blocco nell'elenco Autorizzazioni concesse. 5. Fare clic su Salva configurazione. Quando si assegna una configurazione a un ruolo, gli utenti nel ruolo dispongono delle autorizzazioni per eseguire modifiche in blocco su un campo. Visualizzazione delle informazioni sul campo È possibile visualizzare le informazioni relative a qualsiasi campo, inclusi i campi estesi, per visualizzare gli attributi dei campo relativi al database. È possibile visualizzare l'etichetta oggetto, il nome tabella database, il nome campo database, il nome attributo, il tipo di dati, la descrizione e le dimensioni di qualsiasi campo. Utilizzare queste informazioni nelle modalità seguenti: ■ Si desidera visualizzare i dati di CA APM all'esterno del prodotto utilizzando una soluzione di reporting esterna ed è necessario comprendere le informazioni del livello database. Ad esempio, si desidera conoscere il nome tabella database, il nome campo, il nome attributo, il tipo di dati, la descrizione o le dimensioni di un determinato campo predefinito o di un campo esteso definito dall'utente. ■ Si è modificata un'etichetta campo (a pagina 52) o si è spostato un campo in una nuova posizione nella pagina (a pagina 53). Utilizzare le informazioni sul campo per capire le modalità con cui il campo viene rappresentato nel database. Queste informazioni sul campo possono essere utili quando si lavora con il supporto tecnico per comprendere tutte le modifiche specifiche della configurazione apportate nel prodotto. Per visualizzare le informazioni sul campo 1. Fare clic sulla scheda e sulla sottoscheda facoltativa di un oggetto. 2. A sinistra, fare clic su CONFIGURE: ON. La configurazione dell'oggetto viene abilitata. 3. Accanto al campo, fare clic sull'icona View Details (Visualizza dettagli). Vengono visualizzate le informazioni sul campo. 64 Guida all'amministrazione Modalità di configurazione dell'interfaccia utente Configurazione di convalida dei dati di campo È possibile creare configurazioni di convalida dei dati di campo per convalidare l'immissione dati nei campi. Queste convalide dei dati di campo assicurano che gli utenti immettano i dati nel formato corretto e applichino le regole aziendali dell'organizzazione. Nota: la convalida dei dati influisce sui nuovi dati aggiunti. I record di dati esistenti non vengono convalidati salvo se si accede al record di dati e si prova a salvarlo. Ad esempio, si desidera assicurare che gli utenti immettano i nomi di asset utilizzando solo caratteri alfanumerici (nessun carattere speciale). Creare una convalida di dati per il campo Nome asset sulla pagina Nuovo asset o Dettagli asset e specificare che il campo consenta solo voci alfanumeriche. Gli utenti ricevono un messaggio di errore se i caratteri che utilizzano non sono alfanumerici. È possibile creare la configurazione di convalida dei dati di campo seguente: Aggiunta di una convalida di dati per un campo di testo (a pagina 65) Aggiunta di una convalida di dati per un campo di testo È possibile convalidare l'immissione di dati in campi di testo (ad esempio, nome contatto, indirizzo di posta elettronica o numero di telefono) per applicare requisiti di formato specifici. Creare le convalide di dati per campi di testo definendo le espressioni regolari che si applicano ai diversi tipi di campi di testo. Nota: un'espressione regolare è una stringa di testo che descrive un modello particolare o un formato. Le espressioni regolari vengono utilizzate per la convalida di testo per assicurare che il testo corrisponda a un formato predefinito. Ad esempio, creare un'espressione regolare per specificare il formato corretto per un indirizzo di posta elettronica, un numero di telefono o un indirizzo IP. Importante. Comporre e verificare l'espressione regolare prima di creare la convalida dei dati di campo di testo. È possibile trovare risorse sul Web per creare, analizzare e verificare le espressioni regolari. Procedere come descritto di seguito: 1. Fare clic sulla scheda e sulla sottoscheda facoltativa dell'oggetto che si desidera configurare. 2. A sinistra, fare clic su CONFIGURE: ON. La configurazione della pagina viene abilitata. Capitolo 3: Configurazione dell'interfaccia utente 65 Modalità di configurazione dell'interfaccia utente 3. Nell'area Informazioni sulla configurazione della pagina, completare i passaggi seguenti: a. Specificare le informazioni relative alla nuova configurazione globale o locale (consultare pagina 35) oppure selezionare una configurazione esistente che si desidera modificare. Nota: le autorizzazioni per la convalida dei dati sono ammesse per impostazione predefinita. È possibile negare le autorizzazioni per la convalida dei dati per la configurazione attuale. Pertanto l'icona Convalida dati non è visibile per gli utenti assegnati alla configurazione, che non possono aggiungere convalide di dati. b. (Facoltativo) Nell'elenco a discesa Oggetto, selezionare la parte dell'oggetto che si desidera configurare. Qualsiasi modifica apportata alle autorizzazioni (ad esempio, negare le autorizzazioni allo spostamento di un campo) si applica solamente a tale parte dell'oggetto. Ad esempio, si configura un documento legale e si seleziona Cronologia stato documento legale nell'elenco a discesa Oggetto. Si negano le autorizzazioni allo spostamento dei campi per tale parte dell'oggetto (cronologia stato). Le modifiche apportate alle autorizzazione si applicano solamente alla parte della cronologia stato dell'oggetto e non alle altre parti dell'oggetto. Importante. Le modifiche di configurazione globali hanno effetto su tutti gli utenti, qualunque sia il loro ruolo. Le modifiche alla configurazione locale hanno effetto soltanto nei ruoli assegnati alla configurazione selezionata. 4. Accanto al campo di testo che si desidera convalidare, fare clic sull'icona Convalida dati. 5. Immettere l'espressione regolare che si applica al tipo di campo (ad esempio, numero di telefono o indirizzo di posta elettronica) e fare clic su OK. Importante. Verificare che sia stata selezionata l'espressione regolare corretta per il tipo di campo e che l'espressione regolare sia stata immessa con attenzione. Nota: per modificare o eliminare una convalida di dati esistente, completare uno dei passaggi seguenti: 6. ■ Per modificare la convalida, modificare l'espressione regolare nel campo di immissione testo e fare clic su OK. ■ Per eliminare la convalida, cancellare l'espressione regolare nel campo di immissione testo e fare clic su OK. Fare clic su Salva configurazione. Quando si assegna la configurazione a un ruolo, gli utenti nel ruolo ricevono messaggi di convalida dei dati se le immissioni di testo non corrispondono al formato definito. 66 Guida all'amministrazione Modalità di configurazione dell'interfaccia utente Configurazione dei collegamenti ipertestuali È possibile configurare l'accesso mediante collegamento ipertestuale per impedire agli utenti di eseguire attività non autorizzate e per visualizzare solo le informazioni adatte alla propria funzione lavorativa. È possibile configurare i collegamenti ipertestuali nelle modalità seguenti: ■ Nascondere un collegamento ipertestuale (a pagina 67). Si desidera che un utente non sia in grado di visualizzare la cronologia di audit di un oggetto. Pertanto si nasconde il collegamento ipertestuale Visualizza cronologia di audit. ■ Visualizzare un collegamento ipertestuale precedentemente nascosto (a pagina 68). Il collegamento ipertestuale Visualizza cronologia di audit è stato nascosto, ma il collegamento ipertestuale dovrebbe apparire. Pertanto si visualizza il collegamento ipertestuale Visualizza cronologia di audit. Come nascondere un collegamento ipertestuale È possibile nascondere un determinato collegamento ipertestuale se gli utenti non devono essere in grado di visualizzarlo. Per nascondere un collegamento ipertestuale 1. Fare clic sulla scheda e sulla sottoscheda facoltativa dell'oggetto che si desidera configurare. 2. A sinistra, fare clic su CONFIGURE: ON. La configurazione della pagina viene abilitata. 3. Nell'area Informazioni sulla configurazione della pagina, completare i passaggi seguenti: a. Specificare le informazioni relative alla nuova configurazione globale o locale oppure selezionare una configurazione esistente che si desidera modificare. b. (Facoltativo) Nell'elenco a discesa Oggetto, selezionare la parte dell'oggetto che si desidera configurare. Qualsiasi modifica apportata alle autorizzazioni (ad esempio, negare le autorizzazioni allo spostamento di un campo) si applica solamente a tale parte dell'oggetto. Ad esempio, si configura un documento legale e si seleziona Cronologia stato documento legale nell'elenco a discesa Oggetto. Si negano le autorizzazioni allo spostamento dei campi per tale parte dell'oggetto (cronologia stato). Le modifiche apportate alle autorizzazione si applicano solamente alla parte della cronologia stato dell'oggetto e non alle altre parti dell'oggetto. Importante: Le modifiche globali apportate alla configurazione interessano tutti gli utenti, a prescindere dal loro ruolo. Le modifiche locali apportate alla configurazione interessano solamente gli utenti dei ruoli assegnati alla configurazione selezionata. Capitolo 3: Configurazione dell'interfaccia utente 67 Modalità di configurazione dell'interfaccia utente 4. Accanto al collegamento ipertestuale, fare clic sull'icona Accesso consentito. Viene visualizzata l'icona Accesso negato per il collegamento ipertestuale. 5. Fare clic su Salva configurazione. Quando si assegna una configurazione a un ruolo, gli utenti nel ruolo non visualizzano il collegamento ipertestuale. Visualizzazione di un collegamento ipertestuale precedentemente nascosto È possibile visualizzare un collegamento ipertestuale se gli utenti devono essere in grado di visualizzare un collegamento ipertestuale precedentemente nascosto. Ad esempio, in precedenza il collegamento ipertestuale Visualizza cronologia di audit. Gli utenti devono essere in grado di visualizzare il collegamento ipertestuale quando definiscono gli asset in modo da poter aggiungere di nuovo il collegamento ipertestuale alla pagina Asset. Per visualizzare un collegamento ipertestuale 1. Fare clic sulla scheda e sulla sottoscheda facoltativa dell'oggetto che si desidera configurare. 2. A sinistra, fare clic su CONFIGURE: ON. La configurazione della pagina viene abilitata. 3. Nell'area Informazioni sulla configurazione della pagina, completare i passaggi seguenti: a. Specificare le informazioni relative alla nuova configurazione globale o locale oppure selezionare una configurazione esistente che si desidera modificare. b. (Facoltativo) Nell'elenco a discesa Oggetto, selezionare la parte dell'oggetto che si desidera configurare. Qualsiasi modifica apportata alle autorizzazioni (ad esempio, negare le autorizzazioni allo spostamento di un campo) si applica solamente a tale parte dell'oggetto. Ad esempio, si configura un documento legale e si seleziona Cronologia stato documento legale nell'elenco a discesa Oggetto. Si negano le autorizzazioni allo spostamento dei campi per tale parte dell'oggetto (cronologia stato). Le modifiche apportate alle autorizzazione si applicano solamente alla parte della cronologia stato dell'oggetto e non alle altre parti dell'oggetto. Importante: Le modifiche globali apportate alla configurazione interessano tutti gli utenti, a prescindere dal loro ruolo. Le modifiche locali apportate alla configurazione interessano solamente gli utenti dei ruoli assegnati alla configurazione selezionata. 68 Guida all'amministrazione Modalità di configurazione dell'interfaccia utente 4. Se il collegamento ipertestuale è già nascosto, fare clic sull'icona Accesso negato accanto al collegamento ipertestuale. Viene visualizzata l'icona Accesso consentito per il collegamento ipertestuale. 5. Fare clic su Salva configurazione. Quando si assegna una configurazione a un ruolo, gli utenti nel ruolo possono visualizzare e utilizzare il collegamento ipertestuale. Configurazione dei pulsanti È possibile configurare l'accesso mediante pulsanti per impedire agli utenti di eseguire attività non autorizzate. È possibile configurare i pulsanti nelle modalità seguenti: ■ Nascondere un pulsante (a pagina 69). Si desidera che un utente non sia in grado di visualizzare copiare o eliminare un asset. Pertanto si nascondono i pulsanti Copia e Elimina nella pagina Asset. ■ Visualizzare un pulsante precedentemente nascosto (a pagina 71). Il pulsante Copia per la pagina Asset è stato nascosto, ma il pulsante dovrebbe apparire. Pertanto si visualizza il pulsante Copia. Come nascondere un pulsante È possibile nascondere opzioni e pulsanti se si desidera che gli utenti non siano in grado di visualizzare e utilizzare l'opzione di menu Nuovo e i pulsanti Salva, Copia e Elimina. Per nascondere un pulsante 1. Fare clic sulla scheda e sulla sottoscheda facoltativa dell'oggetto che si desidera configurare. 2. A sinistra, fare clic su CONFIGURE: ON. La configurazione della pagina viene abilitata. Capitolo 3: Configurazione dell'interfaccia utente 69 Modalità di configurazione dell'interfaccia utente 3. Nell'area Informazioni sulla configurazione della pagina, completare i passaggi seguenti: a. Specificare le informazioni relative alla nuova configurazione globale o locale oppure selezionare una configurazione esistente che si desidera modificare. b. (Facoltativo) Nell'elenco a discesa Oggetto, selezionare la parte dell'oggetto che si desidera configurare. Qualsiasi modifica apportata alle autorizzazioni (ad esempio, negare le autorizzazioni allo spostamento di un campo) si applica solamente a tale parte dell'oggetto. Ad esempio, si configura un documento legale e si seleziona Cronologia stato documento legale nell'elenco a discesa Oggetto. Si negano le autorizzazioni allo spostamento dei campi per tale parte dell'oggetto (cronologia stato). Le modifiche apportate alle autorizzazione si applicano solamente alla parte della cronologia stato dell'oggetto e non alle altre parti dell'oggetto. Importante: Le modifiche globali apportate alla configurazione interessano tutti gli utenti, a prescindere dal loro ruolo. Le modifiche locali apportate alla configurazione interessano solamente gli utenti dei ruoli assegnati alla configurazione selezionata. 4. 5. Nell'area Autorizzazioni della pagina, completare i passaggi seguenti negli elenchi delle autorizzazioni concesse o negate: a. Per nascondere l'opzione Nuovo e il pulsante Salva, spostare Crea nell'elenco Autorizzazioni negate. b. Per nascondere il pulsante Copia, spostare Copia nell'elenco Autorizzazioni negate. c. Per nascondere il pulsante Elimina, spostare Elimina nell'elenco Autorizzazioni negate. (Facoltativo) Selezionare la casella di controllo Eredita autorizzazioni dall'oggetto padre per applicare tutte le autorizzazioni di protezione da un oggetto di livello superiore (genitore) a un oggetto di livello inferiore (figlio) utilizzando la stessa configurazione. Ad esempio, si crea una configurazione locale per un'organizzazione. Nella configurazione si negano le autorizzazioni per modificare le etichette di campo, spostare i campi, rendere obbligatori i campi e nascondere i campi. Dopo avere salvato la configurazione, si apre Allegati sotto a Organizzazione e si seleziona la casella di controllo Eredita autorizzazioni dall'oggetto padre. Tutte le autorizzazioni dell'organizzazione vengono applicate agli allegati. In questo esempio, dato che le autorizzazioni per modificare le etichette di campo, spostare i campi, rendere obbligatori i campi e nascondere i campi vengono applicate all'organizzazione, esse vengono applicate anche all'allegato. 6. Fare clic su Salva configurazione. Quando si assegna una configurazione a un ruolo, gli utenti nel ruolo non visualizzano l'opzione di menu e i pulsanti. 70 Guida all'amministrazione Modalità di configurazione dell'interfaccia utente Visualizzazione di un pulsante precedentemente nascosto È possibile visualizzare i pulsanti se gli utenti devono essere in grado di visualizzare e utilizzare l'opzione di menu Nuovo e i pulsanti Salva, Copia e Elimina. Ad esempio, in precedenza i pulsanti Copia e Elimina sono stati nascosti. Gli utenti devono essere in grado di copiare ed eliminare gli oggetti in modo da poter aggiungere di nuovo i pulsanti alle pagine. Visualizzazione di un pulsante precedentemente nascosto 1. Fare clic sulla scheda e sulla sottoscheda facoltativa dell'oggetto che si desidera configurare. 2. A sinistra, fare clic su CONFIGURE: ON. La configurazione della pagina viene abilitata. 3. Nell'area Informazioni sulla configurazione della pagina, completare i passaggi seguenti: a. Specificare le informazioni relative alla nuova configurazione globale o locale oppure selezionare una configurazione esistente che si desidera modificare. b. (Facoltativo) Nell'elenco a discesa Oggetto, selezionare la parte dell'oggetto che si desidera configurare. Qualsiasi modifica apportata alle autorizzazioni (ad esempio, negare le autorizzazioni allo spostamento di un campo) si applica solamente a tale parte dell'oggetto. Ad esempio, si configura un documento legale e si seleziona Cronologia stato documento legale nell'elenco a discesa Oggetto. Si negano le autorizzazioni allo spostamento dei campi per tale parte dell'oggetto (cronologia stato). Le modifiche apportate alle autorizzazione si applicano solamente alla parte della cronologia stato dell'oggetto e non alle altre parti dell'oggetto. Importante: Le modifiche globali apportate alla configurazione interessano tutti gli utenti, a prescindere dal loro ruolo. Le modifiche locali apportate alla configurazione interessano solamente gli utenti dei ruoli assegnati alla configurazione selezionata. 4. Nell'area Autorizzazioni della pagina, completare i passaggi seguenti negli elenchi delle autorizzazioni concesse o negate: a. Per visualizzare l'opzione Nuovo e il pulsante Salva, spostare Crea nell'elenco Autorizzazioni concesse. b. Per visualizzare il pulsante Copia, spostare Copia nell'elenco Autorizzazioni concesse. c. Per visualizzare il pulsante Elimina, spostare Elimina nell'elenco Autorizzazioni concesse. Capitolo 3: Configurazione dell'interfaccia utente 71 Modalità di configurazione dell'interfaccia utente 5. (Facoltativo) Selezionare la casella di controllo Eredita autorizzazioni dall'oggetto padre per applicare tutte le autorizzazioni di protezione da un oggetto di livello superiore (genitore) a un oggetto di livello inferiore (figlio) utilizzando la stessa configurazione. Ad esempio, si crea una configurazione locale per un'organizzazione. Nella configurazione si negano le autorizzazioni per modificare le etichette di campo, spostare i campi, rendere obbligatori i campi e nascondere i campi. Dopo avere salvato la configurazione, si apre Allegati sotto a Organizzazione e si seleziona la casella di controllo Eredita autorizzazioni dall'oggetto padre. Tutte le autorizzazioni dell'organizzazione vengono applicate agli allegati. In questo esempio, dato che le autorizzazioni per modificare le etichette di campo, spostare i campi, rendere obbligatori i campi e nascondere i campi vengono applicate all'organizzazione, esse vengono applicate anche all'allegato. 6. Fare clic su Salva configurazione. Quando si assegna una configurazione a un ruolo, gli utenti nel ruolo possono visualizzare e utilizzare l'opzione di menu e i pulsanti. Configurazione del campo esteso È possibile progettare i propri campi (campi estesi) e aggiungerli agli oggetti. I campi estesi sono campi aggiuntivi che garantiscono l'acquisizione nel proprio repository di tutti i dati critici per il programma di gestione asset nella propria azienda. Se non si è in grado di individuare nel proprio repository un campo appropriato per archiviare i dati chiave, definire un campo esteso per i dati. È possibile definire campi estesi per modelli, asset, documenti legali, costi, pagamenti, parti e prezzi per un modello, contatti, aziende, organizzazioni, posizioni e siti. È possibile utilizzare i campi estesi si cercano i report. Nota: È possibile aggiungere un campo esteso creato per un costo di asset a un costo di documento legale. Fare clic su Aggiungi campi esistenti nella pagina di configurazione del costo di documento legale. Importante. I campi estesi sono condivisi con i prodotti che si integrano con CA APM (CA Service Desk Manager e CA Unicenter Service Catalog). Pertanto, qualsiasi modifica apportata ai valori dei campi estesi nei prodotti che si integrano si riflette immediatamente in CA APM. Inoltre, tutte le modifiche apportate ai valori del campo esteso in CA APM si riflette nei prodotti integrati. 72 Guida all'amministrazione Modalità di configurazione dell'interfaccia utente Definizione di un campo esteso È possibile definire un campo esteso per aiutare a garantire che si catturino tutti i dati nel repository, un aspetto fondamentale per il programma di gestione di asset. Ad esempio, quando si inserisce un asset per un blade server, non esiste alcun metodo per inserire il chipset. Definire un chipset denominato per il campo esteso, che aggiunge il campo alla pagina di Dettagli asset. Gli utenti possono inserire le informazioni sul chipset (ad esempio, Intel 5520) insieme alle altre informazioni come il nome asset, numero di serie, la memoria, il processore, il sistema operativo e così via. Importante: Questi passaggi funzionano solamente la prima volta che si completa la procedura guidata e si definisce il campo esteso per l'oggetto. Prima di definire il campo esteso, verificare di disporre delle informazioni di riferimento seguenti: nome tabella, etichetta, formato (carattere, booleano, valuta, data, decimale o integrale), nome campo, nome attributo, dimensioni campo e se è obbligatorio indicare una voce per il campo esteso. Dopo aver completato la procedura guidata, è possibile configurare il campo esteso come qualsiasi campo. Per definire un campo esteso 1. Fare clic sulla scheda e sulla sottoscheda facoltativa dell'oggetto che si desidera configurare. 2. A sinistra, fare clic su CONFIGURE: ON. La configurazione della pagina viene abilitata. 3. Nell'area Informazioni sulla configurazione della pagina, completare i passaggi seguenti: a. Specificare le informazioni per la nuova configurazione globale oppure selezionare una configurazione esistente che si desidera modificare. b. (Facoltativo) Nell'elenco a discesa Oggetto, selezionare la parte dell'oggetto che si desidera configurare. Qualsiasi modifica apportata alle autorizzazioni (ad esempio, negare le autorizzazioni allo spostamento di un campo) si applica solamente a tale parte dell'oggetto. Ad esempio, si configura un documento legale e si seleziona Cronologia stato documento legale nell'elenco a discesa Oggetto. Si negano le autorizzazioni allo spostamento dei campi per tale parte dell'oggetto (cronologia stato). Le modifiche apportate alle autorizzazione si applicano solamente alla parte della cronologia stato dell'oggetto e non alle altre parti dell'oggetto. Importante. È possibile definire solo un campo esteso per una configurazione globale. È impossibile definire un campo esteso per una configurazione locale. 4. Fare clic su Salva configurazione per creare la configurazione globale. 5. Fare clic su Aggiungi estensione. Viene visualizzata una procedura guidata. Capitolo 3: Configurazione dell'interfaccia utente 73 Modalità di configurazione dell'interfaccia utente 6. Selezionare l'opzione Campo semplice e seguire le istruzioni visualizzate sullo schermo per inserire le informazioni sul campo esteso. Nota: Per modificare l'etichetta oggetto predefinita per il campo esteso, modificare l'etichetta nel campo Etichetta oggetto. Ad esempio, modificare l'estensione asset hardware predefinita per l'etichetta in estensione hardware. 7. Fare clic su Salva configurazione. Tutti gli utenti visualizzano il campo esteso nella pagina. Nota: dopo che l'amministratore ha aggiunto un campo, definito un campo esteso e salvato il campo in una configurazione locale o globale, gli utenti possono definire un evento per il campo. Per ulteriori informazioni sulla gestione degli eventi, consultare la Guida per l'utente. Concessione delle autorizzazioni per definire un'estensione È possibile concedere le autorizzazioni agli utenti affinché venga visualizzato un collegamento Aggiungi estensione per definire un'estensione. Per concedere le autorizzazioni per definire un'estensione 1. Fare clic sulla scheda e sulla sottoscheda facoltativa dell'oggetto che si desidera configurare. 2. A sinistra, fare clic su CONFIGURE: ON. La configurazione della pagina viene abilitata. 3. Nell'area Informazioni sulla configurazione della pagina specificare le informazioni relative alla nuova configurazione globale oppure selezionare una configurazione esistente che si desidera modificare. Importante: È possibile definire solo un campo esteso per una configurazione globale. È impossibile definire un campo esteso per una configurazione locale. 4. 74 Guida all'amministrazione Nell'area Autorizzazioni della pagina, spostare Estendi oggetto nell'elenco Autorizzazioni concesse. Modalità di configurazione dell'interfaccia utente 5. (Facoltativo) Selezionare la casella di controllo Eredita autorizzazioni dall'oggetto padre per applicare tutte le autorizzazioni di protezione da un oggetto di livello superiore (genitore) a un oggetto di livello inferiore (figlio) utilizzando la stessa configurazione. Ad esempio, si crea una configurazione locale per un'organizzazione. Nella configurazione si negano le autorizzazioni per modificare le etichette di campo, spostare i campi, rendere obbligatori i campi e nascondere i campi. Dopo avere salvato la configurazione, si apre Allegati sotto a Organizzazione e si seleziona la casella di controllo Eredita autorizzazioni dall'oggetto padre. Tutte le autorizzazioni dell'organizzazione vengono applicate agli allegati. In questo esempio, dato che le autorizzazioni per modificare le etichette di campo, spostare i campi, rendere obbligatori i campi e nascondere i campi vengono applicate all'organizzazione, esse vengono applicate anche all'allegato. 6. Fare clic su Salva configurazione. Quando si assegna una configurazione a un ruolo, gli utenti nel ruolo dispongono delle autorizzazioni per definire un'estensione. Configurazione del campo di riferimento È possibile definire i propri campi di riferimento e aggiungerli agli oggetti per estendere il prodotto e migliorare le modalità con cui gli utenti inseriscono le informazioni per gli oggetti che gestiscono. Quando si definisce un campo di riferimento, è possibile creare un riferimento a un oggetto esistente o definire un nuovo oggetto. ■ Definire un campo di riferimento in un oggetto esistente per la standardizzazione in un set di valori comuni che l'utente può selezionare quando definisce un oggetto. Ad esempio, quando si definisce un asset, si desidera che gli utenti selezionino in maniera specifica i termini e le condizioni di un asset, nonché un codice di contabilità generale approvato. In questo esempio, si definiscono due campi di riferimento per standardizzare i termini e le condizioni e i codici di contabilità generale che l'utente può selezionare quando definisce l'asset. ■ Definire un campo di riferimento in un nuovo oggetto per stabilire una relazione tra persone, aziende, asset e così via. Ad esempio, quando si definiscono e si gestiscono i fornitori, si desidera che l'utente assegni una classificazione del servizio a ciascun fornitore e selezioni una classificazione della qualità (da una a cinque stelle). In questo esempio, si definisce un campo di riferimento per registrare la classificazione della qualità durante la definizione e la gestione dei fornitori. È possibile definire campi di riferimento per modelli, asset, documenti legali, costi, pagamenti, parti e prezzi per un modello, contatti, aziende, organizzazioni, posizioni e siti. Dopo aver definito un campo di riferimento, è possibile configurare il campo completando le attività seguenti: Capitolo 3: Configurazione dell'interfaccia utente 75 Modalità di configurazione dell'interfaccia utente ■ Aggiungere un campo ai criteri del campo di riferimento e ai risultati (a pagina 79) ■ Rimuovere un campo dai criteri di ricerca del campo di riferimento e dai risultati (a pagina 80) ■ Visualizzare un campo di riferimento precedentemente nascosto (a pagina 81) ■ Spostare un campo di riferimento in una nuova posizione (a pagina 82) Definizione di un campo di riferimento È possibile definire i propri campi di riferimento e aggiungerli agli oggetti per estendere il prodotto e migliorare le modalità con cui gli utenti inseriscono le informazioni per gli oggetti che gestiscono. Quando si definisce un campo di riferimento, è possibile creare un riferimento a un oggetto esistente o definire un nuovo oggetto. Ad esempio, quando si definisce un asset, si desidera che gli utenti selezionino in maniera specifica i termini e le condizioni di un asset, nonché un codice di contabilità generale approvato. In questo esempio, si definisce un campo di riferimento in un oggetto esistente per standardizzare i termini e le condizioni e i codici di contabilità generale che l'utente può selezionare quando definisce l'asset. Importante: Questi passaggi funzionano solamente la prima volta che si completa la procedura guidata e si definisce il campo di riferimento. Prima di definire il campo di riferimento, verificare di disporre delle informazioni di riferimento seguenti: nome tabella, etichetta, formato (carattere, booleano, valuta, data, decimale o integrale), nome campo, nome attributo, dimensioni campo e se è obbligatorio indicare una voce per il campo. Dopo aver completato la procedura guidata, è possibile configurare il campo di riferimento aggiungendo e rimuovendo i campi, visualizzando un campo di riferimento precedentemente nascosto e spostando un campo di riferimento in una nuova posizione. Per definire un campo di riferimento 1. Fare clic sulla scheda e sulla sottoscheda facoltativa dell'oggetto che si desidera configurare. 2. A sinistra, fare clic su CONFIGURE: ON. La configurazione della pagina viene abilitata. 76 Guida all'amministrazione Modalità di configurazione dell'interfaccia utente 3. Nell'area Informazioni sulla configurazione della pagina, completare i passaggi seguenti: a. Specificare le informazioni per la nuova configurazione globale oppure selezionare una configurazione esistente che si desidera modificare. b. (Facoltativo) Nell'elenco a discesa Oggetto, selezionare la parte dell'oggetto che si desidera configurare. Qualsiasi modifica apportata alle autorizzazioni (ad esempio, negare le autorizzazioni allo spostamento di un campo) si applica solamente a tale parte dell'oggetto. Ad esempio, si configura un documento legale e si seleziona Cronologia stato documento legale nell'elenco a discesa Oggetto. Si negano le autorizzazioni allo spostamento dei campi per tale parte dell'oggetto (cronologia stato). Le modifiche apportate alle autorizzazione si applicano solamente alla parte della cronologia stato dell'oggetto e non alle altre parti dell'oggetto. Importante: È possibile definire solo un campo di riferimento per una configurazione globale. Non è possibile definire un campo di riferimento per una configurazione locale. 4. (Facoltativo) Fare clic su Salva configurazione per creare la configurazione globale. 5. Fare clic su Aggiungi estensione. Viene visualizzata una procedura guidata. 6. Selezionare l'opzione Campo di riferimento e seguire le istruzioni visualizzate sullo schermo per inserire le informazioni sul campo di riferimento. I seguenti campi richiedono una spiegazione: Etichetta oggetto Visualizza l'etichetta oggetto del campo di riferimento predefinita quando si aggiunge un campo ai criteri del campo di riferimento e ai risultati (a pagina 79) e si visualizza un campo di riferimento precedentemente nascosto (a pagina 81). È possibile modificare questa etichetta affinché soddisfi i propri requisiti. Ad esempio, modificare le estensioni della posizione etichetta predefinite in posizione. Etichetta Inserire l'etichetta per il campo di riferimento che si desidera visualizzare nella gestione elenco. Provider di servizi idoneo Determina se i valori di campo del provider di servizi sono inclusi nel campo di riferimento. Quando si seleziona questa casella di controllo, i dati pubblici e gli oggetti del provider di servizi vengono inclusi nel campo di riferimento. Capitolo 3: Configurazione dell'interfaccia utente 77 Modalità di configurazione dell'interfaccia utente In base all'oggetto corrente Selezionare un oggetto esistente su cui basare il campo di riferimento che si sta definendo. Nota: quando si seleziona questa opzione, il campo di riferimento per l'oggetto esiste già e le opzioni di multi-tenancy per l'oggetto vengono applicate. Nome tabella oggetto Specificare il nome tabella database per il campo di riferimento. Titolarità oggetto Se la multi-tenancy è abilitata, specificare le modalità di funzionamento della multi-tenancy per il campo di riferimento scegliendo una delle opzioni seguenti: Senza titolare Definisce gli oggetti senza un attributo titolare. Tutti i dati in questi oggetti sono pubblici e qualsiasi utente può creare e aggiornare i dati pubblici senza titolare. Titolare richiesto. Definisce gli oggetti con un attributo titolare che non può essere null (applicato da CA APM e non dal DBMS). Tutti i dati contenuti in questi oggetti sono associati a singoli titolari e non sono pubblici. Titolare facoltativo Definisce gli oggetti con un attributo titolare che può essere null. È possibile creare questi oggetti come oggetti con titolare o pubblici. Quando si seleziona un titolare in un elenco a discesa per creare un oggetto, l'oggetto diventa un oggetto con titolare. Tuttavia, quando si seleziona l'opzione Dati pubblici in un elenco a discesa dei titolari, l'oggetto diventa un oggetto pubblico con titolare. Gli utenti assegnati a un ruolo che espone un unico titolare non visualizzano un elenco a discesa dei titolari quando inseriscono i dati. Nota: quando la multi-tenancy è disabilitata, è impossibile visualizzare l'elenco a discesa Titolarità oggetto per il campo di riferimento. Tuttavia, il prodotto applica l'impostazione Titolare facoltativo al campo di riferimento. Il prodotto funziona in questo modo affinché l'impostazione Titolare facoltativo venga applicata al campo di riferimento, se la multi-tenancy è abilitata. 7. Fare clic su Salva configurazione. Tutti gli utenti visualizzano il campo di riferimento nella pagina. Quando si definisce un campo di riferimento sulla base di un nuovo oggetto, il campo di riferimento viene visualizzato come un elemento dell'elenco gestibile mediante la gestione elenco. 78 Guida all'amministrazione Modalità di configurazione dell'interfaccia utente Aggiunta di un campo È possibile estendere le informazioni visualizzate nei criteri del campo di riferimento e nei risultati aggiungendo campi aggiuntivi. Ad esempio, quando gli utenti aggiungono un asset, possono eseguire una ricerca in base al nome e alla descrizione del modello per individuare quello che descrive l'asset. È possibile configurare il campo di riferimento del modello e aggiungere i campi Famiglia asset, Classe e Nome azienda ai criteri del campo di riferimento e ai risultati per semplificare l'individuazione del modello quando gli utenti definiscono l'asset. Nota: se il ruolo assegnato dispone delle autorizzazioni per la configurazione dell'oggetto, è possibile completare questa attività. Per aggiungere un campo ai criteri del campo di riferimento e ai risultati 1. Fare clic sulla scheda e sulla sottoscheda facoltativa dell'oggetto che si desidera configurare. 2. A sinistra, fare clic su CONFIGURE: ON. La configurazione della pagina viene abilitata. 3. Nell'area Informazioni sulla configurazione della pagina, completare i passaggi seguenti: a. Specificare le informazioni relative alla nuova configurazione globale o locale oppure selezionare una configurazione esistente che si desidera modificare. b. (Facoltativo) Nell'elenco a discesa Oggetto, selezionare la parte dell'oggetto che si desidera configurare. Qualsiasi modifica apportata alle autorizzazioni (ad esempio, negare le autorizzazioni allo spostamento di un campo) si applica solamente a tale parte dell'oggetto. Ad esempio, si configura un documento legale e si seleziona Cronologia stato documento legale nell'elenco a discesa Oggetto. Si negano le autorizzazioni allo spostamento dei campi per tale parte dell'oggetto (cronologia stato). Le modifiche apportate alle autorizzazione si applicano solamente alla parte della cronologia stato dell'oggetto e non alle altre parti dell'oggetto. Importante: Le modifiche globali apportate alla configurazione interessano tutti gli utenti, a prescindere dal loro ruolo. Le modifiche locali apportate alla configurazione interessano solamente gli utenti dei ruoli assegnati alla configurazione selezionata. 4. Fare clic su Salva configurazione. 5. Accanto al campo, fare clic sull'icona del campo di ricerca. Viene visualizzato un elenco dei campi nei criteri e nei risultati del campo di riferimento. Capitolo 3: Configurazione dell'interfaccia utente 79 Modalità di configurazione dell'interfaccia utente 6. (Solo configurazioni globali) Fare clic su Aggiungi Campi. Viene visualizzata la finestra di dialogo Aggiungi campi. 7. Selezionare i campi da aggiungere ai criteri del campo di riferimento, ai risultati o a entrambi. 8. Fare clic su Salva. 9. Fare clic su Salva configurazione. Il campo viene visualizzato nei criteri del campo di riferimento e nei risultati. Rimozione di un campo È possibile rimuovere un campo quando si desidera che un determinato campo non venga incluso nei criteri del campo di riferimento e nei risultati. Ad esempio, in precedenza il campo di riferimento del modello veniva configurato aggiungendo i campi Famiglia asset, Classe, Nome azienda e Codice GL. Per proteggere utenti dalla visualizzazione di informazioni sensibili, si rimuove il campo Codice GL dal campo di riferimento del modello. Nota: se il ruolo assegnato dispone delle autorizzazioni per la configurazione dell'oggetto, è possibile completare questa attività. Per rimuovere un campo dai criteri del campo di riferimento e dai risultati 1. Fare clic sulla scheda e sulla sottoscheda facoltativa dell'oggetto che si desidera configurare. 2. A sinistra, fare clic su CONFIGURE: ON. La configurazione della pagina viene abilitata. 3. Nell'area Informazioni sulla configurazione della pagina, completare i passaggi seguenti: a. Specificare le informazioni relative alla nuova configurazione globale o locale oppure selezionare una configurazione esistente che si desidera modificare. b. (Facoltativo) Nell'elenco a discesa Oggetto, selezionare la parte dell'oggetto che si desidera configurare. Qualsiasi modifica apportata alle autorizzazioni (ad esempio, negare le autorizzazioni allo spostamento di un campo) si applica solamente a tale parte dell'oggetto. Ad esempio, si configura un documento legale e si seleziona Cronologia stato documento legale nell'elenco a discesa Oggetto. Si negano le autorizzazioni allo spostamento dei campi per tale parte dell'oggetto (cronologia stato). Le modifiche apportate alle autorizzazione si applicano solamente alla parte della cronologia stato dell'oggetto e non alle altre parti dell'oggetto. Importante: Le modifiche globali apportate alla configurazione interessano tutti gli utenti, a prescindere dal loro ruolo. Le modifiche locali apportate alla configurazione interessano solamente gli utenti dei ruoli assegnati alla configurazione selezionata. 80 Guida all'amministrazione Modalità di configurazione dell'interfaccia utente 4. Fare clic su Salva configurazione. 5. Accanto al campo, fare clic sull'icona del campo di ricerca. Viene visualizzato un elenco dei campi nei criteri e nei risultati del campo di riferimento. 6. Fare clic sull'icona Contrassegna per l'eliminazione accanto al campo che si desidera rimuovere dai criteri del campo di riferimento e dai risultati. 7. Fare clic su Salva. 8. Fare clic su Salva configurazione. Il campo non viene visualizzato nei criteri del campo di riferimento e nei risultati. Visualizzazione di un campo di riferimento precedentemente nascosto È possibile visualizzare un campo di riferimento se gli utenti devono essere in grado di visualizzare un campo di riferimento precedentemente nascosto. Ad esempio, in precedenza il campo di riferimento del modello veniva configurato rimuovendo il campo Non attivo. Aggiungere di nuovo il campo al campo di riferimento del modello affinché gli utenti possano individuarlo e non selezionare i modelli inattivi quando aggiungono un asset. Nota: se il ruolo assegnato dispone delle autorizzazioni per la configurazione dell'oggetto, è possibile completare questa attività. Per visualizzare un campo di riferimento precedentemente nascosto 1. Fare clic sulla scheda e sulla sottoscheda facoltativa dell'oggetto che si desidera configurare. 2. A sinistra, fare clic su CONFIGURE: ON. La configurazione della pagina viene abilitata. Capitolo 3: Configurazione dell'interfaccia utente 81 Modalità di configurazione dell'interfaccia utente 3. Nell'area Informazioni sulla configurazione della pagina, completare i passaggi seguenti: a. Specificare le informazioni relative alla nuova configurazione globale o locale oppure selezionare una configurazione esistente che si desidera modificare. b. (Facoltativo) Nell'elenco a discesa Oggetto, selezionare la parte dell'oggetto che si desidera configurare. Qualsiasi modifica apportata alle autorizzazioni (ad esempio, negare le autorizzazioni allo spostamento di un campo) si applica solamente a tale parte dell'oggetto. Ad esempio, si configura un documento legale e si seleziona Cronologia stato documento legale nell'elenco a discesa Oggetto. Si negano le autorizzazioni allo spostamento dei campi per tale parte dell'oggetto (cronologia stato). Le modifiche apportate alle autorizzazione si applicano solamente alla parte della cronologia stato dell'oggetto e non alle altre parti dell'oggetto. Importante: Le modifiche globali apportate alla configurazione interessano tutti gli utenti, a prescindere dal loro ruolo. Le modifiche locali apportate alla configurazione interessano solamente gli utenti dei ruoli assegnati alla configurazione selezionata. 4. Fare clic su Salva configurazione. 5. Accanto al campo, fare clic sull'icona del campo di ricerca. Viene visualizzato un elenco dei campi nei criteri e nei risultati del campo di riferimento. 6. Fare clic su Esponi campi nascosti. Viene visualizzata la finestra di dialogo Esponi campi nascosti. 7. Selezionare i campi da aggiungere ai criteri del campo di riferimento, ai risultati o a entrambi. 8. Fare clic su Salva. 9. Fare clic su Salva configurazione. Quando si assegna una configurazione a un ruolo, gli utenti nel ruolo visualizzano il campo nei criteri del campo di riferimento e nei risultati. Spostamento di un campo di riferimento È possibile spostare un campo di riferimento in una nuova posizione per semplificare l'individuazione del campo da parte degli utenti. Ad esempio, si configura il campo di riferimento del modello e si aggiungono i campi Famiglia asset, Classe e Nome azienda ai criteri del campo di riferimento e ai risultati per semplificare l'individuazione del modello quando gli utenti definiscono un asset. Si sposta il campo Nome azienda in cima al campo di riferimento del modello affinché gli utenti possano individuare i modelli in una determinata azienda. Nota: se il ruolo assegnato dispone delle autorizzazioni per la configurazione dell'oggetto, è possibile completare questa attività. 82 Guida all'amministrazione Modalità di configurazione dell'interfaccia utente Per spostare un campo di riferimento in una nuova posizione 1. Fare clic sulla scheda e sulla sottoscheda facoltativa dell'oggetto che si desidera configurare. 2. A sinistra, fare clic su CONFIGURE: ON. La configurazione della pagina viene abilitata. 3. Nell'area Informazioni sulla configurazione della pagina, completare i passaggi seguenti: a. Specificare le informazioni relative alla nuova configurazione globale o locale oppure selezionare una configurazione esistente che si desidera modificare. b. (Facoltativo) Nell'elenco a discesa Oggetto, selezionare la parte dell'oggetto che si desidera configurare. Qualsiasi modifica apportata alle autorizzazioni (ad esempio, negare le autorizzazioni allo spostamento di un campo) si applica solamente a tale parte dell'oggetto. Ad esempio, si configura un documento legale e si seleziona Cronologia stato documento legale nell'elenco a discesa Oggetto. Si negano le autorizzazioni allo spostamento dei campi per tale parte dell'oggetto (cronologia stato). Le modifiche apportate alle autorizzazione si applicano solamente alla parte della cronologia stato dell'oggetto e non alle altre parti dell'oggetto. Importante: Le modifiche globali apportate alla configurazione interessano tutti gli utenti, a prescindere dal loro ruolo. Le modifiche locali apportate alla configurazione interessano solamente gli utenti dei ruoli assegnati alla configurazione selezionata. 4. Fare clic su Salva configurazione. 5. Accanto al campo, fare clic sull'icona del campo di ricerca. Viene visualizzato un elenco dei campi nei criteri e nei risultati del campo di riferimento. 6. Trascinare e rilasciare il campo in una nuova posizione nei criteri del campo di riferimento e nei risultati. 7. Fare clic su Salva. 8. Fare clic su Salva configurazione. Quando si assegna una configurazione a un ruolo, gli utenti nel ruolo visualizzano i campi nella nuova posizione. Configurazione della gerarchia Nel prodotto, una gerarchia rappresenta un metodo per stabilire una relazione logica con un campo dell'oggetto. È possibile definire una gerarchia per estendere il prodotto e tenere traccia di un numero maggiore di informazioni e dettagli su un oggetto. È possibile definire una gerarchia per qualsiasi oggetto. Capitolo 3: Configurazione dell'interfaccia utente 83 Modalità di configurazione dell'interfaccia utente Esempio: creare una gerarchia per individuare un asset Quando si inserisce in un asset in CA APM, è possibile utilizzare il campo Nome posizione per inserire informazioni generiche relative alla posizione di un asset (città e indirizzo). Tuttavia, per una famiglia di asset hardware, è necessario applicare un metodo più dettagliato per tenere traccia della posizione degli asset. Quando è necessario individuare un asset per la manutenzione e la riparazione, bisogna essere in grado di trovare il numero dell'ufficio specifico, dell'edificio, del piano e della postazione di lavoro. In questo caso definire la gerarchia seguente: Ufficio di Pittsburgh Edificio 3 Quarto piano Postazione di lavoro 49466 Nota: nella gerarchia precedente, ogni campo è collegato al campo sovrastante. Se si modificano le informazioni per un campo padre (Edificio 3), vengono modificate le informazioni per il campo figlio (Quarto piano e Postazione di lavoro 49466). Tuttavia, la modifica di un campo figlio (Quarto piano) non comporta la modifica il campo padre (Edificio 3). Definendo questa gerarchia, si conosce la posizione esatta dell'asset ed è possibile tenerne traccia. Inoltre, CA APM gestisce i campi che si definiscono nella gerarchia, pertanto è possibile utilizzarli in ricerche e report. Definizione di una gerarchia È possibile definire una gerarchia per estendere il prodotto e tenere traccia di un numero maggiore di informazioni e dettagli su un oggetto. Ad esempio, definire una gerarchia della posizione di un asset per tenerne traccia in una posizione specifica. Se si seleziona una posizione per l'asset e la posizione presenta una gerarchia stabilita per la famiglia di asset attuale, all'interno della sezione della posizione viene visualizzato un elenco. Ciascun campo esteso della gerarchia della posizione presenta un elenco. Se la posizione selezionata contiene valori per la gerarchia, i valori vengono inseriti nell'elenco a discesa. Importante: Prima di definire una gerarchia, verificare di disporre delle informazioni di riferimento seguenti: nome tabella, etichetta, formato (carattere, booleano, valuta, data, decimale o integrale), nome campo, nome attributo, dimensioni campo e se è obbligatorio indicare una voce per il campo esteso. Per definire una gerarchia 1. Fare clic sulla scheda e sulla sottoscheda facoltativa dell'oggetto che si desidera configurare. 2. A sinistra, fare clic su CONFIGURE: ON. La configurazione della pagina viene abilitata. 84 Guida all'amministrazione Modalità di configurazione dell'interfaccia utente 3. Nell'area Informazioni sulla configurazione della pagina, completare i passaggi seguenti: a. Specificare le informazioni per la nuova configurazione globale oppure selezionare una configurazione esistente che si desidera modificare. b. (Facoltativo) Nell'elenco a discesa Oggetto, selezionare la parte dell'oggetto che si desidera configurare. Qualsiasi modifica apportata alle autorizzazioni (ad esempio, negare le autorizzazioni allo spostamento di un campo) si applica solamente a tale parte dell'oggetto. Ad esempio, si configura un documento legale e si seleziona Cronologia stato documento legale nell'elenco a discesa Oggetto. Si negano le autorizzazioni allo spostamento dei campi per tale parte dell'oggetto (cronologia stato). Le modifiche apportate alle autorizzazione si applicano solamente alla parte della cronologia stato dell'oggetto e non alle altre parti dell'oggetto. Importante: È possibile definire solo una gerarchia per una configurazione globale. Non è possibile definire una gerarchia per una configurazione locale. 4. (Facoltativo) Fare clic su Salva configurazione per creare la configurazione globale. 5. Fare clic su Aggiungi estensione. Viene visualizzata una procedura guidata. 6. Selezionare l'opzione Gerarchia e seguire le istruzioni visualizzate sullo schermo per definire la gerarchia. I seguenti campi richiedono una spiegazione: Etichetta oggetto Visualizza l'etichetta oggetto predefinita per la gerarchia. È possibile modificare questa etichetta affinché soddisfi i propri requisiti. Ad esempio, modificare le estensioni asset etichetta predefinite in asset. Nome tabella oggetto Specificare il nome tabella database per la gerarchia. Titolarità oggetto Se la multi-tenancy è abilitata, specificare le modalità di funzionamento della multi-tenancy per la gerarchia scegliendo una delle opzioni seguenti. L'opzione selezionata viene applicata a tutti i livelli nella gerarchia. Senza titolare Definisce gli oggetti senza un attributo titolare. Tutti i dati in questi oggetti sono pubblici e qualsiasi utente può creare e aggiornare i dati pubblici senza titolare. Titolare richiesto. Definisce gli oggetti con un attributo titolare che non può essere null (applicato da CA APM e non dal DBMS). Tutti i dati contenuti in questi oggetti sono associati a singoli titolari e non sono pubblici. Capitolo 3: Configurazione dell'interfaccia utente 85 Modalità di configurazione dell'interfaccia utente Titolare facoltativo Definisce gli oggetti con un attributo titolare che può essere null. È possibile creare questi oggetti come oggetti con titolare o pubblici. Quando si seleziona un titolare in un elenco a discesa per creare un oggetto, l'oggetto diventa un oggetto con titolare. Tuttavia, quando si seleziona l'opzione Dati pubblici in un elenco a discesa dei titolari, l'oggetto diventa un oggetto pubblico con titolare. Un elenco a discesa dei titolari non viene visualizzato per gli utenti assegnati a un ruolo che espone un unico titolare quando si inseriscono in dati. Inizia con un campo esistente Selezionare un campo esistente come base per i campi nel primo livello di gerarchia. Inizia con un nuovo campo Selezionare l'avvio della gerarchia con un nuovo campo definito individualmente. Vanno definiti almeno due livelli per la gerarchia. 7. Fare clic su Salva configurazione. Tutti gli utenti visualizzano la gerarchia nella pagina. Configurazione della ricerca È possibile configurare le ricerche per semplificare le modalità con cui gli utenti cercano le informazioni nel repository ed esportano i risultati. Per configurare le ricerche, completare le attività seguenti: ■ Impostare un limite di risultato della ricerca (a pagina 87). ■ Semplificare la ricerca assegnando una ricerca predefinita a un ruolo (a pagina 88). ■ Facilitare i criteri di ricerca completando le seguenti attività: ■ 86 Guida all'amministrazione – Aggiungere campi (a pagina 89) – Eliminare campi (a pagina 90) – Spostare campi (a pagina 91) – Modifica del nome di campo (a pagina 91) – Sostituzione di campi (a pagina 92) Facilitare la ricerca di informazioni nei risultati della ricerca completando le seguenti attività: – Aggiungere colonne (a pagina 93) – Spostare colonne (a pagina 94) – Modificare l'etichetta di colonna (a pagina 95) – Rimuovere colonne (a pagina 95) Modalità di configurazione dell'interfaccia utente – Aggiungere campi di ordinamento (a pagina 96) – Impedire record duplicati (a pagina 96) – Prevenire la capacità di aprire i record (a pagina 97) ■ Semplificare la ricerca consentendo agli utenti di salvare le ricerche (a pagina 97). ■ Semplificare l'utilizzo dei risultati della ricerca nei fogli di calcolo consentendo agli utenti di esportare i risultati della ricerca (a pagina 98). ■ Eliminare una ricerca di cui non si ha bisogno (a pagina 100). Impostazione di un limite per i risultati della ricerca Quando si cerca un oggetto e i risultati sono difficili da gestire perché viene visualizzato un numero eccessivo di record dell'oggetto, è possibile impostare un limite. Ad esempio, quando si cercano gli asset, oltre 2.000 asset vengono visualizzati nei risultati della ricerca. È difficile accedere ai risultati, è impossibile individuare gli asset desiderati e le prestazioni ne risentono. Pertanto si consiglia di impostare un massimo di 50 record dell'oggetto da ripristinare. Per impostare un limite per i risultati della ricerca 1. Fare clic sulla scheda e sulla sottoscheda facoltativa della ricerca che si desidera configurare. 2. A sinistra, fare clic su Gestisci ricerche. Viene visualizzato un elenco delle ricerche salvate. 3. Fare clic su una ricerca nell'elenco. 4. In Impostazioni Aggiuntive, area Numero massimo di risultati della ricerca, specificare il numero totale di oggetti da visualizzare. Nota: Per ragioni legate alle prestazioni, si consiglia di non impostare un valore superiore a 500. 5. Fare clic su Vai. I risultati della ricerca limitati vengono visualizzati e consentono di comprendere l'impatto sui risultati prima di salvare il limite. Tutti i risultati delle ricerche future vengono limitate al numero specificato o alla percentuale. Capitolo 3: Configurazione dell'interfaccia utente 87 Modalità di configurazione dell'interfaccia utente Assegnazione di una ricerca predefinita a un ruolo È possibile assegnare una ricerca predefinita a un ruolo affinché tutti gli utenti nel ruolo dispongano della stessa ricerca predefinita quando fanno clic su una scheda o su una sottoscheda. Ad esempio, tutti gli utenti responsabili per la revisione e la negoziazione di contratti, accordi e servizi appartengono al ruolo di gestione contratti e fornitori. Per semplificare la configurazione della ricerca in modo che gli utenti non debbano specificare da sé una ricerca predefinita, configurare la ricerca documenti legali predefinita. L'amministratore assegna la ricerca documenti legali configurata come impostazione predefinita a tutti gli utenti nel ruolo di gestione contratti e fornitori. Quando fanno clic sulla scheda Documento legale, gli utenti di questo ruolo visualizzano la ricerca documenti legali configurata come impostazione predefinita, anziché la ricerca documenti legali predefinita fornita dal prodotto. Tenere in considerazione le informazioni seguenti quando si assegna una ricerca predefinita a un ruolo: ■ Se non si assegna una ricerca predefinita a un ruolo, la ricerca predefinita per l'oggetto viene visualizzata quando gli utenti nel ruolo fanno clic sulla scheda o sulla sottoscheda. ■ È possibile assegnare ricerche predefinite multiple a un ruolo. Tuttavia, per un determinato tipo di oggetto (ad esempio, modello, asset, documento legale e così via) è possibile assegnare solo una ricerca predefinita a un ruolo. ■ Quando un utente salva una ricerca come impostazione predefinita, tale ricerca diventa il valore predefinito per l'utente, anche quando si assegna una ricerca predefinita diversa per il ruolo. Ad esempio, un utente del ruolo di tecnico asset imposta la ricerca di asset fornita dal prodotto come ricerca predefinita. L'amministratore configura la ricerca di asset predefinita aggiungendo un campo ai criteri di ricerca e rimuovendo un campo dai risultati della ricerca. Quindi assegna la ricerca di asset configurata come ricerca predefinita al ruolo di tecnico di asset a cui appartiene l'utente. La ricerca di asset predefinita rappresenta l'impostazione predefinita per l'utente, anche quando la ricerca di asset configurata è stata assegnata come valore predefinito per il ruolo. ■ Un ruolo deve disporre di una ricerca prima che sia possibile assegnare la ricerca come impostazione predefinita del ruolo. Ad esempio, creare una ricerca documenti legali. Affinché il ruolo di gestione contratti e fornitori disponga della ricerca, assegnare il ruolo di gestione contratti e fornitori alla ricerca. Quindi è possibile assegnare la ricerca documenti legali come impostazione predefinita al ruolo di gestione contratti e fornitori. Nota: Per ulteriori informazioni sulle modalità di assegnazione di un ruolo a una ricerca, consultare Protezione della ricerca. Per assegnare una ricerca predefinita a un ruolo 1. Fare clic su Amministrazione, Gestione utente/ruolo. 2. A sinistra, espandere il menu Gestione ruolo. 88 Guida all'amministrazione Modalità di configurazione dell'interfaccia utente 3. Fare clic su Ricerca ruolo. 4. Cercare e selezionare un ruolo. Vengono visualizzati i dettagli del ruolo. 5. Nell'area Ricerche predefinite della pagina, fare clic su Seleziona nuovo. 6. Selezionare la ricerca predefinita per il ruolo. La ricerca predefinita viene aggiunta all'elenco Ricerche predefinite. 7. Fare clic su Salva. La ricerca viene salvata come impostazione predefinita per tutti gli utenti nel ruolo. Aggiunta di un campo CA APM consente di estendere le informazioni visualizzate nei criteri e nei risultati di ricerca aggiungendo campi aggiuntivi. Ad esempio, è possibile aggiungere il campo Nome DNS alla ricerca asset. È possibile aggiungere alcuni campi a una ricerca nuova e salvata. Non è possibile aggiungere i campi alle ricerche predefinite fornite dal prodotto. Per aggiungere un campo 1. Fare clic sulla scheda e sulla sottoscheda facoltativa dell'oggetto che si desidera individuare. 2. A sinistra, fare clic su Gestisci ricerche. Viene visualizzato un elenco delle ricerche salvate. 3. Fare clic su una ricerca nell'elenco. 4. Nella parte superiore della pagina, fare clic su CONFIGURA RICERCA: ON. La configurazione della ricerca viene abilitata. 5. Fare clic su Aggiungi campi. Viene visualizzata la finestra di dialogo Aggiungi campi. 6. Selezionare i campi da aggiungere ai criteri di ricerca, ai risultati o a entrambi. 7. Nella parte superiore della pagina, fare clic su CONFIGURA RICERCA: OFF. La configurazione della ricerca è completa. 8. Fare clic su Salva. Il campo viene visualizzato nei criteri di ricerca e nei risultati. Capitolo 3: Configurazione dell'interfaccia utente 89 Modalità di configurazione dell'interfaccia utente Rimozione di un campo CA APM consente di rimuovere un campo quando si desidera che un determinato campo non venga incluso nei criteri di ricerca. Ad esempio, è possibile rimuovere il campo Nome DNS dalla ricerca di asset. Per rimuovere un campo dai criteri di ricerca 1. Fare clic sulla scheda e sulla sottoscheda facoltativa dell'oggetto che si desidera individuare. 2. A sinistra, fare clic su Gestisci ricerche. Viene visualizzato un elenco delle ricerche salvate. 3. Fare clic su una ricerca nell'elenco. 4. Completare i passaggi seguenti: a. Nella parte superiore della pagina, fare clic su CONFIGURA RICERCA: ON. La configurazione della ricerca viene abilitata. b. Fare clic sull'icona appropriata accanto al campo nei criteri di ricerca. c. Nella parte superiore della pagina, fare clic su CONFIGURA RICERCA: OFF. La configurazione della ricerca è completa. 5. (Facoltativo). Completare i passaggi seguenti: a. Nell'area Criteri di ricerca della pagina, fare clic su Avanzate. b. Nella parte superiore della pagina, fare clic su CONFIGURA RICERCA: ON. La configurazione della ricerca viene abilitata. c. Fare clic sull'icona Contrassegna per l'eliminazione accanto al campo che si desidera rimuovere dai criteri di ricerca. d. Nella parte superiore della pagina, fare clic su CONFIGURA RICERCA: OFF. La configurazione della ricerca è completa. 6. Fare clic su Salva. Il campo viene rimosso dalla pagina e non viene visualizzato nei criteri di ricerca. 90 Guida all'amministrazione Modalità di configurazione dell'interfaccia utente Spostamento di un campo CA APM consente di spostare un campo dei criteri di ricerca in una nuova posizione per semplificare l'inserimento dei propri criteri di ricerca. Ad esempio, è possibile spostare il campo Numero codice a barre affinché il campo venga visualizzato prima del campo Numero di serie. Per spostare un campo in una nuova posizione 1. Fare clic sulla scheda e sulla sottoscheda facoltativa dell'oggetto che si desidera individuare. 2. A sinistra, fare clic su Gestisci ricerche. Viene visualizzato un elenco delle ricerche salvate. 3. Fare clic su una ricerca nell'elenco. 4. Nella parte superiore della pagina, fare clic su CONFIGURA RICERCA: ON. La configurazione della ricerca viene abilitata. 5. Trascinare e rilasciare il campo in una nuova posizione nei criteri di ricerca. 6. Nella parte superiore della pagina, fare clic su CONFIGURA RICERCA: OFF. La configurazione della ricerca è completa. 7. Fare clic su Salva. La nuova posizione del campo è stata salvata. Modifica del nome del campo CA APM consente di modificare l'etichetta di un campo per rendere più familiare il nome del campo nei propri criteri di ricerca. Ad esempio, è possibile modificare l'etichetta da Asset Quantity (Quantità asset) a Quantità. Per modificare il nome del campo 1. Fare clic sulla scheda e sulla sottoscheda facoltativa dell'oggetto che si desidera individuare. 2. A sinistra, fare clic su Gestisci ricerche. Viene visualizzato un elenco delle ricerche salvate. Capitolo 3: Configurazione dell'interfaccia utente 91 Modalità di configurazione dell'interfaccia utente 3. Fare clic su una ricerca nell'elenco. 4. Completare i passaggi seguenti: a. Nella parte superiore della pagina, fare clic su CONFIGURA RICERCA: ON. La configurazione della ricerca viene abilitata. b. Nei criteri di ricerca, fare clic sull'etichetta campo e inserire la nuova etichetta. c. Nella parte superiore della pagina, fare clic su CONFIGURA RICERCA: OFF. La configurazione della ricerca è completa. 5. (Facoltativo). Completare i passaggi seguenti: a. Nell'area Criteri di ricerca della pagina, fare clic su Avanzate. b. Nella parte superiore della pagina, fare clic su CONFIGURA RICERCA: ON. La configurazione della ricerca viene abilitata. c. Fare clic sull'icona Modifica record accanto al campo di cui si desidera modificare l'etichetta. d. Inserire la nuova etichetta campo. e. Fare clic sull'icona Completa modifica record. f. Nella parte superiore della pagina, fare clic su CONFIGURA RICERCA: OFF. La configurazione della ricerca è completa. 6. Fare clic su Salva. La nuova etichetta campo viene visualizzata nei criteri di ricerca. Sostituzione di un campo CA APM consente di sostituire un campo esistente nei propri criteri di ricerca avanzati con un campo diverso. Ad esempio, quando si cercano le aziende, è possibile sostituire il campo ID azienda con Nome azienda. Nota: è possibile sostituire i campi solo in una ricerca personalizzata creata dall'utente. Non è possibile sostituire i campi nella ricerca predefinita del prodotto. Per sostituire un campo 1. Fare clic sulla scheda e sulla sotto-scheda opzionale per l'oggetto che si desidera trovare. 2. A sinistra, fare clic su Gestione ricerche. Viene visualizzato un elenco di ricerche salvate. 92 Guida all'amministrazione Modalità di configurazione dell'interfaccia utente 3. Fare clic su una ricerca nell'elenco. 4. Completare i passaggi seguenti: a. Nell'area Criteri di ricerca della pagina, fare clic su Avanzate. b. Nella parte superiore della pagina, fare clic su CONFIGURA RICERCA: ON. La configurazione della ricerca viene abilitata. c. Fare clic sull'icona Ricerca accanto al campo che si desidera sostituire con un campo diverso. Viene visualizzata la finestra di dialogo Aggiungi campi. d. Selezionare il capo sostitutivo e fare clic su OK. e. Nella parte superiore della pagina, fare clic su CONFIGURA RICERCA: OFF. La configurazione della ricerca è completa. 5. Fare clic su Salva. Il campo esistente viene sostituito nei criteri di ricerca. Aggiunta di una colonna CA APM consente di aggiungere una nuova colonna ai risultati della ricerca per semplificare l'individuazione delle informazioni di cui si ha bisogno negli elenchi dei risultati della ricerca. Ad esempio, nella propria azienda sono presenti diverse persone che si chiamano Mario Rossi. I nomi e i cognomi sono gli stessi, ma le informazioni di contatto aggiuntive (indirizzo di posta elettronica, supervisore, reparto, ecc.) sono diverse. Quando si cerca un contatto e si specifica Mario come nome e Rossi come cognome, nei risultati della ricerca compaiono due istanze per Mario Rossi. Aggiungere ai risultati una colonna per l'indirizzo di posta elettronica affinché vengano visualizzate due istanze univoche per Mario Rossi: ■ Mario Rossi ([email protected]) ■ Mario Rossi ([email protected]) È possibile aggiungere alcune colonne a una ricerca nuova e salvata. Non è possibile aggiungere le colonne alle ricerche predefinite fornite dal prodotto. Per aggiungere una colonna ai risultati della ricerca 1. Fare clic sulla scheda e sulla sottoscheda facoltativa dell'oggetto che si desidera individuare. 2. A sinistra, fare clic su Gestisci ricerche. Viene visualizzato un elenco delle ricerche salvate. Capitolo 3: Configurazione dell'interfaccia utente 93 Modalità di configurazione dell'interfaccia utente 3. Fare clic su una ricerca nell'elenco. 4. Nella parte superiore della pagina, fare clic su CONFIGURA RICERCA: ON. La configurazione della ricerca viene abilitata. 5. Fare clic su Aggiungi campi. Viene visualizzata la finestra di dialogo Aggiungi campi. 6. Selezionare i campi da aggiungere ai risultati della ricerca. 7. Nella parte superiore della pagina, fare clic su CONFIGURA RICERCA: OFF. La configurazione della ricerca è completa. 8. Fare clic su Salva. La colonna è stata aggiunta ai risultati della ricerca. Spostamento di una colonna CA APM consente di spostare una colonna in una nuova posizione per semplificare l'individuazione delle informazioni di cui si ha bisogno nei risultati della ricerca. Ad esempio, è possibile spostare la colonna dell'ID asset affinché la colonna venga visualizzata prima della colonna Nome asset. Per spostare una colonna in una nuova posizione 1. Fare clic sulla scheda e sulla sottoscheda facoltativa dell'oggetto che si desidera individuare. 2. A sinistra, fare clic su Gestisci ricerche. Viene visualizzato un elenco delle ricerche salvate. 3. Fare clic su una ricerca nell'elenco. 4. Nella parte superiore della pagina, fare clic su CONFIGURA RICERCA: ON. La configurazione della ricerca viene abilitata. 5. Nell'elenco di risultati della ricerca, trascinare e rilasciare la colonna in una nuova posizione. 6. Nella parte superiore della pagina, fare clic su CONFIGURA RICERCA: OFF. La configurazione della ricerca è completa. 7. Fare clic su Salva. La nuova posizione della colonna è stata salvata. 94 Guida all'amministrazione Modalità di configurazione dell'interfaccia utente Modifica dell'etichetta della colonna CA APM consente di modificare l'etichetta dell'intestazione di una colonna per rendere più familiare l'etichetta nei propri risultati della ricerca. Ad esempio, è possibile modificare l'etichetta da Asset Quantity (Quantità asset) a Quantità. Per modificare l'etichetta dell'intestazione di una colonna 1. Fare clic sulla scheda e sulla sottoscheda facoltativa dell'oggetto che si desidera individuare. 2. A sinistra, fare clic su Gestisci ricerche. Viene visualizzato un elenco delle ricerche salvate. 3. Fare clic su una ricerca nell'elenco. 4. Nella parte superiore della pagina, fare clic su CONFIGURA RICERCA: ON. La configurazione della ricerca viene abilitata. 5. Nei risultati della ricerca, selezionare l'intestazione della colonna e inserire la nuova etichetta. 6. Nella parte superiore della pagina, fare clic su CONFIGURA RICERCA: OFF. La configurazione della ricerca è completa. 7. Fare clic su Salva. La nuova intestazione della colonna viene visualizzata nei risultati della ricerca. Rimozione di una colonna CA APM consente di rimuovere una colonna quando si desidera che una determinata colonna non venga inclusa nei risultati della ricerca. Ad esempio, è possibile rimuovere la colonna Indirizzo mac dai risultati della ricerca. Per rimuovere una colonna 1. Fare clic sulla scheda e sulla sottoscheda facoltativa dell'oggetto che si desidera individuare. 2. A sinistra, fare clic su Gestisci ricerche. Viene visualizzato un elenco delle ricerche salvate. 3. Fare clic su una ricerca nell'elenco. 4. Nella parte superiore della pagina, fare clic su CONFIGURA RICERCA: ON. La configurazione della ricerca viene abilitata. 5. Nei risultati della ricerca, fare clic sull'icona appropriata accanto alla colonna. 6. Nella parte superiore della pagina, fare clic su CONFIGURA RICERCA: OFF. La configurazione della ricerca è completa. Capitolo 3: Configurazione dell'interfaccia utente 95 Modalità di configurazione dell'interfaccia utente 7. Fare clic su Salva. La colonna è stata rimossa dalla pagina e dai risultati della ricerca. Aggiunta di un campo di ordinamento CA APM consente di aggiungere campi di ordinamento ai risultati della ricerca e di estendere l'ordinamento predefinito di una singola colonna in ordine o crescente o decrescente. Ad esempio, attualmente gli asset vengono ordinati in base al nome. È possibile aggiungere una famiglia di asset all'ordinamento in modo che sia possibile effettuare l'operazione sia in base al nome asset sia in base alla famiglia di asset. Per aggiungere un campo per ordinare i risultati della ricerca 1. Fare clic sulla scheda e sulla sottoscheda facoltativa dell'oggetto che si desidera individuare. 2. A sinistra, fare clic su Gestisci ricerche. Viene visualizzato un elenco delle ricerche salvate. 3. Fare clic su una ricerca nell'elenco. 4. In Impostazioni aggiuntive, area Ordinamento risultati di ricerca, aggiungere il campo aggiuntivo per l'ordinamento. 5. Fare clic su Vai. I risultati vengono visualizzati con l'ordinamento esteso che consente di valutare l'impatto sui risultati prima di salvare l'ordinamento. Il nuovo campo viene aggiunto ed è possibile utilizzare il campo per ordinare i risultati della ricerca. Come impedire la duplicazione dei record dell'oggetto CA APM consente di impedire la visualizzazione di record dell'oggetto duplicati nei risultati della ricerca. Ad esempio, nella propria azienda sono presenti diverse persone che si chiamano Mario Rossi. I nomi e i cognomi sono gli stessi, ma le informazioni di contatto aggiuntive (indirizzo di posta elettronica, supervisore, reparto, ecc.) sono diverse. Si dispone di una ricerca contatto salvata in cui i risultati visualizzano solo il nome e il cognome del contatto. Quando si effettua una ricerca mediante la ricerca contatto salvata e si specifica Mario come nome e Rossi come cognome, nei risultati della ricerca compaiono due istanze per Mario Rossi. Se si impedisce la visualizzazione di record duplicati, compare solo un'istanza di Mario Rossi. Per impedire la visualizzazione di record dell'oggetto duplicati nei risultati della ricerca 1. Fare clic sulla scheda e sulla sottoscheda facoltativa dell'oggetto che si desidera individuare. 2. A sinistra, fare clic su Gestisci ricerche. Viene visualizzato un elenco delle ricerche salvate. 96 Guida all'amministrazione Modalità di configurazione dell'interfaccia utente 3. Fare clic sulla ricerca per cui si desidera la visualizzazione di record duplicati. 4. In Impostazioni aggiuntive, area Caratteristiche di ricerca univoca, selezionare la casella di controllo Contrassegna risultati come univoci. 5. Fare clic su Vai. I risultati vengono visualizzati senza i record duplicati ed è possibile valutare l'impatto sui risultati prima di salvare le proprie impostazioni. L'argomento DISTINCT viene aggiunto all'istruzione SQL, impedendo la visualizzazione di record duplicati nei risultati della ricerca. Come impedire l'apertura dei record CA APM consente di impedire l'apertura di record individuali dai risultati della ricerca. Ad esempio, non si desidera che gli utenti aprano e visualizzino le informazioni di contatto dai risultati della ricerca contatto. Per impedire l'apertura di record dell'oggetto dai risultati della ricerca 1. Fare clic sulla scheda e sulla sottoscheda facoltativa dell'oggetto che si desidera individuare. 2. A sinistra, fare clic su Gestisci ricerche. Viene visualizzato un elenco delle ricerche salvate. 3. Fare clic su una ricerca nell'elenco. 4. In Impostazioni aggiuntive, area Caratteristiche di ricerca univoca, deselezionare la casella di controllo Consenti selezione dei risultati. 5. Fare clic su Salva. Nei risultati della ricerca non viene visualizzato un collegamento ipertestuale per aprire l'oggetto. Come consentire agli utenti di salvare le ricerche È possibile concedere le autorizzazioni agli utenti affinché vengano visualizzato un pulsante Salva per salvare ricerche. Per consentire agli utenti di salvare le ricerche 1. Fare clic sulla scheda e sulla sottoscheda facoltativa dell'oggetto che si desidera configurare. 2. A sinistra, fare clic su CONFIGURE: ON. La configurazione della pagina viene abilitata. Capitolo 3: Configurazione dell'interfaccia utente 97 Modalità di configurazione dell'interfaccia utente 3. Nell'area Informazioni sulla configurazione della pagina specificare le informazioni relative alla nuova configurazione globale o locale oppure selezionare una configurazione esistente che si desidera modificare. Importante. Le modifiche di configurazione globali hanno effetto su tutti gli utenti, qualunque sia il loro ruolo. Le modifiche di configurazione locali hanno effetto soltanto nei ruoli assegnati alla configurazione selezionata. 4. Nell'area Autorizzazioni della pagina, completare i passaggi seguenti negli elenchi delle autorizzazioni concesse o negate: Nota: quando si concede una qualsiasi delle combinazioni di autorizzazioni seguenti, l'utente può salvare ricerche. 5. a. Per consentire solo all'utente attuale che ha effettuato l'accesso di salvare una ricerca, spostare Salva ricerca in utente nell'elenco Autorizzazioni concesse. b. Per consentire di salvare una ricerca all'utente corrente che ha effettuato l'accesso e a configurazioni specifiche, spostare Salva ricerca in configurazione nell'elenco Autorizzazioni concesse. La ricerca è disponibile per l'utente attuale e tutti gli utenti selezionati per la configurazione. c. Per consentire di salvare una ricerca all'utente corrente che ha effettuato l'accesso e a ruoli specifici, spostare Salva ricerca in ruolo nell'elenco Autorizzazioni concesse. La ricerca è disponibile per l'utente attuale e tutti gli utenti nei ruoli selezionati. Fare clic su Salva configurazione. La configurazione viene salvata. Verificare di assegnare una configurazione a un ruolo in maniera corretta. Come consentire agli utenti di esportare i risultati della ricerca È possibile concedere autorizzazioni agli utenti affinché possano salvare i risultati della ricerca esportati. Per concedere le autorizzazioni per esportare i risultati della ricerca 1. Fare clic sulla scheda e sulla sottoscheda facoltativa dell'oggetto che si desidera configurare. 2. A sinistra, fare clic su CONFIGURE: ON. La configurazione della pagina viene abilitata. 98 Guida all'amministrazione Modalità di configurazione dell'interfaccia utente 3. Nell'area Informazioni sulla configurazione della pagina specificare le informazioni relative alla nuova configurazione globale o locale oppure selezionare una configurazione esistente che si desidera modificare. Importante. Le modifiche di configurazione globali hanno effetto su tutti gli utenti, qualunque sia il loro ruolo. Le modifiche di configurazione locali hanno effetto soltanto nei ruoli assegnati alla configurazione selezionata. 4. Nell'area Autorizzazioni della pagina, completare i passaggi seguenti negli elenchi delle autorizzazioni concesse o negate: Nota: quando si concede una qualsiasi delle combinazioni di autorizzazioni seguenti, l'utente può salvare i risultati della ricerca esportati. a. Per permettere all'utente corrente che ha effettuato l'accesso di salvare i risultati di ricerca esportati, spostare Esporta per utente nell'elenco Autorizzazioni concesse. Nota: se questa è l'unica autorizzazione concessa a un utente, l'utente non può selezionare le caselle di controllo Export to All Configurations assigned on Search (Esporta in tutte le configurazioni assegnate nella ricerca) e Export to All Roles assigned on Search (Esporta in tutti i ruoli assegnati nella ricerca) quando pianifica le richieste di ricerca. Per ulteriori informazioni sulle richieste di ricerca pianificate, consultate la Guida per l'utente. Un messaggio di posta elettronica viene inviato solo all'utente attuale. Il messaggio di posta elettronica include un collegamento al file CSV o specifica il nome della visualizzazione di database, in base al tipo di esportazione. b. Per permettere di salvare i risultati di ricerca esportati all'utente corrente che ha effettuato l'accesso e a configurazioni specifiche, spostare Esporta per configurazione nell'elenco Autorizzazioni concesse. L'esportazione è disponibile per l'utente attuale e tutti gli utenti nelle configurazioni selezionate assegnate alla ricerca utilizzata dall'esportazione. Nota: se questa autorizzazione viene concessa a un utente, l'utente può selezionare la casella di controllo Export to All Configurations assigned on Search (Esporta in tutte le configurazioni assegnate nella ricerca) quando pianifica le richieste di ricerca. Per ulteriori informazioni sulle richieste di ricerca pianificate, consultate la Guida per l'utente. Un messaggio di posta elettronica viene inviato a tutti gli utenti nelle configurazioni selezionate. Il messaggio di posta elettronica include un collegamento al file CSV o specifica il nome della visualizzazione di database, in base al tipo di esportazione. Capitolo 3: Configurazione dell'interfaccia utente 99 Modalità di configurazione dell'interfaccia utente c. Per permettere di salvare i risultati di ricerca esportati all'utente corrente che ha effettuato l'accesso e a ruoli specifici, spostare Esporta per ruolo nell'elenco Autorizzazioni concesse. L'esportazione è disponibile per l'utente attuale e tutti gli utenti nei ruoli selezionati assegnati alla ricerca utilizzata dall'esportazione. Nota: se questa autorizzazione viene concessa a un utente, l'utente può selezionare la casella di controllo Export to All Roles assigned on Search (Esporta in tutti i ruoli assegnati nella ricerca) quando pianifica le richieste di ricerca. Per ulteriori informazioni sulle richieste di ricerca pianificate, consultate la Guida per l'utente. Un messaggio di posta elettronica viene inviato a tutti gli utenti nei ruoli selezionati. Il messaggio di posta elettronica include un collegamento al file CSV o specifica il nome della visualizzazione di database, in base al tipo di esportazione. 5. (Facoltativo) Selezionare la casella di controllo Eredita autorizzazioni dall'oggetto padre per applicare tutte le autorizzazioni di protezione da un oggetto di livello superiore (genitore) a un oggetto di livello inferiore (figlio) utilizzando la stessa configurazione. Ad esempio, si crea una configurazione locale per un'organizzazione. Nella configurazione si negano le autorizzazioni per modificare le etichette di campo, spostare i campi, rendere obbligatori i campi e nascondere i campi. Dopo avere salvato la configurazione, si apre Allegati sotto a Organizzazione e si seleziona la casella di controllo Eredita autorizzazioni dall'oggetto padre. Tutte le autorizzazioni dell'organizzazione vengono applicate agli allegati. In questo esempio, dato che le autorizzazioni per modificare le etichette di campo, spostare i campi, rendere obbligatori i campi e nascondere i campi vengono applicate all'organizzazione, esse vengono applicate anche all'allegato. 6. Fare clic su Salva configurazione. La configurazione viene salvata. Verificare di assegnare una configurazione a un ruolo in maniera corretta. Eliminazione di una ricerca È possibile eliminare una ricerca salvata (ricerca predefinita e definita dall'utente) di cui non si ha bisogno. Per eliminare una ricerca salvata 1. Fare clic sulla scheda e sulla sottoscheda facoltativa dell'oggetto che si desidera individuare. 2. A sinistra, fare clic su Gestisci ricerche. Viene visualizzato un elenco delle ricerche salvate. 3. Fare clic sulla ricerca che si desidera eliminare. 4. Fare clic su Elimina e confermare che si desidera eliminare la ricerca. La ricerca viene eliminata. 100 Guida all'amministrazione Modalità di configurazione dell'interfaccia utente Configurazione di un modello legale Un modello legale fornisce il gruppo di attributi che appartengono a un determinato tipo di documento legale. In genere l'amministratore crea e gestisce modelli legali, mentre gli utenti creano record dei documenti legali in base ai modelli legali. Quando si crea un record del documento legale, selezionare innanzitutto un modello legale su cui basare il documento. Il record del documento legale eredita gli attributi dal modello legale. Ciascun modello legale contiene Termini e condizioni che in genere valgono per il tipo di documento legale. Ad esempio, un modello legale per una fattura può includere informazioni sui termini di pagamento. È possibile utilizzare il prodotto per definire modelli legali e modificare gli attributi di un modello legale. Se si desidera modificare i termini e le condizioni assegnati a un modello legale, è possibile rimuoverli o aggiungerne di nuovi all'elenco master relativo. Non è possibile cancellare un modello legale finché tutti i documenti legali basati sul modello non vengono eliminati. Inoltre, è possibile cercare i documenti legali in base al nome del modello e utilizzare i nomi dei modelli legali per selezionare i record da includere nei report. Definizione di un modello legale È possibile definire un modello legale per raggruppare gli attributi che appartengono a un determinato tipo di documento legale. Gli amministratori o gli utenti con i privilegi appropriati possono definire i modelli legali. Per definire un modello legale 1. Fare clic su Directory, Gestione elenco. 2. A sinistra, espandere Elenchi Documenti legali e fare clic su Modello legale. L'elenco dei modelli viene visualizzato a destra. 3. Fare clic su Nuovo, inserire un nome per il modello e fare clic su Salva. Il nuovo modello viene visualizzato nell'elenco. 4. Fare clic sull'icona Modifica record per il nuovo modello. 5. Fare clic sul collegamento ipertestuale Visualizza i termini e le condizioni assegnati. 6. Fare clic su Seleziona nuovo e selezionare i termini e le condizioni del nuovo modello. 7. Fare clic su Salva. Gli utenti possono selezionare il nuovo modello quando definiscono i documenti legali. Capitolo 3: Configurazione dell'interfaccia utente 101 Modalità di configurazione dell'interfaccia utente Modifica dei termini e delle condizioni di un modello legale È possibile modificare i termini e le condizioni di un modello legale. Gli amministratori o gli utenti con i privilegi appropriati possono modificare i termini e le condizioni. Per modificare i termini e le condizioni di un modello legale 1. Fare clic su Directory, Gestione elenco. 2. A sinistra, espandere Elenchi Documenti legali e fare clic su Modello legale. L'elenco dei modelli viene visualizzato a destra. 3. Fare clic sull'icona Modifica record per il modello legale. 4. Fare clic sul collegamento ipertestuale Visualizza i termini e le condizioni assegnati. Vengono visualizzati tutti i termini e le condizioni per il modello legale. 5. 6. Selezionare una delle opzioni seguenti: ■ Fare clic su Seleziona nuovo e selezionare i termini e le condizioni del modello. ■ Fare clic sull'icona Elimina per rimuovere il termine e la condizione dal modello. Fare clic su Salva. I termini e le condizioni aggiornati vengono applicati al modello. Configurazione degli eventi e delle notifiche Un evento rappresenta un'attività relativa a un campo (predefinito o esteso) per un oggetto. Quando si definisce un evento, si specificano i criteri da soddisfare prima che si verifichi l'evento. Ad esempio, si desidera sapere quando cambiano i dati in un campo particolare. È possibile definire un evento che rileva la modifica dei dati. Un evento funziona in combinazione con una notifica creata dal provider del flusso di lavoro (ad esempio, CA Process Automation) per comunicare ai membri del team che un evento importante si è verificato in un campo o in un oggetto specifico. Utilizzando eventi e notifiche, si informano le persone sugli eventi imminenti e si garantisce che le attività appropriate vengono eseguite nell'ordine corretto al momento giusto. Una notifica viene attivata nel momento in cui si verifica un evento definito. Ad esempio, per un documento legale si definisce un evento data nel campo Data di termine per informare il manager contratti 15 giorni prima della scadenza di un contratto legale. Il manager contratti utilizza i 15 giorni per rivedere ed eventualmente negoziare un contratto migliore. In corrispondenza della data (ovvero 15 giorni prima della scadenza del contratto) si verifica l'evento e il processo di notifica viene attivato mediante il provider del flusso di lavoro. Il provider del flusso di lavoro costruisce, emette e gestisce la notifica in base alla configurazione fornita nel provider del flusso di lavoro e in CA APM. 102 Guida all'amministrazione Modalità di configurazione dell'interfaccia utente Il metodo di notifica predefinito in CA APM supporta le notifiche di posta elettronica mediante un provider del flusso di lavoro. È possibile inviare una notifica di posta elettronica a qualsiasi utente o elenco di distribuzione definito nel proprio sistema interno di posta elettronica, anche se l'utente non è un utente CA APM. Inoltre, è possibile inviare un messaggio di posta elettronica a qualsiasi indirizzo di posta elettronica esterno, se il proprio sistema di posta elettronica lo consente. È anche possibile configurare il processo di notifica nel provider del flusso di lavoro per attivare qualsiasi tipo del processo. Ad esempio, è possibile impostare il processo di notifica affinché esegua determinate azioni in un'altra applicazione quando si verifica un evento in CA APM. Per informazioni sull'impostazione di diversi processi di notifica, consultare la propria documentazione sul provider del flusso di lavoro. È possibile definire i tipi di eventi seguenti per tenere traccia e gestire modifiche importanti nei campi o negli oggetti: ■ Eventi data. Monitorare il campo data per un oggetto e impostare il provider del flusso di lavoro affinché comunichi che una data importante si sta avvicinando o è passata. ■ Eventi di cambiamento. Monitorare il campo di un oggetto e impostare il provider del flusso di lavoro affinché comunichi che il valore campo è cambiato. ■ Eventi di monitoraggio. Monitorare il campo di un oggetto e impostare il provider del flusso di lavoro affinché comunichi la presenza di un ostacolo potenziale per il completamento di un'attività. Come configurare gli eventi e le notifiche Gli eventi funzionano in combinazione con le notifiche, che sono create del provider del flusso di lavoro (ad esempio, CA Process Automation) per comunicare ai membri del team le informazioni relative a eventi e attività importanti. Per configurare eventi e notifiche, completare i passaggi seguenti: 1. Gli amministratori concedono agli utenti le autorizzazioni per gestire gli eventi (a pagina 104). 2. Gli utenti con le autorizzazioni corrette aprono una configurazione esistente e definiscono gli eventi data, modificano gli eventi e li monitorano. Nota: per ulteriori informazioni sulla definizione degli eventi, consultare la Guida per l'utente. Capitolo 3: Configurazione dell'interfaccia utente 103 Modalità di configurazione dell'interfaccia utente 3. Quando definiscono un evento, gli utenti eseguono il mapping di tutti i parametri di processo del provider del flusso di lavoro a un attributo oggetto di CA APM. Nota: Per ulteriori informazioni sui parametri di processo del provider del flusso di lavoro per il mapping, consultare la Guida per l'utente. 4. Il provider del flusso di lavoro avvia il processo di notifica. 5. Gli utenti visualizzano una cronologia di audit degli eventi. Nota: per ulteriori informazioni sulla visualizzazione di una cronologia di audit degli eventi, consultare la Guida per l'utente. Concessione delle autorizzazioni per gestire gli eventi È possibile concedere le autorizzazioni agli utenti in modo che possano configurare l'interfaccia utente e definire un evento. Per concedere le autorizzazioni per definire un evento 1. Fare clic sulla scheda e sulla sottoscheda facoltativa dell'oggetto che si desidera configurare. 2. A sinistra, fare clic su CONFIGURE: ON. La configurazione della pagina viene abilitata. 3. Nell'area Informazioni sulla configurazione della pagina, selezionare una configurazione globale o locale esistente. Importante: Le modifiche globali apportate alla configurazione interessano tutti gli utenti, a prescindere dal loro ruolo. Le modifiche locali apportate alla configurazione interessano solamente gli utenti dei ruoli assegnati alla configurazione selezionata. 4. 104 Guida all'amministrazione Nell'area Autorizzazioni della pagina, spostare Gestisci eventi nell'elenco Autorizzazioni concesse. Modalità di configurazione dell'interfaccia utente 5. (Facoltativo) Selezionare la casella di controllo Eredita autorizzazioni dall'oggetto padre per applicare tutte le autorizzazioni di protezione da un oggetto di livello superiore (genitore) a un oggetto di livello inferiore (figlio) utilizzando la stessa configurazione. Ad esempio, si crea una configurazione locale per un'organizzazione. Nella configurazione si negano le autorizzazioni per modificare le etichette di campo, spostare i campi, rendere obbligatori i campi e nascondere i campi. Dopo avere salvato la configurazione, si apre Allegati sotto a Organizzazione e si seleziona la casella di controllo Eredita autorizzazioni dall'oggetto padre. Tutte le autorizzazioni dell'organizzazione vengono applicate agli allegati. In questo esempio, dato che le autorizzazioni per modificare le etichette di campo, spostare i campi, rendere obbligatori i campi e nascondere i campi vengono applicate all'organizzazione, esse vengono applicate anche all'allegato. 6. Fare clic su Salva configurazione. Quando si assegna una configurazione a un ruolo, gli utenti nel ruolo dispongono delle autorizzazioni per definire un evento. Gestione elenco È possibile definire gli elementi visualizzati negli elenchi per semplificare la selezione delle informazioni corrette da parte degli utenti negli elenchi degli oggetti gestiti. Ad esempio, durante la definizione di un nuovo contatto, l'utente può specificarne il tipo. L'amministratore definisce gli elementi che appaiono nell'elenco dei tipi di contatto. Inoltre, quando definisce un documento legale, l'utente deve specificare un modello legale. L'amministratore definisce gli elementi che appaiono nell'elenco dei modelli legali. È possibile gestire gli elementi negli seguenti elenchi e nei campi di riferimento definiti: ■ Asset ■ Aziende ■ Contatti ■ Documenti legali ■ Ubicazioni ■ Modelli ■ Organizzazioni ■ Ricerche ■ Normalizzazione Capitolo 3: Configurazione dell'interfaccia utente 105 Modalità di configurazione dell'interfaccia utente Gestione degli elementi in elenco È possibile definire, aggiornare ed eliminare gli elementi visualizzati in elenco per semplificare la selezione delle informazioni corrette dagli elenchi durante la gestione degli oggetti. Ad esempio, è possibile modificare il nome e la descrizione di un centro di costo per facilitarne la selezione da parte degli utenti. È possibile anche eliminare un codice di contabilità generale in modo che non sia selezionabile durante la definizione di asset. Importante. Quando l'amministratore cancella un elemento dell'elenco, gli utenti non possono selezionare l'elemento quando definiscono un oggetto. Anziché cancellarlo, è possibile rendere inattivo l'elemento dell'elenco. Pertanto, se l'elemento dell'elenco sarà necessario in futuro, è possibile attivarlo nuovamente senza ridefinirlo. Procedere come descritto di seguito: 1. Fare clic su Directory, Gestione elenco. 2. A sinistra, selezionare l'elenco che si desidera gestire. 3. Definizione di un elenco. a. Fare clic su Nuovo. b. Inserire le informazioni per l'elemento dell'elenco. Nota: quando la multi-tenancy è abilitata, selezionare il titolare per l'elemento dell'elenco. 4. Aggiornamento di un elenco. a. Fare clic sull'icona Modifica record accanto all'elemento dell'elenco che si desidera aggiornare. b. Inserire le nuove informazioni per l'elemento dell'elenco. Nota: Per disattivare un elemento dell'elenco, selezionare la casella di controllo Non attivo. 5. Eliminazione di un elemento dell'elenco. Fare clic sull'icona Contrassegna per l'eliminazione accanto all'elemento dell'elenco che si desidera eliminare. 6. Fare clic su Salva. 106 Guida all'amministrazione Modalità di configurazione dell'interfaccia utente Definizione degli elenchi delle classi e delle sottoclassi per una famiglia di asset È possibile definire gli elenchi delle classi e delle sottoclassi per una famiglia di asset per semplificare la selezione delle informazioni corrette da parte degli utenti quando definiscono i modelli e gli asset. Ad esempio, è possibile definire la classe "stampante" e la classe secondaria "laser". Quando gli utenti creano o cercano asset di stampante, queste informazioni aggiuntive permettono di definire o identificare gli asset corretti. Procedere come descritto di seguito: 1. Fare clic su Directory, Gestione elenco. 2. A sinistra, fa clic su Elenchi asset, Famiglia di asset. 3. Completare i passaggi seguenti per definire l'elenco delle classi: 4. a. Fare clic sull'icona Modifica record accanto alla famiglia di asset per la quale si desidera definire la classe. b. Fare clic sul collegamento ipertestuale Class List (Elenco classi). c. Definire il record di classe per la famiglia di asset. d. Fare clic su Salva. Completare i passaggi seguenti per definire l'elenco delle sottoclassi: a. Fare clic sull'icona Modifica record accanto al record di classe per il quale si desidera definire la sottoclasse. b. Fare clic sul collegamento ipertestuale Elenco di sottoclassi. c. Definire il record di sottoclasse per la famiglia di asset. d. Fare clic su Salva. Definizione dei termini e delle condizioni documento legale È possibile definire i termini e le condizioni applicabili agli elenchi di documenti legali. Gli utenti possono quindi applicare i termini e le condizioni corretti durante la definizione di modelli legali o documenti legali. Procedere come descritto di seguito: 1. Fare clic su Directory, Gestione elenco. 2. A sinistra, espandere Elenchi Documenti legali e selezionare Termini e condizioni. Capitolo 3: Configurazione dell'interfaccia utente 107 Modalità di configurazione dell'interfaccia utente 3. Fare clic su Nuovo. 4. Inserire le informazioni per il nuovo elemento dell'elenco. Nota: selezionare la casella di controllo Codice specifico della data per applicare il nuovo elemento solo agli elenchi di termini e condizioni specifici della data. Deselezionare questa casella di controllo per applicare nuovamente l'elemento solo agli elenchi di termini e condizioni senza una data specifica. 5. Fare clic su Salva. Esclusione di una famiglia di asset È possibile escludere una famiglia di asset in modo che non sia disponibile per gli utenti. In tal caso, un utente che crea o modifica un modello non può selezionare la famiglia di asset esclusa. Inoltre, la famiglia di asset esclusa non è disponibile per la gestione di filtri, importazioni di dati o configurazioni. Ad esempio, se CA APM è integrato con CA Service Desk Manager, le famiglie di asset da CA Service Desk Manager sono disponibili anche per gli utenti di CA APM. Se le famiglie di asset di CA Service Desk Manager non sono necessarie, è possibile escluderle in modo che non siano disponibili per gli utenti. Se un modello è stato già associato a una famiglia di asset prima che sia esclusa, è possibile ancora accedervi e modificarlo. Inoltre è possibile utilizzarlo per creare degli asset. Tuttavia, non è possibile modificare la famiglia di asset per quel modello in un'altra famiglia di asset esclusa. Nota: È possibile modificare la famiglia di asset per un modello solamente se il modello non presenta asset associati. Procedere come descritto di seguito: 1. Fare clic su Directory, Gestione elenco. 2. Sulla sinistra, selezionare Famiglia di asset da Elenchi asset o Elenchi modelli. 3. Fare clic sull'icona Modifica record per la famiglia che si desidera escludere. 4. Deselezionare la casella di controllo ITAM, quindi fare clic sull'icona Completa modifica record. Importante. Non selezionare la casella di controllo Non attivo. Questa azione disattiva la famiglia di asset per tutti i prodotti integrati nel CA MDB. 5. Fare clic su Salva. Relazioni personalizzate Le relazioni personalizzate sono collegamenti tra due oggetti correlati. La relazione descrive e fornisce informazioni sulle interdipendenze tra gli oggetti. Attraverso una relazione personalizzata è possibile passare da un oggetto all'altro. È possibile individuare, recuperare e modificare le informazioni sugli oggetti. 108 Guida all'amministrazione Modalità di configurazione dell'interfaccia utente Gestione delle relazioni personalizzate È possibile definire e aggiornare le relazioni personalizzate tra due oggetti. In una relazione personalizzata, uno degli oggetti è un oggetto primario mentre l'altro è un oggetto secondario. Nota: Non è possibile eliminare una relazione personalizzata definita e salvata. Procedere come descritto di seguito: 1. Definire una relazione personalizzata. a. Fare clic sulla scheda e sulla scheda secondaria facoltativa per l'oggetto di cui si desidera definire una relazione personalizzata. b. Selezionare Configurazione: Attivata nella pagina dei risultati di ricerca. c. Selezionare una configurazione globale per tutte le famiglie o tutti i modelli o creare e salvare una configurazione globale. Nota: Non è possibile definire una relazione personalizzata per una configurazione locale. d. Fare clic su Aggiungi relazione personalizzata. Viene visualizzata la finestra Aggiungi relazione personalizzata. e. Specificare un nome per la relazione dell'oggetto primario e per la relazione dell'oggetto secondario. f. Selezionare l'oggetto secondario. Nota: Per asset, modelli e documenti legali, selezionare una famiglia o un modello oppure selezionare tutti i tipi. g. Fare clic su Salva. Le nuove relazioni personalizzate vengono visualizzate nel menu Relazione personalizzata per gli oggetti primari e secondari. h. 2. (Facoltativo) Aggiungere campi estesi semplici o di riferimento alla relazione personalizzata. Aggiornare una relazione personalizzata. a. Fare clic sulla scheda e sulla scheda secondaria facoltativa per l'oggetto di cui si desidera aggiornare una relazione personalizzata. b. Selezionare Configurazione: Attivata nella pagina dei risultati di ricerca. c. Selezionare una configurazione globale per tutte le famiglie o tutti i modelli. d. Selezionare la relazione nel menu Relazione personalizzata. e. Modificare le informazioni relative alla relazione personalizzata e fare clic su Salva. Capitolo 3: Configurazione dell'interfaccia utente 109 Capitolo 4: Gestire degli asset hardware Questa sezione contiene i seguenti argomenti: Riconciliazione di hardware (a pagina 111) Modulo di riconciliazione hardware (a pagina 112) Modalità di elaborazione delle regole di riconciliazione (a pagina 112) Modalità di riconciliazione (a pagina 113) Esportazione dei risultati della riconciliazione (a pagina 138) Riconciliazione di hardware Il processo di riconciliazione hardware associa gli asset individuati agli asset di proprietà corrispondenti da diversi repository logici in modo che sia possibile gestire gli asset in base alle proprie pratiche aziendali. Utilizzare questo processo per identificare le discrepanze fra gli asset di proprietà e gli asset rilevati. La riconciliazione hardware identifica gli asset non autorizzati, mancanti, utilizzati in maniera insufficiente ed eccessiva: una funzione che consente di ottimizzare la propria base di asset hardware. ■ Gli asset di proprietà forniscono informazioni sugli asset IT da un punto di vista finanziario e della proprietà. Il prodotto supporta l'intero ciclo di vita di un asset di proprietà (acquisizione, assegnazione, utilizzo ed eliminazione e disposizione), incluse le informazioni legali e sui costi. Gli asset di proprietà presentano record di acquisto, inclusi il numero dell'ordine di acquisto, il numero della fattura, i costi associati (contratto, pianificazione pagamento, manutenzione), i contratti associati (Termini e condizioni) e le informazioni sul fornitore. I dati degli asset di proprietà vengono immessi e importati utilizzando l'interfaccia utente di CA APM, la scheda Amministrazione, Utilità di importazione dei dati. ■ Gli asset individuati forniscono informazioni sugli asset che vengono sviluppati o utilizzati da un'azienda. I prodotti di individuazione esterni e il componente di individuazione di CA Client Automation esaminano gli asset in una rete e li archiviano come asset rilevati nel CA MDB. Gli asset rilevati contengono dati a dimostrazione delle informazioni seguenti: – L'asset è distribuito e può essere individuato sulla rete. – L'asset viene utilizzato e presenta alcune metriche. – L'asset contiene informazioni di configurazione aggiornate per l'inventario. Il processo di riconciliazione hardware di CA APM associa i dati dell'asset rilevato e i dati dell'asset di proprietà che vengono archiviati nel CA MDB. Il processo di riconciliazione hardware può individuare asset che non possono essere riconciliati con nessuno degli asset di proprietà. È possibile decidere di aggiungere gli asset non riconciliati al proprio repository affinché sia possibile tenere traccia di tutti gli asset nella propria rete e gestirli. Capitolo 4: Gestire degli asset hardware 111 Modulo di riconciliazione hardware La riconciliazione di hardware automatizza la sincronizzazione di proprietà e dati rilevati. La riconciliazione hardware supporta il componente di individuazione di CA Client Automation e prodotti di individuazione di terze parti. Questi componenti e prodotti sono supportati mediante la combinazione di CA Asset Converter e del componente agente di raccolta asset di CA Client Automation. Durante l'installazione di CA SAM, i connettori di individuazione caricano i dati di individuazione nel repository di CA SAM. I dati di individuazione vengono quindi sincronizzati con CA APM. Modulo di riconciliazione hardware Il modulo di riconciliazione hardware è un servizio di elaborazione continua di Windows che è responsabile per le attività seguenti durante il processo di riconciliazione: ■ Sincronizzazione degli asset rilevati con gli asset di proprietà mediante regole di riconciliazione (a pagina 126). ■ Riconciliazione degli asset di proprietà e degli asset rilevati in base ai criteri di corrispondenza asset (a pagina 128). ■ Mapping dei dati di individuazione ai dati di proprietà basati in base alle regole di normalizzazione. ■ Aggiornamento dei campi di asset selezionati nel prodotto in base alle modifiche apportate agli asset rilevati corrispondenti. ■ Completamento delle azioni definite nella regola di riconciliazione in esecuzione. Modalità di elaborazione delle regole di riconciliazione La data e l'ora dell'ultima esecuzione dei una regola di riconciliazione determina quando la regola verrà elaborata di nuovo. I moduli di riconciliazione hardware elaborano regole di riconciliazione nella sequenza seguente, che supporta titolari multipli, oltre a moduli hardware multipli: 1. Ciascun modulo di riconciliazione hardware cerca le regole di riconciliazione che non vengono elaborate da un altro modulo e seleziona la regola con la data e l'ora di elaborazione meno recente. 2. Un modulo di riconciliazione hardware blocca la regola di riconciliazione così un altro modulo non può accedervi, esegue la regola, aggiorna il valore data e ora della regola ed infine la sblocca. Il modulo di riconciliazione hardware cerca la regola di riconciliazione disponibile più vicina con il valore data e ora meno recente e ripete il processo. 3. Il processo continua con tutti i moduli che funzionano senza interruzioni, cercando ed eseguendo la regola di riconciliazione disponibile più vicina con il valore data e ora meno recente. 112 Guida all'amministrazione Modalità di riconciliazione Modalità di riconciliazione Il processo di riconciliazione confronta i dati provenienti dai prodotti di individuazione con i dati di proprietà di CA APM nel CA MDB. Questo processo riconcilia gli asset individuati e di proprietà, tiene traccia delle modifiche apportate ai campi critici e delle discrepanze come il risultato di asset mancanti o eliminati. Per riconciliare, completare i passaggi seguenti: 1. Stabilire le regole di normalizzazione dati (a pagina 113) per eseguire il mapping dei valori dei dati tra i repository di individuazione e il prodotto. 2. Definire una regola di riconciliazione (a pagina 126) per specificare come limitare i dati che vengono elaborati e come elaborare i record individuati. 3. (Facoltativo) Definire le opzioni di aggiornamento riconciliazione (a pagina 127) per specificare i campi degli asset di proprietà che il modulo di riconciliazione hardware deve aggiornare automaticamente con le modifiche individuate negli asset rilevati corrispondenti. 4. Definire criteri di corrispondenza asset (a pagina 128) da associare agli asset di proprietà e agli asset rilevati per una regola di riconciliazione. 5. (Facoltativo) Escludere un asset di proprietà dal processo di riconciliazione (a pagina 132). 6. (Facoltativo) Escludere una famiglia di asset dal processo di riconciliazione. (a pagina 133) 7. Visualizzazione i risultati della riconciliazione nella coda di messaggi (a pagina 135). 8. (Facoltativo) Aggiungere gli asset non riconciliati (a pagina 135) al proprio repository affinché sia possibile tenere traccia di tutti gli asset nella propria rete e gestirli. Nota: è possibile generare report per visualizzare le informazioni sui propri risultati della riconciliazione e sull'ambiente. Per ulteriori informazioni sulla generazione dei report, consultare la Guida per l'utente. Normalizzazione dati La normalizzazione dati è una fase del processo di riconciliazione in cui si stabilisce un elenco di regole per standardizzare, organizzare e consolidare i dati tra il prodotto e i repository di individuazione. La normalizzazione riduce, elimina e consolida i dati ridondanti che vengono importati nel prodotto da origini multiple, come gli ordini di acquisto, le risorse umane, l'acquisizione, Utilità di importazione dei dati e così via. Capitolo 4: Gestire degli asset hardware 113 Modalità di riconciliazione Quando si normalizzano i dati, si riduce il tempo e lo sforzo necessari per gestire i dati. Inoltre, si riduce la possibilità dell'utente che selezioni le informazioni errate durante la definizione degli asset, dei modelli e di altri oggetti e durante la generazione dei report. Il prodotto guida l'amministratore attraverso il processo di normalizzazione, consentendo di eseguirlo in maniera più efficiente e accurata. Quindi, i dati di individuazione consolidati vengono riconciliati con i propri asset di proprietà durante il processo di riconciliazione e possono essere segnalati mediante i report di riconciliazione. L'amministratore normalizza tre dei campi che possono essere utilizzati come criteri di corrispondenza asset (a pagina 128): azienda, sistema operativo e modello di sistema. Questi campi vengono normalizzati perché spesso hanno valori multipli che rappresentano un valore normalizzato. Ad esempio, lo strumento di individuazione può trovare diverse varianti del nome di un'azienda. L'amministratore normalizza tutte le varianti in un valore per il nome dell'azienda e include il nome normalizzato dell'azienda nei criteri di corrispondenza asset. Questi campi vengono normalizzati affinché sia possibile includerli nei criteri di corrispondenza asset. Il modulo di riconciliazione hardware normalizza i dati che vengono importati nel prodotto creando i riferimenti per le regole di normalizzazione seguenti, che vengono definite: ■ Regole di normalizzazione aziendale (a pagina 115) ■ Regole di normalizzazione del sistema operativo (a pagina 119) ■ Regole di normalizzazione del modello di sistema (a pagina 121) Esempio: normalizzazione dei dati aziendali In questo esempio, quando si importano i dati aziendali nel prodotto mediante CA Client Automation, vengono individuate varianti multiple di Document Management Company in diversi formati, tra cui i seguenti valori: ■ Document Management Company ■ Document Management Co ■ Doc Management Company ■ Doc Management Co Per aiutare gli utenti a selezionare l'azienda corretta quando definiscono l'asset e il modello e generano report di riconciliazione, l'amministratore definisce le regole di normalizzazione aziendale per eseguire il mapping di tutte le varianti di Document Management Company. Durante il processo di riconciliazione le regole di normalizzazione eseguono il mapping dei valori come indicato di seguito, prima che un asset venga aggiornato nel CA MDB: Nota: un'azienda rilevata di cui viene eseguito il mapping a un'azienda autorevole influisce sulla riconciliazione hardware solamente se è stata individuata. 114 Guida all'amministrazione Modalità di riconciliazione Valore rilevato (non autorevole) Valore normalizzato (autorevole) Document Management Co Document Management Company Doc Management Company Document Management Company Doc Management Co Document Management Company Regole di normalizzazione aziendale Le regole di normalizzazione aziendale sono destinate alle organizzazioni con cui si intrattengono i rapporti più stretti, ad esempio, Microsoft, Adobe, Lenovo e così via. Azienda rilevata Un'azienda rilevata è un'azienda individuata o un'azienda definita dal prodotto. Le aziende definite dal prodotto vengono rilevate dall'immissione dell'utente e da altri prodotti che dividono il CA MDB. La riconciliazione hardware riconcilia solamente le aziende rilevate. Le aziende rilevate presentano uno stato non autorevole. L'amministratore esegue il mapping delle aziende rilevate non autorevoli alle aziende autorevoli normalizzate. Importante: Solo le aziende rilevate individuate di cui viene eseguito il mapping alle aziende normalizzate vengono conciliate durante la riconciliazione hardware. Azienda normalizzata Un'azienda normalizzata è un'azienda CA-content o un'azienda definita dal prodotto. Le aziende CA-content vengono fornite con CA APM e presentano uno stato autorevole. Lo stato autorevole consente a un'azienda di disporre di una regola di normalizzazione. L'amministratore definisce una regola di normalizzazione per un'azienda normalizzata autorevole quando si esegue il mapping di una o di più aziende rilevate all'azienda autorevole. Inizialmente le aziende definite dal prodotto presentano uno stato non autorevole. È possibile modificare lo stato di un'azienda definita dal prodotto (a pagina 118) da non autorevole a autorevole. Quindi è possibile eseguire il mapping di un'azienda rilevata all'azienda autorevole definita dal prodotto per definire una regola di normalizzazione. Solo le regole di normalizzazione aziendale per le aziende rilevate individuate influiscono sulla riconciliazione hardware. Azienda subordinata Quando si esegue il mapping di un'azienda non autorevole rilevata a un'azienda autorevole normalizzata, l'azienda non autorevole diventa subordinata all'azienda autorevole nella regola di normalizzazione. Capitolo 4: Gestire degli asset hardware 115 Modalità di riconciliazione Definizione delle regole di normalizzazione aziendale Importante: Le regole di normalizzazione si applicano a tutti i titolari e ai dati pubblici associati a un provider di servizi. Verificare che l'utente che completa questa attività appartenga a un ruolo per il quale l'accesso gestione riconciliazioni è abilitato. È possibile definire regole di normalizzazione aziendale che vengono applicate durante il processo di corrispondenza quando la regola di riconciliazione contiene criteri di corrispondenza asset (a pagina 128). Qualsiasi criterio di corrispondenza asset che contiene informazioni aziendali viene applicato automaticamente alle regole di normalizzazione aziendale. Quando si esegue il mapping di un'azienda non autorevole rilevata a un'azienda autorevole normalizzata, l'azienda non autorevole diventa subordinata all'azienda autorevole nella regola di normalizzazione. L'azienda subordinata non viene più visualizzata nell'elenco Azienda rilevata o nell'elenco Azienda normalizzata. Se si elimina la regola di normalizzazione (a pagina 124) che contiene l'azienda subordinata, l'azienda subordinata ritorna allo stato non autorevole e viene visualizzata nell'elenco Azienda rilevata e, se non si tratta di un'azienda definita dal prodotto, anche nell'elenco Azienda normalizzata. Per definire le regole di normalizzazione aziendale 1. Fare clic su Directory, Gestione elenco. 2. A sinistra, espandere Normalizzazione e selezionare Normalizzazione aziendale. Vengono visualizzati i valori per l'azienda rilevata individuata e per l'azienda normalizzata. 3. Se il termine che si desidera utilizzare come valore normalizzato non compare nell'elenco Azienda normalizzata o nell'elenco Aziendale rilevata, fare clic su Nuova azienda per aggiungere l'azienda e ripetere i passaggi precedenti. 4. (Facoltativo) Modificare un'azienda non autorevole in un'azienda normalizzata autorevole (a pagina 118). 5. Eseguire il mapping dei valori individuati nell'elenco Azienda rilevata al valore Azienda normalizzata. Viene definito l'elenco delle regole di normalizzazione aziendale e durante il processo di riconciliazione vengono creati i riferimenti. Ulteriori informazioni: Regole di normalizzazione aziendale (a pagina 115) 116 Guida all'amministrazione Modalità di riconciliazione Aggiornamento delle regole di normalizzazione aziendale Importante: Le regole di normalizzazione si applicano a tutti i titolari e ai dati pubblici associati a un provider di servizi. Verificare che l'utente che completa questa attività appartenga a un ruolo per il quale l'accesso gestione riconciliazioni è abilitato. L'amministratore aggiorna una regola di normalizzazione aziendale quando desidera modificare le modalità di normalizzazione di un'azienda rilevata. Questo aggiornamento può influire sul processo di riconciliazione. Per aggiornare una regola di normalizzazione per un'azienda, eliminare la regola e definirne una nuova. Il prodotto controlla gli aggiornamenti nelle regole di normalizzazione. Se si modifica una regola di normalizzazione, il modulo di riconciliazione hardware elabora la corrispondenza asset in modo che gli asset vengano abbinati mediante la nuova regola. Qualsiasi asset associato in seguito a un processo precedente del modulo di riconciliazione hardware viene valutato di nuovo per determinare se è necessario modificare la corrispondenza in base alla nuova regola di normalizzazione. Quando si elimina una regola di normalizzazione aziendale, l'azienda subordinata ritorna a uno stato non autorevole e viene visualizzata nell'elenco Azienda rilevata. Se l'azienda subordinata è un'azienda definita dal prodotto, viene visualizzata anche nell'elenco Azienda normalizzata nella pagina Regola di normalizzazione. Per aggiornare le regole di normalizzazione aziendale 1. Fare clic su Directory, Gestione elenco, Regole aziendali. 2. Eliminare la regola di normalizzazione (a pagina 124) che si desidera modificare. 3. Definire la nuova regola di normalizzazione aziendale (a pagina 116). Ulteriori informazioni: Regole di normalizzazione aziendale (a pagina 115) Capitolo 4: Gestire degli asset hardware 117 Modalità di riconciliazione Modifica di un'azienda non autorevole in un'azienda normalizzata autorevole Importante: Le regole di normalizzazione si applicano a tutti i titolari e ai dati pubblici associati a un provider di servizi. Verificare che l'utente che completa questa attività appartenga a un ruolo per il quale l'accesso gestione riconciliazioni è abilitato. È possibile eseguire il mapping delle aziende rilevate solo ad aziende autorevoli contenute nell'elenco Azienda normalizzata nella pagina Normalizzazione aziendale. Inizialmente le aziende definite dal prodotto nell'elenco Azienda normalizzata presentano uno stato non autorevole. È possibile modificare un'azienda definita dal prodotto contenuta nell'elenco Azienda normalizzata in un'azienda normalizzata autorevole, a cui è possibile eseguire il mapping delle aziende rilevate. Nota: solo le regole di normalizzazione aziendale per le aziende rilevate individuate influiscono sulla riconciliazione hardware. Per modificare un'azienda non autorevole in un'azienda normalizzata autorevole 1. Fare clic su Directory, Gestione elenco. 2. A sinistra, espandere Normalizzazione e selezionare il tipo di normalizzazione. Vengono visualizzati i valori per l'azienda rilevata individuata e per l'azienda normalizzata. 3. Deselezionare la casella di controllo Mostra solo record rilevanti nella sezione Azienda normalizzata. 4. Fare clic su Vai nella sezione Azienda normalizzata. Le aziende definite dal prodotto rilevate che sono non autorevoli e di cui non è ancora stato eseguito il mapping a un'azienda autorevole vengono visualizzato nell'elenco normalizzato con un'icona Ignora accanto al nome aziendale. 5. Fare clic sull'icona Ignora a sinistra dell'azienda non autorevole che si desidera per modificare in un'azienda autorevole, nell'elenco normalizzato. L'azienda non autorevole viene modificata in un'azienda normalizzata autorevole. 6. Eseguire il mapping di un'azienda rilevata alla nuova azienda normalizzata autorevole prima di eseguire qualsiasi altra azione nella sezione Azienda normalizzata. Nota: l'azienda non viene salvata come un'azienda autorevole finché non viene eseguito il mapping di almeno un'azienda rilevata alla nuova azienda autorevole. La nuova azienda normalizzata autorevole e la relativa regola di normalizzazione vengono salvate. Ulteriori informazioni: Definizione delle regole di normalizzazione aziendale (a pagina 116) Regole di normalizzazione aziendale (a pagina 115) 118 Guida all'amministrazione Modalità di riconciliazione Regole di normalizzazione del sistema operativo Le regole di normalizzazione del sistema operativo sono intese per i sistemi operativi che gestiscono i propri computer, ad esempio, Windows XP Professional, Windows Server 2008 Enterprise Edition, Windows Vista Enterprise Edition, ecc. Sistema operativo rilevato Un sistema operativo rilevato è sempre un sistema operativo rilevato. I sistemi operativi rilevati presentano uno stato non autorevole. L'amministratore esegue il mapping dei sistemi operativi rilevati non autorevoli ai sistemi operativi autorevoli normalizzate. Sistema operativo normalizzato Un sistema operativo normalizzato è sempre un sistema operativo definito dal prodotto. I sistemi operativi definiti dal prodotto vengono rilevati dall'immissione dell'utente e da altri prodotti che dividono il CA MDB. I sistemi operativi definiti dal prodotto presentano sempre uno stato autorevole. Lo stato autorevole consente a un sistema operativo di disporre di una regola di normalizzazione. L'amministratore definisce una regola di normalizzazione per un sistema operativo autorevole quando si esegue il mapping di uno o di più sistemi operativi rilevati al sistema operativo. Sistema operativo subordinato Quando si esegue il mapping di un sistema operativo non autorevole rilevata a un sistema operativo autorevole normalizzato, il sistema operativo non autorevole diventa subordinato al sistema operativo autorevole nella regola di normalizzazione. Definizione delle regole di normalizzazione del sistema operativo Importante: Le regole di normalizzazione si applicano a tutti i titolari e ai dati pubblici associati a un provider di servizi. Verificare che l'utente che completa questa attività appartenga a un ruolo per il quale l'accesso gestione riconciliazioni è abilitato. È possibile definire regole di normalizzazione del sistema operativo che vengono applicate durante il processo di corrispondenza quando la regola di riconciliazione contiene criteri di corrispondenza asset (a pagina 128). Qualsiasi criterio di corrispondenza asset che contiene informazioni del sistema operativo viene applicato automaticamente alle regole di normalizzazione del sistema operativo. Quando si esegue il mapping di un sistema operativo non autorevole rilevata a un sistema operativo autorevole normalizzato, il sistema operativo non autorevole diventa subordinato al sistema operativo autorevole nella regola di normalizzazione. Il sistema operativo subordinato non viene più visualizzato nell'elenco Sistema operativo rilevato. Se si elimina la regola di normalizzazione (a pagina 124) che contiene il sistema operativo subordinato, il sistema operativo subordinato ritorna allo stato non autorevole e viene visualizzato nell'elenco Sistema operativo rilevato. Capitolo 4: Gestire degli asset hardware 119 Modalità di riconciliazione Per definire le regole di normalizzazione del sistema operativo 1. Fare clic su Directory, Gestione elenco. 2. A sinistra, espandere Normalizzazione e selezionare Normalizzazione sistema operativo. Vengono visualizzati i valori per il sistema operativo rilevato individuato e per il sistema operativo normalizzata. 3. Se il termine che si desidera utilizzare come valore normalizzato non compare nell'elenco Sistema operativo normalizzato o nell'elenco Sistema operativo rilevato, fare clic su Nuovo sistema operativo per aggiungere il sistema operativo e ripetere i passaggi precedenti. 4. Eseguire il mapping dei valori individuati nell'elenco Sistema operativo rilevato al valore Sistema operativo normalizzato. Viene definito l'elenco delle regole di normalizzazione del sistema operativo e durante il processo di riconciliazione vengono creati i riferimenti. Ulteriori informazioni: Regole di normalizzazione del sistema operativo (a pagina 119) Aggiornamento delle regole di normalizzazione del sistema operativo Importante: Le regole di normalizzazione si applicano a tutti i titolari e ai dati pubblici associati a un provider di servizi. Verificare che l'utente che completa questa attività appartenga a un ruolo per il quale l'accesso gestione riconciliazioni è abilitato. L'amministratore aggiorna una regola di normalizzazione del sistema operativo quando desidera modificare le modalità di normalizzazione di un sistema operativo rilevato. Questo aggiornamento può influire sul valore del sistema operativo in un asset corrispondente. Per aggiornare una regola di normalizzazione per un sistema operativo, eliminare la regola e definirne una nuova. Il prodotto controlla gli aggiornamenti nelle regole di normalizzazione. Se si modifica una regola di normalizzazione del sistema operativo e l'opzione di aggiornamento della regola di riconciliazione per il sistema operativo è abilitata, il modulo di riconciliazione hardware modifica il valore del sistema operativo al nuovo nome normalizzato negli asset corrispondenti. Importante: Se si modifica una regola di normalizzazione per un sistema operativo che viene applicata ai dati pubblici di proprietà, la modifica può influire sugli asset rilevati per tutti i titolari, a seconda se utilizzano o meno il sistema operativo specifico. Quando si elimina una regola di normalizzazione del sistema operativo, il sistema operativo subordinato ritorna a uno stato non autorevole e viene visualizzato nell'elenco Sistema operativo rilevato nella pagina Regola di normalizzazione. 120 Guida all'amministrazione Modalità di riconciliazione Per aggiornare le regole di normalizzazione del sistema operativo 1. Fare clic su Directory, Gestione elenco, Regole del sistema operativo. 2. Eliminare la regola di normalizzazione (a pagina 124) che si desidera modificare. 3. Definire la nuova regola di normalizzazione del sistema operativo (a pagina 119). Ulteriori informazioni: Regole di normalizzazione del sistema operativo (a pagina 119) Regole di normalizzazione del modello di sistema Le regole di normalizzazione del modello di sistema sono intese per le periferiche hardware come un computer, ad esempio, Lenovo ThinkPad T400, Lenovo ThinkCentre M58 e così via. Modello di sistema rilevato Un modello di sistema rilevato è sempre un modello di sistema rilevato. I modelli di sistema rilevati presentano uno stato non autorevole. L'amministratore esegue il mapping di modelli di sistema rilevati non autorevoli ai modelli di sistema autorevoli normalizzati. Modello di sistema normalizzato Un modello di sistema normalizzato è sempre un modello di sistema definito dal prodotto. I modelli di sistema definiti dal prodotto vengono rilevati dall'immissione dell'utente e da altri prodotti che dividono il CA MDB. I modelli di sistema definiti dal prodotto presentano sempre uno stato autorevole. Lo stato autorevole consente a un modello di sistema di disporre di una regola di normalizzazione. L'amministratore definisce una regola di normalizzazione per un modello di sistema normalizzato autorevole quando si esegue il mapping di uno o di più modelli di sistema rilevati nel modello di sistema autorevole. Modello di sistema subordinato Quando si esegue il mapping di un modello di sistema non autorevole rilevato a un modello di sistema autorevole normalizzato, il modello di sistema non autorevole diventa subordinato al modello di sistema autorevole nella regola di normalizzazione. Capitolo 4: Gestire degli asset hardware 121 Modalità di riconciliazione Definizione delle regole di normalizzazione del modello di sistema Importante: Le regole di normalizzazione si applicano a tutti i titolari e ai dati pubblici associati a un provider di servizi. Verificare che l'utente che completa questa attività appartenga a un ruolo per il quale l'accesso gestione riconciliazioni è abilitato. È possibile definire regole di normalizzazione del modello di sistema che vengono applicate durante il processo di corrispondenza quando la regola di riconciliazione contiene criteri di corrispondenza asset (a pagina 128). Qualsiasi criterio di corrispondenza asset che contiene informazioni del modello di sistema viene applicato automaticamente alle regole di normalizzazione del modello di sistema. Quando si esegue il mapping di un modello di sistema non autorevole rilevato a un modello di sistema autorevole normalizzato, il modello di sistema non autorevole diventa subordinato al modello di sistema autorevole nella regola di normalizzazione. Il modello di sistema subordinato non viene più visualizzato nell'elenco Modello di sistema rilevato. Se si elimina la regola di normalizzazione (a pagina 124) che contiene il modello di sistema subordinato, il modello di sistema subordinato ritorna allo stato non autorevole e viene visualizzato nell'elenco Modello di sistema rilevato. Per definire le regole di normalizzazione del modello di sistema 1. Fare clic su Directory, Gestione elenco. 2. A sinistra, espandere Normalizzazione e selezionare Normalizzazione del modello di sistema. Vengono visualizzati il nome del modello di sistema rilevato individuato e i valori del nome produttore, nonché e il nome del modello di sistema normalizzato e i valori del nome produttore. 3. Se il termine che si desidera utilizzare come valore normalizzato non compare nell'elenco Modello di sistema normalizzato o nell'elenco Modello di sistema rilevato, fare clic su Nuovo modello di sistema per aggiungere il modello di sistema e ripetere i passaggi precedenti. 4. Eseguire il mapping dei valori individuati nell'elenco Modello di sistema rilevato al valore Modello di sistema normalizzato. Viene definito l'elenco delle regole di normalizzazione del modello di sistema e durante il processo di riconciliazione vengono creati i riferimenti. Ulteriori informazioni: Regole di normalizzazione del modello di sistema (a pagina 121) 122 Guida all'amministrazione Modalità di riconciliazione Aggiornamento delle regole di normalizzazione del modello di sistema Importante: Le regole di normalizzazione si applicano a tutti i titolari e ai dati pubblici associati a un provider di servizi. Verificare che l'utente che completa questa attività appartenga a un ruolo per il quale l'accesso gestione riconciliazioni è abilitato. L'amministratore aggiorna una regola di normalizzazione del modello di sistema quando desidera modificare le modalità di normalizzazione di un modello di sistema operativo individuato. Questo aggiornamento può influire sul processo di riconciliazione. Per aggiornare una regola di normalizzazione per modello di sistema, eliminare la regola e definirne una nuova. Il prodotto controlla gli aggiornamenti nelle regole di normalizzazione. Se si modifica una regola di normalizzazione, il modulo di riconciliazione hardware elabora gli asset in modo che vengano abbinati mediante la nuova regola. Qualsiasi asset associato in seguito a un'operazione precedente del modulo di riconciliazione hardware viene valutato di nuovo per determinare se è necessario modificare la corrispondenza in base alla nuova regola di normalizzazione. Quando si elimina una regola di normalizzazione del modello di sistema, il sistema operativo subordinato ritorna a uno stato non autorevole e viene visualizzato nell'elenco Modello di sistema rilevato nella pagina Regola di normalizzazione. Per aggiornare le regole di normalizzazione del modello di sistema 1. Fare clic su Directory, Gestione elenco, Regole del modello di sistema. 2. Eliminare la regola di normalizzazione (a pagina 124) che si desidera modificare. 3. Definire la nuova regola di normalizzazione del Regole del modello di sistema (a pagina 122). Ulteriori informazioni: Regole di normalizzazione del modello di sistema (a pagina 121) Visualizzazione delle regole di normalizzazione Importante: Le regole di normalizzazione si applicano a tutti i titolari e ai dati pubblici associati a un provider di servizi. Verificare che l'utente che completa questa attività appartenga a un ruolo per il quale l'accesso gestione riconciliazioni è abilitato. È possibile cercare e visualizzare le regole di normalizzazione per verificare il mapping tra i valori individuati e i valori normalizzati. Queste informazioni vengono utilizzate durante il processo di riconciliazione hardware. Capitolo 4: Gestire degli asset hardware 123 Modalità di riconciliazione Per visualizzare le regole di normalizzazione 1. Fare clic su Directory, Gestione elenco. 2. A sinistra, espandere Normalizzazione e selezionare il tipo di normalizzazione che si desidera visualizzare. 3. Cercare il valore normalizzato o il valore rilevato di cui si desidera visualizzare le regole di mapping della normalizzazione. Per ciascuna regola di normalizzazione, il valore rilevato e il valore normalizzato corrispondente vengono visualizzati nella sezione Risultati della ricerca. Eliminazione di una regola di normalizzazione Importante: Le regole di normalizzazione si applicano a tutti i titolari e ai dati pubblici associati a un provider di servizi. Verificare che l'utente che completa questa attività appartenga a un ruolo per il quale l'accesso gestione riconciliazioni è abilitato. L'amministratore elimina una regola di normalizzazione quando desidera che i criteri di corrispondenza asset non vengano più applicati alla regola di normalizzazione durante il processo di riconciliazione o quando desidera modificare una regola di normalizzazione. Per modificare una regola di normalizzazione per un'azienda, un sistema operativo o un modello di sistema, eliminare la regola e definirne una nuova. Quando si elimina una regola di normalizzazione aziendale, l'azienda subordinata ritorna a uno stato non autorevole e viene visualizzata nell'elenco Azienda rilevata. Se l'azienda subordinata è un'azienda definita dal prodotto, viene visualizzata anche nell'elenco Azienda normalizzata nella pagina Regola di normalizzazione. Quando si elimina una regola di normalizzazione del sistema operativo, il sistema operativo subordinato ritorna a uno stato non autorevole e viene visualizzato nell'elenco Sistema operativo rilevato nella pagina Regola di normalizzazione. Quando si elimina una regola di normalizzazione del modello di sistema, il sistema operativo subordinato ritorna a uno stato non autorevole e viene visualizzato nell'elenco Modello di sistema rilevato nella pagina Regola di normalizzazione. Per eliminare una regola di normalizzazione 1. Fare clic su Directory, Gestione elenco. 2. A sinistra, espandere Normalizzazione e selezionare il tipo di regola di normalizzazione che si desidera eliminare. 3. Cercare il valore normalizzato o il valore rilevato di cui si desidera eliminare una regola di normalizzazione. Per ciascuna regola di normalizzazione, il valore rilevato e il valore normalizzato corrispondente vengono visualizzati nella sezione Risultati della ricerca. 4. 124 Guida all'amministrazione Selezionare la regolare che si desidera eliminare. Modalità di riconciliazione 5. Fare clic su Elimina regola. La regola di normalizzazione è stata eliminata. I criteri di corrispondenza asset non applicano la regola durante il processo di riconciliazione. Aggiornamenti delle regole di normalizzazione L'amministratore aggiorna la regola di normalizzazione di un modello di sistema o di un'azienda quando desidera modificare le modalità di normalizzazione di un modello di sistema operativo individuato o di un'azienda. Questo aggiornamento può influire sul processo di riconciliazione. L'amministratore aggiorna una regola di normalizzazione del sistema operativo quando desidera modificare le modalità di normalizzazione di un sistema operativo rilevato. Questo aggiornamento può influire sul valore del sistema operativo in un asset corrispondente. Per aggiornare una regola di normalizzazione, eliminare la regola e definirne una nuova. Il prodotto controlla gli aggiornamenti nelle regole di normalizzazione. Se si modifica la regola di normalizzazione di un modello di sistema o di un'azienda, il modulo di riconciliazione hardware esegue il processo di corrispondenza asset in modo che gli asset vengano abbinati mediante la nuova regola. Qualsiasi asset associato in seguito a un'operazione precedente viene valutato di nuovo per determinare se è necessario modificare la corrispondenza in base alla nuova regola di normalizzazione. Se si modifica una regola di normalizzazione del sistema operativo, il modulo di riconciliazione hardware modifica il valore del sistema operativo al nuovo nome normalizzato negli asset corrispondenti se l'opzione di aggiornamento della regola di riconciliazione per il sistema operativo è abilitata. Quando si elimina una regola di normalizzazione aziendale, l'azienda subordinata ritorna a uno stato non autorevole e viene visualizzata nell'elenco Azienda rilevata. Se l'azienda subordinata è un'azienda definita dal prodotto, viene visualizzata anche nell'elenco Azienda normalizzata nella pagina Regola di normalizzazione. Quando si elimina una regola di normalizzazione del sistema operativo, il sistema operativo subordinato ritorna a uno stato non autorevole e viene visualizzato nell'elenco Sistema operativo rilevato nella pagina Regola di normalizzazione. Quando si elimina una regola di normalizzazione del modello di sistema, il sistema operativo subordinato ritorna a uno stato non autorevole e viene visualizzato nell'elenco Modello di sistema rilevato nella pagina Regola di normalizzazione. Ulteriori informazioni: Definizione delle regole di normalizzazione aziendale (a pagina 116) Definizione delle regole di normalizzazione del sistema operativo (a pagina 119) Definizione delle regole di normalizzazione del modello di sistema (a pagina 122) Eliminazione di una regola di normalizzazione (a pagina 124) Capitolo 4: Gestire degli asset hardware 125 Modalità di riconciliazione Definizione di una regola di riconciliazione Importante: Verificare che l'utente che completa questa attività appartenga a un ruolo per il quale l'accesso gestione riconciliazioni è abilitato. Utilizzare una regola di riconciliazione per definire le opzioni di elaborazione e le azioni eseguite dal modulo di riconciliazione hardware. È possibile definire una regola di riconciliazione per ciascun titolare. Nota: ciascun titolare può presentare solo una regola di riconciliazione. Pertanto, se si disattiva una regola, la regola inattiva è l'unica regola di riconciliazione che viene associata al titolare. Se si desidera modificare la regola di riconciliazione per un titolare, è possibile aggiornare la regola di riconciliazione attuale (a pagina 137) o eliminare la regola di riconciliazione attuale (a pagina 138) e definirne una nuova. Se si elimina una regola, anche tutti i collegamenti di corrispondenza tra gli asset rilevati e gli asset di proprietà associati alla regola vengono eliminati. Per definire una regola di riconciliazione 1. Fare clic su Amministrazione, Gestione riconciliazione. 2. A sinistra, fa clic su Nuova regola di riconciliazione. 3. Se applicabile, selezionare il titolare associato alla regola di riconciliazione che si sta definendo. 4. Inserire le nuove informazioni di contatto e fare clic su Salva. Nota: selezionare la casella di controllo Non attivo se si desidera sospendere il processo di riconciliazione per un titolare individuale. Se si seleziona la casella di controllo Non attivo, il modulo di riconciliazione hardware non elabora la regola (per la regola non avviene alcuna corrispondenza asset né alcun aggiornamento dei dati). Ad esempio, è possibile rendere temporaneamente inattiva una regola durante la definizione delle regole di normalizzazione o la risoluzione degli errori di corrispondenza asset. Se si rende inattiva una regola esistente e gli asset di proprietà e rilevati erano già stati associati, i collegamenti di corrispondenza vengono salvati. Le caselle di controllo Controlla aggiornamenti asset e Corrispondenza asset sono disponibili per la selezione. 5. (Facoltativo) Selezionare la casella di controllo Controlla aggiornamenti asset per definire le opzioni di aggiornamento riconciliazione (a pagina 127) che il modulo di riconciliazione hardware deve utilizzare automaticamente. Viene visualizzato il riquadro Opzioni di aggiornamento. 126 Guida all'amministrazione Modalità di riconciliazione 6. (Facoltativo) Selezionare la casella di controllo Corrispondenza asset per definire i criteri di corrispondenza asset (a pagina 128) che il modulo di riconciliazione hardware deve applicare. Viene visualizzato il riquadro Regole di corrispondenza. Nota: se non si definisce alcun criterio di corrispondenza, il modulo di riconciliazione hardware utilizza il criterio di corrispondenza asset predefinito, che associa il numero di serie di proprietà al numero di serie rilevato. 7. Fare clic su Salva. La nuova regola di riconciliazione è stata definita. Definizione delle opzioni di aggiornamento riconciliazione Importante: Verificare che l'utente che completa questa attività appartenga a un ruolo per il quale l'accesso gestione riconciliazioni è abilitato. È possibile modificare i campi degli asset di proprietà critici selezionati quando il modulo di riconciliazione hardware individua nuovi valori nei campi degli asset rilevati corrispondenti. Il modulo di riconciliazione hardware controlla i campi critici selezionati e aggiorna i campi degli asset di proprietà quando le modifiche vengono individuate negli asset rilevati corrispondenti. L'amministratore specifica i campi degli asset di proprietà che desidera aggiornare automaticamente con le modifiche che vengono individuate negli asset rilevati corrispondenti. Per definire le opzioni di aggiornamento riconciliazione 1. Fare clic su Amministrazione, Gestione riconciliazione. 2. A sinistra, fa clic su Ricerca regola di riconciliazione. 3. Cercare l'elenco della regole di riconciliazione disponibili. 4. Fare clic sulla regola di riconciliazione di cui si desidera definire le opzioni di aggiornamento riconciliazione. 5. Selezionare la casella di controllo Controlla aggiornamenti asset affinché il modulo di riconciliazione hardware applichi gli aggiornamenti automatici. Viene visualizzato il riquadro Opzioni di aggiornamento. 6. Selezionare le caselle di controllo per i campi che si desidera aggiornare automaticamente. Nota: selezionare la casella di controllo Nome host per l'abilitazione e selezionare l'opzione di aggiornamento Copia nome host in nome asset. 7. Fare clic su Salva. Le nuove opzioni di aggiornamento riconciliazione sono state definite. Capitolo 4: Gestire degli asset hardware 127 Modalità di riconciliazione Criteri di corrispondenza asset Il modulo di riconciliazione hardware associa gli asset di proprietà e gli asset rilevati in base ai criteri di corrispondenza asset definiti per una regola di riconciliazione. I criteri definiscono i fattori di corrispondenza per gli asset di proprietà e gli asset rilevati in base a un elenco di valori di campo sia da CA APM sia dai prodotti di individuazione. Il modulo di riconciliazione hardware identifica tutti gli asset gestiti e fornisce i dati obbligatori durante il processo di riconciliazione. Se si modificano i criteri di corrispondenza asset associati a una regola di riconciliazione, il modulo di riconciliazione hardware elabora di nuovo gli asset riconciliati utilizzando i nuovi criteri al momento dell'elaborazione successiva della regola. È possibile associare i valori di campo degli asset seguenti: Campo asset di proprietà Campo asset rilevato Nome host alternativo Nome host Nome host alternativo Nome asset registro ID alternativo Tag asset BIOS Alias asset Tag asset BIOS Alias asset Nome host Nome asset Nome host Classe Tipo di sistema Nome host Nome host Nome host Nome asset registro Indirizzo MAC Indirizzo MAC Indirizzo MAC e nome host Indirizzo MAC e nome host Produttore Fornitore sistema Nome modello Modello sistema Tag asset precedente Tag asset BIOS Numero di serie Numero di serie Sottoclasse Tipo di sistema 128 Guida all'amministrazione Modalità di riconciliazione Il prodotto controlla i campi di corrispondenza degli asset di proprietà e rilevati. Se si modifica il valore del campo di un asset di proprietà che può essere utilizzato per la corrispondenza degli asset, il modulo di riconciliazione hardware elabora di nuovo l'asset di proprietà modificato mediante il nuovo valore al momento del processo di riconciliazione successivo. In maniera analoga, se il componente di individuazione di CA Client Automation o di un prodotto di individuazione di terze parti modifica il valore del campo di un asset rilevato in CA MDB che può essere utilizzato per la corrispondenza degli asset, il modulo di riconciliazione hardware elabora di nuovo l'asset rilevato modificato mediante il nuovo valore al momento del processo di riconciliazione successivo. Il prodotto controlla anche le modifiche apportate alle regole di normalizzazione per le aziende e i modelli di sistema. Queste regole influenzano anche la corrispondenza degli asset di proprietà e rilevati. Se si modifica una delle regole di normalizzazione, il modulo di riconciliazione hardware esegue il processo di corrispondenza asset affinché gli asset vengano associati mediante le nuove regole. Qualsiasi asset associato in seguito a un'operazione precedente del modulo di riconciliazione hardware viene valutato di nuovo per determinare se è necessario modificare la corrispondenza in base alle nuove regole di normalizzazione. Effetto dello stato inattivo sulla corrispondenza asset La riconciliazione hardware elabora tutti gli asset di proprietà attivi creati da CA APM che non vengono esclusi dalla riconciliazione (a pagina 132). Un asset, un modello, una famiglia di asset o un'azienda che presentano uno stato inattivo influiscono sui collegamenti di riconciliazione tra gli asset di proprietà e gli asset rilevati come illustrato di seguito: Asset di proprietà inattivo ■ Se un asset di proprietà è inattivo prima che il modulo di riconciliazione hardware associ l'asset a un asset rilevato, l'asset di proprietà non viene associato. ■ Se un asset di proprietà viene disattivato dopo la corrispondenza asset, il modulo di riconciliazione hardware elimina il collegamento di corrispondenza al momento dell'elaborazione successiva della regola di riconciliazione. Modello inattivo ■ Se un modello viene disattivato prima che il modulo di riconciliazione hardware associ un asset rilevato a un asset di proprietà in base a tale modello, l'asset di proprietà non viene associato. ■ Quando un modello viene disattivato dopo l'associazione di un asset di proprietà basato su tale modello, il modulo di riconciliazione hardware elimina il collegamento di corrispondenza per tale asset e tutti gli altri asset che si basano sul modello inattivo al momento dell'elaborazione successiva della regola di riconciliazione. Capitolo 4: Gestire degli asset hardware 129 Modalità di riconciliazione Famiglia di asset inattivi ■ Quando una famiglia di asset, una classe o una sottoclasse viene disattivata prima che il modulo di riconciliazione hardware associ un asset rilevato a un asset di proprietà con tale famiglia di asset, classe o sottoclasse, l'asset di proprietà non viene associato. ■ Quando una famiglia di asset, una classe o una sottoclasse viene disattivata dopo l'associazione di un asset di proprietà alla famiglia di asset, alla classe o alla sottoclasse, il modulo di riconciliazione hardware elimina il collegamento di corrispondenza per tale asset e tutti gli altri che appartengono alla famiglia di asset inattiva, alla classe o alla sottoclasse al momento dell'elaborazione successiva della regola di riconciliazione. Azienda inattiva ■ Quando un'azienda viene disattivata prima che il modulo di riconciliazione hardware associ un asset rilevato a un asset di proprietà con tale azienda come produttore, l'asset di proprietà non viene associato. ■ Quando un'azienda viene disattivata dopo l'associazione di un asset di proprietà a tale azienda come il produttore, il modulo di riconciliazione hardware elimina il collegamento di corrispondenza per tale asset e tutti gli altri che sono associati all'azienda inattiva al momento dell'elaborazione successiva della regola di riconciliazione. Nota: per ulteriori informazioni sulle modalità di disattivazione degli asset, dei modelli, delle famiglie di asset e delle aziende inattive, consultare la Guida per l'utente. Ulteriori informazioni: Esclusione di una famiglia di asset dal processo di riconciliazione (a pagina 133) Definizione dei criteri di corrispondenza asset Importante: Verificare che l'utente che completa questa attività appartenga a un ruolo per il quale l'accesso gestione riconciliazioni è abilitato. In base ai criteri di corrispondenza definiti per una regola di riconciliazione, il prodotto tenta di associare gli asset di proprietà e gli asset rilevati. Il modulo di riconciliazione hardware esegue la riconciliazione asset quando il valore di campo di proprietà corrisponde a quello del campo rilevato. Per definire i criteri di corrispondenza asset 1. Fare clic su Amministrazione, Gestione riconciliazione. 2. A sinistra, fa clic su Ricerca regola di riconciliazione. 130 Guida all'amministrazione Modalità di riconciliazione 3. Cercare l'elenco della regole di riconciliazione disponibili. 4. Fare clic sulla regola di riconciliazione di cui si desidera definire un criterio di corrispondenza asset. Viene visualizzata la pagina Dettagli regola di riconciliazione. 5. Selezionare la casella di controllo Corrispondenza asset affinché il modulo di riconciliazione hardware applichi i criteri di corrispondenza asset. Viene visualizzato il riquadro Regole di corrispondenza. 6. Selezionare i campi di proprietà e individuati che si desidera associare e che fare clic su Aggiungi criteri. Un nuovo record di criteri di corrispondenza asset viene aggiunto alla sezione Criteri di corrispondenza e un nuovo record di limitazione caratteri viene aggiunto alla sezione Limitazione caratteri. 7. Fare clic sull'icona Modifica record accanto al nuovo criterio nella sezione Criteri di corrispondenza. 8. Selezionare le opzioni per i criteri di corrispondenza. 9. (Facoltativo) Nella sezione Limitazione caratteri, fare clic sull'icona Modifica record e selezionare le opzioni di limitazione caratteri per il criterio di corrispondenza asset. Ad esempio, i nomi computer individuati in un sito presentano un codice di posizione a tre caratteri come prefisso, che non si trova nel nome computer dell'asset di proprietà. L'amministratore crea un record di limitazione caratteri per il criterio di corrispondenza asset che limita da sinistra tre caratteri dei nomi computer rilevati. 10. (Facoltativo) Continuare ad aggiungere i criteri di corrispondenza alla regola di riconciliazione. 11. Fare clic su Salva. I nuovi criteri di corrispondenza asset sono stati definiti e la regola di riconciliazione è stata salvata. Nota: dopo aver salvato una regola di riconciliazione, se si desidera modificare i campi associati in un criterio di corrispondenza asset a campi differenti, eliminare il criterio e crearne uno nuovo. Capitolo 4: Gestire degli asset hardware 131 Modalità di riconciliazione Esclusione di un asset di proprietà dal processo di riconciliazione È possibile escludere singoli asset di proprietà dal processo di riconciliazione. Alcune ragioni per escludere gli asset dalla riconciliazione includono: ■ Un asset di proprietà non presenta alcun asset di corrispondenza individuato e continua a essere incluso nell'elenco degli asset non riconciliati. Ad esempio, gli asset che non sono mai stati collegati alla rete, come alcuni computer portatili o gli asset che vengono ritirati, ma i cui dati di proprietà vengono archiviati in CA APM. ■ Un'azienda non desidera includere nella riconciliazione una determinata classe di asset, ad esempio i computer portatili. Se un asset di proprietà viene escluso dal processo di riconciliazione prima che il modulo di riconciliazione hardware associ l'asset a un asset rilevato, l'asset di proprietà non è disponibile per la corrispondenza. Se un asset di proprietà viene escluso dal processo di riconciliazione dopo la corrispondenza asset, il modulo di riconciliazione hardware elimina il collegamento di corrispondenza al momento dell'elaborazione successiva della regola di riconciliazione. L'asset di proprietà non è disponibile per la corrispondenza. Nota: se la famiglia di asset di un asset escluso viene impostata per l'inclusione nel processo di riconciliazione hardware, l'asset continua a essere escluso dal processo. Se una famiglia di asset viene esclusa dal processo di riconciliazione hardware (a pagina 133), tutti gli asset che appartengono alla famiglia di asset esclusa vengono esclusi. Per escludere un asset di proprietà dal processo di riconciliazione 1. Fare clic su Asset, Ricerca asset. 2. Individuare l'elenco degli asset disponibili. 3. Fare clic sull'asset che si desidera escludere dal processo di riconciliazione. 4. Nella sezione Informazioni di base, selezionare la casella di controllo Escludi riconciliazione. 5. Fare clic su Salva. L'asset di proprietà non viene incluso nelle riconciliazioni successive. Ulteriori informazioni: Effetto dello stato inattivo sulla corrispondenza asset (a pagina 129) 132 Guida all'amministrazione Modalità di riconciliazione Esclusione di una famiglia di asset dal processo di riconciliazione È possibile escludere tutti gli asset di proprietà in una famiglia di asset dal processo di riconciliazione hardware. Alcune ragioni per escludere le famiglie di asset dalla riconciliazione includono: ■ Gli asset in una famiglia di asset non presentano alcun asset di corrispondenza rilevato e continuano a essere inclusi nell'elenco degli asset non riconciliati. Ad esempio, gli asset inclusi nella famiglia di asset di servizio che non vengono collegati alla rete, ma i cui dati di proprietà vengono archiviati in CA APM. ■ La famiglia di asset è software. Il prodotto non riconcilia il software. ■ Un'azienda desidera disattivare una famiglia di asset. La riconciliazione hardware elabora tutti gli asset di proprietà attivi creati da CA APM. Se una famiglia di asset viene esclusa dal processo di riconciliazione prima che il modulo di riconciliazione hardware associ gli asset di proprietà in tale famiglia di asset agli asset rilevati, gli asset di proprietà non sono disponibili per la corrispondenza. Se una famiglia di asset viene esclusa dal processo di riconciliazione dopo l'associazione degli asset di proprietà in tale famiglia di asset, il modulo di riconciliazione hardware elimina i collegamenti di corrispondenza al momento dell'elaborazione successiva della regola di riconciliazione. Gli asset di proprietà non sono disponibili per la corrispondenza. Per escludere una famiglia di asset dal processo di riconciliazione 1. Fare clic su Directory, Gestione elenco. 2. A sinistra, espandere Elenchi asset e fare clic su Famiglia di asset. 3. Fare clic sull'icona Modifica record per la famiglia di asset che si desidera escludere dal processo di riconciliazione. 4. Completare una delle seguenti opzioni: ■ Deselezionare la casella di controllo Riconcilia hardware. ■ Selezionare la casella di controllo È software. ■ Selezionare la casella di controllo Non attivo. 5. Selezionare l'icona Completa modifica record per l'oggetto della famiglia di asset. 6. Fare clic su Salva. Gli asset nella famiglia di asset esclusa non vengono inclusi nelle riconciliazioni successive. Capitolo 4: Gestire degli asset hardware 133 Modalità di riconciliazione Esclusione della classe o della sottoclasse di una famiglia di asset dal processo di riconciliazione È possibile escludere tutti gli asset di proprietà nella classe o nella sottoclasse di una famiglia di asset dal processo di riconciliazione hardware. Ad esempio, è possibile escludere gli asset perché la propria azienda desidera disattivare la classe o la sottoclasse di una famiglia di asset. La riconciliazione hardware elabora tutti gli asset di proprietà attivi creati da CA APM. Se la classe o la sottoclasse di una famiglia di asset viene esclusa dal processo di riconciliazione prima che il modulo di riconciliazione hardware associ gli asset rilevati agli asset di proprietà in tale classe o sottoclasse di famiglia, gli asset di proprietà non sono disponibili per la corrispondenza. Se a classe o la sottoclasse di una famiglia di asset viene esclusa dal processo di riconciliazione dopo l'associazione degli asset di proprietà in tale classe o sottoclasse di una famiglia di asset, il modulo di riconciliazione hardware elimina i collegamenti di corrispondenza al momento dell'elaborazione successiva della regola di riconciliazione. Gli asset di proprietà non sono disponibili per la corrispondenza. Per escludere la classe o la sottoclasse di una famiglia di asset dal processo di riconciliazione 1. Fare clic su Directory, Gestione elenco. 2. A sinistra, espandere Elenchi asset e fare clic su Famiglia di asset. 3. Fare clic sull'icona Modifica record per la famiglia di asset con una classe o sottoclasse che si desidera escludere dal processo di riconciliazione. 4. Fare clic su Class List (Elenco classi). 5. Fare clic sull'icona Modifica record per la classe che si desidera escludere dal processo di riconciliazione (o la classe con una sottoclasse che si desidera escludere). 6. Selezionare la casella di controllo Non attivo e fare clic sull'icona Completa modifica record per la classe della famiglia di asset, se si desidera escludere l'intera classe. Nota: ignorare questo passaggio se si desidera escludere una sottoclasse, ma non l'intera classe, dal processo di riconciliazione. 7. Fare clic su Subclass List (Elenco sottoclassi) se si desidera escludere una sottoclasse. 8. Fare clic sull'icona Modifica record per la sottoclasse che si desidera escludere dal processo di riconciliazione. 9. Selezionare la casella di controllo Non attivo e fare clic sull'icona Completa modifica record per la sottoclasse della famiglia di asset. 10. Fare clic su Salva. Gli asset nella classe o nella sottoclasse della famiglia di asset esclusa non vengono inclusi nelle riconciliazioni successive. 134 Guida all'amministrazione Modalità di riconciliazione Visualizzazione dei risultati della riconciliazione Importante: Verificare che l'utente che completa questa attività appartenga a un ruolo per il quale l'accesso gestione riconciliazioni è abilitato. Quando il modulo di riconciliazione hardware elabora le azioni per una regola di riconciliazione, il modulo scrive i record nella coda di messaggi del database. È possibile cercare eventuali messaggi del registro di riconciliazione nella coda di messaggi. La coda di messaggi conserva i messaggi del registro per un numero configurabile di giorni. Nota: è possibile controllare il livello dei dettagli scritti nella coda di messaggi modificando il livello di registrazione del modulo di riconciliazione hardware. È possibile controllare anche il numero di giorni in cui messaggi vengono conservati nella coda di messaggi. Per ulteriori informazioni sulle impostazioni del livello di registrazione e sulla conservazione nella coda di messaggi, consultare Impostazioni di configurazione del modulo di riconciliazione hardware. Per visualizzare la coda di messaggi 1. Fare clic su Amministrazione, Gestione riconciliazione. 2. A sinistra, fa clic su Ricerca messaggi di riconciliazione. La coda di messaggi visualizza i messaggi del registro di riconciliazione nella sezione Risultati della ricerca. 3. (Facoltativo) Ricercare un messaggio nella coda di messaggi. Nota: è possibile esportare la coda di messaggi in un file CSV da utilizzare in un foglio di calcolo. Inoltre, è possibile generare report per visualizzare le informazioni relative alla riconciliazione nel proprio ambiente. Per ulteriori informazioni sulla generazione dei report, consultare la Guida all'implementazione. Aggiunta degli asset da record individuati non riconciliati Il processo di riconciliazione hardware può rilevare gli asset che non possono essere riconciliati con nessuno degli asset di proprietà. È possibile decidere di aggiungere gli asset non riconciliati al proprio repository affinché sia possibile tenere traccia di tutti gli asset nella propria rete e gestirli. È possibile aggiungere gli asset non riconciliati generando ed esportando i risultati di un report e importandone i risultati attraverso Utilità di importazione dei dati. Importante. Prima di importare i dati in CA APM, controllarli per accertarsi che siano univoci e precisi. Capitolo 4: Gestire degli asset hardware 135 Modalità di riconciliazione Per aggiungere gli asset a record individuati non riconciliati 1. Accedere a BusinessObjects Enterprise InfoView. Viene visualizzato il riquadro Report. 2. Fare clic su Elenco di documenti. 3. Espandere Cartelle pubbliche, Report CA. 4. Fare clic su CA ITAM. 5. Fare doppio clic sull'icona a sinistra del report che identifica gli asset rilevati che non sono associati a nessun asset di proprietà. 6. Immettere i criteri di ricerca per il report. Nota: selezionare solo un titolare quando si genera il report. È possibile importare i dati solo su un titolare alla volta. 7. Fare clic sul pulsante di esecuzione della query. 8. Fare clic sul collegamento per il formato di file flat che è possibile esportare. Il report viene convertito in un formato che consente di visualizzare ed esportare il documento. 9. Salvare il documento come file CSV. 10. Accedere a CA APM come amministratore. 11. Accedere ad Amministrazione, Utilità di importazione dati, Nuova importazione. 12. Specificare il nome di file CSV nel campo File di dati. 13. Selezionare l'oggetto di destinazione principale e il delimitatore. Importante. Selezionare lo stesso titolare che è stato selezionato al momento della generazione del report. 14. Nell'area Impostazioni avanzate, verificare che le opzioni seguenti siano selezionate: ■ Inserisci o Aggiorna ■ Crea oggetti di ricerca secondari ■ Aggiorna oggetti di ricerca secondari ■ Errore a livello di errori dell'oggetto di ricerca secondaria 15. Fare clic su Salva. 16. Specificare il mapping della colonna. 17. Fare clic su Invia nell'area di pianificazione per avviare il processo di importazione. Gli asset non riconciliati vengono aggiunti al proprio repository dei dati. 136 Guida all'amministrazione Modalità di riconciliazione Aggiornamento di una regola di riconciliazione Importante: Verificare che l'utente che completa questa attività appartenga a un ruolo per il quale l'accesso gestione riconciliazioni è abilitato. È possibile aggiornare le informazioni di una regola di riconciliazione. Se si modificano i criteri di corrispondenza asset associati a una regola di riconciliazione, il modulo di riconciliazione hardware elabora di nuovo gli asset riconciliati utilizzando i nuovi criteri al momento dell'elaborazione successiva della regola. Per aggiornare una regola di riconciliazione 1. Fare clic su Amministrazione, Gestione riconciliazione. 2. A sinistra, fa clic su Ricerca regola di riconciliazione. 3. Cercare l'elenco della regole di riconciliazione disponibili. 4. Fare clic sulla regola di riconciliazione che si desidera aggiornare. 5. Inserire le nuove informazioni per la regola di riconciliazione. Nota: selezionare la casella di controllo Non attivo se si desidera sospendere il processo di riconciliazione per un titolare individuale. Se si seleziona la casella di controllo Non attivo, il modulo di riconciliazione hardware non elabora la regola (per la regola non avviene alcuna corrispondenza asset né alcun aggiornamento dei dati). Ad esempio, è possibile rendere temporaneamente inattiva una regola durante la definizione delle regole di normalizzazione o la risoluzione degli errori di corrispondenza asset. Se si rende inattiva una regola esistente e gli asset di proprietà e rilevati erano già stati associati, i collegamenti di corrispondenza vengono salvati. 6. Fare clic su Salva. La regola di riconciliazione è stata aggiornata. Nota: dopo aver salvato una regola di riconciliazione, se si desidera modificare i campi associati in un criterio di corrispondenza asset a campi differenti, eliminare il criterio e crearne uno nuovo. Capitolo 4: Gestire degli asset hardware 137 Esportazione dei risultati della riconciliazione Eliminazione di una regola di riconciliazione Importante: Verificare che l'utente che completa questa attività appartenga a un ruolo per il quale l'accesso gestione riconciliazioni è abilitato. È possibile eliminare una regola di riconciliazione definita. Se si elimina una regola, anche tutti i collegamenti di corrispondenza tra gli asset rilevati e gli asset di proprietà associati alla regola vengono eliminati. Ciascun titolare può presentare solo una regola di riconciliazione. Se si desidera modificare la regola di riconciliazione per un titolare, aggiornare la regola di riconciliazione attuale (a pagina 137) o eliminare la regola attuale e definirne una nuova (a pagina 126). Nota: è anche possibile disattivare una regola se si desidera sospendere temporaneamente l'elaborazione della riconciliazione per un singolo titolare. Per disattivare una regola, aggiornare la regola (a pagina 137) e selezionare la casella di controllo Non attivo. Se gli asset rilevati e gli asset di proprietà sono già stati associati alla regola, i collegamenti di corrispondenza vengono salvati. Per eliminare una regola di riconciliazione 1. Fare clic su Amministrazione, Gestione riconciliazione. 2. A sinistra, fa clic su Ricerca regola di riconciliazione. 3. Cercare l'elenco della regole di riconciliazione disponibili. 4. Fare clic sulla regola che si desidera eliminare. 5. Fare clic su Elimina e confermare che si desidera eliminare la regola di riconciliazione. La regola viene eliminata. Esportazione dei risultati della riconciliazione Importante: Verificare che l'utente che completa questa attività appartenga a un ruolo per il quale l'accesso gestione riconciliazioni è abilitato. Dopo aver visualizzato la coda di messaggi, è possibile esportare la coda in un file CSV da utilizzare in un foglio di calcolo. Per esportare la coda di messaggi 1. Fare clic su Amministrazione, Gestione riconciliazione. 2. A sinistra, fa clic su Ricerca messaggi di riconciliazione. La coda di messaggi visualizza i messaggi del registro di riconciliazione nella sezione Risultati della ricerca. 138 Guida all'amministrazione Esportazione dei risultati della riconciliazione 3. Individuare i messaggi del registro di riconciliazione che si desidera esportare. 4. Fare clic su Esporta in file CSV. I risultati della ricerca per la coda di messaggi vengono esportati in un file CSV per cui viene visualizzato un collegamento. Capitolo 4: Gestire degli asset hardware 139 Capitolo 5: Gestione dei componenti del prodotto Questa sezione contiene i seguenti argomenti: Componenti del prodotto (a pagina 141) Configurazione di un componente del prodotto (a pagina 141) Aggiunta dei server del componente (a pagina 164) Modifica del livello di debug per i file di registro del servizio del componente (a pagina 165) Componenti del prodotto Dopo aver installato CA APM, è possibile configurare manualmente numerosi componenti del prodotto. Inoltre, è possibile aggiungere componenti a server aggiuntivi per conseguire ottime prestazioni e abilitare la scalabilità. Ad esempio, è possibile aggiungere un modulo di riconciliazione hardware o un server di componente aggiuntivo. La configurazione è flessibile ed è possibile modificare numerose impostazioni dei componenti. Nota: per una descrizione di ciascun componente del prodotto, consultare la Guida all'implementazione. Configurazione di un componente del prodotto Importante: Verificare che l'utente che completa questa attività appartenga a un ruolo per il quale l'accesso a configurazione di sistema è abilitato. È possibile modificare le configurazioni dei componenti che sono state impostate durante l'installazione del prodotto. Ad esempio, è possibile modificare il nome del server SMTP utilizzato per inviare i messaggi di posta elettronica. Procedere come descritto di seguito: 1. Fare clic su Amministrazione, Configurazione di sistema. 2. A sinistra, selezionare il componente del prodotto. 3. Inserire le nuove impostazioni di configurazione per il componente: ■ Database – Oracle (a pagina 142) – SQL Server (a pagina 144) Capitolo 5: Gestione dei componenti del prodotto 141 Configurazione di un componente del prodotto 4. ■ Server Web (a pagina 146) ■ Server applicazioni (a pagina 149) ■ Modulo di riconciliazione hardware (a pagina 150) ■ CA EEM (a pagina 151) ■ Servizio di esportazione (a pagina 152) ■ Utilità di importazione dei dati (a pagina 153) ■ Modulo di Utilità di importazione dei dati (a pagina 154) ■ Servizio di sincronizzazione e importazione dei dati LDAP (a pagina 155) ■ CORA (a pagina 155) ■ Servizio di gestione archiviazione (a pagina 156) ■ Servizio eventi (a pagina 156) ■ Visualizzatore comune asset (a pagina 160) ■ Servizio WCF (a pagina 160) ■ SAM - Driver di importazione (a pagina 161) ■ Gestione asset software (Software Asset Management, SAM) (a pagina 162) Fare clic su Salva. Le impostazioni di configurazione sono state salvate. Impostazioni di configurazione del database Oracle Dopo aver installato il prodotto, se si utilizza Oracle come database per il CA MDB, è possibile modificare le impostazioni per il server di database Oracle. I seguenti campi richiedono una spiegazione: Nome utente DBA Il nome utente per la connessione al database di destinazione. Il nome utente deve valere per un utente privilegiato. Impostazione predefinita: sys Porta di ascolto La porta di connessione database. Impostazione predefinita: 1521 Nome servizio Oracle Il nome servizio per il database di destinazione. Impostazione predefinita: orcl 142 Guida all'amministrazione Configurazione di un componente del prodotto Net Service Name di Oracle Il nome del servizio di rete per il database di destinazione. Impostazione predefinita: orcl Percorso spazio tabelle La posizione degli spazi tabelle Oracle. Impostazione predefinita: c:\oracle\product\10.2.0\oradata\orcl Nome spazio tabelle dati Il nome dello spazio tabella dati. Impostazione predefinita: MDB_DATA Dimensioni spazio tabelle dati La quantità di spazio su disco da assegnare allo spazio tabella dati. Impostazione predefinita: 400 MB Nome spazio tabelle indice Il nome dello spazio tabella indice. Impostazione predefinita: MDB_INDEX Dimensioni spazio tabelle indice La quantità di spazio su disco da assegnare allo spazio tabella indice. Impostazione predefinita: 100 MB Password mdbadmin La password associata all'utente mdbadmin. Se si crea un nuovo CA MDB, questa è la password che viene assegnata all'utente mdbadmin. Timeout di comando Il valore di tempo massimo atteso dall'applicazione per una risposta dal database. Timeout del comando della procedura archiviata Il valore di tempo massimo atteso dall'applicazione per una risposta dalle procedure archiviate del database. Dimensione massima del pool di connessioni Il numero massimo di richieste che il database può elaborare contemporaneamente. Capitolo 5: Gestione dei componenti del prodotto 143 Configurazione di un componente del prodotto Abilita pool di connessioni CORA Segnaposto per il flag che abilita il pool di connessioni CORA. Attualmente, CORA non supporta il pool di connessioni. Durata del ciclo di vita del pool di connessioni CORA Segnaposto per la durata del ciclo di vita del pool di connessioni CORA. Attualmente, CORA non supporta il pool di connessioni. Dimensione di connessione pool CORA Segnaposto per la dimensione del pool di connessioni CORA. Attualmente, CORA non supporta il pool di connessioni. Opzione Data ultima esecuzione Determina se i dati importati devono aggiornare i dati di CA APM esistenti. Nota: CA APM riceve importazioni di dati hardware individuati e utilizza i dati per far corrispondere i dati di proprietà e di individuazione. CA APM determina se i dati importati sono più attuali dei dati esistenti confrontando le date di inventario. Quindi, CA APM stabilisce se i dati importati devono aggiornare i dati di CA APM esistenti. Impostazione predefinita: 2 Nota: vedere la tabella seguente per una descrizione di tutte le opzioni valide. Opzione Definizione 1 Aggiornare sempre i dati di CA APM esistenti con i dati importati. 2 (Predefinito) Aggiornare i dati di CA APM esistenti solo se la data di inventario dell'asset importato è più attuale della data di inventario dell'asset esistente. Se l'asset importato non ha una data di inventario, si verifica un errore e i dati di asset importati non aggiornano i dati di CA APM esistenti. 3 Aggiornare i dati di CA APM esistenti solo se la data di inventario dell'asset importato è più attuale della data di inventario dell'asset esistente. Se l'asset importato non ha una data di inventario, aggiornare i dati di CA APM esistenti con i dati importati. Impostazioni di configurazione del database SQL Server Dopo aver installato il prodotto, se si utilizza SQL Server come database per il CA MDB, è possibile modificare le impostazioni per il server di database SQL Server. I seguenti campi richiedono una spiegazione: 144 Guida all'amministrazione Configurazione di un componente del prodotto Accesso a SQL Server Il nome utente per la connessione al database di destinazione. Il nome utente deve disporre dei privilegi di ruolo sysadmin assegnati in SQL Server. Impostazione predefinita: sa Porta TCP/IP SQL Server La porta di connessione database. Impostazione predefinita: 1433 Timeout di comando Il valore di tempo massimo atteso dal prodotto per una risposta dal database. Timeout del comando della procedura archiviata Il valore di tempo massimo atteso dal prodotto per una risposta dalle procedure archiviate del database. Dimensione massima del pool di connessioni Il numero massimo di richieste che il database può elaborare contemporaneamente. Abilita pool di connessioni CORA Segnaposto per il flag che abilita il pool di connessioni CORA. Attualmente, CORA non supporta il pool di connessioni. Durata del ciclo di vita del pool di connessioni CORA Segnaposto per la durata del ciclo di vita del pool di connessioni CORA. Attualmente, CORA non supporta il pool di connessioni. Dimensione di connessione pool CORA Segnaposto per la dimensione del pool di connessioni CORA. Attualmente, CORA non supporta il pool di connessioni. Nome host SQL Server Il nome host del server utilizzato per SQL Server. Opzione Data ultima esecuzione Determina se i dati importati devono aggiornare i dati di CA APM esistenti. Nota: CA APM riceve importazioni di dati hardware individuati e utilizza i dati per far corrispondere i dati di proprietà e di individuazione. CA APM determina se i dati importati sono più attuali dei dati esistenti confrontando le date di inventario. Quindi, CA APM stabilisce se i dati importati devono aggiornare i dati di CA APM esistenti. Impostazione predefinita: 2 Nota: vedere la tabella seguente per una descrizione di tutte le opzioni valide. Capitolo 5: Gestione dei componenti del prodotto 145 Configurazione di un componente del prodotto Opzione Definizione 1 Aggiornare sempre i dati di CA APM esistenti con i dati importati. 2 (Predefinito) Aggiornare i dati di CA APM esistenti solo se la data di inventario dell'asset importato è più attuale della data di inventario dell'asset esistente. Se l'asset importato non ha una data di inventario, si verifica un errore e i dati di asset importati non aggiornano i dati di CA APM esistenti. 3 Aggiornare i dati di CA APM esistenti solo se la data di inventario dell'asset importato è più attuale della data di inventario dell'asset esistente. Se l'asset importato non ha una data di inventario, aggiornare i dati di CA APM esistenti con i dati importati. Impostazioni di configurazione del server Web Dopo aver installato il prodotto, è possibile modificare le impostazioni relative al server Web. I seguenti campi richiedono una spiegazione: IP/host del server Web o servizio di bilanciamento del carico Per impostazione predefinita l'installazione di CA APM imposta questo campo sul nome host del server Web. ■ In un ambiente server Web singolo, è possibile inserire il nome host del server Web o l'indirizzo IP del server Web. ■ In un ambiente server Web multiplo, è possibile inserire il nome host del server Web o l'indirizzo IP del bilanciamento del carico. Nota: è possibile registrare il server Web nel Domain Name System (DNS) con un nome diverso da quello registrato come nome host del server Web. In questa situazione, specificare il nome diverso in questo campo. Timeout autenticazione Quantità di tempo, espresso in millisecondi, in cui gli utenti possono rimanere inattivi prima di venire disconnessi automaticamente dal prodotto e dover effettuare di nuovo l'accesso. Impostazione predefinita: 3600000 (6 minuti) 146 Guida all'amministrazione Configurazione di un componente del prodotto Dati di stato Dati di visualizzazione temporanea archiviati sul lato server per ciascun utente fino al momento della disconnessione. È possibile archiviare questi dati nel database o sul file system del server Web. Il valore Dati di stato può essere SERVER (FileSystem) o DATABASE. Timeout cache Intervallo di timeout trascorso per l'eliminazione dei file memorizzati in cache dall'archivio. Quando un utente effettua l'accesso, insieme ai dati di visualizzazione, nella memoria di sistema (cache) vengono archiviati i documenti. Se l'utente non fa riferimento a tali documenti, questi diventano obsoleti. Dopo un certo periodo tempo, questi documenti vengono eliminati. Il limite di tempo è il timeout di cache. Numero di risultati completati automaticamente Il numero di valori da visualizzare negli elenchi a discesa di completamento automatico. Nei campi con elenchi, l'utente può immettere un valore e il prodotto fornisce un elenco di valori corrispondenti. L'utente può quindi selezionare un valore da questo elenco di completamento automatico. Nota: se si imposta un numero basso per questo parametro, l'elenco di completamento automatico può non essere utile poiché l'utente dovrà immettere la maggior parte del valore prima di trovarlo nell'elenco. Se si imposta un numero alto per questo parametro, l'elaborazione dell'elenco potrebbe essere lenta. Pagina principale La pagina principale predefinita di CA APM, aperta all'accesso dell'utente. Protocollo servizio Web SM Il protocollo utilizzato per accedere al servizio di gestione archiviazione. Il servizio di gestione archiviazione fornisce la funzionalità di archiviazione file per altri componenti del prodotto. Per interagire con il servizio di gestione archiviazione, gli altri componenti utilizzano questo protocollo. Porta servizio Web SM La porta su cui è in esecuzione il servizio di gestione archiviazione. Questa è la porta HTTP che ospita il servizio di gestione archiviazione. La porta predefinita è 80. Se il servizio di gestione archiviazione è configurato per essere ospitato su una porta diversa, viene visualizzato quel numero di porta. Backend EEM Il nome del server su cui è installato CA EEM. Questo valore viene compilato durante l'installazione. Server del servizio Web di reporting Il nome del server e la porta di CA Business Intelligence. Questo valore viene compilato durante l'installazione. Capitolo 5: Gestione dei componenti del prodotto 147 Configurazione di un componente del prodotto Timeout di reporting Il timeout in secondi per una connessione al servizio Web di reporting di CA Business Intelligence. Nome di reporting Il nome del modulo di reporting di CA Business Intelligence. Questo nome è sempre "Modulo di reporting Allegheny". Utente di reporting L'utente di reporting di CA Business Intelligence con privilegi amministrativi. Password di reporting La password per l'utente di reporting. AuthHeader esterno Questa intestazione funziona con l'impostazione Esterna per Tipo di autenticazione sulla configurazione di CA EEM. Il meccanismo di autenticazione esterno imposta le informazioni nell'intestazione HTTP per la ricezione delle pagine web di CA APM. Una parte delle informazioni è costituita dall'ID utente. L'AuthHeader esterno è il nome dell'autenticazione esterna variabile che imposta il valore dell'ID utente. L'impostazione AuthHeader esterno deve corrispondere all'impostazione configurata nell'autenticazione esterna per cui viene fornito l'ID utente. Indirizzo Da L'indirizzo di posta elettronica del mittente per le notifiche inviate dal servizio eventi. Destinatari L'elenco dei destinatari che ricevono le notifiche di posta elettronica sui problemi dal servizio eventi. Elenco Cc L'elenco dei destinatari compresi nell'elenco Cc che ricevono le notifiche di posta elettronica sui problemi dal servizio eventi. Elenco Ccn L'elenco dei destinatari compresi nell'elenco Ccn che ricevono le notifiche di posta elettronica sui problemi dal servizio eventi. Oggetto del messaggio di posta elettronica: L'oggetto nella notifica di posta elettronica sui problemi inviata dal servizio eventi ai destinatari nei campi Destinatari, Elenco Cc ed Elenco Ccn. Nota: se si modifica l'impostazione in Amministrazione, Configurazione di sistema, Server Web per il protocollo server Web o l'IP/host del server Web o servizio di bilanciamento del carico, è necessario riavviare il servizio Windows per CA Asset Portfolio Management – Servizio di esportazione. 148 Guida all'amministrazione Configurazione di un componente del prodotto Impostazioni di configurazione del server applicazioni Dopo aver installato il prodotto, è possibile modificare le impostazioni relative al server applicazioni. I seguenti campi richiedono una spiegazione: IP/Host server applicazioni o sistema di bilanciamento del carico Per impostazione predefinita l'installazione di CA APM imposta questo campo sul nome host del server applicazioni. ■ In un ambiente server applicazioni singolo, è possibile inserire il nome host o l'indirizzo IP del server applicazioni. ■ In un ambiente server applicazioni multiplo, è possibile inserire il nome host del server applicazioni o l'indirizzo IP del servizio di bilanciamento del carico. Nota: è possibile registrare il server applicazioni nel Domain Name System (DNS) con un nome diverso da quello registrato come nome host del server applicazioni. In questa situazione, specificare il nome diverso in questo campo. Timeout autenticazione Quantità di tempo, espresso in millisecondi, in cui gli utenti possono rimanere inattivi prima di venire disconnessi automaticamente dal prodotto e dover effettuare di nuovo l'accesso. Impostazione predefinita: 3600000 (6 minuti) Backend EEM Il nome del server su cui è installato CA EEM. Questo valore viene compilato durante l'installazione. URL servizio Web USM L'URL per il servizio Web USM. Questo valore viene utilizzato quando il prodotto è integrato con CA Unicenter Service Catalog o CA Service Desk Manager. Nota: se si modifica l'impostazione in Amministrazione, Configurazione di sistema, Server applicazioni per il protocollo servizio Web o l'IP/host del server applicazioni o servizio di bilanciamento del carico, è necessario riavviare i seguenti servizi Windows: ■ CA Asset Portfolio Management - Servizio di esportazione ■ CA Asset Portfolio Management - Servizio eventi ■ CA Asset Portfolio Management - Modulo di riconciliazione HW ■ CA Asset Portfolio Management - Servizio di importazione LDAP Capitolo 5: Gestione dei componenti del prodotto 149 Configurazione di un componente del prodotto Impostazioni di configurazione del modulo di riconciliazione hardware Dopo aver installato il prodotto, è possibile modificare le impostazioni relative al modulo di riconciliazione hardware. I seguenti campi richiedono una spiegazione: Conservazione coda di messaggi Numero di giorni in cui i record rimangono nella coda di messaggi prima che il modulo di riconciliazione hardware li elimini. Impostazione predefinita: 7 Aggiorna conteggio record di blocco Impostazione di ottimizzazione delle prestazioni del modulo che funziona con l'impostazione Intervallo blocco non aggiornato. Il numero di record che il modulo di riconciliazione hardware aggiunge o aggiorna prima di aggiornare il blocco nel record della regola di riconciliazione. Se l'aggiornamento del blocco non avviene entro il numero di secondi specificati nell'impostazione Intervallo blocco non aggiornato, il record della regola di riconciliazione è disponibile per un altro modulo di riconciliazione hardware. Impostazione predefinita: 100 Intervallo blocco non aggiornato Impostazione di ottimizzazione delle prestazioni del modulo che funziona con l'impostazione Aggiorna conteggio record di blocco. Se l'aggiornamento del blocco non avviene nella regola di riconciliazione, la quantità di tempo, espresso in secondi, dopo il quale un record della regola di riconciliazione è disponibile per un altro modulo di riconciliazione hardware. Impostazione predefinita: 600 Timeout autenticazione servizio Web Quantità di tempo, espresso in millisecondi, in cui gli utenti possono rimanere inattivi prima di venire disconnessi automaticamente dal servizio e dover effettuare di nuovo l'accesso. Impostazione predefinita: 3600000 (6 minuti) Modalità di elaborazione Specifica se il modulo di riconciliazione hardware elabora i processi in modalità continua. Il prodotto supporta l'opzione seguente: 0 Elaborazione in modalità di riconciliazione continua. 150 Guida all'amministrazione Configurazione di un componente del prodotto Engine Snooze Time (Tempo di posticipo del modulo) Quantità di tempo, espresso in millisecondi, trascorso in attesa dal modulo di riconciliazione hardware tra i cicli di elaborazione. Impostazione predefinita: 300000 (5 minuti) Ora nuovo tentativo di connessione Quantità di tempo, espresso in millisecondi, trascorso in attesa dal modulo di riconciliazione hardware tra i tentativi di connessione al database. Impostazione predefinita: 60000 (1 minuto) Livello di debug modulo di gestione Livello di debug per la coda di messaggi. I livelli sono Irreversibile, Errore, Avviso, Info e Debug. Impostazione predefinita: Irreversibile Dimensioni batch servizio Web Numero dei record che vengono inviati al servizio Web in una volta per l'elaborazione degli aggiornamenti. Impostazione predefinita: 50 Conservazione modifica in sospeso Numero di giorni in cui le richieste di modifica in sospeso rimangono nella coda prima che il modulo di riconciliazione hardware li elimini. Questa impostazione interessa tutti i titolari che vengono elaborati dal modulo di riconciliazione hardware. Impostazione predefinita: 7 Ulteriori informazioni: Modulo di riconciliazione hardware (a pagina 112) Impostazioni di configurazione CA EEM Dopo aver installato il prodotto, è possibile modificare le impostazioni relative a CA EEM. I seguenti campi richiedono una spiegazione: Capitolo 5: Gestione dei componenti del prodotto 151 Configurazione di un componente del prodotto Tipo di autenticazione Tipo di autenticazione ammessa: ■ Modulo. All'utente vengono richiesti un nome utente e una password per accedere al prodotto. ■ Windows integrato. Un utente che ha già effettuato l'accesso al dominio di Windows può accedere al prodotto senza dover fornire ulteriori credenziali di accesso. ■ Esterna. Un utente viene autenticato da un sistema di gestione accesso esterno, ad esempio CA SiteMinder. Impostazione predefinita: Modulo Password uapmadmin Password per l'utente uapmadmin per l'accesso ai server Web e applicazioni. Impostazioni di configurazione del servizio di esportazione Dopo aver installato il prodotto, è possibile modificare le impostazioni relative al servizio di esportazione. I seguenti campi richiedono una spiegazione: Periodo richiesta on demand Quantità di tempo, espresso in millisecondi, che il servizio di esportazione attende in attesa tra i cicli di elaborazione delle richieste on demand. Impostazione predefinita: 5000 (5 secondi) Numero massimo di thread on demand Numero di thread di elaborazione delle richieste on demand. Impostazione predefinita: 2 Periodo richieste pianificate La frequenza, espressa in millisecondi, dell'elaborazione dei cicli delle richieste pianificate. Impostazione predefinita: 7200000 (2 ore) SMTP Server Nome del server di posta elettronica. Timeout autenticazione Quantità di tempo, espresso in millisecondi, in cui gli utenti possono rimanere inattivi prima di venire disconnessi automaticamente dal prodotto e dover effettuare di nuovo l'accesso. Impostazione predefinita: 360000 (6 minuti) 152 Guida all'amministrazione Configurazione di un componente del prodotto Elimina ora di inizio Momento del giorno, indicato nel formato da 24 ore (tempo universale), in cui incomincia l'eliminazione del thread. Impostazione predefinita: 5 (5:00 del mattino nel tempo universale) Dimensioni batch ricerca Numero massimo di record di dati che vengono restituiti da ogni ricerca in una singola richiesta di esportazione. Eventuali modifiche del valore predefinito possono compromettere le prestazioni. Ad esempio, un valore inferiore può aumentare il numero di chiamate del servizio Web necessarie per recuperare tutti i dati, mentre un valore superiore può richiedere un periodo di tempo più lungo per raccogliere tutti i record. Impostazione predefinita: 2000 Protocollo servizio Web SM Il protocollo utilizzato per accedere al servizio di gestione archiviazione. Porta servizio Web SM La porta su cui è in esecuzione il servizio di gestione archiviazione. Indirizzo di posta elettronica del servizio di esportazione L'indirizzo di posta elettronica utilizzato dal servizio di esportazione per le notifiche. Impostazioni di configurazione Utilità di importazione dei dati Dopo aver installato il prodotto, è possibile modificare le impostazioni relative a Utilità di importazione dei dati. I seguenti campi richiedono una spiegazione: Timeout autenticazione Quantità di tempo, espresso in millisecondi, in cui gli utenti possono rimanere inattivi prima di venire disconnessi automaticamente dal componente e dover effettuare di nuovo l'accesso. Impostazione predefinita: 3600000 (6 minuti) Dimensioni massime record batch Numero massimo di record in un batch di Utilità di importazione dei dati. Impostazione predefinita: 50 Capitolo 5: Gestione dei componenti del prodotto 153 Configurazione di un componente del prodotto Impostazioni di configurazione del modulo Utilità di importazione dei dati Dopo aver installato il prodotto, è possibile modificare le impostazioni relative al modulo di Utilità di importazione dei dati. I seguenti campi richiedono una spiegazione: Valore server SMTP Nome del server di posta elettronica. Periodo richieste pianificate Intervallo di tempo atteso dal modulo di Utilità di importazione dei dati prima di verificare la presenza di richieste di importazione pianificate in sospeso. Questo valore si applica solo alle importazioni di dati pianificate. Impostazione predefinita: 60000 (60 secondi) Periodo richiesta on demand Intervallo di tempo atteso dal modulo di Utilità di importazione dei dati prima di verificare la presenza di richieste di importazione on demand in sospeso. Questo valore si applica solo alle importazioni di dati on demand. Impostazione predefinita: 60000 (60 secondi) Dimensioni massime record batch Numero massimo di record in un batch del modulo di Utilità di importazione dei dati. Impostazione predefinita: 100 Numero massimo di thread di processo Il numero massimo di thread del modulo di Utilità di importazione dei dati che è possibile eseguire contemporaneamente per un processo di importazione. Impostazione predefinita: 5 Numero massimo di thread di importazione Il numero massimo di thread del modulo di Utilità di importazione dei dati che è possibile eseguire contemporaneamente per tutti i processi di importazione. Impostazione predefinita: 5 154 Guida all'amministrazione Configurazione di un componente del prodotto Impostazioni di configurazione del servizio di sincronizzazione e importazione dei dati LDAP Dopo aver installato il prodotto, è possibile modificare le impostazioni relative al servizio di sincronizzazione e importazione dei dati LDAP. I seguenti campi richiedono una spiegazione: Ora di verifica DB Quantità di tempo, espresso in millisecondi, in cui il servizio verifica lo stato (modalità attiva o sleep). Se lo stato è attivo, il servizio incomincia a importare i dati. Backend EEM Il nome del server su cui è installato CA EEM. Questo valore viene compilato durante l'installazione. Impostazioni di configurazione CORA Dopo aver installato il prodotto, è possibile modificare le impostazioni relative a CORA, il servizio di registrazione di CA APM. I seguenti campi richiedono una spiegazione: Nota: le modifiche apportate ai parametri comuni riguardano il server Web, il servizio WCF, la riconciliazione hardware e i componenti del server applicazioni. Le modifiche apportate ai parametri del servizio di registrazione riguardano il componente del servizio di registrazione. (Comune) Abilita CORA Abilita le funzionalità dell'API di registrazione comune per il server Web, il servizio WCF, la riconciliazione hardware e i componenti del server applicazioni. Impostazione predefinita: False (Comune) Abilita generazione ID CORA Consente alle tabelle CORA di ottenere l'ID CORA successivo per un nuovo record per il server Web, il servizio WCF, la riconciliazione hardware e i componenti del server applicazioni. Impostazione predefinita: True (Servizio di registrazione) Abilita CORA Abilita le funzionalità dell'API di registrazione oggetto comune utilizzando il servizio di registrazione per tutti i componenti di CA APM. Impostazione predefinita: True Capitolo 5: Gestione dei componenti del prodotto 155 Configurazione di un componente del prodotto (Servizio di registrazione) Abilita generazione ID CORA Consente alle tabelle CORA di ottenere l'ID CORA successivo per un nuovo record utilizzando il servizio di registrazione per tutti i componenti di CA APM. Impostazione predefinita: False Impostazioni di configurazione del servizio di gestione archiviazione Dopo aver installato il prodotto, è possibile modificare le impostazioni relative al servizio di gestione archiviazione. I seguenti campi richiedono una spiegazione: Elimina ora di inizio Momento del giorno, indicato nel formato a 24 ore, in cui il servizio di gestione archiviazione incomincia a eliminare i file inutilizzati. Timeout autenticazione Quantità di tempo, espresso in millisecondi, in cui gli utenti possono rimanere inattivi prima di venire disconnessi automaticamente dal servizio e dover effettuare di nuovo l'accesso. Impostazione predefinita: 3600000 (6 minuti) Impostazioni di configurazione del servizio eventi Dopo aver installato il prodotto, è possibile modificare le impostazioni relative al servizio eventi. I seguenti campi richiedono una spiegazione: URL provider URL per l'accesso al provider del flusso di lavoro (ad esempio, CA Process Automation). Esempio: l'URL seguente è l'URL predefinito dei servizi Web del flusso di lavoro di CA Process Automation: http://<wf_hostname>:<wf_tomcat_port>/itpam/soap Tipo di autenticazione provider Tipo di autenticazione (utente o CA EEM) da utilizzare con il servizio eventi. Impostazione predefinita: Utente (attualmente l'autenticazione di CA EEM non viene supportata per il servizio eventi.) 156 Guida all'amministrazione Configurazione di un componente del prodotto Nome utente provider L'ID utente per l'accesso al provider del flusso di lavoro. Password provider La password utente per l'accesso al provider del flusso di lavoro. Percorso processo provider Il percorso per l'accesso ai moduli di richiesta di avvio per il provider del flusso di lavoro. Questi moduli devono essere disponibili per l'integrazione di CA APM con il provider del flusso di lavoro. Per ulteriori informazioni, consultare la propria documentazione sul provider del flusso di lavoro. Impostazione predefinita: / Numero di eventi da elaborare Numero massimo di eventi da elaborare in una chiamata al servizio Web. Impostazione predefinita: 2000 Ora del giorno per eliminazione evento (in ore, GMT) Momento del giorno, indicato nel formato (GMT) a 24 ore, in cui CA APM incomincia a eliminare le definizioni evento contrassegnate per l'eliminazione. Impostazione predefinita: 5 (5:00 del mattino GMT) Condivisione dell'audit CMDB richiesta L'indicatore che abilita la condivisione dell'audit con il CMDB. Le tabelle di database comuni CMDB possono essere utilizzate da più applicazioni. Ad esempio, la tabella ca_contact viene utilizzata da CA APM, CA Unicenter Service Catalog e CA Service Desk Manager se integrati. Una tabella di audit conserva le modifiche apportate a queste tabelle comuni. Quando viene apportata una modifica a qualsiasi oggetto CMDB in CA APM e questo valore è impostato su true, l'audit della modifica viene inviato alla tabella di audit CMDB. Indirizzo Da L'indirizzo di posta elettronica del mittente per le notifiche inviate dal servizio eventi. Destinatari L'elenco dei destinatari che ricevono le notifiche di posta elettronica sui problemi dal servizio eventi. Elenco Cc L'elenco dei destinatari compresi nell'elenco Cc che ricevono le notifiche di posta elettronica sui problemi dal servizio eventi. Capitolo 5: Gestione dei componenti del prodotto 157 Configurazione di un componente del prodotto Elenco Ccn L'elenco dei destinatari compresi nell'elenco Ccn che ricevono le notifiche di posta elettronica sui problemi dal servizio eventi. Oggetto del messaggio di posta elettronica: L'oggetto nella notifica di posta elettronica sui problemi inviata dal servizio eventi ai destinatari nei campi Destinatari, Elenco Cc ed Elenco Ccn. Intervallo tra verifica occorrenza eventi (in millisecondi) Intervallo di tempo, espresso in millisecondi, atteso da CA APM tra i controlli del database per accertare l'eventuale presenza di modifiche dei campi collegate agli eventi definiti. Se le funzionalità SAM sono abilitate, verificare che questo parametro sia impostato su 30000. Se le funzionalità SAM non sono abilitate, verificare che questo valore corrisponda all'impostazione nel file di configurazione del servizio eventi. Impostazione predefinita (senza l'implementazione di CA SAM): 3600000 (1 ora) Impostazione predefinita (con l'implementazione di CA SAM): 30000 (30 secondi) Intervallo tra verifica attivazione eventi (in millisecondi) Quantità di tempo, espresso in millisecondi, che CA APM trascorre in attesa tra i controlli del database per accertare l'eventuale presenza di eventi attivati che devono essere inviati al provider del flusso di lavoro. Se le funzionalità SAM sono abilitate, verificare che questo parametro sia impostato su 60000. Se le funzionalità SAM non sono abilitate, verificare che questo valore corrisponda all'impostazione nel file di configurazione del servizio eventi. Impostazione predefinita (senza l'implementazione di CA SAM): 3600000 (1 ora) Impostazione predefinita (con l'implementazione di CA SAM): 60000 (60 secondi) 158 Guida all'amministrazione Configurazione di un componente del prodotto Intervallo tra aggiornamento stato eventi attivati (in millisecondi) Intervallo di tempo, espresso in millisecondi, atteso da CA APM tra gli aggiornamenti di stato degli eventi attivati che sono stati inviati al provider del flusso di lavoro. Se le funzionalità SAM sono abilitate, verificare che questo parametro sia impostato su 60000. Se le funzionalità SAM non sono abilitate, verificare che questo valore corrisponda all'impostazione nel file di configurazione del servizio eventi. Impostazione predefinita (senza l'implementazione di CA SAM): 3600000 (1 ora) Impostazione predefinita (con l'implementazione di CA SAM): 60000 (60 secondi) Intervallo tra aggiornamento dei contatti asset (in millisecondi) Intervallo di tempo, espresso in millisecondi, atteso da CA APM tra gli aggiornamenti dei contatti asset in CA CMDB. Impostazione predefinita: 43200000 (12 ore) Frequenza dell'aggiornamento di stato di CA SAM La frequenza per l'aggiornamento di stato dei processi di importazione di CA SAM nel MDB (in millisecondi). Impostazione predefinita: 120000 (120 secondi) Numero massimo di thread on demand Numero massimo di thread per elaborare la sincronizzazione dei dati tra CA APM e CA SAM. L'impostazione predefinita (zero) indica che il sistema crea il numero richiesto di thread, a seconda della configurazione hardware del sistema. Qualsiasi valore diverso dall'impostazione predefinita utilizza lo stesso numero di thread, nonostante la configurazione di sistema. Impostazione predefinita: 0 Messaggio di posta elettronica di notifica di eventi CA SAM L'indirizzo di posta elettronica dell'amministratore di CA APM per ricevere notifiche sulla sincronizzazione dei dati di CA SAM. Token di autorizzazione Il token che stabilisce la comunicazione tra il servizio eventi di CA APM e il servizio di importazione/esportazione di CA SAM. Questo valore deve corrispondere all'impostazione di configurazione del servizio di importazione/esportazione di CA SAM. Nota: se si modifica questo valore, è necessario aggiornare il valore del Token di autorizzazione per il servizio di importazione/esportazione di CA SAM sul server di CA SAM affinché corrisponda a questo valore. Nota: per ulteriori informazioni su eventi e notifiche, consultare la Guida per l'utente. Capitolo 5: Gestione dei componenti del prodotto 159 Configurazione di un componente del prodotto Visualizzatore comune asset Dopo aver installato il prodotto, è possibile modificare le impostazioni relative al Visualizzatore comune asset. Importante: Il valore predefinito per il numero di porta Tomcat per CA APM è 9080. Se un altro prodotto integrato in CA APM utilizza questo numero di porta, modificare il numero di porta in CA APM per evitare l'insorgere di un conflitto. I seguenti campi richiedono una spiegazione: Porta Tomcat Porta da utilizzare per il server Apache Tomcat che elabora il Visualizzatore comune asset. Impostazione predefinita: 9080 Nota: prima di modificare l'impostazione nel prodotto è necessario aggiornare la porta nei file di configurazione Apache Tomcat. Per ulteriori informazioni sulle modalità di aggiornamento del file di configurazione di Apache Tomcat, consultare la Guida all'implementazione. Impostazioni di configurazione del servizio WCF Dopo aver installato il prodotto, è possibile modificare le impostazioni relative al componente del servizio Windows Communications Foundation (WCF). I seguenti campi richiedono una spiegazione: Server servizio WCF o IP/Host del servizio di bilanciamento del carico Per impostazione predefinita l'installazione di CA APM imposta questo campo sul nome host del server del servizio WCF. ■ In un ambiente server del servizio WCF singolo, è possibile immettere il nome host o l'indirizzo IP del server del servizio WCF. ■ In un ambiente server del servizio WCF multiplo, è possibile inserire il nome host del server del servizio WCF o l'indirizzo IP del servizio di bilanciamento del carico. Nota: è possibile registrare il server del servizio WCF nel Domain Name System (DNS) con un nome diverso da quello registrato come nome host del server del servizio WCF. In questa situazione, specificare il nome diverso in questo campo. Timeout autenticazione (in millisecondi) Quantità di tempo, espresso in millisecondi, in cui gli utenti possono rimanere inattivi prima di venire disconnessi automaticamente dal servizio e dover effettuare di nuovo l'accesso. Impostazione predefinita: 3600000 (6 minuti) 160 Guida all'amministrazione Configurazione di un componente del prodotto Soglia operazione Il numero massimo di record che possono essere inviati da o restituiti al client o al server. Quando si richiama il metodo Cerca da un programma di client WCF, questo valore rappresenta il numero massimo di record che può essere restituito. Se si richiama il metodo Crea, questo valore rappresenta il numero massimo di record che è possibile inviare in una volta. Backend EEM Il nome del server su cui è installato CA EEM. Questo valore viene compilato durante l'installazione. SAM - Impostazioni di configurazione del driver di importazione Dopo aver installato il prodotto, è possibile modificare le impostazioni relative al driver di importazione di CA SAM. I seguenti campi richiedono una spiegazione: Server Il nome del server su cui è installato il componente del driver di importazione di CA SAM. Nome utente Il nome utente richiesto per aggiungere, modificare o eliminare i record con l'utilità di importazione dati. Percorso principale ITAM Il percorso alla posizione principale in cui è installato il prodotto. Percorso file Il percorso alla posizione principale in cui vengono importati i file di esportazione di CA SAM. Esempio: [ITAM Root Path]\ITAM\Import Driver\Input Percorso di accesso all'eseguibile di Utilità di importazione dei dati Il percorso al file eseguibile di Utilità di importazione dei dati (ITAM Data Importer.exe). Esempio: [ITAM Root Path]\ITAM\Data Importer\ITAM Data Importer.exe Nome server CA SAM Il nome del server su cui è installato CA SAM. Capitolo 5: Gestione dei componenti del prodotto 161 Configurazione di un componente del prodotto Impostazioni di configurazione della gestione asset software Dopo aver installato il prodotto, è possibile configurare le impostazioni relative alla gestione asset del software. Dopo avere configurato queste impostazioni, riavviare il servizio Visualizzatore comune asset Apache Tomcat. Nota: riavviare tale servizio anche nel caso in cui si desideri modificare le voci di uno dei seguenti campi in un momento successivo: ■ URL WSDL del servizio Web di CA SAM ■ Accesso al servizio Web di CA SAM ■ Password del servizio Web di CA SAM I seguenti campi richiedono una spiegazione: URL client Web CA SAM Specifica l'URL della pagina iniziale di CA SAM. Nota: è possibile copiare l'URL del client Web dalla pagina principale di CA SAM dopo aver effettuato l'accesso. URL del servizio Web di importazione/esportazione CA SAM Specifica l'URL del servizio Web di CA SAM. Utilizzare il formato seguente: http://[CA SAM System Name]:[Port Number]/SAMImportExportService/Service.svc ■ Sostituire [CA SAM System Name] con il nome del server di CA SAM. ■ Sostituire [Port Number] con il numero di porta in cui viene ospitato il servizio di importazione/esportazione di CA SAM. Abilita funzionalità SAM Indica che le funzionalità di gestione asset software sono state abilitate. I campi di CA SCM già presenti sull'interfaccia utente di CA APM vengono rimossi dopo aver selezionato questa casella di controllo. URL WSDL del servizio Web di CA SAM L'URL per il linguaggio WSDL (Web Service Definition Language) di CA SAM. Questo URL viene utilizzato per accedere al servizio Web di CA SAM. Utilizzare il formato seguente: http://[CA SAM System Name]:[Port Number]/prod/soap/dyn_server.php 162 Guida all'amministrazione ■ Sostituire [CA SAM System Name] con il nome del server di CA SAM. ■ Sostituire [Port Number] con il numero di porta su cui viene ospitato il servizio di Web di CA SAM. Configurazione di un componente del prodotto Accesso al servizio Web di CA SAM Nome di accesso per il servizio Web di CA SAM. Nota: verificare che si tratti del nome di accesso e che la password del servizio Web di CA SAM corrisponda al nome di accesso e alla password contenuti nel file config_soap.inc. Il file si trova nel seguente percorso della cartella di installazione di CA SAM: app\includes\prod\st\config_soap.inc Importante. Il contenuto predefinito del file config_soap.inc contiene commenti. Rimuovere i delimitatori del commento (/* */) e configurare il nome di accesso e la password. Password del servizio Web di CA SAM Password di accesso per il servizio Web di CA SAM. Algoritmo di crittografia SSO di CA SAM Specifica l'algoritmo di crittografia da utilizzare per l'accesso Single Sign-On a CA SAM dalla pagina iniziale comune di CA IT Asset Manager. Questa voce deve corrispondere alla voce di configurazione di sistema CA SAM per il campo security_auth_token_cipher. Nota: Per ulteriori informazioni su Single Sign-On di CA SAM, consultare la relativa descrizione nella Guida per l'amministratore di CA Software Asset Manager. Meccanismo di autenticazione SSO di CA SAM Specifica il meccanismo da utilizzare per accedere a CA SAM. Questa voce deve corrispondere alla voce di configurazione di sistema CA SAM per il campo security_auth_method. Nota: si consiglia di selezionare auth_token_password per questo meccanismo. Il meccanismo auth_token disattiva l'accesso per altri utenti di CA SAM. Campo SSO di CA SAM per autenticazione utente Specifica il tipo di ID univoco (ID importazione o indirizzo di posta elettronica) utilizzato per l'autenticazione utente. Questa voce deve corrispondere alla voce di configurazione di sistema CA SAM per il campo security_auth_token_user_identifier. Chiave privata SSO di CA SAM Specifica la chiave condivisa da CA APM e CA SAM e utilizzata per la crittografia e la decrittografia dell'autenticazione utente. Questa chiave impedisce agli utenti di CA APM privi dell'autenticazione adeguata di accedere a CA SAM. Questa voce deve corrispondere alla voce di configurazione di sistema CA SAM per il campo security_auth_token_key. Capitolo 5: Gestione dei componenti del prodotto 163 Aggiunta dei server del componente Aggiunta dei server del componente Importante: Verificare che l'utente che completa questa attività appartenga a un ruolo per il quale l'accesso a configurazione di sistema è abilitato. Dopo aver installato il prodotto, è possibile aggiungere alcuni componenti ai server aggiuntivi per conseguire ottime prestazioni e abilitare la scalabilità al crescere della propria azienda. È possibile installare i componenti seguenti in uno o più server: ■ Server Web ■ Server applicazioni ■ Modulo di riconciliazione hardware ■ Utilità di importazione dati ■ WCF ■ Modulo di importazione dati Per aggiungere un server del componente del prodotto 1. Fare clic su Amministrazione, Configurazione di sistema. 2. A sinistra, selezionare il componente del prodotto. 3. Specificare le informazioni di connessione al server obbligatorie nella sezione Aggiungi componente al server, inclusi il nome utente amministratore e la password per il server. 4. Fare clic su Aggiungi. Il server viene aggiunto all'Elenco componenti server. 5. 6. Inserire le impostazioni di configurazione per il nuovo del server componente: ■ Server Web ■ Server applicazioni ■ Modulo hardware ■ Utilità di importazione dati (a pagina 153) Fare clic su Salva. Le impostazioni di configurazione per il componente sono state salvate per il nuovo server. Nota: installare CA APM sul server appena aggiunto. Per informazioni sull'installazione, consultare la Guida all'implementazione. 164 Guida all'amministrazione Modifica del livello di debug per i file di registro del servizio del componente Modifica del livello di debug per i file di registro del servizio del componente I componenti di prodotto dispongono dei servizi Windows corrispondenti. Questi servizi creano file di registro che consentono di verificare lo stato del servizio e verificare i dettagli relativi agli errori. La quantità di informazioni contenute in un file di registro dipende dal livello di debug specificato. Il livello di debug predefinito per i file di registro del servizio corrisponde a Irreversibile. È possibile modificare il livello predefinito per i servizi Windows modificando il file di configurazione di registro per ciascun componente. Procedere come descritto di seguito: 1. Accedere a una cartella componente sul server applicazioni su cui è installato CA APM. Esempio: [ITAM Root Path]\ITAM\Hardware Engine 2. Aprire il file logging.config in un editor di testo (ad esempio, Blocco Note). 3. Accedere alle istruzioni relative al valore del livello di debug. 4. Modificare le istruzioni per includere i livelli di debug. Nota: i file di configurazione di registro contengono commenti che spiegano i valori corrispondenti ai diversi livelli di debug. 5. Salvare il file di configurazione di registro. Capitolo 5: Gestione dei componenti del prodotto 165 Capitolo 6: Protezione dei dati di CA APM con filtri Questa sezione contiene i seguenti argomenti: Protezione dei dati di CA APM con filtri (a pagina 167) Protezione dei dati di CA APM con filtri È possibile impostare la protezione dei dati di CA APM creando filtri di dati. Si utilizzano i filtri di dati per limitare i dati che gli utenti e i ruoli utente possono visualizzare, creare o modificare. Gli utenti possono visualizzare, creare o modificare solo i dati che specificati dal filtro. È possibile creare filtri per uno qualsiasi degli oggetti principali: ■ Asset ■ Modello ■ Documento legale ■ Contatto ■ Azienda ■ Posizione ■ Organizzazione ■ Sito Nota: non è possibile creare un filtro per un oggetto secondario che è incluso nella Gestione elenco. Ad esempio, è possibile filtrare gli asset (oggetto principale) in base al centro di costo (oggetto secondario) in modo da visualizzare solo gli asset che appartengono a un centro di costo specifico. Tuttavia, tutti i centri di costo sono ancora accessibili. Per limitare l'accesso ai centri di costo (o ad altri oggetti secondari), assegnare l'utente a una configurazione che non consenta l'accesso a questi oggetti. L'amministratore di sistema definisce i filtri che limitano l'accesso ai dati nei modi seguenti: ■ Limitare i dati in base all'utente attuale (contatto). Ad esempio, definire un filtro che limiti gli asset per il centro di costo del contatto. Se si applica il filtro a tutti gli utenti, gli asset filtrano in modo dinamico in base a ciascun centro di costo di utente. Se il centro di costo di contatto viene modificato, il prodotto filtra automaticamente gli asset per il nuovo centro di costo. Capitolo 6: Protezione dei dati di CA APM con filtri 167 Protezione dei dati di CA APM con filtri ■ Limitare i dati in base ai valori fissi. Ad esempio, consentire a un utente di visualizzare gli asset nel Development cost center (Centro di costo di sviluppo). Sviluppo è un valore fisso. Le eventuali modifiche apportate al centro di costo non si riflettono automaticamente nel filtro. I dati che corrispondono ai criteri filtro sono accessibili per filtrare gli utenti. Nota: è anche possibile impostare la protezione di CA APM configurando l'interfaccia utente. Con questa configurazione è possibile controllare l'accesso degli utenti alle diverse funzioni in CA APM. Importante. In questo scenario, l'amministratore di sistema definisce i filtri. Tuttavia, l'amministratore può concedere autorizzazioni di gestione filtro a qualsiasi ruolo utente di CA APM. 168 Guida all'amministrazione Protezione dei dati di CA APM con filtri Il diagramma seguente illustra come un amministratore di sistema protegge i dati di CA APM con filtri. Per filtrare i dati di CA APM, eseguire questi passaggi: 1. Verifica dei prerequisiti (a pagina 170). 2. Definizione e applicazione di un filtro (a pagina 170). 3. Verifica del filtro (a pagina 173). Capitolo 6: Protezione dei dati di CA APM con filtri 169 Protezione dei dati di CA APM con filtri Esempio: filtrare i dati di asset per centro di costo Sam, l'amministratore di sistema di CA APM dell'azienda Document Management Company, desidera assicurarsi che i requisiti di protezione dei dati organizzativi siano soddisfatti. Sam desidera limitare l'accesso utente ai record di asset aziendali in modo che gli utenti vedano solamente i propri dati di centro di costo. Sam crea un filtro per Asset (Tutte le famiglie) e assegna il filtro a utenti particolari. Verifica che il filtro funzioni per assicurare la protezione dei dati organizzativi. Controllo dei prerequisiti Per assicurarsi che sia possibile filtrare correttamente i dati, verificare che siano stati completati i prerequisiti seguenti: 1. Identificare i dati di prodotto che si desidera limitare per utente o ruolo. 2. Identificare gli utenti e i ruoli che hanno accesso limitato ai dati. Definizione e applicazione di un filtro Definire un filtro e assegnarlo a un ruolo, a un utente o a una combinazione di ruoli e utenti. Il prodotto visualizza solamente i dati a cui l'utente è autorizzato ad accedere. Procedere come descritto di seguito: 1. Fare clic su Amministrazione, Gestione filtro. 2. A sinistra, fare clic su Nuovo filtro. 3. Nell'area Informazioni filtro, inserire le informazioni obbligatorie e facoltative (se necessario). I seguenti campi richiedono una spiegazione: Oggetto Specifica i dati di oggetto che si desidera filtrare. L'oggetto che si seleziona determina i campi che è possibile utilizzare come criteri nell'area Criteri filtro. Nota: se si seleziona Modello o Asset, selezionare anche una famiglia. Se si seleziona Documento legale, selezionare anche un modello. Il filtro viene applicato agli oggetti che appartengono alla famiglia o al modello che si seleziona. Ad esempio, un filtro per l'oggetto di asset hardware non si applica a nessun'altra famiglia di asset. Importante. Non è possibile modificare l'oggetto, la famiglia di oggetto o il modello dopo che sono stati specificati i criteri filtro o dopo che è stato salvato il filtro. Eliminare i criteri filtro per modificare l'oggetto. Famiglia o Modello legale Specifica la famiglia per l'oggetto Modello o Asset o specifica il modello per l'oggetto Documento legale. 170 Guida all'amministrazione Protezione dei dati di CA APM con filtri 4. Nell'area Protezione filtro, immettere le informazioni per la protezione ruolo o utente. Importante. Se si salva il filtro senza selezionare un utente o un ruolo nell'area Protezione filtro, il filtro non viene applicato a nessun utente. 5. Nell'area Criteri filtro, fare clic su Aggiungi campi. 6. Selezionare un campo dalla finestra di dialogo e fare clic su OK. Il criterio viene visualizzato nell'elenco Criteri filtro. 7. Fare clic sull'icona Modifica record accanto al criterio aggiunto. 8. Immettere delle informazioni per definire il criterio filtro per un campo selezionato. I seguenti campi richiedono una spiegazione: Parentesi sinistra Specifica il primo criterio in un gruppo di criteri. Per controllare la logica del filtro, è possibile definire gruppi di criteri. Nota: se si seleziona Parentesi aperta per definire il primo criterio in un gruppo, selezionare Parentesi chiusa per l'ultimo criterio nel gruppo. Ad esempio, è possibile filtrare gli asset con il nome asset OE001 o con entrambi la famiglia di asset Computer e il nome di asset Dell. In questo esempio, il gruppo consiste di due criteri. La Parentesi aperta viene selezionata per il primo criterio che indica che la famiglia di asset è Computer. La Parentesi chiusa viene selezionata per il secondo criterio che indica che il nome di asset è Dell. Nome campo Specifica i dati di campo che vengono filtrati. Operatore Specifica l'operatore di filtro da utilizzare per filtrare i dati di oggetto. Per tutti gli operatori salvo Con valore e Nessun valore, immettere un valore nel campo Valore. Ad esempio, è possibile filtrare gli asset in cui il nome di asset non è uguale a OE001 e la famiglia di asset è uguale a Computer. Nota: se si specificano Operatore e Valore, il filtro limita i dati in base a un valore fisso per il Nome campo. In questo tipo di filtro, il campo Usa valore di contatto non è applicabile. Capitolo 6: Protezione dei dati di CA APM con filtri 171 Protezione dei dati di CA APM con filtri Usa valore di contatto Specifica che il filtro utilizza il valore Nome campo che è associato all'utente attuale. Ad esempio, se si seleziona questa casella di controllo e si seleziona centro di costo per il Nome campo, gli utenti possono accedere ai dati di prodotto solo per i propri centri di costo. Se si applica il filtro a tutti gli utenti nel prodotto, i dati filtrano in modo dinamico in base a ciascun centro di costo dell'utente. Se il centro di costo viene modificato, il prodotto filtra automaticamente i dati per il nuovo centro di costo. Nota: se si seleziona questa casella di controllo, il filtro limita i dati in base al valore Nome campo che è associato all'utente attuale. In questo tipo di filtro, i campi Operatore e Valore non sono applicabili. Parentesi destra Specifica l'ultimo criterio in un gruppo di criteri. Per controllare la logica del filtro, è possibile definire gruppi di criteri. Nota: se si seleziona Parentesi chiusa per definire l'ultimo criterio in un gruppo, selezionare Parentesi aperta per il primo criterio nel gruppo. Ad esempio, è possibile filtrare gli asset con il nome asset OE001 o con entrambi la famiglia di asset Computer e il nome di asset Dell. In questo esempio, il gruppo consiste di due criteri. La Parentesi aperta viene selezionata per il primo criterio che indica che la famiglia di asset è Computer. La Parentesi chiusa viene selezionata per il secondo criterio che indica che il nome di asset è Dell. Connettore Specifica il connettore tra un insieme di due criteri: ■ And: filtra i dati se il criterio attuale e il criterio successivo nell'elenco sono validi. ■ Or: filtra i dati se il criterio attuale o il criterio successivo nell'elenco sono validi. Ad esempio, è possibile filtrare gli asset con una famiglia di asset Computer e un nome di asset Dell. Valore Specifica il valore di campo che si desidera filtrare. Se si specifica un valore, selezionare un Operatore nel campo Operatore. Se viene visualizzata un'icona Ricerca accanto a questo campo, è possibile anche selezionare un valore facendo clic su quest'icona. Ad esempio, è possibile filtrare un asset con un nome di asset OE001. Nota: se si specificano Operatore e Valore, il filtro limita i dati in base a un valore fisso per il Nome campo. In questo tipo di filtro, il campo Valore del contatto di uso non è applicabile. 172 Guida all'amministrazione Protezione dei dati di CA APM con filtri 9. Fare clic sull'icona Completa modifica record. 10. (Facoltativo) Fare clic su Aggiungi Campi per definire più criteri filtro. 11. Fare clic su Salva dopo avere completato tutti i criteri filtro. Il filtro viene definito e applicato a utenti e ruoli. I dati che corrispondono ai criteri filtro sono accessibili per filtrare gli utenti. Esempio: filtrare i dati di asset per centro di costo di utente Come amministratore di sistema, Sam definisce un filtro che limita all'accesso degli utenti ai dati di asset per i propri centri di costo. Per definire questo filtro, Sam effettua le selezioni seguenti: 1. Nell'area Informazioni filtro, Sam seleziona Asset nel campo Oggetto e (Tutte le famiglie) nel campo Famiglia. 2. Nell'area Protezione filtro, Sam seleziona gli utenti che sono associati al filtro. 3. Nell'area Criteri filtro, Sam crea un criterio eseguendo questi passaggi: 4. a. Seleziona Centro di costo nel campo Nome campo. b. Quindi,seleziona la casella di controllo di Valore del contatto di uso. Sam salva il filtro. Verifica del filtro Verificare che il filtro funzioni per assicurare la protezione dei dati organizzativi. Procedere come descritto di seguito: 1. Accedere al prodotto come un utente a cui è stato assegnato il filtro. 2. Visualizzare una parte dei dati che il filtro consente di visualizzare all'utente. 3. Tentare di visualizzare una parte dei dati che il filtro non consente di visualizzare all'utente. Ad esempio, accedere come un altro utente che ha accesso ai dati che non sono consentiti per l'utente del filtro. Copiare l'URL per una pagina che visualizza alcuni dati a cui l'utente del filtro non può accedere. Incollare l'URL nel browser dell'utente del filtro. Viene visualizzato un messaggio di errore. 4. Tentare di modificare una parte dei dati che il filtro non consente di visualizzare all'utente. Ad esempio, identificare un campo di immissione di testo su una pagina. Immettere i dati a cui l'utente non può accedere (come un nome azienda specifico non consentito dal filtro) e fare clic su Salva. Viene visualizzato un messaggio di errore. Capitolo 6: Protezione dei dati di CA APM con filtri 173 Protezione dei dati di CA APM con filtri Esempio: verificare che il filtro di dati limiti i dati di asset Sam ha creato un filtro per i dati Asset (Tutte le famiglie) e ha assegnato il filtro a un utente specifico. Con il filtro, l'utente può accedere solamente agli asset che si trovano nel centro di costo dell'utente. Quindi Sam esegue questi passaggi per verificare che il filtro funzioni: 1. Accede come l'utente a cui è stato assegnato il filtro e conferma che gli asset sono disponibili sulla pagina di Ricerca asset. 2. Accede come secondo utente con accesso agli asset che sono fuori dal primo centro di costo dell'utente. 3. Visualizza un asset che è fuori dal primo centro di costo dell'utente e copia l'URL dell'asset. 4. Accede come il primo utente (a cui è stato assegnato il filtro) e incolla l'URL dell'asset copiato nel browser. Un messaggio di errore indica che l'asset non esiste. 174 Guida all'amministrazione Capitolo 7: Eliminazione dei file inutilizzati da CA APM Questa sezione contiene i seguenti argomenti: Eliminazione dei file inutilizzati da CA APM (a pagina 175) Eliminazione dei file inutilizzati da CA APM I file impiegati mentre si utilizza il prodotto vengono archiviati sul server applicazioni di CA APM su cui è installato il servizio di gestione archiviazione. Questi file includono file allegati e file di origine dati dell'Utilità di importazione dati e file di mapping di legacy. Quando si elimina un allegato, si elimina solamente il riferimento all'allegato nel record di oggetto. Se l'allegato eliminato è un file, il file rimane nel file system sul server applicazioni di CA APM. Analogamente, quando si elimina un'importazione che utilizza un file di dati specifico, non si elimina il file di dati dal server di CA APM. Se un file allegato, un file di dati di importazione o un file di mapping di legacy specifico non è più necessario, è possibile eliminare il file dal server di CA APM. Prima di eliminare il file, verificare che il file non abbia nessuna associazione. Capitolo 7: Eliminazione dei file inutilizzati da CA APM 175 Eliminazione dei file inutilizzati da CA APM Il diagramma seguente illustra come un amministratore di sistema elimina i file inutilizzati del server applicazioni di CA APM. Per eliminare i file inutilizzati, eseguire questi passaggi: 1. Verifica dei prerequisiti (a pagina 177). 2. Esecuzione di una query su CA MDB (a pagina 177). 3. Individuazione ed eliminazione dei file inutilizzati (a pagina 177). 176 Guida all'amministrazione Eliminazione dei file inutilizzati da CA APM Controllo dei prerequisiti Per assicurarsi che sia possibile eliminare correttamente i file inutilizzati, identificare i nomi dei file inutilizzati che si desidera eliminare. Esecuzione di una query su CA MDB Se un file allegato, un file di dati di importazione o un file di mapping di legacy specifico non è più necessario, è possibile eliminare il file dal server applicazioni di CA APM. Prima di eliminare il file, verificare che il file non abbia nessuna associazione in CA APM (ad esempio, un file allegato a un documento legale o un file di dati di importazione associato a un'importazione di dati). Procedere come descritto di seguito: 1. Accedere al CA MDB che è associato all'installazione di CA APM. 2. Eseguire una query sulla tabella al_file_storage per cercare il nome file e il titolare associato se applicabile. L'istruzione seguente è una query di esempio: selezionare COUNT(0) da al_file_storage dove attachment_url = 'filename.txt' Se non viene restituito alcun record, nessun record è associato al nome file specificato. È possibile eliminare il file. Individuazione ed eliminazione dei file inutilizzati Dopo aver verificato che i file non hanno nessuna associazione in CA APM, è possibile individuare ed eliminare i file. Procedere come descritto di seguito: 1. Sul server applicazioni di CA APM, su cui è installato il servizio di gestione archiviazione, accedere a una delle posizioni seguenti, a seconda se si sta utilizzando una multi-tenancy: [ITAM Root Path]/Storage/Common Store/Attachments [ITAM Root Path]/Storage/Tenant_Name/Attachments [ITAM Root Path]/Storage/Common Store/Import [ITAM Root Path]/Storage/Tenant_Name/Import 2. Individuazione ed eliminazione dei file inutilizzati. Capitolo 7: Eliminazione dei file inutilizzati da CA APM 177 Capitolo 8: Modalità di importazione dei dati Questa sezione contiene i seguenti argomenti: Modalità di importazione dei dati (a pagina 179) Modalità di importazione dei dati Se si desidera aggiungere o aggiornare dati, importarli in CA APM mediante l'Utilità di importazione dati. I dati che si importano vengono inseriti o aggiornano i dati esistenti nel CA MDB. Importante. In questo scenario, l'amministratore di sistema esegue l'importazione dei dati. Tuttavia, l'amministratore può concedere l'accesso utente dell'Utilità di importazione dati o l'accesso amministratore dell'Utilità di importazione dati a qualsiasi ruolo utente di CA APM. L'accesso utente consente agli utenti di creare importazioni, modificare o eliminare le proprie importazioni e visualizzare qualsiasi importazione creata da un altro utente. L'accesso amministratore consente agli utenti di creare importazioni e modificare o eliminare qualsiasi importazione creata da qualsiasi utente. Capitolo 8: Modalità di importazione dei dati 179 Modalità di importazione dei dati Il diagramma seguente illustra la procedura di importazione di dati da parte di un amministratore di sistema. 180 Guida all'amministrazione Modalità di importazione dei dati Per importare i dati di CA APM, eseguire queste fasi: 1. Verifica dei prerequisiti (a pagina 182). 2. Creazione di un'importazione di dati da un file di dati (a pagina 183) o creazione di un'importazione di dati da un file di mapping della legacy (a pagina 187). 3. Mapping delle colonne del file di dati sui campi di dati (a pagina 189). 4. Revisione del materiale di riferimento del mapping (a pagina 191). ■ Combinazioni di ricerca primaria e secondaria (a pagina 191) ■ Valori specificati a livello di codice (a pagina 193) ■ Più valori per un singolo campo (a pagina 194) 5. Filtraggio dei dati nell'importazione (a pagina 194). 6. Avvio dell'importazione (a pagina 196). 7. Pianificazione dell'importazione (a pagina 197). 8. Visualizzazione dei dettagli di pianificazione (a pagina 199). 9. Visualizzazione del file di registro di importazione (a pagina 199). 10. Revisione delle procedure consigliate del file di registro di importazione (a pagina 200). 11. Verifica dei dati importati (a pagina 201). Esempio: importazione di nuovi dipendenti Sam, l'amministratore di sistema di CA APM presso l'azienda Document Management Company, desidera importare un gruppo di nuovi dipendenti. I nuovi dipendenti utilizzano il prodotto per gestire gli asset hardware. Sam ha ricevuto un file di origine dati di valori separati da virgola (CSV) dall'ufficio delle risorse umane che contiene le informazioni sui dipendenti. Tutti i nuovi dipendenti manager di asset appartengono al dipartimento IT e lavorano presso la sede centrale dell'azienda. Tuttavia, i file di origine dati contengono anche dati su alcuni dipendenti nuovi che lavorano in altre ubicazioni e non appartengono al dipartimento IT. Sam desidera solo importare i dati dei dipendenti IT presso la sede centrale dell'azienda. Mediante l'Utilità di importazione dati e i file di origine dati, Sam crea un'importazione di dati per includere i nuovi dipendenti nel CA MDB. Per assicurare che vengano importati solamente i dipendenti del dipartimento IT presso la sede centrale dell'azienda, Sam crea un filtro di esclusione. Dopo aver eseguito l'importazione, Sam seleziona le statistiche di importazione, i file di registro di importazione e l'interfaccia utente per verificare che l'importazione sia riuscita. Capitolo 8: Modalità di importazione dei dati 181 Modalità di importazione dei dati Controllo dei prerequisiti Per assicurarsi che sia possibile importare correttamente i dati, verificare che siano state completate le attività seguenti: ■ Preparare un file di origine dati in un formato di testo delimitato (ad esempio, da tabulazioni o virgole). Questo file contiene i dati che si desiderano importare. Nota: si consiglia di includere l'oggetto di destinazione principale nel nome del file di origine dati. Questa convenzione di denominazione del file consente di individuare i file di dati quando si crea l'importazione. Nota: un valore NULL nei file di origine dati cancella il valore del campo di destinazione corrispondente. Un campo vuoto nei file di origine dati lascia il valore del campo di destinazione corrispondente invariato. Importante. Se un valore di dati nei file di origine dati contiene il delimitatore selezionato, è necessario racchiuderlo tra virgolette. Ad esempio, si seleziona una virgola come delimitatore per importare le aziende. Si desidera includere il valore di dati, Document Management Company, Inc., nei file di origine dati. Specificare questo valore di dati compreso tra virgolette: "Document Management Company, Inc" ■ (Facoltativo) Copiare i file di origine dati dal server locale in una delle posizioni seguenti. È possibile accedere a queste posizioni sul server applicazioni di CA APM sul quale è installato il servizio di gestione archiviazione. La posizione varia se si utilizza una multi-tenancy. [ITAM Root Path]\Storage\Common Store\Import [ITAM Root Path]\Storage\Tenant_Name\Import Nota: se i file di dati vengono copiati prima della creazione di un'importazione, è possibile specificare il nome del file durante la creazione dell'importazione. Se non si copia il file di dati in un primo momento, è possibile caricare il file dal server locale quando si crea l'importazione. ■ (Facoltativo) Copiare i file di mapping della legacy da una versione del prodotto precedente (se si dispone di questi file) dal server locale in una delle posizioni seguenti. È possibile accedere a queste posizioni sul server applicazioni di CA APM sul quale è installato il servizio di gestione archiviazione. La posizione varia se si utilizza una multi-tenancy. [ITAM Root Path]\Storage\Common Store\Import [ITAM Root Path]\Storage\Tenant_Name\Import 182 Guida all'amministrazione Modalità di importazione dei dati Creazione di un'importazione di dati da un file di dati Creare un'importazione di dati mediante un file di origine dati (file di testo delimitato) che contiene i dati che si desiderano importare. Selezionare il file, configurare i parametri di importazione e specificare il delimitatore (ad esempio, una virgola o una tabulazione) che separa i dati nel file. È anche possibile creare un'importazione di dati utilizzando un file di mapping della legacy da una versione precedente del prodotto. Per ulteriori informazioni, consultare la sezione Creazione di un'importazione di dati da un file di mapping della legacy (a pagina 187). Procedere come descritto di seguito: 1. Accedere a CA APM come amministratore. Importante. In questo scenario, l'amministratore di sistema esegue l'importazione dei dati. Tuttavia, l'amministratore può concedere l'accesso utente dell'Utilità di importazione dati o l'accesso amministratore dell'Utilità di importazione dati a qualsiasi ruolo utente di CA APM. L'accesso utente consente agli utenti di creare importazioni, modificare o eliminare le proprie importazioni e visualizzare qualsiasi importazione creata da un altro utente. L'accesso amministratore consente agli utenti di creare importazioni e modificare o eliminare qualsiasi importazione creata da qualsiasi utente. 2. Fare clic su Amministrazione, Utilità di importazione dati. 3. Fare clic su Nuova importazione. 4. Immettere le informazioni richieste nell'area Informazioni di base e fornire informazioni facoltative se necessarie. I seguenti campi richiedono una spiegazione: File di dati Specifica il file di origine dati che si desidera importare. Se questo file è disponibile sul server applicazioni di CA APM, cercare e selezionare il file di dati. Se questo file non è disponibile sul server applicazioni, caricare il file. Carica file Individuare sul server locale il file di origine dati che si desidera importare o il file di mapping della legacy che si desidera utilizzare per creare i mapping. Questo file viene caricato nel server applicazioni di CA APM. Importante. Le dimensioni del file sono limitate dalle impostazioni di ambiente del prodotto. Per ulteriori informazioni, contattare l'amministratore. Capitolo 8: Modalità di importazione dei dati 183 Modalità di importazione dei dati Oggetto di destinazione principale Specifica l'oggetto principale per l'importazione. Gli oggetti di asset e modello sono elencati con le famiglie corrispondenti. È anche possibile specificare Tutte le famiglie. Gli oggetti Documento legale vengono elencati secondo il modello legale. È anche possibile specificare Tutti i modelli. Gli oggetti includono tutti gli oggetti che è possibile importare. Nota: per gli asset o i modelli che includono più tipi di famiglia di asset o i documenti legali che includono più modelli legali, utilizzare le selezioni seguenti per questo campo. Specificare la famiglia o il modello particolare per ciascun record nei file di origine dati. ■ Per un asset, selezionare Asset (Tutte le famiglie). ■ Per un modello, selezionare Modello (Tutte le famiglie). ■ Per un documento legale, selezionare Documento legale (Tutti i modelli). Importante. Assicurare che si selezioni l'oggetto di destinazione principale corretto per l'importazione. Non è possibile modificare l'oggetto di destinazione principale dopo aver salvato o copiato un'importazione. Nomi delle colonne nella prima riga Specifica se la prima riga nei file di origine dati contiene i nomi di colonna. Se la prima riga non contiene nomi di colonna, i nomi vengono visualizzati come nomi generici, ad esempio Campo 1 e Campo 2. Titolare Specifica il titolare che si applica all'importazione (se si sta utilizzando una multi-tenancy). È possibile selezionare un titolare solamente quando la funzionalità Multi-tenancy è attivata in CA APM e si dispone dell'autorizzazione per accedere a diversi titolari. Se si ha accesso ai dati pubblici e si hanno più titolari, è possibile selezionare tutti i titolari. Nota: se si specificano tutti i titolari, il file di origine dati deve avere una colonna di nome del titolare di cui si esegue il mapping sul campo Nome del titolare. Importante. Se si specifica un titolare, verificare che tutti i dati nel file di origine dati appartengano al titolare selezionato. Se si dispone di dati per più di un titolare, i dati per tutti i titolari vengono importati nel titolare selezionato. 184 Guida all'amministrazione Modalità di importazione dei dati Delimitatore dati Specifica il delimitatore (ad esempio, virgola o tabulazione) utilizzato nel file origine di dati. Importante. Se un valore di dati nei file di origine dati contiene il delimitatore selezionato, è necessario racchiuderlo tra virgolette. Ad esempio, si seleziona una virgola come delimitatore per importare le aziende. Si desidera includere il valore di dati, Document Management Company, Inc., nei file di origine dati. Specificare questo valore di dati compreso tra virgolette: "Document Management Company, Inc" Impostazioni internazionali del file di dati Selezionare le impostazioni internazionali per il file di origine dati. Questa impostazione determina il formato di data e ora. 5. Immettere le informazioni richieste nell'area Impostazioni avanzate e fornire informazioni facoltative se necessarie. I seguenti campi richiedono una spiegazione: Limite massimo di errori (in %) Definisce il numero di errori massimo dopo il quale l'importazione si interrompe. Il limite si basa sulla percentuale di record elaborati. Si consiglia un limite minimo pari al 15 per cento. Nota: l'Utilità di importazione dati elabora il numero di record specificati in Amministrazione, Configurazione di sistema, Utilità di importazione dati (campo Dimensioni massime record batch) prima di calcolare se il limite di errori è stato raggiunto. Tipo di elaborazione oggetto di ricerca primaria Specifica il tipo di attività di importazione (ad esempio, inserimento o aggiornamento). Crea oggetti di ricerca secondari Crea oggetti di ricerca secondari nuovi durante il processo di importazione. Se questa opzione non viene selezionata e non esiste un oggetto secondario, si verifica un errore. Aggiorna oggetto di ricerca secondario Aggiorna gli oggetti di ricerca secondari esistenti durante il processo di importazione. Se un oggetto secondario non esiste, si verifica un errore. Capitolo 8: Modalità di importazione dei dati 185 Modalità di importazione dei dati Errore a livello di errori dell'oggetto di ricerca secondaria Indica che l'Utilità di importazione dati non elabora l'inserimento o l'aggiornamento di un oggetto principale se il processo dell'oggetto secondario non riesce. Se il processo di inserimento o aggiornamento di un oggetto secondario non riesce e questa casella di controllo è selezionata, anche l'inserimento o aggiornamento dell'oggetto principale ha esito negativo. Se questa casella di controllo non è selezionata, l'oggetto principale viene creato o aggiornato (a condizione che l'oggetto non sia dipendente dall'oggetto secondario). Tuttavia, il valore di oggetto secondario non viene creato o modificato. In entrambe le situazioni, l'errore dell'oggetto secondario viene registrato sul file di registro di importazione. Esempio: si importa una posizione e la posizione include un Paese. Se l'importazione non riesce durante il tentativo di aggiornamento dell'oggetto Paese e questa casella di controllo è selezionata, il record di posizione non viene creato. Se la casella di controllo non è selezionata, il record di posizione viene creato e le informazioni sul Paese non vengono aggiornate. Comportamento normalizzazione Specifica se normalizzare i dati o scrivere un messaggio di errore nel file di registro senza normalizzare i dati. Nota: questo campo viene visualizzato solamente se sono state definite delle regole di normalizzazione. Errore di normalizzazione Scrive un messaggio di errore nel file di registro Utilità di importazione dati quando i dati che possono essere normalizzati si trovano nei dati che si stanno importando. I dati interessati non vengono importati. Il messaggio di errore del file di registro include i dettagli sui dati. Per esempio, i dati in questione includono la denominazione aziendale Microsoft. Le regole di normalizzazione aziendale create identificano Microsoft come valore rilevato (non autorevole) e specificano Microsoft Corporation come valore normalizzato (autorevole). Se si seleziona questa opzione quando si importano i dati, l'oggetto con la denominazione aziendale Microsoft non viene importato e un messaggio di errore viene scritto sul file di registro. 186 Guida all'amministrazione Modalità di importazione dei dati Applica normalizzazione senza errori Utilizza le regole di normalizzazione per normalizzare i dati che si stanno importando. Se i dati che è possibile normalizzare vengono trovati, questi vengono normalizzati e importati. Nessun messaggio di errore relativo ai dati viene scritto sul file di registro. Per esempio, i dati in questione includono la denominazione aziendale Microsoft. Le regole di normalizzazione azienda create identificano Microsoft come valore raccolto (non autorevole) e specificano Microsoft Corporation come valore normalizzato (autorevole). Se si seleziona questa opzione quando si importano i dati, l'oggetto con il nome azienda Microsoft viene normalizzato. In questo esempio, il nome azienda viene modificato in Microsoft Corporation e l'oggetto associato viene importato. 6. Fare clic su Salva. L'importazione viene salvata. È ora possibile immettere dati nelle aree Mapping, Filtro di esclusione e di pianificazione della pagina. Esempio: creazione di un'importazione di dati dei nuovi dipendenti da un file di dati Sam, l'amministratore di sistema di CA APM, esegue le azioni seguenti per creare l'importazione di dati: 1. Accede ad Amministrazione, Utilità di importazione dati e fa clic su Nuova importazione. 2. Immette Nuovi dipendenti.csv nel campo File di dati. Questo file CSV è il file di origine dati che Sam ha ricevuto dall'ufficio delle risorse umane con le informazioni dei nuovi dipendenti. 3. Seleziona Contatto per l'oggetto di destinazione principale e la virgola per il Delimitatore dati. 4. Seleziona Inserisci o Aggiorna nel campo Tipo di elaborazione oggetto di ricerca primaria e fa clic su Salva. Creare un'importazione di dati da un file di mapping della legacy È possibile creare un'importazione di dati utilizzando un file di mapping della legacy da una versione precedente di CA APM. Il file di mapping definisce il file di dati corrispondente e le impostazioni di parametro dell'importazione. Nota: si consiglia di copiare i file di mapping della legacy e i file di dati corrispondenti sul server applicazioni di CA APM prima di importare i dati. Tuttavia, se necessario, è possibile utilizzare le fasi facoltative per caricare un file di mapping della legacy. È inoltre possibile creare un'importazione di dati utilizzando solo un file di dati. Per ulteriori informazioni, consultare la sezione Creazione di un'importazione di dati da un file di dati (a pagina 183). Capitolo 8: Modalità di importazione dei dati 187 Modalità di importazione dei dati Procedere come descritto di seguito: 1. Fare clic su Amministrazione, Utilità di importazione dati, Nuova importazione. 2. Fare clic sulla Ricerca e caricamento mapping per selezionare un file di mapping della legacy già disponibile sul server applicazioni di CA APM. Importante. Il file di dati corrispondenti deve essere disponibile anche sul server applicazioni di CA APM. Se il file di mapping della legacy non è disponibile sul server applicazioni di CA APM, caricare il file utilizzando il campo Carica file. 3. (Facoltativo) Caricare un file di mapping della legacy non disponibile sul server applicazioni di CA APM nel seguente modo: a. Nel campo Carica file, esplorare il server locale e selezionare un file di mapping della legacy. Il file di mapping della legacy viene caricato e visualizzato nel campo Carica file. b. Fare clic su Ricerca e caricamento mapping e selezionare il file di mapping della legacy caricato. Il file di mapping della legacy viene mostrato nel campo File di mapping della legacy. Vengono caricate le informazioni di base. Nota: Se viene visualizzato un avviso relativo al file di origine dei dati, caricare il file di dati utilizzando il campo Carica file. 4. Specificare un valore per le Impostazioni avanzate e fare clic su Salva. Vengono caricati i mapping di dati per Filtro di esclusione e Mapping. È ora possibile immettere dati nelle aree Mapping, Filtro di esclusione e di pianificazione della pagina. Le aree Mapping e Filtro di esclusione visualizzano i dati del file di mapping della legacy. Nota: per informazioni sulla definizione delle impostazioni avanzate, consultare la sezione Creazione di un'importazione di dati da un file di dati (a pagina 183). 188 Guida all'amministrazione Modalità di importazione dei dati Mapping delle colonne del file di dati sui campi di dati È possibile eseguire il mapping delle colonne del file di origine dati sui campi in CA APM. Eseguire il mapping della colonna per specificare la posizione di importazione dei dati di origine. È possibile selezionare la maggior parte degli oggetti e dei campi associati come campi di destinazione durante il mapping della colonna. Nota: se è stata creata l'importazione di dati da un file di mapping della legacy, il mapping della colonna è già esistente. Se si desidera modificare i valori, è possibile modificare le regole di mapping esistenti. È anche possibile aggiungere o rimuovere regole di mapping e filtri. Quando si effettua l'accesso, il ruolo utente assegnato dall'amministratore determina gli oggetti e i campi che è possibile visualizzare e utilizzare. Se il ruolo specifica che non si dispone delle autorizzazioni per un campo oggetto, il campo non è disponibile per il mapping. È possibile creare un mapping e importare i dati solo per gli oggetti e i campi per cui si dispone delle autorizzazioni. Nota: prima di eseguire il mapping dei dati, si consiglia di rivedere l'interfaccia utente di CA APM per determinare quali sono le informazioni necessarie per l'esecuzione del mapping. Ad esempio, rivedere la pagina Asset per vedere quali nome asset, famiglia di asset, modello e classe sono richiesti. Poiché è richiesto un modello per creare un asset, rivedere la pagina Modello per vedere quale nome modello e famiglia di asset sono richiesti. La revisione dell'interfaccia utente prima della creazione di un mapping garantisce di disporre di tutte le informazioni richieste per la creazione di un mapping. Procedere come descritto di seguito: 1. Nella scheda Amministrazione, pagina Utilità di importazione dati, nell'area Mapping per un'importazione selezionata, fare clic su Nuovo o su Carica campi di origine. ■ L'opzione Nuovo consente di selezionare i campi di origine individualmente dal file di origine dati. ■ L'opzione Carica campi di origine aggiunge tutti i campi di origine dal file di origine dati. Nota: Se sono presenti mapping esistenti, l'opzione Carica campi di origine consente di sostituire quei mapping con i campi di origine nel file di origine dati. Questa opzione consente inoltre di aggiungere i campi di origine dal file di origine dati non ancora inserito nei mapping. a. Se è stata selezionata l'opzione Carica campi di origine, fare clic sull'icona Modifica record accanto a un campo. Capitolo 8: Modalità di importazione dei dati 189 Modalità di importazione dei dati 2. Se il campo è vuoto, fare clic sull'icona Seleziona accanto al campo di origine, selezionare una colonna dall'origine dati e fare clic su OK. Se il campo contiene già un campo di origine perché sono stati caricati tutti i campi di origine, è possibile ignorare questo passaggio. Nota: i segni di percentuale che vengono visualizzati prima e dopo i nomi di colonna identificano i nomi come intestazioni di colonna nel file di origine dati. Nel campo di origine, è anche possibile specificare un valore specificato a livello di codice che si desidera applicare a tutti i record nel file di origine dati. Quindi, è possibile eseguire il mapping del valore specificato a livello di codice su un campo di destinazione. I valori specificati a livello di codice non vengono visualizzati con segni di percentuale in modo da poterli distinguere dai nomi di colonna del file di origine dati. Per ulteriori informazioni, consultare la sezione Valori specificati a livello di codice (a pagina 193). 3. Fare clic sull'icona Seleziona accanto al Campo di destinazione, selezionare un campo di destinazione per il campo di origine selezionato e fare clic su OK. I campi di destinazione che vengono visualizzati si basano sull'oggetto di destinazione principale. Nota: i campi di destinazione vengono visualizzati in ordine gerarchico. Ad esempio, i campi elencati in Asset Type Hierarchy (Gerarchia tipi di asset) sono Famiglia asset, Classe e Classe secondaria. L'ordine dei campi nell'elenco rappresenta la gerarchia dei campi. Attenersi alla gerarchia dei campi quando si specificano le regole di mapping. Ad esempio, per la Gerarchia tipi di asset, specificare una regola per la Classe prima di specificare la Classe Secondaria. 4. Selezionare le caselle di controllo Ricerca primaria e Ricerca secondaria come richiesto. a. b. 190 Guida all'amministrazione Selezionare la casella di controllo Ricerca primaria per ciascun campo di destinazione che si desidera utilizzare per cercare l'oggetto principale. Attenersi alle seguenti linee guide quando si seleziona questa casella di controllo: ■ Selezionare almeno una casella di controllo Ricerca primaria nel mapping della colonna per un'importazione. ■ Non selezionare la casella di controllo se il Campo di destinazione è Testo nota (nell'oggetto Nota). Il tipo di dati del database per il campo Testo nota non consente di funzionare come campo di ricerca. Selezionare una casella di controllo Ricerca secondaria per ciascun campo di destinazione che si desidera utilizzare per cercare oggetti secondari. Attenersi alle seguenti linee guide quando si seleziona questa casella di controllo: ■ Non selezionare questa casella di controllo se il campo di destinazione non è uno dei campi di ricerca per l'oggetto secondario. ■ Non selezionare la casella di controllo se il Campo di destinazione è Testo nota (nell'oggetto Nota). Il tipo di dati del database per il campo Testo nota non consente di funzionare come campo di ricerca. Modalità di importazione dei dati 5. Fare clic sull'icona Completa modifica record. 6. Riselezionare Nuovo o fare clic sull'icona Modifica record accanto a un altro campo di origine per specificare ulteriori regole di mapping. Nota: Per eliminare una regola di mapping specifica dall'elenco delle colonne sulle quali è stato eseguito il mapping, fare clic sull'icona di eliminazione accanto alla regola di mapping. La regola di mapping della colonna viene rimossa dall'elenco. 7. Fare clic su Salva. Il mapping della colonna viene salvato. Esempio: mapping delle colonne del file di dati sui campi di dati Sam esegue le fasi seguenti per effettuare il mapping delle colonne del file di dati nel file di origine dati ai campi di dati di CA APM: 1. Fa clic su Nuovo nell'area Mapping della pagina Dettagli importazione. 2. Seleziona %ID accesso% nel campo di origine facendo clic sull'icona Seleziona accanto al campo di origine e selezionando questo elemento dalla finestra di dialogo. Gli elementi elencati nella finestra di dialogo sono le colonne del file di origine dati. 3. Seleziona ID utente nel campo di destinazione facendo clic sull'icona Seleziona accanto al campo di destinazione e selezionando questo oggetto dalla finestra di dialogo. 4. Seleziona la casella di controllo Ricerca primaria. 5. Continua a eseguire il mapping delle colonne restanti nei file di origine dati con i campi di dati di CA APM e al termine dell'operazione fa clic su Salva. Revisione del materiale di riferimento del mapping Fare riferimento alle informazioni seguenti durante la configurazione del mapping della colonna per l'importazione o l'eliminazione di dati. Combinazioni di ricerca primaria e secondaria I campi che si selezionano come ricerca primaria e secondaria nel mapping della colonna vengono utilizzati per la ricerca dei dati nel database del prodotto. Mapping semplice Nel mapping semplice si specifica solo la ricerca primaria. Ad esempio, si sta importando o eliminando un insieme di record aziendali da un file di testo nel database di prodotto. Si specifica il nome dell'azienda come ricerca primaria. Se un'azienda con uno specifico nome non è presente nel database durante l'importazione di dati, viene creato un record per l'azienda. La seguente tabella mostra un esempio di ricerca per un mapping semplice. Capitolo 8: Modalità di importazione dei dati 191 Modalità di importazione dei dati Campo di origine Campo di destinazione Ricerca primaria Ricerca secondaria %Nome azienda% Nome Azienda.Azienda Sì No Mapping dei campi di riferimento Nel mapping dei campi di riferimento, si specificano i valori di ricerca primaria e secondaria. Per cercare un oggetto univoco, specificare più di una ricerca primaria. Ad esempio, per cercare un'azienda, è possibile specificare i valori Nome azienda, Azienda padre e Tipo di azienda come valori di ricerca primaria. In questo esempio, l'Utilità di importazione dati esegue la ricerca di un'azienda con il nome specificato, l'azienda padre specificata e il tipo di azienda specificato. Se l'oggetto non esiste e si stanno importando dati, il record viene creato (a seconda dell'opzione di inserimento o aggiornamento selezionata nelle Impostazioni avanzate). La seguente tabella mostra un esempio di ricerca per il mapping dei campi di riferimento. Campo di origine Campo di destinazione Ricerca primaria Ricerca secondaria %Nome azienda% Nome Azienda.Azienda Sì No %Azienda padre% Nome azienda.Azienda padre.Azienda Sì Sì %Tipo di azienda% Valore.Tipo di azienda.Azienda Sì Sì Questo mapping ha selezionate sia la casella di controllo Ricerca primaria che la casella di controllo Ricerca secondaria per i valori Azienda padre e Tipo di azienda. L'Utilità di importazione dati utilizza il valore Nome azienda per eseguire la ricerca dell'azienda padre e utilizza il valore Azienda padre per cercare il nome dell'azienda. Mapping di oggetti secondari Se una regola di mapping esegue il mapping per una proprietà di oggetti secondari, i valori di ricerca primaria stabiliscono una relazione tra un oggetto secondario e i rispettivi campi di riferimento. La tabella seguente mostra degli esempi di ricerca per il mapping di oggetti secondari. Campo di origine Campo di destinazione Ricerca primaria Ricerca secondaria %Commento% Commento Documento legale.Parte legale No Sì %ID Documento legale% ID documento.Documento legale Sì No %Nome azienda% Nome azienda.Parte legale.Parte legale.Documento Sì legale Sì %Modello legale% Modello.Modello legale.Documento legale Sì Sì Nella prima regola di mapping, il Documento legale è l'oggetto principale e la Parte legale è l'oggetto secondario. Commento è una proprietà della Parte legale. 192 Guida all'amministrazione Modalità di importazione dei dati Nella terza regola di mapping, il Documento legale è l'oggetto principale e la Parte legale è l'oggetto secondario. Inoltre, la Parte legale dispone di un campo di riferimento nella tabella Azienda. La casella di controllo Ricerca secondaria indica che il valore Nome Azienda viene utilizzato per cercare l'oggetto Azienda. La casella di controllo Ricerca primaria indica che l'oggetto Azienda viene utilizzato per cercare l'oggetto Parte legale. Valori specificati a livello di codice Nel mapping delle colonne, i segni di percentuale che vengono visualizzati prima e dopo i nomi di colonna identificano i nomi come intestazioni di colonna nel file di origine dati. Nel campo di origine, è anche possibile specificare un valore specificato a livello di codice che si desidera applicare a tutti i record nel file di origine dati. Quindi, è possibile eseguire il mapping del valore specificato a livello di codice su un campo di destinazione. I valori specificati a livello di codice non vengono visualizzati con i segni di percentuale per distinguere questi valori dai nomi di colonna del file di origine dati. 1. Intestazione di colonna del file di origine dati 2. Valore specificato a livello di codice È possibile definire un valore specificato a livello di codice nel campo di origine per espandere i dati di origine e assicurare che vengano inclusi tutti i campi obbligatori. I valori specificati a livello di codice generalmente non iniziano e non finiscono con un segno di percentuale (%). Se si sono specificati i valori a livello di codice con segni di percentuale, i valori non possono corrispondere ai nomi di campo nel file di origine dati. Esempio: utilizzo di valori specificati a livello di codice per la famiglia di asset In questo esempio, gli asset nel file di origine dati non contengono la famiglia di asset che è necessaria quando si crea un asset. È possibile aggiungere un valore specificato a livello di codice al mapping. Se tutti gli asset sono hardware, è possibile immettere Hardware nel campo di origine. È possibile eseguire il mapping di questo valore sul campo Famiglia asset. Se gli asset appartengono a famiglie differenti, aggiungere una colonna al file di origine dati con le famiglie di asset corrispondenti prima di importare o eliminare dati. Capitolo 8: Modalità di importazione dei dati 193 Modalità di importazione dei dati Le informazioni seguenti illustrano la differenza fra i valori del file di origine dati e i valori aggiunti attraverso valori specificati a livello di codice: ■ Si dispone di una colonna Famiglia asset nel file di origine dati. La selezione nel campo di origine è %famiglia di asset%. ■ Non si dispone di una colonna Famiglia asset nel file di origine dati. Tuttavia, tutti gli asset sono asset hardware. Specificare un valore specificato a livello di codice di Hardware nel campo di origine. Nota: è anche possibile utilizzare l'Oggetto di destinazione principale per specificare che tutti i record nel file di origine dati appartengono a una famiglia o a un modello particolare. Ad esempio, la selezione Asset (Hardware) per l'Oggetto di destinazione principale specifica che tutti i record di origine appartengono alla famiglia di asset hardware. Più valori per un singolo campo È possibile aggiungere un mapping con più valori di campo di origine di cui viene eseguito il mapping a un singolo campo di destinazione. Esempio: utilizzo di più valori per un singolo campo Il file di origine dati ha due colonne con i nomi Produttore e Catalog Name (Nome catalogo). Combinare le due colonne selezionando entrambe nel Campo di origine. In questo esempio, la selezione di campo di origine è %Produttore% %Catalog Name% (%Nome catalogo%). È possibile immettere anche più valori specificati a livello di codice nel campo di origine (ad esempio, dipartimento IT di %nome modello% dell'azienda Document Management Company). Filtraggio dei dati nell'importazione È possibile identificare un sottoinsieme di record nel file di origine dati che si desidera escludere dall'importazione. Il filtro di esclusione dell'Utilità di importazione dati consente di filtrare una parte dell'origine dati mediante le regole per il filtro di esclusione. Esempio: definizione di un filtro di esclusione per l'elaborazione di asset restituiti Un file CSV che si riceve dal fornitore hardware include asset che sono stati ordinati e restituiti al fornitore. Si desidera elaborare solo gli asset restituiti, pertanto è necessario importare i dati per aggiornare solo i rispettivi record. Definire un filtro di esclusione per escludere i record che non hanno lo stato Returned (Restituito). 194 Guida all'amministrazione Modalità di importazione dei dati Procedere come descritto di seguito: 1. Sulla scheda Amministrazione, pagina Utilità di importazione dati, area Filtro di Esclusione per un'importazione selezionata, selezionare il Tipo di filtro. And Esclude un record dal file di origine dati solo se tutte le regole che si specificano sono valide per il record. Or Esclude un record dal file di origine dati se una qualsiasi delle regole che si specificano è valida per il record. 2. Fare clic su Nuovo. 3. Fare clic sull'icona Seleziona accanto al campo di origine, selezionare una colonna dal file di origine dati e fare clic su OK. Nota: i segni di percentuale prima e dopo i nomi di colonna identificano i nomi come colonne del file di origine dati. 4. Selezionare l'Operatore. Nota: per specificare "non uguale a", selezionare l'operatore "<>". 5. Immettere un valore di filtro per la regola. Nota: nel valore di filtro è possibile utilizzare caratteri speciali e caratteri jolly. Le regole possono elaborare i campi di testo, numerici e i campi data. 6. Fare clic sull'icona Completa modifica record. 7. (Facoltativo) Fare clic su Nuovo e specificare più regole per il filtro di esclusione. 8. Fare clic su Salva. Le regole per il filtro di esclusione vengono quindi salvate e applicate quando si elabora l'importazione. Esempio: creazione di un filtro di esclusione Sam esegue le fasi seguenti per creare un filtro di esclusione. Il filtro elimina i dipendenti non IT e i dipendenti che non lavorano presso la sede dell'azienda dall'importazione di dati. 1. Seleziona And per il Tipo di filtro e fa clic su Nuovo nell'area Filtro di esclusione della pagina Dettagli importazione. 2. Seleziona %Dipartimento% per il campo di origine. 3. Seleziona <> per l'Operatore. 4. Immette IT per il valore di filtro. Capitolo 8: Modalità di importazione dei dati 195 Modalità di importazione dei dati 5. Fa clic sull'icona Completa modifica record e fa clic su Nuovo. 6. Seleziona %Posizione% per il campo di origine. 7. Seleziona <> per l'Operatore. 8. Immette Headquarters (Sede centrale) per il valore di filtro. 9. Fa clic sull'icona Completa modifica record e fa clic su Salva. Invio dell'importazione Per avviare immediatamente un'importazione, fare clic su Invia nell'area di pianificazione della pagina. Vengono elaborati i record dell'origine dati dai file di dati per l'importazione selezionata. Nota: è possibile specificare un file di dati diverso da quello predefinito (da Informazioni di base) se si desidera utilizzare un file differente. È anche possibile pianificare l'importazione per un giorno e un orario particolare. Per ulteriori informazioni, consultare la sezione Pianificazione dell'importazione (a pagina 197). Per visualizzare i processi di importazione per l'importazione selezionata attuale, fare clic su Processi associati sul lato sinistro della pagina. Per visualizzare tutti i processi di importazione per tutte le importazioni, fare clic su Processi di importazione sul lato sinistro della pagina. Nell'elenco dei processi di importazione visualizzato, fare clic su Messaggio di stato per visualizzare lo stato di un'importazione. Per ulteriori informazioni sull'attività di importazione, è anche possibile visualizzare il file di registro. Nell'elenco dei processi di importazione, fare clic su Visualizza registri per l'importazione selezionata. 196 Guida all'amministrazione Modalità di importazione dei dati Pianificazione dell'importazione È possibile pianificare un'importazione a un orario specifico e specificare l'intervallo dell'importazione (ad esempio, giornaliero o settimanale). È possibile pianificare più importazioni da elaborare simultaneamente. Procedere come descritto di seguito: 1. Sulla scheda Amministrazione, pagina di Utilità di importazione dati, nell'area di pianificazione per un'importazione selezionata, selezionare la casella di controllo Pianificato. 2. Fornire le informazioni per la pianificazione. I seguenti campi richiedono una spiegazione: Tempo di esecuzione Specifica l'ora del giorno, nel formato di 24 ore, per elaborare l'importazione. Quando si pianificano le importazioni, utilizzare il fuso orario locale sul server applicazioni di CA APM. Giorni di intervallo Specifica il giorno durante il tipo di intervallo in cui elaborare l'importazione. Ad esempio, se il campo Tipo di intervallo è Mese, mentre Giorni di intervallo è pari a 1, l'importazione viene elaborata il primo giorno del mese. File di dati Specifica un nome del file di dati diverso da quello predefinito (da Informazioni di base) se si desidera utilizzare un file differente. Se questo file è disponibile sul server applicazioni, è possibile cercare e selezionare il file. Se questo file non è disponibile sul server applicazioni, è possibile individuare e caricare il file. Carica file di dati Consente di individuare il file di origine dati che si desidera importare. Questo file viene caricato nel server applicazioni. Prima data di esecuzione Specifica la data di elaborazione della prima importazione. Tipo di intervallo Specifica il tipo di intervallo per l'importazione (ad esempio, Giorno, Mese, Trimestre, Settimana o Anno). Capitolo 8: Modalità di importazione dei dati 197 Modalità di importazione dei dati Intervallo Specifica la frequenza dell'elaborazione dell'importazione. Questa frequenza si basa sul valore specificato per Tipo di intervallo. Ad esempio, se Tipo di intervallo è Weekly (Settimanale) e Intervallo è pari a 2, l'importazione viene elaborata ogni due settimane. Ultimo giorno dell'intervallo Specifica che l'importazione viene elaborata l'ultimo giorno del tipo di intervallo selezionato. Se si seleziona questa casella di controllo, qualsiasi valore precedente aggiunto al campo Giorni di intervallo viene rimosso e il campo Giorni di intervallo viene disabilitato. 3. Fare clic su Invia. L'importazione dei dati viene pianificata per la data e l'orario specifici. Esempi: uso delle impostazioni di pianificazione Gli esempi seguenti illustrano l'uso delle impostazioni di pianificazione. ■ Selezionare Giorno per Tipo di intervallo e 2 per Intervallo. L'importazione viene elaborata ogni due giorni. ■ Selezionare Settimana per Tipo di intervallo, 1 per Giorni di intervallo e 3 per Intervallo. L'importazione viene elaborata ogni tre settimane, il primo giorno della settimana (domenica). ■ Selezionare Mese per Tipo di intervallo, 15 per Giorni di intervallo e 2 per Intervallo. L'importazione viene elaborata ogni due mesi, il 15º giorno del mese. ■ Selezionare Trimestre per Tipo di Intervallo e selezionare Ultimo giorno dell'intervallo. L'importazione viene elaborata ogni trimestre, l'ultimo giorno dell'ultimo mese nel trimestre. ■ Selezionare Anno per Tipo di intervallo, 1 per Giorni di intervallo e 1 per Intervallo. L'importazione viene elaborata il 1° gennaio di ogni anno. Per visualizzare i processi di importazione per l'importazione selezionata attuale, fare clic su Processi associati sul lato sinistro della pagina. Per visualizzare tutti i processi di importazione per tutte le importazioni, fare clic su Processi di importazione sul lato sinistro della pagina. Nell'elenco dei processi di importazione visualizzato, fare clic su Messaggio di stato per visualizzare lo stato di un'importazione. Per ulteriori informazioni sull'attività di importazione, è anche possibile visualizzare il file di registro. Nell'elenco dei processi di importazione, fare clic su Visualizza registri per l'importazione selezionata. 198 Guida all'amministrazione Modalità di importazione dei dati Visualizzazione dei dettagli di pianificazione È possibile visualizzare i dettagli di pianificazione per un processo di importazione pianificato creato. Aprire l'elenco dei processi di importazione. ■ Per visualizzare i processi di importazione pianificati per l'importazione attualmente selezionata, fare clic su Processi associati sul lato sinistro della pagina, selezionare la casella di controllo Pianificato, quindi fare clic su Vai. ■ Per visualizzare tutti i processi di importazione per tutte le importazioni, fare clic su Processi di importazione sul lato sinistro della pagina, selezionare la casella di controllo Pianificato, quindi fare clic su Vai. Nell'elenco dei processi di importazione visualizzato, fare clic su Dettagli di pianificazione per l'importazione selezionata. Visualizzazione dei file di registro di importazione È possibile visualizzare i file di registro di Utilità di importazione dei dati per ottenere informazioni su tutte le importazioni completate fornite da CA e definite dall'utente. Utilità di importazione dei dati crea un file di registro per ciascuna importazione eseguita, incluse le importazioni inoltrate immediatamente o pianificate in futuro. Tutte le attività di importazione vengono salvate nei file di registro. Per visualizzare i file di registro, aprire l'elenco dei processi di importazione. ■ Per visualizzare i processi di importazione per l'importazione selezionata attuale, fare clic su Processi associati sul lato sinistro della pagina. ■ Per visualizzare tutti i processi di importazione per tutte le importazioni, fare clic su Processi di importazione. Nell'elenco dei processi di importazione, fare clic su Visualizza registri per l'importazione selezionata. Se sono disponibili più file di registro (ad esempio, per un'importazione pianificata e già completata più volte), vengono elencati tutti i file con le date di creazione corrispondenti. È possibile visualizzare qualsiasi file di registro del servizio di sincronizzazione importazione LDAP disponibile. Facendo clic su Avvia importazione e sincronizzazione dati LDAP della pagina Importazione e sincronizzazione dati LDAP, (Amministrazione, Gestione utente/ruolo) verrà visualizzato l'ID del processo di importazione. Utilizzare l'ID di processo per individuare il processo nell'elenco Utilità di importazione dei dati dei processi di importazione. Fare quindi clic su Visualizza registri per tale processo. Capitolo 8: Modalità di importazione dei dati 199 Modalità di importazione dei dati Nota: È anche possibile individuare e visualizzare i file di registro di importazione nella posizione seguente sul server applicazioni di CA APM: [ITAM Root Path]\Storage\Common Store\Import\Logs Revisione del file di registro di importazione - Procedure consigliate Il file di registro dell'Utilità di importazione dati contiene informazioni e messaggi di errore sull'elaborazione dei processi di importazione. Per capire i risultati dell'importazione e per risolvere qualsiasi errore, utilizzare le informazioni in questo file di registro. Questa sezione contiene alcune procedure consigliate per lavorare con il file di registro dell'Utilità di importazione dati. Far corrispondere il numero di riga nel file di dati con il messaggio di errore nel file di registro. Un messaggio di errore del file di registro identifica il numero di riga corrispondente dal file di dati. È anche possibile trovare il numero di riga del file di dati nella riga sopra o sotto il messaggio di errore nel file di registro. A volte il messaggio di errore nei file di registro non mostra il numero di riga del file di dati. In questo caso, i valori effettivi del file di dati vengono mostrati immediatamente dopo il messaggio di errore nel file di registro. Contare il numero di messaggi di errore nel file di registro. 1. Cercare le frasi seguenti nel file di registro per trovare i messaggi di errore nel file. Queste frasi vengono incluse ai messaggi di errore. Il servizio Web ha generato un'eccezione Errore sul record 2. Dopo che si è trovato un tipo di messaggio di errore, cercare tale errore nel file di registro e contare il numero di occorrenze. 3. Identificare e cercare più tipi di errore visualizzati nel file di registro e contare il numero di occorrenze. 4. Confrontare il conteggio di tutti gli errori nel file di registro con le statistiche che l'Utilità di importazione dati ha generato per l'importazione associata. Per visualizzare queste statistiche, fare clic su Messaggio di stato nell'elenco Processi associati o nell'elenco Processi di importazione. Questo confronto consente di trovare tutti gli errori rilevanti e identificare i messaggi di errore che non sono validi e possono essere ignorati. 200 Guida all'amministrazione Modalità di importazione dei dati Verifica dei dati importati Verificare che l'importazione di dati è riuscita visualizzando i dati in CA APM e rivedendo le statistiche dell'Utilità di importazione dati. ■ Revisione delle statistiche dell'Utilità di importazione dati. Per rivedere le statistiche dell'importazione attuale selezionata, fare clic su Processi associati sul lato sinistro della pagina. Nell'elenco dei processi di importazione visualizzato, fare clic su Messaggio di stato per l'importazione. Per ulteriori informazioni sull'attività di importazione, è anche possibile visualizzare il file di registro. Nell'elenco dei processi di importazione, fare clic su Visualizza registri per l'importazione selezionata. ■ Visualizzare i dati importati in CA APM. Per visualizzare i dati importati, accedere alla scheda e alla scheda secondaria, se necessario, per l'oggetto che è stato importato (ad esempio, asset, azienda o contatto). Cercare gli oggetti che sono stati importati e verificare che siano disponibili. Esempio: verifica dell'importazione di dati dei nuovi dipendenti Dopo che Sam ha eseguito l'importazione, esegue le fasi seguenti per verificare l'importazione di dati dei nuovi dipendenti: 1. 2. Verifica le statistiche di importazione. ■ Fa clic su Processi associati o Processi di importazione sul lato sinistro della pagina dell'Utilità di importazione dati. ■ Fa clic su Messaggio di stato per l'importazione e rivede le statistiche. Visualizza il file di registro di importazione e l'interfaccia utente. ■ Fa clic su Visualizza registri nell'elenco dei processi di importazione e rivede i contenuti del file di registro. ■ Accede a Directory, Contatto sull'interfaccia utente di CA APM. Cerca i nuovi dipendenti. Verifica che i dipendenti non IT e i dipendenti che non lavorano presso la sede centrale dell'azienda non sono disponibili. Capitolo 8: Modalità di importazione dei dati 201 Capitolo 9: Eliminazione dei dati con l'Utilità di importazione dati Questa sezione contiene i seguenti argomenti: Eliminazione dei dati con l'Utilità di importazione dati (a pagina 203) Eliminazione dei dati con l'Utilità di importazione dati Quando i dati non sono più validi per l'implementazione, eliminare i dati di CA APM utilizzando l'Utilità di importazione dati. Nella maggior parte delle situazioni, tuttavia, si considera una buona pratica di gestione di asset IT, mantenere i dati nel repository con lo stato di inattività. Questo metodo consente di accedere ai dati per scopi cronologici e di audit. Tuttavia, in alcuni casi, i dati sono stati creati per errore. In questi casi, si desidera eliminare i dati. Importante. In questo scenario, l'amministratore di sistema esegue l'eliminazione dei dati. Tuttavia, l'amministratore può concedere l'accesso utente dell'Utilità di importazione dati o l'accesso amministratore dell'Utilità di importazione dati a qualsiasi ruolo utente di CA APM. L'accesso utente consente agli utenti di creare importazioni, modificare o eliminare le proprie importazioni e visualizzare qualsiasi importazione creata da un altro utente. L'accesso amministratore consente agli utenti di creare importazioni e modificare o eliminare qualsiasi importazione creata da qualsiasi utente. È possibile eliminare oggetti primari e rimuovere le relazioni ai loro oggetti secondari. Per esempio, si elimina un asset (oggetto principale) e si rimuove la sua relazione con un documento legale (oggetto secondario). Quando si eliminano un oggetto principale e la sua relazione a un oggetto secondario, l'oggetto secondario non viene eliminato. Viene eliminato l'oggetto principale e la relazione tra l'oggetto principale e quello secondario viene rimossa. Ad esempio, se si eliminano un asset e la sua relazione di documento legale associata, l'asset viene eliminato ma il documento legale non viene eliminato. Viene rimossa soltanto la relazione tra l'asset e il documento legale. Capitolo 9: Eliminazione dei dati con l'Utilità di importazione dati 203 Eliminazione dei dati con l'Utilità di importazione dati Il diagramma seguente illustra come un amministratore di sistema elimina i dati. 204 Guida all'amministrazione Eliminazione dei dati con l'Utilità di importazione dati Per eliminare i dati di CA APM, eseguire questi passaggi: 1. Verifica dei prerequisiti. (a pagina 206) 2. Creazione di un'importazione di eliminazione da un file di dati (a pagina 207) o creazione di un'importazione di eliminazione da un file di mapping della legacy (a pagina 211). 3. Mapping delle colonne del file di dati sui campi di dati. (a pagina 212) 4. Revisione del materiale di riferimento del mapping. (a pagina 191) ■ Combinazioni di ricerca primaria e secondaria (a pagina 191) ■ Valori specificati a livello di codice (a pagina 193) ■ Più valori per un singolo campo (a pagina 194) 5. Filtraggio dei dati nell'importazione di eliminazione (a pagina 217). 6. Inoltro dell'importazione di eliminazione (a pagina 219) o pianificazione dell'importazione di eliminazione (a pagina 219). 7. Visualizzazione dei dettagli di pianificazione (a pagina 199). 8. Visualizzazione del file di registro di importazione. (a pagina 199) 9. Revisione del file di registro di importazione: procedure consigliate (a pagina 200). 10. Verificare che i dati siano stati eliminati (a pagina 223). Esempio: Eliminazione di computer portatili Miriam, l'amministratore di sistema di CA APM dell'azienda Document Management Company, desidera eliminare diversi computer portatili che sono stati ritirati e riciclati. Inoltre Miriam desidera eliminare le associazioni con i documenti legali che sono state create per questi computer portatili. Miriam ha un file di dati che identifica i nomi dei computer portatili, i produttori e i nomi di modello. Utilizzando l'Utilità di importazione dati e il file di origine dati, Miriam crea un'importazione di eliminazione. Dopo aver eseguito l'importazione, Miriam visualizza le statistiche di importazione, il file di registro di importazione e l'interfaccia utente per verificare le eliminazioni. Capitolo 9: Eliminazione dei dati con l'Utilità di importazione dati 205 Eliminazione dei dati con l'Utilità di importazione dati Controllo dei prerequisiti Per assicurarsi che sia possibile eliminare correttamente i dati, verificare che siano state completate le attività seguenti: ■ Preparare un file di origine dati nel formato di testo delimitato (ad esempio, tabulazione o virgola) contenente i dati che si desidera eliminare. Nota: si consiglia di includere l'oggetto di destinazione principale nel nome del file di origine dati. Questa convenzione di denominazione del file consente di individuare i file di dati quando si crea l'importazione. Nota: un valore NULL nei file di origine dati cancella il valore del campo di destinazione corrispondente. Un campo vuoto nei file di origine dati lascia il valore del campo di destinazione corrispondente invariato. Importante. Se un valore di dati nei file di origine dati contiene il delimitatore selezionato, è necessario racchiuderlo tra virgolette. Ad esempio, si seleziona una virgola come delimitatore per importare le aziende. Si desidera includere il valore di dati, Document Management Company, Inc., nei file di origine dati. Specificare questo valore di dati compreso tra virgolette: "Document Management Company, Inc" ■ (Facoltativo) Copiare i file di origine dati dal server locale in una delle posizioni seguenti. È possibile accedere a queste posizioni sul server applicazioni di CA APM sul quale è installato il servizio di gestione archiviazione. La posizione varia se si utilizza una multi-tenancy. [ITAM Root Path]\Storage\Common Store\Import [ITAM Root Path]\Storage\Tenant_Name\Import Nota: se i file di dati vengono copiati prima della creazione di un'importazione, è possibile specificare il nome del file durante la creazione dell'importazione. Se non si copia il file di dati in un primo momento, è possibile caricare il file dal server locale quando si crea l'importazione. ■ (Facoltativo) Copiare i file di mapping della legacy da una versione del prodotto precedente (se si dispone di questi file) dal server locale in una delle posizioni seguenti. È possibile accedere a queste posizioni sul server applicazioni di CA APM sul quale è installato il servizio di gestione archiviazione. La posizione varia se si utilizza una multi-tenancy. [ITAM Root Path]\Storage\Common Store\Import [ITAM Root Path]\Storage\Tenant_Name\Import 206 Guida all'amministrazione Eliminazione dei dati con l'Utilità di importazione dati Creazione di un'importazione di eliminazione da un file di dati È possibile eliminare i dati utilizzando un file di origine dati (file di testo delimitato) che contiene i dati che si desiderano eliminare. Selezionare il file, configurare i parametri di importazione e specificare il delimitatore (ad esempio, una virgola) che separa i dati nel file. È anche possibile creare un'importazione di eliminazione utilizzando un file di mapping della legacy da una versione precedente del prodotto. Per ulteriori informazioni, consultare la sezione Creazione di un'importazione di eliminazione da un file di mapping della legacy (a pagina 211). Procedere come descritto di seguito: 1. Accedere a CA APM come amministratore. Importante. In questo scenario, l'amministratore di sistema esegue l'importazione di eliminazione. Tuttavia, l'amministratore può concedere l'accesso utente dell'Utilità di importazione dati o l'accesso amministratore dell'Utilità di importazione dati a qualsiasi ruolo utente di CA APM. L'accesso utente consente agli utenti di creare importazioni, modificare o eliminare le proprie importazioni e visualizzare qualsiasi importazione creata da un altro utente. L'accesso amministratore consente agli utenti di creare importazioni e modificare o eliminare qualsiasi importazione creata da qualsiasi utente. 2. Fare clic su Amministrazione, Utilità di importazione dati. 3. Fare clic su Nuova importazione. 4. Immettere le informazioni richieste nell'area Informazioni di base e fornire informazioni facoltative se necessarie. I seguenti campi richiedono una spiegazione: File di dati Specifica il file di origine dati. Se questo file è disponibile sul server applicazioni di CA APM, cercare e selezionare il file di dati. Se questo file non è disponibile sul server applicazioni, caricare il file. Carica file Individuare sul server locale il file di origine dati o il file di mapping della legacy che si desidera utilizzare per creare i mapping. Questo file viene caricato nel server applicazioni di CA APM. Importante. Le dimensioni del file sono limitate dalle impostazioni di ambiente del prodotto. Per ulteriori informazioni, contattare l'amministratore. Capitolo 9: Eliminazione dei dati con l'Utilità di importazione dati 207 Eliminazione dei dati con l'Utilità di importazione dati Oggetto di destinazione principale Specifica l'oggetto principale per l'importazione di eliminazione. Gli oggetti di asset e modello sono elencati con le famiglie corrispondenti. È anche possibile specificare Tutte le famiglie. Gli oggetti Documento legale vengono elencati secondo il modello legale. È anche possibile specificare Tutti i modelli. Gli oggetti includono tutti gli oggetti che è possibile importare o eliminare. Nota: per gli asset o i modelli che includono più tipi di famiglia di asset o i documenti legali che includono più modelli legali, utilizzare le selezioni seguenti per questo campo. Specificare la famiglia o il modello particolare per ciascun record nei file di origine dati. ■ Per un asset, selezionare Asset (Tutte le famiglie). ■ Per un modello, selezionare Modello (Tutte le famiglie). ■ Per un documento legale, selezionare Documento legale (Tutti i modelli). Importante. Assicurarsi di selezionare l'oggetto di destinazione principale corretto. Non è possibile modificare l'oggetto di destinazione principale dopo aver salvato o copiato un'importazione. Nomi delle colonne nella prima riga Specifica se la prima riga nei file di origine dati contiene i nomi di colonna. Se la prima riga non contiene nomi di colonna, i nomi vengono visualizzati come nomi generici, ad esempio Campo 1 e Campo 2. Titolare Specifica il titolare che si applica all'importazione (se si sta utilizzando una multi-tenancy). È possibile selezionare un titolare solamente quando la funzionalità Multi-tenancy è attivata in CA APM e si dispone dell'autorizzazione per accedere a diversi titolari. Se si ha accesso ai dati pubblici e si hanno più titolari, è possibile selezionare tutti i titolari. Se si specificano tutti i titolari, il file di origine dati deve avere una colonna di nome del titolare di cui si esegue il mapping sul campo Nome del titolare. Nota: se si specifica un titolare, verificare che tutti i dati nel file di origine dati appartengano al titolare selezionato. Se si dispone di dati per più di un titolare, i dati per tutti i titolari vengono applicati al titolare selezionato. 208 Guida all'amministrazione Eliminazione dei dati con l'Utilità di importazione dati Delimitatore dati Specifica il delimitatore (ad esempio, virgola o tabulazione) utilizzato nel file origine di dati. Importante. Se un valore di dati nei file di origine dati contiene il delimitatore selezionato, è necessario racchiuderlo tra virgolette. Ad esempio, si seleziona una virgola come delimitatore per importare le aziende. Si desidera includere il valore di dati, Document Management Company, Inc., nei file di origine dati. Specificare questo valore di dati compreso tra virgolette: "Document Management Company, Inc" Impostazioni internazionali del file di dati Selezionare le impostazioni internazionali per il file di origine dati. Questa impostazione determina il formato di data e ora. 5. Immettere le informazioni richieste nell'area Impostazioni avanzate e fornire informazioni facoltative se necessarie. I seguenti campi richiedono una spiegazione: Limite massimo di errori (in %) Definisce il numero di errori massimo dopo il quale l'importazione si interrompe. Il limite si basa sulla percentuale di record elaborati. Si consiglia un limite minimo pari al 15 per cento. Nota: l'Utilità di importazione dati elabora il numero di record specificati in Amministrazione, Configurazione di sistema, Utilità di importazione dati (campo Dimensioni massime record batch) prima di calcolare se il limite di errori è stato raggiunto. Tipo di elaborazione oggetto di ricerca primaria Specifica il tipo di attività di importazione. Selezionare una delle opzioni riportate di seguito: Elimina gli oggetti principali e le relazioni corrispondenti Scegliere questa opzione per eliminare gli oggetti principali e le relazioni con gli oggetti secondari associati. Per esempio, si elimina un'azienda (oggetto principale) e si rimuove la relazione con un'allocazione asset associata (oggetto secondario). Quando si sceglie questa opzione, verificare che le regole di mapping specifichino solo gli oggetti primari. Non includere nessuna regola di mapping per gli oggetti secondari. Nota: l'oggetto secondario che viene associato a un oggetto principale non viene eliminato. La relazione tra l'oggetto principale e l'oggetto secondario viene rimossa. Per esempio, si dispone di un oggetto principale Company1 con un'azienda acquisita associata Company2 (oggetto secondario). Quando si elimina Company1, la relazione a Company2 viene rimossa. L'oggetto secondario Company2 non viene eliminato. Capitolo 9: Eliminazione dei dati con l'Utilità di importazione dati 209 Eliminazione dei dati con l'Utilità di importazione dati Elimina solo le relazioni Selezionare questa opzione per rimuovere le relazioni tra gli oggetti secondari e i corrispondenti oggetti principali. Quando si sceglie questa opzione, verificare che le regole di mapping specifichino solo gli oggetti primari e secondari. Si può includere una regola di mapping per un oggetto secondario; tuttavia, non selezionare la casella di controllo Ricerca primaria per questa regola. Nota: un oggetto secondario che è associato a un oggetto principale non viene eliminato. La relazione tra l'oggetto principale e l'oggetto secondario viene rimossa. Comportamento normalizzazione Specifica se normalizzare i dati o scrivere un messaggio di errore nel file di registro senza normalizzare i dati. Nota: questo campo viene visualizzato solamente se sono state definite delle regole di normalizzazione. Errore di normalizzazione Scrive un messaggio di errore nel file di registro Utilità di importazione dati quando i dati che possono essere normalizzati si trovano nei dati che si stanno eliminando. I dati interessati non vengono eliminati. Il messaggio di errore del file di registro include i dettagli sui dati. Per esempio, i dati in questione includono la denominazione aziendale Microsoft. Le regole di normalizzazione aziendale create identificano Microsoft come valore rilevato (non autorevole) e specificano Microsoft Corporation come valore normalizzato (autorevole). Se si seleziona questa opzione quando si eliminano i dati, l'oggetto con la denominazione aziendale Microsoft non viene eliminato e sul file di registro viene scritto un messaggio di errore. Applica normalizzazione senza errori Utilizza le regole di normalizzazione per normalizzare i dati che si stanno eliminando. Se vengono trovati dei dati che è possibile normalizzare, questi vengono normalizzati ed eliminati. Nessun messaggio di errore relativo ai dati viene scritto sul file di registro. Per esempio, i dati in questione includono la denominazione aziendale Microsoft. Le regole di normalizzazione azienda create identificano Microsoft come valore raccolto (non autorevole) e specificano Microsoft Corporation come valore normalizzato (autorevole). Se si seleziona questa opzione quando si eliminano i dati, l'oggetto il cui nome aziendale corrisponde a Microsoft viene normalizzato. In questo esempio, il nome azienda viene modificato in Microsoft Corporation e l'oggetto associato viene eliminato. 210 Guida all'amministrazione Eliminazione dei dati con l'Utilità di importazione dati 6. Fare clic su Salva. L'importazione di eliminazione viene salvata. È ora possibile immettere dati nelle aree Mapping, Filtro di esclusione e di pianificazione della pagina. Esempio: creazione di un'importazione di eliminazione da un file di dati Miriam, l'amministratore di sistema di CA APM, esegue le azioni seguenti per creare l'importazione di eliminazione: 1. Accede ad Amministrazione, Utilità di importazione dati e fa clic su Nuova importazione. 2. Immette Eliminazioni hardware.csv nel campo File di dati. Questo file CSV è il file di origine dati che contiene le eliminazioni dei computer portatili. 3. Seleziona Asset (hardware) per l'oggetto di destinazione principale e Virgola per il Delimitatore dati. 4. Seleziona Elimina gli oggetti principali e le relazioni corrispondenti nel campo Tipo di elaborazione oggetto di ricerca primaria e fa clic su Salva. Creazione di un'importazione di eliminazione da un file di mapping della legacy. È possibile creare un'importazione di eliminazione utilizzando un file di mapping della legacy da una versione precedente di CA APM. Il file di mapping definisce il file di dati corrispondente e le impostazioni di parametro dell'importazione. Nota: Si consiglia di copiare i file di mapping della legacy e i file di dati corrispondenti sul server applicazioni di CA APM prima di creare le importazioni di eliminazione. Tuttavia, se necessario, è possibile utilizzare le fasi facoltative per caricare un file di mapping della legacy. È anche possibile creare un'importazione di eliminazione utilizzando solo un file di dati. Per ulteriori informazioni, consultare la sezione Creazione di un'importazione di eliminazione da un file di dati (a pagina 207). Procedere come descritto di seguito: 1. Fare clic su Amministrazione, Utilità di importazione dati, Nuova importazione. 2. Fare clic sulla Ricerca e caricamento mapping per selezionare un file di mapping della legacy già disponibile sul server applicazioni di CA APM. Importante. Il file di dati corrispondenti deve essere disponibile anche sul server applicazioni di CA APM. Se il file di mapping della legacy non è disponibile sul server applicazioni di CA APM, caricare il file utilizzando il campo Carica file. Capitolo 9: Eliminazione dei dati con l'Utilità di importazione dati 211 Eliminazione dei dati con l'Utilità di importazione dati 3. (Facoltativo) Caricare un file di mapping della legacy non disponibile sul server applicazioni di CA APM nel seguente modo: a. Nel campo Carica file, esplorare il server locale e selezionare un file di mapping della legacy. Il file di mapping della legacy viene caricato e visualizzato nel campo Carica file. b. Fare clic su Ricerca e caricamento mapping e selezionare il file di mapping della legacy caricato. Il file di mapping della legacy viene mostrato nel campo File di mapping della legacy. Vengono caricate le informazioni di base. Nota: Se viene visualizzato un avviso relativo al file di origine dei dati, caricare il file di dati utilizzando il campo Carica file. 4. Specificare un valore per le Impostazioni avanzate e fare clic su Salva. Vengono caricati i mapping di dati per Filtro di esclusione e Mapping. È ora possibile immettere dati nelle aree Mapping, Filtro di esclusione e di pianificazione della pagina. Le aree Mapping e Filtro di esclusione visualizzano i dati del file di mapping della legacy. Nota: per informazioni sulla definizione delle impostazioni avanzate, consultare la sezione Creazione di un'importazione di eliminazione da un file di dati (a pagina 207). Mapping delle colonne del file di dati sui campi di dati È possibile eseguire il mapping delle colonne nel file di origine dati sui campi prodotto. Eseguire il mapping della colonna per specificare quali dati vengono eliminati. È possibile selezionare la maggior parte degli oggetti e dei campi associati come campi di destinazione durante il mapping della colonna. Nota: se l'importazione di eliminazione è stata creata da un file di mapping della legacy, il mapping della colonna è già esistente. Se si desidera cambiare i valori, è possibile modificare le regole di mapping esistenti. È anche possibile aggiungere nuove regole di mapping. Quando si effettua l'accesso, il ruolo utente assegnato dall'amministratore determina gli oggetti e i campi che è possibile visualizzare e utilizzare. Se il ruolo specifica che non si dispone delle autorizzazioni per un campo oggetto, il campo non è disponibile per il mapping. È possibile creare un mapping e importare o eliminare i dati solo per gli oggetti e i campi per cui si dispone delle autorizzazioni. 212 Guida all'amministrazione Eliminazione dei dati con l'Utilità di importazione dati Procedere come descritto di seguito: 1. Nella scheda Amministrazione, pagina Utilità di importazione dati, nell'area Mapping dell'importazione di eliminazione selezionata, fare clic su Nuovo o su Carica campi di origine. ■ L'opzione Nuovo consente di selezionare i campi di origine individualmente dal file di origine dati. ■ L'opzione Carica campi di origine aggiunge tutti i campi di origine dal file di origine dati. Nota: Se sono presenti mapping esistenti, l'opzione Carica campi di origine consente di sostituire quei mapping con i campi di origine nel file di origine dati. Questa opzione consente inoltre di aggiungere i campi di origine dal file di origine dati non ancora inserito nei mapping. a. 2. Se è stata selezionata l'opzione Carica campi di origine, fare clic sull'icona Modifica record accanto a un campo. Se il campo è vuoto, fare clic sull'icona Seleziona accanto al campo di origine, selezionare una colonna dall'origine dati e fare clic su OK. Se il campo contiene già un campo di origine perché sono stati caricati tutti i campi di origine, è possibile ignorare questo passaggio. 3. Fare clic sull'icona Seleziona accanto al Campo di destinazione, selezionare un campo di destinazione per il campo di origine selezionato e fare clic su OK. I campi di destinazione che vengono visualizzati si basano sull'oggetto di destinazione principale. Nota: i campi di destinazione vengono visualizzati in ordine gerarchico. Ad esempio, i campi elencati in Asset Type Hierarchy (Gerarchia tipi di asset) sono Famiglia asset, Classe e Classe secondaria. L'ordine dei campi rappresenta la gerarchia dei campi. Attenersi alla gerarchia dei campi quando si specificano le regole di mapping. Ad esempio, per la Gerarchia tipi di asset, specificare una regola per la Classe prima di specificare la Classe Secondaria. 4. Selezionare le caselle di controllo Ricerca primaria e Ricerca secondaria come richiesto. a. Selezionare la casella di controllo Ricerca primaria per ciascun campo di destinazione che si desidera utilizzare per cercare l'oggetto principale. Attenersi alle seguenti linee guide quando si seleziona questa casella di controllo: ■ Selezionare almeno una casella di controllo Ricerca primaria nel mapping della colonna per un'importazione. ■ Non selezionare la casella di controllo se il Campo di destinazione è Testo nota (nell'oggetto Nota). Il tipo di dati del database per il campo Testo nota non consente di funzionare come campo di ricerca. Capitolo 9: Eliminazione dei dati con l'Utilità di importazione dati 213 Eliminazione dei dati con l'Utilità di importazione dati b. Selezionare una casella di controllo Ricerca secondaria per ciascun campo di destinazione che si desidera utilizzare per trovare l'oggetto secondario. Attenersi alle seguenti linee guide quando si seleziona questa casella di controllo: ■ Non selezionare questa casella di controllo se il campo di destinazione non è uno dei campi di ricerca per l'oggetto secondario. ■ Non selezionare la casella di controllo se il Campo di destinazione è Testo nota (nell'oggetto Nota). Il tipo di dati del database per il campo Testo nota non consente di funzionare come campo di ricerca. 5. Fare clic sull'icona Completa modifica record. 6. (Facoltativo) Riselezionare Nuovo o fare clic sull'icona Modifica record accanto a un altro campo di origine per specificare ulteriori regole di mapping. Nota: per eliminare una regola di mapping specifica dall'elenco delle colonne sulle quali è stato eseguito il mapping, fare clic sull'icona Elimina accanto alla regola di mapping. La regola di mapping della colonna viene rimossa dall'elenco. 7. Fare clic su Salva. Il mapping della colonna viene salvato. Esempio: mapping delle colonne del file di dati sui campi di dati Miriam effettua i passaggi seguenti per eseguire il mapping delle colonne nel file di origine dati sui campi di dati di CA APM: 1. Fa clic su Nuovo nell'area Mapping della pagina Dettagli importazione. 2. Seleziona il %nome hardware% nel campo di origine facendo clic sull'icona Seleziona accanto al campo di origine e selezionando questo elemento dalla finestra di dialogo. Gli elementi elencati nella finestra di dialogo sono le colonne del file di origine dati. 3. Seleziona Nome asset nel campo di destinazione facendo clic sull'icona Seleziona accanto al campo di destinazione e selezionando questo oggetto dalla finestra di dialogo. 4. Seleziona la casella di controllo Ricerca primaria. 5. Fa clic sull'icona Completa modifica record e fa clic su Salva. Revisione del materiale di riferimento del mapping Fare riferimento alle informazioni seguenti durante la configurazione del mapping della colonna per l'importazione o l'eliminazione di dati. 214 Guida all'amministrazione Eliminazione dei dati con l'Utilità di importazione dati Combinazioni di ricerca primaria e secondaria I campi che si selezionano come ricerca primaria e secondaria nel mapping della colonna vengono utilizzati per la ricerca dei dati nel database del prodotto. Mapping semplice Nel mapping semplice si specifica solo la ricerca primaria. Ad esempio, si sta importando o eliminando un insieme di record aziendali da un file di testo nel database di prodotto. Si specifica il nome dell'azienda come ricerca primaria. Se un'azienda con uno specifico nome non è presente nel database durante l'importazione di dati, viene creato un record per l'azienda. La seguente tabella mostra un esempio di ricerca per un mapping semplice. Campo di origine Campo di destinazione Ricerca primaria Ricerca secondaria %Nome azienda% Nome Azienda.Azienda Sì No Mapping dei campi di riferimento Nel mapping dei campi di riferimento, si specificano i valori di ricerca primaria e secondaria. Per cercare un oggetto univoco, specificare più di una ricerca primaria. Ad esempio, per cercare un'azienda, è possibile specificare i valori Nome azienda, Azienda padre e Tipo di azienda come valori di ricerca primaria. In questo esempio, l'Utilità di importazione dati esegue la ricerca di un'azienda con il nome specificato, l'azienda padre specificata e il tipo di azienda specificato. Se l'oggetto non esiste e si stanno importando dati, il record viene creato (a seconda dell'opzione di inserimento o aggiornamento selezionata nelle Impostazioni avanzate). La seguente tabella mostra un esempio di ricerca per il mapping dei campi di riferimento. Campo di origine Campo di destinazione Ricerca primaria Ricerca secondaria %Nome azienda% Nome Azienda.Azienda Sì No %Azienda padre% Nome azienda.Azienda padre.Azienda Sì Sì %Tipo di azienda% Valore.Tipo di azienda.Azienda Sì Sì Questo mapping ha selezionate sia la casella di controllo Ricerca primaria che la casella di controllo Ricerca secondaria per i valori Azienda padre e Tipo di azienda. L'Utilità di importazione dati utilizza il valore Nome azienda per eseguire la ricerca dell'azienda padre e utilizza il valore Azienda padre per cercare il nome dell'azienda. Mapping di oggetti secondari Se una regola di mapping esegue il mapping per una proprietà di oggetti secondari, i valori di ricerca primaria stabiliscono una relazione tra un oggetto secondario e i rispettivi campi di riferimento. La tabella seguente mostra degli esempi di ricerca per il mapping di oggetti secondari. Capitolo 9: Eliminazione dei dati con l'Utilità di importazione dati 215 Eliminazione dei dati con l'Utilità di importazione dati Campo di origine Campo di destinazione Ricerca primaria Ricerca secondaria %Commento% Commento Documento legale.Parte legale No Sì %ID Documento legale% ID documento.Documento legale Sì No %Nome azienda% Nome azienda.Parte legale.Parte legale.Documento Sì legale Sì %Modello legale% Modello.Modello legale.Documento legale Sì Sì Nella prima regola di mapping, il Documento legale è l'oggetto principale e la Parte legale è l'oggetto secondario. Commento è una proprietà della Parte legale. Nella terza regola di mapping, il Documento legale è l'oggetto principale e la Parte legale è l'oggetto secondario. Inoltre, la Parte legale dispone di un campo di riferimento nella tabella Azienda. La casella di controllo Ricerca secondaria indica che il valore Nome Azienda viene utilizzato per cercare l'oggetto Azienda. La casella di controllo Ricerca primaria indica che l'oggetto Azienda viene utilizzato per cercare l'oggetto Parte legale. Valori specificati a livello di codice Nel mapping delle colonne, i segni di percentuale che vengono visualizzati prima e dopo i nomi di colonna identificano i nomi come intestazioni di colonna nel file di origine dati. Nel campo di origine, è anche possibile specificare un valore specificato a livello di codice che si desidera applicare a tutti i record nel file di origine dati. Quindi, è possibile eseguire il mapping del valore specificato a livello di codice su un campo di destinazione. I valori specificati a livello di codice non vengono visualizzati con i segni di percentuale per distinguere questi valori dai nomi di colonna del file di origine dati. 1. Intestazione di colonna del file di origine dati 2. Valore specificato a livello di codice È possibile definire un valore specificato a livello di codice nel campo di origine per espandere i dati di origine e assicurare che vengano inclusi tutti i campi obbligatori. I valori specificati a livello di codice generalmente non iniziano e non finiscono con un segno di percentuale (%). Se si sono specificati i valori a livello di codice con segni di percentuale, i valori non possono corrispondere ai nomi di campo nel file di origine dati. 216 Guida all'amministrazione Eliminazione dei dati con l'Utilità di importazione dati Esempio: utilizzo di valori specificati a livello di codice per la famiglia di asset In questo esempio, gli asset nel file di origine dati non contengono la famiglia di asset che è necessaria quando si crea un asset. È possibile aggiungere un valore specificato a livello di codice al mapping. Se tutti gli asset sono hardware, è possibile immettere Hardware nel campo di origine. È possibile eseguire il mapping di questo valore sul campo Famiglia asset. Se gli asset appartengono a famiglie differenti, aggiungere una colonna al file di origine dati con le famiglie di asset corrispondenti prima di importare o eliminare dati. Le informazioni seguenti illustrano la differenza fra i valori del file di origine dati e i valori aggiunti attraverso valori specificati a livello di codice: ■ Si dispone di una colonna Famiglia asset nel file di origine dati. La selezione nel campo di origine è %famiglia di asset%. ■ Non si dispone di una colonna Famiglia asset nel file di origine dati. Tuttavia, tutti gli asset sono asset hardware. Specificare un valore specificato a livello di codice di Hardware nel campo di origine. Nota: è anche possibile utilizzare l'Oggetto di destinazione principale per specificare che tutti i record nel file di origine dati appartengono a una famiglia o a un modello particolare. Ad esempio, la selezione Asset (Hardware) per l'Oggetto di destinazione principale specifica che tutti i record di origine appartengono alla famiglia di asset hardware. Più valori per un singolo campo È possibile aggiungere un mapping con più valori di campo di origine di cui viene eseguito il mapping a un singolo campo di destinazione. Esempio: utilizzo di più valori per un singolo campo Il file di origine dati ha due colonne con i nomi Produttore e Catalog Name (Nome catalogo). Combinare le due colonne selezionando entrambe nel Campo di origine. In questo esempio, la selezione di campo di origine è %Produttore% %Catalog Name% (%Nome catalogo%). È possibile immettere anche più valori specificati a livello di codice nel campo di origine (ad esempio, dipartimento IT di %nome modello% dell'azienda Document Management Company). Filtraggio dei dati nell'importazione di eliminazione È possibile identificare un sottoinsieme di record nel file di origine dati che si desidera escludere dall'importazione di eliminazione. Il filtro di esclusione dell'Utilità di importazione dati consente di filtrare una parte dell'origine dati mediante le regole per il filtro di esclusione. Capitolo 9: Eliminazione dei dati con l'Utilità di importazione dati 217 Eliminazione dei dati con l'Utilità di importazione dati Esempio: definizione di un filtro di esclusione per l'elaborazione di asset restituiti Un file CSV che si riceve dal fornitore hardware include asset che sono stati ordinati e restituiti al fornitore. Si desidera eliminare gli asset che sono stati restituiti al fornitore, in modo da poter elaborare solo quei record. Definire un filtro di esclusione per escludere i record che non hanno lo stato Returned (Restituito). Procedere come descritto di seguito: 1. Sulla scheda Amministrazione, pagina Utilità di importazione dati, area Filtro di Esclusione per un'importazione di eliminazione selezionata, selezionare il Tipo di filtro. And Esclude un record dal file di origine dati solo se tutte le regole che si specificano sono valide per il record. Oppure Esclude un record dal file di origine dati se una qualsiasi delle regole che si specificano è valida per il record. 2. Fare clic su Nuovo. 3. Fare clic sull'icona Seleziona accanto al campo di origine, selezionare una colonna dal file di origine dati e fare clic su OK. Nota: i segni di percentuale prima e dopo il nome di colonna identificano il nome come una colonna del file di origine dati. 4. Selezionare l'Operatore. Nota: per specificare "non uguale a", selezionare l'operatore "<>". 5. Immettere un valore di filtro per la regola. Nota: nel valore di filtro è possibile utilizzare caratteri speciali e caratteri jolly. Le regole possono elaborare i campi di testo, numerici e i campi data. 6. Fare clic sull'icona Completa modifica record. 7. (Facoltativo) Fare clic su Nuovo e specificare più regole per il filtro di esclusione. 8. Fare clic su Salva. Le regole per il filtro di esclusione vengono quindi salvate e applicate quando si elabora l'importazione di eliminazione. 218 Guida all'amministrazione Eliminazione dei dati con l'Utilità di importazione dati Invio dell'importazione di eliminazione Per avviare immediatamente un'importazione di eliminazione, fare clic su Invia nell'area di pianificazione della pagina. Vengono elaborati i record dell'origine dati dal file di dati per l'importazione di eliminazione selezionata. Nota: è possibile specificare un file di dati diverso da quello predefinito (da Informazioni di base) se si desidera utilizzare un file differente. È anche possibile pianificare l'importazione di eliminazione per un giorno e un orario particolare. Per ulteriori informazioni, consultare la sezione Pianificazione dell'importazione di eliminazione (a pagina 219). Per visualizzare i processi di importazione per l'importazione di eliminazione selezionata attuale, fare clic su Processi associati sul lato sinistro della pagina. Per visualizzare tutti i processi di importazione per tutte le importazioni, fare clic su Processi di importazione. Nell'elenco dei processi di importazione visualizzato, fare clic su Messaggio di stato per visualizzare lo stato di un'importazione. Per ulteriori informazioni sull'attività di importazione, è anche possibile visualizzare il file di registro. Nell'elenco dei processi di importazione, fare clic su Visualizza registri per l'importazione selezionata. Pianificazione dell'importazione di eliminazione È possibile pianificare un'importazione di eliminazione per un orario specifico e specificare l'intervallo per l'importazione di eliminazione (ad esempio, quotidiano o settimanale). È possibile pianificare più importazioni di eliminazione da elaborare simultaneamente. Procedere come descritto di seguito: 1. Sulla scheda Amministrazione, pagina di Utilità di importazione dati, nell'area di pianificazione dell'importazione di eliminazione selezionata, selezionare la casella di controllo Pianificato. 2. Fornire le informazioni per la pianificazione. I seguenti campi richiedono una spiegazione: Tempo di esecuzione Specifica l'ora del giorno, nel formato di 24 ore, per l'elaborazione dell'importazione di eliminazione. Quando si pianificano le importazioni, utilizzare il fuso orario locale sul server applicazioni di CA APM. Capitolo 9: Eliminazione dei dati con l'Utilità di importazione dati 219 Eliminazione dei dati con l'Utilità di importazione dati Giorni di intervallo Specifica il giorno durante il tipo di intervallo per elaborare l'importazione dell'eliminazione. Ad esempio, se il campo Tipo di intervallo è Mese, mentre Giorni di intervallo è pari a 1, l'importazione viene elaborata il primo giorno del mese. File di dati Specifica un nome del file di dati diverso da quello predefinito (da Informazioni di base) se si desidera utilizzare un file differente. Se questo file è disponibile sul server applicazioni, è possibile cercare e selezionare il file. Se questo file non è disponibile sul server applicazioni, è possibile individuare e caricare il file. Carica file di dati Consente di individuare il file di origine dati. Questo file viene caricato nel server applicazioni. Prima data di esecuzione Seleziona la data quando la prima importazione di eliminazione viene elaborata. Tipo di intervallo Specifica il tipo di intervallo per l'importazione di eliminazione (ad esempio, Giorno, Mese, Trimestre, Settimana o Anno). Intervallo Specifica quanto spesso l'importazione di eliminazione viene elaborata. Questa frequenza si basa sul valore specificato per Tipo di intervallo. Ad esempio, se Tipo di intervallo è Weekly (Settimanale) e Intervallo è pari a 2, l'importazione viene elaborata ogni due settimane. Ultimo giorno dell'intervallo Specifica che l'importazione di eliminazione viene elaborata l'ultimo giorno del tipo di intervallo selezionato. Se si seleziona questa casella di controllo, qualsiasi valore precedente aggiunto al campo Giorni di intervallo viene rimosso e il campo Giorni di intervallo viene disabilitato. 3. Fare clic su Invia. L'importazione di eliminazione viene pianificata per la data e l'ora specificate. 220 Guida all'amministrazione Eliminazione dei dati con l'Utilità di importazione dati Esempi: uso delle impostazioni di pianificazione Gli esempi seguenti illustrano l'uso delle impostazioni di pianificazione. ■ Selezionare Giorno per Tipo di intervallo e 2 per Intervallo. L'importazione viene elaborata ogni due giorni. ■ Selezionare Settimana per Tipo di intervallo, 1 per Giorni di intervallo e 3 per Intervallo. L'importazione viene elaborata ogni tre settimane, il primo giorno della settimana (domenica). ■ Selezionare Mese per Tipo di intervallo, 15 per Giorni di intervallo e 2 per Intervallo. L'importazione viene elaborata ogni due mesi, il 15º giorno del mese. ■ Selezionare Trimestre per Tipo di Intervallo e selezionare Ultimo giorno dell'intervallo. L'importazione viene elaborata ogni trimestre, l'ultimo giorno dell'ultimo mese nel trimestre. ■ Selezionare Anno per Tipo di intervallo, 1 per Giorni di intervallo e 1 per Intervallo. L'importazione viene elaborata il 1° gennaio di ogni anno. Per visualizzare i processi di importazione per l'importazione di eliminazione selezionata attuale, fare clic su Processi associati sul lato sinistro della pagina. Per visualizzare tutti i processi di importazione per tutte le importazioni, fare clic su Processi di importazione. Nell'elenco dei processi di importazione visualizzato, fare clic su Messaggio di stato per visualizzare lo stato di un'importazione. Per ulteriori informazioni sull'attività di importazione, è anche possibile visualizzare il file di registro. Nell'elenco dei processi di importazione, fare clic su Visualizza registri per l'importazione selezionata. Visualizzazione dei dettagli di pianificazione È possibile visualizzare i dettagli di pianificazione per un processo di importazione pianificato creato. Aprire l'elenco dei processi di importazione. ■ Per visualizzare i processi di importazione pianificati per l'importazione attualmente selezionata, fare clic su Processi associati sul lato sinistro della pagina, selezionare la casella di controllo Pianificato, quindi fare clic su Vai. ■ Per visualizzare tutti i processi di importazione per tutte le importazioni, fare clic su Processi di importazione sul lato sinistro della pagina, selezionare la casella di controllo Pianificato, quindi fare clic su Vai. Nell'elenco dei processi di importazione visualizzato, fare clic su Dettagli di pianificazione per l'importazione selezionata. Capitolo 9: Eliminazione dei dati con l'Utilità di importazione dati 221 Eliminazione dei dati con l'Utilità di importazione dati Visualizzazione dei file di registro di importazione È possibile visualizzare i file di registro di Utilità di importazione dei dati per ottenere informazioni su tutte le importazioni completate fornite da CA e definite dall'utente. Utilità di importazione dei dati crea un file di registro per ciascuna importazione eseguita, incluse le importazioni inoltrate immediatamente o pianificate in futuro. Tutte le attività di importazione vengono salvate nei file di registro. Per visualizzare i file di registro, aprire l'elenco dei processi di importazione. ■ Per visualizzare i processi di importazione per l'importazione selezionata attuale, fare clic su Processi associati sul lato sinistro della pagina. ■ Per visualizzare tutti i processi di importazione per tutte le importazioni, fare clic su Processi di importazione. Nell'elenco dei processi di importazione, fare clic su Visualizza registri per l'importazione selezionata. Se sono disponibili più file di registro (ad esempio, per un'importazione pianificata e già completata più volte), vengono elencati tutti i file con le date di creazione corrispondenti. È possibile visualizzare qualsiasi file di registro del servizio di sincronizzazione importazione LDAP disponibile. Facendo clic su Avvia importazione e sincronizzazione dati LDAP della pagina Importazione e sincronizzazione dati LDAP, (Amministrazione, Gestione utente/ruolo) verrà visualizzato l'ID del processo di importazione. Utilizzare l'ID di processo per individuare il processo nell'elenco Utilità di importazione dei dati dei processi di importazione. Fare quindi clic su Visualizza registri per tale processo. Nota: È anche possibile individuare e visualizzare i file di registro di importazione nella posizione seguente sul server applicazioni di CA APM: [ITAM Root Path]\Storage\Common Store\Import\Logs Revisione del file di registro di importazione - Procedure consigliate Il file di registro dell'Utilità di importazione dati contiene informazioni e messaggi di errore sull'elaborazione dei processi di importazione. Per capire i risultati dell'importazione e per risolvere qualsiasi errore, utilizzare le informazioni in questo file di registro. Questa sezione contiene alcune procedure consigliate per lavorare con il file di registro dell'Utilità di importazione dati. 222 Guida all'amministrazione Eliminazione dei dati con l'Utilità di importazione dati Far corrispondere il numero di riga nel file di dati con il messaggio di errore nel file di registro. Un messaggio di errore del file di registro identifica il numero di riga corrispondente dal file di dati. È anche possibile trovare il numero di riga del file di dati nella riga sopra o sotto il messaggio di errore nel file di registro. A volte il messaggio di errore nei file di registro non mostra il numero di riga del file di dati. In questo caso, i valori effettivi del file di dati vengono mostrati immediatamente dopo il messaggio di errore nel file di registro. Contare il numero di messaggi di errore nel file di registro. 1. Cercare le frasi seguenti nel file di registro per trovare i messaggi di errore nel file. Queste frasi vengono incluse ai messaggi di errore. Il servizio Web ha generato un'eccezione Errore sul record 2. Dopo che si è trovato un tipo di messaggio di errore, cercare tale errore nel file di registro e contare il numero di occorrenze. 3. Identificare e cercare più tipi di errore visualizzati nel file di registro e contare il numero di occorrenze. 4. Confrontare il conteggio di tutti gli errori nel file di registro con le statistiche che l'Utilità di importazione dati ha generato per l'importazione associata. Per visualizzare queste statistiche, fare clic su Messaggio di stato nell'elenco Processi associati o nell'elenco Processi di importazione. Questo confronto consente di trovare tutti gli errori rilevanti e identificare i messaggi di errore che non sono validi e possono essere ignorati. Verifica dell'eliminazione dei dati Verifica che l'importazione di eliminazione è riuscita visualizzando i dati in CA APM e rivedendo le statistiche dell'Utilità di importazione dati. ■ Revisione delle statistiche dell'Utilità di importazione dati. Per rivedere le statistiche dell'importazione di eliminazione attuale selezionata, fare clic su Processi associati sul lato sinistro della pagina. Nell'elenco dei processi di importazione visualizzato, fare clic su Messaggio di stato per l'importazione. Per ulteriori informazioni sull'attività di importazione, è anche possibile visualizzare il file di registro. Nell'elenco dei processi di importazione, fare clic su Visualizza registri per l'importazione selezionata. ■ Visualizzazione dei dati in CA APM. Per visualizzare i dati in CA APM, accedere alla scheda e alla scheda secondaria, se necessario, per l'oggetto che è stato eliminato (ad esempio, asset, azienda o contatto). Cercare gli oggetti che sono stati eliminati e verificare che gli oggetti non siano disponibili. Capitolo 9: Eliminazione dei dati con l'Utilità di importazione dati 223 Eliminazione dei dati con l'Utilità di importazione dati Esempio: verifica dell'eliminazione di computer portatili Dopo aver eseguito l'importazione di eliminazione, Miriam esegue i passaggi seguenti per verificare che i computer portatili siano stati eliminati: 1. 2. 224 Guida all'amministrazione Verifica le statistiche di importazione. ■ Fa clic su Processi associati o Processi di importazione sul lato sinistro della pagina dell'Utilità di importazione dati. ■ Fa clic su Messaggio di stato per l'importazione di eliminazione e rivede le statistiche. Visualizza il file di registro di importazione e l'interfaccia utente. ■ Fa clic su Visualizza registri nell'elenco dei processi di importazione e rivede i contenuti del file di registro. ■ Accede alla scheda Asset. Cerca i computer portatili eliminati e verifica che questi ultimi non siano disponibili. Capitolo 10: Gestione delle importazioni di dati fornite dal prodotto Questa sezione contiene i seguenti argomenti: Tipi di importazione di dati forniti dal prodotto (a pagina 225) Monitoraggio dello stato relativo a importazioni di dati di sola lettura fornite dal prodotto (a pagina 226) Inoltro delle importazioni dei dati di oggetto fornite dal prodotto (a pagina 227) Tipi di importazione di dati forniti dal prodotto Il prodotto fornisce un insieme di importazioni di dati predefiniti che contengono già tutti i mapping e le impostazioni. Queste importazioni facilitano la gestione dei dati. I due tipi di importazioni di dati forniti dal prodotto consentono di eseguire le funzioni seguenti: ■ Importazioni di dati in sola lettura - Consente di monitorare le funzioni di sistema interne, come ad esempio l'importazione di sincronizzazione LDAP dei contatti. ■ Importazione di oggetti - Consente di eseguire l'importazione di oggetti comuni, come ad esempio posizioni, contatti e asset. Non è possibile modificare i mapping e le impostazioni nelle importazioni di dati fornite dal prodotto. È possibile, tuttavia, copiare le importazioni e modificare le copie. Capitolo 10: Gestione delle importazioni di dati fornite dal prodotto 225 Monitoraggio dello stato relativo a importazioni di dati di sola lettura fornite dal prodotto Monitoraggio dello stato relativo a importazioni di dati di sola lettura fornite dal prodotto Le importazioni di dati di sola lettura eseguono funzioni di sistema interne. È possibile monitorare lo stato delle importazioni di sola lettura, ma non inoltrarle. È possibile copiare le importazioni di sola lettura e modificare le copie per creare le proprie importazioni. Procedere come descritto di seguito: 1. Accedere ad Amministrazione, Utilità di importazione dati. 2. Fare clic su una delle importazioni di dati di sola lettura fornite dal prodotto (non sulle importazioni dei dati di oggetto). I seguenti campi richiedono una spiegazione: CA APM - LDAP Sync Import (CA APM - Importazione di sincronizzazione LDAP) Inoltra un'importazione di dati con il file di dati generato da CA EEM. Questa importazione di dati crea contatti tramite il componente di sincronizzazione LDAP. CA APM - Device Delete Import (CA APM - Importazione eliminazione periferiche) Inoltra un'importazione di dati con il file di dati generato da CA SAM. Questa importazione di dati elimina le informazioni associate agli asset rilevati eliminati. CA APM - Device Insert or Update Import (CA APM - Importazione inserimento o aggiornamento periferica) Inoltra un'importazione di dati con il file di dati generato da CA SAM. Questa importazione di dati aggiunge o aggiorna le informazioni associate agli asset rilevati. 3. Fare clic su Processi associati sul lato sinistro della pagina. 4. Fare clic su Messaggio di stato nell'elenco dei processi di importazione per visualizzare lo stato di un'importazione. 226 Guida all'amministrazione Inoltro delle importazioni dei dati di oggetto fornite dal prodotto Inoltro delle importazioni dei dati di oggetto fornite dal prodotto Le importazioni dei dati di oggetto fornite dal prodotto eseguono importazioni di oggetti comuni. È possibile inoltrare queste importazioni e monitorarne lo stato. Per inoltrare un'importazione dei dati di oggetto fornita dal prodotto, verificare che i dati siano stati aggiunti ai file di dati associati. È possibile specificare anche file di dati utente. Tuttavia, le intestazioni di colonna nel file di dati utente devono corrispondere alle intestazioni di colonna nel file di dati fornito dal prodotto. È inoltre possibile copiare queste importazioni e modificare le copie per creare le proprie importazioni. Nota: In un ambiente multi-tenancy, queste importazioni aggiungono o aggiornano i dati nel titolare di dati pubblici. Procedere come descritto di seguito: 1. Accedere ad Amministrazione, Utilità di importazione dati. 2. Fare clic su una delle importazioni dei dati di oggetto fornite dal prodotto (non sulle importazioni di sola lettura). I seguenti campi richiedono una spiegazione: CA APM - Company Import (CA APM - Importazione azienda) Crea e aggiorna aziende. CA APM - Cost Center Import (CA APM - Importazione centro di costo) Crea e aggiorna centri di costo. CA APM - Location Import (CA APM - Importazione posizione) Crea e aggiorna posizioni. CA APM - Contact Import (CA APM - Importazione contatto) Crea e aggiorna contatti. Nota: In caso di multi-tenancy, non è possibile inoltrare questa importazione. Copiare questa importazione, aggiungere un mapping per il titolare e inoltrare la nuova importazione di contatto. CA APM - HW Model Import (CA APM - Importazione modello hardware) Crea e aggiorna modelli hardware. Capitolo 10: Gestione delle importazioni di dati fornite dal prodotto 227 Inoltro delle importazioni dei dati di oggetto fornite dal prodotto CA APM - HW Asset Import (CA APM - Importazione asset hardware) Crea e aggiorna asset hardware. CA APM - Unreconciled Discovered Assets Import (CA APM - Importazione asset rilevati non riconciliati) Crea e aggiorna asset rilevati. Nota: Un report di CA Business Intelligence sugli asset rilevati non riconciliati fornisce l'input per questa importazione di dati. Il report di CA Business Intelligence non include i campi Classe e Stato. Aggiungere questi campi al file di dati che corrisponde all'importazione. 3. Specificare i propri file di dati nell'area Pianificazione o utilizzare il file di dati fornito dal prodotto. Nota: Il file di dati fornito dal prodotto non contiene dati. Aggiungere i dati che si desiderano importare nel file di dati fornito dal prodotto prima di inoltrare l'importazione. È possibile trovare i file di dati forniti dal prodotto nelle posizioni seguenti sul server applicazioni di CA APM su cui è installato il servizio di gestione archiviazione. [ITAM Root Path]\Storage\Common Store\Import 4. 228 Guida all'amministrazione Fare clic su Invia. Capitolo 11: Inoltro di un'importazione di dati mediante la riga di comando Questa sezione contiene i seguenti argomenti: Inoltro di un'importazione di dati mediante la riga di comando (a pagina 229) Inoltro di un'importazione di dati mediante la riga di comando È possibile utilizzare una riga di comando per inviare un'importazione di dati all'Utilità di importazione dati per l'elaborazione invece di utilizzare l'interfaccia utente di CA APM. È possibile eseguire la riga di comando dalla cartella Processore di importazione sul server applicazioni su cui viene installato il prodotto. È inoltre possibile copiare la cartella Processore di importazione su un altro computer. Gli utenti di tale computer potranno eseguire la riga di comando. L'importazione dei dati viene inviata immediatamente e viene eseguita dal assieme al Modulo di importazione dati, assieme ad altri processi di importazione dell'interfaccia utente di CA APM. La riga di comando non consente la pianificazione di un'importazione dati da essere eseguita a un'ora specifica. Tuttavia, è possibile utilizzare un'utilità di pianificazione (come l'utilità di pianificazione del sistema operativo) per specificare le date e i tempi per l'importazione dei dati. Capitolo 11: Inoltro di un'importazione di dati mediante la riga di comando 229 Inoltro di un'importazione di dati mediante la riga di comando Il diagramma seguente mostra come un amministratore di sistema invia un'importazione di dati mediante la riga di comando: Per inviare un'importazione di dati mediante la riga di comando, eseguire le seguenti operazioni: 1. Verifica dei prerequisiti (a pagina 231). 2. (Facoltativo) Visualizzazione della versione e della Guida in linea (a pagina 231). 3. Esecuzione della riga di comando (a pagina 232). 4. Recupero dello stato del processo di importazione (a pagina 233). Esempio: Importazione di nuove periferiche hardware Sam, l'amministratore di sistema di CA APM presso l'azienda Document Management Company dispone di un'importazione dati esistente che consente di aggiungere nuove periferiche hardware al repository dei dati. Sam desidera eseguire l'importazione dei dati su base giornaliera. Sam desidera inoltre verificare lo stato del processo di importazione inviato. Tuttavia, non desidera accedere al prodotto per eseguire l'importazione poiché non esegue sempre altre funzioni di prodotto su base giornaliera. Sam utilizza la riga di comando per inviare l'importazione dei dati e verificarne lo stato. 230 Guida all'amministrazione Inoltro di un'importazione di dati mediante la riga di comando Controllo dei prerequisiti Per garantire il corretto invio di un'importazione di dati mediante la riga di comando, assicurarsi di avere completato i seguenti prerequisiti: 1. Verificare che Microsoft .NET Framework 4.0 sia installato sul computer su cui si esegue la riga di comando. 2. Definire un'importazione di dati con tutti i mapping e le impostazioni mediante l'interfaccia utente di CA APM. 3. (Facoltativo) Se si modifica l'URL del servizio di importazione, modificare il file ImportProcessor.exe.config in modo da contenere il nuovo URL. È possibile individuare il file ImportProcessor.exe.config nella cartella Processore di importazione. Aggiornare il valore dell'indirizzo endpoint. Esempio:le istruzioni seguenti mostrano un esempio del valore dell'indirizzo endpoint modificato per cambiare l'URL del servizio di importazione. <endpoint address="http://localhost/ImportService/ImportService.svc" binding="basicHttpBinding" bindingConfiguration="BasicHttpBinding_ImportService" contract="IImportService" name="BasicHttpBinding_ImportService" /> Visualizzazione della versione e della Guida in linea. Specificare i parametri della riga di comando per visualizzare la versione della riga di comando e la Guida in linea. Procedere come descritto di seguito: 1. Accedere al server applicazioni su cui è stato installato CA APM oppure a un computer contenente la cartella Processore di importazione. 2. Accedere alla cartella Processore di importazione. Nota: sul server delle applicazioni, la cartella Processore di importazione si trova nel percorso di installazione di CA APM. 3. Aprire una finestra del prompt dei comandi, quindi immettere il seguente comando: importerprocessor -H | -V -H Viene visualizzato il numero di versione della riga di comando e la Guida in linea per i parametri della riga di comando. -V Viene visualizzato il numero di versione della riga di comando. Capitolo 11: Inoltro di un'importazione di dati mediante la riga di comando 231 Inoltro di un'importazione di dati mediante la riga di comando Esecuzione della riga di comando Specificare i parametri della riga di comando per l'invio di un'importazione di dati. Procedere come descritto di seguito: 1. Accedere al server applicazioni su cui è stato installato CA APM oppure a un computer contenente la cartella Processore di importazione. 2. Accedere alla cartella Processore di importazione. Nota: sul server delle applicazioni, la cartella Processore di importazione si trova nel percorso di installazione di CA APM. 3. Aprire una finestra del prompt dei comandi, quindi immettere il seguente comando: importerprocessor -usr "user_name" -pwd "password" -i "import_name” –df "data_file_absolute_path" -t "tenant_name" –ts -c -usr Specifica il nome utente di accesso di CA APM. -pwd Specifica la password di accesso di CA APM. -i Specifica il nome dell'importazione di dati creata precedentemente mediante l'interfaccia utente di CA APM. -df Specifica il percorso completo del file di dati associato all'importazione di dati. Il Modulo di importazione dati utilizza questo file per elaborare l'importazione. -t (Obbligatorio per la multi-tenancy) Specifica il nome del titolare associato all'importazione dei dati. -ts (Facoltativo) Specifica che i parametri della riga di comando vengono registrati nel file di registro del processore di importazione. Nota: i file di registro del processore di importazione si trovano della cartella Processore di importazione. -c (Facoltativo) Indica se l'importazione dei dati è fornita con il prodotto o è stata creata dall'utente. Valori validi: 1 (fornita con il prodotto) o 0 (creata dall'utente) Impostazione predefinita: 0 232 Guida all'amministrazione Inoltro di un'importazione di dati mediante la riga di comando Recupero dello stato del processo di importazione Specificare i parametri della riga di comando per verificare lo stato di un processo di importazione. Procedere come descritto di seguito: 1. Accedere al server applicazioni su cui è stato installato CA APM oppure a un computer contenente la cartella Processore di importazione. 2. Accedere alla cartella Processore di importazione. Nota: sul server delle applicazioni, la cartella Processore di importazione si trova nel percorso di installazione di CA APM. 3. Aprire una finestra del prompt dei comandi, quindi immettere il seguente comando: importerprocessor -usr "user_name" -pwd "password" -j "job_id” –ts -usr Specifica il nome utente di accesso di CA APM. -pwd Specifica la password di accesso di CA APM. -j Specifica l'ID del processo di importazione. -ts (Facoltativo) Specifica che i parametri della riga di comando vengono registrati nel file di registro del processore di importazione. Nota: i file di registro del processore di importazione si trovano della cartella Processore di importazione. Capitolo 11: Inoltro di un'importazione di dati mediante la riga di comando 233 Capitolo 12: Inoltro di un'importazione di dati mediante un flusso di lavoro di processo Questa sezione contiene i seguenti argomenti: Inoltro di un'importazione di dati mediante un flusso di lavoro di processo (a pagina 235) Inoltro di un'importazione di dati mediante un flusso di lavoro di processo È possibile utilizzare un flusso di lavoro di processo (ad esempio CA Process Automation) per inviare un'importazione di dati all'Utilità di importazione dati per l'elaborazione, invece di utilizzare l'interfaccia utente di CA APM. Nota: è possibile creare un flusso di lavoro del processo di importazione dei dati mediante un file XML campione fornito dall'azienda e integrarlo con CA Process Automation. Per ulteriori informazioni sull'integrazione, consultare la Guida all'implementazione. Capitolo 12: Inoltro di un'importazione di dati mediante un flusso di lavoro di processo 235 Inoltro di un'importazione di dati mediante un flusso di lavoro di processo Il diagramma seguente mostra come un amministratore di sistema invia un'importazione di dati mediante il flusso di lavoro di processo: Per inviare un'importazione di dati mediante un flusso di lavoro di processo, eseguire le seguenti operazioni: 1. Verifica dei prerequisiti (a pagina 237). 2. Definizione delle chiamate del flusso di lavoro (a pagina 237). 3. Verifica dello stato del processo di importazione (a pagina 240). 4. (Facoltativo) Risposta a messaggi di errore (a pagina 240). 236 Guida all'amministrazione Inoltro di un'importazione di dati mediante un flusso di lavoro di processo Esempio: Importazione di nuove periferiche hardware mediante il flusso di lavoro di processo Sam, l'amministratore di sistema di CA APM presso l'azienda Document Management Company, dispone di un flusso di lavoro di processo aziendale definito. Il flusso di lavoro rileva nuove periferiche hardware, aggiunge le nuove periferiche al repository dei dati aziendali ed esegue report relativi alle nuove periferiche. Sam ha già creato un'importazione di dati in CA APM che consente di aggiungere le nuove periferiche hardware al repository dei dati. Sam desidera eseguire l'importazione dei dati in un punto specifico del flusso di lavoro complessivo. Desidera integrare l'importazione dei dati con il flusso di lavoro di processo aziendale complessivo. Sam desidera che l'importazione dei dati venga eseguita all'ora specificata dal flusso di lavoro, senza che l'utente debba accedere all'interfaccia utente del prodotto. Sam aggiorna il flusso di lavoro di processo aziendale per includere le chiamate alle operazioni di servizio Web di CA APM per l'Utilità di importazione dei dati. Controllo dei prerequisiti Al fine di garantire il corretto invio di un'importazione di dati mediante un flusso di lavoro di processo, verificare che i seguenti prerequisiti siano stati soddisfatti: 1. Definire un'importazione di dati con tutti i mapping e le impostazioni mediante l'interfaccia utente di CA APM. 2. Verificare che il percorso del file di dati (nel caso in cui si specifichi un percorso) sia accessibile dal server su cui è in esecuzione il servizio di importazione. Anche l'utente del servizio di rete (identità pool di applicazioni) richiede l'accesso a questo percorso. 3. Definire un flusso di lavoro di processo mediante un provider del flusso di lavoro (come CA Process Automation). Definizione delle chiamate del flusso di lavoro Per avviare l'Utilità di importazione dei dati ed eseguire un'importazione di dati da un flusso di lavoro di processo, è necessario fornire chiamate di flusso di lavoro specifiche alle operazioni di servizio Web di CA APM. Queste operazioni eseguono le funzioni seguenti: ■ Operazione di accesso - Accesso a CA APM. Capitolo 12: Inoltro di un'importazione di dati mediante un flusso di lavoro di processo 237 Inoltro di un'importazione di dati mediante un flusso di lavoro di processo ■ Invio di un'importazione di dati mediante uno dei seguenti metodi di fornitura di un file di dati: – Operazione SubmitImportwithfilepath - Il file di dati è disponibile in un percorso file determinato. Questo percorso di file deve essere accessibile dal server su cui è in esecuzione il servizio di importazione. L'operazione del servizio Web carica il file. – Operazione SubmitImport - Il contenuto del file di dati è stato convertito nel formato binario di matrice di byte. L'operazione del servizio Web riceve il contenuto della matrice di byte da un'applicazione e ne invia il contenuto all'Utilità di importazione dei dati. Nota: per utilizzare questa operazione, creare un'applicazione, se non è già disponibile, per convertire il contenuto del file di dati nel formato di matrice di byte. L'applicazione invia quindi il contenuto a questa operazione di servizio Web. Incorporare le chiamate a queste operazioni nel proprio flusso di lavoro di processo aziendale. Nota: per informazioni sulla creazione di un flusso di lavoro di processo, consultare la documentazione di prodotto per il provider del flusso di lavoro. Operazione Login Questa operazione consente di accedere a CA APM con l'ID utente e la password specificati di CA APM. L'output di questa operazione è il token di accesso. Il token di accesso viene utilizzato come input per altre operazioni del flusso di lavoro di importazione dati. Parametri di input ItamUserName: ID utente di CA APM ItamUserPassword: password utente di CA APM Parametri di output loginToken: token restituito dopo l'accesso a CA APM. Operazione SubmitImport Questa operazione riceve il contenuto del file di dati convertito nel formato di matrice di byte e inoltra il contenuto con l'importazione di dati a Utilità di importazione dei dati. Per utilizzare questa operazione, creare un'applicazione, se non è già disponibile, per convertire il contenuto del file di dati nel formato di matrice di byte. L'applicazione invia quindi il contenuto a questa operazione di servizio Web. Questa operazione restituisce un ID di processo per l'importazione dati, utilizzato per verificare lo stato del processo di importazione. 238 Guida all'amministrazione Inoltro di un'importazione di dati mediante un flusso di lavoro di processo Parametri di input loginToken: token restituito dopo l'accesso a CA APM. ImportName: nome dell'importazione di dati. Datafilename: nome del file di dati associato all'importazione di dati. Datafilestream: contenuto del file di dati nel formato di matrice di byte. Caprovided: (Facoltativo) indicatore che specifica un'importazione di dati fornita dal prodotto. Impostare questo parametro su uno (1) per specificare un'importazione fornita dal prodotto. Tenant: (solo multi-tenancy) nome del titolare a cui si applica l'importazione. Parametri di output ID processo: ID restituito dopo il corretto inoltro di un'importazione di dati. L'operazione GetJobStatus utilizza questo ID per verificare lo stato di un processo di importazione. Operazione SubmitImportwithfilepath Questa operazione carica un file di dati da un percorso di file specificato e inoltra il file di dati con l'importazione di dati a Utilità di importazione dei dati. Questo percorso di file deve essere accessibile dal server su cui è in esecuzione il servizio di importazione. L'operazione restituisce un ID di processo per l'importazione dati, utilizzato per verificare lo stato del processo di importazione. Parametri di input loginToken: token restituito dopo l'accesso a CA APM. ImportName: nome dell'importazione di dati. Datafilepath: percorso e nome completo del file di dati associato all'importazione di dati. Questo percorso deve essere accessibile dal server su cui è in esecuzione il servizio di importazione. Anche l'utente del servizio di rete (identità pool di applicazioni) richiede l'accesso a questo percorso. Nota: se la posizione del file di dati è un percorso condiviso, il server di CA APM e il computer condiviso devono essere contenuti nello stesso dominio. Caprovided: (Facoltativo) indicatore che specifica un'importazione di dati fornita dal prodotto. Impostare questo parametro su uno (1) per specificare un'importazione fornita dal prodotto. Tenant: (solo multi-tenancy) nome del titolare a cui si applica l'importazione. Parametri di output ID processo: ID restituito dopo il corretto inoltro di un'importazione di dati. L'operazione GetJobStatus utilizza questo ID per verificare lo stato di un processo di importazione. Capitolo 12: Inoltro di un'importazione di dati mediante un flusso di lavoro di processo 239 Inoltro di un'importazione di dati mediante un flusso di lavoro di processo Verifica dello stato del processo di importazione L'Utilità di importazione dei dati fornisce un riepilogo di stato di ciascun processo di importazione di dati inviato. Il flusso di lavoro di processo può includere una chiamata all'operazione del servizio Web di CA APM, il quale recupera lo stato di un processo di importazione di dati inviato. Incorporare la chiamata a questa operazione nel proprio flusso di lavoro di processo. Operazione GetJobStatus Questa operazione utilizza l'ID del processo di importazione dati per verificare lo stato di un processo di importazione. Parametri di input loginToken: token restituito dopo l'accesso a CA APM. ID processo: ID restituito dopo il corretto inoltro di un'importazione di dati. Parametri di output Stato processo: stato del processo di importazione. Risposta a messaggi di errore Se gli errori si verificano durante il processo del flusso di lavoro di importazione dei dati, è possibile che venga visualizzato un messaggio di errore. I seguenti messaggi richiedono una spiegazione: 20002 – Impossibile accedere all'importazione dei dati a causa delle autorizzazioni dell'utente. Contattare l'amministratore. Per poter inviare l'importazione dei dati, il ruolo dell'utente richiede l'accesso come amministratore di Utilità di importazione dei dati o come utente di Utilità di importazione dei dati. 20005 – Impossibile stabilire la connessione con il servizio di importazione. Contattare l'amministratore. Verificare l'URL del servizio di importazione nel file ImportProcessor.config, oppure contattare l'amministratore. 21002 – Il nome dell'importazione dati non è valido. L'importazione dei dati non esiste, oppure l'utente non dispone dell'accesso per l'importazione dei dati. Se l'importazione dei dati è fornita dal prodotto, specificare il valore 1 per il parametro Caprovided. 240 Guida all'amministrazione Inoltro di un'importazione di dati mediante un flusso di lavoro di processo 21004 – I file di dati ha prodotto un errore durante il caricamento. Questo messaggio può derivare da un errore di configurazione. Rivedere i file di registro del servizio di gestione archiviazione. 21005 – Nessun mapping definito per l'importazione dei dati. Definire i mapping e inviare nuovamente l'importazione dei dati. 22001 – L'ID del processo di importazione dei dati non è valido. Verificare l'ID del processo ed eseguire nuovamente l'importazione. Verificare l'ID del processo eseguendo l'accesso a CA APM ed individuando il processo di importazione dei dati. Inviare nuovamente l'importazione dei dati con l'ID di processo valido. Capitolo 12: Inoltro di un'importazione di dati mediante un flusso di lavoro di processo 241 Glossario allegato Un allegato è un file elettronico o pagina URL che contiene documentazione di supporto per un oggetto. Ad esempio, è possibile allegare un contratto scannerizzato a un documento legale per rappresentare il contratto. allocazione Un'allocazione è una descrizione delle modalità di approvazione interne della propria organizzazione per l'utilizzo di un determinato prodotto software, secondo quanto specificato nella propria licenza software. Alcuni esempi di allocazione sono impresa, utente singolo e server singolo. asset Un asset è un prodotto IT che si possiede o che si sta per acquisire. Gli asset rappresentano prodotti fisici con identificatori univoci, come un numero di serie, una configurazione o un contatto. Si definisce un record di asset per ogni asset di cui si desidera tenere traccia individualmente. azienda affiliata Un'azienda affiliata è un'azienda di proprietà di un'altra azienda o che viene controllata da un'altra azienda (azienda padre). azienda padre Un'azienda padre è un'azienda che possiede o controlla un'altra azienda (azienda affiliata). campo esteso Un campo esteso è un campo che può essere aggiunto a qualsiasi record di oggetto. È possibile utilizzare i campi estesi per archiviare informazioni necessarie per tenere traccia di un oggetto, che non sono fornite da un campo predefinito. capacità di escalation La capacità di escalation è il limite massimo per l'aumento di un costo ricorrente. In genere i contratti specificano il limite. classe Una classe è un'ampia categoria descrittiva di una famiglia di asset che viene assegnata a un modello o a un asset facilitando il recupero delle informazioni. company Un'azienda è un'organizzazione che fabbrica, vende o acquista prodotti di cui si tiene traccia nel proprio repository o che appartiene ai documenti legali di cui viene tenuta traccia nel proprio repository. Glossario 243 configurazione Una configurazione presenta due definizioni specifiche all'interno CA APM. Una configurazione può essere la descrizione di un computer (ad esempio, PC, computer portatile, server e così via) e dei relativi componenti individuali (monitor, modem e così via). L'amministratore utilizza i record di configurazione per identificare i modelli e gli asset che rappresentano i componenti di un computer. Una configurazione è anche un metodo per modificare l'interfaccia utente e il comportamento predefinito del prodotto affinché gli utenti possano inserire, gestire e cercare le informazioni con maggiore facilità. configurazione asset Una configurazione asset è un record che descrive la configurazione di un asset hardware già esistente nel proprio ambiente. Le configurazioni asset sono diverse dalle configurazioni modello a causa delle modifiche apportate nel corso del tempo. configurazione modello Una configurazione modello è un record che descrive la configurazione standard che si acquista per un modello di hardware particolare. contatto Un contatto è una persona o un reparto che viene coinvolto nell'acquisizione, nell'utilizzo o nella gestione di un oggetto nel proprio repository. costo ricorrente Un costo ricorrente è un costo che si ripete per un determinato periodo di tempo. I periodi di tempo ricorrenti si basano sui termini del proprio accordo. Non confondere la lunghezza del periodo ricorrente con la frequenza dei pagamenti. Ad esempio, se un costo ricorre annualmente per tre anni, specificare tre anni come costo ricorrente anche se i pagamenti avvengono su base mensile. È possibile modificare la frequenza di pagamento in un momento successivo. cronologia di audit Una cronologia di audit è un elenco cronologico delle modifiche apportate al record di un oggetto nel corso del tempo. documento legale Un documento legale è un documento che descrive una relazione legale o un accordo tra due o più parti. Ad esempio, i contratti, le lettere di notifica, gli accordi master, agli affitti, gli accordi sui volumi di acquisto, le lettere di intento, ecc. sono tutti considerati documenti legali. Le licenze software sono documenti legali, tuttavia se ne tiene traccia in maniera diversa. documento legale di regolamentazione Un documento legale di regolamentazione è il documento su cui si basa un documento legale. Il documento legale di regolamentazione presenta l'insieme principale di termini e condizioni da cui viene derivato il documento legale. elemento Consultare modello. 244 Guida all'amministrazione escalation L'escalation è un processo di inoltro automatico di una notifica a un'altra persona dopo che il destinatario originale non ha risposto entro un periodo di tempo specifico. Event Server Event Server è un componente del prodotto che elabora gli eventi. Il server esamina periodicamente le tabelle degli eventi nel repository e attiva l'evento nel momento in cui si verifica. Dopo avere attivato l'evento, il provider del flusso di lavoro invia le notifiche agli utenti e gestisce i riconoscimenti. Il server aggiorna il repository con le informazioni affinché sia possibile determinare se il processo del flusso di lavoro è completo, in corso, non riuscito o interrotto. evento data Un evento data monitora le modifiche del campo della data di un oggetto e utilizza le notifiche create da un provider del flusso di lavoro (ad esempio, CA Process Automation) per comunicare che una data importante si sta avvicinando o è passata. evento di monitoraggio Un evento di monitoraggio monitora le modifiche del campo di un oggetto e utilizza le notifiche create da un provider del flusso di lavoro (ad esempio, CA Process Automation) per comunicare la presenza di un ostacolo potenziale per il completamento di un'attività. evento modifica Un evento di cambiamento monitora le modifiche del campo di un oggetto e utilizza le notifiche create da un provider del flusso di lavoro (ad esempio, CA Process Automation) per comunicare che il valore del campo è cambiato. famiglia di asset Una famiglia di asset rappresenta un modo di organizzare e classificare gli asset per tenere traccia delle informazioni specifiche su prodotti, servizi o attrezzature in uso nella propria organizzazione. La famiglia di asset determina le informazioni visualizzate nella pagina quando si definisce un asset. In precedenza la famiglia di asset veniva chiamata tipo di asset. fornitore preferenziale/venditore preferenziale Un fornitore preferenziale/venditore preferenziale è l'azienda del venditore che si preferisce utilizzare per le acquisizioni future di un prodotto. gerarchia di titolari Una gerarchia di titolari è un gruppo di titolari che viene definita e gestita quando si definiscono i titolari secondari (ovvero, si assegnano loro titolari padri ai fini organizzativi o della condivisione dei dati). CA APM supporta gerarchie di titolari di profondità illimitata. Tuttavia, il provider di servizi può limitare il numero totale e la profondità dei titolari in una gerarchia. Il provider di servizi può anche impedire a singoli titolari di avere titolari secondari. Glossario 245 gruppo di asset Un gruppo di asset è un insieme correlato di asset che condividono le informazioni. Si tiene traccia delle informazioni solo per il gruppo e non per i membri individuali del gruppo. gruppo di titolari associati Un gruppo di titolari associati è un gruppo di titolari che include un titolare e tutti i titolari che appartengono al relativo gruppo di titolari secondari o al gruppo di titolati principali. Gruppo di titolari principali Un gruppo di titolari principali è un gruppo di titolari che include un titolare, il relativo titolari padre, ecc., fino al gradino più alto della gerarchia. Finché il titolare risiede in una gerarchia, il relativo gruppo di titolari principali viene mantenuto mediante i prodotti; solo il nome e la descrizione possono essere modificati. gruppo di titolari secondari Un gruppo di titolari secondari è un gruppo di titolari che include un titolare, i relativi titolari secondari, i loro titolari secondari, ecc., fino al gradino più basso della gerarchia. Finché il titolare risiede in una gerarchia, il relativo gruppo di titolari secondari viene mantenuto mediante i prodotti; solo il nome e la descrizione possono essere modificati. limitazione caratteri La limitazione caratteri rappresenta un modo per specificare un numero fisso di caratteri iniziali o finali da ignorare in un asset quando si esegue la riconciliazione hardware. Ad esempio, i nomi computer individuati in un sito presentano un codice di posizione a tre caratteri come prefisso. L'amministratore crea un record di limitazione caratteri per il criterio di corrispondenza asset che limita da sinistra tre caratteri dei nomi computer rilevati. mascheramento Il mascheramento è un metodo per specificare i criteri di ricerca in cui si sostituisce un carattere con parte di una stringa di caratteri. I caratteri di mascheramento sono anche conosciuti come caratteri jolly. Utilizzare il mascheramento per limitare il numero di record restituiti da una ricerca o per sostituire i caratteri di ricerca quando non si conosce l'ortografia esatta. model Un modello è un record che descrive un prodotto che può essere stato acquistato in passato o che potrebbe essere acquistato in futuro. In precedenza il modello veniva chiamato elemento. modello Un modello fornisce gruppi predefiniti di campi associati a un tipo di oggetto specifico. Ad esempio, un modello legale fornisce i campi che appartengono a un determinato tipo di documento legale. 246 Guida all'amministrazione modello di relazione Un modello di relazione è l'insieme degli attributi che appartengono a una categoria di relazione particolare. Questi attributi determinano quali tipi di oggetti possono essere collegati tra loro e la natura di tali collegamenti. modello legale Un modello legale è l'insieme degli attributi che appartengono a una categoria particolare di documenti legali (ad esempio, tutti gli affitti dotati di date di inizio, date di fine, locatori e affittuari). Questi attributi includono i termini e le condizioni che in genere valgono per tale categoria e campi utente. modulo di richiesta di avvio Un modulo di richiesta di avvio è un oggetto di automazione di CA Process Automation che consente agli utenti di richiedere l'inizializzazione di un nuovo processo del flusso di lavoro. Un modulo di richiesta di avvio crea un'interfaccia che consente agli utenti di fornire un input strutturato e di avviare un processo. multi-tenancy Con il termine multi-tenancy si intende la possibilità per più titolari indipendenti (e per i relativi utenti) di condividere una singola istanza di un prodotto (ad esempio CA APM). La funzione multi-tenancy consente ai titolari di condividere le risorse di supporto hardware e software riducendo i costi e ottenendo nel contempo gran parte dei vantaggi derivanti da un'implementazione indipendente. I titolari possono interagire l'uno con l'altro solo secondo modalità definite; in caso contrario, ciascun titolare visualizza l'istanza dell'applicazione solo per l'utilizzo personale. normalizzazione La normalizzazione è parte del processo di riconciliazione in cui si stabilisce un elenco di regole per standardizzare, organizzare e consolidare i dati tra CA APM e i repository individuati. nota Una nota è un testo che viene aggiunto al record di un oggetto per aggiungere informazioni più dettagliate. notifica Una notifica viene creata da un provider del flusso di lavoro (ad esempio, CA Process Automation) per inviare informazioni ai membri del proprio team su eventi e attività importanti. object Un oggetto rappresenta un elemento che si registra e di cui si tiene traccia nel proprio repository. Gli oggetti principali in CA APM sono modelli, asset, documenti legali, contatti, aziende, organizzazioni, posizioni e siti. Glossario 247 percentuale di escalation Una percentuale di escalation è un valore che corrisponde all'aumento previsto di un costo ricorrente associato a un asset o a un documento legale per ogni periodo ricorrente. Ad esempio, un addebito pari a 100 € che ricorre una volta all'anno per tre anni. Per tenere conto dell'inflazione, si prevede che un fornitore aumenti i costi del prodotto del 5 per cento ogni anno. Il costo del prodotto è pari a 100 € nel primo anno, 105 € nel secondo anno (100 € + (0,05 x 100 €) = 105 €) e 110,25 € nel terzo anno (105 € + (0,05 x 105 €) = 110,25 €). La percentuale di escalation si basa sul periodo ricorrente. Se si effettuano pagamenti mensili, ma è probabile che l'importo dovuto aumenti su base annuale, è possibile inserire l'importo come costo annuale con una percentuale di escalation. Un pagamento annuale viene calcolato e aumentato in base alla percentuale di escalation ogni anno fino alla data di termine. pianificazione pagamento Una pianificazione pagamento è un elenco di pagamenti da effettuare per un determinato record del costo. Le informazioni contenute nella pianificazione pagamento includono la data di scadenza di un pagamento, l'importo dovuto, se un pagamento è stato effettuato o approvato e con quale importo. Le informazioni fornite nella pagina Costo vengono utilizzate per calcolare le pianificazioni pagamento. Se i dettagli del periodo corrente vengono definiti, il sistema crea automaticamente i record di pagamento nel database in base a tali dettagli. promemoria Un promemoria è una notifica attivata da un evento che informa un utente su un evento importante o un'attività. provider del flusso di lavoro Un provider del flusso di lavoro gestisce le notifiche e i riconoscimenti per gli eventi. provider di servizi Il provider di servizi è il titolare principale (proprietario) di un'istanza del prodotto. Un'istanza del prodotto può avere solo un provider di servizi, che può partecipare anche in qualità di padre a una o a più gerarchie di titolari. record di relazione Un record di relazione viene creato quando un oggetto principale viene collegato a uno o più oggetti secondari. relazione Una relazione è un'associazione tra un oggetto gestito e un altro oggetto. I record di relazione forniscono informazioni dettagliate sull'associazione. relazione di allocazione Una relazione di allocazione è un record che fornisce gli attributi di un'allocazione software interna. Ciascuna relazione di allocazione fornisce attributi e relazioni che valgono per un particolare tipo di allocazione. 248 Guida all'amministrazione relazione di configurazione Una relazione di configurazione è l'insieme degli attributi che appartengono a una categoria particolare di configurazioni hardware. Le relazioni di configurazione vengono fornite per gli asset e i modelli. ruolo Un ruolo, utilizzato nella protezione, è un gruppo di utenti che eseguono le stesse attività e che richiedono gli stessi livelli di accesso ai dati o alle funzionalità. sottoclasse Una sottoclasse è la categoria descrittiva di una classe che viene assegnata a un modello o a un asset per perfezionare ulteriormente la descrizione fornita dalla classe. tenant Un titolare è una delle istanze multiple di una singola installazione del prodotto. Mediante i titolari, CA APM può gestire numerose aziende che offrono supporto ai clienti. Ciascun titolare presenta impostazioni e proprietà uniche e considera il prodotto come la propria applicazione, ad eccezione dei casi in cui il titolare condivide i dati mediante l'autorizzazione del provider di servizi o una gerarchia di titolari. termini e condizioni I termini e le condizioni specificano le aree di accordo dei documenti legali. Prima di definire un modello legale, creare un singolo elenco master di tutti i termini e le condizioni che è possibile assegnare a un modello legale. È possibile assegnare un termine e una condizione a più modelli legali e documenti legali. titolare padre Per inserire un titolare in una gerarchia, è necessario assegnarlo a un titolare padre. Il titolare padre diventa immediatamente il titolare superiore all'interno della gerarchia data. Per rimuovere un titolare da una gerarchia, è possibile rimuovere la relativa assegnazione del titolare padre. titolare principale Un titolare principale è un titolare che si trova in una posizione superiore rispetto a un altro titolare (il relativo titolare secondario) nella stessa gerarchia dei titolari. titolare secondario Un titolare secondario è un titolare che si trova in una posizione inferiore rispetto a un altro titolare (il relativo titolare principale) nella stessa gerarchia dei titolari. I titolari secondari possono essere reparti o siti all'interno dei relativi titolari principali. I titolari secondari possono disporre delle proprie regole aziendali e dei propri dati e condividono anche alcuni dati aziendali con il proprio titolare padre e i titolari principali superiori. ubicazione Una posizione è lo spazio fisico in cui un asset, un'azienda o un contatto viene individuato. Glossario 249 valori di corrispondenza I valori di corrispondenza sono campi chiave che identificano in maniera univoca le entità all'interno di un database. Per un asset hardware, i valori di corrispondenza rappresentano la combinazione di ID dominio, ID unità e tipo, che identificano in maniera univoca una riga nella tabella UNITÀ. 250 Guida all'amministrazione