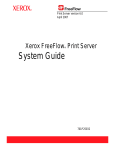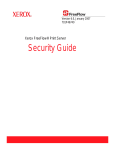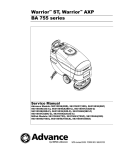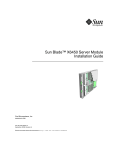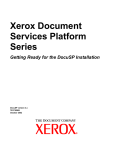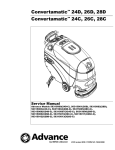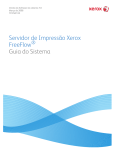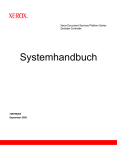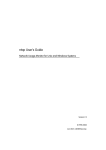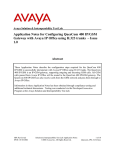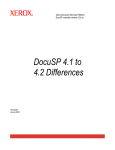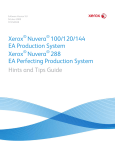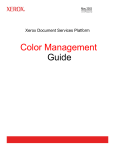Download Xerox 701P40211 User's Manual
Transcript
Xerox Document Services Platform Series
Common Controller
System Guide
701P40211
Version 3.7
April, 2003
Xerox Corporation
Global Knowledge and Language Services
800 Phillips Road
Building 845-17S
Webster, New York 14580
USA
© 2003
Copyright by Xerox Corporation. All rights reserved.
Copyright protection claimed includes all forms and matters of copyrighted material
and information now allowed by statutory or judicial law hereinafter granted including
without limitation, material generated from the software programs that are displayed
on the screen such as styles, templates, icons, screen displays, looks, and so on.
Printed in the U.S.A., U.K., and France.
XEROX®, XEROX Europe®, and XEROX Canada Limited®, The Document
Company, the stylized X, and all names identifying numbers used in connection with
Xerox products mentioned in this publication are trademarks of XEROX
CORPORATION. All non-Xerox brands and product names are trademarks or
registered trademarks of their respective companies. Other company trademarks are
also acknowledged.
This product includes software developed by the Apache Software Foundation (http://
www.apache.org/).” SWOP® is a registered trademark of SWOP, Inc.
While the information in this Guide is correct at the time of this publication, Xerox
reserves the right at any time to change the information without notice. Changes are
made periodically to this document. Changes and technical updates will be added in
subsequent editions.
Table of Contents
1.
2.
3.
Introduction
1-1
About this guide
1-1
Contents
1-1
Conventions
1-2
Customer Support
1-2
Gateway Configuration
2-1
Internet Services (HTTP) Gateway Configuration
2-1
IPP Gateway Configuration
2-2
Simple Network Management Protocol (SNMP) Configuration
2-3
Configuration variables
2-4
Printer and job messages
2-5
SNMP MIB Support
2-5
NDS Setup
2-7
Backup and Restore
3-1
Backup
3-1
Restore
3-2
Xerox Backup and Restore (XBR) Utility for a DP100/115/135/180 EPS System33
4.
Backing up a System
3-3
Restoring a System
3-4
Security and Network Setup
SYSTEM GUIDE
4-1
Access and Security
4-1
Overview of Security
4-2
Changing the logon level
4-2
User Password changes
4-3
Roles and responsibilities
4-3
Xerox responsibility
4-3
i
TABLE OF CONTENTS
Security Setup
4-4
DocuSP 3.7 security changes
4-4
Using the High security setting
4-5
User and File-level changes
4-7
User level
4-7
Solaris file permissions secured
4-8
Network and name service changes
4-8
Disabling secure name service databases
4-8
Multicast routing disabled
4-8
OS and host information hidden
4-8
Sendmail daemon secured
4-8
Network parameters secured
4-9
Executable stacks disabled
4-9
NFS port monitor restricted
4-9
Remote CDE login disabled
4-9
DocuSP router capabilities disabled
4-9
Security warning banners
4-9
XDSS script components
4-10
The configure-xdss script
Disabling LP Anonymous Printing
4-10
DigiPath and Decomposition Services
4-10
Remote shell internet service
4-11
disable-security and enable-security scripts
4-11
enable-ftp and disable-ftp scripts
4-11
enable-remote-diagnostics/disable-remote-diagnostics scripts
4-11
User Account Management
4-11
Print command line client from remote systems
4-12
Other security tips
4-13
Configure for xrxusr
4-13
Document and backup
4-14
Online help for security
4-14
Sample of inetd.conf file
ii
4-10
4-14
SYSTEM GUIDE
TABLE OF CONTENTS
Quick reference
5.
Printing
5-1
First In/First Out (FIFO) Printing
5-1
Enable/Disable FIFO Job Scheduling
5-2
5-4
setpclcontrol Utility
5-4
Set lp/lprcopycount utility
5-5
Socket Gateway Configuration Utility: setVPSoption
5-6
TIFF files
5-7
5-7
Performance considerations
5-7
Supported TIFF tags
5-8
MICR Enablement
5-9
Using VIPP
5-10
Paper Trays
5-10
Printing hints
5-11
Finishing
6-1
Subset Finishing
6-1
Creating jobs to use subset finishing
6-2
Subset Offset (Page Level Jog)
6-2
PCL Offset/Separator/Subset Finishing command
6-3
PCL Paper Source Command
6-4
Mixed Stacking
6-4
Additional finishing information
6-5
Fonts
7-1
How to choose fonts
Fonts
SYSTEM GUIDE
5-4
Impact on DocuSP printers
TIFF orientation
7.
5-1
Controller settings for limited FIFO scheduling/printing
ASCII and PCL Printing Utility
6.
4-19
7-1
7-1
Font download option
7-2
Resident Fonts
7-2
iii
TABLE OF CONTENTS
8.
Non Resident Fonts
7-6
Font substitution
7-7
Accounting and Billing
8-1
Accounting
8-1
Auto exporting accounting log
8-1
Accounting exported values
8-1
Accounting file fields
8-2
Billing
9.
8-9
Billable Events
8-9
Billing Meters
8-10
Troubleshooting
9-1
Calling for service
9-1
Declared faults
9-1
Printer fault
9-2
Job fault
9-2
Undeclared faults
Client problems
9-3
Windows problems
9-3
Macintosh problems
9-3
DigiPath problems
9-4
GUI problems
9-4
Print Quality problems
9-5
Font problems
9-5
Inoperable system problems
9-6
Job flow problems
9-6
Job Integrity problems
9-8
PDL problems
9-8
PostScript problems
9-8
TIFF problems
9-9
PDF problems
9-9
Restore password
iv
9-2
9-10
SYSTEM GUIDE
TABLE OF CONTENTS
Restart DocuSP software without rebooting
9-11
Productivity and performance problems
9-11
Problems when saving a job
9-11
Printing system logs
9-12
all_jobs_log
9-12
system_log
9-12
status_log
9-12
ep_exception_log and ep_primary_log
9-13
Printing the system logs
9-13
Printing the accounting log
9-14
Rebooting and restarting
9-14
Loading XJDC/Unix
9-15
Configuring XJDC/Unix
9-16
XJDC Hints and Tips
Output files
9-16
9-17
Properly ejecting a diskette from the Diskette drive on a DocuSP workstation 9-18
10.
Hints and Tips
10-1
General
10-1
Disabling the Solaris 8 Screen Saver
10-1
Common Desktop Environment (CDE) Front Panel Removal and
Workaround
10-1
Color Systems
General Comments
10-2
Time used to generate the PDL
10-2
Time used to transfer PDL
10-2
Time required to RIP PDL
10-2
Time required to print PDL
10-3
Job submission hints
SYSTEM GUIDE
10-2
10-3
Number of images
10-3
Ethernet
10-3
Gateways
10-3
Job submission order
10-4
Job RIP Hints
10-4
v
TABLE OF CONTENTS
Variable data
10-4
Image Quality
10-5
Job Printing Hints
10-6
Skipped Pitches
10-6
PCI Channel Interface PWB Trace Capture Procedure
vi
10-7
Perform a Trace
10-7
Export the trace file to floppy
10-8
SYSTEM GUIDE
TABLE OF CONTENTS
SYSTEM GUIDE
vii
TABLE OF CONTENTS
viii
SYSTEM GUIDE
1.
Introduction
The System Guide provides the information needed to perform
system administration tasks for configuring and maintaining the
Xerox Document Services Platform (DocuSP) for printing
systems.
About this guide
This guide is intended for Network and System Administrators
responsible for setting up and maintaining Xerox printers with
DocuSP software. Users should have an understanding of the
Sun workstation and be familiar with Solaris and basic UNIX
commands. This includes the use of text editors such as vi or
textedit and the ability to maneuver within the Solaris
environment. The System Administrator is expected to have a
working knowledge of Local Area Networks (LANs),
communication protocols, and the applicable client platforms to
assist them in a customer site setup.
Contents
In general, this document covers information about the DocuSP
that is not covered in the on-line help or other available guides.
The following list describes the contents of this guide:
Common Controller
•
Simple Network Management Protocol Configuration (SNMP)
•
Backup and Restore
•
Security and Network Setup
•
Printing
•
Finishing
•
Fonts
•
Accounting and Billing
•
Troubleshooting
1-1
Introduction
System Guide
•
Hints and Tips
Conventions
This guide includes the following conventions
•
Angle brackets - Variable information that is displayed on
your screen is enclosed within angle brackets; for example,
“Unable to copy <filename>.”
•
Square brackets - Names of options you select are shown in
square brackets; for example, [OK] and [Cancel].
•
Notes are hints that help you perform a task or understand
the text. Notes are found in the following format:
NOTE: This is an example of a note.
Customer Support
To place a customer service call, dial the direct TTY number for
assistance. The number is 800-735-2988.
For additional assistance, dial the following numbers:
1-2
•
Service and software support: 1-800-821-2797
•
Xerox documentation and software services: 1-800-327-9753
Common Controller
2.
Gateway Configuration
Setting up the HTTP and SNMP gateways cannot be
accomplished through the graphical user interface and must be
set using the gwConfig utility through a UNIX Terminal window.
The IPP gateway is configured using the DocuSP interface.
Internet Services (HTTP) Gateway Configuration
Perform the following to configure the HTTP gateway:
1. Start the configuration utility. Type ./ gwConfig.
NOTE: Refer to the instructions in the section, IPP Gateway
Configuration for information about starting the configuration.
2. Perform the following to set up the Internet Services (HTTP)
Gateway:
Enter the name of the gateway to be configured: Internet
Services
Configure the Internet Services Gateway? [Y/N] y
Enter name: Value data
Printer URL: http://<controller name>.<domain
name>.com
NOTE: Use the IP address of the controller if there is no
domain name. For example, http://52.126.255.255.com
3. A confirmation message of the entered value displays.
Confirm that the entry is correct and enter y for yes.
4. Continue with this process for every value to be configured.
5. When all of the desired values have been configured, press
<Enter> at the Enter Name: [Value Data line].
6. When asked to accept the values and update the
configuration, enter y for yes.
7. The configuration utility exits.
Common Controller
2-1
Gateway Configuration
System Guide
8. When complete, close the Terminal window and select
System, Restart on the DocuSP user interface.
IPP Gateway Configuration
Perform the following to configure the IPP Gateway.
1. On the DocuSP Controller, open a new terminal window and
login as root
2. Type csh and press <Enter>.
3. Type cd /opt/XRXnps/XRXipp
4. Display a list of the directory contents by typing ls.
gwConfig should be displayed.
The file
5. Type ./gwConfig and press <Enter>.
6. The gateways that may be configured are: SNMP Gateway,
Internet Services, and IPP Gateway.
If necessary, make the terminal window large enough to
display the list while configuring each value desired.
The only value necessary for the IPP and Internet Services
Gateways is the Printer URI value.
7. Answer the following questions with the information supplied
as follows:
•
Enter the name of the gateway to be configured: IPP
Gateway
•
Configure the IPP Gateway? [Y/N] y
•
Enter name: Value data
•
Printer URL: http://something.com:631/servlet/
IPPServlet.IppPrinter
NOTE: The text "something.com" is the server name and
domain name of the DocuSP controller on which you are
configuring the gateway. For example, server name.domain
name. If no domain name is used, enter the IP address of the
controller without the .com. For example, http://
52.126.255.255:631/servlet/IPPServlet.IppPrinter.
8. Continue with the above process for every value to be
configured.
9. When all of the desired values have been configured, press
<Enter>
2-2
Common Controller
System Guide
Gateway Configuration
10. When asked to accept the values and update the
configuration, enter y for yes.
The configuration utility exits.
Simple Network Management Protocol (SNMP) Configuration
To configure the SNMP configuration, follow the instructions for
configuring the HTTP Gateway in the previous section.
SNMP provides you with the status of network devices. If you are
familiar with SNMP manager, you may want to configure the
SNMP gateway using gwConfig and the information that follows.
NOTE: SNMP requires a standard FlexLm license. The System
Administrator must enable SNMP in License Manager.
Xerox recommends the following third–party SNMP software
mangers:
•
IBM Network Printer Manager (NT)
•
TNG Unicenter (NT)
•
HP OpenView (UNIX, NT)
•
Xerox CentreWare (UNIX, NT)
NOTE: The SNMP manager (HP OpenView) may have a
number of requests into DocuSP for information. Some of the
requested information may not be a supported data set on
DocuSP. Therefore, the SNMP client/manager displays "no
value...etc".
NOTE: You can have more than one SNMP manager running at
the same time.
Common Controller
2-3
Gateway Configuration
System Guide
Configuration variables
Of the many parameters that are available for SNMP
configuration, only the ones of common interest to Xerox
customers are shown in the following table:
Table 2-1.
Parameter Name
Description
CommandLine
Turn on/off the following flags:
Value
Range
Default
Value
–l: logging to
SNMP_DEBUG_LOG
–w: logging to window
Printer operator
The name of the printer operator
String
(0...127)
<empty>
Printer administrator
The name of the printer
administrator
String
(0...127)
<empty>
Printer administrator location
The location of the office of the
printer administrator
String
(0...127)
<empty>
Printer administrator Phone
The telephone number for
contacting the printer
administrator
String
(0...127)
<empty>
Printer location
The location of the printer
String
(0...127)
<empty>
Enter the following Command Line variables:
-l: -w:
An example of SNMP gateway configuration for the parameters
shown is:
SNMP Gateway Configuration File Section
Data:Entry Name Entry
ValueCommandLine: -l -w
Printer Operator: Janet Jones
Printer Administrator: William Webster
Printer Administrator Location: Room 409
Printer Administrator Phone: 122-0001
Printer Location: Room 444
2-4
Common Controller
System Guide
Gateway Configuration
Printer and job messages
SNMP can broadcast messages about the printer and the jobs
on the system. Printer messages may announce that the printer
is idle, printing, or out of paper. Job messages announce that
jobs are pending, processing, or completed. Other job related
information may include the job owner’s name, the job quantity,
the job identifier, etc.
NOTE: ”Forwarding” is not a job state that is broadcast by the
controller; therefore, job forwarding information will not be
displayed by the SNMP job managers.
The information that is displayed at an SNMP Manager may not
always reflect the exact status of a job or printer on the DocuSP
Controller. Those Managers that do not support loading of
Management Information Bases (MIBs) will only display the
printer and job status that they support.
SNMP MIB Support
DocuSP 3.0 SNMP MIB file uses the Xerox Common
Management Interface (XCMI) version 4.0. The following lists the
MIB files included for version 4.0:
Common Controller
•
rfc1213 - RFC1213-MIB (MIB-II)
•
rfc2790 - HOST-RESOURCES-MIB (XCMI rev 000817)
•
rfc2790t - HOST-RESOURCES-TYPES (XCMI rev 000815)
•
rfc1759 - Printer-MIB (XCMI rev 000818)
•
rfc2707 - Job-Monitoring-MIB (Printer Working Group)
•
02common - XEROX-COMMON-MIB
•
06gentc - XEROX-GENERAL-TC
•
07gen - XEROX-GENERAL-MIB
•
10hosttc - XEROX-HOST-RESOURCES-EXT-TC
•
11hostx - XEROX-HOST-RESOURCES-EXT-MIB
•
15prtxtc - XEROX-PRINTER-EXT-TC
•
16prtx - XEROX-PRINTER-EXT-MIB
•
21rsrctc - XEROX-RESOURCES-TC
•
22rsrc - XEROX-RESOURCES-MIB
•
40jobtc - XEROX-JOB-MONITORING-TC
•
41jobmon - XEROX-JOB-MONITORING-MIB
2-5
Gateway Configuration
System Guide
•
42jobmtc - XEROX-SIMPLE-JOB-MGMT-TC
•
43jobman - XEROX-SIMPLE-JOB-MGMT-MIB
•
50commtc - XEROX-COMMS-ENGINE-TC
•
51comms - XEROX-COMMS-ENGINE-MIB
•
52conftc - XEROX-COMMS-CONFIG-TC
•
53config - XEROX-COMMS-CONFIG-MIB
•
58svctc - XEROX-SERVICE-MONITORING-TC
•
59svcmon - XEROX-SERVICE-MONITORING-MIB
•
93pidtc - XEROX-PRODUCT-ID-TC
The following is a list of MIBs that are supported:
•
RFC 1213 MIB file
– The system Group
– The Interface Group
– The at (address translation) Group
– The ip Group
– The icmp Group
– The tcp Group
– The udp Group
– The snmp Group
•
Host Resource MIB file
– The System Group
– The Storage Group
– The Device Group
•
Printer MIB file
– The General Printer Group
– The Input Group
– The Extended Input Group
– The Input Media Group
– The Output Group
– The Extended Output Group
– The Output Features Group
– The Marker Group
– The Marker Supplies Group
2-6
Common Controller
System Guide
Gateway Configuration
– The Marker Colorant Group
– The Media Path Group
– The Interpreters Group
– The Channels Group
– The Console Group
– The Alerts Groups
•
Xerox General MIB file (uses only the 06gentc and 07gen
files)
– The xcmGen Base Group
– The xcmGen Trap Client Group
– The xcmGen Trap View Group
NOTE: The other files in Xerox General MIB are not supported.
NDS Setup
When using Novell Netware, a preferred server needs to be set
for environments where there is more than one server on the
network. If you are running NDS in an environment with more
than one NDS server, to ensure optimal operation, you should
specify a preferred server. To do this, perform the following steps
(you will need to know your NDS Tree, Context, and Preferred
Server Names):
1. Type su root and enter password when you are prompted.
2. Type cd /opt/XRXnps/XRXnwqsgw/bin/.
3. Type ./QServerSetup and select the return key.
4. Select the appropriate option:
•
If there is already an existing NDS QServer Setup that
you wish to add a Preferred server name to, select choice
2.
•
If you are creating a new NDS QServer Setup with a
preferred server name, select choice 1.
5. Select choice 4 to list the current setups to make sure your
preferred server was added successfully.
6. Restart the DocuSP software.
NOTE: If logging is enabled, you can check /opt/XRXnps/log/
QServer.Debug.Log to make sure that connection is made with
the Preferred server. Ensure that jobs can be submitted from
Netware and properly received and printed.
Common Controller
2-7
Gateway Configuration
2-8
System Guide
Common Controller
3.
Backup and Restore
Software configuration information and customer specific files
should be backed up to a safe location, either to tape or to a
remote server on a regular basis. It is valuable to back up a
system to a remote location when upgrades of hardware are
performed.
Software configuration information should be saved when the
system has been installed and all queues and printers have been
set up. Also, when any printer or queue properties are changed.
The Configuration utility provided with the DocuSP software will
backup all of the DocuSP configuration files in the /opt/XRXnps/
configuration directory. This includes the preferences settings,
printer set up, and queue set up files.
If a software upgrade or new software installation is required, a
representative will perform the software installation. In each
case, certain portions of the system configuration will need to be
restored or reentered by the customer.
Backup
The following information should also be backed up on a regular
basis or when the DocuSP controller has been modified:
•
Customized scripts installed by the customer
•
Unique third–party software and related data, or Xerox–
developed solutions and related data
•
DNS, NIS, or NIS+ files
•
Jobs saved to the DocuSP controller using the Save Feature
•
Non–Xerox supplied Sun patches
•
Customized links to directories
•
Continuous Feed custom imposition files
•
Continuous Feed custom print mark files
In addition, it is recommended that the System Administrator
document the following information:
Common Controller
3-1
Backup and Restore
System Guide
•
Any soft fonts that have been loaded on the system
•
Contents of the hosts and hosts.equiv files
•
The allowable users
•
Any customer–specific passwords
NOTE: In the event of a software upgrade or install by Xerox,
Xerox is not responsible for the restoration of the above items to
the DocuSP controller.
NOTE: It is highly recommended that a complete system image
be backed up to tape or a remote location on a regular basis.
Having a current system image stored separate from the
DocuSP controller will ensure that in the event of a failure of the
system or the hard disks, the system can be easily restored.
Refer to the appropriate SUN documentation for additional
information on saving a system image.
Restore
If only a software upgrade is performed on the DocuSP
controller, the system configuration information will typically be
retained.
During the upgrade, the Xerox Customer Service Representative
will provide a hardcopy of the system configuration information,
such as the contents of the /etc/hosts and /etc/hosts.equiv files,
the list of user names from the /etc/passwd file, and gateway
information from any installed optional gateways. If any
information needs to be recreated, the hardcopy will assist the
System Administrator in restoring the system. Any customized
software, saved files, or unique third–party information will have
to be restored by the System Administrator. If a hardware
installation is performed and there is no system image saved, the
System Administrator will have to restore or re-enter, at a
minimum, all of the information included on the hardcopy output
provided by the Xerox Customer Service Representative.
3-2
Common Controller
System Guide
Backup and Restore
Xerox Backup and Restore (XBR) Utility for a DP100/115/135/180 EPS
System
Backing up a System
To backup a system, use a DocuPrint EPS controller with a QIC
tape drive, at least 3 tapes (maybe up to 6 QIC tapes), and the
XBR floppy.
NOTE: The most common reason for backup procedure failure
is a bad tape. Restart the backup process with a new tape. The
system has to be shutdown before the backup operation can be
performed.
1. Open a Terminal window.
2. In the terminal window, log in as root.
3. At the command prompt, type init 0 and press Enter.
4. At the Ok prompt, type boot -s. Steps 3 and 4 first shut down
the system, then reboot it in single-user mode.
5. Enter the root password.
6. Insert the XBR floppy in the disk drive and a blank tape in the
tape drive.
7. At the command-line prompt, type mkdir /a.
8. Type mount /dev/diskette /a and press <Enter>. This
command causes UNIX to access the diskette drive (/dev/
diskette) through the /a directory.
9. Type cd /a.
10. Type ./xbr but don’t forget the “.” before the “/”.
11. Type backup and as the system asks for a new tape, remove
the current tape, label it and insert a new tape (each tape
takes about 20 to 25 minutes to fill). After inserting a new
tape, type yes. The system may ask for a tape it has already
used (for example volume 2 again); ignore the number it
gives you and label the tape with the next number in the
sequence. This problem is caused by the underlying UNIX
utility that is being called multiple times (each time it is called,
it starts off at the beginning of the tape numbering sequence
and not at the number with which it left off).
Common Controller
3-3
Backup and Restore
System Guide
12. After the backup is complete, restart the system by typing
reboot and pressing Enter.
Restoring a System
Before you begin to restore the system, locate the CD labeled
"Solaris 8 CD (1 of 2)" from which to run the Operating System.
You will also need a system to restore to (with a QIC tape drive),
the XBR floppy, all the backup tapes that were made by the
previous procedure, the CD-ROM labeled "Solaris 8 CD (1 of 2)".
To restore the system, perform the following:
1. Insert the "Solaris 8 CD (1 of 2)" CD-ROM, the first tape, and
the XBR floppy into the system.
2. Open a Terminal window.
3. In the Terminal window, login as root.
4. At the command prompt, type init 0 and press <Enter>.
5. At the "ok" prompt, type boot -s
6. Once the system reboots, login as root.
7. Create a directory; type mount /dev/diskette /a
8. Type cd /a
9. Type ./xbr (don't forget the "." and "/")
10. Type restore
11. Answer y for yes to the question that comes up.
12. The system will then reboot.
13. Insert each tape as they are asked for and Press <Enter>.
14. Repeat the previous step twice.
15. The system will reboot. Login as root.
16. As the system requests a new tape, enter the next tape in the
sequence into the drive.
17. The system will display a message when the restore is
complete. To restart the system, type reboot and press
<Enter>.
3-4
Common Controller
4.
Security and Network Setup
This section provides you with information on security regarding
the DocuSP controller and the Solaris Operating System
including access, changing logon levels, and enhancements of
the Solaris OS. Also included are general guidelines to security
related procedures that can be implemented to improve security
of the DocuSP controller and the Solaris OS.
Access and Security
UNIX accounts are defined during the installation process:
•
root: has super user access to the workstation. The initial
password for this account is set during installation of the
operating system and should be obtained from the Xerox
service personnel.
NOTE: For security reasons, the root account password
should be changed as soon as the Xerox service personnel
have completed the installation.
•
The Xerox user name is the account from which the Xerox
software runs. Use the Xerox user password for this account.
Contact your Customer Service Representative if this is
unknown.
•
ftp: an account to permit some clients to retrieve their
software from the DocuSP controller using the TCP/IP
communication protocol. This account will be set to Read
Only access to the /export/home/ftp directory
•
Pxrxsvc: the account for remote diagnostics by Xerox
service personnel. The DocuSP controller is accessed using
PPP communications via a modem.
NOTE: The user and group identifications, uid and gid, for the
Xerox accounts that are listed above cannot be arbitrarily
changed in the password and group files to new values because
the software is based on the proper access to the Xerox supplied
files.
Common Controller
4-1
Security and Network Setup
System Guide
Overview of Security
The purpose of the security section is to provide information on
security regarding the DocuSP controller and the Solaris
Operating System. This section explains the new DocuSP
"Security Profile" policy and associated scripts provided that help
protect the system against unauthorized access and
modification. This feature has been added in response to
customer and enterprise security concerns. It is based on
Solaris Security Blueprints papers and tools as well as previous
security scripts created by Xerox.
Changing the logon level
The DocuSP software defaults to the Walk Up User access level
when the DocuSP software is started.
To log into the DocuSP as the System Administrator or Trusted
User, perform the following:
1. Select [System] from the DocuSP Print Services window.
2. Select [Logon]. The Logon dialog is displayed.
3. Select the Trusted User or System Administrator access level
and enter the correct password.
The initial passwords for Trusted User and System
Administrator can be obtained from your Xerox Service
Representative
NOTE: The various system passwords need to be changed
as soon as an install is complete. It is also advised that you
should have a process in place for changing the passwords
on a regular basis.
NOTE: The System Administrator should verify access to the
Xerox application for all levels before the service installation
personnel leave the site.
NOTE: To maintain security, it is recommended that any
restricted access login be terminated as soon as the session
has been completed.
4-2
Common Controller
System Guide
Security and Network Setup
User Password changes
When the DocuSP software and system was installed, Xerox
provided a default root password for the UNIX environment. In
addition, default passwords were created for the DocuSP
Trusted User and System Administrator login levels. Xerox
strongly recommends that the customer change these
passwords from the default settings.
WARNING
Please be aware that Xerox Customer Support Personnel
must have access to the new root password for service and
support. It is the customer's responsibility to ensure that
the root and system administrator passwords are available
for them.
The user and group identifications, uid and gid, for the Xerox
accounts that are listed above cannot be arbitrarily changed in
the password and group files to new values because the
software is based on the proper access to the Xerox supplied
files.
Roles and responsibilities
The following sections detail the roles and responsibilities for
setting and maintaining the security of the DocuSP controller.
Xerox responsibility
Xerox is committed to providing a level of security which will
allow the DocuSP controller to be a good network citizen in the
response to current security intrusions. Additional security
beyond this remains the responsibility of the customer.
Common Controller
4-3
Security and Network Setup
System Guide
Xerox is constantly evaluating the security of the DocuSP
controller and the Sun Solaris operating system. Xerox is
committed to providing the latest Solaris security patches
provided by Sun Microsystems in each major DocuSP release.
The DocuSP development team will also add Solaris security
patches in between major release cycles. All OS security
patches for applications that are added during a standard
DocuSP install will be included, even if the application code is
not normally used by DocuSP users. Security patches for
applications that are not loaded by a standard DocuSP install will
not be evaluated or included. Only the version of a patch
impacting security will be included. If a security patch has a
newer version that is not security related, then this patch will not
be updated to the newer version. Any security patch that is
determined to have a negative impact to DocuSP operation will
not be added.
Security Setup
System Security can be selected from the DocuSP. Select
[Medium] security to disable everything in the list of secure
features. Select [High] to enable security and to turn security on
for everything in the list of secure features.
If you have upgraded your DocuSP software from 3.6 to 3.7 and
you are having difficulty with application software that
communicated with the controller, set security to Medium to
resolve the problem.
DocuSP 3.7 security changes
To assist DocuSP customers, XDSS (Xerox DocuSP Security
Script) was added in the 3.12 software release to help secure the
operating system from unauthorized access and modification.
The DocuSP install routine prompted Xerox service personnel to
determine whether XDSS should be run. In addition, the XDSS
scripts were made resident on the controller so that they could
also be run by the customer at any time.
4-4
Common Controller
System Guide
Security and Network Setup
While the underlying XDSS content has not changed since its
inception, its implementation philosophy has been reversed in
the 3.7 release. Previously, XDSS was an option typically
chosen at install. Now the features are automatically
implemented with a scrape install. A scrape install includes both
the Solaris operating system and a DocuSP 3.7 release. This
corresponds with the “High” setting in the Security Profile
dialogue box under the System menu. The “Medium” setting
describes the default operating environment normally provided
by Sun. Upgrades, however, retain the previous security setting.
Note that if XDSS was disabled in 3.6 and DocuSP is upgraded
to 3.7 without an OS reload, the security setting will be medium.
WARNING
Since the “high” security setting disables a number of
commonly used services, it is important that customers
review this document and test this feature against their
mission-critical applications.
This document provides information on all modifications made by
XDSS so the customer can determine which security setting best
meets their needs. Some customers may find that some features
disabled by this script, such as telnet, FTP and NFS, are
required in their environment. If a certain application
communicated successfully with DocuSP 3.6 fails following a 3.7
upgrade but its communication mechanism is unknown to the
customer, it is recommended that the setting be temporarily
changed to “Medium” to determine if the high security setting is
the cause of this change. If further assistance is required to
manually disable or enable specific services listed in this
document, please contact the Customer Support Center or the
appropriate Sun documentation.
Using the High security setting
The following is a list of documents that are disabled when the
security setting is set to “High”:
Common Controller
•
FTP (including anonymous FTP)
•
telnet
•
echo (Echoes back any character sent)
•
discard (Discards everything sent)
•
daytime (Displays the date and time)
4-5
Security and Network Setup
System Guide
•
chargen (Sends revolving pattern of ASCII characters)
•
time (Outdated time service)
•
name (Obsolete IEN-116 name service)
•
finger (Remote user information server)
•
talk (server talk program)
•
comsat (biff server - mail notification daemon)
•
exec (remote execution server. Used by rexec command)
•
dtspc (CDE Subprocess Control Service, for remote logins)
•
rpc.rusersd (network username server)
•
rpc.sprayd (records the packets sent by the spray command)
•
rpc.rwalld (network rwall server)
•
rquotad (Remote quota server. Used by the quota
•
command to display user quotas for remote file systems)
•
login (remote login server used by rlogin command)
•
rstatd (used by performance meter)
•
sadmind (Distributed system administration daemon)
•
fs (Xfont server. Used by CDE to render fonts)
•
amiserv (RPC Smart Card Interface)
•
rpc.cmsd (Calendar manager service daemon)
•
Tooltalk database server
•
KCMS (Kodak Color Management System profile server)
•
bwnfs ( Beame &Whiteside NFS, used by Hummingbird
MaestroNFS)
The services previously listed are disabled by editing the /ect/
inetd.conf file. A complete example of the inetd.conf file setup
with the high security setting can be found later in this chapter.
Other services are disabled by renaming its startup script in the
appropriate /etc/rc#.d directory. These include:
/etc/rc2.d:
4-6
•
S40llc2 (Class II logical link control driver)
•
S47asppp (Asynchronous PPP link manager, used for Xerox
remote diagnostics)
•
S70uucp (Unix to Unix copy server)
•
S71ldap.client (LDAP daemon, caches server and client
information for NIS lookups.)
Common Controller
System Guide
/etc/rd3.d:
Security and Network Setup
•
S72autoinstall (Solaris JumpStart autoinstall scripts, not used
by DocuSP controllers)
•
S72slpd (Service Location Protocol daemon)
•
S74xntpd (Network Time Protocol daemon)· S80spc
(SunSoft Print Client daemon)
•
S90wbem (CIM Boot Manager: Disables WBEM clients from
•
Accessing the DocuSP controller.)
•
S15nfs.server (NFS Server; must be enabled for DigiPath
Decomp Services, Xpert Label software, and environments
where resources such as VIPP forms or save repositories are
exported to the network)
•
S76snmpdx Sun Solstice Enterprise Master Agent. Solaris
•
SNMP services are disabled. This does not prevent DocuSP
•
SNMP services from operating.
•
S77dmi (Sun Solstice Enterprise DMI Service Provider)
•
S80mipagent (Mobile IP agent)
User and File-level changes
User level
The following user-level changes are made:
Common Controller
•
all users for at, cron, and batch are disallowed
•
nuucp account disabled
•
listen account disabled
•
password entry locked for bin, sys, adm, uucp, nobody,
•
noaccess, nobody4, and anonymous
•
removal of + from the hosts.equiv file
4-7
Security and Network Setup
System Guide
Solaris file permissions secured
The fix-modes utility (from the Solaris Security Toolkit) adjusts
group and world write permissions. It is run with the '-s' option to
secure file permissions for Solaris files that were created at
install time only. Customer-generated files will not be affected.
NOTE: When this command is run, a file called /var/sadm/
install/content.mods is left. Do not delete this file. It contains
valuable information needed by fix modes to revert the changes
to the system file permissions if the security setting is changed
back to medium.
Network and name service changes
Disabling secure name service databases
The following databases are disabled when Security is invoked:
•
passwd(4)
•
group(4)
•
exec_attr(4)
•
prof_attr(4)
•
user_attr(4)
Multicast routing disabled
Multicast is used to send data to many systems at the same
timewhile using one address.
OS and host information hidden
The ftp, telnet and sendmail banners are set to null so that users
in cannot see the hostname and OS level. (Note that all of
these services are prohibited with a 'high' security setting, but if
they are re-enabled manually the hostname information will
remain hidden.)
Sendmail daemon secured
Sendmail is forced to perform only outgoing mail. No incoming
mail will be accepted.
4-8
Common Controller
System Guide
Security and Network Setup
Network parameters secured
Sun's nddconfig security tool is run. For additional information,
view Sun's document, Solaris Operating Environment Network
Settings for Security, at http://www.sun.com/solutions/blueprints/
1200/network-updt1.pdf.
Executable stacks disabled
The system stack is made non-executable. This is done so
security exploitation programs cannot take advantage of the
Solaris OE kernel executable system stack and thereby attack
the system
NFS port monitor restricted
The NFS server normally accepts requests from any port
number. The NFS Server is altered to process only those
requests from privileged ports. Note that with the high security
setting, NFS is disabled; however if the service is re-enabled
manually the port restriction will still apply.
Remote CDE login disabled
The Remote CDE login is disabled.
DocuSP router capabilities disabled
The DocuSP router capabilities is disabled (empty /etc/notrouter
file created).
Security warning banners
Security warning banners are displayed when a user logs in or
telnets into the DocuSP server. This message explains that only
authorized users should be using the system and that any others
face the possibility of being monitored by law enforcement
officials.
NOTE: DRW (DocuSP Remote Workflow) is not impacted by
security settings.
Common Controller
4-9
Security and Network Setup
System Guide
XDSS script components
For a greater degree of flexibility, individual scripts in the /opt/
XRXnps/bin directory may be run as root user. Script syntax is ./
scriptname (i.e ./configure-xdss)
The configure-xdss script
The configure-xdss script encompasses the entire feature set
available when the "High" security setting is chosen. It also has
one additional feature that the "High" setting does not have--the
ability to disable anonymous LP printing. The script asks three
questions on the following subjects:
Disabling LP Anonymous Printing
You can choose to disable anonymous printing on all existing LP
printer queues that are associated with the DocuSP virtual
printers. When anonymous LP is disabled, only systems that
have their IP address in the DocuSP controller /etc/hosts table
are authorized to submit LP requests. Answer y for yes to
disable this printing option.
DigiPath and Decomposition Services
DigiPath serves as a transferring station for files to the DocuSP
controller. The DigiPath configuration will ask two questions.
1. Do you want to disable DigiPath? If you answer “y”, both FTP,
NFS server, and the bwnfs daemon are disabled.
2. If the answer to question 1 is “n”, you are prompted with the
question, “Do you want to disable DigiPath Decomp services?” If
you answer “y”, the nfs.server and bwnfs daemons will be
disabled, but FTP is not disabled. When nfs.server is disabled,
no directory can be made available for other systems to mount
using UNIX NFS. Any third-party application that uses
MaestroNFS requires the bwnfs daemon to be enabled. Both
XPert Label software and also DigiPath Decomp Services use
MaestroNFS and thus require a "No" answer to this question.
NOTE: Before answering yes to these questions, ensure that
the save repository is not normally shared and that other
workflows or third party applications do not require this
capability.
4-10
Common Controller
System Guide
Security and Network Setup
Remote shell internet service
If you are using the legacy Xerox print command line client (the
software is not distributed with this release), you will need to use
the remote shell internet service to transfer files to the DocuSP
controller. However, if you are not using the print command line
client, it is strongly recommended that the remote shell internet
service is disabled. When these three questions are answered,
all remaining aspects of the "high" security setting are
implemented.
disable-security and enable-security scripts
To disable security, run the disable-security script. It restores the
system to the state it was before configure-xdss was run.
The enable-security script was designed as a companion to
configure-xdss. It configures all of the changes in the “high”
security setting, with the exception of the three questions asked
by the configure-xdss script (anonymous LP, DigiPath, rsh).
enable-ftp and disable-ftp scripts
These scripts allow for enabling and disabling FTP alone. You
must have FTP enabled when using a Continuous Feed system,
or DigiPath Production Print and NetAgent.
FTP is also required for the iGen Call For Assistance (CFA)
feature. This uses FTP to push IOT logs and a DocuSP outload
back to the DocuSP controller.
enable-remote-diagnostics/disable-remote-diagnostics
scripts
The enable-remote-diagnostics script re-enables the asppp
daemon (asynchronous Point-to-Point Protocol), which is
required for modem dial-in. The script also re-enables FTP and
telnet because they are used in dialup sessions. All three of
these services are disabled when the security setting is "High".
The disable script disables them.
User Account Management
The following UNIX accounts are defined during the installation
process:
Common Controller
4-11
Security and Network Setup
System Guide
•
root: has super user access to the workstation. The initial
password for this account is set during installation of the
operating system and should be obtained from the Xerox
service personnel.
•
xrxusr: the Xerox user name is the account from which the
Xerox software runs. Use the Xerox user password for this
account. Contact your Customer Service Representative if
this is unknown
•
anonymous ftp user: an account to permit some clients to
retrieve their software from the DocuSP controller using the
TCP/IP communication protocol. This account will be set to
Read Only access to the /export/home/ftp directory. Note that
with security set to high all FTP operations are prohibited.
This account may also be removed if the remote Xerox print
client is not used.
•
Pxrxsvc: the account for remote diagnostics by Xerox service
personnel. The DocuSP controller is accessed using PPP
communications via a modem. This account is only created if
remote diagnostics has been enabled.
Print command line client from remote systems
The following contains the user and client requirements when
using the Xerox print command line client from remote systems.
To allow non-root user command line clients to submit jobs to the
DocuSP controller, the Sun workstation needs two pieces of
information in its database:
•
Users must be listed in the password database.
•
The client workstations need to be described as trusted hosts
for the user account. This allows remote operation
commands at the DocuSP controller from a client
workstation, such as rcp, without the requirement for
supplying a password. List the names of the trusted host
machines in the /etc/hosts.equiv file, or Set the /etc/
hosts.equiv file to trust all known workstations by setting the
last line in the file to a plus sign (this is a security risk).
It is not necessary for the user to have the following on the
DocuSP controller:
4-12
•
Network home directory.
•
Meaningful home directory at the DocuSP controller.
Common Controller
System Guide
Security and Network Setup
•
An enabled password.
•
The same user identification (uid) as used for the
clientworkstation account.
•
The same group identification (gid) as used for the client
workstation account.
Other security tips
Configure for xrxusr
The DocuSP controller can be configured to force the user to log
in as xrxusr when the system is rebooted. To do this, perform the
following:
1. Set up the xrxusr password as root user in a terminal type:
passwd xrxusr <enter> as root user. The user will be
prompted for the new password.
2. Edit the DocuSP startup file as root user in a terminal window
type: cd /opt/XRXnps/XRXinit/bin <enter>. Make backup of
original startup file by typing: cp XRXnps_Start
XRXnps_Start.orig. Type:/usr/openwin/bin/textedit
XRXnps_Start <enter>. In the Text Editor window, scroll
down to the bottom of the file and add a # sign in front of the
line that reads: su - $user
3. Reboot and configure xrxusr login environment. Reboot the
system. The CDE login prompt window will appear. Choose
CDE as the desktop environment. This only needs to be
configured at the first login. This will need to be re configured
with every DocuSP upgrade. With every boot, the operator
will need to log in as xrxusr. This has no other impact on
system operation.
Common Controller
4-13
Security and Network Setup
System Guide
Document and backup
Always document and backup all files that you modify in case
some unforeseen problem occurs. Example: #cp /etc/inet/
inetd.conf /etc/inet/ inetd.conf.orig <RETURN> If, for
whatever reason, the DocuSP controller will not boot up after
your modifications, you can restore the software to its original
configuration by booting to single user mode. This is done by
typing boot -s from the ok> prompt. You will be prompted for the
root password. Upon login as root, you can copy the original files
back.
If you are unfamiliar with the vi editor, you can use the GUI
based Text Editor program. To launch the editor as root user, in a
terminal window login as root and enter the following: #/usr/
openwin/bin/textedit & <RETURN> Textedit leaves a backup of
the modified file in the same directory. This backup file will have
a % after the name. This file can be deleted if you have already
backed up the original file.
When configure-xdss is run, it logs all of the actions into the /opt/
XRXnps/log/xdss_log.txt. View this file to view options that have
been implemented.
When you make a manual change to the /etc/inetd.conf file, to
avoid rebooting the controller, you can retstart the inetd process.
To do this, as root user type: ps -e | grep inetd <enter> and note
the process ID returned. Then, type: kill -HUP #### (where ####
denotes the process ID).
Online help for security
A great deal of helpful security information can be found on-line.
Sun's security tools and blueprints may be found at:
http://www.sun.com/solutions/blueprints/
Other security information, including alerts, may be found at
http://sunsolve.sun.com/pub-cgi/show.pl?target=security/sec
http://www.cert.org/nav/index_main.html http://
www.cve.mitre.org/
Sample of inetd.conf file
Example of /etc/inetd.conf file after security edits#ident
"@(#)inetd.conf1.2796/09/24 SMI"/*SVr4.0 1.5*/
4-14
Common Controller
System Guide
Security and Network Setup
#
#
# Configuration file for inetd(1M).
#
# To re-configure the running inetd
process,edit this file, then
# send the inetd process a SIGHUP.
#
# Syntax for socket-based Internet services:
# <service_name> <socket_type> <proto>
<flags><user> <server_pathname> <args>
#
# Syntax for TLI-based Internet services:
#
# <service_name> tli <proto> <flags>
<user><server_pathname> <args>
#
# Ftp and telnet are standard Internetservices.
#ftp stream tcp nowait root /usr/sbin/
in.ftpdin.ftpdtelnet stream tcp nowait root /
usr/sbin/in.telnetdin.telnetd
#
# Tnamed serves the obsolete IEN-116 nameserver
protocol.
#
###name dgram udp wait root /usr/sbin/
in.tnamedin.tnamed
#
# Shell, login, exec, comsat and talk are
BSDprotocols.
#
###shell stream tcp nowait root /usr/sbin/
in.rshdin.rshdlogin stream tcp nowait root /
usr/sbin/in.rlogindin.rlogind
###exec stream tcp nowait root /usr/sbin/
in.rexecdin.rexecd
###comsatdgram udp wait root /usr/sbin/
in.comsatin.comsat
###talk dgram udp wait root /usr/sbin/
in.talkdin.talkd
## Must run as root (to read /etc/shadow); "n"turns off logging in utmp/wtmp.
#
###uucp stream tcp nowait root /usr/sbin/
in.uucpdin.uucpd
#
Common Controller
4-15
Security and Network Setup
System Guide
# Tftp service is provided primarily
forbooting. Most sites run this
# only on machines acting as "boot servers."
#
#tftp dgram udp wait root /usr/sbin/
in.tftpdin.tftpd -s /tftpboot
#
# Finger, systat and netstat give out
userinformation which may be
# valuable to potential "system crackers."Many
sites choose to disable
# some or all of these services to
improvesecurity.
#
###fingerstream tcp nowait nobody /usr/sbin/
in.fingerdin.fingerd
#systat stream tcp nowait root /usr/bin/ps ps ef
#netstat stream tcp nowait root /usr/bin/
netstat netstat -f inet
#
# Time service is used for
clocksynchronization.
#
###time stream tcp nowait rootinternal
###time dgram udp wait rootinternal
#
# Echo, discard, daytime, and chargen are
usedprimarily for testing.
#
###echo stream tcp nowait rootinternal
###echo dgram udp wait rootinternal
###discardstream tcp nowait rootinternal
###discarddgram udp wait rootinternal
###daytimedgram udp wait rootinternal
###daytimestream tcp nowait rootinternal
###chargenstream tcp nowait root internal
###chargendgram udp wait rootinternal
#
#
# RPC services syntax:
# <rpc_prog>/<vers> <endpoint-type> rpc/<proto>
<flags> <user> \
# <pathname> <args>
#
# <endpoint-type> can be either "tli"
4-16
Common Controller
System Guide
Security and Network Setup
or"stream" or "dgram".
# For "stream" and "dgram" assume that
theendpoint is a socket descriptor.
# <proto> can be either a nettype or a netid
ora "*". The value is
# first treated as a nettype. If it is not a
valid nettype then it is
# treated as a netid. The "*" is a shorthandway of saying all the
# transports supported by this system, ie.
itequates to the "visible"
# nettype. The syntax for <proto> is:
#*|<nettype|netid>|<nettype|netid>{[,<nettype|n
etid>]}
# For example:
# dummy/1tli rpc/circuit_v,udpwaitroot /tmp/
test_svctest_svc
#
# Solstice system and network
administrationclass agent server
###100232/10tli rpc/udp wait root /usr/sbin/
sadmind sadmind
#
# Rquotad supports UFS disk quotas for
NFSclients
#
###rquotad/1tli rpc/datagram_vwait root /usr/
lib/nfs/rquotadrquotad
#
# The rusers service gives out userinformation.
Sites concerned# with securitymay choose to
disable it.
#
###rusersd/2-3tli rpc/
datagram_v,circuit_vwaitroot /usr/lib/netsvc/
rusers/rpc.rusersdrpc.rusersd
#
# The spray server is used primarily
fortesting.
#
###sprayd/1tli rpc/datagram_vwait root /usr/
lib/netsvc/spray/rpc.spraydrpc.sprayd
#
# The rwall server allows others to
postmessages to users on this machine.
#
Common Controller
4-17
Security and Network Setup
System Guide
###walld/1 tli rpc/datagram_vwaitroot /usr/lib/
netsvc/rwall/rpc.rwalldrpc.rwalld
#
# Rstatd is used by programs such as perfmeter.
#
###rstatd/2-4tli rpc/datagram_v wait root /usr/
lib/netsvc/rstat/rpc.rstatd rpc.rstatd
#
# The rexd server provides only
minimalauthentication and is often not run
#
#rexd/1 tli rpc/tcp wait root /usr/sbin/
rpc.rexd rpc.rexd
#
# rpc.cmsd is a data base daemon which
managescalendar data backed# by files in /var/
spool/calendar
#
#
# Sun ToolTalk Database Server
#
#
# UFS-aware service daemon
#
#ufsd/1 tli rpc/* wait root /usr/lib/fs/ufs/
ufsdufsd -p
#
# Sun KCMS Profile Server
#100221/1tli rpc/tcp wait root /usr/openwin/
bin/kcms_serverkcms_server
#
# Sun Font Server
#fs stream tcp wait nobody/usr/openwin/lib/
fs.autofs
#
# CacheFS Daemon
#100235/1 tli rpc/tcp wait root /usr/lib/fs/
cachefs/cachefsd cachefsd
#
# Kerbd Daemon
#kerbd/4 tli rpc/ticlts waitroot /usr/sbin/
kerbd kerbd
#
# Print Protocol Adaptor - BSD listener
#printer stream tcp nowait root /usr/lib/print/
in.lpdin.lpd dtspc stream tcp nowait root /usr/
4-18
Common Controller
System Guide
Security and Network Setup
dt/bin/dtspcd /usr/dt/bin/dtspcd xaudio stream
tcp wait root /usr/openwin/bin/Xaserver
Xaserver -noauth -inetd 100068/2-5 dgram rpc/
udp wait root /usr/dt/bin/ rpc.cmsd rpc.cmsd
###100083/1 tli rpc/tcp wait root /usr/dt/bin/
rpc.ttdbserverd /usr/dt/bin/
rpc.ttdbserverd536870916/1 dgram rpc/udp wait
root /opt/SUNWvts/bin/vtsk /opt/SUNWvts/bin/
vtsk
Quick reference
If you would like to customize a security level that is between the
"medium" and "high" settings. The following assumes basic
UNIX familiarity.
Table 4-1.
Common Controller
How Do I?
Answer
Enable/disable telnet?
Edit the /etc/inet.conf file. To
enable, remove the ### signs
in front of the line that begins
with the word "telnet". To
disable, add the ### signs.
Enable/disable FTP?
Execute the enable-ftp or
disable-ftp script
Enable/disable NFS server?
Go to the /etc/rc3.d directory.
Rename S15nfs.server to
_S15nfs.server and either
reboot or type /etc/init.d/
nfs.server stop
Enable/disable NFS client?
Go to the /etc/rc2.d directory.
Rename S73nfs.client to
_S73nfs.client and either
reboot or type /etc/init.d/
nfs.client stop
4-19
Security and Network Setup
System Guide
Table 4-1.
4-20
How Do I?
Answer
Disable anonymous LP?
Execute configure-xdss. Or,
as root user for each queue
and trusted host type:
lpadmin -p queuename -u
allow:hostname!all
(hostname denotes name of
host as found in /etc/hosts
table. Use 'all' to denote all
users, or a specific username
to restrict to a particular user)
Enable anonymous LP?
Enabled by default. If it has
previously been disabled, for
each queue directory in /etc/
lp/printers, remove the
users.allow file and make
sure that the users.deny file is
blank.
Enable/disable remote
diagnostics?
Execute the enable-remotediagnostics or disableremote-diagnostics script
Enable/disable another service
in /etc/inetd.conf?
Remove (to enable or add (to
disable) ### signs in front of
the line where the services is
named in /etc/inetd.conf.
Make backup of file and
thoroughly test changes.
Enable/disable a service that
concerns me in /tec/rc2.d or /etc/
rc3.d?
Rename the service from
S###servicename to
_S####servicename and
reboot. Thoroughly test
changes.
Common Controller
5.
Printing
The following information will help you understand how to enable
and print using FIFO printing. The various printing utilities that
are available are also outlined in this section as well as using
TIFF orientation, MICR, and VIPP.
First In/First Out (FIFO) Printing
When jobs are printed in the same order in which they are
received, this is FIFO printing. The Queue must also have the
Release status set to Yes.
Controller settings for limited FIFO scheduling/printing
To set up the system to perform in a FIFO manner, perform the
following:
1. Logon as System Administrator.
2. In DocuSP Print Services window, select [Options:
Preferences: Job Policy: Resources Required] and then
select [System Fault].
3. In DocuSP Print Services window, select [Options:
Preferences: Font Site Policy: Use Substitute Font] then
select [Yes].
4. Set up one queue as the FIFO queue.
5. When FIFO is critical, set the release status of all other
queues to [No] and only submit jobs to the FIFO queue.
Important information about FIFO:
•
Common Controller
To preserve the FIFO Job Scheduling order, set the release
status of the FIFO queue to No in Queue Manager, and do
not hold an individual job in Job Manager.
5-1
Printing
System Guide
•
If FIFO is desired dynamically, all jobs must be submitted
from a single client to a single queue with a release status set
to [Yes]. All other queues must have the release status set to
No.
•
If the queue that is set to use FIFO is not currently releasing
jobs to the printer, then the jobs may not appear in the correct
FIFO order. Select [Job Manager] and then select the
Options menu. Select [Redisplay] to view the jobs in correct
FIFO order.
NOTE: Some error conditions within the printer can cause a job
to fault because there is no recovery operation that the operator
can perform. These jobs are dropped out of the sequence,
destroying the original FIFO order. The controller is not designed
to wait for corrective action by an operator for a faulted job
before advancing to the next job which has already been
scheduled and is displaying a ‘Waiting for Printer’ status.
Enable/Disable FIFO Job Scheduling
To enable or disable FIFO job scheduling, perform the following:
1. Open a Terminal Window.
2. Log in as root.
3. At the #, type the following cd /opt/XRXnps/bin and press
<Enter>.
4. Type ./setfifomode and press <Enter>.
5. Respond as appropriate to the following prompts: ‘This
script is being run as root’
if the user is not logged in as root, the following message will
appear: ‘You must be root to run this script!’
The script will exit.
•
If FIFO Job Scheduling is not enabled, the following will
appear:
’Currently FIFO Job Scheduling is off’
’Do you wish to enable FIFO Job Scheduling? (y/n)
•
Enable FIFO Job Scheduling by typing y for yes, or n for
no.
The following messages will appear:
‘Enabling FIFO Job Scheduling’
5-2
Common Controller
System Guide
Printing
’You will need to Restart the DocuSP Software for
changes to take effect’
•
If n for no is entered, the following will appear:
‘No Change Made’
•
If FIFO Job Scheduling has previously been enabled, the
following will appear:
‘Currently FIFO Job Scheduling is on’
’Do you wish to disable FIFO Job Scheduling? (y/n)’
•
Disable FIFO Job Scheduling by typing y for yes.
The following message will appear:
‘Disabling FIFO Job Scheduling’
’You will need to Restart the DocuSP Software for
changes to take effect’
•
If n for no is entered, the following will appear:
‘No Change Made’
6. In the DocuSP Print Services, select [System] and select
[Restart] to complete either enabling or disabling the Limited
FIFO Job Scheduling option.
With FIFO Job Scheduling enabled, the Controller will schedule
jobs for printing in the order that Job ID’s are assigned to
incoming jobs. Therefore, if Job ID 2 completes its “Receiving
Data” status and goes “Pending” before Job ID 1, Job ID 1 will
still be scheduled for print before Job ID 2.
With FIFO Job Scheduling disabled, the Controller will schedule
the jobs for print as soon as they complete their “Receiving Data”
status in Job Manager. Therefore, Job ID 2 will be scheduled for
print before Job ID 1 if Job ID 2 goes “Pending” before Job ID 1.
The following table illustrates an example of FIFO Job
Scheduling.
Table 5-1.
Event
Sequence
Job ABC
Job XYZ
1
Received, assigned
Job ID 1
2
“Receiving Data”
3
Still “Receiving Data” “Receiving Data”
Common Controller
Limited FIFO
Enabled
Limited FIFO
Disabled
Received, assigned
Job ID 2
5-3
Printing
System Guide
Table 5-1.
Event
Sequence
Job ABC
4
Still “Receiving Data” “Pending”
5
“Pending”
Job XYZ
Still “Pending”
Limited FIFO
Enabled
Limited FIFO
Disabled
Job 2 prints
first
Job 1 prints
first
ASCII and PCL Printing Utility
ASCII printing within various environments results in output that
is not always formatted as desired. Unfortunately, there is no
"standard" method for printing ASCII files. ASCII is a character
set and is not a Page Description Language. Therefore, ASCII
files do not contain format commands nor is there a de facto
standard for ASCII formatting. However, users often have the
requirement to match a specific format. The utility below helps
enable this formatting flexibility along with the feature in Queue
Manager that enables the ability to select the default document
format.
Impact on DocuSP printers
The DocuSP software automatically wraps ASCII files with a
predefined set of PostScript code and sends the data through
the PostScript decomposer. Unfortunately, this predefined
formatting does not always meet customer ASCII printing needs
and there are no "knobs" to change the formatting within
PostScript.
As an alternative, ASCII files can be identified as PCL and sent
through the PCL decomposer. The PCL decomposer does
provide some additional capabilities that can be used to print
ASCII files as desired.
To force ASCII files to use the PCL decomposer, change the file
format in Job Manager. This can also be done by changing the
queue default document property from ASCII to PCL.
setpclcontrol Utility
The setpclcontrol utility offers the following user controls:
5-4
Common Controller
System Guide
Printing
You may set the site default for the PCL decomposer line
termination. Setting these options allows both native PCL files
and ASCII streams forced through the PCL decomposer to be
conditioned with various combinations of carriage returns (CR),
line feeds (LF), and form feeds (FF). Mainframe and UNIX
environments typically requite some form of CR/LF/FF
adjustment.
This utility allows you to set a custom paper size to map to the
PCL escape sequence <esc>&|101A (which denotes “print on
custom stock size”). HP printers generally respond to this
command by imaging an area of 11.7 x 17.7 inches and then
printing the image, centered, on whatever stock is supplied by
the operator. The setpclcontrol utility allows you to specify a
single image and paper size to correspond with this escape
sequence.
NOTE: This utility is now covered on the DocuSP GUI. Select
the PCL tab and make selections to Line Termination.
Set lp/lprcopycount utility
The setlpcopycount utility allows the DocuSP customer to modify
the behavior of how the lp/lpr gateway should handle a copy
count of one. Beginning with DocuSP version 1.41.06, the
default setting ignores a copy count of one placed on the job by
the lp/lpr submission protocol. This allows the internal copy
count set by the PDL to take precedence. The following utility
allows a customer to return the DocuSP to its original behavior:
either imply a copy count of one when none is specified or honor
a copy count of one if specified on the command line. This copy
count of one will take precedence over the copy count set by the
PDL.
Syntax of the utility:
setlpcopycount -f option
0 - Specifies that LP will set a copy count of
1 if received.
1 - Specifies that LP will ignore a copy count
of 1 if received.(default)
No option will display current setting
Example:
docusp_printer% su root
Password:
# cd /opt/XRXnps/bin/
# ./setlpcopycount -f 0
Common Controller
5-5
Printing
System Guide
Socket Gateway Configuration Utility: setVPSoption
On the DocuSP gui, gateways can be configured using the
Setup pull down menu. Selecting [Gateways] from the Setup
menu opens a window with the various gateway tabs available.
The following describes how to configure the gateways without
using the DocuSP.
This utility allows you to configure the two ports of the Socket
Gateway to either remove the echo commands (VPS) or leave
the data unaltered (NONVPS).
If you are a DT61xx or DT65/75/90 non-LCDS customer,
configure both ports as NONVPS. DP1xxxEPS and DT 75/90
customers using LCDS need to decide whether to configure one
or both ports as VPS. If a port is not being used, it is
recommended to set the port to NONVPS.
The Socket Gateway allows two ports to be configured at one
time. Regardless of the port number assigned on the Socket
Configuration Utility, the socket port configured on the first port
will always be Port 1, and the second line is always Port 2. Both
ports will are set as VPS upon installation.
Syntax of the utility:
setVPSoption -1<option> -2<option>
0 - Specifies Port 1
1 - Specifies Port 2
option -VPS(default) or NONVPS
An example of the utility is as follows:
docusp_printer% su root
Password:
# cd /opt/XRXnps/bin
# ./setVPSoption -1VPS -2NONVPS
This sets Port 1 as VPS and Port 2 as NONVPS)
# ./setVPSoption -1VPS
This sets Port1 as VPS and leaves Port 2 unaltered.
# ./setVPSoption -2NONVPS
This leaves Port 1 unaltered and sets Port 2 as NONVPS.
Restart the DocuSP software after setting this option.
5-6
Common Controller
System Guide
Printing
TIFF files
This section discusses the TIFF tags supported by the DocuSP
software and the guidelines for printing TIFF files to achieve the
optimum performance.
TIFF orientation
The DocuSP Save Feature stores TIFF images in different
orientations on the DocuTech/DocuPrint 75/90 and the
DocuTech 61XX. This is done by design to optimize productivity
and allow for the different finishing requirements of the print
engines controlled by the DocuSP software.
•
DocuTech 61xx -- The DocuTech 61xx finishes the trail edge
of the pages and orients the image appropriately.
•
DocuTech/DocuPrint 75/90 -- The DocuTech/DocuPrint 75/90
finishes the lead edge of the pages and orients the image
properly.
This difference can result in PostScript/VIPP files that call
Decomposition Service TIFFs being incompatible across the
different platforms. The imported TIFFs may print with a different
orientation relative to the PostScript image.
Prior to DocuSP 3.1, the controller utilized a conversion tool
(TIFF to PostScript) to process and print TIFF files. A native TIFF
decomposer has now been implemented to directly process TIFF
files for printing. This improves the TIFF printing performance for
certain types of files. Decomposer level adjustments are also
now available for the TIFF decomposer at the Queue level.
NOTE: Multipage TIFF files are now supported. Single TIFF files
can now contain multiple TIFF images to be processed and
printed.
Performance considerations
Optimum performance can be achieved for printing TIFF files by
following the guidelines listed below:
Common Controller
•
Use CCITT Group 4 compression for speed.
•
Use a resolution of 600 dpi to eliminate the need to scale the
image.
5-7
Printing
System Guide
•
Use a TIFF orientation tag value of 8 to eliminate the need to
rotate the image.
•
Use single strip image data to eliminate additional image data
manipulations.
•
Use a value of 1 for Fill Order to eliminate additional image
data manipulations.
Supported TIFF tags
Below is a list of the TIFF tags supported by the DocuSP
software.
Compression
– Default = 1
– DocuSP supports values of 1 (uncompressed), 2 (CCITT
Modified Huffman RLE, 32773 (PackBits), 3 (CCITT Group
3), and 4 (CCITT Group 4).
T4 Option
– Default = 0
– This is used to determine CCITT Group 3 one or two
dimensional coding.
Fill Order
– Default = 1
– DocuSP supports values of 1 and 2.
Image Width and Image Length
– Default = none; values must be supplied.
Orientation
– Default = 1
– DocuSP supports values of 1, 3, 6, and 8. Values of 2, 4, 5,
and 7 are treated as if they were 1, 3, 6, and 8 respectively.
Photometric Interpretation
– Default = none; value must be supplied.
– DocuSP supports bi-level values of 0 and 1 only.
Resolution Units
– Default = 2
– DocuSP supports values of 2 (inches) and 3 (centimeters)
Rows Per Strip
5-8
Common Controller
System Guide
Printing
– Default = none
– DocuSP supports single and multiple strip images.
NOTE: Strips and tiles cannot be intermixed within the same
TIFF file.
Strip Byte Counts and Strip Offsets
– Default = none; values must be supplied if the image data is
organized into strips.
– DocuSP supports single and multiple strip images.
X and Y Resolution
– Default = none
– Values must be supplied for printing.
Tile Width, Tile Length, Tile Offsets, Tile Byte Counts
– Default = none
– Values must be supplied if image data is organized into tiles.
MICR Enablement
Magnetic Ink Character Recognition Definition (MICR) is a
standard character set which, when printed with magnetic ink,
allows machine recognition of the characters. This is commonly
used in banking for account numbers, routing codes and
amounts on checks. On Xerox MICR printers, the complete page
is printed with magnetic toner and the characteristics of the
MICR fonts allow only the MICR characters to be comprehended
by MICR readers. MICR printing is valued by customers because
it allows creation of documents that can be mechanically
processed and magnetically read by MICR equipment.
MICR fonts are available on a separate floppy. Fonts include:
PCL, PostScript and LCDS. A separate floppy is used to allow
you to control MICR font usage. The supplied soft fonts can be
loaded or deleted using Administration's font installation on the
DocuSP GUI.
NOTE: Only 300 dpi mode is supported for MICR printing.
Common Controller
5-9
Printing
System Guide
Using VIPP
To specify a job as a VIPP job, a start string is required. The
required start string can be automatically added using DocuSP
functionality. This can be completed using the Command Line
Client, Queue Manager, and Job Properties.
To implement the VIPP Start feature, perform the following:
1. Copy the VIPP startup file into /var/spool/XRXnps/vipp and
then restart DocuSP. The file must exist in this directory and
cannot be changed. However, you can set a symbolic link to
other locations.
NOTE: The startup file must end with a lowercase .ini extension.
2. In Queue Manager, create a print queue named VIPP.
Change the default document format from ASCII to
PostScript. If this is not done, all VIPP jobs will be run as
ASCII unless the data file begins with “%!”.
3. Select the PDF/PostScript tab, and select [Start File]. Browse
to the startup file and select this file.
The CACHE command stores a form across a single VIPP job so
only the first instance is a normal RIP. After the first RIP, the
form is called in the job and it is retrieved from hard disk in a
format natively understood by the IOT. VIPP CASHE is available
for color products only.
Paper Trays
For the DocuPrint 90 only, when running a job requiring more
than one color, size, or weight of paper, use the trays in a Tray 1/
Tray 3 and then Tray 2/Tray 4 sequence for optimal speed. For
example, Tray 1 would contain 8 1/2 x11 inch white paper, and
Tray 3 would have 8 1/2 x 11 inch yellow paper for a job. Using
Tray 1/Tray 2 or Tray 3/Tray 4 combinations will slow the
process.
5-10
Common Controller
System Guide
Printing
Printing hints
If you compress the resolution of an embedded bitmap object at
the application level, you can produce smaller pdf files. This will
allow your job to transfer across the net faster, would require less
DocuSP spool/disk space, and may process faster.
Common Controller
5-11
Printing
5-12
System Guide
Common Controller
6.
Finishing
The following section contains information about how to use
subset finishing and mixed stacking on a printing job.
The finishing information below does not apply to Continuous
Feed (CF) systems. For CF systems, the finishing configuration
is defined at the CF (STAMPA) Controller. CF imposition files are
used to impose documents for printing in conjunction with
specific CF finishing configurations.
Subset Finishing
Subset finishing is the capability to use different types of finishing
(or no finishing) within the same job. The ability to finish subsets
independently is a critical feature for many variable data
applications
This product allows more than one type of finishing within a
single PostScript job. The supported finishing options and the
output locations that can be used vary depending upon the
printer type. The finishing options and delivery locations are the
following:
DocuTech 61xx:
•
Portrait Stitch
•
Landscape Stitch
•
Dual Stitch
•
Right Portrait Stitch
•
Right Landscape Stitch
•
Right Dual Stitch
•
Bind
•
Right Bind
NOTE: The DT 61xx printers allow Short Edge Feed (SEF) only
in paper tray 3, 4, and 5. The short edges of the stocks range
from approximately 10 inches to 14 inches (254mm to 300mm).
Common Controller
6-1
Finishing
System Guide
Creating jobs to use subset finishing
It is important that jobs intended to be printed using subset
finishing be enabled with the following:
•
PostScript code (using the “setpagedevice” operator)
•
Variable Data Intelligent PostScript PrintWare (VIPP) version
2.0 or later.
NOTE: The Xerox Production Print Services (XPPS) client
software does not support subset finishing at this time.
Subset finishing can also be performed at the DigiPath
workstation through the Document Scan and Make Ready
application.
Subset Offset (Page Level Jog)
The printer has the ability to offset on a page level. This support
allows VIPP to be utilized for offset type applications. This ability
allows jobs to be sent as one larger file with page level offset
commands.
The term “Jog” is used to initiate an offset behavior.
•
setpagedevice jog 0 (The offset command is “OFF”)
•
setpagedevice jog 3 (The offset command is “ON”)
A job with a multiple copy count with a “jog 3” should force
offsets between each distinct set. A job with a copy count of 1
can contain “jog 0” or “jog 3” on a page by page basis. The
system will alternate offsets between each alternating jog 3 and
jog 0 command.
The following information should be considered when using the
“Jog” command:
6-2
•
The first jog command on a page will be honored and all
others will be ignored.
•
Multiple cases of jog 3 without the corresponding job 0’s will
be ignored.
•
The Printer Manager’s setting of offset “ON” or “OFF” should
not impact the action of the PDL level jog commands. For
example, if the Printer Manager’s offset is set to “OFF” and a
job has a jog 3, then the sets should be offset from one
another.
Common Controller
System Guide
Finishing
•
The DT/DP 75/90 allows subset offsets to the top tray.
However, the 61xx is not mechanically capable of jogging to
the top tray.
PCL Offset/Separator/Subset Finishing command
The use of the PCL separator command, <ESC>&l1T, in
combination with DocuSP queue defaults enables subset
finishing for PCL jobs. The PCL separator command defines
offset segments of a job. PCL does not commonly support
finishing; however, the use of the PCL separator command
allows offset segments of a job to be finished based on the
finishing default set on the queue. For example, if the queue
default is portrait stitch, all segments of a job where the PCL
separator command has been used will be stitched.
The placement guidelines are as follows:
•
Current Page Offset: If the current page is to be offset from
the previous page, then the PCL separator command must
be placed on the current page before any image data.
Placement should be within the job/page control section or
before.
•
Next Page Offset: If the next page in the document is to be
offset from the current page, the PCL separator command
must be placed at the end of the current page after any
image items.
Access the Offset stacking switch by opening Printer Manager
and selecting the Stacking tab and then select [Offset Stacking].
To enable offset stacking for collated or uncollated jobs, select
the enable checkbox. Both buttons are located under the
collated stacking and uncollated stacking sections.
The following information should be considered when using the
PCL separator command:
Common Controller
•
The offset switch in Printer Manager in the DocuSP software
must be set to ON. If the offset switch is set to OFF and a job
with the PCL separator command is received, the sets will not
offset when the job is printed.
•
Multiple uses of the PCL separator command within a job will
be honored.
•
Multiple uses of the PCL separator command on a page will
be ignored.
6-3
Finishing
System Guide
•
All finishing limitations and restrictions at the printer will apply
to a subset segment.
PCL Paper Source Command
Use the PCL Paper Source command <esc & 1 # H> to program
a PCL print job to use a specific paper. The PCL decomposer on
the DocuSP Controller reads the paper source command and,
using the PCL Paper Sources option in the Queue Properties,
maps the command to the appropriate paper. The number code
corresponds to the following PCL Paper Source programmed in
Queue Properties.
To program the PCL Paper Source, use the following guidelines:
•
Standard: <ESC>&11H
•
Manual Paper Feed: <ESC>&13H
•
Manual Envelope Feed: <ESC>&13H
•
Lower: <ESC>&14H
•
Large Capacity: <ESC>&15H
•
Envelope Feed: <ESC>&16H
Mixed Stacking
Mixed stacking allows all completed jobs with different finishing
to accumulate in the stacker until it is full or until the operator
empties it.
The types of finishing that can be mixed include stitching,
binding, and unfinished. The mixed stack can also include
banner pages. The stacker can hold between 12 and 18
subsets of different types of finishing in the stacker before
unloading.
Mixed stacking is enabled upon installation but can be disabled if
you choose to do so. If you wish to have it enabled at a later
date, a Xerox Service Representative must assist you.
6-4
Common Controller
System Guide
Finishing
Additional finishing information
The DocuSP is unable to dual staple 3-hole punched stock. If
dual staple is selected when using pre-drilled paper, improper
registration will occur. Select to single staple the job, or print on
non-drilled stock and manually punch the holes after finishing of
dual staple is complete.
Common Controller
6-5
Finishing
6-6
System Guide
Common Controller
7.
Fonts
The following information explains how to use and choose fonts
for a job. It also covers various resident and non-resident fonts
and their availability.
How to choose fonts
Although document source files can specify almost any image on
a printed page, images that contain letters, numbers,
punctuation, and symbols are common enough to require a
special mechanism for dealing with them, similar to movable
type. This mechanism is the font. The DocuSP controller
supports Adobe PostScript Type 1 and Type 3 fonts, PCL
scalable and bitmap fonts, and TrueType fonts.
Fonts
The most important thing to remember is that the font used to
create a document must also be available to the DocuSP
controller.
NOTE: DocuSP supports the euro character. Most font families
include the euro character.
At the DocuSP controller, a font can exist in three forms:
Resident fonts
Soft fonts
Common Controller
A resident font is an internal font that is permanently stored on
the DocuSP controller and is always available.
Soft, or optional, fonts are a typeface that are loaded as needed
at the DocuSP controller. This allows the DocuSP controller to be
customized with special fonts, such as logos, or other special
font applications.
7-1
Fonts
Downloaded font
System Guide
When a font is downloaded with a document, all the font
requirements are embedded in the actual source file. If this font
is not available at the DocuSP controller, the downloaded
information is used to process and print the document. Although
it is useful, it also creates a much larger file size.
Font download option
Downloading Commercial Fonts from the Network allows fonts to
be downloaded to the DocuSP Controller from both Mac or PC
platforms. Supported application programs for font downloading
are as follows: PC Platform - Adobe Type On Call; Apple
Macintosh Platform - Adobe OCF, Marisawa, and Font Works
However, the font download on a queue is designed specifically
for the Appletalk gateway and is usually associated with
Japanese (double-byte) or Chinese type font sets. Applications
in the FujiXerox marketplace utilize the Appletalk two-way
protocol to poll the printer and then download the massive
character sets needed in these markets. In the U.S.
marketplace the typical font loading mechanism is via hard drive
via Administration. The use of English fonts via specific
applications (e.g, Adobe has some) via AppleTalk is not
precluded but is certainly not the norm nor the target
marketplace.
Resident Fonts
The DocuSP controller comes with a wide variety of fonts that
are available when creating a document.
NOTE: If you are unsure of the availability of a font, always
consult with your print organization management to determine
which fonts are currently loaded on the DocuSP controller.
PostScript Resident Fonts
The PostScript Type 1 typeface families listed in Table 7–1 are
scalable, which means that all point sizes are supported, even
intermediate point sizes. These include the typefaces that make
up the LaserWriter IINTX basic font set, plus additional Type 1
fonts supplied by Xerox.
Table 7-1. Fonts
7-2
Font Family
Stresses and weights
ACaslon
Italic, Regular, Semi Bold, Semi Bold Italic
AGaramond
Bold, Bold Italic, Italic, Regular
Common Controller
System Guide
Fonts
Table 7-1. Fonts
Font Family
Stresses and weights
Americana
Americana, Extra Bold
AvantGarde
Book, Book Oblique, Demi, Demi Oblique
AdobeSans
MM
AdobeSerif
MM
Albertus
Italic, Light, MT
AntiqueOlive
Bold, Compact, Italic, Roman
Apple
Chancery
Arial
BoldItalicMT, BoldMT, ItalicMT, MT
Blackoak
---
Bodoni
Bold, BoldItalic, Italic, Poster, Poster
Compressed
Bookman
Demi, Demi Italic, Light, Light Italic
Carta
---
CGBrn
PropRoman
Chicago
---
ChuGothicBB
Common Controller
Clarendon
Bold, Light
CooperBlack
Regular, Italic, ThirtyThreeBC, ThirtyTwoBC
Coronet
---
Courier
Courier, Bold, Oblique, Bold Oblique, Regular
Eurostile
Regular, Bold, Bold Extended Two, Extended
Two
ErorrHandlerFont
---
Garamond
Light, Light Italic, Bold, Bold Italic
Geneva
---
GillSans
Bold, BoldCondensed, BoldItalic, Condensed,
ExtraBold, Italic, LightItalic
GothicBBB
Medium
Goudy
Regular, Bold, BoldItalic, ExtraBold, Italic
HeiseiKakuGo-W5
---
HeseiKakuGothic-W5
---
HeiseiMin-W3
---
HeiseiMincho-W3
---
FutoGoB101
All
FutoMinA101
All
7-3
Fonts
System Guide
Table 7-1. Fonts
7-4
Font Family
Stresses and weights
Helvetica
Helvetica Black, Black Oblique, Bold, Bold
Oblique, Oblique, Light, Light Oblique,
Condensed, Condensed Bold, Condensed
Bold Oblique, Condensed Oblique, Narrow,
Narrow Bold, Narrow Bold Oblique, Narrow
Oblique
HoeflerText
Black, BlackItalic, Italic, Ornaments, Regular
HonMincho-M
---
JL-PropRoman
---
Jun101
---
Joanna
Regular (MT), Bold, BoldItalic, Italic
Kaufmann
---
Korinna
Bold, Kursiv Bold, Kursiv Regular, Regular
LetterGothic
Regular, Bold, BoldSlanted, Slanted
Liithos
Black, Regular
LubalinGraph
Book, BookOblique, Demi, DemiOblique
MMMA-PropRoman
---
Marigold
---
MaruGothic
---
MidashiGO
---
MidashiMin
---
Mincho-PC
---
MonaLisa–Recut
---
Monaco
---
New Century Schoolbook
Roman, Bold, Italic, Bold Italic
NewYork
---
Optima
Bold, BoldItalic, Italic
Osaka
---
Oxford
---
Palatino
Roman, Bold, Italic, Bold Italic
Parisian
---
ParkAvenue
---
Poetica
SuppOrnaments
RLKL-PropRoman
---
Ryumin
---
Common Controller
System Guide
Fonts
Table 7-1. Fonts
Font Family
Stresses and weights
ShinGo
Bold, Light, Medium
StempelGaramond
Bold, BoldItalic, Italic, Roman
Symbol
---
Tekton
Tekton, Bold
Times
Bold, Bold Italic, Italic, Roman
TimesNewRomanPS
Bold Italic MT, Bold MT, Italic MT, MT
Trajan
Bold
Univers
Regular, Bold, BoldExt, BoldExtObl,
BoldOblique, Condensed, CondensedBold,
CondensedBoldOblique, CondensedOblique,
Extended, Light, LightOblique, Oblique
Wingdings
---
Woodtype Ornaments
Two
XeroxLogoTypes
---
ZapfChancery
Medium Italic
ZapfDingbats
---
PCL resident fonts
There are three types of PCL 5e resident fonts that are
permanently loaded at the DocuSP controller:
•
Scalable Intellifont typefaces
•
LaserJet IV bitmap typefaces
•
Typefaces that match the TrueType fonts as shown in Table
7–3.
NOTE: These are the same internal typefaces that are provided
with the HP LaserJet 4 printer.
Table 7-2. PCL Resident Fonts
Common Controller
Font Family
Typefaces
Arial
Regular, Bold, Italic, Bold Italic
Antique Olive
Antique Olive, Bold, Italic
CG Times
CG Times, Bold, Bold Italic, Italic
CG Omega
CG Omega, Bold, Bold Italic, Italic
Clarendon
Condensed
Coronet
---
Courier
Courier, Bold, Bold Italic, Italic
7-5
Fonts
System Guide
Table 7-2. PCL Resident Fonts
Font Family
Typefaces
Garamond
Antiqua, Halbfett, Kursiv, Kursiv Halbfett
Helvetica
Bold, NR, Ob, BdOb, NrOb, NrBdOb
ITCAvantGuard
---
ITCBookman
---
Letter Gothic
Letter Gothic, Bold, Italic
LinePrinter
---
Marigold
---
Times New
Regular, Bold, Bold Italic
New Century Schoolbook
---
Palatino
---
Symbol
---
Times
---
Wingdings
---
Univers
Medium, Medium Condensed, Medium
Condensed Italic, Medium Italic, Bold, Bold
Italic, Bold Condensed, Bold Condensed Italic
ZapfChancery
---
ZapfDingbats
Table 7-3. PCL 5e resident bitmap fonts
Font Family
Typefaces
Line Printer 16.67 pitch 8.5
point
Portrait, Landscape
Arial
Bold, Bold Italic, Italic
Times
New, New Bold, New Bold Italic, New Italic
Symbol
---
Wingding
comparable Tidbits
Non Resident Fonts
There may be many fonts available in your application that are
not resident at the DocuSP controller. There are two options for
using non-resident fonts to create a document:
•
7-6
Downloaded fonts
Common Controller
System Guide
Fonts
If you expect to create a document using fonts that are
available on your workstation but not available at the DocuSP
controller, your application may automatically download the
font when the job is sent to the printer. Fonts downloaded in
this manner are considered "temporary" and are deleted from
the DocuSP controller as soon as the job is printed.
NOTE: Refer to your application documentation for more
information on downloading fonts in your document.
If you are using a font in your application that has the same
name as a resident font but is a different version, it must be
downloaded with the job. The DocuSP controller will use the
downloaded font rather than the resident font.
NOTE: Marking a font for "permanent" downloading in your
application is not supported.
•
Optional or soft fonts
Downloading fonts each time you print will increase the size
of the file and result in a longer transmission time. If your print
jobs regularly require a font that is not a resident font, you
may request to have it installed as an optional font at the
DocuSP controller. Your printing organization's font policy
should give you the specific information you need to request
a special font.
Font substitution
A document may require a font that is not available at the
DocuSP controller and has not been downloaded with the source
file. When the requested font is not available, font substitution
will take place.
PostScript fonts
A single default font, set by the System Administrator in the
DocuSP software, will be substituted for any font requirements
that cannot be met at the DocuSP controller. A message will be
printed to confirm that a substitution has taken place.
Common Controller
7-7
Fonts
System Guide
PCL 5e fonts
Another type of substitution occurs for PCL fonts. If a requested
PCL font is not available, the DocuSP controller will determine
which available font best matches the requested one and
perform the substitution. Any PCL stream that does not have any
fonts specified in the file will have the default font programmed in
the “PCL font” section for the corresponding queue in Queue
Management.
7-8
Common Controller
8.
Accounting and Billing
The following sections explain the various accounting log
versions that are available. It also lists the billing meters for each
region and an explanation of each meter.
Accounting
Auto exporting accounting log
The Accounting function will automatically export and purge the
accounting data when the database reaches 80% full. This will
protect data from being overwritten when the log previously ran
out of space. This option is performed automatically and the
accounting information is saved in a designated directory. The
default file directory where the information is saved is: /export/
home/xrusr/accountingexportfiles.
NOTE: When purging, the oldest entry is purged first.
Accounting exported values
The Accounting feature tracks all jobs that have been processed
and printed, enabling your site to charge for use of the Xerox
printing system.
There are four different versions supported for exporting the
customer accounting log: Version 2, Version 3, Version 3.1 and
Version 4.
•
Common Controller
Version 2: This is the most common version that is supported
for the DocuSP printing system. If this version is selected to
be exported, it will not include any new accounting entries.
8-1
Accounting and Billing
System Guide
•
Version 3: This version will export all entries that are new
and old and zero and non-zero values. Additionally, entries
will be exported that are not viewable on the GUI. These
entries are: Channel Idle Time, Initial JDL, Initial JDE, DJDE
Records Read, and Lines Printed.
•
Version 3.1: This version will export all entries that are new
and old and zero and non-zero values. This version is similar
and includes the same exported values as Version 3. Version
3.1 also includes the following fields:
– Interrupt Status: Options are Interrupt and Interrupted.
– Job Source: Indicates the Gateway through which the job
was submitted.
– RIP Interrupt Time: This value displays how long the job
was suspended in the ripping status if the job was
interrupted by a “Print Now” job.
•
Version 4.0: This version is similar and includes all the same
values as Version 3.1. However, it also includes the exported
value for Trapping. The number displayed will be the total
number of pages trapped within a job.
Accounting file fields
The following information will help you identify accounting fields
when viewing the accounting and billing information.
Job ID
Container ID
Report ID
Host Job Number
Record status
8-2
System assigned ID number. When a job is sent to be printed or
saved, it is given a Job ID that the system uses to track the jobs.
Job IDs are generated sequentially, however, the numbers can
be reset.
System assigned ID number. The Container ID always has the
same number as the Job ID.
Report ID for the job.
Host supplied job number, as extracted from the data stream.
This field will have one of the following values:
•
Complete
•
Quantities shown may be less than actual.
Common Controller
System Guide
Accounting and Billing
This is normally caused by the loss of marker data in the
Accounting structure. For example, Copies Printed, Total
Color Pages Printed, etc.
•
Descriptive data was lost. Quantities shown are correct.
This is normally caused by the loss of job-related data in the
Accounting structure that was later successfully recovered.
For example, Job Number, Job Status, etc.
•
Descriptive data was lost. Quantities shown may be less than
actual.
This is normally caused by the loss of job-related data in the
Accounting structure that could not be recovered. For
example, Job Number, Job Status, etc.
Document Name
Document Date
The name of document or set to create.
The date of the document or set to create date.
Sender Name
Specified at or by the submitting client.
Recipient
Specified at or by the submitting client.
Account
Specified at or by the submitting client.
Disposition
Job Status
Common Controller
This field will have one of the following values:
•
Print
•
Save
This field will have one of the following values:
•
Completed
•
Completed with warnings
•
Completed with errors
•
Undefined
•
Faulted
•
Cancelled by user
•
Cancelled by operator
•
Aborted
•
Rejected
8-3
Accounting and Billing
Interrupt Status
Print Server Name
Virtual Printer
Printer Type
Job Source
Channel Idle Time
(milliseconds)
Job Submission
Date
Input File Size
(bytes)
PDL Format
8-4
System Guide
•
Held by user
•
Held by operator
•
Save completed
•
Save completed with warnings
•
Save completed with errors
This field will have the following values:
•
No Interruption
•
Interrupted
•
Interrupt
•
Interrupt Interrupted
This is the name of the Sun platform running the DocuSP
software; it is also the remote host name for the DocuSP
controller (e.g., adldp6135/6180)
Logical name for printer queue assigned at startup. (e.g.,dp6135/
6180)
This field will always be the type of printer.
Source of the job being submitted.
Specifies the amount of time the Channel was idle in
milliseconds.
Date and time job submitted in standard UNIX time format, i.e.,
in seconds past midnight GMT, on Jan 1, 1970. (e.g., 835709136
is June 25, 1996 09:25:36)
Size of file in bytes. (e.g., 1751)
The source Page Descriptor Language of this job. This field will
be one of the following:
•
Ascii
•
Binary
•
HPPCL
Common Controller
System Guide
Accounting and Billing
•
Interpress
•
LCDS
•
PostScript
•
PostScript2
•
PostScript Query
•
TIFF
•
PDF
•
IPDS
•
HTML
•
DocuJob
•
Internal
•
Native
Start RIP Time
Date and time Raster Input Processing started.
Stop RIP Time
Date and time RIP completed.
Elapsed RIP Time
(seconds)
RIP Interrupt Time
(seconds)
Difference between Stop RIP Time and Start RIP Time, in
seconds.
Total amount of time RIP was suspended for the job, in seconds.
Initial JDL
Path to JDL for LCDS document submission.
Initial JDE
JDE selection. This is used in combo with the Initial JDL in the
LCDS document submissions.
Records Read
The number of records read from a record data stream.
DJDE Records
Read
The number of DJDE records recognized.
Data Blocks
Processed
Number of blocks read processing the current job.
Data Blocks
Skipped
Number of blocks skipped processing the current job.
Common Controller
8-5
Accounting and Billing
Number Pages
RIPped
Total Pages
Trapped
Total Anti Aliased
Pages Processed
Print Start Date
Print Completion
Date
Pages To Print
Collate Mode
Copies Requested
Number of processed pages.
Number of pages trapped.
Total number of Anti Aliased pages processed.
Date and time job printing started.
Date and time job printing completed.
Can be a range (e.g. 5 - 8 or All). If not specified, this field
(attribute = value pair) will not appear in the Exported File.
Indicates whether to collate output (Yes/No).
Number of copies the user wants to print. If the job is sent
requesting 10 copies, and held when 5 are printed, Copies
Requested will be 10 and Copies Printed will be 5.
Copies Printed
Number of copies actually printed.
Total Sheets
Greater than 9”
Wide Printed
Total number of sheets printed for which the job was greater than
9 inches wide.
Total Sheets
Greater than
345mm Wide
Printed
Total number of sheets printed for which the job was greater than
345 mm wide.
Total Sheets
Printed
Total number of sheets printed for the job, including any banner
or error pages.
Total Impressions
Printed
Pages to Bin
8-6
System Guide
Two-sided sheets (printed both sides) count as two impressions;
single sided sheets count as one impression.
Total pages delivered to output bin for job.
Common Controller
System Guide
Pages to Tray
Accounting and Billing
Total pages delivered to tray for a job.
Number 1-Sided
Sheets Printed
Number of single sided sheets printed.
Number 2-Sided
Sheets Printed
Number of double sided sheets printed.
Lines Printed
Number of lines printed for a job.
Pages Spaced
Number of pages spaced for job.
Total Black Only
Pages Printed
Total Color Pages
Printed
Complexity
induced Skips
Finishing Applied
X
Total number of black-only pages printed in a job.
Total number of color pages printed in a job.
Number of blocks skipped processing the current job.
Contains the finisher name (number X=1...10).
Medium X, Number
Printed
A count of the quantity of sheets of medium (number X=1,2,...)
(e.g., 25)
Medium X, Type
The type of medium (number X=1,2,...). Field will be one of the
following:
Medium X,
Modulus
Common Controller
•
Plain
•
Transparency
•
Full Cut Tab
•
Precut Tab
•
Ordered Stock
•
User defined
Indicates number of parts supported by the form associated with
this medium (number X=1...10).
8-7
Accounting and Billing
Medium X, Size
Medium X, Color
Medium X, Name
Medium X, Opacity
System Guide
Page size for medium (number X=1...10). Field will be size of
the paper stock (e.g., 8.5 x 11.0 in., 8.5 x 14.0 in.,...)
Color of medium (number X=1,2,...). Field can be one of the
following:
•
White
•
Clear
•
Pink
•
Red
•
Yellow
•
Blue
•
Green
•
Buff
•
Goldenrod
•
User defined
Text name of medium (number X=1...10).
Opacity of medium (number X=1...10).
Medium X, Holes
count
Number of pre-punched holes in medium (number X=1...10).
Medium X, Grain
Grain of medium (number X=1...10).
Medium X, Finish
Finish of medium (number X=1...10).
Medium X, Weight
8-8
Density of medium (number X=1,2,...). nn.n g/m.(e.g., 75.0 g/m)
Common Controller
System Guide
Accounting and Billing
Billing
Billable Events
NOTE: For Continuous Feed (CF) printing systems, the DocuSP
billing meters are not maintained. For CF systems, billing meters
are maintained within the print engine. For additional information,
contact a Xerox Service Representative.
Xerox billable events include the following:
•
Administration pages, such as the banner page or error page
•
Internal reports, such as billing reports or accounting reports
•
All completed sets and stacks
•
Sample jobs
•
Any partial sets that are generated by a programming
conflict, a PDL error, or when a job is cancelled by the
operator during printing
•
Blank sides created as part of the job
Administration pages and sample jobs will be billed as 1-sided
sheets.
Billable events do not include the following:
Common Controller
•
Blank sides inserted by the system; for example, the last
page of an odd-numbered 2-sided job.
•
Sheets purged by the system for fault recovery or image
quality adjustment
•
Any partial sets generated when the system fault recovery
forces the job to be saved or cancelled during printing.
•
Slip sheets
8-9
Accounting and Billing
System Guide
Billing Meters
Table 8-1.
Market
Region
Region 1
(USCO)
Billing Meters for Region
Meter A: Total impressions to an output
destination including Administration
Pages.
Meter B: Total impressions for each
image of the job up to and including the
last sheet of the 10th set. Does not
include Administration Pages.
Region 2 (RX
UK)
Meter 1: Total impressions to an output
destination including Administration
Pages.
Meter 2: Total impressions printed on
sheets wider than 9”. Includes
Administration Pages.
Meter 3: Total impressions for sets 1118. Begins counting with the first image
in set 11 and stops after the last image
in set 18. Does not include
Administration Pages.
Meter 4: Total impressions in set 19 of
every document printed. Does not
include Administration Pages.
Region 5
(XCI)
Meter A: Total impressions to an output
destination including Administration
Pages.
Region 6
(FX)
Meter 1: Total impressions to an output
destination including Administration
Pages.
Meter 2: Total impressions for each
image of the job up to and including the
last sheet of the 10th set. Does not
include Administration Pages.
8-10
Common Controller
9.
Troubleshooting
This section covers the various faults that you may encounter.
Declared faults are those that display a message to indicate a
problem. Undeclared faults are problems that you may
encounter that do not display a message or visual on the GUI.
Calling for service
Before calling the Customer Service Support Center, ensure you
have read this information and have tried the corrective actions
described in this document. If the problem persists, gather the
necessary information and call the appropriate Customer
Service Support Center phone number. Your site representative
can supply you with the telephone number for the Customer
Service Support Center in your area.
The Xerox Welcome Center number is (800-821-2797). The
customer support direct TTY number for assistance is 1-800735-2988.
Before calling for service, make note of:
•
Print/job fault messages that appear on the system controller.
•
Status messages that appear on the printer control console.
•
Indicator lights that may or may not be lit.
•
Status codes that appear in the message display of the tape
drive control panel if there is a tape drive problem.
Your call is answered by a representative who will ask you for
your equipment serial number. Ensure that you have this
available at the time of the call.
Declared faults
The following topics cover the various declared faults that you
may encounter on your system.
Common Controller
9-1
Troubleshooting
System Guide
Printer fault
An indicator will appear on the DocuSP GUI when a printer fault
occurs and the Printer Faults window will display. The Printer
Faults window will display all existing printer faults. Select a fault
to open the Fault Clearance window and proceed to clear the
fault by following the instructions in the Printer Faults Clearance
window.
NOTE: Closing the Printer Faults Clearance window does not
clear the fault.
Job fault
A job will fault if a requirement of the job can not be met. All
faulted jobs will be displayed in the Faulted Jobs window.
Selecting Jobs Faults will display the Job Fault Clearance
window. Follow the instructions on the window to clear the job
fault. To avoid common job faults, ensure that the paper that is
programmed for the job is available and that the finishing
programmed is acceptable and available.
Undeclared faults
The following are possible undeclared faults that you may
encounter:
9-2
•
Client Problems: Client problems include job submission
problems with no message displayed at the client
workstation.
•
Graphical User Interface (GUI) problems: GUI icons or
windows do not appear correctly, do not operate correctly, or
disappear suddenly.
•
Print quality: The output from the printer contains image
defects such as deletions, problems with lines, missing
images, smudges, shading, or text problems.
•
Font problems: The output from the printer contains font
defects, such as incorrect character spacing, jagged
characters, text runs off the page, or sentences run into each
other.
Common Controller
System Guide
Troubleshooting
•
Inoperable system: The inoperable system has experienced
an unrecoverable software error due to a job or operator
action.
•
Job flow: Jobs sent from the client are not received at a
printer queue.
•
Job integrity: The output from the printer is not as expected,
such as missing pages, missing data, incorrect page
orientation, incorrectly ordered sets, or job attribute
inconsistencies.
•
PDL problem isolation: Questions that a System
Administrator may ask the job submitters when they are
experiencing problems with printing.
•
Process problems: A process was followed incorrectly or
unintentionally.
•
Productivity and performance: The job takes an excessive
amount of time to complete.
•
Save problems: A job was submitted from a client with a
Save destination, but the job is not saved.
Client problems
Client problems are handled differently depending on the client
platform used.
Windows problems
A job is submitted from a Windows client and is not received by
the printer queue.
If the Xerox Document Submission client application does not
run properly or the job cannot be submitted to a queue, perform
the following:
1. The user must exit the Xerox Document Submission and
Windows applications
2. Verify the user is logged on to the appropriate file server.
3. Restart the Xerox Document Submission software at the
client workstation.
Macintosh problems
A job is submitted from a Macintosh client and the printer queues
cannot be viewed.
Common Controller
9-3
Troubleshooting
System Guide
If the Macintosh client cannot view any printer queues from the
Chooser, perform the following:
1. Verify that the AppleTalk network is up and that there is at
least one router on the network.
2. If there is no router on the AppleTalk network, jobs cannot be
submitted through the AppleTalk gateway. When a router
becomes available, reboot the controller to submit jobs
through the AppleTalk gateway.
If there is a router on the Apple Talk network, delete the “/opt/
XRXnps/bin/atports” file at the controller and reboot.
NOTE: You must be logged in as the root user to delete this file.
DigiPath problems
A job is submitted from a DigiPath client and does not print.
If the message, “Warning: cannot open the file xdms/
<filename>.gf/<filename>.tif. Select OK to continue or cancel to
stop the print job.” is displayed, perform the following:
1. Place the queue on hold that the DigiPath jobs are being sent
to. Do this by changing the accept status to “no”.
2. Wait until all jobs have completed printing.
3. Purge the /var/spool/XRXnps/var/spool/data/xdms directory.
GUI problems
If any of the modules of the DocuSP do not function or if you
cannot use Exit to restart the system, perform the following:
•
If any of the DocuSP icons disappears or does not respond.
•
If the GUI opens with a black blank background and the label
names of the modules do not appear correctly, perform the
following:
1. Determine if the /opt/XRXnps/XRXservui/data/locale/
<locale*>/resources directory exists.
2. Determine if the /opt/XRXnps/XRXservui/data/
ui.mn.config file exists.
3. If the above files do not exist, set the XAPPLRESDIR
environment variable by entering the following:
setenv XAPPLRESDIR/opt/XRXnps/XRXservui/data/
locale/<locale>resources
NOTE: The “Locale” is the locale of your server.
9-4
Common Controller
System Guide
Troubleshooting
– en_US for U.S. English
– in_UK for U.K. English
– fr for French
– es for Spanish
– de for German
– it for Italian
– ja for Japanese
Print Quality problems
An image quality problem exists if a job has been submitted
successfully, but does not print correctly.
NOTE: If Image Quality parameters are changed, the DocuSP
software must be restarted for the change to take affect.
NOTE: The Image Quality default settings are optimized for the
printer. If changes are made, the factory installed defaults can
be restored by selecting [Defaults]. Selecting [Reset] sets the
Image Quality parameters to the most recently applied setting.
To determine the print quality problem and possibly fix the
problem, perform the following:
1. Retrieve the error page if one was printed.
2. Submit the job to a draft PostScript printer if one is available
to determine if the master is valid.
3. Ensure that the jobs are sent to the correct queue.
4. Ensure that a valid PDL is used.
5. If the problem still exists, recreate the job with a different print
driver and resubmit the job to the printer.
Font problems
A font problem exists when incorrect printed fonts have
character spacing, jagged characters, text running off the page,
or sentences running into each other.
To determine and fix the font problem, perform the following:
1. Determine if the font is being downloaded with the job.
NOTE: If a downloaded font is not found, font substitution
occurs and an error page is printed.
Common Controller
9-5
Troubleshooting
System Guide
2. If the font is not being downloaded with the job, determine if
the font is loaded on the server by viewing the Fonts module
of the DocuSP.
3. If jagged characters are seen, determine if there is a scalable
option available for that font and whether the user selected
that option.
4. For incorrect character or text that runs off the page,
determine if the document was created with one driver and
printed with another driver.
5. If you are comparing prints from a proof printer, ensure that
the same PDL file was used to make the prints on both
printers.
6. If small fonts are printing ragged, change the default font
renderer in Print Manager from the “Adobe Type Manager” to
the “Font Solution”.
Inoperable system problems
Determine which partition is full by opening a terminal window
and perform the following:
1. Telnet using another system into the controller and use the
su
1. command to become the root user.
2. At the # prompt, type:sync; sync; halt and press <Enter>.
3. At the ok prompt, type boot
NOTE: Pressing <Stop> and <A> may result in lost information
if a job is currently being received by the system. Jobs would
need to be resent.
Job flow problems
If a job is submitted to a printer but does not print, this is a job
flow problem.
Determine the status of the printer, printer queue and ensure that
the queue is set to release jobs.
Determine which partition is full by opening a terminal
window and entering the following:
•
9-6
df -k
Common Controller
System Guide
Troubleshooting
•
If the /var/spool/XRXnps/outQ partition is full, go to the
DocuSP GUI. Open [Preferences] and then [Job Policy]. Set
the system to small partitions or large partitions to avoid
saturating the outQ.
•
If the /opt partition is full, delete unnecessary files and
compress and move any core files that are in the /opt/
XRXnps/corefiles directory.
•
If the /var/spool partition is full, determine the size of the /var/
spool/XRXnps/inQ directory. If a job is larger than half the
size of the directory, delete the job and restart the Xerox
software.
If the job is small, store it on a server and resubmit the job
from the client.
Delete any faulted, ineligible, or held jobs that are no longer
needed. Also, delete any completed jobs in the /opt/XRXnps/
log/errorLogs directory.
•
If any other partition is full, free space on the partition by
deleting any unnecessary files.
•
If only one job is in the printer queue, cancel the job and
resubmit as smaller files.
If the job is in PostScript, ASCII, or TIFF format and the job
status is “processing”, perform the following:
1. Hold the job.
2. Resubmit the job to a draft PostScript printer to determine if
the master is corrupted. If the job prints without problems,
contact the Customer Support Center.
NOTE: If a job that is known to be without faults has been
submitted and will not print, shut down and restart the DocuSP
software.
If an active job has a status of “printing” or “waiting for the
printer” and will not print and there are no faults or messages
displayed, perform the following:
1. Open the printer door. If a message appears in the faults and
messages frame, then the communication with the printer is
working.
2. Restart the DocuSP software. If the problem still persists,
contact the Customer Support Center.
Common Controller
9-7
Troubleshooting
System Guide
Job Integrity problems
If the job does not print as expected (missing pages, missing
data, incorrect page orientation, incorrectly ordered sets, job
attribute inconsistencies), perform the following:
1. Check the job properties to ensure proper programming.
2. Check for any queue override attributes that may be
conflicting with the job programming.
3. If the job is PCL or PostScript, check for job ticket information
that may have created a problem with the job. Make changes
and resubmit the job.
PDL problems
If a problem exists with a PDL job, the System Administrator can
ask the job submitter specific questions to identify the problem.
Possible questions that may help are the following:
•
What printer driver was used to create the file?
•
What application was used to create the file?
•
Do all applications create this file format?
•
Have you tried to use a different printer driver? If not, do so
to conclude if it also creates problems.
•
Has the file printed previously on a different printer?
•
Was the file recreated and resubmitted?
•
Have you checked to see if the destination queue is
accepting files? Were the resources adequate?
•
Did this file or a similar file print on a previously installed
version of the system software?
PostScript problems
The following questions may be helpful to ask when trying to
isolate a PostScript problem:
9-8
•
What printer driver was used to create the file?
•
What client/application was used to create the file?
•
Was the file recreated and resubmitted with a different driver?
What was the result?
•
Is there a printed PostScript error page, and what errors were
listed?
Common Controller
System Guide
Troubleshooting
•
Is the queue faulted, or is it accepting jobs?
•
Did this file or a similar file print on a previously installed
version of the system software?
•
Will the job print on any other PostScript printers?
•
Does the PostScript file distill properly using Acrobat
Distiller?
TIFF problems
The following questions may be helpful to ask when trying to
isolate a TIFF problem:
•
Is the file a true TIFF, or is it a TIFF wrapped in a PostScript
wrapper?
•
Did the PostScript error page list the error as “Decomposition
Task Failed” to indicate that the tags and compression
formats of this file are not supported?
•
What type of client and application were used to submit the
file?
•
Can the TIFF image be viewed using any software package?
•
Does the error page list errors such as “image mask”,
“Xeroximage” or “image” to indicate that the FTP
transmission of the file has corrupted the TIFF image data?
•
If the file has an orientation problem, has an attempt been
made to change the orientation using the Xerox Client
Software print command orientation switch?
•
What compression format was used to compress the file?
•
What dots per inch (dpi) resolution was used or intended for
the file?
PDF problems
The following questions may be helpful to ask when trying to
isolate a PDF problem:
Common Controller
•
Was the PDF created from the original PostScript using the
latest version of Adobe’s PDF Distiller?
•
Does the original PostScript file print correctly?
•
Will all of the pages of the job open with Adobe Acrobat?
•
What application and/or PDF software created the PDF file?
9-9
Troubleshooting
System Guide
•
With the printer’s error pages turned on, does the printer
produce a PostScript error page?
•
Has the file been redistilled again using a newer PostScript?
•
Are all of the document fonts downloaded and included within
the job?
•
What was used to create the PDF? PDF Writer or Adobe’s
PDF Distiller?
Restore password
To restore the default password if a Trusted User or System
Administrator forgets the system password, perform the
following:
1. Open a terminal window.
2. Logon as the root user by typing su and select <Enter>.
Enter the password and select <Enter>.
3. At the prompt (#), enter the following: cd /opt/XRXnps/
XRXui61XX/data and select <Enter>.
4. Type: ls -la and select <enter>.
5. Delete the files “.npw” and “.sum” by typing rm .npw .sum
and selecting <enter>.
6. Open the System menu and select [Logon]. Select the
desired user type and enter the password. Select <OK>.
7. An error message will display, “A problem was detected in the
password file.” Select <OK> and retype the default password
again and select <OK>.
8. A message will display in the main window which reads,
“Missing password file recreated.”
9. Select on the “missing password file” recreated message. A
pop-up window will display the service code C03-501.
Another message will be displayed which reads, “The
missing password file has been recreated. All current
passwords are now valid. Contact the System Administrator
to install Trusted user and System Administrator passwords.”
Select [Reset].
9-10
Common Controller
System Guide
Troubleshooting
Restart DocuSP software without rebooting
If [Exit] is accidentally selected from the Xerox software, perform
the following to start the software without rebooting the
controller:
Open a terminal window and enter the following:
.openwin-init
Productivity and performance problems
If a job takes longer to process than anticipated and a
performance problem is suspected, perform the following to
check the system:
1. Check the job status in the Job Manager window.
2. If the job status is Hold, select [Release] to process the job.
3. If the job is Ripping, check the performance meter. If the CPU
activity is high, the decomposer is working. If this is not true,
restart the DocuSP software.
4. Submit the job to a draft printer to determine if the master is
valid.
5. Check the time on the decomposer that is working on the job.
For example, if the job is a PostScript job, type the following
in a Terminal Window:
ps -ae|grep ps_cdf
The system will return a time value along with the process ID
of the PostScript decomposers that are running. Wait, then
repeat the command. If the time displayed is increasing, then
the job is Ripping.
For a PCL job, type:
ps -ae|grep pcl_cdf
For a TIFF job, type:
ps -ae|grep tiff_cdf
6. If problems still persist, contact the Customer Support Center.
Problems when saving a job
If a job was submitted from a client with a save destination, but is
not saved, perform the following:
Common Controller
9-11
Troubleshooting
System Guide
1. Ensure that the banner and error pages are enabled,
2. Submit the job for printing.
3. Check the error page for the words “OFFENDING
COMMAND”. The words after this will instruct what to do to
fix the file.
Printing system logs
System logs gather information to recover various system
problems.
Logs are used to gather second level information on the
operation of the system. These should only be used when
directed by this guide or by the Customer Support Center. All
logs are found in the /opt/XRXnps/log directory. The most recent
entry is at the bottom of the file.
all_jobs_log
The all_jobs_log contains information about the status of various
tasks associated with processing a job, such as decomposing,
marking, and printing.
The format of the file is as follows:
Logging Module /t# Absolute Time /t# Job ID /t#
Message
system_log
The system_log contains information about general high level
system events such as the initialization of software or the starting
of a process.
The format of the file is as follows:
Logging Module /t# Absolute Time /t# Message
status_log
The status_log contains information about the attributes of a job
once it has been accepted and tracked by the system.
9-12
Common Controller
System Guide
Troubleshooting
The attribute information found in this file is as follows (the
sequence and attributes displayed vary with the job):
Logging Module /t# Sender Name /t# Data Size /
t# Document Name /t# Document Format /t# Job ID
/t# Virtual Printer Name /t# Message /t# Time /
t# Network Protocol /t# Assigned Physical
Printer /t# Plex /t# Plex Requested /t#
Disposition
ep_exception_log and ep_primary_log
These logs contain a list of faults. The ep_exception_log
contains a listing of all logged faults. The ep_primary_log
contains exceptions that are the primary cause of the problem.
The format of these files is as follows:
Logging Module /t# Absolute Time /t#
Microseconds /t# Instance ID:Module TD /t#
Exception ID /t# Service Code
Printing the system logs
You print the system logs to help you gather information and
recover from various system problems.
To print the logs:
1. Open a Terminal window and log in as “root”.
2. Change directory to the log directory by entering the following
command:
cd /opt/XRXnps/log
3. Enter the following command:
print -p <que_name> <log_name>
Ensure that you know and substitute the name of the queue
that you are printing to and the log name you are printing to.
4. Press <Enter>.
Common Controller
9-13
Troubleshooting
System Guide
Printing the accounting log
Print the accounting log to gather information and recover from
various accounting problems. Either the entire Accounting log or
a portion of the log may be printed. This can be completed on the
DocuSP GUI in the Administration section.
Rebooting and restarting
Recovery procedures throughout this guide instruct you to either
reboot or restart the software.
To reboot the system and perform a file system check, perform
the following:
1. Place your mouse cursor in the background outside of the
DocuSP Print Services window.
2. Right-click and select [Programs].
3. Select [Terminal].
4. Put your mouse cursor in the window and type: su
5. Select <Enter>.
6. Type in your root password.
7. Select <Enter>. A # symbol displays.
NOTE: When entering text, do so in lower-case because
UNIX is a case sensitive system.
8. Type: sync; sync; halt
9. Select <Enter>. The system will reboot.
10. A Program Terminated message and an Ok prompt display.
Type boot -s
11. Select <Enter>. The system will reboot.
12. When you receive the following message, “Type Ctrl-d to
proceed with a normal startup, (or give root password for
system maintenance)” type the root password again.
13. Select <Enter>.
14. Select the <Ctrl> and <d> keys on your keyboard at the same
time to complete the boot.
NOTE: This procedure performs the file check and takes
about one minute. The # symbol appears again.
9-14
Common Controller
System Guide
Troubleshooting
If there are problems starting the software, check the console
window for messages.
Loading XJDC/Unix
The Xerox Job Description Compiler is loaded by entering the
following on the command line:
/opt/XRXnps/bin/XJDC [-option[,option...]] <filename> ..
The filename is the name of the JSL file that is to be compiled.
The JSL filename is required to terminate with the suffix .jsl or
.JSL. The filename may contain path information.
Many options may be specified and shown in the above
example. The option may be specified in any order and are 3character abbreviations. A list of the available options and their
abbreviations are as follows:
Common Controller
•
REPlace / NOReplace: Replace or backup existing PDL
object files
•
DISplay / NODisplay: Display or suppress XJDC messages
•
PRInt / NOPrint Generate: JSL compilation listing always or
only when errors/warnings occur
•
TRUncate / NOTruncate: Truncate or accept JSL source
lines after 72 characters
•
LABel / NOLabel: Generate or suppress 128-byte Xerox
standard label
•
COMpile / SCAn: Compile with output or scan only
•
SINglebyte / DOUblebyte: Use singlebyte or doublebyte
code and printer carriage control translation files
•
Vx: LPS PDL version number, x = 10, 2, 35, 3615, 37, 38, 39,
40, 50, 3A, M10
•
PAPersizes: Paper size to use for PDL VM10, s = USLEGAL
/ USLETTER / A4
•
DATed = d: Date format, d = US / EUROPEAN
•
PAGinate = p: Lines per page, n = 0, 5 to 999 (0 means no
pagination)
•
OUTpath=p: Base directory for output files, p = <path>,
default is current directory (Note that ~ is not supported.)
9-15
Troubleshooting
System Guide
Configuring XJDC/Unix
The configuration file, CONFIG.TXT found in the directory /opt/
XRXnps/bin/, contains default parameters for the invocation of
XJDC. The text file can be edited using any simple text editor.
The first line of the configuration file must not be edited; it
contains XJDC version information. Each subsequent line
contains a single option; any text following the first word, and any
invalid options, are ignored. Options may be repeated or
contradicted on following lines; the last option specified overrides
previous options. The following sample configuration file is
provided:
XJDC VM10 PDL Compiler
REPLACE
NODISPLAY
PRINT
TRUNCATE
LABEL
COMPILE
SINGLEBYTE
VM10
PAPERSIZE=USLETTER
DATE=US
PAGINATE=60
OUTPATH =/opt/XRXnps/resources/lcds
XJDC Hints and Tips
9-16
•
If the config file needs to be changed, modify the /opt/
XRXnps/XRXXJDC/data/CONFIG.TXT file. Otherwise, the
default setting in the CONFIG.TXT file will take effect.
•
An example for the syntax /opt/XRXnps/bin/XJDC filename
would be: /opt/XRXnps/bin/XJDC /home/XDJCtest/
BASIC.JSL where the filename is represented by /home/
XJDCtest/BASIC.JSL
•
The output files are stored under the OUTPATH directory
which is specified in either /opt/XRXnps/bin/CONFIG.TXT file
or command line. For example, if OUTPATH is /opt/XRXnps/
temp/, then all the output files are put in the directory of /opt/
XRXnps/temp.
Common Controller
System Guide
Troubleshooting
•
JSL source files can be edited using the textedit command or
UNIX vi command. The textedit utility is available with the sun
operating system. To invoke the editor, bring up a Terminal
window and type textedit. For example, open a terminal shell
and on the command line, type: textedit BASIC.JSL or vi
BASIC.JSL
•
During the XJDC compilation, if an error is encountered, the
compiler will print the error report to the printer. Ensure the
first available queue is a PostScript queue.
Output files
Upon compilation of a JSL source file, the XJDC generates the
following:
•
JSL source listing file
<filename>.lst or <filename>.LST
The filename is the name of the JSL file, excluding path
information. The case of the file extension corresponds with
the case of the file extension of the JSL source file.
•
Resource listing file
<filename>.rsc or <filename>.RSC
The filename is the name of the JSL file, excluding path
information. The case of the file extension corresponds with
the case of the file extension of the JSL source file.
•
Zero or more PDL object files of types
.JDL .CME
.IDR
.LIB
.PDE
.STK .TST
All filenames are in upper case and are written to the
directory <outpath>/VM10 where outpath is the output path
specified. Files are overwritten if the REPLACE option is
selected; otherwise they are renamed to $xx where xx is the
first two characters of the file type.
• a log file containing messages displayed to the screen
XJDC.LOG
The log file is written to the directory in which XJDC/Unix is
installed and is appended at each invocation of XJDC.
Common Controller
9-17
Troubleshooting
System Guide
Properly ejecting a diskette from the Diskette drive on a DocuSP
workstation
Several problems can arise if you use the eject button on the
floppy disk without first selecting Eject in the software.
To properly and safely eject a floppy diskette (or other
mountable, removable media) perform the following:
1. Select [Setup] and then [Configuration]. The Setup
Configuration window displays.
2. Select the Peripherals tab.
3. Right-click on the drive entitled “floppy0.”
4. From the right-click menu, select [Eject/Unload]. This
dismounts the floppy media, and protects the platform from
damage caused by attempting to eject the media manually.
5. Select [OK] to close the “Removable Media Manager”
window.
6. Now use the floppy eject button to eject the floppy diskette.
9-18
Common Controller
10. Hints and Tips
General
Disabling the Solaris 8 Screen Saver
To disable the Solaris 8 Screen Saver:
1. Open a Terminal window.
2. Type the following path: cd /usr/openwin/bin.
3. Type dtpower.
4. Select Yes from the Scheme Confirmation window that
opens. The Power Saver screen is displayed.
5. From the Current Power Saver Scheme pull-down menu,
select Disable.
6. Select OK, and close the Terminal window.
Common Desktop Environment (CDE) Front Panel Removal and
Workaround
The purpose of this procedure is to describe the steps necessary
to restore the Front Panel Display Tool Bar on the Common
Desktop Environment. This feature was removed from the
3.11.04 software but was present in the 3.10.00 software. To
bring this panel back, perform the following steps:
1. Open a Terminal window.
2. Login as root.
3. Edit /usr/dt/app-defaults/C/Dtwm.
4. Change the following line to “True:”
Dtwm*useFrontPanel:False
5. Reboot the system. The CDE front panel will return.
Common Controller
10-1
Hints and Tips
System Guide
Color Systems
General Comments
The time required to process a job can depend on various
influences. The time required to process a job is made up of 4
components:
•
Time for a client workstation to generate the Page
Description Language (PDL, i.e. PostScript, HP-PCL, TIFF,
etc.).
•
Time to transfer the job PDL across the net and be marked as
received by the DocuSP.
•
Time required to RIP the PDL to produce the bit maps that
the print engine can use.
•
Time required to write the RIPped bit maps to the print engine
and generate paper.
Time used to generate the PDL
This component is strongly influenced by the speed of the client
workstation, the print driver being used by the application, and
the complexity of the pages to be printed.
Time used to transfer PDL
This component is influenced by the speed of the network
connection between the client workstation and the DocuSP. It is
also impacted by the number of workstations on the network, by
the configuration of the net (i.e. number and speed of the
gateways and routers and by the number of simultaneous
network connections that the DocuSP has to manage). Finally it
is impacted by the complexity of the pages being printed (i.e. the
size of the PDL files being transferred).
Time required to RIP PDL
This component is influenced by the efficiency of the PDL to be
RIPped, the complexity of the pages being RIPped, the number
and resolution of images included, and the media/color space
transforms being performed on the data before imaging/printing.
10-2
Common Controller
System Guide
Hints and Tips
Time required to print PDL
This component is influenced by the media being used and the
paper path through the printer. Whether the printing is face up or
down, simplex or duplex, all one size or a mix of sizes to be
drawn from different trays all make a difference. In addition, the
complexity of the pages and therefore the number of Image
Quality Adjustments that the print engine makes during a job
also impact the final performance of the printer as it generates
paper.
Job submission hints
Number of images
The number and resolution of the images that are embedded
within a job will be a big driver of the PDL size and therefore PDL
generation time, data transfer, spool and RIP performance.
Minimizing the number and/or resolution of embedded images
will improve performance.
Ethernet
To keep the network from becoming over loaded with jobs when
several clients are simultaneously submitting and printing, it is
important to have a fairly fast ethernet (100BaseT or faster).
Gateways
If a user has all of the DocuSP gateways installed and active,
performance will be less than expected because the work
required to monitor each added gateway and potential client
connection will consume a small portion of the available CPU
time. If this is a problem, you may wish to remove gateways not
being used (i.e. lpr, IPP, SNMP, HTTP, Novell, Appletalk or Token
Ring), keeping only those that are needed.
Common Controller
10-3
Hints and Tips
System Guide
Job submission order
Job submission order can impact performance. It is suggested
that a job with many pages to be RIPped and a large number of
copies should be submitted at the end of the day if possible. With
the printer paused, the job can then RIP over night. The job will
then start printing the beginning of the next day and while it is
printing, the DocuSP can process a complex/difficult job that
takes a long time to RIP. As long as the previous job is still
printing when the next job finishes RIPping, the DocuSP can RIP
still another job to get even further ahead. In this way, the print
engine itself will never be idle waiting for a hard job to finish RIP.
Job RIP Hints
If using the default media/color settings that are pre-loaded on
the controller, the DocuSP can use built in color space
transformations to accelerate RIP performance. If you do any of
the following, the color space transformation will probably take
more time and the RIP will be slower:
•
Define own media
•
Include input or output ICC color profiles in the PDL file
•
Change any of the system color settings (i.e. saturation,
lightness, color adjustments for C,M,Y or K, emulation mode,
etc.)
NOTE: In general, RGB and LAB color space transformations
are slower than CMYK transformations. If the input images of a
job can be created in CMYK color space then the DocuSP will be
able to process the job more efficiently.
Variable data
Variable data job construction is also an important driver of RIP
performance. Jobs that are constructed with a single underlay or
background plane and a small number of variable text or image
overlays will run very efficiently. If the same job is constructed
with the underlay constructed from several distinct objects which
the DocuSP is asked to compose on the fly, then the job will not
be able to take advantage of the DocuSP variable data
performance enhancement. In that case, the job may RIP
significantly shower than the more efficiently constructed job.
10-4
Common Controller
System Guide
Hints and Tips
For cases where the background/underlay of the variable data
job is composed of 2 or 3 relatively static objects, it is suggested
to have the application create each static combination of objects
as a different underlay. This will be more efficient than having the
DocuSP perform the composition. When creating variable
objects to be overlaid on fixed underlays or backgrounds, it is
also important to ensure that the objects are properly cropped or
bounded and at the lowest acceptable resolution. The DocuSP
can compose 2 variable data objects of 2 inches by 2 inches and
300 dots/inch resolution about 10-20 times faster than it could if
the same objects were 600 dpi and 8.5x11 inches.
Image Quality
Generally the image quality of a base printing system will be
above average and the Image Quality (IQ) enhancements filters
provided within DocuSP will be unnecessary. If you wish to
improve output IQ, the DocuSP provides separate controls for
enabling Anti Aliasing, Trapping, and Intelligent Black Overprint.
Disabling all 3 of these IQ filters will improve performance. If you
are printing only a small number of copies, the expected
increase in RIP time will be visible as a significant fraction of the
total job processing time. When printing documents with a large
a number of copies, then the majority of the processing time will
be devoted to the actual printing and the RIP performance
decrease will be less visible (a smaller fraction of the total job
time). You should examine the DocuSP printed output with the
IQ enhancing filters enabled and disabled and decide whether
the IQ improvement is worth the performance drop for this
particular job scenario.
On DC 2045/2060/6060 there are certain scenarios where the
printer will cycle down and do an Image Quality (IQ) adjustment.
The % area coverage of the page (i.e. amount of image/text
written on the page) also effects the number of IQ Adjustments
that the printer will make. A standard letter size page (8.5x11
inches) is about 21.6x27.9 cm or about 603.5 square cm. If the
text and images written to a page cover more than about 250
square cm (about 40% of the page), then the print engine will
automatically generate IQ Adjustments. If you find that a
particular document seems to take a long time to print because
of IQ adjustments, improve performance by simplifying the page.
For example, the text and images on the page might be
downsized to cover less than 40% of the viewable area of the
paper and the performance may improve because the printer
does fewer IQ Adjustments.
Common Controller
10-5
Hints and Tips
System Guide
The DC 2045/2060/6060 print engine will also perform IQ
adjustments if a difficult job is being processed and RIP falls
behind the print output. If this occurs, the print engine will cycle
down for a few seconds while the RIP catches up and then it will
perform an IQ adjustment which will take anywhere from 5-95
seconds. During the IQ adjustment, the printer will not print
anything. However, the RIP will continue and be slightly ahead.
As soon as the printer finishes the IQ adjustment it will print all of
the RIPped pages and catch up with the printer.
Job Printing Hints
The DC 6060 print engine cycles down on certain operations
such as on tray/bank switches or between jobs. Each cycle may
take 10-40 seconds to complete before the print engine is ready
to print again. To avoid unnecessary print engine cycling, you
can perform the following:
•
Disable finishing, slip-sheets and offset stacking.
•
Disable banner sheets when making multiple copies of a job.
•
Avoid media tray switches by constructing the job to use only
a single size, color, and weight of paper and by ensuring
before running a job that the currently active tray has enough
media loaded to print the entire job.
Skipped Pitches
To stop the cycle of skipped pitches and cycle the print engine
down, perform one of the following to improve the overall job
performance:
1. Process the job in N-1 order rather than 1-N order. This will
force the job to be completely ripped before the print engine
is started up. When the print engine starts it will consume
pages at 60 ppm until all pages are printed.
10-6
Common Controller
System Guide
Hints and Tips
2. The user could pause the printer (the green button on the
DocuSP GUI) until a large number of pages in the job have
been RIPped. If the user then resumes the printer at the
right time (some time before the whole job is RIPped), the
print engine will print all of the queued pages and the
controller will simultaneously finish ripping the remainder of
the job. To do this successfully, the user will need to watch
and compute the rate that DocuSP is ripping at. If you know
how many pages are in the job, then knowing that the printer
will generate paper at 60 ppm, you can compute how far from
the end of the job to release the printer so that RIP and print
finish at the same time.
PCI Channel Interface PWB Trace Capture Procedure
Load the PCI Channel Interface PWB Trace command when
software is installed and the PCI Channel Interface PWB is
detected. This procedure is usually performed at the request of
Software Engineering or as part of a SPAR package.
Perform a Trace
To start the trace, perform the following:
1. Login as Administrator.
2. Select [System - Online Manager].
3. Select:
•
Channel Gateway - Enable
•
Input Device - Online
•
Input Control - Start
4. Submit a job from the host.
5. After the job is completely received by the Controller, select
Input Control - End.
6. Open a Terminal window.
7. Type cd /opt/XRXnps/XRXgrpset/bin and press <Enter>.
8. Type ./dspTrc > FileName.txt and press <Enter>.
9. Type ls -l and press <Enter> to see the new file and the file
size.
Common Controller
10-7
Hints and Tips
System Guide
10. If the file size is greater than 1.44 MB, type compress
FileName.txt and press <Enter>. If the file size is less than
1.44 MB, go to “Export the trace file to floppy".
Export the trace file to floppy
To export the trace file to a floppy, perform the following:
1. Insert a blank, formatted floppy into the floppy drive.
2. Type volrmmount -i and press <Enter>.
3. If you used the "compress" command above, type cp
FileName.txt.Z /floppy/floppy0 and press <Enter>. If you
did not use the "compress" command above, type cp
FileName.txt /floppy/floppy0 and press <Enter>.
4. Type eject and press <Enter>.
10-8
Common Controller
Index
Numerics
F
3.7 security changes, 4-4
faults
declared, 9-1
Job, 9-2
Printer, 9-2
Undeclared, 9-2
FIFO, 5-2
enable/disable, 5-2
printing, 5-1
scheduling, 5-1
FIFO Job Scheduling, 5-3
file permissions, 4-8
finishing, 6-4, 6-5
subset, 6-1, 6-2, 6-3
fix-modes utility, 4-8
font
resident, 7-2
Font problems, 9-5
fonts, 7-1
choose, 7-1
downloaded, 7-2, 7-6
Non Resident, 7-6
optional or soft, 7-7
PCL 5e, 7-8
PCL 5e resident bitmap, 7-6
PCL resident, 7-5
PostScript, 7-7
PostScript Resident, 7-2
resident, 7-1, 7-5
soft, 7-1
substitution, 7-7
ftp, 4-1
A
Accounting exported values, 8-1
Accounting file fields, 8-2
accounting log, 8-1, 9-14
all_jobs_log, 9-12
anonymous LP, 4-10
ASCII, 5-4
B
Backup, 3-1
backup, 4-14
Billing, 8-9
Events, 8-9
Meters, 8-10
C
CDE login, 4-13
Configuration utility, 3-1
configure xrxusr, 4-13
configure-xdss, 4-14
Continuous Feed, 6-1
Conventions, 1-2
Customer Service Support Center, 9-1
Customer Support, 1-2
D
Declared faults, 9-1
Decomposition Services, 4-10
DigiPath, 4-10
DigiPath problems, 9-4
disable anonymous printing, 4-10
G
E
H
ejecting diskette, 9-18
ep_exception_log and ep_primary_log, 9-13
host information, 4-8
HP OpenView, 2-3
HTTP, 2-1
SYSTEM GUIDE
Gateway Configuration, 2-1
GUI problems, 9-4
gwConfig, 2-1, 2-3
INDEX-1
INDEX
I
Q
Inoperable system problems, 9-6
IPP Gateway, 2-2
QIC tape drive, 3-3
QServerSetup, 2-7
J
R
Job flow problems, 9-6
Job Integrity problems, 9-8
Job messages, 2-5
Reboot, 9-14
reboot, 9-14
Remote CDE, 4-9
remote login, 4-9
Remote shell internet service, 4-11
remote systems, 4-12
restart, 9-14
Restart DocuSP, 9-11
Restore, 3-2
restore, 3-4
Restore password, 9-10
root, 4-1
root password, 4-3
router, 4-9
router capabilities, 4-9
L
login levels, 4-3
logon level, 4-2
M
Macintosh problems, 9-3
MIB Support, 2-5
MICR, 5-1, 5-9
Mixed Stacking, 6-4
Multicast routing, 4-8
S
N
nddconfig security tool, 4-9
NDS Setup, 2-7
NFS server, 4-9
NONVPS, 5-6
O
OS level, 4-8
Output files, 9-17
P
Paper Trays, 5-10
password, 4-2
PCL, 5-4, 6-3
PCL Offset, 6-3
PCL Paper Source Command, 6-4
PDF problems, 9-9
PDL problems, 9-8
performance problems, 9-11
PostScript problems, 9-8
Print command line client, 4-12
Print Quality problems, 9-5
Printer messages, 2-5
printing
ASCII, 5-4
fifo, 5-1
hints, 5-11
PCL, 5-4
Pxrxsvc, 4-1
INDEX-2
saving a job, 9-11
script
configure-xdss, 4-10
disable-ftp, 4-11
disable-remote-diagnostics, 4-11
disable-security, 4-11
enable-ftp, 4-11
enable-remote-diagnostics, 4-11
enable-security, 4-11
security, 4-2, 4-14
high, 4-4, 4-5
medium, 4-4
Security patches, 4-4
security profile, 4-2
security tips, 4-13
Sendmail, 4-8
Separator, 6-3
service, 9-1
setlpcopycount, 5-5
setpclcontrol utility, 5-4
SNMP, 2-1, 2-5
SNMP configuration, 2-3, 2-4
SNMP gateway, 2-4
Socket Gateway Configuration Utility, 5-6
Software configuration, 3-1
Solaris, 4-8
Solaris Operating System, 4-1
status_log, 9-12
subset, 6-2
Subset Finishing, 6-1
Subset Offset, 6-2
system logs, 9-12, 9-13
SYSTEM GUIDE
INDEX
system_log, 9-12
T
TIFF, 5-1
orientation, 5-7
performance considerations, 5-7
supported tags, 5-8
TIFF problems, 9-9
U
User level, 4-7
utility
set lp/lprcopycount, 5-5
setpclcontrol, 5-4
setVPSoption, 5-6
V
VIPP, 5-1, 5-10
VPS, 5-6
W
warning banners, 4-9
Windows problems, 9-3
X
XDSS, 4-4, 4-5, 4-10
XJDC, 9-16
XJDC Hints, 9-16
XJDC/Unix, 9-15
SYSTEM GUIDE
INDEX-3
INDEX
INDEX-4
SYSTEM GUIDE