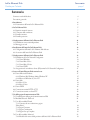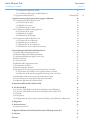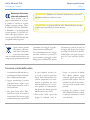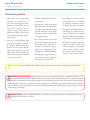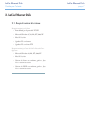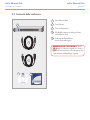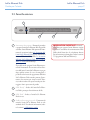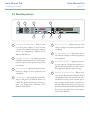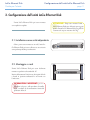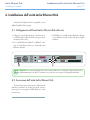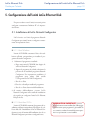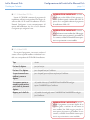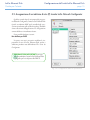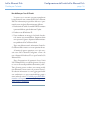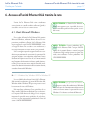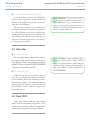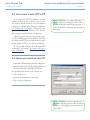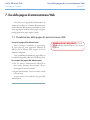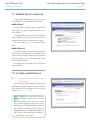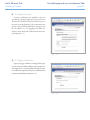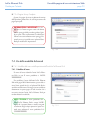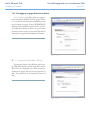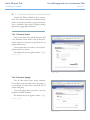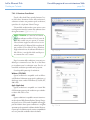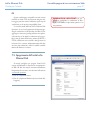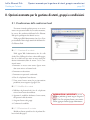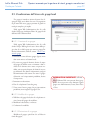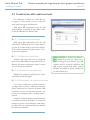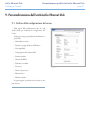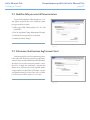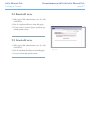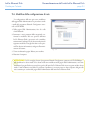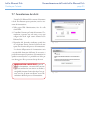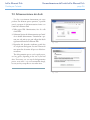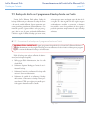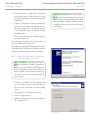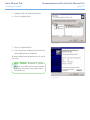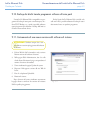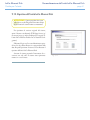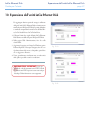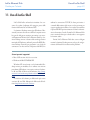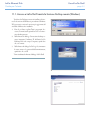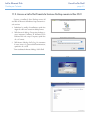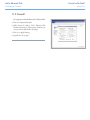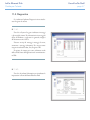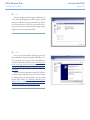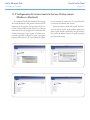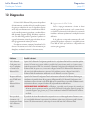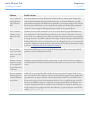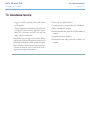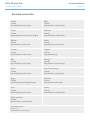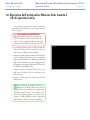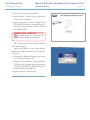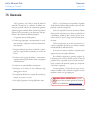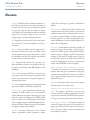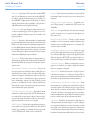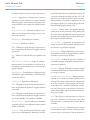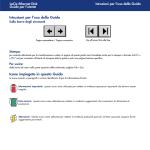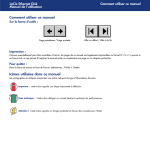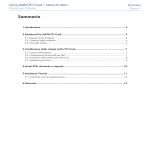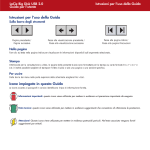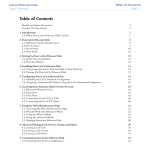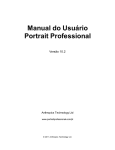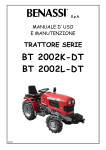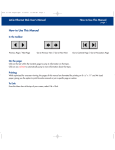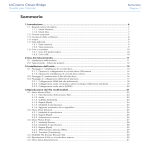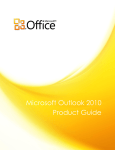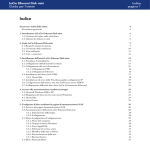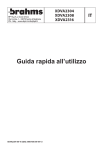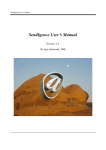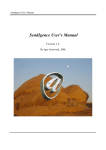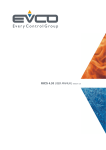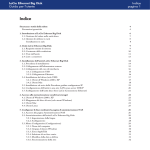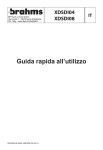Download ethernetdisksata gigabit Manual
Transcript
LaCie Ethernet Disk Guida per l’utente Sommario page Sommario Sicurezza e tutela della salute Precauzioni generiche 1. Introduzione 1.1. Presentazione dell’unità LaCie Ethernet Disk 4 5 6 6 2. LaCie Ethernet Disk 2.1. Requisiti minimi di sistema 2.2. Contenuto della confezione 2.3. Pannello anteriore 2.4. Pannello posteriore 7 7 8 9 10 3. Configurazione dell’unità LaCie Ethernet Disk 3.1. Installazione come unità indipendente 3.2. Montaggio su rack 11 11 11 4. Installazione dell’unità LaCie Ethernet Disk 4.1. Collegamento dell’unità LaCie Ethernet Disk alla rete 4.2. Accensione dell’unità LaCie Ethernet Disk 12 12 12 5. Configurazione dell’unità LaCie Ethernet Disk 5.1. Installazione di LaCie Network Configurator 5.1.1. Utenti Windows 5.1.2. Utenti Mac OS 9.x. 5.1.3. Utenti Mac OS 10.x. 5.1.4. Utenti UNIX 5.2. Assegnazione di un indirizzo di rete (IP) tramite LaCie Network Configurator 13 13 13 13 14 14 15 6. Accesso all’unità Ethernet Disk tramite la rete 6.1. Utenti Microsoft Windows 6.1.1. Windows Me, Windows 2000 e Windows XP 6.1.2. Microsoft Windows 95, 98 e NT 6.2. Utenti Mac 6.2.1. Mac OS 9.x 6.2.2. Mac OS 10.x 6.3. Utenti UNIX 6.4. Connessione tramite HTTP o FTP 6.5. Connessione tramite un client FTP 17 17 17 18 18 18 18 18 19 19 7. Uso della pagina di amministrazione Web 20 7.1. Visualizzazione della pagina di amministrazione Web 20 7.2. Modalità Wizard e Advanced 21 7.3. Uso della modalità Wizard 21 7.3.1. Creazione di una condivisione: pagina “Share Name” 21 7.3.2. Pagina Username 22 7.3.3. Pagina Confirmation 22 7.3.4. Pagina Set-up Complete 23 7.4. Uso della modalità Advanced 23 7.4.1. Modifica del nome e della posizione dell’unità LaCie Ethernet Disk 23 Sommario page LaCie Ethernet Disk Guida per l’utente 7.4.2. Impostazione della data e dell’ora 7.4.3. Condivisione dell’unità in modalità Advanced 7.5. Spegnimento dell’unità LaCie 24 25 Ethernet Disk 8. Opzioni avanzate per la gestione di utenti, gruppi e condivisioni 8.1. Visualizzazione delle condivisioni locali 8.1.1. Creazione di un utente 8.1.2. Modifica di un utente 8.1.3. Eliminazione di un utente 8.2. Visualizzazione dell’elenco dei gruppi locali 8.2.1. Creazione di un gruppo 8.2.2. Modifica di un gruppo 8.2.3. Eliminazione di un gruppo 8.3. Visualizzazione delle condivisioni locali 8.3.1. Creazione di una condivisione 8.3.2. Modifica di una condivisione 8.3.3. Eliminazione di una condivisione 8.3.4. Eliminazione di una condivisione interrotta 28 28 28 28 28 29 29 29 29 30 30 30 30 30 9. Personalizzazione dell’unità LaCie Ethernet Disk 9.1. Verifica della configurazione del server 9.2. Modifica della password dell’amministratore 9.3. Attivazione/disattivazione degli account Guest 9.4. Riavvio del server 9.5. Arresto del server 9.6. Modifica della configurazione di rete 9.7. Formattazione dei dischi 9.8. Deframmentazione dei dischi 9.9. Backup dei dischi con il programma di backup fornito con l’unità 9.9.1. Esecuzione di un backup con il programma fornito con l’unità 9.9.2. Ripristino di file tramite il programma di backup fornito con l’unità 9.10. Backup dei dischi tramite programmi software di terze parti 9.11. Caricamento di una nuova versione del software di sistema 9.12. Ripristino dell’unità LaCie Ethernet Disk 31 31 32 32 33 33 34 35 36 37 37 38 40 40 41 10. Espansione dell’unità LaCie Ethernet Disk 42 11. Uso di LaCie Shell 11.1. Accesso a LaCie Shell tramite la funzione Desktop remoto (Windows) 11.2. Accesso a LaCie Shell tramite la funzione Desktop remoto in Mac OS X 11.3. Firewall 11.4. Diagnostica 11.5 Scollegamento del sistema tramite la funzione Desktop remoto (Windows e Macintosh) 43 44 45 46 47 49 12. Diagnostica 50 13. Assistenza tecnica Assistenza tecnica LaCie 52 53 14. Ripristino dell’unità LaCie Ethernet Disk tramite il CD di ripristino LaCie 54 15. Garanzia 56 Glossario 57 27 Sezione preliminare page LaCie Ethernet Disk Guida per l’utente Copyrights Copyright © 2004 LaCie. Tutti i diritti riservati. La presente pubblicazione non può essere riprodotta, salvata su dispositivi di archiviazione, né trasmessa in alcuna forma e tramite alcun mezzo elettronico o meccanico (fotocopiatrice, registratore o altro) per intero o in parte, senza la preventiva autorizzazione scritta di LaCie. Dichiarazione di conformità con le norme canadesi Il presente dispositivo digitale di Classe A è conforme ai requisiti previsti dalle norme canadesi relative ai dispositivi che causano interferenze. Marchi commerciali Apple, Mac e Macintosh sono marchi registrati di Apple Computer, Inc. Microsoft, Windows NT, Windows 98, Windows 98 SE, Windows 2000, Windows Millennium Edition e Windows XP sono marchi registrati di Microsoft Corporation. Sony e iLink sono marchi registrati di Sony Electronics. Gli altri marchi citati in questa Guida sono di proprietà dei rispettivi proprietari. Normative FCC (Federal Communications Commissions) sulle interferenze in radiofrequenza NOTA: questo dispositivo è stato collaudato ed è risultato conforme ai limiti stabiliti per i dispositivi digitali di Classe A ai sensi della Parte 15 delle Normative FCC. Questi limiti intendono assicurare ragionevoli margini di protezione dalle interferenze nelle installazioni commerciali. Il presente dispositivo genera, impiega e può irradiare onde in radiofrequenza; se non viene installato e utilizzato secondo le istruzioni fornite, può causare interferenze nelle comunicazioni radio. L’uso di questo dispositivo in aree residenziali può provocare interferenze dannose che dovranno essere rimosse a spese dell’utente. Variazioni La presente Guida ha scopo puramente informativo e può essere modificata senza preavviso. Sebbene questo documento sia stato compilato con la massima accuratezza, LaCie non si assume alcuna responsabilità relativamente a eventuali errori o omissioni e all’uso delle informazioni contenute. LaCie si riserva il diritto di modificare o rivedere il prodotto e la guida senza alcuna limitazione e senza obbligo di preavviso. LaCie Ethernet Disk Conforme agli standard FCC per la casa o l’ufficio NOTA: il presente dispositivo è stato collaudato ed è risultato conforme ai limiti stabiliti per i dispositivi digitali di Classe B, ai sensi della Parte 15 delle Normative FCC. I valori limite intendono assicurare ragionevoli margini di protezione dalle interferenze nelle installazioni a carattere residenziale. Questo dispositivo genera, impiega e può emettere onde radio e può causare interferenze dannose alle comunicazioni radio se non viene installato e utilizzato secondo le istruzioni. Non viene comunque garantita l’assenza completa di interferenze in situazioni particolari. Se il dispositivo causa interferenze e disturbi alla ricezione radio o televisiva (evento che può essere accertato spegnendo e riaccendendo l’unità), l’utente può cercare di risolvere il problema applicando una o più delle seguenti misure: ❖ Aumentando la distanza tra il dispositivo e l’unità ricevente ❖ Collegando l’apparecchiatura a una presa di corrente o ad un diverso circuito elettrico rispetto a quelli dell’unità ricevente ❖ Consultare il rivenditore o un tecnico radiotelevisivo qualificato per assistenza. Sezione preliminare page LaCie Ethernet Disk Guida per l’utente Dichiarazione del costruttore relativa alle certificazioni CE LaCie dichiara sotto la propria responsabilità che il presente prodotto è conforme ai seguenti standard normativi europei: Classe B EN60950, EN55022, EN500821, EN61000-3-2 con riferimento alle seguenti direttive: 73/23/CEE Direttiva sulle apparecchiature a bassa tensione 89/336/CEE Direttiva sulla compatibilità elettromagnetica Questo simbolo, riportato sul prodotto o sulla confezione, indica che il prodotto non deve essere smaltito come un normale rifiuto domestico, ma consegnato agli speciali punti di raccolta Attenzione!: Modifiche non autorizzate dal produttore possono annullare il diritto dell’utente a utilizzare l’unità. Attenzione!: La garanzia dell’unità LaCie Ethernet Disk può decadere se non vengono rispettate le precauzioni indicate. specializzati nel riciclaggio di apparecchiature elettriche ed elettroniche. La raccolta differenziata e il riciclaggio dei rifiuti contribuisce a preservare le risorse naturali e a proteggere la salute delle persone e l’ambiente. Per ulteriori informazioni sui punti di raccolta e di riciclaggio della propria area, rivolgersi al comune o al servizio di raccolta rifiuti della propria zona oppure al negozio presso cui è stato acquistato il prodotto. Sicurezza e tutela della salute La manutenzione dell’unità deve essere effettuata solo da personale qualificato e debitamente autorizzato. ❖ Leggere attentamente la presente guida per l’utente e seguire le procedure corrette durante la messa in servizio dell’unità. ❖ Non aprire l’unità LaCie Ethernet Disk né cercare di smontarla o manometterla. Non inserire oggetti metallici nell’unità per evitare rischi di scosse elettriche, incendio, corto circuiti o emissioni pericolose. L’unità LaCie Ethernet Disk non contiene componenti la cui manutenzione o riparazione può essere effettuata dall’utente. Se si riscontrano problemi di funzionamento, fare ispezionare l’unità da personale dell’Assistenza tecnica LaCie. ❖ Non lasciare l’unità esposta alla pioggia, né utilizzarla vicino al- l’acqua o in presenza di umidità. Non collocare sull’unità oggetti contenenti liquidi, per evitare che penetrino nelle aperture, al fine di escludere il rischio di scosse elettriche, corto circuiti, incendio e lesioni personali. ❖ Accertarsi che computer e l’unità LaCie Ethernet Disk siano collegati a terra per minimizzare i rischi di scosse elettriche. Sezione preliminare page LaCie Ethernet Disk Guida per l’utente Precauzioni generiche ❖ Non esporre l’unità a temperature inferiori a 5 °C o superiori a 35 °C per evitare di danneggiare l’unità o deformare il casing. Non collocare l’unità vicino a fonti di calore né esporla ai raggi solari, nemmeno attraverso la finestra. Non lasciare l’unità in ambienti troppo freddi o troppo umidi. ❖ Staccare la spina dell’unità dalla presa elettrica quando, a causa delle condizioni atmosferiche, le linee elettriche possono essere colpite da fulmini e quando l’unità non viene utilizzata per un lungo periodo. Ciò riduce il rischio di scosse elettriche, corto circuiti o incendi. ❖ Utilizzare solo l’alimentatore fornito con l’unità. ❖ Non utilizzare l’unità in prossimità di altri elettrodomestici, quali televisori, radio o altoparlanti, per evitare possibili interferenze che pregiudicherebbero il funzionamento delle altre apparecchiature. ❖ Non collocare l’unità in prossimità di fonti di interferenze magnetiche, ad esempio monitor, televisori e altoparlanti. Le interferenze magnetiche possono pregiudicare il funzionamento e la stabilità dell’unità. ❖ Non appoggiare oggetti pesanti sopra l’unità ed evitare di applicare una forza eccessiva sulla stessa. ❖ Non applicare una forza eccessiva sull’unità. Nel caso in cui si verifichi un problema, consultare la sezione 12. Diagnostica di questo manuale. ❖ Proteggere l’unità dalla polvere durante l’impiego e quando viene conservata. La polvere può accumularsi all’interno dell’unità, aumentando i rischi di danni o malfunzionamenti. ❖ Non pulire le superfici esterne dell’unità con benzene, diluenti per vernici, detergenti o altri prodotti chimici. Queste sostanze possono deformare e scolorire il casing. Usare invece un panno soffice asciutto. Attenzione!: La garanzia dell’unità LaCie Ethernet Disk può decadere se non vengono rispettate le precauzioni indicate. Informazioni importanti: LaCie non garantisce in alcuna circostanza il recupero o il ripristino dei dati in caso di danni o perdita riconducibili all’uso dell’unità LaCie. Per prevenire possibili perdite di dati, LaCie consiglia vivamente di effettuare due copie dei dati e di conservarne ad esempio una su un’unità disco esterna e l’altra sull’unità disco interna, oppure su un’altra unità disco esterna o su un supporto di storage rimovibile come CD, DVD o nastro. LaCie offre una linea completa di unità CD, DVD e a nastro. Per ulteriori informazioni sul backup, fare riferimento al White Paper LaCie che descrive i metodi e le tecnologie per il backup. Important Info: 1 GB = 1.000.000.000 di byte. La capacità accessibile totale varia a seconda dell’ambiente operativo ed è generalmente pari al 10–15% in meno. Introduzione page LaCie Ethernet Disk Guida per l’utente 1. Introduzione LaCie Ethernet Disk è stata appositamente progettata per consentire la condivisione di informazioni su piattaforme diverse, in rete o sul Web ed è la prima unità disco che può essere collegata in rete anche da utenti inesperti. L’unità semplifica le comunicazioni e incrementa la produttività dei gruppi di lavoro poiché consente di condividere i contenuti di più progetti in rete. Basta infatti collegare l’unità LaCie Ethernet Disk a qualsiasi porta Ethernet o Gigabit Ethernet per poterla subito condividere contemporaneamente con un massimo di 25 utenti*. Questa unità permette di potenziare la connettività del sistema e di gestire le informazioni in modo flessibile con l’aggiunta di uno spazio di storage immediatamente condivisibile in rete nonché di espanderne la capacità mediante il semplice collegamento a catena di unità disco rigido Hi-Speed USB 2.0. Essendo basata su Windows XP® Embedded, l’unità LaCie Ethernet Disk rappresenta una soluzione economica, sicura e compatibile con tutti i sistemi operativi compresi Windows, Mac, Linux e UNIX. L’unità LaCie Ethernet Disk è stata appositamente progettata per poter essere facilmente integrata in qualsiasi ambiente. Inoltre, può essere montata su rack standard da 19” in modo semplice e rapido oppure installata come periferica indipendente o aggiuntiva nella rete di workstation esistenti. In altre parole, l’unità LaCie Ethernet Disk ha tutte le caratteristiche per diventare un indispensabile strumento di lavoro quotidiano sia per l’ufficio che per la casa. 1.1. Presentazione dell’unità LaCie Ethernet Disk ❖ Offre una soluzione economica per aggiungere uno spazio di storage supplementare e condividerlo in rete ❖ Assicura un livello di protezione più alto dei file ❖ Una soluzione ideale per condividere i file tra più utenti ❖ Consente un accesso più immediato ai file Nota tecnica: sebbene l’unità LaCie Ethernet Disk sia in grado di supportare la connessione di 25 utenti contemporaneamente, è consigliabile non permettere ai 25 utenti di trasferire contemporaneamente file per non sovraccaricare il sistema. LaCie consiglia di non consentire a più di 10 utenti di trasferire contemporaneamente i file. Le velocità Gigabit sono disponibili solo sui modelli muniti di porta Gigabit Ethernet. LaCie Ethernet Disk Guida per l’utente 2. LaCie Ethernet Disk 2.1. Requisiti minimi di sistema Requisiti minimi per il client • Rete abilitata per il protocollo TCP/IP • Microsoft Windows 95, 98, Me, NT, 2000, XP • Mac OS 9.x, 10.x • Qualsiasi PC con browser • Qualsiasi PC con client FTP Requisiti minimi per l’uso dei LaCie Network Configurator: • Microsoft Windows 98, Me, NT, 2000, XP • Mac OS 9.x, 10.x • Versione di Linux con ambiente grafico e Java 1.1.x o versioni successive • Versione di UNIX con ambiente grafico e Java 1.1.x o versioni successive LaCie Ethernet Disk page LaCie Ethernet Disk page LaCie Ethernet Disk Guida per l’utente 2.2. Contenuto della confezione 1 READY 1 LaCie Ethernet Disk 2 Cavo Ethernet 3 Cavo di alimentazione 4 CD-ROM contenente le utility per l’unità LaCie Ethernet Disk 5 Guida rapida all’installazione (non mostrata nella figura) H DISK 2 Informazioni importanti: conservare sempre la confezione originale. In caso di riparazione o manutenzione, l'unità da riparare deve essere restituita nell'imballaggio originale. 3 4 5 LaCie Ethernet Disk page LaCie Ethernet Disk Guida per l’utente 2.3. Pannello anteriore 1 READY 2 1 Interruttore di accensione - Permette di accendere e spegnere l’unità LaCie Ethernet Disk. È possibile accendere l’unità Ethernet Disk premendo l’interruttore di accensione (vedere 4.2. Accensione dell’unità LaCie Ethernet Disk) oppure utilizzando la funzione Wake On LAN (vedere 5.3. Accensione dell’unità LaCie Ethernet Disk con la funzione Wake On LAN (solo Windows)). È possibile anche spegnere l’unità Ethernet premendo l’interruttore di accensione sul lato anteriore dell’unità. L’unità LaCie Ethernet si spegne dopo qualche minuto. In caso di emergenza, è possibile anche forzare lo spegnimento dell’unità LaCie Ethernet Disk tenendo premuto l’interruttore di accensione per cinque secondi. Tuttavia, è utile ricordare che questo metodo può danneggiare i dati o provocarne la perdita. 2 LED “Ready” - Indica che l’unità LaCie Ethernet Disk è pronta per il trasferimento di file. 3 LED “Disk” - Indica se l’unità LaCie Ethernet Disk è in uso. 4 Staffe per il montaggio su rack - Consentono di montare l’unità LaCie Ethernet Disk su rack standard da 19”. Per ulteriori informazioni, vedere la sezione 3.1. Montaggio su rack. H DISK 3 4 Informazioni importanti: il metodo consigliato per spegnere l’unità Ethernet consiste nell’usare lo strumento di amministrazione Web. Nella scheda Server fare clic sul pulsante Arresto. Per informazioni più dettagliate, vedere la sezione 7.5 Spegnimento dell’unità Ethernet ). LaCie Ethernet Disk page 10 LaCie Ethernet Disk Guida per l’utente 2.4. Pannello posteriore 1 2 3 4 LaCie Ltd. XXXXXX Serial Number XXXXXXXXX LaCie Ltd. XXXXXX Serial Number XXXXXXXXX 5 1 2 3 4 6 Connettore di alimentazione - Indica il punto in cui deve essere collegato il cavo CA fornito con l’unità. Per ulteriori informazioni, vedere la sezione 4.1. Collegamento dell’unità LaCie Ethernet Disk alla rete. Griglia di ventilazione - La ventola consente di raffreddare l’unità durante l’uso. È molto importante non ostruire queste aperture mentre l’unità è in funzione. Porta per il mouse - Questa porta può essere utilizzata per collegare il mouse (operazione non consigliata). Porta Ethernet - Questa porta può essere utilizzata per collegare il cavo Ethernet (fornito con l’unità). Per ulteriori informazioni, vedere la sezione 4.1. Collegamento dell’unità LaCie Ethernet Disk alla rete. 7 8 5 Porta per la tastiera - Questa porta può essere usata per collegare una tastiera (operazione non consigliata). 6 Porta per monitor VGA - Questa porta può essere usata per collegare un monitor (operazione non consigliata). 7 Porte Hi-Speed USB 2.0 - Queste porte possono essere usate per collegare altre unità disco rigido. Per ulteriori informazioni, vedere la sezione 10.1. Aggiunta di ulteriore spazio di storage. 8 Etichetta con numero di serie - Riporta il numero di serie dell’unità LaCie Ethernet Disk. È consigliabile prendere nota del numero di serie e conservarlo in un luogo sicuro in quanto può essere necessario fornirlo qualora si richieda l’intervento dell’Assistenza tecnica LaCie per problemi relativi alle prestazioni dell’unità. Il numero di serie può essere utile anche in caso di smarrimento o furto dell’unità. LaCie Ethernet Disk Guida per l’utente Configurazione dell’unità LaCie Ethernet Disk page 11 3. Configurazione dell’unità LaCie Ethernet Disk L’unità LaCie Ethernet Disk può essere montata con semplicità e rapidità. Attenzione!: Dopo aver montato l’unità LaCie Ethernet Disk, non collocarvi sopra oggetti pesanti. L’unità LaCie Ethernet Disk è in grado di sostenere solo un peso massimo di 25 Kg. 3.1. Installazione come unità indipendente Oltre a poter essere montata su un rack, l’unità LaCie Ethernet Disk può essere collocata su una scrivania come qualunque desktop o workstation. READY H DISK 3.2. Montaggio su rack L’unità LaCie Ethernet Disk può essere facilmente montata su qualsiasi rack standard da 19”. Inserire delicatamente l’unità in uno dei ripiani del rack e fissarla in posizione utilizzando le viti fornite con l’unità stessa. Informazioni importanti: per informazioni sul peso e sulla procedura di installazione, consultare la documentazione fornita dal produttore del rack. READY H DISK LaCie Ethernet Disk Guida per l’utente Installazione dell’unità LaCie Ethernet Disk page 12 4. Installazione dell’unità LaCie Ethernet Disk L’unità LaCie Ethernet Disk è compatibile con reti 10BaseT, 100BaseTX o Gigabit. 4.1. Collegamento dell’unità LaCie Ethernet Disk alla rete 1. Collegare il cavo di alimentazione CA fornito di serie all’unità LaCie Ethernet Disk e alla presa di alimentazione CA a muro. 3. OPPURE per i modelli Gigabit Ethernet, collegare il cavo Ethernet fornito di serie alla porta Gigabit Ethernet. 2. Per i modelli Ethernet 10BaseT o 100BaseT, collegare il cavo Ethernet fornito con l’unità alla porta Ethernet sull’unità. LaCie Ltd. XXXXXX Serial Number XXXXXXXXX LaCie Ltd. XXXXXX Serial Number XXXXXXXXX Nota tecnica: se il sistema principale in uso non è incluso nella rete o se si desidera collegare l’unità LaCie Ethernet Disk direttamente a un altro PC, utilizzare un cavo di rete crossover per il collegamento dell’unità. 4.2. Accensione dell’unità LaCie Ethernet Disk Premere l’interruttore di accensione sul lato frontale dell’unità e attendere che l’unità di accenda. L’unità è pronta per l’uso non appena il LED Ready si accende in modo fisso. LaCie Ethernet Disk Guida per l’utente Configurazione dell’unità LaCie Ethernet Disk page 13 5. Configurazione dell’unità LaCie Ethernet Disk Per poter accedere e usare l’unità, è necessario prima configurare correttamente l’indirizzo IP e le impostazioni di rete. 5.1. Installazione di LaCie Network Configurator LaCie fornisce con l’unità il programma Network Configurator per aiutare l’utente a configurare correttamente le impostazioni di rete. ■ 5.1.1. Utenti Windows Inserire il CD-ROM contenente il disco di installazione nell’unità corrispondente per installare il programma Network Configurator. 1. Selezionare il programma e installarlo a. Dopo aver inserito il CD-ROM, fare doppio clic sull’icona Network Configurator. b. Appena il programma lo richiede, selezionare la posizione in cui installare il programma Network Configurator. Per impostazione predefinita, il programma viene salvato nella cartella C:\Programmi\LaCie NAS Configurator) c. Fare clic su Next. d. Fare clic su Install per installare il programma. e. Fare clic su Done al termine dell’installazione. 2. Al termine dell’installazione, ricercare LaCie Network Configurator nella cartella di installazione ed eseguirlo per configurare l’unità LaCie Ethernet Disk per la rete. ■ 5.1.2. Utenti Mac OS 9.x. Inserire il CD-ROM contenente il programma di installazione nell’unità corrispondente. Fare doppio clic sull’icona Mac OS. L’installazione di LaCie Network Configurator si avvia. Al termine dell’installazione, fare clic su Network Configurator per iniziare a configurare la rete. Informazioni importanti: è necessario che nel sistema sia stato installato Java. Sulla maggior parte dei sistemi questo programma è già installato. In caso contrario, consultare il manuale del sistema operativo in uso per istruzioni su come installarlo. Configurazione dell’unità LaCie Ethernet Disk page 14 LaCie Ethernet Disk Guida per l’utente ■ 5.1.3. Utenti Mac OS 10.x. Inserire il CD-ROM contenente il programma di installazione nell’unità corrispondente. Fare doppio clic sull’icona Mac OS X install. L’installazione di LaCie Network Configurator si avvia automaticamente. Al termine dell’installazione, fare clic su LaCie Network Configurator per configurare la rete. Informazioni importanti: su alcune versioni più vecchie di Mac OS 10.x possono verificarsi problemi quando si utilizza Mac OSX. In questo caso è consigliabile utilizzare il programma di installazione di Mac OS. Informazioni importanti: è necessario che nel sistema sia stato installato Java. Sulla maggior parte dei sistemi questo programma è già installato. In caso contrario, consultare il manuale del sistema operativo in uso per istruzioni su come installarlo. ■ 5.1.4. Utenti UNIX Per eseguire il programma, è necessario accedere al sistema come root, quindi installare e individuare la cartella root corrispondente al CD-ROM di installazione. Tipo: cd unix Per Java 2, digitare: java –jar lacie.jar Per Java 1.1x, digitare: java -classpath lacie.jar ConfServer Se questi comandi sono inefficaci, provare a digitare: java -classpath [percorso]classes.zip:lacie.jar ConfServer Se nemmeno questo comando ha esito positivo, per le shell sh, provare a digitare: cd [cartella di lacie.jar] CLASSPATH=$CLASSPATH:config.jar Oppure, per le shell csh: cd [cartella di nconfig.jar] setenv CLASSPATH $CLASSPATH:nconfig.jar export CLASSPATH java ConfServer java ConfServer Informazioni importanti: per installare il programma è necessario disporre di un ambiente grafico e verificare che nel sistema sia stato installato Java. Sulla maggior parte dei sistemi, questo programma è già installato. In caso contrario, consultare il manuale del sistema operativo in uso per istruzioni su come installarlo. LaCie Ethernet Disk Guida per l’utente Configurazione dell’unità LaCie Ethernet Disk page 15 5.2. Assegnazione di un indirizzo di rete (IP) tramite LaCie Network Configurator Qualche secondo dopo il caricamento del programma Network Configurator, l’unità LaCie Ethernet Disk (ossia il suo indirizzo MAC per il controllo degli accessi) viene visualizzata nella casella di riepilogo Available servers alla sinistra dell’applicazione. La configurazione corrente della rete è visualizzata a destra. Sono possibili due diversi scenari: Rete abilitata per DHCP In questo caso non è necessario modificare le impostazioni di rete di LaCie Ethernet Disk, poiché è sufficiente prendere nota dell’indirizzo IP e uscire da Configurator. Informazioni importanti: per impostazione predefinita, l’unità LaCie Ethernet Disk è configurata per l’uso del protocollo DHCP. Fig. 5.2.1 Configurazione della rete per Windows LaCie Ethernet Disk Guida per l’utente Configurazione dell’unità LaCie Ethernet Disk page 16 Rete abilitata per l’uso di IP statici In questo caso è necessario assegnare manualmente le impostazioni di rete corrette all’unità LaCie Ethernet Disk. Per informazioni più specifiche sulla rete e i parametri da usare, rivolgersi all’amministratore della rete. 1. Deselezionare la casella di controllo DHCP, immettere i parametri della rete, quindi selezionare Update. 2. Prendere nota dell’indirizzo IP. 3. Viene visualizzato un messaggio che chiede di accedere al sistema come amministratore. Immettere admin come password. Questa è lapassword dell’amministratore predefinita di LaCie Ethernet Disk. Dopo aver elaborato tutte le informazioni, l’unità LaCie Ethernet Disk si riavvia con i nuovi parametri di rete. Al termine di questa operazione, non è più necessario usare LaCie Network Configurator a meno che non si dimentichi l’indirizzo IP o si sposti l’unità LaCie Ethernet Disk. Dopo l’impostazione dei parametri di rete, l’unità LaCie Ethernet Disk è accessibile agli utenti, che avranno accesso alla cartella predefinita denominata “public”. Tutti gli utenti possono accedere come utente predefinito utilizzando il nome utente e la password “myuser”. Per ulteriori informazioni su come aggiungere/modificare condivisioni e su come creare/modificare gruppi e utenti, vedere le sezioni 7. Uso della pagina Web Administration e 8. Impostazioni avanzate per la gestione di utenti, gruppi e condivisioni. LaCie Ethernet Disk Guida per l’utente Accesso all’unità Ethernet Disk tramite la rete page 17 6. Accesso all’unità Ethernet Disk tramite la rete L’unità LaCie Ethernet Disk viene visualizzata come un’unità con cartelle condivise sulla rete. Quindi, è accessibile come se fosse un comune server. 6.1. Utenti Microsoft Windows Per accedere all’unità LaCie Ethernet Disk tramite Microsoft Windows, utilizzare Risorse di rete. Per impostazione predefinita, all’unità LaCie Ethernet Disk viene assegnato il nome LACIE-XXXXXXXXX * sotto a Gruppo di lavoro. Per accedere a una condivisione, è necessario immettere un nome utente e una password. LaCie consiglia sempre di assegnare l’unità a una condivisione per ottimizzare le connessioni e le operazioni. Per assegnare un’unità a una condivisione, selezionare il menu Strumenti in Esplora risorse. Fare clic su Connetti unità di rete. Immettere le informazioni richieste, quindi selezionare Fine. Viene creata una nuova unità associata alla condivisione. Per ulteriori informazioni sull’associazione di unità, consultare il manuale di Windows. Nota tecnica: se l’unità LaCie Ethernet Disk è stata appena accesa, è possibile che sia necessario attendere qualche minuto perché sia visibile in rete. Nota tecnica: il nome predefinito dell’unità LaCie Ethernet Disk è sempre LACIEseguito da 8 caratteri (lettere e numeri) assegnati casualmente. Negli esempi riportati in questo manuale, viene utilizzato il nome predefinito LACIE-XXXXXXXXX. ■ 6.1.1. Windows Me, Windows 2000 e Windows XP In caso di difficoltà a rilevare l’unità LaCie Ethernet Disk tramite la workstation, gli utenti di Windows Me, Windows 2000 e Windows XP possono provare a usare lo strumento di ricerca di Windows. Nel menu Start, selezionare Cerca, quindi fare clic su File o cartelle. Nella finestra Risultati ricerca, selezionare Computer. Nella finestra di dialogo Cerca computer, immettere il nome del server, quindi fare clic sul pulsante Cerca ora. Per impostazione predefinita il nome del server è LACIE-XXXXXXXXX. Nota tecnica: per gli utenti di Windows Me: per poter accedere alle condivisioni in Windows Me, è necessario che l’amministratore abbia creato un utente con il nome utente e la password di accesso a Windows. Ciò è dovuto a un limite di Microsoft. LaCie Ethernet Disk Guida per l’utente Accesso all’unità Ethernet Disk tramite la rete page 18 ■ 6.1.2. Microsoft Windows 95, 98 e NT In caso di problemi a rilevare l’unità LaCie Ethernet Disk tramite la workstation, gli utenti di Microsoft Windows 95, 98 ed NT, possono provare a usare lo strumento di ricerca di Windows. Nel menu Start, selezionare Cerca, quindi fare clic su Computer. Immettere il nome del server, quindi fare clic su Trova. Windows ricerca l’unità nel sistema. Dopo qualche minuto viene generalmente visualizzata l’unità LaCie Ethernet Disk nella finestra dei risultati. Fare clic sull’icona e immettere il nome utente e la password appena il programma lo richiede. Nota tecnica: per gli utenti di Windows 95 e 98: per poter accedere alle condivisioni in accesso in Windows 95 e 98, è necessario creare un utente con il nome utente e la password di accesso a Windows sull’unità LaCie Ethernet Disk. Ciò è dovuto a un limite di Microsoft. 6.2. Utenti Mac ■ 6.2.1. Mac OS 9.x Nel menu Apple, selezionare Browser di rete, Scelta risorse oppure Connetti a server. In Scelta risorse, fare clic sull’icona Appleshare. Il server viene generalmente visualizzato nell’elenco con il nome predefinito (LACIE-XXXXXXXXX *). Selezionare il server, quindi premere OK. ■ 6.2.2. Mac OS 10.x In Mac OS 10.x, fare clic su Connetti a server nel menu Vai a, quindi immettere l’indirizzo IP dell’unità LaCie Ethernet Disk. Viene visualizzato un elenco delle condivisioni. Fare clic sulle condivisioni da aprire, quindi premere OK. Immettere un nome utente e una password validi. Le nuove condivisioni vengono visualizzate sulla scrivania. 6.3. Utenti UNIX L’unità LaCie Ethernet Disk può essere collegata tramite Samba. Per informazioni più specifiche su come collegare l’unità con Samba, consultare il manuale del programma oppure rivolgersi all’amministratore della rete. Nota tecnica: il nome predefinito dell’unità LaCie Ethernet Disk è sempre LACIEseguito da 8 caratteri (lettere e numeri) assegnati casualmente. Negli esempi riportati in questo manuale, viene utilizzato il nome predefinito LACIE-XXXXXXXXX. LaCie Ethernet Disk Guida per l’utente Accesso all’unità Ethernet Disk tramite la rete page 19 6.4. Connessione tramite HTTP o FTP Se la condivisione HTTP è abilitata, è possibile accedere direttamente alla condivisione da un qualsiasi computer tramite il browser in uso. Per effettuare l’operazione, è sufficiente aprire il browser e visualizzare http://indirizzo_IP_server (dove indirizzo_IP_server rappresenta l’indirizzo IP dell’unità LaCie Ethernet Disk assegnato da LaCie Network Configurator). Nota tecnica: se si utilizza Windows o Internet Explorer per collegarsi tramite FTP, è possibile selezionare e trascinare gli oggetti per caricare i file, purché la condivisione non sia protetta da scrittura. Appena la pagina è stata caricata, è possibile scegliere come connettere l’unità LaCie Ethernet Disk. Fare clic sul pulsante HTTP per accedere all’unità in modalità http oppure su FTP per accedervi in modalità ftp. È anche possibile collegarsi alla condivisione FTP visualizzando nel browser ftp://indirizzo_IP_server/ nome_condivisione. 6.5. Connessione tramite un client FTP L’unità LaCie Ethernet Disk può essere collegata utilizzando qualsiasi client FTP. È possibile utilizzare un comune browser come LeechFTP, CuteFTP, ecc. 1. È possibile anche usare la riga di comando “ftp”: 2. Tipo: ftp IP_server 3. Immettere il nome utente e la password. 4. Tipo: cd /nome_condivisione Fig. 6.5 Nota tecnica: la riga di comando ftp è disponibile nella maggior parte delle versioni di Windows e nella maggior parte dei sistemi operativi UNIX. LaCie Ethernet Disk Guida per l’utente Uso della pagina di amministrazione Web page 20 7. Uso della pagina di amministrazione Web LaCie fornisce una pagina Web Administration che contiene alcune utilità che consentono all’amministratore di LaCie Ethernet Disk di creare e personalizzare le condivisioni, aggiungere e modificare utenti e gruppi, e assegnare privilegi agli utenti in modo semplice e rapido. 7.1. Visualizzazione della pagina di amministrazione Web Per aprire la pagina Web Administration: Aprire il browser e visualizzare la pagina http:// IP_server (dove IP_server rappresenta l’indirizzo IP dell’unità LaCie Ethernet Disk assegnato da LaCie Network Configurator. Viene generalmente visualizzata una pagina Web con le condivisioni disponibili sull’unità LaCie Ethernet Disk. Per accedere alla pagina Web Administration: 1. Fare clic sull’area “Amministratore” nell’angolo in alto a sinistra. Immettere il nome utente e la password appena il sistema lo richiede. 2. Digitare amministratore come nome utente e admin come password. A questo punto viene visualizzata la pagina Web Administration. Informazioni importanti: è consigliabile utilizzare Internet Explorer 5.0 o versioni successive. LaCie Ethernet Disk Guida per l’utente Uso della pagina di amministrazione Web page 21 7.2. Modalità Wizard e Advanced La pagina Web Administration può essere usata in due modi diversi: in modalità Wizard o Advanced. Modalità Wizard Questo metodo è indicato per gli amministratori meno esperti o per gli utenti che hanno limitate conoscenze tecniche. La modalità Wizard consente di creare facilmente nuove condivisioni e utenti, poiché assiste l’utente nell’operazione tramite una serie di domande e risposte. Per usare l’utilità, fare clic sul pulsante Wizard Mode. Modalità Advanced La modalità Advanced comprende tutti gli strumenti necessari per creare, eliminare e personalizzare condivisioni e utenti, nonché per modificare la configurazione del sistema (nome, ora, ecc.) e deframmentare o effettuare il backup delle unità. Fig. 7.3 Per utilizzare questi strumenti, fare clic sul pulsante Advanced Mode. 7.3. Uso della modalità Wizard ■ 7.3.1. Creazione di una condivisione: pagina “Share Name” Immettere il nome della condivisione da aggiungere, quindi premere il pulsante Next. Il nome può contenere solo caratteri validi. Non utilizzare alcuno dei seguenti caratteri: ? [ ] \ / = + < > ; : “ , | *). Nota tecnica: se l’unità LaCie Ethernet Disk viene utilizzata con Mac OS 9.x, il nome dei file e delle cartelle non può superare 27 caratteri. Gli stessi limiti si applicano anche nel caso in cui si utilizzi l’unità LaCie Ethernet Disk in ambiente di rete con Mac OS 9.x e Mac OS 10.x o Windows. Negli ambienti di rete che utilizzano Windows e/o Mac OS 10.x, i nomi dei file e delle cartelle possono contenere fino a 255 caratteri. Fig. 7.4.1 LaCie Ethernet Disk Guida per l’utente Uso della pagina di amministrazione Web page 22 ■ 7.3.2. Pagina Username Le nuove condivisioni sono pubbliche, ossia sono accessibili da chiunque abbia un account per l’accesso all’unità LaCie Ethernet Disk. Per limitare l’accesso è necessario creare degli utenti. Se gli account utente sono già stati creati, è possibile saltare questo passaggio e fare clic sul pulsante Next. Per aggiungere un utente, immettere i dati richiesti nelle caselle di immissione testo, quindi premere Next. Fig. 7.4.2 ■ 7.3.3. Pagina Confirmation Questo passaggio visualizza un riepilogo delle operazioni che verranno effettuate dalla procedura guidata. Premere il pulsante Back per tornare alle schermate precedenti e modificare le impostazioni. Dopo aver selezionato tutte le impostazioni desiderate, selezionare Next. Fig. 7.4.3 LaCie Ethernet Disk Guida per l’utente Uso della pagina di amministrazione Web page 23 ■ 7.3.4. Pagina Set-up Complete Questa è la pagina che viene visualizzata al termine della procedura guidata. Fare clic su Exit per tornare alla pagina principale. Informazioni importanti: la condivisione e/o l’utente vengono creati solo durante l’ultimo passaggio della procedura guidata. Quindi, per poter creare correttamente la condivisione/ l’utente è necessario effettuare tutti i passaggi. Durante il processo, è possibile usare i pulsanti Next e Back per modificare le impostazioni. Fig. 7.4.4 7.4. Uso della modalità Advanced ■ 7.4.1. Modifica del nome e della posizione dell’unità LaCie Ethernet Disk 7.4.1.1. Modifica del nome Il nome del server identifica l’unità LaCie Ethernet Disk in rete. Il nome predefinito è LACIEXXXXXXXXX*. Per modificare il nome dell’unità LaCie Ethernet Disk nella pagina Web Administration, passare alla sezione Server, quindi fare clic sul pulsante Edit alla destra del nome del sistema. Il nome può essere modificato direttamente in questa pagina. È utile ricordare che è necessario riavviare l’unità LaCie Ethernet Disk per rendere effettive le modifiche. Nota tecnica: il nome predefinito dell’unità LaCie Ethernet Disk è sempre LACIEseguito da 8 caratteri (lettere e numeri) assegnati casualmente. Negli esempi riportati in questo manuale, viene utilizzato il nome predefinito LACIE-XXXXXXXXX. Fig. 7.5.1.1 LaCie Ethernet Disk Guida per l’utente Uso della pagina di amministrazione Web page 24 7.4.1.2. Passaggio da un gruppo di lavoro a un dominio Utenti Windows: è possibile scegliere se assegnare o meno l’unità LaCie Ethernet Disk a un gruppo di lavoro o a un domino. Per impostazione predefinita, l’unità viene assegnata al gruppo di lavoro WORKGROUP. Tuttavia, è anche possibile assegnare l’unità a un dominio di Windows, sebbene in questo caso sia necessario specificare un nome utente e una password. Per ulteriori informazioni, rivolgersi all’amministratore del sistema. Fig. 7.5.1.2 ■ 7.4.2. Impostazione della data e dell’ora Per impostare la data e l’ora dell’unità, aprire la pagina Web Administration, quindi selezionare la sezione Server. Fare clic sul pulsante vicino all’ora corrente per visualizzare la pagina Edit system time. Impostare la data e l’ora, quindi fare clic sul pulsante Set time and date. Fig. 7.5.3.1 LaCie Ethernet Disk Guida per l’utente Uso della pagina di amministrazione Web page 25 ■ 7.4.3. Condivisione dell’unità in modalità Advanced L’unità LaCie Ethernet Disk ha le stesse caratteristiche di un comune sistema per la condivisione dei file poiché consente di creare utente e/o gruppi autorizzati a usare e condividere i dati, nonché di assegnare privilegi agli utenti e/o gruppi della condivisione. 7.4.3.1. Creazione di utenti Fare clic sulla scheda Users, quindi selezionare Add a user. Immettere il nome utente* e tutte le altre informazioni richieste nei campi di testo, quindi fare clic sul pulsante Add new user. *Il nome utente deve essere univoco e avere una lunghezza minima di 4 caratteri. Non utilizzare alcuno dei seguenti caratteri: ? [ ] \ / = + < > ;:“ ,| * Fig. 7.5.3.1 7.4.3.2. Creazione di gruppi Fare clic sulla scheda Groups, quindi selezionare l’icona Add a group. Immettere il nome del gruppo* e una descrizione nei campi di testo, quindi fare clic sul pulsante Add group. *Il nome del gruppo deve essere univoco e avere una lunghezza minima di 4 caratteri. Non utilizzare alcuno dei seguenti caratteri: ? [ ] \ / = + < > ;:“ ,| * Fig. 7.5.3.2 LaCie Ethernet Disk Guida per l’utente Uso della pagina di amministrazione Web page 26 7.4.3.3. Creazione di condivisioni Fare clic sulla scheda Shares, quindi selezionare l’icona Add a share. Immettere il nome della condivisione*, selezionare un’unità o una partizione per la condivisione, quindi fare clic sul pulsante Submit Changes. *Il nome della condivisione deve essere univoco e avere una lunghezza minima di 4 caratteri. Non utilizzare alcuno dei seguenti caratteri: ? [ ] \ / = + < > ; : “ , | * Nota tecnica: se l’unità LaCie Ethernet Disk viene utilizzata con Mac OS 9.x, il nome dei file e delle cartelle non può superare 27 caratteri. Gli stessi limiti si applicano anche nel caso in cui si utilizzi l’unità LaCie Ethernet Disk in ambiente di rete con Mac OS 9.x e Mac OS 10.x o Windows. Negli ambienti di rete che utilizzano Windows e/o Mac OS 10.x, i nomi dei file e delle cartelle possono contenere fino a 255 caratteri. Fig. 7.5.3.3a Dopo la creazione della condivisione, è necessario modificarla per consentirne l’accesso. Fare clic su List Shares per visualizzare tutte le condivisioni create. Fare clic sul nome della condivisione per modificarne le proprietà. Sono disponibili quattro tipi di condivisioni: Windows (CIFS/SMB) Questa condivisione è compatibile con le reti Microsoft Windows. Selezionare questo tipo di condivisione se i dati devono essere condivisi in Windows (95, 98, Me, NT, 2000 e XP). Apple (Appleshare) Questa condivisione è compatibile con i sistemi Mac OS. Selezionare questo tipo di condivisione per condividere i dati in Mac OS 9.x e 10.x. HTTP Questa condivisione è compatibile con tutti i sistemi muniti di un browser Web (Internet Explorer, Netscape Navigator, Opera, Lynx, ecc.). Pur essendo compatibile con la maggior parte dei moderni sistemi, questa condivisione è consigliata soprattutto per le operazioni di sola lettura dei dati. Selezionare questo tipo di condivisione per la massima compatibilità di rete e se si prevede di condividere i dati in sola lettura. Fig. 7.5.3.3b LaCie Ethernet Disk Guida per l’utente Uso della pagina di amministrazione Web page 27 FTP Questa condivisione è compatibile con tutti i sistemi muniti di un client FTP, uno strumento integrato nella maggior parte dei sistemi. Selezionare questo tipo di condivisione per la massima compatibilità di rete. Le versioni attuali dell’unità LaCie Ethernet Disk (versione 1.2 e successive) permettono di impostare privilegi di condivisione sia in Windows che Mac OS. Per aggiungere o rimuovere i privilegi utilizzare uno qualsiasi dei tasti freccia. In Apple, la condivisione sarà accessibile a tutti gli utenti autenticati se attivata. In HTTP e FTP, la condivisione sarà accessibile a tutti gli utenti sia in lettura che in scrittura, indipendentemente dal fatto che siano state selezionate o meno le caselle di controllo relative alla lettura e/o scrittura. 7.5. Spegnimento dell’unità LaCie Ethernet Disk Il metodo consigliato per spegnere l’unità LaCie consiste nell’utilizzare lo strumento di amministrazione Web. Gli altri due metodi consistono nell’utilizzare l’interruttore di accensione, come descritto nella sezione 2.4. Pannello posteriore. 1. Fare clic sul pulsante Server. 2. Fare clic sul pulsante Shutdown (vicino al fondo della pagina). Informazioni importanti: per impostazione predefinita, la condivisione in Windows (CIFS/SMB) è sempre attiva quando si crea una partizione. LaCie Ethernet Disk Guida per l’utente Opzioni avanzate per la gestione di utenti, gruppi e condivisioni page 28 8. Opzioni avanzate per la gestione di utenti, gruppi e condivisioni 8.1. Visualizzazione delle condivisioni locali Per utente si intende qualsiasi persona con un nome utente e una password validi che, una volta autenticato, ha accesso alle condivisioni dell’unità LaCie Ethernet Disk per le quali dispone dei diritti di accesso. Nella pagina Web Administration, fare clic su Users per visualizzare l’elenco degli utenti locali dell’unità LaCie Ethernet Disk. ■ 8.1.1. Creazione di un utente Nella pagina Web Administration, fare clic sulla scheda Users. Nell’angolo in basso a destra della pagina, fare clic su Add a user per creare un nuovo utente. Per ulteriori informazioni,vedere la sezione 7.4.3.1. Creazione di utenti. Fig. 8.1 1. Immettere un nuovo nome utente. Questo nome deve essere univoco sul sistema locale. 2. Immettere una descrizione. 3. Immettere una password e confermarla. 4. Fare clic sul pulsante Create the user. 5. Viene creato il nuovo utente che, per impostazione predefinita, viene assegnato al gruppo Users. ■ 8.1.2. Modifica di un utente 1. Nell’elenco degli utenti locali, fare clic sul pulsante vicino al nome utente da modificare. 2. Apportare le modifiche desiderate al nome utente, alla password e alla descrizione. 3. Assegnare l’utente a dei gruppi. 4. Confermare le modifiche. ■ 8.1.3. Eliminazione di un utente Modificare l’utente, quindi fare clic sul pulsante Delete in fondo alla pagina. Informazioni importanti: per impostazione predefinita, gli utenti vengono assegnati al gruppo Users. Per configurare l’utente come amministratore, aggiungere l’utente al gruppo Administrators. LaCie Ethernet Disk Guida per l’utente Opzioni avanzate per la gestione di utenti, gruppi e condivisioni page 29 8.2. Visualizzazione dell’elenco dei gruppi locali Per gruppo si intende un insieme di utenti che dispongono degli stessi diritti di accesso. L’assegnazione di più utenti allo stesso gruppo permette di gestirli in modo più semplice e più rapido. Nella pagina Web Administration, fare clic sulla scheda Groups per visualizzare l’elenco di gruppi locali dell’unità LaCie Ethernet Disk. ■ 8.2.1. Creazione di un gruppo Nella pagina Web Administration, fare clic sulla scheda Groups. Nell’angolo in basso a destra della pagina, fare clic su Add a group per creare un gruppo. Per ulteriori informazioni, vedere la sezione 7.4.3.2. Creazione di gruppi. Fig. 8.2 1. Immettere il nome del nuovo gruppo. Questo nome deve essere univoco sul sistema locale. 2. Per creare un gruppo di dominio, lasciare il campo del gruppo di dominio vuoto o immettere i dati richiesti. Se il dominio viene creato con questa modalità, sarà necessario disporre dei diritti di accesso per utilizzarlo. Per ulteriori informazioni, rivolgersi all’amministratore del sistema. Per creare il gruppo di dominio con le impostazioni predefinite, lasciare il campo vuoto. 3. Immettere una descrizione. 4. Fare clic sul pulsante Create the group. 5. Viene creato il nuovo gruppo che, per impostazione predefinita, viene assegnato al gruppo Users. ■ 8.2.2. Modifica di un gruppo 1. Nell’elenco dei gruppi locale, fare clic sul pulsante vicino al nome del gruppo da modificare. 2. Modificare la descrizione, se richiesto. 3. Confermare le modifiche. ■ 8.2.3. Eliminazione di un gruppo Modificare il gruppo, quindi fare clic su Delete in fondo alla pagina. Informazioni importanti: sull’unità LaCie Ethernet Disk sono presenti alcuni gruppi fissi che non possono essere eliminati. Questi gruppi sono: Administrators, Guests, Power Users e Users. LaCie Ethernet Disk Guida per l’utente Opzioni avanzate per la gestione di utenti, gruppi e condivisioni page 30 8.3. Visualizzazione delle condivisioni locali Per condivisione si intende una cartella alla quale gruppi e/o utenti specifici possono accedere per creare,modificare, leggere ed eliminare file. Nella pagina Web Administration, fare clic sulla scheda Shares per visualizzare un elenco delle condivisioni locali dell’unità LaCie Ethernet Disk. ■ 8.3.1. Creazione di una condivisione Nella pagina Web Administration, fare clic sulla scheda Shares. Nell’angolo in basso a destra della pagina, fare clic su Add a share per creare una condivisione. Per ulteriori informazioni, vedere la sezione 7.4.3.3. Creazione di condivisioni. ■ 8.3.2. Modifica di una condivisione Nell’elenco dei gruppi locali, fare clic sul pulsante vicino al nome della condivisione per modificare la condivisione. Per ulteriori informazioni, vedere la sezione 7.4.3.3. Creazione di condivisioni. ■ 8.3.3. Eliminazione di una condivisione Modificare la condivisione, quindi fare clic sul pulsante Delete in fondo alla pagina. ■ 8.3.4. Eliminazione di una condivisione interrotta Se si creano condivisioni su un’unità rimovibile e si scollega l’unità, si parla di condivisione “interrotta”. Queste condivisioni sono contenute nel database delle condivisioni, ma non sono fisicamente presenti e non possono essere utilizzate quando si ricollega l’unità rimovibile. L’unità LaCie Ethernet Disk permette di rimuovere le condivisioni interrotte dal database. Le condivisioni interrotte, se presenti, sono visualizzate in fondo alla pagina Shares. Fare clic sul pulsante Delete per eliminare la condivisione evidenziata. Fig. 8.3 Nota tecnica: se l’unità LaCie Ethernet Disk è munita di più unità o si collega una periferica di storage di massa all’unità, è possibile scegliere l’unità su cui creare la condivisione. Alle unità vengono assegnati nomi simili a quelli di Windows; ad esempio D: (prima unità dati), E: (seconda unità dati), ecc.. LaCie Ethernet Disk Guida per l’utente Personalizzazione dell’unità LaCie Ethernet Disk page 31 9. Personalizzazione dell’unità LaCie Ethernet Disk 9.1. Verifica della configurazione del server Nella pagina Web Administration, fare clic sulla scheda Server per visualizzare la configurazione dell’unità. Sulla pagina vengono generalmente visualizzati i seguenti dati: • Nome della macchina • Dominio o gruppo di lavoro di Windows • Zona Appletalk • Configurazione del software NAS • Sistema operativo • Versione del BIOS • Produttore e modello • Processore • Numero di processori • Memoria fisica • Memoria virtuale In questa pagina è possibile anche riavviare e arrestare il server. Fig. 9.1 LaCie Ethernet Disk Guida per l’utente Personalizzazione dell’unità LaCie Ethernet Disk page 32 9.2. Modifica della password dell’amministratore La password predefinita dell’amministratore è admin. Questa password deve essere modificata quanto prima per motivi di sicurezza. 1. Nella pagina Web Administration, fare clic sulla scheda Users. 2. Fare clic sul pulsante Change Administrator Password. 3. Immettere la nuova password e confermarla. 4. Selezionare Submit changes. Fig. 9.2 9.3. Attivazione/disattivazione degli account Guest L’attivazione degli account Guest permette agli utenti di accedere alle condivisioni senza bisogno di autenticazioni. Esistono tuttavia delle limitazioni. In Windows, ad esempio, l’accesso alle connessioni protette è consentito solo se si mappa una condivisione a un’unità, oltre al fatto che ci sono motivi di sicurezza. Qualche problema può verificarsi anche in Mac OS. Pertanto, è sempre consigliabile attivare gli account Guest solo se si hanno le conoscenze tecniche necessarie e si sa cosa fare. Fig. 9.3 LaCie Ethernet Disk Guida per l’utente Personalizzazione dell’unità LaCie Ethernet Disk page 33 9.4. Riavvio del server 1. Nella pagina Web Administration, fare clic sulla scheda Server. 2. Fare clic sul pulsante Reboot in fondo alla pagina. 3. Il server inizia a riavviarsi. Questa operazione può richiede qualche minuto. 9.5. Arresto del server 1. Nella pagina Web Administration, fare clic sulla scheda Server. 2. Fare clic sul pulsante Shut Down in fondo alla pagina. 3. Il server si arresta dopo qualche minuto. Fig. 9.4 LaCie Ethernet Disk Guida per l’utente Personalizzazione dell’unità LaCie Ethernet Disk page 34 9.6. Modifica della configurazione di rete La configurazione della rete può essere modificata dalla pagina Web Administration. La procedura è simile a quella del programma Network Configurator contenuto sul CD-ROM. 1. Nella pagina Web Administration, fare clic sulla scheda Network. 2. Immettere i nuovi parametri della rete,quindi confermare le modifiche. Nel caso specifico dell’unità LaCie Ethernet Disk, è necessario solo controllare attentamente l’indirizzo IP e la subnet mask prima di apportare modifiche. Tutti gli altri valori sono opzionali. Per ulteriori informazioni, rivolgersi all’amministratore del sistema. Fig. 9.6 3. Viene visualizzata la pagina Reboot your machine. 4. Riavviare il computer. Attenzione!: LaCie consiglia di usare il programma Network Configurator, contenuto sul CD-ROM,dopo aver modificato la subnet mask. Se la subnet mask viene modificata nella pagina Web Administration, non viene visualizzata la pagina Reboot your machine, perché all’unità LaCie Ethernet Disk viene assegnata un’altra subnet mask e l’unità risulterà inaccessibile. Per risolvere il problema, è necessario usare un altro computer collegato alla stessa sottorete per accedere alla pagina Web Administration dell’unità LaCie Ethernet Disk. LaCie Ethernet Disk Guida per l’utente Personalizzazione dell’unità LaCie Ethernet Disk page 35 9.7. Formattazione dei dischi L’unità LaCie Ethernet Disk consente di formattare i dischi. Per effettuare questa operazione, usare lo strumento di formattazione: 1. Nella pagina Web Administration, fare clic sulla scheda Disk. 2. Controllare il formato per l’unità da formattare. *Generalmente è presente una sola unità se sono stati collegati altri dischi rigidi esterni all’unità LaCie Ethernet Disk. 3. Rispondere alle domande visualizzate, quindi fare clic sul pulsante Format. Lasciare la finestra di stato aperta fino al termine del processo di formattazione. Fig. 9.7a La velocità dell’operazione di formattazione varia a seconda delle dimensioni dell’unità. Se necessario, è possibile interrompere l’operazione di formattazione in qualsiasi momento,anche se è preferibile non farlo per non danneggiare i file o provocare altri tipi di errori. Informazioni importanti: prima di iniziare la formattazione, è necessario sbloccare tutti i file, ossia verificare che non siano in uso. Inoltre, è consigliabile formattare l’unità subito dopo l’uso per essere certi che gli utenti non abbiano accesso alle condivisioni durante il processo di formattazione. Fig. 9.7b LaCie Ethernet Disk Guida per l’utente Personalizzazione dell’unità LaCie Ethernet Disk page 36 9.8. Deframmentazione dei dischi Un disco eccessivamente frammentato può essere più lento. Per effettuare questa operazione, è possibile usare lo strumento di deframmentazione fornito con l’unità LaCie Ethernet Disk. 1. Nella pagina Web Administration, fare clic sulla scheda Disk. 2. Selezionare l’opzione di deframmentazione per l’unità* che si desidera deframmentare. *Generalmente è presente una sola unità se sono stati collegati altri dischi rigidi esterni all’unità LaCie Ethernet Disk. 3. Rispondere alle domande visualizzate, quindi fare clic sul pulsante Defragment. Lasciare la finestra di stato aperta fino al termine del processo di deframmentazione. Fig. 9.8a The defragmentation process can be a quick process, or a long process, depending on the size of your hard drive. If necessary, you can stop the defragmentation process at any time – it is not recommended, though, because you may corrupt files or cause other errors. Fig. 9.8b LaCie Ethernet Disk Guida per l’utente Personalizzazione dell’unità LaCie Ethernet Disk page 37 9.9. Backup dei dischi con il programma di backup fornito con l’unità L’unità LaCie Ethernet Disk utilizza l’utility di backup di Microsoft per effettuare il backup di alcune o di tutte le cartelle dell’unità. Questa operazione può essere pianificata giornalmente, settimanalmente o a un intervallo specifico. Questa utilità è utile per proteggere i dati in caso di guasto accidentale dell’hardware o del disco rigido. L’utilità di backup può essere usata, ad esempio,per creare una doppia copia dei dati sul disco rigido. Se i dati originali sul disco rigido vengono accidentalmente cancellati o sovrascritti o diventano inaccessibili a causa di un problema sul disco rigido, è possibile ripristinare semplicemente la copia di backup archiviata. ■ 9.9.1. Esecuzione di un backup con il programma fornito con l’unità Informazioni importanti: questo programma è disponibile solo se l’unità LaCie Ethernet Disk non è collegata direttamente a un disco rigido. Il backup può essere effettuato solo da un’unità a un’altra; questo programma non consente di effettuare il backup su un’unità nastro. Il file di backup viene salvato sull’unità di destinazione (\nas.backup\backup.bkf ). 1. Nella pagina Web Administration, fare clic sulla scheda Disk. 2. Selezionare l’opzione Backup per l’unità di cui effettuare il backup. 3. Selezionare l’unità di cui effettuare il backup nella sezione 1. Source and destination. 4. Selezionare le cartelle di cui effettuare il backup nella sezione 2. Directories to backup. Tenere premuto il tasto CTRL per scegliere più cartelle specifiche oppure selezionare tutte le cartelle. Fig. 9.9.1 LaCie Ethernet Disk Guida per l’utente Personalizzazione dell’unità LaCie Ethernet Disk page 38 5. Dal menu a tendina, scegliere il tipo di backup da eseguire nella sezione 3. Select the type of backup. Le opzioni disponibili sono Normal, Incremental e Differential. 6. Scegliere la frequenza del backup. Questa operazione può essere effettuata giornalmente, sett manalmente, mensilmente o a un intervallo specifico. È anche possibile scegliere di effettuare il backup immediatamente. 7. Fare clic sul pulsante Run or schedule backup job per iniziare l’operazione. Technical note: Backup time is dependent upon the speed of the drive that you are using, the port that you are using (internal drives are limited to 133Mb/s, Hi-Speed USB 2.0 is limited to 480Mb/s) and the amount of the data that you are backing up. Per interrompere l’operazione di backup mentre è in corso, è possibile fare clic sul pulsante. Per visualizzare le operazioni di backup pianificate, fare clic sulla scheda Server. Per eliminare un backup pianificato, fare clic sul pulsante Delete vicino al lavoro pianificato. ■ 9.9.2. Ripristino di file tramite il programma di backup fornito con l’unità Nota tecnica: è possibile usare il programma per effettuare il backup e ripristinare il file system di un volume FAT o NTFS. Tuttavia, è sempre consigliabile ripristinare i dati sullo stesso volume sul quale è stato effettuato il backup, per non perdere i dati o alcune caratteristiche dei file come i privilegi. 1. Connettersi localmente all’unità Ethernet Disk con una tastiera, un mouse e un monitor. È possibile usare anche un client di connessione desktop remoto. 2. Fare doppio clic su NT Backup sul desktop. 3. Fare clic sul pulsante Next. 4. Selezionare Restore files and settings, quindi fare clic sul pulsante Next. Fig. 9.9.2a Fig. 9.9.2b LaCie Ethernet Disk Guida per l’utente 5. Selezionare i file o le cartelle da ripristinare. 6. Fare clic sul pulsante Next. Personalizzazione dell’unità LaCie Ethernet Disk page 39 Fig. 9.9.2c 7. Fare clic sul pulsante Finish. 8. Viene nuovamente visualizzata la finestra di avanzamento dell’operazione di ripristino. Al termine dell’operazione di ripristino, fare clic sul pulsante Close. Nota tecnica: selezionando il pulsante Advanced... è possibile specificare ulteriori opzioni di ripristino, ad esempio una posizione diversa o una cartella unica. Fig. 9.9.2e LaCie Ethernet Disk Guida per l’utente Personalizzazione dell’unità LaCie Ethernet Disk page 40 9.10. Backup dei dischi tramite programmi software di terze parti L’unità LaCie Ethernet Disk è compatibile con programmi di backup di terze parti come Retrospect, ArcServeIT, NT Backup, ecc.; quindi è possibile utilizzare questi programmi per effettuare il backup dell’unità su un’unità a nastro tramite la rete. Poiché l’unità LaCie Ethernet Disk è visibile solo sulle reti LAN, è possibile effettuare il backup di tutti i dati tramite la rete con qualsiasi programma. 9.11. Caricamento di una nuova versione del software di sistema Attenzione!: Verificare sempre che si stia caricando una versione più aggiornata del software di sistema. 1. Dal sito Web di LaCie (www.lacie.com), scaricare l’ultima versione del software di sistema. 2. Nella pagina Web Administration, fare clic sulla scheda Server. Selezionare la riga corrispondente al numero di versione da installare. 3. Viene visualizzata la pagina Update the system. 4. Ricercare il file appena scaricato dal sito Web di LaCie. 5. Fare clic sul pulsante Upload file. 6. Riavviare il sistema. Dopo il riavvio del server, visualizzare nuovamente la pagina Server e verificare che versione del software NAS sia quella più aggiornata. Fig. 9.11 LaCie Ethernet Disk Guida per l’utente Personalizzazione dell’unità LaCie Ethernet Disk page 41 9.12. Ripristino dell’unità LaCie Ethernet Disk Attenzione!: Questa procedura deve essere usata solo in caso di emergenza! Non tentare di ripristinare l’unità se il sistema funziona correttamente. Per ripristinare la versione originale del sistema, aprire il browser visualizzando l’URL http://server_ip/ nas.restore (server_ip indica l’indirizzo IP assegnato all’unità LaCie Ethernet Disk da LaCie Network Configurator). Effettuare il login con l’account Administrator, quindi fare clic sul pulsante Restore in corrispondenza della data alla quale ripristinare il sistema. Viene effettuato il ripristino dell’unità LaCie Ethernet Disk. Arrestare il sistema premendo l’interruttore di accensione una sola volta. Il sistema viene ripristinato mentre è in corso l’arresto. Fig. 9.12 LaCie Ethernet Disk Guida per l’utente Espansione dell’unità LaCie Ethernet Disk page 42 10. Espansione dell’unità LaCie Ethernet Disk Per aggiungere ulteriore spazio di storage è sufficiente collegare l’unità LaCie Ethernet Disk a un’unità esterna tramite la porta Hi-Speed USB 2.0. Le unità collaudate e certificate comprendono le unità LaCie d2 Hard Drive, LaCie Studio Drive e LaCie Pocket Drive. 1. Collegare l’unità disco rigido all’unità LaCie Ethernet Disk tramite una delle due porte Hi-Speed USB 2.0. 2. Nella pagina Web Administration, fare clic sulla scheda Disk. 3. Aggiornare la pagina se richiesto. In Windows, aprire Internet Explorer o Netscape Navigator, fare clic con il pulsante destro del mouse sul riquadro, quindi fare clic su Aggiorna o Ricarica. Fig. 10.1a 4. Viene generalmente visualizzata una seconda unità sulla quale è possibile creare le condivisioni. Informazioni importanti: sono supportati solo i dischi formattati come NTFS. I dischi formattati come FAT32 possono essere usati solo per il backup. Gli altri formati non sono supportati. Fig. 10.1b LaCie Ethernet Disk Guida per l’utente Uso di LaCie Shell page 43 11. Uso di LaCie Shell LaCie Shell offre un’interfaccia intuitiva che consente di accedere facilmente alla maggior parte delle funzioni dell’unità LaCie Ethernet Disk. La funzione Desktop remoto (per Windows e Macintosh) consente di creare una shell sul computer senza bisogno di collegare un monitor, una tastiera o un mouse direttamente all’unità LaCie Ethernet Disk. La funzione Desktop remoto è basata sulla tecnologia Servizi terminale di Windows e utilizza il protocollo RDP (Remote Desktop Protocol) per permettere a un client di connettersi a un host remoto. Nel protocollo RDP, che Sistemi operativi supportati ❖ Mac OS X versione 10.2.8 o successive ❖ Windows 9x/Me/NT4/W2K/XP Windows XP viene fornito con la funzionalità Desktop remoto pre-installata. Se si utilizza una versione precedente di Windows, è necessario scaricare il software dal sito Web di Microsoft all’indirizzo http://www. microsoft.com/windowsxp/downloads/tools/rdclientdl. mspx La versione del software per Macintosh può essere scaricata dal sito Web Mactopia di Microsoft all’indirizzo http://www.microsoft.com/mac utilizza la connessione TCP/IP, il client può inviare i comandi della tastiera e del mouse a un host remoto per eseguire applicazioni sull’host. A sua volta, l’host utilizza il protocollo RDP per ritrasmettere al client le informazioni sul monitor e l’audio. L’unità LaCie Ethernet Disk non è munita di driver per schede audio e non supporta la funzione audio. L’unità LaCie Ethernet Disk deve essere collegata tramite la funzione Desktop remoto solo per la configurazione del firewall o la risoluzione dei problemi. LaCie Ethernet Disk Guida per l’utente Uso di LaCie Shell page 44 11.1. Accesso a LaCie Shell tramite la funzione Desktop remoto (Windows) Verificare che Desktop remoto sia installato sul sistema. Se la versione di Windows è precedente a Windows XP, è necessario scaricare la versione più aggiornata dal sito Web di Microsoft e installarla. 1. Fare clic su Start, scegliere Tutti i programmi, Accessori, Comunicazioni, quindi fare clic su Connessione desktop remoto. 2. Nella finestra di dialogo Connessione desktop remoto, immettere l’indirizzo IP dell’unità LaCie Ethernet Disk nel campo Computer, quindi fare clic su Connetti. 3. Nella finestra di dialogo LaCie Log On, immettere il nome utente e la password dell’amministratore, quindi fare clic su OK. Viene visualizzata la finestra di dialogo LaCie Shell. LaCie Ethernet Disk Guida per l’utente Uso di LaCie Shell page 45 11.2. Accesso a LaCie Shell tramite la funzione Desktop remoto in Mac OS X Scaricare e installare il client Desktop remoto dal sito Web di Microsoft all’indirizzo http://www.microsoft.com/mac 1. Individuare la cartella di installazione, quindi fare doppio clic sull’icona Connessione desktop remoto. 2. Nella finestra di dialogo Connessione desktop remoto, immettere l’indirizzo IP dell’unità LaCie Ethernet Disk nel campo Computer, quindi fare clic su Connetti. 3. Nell finestra di dialogo LaCie Log On, immettere il nome utente e la password dell’amministratore, quindi fare clic su OK. Viene visualizzata la finestra di dialogo LaCie Shell. LaCie Ethernet Disk Guida per l’utente 11.3. Firewall Per configurare un firewall sull’unità LaCie Ethernet Disk: 1. Fare clic sul pulsante Firewall. 2. Nella finestra di dialogo LaCie Ethernet Disk Firewall selezionare le impostazioni desiderate per ciascuna sezione della finestra di dialogo. 3. Fare clic su Apply Settings. 4. Quindi, fare clic su Quit. Uso di LaCie Shell page 46 LaCie Ethernet Disk Guida per l’utente 11.4. Diagnostica Se si seleziona il pulsante Diagnostics viene visualizzato il registro di sistema. ■ 11.4.1. Fare clic su System Log per visualizzare i messaggi e gli errori del sistema. Per informazioni sui messaggi di errore di Windows o sugli errori in generale, rivolgersi all’Assistenza tecnica LaCie. Esistono tre tipi di messaggi: messaggi di errore, avvertenze e messaggi informativi. Per ciascun evento vengono visualizzati la data, l’ora, l’origine e l’ID. Il registro di sistema può essere richiamato anche dalla scheda Status dell’applicazione di amministrazione Web. ■ 11.4.2. Fare clic sul pulsante Information per visualizzare le impostazioni correnti dell’unità Ethernet Disk. Uso di LaCie Shell page 47 LaCie Ethernet Disk Guida per l’utente ■ 11.4.3. Fare clic sul pulsante Advanced per visualizzare l’opzione di debug dell’applicazione Web. Questa opzione deve essere utilizzata solo per la risoluzione dei problemi. L’Assistenza tecnica di LaCie può richiedere di attivare questa opzione per effettuare il debugging tramite l’applicazione di amministrazione Web. ■ 11.4.4. Fare clic sul pulsante Backup and Restore per visualizzare il Backup e il ripristino guidato di Windows. LaCie consiglia di usare le opzioni di backup dell’amministrazione Web descritte nelle sezioni 9.9. Backup dei dischi con il programma di backup fornito con l’unità e 9.10. Backup dei dischi tramite programmi software di terze parti. Prima di tentare di ripristinare un’unità LaCie Ethernet Disk, rivolgersi all’Assistenza tecnica LaCie per sapere se utilizzare questa procedura guidata o uno dei metodi descritti nella sezione 9.12. Ripristino dell’unità LaCie Ethernet Disk o nella sezione 14. Ripristino dell’unità Ethernet Disk tramite il CD di ripristino LaCie. Uso di LaCie Shell page 48 LaCie Ethernet Disk Guida per l’utente Uso di LaCie Shell page 49 11.5 Scollegamento del sistema tramite la funzione Desktop remoto (Windows e Macintosh) Se si seleziona Chiudi viene visualizzato il messaggio che chiede all’utente di scollegarsi dal sistema remoto. È importante tenere presente che l’operazione di disconnessione è diversa dall’uscita dal sistema. Se si seleziona la disconnessione, tutte le applicazioni visualizzate sullo schermo continuano a essere eseguite sul sistema remoto, quindi è possibile ricollegarsi in seguito e proseguire l’operazione dal punto in cui è stata interrotta. Quindi, per disconnettere il sistema, fare clic sul pulsante Disconnessione visualizzato sullo schermo. Questa operazione è simile alla normale disconnessione del sistema poiché chiude qualsiasi applicazione aperta. Questo metodo è quello più sicuro per terminare una sessione di desktop remoto ed è quella consigliata per l’arresto del sistema. Diagnostica page 50 LaCie Ethernet Disk Guida per l’utente 12. Diagnostica Se l’unità LaCie Ethernet Disk presenta dei problemi di funzionamento, consultare la lista di controllo riportata di seguito per identificare la causa. Se il problema persiste anche dopo aver effettuato tutti i controlli indicati nella lista di controllo riportata in precedenza, consultare l’elenco delle domande frequenti (FAQ) all’indirizzo www.lacie. com. Una delle FAQ potrebbe riguardare il problema in oggetto. In alternativa, visitare la pagina dei driver che contiene gli aggiornamenti software più recenti. Per ulteriore assistenza, contattare il rivenditore LaCie di zona o l’Assistenza tecnica LaCie. Per informazioni più dettagliate, consultare la sezione 13. Assistenza tecnica. ■ Aggiornamenti della Guida LaCie si impegna attivamente a fornire ai clienti manuali aggiornati ed esaurienti, con il costante obiettivo di offrire un formato di facile utilizzo che consenta di installare e utilizzare rapidamente le molteplici funzioni dell’unità. Se la guida non corrisponde esattamente alle configurazioni del prodotto acquistato, è consigliabile visitare il sito Web di LaCie per verificare se è disponibile una versione più aggiornata. Problema Possibili soluzioni LaCie Network Configurator non riesce a individuare l’unità LaCie Ethernet Disk. Aprire LaCie Network Configurator, quindi fare clic sul pulsante Refresh list e attendere qualche minuto. Se l’unità non è ancora visibile, è possibile che la rete (router, switch, ecc.) stiano ostacolando le trasmissioni UDP che consentono a Network Configurator di individuare l’unità LaCie Ethernet Disk. In questo caso, è necessario collegare l’unità LaCie Ethernet Disk direttamente allo stesso hub della workstation e riprovare. Se il problema persiste, collegare l’unità LaCie Ethernet Disk alla workstation utilizzando un cavo Ethernet crossover e riprovare. Recupero dell’indirizzo IP dell’unità LaCie Ethernet Disk in DCHP. Aprire LaCie Network Configurator. Tutte le informazioni sull’unità LaCie Ethernet Disk vengono visualizzate sul pannello destro del programma. All’apertura di LaCie Network Configurator, viene visualizzato un elenco di tutti i server NAS della rete. Scorrendo l’elenco è possibile visualizzare tutte le informazioni sulla rete, compreso l’indirizzo IP, sul pannello destro della finestra. Informazioni importanti: in Windows, è possibile usare il prompt dei comandi per effettuare questa operazione anziché usare LaCie Network Configurator. Aprire il prompt dei comandi e digitare: “ping [nome_nas]”. Viene visualizzato l’indirizzo IP dell’unità LaCie Ethernet Disk. Non è possibile formattare o deframmentare l’unità LaCie Ethernet Disk. È possibile che alcuni file risultino bloccati perché in uso a un’altra applicazione. Pertanto è sempre consigliabile effettuare le operazioni che utilizzano molte risorse del sistema, quali la formattazione e la deframmentazione, subito dopo il riavvio dell’unità LaCie Ethernet Disk. Diagnostica page 51 LaCie Ethernet Disk Guida per l’utente Problema Possibili soluzioni Come si effettua il backup dell’unità LaCie Ethernet Disk? È possibile effettuare il backup dell’unità LaCie Ethernet Disk su un disco rigido collegato direttamente all’unità utilizzando il programma di backup fornito con l’unità. In alternativa, è possibile anche effettuare il backup in rete utilizzando una workstation o server remoti collegati a una periferica di backup come un’unità nastro o un disco rigido. Il modo migliore per effettuare questa operazione consiste nel creare un gruppo e nell’assegnare privilegi e diritti solo al gruppo desiderato. Come si limitano i diritti di accesso degli utenti sulla rete? Verificare che non esistano condivisioni con lo stesso nome. Aprire la pagina Web Administration, quindi fare clic sulla scheda Share per verificare che non esistano condivisioni con lo stesso nome. Anche se la condivisione non è visibile, è possibile che questa sia presente su una periferica di storage di massa. I nomi delle condivisioni sono sempre contenuti nel registro dell’unità LaCie Ethernet Disk anche nel caso in cui la periferica non sia collegata. In questo caso è necessario eliminare la “condivisione interrotta” prima di crearla nuovamente. Per ulteriori informazioni, vedere la sezione 8.3.4. Eliminazione di una condivisione interrotta. Non è possibile creare una condivisione con un nome specifico. Alcuni client di Windows non sono in grado di rilevare lo spazio libero su disco oltre 2 GB. Il problema è solo di visualizzazione, non reale. Windows visualizza talvolta un messaggio che segnala che lo spazio libero non è sufficiente. Installare le unità LaCie Ethernet Disk singolarmente, una alla volta. Ricordarsi di modificare il nome dell’unità LaCie Ethernet Disk prima di installare quella successiva per evitare conflitti con i nomi. Vengono visualizzati dei messaggi di errore durante il trasferimento di dati. In Mac OS 9.x i nomi dei file e delle cartelle non possono superare 27 caratteri. Verificare che tutti i nomi dei file e delle cartelle non superino questa lunghezza. Questo limite si applica anche agli ambienti in cui vengono utilizzati contemporaneamente sia Mac OS 9.x che Mac OS 10.x. Se questo messaggio di errore viene visualizzato in Mac OS 10.x, è possibile che per i nomi dei file siano stati utilizzati caratteri non supportati dai sistemi operativi Microsoft Windows. Se si scambiano frequentemente file con computer basati su Windows, è importante utilizzare i protocolli corretti per l’assegnazione dei nomi: Non utilizzare i seguenti caratteri per i nomi di file o cartelle: ? [ ] \ / = + < > ; : “ , | * LaCie Ethernet Disk Guida per l’utente Assistenza tecnica page 52 13. Assistenza tecnica 1. Leggere i manuali e prendere visione della sezione 12. Diagnostica. ❖ Numero di serie dell’unità LaCie 2. Tentare di identificare il problema. Se possibile, fare in modo che l’unità sia l’unico dispositivo esterno della CPU e assicurarsi che tutti i cavi siano ben saldi e collegati correttamente. ❖ Marca e modello del computer Se il problema persiste dopo aver consultato l’elenco di diagnostica, rivolgersi all’Assistenza tecnica LaCie utilizzando il collegamento Web riportato di seguito. Prima di rivolgersi all’Assistenza tecnica, posizionarsi davanti al computer acceso e verificare di avere a disposizione le seguenti informazioni: ❖ Sistema operativo e versione (Mac OS o Windows) ❖ Informazioni sulle altre unità CD o DVD installate sul computer ❖ Quantità di memoria installata ❖ Informazioni sulle altre periferiche installate sul computer Assistenza tecnica page 53 LaCie Ethernet Disk Guida per l’utente Assistenza tecnica LaCie Australia Contatti http://www.lacie.com/au/contact/ Belgio Contatti http://www.lacie.com/be/contact/ Canada Contatti http://www.lacie.com/caen/contact/ (inglese) Danimarca Contatti http://www.lacie.com/dk/contact/ Finlandia Contatti http://www.lacie.com/fi/contact Francia Contatti http://www.lacie.com/fr/contact/ Germania Contatti http://www.lacie.com/de/contact/ Giappone Contatti http://www.lacie.co.jp Italia Contatti http://www.lacie.com/it/contact/ Norvegia Contatti http://www.lacie.com/no/contact/ Olanda Contatti http://www.lacie.com/nl/contact/ Regno Unito e Irlanda Contatti http://www.lacie.com/uk/contact Spagna Contatti http://www.lacie.com/es/support/request Stati Uniti Contatti http://www.lacie.com/contact/ Svezia Contatti http://www.lacie.com/se/contact/ Svizzera Contatti http://www.lacie.com/chfr/contact Ufficio esportazioni Contatti http://www.lacie.com/intl/contact/ LaCie International Contact us at: http://www.lacie.com/intl/contact/ LaCie Ethernet Disk Guida per l’utente Ripristino dell’unità LaCie Ethernet Disk tramite il CD di page 54 ripristino LaCie 14. Ripristino dell’unità LaCie Ethernet Disk tramite il CD di ripristino LaCie Se l’Assistenza tecnica LaCie chiede di ripristinare l’unità Ethernet Disk dal CD, seguire la procedura descritta di seguito. Informazioni importanti: l’operazione di ripristino cancellerà tutti i dati dall’unità LaCie Ethernet Disk. Pertanto, è sempre consigliabile effettuare il backup dei dati prima di effettuare il ripristino dal CD. 1. Se possibile, effettuare prima il backup dei dati dell’unità LaCie Ethernet Disk, quindi prendere nota della versione di Ethernet Disk utilizzata. 2. Collegare un monitor alla porta video VGA (vedere la Sezione 2.3 Pannello posteriore), un mouse a una delle due porte mouse (Windows) o a una delle due porte Hi-Speed USB 2.0 ed eventualmente una tastiera all’apposita porta (Windows) o a una delle porte Hi-Speed USB 2.0 sul retro dell’unità LaCie Ethernet Disk. 3. Collegare un’unità CD-ROM USB esterna a una delle porte Hi-Speed USB 2.0 dell’unità LaCie Ethernet Disk. 4. Inserire il “CD di ripristino” e riavviare l’unità LaCie Ethernet Disk. NOTA: se l’unità LaCie Ethernet Disk non si avvia dall’unità CD-ROM USB, premere il tasto “Canc” all’avvio per modificare la configurazione del BIOS, quindi verificare che l’opzione “First Boot Device” (Prima periferica di avvio) sia impostata su “USB-CDROM” nel menu “Advanced BIOS Features” (Funzioni avanzate del BIOS). LaCie Ethernet Disk Guida per l’utente Ripristino dell’unità LaCie Ethernet Disk tramite il CD di page 55 ripristino LaCie 5. Verificare che il sistema si riavvii dal CD. 6. Quando le parole “5. Ready” vengono visualizzate in neretto, fare clic su Shutdown. 7. Appena il programma lo richiede, scollegare l’unità CD-ROM USB e riavviare il sistema premendo l’interruttore di accensione sul lato anteriore dell’unità LaCie Ethernet Disk. Informazioni importanti: il sistema effettua automaticamente una serie di riavvii. Non arrestare il sistema durante queste operazioni. Dopo il riavvio finale, l’unità visualizza la schermata LaCie Ethernet Log On. Appena la spia Ready si accende sul lato anteriore dell’unità LaCie Ethernet Disk, il processo di ripristino è terminato. 8. Utilizzare LaCie Network Configurator per configurare l’unità LaCie Ethernet Disk. 9. Utilizzare un browser Web per accedere all’unità LaCie Ethernet Disk e applicare tutti gli aggiornamenti del software dell’unità LaCie Ethernet Disk per ripristinare l’ultima versione dell’unità. 10. Quindi, ripristinare i dati dal backup. LaCie Ethernet Disk Guida per l’utente Garanzia page 56 15. Garanzia LaCie garantisce che l’unità è esente da difetti di materiali e lavorazione, in condizioni di utilizzo normali, per il periodo indicato nel certificato di garanzia. Qualora vengano notificati difetti durante il periodo di garanzia, LaCie provvederà, a sua discrezione, alla riparazione o alla sostituzione dell’unità difettosa. La garanzia non sarà valida qualora: ❖ L’unità venga impiegata o immagazzinata in condizioni anomale o sottoposta a interventi di manutenzioni impropri. ❖ Vengano effettuate riparazioni, modifiche o alterazioni non espressamente autorizzate per iscritto da LaCie. ❖ L’unità sia stata oggetto di utilizzo o conservazione impropri, fulmini, guasti elettrici, danni o inadeguato confezionamento. ❖ L’unità non sia stata installata correttamente. ❖ L’etichetta con il numero di serie dell’unità venga danneggiata o rimossa. ❖ Il componente difettoso sia un pezzo di ricambio, per esempio un cassetto e così via. ❖ Se il sigillo di garanzia sul casing dell’unità è rotto. LaCie e i suoi fornitori non rispondono di perdite di dati durante l’utilizzo della presente unità, né di altri problemi causati di conseguenza. LaCie non risponde in nessuna circostanza di danni diretti, speciali o derivati, tra cui: danni o perdita di beni o attrezzature, perdita di utili o entrate, spese di sostituzione di beni o spese o disagi causati da interruzione di servizi. LaCie non garantisce in nessuna circostanza il recupero o il ripristino dei dati in caso di danni o perdita riconducibili all’uso dell’unità LaCie. In nessuna circostanza il rimborso eventuale potrà superare il prezzo di acquisto dell’unità. Per richiedere interventi in garanzia, rivolgersi all’Assistenza tecnica LaCie. Oltre al numero di serie del prodotto LaCie, è possibile che sia necessario anche esibire lo scontrino o la fattura di acquisto per comprovare che l’unità è in garanzia. Le unità restituite a LaCie devono essere accuratamente imballate nella confezione originale e inviate mediante corriere con spese prepagate. Informazioni importanti: è possibile registrarsi in linea al servizio gratuito di Assistenza tecnica LaCie all’indirizzo www.lacie.com/register LaCie Ethernet Disk Guida per l’utente Glossario page 57 Glossario Backup - (1) Indica la creazione di almeno un’ulteriore copia dei dati su una periferica di memorizzazione diversa (e sicura) in modo che possa essere eventualmente recuperata in seguito. (2) Copia di un file, una cartella o un volume su una periferica di memorizzazione diversa da quella di origine che ne consenta il recupero nel caso in cui i dati originali vengano cancellati, danneggiati o distrutti. Bit - Rappresenta la misura più piccola di un dato elettronico e può valere 1 o 0. Otto bit equivalgono a un byte o a un carattere. Blocco - Una sezione molto piccola di un supporto di archiviazione costituito da uno o più settori. Il blocco identifica la quantità minima di spazio disponibile su un’unità per l’archiviazione dei dati. Per impostazione predefinita, un settore di dati è costituito da 512 byte. Byte - Sequenza di cifre binarie o bit consecutivi, considerate equivalenti a un’unità con una lunghezza di 8 bit. 8 bit formano 1 byte. Vedere anche MB (MegaByte) o GB (GigaByte). Buffer - Area di memoria RAM che consente un accesso più rapido ai dati. I buffer vengono usati affinché i dati possano essere memorizzati e consegnati al dispositivo ricevente quando richiesto. Bus - Linee elettroniche impiegate per il trasferimento di dati tra processore, RAM e cavi di estensione (periferiche). Cache/caching - Area di archiviazione elettronica (generalmente la RAM) utilizzata per la memorizzazione dei dati utilizzati da una periferica elettronica o meccanica (unità disco rigido, unità floppy, unità CD/DVD-ROM, cartucce a nastro e così via). L’archiviazione dei dati utilizzati con maggiore frequenza nella RAM migliora la velocità di risposta del disco durante le operazioni che richiedono un maggiore impiego di risorse del disco. Cartella - Contenitore di file creato su disco. Creando cartelle e sottocartelle è possibile organizzare e ordinare i propri file in modo logico e gerarchico, facilitandone la gestione. Configurazione - Riferito al PC, indica il complesso dei componenti interni ed esterni del sistema, quali memoria, unità disco, tastiera, schermo e altre periferiche come mouse, modem e stampante. Riferito al software: rappresenta il sistema operativo e i vari driver dei dispositivi, le impostazioni dell’hardware e le opzioni stabilite dall’utente mediante i file di configurazione. Controller - Scheda elettronica (scheda di controllo) che consente al computer di comunicare o gestire alcune periferiche. Il controller gestisce il funzionamento delle periferiche assegnate e collega il bus del PC alle periferiche mediante un cavo interno. Il controller esterno è una scheda di espansione inserita in uno degli slot liberi del PC che consente il collegamento del computer a una periferica (ad esempio unità CD-ROM, scanner o stampante). DHCP (Dynamic Host Configuration Protocol) - Protocollo di comunicazione che consente agli amministratori delle reti di gestire centralmente e di assegnare automaticamente gli indirizzi IP di una rete aziendale. A ciascun computer collegato in rete deve essere assegnato un indirizzo IP univoco. Digitale - Informazione discreta che può essere espressa in formato binario (in bit di zero o uno). Dispositivo di archiviazione/memorizzazione (storage) - Nei computer, i dispositivi in cui possono essere conservati i dati. I PC impiegano generalmente unità disco e supporti esterni (dischetti, CD-ROM, dischi magnetici e così via) per conservare permanentemente informazioni. Driver (gestore periferica) - Componente software che consente al computer di comunicare con una periferica. La maggior parte delle periferiche funziona in modo improprio o non funziona affatto, se i driver corrispondenti non sono installati sul computer. LaCie Ethernet Disk Guida per l’utente Ethernet - Tecnologia LAN basata sullo standard IEEE 802.3. Le reti Ethernet più comuni sono le reti 10BASE-T che offrono velocità di trasferimento fino a 10 Mb/s e le reti 100BASE-T (dette anche Fast Ethernet) che offrono velocità di trasmissione fino a 100 Mb/s e Gigabit fino a 1000 Mb/s (vedere anche Gigabit Ethernet). File System - Serve per collegare la mappa fisica di un disco alla sua struttura logica. Consente agli utenti e ai computer di visualizzare facilmente i percorsi, le cartelle e i file registrati sul disco. Firmware - Istruzioni e dati permanenti o semipermanenti programmati direttamente nel circuito di una memoria di sola lettura o su un chip di memoria di sola lettura programmabile e cancellabile elettronicamente. Il firmware viene utilizzato per controllare il funzionamento di un computer o di un’unità a nastro. Il firmware è diverso dal software che viene salvato nella memoria RAM e può essere modificato. Flusso dati - Il flusso dati richiesto da un’operazione, generalmente per trasferire dati da dispositivi di archiviazione alla memoria RAM del computer o tra dispositivi di archiviazione stessi. Formattazione, formattare e formattato - Processo che serve per preparare un’unità alla scrittura di dati. Nel corso di questo processo, il disco rigido scrive alcune delle informazioni sui supporti da masterizzare nelle aree (blocchi) pronte per ricevere i dati dell’utente. Questa operazione viene normalmente eseguita solo dal produttore poiché provoca la cancellazione di tutti i dati precedentemente salvati sul disco rigido. Generalmente, gli utenti non hanno motivo di effettuare questa operazione. FTP (File Transfer Protocol) - Protocollo Internet standard che utilizza il protocollo TCP/IP di Internet per lo scambio di file tra più sistemi collegati a Internet. Questo protocollo viene normalmente usato per scaricare programmi e altri file da un server a un computer. GB (Gigabyte) - Unità di misura generalmente impiegata per esprimere la capacità di archiviazione. Nonostante il termine “giga” equivalga a un miliardo, di fatto corrisponde a 1.073.741.824 byte (o 1.024 x 1.024 x 1.024 byte). Glossario page 58 Gigabit - Unità di misura generalmente usata per indicare la quantità di dati al secondo che può essere trasmessa tra due punti. Nell’espressione Gigabit Ethernet - 1 gigabit al secondo (1 Gbps) equivale a 1 miliardo di bit al secondo, ossia 1000 Mb/s. Hardware - I componenti fisici di un sistema di computer, quali il computer stesso e le periferiche (stampanti, modem, mouse ecc.). Host Bus Adapter (HBA) - Scheda a circuiti stampati installata su un microcomputer standard, utilizzata come interfaccia tra il controller diperiferica e il computer. Denominato anche controller. http (Hypertext Transfer Protocol) - Insieme di regole per lo scambio di file (ad esempio di testo, di immagini, audio e video) sul Web. http è un protocollo applicativo parte della suite di protocolli TCP/IP suite di protocolli che costituiscono le basi per scambiare informazioni su Internet. I/O (Input/Output) - Riferito a un’operazione, a un programma o a un’unità il cui compito è quello di immettere dati in un computer o di estrarli. Indirizzo IP - Numero (in formato a 32 bit per il protocollo Internet versione 4 o a 128 bit per il protocollo Internet versione 6) utilizzato per identificare il mittente e il destinatario nei pacchetti trasmessi tramite Internet. Inizializzazione, inizializzare e inizializzato - Dopo la formattazione e la partizione di un’unità disco rigido (o di un’altra periferica di archiviazione) è necessario scrivere alcuni dati che consentano ai sistemi Mac e Windows di creare file e di salvare i dati. Questo processo viene denominato inizializzazione. Al pari della formattazione, questo processo cancella tutti i dati precedentemente salvati. Interfaccia - Periferiche che trasmettono i dati del protocollo, le periferiche riceventi, la logica e i cavi che collegano un componente hardware a un altro; ad esempio un’unità disco rigido a una scheda di rete oppure una scheda di rete a un bus di sistema. Il protocollo contiene una serie di regole relative al funzionamento dell’interfaccia fisica; ad esem- LaCie Ethernet Disk Guida per l’utente pio: iniziare la lettura o la scrittura solo se l’unità è pronta. Internet - Gruppo di reti i cui utenti possono comunicare tra di loro. Ciascuna comunicazione contiene l’indirizzo delle reti di origine e di destinazione, del computer di rete associato all’utente e del computer host sull’altra terminazione. IP (Internet Protocol) - Protocollo che definisce la modalità con cui computer tra loro collegati possono scambiarsi i dati su Internet. KB (Kilobyte) - Unità di dati pari a 1024 byte. Kb (Kilobit) - Equivalente a 1.000 bit. KB/s - Kilobyte al secondo. Sistema per esprimere la velocità corrispondente alla quantità di megabyte trasmessi ogni secondo. Kb/s - Kilobit al secondo. 480 Kb/s sono equivalenti a 60 KB/s. LAN (Local Area Network) - Gruppo di computer e relative periferiche che condividono la stessa linea di comunicazione e le risorse di un processore o server in un’area geografica limitata. MB (Megabyte) - Unità di dati pari a 1 kilobyte, o meglio 1.024 kilobyte, oppure 1.024 kilobyte x 1.024 kilobyte per un totale di 1.048.576. Mb (Megabit) - Equivalente a 1.000.000 bit. MB/s - Megabyte al secondo. Sistema per esprimere la velocità corrispondente alla quantità di megabyte trasmessi ogni secondo. Mb/s - Megabyte al secondo. Sistema per esprimere la velocità corrispondente alla quantità di megabyte trasmessi ogni secondo. 480 Mb/s sono equivalenti a 60 MB/s. Multipiattaforma - Termine utilizzato per identificare una periferica che può essere utilizzata da sistemi operativi sia Mac che Windows. Partizione - Dopo la formattazione, l’unità disco rigido non può essere immediatamente utilizzata per l’archivia- Glossario page 59 zione di file. L’unità deve essere infatti divisa in sezioni che contengono informazioni specifiche per Mac o PC e file. Questo processo di divisione del disco rigido viene denominato partizione. Una partizione rappresenta solo una parte del disco rigido e pu?ò contenere dati speciali archiviati da Silverlining oppure altri file o dati. Periferiche - Termine generico che identifica stampanti, scanner, mouse, tastiere, porte seriali, schede grafiche, unità disco e altri sistemi dipendenti dal computer. Questo tipo di periferica per funzionare ha spesso bisogno di uno specifico software di controllo detto driver. Porta, hardware - Componente di collegamento (ad esempio una porta SCSI) che permette al microprocessore di comunicare con periferiche compatibili. Porta, numero - Usata per identificare un processo specifico al quale viene inviato un messaggio Internet o di rete al momento in cui viene ricevuto dal server. Porta, software - Indirizzo di memoria che identifica il circuito fisico impiegato per trasferire informazioni tra microprocessore e periferica. Protocollo - Nel gergo IT, identifica un insieme di regole che le terminazioni di una rete di telecomunicazioni devono usare per comunicare. RAM (Random Access Memory) - Rappresenta la memoria ad accesso casuale che identifica genericamente la “memoria” del computer. Questa memoria è rappresentata da un chip di memoria a circuito integrato che consente a un microprocessore o controller di memorizzare o recuperare i dati. I dati possono essere archiviati e recuperati in qualsiasi ordine. Inoltre, tutte le ubicazioni di memorizzazione sono accessibili. Rete - Serie di punti o nodi interconnessi tra di loro da percorsi di comunicazione. Le reti possono essere a loro volta interconnesse e comprendere al loro interno delle reti secondarie. Sistema operativo (OS) - Software che gestisce e assegna le risorse hardware, quali la memoria, l’ora del processore, lo spazio su disco e le periferiche. Il sistema operativo è la LaCie Ethernet Disk Guida per l’utente piattaforma su cui gira il software (applicazione). Alcuni dei sistemi operativi più comuni sono Windows, Mac OS e UNIX. Software - In poche parole, una serie di istruzioni per il computer. Una serie di istruzioni che eseguono una funzione particolare costituisce un programma. Ci sono due gruppi principali di software: il software di sistema (il sistema operativo quale Mac OS o Windows) che controlla il funzionamento del computer e il software applicativo (programmi come Word o Excel) che consente di eseguire funzioni quali l’elaborazione di testi, la creazione di fogli elettronici, la realizzazione di grafica ecc. Sottorete (rete secondaria) - Sezione specifica di una rete che può essere costituita, ad esempio, da tutti i computer situati nella stessa area geografica, nello stesso edificio o collegati alla stessa LAN. Le sottoreti consentono di collegare una rete aziendale a Internet mediante un unico indirizzo di rete condiviso. Sovrascrivere - Operazione di scrittura su dati esistenti che comporta la cancellazione di quelli originali. Striping - Distribuzione uniforme dei dati su più dischi rigidi mirata a migliorare le prestazioni. Lo striping dei dati può essere effettuato in base ai bit, ai byte o ai blocchi per ottimizzare le prestazioni. Supporto - Disco o periferica utilizzati per memorizzare le informazioni su un sottosistema di archiviazione. Alcuni esempi di supporto sono le cartucce a nastro, i dischi CD e DVD o le unità disco rigido. TCP/IP (Transmission Control Protocol/Internet Protocol) - Protocollo di comunicazione di base di Internet. Il protocollo TCP/IP utilizza uno schema di comunicazione basato su client/server in cui il client (un utente) richiede un servizio (ad esempio una pagina Web) e lo riceve da un altro computer (server) della rete. Tempo di ricerca - Tempo (in millesimi di secondo o millisecondi) impiegato dalla testina di lettura/scrittura dell’unità disco rigido per spostarsi su una posizione specifica del disco. Il tempo di ricerca medio rappresenta la media Glossario page 60 di una serie di campionamenti aleatori effettuati su tutto il disco. Il tempo di ricerca non dipende dalla CPU. Ne consegue che il tempo di ricerca di un’unità rimane sempre lo stesso, indipendentemente dal fatto che l’unità sia collegata o meno a un computer. UDP (User Datagram Protocol) - Protocollo che limita i servizi durante lo scambio di messaggi tra i computer di una rete basata sul protocollo IP. UDP utilizza il protocollo IP per trasferire unità dati (un datagramma) tra i computer, senza elaborare in sequenza i pacchetti che contengono i dati. UDP assegna anche dei numeri porta per identificare le richieste utente e offre una funzione checksum per verificare che i dati arrivino integri. Utility - Software che esegue funzioni di manutenzione sul computer o sui suoi componenti, per esempio: programmi di backup, programmi per recuperare file e dati su disco, programmi per la formattazione di dischi ed editor di risorse. Velocità di trasferimento - Velocità alla quale l’unità invia e riceve dati al/dal controller. Le velocità di trasferimento per la lettura di dati dall’unità disco potrebbero non corrispondere a quella con cui i dati vengono scritti sul disco rigido. Le velocità di trasferimento variano in funzione della CPU. Ciò significa che la velocità di trasferimento effettiva è sempre pari alla velocità del disco rigido più lenta del computer, indipendentemente dalla capacità dell’unità. Volume - Area di archiviazione di un sistema desktop. Il volume può essere costituito da una partizione del disco rigido, da un disco rimovibile o da una cartuccia. Il volume viene generalmente misurato in Megabyte o Gigabyte.