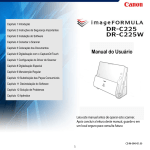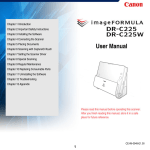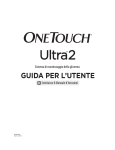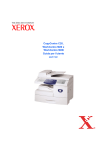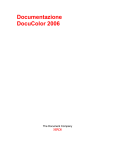Download P-215 Manuale utente
Transcript
Manuale utente • Leggere il presente manuale prima di procedere con l’utilizzo dello scanner. • Al termine della lettura, conservare il manuale in un luogo sicuro per futura consultazione. Programma internazionale ENERGY STAR® relativo alle apparecchiature per ufficio Nomi Modelli Per le regolamentazioni di sicurezza in ogni area di vendita di questa document scanner possono essere forniti iseguenti nomi. P-215: Modello M111131 Canon Electronics Inc., in qualità di partner ENERGY STAR®, ha stabilito che questo prodotto è conforme alle direttive del Programma ENERGY STAR® per il risparmio energetico. Il Programma ENERGY STAR® relativo alle apparecchiature per ufficio è un programma internazionale finalizzato alla promozione del risparmio energetico attraverso l’uso di computer e altre apparecchiature per ufficio. Il programma sostiene lo sviluppo e la diffusione di prodotti con funzioni che consentano di ridurre in maniera efficace il consumo energetico. Si tratta di un sistema aperto, al quale le società possono partecipare volontariamente. I prodotti oggetto del programma sono le comuni apparecchiature per ufficio, quali computer, monitor, stampanti, fax, fotocopiatrici e scanner. Gli standard ed i loghi applicati a tali prodotti sono gli stessi per tutte le nazioni partecipanti. Marchi di fabbrica • Canon e il logo Canon sono marchi di fabbrica registrati di Canon Inc. negli Stati Uniti e potrebbero essere marchi di fabbrica o marchi di fabbrica registrati anche in altri Paesi. • imageFORMULA è un marchio di CANON ELECTRONICS INC. • Microsoft, Windows, Windows Vista, PowerPoint e SharePoint sono marchi registrati o marchi di Microsoft Corporation negli Stati Uniti e in altri Paesi. • Screenshot dei prodotti Microsoft stampate con il permesso di Microsoft Corporation. • Macintosh e Mac OS sono marchi commerciali registrati di Apple Inc. negli Stati Uniti d’America e in altri paesi. • ENERGY STAR® è un marchio di fabbrica depositato negli USA. • ISIS è un marchio registrato di EMC Corporation negli Stati Uniti. • Google e Google documenti sono marchi di Google Inc. • Copyright © 1995-2011 Nuance Communications, Inc. Tutti i diritti sono riservati. Nuance e PaperPort sono marchi o marchi registrati di Nuance Communications, Inc. o delle società affiliate negli Stati Uniti e/o in altri paesi. • Gli altri prodotti e le ragioni sociali citati nel presente documento sono marchi di fabbrica dei rispettivi proprietari. Nel documento, tuttavia, non si utilizzano i simboli TM e ®. Solo Unione Europea (e EEA). Questo simbolo indica che il prodotto non deve essere smaltito insieme ai rifiuti domestici, conformemente alla direttiva WEEE (2002/96/CE) e alle normative nazionali. Il prodotto deve essere destinato a un punto di raccolta designato, come avviene ad esempio restituendo l’apparecchio usato acquistandone uno nuovo simile oppure un centro di raccolta autorizzato per il riciclaggio di apparecchi elettrici ed elettronici (EEE). Lo smaltimento improprio di questo tipo di rifiuti potrebbe influire negativamente sull’ambiente e sulla salute delle persone a causa delle sostanze potenzialmente pericolose in genere associate agli EEE. Allo stesso tempo, la collaborazione da parte dell’utente al corretto smaltimento del prodotto contribuirà a un uso efficace delle risorse naturali. Per ulteriori informazioni sui punti di consegna degli apparecchi da destinare al riciclaggio, contattare le autorità locali, le autorità competenti per lo smaltimento dei rifiuti, lo schema WEEE approvato oppure il servizio di smaltimento rifiuti domestici. Per ulteriori informazioni relative alla restituzione e al riciclaggio dei prodotti WEEE, visitare il sito www.canon-europe.com. (EEA: Norvegia, Islanda e Liechtenstein) Copyright Copyright 2011 by CANON ELECTRONICS INC. Tutti i diritti riservati. La presente pubblicazione non può essere riprodotta o trasmessa, in nessuna forma e attraverso nessun mezzo, elettronico o meccanico, né attraverso fotocopie o registrazioni né con sistemi di memorizzazione delle informazioni o di recupero senza previa autorizzazione scritta della CANON ELECTRONICS INC. 2 Limitazione di responsabilità Le informazioni contenute nel presente documento sono soggette a modifiche senza preavviso. CANON ELECTRONICS INC. NON RICONOSCE NESSUNA GARANZIA DI NESSUN TIPO RELATIVAMENTE A QUESTO MATERIALE, ESPLICITA O IMPLICITA, ECCETTO QUANTO PREVISTO DAL PRESENTE DOCUMENTO. CIÒ COMPRENDE LE GARANZIE DI COMMERCIABILITÀ, IDONEITÀ AD UN USO PARTICOLARE O CONTRO LA VIOLAZIONE DI QUALSIASI BREVETTO. CANON ELECTRONICS C. NON SI REPUTA RESPONSABILE PER EVENTUALI DANNI DIRETTI, ACCIDENTALI O CONSEQUENZIALI DI QUALSIASI NATURA, O DI PERDITE O SPESE CAUSATI DALL’UTILIZZO DI QUESTO MATERIALE. CANON ELECTRONICS INC. NON È RESPONSABILE DELLA MEMORIZZAZIONE E DELLA GESTIONE DEI DOCUMENTI SOTTOPOSTI A SCANSIONE CON IL PRODOTTO NÉ DELLA MEMORIZZAZIONE E DELLA GESTIONE DEI DATI DELLE IMMAGINI DIGITALIZZATE RISULTANTI. SE IL CLIENTE INTENDE ELIMINARE GLI ORIGINALI DEI DOCUMENTI SOTTOPOSTI A SCANSIONE, SPETTA AL CLIENTE ISPEZIONARE LE IMMAGINI DIGITALIZZATE E VERIFICARE CHE I DATI SIANO INTATTI. LA RESPONSABILITÀ MASSIMA DI CANON ELECTRONICS INC. PREVISTA DA QUESTA GARANZIA È LIMITATA AL PREZZO D’ACQUISTO DEL PRODOTTO COPERTO DALLA GARANZIA. 3 Guida all’installazione PASSO 1 Informazioni preliminari. Verifica degli accessori Qualora dovessero risultare mancanti o danneggiati uno o più dei componenti elencati di seguito, rivolgersi al proprio rivenditore o rappresentante di assistenza autorizzato Canon. Scanner Cavo USB USB 3.0 Type A/USB 2.0 Micro B (Lunghezza: 1,8 m Cavo USB di alimentazione Guida di riferimento Disco di installazione (DVD-ROM) Scheda di garanzia (Solo USA e Canada) • Le informazioni contenute nel presente documento sono soggette a modifiche senza preavviso. • Conservare gli imballi per facilitarne l’eventuale conservazione e trasporto dell’apparecchio. • La conformazione della spina di alimentazione varia da paese a paese. Cavo USB Contenuto del disco di installazione Il cavo USB fornito è concepito specificatamente per questo scanner. Non utilizzarlo per altri dispositivi. Non è possibile garantire il funzionamento corretto se lo scanner viene connesso al computer con un cavo USB diverso da quello fornito. Utilizzare sempre il cavo fornito. Installare il software indicato di seguito, necessario per l’utilizzo dello scanner, dal disco di installazione fornito in dotazione. • CaptureOnTouch Utilità di scansione specifica per questo prodotto. • Driver dello scanner Driver dello scanner. 4 Software di terzi Software servizio cloud Le seguenti applicazioni software sono contenute nel disco di installazione fornito. • Presto! BizCard Software per la gestione di biglietti da visita di NewSoft Technology Corp. Per installare il software in ambiente Mac OS X, eseguire il programma di installazione (BizCard/BCRInstaller) dal disco di installazione. * Presto! BizCard è un marchio registrato di NewSoft Technology Corp. • PaperPort® (solo Windows) Applicazione di gestione file di Nuance Communications Inc. che consente di archiviare, organizzare e reperire con facilità documenti digitali. – Per ottenere supporto per questo prodotto, è necessario eseguire l’aggiornamento a una versione Professional. Per informazioni sull’aggiornamento, visitare il sito: http://www.nuance.com/ partneroffer/canon • Presto! PageManager (solo Mac OS X) Software per la gestione di foto e documenti di NewSoft Technology Corp. Per l’installazione eseguire il programma di installazione (PageManager/PM8Installer) presente sul disco di installazione. • Evernote Software di archiviazione documenti multipiattaforma di Evernote Corp. – I file necessari per l’installazione del software devono essere scaricati mediante Internet. Per ulteriori informazioni, fare riferimento a pagina 7 (Windows) o pagina 11 (Mac OS X). – Per ulteriori informazioni su questo software, visitare il sito Web all’indirizzo: http://www.evernote.com/about/intl/en/ Alcune delle applicazioni di terzi fornite richiedono un account con un servizio cloud per l’utilizzo di alcune o di tutte le loro funzioni. Software Servizio cloud utilizzato Google documenti plug-in for CaptureOnTouch Google documenti Evernote plug-in for CaptureOnTouch (solo Windows) Evernote Evernote Evernote Per poter ottenere un account verrà chiesta l’adesione ai relativi termini di servizio. Per maggiori informazioni, fare riferimento al fornitore dei servizi cloud. La semplice installazione del software non richiede un account. IMPORTANTE In caso di scansione con software di terzi, utilizzare il driver di questo scanner per configurare le condizioni di scansione. Per ulteriori informazioni su come accedere al driver dello scanner, consultare i manuali forniti con le singole applicazioni software. 5 PASSO 2 Installazione del software. Requisiti di sistema • Utilizzare l’interfaccia USB in dotazione standard con il computer. Non è possibile tuttavia garantire il funzionamento normale con tutte le interfacce USB, anche se rientrano nella dotazione standard del computer. Per ulteriori dettagli, contattare il rivenditore di zona autorizzato Canon. • La velocità di scansione sarà inferiore se l’interfaccia USB standard del computer è di tipo USB Full-Speed (USB 1.1). • Il cavo USB utilizzato deve essere quello incluso nella dotazione originale dello scanner. • Se la CPU, la memoria, la scheda di interfaccia o altri componenti non soddisfano i requisiti di installazione, è possibile che si verifichi una riduzione significativa della velocità di scansione e che la trasmissione richieda molto più tempo. • Anche se il computer soddisfa i requisiti consigliati, la velocità di scansione potrebbe variare a seconda delle impostazioni di scansione specificate. • Il funzionamento ottimale dei driver forniti con lo scanner non può essere garantito con tutte le applicazioni compatibili ISIS (solo in Windows) o TWAIN. Per maggiori dettagli, contattare il rivenditore del software. Di seguito sono riportati i requisiti di sistema consigliati per un utilizzo ottimale dello scanner. Computer CPU: Memoria: Disco rigido: Interfaccia USB: Monitor: Unità ottica: Intel Core 2 Duo 1,66 GHz o superiore minimo 1 GB l’installazione completa del software richiede almeno 3 GB di spazio disponibile. Hi-Speed USB 2.0 (è supportata anche l’alimentazione tramite bus USB 3.0) si consiglia una risoluzione di 1024 × 768 (XGA) o superiore. unità in grado di leggere DVD. Sistema operativo • Microsoft Windows XP con Service Pack 3 o successivo • Microsoft Windows XP x64 Edition con Service Pack 2 o successivo • Microsoft Windows Vista con Service Pack 2 o successivo (edizioni a 32 e 64 bit) • Microsoft Windows 7 con Service Pack 1 o successivo (edizioni a 32 e 64 bit) • Mac OS X 10.5.8, 10.6.8, 10.7 Note per l’uso con sistemi operativi a 64 bit • Il driver dello scanner fornito con il prodotto consente la scansione solo con applicativi a 32 bit. • Inoltre, non è altresì possibile garantire il corretto funzionamento di tutti gli applicativi ISIS/TWAIN a 32 bit. • La velocità di scansione potrà variare a seconda delle caratteristiche del computer. Altri requisiti • Un’applicazione compatibile ISIS (solo Windows) o TWAIN, che sia compatibile anche con i sistemi operativi sopra indicati. • .NET Framework 3.5 o successivo (solo Windows) Note per l’uso con sistema operativo Mac OS X IMPORTANTE In un computer Macintosh dotato di CPU PowerPC, non è possibile utilizzare il driver di scansione di questo prodotto in ambiente Classic. Il driver non può operare correttamente quando l’ambiente Classic è in esecuzione e, pertanto, si potrà utilizzare lo scanner solo se l’ambiente Classic non è in esecuzione. • Se non si conoscono le caratteristiche di sistema del proprio computer, rivolgersi al negozio in cui è stato acquistato oppure al fabbricante per ottenere maggiori informazioni. • Per usare lo scanner in ambiente Windows, utilizzare il driver USB 2.0 più recente reso disponibile da Microsoft. Per ulteriori dettagli, contattare il rivenditore di zona autorizzato Canon. 6 Installazione su Windows 2 Fare clic su [Installazione tipica]. IMPORTANTE • Installare il software prima di collegare lo scanner al computer. • Accedere a Windows come amministratore. • Chiudere tutte le altre applicazioni prima avviare l’installazione del software. 1 Inserire il disco di installazione nell’unità disco del computer. La procedura di installazione dovrebbe avviarsi automaticamente non appena viene inserito il disco nell’unità. Se l’installazione guidata non si avvia automaticamente, eseguire il file setup.exe presente sul disco. Installazione di software di terzi Se si seleziona [Installazione personalizzata], è possibile scegliere le applicazioni software di terzi da installare. Suggerimento • Se si sceglie di installare Evernote, si avvierà il browser Web per visualizzare una pagina dalla quale scaricare il software. Scaricare e installare il software seguendo le istruzioni indicate nella pagina Web. Per installare Evernote è necessaria una connessione a Internet. • Se si desidera reinstallare solo applicazioni specifiche che erano state disinstallate in precedenza, selezionare [Installazione personalizzata] e specificare le applicazioni desiderate. Per Windows 7/Vista Se viene visualizzata la finestra di dialogo [Controllo dell’account utente], fare clic su [Sì] o [Consenti]. 3 7 Fare clic su [Installa]. 4 5 6 Fare clic su [Avanti]. 7 Leggere il contratto di licenza e, se si accettano i termini in esso contenuti, fare clic su [Accetto i termini del contratto di licenza], quindi fare clic su [Avanti]. 8 8 Fare clic su [Installa]. Dopo aver completato l’installazione del driver, fare clic su [Fine]. Fare clic su [Next]. 9 11 Specificare se installare i plug-in per Evernote e Microsoft Leggere il contratto di licenza e fare clic su [Yes] per accettarlo. SharePoint, e Google documenti, quindi fare clic su [Next]. 10 Fare clic su [Next]. 12 Al termine dell’installazione di CaptureOnTouch, fare clic su [Finish]. 9 13 Selezionare la lingua desiderata e fare clic su [Avanti]. 15 Al termine dell’installazione del manuale utente, fare clic su [Fine]. 14 Fare clic su [Avanti]. 16 Fare clic su [Esci] per completare l’installazione del software. 10 Installazione su Mac OS X Suggerimento Se si sceglie di installare Evernote, si avvierà il browser Web per visualizzare una pagina dalla quale scaricare il software. Scaricare e installare il software seguendo le istruzioni indicate nella pagina Web. Per installare Evernote è necessaria una connessione a Internet. IMPORTANTE • Installare il software prima di collegare lo scanner al computer. • Chiudere tutte le altre applicazioni prima avviare l’installazione del software. 1 2 Inserire il disco di installazione nell’unità disco del computer. 3 Fare clic su [Continua]. Fare clic su [P-215 Installer]. 4 Fare clic su [Continua]. Installazione di software di terzi Se anziché selezionare [P-215 Installer] si accede alla cartella contenente il software, è possibile scegliere le applicazioni software di terzi da installare. 11 5 8 Leggere il contratto e fare clic su [Continua] per accettarlo. 9 6 Fare clic su [Accetto]. 7 Fare clic su [Installa]. 12 Immettere il nome utente e la password con privilegi di amministratore, quindi fare clic su [OK]. Dopo aver completato l’installazione, fare clic su [Chiudi]. PASSO 3 Connessione al computer Collegamento dello scanner al computer Interruttore di avvio automatico Spostare su OFF l’interruttore di avvio automatico situato sul retro dello scanner, quindi collegare lo scanner al computer servendosi del cavo USB fornito. Sul retro dello scanner è presente un interruttore di avvio automatico che consente di scegliere se impostare lo scanner come dispositivo di memorizzazione. A seconda della posizione dell’interruttore di avvio automatico, lo scanner presenta il funzionamento descritto di seguito. Posizione interruttore IMPORTANTE • Evitare di scollegare il cavo USB durante il trasferimento di dati tra lo scanner e il computer al momento di una scansione. • Il connettore USB del computer al quale è connesso lo scanner deve essere in grado di fornire un’alimentazione di almeno 500 mA. • Non collegare lo scanner al computer prima di aver installato il software. ON Lo scanner viene riconosciuto dal computer come un dispositivo di memorizzazione. Avviando il software CaptureOnTouch Lite preinstallato nello scanner è possibile eseguire la scansione anche da computer su cui non è installato il driver dello scanner. (Non è tuttavia possibile memorizzare immagini digitalizzate o altri dati sullo scanner). OFF Lo scanner viene riconosciuto dal computer come un dispositivo di scansione. È possibile collegare lo scanner a un computer in cui è installato il relativo driver ed eseguire la scansione utilizzando un’applicazione adatta, come il software CaptureOnTouch in dotazione. Suggerimento Se lo scanner connesso a una porta USB 3.0 che fornisce un’alimentazione tramite bus di 900 mA, lo scanner potrà funzionare ad alta velocità. In questo caso, l’utilizzo del cavo di alimentazione non aumenterà ulteriormente la velocità dello scanner. Anche se lo scanner è in grado di essere alimentato tramite bus USB 3.0, il trasferimento dei dati tramite USB rimarrà alla velocità USB 2.0. Utilizzo di un hub USB Non è possibile utilizzare lo scanner se è collegato al computer tramite un hub USB alimentato dal bus. È possibile utilizzare un hub USB con alimentazione indipendente, ma il funzionamento non è garantito. 13 Funzionamento dello scanner IMPORTANTE • Spostare l’interruttore di avvio automatico su ON oppure OFF prima di collegare lo scanner al computer. Se l’interruttore viene spostato su ON oppure OFF dopo il collegamento dello scanner al computer, lo scanner potrebbe non funzionare correttamente. • Quando si utilizza lo scanner con l’interruttore di avvio automatico in posizione ON, il computer deve essere avviato prima del collegamento dello scanner. Se lo scanner è collegato a un computer non avviato e lo scanner è stato acceso aprendo il vassoio di alimentazione, potrebbe non essere possibile avviare il computer. 14 PASSO 4 1 Accensione dello scanner Suggerimento Sollevare leggermente il vassoio di alimentazione premendo allo stesso tempo la leva di rilascio del vassoio di alimentazione. Nella barra delle applicazioni di Windows verrà visualizzato un messaggio come quello mostrato di seguito. Lo scanner sarà pronto per l’uso dopo alcuni istanti, al termine della procedura di riconoscimento automatico. Ð Quando lo scanner è correttamente collegato al computer, l’icona (CaptureOnTouch) viene visualizzata nella barra delle applicazioni (o barra dei menu) come segue. Barra delle applicazioni di Windows 2 Estendere il pannello anteriore del vassoio di alimentazione prima di aprire l’intero vassoio di alimentazione. Barra dei menu di Mac OS X Lo scanner si accende e l’indicatore del pulsante di avvio si illumina. Se nella barra delle applicazioni l’icona è visualizzata come ( ), lo scanner non è collegato correttamente al computer. Controllare lo stato dell’interruttore di alimentazione e del cavo USB. Con questo si conclude l’installazione. 15 Introduzione Congratulazioni per l’acquisto dello scanner per documenti Canon imageFORMULA P-215. Prima di usare lo scanner, si raccomanda di leggere attentamente i manuali indicati di seguito e familiarizzarsi con le funzioni dello scanner in modo da comprenderle a sufficienza e sfruttare quindi al massimo le funzionalità disponibili. Al termine della lettura, conservare i manuali con cura per poterli eventualmente consultare in seguito. Simbologia adottata nel presente manuale Nel presente manuale si utilizzano i seguenti simboli per evidenziare procedure, limitazioni, precauzioni per lo spostamento, nonché istruzioni che devono essere osservate per garantire la sicurezza. AVVERTENZA Manuali dello scanner Indica un avvertimento relativo ad operazioni che, se non eseguite correttamente, potrebbero provocare lesioni o morte. Per un utilizzo sicuro dello scanner, osservare sempre questi avvertimenti. La documentazione relativa a questo scanner consiste dei seguenti manuali. ● Guida di riferimento Questo manuale descrive il funzionamento dello scanner utilizzando il software CaptureOnTouch Lite incorporato nello scanner. Leggerlo per l’utilizzo dello scanner quando non è stato installato il driver dello scanner e l’altro software fornito insieme allo scanner. ● Manuale utente (questo manuale) Questo manuale descrive in dettaglio le procedure per l’uso dello scanner. Il manuale è reperibile sul disco di installazione fornito in formato elettronico PDF. ATTENZIONE Indica operazioni che, se non eseguite correttamente, potrebbero provocare infortuni alle persone e danni alle cose. Per un utilizzo sicuro dello scanner, osservare sempre queste avvertenze. IMPORTANTE Indica requisiti e limitazioni all’utilizzo dell’apparecchio. Leggere attentamente queste avvertenze per poter utilizzare lo scanner correttamente ed evitare danni. Suggerimento Se si utilizza Windows, il Manuale utente verrà salvato nella seguente cartella del menu di avvio, dopo l’installazione del software contenuto nel Disco di installazione. Suggerimento Segnala un chiarimento relativo ad una operazione, oppure indica spiegazioni aggiuntive relative a una procedura. Si raccomanda di leggere sempre queste note. 16 Indice Guida all’installazione......................................................... 4 Introduzione ....................................................................... 16 Impostazione del driver dello scanner (Windows).... 60 Configurazione e funzioni del driver dello scanner................ 60 Impostazioni delle condizioni di scansione di base ............... 62 Pannello di scansione ........................................................... 69 Impostazioni per software di terzi.......................................... 69 Simbologia adottata nel presente manuale ................................ 16 Operazioni preliminari................................ 19 Importanti istruzioni per la sicurezza......................... 19 Scansione con Mac OS X ........................... 71 Ambiente di installazione ...................................................... 19 Adattatore CA (venduto separatamente) .............................. 19 Spostamento dello scanner................................................... 20 Precauzioni per l’uso............................................................. 20 Smaltimento .......................................................................... 21 Spedizione dello scanner per la riparazione ......................... 21 Scansione con CaptureOnTouch Lite (Mac OS X) .... 71 Procedura per la scansione................................................... 71 Impostazione scanner ........................................................... 74 Impostazioni ambientali......................................................... 78 Chiusura di CaptureOnTouch Lite......................................... 79 Scansione con CaptureOnTouch (Mac OS X)............ 80 Caratteristiche dello scanner...................................... 22 Nome e funzioni dei componenti................................ 24 Accensione dello scanner........................................... 26 Cosa è CaptureOnTouch? .................................................... 80 Avvio e uscita da CaptureOnTouch....................................... 80 Prima scansione.................................................................... 81 Selezione di lavori di scansione preconfigurati ..................... 84 Scansione con il pulsante di avvio ........................................ 88 Impostazione scanner ........................................................... 88 Impostazione del metodo di output ....................................... 91 Impostazioni ambientali......................................................... 92 Accensione............................................................................ 26 Spegnimento ......................................................................... 27 Utilizzo di alimentazione ausiliaria ........................................ 28 Funzionamento di base .............................. 29 Documenti .................................................................... 29 Collocazione dei documenti ....................................... 31 Configurazione del driver dello scanner (Mac OS X) .................................................................... 94 Caricamento di schede, tessere e carte bancarie................. 32 Impostazione della modalità Documento lungo .................... 33 Configurazione del driver dello scanner ................................ 94 Impostazioni delle condizioni di scansione di base ............... 95 Pannello di scansione ......................................................... 102 Scansione in Windows ............................... 36 Scansione con CaptureOnTouch Lite (Windows)..... 36 Manutenzione ........................................... 103 Procedura per la scansione .................................................. 36 Impostazione scanner ........................................................... 40 Impostazioni ambientali......................................................... 44 Chiusura di CaptureOnTouch Lite......................................... 45 Manutenzione quotidiana .......................................... 103 Pulizia della superficie esterna dello scanner ..................... 103 Pulizia dell’interno dello scanner ......................................... 103 Pulizia del vetro di scansione e dei rulli............................... 103 Sostituzione delle parti di consumo..................................... 105 Scansione con CaptureOnTouch (Windows) ............ 46 Cosa è CaptureOnTouch? .................................................... 46 Avvio e uscita da CaptureOnTouch ...................................... 46 Prima scansione.................................................................... 47 Selezione di lavori di scansione preconfigurati ..................... 49 Scansione con il pulsante di avvio ........................................ 52 Impostazione scanner ........................................................... 53 Impostazione del metodo di output ....................................... 56 Impostazioni ambientali......................................................... 57 Risoluzione dei problemi ......................... 110 Problemi più comuni e relative soluzioni................. Risoluzione dei problemi software ........................... Consigli utili................................................................ Rimozione degli inceppamenti.................................. 17 110 113 114 116 Disinstallazione del software.................................... 118 Disinstallazione su Windows............................................... 118 Disinstallazione su Mac OS X ............................................. 118 Appendice ................................................ 119 Specifiche tecniche ................................................... 119 Parti di ricambio .................................................................. 120 Dimensioni .......................................................................... 121 Indice analitico ............................................................ 122 18 Operazioni preliminari Importanti istruzioni per la sicurezza ● Evitare ambienti caldi o umidi, ad esempio in prossimità di rubinetti dell’acqua, scaldabagni o umidificatori Evitare luoghi in cui possono essere presenti vapori d’ammoniaca. Non collocare l’apparecchio in prossimità di sostanze volatili o infiammabili, quali alcool o solventi. ● Evitare luoghi soggetti a vibrazioni. ● Evitare che lo scanner venga sottoposto a variazioni repentine di temperatura. Se l’ambiente in cui è installato lo scanner è freddo ma viene riscaldato rapidamente, si potranno formare goccioline d’acqua (condensa) all’interno dello scanner. Tale fenomeno può causare un notevole degrado della qualità di scansione. Per una qualità di scansione ottimale, si consiglia di osservare le seguenti condizioni: Temperatura ambiente: Da 10°C a 32,5°C Umidità: da 25 a 80% (umidità relativa) ● Non installare lo scanner in prossimità di apparecchiature che generano campi elettromagnetici (ad esempio altoparlanti, televisori o radio). Per garantire il funzionamento sicuro di questo scanner, leggere le avvertenze e le precauzioni di sicurezza riportate di seguito. Ambiente di installazione L’ambiente di installazione influisce sulle prestazioni dello scanner. Assicurarsi quindi che l’ambiente di installazione dello scanner corrisponda ai requisiti descritti di seguito. ● Prevedere uno spazio adeguato attorno allo scanner per permetterne l’utilizzo e la manutenzione e garantire una ventilazione adeguata. Adattatore CA (venduto separatamente) ● Non utilizzare alimentatori CA diversi da quello specifico per questo scanner (venduto separatamente). Non utilizzare con altri apparecchi l’alimentatore CA specifico per questo scanner. ● Se si desidera abilitare la scansione ad alta velocità con una connessione USB 2.0 utilizzando un solo cavo USB, acquistare l’alimentatore CA specifico per lo scanner (venduto separatamente). ● In caso di dubbi riguardanti l’alimentazione, contattare il rivenditore di zona o il rappresentante del servizio assistenza autorizzato Canon. ● Prevedere uno spazio adeguato davanti allo scanner, poiché l’espulsione dei documenti digitalizzati avviene sulla parte anteriore. ● Evitare di installare l’apparecchio in luoghi esposti alla luce diretta del sole. Se ciò fosse inevitabile, utilizzare tende per riparare lo scanner. ● Evitare luoghi soggetti all’accumulo di significative quantità di polvere. 19 ● Se lo scanner produce rumori insoliti o emana fumo, calore o odori anomali oppure se lo scanner non funziona o si verificano altre anomalie quando lo si usa, spegnerlo immediatamente e scollegare il cavo USB o il cavo USB di alimentazione. Rivolgersi quindi al rivenditore di zona o al servizio di assistenza autorizzato Canon per ulteriori informazioni. ● Non lasciare mai cadere lo scanner ed evitare che subisca colpi o urti violenti. Qualora lo scanner dovesse danneggiarsi, chiudere immediatamente il vassoio di alimentazione, spegnere lo scanner e scollegare il cavo USB o il cavo USB di alimentazione. Rivolgersi quindi al rivenditore di zona o al servizio di assistenza autorizzato Canon per ulteriori informazioni. ● Prima di spostare lo scanner, chiudere il vassoio di alimentazione, spegnere lo scanner e scollegare il cavo USB o il cavo USB di alimentazione. Spostamento dello scanner ● Quando si sposta lo scanner, afferrarlo sempre con entrambe le mani per evitarne la caduta. ● Quando si sposta lo scanner, assicurarsi di scollegare il cavo USB e l’adattatore CA (venduto separatamente). Se lo scanner viene spostato con i cavi collegati, le spine ed i connettori potrebbero danneggiarsi o causare la caduta dello scanner, con conseguenti lesioni personali o danni allo scanner. Precauzioni per l’uso AVVERTENZA Per l’utilizzo dello scanner, osservare sempre le seguenti precauzioni per evitare il pericolo di incendi o folgorazione. ● Evitare la presenza di alcool, benzene, solventi o altre sostanze infiammabili in prossimità dello scanner. ● Non tagliare, danneggiare o modificare il cavo USB o il cavo USB di alimentazione. Non appoggiare oggetti pesanti sul cavo, non tirarlo né piegarlo. ● Non collegare mai il cavo USB o il cavo USB di alimentazione con le mani bagnate. ● Non annodare o avvolgere su se stesso il cavo USB o il cavo USB di alimentazione per evitare il rischio di incendi o folgorazione. Quando si collega il cavo, accertarsi che lo spinotto sia saldamente e completamente inserito nel connettore di alimentazione. ● Utilizzare unicamente il cavo USB o il cavo USB di alimentazione fornito con lo scanner. ● Per evitare il pericolo di incendi o di folgorazione non cercare mai di smontare lo scanner o di modificarlo in alcun modo. ● Non utilizzare prodotti spray infiammabili in prossimità dello scanner. ● Prima di procedere alla pulizia dello scanner, spegnerlo e scollegare il cavo USB o il cavo USB di alimentazione. ● Pulire lo scanner servendosi di un panno appena inumidito e ben strizzato. Non utilizzare mai alcool, benzene, solventi o altre sostanze infiammabili. ATTENZIONE ● Non installare lo scanner su superfici instabili, inclinate o soggette ad eccessive vibrazioni. Lo scanner potrebbe cadere, con conseguenti lesioni personali o danni allo scanner. ● Non appoggiare piccoli oggetti quali graffette, fermagli o gioielli sullo scanner. Tali oggetti potrebbero infatti cadere dentro lo scanner, causando incendi o scariche elettriche. Qualora tali oggetti dovessero cadere dentro lo scanner, chiudere immediatamente il vassoio di alimentazione, spegnere lo scanner e scollegare il cavo USB o il cavo USB di alimentazione. Per la riparazione, rivolgersi quindi al rivenditore di zona o al rappresentante del servizio assistenza autorizzato Canon. ● Non installare lo scanner in un luogo umido o polveroso per evitare il pericolo di incendi o folgorazione. ● Non appoggiare oggetti sullo scanner. Tali oggetti potrebbero rovesciarsi o cadere, provocando incidenti alle persone. ● Scollegare il cavo USB solo afferrandone il connettore. Non tirare direttamente il cavo USB, per evitare di danneggiare o scoprire i conduttori interni ad esso, con conseguente pericolo di incendio o scariche elettriche. ● Lasciare spazio sufficiente attorno al cavo USB o al cavo USB di alimentazione per poterlo scollegare facilmente. La presenza di oggetti accanto al cavo potrebbe ostacolarne lo scollegamento in caso di emergenza. 20 ● Evitare che acqua o sostanze infiammabili (quali alcool, benzene, solventi, ecc.) penetrino all’interno dello scanner onde evitare il rischio di incendi o folgorazione. ● Se si prevede di non utilizzare lo scanner per un periodo di tempo prolungato, come ad esempio durante lunghi periodi di ferie, per sicurezza scollegare il cavo USB o il cavo USB di alimentazione. ● Evitare di indossare indumenti ampi, braccialetti, collane o altro che potrebbero impigliarsi nello scanner durante l’utilizzo. Ciò potrebbe causare lesioni personali. Fare attenzione anche a cravatte, foulard e capelli lunghi. Nel caso tali oggetti rimangano impigliati nello scanner, scollegare immediatamente l’alimentazione per arrestare l’apparecchio. ● Esercitare sempre la dovuta cautela nel collocare la carta nello scanner o nella rimozione di inceppamenti. I bordi dei fogli di carta potrebbero essere taglienti e causare ferite. Smaltimento Per lo smaltimento dello scanner, attenersi sempre alle disposizioni e alle normative locali o rivolgersi al proprio rivenditore. Spedizione dello scanner per la riparazione Qualora sia necessario inviare lo scanner al servizio di assistenza per la riparazione, utilizzare sempre l’indirizzo specificato. Spedire lo scanner utilizzando l’imballaggio originale. Proteggere e assicurare lo scanner con un imballaggio adeguato all’interno della scatola utilizzata. 21 Caratteristiche dello scanner ● Supporto di colore e scala di grigi Lo scanner è in grado di digitalizzare un documento a colori a 24 bit o in 256 livelli di grigio. ● Scansione fronte-retro Lo scanner supporta la scansione di una sola facciata o fronteretro. La funzione Salta pagine vuote consente di procedere con la scansione senza preoccuparsi del fatto che venga eseguita la scansione di una facciata o di entrambe le facciate di un documento poiché le immagini digitalizzate di pagine vuote non vengono salvate. ● Rilevamento automatico del colore Lo scanner rileva se il documento digitalizzato è a colori, in scala dei grigi oppure in bianco e nero e salva l’immagine di conseguenza. ● Modalità completamente automatica Il software CaptureOnTouch Lite, CaptureOnTouch e il driver dello scanner consentono di eseguire la scansione applicando automaticamente le impostazioni necessarie. Le condizioni di scansione, ad esempio la modalità di colore e le dimensioni di pagina, vengono configurate automaticamente sulla base del documento caricato nello scanner. ● Rilevamento automatico della risoluzione Quando attivata nel software CaptureOnTouch Lite, CaptureOnTouch o nel driver dello scanner, questa funzione rileva il contenuto dei documenti e imposta automaticamente la risoluzione di scansione ottimale. ● Rilevazione automatica delle dimensioni del documento Questa caratteristica consente di rilevare automaticamente le dimensioni della pagina di un documento digitalizzato. Lo spazio ai margini dei documenti può essere omesso durante la scansione anche per documenti di formato non standard. ● Allineamento Anche se il documento è inclinato al momento dell’alimentazione nello scanner, l’immagine digitalizzata può essere raddrizzata. ● Modalità miglioramento testo La funzione Miglioramento testo avanzato II consente di migliorare la leggibilità in caso di scansione di documenti in cui lo sfondo è uniforme e sia il testo che lo sfondo sono chiari. Lo scanner presenta le caratteristiche illustrate di seguito. ● Dimensioni compatte Lo scanner è compatto e, con i vassoi di espulsione e di alimentazione dei documenti chiusi, ha le seguenti dimensioni: 285 mm (L) × 40 mm (A) × 95 mm (P) (11.22 poll. (W) × 1.57 poll. (H) × 3.74 poll. (D). ● Alimentazione tramite bus Con alimentazione tramite bus USB 3.0, lo scanner è in grado di eseguire scansioni a una velocità di 15 pagine al minuto in bianco e nero (scala dei grigi) oppure 10 pagine al minuto in colore a 24 bit (in modalità di scansione di documenti A4 a un solo lato a 200 dpi). L’alimentazione tramite bus USB dello scanner richiede il collegamento di un solo cavo. Se lo scanner è collegato a un’interfaccia USB 2.0, la scansione ad alta velocità è disponibile utilizzando un apposito cavo USB di alimentazione o un adattatore CA (venduto separatamente). ● Funzione di avvio automatico Il software CaptureOnTouch Lite preinstallato nello scanner può essere avviato spostando su ON l’interruttore di avvio automatico sul pannello posteriore. Collegando un computer allo scanner è possibile eseguire la scansione anche quando non è installato un driver. ● Accensione e spegnimento automatici Questa caratteristica consente di accendere e spegnere automaticamente lo scanner con l’apertura o la chiusura del vassoio di alimentazione. ● Alimentatore Le pagine del documento possono essere inserite una per una oppure automaticamente fino a un massimo di 20 pagine alla volta. ● Scansione di schede, tessere, carte bancarie e simili Lo scanner è dotato di un’apertura speciale per l’inserimento e la scansione di schede, tessere, carte bancarie o in plastica. ● CaptureOnTouch Quando il software CaptureOnTouch fornito in dotazione è installato, sono disponibili diversi metodi di scansione, dalla scansione normale a una scansione comprendente una serie di passaggi ed eseguita con la registrazione di un lavoro. 22 * Questa funzione può non essere del tutto efficace con alcuni tipi di documento ● Elimina colore Questa funzione consente di ignorare colori specifici durante la scansione di un documento. ● Scansione di prova Questa funzione consente di eseguire la scansione soltanto della prima pagina di un documento, verificare l’immagine digitalizzata, correggere eventualmente luminosità e contrasto e quindi eseguire la scansione delle restanti pagine del documento. ● Prima scansione Quando si utilizza la funzione Prima scansione, premendo il pulsante Start dello scanner viene avviato automaticamente CaptureOnTouch Lite o CaptureOnTouch e viene eseguita la scansione del documento presente nel vassoio di alimentazione. ● Rilevamento automatico del documento nell’alimentatore La funzione di avvio automatico consente di rilevare l’inserimento di un documento nell’alimentatore e quindi avviare automaticamente la scansione. IMPORTANTE A seconda del software fornito utilizzato, non tutte le funzioni precedentemente descritte potrebbero essere disponibili. 23 Nome e funzioni dei componenti Vista anteriore A I B C D J E K F G H A Vassoio di alimentazione documenti F Apertura di espulsione Questo vassoio viene utilizzato per l’alimentazione dei documenti. Aprirlo per eseguire la scansione di documenti. I documenti vengono espulsi da questa apertura al termine della scansione. B Leva di rilascio del vassoio di alimentazione G Apertura di caricamento schede Premere questa leva per rilasciare il vassoio di alimentazione documenti all’apertura del vassoio. Inserire in questa apertura schede, tessere e carte bancarie per la scansione. C Guide documento H Guide per schede Queste guide (una sul lato sinistro e una sul lato destro) garantiscono che il documento sia inserito in maniera rettilinea. Sollevare le guide al momento del caricamento di un documento e quindi allinearle su entrambi i lati del documento da digitalizzare. Queste guide garantiscono l’inserimento rettilineo di schede, tessere, carte bancarie e simili nell’apposita apertura di caricamento. I Estensione alimentatore D Leva di apertura coperchio dell’alimentatore In caso di caricamento di un documento lungo, aprire l’estensione per sostenerlo. Tirare questa leva per aprire il coperchio dell’alimentatore per la pulizia dello scanner. J Ingresso alimentatore E Coperchio dell’alimentatore Inserire il documento da digitalizzare. Aprire questo coperchio per la pulizia dello scanner. 24 K Pulsante Start Vista posteriore Premere questo pulsante per avviare la scansione del documento caricato nel vassoio di alimentazione. Quando lo scanner è acceso, questo indicatore visualizza lo stato dello scanner come indicato di seguito. Pulsante di avvio Significato Illuminato con luce fissa Lo scanner è acceso. Lampeggiante • La carta è inceppata. • È stata rilevata una doppia alimentazione e lo scanner si è arrestato. • Il coperchio dello scanner è aperto. • Si è verificato un altro errore dello scanner. A B C D E A Apertura schede posteriore Durante la scansione, le tessere, schede o carte bancarie sporgeranno parzialmente da questa apertura. B Interruttore di avvio automatico Questo interruttore consente di selezionare la modalità operativa dello scanner. C Connettore USB Collegare il cavo USB fornito con lo scanner o un altro cavo che supporta la modalità Hi-Speed USB 2.0. IMPORTANTE L’indicatore del pulsante di avvio può lampeggiare lentamente quando il cavo USB è collegato e il vassoio di alimentazione è aperto. Il tal caso, attendere che l’indicatore cessi di lampeggiare e rimanga illuminato prima di utilizzare lo scanner. D Asola di sicurezza Kensington Consente il collegamento di un apposito cavetto antifurto. E Connettore di alimentazione Collegare il cavo USB di alimentazione fornito in dotazione o un adattatore CA venduto separatamente. Suggerimento Questo scanner non è dotato di un interruttore di alimentazione. Per ulteriori informazioni, vedere pagina 26. 25 Accensione dello scanner Lo scanner è progettato in modo da accendersi o spegnersi con l’apertura o la chiusura del vassoio di alimentazione. Per accendere o spegnere lo scanner, procedere come descritto di seguito. 2 Lo scanner si accende e l’indicatore del pulsante di avvio si illumina. Accensione 1 Estendere il pannello anteriore del vassoio di alimentazione prima di aprire l’intero vassoio di alimentazione. Sollevare leggermente il vassoio di alimentazione premendo allo stesso tempo la leva di rilascio del vassoio di alimentazione. IMPORTANTE L’indicatore del pulsante di avvio può lampeggiare lentamente quando il cavo USB è collegato e il vassoio di alimentazione è aperto. Il tal caso, attendere che l’indicatore cessi di lampeggiare e rimanga illuminato prima di utilizzare lo scanner. 26 2 Spegnimento 1 Chiudere il vassoio di alimentazione. Se le estensioni di alimentazione e le guide documento sono sollevate, abbassarle. Lo scanner si spegne. 3 Premere la sezione sulla parte anteriore del vassoio di alimentazione (coperchio anteriore) per chiuderlo. IMPORTANTE Non chiudere il vassoio di alimentazione quando le guide documento sono aperte per evitare danni allo scanner e malfunzionamenti. IMPORTANTE • Quando lo scanner non è in uso, chiudere il vassoio di alimentazione documenti oppure scollegare il cavo USB. • Prima di spostare lo scanner, chiudere sempre il coperchio anteriore. In caso contrario, il vassoio di alimentazione potrebbe aprirsi e lo scanner potrebbe cadere. 27 Utilizzo di alimentazione ausiliaria Lo scanner è alimentato dal bus e la scansione può essere eseguita con un singolo cavo USB. È tuttavia possibile eseguire la scansione a una velocità superiore utilizzando il cavo USB di alimentazione o un adattatore CA (venduto separatamente). Collegare il cavo USB di alimentazione o l’adattatore CA (venduto separatamente) al connettore di alimentazione sul retro dello scanner. Cavo USB di alimentazione Connettore USB del computer Adattatore CA (venduto separatamente) Alla presa di corrente Suggerimento Se lo scanner connesso a una porta USB 3.0 che fornisce un’alimentazione tramite bus di 900 mA, lo scanner potrà funzionare ad alta velocità. In questo caso, l’utilizzo del cavo di alimentazione non aumenterà ulteriormente la velocità dello scanner. Anche se lo scanner è in grado di essere alimentato tramite bus USB 3.0, il trasferimento dei dati tramite USB rimarrà alla velocità USB 2.0. 28 Funzionamento di base Documenti Lo scanner è in grado di digitalizzare documenti originali di varie dimensioni: dai biglietti da visita a documenti in formato A4/LTR. La seguente tabella indica le dimensioni degli originali digitalizzabili con questo scanner. Tipo di documento Larghezza Lunghezza Grammatura Spessore Carta comune da 50.8 a 216 mm (da 2 a 8,5 poll.) da 70 a 356 mm (da 2,756 a 14 poll.) 1) da 52 a 128 g/m2 (da 14 a 34 libbre bond) da 0,06 a 0,15 mm (da 0,0024 a 0,0059 poll.) Cartoline da 88,9 a 108 mm (da 3,5 a 4,25 poll.) da 127 a 152,4 mm (da 5 a 6 poll.) da 128 a 225 g/m2 (da 34 a 60 libbre bond) da 0,15 a 0,3 mm (da 0,0059 a 0,0118 poll.) Biglietti da visita da 49 a 55 mm (da 1,93 a 2,17 poll.) da 85 a 91 mm (da 3,35 a 3,58 poll.) 128 a 225 g/m2 (da 34 a 60 libbre bond) da 0,15 a 0,3 mm (da 0,0059 a 0,0118 poll.) Schede, carte bancarie2) 3) 86 mm (3,39 poll.) 54 mm (2,13 poll.) 1) Fino a 1.000 mm (39,4 poll.) in modalità Documento lungo 2) Utilizzando l’apertura di caricamento schede — Non superiore a 0,76 mm (0,03 poll.) 4) 3) Schede, tessere e carte in plastica 4) fino a 1,4 mm (0,055 poll.) per carte con stampa in rilievo • Per documenti di lunghezza superiore a 356 mm si consiglia di alimentare i fogli uno alla volta. • Se l’inchiostro dell’originale da digitalizzare non è perfettamente asciutto, si potranno verificare dei problemi sullo scanner. Verificare sempre che l’inchiostro del documento sia asciutto prima di procedere con la scansione. • Se si digitalizzano originali scritti a matita o con materiali simili, i rulli e la lastra di scansione potrebbero sporcarsi, generando macchie sull’immagine digitalizzata e sporcando gli originali successivi. Pulire sempre le parti interne dello scanner dopo la scansione di tali tipi di documento. • Quando si digitalizzano originali fronte/retro stampati su carta sottile, l’immagine stampata sul lato opposto potrebbe risultare visibile in trasparenza. In tal caso, prima di eseguire la scansione regolare la luminosità tramite l’applicazione. • Si consiglia di alimentare i documenti sottili un foglio alla volta. IMPORTANTE I documenti di cui eseguire la scansione devono soddisfare determinati criteri. Leggere con attenzione i seguenti punti. • Quando si esegue la scansione di più documenti di dimensioni diverse, posizionarli in modo che coprano l’intera estensione dei rulli di alimentazione, centrandoli fra di loro e allineandone il bordo di ingresso. Centrare i documenti Pareggiare il lato di ingresso Rullo di alimentazione 29 • La scansione dei seguenti tipi di documenti potrebbe causare inceppamenti o malfunzionamenti. Per digitalizzare tali documenti, fotocopiarli ed eseguire la scansione della fotocopia. Documenti con increspature o pieghe Carta carbone Documenti arricciati Documenti con superficie patinata Documenti strappati Documenti estremamente sottili, ad esempio carta velina. Documenti con punti metallici o graffette Documenti molto polverosi. 30 Collocazione dei documenti 1 2 3 Aprire il vassoio di alimentazione per accendere lo scanner. (Vedere pag. 26) Caricare il documento. • Prima di caricare il documento, smazzarne bene le pagine. Sollevare le guide documento e le estensioni alimentatore. Estensione alimentatore • Caricare il documento nell’ingresso alimentatore dello scanner con la facciata di scansione del documento e il bordo superiore del documento rivolti verso il basso. • Allineare le guide documento su entrambi i bordi del documento caricato. • Spingere il documento sotto le linguette delle guide documento. • È possibile caricare contemporaneamente fino a 20 fogli di carta comune. Assicurarsi che il documento non superi i contrassegni del limite di carico ( ) sulle guide documento. Guida documento (sinistra) Guida documento (destra) Linguetta 31 IMPORTANTE Caricamento di schede, tessere e carte bancarie • In caso di caricamento di un documento costituito da più pagine, inserire le pagine del documento con i bordi leggermente scalati. Per la scansione, inserire schede, tessere, carte bancarie e simili nell’apposita apertura di caricamento. Eseguire la seguente procedura. 1 2 Aprire il vassoio di alimentazione dei documenti. (Vedere pag. 31) Con la faccia anteriore della scheda rivolta verso l’alto, inserire in modo rettilineo la scheda nell’apertura di caricamento schede. Non appena il bordo della scheda raggiunge l’apertura di caricamento si avvieranno i rulli di alimentazione. Il rullo si arresterà non appena è stata fatta presa sulla scheda, per consentirne il rilascio e l’avvio della scansione dall’applicazione desiderata. • Se è curvato, raddrizzare il documento prima di caricarlo. • L’espulsione del documento digitalizzato avviene dal lato anteriore dello scanner. Non collocare oggetti davanti allo scanner. • In caso di doppia alimentazione, ridurre il numero delle pagine caricate contemporaneamente nello scanner. • A seconda della qualità della carta, potrebbero percepirsi rumori insoliti durante la scansione che non indicano tuttavia alcun malfunzionamento. La scheda verrà inserita automaticamente non appena si avvia la scansione tramite il programma applicativo utilizzato. Al termine dell’inserimento, i rulli si avvieranno nella direzione opposta eseguendo la scansione della scheda. Al termine della scansione la scheda verrà espulsa dall’apertura sul lato anteriore dello scanner. 32 ATTENZIONE Impostazione della modalità Documento lungo • Se sono presenti documenti nel vassoio di alimentazione l’apertura di caricamento schede è disabilitata. Prima di inserire una scheda o simile nell’apertura di caricamento, rimuovere eventuali documenti presenti nel vassoio di alimentazione. • Durante la scansione, una parte della scheda o tesserà fuoriuscirà dall’apertura sul retro dello scanner. Mantenere la zona adiacente a questa apertura sul retro dello scanner libera da ingombri o ostacoli. • A seconda del tipo di stampa in rilievo, è possibile che la scansione non possa essere eseguita in modo ottimale. Lo scanner consente di eseguire normalmente la scansione di documenti aventi una lunghezza massima di 356 mm (14 poll.). È tuttavia possibile eseguire la scansione di documenti di lunghezza fino a 1.000 mm (39,4 poll.) selezionando la modalità Documento lungo. IMPORTANTE Selezionando la modalità Documento lungo e impostando [Dimensioni della pagina] su [Adatta alle dimensioni originarie] nella schermata di impostazioni del driver dello scanner, si può eseguire la scansione di documenti di lunghezza fino a 1.000 mm (39,4 poll.). Quando si utilizza la modalità Documento lungo, tenere presente quanto segue: • Per la scansione di documenti lunghi, chiudere sempre le estensioni di alimentazione. • Durante la scansione in modalità Documento lungo, se il documento non è perfettamente allineato e non entra in modo rettilineo nello scanner, potrebbe entrare in contatto con i bordi dell’area di alimentazione e danneggiarsi. Assicurarsi di inserire il documento nel modo più rettilineo possibile. • Durante la scansione in modalità Documento lungo, è possibile che la funzione di rilevamento carta inceppata reagisca con ritardo determinando danni al documento. Evitare gli inceppamenti della carta. • Si raccomanda di eseguire la scansione di un solo documento lungo alla volta. • La scansione di documenti di grandi dimensioni in modalità Documenti lunghi potrebbe risultare più lenta del normale. Si potrebbero verificare anche errori causati dall’esaurimento della memoria, con una conseguente disattivazione della scansione. 33 In Windows 1 2 4 Avviare Windows e accedere con un account utente con privilegi di amministratore. Fare clic sulla scheda [Manutenzione] e selezionare la modalità Documento lungo desiderata. Selezionare [Modalità Documenti lungi (1000 mm)]. Fare clic sul pulsante Start, quindi scegliere [Tutti i programmi], [Canon P-215] e [Canon imageFORMULA Utilità]. Viene avviata l’applicazione imageFORMULA Utilità. 3 Selezionare [Canon P-215 USB] e fare clic su [Proprietà]. 5 34 Fare clic su [OK]. Procedura di impostazione su Mac OS X 1 2 3 4 5 6 8 Fare clic su [Prima scansione]. Disattivare l’opzione [Scansione in modalità completamente automatica]. Fare clic sul pulsante [Impostazione scanner]. Attivare l’opzione [Utilizza finestra di dialogo impostazioni avanzate]. Fare clic su 9 Selezionare [Modalità Documenti lungi (1000 mm)]. 10 Fare clic su per chiudere la finestra di dialogo. Si aprirà la finestra di dialogo delle impostazioni avanzate dello scanner. 7 Fare clic su [Manutenzione]. Viene visualizzata la finestra di dialogo [Manutenzione]. Avviare CaptureOnTouch. Fare clic su scanner]. per visualizzare la finestra di dialogo [Info Viene visualizzata la finestra di dialogo [Info scanner]. 35 Scansione in Windows Scansione con CaptureOnTouch Lite (Windows) CaptureOnTouch Lite è un’applicazione di scansione preinstallata nello scanner e può essere utilizzata da computer su cui non è installato il driver dello scanner. Se necessario, collegare il cavo USB di alimentazione o l’alimentatore CA (venduto separatamente). 2 Aprire il vassoio di alimentazione, accendere lo scanner e quindi caricare il documento. Per ulteriori informazioni, vedere "Collocazione dei documenti" a pagina 31. All’apertura del vassoio di alimentazione, l’indicatore di avvio dello scanner si illumina e viene visualizzata la schermata [AutoPlay]. IMPORTANTE Se si utilizza Windows XP e si sposta l’interruttore di avvio automatico su ON prima di collegare lo scanner al computer, all’accensione dello scanner potrà essere visualizzato un messaggio che richiede di riavviare il computer. Per procedere con il normale utilizzo senza riavviare il computer, fare clic su [No]. Per eseguire la scansione di un documento e salvare le immagini digitalizzate in uno dei formati disponibili, procedere come indicato a schermo. 3 Procedura per la scansione 1 Spostare su ON l’interruttore di avvio automatico situato sul retro dello scanner e quindi collegare lo scanner al computer. Cavo USB 36 Fare clic su [Apri cartella per visualizzare i file]. Si aprirà la cartella [ONTOUCHLITE]. 5 Impostare le condizioni di scansione. A B 4 A Specificare se abilitare la scansione continua. Se si desidera visualizzare in anteprima l’immagine digitalizzata, oppure per separare in più parti documenti di grandi dimensioni, abilitare la modalità di scansione continua selezionando [ATTIVO]. B Specificare se eseguire la scansione del documento in modalità completamente automatica. Per specificare condizioni di scansione personalizzate, selezionare [INATTIVO] e configurare le impostazioni desiderate. (Vedere pag. 40) Fare doppio clic su [ONTOUCHL.exe]. CaptureOnTouch Lite si avvia visualizzando la schermata principale. IMPORTANTE Non chiudere il vassoio di alimentazione prima che venga visualizzato CaptureOnTouch Lite. IMPORTANTE Suggerimento Se vengono configurate condizioni che richiedono una notevole quantità di memoria del computer, la scansione potrebbe venire disabilitata. Qualora venga visualizzato un messaggio di errore durante la scansione a causa dell’esaurimento della memoria, uscire dall’applicazione e provare a ripetere la scansione impostando condizioni diverse. • La schermata [AutoPlay] può non essere visualizzata in determinati ambienti operativi. In questi casi, aprire l’unità [ONTOUCHLITE] in Esplora risorse, ad esempio, e avviare direttamente l’applicazione facendo doppio clic su ONTOUCHL.exe. A seconda del sistema operativo, il nome dell’unità può essere diverso da [ONTOUCHLITE]. Aprire l’unità in cui si trova ONTOUCHL.exe e avviare direttamente l’applicazione. • A seconda del sistema operativo, la finestra [AutoPlay] può visualizzare [CaptureOnTouch Lite]. In tal caso, fare doppio clic su [CaptureOnTouch Lite] per avviare CaptureOnTouch Lite. 37 6 7 Fare clic sul pulsante di avvio. Configurare le impostazioni relative all’output e alla destinazione delle immagini, quindi eseguire l’operazione desiderata. A B C D Si avvierà la scansione del documento. Al termine della scansione dell’intero documento, viene visualizzata la schermata delle impostazioni di output. A Specificare il nome del file delle immagini digitalizzate. Se non è stata selezionata l’opzione [Utilizzare la finestra di dialogo del nome del file], immettere il nome del file nel campo corrispondente. Se è stata selezionata l’opzione [Utilizzare la finestra di dialogo del nome del file], fare clic su per specificare il modello per la generazione del nome del file. Suggerimento Se è stata attivata l’opzione [Abilita scansione continua], al termine della scansione del documento verrà visualizzata la finestra Scansione continua (vedere pag. 43). Caricare il documento successivo e fare clic su [Scansione] per avviarne la scansione. Al termine della scansione di tutti i documenti, fare clic su [Avanti]. 38 B Selezionare il formato del file. Se si seleziona un formato di file diverso da BMP, fare clic su per configurare varie opzioni avanzate. JPEG PDF È possibile specificare il rapporto di compressione delle immagini JPEG. PPTX In [Impostazione Multi-PDF], specificare se le pagine digitalizzate devono essere salvate in un unico file contenente tutte le pagine ([Salva tutte le pagine in un solo file]) oppure se devono essere creati file diversi contenenti ciascuno una sola pagina ([Crea file per ciascun numero di pagine specificato]). In [Modalità di compressione] specificare la modalità di compressione [Standard] o [Compressione elevata] del file PDF. Fare clic su per visualizzare una finestra di dialogo in cui specificare il rapporto di compressione desiderato. È possibile specificare se devono essere aggiunte informazioni di OCR alle immagini digitalizzate. C Specificare la cartella in cui devono essere salvati i file delle immagini digitalizzate. D Output delle immagini digitalizzate Al termine dell’operazione di output viene visualizzata la schermata di completamento. La scansione in modalità Prima scansione è completata. TIFF In [Impostazione Multi-TIFF], specificare se le pagine digitalizzate devono essere salvate in un unico file contenente tutte le pagine ([Salva tutte le pagine in un solo file]) oppure se devono essere creati file diversi contenenti ciascuno una sola pagina ([Crea file per ciascun numero di pagine specificato]). Suggerimento • Facendo clic su [Torna in alto] viene nuovamente visualizzata la schermata principale di Prima scansione. • Facendo clic su [Apri cartella di memorizzazione], verrà aperta la cartella in cui sono state salvate le immagini digitalizzate. 39 Modalità colore Impostazione scanner Selezionare una delle seguenti opzioni di scansione del documento: Rileva automaticamente Determina automaticamente la modalità colore sulla base del contenuto del documento ed esegue la scansione con le impostazioni ottimali. Colore a 24 bit Esegue la scansione del documento a colori. Scala di grigi Esegue la scansione del documento in scala dei grigi. Bianco e nero Esegue la scansione del documento in bianco e nero (binario). Per impostazione predefinita, CaptureOnTouch Lite esegue la scansione in modalità completamente automatica con le opzioni più adatte al documento caricato. È tuttavia possibile specificare le condizioni di scansione desiderate nelle impostazioni dello scanner, ad esempio la modalità di scansione o le dimensioni del documento. Per configurare le impostazioni dello scanner, disattivare [Scansione in modalità completamente automatica] nella schermata principale, quindi fare clic su [Impostazione scanner] Dimensioni della pagina Consente di specificare le dimensioni di pagina del documento. Se si specifica [Adatta alle dimensioni originarie], le dimensioni della pagina del documento vengono rilevate e le immagini vengono salvate con le dimensioni rilevate. Punti per pollice Consente di specificare la risoluzione di scansione. Se è specificata l’opzione [Rileva automaticamente], la risoluzione viene rilevata automaticamente sulla base del contenuto del documento. Lato scansione Consente di specificare se eseguire la scansione di una sola facciata o di entrambe le facciate delle pagine del documento. Se viene specificata l’opzione [Salta pagine vuote], verranno saltate le pagine vuote rilevate durante la scansione del documento. Configurazione delle impostazioni di base Le impostazioni dello scanner includono opzioni di base configurate in [Impostazione scanner] e opzioni avanzate configurate nella finestra di dialogo delle impostazioni avanzate. La finestra di dialogo delle impostazioni avanzate consente di impostare opzioni non contenute nelle opzioni di base. Altre opzioni possono essere configurate nella finestra di dialogo delle impostazioni del driver. Raddrizza automaticamente immagini distorte Se durante la scansione il documento non è stato inserito in modo rettilineo, le immagini digitalizzate verranno raddrizzate automaticamente. Ruota immagine per adattarla all’orientamento del testo Se necessario, le immagini digitalizzate vengono ruotate in modo che il testo risulti orientato correttamente. 40 Utilizza finestra di dialogo impostazioni avanzate Impostazioni avanzate Se questa opzione è attiva, fare clic su per configurare varie impostazioni avanzate dello scanner. Per informazioni dettagliate, vedere la seguente sezione “Impostazioni avanzate”. La finestra di dialogo impostazioni avanzate consente di configurare in maggiore dettaglio diverse condizioni di scansione e attività dello scanner. Suggerimento Scheda [Base] La finestra di dialogo delle impostazioni del driver contiene opzioni identiche alle opzioni di base di [Impostazione scanner], ma queste impostazioni sono memorizzate separatamente. A seconda dell’impostazione della casella di controllo [Utilizza finestra di dialogo impostazioni avanzate], le impostazioni utilizzate durante la scansione differiscono come descritto di seguito. Impostazione di [Utilizza finestra di dialogo impostazioni avanzate] INATTIVO ATTIVO Impostazioni di base Altre impostazioni Opzioni configurate in [Impostazione scanner] Opzioni configurate nella finestra di dialogo delle impostazioni avanzate del driver dello scanner Consente di impostare le condizioni di scansione di base. Scheda [Luminosità] Opzioni configurate nella finestra di dialogo delle impostazioni avanzate del driver dello scanner Consente di regolare luminosità e contrasto delle immagini digitalizzate. 41 Scheda [Elaborazione immagine] Scheda [Altri] Consente di configurare le impostazioni relative al metodo di elaborazione delle immagini. Consente di configurare varie impostazioni di scansione specializzata ed elaborazione dell’immagine specializzate. Scheda [Alimentazione] Consente di configurare il metodo di alimentazione dei documenti. 42 C Comandi disponibili nell’area di anteprima I seguenti pulsanti consentono di modificare la visualizzazione delle immagini d’anteprima nonché annullare o continuare la scansione. Funzioni della Finestra scansione continua Se è stata attivata l’opzione [Abilita scansione continua] nella schermata di avvio, verrà visualizzata la finestra di scansione continua al termine dell’alimentazione di tutte le pagine del documento caricato. Questa finestra consente di controllare le immagini digitalizzate e continuare la scansione. Strumenti (Nome) A B C A Area di visualizzazione delle miniature Visualizza miniature delle immagini del documento digitalizzato. Sono disponibili le operazioni seguenti. Fare clic su una miniatura per visualizzare un’anteprima dell’immagine digitalizzata corrispondente. Trascinare le miniature nella posizione desiderata per cambiare l’ordine delle pagine. Fare clic su in una miniatura per eliminare l’immagine digitalizzata corrispondente. B Area di anteprima Visualizza le immagini d’anteprima del documento digitalizzato. 43 Descrizione (Zoom +) Ingrandisce l’immagine d’anteprima. (Adatta alla pagina) Ingrandisce o riduce l’immagine d’anteprima per adattarla alle dimensioni della finestra. (Zoom –) Riduce l’immagine d’anteprima. (Ruota sinistra) Ruota l’immagine di 90 gradi in senso antiorario. (Ruota destra) Ruota l’immagine di 90 gradi in senso orario. (Ruota di 180 gradi) Ruota l’immagine di 180 gradi. (Annulla) Annulla l’operazione di scansione e torna alla schermata principale. (Scansione) Avvia la scansione del documento successivo. (Avanti) Prosegue con il passo successivo nella procedura di scansione. (Numero pagina / Numero pagine totale) Visualizza il numero della pagina corrente e il numero totale di pagine. Icone nella barra delle applicazioni Impostazioni ambientali Dopo l’avvio, CaptureOnTouch Lite rimarrà residente nella barra delle applicazioni. L’area di notifica della barra delle applicazioni visualizzerà l’icona . La finestra di dialogo [Impostazioni ambientali] consente di configurare varie impostazioni relative al funzionamento di CaptureOnTouch Lite ed eseguire operazioni di manutenzione. Scheda [Manutenzione] Facendo clic su questa icona, si potranno eseguire le seguenti operazioni dal menu visualizzato. [Aprire CaptureOnTouch Lite] Se la finestra di CaptureOnTouch Lite è stata chiusa, scegliere questa voce per riaprirla. [Impostazioni ambientali] Visualizza la finestra di dialogo [Impostazioni ambientali]. Per ulteriori informazioni, vedere "Impostazioni ambientali" a pagina 44. [Informazioni sulla versione] Visualizza Informazioni sulla versione di CaptureOnTouch Lite. Visualizza il numero totale di pagine digitalizzate dallo scanner e i contatori di utilizzo del rullo e del cuscinetto di separazione. Al momento della sostituzione di rullo e cuscinetto di separazione, è necessario azzerare questi contatori. [Esci] Chiude CaptureOnTouch Lite CaptureOnTouch Lite viene rimosso dalla memoria del sistema e l’icona scompare dalla barra delle applicazioni. 44 Scheda [Tema] Chiusura di CaptureOnTouch Lite Per chiudere CaptureOnTouch Lite, procedere come descritto di seguito. 1 Fare clic sull’icona nella barra delle applicazioni e scegliere [Esci] nel menu visualizzato. CaptureOnTouch Light verrà chiuso. 2 Chiudere il vassoio di alimentazione. Consente di modificare la combinazione di colori utilizzata dall’interfaccia utente di CaptureOnTouch Lite. Lo scanner si spegne. 3 45 Scollegare il cavo USB dallo scanner e dal computer. Scansione con CaptureOnTouch (Windows) Selezione di lavori di scansione preconfigurati Cosa è CaptureOnTouch? L’intera procedura di scansione, dalle condizioni di scansione alla destinazione del file digitalizzato, viene registrata in un "lavoro". È possibile quindi eseguire la scansione di un documento semplicemente selezionando il lavoro appropriato allo scopo. Questo metodo è utile quando si desidera ripetere la procedura di scansione con gli stessi parametri precedentemente impostati. CaptureOnTouch è un’applicazione di scansione che consente di digitalizzare documenti seguendo facili istruzioni visualizzate a schermo. Servizio cloud (Rete) Salva in cartella Salva il file in una cartella specificata. Stampa Stampa con una stampante specificata. Scansione con il pulsante di avvio Per eseguire la scansione in modalità Prima scansione, è sufficiente caricare il documento e premere il pulsante di avvio dello scanner. Il metodo Prima scansione è infatti assegnato al pulsante di avvio dello scanner per impostazione predefinita. È comunque possibile assegnare qualsiasi lavoro al pulsante di avvio. Invia ad applicazione Apre il file dell’immagine digitalizzata con l’applicazione specificata. Scanner Formati di file delle immagini salvate Se si utilizza un metodo di output diverso da [Stampa], è possibile specificare per le immagini digitalizzate uno dei formati di file riportati di seguito. • PDF • TIFF • JPEG • BMP • PPTX (formato di file di Microsoft PowerPoint 2007 o successivo) Allega a e-mail Avvia l’applicazione di posta elettronica e allega le immagini digitalizzate a un nuovo messaggio. Avvio e uscita da CaptureOnTouch CaptureOnTouch offre vari metodi di scansione che possono essere selezionati in base allo scopo e all’applicazione. Per impostazione predefinita, CaptureOnTouch viene caricato nel sistema operativo all’avvio del computer e rimane residente. Prima scansione Si esegue la scansione del documento e quindi se ne sceglie la destinazione. Questo metodo consente di eseguire la scansione di un documento con la massima facilità, seguendo semplicemente le istruzioni visualizzate. Fare doppio clic su (icona di CaptureOnTouch) nella barra delle applicazioni per avviare CaptureOnTouch e visualizzarne la finestra principale. 46 Riavvio di CaptureOnTouch Suggerimento Per riavviare CaptureOnTouch se non è più residente nel sistema, utilizzare una delle opzioni indicate di seguito. CaptureOnTouch si riavvierà e rimarrà residente nel sistema operativo. • Fare clic su [Start] – [Tutti i programmi] – [Canon P-215] – [P-215 CaptureOnTouch]. • Premere il pulsante di avvio dello scanner (in questo caso si aprirà la schermata principale di CaptureOnTouch e si avvierà la scansione utilizzando il metodo assegnato al pulsante di avvio). • È possibile avviare CaptureOnTouch anche dal menu di avvio. Fare clic su [Start] – [Tutti i programmi] – [Canon P-215] – [P-215 CaptureOnTouch]. • Quando viene avviato per la prima volta CaptureOnTouch su un computer sul quale è installato Evernote, verrà visualizzato un messaggio di conferma per la registrazione di lavori che inviano le immagini digitalizzate a Evernote. Facendo clic sul pulsante [Sì] verranno registrati due lavori per Evernote in CaptureOnTouch. • L’intervallo di tempo tra il momento in cui si preme il pulsante Start sullo scanner e il momento in cui viene avviata la scansione può essere abbreviato selezionando la casella di controllo [Rendere CaptureOnTouch residente] nella scheda [Impostazioni di base] della finestra di dialogo [Impostazioni ambientali]. Per ulteriori informazioni, vedere "Impostazioni ambientali" a pagina 57. Prima scansione Sequenza delle operazioni Scansione del documento ▼ Uscita da CaptureOnTouch Configurazione delle impostazioni di output Per chiudere la finestra di CaptureOnTouch , fare clic su nella parte superiore della finestra. La finestra verrà chiusa, ma CaptureOnTouch rimarrà residente nel sistema. Per uscire dall’applicazione CaptureOnTouch, fare clic su (icona di CaptureOnTouch ) nella barra delle applicazioni e scegliere [Esci] nel menu. ▼ Output delle immagini digitalizzate 1 CaptureOnTouch viene scaricato dal sistema e l’icona scompare dalla barra delle applicazioni. 47 Caricare il documento nello scanner. 2 4 Fare clic su [Prima scansione]. Viene visualizzata la schermata principale di Prima scansione. 3 Fare clic sul pulsante di avvio. Ha inizio la scansione del documento. Durante la scansione, vengono visualizzati il numero di pagine digitalizzate e le impostazioni dello scanner. Al termine della scansione verrà visualizzata la finestra delle impostazioni di output. Scegliere il metodo di scansione nella schermata principale. IMPORTANTE Se sono state configurate condizioni che richiedono una notevole quantità di memoria del computer, la scansione potrebbe interrompersi a causa dell’esaurimento della memoria disponibile. Qualora venga visualizzato un messaggio di errore durante la scansione a causa dell’esaurimento della memoria, uscire dall’applicazione e provare a ripetere la scansione impostando condizioni diverse. A B A Specificare se abilitare la scansione continua. Se si desidera visualizzare in anteprima l’immagine digitalizzata, oppure per separare in più parti documenti di grandi dimensioni, abilitare la modalità di scansione continua selezionando [Attivo]. B Specificare se eseguire la scansione del documento in modalità completamente automatica. Per specificare condizioni di scansione personalizzate, selezionare [INATTIVO] e configurare le impostazioni desiderate. (Vedere pag. 53) Suggerimento Se è stata attivata l’opzione [Abilita scansione continua], al termine della scansione del documento verrà visualizzata la finestra Scansione continua (vedere pag. 55). 48 A Configurare le impostazioni relative al metodo di output. (Vedere pag. 56) B Fare clic su questo pulsante per continuare con l’operazione specificata. Il nome del pulsante varia a seconda del metodo di output. Ad esempio, verrà visualizzato il pulsante [Salva] se è stato selezionato il metodo di output [Salva in cartella]. Al termine dell’operazione di output viene visualizzata la schermata di completamento. La scansione in modalità Prima scansione è completata. Caricare il documento successivo e fare clic su [Scansione] per avviarne la scansione. Al termine della scansione di tutti i documenti, fare clic su [Avanti]. 5 Suggerimento • Facendo clic su [Torna in alto] viene nuovamente visualizzata la schermata principale di Prima scansione. • Se sono stati selezionati i metodi di output [Allega a e-mail] o [Stampa] è possibile fare clic su [Apri cartella di memorizzazione] per aprire la cartella in cui sono state salvate le immagini digitalizzate. Configurare le impostazioni relative all’output e alla destinazione delle immagini, quindi eseguire l’operazione desiderata. Selezione di lavori di scansione preconfigurati Sequenza delle operazioni A Registrazione del lavoro ▼ B Selezione del lavoro ▼ Scansione del documento ▼ Output delle immagini digitalizzate 49 Registrazione e modifica di lavori 3 CaptureOnTouch consente di registrare fino a 10 lavori, richiamabili e utilizzabili con l’opzione Lavoro di scansione. 1 Fare clic sul pulsante Specificare il metodo di output per il lavoro. (Vedere pag. 56) . Suggerimento È possibile assegnare il lavoro anche al pulsante di avvio, impostando [Assegnazione pulsante] su [Pulsante Avvia]. (Vedere pag. 52) 2 Immettere il nome del lavoro e premere il tasto Invio. 4 Fare clic su [Impostazione output] e configurare le opzioni desiderate. Le voci di impostazione disponibili variano a seconda del metodo di output selezionato. Per informazioni dettagliate sulle varie impostazioni, consultare la Guida di CaptureOnTouch. 50 Selezione di un lavoro e scansione 1 3 Fare clic sul pulsante di avvio. Caricare il documento nello scanner. (Vedere pag. 31) Viene visualizzata la schermata principale di selezione del lavoro di scansione. 2 Scegliere il lavoro desiderato. Ha inizio la scansione del documento. Durante la scansione, vengono visualizzati il numero di pagine digitalizzate e le impostazioni dello scanner. Al termine della scansione di tutte le pagine del documento, le immagini digitalizzate vengono elaborate in base alle impostazioni precedentemente registrate nel lavoro, quindi viene visualizzata la finestra di completamento. Suggerimento • Se è attiva l’opzione [Controlla output dopo la scansione], sarà possibile confermare ed eventualmente modificare la destinazione delle immagini al termine della scansione. • Se è attiva l’opzione [Abilita scansione continua], sarà possibile continuare con la scansione dopo aver completato tutte le pagine del documento corrente. IMPORTANTE Se sono state configurate condizioni che richiedono una notevole quantità di memoria del computer, la scansione potrebbe interrompersi a causa dell’esaurimento della memoria disponibile. Qualora venga visualizzato un messaggio di errore durante la scansione a causa dell’esaurimento della memoria, uscire dall’applicazione e provare a ripetere la scansione impostando condizioni diverse. 51 Suggerimento • Facendo clic su [Torna in alto] viene nuovamente visualizzata la schermata principale per la selezione del lavoro di scansione. • Se sono stati selezionati i metodi di output [Allega a e-mail] o [Stampa] è possibile fare clic su [Apri cartella di memorizzazione] per aprire la cartella in cui sono state salvate le immagini digitalizzate. Se è attiva l’opzione [Abilita scansione continua] Al termine della scansione di tutte le pagine del documento viene visualizzata la finestra Scansione continua (vedere pag. 55). Per eseguire la scansione di un altro documento, collocarlo nello scanner e fare clic su [Scansione]. Al termine della scansione di tutti i documenti, fare clic su [Avanti]. Scansione con il pulsante di avvio Per impostazione predefinita, al pulsante di avvio è assegnata la modalità Prima scansione. Pulsante di avvio Se è attiva l’opzione [Controlla output dopo la scansione] Prima di continuare con l’elaborazione delle immagini digitalizzate, viene visualizzata la finestra di conferma dell’operazione di output. Controllare ed eventualmente modificare le impostazioni, quindi fare clic sul pulsante di esecuzione dell’operazione. Il nome del pulsante dell’operazione di output varia a seconda dell’operazione scelta. Si preme il pulsante di avvio dopo aver caricato un documento nello scanner, CaptureOnTouch si avvia e ha inizio la scansione. Suggerimento È comunque possibile assegnare qualsiasi lavoro al pulsante di avvio. Se è stato assegnato un lavoro, al termine della scansione le immagini sono elaborate secondo le modalità specificate nel lavoro. La finestra principale di CaptureOnTouch si chiude automaticamente 5 secondi dopo la fine del processo di output. 52 Configurazione delle impostazioni di base Impostazione scanner Per impostazione predefinita, CaptureOnTouch esegue la scansione in modalità completamente automatica con le opzioni più adatte al documento caricato. È tuttavia possibile specificare le condizioni di scansione desiderate nelle impostazioni dello scanner, ad esempio la modalità di scansione o le dimensioni del documento. Le opzioni di impostazione dello scanner sono comuni per entrambe le modalità Prima scansione e selezione del lavoro di scansione. Le impostazioni dello scanner includono opzioni di base configurate in [Impostazione scanner] e opzioni avanzate configurate nella finestra di dialogo delle impostazioni avanzate. La finestra di dialogo delle impostazioni avanzate consente di impostare opzioni non contenute nelle opzioni di base. Altre opzioni possono essere configurate nella finestra di dialogo delle impostazioni del driver. Modalità colore Prima scansione: Selezionare una delle seguenti opzioni di scansione del documento: Rileva automaticamente Determina automaticamente la modalità colore sulla base del contenuto del documento ed esegue la scansione con le impostazioni ottimali. Colore a 24 bit Esegue la scansione del documento a colori. Scala di grigi Esegue la scansione del documento in scala dei grigi. Bianco e nero Esegue la scansione del documento in bianco e nero (binario). Dimensioni della pagina Se si utilizza la modalità [Prima scansione], configurare le impostazioni dello scanner prima dell’inizio della scansione. Consente di specificare le dimensioni di pagina del documento. Se si specifica [Adatta alle dimensioni originarie], le dimensioni della pagina del documento vengono rilevate e le immagini vengono salvate con le dimensioni rilevate. Selezione del lavoro di scansione: Punti per pollice Consente di specificare la risoluzione di scansione. Se è specificata l’opzione [Rileva automaticamente], la risoluzione viene rilevata automaticamente sulla base del contenuto del documento. Lato scansione Consente di specificare se eseguire la scansione di una sola facciata o di entrambe le facciate delle pagine del documento. Se viene specificata l’opzione [Salta pagine vuote], verranno saltate le pagine vuote rilevate durante la scansione del documento. Se si seleziona il lavoro di scansione, configurare le impostazioni dello scanner per ciascun lavoro. 53 Raddrizza automaticamente immagini distorte Suggerimento Se durante la scansione il documento non è stato inserito in modo rettilineo, le immagini digitalizzate verranno raddrizzate automaticamente. La finestra di dialogo delle impostazioni del driver contiene opzioni identiche alle opzioni di base di [Impostazione scanner], ma queste impostazioni sono memorizzate separatamente. A seconda dell’impostazione della casella di controllo [Utilizza finestra di dialogo impostazioni avanzate], le impostazioni utilizzate durante la scansione differiscono come descritto di seguito. Ruota immagine per adattarla all’orientamento del testo Se necessario, le immagini digitalizzate vengono ruotate in modo che il testo risulti orientato correttamente. Impostazione di [Utilizza finestra di dialogo impostazioni avanzate] Utilizza finestra di dialogo impostazioni avanzate La finestra di dialogo delle impostazioni avanzate (driver dello scanner) consente configurare le impostazioni avanzate dello scanner. Per accedere al driver dello scanner, selezionare [Attivo] e quindi fare clic sul pulsante . INATTIVO ATTIVO Per informazioni dettagliate sulle opzioni disponibili, consultare la Guida della finestra di dialogo delle impostazioni del driver. 54 Impostazioni di base Altre impostazioni Opzioni configurate in [Impostazione scanner] Opzioni configurate nella finestra di dialogo delle impostazioni avanzate del driver dello scanner Opzioni configurate nella finestra di dialogo delle impostazioni avanzate del driver dello scanner C Comandi disponibili nell’area di anteprima I seguenti pulsanti consentono di modificare la visualizzazione delle immagini d’anteprima nonché annullare o continuare la scansione. Funzioni della Finestra scansione continua Se è stata attivata l’opzione [Abilita scansione continua] nella schermata di avvio, verrà visualizzata la finestra di scansione continua al termine dell’alimentazione di tutte le pagine del documento caricato. Questa finestra consente di controllare le immagini digitalizzate e continuare la scansione. Strumenti (Nome) A B C A Area di visualizzazione delle miniature Visualizza miniature delle immagini del documento digitalizzato. Sono disponibili le operazioni seguenti. Fare clic su una miniatura per visualizzare un’anteprima dell’immagine digitalizzata corrispondente. Trascinare le miniature nella posizione desiderata per cambiare l’ordine delle pagine (solo Prima scansione). Fare clic su in una miniatura per eliminare l’immagine digitalizzata corrispondente (solo Prima scansione). B Area di anteprima Visualizza le immagini d’anteprima del documento digitalizzato. 55 Descrizione (Zoom +) Ingrandisce l’immagine d’anteprima. (Adatta alla pagina) Ingrandisce o riduce l’immagine d’anteprima per adattarla alle dimensioni della finestra. (Zoom –) Riduce l’immagine d’anteprima. (Ruota sinistra) Ruota l’immagine di 90 gradi in senso antiorario. (solo Prima scansione) (Ruota destra) Ruota l’immagine di 90 gradi in senso orario. (solo Prima scansione) (Ruota di 180 gradi) Ruota l’immagine di 180 gradi. (solo Prima scansione) (Annulla) Annulla l’operazione di scansione e torna alla schermata principale. (Scansione) Avvia la scansione del documento successivo. (Avanti) Prosegue con il passo successivo nella procedura di scansione. (Numero pagina / Numero pagine totale) Visualizza il numero della pagina corrente e il numero totale di pagine. Questa funzionalità può essere utilizzata solo se il programma predefinito di posta elettronica del sistema operativo supporta l’interfaccia MAPI (Messaging Application Programming Interface), ad esempio Windows Mail o Outlook Express. Impostazione del metodo di output CaptureOnTouch offre diversi metodi di elaborazione delle immagini dopo la scansione. La selezione del metodo di output è identica sia nella modalità Prima scansione che nella modalità di selezione del lavoro di scansione. Stampa Prima scansione: Se si utilizza Prima scansione, scegliere il metodo di output desiderato nella finestra di selezione del metodo di output visualizzata dopo la scansione, quindi specificarne le varie opzioni secondo le proprie esigenze. Stampa le immagini digitalizzate su una stampante specificata. Quando si specifica questo metodo di output, specificare la stampante per la stampa. Selezione del lavoro di scansione: Invia ad applicazione Con questa modalità di scansione, il metodo di output viene specificato separatamente per ciascun lavoro. Le voci di impostazione disponibili variano a seconda del metodo di output selezionato. Salva in cartella Salva il file dell’immagine digitalizzata in una cartella specificata e lo apre con un’applicazione specificata. Quando si specifica questo metodo di output, fare clic sul pulsante e specificare il file eseguibile (.exe) dell’applicazione in grado di aprire il file di immagine. Configurare inoltre le impostazioni del file di immagine da salvare. Salva le immagini digitalizzate in una cartella specificata. Quando si specifica questo metodo di output, configurare le impostazioni relative ai file di immagine da salvare. Altri metodi di output A seconda dei plug-in installati durante l’installazione di CaptureOnTouch, possono essere selezionati i seguenti metodi di output. È necessario configurare le impostazioni relative al file di immagine salvato, a prescindere dalla selezione del metodo di output. • Salva su Google documenti Salva le immagini digitalizzate in Google documenti. Quando si utilizza questo metodo di output, aprire la finestra di configurazione facendo clic su accanto a [Impostazioni avanzate], quindi immettere le informazioni dell’account e configurare le impostazioni di destinazione. Per informazioni dettagliate sulle impostazioni, consultare la Guida (fare clic sul pulsante della guida nella finestra delle impostazioni). Allega a e-mail Consente di allegare le immagini digitalizzate a un nuovo messaggio e-mail nell’applicazione di posta elettronica. Quando si specifica questo metodo di output, configurare le impostazioni relative ai file di immagine da allegare al messaggio e-mail. 56 Scheda [Impostazioni di base] • Salva in Evernote Salva le immagini digitalizzate su Evernote. • Salva in Microsoft SharePoint In un ambiente in cui è disponibile Microsoft SharePoint, le immagini digitalizzate possono essere salvate su un sito Microsoft SharePoint. Quando si utilizza questo metodo di output, aprire la finestra delle Impostazioni avanzate facendo clic su accanto a [Impostazioni avanzate], e configurare le impostazioni necessarie, ad esempio l’URL del sito Microsoft SharePoint, i dati dell’account e le impostazioni del file di destinazione. Per informazioni dettagliate sulle impostazioni, consultare la Guida (fare clic sul pulsante della guida nella finestra delle impostazioni). La scheda [Impostazioni di base] consente di configurare le seguenti impostazioni. IMPORTANTE Per utilizzare i metodi di output [Salva in Google documenti] e [Salva in Evernote] sono necessari account sui rispettivi servizi cloud. (Vedere pag. 5) Metodo di avvio Impostazioni ambientali Per impostazione predefinita, CaptureOnTouch viene caricato nel sistema operativo all’avvio del computer e rimane residente. Deselezionare la casella di controllo [Rendere CaptureOnTouch residente] per non rendere residente CaptureOnTouch all’avvio del sistema. Per configurare le impostazioni ambientali di CaptureOnTouch, aprire la finestra di dialogo [Impostazioni ambientali]. Fare clic su (icona di CaptureOnTouch) nella barra delle applicazioni e selezionare [Impostazioni ambientali] nel menu visualizzato. Impostazioni di visualizzazione quando lo scanner è collegato Di seguito si descrivono le opzioni disponibili in ciascuna scheda della finestra di dialogo [Impostazioni ambientali]. Selezionare la casella di controllo [CaptureOnTouch appare quando lo scanner è collegato.] per aprire automaticamente la schermata principale di CaptureOnTouch non appena viene connesso lo scanner al computer. Questa opzione è disponibile solo quando CaptureOnTouch è in esecuzione o residente. Back Up / Ripristina I pulsanti [Back Up] e [Ripristina] consentono rispettivamente di creare file di backup delle configurazioni di CaptureOnTouch (contenenti le impostazioni, i lavori registrati, ecc.) e di ripristinare le configurazioni precedentemente salvate su file. 57 • Nella modalità Prima scansione, il messaggio di conferma viene visualizzato se le dimensioni del file dell’immagine digitalizzata superano il valore specificato. • Nella modalità di selezione di lavori, il messaggio di conferma viene visualizzato se vengono superate le dimensioni di file specificate durante la scansione. IMPORTANTE Si osservi che non verrà eseguito il backup delle impostazioni relative a Microsoft SharePoint dei lavori registrati il cui metodo di output è [Salva in Microsoft SharePoint]. Pulsante [Back Up] Esegue il backup delle impostazioni di CaptureOnTouch in un file di backup (*.cot). È possibile salvare le impostazioni iniziali di CaptureOnTouch eseguendo un backup prima di utilizzarlo per la prima volta. Scheda [Tema] La scheda [Tema] consente di specificare l’aspetto della schermata principale di CaptureOnTouch. Pulsante [Ripristina] Ripristina le impostazioni memorizzate in un file di backup. Se si utilizzano più computer, è possibile eseguire il backup delle impostazioni ambientali di un computer e ripristinarle su tutti gli altri computer per garantire che abbiano tutti le stesse impostazioni. Scheda [Impostazioni e-mail] La scheda [Impostazioni e-mail] consente di impostare le dimensioni massime di file di immagini allegabili ai messaggi e-mail. Seleziona tema [Seleziona tema] consente di specificare l’aspetto della schermata principale di CaptureOnTouch. Dimensione massima file allegato Selezionare la casella di controllo [Visualizza messaggio di conferma se le dimensioni del file superano il valore sopra indicato] per visualizzare un messaggio di conferma qualora il file allegato superi le dimensioni massime specificate. 58 Scheda [Plugin] La scheda [Plugin] consente di controllare i plugin aggiunti a CaptureOnTouch. Scheda [Manutenzione] La scheda [Manutenzione] consente di generare il file di registro per la manutenzione di CaptureOnTouch. 59 Impostazione del driver dello scanner (Windows) Se si esegue la scansione di un documento con un’applicazione compatibile ISIS o TWAIN (ad esempio CaptureOnTouch), è possibile aprire il driver dello scanner per configurare le condizioni di scansione e altre impostazioni. In questa sezione vengono descritte la configurazione e le funzioni del driver dello scanner. Suggerimento Determinate applicazioni compatibili ISIS hanno una propria finestra di impostazione delle condizioni di scansione. Se il driver dello scanner viene aperto in un’applicazione di questo tipo, le voci di impostazione relative alle funzioni fornite dal driver dello scanner non corrispondenti alle condizioni di scansione verranno visualizzate nella scheda [Base]. Configurazione e funzioni del driver dello scanner Il driver dello scanner contiene le cinque schede descritte di seguito. Suggerimento Per informazioni dettagliate sulla finestra delle impostazioni, consultare la Guida del driver dello scanner. Fare clic sul pulsante [Guida] del driver per visualizzare la guida della scheda o della finestra di dialogo corrispondente. Scheda [Base] Scheda [Luminosità] Consente di configurare le condizioni di scansione di base, quali modalità, dimensioni di pagina, risoluzione e lato di scansione. È inoltre possibile fare clic sul pulsante [Area] e specificare l’area da digitalizzare. 60 Scheda [Altri] Consente di regolare luminosità e contrasto delle immagini digitalizzate. È inoltre possibile fare clic su [Gamma] e impostare il valore di correzione della gamma per le immagini digitalizzate. Scheda [Elaborazione immagine] Consente di configurare varie impostazioni di scansione specializzata ed elaborazione dell’immagine specializzate. Consente di impostare il metodo di elaborazione delle immagini digitalizzate. Scheda [Alimentazione] Consente di specificare opzioni di alimentazione dello scanner. 61 • La funzione [Rileva automaticamente] rileva se il documento è a colori, in scala di grigi o in bianco e nero. Per configurare le impostazioni avanzate relative al metodo di rilevamento, fare clic su [Impostazioni]. Per ulteriori informazioni, consultare la Guida. Impostazioni delle condizioni di scansione di base Questa sezione descrive la configurazione delle opzioni di base necessarie per l’utilizzo dello scanner. Dimensioni della pagina Selezionare le dimensioni di pagina corrispondenti al documento da digitalizzare. Verifica delle condizioni di scansione di base Prima della scansione di un documento, confermare le opzioni di base [Modalità colore], [Dimensioni della pagina], [Punti per pollice] e [Lato scansione] nella finestra di dialogo Impostazioni di base. Se è selezionata l’opzione [Adatta alle dimensioni originarie], vengono rilevati i bordi del documento e vengono salvate immagini di dimensioni corrispondenti a quelle del documento. Punti per pollice Selezionare la risoluzione di scansione. • Un valore di risoluzione più alto consente di ottenere immagini più nitide, ma richiede file di dimensioni maggiori e una minore velocità di scansione. • Se è specificata l’opzione [Rileva automaticamente], la risoluzione viene rilevata automaticamente sulla base del contenuto del documento. Modalità colore Selezionare la modalità di scansione. Lato scansione Selezionare quale lato del documento deve essere digitalizzato. • L’opzione [Miglioramento testo avanzato II] consente di rimuovere o elaborare il colore di sfondo e lo sfondo circostante al testo per facilitarne la lettura. Se necessario, è possibile migliorare ulteriormente la leggibilità del testo contenuto nelle immagini digitalizzate regolando il valore di contrasto nella scheda [Luminosità]. Se l’opzione [Lato scansione] è impostata su [Salta pagine vuote], durante il salvataggio verranno eliminate le immagini delle pagine vuote. 62 Scansione di documenti con dimensioni di pagina non registrate Configurazione delle impostazioni dello scanner in base allo scopo Configurando le impostazioni descritte di seguito è possibile digitalizzare documenti aventi pagine di dimensioni non registrate. Le pagine di dimensioni non standard e non previamente registrate possono essere registrate come dimensioni personalizzate, assegnando loro un nome nella finestra di dialogo [Dimensioni pagina personalizzata], aperta facendo clic sul pulsante [Salva] della scheda [Base]. È possibile impostare le condizioni di scansione in base allo scopo della scansione. Per eliminare le immagini di pagine vuote nei documenti con due facciate. Per eliminare le immagini delle pagine vuote nel documento, impostare il lato di scansione su [Salta pagine vuote] nella scheda [Base]. Specifica dell’area di scansione Per specificare l’area del documento da digitalizzare, configurare le seguenti impostazioni. Se l’opzione [Salta pagine vuote] è selezionata, il pulsante [Impostazioni] è attivo e consente di regolare il livello in base al quale le pagine vengono considerate vuote. Specifica dell’area di scansione Specificare l’area del documento da digitalizzare nella finestra di dialogo Area di scansione, aperta facendo clic sul pulsante [Area] nella scheda [Base]. 63 Per non digitalizzare righe e testo di determinati colori Per migliorare i contorni delle immagini Selezionare il colore da ignorare (rosso, blu, verde o eliminazione colore) nelle impostazioni di eliminazione del colore della scheda [Elaborazione immagine]. Tale colore non verrà digitalizzato. Regolare le impostazioni di evidenziazione dei bordi nella scheda [Elaborazione immagine]. Per enfatizzare il colore rosso Se si desidera rendere più spesse le linee o i caratteri delle immagini digitalizzate. Per enfatizzare il colore rosso presente nel documento, specificare [Potenziamento del rosso] in [Elimina colore] nella scheda [Elaborazione immagine]. Spostare il dispositivo di scorrimento di [Enfasi caratteri] della scheda [Elaborazione immagine] per rendere più spesse le linee e i caratteri contenuti nell’immagine digitalizzata. 64 Per migliorare testi di scarsa leggibilità a causa di fattori quali la presenza di sfondi Per rilevare l’alimentazione contemporanea di più pagine Selezionare la casella di controllo [In base a lunghezza] sotto [Rileva doppia alim.] della scheda [Alimentazione]. Selezionare [Miglioramento testo avanzato II] come impostazione della modalità colore nella scheda [Base]. Lo sfondo presente dietro al testo viene rimosso o elaborato per migliorare la leggibilità del testo. Per uniformare l’orientamento delle immagini con il testo in caso di scansione di pagine con orientamenti del testo diversi La funzione Miglioramento testo avanzato II è più adatta per la scansione di documenti con uno sfondo di colore uniforme e testo e sfondo chiari. Se lo sfondo non è uniforme, ad esempio un motivo, può non essere eliminato completamente rendendo più difficoltosa la lettura del testo. Se necessario, è possibile migliorare ulteriormente la leggibilità del testo contenuto nelle immagini digitalizzate regolando il valore di contrasto nella scheda [Luminosità]. Selezionare [Riconoscimento orientamento testo] in [Orientamento documento] della scheda [Altri]. Dopo aver rilevato automaticamente l’orientamento del testo di ciascuna pagina, la relativa immagine viene ruotata in incrementi di 90 gradi per uniformarne l’orientamento. 65 Per ruotare le immagini di un documento caricato orizzontalmente, correggendone l’orientamento Suggerimento Se è selezionata l’opzione [Modalità completamente automatica], le opzioni [Modalità colore], [Dimensioni della pagina] e [Punti per pollice] sono rilevate e impostate automaticamente. Inoltre, [Lato scansione] viene impostato su [Salta pagine vuote] e [Orientamento documento] viene impostato su [Riconoscimento orientamento testo]. Specificare l’angolo di rotazione in [Orientamento documento] nella scheda [Altri]. Per utilizzare la funzione di impostazioni MultiStream durante la scansione La funzione MultiStream consente di generare in una sola operazione di scansione immagini digitalizzate diverse e con condizioni di scansione diverse per le facciate anteriore e posteriore delle pagine. IMPORTANTE • La funzione MultiStream è disponibile solo in Windows. • A seconda dell’applicazione, queste impostazioni potrebbero non essere visualizzate. Per utilizzare la funzione MultiStream nella scansione, selezionare la casella di controllo [Usa MultiStream] nella scheda [Altri] per visualizzare le opzioni corrispondenti, quindi configurare le impostazioni nell’ordine descritto di seguito. Per impostare le condizioni di scansione automaticamente Impostare [Modalità completamente automatica] in [Preferenze utente] per eseguire la scansione con impostazioni scelte automaticamente sulla base del documento. 66 A Per specificare condizioni di scansione diverse per le facciate anteriori e posteriori del documento, è necessario che [Lato scansione] sia stato impostato su [Salta pagine vuote] o [Due facciate] nella scheda [Base]. B Specificare il numero di condizioni di scansione da applicare in [Conteggio fascio di Fronte]. Possono essere specificate fino a tre condizioni. C Selezionare [Fronte 1°], quindi aprire le altre schede ed impostare le condizioni di scansione. A seconda del valore specificato in [Conteggio fascio di Fronte] configurare le restanti condizioni [Fronte 2°] e [Fronte 3°] in modo analogo. D Per specificare le condizioni di scansione del retro, configurare le impostazioni con la stessa procedura descritta nei punti da B a C. In questo caso, tuttavia, specificare [Conteggio fascio di Retro] e quindi impostare le condizioni di scansione di [Retro 1°], [Retro 2°] e [Retro 3°]. Per salvare le impostazioni del driver dello scanner Al termine della configurazione, fare clic sul pulsante [Salva] di [Preferenze utente] per salvare le impostazioni. Suggerimento Le impostazione sono registrate nell’elenco. È possibile eliminare impostazioni dall’elenco con il pulsante [Cancella], nonché salvare o caricare un file di configurazione con i pulsanti [Back Up] o [Ripristina]. La seguente tabella mostra le condizioni che possono essere impostate per la funzione MultiStream. Scheda Voci selezionabili Scheda [Base] [Modalità colore] e [Punti per pollice] (tranne [Rileva automaticamente] per entrambe) Scheda [Luminosità] [Luminosità] e [Contrasto] Scheda [Elaborazione immagine] [Evidenziazione bordi], [Elimina colore] ed [Enfasi caratteri] Scheda [Alimentazione] Nessuna (tutte disattivate) Scheda [Altri] Nessuna (solo [Usa MultiStream] risulta attivata) Suggerimento [Modalità completamente automatica] è predefinita non può essere eliminata dalle [Preferenze utente]. 67 Limitazioni alle funzionalità per le varie impostazioni di modalità A seconda delle impostazioni di [Modalità colore] nella scheda [Base], alcune delle opzioni delle varie schede possono non essere disponibili, come indicato di seguito. Scheda [Luminosità] Scheda [Altri] Impostazione Impostazione Contrasto Scansione di prova Rileva automaticamente O Rileva automaticamente X Bianco e nero O Bianco e nero O Diffusione errori O Diffusione errori O Miglioramento testo avanzato II O Miglioramento testo avanzato II O 256 livelli di grigio O 256 livelli di grigio O Colore a 24 bit O Colore a 24 bit O (O: disponibile, X: non disponibile) (O: disponibile, X: non disponibile) Scheda [Elaborazione immagine] Impostazione Rileva automaticamente Evidenziazione bordi Elimina colore Sfumatura sfondo Impedisci offset / Eliminazione sfondo Enfasi caratteri O X O *1O*1 *2O*2 Bianco e nero O O X O O Diffusione errori O O X O O Miglioramento testo avanzato II X O X X O 256 livelli di grigio O O O O X Colore a 24 bit O X O O X (O: disponibile, X: non disponibile) *1 Non disponibile se sono soddisfatte tutte le seguenti condizioni della finestra di dialogo [Impostazioni rilevazione automatica tipo immagine]. • L’opzione [Modalità rilevamento] non è impostata su [Colore o Grigio] • L’opzione [Modalità in caso di binario] nella scheda [Impostazioni in caso di binario] è impostata su [Miglioramento testo avanzato II] *2 Non disponibili se l’opzione [Modalità rilevamento] è impostata su [Colore o grigio] nella finestra di dialogo [Impostazioni rilevazione automatica tipo immagine]. 68 Pannello di scansione Impostazioni per software di terzi Il software Pannello di scansione consente di controllare le operazioni di scansione, ad esempio l’alimentazione di documenti e l’arresto della scansione quando vengono digitalizzati più documenti in successione. Pannello di scansione viene avviato quando l’opzione [Alimentazione] è impostata su [Alimentazione da pannello] nella finestra di dialogo delle impostazioni del driver dello scanner. In questo caso, Pannello di scansione viene visualizzato quando non è in corso la scansione e lo scanner passa in stato di attesa. Precauzioni per l’utilizzo di PaperPort Se si utilizza il software PaperPort fornito con le impostazioni configurate sui loro valori predefiniti, non sarà possibile eseguire correttamente la scansione se le dimensioni di pagina sono rilevate automaticamente dal driver dello scanner di questo prodotto. Dopo aver installato il driver dello scanner di questo prodotto e PaperPort, avviare la procedura di configurazione guidata dello scanner e modificare le impostazioni come descritto di seguito. 1 2 3 Per avviare la scansione del documento successivo, caricarlo nello scanner e fare clic sul pulsante di avvio del Pannello di scansione. Per arrestare una scansione non ancora completata fare clic sul pulsante di arresto del Pannello di scansione. 69 Fare clic sul pulsante Start, quindi scegliere [Tutti i programmi], [ScanSoft PaperPort11] e [Impostazione guidata dello scanner]. Fare clic su [Avanti] tre volte. Quando viene visualizzata la seguente finestra, selezionare [Sì] e quindi fare clic su [Avanti]. 6 Suggerimento Quando viene visualizzata la seguente finestra, fare clic su [Sì]. 4 5 Fare clic su [Trasferisci immagini via modalità nativa] in [Metodo di trasferimento] e fare clic su [OK]. Fare clic su [Avanti]. Quando viene visualizzata la seguente finestra, fare clic su [Impostazioni avanzate]. 7 8 Suggerimento Questa procedura guidata non è stata avviata con lo scopo di eseguire una prova dello scanner. Si consiglia quindi di deselezionare tutte le caselle di controllo visualizzate in [Selezionare le operazioni da eseguire]. 70 Fare clic su [Avanti]. Fare clic su [Fine] per concludere la procedura guidata. Scansione con Mac OS X Scansione con CaptureOnTouch Lite (Mac OS X) CaptureOnTouch Lite è un’applicazione di scansione preinstallata nello scanner e può essere utilizzata da computer su cui non è installato il driver dello scanner. Se necessario, collegare il cavo USB di alimentazione o l’alimentatore CA (venduto separatamente). 2 Aprire il vassoio di alimentazione, accendere lo scanner e quindi caricare il documento. Per ulteriori informazioni, vedere "Collocazione dei documenti" a pagina 31. Quando si apre il vassoio di alimentazione documenti, il pulsante di avvio dello scanner si illumina e le cartelle [ONTOUCHLITE] e [CaptureOnTouch Lite for Mac] appaiono sulla scrivania. Suggerimento Per eseguire CaptureOnTouch Lite, devono essere montate entrambe le cartelle [CaptureOnTouch Lite for Mac] e [ONTOUCHLITE]. 3 Per eseguire la scansione di un documento e salvare le immagini digitalizzate in uno dei formati disponibili, procedere come indicato a schermo. Fare doppio clic sull’icona [CaptureOnTouch Lite Launcher]. Procedura per la scansione 1 Spostare su ON l’interruttore di avvio automatico situato sul retro dello scanner e quindi collegare lo scanner al computer. CaptureOnTouch Lite si avvia visualizzando la schermata principale. IMPORTANTE Non chiudere il vassoio di alimentazione prima che venga visualizzato CaptureOnTouch Lite. Cavo USB 71 4 5 Impostare le condizioni di scansione. Fare clic sul pulsante di avvio. A B Si avvierà la scansione del documento. Al termine della scansione dell’intero documento, viene visualizzata la schermata delle impostazioni di output. A Specificare se abilitare la scansione continua. Se si desidera visualizzare in anteprima l’immagine digitalizzata, oppure per separare in più parti documenti di grandi dimensioni, abilitare la modalità di scansione continua selezionando [Attivo]. B Specificare se eseguire la scansione del documento in modalità completamente automatica. Per specificare condizioni di scansione personalizzate, selezionare [Inattivo] e configurare le impostazioni desiderate. (Vedere pag. 74) Suggerimento Se è stata attivata l’opzione [Abilita scansione continua], al termine della scansione del documento verrà visualizzata la finestra Scansione continua (vedere pag. 77). IMPORTANTE Se sono state configurate condizioni che richiedono una notevole quantità di memoria del computer, la scansione potrebbe interrompersi a causa dell’esaurimento della memoria disponibile. Qualora venga visualizzato un messaggio di errore durante la scansione a causa dell’esaurimento della memoria, uscire dall’applicazione e provare a ripetere la scansione impostando condizioni diverse. Caricare il documento successivo e fare clic su [Scansione] per avviarne la scansione. Al termine della scansione di tutti i documenti, fare clic su [Avanti]. 72 6 B Selezionare il formato del file. Fare clic su opzioni avanzate. Configurare le impostazioni relative all’output e alla destinazione delle immagini, quindi eseguire l’operazione desiderata. per configurare PDF A B C D In [Impostazione Multi-PDF], specificare se le pagine digitalizzate devono essere salvate in un unico file contenente tutte le pagine ([Salva tutte le pagine in un solo file]) oppure se devono essere creati file diversi contenenti ciascuno una sola pagina ([Crea file per ciascun numero di pagine specificato]). In [Modalità di compressione] specificare la modalità di compressione [Standard] o [Compressione elevata] del file PDF. Fare clic su per visualizzare una finestra di dialogo in cui specificare il rapporto di compressione desiderato. A Specificare il nome del file delle immagini digitalizzate. Se non è stata selezionata l’opzione [Utilizzare la finestra di dialogo del nome del file], immettere il nome del file nel campo corrispondente. Se è stata selezionata l’opzione [Utilizzare la finestra di dialogo del nome del file], fare clic su per specificare il modello per la generazione del nome del file. TIFF In [Impostazione Multi-TIFF], specificare se le immagini digitalizzate devono essere salvate in un unico file contenente tutte le pagine ([Salva tutte le pagine in un solo file]) oppure se devono essere creati file diversi contenenti ciascuno una sola pagina ([Crea file per ciascun numero di pagine specificato]). 73 JPEG Impostazione scanner Per impostazione predefinita, CaptureOnTouch esegue la scansione in modalità completamente automatica con le opzioni più adatte al documento caricato. È tuttavia possibile specificare le condizioni di scansione desiderate nelle impostazioni dello scanner, ad esempio la modalità di scansione o le dimensioni del documento. Per configurare le impostazioni dello scanner, disattivare [Scansione in modalità completamente automatica] nella schermata principale, quindi fare clic su [Impostazione scanner] È possibile specificare il rapporto di compressione delle immagini JPEG. C Specificare la cartella in cui devono essere salvati i file delle immagini digitalizzate. D Output delle immagini digitalizzate Al termine dell’operazione di output viene visualizzata la schermata di completamento. La scansione in modalità Prima scansione è completata. Configurazione delle impostazioni di base Le impostazioni dello scanner includono opzioni di base configurate in [Impostazione scanner] e opzioni avanzate configurate nella finestra di dialogo delle impostazioni avanzate. La finestra di dialogo delle impostazioni avanzate consente di impostare opzioni non contenute nelle opzioni di base. Altre opzioni possono essere configurate nella finestra di dialogo delle impostazioni del driver. Suggerimento • Facendo clic su [Torna in alto] viene nuovamente visualizzata la schermata principale di Prima scansione. • Facendo clic su [Apri cartella di memorizzazione], verrà aperta la cartella in cui sono state salvate le immagini digitalizzate. Modalità colore Selezionare una delle seguenti opzioni di scansione del documento: Rileva automaticamente Determina automaticamente la modalità colore sulla base del contenuto del documento ed esegue la scansione con le impostazioni ottimali. Colore a 24 bit Esegue la scansione del documento a colori. Scala di grigi Esegue la scansione del documento in scala dei grigi. 74 Bianco e nero Utilizza finestra di dialogo impostazioni avanzate Esegue la scansione del documento in bianco e nero (binario). Se questa opzione è attiva, fare clic su per configurare varie impostazioni avanzate dello scanner. Per informazioni dettagliate, vedere la seguente sezione “Impostazioni avanzate”. Dimensioni della pagina Consente di specificare le dimensioni di pagina del documento. Se si specifica [Adatta alle dimensioni originarie], le dimensioni della pagina del documento vengono rilevate e le immagini vengono salvate con le dimensioni rilevate. Suggerimento La finestra di dialogo delle impostazioni del driver contiene opzioni identiche alle opzioni di base di [Impostazione scanner], ma queste impostazioni sono memorizzate separatamente. A seconda dell’impostazione della casella di controllo [Utilizza finestra di dialogo impostazioni avanzate], le impostazioni utilizzate durante la scansione differiscono come descritto di seguito. Punti per pollice Consente di specificare la risoluzione di scansione. Se è specificata l’opzione [Rileva automaticamente], la risoluzione viene rilevata automaticamente sulla base del contenuto del documento. Impostazione di [Utilizza finestra di dialogo impostazioni avanzate] Lato scansione Consente di specificare se eseguire la scansione di una sola facciata o di entrambe le facciate delle pagine del documento. Se viene specificata l’opzione [Salta pagine vuote], verranno saltate le pagine vuote rilevate durante la scansione del documento. Raddrizza automaticamente immagini distorte Inattivo Se durante la scansione il documento non è stato inserito in modo rettilineo, le immagini digitalizzate verranno raddrizzate automaticamente. Ruota immagine per adattarla all’orientamento del testo Attivo Se necessario, le immagini digitalizzate vengono ruotate in modo che il testo risulti orientato correttamente. 75 Impostazioni di base Altre impostazioni Opzioni configurate in [Impostazione scanner] Opzioni configurate nella finestra di dialogo delle impostazioni avanzate del driver dello scanner Opzioni configurate nella finestra di dialogo delle impostazioni avanzate del driver dello scanner Impostazioni avanzate Visualizzazione delle informazioni sullo scanner e manutenzione La finestra di dialogo Impostazioni avanzate consente di eseguire varie impostazioni dettagliate dello scanner. La finestra di dialogo delle impostazioni avanzate aperta con CaptureOnTouch Lite visualizza varie informazioni sullo scanner e consente di eseguire operazioni di manutenzione. • Fare clic su nella finestra di dialogo delle impostazioni avanzate per visualizzare la finestra [Info scanner]. Questa finestra visualizza informazioni sulla versione del driver e del firmware dello scanner, il numero di pagine digitalizzate, nonché i contatori d’uso del rullo e del cuscinetto di separazione. • Fare clic su [Manutenzione] nella finestra di dialogo [Info scanner] per aprire la finestra [Manutenzione]. Questa finestra consente di azzerare i contatori del rullo e del cuscinetto di separazione dello scanner e di attivare la modalità Documento lungo. Suggerimento Le opzioni disponibili sono identiche a quelle della modalità avanzata della schermata di impostazione del driver dello scanner. (Vedere pag. 94) 76 C Comandi disponibili nell’area di anteprima I seguenti pulsanti consentono di modificare la visualizzazione delle immagini d’anteprima nonché annullare o continuare la scansione. Funzioni della Finestra scansione continua Se viene eseguita la scansione con l’opzione [Abilita scansione continua] attivata nella schermata di avvio, la finestra di scansione continua verrà visualizzata al termine dell’alimentazione di tutte le pagine del documento caricato. Questa finestra consente di controllare le immagini digitalizzate e continuare la scansione. Strumenti (Nome) A B C A Area di visualizzazione delle miniature Visualizza miniature delle immagini del documento digitalizzato. Sono disponibili le operazioni seguenti. Fare clic su una miniatura per visualizzare un’anteprima dell’immagine digitalizzata corrispondente. Trascinare le miniature nella posizione desiderata per cambiare l’ordine delle pagine. Fare clic su in una miniatura per eliminare l’immagine digitalizzata corrispondente. B Area di anteprima Visualizza le immagini d’anteprima del documento digitalizzato. 77 Descrizione (Zoom +) Ingrandisce l’immagine d’anteprima. (Adatta) Ingrandisce o riduce l’immagine d’anteprima per adattarla alle dimensioni della finestra. (Zoom –) Riduce l’immagine d’anteprima. (-90 gradi) Ruota l’immagine di 90 gradi in senso antiorario. (+90 gradi) Ruota l’immagine di 90 gradi in senso orario. (180 gradi) Ruota l’immagine di 180 gradi. (Annulla) Annulla l’operazione di scansione e torna alla schermata principale. (Scansione) Avvia la scansione del documento successivo. (Avanti) Prosegue con il passo successivo nella procedura di scansione. (Numero pagina / Numero pagine totale) Visualizza il numero della pagina corrente e il numero totale di pagine. Icone della barra dei menu Impostazioni ambientali Dopo l’avvio, CaptureOnTouch Lite rimarrà residente nella barra dei menu. Mentre è residente, nella barra dei menu sarà visualizzata l’icona . La finestra di dialogo [Impostazioni ambientali] consente di configurare varie impostazioni relative al funzionamento di CaptureOnTouch Lite. 1 Avviare CaptureOnTouch Lite Se CaptureOnTouch Lite non si avvia, fare doppio clic su [CaptureOnTouch Lite Launcher] nella cartella [CaptureOnTouch Lite for Mac]. Se la finestra principale è stata chiusa dopo aver avviato CaptureOnTouch Lite, riaprirla dalla barra dei menu. 2 Fare clic su [Preferenze] nel menu [CaptureOnTouch Lite]. Viene visualizzata la finestra di dialogo [Impostazioni ambientali]. Facendo clic su questa icona, si potranno eseguire le seguenti operazioni dal menu visualizzato. [Esci] Chiude CaptureOnTouch Lite CaptureOnTouch Lite viene rimosso dalla memoria del sistema e l’icona scompare dalla barra dei menu. [Informazioni sulla versione] Visualizza Informazioni sulla versione di CaptureOnTouch Lite. Questa finestra di dialogo consente di configurare: [Avvia CaptureOnTouch] Se la finestra di CaptureOnTouch Lite è stata chiusa, scegliere questa voce per riaprirla. [Tema] [Seleziona tema] consente di specificare l’aspetto della schermata principale di CaptureOnTouch. 78 Chiusura di CaptureOnTouch Lite Per chiudere CaptureOnTouch Lite, procedere come descritto di seguito. 1 Fare clic sull’icona nella barra delle applicazioni e scegliere [Esci] nel menu visualizzato. CaptureOnTouch Light verrà chiuso. 2 3 Trascinare le cartelle [ONTOUCHLITE] e [CaptureOnTouch Lite for Mac] sull’icona del Cestino. Chiudere il vassoio di alimentazione. Lo scanner si spegne. 4 Scollegare il cavo USB dallo scanner e dal computer. 79 Scansione con CaptureOnTouch (Mac OS X) Selezione di lavori di scansione preconfigurati Cosa è CaptureOnTouch? L’intera procedura di scansione, dalle condizioni di scansione alla destinazione del file digitalizzato, viene registrata in un "lavoro". È possibile quindi eseguire la scansione di un documento semplicemente selezionando il lavoro appropriato allo scopo. Questo metodo è utile quando si desidera ripetere la procedura di scansione con gli stessi parametri precedentemente impostati. CaptureOnTouch è un’applicazione di scansione che consente di digitalizzare documenti seguendo facili istruzioni visualizzate a schermo. Servizio cloud (Rete) Salva in cartella Salva il file in una cartella specificata. Stampa Stampa con una stampante specificata. Scansione con il pulsante di avvio Per eseguire la scansione in modalità Prima scansione, è sufficiente caricare il documento e premere il pulsante di avvio dello scanner. Il metodo Prima scansione è infatti assegnato al pulsante di avvio dello scanner per impostazione predefinita. È comunque possibile assegnare qualsiasi lavoro al pulsante di avvio. Invia ad applicazione Apre il file dell’immagine digitalizzata con l’applicazione specificata. Scanner Formati di file delle immagini salvate Se si utilizza un metodo di output diverso da [Stampa], è possibile specificare per le immagini digitalizzate uno dei formati di file riportati di seguito. • PDF • TIFF • JPEG Allega a e-mail Avvia l’applicazione di posta elettronica e allega le immagini digitalizzate a un nuovo messaggio. Avvio e uscita da CaptureOnTouch Per impostazione predefinita, CaptureOnTouch viene caricato nel sistema operativo all’avvio del computer e rimane residente. CaptureOnTouch offre vari metodi di scansione che possono essere selezionati in base allo scopo e all’applicazione. Prima scansione Si esegue la scansione del documento e quindi se ne sceglie la destinazione. Questo metodo consente di eseguire la scansione di un documento con la massima facilità, seguendo semplicemente le istruzioni visualizzate. Per aprire la finestra principale di CaptureOnTouch, fare clic su (icona CaptureOnTouch) nella barra dei menu, quindi scegliere [Avvia CaptureOnTouch] nel menu visualizzato. 80 Riavvio di CaptureOnTouch Suggerimento Per riavviare CaptureOnTouch dopo l’uscita, utilizzare una delle opzioni indicate di seguito. CaptureOnTouch si riavvierà e rimarrà residente nel sistema operativo. • In Finder, aprire la cartella [Applicazioni] - [Canon P-215] e fare doppio clic su [CaptureOnTouch P-215]. • Premere il pulsante di avvio dello scanner (in questo caso si aprirà la schermata principale di CaptureOnTouch e si avvierà la scansione utilizzando il metodo assegnato al pulsante di avvio). • Quando viene avviato per la prima volta CaptureOnTouch su un computer sul quale è installato Evernote, verrà visualizzato un messaggio di conferma per la registrazione di lavori che inviano le immagini digitalizzate a Evernote. Facendo clic sul pulsante [OK] verranno registrati due lavori per Evernote in CaptureOnTouch. • L’intervallo di tempo tra il momento in cui si preme il pulsante Start sullo scanner e il momento in cui viene avviata la scansione può essere abbreviato selezionando la casella di controllo [Rendere CaptureOnTouch residente] nella scheda [Impostazioni di base] della finestra di dialogo [Impostazioni ambientali]. Per ulteriori informazioni, vedere "Impostazioni ambientali" a pagina 92. Prima scansione Sequenza delle operazioni Uscita da CaptureOnTouch Scansione del documento Per chiudere la finestra di CaptureOnTouch , fare clic su nella parte superiore della finestra. La finestra verrà chiusa, ma CaptureOnTouch rimarrà residente nel sistema. Per uscire dall’applicazione CaptureOnTouch, fare clic su (icona di CaptureOnTouch ) nella barra dei menu e scegliere [Esci] nel menu. ▼ Configurazione delle impostazioni di output ▼ Output delle immagini digitalizzate 1 81 Caricare il documento nello scanner. 2 4 Fare clic su [Prima scansione]. Viene visualizzata la schermata principale di Prima scansione. 3 Fare clic sul pulsante di avvio. Ha inizio la scansione del documento. Durante la scansione, vengono visualizzati il numero di pagine digitalizzate e le impostazioni dello scanner. Al termine della scansione verrà visualizzata la finestra delle impostazioni di output. Scegliere il metodo di scansione nella schermata principale. IMPORTANTE Se sono state configurate condizioni che richiedono una notevole quantità di memoria del computer, la scansione potrebbe interrompersi a causa dell’esaurimento della memoria disponibile. Qualora venga visualizzato un messaggio di errore durante la scansione a causa dell’esaurimento della memoria, uscire dall’applicazione e provare a ripetere la scansione impostando condizioni diverse. A B A Specificare se abilitare la scansione continua. Se si desidera visualizzare in anteprima l’immagine digitalizzata, oppure per separare in più parti documenti di grandi dimensioni, abilitare la modalità di scansione continua selezionando [Attivo]. B Specificare se eseguire la scansione del documento in modalità completamente automatica. Per specificare condizioni di scansione personalizzate, selezionare [Inattivo] e configurare le impostazioni desiderate. (Vedere pag. 88) 82 5 Suggerimento Se è stata attivata l’opzione [Abilita scansione continua], al termine della scansione del documento verrà visualizzata la finestra Scansione continua (vedere pag. 90). Configurare le impostazioni relative all’output e alla destinazione delle immagini, quindi eseguire l’operazione desiderata. A B A Configurare le impostazioni relative al metodo di output. (Vedere pag. 91) B Fare clic su questo pulsante per continuare con l’operazione specificata. Il nome del pulsante varia a seconda del metodo di output. Ad esempio, verrà visualizzato il pulsante [Salva] se è stato selezionato il metodo di output [Salva in cartella]. Al termine dell’operazione di output viene visualizzata la schermata di completamento. La scansione in modalità Prima scansione è completata. Caricare il documento successivo e fare clic su [Scansione] per avviarne la scansione. Al termine della scansione di tutti i documenti, fare clic su [Avanti]. 83 Registrazione e modifica di lavori Suggerimento CaptureOnTouch consente di registrare fino a 10 lavori, richiamabili e utilizzabili con l’opzione Lavoro di scansione. • Facendo clic su [Torna in alto] viene nuovamente visualizzata la schermata principale di Prima scansione. • Se sono stati selezionati i metodi di output [Allega a e-mail] o [Stampa] è possibile fare clic su [Apri cartella di memorizzazione] per aprire la cartella in cui sono state salvate le immagini digitalizzate. 1 Fare clic sul pulsante 2 Immettere il nome del lavoro e premere il tasto Invio. . Selezione di lavori di scansione preconfigurati Sequenza delle operazioni Registrazione del lavoro ▼ Selezione del lavoro ▼ Scansione del documento ▼ Output delle immagini digitalizzate 84 3 4 Specificare il metodo di output per il lavoro. (Vedere pag. 91) Fare clic su [Impostazione output] e configurare le opzioni desiderate. Le voci di impostazione disponibili variano a seconda del metodo di output selezionato. Per informazioni dettagliate sulle varie impostazioni, consultare la Guida di CaptureOnTouch. Suggerimento È possibile assegnare il lavoro anche al pulsante di avvio, impostando [Assegnazione pulsante] su [Pulsante Avvia]. (Vedere pag. 88) 85 Selezione di un lavoro e scansione 1 3 Fare clic sul pulsante di avvio. Caricare il documento nello scanner. (Vedere pag. 31) Viene visualizzata la schermata principale per la selezione del lavoro di scansione. 2 Scegliere il lavoro desiderato. Ha inizio la scansione del documento. Durante la scansione, vengono visualizzati il numero di pagine digitalizzate e le impostazioni dello scanner. Al termine della scansione di tutte le pagine del documento, le immagini digitalizzate vengono elaborate in base alle impostazioni precedentemente registrate nel lavoro, quindi viene visualizzata la finestra di completamento. Suggerimento • Se è stata attivata l’opzione [Controlla output dopo scansione], sarà possibile confermare ed eventualmente modificare la destinazione delle immagini al termine della scansione. • Se è attiva l’opzione [Abilita scansione continua], sarà possibile continuare con la scansione dopo aver completato tutte le pagine del documento corrente. IMPORTANTE Se sono state configurate condizioni che richiedono una notevole quantità di memoria del computer, la scansione potrebbe interrompersi a causa dell’esaurimento della memoria disponibile. Qualora venga visualizzato un messaggio di errore durante la scansione a causa dell’esaurimento della memoria, uscire dall’applicazione e provare a ripetere la scansione impostando condizioni diverse. 86 Se è attiva l’opzione [Controlla output dopo scansione] Suggerimento Prima di continuare con l’elaborazione delle immagini digitalizzate, viene visualizzata la finestra di conferma dell’operazione di output. Controllare ed eventualmente modificare le impostazioni, quindi fare clic sul pulsante di esecuzione dell’operazione. Il nome del pulsante dell’operazione di output varia a seconda dell’operazione scelta. • Facendo clic su [Torna in alto] viene nuovamente visualizzata la schermata principale per la selezione del lavoro di scansione. • Se sono stati selezionati i metodi di output [Allega a e-mail] o [Stampa] è possibile fare clic su [Apri cartella di memorizzazione] per aprire la cartella in cui sono state salvate le immagini digitalizzate. Se è attiva l’opzione [Abilita scansione continua] Al termine della scansione di tutte le pagine del documento viene visualizzata la finestra Scansione continua (vedere pag. 90). Per eseguire la scansione di un altro documento, collocarlo nello scanner e fare clic su [Scansione]. Al termine della scansione di tutti i documenti, fare clic su [Avanti]. 87 Prima scansione: Scansione con il pulsante di avvio Per impostazione predefinita, al pulsante di avvio è assegnata la modalità Prima scansione. Pulsante di avvio Se si utilizza la modalità Prima scansione, configurare le impostazioni dello scanner prima dell’inizio della scansione. Si preme il pulsante di avvio dopo aver caricato un documento nello scanner, CaptureOnTouch si avvia e ha inizio la scansione. Selezione del lavoro di scansione: Suggerimento Se è stato assegnato un lavoro al pulsante di avvio, al termine della scansione le immagini sono elaborate secondo le modalità specificate nel lavoro. CaptureOnTouch si chiude automaticamente 5 secondi dopo il termine del processo. Impostazione scanner Per impostazione predefinita, CaptureOnTouch esegue la scansione in modalità completamente automatica con le opzioni più adatte al documento caricato. È tuttavia possibile specificare le condizioni di scansione desiderate nelle impostazioni dello scanner, ad esempio la modalità di scansione o le dimensioni del documento. Le opzioni di impostazione dello scanner sono comuni per entrambe le modalità Prima scansione e selezione del lavoro di scansione. Se si seleziona il lavoro di scansione, configurare le impostazioni dello scanner per ciascun lavoro. 88 Configurazione delle impostazioni di base Lato scansione Consente di specificare se eseguire la scansione di una sola facciata o di entrambe le facciate delle pagine del documento. Se viene specificata l’opzione [Salta pagine vuote], verranno saltate le pagine vuote rilevate durante la scansione del documento. Le impostazioni dello scanner includono opzioni di base configurate in [Impostazione scanner] e opzioni avanzate configurate nella finestra di dialogo delle impostazioni avanzate. La finestra di dialogo delle impostazioni avanzate consente di impostare opzioni non contenute nelle opzioni di base. Altre opzioni possono essere configurate nella finestra di dialogo delle impostazioni del driver. Raddrizza automaticamente immagini distorte Se durante la scansione il documento non è stato inserito in modo rettilineo, le immagini digitalizzate verranno raddrizzate automaticamente. Modalità colore Ruota immagine per adattarla all’orientamento del testo Selezionare una delle seguenti opzioni di scansione del documento: Rileva automaticamente Determina automaticamente la modalità colore sulla base del contenuto del documento ed esegue la scansione con le impostazioni ottimali. Colore a 24 bit Esegue la scansione del documento a colori. Scala di grigi Esegue la scansione del documento in scala dei grigi. Bianco e nero Esegue la scansione del documento in bianco e nero (binario). Se necessario, le immagini digitalizzate vengono ruotate in modo che il testo risulti orientato correttamente. Utilizza finestra di dialogo impostazioni avanzate La finestra di dialogo impostazioni avanzate consente di configurare impostazioni dello scanner diverse da quelle disponibili nelle impostazioni di base. Per aprire la finestra di dialogo impostazioni avanzate, selezionare [Attivo] quindi fare clic sul pulsante . Dimensioni della pagina Specificare le dimensioni di pagina del documento. Se si specifica [Adatta alle dimensioni originarie], le dimensioni della pagina del documento vengono rilevate e le immagini vengono salvate con le dimensioni rilevate. Punti per pollice Consente di specificare la risoluzione di scansione. Se è specificata l’opzione [Rileva automaticamente], la risoluzione viene rilevata automaticamente sulla base del contenuto del documento. Per informazioni dettagliate sulle opzioni disponibili, consultare la Guida della finestra di dialogo delle impostazioni del driver. 89 Funzioni della Finestra scansione continua Suggerimento La finestra di dialogo delle impostazioni del driver contiene opzioni identiche alle opzioni di base di [Impostazione scanner], ma queste impostazioni sono memorizzate separatamente. A seconda dell’impostazione della casella di controllo [Utilizza finestra di dialogo impostazioni avanzate], le impostazioni utilizzate durante la scansione differiscono come descritto di seguito. Impostazione di [Utilizza finestra di dialogo impostazioni avanzate] Inattivo Attivo Impostazioni di base Altre impostazioni Opzioni configurate in [Impostazione scanner] Opzioni configurate nella finestra di dialogo delle impostazioni avanzate del driver dello scanner Se viene eseguita la scansione di un documento nelle modalità Prima scansione oppure selezionando il lavoro di scansione e l’opzione [Abilita scansione continua] è impostata su [Attivo], al termine della scansione di tutte le pagine del documento verrà visualizzata la finestra di scansione continua. Questa finestra consente di controllare le immagini digitalizzate e continuare la scansione. A B Opzioni configurate nella finestra di dialogo delle impostazioni avanzate del driver dello scanner C A Area di visualizzazione delle miniature Visualizza miniature delle immagini del documento digitalizzato. Sono disponibili le operazioni seguenti. Fare clic su una miniatura per visualizzare un’anteprima dell’immagine digitalizzata corrispondente. Trascinare le miniature nella posizione desiderata per cambiare l’ordine delle pagine (solo Prima scansione). Fare clic su in una miniatura per eliminare l’immagine digitalizzata corrispondente (solo Prima scansione). B Area di anteprima Visualizza le immagini d’anteprima del documento digitalizzato. 90 C Comandi disponibili nell’area di anteprima I seguenti pulsanti consentono di modificare la visualizzazione delle immagini d’anteprima nonché annullare o continuare la scansione. Strumenti (Nome) Impostazione del metodo di output CaptureOnTouch offre diversi metodi di elaborazione delle immagini dopo la scansione. La selezione del metodo di output è identica sia nella modalità Prima scansione che nella modalità di selezione del lavoro di scansione. Descrizione (Zoom +) Ingrandisce l’immagine d’anteprima. Prima scansione: (Adatta) Ingrandisce o riduce l’immagine d’anteprima per adattarla alle dimensioni della finestra. Se si utilizza Prima scansione, scegliere il metodo di output desiderato nella finestra di selezione del metodo di output visualizzata dopo la scansione, quindi specificarne le varie opzioni secondo le proprie esigenze. (Zoom –) Riduce l’immagine d’anteprima. Selezione del lavoro di scansione: (-90 gradi) Ruota l’immagine di 90 gradi in senso antiorario. (solo Prima scansione) Con questa modalità di scansione, il metodo di output viene specificato separatamente per ciascun lavoro. Le voci di impostazione disponibili variano a seconda del metodo di output selezionato. (+90 gradi) Ruota l’immagine di 90 gradi in senso orario. (solo Prima scansione) Salva in cartella (180 gradi) Ruota l’immagine di 180 gradi. (solo Prima scansione) (Annulla) Annulla l’operazione di scansione e torna alla schermata principale. (Scansione) Avvia la scansione del documento successivo. (Avanti) Prosegue con il passo successivo nella procedura di scansione. (Numero pagina / Numero pagine totale) Visualizza il numero della pagina corrente e il numero totale di pagine. Salva le immagini digitalizzate in una cartella specificata. Quando si specifica questo metodo di output, configurare le impostazioni relative ai file di immagine da salvare. Allega a e-mail Consente di allegare le immagini digitalizzate a un nuovo messaggio e-mail nell’applicazione di posta elettronica. Quando si specifica questo metodo di output, configurare le impostazioni relative ai file di immagine da allegare al messaggio e-mail. Questa funzionalità può essere utilizzata solo se il programma di posta elettronica è il programma predefinito del sistema operativo. Di seguito si elencano alcuni programmi supportati. 91 • Mail (l’applicazione standard del sistema operativo) • Microsoft Entourage 2004 for Mac Impostazioni ambientali Per configurare le preferenze di CaptureOnTouch, aprire la finestra di dialogo [Impostazioni ambientali]. Fare clic su [Preferenze] nel menu [CaptureOnTouch P-215] mentre è visualizzata la schermata principale di CaptureOnTouch. Stampa Di seguito si descrivono le opzioni disponibili in ciascuna scheda della finestra di dialogo [Impostazioni ambientali]. Stampa le immagini digitalizzate su una stampante specificata. Quando si specifica questo metodo di output, specificare la stampante per la stampa. Scheda [Impostazioni di base] La scheda [Impostazioni di base] consente di configurare le seguenti impostazioni. Invia ad applicazione Salva il file dell’immagine digitalizzata in una cartella specificata e lo apre con un’applicazione specificata. Quando si specifica questo metodo di output, specificare il file eseguibile dell’applicazione in grado di aprire il file di immagine. Configurare inoltre le impostazioni del file di immagine da salvare. Salva in Google documenti Metodo di avvio Per impostazione predefinita, CaptureOnTouch viene caricato nel sistema operativo all’avvio del computer e rimane residente. Deselezionare la casella di controllo [Rendere CaptureOnTouch residente] per non rendere residente CaptureOnTouch all’avvio del sistema. Invia le immagini digitalizzate a Google documenti. Quando si specifica questo metodo di output, configurare le impostazioni relative ai file di immagine da salvare. Per utilizzare questo metodo è necessario disporre di un account Google. Fare clic sul pulsante in corrispondenza di [Impostazioni avanzate] per immettere i dati dell’account e configurare le destinazioni. Impostazioni di visualizzazione quando lo scanner è collegato Selezionare la casella di controllo [Avvia CaptureOnTouch al collegamento dello scanner] per aprire automaticamente la schermata principale di CaptureOnTouch non appena lo scanner viene connesso al computer. Questa opzione è disponibile solo quando CaptureOnTouch è in esecuzione o residente. 92 Back Up / Ripristina Scheda [Tema] I pulsanti [Back Up] e [Ripristina] consentono rispettivamente di creare file di backup delle configurazioni di CaptureOnTouch (contenenti le impostazioni, i lavori registrati, ecc.) e di ripristinare le configurazioni precedentemente salvate su file. La scheda [Tema] consente di specificare l’aspetto della schermata principale di CaptureOnTouch. Pulsante [Back Up] Esegue il backup delle impostazioni di CaptureOnTouch in un file di backup (*.plist). È possibile salvare le impostazioni iniziali di CaptureOnTouch eseguendo un backup prima di utilizzarlo per la prima volta. Seleziona tema [Seleziona tema] consente di specificare l’aspetto della schermata principale di CaptureOnTouch. Pulsante [Ripristina] Ripristina le impostazioni memorizzate in un file di backup. Se si utilizzano più computer, è possibile eseguire il backup delle impostazioni ambientali di un computer e ripristinarle su tutti gli altri computer per garantire che abbiano tutti le stesse impostazioni. Scheda [Plugin] La scheda [Plugin] consente di controllare i plugin aggiunti a CaptureOnTouch. Scheda [Impostazioni e-mail] La scheda [Impostazioni e-mail] consente di impostare le dimensioni massime di file di immagini allegabili ai messaggi e-mail. Eliminazione di plugin Scegliere il pulsante [Elimina] per eliminare il plugin selezionato nell’elenco. Dimensione massima file allegato Selezionare la casella di controllo [Visualizza messaggio di conferma se le dimensioni del file superano il valore sopra indicato] per visualizzare un messaggio di conferma qualora il file allegato superi le dimensioni massime specificate. • Nella modalità Prima scansione, il messaggio di conferma viene visualizzato se le dimensioni del file dell’immagine digitalizzata superano il valore specificato. • Nella modalità di selezione di lavori, il messaggio di conferma viene visualizzato se vengono superate le dimensioni di file specificate durante la scansione. 93 Configurazione del driver dello scanner (Mac OS X) Se si esegue la scansione di un documento con un’applicazione compatibile TWAIN (ad esempio CaptureOnTouch), è possibile aprire il driver dello scanner per configurare le condizioni di scansione e altre impostazioni. In questa sezione vengono descritte la configurazione e le funzioni del driver dello scanner. Suggerimento Se si accede alle finestre di configurazione del driver dello scanner da un’applicazione compatibile TWAIN, è possibile passare dalla Modalità facile alla Modalità avanzata e viceversa, come descritto di seguito. Modalità facile Configurazione del driver dello scanner Se il driver dello scanner viene aperto da CaptureOnTouch, verranno visualizzate le finestre di configurazione descritte di seguito. 94 Modalità avanzata • L’opzione [Miglioramento testo avanzato II] consente di rimuovere o elaborare il colore di sfondo e lo sfondo circostante al testo per facilitarne la lettura. • La funzione [Rileva automaticamente] rileva se il documento è a colori, in scala di grigi o in bianco e nero. Se questa opzione è selezionata, si possono configurare in dettaglio le impostazioni del metodo di rilevamento. Fare riferimento alla Guida in linea per maggiori dettagli. Impostazioni delle condizioni di scansione di base Questa sezione descrive la configurazione delle opzioni di base necessarie per l’utilizzo dello scanner. Verifica delle condizioni di scansione di base Punti per pollice Prima della scansione di un documento, confermare le opzioni di base [Modalità colore], [Punti per pollice], [Dimensioni della pagina] e [Lato scansione] nella finestra di impostazione del driver dello scanner. Selezionare la risoluzione di scansione. • Un valore di risoluzione più alto consente di ottenere immagini più nitide, ma richiede file di dimensioni maggiori e una minore velocità di scansione. • Se è specificata l’opzione [Rileva automaticamente], la risoluzione viene rilevata automaticamente sulla base del contenuto del documento. Dimensioni della pagina Selezionare le dimensioni di pagina corrispondenti al documento da digitalizzare. Modalità colore Se è selezionata l’opzione [Rileva automaticamente], vengono rilevati i bordi del documento e vengono salvate immagini di dimensioni corrispondenti a quelle del documento. Selezionare la modalità di scansione. 95 Lato scansione Specifica dell’area di scansione Selezionare quale lato del documento deve essere digitalizzato. Per specificare l’area del documento da digitalizzare, configurare le seguenti impostazioni. Specifica dell’area di scansione Se l’opzione [Lato scansione] è impostata su [Salta pagine vuote], durante il salvataggio verranno eliminate le immagini delle pagine vuote. Selezionare la casella di controllo [Imposta l’area da scannare] quindi specificare l’area del documento desiderata. Scansione di documenti con dimensioni di pagina non registrate Configurando le impostazioni descritte di seguito è possibile digitalizzare documenti aventi pagine di dimensioni non registrate. Prima della la scansione di un documento con dimensioni pagina non standard, impostare [Dimensioni della pagina] su [Aggiungi/Rimuovi] per visualizzare la finestra di dialogo [Aggiungi/rimuovi dimensioni della pagina]. Assegnare un nome alle nuove dimensioni di pagina in [Dimensioni della pagina] e registrarle. Se è stata selezionata l’opzione [Controlla l’immagine della prima pagina], verrà eseguita la scansione solo della prima pagina del documento e ne verrà visualizzata l’immagine d’anteprima corrispondente. 96 Configurazione delle impostazioni dello scanner in base allo scopo Per non digitalizzare righe e testo di determinati colori Fare clic su [Elaboraz. immagine] e selezionare il colore da ignorare (rosso, blu o verde) nella finestra di dialogo visualizzata. Tale colore non verrà digitalizzato. È possibile impostare le condizioni di scansione in base allo scopo della scansione. Per eliminare le immagini di pagine vuote nei documenti con due facciate. Per eliminare le immagini delle pagine vuote nel documento, impostare il lato di scansione su [Salta pagine vuote]. Per enfatizzare il colore rosso Per enfatizzare il colore rosso eventualmente presente nel documento, fare clic su [Elaboraz. immagine] e specificare [Potenziamento del rosso] in [Elimina colore] nella finestra di dialogo visualizzata. Quando è selezionata l’opzione [Salta pagine vuote], è possibile regolare il livello in base al quale le pagine vengono considerate vuote. 97 Per migliorare i contorni delle immagini Per uniformare l’orientamento delle immagini con il testo in caso di scansione di pagine con orientamenti del testo diversi Fare clic su [Elaboraz. immagine] e regolare il livello di evidenziazione dei bordi nella finestra di dialogo visualizzata. Selezionare la casella di controllo [Riconoscimento orientamento testo]. Dopo aver rilevato automaticamente l’orientamento del testo di ciascuna pagina, la relativa immagine viene ruotata in incrementi di 90 gradi per uniformarne l’orientamento. Suggerimento Se la casella di controllo [Riconoscimento orientamento testo] è selezionata, l’opzione [Orientamento documento] non è disponibile. Per migliorare testi di scarsa leggibilità a causa di fattori quali la presenza di sfondi Nell’impostazione [Modalità colore] selezionare [Miglioramento testo avanzato II]. Lo sfondo presente dietro al testo viene rimosso o elaborato per migliorare la leggibilità del testo. 98 Per rilevare l’alimentazione contemporanea di più pagine Per impostare le condizioni di scansione automaticamente Selezionare la casella di controllo [Rileva doppia alim.]. Impostare [Modalità completamente automatica] in [Impostazioni preferite] per eseguire la scansione con impostazioni scelte automaticamente sulla base del documento. 99 Per salvare le impostazioni del driver dello scanner Al termine della configurazione, selezionare [Aggiungi/Rimuovi] in [Impostazioni preferite] per salvare le impostazioni. Fare clic sul pulsante [Aggiungi] per registrare le impostazioni correnti in [Elenco Impostazioni preferite]. Fare clic sul pulsante [Rimuovi] per eliminare le impostazioni dall’elenco. Suggerimento [Modalità completamente automatica] è predefinita e non può essere eliminata da [Elenco Impostazioni preferite] Per ruotare le immagini di un documento caricato orizzontalmente, correggendone l’orientamento Fare clic su [Elaboraz. immagine] per specificare l’angolo di rotazione in [Orientamento documento] nella finestra di dialogo visualizzata. 100 Limitazioni delle funzionalità a seconda della modalità di colore specificata A seconda delle impostazioni di [Modalità colore] nella finestra di impostazione del driver dello scanner, alcune delle opzioni possono non essere disponibili, come indicato di seguito. Modalità facile Impostazione Rileva automaticamente Bianco e nero Diffusione errori Miglioramento testo avanzato II 256 livelli di grigio Colore a 24 bit Controlla l’immagine della prima pagina X O O O O O (O: disponibile, X: non disponibile) Modalità avanzata Impostazione Rileva automaticamente Bianco e nero Diffusione errori Miglioramento testo avanzato II 256 livelli di grigio Colore a 24 bit È stata utilizzata la luminosità retro O O O X O O È stato utilizzato il contrasto retro O O O X O O (O: disponibile, X: non disponibile) Finestra di dialogo [Elaboraz. immagine] Impostazione Rileva automaticamente Bianco e nero Diffusione errori Miglioramento testo avanzato II 256 livelli di grigio Colore a 24 bit Evidenziazione bordi O O O X O O Sfumatura sfondo *O* X X X O O Prevenzione bleed-through / Eliminazione sfondo X O O X O O Elimina colore Enfasi caratteri X O O O O X X O O O X X (O: disponibile, X: non disponibile) * Solo quando viene impostata su [Colore o grigio] l’opzione [Modalità rilevamento] della schermata delle impostazioni visualizzata dopo aver selezionato [Rileva automaticamente]. 101 Pannello di scansione Il software Pannello di scansione consente di controllare le operazioni di scansione, ad esempio l’alimentazione di documenti e l’arresto della scansione quando vengono digitalizzati più documenti in successione. Per visualizzare Pannello di scansione all’accensione dello scanner, fare clic su [Altro] nella finestra di impostazione del driver dello scanner, quindi impostare [Alimentazione] su [Alimentazione da pannello] o [Alimentazione automatica] nella finestra di dialogo visualizzata. Al termine della scansione del primo documento viene visualizzato Pannello di scansione e lo scanner passa in stato di attesa. Caricare quindi il documento successivo e fare clic su [Continua scansione] per avviarne la scansione. È possibile arrestare la scansione anche prima del completamento facendo clic su [Fine]. 102 Manutenzione Manutenzione quotidiana Per ottenere sempre scansioni di qualità ottimale, pulire regolarmente lo scanner come descritto di seguito. Pulizia dell’interno dello scanner La polvere o i frammenti di carta all’interno dello scanner possono provocare righe o macchie sulle immagini digitalizzate. Utilizzare aria compressa per eliminare regolarmente polvere e frammenti di carta dall’apertura di alimentazione documenti e dall’interno dello scanner. Al termine di attività di scansione particolarmente lunghe, spegnere l’apparecchio e rimuovere gli eventuali frammenti di carta rimasti all’interno dello scanner. AVVERTENZA • Prima di procedere alla pulizia dello scanner e del suo interno, spegnerlo chiudendo il vassoio di alimentazione e scollegare i cavi USB. • Non utilizzare detergenti spray per pulire lo scanner. I meccanismi di precisione, ad esempio la sorgente luminosa, potrebbero bagnarsi causando guasti o malfunzionamenti. • Non utilizzare mai diluenti, alcool o solventi organici per pulire lo scanner. Tali solventi potrebbero deformare, scolorire o addirittura sciogliere l’esterno dello scanner, nonché causare il pericolo di incendi o folgorazione. Pulizia del vetro di scansione e dei rulli Se si rileva la presenza strisce sulle immagini digitalizzate o sporco sui documenti dopo la scansione, è possibile che il vetro di scansione o i rulli di trasporto all’interno dello scanner siano sporchi. Pulirli regolarmente. Pulizia della superficie esterna dello scanner Per pulire l’esterno dello scanner, rimuovere lo sporco con un panno inumidito con acqua o una soluzione detergente delicata e ben strizzato, quindi asciugare bene lo scanner con un panno pulito e asciutto. 1 ATTENZIONE Per evitare graffi, non utilizzare tela grezza o panno sporco. 103 Aprire il vassoio di alimentazione. 2 4 Aprire il coperchio dell’alimentatore. Rimuovere lo sporco dal vetro di scansione, dal cuscinetto di separazione e dai rulli all’interno dello scanner (parti evidenziate in nella figura). Passare un panno asciutto e pulito sul vetro di scansione per rimuovere eventuale sporco. Rimuovere lo sporco dai rulli con un panno inumidito con acqua e quindi asciugare i rulli con un panno morbido pulito e asciutto. Rimuovere sempre i rulli di alimentazione prima della pulizia. Per ulteriori informazioni, vedere "Sostituzione del rullo di alimentazione" a pagina 105. 3 Rimuovere polvere e frammenti di carta dall’interno dello scanner utilizzando aria compressa. Rulli di alimentazione 104 Suggerimento Sostituzione delle parti di consumo Questo messaggio ha il solo scopo di fornire un’indicazione di massima del momento in cui il rullo di alimentazione e il cuscinetto di separazione devono essere sostituiti. Potrebbero usurarsi più rapidamente, ad esempio, in caso di scansione di un’elevata quantità di pagine con superficie ruvida. I rulli di alimentazione e il cuscinetto di separazione all’interno dello scanner sono componenti soggetti a usura con la scansione. Se il rullo di alimentazione o il cuscinetto di separazione o entrambi sono eccessivamente usurati, è possibile che l’alimentazione dei documenti non venga eseguita correttamente e si verifichino inceppamenti della carta. Quando il numero totale delle pagine digitalizzate dallo scanner supera il valore indicato di seguito, verrà visualizzato un avviso al momento della connessione dello scanner al computer. In questi casi è necessario sostituire la parte indicata nel messaggio. Per ulteriori informazioni sui materiali di consumo, vedere pag. 120. Sostituzione del rullo di alimentazione 1 Aprire il vassoio di alimentazione. 2 Aprire il coperchio dell’alimentatore. Rullo di alimentazione: 100.000 fogli Windows Mac OS X Cuscinetto di separazione: 10.000 fogli Windows Mac OS X Al momento della sostituzione dei rulli è necessario inoltre azzerare il contatore dello scanner che registra il numero di pagine alimentate nello scanner. (Vedere pag. 108) 105 3 7 Aprire il coperchio del rullo. 8 4 Spostare verso sinistra i rulli di alimentazione. 5 Rimuovere i rulli di alimentazione. 6 Spostare verso destra i rulli di alimentazione. Chiudere completamente il coperchio del rullo finché non scatta in posizione. Controllare che il coperchio del rullo sia scattato in posizione. Se il coperchio non è correttamente chiuso, potranno verificarsi problemi nell’alimentazione dei documenti. 9 Montare i nuovi rulli di alimentazione. Allineare la tacca del rullo con il perno sul lato dell’unità principale. 106 Chiudere il coperchio dell’alimentatore. Sostituzione del cuscinetto di separazione 3 Rimuovere il cuscinetto di separazione. 4 Installare il nuovo cuscinetto di separazione. Per sostituire il cuscinetto di separazione, procedere come descritto di seguito. 1 Aprire il vassoio di alimentazione. Spingere il cuscinetto di separazione saldamente finché non scatta in posizione. Se il cuscinetto di separazione non è saldamente fissato, potrebbero verificarsi errori di alimentazione. 2 Aprire il coperchio dell’alimentatore. 5 107 Chiudere il coperchio dell’alimentatore. Azzeramento dei contatori 3 Ogni volta che si sostituiscono il rullo di alimentazione o il cuscinetto di separazione, è necessario azzerare i contatori interni dello scanner come descritto di seguito. Selezionare [Canon P-215 USB] e fare clic su [Proprietà]. Vengono visualizzate le proprietà dello scanner. IMPORTANTE Questa sezione descrive la procedura da utilizzare quando l’interruttore di avvio automatico sul pannello posteriore dello scanner si trova in posizione “OFF”. Se l’interruttore di avvio automatico si trova in posizione “ON” (quando si utilizza solo CaptureOnTouch Lite e non sono stati installati CaptureOnTouch e il driver dello scanner sul computer), non è possibile azzerare il contatore utilizzando questa procedura. In tal caso, azzerare il contatore da CaptureOnTouch Lite. Per ulteriori informazioni, vedere pag. 44 (Windows) o vedere pag. 76 (Mac OS X). In Windows 1 2 4 Avviare Windows e accedere con un account utente con privilegi di amministratore. Fare clic sulla scheda [Manutenzione] e azzerare i contatori. Se i rulli di alimentazione sono stati sostituiti, fare clic su [Azzera] per [Rulli Attualmente Utilizzati]. Se è stato sostituito il cuscinetto di separazione, fare clic su [Azzera] per [Tamponi Attualmente Utilizzati]. Fare clic sul pulsante Start, quindi scegliere [Tutti i programmi], [Canon P-215] e [Canon imageFORMULA Utilità]. Viene avviata l’applicazione imageFORMULA Utilità. 108 5 9 Fare clic su [OK] per chiudere le proprietà dello scanner. Se i rulli di alimentazione sono stati sostituiti, fare clic su [Azzera] per [Rulli Attualmente Utilizzati]. Se è stato sostituito il cuscinetto di separazione, fare clic su [Azzera] per [Conteggio tamponi]. In Mac OS X 1 2 3 4 5 6 Avviare CaptureOnTouch. Fare clic su [Prima scansione]. Disattivare l’opzione [Scansione in modalità completamente automatica]. Fare clic sul pulsante [Impostazioni scanner]. Attivare l’opzione [Utilizza finestra di dialogo impostazioni avanzate]. Fare clic su 10 Fare clic su per chiudere la finestra di dialogo [Manutenzione]. Si aprirà la finestra di dialogo delle impostazioni avanzate dello scanner. 7 8 Azzerare i contatori. Fare clic su scanner]. per visualizzare la finestra di dialogo [Info Fare clic su [Manutenzione] per aprire la finestra di dialogo [Manutenzione]. 109 Risoluzione dei problemi Problemi più comuni e relative soluzioni In questa sezione si indicano le soluzioni consigliate per i problemi più comuni. Qualora il problema persista anche dopo aver eseguito le procedure consigliate, rivolgersi al proprio rivenditore autorizzato Canon. Problema 1 Lo scanner non si accende. Soluzioni (1) Lo scanner resta spento quando il vassoio di alimentazione è chiuso e si accende automaticamente all’apertura del vassoio di alimentazione. (2) Se lo scanner è collegato al computer tramite un hub USB, provare a rimuovere l’hub ed eseguire la connessione direttamente al computer. Problema 2 Lo scanner non viene riconosciuto. Soluzioni (1) Verificare che lo scanner sia correttamente collegato al computer con un cavo USB. (2) Verificare che lo scanner sia acceso. Fare riferimento al problema precedente (1) se lo scanner non si accende. (3) L’interfaccia USB del computer può non essere in grado di supportare lo scanner. Il funzionamento dello scanner non è garantito con tutte le interfacce USB. (4) Accertarsi di utilizzare il cavo USB in dotazione per collegare lo scanner al computer. Il funzionamento dello scanner non è garantito con tutti i cavi USB disponibili in commercio. (5) Se lo scanner è collegato al computer tramite un hub USB, provare a rimuovere l’hub ed eseguire la connessione direttamente al computer. (6) Quando l’interruttore di avvio automatico sullo scanner si trova in posizione ON, è possibile eseguire la scansione esclusivamente con l’applicazione CaptureOnTouch Lite incorporata. In questo caso, la scansione dalle applicazioni nel computer è disabilitata. (7) In caso di utilizzo dello scanner con Windows, se in Gestione dispositivi o Gestione periferiche viene visualizzata l’icona ?, ! o “x in corrispondenza dello scanner eliminare lo scanner in Gestione dispositivi o Gestione periferiche e reinstallarne il driver. 110 Problema 3 I documenti vengono alimentati obliquamente (le immagini digitalizzate sono storte). Soluzioni (1) Allineare le guide documento avvicinandole il più possibile ai documenti e caricare i documenti in modo da ottenere un’alimentazione rettilinea. (2) Abilitare le funzioni [Raddrizza automaticamente immagini distorte] (o [Allineamento]) nelle impostazioni del driver dello scanner. (3) Se dall’ultima pulizia del rullo sono state digitalizzate numerose pagine, pulire i rulli e il cuscinetto di separazione. Se l’alimentazione continua a non essere rettilinea, potrebbe essere necessario sostituire i rulli o eseguire altri interventi di manutenzione. (Vedere pag. 105). (4) Verificare che il cuscinetto di separazione sia montato correttamente. (5) Una scansione perfettamente rettilinea potrebbe non essere possibile a causa della struttura stessa dello scanner. Problema 4 CaptureOnTouch Lite non viene avviato. Soluzioni (1) Se l’interruttore di avvio automatico è impostato su OFF, l’applicazione CaptureOnTouch Lite incorporata non viene avviata. Chiudere il vassoio di alimentazione per spegnere lo scanner e spostare l’interruttore di avvio automatico su ON. (2) Se l’accesso a dispositivi USB è bloccato da software di sicurezza, potrebbe non essere possibile utilizzare CaptureOnTouch Lite. Problema 5 Al collegamento dello scanner viene visualizzata la schermata AutoPlay, ma non è possibile eseguire la scansione con CaptureOnTouch. Soluzioni Quando l’interruttore di avvio automatico sullo scanner si trova in posizione ON, è possibile eseguire la scansione esclusivamente con l’applicazione CaptureOnTouch Lite incorporata. Chiudere il vassoio di alimentazione per spegnere lo scanner e spostare l’interruttore di avvio automatico su OFF. Problema 6 La scansione non viene eseguita secondo le impostazioni configurate nel driver dello scanner. Soluzioni Quando si esegue la scansione attivando un lavoro registrato in CaptureOnTouch, le impostazioni del lavoro registrato hanno la priorità rispetto alle impostazioni del driver dello scanner. Modificare le impostazioni del lavoro oppure creare un nuovo lavoro con le impostazioni desiderate. Problema 7 Sulle immagini digitalizzate appaiono macchie o strisce. Soluzioni Pulire entrambi i lati del vetro di scansione e i rulli. Se è presente una sostanza aderente, come colla o correttore, asportarla delicatamente esercitando il minimo possibile di pressione nella zona dove compaiono le righe. Se non si riesce a risolvere il problema con la pulizia, il vetro interno potrebbe essere graffiato. Contattare il rivenditore di zona autorizzato Canon. Problema 8 Pagine mancanti. Soluzioni Quando l’opzione [Lato scansione] del driver dello scanner è impostata su [Salta pagine vuote], le pagine contenenti poche zone nere potrebbero essere saltate accidentalmente. Diminuire il valore di [Imposta probabilità di ignorare pagine vuote] (vedere pag. 63, pag. 97), oppure selezionare una modalità di scansione diversa, ad esempio [Una facciata] o [Due facciate]. Se le pagine vengono saltate a causa di doppia alimentazione dei documenti, fare riferimento a "Problema 9 Inceppamento della carta (o doppia alimentazione)". Problema 9 Inceppamento della carta (o doppia alimentazione). Soluzioni (1) Se il rullo di alimentazione e il cuscinetto di separazione sono stati montati correttamente, pulirli se necessario. (2) Talvolta non è possibile ottenere una scansione corretta quando le pagine del documento aderiscono insieme per effetto dell’elettricità statica. Smazzare i documenti prima di caricarli. Problema 10 Impossibile salvare in un unico file le immagini digitalizzate di più pagine. Soluzioni 111 Non tutti i formati di file consentono di salvare in un solo file le immagini digitalizzate di più pagine con CaptureOnTouch e CaptureOnTouch Lite. Tipo di file Tipo di elaborazione in presenza di più pagine JPEG, BMP, PPTX (solo Windows) Ciascun file può contenere sempre una sola pagina digitalizzata. TIFF, PDF È possibile salvare più pagine in un solo file facendo clic su e selezionando l’opzione [Salva tutte le pagine in un solo file] nella finestra di dialogo visualizzata. Problema 12 La scansione si interrompe a causa di insufficiente memoria. Problema 11 Tutti i documenti caricati sono stati apparentemente digitalizzati dallo scanner, ma l’immagine non viene visualizzata nell’applicazione. Soluzioni Soluzioni Se nella finestra di impostazione del driver dello scanner sono state selezionate le modalità [Alimentazione da pannello] o [Alimentazione automatica], dopo l’alimentazione di tutti i documenti presenti l’operazione si arresta e lo scanner attende il caricamento di ulteriori documenti. Premere il tasto Stop del pannello operativo per completare l’operazione e inviare le immagini digitalizzate all’applicazione. Se sono state configurate condizioni che richiedono una notevole quantità di memoria del computer, la scansione potrebbe interrompersi a causa dell’esaurimento della memoria disponibile. Pur dipendendo in larga misura dalla quantità di memoria del computer, la possibilità di esaurimento della memoria aumenta se sono presenti contemporaneamente due o più delle seguenti condizioni: • [Modalità colore] è impostata su [Colore a 24 bit] • [Dimensioni della pagina] è impostato su un formato relativamente grande (es. Legal). Oppure, le dimensioni della pagina sono impostate su [Massimo dello scanner]. • [Punti per pollice] è impostato su una risoluzione elevata (es. 600 dpi). Qualora venga visualizzato un messaggio di errore durante la scansione a causa dell’esaurimento della memoria, uscire dall’applicazione e provare a ripetere la scansione impostando condizioni diverse (es. riducendo la risoluzione o le dimensioni della pagina). È possibile ridurre anche la quantità di memoria utilizzata disattivando (se attive) le opzioni [Riduzione moire] e [Impedisci offset / Eliminazione sfondo]. Problema 13 Lo scanner genera rumori insoliti durante l’alimentazione dei documenti. Soluzioni 112 A seconda della qualità della carta, potrebbero percepirsi rumori insoliti che non indicano tuttavia alcun malfunzionamento. Risoluzione dei problemi software Questa sezione indica le soluzioni dei più comuni problemi riscontrabili durante l’utilizzo del software fornito (CaptureOnTouch). La scansione è troppo lenta (1) Chiudere gli altri programmi eventualmente in esecuzione. (2) La scansione potrebbe essere rallentata da carenza di memoria causata le applicazioni residenti in memoria, come i programmi anti-virus. Chiudere tali programmi residenti in memoria se necessario per liberare spazio di memoria. (3) Se lo spazio disponibile su disco è insufficiente, lo scanner potrebbe non riuscire a creare i file temporanei necessari per i dati digitalizzati. Eliminare dal disco rigido i dati non necessari per aumentare lo spazio libero. (4) La velocità di scansione potrebbe essere ridotta se la porta USB del computer non è compatibile con la modalità Hi-Speed USB 2.0. (5) Se si utilizza un cavo USB non conforme al protocollo Hi-Speed USB 2.0, sostituirlo con il cavo conforme fornito in dotazione. (6) Se lo scanner è collegato al computer tramite un hub USB non conforme al protocollo Hi-Speed USB 2.0, rimuovere l’hub e collegare lo scanner direttamente al computer. Se non è possibile aprire i file di immagini digitalizzate in un’applicazione (1) Le immagini digitalizzate salvate come file TIFF multipagina possono essere aperte solo nei programmi che supportano questo formato di file. (2) Le immagini salvate come file TIFF compresso (contenenti una o più pagine) possono essere aperte solo nei programmi che supportano tale formato. Questo può verificarsi con programmi che non sono compatibili con CaptureOnTouch. In tal caso, prima della scansione impostare il formato di compressione del file di immagine su "Nessuno". 113 Consigli utili Di seguito sono riportati alcuni consigli utili per la scansione dei documenti. riferimento anche alla domanda "È possibile copiare le impostazione di CaptureOnTouch o eseguirne il backup"? Dove vengono salvate le immagini digitalizzate? È possibile modificare la cartella di memorizzazione? Le immagini vengono salvate nelle seguenti cartelle, a seconda delle impostazioni del programma. Ad esempio, è possibile impostare le seguenti cartelle di destinazione in CaptureOnTouch. • Se si esegue la scansione in modalità Prima scansione, i file vengono salvati nella cartella specificata nella finestra Impostazioni output. • Se si esegue la scansione selezionando un lavoro, i file vengono salvati nella cartella specificata nella finestra [Impostazioni output] durante la configurazione del lavoro. È possibile copiare le impostazione di CaptureOnTouch o eseguirne il backup? È possibile eseguire il backup e il ripristino delle impostazioni di configurazione mediante l’opzione [Backup/Ripristina] della scheda [Impostazioni di base] nella finestra di dialogo [Impostazioni ambientali]. Quali regole si applicano ai nomi dei file delle immagini digitalizzate? I nomi dei file delle immagini digitalizzate vengono creati secondo le impostazioni specificate nella finestra di dialogo [Impostazioni nome file]. Questa finestra di dialogo viene visualizzata facendo clic sul pulsante [Nome file] nella finestra delle impostazioni di output Prima scansione e nella scheda [Impostazioni output] della finestra Registra nuovo lavoro. I nomi dei file di immagini digitalizzate vengono creati integralmente o parzialmente sulla base delle tre impostazioni seguenti nella finestra di dialogo. Come possono essere configurate le impostazioni di scansione? Le impostazioni possono essere configurate in CaptureOnTouch come descritto di seguito. • Se si esegue la scansione in modalità Prima scansione, visualizzare le impostazioni di scansione disponibili facendo clic su [Impostazione scanner] nella prima schermata (la schermata principale). • Se si esegue la scansione selezionando un lavoro, visualizzare le impostazioni di scansione disponibili facendo clic su [Impostazione scanner] durante la configurazione del lavoro. Impostazione Descrizione Inizia nome file con stringa di caratteri Eventuale stringa di testo da includere nel nome del file. Aggiunge la data e l’ora al nome del file. Selezionare il formato data nella casella Aggiungi data e ora elenco. YYYY = anno, MM = mese e DD = giorno del mese. L’ora viene aggiunta dopo la data. Come è possibile scegliere se salvare più pagine in un unico file o file separati ciascuna pagina? Se le immagini digitalizzate vengono salvate in formato BMP o JPEG, ciascuna immagine viene sempre salvata in un file a sé stante. Se le immagini digitalizzate vengono salvate in formato PDF o TIFF, è possibile specificare se il file deve contenere più pagine o una sola pagina. Fare riferimento anche a "Problema 9" nella sezione "Problemi più comuni e relative soluzioni". Aggiungi contatore al nome file Aggiunge un numero progressivo al nome del file delle immagini digitalizzate. Specificare il numero di cifre e il numero iniziale. Un esempio di nome file è visualizzato come [Nome file] nella finestra di dialogo [Impostazioni nome file]. È possibile copiare le configurazioni di impostazione dello scanner o eseguirne il backup? È possibile eseguire il backup delle impostazione dello scanner mediante le impostazioni ambientali di CaptureOnTouch. Fare 114 Come si saltano le pagine vuote per eseguire la scansione solo delle pagine che non sono vuote? Specificare [Salta pagine vuote] nella schermata di impostazione del driver dello scanner, quindi eseguire la scansione. • Per la scansione in modalità Prima scansione, selezionare [Salva in cartella] nella schermata di selezione Metodo di output e specificare la cartella condivisa come destinazione di salvataggio nella schermata Impostazione output. • Se si esegue la scansione selezionando un lavoro, impostare [Selezione del metodo di output] su [Salva in cartella] durante la registrazione del lavoro, quindi specificare la cartella condivisa di destinazione nella finestra Impostazione output Come è possibile eseguire la scansione di schede, tessere e carte in plastica? Inserire la scheda, tessera o carta bancaria nell’apposita apertura di caricamento. Nelle impostazioni dello scanner, specificare le dimensioni della scheda oppure selezionare [Adatta alle dimensioni originarie] (Windows) o [Rileva automaticamente] (Mac OS X), quindi eseguire la scansione. Per ulteriori informazioni, vedere pag. 32. Come allegare i dati digitalizzati a un’e-mail (o inviarli per posta elettronica)? Le impostazioni possono essere configurate in CaptureOnTouch come descritto di seguito. • Se si esegue la scansione in modalità Prima scansione, selezionare [Allega a e-mail] nella finestra di selezione del metodo di output. • Se si esegue la scansione selezionando un lavoro, impostare [Selezione del metodo di output] su [Allega a e-mail] durante la registrazione del lavoro. Come si caricano e digitalizzano documenti di dimensioni non uniformi tra loro? Impostare [Dimensioni della pagina] su [Adatta alle dimensioni originarie] (oppure [Rileva automaticamente]) nella finestra di impostazione del driver dello scanner, quindi eseguire la scansione. Per ulteriori informazioni, vedere pag. 62 (Windows) o vedere pag. 95 (Mac OS X). Come si utilizza la funzione di rilevamento automatico del colore del documento? Il driver di questo scanner include una funzione che rileva automaticamente la modalità colore dal contenuto di un documento. Le modalità colore che possono essere rilevate automaticamente da questa funzione dipendono dall’applicazione e dalle impostazioni del driver dello scanner utilizzate. Qual è il modo migliore per eseguire la scansione di biglietti da visita o foto? Impostare [Dimensioni della pagina] su [Adatta alle dimensioni originarie] (oppure [Rileva automaticamente]) nella finestra di impostazione del driver dello scanner, quindi eseguire la scansione. Alternativamente specificare le dimensioni dei biglietti da visita o delle foto di cui eseguire la scansione. Per ulteriori informazioni, vedere pag. 63 (Windows) o vedere pag. 96 (Mac OS X). Come stampare i dati digitalizzati? Le impostazioni possono essere configurate in CaptureOnTouch come descritto di seguito. • Se si esegue la scansione in modalità Prima scansione, selezionare [Stampa] nella schermata di selezione Metodo di output. • Se si esegue la scansione selezionando un lavoro, scegliere [Stampa] come [Selezione del metodo di output] quando si registra il lavoro. Condizione Modalità rilevabili Quando nelle impostazioni dello scanner di CaptureOnTouch l’opzione [Modalità colore] è impostata su [Rileva automaticamente] [Colore o grigio] Quando nel driver dello scanner è selezionata l’opzione [Modalità completamente automatica] Quando nel driver dello scanner l’opzione [Modalità colore] è impostata su [Rileva automaticamente] e sono definite anche le impostazioni avanzate per la rilevazione automatica Come salvare i dati digitalizzati in una cartella specificata? Le impostazioni possono essere configurate in CaptureOnTouch come descritto di seguito. 115 È possibile selezionare una delle seguenti opzioni: • [Colore o grigio] • [Colore o binario] • [Colore, grigio o binario] Rimozione degli inceppamenti Se durante la scansione si verifica un inceppamento, procedere come indicato di seguito. 3 AVVERTENZA Rimuovere il documento inceppato dal lato di alimentazione o dal lato di espulsione. Prestare attenzione durante la rimozione della carta inceppata. I bordi dei fogli di carta potrebbero essere taglienti e causare ferite. 1 Rimuovere tutti gli eventuali documenti ancora presenti nel vassoio di alimentazione. IMPORTANTE Estrarre con cautela il documento senza utilizzare una forza eccessiva. Se la carta inceppata si dovesse strappare, è essenziale rimuovere tutti gli eventuali frammenti restanti. Assicurarsi anche che il documento non rimanga impigliato nelle guide. 2 Aprire il coperchio dell’alimentatore. 4 Chiudere il coperchio dell’alimentatore. Una volta rimossa la carta inceppata, verificare che l’ultima pagina sia stata digitalizzata correttamente e quindi continuare la scansione. 116 Suggerimento Qualora si verifichi un inceppamento carta o un altro problema quando è selezionata la casella di controllo [Modalità Ripristino Veloce] nelle impostazioni del driver dello scanner, verrà salvata l’immagine dell’ultimo documento digitalizzato correttamente prima dell’arresto della scansione. È quindi possibile riprendere rapidamente la scansione dopo aver eliminato la causa dell’interruzione. Si osservi tuttavia che l’immagine del documento in corso di alimentazione al momento dell’interruzione non sarà stata salvata ed è quindi importante controllare l’ultima immagine digitalizzata prima di riprendere l’operazione. Rimozione degli inceppamenti di schede, tessere, carte bancarie e simili Se la scheda viene inserita nell’apertura di alimentazione ad angolo, potrebbe incepparsi durante la scansione. In caso di inceppamento di una scheda, provare a tirare la scheda per estrarla, oppure aprire il coperchio dell’alimentatore per rimuoverla. IMPORTANTE Per la rimozione della scheda inceppata è necessario aprire il coperchio dell’alimentatore molto lentamente. Se il coperchio dell’alimentatore viene aperto troppo, potrebbe esercitare pressione sulla scheda e danneggiarla. 117 Disinstallazione del software Se il driver dello scanner o CaptureOnTouch non funzionano correttamente, disinstallarli eseguendo la procedura descritta di seguito. Reinstallare quindi nuovamente il software utilizzando il disco di installazione. (Vedere pag. 7, pag. 11) Disinstallazione su Mac OS X Non è previsto nessun programma di disinstallazione specifico dei i driver per Mac OS X. Per eseguire la disinstallazione, utilizzare Finder per eliminare i seguenti file. Disinstallazione su Windows /Library (Libreria)/Image Capture/TWAIN Data Sources/P215.ds /Applications (Applicazioni)/Canon P-215 IMPORTANTE Solo Mac OS X 10.5: /Library (Libreria)/Receipts/P-215 Driver.pkg /Library (Libreria)/Receipts/P-215 CaptureOnTouch.pkg Accedere a Windows come amministratore. 1 2 Nella barra delle applicazioni di Windows, fare clic sul pulsante [Start], quindi scegliere [Pannello di controllo]. Fare clic su [Disinstalla un programma] (oppure [Installazione applicazioni] su Windows XP). Verrà visualizzata la finestra di dialogo [Disinstalla o modifica programma]. 3 Nell’elenco dei programmi, selezionare il programma che si desidera rimuovere e fare clic su [Disinstalla]. Viene visualizzato un dialogo di conferma. 4 Fare clic su [Sì]. Questo completa la disinstallazione del software. 118 Appendice Specifiche tecniche Unità principale Modalità di scansione Bianco e nero, Diffusione errori, 256 livelli di grigio, Miglioramento testo avanzato II, Colore a 24 bit Risoluzione di scansione 150 x 150dpi/200 x 200dpi/300 x 300dpi/ 400 x 400dpi/600 x 600dpi Velocità di scansione (condizioni: CPU Core 2 Duo 2,53GHz, memoria 2 GB, formato documento A4) Con alimentazione tramite bus USB 2.0: Scala di grigi Una facciata 200 x 200 dpi 12 pagine/min. 300 x 300 dpi 12 pagine/min. Due facciate 200 x 200 dpi 14 immagini/min. 300 x 300 dpi 14 immagini/min. Colore a 24 bit Una facciata 200 x 200 dpi 10 pagine/min. 300 x 300 dpi 6 pagine/min. Due facciate 200 x 200 dpi 10 immagini/min. 300 x 300 dpi 6 immagini/min. * Durante la scansione in modalità due facciate con sola alimentazione tramite bus USB 2.0, l’assorbimento di corrente dello scanner potrà fluttuare a seconda del tipo di documento digitalizzato e il carico di elaborazione dello scanner. In tali casi, la velocità di scansione potrebbe variare. Con alimentazione tramite bus USB 3.0 oppure bus USB 2.0 e cavo USB di alimentazione: Scala di grigi Una facciata 200 x 200 dpi 15 pagine/min. 300 x 300 dpi 15 pagine/min. Due facciate 200 x 200 dpi 30 immagini/min. 300 x 300 dpi 30 immagini/min. Colore a 24 bit Una facciata 200 x 200 dpi 10 pagine/min. 300 x 300 dpi 6 pagine/min. Due facciate 200 x 200 dpi 20 immagini/min. 300 x 300 dpi 12 immagini/min. Interfaccia Hi-Speed USB 2.0 (è supportata anche l’alimentazione tramite bus USB 3.0) Scanner ad alimentazione fogli da tavolo Dimensioni di scansione documenti Carta comune Larghezza da 50,8 a 216 mm (da 2 a 8,5 poll.) Lunghezza da 70 a 356 mm (da 2,756 a 14 poll.) Fino a 1.000 mm (39,4 poll.) in modalità Documento lungo Grammatura da 52 a 128 g/m2 (da 14 a 34 libbre bond) Spessore da 0,06 a 0,15 mm (da 0,0024 a 0,0059 poll.) Cartoline Larghezza da 88,9 a 108 mm (da 3,5 a 4,25 poll.) Lunghezza da 127 a 152,4 mm (da 5 a 6 poll.) Grammatura da 128 a 225 g/m2 (da 34 a 60 libbre bond) Spessore da 0,15 a 0,3 mm (da 0,0059 a 0,0118 poll.) Biglietti da visita Larghezza da 49 a 55 mm (da 1,93 a 2,17 poll.) Lunghezza da 85 a 91 mm (da 3,35 a 3,58 poll.) Grammatura da 128 a 225 g/m2 Spessore da 0,15 a 0,3 mm (da 0,0059 a 0,0118 poll.) Scheda, tessera o simile (conforme a specifiche ISO) Larghezza 86 mm (3,39 poll.) Lunghezza 54 mm (2,13 poll.) Spessore non superiore a 0,76 mm (0,03 poll.) Non superiore a 1,4 mm (0,055 poll.) per stampa in rilievo Metodo di alimentazione documento Automatico Sensore di scansione Sensore di acquisizione immagine a contatto Sorgente luminosa LED Lato di scansione Una facciata/Due facciate 119 Dimensioni esterne (LxPxA) Vassoio di alimentazione documenti chiuso: 285 × 95 × 40 mm (11,22 × 3,74 × 1,57 poll.) Vassoio di alimentazione documenti aperto: 285 × 257 × 174 mm (11,22 × 10,12 × 6,85 poll.) Peso Circa 1 kg (2,20 libbre bond) Alimentazione Da bus USB (USB 2.0: 500mA (solo cavo di comunicazione), 1 A (in abbinamento con cavo USB di alimentazione); USB 3.0: 900mA) Con adattatore CA (venduto separatamente) 6 Vcc, 800mA Potenza assorbita Solo cavo USB USB 2.0: 2,5 W, USB 3.0: 4.5 W Cavo USB e cavo USB di alimentazione USB 2.0: 5,0 W, USB 3.0: 7,0 W Spento 0,1 W o inferiore. Rumore durante l’uso Non superiore a 66 dB Ambiente operativo Temperatura: da 10°C a 32,5°C Umidità: da 25 a 80% (umidità relativa) Parti di ricambio • Cuscinetto di separazione (codice prodotto: 6144B001) Cuscinetto di separazione sostitutivo. Per informazioni sulla procedura di sostituzione, vedere 107 pagina. • Rulli di alimentazione (codice prodotto: 6144B002) Kit di sostituzione per i rulli di alimentazione. Per informazioni sulla procedura di sostituzione, vedere 105 pagina. • Per informazioni sulla procedura di sostituzione, vedere "Sostituzione delle parti di consumo" a pagina 105. • Contattare il rivenditore di zona o un rappresentante del servizio assistenza autorizzato Canon per ulteriori informazioni sulle parti di ricambio. Opzioni • lCavo USB (codice prodotto: 6144B003) Questo cavo USB è stato concepita specificatamente per il collegamento dello scanner al computer. • Custodia di trasporto (codice prodotto: 4179B003) Riporre lo scanner nella custodia durante il trasporto. • Adattatore CA (codice prodotto: 4179B004 (100 - 125 V) / 4179B005 (220 - 240 V, Europa) / 4179B006 (220 - 240 V, Australia)) Adattatore CA per collegare lo scanner a una presa di corrente. Consente di ottenere una velocità di scansione superiore a quella ottenibile utilizzando solo il cavo USB. 120 113 mm (4,45 poll.) 174 mm (6,85 poll.) Dimensioni 40 mm (1,57 poll.) 285 mm (11,22 poll.) 95 mm (3,74 poll.) 257 mm 121 Indice analitico A Documenti .................................................................................. 29 Collocazione ........................................................................ 31 Tessere e carte bancarie ..................................................... 32 Driver dello scanner ............................................................ 60, 94 Configurazione delle impostazioni in base allo scopo .. 63, 97 Impostazioni di base ..................................................... 62, 95 Accensione Accensione .......................................................................... 26 Adattatore CA (venduto separatamente) ................................... 28 Alimentazione ............................................................................. 15 Apertura caricamento schede .................................................... 24 Apertura di espulsione ............................................................... 24 Apertura schede posteriore ........................................................ 25 Area di scansione .................................................................63, 96 Azzeramento Contatori ............................................................................ 108 C D E Estensione alimentatore ............................................................. 24 F Finestra AutoPlay ....................................................................... 37 G CaptureOnTouch ..................................................................46, 80 Avvio ..............................................................................46, 80 Impostazioni ambientali .................................................57, 92 Lavoro di scansione ............................................................. 49 Prima scansione ............................................................47, 81 Riavvio ...........................................................................47, 81 Selezione di lavori di scansione preconfigurati .................... 84 CaptureOnTouch Lite Chiusura ........................................................................45, 79 Impostazioni ambientali .................................................44, 78 Procedura per la scansione ...........................................36, 71 Cavo USB di alimentazione .......................................... 28, 36, 71 Collegamento ............................................................................. 13 Condizione di scansione ......................................................37, 72 Connettore di alimentazione ...................................................... 25 Connettore USB ......................................................................... 25 Contatori ................................................................................... 108 Coperchio dell’alimentatore ........................................................ 24 Cuscinetto di separazione ........................................................ 107 Guide documento ................................................................ 24, 31 Guide per schede ....................................................................... 24 I Impostazione ................................................................................ 4 Impostazione scanner ...................................................40, 53, 74 Impostazioni MultiStream ........................................................... 66 Inceppamento ........................................................................... 116 Ingresso alimentatore ................................................................. 24 Installazione Mac OS X ............................................................................. 11 Software di terzi .............................................................. 7, 11 Windows ................................................................................ 7 Interruttore di avvio automatico .............................. 13, 25, 36, 71 L Lavori Modifica ................................................................................ 50 Registrazione ....................................................................... 50 Lavoro Modifica ................................................................................ 84 Registrazione ....................................................................... 84 Selezione e scansione .................................................. 51, 86 Leva di apertura coperchio dell'alimentatore .............................. 24 Leva di rilascio del vassoio di alimentazione .............................. 24 Dimensione pagina personalizzata ......................................63, 96 Disinstallazione ........................................................................ 118 122 M Manutenzione ........................................................................... 103 Metodo di output ..................................................................56, 91 Modalità avanzata ...................................................................... 94 Modalità Documento lungo ........................................................ 33 Modalità facile ............................................................................ 94 P Pannello di scansione ........................................................69, 102 Prima scansione ...................................................................47, 81 Pulsante di avvio ........................................................................ 25 Scansione con il pulsante di avvio .................................52, 88 R Requisiti di sistema ...................................................................... 6 Rulli Pulizia ................................................................................ 103 Sostituzione ....................................................................... 105 Rullo di alimentazione .............................................................. 105 S Scansione continua ................................................ 43, 55, 77, 90 Selezione di lavori di scansione preconfigurati ....................49, 84 Software di terzi ........................................................................... 5 Spegnimento Spegnimento ........................................................................ 27 T Tessere e carte bancarie Collocazione ........................................................................ 32 V Vassoio di alimentazione documenti .......................................... 24 Vetro di scansione Pulizia ................................................................................ 103 123 CANON ELECTRONICS INC. 1248, SHIMOKAGEMORI, CHICHIBU-SHI, SAITAMA 369-1892, JAPAN CANON U.S.A. INC. ONE CANON PLAZA, LAKE SUCCESS, N.Y. 11042, U.S.A. CANON CANADA INC. 6390 DIXIE ROAD, MISSISSAUGA, ONTARIO L5T 1P7, CANADA CANON EUROPA N.V. BOVENKERKERWEG 59-61, P.O.BOX 2262, 1180 EG AMSTELVEEN, THE NETHERLANDS CANON LATIN AMERICA, INC. 703 WATERFORD WAY, SUITE 400 MIAMI, FLORIDA 33126, U.S.A. CANON AUSTRALIA PTY. LTD. 1 THOMAS HOLT DRIVE, NORTH RYDE, SYDNEY. N.S.W, 2113. AUSTRALIA CANON SINGAPORE PTE. LTD. 1 HARBOUR FRONT AVENUE #04-01, KEPPEL BAY TOWER, SINGAPORE 098632 CANON HONGKONG COMPANY LTD. 19TH FLOOR, THE METROPOLIS TOWER, 10 METROPOLIS DRIVE, HUNGHOM, KOWLOON, HONG KONG. CANON KOREA BUSINESS SOLUTIONS INC. 168-12 SAMSEONG-DONG, GANGNAM-GU, SEOUL, KOREA PUB. CE-IM-872-I1.00 © CANON ELECTRONICS INC. 2011

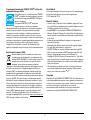

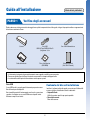
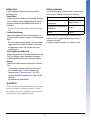
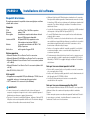
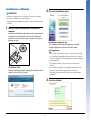
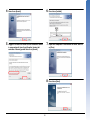
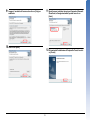
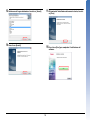
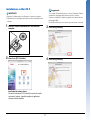
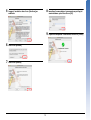
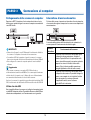
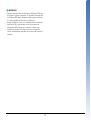
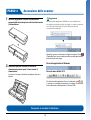
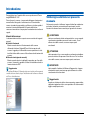
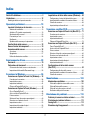
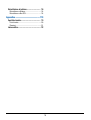

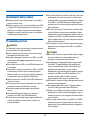
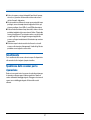
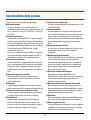
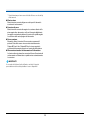

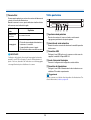
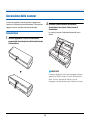


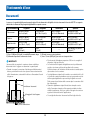
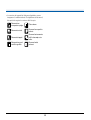
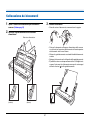
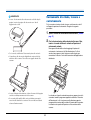
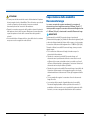
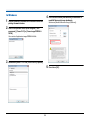
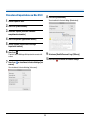
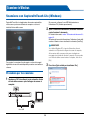
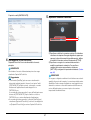
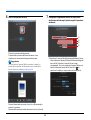
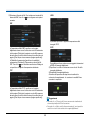
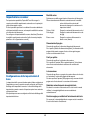
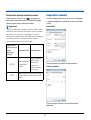
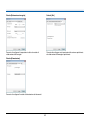
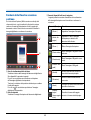
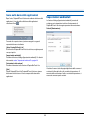
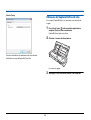
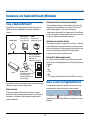
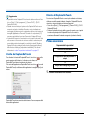
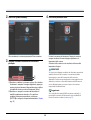
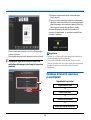


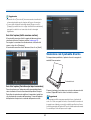
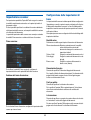
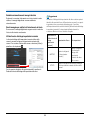
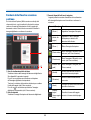
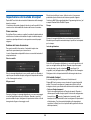
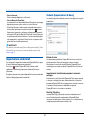
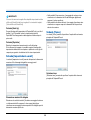
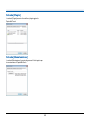
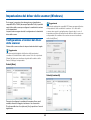
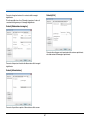
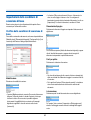
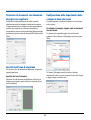
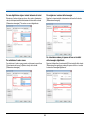
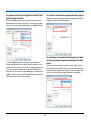
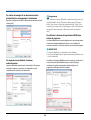
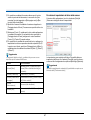
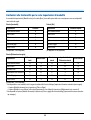
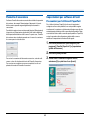
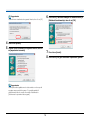
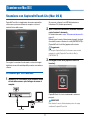
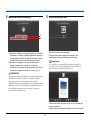
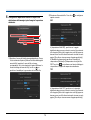
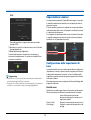
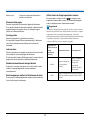

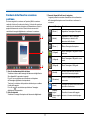
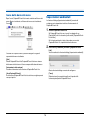
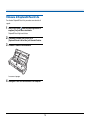
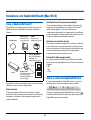
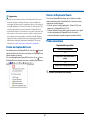
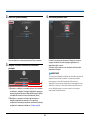
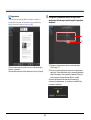
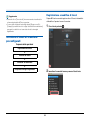
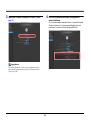

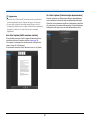
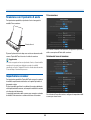

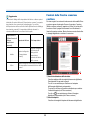
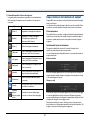
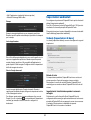
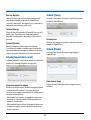
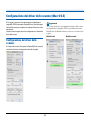
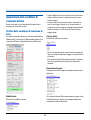
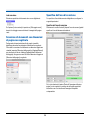
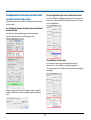
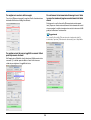
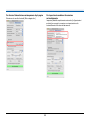
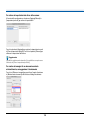
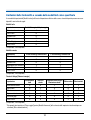
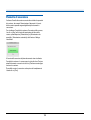



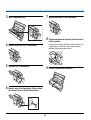
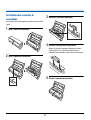

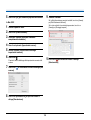

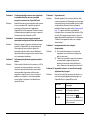
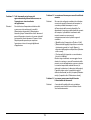

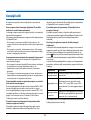
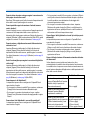
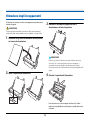
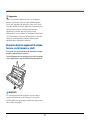
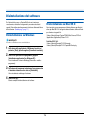
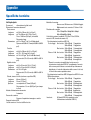
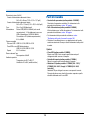


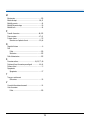
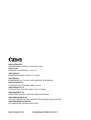


![Clique no botão Start [Iniciar]](http://vs1.manualzilla.com/store/data/006043720_1-9963bbea66c469e555d79ad614b31fbc-150x150.png)
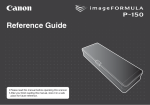


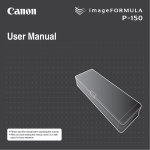
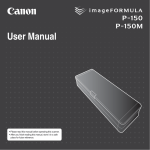








![Clique no botão Start [Iniciar]](http://vs1.manualzilla.com/store/data/006041791_1-478c128503a987820ff31ba94c46c492-150x150.png)