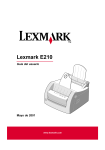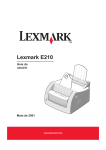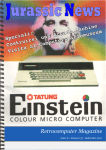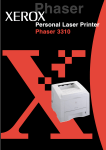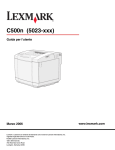Download 2 - Lexmark
Transcript
Lexmark E210 Guida per l’utente Maggio 2001 www.lexmark.com Edizione: maggio 2001 Il seguente paragrafo non è applicabile ai paesi in cui le presenti disposizioni siano in conflitto con la legge locale: LEXMARK INTERNATIONAL, INC. FORNISCE LA PRESENTE PUBBLICAZIONE “COSÌ COM’È” SENZA ALCUN TIPO DI GARANZIA, IMPLICITA O ESPLICITA, INCLUSE, TRA L’ALTRO, EVENTUALI GARANZIE DI COMMERCIABILITÀ O IDONEITÀ AD UNO SCOPO SPECIFICO. In alcuni paesi non è prevista l’esclusione di responsabilità per garanzie implicite o esplicite, in questo caso la presente dichiarazione potrebbe non essere applicabile. La presente pubblicazione potrebbe contenere imprecisioni tecniche o errori tipografici. Periodicamente vengono apportate modifiche alle informazioni qui riportate. Tali modifiche verranno incluse nelle edizioni successive. In qualunque momento, i prodotti o i programmi qui descritti possono essere soggetti a modifiche o migliorie. Eventuali commenti possono essere inviati a Lexmark International, Inc., Department F95/032-2, 740 West New Circle Road, Lexington, Kentucky 40550, USA. Per il Regno Unito e l’Eire, l’indirizzo è Lexmark International Ltd., Marketing and Services Department, Westhorpe House, Westhorpe, Marlow Bucks SL7 3RQ. Lexmark si riserva il diritto di utilizzare o divulgare le informazioni ricevute nei modi ritenuti opportuni, senza alcun obbligo nei confronti del mittente. Per richiedere altre copie delle pubblicazioni disponibili per questo prodotto, chiamare il numero 1-800-553-9727. Per il Regno Unito e l’Eire, chiamare il numero 0628-481500. Negli altri paesi, contattare il rivenditore. Eventuali riferimenti contenuti in questa pubblicazione a prodotti, programmi o servizi non implicano la disponibilità degli stessi in tutti i paesi in cui il produttore opera. Qualsiasi riferimento a prodotti, programmi o servizi non implica che possa essere utilizzato solo il prodotto, programma o servizio menzionato. Qualsiasi prodotto, programma o servizio equivalente che non violi eventuali diritti di proprietà intellettuale può essere utilizzato. La responsabilità della valutazione e della verifica del funzionamento con prodotti, programmi o servizi diversi da quelli indicati dal produttore ricade esclusivamente sull’utente. Lexmark e Lexmark con il simbolo del diamante sono marchi di Lexmark International, Inc. registrati negli Stati Uniti e/o in altri paesi. Altri marchi appartengono ai rispettivi proprietari. © Copyright 2001 Lexmark International, Inc. Tutti i diritti riservati. DIRITTI LIMITATI DEL GOVERNO DEGLI STATI UNITI Il software e la documentazione vengono forniti con DIRITTI LIMITATI. L’uso, la copia e la divulgazione da parte del governo sono soggetti alle limitazioni previste nel sottoparagrafo (c)(1)(ii) della clausola Rights in Technical Data and Computer Software in DFARS 252.227-7013 e nelle disposizioni FAR applicabili: Lexmark International, Inc., Lexington, KY 40550. Convenzioni Avvertenza! Segnala la possibilità che l’hardware o il software della stampante vengano danneggiati. ATTENZIONE! Segnala la possibilità di lesioni personali. Ca Sommario olo pit 1 Introduzione alla stampante Ca Funzioni speciali . . . . . . . . . . . . . . . . . . . . . . . . . . . . . . .1.2 Componenti della stampante . . . . . . . . . . . . . . . . . . . . .1.4 olo pit 2 Installazione della stampante PUNTO 1: Disimballaggio della stampante . . . . . . . . . . . .2.2 PUNTO 2: Installazione della cartuccia di toner . . . . . . . .2.3 PUNTO 3: Caricamento dei supporti di stampa . . . . . . . .2.5 PUNTO 4: Collegamento al computer tramite Ca cavo parallelo . . . . . . . . . . . . . . . . . . . . . . . . .2.7 PUNTO 5: Accensione della stampante . . . . . . . . . . . . . .2.8 PUNTO 6: Stampa di una pagina di prova . . . . . . . . . . . .2.8 PUNTO 7: Installazione del software della stampante . . . .2.9 Installazione del software dai dischetti . . . . . . . . . . . . . .2.15 olo pit 3 Uso del pannello di controllo Pulsanti del pannello di controllo . . . . . . . . . . . . . . . . . .3.2 Spie del pannello di controllo . . . . . . . . . . . . . . . . . . . . .3.4 iii Ca olo pit 4 Uso dei supporti di stampa Ca Scelta della carta e dei supporti di stampa . . . . . . . . . . .4.2 Selezione del raccoglitore di uscita . . . . . . . . . . . . . . . . .4.6 Stampa su carta . . . . . . . . . . . . . . . . . . . . . . . . . . . . . . .4.8 Stampa su buste . . . . . . . . . . . . . . . . . . . . . . . . . . . . . .4.11 Stampa su carta pesante . . . . . . . . . . . . . . . . . . . . . . . .4.14 Stampa su etichette . . . . . . . . . . . . . . . . . . . . . . . . . . .4.16 Stampa su lucidi . . . . . . . . . . . . . . . . . . . . . . . . . . . . . .4.18 Stampa su carta prestampata . . . . . . . . . . . . . . . . . . . .4.20 Stampa su cartoncini . . . . . . . . . . . . . . . . . . . . . . . . . . .4.21 olo pit 5 Operazioni di stampa Ca Stampa di un documento . . . . . . . . . . . . . . . . . . . . . . . .5.2 Stampa di più pagine su un singolo foglio di carta . . . . .5.8 Adattamento del documento alle dimensioni carta selezionate . . . . . . . . . . . . . . . . . . . . . . . . . . . . . . . . . . 5.9 Stampa di poster . . . . . . . . . . . . . . . . . . . . . . . . . . . . . .5.10 Impostazione delle proprietà grafiche . . . . . . . . . . . . . .5.12 Stampa di filigrane . . . . . . . . . . . . . . . . . . . . . . . . . . . .5.14 Uso dell’overlay di pagina . . . . . . . . . . . . . . . . . . . . . . .5.17 Stampa in un ambiente di rete . . . . . . . . . . . . . . . . . . . .5.22 olo pit 6 Manutenzione della stampante Manutenzione della cartuccia di stampa . . . . . . . . . . . . .6.2 Pulizia della stampante . . . . . . . . . . . . . . . . . . . . . . . . . .6.6 iv Ca olo pit 7 Risoluzione dei problemi Procedure di risoluzione dei problemi . . . . . . . . . . . . . . .7.2 Risoluzione di problemi generali di stampa . . . . . . . . . . .7.3 Eliminazione degli inceppamenti . . . . . . . . . . . . . . . . . . .7.7 Risoluzione dei problemi di qualità di stampa . . . . . . . . .7.12 Risoluzione dei problemi segnalati da messaggi di errore . . . . . . . . . . . . . . . . . . . . . . . . . . . . . . . . . . . .7.18 Risoluzione di problemi comuni in Windows . . . . . . . . . .7.20 Appendice A: Specifiche del driver e della stampante Specifiche della stampante . . . . . . . . . . . . . . . . . . . . . . .A.2 Specifiche dei supporti di stampa . . . . . . . . . . . . . . . . . .A.3 Uso della stampante con un cavo USB . . . . . . . . . . . . .A.11 Installazione del driver Linux . . . . . . . . . . . . . . . . . . . . .A.17 Appendice B: Sicurezza Appendice C: Avvertenze Indice v capitolo 1 Introduzione alla stampante Congratulazioni per aver acquistato una stampante LexmarkTM E210! Questo capitolo contiene informazioni sui seguenti argomenti: • Funzioni speciali • Componenti della stampante Funzioni speciali La Lexmark E210 è una stampante versatile e produttiva, dotata di funzioni speciali che offrono una migliore qualità di stampa e garantiscono prestazioni competitive. Con questa stampante è possibile: Ottenere stampe di eccellente qualità • È possibile stampare con una risoluzione di 600 dpi (dots per inch). Vedere la sezione “Impostazione delle proprietà grafiche” a pagina 5.14. Gestire i supporti di stampa in modo flessibile • Il vassoio di alimentazione standard automatico da 150 fogli e il vassoio di alimentazione manuale a fogli singoli sono compatibili con supporti di stampa di vari formati e tipi. • Due uscite: per la massima facilità di accesso ai documenti stampati, è possibile selezionare l’uscita verso il basso o l’uscita verso l’alto. Risparmiare tempo e denaro • È possibile stampare più pagine su un singolo foglio per risparmiare carta (stampa N su). Vedere “Stampa di più pagine su un singolo foglio di carta” a pagina 5.9. • La stampante consente di risparmiare automaticamente elettricità poiché riduce in modo sensibile il consumo energetico quando non viene utilizzata. • Questo prodotto è conforme alle direttive Energy Star per l’ottimizzazione del consumo di energia elettrica. 1.2 I NTRODUZIONE ALLA STAMPANTE Funzioni speciali Creare documenti professionali • È possibile personalizzare i propri documenti utilizzando delle filigrane che riportano, ad esempio, la dicitura “Riservato”. Vedere la sezione “Stampa su filigrane” a pagina 5.16 • La stampa di moduli prestampati e carta intestata può essere eseguita su carta normale. Vedere la sezione “Uso dell’overlay di pagina” a pagina 5.19. • È possibile stampare poster. Il testo e le immagini del documento possono essere ingranditi e stampati su più fogli di carta. Dopo aver stampato il documento, ritagliare il margine bianco da ciascun foglio e incollare i fogli per formare un poster. Vedere la sezione “Stampa di poster” a pagina 5.12. Stampare in vari ambienti operativi • La stampante è compatibile con Windows 95/98/Me/ NT 4.0/2000. • È anche compatibile con il sistema Linux. • È dotata di due interfacce, parallela e USB. I NTRODUZIONE ALLA STAMPANTE 1.3 Componenti della stampante Supporto carta Supporto di uscita della carta Vassoio di alimentazione automatico Raccoglitore di uscita verso il basso Guide carta Vassoio di alimentazione manuale Leva di espulsione Coperchio anteriore Raccoglitore di uscita verso l’alto Pannello di controllo 1.4 I NTRODUZIONE ALLA STAMPANTE Componenti della stampante Cartuccia di stampa Coperchio anteriore Interruttore di alimentazione Porta parallela Presa di alimentazione Porta USB I NTRODUZIONE ALLA STAMPANTE 1.5 capitolo 2 Installazione della stampante Questo capitolo contiene istruzioni dettagliate per l’installazione della stampante. Argomenti trattati: • PUNTO 1: Disimballaggio della stampante • PUNTO 2: Installazione della cartuccia di stampa • PUNTO 3: Caricamento dei supporti di stampa • PUNTO 4: Collegamento al computer tramite cavo parallelo • PUNTO 5: Accensione della stampante • PUNTO 6: Stampa di una pagina di prova • PUNTO 7: Installazione del software della stampante • Installazione del software dai dischetti PAS SO Disimballaggio della stampante 1 Estrarre la stampante e tutti gli accessori dalla confezione. Controllare che nella confezione siano presenti tutti i componenti riportati a destra. Cartuccia di stampa Cavo di alimentazione CD Supporto di uscita della carta Guida all’installazione Nota: • Se alcuni componenti risultano mancanti o danneggiati, contattare il rivenditore. • I componenti possono variare a seconda del paese. • Il CD contiene il driver della stampante, la Guida per l’utente, l’applicazione Adobe Acrobat Reader e il software per la creazione dei dischetti di installazione. 2 3 Rimuovere tutti i nastri protettivi dalla stampante. Inserire il supporto di uscita carta. 2.2 I NSTALLAZIONE DELLA STAMPANTE PAS SO Installazione della cartuccia di stampa 1 Sollevare il coperchio. 2 Estrarre la cartuccia di stampa dalla confezione e rimuovere completamente l’involucro protettivo. 3 Scuotere delicatamente la cartuccia in senso orizzontale per distribuire uniformemente il toner. Nota: Per eliminare eventuali macchie di toner dai tessuti, rimuoverle con un panno asciutto e lavare gli indumenti in acqua fredda. Il lavaggio in acqua calda potrebbe rendere le macchie di toner permanenti. Avvertenza! Per evitare di danneggiarla, non esporre la cartuccia di stampa alla luce per più di qualche minuto. Avvolgerla in un foglio di carta in caso sia necessario lasciarla esposta alla luce più a lungo. I NSTALLAZIONE DELLA STAMPANTE 2.3 Installazione della cartuccia di stampa 4 Individuare gli alloggiamenti laterali della cartuccia. 5 Inserire la cartuccia fino a farla scattare in posizione. 6 Chiudere bene il coperchio anteriore. Nota: Se si stampa testo con una copertura di toner del 5%, la durata della cartuccia di stampa è di circa 2000 pagine (1000 pagine con la cartuccia in dotazione). 2.4 I NSTALLAZIONE DELLA STAMPANTE PAS SO Caricamento dei supporti di stampa 1 Sollevare il supporto del vassoio di alimentazione automatico finché non si blocca. 2 Prima di caricare supporti di stampa, fletterli avanti e indietro e aprirli a ventaglio per separarli. Allineare i bordi dei fogli su una superficie piana. Questa operazione previene il verificarsi di inceppamenti. 3 Inserire la risma nel vassoio di alimentazione automatico con il lato di stampa rivolto verso l’alto. I NSTALLAZIONE DELLA STAMPANTE 2.5 Caricamento dei supporti di stampa Non caricare una quantità eccessiva di carta. Questo vassoio può contenere 150 fogli. La risma non deve superare l’indicatore di altezza. 4 Accostare delicatamente la guida alla risma. Nota: • Non accostare eccessivamente la guida di larghezza per evitare di piegare i supporti di stampa. • Regolare la guida di larghezza per evitare inceppamenti. • Durante la stampa di un processo, rimuovere i supporti rimasti nel vassoio prima di aggiungerne altri. Reinserire il vassoio con i nuovi supporti di stampa. • L’aggiunta di altri supporti a quelli già presenti nel vassoio può causare inceppamenti o l’alimentazione di più fogli contemporaneamente. 2.6 I NSTALLAZIONE DELLA STAMPANTE PAS SO Collegamento al computer tramite un cavo parallelo 1 Accertarsi che la stampante e il computer siano spenti e i cavi di alimentazione scollegati. 2 Inserire il cavo parallelo della stampante nel connettore come indicato nella figura. Abbassare i fermagli metallici in modo da inserirli nelle tacche sulla spina del cavo. 3 Collegare l’altra estremità del cavo alla porta d’interfaccia parallela del computer e serrare le viti. Per ulteriori informazioni, consultare la documentazione fornita con il computer. Collegare alla porta parallela del PC Se si utilizza un’interfaccia USB Vedere la sezione “Uso della stampante con un cavo USB” a pagina A.11. I NSTALLAZIONE DELLA STAMPANTE 2.7 PAS SO Accensione della stampante 1 Inserire il cavo di alimentazione come indicato nella figura. 2 Collegare l’altra estremità del cavo ad una presa CA con messa a terra. 3 Accendere la stampante. PAS Collegare alla presa CA SO Stampa di una pagina di prova All’accensione della stampante, tutte le spie del pannello di controllo si accendono brevemente. 1 Tenere premuto il pulsante quando resta accesa solo la spia . 2 Tenere premuto il pulsante per due secondi finché tutte le spie non iniziano a lampeggiare lentamente, quindi rilasciarlo. Viene stampata la pagina di prova. La pagina di prova fornisce un esempio della qualità di stampa e consente di verificare se la stampante funziona correttamente. Laser Beam Printer E210 Excellent Performance Saving & Convenience Compatibility 2.8 I NSTALLAZIONE DELLA STAMPANTE PAS SO Installazione del software della stampante La stampante viene fornita con un CD che contiene il driver di stampa compatibile con le più diffuse applicazioni software basate su Windows. Per utilizzare la stampante, è necessario installare un driver che converte i dati dal linguaggio dell’applicazione software nel linguaggio della stampante. Se si utilizza un’interfaccia parallela Per informazioni sull’installazione del software di stampa su un computer collegato direttamente alla stampante tramite un cavo parallelo, vedere “Collegamento al computer tramite cavo parallelo” a pagina 2.7. Se si utilizza un’interfaccia USB Per informazioni sull’installazione del software di stampa su un computer USB compatibile, consultare la sezione “Uso della stampante con un cavo USB” a pagina A.11. Se si utilizza un sistema Linux Per informazioni sull’installazione del driver Linux, vedere “Installazione del driver Linux” a pagina A.17. Prima di installare il software della stampante Verificare che: • Siano installati almeno 16 MB di RAM sul PC. • Siano disponibili almeno 50 MB di spazio sul PC. • Tutte le applicazioni siano state chiuse prima di iniziare l’installazione. • Venga utilizzato uno dei seguenti sistemi operativi: Windows 95, Windows 98, Windows Me, Windows NT 4.0 o Windows 2000. I NSTALLAZIONE DELLA STAMPANTE 2.9 Installazione del software della stampante Installazione del software della stampante dal CD ARK E21 0 LEXM 1 Inserire il CD nell’apposita unità. L’installazione viene avviata automaticamente. In caso contrario: Selezionare Esegui nel menu Start/Avvio e digitare x:\cdsetup.exe (dove la x corrisponde alla lettera dell’unità CD ROM) nella casella Apri e fare clic su OK. Nota: Se viene visualizzata la finestra di dialogo Nuovo componente hardware durante la procedura di installazione, fare clic sulla X visualizzata nell’angolo superiore destro della finestra o selezionare Annulla. 2.10 I NSTALLAZIONE DELLA STAMPANTE Installazione del software della stampante 3 Fare clic su Installare il software Lexmark sul PC. 4 Viene visualizzata la finestra di dialogo introduttiva. Fare clic su Avanti. I file vengono copiati nella directory appropriata. I NSTALLAZIONE DELLA STAMPANTE 2.11 Installazione del software della stampante 5 Fare clic su Fine. Suggerimenti per l’installazione del software Il computer non dispone di unità CD ROM Come si accede alle funzioni speciali? Se è disponibile un altro computer dotato di unità CD ROM, è possibile utilizzare il programma di utilità Windows Crea dischi di installazione per creare i dischetti di installazione. Vedere “Installazione del software dai dischetti” a pagina 2.15. Alcune opzioni della stampante, ad esempio il formato della carta e l’orientamento della pagina, possono essere selezionate nell’applicazione in uso. Si consiglia di utilizzare le impostazioni dell’applicazione poiché hanno la priorità su quelle della stampante. È possibile accedere alle funzioni avanzate della stampante attraverso il driver della stampante. Per istruzioni sull’utilizzo delle funzioni del driver della stampante, vedere il Capitolo 5 “Operazioni di stampa”. 2.12 I NSTALLAZIONE DELLA STAMPANTE Installazione del software della stampante Come si disinstalla il software della stampante? Dopo l’installazione nei sistemi Windows, l’icona del programma di disinstallazione viene visualizzata nella cartella dei programmi Lexmark E210 e consente di selezionare e rimuovere tutti o alcuni componenti del sistema di stampa Lexmark E210. Per aggiornare il driver della stampante o per disinstallarlo, se l’installazione non ha esito positivo, attenersi alle seguenti istruzioni. 1 Nel menu Start/Avvio, selezionare Programmi. 2 Selezionare Lexmark E210, quindi scegliere Manutenzione driver Lexmark E210. 3 Quando viene visualizzata la richiesta di conferma, fare clic su Sì. I NSTALLAZIONE DELLA STAMPANTE 2.13 Installazione del software della stampante In caso di problemi di installazione 4 Il driver della stampante Lexmark E210 e tutti i suoi componenti vengono disinstallati dal computer. 5 Fare clic su Fine. • Chiudere tutte le applicazioni software. Spegnere il computer e la stampante. Riaccendere prima la stampante, quindi il computer. • Chiudere tutti i programmi di rilevamento dei virus in esecuzione sul computer. • Attenendosi alle istruzioni precedentemente fornite, disinstallare il software della stampante e ripetere la procedura di installazione. È possibile utilizzare la stampante con altri sistemi operativi? 2.14 I NSTALLAZIONE La stampante Lexmark E210 supporta il sistema Linux. Per informazioni sull’installazione del driver Linux, vedere “Installazione del driver Linux” a pagina A.17. DELLA STAMPANTE Installazione del software dai dischetti Se il computer in uso non è dotato di un’unità CD ROM ma è disponibile un altro computer con tale unità, è possibile copiare su dischetti i file di installazione del software dal CD contenente il software della stampante e utilizzare i dischetti creati per installare il software in sostituzione del CD. Creazione di dischetti di installazione È possibile creare dischetti di installazione per il driver della stampante Lexmark E210. Procurarsi alcuni dischi già formattati, quindi attenersi alla seguente procedura: 1 Inserire il CD fornito con la stampante nell’unità ARK E21 0 LEXM CD ROM. L’installazione viene avviata automaticamente. In caso contrario: Selezionare Esegui nel menu Start/Avvio e digitare x:\cdsetup.exe (dove la x corrisponde alla lettera dell’unità CD ROM) nella casella Apri e fare clic su OK. 2 Quando viene visualizzata la schermata introduttiva, selezionare la lingua desiderata. I NSTALLAZIONE DELLA STAMPANTE 2.15 Installazione del software dai dischetti 3 Fare clic su Crea dischetti software personali. Viene visualizzata la finestra di dialogo Copia su floppy. 4 Selezionare l’unità floppy in cui verrà inserito il dischetto. Consente di selezionare l’unità floppy utilizzata. Indica il numero di dischetti richiesti per la copia dei componenti selezionati. Indica il percorso dei componenti selezionati. 2.16 I NSTALLAZIONE DELLA STAMPANTE Installazione del software dai dischetti 5 Fare clic su Copia tutte le immagini disco. Se si desidera copiare solo una parte dei componenti selezionati, specificare il disco da copiare nella finestra delle immagini disco, quindi fare clic su Copia immagine disco selezionata. 6 Quando richiesto, inserire un dischetto vuoto formattato nell’unità floppy, quindi fare clic su Sì per iniziare a copiare il primo dischetto. Se si utilizzano più dischetti, terminata la copia sul primo viene richiesto di inserire il secondo dischetto. Non dimenticare di etichettare tutti i dischetti man mano che vengono creati: Driver Lexmark E210: disco 1, disco 2 e così via. 7 Se per la copia sono richiesti più dischetti, inserire il dischetto successivo e fare clic su Sì. 8 Al termine, fare clic su Chiudi nella finestra di dialogo Copia su floppy. Fare quindi clic su Esci nella finestra di dialogo della stampante Lexmark. I NSTALLAZIONE DELLA STAMPANTE 2.17 Installazione del software dai dischetti Installazione del software Per installare il driver della stampante dai dischetti, attenersi alla seguente procedura: 2.18 I NSTALLAZIONE 1 Inserire il primo dischetto (se è necessario più di un dischetto per la copia del software). 2 Nel menu Start/Avvio, selezionare Esegui. 3 Digitare A:\setup.exe nella casella Apri e fare clic su OK. Se l’unità floppy non corrisponde alla lettera A, immettere la lettera corretta. 4 Attenersi alle istruzioni visualizzate sullo schermo per completare l’installazione. DELLA STAMPANTE capitolo 3 Uso del pannello di controllo Questo capitolo descrive l’uso del pannello di controllo della stampante e fornisce informazioni sui seguenti argomenti: • Pulsanti del pannello di controllo • Spie del pannello di controllo Pulsanti del pannello di controllo La stampante ha tre pulsanti: Continua, Annulla e Prova. Stampa di una pagina di prova Per stampare una pagina di prova, premere il pulsante per 2 secondi finché le spie del pannello di controllo iniziano a lampeggiare lentamente. La stampante deve essere in modalità Pronta. Per ulteriori informazioni, vedere “Stampa di una pagina di prova” a pagina 2.8. Pulizia dell’interno della stampante Premere il pulsante per 10 secondi finché le spie del pannello restano accese. Al termine dell’operazione, viene stampato un foglio di pulizia. Per ulteriori informazioni, vedere “Pulizia dell’interno” a pagina 6.6. 3.2 U SO DEL PANNELLO DI CONTROLLO Pulsanti del pannello di controllo Annullamento di un processo Per annullare il processo di stampa in corso, tenere premuto finché le spie del pannello di controllo iniziano a lampeggiare. La spia lampeggia durante l’annullamento del processo dalla stampante e dal computer, quindi la stampante torna alla modalità Pronta. Questa operazione può richiedere alcuni istanti, a seconda delle dimensioni del processo. Nota: Se il pulsante viene premuto accidentalmente, è necessario ristampare il processo. Non è infatti possibile annullare l’operazione. Alimentazione manuale Quando nell’applicazione software si imposta l’Origine carta su Manuale, premere il pulsante tutte le volte che si carica manualmente un foglio. Per ulteriori informazioni, vedere “Uso del vassoio di alimentazione manuale” a pagina 4.8. U SO DEL PANNELLO DI CONTROLLO 3.3 Spie del pannello di controllo Le spie del pannello di controllo indicano lo stato della stampante. L’accensione della spia segnala il verificarsi di un errore. Vedere la sezione “Risoluzione dei problemi segnalati da messaggi di errore” a pagina 7.18. Messaggi delle spie del pannello di controllo Modalità Pronta La spia si accende quando la stampante è pronta per la stampa. Non è necessario effettuare alcuna operazione. Se si tiene premuto il pulsante per circa 2 secondi, viene stampata una pagina di prova. Elaborazione in corso È in corso la ricezione o l’elaborazione dei dati. Attendere che il processo venga stampato. Premendo il pulsante , si annulla il processo in corso. È possibile che vengano stampate ancora una o due pagine prima dell’interruzione del processo. Dopo l’annullamento del processo, la stampante torna alla modalità Pronta. Carta esaurita La stampante ha esaurito la carta. Caricare carta nella stampante. Se si utilizza il vassoio automatico, non è necessario premere alcun pulsante per il ripristino. Se si utilizza il vassoio manuale, premere il pulsante dopo aver caricato la carta. In attesa che venga premuto il pulsante Continua Quando la stampante si trova in modalità di alimentazione manuale, premere il pulsante per continuare. È necessario premere il pulsante per stampare ogni pagina dopo aver caricato la carta nel vassoio di alimentazione manuale. 3.4 U SO DEL PANNELLO DI CONTROLLO capitolo 4 Uso dei supporti di stampa In questo capitolo vengono descritti i supporti di stampa che è possibile utilizzare con la stampante Lexmark E210 e come caricare in modo corretto i diversi vassoi di alimentazione per ottenere una qualità di stampa ottimale. Argomenti trattati: • Scelta della carta e dei supporti di stampa • Selezione del raccoglitore di uscita • Stampa su carta • Stampa su buste • Stampa su carta pesante • Stampa su etichette • Stampa su lucidi • Stampa su carta prestampata • Stampa su cartoncino Scelta della carta e dei supporti di stampa È possibile utilizzare un’ampia varietà di supporti di stampa, quali carta normale, buste, etichette, lucidi, cartoncini e così via. Vedere “Specifiche dei supporti di stampa” a pagina A.3. Per ottenere una qualità di stampa ottimale, utilizzare solo carta di alta qualità per fotocopiatrici. Quando si sceglie il supporto di stampa, è opportuno considerare le seguenti caratteristiche: • Risultato desiderato: Il supporto di stampa scelto deve essere adeguato al progetto. • Dimensioni: È possibile utilizzare qualsiasi tipo di materiale di stampa purché possa essere facilmente inserito tra le guide del vassoio. • Peso: La stampante supporta i tipi di carta con il seguente peso: • carta di qualità da 16 a 24 libbre per il vassoio di alimentazione automatico • carta di qualità da 16 a 43 libbre per il vassoio di alimentazione manuale • Luminosità: Alcuni tipi di carta sono più bianchi di altri e producono immagini più nitide e vivaci. • Levigatezza della superficie: Anche la levigatezza della carta incide sulla nitidezza della stampa. È consigliabile provare sempre un campione di carta prima di acquistarne grandi quantità. Avvertenza! L’uso di supporti di stampa non conformi alle caratteristiche elencate nella sezione relativa alle specifiche della carta può causare problemi che richiedono l’intervento dell’assistenza tecnica. Questo tipo di intervento non è coperto da alcuna garanzia o accordi di assistenza. 4.2 U SO DEI SUPPORTI DI STAMPA Scelta della carta e dei supporti di stampa Dimensioni dei supporti di stampa e capacità di alimentazione Dimensioni dei supporti Carta normale Letter 216 x 279 mm (8,5 x 11 poll.) Legal 216 x 356 mm (8,5 x 14 poll.) Executive 184 x 267 mm (7,25 x 10,5 poll.) Origine/Capacità* di alimentazione Vassoio di Vassoio di alimentazione alimentazione manuale automatico A4 210 x 297 mm (8,27 x 11,7 poll.) A5 148 x 210 mm (5,83 x 8,27 poll.) B5 182 x 257 mm (7,17 x 10,1 poll.) 150 150 150 150 150 150 1 1 1 1 1 1 Buste N. 10 105 x 241 mm (4,12 x 9,5 poll.) DL 110 x 220 mm (4,33 x 8,66 poll.) C5 162 x 229 mm (6,38 x 9,01 poll.) C6 114 x 162 mm (4,49 x 6,38 poll.) Monarch (3,87 x 7,5 poll.) 5 5 5 5 5 1 1 1 1 1 Etichette Letter 216 x 279 mm (8,5 x 11 poll.) A4 210 x 297 mm (8,27 x 11,7 poll.) 5 5 1 1 Lucidi Letter 216 x 279 mm (8,5 x 11 poll.) A4 210 x 297 mm (8,27 x 11,7 poll.) 5 5 1 1 Cartoncino 5 1 Carta di qualità 5 1 Carta spessa 5 1 Carta sottile 150 1 * A seconda dello spessore della carta, è possibile che la capacità massima diminuisca. I valori elencati si riferiscono alla carta da 20 libbre. U SO DEI SUPPORTI DI STAMPA 4.3 Scelta della carta e dei supporti di stampa Istruzioni relative ai supporti di stampa Per la selezione e il caricamento di carta, buste o altri supporti di stampa speciali, attenersi alle istruzioni riportate di seguito: • Stampare su supporti umidi, curvati, sgualciti o strappati può essere causa di inceppamenti e di una scarsa qualità di stampa. • Utilizzare solo carta a fogli singoli. Non è possibile utilizzare moduli composti da più copie. • Utilizzare solo carta di alta qualità per fotocopiatrici. • Non stampare su supporti già utilizzati per la stampa o per fotocopie. • Non utilizzare carta che presenti irregolarità di qualsiasi genere, ad esempio linguette o graffette. • Non caricare carta in un vassoio durante la stampa e non sovraccaricare mai i vassoi. In caso contrario, è possibile che si verifichi un inceppamento. • Non caricare carta che contenga caratteri in rilievo, perforazioni o che abbia una superficie troppo levigata o troppo ruvida. • La carta colorata deve essere di alta qualità come la carta bianca per fotocopie. I pigmenti devono resistere alla temperatura di fusione della stampante di 250 ºC (400 ºF) per 0,1 secondi senza deteriorarsi. Non utilizzare carta a cui la patinatura colorata sia stata aggiunta in un secondo momento rispetto alla produzione della carta stessa. 4.4 U SO DEI SUPPORTI DI STAMPA Scelta della carta e dei supporti di stampa • I moduli prestampati devono contenere inchiostri non infiammabili e resistenti al calore, che non si sciolgano, evaporino o emettano sostanze nocive se sottoposti alla temperatura di fusione della stampante di circa 205 ºC (400 ºF) per 0,1 secondi. • Conservare la carta nella confezione finché non viene utilizzata. Riporre le confezioni su uno scaffale e non sul pavimento. • Non collocare oggetti pesanti sui supporti di stampa, sia che siano imballati o meno. • Tenere i supporti di stampa lontano da umidità, luce diretta solare o altre condizioni che possano provocarne la curvatura o l’arricciamento. U SO DEI SUPPORTI DI STAMPA 4.5 Selezione del raccoglitore di uscita La stampante dispone di due raccoglitori di uscita: il raccoglitore di uscita verso l’alto e il raccoglitore di uscita verso il basso. Il raccoglitore di uscita desiderato può essere selezionato modificando la posizione della leva di espulsione sulla parte anteriore della stampante. Se si desidera utilizzare il raccoglitore di uscita verso il basso, posizionare la leva di espulsione verso l’alto (posizione normale). Per utilizzare il raccoglitore di uscita verso l’alto, abbassare la leva. • Se la carta che fuoriesce dal raccoglitore di uscita verso il basso presenta dei problemi, ad esempio si arriccia eccessivamente, provare a stampare utilizzando il raccoglitore di uscita verso l’alto. • Per evitare inceppamenti, non modificare la posizione della leva di espulsione durante la stampa. Stampa nel raccoglitore di uscita verso il basso Il raccoglitore di uscita verso il basso raccoglie la carta con il lato di stampa rivolto verso il basso nell’ordine in cui fuoriesce. Verificare che la leva di espulsione sia posizionata verso l’alto e, in caso contrario, sollevarla. Il raccoglitore di uscita verso il basso può essere utilizzato per la maggior parte dei processi di stampa ed è consigliato per stampare fino a 100 fogli senza interruzioni. 4.6 U SO DEI SUPPORTI DI STAMPA Selezione del raccoglitore di uscita Stampa nel raccoglitore di uscita verso il l’alto La stampante utilizza il raccoglitore di uscita verso l’alto se questo è selezionato. Abbassare la leva di espulsione per aprire il raccoglitore. La carta fuoriesce con il lato di stampa rivolto verso l’alto. L’uso del raccoglitore di uscita verso l’alto consente di ottenere una migliore qualità di stampa con i seguenti supporti: • Buste • Etichette • Lucidi • Carta di peso superiore a 90 g/m2 (24 libbre) U SO DEI SUPPORTI DI STAMPA 4.7 Stampa su carta Un corretto caricamento della carta consente di prevenire inceppamenti e di ottenere una stampa priva di problemi. Non rimuovere la carta dai vassoi durante la stampa di un processo in modo da prevenire eventuali inceppamenti. Uso del vassoio di alimentazione automatico Il vassoio di alimentazione automatico può contenere 150 fogli di carta da 20 libbre o cinque fogli di supporto speciale. Per informazioni sulle dimensioni della carta supportate e la capacità di ciascun vassoio di alimentazione, vedere “Dimensioni dei supporti di stampa e capacità” a pagina 4.3. Inserire una risma di carta nel vassoio di alimentazione automatico. Per ulteriori informazioni sul caricamento della carta nel vassoio di alimentazione automatico, vedere “Caricamento dei supporti di stampa” a pagina 2.5. Nota: Prima di utilizzare il vassoio di alimentazione automatico, è necessario rimuovere la carta dal vassoio di alimentazione manuale. Uso del vassoio di alimentazione manuale Quando si modificano le impostazioni di stampa nell’applicazione software, se si seleziona l’opzione manuale per l’origine carta, è possibile caricare manualmente la carta nel vassoio di alimentazione manuale. Il caricamento manuale della carta consente di utilizzare diversi supporti di stampa senza dover rimuovere quelli caricati nel vassoio di alimentazione automatico. Se si verifica un inceppamento nel vassoio di alimentazione automatico, caricare un foglio di carta per volta nel vassoio di alimentazione manuale. Nota: Per evitare inceppamenti, utilizzare il vassoio manuale e caricare carta nel vassoio di alimentazione automatico. 4.8 U SO DEI SUPPORTI DI STAMPA Stampa su carta 1 Inserire un foglio di carta nel vassoio di alimentazione manuale con il lato di stampa rivolto verso l’alto. 2 Accostare con delicatezza la guida alla risma. 3 Abbassare la leva di espulsione per aprire il raccoglitore di uscita verso l’alto. 4 Nell’applicazione software in uso, selezionare l’opzione manuale per l’origine carta, quindi selezionare le dimensioni e il tipo di carta corretti. Per ulteriori dettagli, vedere pagina 5.4. U SO DEI SUPPORTI DI STAMPA 4.9 Stampa su carta 5 Stampare il documento. Nota: Se si stampa su più pagine, caricare il foglio successivo dopo la stampa della prima pagina. 6 Premere per avviare l’alimentazione. 4.10 U SO DEI SUPPORTI DI STAMPA Stampa su buste Istruzioni • Utilizzare solo buste per stampanti laser. • Prima di caricare le buste nel vassoio di alimentazione, verificare che siano integre e non aderiscano l’una all’altra. • Non alimentare buste affrancate. • Non utilizzare mai buste contenenti ganci, fermagli, finestre, rivestimenti patinati o parti adesive poiché buste di questo tipo possono causare gravi danni alla stampante. 1 Flettere o sfogliare le buste per separarle. 2 Caricare le buste nel vassoio di alimentazione che si desidera utilizzare con l’aletta rivolta verso il basso. Inserire prima l’estremità della busta contenente l’area da affrancare. Nota: • Non alimentare buste affrancate. Il francobollo è raffigurato solo per indicare la direzione di inserimento. • È possibile caricare fino a cinque buste nel vassoio di alimentazione automatico mentre nel vassoio di alimentazione manuale è possibile caricarne solo una per volta. Nelle figure viene mostrato il caricamento manuale delle buste. U SO DEI SUPPORTI DI STAMPA 4.11 Stampa su buste 3 Accostare la guida ai bordi della risma di buste. 4 Abbassare la leva di espulsione. 5 Per la stampa su buste, è necessario configurare l’origine, le dimensioni e il tipo di supporto nell’applicazione software. Per ulteriori dettagli, vedere pagina 5.4. Nota: Se si stampa su più buste, caricare la busta successiva dopo la stampa della prima. 4.12 U SO DEI SUPPORTI DI STAMPA Stampa su buste 6 Stampare il documento. 7 Al termine della stampa, sollevare la leva di espulsione. U SO DEI SUPPORTI DI STAMPA 4.13 Stampa su carta pesante Istruzioni • Per carta pesante si intende la carta con un peso superiore a 90 g/m2 (24 libbre). La carta-cotone può essere sostituita dalla carta da 24 libbre. Il peso massimo supportato dalla stampante è 163 g/m2 (43 libbre). • L’uso di carta estremamente pesante, di peso superiore a 163 g/m2 (43 libbre), può causare problemi di alimentazione e di uscita, inceppamenti, scarsa adesione del toner, una qualità di stampa insoddisfacente e un’eccessiva usura della stampante. 1 Caricare la carta nel vassoio di alimentazione che si desidera utilizzare con il lato di stampa rivolto verso l’alto. Nota: È possibile caricare fino a cinque fogli di carta pesante nel vassoio di alimentazione automatico, mentre nel vassoio di alimentazione manuale è possibile caricarne solo uno per volta. Nelle figure viene mostrato il caricamento manuale della carta pesante. 2 Accostare la guida alla risma senza piegare i fogli. 4.14 U SO DEI SUPPORTI DI STAMPA Stampa su carta pesante 3 Abbassare la leva di espulsione. 4 Per la stampa su carta pesante, è necessario selezionare l’opzione carta di qualità per il tipo di carta, quindi configurare l’origine e le dimensioni della carta nell’applicazione software. Per ulteriori dettagli, vedere pagina 5.4. 5 Stampare il documento. U SO DEI SUPPORTI DI STAMPA 4.15 Stampa su etichette Istruzioni • Utilizzare solo etichette di carta per stampanti laser. • Verificare che il materiale adesivo dell’etichetta resista alla temperatura di fusione di 200ºC (392 ºF) per 0,1 secondi. • Accertarsi che non vi sia materiale adesivo esposto tra le etichette. Le aree esposte possono provocare il distacco delle etichette durante la stampa con conseguenti di inceppamenti. Gli adesivi esposti possono inoltre danneggiare i componenti della stampante. • Non utilizzare lo stesso foglio di etichette più di una volta poiché la pellicola adesiva è realizzata per essere inserita una sola volta nella stampante. • Non utilizzare etichette che risultino in parte staccate dal foglio di supporto o che siano piegate, increspate o danneggiate in altro modo. 1 Caricare le etichette nel vassoio di alimentazione che si desidera utilizzare con il lato di stampa rivolto verso l’alto. Nota: È possibile caricare fino a cinque fogli di etichette nel vassoio di alimentazione automatico, mentre nel vassoio di alimentazione manuale è possibile caricarne solo uno per volta. Nelle figure viene mostrato il caricamento manuale di un foglio. 2 Accostare la guida alla risma senza piegare i fogli. 4.16 U SO DEI SUPPORTI DI STAMPA Stampa su etichette 3 Abbassare la leva di espulsione. 4 Per la stampa su etichette, configurare l’origine, le dimensioni e il tipo di supporto nell’applicazione software. Per ulteriori dettagli, vedere pagina 5.4. 5 Stampare il documento. Nota: Per evitare che le etichette aderiscano l’una all’altra, non lasciare sovrapporre i fogli man mano che vengono stampati. U SO DEI SUPPORTI DI STAMPA 4.17 Stampa su lucidi Istruzioni • Utilizzare solo lucidi consigliati per l’uso con le stampanti laser. • Accertarsi che i lucidi non presentino pieghe o arricciamenti e che gli angoli siano integri. • Tenere i lucidi dagli angoli evitando di toccare il lato di stampa. Eventuali impronte sui lucidi possono causare problemi di qualità di stampa. • Fare attenzione a non rigare o lasciare impronte sul lato di stampa. 1 Caricare i lucidi nel vassoio di alimentazione che si desidera utilizzare con il lato di stampa rivolto verso l’alto e inserendo prima la parte superiore con la striscia adesiva. Nota: È possibile caricare fino a cinque lucidi nel vassoio di alimentazione automatico, mentre nel vassoio di alimentazione manuale è possibile caricarne solo uno per volta. Nelle figure viene mostrato il caricamento manuale dei lucidi. 2 Accostare la guida alla risma senza piegare i lucidi. 4.18 U SO DEI SUPPORTI DI STAMPA Stampa su lucidi 3 Abbassare la leva di espulsione. 4 Per la stampa sui lucidi, è necessario configurare l’origine, le dimensioni e il tipo di supporto nell’applicazione software. Per ulteriori dettagli, vedere pagina 5.4. 5 Stampare il documento. Nota: • Per evitare che i lucidi aderiscano l’uno all’altro, non lasciarli sovrapporre man mano che vengono stampati. • Dopo aver rimosso i lucidi dalla stampante, appoggiarli su una superficie piana. U SO DEI SUPPORTI DI STAMPA 4.19 Stampa su carta prestampata Per carta prestampata si intende un qualsiasi modulo che contenga già un tipo di stampa prima di essere inserito nella stampante, ad esempio un foglio intestato contenente un logo o del testo prestampato sulla parte superiore della pagina. Istruzioni • La carta intestata deve essere stampata con inchiostro non infiammabile e resistente al calore, che non si sciolga, evapori o emetta sostanze nocive se sottoposto alla temperatura di fusione della stampante di circa 205ºC (400 ºF) per 0,1 secondi. • L’inchiostro sulla carta intestata deve essere non infiammabile e non deve agire negativamente sui rulli della stampante. • I moduli e la carta intestata devono essere sigillati in una confezione a prova di umidità per evitare che subiscano alterazioni durante la conservazione. • Prima di caricare carta prestampata, come moduli e carta intestata, verificare che l’inchiostro si sia asciugato. Durante il processo di fusione, se l’inchiostro non è ben asciutto può staccarsi dalla carta prestampata. Accostare la guida alla risma di carta senza piegare i fogli. 3 Per la stampa su carta intestata, configurare l’origine, le dimensioni e il tipo di supporto nell’applicazione software. Per ulteriori dettagli, vedere pagina 5.4. 4 Stampare il documento. 4.20 U SO DEI SUPPORTI DI STAMPA EAD 2 ERH Caricare la carta intestata nel vassoio di alimentazione che si desidera utilizzare inserendo il lato contenente il disegno o il testo rivolto verso l’alto, con la parte superiore rivolta verso la stampante. LETT 1 Stampa su cartoncini Con questo tipo di stampante è possibile stampare cartoline e schede indice da 76 x 127 mm (3 x 5 poll.). Istruzioni • Inserire sempre prima il lato corto nel vassoio di alimentazione. Se si desidera stampare in modalità orizzontale, selezionare tale modalità dall’applicazione software. Se viene inserito prima il lato lungo, è possibile che si verifichi un inceppamento. • Non stampare su cartoncini troppo piccoli o troppo grandi. Le dimensioni minime sono 76 x 127 mm (3 x 5 poll.) per il vassoio di alimentazione manuale e 95 x 127 mm (3,8 x 5 poll.) per il vassoio di alimentazione automatico, mentre le dimensioni massime sono 216 x 356 mm (8,5 x 14 poll.). • Nell’applicazione software, impostare i margini del supporto di stampa su un valore non inferiore a 6,4 mm (0,25 poll.). 1 Caricare il cartoncino nel vassoio di alimentazione che si desidera utilizzare inserendo prima il lato corto e il lato di stampa rivolto verso l’alto. 2 Accostare la guida alla risma evitando di piegare i cartoncini. 3 Abbassare la leva di espulsione. U SO DEI SUPPORTI DI STAMPA 4.21 Stampa su cartoncini 4.22 U SO 4 Nell’applicazione software, configurare l’origine, le dimensioni e il tipo di supporto. Per ulteriori dettagli, vedere pagina 5.4. 5 Stampare il documento. DEI SUPPORTI DI STAMPA capitolo 5 Operazioni di stampa In questo capitolo vengono illustrate alcune opzioni e operazioni di stampa comuni. Argomenti trattati: • Stampa di un documento • Stampa su più pagine in un singolo foglio di carta (stampa N SU) • Adattamento del documento alle dimensioni carta selezionate • Stampa di poster • Impostazione delle proprietà grafiche • Stampa di filigrane • Uso dell’overlay di pagina • Stampa in un ambiente di rete Stampa di un documento Di seguito è riportata la procedura per stampare da diverse applicazioni Windows. È possibile che la procedura vari a seconda dell’applicazione software utilizzata. Per una descrizione esatta della procedura, consultare la documentazione fornita con l’applicazione. 1 Aprire il documento che si desidera stampare. 2 Nel menu File selezionare Stampa. Viene visualizzata la finestra di dialogo Stampa dell’applicazione (l’aspetto della finestra può variare leggermente a seconda dell’applicazione). In questa finestra di dialogo, è generalmente possibile selezionare le impostazioni di stampa di base come numero di copie, dimensioni della carta e orientamento della pagina. Fare clic sul pulsante Proprietà, se visualizzato. In caso contrario, fare clic su Imposta, Stampante o Opzioni, quindi scegliere Proprietà nella schermata successiva. Accertarsi che la stampante sia selezionata. 5.2 O PERAZIONI DI STAMPA Stampa di un documento 3 Per utilizzare le funzionalità fornite dalla stampante, fare clic su Proprietà nella finestra di dialogo Stampa dell’applicazione e andare al punto 4. In alternativa, fare clic su uno dei pulsanti Imposta, Stampante o Opzioni eventualmente visualizzati. Nella schermata successiva, fare clic su Proprietà. 4 La finestra di dialogo delle proprietà della stampante Lexmark E210 consente di accedere alle impostazioni della stampante e modificarle. Fare clic sulla scheda Carta per visualizzare le impostazioni come mostrato di seguito. La scheda Carta consente di accedere alle impostazioni per la gestione delle opzioni di base della carta e di modificarle. O PERAZIONI DI STAMPA 5.3 Stampa di un documento Se non si desidera stampare su supporti speciali, nella casella delle opzioni Origine carta selezionare Selezione automatica. Per la stampa su supporti speciali, selezionare Manuale e inserire un foglio alla volta nella stampante. Vedere pagina 4.8. Nella casella delle opzioni Tipo carta selezionare Carta normale a meno che non si desideri utilizzare un altro tipo di supporto. Per utilizzare un supporto di tipo diverso, selezionare il nome corrispondente nella casella delle opzioni Tipo carta. Per ulteriori informazioni, vedere il Capitolo 4 “Uso dei supporti di stampa”. Selezionare le dimensioni di pagina corrispondenti a quelle del supporto caricato. La casella delle opzioni Orientamento carta consente di selezionare la direzione in cui i dati verranno stampati sulla pagina. Scegliendo Verticale la stampa viene eseguita nel senso della larghezza della pagina. Scegliendo Orizzontale la stampa viene eseguita nel senso della lunghezza della pagina. Orizzontale Verticale È inoltre possibile visualizzare l’area stampabile. 5.4 O PERAZIONI DI STAMPA Stampa di un documento 5 Per accedere ad altre opzioni, fare clic sulle restanti schede nella parte superiore della finestra di dialogo Proprietà. 6 Al termine dell’impostazione della stampa, fare clic su OK per visualizzare la finestra di dialogo Stampa. 7 Per avviare la stampa, fare clic su OK. Nota: • La maggior parte delle applicazioni Windows sovrascrivono le impostazioni specificate nel driver di stampa. Modificare prima le impostazioni di stampa disponibili nell’applicazione software, quindi le restanti opzioni nel driver di stampa. • Le modifiche alle impostazioni rimangono effettive solo finché si usa la stessa applicazione. Per rendere permanenti le modifiche, apportarle nella cartella Stampanti seguendo la procedura riportata di seguito: 1 Fare clic sul pulsante Start/Avvio di Windows. 2 Selezionare Impostazioni, quindi Stampanti per aprire la finestra Stampanti. O PERAZIONI DI STAMPA 5.5 Stampa di un documento 3 Selezionare l’icona della stampante Lexmark E210 4 Per aprire la finestra delle .proprietà, fare clic con il pulsante destro del mouse e selezionare Proprietà. Annullamento di un processo di stampa Un processo di stampa può essere annullato in due modi: Per annullare un processo di stampa in corso. Tenere premuto il pulsante Annulla finché la spia sul pannello di controllo non lampeggia. La stampante termina la stampa della pagina iniziata e annulla il resto del processo di stampa mentre la spia continua a lampeggiare. Il pulsante annulla solo il processo in corso di stampa. Se nella memoria della stampante è presente più di un processo di stampa, premere il comando una volta per ciascun processo. Per interrompere un processo di stampa dalla cartella Stampanti: 1 Nel menu Start/Avvio, selezionare Impostazioni. 2 Per aprire la finestra Stampanti, selezionare Stampanti e fare doppio clic sull’icona della stampante Lexmark E210. 3 Nel menu Documento, selezionare Annulla stampa (Windows 9x) o Annulla (Windows Me/NT 4.0/2000). 5.6 O PERAZIONI DI STAMPA Stampa di un documento Uso della Guida La schermata della Guida può essere visualizzata premendo il pulsante ? nella finestra di dialogo delle proprietà della stampante. È inoltre possibile fare clic sul pulsante ? nell’angolo in alto a sinistra, quindi selezionare qualsiasi impostazione. Le schermate della Guida forniscono informazioni dettagliate sulle opzioni di stampa disponibili nel driver della stampante Lexmark E210. Per ripristinare le impostazioni predefinite, fare clic su Predefinito nella finestra di dialogo delle proprietà della stampante Lexmark E210. O PERAZIONI DI STAMPA 5.7 Stampa di più pagine su un singolo foglio di carta 1 2 3 4 (stampa N SU) È possibile selezionare il numero di pagine che si desidera stampare su un singolo foglio. Se si sceglie di stampare più di una pagina per foglio, le dimensioni delle pagine vengono ridotte e adattate alle dimensioni del foglio. È possibile stampare fino a 16 pagine su un foglio. 1 4 pagine per foglio 1 2 3 4 5 6 7 8 9 Per modificare le impostazioni di stampa dall’applicazione software, accedere alla finestra delle proprietà della stampante. Per accedere alle proprietà della stampante, vedere pagina 5.3. Nella scheda Carta, selezionare orientamento, origine, dimensioni e tipo. 2 Fare clic sulla scheda Output e scegliere Più pagine per facciata nella casella di riepilogo a discesa Tipo. Selezionare quindi il numero di pagine per foglio (1, 2, 4, 9 o 16) nella casella di riepilogo Pagine per foglio. 3 Se si desidera aggiungere un bordo intorno a ciascuna pagina stampata sul foglio, fare clic su Stampa bordi pagina. 9 pagine per foglio Nota: L’opzione Stampa bordi pagina è attiva solo se Pagine per foglio è impostato su 2, 4, 9, o 16. 4 5.8 O PERAZIONI DI STAMPA Fare clic su OK, quindi avviare la stampa. Adattamento del documento alle dimensioni carta selezionate A Questa opzione consente di adattare le dimensioni della stampa a quelle del supporto selezionato, indipendentemente dalle dimensioni del documento digitale. Ciò è utile quando si desidera mettere in evidenza i dettagli in un documento di piccole dimensioni. 1 Per modificare le impostazioni di stampa dall’applicazione software, accedere alla finestra delle proprietà della stampante. Per informazioni su come accedere alla finestra delle proprietà della stampante, vedere a pagina 5.3. 2 Fare clic sulla scheda Output, quindi selezionare Adatta alla pagina nella casella di riepilogo Tipo. 3 Nella casella Formato pagina applicazione, selezionare Adatta dimensioni carta. Nella casella di riepilogo, selezionare le dimensioni corrette. 4 Fare clic su OK, quindi avviare la stampa. O PERAZIONI DI STAMPA 5.9 Stampa di poster Questa opzione consente di stampare un documento di una sola pagina su 4, 9 o 26 fogli che potranno poi essere incollati insieme per formare un poster. 1 Nella scheda Carta, selezionare orientamento, origine, dimensioni e tipo di supporto. Stampa di un poster con stile 2x2 2 5.10 O PERAZIONI DI STAMPA Per modificare le impostazioni di stampa dall’applicazione software, accedere alla finestra delle proprietà della stampante. Per accedere alle proprietà della stampante, vedere “Impostazione delle proprietà grafiche” a pagina 5.14. Fare clic sulla scheda Output, quindi selezionare Adatta alla pagina nella casella di riepilogo Tipo. Stampa di poster 3 Per determinare il fattore di variazione in scala, selezionare Stile: 2x2, 3x3, 4x4, 5x5 o 6x6. Se ad esempio si seleziona 2x2, le dimensioni vengono automaticamente aumentate in modo da poter stampare il documento su 4 pagine fisiche. 3x3 2x2 4 È possibile impostare in pixel una sovrapposizione per rendere più semplice la ricostruzione del poster finale. 25 pixels Sovrapposizione=0 5 Sovrapposizione=25 Fare clic su OK, quindi avviare la stampa. O PERAZIONI DI STAMPA 5.11 Impostazione delle proprietà grafiche Per adattare la qualità di stampa alle esigenze specifiche, utilizzare le seguenti opzioni nella finestra delle proprietà della stampante. Per ulteriori informazioni su come accedere alle proprietà della stampante, vedere pagina 5.3. Se necessario, fare clic sulla scheda Grafica per visualizzare le impostazioni indicate di seguito. Fare clic qui per salvare le modifiche al termine dell’operazione. 5.12 O PERAZIONI DI STAMPA Impostazione delle proprietà grafiche Risoluzione Scurezza È possibile impostare la risoluzione di stampa su 300 dpi o 600 dpi. Più la risoluzione è alta, maggiore sarà la nitidezza e la definizione dei caratteri e della grafica. Una risoluzione elevata può aumentare il tempo necessario a stampare un documento. Questa opzione consente di schiarire o scurire la stampa. • Normale – Utilizzare questa impostazione per i documenti normali. • Chiaro – Utilizzare questa impostazione per documenti contenenti righe spesse o immagini in scala di grigi molto scure. • Scuro – Utilizzare questa impostazione per documenti contenenti linee sottili, grafica ad alta definizione e immagini in scale di grigi più chiare. Modalità risparmio energetico Per ridurre i consumi, quando non è in funzione, la stampante entra in modalità risparmio energetico al termine di un intervallo specificato dall’utente nella casella Modalità risparmio energetico. Nell’elenco di riepilogo, selezionare l’intervallo desiderato. Se la stampante viene usata con regolarità, selezionare DISATTIVATO per tenerla pronta per la stampa con un tempo di riscaldamento minimo. Ciò comporta un maggiore consumo energetico. Correzione altitudine Selezionando questa opzione, è possibile ottimizzare la qualità di stampa in aree a bassa pressione come luoghi ad elevata altitudine. O PERAZIONI DI STAMPA 5.13 Stampa di filigrane L’opzione Filigrana consente di stampare del testo sovrapponendolo a un documento esistente. È possibile, ad esempio, stampare in diagonale sulla prima pagina o su tutte le pagine di un documento la dicitura in grigio “Bozza” o “Riservato”. La stampante viene fornita con una serie di filigrane predefinite che possono essere modificate. È possibile aggiungerne di nuove all’elenco. Uso di una filigrana esistente 1 Per modificare le impostazioni di stampa dall’applicazione software, accedere alla finestra delle proprietà della stampante. Per informazioni su come accedere alla finestra delle proprietà della stampante, vedere a pagina 5.3. 2 Fare clic sulla scheda Filigrana, quindi selezionare la filigrana desiderata nella casella Messaggio. La filigrana selezionata viene visualizzata nella finestra di anteprima. Finestra di anteprima 3 5.14 O PERAZIONI DI STAMPA Fare clic su OK, quindi avviare la stampa. Stampa di filigrane Creazione o 1 modifica di una filigrana Per modificare le impostazioni di stampa dall’applicazione software, accedere alla finestra delle proprietà della stampante. Per informazioni su come accedere alla finestra delle proprietà della stampante, vedere a pagina 5.3. 2 Fare clic sulla scheda Filigrana, quindi immettere nel campo Testo il testo. La filigrana viene visualizzata nella finestra di anteprima. La finestra di anteprima consente di vedere l’aspetto della filigrana sulla pagina stampata. 3 Selezionare le opzioni desiderate. È possibile selezionare il tipo di font, le dimensioni, il colore e l’angolo della filigrana. Nella parte inferiore della finestra di dialogo sono presenti tre caselle di controllo: • Testo trasparente – Consente di vedere il contenuto del documento attraverso la filigrana. • Solo come bozza – Stampa solo i contorni del testo della filigrana. Questa impostazione ha effetto su tutte le filigrane nell’elenco. • Solo sulla prima pagina – Stampa la filigrana solo sulla prima pagina. Utilizzare queste barre di scorrimento per regolare la posizione O PERAZIONI DI STAMPA 5.15 Stampa di filigrane 4 Se è stata creata una nuova filigrana o è stata modificata una filigrana esistente, i pulsanti Aggiungi e Aggiorna sono attivi. Per aggiungere una nuova filigrana all’elenco, fare clic su Aggiungi. 5 Se si desidera modificare una filigrana esistente, selezionare la filigrana desiderata dall’elenco, modificarla, quindi fare clic su Aggiorna. 6 Al termine delle modifiche, fare clic su OK e avviare la stampa. Per non stampare la filigrana, selezionare Nessuno nella casella di riepilogo Messaggio. Eliminazione di 1 una filigrana Per modificare le impostazioni di stampa dall’applicazione software, accedere alla finestra delle proprietà della stampante. Per informazioni su come accedere alla finestra delle proprietà della stampante, vedere a pagina 5.3. 2 Nella scheda Filigrana, selezionare la filigrana che si desidera eliminare nella casella Messaggio. 3 Fare clic su Elimina. 4 Fare clic su OK. 5.16 O PERAZIONI DI STAMPA Uso dell’overlay di pagina Informazioni sull’overlay Dear ABC Regards Si definisce overlay il testo o la grafica memorizzata sull’unità disco rigido (HDD) come file di formato speciale che può essere stampato su qualsiasi documento. Gli overlay sono spesso utilizzati al posto di moduli prestampati e carta intestata. Anziché utilizzare carta intestata prestampata, ad esempio, è possibile creare un overlay contenente gli stessi dati. In tal modo, quando si dovrà stampare una lettera con l’intestazione della società, non sarà necessario caricare la carta intestata. Basterà impostare la stampa dell’overlay corrispondente sul documento. Lexmark Creazione di un Per utilizzare un overlay di pagina, è necessario creare un nuovo overlay di overlay contenente il logo o l’immagine desiderata. pagina 1 Creare o aprire il documento contenente il testo o la grafica che si desidera utilizzare per l’overlay. Posizionare il contenuto nel punto esatto in cui si desidera che venga stampato come overlay. Se necessario, salvare il file per uso futuro. 2 Lexmark Nel menu File selezionare Stampa. Fare quindi clic su Proprietà nella finestra di dialogo dell’applicazione per accedere alle proprietà di stampa. Per ulteriori dettagli, vedere pagina 5.3. O PERAZIONI DI STAMPA 5.17 Uso dell’overlay di pagina 3 Fare clic sulla scheda Overlay, quindi su Crea overlay. 4 Nella casella Nome file della finestra di dialogo Crea overlay, digitare un nome di massimo otto caratteri. Se necessario, selezionare il percorso di destinazione. Il percorso predefinito è C:\FORMOVER. 5 Fare clic su Salva. Il nome viene visualizzato nella casella Elenco overlay. 6 Fare clic su OK o su Sì per completare la creazione dell’overlay. Il file non viene stampato ma salvato sul disco fisso. Nota: Le dimensioni dell’overlay devono corrispondere a quelle del documento su cui questo andrà stampato. 5.18 O PERAZIONI DI STAMPA Uso dell’overlay di pagina Stampa di un Una volta creato, l’overlay può essere stampato con il documento. Per stampare un overlay con un documento: overlay nel documento 1 Creare o aprire il documento che si desidera stampare. 2 Per modificare le impostazioni di stampa dall’applicazione software, accedere alla finestra delle proprietà della stampante. Per informazioni su come accedere alla finestra delle proprietà della stampante, vedere a pagina 5.3. 3 Fare clic sulla scheda Overlay e selezionare l’overlay desiderato nella casella Elenco overlay. 4 Se nella casella Elenco overlay non è visualizzato il file di overlay, fare clic su Carica Overlay, quindi selezionare il file di overlay. Se il file di overlay da utilizzare è memorizzato su un supporto esterno, è possibile caricarlo quando si accede alla finestra Carica overlay. O PERAZIONI DI STAMPA 5.19 Uso dell’overlay di pagina 5 Dopo aver selezionato il file, fare clic su OK. Il file viene ora visualizzato nella casella Elenco overlay ed è disponibile per la stampa. Selezionare l’overlay nella casella Elenco overlay. 6 Se necessario, fare clic su Richiesta overlay. Se questa casella è selezionata, ogni volta che un documento è inviato in stampa, viene visualizzato un messaggio che chiede di confermare la stampa dell’overlay sul documento. Se si risponde Sì alla richiesta di conferma, l’overlay selezionato viene stampato con il documento. Se invece si risponde No, la stampa dell’overlay viene annullata. Se la casella viene lasciata vuota ed è stato selezionato un overlay, questo viene automaticamente stampato con il documento. 7 Fare clic su OK o su Sì per avviare la stampa. L’overlay selezionato viene scaricato con il processo di stampa e stampato sul documento. 5.20 O PERAZIONI DI STAMPA Uso dell’overlay di pagina 7 Fare clic su OK o su Sì per avviare la stampa. L’overlay selezionato viene scaricato con il processo di stampa e stampato sul documento. Eliminazione di un overlay di pagina Gli overlay di pagina non più utilizzati possono essere eliminati. 1 Nella finestra di dialogo Proprietà della stampante, fare clic sulla scheda Overlay. 2 Nella casella Elenco overlay, selezionare l’overlay che si desidera eliminare. 3 Fare clic su Elimina overlay. 4 Fare clic su OK per uscire dalla finestra di dialogo Stampa. O PERAZIONI DI STAMPA 5.21 Stampa in un ambiente di rete Se si lavora in un ambiente di rete, è possibile collegare la stampante direttamente a un computer selezionato (detto “computer host”) sulla rete. La stampante può essere condivisa da altri utenti in rete attraverso una connessione di rete Windows 9x, Me, NT 4.0 o 2000. Nota: È necessario installare il driver della stampante Lexmark E210 su ciascun computer collegato alla stampante. Impostazione del computer host 5.22 O PERAZIONI DI STAMPA 1 Avviare Windows. 2 Nel menu Start/Avvio, selezionare Panello di controllo, quindi fare doppio clic sull’icona Rete. 3 Selezionare la casella Condivisione di file e stampanti, quindi fare clic su OK. Chiudere la finestra. 4 Fare clic su Start/Avvio e in Impostazioni selezionare Stampanti, quindi fare doppio clic sul nome della stampante. 5 Nel menu Stampante selezionare Proprietà. 6 Fare clic sulla scheda Condivisione e selezionare la casella Condividi con nome. Compilare il campo Nome condivisione, quindi fare clic su OK. Stampa in un ambiente di rete Impostazione del PC client 1 Con il pulsante destro del mouse, fare clic su Start/Avvio, quindi selezionare Esplora. 2 Nella colonna di sinistra, aprire la cartella delle risorse di rete. 3 Con il pulsante destro del mouse, fare clic sul nome condiviso e selezionare Connetti porta stampante. 4 Selezionare la porta desiderata, selezionare la casella Riconnetti all’avvio, quindi fare clic su OK. 5 Nel menu Start/Avvio, selezionare Impostazioni, quindi Stampanti. 6 Fare doppio clic sull’icona della stampante. 7 Nel menu Stampanti, selezionare Proprietà. 8 Fare clic sulla scheda Dettagli, selezionare la porta della stampante, quindi fare clic su OK. O PERAZIONI DI STAMPA 5.23 capitolo 6 Manutenzione della stampante In questo capitolo vengono forniti suggerimenti su come ottenere una stampa di alta qualità a costi ridotti e informazioni sulla manutenzione della cartuccia di stampa e della stampante. Argomenti trattati: • Manutenzione della cartuccia di stampa • Pulizia della stampante Manutenzione della cartuccia di stampa Richiesta di una cartuccia di stampa Per ordinare una nuova cartuccia di stampa (codice 10S0150) negli Stati Uniti o in Canada, chiamare il numero 1-800-4382468 per informazioni sui rifornitori autorizzati Lexmark di zona oppure visitare il sito Web di Lexmark all’indirizzo: www.lexmark.com. In altri paesi, contattare il rivenditore presso il quale è stata acquistata la stampante. Conservazione della cartuccia di stampa Per ottenere il massimo rendimento da una cartuccia, attenersi alle istruzioni riportate di seguito: • Non rimuovere la cartuccia dalla confezione finché non viene utilizzata. • Non ricaricare le cartucce di stampa. La garanzia della stampante non copre eventuali danni causati dall’utilizzo di una cartuccia ricaricata. • Conservare le cartucce di stampa nello stesso ambiente in cui viene utilizzata la stampante. • Rimuovere una cartuccia di stampa solo per sostituirla, pulirla o per eliminare un inceppamento. Sostituire subito la cartuccia. • Per evitare di danneggiare la cartuccia di stampa, non esporla alla luce per più di qualche minuto. Durata della cartuccia di stampa La durata della cartuccia dipende dalla quantità di toner necessario per i processi di stampa. Per la stampa di un testo con copertura di toner al 5%, la durata della cartuccia di stampa è di circa 2.000 pagine. Nota: La cartuccia fornita con la stampante ha una durata media di 1.000 pagine. Riciclaggio della cartuccia di stampa Dopo aver installato una nuova cartuccia di stampa (vedere “Installazione della cartuccia di stampa” a pagina 2.3), attenersi alle istruzioni riportate sulla confezione per informazioni sulle modalità di riciclo della cartuccia usata. Risparmio del toner È possibile anche attivare la Modalità risparmio toner della stampante. Vedere la sezione “Uso della Modalità risparmio toner” a pagina 5.8. La scelta di quest’opzione consente di prolungare la durata della cartuccia di stampa e di ridurre i costi per pagina ma comporta anche una riduzione della qualità di stampa. 6.2 M ANUTENZIONE DELLA STAMPANTE Manutenzione della cartuccia di stampa Ridistribuzione del toner Se il toner è in esaurimento, è possibile che sulla pagina stampata appaiano aree sbiadite o troppo chiare. In questo caso è possibile migliorare temporaneamente la qualità di stampa tramite una ridistribuzione del toner. Per completare il processo di stampa corrente, prima di sostituire la cartuccia attenersi alla procedura riportata di seguito. 1 Aprire il coperchio anteriore. 2 Rimuovere la cartuccia dalla stampante sollevandola e tirandola verso l’esterno. ATTENZIONE! L’unità di fusione potrebbe essere surriscaldata. Avvertenza! Per evitare di danneggiare la cartuccia di stampa, non esporla alla luce per più di qualche minuto. M ANUTENZIONE DELLA STAMPANTE 6.3 Manutenzione della cartuccia di stampa 3 Scuotere delicatamente la cartuccia di stampa in senso orizzontale 5 o 6 volte per ridistribuire il toner. Nota: Per eliminare eventuali macchie di toner dai tessuti, rimuoverle con un panno asciutto e lavare gli indumenti in acqua fredda. Il lavaggio in acqua calda potrebbe rendere le macchie di toner permanenti. 4 Reinserire la cartuccia di stampa e bloccarla in posizione. 6.4 M ANUTENZIONE DELLA STAMPANTE Manutenzione della cartuccia di stampa 5 Chiudere bene il coperchio. Nota: • Se la stampa continua ad essere chiara, rimuovere la cartuccia di stampa e sostituirla con una nuova. Vedere “Installazione della cartuccia di stampa” a pagina 2.3. M ANUTENZIONE DELLA STAMPANTE 6.5 Pulizia della stampante Per mantenere una qualità di stampa ottimale, completare le procedure di pulizia riportate di seguito ogni volta che la cartuccia viene sostituita o quando si verificano dei problemi di qualità di stampa. Per quanto possibile, pulire la stampante togliendo eventuali residui di polvere e di toner. Avvertenza! • Non utilizzare sostanze a base di ammoniaca o solventi volatili, come i diluenti, all’interno o all’esterno della stampante poiché possono danneggiarla. • Durante la pulizia delle parti interne della stampante, fare attenzione a non toccare il rullo di trasferimento posto al di sotto della cartuccia di stampa poiché eventuali impronte possono causare problemi di qualità di stampa. Pulizia dell’esterno Per pulire la superficie esterna della stampante utilizzare un panno morbido, pulito e privo di lanugine. È possibile inumidire leggermente il panno con l’acqua ma evitare di lasciare gocce d’acqua sulla stampante o nella parte interna. Pulizia dell’interno Durante il processo di stampa, carta, toner e particelle di polvere possono accumularsi all’interno della stampante. Ciò può causare problemi di qualità di stampa, ad esempio puntini di toner o macchie sui supporti. Pulendo l’interno della stampante, è possibile eliminare o almeno ridurre questi problemi. Pulizia della parte 1 interna della stampante 2 6.6 M ANUTENZIONE Spegnere la stampante e scollegare il cavo di alimentazione, disconnettere il PC e attendere che la stampante si raffreddi. Aprire il coperchio anteriore e rimuovere la cartuccia di stampa sollevandola e tirandola verso l’esterno. DELLA STAMPANTE Pulizia della stampante 3 Con un panno asciutto e privo di lanugine, rimuovere eventuali residui di polvere e di toner dalla cavità della cartuccia di stampa e dall’area circostante. Avvertenza! Per evitare di danneggiare la cartuccia di stampa, non esporla alla luce per più di qualche minuto. Se necessario, coprirla con della carta. Inoltre, non toccare il rullo di trasferimento nero all’interno della stampante per evitare di danneggiarla. 4 Reinserire la cartuccia e chiudere il coperchio. 5 Collegare il cavo di alimentazione e accendere la stampante. M ANUTENZIONE DELLA STAMPANTE 6.7 Pulizia della stampante Stampa di un foglio di pulizia La stampa del foglio di pulizia consente di pulire il tamburo all’interno della cartuccia. Utilizzare questo processo di pulizia se le stampe si presentano macchiate o sbiadite. Questo processo consente di rimuovere i residui di toner stampandoli sulla pagina. Al termine dell’operazione, eliminare la pagina. 1 Accertarsi che la stampante sia accesa, sia nello stato Pronta e che la carta sia caricata nel vassoio di alimentazione automatico. 2 Tenere premuto sul pannello di controllo per circa 10 secondi finché non si accendono tutte le spie del pannello, quindi rilasciare il pulsante. 3 La stampante preleva automaticamente un foglio di carta dal vassoio e viene stampata una pagina contenente i residui di toner. Nota: Il processo di pulizia della cartuccia può richiedere alcuni secondi. Per arrestare il processo, spegnere la stampante. 6.8 M ANUTENZIONE DELLA STAMPANTE capitolo 7 Risoluzione dei problemi Questo capitolo fornisce informazioni su come risolvere gli errori di stampa. Il capitolo contiene informazioni sui seguenti argomenti: • Procedure per la risoluzione dei problemi • Risoluzione di problemi generali di stampa • Eliminazione degli inceppamenti • Risoluzione dei problemi di qualità di stampa • Risoluzione dei problemi segnalati da messaggi di errore • Risoluzione di problemi comuni in Windows Procedure per la risoluzione dei problemi Se la stampante non funziona correttamente, eseguire nell’ordine le operazioni indicate nell’elenco. Se durante un'operazione si verifica un problema, seguire le relative indicazioni per risolverlo. Controllo Soluzione Accertarsi che la spia sul pannello di controllo sia accesa. • Se tutte le spie sono spente, controllare che il cavo di alimentazione sia collegato e l’interruttore premuto. Verificare la presenza di alimentazione collegando il cavo a un’altra presa. • Se altre spie sono accese, vedere “Risoluzione dei problemi segnalati da messaggi di errore” a pagina 7.18. Premere il pulsante per stampare una pagina di prova e verificare che la carta venga alimentata correttamente. Vedere la sezione “Stampa di una pagina di prova” a pagina 2.8. • Se la pagina di prova non viene stampata, controllare che nel vassoio di alimentazione vi sia della carta. • Se si verifica un inceppamento, vedere “Eliminazione degli inceppamenti” a pagina 7.7. • Se sul pannello di controllo la spia è accesa, vedere “Risoluzione dei problemi segnalati da messaggi di errore” a pagina 7.18. Controllare che la pagina di prova sia stampata correttamente. Nel caso di problemi relativi alla qualità di stampa, vedere “Risoluzione dei problemi di qualità di stampa” a pagina 7.12. Stampare un documento breve da un’applicazione software per verificare che il computer e la stampante siano collegati e comunichino in modo corretto. • Se la stampa non viene eseguita, controllare che il cavo che collega la stampante al computer sia connesso. • Controllare la coda di stampa o lo spooler per accertarsi che la stampante non sia in pausa. • Controllare l’applicazione software per accertarsi che il driver di stampa e la porta utilizzati siano corretti. Se la stampa della pagina si interrompe, vedere “Risoluzione di problemi generali di stampa” a pagina 7.3. Se dopo aver completato le operazioni indicate il problema persiste, controllare le seguenti sezioni relative alla risoluzione dei problemi. • Vedere“Risoluzione di problemi generali di stampa” a pagina 7.3. • Vedere “Risoluzione dei problemi segnalati da messaggi di errore” a pagina 7.18. • Vedere “Risoluzione di problemi comuni in Windows” a pagina 7.20. 7.2 R ISOLUZIONE DEI PROBLEMI Risoluzione di problemi generali di stampa Per risolvere eventuali problemi della stampante, vedere le soluzioni suggerite nella tabella riportata di seguito. Problema La stampante non stampa. Possibile causa La stampante non riceve alimentazione. La stampante in uso non è selezionata come predefinita. Soluzione Se tutte le spie sono spente, controllare che il cavo di alimentazione sia collegato. Controllare l’interruttore di alimentazione e la presa. Selezionare Lexmark E210 come stampante predefinita. Eseguire i seguenti controlli sulla stampante: • Il coperchio della stampante non è chiuso. • La carta è inceppata. • Non è caricato alcun supporto. • La cartuccia di stampa non è installata. • Si è verificato un errore di sistema. Contattare l’assistenza tecnica. La stampante potrebbe trovarsi in modalità di alimentazione manuale o aver esaurito i supporti di stampa. In tal caso, la spia è accesa o lampeggia. Aggiungere supporti nel vassoio di alimentazione manuale, quindi premere il pulsante sul pannello di controllo della stampante per avviare la stampa. Il cavo di connessione fra il computer e la stampante non è collegato correttamente. Scollegare e poi ricollegare il cavo della stampante. Il cavo di connessione fra il computer e la stampante è difettoso. Se possibile, collegare il cavo a un altro computer che funzioni correttamente e stampare un processo. In alternativa, provare a sostituire il cavo. L’impostazione della porta non è corretta. Controllare le impostazioni della stampante in Windows per accertarsi che il processo sia stato inviato alla porta giusta, ad esempio LPT 1. Se il computer è dotato di più porte, accertarsi che la stampante sia collegata alla porta corretta. R ISOLUZIONE DEI PROBLEMI 7.3 Risoluzione di problemi generali di stampa Problema Possibile causa Soluzione La stampante potrebbe essere configurata in modo non corretto. Verificare le proprietà della stampante per accertarsi che le impostazioni di stampa siano corrette. Il driver della stampante potrebbe essere installato in modo non corretto. Disinstallare il driver della stampante, quindi reinstallarlo; vedere “Installazione del software della stampante” a pagina 2.9. Stampare una pagina di prova; vedere “Stampa di una pagina di prova” a pagina 2.8. Il funzionamento della stampante non è corretto. Controllare le spie sul pannello di controllo per accertarsi che non venga segnalato un errore di sistema. Il supporto viene prelevato da un’origine errata. L'origine carta selezionata nella finestra delle proprietà della stampante potrebbe non essere corretta. In molte applicazioni software, l’origine carta può essere selezionata nella scheda nella finestra delle proprietà della stampante. Selezionare l’origine carta corretta. Il supporto non viene alimentato nella stampante. I supporti di stampa non sono stati caricati correttamente. Rimuovere la carta dal vassoio di alimentazione e ricaricarla correttamente; vedere “Caricamento dei supporti di stampa” a pagina 2.5. La stampante non stampa. (continua) Il vassoio di alimentazione Rimuovere la carta in eccesso dal vassoio è sovraccarico. di alimentazione. Il processo di stampa è eccessivamente lento. 7.4 R ISOLUZIONE La carta è troppo spessa. Utilizzare solo supporti che abbiano i requisiti richiesti dalla stampante. Il processo potrebbe essere troppo complesso. Ridurre la complessità della pagina o provare a modificare le impostazioni della qualità di stampa. In Windows 95, le impostazioni di spooling potrebbero non essere corrette. Nel menu Start/Avvio, selezionare Impostazioni, quindi Stampanti. Con il pulsante destro del mouse, fare clic sull’icona della stampante Lexmark E210, scegliere Proprietà, quindi Dettagli, quindi scegliere il pulsante Imposta spooler. Selezionare l’impostazione di spooling desiderata fra quelle disponibili. DEI PROBLEMI Risoluzione di problemi generali di stampa Problema Metà della pagina è vuota. Frequenti inceppamenti della carta. La stampa viene eseguita, ma il testo è errato, troncato o incompleto. Possibile causa Soluzione Il layout di pagina è troppo complesso. Semplificare il layout di pagina e, se possibile, rimuovere dal documento tutta la grafica non indispensabile. L’impostazione di orientamento della pagina potrebbe non essere corretta. Dall’applicazione, modificare l’orientamento della pagina. Le dimensioni del supporto non corrispondono alle dimensioni impostate. Accertarsi che le dimensioni impostate corrispondano a quelle del supporto caricato nel vassoio di alimentazione. Il vassoio di alimentazione è sovraccarico. Rimuovere dal vassoio di alimentazione la carta in eccesso. Se si stampa su supporti speciali, utilizzare il vassoio di alimentazione manuale. Il supporto utilizzato non è corretto. Utilizzare solo supporti che abbiano i requisiti richiesti dalla stampante. La modalità di uscita utilizzata non è corretta. Per supporti come la carta spessa, non utilizzare il raccoglitore di uscita verso il basso. Utilizzare il raccoglitore di uscita verso l’alto. All’interno della stampante potrebbe esserci della polvere. Aprire il coperchio anteriore e rimuovere la polvere. Il cavo della stampante è scollegato o difettoso. Disconnettere e poi riconnettere il cavo della stampante. Provare a stampare un processo precedente che è stato stampato correttamente. Se possibile, collegare il cavo e la stampante a un altro computer e provare a stampare lo stesso processo. Se non si riesce ancora a stampare, provare a sostituire il cavo della stampante. È stato selezionato il driver di stampa errato. Dall’applicazione, controllare il menu di selezione della stampante per accertarsi che sia selezionata la stampante corretta. R ISOLUZIONE DEI PROBLEMI 7.5 Risoluzione di problemi generali di stampa Possibile causa Problema Soluzione La stampa viene eseguita, ma il testo è errato, troncato o incompleto. (continua) L’applicazione software non funziona correttamente. Provare a stampare da un’altra applicazione. La stampa viene eseguita ma le pagine sono completamente vuote. La cartuccia di stampa è difettosa o il toner è esaurito. Sostituire la cartuccia. Alcune pagine del file potrebbero essere vuote. Controllare il file per accertarsi che non contenga pagine vuote. Alcune parti, ad esempio il controller e la scheda, potrebbero essere difettose. Contattare l’assistenza tecnica. In Adobe Illustrator le Le impostazioni illustrazioni non vengono dell’applicazione software stampate correttamente. non sono corrette. Stampare il documento con la casella Stampa Bitmap deselezionata nella finestra di dialogo Stampa. Nota: Se dopo circa 50.000 pagine la stampa è più chiara o sbiadita, il rullo di trasferimento è esaurito e deve essere sostituito. Negli Stati Uniti e in Canada, contattare il servizio di assistenza Lexmark al numero 1-800-539-6275. Per gli altri paesi, fare riferimento ai numeri elencati nel CD driver. 7.6 R ISOLUZIONE DEI PROBLEMI Eliminazione degli inceppamenti Talvolta, nel corso di un processo di stampa possono verificarsi inceppamenti della carta. Fra le possibili cause: • Il vassoio non è caricato correttamente o è sovraccarico. • Il vassoio è stato rimosso durante un processo di stampa. • Il coperchio superiore è stato aperto durante un processo di stampa. • Il supporto di stampa non ha le caratteristiche richieste. Vedere “Specifiche dei supporti di stampa” a pagina A.3. • È stato usato un supporto di dimensioni diverse da quelle supportate. Vedere “Specifiche dei supporti di stampa” a pagina A.3. Se si verifica un inceppamento, le spie e sul pannello di controllo rimangono accese. Individuare e rimuovere l’inceppamento. Se non si riesce a individuare l’inceppamento, controllare innanzitutto l’interno della stampante. Area di uscita Nota: Inceppamenti in quest’area possono dare luogo a macchie di toner sulla pagina. In caso di macchie di toner sui tessuti, lavarli in acqua fredda. Il lavaggio in acqua calda potrebbe rendere le macchie di toner permanenti. 1 Estrarre con cautela la carta inceppata dal raccoglitore di uscita. R ISOLUZIONE DEI PROBLEMI 7.7 Eliminazione degli inceppamenti Se la carta si inceppa nel raccoglitore di uscita verso l’alto, rimuovere l’inceppamento con cautela, come indicato. 2 Aprire e chiudere lo sportello anteriore. Riprendere la stampa. Nota: Se le spie e non si spengono, all’interno della stampante c’è ancora della carta inceppata. Controllare l’interno della stampante. Area di alimentazione Nota: Se il supporto di stampa finisce nell’area della cartuccia di stampa, vedere “Interno della stampante” a pagina 7.9. È più semplice rimuovere un inceppamento dall’interno della stampante che dall’area di alimentazione. 1 Rimuovere con cautela il foglio inceppato dal vassoio di alimentazione. 7.8 R ISOLUZIONE DEI PROBLEMI Eliminazione degli inceppamenti 2 Aprire e chiudere lo sportello anteriore per riprendere la stampa. Interno della stampante Nota: Inceppamenti in quest’area possono dare luogo a macchie di toner sulla pagina. Per eliminare eventuali macchie di toner dai tessuti, lavarli con acqua fredda. Il lavaggio in acqua calda potrebbe rendere le macchie di toner permanenti. 1 Sollevare il coperchio. R ISOLUZIONE DEI PROBLEMI 7.9 Eliminazione degli inceppamenti 2 Rimuovere la cartuccia sollevandola e tirando verso la parte anteriore della stampante. Avvertenza! Per evitare di danneggiare la cartuccia di stampa, non esporla alla luce per più di qualche minuto. Proteggere la cartuccia estratta dalla stampante coprendola con un foglio di carta. 3 Tirare con delicatezza il supporto verso l’esterno per rimuoverlo. Accertarsi che all’interno della stampante non rimangano residui del supporto inceppato. 4 Reinserire la cartuccia e chiudere il coperchio. Riprendere la stampa. 7.10 R ISOLUZIONE DEI PROBLEMI Eliminazione degli inceppamenti Suggerimenti per evitare gli inceppamenti La maggior parte degli inceppamenti può essere evitata selezionando il corretto supporto di stampa e caricandolo correttamente. Se si verifica un inceppamento, seguire la procedura indicata in “Eliminazione degli inceppamenti” a pagina 7.7. Se si verificano frequenti inceppamenti, accertarsi di seguire i suggerimenti riportati di seguito. • Per un corretto caricamento dei supporti, seguire le procedure indicate in “Caricamento dei supporti di stampa” a pagina 2.5. Accertarsi che le guide regolabili siano posizionate correttamente. • Non sovraccaricare il vassoio di alimentazione automatico. Accertarsi di non oltrepassare l’indicatore di altezza all’interno del vassoio quando si caricano i supporti. • Non rimuovere i supporti dal vassoio di alimentazione mentre è in corso una stampa. • Prima di caricare i supporti di stampa, fletterli, aprirli a ventaglio per separarli e allinearne i bordi. • Non caricare supporti sgualciti, grinzosi, umidi o eccessivamente curvati. • Non mescolare supporti di diverso tipo nel vassoio di alimentazione. • Usare solo i supporti consigliati. Vedere “Specifiche dei supporti di stampa” a pagina A.3. • Accertarsi che il lato di stampa consigliato sia rivolto verso l’alto quando si caricano supporti in entrambi i vassoi di alimentazione. • Conservare i supporti in un ambiente adatto. Vedere “Ambiente di conservazione della stampante e dei supporti di stampa” a pagina A.7. R ISOLUZIONE DEI PROBLEMI 7.11 Risoluzione dei problemi di qualità di stampa Controllo della qualità di stampa È possibile risolvere problemi generali relativi alla qualità di stampa eseguendo le operazioni indicate di seguito. • Ridistribuire il toner nella cartuccia di stampa (vedere “Ridistribuzione del toner” a pagina 6.3). • Pulire l’interno della stampante (vedere la sezione “Pulizia dell’interno” a pagina 6.6). • Regolare la risoluzione di stampa dalla finestra delle proprietà della stampante (vedere “Risoluzione” a pagina 5.15). • Risolvere i problemi generali di stampa (vedere la sezione “Risoluzione di problemi generali di stampa” a pagina 7.3). • Installare una nuova cartuccia di stampa, quindi verificare nuovamente la qualità di stampa (vedere “Installazione della cartuccia di stampa” a pagina 2.3). Risoluzione dei problemi di qualità di stampa Problema Soluzione Stampa chiara o sbiadita Se la pagina presenta una riga verticale bianca o aree sbiadite: AaBbCc AaBbCc AaBbCc AaBbCc AaBbCc • Il toner è in esaurimento. È possibile prolungare la durata della cartuccia. Vedere la sezione “Ridistribuzione del toner” a AaBbCc pagina 6.3. Se la qualità di stampa non migliora, installare AaBbCc una nuova cartuccia. AaBbCc • Il supporto potrebbe non essere conformeAaBbCc ai requisiti richiesti, ad esempio potrebbe essere troppo umidoAaBbCc o ruvido. Vedere “Specifiche dei supporti di stampa” a pagina A.3. • La presenza di macchie e aree sbiadite può indicare che la cartuccia ha bisogno di essere pulita. Vedere la sezione “Pulizia della stampante” a pagina 6.6. 7.12 R ISOLUZIONE DEI PROBLEMI Risoluzione dei problemi di qualità di stampa AaBbCc AaBbCc AaBbCc AaBbCc AaBbCc Problema Soluzione Puntini di toner • Il supporto potrebbe non essere conforme ai requisiti richiesti, ad esempio potrebbe essere troppo umido o ruvido. Vedere “Specifiche dei supporti di stampa” a pagina A.3. AaBbCc • Il rullo di trasferimento potrebbe essere sporco. Vedere la AaBbCc sezione “Pulizia dell’interno” a pagina 6.6. AaBbCc AaBbCc AaBbCc AaBbCc AaBbCc AaBbCc • Il percorso carta potrebbe essere sporco. Vedere la sezione AaBbCc “Pulizia dell’interno” aAaBbCc pagina 6.6. Parti mancanti Se sulla pagina sono presenti aree sbiadite, per lo più di forma circolare: AaBbCc AaBbCc AaBbCc AaBbCc AaBbCc AaBbCc • Il foglio potrebbe essere fallato. Riprovare a stampare. AaBbCc • Il contenuto di umidità del supporto non è uniforme oppure il AaBbCc supporto presenta macchie di umidità sulla superficie. AaBbCc Provare un supporto di tipo o marca differente. Vedere AaBbCc “Specifiche dei supporti di stampa” a pagina A.3. • La carta proviene da una partita fallata. Per difetto di fabbricazione, alcune aree della carta possono non assorbire il toner. Provare un supporto di tipo o marca differente. • La cartuccia di stampa potrebbe essere difettosa. Vedere la sezione “Segni ripetuti” a pagina 7.14. • Se il problema persiste, contattare l’assistenza tecnica. Linee verticali AaBbCc AaBbCc AaBbCc AaBbCc AaBbCc Se la pagina presenta righe nere verticali: • Il tamburo fotosensibile all’interno della cartuccia è probabilmente rigato. Installare una nuova cartuccia. R ISOLUZIONE DEI PROBLEMI 7.13 Risoluzione dei problemi di qualità di stampa AaBbCc AaBbCc AaBbCc AaBbCc Problema AaBbCc Soluzione Se lo sfondo presenta una sfumatura grigia troppo accentuata, provare a eliminare il problema eseguendo le operazioni riportate di seguito: Sfondo grigio AaBbCc AaBbCc AaBbCc AaBbCc AaBbCc AaBbCc AaBbCc AaBbCc AaBbCc AaBbCc AaBbCc AaBbCc AaBbCc AaBbCc AaBbCc • Utilizzare un supporto di stampa con un peso minimo inferiore. Vedere “Specifiche dei supporti di stampa” a pagina A.3. AaBbCc • Controllare l’ambiente di stampa; condizioni di umidità troppo bassa o elevata (umidità relativa superiore all’80%) AaBbCc possono accentuareAaBbCc la sfumatura dello sfondo. • Installare una nuovaAaBbCc cartuccia. AaBbCc • Pulire l’interno della stampante. Vedere la sezione “Pulizia dell’interno” a pagina 6.6. Macchie di toner • Controllare il tipo e la qualità del supporto. Vedere “Specifiche dei supporti di stampa” a pagina A.3. • Installare una nuova cartuccia. AaBbCc AaBbCc AaBbCc AaBbCc AaBbCc Segni ripetuti AaBbCc AaBbCc AaBbCc AaBbCc AaBbCc Se il lato di stampa del foglio presenta segni ripetuti a intervalli irregolari: • La cartuccia di stampa potrebbe essere danneggiata. Se il foglio presenta segni che si ripetono ogni 95 o 38 mm, stampare più fogli di pulizia per pulire la cartuccia (vedere “Stampa di un foglio di pulizia” a pagina 6.8). Se il problema persiste, installare una nuova cartuccia. • Alcune parti della stampante potrebbero essere macchiate di toner. Se il problema si verifica sul retro della pagina stampata, dovrebbe correggersi automaticamente dopo alcune ulteriori stampe. • L’unità di fusione potrebbe essere danneggiata. Contattare l’assistenza tecnica. 7.14 R ISOLUZIONE DEI PROBLEMI Risoluzione dei problemi di qualità di stampa AaBbCc AaBbCc AaBbCc AaBbCc Problema AaBbCc Macchie sullo sfondo AaBbCc AaBbCc AaBbCc AaBbCc AaBbCc A AaBbCc AaBbCc AaBbCc AaBbCc AaBbCc Soluzione Le macchie sullo sfondo dono dovute a schizzi di toner sulla pagina stampata. • Il supporto di stampa potrebbe essere troppo umido. Provare AaBbCc a stampare con supporti diversi. Non aprire le confezioni dei supporti finché non vengono usati, in modoAaBbCc da evitare che AaBbCc assorbano troppa umidità. • Se una busta presenta macchie sul fondo, AaBbCc modificare il AaBbCc layout di stampa in modo da evitare di stampare su aree che hanno piegature che si estendono sul lato opposto. La stampa sulle piegature può provocare questo tipo di problema. • Se le macchie sullo sfondo ricoprono l’intera superficie della pagina stampata, regolare la risoluzione di stampa dall’applicazione software o dalla finestra delle proprietà di stampa. • Caratteri imprecisi AaBbCc AaBbCc Se i caratteri non sono ben delineati e le immagini prodotte AaBbCc sono curve, il supporto di stampa potrebbe essere troppo AaBbCc lucido. Provare un tipo di supporto diverso. Vedere “Specifiche dei supporti di stampa” a pagina A.3. AaBbCc • Se i caratteri non sono ben delineati e producono un effetto ondulato, l’unità di scansione potrebbe richiedere un intervento di riparazione. Verificare se il problema si riscontra anche su una pagina di prova premendo il pulsante sul pannello di controllo quando la stampante è pronta per la stampa. Se necessario, contattare l’assistenza tecnica. Pagina stampata obliquamente AaBbCc AaBbC AaBbCcc AaBbCc AaBbCc • Controllare il tipo e la qualità del supporto. Vedere “Specifiche dei supporti di stampa” a pagina A.3. • Accertarsi che il supporto sia caricato correttamente e che le guide siano posizionate in modo appropriato, senza aderire né essere eccessivamente scostate dalla risma. RISOLUZIONE DEI 7.15 AaBbCc AaBbCc AaBbCc AaBbCc AaBbCc Risoluzione dei problemi di qualità di stampa AaBbCc AaBbCc AaBbCc Problema AaBbCc AaBbCc Curvature o ondulazioni AaBbCc AaBbCc AaBbCc AaBbCc AaBbCc AaBbCc AaBbCc • Controllare il tipo e la qualità del supporto.AaBbCc Temperatura e AaBbCc umidità elevate provocano curvature. Vedere “Specifiche dei AaBbCc supporti di stampa” a pagina A.3. Soluzione • Capovolgere la risma nel vassoio di alimentazione. Provare inoltre a ruotare i supporti di 180º nel vassoio di alimentazione. • Spingere la leva di espulsione e provare a stampare utilizzando il raccoglitore di uscita verso l’alto. Pieghe o grinze • Accertarsi che il supporto sia caricato correttamente. • Controllare il tipo e la qualità del supporto. Vedere “Specifiche dei supporti di stampa” a pagina A.3. • Spingere in basso la leva di espulsione e provare a stampare utilizzando il raccoglitore di uscita verso l’alto. • Capovolgere la risma nel vassoio di alimentazione. Provare inoltre a ruotare i supporti di 180º nell’alimentatore. Retro della stampa sporco • Il percorso carta potrebbe essere sporco. Vedere la sezione “Pulizia dell’interno” a pagina 6.6. • Controllare che il toner non fuoriesca dalla cartuccia di stampa. Pulire l’interno della stampante. Vedere la sezione “Pulizia dell’interno” aAaBbCc pagina 6.6. AaBbCc AaBbCc AaBbCc AaBbCc AaBbCc AaBbCc AaBbCc AaBbCc AaBbCc Pagine nere • La cartuccia di stampa potrebbe non essere installata correttamente. Rimuovere la cartuccia e reinserirla. • La cartuccia di stampa potrebbe essere difettosa e potrebbe essere necessario sostituirla. Installare una nuova cartuccia. • La stampante potrebbe richiedere un intervento di riparazione. Contattare l’assistenza tecnica. 7.16 R ISOLUZIONE DEI PROBLEMI AaBbCc AaBbCc AaBbCc AaBbCc Risoluzione dei problemi di qualità di stampa AaBbCc Problema Soluzione Il toner non si asciuga • Pulire l’interno della stampante. Vedere la sezione “Pulizia dell’interno” a pagina 6.6. AaBbCc AaBbCc AaBbCc AaBbCc AaBbCc Caratteri incompleti A Striature orizzontali AaBbCc AaBbCc AaBbCc AaBbCc AaBbCc • Controllare il tipo e la qualità del supporto. Vedere “Specifiche dei supporti di stampa” a pagina A.3. • Installare una nuova cartuccia. • Se il problema persiste, la stampante potrebbe richiedere un intervento di riparazione. Contattare l’assistenza tecnica. I caratteri incompleti presentano al loro interno aree bianche. • Se il problema si verifica quando vengono usati lucidi, provare a cambiare tipo di lucido. Data la composizione dei lucidi, la presenza di caratteri incompleti è normale. • È possibile che si stia stampando sul lato sbagliato del supporto. Rimuovere il supporto e girarlo. • Il supporto di stampa potrebbe non avere le caratteristiche richieste. Vedere “Specifiche dei supporti di stampa” a pagina A.3. Se il foglio presenta striature nere orizzontali o macchie: • La cartuccia di stampa potrebbe non essere installata correttamente. Rimuovere la cartuccia e reinserirla. • La cartuccia di stampa potrebbe essere difettosa. Installare una nuova cartuccia. • Se il problema persiste, la stampante potrebbe richiedere un intervento di riparazione. Contattare l’assistenza tecnica. R ISOLUZIONE DEI PROBLEMI 7.17 Risoluzione dei problemi segnalati da messaggi di errore Quando si verifica un errore, questo viene segnalato dalle spie luminose sul pannello di controllo. In base alla combinazione di accensione delle spie luminose, come riportato di seguito, è possibile individuare ed eliminare gli errori di stampa. Combinazioni delle spie Legenda sta per “spia spenta” sta per “spia accesa” sta per “spia lampeggiante” Alimentazione assente • Se la stampante non risponde ai comandi, controllare il cavo di alimentazione e l’interruttore. • Accertarsi che la stampante sia alimentata con la corretta tensione CA. Inceppamento o cartuccia di stampa mancante Il supporto si è inceppato all’interno della stampante o la cartuccia di stampa non è installata. • Rimuovere l’inceppamento. Vedere “Rimozione degli inceppamenti” a pagina 7.7. • Accertarsi che la cartuccia di stampa sia installata correttamente. Carta esaurita La carta nel vassoio di alimentazione è esaurita. • Caricare la carta. Se si utilizza il vassoio di alimentazione automatico, quando viene caricato il supporto di stampa il messaggio scompare ed è possibile riprendere la stampa. Se si utilizza il vassoio manuale, premere il pulsante dopo aver caricato la carta. 7.18 R ISOLUZIONE DEI PROBLEMI Risoluzione dei problemi segnalati da messaggi di errore In attesa che venga premuto il pulsante Continua Quando la stampante si trova in modalità di alimentazione manuale, è necessario premere il pulsante per continuare. • Premere il pulsante sul pannello di controllo per avviare la stampa. È necessario premere il pulsante per stampare ogni pagina dopo aver caricato il supporto nel vassoio di alimentazione manuale. Sportello aperto Il coperchio anteriore della stampante potrebbe essere aperto. • Controllare che lo sportello anteriore della stampante sia chiuso. Annullamento processo in corso o memoria esaurita Mentre è in corso l’annullamento di un processo (vedere “Annullamento di un processo” a pagina 5.6), la spia lampeggia. Al termine del processo di annullamento, il messaggio scompare automaticamente. In caso contrario, è stata esaurita la memoria durante la stampa di un processo. La pagina in stampa potrebbe essere troppo complessa per la capacità di memoria della stampante. Premere il pulsante per annullare il processo in corso. • Semplificare l’immagine o stampare con una risoluzione più bassa. Errore di sistema - errore nell’unità di fusione o nell’LSU • Ripristinare la stampante spegnendola per qualche istante, quindi riaccendendola. • Se l’errore persiste, contattare l’assistenza tecnica. R ISOLUZIONE DEI PROBLEMI 7.19 Risoluzione di problemi comuni in Windows Problema Possibile causa e soluzione Durante l’installazione viene visualizzato il messaggio “File in uso”. Uscire da tutte le applicazioni software. Rimuovere tutto il software dal gruppo Esecuzione automatica, quindi riavviare Windows. Reinstallare il driver della stampante. Viene visualizzato un messaggio del tipo “Errore durante la scrittura su LPTx”. • Accertarsi che i cavi siano collegati correttamente, che la stampante sia accesa e che la spia sul pannello di controllo sia accesa. • Questo messaggio viene visualizzato se nel driver non è attivata la comunicazione bidirezionale. Attivare la comunicazione bidirezionale nel driver. • Nel menu Start/Avvio, selezionare Impostazioni, quindi Stampanti. Fare clic sull’icona della stampante Lexmark E210, quindi selezionare Proprietà. Nella scheda Dettagli, fare clic su Imposta porta. Rimuovere il segno di spunta dalla casella Controlla stato della porta prima di stampare e fare clic su OK. In Imposta spooler, selezionare Invia direttamente alla stampante, quindi fare clic su OK. Provare di nuovo a stampare. Vengono visualizzati i messaggi “Errore di protezione generale”, “Eccezione OE”, “Spool32”, o “Operazione non valida”. • Chiudere tutte le altre applicazioni, riavviare Windows e provare di nuovo a stampare. • Eliminare tutti i file temporanei dalla sottodirectory Temp. È possibile determinare il nome della directory modificando il file AUTOEXEC.BAT e cercando la voce “Set Temp =”. Il nome che segue la frase è la directory dei file temporanei. In genere il percorso predefinito è C:\temp, ma è possibile ridefinirlo. Nota: Per ulteriori informazioni sui messaggi di errore di Windows, fare riferimento alla documentazione Microsoft Windows 9x, Me, NT 4.0 o 2000 fornita con il computer. 7.20 R ISOLUZIONE DEI PROBLEMI Appendice A: Specifiche del driver e della stampante Questa appendice contiene informazioni sui seguenti argomenti: • Specifiche della stampante • Specifiche dei supporti di stampa • Uso della stampante con un cavo USB • Installazione del driver Linux Specifiche della stampante Specifiche e descrizione Caratteristica Velocità 12 ppm Risoluzione 600 dpi Tempo di stampa della prima pagina Meno di 13 secondi Tempo di riscaldamento 30 secondi Potenza nominale CA 100 ~ 127 V (USA, Canada) / 220 ~ 240 V (Altri), 50 / 60 Hz Consumo energetico 250 W in media in funzione / meno di 10 W a riposo Rumore acustico In standby: meno di 35 dB; durante la stampa: meno di 48 dB Livello del toner Cartuccia singola Durata della cartuccia di stampa 2.000 pagine (per una cartuccia iniziale, 1.000 pagine), 5% di copertura dell’area Fattore di utilizzo Mensile: massimo 5.000 pagine Peso: 6,5 kg / 13,4 libbre Peso della confezione: Carta: 1,83 Kg Plastica: 0,33 Kg Dimensioni esterne (L x P x A) 329 x 352 x 229 mm (13 x 13,9 x 9 poll.) Ambiente di funzionamento Temperatura: 10 - 32 ºC / 60 - 90 ºF; umidità: 20 - 80 % UR Emulazione GDI RAM (Random Access Memory) 2 MB (non espandibile) Interfaccia • Parallela bidirezionale IEEE 1284 - Modalità supportate: Compatibile, Nibble, Byte, ECP • Interfaccia USB standard - USB 1.0 compatibile - 1 porta da 12 Mbps A.2 S PECIFICHE DEL DRIVER E DELLA STAMPANTE Specifiche dei supporti di stampa Panoramica Con questo modello di stampante è possibile utilizzare un’ampia varietà di supporti di stampa, quali carta a fogli singoli (inclusa la carta con contenuto di fibre riciclata al 100%), buste, etichette, lucidi e carta di dimensioni personalizzate. Proprietà quali peso, composizione, grana e contenuto di umidità costituiscono dei fattori importanti che incidono sulle prestazioni della stampante e la qualità di stampa. I supporti di stampa con caratteristiche diverse da quelle riportate nel presente manuale possono causare i seguenti problemi: • Scarsa qualità di stampa • Frequenti inceppamenti • Usura prematura della stampante con necessità di interventi tecnici Nota: • È possibile che alcuni supporti di stampa siano conformi ai requisiti contenuti in questo manuale ma non producano tuttavia risultati soddisfacenti. Ciò potrebbe essere dovuto a una gestione incorretta, a livelli di temperatura e umidità non adeguati o ad altri fattori sui quali Lexmark non ha alcun tipo di controllo. • Prima di acquistare grandi quantità di un supporto di stampa, accertarsi che la carta soddisfi i requisiti specificati nel presente manuale. È consigliabile provare sempre il materiale di stampa prima di acquistarne grandi quantità. Avvertenza! L’uso di materiali di stampa che non soddisfano le specifiche ivi descritte può causare problemi alla stampante e rendere necessario l’intervento tecnico. Questo tipo di intervento non è coperto da alcuna garanzia o accordi di assistenza Lexmark. S PECIFICHE DEL DRIVER E DELLA STAMPANTE A.3 Specifiche dei supporti di stampa Dimensioni dei materiali di stampa supportate Supporto di stampa Dimensioni Peso • 150 fogli di carta di qualità da 75 g/m2 (20 libbre) 11,7 poll.) Carta di qualità per il vassoio di alimentazione da 60 a 10,5 poll.) automatico 105 g/m2 • 1 foglio per il 14 poll.) (da 16 a vassoio di 24 libbre) alimentazione 10 poll.) manuale Letter 216 x 279 mm (8,5 x 11 poll.) A4 210 x 297 mm (8,3 x Executive 191 x 267 mm (7,3 x Legal 216 x 356 mm (8,5 x B5 (JIS) 182 x 257 mm (7,2 x Dimensioni minime (personalizzate) Dimensioni massime (personalizzate) Vassoio di 95 x 127 mm alimentazione (3,8 x 5 poll.) automatico Vassoio di 76 x 127 mm alimentazione (3 x 5 poll.) manuale 216 x 356 mm (8,5 x 14 poll.) Lucidi Etichette2 Capacità1 Stesse dimensioni minime e massime elencate Buste Carta di qualità da 60 a 163 g/m2 • 5 fogli per il (da 16 a 43 vassoio di libbre) alimentazione automatico • 1 foglio per il Spessore: 0,10 X 0,14 mm vassoio di (0,0039 X alimentazione 0,0055 poll.) manuale 2 fino a 90 g/m (da 16 a 24 libbre) 1. La capacità può variare a seconda del peso e dello spessore del supporto di stampa e delle condizioni ambientali. 2. Levigatezza – da 100 a 250 (punti Sheffield) Nota: L’uso di supporti di stampa di lunghezza inferiore a 127 mm (5 poll.) può causare inceppamenti. Per ottenere prestazioni ottimali, è opportuno conservare e gestire i supporti di stampa in modo corretto. Vedere “Ambiente di conservazione della stampante e dei supporti di stampa” a pagina A.7. A.4 S PECIFICHE DEL DRIVER E DELLA STAMPANTE Specifiche dei supporti di stampa Istruzioni sull’uso della carta Per ottenere risultati ottimali, utilizzare carta comune da 90 g/m2 (24 libbre). Accertarsi che la carta sia di buona qualità e non presenti tagli, incisioni, strappi, macchie, particelle, polvere, arricciamenti, vuoti e angoli piegati. Per verificare il tipo di carta, ad esempio se è carta di alta qualità o riciclata, controllare l’etichetta riportata sulla confezione della carta. I problemi relativi alla carta riportati di seguito possono causare alterazioni della qualità di stampa, inceppamenti o altri danni alla stampante. Problema Problemi relativi alla carta Soluzione Scarsa qualità di stampa o problemi di adesione del toner durante l'alimentazione Eccessiva umidità, ruvidezza, levigatezza o goffratura; confezione di carta fallata Provare un altro tipo di carta, tra i 100 e i 250 punti Sheffield, con contenuto di umidità dal 4 al 5%. Presenza di aree vuote, inceppamenti, curvature Conservata in modo errato Conservare la carta su una superficie piana e avvolgerla con un involucro antiumidità. Aumento della sfumatura grigia dello sfondo/usura della stampante Eccessiva umidità • Utilizzare carta più leggera. • Utilizzare il raccoglitore di uscita verso l’alto. Problemi di curvature eccessive durante l’alimentazione Eccessiva umidità, direzione della grana errata o costruzione a grana corta • Utilizzare il raccoglitore di uscita verso l’alto. • Utilizzare carta a grana lunga. Inceppamenti, danni alla stampante Tagli o perforazioni Non utilizzare carta con tagli o perforazioni. Problemi di alimentazione Angoli rovinati Utilizzare carta di buona qualità. Nota: • Non utilizzare carta intestata stampata con inchiostri a bassa temperatura come quelli utilizzati in alcuni tipi di termografia. • Non utilizzare carta intestata in rilievo o goffrata. • Nella stampante vengono utilizzati calore e pressione per fondere il toner e farlo aderire alla carta. Se si utilizza carta colorata o moduli prestampati, verificare che gli inchiostri siano in grado di resistere alla temperatura di 200 ºC o 392 ºF per 0,1 secondi. S PECIFICHE DEL DRIVER E DELLA STAMPANTE A.5 Specifiche dei supporti di stampa Specifiche della carta Categoria Specifiche Contenuto di acidità 5,5 - 8,0 pH Spessore 0,094 – 0,18 mm (3 - 7 millesimi di pollice) Curvatura risma Massimo 5 mm (0,02 poll.) Rifilatura bordi Fogli rifilati senza sfilacciamenti visibili. Compatibilità di fusione Non deve bruciarsi, fondersi, disallinearsi o emettere sostanze nocive se sottoposta alla temperatura di 200 ºC (392 ºF) per 0,1 secondi. Grana Grana lunga Contenuto di umidità 4% - 6% a seconda del peso Levigatezza 100 - 250 punti Sheffield Capacità del raccoglitore di uscita della carta Raccoglitore di uscita Capacità Raccoglitore di uscita verso il basso 100 fogli di carta di qualità da 75 g/m2 (20 libbre) Raccoglitore di uscita verso l’alto 1 foglio di carta di qualità da 75 g/m2 (20 libbre) A.6 S PECIFICHE DEL DRIVER E DELLA STAMPANTE Specifiche dei supporti di stampa Ambiente per la conservazione della stampante e dei supporti di stampa Il luogo per l’utilizzo della stampante e la conservazione dei supporti di stampa deve essere a temperatura ambiente, o con valori prossimi a questa, né troppo secco né troppo umido. I supporti di stampa quali, quali carta, buste o cartoncini hanno proprietà igroscopiche, ossia assorbono e rilasciano rapidamente l’umidità. L’azione congiunta di calore e umidità può danneggiare i supporti di stampa. Il calore infatti causa l’evaporazione dell’umidità dai supporti mentre il freddo ne provoca la condensazione sui fogli. L’uso di sistemi di riscaldamento e di condizionatori d’aria abbassa il tasso di umidità dell’ambiente. Quando si apre una confezione contenente un supporto di stampa, pertanto, questo perde umidità e ciò può causare striature o sbavature sulla stampa. Un tempo umido o la presenza di refrigeratori, al contrario, può aumentare il tasso di umidità di una stanza e, poiché il supporto di stampa assorbe l’umidità in eccesso nell’ambiente, la conseguenza può essere una stampa troppo chiara o la presenza di aree vuote sulla pagina. Inoltre, la proprietà dei supporti di stampa di assorbire e rilasciare umidità può provocare un’alterazione delle stampe ed essere causa di inceppamenti. La conservazione e la gestione della carta sono quindi dei fattori tanto importanti quanto il processo di produzione della carta stessa. Le condizioni ambientali di conservazione dei supporti di stampa incidono direttamente sull’operazione di alimentazione. Si consiglia di non acquistare quantità di supporti di stampa superiori a quelle normalmente utilizzabili entro un breve periodo di tempo (all’incirca tre mesi). I supporti di stampa conservati per lunghi periodi di tempo, infatti, vengono sottoposti a valori estremi di umidità e calore e possono esserne danneggiati. Per prevenire alterazioni di grandi quantità di supporti di stampa, è importante quindi pianificarne l’utilizzo. Le confezioni di carta o cartoncino che non vengono aperte possono restare inalterate anche per diversi mesi prima di essere utilizzate. Le confezioni di carta, buste o cartoncino aperte sono invece maggiormente soggette a danni dovuti a fattori ambientali, soprattutto se non sono protette da un involucro antiumidità. Per una resa ottimale della stampante, è necessario mantenere l’ambiente di conservazione dei supporti di stampa ad una temperatura appropriata, con valori che variano dai 20º ai 24 Cº (68º ai 75ºF), e un'umidità relativa compresa tra il 45% e il 55%. Le indicazioni riportate di seguito possono risultare utili per la valutazione dell’ambiente di conservazione: • I supporti di stampa devono essere conservati a temperatura ambiente (o con valori prossimi a questa). • L’aria non deve essere né troppo secca né troppo umida (a causa delle proprietà igroscopiche di alcuni supporti di stampa). • Il modo migliore per conservare una risma aperta di carta è avvolgerla con un materiale antiumidità. Se l’ambiente in cui viene utilizzata la stampante è sottoposto a temperature estreme, è consigliabile disimballare solo la quantità di carta da utilizzare durante il giorno per prevenire alterazioni dovute all’umidità. S PECIFICHE DEL DRIVER E DELLA STAMPANTE A.7 Specifiche dei supporti di stampa Istruzioni sull’uso di buste La struttura delle buste è fondamentale. Le linee di piegatura di una busta possono variare notevolmente non solo tra produttori diversi ma anche all’interno di una confezione dello stesso produttore. La qualità delle buste incide notevolmente sul risultato di stampa. Nella scelta delle buste, quindi, è bene considerare le seguenti caratteristiche: • Peso: il peso della busta non deve superare i 90 g/m2 (24 libbre). In caso contrario, è possibile che si verifichino degli inceppamenti. • Struttura: prima della stampa, le buste devono essere conservate su una superficie piana (la curvatura non deve essere superiore a 6mm) e non devono contenere aria. • Condizioni: le buste non devono essere piegate, rovinate o danneggiate in altro modo. • Temperatura: utilizzare buste compatibili con il calore e la pressione della stampante. • Dimensioni: utilizzare solo buste le cui dimensioni rientrino nei seguenti intervalli. Dim. minime Vassoio di alimentazione automatico Vassoio di alimentazione manuale 95 x 127 mm (3,8 x 5 poll.) 76 x 127 mm (3 x 5 poll.) Dim. massime 216 x 356 mm (8,5 x 14 poll.) Nota: L’uso di supporti di stampa di lunghezza inferiore a 127 mm (5 poll.) può causare inceppamenti. Ciò può verificarsi durante l’uso di supporti alterati a causa di condizioni ambientali sfavorevoli. Per ottenere prestazioni ottimali, è quindi opportuno conservare e gestire i supporti di stampa in modo corretto. Vedere “Ambiente di conservazione della stampante e dei supporti di stampa” a pagina A.7. A.8 S PECIFICHE DEL DRIVER E DELLA STAMPANTE Specifiche dei supporti di stampa Buste con piegature laterali Questo tipo di busta presenta piegature verticali, anziché diagonali, su entrambi i lati. Buste di questo tipo sono maggiormente soggette ad arricciamenti. Verificare che le piegature arrivino fino agli angoli della busta come illustrato nella seguente figura. Corretto Errato Buste con strisce o alette adesive Margini della busta Le buste con una striscia adesiva rimovibile o con più di una aletta di sigillo devono contenere adesivi compatibili con il calore e la pressione generati dalla stampante. Le alette e le strisce aggiuntive possono causare arricciamenti, grinze o inceppamenti o persino danneggiare l’unità di fusione. Nella seguente tabella sono riportati i margini standard per l’indirizzo di una busta commerciale N.10 o DL. Tipo di indirizzo Dim. minime Dim. massime Indirizzo del mittente 15 mm (0,6 poll.) 15 mm (0,6 poll.) Indirizzo del destinatario 51 mm (2 poll.) 89 mm (3,5 poll.) Nota: • Per una qualità di stampa ottimale, posizionare i margini ad una distanza non inferiore a 15 mm dai lati della busta (0,6 poll.). • Evitare di stampare sull’area in cui le alette si incontrano. Conservazione delle buste Una corretta conservazione delle buste consente di ottimizzare la qualità di stampa. Le buste devono essere conservate su una superficie piana. In presenza di aria, la busta può incresparsi durante la stampa. Vedere la sezione “Stampa su buste” a pagina 4.11. S PECIFICHE DEL DRIVER E DELLA STAMPANTE A.9 Specifiche dei supporti di stampa Istruzioni sull’uso delle etichette Avvertenza! • Per evitare di danneggiare la stampante, utilizzare solo etichette consigliate per le stampanti laser. • Per prevenire gravi inceppamenti, utilizzare sempre il raccoglitore di uscita verso l’alto. • Non stampare sullo stesso foglio di etichette più di una volta né su fogli di etichette parzialmente utilizzati. Quando si scelgono le etichette, è opportuno considerare la qualità di ciascun componente: • Adesivi: il materiale adesivo deve risultare stabile alla temperatura di 200 ºC (392 ºF), ovvero la temperatura di fusione della stampante. • Disposizione: utilizzare solo etichette non separate da pellicola. Le etichette possono staccarsi dai fogli causando gravi inceppamenti. • Curvatura: prima della stampa, le etichette devono essere conservate su una superficie piana (la curvatura non deve essere superiore a 13 mm in qualsiasi direzione). • Condizioni: non utilizzare etichette con arricciamenti, bolle o altri elementi che possano provocarne la separazione dal foglio. Vedere la sezione “Stampa su etichette” a pagina 4.16. Istruzioni sull’uso dei lucidi I lucidi utilizzati nella stampante devono resistere ad una temperatura di 200 ºC (392 ºF), ovvero la temperatura di fusione della stampante. Avvertenza! Per evitare di danneggiare la stampante, utilizzare solo lucidi consigliati per le stampanti laser. Vedere la sezione “Stampa su lucidi” a pagina 4.18. A.10 S PECIFICHE DEL DRIVER E DELLA STAMPANTE Uso della stampante con un cavo USB Installazione del software della stampante Windows 2000/XP 1 Accendere la stampante e collegare il cavo USB al computer e alla stampante. 2 Seguire le istruzioni visualizzate per installare il driver. Nota: Per collegare la stampante alla porta USB del computer, • necessario un cavo USB certificato. Il cavo USB 1.0 compatibile deve essere acquistato separatamente. Installazione del software della stampante Windows 98/Me 1 Installare il driver USB per la stampante Lexmark E210 2 Collegare la stampante con un cavo USB e installare il driver USB Per utilizzare la stampante con un PC con Windows in esecuzione, • necessario installare il driver per stampante USB per la Lexmark E210. Inserire il CD nellÕapposita unitˆ e attenersi alle istruzioni riportate nella sezione ÒInstallazione del software della stampante dal CDÓ a pagina 2.9. a Verificare che la stampante e il computer siano accesi. b Inserire unÕestremitˆ del cavo USB nella porta USB della stampante. Collegare alla porta USB del PC S PECIFICHE DEL DRIVER E DELLA STAMPANTE A.11 Uso della stampante con un cavo USB c Inserire l’altra estremità del cavo nella porta USB del computer. d Viene visualizzata la finestra di dialogo Installazione guidata Nuovo hardware. Fare clic su Avanti. e Selezionare Cerca il miglior driver per la periferica e fare clic su Avanti. A.12 S PECIFICHE DEL DRIVER E DELLA STAMPANTE Uso della stampante con un cavo USB f Selezionare Unità CD-ROM e fare clic su Sfoglia, quindi selezionare x:\USB (dove x rappresenta la lettera dell’unità CD-ROM). g Fare clic su Avanti. Il driver USB viene installato. h Attenersi alle istruzioni visualizzate sullo schermo per completare l’installazione. S PECIFICHE DEL DRIVER E DELLA STAMPANTE A.13 Uso della stampante con un cavo USB 3 Impostare la porta stampante del computer a Nel menu Start, selezionare Impostazioni, quindi Stampanti. b Selezionare l’icona della stampante Lexmark E210 nella cartella Stampanti. c Selezionare Proprietà nel menu File. d Fare clic sulla scheda Dettagli. Selezionare USB: (E210) nell’elenco Stampa su. Fare clic su OK. L’impostazione è completata. A.14 S PECIFICHE DEL DRIVER E DELLA STAMPANTE Uso della stampante con un cavo USB Domande frequenti sull’interfaccia USB D Cos’è l’interfaccia USB? R L’interfaccia USB (Universal Serial Bus) consente di collegare con facilità le periferiche al computer senza accendere il PC. Le connessioni USB utilizzano una normale combinazione di connettore e porta per il collegamento di periferiche quali stampanti, modem, scanner e fotocamere digitali offrendo il vantaggio di poter facilmente aggiungere, rimuovere e spostare le periferiche. Poiché la tecnologia USB è relativamente nuova, si consiglia di utilizzare una connessione di stampa parallela. Tuttavia, l’opzione USB è disponibile per gli utenti che desiderano stampare da Windows 98, Windows 2000 e Windows Me utilizzando tale connessione. È possibile collegare la stampante alla porta USB del computer, se questa è abilitata e installata correttamente, oppure ad una catena di periferiche USB tramite un cavo USB. D Com'è possibile determinare se la porta USB del computer è abilitata? R 1 In Windows 98, selezionare Start -> Impostazioni -> Pannello di controllo. 1 2 Fare doppio clic sull’icona Sistema. 3 Fare clic sulla scheda Gestione periferiche. 4 Fare clic sul segno più (+) davanti alla voce Universal Serial Bus Controller. Se viene visualizzato un controller host USB e viene elencato un hub principale USB, la connessione USB è attivata. Se sono disponibili più hub su una catena USB, connettere la stampante a un hub diverso o ad un’altra periferica USB. Accertarsi inoltre che i cavi siano collegati in modo corretto. Gli hub USB sono dispositivi hardware a cui è possibile collegare più cavi USB. Se tali periferiche non vengono elencate, consultare la documentazione della stampante o contattare il produttore per ulteriori informazioni sull’abilitazione e la configurazione della porta USB. È comunque possibile utilizzare un cavo parallelo per collegare la porta parallela della stampante al computer. Se si desidera utilizzare una connessione parallela, potrebbe essere necessario rimuovere e reinstallare il software della stampante. S PECIFICHE DEL DRIVER E DELLA STAMPANTE A.15 Uso della stampante con un cavo USB D Se un utente è collegato ad una catena USB e utilizza la stampante Lexmark E210, altri utenti della catena possono utilizzare la stessa stampante? R Sì. Windows 98 consente ad altri utenti di condividere la stampante utilizzando le impostazioni software del computer. Dopo che altri utenti della catena USB hanno installato il software di una stampante specifica, possono utilizzarla in condivisione. D Perché dopo aver installato la stampante Lexmark E210, questa non risulta assegnata alla porta stampante LPT nella finestra di dialogo Stampa dell’applicazione software? R USB utilizza una convenzione di denominazione diversa per le periferiche USB. Dopo aver installato la stampante, viene visualizzato USB: (nome della stampante) invece di LPT. D Com'è possibile aumentare la velocità di stampa e migliorare la qualità? R A.16 S PECIFICHE Quando la stampante viene utilizzata in una catena USB, è possibile che le prestazioni risultino rallentate se durante le operazioni di stampa vengono utilizzate altre periferiche USB. Per ottenere prestazioni ottimali, è quindi consigliabile non utilizzare altre periferiche nella catena USB durante la stampa. DEL DRIVER E DELLA STAMPANTE Installazione del driver Linux Il file di configurazione Linux è stato progettato per la stampante Lexmark E210 PrinThru compatibile e supporta Linux RedHat 6.0 o versione successiva, Mandrake, SuSE e così via. Se si desiderano ulteriori informazioni sul metodo di installazione di Linux nonRedHat, consultare il file readme.txt nella directory Linux del CD Driver. Configurazione del driver Linux • File delle impostazioni di configurazione a. /cdrom/linux/install/install.sh b. /cdrom/linux/install/ssprt.db c. /cdrom/linux/install/readme.txt • File del pacchetto Ghostscript a. /cdrom/linux/gs5.10/ghostscript-5.10-10.i386.rpm b. /cdrom/linux/gs5.10/COPYING c. /cdrom/linux/gs5.50/ghostscript-5.50-2.i386.rpm d. /cdrom/linux/gs5.50/COPYING Installazione Per installare il driver, visualizzare la schermata del terminale x e attenersi alla seguente procedura: 1 Installare l’unità CD ROM Nota: Per installare l’unità CD-ROM, è necessario essere utenti esperti o disporre dell’autorizzazione da parte di un amministratore di sistema. Se si verificano problemi durante l’installazione dell’unità CD-ROM, contattare un amministratore di sistema. Per installare un’unità CD-ROM: a Inserire il CD della stampante Lexmark E210 nell’apposita unità. b Installare l’unità CD-ROM in una directory, ad esempio /mnt, per accedere ai file sull’unità. >mount -t iso9660 /dev/cdrom /mnt/cdrom S PECIFICHE DEL DRIVER E DELLA STAMPANTE A.17 Installazione del driver Linux 2 Installare Ghostscript Nota: È possibile che Ghostscript sia già installato sul computer Linux. Per poter utilizzare il PrinThru della stampante Lexmark, è necessario aggiornare Ghostscript. Per verificare se Ghostscript è già installato sul computer, utilizzare il comando: >rpm-q ghostscript (tramite questo comando è possibile controllare la versione di Ghostscript in uso). Per aggiornare Ghostscript: a Passare alla directory in cui è inserito Ghostscript digitando: >cd/mnt/cdrom/linux/gs5.XX (dove /mnt/cdrom rappresenta la directory dell’unità CD-ROM installata seguendo la procedura al punto 1 e XX è la versione di Ghostscript da installare, 10 o 50). b Eliminare la copia di Ghostscript attualmente installata sul computer digitando: /mnt/cdrom/linux/gs5.XX>rpm -e —nodeps ghostscript c Installare la copia di Ghostscript disponibile sul CD-ROM della stampante Lexmark E210 digitando: /mnt/cdrom/linux/gs5.XX/rpm -ivh ghostscript -5.XXxx.i386.rpm d Quando sullo schermo viene visualizzato il simbolo # e l’installazione è completata, la versione di Ghostscript è stata aggiornata. Per verificare l’aggiornamento, digitare: /mnt/cdrom/linux/gs5.XX/rpm -q ghostscript Se viene visualizzato il messaggio ‘ghostscript-5.XX-xx’, l’installazione è stata completata correttamente. 3 Installare lo script di installazione A.18 S PECIFICHE Per informazioni sull’installazione dello script, consultare il file >/cdrom/linux/install/readme.txt. Aggiungere il driver all’elenco delle stampanti digitando: /cdrom/linux/install>install.sh (o) /cdrom/linux/install>./install.sh (se il percorso della directory corrente non è determinato). DEL DRIVER E DELLA STAMPANTE Installazione del driver Linux 4 Installare il filtro della stampante Per eseguire l’installazione: a Eseguire printtool al terminale x. b Per aggiungere il driver della stampante, fare clic sul pulsante Add. c Nella finestra Add a Printer Entry, selezionare il tipo di stampante desiderata. Se si dispone di una stampante collegata ad un PC, selezionare Local Printer. d e Fare clic sul pulsante OK. Se viene visualizzato il pulsante Info, ignorarlo e fare clic su OK. f Viene visualizzata la finestra Edit xxxx Entry (dove xxxx è il tipo di stampante selezionato al punto 3). Se non si è utenti esperti, non modificare l’opzione Names/Spool Directory/File Limit in Kb/Printer Device. g Fare clic sul pulsante Select in Input Filter per accedere all’impostazione del filtro. h Selezionare Lexmark Printer PrinThru Compatible per la voce relativa al tipo di stampante, quindi selezionare la risoluzione predefinita e il formato della carta. i Per salvare l’impostazione, premere OK. j Nella finestra Edit xxxx Entry, premere il pulsante OK per completare l’installazione del driver per stampante. k Il driver della stampante viene visualizzato nella finestra dei driver. Selezionare Quit nel menu PrintTool. Il software Ghostscript concesso in licenza secondo le clausole GNU e contenuto nella directory /linux/gs5.10 e /linux/gs5.50 su questo CD è protetto dal Copyright © di Aladdin Enterprise, Menlo Park, California e di altri autori, come indicato nella relativa documentazione. Questo software non è soggetto all’accordo di licenza dell’utente finale: i diritti relativi al software vengono definiti dalla Licenza GNU contenuta in un file denominato COPYING nella directory sopra indicata. Ghostscript GNU può essere scaricato da qualsiasi pagina del sito GNU, ad esempio ftp://ftp.gnu.org/pub/gnu/. S PECIFICHE DEL DRIVER E DELLA STAMPANTE A.19 Appendice B: Sicurezza Informazioni sulla sicurezza • Se il prodotto NON è contrassegnato da questo simbolo , DEVE essere connesso ad una presa elettrica con messa a terra. • Il cavo di alimentazione deve essere collegato ad una presa elettrica posta vicino al prodotto e facilmente accessibile. • Se è necessario un intervento di manutenzione o di riparazione diverso da quelli descritti nelle istruzioni di funzionamento qui riportate, rivolgersi a personale qualificato. • Questo prodotto è stato progettato, testato e approvato per essere conforme agli standard mondiali di sicurezza con l’uso di specifici componenti Lexmark. Le caratteristiche di sicurezza di alcuni componenti potrebbero non risultare sempre evidenti. Lexmark non è responsabile per l’utilizzo di altre parti di ricambio. • Il prodotto utilizza un laser. ATTENZIONE: L’uso di controlli, regolazioni o procedure diversi da quelli specificati nel presente manuale può causare l’esposizione a radiazioni nocive. • Durante il funzionamento del prodotto, i supporti di stampa vengono sottoposti ad un processo di riscaldamento; il calore generato può determinare l’emissione di sostanze nocive da parte dei supporti. Nelle istruzioni, individuare la sezione relativa alla selezione di supporti di stampa che non rilascino emissioni nocive. B.2 S ICUREZZA Appendice C: Avvertenze Avvertenze Precauzioni e avvertenze Attenzione! Segnala la possibilità di lesioni personali. Avvertenza: Segnala la possibilità che l'hardware o il software della stampante vengano danneggiati. Avvertenze sulle emissioni elettriche Apparecchiatura con un adattatore di rete installato: Conformità alle direttive della Comunità Europea (CE) Questo prodotto è conforme ai requisiti di protezione stabiliti dalle direttive del Consiglio della Comunità Europea 89/336/CEE e 73/23/CEE sull'avvicinamento e sull'armonizzazione delle leggi degli stati membri in relazione alla compatibilità elettromagnetica e alla sicurezza delle apparecchiature elettriche destinate all'uso entro determinati limiti di voltaggio. La dichiarazione di conformità ai requisiti delle direttive è stata firmata dal Direttore della produzione e dell’assistenza tecnica di Lexmark International, S.A., Boigny, Francia. Questo prodotto è conforme alle restrizioni previste per la Classe A dell’EN 55022 e ai requisiti di sicurezza EN 60950. Avvertenza: Se è installato un server di stampa, questo prodotto appartiene alla Classe A. In ambiente domestico, questo prodotto può causare interferenze radio, nel qual caso è necessario adottare adeguate precauzioni. C.2 AVVERTENZE Avvertenze Avvertenze sulle emissioni elettriche Apparecchiatura senza un adattatore di rete installato: Conformità alle direttive della Comunità Europea (CE) Questo prodotto è conforme ai requisiti di protezione stabiliti dalle direttive del Consiglio della Comunità Europea 89/336/CEE e 73/23/CEE sull'avvicinamento e sull'armonizzazione delle leggi degli stati membri in relazione alla compatibilità elettromagnetica e alla sicurezza delle apparecchiature elettriche destinate all'uso entro determinati limiti di voltaggio. La dichiarazione di conformità ai requisiti delle direttive è stata firmata dal Direttore della produzione e dell’assistenza tecnica di Lexmark International, S.A., Boigny, Francia. Questo prodotto è conforme alle restrizioni previste per la Classe B dell’EN 55022 ed ai requisiti di sicurezza EN 60950. AVVERTENZE C.3 Avvertenze Energy Star Il programma EPA ENERGY STAR Computers nasce dalla collaborazione di alcuni produttori di computer ed intende promuovere lo sviluppo di prodotti in grado di ottimizzare il consumo energetico e ridurre l'inquinamento atmosferico causato dalla generazione di energia elettrica. Le aziende che aderiscono a questo programma producono personal computer, stampanti, monitor o fax dal consumo energetico ridotto nei periodi di non utilizzo. Questa caratteristica consente un risparmio energetico del 50 %. Lexmark è orgogliosa di partecipare a questo programma. Come partner di Energy Star, Lexmark International, Inc. garantisce la conformità di questo prodotto ai criteri Energy Star per l'ottimizzazione del consumo di energia elettrica. C.4 AVVERTENZE Avvertenze Avvertenza sui prodotti laser La stampante è stata certificata negli Stati Uniti e risulta conforme ai requisiti DHHS 21 CFR, sottoparagrafo J per i prodotti laser di Classe I (1); negli altri paesi, la stampante è certificata come prodotto laser di Classe I, conforme ai requisiti IEC 825. I prodotti laser di Classe 1 non sono considerati pericolosi. La stampante contiene al suo interno un dispositivo laser di Classe III b (3b), ovvero un laser all'arsenide di gallio da 5 milliwatt, che funziona con una lunghezza d'onda approssimativa di 770- 795 nanometri. Il sistema del laser e la stampante sono stati progettati in modo da impedire che l'utente possa essere esposto a radiazioni laser di livello superiore alla Classe I durante il normale utilizzo, le procedure di manutenzione o gli interventi di assistenza. AVVERTENZE C.5 Indice A E adattamento alle dimensioni carta selezionate 5.11 annullamento, processo di stampa 5.6 errori di sistema 7.19 etichette, stampa 4.16 B buste, stampa 4.11 C caricamento dei supporti di stampa vassoio di alimentazione automatico 2.5, 4.8 vassoio di alimentazione manuale 4.8 carta esaurita, indicazione 3.4, 7.18 carta intestata, stampa 4.20 cartoncino, stampa 4.21 cartuccia di stampa pulizia 6.5 installazione 2.3 durata 6.2 riciclaggio 6.2 ridistribuzione del toner 6.3 risparmio di toner 5.8 conservazione 6.2 combinazioni di spie 3.4, 7.18 componenti 1.5 connessione parallela 2.7 F filigrane, stampa 5.16 foglio di pulizia, stampa 6.8 funzioni 1.2 I impostazione della rete 5.4 impostazione, stampante 2.2 inceppamenti, eliminazione area di alimentazione 7.8 interno della stampante 7.9 area di uscita 7.7 suggerimenti per la prevenzione 7.11 installazione driver Linux A.17 cartuccia di stampa 2.3 software della stampante 2.9 installazione del software da dischetti 2.15 driver USB A.11 installazione del cavo USB A.11 installazione della stampante 2.2 D L dimensioni della pagina, impostazione 5.3 dischetto, creazione di dischetti di installazione 2.15 disimballaggio della stampante 2.2 disinstallazione dei driver 2.13 driver accesso 5.2 installazione 2.9 Linux A.17 rimozione 2.13 USB A.11 driver della stampante vedere driver leva di espulsione 4.6 Linux A.17 lucidi, stampa 4.18 M messaggi di errore 7.18 modalità di risparmio energetico 5.15 I NDICE I Indice O orientamento 5.4 orientamento della pagina, impostazione 5.4 origine carta, impostazione 5.4 overlay di pagina, stampa 5.21 P pagina di prova, stampa 2.8 pannello di controllo pulsanti 3.3 spie 3.4 più pagine su un foglio, stampa 5.9 poster, stampa 5.12 problema di qualità di stampa, risoluzione retro delle stampe sporco 7.16 macchie sullo sfondo 7.15 pagine nere 7.16 caratteri incompleti 7.17 procedure di risoluzione dei problemi 7.12 curvature o ondulazioni 7.16 aree vuote 7.13 sfondo grigio 7.14 righe orizzontali 7.17 stampa chiara o sbiadita 7.12 toner non asciutto 7.17 caratteri mal delineati 7.15 pagina stampata obliquamente 7.15 macchie di toner 7.14 puntini di toner 7.13 segni ripetuti 7.14 pieghe o grinze 7.16 problemi di qualità 7.12 II I NDICE problemi, risoluzione procedure di risoluzione dei problemi 7.2 problemi comuni in Windows 7.20 messaggi di errore 7.18 generali 7.3 inceppamenti 7.7 qualità di stampa 7.12 proprietà grafiche 5.14 pulizia, stampante 6.6 pulsante Annulla 3.3 pulsante Prova 3.2 R raccoglitore di uscita verso il basso 4.6 raccoglitore di uscita verso l’alto 4.7 raccoglitore di uscita, selezione 4.6 risoluzione 5.15 risoluzione dei problemi vedere problemi, risoluzione Indice S T sicurezza B.1 software della stampante, installazione 2.9 specifiche stampante A.2 supporti di stampa A.3 spia Carta 3.4 spia Dati 3.4 spia Errore 7.18 stampa annullamento 5.6 foglio di pulizia 6.8 pagina di prova 2.8 adattamento alle dimensioni carta selezionate 5.11 problemi generali, risoluzione 7.3 Guida 5.7 più pagine su un foglio 5.9 ambiente di rete 5.24 pagina di overlay 5.19 poster 5.12 problemi di qualità, risoluzione 7.12 filigrane 5.16 stampa N su 5.9 supporto di stampa dimensioni e capacità supportate 4.3, A.4 scelta 4.2 istruzioni A.4, A.5 caricamento 2.5, 4.8 specifiche A.3 ambiente di conservazione A.7 tipo di supporto di stampa, impostazione 5.4 V vassoio di alimentazione automatico caricamento della carta 4.8 impostazione dell’origine carta 5.4 vassoio di alimentazione manuale caricamento della carta 4.8 impostazione dell’origine carta 5.4 I NDICE III Codice: 10S0152 E.C.: Lexmark e Lexmark con il simbolo del diamante sono marchi di Lexmark International, Inc. registrati negli Stati Uniti e/o in altri paesi. © 2001 Lexmark International, Inc. 740, West New Circle Road Lexington, Kentucky 40550 www.lexmark.com