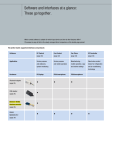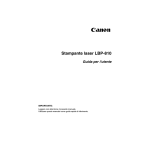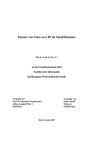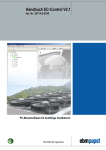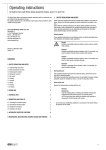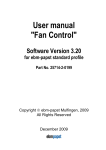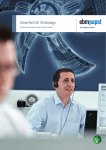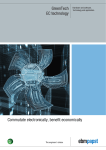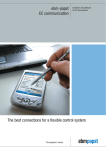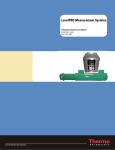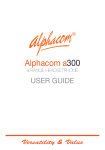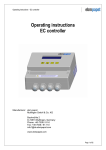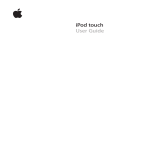Download User manual EC
Transcript
EC-Control Manual V2.1 Art. No. 25714-2-0199 PC control software for bus-compatible fans The Engineer's Choice Copyright © ebm - papst Mulfingen, 2011 All Rights Reserved November 2011 ebm-papst GmbH & Co. KG Bachmühle 2 74673 Mulfingen, Germany http://www.ebmpapst.com [email protected] Although due diligence was used in creating this manual, we cannot accept any liability for the completeness or correctness of this manual. This user manual lists a number of products from other manufacturers. In most cases, the product and manufacturer names given are registered trademarks and/or brand names. The Bluetooth logo and the Bluetooth brand are used under licence from Bluetooth SIG. EC-Control User Manual Table of contents 1 Introduction ......................................................................................................... 6 1.1 How to use this manual ............................................................................................................... 6 1.1.1 Text conventions ........................................................................................................................................................ 6 2 Installation ........................................................................................................... 9 2.1 2.2 2.3 2.4 2.5 System requirements .................................................................................................................. 9 Basic installation setup.............................................................................................................. 11 Notes for selecting the most suitable interface converter .......................................................... 13 Installation ................................................................................................................................. 14 Uninstallation ............................................................................................................................ 15 3 Setting up your installation .............................................................................. 16 3.1 Configuration using the wizard .................................................................................................. 17 3.1.1 3.1.2 3.1.3 Configuring a small size fab ..................................................................................................................................... 18 Configuring a large size fab ...................................................................................................................................... 21 Loading a saved installation ..................................................................................................................................... 28 3.2.1 3.2.2 3.2.3 3.2.4 3.2.5 RS232 (article 21487-1-0174 and 21495-1-0174) .................................................................................................... 30 Ethernet (article 21488-1-0174 and 21489-1-0174) ................................................................................................. 30 Bluetooth (article 21501-1-0174) .............................................................................................................................. 35 USB .......................................................................................................................................................................... 36 Configuring advanced communication parameters .................................................................................................. 37 3.3.1 3.3.2 3.3.3 3.3.4 3.3.5 Adding a single fan ................................................................................................................................................... 38 Adding already addressed fans ................................................................................................................................ 39 Adding factory-new fans ........................................................................................................................................... 41 Configuring factory-new fans using automatic address assignment ........................................................................ 41 Configuring factory-new fans using semiautomatic address assignment ................................................................. 43 4 Basic information about using the software ................................................... 46 4.1 Navigation / user-system interface ............................................................................................ 46 4.1.1 4.1.2 4.1.3 Main menu ................................................................................................................................................................ 46 Room plan ................................................................................................................................................................ 46 Structure tree ............................................................................................................................................................ 48 4.3.1 4.3.2 4.3.3 Special functions ...................................................................................................................................................... 52 Additional information about MODBUS-compatible fans .......................................................................................... 53 Saving displayed fan settings ................................................................................................................................... 53 5 Further configuration options .......................................................................... 56 5.1 5.2 5.3 5.4 5.5 5.6 5.7 5.8 5.9 5.10 Display settings ......................................................................................................................... 56 Chart of colour range ................................................................................................................ 59 Fan information ......................................................................................................................... 60 Changing password .................................................................................................................. 61 User administration ................................................................................................................... 62 Administering configurations ..................................................................................................... 63 Reactions to fan failures............................................................................................................ 64 Send e-mail notification of fan failure ........................................................................................ 65 The timer ................................................................................................................................... 68 Configuration export and import ................................................................................................ 70 3 1.2 1.3 3.2 3.3 4.2 4.3 4.4 New and changed functions in this version ................................................................................. 7 Safety instructions....................................................................................................................... 8 Details for configuring the interface converters ......................................................................... 30 Details for adding fans .............................................................................................................. 38 Operation with two monitors...................................................................................................... 50 Setting fan parameters .............................................................................................................. 51 The failure list............................................................................................................................ 55 EC-Control User Manual 5.11 Integrated help function............................................................................................................. 70 A Frequently asked questions ............................................................................. 71 I am using the built-in Windows XP firewall, what do I need to do? ....................................................... 71 Configuring a static IP address .............................................................................................................. 73 How do I make a backup copy of the database used by EC-Control? ................................................... 75 B Configuring EC-Control using the previous method...................................... 76 B.1 B.2 B.3 B.4 B.5 Configuration of Ethernet/RS485 interface converters .............................................................. 76 Basic installation structure in EC-Control .................................................................................. 79 Your first login ........................................................................................................................... 80 Registering interface converters ............................................................................................... 81 Configuring your installation structure and the fans .................................................................. 82 B.5.1 B.5.2 B.5.3 Adding groups .......................................................................................................................................................... 83 Adding fans ............................................................................................................................................................... 84 Set device type and interface ................................................................................................................................... 85 C Structure of the CSV file format ....................................................................... 88 D List of fan parameters ...................................................................................... 91 D.1 D.2 List of fan parameters ............................................................................................................... 91 Reference table of fan parameters............................................................................................ 96 E List of authorisation levels ............................................................................... 98 Keyword index ............................................................................................................. 99 4 EC-Control User Manual History of changes Date 2009-06-04 2011-01-26 2011-10-11 Version 1.00 2.00 2.10 Change/modification First version of this manual Adaptation to EC-Control 2.00 Adaptation to EC-Control 2.10 5 EC-Control User Manual 1 Introduction EC-Control allows the visualisation and parameter programming of ebm-papst ebmBUS and MODBUS fan networks. The maximum number of devices possible on the bus system concerned is supported. In particular, EC-Control allows the following activities: Programming of fan parameters such as control mode, set value and control parameter Changing fan addresses Reading off fan parameters such as current speed, serial number and production date Reading off failure status and failure memory Monitoring of installations, including the possibility of reporting failures by e-mail Administration of multiple fan installations within one program installation Support of RS232/RS485, Ethernet/RS485, USB/RS485 interface converter and the Bluetooth adapter Simultaneous monitoring of ebmBUS and MODBUS based installation components (requires several interface converters) Monitoring of ebmBUS-based installations with up to 4 x 7,905 fans and MODBUS-based installations with up to 4 x 247 fans 1.1 How to use this manual How can I best use this manual? Be sure to read Chapters 1 and 2 in their entirety before installation! You should have Chapter 3 at hand while installing and setting up your first installation and follow the instructions step by step. You should at least skim Chapter 4 after setting up the installation, as general operating concepts of EC-Control are explained here. You can read the rest of the chapters as needed. The Annex provides brief explanations of the individual fan parameters and a useful reference table that lists the authorisations of the individual user levels. All schematic drawings and screenshots show example data only. Your configuration will surely look different. 1.1.1 Text conventions Italic text is used in this manual for user inputs or predefined values in selection lists. Italic text with a dashed underline is used in this manual to designate menus and keyboard shortcuts. 6 EC-Control User Manual 1.2 New and changed functions in this version Implementation of the functions and fan warnings newly added with MODBUS V5.00. These include: The motor heating The shake-loose function The ability to define a direction of rotation for the fail safe speed function Reporting only those errors via the alarm relay that have been present for at least a certain amount of time A motor or power module temperature based derating can be configured now. The respective parameters are documented in the annex and English F1 help texts are provided in EC-Control. You can now adjust the speed for rotation monitoring of the fan via alarm relay. The values of saved set values (for MODBUS, for both parameter sets) are now displayed under the Information category. For MODBUS fans, the torque is now also displayed under the Information category. If the motor comes to a standstill, n/a is displayed for technical reasons. A few missing help texts have been added. A function has been implemented for saving the currently displayed settings in the fan parameter mask. For details, see Chapter 4.3.3. A language pack for Portuguese (Brazil) has been added. The user-friendliness of a few dialogues has been improved. These can now be closed using the Enter key if all relevant fields have been filled in. Otherwise, an error message appears. The dialogue for selecting a room plan graphic under File/Edit mode has been expanded by adding a preview of the selected room plan graphic, making it more user-friendly. A few error corrections have also been incorporated. The following are noteworthy. The voltage for the cable break detection (MODBUS 4.00 or higher) can now be set correctly. The error history of ebmBUS fans is now also output correctly for the second- and third-last errors. In the configuration wizard, the search for Bluetooth adapters is now much more reliable. Previously, many search operations were required until the adapter was found. Additionally crashes could occur if multiple Bluetooth interfaces were present on a computer. Though rare, this specific case now also works reliably. A modified floor plan is now also stored correctly in the configuration wizard. 7 EC-Control User Manual 1.3 Safety instructions Please read through this manual carefully before starting work. Not paying attention to the following warnings and instructions may lead to malfunctions and failures. Make sure the manual is kept within to hand at the place where the software is in use. If the software is sold or passed on to third parties, installation instruction and manual have to be passed on as well. In order to inform about potential risks and how best to avoid them, these installation instructions may be copied and handed out. Action must be carried out in compliance with national regulations pertaining to workplace safety. Influence through electromagnetic radiation is possible. If unacceptable emission intensities occur when the fan is installed, the user must implement suitable shielding measures. Make sure to avoid accidentally switching on a fan! This can cause serious and even fatal health hazards. Always operate fans with a guard grille! This software was not designed for use in installations in which safety is critical, for example in nuclear power stations! This software is not real-time-compatible! Proper use Programming, control and diagnosis of ebm-papst fans with an RS485-based ebmBUS V3 or an ebm-papst standard profile MODBUS. Improper use Operating the interface converter on interfaces not designed for such use Operating the interface converter on voltages greater than that stated in the instructions Improper use of the interface converter cables Operation in extremely humid ambience (heavy rain or high humidity) Operation in explosive atmosphere Commissioning fans via software when their safety features are not active Deactivation of safety features of the fan firmware via improper setting of parameters Using the software in installations in which safety is critical Use and operation of the Bluetooth Adapter in areas for which there are restrictions concerning the 2.4 GHz frequency band (2.402-2.48 GHz) Unmonitored operation of the Bluetooth adapter. You should be in visual contact with the fan and have easy access to your Bluetooth adapter. 8 EC-Control User Manual 2 Installation This chapter describes all preparatory steps that have to be performed before the application is started for the first time. In addition, it contains useful decision-making tools for setting up the installation and selecting the interface converter that is best suited to your needs. 2.1 System requirements The system requirements depend on the size of your installation. However, the following basic conditions are always the same: You need a computer with: Windows XP Service Pack 3 or Windows 7 Approx. 80 MB of available hard drive space; when using the USB relay box, additional memory is required for its drivers. Monitor with at least 1024 x 768 pixel resolution and 16-bit colour depth CD ROM drive (only needed during installation) Mouse, trackball or equivalent pointing device The following requirements apply, depending on the size of the installation: Processor at least Pentium III 800 MHz or comparable. A faster processor is recommended for simultaneous operation with several interface converters! 512 MB RAM, at least 1 GB RAM is recommended for Windows 7. A second monitor (optional). This may have a lower resolution than the primary monitor, but a resolution of at least 800 x 600 pixels is recommended. Optionally, a printer, if you want to have a failure report printed out whenever a failure is detected. Optionally, the ebm-papst USB relay box (article No. 10450-1-0174), if you want to have detected faults signalled via an alarm relay. When using the option for sending an E-mail, a connection to an E-mail server may also be required to connect several interface connectors to the PC or to integrate the converter into a larger network. Details of this can be found in Chapter 5.8. At least one interface converter of the following types: o RS232 (article No. 21487-1-0174) o RS232 (article No. 21495-2-0174) o Ethernet (article No. 21488-1-0174) o Ethernet (UL certified) (article No. 21489-1-0174) o Bluetooth Adapter (article No. 21501-1-0174) o USB (article No. 21490-1-0174) When using the Bluetooth Adapter, the following Bluetooth software stacks are supported: o Microsoft Stack (Windows XP SP3 or newer versions) o Widcomm/Broadcom Stack (Version 5.6 or higher) 9 EC-Control User Manual o Toshiba Stack (Version 7.0 or higher) Use of the Bluetooth Adapter has been tested with different hardware and software versions listed above on the PC side. However, the possibility still remains of occasional incompatibility or instability. It is not possible to test all of the hardware and software combinations available on the market. This software has not yet been fully optimised to support higher DPI (dots per inch) settings. Increasing the DPI setting in Windows will cause the contents of the screen to be displayed larger if the physical monitor resolution remains unchanged. DPI settings greater than 140 DPI are currently not recommended and could cause the content of the screen to be cut off by the automatic window scaling, especially with a vertical monitor resolution of 768 pixel. Do not install this application if one of the following database server products has already been installed: Borland Interbase / CodeGear Interbase / Embarcadero Interbase Firebird In such cases, it is important that you consult your ebm-papst contact person! EC-Control uses Firebird version 2.1.3. 10 EC-Control User Manual 2.2 Basic installation setup If you have not yet acquired any of the RS485 interface converters listed in Chapter 2.1, the following instructions for installation setup and the information from Chapter 2.3 should help you select the converter that is best suited to your purposes. EC-Control can manage two different installation types. The installation type that is sufficient for most applications is the small installation ("small size fab") shown in Figure 2-1. This consists of the computer, a single interface converter and the fans, all of which are connected to the computer via this interface converter. Optionally, a printer or the USB relay box can be connected for signalling faults. Note that it is mandatory for all fans connected to have the same bus system (ebmBUS or MODBUS). Combined operation of different bus systems on one interface converter is not possible. Optional Optional Computer with USB or RS232 interface Interface converter, e.g. USB or RS232 Fig. 2-1 Small size fab For larger installations (> 1,000 fans for ebmBUS or more than 247 fans for MODBUS), we recommend splitting up the fans between multiple interface converters, as shown in Figure 2-2, preferably Ethernet/RS485 converters. In EC-Control, these have faster response times compared to other interface converter types. In the case of the Ethernet/RS485 interface converter, a conventional Ethernet switch may also be required to connect several interface connectors to the PC or to integrate the converter into a larger network. For optimum performance in this case, the fans should be driven by a separate network card used specifically for this purpose. In addition to improved response time performance, the large size fab shown in Figure 2-2 also features increased reliability, as if one interface converter fails, access is lost only to those fans connected to the PC via this interface converter. 11 EC-Control User Manual USB relay box (external signalling of faults) Optional Optional Optional IP address e.g. 192.168.0.1 Ethernet / TCP/IP Ethernet switch IP address e.g. 192.168.0.2 IP address e.g. IP address e.g. 192.168.0.3 192.168.0.4 Fig. 2-2 Large size fab Several Ethernet/RS485 interface converters are connected via a switch to the network card in the computer. The individual network segments are called subnets. All fans are connected to the interface converter concerned in either a linear or a star configuration. The printer and a second monitor are optional. Only fans with the same bus system (ebmBUS or MODBUS) may be connected to each interface converter. However, it is possible to combine multiple possible bus systems within one installation. EC-Control currently allows a maximum of four interface converters with MODBUS and a maximum of four interface converters with ebmBUS in one installation. This configuration increases reliability and query speed, and is therefore especially well suited for monitoring large-scale clean-room installations. In this case, we also recommend protecting the computer using a UPS (Uninterruptible Power Supply) so that after a power failure, the system monitoring can detect the system status without a time delay. The following basic information applies: For installations with more than 31 fans, you may have to use RS485 repeaters (article No. 25708-10174). 12 EC-Control User Manual 2.3 Notes for selecting the most suitable interface converter Since Version 2.0, EC-Control has featured support of a wide variety of different RS485 interface converters. The following points are intended to help you make the selection. For small size fabs, we recommend the USB interface converter. This is compact, does not require its own power supply and, due to the electrical isolation, protects your computer's USB interface from possible interference on the RS485 bus line. Any current desktop or laptop computer has this type of interface. If you want the freedom of movement provided by wireless, you should use the Bluetooth Adapter. It allows you to move freely within a radius of 10-20 m, depending on the ambient conditions, without the hassle of cables. A wide variety of current laptops have this wireless technology already built in; for desktop computers and other laptops, this interface can be retrofitted using inexpensive USB Bluetooth adapters. We recommend devices that use the Microsoft Bluetooth software or a current version of the Broadcom Bluetooth software. In principle, EC-Control also supports the Bluetooth software package from Toshiba. For large installations with subnets, we recommend the Ethernet/RS485 interface converter (article No. 21488-1-0174 or the UL variant, article No. 21489-1-0174). This is electrically isolated and comes supplied with a power supply pack that is suitable for many countries. The UL variant (article No. 21489-1-0174) includes a power supply pack that is suitable for 115 V 60 Hz power systems only. The advantages of the Ethernet interface converters are the faster response times compared to the other interface converter types and the ability to connect the interface converter to an existing computer network and thus set up the computer running EC-Control even in a location that is far away from the fans to be monitored. The RS232 interface converter is no longer recommended for newly purchased systems, as an increasing number of desktop and laptop computers no longer come equipped with these interfaces. Article No. 21495-1-0174 is not electrically isolated, which means that severe interference on the bus cable could damage the interface of the PC. Article No. 21487-1-0174 does not have this problem. However, the power supply pack provided here is designed for continental European power systems only (Europlug). 13 EC-Control User Manual 2.4 Installation Place the Installation CD in your CD-ROM drive. A menu should appear. If this does not happen, the autoplay function in Windows is deactivated. In this case, start the application cdmenu.exe on the CD ROM manually using the Windows Explorer. You need administrator rights for installation. In Windows 7, on startup, a User Account Control (UAC) dialogue appears automatically that enables you to carry out the installation under an administrator account. In Windows XP, the user account used for the installation should have administrator rights that last for the entire duration of the installation. If you do not have a password for an administrator, ask your administrator for one. You can update an installation of EC-Control using the same steps required for a new installation. All the existing settings you have configured are kept. The "CD menu" application provides this manual in all available languages, the EC-Control installation program and drivers for the USB interface converter and USB relay box. The EC-Control installation program is uniform for all languages. At startup, select the language you want the dialogues to appear in. EC-Control is always installed with all language packages and set by default to the language selected at installation. You can change the language for EC-Control at any time later in the login dialogue. Depending on the language selected, a version of the manual (PDF file) is also installed. After installation, this is found in the Windows Start menu under Start/Programs/ECControl. For languages for which we do not yet have a manual translation, the English manual is installed. To view the manual, you need the Adobe Reader software included on the CD or alternative PDF viewer software. Fig. 2-3 The CD menu Click the installation program and follow the instructions on the screen. The application can be installed over an existing installation of EC-Control. Existing user settings will then be retained. During the installation, the database system used by EC-Control, called Firebird, is installed. If a previous installation of EC-Control has been found, your existing settings and fan failure lists are backed up. When you start EC-Control, these are then taken over. Depending on the range of existing data, this process may take some time. 14 EC-Control User Manual If you want to use the USB interface converter, you first have to install its drivers from the EC-Control CD. To do so, start the cdmenu.exe application on the installation CD once again. Click USB drivers. This takes you to a sub-menu. From the sub-menu, select USB/RS485 and wait until the automatic installation process has completed. If you also want to use the USB relay box, you likewise have to install a driver. First connect the relay box to the PC. If Windows displays a message indicating that it has found new hardware and wants to search for a driver, click Cancel. Now, start the cdmenu.exe application on the installation CD once again. Click USB drivers. This takes you to a sub-menu. From the sub-menu, select Relay box. Follow the instructions of this installation program and connect the relay box when the installation has ended. 2.5 Uninstallation If you wish to uninstall EC-Control, call up Start/Settings/Control Panel. . Depending on the operating system, you will find a list of all installed applications under the category Software (Windows XP) or Programs and Functions (Windows 7). Select EC-Control in the list and then click on the Remove button. Follow the instructions given in the Setup program. After uninstalling EC-Control, the Firebird database can be uninstalled in the same way as EC-Control. If you uninstall EC-Control, the database file in which it stores all its fan installation configurations and settings is deleted. If you reinstall EC-Control later, you have to reconfigure these settings. To update EC-Control to a new version, no uninstallation is necessary. The database file is called eccontrol.fdb and, in Windows XP, is in the directory C:\Documents and Settings\All Users\Application Data\eccontrol. 15 EC-Control User Manual 3 Setting up your installation If using the built-in firewall in Windows XP, you have to configure an exception for Port 3050 before starting EC-Control for the first time. For instructions on how to do so, refer to Annex A - I am using the built-in Windows XP firewall, what do I have to do?. If using another desktop firewall product, consult its documentation. After successfully installing the software, you can start EC-Control the first time and set up your installation. EC-Control can be found as a link on your Desktop and under Start/Programs/ECControl/EC-Control. When started for the first time after installation, EC-Control converts the database in which all settings are stored. This also takes over existing settings from a previous installation. Depending on the size of the existing volume of data, this may take a moment. Afterwards, the following login dialogue is displayed: Fig. 3-1 The login screen The language for the screen texts has been already been set by default during the installation. If necessary, you can change it here. EC-Control gives you the ability to store multiple fan installations on the same computer. Select the installation to be used on the login screen. By default, two installations are predefined, of which only the Customer installation is intended for use by customers. Enter your username and password and click Login. The data for the selected configuration are loaded. The following user accounts have been predefined for the Customer installation: Username Password Purpose Demo Demo User without the right to change settings. Ideal for unsupervised trade fair demonstrations. Customer Tiger User who is permitted to modify only a few selected fan parameters. Suitable for monitoring installations, for example. Administrator ECisCOOL To set up an installation, you have to work with this authorisation level. 16 EC-Control User Manual When you log into an installation for the first time, EC-Control asks whether you want to run the configuration wizard. You should normally answer this question with Yes. Where necessary, experts can also use the old method for configuration. For more information, refer to Annex B. 3.1 Configuration using the wizard The wizard guides you through all necessary steps for configuring the installation. You can also start the wizard by selecting File/Configuration assistant and, after setting up a fan installation, use it to change basic parameters or add other fans when expanding the installation. The following start screen appears: Fig. 3-2 Start screen of the configuration assistant The assistant gives you three different options for configuring your installation: Small size fab – This is a simplified version of the wizard specially tailored to the requirements of ventilation and refrigeration applications. It allows setup of a single interface converter only. The room plan cannot be edited, nor can logical groups be defined. When using the ebmBUS system, the search for fans is limited to the first five groups. This also corresponds to the "Small size fab" scheme from Chapter 2.2. Large size fab – This option allows you to use all functions of EC-Control. This option is particularly useful for clean rooms and situations in which more flexibility is required. You have the ability to use your own room plan. You can define logical groups to make managing the fans easier and configure up to four interface converters for each bus system. This allows you to increase the maximum number of fans that can be managed using EC-Control. Create new fab from loaded file – This option allows you to load the data for an installation to be configured from a CSV file . Suitable CSV files can be created by exporting a configured installation from EC-Control or manually using spreadsheet software. For more details, refer to Chapter 3.3.4. For information about the structure of CSV files, refer to Annex C. 17 EC-Control User Manual The following subchapters explain these three options separately. Thus you only have to read the subchapter that describes the type of setup you have chosen. 3.1.1 Configuring a small size fab 1. The first step is to configure an interface converter. The following screen appears: Fig. 3-3 Configuring an interface converter 2. Click Add. The following screen appears: Fig. 3-4 Selecting the interface converter to be added For the details on configuring the respective interface converter types, refer to the subchapters of Chapter 3.2. 3. After configuring the interface converter, click Continue. As the next step, you will add your fans. Note that each fan must have a unique address. All ebm-papst fans have the same address when they are delivered. 18 EC-Control User Manual You now see this selection dialogue: Fig. 3-5 Selecting the type of fan configuration Select the first version if you want to configure a single fan only. In this case, continue reading at Chapter 3.3.1. Then continue with item 4 in this chapter. If you have multiple fans, select the second option and then click Continue. The following screen appears: Fig. 3-6 Configuring multiple fans If all fans to be configured have already been assigned a unique address, choose the first option. For this purpose, the fans should also have been connected already, including the connection to the power supply. Click Continue and continue reading at Chapter 3.3.2. Then continue with item 4 in this chapter. In all other cases, select the second option. If you use MODBUS as the bus protocol and all of your fans are capable of automatic address assignment (protocol version 5.00 or higher), the necessary addresses are assigned automatically in this way. In this case, all fans should already have been 19 EC-Control User Manual installed sorted by serial number (see type plate) and connected and supplied with voltage. In the case of ebmBUS or MODBUS fans that are not auto-addressable, semiautomatic address assignment is used. For this variant, the fans must be connected and identified in sequence. During this process, the necessary unique address is assigned. In the next step, however, EC-Control will determine automatically which address assignment method is to be used. Click Continue and continue reading at Chapter 3.3.3. Then continue with item 4 in this chapter. 4. After you have added all fans and, where applicable, assigned addresses to them using EC-Control, click Continue. If you have added new MODBUS fans, EC-Control may read out additional information from these fans which later allows only those functions to appear on the fan configuration screen that are actually present for the respective fan. This information is available for newer MODBUS devices only. 5. EC-Control now shows a message screen indicating that the information-gathering process is complete. Click Next to reach the last configuration step. 6. The Save dialogue is now displayed. This is your last chance to cancel setup of the installation. Normally, however, you will click Save. EC-Control then automatically determines positions for the fan icons in the room plan, saves all relevant data and shows the progress, as depending on the number of fans added, the saving process can take a few moments. If you are using the configuration wizard to modify an existing installation, the co-ordinates for positioning the fan icons are determined taking into account existing fan icons. 7. After the information has been saved successfully, a brief message screen with a few tips is displayed. Here, click Finish to exit the configuration wizard. EC-Control now loads the modified installation configuration and you can begin working with your EC fans immediately. 20 EC-Control User Manual 3.1.2 Configuring a large size fab The mode for configuring a large size fab offers extended options compared to the small size fab mode. 1. The first screen displayed allows you to change the name of the root node of your installation and the room plan. The root node is the topmost group node of your system shown in the structure tree. Fig. 3-7 Changing the room plan To switch the room plan, either enter the path and file name for the new room plan or select a suitable file using the Open button ( ) to the right of the input field. Supported graphic formats are JPG and BMP. We recommend that you do not use graphic files that are too small (e.g. less than 320 x 240 pixels). We also recommend that you do not use excessively large graphics (rule of thumb: not much larger than your screen resolution), as these cause EC-Control to use a great deal of RAM and slow down the screen refresh process, particularly on slower computers. The selected room plan is shown as a preview in the dialogue. When you are finished, click Continue to run the next step. 2. The next step is adding interface converters. In large size fab mode, up to four interface converters are permitted for each bus system (ebmBUS and MODBUS). You can manage these in the screen that is now displayed. 21 EC-Control User Manual Fig. 3-8 Managing interface converters 3. To add new interface converters to the installation, click Add. Your installation needs at least one interface converter. The following dialogue appears: Fig. 3-9 Selecting the interface converter to be added For the details on configuring the respective interface converter types, refer to the subchapters of Chapter 3.2. In large size fab mode, you also have the options for removing existing interface converters from the installation and modifying or replacing an interface converter. An interface converter can be removed from your installation only if all fans assigned to it can be reassigned to another interface converter. EC-Control shows you a corresponding selection dialogue for this purpose. When replacing interface converters, for example, you can exchange one Bluetooth Adapter for another one or switch from an RS232 interface converter to a USB interface converter. The process is similar to that for configuring new interface converters. The only difference is that in this case, the settings of the existing converter are shown first. To change the interface converter type (e.g. from USB to Ethernet), you have to switch to the selection dialogue displayed in Fig. 3-9 using Back. 22 EC-Control User Manual 4. When you have successfully configured your interface converters, click Continue. The dialogue for managing logical groups is displayed. Fig. 3-10 Managing logical groups, using an existing installation as an example Logical groups make it easier to locate fans in large size fabs. These groups are displayed in the structure tree and can also be dragged from there to certain other dialogues using drag and drop (e.g. fan parameter dialogue, filter dialogue of the error list). This adds all subgroups and the fans they contain to a selection of the respective other dialogue. The logical groups are independent of the ebmBUS groups, which are needed there for address setup of fans. They can be named as desired. However, we recommend that you not use any Far Eastern or Arabic characters, as these are currently not supported. Logical groups may contain either subgroups or fans. However, they may not contain both simultaneously. For existing installations, the tree also shows existing fans to make orientation easier. To create one or more group(s), click the group to be added to the groups as a subgroup and click Add. The dialogue shown in Fig. 3-11 appears. In this dialogue, you can specify the name for the group(s) and the number of groups to be created. If you specify more than one group, they are numbered at the end in ascending order, beginning with one. After confirming the dialogue, you see the new groups in the tree. 23 EC-Control User Manual Fig. 3-11 Adding new logical groups If you want to remove an existing group, you can do so only if all fans contained in this group can be assigned to another group. EC-Control makes this reassignment easier by providing a dialogue in which you simply have to click the new parental group. Apply this change with OK. If no group that meets the requirements exists, an error message is displayed. However, you can remedy this by creating a new group. You can then assign the fans to this group. When you are finished managing groups, click Next to start adding your fans. 5. There are different ways to add fans, depending on the specific circumstances. The following screen appears: Fig. 3-12 Adding fans to a large installation Depending on the option you select here, continue reading at the specified item. If you select I have connected one single fan, continue reading at item 6. This option is intended for identifying a single fan with an unknown address. If you select I have several fans, continue reading at item 7. This option allows you to either add fans preaddressed earlier or add fans step by step that still have the factory default address. If you select Do not add fans the configuration of new fans is skipped completely and you can continue reading at item 9. 24 EC-Control User Manual 6. As you are in Large size fab mode, a dialogue is displayed in which you have to select the logical group to which to add the fans in the following step. Fig. 3-13 Selecting a logical group Click a group that does not contain any subgroups, then click Continue. If you selected I have connected one single fan, continue with Chapter 3.3.1, then skip to item 8. 25 EC-Control User Manual 7. The option I have several fans is divided into two further options. Therefore, the following selection dialogue is displayed: Fig. 3-14 Options for setting up multiple fans. If all your fans are already wired and equipped with different device addresses, select the first option. In all other cases or if you are not sure, select the second option. If you use MODBUS as the bus protocol and all of your fans are capable of automatic address assignment, when you use the second option, the necessary addresses are assigned automatically in this way. Then, in the next step, EC-Control will determine automatically if this address assignment method can be used. If not, a semiautomatic method is used. Click Continue. The dialogue for selecting a logical group shown under item 6 in Fig. 3-13 appears. Here, you have to select the logical group to which the fans added to the installation during this pass are to be assigned. You can only select groups that do not have any additional subgroups. If you want to split your fans up into different groups, the rest of the process allows you to do exactly that. After selecting a group, click Continue and, depending on the option selected previously (see Fig. 3-14), continue with Chapter 3.3.2 (first option) or Chapter 3.3.3 (second option). After reading the corresponding subchapter, continue with item 8. 26 EC-Control User Manual 8. After adding one or more fans to a group, you have the option to add more fans to another logical group or finish configuring the installation. To do so, click Continue in the dialogue if you have not done so already. The following screen appears: Fig. 3-15 Options for a search process If you select the first option and click Continue, the screen for selecting a logical group (Fig. 3-13) from item 6 appears again, and the adding process restarts from the beginning. To finish adding fans, select the second option and click Continue. 9. If you have added MODBUS fans with a recent manufacturing date (about model year 2010 or later) to your system, EC-Control now reads out detailed information about the capabilities of these devices. This process may take a moment. Then, a message screen appears notifying you that ECControl has now collected all necessary information and is ready to save the data. Fig. 3-16 Finishing configuration Click Save. EC-Control now saves all changes to the configuration. During this process, the following screen provides you with continuous information about the status of the saving process, 27 EC-Control User Manual as depending on the number of groups and fans added, this can take some time. During the save, the fans added are also arranged in the room plan automatically. The system ensures that no fan icons overlap and also takes existing fans into account. If the automatic arrangement of the fans is not right for your purposes, you can arrange them later manually using File/Edit mode. For details, refer to the description of the old configuration procedure in Annex B. Fig. 3-17 Saving the configuration 10. After the data have been saved successfully, EC-Control provides a couple more tips about other functions that may be helpful. Close this dialogue by selecting Finish. EC-Control now loads the modified configuration. With this, EC-Control is now ready to use. 3.1.3 Loading a saved installation You can use this option to conveniently load an installation configuration from a CSV file . The prerequisite for this is that someone has already created the fan installation in another EC-Control software installation and exported it as a CSV file for you (Options/Save configuration to CSV file) or that you have created a CSV file manually in an editor or spreadsheet software program of your choice. For a description of the structure of the EC-Control CSV file format, refer to Annex C. The CSV file stores all relevant data of an installation, including: Data of all interface converters to be configured (e.g. type and address) Name of all logical groups and their relationships to each other, as well as the path and file name of the room plan Name and address of all fans as well as their room plan position and group assignment If you call up this option, the standard File/Open dialogue of the operating system appears. Select the CSV file to be loaded and click Open. Depending on the volume of data it contains, it may take some time to load. Then, EC-Control reloads the active configuration, thus activating the loaded installation data. 28 EC-Control User Manual If the CSV file contains another fan installation exported from another EC-Control software installation, when loading the file, the interface converters connected to the computer should, if possible, have the same addresses. If they do not, you have to switch the interface converters using the large size fab mode of the configuration wizard so that the addresses can be found. Otherwise, no communication is possible! 29 EC-Control User Manual 3.2 Details for configuring the interface converters The following subchapters describe the necessary steps for configuring each interface converter. Observe Chapter 3.2.5 only if you want to use the MODBUS protocol with other communication parameters (baud rate, parity, stop bits) than the default ones provided by the MODBUS standard. However, we do not recommend doing this! Select an interface converter type by double-clicking or single-clicking and then clicking Continue. Then, continue with the corresponding subchapter. 3.2.1 RS232 (article 21487-1-0174 and 21495-1-0174) The following screen appears: Fig. 3-18 Selecting the COM port and the bus protocol Select the COM port to which the interface converter has been connected and the bus protocol to be used. Then, click Done. Now, return to Chapter 3.1.2 or 3.1.3. 3.2.2 Ethernet (article 21488-1-0174 and 21489-1-0174) If you are using Windows XP and your user account does not have administrator rights, the following error message appears: Fig. 3-19 Error message due to lack of administrator rights In this case, close EC-Control and run it under a user account that has administrator rights. If necessary, ask your system administrator for help. From the Desktop, you can conveniently run EC30 EC-Control User Manual Control under another user by opening the context menu (right-clicking the EC-Control symbol) and selecting Run as. Normally, the following screen appears: Fig. 3-20 Start screen for adding an Ethernet interface converter Here, we distinguish between the following two options: Setting up a factory-new interface converter: continue reading at item 1. Configuring an interface converter that has already been used elsewhere: continue reading at item 5. You can also use this option to switch to another bus protocol of an existing interface converter. 1. Click Continue to begin configuring your new interface converter. The following screen appears: Fig. 3-21 Entering the MAC address Each Ethernet interface converter has a unique hardware address, called the MAC (Media Access Control) address. You need to know this address to configure the interface converter; therefore, it is printed on a label on the interface converter as shown in the dialogue. The first three digits of the address are the manufacturer code and thus are specified by default in EC-Control. Simply enter 31 EC-Control User Manual the remaining three digit groups of the address into the blank fields and then click Continue. The digit groups of the MAC address consist of the numbers 0-9 and letters a-f, which are not casesensitive. 2. The dialogue shown here is now displayed: Fig. 3-22 Defining the IP address EC-Control addresses the interface converter via an IP address. You have to enter it into the input field here. What should this address be? The answer to this question will depend on your network environment. In case of doubt, have your network administrator help you with the assignment. If you want to connect the interface converter directly to your computer's Ethernet port, please do so now, as Windows does not reserve an IP address for this network connection without a physical connection. If you have connected the interface converter directly to your computer and the Ethernet interface is also never used for any other purpose, you also have to assign what is known as a static address for this interface. In this case, we recommend using 192.168.0.2 as the address for the computer. The interface converter is then assigned the address 192.168.0.3. For instructions on how to configure a static IP address in Windows, refer to Annex A – Configuring a static IP address. After configuring the static IP address in Windows, enter 192.168.0.3 in EC-Control and click Continue. Continue reading with item 3. If you want to integrate the interface converter into an existing network, things are a bit more complicated. This will depend on whether the network works completely with static IP addresses or assigns addresses automatically using DHCP (Dynamic Host Configuration Protocol). In the case of a completely static address configuration, you can simply assign the interface converter the unused IP address. Type it in, click Continue and continue with item 3. However, if the addresses in the network are assigned automatically - as is true in most corporate networks and for most DSL routers - you have to assign the DHCP server or DSL router the desired address of the interface converter as a static address. Have this step carried out by your network administrator. Enter the static IP address he or she has reserved for you into EC-Control and click Continue. 32 EC-Control User Manual Using Suggest address, the next 10 addresses, starting with your own address and working up, are checked for availability. This is done using the same technology used by the operating system command ping. If an available address has been found and only one network interface exists on your computer, this interface is entered immediately as the suggested value. Otherwise, a list of all of your computer's network interfaces and the respective available address found for each is displayed. You can select an address from this list and apply it using OK. 3. EC-Control now shows the following dialogue: Fig. 3-23 Selecting the bus protocol to be used Select the bus protocol of the fans you want to connect to this interface converter and click Continue. For the MODBUS protocol, you can also adjust the communication parameters on the bus using Advanced settings. For more details on how to do so, refer to Chapter 3.2.5. However, we do not recommend this! 4. Click Continue again. The interface converter is now assigned the required IP address and the settings necessary for the selected bus protocol are configured. If you are using Windows 7, before the operation is run, a dialogue of the User Account Control (UAC) is shown in which you have to select one of the specified administrator user accounts and enter its password. This is necessary because administrator rights are required for one of the operating system functions that EC-Control needs. Finally, click Finish. Your Ethernet interface converter is now ready to use. We recommend that you write down the assigned IP address on the accompanying label. Insert the label into the plastic sleeve and glue the sleeve to the interface converter. Then you always have the IP address of the interface converter at hand when you need it. 33 EC-Control User Manual 5. You have selected the option Used interface converter. The following dialogue appears: Fig. 3-24 Configuring a used Ethernet interface converter Normally, you will know the IP address of the interface converter, as it should be on the small label inside the plastic sleeve affixed to the converter. If this is not the case or you want to change the IP address, you have to select the option The IP address is unknown. Then, click Continue. In the other case, enter the IP address, click Next and continue with item 3. 6. As you have specified that you do not know the IP address or because the assigned address no longer matches the active network environment, the following dialogue appears: Fig. 3-25 Resetting an assigned IP address Follow the specified instructions for resetting the IP address, then click Continue. Continue reading with item 1. 34 EC-Control User Manual 3.2.3 Bluetooth (article 21501-1-0174) To configure the Bluetooth Adapter on the PC, it is not necessary to configure it first using the PC's own Bluetooth software (Bluetooth stack). All configuration steps are carried out by EC-Control. Before configuring the Bluetooth Adapter, ensure that Bluetooth is enabled on your laptop, a corresponding USB Bluetooth Adapter is connected to your PC and the necessary drivers have been configured. Now connect the ebm-papst Bluetooth Adapter to your fan. Connect the red lead of the cable to +20 V or +15 V, the blue lead to Gnd, the yellow lead to RSA and the white lead to RSB. Plug the adapter into the cable and switch on the fan. The green LED of the Bluetooth Adapter should now be illuminated. If not, check the wiring and power supply. Now, use the screen shown here as follows to configure your Bluetooth Adapter. Fig. 3-26 Configuring a Bluetooth Adapter Click Search to start the search for reachable Bluetooth Adapters. The search will take about 15 seconds. When the search is completed, the list should show all ebm-papst Bluetooth Adapters that can be reached in the area. If your adapter is not listed, repeat the search, as highly unfavourable conditions can cause the search to be unsuccessful. If no adapter is found even after repeating the search, check the following points: Is Bluetooth wireless switched on on your computer? Laptops often have a mechanical on/off switch for wireless connections. Are all necessary drivers/software components installed correctly? Is the green LED on the ebm-papst Bluetooth Adapter illuminated? Is the adapter within the wireless range? Depending on the conditions, the range is approximately 10-20 m, but could be shorter in poor conditions. Try reducing the distance between the computer and Bluetooth Adapter. 35 EC-Control User Manual Select the desired Bluetooth Adapter from the list of devices found. We also recommend that you change the name of the Bluetooth adapter. This makes it easier to distinguish multiple ebm-papst Bluetooth Adapters. Finally, select the bus protocol used. After you click Finish, the adapter is paired (linked) to the PC, renamed and prepared for using the selected bus protocol. These operations will take a few moments. During this process, the yellow and red LEDs of the adapter will also be flashing. From this point on, ensure that before starting EC-Control, Bluetooth wireless is switched on, the Bluetooth Adapter is connected to a fan and the fan is switched on. 3.2.4 USB To configure the USB interface converter, the necessary USB driver must have been installed previously. It is provided on the EC-Control CD as described in Chapter 2.4. EC-Control checks whether the driver is installed and displays an error message if no driver is found. Now connect the USB interface converter. Windows briefly displays a balloon hint stating Found New Hardware; the rest of the driver installation process is automatic. The following screen appears in EC-Control: Fig. 3-27 Configuring a USB interface converter Select the corresponding interface converter from the list and configure the correct bus protocol. Finally, click Finish. 36 EC-Control User Manual 3.2.5 Configuring advanced communication parameters Do not call up the configuration dialogue for advanced communication parameters unless you really know what you are doing! In most cases, incorrectly adjusting these settings will result in your no longer being able to communicate with your MODBUS fans. The fans must have been set to the same parameters as the interface converter beforehand. If necessary, you can modify the baud rate, parity and number of stop bits for interface converters that use the MODBUS protocol here. The default settings for the MODBUS protocol are: Baud rate 19200 baud Parity even Stop bits 1 stop bit Data bit 8 data bits, non-adjustable 37 EC-Control User Manual 3.3 Details for adding fans The following subchapters explain all possible versions for configuring new or existing fans. 3.3.1 Adding a single fan If you have selected this option, you now see this window: Fig. 3-28 Adding a single fan Now, connect the fan to be added to the bus and the power supply. Then, switch on the power supply of the fan. For this type of fan configuration, only a single fan may be connected to a single interface converter. Failure to follow these instructions will lead to unpredictable results! Now, click Start search. When using the ebmBUS protocol, a broadcast command is used for the search, allowing a fan to be found quickly. When using the MODBUS protocol, all 247 addresses at all connected interface converters must be checked individually, which can take over a minute depending on the address of the fan. If a fan was found, click Continue. If no fan could be found, check the following: Is the bus terminal wired correctly? RSA and RSB must not be reversed. Is/are the interface converter(s) used ready to operate? Is the voltage supply to the fan correct? After making any necessary corrections, you can restart the search using Start search . 38 EC-Control User Manual If this search finds a fan with an address that is already assigned in the installation, a message appears offering to change the address of the fan automatically to the next available address. Answer Yes to the question if you want the detected address conflict to be resolved automatically. If you answer No, the fan found is not added to the system due to the address conflict. If you are in Small size fab mode, continue reading at item 4 in Chapter 3.1.1. Otherwise, skip to item 8 in Chapter 3.1.2. 3.3.2 Adding already addressed fans This is the correct option if your fans already have the necessary unique address and are already wired. Your fans must be connected to the power supply. The following dialogue appears: Fig. 3-29 Configuring preaddressed fans Click Start search. EC-Control now searches for fans at all configured interfaces. When using the MODBUS protocol, the entire possible address space (addresses 1-247) is searched each time. If you are using ebmBUS, the address space for the search depends on whether you have started the configuration wizard using the Small size fab or Large size fab option. For Small size fabs, only the first five fan groups are searched for existing fans. Thus the search process is significantly faster than for the large size fab. For large size fabs, the search includes the entire ebmBUS address space, i.e. all 255 groups and thus a maximum of 7,905 fans on each interface converter set to ebmBUS. Depending on the interface converter type used, this can take as long as 45 minutes or an hour. If fans are found, they are shown in the list. Fans found during the current search operation appear in green are displayed in the yellow panel.Fans found in a previous search operation appear in blue, and 39 EC-Control User Manual fans that were present before the configuration wizard was called up are displayed in black . For large size fabs, only the fans of the previously selected group are shown each time. You can stop a search that is in progress at any time using Stop search . Once you have determined that all fans that are present have been found, you can shorten the time required for a search considerably this way. Fig. 3-30 Display of fans that have already been found and the search progress If you are in Small size fab mode, continue reading at item 4 in Chapter 3.1.1. Otherwise, skip to item 8 in Chapter 3.1.2. 40 EC-Control User Manual 3.3.3 Adding factory-new fans This option enables you to configure factory-new fans that all still have the same address. If you have configured more than one interface converter for the present system, you first have to select the interface whose fans you want to set up. In this case, in the dialogue shown below, select the interface for which you want to set up fans, then click Next. Fig. 3-31 Selecting the subnet to be edited The rest of the procedure now depends on the following conditions: If the interface for MODBUS-compatible fans has been set up, EC-Control will check whether all fans are capable of the new automatic address assignment. If fans are detected at the interface that are not capable of this method, the same semiautomatic address assignment as for the ebmBUS is used. First, read Chapter 3.3.4. If the check finds that automatic address assignment cannot be used, read Chapter 3.3.5. If the interface for ebmBUS-compatible fans has been set up, the semiautomatic address assignment method is used. In this case, read Chapter 3.3.5. 3.3.4 Configuring factory-new fans using automatic address assignment As a result of the check of whether the automatic address assignment method can be used, all fans connected to the previously selected interface converter lose their address! Fans that are not capable of this method have the Address 1 after the check and fans that are auto-addressable have the Address 247. Ensure that at the subnet/interface converter you are currently editing, no MODBUS devices are connected other than your ebm-papst fans! So that you can easily allocate the location at which the fan was installed to the assigned MODBUS address later, we recommend installing the fans in ascending order by serial 41 EC-Control User Manual number . The serial number is located on the type plate of the fan.It is structured as follows: WWYY00XXXX, where WW is the production week, YY is the production year and XXXX is a sequential alphanumeric character combination. At the start of the process, the following message screen is displayed: Fig. 3-32 Preparing for the automatic address assignment If you have not done so already, be sure to connect the bus line of all fans of the subnet to be edited and connect the power supply of the fans. To start the check, click Next. While the check is running, the following screen appears briefly: Fig. 3-33 Check whether the automatic address assignment can be used If EC-Control has found that automatic assignment of the addresses is possible, the screen shown below appears. Otherwise, the screen shown in Chapter 3.3.5 appears. 42 EC-Control User Manual Fig. 3-34 Automatic address assignment The automatic address assignment begins to search automatically for existing fans. The automatic address assignment functions in two steps. All detected fans are shown in the displayed list and, in the likewise automatic second step, addressed in ascending order by serial number. The serial number displayed differs slightly from the one printed on the type plate. The 00 between the production date and the alphanumeric part are replaced by a blank space and the calendar week and year are separated by a slash. In some cases, the address assignment process can take a few minutes. Unfortunately, due to the method used, it is not possible to predict how long it will take. However, EC-Control shows the status above the menu bar of the dialogue. After the process is complete, the Next button is available again. You can stop address assignment while it is in progress using Cancel address assignment . However, the corresponding system component can then no longer be used until you ensure correct address assignment! The automatic address assignment can always be restarted if necessary. To do so, you only have to go through the corresponding part of the configuration wizard. When the automatic address assignment is complete, click Next. If you are in Small size fab mode, continue reading at item 4 in Chapter 3.1.1. Otherwise, skip to item 8 in Chapter 3.1.2. 3.3.5 Configuring factory-new fans using semiautomatic address assignment Ensure that only the first of the fans of this subnet to be configured is connected to the bus and/or the power supply. You want to set up ebmBUS fans or the check of auto-addressability of your MODBUS fans (refer to Chapter 3.3.4) has found that at least one of your fans is not capable of automatic address assignment. In this case, EC-Control uses a semiautomatic configuration method that allows factory-new fans that all still have the same address to be configured step by step. To do so, add one fan to the installation at a time and initiate a search. EC-Control will detect the fan automatically and reassign it automatically to the next available address. Then, you can connect the next fan, and the process begins again from the beginning. This is continued until all new fans have been added to the installation. They now all have a unique ebmBUS or MODBUS address and can be used by EC-Control. At the beginning of the process, 43 EC-Control User Manual the message screen shown below appears. The procedure shown on this screen is described later in this chapter. Fig. 3-35 Message screen for semiautomatic configuration Click Next to reach the actual dialogue for the semiautomatic method. The dialogue looks like this. Fig. 3-36 Configuring factory-new fans 1. Connect the first fan to the interface converter and the supply voltage. Switch on the fan. 2. Click Start search. The fan should now be found and assigned to a new address automatically. 3. As soon as the new fan appears in the list, you can continue with step 1. When all fans have been connected, continue with Continue. 44 EC-Control User Manual Factory-new fans are devices that are still set to the factory default address of 1 (MODBUS) or 1/1 (ebmBUS). If you have connected a fan that does not correspond to this requirement, EC-Control will not find any fans and will display the following dialogue: Fig. 3-37 Prompt asking how to proceed if no fan has been found To cancel the rest of the search, click No. If, however, you want to search through the rest of the specified address space because you are sure that a fan is connected correctly but has not yet been found by EC-Control, click Yes. Then, the search includes the entire address space and all fans found during this process are listed. After all fans have been added and assigned addresses in this way, if you have started the assistant in Small size fab mode, continue with item 4 in Chapter 3.1.1. Otherwise, skip to item 8 in Chapter 3.1.2. 45 EC-Control User Manual 4 Basic information about using the software This chapter describes the most frequently used program functions. For information on how to use advanced functions and how you can adapt the application even more to your personal needs, refer to Chapter 5. 4.1 Navigation / user-system interface The EC-Control user-system interface consists essentially of three sections: Main menu Room plan with fan icons on the right-hand side Structure tree usually docked on the left-hand side as shown here. Main menu Toolbar for the structure tree Toolbar for the room plan Room plan Structure tree Fig. 4-1 The EC-Control user interface 4.1.1 Main menu This is where all program functions other than the dialogue for viewing and editing fan parameters are located. The menu items File/Configuration assistant and File/Edit mode are explained in Chapter 3 or Annex B. All other menu items that are not self-explanatory are described in Chapter 5. 4.1.2 Room plan In the room plan you can use the mouse or keyboard to select the size of the display (zoom) between 100 and 3,000%. Zooming works as follows: Using the mouse wheel, which uses the current position of the mouse cursor as the centre point starting from which you can zoom in or out. 46 EC-Control User Manual By marking an area with the mouse.Here, click on the top left corner of the desired area and hold the mouse key. Now move the mouse cursor to the bottom right corner of the desired area and release the mouse key. Using the keyboard: Ctrl-<+> (Control key and "Plus" key) to zoom in Ctrl-<-> (Control key and "Minus" key) to zoom out (make the view smaller). In zoom mode (when the display is larger) there are scroll bars on the edges of the room plan that can be used to move the section displayed. Depending on the zoom level selected (value is variable), fans are shown either as an icon, or as a coloured box. The meaning of the colours and of the appearance of the icons can be adapted to your own wishes using Settings/Display settings. . If you increase the zoom factor beyond a configurable threshold, up to three information messages are displayed in text form below the fan icon. Refer to Chapter 5.3 for an explanation of how you can configure this information, such as the actual speed or status . The colours in the box display (room plan view at low zoom factor) have default meanings explained in the following, but can still be configured. The respective icon is still displayed at higher zoom levels, but can be exchanged for another if desired, as described in Chapter 5.1: A black or blue (colour palette can be configured, refer to Chapter 5.2) shading of the outer icon area of a greenfan icon symbolises that the fan is standing still or is running. A blue shading shows the actual speed of the fan as a PWM percentage in 10% increments. By default, black indicates 0% PWM level control coefficient. Red: The fan is reporting a failure state. The type of failure can be taken either from the fan settings mask, which can be called up with a double-click, or from the failure list (menu item File/Failure list).). It is also possible for the failure state to be displayed as a text directly under the fan icon. Details of this can be found in Chapter 5.3. YellowThe fan has a communication problem, but it has responded in the past. Check the power supply and bus wiring of the fan. Orange: The fan is reporting a warning state, but in contrast to "red", it is still working. The outer shadow continues to show the actual level control coefficient. The warning may however be an indication that the device is likely to fail shortly if the conditions causing the warning are not eliminated (e.g. motor temperature)! Details about the warning can be found, as described above, in the fan settings mask or the failure list. Grey: The status of the fan is unknown as the fan has not yet been interrogated. As soon as all fans in the installation have been interrogated at least once, there should no longer be any more grey icons! These colour symbols are repeated in the structure tree . A double-click on the fan icon will open the parameter programming mask for the fan concerned. 47 EC-Control User Manual 4.1.3 Structure tree The structure tree contains all groups and their fans. Each fan in the system has two addresses: A logical address with which it is administered in EC-Control. This can be assigned by the user as desired. This address is used in the structure tree to identify the fan. A physical address. This depends on the bus system used and may only be assigned once for each interface converter. The physical address set in the fan must agree with the one set in EC-Control for communication to be possible. Because they are not dependent on the bus system, the fan groups can be freely defined and hierarchically arranged. The only thing that has to be ensured is that a group only contains subgroups or fans, and not both subgroups and fans. Example of hierarchical arrangement of some groups and fans: Fig. 4-2 The structure tree Each node of the tree has a status icon. If a fan is found that either actively signals a failure (red), actively signals a warning (orange), or no longer responds (yellow), its icon switches from green to the respective colour. If the status of the node is still unknown because this fan has not yet been interrogated, the icon will be grey. The group of the fan and all higher-order groups will also assume this colour. This allows failed fans to be located quickly. Here, the following order of urgency applies: Red → Yellow → Orange → Green → Grey If you click a fan in the structure tree, a bubble with the address data of the fan appears in the room plan at the position of the fan. F i g. 4-3 Fan information By right-clicking a node, you can open a context menu that you can use to display the configuration dialogue for the node or all selected fans. If the node is a group, the window for all fans under this group will be opened. Using drag and drop (Drag and Drop), you can drag other fans into its list when the configuration dialogue is open. For a detailed explanation of the configuration dialogue, refer to Chapter 4.3. 48 EC-Control User Manual You can select multiple nodes of the tree (fans and/or groups) simultaneously by holding down the Ctrl key while clicking the nodes to be selected. A number of adjacent nodes can be selected with a combination of the shift keys and the arrow keys. The structure tree can be undocked from the room plan by dragging and holding using the mouse or using the View menu and positioned on the Windows desktop as an independent window. This setting is then automatically saved for the user concerned when EC-Control is ended. 49 EC-Control User Manual 4.2 Operation with two monitors EC-Control is able to use a second monitor to: display an enlarged view of part of the installation while the overall installation continues to be displayed on the primary monitor (separate zoom window). Main window with structure tree and room plan Zoom window shows part of the room plan Fig. 4-4 Operation with two monitors to give a wider view of the installation (enlarged main window). A graphics card with a second output is needed for this function to work. The second monitor may have a different resolution to the primary monitor and it must be recognised by Windows as an independent display device. If these requirements are all met, an empty window can be opened with View/Multimonitor/Separate window. If a zoom area is now marked with the mouse in the main window, this will appear enlarged in the separate window. This area is indicated by a red rectangle in the main window. Another range can now be enlarged in the main window, independently of this area. This allows, for example, views of completely different parts of the installation to be enlarged at the same time. However, you must no longer zoom in the main window by drawing a rectangle, as otherwise this area would be displayed in the zoom window. For separate zooming in the main window, use the scroll wheel of the mouse or the key combinations Ctrl-<+> and Ctrl-<->. This separate window can also be displayed and used if the computer concerned only has one monitor. The separate window is closed with View/Multimonitor/Off. 50 EC-Control User Manual 4.3 Setting fan parameters The screen for programming the fan parameters can be displayed in one of the following ways: Double-click the fan icon of the fan to be programmed in the room plan . Right-click any node of the structure tree to open the context menu. Select Set fan parameters. This opens the configuration dialogue with all fans that are assigned to or under the selected node. This enables you to implement interrogations and settings for multiple fans in succession more quickly, as you do not have to close and reopen the configuration dialogue each time. You can simply select the desired fan from the list inside the configuration dialogue. The settings dialogue looks like this, whereby the parameters displayed depend on the capability of the fan concerned and the rights of the user: Fig. 4-5 Setting fan parameters All fans currently selected are shown in the list on the left. You can change between these with the mouse or with the keyboard. You can also add other fans to the list by dragging and dropping nodes from the structure tree to the list. You can only add fans to the configuration dialogue if they have the same bus protocol; for MODBUS, they also have to have the same protocol generation. This restriction is necessary so that the Set all function explained below functions properly. If you attempt to apply different fans to the configuration dialogue, the process of applying selected fans will be terminated the first time you select one of a different type. This termination is also indicated by an error message. In such cases, you will unfortunately have to configure your settings step by step. 51 EC-Control User Manual The top area of the right-hand side of the window shows a few items of administration data for the device selected in yellow highlighted list. All fan parameters are divided into groups that are shown in a tree view between the fan list and the parameters displayed. At the beginning, the Overview group is shown. Depending on the capabilities of the selected fan and the authorisation level of the logged-in user, some parameter groups may be hidden. Therefore, the dialogue always shows only those parameters you can actually configure or display. Click any parameter group to display its information or configuration options. All parameters that are displayed but cannot be configured are updated continuously. The editable parameters are updated only when the screen is called up or the settings are changed. An English help text exists for most parameters. To call up this text, click the control element of the parameter (e.g. input field, list field or checkbox) to select it (bring it into focus); alternatively, you can use the tab key. Afterwards, press the F1 key. If no help text is displayed, none has been stored for this parameter. For a brief description of all parameters, refer to Annex D of this manual. Three buttons are provided below the tree and the parameter display: Set enables the changes you have made to the settings of the currently displayed parameter group. You can also trigger "Set" by pressing the Enter key in an active text input field (e.g. the setpoint field). Set all has the same effect as the Set button, but applied to all fans of the list highlighted in yellow. This function can take a few moments. Reset sends a reset command to the selected fan. The icon bar and the main menu also include functions for removing the selected fan from the selection list and sending a reset command to all fans of the list. Likewise, a general help topic for this screen can be called up. 4.3.1 Special functions The following special functions exist in the configuration dialogue, depending on the bus protocol: For MODBUS devices, the settings can be changed without losing the setpoint. For ebmBUS devices, the setpoint will be lost during the Set process unless it has been saved using "Save set value to EEPROM". Information – This is where fan parameters that cannot be changed can be viewed. The display is automatically updated at intervals. Failure list – This is where the failure display of the fan can be viewed. For fans equipped with MODBUS, the failure time and failure status are displayed. For ebmBUS V3 fans, only the failure status is displayed. Load/Save – With fans equipped with MODBUS, the current settings are stored in a special area of the fan's memory, or they are restored from there. For ebmBUS devices, this function is not available. This function can also not be applied to multiple fans simultaneously using Set all. The fan possesses three data sets, and work always proceeds with the Active/Customer data set following a successful login. Demo login enables a read-only view of the Active/Customer data set. The OEM and ebm-papst data sets are a backup of the active data set and, in the fan's factory 52 EC-Control User Manual default settings, have the same values as the Active/Customer data set. If you change parameters of the fan, these are changed in the Active/Customer data set only. Save Demo/ Readonly Active/ Custom er OEM ebmpapst Load Under Load/Save it is possible, depending on authorisation, to save the values of the active data set to the OEM data set or to load values of the OEM or ebm-papst data set into the active data set, whereby all previously active settings are lost. End customers with authorisation level Administrator or Customer may only restore the OEM dataset again. Parameter set 1/2 – MODBUS-capable devices have a few parameters twice. These are grouped into a parameter set for each. Depending on the configuration, you can toggle between the two parameter sets either via bus (e.g. EC-Control) or via digital input. This is an easy way to implement daytime/nighttime or summer/winter modes. For a list of possible settings and what they mean, refer to Annex D. 4.3.2 Additional information about MODBUS-compatible fans For MODBUS-compatible fans, the configuration options vary depending on the version number of the fan's operating software. You can find out which protocol version the fan supports under Information/Device data. The following list provides a rough overview of the most important changes to existing protocol versions: Protocol version 3.02 (identifier 6) o Support of two-sensor mode for sensor control. o Functions that can be assigned to digital inputs can now be assigned to either Din2 or Din3. This also allows you to assign multiple options to the same digital input. o Support of reversing the direction of rotation, can be switched either via bus command or digital input. Protocol version 4.00 (identifier 7) o Support of cable break detection for the analogue set value input. o Support of using alternative communication parameters (baud rate, parity, stop bits). 4.3.3 Saving displayed fan settings Using Actions/Log settings, you can store the currently displayed fan settings as a CSV file to generate a log of the settings. These log files can be prepared in table form using common spreadsheet software. In these files, the column separator character configured in the operating system is used as the column separator. In the U.S., this is the comma. The protocol does not allow settings to be transmitted to other fans. 53 EC-Control User Manual If the contents of multiple views of a fan are to be stored to the same log, each of these views must first be called up; then, the view must be stored using the same file name. In this case, EC-Control asks whether to overwrite the existing file or append the data. 54 EC-Control User Manual 4.4 The failure list While EC-Control is running, it records all failure states of all connected fans. These are stored separately in the database for each configuration . The failure list will therefore only show the failures in the installation currently displayed. The failure list is not dependent on the fan's failure memory! The failure list can be called up with File/Failure list. . The following window will then appear: Fig. 4-6 The failure list This table shows all failures and warnings for the fans in the installation that have developed or occurred since the last automatic or manual delete. You can use Edit/Acknowledge to mark failures with the username of the user currently logged on, for example to show that this user has examined the failure. Further functions in this dialogue are: Show failures with defined criteria (View/Filter) such as period or reason for failure. Currently, the filter setting is not yet stored. An active filter is indicated by a filter symbol in the status bar. Update view (View/Update or F5). The contents of the list can be printed off or saved as a CSV file. The CSV files can be read by Microsoft Excel or most other spreadsheet software programs. The contents of the list can be sent by e-mail. Recipients are all persons who otherwise automatically receive e-mail failure notifications. Please refer to Chapter 5.8. You can use File/Failure reactions to change the setting for the recording of failures. Please refer to Chapter 5.7. Several failures can be marked and deleted with the command Edit/Delete selected failures. . Failure reaction settings can be used to define a period of time after which recorded failures are deleted. Failures are deleted when EC-Control is started or when the period setting is changed. Edit/Delete selected failures can be used to manually initiate the delete process. 55 EC-Control User Manual 5 Further configuration options 5.1 Display settings You can use Options/Display settings to customise many aspects of the EC-Control display. The following list is sorted according to the tabs shown in the illustration below. Fig. 5-1 Dialogue for adapting the display settings Fan appearance Fan width: Width of a fan icon in box display, i.e. very small zoom factor in room plan. Figure in pixel. Fan height: Height of a fan icon in box display, i.e. very small zoom factor in room plan. Figure in pixel. Default spacing: Spacing between fan icons in pixels if these are automatically set up by the installation configuration (e.g. 10 fans are automatically placed next to one another). Default icon: Icon used for displaying fans. If other symbols are to be used other than those supplied, the pixel in the top left corner of the icon should have the colour that can be replaced by the colour display of the actual level control coefficient . Failure icon: Indicates a fan that can be accessed but which is reporting a failure. 56 EC-Control User Manual Warning symbol: Indicates a fan that is reporting an active warning but not a failure state. Here, as for the Default symbol, the background colour of the symbol is used to display the actual level control coefficient. Icon for no communication: Indicates a fan that cannot be accessed for communication. Status unknown symbol: Indicates a fan whose status is not yet known. Colours Standard colour: In box display, this is the colour used to display the fans for which no current level control coefficient is known. Failure list: The colour used to indicate a fan that is reporting an active failure. Warning: The colour used to indicate a fan that is reporting an active warning but not a failure state. No communication: The colour used to indicate fans that can no longer be accessed. Status unknown: The colour used to indicate nodes in the tree whose status is not yet known. Font colour: Colour used to display information under a fan symbol. Text below fan icon : If you tick this option, the fan information is displayed below the symbol. Otherwise, it is placed above the symbol. Group colour: If, in the structure tree, you select the node of a group of the lowest level (i.e. a group that contains fans only), you can assign colours to them according to the setting for Automatically mark groupsin the room plan . This setting can be used to define the colour. By principle, the marking of a group is rectangular and may include fans that are not part of the group, depending on the location of the fans. Transparency: This controller is used to define how intensely the room plan should appear through the group markings. The scale ranges from 0% (no transparency) to 100% (marking completely transparent). Zoom Step 1: Indicates the zoom factor in percent from which the box display changes to symbol display. Step 2: Indicates the zoom factor in percent from which information is displayed under or over the fan icon with font size 6 points. Step 3: Indicates the zoom factor in percent from which information is displayed under or over the fan icon with font size 8 points. Step 4: Indicates the zoom factor in percent from which information is displayed under or over the fan icon with font size 10 points. Adjust fan icon when zooming: If this checkbox is activated, the fan symbol will be made larger or smaller when zooming. Otherwise, the symbol will always be displayed in its basic size. Default zoom: Indicates the zoom factor used as standard when the detail window is opened in multimonitor mode. If you enable the detail window using View/Multimonitor/Separate windows, this zoom factor is enabled in the detail window. Miscellaneous settings Display time: Time in seconds that the message bubbles, such as those used to display the fan position, are visible. 57 EC-Control User Manual Fig. 5-2 Message bubble for displaying the fan position Background picture when no room plan is storedIf there is no room plan stored for the root node of the installation, the picture given by this setting will be displayed when the root node of the structure tree is selected. Lock screen after: Time in minutes after which the login dialogue will appear following inactivity by the user. The value 0 completely deactivates the screen lock. Automatically mark groups: If this checkbox is activated, groups will be highlighted according to the settings Colour for groups and Transparency on the Colours tab. 58 EC-Control User Manual 5.2 Chart of colour range In the room plan, EC-Control shows the actual level control coefficient of each fan in colour in 10% increments on the fan icon . You can use Options/Chart of colour range to configure these colours as desired. Double-click to change the colour in the line concerned. The colour selection dialogue shown on the right opens. Fig. 5-3 Managing the colour palette Fig. 5-4 Selecting a colour If you wish to return to the colour settingsthat were active when EC-Control was installed, you can retrieve these with Edit/Reset to standard. . The changed colours will be active when the dialogue is quit with OK. It is not advisable to set the same colours in this colour palette as those used for states such as failures and warnings. These colours are 100% yellow, red, green and orange, plus light grey. 59 EC-Control User Manual 5.3 Fan information You can use Options/Fan information to configure which pieces of information to display under a fan iconin the room plan . Up to three pieces of information are possible for each fan. You can configure information for individual fans, individual groups or the complete installation. If both settings for the complete installation and separate settings for individual fans are configured, these fans will retain their settings. The remaining fans in the installation will assume the settings made for the complete installation. If settings are made for a group, these will, of course, also be applied to all subgroups and the fans they contain unless separate settings have been made for these. Fans and groups from the structure tree can be added to the list on the left of the dialogue page using drag and drop. You can also use Edit/Add selected nodes in structure tree to this processing to add nodes of the structure tree to the list using the keyboard. The following dialogue appears: The list at the top contains all the information needed for the entry selected in the list on the left. Use the grey arrow buttons above to change the order displayed. Use the blue arrow down button ( ) to take selected entries from the list and to return them to the list at the bottom. The list at the bottom contains the information that can be displayed in principle, except for the entries contained in the list at the top. Use the blue arrow up button to take selected entries from the list at the bottom and insert them in the list at the top. The arrow down button ( ) reacts as described above. Fig. 5-5 Configuring text to be displayed under fan icons 60 EC-Control User Manual 5.4 Changing password You can use Options/Change password to change the password of the currently logged in user. A user with authorisation level "Demo" cannot change his password. The old password and the new password have to be entered in the dialogue shown below. For security, the new password has to be entered a second time. The new password is activated immediately with Change password and will then be valid for the next login procedure, e.g. if the screen lock is activated. There is absolutely no way to restore or recreate a lost password! If a password is forgotten, the user has to be deleted and set up anew by an administrator. Existing user settings and display settings will then be lost. Please make sure you remember your password! Fig. 5-6 Changing your own password 61 EC-Control User Manual 5.5 User administration The user and configuration administration share the same dialogue. You can use Options/ Authorizations and configurations to call this up. This contains a tree view with existing configurations and the lower-order users for this configuration: Fig. 5-7 Configurations and users Fig. 5-8 Creating a user You can use User/Create new user to call up the dialogue shown in Fig. 5-8: Username, Authorisation level and Password as well as Password confirmation are mandatory fields. The Name of person is used in failure notification e-mails. A user with the right to set up other users can only set up users with his or her own authorisation level or a lower authorisation level. For a list of authorisation levels and their authorisations, refer to Annex E. If called up via User/Change user the dialogue also allows the properties of the user to be changed. The dialogue in Fig. 5-8 appears, with the additional feature that the user can be blocked without having to delete him or her. A block could be used for example, to temporarily suspend a user, to prevent the user account from being misused during a temporary absence of the user. 62 EC-Control User Manual 5.6 Administering configurations EC-Control supports the use of several different configurations. This allows greatly differing installations to be stored in a single database on the same computer and the user can log on with a different configuration, depending on requirements. The only restriction: EC-Control can only be run once on any computer at a single time, i.e. it is only possible to work with one configuration at a time! The following settings and data are stored by EC-Control, depending on the configuration: Installation layout/group structure Settings with respect to failure reactions E-mail Settings The chart of colour range Failure list Display settings such as zoom levels are stored depending on the configuration and user. This means that each user in each configuration has his or her own display settings. User and configuration administration each use the dialogue depicted in Fig. 5-7. The basic structure of the dialogue is described in Chapter 5.5. You can use Configuration/Create configuration to call up the following dialogue for setting up a new configuration: Fig. 5-9 Creating a new configuration The dialogue contains the following fields: Name of configuration – This is where the name of the configuration is entered, as it should appear in, for example, the login dialogue Name of root node – The name of the highest order node (base structure or root node) in the structure tree is to be entered here. The structure tree requires at least this node. Groups or fans can be set up under this. Room plan graphic – A graphic must be stored for the node with the name of the base structure. If only subgroups have a room plan, the company logo can also be stored here, for example. Graphic formats currently supported are BMP and JPG. When it has been newly set up, the configuration immediately contains a user account. This has the same login name and the same authorisation level as the user account currently being used. The new user has the password: init. It is advisable to change this password immediately, and if necessary to set up further users in the new configuration, for example for colleagues who require fewer rights. 63 EC-Control User Manual 5.7 Reactions to fan failures You can use Options/Failure reactions to define what EC-Control should do if fan failures are detected. This does not depend on the type of fan and is only effective for failures, not for warnings. Fig. 5-10 Configuring failure handling Log failures – If you tick this box, failures will remain stored in a log for the time entered in Delete faults older than . Delete actions take place on log in, when failure reactions have been changed with this dialogue or when the failure list is manually deleted with File/Failure list. Automatically print failure report – If this option is activated, a log will be printed for each failure on the specified printer. If the specified printer cannot be found, for example because it has been removed from the system, the Windows default printer will be used. The failure log is formatted for DIN A4. Please do not forget to switch the printer on and check that it has enough paper. Send failure report by e-mail – This setting enables the configuration using Options/E-mail settings of e-mail failure notifications. If activated, the first time a failure is detected, an e-mail notification will immediately be sent to the programmed distribution list. If other failures occur, notifications will be sent at 5-minute intervals as a consolidated e-mail. For further details, please refer to Chapter 5.8. Set USB relais on error - This option enables fan failures identified by EC-Control to be signalled via the USB relay box available as an accessory (ebm-papst article No. 10450-1-0174). In the event of a failure, relay 1 is switched, which can be used to switch a connected consumer on or off. Before you can use this option, you have to install the drivers of the relay box. These are provided on the EC-Control installation CD. The procedure for installing drivers is described in Chapter 2.4. If signalling of a failure has been triggered, the failure remains pending, i.e. the relay is not reset to the original condition. Reset - Allows the relay to be reset to its original condition after a failure has been signalled. Test - Using this button, you can switch relay 1 as a test. 64 EC-Control User Manual 5.8 Send e-mail notification of fan failure If this is activated under Options/Failure reactions EC-Control will automatically send an e-mail notification to the defined persons in the event of a fan failure. When the first failure is detected, an email is sent immediately. Then, the failures are sent as batch e-mails in a 5-minute cycle. This prevents a flood of e-mails, e.g. if a complete installation should fail. You can configure the recipients and the necessary E-mail server using Options/E-mail settings. When this menu item is called up, the following dialogue appears: Fig. 5-11 Configuring sending of e-mail Contact information can be entered under Sender information to enable the persons who receive emails via this mechanism to contact you as quickly as possible. The e-mail addresses of the persons who are to receive e-mail notifications are to be entered in the Recipients section. The type of recipient (To, CC or BCC) can also be entered here. A recipient is added by pressing the corresponding button or selecting the menu item Recipient options/Add.. The following screen appears: Fig. 5-12 Adding a new E-mail recipient Select a recipient type and enter a valid e-mail address in the format [email protected]. Example of valid e-mail address: [email protected] 65 EC-Control User Manual After confirming with OK the recipient will be added to the list. For E-mails to be sent, EC-Control must establish a connection to an SMTPoutgoing e-mail server (Simple Mail Transport Protocol), also known as an E-mail server. This server is either in the local computer network or can be reached via the Internet. Depending on which is the case, the connection will have a different configuration. A new connection to an e-mail server can be set up by pressing the corresponding button on the task bar or by selecting the menu item Server options/New outgoing e-mail server. . The following screen appears: Fig. 5-13 Configuring a server for sending E-mail If the server is located in the local network, under Server address, enter the name of the computer on which the SMTP service is running; otherwise, enter the Internet address of the server. Example of a valid internet e-mail server address: mail.gmx.net Port is the port number within the server on which the server expects e-mail communications. The preset value 25 is usually correct. For reasons of security, many e-mail servers demand a valid user account for e-mails to be sent. The name of the user account must be entered under Username outgoing mail server . Enter the corresponding password under Password outgoing mail server . If your server permits connections without username/password, simply leave both fields empty. The Connection type defines whether the server can be reached directly (LAN/DSL Router) setting, or whether you first have to set up a dial-up connection (RAS/RDT/Modem). In case of a dial-up connection you have to have configured this first in Windows. For information about how to do this, please consult the documentation for Windows or for your communications equipment (e.g. modem/telephone system). If you have not selected LAN/DSL router as type of connection, select the dial-up connection to be used under online connection. Dial-up connections usually require a password. Specify this under Password online connection . 66 EC-Control User Manual EC-Control allows you to enter several outgoing e-mail servers in case one of them is not accessible. The order in which the e-mail servers are used can be changed with the arrow buttons in the task bar above the server list or by selecting Server options / Upgrade entry or Server options/Downgrade entry. You can use the button Mail test to send a test e-mail in order to check that the correct settings have been configured and that the outgoing e-mail server and the recipients can all be accessed. 67 EC-Control User Manual 5.9 The timer EC-Control has a built-in timer. EC-Control must be running while the timer is used. Depending on the bus system used, the timer enables you to do the following: For MODBUS, switch between parameter set 1 and parameter set 2. This enables all parameters of the corresponding parameter set at once. Switching between parameter sets functions only for fans for which Parameter set source is set to Bus/RS485. For ebmBUS, you can switch between two different set value rates for the set value. This enables you to implement two different setpoint levels. Fans with Sensor control operating mode should not be switched over using the timer, as changing the set value rate factor (Set value rate fan parameter) will cause unpredictable behaviour in the control. The status of the timer (on/off) is indicated by the following two icons in front of the menu item Options/Timer: Timer is enabled Timer is disabled You can configure the timer under Options/Timer. This window appears: Fig. 5-14 Selecting the nodes for timer operation 68 EC-Control User Manual Here, select the fans and groups you want to include in the automatic switchover. The easiest way to do this is to drag and drop elements of the structure tree into the list highlighted in yellow. In doing so, you can combine MODBUS and ebmBUS devices. Depending on the bus system, the system switches back and forth between the parameter sets or the two evaluation values. Alternatively, you can also select elements in the structure tree and apply them using the Add selected nodes button. Using the other two buttons, you can remove all or selected elements from this list. Ticking the box for Activate time switch enables or disables the timer globally. The Switching times tab is where you configure the switching times and the values for the two evaluation steps between which ebmBUS switches: Fig. 5-15 Configuring the switching times The smallest possible switching interval is 15 minutes, where EC-Control has to switch over the fans in sequence, which can take a moment depending on the installation size. Using the mouse, select the box (coloured blue) to which you want to assign parameter set 2 or the second evaluation step. If you want to discard your current selection, you can do so using Delete all times. You can also save a selection to be reused in another installation. If you do so by clicking Save as template, you can store the current selection as a text file. You can load these at a later time or to a different installation using Load template. You have to fill out the two input fields below the weekly schedule only if you also intend for ebmBUS fans to be switched via timer. Finally, confirm your settings using OK. If you have ticked the box on the Fans tab, the timer then starts running straight away. 69 EC-Control User Manual 5.10 Configuration export and import Using Options/Save configuration in CSV file you can save the entire configuration in a file format that is compatible with most spreadsheet programs, including Microsoft Excel. EC-Control also allows the configuration of an installation to be imported from a CSV file.. This function can be found under Options/Load configuration from CSV file. A configuration should be loaded from a CSV file only if the file does not yet contain any data, as existing configuration settings are deleted during the import. CSV files with installation data contain: All necessary data for the existing interface converters Name and structure of groups Name, co-ordinate position and addresses of fans File names of room plans For a detailed description of the file structure, refer to Annex C. 5.11 Integrated help function EC-Control has an integrated help function.. The help texts are only available in English and there are not yet comprehensive help texts to go with all screens. Almost all dialogues have a corresponding Help button or a Help menu item. Select Help/Index to access the Help table of content directly. The F1 key can also be used to call up the Help function from most dialogues. The Help function also has an index of key words! In the fan parameter dialogue explained in Chapter 4.3, most parameters also have a brief help text. If you click the control element in which the current value of the parameter is displayed or select it using the tab key, you can then call up the help text for this parameter using the F1 key. 70 EC-Control User Manual A Frequently asked questions I am using the built-in Windows XP firewall, what do I need to do? EC-Control needs the following three ports for communicating with the database and with some components of EC-Control itself: 3050, 8999 and 9000. Normally, you have to configure what is called an exception for Port 3050 only. Simply proceed as follows: 1. Call up Start/Settings/Control Panel/Windows Firewall. Switch to the tab Exceptions. The following dialogue appears: Fig. A-1 List of configured exceptions 2. Click Port. The dialogue shown below appears: Fig. A-2 Adding a port exception 71 EC-Control User Manual Enter Firebird as the name and 3050 as the port. Then, click Change range. The following dialogue appears: Fig. A-3 Changing a range of validity Select My network (subnet) only and finally confirm all three dialogues with OK. 3. After you have started EC-Control the first time and clicked Login (see Fig. 3-1), Windows asks in the dialogue shown in Fig. A-4 whether communication with the other component of EC-Control is to be permitted. Fig. A-4 Security warning of the Windows XP firewall Click Unblock and EC-Control starts normally. If you use Windows 7 and find errors when synchronising the database data when you start ECControl for the first time, you likely have to likewise configure a rule for TCP Port 3050. The status of the Windows Firewall is displayed under Start/Control Panel/Windows Firewall. If the firewall is enabled, check whether configuring a corresponding rule helps the situation. Select Advanced. There, you have to create an Incoming Rule for TCP Port 3050. You can leave the default values for the rest of the settings for the rule. Finally, assign a name for the rule. We suggest using Firebird and enabling the rule. 72 EC-Control User Manual Configuring a static IP address To configure a static IP in Windows XP, you need administrator rights. In Windows XP, configure a static IP address for your computer as follows: 1. Open Start/Settings/Network Connections. Select the relevant network connection. Normally, this is called Local Area Connection. 2. Right-click to open the context menu for the connection and select the menu item Properties. The following window will appear: Fig. A-5 Configuring a network connection 3. Select Internet Protocol (TCP/IP) and click Properties. You now see the window shown below. As shown, select Use the following IP address and enter 192.168.0.2 as the IP address for your computer as specified. The specified subnet mask is filled in automatically. Fig. A-6 Configuring an IP address 4. Confirm the entries using OK and Close. 73 EC-Control User Manual In Windows 7, you find the IP address configuration as follows: 1. Open Start/Control Panel/Network and Sharing Centre. 2. Select the item Edit adapter settings on the left side of the screen. 3. Open the context menu of the corresponding network connection by right-clicking. Select the menu item Properties. In principle, you should now see the screen shown in Fig. A-5. 4. Select the entry Internet Protocol version 4 and click Properties. You now see the screen shown in Fig. A-6. As shown, select Use the following IP address and enter 192.168.0.2 as the IP address for your computer as specified. The specified subnet mask is filled in automatically. 5. Confirm the entries using OK and Close. 74 EC-Control User Manual How do I make a backup copy of the database used by EC-Control? EC-Control stores all configurations and user settings and the failure list in a database file. This can be found in the EC-Control application data directory (usually C:\Documents and Settings\All Users\Application Data\EC-Control) and is called eccontrol.fdb. When you have closed EC-Control down completely, you can copy this file to create a backup. In the event that you need to load a copy of this, you must first make sure that EC-Control is completely closed as the file could otherwise be blocked by the database system in use. In case of doubt, restart the computer. You can then copy your backup copy via the eccontrol.fdb file in the directory mentioned above. Now, when you start EC-Control, the status is exactly as at the time the backup was made. Of course, any changes you made in the meantime are lost. Do not import a copy of the database file if you have installed a new version of EC-Control since your last backup! EC-Control could crash or functionality could be lost. 75 EC-Control User Manual B Configuring EC-Control using the previous method This chapter includes all information for configuring EC-Control that was in the manual for Version 1.00. This information is found in Chapter 2.5 and Chapter 3. This information has been retained, as an installation can still configured in this way in V2.00 and this procedure offers somewhat more flexibility for experienced users. B.1 Configuration of Ethernet/RS485 interface converters The Ethernet interface converters make it possible to integrate fans at any point in an existing computer network. However, in all cases it is necessary to configure the interface converter as described below. Should you encounter problems in configuring or commissioning an interface converter, please consult your responsible network administrator or your ebm-papst contact directly. Before commissioning the interface converter, please make sure you have the following information and items to hand: 1. The MAC (Media Access Control) address of the interface converter. This is printed on a small label on the interface converter (behind the text EN=). It consists of a 6-part sequence of characters made up of the numbers 0-9 and the letters A-F. 2. The static/fixed IP addressassigned to the converter. EC-Control will use this address to communicate with the converter. The IP address has the format aaa.bbb.ccc.ddd. You can usually obtain this from your network administrator. If there is no network administrator, you will have to assign a free IP address yourself. If the interface converter is connected directly to a PC, the address can be assigned without any problem. In this case, only Ethernet interface converters procured from ebm-papst should be connected to the network card concerned. An Ethernet switch will be needed to connect up several converters. You then only have to identify the IP address of your PC. This cannot be shared as it is not permissible for two devices in the same network to have the same address. To determine your own IP address, proceed as follows: Call up Start/Run or press the Windows-R key combination. Enter cmd.exe as the program to be run and confirm with OK. A console window will appear. Enter ipconfig /all and press the Enter key. The result should look something like this: Fig. B-1 76 EC-Control User Manual In the example shown above, the computer has the IP address 192.168.0.4 and the interface converter has to be assigned a vacant address between 192.168.0.2 and 192.168.0.254 according to the pattern aaa.bbb.ccc.ddd. As the PC has the address 192.168.0.4, it will automatically set the aaa.bbb.ccc part of the IP address to 192.168.0. For the last group of characters, any value between 1 and 254 may be selected, with the exception of the numbers 4 and 1, which are already assigned (the PC and the standard gateway, respectively). For example, the address 192.168.0.3 would be possible. The IP address assigned to the interface converter may not be assigned to any other device in the network. Windows usually indicates this with the following message: Windows – System Error There is an IP address conflict with another system on the network Select the bus protocol for the fans to be connected to the interface converter concerned in the configuration program. The configuration program can be found at Start/Programs/EC-Control. This is either MODBUS or the ebmBUS protocol and can be taken from the catalogue if necessary. Administrator or network configuration operator rights are needed to run this program. Fig. B-2 Only fans with the same bus protocol may be connected to each interface converter. If you wish to use fans with different protocols on your installation, you will need several interface converters. 3. If you wish to integrate the interface converter into a company network, you will need a free and a connected network socket 4. Finally, you will also need a socket for the power supply to the interface converter and a flat-face screwdriver to screw the green plug to the plug on the power supply. 77 EC-Control User Manual Once you have gathered all the necessary information, you can start configuring the interface converter according to the following pattern: 1. Unpack the interface converter and connect it to the power supply. To do this, screw the green plug to the small plug on the power supply. Do not connect up the network cable yet! 2. Start the configuration program. You will find this under Start/Programs/EC-Control/Ethernet converter configurator 3. Select the required bus protocol in the configuration program and click on Next. 4. Connect the interface converter to the network. 5. Enter the MACaddress of the interface converter listed above. 6. Enter the IP address to be assigned to the converter in the lower line. The illustration below shows an example configuration: Fig. B-3 7. Click on Next. 8. Click on Next. The interface converter will now be assigned the IP address entered. Click again on Next. The interface converter is now configured for the selected bus protocol. Once configuration has been successfully completed, the message appears Configuration done. Click "Finish". Click on Finish to end the configurator. If further interface converters are to be configured, simply repeat all steps. Should configuration fail for any reason, check the following points: Is the interface converter correctly connected? Is the interface converter switched on (green LED on)? Is the specified IP address still vacant and is it in the same subnet as that of your computer (check subnet mask)? Is the MAC address entered correct? 78 EC-Control User Manual After checking these possible failure sources, repeat the installation. Should problems continue, consult your network administrator or your ebm-papst contact. B.2 Basic installation structure in EC-Control As described in Chapter 2.2 above, each installation set up (configuration)in EC-Control consists of one or more interface converters. Each installation also has a tree-type administration structure (structure tree), that helps to locate individual fans quickly, especially in larger installations. Fig. B-4 The structure tree starts at the root node. Apart from its name, the root node also has subordinate group nodes, or it may be directly connected to the fans on smaller installations. Because the root node acts like a group it may only contain either groups or fans, but not both together. A room plan is usually assigned to the root node. . The fan icons will later be positioned on this room plan (a graphics file in BMP or JPG format). On smaller installations, a completely white graphic may suffice. However, on larger installations, it is advisable to depict the actual layout of the building. The layout supports administration and thus diagnosis and troubleshooting. Information on the efficient use of the tree can be found in section 4. A room plan graphic should, if possible have the same height/length ratio as the screen on which you are using EC-Control. We also recommend selecting a resolution for the room plan graphic that is higher than the, as this allows EC-Control to show enlarged views (zoom) with greater depth of detail. Please note however, that large room plans will require greater system resources, especially on computers that are not so fast, and that EC-Control will then respond more slowly in zoom mode. If groups are assigned to the root node, these may also contain further groups or fans directly. Here, the groups are completely independent of the address format of the bus system used and may therefore be given any desired alphanumerical name. The groups can also be configured with any required depth. In other words, a group may contain subgroups, sub-subgroups, etc. The structure of the tree does not have to be uniformly deep. At one point the root node may contain a group with further subgroups finally containing the fans. At another point the root node may also contain just one subgroup to which the fans are directly assigned, i.e. no further subgroups. 79 EC-Control User Manual B.3 Your first login Following successful installation of the software and if applicable, the necessary configuration of the interface converter, you can start EC-Control for the first time and set up your installation. EC-Control can be found as a link on your Desktop and under Start/Programs/EC-Control/EC-Control. After starting EC-Control, the following login dialogue is displayed: Fig. B-5 Select the language for the user-system interface (final selection field on the dialogue), and the configuration that you wish to use. EC-Control will store the last language setting and configuration selected. These will be selected by default for the next login. During installation, EC-Control will set up two configurations. How to set up further personalised configurations is described in Chapter 5.6. The predefined configurations are: Customer – You can use this for your first installation. This contains a number of predefined user accounts. More detailed information about this and the corresponding passwords can be obtained from your ebm-papst contact. ebm-papst Service – This is only for ebm-papst service technicians. You will not be given a login for this configuration. Enter your username and password and click Login. The data for the selected configuration are loaded. 80 EC-Control User Manual B.4 Registering interface converters Your first installation has no knowledge whatsoever about the interface converter(s) to be used. For this reason, you should first call up Options/Computer and interfaces. The following window will appear: Fig. B-6 The computer entry designated 127.0.0.1, which is highlighted in red in Fig. 3-3, is your own computer. In TCP/IP computer networks, the address 127.0.0.1 always indicates your own computer. Select this entry and click on either the "Add interface converter" button ( ) or call up the menu item Interface/Add. The following dialogue appears: Fig. B-7 Select the type of interface and the bus protocol to be used and enter the interface address of the IP address of the interface converter. If you are using a serial RS232 interface, the interface address could be, for example, COM1. If you are using an Ethernet interface converter, 192.168.0.2:8000 could be a valid address. The part in front of the colon (:) is the address assigned by you to the interface converter and the addix:8000 is always to be added by you. The number 8000 is identical for all Ethernet interface converters. 81 EC-Control User Manual If you wish to add further interface converters, simply select the computer entry 127.0.0.1 and repeat the steps described above. Once you have added all interface converters, close the dialogue with OK. Cancel on the other hand will cancel all changes you have just made. B.5 Configuring your installation structure and the fans The next and final step is to configure the groups and fans of your installation. To do this, call up the menu item File/Edit mode. . The following window will appear: Fig. B-8 The window comprises three sections: A context-based menu and a corresponding button bar. The possible settings for the selected node from the structure tree are displayed in the yellow panel. In the right-hand section of the window, the possible settings for the node selected in the left-hand section are displayed. This dialogue has an Undo function. However, this does not make it possible to reverse individual changes, but rather to cancel all changes made since the last saving. This allows you to return to the installation configuration status last saved. When you start work, your installation comprises just a single node, the root node.. You can now add groups or fans directly to this. If you assign fans directly to the root node, you will not be able to configure groups later! 82 EC-Control User Manual B.5.1 Adding groups To add one or more groups to the root node, call up Edit/Add groups. . The following window will appear: Fig. B-9 This dialogue can be used to set up a single group or to generate a number of groups at once, which only differ in their final number. If * characters are attached to a group name, these will be replaced with a continuous number sequence. If the number has fewer spaces than there are * characters, leading zeros will be added. By double-clicking or using Edit/Structure hierarchy down you can now make one group the active group and so go one level deeper into the structure tree. You can use Edit/Structure hierarchy up to return to the higher level in the hierarchy. Groups can be put in the yellow panel from anywhere in the entire EC-Control structure tree. In each case, the "highest" level will become the active level. Fig. B-10 Once you have set up a group and made this the active group, you can set up subgroups using Edit/Add groups. The procedure is identical to the one described above. 83 EC-Control User Manual If you wish to delete a previously set up group, you can do this with Edit/Nodes. . B.5.2 Adding fans Using Edit/Add fan(s), you can add a fan, or a whole series of fans, to the active group. The following dialogue appears: Fig. B-11 Parental group indicates the group to which the fans are to be assigned. Give your fan any name you wish. If you wish to set up several fans at once, simply enter the required quantity under Number of fans. . The fans will then use the name you entered, supplemented by a continuous number sequence. If * characters are attached to a fan name, these will be replaced with a continuous number sequence. If the number has fewer spaces than there are * characters, leading zeros will be added. X and Y indicate the co-ordinates of the top left corner of the first fan to be entered in the room plan stored for the group. These co-ordinates can easily be identified by moving the dialogue to the side and moving the mouse over the room plan. The corresponding X and Y co-ordinates are then shown in the EC-Control status bar. If you generate several fans, the margin in pixels indicates how much space there is between the fan icons . If you only configure a single fan, you may enter any value you wish, providing this is greater than zero. If several fans are to be generated, these will always be arranged in a line. Either horizontal from left to right, or vertical, depending on the selection in the field Direction of alignment.. While the configuration dialogue depicted in Fig. 3-5 is open, you can simply move the fan icons around the room plan with the mouse! Simply click on the top left of the area to be moved with the left mouse button and pull out a red selection panel. Now you can move this using the mouse, together with all the fan icons it contains. After you close the dialogue using the Add fan button, the new fans are shown in the tree section highlighted in yellow. Individual fans can be deleted as necessary with Edit/Delete node . Save your changes and restart EC-Control (necessary) to complete the delete process. 84 EC-Control User Manual B.5.3 Set device type and interface The fan(s) generated are now configured in the tree and on the room plan. However, three further settings are required to enable EC-Control to communicate with these. Each of these fans still needs a Device type, which defines the functions supported by the respective fan. You also have to specify the interface which EC-Control can use to communicate with the fan and a physical fan address, which is the fan's "house number," so to speak. Physically, the interface is represented by an interface converter and must first be configured in EC-Control as described in Chapter 3.3 above. Each fan in an installation must have a unique address. Within the installation, this may only be assigned once, even if the installation uses several interface converters. All ebm-papst fans have the same address when they are delivered. For MODBUSdevices this is address 1. On ebmBUS devices it is Group 1, fan 1. When commissioning the installation, you must therefore connect up the fans in order and change the address of the last fan connected before connecting the next fan. This can be done using the fan parameters dialogue depicted in Chapter 4.3, Fig. 4-4. The address format for ebmBUS fans is G/L, whereby G is the group address (1-255) and L is the fan address within the group (1-31). If you enter the fan address now, you must ensure later, when you are connecting the fans, that you give each device the correct address in the fan parameters dialogue. Otherwise, the arrangement of fans in the room plan will not agree with the actual addresses. It is possible to assign addresses later by calling up File/Edit mode again. To select the correct device type If your fan is equipped with MODBUS, always select "MODBUS Standard" as device type. If your fan has an ebmBUS interface, select "ebmBUS V3". Assigning an incorrect device type to a fan will inevitably cause communications problems with the fan concerned! If necessary, you can find out which bus system your fan uses from the catalogue. Assigning the device type and interface can be done either for each fan individually or for complete groups of fans. To program these parameters individually, the fan concerned must be clicked on in the yellow-highlighted tree section. The device type can now be selected from the list and the interface to which the fan is connected can be selected from the tree. Again here, the position of the fan icon in the room plan can be numerically moved, either in absolute co-ordinates or relative to the current position. In each case, the entry is made in pixel. The picture below shows the configuration dialogue for a selected fan. 85 EC-Control User Manual Fig. B-12 The button Carry out changes will activate these changes temporarily, but they are not saved permanently until you select Edit/Save changes or the corresponding button in the task bar. Until they are finally saved, the settings can be reversed with Edit/Cancel changes. . The Carry out changes button at the bottom of the Computer and interface tree will not permanently save these settings! The settings will only be permanently stored when Edit/Save changes is selected! If you have selected a group, the appearance of the dialogue will change as shown below to allow you to assign the same settings with respect to device type and interface to all fans in this group. Fig. B-13 In the Change parameters of all subsequent fans area, you can configure these settings centrally for all fans in the subgroups of the selected group. You can use the button Carry out changes to activate these changes, as described above, but it will not permanently save them. 86 EC-Control User Manual The settings made here are applied to all fans in the subgroups of the group currently selected. Once your installation structure has been saved, EC-Control needs to be closed and restarted for the changes to be correctly adopted. 87 EC-Control User Manual C Structure of the CSV file format The CSV files required for exporting and importing installation data have the structure described below. As the separator between the columns, use the character specified under List separator in the operating system. If necessary, you can view and modify this under Start/Settings/Control Panel/Regional and Language Options under Edit. Here is the example CSV file for the structure tree view shown on the right: S;S C; 0; I; 1; I; 2; I; 3; Z; 1; Z; 2; F; 5; Z; 3; F; 6; F; 7; Z; 4; F; 8; Z; 9; 127.0.0.1 1; 1;”COM2”; 1 1; 4;”192.168.0.10:8000”; 2 1; 3;”EPTED51P”; 2 0;”My fab”;”background2.jpg” 1;”Room1”; 2; 50; 50;”1/1”; 4; 1;”Fan1” 1;”Room2”; 3; 50; 75;”1”; 1; 2;”R2Fan1” 3; 62; 75;”2”; 1; 2;”R2Fan2” 1;”Room3”; 4; 50; 100;”1”; 1; 3;”R3Fan1” 1;”Room4”; The first column defines the type of information encoded in the following columns. The following keys are currently defined: S Separator (column separator), determined by EC-Control when writing the CSV file from the system setting specified above. If you generate CSV files using other software (e.g. spreadsheet programs), you should enter two columns with the content S as the first row. This allows CSV files to be exchanged even between systems with a different country setting. C Computer entry. This is intended for future extensions and is optional. I Interface converter definition: the second column specifies the sequential ID of the interface converter. No 2 entries may have the same ID. Currently, the third column must always contain the value 1. The fourth column defines the type of interface converter. Currently, the following types are defined: 1 3 4 5 RS232 (article No. 21487-1-0174 and 21495-2-0174) USB (article No. 21490-1-0174) Ethernet (article No. 21488-1-0174 and 21489-1-0174) Bluetooth (article No. 21501-1-0174) The fifth column must contain the address of the interface converter. This depends on the type: For RS232 interfaces, the COM port to which the interface converter is connected (e.g. COM1) For USB interface converters, the name/serial number of the interface converter. Unfortunately, this can be determined only by corresponding configuration in EC-Control itself. 88 EC-Control User Manual For Ethernet interface converters, the IP address of the interface converter followed by the port specification:8000 For Bluetooth Adapters, the MAC address of the adapter, which is likewise displayed only during configuration in EC-Control. For a few Bluetooth stacks, however, this may also be shown in the stack-dependent Search dialogue. The format of the MAC address is xx:xx:xx:xx:xx:xx where in each case xx represents hexadecimally encoded parts of the MAC address. The sixth column specifies which bus protocol is used on the interface converter: 1. ebmBUS 2. MODBUS For each bus system (ebmBUS or MODBUS), no more than four interface converters may be present in one system. Z Logical group (zone): this entry defines a logical group. The second column specifies the unique ID of the group within the configuration and the third column, the parental group for this group. The root node has null (zero) as the ID of the parental group. A single entry for the root node must be present even if you do not want to use any more logical groups. The fourth column contains the name of the group as shown in the structure tree. In the fifth column, you can store a file name for a room plan. We recommend storing a room plan for the root node only. F Fan: this entry defines a single fan. The second column contains the unique ID of the fan, which must not overlap with IDs of logical groups. The third column contains the ID of the logical group that includes the fan. Logical groups may contain either subgroups or fans. However, they may not contain both simultaneously. The fourth column contains the X position of the fan icon in the room plan relative to the top left corner of the room plan. The fifth column contains the corresponding Y position. Both must be specified in pixels as the unit. The sixth column contains the physical address of the fan on the bus. This address differs depending on the bus protocol: For ebmBUS the encoding is Group/Fan, where Group can have values from 1-255 and Fan can have values from 1-31. Examples: 1/1 (Group 1, Fan 1) or 255/31 (Group 255, Fan 31) For MODBUS, the address is simply a number in the range from 1-247. Of course, the address must match that configured in the fan, as otherwise no communication with the device is possible. Each address may occur only once per interface converter. The seventh column specifies the device profile of the fan. This principally defines which parameters the fan knows and how they are encoded, etc. Currently, only the following two device profiles exist: 89 EC-Control User Manual 1 4 MODBUS ebm-papst Standard ebmBUS V3 standard profile The eighth column contains the ID of the interface converter at which the fan is connected. The last column contains the logical name of the fan as shown in the structure tree. Tip: Configure a simple installation in EC-Control first, then export it as a CSV file. You then have a template that you can use for later expansions. The CSV files listed here can be edited using a text editor and most spreadsheet programs. However, note that the file is stored in ANSI format, not in Unicode format. EC-Control currently cannot process Unicode-encoded files. Spreadsheet software programs should have the capability to split data into columns automatically. This has been tested successfully using Excel 2003. The CSV files created should contain Latin characters exclusively. 90 EC-Control User Manual D List of fan parameters D.1 List of fan parameters The following list of parameters can be shown or set with this software: Parameters that are only available with one bus system are indicated as such in parentheses after the parameter name. For parameters of the MODBUS protocol, which are available only for a certain protocol version or higher, the corresponding version is also specified in the parentheses. The order of the list does not agree with the order shown on the screen. Current parameter set (MODBUS) Shows the current active parameter set. Further settings, such as the control mode, set value, minimum and maximum PWM and controller function, depend on the parameter set. The device has two parameter sets. Set value Given value for the fan, depending on the control mode in percent (PWM control), as speed (Speed control) or as measuring quantity of a sensor (Sensor control). Current value Current speed value of the device. Current sensor value Current value measured by the sensor, displayed as a physical unit of the sensor. Set value rate (ebmBUS) A reduction value for the set value. Indicates the percentage at which the fan actually realises the value controlled via set value. Operating mode The control mode determines the actuation procedure the fan uses. There are the following control modes to be chosen from: PWM control of the motor output stage – the degree of control is given in percent (equivalent to 0-10 V interface). Closed loop speed control – A speed is given directly in rpm. Closed loop sensor control – Here, an external sensor returns the control variable.For example, this can be a temperature or pressure. The type of sensor can be freely defined. The set value is to be kept at a constant. With MODBUS, the control mode depends on the active parameter set. Status Indicates the current status of the fan. If there is no alarm, the text will read Fan OK. The field is then given a coloured background with the colour corresponding to the status. For example, warnings will be marked orange as standard. Further information about these colours and settings can be found in Chapters 4 and 5.1. Source of set value Here, you can define the sort of source for the set value you would like to be used – analogue input of the fan or a set value sent via RS485 Bus. Parameter set source (MODBUS) Here it is defined whether the two parameter sets are selected via the MODBUS (= RS485/Bus) or via an external switch (= terminal Din 2 or Din 3). Parameter set (MODBUS) When switching the parameter set via bus, you determine which of the two parameter sets is active. 91 EC-Control User Manual Save set value to EEPROM If this option is activated, the set value will automatically be returned to the value that was last sent after a reset or power failure. After a power failure, the motor starts automatically with the last set value as long as the Source set value is at RS485/Bus. Motor stop enable (MODBUS) This option allows the motor to be stopped, even when a minimum PWM is configured. In closed loop speed control or PWM control, a set value of 0 [rpm] or 0% PWM must be set. Set values between 0 [rpm] or 0% and minimum PWM are set to minimum PWM. Min./Max. PWM Minimum and maximum possible PWM phase control factor. Corresponds approximately to a minimum and a maximum speed. Control parameters / P-, I- and D-factor The proportional ratio indicates how strongly the response is to a control deviation. Level control is proportional to the control deviation.. The integral ratio: Level control is proportional to time integral of the control deviation. Control deviation is controlled to average on a mean time, i.e. there is no lasting control deviation. The differential ratio: Level control is proportional to the gradient of the control deviation. Usually this is 0. With MODBUS there is no differential proportion. Controller function The controller function indicates whether the PID controller is used for heating or cooling purposes, i.e. whether a positive control deviation results in an increase (heating), or decrease (cooling) of speed. Minimum sensor value / Maximum sensor value / Sensor unit Here, the (linear) characteristic curve of any connected sensor is indicated between sensor range and 0-10V input (or 4-20 mA). Any sensor may be defined using its minimum and maximum values. The physical unit is only relevant in terms of display options. Source sensor value (MODBUS 3.02 or higher) Here, you can configure whether two of the same type of sensors are to be used. This also enables you to use two sensors of the same type simultaneously as the source for the actual value and to implement control to the maximum, minimum or average value of the two sensors. P-Band The control range is an easy way to configure the P-factor when using a pure proportional controller (I-factor is 0). Small values for the control range result in a larger P-factor here. When using the MODBUS protocol, the control range is available separately for both parameter sets. Function of analog output (MODBUS) A voltage that is proportional to the current actual value is output at the analogue output. This parameter defines whether this actual value corresponds to the level control coefficient (percentage PWM) or the actual speed (rpm). Output curve (MODBUS) Here, the co-ordinates of two points can be numerically entered to define the curve of the analogue set value output. Scenarios such as cable break detection in master-slave mode can then be realised. The function works together with the output function. Source for controller function (MODBUS) With MODBUS-compatible fans, the controller function of the sensor control can be set either via bus (= RS485/Bus) or by hardware switch (= terminal Din3 or Din2). The source for controller function determines which switching mechanism is used. Set value (0-5V) / Set value (5-10 V) (ebmBUS V3) If the set value input is on digital mode, the decision which set value is allocated with a level of 510V (set value High) at the set value input, and which set value is given with a level of 0-5V (set value Low) at the set value input is made here. 92 EC-Control User Manual Analog input function (ebmBUS V3) Switch between analogue (0-10V) and digital evaluation of analogue set value input. Can only be set if set value source is analogue. Fan address / Device address Here you can set fan group and fan number or device address with MODBUS. If, for instance, numerous fans are networked, they should be connected one after the other and each of them should be allocated a unique address. Initially, all fans have the default settings Group 1, Fan 1 with ebmBUS V3, or Address 1 with MODBUS. Direction of rotation Running direction of the motor according to ebm-papst definition as seen on the rotor. Source of rotating direction (MODBUS 3.02 or higher) For MODBUS devices with MODBUS protocol version 3.02 or higher, you can choose between changing the direction of rotation via MODBUS command (= RS485/Bus) or switching via digital input (Din2 or Din3). Maximum speed Reference speed for scaling speed, allows limiting the set value that can be programmed in the control mode "speed control". Max. permissible speed Safety limit of the maximum speed in upwards direction, cannot be adjusted by the customer. Min. permitted PWM Limits the setting range of the Min. PWM parameter downwards. Max. permitted PWM Limits the setting range of the Max. PWM parameter upwards. Ramp-up time/Run-down time Defines the period of time that can elapse between the fan being switched on and the maximum speed being reached, or between maximum speed and fan standstill. This is particularly advisable for configuring a soft-start of the fan. Input curve Here, the co-ordinates of two points can be numerically entered to define the curve of the analogue set value input. Scenarios such as "1V at input effects full level control" and "10V effects level control coefficient of 0% PWM" can then be realised, for example. Fail safe speed function (MODBUS) This function is used to effect an automatic activation of a fixed set value in the event of bus communications with the fan failing. Communication is considered to have failed if no MODBUS query is received for a defined period. The bypass function can be activated and deactivated and the set value and the defined period of time (dead time) can be specified. With analogue fixing of set values, the bypass function must be deactivated! Rotating direction fail safe mode (MODBUS 5.00 or higher) Here, you can define a separate direction of rotation for fail safe speed operation. However, you also have the option to keep the same direction of rotation that was used before fail safe operation started. Cable break detection voltage (MODBUS 4.00 or higher) Here, the threshold can be configured beginning at which the system assumes a cable break for analogue set value input. If the value falls below this threshold, the emergency running speed is activated. Controller function / Current controller function Indicates the current controller function. However, this only applies in control mode "Closed loop sensor control". Max. speed rotation monitoring (MODBUS 4.00 or higher) If the speed falls below the value configured here, the fan evaluates this as an error and signals this at the alarm relay and via bus. 93 EC-Control User Manual Delay relay (MODBUS 5.00 or higher) Errors are signalled via relay only if they are pending for at least the time configured here. This way, you can prevent the fault relay from being triggered for temporary errors. Threshold heating function on/off (MODBUS 5.00 or higher) The switch-on and switch-off temperatures for the motor pre-heating are configured here. Preheating takes place if the temperature falls below the "on" value; heating is ended after the temperature exceeds the "off" value. While pre-heating is active, the fan shows a warning. Sheding function- (MODBUS 5.00 or higher) This function can be switched on in order to free impellers that have frozen in place from the ice by attempting to start them up in both directions in alternation. While this function is active, a corresponding warning is issued for the respective fan. Max. start PWM shake off (MODBUS 5.00 or higher) The shake-loose function of an impeller works by increasing the force through raising the PWM level control coefficient with each additional start-up attempt. This parameter defines the maximum duty cycle used. Max. number of start attempts (MODBUS 5.00 or higher) Defines how many shake-loose attempts are made before giving up and reporting a "Fan locked" error. Motor derating (MODBUS) The "Motor derating" category includes both a power module-based and a motor temperature-based derating. The start and end temperatures of the limit and the maximum motor power at the end point of the limit are displayed. The motor temperature derating is available for protocol generation 5.00 or higher only. Communication speed (MODBUS 4.00 or higher) Here, you can configure the baud rate used for communication with the fan. Note that EC-Control also has to be switched over. This setting should not be modified without good reason! Communication parity (MODBUS 4.00 or higher) Here, you can configure the parity and number of stop bits used for communication with the fan. Note that EC-Control also has to be switched over. This setting should not be modified without good reason! Direction of rotation Display of the active direction of rotation according to the ebm-papst standard (as seen on rotor). Current PWM/Current speed/Current sensor value Shows the current values in their respective unit. Power Indicates the approximate current power consumption of the fan in watts. As this is measured in the so-called DC-link, there will always be a slight discrepancy from the actual power consumption. DC-link voltage Display of the voltage in volts currently applied to the intermediate circuit of the electronics. DC-link current Display of the current in Amperes as currently measured on the DC-link of the electronics. Power module temperature Current temperature of the output stage of the electronics in degrees Celsius/Centigrade. Electronics temperature Current temperature of the electronics in degrees Celsius/Centigrade. Phase sequence (MODBUS) Indicates the sequence of the mains phases (L1/L2/L3) of the 3-phase power system. Motor temperature Shows the current temperature of the motor in degrees Celsius. Sensor motor temperature (MODBUS 5.00 or higher) Specifies the type of motor temperature sensor used. Torque (MODBUS) Shows the approximate torque. 94 EC-Control User Manual Operating hours Here, the current value of the operating hour meter of the electronics is shown. Failure list With ebmBUS V3, the last 3 fan errors are shown here; with MODBUS, the last 13 errors. They are saved in the non-volatile (permanent) memory of the electronics, i.e. are retained even without PDA or PC. Production day/Production week/Production month/Production year Indicates the production date of the fan. The display form depends on the bus system used. Serial number Every fan is assigned a unique serial number during production. This is shown here. Protocol version (MODBUS) Shows the version of the bus protocol supported by the device. Only versions already known at the time EC-Control was published are displayed. Hardware identification (MODBUS) The identification is a sort of type indication which the software can use to determine the supported function range of the respective device. Software bus controller / Software commutation controller (MODBUS) Indicates the software version of the operating system software (firmware). Device type (ebmBUS) Indicates the category of the device, e.g. "integrated" or "500W external". Fan model (MODBUS) Indicates the ebm-papst article number of the device. 95 EC-Control User Manual D.2 Reference table of fan parameters X X X X X X X X X X X X X X MODBUS ebm-papst Standard Parameter Set value Current value Set value rate Operating mode Source of set value Parameter set source Parameter set Save set value to EEPROM Motor stop enable Min. PWM Max. PWM P-factor I-Factor D-Factor Controller function Min/Max sensor value and sensor unit Source for sensor value Control range Function of analog output Source for controller function High/low level at the set value input Analog input function Direction of rotation Source of rotating direction Maximum speed Max. permissible speed Min. permitted PWM Max. permitted PWM Ramp-up rime/Run-down time Input curve Fail safe speed function Rotating direction fail safe mode Cable break detection voltage Output curve ebmBUS V3 This table lists all of the parameters and indicates in which bus system the respective parameter is available. X 1) X X 1) X X X X X 1) X 1) X 1) 2) X 1) X 1) X 1) X X X X 2) X X X X X X 4) X 4) X 4) X X 2) 3) X 3) X 2) X 4) X 4) X 4) X X 2) X 2) X 2) 3) X 2) 3) X 2) Analogue output function Limit speed for running monitor Delay relay Threshold heating function on/off Sheding function Max. start PWM shake off Max. number of start attempts Motor derating Fan address Communication speed Communication parity Source of parameter switch Current parameter set Current value Source for controller function Controller function Direction of rotation PWM/phase control factor Current set value Power DC-link voltage DC-link current Power module temperature Electronics temperature Phase sequence Status Motor temperature Sensor motor temperature Torque Operating hours Failure list Manufacturing date Serial number Hardware identification Bus controller softw. Commut. softw. controller Device type Fan model Protocol version X X X X X X X X 3) X 3) X X 3) X X X X X 2) X 2) 3) X 2) 3) X 2) 3) X 2) 3) X 2) 3) X 2) 3) X 2) 3) X X 3) X 3) X X X X X X X X X X X X 3) X 3) X X X 3) X X X X X X X X X X X X Key: Entries in grey italics are purely information values that cannot be modified. X This function/setting is supported 96 EC-Control User Manual This setting is dependent on a parameter set (MODBUS only) 2) This setting is only available with a certain authorisation level (MODBUS only). 3) This value is only shown for electronics with a corresponding function. 4) For safety reasons, this parameter can be modified by ebm-papst only. 1) 97 EC-Control User Manual E List of authorisation levels Authorisation designation Administrator User Demo This list includes all options that are not fan-related. Manage configurations LS L L Add, rename and delete configurations Update hardware interfaces LS L L Add, change and delete hardware interfaces/converters Update fan zones LS L L Add, change or delete fan groups Update fan assignments LS LS L Add, change and delete the assignments of fans to fan groups Update fans LS LS L Add, change or delete fans Export installation LS Export installation as CSV file Import installation Temporarily change display settings LS Import installation from CSV file LS LS L Change colours and other global display properties Update fan information LS L Define, change and delete information to be displayed on the fan icon Save display settings LS LS Update colour palette LS Clean up failure list LS LS Failure reactions LS L L Response if a fan failure is detected E-mail server LS L L Edit server settings for outgoing e-mail failure notifications E-mail recipients LS L L Administer recipients of e-mail failure notifications E-mail sender Customise user-system interface User administration, own configuration LS L L Contact information for the sender of e-mail failure notifications LS LS L Customise user-system interface LS Set up/change user and administer his rights (logged on configuration) Program language LS Change language of user-system interface Own password LS LS Change own password Log off LS LS The user may log off and thus close the software Block program LS LS Block screen for input List own rights LS List all rights for own user List other rights LS Acknowledge failure LS LS Set fan data LS LS Timer settings LS Log settings LS Key: L S L L Description of rights Save colours and other changed global display properties L Display and change colour palette to visualise air flow Manually delete expired failure list entries L List all rights of any user for current configuration L L Acknowledge fan failure in failure list Change fan parameters L Switch timer on and off and modify settings Write the current settings to a CSV file Read right Write right 98 EC-Control User Manual Keyword index Actual level control coefficient .................. 56, 59 Actual speed .................................................. 47 Add fan........................................................... 84 Adjust fan icon when zooming ....................... 57 Adobe Reader ................................................ 14 Analog input function...................................... 93 Authorisation level .......................................... 62 Automatic address assignment ...................... 41 Automatically mark groups ....................... 57, 58 Automatically print failure report ..................... 64 Autoplay ......................................................... 14 Background picture when no room plan is stored ..................................................... 58 Baud rate ....................................................... 30 Black .............................................................. 40 Block user ...................................................... 62 Blue ................................................................ 39 Bluetooth .................................................... 6, 35 Bluetooth Adapter ............................................ 9 Broadcast ....................................................... 38 Cable break detection .................................... 92 Cable break detection voltage ........................ 93 Cancel address assignment ........................... 43 Carry out changes .......................................... 86 CD ROM .................................................... 9, 14 Change parameters of all subsequent fans.... 86 Chart of colour range ..................................... 63 Closed loop sensor control............................. 91 Closed loop speed control.............................. 91 Colour settings ............................................... 59 Colours........................................................... 57 Communication parity .................................... 94 Communication speed ................................... 94 Configuration.................... 55, 62, 63, 70, 79, 80 Configuration/Create configuration................. 63 Connection type ............................................. 66 Context menu........................................... 48, 51 Control deviation ............................................ 92 Control parameters ........................................ 92 Control variable .............................................. 91 Controller function .................................... 92, 93 Cooling ........................................................... 92 Create new fab from loaded file ..................... 17 CSV file .................................................... 17, 28 Ctrl key ........................................................... 49 Current controller function .............................. 93 Current parameter set .................................... 91 Current PWM ................................................. 94 Current sensor value ............................... 91, 94 Current speed................................................ 94 Current value ................................................. 91 DC-link current .............................................. 94 DC-link voltage .............................................. 94 Default icon ................................................... 56 Default spacing.............................................. 56 Default zoom ................................................. 57 Delay relay .................................................... 94 Delete failures older than............................... 64 Device address.............................................. 93 Device type.............................................. 85, 95 D-Factor ........................................................ 92 Dial-up connection ......................................... 66 Direction of alignment .................................... 84 Direction of rotation ................................. 93, 94 Display time ................................................... 57 Double-click ............................................. 47, 51 Drag and drop ............................. 23, 48, 51, 60 ebmBUS ......... 11, 12, 17, 23, 38, 39, 41, 68, 77 Edit/Acknowledge .......................................... 55 Edit/Add fan(s)............................................... 84 Edit/Add groups ............................................. 83 Edit/Add selected nodes in structure tree to this processing ...................................... 60 Edit/Cancel changes ..................................... 86 Edit/Delete node ............................................ 84 Edit/Delete selected failures .......................... 55 Edit/Nodes ..................................................... 84 Edit/Reset to standard ................................... 59 Edit/Save changes ........................................ 86 Edit/Structure hierarchy down ....................... 83 Edit/Structure hierarchy up ............................ 83 Electronics temperature................................. 94 E-mail ............................................ 9, 63, 64, 65 E-mail server ............................................. 9, 65 Enter key ....................................................... 52 Ethernet ........................................... 6, 9, 76, 81 Ethernet switch .................................. 11, 12, 76 F1 key ........................................................... 52 Fail safe speed function................................. 93 Failure icon .................................................... 56 Failure list ...............................47, 55, 57, 63, 95 Failure reactions ............................................ 63 Failure report ................................................... 9 Fan address .................................................. 93 Fan appearance ............................................ 56 Fan height ..................................................... 56 99 EC-Control User Manual Fan model ...................................................... 95 Fan settings mask .......................................... 47 Fan width ....................................................... 56 File/Edit mode .......................................... 82, 85 File/Failure list .................................... 47, 55, 64 File/Failure reactions ...................................... 55 Firewall..................................................... 16, 71 Font colour ..................................................... 57 Function of analog output............................... 92 Green ............................................................. 39 Green (status) ................................................ 47 Grey (status) ............................................ 47, 48 Group ......................... 48, 57, 60, 63, 70, 79, 82 Group colour .................................................. 57 Hard drive ........................................................ 9 Heating........................................................... 92 Help ............................................................... 70 Icon ........................................ 47, 56, 59, 60, 84 Icon for no communication ............................. 57 Identification ................................................... 95 I-Factor........................................................... 92 Import ............................................................. 70 Input curve ..................................................... 93 Interface ................................................... 41, 85 Interface converter ......................... 9, 77, 79, 81 Internet ........................................................... 66 IP address ................................................ 76, 78 Keyboard........................................................ 47 LAN/DSL router.............................................. 66 Language ................................................. 16, 80 Large size fab .......................................... 17, 39 Lock screen after ........................................... 58 Log failures .................................................... 64 Logic address................................................. 48 Logical group ................................................. 23 Login ........................................................ 16, 80 MAC ......................................................... 76, 78 Mail test.......................................................... 67 Max. number of start attempts ....................... 94 Max. permissible speed ................................. 93 Max. permitted PWM...................................... 93 Max. speed rotation monitoring ...................... 93 Max. start PWM shake off .............................. 94 Maximum sensor value .................................. 92 Maximum speed............................................. 93 Message bubble............................................. 57 Microsoft Excel............................................... 55 Min. permitted PWM....................................... 93 Min./Max. PWM .............................................. 92 Minimum sensor value ................................... 92 Miscellaneous settings ................................... 57 MODBUS ................... 11, 12, 39, 41, 68, 77, 85 Modem ........................................................... 66 Monitor ................................................ 9, 12, 50 Motor derating ............................................... 94 Motor stop enable.......................................... 92 Motor temperature ......................................... 94 Mouse ....................................................... 9, 47 Mouse cursor................................................. 46 Mouse wheel ................................................. 46 Name of configuration ................................... 63 Name of root node ......................................... 63 No communication ......................................... 57 Number of fans .............................................. 84 Operating hours............................................. 95 Operating mode............................................. 91 Option/Display settings .................................. 56 Options/Authorizations and configurations .... 62 Options/Change password ............................ 61 Options/Chart of colour range ....................... 59 Options/E-mail settings............................ 64, 65 Options/Failure reactions......................... 64, 65 Options/Load configuration from CSV file...... 70 Options/Save configuration in CSV file .......... 70 Orange (status) ....................................... 47, 48 Output curve .................................................. 92 Parameter set .......................................... 68, 91 Parameter set source .............................. 68, 91 Parental group ............................................... 84 Parity ............................................................. 30 Password..................................... 16, 61, 62, 80 Password online connection .......................... 66 Password outgoing mail server ..................... 66 P-Band .......................................................... 92 P-factor.......................................................... 92 Phase sequence............................................ 94 Physical fan address ............................... 48, 85 Port.......................................................... 66, 71 Power ............................................................ 94 Power module temperature ........................... 94 Pressure ........................................................ 91 Printer.................................................. 9, 11, 12 Processor ........................................................ 9 Production day .............................................. 95 Production month .......................................... 95 Production week ...................................... 41, 95 Production year ....................................... 41, 95 Protocol version............................................. 95 PWM ............................................................. 47 PWM control .................................................. 91 RAM ................................................................ 9 Ramp-up time ................................................ 93 RAS/RDT/Modem.......................................... 66 Recipient options/Add ................................... 65 Recipients...................................................... 65 Red (status) ............................................. 47, 48 100 EC-Control User Manual Reset........................................................ 52, 64 Rights ............................................................. 51 Room plan.................. 46, 48, 51, 57, 60, 70, 79 Room plan graphic ......................................... 63 Root node .......................................... 58, 79, 82 Rotating direction fail safe mode .................... 93 RS232 .................................................... 6, 9, 81 RS485 .............................................................. 6 RS485 repeater.............................................. 12 Run-down time ............................................... 93 Save set value to EEPROM ........................... 92 Screen resolution ........................................... 79 Send failure report by e-mail .......................... 64 Sender information ......................................... 65 Sensor motor temperature ............................. 94 Sensor unit ..................................................... 92 Serial number........................................... 41, 95 Server address............................................... 66 Server options / Upgrade entry ...................... 67 Server options/Downgrade entry .................... 67 Server options/New outgoing e-mail server ... 66 Set ................................................................. 52 Set all ............................................................. 52 Set USB relais on error .................................. 64 Set value ........................................................ 91 Set value (0-5V) ............................................. 92 Set value (5-10V) ........................................... 92 Set value rate ........................................... 68, 91 Setting/Display settings .................................. 47 Settings/Fan information ................................ 60 Sheding function ............................................ 94 Small size fab..................................... 17, 18, 39 SMTP ............................................................. 66 Software bus controller .................................. 95 Software commutation controller .................... 95 Source for controller function ......................... 92 Source for sensor value ................................. 92 Source of rotating direction ............................ 93 Source of set value ........................................ 91 Standard colour.............................................. 57 Start/Settings/Control Panel ........................... 15 Status ....................................................... 47, 91 Status unknown ............................................. 57 Status unknown symbol................................. 57 Stop bit .......................................................... 30 Stop search ................................................... 40 Structure tree..................................................... ....... 21, 23, 46, 47, 48, 49, 51, 57, 60, 79, 82 Subnet ........................................................... 41 Switching interval .......................................... 69 System requirements ...................................... 9 Tab key ......................................................... 52 Temperature .................................................. 91 Test (button) .................................................. 64 Test e-mail..................................................... 67 Text below fan icon ....................................... 57 Threshold heating function off ....................... 94 Threshold heating function on ....................... 94 Timer ............................................................. 68 Torque ........................................................... 94 Trackball .......................................................... 9 Transparency ................................................ 57 Type plate...................................................... 41 Uninterruptible Power Supply ........................ 12 USB ................................................................. 6 USB relay box ............................................... 11 User Account Control .................................... 14 User name outgoing mail server .................... 66 User/Change user ......................................... 62 User/Create new user ................................... 62 View .............................................................. 49 View/Filter...................................................... 55 View/Multimonitor/Separate windows ............ 57 View/Update .................................................. 55 Warning ......................................................... 57 Warning symbol............................................. 57 Windows 7 ................................................. 9, 15 Windows XP .............................................. 9, 15 Yellow (status) ......................................... 47, 48 Zoom ......................................46, 47, 57, 63, 79 Zoom level 1 .................................................. 57 Zoom level 2 .................................................. 57 Zoom level 3 .................................................. 57 Zoom level 4 .................................................. 57 Zoom window ................................................ 50 101