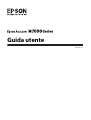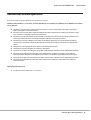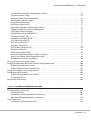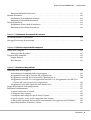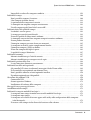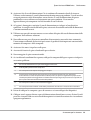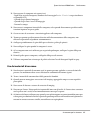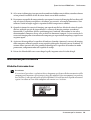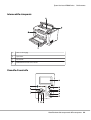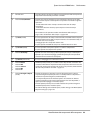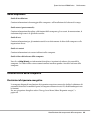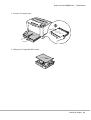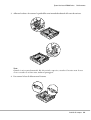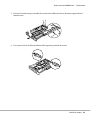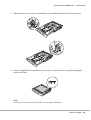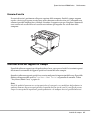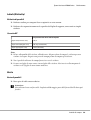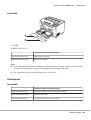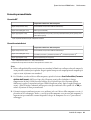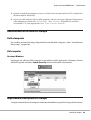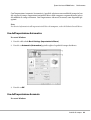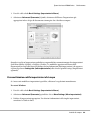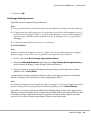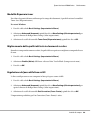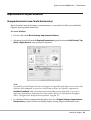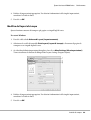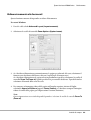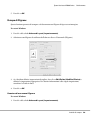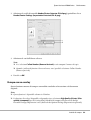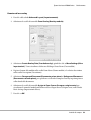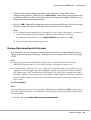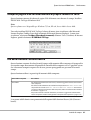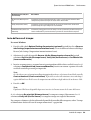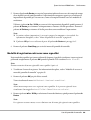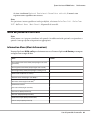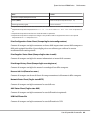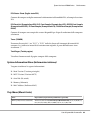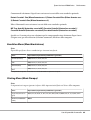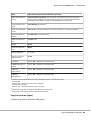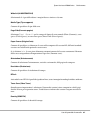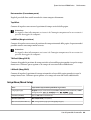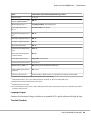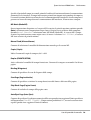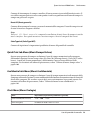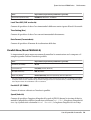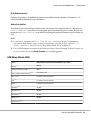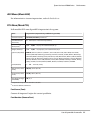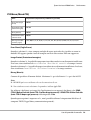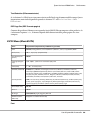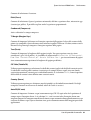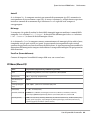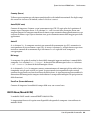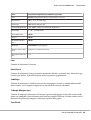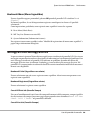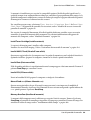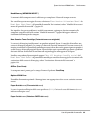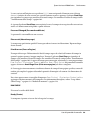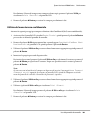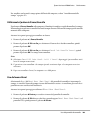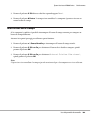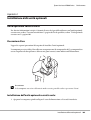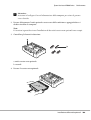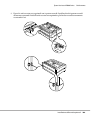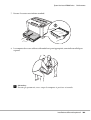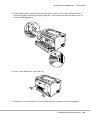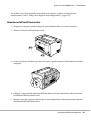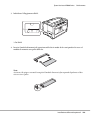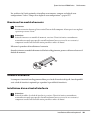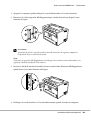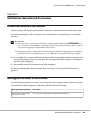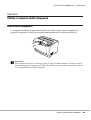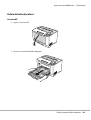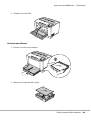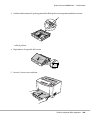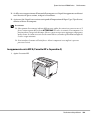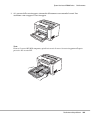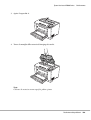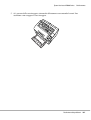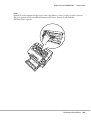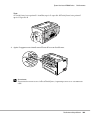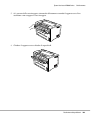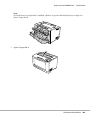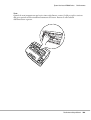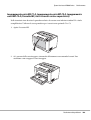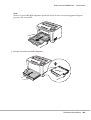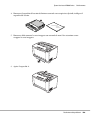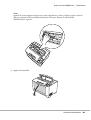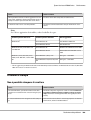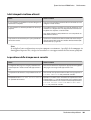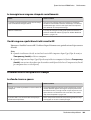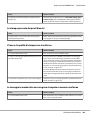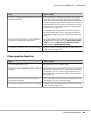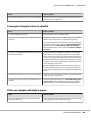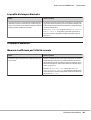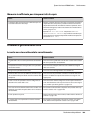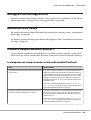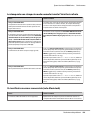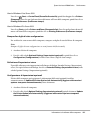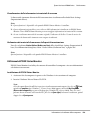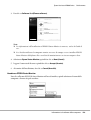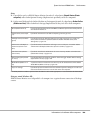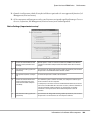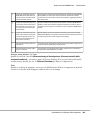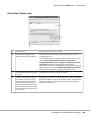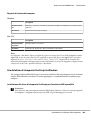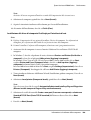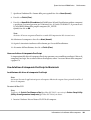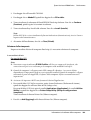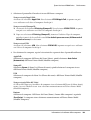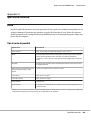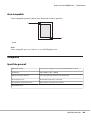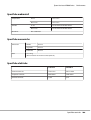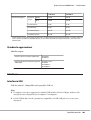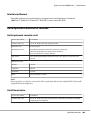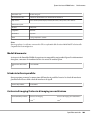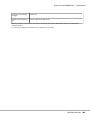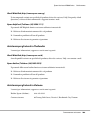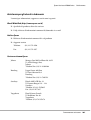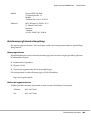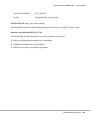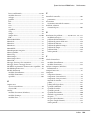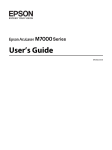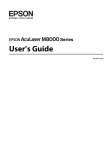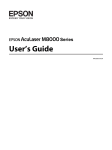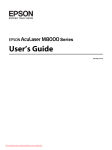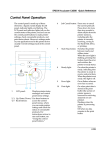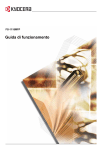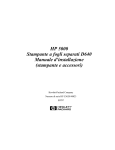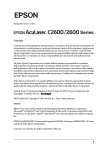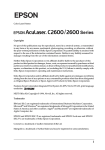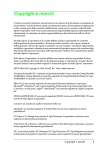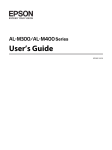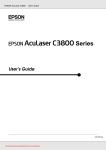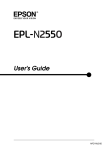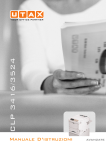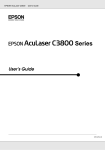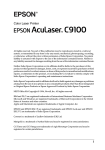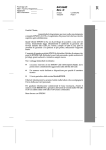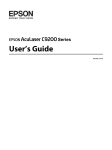Download Guida utente
Transcript
Guida utente NPD4502-00 IT Epson AcuLaser M7000 Series Guida utente Copyright e marchi L'utente non potrà riprodurre, memorizzare in un sistema di archiviazione o trasmettere in alcuna forma o con alcun mezzo, quale un sistema meccanico, di fotocopiatura, registrazione o altro, alcuna parte della presente pubblicazione, senza previo consenso scritto di Seiko Epson Corporation. Non viene riconosciuta alcuna responsabilità esplicita relativamente alle informazioni ivi contenute, né alcuna responsabilità per danni derivanti dall'uso di tali informazioni. Né Seiko Epson Corporation, né suoi affiliati sono responsabili verso l'acquirente di questo prodotto o verso terzi per danni, perdite, costi o spese sostenuti o patiti dall'acquirente o da terzi in conseguenza di: incidenti, cattivo uso o abuso di questo prodotto o modifiche, riparazioni o alterazioni non autorizzate effettuate sullo stesso o (esclusi gli Stati Uniti) la mancata stretta osservanza delle istruzioni operative e di manutenzione di Seiko Epson Corporation. Seiko Epson Corporation e le società affiliate non saranno ritenute responsabili di alcun danno o problema derivante dall'uso di qualsiasi opzione o materiale di consumo diverso da quelli indicati come prodotti originali o autorizzati Epson da Seiko Epson Corporation. Supporta IPS (Integrated Print System) di Zoran Corporation per l'emulazione del linguaggio di stampa. Una parte del profilo ICC contenuto nel presente prodotto è stata creata da Gretag Macbeth ProfileMaker. Gretag Macbeth è il marchio registrato di Gretag Macbeth Holding AG Logo. ProfileMaker è un marchio di LOGO GmbH. IBM e PS/2 sono marchi registrati di International Business Machines Corporation. ® ® ® Microsoft , Windows e Windows Vista sono marchi registrati di Microsoft Corporation. ® ® ® ® ® ® Apple , Macintosh , Mac , Mac OS , AppleTalk e Bonjour sono marchi registrati di Apple, Inc. Apple Chancery, Chicago, Geneva, Hoefler Text, Monaco, New York e True Type sono marchi o marchi registrati di Apple, Inc. Epson ed Epson ESC/P sono marchi registrati; Epson AcuLaser ed Epson ESC/P 2 sono marchi di Seiko Epson Corporation. Monotype è un marchio di Monotype Imaging, Inc. registrato presso lo United States Patent and Trademark Office e può essere registrato in alcune giurisdizioni. ™ ® Il prodotto UFST (Universal Font Scaling Technology ) è il sottosistema di rendering per font scalabili di Monotype Imaging per stampanti. ® La tecnologia di compressione font MicroType di Monotype Imaging agisce congiuntamente con il sottosistema di rendering per font UFST allo scopo di ridurre significativamente le dimensioni dei file dei font. ® ® Il formato file MicroType di Monotype Imaging è un formato font compresso MicroType. CG Omega, CG Times, Garamond Antiqua, Garamond Halbfett, Garamond Kursiv, Garamond Halbfett Kursiv sono marchi di Monotype Imaging, Inc. e possono essere registrati in alcune giurisdizioni. I contorni dei tipi scalabili sono concessi su licenza di Monotype Imaging, Inc. Copyright e marchi 2 Epson AcuLaser M7000 Series Guida utente Albertus, Arial, Coronet, GillSans,Times New Roman e Joanna sono marchi di The Monotype Corporation registrati presso lo United States Patent and Trademark Office e possono essere registrati in alcune giurisdizioni. ITC Avant Garde Gothic, ITC Bookman, ITC Lubalin Graph, ITC Mona Lisa Recut, ITC Symbol, ITC Zapf-Chancery, e ITC ZapfDingbats sono marchi di International Typeface Corporation registrati presso lo United States Patent and Trademark Office e possono essere registrati in alcune giurisdizioni. Clarendon, Helvetica, New Century Schoolbook, Optima, Palatino, Stempel Garamond, Times e Univers eventualmente registrati in alcune giurisdizioni, concessi in licenza esclusiva tramite Linotype Library GmbH, una società controllata interamente da Heidelberger Druckmaschinen AG. Wingdings è un marchio registrato di Microsoft Corporation negli Stati Uniti e in altri paesi. Marigold è un marchio di Arthur Baker e può essere registrato in alcune giurisdizioni. Antique Olive è un marchio registrato di Marcel Olive e può essere registrato in alcune giurisdizioni. Carta e Tekton sono marchi registrati di Adobe Systems Incorporated. Marigold e Oxford sono marchi di AlphaOmega Typography. Coronet è un marchio registrato di Ludlow Type Foundry. Eurostile è un marchio registrato di Nebiolo. HP e HP LaserJet sono marchi registrati di Hewlett-Packard Company. PCL è il marchio registrato di Hewlett-Packard Company. Adobe, il logo Adobe logo e PostScript3 sono marchi di Adobe Systems Incorporated che possono essere registrati in alcune giurisdizioni. Avviso generale: gli altri nomi di prodotto qui riportati sono utilizzati solo a scopo identificativo e possono essere marchi dei rispettivi proprietari. Epson non riconosce alcun altro diritto relativamente a tali marchi. Copyright © 2011 Seiko Epson Corporation. All rights reserved. Copyright e marchi 3 Epson AcuLaser M7000 Series Guida utente Versioni del sistema operativo In questo manuale vengono utilizzate le abbreviazioni che seguono. Windows indica Windows 7, 7 x64, Vista, Vista x64, XP, XP x64, Server 2008, Server 2008 x64, Server 2008 R2, Server 2003, e Server 2003 x64. ❏ Windows 7 indica Windows 7 Ultimate Edition, Windows 7 Home Premium Edition, Windows 7 Home Basic Edition, e Windows 7 Professional Edition. ❏ Windows 7 x64 indica Windows 7 Ultimate x64 Edition, Windows 7 Home Premium x64 Edition, Windows 7 Home Basic x64 Edition, e Windows 7 Professional x64 Edition. ❏ Windows Vista indica Windows Vista Ultimate Edition, Windows Vista Home Premium Edition, Windows Vista Home Basic Edition, Windows Vista Enterprise Edition e Windows Vista Business Edition. ❏ Windows Vista x64 indica Windows Vista Ultimate x64 Edition, Windows Vista Home Premium x64 Edition, Windows Vista Home Basic x64 Edition, Windows Vista Enterprise x64 Edition e Windows Vista Business x64 Edition. ❏ Windows XP indica Windows XP Home Edition e Windows XP Professional. ❏ Windows XP x64 indica Windows XP Professional x64 Edition. ❏ Windows Server 2008 indica Windows Server 2008 Standard Edition e Windows Server 2008 Enterprise Edition. ❏ Windows Server 2008 x64 indica Windows Server 2008 x64 Standard Edition, Windows Server 2008 x64 Enterprise Edition, Windows Server 2008 R2 Standard Edition, e Windows Server 2008 R2 Enterprise Edition. ❏ Windows Server 2003 indica Windows Server 2003 Standard Edition e Windows Server 2003 Enterprise Edition. ❏ Windows Server 2003 x64 indica Windows Server 2003 x64 Standard Edition e Windows Server 2003 x64 Enterprise Edition. Macintosh indica Mac OS X. ❏ Mac OS X indica Mac OS X 10.4.11 o successivo. Versioni del sistema operativo 4 Epson AcuLaser M7000 Series Guida utente Sommario Avvertenze per la sicurezza Avvertenza, Attenzione, e nota. . . . . . . . . . . . . . . . . . . . . . . . . . . . . . . . . . . . . . . . . . . . . . . . . . . . . . . . . . . 12 Importanti norme di sicurezza. . . . . . . . . . . . . . . . . . . . . . . . . . . . . . . . . . . . . . . . . . . . . . . . . . . . . . . . . . . . 12 Configurazione della stampante. . . . . . . . . . . . . . . . . . . . . . . . . . . . . . . . . . . . . . . . . . . . . . . . . . . . . . 12 Posizionamento della stampante. . . . . . . . . . . . . . . . . . . . . . . . . . . . . . . . . . . . . . . . . . . . . . . . . . . . . . 14 Uso della stampante. . . . . . . . . . . . . . . . . . . . . . . . . . . . . . . . . . . . . . . . . . . . . . . . . . . . . . . . . . . . . . . . 16 Uso dei materiali di consumo. . . . . . . . . . . . . . . . . . . . . . . . . . . . . . . . . . . . . . . . . . . . . . . . . . . . . . . . 17 Informazioni per la sicurezza. . . . . . . . . . . . . . . . . . . . . . . . . . . . . . . . . . . . . . . . . . . . . . . . . . . . . . . . . . . . . 18 Etichette di sicurezza laser. . . . . . . . . . . . . . . . . . . . . . . . . . . . . . . . . . . . . . . . . . . . . . . . . . . . . . . . . . . 18 Radiazione laser interna. . . . . . . . . . . . . . . . . . . . . . . . . . . . . . . . . . . . . . . . . . . . . . . . . . . . . . . . . . . . . 19 Norme di sicurezza per l'ozono. . . . . . . . . . . . . . . . . . . . . . . . . . . . . . . . . . . . . . . . . . . . . . . . . . . . . . . 19 Capitolo 1 Identificazione dei componenti della stampante Componenti principali della stampante. . . . . . . . . . . . . . . . . . . . . . . . . . . . . . . . . . . . . . . . . . . . . . . . . . . . 20 Vista anteriore. . . . . . . . . . . . . . . . . . . . . . . . . . . . . . . . . . . . . . . . . . . . . . . . . . . . . . . . . . . . . . . . . . . . . 20 Vista posteriore. . . . . . . . . . . . . . . . . . . . . . . . . . . . . . . . . . . . . . . . . . . . . . . . . . . . . . . . . . . . . . . . . . . . 21 Interno della stampante. . . . . . . . . . . . . . . . . . . . . . . . . . . . . . . . . . . . . . . . . . . . . . . . . . . . . . . . . . . . . 22 Pannello di controllo. . . . . . . . . . . . . . . . . . . . . . . . . . . . . . . . . . . . . . . . . . . . . . . . . . . . . . . . . . . . . . . 22 Unità opzionali e materiali di consumo. . . . . . . . . . . . . . . . . . . . . . . . . . . . . . . . . . . . . . . . . . . . . . . . . . . . 24 Unità opzionali. . . . . . . . . . . . . . . . . . . . . . . . . . . . . . . . . . . . . . . . . . . . . . . . . . . . . . . . . . . . . . . . . . . . 24 Materiali di consumo. . . . . . . . . . . . . . . . . . . . . . . . . . . . . . . . . . . . . . . . . . . . . . . . . . . . . . . . . . . . . . . 24 Guide disponibili. . . . . . . . . . . . . . . . . . . . . . . . . . . . . . . . . . . . . . . . . . . . . . . . . . . . . . . . . . . . . . . . . . . . . . . 25 Caratteristiche della stampante. . . . . . . . . . . . . . . . . . . . . . . . . . . . . . . . . . . . . . . . . . . . . . . . . . . . . . . . . . . 25 Prestazioni di risparmio energetico. . . . . . . . . . . . . . . . . . . . . . . . . . . . . . . . . . . . . . . . . . . . . . . . . . . . 25 Organizzatore dei lavori di stampa. . . . . . . . . . . . . . . . . . . . . . . . . . . . . . . . . . . . . . . . . . . . . . . . . . . . 26 Funzione di fascicolazione. . . . . . . . . . . . . . . . . . . . . . . . . . . . . . . . . . . . . . . . . . . . . . . . . . . . . . . . . . . 26 Capitolo 2 Attività di stampa Caricamento di carta nella stampante. . . . . . . . . . . . . . . . . . . . . . . . . . . . . . . . . . . . . . . . . . . . . . . . . . . . . . 27 Cassetto MF. . . . . . . . . . . . . . . . . . . . . . . . . . . . . . . . . . . . . . . . . . . . . . . . . . . . . . . . . . . . . . . . . . . . . . . 27 Cassetto carta inferiore. . . . . . . . . . . . . . . . . . . . . . . . . . . . . . . . . . . . . . . . . . . . . . . . . . . . . . . . . . . . . . 30 Note sul caricamento di carta formato A4. . . . . . . . . . . . . . . . . . . . . . . . . . . . . . . . . . . . . . . . . . . . . . 36 Sommario 5 Epson AcuLaser M7000 Series Guida utente Vassoio di uscita. . . . . . . . . . . . . . . . . . . . . . . . . . . . . . . . . . . . . . . . . . . . . . . . . . . . . . . . . . . . . . . . . . . 37 Selezione e uso dei supporti di stampa. . . . . . . . . . . . . . . . . . . . . . . . . . . . . . . . . . . . . . . . . . . . . . . . . . . . . 37 Labels (Etichette). . . . . . . . . . . . . . . . . . . . . . . . . . . . . . . . . . . . . . . . . . . . . . . . . . . . . . . . . . . . . . . . . . 38 Buste. . . . . . . . . . . . . . . . . . . . . . . . . . . . . . . . . . . . . . . . . . . . . . . . . . . . . . . . . . . . . . . . . . . . . . . . . . . . . 38 Carta spessa. . . . . . . . . . . . . . . . . . . . . . . . . . . . . . . . . . . . . . . . . . . . . . . . . . . . . . . . . . . . . . . . . . . . . . . 39 Carta extra spessa. . . . . . . . . . . . . . . . . . . . . . . . . . . . . . . . . . . . . . . . . . . . . . . . . . . . . . . . . . . . . . . . . . 40 Lucidi. . . . . . . . . . . . . . . . . . . . . . . . . . . . . . . . . . . . . . . . . . . . . . . . . . . . . . . . . . . . . . . . . . . . . . . . . . . . 40 Formato personalizzato. . . . . . . . . . . . . . . . . . . . . . . . . . . . . . . . . . . . . . . . . . . . . . . . . . . . . . . . . . . . . 41 Annullamento di un lavoro di stampa. . . . . . . . . . . . . . . . . . . . . . . . . . . . . . . . . . . . . . . . . . . . . . . . . . . . . . 42 Dalla stampante. . . . . . . . . . . . . . . . . . . . . . . . . . . . . . . . . . . . . . . . . . . . . . . . . . . . . . . . . . . . . . . . . . . . 42 Dal computer. . . . . . . . . . . . . . . . . . . . . . . . . . . . . . . . . . . . . . . . . . . . . . . . . . . . . . . . . . . . . . . . . . . . . . 42 Impostazione della qualità di stampa. . . . . . . . . . . . . . . . . . . . . . . . . . . . . . . . . . . . . . . . . . . . . . . . . . . . . . 42 Uso dell'impostazione Automatico. . . . . . . . . . . . . . . . . . . . . . . . . . . . . . . . . . . . . . . . . . . . . . . . . . . . 43 Uso dell'impostazione Avanzato. . . . . . . . . . . . . . . . . . . . . . . . . . . . . . . . . . . . . . . . . . . . . . . . . . . . . . 43 Personalizzazione delle impostazioni di stampa. . . . . . . . . . . . . . . . . . . . . . . . . . . . . . . . . . . . . . . . . 44 Modalità Risparmio toner. . . . . . . . . . . . . . . . . . . . . . . . . . . . . . . . . . . . . . . . . . . . . . . . . . . . . . . . . . . 46 Miglioramento della qualità del testo in documenti a colore. . . . . . . . . . . . . . . . . . . . . . . . . . . . . . . 46 Regolazione del peso delle linee sottili. . . . . . . . . . . . . . . . . . . . . . . . . . . . . . . . . . . . . . . . . . . . . . . . . 46 Impostazione di Layout avanzato. . . . . . . . . . . . . . . . . . . . . . . . . . . . . . . . . . . . . . . . . . . . . . . . . . . . . . . . . 47 Stampa fronte/retro (con l'unità fronte/retro). . . . . . . . . . . . . . . . . . . . . . . . . . . . . . . . . . . . . . . . . . . 47 Modifica del layout di stampa. . . . . . . . . . . . . . . . . . . . . . . . . . . . . . . . . . . . . . . . . . . . . . . . . . . . . . . . 48 Ridimensionamento dei documenti. . . . . . . . . . . . . . . . . . . . . . . . . . . . . . . . . . . . . . . . . . . . . . . . . . . 49 Stampa di filigrane. . . . . . . . . . . . . . . . . . . . . . . . . . . . . . . . . . . . . . . . . . . . . . . . . . . . . . . . . . . . . . . . . 50 Stampa di intestazioni e piè di pagina. . . . . . . . . . . . . . . . . . . . . . . . . . . . . . . . . . . . . . . . . . . . . . . . . . 51 Stampa con un overlay. . . . . . . . . . . . . . . . . . . . . . . . . . . . . . . . . . . . . . . . . . . . . . . . . . . . . . . . . . . . . . 52 Stampa di documenti protetti da copia. . . . . . . . . . . . . . . . . . . . . . . . . . . . . . . . . . . . . . . . . . . . . . . . . 55 Stampa di lavori di stampa multipli in una sola volta . . . . . . . . . . . . . . . . . . . . . . . . . . . . . . . . . . . . . . . . . 56 Stampa di pagine Web con adattamento al proprio formato di carta. . . . . . . . . . . . . . . . . . . . . . . . . . . . 57 Uso della funzione Conserva lavoro. . . . . . . . . . . . . . . . . . . . . . . . . . . . . . . . . . . . . . . . . . . . . . . . . . . . . . . 57 Invio del lavoro di stampa. . . . . . . . . . . . . . . . . . . . . . . . . . . . . . . . . . . . . . . . . . . . . . . . . . . . . . . . . . . 58 Capitolo 3 Uso del pannello di controllo Utilizzo dei menu del pannello di controllo. . . . . . . . . . . . . . . . . . . . . . . . . . . . . . . . . . . . . . . . . . . . . . . . . 59 Quando effettuare le impostazioni dal pannello di controllo. . . . . . . . . . . . . . . . . . . . . . . . . . . . . . . 59 Modalità di accesso ai menu del pannello di controllo. . . . . . . . . . . . . . . . . . . . . . . . . . . . . . . . . . . . 59 Modalità di registrazione dei menu come segnalibri. . . . . . . . . . . . . . . . . . . . . . . . . . . . . . . . . . . . . . 60 Menu del pannello di controllo. . . . . . . . . . . . . . . . . . . . . . . . . . . . . . . . . . . . . . . . . . . . . . . . . . . . . . . . . . . 61 Information Menu (Menù Informazioni). . . . . . . . . . . . . . . . . . . . . . . . . . . . . . . . . . . . . . . . . . . . . . 61 Sommario 6 Epson AcuLaser M7000 Series Guida utente System Information Menu (Informazioni sistema). . . . . . . . . . . . . . . . . . . . . . . . . . . . . . . . . . . . . . . 63 Tray Menu (Menù Carta). . . . . . . . . . . . . . . . . . . . . . . . . . . . . . . . . . . . . . . . . . . . . . . . . . . . . . . . . . . . 63 Emulation Menu (Menù Emulazione). . . . . . . . . . . . . . . . . . . . . . . . . . . . . . . . . . . . . . . . . . . . . . . . . 65 Printing Menu (Menù Stampa). . . . . . . . . . . . . . . . . . . . . . . . . . . . . . . . . . . . . . . . . . . . . . . . . . . . . . . 65 Setup Menu (Menù Setup). . . . . . . . . . . . . . . . . . . . . . . . . . . . . . . . . . . . . . . . . . . . . . . . . . . . . . . . . . . 68 Reset Menu (Menù Reset). . . . . . . . . . . . . . . . . . . . . . . . . . . . . . . . . . . . . . . . . . . . . . . . . . . . . . . . . . . 72 Quick Print Job Menu (Menù Stampa Veloce). . . . . . . . . . . . . . . . . . . . . . . . . . . . . . . . . . . . . . . . . . 73 Confidential Job Menu (Menù Confidenziale). . . . . . . . . . . . . . . . . . . . . . . . . . . . . . . . . . . . . . . . . . 73 Clock Menu (Menu Orologio). . . . . . . . . . . . . . . . . . . . . . . . . . . . . . . . . . . . . . . . . . . . . . . . . . . . . . . . 73 Parallel Menu (Menù PARALLELA). . . . . . . . . . . . . . . . . . . . . . . . . . . . . . . . . . . . . . . . . . . . . . . . . . 74 USB Menu (Menù USB). . . . . . . . . . . . . . . . . . . . . . . . . . . . . . . . . . . . . . . . . . . . . . . . . . . . . . . . . . . . . 75 Network Menu (Menù RETE). . . . . . . . . . . . . . . . . . . . . . . . . . . . . . . . . . . . . . . . . . . . . . . . . . . . . . . . 76 AUX Menu (Menù AUX). . . . . . . . . . . . . . . . . . . . . . . . . . . . . . . . . . . . . . . . . . . . . . . . . . . . . . . . . . . 77 PCL Menu (Menù PCL). . . . . . . . . . . . . . . . . . . . . . . . . . . . . . . . . . . . . . . . . . . . . . . . . . . . . . . . . . . . . 77 PS3 Menu (Menù PS3). . . . . . . . . . . . . . . . . . . . . . . . . . . . . . . . . . . . . . . . . . . . . . . . . . . . . . . . . . . . . . 79 ESCP2 Menu (Menù ESCP2). . . . . . . . . . . . . . . . . . . . . . . . . . . . . . . . . . . . . . . . . . . . . . . . . . . . . . . . . 80 FX Menu (Menu FX). . . . . . . . . . . . . . . . . . . . . . . . . . . . . . . . . . . . . . . . . . . . . . . . . . . . . . . . . . . . . . . 82 I239X Menu (Menù I239X). . . . . . . . . . . . . . . . . . . . . . . . . . . . . . . . . . . . . . . . . . . . . . . . . . . . . . . . . . 84 Password Config Menu (Menu Config. Password). . . . . . . . . . . . . . . . . . . . . . . . . . . . . . . . . . . . . . . 87 Energy Saver Menu (Menu Risparmio energia). . . . . . . . . . . . . . . . . . . . . . . . . . . . . . . . . . . . . . . . . . 88 Bookmark Menu (Menu Segnalibro). . . . . . . . . . . . . . . . . . . . . . . . . . . . . . . . . . . . . . . . . . . . . . . . . . 90 Messaggi di stato e messaggi di errore. . . . . . . . . . . . . . . . . . . . . . . . . . . . . . . . . . . . . . . . . . . . . . . . . . . . . . 90 Stampa ed eliminazione dei dati di lavori di stampa memorizzati. . . . . . . . . . . . . . . . . . . . . . . . . . . . . . 100 Utilizzo del menu Stampa veloce. . . . . . . . . . . . . . . . . . . . . . . . . . . . . . . . . . . . . . . . . . . . . . . . . . . . . 100 Utilizzo del menu Lavoro confidenziale. . . . . . . . . . . . . . . . . . . . . . . . . . . . . . . . . . . . . . . . . . . . . . . 101 Stampa di un foglio di stato configurazione. . . . . . . . . . . . . . . . . . . . . . . . . . . . . . . . . . . . . . . . . . . . . . . . 102 Annullamento della stampa. . . . . . . . . . . . . . . . . . . . . . . . . . . . . . . . . . . . . . . . . . . . . . . . . . . . . . . . . . . . . 102 Utilizzando il pulsante Pausa/Annulla. . . . . . . . . . . . . . . . . . . . . . . . . . . . . . . . . . . . . . . . . . . . . . . . 103 Uso del menu Reset. . . . . . . . . . . . . . . . . . . . . . . . . . . . . . . . . . . . . . . . . . . . . . . . . . . . . . . . . . . . . . . 103 Interruzione della stampa. . . . . . . . . . . . . . . . . . . . . . . . . . . . . . . . . . . . . . . . . . . . . . . . . . . . . . . . . . . . . . . 104 Capitolo 4 Installazione delle unità opzionali Unità opzionale cassetto carta. . . . . . . . . . . . . . . . . . . . . . . . . . . . . . . . . . . . . . . . . . . . . . . . . . . . . . . . . . . 105 Precauzioni d'uso. . . . . . . . . . . . . . . . . . . . . . . . . . . . . . . . . . . . . . . . . . . . . . . . . . . . . . . . . . . . . . . . . 105 Installazione dell'unità opzionale cassetto carta. . . . . . . . . . . . . . . . . . . . . . . . . . . . . . . . . . . . . . . . . 105 Rimozione dell'unità opzionale cassetto carta. . . . . . . . . . . . . . . . . . . . . . . . . . . . . . . . . . . . . . . . . . 114 Unità fronte/retro. . . . . . . . . . . . . . . . . . . . . . . . . . . . . . . . . . . . . . . . . . . . . . . . . . . . . . . . . . . . . . . . . . . . . 114 Installazione dell'unità fronte/retro. . . . . . . . . . . . . . . . . . . . . . . . . . . . . . . . . . . . . . . . . . . . . . . . . . . 114 Sommario 7 Epson AcuLaser M7000 Series Guida utente Rimozione dell'unità fronte/retro. . . . . . . . . . . . . . . . . . . . . . . . . . . . . . . . . . . . . . . . . . . . . . . . . . . . 117 Modulo di memoria. . . . . . . . . . . . . . . . . . . . . . . . . . . . . . . . . . . . . . . . . . . . . . . . . . . . . . . . . . . . . . . . . . . 118 Installazione di un modulo di memoria. . . . . . . . . . . . . . . . . . . . . . . . . . . . . . . . . . . . . . . . . . . . . . . 118 Rimozione di un modulo di memoria. . . . . . . . . . . . . . . . . . . . . . . . . . . . . . . . . . . . . . . . . . . . . . . . . 121 Scheda di interfaccia. . . . . . . . . . . . . . . . . . . . . . . . . . . . . . . . . . . . . . . . . . . . . . . . . . . . . . . . . . . . . . . . . . . 121 Installazione di una scheda di interfaccia. . . . . . . . . . . . . . . . . . . . . . . . . . . . . . . . . . . . . . . . . . . . . . 121 Rimozione di una scheda di interfaccia. . . . . . . . . . . . . . . . . . . . . . . . . . . . . . . . . . . . . . . . . . . . . . . 123 Capitolo 5 Sostituzione dei materiali di consumo Precauzioni durante la sostituzione. . . . . . . . . . . . . . . . . . . . . . . . . . . . . . . . . . . . . . . . . . . . . . . . . . . . . . . 124 Messaggi di avviso per la sostituzione. . . . . . . . . . . . . . . . . . . . . . . . . . . . . . . . . . . . . . . . . . . . . . . . . . . . . 124 Capitolo 6 Pulizia e trasporto della stampante Pulizia della stampante. . . . . . . . . . . . . . . . . . . . . . . . . . . . . . . . . . . . . . . . . . . . . . . . . . . . . . . . . . . . . . . . . 126 Pulizia del rullo di prelievo. . . . . . . . . . . . . . . . . . . . . . . . . . . . . . . . . . . . . . . . . . . . . . . . . . . . . . . . . 127 Trasporto della stampante. . . . . . . . . . . . . . . . . . . . . . . . . . . . . . . . . . . . . . . . . . . . . . . . . . . . . . . . . . . . . . 131 Lunghe distanze. . . . . . . . . . . . . . . . . . . . . . . . . . . . . . . . . . . . . . . . . . . . . . . . . . . . . . . . . . . . . . . . . . 131 Brevi distanze. . . . . . . . . . . . . . . . . . . . . . . . . . . . . . . . . . . . . . . . . . . . . . . . . . . . . . . . . . . . . . . . . . . . 131 Capitolo 7 Risoluzione dei problemi Rimozione della carta inceppata. . . . . . . . . . . . . . . . . . . . . . . . . . . . . . . . . . . . . . . . . . . . . . . . . . . . . . . . . 133 Precauzioni per la rimozione della carta inceppata. . . . . . . . . . . . . . . . . . . . . . . . . . . . . . . . . . . . . . 133 Inceppamento carta MP A (Cassetto MF o Coperchio A). . . . . . . . . . . . . . . . . . . . . . . . . . . . . . . . 134 Inceppamento carta MF B A (Cassetto MF, Coperchio B o A). . . . . . . . . . . . . . . . . . . . . . . . . . . . 140 Inceppamento carta MF C1 A, Inceppamento carta MF C2 A, Inceppamento carta MF C3 A (Cassetto MF, tutti i cassetti carta e coperchio A). . . . . . . . . . . . . . . . . . . . . . . . . . . . . . . . . . . . . 148 Inceppamento carta DM (Coperchio unità fronte/retro). . . . . . . . . . . . . . . . . . . . . . . . . . . . . . . . . 156 Stampa di un foglio di stato configurazione. . . . . . . . . . . . . . . . . . . . . . . . . . . . . . . . . . . . . . . . . . . . . . . . 157 Problemi di funzionamento. . . . . . . . . . . . . . . . . . . . . . . . . . . . . . . . . . . . . . . . . . . . . . . . . . . . . . . . . . . . . 157 La spia di attività non si accende. . . . . . . . . . . . . . . . . . . . . . . . . . . . . . . . . . . . . . . . . . . . . . . . . . . . . 157 La stampante non si spegne. . . . . . . . . . . . . . . . . . . . . . . . . . . . . . . . . . . . . . . . . . . . . . . . . . . . . . . . . 158 La stampante non stampa (la spia di attività è spenta). . . . . . . . . . . . . . . . . . . . . . . . . . . . . . . . . . . 158 La spia di attività è accesa, ma la stampa non viene eseguita. . . . . . . . . . . . . . . . . . . . . . . . . . . . . . 158 La durata utile rimanente dei materiali di consumo non viene aggiornata (solo Windows). . . . . 159 Impossibile installare il software o i driver. . . . . . . . . . . . . . . . . . . . . . . . . . . . . . . . . . . . . . . . . . . . . 159 Sommario 8 Epson AcuLaser M7000 Series Guida utente Impossibile accedere alla stampante condivisa. . . . . . . . . . . . . . . . . . . . . . . . . . . . . . . . . . . . . . . . . 159 Problemi di stampa. . . . . . . . . . . . . . . . . . . . . . . . . . . . . . . . . . . . . . . . . . . . . . . . . . . . . . . . . . . . . . . . . . . . 160 Non è possibile stampare il carattere. . . . . . . . . . . . . . . . . . . . . . . . . . . . . . . . . . . . . . . . . . . . . . . . . 160 I dati stampati risultano alterati. . . . . . . . . . . . . . . . . . . . . . . . . . . . . . . . . . . . . . . . . . . . . . . . . . . . . . 161 La posizione della stampa non è corretta. . . . . . . . . . . . . . . . . . . . . . . . . . . . . . . . . . . . . . . . . . . . . . 161 Le immagini non vengono stampate correttamente. . . . . . . . . . . . . . . . . . . . . . . . . . . . . . . . . . . . . 162 I lucidi vengono espulsi bianchi dal cassetto MF.. . . . . . . . . . . . . . . . . . . . . . . . . . . . . . . . . . . . . . . 162 Problemi relativi alla qualità di stampa. . . . . . . . . . . . . . . . . . . . . . . . . . . . . . . . . . . . . . . . . . . . . . . . . . . . 162 Lo sfondo è scuro o sporco. . . . . . . . . . . . . . . . . . . . . . . . . . . . . . . . . . . . . . . . . . . . . . . . . . . . . . . . . 162 La stampa presenta dei punti bianchi. . . . . . . . . . . . . . . . . . . . . . . . . . . . . . . . . . . . . . . . . . . . . . . . . 163 Il tono o la qualità di stampa non è uniforme. . . . . . . . . . . . . . . . . . . . . . . . . . . . . . . . . . . . . . . . . . 163 Le immagini a mezze tinte non vengono stampate in maniera uniforme. . . . . . . . . . . . . . . . . . . . 163 Il toner produce sbavature. . . . . . . . . . . . . . . . . . . . . . . . . . . . . . . . . . . . . . . . . . . . . . . . . . . . . . . . . . 164 L'immagine stampata presenta alcune aree mancanti. . . . . . . . . . . . . . . . . . . . . . . . . . . . . . . . . . . . 165 La stampante restituisce pagine completamente bianche. . . . . . . . . . . . . . . . . . . . . . . . . . . . . . . . . 165 L'immagine stampata è chiara o sbiadita. . . . . . . . . . . . . . . . . . . . . . . . . . . . . . . . . . . . . . . . . . . . . . 166 Il lato non stampato del foglio è sporco. . . . . . . . . . . . . . . . . . . . . . . . . . . . . . . . . . . . . . . . . . . . . . . 166 La qualità di stampa è diminuita. . . . . . . . . . . . . . . . . . . . . . . . . . . . . . . . . . . . . . . . . . . . . . . . . . . . . 167 Problemi di memoria. . . . . . . . . . . . . . . . . . . . . . . . . . . . . . . . . . . . . . . . . . . . . . . . . . . . . . . . . . . . . . . . . . 167 Memoria insufficiente per l'attività corrente. . . . . . . . . . . . . . . . . . . . . . . . . . . . . . . . . . . . . . . . . . . 167 Memoria insufficiente per stampare tutte le copie. . . . . . . . . . . . . . . . . . . . . . . . . . . . . . . . . . . . . . 168 Problemi di gestione della carta. . . . . . . . . . . . . . . . . . . . . . . . . . . . . . . . . . . . . . . . . . . . . . . . . . . . . . . . . . 168 La carta non viene alimentata correttamente. . . . . . . . . . . . . . . . . . . . . . . . . . . . . . . . . . . . . . . . . . . 168 Problemi d'uso delle unità opzionali. . . . . . . . . . . . . . . . . . . . . . . . . . . . . . . . . . . . . . . . . . . . . . . . . . . . . . 169 Sul pannello LCD viene visualizzato il messaggio Scheda IF non valida. . . . . . . . . . . . . . . . . . . . . 169 Il cassetto della carta opzionale non alimenta carta. . . . . . . . . . . . . . . . . . . . . . . . . . . . . . . . . . . . . . 169 Non è possibile utilizzare un'unità opzionale installata. . . . . . . . . . . . . . . . . . . . . . . . . . . . . . . . . . . 170 Il prodotto opzionale non è disponibile. . . . . . . . . . . . . . . . . . . . . . . . . . . . . . . . . . . . . . . . . . . . . . . 170 Correzione dei problemi USB. . . . . . . . . . . . . . . . . . . . . . . . . . . . . . . . . . . . . . . . . . . . . . . . . . . . . . . . . . . 170 Connessioni USB. . . . . . . . . . . . . . . . . . . . . . . . . . . . . . . . . . . . . . . . . . . . . . . . . . . . . . . . . . . . . . . . . 170 Sistema operativo Windows. . . . . . . . . . . . . . . . . . . . . . . . . . . . . . . . . . . . . . . . . . . . . . . . . . . . . . . . . 171 Installazione del software della stampante. . . . . . . . . . . . . . . . . . . . . . . . . . . . . . . . . . . . . . . . . . . . . 171 Messaggi di stato e messaggi di errore. . . . . . . . . . . . . . . . . . . . . . . . . . . . . . . . . . . . . . . . . . . . . . . . . . . . . 172 Annullamento della stampa. . . . . . . . . . . . . . . . . . . . . . . . . . . . . . . . . . . . . . . . . . . . . . . . . . . . . . . . . . . . . 172 Problemi di stampa in modalità PostScript 3. . . . . . . . . . . . . . . . . . . . . . . . . . . . . . . . . . . . . . . . . . . . . . . 172 La stampante non stampa in modo corretto nella modalità PostScript. . . . . . . . . . . . . . . . . . . . . . 172 La stampante non stampa. . . . . . . . . . . . . . . . . . . . . . . . . . . . . . . . . . . . . . . . . . . . . . . . . . . . . . . . . . 173 La stampante o il relativo driver non appare nelle utility nella configurazione della stampante (solo Macintosh). . . . . . . . . . . . . . . . . . . . . . . . . . . . . . . . . . . . . . . . . . . . . . . . . . . . . . . . . . . . . . . . 173 Il carattere sulla stampa risulta diverso dal carattere sullo schermo.. . . . . . . . . . . . . . . . . . . . . . . . 173 Sommario 9 Epson AcuLaser M7000 Series Guida utente Non è possibile installare i caratteri per stampante. . . . . . . . . . . . . . . . . . . . . . . . . . . . . . . . . . . . . . 174 Le estremità del testo e/o delle immagini non sono uniformi. . . . . . . . . . . . . . . . . . . . . . . . . . . . . 174 La stampante non stampa in modo normale tramite l'interfaccia USB. . . . . . . . . . . . . . . . . . . . . . 174 La stampante non stampa in modo normale tramite l'interfaccia di rete. . . . . . . . . . . . . . . . . . . . 175 Si è verificato un errore sconosciuto (solo Macintosh). . . . . . . . . . . . . . . . . . . . . . . . . . . . . . . . . . . 175 Capitolo 8 Informazioni sul software della stampante Informazioni sul software della stampante per Windows. . . . . . . . . . . . . . . . . . . . . . . . . . . . . . . . . . . . . 176 Uso del driver della stampante. . . . . . . . . . . . . . . . . . . . . . . . . . . . . . . . . . . . . . . . . . . . . . . . . . . . . . 176 Utilizzando EPSON Status Monitor. . . . . . . . . . . . . . . . . . . . . . . . . . . . . . . . . . . . . . . . . . . . . . . . . . 178 Disinstallazione del software della stampante. . . . . . . . . . . . . . . . . . . . . . . . . . . . . . . . . . . . . . . . . . 187 Utilizzo del driver della stampante PostScript. . . . . . . . . . . . . . . . . . . . . . . . . . . . . . . . . . . . . . . . . . . . . . 187 Requisiti di sistema. . . . . . . . . . . . . . . . . . . . . . . . . . . . . . . . . . . . . . . . . . . . . . . . . . . . . . . . . . . . . . . . 187 Uso del driver di stampante PostScript in Windows. . . . . . . . . . . . . . . . . . . . . . . . . . . . . . . . . . . . . 188 Uso del driver di stampante PostScript in Macintosh. . . . . . . . . . . . . . . . . . . . . . . . . . . . . . . . . . . . 191 Uso del driver della stampante PCL6. . . . . . . . . . . . . . . . . . . . . . . . . . . . . . . . . . . . . . . . . . . . . . . . . . . . . 195 Appendice A Specifiche tecniche Carta. . . . . . . . . . . . . . . . . . . . . . . . . . . . . . . . . . . . . . . . . . . . . . . . . . . . . . . . . . . . . . . . . . . . . . . . . . . . . . . . 196 Tipi di carta disponibili. . . . . . . . . . . . . . . . . . . . . . . . . . . . . . . . . . . . . . . . . . . . . . . . . . . . . . . . . . . . 196 Tipi di carta non utilizzabili. . . . . . . . . . . . . . . . . . . . . . . . . . . . . . . . . . . . . . . . . . . . . . . . . . . . . . . . . 197 Area stampabile. . . . . . . . . . . . . . . . . . . . . . . . . . . . . . . . . . . . . . . . . . . . . . . . . . . . . . . . . . . . . . . . . . . 198 Stampante. . . . . . . . . . . . . . . . . . . . . . . . . . . . . . . . . . . . . . . . . . . . . . . . . . . . . . . . . . . . . . . . . . . . . . . . . . . 198 Specifiche generali. . . . . . . . . . . . . . . . . . . . . . . . . . . . . . . . . . . . . . . . . . . . . . . . . . . . . . . . . . . . . . . . 198 Specifiche ambientali. . . . . . . . . . . . . . . . . . . . . . . . . . . . . . . . . . . . . . . . . . . . . . . . . . . . . . . . . . . . . . 200 Specifiche meccaniche. . . . . . . . . . . . . . . . . . . . . . . . . . . . . . . . . . . . . . . . . . . . . . . . . . . . . . . . . . . . . 200 Specifiche elettriche. . . . . . . . . . . . . . . . . . . . . . . . . . . . . . . . . . . . . . . . . . . . . . . . . . . . . . . . . . . . . . . 200 Standard e approvazioni. . . . . . . . . . . . . . . . . . . . . . . . . . . . . . . . . . . . . . . . . . . . . . . . . . . . . . . . . . . . 201 Interfacce. . . . . . . . . . . . . . . . . . . . . . . . . . . . . . . . . . . . . . . . . . . . . . . . . . . . . . . . . . . . . . . . . . . . . . . . . . . . 201 Interfaccia USB. . . . . . . . . . . . . . . . . . . . . . . . . . . . . . . . . . . . . . . . . . . . . . . . . . . . . . . . . . . . . . . . . . . 201 Interfaccia Ethernet. . . . . . . . . . . . . . . . . . . . . . . . . . . . . . . . . . . . . . . . . . . . . . . . . . . . . . . . . . . . . . . 202 Unità opzionali e materiali di consumo. . . . . . . . . . . . . . . . . . . . . . . . . . . . . . . . . . . . . . . . . . . . . . . . . . . 202 Unità opzionale cassetto carta. . . . . . . . . . . . . . . . . . . . . . . . . . . . . . . . . . . . . . . . . . . . . . . . . . . . . . . 202 Unità fronte/retro. . . . . . . . . . . . . . . . . . . . . . . . . . . . . . . . . . . . . . . . . . . . . . . . . . . . . . . . . . . . . . . . . 202 Moduli di memoria. . . . . . . . . . . . . . . . . . . . . . . . . . . . . . . . . . . . . . . . . . . . . . . . . . . . . . . . . . . . . . . . 203 Scheda interfaccia parallela. . . . . . . . . . . . . . . . . . . . . . . . . . . . . . . . . . . . . . . . . . . . . . . . . . . . . . . . . 203 Sommario 10 Epson AcuLaser M7000 Series Guida utente Cartuccia di imaging/Cartuccia di imaging con restituzione. . . . . . . . . . . . . . . . . . . . . . . . . . . . . . 203 Appendice B Dove ottenere assistenza Per contattare l'assistenza clienti. . . . . . . . . . . . . . . . . . . . . . . . . . . . . . . . . . . . . . . . . . . . . . . . . . . . . . . . . 205 Prima di contattare Epson. . . . . . . . . . . . . . . . . . . . . . . . . . . . . . . . . . . . . . . . . . . . . . . . . . . . . . . . . . 205 Assistenza per gli utenti in Europa. . . . . . . . . . . . . . . . . . . . . . . . . . . . . . . . . . . . . . . . . . . . . . . . . . . 205 Assistenza per gli utenti a Singapore. . . . . . . . . . . . . . . . . . . . . . . . . . . . . . . . . . . . . . . . . . . . . . . . . . 205 Assistenza per gli utenti in Thailandia. . . . . . . . . . . . . . . . . . . . . . . . . . . . . . . . . . . . . . . . . . . . . . . . 206 Assistenza per gli utenti in Vietnam. . . . . . . . . . . . . . . . . . . . . . . . . . . . . . . . . . . . . . . . . . . . . . . . . . 206 Assistenza per gli utenti in Indonesia. . . . . . . . . . . . . . . . . . . . . . . . . . . . . . . . . . . . . . . . . . . . . . . . . 207 Assistenza per gli utenti a Hong Kong. . . . . . . . . . . . . . . . . . . . . . . . . . . . . . . . . . . . . . . . . . . . . . . . 208 Assistenza per gli utenti in Malaysia. . . . . . . . . . . . . . . . . . . . . . . . . . . . . . . . . . . . . . . . . . . . . . . . . . 209 Assistenza per gli utenti in India. . . . . . . . . . . . . . . . . . . . . . . . . . . . . . . . . . . . . . . . . . . . . . . . . . . . . 209 Assistenza per gli utenti nelle Filippine. . . . . . . . . . . . . . . . . . . . . . . . . . . . . . . . . . . . . . . . . . . . . . . 210 Indice Sommario 11 Epson AcuLaser M7000 Series Guida utente Avvertenze per la sicurezza Avvertenza, Attenzione, e nota w Avvertenza Osservare attentamente per evitare danni personali. c Attenzione Osservare attentamente per evitare danni alle apparecchiature. Nota Contiene informazioni importanti e suggerimenti utili sul funzionamento della stampante. Importanti norme di sicurezza Configurazione della stampante ❏ Poiché la stampante pesa circa 22 kg con i materiali di consumo installati, una persona da sola non deve sollevarla o trasportarla. Sono necessarie due persone, che devono sollevare la stampante afferrandola nei punti illustrati nella figura seguente. ❏ Durante gli spostamenti, tenere sempre la stampante in posizione orizzontale. ❏ Se non è possibile inserire la spina CA in una presa elettrica, rivolgersi a un elettricista. Avvertenze per la sicurezza 12 Epson AcuLaser M7000 Series Guida utente ❏ Assicurarsi che il cavo di alimentazione CA sia conforme alle normative locali di sicurezza. Utilizzare esclusivamente il cavo di alimentazione fornito con questo prodotto. L’uso di un altro cavo può provocare rischi di incendio o scossa elettrica. Il cavo di alimentazione di questo prodotto deve essere utilizzato esclusivamente con questo prodotto. L'uso con altre apparecchiature può comportare rischi di incendio o scossa elettrica. ❏ Se la spina è danneggiata, sostituire il cavo di alimentazione o rivolgersi ad un elettricista qualificato. Se sono presenti fusibili nella spina, assicurarsi di sostituirli con fusibili di dimensioni e tensione nominale corretti. ❏ Utilizzare una presa di corrente con messa a terra adatta alla spina del cavo di alimentazione della stampante. Non utilizzare adattatori. ❏ Non utilizzare una presa di corrente controllata da interruttori a muro o da timer automatici. L'interruzione accidentale di elettricità può causare la perdita di dati importanti contenuti nelle memorie del computer e della stampante. ❏ Assicurarsi che non vi sia polvere nella presa. ❏ Accertarsi di inserire la spina a fondo nella presa elettrica. ❏ Non maneggiare la spina con mani umide. ❏ Se si verificano le condizioni che seguono, scollegare la stampante dalla presa a parete e rivolgersi a un tecnico qualificato: A. Se il cavo di alimentazione o la spina è danneggiato o sfilacciato. B. Se del liquido è penetrato nella stampante. C. Se la stampante è stata esposta alla pioggia o all'acqua. D. Se non funziona normalmente nonostante siano state seguite le istruzioni per l'uso. Intervenire esclusivamente sui comandi riportati nelle istruzioni per l'uso, in quanto la regolazione impropria di altri comandi può produrre danneggiamenti e richiedere interventi prolungati da parte di un tecnico qualificato per il ripristino del normale funzionamento del prodotto. E. Se la stampante è caduta o il telaio è stato danneggiato. F. Se la stampante mostra evidenti cambiamenti prestazionali che indicano la necessità di un intervento. ❏ Evitare di collegare la stampante a prese di corrente a cui sono collegati altri dispositivi. ❏ Collegare tutte le apparecchiature a prese di alimentazione dotate di messa a terra. Evitare l’uso di prese che si trovano sullo stesso circuito di fotocopiatrici o sistemi di aerazione che si accendono e spengono regolarmente. Avvertenze per la sicurezza 13 Epson AcuLaser M7000 Series Guida utente ❏ Collegare la stampante a una presa elettrica conforme ai requisiti di alimentazione della periferica. Tali requisiti sono specificati su un'etichetta presente sulla stampante. Se non si è certi delle specifiche di alimentazione locali, rivolgersi alla società erogatrice o al proprio rivenditore. ❏ Se si utilizza una prolunga, assicurarsi che l'amperaggio totale dei prodotti collegati alla prolunga non superi l'amperaggio nominale previsto dalla prolunga. ❏ Quando si collega questo prodotto a un computer o altro dispositivo tramite cavo, assicurarsi del corretto orientamento dei connettori. Ciascun connettore dispone di un singolo particolare orientamento. Se un connettore viene inserito con l'orientamento errato, possono verificarsi danneggiamenti ai dispositivi collegati tramite il cavo. ❏ Utilizzare solo gli accessori opzionali, come i cassetti carta e il supporto per stampante, creati specificamente per questo prodotto. L'utilizzo di unità opzionali create per altri prodotti può causare la caduta del prodotto e infortuni alle persone. Posizionamento della stampante Quando occorre riposizionare la stampante, scegliere sempre un luogo con uno spazio sufficiente per eseguire le operazioni d’uso e di manutenzione in modo agevole. Nella figura seguente viene indicato lo spazio necessario intorno alla stampante per garantirne il regolare funzionamento. Avvertenze per la sicurezza 14 Epson AcuLaser M7000 Series Guida utente a. 35 cm b. 30 cm c. 10 cm d. 76 cm e. 81 cm f. 20 cm Per installare e utilizzare le seguenti unità opzionali, è necessario disporre della quantità di spazio supplementare indicata. L'unità cassetto carta da 500 fogli occupa 9,5 cm nella parte inferiore della stampante. Per stabilire la posizione ottimale della stampante, oltre ai requisiti di spazio è necessario attenersi alle seguenti indicazioni: ❏ Collocare la stampante in prossimità di una presa elettrica dalla quale sia possibile collegare e scollegare facilmente il cavo di alimentazione. ❏ Non collocare la stampante in modo che il cavo possa venire calpestato. ❏ Non utilizzare la stampante in un ambiente umido. ❏ Evitare di esporre la stampante alla luce diretta del sole, a fonti di calore elevato, all'umidità, a vapori di benzine o alla polvere. ❏ Non collocare la stampante su una superficie poco stabile. ❏ Le fessure e le aperture nel telaio e sul retro o sul fondo della stampante sono studiate per la ventilazione. Non ostruirle o coprirle. Non collocare la stampante su letti, divani, tappeti o superfici simili o in scaffalature chiuse non dotate di ventilazione adeguata. ❏ Tenere il computer e la stampante lontano da potenziali fonti di interferenza, ad esempio altoparlanti o basi di telefoni cordless. ❏ Assicurarsi che intorno alla stampante vi sia spazio sufficiente per un'adeguata ventilazione. Avvertenze per la sicurezza 15 Epson AcuLaser M7000 Series Guida utente Uso della stampante ❏ Fare attenzione a non toccare né il fusore contrassegnato dall’etichetta ATTENZIONE né le aree circostanti. Se la stampante è in funzione da un certo periodo di tempo, il fusore e queste aree possono raggiungere temperature molto elevate. Se risulta necessario toccare una di tali aree, attendere prima 40 minuti affinché il calore venga attenuato. * ATTENZIONE ❏ Non introdurre la mano nell'unità fusore. Alcuni componenti sono taglienti e possono provocare lesioni. ❏ Non spingere oggetti di alcun tipo attraverso le fessure sul telaio, in quanto possono toccare punti a tensione pericolosa o provocare il cortocircuito di parti con conseguente rischio di incendio o scossa elettrica. ❏ Non sedersi o poggiare sulla stampante. Non collocare oggetti pesanti sulla stampante. ❏ Non utilizzare gas combustibili sulla stampante o vicino ad essa. ❏ Non forzare mai i componenti nelle operazioni di montaggio. Sebbene sia costituita da materiali molto resistenti, la stampante può comunque danneggiarsi se maneggiata impropriamente. ❏ Rimuovere sempre la carta inceppata dalla stampante per evitare un surriscaldamento. ❏ Non versare liquidi di alcun tipo sulla stampante. ❏ Effettuare unicamente le regolazioni dei controlli per cui vengono fornite le istruzioni, per non causare alla stampante un danno che richieda l'intervento di personale qualificato. Avvertenze per la sicurezza 16 Epson AcuLaser M7000 Series Guida utente ❏ Non spegnere la stampante nei seguenti casi: -Dopo avere acceso la stampante, attendere che il messaggio Ready (Pronta) venga visualizzato sul pannello LCD. - Quando la spia Pronta lampeggia. - Quando la spia Data è accesa o lampeggia. -Durante la stampa. ❏ Non toccare i componenti interni della stampante, salvo quando diversamente specificato nelle istruzioni riportate in questa guida. ❏ Osservare tutte le avvertenze e istruzioni applicate sulla stampante. ❏ Tranne per quanto specificatamente descritto nella documentazione della stampante, non effettuare riparazioni sul prodotto autonomamente. ❏ Scollegare periodicamente la spina dalla presa elettrica e pulire gli spinotti. ❏ Non scollegare la spina quando la stampante è accesa. ❏ Se la stampante non verrà utilizzata per un periodo prolungato, scollegare la spina dalla presa elettrica. ❏ Prima di pulire questa stampante, scollegarla dalla presa di corrente. ❏ Utilizzare un panno ben strizzato per la pulizia ed evitare l'uso di detergenti liquidi o spray. Uso dei materiali di consumo ❏ Non bruciare i materiali di consumo usati, in quanto possono esplodere e causare lesioni alla persona. Lo smaltimento deve essere effettuato in conformità alle norme vigenti. ❏ Tenere i materiali di consumo fuori dalla portata dei bambini. ❏ Quando occorre maneggiare una cartuccia di imaging, appoggiarla sempre su una superficie piana pulita. ❏ Non cercare di alterare o estrarre la cartuccia di imaging. ❏ Non toccare il toner. Evitare qualsiasi contatto del toner con gli occhi. Se il toner viene a contatto con la pelle o con i vestiti, lavare immediatamente con acqua e sapone. ❏ Se fuoriesce del toner, utilizzare una spazzola e una paletta oppure un panno inumidito con acqua e detergente per eliminarlo. Poiché le particelle possono provocare un incendio o un'esplosione se entrano in contatto con una scintilla, non utilizzare un aspirapolvere. Avvertenze per la sicurezza 17 Epson AcuLaser M7000 Series Guida utente ❏ Se la cartuccia di imaging viene spostata da un ambiente freddo a uno riscaldato, attendere almeno un'ora prima di installarla al fine di evitare danni causati dalla condensa. ❏ Per ottenere una qualità di stampa ottimale, non esporre la cartuccia di imaging alla luce diretta del sole ed evitare il contatto con polvere, salsedine o gas corrosivi, ad esempio l'ammoniaca. Non collocare l’unità in luoghi soggetti a repentini sbalzi di temperatura o umidità. ❏ Quando si rimuove la cartuccia di imaging, non esporla mai alla luce del sole ed evitare di esporla alla luce artificiale per più di cinque minuti. La cartuccia di imaging contiene un tamburo fotosensibile. L’esposizione alla luce può danneggiare il tamburo, riducendone la vita utile e determinando la comparsa di aree scure o chiare sui documenti stampati. Se è necessario che la cartuccia di imaging non sia installata nella stampante per un periodo di tempo lungo, coprirla con un panno opaco. ❏ Assicurarsi di non graffiare la superficie del tamburo. Quando si rimuove la cartuccia di imaging dalla stampante, collocarla sempre su una superficie piana pulita. Evitare di toccare il tamburo. Le sostanze oleose presenti sulla cute potrebbero danneggiare la superficie del tamburo in modo permanente, compromettendo così la qualità di stampa. ❏ Evitare che il bordo della carta scorra lungo la pelle, in quanto esiste il rischio di tagli. Informazioni per la sicurezza Etichette di sicurezza laser w Avvertenza: L'esecuzione di procedure e regolazioni diverse da quanto specificato nella documentazione della stampante può comportare esposizioni pericolose alle radiazioni. Questa stampante è un prodotto laser di Classe 1 come riportato nelle specifiche IEC60825. Un'etichetta simile a quella mostrata di seguito è incollata sul retro della stampante nelle nazioni ove è richiesto. Avvertenze per la sicurezza 18 Epson AcuLaser M7000 Series Guida utente Radiazione laser interna Prodotto con gruppo diodo laser di Classe III b con raggio laser invisibile all'interno dell'unità principale della stampante. L'unità principale della stampante NON È UNA PARTE RIPARABILE; pertanto, tale unità non deve essere aperta per alcun motivo. Un'etichetta di avviso laser supplementare è situata all'interno della stampante. Norme di sicurezza per l'ozono Emissione di ozono Il gas ozono viene generato dalle stampanti laser come prodotto derivato dal processo di stampa. L'ozono viene prodotto soltanto durante la fase di stampa. Limite di esposizione all'ozono La stampante laser Epson genera un valore inferiore a 1,5 mg/h di stampa continua. Riduzione dei rischi Per ridurre al minimo il rischio di esposizione all'ozono, evitare le condizioni seguenti: ❏ Uso di più stampanti laser in un'area limitata ❏ Uso in condizioni di umidità estremamente bassa ❏ Uso in locali con ventilazione inadeguata ❏ Stampa prolungata associata alle condizioni precedentemente esposte Posizione della stampante La stampante deve essere collocata in modo che i gas di scarico e il calore generati: ❏ Non vengano espulsi direttamente in direzione del viso dell'utente. ❏ Vengano indirizzati direttamente all'esterno del locale, quando possibile Avvertenze per la sicurezza 19 Epson AcuLaser M7000 Series Guida utente Capitolo 1 Identificazione dei componenti della stampante Componenti principali della stampante Vista anteriore a. vassoio faccia giù b. pannello di controllo c. coperchio laterale destro d. cassetto carta standard inferiore e. interruttore di alimentazione f. supporto carta Identificazione dei componenti della stampante 20 Epson AcuLaser M7000 Series Guida utente Vista posteriore * a. coperchio B b. coperchio opzionale superiore c. Ingresso CA d. coperchio opzionale inferiore e. Connettore di interfaccia Ethernet* f. Coperchio fessura scheda interfaccia di tipo B g. Connettore di interfaccia USB Quando la stampante è in modalità riposo o spenta, il LED del connettore di interfaccia Ethernet non si accende. Identificazione dei componenti della stampante 21 Epson AcuLaser M7000 Series Guida utente Interno della stampante a. cartuccia di imaging b. coperchio A c. Cassetto MF d. interruttore di formato carta vassoio Pannello di controllo Identificazione dei componenti della stampante 22 Epson AcuLaser M7000 Series Guida utente a. Pannello LCD Su questo display vengono visualizzati i messaggi di stato della stampante e le impostazioni dei menu del pannello di controllo. b. Pulsante Pausa/Annulla Premere una volta per mettere in pausa. Premere di nuovo per uscire dalla pausa. Durante la pausa sono disponibili sul pannello di controllo le seguenti operazioni. - Annullamento del lavoro di stampa corrente o dei lavori di stampa memorizzati. - Interruzione dei lavori di stampa per stampare un lavoro di stampa memorizzato. Per istruzioni su tali operazioni vedere “Annullamento della stampa” a pagina 102 e “Interruzione della stampa” a pagina 104. c. Spia Data (verde) È accesa quando i dati di stampa sono memorizzati nel buffer della stampante (la sezione della memoria della stampante riservata alla ricezione dei dati), ma non sono stati ancora stampati. Lampeggia quando la stampante elabora i dati. È spenta quando nel buffer di stampa non è memorizzato alcun dato. d. Spia Pronta (verde) È accesa quando la stampante è pronta a ricevere e stampare dati. È spenta quando la stampante non è pronta. e. Pulsante Start/Stop Quando è in corso una stampa, premere questo pulsante per interromperla. Quando la spia di errore lampeggia, premendo questo pulsante è possibile annullare l'errore e riattivare la stampante. f. Spia Errore (arancione) È accesa o lampeggia se si è verificato un errore. g. h. i. j. k. Pulsante Destra Pulsante Giù Pulsante Sinistra Pulsante OK Pulsante Su Utilizzare questi pulsanti per accedere ai menu del pannello di controllo che consentono di definire le impostazioni della stampante e verificare lo stato dei materiali di consumo. Per istruzioni sull'uso di ciascun pulsante, vedere “Utilizzo dei menu del pannello di controllo” a pagina 59. l. Pulsante Risveglio / Riposo (verde) Premere il pulsante per alternare lo stato fra disponibile per la stampa e risparmio energetico. Questo pulsante si accende quando la stampante è in modalità di risparmio energetico (modalità Riposo). La stampante dispone di una modalità Spenta che consente un ulteriore risparmio energetico poiché quasi tutte le funzioni non sono disponibili, e questo pulsante lampeggia in modalità Spenta. Premere questo pulsante per uscire dalla modalità di risparmio energetico (modalità Riposo) e dalla modalità Spenta. Per ulteriori dettagli sulla modalità Spenta, vedere “Energy Saver Menu (Menu Risparmio energia)” a pagina 88. Identificazione dei componenti della stampante 23 Epson AcuLaser M7000 Series Guida utente Unità opzionali e materiali di consumo Unità opzionali Per espandere le funzionalità della stampante è possibile installare una o più unità opzionali tra quelle elencate di seguito. ❏ Unità cassetto carta da 500 fogli (C12C802702) Questa unità consente di incrementare la capacità di alimentazione fino a 500 fogli. È possibile installare fino a due unità. ❏ Unità duplex (C12C802712) Questa unità consente la stampa automatica su entrambi i lati della carta. ❏ Modulo di memoria Questa unità opzionale consente di espandere la memoria della stampante, permettendo di stampare documenti complessi o contenenti un numero elevato di immagini. La RAM della stampante può essere aumentata fino a 320 MB aggiungendo una DIMM RAM da 256 MB supplementare. Nota: Assicurarsi che il modulo DIMM da acquistare sia compatibile con i prodotti Epson. Per informazioni dettagliate, contattare il rivenditore locale o un rappresentante qualificato dell'assistenza tecnica Epson. ❏ Scheda interfaccia parallela (C12C824521) Questa opzione permette la connessione dell’interfaccia parallela. Inserire la scheda di interfaccia parallela nella fessura della scheda di interfaccia di tipo B Materiali di consumo La durata utile dei materiali di consumo elencati di seguito è controllata dalla stampante. Quando è necessario effettuare sostituzioni, vengono visualizzati dei messaggi di avviso. * Nome del prodotto Codice del prodotto Cartuccia di imaging 1221 Cartuccia di imaging con restituzione* 1222 Le cartucce di imaging con restituzione non sono vendute in alcune zone. Per informazioni sulla disponibilità del programma di restituzione delle cartucce di imaging, contattare il rivenditore/rappresentante locale Epson. Identificazione dei componenti della stampante 24 Epson AcuLaser M7000 Series Guida utente Guide disponibili Guida di installazione Contiene informazioni sul montaggio della stampante e sull’installazione del software di stampa. Guida utente (questo manuale) Contiene informazioni dettagliate sulle funzioni della stampante, gli accessori, la manutenzione, la risoluzione degli errori e le specifiche tecniche. Guida di rete Contiene informazioni per gli amministratori di rete relativamente al driver della stampante e alle impostazioni di rete. Guida ai caratteri Contiene informazioni sui caratteri utilizzati nella stampante. Guida in linea del software della stampante Fare clic su Help (Aiuto) per informazioni dettagliate e istruzioni sul software che controlla la stampante. La Guida in linea viene automaticamente installata quando si installa il software della stampante. Caratteristiche della stampante Prestazioni di risparmio energetico La stampante dispone di una funzione di risparmio energetico avanzata che facilita la riduzione dei consumi di elettricità. In modalità Spenta, la stampante consuma circa 0,2 W, disabilitando quasi tutte le funzioni. Per una spiegazione dettagliata vedere “Energy Saver Menu (Menu Risparmio energia)” a pagina 88. Identificazione dei componenti della stampante 25 Epson AcuLaser M7000 Series Guida utente Organizzatore dei lavori di stampa Questa funzione permette impostazioni di stampa per diversi documenti creati da diverse applicazioni contemporaneamente. È possibile organizzare l’ordine in cui sono stampati i lavori e modificare il layout dei dati. Funzione di fascicolazione È possibile alternare le stampe verticalmente e orizzontalmente durante la fascicolazione di set multipli di stampe. Identificazione dei componenti della stampante 26 Epson AcuLaser M7000 Series Guida utente Capitolo 2 Attività di stampa Caricamento di carta nella stampante In questa sezione viene descritta la modalità di caricamento della carta. Se si utilizzano supporti speciali, ad esempio lucidi o buste, vedere anche “Selezione e uso dei supporti di stampa” a pagina 37. Per specifiche o dettagli sui tipi e i formati di carta, vedere “Carta” a pagina 196. c Attenzione: Evitare che il bordo della carta scorra lungo la pelle, in quanto esiste il rischio di tagli. Cassetto MF Il cassetto MF (cassetto multifunzione) è l'origine carta disponibile per diversi tipi di carta, ad esempio etichette, buste, carta spessa e lucidi. Nota: Per caricare le buste, vedere “Buste” a pagina 38. 1. Aprire il cassetto MF. Attività di stampa 27 Epson AcuLaser M7000 Series Guida utente 2. Far scorrere le guide della carta per alloggiare la carta da caricare. Nota: Quando si carica carta con formato superiore a B4, aprire l'estensione del vassoio sul cassetto MF per alloggiare la carta. Attività di stampa 28 Epson AcuLaser M7000 Series Guida utente 3. Caricare una pila della carta desiderata con la superficie stampabile rivolta verso l'alto. Quindi, far scorrere le guide della carta fino ad adattarle saldamente alla carta. Nota: Assicurarsi di non caricare la carta oltre il contrassegno delimitatore. Attività di stampa 29 Epson AcuLaser M7000 Series Guida utente 4. Ruotare l'interruttore di formato carta vassoio in base al formato della carta caricata. Nota: ❏ Dopo aver caricato la carta, definire l’impostazione MP Type (Tipo MF) sul pannello di controllo in modo che corrisponda al tipo di carta caricata. Per informazioni dettagliate, vedere “Tray Menu (Menù Carta)” a pagina 63. ❏ Se l’interruttore del formato carta vassoio è impostato su , definire l’impostazione MP Tray Size (Formato cassetto MF) sul pannello di controllo in modo che corrisponda al formato di carta caricata. Per informazioni dettagliate, vedere “Tray Menu (Menù Carta)” a pagina 63. Cassetto carta inferiore Questo cassetto rappresenta una seconda origine carta in aggiunta al cassetto MF. Attività di stampa 30 Epson AcuLaser M7000 Series Guida utente 1. Estrarre il cassetto carta. 2. Rimuovere il coperchio del vassoio. Attività di stampa 31 Epson AcuLaser M7000 Series Guida utente 3. Afferrare le alette e far scorrere le guide della carta in modo da adattarle alla carta da caricare. Nota: Quando si carica carta formato A3, B4, A4 verticale o superiore, estendere il cassetto carta. Se non occorre estendere il cassetto carta, andare al passaggio 8. 4. Far scorrere le leve di sblocco verso l'esterno. Attività di stampa 32 Epson AcuLaser M7000 Series Guida utente 5. Estrarre il vassoio carta per estendere il cassetto carta e allineare le frecce di contrassegno in base al formato carta. 6. Far scorrere le leve di sblocco indietro nelle rispettive posizioni di arresto. Attività di stampa 33 Epson AcuLaser M7000 Series Guida utente 7. Afferrare le alette e far scorrere la guida della carta in modo da adattarla alla carta da caricare. 8. Caricare una pila della carta desiderata al centro del cassetto carta con la superficie stampabile rivolta verso l'alto. Nota: Assicurarsi di non caricare la carta oltre il contrassegno delimitatore. Attività di stampa 34 Epson AcuLaser M7000 Series Guida utente 9. Inserire l'etichetta identificativa del formato carta nella parte anteriore del cassetto carta. 10. Riposizionare il coperchio del vassoio. 11. Inserire di nuovo il cassetto della carta all'interno della stampante. Attività di stampa 35 Epson AcuLaser M7000 Series Guida utente Nota: Dopo aver caricato la carta, definire sul pannello di controllo le impostazioni Cassette1 Size (Formato cassetto1) e Cassette1 Type (Tipo cass. 1) in modo che corrispondano al formato e al tipo di carta caricata. Per informazioni dettagliate, vedere “Tray Menu (Menù Carta)” a pagina 63. Note sul caricamento di carta formato A4 È possibile caricare carta formato A4 nella stampante con orientamento sia verticale che orizzontale. Quando si carica della carta formato A4, impostare la stampante come segue. Origine carta Orientamento della carta nell'origine Driver della stampante Output Settings (Impostazioni uscita) Pannello di controllo Tray Menu (Menù Carta) - MP Tray Size (Formato cassetto MF), Cassette1/2/3 Size (Formato cassetto1/2/3) Cassetto MF Verticale Eject Vertically (Espelli verticale) A4 Portrait (Verticale A4) Orizzontale Eject Horizontally (Espelli orizzontale) A4 Landscape (Orizzontale A4) Verticale Non richiesto Non richiesto Orizzontale Non richiesto Non richiesto Cassetto inferiore Attività di stampa 36 Epson AcuLaser M7000 Series Guida utente Vassoio di uscita Il vassoio di uscita è posizionato sulla parte superiore della stampante. Poiché le stampe vengono espulse a faccia in giù, questo vassoio viene anche chiamato vassoio faccia in giù. Utilizzando carta comune è possibile impilare fino a 250 fogli. Estendere il supporto carta per accogliere il formato di carta caricata nel vassoio MF o nel cassetto carta inferiore per impedire che scivoli fuori dalla stampante. Selezione e uso dei supporti di stampa È possibile utilizzare supporti speciali quali etichette, buste, carta spessa e lucidi. Le istruzioni seguenti descrivono il caricamento di supporti speciali nel vassoio MF come esempio. Quando si utilizzano supporti speciali, è necessario configurare le impostazioni della carta. È possibile definire tali impostazioni anche in Tray Menu (Menù Carta) sul pannello di controllo. Vedere “Tray Menu (Menù Carta)” a pagina 63. Nota: Poiché la qualità di una marca o un tipo particolare di carta può essere modificato dal produttore in qualsiasi momento, Epson non può garantire la qualità di alcun tipo di carta. Si consiglia di provare sempre la carta prima di acquistarne grandi quantitativi o di stampare lavori di grandi dimensioni. Attività di stampa 37 Epson AcuLaser M7000 Series Guida utente Labels (Etichette) Etichette disponibili ❏ Etichette studiate per stampanti laser o copiatrici su carta comune ❏ Etichette che coprono interamente la superficie del foglio di supporto, senza vuoti tra singole etichette Cassetto MF Impostazioni del driver della stampante Paper Size (Formato carta) A4, LT Paper Source (Origine carta) MP Tray (Cassetto MF) Paper Type (Tipo di carta) Labels (Etichette) Nota: ❏ In base alla qualità delle etichette, all'ambiente o alla procedura di stampa, le etichette possono risultare increspate. Eseguire una prova di stampa prima di stampare più etichette. ❏ Non è possibile utilizzare la stampa fronte/retro con le etichette. ❏ Premere un foglio di carta contro ciascun foglio delle etichette. Non inserire nella stampante le etichette a cui il foglio di carta rimane attaccato. Buste Buste disponibili ❏ Buste prive di colla o nastro adesivo c Attenzione: Non utilizzare buste con finestrelle. La plastica della maggior parte delle finestrelle delle buste può fondere. Attività di stampa 38 Epson AcuLaser M7000 Series Guida utente Cassetto MF a. C5, IB5 b. MON, C10, DL, C6 Impostazioni del driver della stampante Paper Size (Formato carta) MON, C10, DL, C5, C6, IB5 Paper Source (Origine carta) MP Tray (Cassetto MF) Nota: ❏ In base alla qualità delle buste, all'ambiente o alla procedura di stampa, le buste possono risultare increspate. Eseguire quindi una prova di stampa prima di stampare più buste. ❏ Non è possibile utilizzare la stampa fronte/retro con le buste. Carta spessa Cassetto MF Impostazioni del driver della stampante Paper Size (Formato carta) A4, A3, A5, A6, B4, B5, LT, HLT, LGL, GLT, GLG, B, EXE, F4 Paper Source (Origine carta) MP Tray (Cassetto MF) Paper Type (Tipo di carta) Thick (Spessa) (per carta da 91 a 157 g/m2) Attività di stampa 39 Epson AcuLaser M7000 Series Guida utente Cassetti carta inferiori Impostazioni del driver della stampante * Paper Size (Formato carta) A4, A3, A5, B4, B5, LT, LGL Paper Source (Origine carta) Cassette1 (Cassetto 1), Cassette2 (Cassetto 2)*, Cassette3 (Cassetto 3)* Paper Type (Tipo di carta) Thick (Spessa) (per carta da 91 a 157 g/m2) Disponibile solo quando è installata l’unità opzionale cassetto carta. Nota: La carta più spessa di 106 g/m2 non può essere utilizzata per la stampa fronte/retro. Carta extra spessa Cassetto MF Impostazioni del driver della stampante Paper Size (Formato carta) A4, A3, A5, A6, B4, B5, LT, HLT, LGL, GLT, GLG, B, EXE, F4 Paper Source (Origine carta) MP Tray (Cassetto MF) Paper Type (Tipo di carta) Extra Thick (Extra-Spessa) (per carta da 158 a 216 g/m2) Lucidi Cassetto MF Impostazioni del driver della stampante Paper Size (Formato carta) A4 Paper Source (Origine carta) MP Tray (Cassetto MF) Paper Type (Tipo di carta) Transparency (Lucido) Nota: Non è possibile utilizzare la stampa fronte/retro con i lucidi. Attività di stampa 40 Epson AcuLaser M7000 Series Guida utente Formato personalizzato Cassetto MF Impostazioni del driver della stampante * Paper Size (Formato carta) User Defined Size (Formato definito dall’utente)* Paper Source (Origine carta) MP Tray (Cassetto MF) Paper Type (Tipo di carta) Normal (Comune), Transparency (Lucido), Labels (Etichette), Thick (Spessa), Extra Thick (Extra-Spessa) 75,0 × 98,4 mm minimo e 297,0 × 508,0 mm massimo Cassetti carta inferiori Impostazioni del driver della stampante Paper Size (Formato carta) User Defined Size (Formato definito dall’utente)*1 Paper Source (Origine carta) Cassette1 (Cassetto 1), Cassette2 (Cassetto 2)*2, Cassette3 (Cassetto 3)*2 Paper Type (Tipo di carta) Normal (Comune), Thick (Spessa) *1 76,2 × 148,0 mm minimo e 297 × 431,8 mm massimo *2 Disponibile solo quando è installata l’unità opzionale cassetto carta. Nota: ❏ In base alla qualità della carta in formato non standard, all'ambiente o alla procedura di stampa, la carta potrebbe risultare fuori squadra. Eseguire quindi una prova di stampa prima di stampare più copie su carta in formato non standard. ❏ Per Windows, accedere al driver della stampante, quindi selezionare User Defined Size (Formato definito dall’utente) dall'elenco Paper Size (Formato carta) nella scheda Basic Settings (Impostazioni di base). Nella finestra di dialogo User Defined Paper Size (Formato definito dall’utente) regolare le impostazioni Paper Width (Larghezza carta), Paper Length (Lunghezza carta), e Unit (Unità) per adattarle alla propria carta personalizzata. Fare quindi clic su OK per salvare il formato di carta personalizzato. ❏ I formati carta personalizzati possono essere utilizzati solo con il driver della stampante con cui si è proceduto al loro salvataggio. Inoltre, se nel driver della stampante sono presenti più stampanti, le impostazioni personalizzate saranno disponibili solo per la stampante con cui si è proceduto al salvataggio. Attività di stampa 41 Epson AcuLaser M7000 Series Guida utente ❏ Quando si condivide la stampante su una rete, l'utente client non può utilizzare il User Defined Size (Formato definito dall’utente). ❏ Se non è possibile utilizzare il driver della stampante come descritto sopra, effettuare l’impostazione sulla stampante accedendo al Printing Menu (Menù Stampa) del pannello di controllo e selezionando CTM come impostazione Page Size (Formato Pagina). Annullamento di un lavoro di stampa Dalla stampante Per annullare un lavoro di stampa dal pannello di controllo della stampante, vedere “Annullamento della stampa” a pagina 102. Dal computer Per utenti Windows Fare doppio clic sull'icona della stampante in uso nella barra delle applicazioni. Selezionare il lavoro dall'elenco, quindi selezionare Cancel (Annulla) dal menu Document (Documento). Impostazione della qualità di stampa Le impostazioni del driver di stampante consentono di modificare la qualità di stampa dei documenti. Attività di stampa 42 Epson AcuLaser M7000 Series Guida utente Con l'impostazione Automatic (Automatico) è possibile selezionare una modalità di stampa in base alle esigenze di stampa. Impostazioni ottimali del driver della stampante vengono effettuate in base alla modalità di stampa selezionata. Con l'impostazione Advanced (Avanzato) sono disponibili più opzioni. Nota: Per ulteriori informazioni sulle impostazioni del driver di stampante, vedere la Guida in linea del driver. Uso dell'impostazione Automatico Per utenti Windows 1. Fare clic sulla scheda Basic Settings (Impostazioni di base). 2. Fare clic su Automatic (Automatico), quindi scegliere la qualità di stampa desiderata. 3. Fare clic su OK. Uso dell'impostazione Avanzato Per utenti Windows Attività di stampa 43 Epson AcuLaser M7000 Series Guida utente 1. Fare clic sulla scheda Basic Settings (Impostazioni di base). 2. Selezionare Advanced (Avanzato). Quindi, selezionare dall'elenco l'impostazione più appropriata in base al tipo di documento o immagine che si desidera stampare. Quando si sceglie un'impostazione predefinita, vengono definite automaticamente altre impostazioni quali Print Quality (Qualità) e Graphics (Grafica). Le modifiche appaiono nell'elenco delle impostazioni correnti sulla finestra di dialogo Setting Information (Info impostazione) che appare se si preme il pulsante Setting Info. (Info impostazione) sulla scheda Optional Settings (Impostazioni opzionali). Personalizzazione delle impostazioni di stampa Se è necessario modificare impostazioni specifiche, effettuare le regolazioni manualmente. Per utenti Windows 1. Fare clic sulla scheda Basic Settings (Impostazioni di base). 2. Selezionare Advanced (Avanzato), quindi fare clic su More Settings (Altre impostazioni). 3. Definire le impostazioni appropriate. Per ulteriori informazioni sulle singole impostazioni, consultare la Guida in linea. Attività di stampa 44 Epson AcuLaser M7000 Series Guida utente 4. Fare clic su OK. Salvataggio delle impostazioni È possibile salvare le impostazioni personalizzate. Nota: ❏ Non è possibile utilizzare il nome di un'impostazione predefinita per le impostazioni personalizzate. ❏ Le impostazioni personalizzate possono essere utilizzate solo con il driver della stampante con cui si è proceduto al loro salvataggio. Inoltre, se nel driver della stampante sono presenti più stampanti, le impostazioni personalizzate saranno disponibili solo per la stampante con cui si è proceduto al salvataggio. ❏ Le impostazioni predefinite non possono essere eliminate. Per utenti Windows Nota: Quando si condivide la stampante su una rete, l'opzione Save Settings (Salva impostazioni) appare sfumata in grigio e l'utente client non è in grado di creare impostazioni personalizzate. 1. Fare clic sulla scheda Basic Settings (Impostazioni di base). 2. Selezionare Advanced (Avanzato), quindi fare clic su Save Settings (Salva impostazioni) per aprire la finestra di dialogo Custom Settings (Definito dall’utente). 3. Digitare un nome da assegnare alle impostazioni personalizzate nella casella Name (Nome) quindi fare clic su Save (Salva). Le impostazioni verranno visualizzate nell'elenco a discesa che appare quando viene selezionato Advance (Avanzato) nella scheda Basic Settings (Impostazioni di base). Nota: Per eliminare un'impostazione personalizzata, seguire i passaggi 1 e 2, selezionare l'impostazione nella finestra di dialogo Custom Settings (Definito dall’utente) quindi fare clic su Delete (Elimina). È possibile creare nuove impostazioni nella finestra di dialogo More Settings (Altre impostazioni). Quando si creano nuove impostazioni, Custom Settings (Definito dall’utente) appare nell'elenco sulla scheda Basic Settings (Impostazioni di base). In questo caso, l'impostazione originale non viene sovrascritta. Per salvare le nuove impostazioni, salvarle con un nuovo nome. Attività di stampa 45 Epson AcuLaser M7000 Series Guida utente Modalità Risparmio toner Per ridurre la quantità di toner utilizzato per la stampa dei documenti, è possibile attivare la modalità Toner Save (Risparmio toner). Per utenti Windows 1. Fare clic sulla scheda Basic Settings (Impostazioni di base). 2. Selezionare Advanced (Avanzato), quindi fare clic su More Settings (Altre impostazioni) per aprire la finestra di dialogo More Settings (Altre impostazioni). 3. Selezionare la casella di controllo Toner Save (Risparmio toner), quindi fare clic su OK. Miglioramento della qualità del testo in documenti a colore Quando si stampa un documento a colori, la qualità del testo può essere migliorata stampando il testo in nero. 1. Fare clic sulla scheda Basic Settings (Impostazioni di base). 2. Selezionare Enable (Attiva) dall'elenco a discesa Print Text In Black (Stampa testo in nero). 3. Fare clic su OK. Regolazione del peso delle linee sottili Le linee sottili possono essere stampante in linee più spesse come visibili. 1. Fare clic sulla scheda Basic Settings (Impostazioni di base). 2. Selezionare Advanced (Avanzato), quindi fare clic su More Settings (Altre impostazioni) per aprire la finestra di dialogo More Settings (Altre impostazioni). 3. Selezionare la casella di controllo Dot Correction (Corez. Punto), quindi fare clic su OK. L’impostazione predefinita per Dot Correction (Corez. Punto) è attiva. Attività di stampa 46 Epson AcuLaser M7000 Series Guida utente Impostazione di Layout avanzato Stampa fronte/retro (con l'unità fronte/retro) Questa funzione consente di stampare automaticamente su entrambi i lati della carta installando l'apposita unità opzionale fronte/retro. Per utenti Windows 1. Fare clic sulla scheda Basic Settings (Impostazioni di base). 2. Selezionare la casella di controllo Duplex (Fronte/retro), quindi selezionare Left (Sinistra), Top (Alto) o Right (Destra) come posizione di rilegatura. Nota: La casella di controllo Duplex (Fronte/retro) appare solo quando l’unità duplex viene riconosciuta dal driver della stampante. Se non viene riconosciuta verificare che l’opzione è impostata su Installed (Installata) nella scheda Optional Settings (Impostazioni opzionali). Se necessario, aggiornare manualmente l'informazione relativa a tale opzione. Per informazioni dettagliate, vedere “Configurazione di Impostazioni opzionali” a pagina 177. 3. Se si desidera effettuare impostazioni dettagliate, fare clic su Duplex Settings (Impostazione fronte/retro) per aprire la finestra di dialogo Duplex Settings (Impostazione fronte/retro). Attività di stampa 47 Epson AcuLaser M7000 Series Guida utente 4. Definire le impostazioni appropriate. Per ulteriori informazioni sulle singole impostazioni, consultare la Guida in linea. 5. Fare clic su OK. Modifica del layout di stampa Questa funzione consente di stampare più pagine su singoli fogli di carta. Per utenti Windows 1. Fare clic sulla scheda Advanced Layout (Layout avanzato). 2. Selezionare la casella di controllo Print Layout (Layout di stampa) e il numero di pagine da stampare su un singolo foglio di carta. 3. Se si desidera definire impostazioni dettagliate, fare clic su More Settings (Altre impostazioni). Viene visualizzata la finestra di dialogo Print Layout Settings (Imposta layout). 4. Definire le impostazioni appropriate. Per ulteriori informazioni sulle singole impostazioni, consultare la Guida in linea. 5. Fare clic su OK. Attività di stampa 48 Epson AcuLaser M7000 Series Guida utente Ridimensionamento dei documenti Questa funzione consente di ingrandire o ridurre il documento. Per utenti Windows 1. Fare clic sulla scheda Advanced Layout (Layout avanzato). 2. Selezionare la casella di controllo Zoom Options (Opzioni zoom). 3. Se si desidera ridimensionare automaticamente le pagine per adattarle alla carta, selezionare il formato carta desiderato dall'elenco a discesa Output Paper (Formato carta). Se si desidera ridimensionare le pagine ad un ingrandimento specifico, selezionare la casella di controllo Zoom To (Zoom al), quindi specificare la percentuale desiderata. È possibile inoltre selezionare il formato della carta di uscita. 4. Per stampare un'immagine ridotta della pagina nell'angolo superiore sinistro del foglio, selezionare Upper Left (Alto sx) oppure Center (Centro) se si desidera stampare l'immagine ridotta al centro della pagina per l'impostazione Location (Posizione). Nota: Questa impostazione non risulta disponibile quando si seleziona la casella di controllo Zoom To (Zoom al). Attività di stampa 49 Epson AcuLaser M7000 Series Guida utente 5. Fare clic su OK. Stampa di filigrane Questa funzione permette di stampare sul documento una filigrana di tipo testo o immagine. Per utenti Windows 1. Fare clic sulla scheda Advanced Layout (Layout avanzato). 2. Selezionare una filigrana da utilizzare dall'elenco a discesa Watermark (Filigrana). 3. Se si desidera definire impostazioni dettagliate, fare clic su Edit/Delete (Modifica/Elimina) e definire le impostazioni appropriate. Per ulteriori informazioni sulle singole impostazioni, consultare la Guida in linea. 4. Fare clic su OK. Creazione di una nuova filigrana Per utenti Windows 1. Fare clic sulla scheda Advanced Layout (Layout avanzato). Attività di stampa 50 Epson AcuLaser M7000 Series Guida utente 2. Fare clic su Add New Watermark (Aggiungi nuova filigrana). 3. Selezionare Text (Testo) o BMP e digitare un nome per la nuova filigrana nella casella Name (Nome). 4. Se si seleziona Text (Testo), digitare il testo della filigrana nella casella Text (Testo). Se si seleziona BMP, selezionare il file BMP che si desidera utilizzare e fare clic su Open (Apri query). 5. Fare clic su OK. Nota: ❏ È possibile registrare fino a 10 filigrane personalizzate. ❏ Per modificare la filigrana salvata, fare clic su Edit/Delete (Modifica/Elimina) nella scheda Advanced Layout (Layout avanzato), selezionare la filigrana che si desidera modificare nella casella Name (Nome) ed eseguire le impostazioni appropriate, quindi fare clic su OK. ❏ Per eliminare la filigrana salvata, fare clic su Edit/Delete (Modifica/Elimina) nella scheda Advanced Layout (Layout avanzato), selezionare la filigrana che si desidera eliminare nella casella Name (Nome) ed eseguire le impostazioni appropriate, quindi fare clic su Delete (Elimina). ❏ Le filigrane memorizzate possono essere utilizzate solo con il driver della stampante con cui si è proceduto al loro salvataggio. Inoltre, se nel driver della stampante sono presenti più stampanti, le impostazioni personalizzate saranno disponibili solo per la stampante con cui si è proceduto al salvataggio. ❏ Quando si condivide la stampante su una rete, l'utente client non è in grado di creare filigrane personalizzate. Stampa di intestazioni e piè di pagina Questa funzione consente di stampare il nome utente, il nome del computer, la data, l'ora o il numero di fascicolazione nelle parti superiore o inferiore di ciascuna pagina di un documento. Per utenti Windows 1. Fare clic sulla scheda Advanced Layout (Layout avanzato). Attività di stampa 51 Epson AcuLaser M7000 Series Guida utente 2. Selezionare la casella di controllo Header/Footer (Intestaz./Piè di pag.), quindi fare clic su Header/Footer Settings (Impostazioni Intestaz./Piè di pag). 3. Selezionare le voci dall’elenco a discesa. Nota: ❏ Se si seleziona Collate Number (Numero fascicolo) verrà stampato il numero di copie. ❏ Quando si utilizza la funzione Conserva lavoro, non è possibile selezionare Collate Number (Numero fascicolo). 4. Fare clic su OK. Stampa con un overlay Questa funzione consente di stampare un modulo standard o un'intestazione sul documento originale. Nota: ❏ Questa funzione è disponibile soltanto in Windows. ❏ La funzione di overlay è disponibile solo quando viene selezionato High Quality (Printer) (Alta qualità (stampante)) per la Printing Mode (Modalità di stampa) nella finestra di dialogo Extended Settings (Impostazioni estese) dalla scheda Optional Settings (Impostazioni opzionali). Attività di stampa 52 Epson AcuLaser M7000 Series Guida utente Creazione di un overlay 1. Fare clic sulla scheda Advanced Layout (Layout avanzato). 2. Selezionare la casella di controllo Form Overlay (Overlay modulo). 3. Selezionare Create Overlay Data (Crea dati overlay), quindi fare clic su More Settings (Altre impostazioni). Viene visualizzata la finestra di dialogo Create Form (Crea modulo). 4. Digitare il nome del modulo nella casella Form Name (Nome modulo) e la relativa descrizione nella casella Description (Descrizione). 5. Selezionare Foreground Document (Documento primo piano) o Background Document (Documento secondo piano) per specificare se si desidera stampare l'overlay in primo piano o sullo sfondo del documento. 6. Selezionare la casella di controllo Assign to Paper Source (Assegna a origine carta) per visualizzare il nome del modulo nell'elenco a discesa Paper Source (Origine carta) nella scheda Basic Settings (Impostazioni di base). 7. Fare clic su OK. Attività di stampa 53 Epson AcuLaser M7000 Series Guida utente Nota: ❏ Per modificare le impostazioni dei dati di modulo overlay creati, accedere al driver della stampante e ripetere i passaggi 1 e 2. Da notare che al punto 3 si deve selezionare Overlay Print (Stampa overlay) e quindi fare clic su Edit Form (Modifica modulo). ❏ I seguenti 9 caratteri non possono essere utilizzati per i nomi dei moduli: \ / : * ? " < > |. Stampa di un documento con overlay È possibile selezionare i dati di modulo registrati dall'elenco a discesa Paper Source (Origine carta) nella scheda Basic Settings (Impostazioni di base). Per la registrazione dei dati di modulo in Paper Source (Origine carta) vedere il passaggio 6 in “Creazione di un overlay” a pagina 53. Se i dati di modulo overlay non sono registrati in Paper Source (Origine carta) o se si desidera effettuare impostazioni dettagliate, effettuare i passaggi che seguono. 1. Fare clic sulla scheda Advanced Layout (Layout avanzato). 2. Selezionare la casella di controllo Form Overlay (Overlay modulo). 3. Selezionare la casella di controllo Overlay Print (Stampa overlay), quindi fare clic su More Settings (Altre impostazioni). Viene visualizzata la finestra di dialogo Form Selection (Selezione modulo). 4. Definire le impostazioni appropriate. Per ulteriori informazioni sulle singole impostazioni, consultare la Guida in linea. Nota: Se non risulta possibile selezionare il modulo dall'applicazione, accedere al driver della stampante dal sistema operativo. Per informazioni dettagliate, vedere “Accesso al driver della stampante” a pagina 176. 5. Fare clic su OK. Salvataggio delle preimpostazioni di un modulo con overlay Questa funzione consente di salvare le impostazioni effettuate da “Creazione di un overlay” a pagina 53. 1. Dalla finestra di dialogo Form Selection (Selezione modulo), fare clic su Save/Delete (Salva/ Elimina). Per aprire la finestra di dialogo, vedere “Stampa di un documento con overlay” a pagina 54. Attività di stampa 54 Epson AcuLaser M7000 Series Guida utente 2. Digitare il nome delle preimpostazioni nella casella Form Pre-Settings Name (Nome preimpostazioni modulo), quindi fare clic su Save (Salva). Il nome delle preimpostazioni verrà visualizzato nell'elenco a discesa Form Pre-Settings (Preimpostazioni modulo) della finestra di dialogo Form Selection (Selezione modulo). 3. Fare clic su OK. Il nome delle preimpostazioni verrà visualizzato nell'elenco a discesa Pre-Settings (Preimpostazioni) della finestra di dialogo Advanced Layout (Layout avanzato). Nota: ❏ Per eliminare una preimpostazione di modulo di overlay, seguire il passaggio 1, selezionare il nome delle preimpostazioni da eliminare dall'elenco a discesa Form Pre-Settings (Preimpostazioni modulo), fare clic su Delete (Elimina), quindi fare clic su OK. ❏ È possibile salvare fino a 20 preimpostazioni. Stampa di documenti protetti da copia Questa funzione consente di stampare un documento come protetto da copia. Quando si prova a copiare un documento protetto da copia, sul documento viene stampato diverse volte il messaggio “COPY”. Nota: ❏ Epson non garantirà eventuali perdite di informazioni o qualsiasi altro danno derivante dall'utilizzo di questa funzione, né che la dicitura anti-copia apparirà in tutti i casi. ❏ La tonalità dello schermo potrebbe essere troppo scura e la dicitura anti-copia potrebbe non essere stampata interamente oppure potrebbe non apparire quando fotocopiata a seconda dei modelli, delle impostazioni e delle combinazioni di fotocopiatrici, fax, periferiche in entrata (ad esempio fotocamere digitali e scanner), periferiche in uscita (ad esempio stampanti), delle impostazioni del driver di stampa di questo prodotto, delle condizioni dei materiali di consumo (ad esempio toner e tipi di carta). Per utenti Windows Nota: Con questa funzione l’impostazione Print Quality (Qualità) viene modificata in Fine, e l’impostazione Toner Save (Risparmio toner) viene disabilitata. Anche la funzione Form Overlay (Overlay modulo) viene disabilitata. 1. Fare clic sulla scheda Advanced Layout (Layout avanzato). Attività di stampa 55 Epson AcuLaser M7000 Series Guida utente 2. Selezionare Copy (Copia) dall'elenco a discesa Anti-Copy Pattern (Protezione da copia). 3. Se si desidera definire impostazioni dettagliate, fare clic su Edit/Delete (Modifica/Elimina) e definire le impostazioni appropriate. Per ulteriori informazioni sulle singole impostazioni, consultare la Guida in linea. 4. Fare clic su OK. Stampa di lavori di stampa multipli in una sola volta Questa funzione permette di stampare diversi documenti creati da diverse applicazioni in una sola volta organizzando le impostazioni quali ad esempio l’ordine di stampa, il fronte/retro e il layout di stampa. 1. Fare clic sulla scheda Basic Settings (Impostazioni di base). 2. Selezionare la casella di controllo Print Job Arranger (Organizzatore lavori di stampa). 3. Fare clic su OK. La schermata Print Job Arranger (Organizzatore lavori di stampa) appare quando viene eseguito un lavoro di stampa. Definire le impostazioni appropriate. Per informazioni dettagliate, vedere la guida di Print Job Arranger (Organizzatore lavori di stampa). Attività di stampa 56 Epson AcuLaser M7000 Series Guida utente Stampa di pagine Web con adattamento al proprio formato di carta Questa funzione consente di adattare le pagine Web al formato carta durante la stampa. Installare EPSON Web-To-Page dal Software Disc. Nota: Questo software non è disponibile per Windows 7,Vista, XP x64, Server 2008 e Server 2003. Una volta installato EPSON Web-To-Page, la barra dei menu viene visualizzata sulla Microsoft Internet Explorer Toolbar (barra degli strumenti di Microsoft Internet Explorer). Se non viene visualizzata, selezionare Toolbars (Barre degli strumenti) dal menu View (Visualizza) di Internet Explorer, quindi selezionare EPSON Web-To-Page. Uso della funzione Conserva lavoro Questa funzione consente di salvare lavori di stampa nella memoria della stampante e di stamparli in un secondo tempo direttamente dal pannello di controllo della stampante stessa. È possibile evitare che i documenti stampati vengano visti da terze persone proteggendo con password il lavoro di stampa. Questa funzione utilizza i seguenti tipi di memoria della stampante. Unità della stampante Descrizione Disco RAM Per utilizzare la funzione Conserva lavoro, la memoria aggiuntiva deve essere installata sulla stampante. Per abilitare il disco RAM è necessario definire l’impostazione RAM Disk (Disco RAM) sul pannello di controllo su Normal (Normale) o Maximum (Massimo). Per istruzioni su come incrementare la memoria della stampante, vedere “Installazione di un modulo di memoria” a pagina 118. Dopo aver installato il modulo di memoria, è necessario aggiornare l'informazione relativa all'opzione. Vedere “Configurazione di Impostazioni opzionali” a pagina 177. La seguente tabella fornisce una panoramica delle opzioni della funzione Reserve Job (Conserva lavoro). Attività di stampa 57 Epson AcuLaser M7000 Series Guida utente Opzione Reserve Job (Conserva lavoro) Descrizione Re-Print Job (Ristampa lavoro) Consente di stampare immediatamente il lavoro e di salvarlo nella memoria della stampante. È possibile stampare lo stesso lavoro diverse volte. Verify Job (Verifica lavoro) Consente di stampare immediatamente una copia per verificarne il contenuto. È possibile stampare copie multiple successivamente. Confidential Job (Lavoro confidenziale) Consente di proteggere il lavoro di stampa con una password. È possibile stampare il lavoro immettendo la password tramite il pannello di controllo della stampante. Invio del lavoro di stampa Per utenti Windows 1. Fare clic sulla scheda Optional Settings (Impostazioni opzionali), quindi fare clic su Reserve Jobs Settings (Impostazioni memorizzazione lavori). Viene visualizzata la finestra di dialogo Reserve Jobs Settings (Impostazioni memorizzazione lavori). 2. Selezionare la casella di controllo Reserve Job On (Memorizzazione lavoro On), quindi selezionare Re-Print Job (Ristampa lavoro), Verify Job (Verifica lavoro) o Confidential Job (Lavoro confidenziale). 3. Inserire un nome utente e un nome lavoro in corrispondenza delle relative caselle di testo. Se si è selezionato Confidential Job (Lavoro confidenziale), inserire un numero a quattro cifre nella casella di testo della password per impostarla. Nota: Se si desidera creare un’anteprima sulla prima pagina di un lavoro, selezionare la casella di controllo Create a thumbnail (Crea una miniatura). È possibile accedere alle miniature inserendo http:// seguito dall'indirizzo IP del server di stampa interna nella barra degli indirizzi di un browser Web. 4. Fare clic su OK. Nota: Il pulsante OK diviene disponibile dopo aver inserito sia il nome utente che il nome del lavoro. Se si è selezionato Re-print Job (Ristampa lavoro), la stampante stampa il documento. Se si è selezionato Verify Job (Verifica lavoro), la stampante stampa una copia del documento. Per stampare o eliminare tali dati utilizzando il pannello di controllo della stampante, vedere “Stampa ed eliminazione dei dati di lavori di stampa memorizzati” a pagina 100. Attività di stampa 58 Epson AcuLaser M7000 Series Guida utente Capitolo 3 Uso del pannello di controllo Utilizzo dei menu del pannello di controllo Quando effettuare le impostazioni dal pannello di controllo In generale, le impostazioni effettuate dal driver della stampante hanno la priorità rispetto alle impostazioni definite tramite il pannello di controllo. Le impostazioni che seguono devono essere definite tramite il pannello di controllo in quanto non sono definibili nel driver della stampante. ❏ Impostazioni per la selezione delle modalità di emulazione e della modalità IES (Intelligent Emulation Switching) ❏ Impostazioni per la definizione di un canale e la configurazione dell'interfaccia ❏ Impostazioni per la definizione delle dimensioni del buffer di memoria utilizzato per la ricezione dei dati Modalità di accesso ai menu del pannello di controllo 1. Premere il pulsante r Destra per accedere ai menu del pannello di controllo. 2. Utilizzare i pulsanti u Su e d Giù per scorrere nei menu. 3. Premere il pulsante r Destra per vedere le voci di un menu. A seconda del menu, il pannello LCD visualizza una voce e l’impostazione attuale separati ( YYYY=ZZZZ) oppure solo una voce ( YYYY). 4. Utilizzare i pulsanti u Su e d Giù per scorrere fra le voci oppure premere il pulsante l Sinistra per ritornare al livello precedente. Uso del pannello di controllo 59 Epson AcuLaser M7000 Series Guida utente 5. Premere il pulsante r Destra per eseguire l’operazione indicata da una voce, ad esempio la stampa di un foglio di stato di configurazione o il ripristino della stampante, oppure per visualizzare le impostazioni disponibili per ciascuna voce, come ad esempio il formato carta o le modalità di emulazione. Utilizzare i pulsanti u Su e d Giù per scorrere fra le impostazioni disponibili, quindi premere il pulsante r Destra per selezionare un’impostazione e ritornare al livello precedente. Premere il pulsante l Sinistra per ritornare al livello precedente senza modificare l’impostazione. Nota: ❏ Per attivare alcune impostazioni, è necessario spegnere la stampante e riaccenderla. Per informazioni dettagliate, vedere “Menu del pannello di controllo” a pagina 61. ❏ Il pulsante OK può essere utilizzato al posto del pulsante r Destra nei passaggi 3 o 5. 6. Premere il pulsante Start/Stop per uscire dai menu del pannello di controllo. Modalità di registrazione dei menu come segnalibri Registrando dei segnalibri per i menu utilizzati di frequente è possibile visualizzare i menu registrati premendo semplicemente il pulsante OK quando il pannello LCD visualizza Ready (Pronta). Nota: Il numero massimo di menu registrabili come segnalibri è pari a 3. 1. Visualizzare il menu da registrare. Per informazioni dettagliate, vedere “Modalità di accesso ai menu del pannello di controllo” a pagina 59. 2. Premere il pulsante OK per più di due secondi. Viene visualizzato il menu Add Bookmark (Aggiungi segnalibro). Nota: Alcuni menu non possono essere registrati come segnalibro. Se si prova a registrarli viene visualizzato il messaggio Bookmark Failed (Segnalibro non salvato). 3. Premere i pulsanti u Su e d Giù per selezionare il menu da eliminare, quindi premere il pulsante r Destra. Nota: Per registrare un nuovo menu, occorre eliminare uno dei menu già registrati come segnalibro. Uso del pannello di controllo 60 Epson AcuLaser M7000 Series Guida utente Se viene visualizzato Bookmark Registered (Segnalibro salvato), il menu è stato registrato come segnalibro con successo. Nota: Per ripristinare i menu segnalibro ai valori predefiniti, selezionare SelecType Init (SelecType INIT) dal Reset Menu (Menù Reset) del pannello di controllo. Menu del pannello di controllo Nota: Alcuni menu e voci vengono visualizzati solo quando è installata un'unità opzionale corrispondente o quando è stata specificata un'impostazione appropriata. Information Menu (Menù Informazioni) Premere il pulsante d Giù o u Su per selezionare una voce. Premere il pulsante r Destra per stampare un foglio o un esempio di font. Voce Valori Print Configuration Status Sheet (Stampa foglio stato configurazione) - Print Supplies Status Sheet (Stampa foglio stato ricambi) - Print Usage History Sheet (Stampa foglio cronologia uso) - Reserve Job List (Elenco lav. mem.)*1 - Network Status Sheet (Foglio stato RETE)*2 - AUX Status Sheet (Foglio stato AUX)*3 - USB ExtI/FStatusSht*4 - PS3 Status Sheet (Foglio stato PS3) - PS3 Font List (Esempio font PS3) - PCL Font Sample (Esempio font PCL) - ESCP2 Font Sample (Esempio font ESCP2) - FX Font Sample (Esempio font FX) - Uso del pannello di controllo 61 Epson AcuLaser M7000 Series Voce Valori I239X Font Sample (Esempio font I239X) - Toner (TONER) Da E******F (V******P) a E******F (V Total Pages (Totale pagine) Da 0 a 99999999 *1 Disponibile solo quando i lavori sono memorizzati con la funzione Quick *2 Disponibile solo quando l’impostazione Network Guida utente P) Print Job (LAVORO STAMPA VELOCE). I/F (I/F RETE) nel Network Menu (Menù RETE) è impostata su On. *3 Disponibile solo quando è installata una scheda di interfaccia opzionale. *4 Disponibile solo quando la stampante è collegata a una periferica USB con supporto D4 e viene accesa quando l’impostazione USB I/F è impostata su On. Print Configuration Status Sheet (Stampa foglio stato configurazione) Consente di stampare un foglio contenente un elenco delle impostazioni correnti della stampante e delle unità opzionali installate. Questo foglio può essere utilizzato per verificare la corretta installazione delle unità opzionali. Print Supplies Status Sheet (Stampa foglio stato ricambi) Consente di stampare un foglio che mostra informazioni sui materiali di consumo. Print Usage History Sheet (Stampa foglio cronologia uso) Consente di stampare un foglio che mostra la cronologia d'uso della stampante. Reserve Job List (Elenco lav. mem.) Consente di stampare un elenco dei lavori di stampa memorizzati sulla memoria della stampante. Network Status Sheet (Foglio stato RETE) Consente di stampare un foglio contenente lo stato della rete. AUX Status Sheet (Foglio stato AUX) Consente di stampare un foglio contenente lo stato dell'interfaccia opzionale. USB ExtI/FStatusSht Consente di stampare un foglio contenente lo stato dell'interfaccia USB. Uso del pannello di controllo 62 Epson AcuLaser M7000 Series Guida utente PS3 Status Sheet (Foglio stato PS3) Consente di stampare un foglio contenente le informazioni sulla modalità PS3, ad esempio la versione PS3. PS3 Font List (Esempio font PS3), PCL Font Sample (Esempio font PCL), ESCP2 Font Sample (Esempio font ESCP2), FX Font Sample (Esempio font FX), I239X Font Sample (Esempio font I239X) Consente di stampare un esempio dei caratteri disponibili per il tipo di emulazione della stampante selezionato. Toner (TONER) Il numero di asterischi (*) tra “E (V)” e “F (P)” indica le durate utili rimanenti dei materiali di consumo. Se si utilizza un materiale di consumo non originale, al posto dell'indicatore viene visualizzato “?”. Total Pages (Totale pagine) Visualizza il numero totale di pagine stampate dalla stampante. System Information Menu (Informazioni sistema) Vengono visualizzate le seguenti informazioni. ❏ Main Version (Versione principale) ❏ MCU Version (Versione MCU) ❏ Serial No (Nr.seriale) ❏ Memory (Memoria) ❏ MAC Address (Indirizzo MAC) Tray Menu (Menù Carta) Voce Impostazioni (impostazione predefinita in grassetto) MP Tray Size (Formato cassetto MF) A4 Portrait (Verticale A4), A4 Landscape (Orizzontale A4), A3, A5, A6, B4, B5, LT, HLT, LGL, GLT, GLG, B, EXE, F4, MON, C10, DL, C5, C6, IB5, CTM Uso del pannello di controllo 63 Epson AcuLaser M7000 Series * Guida utente Voce Impostazioni (impostazione predefinita in grassetto) MP Type (Tipo MF) Plain (Comune), Preprinted (Prestampata), Letterhead (Intestata), Recycled (Riciclata), Color (Colore), Transparency (Lucido), Labels (Etichette), Thick (Spessa), ExtraThk (Extra spessa), Envelope (Buste), Special (Speciale) Cassette1 Size (Formato cassetto1) A4 Portrait (Verticale A4), A4 Landscape (Orizzontale A4), A3, A5, B4, B5, LT, LGL, CTM Cassette2 Size (Formato cassetto2)*/ Cassette3 Size (Formato cassetto3)* A4 Portrait (Verticale A4), A4 Landscape (Orizzontale A4), A3, A5, B4, B5, LT, LGL, CTM Cassette1 Type (Tipo cass. 1)/ Cassette2 Type (Tipo cass. 2)*/ Cassette3 Type (Tipo cass. 3)* Plain (Comune), Preprinted (Prestampata), Letterhead (Intestata), Recycled (Riciclata), Color (Colore), Thick (Spessa), Special (Speciale) Detect Cassette1 Size (Rileva formato cass.1)/Detect Cassette2 Size (Rileva formato cass.2)*/Detect Cassette3 Size (Rileva formato cass. 3)* On, Off MP Tray AutoSel (Autoselez. vassoio MF) On, Off Cassette1 AutoSel (Autoselez. cassetto1)/Cassette2 AutoSel (Autoselez. cassetto2)*/Cassette3 AutoSel (Autoselez. cassetto3)* On, Off Disponibile solo quando è installata l’unità opzionale cassetto carta. MP Tray Size (Formato cassetto MF) Selezionare il formato della carta da questo menu. L’impostazione dell’interruttore di formato carta vassoio è abilitata se non i impostato su . MP Type (Tipo MF) Consente di impostare il tipo di carta caricato nel cassetto MF. Cassette1 Size (Formato cassetto1)/Cassette2 Size (Formato cassetto2)/Cassette3 Size (Formato cassetto3) Consentono di visualizzare il formato di carta caricato nei cassetti della carta standard e opzionale. Cassette1 Type (Tipo cass. 1)/Cassette2 Type (Tipo cass. 2)/Cassette3 Type (Tipo cass. 3) Uso del pannello di controllo 64 Epson AcuLaser M7000 Series Guida utente Consentono di selezionare il tipo di carta caricato nei cassetti della carta standard e opzionale. Detect Cassette1 Size (Rileva formato cass.1)/Detect Cassette2 Size (Rileva formato cass. 2)/Detect Cassette3 Size (Rileva formato cass.3) Rileva il formato di carta caricato nei cassetti della carta standard e opzionale. MP Tray AutoSel (Autoselez. vassoio MF)/Cassette1 AutoSel (Autoselez. cassetto1)/ Cassette2 AutoSel (Autoselez. cassetto2)/Cassette3 AutoSel (Autoselez. cassetto3) Specifica se il vassoio può essere selezionato per la stampa quando viene selezionato Paper Source (Origine carta) per Auto Selection (Selezione automatica) nel driver della stampante. Emulation Menu (Menù Emulazione) Nota: È possibile specificare diverse emulazioni per ciascuna interfaccia. * Voce Impostazioni (impostazione predefinita in grassetto) Parallel (Parallela)* Auto, ESCP2, FX, I239X, PS3, PCL USB Auto, ESCP2, FX, I239X, PS3, PCL Network (Rete) Auto, ESCP2, FX, I239X, PS3, PCL AUX* Auto, ESCP2, FX, I239X, PS3, PCL Disponibile solo quando è installata una scheda di interfaccia opzionale di tipo B. Printing Menu (Menù Stampa) Nota: Le impostazioni vengono ignorate in favore delle impostazioni definite nel driver della stampante. Voce Impostazioni (impostazione predefinita in grassetto) Page Size (Formato Pagina) A4, A3, A5, A6, B4, B5, LT, HLT, LGL, GLT, GLG, B, EXE, F4, MON, C10, DL, C5, C6, IB5, CTM*1 Wide A4 (A4 ORIZZONTALE) Off, On Uso del pannello di controllo 65 Epson AcuLaser M7000 Series Guida utente Voce Impostazioni (impostazione predefinita in grassetto) Media Type (Tipo supporto) Unspecified (Non specificata), Plain (Comune), Preprinted (Prestampata), Letterhead (Intestata), Recycled (Riciclata), Color (Colore), Transparency (Lucido), Labels (Etichette), Thick (Spessa), ExtraThk (Extra spessa), Envelope (Buste), Special (Speciale) Page Side (Formato pagina) Front (Davanti), Back (Dietro) Paper Source (OrigineCarta) Auto, MP (MF), Cassette1 (Cassetto1), Cassette2 (Cassetto2)*2, Cassette3 (Cassetto3)*2 Orientation (Orientamento) Port (Verticale), Land (Orizzontale) Resolution (Risoluzione) 300, 600, 1200 RITech On, Off Toner Save (Salva Toner) Off, On Density (DENSITA’) Da 1 a 3 a 5 Dot Correction (Correzzione punto) Off, On Top Offset -150,0 ... 0,0 ... 150,0mm in incrementi di 0,5 LeftOffset (Margine sinistro) -150,0 ... 0,0 ... 150,0mm in incrementi di 0,5 T Offset B (Marg.SUP.D)*3 -150,0 ... 0,0 ... 150,0mm in incrementi di 0,5 L Offset B (Marg.SIN.D)*3 -150,0 ... 0,0 ... 150,0mm in incrementi di 0,5 *1 Il minimo e il massimo dei formati di carta personalizzati variano a seconda del vassoio. (Cassetto MF) Minimo: 75,0 × 98,4 mm, massimo: 297,0 × 508,0 mm (Cassetto carta inferiore) Minimo: 76,2 × 148,0 mm, massimo: 297,0 × 431,8 mm *2 Disponibile solo quando è installata l’unità opzionale cassetto carta. *3 Disponibile solo quando è installata l’unità opzionale duplex. Page Size (Formato Pagina) Consente di specificare il formato della pagina. Uso del pannello di controllo 66 Epson AcuLaser M7000 Series Guida utente Wide A4 (A4 ORIZZONTALE) Selezionando On è possibile ridurre i margini destro e sinistro a 3,4 mm. Media Type (Tipo supporto) Consente di specificare il tipo della carta. Page Side (Formato pagina) Selezionare Front (Davanti) per la stampa sul fronte di carta normale (Plain (Comune)), carta spessa (Thick (Spessa)) o carta extra spessa (Extra Thick (Extra-Spessa)). Paper Source (OrigineCarta) Consente di specificare se alimentare la carta nella stampante dal cassetto MF, dall'unità standard cassetto carta o dall'unità opzionale cassetto carta. Se si seleziona Auto, la carta viene alimentata automaticamente dal cassetto contenente il formato della carta corrispondente all'impostazione Paper Size (Formato carta). Orientation (Orientamento) Consente di selezionare l'orientamento, verticale o orizzontale, della pagina da stampare. Resolution (Risoluzione) Consente di specificare la risoluzione di stampa. RITech Attivando la voce RITech è possibile riprodurre linee, testo e immagini in modo più nitido e uniforme. Toner Save (Salva Toner) Quando questa impostazione è selezionata, l'interno dei caratteri viene stampato in scala di grigi anziché in nero per risparmiare toner. I bordi destro e inferiore dei caratteri vengono tracciati in nero. Density (DENSITA’) Consente di specificare la densità di stampa. Uso del pannello di controllo 67 Epson AcuLaser M7000 Series Guida utente Dot correction (Correzzione punto) Regola il peso delle linee sottili in modo che siano stampate chiaramente. Top Offset Consente di regolare con esattezza la posizione di stampa verticale della pagina. c Attenzione: Per impedire danni alla stampante, assicurarsi che l'immagine stampata non In caso contrario si potrebbe danneggiare la stampante. LeftOffset (Margine sinistro) Consente di regolare con esattezza la posizione di stampa orizzontale della pagina. In questo modo è possibile ottenere una stampa molto accurata. c Attenzione: Per impedire danni alla stampante, assicurarsi che l'immagine stampata non. In caso contrario si potrebbe danneggiare la stampante. T Offset B (Marg.SUP.D) Consente di regolare la posizione di stampa verticale sul retro della pagina quando si esegue la stampa fronte/retro. Utilizzare questa opzione se la stampa sul retro non risulta soddisfacente. L Offset B (Marg.SIN.D) Consente di regolare la posizione di stampa orizzontale sul retro della pagina quando si esegue la stampa fronte/retro. Utilizzare questa opzione se la stampa sul retro non risulta soddisfacente. Setup Menu (Menù Setup) Voce Impostazioni (impostazione predefinita in grassetto) Language (Lingua) English, Français, Deutsch, Italiano, ESPAÑOL, SVENSKA, Dansk, Nederlands, SUOMI, , , Türkçe, , , Português, Norsk, Time Out (TimeOut) 0, da 5 a 60 a 300 in incrementi di 1 MP Mode (Modo MF) Normal (Normale), Last (Ultimo) Manual Feed (Alimen.Manua) Off, 1st Page (Prima pagina), EachPage (Ogni Pagina) Uso del pannello di controllo 68 Epson AcuLaser M7000 Series Guida utente Voce Impostazioni (impostazione predefinita in grassetto) Copies (Copie) Da 1 a 999 Duplex (FRONTE/RETRO)*1 *2 Off, On Binding (Rilegatura)*1 *2 Long Edge (Album), Short Edge (Libro) Start Page (Pagina Iniziale.)*1 *2 Front (Davanti), Back (Dietro) Skip Blank Page (Pagina Vuota)*3 Off, On Auto Eject Page (Auto Eject)*4 Off, On Size Ignore (Ignora formato) Off, On Auto Cont (Auto Cont.) Off, On Page Protect (Protezione Pagina)*3 Auto, On A4/LT Auto Switching (Autocommuta A4/LT) On, Off Toner Alert (Avviso toner) Skip (Salta), Set (Imposta) LCD Contrast (Contrasto LCD) Da 0 a 7 a 15 RAM Disk (Disco RAM)*1 *5 Off, Normal (Normale), Maximum (Massimo) Confirm Media Type (Verifica supporto) No, Yes (Si) Job Info. (Inform.lavoro) Display Pattern 1 (Mostra motivo 1), Display Pattern 2 (Mostra motivo 2), Off *1 Disponibile solo quando è installata l'unità opzionale corrispondente. *2 Disponibile quando si usa la carta di formato A4, A3, A5, B4, B5, LT, HLT, LGL, GLG, B, EXE, o F4. *3 Disponibile solo nella modalità ESCP2, FX, o I239X. *4 Non disponibile in PS3 e PCL. *5 Una volta modificata questa voce, il valore dell'impostazione risulta attivo dopo un boot di riscaldamento o quando la stampante viene riaccesa. Language (Lingua) Consente di selezionare la lingua visualizzata sul pannello LCD e quella utilizzata nel foglio di stato. Time Out (TimeOut) Uso del pannello di controllo 69 Epson AcuLaser M7000 Series Guida utente Specifica il periodo di tempo, in secondi, prima del verificarsi di un timeout durante la commutazione automatica tra le interfacce. Il tempo intercorrente prima di un timeout corrispondente al tempo tra l’assenza di ricezione dei dati su un’interfaccia e la commutazione dell’interfaccia. Se nella stampante è presente un lavoro di stampa durante la commutazione dell’interfaccia, il lavoro viene stampato. MP Mode (Modo MF) Questa impostazione determina se al cassetto MF è associata la priorità massima o minima quando Auto è selezionato come l'impostazione Paper Source (Origine carta) nel driver della stampante. Quando Normal (Normale) è selezionato come MP Mode (Modo MF), al cassetto MF è sempre associata la priorità massima come origine carta. Se invece si seleziona Last (Ultimo), al cassetto MF viene associata la priorità minima. Manual Feed (Alimen.Manua) Consente di selezionare la modalità di alimentazione manuale per il cassetto MF. Copies (Copie) Indica il numero di copie da stampare, da 1 a 999. Duplex (FRONTE/RETRO) Attiva o disattiva la modalità di stampa fronte/retro. Consente di stampare su entrambi i lati di una pagina. Binding (Rilegatura) Consente di specificare il verso di rilegatura delle stampe. Start Page (Pagina Iniziale.) Consente di specificare se iniziare la stampa fronte/retro dal fronte o dal retro della pagina. Skip Blank Page (Pagina Vuota) Consente di escludere la stampa delle pagine vuote. Auto Eject Page (Auto Eject) Consente di specificare l'espulsione automatica della carta quando viene raggiunto il limite specificato nell'impostazione Time Out (TimeOut). L'impostazione predefinita è Off, ovvero la carta non viene espulsa quando viene raggiunto il limite di timeout. Uso del pannello di controllo 70 Epson AcuLaser M7000 Series Guida utente Size Ignore (Ignora formato) Se si desidera ignorare un errore di formato carta, selezionare On. Quando questa impostazione è attiva, la stampante continua a stampare anche se la dimensione dell’immagine supera l’area di stampa relativa al formato di carta specificato. In questi casi le stampe possono presentare delle sbavature perché il toner non viene trasferito correttamente sulla pagina. Quando questa impostazione è disattivata, la stampa viene interrotta non appena si verifica un errore relativo al formato della carta. Auto Cont (Auto Cont.) Quando si attiva questa impostazione, la stampante automaticamente continua a stampare per un certo periodo di tempo quando si verifica uno dei seguenti errori: Paper Set (Seleziona CARTA ), Print Overrun (Eccesso Pagine), o Memory Overflow (Overflow di memoria). Quando questa opzione è disattivata, per riprendere la stampa è necessario premere il pulsante Start/ Stop. Page Protect (Protezione Pagina) Consente di allocare alla stampante memoria aggiuntiva per la stampa dei dati anziché per la ricezione. È necessario attivare questa opzione quando si esegue la stampa di pagine molto complesse. Se sul pannello LCD viene visualizzato il messaggio di errore Print Overrun (Eccesso Pagine) durante la stampa, attivare l'impostazione e ristampare i dati. Poiché questa impostazione riduce la quantità di memoria riservata all'elaborazione dei dati, è possibile che l'invio del lavoro di stampa richieda una maggiore quantità di tempo. In compenso, consente di eseguire la stampa di lavori complessi. Page Protect (Protezione Pagina) in genere funziona meglio se Auto è selezionato. Se continuano a verificarsi errori di memoria, sarà necessario aumentare la memoria della stampante. Nota: La modifica dell'impostazione Page Protect (Protezione Pagina) determina la riconfigurazione della memoria della stampante, quindi l'eliminazione di tutti i caratteri eventualmente scaricati. A4/LT Auto Switching (Autocommuta A4/LT) Quando viene selezionato un formato carta A4 o Letter per la stampa e non è disponibile carta caricata di quel formato, la stampa viene emessa in un altro formato. Toner Alert (Avviso toner) Specifica se arrestare temporaneamente la stampa quando la cartuccia di imaging è prossima al termine della sua durata utile. LCD Contrast (Contrasto LCD) Uso del pannello di controllo 71 Epson AcuLaser M7000 Series Guida utente Consente di regolare il contrasto del pannello LCD. Utilizzare i pulsanti u Su e d Giù per impostare il contrasto su un valore compreso tra 0 (contrasto minimo) e 15 (contrasto massimo). RAM Disk (Disco RAM) Specifica il formato del disco RAM disponibile per la funzione Reserve Job (Memorizzazione lavoro). Per informazioni dettagliate, vedere la tabella riportata di seguito. Capacità RAM opzionale (capacità RAM totale) 128 MB (Totale 192 MB) Impostazione Disco RAM Off Normale Massimo Disabilitato 64 MB 96 MB 128 MB 192 MB 256 MB (Totale 320 MB) Confirm Media Type (Verifica supporto) Visualizza un messaggio quando il tipo di carta nel vassoio selezionato per la stampa è diverso da quello selezionato in Paper type (Tipo di carta) nel driver della stampante. Job Info. (Inform.lavoro) Visualizza le informazioni sul lavoro sul pannello di controllo, inoltre con questa impostazione è anche possibile saltare e annullare i lavori di stampa. Lo schema delle voci visualizzate sul pannello di controllo può essere selezionato da Display Pattern 1 (Mostra motivo 1) e Display Pattern 2 (Mostra motivo 2). Non selezionare Display Pattern 1 (Mostra motivo 1) quando sono selezionate le seguenti lingue come Language (Lingua) su Setup Menu (Menù , , Türkçe, , , . Setup): Norsk, Reset Menu (Menù Reset) Clear Warning (Attenzione Reset) Consente di annullare i messaggi di avviso che indicano errori, ad eccezione dei messaggi che riguardano materiali di consumo e parti di ricambio obbligatorio. Clear All Warnings (Annulla avvisi) Consente di annullare tutti i messaggi di avviso visualizzati sul pannello LCD. Reset Uso del pannello di controllo 72 Epson AcuLaser M7000 Series Guida utente Consente di interrompere la stampa e annullare il lavoro corrente ricevuto dall'interfaccia attiva. Il reset della stampante può essere necessario quando si verifica un problema con il lavoro di stampa e la stampa non può essere eseguita. Reset All (Reset generale) Consente di interrompere la stampa e svuotare la memoria della stampante. I lavori di stampa ricevuti da tutte le interfacce vengono cancellati. Nota: Un Reset All (Reset generale) comporta la cancellazione di tutti i lavori di stampa ricevuti da tutte le interfacce. Fare quindi attenzione a non interrompere i lavori di stampa di altri utenti. SelecType Init (SelecType INIT) Consente di ripristinare le impostazioni predefinite dei menu del pannello di controllo. Quick Print Job Menu (Menù Stampa Veloce) Questo menu permette di stampare o eliminare i lavori di stampa memorizzati nella stampante utilizzando la funzione Lavoro stampa veloce (Re-Print Job (Ristampa lavoro), Verify Job (Verifica lavoro) , Stored Job (Lavoro memorizzato)) della funzione Conserva lavoro del driver della stampante. Per istruzioni sull’utilizzo di questo menu, vedere “Utilizzo del menu Stampa veloce” a pagina 100. Confidential Job Menu (Menù Confidenziale) Questo menu consente di stampare o eliminare i lavori di stampa memorizzati nella memoria della stampante utilizzando l’opzione Lavoro confidenziale della funzione di memorizzazione dei lavori del driver della stampante. Per accedere a questi dati è necessario immettere la password corretta. Per istruzioni sull’utilizzo di questo menu, vedere “Utilizzo del menu Lavoro confidenziale” a pagina 101. Clock Menu (Menu Orologio) Voce Impostazioni (impostazione predefinita in grassetto) Local Time Diff. (Diff. ora locale) -13:59 … 0:00 … +13:59 Time Setting (Ora) Da 2000/ 01/01 00:00 a 2099/12/31 23:59 Uso del pannello di controllo 73 Epson AcuLaser M7000 Series Voce Impostazioni (impostazione predefinita in grassetto) Date Format (Formato data) DD/MM/YY, MM/DD/YY, YY/MM/DD Guida utente Local Time Diff. (Diff. ora locale) Consente di specificare la data e l'ora immettendo la differenza oraria rispetto all'ora di Greenwich. Time Setting (Ora) Consente di specificare la data e l'ora correnti immettendole direttamente. Date Format (Formato data) Consente di specificare il formato di visualizzazione della data. Parallel Menu (Menù PARALLELA) Le impostazioni di questo menu consentono di controllare la comunicazione tra la stampante e il computer quando si utilizza l'interfaccia parallela. * Voce Impostazioni (impostazione predefinita in grassetto) Parallel I/F (I/F PARAL)* On, Off Speed (Velocità)* Fast (Alta), Normal (Normale) Bi-D (Bidirezzionale)* ECP, Off, Nibble Buffer Size (Buffer)* Normal (Normale), Maximum (Massimo), Minimum (Minimo) Una volta modificata questa voce, il valore dell'impostazione risulta attivo dopo un boot di riscaldamento o quando la stampante viene riaccesa. Sebbene venga annotata nel foglio di stato e nel read-back EJL, la modifica effettiva risulta attiva dopo un boot di riscaldamento o alla riaccensione. Parallel I/F (I/F PARAL) Consente di attivare o disattivare l'interfaccia parallela. Speed (Velocità) Consente di specificare l'ampiezza d'impulso del segnale ACKNLG durante la ricezione dei dati in modalità Compatibility o Nibble. Quando viene selezionato Fast (Alta), la larghezza d’impulso è di circa 1 μs. Quando viene selezionato Normal (Normale), la larghezza d’impulso è di circa 10 μs. Uso del pannello di controllo 74 Epson AcuLaser M7000 Series Guida utente Bi-D (Bidirezzionale) Consente di specificare la modalità di comunicazione bidirezionale. Quando si seleziona Off, la comunicazione bidirezionale viene disabilitata. Buffer Size (Buffer) Determina la quantità di memoria utilizzata per la ricezione e la stampa dei dati. Se è impostata su Maximum (Massimo), viene allocata una maggiore quantità di memoria per la ricezione dei dati. Se è impostata su Minimum (Minimo), viene allocata una maggiore quantità di memoria per la stampa dei dati. Nota: ❏ Per attivare le impostazioni Buffer Size (Buffer) è necessario spegnere la stampante e riaccenderla dopo almeno cinque secondi. In alternativa, è possibile eseguire un Reset All (Reset generale), come descritto in “Reset Menu (Menù Reset)” a pagina 72. ❏ Il reset della stampante determina la cancellazione di tutti i lavori di stampa. Prima di eseguire un reset, assicurarsi che la spia Ready (Pronta) non stia lampeggiando. USB Menu (Menù USB) Voce Impostazioni (impostazione predefinita in grassetto) USB I/F*1 On, Off USB Speed (Velocità USB)*1 *2 HS, FS Get IP Address (Get IPAddress)*2 *3 Auto, PING, Panel IP*2 *3 *4 *5 Da 0.0.0.1 a 255.255.255.254 SM*2 *3 Da 0.0.0.0 a 255.255.255.255 GW*2 *3 Da 0.0.0.0 a 255.255.255.255 NetWare*2 *3 On, Off AppleTalk*2 *3 On, Off MS Network*2 *3 On, Off Bonjour*2 *3 On, Off USB ExtI/F Init*2 *3 - Uso del pannello di controllo 75 Epson AcuLaser M7000 Series Voce Impostazioni (impostazione predefinita in grassetto) Buffer Size (Buffer)*1 *2 Normal (Normale), Maximum (Massimo), Minimum (Minimo) Guida utente *1 Una volta modificata questa voce, il valore dell'impostazione risulta attivo dopo un boot di riscaldamento o quando la stampante viene riaccesa. Sebbene venga annotata nel foglio di stato e nel read-back EJL, la modifica effettiva risulta attiva dopo un boot di riscaldamento o alla riaccensione. *2 Disponibile solo quando USB I/F è impostato su On. *3 Disponibile solo quando è collegata una periferica USB esterna con supporto D4. Il contenuto delle impostazioni dipende dalle impostazioni della periferica esterna USB. *4 Se l'impostazione Get IPAddress è impostata su Auto, non è possibile modificare questa impostazione. *5 Quando l'impostazione Get IPAddress viene cambiata da Panel o PING a Auto, i valori delle impostazioni del pannello sono salvati. Quando l'impostazione Auto viene modificata in Panel o PING, i valori di impostazione salvati vengono visualizzati. Se le impostazioni non vengono effettuate dal pannello, il valore definito è 192.168.192.168. USB I/F Consente di attivare o disattivare l'interfaccia USB. USB Speed (Velocità USB) Consente di selezionare la modalità operativa dell’interfaccia USB. Si consiglia di selezionare HS. Selezionare FS se HS non funziona sul proprio computer. Buffer Size (Buffer) Determina la quantità di memoria utilizzata per la ricezione e la stampa dei dati. Se è impostata su Maximum (Massimo), viene allocata una maggiore quantità di memoria per la ricezione dei dati. Se è impostata su Minimum (Minimo), viene allocata una maggiore quantità di memoria per la stampa dei dati. Nota: ❏ Per attivare le impostazioni Buffer Size (Buffer) è necessario spegnere la stampante e riaccenderla dopo almeno cinque secondi. In alternativa, è possibile eseguire un Reset All (Reset generale), come descritto in “Reset Menu (Menù Reset)” a pagina 72. ❏ Il reset della stampante determina la cancellazione di tutti i lavori di stampa. Prima di eseguire un reset, assicurarsi che la spia Ready (Pronta) non stia lampeggiando. Network Menu (Menù RETE) Per informazioni su ciascuna impostazione, vedere la Guida di rete. Uso del pannello di controllo 76 Epson AcuLaser M7000 Series Guida utente AUX Menu (Menù AUX) Per informazioni su ciascuna impostazione, vedere la Guida di rete. PCL Menu (Menù PCL) Nella modalità PCL sono disponibili le impostazioni che seguono. Voce Impostazioni (impostazione predefinita in grassetto) FontSource (Font) Resident (Residente), Download*1 Font Number (Numero Font) 0… 65535 (varia in base alle impostazioni) Pitch (Passo)*2 0,44 … 10,00 … 99,99cpi in incrementi di 0,01 cpi Height (Altezza)*2 4,00 … 12,00 … 999,75pt (Pt.) con incrementi di 0,25 pt SymSet (SetSymbol) IBM-US, Roman-8, Roman-9, ECM94-1, 8859-2 ISO, 8859-9 ISO, 8859-10ISO, 8859-15ISO, PcBlt775, IBM-DN, PcMultiling, PcE.Europe, PcTk437, PcEur858, Pc1004, WiAnsi, WiE.Europe, WiTurkish, WiBALT, DeskTop, PsText, VeInternati, VeUS, MsPublishin, Math-8, PsMath, VeMath, PiFont, Legal, UK, ANSI ASCII, Swedis2, Italian, Spanish, German, Norweg1, French2, Windows, McText, Hebrew7, 8859-8 ISO, Hebrew8, Arabic8, OCR A, OCR B, Pc866Cyr, Pc866Ukr, WinCyr, ISOCyr, Pc8Grk, Pc851Grk, WinGrk, ISOGrk, Greek8, Pc862Heb, Pc864Ara, HPWARA Form (Modulo) 5 … 64 … 128Lines (Linee) CR Function (Funzione RC) CR (RC), CR+LF (RC+AL) LF Function (Funzione AL) LF (AL), CR+LF (RC+AL) Tray Assign (Assegna CASSETTO.) 4K, 5S, 4 *1 Disponibile solo quando vi sono font scaricabili. *2 A seconda del font selezionato. FontSource (Font) Consente di impostare l'origine dei caratteri predefinita. Font Number (Numero Font) Uso del pannello di controllo 77 Epson AcuLaser M7000 Series Guida utente Consente di impostare il numero di caratteri per l'origine dei caratteri predefinita. Il numero disponibile dipende dalle impostazioni specificate. Pitch (Passo) Consente di specificare la spaziatura predefinita del carattere se scalabile e a spaziatura fissa. È possibile selezionare valori compresi tra 0.44 e 99.99 cpi (caratteri per pollice), in incrementi di 0,01 cpi. Questa voce potrebbe non apparire, in base alle impostazioni FontSource (Font) o Font Number (Numero Font). Height (Altezza) Consente di specificare l'altezza predefinita del carattere, se scalabile e proporzionale. È possibile selezionare un valore compreso tra 4.00 e 999.75 punti, in incrementi di 0,25 punti. Questa voce potrebbe non apparire, in base alle impostazioni FontSource (Font) o Font Number (Numero Font). SymSet (SetSymbol) Consente di selezionare il set di simboli predefiniti. Se il carattere selezionato in FontSource (Font) e Font Number (Numero Font) non è disponibile nella nuova impostazione SymSet (SetSymbol), le impostazioni FontSource (Font) e Font Number (Numero Font) sono automaticamente sostituite con il valore predefinito, IBM-US. Form (Modulo) Consente di selezionare il numero di righe per il formato della carta e l'orientamento selezionati. Questa impostazione determina anche la modifica del valore dell'interlinea (VMI, Vertical Motion Index), che viene quindi memorizzato nella stampante. Questo significa che successive modifiche dell’impostazione Formato Pagina o Orientamento determineranno la modifica dell’opzione Modulo, in base al valore VMI memorizzato. CR Function, LF Function (Funzione RC, Funzione AL) Queste funzioni sono incluse per utenti di particolari sistemi operativi, quale UNIX. Tray Assign (Assegna CASSETTO.) Consente di assegnare un comando diverso per la selezione dell'origine della carta. Quando si seleziona 4, i comandi vengono impostati per la compatibilità con HP LaserJet 4. Quando si seleziona 4K, i comandi vengono impostati per la compatibilità con HP LaserJet 4000, 5000 e 8000. Quando si seleziona 5S, i comandi vengono impostati per la compatibilità con HP LaserJet 5S. Uso del pannello di controllo 78 Epson AcuLaser M7000 Series Guida utente PS3 Menu (Menù PS3) Voce Impostazioni (impostazione predefinita in grassetto) Error Sheet (Foglio Errore) Off, On Image Protect (Protezione Immagine) On, Off Binary (Binario) Off, On Text Detection (Rilevamento testo) Off, On PDF Page Size (PDF Formato pagina) Auto, A4, A3, A5, A6, B4, B5, LT, HLT, LGL, GLT, GLG, B, EXE, F4, MON, C10, DL, C5, C6, IB5 Error Sheet (Foglio Errore) Quando si seleziona On, viene stampato un foglio di errore ogni volta che si verifica un errore in modalità PS3 oppure quando si tenta di stampare un file in una versione PDF non supportata. Image Protect (Protezione Immagine) Quando si seleziona On, la qualità di stampa non viene ridotta anche in caso di memoria insufficiente. In tal caso, viene visualizzato Memory Overflow (Overflow di memoria) e la stampa si arresta. Quando si seleziona Off, la qualità di stampa viene ridotta in caso di memoria insufficiente. In tal caso, viene visualizzato Image Optimum (Ottimizza Immagine) e la stampa continua. Binary (Binario) Consente di specificare il formato dei dati. Selezionare On per i dati binari e Off per i dati ASCII. Nota: ❏ BINARIO può essere utilizzato solo con la connessione di rete. ❏ Non risulta necessario selezionare On quando si utilizza AppleTalk. Per utilizzare i dati binari, assicurarsi che l'applicazione in uso supporti i dati binari e che SEND CTRL-D Before Each Job (Invia CTRL-D prima di ogni processo) e SEND CTRL-D After Each Job (Invia CTRL-D dopo ogni processo) siano impostati su No. Quando questa opzione è impostata su On, non è possibile utilizzare le impostazioni del driver di stampante TBCP (Tagged binary communication protocol). Uso del pannello di controllo 79 Epson AcuLaser M7000 Series Guida utente Text Detection (Rilevamento testo) Se si seleziona On, il file di testo viene convertito in un file PostScript al momento della stampa. Questa impostazione non risulta disponibile quando si seleziona PS3 nel Emulation Menu (Menù Emulazione). PDF Page Size (PDF Formato pagina) Consente di specificare il formato carta quando si invia il file PDF da un computer o altra periferica. Se è selezionata l’opzione Auto, il formato dipende dalle dimensioni della prima pagina che viene stampata. ESCP2 Menu (Menù ESCP2) Voce Impostazioni (impostazione predefinita in grassetto) Font Courier, Prestige, Roman, Sans serif, Roman T, Orator S, Sans H, Script, OCR A, OCR B Pitch (Passo) 10, 12, 15cpi, Prop. (Proporzionale) Condensed (Compresso) Off, On T. Margin (Margine Sup.) 0,40 ... 0,50 ... 1,50inch in incrementi di 0,05 pollici Text (Testo) 1 ... 66 ... 117Lines (Linee) CGTable (TabellaCG) PcUSA, Italic, PcMultilin, PcPortugue, PcCanFrenc, PcNordic, PcTurkish2, PcIcelandic, PcE.Europe, BpBRASCII, BpAbicomp, Roman-8, PcEur858, ISO Latin1, 8859-15ISO, PcSI437 (PcSl437), PcTurkish1, 8859-9 ISO, Mazowia, CodeMJK, PcGk437, PcGk851, PcGk869, 8859-7 ISO, PcCy855, PcCy866, PcUkr866, PcLit771, Bulgarian, Hebrew7, Hebrew8, PcHe862, PcAr864, PcAr864Ara, PcAr720, PcLit774, Estonia, ISO Latin2, PcLat866 Country (Paese) USA, France (Francia), Germany (Germania), UK, Denmark (Danimarca), Sweden (Svezia), Italy (Italia), Spain1 (Spagna1), Japan (Giappone), Norway (Norvegia), Denmark2 (Danimarca2), Spain2 (Spagna2), LatinAmeric (AmericaLatina), Korea (Corea), Legal Auto CR (RC auto) On, Off Auto LF Off, On Bit Image Dark (Intenso), Light (Leggero), BarCode ZeroChar (Forma dello zaro) 0 (oppure il carattere zero barrato) Font Uso del pannello di controllo 80 Epson AcuLaser M7000 Series Guida utente Consente di selezionare il carattere. Pitch (Passo) Consente di selezionare il passo (spaziatura orizzontale) del font a spaziatura fissa, misurato in cpp (caratteri per pollice). È possibile scegliere anche la spaziatura proporzionale. Condensed (Compresso) Attiva o disattiva la stampa compressa. T. Margin (Margine Sup.) Consente di impostare la distanza tra il margine superiore della pagina e la base del carattere della prima riga stampabile. Questa distanza viene misurata in pollici. Più basso è il valore, minore sarà la distanza tra la prima riga stampata e il margine superiore della pagina. Text (Testo) Consente di impostare la lunghezza della pagina in righe. Per questa opzione, una riga viene considerata 1 pica (1/6 di pollice). Se si modifica le impostazioni Orientation (Orientamento), Page Size (Formato Pagina), o T. Margin (Margine Sup.), per ciascun formato di pagina viene automaticamente ripristinata la lunghezza di pagina predefinita. CG Table (TabellaCG) Utilizzare questa opzione per selezionare la tabella dei caratteri grafici o la tabella dei caratteri corsivi. La tabella dei caratteri grafici contiene i caratteri per la stampa di linee, angoli, aree con sfondo, caratteri internazionali, caratteri greci e simboli matematici. Se si seleziona Italic, la metà superiore della tabella di caratteri viene definita come caratteri corsivi. Country (Paese) Utilizzare questa opzione per selezionare uno dei quindici set di simboli internazionali. Per degli esempi dei caratteri in ciascun set di simboli, vedere la Guida ai caratteri. Auto CR (RC auto) Consente di impostare il ritorno a capo/avanzamento riga (CR-LF) ogni volta che la posizione di stampa supera il margine destro. Se si seleziona Off, tutti i caratteri oltre il margine destro non vengono stampati e la stampante non effettua il ritorno a capo automatico fino a quando non riceve un carattere di ritorno a capo. Questa funzione viene gestita automaticamente dalla maggior parte delle applicazioni. Uso del pannello di controllo 81 Epson AcuLaser M7000 Series Guida utente Auto LF Se si seleziona Off, la stampante non invia un comando di avanzamento riga (LF) automatico in corrispondenza di ciascun ritorno a capo (CR). Se invece si seleziona On, ad ogni ritorno a capo viene inviato un comando di avanzamento riga. Selezionare On se le righe del testo stampato si sovrappongono. Bit Image La stampante è in grado di emulare la densità delle immagini impostata mediante i comandi della stampante. Se si seleziona Dark (Intenso), la densità di bit dell'immagine è alta e se si seleziona Light (Leggero), la densità di bit dell'immagine è bassa. Se si seleziona BarCode, la stampante converte automaticamente le immagini a bit in codici a barre, riempiendo tutti gli spazi verticali tra i punti. In questo modo si ottengono delle righe verticali continue che possono essere lette da un lettore di codici a barre. Se viene impostata questa modalità, la dimensione dell'immagine da stampare risulta ridotta e la stampa delle immagini a bit può presentare delle distorsioni. ZeroChar (Forma dello zaro) Consente di impostare la modalità di stampa dello zero, con o senza barra. FX Menu (Menu FX) Voce Impostazioni (impostazione predefinita in grassetto) Font Courier, Prestige, Roman, Sans serif, Script, Orator S, OCR A, OCR B Pitch (Passo) 10, 12, 15cpi, Prop. (Proporzionale) Condensed (Compresso) Off, On T. Margin (Margine Sup.) 0,40 ... 0,50 ... 1,50inch in incrementi di 0,05 pollici Text (Testo) 1 ... 66 ... 117Lines (Linee) CGTable (TabellaCG) PcUSA, Italic, PcMultilin, PcPortugue, PcCanFrenc, PcNordic, PcTurkish2, PcIcelandic, PcE.Europe, BpBRASCII, BpAbicomp, Roman-8, PcEur858, ISO Latin1, 8859-15ISO Country (Paese) USA, France (Francia), Germany (Germania), UK, Denmark (Danimarca), Sweden (Svezia), Italy (Italia), Spain1 (Spagna1), Japan (Giappone), Norway (Norvegia), Denmark2 (Danimarca2), Spain2 (Spagna2), LatinAmeric (AmericaLatina) Uso del pannello di controllo 82 Epson AcuLaser M7000 Series Voce Impostazioni (impostazione predefinita in grassetto) Auto CR (RC auto) On, Off Auto LF Off, On Bit Image Dark (Intenso), Light (Leggero), BarCode ZeroChar (Forma dello zaro) 0 (oppure il carattere zero barrato) Guida utente Font Consente di selezionare il carattere. Pitch (Passo) Consente di selezionare il passo (spaziatura orizzontale) del font a spaziatura fissa, misurato in cpp (caratteri per pollice). È possibile scegliere anche la spaziatura proporzionale. Condensed (Compresso) Attiva o disattiva la stampa compressa. T. Margin (Margine Sup.) Consente di impostare la distanza tra il margine superiore della pagina e la base del carattere della prima riga stampabile. Questa distanza viene misurata in pollici. Più basso è il valore, minore sarà la distanza tra la prima riga stampata e il margine superiore della pagina. Text (Testo) Consente di impostare la lunghezza della pagina in righe. Per questa opzione, una riga viene considerata 1 pica (1/6 di pollice). Se si modifica le impostazioni Orientation (Orientamento), Page Size (Formato Pagina), o T. Margin (Margine Sup.), per ciascun formato di pagina viene automaticamente ripristinata la lunghezza di pagina predefinita. CGTable (TabellaCG) Utilizzare questa opzione per selezionare la tabella dei caratteri grafici o la tabella dei caratteri corsivi. La tabella dei caratteri grafici contiene i caratteri per la stampa di linee, angoli, aree con sfondo, caratteri internazionali, caratteri greci e simboli matematici. Se si seleziona Italic, la metà superiore della tabella di caratteri viene definita come caratteri corsivi. Uso del pannello di controllo 83 Epson AcuLaser M7000 Series Guida utente Country (Paese) Utilizzare questa opzione per selezionare uno dei tredici set di simboli internazionali. Per degli esempi dei caratteri in ciascun set di simboli, vedere la Guida ai caratteri. Auto CR (RC auto) Consente di impostare il ritorno a capo/avanzamento riga (CR-LF) ogni volta che la posizione di stampa supera il margine destro. Se si seleziona Off, tutti i caratteri oltre il margine destro non vengono stampati e la stampante non effettua il ritorno a capo automatico fino a quando non riceve un carattere di ritorno a capo. Questa funzione viene gestita automaticamente dalla maggior parte delle applicazioni. Auto LF Se si seleziona Off, la stampante non invia un comando di avanzamento riga (LF) automatico in corrispondenza di ciascun ritorno a capo (CR). Se invece si seleziona On, ad ogni ritorno a capo viene inviato un comando di avanzamento riga. Selezionare On se le righe del testo stampato si sovrappongono. Bit Image La stampante è in grado di emulare la densità delle immagini impostata mediante i comandi della stampante. Se si seleziona Dark (Intenso), la densità di bit dell'immagine è alta e se si seleziona Light (Leggero), la densità di bit dell'immagine è bassa. Se si seleziona BarCode, la stampante converte automaticamente le immagini a bit in codici a barre, riempiendo tutti gli spazi verticali tra i punti. In questo modo si ottengono delle righe verticali continue che possono essere lette da un lettore di codici a barre. Se viene impostata questa modalità, la dimensione dell'immagine da stampare risulta ridotta e la stampa delle immagini a bit può presentare delle distorsioni. ZeroChar (Forma dello zaro) Consente di impostare la modalità di stampa dello zero, con o senza barra. I239X Menu (Menù I239X) ® La modalità I239X emula i comandi IBM 2390/2391 Plus. Le impostazioni elencate di seguito sono disponibili solo quando la stampante viene utilizzata in modalità I239X. Uso del pannello di controllo 84 Epson AcuLaser M7000 Series Voce Impostazioni (impostazione predefinita in grassetto) Font Courier, Prestige, Gothic, Orator, Script, Presentor, Sans serif Pitch (Passo) 10, 12, 15, 17, 20, 24cpi, Prop. Code Page 437, 850, 858, 860, 863, 865 T. Margin (Margine Sup.) 0,30 ... 0,40 ...1,50inch, con incrementi di 0,05 pollici Text (Testo) 1 ... 67 ... 117Lines (Linee) Auto CR (RC auto) Off, On Auto LF Off, On Alt. Graphics (Grafica Alt.) Off, On Bit Image Dark (Intenso), Light (Leggero) ZeroChar (Forma dello zaro) 0 (oppure il carattere zero barrato) CharacterSet (Set Caratteri) 1, 2 Guida utente Font Consente di selezionare il carattere. Pitch (Passo) Consente di selezionare il passo (spaziatura orizzontale) del font a spaziatura fissa, misurato in cpp (caratteri per pollice). È possibile scegliere anche la spaziatura proporzionale. Code Page Consente di selezionare le tabelle di caratteri che contengono i caratteri e i simboli utilizzati nelle diverse lingue. I testi vengono stampati in base alla tabella di caratteri selezionata. T. Margin (Margine Sup.) Consente di impostare la distanza tra il margine superiore della pagina e la base del carattere della prima riga stampabile. Questa distanza viene misurata in pollici. Più basso è il valore, minore sarà la distanza tra la prima riga stampata e il margine superiore della pagina. Text (Testo) Uso del pannello di controllo 85 Epson AcuLaser M7000 Series Guida utente Consente di impostare la lunghezza della pagina in righe. Per questa opzione, una riga viene considerata 1 pica (1/6 di pollice). Se si modifica le impostazioni Orientation (Orientamento), Page Size (Formato Pagina), o T. Margin (Margine Sup.), per ciascun formato di pagina viene automaticamente ripristinata la lunghezza di pagina predefinita. Auto CR (RC auto) Consente di impostare il ritorno a capo/avanzamento riga (CR-LF) ogni volta che la posizione di stampa supera il margine destro. Se questa opzione è disattivata, tutti i caratteri oltre il margine destro non vengono stampati e la stampante non effettua il ritorno a capo automatico fino a quando non riceve un carattere di ritorno a capo. Questa funzione viene gestita automaticamente dalla maggior parte delle applicazioni. Auto LF Se si seleziona Off, la stampante non invia un comando di avanzamento riga (LF) automatico in corrispondenza di ciascun ritorno a capo (CR). Se invece si seleziona On, ad ogni ritorno a capo viene inviato un comando di avanzamento riga. Selezionare On se le righe del testo stampato si sovrappongono. Alt.Graphics (Grafica Alt.) Consente di attivare o disattivare l'opzione Grafica alternativa. Bit Image La stampante è in grado di emulare la densità delle immagini impostata mediante i comandi della stampante. Se si seleziona Dark (Intenso), la densità di bit dell'immagine è alta e se si seleziona Light (Leggero), la densità di bit dell'immagine è bassa. Se si seleziona BarCode, la stampante converte automaticamente le immagini a bit in codici a barre, riempiendo tutti gli spazi verticali tra i punti. In questo modo si ottengono delle righe verticali continue che possono essere lette da un lettore di codici a barre. Se viene impostata questa modalità, la dimensione dell'immagine da stampare risulta ridotta e la stampa delle immagini a bit può presentare delle distorsioni. ZeroChar (Forma dello zaro) Consente di impostare la modalità di stampa dello zero, con o senza barra. CharacterSet (Set Caratteri) Consente di selezionare la tabella di caratteri 1 o 2. Uso del pannello di controllo 86 Epson AcuLaser M7000 Series Guida utente Password Config Menu (Menu Config. Password) * Voce Impostazioni (impostazione predefinita in grassetto) Password Config (Config. Password)* - Limitation (Limitazione) Disable, Interface (Interfaccia), Config, All (Tutto) La password predefinita è vuota. La password può essere costituita da un massimo di 20 caratteri. Password Config (Config. Password) Consente di cambiare password. Immettere innanzitutto la password precedente, quindi digitare due volte quella nuova. Per inserire la password, premere il pulsante d Giù o u Su per selezionare il carattere e premere il pulsante r Destra per specificare il carattere. Dopo aver specificato tutti i caratteri, premere il pulsante OK. Nota: Nel caso si sia dimenticata la password, rivolgersi al rivenditore. Si noti che quando la password viene inizializzata le impostazioni e i dati memorizzati nella stampante vengono eliminati. A seconda del proprio ambiente alcune impostazioni quali le impostazioni per la connessione di rete potrebbero dover essere inserite nuovamente. Si consiglia di prendere nota o di eseguire un backup dei dati necessari e delle informazioni di impostazione. Limitation (Limitazione) Consente di modificare l’intervallo di limitazione. Quando viene selezionato Interface (Interfaccia), è necessaria la password per modificare le impostazioni nei menu USB e Network (Rete). Quando viene selezionato Config, è necessaria la password per inserire Quick Print Job (LAVORO STAMPA VELOCE) o Confidential Job (Lavoro confidenziale) o per modificare le impostazioni di tutti i menu. Quando viene selezionato All (Tutto), è necessaria la password per inserire Quick Print Job (LAVORO STAMPA VELOCE) o Confidential Job (Lavoro confidenziale) o per modificare le impostazioni ed eseguire le voci di tutti i menu. Prima di modificare l’impostazione è necessario inserire la password definita nell’impostazione Password Config (Config. Password). Uso del pannello di controllo 87 Epson AcuLaser M7000 Series Guida utente Energy Saver Menu (Menu Risparmio energia) Voce Impostazioni (impostazione predefinita in grassetto) Time to Sleep (Tempo spegnimento) 1, 3, 5, 15, 30, 60, 120, 180, 240Min Deep Sleep Mode (Modo spegnim. ultra)*1 *2 On, Off Power Off Timer (Timer Spegnimento) On, Off*3 Time to Off (Tempo Prespegnimento)*1 30, 60, 120, 180, 240, 360, 480Min Timer Setting (Impostazione timer) Off, On Start (Avvio)*4 0:00...8:00...23:59 Stop*4 0:00...18:00...23:59 Day (Giorno)*4 Cancel Selection (Canc. ogni selezione), Monday (Lunedì), Tuesday (Martedì), Wednesday (Mercoledì), Thursday (Giovedì), Friday (Venerdì), Saturday (Sabato), Sunday (Domenica) *1 Non disponibile in PS3. *2 Non disponibile quando è collegato un cavo USB o è installata una scheda di interfaccia opzionale. *3 Se EU (UE) non è selezionato come Region Setting (Impostazioni locali) per le impostazioni iniziali, il valore predefinito è Off. *4 Disponibile solo quando Timer Setting (Impostazione timer) è impostato su On. Time to Sleep (Tempo spegnimento) Consente di specificare il periodo di tempo alla scadenza del quale la stampante entra in modalità di riposo se non si compiono operazioni con i tasti e non vi sono lavori da stampare. Deep Sleep Mode (Modo spegnim. ultra) Quando questa impostazione è definita su On, la stampante passa in modalità Riposo al momento specificato nell’impostazione Time to Sleep (Tempo spegnimento) se la stampante non viene utilizzata o non riceve alcun lavoro. In modalità riposo il pulsante Risveglio / Riposo si accende e viene risparmiata più energia rispetto alla modalità di risparmio energetico (modalità Riposo). La stampante passa alla modalità Riposo solo quando le impostazioni Apple Talk (AppleTalk), WSD, IPv6 e IPSec nel Network Setting (Menù RETE) e RAM Disk (Disco RAM) in Setup Menu (Menù Setup) sono impostate su Off. Uso del pannello di controllo 88 Epson AcuLaser M7000 Series Guida utente Per uscire dalla modalità Riposo, premere il pulsante Risveglio / Riposo. La stampante esce automaticamente dalla modalità quando riceve un lavoro di stampa. Power Off Timer (Timer Spegnimento) (Modalità Spenta) Quando questa impostazione è definita su On, la stampante passa in modalità Spenta al momento specificato nell’impostazione Time to Off (Tempo Prespegnimento). La stampante non entra in modalità Spenta se sta ricevendo o inviando dati. La modalità Spenta consuma circa 0,2 W disabilitando quasi tutte le funzioni. Il pulsante Risveglio / Riposo lampeggia in modalità Spenta. La stampante esce dalla modalità Spenta al momento specificato nell’impostazione Start (Avvio) oppure se si preme il pulsante Risveglio / Riposo. Time to Off (Tempo Prespegnimento) Consente di specificare il periodo di tempo alla scadenza del quale la stampante entra in modalità Spenta se non si compiono operazioni con i tasti e non vi sono lavori da stampare. Timer Setting (Impostazione timer) Quando questa impostazione è definita su On, la stampante entra o esce dalla modalità Spenta al momento specificato. Start (Avvio) Specifica il momento in cui la stampante esce dalla modalità Spenta. Stop Specifica il momento in cui la stampante entra in modalità Spenta. Day (Giorno) Specifica i giorni in cui è attiva l’impostazione del timer. Uso del pannello di controllo 89 Epson AcuLaser M7000 Series Guida utente Bookmark Menu (Menu Segnalibro) Il menu Segnalibro appare premendo il pulsante OK quando il pannello LCD visualizza Ready (Pronta). Nel menu Segnalibro, le voci di impostazione registrate sono disposte in elenco ed è possibile selezionarle. Come impostazione predefinita, sono registrati come segnalibri i menu che seguono. ❏ Reset Menu (Menù Reset) ❏ MP Tray Size (Formato cassetto MF) ❏ System Information (Informazioni sistema) Per registrare i menu come segnalibri, vedere “Modalità di registrazione dei menu come segnalibri” a pagina 60 per informazioni dettagliate. Messaggi di stato e messaggi di errore In questa sezione è riportato l’elenco dei messaggi di errore visualizzati sul pannello LCD. Per ciascun messaggio vengono fornite una breve descrizione e le indicazioni per la risoluzione del problema. Non tutti i messaggi visualizzati sul pannello LCD indicano un problema. Quando sulla destra del messaggio di avviso viene visualizzato il simbolo , si sono verificati più messaggi di avviso. Nel pannello LCD vengono inoltre visualizzati le durate di esercizio rimanenti dei materiali di consumo e i formati carta disponibili. Bookmark Failed (Segnalibro non salvato) Il menu selezionato non può essere registrato come segnalibro. Alcuni menu non possono essere registrati come segnalibro. Bookmark Registered (Segnalibro salvato) Il menu selezionato è registrato come segnalibro. Cancel All Print Job (Cancella Stampe) È in corso l'annullamento di tutti i lavori di stampa nella memoria della stampante, compresi quelli in fase di ricezione o di stampa. Questo messaggio appare quando viene selezionato Cancel All Jobs (Annul. tutti i lavori) nel pannello di controllo. Cancel Print Job (Cancella Stampa) Uso del pannello di controllo 90 Epson AcuLaser M7000 Series Guida utente Questo messaggio indica che è in corso l'annullamento del lavoro di stampa corrente e del lavoro di stampa specificato. Questo messaggio appare quando viene selezionato Cancel Job (Annulla lavoro) nel pannello di controllo dopo aver specificato il file da annullare. Cancel Print Job (Cancella Stampa) (da host) Il lavoro di stampa è stato annullato dal driver della stampante. Can’t Print (stampa impedita) I dati di stampa sono stati eliminati in quanto errati. Assicurarsi che sia impostato il formato carta appropriato e che sia in uso il driver della stampante corretto. Can’t Print Duplex (NO Stampa FRONTE/RETRO) Si sono verificati dei problemi durante il processo di stampa fronte/retro. Assicurarsi che il tipo e il formato della carta utilizzati siano adatti alla stampa fronte/retro. Il problema potrebbe essere dovuto anche a un'errata impostazione dell'origine della carta. Per proseguire il resto del lavoro di stampa su un solo lato del foglio, premere il pulsante Start/Stop. Per annullare il lavoro di stampa vedere “Annullamento della stampa” a pagina 102. Can’t Use Bookmark (Impossibile usare segnalibro) Il menu registrato non può essere utilizzato in quanto il menu è disabilitato in seguito a modifiche di impostazioni avvenute dopo la registrazione del menu come segnalibro. Check Paper Size (VERIF.FORMATO CARTA) Il formato della carta selezionato è diverso da quello caricato nella stampante. Assicurarsi che il formato della carta corretto sia caricato nell'origine della carta specificata. Per cancellare questo errore, selezionare Clear Warning (Attenzione Reset) da Reset Menu (Menù Reset) del pannello di controllo. Per istruzioni, vedere “Modalità di accesso ai menu del pannello di controllo” a pagina 59. Check Paper Type (VERIF. TIPO CARTA) Il tipo di carta caricato nella stampante non corrisponde a quello indicato per l’impostazione del tipo di carta nel driver della stampante. Per la stampa verrà utilizzata solo la carta che corrisponde al formato selezionato. Uso del pannello di controllo 91 Epson AcuLaser M7000 Series Guida utente Per cancellare questo errore, selezionare Clear Warning (Attenzione Reset) da Reset Menu (Menù Reset) del pannello di controllo. Per istruzioni, vedere “Modalità di accesso ai menu del pannello di controllo” a pagina 59. Clear paper jam and then reload wwww (Eliminare inceppam. e ricaricare wwww) La posizione dell’inceppamento carta viene visualizzata in WWWWW. In WWWWW viene visualizzata la posizione dell’errore. Se si verifica un inceppamento della carta in due o più posizioni contemporaneamente, nel messaggio vengono specificate tutte le posizioni. Per informazioni dettagliate sulla rimozione di inceppamenti, vedere “Rimozione della carta inceppata” a pagina 133. Close Cover wwww (Chiudi coperchio wwww) Il coperchio specificato (wwww) non è chiuso in modo saldo. Aprire una volta il coperchio e quindi chiuderlo. Collate Disabled (DISABILITAFASCICOLA) Non è più possibile eseguire la stampa del numero di copie specificato poiché la memoria RAM è insufficiente. Se si verifica questo errore, stampare una copia alla volta. Per cancellare questo errore, selezionare Clear Warning (Attenzione Reset) da Reset Menu (Menù Reset) del pannello di controllo. Per istruzioni, vedere “Modalità di accesso ai menu del pannello di controllo” a pagina 59. Correct time using Time Setting (Correggi l’ora usando la funzione Ora) L'impostazione di ora corrente viene azzerata in quanto non è stato collegato il cavo di alimentazione per un periodo prolungato. Per cancellare questo errore, selezionare Time Setting (Ora) da Clock Menu (Menu Orologio) e specificare l’ora e data correnti. Duplex Memory Overflow (Memoria FRONTE/RETRO overflow) La memoria disponibile non è sufficiente per eseguire la stampa fronte/retro. La stampa verrà eseguita solo sul fronte del foglio. Per annullare questo messaggio di errore, effettuare i passaggi che seguono. Uso del pannello di controllo 92 Epson AcuLaser M7000 Series Guida utente Se è selezionato Off come impostazione Auto Cont (Auto Cont.) sul Setup Menu (Menù Setup) del pannello di controllo, premere il pulsante Start/Stop per stampare sul retro del foglio successivo o per annullare il lavoro di stampa. Per annullare il lavoro di stampa vedere “Annullamento della stampa” a pagina 102. Se è selezionato On nell’impostazione Auto Cont (Auto Cont.) del Setup Menu (Menù Setup) del pannello di controllo, la stampa continua automaticamente dopo un determinato periodo di tempo. Feed Roller MP Needed Soon (Rullo avanzamento MF quasi esaurito), Feed Roller C1 Needed Soon (Rullo avanzamento C1 quasi esaurito), Feed Roller C2 Needed Soon (Rullo avanzamento C2 quasi esaurito), Feed Roller C3 Needed Soon (Rullo avanzamento C3 quasi esaurito) Questo messaggio indica che la durata utile del rullo di alimentazione MF, C1, C2 o C3 è quasi esaurita. È possibile continuare a stampare finché non viene visualizzato il messaggio di errore Replace Feed Roller MP (Sostituire rullo avanzamento MF), Replace Feed Roller C1 (Sostituire rullo avanzamento C1), Replace Feed Roller C2 (Sostituire rullo avanzamento C2) o Replace Feed Roller C3. Per cancellare questo messaggio di avvertimento e continuare a stampare, selezionare Clear All Warnings (Annulla avvisi) da Reset Menu (Menù Reset) del pannello di controllo. Per istruzioni sull’accesso ai menu del pannello di controllo, vedere “Modalità di accesso ai menu del pannello di controllo” a pagina 59. Form Feed (Avanzamento) La carta viene espulsa dalla stampante a seguito di una richiesta dell'utente. Questo messaggio appare quando si preme una volta il pulsante Start/Stop per mandare la stampante fuori linea, quindi tendendo premuto il pulsante Start/Stop per più di 2 secondi per non ricevere il comando alimentazione modulo. Fuser Needed Soon (Attenzione!Fusore) La durata utile dell'unità fusore è quasi esaurita. È possibile continuare a stampare finché non viene visualizzato il messaggio di errore Replace Fuser (Sostituire FUSORE). Per cancellare questo messaggio di avvertimento e continuare a stampare, selezionare Clear All Warnings (Annulla avvisi) da Reset Menu (Menù Reset) del pannello di controllo. Per istruzioni sull’accesso ai menu del pannello di controllo, vedere “Modalità di accesso ai menu del pannello di controllo” a pagina 59. Image Optimum (Ottimizza Immagine) Uso del pannello di controllo 93 Epson AcuLaser M7000 Series Guida utente La memoria è insufficiente per eseguire la stampa della pagina al livello di qualità specificato. La qualità di stampa viene automaticamente ridotta per consentire il proseguimento della stampa. Se la qualità di stampa non è soddisfacente, tentare di rendere più semplice la pagina riducendo la quantità di immagini o il numero e la dimensione dei caratteri. Per cancellare questo errore, selezionare Clear Warning (Attenzione Reset) da Reset Menu (Menù Reset) del pannello di controllo. Per istruzioni, vedere “Modalità di accesso ai menu del pannello di controllo” a pagina 59. Per eseguire la stampa del documento al livello di qualità desiderato, potrebbe essere necessario aumentare la quantità di memoria della stampante. Per ulteriori informazioni sull'aggiunta di memoria alla stampante, vedere “Modulo di memoria” a pagina 118. Install Toner Cartridge (Installa cartuccia) La cartuccia di imaging non è installata nella stampante. Installare la cartuccia di imaging. Vedere “Sostituzione dei materiali di consumo” a pagina 124. Invalid AUX I/F Card (Scheda IF non valida) Questo messaggio indica che la stampante non è in grado di comunicare con la scheda di interfaccia opzionale installata. Spegnere la stampante, rimuovere la scheda e quindi reinstallarla. Invalid Data (Data non valida) Il file di spooling nel driver è stato eliminato durante la stampa oppure i dati sono anomali. Premere il pulsante Start/Stop per cancellare l’errore. Invalid PS3 (PS3 non valido) Errori nel modulo ROM. Spegnere la stampante e rivolgersi al rivenditore. Manual Feed ssss (Alimen. Manuale ssss) Questo messaggio indica che per il lavoro di stampa corrente è stata impostata la modalità di alimentazione manuale. Assicurarsi che il formato di carta caricato corrisponda a quello indicato da ssss quindi premere il pulsante Start/Stop. Memory Overflow (Overflow di memoria) La memoria della stampante non è sufficiente per eseguire l'attività corrente. Premere il pulsante Start/Stop sul pannello di controllo per riprendere la stampa o per annullare il lavoro di stampa. Per annullare il lavoro di stampa vedere “Annullamento della stampa” a pagina 102. Uso del pannello di controllo 94 Epson AcuLaser M7000 Series Guida utente Need Memory (MEMORIA INSUFF.) La memoria della stampante non è sufficiente per completare il lavoro di stampa corrente. Per cancellare questo messaggio di errore, selezionare Clear Warning (Attenzione Reset) da Reset Menu (Menù Reset) del pannello di controllo. Per istruzioni, vedere “Modalità di accesso ai menu del pannello di controllo” a pagina 59. Per impedire che questo problema si verifichi nuovamente, aggiungere ulteriore memoria alla stampante come descritto nella sezione “Moduli di memoria” a pagina 203 oppure ridurre la risoluzione dell’immagine da stampare. Non-Genuine Toner Cartridge (Cartuccia toner non originale) La cartuccia di imaging installata non è un prodotto originale Epson. Si consiglia di installare una cartuccia di imaging originale. La stampa e la durata di esercizio rimanenti di ciascuna cartuccia di imaging visualizzate sul pannello di controllo possono risultare diverse da quanto riportato quando si usano cartucce di imaging originali Epson. Epson declina ogni responsabilità per danni o problemi derivanti dall'uso di materiali di consumo non originali oppure non approvati da Epson. Installare un prodotto Epson originale oppure Clear All Warnings (Annulla avvisi) del Reset Menu (Menù Reset) sul pannello di controllo per cancellare il messaggio. Per istruzioni sulla sostituzione della cartuccia di imaging, vedere “Sostituzione dei materiali di consumo” a pagina 124. Offline (Fuori linea) La stampante non è pronta per la stampa. Premere il pulsante Start/Stop. Optional RAM Error Il modulo di memoria opzionale è danneggiato o non appropriato e deve essere sostituito con uno nuovo. Paper Out tttt sssss (Fine carta tttt sssss) La carta è esaurita nell'origine della carta specificata (tttt). Caricare la carta del formato (sssss) indicato nell'origine carta. Paper Set tttt sssss (Seleziona CARTA tttt sssss) Uso del pannello di controllo 95 Epson AcuLaser M7000 Series Guida utente La carta caricata nell'origine carta specificata (tttt) non corrisponde al formato carta richiesto (sssss). Sostituire la carta caricata con carta del formato corretto e premere il pulsante Start/Stop per riprendere la stampa o per annullare il lavoro di stampa. Per annullare il lavoro di stampa vedere “Annullamento della stampa” a pagina 102. Se si preme il pulsante Start/Stop senza sostituire la carta, la stampa viene eseguita sulla carta caricata anche se il formato non corrisponde a quello richiesto. Password Changed (Password modificata) La password è stata modificata con successo. Please wait (Attendere prego) La stampa non può iniziare poiché il lavoro precedente è ancora in elaborazione. Riprovare dopo alcuni secondi. Print Overrun (Eccesso Pagine) Il tempo richiesto per l'elaborazione dei dati di stampa supera la velocità del motore di stampa in quanto la pagina corrente è troppo complessa. Premere il pulsante Start/Stop per riprendere la stampa o per annullare il lavoro di stampa. Per annullare il lavoro di stampa vedere “Annullamento della stampa” a pagina 102. Se appare di nuovo questo messaggio, selezionare On come impostazione Page Protect (Protezione Pagina) nel Setup Menu (Menù Setup) del pannello di controllo oppure selezionare Avoid Page Error (Evita errore pagina) sul driver stampante. Se il messaggio viene nuovamente visualizzato durante la stampa di una pagina specifica, tentare di rendere più semplice la pagina riducendo la quantità di immagini o il numero e la dimensione dei caratteri. Per evitare questo errore si consiglia di impostare Page Protect (Protezione Pagina) su On e aggiungere ulteriore memoria alla stampante. Per informazioni dettagliate, vedere “Setup Menu (Menù Setup)” a pagina 68 e “Modulo di memoria” a pagina 118. RAM CHECK È in corso la verifica della RAM. Ready (Pronta) La stampante è pronta a ricevere dati ed eseguire la stampa. Uso del pannello di controllo 96 Epson AcuLaser M7000 Series Guida utente Replace Feed Roller MP (Sostituire rullo avanzamento MF), Replace Feed Roller C1 (Sostituire rullo avanzamento C1), Replace Feed Roller C2 (Sostituire rullo avanzamento C2), Replace Feed Roller C3 (Sostituire rullo avanzamento C3) La durata utile del rullo di alimentazione MF, C1, C2 o C3 è esaurita. È necessario sostituirla. Se questo errore si verifica, contattare il rivenditore. Replace Fuser (Sostituire FUSORE) La durata utile dell'unità fusore è esaurita. È necessario sostituirla. Se questo errore si verifica, contattare il rivenditore. Replace Toner Cartridge (Sostituire Cartuccia toner) È possibile stampare fino a quando la stampa è sbiadita. Per impedire che le stampe sbiadiscano rimuovere la cartuccia di imaging e scuoterla delicatamente avanti e indietro. Quindi reinstallare la cartuccia di imaging e riprovare a stampare. Se lo sbiadimento non si risolve con questa procedura, sostituire la cartuccia di imaging. Per istruzioni, vedere “Sostituzione dei materiali di consumo” a pagina 124. Replace Transfer Unit (Sostituire UNITÀ TRANSFER.) La durata utile dell'unità di manutenzione è esaurita. È necessario sostituirla. Se questo errore si verifica, contattare il rivenditore. Reserve Job Canceled (LAV. MEM.CANCELLATO) La stampante non può memorizzare i dati del lavoro di stampa utilizzando la funzione Conserva lavoro. È stato raggiunto il numero massimo di lavori di stampa memorizzati nella memoria della stampante oppure l'unità non dispone di memoria sufficiente per memorizzare un nuovo lavoro. Per memorizzare un nuovo lavoro di stampa, eliminare un lavoro memorizzato precedentemente. Inoltre se vi sono altri Confidential Jobs (Lavoro confidenziale) memorizzati, la stampa di tali lavori libererà ulteriore memoria. È anche possibile aumentare la memoria disponibile cambiando l’impostazione RAM Disk (Disco RAM) su Normal (Normale) o Maximum (Massimo). Per informazioni dettagliate, vedere “Setup Menu (Menù Setup)” a pagina 68. Per cancellare questo errore, selezionare Clear Warning (Attenzione Reset) da Reset Menu (Menù Reset) del pannello di controllo. Per istruzioni sull’accesso ai menu del pannello di controllo, vedere “Modalità di accesso ai menu del pannello di controllo” a pagina 59. Reset Uso del pannello di controllo 97 Epson AcuLaser M7000 Series Guida utente L'interfaccia attualmente utilizzata dalla stampante è stata reimpostata e il buffer è stato azzerato. Le altre interfacce rimangono comunque attive e conservano i relativi dati e impostazioni. Reset All (Reset generale) L'interfaccia globale utilizzata dalla stampante è stata reimpostata e il buffer è stato azzerato. La stampante viene automaticamente riavviata. Reset to Save (Reset per salvare) Un'impostazione di un menu del pannello di controllo è stata modificata durante la stampa. Premere il pulsante Start/Stop per cancellare il messaggio. La nuova impostazione viene resa effettiva al termine della stampa. In alternativa è possibile cancellare il messaggio eseguendo Reset o Reset All (Reset generale) sul pannello di controllo. Tuttavia, i dati di stampa verranno eliminati. ROM CHECK È in corso la verifica della ROM. SELF TEST (Self Test) È in corso un test di controllo e l’inizializzazione. Service Req Cffff/Service Req Exxx (Rich. manutenz. Cffff/Rich. manutenz. Exxx) Si è verificato un errore del controller o del motore di stampa. Spegnere la stampante. Attendere almeno 5 secondi, quindi riaccenderla. Se il messaggio di errore continua a essere visualizzato, annotare il numero dell’errore indicato sul pannello LCD (Cffff/Exxx), spegnere la stampante, scollegare il cavo di alimentazione e rivolgersi a un centro di assistenza qualificato. Set MP Tray (Installa CASSETTO MF) Questo messaggio indica che il cassetto MF non è installato correttamente nella stampante. Reinstallare o installare il cassetto MF correttamente. Sleep La stampante è attualmente in modalità di risparmio energia. Questa modalità viene annullata quando la stampante riceve dei dati di stampa. Toner Low (TONER SCARSO) Uso del pannello di controllo 98 Epson AcuLaser M7000 Series Guida utente La durata utile della cartuccia di imaging è quasi esaurita. Preparare una nuova cartuccia di imaging. Transfer Unit Needed Soon (Unità transfer. sul finire) La durata utile dell'unità di trasferimento è quasi esaurita. È possibile continuare a stampare finché non viene visualizzato il messaggio di errore Replace Tranasfer Unit (Sostituire UNITÀ TRANSFER.). Turn Paper MP Tray (Volta cassetto MF)/ Turn Paper Cassette1 (Volta carta cassetto1)/ Turn Paper Cassette2 (Volta carta cassetto2)/ Turn Paper Cassette3 (Volta carta cassetto3) L’orientamento della carta caricata nel vassoio MF o nel cassetto carta specificato non corrisponde all’orientamento carta richiesto. Ruotare l’orientamento della carta su orizzontale. Unable Clear Error (Errore Critico) Il messaggio di errore non può essere annullato perché lo stato di errore persiste. Tentare di risolvere nuovamente il problema. Warming Up (Riscaldamento) È in corso il riscaldamento iniziale dell’unità fusore. Write Error ROM P (Errore scrittura ROM P) Questo messaggio indica un errore interno nella stampante. Eseguire il reset della stampante. Se questo errore persiste, contattare il rivenditore. Writing ROM P (Scrittura ROM P) Questo messaggio indica che è in corso la scrittura su un modulo ROM nell’alloggiamento. Attendere che il messaggio scompaia. Wrong Password (Password errata) Nessun lavoro di stampa è stato salvato con la password immessa. Wrong Toner Cartridge (Cart. toner errata) È stata installata una cartuccia di imaging non appropriata. Installare esclusivamente la cartuccia di imaging indicata nella sezione “Materiali di consumo” a pagina 24. Uso del pannello di controllo 99 Epson AcuLaser M7000 Series Guida utente Per istruzioni sulla sostituzione della cartuccia di imaging, vedere “Sostituzione dei materiali di consumo” a pagina 124. Stampa ed eliminazione dei dati di lavori di stampa memorizzati I lavori di stampa memorizzati nella stampante utilizzando le opzioni Re-Print Job (Ristampa lavoro), Verify Job (Verifica lavoro) e Stored Job (Lavoro memorizzato) della funzione Conserva lavoro possono essere stampati ed eliminati utilizzando il Quick Print JobMenu (Menù Stampa Veloce) del pannello di controllo. I lavori salvati utilizzando l’opzione Confidential Job (Lavoro confidenziale) possono essere stampati da ConfidentialJobMenu (Menù Confidenziale). Seguire le istruzioni riportate in questa sezione. Nota: L’impostazione RAM Disk (Disco RAM) sul pannello di controllo deve essere impostata su Normal (Normale) o Maximum (Massimo) per utilizzare la funzione Conserva lavoro. Per utilizzare questa funzione, si consiglia di installare memoria opzionale. Per istruzioni su come incrementare la memoria della stampante, vedere “Installazione di un modulo di memoria” a pagina 118. Utilizzo del menu Stampa veloce Attenersi ai seguenti passaggi per stampare o eliminare i dati Re-Print Job (Ristampa lavoro) e Verify Job (Verifica lavoro). 1. Assicurarsi che il pannello LCD visualizzi Ready (Pronta), quindi premere il pulsante r Destra per accedere ai menu del pannello di controllo. 2. Premere il pulsante d Giù ripetutamente fino a quando appare Quick Print JobMenu (Menù Stampa Veloce) sul pannello LCD, quindi premere il pulsante r Destra. 3. Utilizzare il pulsante d Giù o u Su per scorrere fino al nome utente appropriato, quindi premere il pulsante r Destra. 4. Utilizzare il pulsante d Giù o u Su per scorrere fino al nome lavoro appropriato, quindi premere il pulsante r Destra. 5. Premere il pulsante r Destra, quindi utilizzare i pulsanti d Giù e u Su per selezionare il numero di copie. Uso del pannello di controllo 100 Epson AcuLaser M7000 Series Guida utente Per eliminare il lavoro di stampa senza stampare alcuna copia, premere il pulsante d Giù per visualizzare Delete (Cancella) sul pannello LCD. 6. Premere il pulsante r Destra per avviare la stampa o per eliminare i dati. Utilizzo del menu Lavoro confidenziale Attenersi ai seguenti passaggi per stampare o eliminare i dati Confidential Job (Lavoro confidenziale). 1. Assicurarsi che il pannello LCD visualizzi Ready (Pronta), quindi premere il pulsante r Destra per accedere ai menu del pannello di controllo. 2. Premere il pulsante d Giù ripetutamente fino a quando appare ConfidentialJobMenu (Menù Confidenziale) sul pannello LCD, quindi premere il pulsante r Destra. 3. Utilizzare il pulsante d Giù o u Su per scorrere fino al nome utente appropriato, quindi premere il pulsante r Destra. 4. Immettere la propria password di quattro cifre. Per inserire la password, premere il pulsante d Giù o u Su per selezionare il carattere e premere il pulsante r Destra per specificare il carattere. Dopo aver specificato tutti i caratteri, premere il pulsante r Destra. Nota: Se non sono stati salvati lavori di stampa con la password inserita, il messaggio Wrong Password (Password errata) apparirà brevemente sul pannello LCD, quindi la stampante uscirà dai menu del pannello di controllo. Controllare la password e riprovare. 5. Utilizzare il pulsante d Giù o u Su per scorrere fino al nome lavoro appropriato, quindi premere il pulsante r Destra. 6. Utilizzare i pulsanti d Giù o u Su per visualizzare Print (Stampa). Per eliminare il lavoro di stampa premere il pulsante d Giù o u Su per visualizzare Delete (Cancella) sul pannello LCD. 7. Premere il pulsante r Destra per avviare la stampa o per eliminare i dati. Uso del pannello di controllo 101 Epson AcuLaser M7000 Series Guida utente Stampa di un foglio di stato configurazione 1. Accendere la stampante. Il pannello LCD mostra Ready (Pronta). 2. Premere tre volte il pulsante r Destra. Viene stampato un foglio di stato configurazione. 3. Verificare che le informazioni relative alle unità opzionali installate siano corrette. Se le unità opzionali sono installate correttamente vengono visualizzate in Hardware Configuration (CONFIGURAZIONE HW). Se un'unità opzionale non è presente nell'elenco, eseguirne nuovamente l'installazione. Nota: ❏ Se le unità opzionali installate non sono elencate correttamente nell'elenco del foglio di stato configurazione, verificare che siano collegate in modo corretto alla stampante. ❏ Se non è possibile stampare un foglio di stato configurazione corretto, rivolgersi al rivenditore. ❏ Stampare il foglio di stato configurazione su carta formato A4. Annullamento della stampa È possibile annullare la stampa dal computer mediante il driver della stampante. Uso del pannello di controllo 102 Epson AcuLaser M7000 Series Guida utente Per annullare un lavoro di stampa prima dell'invio dal computer, vedere “Annullamento della stampa” a pagina 172. Utilizzando il pulsante Pausa/Annulla Il pulsante W Pausa/Annulla sulla stampante è il modo più semplice e rapido di annullare la stampa. Premendo questo pulsante si annulla il lavoro di stampa corrente o il lavoro di stampa specificato nella memoria della stampante. Attenersi ai seguenti passaggi per annullare un lavoro. 1. Premere il pulsante W Pausa/Annulla. 2. Premere il pulsante d Giù o u Su per selezionare il lavoro che si desidera annullare, quindi premere il pulsante OK. 3. Premere il pulsante d Giù o u Su per selezionare Cancel Job (Annulla lavoro), quindi premere il pulsante OK. La stampa viene annullata. Nota: ❏ Selezionare Cancel All Jobs (Annul. tutti i lavori) al passaggio 3 per annullare tutti i lavori di stampa memorizzati. ❏ L’operazione viene annullata e la stampa riprende un minuto dopo se la stampante non viene utilizzata. ❏ Dopo aver annullato i lavori, la stampante esce dalla pausa. Uso del menu Reset Selezionando Reset dal Reset Menu (Menù Reset) del pannello di controllo si interrompe la stampa, si cancella il lavoro di stampa ricevuto dall’interfaccia attiva e si cancellano gli errori che si potrebbero essere verificati nell’interfaccia. Attenersi ai seguenti passaggi per utilizzare il Reset Menu (Menù Reset). 1. Premere il pulsante r Destra per accedere ai menu del pannello di controllo. 2. Premere il pulsante d Giù diverse volte fino a quando appare Reset Menu (Menù Reset) sul pannello LCD, quindi premere il pulsante r Destra. Uso del pannello di controllo 103 Epson AcuLaser M7000 Series Guida utente 3. Premere il pulsante d Giù diverse volte fino a quando appare Reset. 4. Premere il pulsante r Destra. La stampa viene annullata. La stampante è pronta a ricevere un nuovo lavoro di stampa. Interruzione della stampa Se la stampante è condivisa è possibile interrompere il lavoro di stampa corrente per stampare un lavoro di stampa differente. Attenersi ai seguenti passaggi per utilizzare questa funzione. 1. Premere il pulsante W Pausa/Annulla per interrompere il lavoro di stampa attuale. 2. Premere il pulsante d Giù o u Su per selezionare il lavoro che si desidera stampare, quindi premere il pulsante OK. 3. Premere il pulsante d Giù o u Su per selezionare Interrupt Printing (Stop stampa), quindi premere il pulsante OK. Nota: L’operazione viene annullata e la stampa riprende un minuto dopo se la stampante non viene utilizzata. Uso del pannello di controllo 104 Epson AcuLaser M7000 Series Guida utente Capitolo 4 Installazione delle unità opzionali Unità opzionale cassetto carta Per ulteriori informazioni sui tipi e i formati di carta che è possibile utilizzare con l'unità opzionale cassetto carta, vedere “Cassetto carta inferiore” a pagina 30. Per le specifiche, vedere “Unità opzionale cassetto carta” a pagina 202. Precauzioni d'uso Leggere le seguenti precauzioni d’uso prima di installare l’unità opzionale: La stampante pesa circa 20 kg. Non sollevare o trasportare mai la stampante da soli. La stampante deve essere trasportata da due persone e afferrata nei punti corretti, come indicato nell'illustrazione. w Avvertenza: Se la stampante non viene sollevata in modo corretto, potrebbe cadere e provocare lesioni. Installazione dell'unità opzionale cassetto carta 1. Spegnere la stampante, quindi scollegare il cavo di alimentazione e il cavo di interfaccia. Installazione delle unità opzionali 105 Epson AcuLaser M7000 Series c Guida utente Attenzione: Assicurarsi di scollegare il cavo di alimentazione dalla stampante per evitare di generare scosse elettriche. 2. Estrarre delicatamente l’unità opzionale cassetto carta dalla confezione e appoggiarla dove si desidera installare la stampante. Nota: Le istruzioni seguenti descrivono l’installazione di due unità cassetto carta opzionali come esempio. 3. Controllare gli elementi in dotazione. a. unità cassetto carta opzionale b. raccordi 4. Estrarre il cassetto carta opzionale. Installazione delle unità opzionali 106 Epson AcuLaser M7000 Series Guida utente 5. Montare preventivamente le unità cassetto carta opzionali. Installazione delle unità opzionali 107 Epson AcuLaser M7000 Series Guida utente 6. Fissare le unità cassetto carta opzionali con i quattro raccordi. Installare due dei quattro raccordi all'interno su entrambi i lati dell'unità cassetto carta opzionale e gli altri due raccordi esternamente su entrambi i lati. Installazione delle unità opzionali 108 Epson AcuLaser M7000 Series Guida utente 7. Estrarre il cassetto carta inferiore standard. 8. La stampante deve essere sollevata afferrandola nei punti appropriati, come indicato nella figura seguente. c Attenzione: Durante gli spostamenti, tenere sempre la stampante in posizione orizzontale. Installazione delle unità opzionali 109 Epson AcuLaser M7000 Series Guida utente 9. Posizionare la stampante sulle unità cassetto carta opzionali. Allineare ciascun angolo della stampante ai relativi angoli delle unità cassetto carta opzionali. Quindi, abbassare la stampante fino ad alloggiarla saldamente sulle unità cassetto carta opzionali. Nota: La stampante deve essere trasportata da almeno due persone che sostengano la stampante con le mani poste nelle posizioni indicate. Installazione delle unità opzionali 110 Epson AcuLaser M7000 Series Guida utente 10. Aprire il cassetto MF. 11. Estrarre il cassetto MF dalla stampante. Installazione delle unità opzionali 111 Epson AcuLaser M7000 Series Guida utente 12. Fissare la stampante all'unità cassetto carta opzionale con i quattro raccordi. Installare due dei quattro raccordi su entrambi i lati all'interno della stampante. Installazione delle unità opzionali 112 Epson AcuLaser M7000 Series Guida utente 13. Inserire il cassetto MF nella stampante. 14. Chiudere il cassetto MF. 15. Rimuovere il materiale protettivo dai cassetti carta opzionali. 16. Inserire tutti i cassetti carta. 17. Ricollegare il cavo di interfaccia e il cavo di alimentazione, quindi accendere la stampante. Per verificare che l'unità opzionale sia installata correttamente, stampare un foglio di stato configurazione. Vedere “Stampa di un foglio di stato configurazione” a pagina 157. Installazione delle unità opzionali 113 Epson AcuLaser M7000 Series Guida utente Rimozione dell'unità opzionale cassetto carta Effettuare la procedura di installazione al contrario. Unità fronte/retro Per le specifiche o ulteriori informazioni sui tipi e i formati di carta che è possibile utilizzare con l'unità fronte/retro, vedere “Unità fronte/retro” a pagina 202. Installazione dell'unità fronte/retro 1. Spegnere la stampante, quindi scollegare il cavo di alimentazione e il cavo di interfaccia. c Attenzione: Assicurarsi di scollegare il cavo di alimentazione dalla stampante per evitare di generare scosse elettriche. Installazione delle unità opzionali 114 Epson AcuLaser M7000 Series Guida utente 2. Rimuovere i coperchi opzionali superiori e inferiori e il coperchio del connettore dell’unità duplex. Nota: Conservare i coperchi superiore e inferiore per accessori opzionali e il coperchio del connettore dell'unità fronte/retro in un luogo sicuro per evitare di perderli. Installazione delle unità opzionali 115 Epson AcuLaser M7000 Series Guida utente 3. Installa l'unità fronte/retro come mostrato di seguito. Assicurarsi che i ganci sull'unità fronte/ retro siano collocati nelle linguette della stampante e che il connettore dell'unità fronte/retro sia inserito nell'alloggiamento. 4. Fissare l'unità fronte/retro con le due viti. 5. Ricollegare il cavo di interfaccia e il cavo di alimentazione, quindi accendere la stampante. Installazione delle unità opzionali 116 Epson AcuLaser M7000 Series Guida utente Per verificare che l'unità opzionale sia installata correttamente, stampare un foglio di stato configurazione. Vedere “Stampa di un foglio di stato configurazione” a pagina 157. Rimozione dell'unità fronte/retro 1. Spegnere la stampante, quindi scollegare il cavo di alimentazione e il cavo di interfaccia. 2. Allentare le due viti sull'unità fronte/retro. 3. Premere il pulsante di sblocco per sbloccare i ganci e quindi rimuovere l'unità fronte/retro dalla stampante. 4. Collegare il coperchio del connettore dell'unità fronte/retro precedentemente rimosso durante l'installazione dell'unità fronte/retro. 5. Montare i coperchi superiore e inferiore per accessori opzionali precedentemente rimossi durante l'installazione dell'unità fronte/retro. Installazione delle unità opzionali 117 Epson AcuLaser M7000 Series Guida utente 6. Ricollegare il cavo di interfaccia e il cavo di alimentazione, quindi accendere la stampante. Modulo di memoria Installando il modulo di memoria DIMM (Dual In-line Memory Module), è possibile incrementare la memoria della stampante fino a 320 MB. È possibile aggiungere ulteriore memoria se si riscontrano problemi con la stampa di immagini complesse. Installazione di un modulo di memoria w Avvertenza: Prestare attenzione durante gli interventi all'interno della stampante. Alcune parti sono taglienti e possono provocare lesioni. c Attenzione: Prima di installare un modulo di memoria, scaricare l'elettricità statica eventualmente accumulata toccando una superficie metallica dotata di messa a terra. In caso contrario, i componenti sensibili all'elettricità statica potrebbero subire dei danni. 1. Spegnere la stampante, quindi scollegare il cavo di alimentazione e il cavo di interfaccia. 2. Rimuovere il coperchio laterale destro allentando la vite sul retro della stampante e facendo scivolare il coperchio all’indietro. Installazione delle unità opzionali 118 Epson AcuLaser M7000 Series Guida utente 3. Individuare l'alloggiamento RAM. * Slot RAM 4. Inserire il modulo di memoria di espansione nello slot in modo da far corrispondere la tacca sul modulo di memoria con quella dello slot. Nota: Assicurarsi di spingere entrambi i margini del modulo di memoria fino a quando il pulsante sul lato sinistro viene espulso. Installazione delle unità opzionali 119 Epson AcuLaser M7000 Series Guida utente Attenzione: Non forzare il modulo di memoria nell'alloggiamento. c❏ ❏ Accertarsi di inserire il modulo di memoria nel verso corretto. ❏ Non rimuovere alcun modulo dalla scheda di circuito, altrimenti la stampante non funzionerà correttamente. 5. Rimontare il coperchio del lato destro sulla stampante come mostrato di seguito. 6. Serrare la vite sul retro della stampante. w Avvertenza: Serrare saldamente la vite per evitare che il coperchio del lato destro della stampante possa cadere quando la stampante viene spostata. 7. Ricollegare il cavo di interfaccia e il cavo di alimentazione, quindi accendere la stampante. Installazione delle unità opzionali 120 Epson AcuLaser M7000 Series Guida utente Per verificare che l'unità opzionale sia installata correttamente, stampare un foglio di stato configurazione. Vedere “Stampa di un foglio di stato configurazione” a pagina 157. Rimozione di un modulo di memoria w Avvertenza: Prestare attenzione durante gli interventi all'interno della stampante. Alcune parti sono taglienti e possono provocare lesioni. c Attenzione: Prima di rimuovere un modulo di memoria, scaricare l’elettricità statica eventualmente accumulata toccando una superficie metallica dotata di messa a terra. In caso contrario, i componenti sensibili all'elettricità statica potrebbero subire dei danni. Effettuare la procedura di installazione al contrario. Quando si rimuove un modulo di memoria dal relativo alloggiamento, premere sul fermo ed estrarre il modulo di memoria. Scheda di interfaccia La stampante è munita di un alloggiamento libero per scheda di interfaccia di tipo B. Sono disponibili varie schede di interfaccia opzionali per espandere le possibilità di interfaccia. Installazione di una scheda di interfaccia c Attenzione: Prima di installare la scheda di interfaccia, scaricare l'elettricità statica eventualmente accumulata toccando una superficie metallica dotata di messa a terra. In caso contrario, i componenti sensibili all'elettricità statica potrebbero subire dei danni. Installazione delle unità opzionali 121 Epson AcuLaser M7000 Series Guida utente 1. Spegnere la stampante, quindi scollegare il cavo di alimentazione e il cavo di interfaccia. 2. Rimuovere le viti dal coperchio dell'alloggiamento per scheda di interfaccia di tipo B, come mostrato di seguito. w Avvertenza: La rimozione di viti e coperchi non descritti nelle istruzioni che seguono comporterà l'esposizione di aree con tensioni elevate. Nota: Conservare il coperchio dell'alloggiamento in un luogo sicuro. Sarà necessario rimontarlo se in seguito la scheda di interfaccia viene rimossa. 3. Inserire la scheda di interfaccia facendola scorrere con decisione all'interno dell'alloggiamento, quindi fissare le viti come illustrato nella figura. 4. Ricollegare il cavo di interfaccia e il cavo di alimentazione, quindi accendere la stampante. Installazione delle unità opzionali 122 Epson AcuLaser M7000 Series Guida utente Per verificare che l'unità opzionale sia installata correttamente, stampare un foglio di stato configurazione. Vedere “Stampa di un foglio di stato configurazione” a pagina 157. Rimozione di una scheda di interfaccia c Attenzione: Prima di rimuovere la scheda di interfaccia, scaricare l'elettricità statica eventualmente accumulata toccando una superficie metallica dotata di messa a terra. In caso contrario, i componenti sensibili all'elettricità statica potrebbero subire dei danni. Effettuare la procedura di installazione al contrario. Installazione delle unità opzionali 123 Epson AcuLaser M7000 Series Guida utente Capitolo 5 Sostituzione dei materiali di consumo Precauzioni durante la sostituzione Attenersi sempre alle seguenti precauzioni d'uso durante la sostituzione dei materiali di consumo. Per istruzioni dettagliate sulla sostituzione, fare riferimento alle istruzioni allegate ai materiali di consumo. w Avvertenza: ❏ Fare attenzione a non toccare né il fusore contrassegnato dall’etichetta ATTENZIONE né le aree circostanti. Se la stampante è in funzione da un certo periodo di tempo, il fusore e queste aree possono raggiungere temperature molto elevate. ❏ Non gettare nel fuoco i materiali di consumo usati per smaltirli, in quanto possono esplodere e provocare lesioni. Lo smaltimento deve essere effettuato in conformità alle norme vigenti. ❏ Fare in modo che vi sia spazio sufficiente per la procedura di sostituzione. Quando si sostituiscono i materiali di consumo, sarà necessario aprire alcuni componenti della stampante (ad esempio, il coperchio della stampante). ❏ Non installare materiali di consumo usati nella stampante. Per ulteriori informazioni sulle precauzioni d'uso, consultare “Uso dei materiali di consumo” a pagina 17. Messaggi di avviso per la sostituzione Se un materiale di consumo si esaurisce, viene visualizzato il messaggio di errore riportato di seguito sul pannello LCD della stampante o nella finestra del EPSON Status Monitor. Messaggio del pannello LCD Descrizione Replace Toner Cartridge (Sostituire Cartuccia toner) La cartuccia di imaging è giunta al termine della durata utile. Sostituzione dei materiali di consumo 124 Epson AcuLaser M7000 Series Guida utente È possibile stampare, anche se viene visualizzato questo messaggio, fino a quando la stampa è sbiadita. Prima di sostituire la cartuccia di imaging, attenersi alle seguenti procedure per assicurarsi che la cartuccia sia esaurita. 1. Rimuovere la cartuccia di imaging dalla stampante. 2. Scuotere delicatamente la cartuccia di imaging avanti e indietro. 3. Reinstallare la cartuccia di imaging. Se la stampa è ancora sbiadita, sostituire la cartuccia di imaging. Sostituzione dei materiali di consumo 125 Epson AcuLaser M7000 Series Guida utente Capitolo 6 Pulizia e trasporto della stampante Pulizia della stampante La stampante richiede poche operazioni di pulizia. Se il telaio esterno è sporco o impolverato, spegnere la stampante e pulirla con un panno morbido imbevuto di un detergente delicato. c Attenzione: Non utilizzare mai alcool o solventi per pulire il coperchio della stampante. Tali agenti chimici possono danneggiare i componenti e il telaio. Fare attenzione a non versare acqua sui meccanismi e sui componenti elettrici della stampante. Pulizia e trasporto della stampante 126 Epson AcuLaser M7000 Series Guida utente Pulizia del rullo di prelievo Cassetto MF 1. Aprire il cassetto MF. 2. Estrarre il cassetto MF dalla stampante. Pulizia e trasporto della stampante 127 Epson AcuLaser M7000 Series Guida utente 3. Strofinare delicatamente le parti in gomma dei rulli di prelievo con un panno umido ben strizzato. * rullo di prelievo 4. Inserire il cassetto MF nella stampante. Pulizia e trasporto della stampante 128 Epson AcuLaser M7000 Series Guida utente 5. Chiudere il cassetto MF. Cassetto carta inferiore 1. Estrarre il cassetto carta inferiore. 2. Rimuovere il coperchio del vassoio. Pulizia e trasporto della stampante 129 Epson AcuLaser M7000 Series Guida utente 3. Strofinare delicatamente le parti in gomma del rullo di prelievo con un panno umido ben strizzato. * rullo di prelievo 4. Riposizionare il coperchio del vassoio. 5. Inserire il cassetto carta inferiore. Pulizia e trasporto della stampante 130 Epson AcuLaser M7000 Series Guida utente Trasporto della stampante Lunghe distanze Prima di spostare la stampante, predisporre il sito dove posizionarla. Vedere le sezioni che seguono. ❏ “Configurazione della stampante” a pagina 12 ❏ “Posizionamento della stampante” a pagina 14 Reimballaggio della stampante Se è necessario trasportare la stampante per tragitti lunghi, imballarla accuratamente utilizzando la scatola e i materiali di imballaggio originali. 1. Spegnere la stampante e rimuovere i seguenti componenti: ❏ Cavo di alimentazione ❏ Cavi di interfaccia ❏ Carta caricata ❏ Unità opzionali installate ❏ Cartuccia di imaging 2. Applicare i materiali di protezione alla stampante e richiuderla nella scatola originale. c Attenzione: Durante gli spostamenti, tenere sempre la stampante in posizione orizzontale. Brevi distanze Prima di spostare la stampante, predisporre il sito dove posizionarla. Vedere le sezioni che seguono. ❏ “Configurazione della stampante” a pagina 12 ❏ “Posizionamento della stampante” a pagina 14 Pulizia e trasporto della stampante 131 Epson AcuLaser M7000 Series Guida utente Se si desidera spostare solo la stampante, si consiglia di sollevarla e trasportarla facendosi aiutare da almeno un'altra persona. 1. Spegnere la stampante e rimuovere i seguenti componenti: ❏ Cavo di alimentazione ❏ Cavi di interfaccia ❏ Carta caricata ❏ Unità opzionali installate 2. La stampante deve essere sollevata afferrandola nei punti appropriati, come indicato nella figura seguente. c Attenzione: Durante gli spostamenti, tenere sempre la stampante in posizione orizzontale. Pulizia e trasporto della stampante 132 Epson AcuLaser M7000 Series Guida utente Capitolo 7 Risoluzione dei problemi Rimozione della carta inceppata Se la carta rimane inceppata all’interno della stampante, sul pannello LCD e in EPSON Status Monitor vengono visualizzati messaggi di avviso. Messaggio di errore Fare riferimento a Clear paper jam and then reload MP A (Eliminare inceppam. e ricaricare MF A) Per istruzioni sulla rimozione di questo tipo di inceppamento carta, vedere “Inceppamento carta MP A (Cassetto MF o Coperchio A)” a pagina 134. Clear paper jam and then reload MP B A (Eliminare inceppam. e ricaricare MF B A) Per istruzioni sulla rimozione di questo tipo di inceppamento carta, vedere “Inceppamento carta MF B A (Cassetto MF, Coperchio B o A)” a pagina 140. Clear paper jam and then reload MP C1 A (Eliminare inceppam. e ricaricare MF C1 A) Per istruzioni sulla rimozione di questo tipo di inceppamento carta, vedere “Inceppamento carta MF C1 A, Inceppamento carta MF C2 A, Inceppamento carta MF C3 A (Cassetto MF, tutti i cassetti carta e coperchio A)” a pagina 148. Clear paper jam and then reload MP C2 A (Eliminare inceppam. e ricaricare MF C2 A) Clear paper jam and then reload MP C3 A (Eliminare inceppam. e ricaricare MF C3 A) Clear paper jam and then reload DM (Eliminare inceppam. e ricaricare DM) Per istruzioni sulla rimozione di questo tipo di inceppamento carta, vedere “Inceppamento carta DM (Coperchio unità fronte/retro)” a pagina 156. Precauzioni per la rimozione della carta inceppata Prima di rimuovere la carta inceppata, leggere attentamente le avvertenze riportate di seguito. ❏ Non rimuovere con forza la carta inceppata. La carta strappata può essere difficile da rimuovere e potrebbe causare ulteriori inceppamenti. Tirare la carta delicatamente e fermamente per evitare di strapparla, cadere e procurarsi lesioni. ❏ Rimuovere sempre la carta inceppata con entrambe le mani per impedire che si strappi. Risoluzione dei problemi 133 Epson AcuLaser M7000 Series Guida utente ❏ Se della carta strappata rimane all'interno della stampante o se il tipo di inceppamento verificatosi non è descritto in questa sezione, rivolgersi al rivenditore. ❏ Assicurarsi che il tipo di carta caricato corrisponda all'impostazione di Paper Type (Tipo di carta) definita nel driver di stampante. w Avvertenza: ❏ Salvo quanto diversamente indicato dalla presente guida, fare attenzione a non toccare né il fusore contrassegnato dall’etichetta ATTENZIONE né le aree circostanti. Se la stampante è in funzione da un certo periodo di tempo, il fusore e queste aree possono raggiungere temperature molto elevate. Se risulta necessario toccare una di tali aree, attendere prima 40 minuti affinché il calore venga attenuato. ❏ Non introdurre la mano nell'unità fusore. Alcuni componenti sono taglienti e possono provocare lesioni. Inceppamento carta MP A (Cassetto MF o Coperchio A) 1. Aprire il cassetto MF. Risoluzione dei problemi 134 Epson AcuLaser M7000 Series Guida utente 2. Se è presente della carta inceppata, rimuoverla delicatamente con entrambe le mani. Fare attenzione a non strappare la carta inceppata. Nota: Estrarre il cassetto MF dalla stampante, quindi assicurarsi che non vi sia carta inceppata nella parte posteriore del cassetto MF. Risoluzione dei problemi 135 Epson AcuLaser M7000 Series Guida utente 3. Aprire il coperchio A. 4. Tenere la maniglia della cartuccia di imaging ed estrarla. Nota: Collocare la cartuccia su una superficie pulita e piana. Risoluzione dei problemi 136 Epson AcuLaser M7000 Series Guida utente 5. Se è presente della carta inceppata, rimuoverla delicatamente con entrambe le mani. Fare attenzione a non strappare la carta inceppata. Risoluzione dei problemi 137 Epson AcuLaser M7000 Series Guida utente Nota: Quando la carta inceppata non può venire rimossa facilmente, ruotare il rullo per togliere tensione alla carta, quindi estrarla tirandola direttamente all'esterno. Ruotare il rullo indicato dall’illustrazione seguente. Risoluzione dei problemi 138 Epson AcuLaser M7000 Series Guida utente 6. Reinstallare la cartuccia di imaging. 7. Chiudere il coperchio A. Risoluzione dei problemi 139 Epson AcuLaser M7000 Series Guida utente Inceppamento carta MF B A (Cassetto MF, Coperchio B o A) 1. Aprire il cassetto MF. 2. Se è presente della carta inceppata, rimuoverla delicatamente con entrambe le mani. Fare attenzione a non strappare la carta inceppata. Risoluzione dei problemi 140 Epson AcuLaser M7000 Series Guida utente Nota: Estrarre il cassetto MF dalla stampante, quindi assicurarsi che non vi sia carta inceppata nella parte posteriore del cassetto MF. 3. Aprire il coperchio B. Risoluzione dei problemi 141 Epson AcuLaser M7000 Series Guida utente Nota: Se l'unità fronte/retro opzionale è installata, aprire il coperchio dell'unità fronte/retro prima di aprire il coperchio B. 4. Aprire il supporto carta tirando verso il basso la leva con la stella nera. w Avvertenza: Fare attenzione a non toccare i rullo sull'unità fusore, in quanto possono essere estremamente caldi. Risoluzione dei problemi 142 Epson AcuLaser M7000 Series Guida utente 5. Se è presente della carta inceppata, rimuoverla delicatamente tenendo il supporto carta. Fare attenzione a non strappare la carta inceppata. 6. Chiudere il supporto carta e chiudere il coperchio B. Risoluzione dei problemi 143 Epson AcuLaser M7000 Series Guida utente Nota: Se l'unità fronte/retro opzionale è installata, chiudere il coperchio dell'unità fronte/retro dopo aver chiuso il coperchio B. 7. Aprire il coperchio A. Risoluzione dei problemi 144 Epson AcuLaser M7000 Series Guida utente 8. Tenere la maniglia della cartuccia di imaging ed estrarla. Nota: Collocare la cartuccia su una superficie pulita e piana. 9. Se è presente della carta inceppata, rimuoverla delicatamente con entrambe le mani. Fare attenzione a non strappare la carta inceppata. Risoluzione dei problemi 145 Epson AcuLaser M7000 Series Guida utente Nota: Quando la carta inceppata non può venire rimossa facilmente, ruotare il rullo per togliere tensione alla carta, quindi estrarla tirandola direttamente all'esterno. Ruotare il rullo indicato dall’illustrazione seguente. Risoluzione dei problemi 146 Epson AcuLaser M7000 Series Guida utente 10. Reinstallare la cartuccia di imaging. 11. Chiudere il coperchio A. Risoluzione dei problemi 147 Epson AcuLaser M7000 Series Guida utente Inceppamento carta MF C1 A, Inceppamento carta MF C2 A, Inceppamento carta MF C3 A (Cassetto MF, tutti i cassetti carta e coperchio A) Nelle istruzioni viene descritta la procedura relativa al cassetto carta inferiore standard C1 a titolo esemplificativo. Utilizzare la stessa procedura per i cassetti carta opzionali C2 e C3. 1. Aprire il cassetto MF. 2. Se è presente della carta inceppata, rimuoverla delicatamente con entrambe le mani. Fare attenzione a non strappare la carta inceppata. Risoluzione dei problemi 148 Epson AcuLaser M7000 Series Guida utente Nota: Estrarre il cassetto MF dalla stampante, quindi assicurarsi che non vi sia carta inceppata nella parte posteriore del cassetto MF. 3. Estrarre il cassetto carta dalla stampante. Risoluzione dei problemi 149 Epson AcuLaser M7000 Series Guida utente 4. Rimuovere il coperchio del vassoio ed eliminare eventuale carta stropicciata. Quindi, ricollegare il coperchio del vassoio. 5. Rimuovere delicatamente la carta inceppata con entrambe le mani. Fare attenzione a non strappare la carta inceppata. 6. Aprire il coperchio A. Risoluzione dei problemi 150 Epson AcuLaser M7000 Series Guida utente 7. Tenere la maniglia della cartuccia di imaging ed estrarla. Nota: Collocare la cartuccia su una superficie pulita e piana. 8. Se è presente della carta inceppata, rimuoverla delicatamente con entrambe le mani. Fare attenzione a non strappare la carta inceppata. Risoluzione dei problemi 151 Epson AcuLaser M7000 Series Guida utente Nota: Quando la carta inceppata non può venire rimossa facilmente, ruotare il rullo per togliere tensione alla carta, quindi estrarla tirandola direttamente all'esterno. Ruotare il rullo indicato dall’illustrazione seguente. 9. Aprire il cassetto MF. Risoluzione dei problemi 152 Epson AcuLaser M7000 Series Guida utente 10. Estrarre il cassetto MF dalla stampante. 11. Se è presente della carta inceppata, rimuoverla delicatamente con entrambe le mani. Fare attenzione a non strappare la carta inceppata. 12. Inserire il cassetto MF nella stampante. Risoluzione dei problemi 153 Epson AcuLaser M7000 Series Guida utente 13. Chiudere il cassetto MF. 14. Reinserire il cassetto carta. Risoluzione dei problemi 154 Epson AcuLaser M7000 Series Guida utente 15. Reinstallare la cartuccia di imaging. 16. Chiudere il coperchio A. Risoluzione dei problemi 155 Epson AcuLaser M7000 Series Guida utente Inceppamento carta DM (Coperchio unità fronte/retro) 1. Premere il pulsante di sblocco per sbloccare i ganci. Quindi, aprire il coperchio dell'unità fronte/ retro. 2. Rimuovere delicatamente la carta inceppata all'interno del coperchio. Fare attenzione a non strapparla. Risoluzione dei problemi 156 Epson AcuLaser M7000 Series Guida utente 3. Chiudere il coperchio dell'unità fronte/retro. Stampa di un foglio di stato configurazione Per verificare lo stato corrente della stampante e controllare che le unità opzionali siano state installate correttamente, stampare un foglio di stato configurazione utilizzando il pannello di controllo o il driver della stampante. Per stampare un foglio di stato configurazione utilizzando il pannello di controllo della stampante, vedere “Stampa di un foglio di stato configurazione” a pagina 102. Per stampare un foglio di stato configurazione utilizzando il driver della stampante in Windows, vedere “Stampa di un foglio di stato configurazione” a pagina 177. Problemi di funzionamento La spia di attività non si accende Cause Azioni risolutive Il cavo di alimentazione potrebbe non essere collegato correttamente alla presa elettrica. Spegnere la stampante e controllare che sia collegato correttamente alla presa elettrica, quindi riaccendere la stampante. La presa elettrica è controllata da un interruttore esterno o da un timer automatico. Assicurarsi che l'interruttore sia acceso oppure collegare alla presa un altro dispositivo elettrico per verificare se funziona correttamente. Risoluzione dei problemi 157 Epson AcuLaser M7000 Series Guida utente Cause Azioni risolutive La stampante è in modalità Riposo (si accende il pulsante Risveglio / Riposo) o in modalità Spenta (il pulsante Risveglio / Riposo lampeggia). Premere il pulsante Risveglio / Riposo per riportare la stampante allo stato Pronta. La stampante non si spegne Cause Azioni risolutive La stampante è in modalità Spenta (il pulsante Risveglio / Riposo lampeggia). Attendere. La stampante si spegne dopo circa 50 secondi. Per non entrare in modalità spenta, impostare Power Off Timer (Timer Spegnimento) su Off nel Energy Saver Menu (Menu Risparmio energia) del pannello di controllo. Vedere “Energy Saver Menu (Menu Risparmio energia)” a pagina 88. La stampante non stampa (la spia di attività è spenta) Cause Azioni risolutive La stampante è fuori linea. Premere una volta il pulsante Start/Stop affinché la stampante risulti pronta per la stampa. Assicurarsi che l’indicatore Pronta si accenda. Potrebbe essersi verificato un errore. Controllare se sul pannello LCD è visualizzato un messaggio di errore. La stampante è in modalità Spenta (il pulsante Risveglio / Riposo lampeggia). Premere il pulsante Risveglio / Riposo per riportare la stampante allo stato Pronta. Per non entrare in modalità spenta, impostare Power Off Timer (Timer Spegnimento) su Off nel Energy Saver Menu (Menu Risparmio energia) del pannello di controllo. Vedere “Energy Saver Menu (Menu Risparmio energia)” a pagina 88. La spia di attività è accesa, ma la stampa non viene eseguita Cause Azioni risolutive Il computer potrebbe non essere collegato correttamente alla stampante. Eseguire la procedura illustrata nella Guida di installazione. Risoluzione dei problemi 158 Epson AcuLaser M7000 Series Guida utente Cause Azioni risolutive Il cavo di interfaccia potrebbe non essere collegato correttamente al computer. Controllare entrambe le estremità del cavo di interfaccia tra il computer e la stampante. Il cavo di interfaccia utilizzato potrebbe non essere appropriato. Se si utilizza l'interfaccia parallela, assicurarsi di utilizzare un cavo di interfaccia a doppini intrecciati, doppiamente schermato e di lunghezza non superiore ai 180 centimetri. Se si utilizza l'interfaccia USB, utilizzare un cavo compatibile con USB ad elevata velocità. Il software dell'applicazione non è configurato correttamente per la stampante. Assicurarsi che la stampante risulti selezionata nel software dell'applicazione. La memoria del computer non è sufficiente per la gestione del volume di dati del documento. Provare a ridurre la risoluzione dell'immagine del documento nel software dell'applicazione oppure, se possibile, installare memoria aggiuntiva sul computer. La durata utile rimanente dei materiali di consumo non viene aggiornata (solo Windows) Cause Azioni risolutive L'intervallo tra le informazioni di aggiornamento per i materiali di consumo è troppo lungo. Premere il pulsante Get Information Now (Ottieni info ora) nella finestra di dialogo Consumable Info Settings (Info materiali consumo). L'intervallo per l'aggiornamento delle informazioni sui materiali di consumo può essere modificato nella finestra di dialogo Consumable Info Settings (Info materiali consumo). Impossibile installare il software o i driver Cause Azioni risolutive Non è stato effettuato l'accesso al sistema operativo con diritti di amministratore. Accedere al sistema operativo con diritti di amministratore. Impossibile accedere alla stampante condivisa Cause Azioni risolutive Vengono utilizzati nomi non appropriati per il Share Name (Nome di condivisione) della stampante condivisa. Non utilizzare spazi o trattini per il Share name (Nome di condivisione). Risoluzione dei problemi 159 Epson AcuLaser M7000 Series Guida utente Cause Azioni risolutive Non è possibile installare un driver aggiuntivo sul computer client, sebbene il sistema operativo del server di stampa e il sistema operativo del client siano diversi. Installare i driver della stampante dal Software Disc. Il sistema di rete in uso è causa del problema. Contattare l'amministratore della rete per informazioni di assistenza. Nota: Per il driver aggiuntivo da installare, vedere la tabella che segue. * Sistema operativo del server Sistema operativo del client Driver aggiuntivo Windows XP* Client Windows XP Intel Windows 2000 o XP Client Windows XP x64 x64 Windows XP Windows XP x64, Server 2003 o Server 2003 x64* Client Windows XP Windows XP e Windows Server 2003 Client Windows XP x64 x64 Windows XP e Windows Server 2003 Windows 7, Vista, Vista x64, Server 2008, Server 2008 x64, o Server 2008 R2 Client Windows 7, Vista, o XP x86 Type 3 - User Mode Client Windows 7 x64, Vista x64, o XP x64 x64 Type 3 - User Mode Il driver aggiuntivo per Windows XP x64 e Server 2003 x64 può essere utilizzato con Windows XP Service Pack 2, Windows 2003 Service Pack 1 o versioni successive. Problemi di stampa Non è possibile stampare il carattere Cause Azioni risolutive Per utenti Windows, è possibile utilizzare i font della stampante in sostituzione dei caratteri TrueType specificati. Nel driver stampante scegliere la casella di controllo Print TrueType fonts as bitmap (Stampa caratteri TrueType come bitmap) nella finestra di dialogo Extended Settings (Impostazioni estese). Il carattere selezionato non è supportato dalla stampante. Assicurarsi di aver installato il carattere appropriato. Per ulteriori informazioni, vedere la Guida ai caratteri. Risoluzione dei problemi 160 Epson AcuLaser M7000 Series Guida utente I dati stampati risultano alterati Cause Azioni risolutive Il cavo di interfaccia potrebbe non essere collegato correttamente al computer. Assicurarsi che entrambe le estremità del cavo di interfaccia siano collegate in modo corretto. Il cavo di interfaccia utilizzato potrebbe non essere appropriato. Se si utilizza l'interfaccia parallela, assicurarsi di utilizzare un cavo di interfaccia a doppini intrecciati, doppiamente schermato e di lunghezza non superiore ai 180 centimetri. Se si utilizza l'interfaccia USB, utilizzare un cavo compatibile con USB ad elevata velocità. L'impostazione di emulazione per la porta potrebbero non essere corrette. Specificare la modalità di emulazione utilizzando i menu del pannello di controllo della stampante. Vedere “Emulation Menu (Menù Emulazione)” a pagina 65. Nota: Se un foglio di stato configurazione non viene stampato correttamente, è possibile che la stampante sia danneggiata. In questo caso, rivolgersi al rivenditore o a un rappresentante dell'assistenza qualificato. La posizione della stampa non è corretta Cause Azioni risolutive La lunghezza della pagina e i margini potrebbero non essere impostati in modo corretto nell'applicazione in uso. Assicurarsi di utilizzare le impostazioni appropriate di lunghezza della pagina e di margine nell'applicazione in uso. L'impostazione del formato carta potrebbe essere errata. Assicurarsi di aver impostato il formato della carta appropriato in Tray Menu (Menù Carta) del pannello di controllo. L'impostazione di MP Tray Size (Formato cassetto MF) potrebbe essere errata. Quando si carica della carta il cui formato non è specificato tramite l'impostazione Auto, specificare il formato carta corretto tramite l'interruttore di formato carta vassoio o tramite l'impostazione MP Tray Size (Formato cassetto MF) nel Tray Menu (Menù Carta) nel pannello di controllo. Risoluzione dei problemi 161 Epson AcuLaser M7000 Series Guida utente Le immagini non vengono stampate correttamente Cause Azioni risolutive La modalità di emulazione della stampante non è impostata correttamente nell'applicazione. Assicurarsi che nell'applicazione sia impostata la modalità di emulazione che si desidera utilizzare. Ad esempio, se si utilizza la modalità ESC/Page, assicurarsi che l’applicazione sia impostata per l’utilizzo di una stampante ESC/Page. Memoria insufficiente. La stampa di immagini richiede grandi quantità di memoria. Installare un modulo di memoria appropriato. Vedere “Modulo di memoria” a pagina 118. I lucidi vengono espulsi bianchi dal cassetto MF. Rimuovere i lucidi dal cassetto MF. Verificare il tipo e il formato carta, quindi caricare il tipo corretto di lucidi. Nota: ❏ Quando si utilizzano i lucidi, caricarli nel vassoio MF e impostare Paper Type (Tipo di carta) su Transparency (Lucido) nel driver stampante. ❏ Quando l’impostazione Paper Type (Tipo di carta) nel driver stampante è definita su Transparency (Lucido), non caricare alcun altro tipo di carta diverso da Epson Color Laser Transparencies (Lucidi per stampante laser a colori Epson). Problemi relativi alla qualità di stampa Lo sfondo è scuro o sporco Cause Azioni risolutive Il tipo di carta utilizzato potrebbe non essere adatto alla stampante. Se la superficie del foglio è troppo ruvida, è possibile che i caratteri risultino deformati oppure che vengano stampati parzialmente. Per risultati ottimali, si consiglia l'uso di carta per copiatrici liscia di qualità elevata. Per informazioni sulla scelta della carta, vedere “Tipi di carta disponibili” a pagina 196. Il percorso della carta all'interno della stampante potrebbe essere impolverato. Pulire i componenti interni della stampante eseguendo la stampa di tre pagine con un solo carattere per foglio. Risoluzione dei problemi 162 Epson AcuLaser M7000 Series Guida utente Cause Azioni risolutive L'impostazione di Density (Densita’) potrebbe essere troppo scura. Nel driver della stampante fare clic su Extended Setting (Impostazioni estese) nella scheda Optional Settings (Impostazioni opzionali), quindi schiarire l'impostazione di Density (Densita’). La stampa presenta dei punti bianchi Cause Azioni risolutive Il percorso della carta all'interno della stampante potrebbe essere impolverato. Pulire i componenti interni della stampante eseguendo la stampa di tre pagine con un solo carattere per foglio. Il tono o la qualità di stampa non è uniforme Cause Azioni risolutive La carta potrebbe essere umida. Non conservare la carta in ambienti umidi. La cartuccia di imaging potrebbe essere prossima al termine della durata utile. Se sul pannello LCD o in EPSON Status Monitor un messaggio indica che la cartuccia di imaging è prossima al termine della durata di esercizio, tentare la procedura seguente. Rimuovere la cartuccia di imaging, scuoterla delicatamente avanti e indietro, quindi reinstallarla nella stampante. Se il problema non si risolve, sostituire la cartuccia di imaging. Vedere “Sostituzione dei materiali di consumo” a pagina 124. Per utenti Windows, è inoltre possibile controllare la durata di esercizio rimanente della cartuccia di imaging visualizzando la scheda Basic Settings (Impostazioni di base) nel driver della stampante. Si è verificato un problema con la cartuccia di imaging. Sostituire la cartuccia di imaging. Vedere “Sostituzione dei materiali di consumo” a pagina 124. Le immagini a mezze tinte non vengono stampate in maniera uniforme Cause Azioni risolutive La carta potrebbe essere umida. Non conservare la carta in ambienti umidi. Utilizzare carta contenuta in pacchi aperti di recente. Risoluzione dei problemi 163 Epson AcuLaser M7000 Series Guida utente Cause Azioni risolutive La cartuccia di imaging potrebbe essere prossima al termine della durata utile. Se sul pannello LCD o in EPSON Status Monitor un messaggio indica che la cartuccia di imaging è prossima al termine della durata di esercizio, tentare la procedura seguente. Rimuovere la cartuccia di imaging, scuoterla delicatamente avanti e indietro, quindi reinstallarla nella stampante. Se il problema non si risolve, sostituire la cartuccia di imaging. Vedere “Sostituzione dei materiali di consumo” a pagina 124. Per utenti Windows, è inoltre possibile controllare la durata di esercizio rimanente della cartuccia di imaging visualizzando la scheda Basic Settings (Impostazioni di base) nel driver della stampante. Durante la stampa di immagini, il valore dell'impostazione relativa alla sfumatura è troppo basso. Per gli utenti Windows sulla scheda Basic Settings (Impostazioni di base) del driver stampante, fare clic su Advanced (Avanzato) e selezionare il pulsante More Settings (Altre impostazioni). Quindi selezionare Halftoning (Mezzetinte). Si è verificato un problema con la cartuccia di imaging. Sostituire la cartuccia di imaging. Vedere “Sostituzione dei materiali di consumo” a pagina 124. Il toner produce sbavature Cause Azioni risolutive La carta potrebbe essere umida. Non conservare la carta in ambienti umidi. Il tipo di carta utilizzato potrebbe non essere adatto alla stampante. Per ottenere risultati di stampa ottimali si raccomanda l’utilizzo di Epson Color Laser Paper (Carta per stampanti laser a colori Epson) o comunque di carta liscia di alta qualità per fotocopiatrici. Per informazioni sulla scelta della carta, vedere “Tipi di carta disponibili” a pagina 196. Il percorso della carta all'interno della stampante potrebbe essere impolverato. Pulire i componenti interni della stampante eseguendo la stampa di tre pagine con un solo carattere per foglio. Si è verificato un problema con la cartuccia di imaging. Sostituire la cartuccia di imaging. Vedere “Sostituzione dei materiali di consumo” a pagina 124. Risoluzione dei problemi 164 Epson AcuLaser M7000 Series Guida utente L'immagine stampata presenta alcune aree mancanti Cause Azioni risolutive La carta potrebbe essere umida. La stampante è sensibile all'umidità assorbita dalla carta. Maggiore è il tasso di umidità della carta, più chiara sarà la stampa. Non conservare la carta in ambienti umidi. Il tipo di carta utilizzato potrebbe non essere adatto alla stampante. Se la superficie del foglio è troppo ruvida, è possibile che i caratteri risultino deformati oppure che vengano stampati parzialmente. Per risultati ottimali, si consiglia l'uso di carta per copiatrici liscia di qualità elevata. Per informazioni sulla scelta della carta, vedere “Tipi di carta disponibili” a pagina 196. La stampante restituisce pagine completamente bianche Cause Azioni risolutive La stampante potrebbe aver caricato più fogli contemporaneamente. Rimuovere la risma di carta dal cassetto e fletterla avanti e indietro, allinearne i bordi contro una superficie piana, quindi ricaricare la carta. Si è verificato un problema con l'applicazione o con il cavo di interfaccia. Stampare un foglio di stato configurazione. Vedere “Stampa di un foglio di stato configurazione” a pagina 157. Se viene stampato un foglio completamente bianco, è possibile che si sia verificato un problema nella stampante. Spegnere la stampante e rivolgersi al rivenditore. L'impostazione del formato carta potrebbe essere errata. Assicurarsi di aver impostato il formato della carta appropriato in Tray Menu (Menù Carta) del pannello di controllo. L'impostazione di MP Tray Size (Formato cassetto MF) potrebbe essere errata. Quando si carica della carta il cui formato non è specificato tramite l'impostazione Auto, specificare il formato carta corretto nell'impostazione MP Tray Size (Formato cassetto MF) nel Tray Menu (Menù Carta) nel pannello di controllo. La cartuccia di imaging potrebbe essere prossima al termine della durata utile. Se sul pannello LCD o in EPSON Status Monitor un messaggio indica che la cartuccia di imaging è prossima al termine della durata di esercizio, tentare la procedura seguente. Rimuovere la cartuccia di imaging, scuoterla delicatamente avanti e indietro, quindi reinstallarla nella stampante. Se il problema non si risolve, sostituire la cartuccia di imaging. Vedere “Sostituzione dei materiali di consumo” a pagina 124. Per utenti Windows, è inoltre possibile controllare la durata di esercizio rimanente della cartuccia di imaging visualizzando la scheda Basic Settings (Impostazioni di base) nel driver della stampante. Risoluzione dei problemi 165 Epson AcuLaser M7000 Series Guida utente Cause Azioni risolutive Si è verificato un problema con la cartuccia di imaging. Sostituire la cartuccia di imaging. Vedere “Sostituzione dei materiali di consumo” a pagina 124. L'immagine stampata è chiara o sbiadita Cause Azioni risolutive La carta potrebbe essere umida. Non conservare la carta in ambienti umidi. La modalità Toner Save (Risparmio toner) potrebbe essere attiva. Disattivare la modalità Toner Save (Risparmio toner) utilizzando il driver o i menu del pannello di controllo della stampante. Per gli utenti Windows sulla scheda Basic Settings (Impostazioni di base) del driver stampante, fare clic su Advanced (Avanzato) e selezionare il pulsante More Settings (Altre impostazioni). Quindi deselezionare la casella di controllo Toner Save (Risparmio toner). La cartuccia di imaging potrebbe essere prossima al termine della durata utile. Se sul pannello LCD o in EPSON Status Monitor un messaggio indica che la cartuccia di imaging è prossima al termine della durata di esercizio, tentare la procedura seguente. Rimuovere la cartuccia di imaging, scuoterla delicatamente avanti e indietro, quindi reinstallarla nella stampante. Se il problema non si risolve, sostituire la cartuccia di imaging. Vedere “Sostituzione dei materiali di consumo” a pagina 124. Per utenti Windows, è inoltre possibile controllare la durata di esercizio rimanente della cartuccia di imaging visualizzando la scheda Basic Settings (Impostazioni di base) nel driver della stampante. Si è verificato un problema con la cartuccia di imaging. Sostituire la cartuccia di imaging. Vedere “Sostituzione dei materiali di consumo” a pagina 124. L’impostazione Density (Densita’) potrebbe essere troppo chiara. Nel driver della stampante fare clic su Extended Setting (Impostazioni estese) nella scheda Optional Settings (Impostazioni opzionali), quindi scurire l'impostazione di Density (Densita’). Il lato non stampato del foglio è sporco Cause Azioni risolutive Del toner potrebbe essersi versato sul percorso di alimentazione della carta. Pulire i componenti interni della stampante eseguendo la stampa di tre pagine con un solo carattere per foglio. Risoluzione dei problemi 166 Epson AcuLaser M7000 Series Guida utente La qualità di stampa è diminuita Cause Azioni risolutive La stampante non è in grado di fornire il livello di qualità desiderato in quanto la memoria non è sufficiente; pertanto, la stampante riduce automaticamente il livello di qualità per poter completare la stampa. Controllare se la qualità di stampa è accettabile. In caso contrario, aggiungere ulteriore memoria per una risoluzione definitiva del problema oppure ridurre momentaneamente la qualità di stampa nel driver di stampante. Se RAM Disk (Disco RAM) è impostato su Maximum (Massimo) o Normal (Normale) sul pannello di controllo è possibile aumentare la memoria disponibile modificando questa impostazione su Off. Problemi di memoria Memoria insufficiente per l'attività corrente Cause Azioni risolutive La memoria della stampante non è sufficiente per l'attività corrente. Ridurre i contenuti dei lavori di stampa o aumentare la memoria disponibile sulla stampante. È possibile aumentare la memoria disponibile installando un modulo di memoria opzionale. Per informazioni dettagliate, vedere “Installazione di un modulo di memoria” a pagina 118. Quando RAM disk (Disco RAM) è impostato su Maximum (Massimo) o Normal (Normale) sul pannello di controllo è possibile aumentare la memoria disponibile modificando questa impostazione su off (Off). Risoluzione dei problemi 167 Epson AcuLaser M7000 Series Guida utente Memoria insufficiente per stampare tutte le copie Cause Azioni risolutive La memoria della stampante non è sufficiente per la fascicolazione dei lavori di stampa. Ridurre i contenuti dei lavori di stampa o aumentare la memoria disponibile sulla stampante. È possibile aumentare la memoria disponibile installando un modulo di memoria opzionale. Per informazioni dettagliate, vedere “Installazione di un modulo di memoria” a pagina 118. Quando RAM disk (Disco RAM) è impostato su Maximum (Massimo) o Normal (Normale) sul pannello di controllo è possibile aumentare la memoria disponibile modificando questa impostazione su off (Off). Problemi di gestione della carta La carta non viene alimentata correttamente Cause Azioni risolutive Le guide della carta non sono posizionate correttamente. Assicurarsi che le guide della carta di tutti i cassetti e del cassetto MF siano posizionate correttamente. L'impostazione relativa all'origine della carta potrebbe non essere corretta. Assicurarsi che nell'applicazione sia stata selezionata l'origine della carta corretta. L'origine carta potrebbe essere vuota. Caricare la carta nell'origine della carta selezionata. Il formato della carta caricata differisce dal formato specificato utilizzando il pannello di controllo o il driver della stampante. Assicurarsi che nel pannello di controllo o nel driver della stampante siano definite le impostazioni di formato e origine carta appropriate. È stata caricata una quantità eccessiva di fogli nel cassetto MF o nei cassetti della carta. Assicurarsi che il numero di fogli caricati non superi il limite massimo. Per informazioni sulla capacità massima di ciascuna origine carta, vedere “Specifiche generali” a pagina 198. Se la carta non viene alimentata dall’unità cassetto carta opzionale, è possibile che quest’ultima non sia installata correttamente. Per istruzioni sull'installazione di questa unità, vedere “Unità opzionale cassetto carta” a pagina 105. Il rullo di prelievo è sporco. Pulire il rullo di prelievo. Per istruzioni, vedere “Pulizia del rullo di prelievo” a pagina 127. Il cassetto della carta opzionale non è stato installato correttamente. Per istruzioni sull'installazione di un'unità cassetto carta opzionale, vedere “Unità opzionale cassetto carta” a pagina 105. Risoluzione dei problemi 168 Epson AcuLaser M7000 Series Guida utente Problemi d'uso delle unità opzionali Per verificare che le unità opzionali siano state installate correttamente, stampare un foglio di stato configurazione. Per informazioni dettagliate, vedere “Stampa di un foglio di stato configurazione” a pagina 157. Sul pannello LCD viene visualizzato il messaggio Scheda IF non valida Cause Azioni risolutive La stampante non riesce a riconoscere la scheda di interfaccia opzionale installata. Spegnere la stampante, quindi rimuovere la scheda. Assicurarsi che il modello della scheda di interfaccia sia supportato. Il cassetto della carta opzionale non alimenta carta Cause Azioni risolutive Le guide della carta non sono posizionate correttamente. Assicurarsi che le guide della carta di tutti i cassetti carta opzionali siano posizionate correttamente. Il cassetto della carta opzionale non è stato installato correttamente. Per istruzioni sull'installazione di un'unità cassetto carta opzionale, vedere “Unità opzionale cassetto carta” a pagina 105. L'impostazione relativa all'origine della carta potrebbe non essere corretta. Assicurarsi che nell'applicazione sia stata selezionata l'origine della carta appropriata. Il cassetto della carta potrebbe essere vuoto. Caricare la carta nell'origine della carta selezionata. Nel cassetto è stata caricata una quantità eccessiva di fogli. Assicurarsi che il numero di fogli caricati non superi il limite massimo. Per informazioni sulla capacità massima di ciascuna origine della carta, vedere “Cassetto MF” a pagina 27 e “Cassetto carta inferiore” a pagina 30. Il formato della carta non è impostato correttamente. Assicurarsi di impostare correttamente le guide della carta nel cassetto carta opzionale. Risoluzione dei problemi 169 Epson AcuLaser M7000 Series Guida utente Non è possibile utilizzare un'unità opzionale installata Cause Azioni risolutive L'unità opzionale installata non è definita nel driver di stampante. Per utenti Windows: È necessario effettuare manualmente le impostazioni nel driver della stampante. Vedere “Configurazione di Impostazioni opzionali” a pagina 177. Il prodotto opzionale non è disponibile Cause Azioni risolutive La stampante non riconosce l'unità opzionale. Stampare un foglio di stato configurazione per controllare se la stampante riconosce l'unità opzionale. Se non riconosciuta, reinstallare l'unità opzionale. L’impostazione per le opzioni di riconoscimento può essere definita manualmente. Vedere “Configurazione di Impostazioni opzionali” a pagina 177 per impostare il driver della stampante in modo che aggiorni automaticamente le informazioni sulle unità opzionali. Correzione dei problemi USB Se si riscontrano difficoltà nell’utilizzo di una stampante con connessione USB, controllare se si tratta di uno dei problemi illustrati di seguito e, in tal caso, intraprendere le azioni consigliate per risolverlo. Connessioni USB Talvolta, i cavi o le connessioni USB possono essere la causa di problemi. Per ottenere risultati ottimali, è necessario collegare la stampante direttamente alla porta USB del computer. Se occorre utilizzare più hub USB, è consigliabile collegare la stampante all'hub di primo livello. Risoluzione dei problemi 170 Epson AcuLaser M7000 Series Guida utente Sistema operativo Windows Il computer deve avere preinstallato uno dei sistemi operativi supportati da questa stampante oppure un modello aggiornato da Windows XP, Vista, Server 2003, o Server 2008 ad un sistema operativo supportato da questa stampante. Non è possibile installare o eseguire un driver di stampante USB su un computer che non soddisfi tali specifiche o che non sia dotato di una porta USB incorporata. Per dettagli sul computer, rivolgersi al rivenditore. Installazione del software della stampante Un'installazione del software errata oppure incompleta può causare problemi USB. Per eseguire un'installazione corretta, tenere presenti le seguenti informazioni ed effettuare i controlli consigliati. Verifica dell'installazione del software della stampante In Windows seguire i passaggi nella Guida di installazione inclusa con la stampante per installare il software della stampante. In caso contrario, è possibile che venga installato il driver Universal di Microsoft. Per verificare se è stato installato il driver Universal, effettuare i passaggi che seguono. 1. Aprire la cartella Printers (Stampanti) e fare clic con il pulsante destro del mouse sull'icona della stampante. 2. Fare clic su Printing Preferences (Preferenze stampa) nel menu di scelta rapida visualizzato, quindi fare clic con il pulsante destro del mouse in un punto qualsiasi nel driver. Se viene visualizzata la voce About (Informazioni su) nel menu di scelta rapida visualizzato, fare clic su tale voce. Se viene visualizzato il messaggio “Unidrv Printer Driver (Driver della stampante Unidrv)”, è necessario installare di nuovo il software della stampante come descritto nella Guida di installazione. Se About (Informazioni su) non viene visualizzato, il software della stampante è stato installato correttamente. Nota: Per Windows Vista, Vista x64, XP, XP x64, Server 2003, o Server 2003 x64, se la finestra di dialogo Software Installation (Installazione software) appare durante il processo di installazione, fare clic su Continue Anyway (Continua). Se si fa clic su STOP Installation (Arresta installazione), sarà necessario installare nuovamente il software della stampante. Risoluzione dei problemi 171 Epson AcuLaser M7000 Series Guida utente Messaggi di stato e messaggi di errore È possibile visualizzare lo stato della stampante e i messaggi di errore sul pannello LCD. Per ulteriori informazioni, vedere “Messaggi di stato e messaggi di errore” a pagina 90. Annullamento della stampa Per annullare un lavoro di stampa dal pannello di controllo della stampante, vedere “Annullamento della stampa” a pagina 102. Per annullare un lavoro di stampa prima dell'invio dal computer, vedere “Annullamento di un lavoro di stampa” a pagina 42. Problemi di stampa in modalità PostScript 3 In questa sezione vengono elencati i problemi che si possono riscontrare quando si stampa con il driver PostScript. Tutte le istruzioni delle procedure si riferiscono al driver di stampante PostScript. La stampante non stampa in modo corretto nella modalità PostScript Cause Azioni risolutive L'impostazione della modalità di emulazione stampante non è corretta. La stampante utilizza la modalità Auto come impostazione predefinita; in questo modo può determinare automaticamente la codifica utilizzata dai dati del lavoro di stampa ricevuti e selezionare la modalità di emulazione appropriata. Tuttavia, in alcune situazioni la stampante non riesce a selezionare la modalità di emulazione appropriata. In tal caso, deve essere impostata manualmente su PS3. Impostare la modalità di emulazione tramite Emulation Menu (Menù Emulazione) SelecType sulla stampante. Vedere “Emulation Menu (Menù Emulazione)” a pagina 65. L'impostazione della modalità di emulazione della stampante per l'interfaccia utilizzata non è corretta. La modalità di emulazione può essere impostata singolarmente per ciascuna interfaccia che riceve i dati del lavoro di stampa. Impostare la modalità di emulazione per l'interfaccia che si sta utilizzando su PS3. Impostare la modalità di emulazione tramite Emulation Menu (Menù Emulazione) SelecType sulla stampante. Vedere “Emulation Menu (Menù Emulazione)” a pagina 65. Risoluzione dei problemi 172 Epson AcuLaser M7000 Series Guida utente La stampante non stampa Cause Azioni risolutive È selezionato un driver di stampa non corretto. Assicurarsi che il driver di stampante PostScript utilizzato per stampare sia selezionato. Il Emulation Menu (Menù Emulazione) nel pannello di controllo della stampante è impostato su una modalità diversa da Auto o PS3 per l'interfaccia utilizzata. Modificare l'impostazione della modalità su Auto o su PS3. La stampante o il relativo driver non appare nelle utility nella configurazione della stampante (solo Macintosh) Cause Azioni risolutive Il nome della stampante è stato modificato. Per informazioni dettagliate rivolgersi all'amministratore di rete, quindi selezionare il nome della stampante appropriato. L'impostazione di AppleTalk zone (zona AppleTalk) non è corretta (per Mac OS X 10.4/10.5). Aprire Print & Fax (Stampa e Fax) (per Mac OS X 10.5) o Printer Setup Utility (Utility di configurazione stampante) (per Mac OS X 10.4 o precedente) e selezionare la AppleTalk zone (zona AppleTalk) alla quale è connessa la stampante. Il carattere sulla stampa risulta diverso dal carattere sullo schermo. Cause Azioni risolutive I caratteri video PostScript non sono installati. I caratteri video PostScript devono essere installati sul computer utilizzato. In caso contrario, il carattere selezionato viene sostituito da un altro carattere per la visualizzazione su schermo. Solo per utenti Windows Specificare i caratteri di sostituzione appropriati utilizzando la Font Substitution Table (Tabella sostituzione caratteri). I caratteri sostitutivi appropriati non vengono specificati correttamente nella scheda Device Settings (Impostazioni periferica) della finestra di dialogo Properties (Proprietà) della stampante. Risoluzione dei problemi 173 Epson AcuLaser M7000 Series Guida utente Non è possibile installare i caratteri per stampante Cause Azioni risolutive Il Emulation menu (Menù Emulazione) nel pannello di controllo della stampante non è impostato su PS3 per l'interfaccia che si sta utilizzando. Modificare l'impostazione Emulation Menu (Menù Emulazione) in PS3 per l'interfaccia che si sta usando, quindi reinstallare di nuovo i caratteri della stampante. Le estremità del testo e/o delle immagini non sono uniformi Cause Azioni risolutive Print Quality (Qualità) è impostato su Fast (Veloce). Modificare l'impostazione di Print Quality (Qualità) su Fine. La memoria della stampante non è sufficiente. Aumentare la memoria della stampante. La stampante non stampa in modo normale tramite l'interfaccia USB Cause Azioni risolutive Solo per utenti Windows La stampante non può stampare dati binari quando è collegata al computer tramite l'interfaccia USB. Assicurarsi che l'impostazione Data Format (Formato dati), accessibile facendo clic su Advanced (Avanzato) sul foglio PostScript delle Properties (Proprietà) della stampante sia impostata su ASCII o TBCP. L'impostazione Data Format (Formato dati) nelle Properties (Proprietà) della stampante non è impostata su ASCII o TBCP. Se sul computer c'è Windows Vista, Vista x64, XP, XP x64, fare clic sulla scheda Device Settings (Impostazione periferica) nelle Properties (Proprietà) della stampante, quindi fare clic sull'impostazione Output Protocol (Protocollo di uscita) e selezionare ASCII o TBCP. Solo per utenti Macintosh L'impostazione di stampa nell'applicazione è impostata sulla codifica binaria. La stampante non può stampare dati binari quando è collegata al computer tramite l'interfaccia USB. Assicurarsi che l'impostazione di stampa nell'applicazione sia impostata sulla codifica ASCII. Risoluzione dei problemi 174 Epson AcuLaser M7000 Series Guida utente La stampante non stampa in modo normale tramite l'interfaccia di rete Cause Azioni risolutive Solo per utenti Windows Se il file è stato creato da un'applicazione che permette di modificare il formato o la codifica dei dati, ad esempio Photoshop, assicurarsi che l'impostazione nell'applicazione corrisponda all'impostazione nel driver di stampante. L'impostazione di Data Format (Formato dati) è diversa dall'impostazione del formato dei dati specificata nell'applicazione in uso. Solo per utenti Windows Il computer è connesso alla rete utilizzando AppleTalk in un ambiente Windows 2000 e l'impostazione Send CTRL +D Before Each Job (Invia CTRL-D prima di ogni processo) o Send CTRL+D After Each Job (Invia CTRL-D dopo ogni processo) sulla scheda Device Settings (Impostazioni periferica) della finestra di dialogo delle Properties (Proprietà) è impostata su Yes (Si). Solo per utenti Windows La dimensione dei dati di stampa è troppo grande. Controllare che le impostazioni Send CTRL+D Before Each Job (Invia CTRL-D prima di ogni processo) e Send CTRL+D After Each Job (Invia CTRL-D dopo ogni processo) siano impostate su No. Fare clic su Advanced (Avanzato) sul foglio PostScript delle Properties (Proprietà) della stampante, quindi modificare l'impostazione Data Format (Formato dati) da dati ASCII (predefinito) a TBCP (Tagged binary communications protocol, protocollo di comunicazione binaria con tag). Quando l'impostazione di Binary (Binario) è su On, TBCP non risulta disponibile. Utilizzare il protocollo Binary (Binario). Per informazioni dettagliate, vedere “PS3 Menu (Menù PS3)” a pagina 79. Solo per utenti Windows Non è possibile stampare utilizzando l'interfaccia di rete. Fare clic su Advanced (Avanzato) sul foglio PostScript delle Properties (Proprietà) della stampante, quindi modificare l'impostazione Data Format (Formato dati) da dati ASCII (predefinito) a TBCP (Tagged binary communications protocol, protocollo di comunicazione binaria con tag). Quando l'impostazione di Binary (Binario) è su On, TBCP non risulta disponibile. Utilizzare il protocollo Binary (Binario). Per informazioni dettagliate, vedere “PS3 Menu (Menù PS3)” a pagina 79. Si è verificato un errore sconosciuto (solo Macintosh) Cause Azioni risolutive La versione di Mac OS utilizzata non è supportata. Questo driver di stampante può essere utilizzato soltanto su computer Macintosh con Mac OS X versione 10.4.11 o successiva. Risoluzione dei problemi 175 Epson AcuLaser M7000 Series Guida utente Capitolo 8 Informazioni sul software della stampante Informazioni sul software della stampante per Windows Uso del driver della stampante Il driver della stampante è il software che consente di regolare le impostazioni della stampante per ottenere i risultati ottimali. Nota: Per ulteriori informazioni sulle impostazioni del driver di stampante, vedere la Guida in linea del driver. Nota per utenti Windows Vista: Non premere il tasto di alimentazione o mettere il computer in modalità standby o sospensione durante la stampa. Accesso al driver della stampante È possibile accedere direttamente al driver della stampante da qualsiasi applicazione e dal sistema operativo Windows in uso. Le impostazioni della stampante effettuate da qualsiasi applicazione di Windows hanno la priorità sulle impostazioni effettuate dal sistema operativo. Dall'applicazione Fare clic su Print (Stampa), Print Setup (Imposta stampa) o Page Setup (Formato di Stampa) dal menu File. In base alle esigenze, fare clic su Setup (Imposta), Options (Opzioni), Properties (Proprietà) oppure utilizzare una combinazione di questi pulsanti. Utenti di Windows 7 Fare clic sul pulsante di avvio, selezionare Devices and Printers (Periferiche e stampanti). Col pulsante destro selezionare la stampante e selezionare Printing preferences (Preferenze di stampa). Informazioni sul software della stampante 176 Epson AcuLaser M7000 Series Guida utente Utenti di Windows Vista/Server 2008 Fare clic su Start, su Control Panel (Pannello di controllo), quindi fare doppio clic su Printers (Stampanti). Fare clic con il pulsante destro del mouse sull’icona della stampante, quindi fare clic su Printing Preferences (Preferenze stampa). Utenti di Windows XP o Server 2003 Fare clic su Start, quindi su Printers and Faxes (Stampanti e fax). Fare clic con il pulsante destro del mouse sull’icona della stampante, quindi fare clic su Printing Preferences (Preferenze stampa). Stampa di un foglio di stato configurazione Per verificare lo stato corrente della stampante, stampare un foglio di stato dal driver di stampante. Nota: Stampare il foglio di stato configurazione su carta formato A4 (Orizzontale). 1. Accedere al driver di stampante. 2. Fare clic sulla scheda Optional Settings (Impostazioni opzionali) e quindi fare clic su Configuration (Configurazione) in Print Status Sheets (Fogli di stato stampa). Definizione di Impostazioni estese È possibile effettuare varie impostazioni nella finestra di dialogo Extended Settings (Impostazioni estese). Per aprire la finestra di dialogo, fare clic su Extended Settings (Impostazioni estese) nella scheda Optional Settings (Impostazioni opzionali). Configurazione di Impostazioni opzionali Il driver della stampante può aggiornare le informazioni delle unità opzionali installate automaticamente se Update the Printer Option Info Automatically (Aggiorna informazioni opzione stampante automaticamente) viene selezionato. 1. Accedere al driver di stampante. 2. Fare clic sulla scheda Optional Settings (Impostazioni opzionali), quindi selezionare Update the Printer Option Info Automatically (Aggiorna informazioni opzione stampante automaticamente). Informazioni sul software della stampante 177 Epson AcuLaser M7000 Series Guida utente Visualizzazione delle informazioni sui materiali di consumo La durata utile rimanente dei materiali di consumo viene visualizzata nella scheda Basic Settings (Impostazioni di base). Nota: ❏ Questa funzione è disponibile solo quando EPSON Status Monitor è installato. ❏ Queste informazioni potrebbero essere diverse dalle informazioni visualizzate in EPSON Status Monitor. Usare EPSON Status Monitor per avere maggiori informazioni sui materiali di consumo. ❏ Se non si utilizzano materiali di consumo originali, l'indicatore di livello e l'icona di avviso che mostrano la durata utile rimanente non vengono visualizzati. Ordinazione dei materiali di consumo e delle parti di manutenzione Fare clic sul pulsante Order Online (Ordina on-line) della scheda Basic Settings (Impostazioni di base). Per informazioni dettagliate, vedere “Order Online (Ordina on-line)” a pagina 186. Nota: Questa funzione è disponibile solo quando EPSON Status Monitor è installato. Utilizzando EPSON Status Monitor EPSON Status Monitor è un'utility che consente di controllare la stampante e ricevere informazioni sul relativo stato corrente. Installazione di EPSON Status Monitor 1. Assicurarsi che la stampante sia spenta e che Windows sia in esecuzione sul computer. 2. Inserire il Software Disc nel lettore CD/DVD. Nota: Se la schermata Epson Install Navi non viene visualizzata automaticamente, fare clic su Start, quindi su Computer (per Windows 7, Vista o Server 2008) oppure sull'icona My Computer (Risorse del computer) presente sul desktop (per Windows XP o Server 2003). Fare clic con il pulsante destro del mouse sull'icona del CD, fare clic su Open (Apri) nel menu visualizzato, quindi doppio clic su Epsetup.exe. Informazioni sul software della stampante 178 Epson AcuLaser M7000 Series Guida utente 3. Fare clic su Software List (Elenco software). Nota: ❏ Per informazioni sull'installazione di EPSON Status Monitor in una rete, vedere la Guida di rete. ❏ Se si desidera utilizzare la stampante tramite un server di stampa, occorre installare EPSON Status Monitor dal Software Disc con diritti di amministratore su ciascun computer client. 4. Selezionare Epson Status Monitor, quindi fare clic su Next (Avanti). 5. Leggere il contratto di licenza e quindi fare clic su Accept (Accetta). 6. Al termine dell'installazione, fare clic su Cancel (Annulla). Accedere a EPSON Status Monitor Fare clic sull'icona di EPSON Status Monitor nell'area di notifica, quindi selezionare il nome della stampante e il menu al quale accedere. Informazioni sul software della stampante 179 Epson AcuLaser M7000 Series Guida utente Nota: ❏ È possibile accedere a EPSON Status Monitor facendo clic sul pulsante Simple Status (Stato semplice) sulla scheda Optional Settings (Impostazioni opzionali) sul driver stampante. ❏ La finestra di dialogo Order Online (Ordina on-line) appare facendo clic sul pulsante Order Online (Ordina on-line) sulla scheda Basic Settings (Impostazioni di base) nel driver della stampante. * About (Informazioni su) È possibile ottenere informazioni su EPSON Status Monitor quali le versioni del prodotto o le versioni di interfaccia. Simple Status (Stato semplice) È possibile controllare lo stato della stampante, gli errori e gli avvisi. Detailed Status (Stato dettagliato)* È possibile monitorare dettagliatamente lo stato della stampante. Se si verifica un errore, viene visualizzata la possibile soluzione. Vedere “Detailed Status (Stato dettagliato)” a pagina 181. Informazioni sulle Replacement Parts (Parti di ricambio)* È possibile ottenere informazioni sulle origini carta e sulle parti di ricambio. Vedere “Informazioni sulle Replacement Parts (Parti di ricambio)” a pagina 181. Job Information (Informazioni lavoro)* È possibile controllare le informazioni sul lavoro di stampa. Vedere “Job Information (Informazioni lavoro)” a pagina 182. Notice Settings (Impostazioni avviso) È possibile definire impostazioni specifiche di monitoraggio. Vedere “Notice Settings (Impostazioni avviso)” a pagina 184. Order Online (Ordina on-line) Si possono ordinare i materiali di consumo e le parti di manutenzione online. Vedere “Order Online (Ordina on-line)” a pagina 186. Tray Icon Settings È possibile impostare le informazioni da visualizzare quando si fa doppio clic sull'icona nell'area di notifica mentre non vi sono lavori inviati dal computer. È inoltre possibile accedere a qualsiasi menu facendo clic sulla scheda appropriata in ciascuna finestra di informazioni. Nota per utenti Windows XP: EPSON Status Monitor non è disponibile se la stampa viene eseguita da una connessione di desktop remoto. Informazioni sul software della stampante 180 Epson AcuLaser M7000 Series Guida utente Detailed Status (Stato dettagliato) Informazioni sulle Replacement Parts (Parti di ricambio) a. Paper (Carta): Vengono visualizzate informazioni sul formato e sul tipo di carta utilizzati, nonché sulla quantità approssimativa di carta residua nell'origine. b. Toner: Indica la durata utile rimanente delle cartucce di imaging. L'icona del toner lampeggia quando si verifica un errore della cartuccia di imaging o quando la cartuccia ha quasi raggiunto il termine della durata utile. c. Pulsante Order Online (Ordina on-line): Fare clic su questo pulsante per ordinare on-line i materiali di consumo e le parti di manutenzione. Per informazioni dettagliate, vedere “Order Online (Ordina on-line)” a pagina 186. Nota: La durata utile rimanente delle parti di ricambio viene visualizzata solo se si utilizzano parti originali Epson. Informazioni sul software della stampante 181 Epson AcuLaser M7000 Series Guida utente Job Information (Informazioni lavoro) a. Job Name (Nome lavoro): Visualizza i nomi dei file relativi ai lavori di stampa dell'utente. I lavori di stampa di altri utenti sono indicati con --------. b. Status (Stato): Waiting (Attesa): Indica che il lavoro di stampa è in attesa di esecuzione. Spooling: Indica che il lavoro di stampa è in fase di spooling sul computer in uso. Deleting (Eliminazione): Indica che il lavoro di stampa è in fase di eliminazione. Printing (Stampa): Indica che il lavoro di stampa è in fase di stampa. Completed (Completato): Indica che il lavoro di stampa è stato completato. Canceled (Annullato): Indica che il lavoro di stampa è stato annullato. Held (Trattenuto): Indica che il lavoro di stampa è in fase di sospensione. c. User (Utente): Visualizza il nome dell'utente. d. Computer: Visualizza il nome del computer che ha inviato il lavoro di stampa. e. Job Type (Tipo di lavoro): Indica il tipo di lavoro di stampa. Per informazioni sulla funzione Conserva lavoro, vedere “Uso della funzione Conserva lavoro” a pagina 57. f. Pulsante Cancel Job (Annulla lavoro): Annulla il lavoro di stampa selezionato. Informazioni sul software della stampante 182 Epson AcuLaser M7000 Series Guida utente g. Pulsante Print (Stampa): Stampa il lavoro in attesa. h. Pulsante Refresh (Aggiorna): Aggiorna le informazioni nel menu. i. Pulsante Display Settings (Impostazioni visualizzazione): Mostra la finestra di dialogo Display Settings (Impostazioni visualizzazione) in cui è possibile selezionare le varie voci e ordinarle nella schermata Job Information (Informazioni lavoro), oltre a selezionare il tipo di lavori da visualizzare. Nota per utenti Windows XP: Le connessioni condivise Windows XP LPR e le connessioni condivise Windows XP Standard TCP/IP con i computer client Windows non sono compatibili con la funzione Gestione lavoro. La scheda Job Information (Informazioni lavoro) è disponibile quando si utilizzano le seguenti connessioni: Ambienti Server e Client: ❏ Quando si utilizza la connessione condivisa Windows Server 2008, Server 2008 x64, Server 2003, o Server 2003 x64 LPR con computer client Windows Vista, Vista x64, XP o XP x64. ❏ Quando si utilizza la connessione condivisa Windows Vista, Vista x64, Server 2008, Server 2008 x64, Server 2003, o Server 2003 x64 Standard TCP/IP con Windows Vista, Vista x64, XP o XP x64. ❏ Quando si utilizza la connessione condivisa Windows Vista, Vista x64, Server 2008, Server 2008 x64, Server 2003, o Server 2003 x64 EpsonNet Print TCP/IP con client Windows Vista, Vista x64, XP o XP x64. Ambienti solo client: ❏ Quando si utilizza la connessione LPR (in Windows 7, Vista, Vista x64, XP o XP x64). ❏ Quando si utilizza la connessione Standard TCP/IP (in Windows 7, Vista, Vista x64, XP o XP x64). ❏ Quando si utilizza la connessione EpsonNet Print TCP/IP (in Windows 7, Vista, Vista x64, XP o XP x64). Nota: La funzione non può essere utilizzata nei seguenti casi: Informazioni sul software della stampante 183 Epson AcuLaser M7000 Series Guida utente ❏ Quando si utilizza una scheda di interfaccia Ethernet opzionale che non supporta la funzione Job Management (Gestione lavoro). ❏ Se l'account utente utilizzato per accedere a un client non corrisponde a quello utilizzato per l'accesso al server, la funzione Job Management (Gestione lavoro) non risulta disponibile. Notice Settings (Impostazioni avviso) a. Casella di controllo Monitor the Printing Status (Controlla stato stampa): Quando questa casella di controllo è selezionata, EPSON Status Monitor controlla lo stato della stampante durante l'elaborazione di un lavoro di stampa. b. Pulsante More Settings (Altre impostazioni): Apre la finestra di dialogo More Settings (Altre impostazioni) che consente di impostare la visualizzazione dell'icona del cassetto. c. Pop-up Notice (Avviso a comparsa): Consente di impostare la notifica da visualizzare. d. Casella di controllo Allow monitoring of shared printers (Consenti controllo delle stampanti condivise): Se si seleziona questa casella di controllo, una stampante condivisa può essere controllata da altri computer. e. Pulsante More Settings (Altre impostazioni): La stampante, se connessa via server con Windows Point & Print e sia il server che il client sono Windows XP o versione successiva, utilizza la funzione di comunicazione del sistema operativo. Di conseguenza, è possibile controllare la stampante senza dover selezionare questa casella di controllo. Apre la finestra di dialogo More Settings (Altre impostazioni) che consente di impostare la comunicazione con la stampante condivisa. Informazioni sul software della stampante 184 Epson AcuLaser M7000 Series Guida utente f. Casella di controllo Display the Order Online window automatically (Visualizza automaticamente finestra Ordine online): Quando questa casella di controllo è selezionata, la finestra di dialogo Order Online (Ordina on-line) viene automaticamente visualizzata soltanto quando una parte di ricambio risulta in esaurimento o raggiunge il termine della durata utile. g. Casella di controllo Display once a day when a replacement part is low (Visualizza una volta al giorno se una parte di ricambio è in esaurimento): Quando si seleziona questo pulsante di opzione, la finestra Order Online (Ordina on-line) viene automaticamente visualizzata una volta al giorno quando si avvia la stampa o si visualizza lo stato accedendo a EPSON Status Monitor. h. Casella di controllo Display only when a replacement part first becomes low (Visualizza solo il primo avviso di esaurimento per una parte di ricambio): Quando questo pulsante di opzione è selezionato, la finestra di dialogo Order Online (Ordina on-line) viene automaticamente visualizzata soltanto quando una parte di ricambio risulta in esaurimento. i. Pulsante More Settings (Altre impostazioni): Apre la finestra di dialogo More Settings (Altre impostazioni), nella quale è possibile impostare l'URL per gli ordini on-line. j. Pulsante Monitor Settings (Impostazioni controllo): Apre la finestra di dialogo Monitor Settings (Impostazioni controllo) per l'impostazione dell'intervallo di controllo. Nota per utenti Windows 7 o Vista: Quando la casella di controllo Allow monitoring of shared printers (Consenti controllo delle stampanti condivise) è selezionata, appare la finestra di dialogo User Account Control (Controllo account utente). Quindi, fare clic su Continue (Continua) per definire le impostazioni. Nota: Quando si condivide la stampante, assicurarsi che EPSON Status Monitor sia impostato in modo da consentire il controllo della stampante condivisa dal server di stampa. Informazioni sul software della stampante 185 Epson AcuLaser M7000 Series Guida utente Order Online (Ordina on-line) a. Casella di testo: Visualizza le parti di ricambio e i codici. b. Pulsante Order Now/Find Dealer (Ordina adesso/Trova rivenditore): Connette all'URL del sito nel quale è possibile ordinare e trovare il rivenditore più vicino. Se non si desidera un messaggio di conferma, selezionare la casella di controllo Do not display the confirmation message before connecting (Non mostrare il messaggio di conferma prima della connessione) nella finestra di dialogo More Settings (Altre impostazioni). La finestra di dialogo More Settings (Altre impostazioni) appare facendo clic sul pulsante More Settings (Altre impostazioni) nella finestra di dialogo Notice Settings (Impostazioni avviso). c. Pulsante Replacement Parts (Parti di ricambio): Visualizza le informazioni sulle parti di ricambio. d. Casella di controllo Do not display this window automatically until a replacement part becomes low or reaches the end of its service life (Non visualizzare la finestra automaticamente finché la parte di ricambio non è prossima al termine del ciclo o non è esaurita): Quando questa casella di controllo è selezionata, la finestra di dialogo Order Online (Ordina on-line) viene automaticamente visualizzata solo quando una parte di ricambio risulta in esaurimento o raggiunge il termine della durata utile. Informazioni sul software della stampante 186 Epson AcuLaser M7000 Series Guida utente Disinstallazione del software della stampante Per disinstallare il software della stampante chiudere tutte le applicazioni, quindi disinstallare il software delle stampante dal menu seguente del Control Panel (Pannello di controllo). ❏ Programs and Features (Programmi e funzionalità) (per Windows 7, Vista, Server 2008) ❏ Change or Remove Programs (Cambia/rimuovi programmi) (per Windows XP o Server 2003) Selezionare il software della stampante che si desidera disinstallare e fare clic sull'elemento sottostante. ❏ Uninstall/Change (Disinstalla/Cambia) (per Windows 7, Vista, Server 2008) ❏ Change/Remove (Cambia/Rimuovi) (per Windows XP, Server 2003) Nota: EPSON Network Utility può essere disinstallato selezionando EPSON Status Monitor dal menu. Se si controlla più di una stampante sulla rete utilizzando EPSON Status Monitor e se si disinstalla EPSON Network Utility, non sarà possibile visualizzare alcuno stato stampante da EPSON Status Monitor. Utilizzo del driver della stampante PostScript Requisiti di sistema Requisiti dell'hardware della stampante Consigliato Memoria Standard + 64 MB (per stampa fronte-retro di dati di immagine con impostazione Fine) Nota: Se la quantità di memoria attualmente installata nella stampante non soddisfa le necessità di stampa, installare moduli di memoria opzionali. Informazioni sul software della stampante 187 Epson AcuLaser M7000 Series Guida utente Requisiti di sistema del computer Windows Consigliato Sistema operativo Windows 7, 7 x64, Vista, Vista x64, XP, XP x64, Server 2008, Server 2008 x64, Server 2003, o Server 2003 x64 Commenti Nessuna limitazione per tali sistemi Mac OS X Consigliato Versione sistema operativo Mac OS X 10.4.11 o successivo Computer Power Mac G3, G4, G5, iMac, eMac, PowerBook G3, G4 o iBook Nota: Per utilizzare i dati binari, Epson consiglia di eseguire la connessione di rete della stampante tramite AppleTalk. Se per la connessione di rete si utilizza un protocollo diverso da AppleTalk, è necessario impostare Binary (Binario) su On nel PS3 Menu (Menù PS3) sul pannello di controllo. Per informazioni dettagliate sulle impostazioni vedere la Guida di rete. Se per la stampante si dispone di una connessione locale, non è possibile utilizzare i dati binari. Uso del driver di stampante PostScript in Windows Per stampare nella modalità PostScript, è necessario installare il driver di stampante. Per le istruzioni relative all'installazione, consultare le sezioni appropriate a seconda dell'interfaccia utilizzata per stampare. Installazione del driver di stampante PostScript per l'interfaccia USB o parallela c Attenzione: Non utilizzare mai contemporaneamente EPSON Status Monitor e il driver PostScript 3 quando la stampante è collegata tramite una porta USB. Ciò può danneggiare il sistema. Informazioni sul software della stampante 188 Epson AcuLaser M7000 Series Guida utente Nota: ❏ L'installazione del software stampante per Windows potrebbe richiedere privilegi di amministratore. In caso di problemi, contattare l'amministratore di sistema per maggiori informazioni. ❏ Prima di installare il software della stampante, disattivare tutti i programmi antivirus. 1. Assicurarsi che la stampante sia spenta. Inserire il Software Disc nel lettore CD/DVD del computer. 2. Se la stampante è collegata ad un'interfaccia USB, collegare il computer alla stampante con un cavo USB, quindi accendere la stampante. Se la stampante è collegata a un'interfaccia parallela, andare al passaggio 3. Nota per utenti Windows Vista: Senza il driver Windows o Adobe PS, viene visualizzato il messaggio “Found New Hardware (Trovato nuovo hardware)”. In questo caso fare clic su Ask me again later (Visualizza questo messaggio in seguito). 3. In Windows 7, fare clic sul pulsante di avvio, selezionare Devices and Printer (Periferiche e stampanti), e fare clic sul pulsante Add a printer (Aggiungi stampante). In Windows Vista, Vista x64, XP, XP x64, Server 2008, o Server 2008 x64 fare clic su Start, scegliere Printer and Faxes (Stampanti e fax) e fare clic su Add a printer (Aggiungi stampante) nel menu Printer Tasks (Operazioni stampante). In Server 2003 o Server 2003 x64 fare clic su Start, scegliere Settings (Impostazioni) e fare clic su Printers (Stampanti). Fare doppio clic sull'icona Add Printer (Aggiungi stampante). 4. Viene visualizzata la finestra Add Printer Wizard (Installazione guidata stampante). Fare clic su Next (Avanti). 5. Selezionare Local printer (Stampante locale), quindi fare clic su Next (Avanti). Nota: Non selezionare la casella di controllo Automatically detect and install my Plug and Play printer (Rileva e installa stampante Plug and Play automaticamente). 6. Se la stampante è collegata a un'interfaccia USB, selezionare USB, quindi fare clic su Next (Avanti) o se la stampante è collegata a un'interfaccia parallela selezionare LPT1, quindi fare clic su Next (Avanti). 7. Fare clic su Have Disk (Disco driver) e specificare il seguente percorso per il Software Disc. Se l'unità CD-ROM è D:, il percorso sarà D:\ADOBEPS\(nome della propria stampante) \PS_SETUP. Quindi, fare clic su OK. Informazioni sul software della stampante 189 Epson AcuLaser M7000 Series Guida utente Nota: Sostituire la lettera assegnata all'unità a seconda delle impostazioni del sistema in uso. 8. Selezionare la stampante, quindi fare clic su Next (Avanti). 9. Seguire le istruzioni visualizzate sullo schermo per il resto dell'installazione. 10. Al termine dell'installazione, fare clic su Finish (Fine). Installazione del driver di stampante PostScript per l'interfaccia di rete Nota: ❏ Definire le impostazioni di rete prima di installare il driver di stampante. Per informazioni dettagliate, fare riferimento alla Guida di rete fornita insieme alla stampante. ❏ Prima di installare il software della stampante, disattivare tutti i programmi antivirus. 1. Assicurarsi che la stampante sia accesa. Inserire il Software Disc nel lettore CD/DVD del computer. 2. In Windows 7, fare clic sul pulsante di avvio, selezionare Devices and Printer (Periferiche e stampanti), e fare clic sul pulsante Add a printer (Aggiungi stampante). In Windows Vista, Vista x64, XP, XP x64, Server 2008, o Server 2008 x64 fare clic su Start, scegliere Printer and Faxes (Stampanti e fax) e fare clic su Add a printer (Aggiungi stampante) nel menu Printer Tasks (Operazioni stampante). In Server 2003 o Server 2003 x64 fare clic su Start, scegliere Settings (Impostazioni) e fare clic su Printers (Stampanti). Fare doppio clic sull'icona Add Printer (Aggiungi stampante). 3. Viene visualizzata la finestra Add Printer Wizard (Installazione guidata stampante). Fare clic su Next (Avanti). 4. Selezionare Local printer (Stampante locale), quindi fare clic su Next (Avanti). Nota: Non selezionare la casella di controllo Automatically detect and install my Plug and Play printer (Rileva e installa stampante Plug and Play automaticamente). 5. Selezionare la casella di controllo Create a new port (Crea una nuova porta) e selezionare Standard TCP/IP Port (Porta TCP/IP standard) dall'elenco a discesa. Fare clic su Next (Avanti). 6. Fare clic su Next (Avanti). Informazioni sul software della stampante 190 Epson AcuLaser M7000 Series Guida utente 7. Specificare l'indirizzo IP e il nome della porta, quindi fare clic su Next (Avanti). 8. Fare clic su Finish (Fine). 9. Fare clic su Have Disk (Disco driver) nell’Add Printer Wizard (Installazione guidata stampante) e specificare il seguente percorso per il Software Disc. Se l'unità CD-ROM è D:, il percorso sarà D:\ADOBEPS\(nome della propria stampante)\PS_SETUP. Quindi, fare clic su OK. Nota: Sostituire la lettera assegnata all'unità a seconda delle impostazioni del sistema in uso. 10. Selezionare la stampante e fare clic su Next (Avanti). 11. Seguire le istruzioni visualizzate sullo schermo per il resto dell'installazione. 12. Al termine dell'installazione, fare clic su Finish (Fine). Accesso al driver di stampante PostScript Le impostazioni del driver di stampante PostScript possono essere modificate mediante il driver di stampante PostScript. Per accedere al driver di stampante, vedere “Accesso al driver della stampante” a pagina 176. Uso del driver di stampante PostScript in Macintosh Installazione del driver di stampante PostScript Nota: Assicurarsi che tutte le applicazioni aperte sul computer Macintosh vengano chiuse prima di installare il driver di stampante. Per utenti di Mac OS X Nota: Verificare che Print & Fax (Stampa e Fax) (per Mac OS X 10.5 o successivo) o Printer Setup Utility (Utility di configurazione stampante) (per Mac OS X 10.4) sia chiuso. 1. Inserire il Software Disc nel lettore CD/DVD del computer. Informazioni sul software della stampante 191 Epson AcuLaser M7000 Series Guida utente 2. Fare doppio clic sull'icona del CD-ROM. 3. Fare doppio clic su Adobe PS, quindi fare doppio clic su PS Installer. 4. Viene visualizzata la schermata del Install EPSON PostScript Software. Fare clic su Continue (Continua), quindi seguire le istruzioni visualizzate. 5. Viene visualizzato Easy Install sullo schermo. Fare clic su Install (Installa). Nota: In Mac OS X 10.4, se viene visualizzata la finestra Authenticate (Autenticazione), inserire il nome e la password di amministratore. 6. Al termine dell'installazione, fare clic su Close (Chiudi). Selezione della stampante Dopo aver installato il driver di stampante PostScript 3, è necessario selezionare la stampante. In un ambiente di rete Per utenti di Mac OS X Nota: ❏ Nonostante venga visualizzato EPSON FireWire nell'elenco a comparsa di interfaccia, tale connessione non può essere utilizzata per la stampante nella modalità PostScript 3. ❏ Quando la stampante è collegata tramite USB, stampa IP o Bonjour, è necessario definire manualmente le impostazioni degli accessori opzionali installati. Quando la stampante è collegata utilizzando il protocollo AppleTalk, il software della stampante definisce automaticamente le impostazioni. ❏ Assicurarsi di impostare ASCII come formato dei dati nell'applicazione. 1. Per utenti di Mac OS X 10.5 o successivo, aprire System Preferences (Preferenze di sistema), quindi fare doppio clic sull'icona Print & Fax (Stampa e fax). Per utenti di Mac OS X 10.4, aprire la cartella Applications (Applicazioni), la cartella Utilities (Utility) e quindi fare doppio clic su Printer Setup Utility (Utility di configurazione stampante). Viene visualizzata la finestra Printer List (Elenco stampanti). 2. Fare clic su Add (Aggiungi) nella finestra Printer List (Elenco stampanti). Informazioni sul software della stampante 192 Epson AcuLaser M7000 Series Guida utente 3. Selezionare il protocollo o l'interfaccia in uso dall'elenco a comparsa. Nota per utenti di AppleTalk: Assicurarsi di selezionare AppleTalk. Non selezionare EPSON AppleTalk, in quanto non può essere utilizzato con il driver di stampante PostScript 3. Nota per utenti di Stampa IP: ❏ Assicurarsi di selezionare IP Printing (Stampa IP). Non selezionare EPSON TCP/IP, in quanto non può essere utilizzato con il driver di stampante PostScript 3. ❏ Dopo aver selezionato IP Printing (Stampa IP), immettere l'indirizzo IP per la stampante, quindi assicurarsi che la casella di controllo Use default queue on server (Utilizza coda di default sul server) sia selezionata. Nota per utenti USB: Assicurarsi di selezionare USB. Non selezionare EPSON USB, in quanto non può essere utilizzato con il driver di stampante PostScript 3. 4. Per selezionare la stampante, seguire le istruzioni che seguono in base al protocollo utilizzato. AppleTalk Selezionare la stampante dall'elenco dei Name (Nome), quindi selezionare Auto Select (Automatico) dall'elenco Printer Model (Modello stampante). Stampa IP Selezionare Epson da Name List (Elenco dei nomi), quindi selezionare la stampante in uso dall'elenco Printer Model (Modello stampante). USB Selezionare la stampante da Name List (Elenco dei nomi) e dall'elenco Printer Model (Modello stampante). Nota per utenti di Mac OS X 10.4: Se il driver ESC/Page non è installato e la stampante viene selezionata dall'elenco dei Name (nomi) mentre è accesa, il modello in uso viene selezionato automaticamente nell'elenco Printer Model (Modello Stampante). Bonjour Selezionare la stampante. Nell'elenco dei Name (Nome), il nome della stampante è seguito da (PostScript). La stampante viene selezionata automaticamente nell'elenco Printer Model (Modello Stampante). Informazioni sul software della stampante 193 Epson AcuLaser M7000 Series Guida utente Nota per utenti Bonjour: Se la stampante non viene selezionata automaticamente nell'elenco Printer Model (Modello Stampante), è necessario reinstallare il driver di stampante PostScript. Vedere “Installazione del driver di stampante PostScript” a pagina 191. 5. Fare clic su Add (Aggiungi). Nota per utenti di Stampa IP, USB o Bonjour: Selezionare la stampante dall'elenco Printer (Stampante), quindi selezionare Show Info (Mostra Info) dal menu Printers (Stampanti). Viene visualizzata la finestra di dialogo Printer Info (Info Stampante). Selezionare Installable Options (Opzioni Installabili) dall'elenco a comparsa, quindi definire le impostazioni desiderate. 6. Verificare che il nome della stampante sia stato aggiunto all'elenco Printer (Stampante). Quindi, uscire da Print & Fax (Stampa e fax) (per Mac OS X 10.5 o successivo) o da Printer Setup Utility (Utility di configurazione stampante) (per Mac OS X 10.4). Accesso al driver di stampante PostScript Le impostazioni del driver di stampante PostScript possono essere modificate mediante il driver di stampante PostScript. Modifica delle impostazioni di configurazione della stampante È possibile modificare o aggiornare le impostazioni di configurazione della stampante in base alle opzioni installate nella stampante. Per utenti di Mac OS X 1. Accedere al driver di stampante. Viene visualizzata la finestra Printer List (Elenco stampanti). 2. Selezionare la stampante dall'elenco. 3. Selezionare Show Info (Mostra Info) dal menu Printers (Stampanti). Viene visualizzata la finestra di dialogo Printer Info (Info Stampante). 4. Effettuare le modifiche desiderate, quindi chiudere la finestra di dialogo. 5. Uscire da Print & Fax (Stampa e fax) (per Mac OS X 10.5 o successivo) o da Printer Setup Utility (Utility di configurazione stampante) (per Mac OS X 10.4). Informazioni sul software della stampante 194 Epson AcuLaser M7000 Series Guida utente Uso del driver della stampante PCL6 Per stampare in modalità PCL è necessario installare il driver di stampante. Contattare il centro di assistenza clienti locale per informazioni su come ottenere il driver di stampante e i requisiti del sistema quali versione dei sistemi operativi supportati. Informazioni sul software della stampante 195 Epson AcuLaser M7000 Series Guida utente Appendice A Specifiche tecniche Carta Poiché la qualità di una marca o un tipo particolare di carta può essere modificato dal produttore in qualsiasi momento, Epson non può garantire la qualità di alcun tipo di carta. Prima di acquistare grandi quantità di carta o stampare lavori di grandi dimensioni, si raccomanda di eseguire sempre una prova con dei campioni. Tipi di carta disponibili * Tipo di carta Descrizione Carta comune Peso: da 64 a 90 g/m2 (È possibile utilizzare carta riciclata.*) Buste Non è possibile utilizzare buste sulle quali sia presente colla o nastro adesivo. Non è possibile utilizzare buste sulle quali sia presente la finestrella plastificata. (a meno che non siano appositamente progettate per stampanti laser.) Etichette Il foglio di supporto deve essere completamente coperto, ossia senza spazi tra le singole etichette. Epson Color Laser Transparencies (lucidi per stampante laser a colori Epson) Lucidi per stampanti laser o copiatrici a colori. Carta spessa Peso: da 91 a 157 g/m2 Carta extra spessa Peso: da 158 a 216 g/m2 Carta colorata Non patinata Carta intestata La qualità e l'inchiostro della carta intestata devono essere compatibili con le stampanti laser. Utilizzare carta riciclata unicamente in condizioni di temperatura e umidità normali. L'uso di carta di qualità scadente può compromettere la qualità di stampa, provocare inceppamenti e altri problemi. Specifiche tecniche 196 Epson AcuLaser M7000 Series Guida utente Tipi di carta non utilizzabili I tipi di carta elencati di seguito non devono essere utilizzati con questa stampante, perché possono causare danni o inceppamenti e offrire una qualità di stampa scadente: ❏ Carta speciale per altre stampanti laser in bianco e nero, copiatrici in bianco e nero oppure stampanti a getto d'inchiostro. ❏ Carta precedentemente utilizzata per la stampa da altre stampanti laser in bianco e nero, da copiatrici in bianco e nero, da stampanti a getto d’inchiostro o da stampanti a trasferimento termico. ❏ Carta carbone, carta copiativa senza carbone, carta termica, carta autoadesiva, carta chimica o carta che utilizza inchiostro sensibile ad alte temperature (circa 200˚C). ❏ Etichette che si staccano facilmente o che non ricoprono totalmente il foglio di supporto. ❏ Carta patinata speciale o carta con superficie colorata speciale. ❏ Carta con fori di rilegatura o carta perforata. ❏ Carta con colla, punti metallici, graffette o nastro adesivo. ❏ Carta che attira elettricità statica. ❏ Carta umida o bagnata. ❏ Carta di spessore non uniforme. ❏ Carta eccessivamente spessa o sottile. ❏ Carta eccessivamente liscia o ruvida. ❏ Carta che presenta caratteristiche differenti sui due lati del foglio. ❏ Carta piegata, arricciata, ondulata o lacerata. ❏ Carta di forma irregolare o che non presenta angoli retti. Specifiche tecniche 197 Epson AcuLaser M7000 Series Guida utente Area stampabile L'area stampabile garantita è un'area con distanza di 5 mm su ogni lato. * * * 5 mm Nota: L'area stampabile può essere inferiore a seconda dell'applicazione. Stampante Specifiche generali Metodo di stampa: Scansione con raggio laser e processo elettrofotografico a secco Risoluzione: 600 × 600 dpi, 1200 × 1200 dpi Velocità di stampa continua*: Fino a 32 pagine per minuto su carta formato A4 Alimentazione carta: Alimentazione automatica o manuale Allineamento alimentazione carta: Allineamento centrale per tutti i formati Caricamento carta: Specifiche tecniche 198 Epson AcuLaser M7000 Series Cassetto MF: Guida utente carta comune Fino ad un pila spessa 17,5 mm o fino a 150 fogli (80 g/m2) buste Fino ad un pila spessa 17,5 mm o fino a 10 fogli lucidi Fino ad un pila spessa 17,5 mm o fino a 75 fogli etichette Fino ad un pila spessa 17,5 mm o fino a 75 fogli carta spessa Fino ad un pila spessa 17,5 mm (da 91 a 157 g/ m2) carta extra spessa Fino ad un pila spessa 17,5 mm (da 158 a 216 g/ m2) carta comune Fino ad un pila spessa 27,6 mm o fino a 230 fogli (80 g/m2) carta spessa Fino ad un pila spessa 27,6 mm (da 91 a 157 g/ m2) carta comune Fino ad un pila spessa 59,4 mm o fino a 500 fogli (80 g/m2) carta spessa Fino ad un pila spessa 59,4 mm (da 91 a 157 g/ m2) Uscita carta: Vassoio faccia giù Per tutti i tipi e formati di carta Capacità di stampa: Vassoio faccia giù Fino a 230 fogli di carta comune (80 g/m2) Linguaggio stampante: ECP/Page Cassetto della carta inferiore standard: Unità opzionale cassetto carta: Emulazione stampante ESC/P 2 24 pin(modalità ESC/P 2) Emulazione stampante ESC/P 9 pin (modalità FX) Emulazione IBM Proprinter (modalità I239X) Adobe PostScript3 (modalità PS3) Emulazione PCL6/PCL5 (modalità PCL) PDF 1.6 Caratteri residenti: 84 font scalabili e 7 font bitmap per ESC/Page 95 font scalabili e 5 font bitmap per PCL5 80 font scalabili e 1 font bitmap per PCL6 136 font scalabili per PostScript3 RAM: 64 MB, espandibili fino a 320 MB * La velocità di stampa varia a seconda del tipo di carta o altre condizioni. Specifiche tecniche 199 Epson AcuLaser M7000 Series Guida utente Specifiche ambientali Temperatura: Umidità: Altitudine: In uso: Da 5 a 35˚C Non in uso: Da 5 a 35˚C In uso: Dal 15 all'85% di umidità relativa Non in uso: Dal 15 all'85% di umidità relativa Max. 3.500 metri Specifiche meccaniche Dimensioni Peso Altezza: 333 mm Larghezza: 518 mm Profondità: 415 mm Circa 21 kg (Esclusi materiali di consumo e unità opzionali) Specifiche elettriche 110-127 V 220-240 V Tensione nominale 110 V-127 V 220 V - 240 V Frequenza nominale 50 Hz-60 Hz 50 Hz-60 Hz Corrente nominale 11,0 A 5,5 A Specifiche tecniche 200 Epson AcuLaser M7000 Series Consumo energetico * 110-127 V 220-240 V Medio 554 W 544 W Max. 960 W 970 W In modo Pronta 87 W 82 W In modo Stop* 4,7 W 4,7 W In modalità Riposo 0,53 W 0,55 W In modalità Spenta 0,18 W 0,19 W Durante la stampa Guida utente I valori indicano il consumo di energia quando sono completamente sospese tutte le operazioni. Il consumo di energia varia a seconda di condizioni di funzionamento, se una scheda di interfaccia di tipo B è installata o se è inserita una memoria USB. Standard e approvazioni Modello europeo: Direttiva sulle basse tensioni 2006/95/EC EN 60950-1 EN 60825-1 Direttiva sulle emissioni elettromagnetiche 2004/108/EC EN 55022 Class B EN 55024 EN 61000-3-2 EN 61000-3-3 Interfacce Interfaccia USB USB Alta velocità - Compatibile con le specifiche USB 2.0 Nota: ❏ Il computer in uso deve supportare lo standard USB ad alta velocità o USB per utilizzare tale interfaccia come collegamento fra il computer e la stampante. ❏ Poichè USB ad alta velocità è pienamente compatibile con USB, USB può essere usato come interfaccia. Specifiche tecniche 201 Epson AcuLaser M7000 Series Guida utente Interfaccia Ethernet È possibile utilizzare un cavo di interfaccia a doppini intrecciati doppiamente schermato 1000BASE-T/100BASE-TX/10 BASE-T IEEE 802.3 con un connettore RJ45. Unità opzionali e materiali di consumo Unità opzionale cassetto carta Codice del prodotto: C12C802702 Formato della carta: A3, A4, A5, B4, B5, Letter (LT), Legal (LGL), CTM Peso della carta: da 60 a 157 g/m2 Alimentazione carta: È possibile installare fino a due unità cassetto carta opzionale. Sistema di distribuzione con alimentazione automatica Capacità massima dei cassetti di 500 fogli Tipi di carta: Carta comune, Prestampata, Intestata, Riciclata, Carta colorata, Carta spessa, Carta speciale Dimensioni e peso: Altezza: 143 mm Larghezza: 505 mm Profondità: 373 mm Peso: 6,2 kg compreso il cassetto Nota: Questo prodotto è certificato con marchio CE in conformità alla direttiva 2004/108/CE relativa alla compatibilità elettromagnetica. Unità fronte/retro Codice del prodotto: C12C802712 Formato della carta: A3, A4, A5, B4, B5, Letter (LT), Half Letter (HLT), Legal (LGL), Government Legal (GLG), Ledger (B), Executive (EXE), F4 Specifiche tecniche 202 Epson AcuLaser M7000 Series Peso della carta: da 60 a 157 g/m2 Alimentazione carta: Sistema di distribuzione con alimentazione automatica Tipi di carta: Carta comune, Prestampata, Intestata, Riciclata, Carta spessa, Carta colorata Guida utente Dimensioni e peso: Altezza: 203,5 mm Larghezza: 435 mm Profondità: 68,5 mm Peso: 1,8 kg compreso il cassetto Nota: Questo prodotto è certificato con marchio CE in conformità alla direttiva 2004/108/CE relativa alla compatibilità elettromagnetica. Moduli di memoria Assicurarsi che il modulo DIMM da acquistare sia compatibile con i prodotti Epson. Per informazioni dettagliate, contattare il rivenditore locale o la società di vendita Epson. Dimensione della memoria: 128 o 256 MB Scheda interfaccia parallela Questa opzione permette la connessione dell’interfaccia parallela. Inserire la scheda di interfaccia parallela nella fessura della scheda di interfaccia di tipo B. Codice del prodotto: C12C824521 Cartuccia di imaging/Cartuccia di imaging con restituzione Codice/Modello prodotto: Cartuccia di imaging Cartuccia di imaging con restituzione*2 1221*1 1222*1 Specifiche tecniche 203 Epson AcuLaser M7000 Series Temperatura di immagazzinaggio: Da 0 a 35˚C Umidità di immagazzinaggio: Dal 15 all'80% di umidità relativa Guida utente *1 Questo prodotto è certificato con marchio CE in conformità alla direttiva 2004/108/EC relativa alla compatibilità elettromagnetica. *2 La cartuccia di imaging con restituzione non è venduta in alcune zone. Specifiche tecniche 204 Epson AcuLaser M7000 Series Guida utente Appendice B Dove ottenere assistenza Per contattare l'assistenza clienti Prima di contattare Epson Se il prodotto Epson non sta funzionando correttamente e non si riesce a risolvere il problema applicando le soluzioni proposte nella documentazione del prodotto, contattare il centro di assistenza tecnica. Se l'assistenza clienti per una determinata zona non figura nell'elenco che segue, rivolgersi al rivenditore presso il quale è stato acquistato il prodotto. L'assistenza clienti potrà risultare più efficiente e rapida se vengono fornite le seguenti informazioni: ❏ Numero di serie del prodotto (L’etichetta del numero di serie si trova di solito sul retro del prodotto.) ❏ Modello del prodotto ❏ Versione del software del prodotto (Fare clic su About (Info su), Version Info (Informazioni sulla versione) o su un pulsante simile nel software del prodotto). ❏ Marca e modello del computer ❏ Nome e versione del sistema operativo del computer ❏ Nomi e versioni delle applicazioni usate abitualmente con il prodotto Assistenza per gli utenti in Europa Per informazioni su come contattare l'assistenza clienti Epson, controllare il documento di garanzia Paneuropeo. Assistenza per gli utenti a Singapore Fonti di informazione, assistenza e servizi di Epson Singapore disponibili all'indirizzo: Dove ottenere assistenza 205 Epson AcuLaser M7000 Series Guida utente World Wide Web (http://www.epson.com.sg) Il sito comprende sezioni con specifiche di prodotto, driver da scaricare, FAQ (Frequently Asked Questions), richieste di dati commerciali e supporto tecnico e-mail. Epson HelpDesk (Telefono: (65) 6586 3111) Il personale dell'Helpdesk fornisce assistenza telefonica in materia di: ❏ Richieste di informazioni commerciali e sul prodotto ❏ Domande o problemi sull'uso del prodotto ❏ Richieste di assistenza in garanzia e riparazione Assistenza per gli utenti in Thailandia I contatti per informazioni, supporto e servizi sono i seguenti: World Wide Web (http://www.epson.co.th) Sono disponibili sezioni con specifiche di prodotto, driver da scaricare, FAQ e un contatto e-mail. Epson Hotline (Telefono: (66)2685-9899) Il personale della nostra hotline fornisce assistenza telefonica in materia di: ❏ Richieste di informazioni commerciali e sul prodotto ❏ Domande o problemi sull'uso del prodotto ❏ Richieste di assistenza in garanzia e riparazione Assistenza per gli utenti in Vietnam I contatti per informazioni, supporto e servizi sono i seguenti: Hotline Epson (telefono): 84-8-823-9239 Centro assistenza: 80 Truong Dinh Street, District 1, Hochiminh City Vietnam Dove ottenere assistenza 206 Epson AcuLaser M7000 Series Guida utente Assistenza per gli utenti in Indonesia I contatti per informazioni, supporto e servizi sono i seguenti: World Wide Web (http://www.epson.co.id) ❏ Specifiche di prodotto, driver da scaricare ❏ FAQ, richieste di informazioni commerciali, domande via e-mail Hotline Epson ❏ Richieste di informazioni commerciali e sul prodotto ❏ Supporto tecnico Telefono: (62) 21-572 4350 Fax: (62) 21-572 4357 Centro assistenza Epson Jakarta Mangga Dua Mall 3rd floor No 3A/B Jl. Arteri Mangga Dua, Jakarta Telefono/Fax: (62) 21-62301104 Bandung Lippo Center 8th floor Jl. Gatot Subroto No.2 Bandung Telefono/Fax: (62) 22-7303766 Surabaya Hitech Mall lt IIB No. 12 Jl. Kusuma Bangsa 116 – 118 Surabaya Telefono: (62) 31-5355035 Fax: (62)31-5477837 Yogyakarta Hotel Natour Garuda Jl. Malioboro No. 60 Yogyakarta Telefono: (62) 274-565478 Dove ottenere assistenza 207 Epson AcuLaser M7000 Series Medan Wisma HSBC 4th floor Jl. Diponegoro No. 11 Medan Telefono/Fax: (62) 61-4516173 Makassar MTC Karebosi Lt. Ill Kav. P7-8 JI. Ahmad Yani No.49 Makassar Telefono: (62)411-350147/411-350148 Guida utente Assistenza per gli utenti a Hong Kong Per ottenere supporto tecnico e altri servizi post-vendita, gli utenti possono rivolgersi a Epson Hong Kong Limited. Home page Internet Epson Hong Kong ha creato su Internet una home page locale in cinese e inglese per offrire agli utenti le informazioni seguenti: ❏ Informazioni sul prodotto ❏ Risposte a FAQ ❏ Versioni più aggiornate dei driver dei prodotti Epson Gli utenti possono accedere alla home page sul Web all'indirizzo: http://www.epson.com.hk Hotline del supporto tecnico È inoltre possibile contattare il personale tecnico ai numeri di telefono e fax seguenti: Telefono: (852) 2827-8911 Fax: (852) 2827-4383 Dove ottenere assistenza 208 Epson AcuLaser M7000 Series Guida utente Assistenza per gli utenti in Malaysia I contatti per informazioni, supporto e servizi sono i seguenti: World Wide Web (http://www.epson.com.my) ❏ Specifiche di prodotto, driver da scaricare ❏ FAQ, richieste di informazioni commerciali, domande via e-mail Epson Trading (M) Sdn. Bhd. Sede centrale Telefono: 603-56288288 Fax: 603-56288388/399 Helpdesk Epson ❏ Richieste di informazioni commerciali e sul prodotto (linea informativa) Telefono: 603-56288222 ❏ Richieste su servizi di riparazione e garanzia, uso del prodotto e assistenza tecnica (linea tecnica) Telefono: 603-56288333 Assistenza per gli utenti in India I contatti per informazioni, supporto e servizi sono i seguenti: World Wide Web (http://www.epson.co.in) Sono disponibili sezioni con specifiche di prodotto, driver da scaricare e richieste di informazioni sui prodotti. Dove ottenere assistenza 209 Epson AcuLaser M7000 Series Guida utente Sede centrale di Epson India - Bangalore Telefono: 080-30515000 Fax: 30515005 Sedi regionali di Epson India: Posizione Numero telefono Numero fax Mumbai 022-28261515 /16/17 022-28257287 Delhi 011-30615000 011-30615005 Chennai 044-30277500 044-30277575 Kolkata 033-22831589 / 90 033-22831591 Hyderabad 040-66331738/ 39 040-66328633 Cochin 0484-2357950 0484-2357950 Coimbatore 0422-2380002 NA Pune 020-30286000 /30286001/30286002 020-30286000 Ahmedabad 079-26407176 / 77 079-26407347 Helpline Per assistenza, informazioni sui prodotti o ordini di cartucce - 18004250011 (9AM - 9PM) - Numero gratuito. Per assistenza (Utenti CDMA e cellulare) - 3900 1600 (9AM - 6PM) con prefisso STD locale Assistenza per gli utenti nelle Filippine Per assistenza tecnica e altri servizi post-vendita, gli utenti possono rivolgersi a Epson Philippines Corporation ai numeri di telefono e fax e all'indirizzo e-mail riportati di seguito: Linea esterna: (63-2) 706 2609 Fax: (63-2) 706 2665 Dove ottenere assistenza 210 Epson AcuLaser M7000 Series Linea diretta Helpdesk: (63-2) 706 2625 E-mail: [email protected] Guida utente World Wide Web (http://www.epson.com.ph) Sono disponibili sezioni con specifiche di prodotto, driver da scaricare, FAQ e richieste e-mail. Numero verde 1800-1069-EPSON(37766) Il personale della nostra hotline fornisce assistenza telefonica in materia di: ❏ Richieste di informazioni commerciali e sul prodotto ❏ Domande o problemi sull'uso del prodotto ❏ Richieste di assistenza in garanzia e riparazione Dove ottenere assistenza 211 Epson AcuLaser M7000 Series Guida utente Indice Selezione di una stampante in un ambiente di rete per utenti di Mac OS X..........................................192 A Aiuto Epson...............................................................................205 Annullamento della stampa.....................................102, 172 Assistenza...........................................................................205 C Carta area stampabile...............................................................198 caricamento con vassoio MF..........................................27 caricamento del cassetto carta inferiore.......................30 carta disponibile.............................................................196 carta non disponibile.....................................................197 Supporti speciali...............................................................37 Carta disponibile...............................................................196 Carta non disponibile.......................................................197 Cartuccia di imaging modalità Risparmio toner...............................................46 Specifiche........................................................................203 Cassetto MF Carta supportata...............................................................27 Specifiche..........................................................................27 Contattare Epson...............................................................205 E EPSON Status Monitor Accesso a EPSON Status Monitor (Windows)..........179 Impostazioni avviso (Windows)..................................184 Informazioni lavoro (Windows).................................182 Informazioni sulle parti di ricambio (Windows)......181 Installazione di EPSON Status Monitor (Windows) ...................................................................................178 Ordina on-line................................................................186 Stato (Windows)............................................................181 Ethernet..............................................................................202 F Filigrana modalità di creazione......................................................50 modalità d'uso..................................................................50 Foglio di stato modalità di stampa................................................102, 157 Funzione Filigrana nascosta (protezione copia).............55 Funzione Protezione da copia modalità d'uso (Windows).............................................55 D dati Conserva lavoro.........................................................100 Driver stampante Accesso al driver della stampante (Windows)...........176 Disinstallazione del software della stampante (Windows)...............................................................187 Driver stampante PostScript Accesso al driver di stampante PostScript (Macintosh).............................................................194 Accesso al driver di stampante PostScript (Windows)...............................................................191 Installazione del driver di stampante PostScript per utenti di Mac OS X.................................................191 requisiti hardware..........................................................187 G Guide Guida ai caratteri..............................................................25 Guida di installazione......................................................25 Guida di rete.....................................................................25 Guida in linea...................................................................25 Guida utente.....................................................................25 I Impostazioni del driver della stampante correzione dei punti.........................................................46 Impostazioni driver stampante Indice 212 Epson AcuLaser M7000 Series Configurazione di impostazioni opzionali (Windows)...............................................................177 Conserva lavoro...............................................................57 Creazione di un overlay (Windows).............................53 Creazione di una nuova filigrana...................................50 Definizione delle impostazioni estese (Windows)....177 layout di stampa...............................................................48 modalità Risparmio toner...............................................46 Ristampa lavoro...............................................................58 Stampa con un overlay....................................................54 Stampa di documenti protetti da copia........................55 Stampa fronte/retro.........................................................47 Stampa testo in nero........................................................46 Uso di intestazioni e piè di pagina.................................51 Uso di un overlay.............................................................52 Uso di una filigrana.........................................................50 Inceppamenti carta modalità di rimozione...................................................133 Inceppamento carta DM (Coperchio unità fronte/ retro).........................................................................156 Inceppamento carta MF B A (Cassetto MF, Coperchio B o A)........................................................................140 Inceppamento carta MF C1 A, Inceppamento carta MF C2 A, Inceppamento carta MF C3 A (Cassetto MF, tutti i cassetti carta e coperchio A) ...................................................................................148 Inceppamento carta MP A (Cassetto MF o Coperchio A)..............................................................................134 Installazione del driver di stampante PostScript (Macintosh).............................................................191 Installazione del driver di stampante PostScript per l'interfaccia di rete (Windows).............................190 Installazione del driver di stampante PostScript per l'interfaccia USB (Windows).................................188 Installazione unità opzionali installazione di un modulo di memoria.....................118 installazione scheda interfaccia....................................121 installazione unità cassetto carta opzionale...............105 installazione unità fronte/retro:Unità fronte/ retro:modalità di installazione..............................114 rimozione di un modulo di memoria.........................121 rimozione scheda interfaccia........................................123 rimozione unità cassetto carta opzionale...................114 rimozione unità fronte/retro:Unità fronte/ retro:modalità di rimozione..................................117 Interfacce Guida utente Ethernet...........................................................................202 USB..................................................................................201 Interruzione della stampa................................................104 Intestazioni e piè di pagina................................................51 L Layout di stampa Modifica del layout di stampa........................................48 M Manutenzione Stampante (rullo di prelievo).......................................127 Manutezione stampante........................................................................126 Materiali di consumo Sostituzione....................................................................124 specifiche (cartuccia di imaging).................................203 Menu AUX...........................................................................77 Menu Carta..........................................................................63 Menu Clock..........................................................................73 Menu Confidenziale...................................................73, 101 Menu Config. Password.....................................................87 Menu del pannello di controllo risparmio energetico........................................................88 Menu Emulazione...............................................................65 Menu ESCP2........................................................................80 Menu FX...............................................................................82 Menu I239X..........................................................................84 Menu Informazioni.............................................................61 menu Informazioni sistema...............................................63 Menu pannello di controllo AUX...................................................................................77 carta....................................................................................63 Config. Password.............................................................87 dati di lavori memorizzati.............................................100 emulazione........................................................................65 ESCP2................................................................................80 FX.......................................................................................82 I239X.................................................................................84 impostazioni pannello.....................................................59 informazioni.....................................................................61 informazioni sistema.......................................................63 informazioni su................................................................59 Indice 213 Epson AcuLaser M7000 Series lavoro confidenziale................................................73, 101 modalità di accesso..........................................................59 orologio.............................................................................73 parallela.............................................................................74 PCL....................................................................................77 PS3......................................................................................79 reset....................................................................................72 rete.....................................................................................76 segnalibro..........................................................................90 setup...................................................................................68 stampa...............................................................................65 stampa veloce...........................................................73, 100 USB....................................................................................75 Menu PARALLELA............................................................74 Menu PCL............................................................................77 Menu PS3..............................................................................79 Menu Reset...........................................................................72 Menu RETE..........................................................................76 Menu Risparmio energetico...............................................88 Menu Segnalibro..................................................................90 Menu Setup..........................................................................68 Menu Stampa.......................................................................65 Menu Stampa veloce...................................................73, 100 Menu USB............................................................................75 Messaggi di avviso per la sostituzione............................124 Messaggi di stato e messaggi di errore..............................90 Modalità di registrazione dei menu come segnalibri.....60 Modalità Risparmio toner..................................................46 Modulo di memoria modalità di installazione...............................................118 modalità di rimozione...................................................121 specifiche.........................................................................203 O Origine carta cassetto carta inferiore....................................................30 Cassetto MF......................................................................27 Overlay modalità di creazione (Windows).................................53 modalità di stampa..........................................................54 modalità d'uso..................................................................52 Guida utente P Pannello di controllo........................................................102 panoramica.......................................................................22 Precauzioni Sostituzione materiali di consumo..............................124 Problemi, soluzione contattare Epson............................................................205 R Risoluzione dei problemi...............90, 102 , 133 , 157 , 172 modalità PostScript 3....................................................172 problemi di funzionamento.........................................157 problemi di gestione della carta...................................168 problemi di memoria....................................................167 problemi di qualità di stampa......................................162 problemi di stampa........................................................160 problemi USB.................................................................170 unità opzionali................................................................169 S Schede di interfaccia modalità di installazione...............................................121 modalità di rimozione...................................................123 Software stampante (Windows) Informazioni su..............................................................176 Stampa fronte/retro.............................................................47 Stampante componenti (interno)......................................................22 componenti (vista anteriore)..........................................20 componenti (vista posteriore)........................................21 materiali di consumo.......................................................24 pulizia..............................................................................126 pulizia (rullo di prelievo)..............................................127 specifiche ambientali.....................................................200 specifiche elettriche.......................................................200 specifiche generali..........................................................198 specifiche meccaniche...................................................200 standard e approvazioni................................................201 trasporto............................................................................14 trasporto (brevi distanze).............................................131 trasporto (lunghe distanze)..........................................131 unità opzionali..................................................................24 Indice 214 Epson AcuLaser M7000 Series Guida utente Supporti speciali Stampa su..........................................................................37 T Trasferimento della stampante..........................................14 Trasporto della stampante (brevi distanze)...................131 Trasporto della stampante (lunghe distanze)................131 U Unità cassetto carta opzionale modalità di installazione...............................................105 modalità di rimozione...................................................114 Unità fronte/retro specifiche.........................................................................202 Unità opzionale cassetto carta specifiche.........................................................................202 Unità opzionali specifiche (modulo di memoria).................................203 specifiche (unità fronte/retro)......................................202 specifiche (unità opzionale cassetto carta).................202 USB......................................................................................201 Indice 215