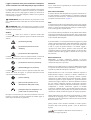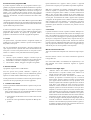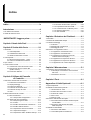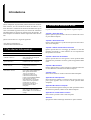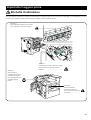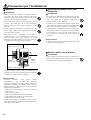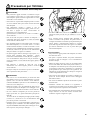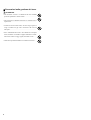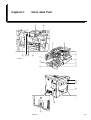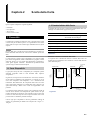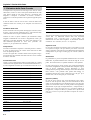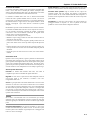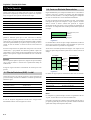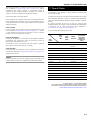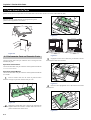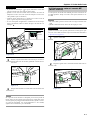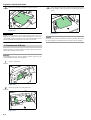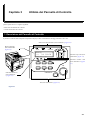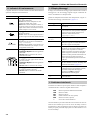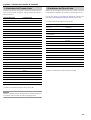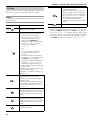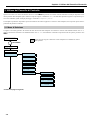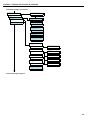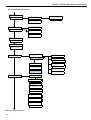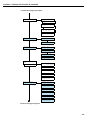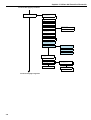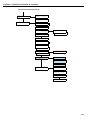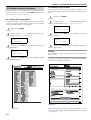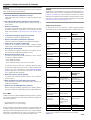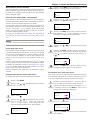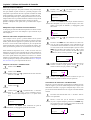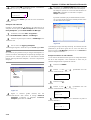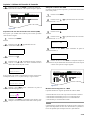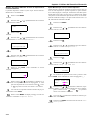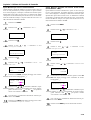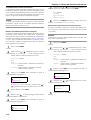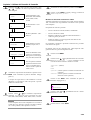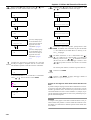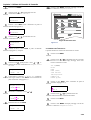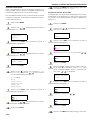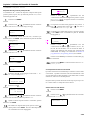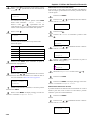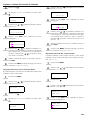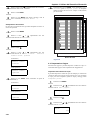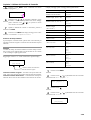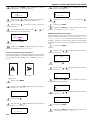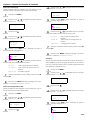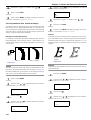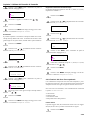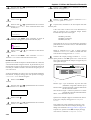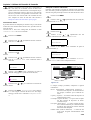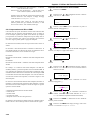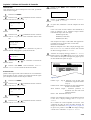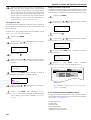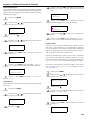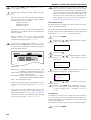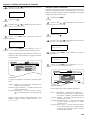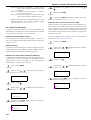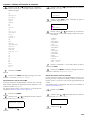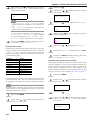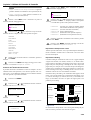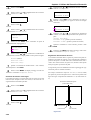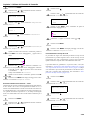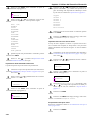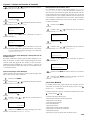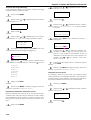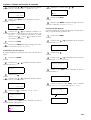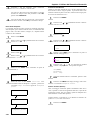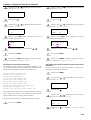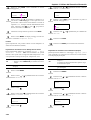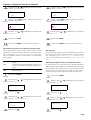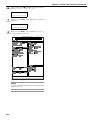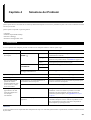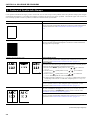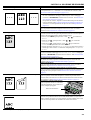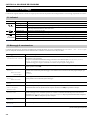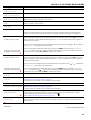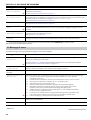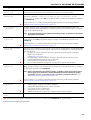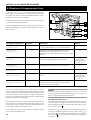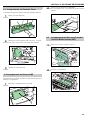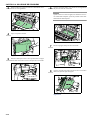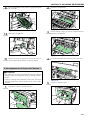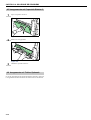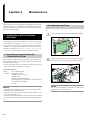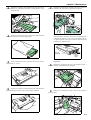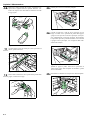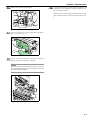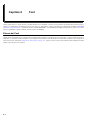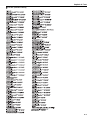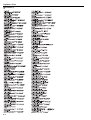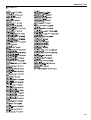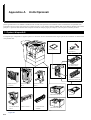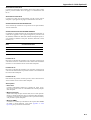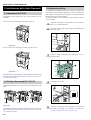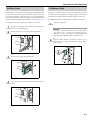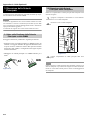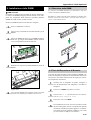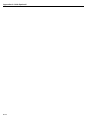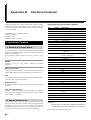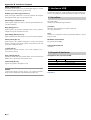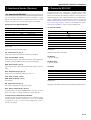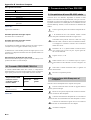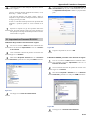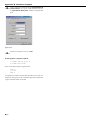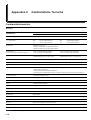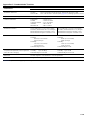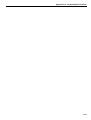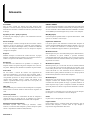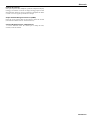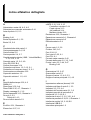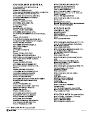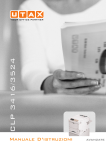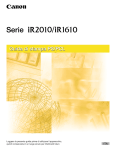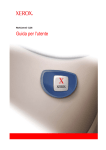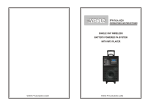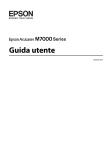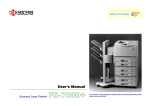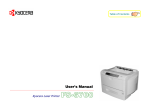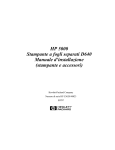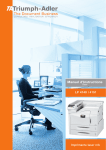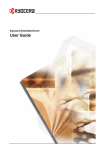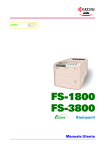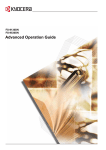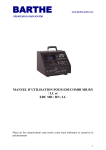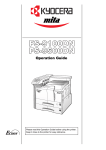Download 4 - Copisistem
Transcript
FS-9120DN
FS-9520DN
Stampante
Istruzioni d'uso
Leggere le Istruzioni d'uso prima di utilizzare la stampante.
Tenere il manuale vicino alla stampante per ogni evenienza.
Le sezioni di questo manuale e le parti della stampante contrassegnate
con simboli costituiscono avvertenze di sicurezza per la protezione
dell'utente, delle persone e degli oggetti circostanti e per assicurare un
utilizzo corretto e sicuro della stampante. I simboli e il loro significato
sono indicati qui di seguito.
AVVERTENZA: Indica una situazione che può portare a lesioni
gravi o addirittura mortale a causa della non osservanza delle istruzioni
fornite.
ATTENZIONE: Indica una situazione che può portare a lesioni
personali o danni materiali per via di una mancata attenzione od osservanza delle istruzioni fornite.
Simboli
Il simbolo
indica che la sezione in questione include delle
avvertenze di sicurezza. I particolari punti sono indicati all'interno del
simbolo.
....... [Avvertenza generale]
....... [Avvertenza di pericolo di scosse
elettriche]
....... [Avvertenza di alta temperatura]
Il simbolo
indica che la sezione in questione include avvertenze di
sicurezza. I particolari punti sono indicati all'interno del simbolo.
........ [Avvertenza di azione non permessa]
......... [Disassemblaggio non permesso]
Il simbolo
indica che la sezione in questione include delle informazioni sulle azioni da eseguire. Le specifiche dell'azione richiesta
sono indicate all'interno del simbolo.
......... [Azione richiesta]
........ [Rimuovere la spina del cavo di
alimentazione dalla presa di rete]
........ [Collegare sempre la stampante a una
presa di rete con messa a terra]
Rivolgersi al concessionario per la necessaria sostituzione se non sono
leggibili le avvertenze di sicurezza contenute nel manuale oppure se
non si dispone del manuale (a pagamento).
Attenzione
Non si assume alcuna responsabilità per eventuali danni causati da
impropria installazione.
Nota relativa al Software
Il software utilizzato dalla stampante deve supportare l’emulazione nativa della stampante o una delle modalità. La stampante è predisposta
in fabbrica per l'emulazione PCL. L'emulazione può essere modificata
procedendo come descritto nel Capitolo 3.
Note
Le informazioni riportate nel presente manuale possono essere soggette
a variazione senza preavviso. Edizioni future potranno includere pagine
ulteriori. Si chiede la comprensione del cliente per eventuali imprecisioni o refusi tipografici di questa edizione.
Non si assume alcuna responsabilità in caso di problemi mentre l'utente
segue le istruzioni descritte nel presente manuale. Non si assume alcuna
responsabilità per eventuali difetti del firmware (contenuti della memoria di sola lettura) della stampante.
Il presente manuale, così come qualsiasi elemento soggetto a copyright
venduto o fornito unitamente alla vendita della stampante, sono protetti
da copyright. Tutti i diritti sono riservati. La copia o altra riproduzione
in tutto o in parte del presente manuale o di elementi soggetti a
copyright sono vietate senza il permesso scritto di Kyocera Mita
Corporation. Qualsiasi copia del presente manuale o di sua parte deve
includere l'indicazione del copyright e il materiale da cui le copie sono
state realizzate.
Marchi Commerciali
PRESCRIBE è marchio commerciale registrato di Kyocera
Corporation. KPDL e KIR (Kyocera Image Refinement ) sono marchi
commerciali di Kyocera Corporation.
Diablo 630 è un prodotto di Xerox Corporation. IBM Proprinter X24E
è un prodotto di International Business Machines Corporation. Epson
LQ-850è un prodotto di Seiko Epson Corporation.
Hewlett-Packard, PCL e PJL sono marchi commerciali registrati di
Hewlett-Packard Company. Centronics è marchio commerciale di
Centronics Data Computer Corp. PostScript è marchio registrato
commerciale di Adobe Systems Incorporated. Macintosh è marchio
commerciale registrato di Apple computer, Inc. AppleTalk è marchio
commerciale di Apple Computer. Inc. Microsoft, Windows e Windows
NT sono marchi commerciali registrati di Microsoft Corporation.
PowerPC è marchio commerciale di Business Machines Corporation.
CompactFlash è marchio commerciale registrato di SanDisk
Corporation. ENERGY STAR è un programma registrato negli USA.
Tutti gli altri nomi di società, prodotti e servizi possono essere marchi
commerciali o marchi commerciali registrati dei rispettivi proprietari.
Questa stampante Kyocera Mita utilizza PeerlessPrintXL per offrire
l'emulazione del linguaggio PCL 6 compatibile HP LaserJet. PeerlessPrintXL è marchio commerciale di The Peerless Group, Redondo
Beach, CA 90278. U. S. A.
Questo prodotto è stato realizzato utilizzando il sistema operativo
Tornado™ Real Time Operating System e Tools di Wind River
Systems.
Questa stampante comprende le soluzioni UFST™ e
MicroType® di Agfa Corporation.
i
Accordo dl licenza programma IBM
Il prodotto acquistato contiene uno o più programmi software ("programmi") di proprietà di International Business Machines Corporation
("IBM"). il presente documento definisce i termini e le condizioni dl
licenza del software da parte di IBM. Nel caso che non si convenga con i
termini e con le condizioni della presente licenza, entro 14 giorni
dall'acquisto è possibile ritornare il prodotto che verrà compiutamente
rimborsato. diversamente, si assume l'accettazione dei termini e delle
condizioni.
I Programmi sono licenziati, non venduti. IBM o l'organizzazione IBM
certificata garantisce una licenza per i Programmi soltanto nella nazione
in cui i Programmi sono stati acquistati. Il Cliente non ha altri diritti oltre
a quelli stabiliti nella presente licenza.
Il termine "Programmi" indica l'originale e tutte le copie complete o
parziali dello stesso, incluse copie o parti modificate integrate in altri
programmi. IBM mantiene la proprietà dei programmi. IBM è
proprietaria o ha ottenuto la licenza dei copyright dei Programmi.
1. Licenza
Con questa licenza, è possibile utilizzare i Programmi soltanto sul
prodotto dove sono installati e trasferire il possesso dei Programmi e
del prodotto a terza parte.
Nel caso di trasferimenti dei Programmi, è necessario trasferire una
copia di questa licenza e qualsiasi altra relativa documentazione alla
terza parte. La licenza viene quindi conclusa. La terza parte accetta i
termini e le condizioni con la prima utilizzazione del Programmi.
Non è consentito:
1) utilizzare, copiare, modificare, integrare o trasferire copie dei
Programmi con l'esclusione di quanto previsto in questa licenza;
2) disassemblare. assemblare o compilare i Programmi; oppure
3) sottolicenziare, affittare, noleggiare o assegnare i Programmi.
2. Garanzia Limitata
I programmi vengono forniti "COME SONO".
Non sono previste altre garanzie, manifeste o implicite, per i
programmi (o condizioni), compreso, ma non limitatamente, garanzie
implicite di commerciabilità e adattabilità per uno specifico scopo.
Questa limitazione non si applica a danni a persone o a proprietà
personali reali o tangibili per le quali IBM è responsabile legalmente.
IBM non è responsabile per qualsiasi eventuale perdita di profitto.
Perdita di risparmi o di qualsiasi danno incidentale o altro danno
economico conseguente, anche se IBM, o il fornitore autorizzato da
IBM, è stato avvertito della possibilità di tali danni. IBM non è
responsabile di qualsiasi danno reclamato sulla base di rivendicazione
di terza parte. La limitazione dei rimedi si applica anche a qualsiasi
sviluppatore del Programma fornito a IBM. Le limitazioni di IBM e
dello sviluppatore non sono cumulative. Lo sviluppatore viene inteso
come un beneficiario di questa sezione. Alcune giurisdizioni non
permettono queste limitazioni od esclusioni, che pertanto non sono
applicabili.
4. Generalità
È possibile terminare la licenza in qualsiasi momento. IBM può concludere la licenza se il beneficiario della licenza non ottempera ai termini e alle condizioni di questa licenza. In caso di conclusione della
licenza, il cliente deve distruggere le copie del Programma ed è responsabile per la corresponsione di qualsiasi tassa, comprese tasse di proprietà personale risultanti da questa licenza. Nessuno dei contraenti
può adire un'azione, indifferentemente dalla sua forma, oltre due anni
dopo la proposizione dell'azione. Questa licenza è soggetta alla legislazione del paese in cui il Programma e stato acquistato.
Marchi Commerciali dei Font
Tutti i font residenti nella stampante sono licenziati da Agfa Corporation.
Helvetica, Palatino e Times sono marchi commerciali registrati di
Linotype-Hell AG.
ITC Avant Garde Gothic, ITC Bookman, ITC ZapfChancery e ITC
Zapf Dingbats sono marchi commerciali registrati di Typeface
Corporation.
Accordo Licenza Agfa Japan
1.
2.
Alcune giurisdizioni non consentono l'esclusione di garanzie implicite,
l'esclusione di cui sopra pertanto può non essere applicabile.
3. Limitazione dei Rimedi
L'intera responsabilità di IBM relativamente a questa licenza prevede
quanto segue:
1) Per qualsiasi contenzioso (compreso la rescissione), in qualsiasi
forma, correlata alla licenza, la responsabilità di IBM sarà soltanto
per danni reali e limitata non oltre il valore di:
a) l'equivalente di 25.000 dollari USA al corrente valore di scambio; oppure
b) all'onere di licenza generalmente disponibile da IBM per Programma.
ii
3.
“Software" indica i dati codificati in modo digitale, leggibili
dalla macchina e con profilo scalabile, come stabilito in un
formato speciale e dalle norme UFST Software.
L'utente accetta una licenza non-esclusiva di utilizzo del
Software, per riprodurre e visualizzare corpi, stili e versioni di
lettere, numeri, caratteri e simboli ("Typeface") esclusivamente
per la propria attività commerciale o a scopo personale, verso
l'indirizzo riportato sulla scheda di registrazione che ritorna ad
Agfa Japan. Come stabilito da questo Accordo di Licenza,
l'utente ha il diritto di utilizzare i Font su un massimo di tre
stampanti. Qualora sia necessario utilizzare i font su più di tre
stampanti, è necessario acquisire un accordo di licenza multiutente ottenibile presso Agfa Japan. Agfa Japan mantiene tutti i
diritti, titoli e interessi relativamente al Software e ai Typeface,
mentre l'utente non ha alcun diritto oltre alla Licenza di utilizzo
del Software secondo i termini espressi nel presente Accordo.
Al fine di proteggere i diritti di proprietà di Agfa Japan, l'utente
concorda di mantenere strettamente riservati i dati inerenti il
Software e altre informazioni proprietarie inerenti i Typeface, e
di stabilire procedure ragionevoli di regolazione dell'accesso e
dell'utilizzo del Software e dei Typeface.
4.
5.
6.
7.
8.
9.
10.
11.
12.
L'utente concorda di non duplicare o copiare il Software o i
Typeface, a meno che si tratti di una copia di backup, e che
qualsiasi di queste copie di backup comprenda le medesime note
di proprietà riportate sugli originali.
Questa Licenza resta in vigore fino all'ultimo utilizzo del
Software e dei Typeface, se non conclusa precedentemente.
Questa Licenza può essere conclusa da Agfa Japan nel caso che
l'utente non ottemperi ai termini della presente Licenza e il
danno derivante non risulti rimediabile entro trenta (30) giorni
dalla notifica ad Agfa Japan. Con la conclusione o la cessazione
della presente Licenza, l'utente deve tornare ad Agfa Japan o
distruggere tutte le copie del Software e dei Typeface e la relativa
documentazione come richiesto.
L'utente concorda di non modificare, alterare, disassemblare,
decrittare, decifrare o decompilare il Software.
Agfa Japan garantisce che per novanta (90) giorni dopo la consegna, il Software è conforme a quanto pubblicato nelle specifiche di Agfa Japan, e che il dischetto non presenta difetti di
materiali o lavorazione. Agfa Japan non garantisce che il Software è esente da bug, errori e omissioni.
Le parti concordano che tutte altre garanzie, manifeste o implicite, comprese le garanzie di adattabilità a uno specifico scopo e
commercializzazione, sono escluse.
L'unico rimedio e la sola responsabilità di Agfa Japan
relativamente al Software e ai Typeface è la riparazione o la
sostituzione delle parti difettose, dopo il ritorno delle stesse ad
Agfa Japan.
In nessun casoAgfa Japan è responsabile per perdita di profitto,
perdita di dati o altro danneggiamento incidentale o consequenziale causato da abuso o utilizzo improprio del software e
dei typeface.
La legislazione di New York, U. S. A., presiede al presente
Accordo.
L'utente non sottolicenzia, vende, noleggia o trasferisce il altro
modo il Software e/o i Typeface senza consenso scritto di Agfa
Japan.
L'utilizzo, la duplicazione o l'apertura da parte del Governo è
soggetta a restrizioni come stabilito nelle norme Rights In
Technical Data And Computer Software, FAR 252-227-7013,
parte (b) (3) (ii) o sottoparagrafo (c) (1) (ii), come appropriato.
L'ulteriore utilizzo, duplicazione o apertura è soggetto alle
restrizioni applicabili ai diritti relativi al software come stabilito
nelle norme FAR 52.227-19 (c) (2).
L'utente riconosce di aver letto e compreso il presente accordo,
e concorda con i vincoli stabiliti dai termini e dalle condizioni
dello stesso. nessuna parte può essere vincolata da affermazioni
o dichiarazioni non contenute nel presente accordo. nessuna
modifica del presente accordo è valida a meno di approvazione
scritta e firmata dai rappresentanti debitamente autorizzati di
ciascuna parte.
iii
Indice
Indice ............................................................ iv
Introduzione ................................................ vi
1 Per ulteriori informazioni.......................................................vi
2 Guida alle Istruzioni d’uso ....................................................vi
IMPORTANTE! Leggere prima .................. vii
Capitolo 1 Nomi delle Parti ...................... 1-1
Capitolo 2 Scelta della Carta ................... 2-1
1 Generalità.......................................................................... 2-1
1.1 Carta Disponibile.................................................. 2-1
1.2 Caratteristiche della Carta.................................... 2-1
1.3 Selezione della Carta Corretta ............................. 2-2
2 Carta Speciale .................................................................. 2-4
2.1 Film da Proiezione (OHP) - Lucidi........................ 2-4
2.2 Carta con Etichette Retro-adesive ....................... 2-4
3 Tipo di Carta ..................................................................... 2-5
4 Come Inserire la Carta ...................................................... 2-6
4.1 Caricamento Carta nel Cassetto Carta ................ 2-6
4.2 Caricamento carta nel vassoio MP
(Multi-Funzione).....................................................2-7
4.3 Inserimento di Buste ............................................ 2-8
Capitolo 3 Utilizzo del Pannello
di Controllo............................. 3-1
1 Descrizione del Pannello di Controllo................................ 3-1
1.1 Indicatori di funzionamento .................................. 3-2
1.2 Display Messaggi ................................................. 3-2
1.3 Indicatore Interfaccia............................................ 3-2
1.4 Indicatore del Formato Carta ............................... 3-3
1.5 Indicatore del Tipo di Carta ................................. 3-3
1.6 Tasti ..................................................................... 3-4
2 Utilizzo del Pannello di Controllo....................................... 3-5
2.1 Menu di Selezione................................................ 3-5
2.2.1 Stampa della Mappa Menu .................... 3-11
2.2 Utilizzo del menu di selezione............................ 3-11
2.2.2 Stampa Pagina di Stato .......................... 3-11
2.2.3 e-MPS ..................................................... 3-12
2.2.4 Modifica dei Parametri di Interfaccia ...... 3-19
2.2.5 Modifica dell’Emulazione......................... 3-22
2.2.6 Impostazione del Font di Default ............ 3-24
2.2.7 Impostazione Pagina............................... 3-27
2.2.8 Impostazione della Qualità di Stampa.... 3-31
iv
2.2.9 Funzioni del disco fisso opzionale ...........3-32
2.2.10 Impostazione del Disco RAM.................3-35
2.2.11 Funzionamento con Memory Card.........3-37
2.2.12 Gestione della Carta ..............................3-41
2.2.13 Altre modalità .........................................3-48
Capitolo 4 Soluzione dei Problemi........... 4-1
1 Generalità...........................................................................4-1
2 Problemi di Qualità della Stampa......................................4-2
3 Indicatori e Messaggi .......................................................4-4
3.1 Indicatori ...............................................................4-4
3.2 Messaggi di manutenzione ..................................4-4
3.3 Messaggi di errore ................................................4-6
4 Rimozione di Inceppamento Carta.....................................4-8
4.1 Inceppamento nel Cassetto Carta ........................4-9
4.2 Inceppamento nel Vassoio MP .............................4-9
4.3 Inceppamento nel Percorso Carta del
Vassoio Multi-funzione (MP) ................................4-9
4.4 Inceppamento nel Coperchio Sinistro 1 ..............4-11
4.5 Inceppamento nel Coperchio Sinistro 2 ..............4-12
4.6 Inceppamento nel Finisher Opzionale .............4-12
Capitolo 5 Manutenzione .......................... 5-1
1 Sostituzione del Contenitore del Toner .............................5-1
1.1 Intervalli per la sostituzione del Contenitore
del Toner .............................................................5-1
1.2 Sostituzione del Toner .........................................5-1
Capitolo 6 Font .......................................... 6-1
Appendice A Unità Opzionali ................. A-1
1 Opzioni disponibili ............................................................. A-1
2 Installazione delle Unità Opzionali ................................... A-3
2.1 Alimentatori PF-70/75 .......................................... A-3
2.2 Finisher Documenti DF-71/73/75 ......................... A-3
2.3 Interfaccia di Rete ................................................ A-3
2.4 Disco Fisso .......................................................... A-4
2.5 Memory Card ....................................................... A-4
3 Rimozione della Scheda Principale................................... A-5
3.1 Note sulla Gestione della Scheda Principale
e della DIMM....................................................... A-5
3.2 Rimozione della Scheda Principale
dalla Stampante ................................................. A-5
4 Installazione delle DIMM ................................................... A-6
4.1 Rimozione della DIMM ........................................ A-6
4.2 Test dell’Espansione di Memoria ......................... A-6
INDICE
Appendice B Interfacce Computer.......... B-1
1 Interfaccia Parallela ...........................................................B-1
1.1 Modalità di Comunicazione ..................................B-1
1.2 Segnali di Interfaccia ............................................B-1
2 Interfaccia USB..................................................................B-2
2.1 Specifiche.............................................................B-2
2.2 Segnali di Interfaccia ............................................B-2
3 Interfaccia Seriale (Opzione) .............................................B-3
3.1 Interfaccia RS-232C .............................................B-3
4 Protocollo RS-232C...........................................................B-3
4.1 Comando PRESCRIBE FRPO D0 ......................B-4
5 Connessione del Cavo RS-232C.......................................B-4
5.1 Acquisizione di cavo RS-232C adatto ..................B-4
5.2 Connessione della Stampante al Computer ........B-4
5.3 Impostazione Parametri RS-232C........................B-5
Appendice C Caratteristiche Tecniche... C-1
Glossario .................................... Glossario-1
Indice alfabetico dettagliato ............Indice-1
v
Introduzione
Questa stampante Kyocera Mita presenta numerose caratteristiche esclusive, fra cui la funzione EcoPrint che riduce il consumo del toner e la funzione di selezione automatica del tipo di
carta (Auto Media Type Selection) che consente di selezionare
automaticamente il supporto di stampa prima di stampare. Se
sulla stampante si installa un finisher è possibile anche fascicolare.
Questa sezione descrive i seguenti argomenti:
Le presenti Istruzioni d’uso comprendono i seguenti capitoli:
Capitolo 1 Nomi delle Parti
Questo capitolo riporta il nome e descrive le funzioni di ciascuna parte della stampante.
Capitolo 2 Scelta della Carta
Questo capitolo descrive i tipi di carta che possono essere utilizzati con la stampante.
• Per ulteriori informazioni...
• Struttura delle Istruzioni d’uso
1. Per ulteriori informazioni...
Manuale
Descrizione
Manuale di Installazione
(manuale cartaceo)
Descrive le procedure dal setup
della stampante alla stampa di
una pagina di test.
Istruzioni d’uso
(questo manuale)
Descrive il funzionamento e la
manutenzione della stampante
Driver Stampanti KX
Istruzioni d’uso
Descrive l’installazione e
l’impostazione dei driver
stampante.
Comandi PRESCRIBE
Riferimento Tecnico
PRESCRIBE è il linguaggio
nativo delle stampanti Kyocera
Mita. Questo Riferimento
Tecnico comprende le
informazioni relative alla
realizzazione della stampa
tramite comandi PRESCRIBE e
la descrizione dei font e
dell’emulazione. Comprende
anche l’elenco dei parametri
permanenti e la relativa
spiegazione richiesta per la
personalizzazione della
stampante.
Comandi PRESCRIBE
Riferimento Comandi
2. Guida alle Istruzioni d’uso
Offre una dettagliata descrizione
della sintassi e dei parametri
PRESCRIBE con il contributo di
esempi.
Capitolo 3 Utilizzo del Pannello di Controllo
Questo capitolo descrive i messaggi, gli indicatori e i tasti del
pannello di controllo, e come realizzare le varie impostazioni
dal pannello di controllo.
Capitolo 4 Soluzione dei Problemi
Questo capitolo descrive come gestire i diversi problemi della
stampante che potrebbero verificarsi, quali l'inceppamento della
carta.
Capitolo 5 Manutenzione
Questo capitolo descrive come sostituire il contenitore del toner
e come effettuare la manutenzione della stampante.
Capitolo 6 Font
Descrizione ed elenco di tutti i font interni della stampante.
Appendice A Unità Opzionali
Descrizione delle modalità di espansione della memoria della stampante. Questa appendice descrive inoltre le unità opzionali della
stampante.
Appendice B Interfacce Computer
Descrizione dell'assegnazione dei pin e delle specifiche relative
all'interfaccia parallela, USB e seriale della stampante.
Appendice C Caratteristiche Tecniche
Elenco delle specifiche relative alla stampante.
Glossario
Spiegazione della terminologia utilizzata in questo manuale.
vi
Importante! Leggere prima
Etichette di attenzione
Sono state applicate etichette di avvertimento sulla stampante nei seguenti luoghi per scopi di sicurezza. FARE MOLTA ATTENZIONE per evitare
incendi o scosse elettriche quando si rimuovono fogli inceppati o nella sostituzione del toner.
Etichetta 2
Alta temperatura all’interno. Non toccare
parti in questa area, pericolo di ustioni. .......
Etichetta 1
Alta tensione all’interno. Non toccare MAI
parti in questa area, pericolo di scossa
elettrica. .......................................................
Etichetta 3
Non incenerire il
contenitore del toner e il
contenitore di recpuero
toner. Fiamme pericolose
potrebbero causare
ustioni. ..........................
Etichetta 4
Parti in movimento
all’interno. Pericolo di
lesioni. Non toccare le parti in
movimento. ..........................
vii
Precauzioni per l’Installazione
■ Ambiente
■ Alimentazione/messa a terra della
Stampante
ATTENZIONE
• Evitare di posizionare la stampante in luoghi poco stabili o
non livellati. Tali luoghi possono causare la caduta della
stampante. Questo tipo di situazione costituisce un rischio
di lesioni personali o danni alla stampante...........................
• Evitare luoghi umidi, polverosi o sporchi. Se la polvere o la
sporcizia si fissa sulla spina del cavo di alimentazione,
pulite la stessa per evitare rischi di incendio o scosse
elettriche. .............................................................................
• Evitare luoghi vicini ai radiatori, ai termosifoni o ad altre
fonti di calori o luoghi vicini a degli oggetti infiammabili,
per evitare rischi di incendio. ..............................................
• Per mantenere fresca la stampante e per facilitare la
sostituzione delle parti e la manutenzione, lasciare uno
spazio di accesso come segue. Lasciare uno spazio
sufficiente, specialmente intorno al coperchio sinistro per
consentire la fuoriuscita dell’aria dalla stampante. ..............
AVVERTENZA
• Non utilizzare un’alimentazione con una tensione diversa
da quella specificata. Evitare collegamenti multipli alla
stessa presa. Questi tipi di situazioni costituiscono un
rischio di incendio o scosse elettriche. ................................
• Collegare il cavo di alimentazione alla presa di rete. Se gli
oggetti di metallo vengono in contatto con i connettori della
spina, si può verificare un incendio o scosse elettriche.......
• Collegare sempre la stampante ad una presa di uscita con un
collegamento di massa per evitare pericoli di incendio o
scosse elettriche in caso di un corto circuito elettrico. Se
non è possibile il collegamento di massa, rivolgersi al
rivenditore. ..........................................................................
Altre Precauzioni
• Collegare la spina del cavo di alimentazione alla presa il più
vicino possibile alla stampante.
>10 cm (3-15/16")
Retro: =
■ Gestione delle buste di plastica
AVVERTENZA
Sinistra:
5
>
=60 cm (23- /8")
Destra:
cm
(27-9/16")
>
=70
>100 cm (39-3/8")
Fronte: =
• Utilizzare sempre il blocca ruote per stabilizzare la
stampante una volta che è installata ed evitare spostamenti
e/o cadute con eventuali lesioni alle persone. .....................
Altre Precauzioni
• Condizioni
ambientali
avverse
possono
influire
sull’operazione e sulle prestazioni della stampante.
Installare la stampante in una stanza con aria condizionata
(temperatura ambientale raccomandata: intorno ai 20°C,
umidità: intorno al 65%RH) ed evitare i seguenti luoghi di
installazione della stampante.
• Luoghi vicini ad una finestra o luoghi esposti alla luce
diretta del sole.
• Luoghi esposti a vibrazioni.
• Luoghi con brusche fluttuazioni della temperatura.
• Luoghi direttamente esposti all’aria calda o fredda.
• Luoghi con una scarsa ventilazione.
• Quando sulla stampante sono installate ruote, lo spostamento della stampante potrebbe causare danneggiamenti di
certe superfici di pavimento.
viii
• Tenere le buste di plastica utilizzate per la copiatrice fuori
dalla portata dei bambini. La plastica può coprire il naso e la
bocca dei bambini e causarne il soffocamento. ....................
Precauzioni per l’Utilizzo
■ Precauzioni nell'utilizzo della stampante
AVVERTENZA
• Non posizionare oggetti di metallo o contenitori di acqua
(vasi portafiori, fioriere, tazze, ecc.) sopra o nella vicinanza
della stampante. Queste situazioni rappresentano un rischio
di incendio o scosse elettriche. ............................................
• Non rimuovere i coperchi dalla stampante perché c'è rischio
di scosse elettriche dalle parti ad alta tensione all'interno
della stampante. ..................................................................
• Non danneggiare, rompere o riparare il cavo di
alimentazione. Non posizionare oggetti pesanti sul cavo,
non tirare o piegare lo stesso eccessivamente né
danneggiare il cavo di alimentazione.
Queste situazioni costituiscono un rischio di incendio o
scosse elettriche. ...................................................................
• Non cercare mai di riparare o smontare la stampante o i
componenti della stessa, altrimenti c'è rischio di incendio,
scosse elettriche o danni al laser. .........................................
• Se la stampante diventa eccessivamente calda, se fuoriesce
fumo dalla stampante, se c'è un odore strano o si verifica
un'altra situazione anomala, c'è rischio di incendio o scosse
elettriche. Portare immediatamente l'interruttore principale
su OFF (O), rimuovere la spina del cavo di alimentazione
dalla presa murale e rivolgersi al rivenditore. ......................
• Se qualche oggetto dannoso (fermagli, acqua, liquidi, ecc.)
dovesse finire all'interno della stampante,
portare
l'interruttore immediatamente su OFF (O). Poi, scollegare il
cavo di alimentazione dalla presa di rete per eliminare il
rischio di incendio o scosse elettriche. Rivolgersi quindi al
rivenditore. ...........................................................................
• Non rimuovere o collegare la spina del cavo di
alimentazione con le mani bagnate, poiché c'è rischio di
scosse elettriche. ..................................................................
• Rivolgersi sempre al concessionario per lavori di manutenzione o riparazione delle parti interne...................................
ATTENZIONE
• Non tirare il cavo di alimentazione per rimuoverlo dalla
presa murale. Se si tira il cavo di alimentazione, si possono
spezzare i fili e c'è rischio di incendio o scosse elettriche.
(Afferrare SEMPRE la spina del cavo di alimentazione per
rimuovere il cavo dalla presa.)..............................................
• Rimuovere sempre il cavo di alimentazione dalla presa di
rete prima di spostare la stampante. Se si danneggia il cavo
di alimentazione, c'è rischio di incendio o scosse elettriche.
• Se non si utilizza la stampante per un breve periodo di
tempo (per la notte, ecc.) portare l'interruttore principale su
OFF (O).
Se non si utilizza la stampante per lunghi periodi di tempo
(vacanze, ecc.), rimuovere il cavo di alimentazione dalla
presa di rete per motivi di sicurezza. ...................................
• Per motivi di sicurezza, rimuovere sempre il cavo di alimentazione dalla presa di rete per effettuare i lavori di
pulizia. ...........................................................................
• Se si accumula polvere all'interno della stampante, c'è
rischio di incendio o altri problemi. Per questo motivo si
consiglia di consultare il rivenditore per la pulizia delle parti
interne. Questo è particolarmente efficiente se eseguito
prima delle stagioni molto umide. Rivolgersi al rivenditore
per ulteriori informazioni sui costi di pulizia delle parti
interne della stampante. .......................................................
Altre Precauzioni
• Non posizionare oggetti pesanti sulla stampante, né causare
altri danni alla stessa.
• Non aprire il coperchio frontale, non portare l'interruttore
principale su Off né scollegare il cavo di alimentazione
durante la stampa.
• Durante la stampa, fuoriesce ozono, ma la quantità ridotta
non ha alcun effetto sulla salute delle persone. Tuttavia, se
la stampante viene utilizzata per un esteso periodo di tempo
in una stanza con una cattiva ventilazione o se si producono
grandi quantità di copie, l'odore può essere sgradevole. Per
mantenere la corretta ambiente per la stampa, si consiglia di
ventilare adeguatamente il locale.
• Non toccare le parti elettriche, per esempio i connettori o le
piastre dei circuiti stampati. Possono essere danneggiati
dall'elettricità statica.
• Non cercare di effettuare operazioni non descritte in queste
Istruzioni d'uso.
• Attenzione: l'utilizzo dei controlli o la regolazione o
l'esecuzione di procedure diverse da quelle specificate può
causare una pericolosa esposizione alle irradiazioni.
• Se la stampante non viene utilizzata per un esteso periodo di
tempo, rimuovere la carta dai cassetti, reinserirla nella
confezione originale e riapplicare i sigilli.
• Quando si solleva o si sposta la stampante, sostenerla per le
4 maniglie poste su entrambi i lati della stampante, quindi
trasportarla SEMPRE utilizzando queste 4 maniglie, con almeno 4 persone, una persona per maniglia...........................
ix
■ Precauzioni nella gestione del toner
ATTENZIONE
• Non incenerire il toner e il contenitore dei toner. Fiamme
pericolose potrebbero causare ustioni. ................................
• Non aprire mai il contenitore del toner e il contenitore di recupero toner. .........................................................................
• Assicurarsi di non inalare toner, che non venga ingerito o
venga a contatto con gli occhi. Assicurarsi che non resti
sulla pelle..............................................................................
• Per lo smaltimento del toner e del contenitore di recupero
toner, consultare il rivenditore. Oppure eliminarli in conformità con le norme e le leggi vigenti, nazionali e locali. ......
• Tenere fuori portata dei bambini il contenitore del toner. ...
x
Capitolo 1
Nomi delle Parti
A
B
1
0
9
C D E
F
8
2
Figura 1-1
7
3
6
4
5
L
K
J
I
H
G
Figura 1-2
1-1
Capitolo 1 Nomi delle Parti
M
N
O
P
Q
R
Figura 1-3
1
Pannello di Controllo
Comprende i tasti e gli indicatori per il funzionamento della
stampante.
15
Gruppo di Carica Principale
Quando si sostituisce il contenitore del toner, installare lo spazzolino della griglia per pulirla.
2
Coperchio Frontale
Aprire per sostituire i contenitori del toner e del toner di recupero.
16
Spazzolino di Pulizia
Per la pulizia delle parti interne della stampante.
17
Cavo di Alimentazione Elettrica
3
Cassetto Carta 2
Secondo cassetto per la carta che può contenere fino a 500 fogli
di carta standard.
18
Connettore Unità Opzionale
Collegare a questo connettore il cavo dell’unità opzionale.
4
Guida Carta
Regolare in funzione della larghezza della carta nel cassetto.
19
Maniglie per il Trasporto
5
Fermo carta
Impugnare la leva e regolare la guida carta in funzione della
larghezza della carta nel cassetto.
6
Cassetto Carta 1
Primo cassetto per la carta che può contenere fino a 500 fogli di
carta standard.
7
8
Maniglie per il Trasporto
Impugnare queste maniglie in 4 persone quando si solleva o si
trasporta la stampante.
Impugnare queste maniglie in 4 persone quando si solleva o si
trasporta la stampante.
20
Coperchio Sinistro 2
Aprire in caso di inceppamento carta nel coperchio sinistro 2.
21
Leva di Blocco
Tirare per aprire il coperchio sinistro 1.
22
Coperchio Sinistro 1
Aprire in caso di inceppamento carta.
23
Slot Memory Card
24
Connettore cavo USB
Per stampa tramite porta USB, collegare qui il relativo cavo USB.
Vassoio Multifunzione (MP - Multi-Purpose)
Inserire qui carta di piccolo formato o speciale.
25
9
Interruttore Principale
Portare a ON (I) prima di avviare la stampa.
Slot Scheda Interfaccia di Rete Opzionale (OPT2)
Per scheda interfaccia di rete opzionale.
26
10
Vassoio Superiore
Questo vassoio riceve le stampe.
Connettore Cavo di Rete
Collegare il cavo di rete a questo connettore per la stampa in
rete.
11
Contenitore del Toner
27
12
Leva di Sblocco del Contenitore del Toner
Per sostituire il contenitore del toner.
Connettore Interfaccia Parallela
Collegare il cavo parallelo a questo connettore per la stampa da
porta parallela.
13
Contenitore di Recupero Toner
Contenitore che raccoglie il toner disperso da eliminare successivamente.
28
Slot Unità Disco Fisso Opzionale (HDD)
Per l’installazione di un disco fisso opzionale.
14
Asta di Pulizia
Estrarre e reinserire dopo la sostituzione del contenitore del toner o quando la stampa presenta macchie di toner.
1-2
Capitolo 2
Scelta della Carta
Questo capitolo comprende i seguenti argomenti:
• Generalità
• Carta Speciale
• Tipo di carta
• Come inserire la carta
1. Generalità
La stampante è progettata per utilizzare carta con leganti di alto livello
come la carta per le comuni copiatrici. È in grado tuttavia di accettare
anche molti altri tipi di carta conformi agli standard descritti in questo
capitolo.
NOTA
Kyocera Mita non si assume alcuna responsabilità per eventuali problemi determinati dall’utilizzo di carta che non soddisfa questi standard.
1.2 Caratteristiche della Carta
La Tabella che segue riporta le caratteristiche fondamentali della carta.
I dettagli sono descritti nelle pagine che seguono.
Caratteristica
Valori
Cassetto: da 60 a 105 g/m2
Vassoio MP : da 60 a 200 g/m2
Peso
Spessore
da 0,086 a 0,110 mm
Precisione dimensioni
±0.7 mm
Squadratura angoli
90° ±0.2°
Leganti
da 4 a 6 %
Direzione della grana
Nella lunghezza
Pasta di legno
80 % o più
Tabella 2-1
Dimensioni minime e massime della carta
La scelta del tipo corretto di carta è importante. Una carta non adatta
può causare inceppamenti, difetti di alimentazione, piegature, carente
qualità di stampa e in casi estremi può danneggiare la stampante. I
criteri guida seguenti intendono aumentare la produttività dello
specifico luogo di utilizzo della stampante.
Le seguenti sono le dimensioni minime e massime della carta. Per
formati carta non standard, si deve utilizzare il vassoio multi-funzione
(MP - Multi-Purpose).
Vassoio MP
Le prestazioni della stampante possono essere influenzate anche da
carta di diversi fornitori. Una stampante di qualità elevata non può
produrre stampe di alta qualità se viene utilizzato un tipo di carta non
corretto. La carta di basso prezzo con il tempo si dimostra come non la
più economica se determina problemi di stampa.
450 mm
18 pollici
In generale, la carta può essere classificabile in: economica, standard e
di alta qualità. La differenza più significativa è la facilità con cui la
carta viene trasportata nella stampante, e ciò è determinato dal
trattamento, dalle dimensioni, dai componenti della carta e da come
essa è stata tagliata. Maggiore è la qualità della carta e maggiore è la
qualità delle stampe e minori sono i rischi di inceppamento o altri
problemi.
Dimensione
carta
minima
432 mm
17 pollici
La gran parte dei tipi di carta è compatibile per le stampanti. Queste
stampanti supportano anche la carta utilizzata dalle copiatrici
xerografiche.
210 mm
8-1/4 pollici
1.1 Carta Disponibile
Dimensione
carta
minima
148 mm
5-13/16 pollici
Cassetto Carta
88 mm
3-7/16 pollici
148 mm
5-13/16 pollici
297 mm
11-11/16 pollici
297 mm
11-11/16 pollici
Figura 2-1
Carta di ogni tipo è disponibile in diverse grammature (indicate di
seguito). Le grammature più diffuse sono comprese fra i 60 g/m2 e i
105 g/m2.
2-1
Capitolo 2 Scelta della Carta
1.3 Selezione della Carta Corretta
La stampa laser è un processo che coinvolge la luce laser, la scarica
elettrostatica, il toner e il calore e tutte queste entità influiscono sulla
carta. Inoltre, quando la carta passa attraverso i meccanismi della
stampante è sottoposta a movimenti di tensione, curvatura e
oscillazione. La carta deve pertanto essere in grado di supportare questi
sforzi.
Si noti che tutte le carte non sono le stesse. Alcuni dei fattori nella
valutazione della carta corretta per la stampante sono descritti di
seguito:
Condizione della Carta
Evitare di utilizzare carta che presenti bordi piegati, arricciature, tracce
di sporco, o che sia lacerata, stampata in rilievo. Non utilizzare anche
carta contenente filaccia, argilla o frammenti cartacei.
L'utilizzo di carta in queste condizioni può determinare stampe
illeggibili, alimentazione non corretta e inceppamenti; inoltre, può
abbreviare la vita della stampante. Non usare carta verniciata o con
altro trattamento superficiale. La carta deve presentare una
superficie il più possibile liscia e uniforme.
Cassetto o Vassoio MP
Formato
Ledger
11 × 17 pollici
Legal
8-1/2 × 14 pollici
Letter
8-1/2 × 11 pollici
Statement
5-1/2 × 8-1/2 pollici
Folio
210 × 330 mm
ISO A3
297 × 420 mm
ISO A4
210 × 297 mm
ISO A5
148 × 210 mm
JIS B4
257 × 364 mm
JIS B5
182 × 257 mm
Tabella 2-3
Altri tipi di carta (formati personalizzati) possono essere alimentati dal
vassoio MP.
La dimensione minima della carta alimentata
manualmente è 88 × 148 mm (3-1/2 × 5-13/16 pollici), con
alimentazione nel senso della lunghezza. La dimensione massima
consentita è 297 × 450 mm (11-11/16 × 17-3/4 pollici).
Superficie liscia
Composizione
Non usare carta trattata in superficie e contenente plastica o carbonio.
Il calore del gruppo fusore può causare anche l'emissione di fumi
nocivi da questo tipo di carta.
La carta con leganti deve contenere almeno l'80% di pasta di legno.
Non più del 20% dei contenuti totali della carta deve essere costituito
da cotone o altre fibre.
Formato della carta
Cassetti e vassoio multi-funzione (MP) sono disponibili per i formati
carta elencati nella seguente tabella. Le tolleranze dimensionali sono ±
0,7 mm in larghezza e in altezza, per i bordi devono essere a 90° ± 0,2°.
Vassoio MP
Formato
Monarch
3-7/8 × 7-1/2 pollici
Business
4-1/8 × 9-1/2 pollici
Commercial 9
3-7/8 × 8-7/8 pollici
La carta deve presentare una superficie liscia e non trattata. La carta
con superficie corrugata o di tipo sabbioso può causare vuoti sulle
stampe. Comunque, carta troppo liscia può determinare l'alimentazione
contemporanea di più fogli e sfondi grigi non richiesti (effetto di
sfondo).
Grammatura
La grammatura è il peso di una quantità standard di carta. Nel sistema
tradizionale, la quantità standard è una risma di 500 fogli da 17 x 22
pollici. Nel sistema metrico, la quantità standard è 1 metro quadrato.
La carta troppo leggera o troppo pesante può causare alimentazione
non corretta, inceppamenti e usura prematura della stampante. Fogli di
carta di diversa grammatura possono determinare la presa
contemporanea di più fogli, difetti di stampa, carenze nella fusione del
toner, chiazze e altri problemi nella qualità della stampa. La
grammatura ottimale deve essere compresa fra 60 e 105 g/m2 per il
cassetto carta, e fra 60 e 200 g/m2 per il vassoio MP.
Commercial 6-3/4
3-5/8 × 6-1/2 pollici
Spessore (Calibro)
International DL
11 × 22 cm
International C5
16,2 × 22,9 cm
ISO A6
105 × 148 mm
JIS B6
128 × 182 mm
International B5
17,6 × 25 cm
Executive
7-1/4 × 10-1/2 pollici
International C4
229 × 324 mm
La carta di grosso spessore può essere denominata di alto calibro,
mentre la carta di spessore sottile può essere denominata di basso
calibro. La carta da utilizzare con la stampante non deve essere né troppo
spessa né eccessivamente sottile. In caso di problemi di inceppamento,
alimentazione di più fogli contemporaneamente, e stampa sbiadita, è
possibile che la carta sia troppo fine. Se si incontrano problemi di
inceppamento, e stampa con chiazze, è possibile che lo spessore della
carta sia eccessivo. Lo spessore più adatto è compreso fra 0,086 e
0,110 mm.
Oficio II
8-1/2 × 13 pollici
Hagaki
100 × 148 mm
Oufuku Hagaki
148 × 200 mm
Youkei 2
114 × 162 mm
Youkei 4
105 × 235 mm
8K
273 × 394 mm
16K
197 × 273 mm
Tabella 2-2
2-2
Capitolo 2 Scelta della Carta
Contenuto di Umidità
Il contenuto di umidità è definito come la percentuale di umidità della
massa a secco della carta. L'umidità può influire sull'aspetto delle
stampe, sulla alimentazione della carta e può determinare arricciature
e le caratteristiche elettrostatiche e della fusione del toner.
Il contenuto di umidità della carta varia in funzione dell’umidità
relativa del locale. Quando l'umidità relativa è elevata, e la carta ne
assorbe molta, i bordi tendono ad allargarsi e a presentare ondulazioni.
Se l'umidità relativa è troppo bassa, la carta perde umidità e i bordi
tendono a restringersi e può venire alterato il contrasto di quanto
stampato.
Grado di bianco: Il contrasto della stampa dipende dal bianco della
pagina. La carta più bianca consente stampe più nitide e più brillanti.
Controllo della qualità: Fogli di formato diverso, angoli non
squadrati, pieghe, fogli non separati (non tagliati) e arricciamenti
possono causare in vari modi malfunzionamenti della stampante. Il
fornitore di carta di qualità deve fare in modo che la carta non presenti
questi difetti.
Confezione: La carta deve essere fornita in un cartone robusto per
proteggerla durante il trasporto. La carta di qualità di un buon
produttore viene di solito offerta in adeguata confezione.
Bordi difettosi possono causare alimentazione non corretta e anomalie.
Il contenuto di umidità della carta deve essere compreso fra il 4% e il
6%. Per garantire l'appropriato contenuto di umidità, è importante
conservare la carta in un ambiente controllato. Di seguito alcuni
consigli relativi al controllo dell'umidità:
• Conservare la carta in luogo fresco e aerato.
• Mantenere il più a lungo possibile la carta nella confezione. Riconfezionare la carta non usata.
• Conservare la carta nel cartone originale, quando possibile. Porre un
pallet o altro simile sotto il cartone per tenerlo separato dal pavimento.
• Prima di utilizzare carta in attesa da un esteso periodo di tempo, lasciarla per almeno 48 ore nello stesso locale della stampante prima di
utilizzarla.
• Evitare di esporre la carta ad eccesso di calore, luce solare diretta o
umidità.
Grana della Carta
Quando la carta viene prodotta, la grana è parallela alla direzione del
movimento nella macchina per la carta. Grana lunga significa che la
grana è parallela alla lunghezza della carta, mentre grana corta significa
che la grana è parallela alla larghezza della carta. Siccome la carta a
grana corta può causare problemi di alimentazione nella stampante, la
carta da utilizzare con la stampante deve essere sempre a grana lunga.
Altre Proprietà della Carta
Porosità: La densità della struttura della carta, che indica la
compattezza più o meno accentuata del legante della fibra.
Rigidità: La carta floscia si può bloccare nella stampante, mentre la
carta troppo rigida si può incastrare; il risultato è uno solo:
inceppamento della carta.
Curve: La gran parte della carta tende naturalmente a curvarsi in una
direzione. La carta deve essere inserita in modo che la curva naturale
sia verso il basso, al fine di contrastare la curva verso l'alto determinata
dai meccanismi di presa della stampante, e ottenere la consegna della
carta in piano. La gran parte della carta presenta un alto e un basso, e
le relative istruzioni per il caricamento in una stampante sono di solito
riportate sulla confezione.
NOTA
Se la carta è eccessivamente ricurva in una direzione, per esempio
quando la carta è già stata stampata su un lato, arrotolare la carta nella
direzione opposta per contrastare la curvatura e ottenere fogli stampati
piatti.
Proprietà elettrostatiche: Nel processo di stampa, la carta viene
caricata elettrostaticamente per attrarre il toner. La carta deve poter
rilasciare questa carica affinché i fogli stampati non si attraggano l'un
l'altro sul vassoio di consegna.
2-3
Capitolo 2 Scelta della Carta
2. Carta Speciale
2.2 Carta con Etichette Retro-adesive
Questa sezione descrive la stampa sulla carta speciale. La stampante
può utilizzare i seguenti tipi di carta speciale. In questo caso, impostare
il tipo di supporto come riportato nella tabella che segue.
Tipo di carta
Regola fondamentale per la stampa di etichette adesive è che l'adesivo
non deve venire mai a contatto con qualsiasi parte della stampante.
Adesivo sul drum (tamburo) o sui rulli può danneggiare la stampante.
La carta con etichetta deve essere alimentata manualmente.
Supporto
Carta Colorata
Colore
Carta Pre-Stampata
Prestampata
Lucidi per Proiezione
Lucido
Cartoline
Cartolina
Buste
Busta
Etichette
Etichetta
La carta con etichette presenta una struttura a tre strati, come riportato
nella figura che segue. Viene stampato il foglio superiore. Lo strato
adesivo consiste in adesivi sensibili alla pressione. Il supporto
(denominato anche strato lineare o retro) mantiene le etichette fino al
loro utilizzo. La complessità di tale struttura può determinare problemi
di stampa.
Parte superiore (carta
bianca)
Adesivo
Tabella 2-4
Quando si utilizzano questi tipi di carta, assicurarsi di utilizzare
prodotti per fotocopiatrici e/o stampanti. Caricare carta diversa dalla
carta colorata o pre-stampata dal vassoio multi-funzione (MP). Utilizzare
carta offerta specificatamente per copiatrici (di tipo a fusione per calore).
I lucidi, la carta con etichette e le buste non devono essere inseriti nel
cassetto.
Siccome la composizione e la qualità della carta speciale varia in modo
considerevole, è più probabile che determini problemi rispetto alla
carta normale. Non si assume alcuna responsabilità nel caso che nella
stampa su carta speciale vengano arrecati danni alle cose o lesioni alle
persone.
Supporto
Figura 2-2
Le etichette adesive devono ricoprire il foglio interamente, non devono
esserci spazi vuoti fra una etichetta e l'altra. Etichette con spazi vuoti
fra esse determinano seri problemi di inceppamento.
Alcune carte con etichette presentano un margine extra superiore. Non
rimuovere questo margine ulteriore prima di aver concluso il lavoro di
stampa.
Accettabile
Non accettabile
Parte su
cui
stampare
NOTA
Prima di acquistare qualsiasi tipo di carta, eseguire una prova di stampa
con la carta da valutare e verificare che la qualità della stampa sia
soddisfacente.
Supporto
Di seguito vengono descritte le caratteristiche di ciascun tipo di carta
speciale.
2.1 Film da Proiezione (OHP) - Lucidi
I lucidi devono essere in grado di sopportare il calore di fusione del
processo di stampa. Essi devono soddisfare le condizioni riportate nella
tabella che segue.
Caratteristica
Valore
Tolleranza al calore
Almeno 190°C
Spessore
Da 0,100 a 0,110 mm
Materiale
Poliestere
Precisione dimensioni
± 0,7 mm
Squadratura angoli
90° ± 0.2°
Tabella 2-5
In caso di frequenti inceppamenti di lucidi, tirare il foglio molto
delicatamente mentre viene consegnato sul vassoio.
2-4
Figura 2-3
La tabella che segue riporta le caratteristiche della carta con etichette.
Caratteristica
Valore
Peso foglio da stampare
Da 44 a 74 g/m²
Peso complessivo
Da 104 a 151 g/m²
Spessore foglio da stampare Da 0,086 a 0,107 mm
Spessore totale
Da 0,115 a 0,145 mm
Contenuto di umidità
Da 4% a 6% (complessiva)
Tabella 2-6
Buste
La stampante è in grado di stampare su buste con grammatura da 60 a
79 g/m2. Le buste devono essere inserite manualmente.
Una busta è un oggetto più complesso di un normale foglio di carta. E'
per questa ragione che può non essere possibile ottenere un'uniforme
qualità della stampa sulla superficie delle buste.
Capitolo 2 Scelta della Carta
Molte buste presentano un orientamento della grana lungo la larghezza
(fare riferimento a Grana della carta a pagina 2-3). Questo
orientamento può causare piegature e arricciamenti. Prima di
acquistare le buste, eseguire una prova di stampa con le buste da
valutare e verificare la soddisfacente qualità della stampa.
Non utilizzare buste con liquido adesivo.
Evitare lunghi lavori di stampe di sole buste, perché può determinare
l'usura prematura della stampante. Per evitare inceppamenti dovuti a
curvature delle buste, non lasciare più di 10 buste nei vassoi quando si
stampano più buste.
Carta colorata
La carta colorata deve presentare le stesse caratteristiche della carta
bianca, riportate in Caratteristiche della Carta a pagina 2-1. Inoltre,
i colori utilizzati nella carta devono sopportare il calore di fusione
durante il processo di stampa (fino a 200° C).
Carta Pre-Stampata
La carta pre-stampata deve avere una base di carta legante. L'inchiostro
pre-stampato deve sopportare il calore di fusione del processo di
stampa e non contenere olio siliconico.
Non utilizzare carta le cui superfici sono state trattate in qualsiasi
modo, quali le carte di solito usate per i calendari.
Carta Riciclata
La carta riciclata deve presentare le stesse caratteristiche della carta
normale (fare riferimento a Caratteristiche della Carta a pagina 2-1),
grado di bianco escluso.
NOTA
Prima di acquistare carta riciclata, eseguire una prova di stampa con la
carta da valutare e verificare la soddisfacente qualità della stampa.
3. Tipo di Carta
La stampante si può impostare in modo ottimale in funzione dello
specifico tipo di carta.
L’impostazione del tipo di carta da alimentare dal pannello di controllo
della stampante determina la selezione automatica dell’alimentatore
della carta e della modalità di stampa che meglio si adattano a quel tipo
di carta.
Si possono impostare diversi tipi di carta per ciascuno degli
alimentatori della carta, compreso il vassoio MP, ed è possibile definire
e selezionare tipi di carta personalizzati. Fare riferimento a
Personalizzazione del Tipo di Carta a pagina 3-46.
Si possono impostare i seguenti tipi di carta.
Carta
Supporto
Vassoio
MP
Cassetto
carta
Fronte / retro
Gramma tura
(vassoio MP
disponibile
soltanto in
modalità cassetto)
Normale
Sì
Sì
Normale 2
Sì
Lucidi
Sì
No
Extra
Pesante
No
Prestampa
Sì
Sì
Normale 2
Sì
Etichette
Sì
No
Pesante 1
No
Fine
Sì
Sì
Normale 2
Sì
Riciclata
Sì
Sì
Normale 2
Sì
Pergamena
Sì
No
Leggera
No
Bozza
Sì
Sì
Normale 2
Sì
Intestata
Sì
Sì
Normale 2
Sì
Colorata
Sì
Sì
Normale 2
Sì
Perforata
Sì
Sì
Normal 2
Sì
Busta
Sì
No
Pesante 1
No
Cartoncin
Sì
No
Pesante 2
No
Spessa
Sì
No
Pesante 1
No
Alta qualità
Sì
No
Normale 2
Sì
Pers. 1 (a8)*
Sì
Sì
Normale 2
Sì
Tabella 2-7
Sì: Memorizzabile No: Non Memorizzabile
*Tipo di carta definito e registrato dall’utente. È possibile impostare
fino a otto tipi di carta personalizzati. Per dettagli, fare riferimento a
Personalizzazione del Tipo di Carta a pagina 3-46.
2-5
Capitolo 2 Scelta della Carta
4. Come Inserire la Carta
Questa sezione descrive la procedura di caricamento della carta nei due cassetti e nel vassoio multi-funzione (MP).
IMPORTANTE
Smazzare la carta, quindi allinearla su una superficie in piano.
Questo evita inceppamenti o arricciature.
Figura 2-6
Figura 2-4
4.1 Caricamento Carta nel Cassetto Carta
Ciascun cassetto della carta può contenere fino a 500 fogli di carta
standard (80 g/m2).
Figura 2-7
3
Impugnare il fermo carta e muoverlo per allinearlo alla lunghezza della carta richiesta.
Specifiche Sistema Pollici
Ciascun cassetto della carta può contenere carta di qualsiasi formato da
11 × 17 a 5-1/2 × 8-1/2".
Specifiche Sistema Metrico
Ciascun cassetto della carta può contenere carta di qualsiasi formato da
A3 ad A5R.
1
Tirare il cassetto carta verso di sé fino al punto di fermo.
Non agire su più di un cassetto carta per volta.
Figura 2-8
4
Inserire la carta spingendola verso il lato sinistro del cassetto
carta.
Figura 2-5
2
Impugnare la guida della carta e muoverla per allinearla alla
larghezza della carta richiesta. I formati della carta sono riportati all’interno del cassetto carta.
Figura 2-9
2-6
Capitolo 2 Scelta della Carta
IMPORTANTE
• È presente un contrassegno ( in figura) indicante il limite della
carta nel cassetto carta. Non superare questo limite.
• Quando si carica carta nel cassetto carta, assicurarsi che il lato da
stampare sia rivolto verso l’alto. (Il lato da stampare è rivolto verso
l’alto quando si apre la confezione.)
• Verificare che la guida carta sia a contatto con la carta. In caso di
spazio, regolare la posizione della guida carta.
• In caso di frequenti inceppamenti in condizioni di elevata temperatura e alta umidità, ridurre il numero di fogli al di sotto del contrassegno .
4.2 Caricamento carta nel vassoio MP
(Multi-Funzione)
La carta speciale, ma anche carta standard, può essere caricata nel vassoio MP. Quando si stampa su lucidi o carta spessa, utilizzare il vassoio MP.
NOTA
• Nel vassoio MP si possono caricare 200 circa fogli in formato standard.
• Quando si utilizzano lucidi, inserire un solo foglio per volta.
IMPORTANTE
LIVELLO
SUPERIORE
Quando si inserisce carta speciale, quali lucidi e carta di grosso spessore, nel vassoio MP, selezionare il tipo di carta facendo riferimento a
3. Tipo di carta a pagina 2-5.
1
Aprire il vassoio MP.
Figura 2-10
5
Inserire la piastra del formato carta fornita per verificare il
formato della carta nel cassetto guardando il fronte del cassetto carta.
Figura 2-12
2
Regolare le guide carta a seconda del formato della carta caricata.
Figura 2-11
6
Spingere delicatamente il cassetto della carta facendolo rientrare.
Figura 2-13
NOTA
Se si prevede di non utilizzare la stampante per un esteso periodo di
tempo, rimuovere la carta dal o dai cassetti carta e riporla nella confezione originale per proteggerla dall’umidità. Inoltre, quando si conserva la carta in un ambiente con elevata temperatura e alta umidità,
sigillarla in un contenitore a prova di umidità.
2-7
Capitolo 2 Scelta della Carta
3
Inserire la carta lungo le guide fino al punto di fermo.
3
Posizionare la busta contro le guide di inserimento con il lato
su cui stampare rivolto verso l’alto e inserirla fino al punto di
fermo.
Figura 2-14
IMPORTANTE
Quando si carica carta nel vassoio MP, assicurarsi che il lato su cui
stampare sia rivolto verso il basso. (Il lato da stampare è rivolto verso
l’alto quando si apre la confezione.) Se il bordo di entrata della carta è
curvato, spianarlo prima di inserire la carta nel vassoio MP.
4.3 Inserimento di Buste
Quando si utilizza la relativa funzione di stampa opzionale, tramite il
vassoio MP è possibile inserire buste.
NOTA
Non stampare buste con il lato di chiusura esposto, perché ciò può
causare malfunzionamenti della stampante.
1
Aprire il vassoio MP.
Figura 2-15
2
Allineare le guide con i bordi delle buste.
Figura 2-16
2-8
Figura 2-17
NOTA
Se le buste sono caricate in modo non corretto, è possibile che la stampa venga eseguita con orientamento non corretto o sul lato sbagliato.
Capitolo 3
Utilizzo del Pannello di Controllo
Questo capitolo descrive i seguenti argomenti:
• Descrizione del Pannello di Controllo
• Utilizzo del Pannello di Controllo
1. Descrizione del Pannello di Controllo
Il pannello di controllo della stampante comprende un display LCD di visualizzazione messaggi, indicatori e otto tasti.
Indicatori di funzionamento (Fare riferimento a pagina 3-2)
Display Messaggi
(Fare riferimento a
pagina 3-2)
READY
DATA
ATTENTION
Ready
- - - A4 PLAIN
INTERFACE
SIZE
Indicatore Tipo carta (Fare
riferimento a pagina 3-3)
TYPE
Indicatore formato carta
(Fare riferimento a pagina
3-3)
VAI
MENU
Indicatori Interfaccia
(Fare riferimento
a pagina 3-2)
INVIO
CANCELLA
Tasti (Fare riferimento a pagina 3-4)
Figura 3-1
3-1
Capitolo 3 Utilizzo del Pannello di Controllo
1.1 Indicatori di funzionamento
I seguenti indicatori si accendono durante il normale funzionamento e
quando la stampante richiede attenzione.
Indicatore
1.2 Display Messaggi
Il display di visualizzazione messaggi riporta informazioni in forma di
messaggi brevi. Gli otto messaggi seguenti vengono visualizzati durante il riscaldamento e la stampa normali.
Descrizione
Lampeggio: Indica problema o errore che deve
essere rimosso dall'utente.
Acceso: Indica che la stampante è on-line.
La stampante stampa i dati ricevuti.
Spento: Indica che la stampante è off-line. I
dati possono essere ricevuti, ma non verranno
stampati. Indica anche un’interruzione automatica della stampa in caso di errore.
READY
Lampeggio: Indica che avviene il
trasferimento dei dati.
Acceso: Indica che i dati vengono elaborati o
che i dati vengono scritti nella scheda di memoria.
DATA
Lampeggio: Indica che la stampante richiede
manutenzione o che è in fase di riscaldamento
(Prego attendere).
Acceso: Indica problema o errore che deve essere rimosso dall'utente. (Per esempio, in caso
di inceppamento della carta.)
ATTENTION
Quando la stampante richiede l'intervento dell'operatore, vengono visualizzati altri messaggi, come descritto a pagina 4-4.
Messaggio
Significato
Self test
La stampante esegue l'autotest dopo
l'accensione.
Prego attendere La stampante si sta riscaldando e non è pronta.
Viene visualizzato anche quando la stampante
viene accesa per la prima volta dopo aver
installato il contenitore del toner,
(Aggiungi toner).
Stampante
pronta
La stampante è pronta a stampare.
Elaborazione
La stampante sta ricevendo dati, generando
immagini, leggendo una scheda di memoria /
Microdrive oppure sta stampando.
Riposo
La stampante è in modalità riposo. La
stampante esce da questa modalità quando si
preme un tasto sul pannello di controllo,
quando il coperchio viene aperto o richiuso o
quando vengono ricevuti dati. La stampante
quindi si riscalda e passa allo stato di online. Il
tempo richiesto per passare allo stato di
Riposo dipende dalla impostazione del timer
di Riposo.
Cancellazione
Dati
I lavori in attesa di stampa vengono cancellati. Per cancellare un lavoro di stampa, fare
riferimento alla tabella a pagina 3-4.
In attesa
La stampante attende un comando che
comunichi che il lavoro di stampa è concluso,
prima della stampa dell'ultima pagina.
Premere il tasto VAI per stampare
immediatamente l'ultima pagina.
FormFeed Time
Out
L'ultima pagina viene stampata dopo un
periodo di attesa.
1 Lampeggio: Indica che non è rilevata carta.
Lampeggio Rapido: Indica inceppamento
della carta.
Acceso: Indica la selezione del vassoio
multi-funzione (MP).
3
1
2
2 Lampeggio: Indica che non è stato rilevato
il cassetto o la carta, oppure che la carta sta
per essere inserita.
Lampeggio Rapido: Indica inceppamento
della carta.
Acceso: Indica la selezione del cassetto.
3 Lampeggio: Indica che l’inceppamento è
avvenuto nel finisher opzionale.
Acceso: Indica la selezione del finisher
documenti.
Tabella 3-1
Tabella 3-2
1.3 Indicatore Interfaccia
L'indicatore di interfaccia riporta quale interfaccia della stampante è
correntemente attiva. Utilizza le seguenti abbreviazioni:
PAR
USB
NET
OPT
SER
---
Interfaccia parallela bidirezionale standard
Interfaccia USB
Interfaccia di rete
Scheda interfaccia di rete (opzione)
Interfaccia seriale (opzione)
Non è attiva alcuna interfaccia.
Ciascuna interfaccia prevede un timeout di 30 secondi in cui l’altra interfaccia deve attendere per ricevere un lavoro di stampa. Anche se
sull’interfaccia è stato completato un lavoro di stampa, è necessario attendere per questo periodo di tempo prima che l’altra interfaccia avvii
il lavoro di stampa.
3-2
Capitolo 3 Utilizzo del Pannello di Controllo
1.4 Indicatore del Formato Carta
L'indicatore del formato carta riporta il formato del cassetto carta corrente. Le abbreviazioni che seguono vengono utilizzate per indicare i
formati della carta.
1.5 Indicatore del Tipo di Carta
Indica il tipo di carta definito per il cassetto carta corrente. È possibile
la commutazione automatica del cassetto a seconda del tipo di carta.
I tipi di carta possono essere definiti dal pannello di controllo. Fare
riferimento a Personalizzazione del Tipo di Carta a pagina 3-46.
Display Messaggi
Formato Carta
A3
ISO A3
A4
ISO A4
A5
ISO A5
Display Messaggi
Tipo Carta
A6
ISO A6*
Nessuno
Automatico
B5
JIS B5
NORMALE
Normale
B6
JIS B6*
LUCIDI
Lucidi*
LT
Letter
PRESTAMPA
Prestampata
LG
Legal
ETICHETTE
Etichette*
MO
Monarch*
Business*
FINE
Fine
BU
B4
RICICLATA
Riciclata
B4
Ledger
PERGAMENA
Pergamena*
LD
FO
Folio
BOZZA
Bozza
Y4
Youkei4*
INTESTATA
Intestata
DL
ISO DL*
COLORATA
Colore
C5
ISO C5*
PERFORATA
Perforata
b5
ISO B5*
BUSTA
Busta*
EX
Executive*
CARTONCIN
Cartolina*
#6
Commercial 6-3/4*
SPESSA
Carta spessa*
#9
Commercial 9*
ALTA QUALITÀ
Carta di alta qualità
HA
Cartolina Giapponese*
PERSON (da 1 a 8)
Personalizzata 1 (a 8)
OH
Cartolina di ritorno*
CU
Personalizzato
C4
ISO C4
O2
Oficio II
ST
Statement
Y2
Youkei2*
8K
8kai*
16K
16kai*
Le seguenti abbreviazioni indicano il tipo di carta.
Tabella 3-4
* Soltanto con alimentazione della carta dal vassoio MP
Tabella 3-3
* Soltanto con alimentazione della carta dal vassoio MP
NOTA
Mentre la stampante elabora i dati da stampare, l'indicatore SIZE riporta il formato carta selezionato dal software dell'applicazione.
3-3
Capitolo 3 Utilizzo del Pannello di Controllo
1.6 Tasti
• Utilizzato come il tasto per la funzione di
selezione della modalità.
• Visualizza indicazioni di aiuto online sul
display messaggi in caso di inceppamento
della carta. Quando premuto in condizione
di Stampante pronta , visualizza la
descrizione delle indicazioni di aiuto
online. Quando premuto mentre è
visualizzato l’aiuto online, cancella l’aiuto
online.
I tasti del pannello di controllo vengono utilizzati per configurare la
stampante. Si noti che alcuni tasti offrono opzioni secondarie.
NOTA
Le impostazioni effettuate tramite questi tasti hanno effetto solo sull'interfaccia corrente.
Tasto
Funzione
• Commuta la stampante on-line e off-line.
• Stampa e carica una pagina.
VAI
• Abbandona un lavoro di stampa.
Procedere come descritto di seguito per
uscire da una procedura di stampa:
1 Verificare che Elaborazione sia
visualizzato sul display messaggi.
2 Premere il tasto CANCELLA.
Sul display messaggi viene visualizzato
Cancella Stampa?, e quindi
l’interfaccia da abbandonare.
Parallela
USB
Rete
Opzione (soltanto se è installata
un’interfaccia di rete opzionale)
Seriale
3 Selezionare l’interfaccia da cancellare
tramite il tasto
o quindi premere il
tasto INVIO. Il lavoro di stampa
sull'interfaccia indicata sul display viene
cancellato. Cancella dati viene
visualizzato sul display messaggi e la
stampa si interromre dopo la stampa della
pagina corrente.
• Ripristina valori numerici, oppure esce da
una procedura di stampa.
• Interrompe la segnalazione acustica a seguito di errore
CANCELLA
MENU
**
• Utilizzato per la selezione della
emulazione, del font, del set codici
carattere; per la lettura di una scheda di
memoria e altro.
• Quando premuto durante una selezione di
una modalità, conclude l'impostazione e
ritorna alla condizione di Stampante
pronta.
Consente di accedere all'opzione richiesta o di
introdurre valori numerici. In alcune delle
vengono
procedure di controllo, i tasti e
utilizzati per accedere o uscire da una sotto
opzione.
Consente di accedere all'opzione richiesta o di
introdurre valori numerici. In alcune delle
procedure di controllo, i tasti e vengono
utilizzati per accedere o uscire da una sotto
opzione.
Utilizzato come il tasto
per la funzione di
selezione della modalità.
3-4
INVIO
**
Finalizza i valori numerici e altre selezioni.
** Quando il display messaggi indica Stampante Pronta, se si
preme il tasto MENU unitamente al tasto INVIO viene visualizzato
Amministrazione ID sul Display Messaggi. Questo menu
deve essere utilizzato esclusivamente per impostazioni dell’amministratore. Se viene visualizzato questo messaggio, premere il
tasto MENU per tornare al messaggio Stampante Pronta.
Capitolo 3 Utilizzo del Pannello di Controllo
2. Utilizzo del Pannello di Controllo
Questa sezione descrive l’utilizzo del menu di selezione. Il tasto MENU del pannello di controllo consente di utilizzare il menu per impostare o modificare parametri della stampante quali il numero di copie da eseguire, l’emulazione, ecc., a seconda delle specifiche esigenze. Le impostazioni possono essere effettuate quando sul display messaggi è visualizzato Stampante pronta.
La stampante risponde alle impostazioni più recenti trasmesse dal software applicativo o dal driver della stampante, che ha priorità rispetto alle impostazioni del pannello di controllo.
2.1 Menu di Selezione
Il seguente è lo schema gerarchico del sistema del menu di selezione della stampante. La transizione verticale viene effettuata tramite i tasti
,
mentre la transizione orizzontale viene effettuata tramite i tasti
e . Per modificare o finalizzare l’impostazione di una opzione, premere il tasto
INVIO.
Stampante Pronta
PAR A4 PLAIN
Opzioni che non vengono visualizzate se sulla stampante non è installata la relativa
unità opzionale.
Tasto MENU
Stampa
Mappa Menu
Stampa Status
e-MPS
>
>Copia Veloce
>Riserv/Mem
>Stampa Dati VMB
>Elenco VMB
>Elenco
JOB Code
>e-MPS
>
Configurazione
>>Copia Veloce
32
>>Dim.temp.cod.
Job
0500MB
>>Dim.perm.cod
Job
0500MB
>>Dimensione VMB
0500MB
Continua alla pagina seguente
3-5
Capitolo 3 Utilizzo del Pannello di Controllo
Continua dalla pagina precedente
Interfaccia
>
Parallela
Interfaccia
>
USB
Interfaccia
>
Seriale
Interfaccia
>
Rete
Interfaccia
>
Opzione
>I/F Parallela
Auto
>Baud rate
9600
>Bit Dati 8
>Bit Dati 7
>Bit Stop 1
>Bit Stop 2
>Parità
Nessuna
>Protocollo
DTR (pos.)&XON
>NetWare
Off
>NetWare
On
>TCP/IP
Off
>TCP/IP
On
>
>>NetWare Frame
Auto
>
>>DHCP
OFF
>
>Ether Talk
Off
>
>Ether Talk
ON
>Network status
Off
>Network status
ON
>>Indirizzo IP
000.000.000.000
>>Subnet Mask
000.000.000.000
>>Gateway
000.000.000.000
>OPz. Pag.Stato
Off
>OPz. Pag.Stato
ON
Continua alla pagina seguente
3-6
Capitolo 3 Utilizzo del Pannello di Controllo
Continua dalla pagina precedente
Emulazione
PCL 6
Emulazione
KC-GL
>
>
>Penna KC-GL
>
Ampiezza penna
>>Penna(1)Largh.
01 dot(s)
>Sett pagina KCGL
(SPSZ)
Emulazione
KPDL
Emulazione
KPDL (AUTO)
>
>Stampa Err KPDL
Off
>
>Stampa Err KPDL
Off
>Alt. Emulazione
PCL 6
Emulazione
>
Line Printer
Emulazione
>
IBM Printer
Emulazione
>
DIABLO US
Emulazione
>
EPSON LQ-850
Carattere
>
>Selez caratt
> Interni
>Selez caratt
> Opzione
>Code Set
IBM PC-8
>Elenco
caratt interni
>Elenco
opzione caratt
>> I001
>>Courier
Normale
>>Courier
Dark
>>Letter Gothic
Normale
>>Letter Gothic
Dark
>>Dim.
012.00 punto(i)
>>Passo
10.00 cpi
Sett. pagina>
>Copie
001
>Zoom
>[CS] - [CS]
>Orientamento
Portrait
>Orientamento
Landscape
>Protez. Pagina
Auto
>Protez. Pagina
On
>Azione LF
LF solo
>Azione CR
>CR solo
>A4 ampio
Off
>A4 ampio
On
Continua alla pagina seguente
3-7
Capitolo 3 Utilizzo del Pannello di Controllo
Continua dalla pagina precedente
Qualità di st. >
>Modo KIR
On
>Modo KIR
Off
>Modo EcoPrint
Off
>Modo EcoPrint
On
>Risoluzione
Veloce 1200
>Densità stampa
03
Opz. ROM
>
>Leggi dati
>Elenco
Partizioni
Hard Disk
>
>Leggi dati
>Scrittura dati
>Cancella Dati
>Elenco
Partizioni
Modo Disco RAM
Off
Modo Disco RAM >
On
>Dim. Disco RAM
0028 MByte
>Leggi dati
>Scrittura dati
>Cancella Dati
>Elenco
Partizioni
Memory Card >
>Leggi caratt
>Leggi dati
>Scrittura dati
>Cancella Dati
>Formattazione
>Elenco
Partizioni
Continua alla pagina seguente
3-8
Capitolo 3 Utilizzo del Pannello di Controllo
Continua dalla pagina precedente
Gestione carta >
>Modo Vassoio MP
Cassetto
>Modo Vassoio MP
Primo
>Dim. Vassoio MP
A4
>Tipo Vassoio MP
Normale
>Dim. Cassetto 1
>Tipo Cassetto 1
Normale
>Unità mm
> Unità pollici
>Alimentatore
Cassetto 1
>Fronte/Retro
Nessuno
>Selez. Aliment.
Vassoio alto
>Regol. punto
>>A4 Letter
000
>>B4
000
>>A3 Ledger
000
>Override A4/LT
Off
>Override A4/LT
On
>Tipo >
Person. 1
>Reset
Continua alla pagina seguente
3-9
>>Grammatura
Normale 1
>Fronte/Retro
Abilita
>Fronte/Retro
Disabilita
Capitolo 3 Utilizzo del Pannello di Controllo
Continua dalla pagina precedente
Contatori
>
>No. totale
Stampe: 0123456
>Nuovo toner
installato
Altri
>
>Lingua MSG
Italiano
>Alim moduli
f tempo 030sec.
>Timer Riposo >
015 min.
>>Modo Riposo
On
>>Modo Riposo
Off
>Stampa HEX-DUMP
>Reset
>Protez risorse
Off
>Buzzer
On
>Buzzer
Off
>Continua autom
> Modo Off
>Continua autom
Modo On
>Finitura
>>Continua autom
Timer 030sec.
>>Fronte/Retro
On
Errore
>Pinzatrice
Off
>>Punch
Off
>Servizio
>
>>Stampa Status
>>Stampa
memoria eventi
>>Developer
>>Drum
3-10
Capitolo 3 Utilizzo del Pannello di Controllo
2.2 Utilizzo del menu di selezione
Questa sezione descrive le procedure di utilizzo del menu di selezione.
Il menu di selezione viene attivato dal tasto MENU mentre la stampante è in stato di Stampante pronta.
2.2.2 Stampa Pagina di Stato
Per la verifica dello stato corrente della stampante, compreso le impostazioni della memoria disponibile, è possibile utilizzare la pagina di
stato.
2.2.1 Stampa della Mappa Menu
La stampante stampa l’elenco completo delle opzioni del menu di
selezione. Si noti che i menu dell’elenco possono variare in funzione
delle unità opzionali installate sulla stampante.
1
Premere il tasto MENU.
2
Premere il tasto
o
ripetutamente fino alla visualizzazione di Stampa Mappa Menu.
1
Premere il tasto MENU.
2
Premere il tasto
o
ripetutamente fino alla visualizzazione di Stampa Pagina di Stato.
Stampa
Pagina di Stato
3
Stampa
Stampa
Mappa Menu
3
Pagina di Stato ?
Premere il tasto INVIO. Viene visualizzato un punto di
domanda (?).
4
Premere il tasto INVIO di nuovo. La stampante stampa una
pagina di stato.
NOTA
Stampa
Per la descrizione completa della pagina di stato, fare riferimento alle
pagine seguenti.
Mappa Menu ?
4
Premere il tasto INVIO. Viene visualizzato un punto di
domanda (?).
Premere il tasto INVIO di nuovo. La stampante stampa
una mappa menu.
Il seguente è un esempio di pagina di stato. I numeri fanno riferimento
alle descrizioni alle pagine che seguono.
STATUS PAGE
MENU MAP
Firmware Version:
Hardware Information
Released:
1
Memory
2
3
Page Information
Installed Options
4
Network Status
5
Emulation
7
Error Log
6
Toner Gauge
8
100
0
9
Interfaces
10
KIR Test pattern
ON
11
Figura 3-3
Figura 3-2
3-11
Quando lo stato della rete è attivo, la pagina dell’interfaccia di rete
viene emessa dopo la pagina di stato della stampante. (Fare riferimento
a pagina 3-20.)
Capitolo 3 Utilizzo del Pannello di Controllo
NOTA
I valori delle opzioni della pagina di stato possono variare in funzione
della versione firmware della stampante.
1 Versione Software (Software version)
I dati relativi alla versione software e la data di produzione della
stampante.
2 Informazioni Hardware (Hardware information)
Varie impostazioni della stampante, quali il formato e il tipo di carta nel cassetto.
3 Memoria (Memory)
La quantità totale di memoria installata nella stampante, la quantità
di memoria attualmente disponibile e lo stato corrente del disco
RAM. Fare riferimento a Impostazione del Disco RAM a pagina
3-35.
4
Informazioni Pagina (Page information)
La risoluzione e il numero di pagine prodotte.
NOTA
Per utilizzare il sistema e-MPS, è necessario che nella stampante sia installato un disco fisso opzionale. Per dettagli fare riferimento alla Appendice A Unità Opzionali. Come alternativa a un disco fisso, il disco
RAM può essere utilizzato nelle modalità Controlla e Mantieni e Stampa Privata. Per attivare il disco RAM nella stampante, fare riferimento
a Impostazione del Disco RAM a pagina 3-35.
Sospensione del lavoro
La Sospensione del Lavoro prevede le quattro seguenti modalità,
selezionabili dal driver della stampante tramite il software applicativo:
Copia Veloce
Controlla e
Mantieni
Funzione principale
Stampa differita di
ulteriori copie
Avvio
memorizzazione
tramite
Acquisizione
tramite
Numero di copie di
default stampate alla
acquisizione
Numero massimo di
lavori (job)
memorizzati*
Sicurezza tramite PIN
Dati dopo la stampa
Dati allo spegnimento
Driver stampante
Per la verifica della
prima stampa prima
della stampa di più
copie
Driver stampante
Pannello di controllo
Pannello di controllo
Come per la
memorizzazione
Una di meno
32, estendibili fino a
50
32, estendibili fino a
50
No
Memorizzati
Cancellati
No
Memorizzati
Cancellati
Stampa Privata
Memorizzazione
processi di
stampa
Funzione principale
Per evitare l’accesso
non autorizzato a
documenti riservati
Avvio
memorizzazione
tramite
Acquisizione
tramite
Numero di copie di
default stampate alla
acquisizione
Numero massimo di
lavori (job)
memorizzati*
Driver stampante
Per la memorizzazione
elettronica di
documenti quali le
prime pagine di fax
Driver stampante
Pannello di controllo
Pannello di controllo
Come per la
memorizzazione
Una
5 Opzioni installate (Installation Options)
I dispositivi opzionali correntemente installati nella stampante.
6 Stato della rete (Network Status)
L’indirizzo IP, L’indirizzo di Subnet Mask, l’indirizzo Default
Gateway della scheda interfaccia di rete installata nella stampante.
7 Emulazione (Emulation)
Tutte le emulazioni disponibili e l'emulazione correntemente selezionata. L'emulazione predefinita della stampante è PCL 6.
8 Memoria Errori (Error Log)
Le ultime tre comparse dei quattro seguenti tipi di errore, elencate
in ordine di comparsa temporale:
•Errori KPDL (PostScript)
•Errori scheda di memoria
•Errori scheda di memoria, disco fisso, disco RAM
L’evento di errore più recente viene visualizzato sulla parte superiore dell’elenco della memoria errori. Per la rimozione della condizione di errore, fare riferimento alla sezione Messaggi di Manutenzione a pagina 4-4. La descrizione dell’errore viene cancellata
con lo spegnimento della stampante.
9 Rilevatore Toner (Toner Gauge)
Il livello di toner rimanente. Quando il valore è 100, il contenitore
del toner è pieno.
10 Dati di Interfaccia (Interface Information)
Il font di default e l’emulazione di default di tutte le interfacce installate nella stampante.
11 Pattern di test KIR (KIR Test Pattern)
KIR è la funzione smoothing originale Kyocera. Questo pattern di
test riporta l’effetto del sistema KIR (Kyocera Image Refinement).
2.2.3 e-MPS
e-MPS è acronimo di "enhanced-Multiple Printing System", un sistema
che prevede l’implementazione delle seguenti funzioni disponibili dal
driver della stampante:
• Sospensione del lavoro (Job retention)
• Memorizzazione Lavoro (Job storage)
•
Durante la stampa di un documento nell’una o nell’altra modalità i dati
di stampa vengono trasferiti dal computer alla stampante e memorizzati sul disco fisso della stampante. Siccome le copie vengono stampate
utilizzando i dati memorizzati, la stampa viene eseguita più rapidamente con tempi inferiori di spooling e minore traffico di rete.
Tabella 3-6
I job privati vengono
cancellati
automaticamente
quando vengono
acquisiti.
Sicurezza tramite PIN Sì
Dati dopo la stampa
Cancellati
Dati allo spegnimento Cancellati
Dipende dalla capacità
del disco fisso
Sì (opzione)
Memorizzati
Memorizzati
*I job in eccesso causano la cancellazione di job precedenti.
Tabella 3-7
3-12
Capitolo 3 Utilizzo del Pannello di Controllo
Memorizzazione processi di stampa
Tramite questa funzione, i job di stampa vengono memorizzati in modo temporaneo, permanente oppure nelle caselle di posta virtuale, facendo semplicemente clic su un’apposita casella di scelta del driver della stampante
quando si stampa da computer.
Casella di Posta Virtuale (VMB - Virtual MailBox)
Questa funzione è parte della Memorizzazione Processi di Stampa e
memorizza job di stampa sul disco fisso senza stamparli. È possibile richiamare i job successivamente dal pannello di controllo.
Ciascuna mailbox può essere utilizzata per condividere la stampante in
questa modalità. Per default, ciascuna casella postale è numerata: ‘Vassoio 001,’ ‘Vassoio 002,’ ... ecc. Per ‘imbucare’ un job in una di queste
mailbox, è necessario assegnare una mailbox numerata o con nome al
driver della stampante quando si stampa.
Per acquisire il job memorizzato per la stampa, fare riferimento ad
Acquisizione di Job dalla Casella di Posta Virtuale (VMB) a pagina
3-16.
5
Premere il tasto INVIO. Viene visualizzato un punto di
domanda (?) lampeggiante prima del nome utente.
>Copia Veloce
?Pietro
6
Premere il tasto
o
per visualizzare il nome utente
richiesto, Maria, in questo esempio.
>Copia Veloce
?Maria
7
Premere il tasto INVIO. Il nome del job immesso del driver
della stampante (Report) viene visualizzato con un punto
di domanda (?) lampeggiante prima delle lettere.
>Maria
NOTA
?Report
La mailbox virtuale può essere utilizzata soltanto in emulazione PCL 6
Utilizzo della Copia Veloce
Questa modalità consente di stampare il numero di copie richiesto di un
job, memorizzando contemporaneamente il job sul disco fisso. Quando
sono necessarie copie supplementari, è possibile ristampare il numero
di copie richieste dal pannello di controllo della stampante. Per
stampare un job come Copia Veloce, fare riferimento a Guida driver
stampante.
Il numero di default di job memorizzabili su disco fisso è 32. Questo
valore può essere esteso fino a 50 dal menu di Configurazione e-MPS.
Per dettagli, fare riferimento a Modifica della Configurazione e-MPS a
pagina 3-16. Quando il numero di job raggiunge il limite, i lavori meno
recenti vengono sovrascritti da quelli nuovi.
Quando la stampante viene spenta, tutti i job memorizzati vengono
cancellati.
8
Premere il tasto
richiesto.
9
Premere il tasto INVIO. Il numero di copie da stampare può
essere impostato. Per aumentare il numero di copie, premere
il tasto
; per diminuire il numero di copie, premere il tasto
.
o
per scorrere fino al titolo del job
>Report
Copie
10
001
Premere il tasto INVIO per confermare il numero di copie.
La stampante stampa il numero di copie specificato.
Cancellazione di un Job di Copia Veloce
Stampa di Copie Ulteriori Tramite Copia Veloce
Per stampare più copie di un job memorizzato nella stampante:
1
2
Premere il tasto MENU.
Premere il tasto
o
zione di e-MPS >.
e-MPS
ripetutamente fino alla visualizza-
Tutti i job di Copia Veloce vengono automaticamente cancellati quando la stampante viene spenta. Se è richiesto di cancellare un lavoro di
Copia Veloce memorizzato, procedere come descritto di seguito:
1
Procedere come descritto dalla fase 1 alla fase 8 della sezione precedente per visualizzare il job da cancellare.
2
Quando il titolo del job da cancellare, per esempio Report,
è visualizzato, premere il tasto INVIO. Il cursore sotto il
conteggio delle copie inizia a lampeggiare.
>
>Report
3
4
Premere il tasto
Copie
.
Premere il tasto
o
ripetutamente fino alla visualizzazione di >Copia Veloce seguito dal nome utente
(Pietro, in questo esempio). Il nome utente viene assegnato alla stampa utilizzando il driver della stampante.
3
3-13
Premere il tasto
ripetutamente fino alla visualizzazione
di Cancella sotto al titolo
>Report
Cancella
>Copia Veloce
Pietro
001
4
_
Premere il tasto INVIO. Il job di Copia Veloce memorizzato
viene cancellato.
Capitolo 3 Utilizzo del Pannello di Controllo
Utilizzo di Controlla e Mantieni
Nella stampa di più copie, con questa modalità viene prima stampata
una copia, affinché si possa verificare se è possibile proseguire con la
stampa delle copie rimanenti. Siccome è possibile controllare la stampa
prima di stampare le copie restanti, si può ridurre il consumo di carta.
La stampante stampa una copia, contemporaneamente salva il lavoro di
stampa sul disco fisso. È possibile modificare il numero di copie anche
quando si riprende la stampa utilizzando il pannello di controllo.
Quando la stampante viene spenta, tutti i job memorizzati vengono
cancellati.
6
>Riserv/Mem
?Chiara
7
Stampa delle Copie restanti di Controlla e Mantieni
La stampa di job Controlla e Mantieni dal pannello di controllo è simile
a quella della Copia Veloce. Per stampare le copie restanti di un job
nella stampante:
Utilizzo di Job Privato / Sospensione Lavoro
Con la stampa di lavoro privato, è possibile definire che un job non
venga stampato fino a indicazione dal pannello di controllo. Trasmettendo il job dal software applicativo, è possibile specificare un codice
di accesso a 4 cifre nel driver della stampante. Il job viene passato alla
stampa introducendo il codice di accesso sul pannello di controllo. Pertanto, questa funzione garantisce la riservatezza del lavoro di stampa.
1
Premere il tasto MENU.
2
Premere il tasto MENU.
Premere il tasto
o
ripetutamente fino alla visualizzazione di e-MPS >.
e-MPS
>
Premere il tasto INVIO Il nome del job immesso del driver
della stampante (Agenda, in questo esempio) viene visualizzato con un punto di domanda (?) lampeggiante prima
delle lettere.
>Chiara
?Agenda
8
Premere il tasto
richiesto.
9
Premere il tasto INVIO. Se è stato immesso un codice di accesso per il driver della stampante, viene visualizzata la riga
di inserimento dell’ID. Immettere il codice di accesso a quattro cifre inserito nel driver della stampante e premere il tasto
INVIO. Per introdurre l’ID, premere il tasto
o il tasto
per spostare il cursore al numero da modificare, quindi
introdurre il numero corretto premendo il tasto
o
.
Nella modalità di sospensione lavoro, i codici di accesso non sono
obbligatori, ma possono essere impostati dal driver della stampante se
è richiesta la stampa con la sicurezza di un PIN. Il codice di accesso
deve essere quindi immesso dal pannello di controllo se si desidera
stampare un job memorizzato. I dati di stampa vengono memorizzati
su disco rigido dopo la stampa. Fare riferimento alle Driver Stampanti
KX - Istruzioni d’uso per le impostazioni del driver.
Stampa di Job Privato / Job Memorizzato
Premere il tasto
o
per visualizzare il nome utente
richiesto (Chiara, in questo esempio).
o
per visualizzare il titolo del job
>Agenda
ID
10
0000
Il numero di copie da stampare può essere impostato. Per aumentare il numero di copie, premere il tasto
; per diminuire il numero di copie, premere il tasto
.
>Agenda
Copie
11
001
Premere il tasto INVIO per definire il numero di copie. La
stampante produce il numero di copie specificato.
Cancellazione di Job Privato / Job Memorizzato
3
Premere il tasto
4
Premere il tasto
o
ripetutamente fino a visualizzazione di >Riserv/Mem. Viene visualizzato anche il
nome nel driver della stampante (Marco, in questo esempio).
.
>Riserv/Mem
Marco
5
Premere il tasto INVIO. Viene visualizzato un punto di
domanda (?) lampeggiante prima del nome utente.
>Riserv/Mem
?Marco
Singoli job si possono cancellare singolarmente procedendo come descritto di seguito. I job salvati tramite Stampa Privata vengono automaticamente cancellati se si spegne la stampante dopo il lavoro, ma i
job salvati tramite Job Memorizzato non vengono cancellati automaticamente.
1
Procedere come descritto dalla fase 1 alla fase 8 della sezione precedente.
2
Mentre il titolo del job da cancellare è visualizzato
(Agenda, in questo esempio), premere il tasto INVIO. Digitare il codice di accesso a quattro cifre inserito nel driver della stampante e premere il tasto INVIO.
>Agenda
Copie
001
3-14
Capitolo 3 Utilizzo del Pannello di Controllo
3
Premere il tasto
ripetutamente fino alla visualizzazione
di Cancella per il numero di copie.
5
>Agenda
Fare doppio clic su Nome modello nell’elenco. Vengono
visualizzati i job attualmente memorizzati nella stampante.
Per stampare il job, fare clic con il tasto destro del mouse su
Nome Job e quindi fare clic sull’elenco a comparsa
Stampa visualizzato.
Cancella
4
È possibile selezionare più job simultaneamente, facendo
clic con il tasto sinistro del mouse e tenendo premuto il tasto
Ctrl della tastiera del computer.
Premere il tasto INVIO. Il job riservato viene cancellato dal
disco fisso.
Stampa di Job Codificato
KM-NET Job Manager
Installare il software KM-NET Job Manager dal CD fornito con la
stampante. Per fare questo, dal Menu Principale del CD selezionare
Utility Stampante, quindi Installa KM-NET Job Manager.
1
In Windows, selezionare Start > Programmi >
KYOCERA MITA > KM-Net > Job Manager.
2
Immettere la password per il software, Job Manager viene
avviato.
3
Fare clic sull’icona Aggiungi stampante
(figura seguente). Selezionare la porta Locale oppure Rete.
Figura 3-5
NOTA
Se si utilizza la porta parallela locale per collegarsi alla stampante, assicurarsi che il driver della stampante sia impostato per la stampa sulla
porta locale. Per verificare questo, fare clic sulla scheda a etichetta
Dettagli delle Proprietà della stampante, e osservare le impostazioni
della porta.
I job rimangono integri anche dopo la stampa. Per cancellare in modo
permanente il job dal disco rigido, fare clic con il tasto destro del
mouse sul nome in Job Manager, quindi fare clic su Cancella nel
menu a comparsa visualizzato.
Stampa di un Elenco di Job Codificati
Con la selezione di Memorizzazione processo di stampa Permanente
dal driver della stampante, viene visualizzato un elenco del job
codificati stampati tramite il pannello di controllo.
1
Premere il tasto MENU.
2
Premere il tasto
o
visualizzazione di e-MPS >.
Icona
Aggiungi
stampante
e-MPS
4
Premere il tasto
4
Premere il tasto
o
ripetutamente fino alla
visualizzazione di >Elenco JOB Code.
.
>Elenco
JOB Code
5
Premere il tasto INVIO. Viene visualizzato un punto di
domanda (?).
>Elenco
JOB Code ?
3-15
>
3
Figura 3-4
Seguire le istruzioni guidate (Wizard) fino alla
visualizzazione della finestra di dialogo Seleziona
stampante. Evidenziare la stampante dall’Elenco
stampanti, quindi fare clic su Fine.
ripetutamente fino alla
Capitolo 3 Utilizzo del Pannello di Controllo
6
Premere di nuovo il tasto INVIO. La stampante stampa un
Elenco dei Job Codificati come riportato in figura seguente.
PERMANENT CODE JOB LIST
Stampa di un Elenco dalla VMB
Un elenco di casella postale comprende i job attualmente memorizzati
nelle caselle postali.
1
Premere il tasto MENU.
2
Premere il tasto
o
zione di e-MPS >.
e-MPS
ripetutamente fino alla visualizza-
>
Figura 3-6
Acquisizione di Job dalla Casella di Posta Virtuale (VMB)
Per acquisire i job residenti nella casella di posta virtuale, procedere
come descritto di seguito.
1
Premere il tasto MENU.
2
Premere il tasto
o
ripetutamente fino alla
visualizzazione di e-MPS >.
3
Premere il tasto
4
Premere il tasto
o
ripetutamente fino alla visualizzazione di >Elenco VMB.
.
>Elenco VMB
e-MPS
>
5
Premere il tasto INVIO. Viene visualizzato un punto di
domanda (?).
>Elenco VMB ?
3
Premere il tasto
4
Premere il tasto
o
ripetutamente fino alla visualizzazione di >Stampa Dati VMB. Viene visualizzato anche il
numero della casella di posta virtuale.
.
6
Premere di nuovo il tasto INVIO. La stampante stampa un
elenco dei job attualmente memorizzati nelle caselle di posta
virtuale come riportato in figura seguente.
>Stampa Dati VMB
Vassoio001:
VIRTUAL MAIL BOX LIST
Se la casella di posta virtuale è stata definita con un alias sul driver della stampante, l’alias (Luca, in questo esempio) segue il numero:
>Stampa Dati VMB
Vassoio001:Luca
Figura 3-7
5
Premere il tasto INVIO. Viene visualizzato un punto di
domanda lampeggiante (?).
Modifica della Configurazione e-MPS
È possibile modificare i seguenti parametri del sistema e-MPS:
>Stampa Dati VMB
Vassoio001?
6
Premere il tasto INVIO. Il documento nella mailbox viene
stampato e cancellato automaticamente dalla casella postale.
• Numero Massimo di Lavori di Copia Veloce/Controlla e mantieni
• Area Massima nell’hard disk per Lavori in Coda Temporanei
• Area Massima nell’hard disk per Lavori in Coda Permanenti
• Area Massima per Caselle Postali Virtuali
NOTA
Il totale delle aree di memorizzazione specificate non deve superare lo
spazio totale disponibile sul disco fisso. Diversamente, è possibile allocare una quantità di job di stampa inferiore a quella definita.
3-16
Capitolo 3 Utilizzo del Pannello di Controllo
Modifica del Numero Massimo di Lavori di Copia Veloce/
Controlla e Mantieni
È possibile impostare il numero di job di Copia Veloce/Controlla e
Mantieni da 0 a 50. Default: 32.
1
Premere il tasto MENU.
2
Premere il tasto
o
zione di e-MPS >.
ripetutamente fino alla visualizza-
e-MPS
Spazio Massimo per Lavori in Coda Temporanei
Questa funzione consente di modificare lo spazio su disco fisso per
lavori in coda temporanei. È possibile impostare lo spazio massimo
fra 0 e 9999 (megabyte). Comunque, la dimensione reale dello spazio
dipende dallo spazio libero sul disco fisso. La dimensione di default
corrisponde a 1/6 del totale dello spazio del disco fisso, con arrotondamento di 50 MB. Per esempio, se lo spazio totale del disco fisso è 3,2
GB, la dimensione di default è 500 MB.
1
Premere il tasto MENU.
2
Premere il tasto
o
zione di e-MPS >
>
3
Premere il tasto
4
Premere il tasto
o
ripetutamente fino alla visualizzazione di >e-MPS Configurazione >.
.
e-MPS
>e-MPS
ripetutamente fino alla visualizza-
>
3
Premere il tasto
4
Premere il tasto
o
ripetutamente fino alla visualizzazione di >e-MPS Configurazione >.
.
>
Configurazione
5
Premere il tasto
6
Premere il tasto
o
ripetutamente fino alla visualizzazione di >>Copia Veloce.
.
>e-MPS
>
Configurazione
5
Premere il tasto
6
Premere il tasto
o
ripetutamente fino alla visualizzazione di >>Temp. JOB Code Dim.
.
>>Copia Veloce
32
7
Premere il tasto INVIO. Viene visualizzato un cursore
lampeggiante ( _ ).
>>Temp. JOB Code
Dim.
0500MB
>>Copia Veloce
32
8
Premere il tasto
o
per aumentare o diminuire il valore in corrispondenza del cursore lampeggiante. Il valore
può essere impostato fra 0 e 50. Utilizzare il tasto
e il tasto
per spostare il cursore verso destra e verso sinistra.
9
Una volta che si è impostato il numero massimo di job, premere il tasto INVIO.
10
Premere il tasto MENU. Sul display messaggi viene di nuovo visualizzato Stampante Pronta.
3-17
7
Per modificare lo spazio massimo su disco, premere il tasto
INVIO. Viene visualizzato un cursore lampeggiante ( _ ).
>>Temp. Code JOB
Dim.
0500MB
8
Premere il tasto
o
per aumentare o diminuire, rispettivamente, il valore in corrispondenza del cursore lampeggiante. Utilizzare il tasto
e il tasto
per spostare il
cursore verso sinistra e verso destra.
9
Una volta che si è visualizzata la dimensione richiesta, premere il tasto INVIO.
10
Premere il tasto MENU. Il sistema torna allo stato di Stampante pronta.
Capitolo 3 Utilizzo del Pannello di Controllo
Spazio Massimo per Lavori in Coda Permanenti
Questa funzione consente di modificare lo spazio su disco fisso per
lavori in coda permanenti. È possibile impostare lo spazio massimo
fra 0 e 9999 (megabyte). Comunque, la dimensione reale dello spazio
dipende dallo spazio libero sul disco fisso. La dimensione di default
corrisponde a 1/6 del totale dello spazio del disco fisso, con arrotondamento di 50 MB. Per esempio, se lo spazio totale del disco fisso è 3,2
GB, la dimensione di default è 500 MB.
1
Premere il tasto MENU.
2
Premere il tasto
o
e-MPS
e selezionare e-MPS >.
Spazio Massimo assegnato alle Caselle Postali Virtuali
(Virtual MailBox - VMB)
Questa funzione consente di modificare lo spazio su disco fisso per
lavori in coda permanenti. È possibile impostare lo spazio massimo
fra 0 e 9999 (megabyte). Comunque, la dimensione reale dello spazio
dipende dallo spazio libero sul disco fisso. La dimensione di default
corrisponde a 1/6 del totale dello spazio del disco fisso, con arrotondamento di 50 MB. Per esempio, se lo spazio totale del disco fisso è 3,2
GB, la dimensione di default è 500 MB.
1
Premere il tasto MENU.
2
Premere il tasto
o
e selezionare e-MPS >.
>
e-MPS
3
Premere il tasto
4
Premere il tasto
o
Configurazione >.
>e-MPS
e selezionare >e-MPS
>
3
Premere il tasto
4
Premere il tasto
o
Configurazione >.
.
e selezionare >e-MPS
>
>e-MPS
>
Configurazione
Configurazione
5
Premere il tasto
6
Premere il tasto
Code Dim.
o
e selezionare >>Perm. JOB
5
Premere il tasto
6
Premere il tasto
VMB
.
o
e selezionare >>Dimensione
>>Perm. JOB Code
>>Dimensione VMB
Dim.
0500MB
0500MB
7
Premere il tasto INVIO, sul display messaggi viene visualizzato un cursore lampeggiante (_).
7
>>Perm. JOB Code
Dim.
8
9
10
0500MB
Premere il tasto
o
per aumentare o diminuire, rispettivamente, il valore in corrispondenza del cursore lampeggiante. Utilizzare il tasto
e il tasto
per spostare il
cursore verso sinistra e verso destra.
Una volta che si è visualizzata la dimensione richiesta, premere il tasto INVIO.
Premere il tasto MENU. Sul display messaggi viene di nuovo visualizzato Stampante Pronta.
Per modificare la dimensione massima, premere il tasto INVIO. Sul display messaggi viene visualizzato un cursore
lampeggiante (_).
>>Dimensione VMB
0500MB
8
Premere il tasto
o
per aumentare o diminuire, rispettivamente, il valore in corrispondenza del cursore lampeggiante. Utilizzare i tasti
e
per spostare il cursore
verso sinistra e verso destra.
9
Una volta che si è visualizzata la dimensione richiesta, premere il tasto INVIO.
10
Premere il tasto MENU per uscire dal menu di selezione.
3-18
Capitolo 3 Utilizzo del Pannello di Controllo
2.2.4 Modifica dei Parametri di Interfaccia
La stampante è dotata sia di interfaccia parallela che seriale o di rete.
Parametri di ambienti di stampa quali l’emulazione di default possono
essere modificati indipendentemente sulle diverse interfacce utilizzando il sistema di selezione menu della stampante. Selezionare l’interfaccia a cui applicare le modifiche come descritto di seguito.
NOTA
La selezione di interfaccia descritta di seguito non seleziona quali dati
di interfaccia vengono ricevuti, La stampante seleziona automaticamente un’interfaccia per i dati da ricevere.
Modifica delle Modalità dell’Interfaccia Parallela
L’interfaccia parallela della stampante supporta una modalità bi-direzionale/alta velocità conforme agli standard IEEE. Normalmente,
questa interfaccia viene utilizzata con l’impostazione di default Auto
(Automatica). Per dettagli, fare riferimento alla Appendice B Interfacce
Computer. Dopo l’impostazione dell’interfaccia, assicurarsi di resettare o accendere e spegnere la stampante almeno una volta. Quindi la
nuova impostazione viene abilitata.
1
Premere il tasto MENU.
2
Premere il tasto
o
ripetutamente fino alla visualizzazione di Interfaccia >. Viene visualizzato uno dei
nomi di interfaccia indicante l’interfaccia corrente.
Parallela (default)
USB
Rete
Opzione (soltanto quando è installata una scheda di rete
opzionale)
Seriale (soltanto quando è installata una scheda di
interfaccia seriale opzionale)
3
7
Premere il tasto
o
per visualizzare la modalità di comunicazione richiesta. Premere il tasto INVIO.
AUTO (default)
Normale
Alta Velocità
Nibble (alta)
8
Premere il tasto MENU. Sul display messaggi viene di nuovo visualizzato Stampante Pronta.
Modifica delle Impostazioni dell’Interfaccia Seriale
È possibile confermare o modificare i parametri dell’interfaccia seriale, compreso la velocità (baud rate), i bit dati, i bit di stop, la parità
e il protocollo.
NOTA
Questa sezione si applica a stampante dotata di kit di scheda di interfaccia seriale opzionale (IB-11).
1
Premere il tasto MENU.
2
Premere il tasto
o
ripetutamente fino alla visualizzazione di Interfaccia >. Viene visualizzato uno dei
nomi di interfaccia indicante l’interfaccia corrente.
Parallela (default)
USB
Rete
Opzione (soltanto quando è installata una scheda di rete
opzionale)
Seriale (soltanto quando è installata una scheda di
interfaccia seriale opzionale)
3
Premere il tasto INVIO. Viene visualizzato un punto di
domanda lampeggiante (?).
Premere il tasto INVIO. Viene visualizzato un punto di
domanda lampeggiante (?).
Interfaccia
?Parallela
Interfaccia
>
?Parallela
4
Se Parallela non è visualizzata, premere il tasto
o
ripetutamente fino alla visualizzazione di Parallela.
4
Premere di nuovo il tasto INVIO.
5
Premere il tasto
. Il display messaggi commuta al menu
di modalità di comunicazione.
6
Premere il tasto INVIO. Viene visualizzato un punto di
domanda lampeggiante (?).
>I/F Parallela
?Nibble (alta)
3-19
Premere il tasto
o
zazione di Seriale.
ripetutamente fino alla visualiz-
Interfaccia
?Seriale
5
Premere di nuovo il tasto INVIO.
Capitolo 3 Utilizzo del Pannello di Controllo
6
9
Premere il tasto
. Ogni volta che viene premuto il tasto
o
l’opzione e la relativa impostazione cambiano
come di seguito.
>Baud Rate
9600
>Bit Dati
8
>Bit Stop
1
>Parità
Nessuna
10
Velocità definibili: 1200,
2400, 4800, 9600 (Default),
19200, 38400, 57600,
115200
Bit dati definibili: 7 od 8
(Default)
Bit di stop definibili: 1 (Default) o 2
Parità definibile: Nessuna
(Default), Dispari, Pari, o
Ignora
Visualizzare la velocità richiesta e premere il tasto INVIO.
Premere il tasto MENU. Il display messaggi evidenzia di
nuovo Stampante pronta.
Modifica dei Parametri di Interfaccia di Rete
Affinché la stampante possa supportare reti TCP/IP, Netware ed EtherTalk, è necessario che venga installata l’interfaccia di rete opzionale
nella stampante.
Dal pannello di controllo è possibile:
•
Attivare o disattivare TCP/IP, NetWare, ed EtherTalk
•
Attivare o disattivare DHCP
•
Immettere l’indirizzo IP, l’indirizzo subnet mask address e
l’indirizzo gateway di default
•
Definire la stampa o no di una pagina di stato della rete alla
accensione della stampante
Per confermare o modificare i parametri di scheda di rete, procedere
come descritto di seguito:
Per dettagli sulla rete, fare riferimento alla Guida rapida di configurazione delle rete (Quick Configuration Guide).
>Protocollo
DTR(pos.)&XON
>Codice Barre
Off
7
Protocollo definibile: DTR
(positivo) e Xon (Default),
DTR (positivo), DTR (negativo), Xon/Xoff, ETX/ACK
1
Premere il tasto MENU.
2
Premere il tasto
o
ripetutamente fino alla visualizzazione di Interfaccia >. Viene visualizzato uno dei
nomi di interfaccia indicante l’interfaccia corrente.
Se a ON quando è installata
l’opzione di lettore di codice
a barre, la modalità dell’interfaccia seriale è quella del
codice a barre
Parallela (default)
USB
Rete
Opzione (soltanto quando è installata una scheda di rete
opzionale)
Seriale (soltanto quando è installata una scheda di
interfaccia seriale opzionale)
Visualizzare l’impostazione da modificare e premere il tasto
INVIO. Viene visualizzato un punto di domanda lampeggiante (?).
L’esempio che segue descrive come modificare la velocità
(Baud rate). Le impostazioni delle altre opzioni si possono
modificare in modo simile
3
Premere il tasto INVIO. Viene visualizzato un punto di
domanda lampeggiante (?).
Interfaccia
>Baud Rate
?Parallela
? 9600
8
Premere il tasto
o
per visualizzare l’impostazione
desiderata. La velocità può essere selezionata fra 1200,
2400, 4800, 9600 (default), 19200, 38400, 57600, e 115200.
4
ripetutamente fino alla visualiz-
Interfaccia
?Rete
NOTA
Vi sono computer che non sono compatibili con la velocità di
115200 bps. Se si imposta la velocità di 115200 è probabile
che vi siano problemi, ridurre pertanto la velocità.
Premere il tasto
o
zazione di Rete >
5
Premere di nuovo il tasto INVIO.
3-20
Capitolo 3 Utilizzo del Pannello di Controllo
6
Premere il tasto
. Ogni volta che il tasto
o
premuto, la visualizzazione cambia come segue.
viene
8
>NetWare
>>DHCP
On
Off
>>Indirizzo IP
>TCP/IP
On
000.000.000.000
>EtherTalk
>>Subnet Mask
Off
000.000.000.000
Se a ON, stampa la pagina di riferimento di interfaccia di rete dopo la
pagina di stato. Fare
riferimento a pagina
3-11.
Se a ON, stampa la pagina di riferimento di interfaccia di rete dopo la
pagina di stato. Fare
riferimento a pagina
3-11.
>Stato rete
Pagina On
>Opz. Pag.Stato
On
7
Premere il tasto
. Ogni volta che viene premuto il tasto
o
la visualizzazione cambia come segue.
>>Gateway
000.000.000.000
9
Visualizzare l’opzione da impostare, quindi premere il tasto
INVIO. Per DHCP, viene visualizzato un punto di domanda
(?). Per l’Indirizzo IP, la Subnet Mask e il Gateway, il cursore (_) lampeggia.
10
Per DHCP, selezionare On od Off utilizzando il tasto
o
. Per l’Indirizzo IP, la Subnet Mask e gli indirizzi di
Gateway, premere il tasto
o
per modificare il numero
(da 000 a 255) dove il cursore lampeggia. Utilizzare i tasti
e
per spostare il cursore verso sinistra e verso destra
.
L’esempio che segue descrive l’attivazione del protocollo
TCP/IP per collegare la stampante alla rete. Con le medesime modalità è possibile selezionare Netware o EtherTalk .
Per ottenere questi indirizzi, consultare il gestore della rete.
>TCP/IP
>
On
Se TCP/IP attualmente è a Off, selezionare On utilizzando
il tasto
o
. Premere di nuovo il tasto INVIO.
11
Premere il tasto INVIO.
12
Premere il tasto MENU. Il display messaggi evidenzia di
nuovo Stampante pronta.
>TCP/IP
Stampa di una Pagina di Stato della Scheda Interfaccia di
Rete
? Off
>TCP/IP
On
>
È possibile stampare una pagina di stato della scheda interfaccia di rete.
La pagina di stato della scheda interfaccia di rete riporta la versione
firmware, gli indirizzi di rete, altri dati di vari protocolli di rete relativi
alla scheda interfaccia di rete. Il valore di default è On (stampa). La pagina di stato della scheda interfaccia di rete viene prodotta dopo la pagina di stato della stampante
NOTA
La stampa di una pagina di stato della scheda interfaccia di rete potrebbe risultare non possibile con alcune schede di interfaccia di rete.
Per dettagli, fare riferimento al manuale specifico della scheda interfaccia di rete.
3-21
Capitolo 3 Utilizzo del Pannello di Controllo
1
Premere il tasto MENU.
10
2
Premere il tasto
o
ripetutamente fino alla
visualizzazione di Interfaccia >.
Premere il tasto MENU. Sul display messaggi viene di nuovo visualizzato Stampante Pronta.
NETWORK STATUS PAGE
Interfaccia
>
Parallela
3
Premere il tasto INVIO. Viene visualizzato un punto di
domanda lampeggiante (?)
Interfaccia
?Parallela
4
Premere il tasto
o
ripetutamente fino alla
visualizzazione di Rete.
Pagina di Stato della Rete
Interfaccia
Figura 3-8
?Rete
5
Premere di nuovo il tasto INVIO. Il punto di domanda
lampeggiante (?) scompare
Interfaccia
>
Rete
6
2.2.5 Modifica dell’Emulazione
È possibile modificare l’emulazione dell’interfaccia corrente.
1
Premere il tasto MENU.
2
Premere il tasto
o
ripetutamente fino alla visualizzazione di Emulazione sul display messaggi. Viene visualizzata l’emulazione corrente.
Premere il tasto
, quindi premere il tasto
o
ripetutamente fino alla visualizzazione di >Pagina Stato
di Rete
PCL 6 (default)
KC-GL
KPDL
KPDL (AUTO)
Line Printer
IBM Proprinter
DIABLO 630
EPSON LQ-850
>Pagina Stato di
Rete
7
On
L’impostazione di default è On. Se è a Off, modificarla
come segue. Premere il tasto INVIO. Viene visualizzato un
punto di domanda lampeggiante (?).
3
Premere il tasto INVIO. Viene visualizzato un punto di
domanda lampeggiante (?).
>Pagina Stato di
Emulazione
Rete ? Off
?PCL 6
8
Selezionare On tramite il il tasto
>Pagina Stato di
Rete ? On
9
o
.
4
Premere il tasto
o
ripetutamente fino alla
visualizzazione della emulazione desiderata.
5
Premere il tasto INVIO.
6
Premere il tasto MENU. Sul display messaggi viene di nuovo visualizzato Stampante Pronta.
Premere di nuovo il tasto INVIO.
>Pagina Stato di
Rete
On
3-22
Capitolo 3 Utilizzo del Pannello di Controllo
Emulazione KPDL (AUTO)
10
Premere il tasto MENU. Sul display messaggi viene di nuovo visualizzato Stampante Pronta.
KPDL è l’implementazione Kyocera del linguaggio PostScript. L’emulazione KPDL (AUTO) consente di commutare automaticamente
l’emulazione in funzione dei dati ricevuti quando si stampa.
Stampa Automatica di Errore KPDL
Oltre all’emulazione KPDL (AUTO), è possibile utilizzare il pannello
di controllo per impostare un’altra emulazione utilizzata di frequente.
Il valore di default è PCL 6.
La stampante può essere impostata per stampare dati di errore in emulazione KPDL. Se questa funzione è On, i dati di errore vengono stampati soltanto in caso di problemi durante la stampa. L’impostazione di
default è Off.
1
Premere il tasto MENU.
1
Premere il tasto MENU.
2
Premere il tasto
o
ripetutamente fino alla visualizzazione di Emulazione >
.
2
Premere il tasto
o
ripetutamente fino alla visualizzazione di Emulazione > .
Emulazione
Emulazione
>
>
PCL 6
PCL 6
3
Premere il tasto INVIO. Viene visualizzato un punto di
domanda lampeggiante (?).
3
Premere il tasto INVIO. Viene visualizzato un punto di
domanda lampeggiante (?).
Emulazione
Emulazione
?PCL 6
?PCL 6
4
Premere il tasto
o
ripetutamente fino alla visualizzazione di KPDL (AUTO).
4
5
Premere il tasto INVIO.
6
Premere il tasto
. Quando viene visualizzato > Alt
Emulazione, premere il tasto
o
. Viene visualizzato il nome delle emulazioni alternative.
PCL 6 (default)
KC-GL
Line Printer
IBM Proprinter
DIABLO 630
EPSON LQ-850
7
.
?KPDL
5
6
Premere il tasto INVIO.
Premere il tasto
. Il display messaggi cambia come riportato di seguito. Se è visualizzato >Stampa Err KPDL
quando l’e-mulazione KPDL (AUTO) è selezionata, premere il tasto
o
per modificarla.
>Stampa Err KPDL
Off
7
Premere il tasto INVIO. Viene visualizzato un punto di
domanda lampeggiante (?).
>Stampa Err KPDL
Premere il tasto INVIO. Viene visualizzato un punto di
domanda lampeggiante (?).
Alt. Emulazione
o
Emulazione
Emulazione
?KPDL (AUTO)
Selezionare KPDL o KPDL (AUTO) tramite i tasti
?Off
8
Selezionare On tramite i tasti
o
.
?PCL 6
>Stampa Err KPDL
8
Premere il tasto
o
ripetutamente fino alla visualizzazione della emulazione desiderata.
9
Premere il tasto INVIO.
?On
9
10
3-23
Premere il tasto INVIO.
Premere il tasto MENU. Sul display messaggi viene di nuo-
Capitolo 3 Utilizzo del Pannello di Controllo
vo visualizzato Stampante Pronta.
>>Penna(1) Largh.
Ampiezza Penna (pennino plotter) KC-GL
02 dot(s)
La modalità KC-GL consente di impostare l’ampiezza della penna
(pennino plotter) in punti (dot), per numeri di penna da 1 a 8, e il formato della pagina KC-GL.
1
Premere il tasto MENU.
2
Premere il tasto
o
ripetutamente fino alla visualizzazione di Emulazione sul display messaggi.
Emulazione >
PCL 6
3
Premere il tasto
o
ripetutamente fino alla
visualizzazione della richiesta larghezza di pennino in punti
(da 00 a 99). Quando la larghezza richiesta è visualizzata,
premere il tasto INVIO.
11
Per impostare il formato della pagina KC-GL, premere il
tasto
, quindi premere il tasto
o
fino alla visualizzazione di >KC-GL Page set.
12
Per modificare il formato della pagina, è necessario premere
il tasto INVIO. Viene visualizzato un punto di domanda
lampeggiante (?).
Se l’emulazione corrente non è KC-GL, è necessario premere il tasto INVIO. Viene visualizzato un punto di domanda
lampeggiante (?).
>KC-GL Page Set
? [SPSZ]
Emulazione
Premere il tasto
o
ripetutamente fino alla
visualizzazione del formato pagina richiesto (A2, A1, A0,
B3, B2, B1, B0 ed SPSZ). Con la selezione di SPSZ, la
stampa viene effettuata conil formato carta specificato dal
PRESCRIBE. Per dettagli, fare riferimento al Manuale di
programmazione (Programming Manual) sul CD-ROM.
?PCL 6
4
Premere il tasto
zione di KC-GL.
o
ripetutamente fino alla visualizza-
Emulazione
?KC-GL
5
Premere il tasto INVIO.
Emulazione
14
Premere il tasto MENU. Il sistema torna allo stato di Stampante pronta.
2.2.6 Impostazione del Font di Default
Premere il tasto
. per raggiungere il sotto menu > KCGL Larghezza penna.
>KC-GL
È possibile selezionare il font di default per l’interfaccia corrente. Oltre
ai font interni, è possibile selezionare come font di default tutti i font
scaricati dalla memoria della stampante o font memorizzati su scheda
di memoria, su disco fisso o ROM opzionali.
>
Larghezza penna
7
Premere il tasto INVIO per confermare il formato della pagina selezionato.
>
KC-GL
6
13
Premere il tasto
Da questo menu è possibile selezionare anche il tipo e il passo per Courier e Letter Gothic e la stampa di un elenco di font.
.
Selezione del Font di Default
>>Pen(1) Largh.
01 dot(s)
8
Premere il tasto
o
ripetutamente fino alla visualizzazione del richiesto numero di penna da 1 a 8 .
9
Quando il numero di penna richiesto è visualizzato, premere
il tasto INVIO.
10
Per modificare l’ampiezza della penna, premere il tasto
,
quindi premere il tasto INVIO. Sul valore dell’ampiezza viene visualizzato un cursore lampeggiante.
1
Premere il tasto MENU.
2
Premere il tasto
o
ripetutamente fino alla visualizzazione di Carattere > .
Carattere
>
3-24
Capitolo 3 Utilizzo del Pannello di Controllo
3
Premere il tasto
il tasto
o
Interni.
per selezionare un font interno, premere
ripetutamente fino alla visualizzazione di
>Selez. Caratt >
Interni
Per selezionare un font opzionale, premere il tasto INVIO
mentre risulta visualizzato
>Selez. caratt >.
Premere il tasto
o
ripetutamente fino alla
visualizzazione di Opzione. Questa operazione è possibile
soltanto se nella stampante sono installati font opzionali.
4
Premere il tasto
.
>> I000
Modifica del Font Courier/Letter Gothic
Il font Courier o Letter Gothic può essere impostato come Regular o
Dark. Per esempio, per modificare il font Courier, procedere come descritto di seguito:
1
2
5
Descrizione
I
Font interno
S
Soft font (scaricato)
M
Font in scheda di memoria opzionale
H
Font in disco RAM o disco fisso
O
Font in ROM opzionale
Premere il tasto INVIO. Viene visualizzato un punto di
domanda lampeggiante (?).
Premere il tasto
o
ripetutamente fino alla visualizzazione di Carattere > .
Carattere
3
4
Premere il tasto
>
.
Verificare che Interni sia visualizzato e premere il tasto
.
>Selez. Caratt >
La lettera prima del numero indica il tipo di font come
descritto di seguito:
Lettera
Premere il tasto MENU.
Interni
5
Premere il tasto
o
zione di >Courier .
ripetutamente fino alla visualizza-
>>Courier
Regular
6
Premere il tasto INVIO. Viene visualizzato un punto di
domanda lampeggiante (?).
>>Courier
? Regular
>>?I000
6
Premere il tasto
o
ripetutamente fino alla visualizzazione del numero di font richiesto. Per i numeri dei font interni, fare riferimento a Elenco dei Font a pagina 6-1.
>Selez. Caratt >
Interni
7
Quando il font richiesto è visualizzato, è necessario premere
il tasto INVIO.
8
Premere il tasto MENU. Sul display messaggi viene di nuovo visualizzato Stampante Pronta.
7
Selezionare Regular o Dark tramite il tasto
8
Premere il tasto INVIO.
9
Premere il tasto MENU e sul display messaggi viene di nuovo visualizzato Stampante Pronta.
.
Modifica della Dimensione del Font
È possibile modificare la dimensione del font di default. Se il font di
default è a passo fisso, come il Courier o il Letter Gothic, è possibile
modificare il passo invece della dimensione.
1
Premere il tasto MENU.
2
Premere il tasto
o
ripetutamente fino alla visualizzazione di Carattere > .
Carattere
3-25
o
>
Capitolo 3 Utilizzo del Pannello di Controllo
3
Premere il tasto
5
4
Verificare che Interni sia visualizzato e premere il tasto
.
.
Premere il tasto
o
zione di >Passo .
ripetutamente fino alla visualizza-
>Passo
10.00 cpi
>Selez. Caratt >
Interni
5
Premere il tasto
zione di >Dim. .
o
6
ripetutamente fino alla visualizza-
Premere il tasto INVIO. Viene visualizzato un cursore
lampeggiante ( _ ).
>Passo
10.00 cpi
>Dim.
012.00 punto(i)
6
Premere il tasto
o
per aumentare o diminuire il valore mentre il cursore lampeggia. La dimensione del font può
essere compresa fra 0,44 e 99,99 caratteri per pollice (dpi),
con incrementi di 0,01 caratteri per pollice. Utilizzare il
tasto
o
per spostare il cursore verso sinistra e verso
destra.
8
Quando la dimensione richiesta è visualizzata, premere il
tasto INVIO.
9
Premere il tasto MENU. Sul display messaggi viene di nuovo visualizzato Stampante Pronta.
Premere il tasto INVIO. Viene visualizzato un cursore
lampeggiante ( _ ).
>Dim.
012.00 punto(i)
7
7
Premere il tasto
o
per aumentare o diminuire il valore mentre il cursore lampeggia. La dimensione del font può
essere compresa fra 4 e 999,75 punti, con incrementi di
0,25 punti. Utilizzare i tasti
e
per spostare il cursore
verso sinistra e verso destra.
8
Quando la dimensione richiesta è visualizzata, premere il
tasto INVIO.
9
Premere il tasto MENU. Sul display messaggi viene di nuovo
visualizzato Stampante Pronta.
Impostazione del Passo per Courier/Letter Gothic
Impostazione del Code Set - Codice Caratteri
È possibile modificare il codice caratteri (code set). I codici caratteri
disponibili variano in funzione del font corrente. (Impostazione di default: IBM PC-8.)
1
Premere il tasto MENU.
2
Premere il tasto
o
ripetutamente fino alla visualizzazione di Carattere > .
È possibile impostare il passo di font a spaziatura fissa quando il font
di default è Courier o Letter Gothic.
1
Premere il tasto MENU.
2
Premere il tasto
o
ripetutamente fino alla visualizzazione di Carattere > .
Carattere
>
Carattere
>
3
Premere il tasto
4
Premere il tasto
o
zione di >Code Set.
.
ripetutamente fino alla visualizza-
>Code Set
3
Premere il tasto
4
Verificare che Interni sia visualizzato e premere il tasto
.
.
IBM PC-8
5
Premere il tasto INVIO. Viene visualizzato un punto di
domanda lampeggiante (?).
>Code Set
>
>Selez. caratt>
Interni
?IBM PC-8
3-26
Capitolo 3 Utilizzo del Pannello di Controllo
6
Premere il tasto
o
ripetutamente fino alla visualizzazione del codice caratteri richiesto.
7
Premere il tasto INVIO.
8
Premere il tasto MENU. Sul display messaggi viene di
nuovo visualizzato Stampante Pronta.
6
Premere di nuovo il tasto INVIO. Viene visualizzato Elaborazione, quindi Stampante pronta. La stampante
stampa un elenco dei font con un esempio e l’ID (numero)
per ciascun font.
Internal Scalable and Bitmapped Fonts List
Font Name
Scalable/Bitmap
Password
PRESCRIBE
Selection
[FSET]
Font ID
Internal Scalable and Bitmapped Fonts List
Font Name
Scalable/Bitmap
Password
PRESCRIBE
Selection
[FSET]
Font ID
Stampa Elenco dei Caratteri
Per agevolare la selezione dei font, è possibile stamparne un elenco inclusi i font opzionali.
1
Premere il tasto MENU.
2
Premere il tasto
o
ripetutamente fino alla
visualizzazione di Carattere > .
Carattere
>
3
Premere il tasto
4
Premere il tasto
o
ripetutamente fino alla
visualizzazione di >Elenco caratt. interni o
>Elenco caratt. Opzione.
.
Elenco dei Font
(Font Interni)
Figura 3-9
>Elenco caratt.
Interni
(Font Opzionali)
>Elenco caratt.
Opzione
5
Premere il tasto INVIO. Viene visualizzato un punto di
domanda (?).
(Font Interni)
>Elenco caratt.
2.2.7 Impostazione Pagina
Dal menu Sett. pagina, è possibile impostare il numero di copie, l’orientamento della pagina e altre impostazioni di impaginazione.
Impostazione del Numero di Copie
È possibile impostare il numero di copie da stampare per l’interfaccia
corrente. Il numero di copie può essere compreso fra 1 e 999. Il numero
di copie può essere impostato quando il display messaggi indica
Stampante pronta.
1
2
Interni
Premere il tasto MENU.
Premere il tasto
o
ripetutamente fino alla visualizzazione di Sett. pagina > .
Sett. pagina
(Font Opzionali)
>
>Elenco caratt.
Opzione
3
Premere il tasto
4
Premere il tasto
o
zione di >Copie .
.
ripetutamente fino alla visualizza-
>Copie
001
3-27
Capitolo 3 Utilizzo del Pannello di Controllo
5
Premere il tasto INVIO. Viene visualizzato un cursore
lampeggiante ( _ ).
Il display messaggi riporta i messaggi della seguente tabella.
Indicatore formato sorgente
Indicatore formato destinazione
[CS]
Formato corrente cassetto
[CS]
[CS]98%
[LG]
Formato Legal (8-1/2 × 14”)
[LG]
[LG]98%
[LT]
Formato Letter (8-1/2 × 11”)
[LT]
[A4]
[LT]98%
[LD]
Formato Ledger
(12 × 15-1/2 “)
[LD]
[LD]98%
[ST]
[ST]
[O2]
[O2]
[FO]
[FO]
Selezione di Stampa Ridotta
[A5]
(14,8 × 21 cm)
[A5]
[A5]98%
Si può stampare in formato ridotto. Questo menu viene utilizzato per
impostare il formato sorgente e il formato carta da utilizzare dopo la
riduzione.
[B5]
(18,2 × 25,7 cm)
[B5]
[A5]
[B5]98%
[A4]
(21 × 29,7 cm)
[A4]
[LT]
[B5]
[A5]
[A4]98%
[B4]
(25,7 × 36,4 cm)
[B4]
[B5]
[A4]
[B4]98%
[A3]
(29,7 × 42cm)
[A3]
[A4]
[B4]
[A3]98%
>Copie
001
6
7
8
Premere il tasto
o
per aumentare o diminuire, rispettivamente, il valore in corrispondenza del cursore lampeggiante. Utilizzare i tasti
e
per spostare il cursore
verso sinistra e verso destra.
Quando la dimensione richiesta è visualizzata, premere il
tasto INVIO.
Premere il tasto MENU. Sul display messaggi viene di nuovo visualizzato Stampante Pronta.
NOTA
I risultati di stampa da riduzioni differiscono dalle stampe normali.
Può avvenire che la larghezza della riga dei caratteri non sia coerente
o che su immagini o figure appaiano linee.
Raggiungere il menu Zoom. Viene visualizzato il seguente display.
>Zoom
[CS]→[CS]
Indicatore formato di destinazione
Indicatore formato sorgente
Indicatore formato sorgente... Il formato carta prima della riduzione. Deve essere lo stesso del formato carta impostato dal computer.
Indicatore formato destinazione... Il formato della carta dopo la
riduzione. Deve essere lo stesso formato di carta inserito nel cassetto.
Tabella 3-9
1
Premere il tasto MENU.
2
Premere il tasto
o
ripetutamente fino alla visualizzazione di Sett. pagina >.
Sett. pagina
>
3
Premere il tasto
.
4
Premere il tasto
zione di >Zoom .
o
ripetutamente fino alla visualizza-
>Zoom
[CS]→[CS]
3-28
Capitolo 3 Utilizzo del Pannello di Controllo
5
Premere il tasto INVIO. Viene visualizzato un cursore
lampeggiante ( _ ) sotto il formato carta.
5
>Zoom
Premere il tasto INVIO. Viene visualizzato un punto di
domanda lampeggiante (?).
>Orientamento
[CS]→[CS]
?
Portrait
6
Premere il tasto
o
per selezionare il formato sorgente. Entrambi i formati cambiano simultaneamente.
6
Selezionare Portrait o Landscape tramite il tasto
7
Premere il tasto
destinazione.
Premere il tasto INVIO.
8
Per una stampa ridotta, premere il tasto
selezionare il formato destinazione.
7
8
per spostare il cursore al formato di
o
per
o
Premere il tasto MENU. Sul display messaggi viene di nuovo visualizzato Stampante Pronta.
Modalità di Protezione della Pagina
>Zoom
[CS]→[CS]98%
9
10
Premere il tasto INVIO.
Premere il tasto MENU. Sul display messaggi viene di nuovo visualizzato Stampante Pronta.
Selezione dell’Orientamento della Pagina
Questo menu di solito non viene visualizzato; comunque, Protez. Pagina viene impostato forzatamente a On in caso di errore di Overrun
stampa Premere Vai causato da insufficiente memoria della
stampante. Assicurarsi di riportare questa opzione ad Auto (default)
per mantenere efficiente la memoria della stampante, come descritto di
seguito.
Premere il tasto MENU.
1
2
È possibile selezionare l’orientamento della pagina verticale (portrait)
od orizzontale (landscape). L’orientamento della pagina può essere impostato quando sul display messaggi viene visualizzato Stampante
Pronta.
Premere il tasto
o
ripetutamente fino alla visualizzazione di Sett. pagina > .
Sett. pagina
>
3
Premere il tasto
4
Premere il tasto
o
ripetutamente fino alla visualizzazione di >Protez. Pagina
.
>Protez. Pagina
Verticale
Orizzontale
Figura 3-10
1
Premere il tasto MENU.
2
Premere il tasto
o
ripetutamente fino alla visualizzazione di Sett. pagina >.
Sett. pagina
>
3
Premere il tasto
4
Premere il tasto
o
ripetutamente fino alla visualizzazione di >Orientamento.
5
Premere il tasto INVIO. Viene visualizzato un punto di
domanda lampeggiante (?).
>Protez. Pagina
? On
6
Premere il tasto
zione di Auto .
o
ripetutamente fino alla visualizza-
>Protez. Pagina
.
? Auto
>Orientamento
Portrait
3-29
On
7
Premere il tasto INVIO.
8
Premere il tasto MENU. Sul display messaggi viene di nuovo visualizzato Stampante Pronta.
Capitolo 3 Utilizzo del Pannello di Controllo
Azione di Linefeed (LF)
Questa procedura indica alla stampante cosa fare quando riceve un
codice di linefeed (avanzamento riga) (codice carattere 0AH).
4
Premere il tasto
o
zione di >Azione CR
ripetutamente fino alla visualizza-
>Azione CR
1
Premere il tasto MENU.
2
Premere il tasto
o
ripetutamente fino alla visualizzazione di Sett. pagina >.
Sett. pagina
CR solo
5
Premere il tasto INVIO. Viene visualizzato un punto di
domanda lampeggiante (?).
>Azione CR
>
? CR solo
6
3
Premere il tasto
4
Premere il tasto
o
ripetutamente fino alla visualizzazione di >Azione LF.
.
Premere il tasto
o
ripetutamente fino alla visualizzazione della richiesta azione di carriage-return.
CR solo
CR ed LF
>Azione LF
LF solo
5
Ignora CR
Premere il tasto INVIO. Viene visualizzato un punto di
domanda lampeggiante (?).
>Azione LF
Viene eseguito un carriage-return .
(Default)
Viene eseguito un carriage-return e un
linefeed.
Il carriage-return è ignorato.
7
Quando è visualizzata l’azione richiesta, premere il tasto INVIO.
8
Premere il tasto MENU. Sul display messaggi viene di nuovo visualizzato Stampante Pronta.
? LF solo
A4 ampio
6
Premere il tasto
o
ripetutamente fino alla visualizzazione della richiesta azione di linefeed.
LF solo
CR ed LF
Ignora LF
7
Viene eseguito un linefeed. (default)
Viene eseguito un carriage-return e un
linefeed.
Il linefeed è ignorato.
Quando è visualizzata l’azione richiesta, premere il tasto INVIO.
Attivare (On) questa funzione per aumentare il numero massimo di caratteri stampabili per riga su una pagina di formato A4 (78 caratteri a
passo 10) e Letter (80 caratteri a passo 10). Questa impostazione è abilitata soltanto per l’emulazione PCL 6.
1
2
Premere il tasto MENU.
Premere il tasto
o
ripetutamente fino alla visualizzazione di Sett. pagina >
Sett. pagina
8
Premere il tasto MENU. Sul display messaggi viene di nuovo visualizzato Stampante Pronta.
Azione di Carriage-Return (CR)
Questa procedura dice alla stampante cosa fare quando riceve un codice di carriage-return (codice carattere 0DH)
1
2
>
3
Premere il tasto
4
Premere il tasto
o
zione di > A4 Ampio.
.
ripetutamente fino alla visualizza-
Premere il tasto MENU.
>A4 Ampio
Premere il tasto
o
ripetutamente fino alla visualizzazione di Sett. pagina >
Sett. pagina
>
Off
5
Premere il tasto INVIO. Viene visualizzato un punto di
domanda lampeggiante (?).
>A4 Ampio
3
Premere il tasto
.
? Off
3-30
Capitolo 3 Utilizzo del Pannello di Controllo
6
Selezionare On oppure Off tramite il tasto
7
Premere il tasto INVIO.
o
5
Premere il tasto INVIO. Viene visualizzato un punto di
domanda lampeggiante (?).
>Modo KIR.
? On
8
Premere il tasto MENU. Sul display messaggi viene di nuovo visualizzato Stampante Pronta.
2.2.8 Impostazione della Qualità di Stampa
È possibile eseguire le seguenti impostazioni per aumentare la qualità
della stampa: Kyocera Image Refinement (KIR), un algoritmo software per aumentare la qualità della stampa; Ecoprint, una modalità di
stampa che riduce il consumo di toner durante la stampa; risoluzione di
stampa; regolazione della Densità di Stampa.
6
Selezionare On oppure Off tramite il tasto
7
Premere il tasto INVIO.
8
Premere il tasto MENU. Sul display messaggi viene di nuovo visualizzato Stampante Pronta.
o
.
EcoPrint
KIR (Kyocera Image Refinement)
La stampante è dotata della funzionalità smoothing KIR (Kyocera
Image Refinement). Alla risoluzione 600 dpi, questa funzione consente di ottenere stampe di alta qualità migliorando la risoluzione tramite software.
KIR Off
La modalità Ecoprint consente di ridurre la quantità di toner per la pagina, contenendo pertanto i costi della stampa. È possibile impostare la
modalità Ecoprint come segue. (L’impostazione di default è Off. ) La
modalità Ecoprint è On quando la stampa diventa più chiara, ma ancora
leggibile.
EcoPrint Off
(default)
KIR On (default)
EcoPrint On
Figura 3-12
Figura 3-11
NOTA
NOTA
Impostare la densità di stampa a 03 quando in modalità KIR. Per dettagli relativi alla densità della stampa, fare riferimento a pagina 3-32.
Facendo riferimento alla riga di controllo, ossia l'ultima riga di una pagina di test, è possibile impostare KIR in modo ottimale.
1
Premere il tasto MENU.
2
Premere il tasto
o
ripetutamente fino alla visualizzazione di Qualità Di St >.
L'impostazione della modalità Ecoprint non ha alcun effetto sulla velocità della stampa.
1
Premere il tasto MENU.
2
Premere il tasto
o
ripetutamente fino alla visualizzazione di Qualità di st. > .
Qualità Di st. >
Qualità Di St. >
3
Premere il tasto
4
Premere il tasto
o
zione di >Modo KIR.
.
ripetutamente fino alla visualizza-
3
Premere il tasto
4
Premere il tasto
o
ripetutamente fino alla visualizzazione di >Modo EcoPrint.
>Modo EcoPrint
Off
>Modo KIR.
On
3-31
.
Capitolo 3 Utilizzo del Pannello di Controllo
5
Premere il tasto INVIO. Viene visualizzato un punto di
domanda lampeggiante (?).
Regolazione della Densità della Stampa
La densità di stampa può assumere i valori da 01 (chiara) a 05 (scura).
Impostazione di default: 03.
>Modo EcoPrint
? Off
6
Selezionare On oppure Off tramite il tasto
7
Premere il tasto INVIO.
8
Premere il tasto MENU. Sul display messaggi viene di nuovo visualizzato Stampante Pronta.
Premere il tasto MENU.
2
Premere il tasto
o
ripetutamente fino alla visualizzazione di Qualità di st. > .
o
Qualità Di st. >
Risoluzione
È possibile impostare la risoluzione di stampa di default in tre modi:
300 dpi, 600 dpi, Modo 1200 veloce. La nitidezza dei caratteri e della
grafica migliora con questo ordine. (Il Modo 1200 è quello di default).
1
1
3
Premere il tasto
4
Premere il tasto
o
ripetutamente fino alla visualizzazione di >Densità Stampa .
Premere il tasto MENU.
.
>Densità Stampa
03
2
Premere il tasto
o
ripetutamente fino alla visualizzazione di Qualità di st > .
5
Premere il tasto INVIO. Viene visualizzato un punto di
domanda lampeggiante (?).
Qualità Di st. >
>Densità Stampa
? 03
3
Premere il tasto
4
Premere il tasto
o
ripetutamente fino alla visualizzazione di >Risoluzione .
.
>Risoluzione
Veloce 1200
5
Premere il tasto INVIO. Viene visualizzato un punto di
domanda lampeggiante (?).
>Risoluzione
6
Selezionare la densità di stampa da 01 (chiara) a 05 (scura)
tramite il tasto
o
.
7
Premere il tasto INVIO.
8
Premere il tasto MENU. Sul display messaggi viene di nuovo visualizzato Stampante Pronta.
2.2.9 Funzioni del disco fisso opzionale
Con l’installazione dell’opzione disco fisso nella stampante, è possibile utilizzare la funzione e-MPS. Il sistema del menu di selezione della
stampante consente di svolgere le seguenti funzioni sul disco fisso.
? Veloce 1200
6
Selezionare Veloce 1200 oppure 300 dpi o 600 dpi tramite il
tasto
o
.
7
Premere il tasto INVIO.
8
Premere il tasto MENU. Sul display messaggi viene di nuovo visualizzato Stampante Pronta.
Se il disco fisso non è formattato, viene automaticamente visualizzata
l’opzione >Formattazione.
• Lettura di dati
• Scrittura di dati
• Cancellazione di dati
• Stampa dell’elenco delle partizioni
Lettura di dati
È possibile leggere i dati (file) memorizzati su disco fisso. Per leggere
dati (file) da disco fisso, procedere come descritto di seguito.
1
Premere il tasto MENU.
3-32
Capitolo 3 Utilizzo del Pannello di Controllo
2
Premere il tasto
o
ripetutamente fino alla visualizzazione di Hard Disk > .
Hard Disk
5
>
Premere il tasto INVIO. Viene visualizzato un punto di
domanda lampeggiante (?).
>Scrittura dati ?
3
Premere il tasto
4
Premere il tasto
o
ripetutamente fino alla visualizzazione di >Leggi dati . Viene visualizzato anche il nome
dei dati (file).
.
6
Premere il tasto INVIO. Vengono visualizzati Elaborazione, quindi In attesa .
7
In questo stato, trasmettere il file dal computer alla stampante.
Il file viene scritto sul disco fisso in una destinazione (o
nome di partizione) che la stampante assegna automaticamente una dopo l’altra come segue:
>Leggi dati
DatiH001
5
DatiH001 (primi dati),
DatiH002 (secondi dati),
DatiH003 (terzi dati)...
Premere il tasto INVIO. Viene visualizzato un punto di
domanda lampeggiante (?) prima del nome dati (file).
Nell’esempio di cui sopra, se il file TEST.TXT rappresenta i
primi dati da scrivere sul disco fisso, il nome della destinazione è DatiH001.
>Leggi dati
?DatiH001
6
Premere il tasto
siderato.
7
Premere il tasto INVIO. Viene visualizzato Elaborazione e inizia la lettura dei dati da disco fisso.
o
Mentre la stampante riceve i dati, il display messaggi
visualizza Elaborazione, mentre al termine della ricezione dei dati il messaggio diventa In attesa.
per visualizzare il nome dati de-
Scrittura di Dati
Quando si scrivono dati sul dispositivo di memorizzazione, ai dati (file)
viene automaticamente assegnato un nome. Si può utilizzare la procedura descritta di seguito in questa sezione per la stampa di un elenco di
nomi dati per conferma. Procedere come descritto di seguito per scrivere su disco fisso.
8
Verificare che il display messaggi visualizzi In attesa,
quindi premere il tasto VAI. Questo scrive il file sul disco
fisso e indica alla stampante di stampare una pagina di prova
come quella che segue.
WRITE INFORMATION
Verificare innanzitutto che il disco fisso sia propriamente formattato;
diversamente, sul display messaggi non viene riportato il messaggio
>Scrittura dati descritto di seguito.
1
Premere il tasto MENU.
2
Premere il tasto
o
ripetutamente fino alla visualizzazione di Hard Disk > .
Hard Disk
Figura 3-13
>
3
Premere il tasto
4
Premere il tasto
o
ripetutamente fino alla visualizzazione di >Scrittura dati
.
>Scrittura dati
3-33
Partition Type - Tipo di Partizione. Tipo dei dati scritti
(attualmente, è supportato soltanto il tipo 2).
Partition Name - Nome di Partizione. Il nome di destinazione
dei dati scritti sulla scheda.
Write Partition Length - Estensione partizione. La dimensione dei dati scritti sulla scheda di memoria.
Others - Altri. Informazioni di errore.
Quando viene stampata la pagina con informazioni inerenti
il disco fisso, il display messaggi torna a Stampante
Pronta.
Se la scrittura non è stata completata con successo, viene
visualizzato un codice di errore sul display messaggi. Per
dettagli, fare riferimento a Messaggi di Errore a pagina 4-6.
In questo caso, premere il tasto VAI. Sul display messaggi
viene di nuovo visualizzato Stampante Pronta.
Capitolo 3 Utilizzo del Pannello di Controllo
9
Ripetere le operazioni di cui sopra fino a trasferimento di
tutti i dati (file) che si desidera scrivere sul disco fisso.
Quando si finisce la scrittura dei dati, viene stampata una pagina con informazioni inerenti il disco fisso come descritto
alla fase 8 precedente, ma riguardante esclusivamente i dati
davvero scritti. Per verificare tutti i dati contenuti nel disco
fisso, stampare un elenco di nomi dati come descritto a
Stampa di un Elenco di Nomi Dati in questa pagina.
Stampa di un Elenco di Nomi Dati
Procedere come descritto di seguito per stampare come riferimento
tutti i nomi dati (o partizioni) registrati nel disco fisso. Procedere come
descritto di seguito per stampare un elenco di nomi dati dal disco fisso.
1
2
Premere il tasto MENU.
Premere il tasto
o
ripetutamente fino alla visualizzazione di Hard Disk > .
Cancellazione di dati
È possibile utilizzare la stampante per cancellare uno per volta dati da
un disco fisso. Per cancellare dati da un disco fisso, procedere come descritto di seguito.
Verificare che il disco fisso contenga dati, diversamente il menu
>Cancella Dati non viene visualizzato.
1
Premere il tasto MENU.
2
Premere il tasto
o
ripetutamente fino alla visualizzazione di Hard Disk > .
Hard Disk
3
Premere il tasto
>
Hard Disk
3
4
Premere il tasto
.
Premere il tasto
o
ripetutamente fino alla
visualizzazione di >Elenco Partizioni.
>Elenco
Partizioni
5
Premere il tasto INVIO. Viene visualizzato un punto di
domanda (?).
>Elenco
.
Partizioni
4
>
Premere il tasto
o
ripetutamente fino alla visualizzazione di >Cancella dati. Viene visualizzato anche il
nome dati.
6
?
Premere il tasto INVIO. Viene visualizzato Elaborazione e viene avviata la stampa dell’elenco.
>Cancella Dati
DatiH001
PARTITION LIST
Device Information
5
Premere il tasto INVIO. Viene visualizzato un punto di
domanda lampeggiante (?) prima del nome dati (file).
Partition Information
>Cancella Dati
?DataH001
6
Premere il tasto
siderato.
7
Premere il tasto INVIO. Elaborazione viene visualizzato e i dati vengono cancellati dal disco fisso. Sul display
messaggi viene di nuovo visualizzato Stampante Pronta.
o
per visualizzare il nome dati de-
Figura 3-14
La stampa (esempio precedente) comprende le seguenti
informazioni:
Device Name/Number (Numero/Nome dispositivo). Descrizione del dispositivo di memorizzazione.
Per esempio, "CARD/A" per la scheda di memoria.
Capacity (Capacità). - La memoria totale del dispositivo di
memorizzazione in byte.
Used Space (Spazio utilizzato). - Lo spazio totale occupato
dai dati registrati sul dispositivo di memorizzazione in byte.
Free Space (Spazio libero). - Lo spazio restante nel dispositivo di memorizzazione per la memorizzazione
di ulteriori dati, compresa la memoria utilizzata
dal sistema della stampante.
Partition Name (Nome di Partizione). - Il nome dei dati
scritti come assegnato automaticamente dalla
stampante.
3-34
Capitolo 3 Utilizzo del Pannello di Controllo
Partition Size (Dimensione della Partizione). - La dimensione dei dati scritti, in byte.
Partition Type (Tipo di Partizione). - Tipo dei dati scritti,
ossia se dati host (Data) o dati di font (Font).
Quando l’elenco dei nomi dati (elenco delle partizioni) della
scheda di memoria è stato stampato, il display messaggi
visualizza di nuovo Stampante Pronta.
Impostazione della Dimensione del Disco RAM
1
Premere il tasto MENU.
2
Premere il tasto
o
ripetutamente fino alla visualizzazione di Modo Disco RAM > .
Modo Disco RAM
Viene stampato anche l’elenco di stato della directory
(Directory Status List) per confermare la directory o i dati
che sono stati scritti in PJL o KPDL (PostScript).
2.2.10 Impostazione del Disco RAM
Il disco RAM è uno spazio di memoria condiviso nella memoria della
stampante che può registrare temporaneamente lavori di stampa. Il
lavoro di stampa registrato può quindi essere utilizzato per stampare
più copie del lavoro, riducendo i tempi richiesti per la stampa dell’intero lavoro. Funziona come il disco fisso opzionale, con l’esclusione
che i dati vengono perduti quando si spegne la stampante.
Off
3
Modo Disco RAM
? Off
4
?
5
Per esempio, se la memoria totale della stampante è 64 MB (FS9520DN) (default), è possibile impostare un disco RAM di 40 MB. In
caso di dimensione di memoria oltre questo limite, la stampante riduce
automaticamente la dimensione in modo tale che risulti sempre 24 MB
in meno della memoria totale della stampante. Una volta che la dimensione del disco RAM è stata impostata, è necessario eseguire il reset
della stampante.
Per attivare il disco RAM nella memoria della stampante, utilizzare innanzitutto il sistema del menu di selezione della stampante. Il sistema
del menu di selezione della stampante consente di eseguire le seguenti
operazioni sul disco RAM.
o
per selezionare On.
On
Premere il tasto INVIO. Un punto di domanda lampeggiante
(?) scompare e riappare sulla destra >.
Modo Disco RAM
FS-9120DN:
Dimensione massima RAM = Memoria totale della stampante meno
36 MB
FS-9520DN:
Dimensione massima RAM = Memoria totale della stampante meno
24 MB
Premere il tasto
>Modo Disco RAM
Per utilizzare il disco RAM, il disco fisso opzionale non deve essere installato.
Per utilizzare il disco RAM, abilitare e immettere la dimensione di
disco RAM richiesta come descritto di seguito. La dimensione massima del Disco RAM deve essere calcolata come segue:
Premere il tasto INVIO. Viene visualizzato un punto di
domanda lampeggiante (?).
>
On
6
Premere il tasto
7
Premere il tasto
o
ripetutamente fino alla visualizzazione di >Dim. disco RAM. Viene visualizzata anche la
dimensione dei dati.
.
>Dim. disco RAM
0028 MByte
8
Premere il tasto INVIO. Viene visualizzato un cursore
lampeggiante (_) .
>Dim. disco RAM
0028 MByte
• Impostazione della dimensione del disco RAM
• Lettura di dati
• Scrittura di dati
• Cancellazione di dati
• Stampa di un elenco di nomi dati (partizioni)
Per default, il disco RAM non è abilitato (Off). Per confermare il disco
RAM o attivare il disco RAM, procedere come descritto di seguito:
3-35
9
Premere il tasto
o
per visualizzare la dimensione
richiesta. Dimensioni disco RAM definibili: da 0001 a
1024 (le dimensioni dipendono dalla RAM installata)
10
Premere il tasto INVIO. La dimensione di disco RAM impostata è abilitata.
11
Premere il tasto MENU. Sul display messaggi viene di nuovo visualizzato Stampante Pronta.
Capitolo 3 Utilizzo del Pannello di Controllo
Lettura di dati
I dati memorizzati su disco RAM possono essere letti, procedendo
come descritto di seguito.
5
Premere il tasto INVIO. Viene visualizzato un punto di
domanda (?).
>Scrittura dati
1
2
Premere il tasto
o
ripetutamente fino alla visualizzazione di Modo Disco RAM > .
Modo Disco RAM
>
On
3
Premere il tasto
4
Premere il tasto
o
ripetutamente fino alla visualizzazione di >Leggi dati. Viene visualizzato anche il nome
dati.
6
Premere il tasto INVIO. Viene visualizzato
zione, quindi In attesa.
7
In questo stato, trasmettere il file dal computer alla stampante.
Nell’esempio di cui sopra, se il file TEST.TXT rappresenta i
primi dati da scrivere sul disco fisso, il nome della
destinazione è DatiH001.
Mentre la stampante riceve i dati, il display messaggi visualizza Elaborazione, mentre al termine della ricezione
dei dati il messaggio diventa In attesa.
DatiH001
Premere il tasto INVIO. Viene visualizzato un punto di
domanda lampeggiante (?) prima del nome dati.
8
>Leggi dati
? DatiH001
6
Premere il tasto
siderato.
7
Premere il tasto INVIO. Viene visualizzato Elaborazione e si avvia la lettura dei dati dal disco RAM.
o
Elabora-
Il file viene scritto sul disco RAM in una destinazione (o
nome di partizione) che la stampante assegna automaticamente una dopo l’altra come segue:
DatiH001 (primi dati),
DatiH002 (secondi dati),
DatiH003 (terzi dati)...
.
>Leggi dati
5
?
Premere il tasto MENU.
Verificare che il display messaggi visualizzi In attesa,
quindi premere il tasto VAI. Questo scrive il file sul disco
fisso e indica alla stampante di stampare una pagina di prova
del disco RAM come quella che segue.
per visualizzare il nome dati de-
WRITE INFORMATION
Scrittura di Dati
Quando i dati vengono scritti su disco RAM, al file viene automaticamente assegnato un nome. Utilizzare la procedura descritta di seguito
per la stampa di un elenco di nomi dati per conferma.
1
2
Premere il tasto MENU.
Premere il tasto
o
ripetutamente fino alla visualizzazione di Modo Disco RAM > .
Modo Disco RAM
>
On
3
Premere il tasto
4
Premere il tasto
o
ripetutamente fino alla visualizzazione di >Scrittura dati .
Figura 3-15
Partition Type - Tipo di Partizione. Tipo dei dati scritti
(attualmente, è supportato soltanto
il tipo 2).
Partition Name - Nome di Partizione. Il nome di destinazione
dei dati scritti sulla scheda.
Write Partition Length - Estensione partizione. La
dimensione dei dati scritti sulla
scheda di memoria.
Others - Altri. Informazioni di errore.
.
>Scrittura dati
Quando viene stampata la pagina con informazioni inerenti
il disco fisso, il display messaggi torna a Stampante
Pronta.
Se la scrittura non è stata completata con successo, viene
visualizzato un codice di errore sul display messaggi. Per
dettagli, fare riferimento a Messaggi di Errore a pagina 4-6.
In questo caso, premere il tasto VAI. Sul display messaggi
viene di nuovo visualizzato Stampante Pronta.
3-36
Capitolo 3 Utilizzo del Pannello di Controllo
9
Ripetere le operazioni di cui sopra fino al trasferimento di
tutti i dati (file) che si desidera scrivere sul disco RAM.
Quando si finisce la scrittura dei dati, viene stampata una pagina con informazioni inerenti il disco RAM come descritto
alla fase 8 precedente, ma riguardante esclusivamente i dati
davvero scritti. Per verificare tutti i dati contenuti nel disco
RAM, stampare un elenco di nomi dati come descritto in
Stampa di un Elenco di Nomi Dati a pagina 3-34.
Cancellazione di dati
Stampa di un Elenco di Nomi Dati
La stampante consente di produrre come riferimento un elenco di tutti
i nomi dati (o partizioni) registrati nel disco RAM. Procedere come descritto di seguito per stampare un elenco di nomi dati dal disco RAM.
1
Premere il tasto MENU.
2
Premere il tasto
o
ripetutamente fino alla visualizzazione di Modo Disco RAM > .
È possibile utilizzare la stampante per cancellare uno per volta dati da
un disco RAM. Per cancellare dati da un disco fisso, procedere come
descritto di seguito.
Verificare che il disco RAM contenga dati, diversamente, il menu
>Cancella Dati non viene visualizzato.
1
Premere il tasto MENU.
2
Premere il tasto
o
ripetutamente fino alla visualizzazione di Modo disco RAM > .
Modo disco RAM
4
Premere il tasto
>
On
3
Premere il tasto
4
Premere il tasto
o
ripetutamente fino alla visualizzazione di >Elenco partizioni .
.
>Elenco
Partizioni
>
On
3
Modo disco RAM
5
Premere il tasto INVIO. Viene visualizzato un punto di
domanda (?).
.
Premere il tasto
o
ripetutamente fino alla visualizzazione di >Cancella dati. Viene visualizzato anche il
nome dati.
>Elenco
Partizioni ?
6
Premere
il
tasto
INVIO.
Viene
visualizzato
Elaborazione e si avvia la stampa dell’elenco.
>Cancella Dati
DatiH001
WRITE INFORMATION
5
Premere il tasto INVIO. Viene visualizzato un punto di
domanda lampeggiante (?) prima del nome dati.
>Cancella Dati
?DatiH001
Figura 3-16
6
Premere il tasto
o
nome dati desiderato.
7
Premere il tasto INVIO. Viene visualizzato Elaborazione e i dati vengono cancellati dal disco RAM. Sul
display messaggi viene di nuovo visualizzato Stampante
Pronta.
ripetutamente per visualizzare il
Fare riferimento a Stampa di un Elenco di Nomi Dati a
pagina 3-34 per dettagli.
2.2.11 Funzionamento con Memory Card
La stampante è dotata di slot per memory card, inserendo la quale diventano disponibili le seguenti operazioni. Per dettagli fare riferimento
alla Appendice A Unità Opzionali.
• Lettura di dati di font
• Lettura di dati
• Scrittura di dati
• Cancellazione di dati
• Formattazione di memory card
• Stampa di un elenco di partizioni
3-37
Capitolo 3 Utilizzo del Pannello di Controllo
Lettura di dati di font
Se una scheda di memoria è già presente nello slot quando la stampante
viene accesa, i font vengono automaticamente letti nella stampante. Per
leggere i font nella stampante da una scheda di memoria, procedere
come descritto di seguito.
4
Premere il tasto
o
ripetutamente fino alla visualizzazione di >Leggi dati. Viene visualizzato anche il nome
dati.
>Leggi dati
DatiS001
1
Premere il tasto MENU.
2
Premere il tasto
o
ripetutamente fino alla visualizzazione di Memory Card > .
5
Premere il tasto INVIO. Viene visualizzato un punto di
domanda lampeggiante (?) prima del nome dati.
>Leggi dati
Memory Card
>
3
Premere il tasto
4
Premere il tasto
o
ripetutamente fino alla visualizzazione di >Lettura caratt .
.
?DatiS001
6
Premere il tasto
derato.
7
Premere il tasto INVIO. Viene visualizzato Elaborazione e inizia la lettura dei dati dalla scheda di memoria.
o
per visualizzare il nome dati desi-
Scrittura di dati
>Lettura caratt
5
Premere il tasto INVIO. Viene visualizzato un punto di
domanda (?).
>Lettura caratt ?
6
Premere il tasto INVIO. Viene visualizzato Elaborazione e inizia la lettura dei dati dalla scheda di memoria.
>Lettura caratt
Elaborazione
7
Premere il tasto MENU per tornare a Stampante
Pronta.
È possibile scrivere dati su una scheda di memoria (memory card) fintanto che c’è spazio disponibile per la memorizzazione. Quando si
scrive su una memory card, al file viene assegnato automaticamente un
nome. Per la stampa di un elenco di nomi dati per conferma, si può procedere come descritto di seguito in questa sezione.
Procedere come descritto di seguito per scrivere dati su una memory
card. Assicurarsi innanzitutto che la scheda di memoria sia appropriatamente formattata. Diversamente, viene visualizzato il messaggio
>Scrittura Dati non viene visualizzato sul display messaggi.
Se la memory card inserita nello slot non è formattata, viene visualizzato il messaggio >Formattazione. Fare riferimento a Formattazione a pagina 3-39.
1
2
Premere il tasto MENU.
Premere il tasto
o
ripetutamente fino alla visualizzazione di Memory Card > .
Memory Card
>
Lettura di dati
I dati memorizzati su una memory card possono essere letti procedendo
come segue.
1
Premere il tasto MENU.
2
Premere il tasto
o
ripetutamente fino alla visualizzazione di Memory Card > .
Memory Card
3
4
Premere il tasto
.
Premere il tasto
o
ripetutamente fino alla visualizzazione di >Scrittura dati .
>Scrittura dati
>
5
3
Premere il tasto
Premere il tasto INVIO. Viene visualizzato un punto di
domanda (?).
.
>Scrittura dati ?
3-38
Capitolo 3 Utilizzo del Pannello di Controllo
6
Premere il tasto INVIO. Viene visualizzato
zione, quindi In attesa.
7
In questo stato, trasmettere il file dal computer alla stampante.
Elabora-
Ripetere le operazioni di cui sopra fino a trasferimento di
tutti i dati (file) che si desidera scrivere sul disco RAM.
Quando si finisce la scrittura dei dati, viene stampata una pagina con informazioni inerenti il disco RAM come descritto
alla fase 8 precedente, ma riguardante esclusivamente i dati
davvero scritti. Per verificare tutti i dati contenuti nel disco
RAM, stampare un elenco di nomi dati come descritto in
Stampa di un Elenco di Nomi Dati a pagina 3-40.
Il file viene scritto sulla memory card in una destinazione (o
nome di partizione) che la stampante assegna automaticamente una dopo l’altra come segue:
DatiS001 (primi dati),
DatiS002 (secondi dati),
DatiS003 (terzi dati)...
È possibile utilizzare la stampante per cancellare dati (file), uno per
volta, da una scheda di memoria.
Nell’esempio di cui sopra, se il file TEST.TXT rappresenta i
primi dati da scrivere sulla memory card, il nome della destinazione è DatiS001.
Per cancellare dati da una scheda di memoria, procedere come descritto
di seguito. Verificare che la scheda di memoria contenga dati, diversamente il menu >Cancella Dati non viene visualizzato.
Mentre la stampante riceve i dati, il display messaggi
visualizza Elaborazione, mentre al termine della ricezione dei dati il messaggio diventa In attesa.
8
9
Cancellazione di Dati
1
2
Verificare che il display messaggi visualizzi In attesa,
quindi premere il tasto VAI. Questo scrive il file sulla memory card e indica alla stampante di stampare una pagina di
prova come quella che segue.
WRITE INFORMATION
Premere il tasto MENU.
Premere il tasto
o
ripetutamente fino alla visualizzazione di Memory Card > .
Memory Card
3
4
Premere il tasto
>
.
Premere il tasto
o
ripetutamente fino alla visualizzazione di >Cancella dati. Viene visualizzato anche il
nome dei dati.
>Cancella dati
DatiS001
Figura 3-17
Partition Type - Tipo di Partizione. Tipo dei dati scritti
(attualmente, è supportato soltanto il tipo 2).
Partition Name - Nome di Partizione. Il nome di destinazione
dei dati scritti sulla scheda.
Write Partition Length - Estensione partizione. La dimensione dei dati scritti sulla scheda di memoria.
Others - Altri. Informazioni di errore.
Quando viene stampata la pagina con informazioni inerenti
la memory card, il display messaggi torna a Stampante
Pronta.
Se la scrittura non è stata completata con successo, viene
visualizzato un codice di errore sul display messaggi. Per
dettagli, fare riferimento a Messaggi di Errore a pagina 4-6.
In questo caso, premere il tasto VAI. Sul display messaggi
viene di nuovo visualizzato Stampante Pronta.
5
>Cancella dati
?DatiS001
6
7
Premere il tasto
o
per visualizzare il nome dati desiderato.
Premere il tasto INVIO. Viene visualizzato Elaborazione e i dati vengono cancellati dalla scheda di memoria.
Il display messaggi torna a visualizzare Stampante
pronta.
Formattazione
La formattazione consente di scrivere dati sulla scheda di memoria.
Una nuova memory card deve essere formattata prima di poter essere
utilizzata dalla stampante. La formattazione cancella qualsiasi dato
esistente sulla memory card.
Per formattare una memory card, procedere come descritto di seguito.
1
3-39
Premere il tasto INVIO. Viene visualizzato un punto di
domanda lampeggiante (?) prima del nome dati.
Premere il tasto MENU.
Capitolo 3 Utilizzo del Pannello di Controllo
2
Premere il tasto
o
ripetutamente fino alla visualizzazione di Memory Card > .
Memory Card
>
3
Premere il tasto
4
Premere il tasto
o
ripetutamente fino alla visualizzazione di >Formattazione .
.
Stampa di un Elenco di Nomi Dati
Procedere come descritto di seguito per stampare tutti i nomi dati (o
partizioni) registrato nella memory card per riferimento. Se nel corrispondente slot della stampante è inserita una scheda di font, è possibile
stampare anche questo elenco di font.
1
Premere il tasto MENU.
2
Premere il tasto
o
ripetutamente fino alla visualizzazione di Memory Card > .
Memory Card
>
>Formattazione
5
Premere il tasto INVIO. Viene visualizzato un punto di
domanda (?).
>Formattazione ?
6
3
Premere il tasto
4
Premere il tasto
o
ripetutamente fino alla visualizzazione di >Elenco partizioni .
>Elenco
Partizioni
Premere il tasto INVIO. Viene visualizzato Elaborazione e inizia la formattazione della scheda di memoria.
Quando la formattazione è stata completata con successo, la
stampante produce automaticamente una pagina di informazioni sul formato.
FORMAT INFORMATION
.
5
Premere il tasto INVIO. Viene visualizzato un punto di
domanda (?).
>Elenco
Partizioni ?
6
Premere il tasto INVIO. Viene visualizzato
zione e si avvia la stampa dell’elenco.
Elabora-
PARTITION LIST
Device Information
Figura 3-18
La pagina di informazioni sul formato comprende quanto
segue:
Capacity (Capacità). - La memoria totale del dispositivo di
memorizzazione formattato.
Used Space (Spazio utilizzato). - La memoria utilizzata dal
sistema della stampante.
Free Space (Spazio libero). - Lo spazio restante nel dispositivo di memorizzazione per la registrazione dei
dati.
Quando la pagina informativa della formattazione è stata
stampata, il display messaggi visualizza di nuovo Stampante Pronta.
Partition Information
Figura 3-19
Questa stampa (sopra) offre le seguenti informazioni:
Device Name/Number (Numero/Nome dispositivo). Descrizione del dispositivo di memorizzazione.
Per esempio, "CARD/A" per scheda di memoria.
Capacity (Capacità). - La memoria totale del dispositivo di
memorizzazione in byte.
Used Space (Spazio utilizzato). - Lo spazio totale occupato
dai dati registrati sul dispositivo di memorizzazione in byte.
Free Space (Spazio libero). - Lo spazio restante nel dispositivo di memorizzazione per la memorizzazione
di ulteriori dati, compresa la memoria utilizzata
dal sistema della stampante.
3-40
Capitolo 3 Utilizzo del Pannello di Controllo
Partition Name (Nome di Partizione). - Il nome dei dati
scritti come assegnato automaticamente dalla
stampante.
Partition Size (Dimensione della Partizione). - La dimensione dei dati scritti, in byte.
Partition Type (Tipo di Partizione). - Tipo dei dati scritti,
ossia se dati host (Data) o dati di font (Font).
Quando l’elenco dei nomi dati (elenco delle partizioni) della
scheda di memoria è stato stampato, il display messaggi
visualizza di nuovo Stampante Pronta.
2.2.12 Gestione della Carta
È possibile modificare la modalità del vassoio multi-funzione MP
(Multi Purpose), il formato carta per ciascun alimentatore, la modalità
sorter, l’alimentatore della carta, il vassoio di raccolta.
Modalità Vassoio MP (Multi-Funzione)
Il vassoio MP può essere utilizzato nelle due modalità — primo o cassetto. Il vassoio MP può contenere 200 fogli circa di carta (formato A4,
spessore 0,11 mm).
Modalità Cassetto
La modalità cassetto offre maggiore velocità di stampa rispetto alla
modalità primo. Con questa modalità è possibile alimentare continuamente 200 fogli di carta. (Questa è la modalità di default.)
6
Selezionare Primo oppure Cassetto con il tasto
.
7
Premere il tasto INVIO.
8
Premere il tasto MENU. Sul display messaggi viene di nuovo visualizzato Stampante Pronta.
o
Impostazione del formato Carta del Vassoio MP
Quando si utilizza il vassoio MP in modalità cassetto, impostare il formato carta per il vassoio MP sul formato previsto dal lavoro da stampare. Se i formati non sono coerenti, la stampa non viene eseguita sul
corretto formato di carta quando la selezione automatica del formato
viene effettuata dall’applicazione (driver stampante). L’impostazione
di default è A4 o Letter.
Per ulteriori dettagli relativi ai formati carta per il vassoio MP, fare
riferimento al Capitolo 2 Scelta della carta.
1
Premere il tasto MENU.
2
Premere il tasto
o
ripetutamente fino alla visualizzazione di Gestione Carta > .
Gestione Carta >
Modalità Primo (Alimentazione Automatica-Manuale)
La stampante carica automaticamente qualsiasi carta contenuta nel vassoio MP anche se è stato selezionato un altro alimentatore. Dopo la
stampa di tutta la carta nel vassoio MP, la carta viene alimentata
dall’alimentatore originariamente selezionato.
1
Premere il tasto MENU.
2
Premere il tasto
o
ripetutamente fino alla visualizzazione di Gestione Carta > .
3
Premere il tasto
4
Premere il tasto
o
zione di >Dim. MP .
.
ripetutamente fino alla visualizza-
>Dim. MP
A4
Gestione Carta >
5
3
Premere il tasto
.
Premere il tasto INVIO. Viene visualizzato un punto di
domanda lampeggiante (?).
>Dim. MP
? A4
4
Premere il tasto
o
ripetutamente fino alla visualizzazione di >Vassoio MP .
>Vassoio MP
Cassetto
5
Premere il tasto INVIO. Viene visualizzato un punto di
domanda lampeggiante (?).
>Vassoio MP
? Cassetto
3-41
Capitolo 3 Utilizzo del Pannello di Controllo
6
Premere il tasto
o
ripetutamente per visualizzare il
formato richiesto per il vassoio MP. Il display cambia come
riportato di seguito.
4
Premere il tasto
o
zione di >Tipo MP.
ripetutamente fino alla visualizza-
>Tipo MP
A4
Executive
Letter-R
Letter
Legal
Ledger
A3
B4
Custom
C4
Oficio II
Statement
Folio
Youkei 2
Youkei 4
8K
16K
Hagaki
OufukuHagaki
Monarch
Business
Comm.#9
Comm.#6 3/4
DL
C5
A6
B6
A5
B5
B5-R
ISO B5
A4-R
Normale
5
>Tipo MP
? Normale
6
Premere il tasto
o
ripetutamente per visualizzare il
tipo richiesto di vassoio MP. Il display cambia come riportato di seguito.
NORMALE
LUCIDI
PRESTAMPA
ETICHETTE
FINE
RICICLATA
PERGAMENA
BOZZA
INTESTATA
COLORATA
PERFORATA
BUSTA
CARTONCIN
SPESSA
ALTA QUALITA
PERS. 1(a8)
7
Premere il tasto INVIO.
8
Premere il tasto MENU. Sul display messaggi viene di nuovo visualizzato Stampante Pronta.
Impostazione del Tipo di Vassoio MP
È possibile selezionare automaticamente il cassetto carta a seconda
della selezione effettuata dall’applicazione (driver stampante). L’impostazione di default è Normale.
Per ulteriori dettagli relativi ai tipi di carta per il vassoio MP, fare
riferimento al Selezione formato carta a pagina 3-43.
1
2
Premere il tasto INVIO. Viene visualizzato un punto di
domanda lampeggiante (?).
Premere il tasto MENU.
Premere il tasto
o
ripetutamente fino alla visualizzazione di Gestione Carta > .
7
Quando è visualizzato il vassoio MP richiesto, premere il
tasto INVIO.
8
Premere il tasto MENU e sul display messaggi viene di nuovo visualizzato Stampante Pronta.
Display del formato Carta del Cassetto
La carta caricata nel cassetto viene automaticamente rilevata e il suo
formato può essere visualizzato sul display LCD. Per visualizzare il
formato corretto, la carta deve essere caricata appropriatamente nel
cassetto.
(Per dettagli inerenti il caricamento della carta, fare riferimento al
Capitolo 2 Scelta della Carta.)
1
Premere il tasto MENU.
2
Premere il tasto
o
ripetutamente fino alla visualizzazione di Gestione carta > .
Gestione Carta >
Gestione Carta >
3
Premere il tasto
.
3
Premere il tasto
.
3-42
Capitolo 3 Utilizzo del Pannello di Controllo
4
Premere il tasto
o
ripetutamente fino alla visualizzazione di >Dim. Cassetto. Viene visualizzato anche il
formato carta del cassetto.
3
4
Premere il tasto
.
Premere il tasto
o
ripetutamente fino alla visualizzazione di >Dim. Cassetto1 .
>Dim. Cassetto 1
>Dim. Cassetto1
A4
NOTA
• >Dim. Cassetto3 o >Dim. Cassetto4 appaiono
quando è installato un alimentatore carta opzionale (PF70).
• >Dim. Cassetto3 appare quando è installato un alimentatore carta opzionale (PF-75).
Se sono presenti alimentatori carta opzionali, Dim.
Cassetto1 e Dim. Cassetto2 vengono visualizzati
per i cassetti standard mentre Dim. Cassetto3 e Dim.
Cassetto4 vengono visualizzati per i cassetti opzionali.
5
5
L’unità di misura del formato della carta (sistema metrico o pollici) per
il display LCD può essere anticipatamente selezionata. Nello stato di
Stampante pronta o quando si seleziona la visualizzazione del
formato, alcuni formati possono essere sostituiti da altri, come riportato nella tabella che segue.
metrico
A3
B4
A4
A4-R (A4)
B5
B5-R (B5)
A5
Folio
pollici
Ledger (LD)
Legal (LG)
Letter (LT)
Letter-R (LT)
Statement (ST)
Statement (ST)
Statement (ST)
Legal (LG)
( ) visualizzazione abbreviata
Per esempio, quando si introduce carta in formato Letter nel cassetto
mentre è selezionato “mm”, “A4” viene visualizzato sul display LCD.
Per correggere la visualizzazione, procedere come descritto di seguito.
mm
6
Premere il tasto INVIO. Viene visualizzato un punto di
domanda lampeggiante (?).
>>Unità
? mm
7
Premere il tasto
8
Selezionare mm o pollici, quindi premere il tasto INVIO.
9
Premere il tasto MENU. Sul display messaggi viene di nuovo visualizzato Stampante Pronta.
o
per selezionare mm o pollici.
Impostazione del Tipo di Carta del Cassetto
Tramite questa impostazione si definisce il formato carta del cassetto
carta della stampante. Se il tipo di carta è impostato correttamente, è
possibile eseguire la stampa utilizzando la funzione di selezione del
tipo di supporto dall’applicazione (driver della stampante). L’impostazione di default è Normale. Per ulteriori dettagli relativi ai tipi di
carta per il cassetto carta, fare riferimento a Tipi di carta a pagina 2-5.
1
Premere il tasto MENU.
2
Premere il tasto
o
ripetutamente fino alla visualizzazione di Gestione carta > .
NOTA
Gestione carta >
Si può impostare l’alimentatore carta opzionale PF-70 utilizzando la
stessa procedura, ma con l’alimentatore carta PF-75 non è possibile
selezionare il formato carta e l’unità.
1
Premere il tasto MENU.
2
Premere il tasto
o
ripetutamente fino alla visualizzazione di Gestione carta.
Gestione Carta >
3
Premere il tasto
4
Premere il tasto
o
ripetutamente fino alla visualizzazione di > Tipo Cassetto 1 . Viene visualizzato anche
il tipo di carta.
.
>Tipo Cassetto1
Normale
3-43
fino alla visualizzazione di >>Unità.
>>Unità
Premere il tasto MENU. Sul display messaggi viene di nuovo visualizzato Stampante Pronta.
Selezione formato carta
Premere il tasto
Capitolo 3 Utilizzo del Pannello di Controllo
5
NOTA
• >Tipo Cassetto3 o >Tipo Cassetto4 appaiono
quando è installato un alimentatore carta opzionale (PF-70)
.
• >Tipo Cassetto3 appare quando è installato un alimentatore carta opzionale (PF-75).
5
Premere il tasto INVIO. Viene visualizzato un punto di
domanda lampeggiante (?).
6
>Alimentatore
? Cassetto1
>Tipo Cassetto 1
(Cassetto carta superiore standard quando
sono installati alimentatori carta opzionali)
Cassetto2 (Cassetto carta inferiore standard)
Vassoio MP (Vassoio multi-funzione)
Cassetto3 (Alimentatore carta opzionale superiore)
Cassetto4 (Alimentatore carta opzionale inferiore)
Premere il tasto
o
per visualizzare il tipo di cassetto
richiesto. Il display cambia come riportato di seguito.
NORMALE
PRESTAMPA
FINE
RICICLATA
BOZZA
INTESTATA
COLORATA
PERFORATA
SPESSA
ALTA QUALITÀ
PERS. 1(a8)
Premere il tasto
o
ripetutamente per visualizzare l’alimentatore carta richiesto. Il display cambia come riportato
a seconda della specifica unità opzionale installata.
Cassetto1
? Normale
6
Premere il tasto INVIO. Viene visualizzato un punto di
domanda lampeggiante (?).
7
Quando è visualizzato l’alimentatore carta richiesto, premere
il tasto INVIO.
8
Premere il tasto MENU. Sul display messaggi viene di nuovo visualizzato Stampante Pronta.
Impostazione Stampa Fronte / Retro
Tramite l’opzione unità fronte / retro, è possibile stampare automaticamente su entrambi i lati della carta. L’unità fronte / retro viene installata sotto la stampante.
7
Quando il tipo di cassetto richiesto è visualizzato, premere il
tasto INVIO.
8
Premere il tasto MENU. Sul display messaggi viene di nuovo visualizzato Stampante Pronta.
Selezione dell’Alimentatore della Carta
È possibile selezionare l’alimentatore carta da cui stampare. Se non è
installata alcuna unità opzionale, le sole selezioni possibili sono cassetto carta e vassoio MP della stampante. Se sono installati alimentatori carta opzionali, è possibile selezionarli.
1
Premere il tasto MENU.
2
Premere il tasto
o
ripetutamente fino alla visualizzazione di Gestione carta > .
Gestione Carta >
Impostazione Binding
Il termine binding fa riferimento al modo con cui le pagine stampate
vengono unite assieme (con collante, cucitura, ecc.) in forma di libro.
I due possibili tipi di binding sono binding sul lato lungo, che prevede
pagine unite per il lato più lungo, e binding sul lato corto, che prevede
pagine unite per il lato più corto. La selezione del tipo di binding deve
valutare anche l’orientamento della pagina stampata. È possibile utilizzare il binding sul lato lungo o il binding sul lato corto sia con l’orientamento verticale che con l’orientamento orizzontale.
In funzione del tipo di binding e di orientamento della pagina, l’unità
fronte / retro prevede quattro tipi di impostazione del binding, ossia:
(1) verticale, lato-lungo, (2) verticale, lato-corto, (3) orizzontale, latolungo, (4) orizzontale, lato-corto. La figura che segue riporta le impostazioni per il binding.
(1)
(2)
Verticale,
lato-lungo
Orizzontale,
lato-corto
(3)
3
Premere il tasto
4
Premere il tasto
o
ripetutamente fino alla visualizzazione di >Alimentatore.
.
>Alimentatore
Cassetto1
Verticale,
lato-corto
Orizzontale,
lato-lungo
(4)
Impostazioni per il binding
Figura 3-20
Per selezionare la stampa fronte / retro e la rilegatura binding dal pannello di controllo, procedere come descritto di seguito.
3-44
Capitolo 3 Utilizzo del Pannello di Controllo
1
Premere il tasto MENU.
2
Premere il tasto
o
ripetutamente fino alla visualizzazione di Gestione carta > .
4
Premere il tasto
o
zione di >Consegna.
ripetutamente fino alla visualizza-
>Consegna
Finisher F-down
Gestione Carta >
3
Premere il tasto
4
Premere il tasto
o
ripetutamente fino alla visualizzazione di >Fronte/retro.
5
.
>Consegna
>Fronte/retro
?Finisher F-down
6
Premere il tasto
o
per visualizzare la destinazione
richiesta. Il vassoio di consegna cambia come riportato di seguito.
Vassoio Face-down
Finisher F-up (quando è presente un finisher)
Finisher F-down (quando è presente un finisher)
7
Quando è visualizzato il vassoio richiesto, premere il tasto
INVIO.
8
Premere il tasto MENU. Sul display messaggi viene di nuovo visualizzato Stampante Pronta.
Nessuno
5
Premere il tasto INVIO. Viene visualizzato un punto di
domanda lampeggiante (?).
>Fronte/retro
?Nessuno
6
Premere il tasto INVIO. Viene visualizzato un punto di
domanda lampeggiante (?). Appare il vassoio di consegna
selezionato.
Premere il tasto
o
per visualizzare la modalità fronte/retro richiesta. Il display cambia come riportato di seguito.
Nessuno (default)
Bind lato corto
Bind lato lungo
7
Quando è visualizzata la modalità fronte / retro richiesta,
premere il tasto INVIO.
8
Premere il tasto MENU. Sul display messaggi viene di nuovo visualizzato Stampante Pronta.
Selezione del Vassoio di Consegna
È possibile selezionare la consegna della carta sul vassoio di raccolta
face-down (lato stampato rivolto verso il basso) o dal vassoio di consegna del finisher documenti opzionale.
1
Premere il tasto MENU.
2
Premere il tasto
o
ripetutamente fino alla visualizzazione di Gestione Carta > .
Regolazione delle Posizioni dei Punti
Con il finisher documenti DF-75, regolare la posizione dei punti utilizzando le procedure che seguono. Con le impostazioni di default, la
posizione del punto è al centro della carta. In funzione della carta si
verifica una certa deviazione, In questo caso, utilizzare anche questo
menu per regolare la posizione dei punti.
La regolazione può essere effettuata muovendo l’ingranaggio di regolazione dei punti nel finisher documenti.
Per esempio, selezionare il campo fra -57 e +57 (1 = circa 0,14 mm)
per spostare la posizione del punto di circa 8 mm come riportato nella
figura che segue. L’impostazione di default è 000 (il centro della carta.)
Posizione di default del punto
(centro della carta)
Gestione Carta >
3
Premere il tasto
.
Direzione
alimentazione
-57
(Circa 8 mm)
Figura 3-21
3-45
+57
(Circa 8 mm)
Capitolo 3 Utilizzo del Pannello di Controllo
1
2
Premere il tasto MENU.
Premere il tasto
o
ripetutamente fino alla visualizzazione di Gestione carta > .
Gestione Carta >
3
Premere il tasto
4
Premere il tasto
o
ripetutamente fino alla visualizzazione di >Override A4/LT .
.
>Override A4/LT
3
Premere il tasto
punto >.
Off
. Viene visualizzato >Regolazione
5
>Regolazione
Premere il tasto INVIO. Viene visualizzato un punto di
domanda lampeggiante (?).
punto >
>Override A4/LT
4
Premere il tasto
>>A4/Letter
000
5
Premere il tasto
o A3/Ledger.
6
Quando il formato carta richiesto è visualizzato, premere il
tasto INVIO. Un cursore lampeggiante (_) appare sotto al
valore.
o
000
8
9
Premere il tasto
o
per aumentare o diminuire il valore in corrispondenza del cursore lampeggiante. Utilizzare
il tasto
e il tasto
per spostare il cursore verso destra
e verso sinistra.
Campo valori definibile: da -057 a 057
Quando il valore richiesto è visualizzato, premere il tasto INVIO.
Premere il tasto MENU. Sul display messaggi viene di nuovo visualizzato Stampante Pronta.
Esclusione Differenza Formato A4 - Letter
Questa funzione seleziona l’abilitazione/disabilitazione della differenza fra i formati A4 e Letter. Con l’impostazione di default su Off, il
formato carta dell’alimentatore coincide con il formato carta del lavoro.
Se i formati differiscono, viene visualizzato un relativo messaggio di errore. Quando la funzione è impostata su On, la stampa viene eseguita
anche se il formato della carta è diverso dal formato selezionato per il
lavoro.
1
2
6
Selezionare On oppure Off tramite il tasto
7
Premere il tasto INVIO.
8
Premere il tasto MENU. Sul display messaggi viene di nuovo visualizzato Stampante Pronta.
o
.
per selezionare A4/Letter, B4
>>A4/Letter
7
? Off
. Viene visualizzato >>A4/Letter .
Premere il tasto MENU.
Premere il tasto
o
ripetutamente fino alla visualizzazione di Gestione carta > .
Gestione Carta >
Personalizzazione del tipo di Carta
La procedura che segue viene utilizzata per definire un tipo di carta
personalizzato. È possibile registrare fino a otto diversi tipi di carta
personalizzati che, dopo l’impostazione, possono essere richiamati
quando si definisce il tipo di carta di un alimentatore della carta.
È possibile definire la grammatura e il percorso fronte / retro (fare
riferimento a Impostazione della Grammatura della Carta a pagina
3-47, Impostazione del Percorso Fronte / Retro a pagina 3-47) dopo
aver selezionato il tipo di carta da personalizzare come descritto di seguito. Per il ripristino delle impostazioni, fare riferimento a Reimpostazione del Tipo di Carta a pagina 3-47.
1
Premere il tasto MENU.
2
Premere il tasto
o
ripetutamente fino alla visualizzazione di Gestione carta > .
Gestione Carta >
3
Premere il tasto
4
Premere il tasto
o
ripetutamente fino alla visualizzazione di >Selez. Carta > .
.
>Selez. Carta
>
Custom 1
3-46
Capitolo 3 Utilizzo del Pannello di Controllo
5
Premere il tasto INVIO. Viene visualizzato un punto di
domanda lampeggiante (?).
4
>Selez. Carta >
? Custom 1
6
Leggera
Normale 1
Normale 2
Normale 3
Pesante 1
Pesante 2
Pesante 3
Extra Pesante
Premere il tasto
o
per visualizzare il tipo di carta
richiesto. Il display cambia come riportato di seguito.
PERS. 1(a8)
NORMALE
LUCIDI
PRESTAMPA
ETICHETTE
FINE
RICICLATA
PERGAMENA
BOZZA
INTESTATA
COLORATA
PERFORATA
BUSTA
CARTONCIN
SPESSA
ALTA QUALITÀ
7
Quando il tipo di carta personalizzata è visualizzato, premere
il tasto INVIO.
8
Premere il tasto
e procedere all’Impostazione della
Grammatura della Carta che segue.
5
Quando lo spessore di carta richiesto è visualizzato, premere
il tasto INVIO.
6
Premere il tasto MENU. Sul display messaggi viene di nuovo visualizzato Stampante Pronta.
Impostazione del Percorso Fronte / Retro
Se il tipo di carta è impostato su Custom e l’opzione unità fronte /
retro è installata sulla stampante, la stampa fronte / retro può essere
abilitata e disabilitata come descritto di seguito. Il valore di default è
Abilita(ta).
1
Visualizzare il tipo di carta personalizzato (fare riferimento a
Personalizzazione del Tipo di Carta a pagina 3-46) e premere il tasto
.
2
Premere il tasto
o
ripetutamente fino alla visualizzazione di >>Fronte/Retro .
Impostazione della Grammatura della Carta
>>Fronte / Retro
È possibile impostare lo spessore della carta personalizzata.
1
Visualizzare il tipo di carta personalizzato (fare riferimento a
Personalizzazione del Tipo di Carta a pagina 3-46) e premere il tasto
..
2
Premere il tasto
o
ripetutamente fino alla visualizzazione di >>Grammatura .
>>Grammatura
Normale 1
3
Abilita
3
? Normale 1
Premere il tasto INVIO. Viene visualizzato un punto di
domanda lampeggiante (?).
>>Fronte / Retro
?
Abilita
4
Selezionare Abilita o Disabilita utilizzando il tasto
o
. Per dettagli sulle impostazioni di default per
ciascun tipo di carta, fare riferimento a Tipo di Carta a
pagina 2-5.
5
Premere il tasto INVIO.
6
Premere il tasto MENU. Sul display messaggi viene di nuovo visualizzato Stampante Pronta.
Premere il tasto INVIO. Viene visualizzato un punto di
domanda lampeggiante (?).
>>Grammatura
Premere il tasto
o
ripetutamente per visualizzare lo
spessore richiesto. Il display cambia come riportato di seguito. Per dettagli sulle impostazioni di default per ciascun
tipo di carta, fare riferimento a Tipo di Carta a pagina 2-5.
Reimpostazione del tipo di Carta
Ripristina le impostazioni definite in Personalizzazione del Tipo di
Carta a pagina 3-46.
1
3-47
Premere il tasto MENU.
Capitolo 3 Utilizzo del Pannello di Controllo
2
Premere il tasto
o
ripetutamente fino alla visualizzazione di Gestione carta > .
Gestione Carta >
3
4
Premere il tasto
.
Premere il tasto
o
ripetutamente fino alla visualizzazione di >Reset Tipo Carta .
>Reset Tipo
Carta
5
Se il contenitore del toner è stato sostituito quando Sostituire
toner Pulire stampante non era visualizzato, azzerare il contatore del toner come descritto di seguito, affinché una misura accurata della quantità di toner sia indicata sulla pagina di stato. Si noti che
se questa operazione viene eseguita quando la cartuccia del toner non
viene sostituita, il contatore del toner non è corretto. Fare riferimento
anche al Manuale Utente fornito con il toner kit quando si sostituisce
il contenitore del toner.
1
Premere il tasto MENU.
2
Premere il tasto
o
ripetutamente fino alla visualizzazione di Contatori > .
Premere il tasto INVIO. Viene visualizzato un punto di
domanda (?).
>Reset Tipo
Carta ?
6
Reimpostazione del Contatore Toner
Premere il tasto INVIO. Tutte le impostazioni relative alla
grammatura della carta e alle modalità fronte / retro tornano
ai valori di default. Sul display messaggi viene visualizzato
Stampante Pronta.
Contatori
>
3
Premere il tasto
4
Premere il tasto
o
ripetutamente fino alla visualizzazione di >Nuovo Toner Installato
.
>Nuovo Toner
Installato
Verifica delle Pagine Totali Stampate e Reimpostazione del
Contatore Toner
È possibile visualizzare il numero totale di pagine stampate per conferma se necessario. Il numero totale di pagine stampate può essere
verificato anche dalla pagina di stato. Inoltre, per una corretta programmazione della manutenzione occorre azzerare il contatore del
toner, utilizzando questo menu, ogni volta che viene installato un nuovo contenitore del toner.
5
Verifica delle Pagine Totali Stampate
6
Premere il tasto INVIO. Il contatore del toner viene azzerato.
7
Premere il tasto MENU. Sul display messaggi viene di nuovo visualizzato Stampante Pronta.
Questa procedura visualizza soltanto il numero totale di pagine stampate. Il valore non può essere modificato.
1
2
Premere il tasto MENU.
Premere il tasto
o
ripetutamente fino alla visualizzazione di Contatori > .
Premere il tasto
fino alla visualizzazione di
>Stampe totali
0123456
5
Installato ?
2.2.13 Altre Modalità
I seguenti sotto menu si possono visualizzare premendo il tasto il tasto
e quindi il tasto
o
.
.
Premere il tasto
o
>Stampe totali .
>Nuovo Toner
Le modalità descritte alle pagine seguenti sono accessibili dal Altri
sotto menu. Per accedere agli Altri sotto menu, premere il tasto
mentre Altri > è visualizzato.
Contatori >
3
4
Premere il tasto INVIO. Viene visualizzato un punto di
domanda (?).
Premere il tasto MENU. Sul display messaggi viene di nuovo visualizzato Stampante Pronta.
• Selezione Automatica della Lingua
• Impostazione Automatica Timeout Form Feed
• Impostazione Timer Riposo
• Scaricamento Dati Ricevuti
• Reset della Stampante
• Impostazione Risorse
• Impostazione Allarme Acustico (Buzzer)
• Impostazione Continuazione Automatica
• Impostazione Finisher
• Menu Servizio (per il personale dell’assistenza tecnica)
3-48
Capitolo 3 Utilizzo del Pannello di Controllo
Selezione della Lingua Messaggi
Si può selezionare la lingua con cui vengono visualizzati i messaggi
sul display tramite la seguente procedura.
2
Premere il tasto
o
zione di Altri > .
Altri
1
Premere il tasto MENU.
2
Premere il tasto
o
zione di Altri > .
Altri
3
Premere il tasto
ripetutamente fino alla visualizza-
>
ripetutamente fino alla visualizza-
3
Premere il tasto
>
4
Premere il tasto
o
ripetutamente fino alla visualizzazione di >Form Feed Time Out . Il tempo di default è
30 secondi.
.
.
>Form Feed
Time Out 030sec.
4
Premere il tasto
o
ripetutamente fino alla visualizzazione di >Lingua MSG. La lingua di default è l’italiano.
5
Premere il tasto INVIO. Viene visualizzato un cursore (_)
lampeggiante.
>Lingua MSG
>Form Feed
Italiano
Time Out 030sec.
5
Per cambiare la lingua, premere il tasto INVIO. Viene visualizzato un punto di domanda lampeggiante (?).
6
Premere il tasto
o
per aumentare o diminuire il valore mentre il cursore lampeggia. Il valore può essere compreso fra 0 e 495 secondi, con incrementi di 5 secondi. (La
stampante non entra in timeout con il valore impostato a 0.)
Utilizzare i tasti
e
per spostare il cursore verso
sinistra e verso destra.
7
Quando il periodo di tempo richiesto è visualizzato, premere
il tasto INVIO.
8
Premere il tasto MENU. Sul display messaggi viene di nuovo visualizzato Stampante Pronta.
>Lingua MSG
? Italiano
6
Premere il tasto
. Le lingue vengono visualizzate ciclicamente con il seguente ordine (il ciclo del tasto
è inverso):
Italiano
Nederlands
Espanol
Portugues
English
Francais
Deutsch
7
Premere il tasto INVIO.
8
Premere il tasto MENU. Sul display messaggi viene di nuovo visualizzato Stampante Pronta.
Impostazione Timer Riposo
La stampante è dotata di un timer riposo per risparmiare energia
elettrica quando non si sta stampando, elaborando o ricevendo dati. È
possibile impostare il timer stabilendo l’estensione temporale dell’attesa prima di commutare allo stato di riposo in assenza di dati.
1
Premere il tasto MENU.
2
Premere il tasto
o
zione di Altri > .
ripetutamente fino alla visualizza-
Impostazione Automatica Timeout Form Feed
Quando la stampante non riceve dati per un certo periodo di tempo,
commuta in stato di time out e rilascia l’interfaccia corrente: stampa i
dati eventualmente presenti nel buffer e consegna la pagina. È possibile impostare il periodo di tempo di time-out come descritto di seguito:
1
3-49
Premere il tasto MENU.
Altri
3
Premere il tasto
>
.
Capitolo 3 Utilizzo del Pannello di Controllo
4
Premere il tasto
o
ripetutamente fino alla visualizzazione di >Timer Riposo >. Default: 015 min.
7
Selezionare Off tramite il tasto
o
.
>>Modo Riposo
>Timer riposo >
? Off
015 min.
5
Premere il tasto INVIO. Viene visualizzato un cursore (_)
lampeggiante.
>Timer riposo
>
015 min.
6
7
8
Premere il tasto
o
per aumentare o diminuire il valore mentre il cursore lampeggia. Il valore può essere compreso fra 5 e 240 minuti con incrementi di 5 minuti.
Utilizzare il tasto
. e il tasto
per spostare il cursore
verso destra e verso sinistra.
Premere il tasto INVIO.
8
Premere il tasto INVIO.
9
Premere il tasto MENU. Sul display messaggi viene di nuovo visualizzato Stampante Pronta.
Scaricamento Dati Ricevuti
È possibile stampare dati ricevuti dalla stampante come dati esadecimali, per scopi di debug di programmi e file.
1
Premere il tasto MENU.
2
Premere il tasto
o
zione di Altri > .
Premere il tasto MENU. Sul display messaggi viene di nuovo visualizzato Stampante Pronta.
Altri
ripetutamente fino alla visualizza-
>
Disattivazione del Timer Riposo
È possibile disabilitare la funzione di timer riposo come descritto di
seguito.
1
Premere il tasto MENU.
2
Premere il tasto
o
zione di Altri > .
Altri
3
4
Premere il tasto
4
Premere il tasto
o
ripetutamente fino alla visualizzazione di >Stampa HEX-DUMP. .
ripetutamente fino alla visualizza-
>
Premere il tasto
3
.
>Stampa HEX-DUMP.
5
Premere il tasto INVIO. Viene visualizzato un punto di
domanda (?).
.
>Stampa HEX-DUMP. ?
Premere il tasto
o
ripetutamente fino alla visualizzazione di >Timer Riposo >.
>Timer Riposo >
6
Premere di nuovo il tasto INVIO. Viene visualizzato
Elaborazione per un istante, quindi In attesa .
015 min.
5
Premere il tasto
e visualizzare >>Modo Riposo.
Elaborazione
>>Modo Riposo
On
In attesa
6
Premere il tasto INVIO. Viene visualizzato un punto di
domanda lampeggiante (?).
>>Modo Riposo
? On
3-50
Capitolo 3 Utilizzo del Pannello di Controllo
7
Trasmettere i dati alla stampante. Viene visualizzato
Elaborazione mentre si ricevono i dati.
Una volta che i dati richiesti sono stati trasferiti, è possibile
cancellare la stampa di altri dati premendo il tasto VAI,
quindi il tasto CANCELLA.
8
Una volta che tutti i dati sono stati ricevuti, viene visualizzato In attesa. Premere il tasto VAI per concludere la stampa.
Protezione delle Risorse
Quando si passa dalla emulazione PCL 6 ad altra emulazione, tutti i
font scaricati e le macro vengono perduti. La protezione delle risorse
mantiene in memoria queste risorse PCL, affinché siano integre quando si torna alla emulazione PCL 6.
1
Premere il tasto MENU.
2
Premere il tasto
o
zione di Altri > .
ripetutamente fino alla visualizza-
Reset della Stampante
La procedura descritta di seguito ripristina le condizioni temporanee
della stampante, quali l’unità corrente di misura, l’orientamento della
pagina, i font, il set codici carattere, i margini, ecc., impostate tramite
comandi ai valori di default.
1
2
Premere il tasto MENU.
Premere il tasto
o
zione di Altri > .
Altri
ripetutamente fino alla visualizza-
Altri
>
3
Premere il tasto
4
Premere il tasto
o
ripetutamente fino alla visualizzazione di >Protez risorse .
.
>Protez risorse
>
Off
3
4
Premere il tasto
5
.
Premere il tasto
o
zione di > Reset .
ripetutamente fino alla visualizza-
>Protez risorse
? Off
>Reset
6
5
Premere il tasto INVIO. Viene visualizzato un punto di
domanda (?).
>Reset ?
6
Premere di nuovo il tasto INVIO. Self test viene
visualizzato mentre la stampante si ripristina, quindi viene
visualizzato Prego attendere seguito da Stampante
pronta.
Self test
Prego attendere
Stampante pronta
Premere il tasto
o
per visualizzare la modalità
richiesta. Il display cambia come riportato di seguito.
Off (default)
Permanente
Perm / Temp
7
Quando la modalità richiesta è visualizzata, premere il tasto
INVIO.
8
Premere il tasto MENU. Sul display messaggi viene di nuovo visualizzato Stampante Pronta.
Allarme Acustico (Buzzer)
Oltre al messaggio visualizzato quando l’alimentatore della carta è
vuoto, o quando si verifica un inceppamento della carta, è prevista una
segnalazione acustica, utile, per esempio, quando la stampante non è
nelle immediate vicinanze dell’operatore.
L’allarme acustico è impostato su On per default. Se l’allarme è impostato su Off, esso non viene emesso.
1
3-51
Premere il tasto INVIO. Viene visualizzato un punto di
domanda lampeggiante (?).
Premere il tasto MENU.
Capitolo 3 Utilizzo del Pannello di Controllo
2
Premere il tasto
o
zione di Altri > .
Altri
ripetutamente fino alla visualizza-
2
>
3
Premere il tasto
4
Premere il tasto
o
zione di > Buzzer .
Altri
.
ripetutamente fino alla visualizza-
4
Premere il tasto
o
ripetutamente fino alla visualizzazione di Continua autom > .
Modo
5
? On
8
Off
Premere il tasto INVIO. Viene visualizzato un punto di
domanda lampeggiante (?).
>Continua autom
>Buzzer
7
.
>Continua autom >
Premere il tasto INVIO. Viene visualizzato un punto di
domanda lampeggiante (?).
Selezionare On oppure Off tramite il tasto
>
Premere il tasto
On
6
ripetutamente fino alla visualizza-
3
>Buzzer
5
Premere il tasto
o
zione di Altri > .
Modo ? Off
6
Selezionare On od Off tramite il tasto
Premere il tasto INVIO.
7
Premere il tasto INVIO.
Premere il tasto MENU. Sul display messaggi viene di nuovo visualizzato Stampante Pronta.
8
Premere il tasto MENU. Sul display messaggi viene di nuovo visualizzato Stampante Pronta.
o
.
Impostazione Continuazione Automatica
Con l’abilitazione della funzione di continuazione automatica, i dati
ricevuti successivamente vengono automaticamente stampati dopo un
periodo di tempo predefinito, seguente a uno di questi errori:
Overflow memoria Premere VAI
Overrun stampa Premere VAI
Errore KPDL Premere VAI
File non trovato Premere VAI
Errore disco RAM Premere VAI
Errore MemoryCard Premere VAI
Errore Hard disk Premere VAI
Fronte/Retro disabilitata Premere VAI
Aggiungi punti Premere VAI
Scatola punti dispersi piena Premere VAI
Per esempio, se uno di questi errori è causato da qualcuno su una rete
dove la stampante è condivisa, i dati trasmessi da un’altra persona
vengono stampati dopo un periodo di tempo predefinito.
o
.
Impostazione del Tempo di Attivazione della Continuazione
Automatica
Procedere come descritto di seguito per modificare il tempo di attivazione della Continuazione Automatica.
1
Premere il tasto MENU.
2
Premere il tasto
o
zione di Altri > .
Altri
ripetutamente fino alla visualizza-
>
3
Premere il tasto
4
Premere il tasto
o
ripetutamente fino alla visualizzazione di Modo Continua autom > .
.
Per impostare questa funzione, procedere come descritto di seguito.
>Continua autom >
1
Premere il tasto MENU.
Modo
5
On
Premere il tasto
Timer.
. e visualizzare >>Continua autom
3-52
Capitolo 3 Utilizzo del Pannello di Controllo
6
Premere il tasto INVIO. Viene visualizzato un cursore
lampeggiante ( _ ).
6
>>Continua autom
Timer
7
Premere il tasto
o
ripetutamente fino alla visualizzazione di >>Fronte/Retro.
>>Fronte/Retro
OFF
030Sec.
Premere il tasto
o
per aumentare o diminuire il valore mentre il cursore lampeggia. Il valore può essere compreso fra 000 e 495 secondi con incrementi di 5 secondi. Se
impostato a 000, la stampa continua immediatamente senza
pause. Utilizzare il tasto
e il tasto
per spostare il
cursore verso destra e verso sinistra
7
8
Visualizzare il tempo richiesto e premere il tasto INVIO.
8
Premere il tasto
Off a On.
9
Premere il tasto MENU. Sul display messaggi viene di nuovo visualizzato Stampante Pronta.
9
Premere il tasto INVIO.
Premere il tasto INVIO. Viene visualizzato un punto di
domanda lampeggiante (?).
>>Fronte/Retro
? Off
o
ripetutamente per commutare da
Finitura
Queste impostazioni sono possibili soltanto se sulla stampante è installata un’unità di finitura (finisher).
Impostazione rilevazione errore Stampa Fronte / Retro
Questa impostazione definisce se il messaggio Fronte / Retro
disabilita Premere VAI viene visualizzato o no quando
etichette o altro tipo di carta non supportato dalla stampa fronte / retro
viene specificato come tipo di carta per la stampa fronte / retro.
On
• Premere il tasto VAI per eseguire la stampa semplice.
• Premere il tasto CANCELLA per annullare il lavoro di
stampa.
Off
Disabilita la stampa fronte / retro (riporta alla stampa
semplice)
1
Premere il tasto MENU.
2
Premere il tasto
o
zione di Altri >.
Altri
ripetutamente fino alla visualizza-
10
Impostazione rilevazione errore Pinzatrice (Staple)
Questa impostazione definisce se il messaggio Aggiungi punti
viene visualizzato o no quando nel corso di un lavoro le unità di finitura non dispongono più di punti .
On
Il messaggio viene visualizzato e la stampa viene
sospesa.
La stampa riprende automaticamente quando vengono riforniti nuovi punti.
Off
Il messaggio viene visualizzato, ma la stampa prosegue senza punti.
1
Premere il tasto MENU.
2
Premere il tasto
o
zione di Altri >
>
3
Premere il tasto
4
Premere il tasto
o
ripetutamente fino alla visualizzazione di >Finitura Errore >.
.
Altri
3-53
>
Premere il tasto
4
Premere il tasto
o
ripetutamente fino alla visualizzazione di >Finitura Errore >.
.
>Finitura >
Errore
Premere il tasto
Errore
.
ripetutamente fino alla visualizza-
3
>Finitura >
5
Premere il tasto MENU per uscire dal menu di selezione.
5
Premere il tasto
.
Capitolo 3 Utilizzo del Pannello di Controllo
6
Premere il tasto
o
ripetutamente fino alla visualizzazione di >>Pinzatrice.
6
>>Pinzatrice
OFF
Premere il tasto INVIO. Viene visualizzato un punto di
domanda lampeggiante (?).
7
Premere il tasto INVIO. Viene visualizzato un punto di
domanda lampeggiante (?).
>>Pinzatrice
>>Punch
? Off
? Off
8
Premere il tasto
Off a On.
9
Premere il tasto INVIO.
10
ripetutamente fino alla visualizza-
>>Punch
OFF
7
Premere il tasto
o
zione di >>Punch.
o
ripetutamente per commutare da
Premere il tasto MENU per uscire dal menu di selezione.
8
Premere il tasto
Off a On.
9
Premere il tasto INVIO.
10
o
ripetutamente per commutare da
Premere il tasto MENU per uscire dal menu di selezione.
Impostazione rilevazione errore Unità di Foratura (Punch
Questa impostazione è possibile soltanto quando l’unità di foratura
(Punch Unit) è installata sul finisher opzionale. L’impostazione definisce se il messaggio Scatola punti dispersi viene visualizzato o no quando il contenitore dei cerchietti di carta risultato della
foratura è pieno.
On
Il messaggio viene visualizzato e la stampa viene
sospesa.
La stampa riprende automaticamente quando il contenitore viene svuotato e reinstallato nell’unità di foratura.
Off
Il messaggio viene visualizzato, ma la stampa prosegue senza forature.
1
Premere il tasto MENU.
2
Premere il tasto
o
zione di Altri >
Altri
ripetutamente fino alla visualizza-
Menu Servizio
Questo menu comprende operazioni di manutenzione che devono essere eseguite da personale dell’assistenza tecnica. Vengono visualizzati i messaggi Stampa Pagina di Stato, Developer,
e Drum; ma in generale è utile il solo menu Stampa pagina di
stato.
Stampa della Pagina di Stato per l’Assistenza Tecnica
La pagina di stato per l’assistenza tecnica comprende informazioni
sulle impostazioni della stampante più dettagliate rispetto alla pagina
di stato standard, risulta pertanto utile per scopi di assistenza tecnica.
Comunque, può essere utile anche per l’utente. Procedere come descritto di seguito per stampare una pagina di stato per l’assistenza.
1
Premere il tasto MENU.
2
Premere il tasto
o
zione di Altri > .
>
3
Premere il tasto
4
Premere il tasto
o
ripetutamente fino alla visualizzazione di > Finitura Errore >.
.
Altri
ripetutamente fino alla visualizza-
>
3
Premere il tasto
4
Premere il tasto
o
ripetutamente fino alla visualizzazione di >Servizio > .
>Finitura >
.
>Servizio
>
Errore
5
Premere il tasto
.
5
Premere il tasto
.
3-54
Capitolo 3 Utilizzo del Pannello di Controllo
6
Premere il tasto
o
ripetutamente fino alla visualizzazione di >>Stampa Pagina di Stato .
>>Stampa
Pagina di stato
7
Premere il tasto INVIO. Viene visualizzato un punto di
domanda (?).
>>Stampa
Pagina di stato?
8
Premere il tasto INVIO. Viene visualizzato
zione e la stampa viene avviata.
NETWORK STATUS PAGE
Elabora-
FS-9520DN
Page 1 of 4
Figura 3-22
NOTA
La pagina di stato dell’interfaccia di rete viene stampata dopo
la pagina di servizio.
3-55
Capitolo 4
Soluzione dei Problemi
Questo capitolo descrive la risoluzione di eventuali problemi della stampante. Nel caso che il problema non possa essere risolto, contattare l'assistenza
tecnica Kyocera Mita.
Questo capitolo comprende i seguenti argomenti:
• Generalità
• Problemi di Qualità della Stampa
• Indicatori e Messaggi
• Rimozione di Inceppamento Carta
1. Generalità
In caso di problemi alla stampante, prima di concludere che la stampante è difettosa verificare quanto segue.
Sintomo
Controllo
La stampante non stampa
dal computer.
Controllare l'indicatore
READY
.
Verificare l’indicatore
! ATTENTION.
Azione da Intraprendere
Spento
Controllare quanto descritto di seguito e verificare che le
condizioni siano conformi.
Lampeggiante
Si è verificato un errore. Per dettagli sull'avvertimento
dell'errore ed i possibili rimedi, vedi Indicatori a pagina 4-4.
Acceso
Vedi l'opzione specifica descritta di seguito
Lampeggiante
Vedi Indicatori a pagina 4-4
Acceso
Sul display messaggi viene visualizzato un
messaggio di manutenzione.
Vedi Messaggi di Manutenzione a pagina 4-4
Qualità di stampa carente.
Vedi Problemi di Qualità della Stampa a pagina 4-2.
Carta inceppata.
Vedi Rimozione di Inceppamento Carta a pagina 4-8.
Non si accende nulla sul
pannello di controllo
quando la stampante viene
accesa. Inoltre, la ventola
non fa alcun rumore.
Controllare che il cavo dell'alimentazione sia
correttamente inserito nella presa.
La stampante stampa una
pagina di stato, ma i dati
inviati dal computer non
sono stampati
correttamente.
Controllare il cavo di interfaccia
Collegare entrambe le estremità del cavo di interfaccia
saldamente. Cercare di sostituire se possibile il cavo della
stampante. Per ulteriori dettagli in merito all'interfaccia
parallela di questa stampante, vedi Appendice B - Interfacce
Computer.
Controllare i file di programma ed il software
applicativo.
Cercare di stampare un altro file oppure utilizzare un altro
comando di stampa. Se si fosse verificato un problema con un
file o un'applicazione specifica, controllare le impostazioni
della stampante per quell'applicazione.
Spegnere la stampante, inserire nuovamente la spina nella presa
e cercare di riattivare la stampante.
Controllare che l'interruttore relativo all'accensione sia effettivamente su ON ( | ).
Tabella 4-1
Se non è possibile risolvere un problema della stampante anche dopo aver controllato quanto descritto in questa tabella, contattare l'assistenza tecnica
Kyocera Mita.
4-1
CAPITOLO 4 SOLUZIONE DEI PROBLEMI
2. Problemi di Qualità della Stampa
Come riportato nella tabella che segue, possono essere molto varie le cause che provocano problemi relativi alla qualità di stampa, quali un foglio
assolutamente non stampato. La procedura di rilevamento e rimozione dei guasti per ogni tipo di problema è descritta di seguito. Nel caso che non
fosse comunque possibile risolvere il problema, contattare l'assistenza tecnica. Kyocera Mita.
Risultati di stampa
Pagina completamente bianca
Azione Correttiva
Controllare il contenitore del toner
Aprire il coperchio frontale della stampante e verificare il corretto inserimento del
contenitore del toner. Vedi Sostituzione del contenitore del toner a pagina
5-1.
Pagina completamente nera
Controllare il gruppo di carica principale
Aprire lo sportello laterale della stampante e verificare la corretta installazione
del gruppo di carica principale.
Chiazze, strisce orizzontali, punti
Pulire il filo di carica.
Aprire lo sportello frontale della stampante. Pulire il filo di carica con il relativo
spazzolino. Vedi Sostituzione del contenitore del toner a pagina 5-1.
Pulire il drum.
Procedere come descritto di seguito dal pannello di controllo e cercare di pulire la
superficie del drum utilizzando il sistema di pulizia fornito.
1. Premere il tasto MENU, quindi premere il tasto
o
per visualizzare
>Altri.
2. Premere il tasto
, quindi premere il tasto
o
per visualizzare
>Servizio >.
3. Premere il tasto
, quindi premere il tasto
o
per visualizzare
>>Drum. Premere quindi due volte il tasto INVIO .
4. Il display messaggi visualizza Prego attendere, il drum inizia a ruotare e
si ferma dopo circa 3 minuti. Lo stato della stampante passa a Stampante
pronta.
Pulire il separatore.
Aprire lo sportello sinistro 1 della stampante e pulire il separatore con uno
spazzolino. Vedi Sostituzione del contenitore del toner a pagina 5-1.
Controllare il pannello di controllo.
Se viene visualizzato il messaggio Attenzione poco Toner TK-70 e
lampeggia l'indicatore ! ATTENTION, installare un nuovo toner kit. Vedi
Sostituzione del contenitore del toner a pagina 5-1
Pulire il filo di carica.
Aprire lo sportello frontale della stampante. Pulire il filo di carica con il relativo
spazzolino. Vedi Sostituzione del contenitore del toner a pagina 5-1
Strisce bianche o nere verticali
Tabella 4-2
(Continua alla pagina seguente)
4-2
CAPITOLO 4 SOLUZIONE DEI PROBLEMI
Risultati di stampa
Stampa non completa o con macchie
Sfondo grigio.
Tracce di sporco sulla parte superiore o sul retro della stampa
Azione Correttiva
Verificare l'impostazione Ecoprint.
Se l’impostazione è a On, commutare a Off sul Pannello di Controllo. (Vedi
Impostazione della qualità di stampa a pagina 3-31)
Controllare il pannello di controllo.
•
Se viene visualizzato il messaggio Attenzione poco Toner e lampeggia
l'indicatore ! ATTENTION, installare un nuovo toner kit. Vedi Sostituzione
del contenitore del toner a pagina 5-1
•
Dal pannello di controllo, impostare la densità della stampa su una densità
meno accentuata. Vedi Regolazione della Densità di Stampa a pagina 3-32.
•
Verificare la corretta impostazione del Tipo di Carta. Vedi Tipo di Carta a
pagina 2-5
Pulire il filo di carica.
Aprire lo sportello frontale della stampante. Pulire il filo di carica con il relativo
spazzolino. Vedi Sostituzione del contenitore del toner a pagina 5-1
Pulire il drum.
Procedere come descritto di seguito dal pannello di controllo e cercare di pulire la
superficie del drum utilizzando il sistema di pulizia fornito.
1. Premere il tasto MENU, quindi premere il tasto
o
per visualizzare
>Altri.
2. Premere il tasto
, quindi premere il tasto
o
per visualizzare
>Servizio >.
3. Premere il tasto
, quindi premere il tasto
o
per visualizzare
>>Drum. Premere quindi due volte il tasto INVIO .
4. Il display messaggi visualizza Prego attendere, il drum inizia a ruotare e
si ferma dopo circa 3 minuti. Lo stato della stampante passa a Stampante
pronta.
Controllare il pannello di controllo.
Se viene visualizzato il messaggio Attenzione poco Toner e lampeggia
l'indicatore ! ATTENTION, installare un nuovo toner kit. Vedi Sostituzione del
contenitore del toner a pagina 5-1
Controllare la densità della stampa.
Dal pannello di controllo, impostare la densità della stampa su una densità meno
accentuata. Vedi Regolazione della Densità di Stampa a pagina 3-32.
Pulire il filo di carica.
Aprire lo sportello frontale della stampante. Pulire il filo di carica con il relativo
spazzolino. Vedi Sostituzione del contenitore del toner a pagina 5-1.
Controllare l’installazione del gruppo di carica principale
Aprire il coperchio frontale della stampante e verificare la corretta installazione
del gruppo di carica principale. Vedi Sostituzione del contenitore del toner a
pagina 5-1.
Controllare l'invito della carta.
Aprire il coperchio sinistro della stampante e verificare la presenza di toner
sull’invito della carta. Pulire l'invito della carta utilizzando un tessuto morbido
privo di filaccia. Vedi Sostituzione del contenitore del toner a pagina 5-1.
Controllare il rullo di trasferimento.
Aprire il coperchio sinistro 1 e controllare
il rullo di trasferimento. Se presenta tracce
di toner, stampare più pagine.
Rullo di trasferimento
Caratteri in posizione non corretta
Verificare il file o il programma.
Verificare se il problema è causato da comandi PRESCRIBE. Se il problema si
verifica soltanto con un file o con un programma, è molto probabile che la causa
sia un errore di un parametro di comando o una sintassi non corretta.
Tabella 4-2 (Continua dalla pagina precedente)
4-3
CAPITOLO 4 SOLUZIONE DEI PROBLEMI
3. Indicatori e Messaggi
Le tabelle che seguono indicano le azioni da svolgere per la risoluzione dei problemi rilevati dagli indicatori e dai messaggi sul pannello di controllo.
3.1 Indicatori
Indicatore
Condizione
Lampeggiante
Acceso
Spento
READY
DATA
ATTENTION
Lampeggiante
Acceso
Lampeggiante
Acceso
Spento
Descrizione
Si è verificato un errore rimovibile dall’utente.
La stampante è on-line. La stampante è pronta per la stampa.
La stampante è off-line. La stampante memorizza i dati ma non li stampa. Indica inoltre che la stampa si
interrompe automaticamente a causa di un errore.
È in atto il trasferimento dei dati.
I dati sono in elaborazione oppure vengono scritti sulla memory card o sul disco fisso opzionali.
la stampante richiede manutenzione o è in fase di riscaldamento (Prego attendere).
Si è verificato un errore o un problema rimovibile dall’utente. (Per esempio, un inceppamento della carta.)
Il funzionamento è normale.
Tabella 4-3
3.2 Messaggi di manutenzione
La tabella che segue riporta i messaggi di manutenzione gestibili dall’utente. In caso di visualizzazione di Richiedere
gnere la stampante, disconnettere il cavo di alimentazione e contattare l’Assistenza Tecnica Kyocera Mita.
Ass. tecnica, spe-
Messaggio
Azione da intraprendere
Aggiungere carta
(alimentatore carta)
La carta è finita. Inserire carta nel cassetto o nell'alimentatore indicato sul display (cassetto carta, vassoio MP, o
alimentatore carta opzionale).
Vengono visualizzati alternatamente messaggi indicanti lo stato della stampante (Stampante pronta,
Prego attendere, Elaborazione*, In attesa, e FormFeed Time Out*).
* Questi messaggi non vengono visualizzati se il numero di copie è uguale o maggiore a 2.
Aggiungere punti
Nello stapler non vi sono punti. Inserire punti nello stapler. Se si desidera riprendere la stampa senza la funzione
stapler, premere il tasto VAI.
Richiedere ass.
tecnica
####:0123456
#### rappresenta errore meccanico (#=0, 1, 2, ...). Contattare l’assistenza tecnica. La stampante non opera
quando viene visualizzato questo messaggio. Viene indicato anche il numero totale delle pagine stampate, per
esempio
0123456.
(No. di copie)
Richiedere ass.
tecnica
F###:0123456
F### rappresenta errore del controller (#=0, 1, 2, ...). Contattare l’assistenza tecnica. La stampante non
opera quando viene visualizzato questo messaggio.
Scatola punti dispersi
piena
La scatola dei punti dispersi (coriandoli) del finisher documenti opzionale è piena. Scaricarla.
Controllare scatola
punti dispersi
Premere VAI
La scatola dei punti dispersi (coriandoli) del finisher è piena o installata non correttamente. Verificare la corretta
installazione della scatola, quindi scaricarla se piena. Premere il tasto VAI per riprendere la stampa.
Pulire stampante
Premere VAI
Pulire l’interno della stampante. Vedi Sostituzione del contenitore del toner a pagina 5-1.
Questo messaggio viene visualizzato quando si è sostituito il contenitore del toner dopo che è stato emesso il
messaggio Installare nuovo toner Pulire stampante. Dopo la pulizia all'interno della stampante,
premere il tasto VAI e la stampante è pronta a stampare.
Chiudere coperchio
finisher
Chiudere il coperchio del finisher documenti opzionale.
Chiudere coperchio
frontale
Chiudere il coperchio frontale della stampante.
Tabella 4-4
4-4
(Continua alla pagina seguente)
CAPITOLO 4 SOLUZIONE DEI PROBLEMI
Messaggio
Azione da intraprendere
Chiudere coperchio
frontale 1 (-3)
Chiudere il coperchio sinistro della stampante. Se il coperchio sinistro è aperto, viene visualizzato 2 o 3.
Chiudere coperchio
adattatore inverso
Chiudere il coperchio adattatore inverso del finisher documenti opzionale.
Fronte/Retro
disabilita Premere VAI
La stampa fronte / retro non può essere eseguita a causa del formato o del tipo di carta impostato. Premere il tasto
VAI, la stampante riprende a stampare su un solo lato.
Vassoio Finisher 1(2)
pieno
Il vassoio del finisher è pieno. Quando si rimuove la carta, la stampa riprende, “1” indica il vassoio superiore,
mentre “2” indica il vassoio inferiore.
Errore percorso
Finisher
Il finisher documenti opzionale. Installarlo correttamente.
Installare MK
Il kit di manutenzione (MK-702 per FS-9120DN, MK-703 per FS-9520DN) deve essere sostituito.
Sostituire il kit di manutenzione perché il numero totale di pagine stampate ha raggiunto le 500.000 pagine.
Contattare l’assistenza tecnica. Il kit di manutenzione comprende un gruppo drum, gruppo sviluppatore, ecc.
Caricare cassetto 1 (a
4)
(formato carta)/(tipo carta)*
I dati di stampa sono coerenti con quelli definiti per un cassetto (formato, tipo), ma non c'è carta nel cassetto.
Inserire carta nell'alimentatore come visualizzato dal pannello di controllo e premere il tasto VAI per avviare la
stampa. Comunque, il numero dell'alimentatore della carta (3 - 4) viene visualizzato soltanto se è installato un
alimentatore carta opzionale.
Oppure, se è richiesta la stampa da un diverso alimentatore della carta, premere il tasto
Alternativa? e selezionare un altro alimentatore.
*(formato carta) e (tipo carta)
lampeggiano alternativamente.
;Ò
o
visualizzando
Dopo aver selezionato un alimentatore della carta, premere il tasto MENU. Viene visualizzato , Gestione
carta > . Premendo il tasto
viene visualizzato il menu di impostazione della carta. Dopo aver definito il
corretto tipo di carta, premere il tasto INVIO. La stampa viene avviata.
Non c’è carta nel cassetto coerente con i dati di stampa (formato, tipo), ma non c'è carta nel cassetto.
Inserire carta nell'alimentatore come visualizzato dal pannello di controllo e premere il tasto VAI per avviare la
stampa. Comunque, il numero dell'alimentatore della carta (3 - 4) viene visualizzato soltanto se è installato un
alimentatore carta opzionale.
Caricare vassoio MP
(formato carta)/(tipo carta)*
Oppure, se è richiesta la stampa da un diverso alimentatore della carta, premere il tasto
Alternativa? e selezionare un altro alimentatore.
o
visualizzando
Dopo aver selezionato un alimentatore della carta, premere il tasto MENU. Viene visualizzato , Gestione
carta >. Premendo il tasto
viene visualizzato il menu di impostazione della carta. Dopo aver definito il
;Ò corretto tipo di carta, premere il tasto INVIO. La stampa viene avviata.
*(formato carta) e (tipo carta)
lampeggiano alternativamente
Scatola punti dispersi
assente
La scatola punti dispersi non è installata correttamente. Installarla correttamente.
Contenitore toner
assente
Installare il contenitore del toner.
Vedi Sostituzione del contenitore del toner a pagina 5-1.
La stampante non opera quando viene visualizzato questo messaggio
Stapler assente
Il gruppo stapler non è installato correttamente nel finisher documenti. Installarlo correttamente.
Contenitore di
recupero toner assente
Installare il contenitore toner di recupero.
Vedi Sostituzione del contenitore del toner a pagina 5-1.
La stampante non opera quando viene visualizzato questo messaggio.
Inceppamento carta
###############
Rimuovere carta
Premere VAI
Aprire il coperchio superiore del gruppo di alimentazione della carta e rimuovere il foglio inceppato (o la carta
inserita in modo non corretto nel cassetto). La posizione della carta inceppata è indicata dagli #. Vengono
visualizzati messaggi utili dell’aiuto in linea premendo il tasto ? .
;Ò (Vedi 3.4 Rimozione di Inceppamento Carta a pagina 4-8).
Il vassoio del finisher documenti opzionale è pieno.
Rimuovere la carta e premere il tasto per riprendere la stampa. (Soltanto se è installato il finisher documenti
opzionale DF-73.)
;Ò: Viene emessa una segnalazione acustica (buzzer) in caso di errore. Premere il tasto CANCELLA per arrestare il buzzer.
Tabella 4-4
(Continua alla pagina seguente)
4-5
CAPITOLO 4 SOLUZIONE DEI PROBLEMI
Messaggio
Azione da intraprendere
Sostituire il contenitore del toner usando un toner kit nuovo. Quando questo messaggio è visualizzato, la
stampante è in stato di attesa.
;Ò Vedi Sostituzione del contenitore del toner a pagina 5-1.
Installare nuovo toner
Pulire stampante
Sostituire contenitore
di recupero toner
Sostituire il contenitore di recupero del toner con quello contenuto nel toner kit TK-70. Il messaggio viene
visualizzato anche se il contenitore di recupero toner è pieno. Il contenitore di recupero del toner deve essere
sostituito quando viene visualizzato il messaggio Necessario nuovo toner.
Vedi Sostituzione del contenitore del toner a pagina 5-1.
Necessario nuovo toner
Sostituire il contenitore del toner utilizzando un toner kit nuovo.
Vedi Sostituzione del contenitore del toner a pagina 5-1.
Vassoio superiore
pieno
Il vassoio superiore è pieno (500 pagine circa). È necessario rimuovere tutte le pagine stampate dal vassoio
superiore. Quando la stampante rileva che il vassoio è vuoto, riprende a consegnare le stampe nel vassoio
;Ò superiore.
Attenzione!
Adattamento immagine
Il lavoro di stampa non può essere eseguito alla risoluzione corrente per insufficiente memoria interna.
Aggiungere memoria o cambiare la risoluzione.
Vedi Appendice A - Unità Opzionali.
Attenzione! Memoria
immagine
La memoria interna della stampante si sta esaurendo a causa del numero di font e di macro scaricate. Stampare
una pagina di stato per verificare il valore di memoria libera e rimuovere font e macro non necessari.
;Ò: Viene emessa una segnalazione acustica (buzzer) in caso di errore. Premere il tasto CANCELLA per arrestare il buzzer.
Tabella 4-4 (Continua dalla pagina precedente)
3.3 Messaggi di errore
La tabella che segue riporta gli eventuali messaggi di errore della stampante.
Messaggio
Azione da intraprendere
File non trovato
Premere VAI
VMB: Il vassoio VMB (Caselle postali virtuali) specificato non contiene alcun lavoro, oppure il vassoio VMB
non è in uso. Confermare il vassoio VMB.
Se Auto Continue è a On, la stampa riprende automaticamente trascorso il periodo di tempo predefinito.
;Ò Vedi Impostazione Continuazione Automatica a pagina 3-51.
Errore formatt.
Scheda memoria
Questo messaggio viene visualizzato quando la stampante è in stato di Stampante pronta e la scheda di memoria
(memory card) non è formattata, e non è pertanto possibile leggere o scrivere.
Errore formatt.
Hard disk
È richiesta l’inizializzazione (formattazione) del disco fisso. Inizializzare il disco fisso.
Errore Hard disk ##
Premere VAI
I/F
occupata
Errore ID
Annotare il codice di errore visualizzato in luogo di ## e fare riferimento alla relativa descrizione che segue.
01: Formato disco fisso anomalo. Spegnere e riaccendere la stampante, se l’errore permane,
riformattare il disco fisso.
02: Sistema del disco non installato. Verificare le specifiche relative al disco e ai device connessi.
04: Non c'è spazio sul disco fisso. Cancellare file., ecc., per ottenere spazio.
05: Il file specificato non è presente sul disco fisso.
06: Memoria insufficiente per il sistema disco. Espandere la memoria della stampante.
10: Impossibile formattare il disco perché i dati del computer sono registrati sul disco fisso.
Formattare il disco dopo la visualizzazione del messaggio Stampante pronta.
85: VMB; Errore Alias (l’impostazione alias è andata persa, o il vassoio VMB corrispondente
all’alias non esiste). Reimpostare l’alias.
97: Codice di lavoro; Il numero del lavoro (job) permanente ha raggiunto la soglia limite e non è
più possibile salvare. Cancellare lavori non necessari o aumentare il valore di soglia.
;Ò 99: Il lavoro di stampa per l’ID specificato non esiste sul disco fisso.
Si è cercato di utilizzare il pannello di controllo per modificare le impostazioni di ambiente sulla interfaccia dove
i dati sono ricevuti attualmente.
L’ID del lavoro riservato o memorizzato non è corretto. Controllare l’ID utilizzando il driver della stampante.
;Ò: Viene emessa una segnalazione acustica (buzzer) in caso di errore. Premere il tasto CANCELLA per arrestare il buzzer.
Tabella 4-5
(Continua alla pagina seguente)
4-6
CAPITOLO 4 SOLUZIONE DEI PROBLEMI
Messaggio
Azione da intraprendere
Inserisci la stessa
memory card
Si è inserita una scheda di memoria al messaggio Inserisci. Rimuovere dallo slot della stampante la scheda
non corretta e inserire una scheda corretta. La stampante la legge di nuovo dall'inizio dei dati.
Errore KPDL
Premere VAI
Il lavoro di stampa corrente non può proseguire per errore KPDL (PostScript) indicato da ##. Per stampare un
report errori, visualizzare > Stampa errore KPDL dal menu di selezione, quindi
selezionare On. Premere il tasto VAI per riprendere la stampa. La stampa si può abbandonare premendo il
tasto CANCELLA.
##
Se Auto Continue è a On, la stampa riprende automaticamente trascorso il periodo di tempo predefinito.
;Ò Vedi Impostazione Continuazione Automatica a pagina 3-52.
La scheda di memoria è stata accidentalmente rimossa dallo slot della stampante durante la lettura. Per
proseguire nella lettura della scheda di memoria reinstallare nello slot la stessa scheda di memoria. La stampante
la legge di nuovo dall'inizio dei dati.
Errore memory card
Reinserire
Nota: Si consiglia di eseguire la procedura di lettura dal principio, per garantire la correttezza
della lettura della scheda.
Il totale dei dati ricevuti dalla stampante supera la memoria interna della stampante. Installare più memoria
interna. Premere il tasto VAI per riprendere la stampa. La stampa si può abbandonare premendo il tasto
CANCELLA.
Overflow memoria
Premere VAI
Se Auto Continue è a On, la stampa riprende automaticamente trascorso il periodo di tempo predefinito.
;Ò Vedi Impostazione Continuazione Automatica a pagina 3-52.
Il messaggio viene visualizzato in caso di errore di accesso a memory card utilizzando il comando PRESCRIBE
RWER o dal pannello di controllo della stampante. Annotare l'errore corrispondente a ## e fare riferimento alla
descrizione che segue.
01:
La memory card non è conforme alle specifiche. Questa memory card non può essere utilizzata.
Installare una scheda adatta.
(Vedi Memory Card a pagina A-2.)
02:
La scheda memory card non è installata. Verificare le specifiche di utilizzo della memory card.
04:
Capacità insufficiente della memory card. Cancellare file.
05:
Il file specificato non è presente sulla memory card.
;Ò 06: Non c’è memoria disponibile per la memory card. Espandere la memoria della stampante.
Errore MemoryCard ##
Premere VAI
Overrun stampa
Premere VAI
I dati trasferiti alla stampante erano troppo complessi per poter essere stampati su una pagina. Premere il tasto
VAI per riprendere la stampa. (È possibile che alcune pagine non siano state stampate per intero.) La stampa si
può abbandonare premendo il tasto CANCELLA.
Nota: Dopo la visualizzazione di questo messaggio, è abilitato il modo di protezione pagina
(Protez. pagina). Per mantenere l'utilizzo ottimale della memoria durante la stampa,
visualizzare >Protez pagina dal pannello di controllo e selezionare di nuovo Auto.
Vedi Modalità di Protezione della Pagina a pagina 3-29.
Se Auto Continue è a On, la stampa riprende automaticamente trascorso il periodo di tempo predefinito.
;Ò Vedi Impostazione Continuazione Automatica a pagina 3-52.
Errore Disco RAM ##
Premere VAI
Virtual mail box
piena
Annotare il codice di errore visualizzato in luogo di ## e fare riferimento alla relativa descrizione che segue.
01:
Formato anomalo. Spegnere e riaccendere la stampante.
02:
Modalità Disco RAM disattivata (Off). Attivare la modalità.
04:
Non c'è spazio sul disco. Cancellare file.
05:
Il file specificato non è presente sul disco.
;Ò 06: Memoria insufficiente per il sistema disco. Espandere la memoria della stampante.
L’area di memoria per la VMB è piena. Stampare i dati VMB accumulati.
;Ò:Viene emessa una segnalazione acustica (buzzer) in caso di errore. Premere il tasto CANCELLA per arrestare il buzzer.
Tabella 4-5 (Continua dalla pagina precedente)
4-7
CAPITOLO 4 SOLUZIONE DEI PROBLEMI
4. Rimozione di Inceppamento Carta
Il messaggio Inceppamento viene visualizzato quando la carta si
blocca lungo il percorso di stampa, la temporizzazione di alimentazione carta non è corretta o la carta non viene affatto alimentata. In questa situazione, rimuovere il foglio inceppato.
La stampante commuta a off-line quando viene visualizzato il messaggio relativo all'inceppamento della carta.
In caso di inceppamento della carta, sul display messaggi vengono visualizzati un messaggio e la posizione dell’inceppamento, come descritto di seguito:
Messaggio inceppamento
Posizione
Descrizione
Pagina
Inceppamento
Cassetto 1(2)
A
Inceppamento nel cassetto carta o all’interno della stampante.
“1” per il cassetto superiore, "2" per il cassetto inferiore.
4-9
Inceppamento
Cassetto 3(4)
B
Inceppamento nel cassetto dell’alimentatore opzionale.
Quando si installa l’alimentatore PF-70, “3” viene
visualizzato per il cassetto superiore, mentre “4” per il cassetto
inferiore.
4-9
Inceppamento
Finisher
C
Rimuovere la carta inceppata dallo stacker. (Per dettagli, fare
riferimento ai manuali del finisher di documenti)
Fare riferimento
alle Istruzioni
d’uso per il finisher
DF-75
Inceppamento
trasporto vassoio MP
D
Inceppamento carta lungo il percorso nel vassoio MP.
4-9
Inceppamento
vassoio MP
E
Inceppamento nel vassoio MP
4-9
Inceppamento
Adattatore inverso
F
Inceppamento nell’adattatore inverso del finisher documenti
DF-75.
Fare riferimento
alle Istruzioni
d’uso per il finisher
DF-75
Inceppamento
coperchio sinistro 1
(a 3)
G
Inceppamento nella sezione del coperchio sinistro. “3” viene
visualizzato quando l’inceppamento è nella sezione del
coperchio sinistro dell’alimentatore.
4-11
Una volta che il foglio inceppato è stato rimosso, aprire e chiudere il
coperchio superiore della stampante o del gruppo di alimentazione della carta. La stampante commuta automaticamente alla fase di riscaldamento, quindi diventa on-line e continua a stampare. In funzione del
punto in cui si è verificato l'inceppamento della carta, la stampante può
oppure no ristampare il foglio inceppato.
NOTA
Quando si rimuove il foglio inceppato, aver cura di non lacerarlo.
Eventuali pezzetti di carta sono difficili da rimuovere ed è facile non
notarli, pregiudicando l'intervento di rimozione.
Se gli inceppamenti della carta si verificano di frequente, utilizzare un
tipo di carta diverso, utilizzare un'altra risma di carta, smazzare la carta
o capovolgerla. Inoltre, verificare l'eventuale presenza di frammenti di
carta causati dalla rimozione del foglio di carta.
Grazie alla funzione di aiuto in linea, la stampante è in grado di visualizzare sul display i messaggi e la procedura corretta per la rimozione
dell’inceppamento. In caso di visualizzazione di messaggi di inceppamento, premere il tasto ? .
Se il problema non viene risolto anche dopo aver cambiato il tipo di
carta, contattare l'assistenza tecnica.
Premere il tasto
alla visualizzazione sul display messaggi dell’aiuto in linea per passare alla opzione successiva; premere il tasto
per
passare alla opzione precedente. Per abbandonare l’aiuto in linea, premere il tasto ? . Viene visualizzato il messaggio di inceppamento
precedente.
4-8
Messaggi dell’Aiuto In Linea
CAPITOLO 4 SOLUZIONE DEI PROBLEMI
4.1 Inceppamento nel Cassetto Carta
2
Tirare la leva per rimuovere l’inceppamento.
*Se l’inceppamento non si può rimuovere, passare alla fase
seguente.
Le procedure che seguono si applicano anche agli alimentatori opzionali.
1
Estrarre il cassetto della carta.
Figura 4-4
Figura 4-1
2
4.3
Inceppamento nel Percorso Carta del
Vassoio Multi-funzione (MP)
Rimuovere la carta inceppata avendo cura di non lacerarla.
Se la carta si spezza, rimuoverne i pezzi dalla stampante.
1
Tirare la leva e aprire il coperchio sinistro 1.
Figura 4-2
3
Figura 4-5
Chiudere il cassetto della carta.
2
Rimuovere l’inceppamento.
4.2 Inceppamento nel Vassoio MP
Inceppamento nel vassoio MP. Procedere come descritto di seguito per
rimuovere l’inceppamento.
1
Rimuovere l’inceppamento dal vassoio MP.
Figura 4-6
Figura 4-3
4-9
CAPITOLO 4 SOLUZIONE DEI PROBLEMI
3
Premere sulla leva (grigia) per sollevare l’unità fronte retro e
rimuovere l’inceppamento.
6
Aprire il coperchio sinistro 1 per rimuovere l’inceppamento
nel percorso carta del vassoio MP.
NOTA
Quando si rimuove la carta inceppata, fare attenzione a non toccare il drum della stampante, perché ciò potrebbe causare malfunzionamenti della stampante.
Figura 4-7
4
Aprire il coperchio frontale.
Figura 4-10
7
Estrarre il gruppo di trasporto del vassoio MP.
Figura 4-8
5
Ruotare la manopola in senso orario per sbloccare l’inceppamento dalla sezione del vassoio di trasporto del vassoio MP.
Figura 4-11
8
Aprire il coperchio del gruppo di trasporto del vassoio MP e
rimuovere qualsiasi foglio inceppato.
Figura 4-9
Figura 4-12
4-10
CAPITOLO 4 SOLUZIONE DEI PROBLEMI
9
In caso di frammenti di carta, estrarre il gruppo di trasporto
del vassoio MP.
2
Rimuovere l’inceppamento.
Figura 4-16
Figura 4-13
10
Rimuovere l’inceppamento.
3
Figura 4-17
Figura 4-14
11
Riportare il gruppo di trasporto del vassoio MP nella posizione originale, quindi chiudere il coperchio frontale.
Premere sulla leva (grigia) per sollevare l’unità fronte retro e
rimuovere l’inceppamento.
4
In caso di inceppamento nella sezione di uscita, rimuoverlo.
4.4 Inceppamento nel Coperchio Sinistro 1
ATTENZIONE
• Fare attenzione a non lasciare frammenti di carta nella stampante
quando si rimuovono inceppamenti perché si potrebbero causare
incendi.
• Il gruppo di fissaggio della stampante è molto caldo. Fare molta
attenzione quando si interviene in questa area, per evitare eventuali ustioni.
1
Figura 4-18
5
Chiudere il coperchio sinistro 1.
Tirare la leva e aprire il coperchio sinistro 1.
Figura 4-19
Figura 4-15
4-11
CAPITOLO 4 SOLUZIONE DEI PROBLEMI
4.5 Inceppamento nel Coperchio Sinistro 2
1
Aprire il coperchio sinistro 2.
Figura 4-20
2
Rimuovere l’inceppamento.
Figura 4-21
3
Chiudere il coperchio sinistro 2.
4.6 Inceppamento nel Finisher Opzionale
In caso di inceppamento nel finisher documento opzionale, rimuovere
l’inceppamento facendo riferimento alle Istruzioni d’uso del finisher.
4-12
Capitolo 5
Manutenzione
Questo capitolo descrive come sostituire il contenitore del toner, il contenitore di recupero toner e come pulire le parti interne della stampante.
Quando si sostituisce il contenitore del toner, assicurarsi di pulire le
parti interne della stampante.
1. Sostituzione del Contenitore
del Toner
1.2 Sostituzione del Toner
Procedere come descritto di seguito per sostituire il contenitore del toner.
1
Aprire completamente il coperchio frontale della stampante
Il contenitore del toner nella stampante deve essere sostituito quando
viene visualizzato il messaggio Attenzione poco Toner o subito dopo. Se non si interviene e si continua a utilizzare la stampante, il
toner finisce e la stampante smette di stampare; in questo caso viene visualizzato il messaggio Necessario nuovo toner Pulire
stampante e si deve installare un nuovo contenitore del toner.
1.1 Intervalli per la sostituzione del
Contenitore del Toner
Ipotizzando una copertura media del toner pari al 5%, quando la modalità Ecoprint è disattivata, il contenitore del toner deve essere sostituito ogni 40.000* stampe.*
* In caso di stampante nuova in cui il toner kit sia stato installato per la
prima volta, il numero di stampe è circa 20.000.
Toner kit da utilizzare
Nome:
TK-70 (40.000 pagine)
Contenuto:
Contenitore del toner
Contenitore di recupero toner
Panno di pulizia
Spazzolino di pulizia della griglia
2 buste di plastica (per eliminare il contenitore del toner
e di recupero toner sostituiti)
Istruzioni
Figura 5-1
2
Premere sulla leva di blocco (blu) e rimuovere con delicatezza il contenitore del toner fino a comparsa delle maniglie.
Figura 5-2
NOTA
NOTA
• Controllare di aver allontanato per esempio i floppy disk durante la
sostituzione del contenitore del toner
• Controllare di aver pulito l'interno della stampante quando si sostituisce il contenitore del toner.
• Si consiglia vivamente di utilizzare toner kit originali Kyocera Mita
per evitare problemi con la stampante e garantire una maggiore durata.
5-1
Non estrarre completamente il contenitore del toner perché
potrebbe cadere e il toner fuoriuscire.
Capitolo 5 Manutenzione
3
Impugnare la maniglia del contenitore del toner, premere di
nuovo la leva di blocco ed estrarre con delicatezza il contenitore del toner.
7
Impugnare la maniglia del contenitore del toner e inserire il
contenitore del toner lungo la guida della stampante.
Figura 5-3
4
Figura 5-7
Inserire il contenitore del toner nella busta di plastica fornita
ed eliminarlo secondo le leggi vigenti.
Nell’inserimento, assicurarsi che il lato con ingranaggi del
contenitore del toner sia rivolto verso la stampante. Lasciare
il coperchio frontale aperto per consentire l’inserimento del
contenitore di recupero toner.
Lato con
ingranaggi
Verso
la stampante
Figura 5-4
5
Estrarre dalla busta il nuovo contenitore del toner e picchiettarlo 5 o 6 volte.
Figura 5-8
8
Impugnare il contenitore del toner con entrambe le mani e
inserirlo completamente nella stampante.
Figura 5-5
6
Scuotere con energia il contenitore del toner (nella direzione
della freccia) dieci o più volt per renderlo uniforme.
Figura 5-9
9
Rimuovere il contenitore di recupero toner come riportato in
figura
Figura 5-6
Figura 5-10
5-2
Capitolo 5 Manutenzione
10
Rimuovere il nastro di sigillo dal vecchio contenitore di recupero toner e sigillare di nuovo l’apertura. Inserire il contenitore di recupero toner nella busta ed eliminarlo secondo
le leggi vigenti.
13
Estrarre per 5 cm circa il caricatore principale.
Figura 5-14
14
Facendo in modo che il rullo di carica principale (A) non
venga in contatto con lo spazzolino di pulizia della griglia,
spingere e tirare più volte il caricatore principale. (Non spingere completamente il caricatore principale. Diversamente,
l’acqua dallo spazzolino potrebbe inumidire eccessivamente
il gruppo di carica principale, con conseguenti effetti indesiderati sulla stampa.)
Figura 5-11
11
Con delicatezza inserire ed estrarre più volte lo spazzolino di
pulizia, quindi rimuoverlo.
(A)
Figura 5-15
Quando la griglia è pulita, rimuovere lo spazzolino di
pulizia della griglia dalla stampante ed eliminarlo, perché
non è riutilizzabile.
Figura 5-12
12
Estrarre dalla confezione il nuovo spazzolino di pulizia della
griglia, e rimuoverne il tappo.
15
Reinstallare il contenitore di recupero toner nella stampante.
Figura 5-16
Figura 5-13
5-3
Capitolo 5 Manutenzione
16
Rimuovere lo spazzolino di pulizia blu.
19
La sostituzione del toner e la pulizia delle parti interne della
stampante sono così completate. Chiudere il coperchio frontale e il coperchio sinistro 1.
Attendere almeno cinque minuti prima di utilizzare la stampante, affinché il gruppo di carica principale possa asciugarsi.
Figura 5-17
17
Tirare la leva di blocco sul lato sinistro della stampante e
aprire il coperchio sinistro 1.
Figura 5-18
18
Pulire il separatore muovendo lo spazzolino di pulizia da
sinistra verso destra unitamente al separatore.
NOTA
Quando si rimuove la carta inceppata, fare attenzione a non toccare il drum della stampante, perché ciò potrebbe causare malfunzionamenti della stampante.
Figura 5-19
5-4
Capitolo 6
Font
Questo capitolo descrive i tipi di font che è possibile utilizzare con la stampante. Un font è un set di caratteri che presenta uno specifico aspetto, o
typeface. Le caratteristiche che definiscono un font sono diverse e comprendono i code set (per dettagli, fare riferimento al manuale PRESCRIBE
Commands Technical Reference - Riferimento tecnico comandi PRESCRIBE - sul CD-ROM Kyocera Mita Document Library fornito con la stampante), la spaziatura, il passo, l’altezza, lo stile, il peso e la famiglia.
Elenco dei Font
Questa sezione comprende l’elenco completo dei font residenti nella stampante. La stampante prevede 80 font PCL e 136 font PostScript Livello 3
compatibili. L’elenco dei font della stampante si può stampare tramite il relativo tasto del pannello di controllo della stampante. Per la stampa di un
elenco dei font, fare riferimento Stampa di un elenco di font a pagina 3-27. I font si possono scaricare nella memoria della stampante da scheda
memory card o da disco fisso opzionali.
6-1
Capitolo 6 Font
■ Font PCL (Scalabili e Bitmap)
6-2
Capitolo 6 Font
■ Font KPDL (1)
6-3
Capitolo 6 Font
■ Font KPDL (2)
6-4
Appendice A
Unità Opzionali
Questa appendice descrive le modalità di installazione di ciascuna unità opzionale. Fare riferimento anche ai manuali delle corrispondenti unità.
L’appendice descrive inoltre come rimuovere la scheda principale e come installare memorie DIMM (Dual In-line Memory Module) sulla scheda
principale. L’espansione della memoria della stampante consente di stampare pagine più complesse, scaricare più font e definire più macro.
1. Opzioni disponibili
La stampante può comprendere le seguenti opzioni. Per istruzioni inerenti l’installazione delle singole opzioni, fare riferimento ai manuali delle
corrispondenti unità.
Memory Card (CF)
kit scheda interfaccia
seriale (IB-11)
Scheda interfaccia di
rete (IB-20/21E/22)
Espansione memoria
(DIMM 32/64/128/256 MB)
Mail Box M-2107
(For DF-71)
Finisher documento
DF-71
Finisher documento
DF-73
Alimentatore carta PF-70
Finisher documento
DF-75
Unità reverse RA-1*
Unità foratura PH2A/2B/2C
Alimentatore carta PF-75
*: Per stampa ad alta velocità nel vassoio face-down.
A-5
Figura A-1
Hard Disk
Appendice A Unità Opzionali
Alimentatore Carta PF-70
Contiene circa 500 fogli di carta formato da A5 ad A3. Sotto la stampante si possono installare fino a due gruppi di alimentazione carta
PF-70.
Alimentatore Carta PF-75
Contiene circa 3000 fogli di carta formato A4, B5 o Letter. Sotto la
stampante si può applicare un gruppo di alimentazione carta PF-75.
Scheda Interfaccia di Rete IB-20/21E/22
Viene utilizzata per comunicare con protocolli di rete quali NetWare,
TCP/IP o EtherTalk.
Schede Interfaccia di Rete IB-20/IB-21E/IB-22
Unitamente alla scheda interfaccia di rete standard della stampante, le
schede di rete aggiuntive sono in grado di supportare i protocolli TCP/
IP, IPX/SPX, NetBEUI ed EtherTalk, affinché la stampante possa essere utilizzata in ambienti di rete quali Windows, Macintosh, UNIX,
NetWare, ecc.
Schede Interfaccia di
Rete
Connessioni di Rete
IB-20
10Base-T/100Base-TX/10Base-2
IB-21E
10Base-T/100Base-TX
IB-22
IEEE802.11b (Wireless)
Tabella A-1
Finisher DF-71
Dispositivo di finitura del documento con capacità di 3.000 fogli per
volta ad alta velocità e in elaborazioni estese. Offre anche la funzione
di foratura e viene installato sul lato sinistro della stampante.
Finisher DF-73
Dispositivo di finitura del documento con capacità di 1.000 fogli per
volta. Prevede anche funzioni di pinzatura e offset. Viene installato sul
lato sinistro della stampante.
Finisher DF-75
Offre funzioni di pinzatura, foratura (opzione), offset e fascicolazione.
Viene installato sul lato sinistro della stampante.
Altre Opzioni
• Disco fisso
Consente l’ordinamento elettronico e le funzioni di attesa lavoro.
Deve essere inserito nello slot OPT1/HDD sulla scheda principale
della stampante.
• Memory Card (CF)
Scheda a microchip che può contenere font, macro e form opzionali.
Inserire la scheda di memoria nello slot alla destra della stampante.
Contattare il rivenditore per informazioni sull’acquisto delle memory
card più adatte a questa stampante.
• Memoria DIMM
Contattare il rivenditore per informazioni sull’acquisto delle DIMM
più adatte a questa stampante. Vedi questa Appendice A Unità
Opzionali per la procedura di installazione.
A-6
Appendice A Unità Opzionali
2. Installazione delle Unità Opzionali
2.1 Alimentatori PF-70/75
L’alimentatore PF-70 oppure PF-75 può essere installato sotto alla
stampante.
2.3 Interfaccia di Rete
Le stampanti FS-9120DN/FS-9520DN sono dotate di interfaccia di
rete standard . Queste stampanti supportano i protocolli TCP/IP, IPX/
SPX, NetBEUI, ed EtherTalk, per la stampa in varie piattaforme quali
Windows, Macintosh, UNIX, NetWare.
La scheda interfaccia di rete opzionale può essere installata come descritto di seguito
Il PF-70 contiene circa 500 fogli in formato da A4 ad A3.
1
Spegnere la stampante e disconnettere il cavo di alimentazione e il cavo della stampante.
2
Rimuovere le due viti dal coperchio dello slot dell’interfaccia
opzionale (OPT).
PF-70
Figura A-2
Il PF-75 contiene circa 3.000 fogli in formato A4, B5 o Letter.
Figura A-5
3
Inserire la scheda interfaccia di rete e fissarla con le viti rimosse alla fase 2.
PF-75
Figura A-3
Per dettagli relativi alla installazione degli alimentatori opzionali nella
stampante, fare riferimento alla Guida di installazione PF-70/75 (PF70/75 Installation Guide).
2.2 Finisher Documenti DF-71/73/75
Figura A-6
4
Collegare il cavo di rete.
I Finisher Documenti DF-71/73/75 possono essere installati sulla stampante.
DF-71
DF-73
DF-75
Figura A-4
Per dettagli relativi alla installazione dei finisher opzionali nella stampante, fare riferimento alla Guida di installazione DF-71/75 (DF-71/
73/75 Installation Guide.)
A-7
Figura A-7
5
Impostare l’indirizzo di rete dal pannello di controllo della
stampante (per dettagli, fare riferimento a Modifica dei
Parametri di Interfaccia di Rete a pagina 3-20).
Appendice A Unità Opzionali
2.4 Disco Fisso
Inserire il disco fisso nel corrispondente slot sulla scheda principale
della stampante. Se un disco fisso è già installato nella stampante, i dati
ricevuti possono essere rasterizzati e memorizzati su questo disco fisso.
Ciò consente la stampa ad alta velocità di più copie, utilizzando una
funzione di ordinamento elettronico. Inoltre, è possibile utilizzare le
funzioni e-MPS. Per dettagli, fare riferimento a e-MPS a pagina 3-12.
Per dettagli sui dischi fissi disponibili, contattare il rivenditore.
1
Spegnere la stampante e disconnettere il cavo di alimentazione e il cavo della stampante.
2
Rimuovere le due viti e il coperchio dello slot (HDD).
2.5 Memory Card
Inserire la memory card nello slot della scheda sulla parte destra della
stampante. Una memory card è una scheda a microchip che può contenere font, macro e form opzionali. La stampante legge i contenuti della
scheda nella sua memoria interna quando la stampante viene accesa.
Per dettagli sulle memory card disponibili, contattare il rivenditore.
1
Spegnere la stampante.
NOTA
Non inserire o rimuovere una memory card mentre l’unità è
sotto tensione. Se la scheda viene rimossa mentre la
stampante è accesa, sono possibili danneggiamenti della
elettronica della stampante o della scheda di memoria.
2
Inserire la scheda memory card nello slot. Inserirla con il
fronte verso l’alto e dal lato dei connettori. Spingere fino al
punto di fermo.
Figura A-8
3
Inserire il disco fisso opzionale nello slot.
Figura A-11
Figura A-9
4
Stringere le due viti per fissare il disco fisso alla scheda principale.
Figura A-10
A-8
Appendice A Unità Opzionali
3.2 Rimozione della Scheda
Principale dalla Stampante
3. Rimozione della Scheda
Principale
La scheda principale della stampante comprende due banchi per espandere la memoria, tramite memoria DIMM.
NOTA
La memoria supplementare deve essere installata soltanto da rivenditore autorizzato o da tecnico certificato Kyocera Mita. Kyocera Mita
non è responsabile di eventuali danneggiamenti dovuti a installazione
impropria di memoria aggiuntiva.
Le istruzioni che seguono sono rivolte esclusivamente al tecnico.
Rimuovere completamente la scheda principale dalla stampante come
descritto di seguito:
1
Spegnere la stampante e disconnettere il cavo di alimentazione e il cavo della stampante.
2
Rimuovere le due viti dalla stampante.
3.1 Note sulla Gestione della Scheda
Principale e della DIMM
Proteggere l'elettronica prendendo le seguenti precauzioni:
• Prima di toccare la scheda principale e la DIMM, toccare un
rubinetto o un oggetto metallico di opportune dimensioni allo
scopo di scaricare l'elettricità statica della persona. Durante
l'intervento sulla scheda, si consiglia di tenere legato al polso
un nastro antistatico.
Figura A-13
• Maneggiare la scheda principale e la DIMM soltanto per i
bordi.
3
SÌ
Figura A-12
A-9
Estrarre completamente la scheda principale dalla stampante.
NO
NOTA
Prima di estrarre la scheda principale dalla stampante, liberare l’area
dietro la stampante. Corpi estranei che vengano in contatto accidentalmente con il retro della scheda possono causare seri danneggiamenti
alla stampante.
Appendice A Unità Opzionali
4. Installazione delle DIMM
■ DIMM Utilizzabili
Contattare il rivenditore Kyocera Mita per ottenere informazioni relative alle DIMM più appropriate all’utilizzo con la stampante. Per l'espansione della memoria è possibile utilizzare
DIMM da 32 MB, 64 MB, 128 MB e 256 MB.
4.1 Rimozione della DIMM
Per rimuovere una DIMM, distendere con delicatezza le clip verso
l’esterno ed estrarre la DIMM dal banco.
Reinstallare la scheda principale della stampante procedendo come
descritto in Rimozione della Scheda Principale dalla Stampante a
pagina A-5 ma in modo inverso.
Inserire la DIMM nel banco come descritto di seguito:
1
Estrarre la DIMM dalla confezione.
2
Aprire le clip su entrambe le estremità del banco per la
DIMM
3
Inserire la DIMM nel banco per la DIMM facendo in
modo che gli intagli della DIMM risultino allineati
con le corrispondenti estensioni dello slot
Figura A-14
4
Richiudere le clip sullo slot della DIMM per fissare la
DIMM.
Figura A-16
4.2 Test dell’Espansione di Memoria
Una volta che nella stampante è stata installata la DIMM, controllare la stampante per appurare che l'installazione abbia avuto
esito positivo. Procedere come descritto di seguito per controllare l'espansione di memoria:
Figura A-15
5
Una volta che la DIMM è stata installata, reinserire la scheda
principale nella stampante procedendo in modo inverso.
1
Verificare che la stampante sia spenta. Collegare il
cavo di alimentazione alla stampante e accendere la
stampante.
2
Premere il tasto MENU sul pannello di controllo.
3
Premere il tasto
o
ripetutamente fino alla visualizzazione di Stampa Pagina di stato.
4
Premere due volte il tasto INVIO.
5
Se l'installazione ha avuto successo la memoria totale
riportata sulla pagina di stato corrisponde alla quantità
di memoria standard più quella aggiunta. (La dimensione della memoria installata in fabbrica è di 32 MB
per la FS-9120DN, 64 MB per la FS-9520DN.)
A-10
Appendice A Unità Opzionali
A-11
Appendice B
Interfacce Computer
Questa appendice descrive i segnali utilizzati nelle interfacce parallela,
USB e seriale della stampante. Riporta inoltre le assegnazioni dei pin,
le funzioni dei segnali, le temporizzazioni, le specifiche dei connettori
e i livelli di tensione.
L’appendice descrive i seguenti argomenti:
• Interfaccia Parallela
• Interfaccia USB
• Interfaccia Seriale (opzione)
1. Interfaccia Parallela
1.1 Modalità di Comunicazione
La stampante esegue la rapida trasmissione dei dati sull'interfaccia
parallela. La modalità interfaccia parallela è attivabile dal pannello di
controllo della stampante.
Fare riferimento a Modifica modalità interfaccia parallela a pagina
3-19.
NOTA
Utilizzare un cavo per porta parallela conforme agli standard
IEEE1284.
Nibble (alta) [default]
Consente la comunicazione dati a velocità elevata in conformità con gli
standard IEEE 1284. Di norma, non cambiare questa impostazione.
Auto
La stampante commuta automaticamente la propria modalità di comunicazione a quella corrente del computer.
Normal (Normale)
Il metodo di comunicazione delle normali specifiche della interfaccia
Centronics.
High-speed (Alta Velocità)
Consente la rapida trasmissione dei dati fra stampante e computer.
(Selezionare questa modalità in caso di problemi di stampa con stampante connessa a workstation.)
1.2 Segnali di Interfaccia
I pin del connettore di interfaccia parallela trasportano i segnali elencati
nella tabella Assegnazione Pin del Connettore Parallelo. Gli asterischi
nella tabella indicano segnali attivi basso. La tabella indica inoltre se
ciascun segnale è in ingresso o in uscita rispetto alla stampante.
B-12
Assegnazione Pin del Connettore Parallelo
Pin
1
2
3
4
5
6
7
8
9
10
11
12
In/out
In
In/Out
In/Out
In/Out
In/Out
In/Out
In/Out
In/Out
In/Out
Out
Out
Out
13
Out
14
15
16
17
18
19
20
21
22
23
24
25
26
27
28
29
30
31
32
In
In
Out
33
34
35
36
Out
In
Descrizione
Strobe* [nStrobe]
Data 0 [Data 1]
Data 1 [Data 2]
Data 2 [Data 3]
Data 3 [Data 4]
Data 4 [Data 5]
Data 5 [Data 6]
Data 6 [Data 7]
Data 7 [Data 8]
Acknowledge* [nAck]
Busy [Busy]
Paper Empty [PError], ritorna stato di vuoto
se FRPO O2=2
Online (Select) [nSelect], ritorna stato di
off-line se FRPO O2=2
Auto-feed [nAutoFd]
Non connesso
0 V DC
Chassis GND
+5 V DC
Terra
Terra
Terra
Terra
Terra
Terra
Terra
Terra
Terra
Terra
Terra
Terra
Ignorato [nInit]
Error*, ritorna stato di errore se FRPO O2=2
[nFault]
Non connesso
Non connesso
Power Ready
Ignorato [nSelectIn]
Tabella B-1
[ ]:Nomi dei segnali in modalità Auto e Nibble (alta) (IEEE1284). In
modalità Auto e Nibble (alta) , questi segnali sono bi-direzionali.
Segue la descrizione dettagliata dei segnali.
Appendice B Interfacce Computer
Strobe* [nStrobe] (Pin 1)
Un impulso Strobe* negativo fa sì che la stampante legga e si connetta
sulle linee di segnale da Data 0 [1] a Data 7 [8].
Da Data 0 [1] a Data 7 [8] (Pin da 2 a 9)
Questi otto segnali costituiscono il byte dati trasmesso dal computer
alla stampante. Data 7 [8] è il bit più significativo.
Acknowledge* [nAck] (Pin 10)
Questo impulso negativo riconosce il carattere precedentemente ricevuto dalla stampante.
Busy [Busy] (Pin 11)
Questo segnale è alto quando la stampante è busy e basso quando la
stampante è in grado di accettare altri dati.
Paper Empty [PError] (Pin 12)
Questo segnale diventa alto quando non c'è più carta nella stampante.
Select [Online] (Pin 13)
Questo segnale è alto quando la stampante è on-line e basso quando
off-line. Commuta a basso anche a quando viene premuto il tasto VAI
per portare la stampante off-line.
+5 V DC (Pin 18)
Questa linea è connessa alla linea +5V CC della stampante (+5V +
0,5V, 400 mA, fusibile).
Error* [nFault] (Pin 32)
Quando il controllo della linea parallela ad alta velocità è attivato (ON)
(FRPO O2=2), questa linea ritorna stato di errore.
Power Ready (Pin 35)
Segnale alto quando la stampante è accesa.
NOTA
I segnali Paper Empty, On-Line ed Error non vengono utilizzati a
meno che siano abilitati dal comando FRPO (parametro O2).
B-13
2. Interfaccia USB
La stampante supporta gli standard USB (Universal Serial Bus) Revisione 2.0, le specifiche e i segnali dell’interfaccia USB sono i seguenti.
2.1 Specifiche
Specifiche di Base
Conforme agli standard Hi-Speed USB 2.0.
Connettori
Stampante: Tipo B (femmina) con porta di upstream
Cavo: Tipo B (maschio)
Cavo
Utilizzare cavo schermato conforme agli standard USB 2.0 e non più
lungo di 5 metri.
Modalità di Trasferimento
Full speed (max 480 Mbps)
Controllo Alimentazione
Automatico
2.2 Segnali di Interfaccia
Assegnazione Pin Connessione USB
Pin
1
2
3
4
Shell
Tabella B-2
Segnale
Vbus
DD+
GND
Descrizione
Alimentazione (+5 V)
Trasmissione dati
Trasmissione dati
Terra
Schermo
Appendice B Interfacce Computer
3. Interfaccia Seriale (Opzione)
3.1 Interfaccia RS-232C
I pin del connettore dell'interfaccia RS-232C trasportano i segnali
elencati nella tabella che segue. La tabella indica inoltre se ciascun
segnale è in ingresso (In) o in uscita (Out) rispetto alla stampante.
Assegnazioni Pin Segnale RS-232C
Pin
1
2
3
4
5
6
7
20
In/out
Out
In
Out
In
In
Out
Segnale
FG
TXD
RXD
RTS
CTS
DSR
SG
DTR
Descrizione
Frame ground
Transmit Data
Receive Data
Request To Send
Clear To Send
Data Set Ready
Signal Ground
Data Terminal Ready
Tabella B-3
4. Protocollo RS-232C
Un protocollo è una s erie di regole che il computer osserva nella
trasmissione di dati verso la stampante. I parametri RS-232C / RS422A sono memorizzati nella memoria a batteria e sono riportati sulla
stampa della pagina di stato. I parametri possono essere modificati tramite il comando FRPO (riprogrammazione firmware) descritto nel
manuale PRESCRIBE Commands Technical Reference sul CD-ROM
Kyocera Mita Digital Library fornito con la stampante. Di seguito
sono riportati i parametri e i relativi codici di identificazione.
H1: Velocità in Baud
Valore
12
24
48
96
19
38
57
11
Segue una breve descrizione dei segnali.
Tabella B-4
FG - Frame Ground - (Pin 1)
Questo pin è connesso direttamente al telaio della stampante.
Impostazione di default: 9600 baud.
TXD - Transmit Data - (Pin 2)
Questa uscita trasporta i dati asincroni trasmessi dalla stampante al
computer. Usata principalmente nei protocolli di handshaking.
RXD - Receive Data - (Pin 3)
Ingresso che trasporta i dati asincroni trasmessi dal computer alla stampante.
RTS - RequestTo Send - (Pin 4)
Questa uscita viene mantenuta sempre alta (oltre 3 V).
CTS - Clear To Send - (Pin 5)
DSR - Data Set Ready - (Pin 6)
Non utilizzati.
SG - Signal Ground - (Pin 7)
È il segnale di riferimento di tutti gli altri segnali.
Velocità
1200
2400
4800
9600
19200
38400
57600
115200
H2: Bit Dati
7 oppure 8, default: 8.
H3: Bit di Stop
1 oppure 2, default: 1.
H4: Parità
Valore
0
1
2
3
Significato
Nessuna
Dispari
Pari
Ignora
Tabella B-5
Impostazione di default: Nessuna (0 sulla stampa della pagina di stato).
DTR - Data Terminal Ready - (Pin 20)
Uscita utilizzata come linea di handshake buffer prossimo ad essere
pieno. È alta (oltre 3 V) quando il buffer può accettare altri dati.
Livelli di tensione dell'Interfaccia RS-232C
I livelli di tensione dei segnali di interfaccia sono conformi alle specifiche EIA RS-232C. SPACE è compreso fra i 3 volt e i 15 volt. MARK
è compreso fra -3 volt e -15 volt. Le tensioni comprese fra -3 volt e 3
volt non sono definite.
B-14
Appendice B Interfacce Computer
H5: Logica del Protocollo
Valore
0
1
2
3
4
5
5. Connessione del Cavo RS-232C
Significato
Combinazione di 1 e 3 seguenti
DTR, logica positiva
DTR, logica negativa
XON/XOFF
ETX/ACK
XON/XOFF riconosciuto soltanto come
protocollo
Tabella B-6
5.1 Acquisizione di cavo RS-232C adatto
Verificare che il cavo RS-232C disponibile sia cablato in modo
corretto. Il cavo deve essere di tipo null modem, ossia il pin 2 su un’estremità del cavo deve essere collegato al pin 3 dell’altra estremità. Non
è possibile utilizzare un cavo diretto quale un cavo adattatore di comunicazione IBM tipo 1502067, a meno di utilizzare un adattatore null
modem.
Impostazione di default: 0.
1
Svitare la guaina di plastica del connettore stampante del cavo.
H6: Buffer prossimo alla soglia di pieno
Percentuale da 0 a 99. Default: 90.
2
I fili all'interno del cavo sono schermati. Saldare assieme
tutte queste schermature ottenendo un singolo fascio.
H7: Buffer prossimo alla soglia di vuoto
Percentuale da 0 a 99. Default: 70.
3
Utilizzando un filo piatto di sezione di 3 mm circa e lunghezza di 15 mm, connettere il fascio di schermature al metallo contrapposto al connettore. Verificare che le connessioni
saldate siano sicure.
4
Dissaldare i fili 2 e 3, quindi risaldarli in modo incrociato;
ossia, il filo 2 al pin 3 e il filo 3 al pin 2. Coprire i giunti saldati con tubo thermofit.
5
Tagliare i fili 4, 5, 6 e 20.
6
Saldare assieme i fili 5 e 6 e connetterli al pin 20. Coprire i
giunti saldati con tubo thermofit. Lasciare scollegato il filo
4.
7
Isolare tutte le restanti terminazioni libere, o sigillarle con
tubo thermofit.
8
Riavvitare il coperchio di plastica.
Le impostazioni di default per buffer prossimo alla soglia di pieno o
vuoto (H6 e H7) sono soggette a modifica senza preavviso.
Le differenze fra i valori di buffer prossimo alla soglia di pieno o vuoto
consentono al computer di trasmettere una estesa quantità di dati in un
flusso continuo.
H8: Dimensione del buffer dei dati ricevuti
Dimensione del buffer di ingresso, espressa in unità di 10 K byte. L'impostazione di default: 6, indica 60 Kbyte.
4.1 Comando PRESCRIBE FRPO D0
Il comando PRESCRIBE FRPO D0 consente la manipolazione
dell'XON/XOFF in caso di errore sull'interfaccia seriale. La tabella che
segue riporta gli stati di errore corrispondenti ai diversi valori D0.
Errore Interfaccia Seriale
Temporizzazione XON
trasmesso verso il
computer in stato di
Pronto o Attesa
XON trasmesso ogni 3-5
secondi
XON non trasmesso
Tabella B-7
B-15
Errore non
gestito
Errore
gestito
5.2 Connessione della Stampante al
Computer
Assicurarsi che sia la stampante che il computer siano spenti.
D0=0 (default)
D0=1
D0=10
D0=11
1
Scaricare l'elettricità statica toccando un oggetto metallico
quale una maniglia.
2
Rimuovere la copertura di plastica dal connettore di interfaccia RS-232C della stampante.
3
Connettere la terminazione stampante del cavo di interfaccia
RS-232C al connettore RS-232C della stampante e avvitarlo.
4
Connettere la terminazione opposta del cavo di interfaccia
RS-232C al connettore RS-232C del computer.
5
Accendere la stampante.
Appendice B Interfacce Computer
6
I parametri RS-232C della stampante impostati in fabbrica
sono i seguenti:
5
Velocità = 9600 bps, Bit Dati (lunghezza del carattere) = 8 bit,
Bit di Stop = 1, Parità = Nessuna
Viene visualizzata la finestra di dialogo Proprietà Porta di
comunicazione per la porta COM selezionata. Fare clic
su Impostazioni della porta e definire le proprietà della
porta.
I due protocolli RS-232C sono XON / XOFF e DTR. La
stampante li esegue entrambi contemporaneamente, utilizzando logica positiva per il DTR.
Se non si è certi delle attuali impostazioni dei parametri della
stampante, è possibile riportarli ai valori di default di cui
sopra.
7
Impostare il computer con gli stessi parametri della stampante. Per molti computer, questo può essere realizzato tramite predisposizione degli switch DIP prima dell'accensione.
Altro metodo è il seguente:
5.3 Impostazione Parametri RS-232C
In Windows XP, procedere come descritto di seguito
1
Fare clic con il mouse su Start sulla barra strumenti di Windows XP, selezionare Impostazioni e fare clic su Pannello di controllo.
2
Viene visualizzata la finestra del pannello di controllo. Fare
doppio clic su Sistema.
3
Dalla finestra Proprietà - Sistema fare clic su Gestione
Periferiche, quindi fare clic sulla porta COM da utilizzare.
Figura B-2
6
Eseguite le impostazioni, fare clic su OK.
In Windows 95/98/Me, procedere come descritto di seguito
1
Fare clic con il mouse su Start sulla barra strumenti di Windows 95/98/Me, selezionare Impostazioni e fare clic su
Pannello di controllo.
2
Viene visualizzata la finestra del pannello di controllo. Fare
doppio clic su Sistema.
3
Dalla finestra Proprietà - Sistema fare clic su Gestione
Periferiche, quindi fare clic sulla porta COM da utilizzare.
Figura B-1
4
Fare doppio clic su Porta di comunicazione.
Figura B-3
4
Fare doppio clic su Porta di comunicazione.
B-16
Appendice B Interfacce Computer
5
Viene visualizzata la finestra di dialogo Proprietà Porta di
comunicazione per la porta COM selezionata. Fare clic
su Impostazioni della porta e definire le proprietà della
porta.
Figura B-4
6
Eseguite le impostazioni, fare clic su OK.
In DOS, digitare i seguenti comandi:
C:\>MODE COM1:96,N,8,1,P
C:\>MODE LPT1:=COM1
Per la verifica dell’interfaccia, digitare quindi:
CTRL P
C:\>DIR
CTRL P
Le impostazioni software realizzate dalle procedure di cui sopra sono
temporanee. Sulla gran parte dei computer le impostazioni permanenti
vengono realizzate tramite switch DIP.
B-17
Appendice C
Caratteristiche Tecniche
Caratteristiche tecniche
Specifiche
Caratteristica
Descrizione
FS-9120DN
FS-9520DN
Metodo di stampa
Elettrofotografico, scansione laser.
Velocità di stampa
( ): Vassoio MP
A4/Letter : 36 (29) pagine/minuto
B4
: 20 (18) pagine/minuto
A3
: 20 (18) pagine/minuto
Risoluzione
Modalità veloce 1200
600 dpi con KIR (Kyocera Image Refinement)
300 dpi con KIR (Kyocera Image Refinement)
Prima stampa
(A4 o Letter, dipende dai dati in ingresso)
Circa 7 secondi o meno (in stampa)
Circa 32 secondi (in modo Riposo)
Circa 5 secondi o meno (in stampa)
Circa 30 secondi (in modo Riposo)
Tempo di riscaldamento
Circa 25 secondi o meno (dalla accensione/
modalità Riposo) a 23 °C, 120 o 230 V
Circa 25 secondi o meno (dalla accensione/
modalità Riposo) a 23 °C, 120 o 230 V
Controller
PowerPC 750 CXe (400 MHz)
PowerPC 750 CXe (500 MHz)
Memoria principale
32 MB, espandibile fino a 544 MB
64 MB, espandibile fino a 576 MB
Sistema operativo
Windows 98/ME, Windows NT/2000/XP, Macintosh, Linux
Interfacce
1 Parallela, IEEE1284
1 USB, USB 2.0 Hi-Speed
1 di Rete, Protocolli: IPX/SPX, TCP/IP, DLC
2 come opzione, scheda interfaccia di rete o scheda interfaccia seriale e disco fisso (KUIO-LV)
Slot memory card
Una scheda di memoria (CF)
Auto - test
Eseguito alla accensione
Ciclo di lavoro massimo
180.000 pagine/mese
Drum
Tamburo al silicio amorfo
Sviluppatore
Sviluppatore a secco mono-componente
Caricatore principale
Caricatore positivo
Trasferimento
Rullo di carica negativo
Separazione
Spazzola DC
Pulizia del drum
Lama
Scarica del drum
Illuminazione tramite LED array
Fusore
Rullo di riscaldamento e rullo di pressione
Risparmio toner
Modalità EcoPrint
Carta
Normale (Vedi Capitolo 2 Scelta della Carta)
Tabella C-1 (continua alla pagina seguente)
C-18
A4/Letter : 51 (31) pagine/minuto
B4
: 26 (24) pagine/minuto
A3
: 26 (24) pagine/minuto
300.000 pagine/mese
Appendice C Caratteristiche Tecniche
Caratteristica
Descrizione
FS-9120DN
FS-9520DN
Alimentatori della carta
Cassetto:
Vasssoio MP:
da A5 a A3/Ledger cassetto universale. 500 fogli di spessore 0,11 mm
da 8 × 148 mm a 297 × 450 mm (Vedi pagina 2-2). 200 fogli spessore 0,11 mm
Capacità dei vassoi di consegna
Vassoio superiore − 500 fogli spessore 0,11 mm
Condizioni ambientali
Temperatura
Umidità
Condizioni ottimali
Altitudine
Illuminazione
Alimentazione elettrica
120 V, 60 Hz, max. 11,3 A (U.S.A./Canada)
220-240 V, 50 Hz/60 Hz, max. 6,0 A (Europa)
Max fluttuazione tensione consentita: ±10 %
Max fluttuazione frequenza consentita: ±2 %
120 V, 60 Hz, max. 11,4 A (U.S.A./Canada)
220-240 V, 50 Hz/60 Hz, max. 5.7 A (Europa)
Max fluttuazione tensione consentita: ±10 %
Max fluttuazione frequenza consentita: ±2 %
Consumo
Max.: 1.400 W
In stampa:
850 W (U.S.A./Canada)
920 W (Europa)
In standby:
155 W (U.S.A./Canada)
160 W (Europa)
In modalità Riposo: 12 W
Max.: 1.400 W
In stampa:
870 W (U.S.A./Canada)
940 W (Europa)
In standby:
155 W (U.S.A./Canada)
160 W (Europa)
In modalità Riposo: 12 W
Rumore durante il funzionamento (secondo ISO In stampa:
LpA=53 dB(A)
7779 [Posizione Bystander, livello di pressione In standby: LpA=39 dB(A)
sonora sul fronte e stampa])
In modalità Riposo: Irrilevante
In stampa: LpA=54 dB
In standby: LpA=39 dB
In modalità Riposo: Irrilevante
: da 10 a 32,5 °C
: da 20 a 80 % RM
: 23 °C, 60 % RM
: Max. 2.000 m
: Max. 1.500 lux
Dimensioni
585 mm larghezza × 615 mm altezza × 639 mm profondità
Peso
67 kg, soltanto unità principale
Tabella C-1 (continua dalla pagina precedente)
C-19
Appendice C Caratteristiche Tecniche
C-20
Glossario
Disco RAM
Drive di disco virtuale che utilizza parte della memoria della
stampante. Con il disco RAM, è impostare liberamente la dimensione
della memoria e utilizzare l’ordinamento elettronico (riducendo i tempi
di stampa).
KM-NET VIEWER
Tool di gestione rete utilizzabili con le stampanti Kyocera Mita della
serie FS. Consente di visualizzare informazioni per stampanti connesse
alla rete utilizzando comandi SNMP. KM-NET VIEWER è contenuto
sul CD-ROM Kyocera Mita Digital Library fornito con la stampante.
dpi (dots per inch - punti per pollice)
Il numero di punti stampati per pollice, ossia l'unità della risoluzione
della stampante.
MB (Mega Byte)
Unità che esprime la quantità di dati e le capacità della memoria. 1 MB
equivale a 1.024 kB, o 1.048.576 byte.
Driver di stampa
Il driver di stampa consente la stampa dei dati creati tramite software
applicativo. Il driver di stampa per i modelli di questa stampante è
compreso nella Kyocera Mita Digital Library contenuta nel CD-ROM
fornito con la stampante. Installare il driver di stampa sul computer
collegato alla stampante.
Espansione di Memoria
Con questa opzione viene aumentata la memoria della stampante. È
possibile installare DIMM (Dual Inline Memory Module) da 32, 64,
128 e 256 MB. Fare riferimento al rivenditore Kyocera Mita per
ottenere le DIMM che meglio si adattano a questa stampante.
Ecoprint
Modalità di stampa con controllo del consumo del toner. Le pagine
stampate in modalità Ecoprint presentano una risoluzione inferiore al
normale. L'impostazione di default è Off (disattivata).
Emulazione
Fa riferimento alla emulazione dei produttori di stampanti. Le
stampanti emulano le seguenti categorie di stampanti: PCL 6, KG-GL,
line printer, IBM Proprinter, DIABLO 630, EPSON LQ-850 e KPDL.
Font outline
Nei font outline, i contorni dei caratteri sono rappresentati da
espressioni matematiche e i font possono essere ingranditi, ridotti o
avere stili diversi in funzione dei valori numerici che assumono le
corrispondenti espressioni. La stampa risulta nitida anche se i font
vengono molto ingranditi, perché i caratteri sono definiti da un
contorno. è possibile definire corpi di font fino a 999,75 punti, con
incrementi di 0,25 punti.
IEEE 1284
Standard utilizzato per la connessione di una stampante a un computer,
stabilito dalla associazione Electrical and Electronic Engineers nel
1994.
Interfaccia parallela
Tramite questa interfaccia, il trasferimento dei dati fra stampante e
computer ha luogo con gruppi di 8 bit. La stampante è in grado di
supportare le comunicazioni bidirezionali IEEE 1284 compatibili.
KIR (Kyocera Image Refinement)
Funzionalità Kyocera Mita esclusiva per aumentare, tramite
software, la risoluzione della stampante e produrre stampe di qualità
elevata. L'impostazione di default è Off (disattivata).
Glossario-1
Modalità Cassetto
Modalità operativa per il vassoio MP (Multi purpose - Multi-funzione).
Con l'abilitazione di questa modalità, è possibile alimentare
continuamente 200 fogli di carta normale, come avviene per il cassetto.
La modalità cassetto è la modalità di default, ma è possibile cambiarla
dal pannello di controllo.
Modalità First (Primo)
Modalità operativa per il vassoio MP. Siccome la modalità di default
per il vassoio MP è First (priorità di stampa dal vassoio MP), se nel
vassoio MP è presente carta, viene sempre alimentata questa carta dal
vassoio MP anche se è stato selezionato un altro alimentatore. La
modalità First è quella predefinita in fabbrica, ma è sempre possibile
modificarla dal pannello di controllo della stampante.
Modalità Riposo
Modalità che viene attivata dopo un periodo di tempo predefinito. La
stampante commuta alla modalità risparmio di energia e viene
consumata una minima quantità di energia. è possibile modificare la
durata temporale dopo la quale la stampante commuta alla modalità
riposo dal pannello di controllo. L'impostazione di default è 30 minuti.
Offline
In questo stato, la stampante può ricevere dati, ma non può stampare.
Per stampare, occorre commutare a online la stampante.
Online
In questo stato, la stampante può ricevere dati.
Pagina di Stato
Questa stampa elenca le condizioni attuali della stampante, quali la
memoria della stampante, il numero totale di copie stampate e
l'impostazione degli alimentatori della carta.
Glossario
Pannello di Controllo
Sulla parte superiore della stampante, il pannello comprende il display
messaggi, tre indicatori e otto tasti. Il display messaggi riporta lo stato
della stampante. Premere i tasti per commutare la stampante da offline
a online o viceversa oppure per annullare la stampa.
Simple Network Management Protocol (SNMP)
Protocollo per la gestione della rete che utilizza il protocollo TCP/IP
(Transmission Control Protocol / Internet Protocol).
Vassoio MP (Multi Purpose - Multifunzione)
Il vassoio utilizzato invece del cassetto per la stampa di buste,
cartoline, lucidi ed etichette.
Glossario-2
Indice alfabetico dettagliato
A
Binding 3-44
Busta di plastica 5-1, 5-2
Buste 2-5, 2-8
e-MPS 3-12, 3-16, 3-15
Controlla e mantieni 3-14
Copia veloce 3-13
Job codificati 3-14
Mailbox virtuale 3-16
Emulazione 3-22, Glossario-1
Espansione memoria A-1, Glossario-1
Espansione memoria A-5
Etichetta adesiva 2-4
C
F
Alimentatore carta 4-8, A-2, A-3
Alimentazione manuale automatica 3-41
Asta di pulizia 1-2, 5-3
B
Caratteristiche della carta 2-1
Carta prestampata 2-4, 2-5
Carta riciclata 2-5
Carta speciale 2-4, 2-7
Casella postale virtuale (VMB - Virtual MailBox)
3-13, 3-16, 3-18
Cassetto carta 1-2, 2-6, 4-9
Cavo RS-232C B-4
Codice di accesso 3-14
Contenitore del toner 1-2, 3-12, 5-1
Contenitore di recupero toner 1-2, 5-1
Continuazione automatica 3-52
Coperchio anteriore 1-2
Coperchio sinistro 1 1-2, 4-11
D
Densità della stampa 3-32, 4-3
DIMM A-5
Disco fisso 3-32, A-4
Disco RAM 3-35, 4-7, Glossario-1
Display messaggi 3-1, 3-2
Driver stampante 3-12, Glossario-1
Drum 4-2, 4-3
Pulizia 4-2, 4-3
Drum al silicio amorfo C-1
E
EcoPrint 3-31, Glossario-1
Elenco font 3-27, 6-1
Indice alfabetico dettagliato-1
Fermo carta 1-2, 2-6
Finisher 3-45, A-3
Font 3-24, 6-1
Font interni 3-25, 6-1
Font PCL 6-1
Formato carta cassetto 3-42
Formato della carta 2-2, 3-3, 3-42
Fronte / retro 2-5, 3-44, 3-47
Binding 3-44
G
Grammatura 2-2, 3-47
Grana della carta 2-3
Gruppo di carica 1-2, 4-2, 5-3
Gruppo di carica principale 1-2, 4-2
I
Impostazione allarme (buzzer) 3-51
Indicatore del tipo di carta 3-1, 3-3
Indicatori 3-2, 3-3, 4-4
Indicatori del formato carta 3-1, 3-3
Indicatori pannello di controllo 4-4
Interfaccia 3-2, 3-19, B-1
Interfaccia di rete 1-2, 3-2, 3-21, A-3
Interfaccia parallela 3-19, B-1, Glossario-1
Interfaccia seriale 3-2, 3-19, B-2
Interfaccia USB B-2
Interruttore principale 1-2
Indice alfabetico dettagliato
J
Q
Job codificato 3-15
Permanente 3-18
Temporaneo 3-17
Qualità della stampa 3-31, 4-2
K
KIR 3-31, Glossario-1
KM-NET VIEWER Glossario-1
KPDL 3-23, 6-3, 6-4
L
Leva di blocco 1-2, 4-11, 5-4
Lingua messaggi 3-49
M
Maniglie per il trasporto 1-2
Manutenzione 5-1
Filo di carica 4-2, 4-3
Pulizia griglia 5-3
Separatore 5-4
Mappa Menu 3-11
Memorizzazione lavoro 3-13
Memory card 3-37, A-4
Messaggi di aiuto online 3-4, 4-5, 4-8
Messaggi di errore 4-6
Messaggi di manutenzione 4-4
Modalità Riposo 3-2, 3-50, Glossario-1
MP (Multi-Purpose) - Vassoio multi-funzione
1-2, 2-2, 2-5, 2-7, 4-9
Guide carta 2-6
Modalità cassetto 3-41, Glossario-1
Modalità primo 3-41, Glossario-1
Trasporto MP 4-8
O
Orientamento 3-29, 3-44
P
Pagina di stato 3-11, 3-21, 3-54, Glossario-1
Pagina di stato per l'assistenza 3-55
Pannello di controllo 1-2, 3-1, 3-5, Glossario-2
Panno di pulizia 5-1
Partizione 3-33, 3-34, 3-36, 3-39, 3-41
Piastrina di formato carta 2-7
Posizione punti 3-45
PRESCRIBE 4-3, B-4
Protezione risorse 3-51
Protocollo 3-20, B-3
Pulizia griglia 5-1, 5-3
R
Rete 3-12, A-3
Risoluzione 3-32, C-1
RS-232C 3-2, B-3, B-4
Rullo di trasferimento 4-3
S
Scheda principale A-4, A-5
Separatore 5-4
Simple Network Management Protocol (SNMP)
Glossario-2
Sistema di selezione menu 3-5, 3-11
Soluzione dei problemi 4-1
Interfaccia 4-1
Sospensione lavoro 3-12
Spazzolino di pulizia 1-2, 5-4
Specifiche 2-1, C-1
Stampa ridotta 3-28
T
Tasti 3-1, 3-4
Timer Riposo 3-2, 3-49, 3-50
Tipo di carta 2-5, 3-3, 3-46
TK-70 5-1
Toner kit 5-1
U
Unità opzionali A-3
Unità per fori 4-4
V
Vassoio multi-funzione (MP) 1-2, 2-2, 2-5, 2-7,
4-9
Guide carta 2-6
Modalità cassetto 3-41, Glossario-1
Modalità primo 3-41, Glossario-1
Vassoio superiore 1-2, 3-45
Indice alfabetico dettagliato-2
©2003
è marchio commerciale di Kyocera Corporation
2003. 10