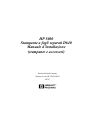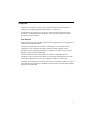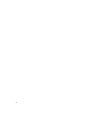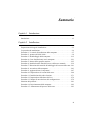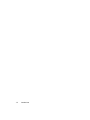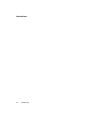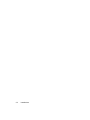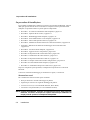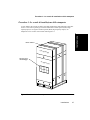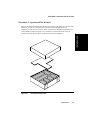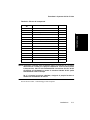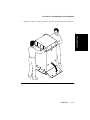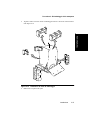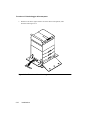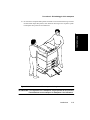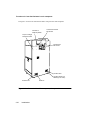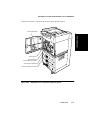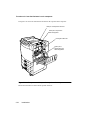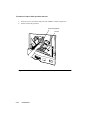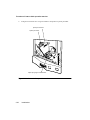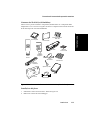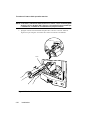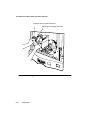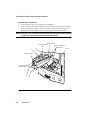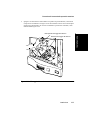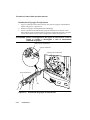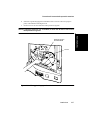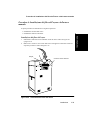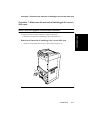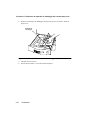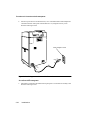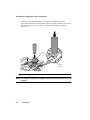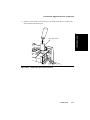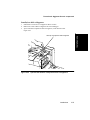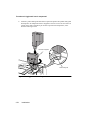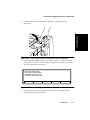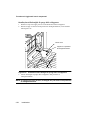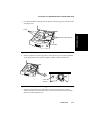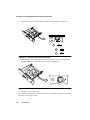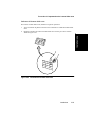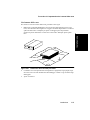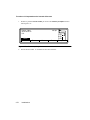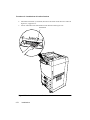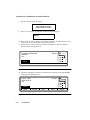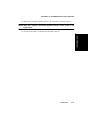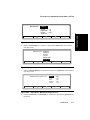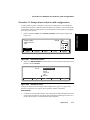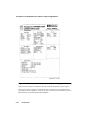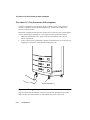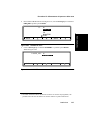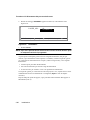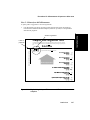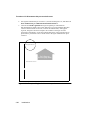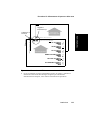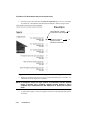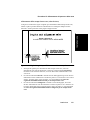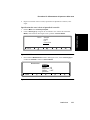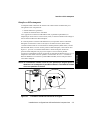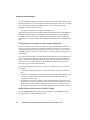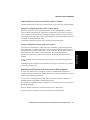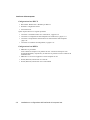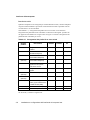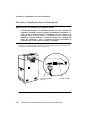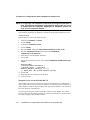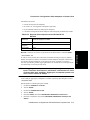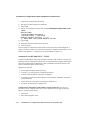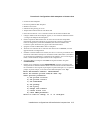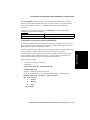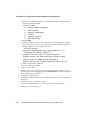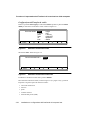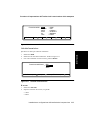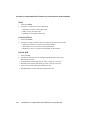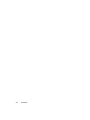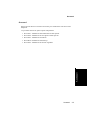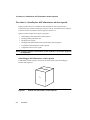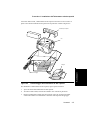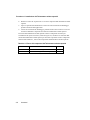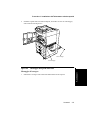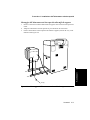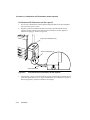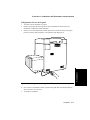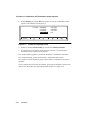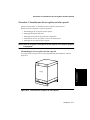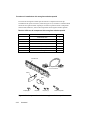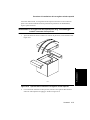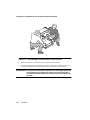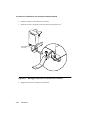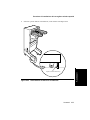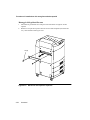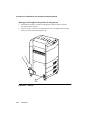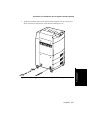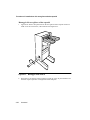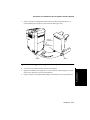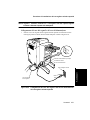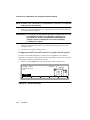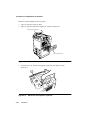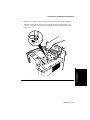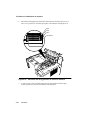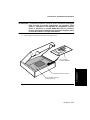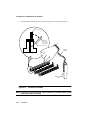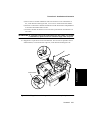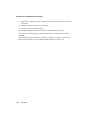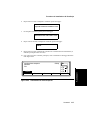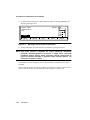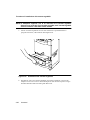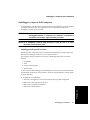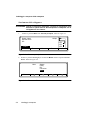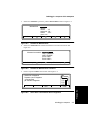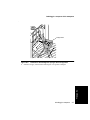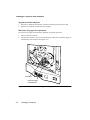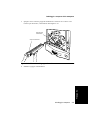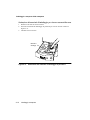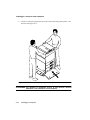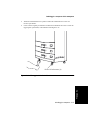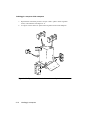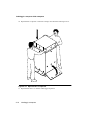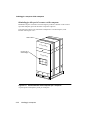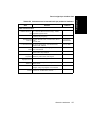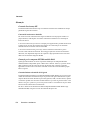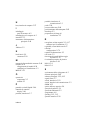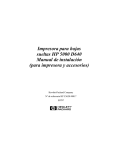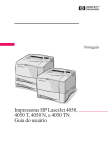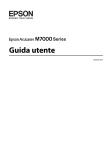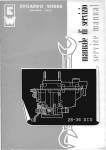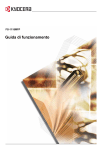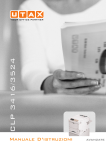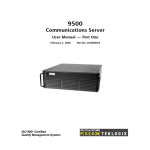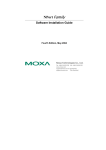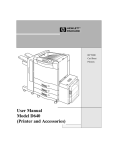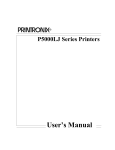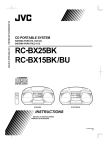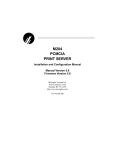Download HP 5000 Stampante a fogli separati D640 Manuale d`installazione
Transcript
HP 5000 Stampante a fogli separati D640 Manuale d’installazione (stampante e accessori) Hewlett-Packard Company Numero di serie HP C5620-90023 E0797 Avviso Il contenuto del presente manuale può essere aggiornato senza preavviso e senza l’obbligo di inserire le modifiche e i miglioramenti nelle unità già fornite. È stato fatto ogni sforzo per garantire la completezza e l’esattezza delle informazioni qui riportate al momento della pubblicazione. Tuttavia, la Hewlett-Packard declina ogni responsabilità per eventuali errori e omissioni. Copyright ©1997 Hewlett-Packard Stampato negli USA. Tutti i diritti riservati. Non è consentita la riproduzione o la traduzione anche parziale, la memorizzazione in database o altri sistemi di recupero di dati o la trasmissione in qualsiasi forma o mezzo (elettronico, meccanico, fotostatico, registrazione o altro) di questo manuale, senza la previa autorizzazione scritta da parte della Hewlett-Packard. Marchi di fabbrica Hewlett-Packard Corporation: PCL, HP-GL/2, Bi-Tronics Adobe Systems, Inc: PostScript Centronics Data Computer Corporation: Centronics Apple Computer, Inc.: Apple Talk, Local Talk Novel, Inc.: Netware Gli altri nomi di prodotti citati in questo manuale possono essere marchi di fabbrica e vengono qui usati solo a scopo identificativo. Cronologia di stampa Le date riportate nella pagina del titolo cambiano soltanto quando viene pubblicata una nuova edizione. Edizione 1.1....................Luglio 1997 ii Note di attenzione e avvertenza La nota ATTENZIONE indica un pericolo. Richiama l’attenzione su una procedura che, se eseguita in maniera errata o imprecisa, può danneggiare o distruggere in tutto o in parte il prodotto. Non proseguire oltre una nota ATTENZIONE se non sono state comprese e soddisfatte le condizioni indicate. La nota AVVERTENZA indica un pericolo. Richiama l’attenzione su una procedura, un’operazione o altro che, se eseguita in maniera errata o se non viene rispettata, può provocare danni alle persone. Non proseguire oltre una nota AVVERTENZA se non sono state comprese e soddisfatte le condizioni indicate. Nel manuale vengono adottate le seguenti convenzioni: NOTA: le note contengono informazioni importanti separate dal testo. ATTENZIONE: i messaggi di attenzione indicano procedure che, se non rispettate, possono provocare danni alle apparecchiature. AVVERTENZA: i messaggi di avvertenza richiamano l’attenzione su situazioni che possono provocare danni alle persone. iii AVVERTENZA: scollegare la stampante dalla sorgente di alimentazione quando si eseguono operazioni di manutenzione o di installazione. AVVERTENZA: la stampante è dotata di interruttori interdipendenti di sicurezza nella maggior parte dei coperchi. Gli interruttori disattivano certi componenti della stampante appena i coperchi vengono aperti. Queste aree possono comportare il rischio di scosse elettriche, ustioni e ferite provocate dalle parti meccaniche. AVVERTENZA: la rimozione non autorizzata dei coperchi di sicurezza, la manipolazione degli interruttori di sicurezza e la manomissione del sistema di sicurezza sono vietati. Tali azioni possono causare danni alle persone e al sistema. Verificare inoltre che le aree operative e di manutenzione non siano in alcun modo ostruite. AVVERTENZA: i capi di abbigliamento e gli oggetti di bigiotteria pendenti (come cravatte, fibbie di cinture, collane, bracciali e anelli) o le ciocche di capelli possono causare danni alle persone se incastrati nei meccanismi di trazione. Inviare commenti e domande riguardanti questo documento a: Hewlett-Packard Company HP 5000 Printers - MS 44MC System Peripherals Operation 19111 Pruneridge Ave. Cupertino, California 95014-9804 USA iv Prefazione Il Manuale d’installazione contiene tutte le informazioni necessarie per installare e configurare la stampante HP 5000 modello D640 e i suoi accessori. Le informazioni qui riportate sono rivolte agli utenti che hanno già esperienza nelle operazioni di configurazione della stampante e sono in grado di eseguire con facilità operazioni meccaniche di base. Altri manuali Il Manuale dell’utente HP 5000 D64 contiene tutte le informazioni necessarie per usare le stampanti Hewlett-Packard D640. Il manuale HP 5000 D640 Service Manual, C5620-90013, è un riferimento tecnico completo per tutti i componenti meccanici ed elettronici della stampante. Questo documento consente di eseguire la diagnosi e l’isolamento dei guasti e fornisce tutte le indicazioni per la sostituzione delle unità. Il manuale HP 5000 D640 Technical Reference Manual, C5620-90002, fornisce informazioni sulle convenzioni del software e sui componenti dell’hardware non trattati nei documenti Manuale dell’utente, Service Manual o Manuale d’installazione. Il manuale HP 5000 D640 Paper Specifications Guide, C5620-90001, spiega i vari tipi di carta utilizzabili nella stampante, le modalità di conservazione e di riduzione dei problemi legati alla carta nella D640. v vi Summario Capitolo 1 Introduzione Introduzione . . . . . . . . . . . . . . . . . . . . . . . . . . . . . . . . . . . . . . . . . . . . . . . . . . . . 1-3 Capitolo 2 Installazione Preparazione del luogo di installazione . . . . . . . . . . . . . . . . . . . . . . . . . . . . . . . 2-3 La procedura di installazione . . . . . . . . . . . . . . . . . . . . . . . . . . . . . . . . . . . . . . . 2-6 Procedura 1: Le scatole di installazione della stampante . . . . . . . . . . . . . . . . . . 2-7 Procedura 2: Apertura del kit di inizio . . . . . . . . . . . . . . . . . . . . . . . . . . . . . . . . 2-9 Procedura 3: Disimballaggio della stampante . . . . . . . . . . . . . . . . . . . . . . . . . 2-12 Procedura 4: Come familiarizzarsi con la stampante . . . . . . . . . . . . . . . . . . . . 2-21 Procedura 5: Interno dello sportello anteriore . . . . . . . . . . . . . . . . . . . . . . . . . 2-25 Procedura 6: Installazione del filtro dell’ozono e della tasca manuale . . . . . . 2-39 Procedura 7: Rimozione del materiale di imballaggio del cassetto della carta 2-41 Procedura 8: Accensione della stampante . . . . . . . . . . . . . . . . . . . . . . . . . . . . 2-43 Procedura 9: Aggiunta di nuovi componenti . . . . . . . . . . . . . . . . . . . . . . . . . . 2-47 Procedura 10: Impostazione dei cassetti della carta . . . . . . . . . . . . . . . . . . . . . 2-60 Procedura 11: Installazione del codice funzione . . . . . . . . . . . . . . . . . . . . . . . 2-71 Procedura 12: Impostazione della data e dell’ora. . . . . . . . . . . . . . . . . . . . . . . 2-76 Procedura 13: Stampa di una relazione sulla configurazione. . . . . . . . . . . . . . 2-79 Soluzione dei problemi. . . . . . . . . . . . . . . . . . . . . . . . . . . . . . . . . . . . . . . . . . . 2-81 Procedura 14: Posizionamento della stampante . . . . . . . . . . . . . . . . . . . . . . . . 2-82 Procedura 15: Allineamento del percorso della carta. . . . . . . . . . . . . . . . . . . . 2-83 vii Capitolo 3 Installazione e configurazione dell’interfaccia del computer host Interfacce della stampante. . . . . . . . . . . . . . . . . . . . . . . . . . . . . . . . . . . . . . . . . . 3-3 Procedura 1: Installazione del cavo di interfaccia . . . . . . . . . . . . . . . . . . . . . . 3-10 Procedura 2: Configurazione della stampante nel sistema host . . . . . . . . . . . . 3-11 Procedura 3: Impostazione dell’interfaccia di comunicazione della stampante3-22 Procedure 4: Conferma del collegamento. . . . . . . . . . . . . . . . . . . . . . . . . . . . . 3-27 Soluzione dei problemi di interfaccia . . . . . . . . . . . . . . . . . . . . . . . . . . . . . . . . 3-27 Capitolo 3 Accessori Accessori . . . . . . . . . . . . . . . . . . . . . . . . . . . . . . . . . . . . . . . . . . . . . . . . . . . . . . . 4-3 Procedura 1: Installazione dell’alimentatore ad alta capacità . . . . . . . . . . . . . . . 4-4 Procedura 2: Installazione del raccoglitore ad alta capacità . . . . . . . . . . . . . . . 4-17 Procedura 3: Installazione di memoria . . . . . . . . . . . . . . . . . . . . . . . . . . . . . . . 4-35 Procedura 4: Installazione di PostScript . . . . . . . . . . . . . . . . . . . . . . . . . . . . . . 4-43 Procedura 5: Installazione del cassetto regolabile . . . . . . . . . . . . . . . . . . . . . . 4-47 Appendice A Imballaggio e trasporto Imballaggio e trasporto della stampante . . . . . . . . . . . . . . . . . . . . . . . . . . . . . . A-3 Appendice A Garanzia e assistenza Dove rivolgersi per chiedere aiuto . . . . . . . . . . . . . . . . . . . . . . . . . . . . . . . . . . B-3 Garanzia . . . . . . . . . . . . . . . . . . . . . . . . . . . . . . . . . . . . . . . . . . . . . . . . . . . . . . B-8 viii Introduzione Capitolo 1 Introduzione Introduzione 1-1 Introduzione Capitolo 1 1-2 Introduzione Introduzione Grazie per aver acquistato la stampante D640. Questo manuale d’installazione è strutturato in maniera logica e fornisce istruzioni graduali per installare in modo veloce e semplice la stampante D640 e tutti gli accessori disponibili. Il completamento di un’installazione tipica richiede da 1 a 2 ore. Si consiglia vivamente di seguire le procedure nell’ordine in cui vengono presentate, per evitare di saltare fasi importanti. Se durante l’installazione si hanno domande da sottoporre o si rilevano problemi, ci si può rivolgere alla Hewlett-Packard e ricevere aiuto immediato. Per ottenere i numeri di telefono dell’assistenza tecnica, vedere Garanzia e assistenza. Per completare l’installazione potrebbero essere necessari gli strumenti seguenti: • Taglierina per rimuovere le cinghie di imballaggio • Pinze per rimuovere i tasselli di bloccaggio dell’imballaggio • 2 cacciaviti a croce (per installare alimentatore ad alta capacità, raccoglitore ad alta • capacità e/o memoria). Cacciavite a testa piatta medio (per installare il raccoglitore ad alta capacità). Il manuale di installazione comprende i capitoli seguenti: Capitolo 2, Installazione: Questo capitolo è suddiviso in una serie di procedure che trattano ogni fase delle procedure di base del disimballaggio e dell’installazione della stampante. Capitolo 3, Installazione e configurazione dell’interfaccia del computer host: Questo capitolo fornisce le informazioni di base necessarie per collegare la stampante a un computer host. Capitolo 4, Accessori: Questo capitolo tratta tutti i dettagli relativi al disimballaggio e all’installazione di ciascuno dei prodotti accessori utilizzati con la stampante. Appendice A, Imballaggio e trasporto: Questo capitolo mostra le fasi necessarie per reimballare la stampante qualora essa debba essere spedita in un’altra destinazione. Appendice B, Garanzia e assistenza Questo capitolo fornisce un elenco di numeri telefonici ai quali ci si può rivolgere per chiedere assistenza gratuita durante la procedura di installazione e un elenco di numeri telefonici da chiamare in caso di problemi con l’hardware della stampante. Introduzione 1-3 Introduzione Introduzione Introduzione 1-4 Introduzione Installazione Capitolo 2 Installazione Installazione 2-1 Installazione Capitolo 2 2-2 Installazione Preparazione del luogo di installazione Preparazione del luogo di installazione In questo capitolo vengono fornite istruzioni guidate per l’installazione della stampante. • • • • • PostScript Memoria aggiuntiva cassetto regolabile Alimentatore ad alta capacità (HCI, High-Capacity Input) Raccoglitore ad alta capacità (HCO, High-Capacity Output) Installarli solo dopo aver installato completamente e provato con esito positivo la stampante. Le istruzioni per l’installazione di questi accessori sono incluse nel Capitolo 4, Accessori. Prima di iniziare, accertarsi che la posizione selezionata per la stampante soddisfi i requisiti di spazio e ambientali, come illustrato nella Tabella 2-1. Tabella 2-1 Specifiche ambientali della stampante Requisiti di alimentazione 120-127 o 200-240 Vca ±10%, 50/60 Hz, 12 o 7 A. Dimensioni fisiche (senza HCI/HCO) Lunghezza: 585 mm Profondità: 640 mm Altezza: 1.030 mm Dimensioni fisiche (con HCI/HCO) Lunghezza: 1414 mm Profondità: 640 mm Altezza: 1030 mm Peso 135 kg Temperatura Operativa: da 15° a 35°C Umidità relativa 40%–60% (ottimale) Per ottenere qualche utile suggerimento in merito al posizionamento della stampante, vedere le illustrazioni seguenti. Ricordarsi di lasciare uno spazio sufficiente per aprire i coperchi anteriori e laterali e per consentire la circolazione dell’aria dalle aperture di ventilazione collocate nel lato posteriore della stampante. Se sono stati acquistati gli accessori HCI o HCO, è necessario lasciare uno spazio sufficiente anche per questi elementi. Installazione 2-3 Installazione Gli accessori della D640 che è possibile acquistare sono i seguenti: Preparazione del luogo di installazione ATTENZIONE: quando si seleziona il luogo di installazione, accertarsi che la ventilazione sia adeguata. Per garantire un funzionamento corretto, non bloccare le fessure di ventilazione e le aperture che si trovano sui lati esterni della stampante 850 mm Fessure di ventilazione 2140 mm Stampante 640 mm Lato operativo 650 mm 850 mm 585 mm 850 mm 2285 mm Figura 2-1 Spazio dell’area operativa senza HCI e HCO 850 mm 2140 mm HCO Stampante 640 mm HCI Lato operativo 850 mm 650 mm 585 mm 540 mm 850 mm 289 mm 3114 mm Figura 2-2 2-4 Spazio dell’area operativa con HCI e HCO Installazione Preparazione del luogo di installazione Installazione 1030 mm LTR LTR LTR 585 mm Figura 2-3 35 mm 640 mm Dimensioni fisiche (vista dei lati anteriore e destro) Senza HCI né HCO 1030 mm LTR LTR LTR 585 mm 1413,7 mm Figura 2-4 35 mm 640 mm Dimensioni fisiche (vista dei lati anteriore e destro) Con HCI e HCO Installazione 2-5 La procedura di installazione La procedura di installazione La procedura di installazione è suddivisa in una serie di procedure fondamentali, ciascuna delle quali prevede attività diverse concentrate in una posizione fisica particolare della stampante. Le procedure trattate in questo capitolo comprendono: • • • • • • • • • • • • • • • Procedura 1: Le scatole di installazione della stampante, a pagina 2-7 Procedura 2: Apertura del kit di inizio, a pagina 2-9 Procedura 3: Disimballaggio della stampante, a pagina 2-12 Procedura 4: Come familiarizzarsi con la stampante, a pagina 2-21 Procedura 5: Interno dello sportello anteriore, a pagina 2-25 Procedura 6: Installazione del filtro dell’ozono e della tasca manuale, a pagina 2-39 Procedura 7: Rimozione del materiale di imballaggio del cassetto della carta a pagina 2-41 Procedura 8: Accensione della stampante, a pagina 2-43 Procedura 9: Aggiunta di nuovi componenti, a pagina 2-47 Procedura 10: Impostazione dei cassetti della carta, a pagina 2-60 Procedura 11: Installazione del codice funzione, a pagina 2-71 Procedura 12: Impostazione della data e dell’ora, a pagina 2-76 Procedura 13: Stampa di una relazione sulla configurazione, a pagina 2-79 Procedura 14: Posizionamento della stampante, a pagina 2-82 Procedura 15: Allineamento del percorso della carta, a pagina 2-83 Dopo aver completato queste procedure, la stampante sarà pronta all’uso come unità autonoma. Conservare i materiali di imballaggio per riutilizzarli in seguito, se necessario. Strumenti necessari Per l’installazione saranno necessari questi strumenti: • • • • Pinze per rimuovere i tasselli di bloccaggio di plastica. Taglierina per rimuovere le cinghie di imballaggio di plastica. 2 cacciaviti a croce (se si sta installando memoria, HCI o HCO). Cacciavite a testa piatta medio (se si sta installando un HCO). NOTA: prima di disimballarla, spostare la stampante nei pressi della posizione definitiva. Accertarsi di disporre di spazio sufficiente per abbassare la rampa prima di spostare la stampante dalla paletta. 2-6 Installazione Procedura 1: Le scatole di installazione della stampante Procedura 1: Le scatole di installazione della stampante Installazione Ci sono almeno due scatole che fanno parte dell’installazione della stampante e altre due ancora se sono stati acquistati gli accessori alimentatore ad alta capacità (HCI, High Capacity Input) e raccoglitore ad alta capacità (HCO, High Capacity Output). La stampante e il kit di inizio sono mostrati nella Figura 2-5. Nastro adesivo KIT D I INIZ IO Istruzioni per il disimballaggio STAM PANT Figura 2-5 E Scatole della stampante Installazione 2-7 Procedura 1: Le scatole di installazione della stampante 1. Tagliare la cinghia di plastica come illustrato nella Figura 2-6. ZIO KIT Figura 2-6 2. 3. I I IN D Istruzioni per il disimballaggio Taglio della cinghia di plastica Rimuovere la scatola del kit di inizio dal lato superiore della stampante. Passare alla Procedura 2: Apertura del kit di inizio. NOTA: se sono stati acquistati degli accessori, non aprirli adesso, in quanto verranno installati successivamente. 2-8 Installazione Procedura 2: Apertura del kit di inizio Procedura 2: Apertura del kit di inizio Installazione Aprire il pacchetto identificato come kit di inizio mostrato nella Figura 2-5, Scatole della stampante, a pagina 2-7 ed esaminarne il contenuto, mostrato nella Figura 2-8 a pagina 2-10. Il kit di inizio contiene quanto necessario per impostare la stampante per l’uso immediato (vedere la Figura 2-8). Controllare il contenuto del kit di inizio per accertarsi che siano presenti tutti i componenti elencati nella Tabella 2-2. Figura 2-7 Scatola del kit di inizio Installazione 2-9 Procedura 2: Apertura del kit di inizio NOTA: NON aprire adesso le scatole o i sacchetti dei singoli componenti. Gruppo di trasferimento Fusore Tamburo Panni di pulizia Tanica Manuali del toner Cavo di alimentazione Schede del formato della carta Dischetto del codice funzione Contenitore della tasca manuale Figura 2-8 2-10 Tanica dello sviluppatore Spazzola di pulizia Filtro dell'ozono Contenuto della scatola del kit di inizio (imballato) Installazione Procedura 2: Apertura del kit di inizio Tabella 2-2 Elenco dei componenti Quantità Fusore 1 Tamburo 1 Gruppo di trasferimento 1 Tanica del toner 1 Tanica dello sviluppatore 1 Spazzola di pulizia 1 Manuale d’installazione 1 Manuale dell’utente 1 Technical Reference Manual 1 Paper Specification Manual 1 Schede del formato della carta 3 fogli Cavo di alimentazione 1 Filtro dell’ozono 1 Panni di pulizia 1 pacco Dischetto Function Code 1 pacco Installazione Componente NOTA: controllare l’etichetta sulla scatola del fusore e verificare se si dispone della tensione corretta per la propria installazione. Il fusore viene fornito in due versioni, 120-127 VCA o 200-240 VCA. La versione 120-127 VCA è più diffusa nel Nordamerica, mentre la versione 200-240 VCA è quella comunemente usata in Europa. Se si è ricevuta la versione sbagliata, rivolgersi al proprio fornitore e chiedere la sostituzione del fusore. Passare alla Procedura 3: Disimballaggio della stampante. Installazione 2-11 Procedura 3: Disimballaggio della stampante Procedura 3: Disimballaggio della stampante NOTA: conservare i materiali di imballaggio della stampante qualora diventino necessari per trasportare la stampante in un luogo diverso. Le istruzioni su come imballare la stampante per il trasporto sono fornite nella sezione Imballaggio e trasporto. AVVERTENZA: la stampante pesa 135 kg e per spostarla è necessario l’intervento di due persone. 1. 2. Usare le dita o servirsi di pinze per ruotare in senso antiorario i tasselli di bloccaggio di plastica e tirare verso l’esterno, come illustrato nella Figura 2-9, Rimozione dei tasselli di bloccaggio di plastica. Rimuovere tutti i 16 tasselli di bloccaggio di plastica. Figura 2-9 2-12 Rimozione dei tasselli di bloccaggio di plastica Installazione Procedura 3: Disimballaggio della stampante Abbassare la rampa e rimuovere quindi il coperchio come illustrato nella Figura 2-10. Installazione 3. Figura 2-10 Rimozione del coperchio Installazione 2-13 Procedura 3: Disimballaggio della stampante 4. Rimuovere il manicotto di cartone, come illustrato nella Figura 2-11. Figura 2-11 2-14 Rimozione del manicotto Installazione Procedura 3: Disimballaggio della stampante Tagliare il nastro che tiene i fermi di imballaggio inferiori e rimuoverli come illustrato nella Figura 2-12. Installazione 5. Figura 2-12 6. Rimozione dei fermi di imballaggio Rimuovere la copertura di nylon. Installazione 2-15 Procedura 3: Disimballaggio della stampante 7. Rimuovere la chiave inglese fissata con nastro adesivo alla paletta, come illustrato nella Figura 2-13. Figura 2-13 2-16 Rimozione della chiave inglese Installazione Procedura 3: Disimballaggio della stampante Usare la chiave per sollevare tutti e quattro i bulloni di livellamento ruotandoli in senso antiorario finché possibile. Vedere la Figura 2-14. Installazione 8. Figura 2-14 Sollevamento dei bulloni di livellamento ATTENZIONE: prima di spostare la stampante, assicurarsi che tutti e quattro i bulloni di livellamento siano completamente sollevati, altrimenti la stampante potrebbe venire danneggiata. Installazione 2-17 Procedura 3: Disimballaggio della stampante 9. Capovolgere i due piccoli distanziatori di legno nella scanalatura sul bordo inclinato della rampa della paletta, come illustrato nella Figura 2-15. Distanziatori di legno Scanalatura sul bordo inclinato Figura 2-15 2-18 Fissaggio dei distanziatori di legno Installazione Procedura 3: Disimballaggio della stampante Installazione 10. Far scendere la stampante dalla paletta facendola scorrere attentamente lungo il bordo inclinato della rampa della paletta, come illustrato nella Figura 2-16. Spostare quindi la stampante nella posizione di installazione. Figura 2-16 Scaricamento della stampante dalla paletta ATTENZIONE: è consigliabile che la stampante venga spostata da due persone. Fare attenzione a non sottoporre la stampante a forti vibrazioni. Installazione 2-19 Procedura 3: Disimballaggio della stampante NOTA: se la stampante non è nella posizione definitiva, prima di procedere spostarla nella posizione che sarà quella definitiva. 11. Rimuovere tutto il nastro di imballaggio attaccato all’esterno della stampante, come illustrato nella Figura 2-17. Nastro di imballaggio ......... Figura 2-17 Nastro di imballaggio esterno 12. Passare alla Procedura 4: Come familiarizzarsi con la stampante. 2-20 Installazione Procedura 4: Come familiarizzarsi con la stampante Procedura 4: Come familiarizzarsi con la stampante Installazione Adesso che la stampante è stata disimballata, è possibile conoscerne con le caratteristiche e i componenti. La Figura 2-18, identifica le caratteristiche della parte anteriore e laterale della stampante. Pannello di controllo Pannello LCD (64 x 240 punti) Spia del risparmio energetico Interruttore di standby ... . .. .. . .. . .. . .. . ON Tasti funzione Controllo del contrasto del display Tasto di espulsione Cassetto della carta Coperchio anteriore ............. ... Sportello anteriore Cassetto1 Coperchio superiore destro Cassetto2 Cassetto3 Coperchio inferiore destro Indicatori del formato della carta Indicatori del livello della carta Interruttore di alimentazione principale Figura 2-18 Caratteristiche della stampante, vista anteriore e laterale Installazione 2-21 Procedura 4: Come familiarizzarsi con la stampante La Figura 2-19 mostra le caratteristiche della vista posteriore della stampante. Connettore di interfaccia parallela Connettore di interfaccia RS 232C/422 Fori per il montaggio della tasca manuale Contenitore del filtro di ozono Connettore HCO Connettore inferiore non utilizzato (per uso futuro) Connettore HCI Figura 2-19 2-22 Entrata CA Caratteristiche della stampante, vista posteriore Installazione Procedura 4: Come familiarizzarsi con la stampante La Figura 2-20 mostra le caratteristiche all’interno dello sportello anteriore. Contenitore della spazzola . . . . . . . . . . . . . . . . . PULL Installazione . OUT Posizione del fusore Posizione del tamburo (fermo di polistirolo per il trasporto) Guida del gruppo di trasferimento Fermo di gommaspugna per il trasporto Figura 2-20 Stampante con lo sportello anteriore aperto Installazione 2-23 Procedura 4: Come familiarizzarsi con la stampante La Figura 2-21 mostra le caratteristiche all’interno del coperchio destro superiore. Aletta per il riempimento del toner Aletta per il riempimento dello sviluppatore Raccoglitore del toner .......... ...... Spazio per la bottiglia di spurgo dello sviluppatore Figura 2-21 Stampante con il coperchio superiore destro aperto Passare alla Procedura 5: Interno dello sportello anteriore. 2-24 Installazione Procedura 5: Interno dello sportello anteriore Procedura 5: Interno dello sportello anteriore Questa procedura descrive come installare e preparare i componenti con lo sportello anteriore della stampante. In questa procedura si effettueranno le seguenti operazioni: Rimozione del materiale di imballaggio dall’interno dello sportello anteriore Identificazione del contenuto del kit di inizio Installazione del fusore Installazione • • • • • • Installazione del tamburo Installazione del gruppo di trasferimento Installazione della spazzola di pulizia Rimozione del materiale di imballaggio dall’interno dello sportello anteriore 1. 2. Aprire lo sportello anteriore. Tenendo la guida del gruppo di trasferimento, rimuovere il fermo di gommaspugna e abbassare quindi la guida. Vedere la Figura 2-22. Guida del gruppo di trasferimento Fermo di gommaspugna PULL Figura 2-22 OUT Rimozione del fermo di gommaspugna Installazione 2-25 Procedura 5: Interno dello sportello anteriore 3. 4. Girare la leva b1 verso destra sulla posizione APERTO. Vedere la Figura 2-4. Estrarre il fermo di polistirolo. Fermo di polistirolo Leva b1 PULL OUT Figura 2-23 2-26 Rimozione del fermo di polistirolo Installazione Procedura 5: Interno dello sportello anteriore Rimuovere il dispositivo di protezione del rullo magnetico, come illustrato nella Figura 2-24. Installazione 5. Protezione del rullo magnetico Figura 2-24 Rimozione del dispositivo di protezione del rullo magnetico Installazione 2-27 Procedura 5: Interno dello sportello anteriore 6. La Figura 2-25 mostra dove vengono installati i componenti in questa procedura. Spazio per il tamburo Spazio per il fusore Spazio per il gruppo di trasferimento Figura 2-25 2-28 Interno dello sportello anteriore Installazione Procedura 5: Interno dello sportello anteriore Contenuto del kit di inizio (disimballato) Adesso che si è pronti a installare i componenti, familiarizzarsi con i componenti della stampante di cui ci si servirà. La Figura 2-26 mostra i componenti forniti nella scatola del kit di inizio dopo che sono stati disimballati. LTR A4 B4 LGL A5 B5 Installazione LGR A3 EXEC Etichette del formato della carta Panni di pullzia Tasca manuale Dischetto Function Code Fusore Tanica dello sviluppatore Tanica del toner Cavo di alimentazione Filtro dell'ozono Gruppo di trasferimento Spazzola di pullzia Manuali Tamburo Cavo parallelo Figura 2-26 Contenuto della scatola del kit di inizio (disimballato) Installazione del fusore 1. 2. Individuare il fusore nel kit di inizio. Vedere la Figura 2-8. Rimuovere il fusore dal suo imballaggio. Installazione 2-29 Procedura 5: Interno dello sportello anteriore NOTA: controllare l’indicazione della tensione sul fusore, che è contrassegnata da 120 V-127 V o da 200 V-240 V. Se non si è ricevuto il fusore corretto per l’installazione, richiederne la sostituzione al proprio fornitore. 3. Spingere il fusore all’interno della stampante fino a che non si arresta. Vedere la Figura 2-27 qui di seguito. Accertarsi che il fusore sia inserito correttamente. Fusore Figura 2-27 2-30 Installazione del fusore Installazione Procedura 5: Interno dello sportello anteriore 4. Mantenere la pressione sul fusore e stringere con le dita girando in senso orario la manopola di bloccaggio del fusore per inserire l’intelaiatura e assicurarlo il fusore al suo posto. Vedere la Figura 2-28. Installazione NOTA: se il fusore non si inserisce correttamente, non forzarlo. Invece, osservare la Figura 2-29, a pagina 2-32, effettuando le due procedure seguenti. Manopola di bloccaggio del fusore Manopola del rullo antiarricciamento Figura 2-28 1. 2. Stringere la manopola di bloccaggio del fusore Tenere il fusore contro la stampante esercitando una leggera pressione. Ruotare attentamente in senso orario la manopola del rullo antiarricciamento fino a che i supporti del fusore non scorrono contro la stampante. Installazione 2-31 Procedura 5: Interno dello sportello anteriore Manopola del rullo antiarricciamento Manopola di bloccaggio del fusore Figura 2-29 2-32 Fissaggio del fusore Installazione Procedura 5: Interno dello sportello anteriore Disimballaggio del tamburo 2. 3. Individuare il tamburo imballato nel kit di inizio. Vedere la Tabella 2-8, “Contenuto della scatola del kit di inizio (imballato)” a pagina 2-10. Aprire il sacchetto sigillato sottovuoto contenente il tamburo e rimuovere il contenuto, come illustrato nella Figura 2-30. Tenere il tamburo per la maniglia superiore, collocarlo su una superficie solida e rimuovere attentamente il coperchio protettivo dal tamburo. NOTA: non toccare la superficie del tamburo. Se si lasciano impronte digitali e graffi sulla superficie del tamburo, si potrebbe compomettere la qualità di stampa. Tamburo Figura 2-30 Disimballaggio del tamburo e rimozione del coperchio protettivo Installazione 2-33 Installazione 1. Procedura 5: Interno dello sportello anteriore Installazione del tamburo 1. 2. Controllare che la leva b1 sia nella posizione APERTO. Usare le maniglie del tamburo nella parte superiore e anteriore per inserire il tamburo lungo i binari della guida fino a che non si ferma, come illustrato nella Figura 2-31. Spingere al massimo il tamburo verso l’interno per posizionarlo correttamente. NOTA: controllare che i piedini di allineamento della stampante siano allineati rispetto ai fori dei piedini di allineamento del tamburo. Binari della guida Maniglia superiore Piedini di allineamento del tamburo Leva b1 Maniglia anteriore Fori dei piedini di allineamento Figura 2-31 2-34 Inserimento del tamburo Installazione Procedura 5: Interno dello sportello anteriore 3. Spingere con delicatezza l’unità tamburo sui piedini di posizionamento, esercitando una pressione sul tamburo e stringere con le dita ruotando in senso orario la manopola di bloccaggio del tamburo per inserire l’intelaiatura e posizionare il tamburo, come illustrato nella Figura 2-32. Installazione Manopola di bloccaggio del tamburo Piedini di bloccaggio del tamburo LTR Figura 2-32 Fissaggio del tamburo Installazione 2-35 Procedura 5: Interno dello sportello anteriore Installazione del gruppo di trasferimento 1. 2. 3. Aprire la scatola all’interno del kit di inizio che contiene il gruppo di trasferimento. Vedere la Figura 2-8, a pagina 2-10. Rimuovere il gruppo di trasferimento dall’imballaggio. Inserire il piedino di allineamento del gruppo di trasferimento nel binario sinistro della guida del gruppo di trasferimento in posizione leggermente angolata e spingerlo verso l’interno fino a che non scatta al proprio posto. Vedere la Figura 2-33. ATTENZIONE: durante il maneggiamento del gruppo di trasferimento, evitare di entrare in contatto o danneggiare il cavo di trasferimento contenuto nel gruppo. Guida del gruppo di trasferimento Gruppo di trasferimento Guida del gruppo di trasferimento Piedino Gruppo di trasferimento Cavo Figura 2-33 2-36 Inserimento del gruppo di trasferimento Installazione LTR Procedura 5: Interno dello sportello anteriore 4. 5. Sollevare la guida del gruppo di trasferimento fino a che non si blocca al proprio posto, come illustrato nella Figura 2-34. Girare la leva b1 in senso antiorario sulla posizione originale. Installazione NOTA: lo sportello anteriore non si chiuderà, a meno che la leva b1 non si trovi nella posizione originale. Guida del gruppo di trasferimento Leva b1 Figura 2-34 Fissaggio del gruppo di trasferimento Installazione 2-37 Procedura 5: Interno dello sportello anteriore Installazione della spazzola di pulizia 1. 2. Individuare la spazzola di pulizia (imballata nel kit di inizio). Vedere la Figura 2-8 a pagina 2-10. Dopo averla estratta dal sacchetto di plastica, collocare la spazzola di pulizia nello sportello anteriore, come illustrato nella Figura 2-35. Sportello anteriore .......... Contenitore della spazzola di pulizia Figura 2-35 3. 4. 2-38 Contenitore della spazzola di pulizia Chiudere lo sportello anteriore della stampante. Passare alla Procedura 6: Installazione del filtro dell’ozono e della tasca manuale. Installazione Procedura 6: Installazione del filtro dell’ozono e della tasca manuale Procedura 6: Installazione del filtro dell’ozono e della tasca manuale In questa procedura si effettueranno le seguenti operazioni: Installazione del filtro dell’ozono 1. 2. Individuare il filtro dell’ozono imballato nel kit di inizio. Vedere la Figura 2-8 a pagina 2-10. Rimuovere e inserire il nuovo filtro dell’ozono nell’apposito contenitore situato nel coperchio posteriore. Vedere la Figura 2-36. Maniglia Contenitore del filtro dell'ozono Figura 2-36 Inserimento del filtro dell’ozono Installazione 2-39 Installazione • Installazione del filtro dell’ozono • Installazione della tasca manuale Procedura 6: Installazione del filtro dell’ozono e della tasca manuale Installazione della tasca manuale 1. 2. Individuare la tasca manuale imballata nel kit di inizio. Vedere la Figura 2-8 a pagina 2-10. Estrarre dalla scatola la tasca manuale e montarla sul lato posteriore della stampante. Vedere la Figura 2-37. Tasca manuale Fori per il montaggio Figura 2-37 3. 2-40 Installazione della tasca manuale Passare alla Procedura 7: Rimozione del materiale di imballaggio del cassetto della carta. Installazione Procedura 7: Rimozione del materiale di imballaggio del cassetto della carta Procedura 7: Rimozione del materiale di imballaggio del cassetto della carta NOTA: la carta verrà aggiunta in una procedura successiva. Installazione In questa procedura verranno effettuate le seguenti operazioni: • Rimozione del materiale di imballaggio dai cassetti della carta Rimozione del materiale di imballaggio dai cassetti della carta 1. Estrarre i cassetti della carta uno alla volta. Vedere la Figura 2-38. .......... Figura 2-38 Estrazione del cassetto della carta Installazione 2-41 Procedura 7: Rimozione del materiale di imballaggio del cassetto della carta 2. Rimuovere il materiale di imballaggio di polistirolo da ciascun cassetto. Vedere la Figura 2-39. Materiale di imballaggio Figura 2-39 3. 4. 2-42 Rimozione del materiale di imballaggio di polistirolo Chiudere ciascun cassetto. Passare alla Procedura 8: Accensione della stampante. Installazione Procedura 8: Accensione della stampante Procedura 8: Accensione della stampante In questa procedura verranno effettuate le seguenti operazioni: • Collegamento del cavo di alimentazione • Accensione della stampante Collegare il cavo di alimentazione nel modo seguente: 1. Individuare il cavo di alimentazione incluso nel kit di inizio. Vedere la Figura 2-8 a pagina 2-10. NOTA: usare solo il cavo di alimentazione fornito con la stampante. Questo cavo di alimentazione è specifico della stampante e va sempre usato insieme ad essa. AVVERTENZA: la stampante deve essere collegata a massa, affinché sia protetta dalle scosse elettriche e in conformità alle norme di compatibilità elettromagnetica. Collegare sempre la stampante ad una presa collegata a massa. Installazione 2-43 Installazione Collegamento del cavo di alimentazione Procedura 8: Accensione della stampante 2. Inserire la spina del cavo di alimentazione, con l’estremità femmina nella stampante e l’estremità maschio nella presa di alimentazione CA (collegata a massa), come illustrato nella Figura 2-40. Presa collegata a massa Figura 2-40 Collegamento del cavo di alimentazione Accensione della stampante 3. 2-44 Individuare l’interruttore di alimentazione principale e l’interruttore di standby come illustrato nella Figura 2-41. Installazione Procedura 8: Accensione della stampante ON Installazione ..... ...... Interruttore di standby ON OFF Interruttore di alimentazione principale Figura 2-41 4. 5. Interruttore di standby e interruttore di alimentazione principale Premere l’interruttore di alimentazione principale. Premere l’interruttore di standby, come illustrato nella Figura 2-42, tenendo momentaneamente l’interruttore in posizione sollevata. MODEL 5000 Interruttore di standby D640 ... . .. .. . .. . .. . .. . ON Figura 2-42 Premere l’interruttore di standby Installazione 2-45 Procedura 8: Accensione della stampante 6. Se sul display non appare nulla, ruotare la manopola di controllo del contrasto impostandola sulla posizione corrispondente alle ore 2:00, come illustrato nella Figura 2-43. MODEL 5000 D640 ... . .. .. . .. . .. . .. . ON Controllo del contrasto Figura 2-43 Manopola di controllo del contrasto Display del pannello di controllo all’accensione La Figura 2-44 mostra lo schermo del display del pannello di controllo al momento dell’accensione per l’installazione iniziale. Iniezione sviluppatore Aprire la porta destra e la copertura posteriore quindi riempire il nuovo sviluppatore e premere Fatto Fatto Figura 2-44 LTR LTR LTR Uscita Schermo del pannello di controllo all’accensione dell’installazione A questo punto si è pronti a caricare il toner e lo sviluppatore. La procedura successiva, Procedura 9: Aggiunta di nuovi componenti, descrive le relative operazioni. 2-46 Installazione Procedura 9: Aggiunta di nuovi componenti Procedura 9: Aggiunta di nuovi componenti Prima di aggiungere lo sviluppatore, come descritto nella Figura 2-44, è necessario rimuovere il materiale di imballaggio protettivo e aggiungere il toner. In questa procedura verranno effettuate le seguenti operazioni: Rimozione del materiale di imballaggio protettivo di plastica Installazione del toner Installazione • • • • Installazione dello sviluppatore Installazione della bottiglia di spurgo dello sviluppatore Rimozione del materiale di imballaggio protettivo di plastica 1. 2. Aprire lo sportello anteriore. Girare verso destra la leva b1 nella posizione APERTO (vedere la Figura 2-45). NOTA: durante la rimozione del materiale di imballaggio protettivo, la leva b1 dovrebbe trovarsi nella posizione APERTO. Leva b1 Sportello frontale Figura 2-45 ..... ...... Leva b1 Installazione 2-47 Procedura 9: Aggiunta di nuovi componenti 3. 4. Aprire il coperchio superiore destro. Per rimuovere il rivestimento protettivo di plastica, sollevare lentamente e con decisione e quindi tirare in basso e verso l’esterno in posizione angolata. Vedere la Figura 2-46. NOTA: durante la rimozione del rivestimento protettivo potrebbe fuoriuscire una piccola quantità di toner. Rimuoverlo lentamente per evitare di versarlo. Se il toner si versa, usare i panni di pulizia in dotazione per pulire. .......... ...... Protezione in plastica trasparente Coperchio superiore destro Figura 2-46 5. 6. Rimozione del rivestimento protettivo di plastica Girare la leva b1 in senso antiorario sulla posizione originale. Chiudere lo sportello anteriore. A questo punto si può aggiungere il toner. 2-48 Installazione Procedura 9: Aggiunta di nuovi componenti Aggiunta di toner 1. 2. 3. Individuare e rimuovere la tanica del toner dal kit di inizio. Vedere la Figura 2-8 a pagina 2-10. Rimuovere la tanica del toner dal suo imballaggio. Aprire l’aletta di riempimento del toner (aletta anteriore), come illustrato nella Figura 2-47. Installazione Aletta per il riempimento del toner Figura 2-47 Apertura dell’aletta di riempimento del toner ATTENZIONE: controllare il tappo della tanica del toner e accertarsi che sia chiuso, prima di agitare la tanica. 4. Agitare la tanica del toner per sciogliere il toner che si è depositato durante l’imballaggio. Vedere la Figura 2-48. Figura 2-48 Agitare la tanica del toner Installazione 2-49 Procedura 9: Aggiunta di nuovi componenti 5. Allineare i piedini della guida della tanica rispetto alle aperture dei piedini della guida del dispositivo di riempimento del toner. Inserire e ruotare in senso orario di 180° la tanica del toner per iniziare l’operazione di riempimento. Vedere la Figura 2-49. Tanica del toner Piedino della guida Figura 2-49 Aggiunta del toner NOTA: per svuotare la tanica nel serbatoio del toner saranno necessari circa 30 secondi. 2-50 Installazione Procedura 9: Aggiunta di nuovi componenti Quando è vuota, ruotare in senso antiorario di 180° la tanica del toner e rimuoverla, come illustrato nella Figura 2-50. Installazione 6. Tanica del toner vuota Figura 2-50 Rimozione della tanica del toner Installazione 2-51 Procedura 9: Aggiunta di nuovi componenti 7. Chiudere l’aletta di riempimento del toner, come illustrato nella Figura 2-51. Aletta per il riempimento del toner Figura 2-51 8. Chiusura dell’aletta di riempimento del toner Disfarsi della tanica del toner. NOTA: la tanica del toner è composta da materiali riciclabili. Disfarsene rispettando le leggi vigenti. 2-52 Installazione Procedura 9: Aggiunta di nuovi componenti Installazione dello sviluppatore 1. 2. 3. Individuare e rimuovere lo sviluppatore dal kit di inizio. Rimuovere la tanica dello sviluppatore dal suo imballaggio. Aprire l’aletta di riempimento dello sviluppatore, come illustrato nella Figura 2-52. Installazione Aletta per il riempimento dello sviluppatore Figura 2-52 Apertura dell’aletta di riempimento dello sviluppatore Installazione 2-53 Procedura 9: Aggiunta di nuovi componenti 4. Allineare i piedini della guida della tanica rispetto alle aperture dei piedini della guida del dispositivo di riempimento dello sviluppatore. Inserire e ruotare in senso orario di 180° la tanica dello sviluppatore per iniziare l’operazione di riempimento, come illustrato nella Figura 2-53. Tanica dello sviluppatore Piedino della guida Figura 2-53 2-54 Aggiunta dello sviluppatore Installazione Procedura 9: Aggiunta di nuovi componenti 5. Quando è quasi vuota, scuotere con delicatezza la tanica dello sviluppatore per togliere lo sviluppatore restante, come illustrato nella Figura 2-54. Installazione Tanica dello sviluppatore Figura 2-54 Scuotere la tanica dello sviluppatore Installazione 2-55 Procedura 9: Aggiunta di nuovi componenti 6. Ruotare in senso antiorario di 180° la tanica dello sviluppatore e rimuoverla, come illustrato nella Figura 2-55. Tanica dello sviluppatore vuota Figura 2-55 Rimozione della tanica dello sviluppatore NOTA: non gettare la tanica vuota, in quanto verrà utilizzata in una procedura successiva. 2-56 Installazione Procedura 9: Aggiunta di nuovi componenti Chiudere l’aletta di riempimento dello sviluppatore, come illustrato nella Figura 2-56. Installazione 7. Figura 2-56 8. Chiusura dell’aletta di riempimento dello sviluppatore Premere il pulsante Fatto sul pannello di controllo. Apparirà lo schermo mostrato nella Figura 2-57. Poiché si sta installando lo sviluppatore per la prima volta, non ci si deve preoccupare della vecchia tanica. Iniezione svilup completa Rimuovere e chiudere tanica Installare tanica nuova vuota Chiudere il coperchio e Fatto Fatto Figura 2-57 9. Sviluppatore aggiunto Prima di chiudere l’aletta, passare alla sezione successiva “Installazione della bottiglia di spurgo dello sviluppatore”. Installazione 2-57 Procedura 9: Aggiunta di nuovi componenti Installazione della bottiglia di spurgo dello sviluppatore 1. 2. Rimuovere il piccolo tappo posto su un lato della tanica dello sviluppatore. Ruotare il tappo e collocarlo nella posizione di immagazzinamento, come illustrato nella Figura 2-58. Tanica vuota Cappuccio in posizione di immagazzinamento Figura 2-58 3. Installazione della bottiglia di spurgo dello sviluppatore Inserire la bottiglia di spurgo dello sviluppatore nella posizione di immagazzinamento. NOTA: se il tappo non viene rimosso, la bottiglia non può entrare nella posizione di immagazzinamento. 2-58 Installazione Procedura 9: Aggiunta di nuovi componenti Chiudere il coperchio superiore destro e premere il pulsante Fatto sul pannello di controllo. Apparirà lo schermo mostrato nella Figura 2-59. Cassetto 1 carta esaurita Inserire carta PCL 12.145 600 dpi Offline Online Offline Figura 2-59 Persona Menu Prova LTR LTR LTR PapSize Installazione 4. Cassetto 1 non pronto A questo punto si è pronti per impostare i cassetti e caricare la carta. La procedura successiva, Procedura 10: Impostazione dei cassetti della carta, descrive queste operazioni. Installazione 2-59 Procedura 10: Impostazione dei cassetti della carta Procedura 10: Impostazione dei cassetti della carta Prima di poter stampare, è necessario impostare i cassetti della carta. In questa procedura verranno effettuate le seguenti operazioni: • Impostazione del cassetto della carta • Caricamento della carta • Configurazione della stampante Impostazione del cassetto della carta 1. Estrarre il cassetto superiore della carta fino a che non si ferma. Vedere la Figura 2-60. Vassoio Figura 2-60 Estrazione del cassetto Per cambiare il formato della carta del cassetto, effettuare le seguenti operazioni, oppure passare alla sezione successiva “Caricamento della carta”. NOTA: la stampante è preimpostata per la carta formato Lettera (LTR). 2-60 Installazione Procedura 10: Impostazione dei cassetti della carta 1. Ciascuna guida della carta dispone di un dispositivo di bloccaggio blu, come illustrato nella Figura 2-61. Dispositivi di bloccaggio (3) Figura 2-61 2. Guide della carta Ruotare il dispositivo di bloccaggio blu in senso antiorario, per ciascuna guida della carta, impostandolo sulla posizione APERTO (OPEN). Vedere la Figura 2-62. EN OP OSE CL LTR LGR Formato della carta Figura 2-62 3. Dispositivo di bloccaggio Sollevare le guide della carta e impostarle su una nuova posizione per il nuovo formato della carta. Il formato della carta è visibile nel cerchio presente sulla guida della carta. Vedere la Figura 2-62. Installazione 2-61 Installazione Guide Procedura 10: Impostazione dei cassetti della carta 4. Impostare sullo stesso formato ciascuna guida della carta. Vedere la Figura 2-63. OP OSE CL EN LTR LGR LT R B4 LGL B5 A5 Figura 2-63 Girare il dispositivo di bloccaggio blu, per la guida della carta, in senso orario sulla posizione CHIUSO (CLOSE) per fissarla. Vedere la Figura 2-64. Figura 2-64 6. OSE CL LTR LGR LTR EN OP 5. Posizioni del formato della carta Fissaggio della guida della carta Chiudere il cassetto della carta. Per modificare il formato della carta per il cassetto 2 e il cassetto 3, eseguire le operazioni dal punto 1 al 6 per ogni cassetto. 2-62 Installazione Procedura 10: Impostazione dei cassetti della carta Indicatore del formato della carta Per indicare i formati della carta, effettuare le seguenti operazioni. 2. Aprire il sacchetto di plastica nel kit di inizio contenente le schede del formato della carta. Rompere l’etichetta che indica il formato della carta corretto per ciascun cassetto. Vedere la Figura 2-65. LGR A3 EXEC LTR A4 B4 Installazione 1. LGL A5 B5 LGR A3 EXE C Figura 2-65 LTR A4 B4 LG L A5 B5 Etichette del formato della carta Installazione 2-63 Procedura 10: Impostazione dei cassetti della carta 3. Estrarre ciascun cassetto e spingere il contenitore del formato della carta, come illustrato nella Figura 2-66. Contenitore del formato della carta LG LGL Figura 2-66 4. Contenitore del formato della carta Collocare l’etichetta del formato della carta nel contenitore del formato della carta di ciascun cassetto. NOTA: è possibile conservare le restanti etichette del formato della carta nel contenitore del formato della carta. 5. 6. Reinstallare i contenitori del formato della carta. Chiudere i cassetti. A questo punto si è pronti per caricare la carta, come descritto nella sezione successiva, “Caricamento della carta”. 2-64 Installazione Procedura 10: Impostazione dei cassetti della carta Caricamento della carta Per caricare la carta nei cassetti della carta, procedere come segue: Installazione Rimuovere la carta dall’imballaggio con lo stesso lato della giuntura rivolto verso l’alto, come illustrato nella Figura 2-67. Leggere l’etichetta del produttore e verificare quale lato della carta va stampato per primo. La maggior parte dei produttori forniscono questa indicazione con una freccia che indica “Stampare prima questo lato”. to lato a ques re prim Figura 2-67 2. 3. Stampa 1. Rimozione della carta dal pacchetto Controllare se la carta presenta dei bordi sgualciti o spiegazzati, angoli piegati, fogli arricciati e tracce di colla del materiale di imballaggio. Gettare via gli eventuali fogli danneggiati. Aprire il cassetto 1. Installazione 2-65 Procedura 10: Impostazione dei cassetti della carta 4. Caricare la carta nel cassetto con la facciata da stampare rivolta verso il basso. Non impilare la carta al di sopra del segno del limite massimo della carta. Vedere la Figura 2-68). Limite massimo della carta Carta LTR Figura 2-68 Caricamento della carta nel cassetto • Se la carta non viene collocata con la facciata giusta rivolta verso il basso, potrebbe incepparsi o arricciarsi. • Non inserire mai tipi di carta diversi nello stesso cassetto. Mescolando tipi di carta diversi potrebbero venire inseriti più fogli di carta oppure potrebbero verificarsi altri problemi di gestione della carta. 5. 6. Chiudere il cassetto. Ripetere le procedure di cui sopra (dal punto 1 al 5) per caricare la carta negli altri due cassetti. NOTA: non caricare mai la carta al di sopra del segno del limite massimo, altrimenti potrebbe incepparsi e la stampa potrebbe risultare obliqua. 2-66 Installazione Procedura 10: Impostazione dei cassetti della carta L’indicatore del livello della carta Installazione L’indicatore del livello della carta blu mostra il livello approssimativo della carta nel cassetto. Quando l’indicatore si trova nella posizione superiore, il cassetto della carta è pieno. Mano a mano che il livello della carta diminuisce, l’indicatore si abbassa. Vedere la Figura 2-69, Indicatore del livello della carta. Figura 2-69 Indicatore del livello della carta Installazione 2-67 Procedura 10: Impostazione dei cassetti della carta Display del pannello di controllo Il lato destro del display del pannello di controllo mostra una diagramma della stampante. Il display include i cassetti della carta installati e i relativi formati della carta, come illustrato nella Figura 2-70. Diagramma della stampante Pronta- - libero GIU18 05:32.23 PCL Offline Online Offline Figura 2-70 600 dpi Persona Menu Prova LTR LTR LTR PapSize Display del pannello di controllo, schermo principale • LTR indica che il formato della carta è Lettera e che il cassetto della carta contiene carta. • LTR indica che il formato della carta è Lettera e che il cassetto della carta è vuoto. Il display mostra anche il percorso della carta selezionato, dal cassetto selezionato fino all’uscita della carta selezionata. Configurazione della stampante 1. Premere il pulsante PapSize sullo schermo principale (vedere la Figura 2-70) per visualizzare il menu Formato mostrato nella Figura 2-71. Formato cassetto1 cassetto2 cassetto3 =LETTER =LETTER =LETTER Online Online Figura 2-71 Menu Formato Il sottomenu Formato consente di accedere alle opzioni del formato della carta relative a ciascun cassetto. 2-68 Installazione Procedura 10: Impostazione dei cassetti della carta Uso dei menu I tasti funzione mostrati nella Figura 2-72 sono utilizzati per spostarsi e selezionare nei sottomenu. La Tabella 2-3 descrive ciascun pulsante di sottomenu. cassetto 1 cassetto 2 cassetto 3 formato HCI =LETTER =LETTER =LETTER =LETTER Installazione Formato Online Online Su Figura 2-72 Giù Destra Sinistra Pulsanti dei sottomenu Tabella 2-3 Descrizione dei pulsanti dei sottomenu Il pulsante freccia su sposta la selezione sull’opzione precedente nell’elenco dei sottomenu. Il pulsante freccia giù sposta la selezione sull’opzione successiva nell’elenco dei sottomenu. Il pulsante freccia destra seleziona il livello successivo della struttura dei sottomenu. Il pulsante freccia sinistra torna indietro di un livello di sottomenu rispetto a quello corrente. Per informazioni più particolareggiate, vedere il Capitolo 2 del Manuale dell’utente. Installazione 2-69 Procedura 10: Impostazione dei cassetti della carta 1. Premere il pulsante freccia sinistra per tornare allo schermo principale mostrato nella Figura 2-73. Pronta- - libero GIU18 05:32.23 PCL Offline Online Offline Figura 2-73 2. 2-70 600 dpi Persona Menu Prova Schermo principale Passare alla Procedura 11: Installazione del codice funzione. Installazione LTR LTR LTR PapSize Procedura 11: Installazione del codice funzione Procedura 11: Installazione del codice funzione La stampante D640 viene fornita con il relativo codice funzione operativo (software) e i font preinstallati. Quando la stampante viene consegnata all’utente, viene fornita insieme a un dischetto con la versione più recente del codice, il quale potrebbe essere più aggiornato rispetto alla versione preinstallata nella stampante. Per installare la versione più recente nella stampante, procedere come segue. 1. Installazione Per aggiornare il software della stampante, effettuare le seguenti operazioni: Aprire il coperchio anteriore e individuare l’unità dischetti, come illustrato nella Figura 2-74. .......... ...... Unità dischetti Coperchio anteriore LTR LT Figura 2-74 Unità dischetti Installazione 2-71 Procedura 11: Installazione del codice funzione 2. 3. Individuare il dischetto (o i dischetti) Function Code forniti nel kit di inizio. Vedere la Figura 2-8, a pagina 2-10. Inserire il dischetto nell’unità dischetti come illustrato nella Figura 2-75. Unità dischetti .......... ...... LTR LT R LT R Figura 2-75 2-72 Installazione del codice funzione Installazione Procedura 11: Installazione del codice funzione Premere il pulsante Prova sullo schermo principale mostrato nella Figura 2-76. Pronta- - libero GIU18 05:32.23 PCL Offline Online Offline Figura 2-76 5. 600 dpi Persona Menu Prova LTR LTR LTR PapSize Installazione 4. Schermo principale Usare il pulsante freccia giù per scorrere verso il basso ed evidenziare file A, come illustrato nella Figura 2-77 e premere il pulsante Selezio. Prova file A file C Online Online Figura 2-77 Selezio Sottomenu Prova NOTA: dopo aver premuto Selezio, trascorreranno alcuni secondi, durante i quali la stampante legge la directory dal dischetto. 6. 7. Dal sottomenu file A, evidenziare il file UPDATE.LAY. Premere Selezio e Online per iniziare la procedura di aggiornamento. Dopo alcuni secondi, la stampante visualizza questo messaggio: Installazione di backup sull’hard disk in corso Installazione 2-73 Procedura 11: Installazione del codice funzione 8. Quindi visualizza questo messaggio: Caricamento del nuovo codice funzione in corso 9. Dopo circa 45 secondi, la stampante visualizza questo messaggio: EW OK 10. Dopo alcuni secondi, nel display del pannello di controllo non appare nulla (il nuovo codice funzione sta reimpostando il controller principale). 11. Quando il nuovo codice funzione ha finito di reimpostare il controller, apparirà quanto mostrato nella Figura 2-78. Inizializzazione stampante Attendere PCL Offline Online Offline Figura 2-78 Persona 600 dpi Menu Prova LTR LTR LTR PapSize Inizializzazione della stampante 12. Quando la stampante ha terminato l’inizializzazione, apparirà il messaggio Pronta, come illustrato nella Figura 2-79 Pronta- - libero GIU18 05:32.23 PCL Offline Online Offline Figura 2-79 2-74 600 dpi Persona Menu Pronta (schermo principale) Installazione Prova LTR LTR LTR PapSize Procedura 11: Installazione del codice funzione 13. Rimuovere il dischetto Upgrade Function Code e chiudere il coperchio anteriore. NOTA: dopo aver rimosso il dischetto Upgrade Function Code, riporlo in un luogo sicuro. Installazione 14. Passare alla Procedura 12: Impostazione della data e dell’ora. Installazione 2-75 Procedura 12: Impostazione della data e dell’ora Procedura 12: Impostazione della data e dell’ora La stampante D640 stampa la data e l’ora corrente sulle prove di stampa e sulle relazioni (come la prova di stampa dell’increspamento e la relazione sulla manutenzione). Quando si procede al disimballaggio della stampante, la data e l’ora impostate sono quelle predefinite. Impostare la data e l’ora sui valori correnti, effettuando le operazioni seguenti: 1. Nello schermo principale (mostrato nella Figura 2-73), premere Menu. Apparirà lo schermo mostrato nella Figura 2-80. Menu Stampa Config PCL Comunicaz Manut Online Figura 2-80 2. Menu Usare la freccia giù per evidenziare Manut, come illustrato nella Figura 2-81. Menu Stampa Config PCL Comunicaz Manut Online Online Figura 2-81 3. 2-76 Manut selezionata Premere la freccia destra per evidenziare lo schermo Manutenzione , mostrato nella Figura 2-82. Installazione Procedura 12: Impostazione della data e dell’ora Online sostituire allineam densità = 10 pagine test = 30 monitor = OFF giorno-ora Online Figura 2-82 4. Impostazioni Manutenzione Premere la freccia giù per evidenziare l’impostazione giorno-ora , come illustrato nella Figura 2-83. Manutenzione sostituire allineam densità monitor pagine test giorno-ora Online Figura 2-83 5. giorno-ora Premere la freccia destra per evidenziare le impostazioni giorno-ora, come illustrato nella Figura 2-84. Manutenzione.giorno-ora minuti ora date giorno anno =20 =16 =16 =16 =16 Online Figura 2-84 6. Impostazioni Manutenzione.giorno-ora Premere la freccia su o la freccia giù per evidenziare l’impostazione giorno-ora da modificare. Installazione 2-77 Installazione Manutenzione Procedura 12: Impostazione della data e dell’ora 7. 8. Premere la freccia destra per evidenziare questa impostazione. Premere la freccia su e la freccia giù per modificare il valore dell’impostazione, come illustrato nella Figura 2-85. In questo esempio dell’impostazione giorno, gli accenti circonflessi (^) indicano che ci sono più selezioni prima del 18 e dopo il 23. Il segno uguale (=) indica il valore corrente di giorno, che è 20. Manutenzione.giorno-ora.giorno = 18 19 20 21 22 23 Selezio Online Figura 2-85 9. Manutenzione.giorno-ora.giorno Dopo essersi spostati sul valore corretto, premere Selezio. Si tornerà allo schermo Manutenzione.giorno-ora mostrato nella Figura 2-84. A questo punto, è possibile ripetere la procedura dal punto 6 per modificare ulteriori valori, oppure, se si è finito, premere Online per tornare allo schermo principale e controllare la data e l’ora corretta. Data e ora Pronta- - libero GIU18 05:32.23 PCL Offline Online Offline Figura 2-86 600 dpi Persona Menu Prova LTR LTR LTR PapSize Data e ora sul pannello di controllo Passare alla Procedura 13: Stampa di una relazione sulla configurazione. 2-78 Installazione Procedura 13: Stampa di una relazione sulla configurazione Procedura 13: Stampa di una relazione sulla configurazione A questo punto si è pronti a stampare un resoconto di configurazione. Una stampa ben riuscita indica che tutti i componenti della stampante sono installati e stanno funzionando correttamente. Tuttavia, tenere presente che il collegamento tra la stampante e il computer non è stato ancora attivato. Premere il pulsante Prova sullo schermo principale, mostrato qui di seguito nella Figura 2-87. Pronta- - libero GIU18 05:32.23 PCL Offline Online Offline Figura 2-87 2. Installazione 1. 600 dpi Persona Menu Prova LTR LTR LTR PapSize Schermo principale Selezionare IMPOSTAZIONI dal sottomenu Prova, come illustrato nella Figura 2-88 e premere il pulsante Selezio. Prova Online Figura 2-88 IMPOSTAZIONI MANUTENZ FONT TAVOLA TIPI MENU Selezio Sottomenu Prova La Figura 2-89, Resoconto di esempio sulla configurazione, pagina 1, a pagina 2-80, mostra le informazioni che vengono fornite quando si stampa il sottomenu IMPOSTAZIONI. 3. Controllare la stampa della relazione sulla configurazione della stampante. Dovrebbe essere simile alla relazione di esempio sulla configurazione della Figura 2-89. Se lo è, passare alla Procedura 14: Posizionamento della stampante. Installazione 2-79 Procedura 13: Stampa di una relazione sulla configurazione Figura 2-89 Resoconto di esempio sulla configurazione, pagina 1 Se la prova non è riuscita, consultare la sezione Soluzione dei problemi, qui di seguito. Se la prova è riuscita, eseguire l’installazione degli eventuali accessori attenendosi alle procedure fornite nel Capitolo 4, Accessori. Se non c’erano accessori da installare, passare alla Procedura 14: Posizionamento della stampante. 2-80 Installazione Soluzione dei problemi Soluzione dei problemi 1. 2. 3. 4. 5. 6. Se la stampante non si accende (niente spie né suoni), controllare che sia collegata ad un circuito di alimentazione funzionante, che l’interruttore di alimentazione principale si trovi nella posizione ACCESO e che l’interruttore di standby sia stato spostato temporaneamente sulla posizione ACCESO. Annotare il codice di errore, se appare, sul display a cristalli liquidi. Per informazioni sul significato del codice di errore, vedere la sezione “Messaggi e codici di richiesta di intervento tecnico” nell’Appendice A del Manuale dell’utente. Usare il codice di errore per controllare l’area specificata e risolvere il problema. Inoltre, controllare se sussistono le seguenti condizioni: a) La gomma stirolo o il coperchio non sono stati rimossi b) Carta inceppata c) Installazione scorretta Eseguire una prova di stampa, descritta nella Procedura 13: Stampa di una relazione sulla configurazione, a pagina 2-79. Se ancora non si ottengono i risultati desiderati, vedere Dove rivolgersi per chiedere aiuto. Per risolvere meglio i problemi, prepararsi a fornire al rappresentante il codice di errore e gli eventuali messaggi che appaiono sul pannello di controllo. Installazione 2-81 Installazione Nell’improbabile ipotesi che la stampante non generi una relazione sulla configurazione, effettuare le seguenti operazioni: Procedura 14: Posizionamento della stampante Procedura 14: Posizionamento della stampante Collocare la stampante su una superficie solida, uniforme e piana, in una stanza ben ventilata. Controllare l’ubicazione della stampante per accertarsi che soddisfi tutti i necessari requisiti operativi. Posizionare la stampante sulla posizione corrente solo se questa non verrà spostata oppure se non si installeranno l’alimentatore e il raccoglitore ad alta capcità (HCI e HCO). 1. 2. Abbassare manualmente tutti e quattro i bulloni di livellamento fino a che non toccano il pavimento. Usare la chiave inglese per abbassare i bulloni di livellamento fino a che le ruote non raggiungono il pavimento, come illustrato nella Figura 2-90. LTR LTR LTR Piedi di livellamento (4) Figura 2-90 Fissaggio dei piedi di livellamento Dopo aver posizionato la stampante, eseguire la procedura di allineamento del cassetto della carta descritta nella Procedura 15: Allineamento del percorso della carta. 2-82 Installazione Procedura 15: Allineamento del percorso della carta Durante il trasporto, l’allineamento del percorso della carta potrebbe variare leggermente rispetto alla posizione impostata in fabbrica. La seguente procedura di allineamento del percorso della carta consente di impostare l’allineamento della stampa dei singoli cassetti, per garantire un posizionamento di stampa corretto. Per quanto possa sembrare complicata, questa procedura è in realtà molto facile. Dopo averla eseguita un paio di volte, richiederà soltanto alcuni minuti. NOTA: leggere attentamente l’intera procedura prima di eseguire una delle seguenti operazioni. Fase 1 - Stampa dei fogli di allineamento Quando si esegue il programma di allineamento dal disco rigido della stampante, la stampante genera una serie di pagine di allineamento. Fase 2 - Misurazione dell’allineamento Attraverso la misurazione dell’allineamento corrente di ciascun cassetto rispetto ad un riferimento standard, è possibile calcolare l’eventuale regolazione che è necessario eseguire per ottenere il corretto allineamento. Fase 3 - Impostazione dei valori di allineamento Dopo aver determinato i nuovi valori, specificarli nel pannello di controllo e ricontrollare l’allineamento. Installazione 2-83 Installazione Procedura 15: Allineamento del percorso della carta Procedura 15: Allineamento del percorso della carta Fase 1 - Stampa dei fogli di allineamento 1. 2. Verificare che tutti e tre i cassetti della carta e l’alimentatore ad alta capacità (se installato) presentino il formato della carta A4 (o Lettera). Premere il pulsante Prova sullo schermo principale, illustrato nella Figura 2-91. Pronta- - libero GIU18 05:32.23 PCL 600 dpi LTR LTR LTR Online Offline Offline Figura 2-91 3. Persona Prova PapSize Schermo principale Usare la freccia giù per eseguire uno scorrimento verso il basso ed evidenziare file C, come illustrato nella Figura 2-92 e premere Selezio. Prova Online Online Figura 2-92 2-84 Menu LTR fileA fileC Selezio Sottomenu Prova Installazione Procedura 15: Allineamento del percorso della carta Dal sottomenu file C illustrato nella Figura 2-93, usare la freccia giù per evidenziare USER_ADJ e premere quindi Selezio. C:\ Online dir USER_ADJ\ PCLS\ PS\ MANUTENZ\ FONT\ Online Figura 2-93 5. Installazione 4. Selezio Sottomenu file C Usare la freccia giù per evidenziare ALIGNSET.*1 e premere quindi Selezio . Vedere la Figura 2-94. C:\USER_ADJ\ Online Online Figura 2-94 dir ALIGNSET.12 Selezio ALIGNSET.12 1. Gli ultimi due numeri fanno riferimento al numero di versione del programma, che potrebbe essere diverso dal numero di versione indicato in queste illustrazioni. Installazione 2-85 Procedura 15: Allineamento del percorso della carta 6. Davanti al messaggio ALIGNSET.* apparirà il numero 1, come illustrato nella Figura 2-95. C:\USER_ADJ\ Online Online Figura 2-95 7. dir 1 ALIGNSET.12 Selezio 1 ALIGNSET.* Premere Online. NOTA: dopo avere premuto Online trascorreranno alcuni secondi durante i quali la stampante caricherà il programma. A questo punto la stampante genera una serie di fogli di allineamento, una per ogni cassetto (e per l’alimentatore ad alta capacità, se installato), nonché un foglio di righello per l’allineamento dell’alimentazione semplice (vedere la Figura 2-96), con le seguenti informazioni: • istruzioni per la procedura di allineamento • una scala di riferimento per misurare i fogli di allineamento • un’area di lavoro per calcolare i valori e le regolazioni di allineamento e un foglio di righello per l’allineamento nella stampa fronte-retro, il quale misura i valori di allineamento fronte-retro lateralmente e in lunghezza (duplexv viene da "duplex verticale"). Dopo la stampa di queste due pagine, si può procedere alla misurazione delle pagine di allineamento (Fase 2). 2-86 Installazione Procedura 15: Allineamento del percorso della carta Fase 2 - Misurazione dell’allineamento A questo punto si leggeranno i valori di regolazione. 1. Con delicatezza e precisione, piegare la parte superiore del foglio di righello per l’allineamento dell’alimentazione semplice (illustrato qui sotto) in corrispondenza della linea di piegatura. Installazione Scala di regolazione Simplex feed alignment ruler Linea di piegatura Use this ruler to align individual feeds. Do not use ruler printed on another machine to ensure main scan direction compatibility. For each sheet from individual feeds measure the required relative adjustment and modify accordingly using the printer operator panel. Fold here -25 -20 -15 -10 -5 0 +5 +10 +15 +20 +25 Align with left edge of printed sheet Figura 2-96 Line on printed sheet indicates the required relative adjustment. Direction of paper motion Foglio di righello per l’allineamento dell’alimentazione semplice Installazione 2-87 Procedura 15: Allineamento del percorso della carta 2. 3. Nel foglio di allineamento per il cassetto 1, mostrato nella Figura 2-97, individuare la linea di indicazione per l’allineamento dell’alimentazione 1. Collocare la scala di regolazione del foglio di righello per l’allineamento dell’alimentazione semplice tra le punte delle frecce (in corrispondenza della frase "measure between these two arrows", indicate nell’illustrazione). Nella pagina seguente, la Figura 2-98 mostra l’aspetto che avrebbero i due fogli una volta posizionati correttamente, con la linea indicata dalla frase "Align with left edge of printed sheet" posizionata contro il bordo sinistro del foglio di allineamento per il cassetto 1. Feed alignment indicator line Feed 1: Upper tray Direction of paper motion Measure between these two arrows Figura 2-97 2-88 Esempio di foglio di allineamento per il cassetto 1 Installazione Procedura 15: Allineamento del percorso della carta Feed alignment indicator line Leggere la misurazione qui Posizionare il bordo qui Installazione Feed 1: Upper tray Direction of paper motion Measure between these two arrows 4. -25 -20 -15 -10 -5 0 +5 +10 +15 +20 +25 Align with left edge of printed sheet Figura 2-98 Line on printed sheet indicates the required relative adjustment. Direction of paper motion Misurazione dell’allineamento con la scala di allineamento La freccia stampata nel foglio di allineamento relativo al cassetto 1 indicherà un determinato valore nella scala del foglio di righello per l’allineamento dell’alimentazione semplice, come indicato nell’illustrazione precedente. Installazione 2-89 Procedura 15: Allineamento del percorso della carta 5. Annotare questo valore nell’area del valore di regolazione per il cassetto 1 nel foglio di righello per l’allineamento dell’alimentazione semplice. Vedere la Figura 2-99. Esempio Valore allineam. originale 14 correntemente nell stampante +2 Figura 2-99 6. Annotare il valore di regolazione dalla misurazione della linea +2 Valore di allineamento originale e valore di regolazione Ripetere le operazioni dal punto 2 al 4 con i fogli di allineamento per i cassetti 2, 3 e l’alimentatore ad alta capacità (se installato). NOTA: la stampante stampa un foglio relativo all’alimentatore ad alta capacità anche se questo non è presente. Ignorare questa pagina se non è installato alcun alimentatore ad alta capacità o se questo non contiene carta. 7. 2-90 A questo punto leggere i valori per le pagine fronte-retro come spiegato nella sezione successiva. Installazione Procedura 15: Allineamento del percorso della carta Allineamento della stampa fronte-retro (a due facciate) Installazione La Figura 2-100 illustra il foglio di righello per l’allineamento della stampa fronte-retro, tramite il quale è possibile misurare l’allineamento tra l’immagine stampata sul lato anteriore e sul lato posteriore di una pagina a doppia facciata. Figura 2-100 Foglio di righello per l’allineamento della stampa fronte-retro 1. 2. 3. Nel foglio di righello per l’allineamento della stampa fronte-retro, osservare attentamente ogni parte del documento. Osservare il foglio anche in trasparenza. Orientarlo verso una fonte luminosa, con il lato della scala di allineamento rivolta verso di sé. La linea di indicazione laterale si estende sul retro della pagina lungo il lato sinistro. Individuare la linea di indicazione e annotare il punto in cui si interseca con la scala a sinistra. Annotare questo valore sul foglio 1 in corrispondenza del valore di regolazione dell’allineamento laterale per la stampa fronte-retro. La linea di indicazione in lunghezza si estende sul retro della pagina, da un lato all’altro. Individuare la linea di indicazione e annotare il punto in cui si interseca con la scala in mezzo alla pagina. Annotare questo valore sul foglio 1 in corrispondenza del valore di regolazione dell’allineamento in lunghezza per la stampa fronteretro. Installazione 2-91 Procedura 15: Allineamento del percorso della carta Fase 3 - Impostazione dei valori di allineamento Adesso si calcoleranno e si specificheranno i nuovi valori di regolazione nel pannello di controllo. Calcolo dei nuovi valori 1. Per ogni valore di regolazione, aggiungere i due nuovi numeri e scrivere il valore successivo, come illustrato nella Figura 2-101. -6 +6 +3 +15 -2 +14 -2 -2 0 +1 Non serve alcuna regolazione +7 +7 Figura 2-101 Valori di regolazione specificato nel foglio di lavoro 2-92 Installazione Procedura 15: Allineamento del percorso della carta 2. Dopo aver calcolato il nuovo valore, specificarlo nel pannello di controllo, come segue: Specificazione dei nuovi valori nel pannello di controllo Premere Menu sullo schermo principale. Usare la freccia giù per eseguire uno scorrimento verso il basso ed evidenziare Manut, come illustrato nella Figura 2-102 e premere la freccia destra. Menu Installazione 1. 2. Stampa Config PCL Comunicaz Manut Online Online Figura 2-102 Menu 3. Dal sottomenu Manutenzione mostrato nella Figura 2-103, usare la freccia giù per evidenziare allineam e premere la freccia destra. Manutenzione Online sostituire allineam densità = 10 pagine test = 30 monitor = OFF giorno-ora Online Figura 2-103 Sottomenu Manutenzione Installazione 2-93 Procedura 15: Allineamento del percorso della carta Allineamento del cassetto 1. Usare la freccia giù per evidenziare cassetto1 e premere quindi la freccia destra. Appare lo schermo Manutenzione.allineam, mostrato nella Figura 2-104. Manutenzione.allineam cassetto1 cassetto2 cassetto3 duplex duplexv = 5 = 6 = 5 = -6 = -7 Online Online Figura 2-104 Impostazione Manutenzione.allineam.cassetto1 2. Premere la freccia su o la freccia giù per evidenziare il nuovo valore del cassetto 1 calcolato sul foglio di righello per l’allineamento dell’alimentazione semplice. La gamma di selezione è compresa tra -25 e +25, (tranne per l’alimentazione fronteretro). Vedere la Figura 2-105. Manutenzione.allineam.cassetto1 = Online Online 5 6 7 8 9 10 Selezio Figura 2-105 Valore per il cassetto 1 3. 4. 5. 6. 2-94 Premere Selezio per salvare il nuovo valore e tornare al sottomenu Manutenzione.allineam. Ripetere le operazioni dal punto 1 al 4 per i cassetti 2, 3, l’alimentatore ad alta capacità, fronte-retro e fronte-retro v. Controllare l’allineamento ripetendo la procedura esposta in “Fase 1 - Stampa dei fogli di allineamento” a pagina 2-84. Se l’allineamento non è ancora impostato correttamente (più o meno da 3 a 4 incrementi), annotare i valori di regolazione come si era fatto nella procedura di allineamento precedente e impostare i nuovi valori di regolazione nel pannello di controllo. Può essere necessario ripetere questa procedura periodicamente per garantire un allineamento perfetto. Se si stampa soltanto su carta bianca, questa procedura non è essenziale. Installazione Procedura 15: Allineamento del percorso della carta Installazione L’installazione della stampante D640 è stata completata. A questo punto, si può passare al Capitolo 3 per configurare la stampante con il computer host. Installazione 2-95 Procedura 15: Allineamento del percorso della carta 2-96 Installazione Installazione e configurazione dell’interfaccia del computer host Capitolo 3 Installazione e configurazione dell’interfaccia del computer host Installazione e configurazione dell’interfaccia del computer host 3-1 Interfaccia Capitolo 3 3-2 Installazione e configurazione dell’interfaccia del computer host Interfacce della stampante Interfacce della stampante La stampante D640 è dotata di due interfacce di comunicazione standard usate per il collegamento ad un computer host: • Interfaccia Bitronics (parallela) • Interfaccia seriale RS-232C o RS-422A Con l’aggiunta di un’interfaccia HP JetDirect EX, acquistabile separatamente, la stampante può essere usata in una rete locale (LAN). L’interfaccia JetDirect EX collega la rete all’interfaccia Bitronics della stampante. I connettori delle interfacce di comunicazione standard parallela (IEEE 1284C) e seriale (RS-232C/RS-422A) si trovano nel lato posteriore della stampante, come indicato nella Figura 3-1, qui sotto. Il connettore IEEE 1284C è ubicato nella parte alta del lato posteriore della stampante ed è più piccolo rispetto ai soliti connettori paralleli (Centronics) normalmente impiegati. Si tratta di un collegamento Bitronics di tipo “C”; la stampante è stata dotata di un cavo parallelo di connessione “da A a C”. Il connettore RS-232C/RS422A è un connettore a piedini DB25 standard, ubicato nella parte alta al centro della stampante. NOTA: se l’installazione richiede l’uso di un cavo parallelo più lungo di quello in dotazione con la stampante, è possibile ordinare il cavo C2947A. Si tratta di un cavo parallelo di 10 metri. Connettore parallelo (tipo "C") Figura 3-1 Connettore seriale Connettori standard di interfaccia dei segnali Installazione e configurazione dell’interfaccia del computer host 3-3 Interfaccia Se è stata acquistata l’interfaccia HP JetDirect EX, sarà possibile ottenere indicazioni dettagliate nel documento JetDirect EX Software Installation Guide (J2593-90011). Interfacce della stampante Per ottenere maggiori informazioni sulla conformità della HP allo standard IEEE 1284, è possibile contattare il servizio di recupero fax HP FIRST al numero 1-800-333-1917 negli USA e in Canada. Richiedere il documento numero 1951. Lo stesso documento è disponibile via ftp al seguente indirizzo: • ftp://ftp.hp.com/pub/printers/support_doc/bpq04577.asc Questo capitolo spiega come configurare la D640 come dispositivo dei sistemi HP9000 (HP-UX) e HP3000 (MPE/iX). Si presuppone che nel computer host sia già installata l’interfaccia hardware necessaria; le istruzioni di installazione di queste interfacce non vengono descritte in questo capitolo. Fare riferimento ai manuali forniti insieme al sistema host. Il collegamento in rete migliore si ottiene tramite JetDirect EX L’interfaccia JetDirect EX consente di collegare la porta parallela ad una rete locale. Ciò costituisce il metodo “migliore” di collegare la stampante ai sistemi host. Se collegata in rete, la stampante è disponibile per più sistemi host. Se occorre limitare l’accesso alla stampante, è possibile specificare a quali sistemi è consentito collegarsi all’interfaccia JetDirect EX. Per un corretto funzionamento, l’interfaccia HP JetDirect EX deve essere inizializzata con i dati di configurazione della rete, come ad esempio un indirizzo IP (Internet Protocol) valido. L’interfaccia HP JetDirect EX ottiene i propri dati di configurazione da un server di rete usando i protocolli BOOTP (Bootstrap Protocol) e TFTP (Trivial File Transfer Protocol) ad ogni attivazione dell’interfaccia. Il server di rete può essere costituito da un sistema PC, MPE/iX o HP-UX (o da un altro host UNIX). • Il software di configurazione per PC viene fornito insieme all’interfaccia JetDirect EX. • Il software di configurazione per HP-UX, SunOS e Solaris può essere ordinato con il numero di serie HP J2559C o può essere scaricato dal sito http://www.hp.com/ cposupport/cpoindex1.html. • Per MPE/iX versione 5.5, la stampa in rete è supportata dal sistema operativo e da prodotti di terzi. Può essere opportuno esaminare le funzionalità aggiuntive offerte dai prodotti di terzi. Nelle versioni di MPE/iX precedenti alla 5.5, il sistema operativo non supporta lo spooling di rete; è necessario impiegare software prodotto da terzi. Modelli JetDirect EX precedenti (J2382B o J2383B) L’uso di modelli JetDirect EX precedenti non è consigliato. La compatibilità non può essere garantita con J2382 o 83B JetDirect EX. 3-4 Installazione e configurazione dell’interfaccia del computer host Interfacce della stampante Modelli JetDirect EX più recenti (J2591A, J2593A e J2594A) I modelli JetDirect EX più recenti sono certificati per essere usati con la stampante D640. Parallela a collegamento diretto come seconda opzione Quando la stampante viene collegata direttamente ad un sistema HP 9000 è possibile ottenere soltanto informazioni di stato limitate: la stampante è fuori linea o è esaurita la carta. Si tratta di un canale asincrono, ad ampiezza di byte, orientato in avanti (dall’host alla stampante) con dati e righe di stato. Questa modalità è nota come modalità Centronics o modalità di compatibilità IEEE 1284. La parallela a collegamento diretto non è possibile nei sistemi HP 3000. L’interfaccia di comunicazione seriale è RS-232C o RS-422A e può funzionare ad una velocità massima di 115200 baud. Notare come la velocità massima di trasmissione del DTC della HP sia di 19200 o 38400 baud, a seconda del DTC. Poiché questa velocità di trasferimento dei dati è minore di quella supportata dall’interfaccia parallela, le prestazioni nell’interfaccia seriale saranno inferiori rispetto a quelle dell’interfaccia parallela. Il cavo di collegamento dell’interfaccia seriale impiega un connettore maschio DB-25 standard. La D640 può essere configurata come stampante che esegue la verifica di stato; in MPE/ iX si tratta di Termtype 22. Impostazione dell’interfaccia di comunicazione della stampante Se viene usato JetDirect EX, configurare l’interfaccia parallela della stampante dal pannello di controllo, impostare la modalità Parallel su Advanced e Parallel Speed su Fast (impostazioni predefinite in fabbrica). Se viene usato il collegamento diretto HP-UX nell’interfaccia parallela, impostare la modalità Parallel su Compatible e Parallel Speed su Fast. Se viene usato il collegamento seriale, impostare la velocità di trasmissione, la velocità e il metodo di handshake. DTC16 o DTC48: impostare la velocità di trasmissione su 19200 baud. DTC16xx o DTC72: impostare la velocità di trasmissione su 38400 baud. Installazione e configurazione dell’interfaccia del computer host 3-5 Interfaccia Seriale a collegamento diretto come terza opzione Interfacce della stampante Configurazione host HP-UX • Rete tramite JetDirect EX e JetAdmin per HP-UX • Parallela a collegamento diretto • Altri sistemi host Questo capitolo descrive le seguenti procedure: • Procedura 1: Installazione del cavo di interfaccia, a pagina 3-10 • Procedura 2: Configurazione della stampante nel sistema host, a pagina 3-11 • Procedura 3: Impostazione dell’interfaccia di comunicazione della stampante page 3-22 • Procedure 4: Conferma del collegamento, a pagina 3-27 Configurazione host MPE/ix • MPE/iX 5.0 e precedente Usare software di stampa in rete prodotto da terzi. Assicurarsi di disporre di un programma BOOTP (o equivalente), in modo che sia possibile caricare l’indirizzo IP in JetDirect EX. • MPE/iX 5.5 e successiva supportano l’uso di stampanti in rete • Seriale (RS-232C) tramite DTC16 o DTC48 • Seriale (RS-232C) tramite DTC16xx o DTC72MX 3-6 Installazione e configurazione dell’interfaccia del computer host Interfacce della stampante Interfaccia parallela L’interfaccia parallela è accessibile attraverso un connettore a 36 piedini presente nel lato posteriore della stampante. L’interfaccia può essere configurata in modo da funzionare in modalità IEEE (Institute of Electrical and Electronics Engineers) 1284. Nella seguente illustrazione dell’assegnazione dei piedini nel connettore (vedere la Figura 3-2), i nomi dei segnali riguardano la modalità 1284 Compatible (Bitronics). Figura 3-2 1 2 3 4 5 6 7 8 9 10 11 12 13 14 15 16 17 18 19 20 21 22 23 24 25 26 27 28 29 30 31 32 33 34 35 36 Ground Ground Ground Ground Ground Ground Ground Ground Ground Ground Ground Ground Ground Ground Ground Ground Ground Peripheral logic hi Interfaccia Busy Select Ack Fault P error Data 1 Data 2 Data 3 Data 4 Data 5 Data 6 Data 7 Data 8 Init Strobe Select in Auto Feed NC Assegnazione dei piedini nel connettore NOTA: non tutti i cavi paralleli IEEE 1284 offrono le stesse prestazioni. Per ottenere i risultati migliori, si raccomanda l’uso esclusivo del cavo HP C2946A di 3 metri (in dotazione) o del cavo HP C2947A di 10 metri (acquistabile separatamente). Installazione e configurazione dell’interfaccia del computer host 3-7 Interfacce della stampante Interfaccia seriale Quando la stampante viene configurata per il funzionamento seriale, i dati alla stampante vengono trasferiti mediante il protocollo di comunicazione seriale. È possibile usare un cavo RS-232C o un cavo RS-422A. Nella Tabella 3-1, “Assegnazioni dei piedini di un cavo seriale” sono elencate le assegnazioni dei piedini RS-232C e RS-422A e le descrizioni dei segnali. I piedini che non appaiono nella tabella non vengono usati. La Figura 3-3 mostra le assegnazioni dei piedini RS-232 e RS-422A per il cavo. Tabella 3-1 Assegnazioni dei piedini di un cavo seriale Numero piedino Descrizione RS-232 RS-422 I/O * - 1 Collegamento a massa protettivo. * 2 Dati trasmessi (dati dalla stampante). * Output 3 Dati ricevuti (ricevuti dalla stampante). * Input 3 (RS-422) Ricevi dati invertiti (RDA) (ricevuti dalla stampante). 4 Richiedi di inviare. Questo segnale è ALTO quando l’unità viene accesa. * 7 Collegamento a massa del segnale. * * Output * 9 (RS-422) Invia dati invertiti (SDA). * Output 10 (RS-422) Invia dati non invertiti (SDB). * Output 14 Deve essere collegato a massa (7) per selezionare la modalità RS-422 (SDB). * Input 18 (RS-422) 20 Ricevi dati non invertiti (RDB). Terminale dati pronto * * Gli asterischi (*) indicano i segnali usati. 3-8 Input Installazione e configurazione dell’interfaccia del computer host Input Output Interfacce della stampante L’interfaccia seriale è accessibile attraverso un connettore femmina a 25 piedini presente nel lato posteriore della stampante. L’interfaccia può essere impostata in modo da funzionare in una configurazione RS-232 o RS-422. Usare il pannello di controllo per impostare la configurazione. 1 2 3 4 5 6 Ground 7 8 9 10 11 12 13 FGround TxD RxD RTS Figura 3-3 14 15 16 17 18 19 20 21 22 23 24 25 *422Sel (Interfaccia RS-422) FGround RxDA DTR Ground TxDA TxDB 1 2 3 4 5 6 7 8 9 10 11 12 13 14 15 16 17 18 19 20 21 22 23 24 25 *422Sel RxDB Interfaccia (Interfaccia RS-232) Configurazioni RS-232 e RS-422 Installazione e configurazione dell’interfaccia del computer host 3-9 Procedura 1: Installazione del cavo di interfaccia Procedura 1: Installazione del cavo di interfaccia NOTA: istruzioni di installazione per C2946A o C2947A Il connettore parallelo "C" (estremità piccola) del cavo presenta una linguetta in entrambi i lati. Per installare correttamente il connettore "C", usare queste linguette durante l’installazione del cavo. Premere le linguette verso il centro mentre il connettore viene inserito nella stampante e quindi rilasciarle, in modo da ottenere un collegamento saldo. Per rimuovere il cavo, è necessario premere nuovamente le linguette verso il centro mentre si estrae il connettore. Collegare il cavo della stampante dall’host al connettore parallelo o seriale presente nel lato posteriore della stampante. Vedere la Figura 3-4. Connettore parallelo (tipo "C") Figura 3-4 3-10 Connettore seriale Collegamento del cavo dall’host alla stampante Installazione e configurazione dell’interfaccia del computer host Procedura 2: Configurazione della stampante nel sistema host Procedura 2: Configurazione della stampante nel sistema host Informazioni generali sulla HP 9000 HP-UX Gli esempi qui riportati riguardano HP-UX versione 9.X. La D640 è inoltre supportata da HP-UX 8.x e HP-UX 10.X. È possibile usare i file modello PCL5 forniti con il software di correzione PHCO_4270 (o successivo) della versione 9.x. Informazioni da fornire: • • • • Il nome da assegnare alla stampante La classe a cui verrà aggiunta la stampante (facoltativa) La priorità della richiesta di stampa per la stampante L’eventuale configurazione della stampante come stampante predefinita del sistema In questo esempio, si presuppone che nel sistema HP 9000 sia già installata la scheda adattatore parallela. Tabella 3-2 Requisiti della stampante parallela HP 9000 HP-UX Cavo Cavo parallelo C2946A o C2947A Scheda di interfaccia HP 28655A HP-PB SCSI/adattatore parallelo (scheda I/O integrata) Driver lpr2 Numero maggiore 26 File modello PCL5 Verificare che il driver sia presente nel file S800 usando il comando lsdev: /etc/lsdev 26 Se il driver non è presente, fare riferimento al manuale Installing Peripherals (B310890004), nel Capitolo 6 relativo all’installazione delle stampanti (stampanti LaserJet III), per ottenere istruzioni dettagliate. NOTA: se si aggiunge un driver al sistema, è necessario riavviare quest’ultimo; pertanto, aggiungere il driver in un momento in cui tale operazione non interferisca con il lavoro di altri utenti. Installazione e configurazione dell’interfaccia del computer host 3-11 Interfaccia Stampante locale (parallela) HP 9000 HP-UX Procedura 2: Configurazione della stampante nel sistema host NOTA: se si aggiunge una stampante al sistema di spooling della stampante in linea, è necessario interrompere il pianificatore, interferendo con i lavori di stampa delle altre stampanti. Aggiungere la stampante quando non sono in corso richieste di stampa. Usare SAM per aggiungere la stampante al sistema di spooling della stampante in linea: /usr/bin/sam Quando appare lo schermo principale di SAM: 1. Evidenziare STAMPANTI e PLOTTER 2. Attivare APRIRE 3. Evidenziare STAMPANTI/PLOTTER 4. Attivare APRIRE 5. Dal menu AZIONI, selezionare AGGIUNGERE STAMPANTE/PLOTTER LOCALI 6. Dal menu STAMPANTI/PLOTTER locale, selezionare AGGIUNGERE STAMPANTI/PLOTTER PARALLELI 7. Evidenziare la scheda parallela desiderata 8. Attivare OK 9. Inserire le informazioni richieste nello schermo AGGIUNGERE STAMPANTE/PLOTTER LOCALI: Printer Name [ Printer Model/Interface ] [ Printer Class ] (optional) Default Request Priority [ 0 ->] [ ] Make this the system default printer. 10. Attivare OK 11. Rispondere alle altre domande poste da SAM. 12. Uscire da SAM. Stampante locale (seriale) HP 9000 HP-UX I file modello impostano una velocità di trasmissione di 9600 baud. Se la scheda MUX usata consente una velocità di trasmissione maggiore e si desidera ottenere prestazioni di stampa migliori, modificare opportunamente una copia del file modello e usare il nome di tale copia durante la configurazione. Le istruzioni qui di seguito riportate riguardano soltanto i sistemi HP-PB. Per i sistemi CIO, fare riferimento al manuale Installing Peripherals per determinare il nome del driver e il numero maggiore della modalità caratteri. 3-12 Installazione e configurazione dell’interfaccia del computer host Procedura 2: Configurazione della stampante nel sistema host Informazioni da fornire: • • • • Il nome da assegnare alla stampante La classe a cui verrà aggiunta la stampante (opzionale) La priorità della richiesta di stampa per la stampante L’eventuale configurazione della stampante come stampante predefinita del sistema Tabella 3-3 Requisiti della stampante seriale HP 9000 HP-UX RS-232C Scheda di interfaccia 40299B con RS-232C ADP o scheda I/O integrata con ADP o scheda I/O integrata con DDP Driver mux2 Numero maggiore 58 File modello PCL5 /etc/lsdev 58 Se il driver non è presente, fare riferimento al manuale Installing Peripherals (B310890004), nel Capitolo 6 relativo all’installazione delle stampanti (stampanti LaserJet III), per ottenere istruzioni dettagliate. Se si aggiunge un driver al sistema, è necessario riavviare quest’ultimo; pertanto, aggiungere il driver in un momento in cui tale operazione non interferisca con il lavoro di altri utenti. NOTA: se si aggiunge una stampante al sistema di spooling della stampante in linea, è necessario interrompere il pianificatore, interferendo con i lavori di stampa delle altre stampanti. Aggiungere la stampante quando non sono in corso richieste di stampa. Usare SAM per aggiungere la stampante al sistema di spooling della stampante in linea: /usr/bin/sam Quando appare lo schermo principale di SAM: 1. Evidenziare STAMPANTI e PLOTTER 2. Attivare APRIRE 3. Evidenziare STAMPANTE/PLOTTER 4. Attivare APRIRE 5. Dal menu AZIONI, selezionare AGGIUNGERE STAMPANTE/PLOTTER LOCALI 6. Dal menu visualizzato, selezionare AGGIUNGERE STAMPANTE/PLOTTER (RS-232) SERIALI Installazione e configurazione dell’interfaccia del computer host 3-13 Interfaccia RS-232C. Verificare che il driver sia presente nel file S800 usando il comando LSDEV Procedura 2: Configurazione della stampante nel sistema host 7. Evidenziare la scheda MUX desiderata 8. Specificare il numero della porta desiderata 9. Attivare OK 10. Inserire le informazioni richieste nello schermo AGGIUNGERE STAMPANTE/PLOTTER LOCALI: Printer Name [ Printer Model/Interface ] [ Printer Class ] (optional) Default Request Priority [ 0 ->] [ ] Make this the system default printer. 11. Attivare OK 12. Rispondere alle altre domande poste da SAM. 13. Uscire da SAM. Nella “Procedura 3: Impostazione dell’interfaccia di comunicazione della stampante” a pagina 3-22, usare il pannello di controllo per impostare i parametri dell’interfaccia, come indicato nella Tabella 3-5, “Impostazioni seriali della D640” a pagina 3-21. Stampante di rete HP 9000 HP-UX - TCP/IP L’interfaccia HP JetDirect EX è molto flessibile: consente anche di limitare l’accesso alla stampante soltanto a determinati indirizzi host. È possibile ottenere maggiori informazioni sulle capacità dell’interfaccia HP JetDirect EX, consultando il documento JetDirect EX Software Installation Guide (J2593-90011). Informazioni da fornire: • • • • Il nome della stampante (nome spooler lp) La classe a cui verrà aggiunta la stampante (facoltativa) La priorità della richiesta di stampa per la stampante L’eventuale configurazione della stampante come stampante predefinita del sistema (coda predefinita) • Il nome del nodo di rete relativo all’interfaccia JetDirect EX • L’indirizzo IP dell’interfaccia JetDirect EX Configurazione dell’indirizzo IP di JetDirect EX nel sistema host. Se è stato già associato un server a JetDirect EX e non occorre modificare alcuno degli elementi qui elencati, omettere questa sezione: • Indirizzo IP • Nome della stampante di rete 3-14 Installazione e configurazione dell’interfaccia del computer host Procedura 2: Configurazione della stampante nel sistema host Ubicazione della stampante Persona responsabile della stampante Maschera di sottorete Indirizzo IP del gateway più vicino Temporizzazione dell’inattività di Jet Direct EX Elenco dei sistemi host a cui è consentito accedere all’interfaccia JetDirect EX 1. Collegare JetDirect EX alla stampante; oppure, se viene usata una JetDirect EX Plus 3, collegare la stampante alla stampante 1. 2. Premere il pulsante della JetDirect EX. Si ottiene in tal modo una stampa delle informazioni di stato dell’interfaccia che consentono di conoscere l’indirizzo del livello di collegamento (LAN HW ADDRESS) dell’interfaccia JetDirect EX. Conservare questo documento di 2 pagine come riferimento futuro. 3. Spegnere l’interfaccia HP JetDirect EX e la stampante. 4. Verificare che l’indirizzo IP e il nome del nodo NON siano in /etc/hosts; verranno aggiunti durante la configurazione. 5. Installare il software JetDirect nel sistema, nel caso in cui non sia già installato. Fare riferimento al documento EX Software Installation Guide (J2593-90011) di JetDirect per le istruzioni di installazione e configurazione del software. Non occorre eseguire SAM; l’utilità JetAdmin completa tutte le fasi di configurazione. 6. Nel sistema HP-UX, collegarsi come ROOT ed eseguire JetAdmin. Scegliere CONFIGURAZIONE . 7. Quando viene visualizzato il menu CONFIGURAZIONE, scegliere di aggiungere una configurazione nel database BOOTP/TFTP. Viene richiesta una serie di informazioni. Per visualizzare il testo di guida, si può digitare un punto interrogativo (?) in qualsiasi prompt. In questo esempio, viene usato il nome della stampante di rete ‘hep’. Enter LAN hardware address: 080009xxxxxx Enter the network printer name/IP name: hep Other optional parameters: 1) Set printer location 2) Set printer contact 3) Set subnetmask 4) Set gateway 5) Set syslog 6) Change idle timeout 7) Create access list 8) Other SNMP parameters Select an item for change, or ‘0’ to configure: Installazione e configurazione dell’interfaccia del computer host 3-15 Interfaccia • • • • • • Procedura 2: Configurazione della stampante nel sistema host 8. Immettere un numero, da 1 a 8. Ad esempio, se si specifica 1, si ottiene: 9. Enter the printer location (q - quit): È possibile digitare un punto interrogativo (?) per visualizzare una definizione o immettere la lettera q per evitare di rispondere alla domanda; oppure, è possibile immettere una breve descrizione per indicare l’ubicazione della stampante. 10. Per una gestione più semplice della stampante, impostare l’ubicazione, la persona responsabile, la maschera di sottorete (nel caso in cui la rete impieghi reti secondarie) e il gateway. Queste informazioni potranno quindi essere visualizzate eseguendo JetAdmin Device Monitor (xjdm). 11. Una volta immesse le informazioni desiderate, scegliere di eseguire la configurazione con le risposte fornite: Select an item for change, or ‘0’ to configure: 0 (configuring) ... Completed creating BOOTP/TFTP configuration ... 12. Vengono visualizzati ulteriori messaggi. Quando viene richiesto di eseguire un ciclo di attività della stampante (“Power cycle the printer”), spegnere la stampante D640, attivare JetDirect EX e riaccendere la stampante. 13. Quando viene richiesto se si desidera inviare un file di verifica alla stampante, confermare; scegliere un file di testo o un file HP-GL/2. La stampa della pagina di prova costituisce l’ultima fase della configurazione BOOTP/TFTP. Configurazione della D640 come stampante di spooling. Se si aggiunge una stampante ad un sistema HP-UX, è necessario interrompere e riavviare il pianificatore; ciò potrebbe comportare la perdita dei lavori di stampa. Eseguire la procedura seguente in un momento in cui l’operazione non interferisce con i lavori di stampa degli altri utenti. 1. Nel sistema HP-UX, collegarsi come ROOT ed eseguire JetAdmin (jetadmin). Scegliere CONFIGURAZIONE. 2. Quando viene visualizzato il menu CONFIGURAZIONE, scegliere di aggiungere una stampante allo spooler locale (“Add a printer to the local spooler”). JetAdmin richiederà il nome di rete della stampante; nell’esempio, è stato usato il nome ‘hep’. 3. 4. 5. Enter the network printer name/IP name: hep JetAdmin mostra un elenco numerato di tipi di stampante supportati e chiede di indicare il tipo di stampante: Please indicate the printer type: Immettere il numero corrispondente alla stampante HP LaserJet 4Si/4Si MX. JetAdmin visualizza un elenco di parametri configurabili e richiede di selezionare un elemento da modificare o di procedere alla configurazione: Select an item for change, or ‘0’ to configure: 3-16 Installazione e configurazione dell’interfaccia del computer host Procedura 2: Configurazione della stampante nel sistema host 6. Il file modello net_lj4x è stato installato come parte del software JetDirect EX. Modificare le impostazioni in base a quanto è richiesto per il sistema. Le seguenti impostazioni sono consigliate per la D640: 7. 8. Parametri configurabili Impostazioni correnti Nome di destinazione Lp (coda) [hep] Script modello [net_lj4x] Registro di stato [/tmp/hep.log] Linguaggio di stampa predefinito [PCL] Classe di coda [(non assegnata)] Recupero del lavoro [ON] Fine lavoro effettiva [ON] Controllo lavoro [ON] Coda predefinita [NO] Pagina di intestazione [ON] Select an item for change, or ‘0’ to configure: 0 JetAdmin interrompe lo spooler e aggiunge la stampante come nuova coda di stampa. Nel pannello di controllo della D640, impostare il linguaggio di stampa predefinito in modo che corrisponda all’impostazione di JetAdmin. Informazioni generali sulla HP 3000 MPE/iX Il sistema MPE/iX deve essere la versione 4.0 o successiva. Se il sistema è la versione 5.5, con il sistema operativo viene fornito uno spooler di rete. Nel collegamento di una HP3000, sono disponibili due opzioni: collegamento come stampante di rete o come stampante seriale. Collegamento in rete della HP 3000 MPE/iX Fare riferimento ai manuali forniti con la versione di Express (5.5). Per le versioni precedenti (5.0, 4.5 e 4.0) del sistema MPE/iX, impiegare software di stampa in rete (con supporto per BOOTP) prodotto da terzi. Le istruzioni per la configurazione della stampante come dispositivo nel sistema sono fornite insieme al software prodotto da terzi. Sistemi MPE/iX precedenti alla versione 5.5. Impiegare software di stampa in rete prodotto da terzi. Procurarsi un programma BOOTP (o equivalente), in modo che sia possibile caricare l’indirizzo IP in JetDirect EX. Le istruzioni per la configurazione della stampante come dispositivo nel sistema sono fornite insieme al software prodotto da terzi. Installazione e configurazione dell’interfaccia del computer host 3-17 Interfaccia Tabella 3-4 Impostazioni di configurazione dell’host JetDirect EX per la D640 Procedura 2: Configurazione della stampante nel sistema host Sistemi MPE/iX versione 5.5 e successive. Il sistema MPE/iX 5.5 supporta le operazioni di base della stampa in rete; se occorrono capacità avanzate (come l’uso di pagine di intestazione personalizzate), può essere opportuno usare uno spooler di rete prodotto da terzi. Se si utilizza lo spooler di rete MPE, fare riferimento ai manuali forniti insieme alla 5.5 per le istruzioni su come caricare JetDirect EX con un indirizzo IP e altri parametri BOOTP. 1. Eseguire la configurazione con SYSGEN a) Collegarsi come MANAGER.SYS e usare SYSGEN dal prompt dell’interfaccia. Immettere: :run sysgen.pub.sys b) Eseguire il configuratore I/O di SYSGEN. Immettere: sysgen> io c) Definire l’identificazione del dispositivo logico per ciascuna stampante in rete da aggiungere. Usare id=HPTCPJD per specificare i valori della configurazione predefinita. Immettere: io> ad ldev=200 ; id=HPTCPJD ; path=NONE io> hold io> exit sysgen> keep sysgen> exit d) Creare un file denominato NPCONFIG.PUB.SYS; questo file deve contenere un “paragrafo” per ciascun LDEV delle stampanti di rete. Il file NPCONFIG è un file di solo testo; è possibile usare qualsiasi editor di testo per creare o aggiornare questo file. Segue un esempio di file NPCONFIG.PUB.SYS: 200 (network_address = 192.87.52.9 TCP_port_number = 9100 pjl_supported = TRUE banner_header = TRUE banner_trailer = TRUE banner_intray = 1 data_intray = 4 jam_recovery = TRUE ) Se viene usata una JetDirect EX Plus 3, la stampante 1 è TCP_PORT_NUMBER 9100, la stampante 2 è TCP_PORT_NUMBER 9101 e la stampante 3 è TCP_PORT_NUMBER 9102. 3-18 Installazione e configurazione dell’interfaccia del computer host Procedura 2: Configurazione della stampante nel sistema host Nel file NPCONFIG, il cassetto numero 1 è il cassetto superiore della carta, il cassetto numero 4 è il cassetto intermedio della carta, il cassetto numero 8 è il cassetto inferiore della carta e il cassetto numero 5 è l’alimentatore ad alta capacità (componente opzionale). Vengono qui elencate alcune impostazioni di NPCONFIG e le relative impostazioni obbligatorie nel menu della stampante: pjl_supported = TRUE Menu: Comunicaz parallelo.modo = AVANZTO jam_recovery = TRUE Menu: Config recupero incep = ON Collegamento seriale diretto della HP 3000 MPE/iX Creare un file termtype per indicare che si tratta di una stampante con funzionalità fronteretro. In tal modo, l’ultima pagina di alcuni lavori di stampa viene espulsa automaticamente, mentre le pagine di intestazione e le pagine finali sono separate dal lavoro di stampa. Nella configurazione del DTC, creare un profilo che utilizzi il file termtype della stampante in modo da configurare la porta del DTC. Seguire questa procedura: 1. Creare un file termtype per la D640 a) Immettere :COPY TT22.PUB.SYS,TTD640.PUB.SYS :TTUTIL.PUB.SYS Appare il modulo dello schermo principale. b) Poiché verrà modificato il file, selezionare M per indicare l’opzione del file: [TTD640.PUB.SYS] Terminal type filename [M] File option C - Create M - Modify V - View c) Premere INVIO. Installazione e configurazione dell’interfaccia del computer host 3-19 Interfaccia Il collegamento diretto deve essere effettuato come dispositivo seriale. Se viene usato un DTC, la stampante viene supportata come dispositivo di tipo 22 (risponde alla verifica dello stato DTC e gestisce correttamente i VFC). Procedura 2: Configurazione della stampante nel sistema host d) Poiché verrà modificato il modulo di controllo della stampante, selezionare P per indicare l’opzione del modulo: [P] Go to form X - Convert MPE/V termtype F - Flow control S - Special characters C - Control P - Printer Control V - VFC definition e) Premere INVIO. f) Appare il modulo di controllo della stampante. Verrà ora configurato il supporto per la stampa fronte-retro; pertanto, premendo Tab, passare all’ultimo campo del modulo e immettere Y per la stampa fronte-retro. Printer Control [Y]Status request efficiency mode enabled (Y, N) Frequency of status requests [ ] [60]Wait time for reply to status requests [0]Read retries for XON and status request reply [0]Wait time for FOPEN before disconnect [Y]Does the printer support duplex printing (Y, N) g) Premere il pulsante Salva dati (F1) h) Premere il pulsante Esci (F8) 2. Creare un profilo DTC. 3. Quando il DTC viene configurato per l’aggiunta della stampante, creare un nuovo profilo che usa il tipo di file della stampante TTD640.PUB.SYS e utilizzare tale profilo per configurare la porta sul DTC. Configurare la porta sul DTC. 4. Configurare la D640 in modo che corrisponda alla porta DTC (fare riferimento alla Figura 3-5). 5. Installare il cavo tra la stampante e il DTC 6. Riavviare il sistema MPE/iX, se necessario, per scaricare e avviare il DTC. 7. Stampare un documento di prova. 3-20 Installazione e configurazione dell’interfaccia del computer host Procedura 2: Configurazione della stampante nel sistema host HP 3000 MPE/iX RS-232C attraverso un DTC16 o DTC48 I DTC16 e DTC48 supportano velocità di trasmissione fino ad un massimo di 19200 baud. La stampante dispone di un connettore DB25. Per le stampanti di tipo 22, nel collegamento ad una scheda modem, usare il cavo 40242Y o equivalente, piedini 1, 2, 3, 7 (2, 3 incrociati). RS-232C. Nella Figura 3-5 Procedura 3: Impostazione dell’interfaccia di comunicazione della stampante, a pagina 3-22, usare il pannello di controllo per configurare i parametri dell’interfaccia seriale: Tabella 3-5 Impostazioni seriali della D640 19200 o 38400 B arresto 1BIT Parità nessuna Controllo di flusso ROBUST XON/XOFF DTR HI/HI Livelli RS232 HP 3000 MPE/iX RS-232C attraverso un DTC16xx o DTC72MX I DTC16xx e DTC72MX supportano velocità di trasmissione fino ad un massimo di 38400 per i dispositivi a collegamento diretto. La lunghezza massima dei cavi RS-232C è di 15 metri, sebbene possa essere superata nell’uso di DTC16xx o DTC72MX, in presenza di certe condizioni favorevoli. Vedere il documento DTC Cabling and Racking Guide (C5961-0373) per maggiori dettagli. La stampante dispone di un connettore DB25 per il funzionamento RS-232C. Per le stampanti di tipo 22, nel collegamento ad un DDP a 8 porte, usare il cavo 40242Y; piedini 1, 2, 3, 7 (2, 3 incrociati). RS-232C. Nella Figura 3-5 Procedura 3: Impostazione dell’interfaccia di comunicazione della stampante, a pagina 3-22, usare il pannello di controllo per impostare i parametri dell’interfaccia seriale indicati nella Tabella 3-5 a pagina 21. Installazione e configurazione dell’interfaccia del computer host 3-21 Interfaccia Velocità di trasmissione Procedura 3: Impostazione dell’interfaccia di comunicazione della stampante Procedura 3: Impostazione dell’interfaccia di comunicazione della stampante NOTA: prima di impostare l’interfaccia di comunicazione, fare riferimento alla sezione "Informazioni sul pannello di controllo" nel Manuale dell’utente per una spiegazione dell’uso del pannello di controllo nella configurazione della stampante. La D640 è preconfigurata in fabbrica per il funzionamento mediante interfaccia parallela; pertanto, se si usa già l’interfaccia parallela, si può ignorare questa procedura. Se viene usata l’interfaccia seriale, è necessario accedere al sottomenu Comunicaz per definire le opzioni dell’interfaccia seriale necessarie per consentire la comunicazione tra l’host e la stampante. In questa parte, verranno spiegate soltanto le impostazioni di Comunicaz necessarie per confermare e, se necessario, per impostare l’interfaccia di comunicazione. La sezione "Impostazioni del menu Comunicaz" a pagina 2-22 del Manuale dell’utente spiega in dettaglio le impostazioni di Comunicaz. Verifica del sottomenu Comunicaz La stampante deve essere accesa e sul display del pannello di controllo deve apparire lo schermo principale illustrato nella Figura 3-5. Pronta- - libero GIU18 05:32.23 PCL Offline Online Offline Figura 3-5 600 dpi Persona Menu Prova LTR LTR LTR PapSize Schermo principale Premere Menu. Nel display appare quanto illustrato nella Figura 3-6. 3-22 Installazione e configurazione dell’interfaccia del computer host Procedura 3: Impostazione dell’interfaccia di comunicazione della stampante Menu Stampa Config PCL Comunicaz Manut Online Online Figura 3-6 Sottomenu Menu Comunicaz timeout =15 buffer dati =32 parallelo seriale Online Online Figura 3-7 Sottomenu Comunicaz Installazione e configurazione dell’interfaccia del computer host 3-23 Interfaccia Premere il pulsante freccia giù per evidenziare Comunicaz. Premere il pulsante freccia destra per selezionare Comunicaz. Vedere la Figura 3-7. Procedura 3: Impostazione dell’interfaccia di comunicazione della stampante Configurazione dell’interfaccia seriale Premere il pulsante freccia giù per evidenziare seriale e premere il pulsante freccia destra per selezionare il sottomenu seriale. Vedere la Figura 3-8: Comunicaz.seriale Online baud b arresto parità flusso dtr livelli = 19200 = 1BIT = nessuna = XON/XOFF = alto/basso = RS232 Online Figura 3-8 Sottomenu Comunicaz.seriale Selezionare livelli. Vedere la Figura 3-9. Comunicaz.seriale.livelli = RS232 RS422 Online Selezio Online Figura 3-9 Sottomenu Comunicaz.seriale.livelli Evidenziare l’interfaccia seriale usata e premere Selezio. Dal sottomenu Comunicaz.seriale (vedere la Figura 3-10, a pagina 3-25), è possibile impostare le seguenti opzioni di interfaccia seriale: • • • • • 3-24 velocità di trasmissione b arresto parità controllo di flusso terminale dati pronto (DTR) Installazione e configurazione dell’interfaccia del computer host Procedura 3: Impostazione dell’interfaccia di comunicazione della stampante Comunicaz.seriale Online baud b arresto parità flusso dtr livelli = 19200 = 1BIT = nessuna = XON/XOFF = alto/basso = RS232 Online Figura 3-10 Sottomenu Comunicaz.seriale Velocità di trasmissione 1. Selezionare baud. 2. Selezionare la velocità di trasmissione. Vedere la Figura 3-11. 3. Una volta evidenziato il valore corretto, premere Selezio. Comunicaz.seriale.baud = 9600 = 19200 = 38400 Online Selezio Online Figura 3-11 Velocità di trasmissione B arresto 1. Selezionare b arresto. 2. Impostare il numero di b arresto, scegliendo. • 1 BIT • 2 BIT Installazione e configurazione dell’interfaccia del computer host 3-25 Interfaccia Specificare il valore per l’attributo selezionato. Procedura 3: Impostazione dell’interfaccia di comunicazione della stampante Parità 1. Selezionare parità. 2. Impostare le condizioni di verifica della parità. • NESSUNA: Nessuna verifica della parità • PARI: Verifica pari della parità • DISPARI: Verifica dispari della parità Controllo di flusso 1. Selezionare flusso. 2. Impostare il tipo di controllo di flusso del segnale DTR di interfaccia seriale. • NOFLOW: Disattiva il controllo di flusso XON/XOFF • XON/XOFF: Attiva il controllo di flusso XON/XOFF • ROBUSTO: Attiva il controllo di flusso ROBUST XON/XOFF Polarità DTR 1. Selezionare dtr. 2. Impostare il metodo di gestione del segnale DTR (terminale dati pronto) dell’interfaccia seriale. • • • • 3-26 ALTO/BASSO: Polarità DTR alta per pronto e bassa per non pronto BASSO/ALTO: Polarità DTR bassa per pronto e alta per non pronto ALTO/ALTO: Polarità DTR permanentemente alta BASSO/BASSO: Polarità DTR permanentemente bassa Installazione e configurazione dell’interfaccia del computer host Procedure 4: Conferma del collegamento Procedure 4: Conferma del collegamento Completare questa procedura finale per confermare la comunicazione tra la stampante e il computer. Per fare ciò, inviare un file alla stampante e verificare che il risultato stampato sia corretto. Questa operazione dipende dal computer host usato. Soluzione dei problemi di interfaccia Questa sezione fornisce la necessaria assistenza nell’ipotesi in cui la stampante e il computer host continuino a non comunicare. Innanzitutto, leggere le informazioni riportate in Soluzione di problemi generici. Quindi, fare riferimento alla sezione relativa all’interfaccia del computer host usato. Soluzione di problemi generici • Verificare che i cavi di alimentazione della stampante e del computer host siano inseriti correttamente e che entrambi i sistemi siano accesi. • Assicurarsi che entrambe le estremità del cavo di interfaccia siano saldamente collegate. • Inviare nuovamente un file di prova alla stampante. • Se il problema persiste, procedere alla consultazione di una delle sezioni seguenti (Interfaccia parallela o Interfaccia seriale), in base all’interfaccia di comunicazione usata. Soluzione dei problemi di interfaccia parallela Tabella 3-6 Soluzione dei problemi di interfaccia parallela Sintomo Azione Caratteri doppi o dati illeggibili (1) Usare un cavo schermato. (2) È possibile che i ponticelli nella scheda di interfaccia del segnale non siano impostati correttamente. Rivolgersi al rappresentante dell’assistenza tecnica per la modifica di questi ponticelli. Il file inviato alla stampante non viene stampato; i dati non vengono trasmessi. Accertarsi che il cavo di interfaccia sia collegato saldamente. Tutti gli altri problemi Rivolgersi al rappresentante dell’assistenza tecnica. Installazione e configurazione dell’interfaccia del computer host 3-27 Interfaccia Se la stampante e il computer host non comunicano tra loro, provare ad adottare queste semplici misure: Soluzione dei problemi di interfaccia Soluzione dei problemi di interfaccia seriale RS-232C/RS-422A Tabella 3-7 Soluzione dei problemi di interfaccia seriale RS-232C/RS-422A 3-28 Sintomo Azione Il file inviato alla stampante non viene stampato; i dati non vengono trasmessi; il file stampato è illeggibile. (1) È possibile che uno o più segnali dei piedini nel cavo RS-232/422 siano errati. La stampante utilizza il collegamento standard RS-232/422 del terminale dati (DTE). Tuttavia, il computer host può usare un collegamento RS-232/422 diverso, come ad esempio un DCE. Innanzitutto, verificare nel documento HP 5000 D640 Technical Reference Manual se il computer usa una porta RS-232/422 non di tipo DTE. Consultare quindi l’Appendice B "Configurazione dell’interfaccia seriale e parallela dell’host" del Manuale dell’utente, in cui vengono descritte le configurazioni dei segnali alternative per i cavi RS-232/422. Può essere necessaria la modifica del cavo. (2) Accertarsi che la porta di comunicazione usata dalla stampante corrisponda alla porta di comunicazione specificata dal computer. Esaminare i parametri di comunicazione impostati nel computer host. Seguire le istruzioni della Procedura 2: Configurazione della stampante nel sistema host, a pagina 3-11 per verificare la configurazione corrente. Inoltre, consultare il documento D640 Technical Reference Manual per determinare come modificare questi parametri nell’host. Per modificare i parametri di comunicazione dal lato della stampante, fare riferimento alla sezione "Impostazioni del menu Comunicaz" a pagina 2-22 del Manuale dell’utente. Inizialmente i dati vengono stampati in maniera corretta; successivamente appaiono illeggibili. È possibile che il buffer della stampante non sia impostato in maniera adeguata alla trasmissione dei dati. Fare riferimento alla sezione "Impostazioni del menu Comunicaz" nel Manuale dell’utente e usare la modalità di configurazione per modificare il parametro di comunicazione Buffer Full Protocol. I dati stampati sono illeggibili. Usare un cavo schermato. Tutti gli altri problemi Rivolgersi al rappresentante dell’assistenza tecnica. Installazione e configurazione dell’interfaccia del computer host Capitolo 4 Accessori Accessori Capitolo 3 Accessori Accessori 4-1 4-2 Accessori Accessori Accessori Questo capitolo fornisce le istruzioni necessarie per l’installazione di accessori nella stampante. Le procedure descritte in questo capitolo comprendono: Procedura 1: Installazione dell’alimentatore ad alta capacità Procedura 2: Installazione del raccoglitore ad alta capacità Procedura 3: Installazione di memoria Procedura 4: Installazione di PostScript Procedura 5: Installazione del cassetto regolabile Accessori • • • • • Accessori 4-3 Procedura 1: Installazione dell’alimentatore ad alta capacità Procedura 1: Installazione dell’alimentatore ad alta capacità Questa procedura descrive l’installazione dell’alimentatore ad alta capacità (HCI). L’alimentatore può contenere 2500 fogli di carta da 7,46 kg. Il modello C5621A supporta il formato Lettera e il modello C5622A supporta il formato A4. Questa procedura comprende le seguenti operazioni: • • • • • • Disimballaggio dell’alimentatore ad alta capacità Montaggio della guida della carta Montaggio del sostegno Montaggio dell’alimentatore ad alta capacità sulla staffa di supporto Livellamento dell’alimentatore ad alta capacità Collegamento del cavo dei segnali NOTA: prima di collegare l’alimentatore ad alta capacità, è necessario spegnere la stampante. Disimballaggio dell’alimentatore ad alta capacità L’alimentatore ad alta capacità viene fornito all’interno della scatola di imballaggio illustrata nella Figura 4-1. HCI Figura 4-1 4-4 Accessori Scatola dell’alimentatore ad alta capacità Procedura 1: Installazione dell’alimentatore ad alta capacità All’interno della scatola, l’alimentatore ad alta capacità è racchiuso in un involucro di plastica ed è fissato mediante blocchi polistirolo di protezione. Vedere la Figura 4-2. Polistirolo per il trasporto HCI Accessori Sostegno Hardware di montaggio Figura 4-2 Disimballaggio dell’alimentatore ad alta capacità Per disimballare l’alimentatore ad alta capacità, seguire queste istruzioni: 1. Aprire la scatola dell’alimentatore ad alta capacità. 2. All’interno della scatola, afferrare da entrambi i lati i blocchi di polistirolo. 3. Estrarre l’alimentatore ad alta capacità (compresi i blocchi di polistirolo) dalla scatola sollevandolo con delicatezza e collocarlo sulla superficie di appoggio. Accessori 4-5 Procedura 1: Installazione dell’alimentatore ad alta capacità 4. Rimuovere i blocchi di polistirolo e l’involucro di plastica dall’alimentatore ad alta capacità. 5. Aprire lo sportello dell’alimentatore e rimuovere tutto il materiale di imballaggio presente all’interno dell’apparecchio. 6. Conservare il materiale di imballaggio; potrebbe rivelarsi utile in futuro in caso sia necessario imballare e trasportare nuovamente l’alimentatore ad alta capacità. La scatola dell’alimentatore ad alta capacità contiene i componenti necessari per l’installazione di questo accessorio (vedere la Figura 4-3). Verificare il contenuto della scatola dell’alimentatore ad alta capacità per accertare la presenza di tutti i componenti elencati nella Tabella 4-1, “Elenco dei componenti dell’alimentatore ad alta capacità”. Tabella 4-1 Elenco dei componenti dell’alimentatore ad alta capacità 4-6 Accessori Guida della carta 1 Sostegno 1 Staffa di supporto del sostegno 1 Procedura 1: Installazione dell’alimentatore ad alta capacità Guida della carta Sostegno Staffa di supporto del sostegno Catene di livellamento (2) Figura 4-3 Componenti inclusi nell’alimentatore ad alta capacità 1. Individuare la guida della carta compresa nella scatola dell’alimentatore ad alta capacità. 2. Aprire lo sportello anteriore della stampante. Accessori Accessori Montaggio della guida della carta 4-7 Procedura 1: Installazione dell’alimentatore ad alta capacità 3. Allentare la vite nel lato anteriore della stampante e rimuovere la vite dal lato destro, come illustrato nella Figura 4-4. ........... Vite da allentare Coperchio di ingresso della carta Figura 4-4 4. 4-8 Rimozione del coperchio di ingresso della carta Rimuovere il coperchio di ingresso della carta. Accessori Procedura 1: Installazione dell’alimentatore ad alta capacità 5. Installare la guida della carta nella stampante, fissandola con due viti di montaggio, come illustrato nella Figura 4-5. ..... ...... LTR LT R LT R Vite di montaggio Vite di montaggio Figura 4-5 Montaggio della guida della carta 1. Accessori Montaggio del sostegno Individuare il sostegno nella scatola dell’alimentatore ad alta capacità. Accessori 4-9 Procedura 1: Installazione dell’alimentatore ad alta capacità 2. Installare la staffa di supporto del sostegno, come illustrato nella Figura 4-6. LT R LT R LT R Figura 4-6 3. Sollevare il sostegno e posizionarlo sopra la guida della staffa di supporto. Montare il sostegno nell’apposita guida, come indicato nella Figura 4-7. Figura 4-7 4-10 Guida del sostegno Accessori Montaggio del sostegno Procedura 1: Installazione dell’alimentatore ad alta capacità Montaggio dell’alimentatore ad alta capacità sulla staffa di supporto Estrarre i binari di scorrimento della staffa di supporto fino a bloccarli nella posizione estesa. 2. Adagiare l’alimentatore ad alta capacità sui perni dei binari di scorrimento. 3. Fissare l’alimentatore ad alta capacità alla staffa di supporto (usando due viti), come illustrato nella Figura 4-8. Accessori 1. Viti (2) Figura 4-8 Montaggio dell’alimentatore sulla staffa di supporto Accessori 4-11 Procedura 1: Installazione dell’alimentatore ad alta capacità Livellamento dell’alimentatore ad alta capacità 1. Fare scorrere l’alimentatore ad alta capacità nella guida della carta nella stampante fino a bloccarlo con uno scatto. 2. Regolare i piedi di livellamento presenti nel sostegno dell’alimentatore ad alta capacità, facendo in modo che le due catene di livellamento tocchino appena la superficie di appoggio. Vedere la Figura 4-9. Segni rossi di allineamento (2) LTR Catene di livellamento (2) LTR LTR Piedi di livellamento Figura 4-9 3. 4-12 Livellamento dell’alimentatore ad alta capacità Verificare che i segni rossi di allineamento presenti nell’alimentatore combacino con quelli della guida della carta. Se i segni di allineamento non combaciano, regolare in maniera appropriata i piedi di livellamento del sostegno. Accessori Procedura 1: Installazione dell’alimentatore ad alta capacità Collegamento del cavo dei segnali Assicurarsi che la stampante sia spenta. 2. Premere la maniglia di rilascio presente sopra l’alimentatore ad alta capacità e allontanare l’alimentatore dalla stampante. 3. Inserire il cavo dell’alimentatore ad alta capacità nel connettore situato nell’angolo posteriore sinistro della stampante, come illustrato nella Figura 4-10. Accessori 1. Figura 4-10 Collegamento del segnale dell’alimentatore ad alta capacità 4. Fare scorrere l’alimentatore ad alta capacità nella guida della carta della stampante fino a bloccarlo con uno scatto. 5. Accendere la stampante. Accessori 4-13 Procedura 1: Installazione dell’alimentatore ad alta capacità Caricamento della carta 1. Aprire lo sportello dell’alimentatore ad alta capacità. 2. Premere il pulsante presente sopra l’alimentatore ad alta capacità per abbassare il cassetto della carta, come illustrato nella Figura 4-11. NOTA: se il cassetto non si abbassa, assicurarsi che tutti i coperchi della stampante siano chiusi, che nel display appaia il messaggio Pronta e che l’alimentatore ad alta capacità sia accostato alla stampante. Per consentire l’abbassamento del cassetto, è necessario che la stampante sia accesa e pronta ad operare. LTR LTR LTR Figura 4-11 3. Cassetto della carta dell’alimentatore ad alta capacità Caricare la carta e chiudere lo sportello dell’alimentatore ad alta capacità. Vedere la Figura 4-12. LTR LTR LTR Figura 4-12 4-14 Accessori Chiusura dello sportello dell’alimentatore ad alta capacità Procedura 1: Installazione dell’alimentatore ad alta capacità Se si dispone di un alimentatore ad alta capacità con formato Lettera US, fare riferimento nella “Procedura 15: Allineamento del percorso della carta” a pagina 2-83 ed eseguire la procedura di allineamento. Se si dispone di un alimentatore ad alta capacità con formato A4, occorre regolare l’impostazione Formato della stampante su A4. Seguire queste istruzioni per la configurazione di Formato: 1. Premere il pulsante PapSize nello schermo principale in modo da visualizzare il menu Formato illustrato nella Figura 4-13. Formato cassetto1 cassetto2 cassetto3 formato HCI =LETTER =LETTER =LETTER =LETTER Online Figura 4-13 Menu Formato 2. Usare il pulsante freccia giù per passare a formato HCI. 3. Premere il pulsante freccia destra per accedere allo schermo formato HCI illustrato nella Figura 4-14. Selezio Online Figura 4-14 4. Accessori formato HCI= LETTER A4 Schermo formato HCI Usare il pulsante freccia giù per passare ad A4. Accessori 4-15 Procedura 1: Installazione dell’alimentatore ad alta capacità 5. Premere Selezio per scegliere A4 come formato di carta per l’alimentatore ad alta capacità, come illustrato nella Figura 4-15. Formato cassetto1 cassetto2 cassetto3 formato HCI =LETTER =LETTER =LETTER =A4 Online Figura 4-15 formato HCI impostato su A4 6. Premere il pulsante freccia sinistra per ritornare allo schermo principale. 7. Se si dispone di un raccoglitore ad alta capacità, continuare con la Procedura 2: Installazione del raccoglitore ad alta capacità. Se si installa memoria aggiuntiva, passare alla Procedura 3: Installazione di memoria. Se si installa PostScript, passare alla Procedura 4: Installazione di PostScript. Se si installa un cassetto regolabile, passare alla Procedura 5: Installazione del cassetto regolabile. Se non si dispone di altri accessori da installare, posizionare la stampante come descritto nella sezione “Procedura 14: Posizionamento della stampante” a pagina 2-82. 4-16 Accessori Procedura 2: Installazione del raccoglitore ad alta capacità Procedura 2: Installazione del raccoglitore ad alta capacità Questa procedura descrive l’installazione del raccoglitore ad alta capacità. Questa procedura comprende le seguenti operazioni: • • • • • Disimballaggio del raccoglitore ad alta capacità Montaggio della guida della carta Montaggio della staffa B e del piedino di collegamento Collegamento del cavo dei segnali e del cavo di alimentazione Montaggio del raccoglitore ad alta capacità NOTA: prima di collegare il raccoglitore ad alta capacità, è necessario spegnere la stampante. Disimballaggio del raccoglitore ad alta capacità Il raccoglitore ad alta capacità viene fornito separatamente dalla stampante. Vedere la Figura 4-16. Figura 4-16 Accessori HCO Scatola del raccoglitore ad alta capacità Accessori 4-17 Procedura 2: Installazione del raccoglitore ad alta capacità La scatola del raccoglitore ad alta capacità contiene i componenti necessari per l’installazione di questo accessorio (vedere la Figura 4-17). Verificare il contenuto della scatola del raccoglitore ad alta capacità per accertare la presenza di tutti i componenti elencati nella Tabella 4-2, “Elenco dei componenti del raccoglitore ad alta capacità”. Tabella 4-2 Elenco dei componenti del raccoglitore ad alta capacità Cavo di alimentazione Guida della carta 1 Staffa A 1 Staffa B 1 Vite (M6 x 12) 1 Vite (M4 x 10) 2 Vite (M4 x 6) 1 Piedino di collegamento 1 Guida della carta Cavo di alimentazione Staffa B Staffa A Vite (M4x6) (4) Figura 4-17 4-18 Accessori Vite (M6x12) Vite (M4x10) (2) Piedino di collegamento Componenti inclusi nel raccoglitore ad alta capacità Procedura 2: Installazione del raccoglitore ad alta capacità All’interno della scatola, il raccoglitore ad alta capacità è racchiuso in un involucro di plastica ed è fissato mediante blocchi di polistirolo di protezione. Per disimballarlo, seguire queste istruzioni: AVVERTENZA: il raccoglitore ad alta capacità pesa 32 kg. Il disimballaggio richiede l’intervento di due persone. Aprire la scatola di cartone e rimuovere i blocchi di polistirolo, come illustrato nella Figura 4-18. Accessori 1. 1120 Figura 4-18 2. Apertura della scatola del raccoglitore ad alta capacità Con l’assistenza di almeno un’altra persona, estrarre il raccoglitore dalla scatola e collocarlo sulla superficie di appoggio. Vedere la Figura 4-19. Accessori 4-19 Procedura 2: Installazione del raccoglitore ad alta capacità 1120 Figura 4-19 Disimballaggio dell’alimentatore ad alta capacità 3. Rimuovere l’involucro di plastica dal raccoglitore ad alta capacità. 4. Conservare il materiale di imballaggio; potrebbe rivelarsi utile in futuro in caso sia necessario imballare e trasportare nuovamente il raccoglitore ad alta capacità. AVVERTENZA: non spostare la stampante se prima non è stata applicata la barra di inclinazione di sicurezza. Se la barra non viene applicata, il raccoglitore ad alta capacità può cadere e provocare danni alle persone. 4-20 Accessori Procedura 2: Installazione del raccoglitore ad alta capacità 5. Allentare il dado della barra di inclinazione di sicurezza dal lato posteriore dell’alimentatore ad alta capacità nella gamba inferiore destra. Vedere la Figura 4-20. Barra di inclinazione di sicurezza Figura 4-20 Accessori Rimuovere il dado e sollevare la barra di inclinazione di sicurezza Barra di inclinazione di sicurezza Accessori 4-21 Procedura 2: Installazione del raccoglitore ad alta capacità 6. Rimuovere la barra di inclinazione di sicurezza. 7. Ribaltare la barra e riapplicarla nel modo illustrato nella Figura 4-21. Barra di inclinazione di sicurezza Figura 4-21 8. 4-22 Montaggio della barra di inclinazione di sicurezza Riapplicare il bullone e stringerlo manualmente. Accessori Procedura 2: Installazione del raccoglitore ad alta capacità 9. Sollevare i quattro bulloni di livellamento, come indicato nella Figura 4-22. Figura 4-22 Accessori Regolare i bulloni di livellamento (2) Sollevamento dei bulloni di livellamento Accessori 4-23 Procedura 2: Installazione del raccoglitore ad alta capacità Montaggio della guida della carta 1. Individuare la guida della carta compresa nella scatola del raccoglitore ad alta capacità. 2. Rimuovere il coperchio superiore dal lato sinistro della stampante (estraendo due viti), come illustrato nella Figura 4-23. Viti (2) Figura 4-23 4-24 Accessori Rimozione del coperchio superiore Procedura 2: Installazione del raccoglitore ad alta capacità 3. Posizionare la guida della carta bloccandola con uno scatto, come illustrato nella Figura 4-24. Figura 4-24 Accessori Guida della carta Montaggio della guida della carta Accessori 4-25 Procedura 2: Installazione del raccoglitore ad alta capacità Montaggio della staffa B e del piedino di collegamento 1. Individuare la staffa B e il piedino di collegamento compresi nella scatola del raccoglitore ad alta capacità. 2. Usare un piccolo cacciavite a testa piatta per staccare i due pannelli dal coperchio inferiore, come illustrato nella Figura 4-25. Figura 4-25 4-26 Accessori Pannelli Procedura 2: Installazione del raccoglitore ad alta capacità Applicare la staffa B al lato sinistro inferiore della stampante con una vite M6 x12 e fissare il piedino di collegamento, come illustrato nella Figura 4-26. Figura 4-26 Montaggio della staffa B e del piedino di collegamento Accessori 4-27 Accessori 3. Procedura 2: Installazione del raccoglitore ad alta capacità Montaggio del raccoglitore ad alta capacità 1. Applicare la staffa A alla parte inferiore del raccoglitore ad alta capacità. Fissare la staffa con le due viti M4 x10, come illustrato nella Figura 4-27. Figura 4-27 2. 4-28 Montaggio della staffa A Posizionare il raccoglitore ad alta capacità in modo che il foro di posizionamento sia allineato rispetto al piedino di collegamento della stampante. Accessori Procedura 2: Installazione del raccoglitore ad alta capacità 3. Inserire il piedino di collegamento nella sezione circolare più grande del foro di posizionamento del raccoglitore, come illustrato nella Figura 4-28. Piedino di collegamento Foro di posizionamento Staffa B Montaggio del raccoglitore ad alta capacità 4. Avvicinare il raccoglitore ad alta capacità alla stampante. 5. Spingere lateralmente il raccoglitore verso il lato anteriore della stampante, in modo da bloccare il piedino nel foro di posizionamento. 6. Fissare la staffa A alla staffa B nella stampante utilizzando la vite esagonale M4 x 6. Accessori 4-29 Accessori Figura 4-28 Staffa A Procedura 2: Installazione del raccoglitore ad alta capacità 7. Se il raccoglitore ad alta capacità non è posizionato parallelamente alla stampante, ruotare in senso antiorario i due livellatori anteriori in modo da ribaltare la parte superiore del raccoglitore e fissarlo saldamente alla stampante. Vedere la Figura 4-29. Girare il bullone in senso antiorario per sollevare questa estremità del raccoglitore Figura 4-29 4-30 Accessori Regolazione dei livellatori anteriori Procedura 2: Installazione del raccoglitore ad alta capacità NOTA: regolare i livellatori soltanto se il raccoglitore ad alta capacità appare inclinato e distante rispetto alla stampante. Collegamento del cavo dei segnali e del cavo di alimentazione 1. Inserire il cavo dei segnali del raccoglitore ad alta capacità nel connettore situato nell’angolo posteriore destro del retro della stampante. Vedere la Figura 4-30. ON OF F Interruttore di alimentazione principale Connettore di entrata del cavo di alimentazione Accessori Presa collegata a massa Cavo dei segnali del raccoglitore Figura 4-30 Collegamento del cavo dei segnali e del cavo di alimentazione del raccoglitore ad alta capacità Accessori 4-31 Procedura 2: Installazione del raccoglitore ad alta capacità NOTA: accertarsi che l’interruttore di alimentazione principale sia impostato sulla posizione OFF (spento). 2. Collegare l’estremità femmina del cavo di alimentazione al connettore di entrata CA del raccoglitore ad alta capacità. AVVERTENZA: il raccoglitore ad alta capacità prevede il collegamento a massa per la protezione dalle scosse elettriche e garantisce la conformità alle norme di compatibilità elettromagnetica. Collegare sempre la stampante ad una presa collegata correttamente a massa. 3. Collegare l’estremità maschio del cavo di alimentazione ad una presa CA a muro collegata a massa. 4. Accendere il raccoglitore ad alta capacità. Configurazione dell’uscita della carta nel raccoglitore ad alta capacità Il cassetto di uscita della stampante è il cassetto di uscita predefinito. Se si desidera impostare il raccoglitore ad alta capacità come uscita principale, seguire queste istruzioni per apportare la modifica nel pannello di controllo: 1. Premere il pulsante Menu sullo schermo principale. Vedere la Figura 4-31. Pronta- - libero GIU18 05:32.23 PCL 600 dpi LTR LTR LTR Online Offline Offline Figura 4-31 4-32 Accessori Persona Finestra principale Menu Prova LTR PapSize Procedura 2: Installazione del raccoglitore ad alta capacità 2. L’elenco di opzioni disponibili è illustrato nella Figura 4-32. Menu Stampa Config PCL Comunicaz Manut Online Online Figura 4-32 3. Elenco dei sottomenu Selezionare Stampa per visualizzare il sottomenu Stampa, come illustrato nella Figura 4-33. Stampa Online copie =1 fonte carta= cassetto1 carta = automatico = SUPERIORE uscita duplex = OFF rilegatura = BORDO LUNGO Online 4. Sottomenu Stampa Selezionare uscita per visualizzare il sottomenu Stampa.uscita, come illustrato nella Figura 4-34. Stampa.uscita = SUPERIORE = HCO-FACEDOWN = HCO-FACEUP Online Online Figura 4-34 Selezio Sottomenu Stampa.uscita Accessori 4-33 Accessori Figura 4-33 Procedura 2: Installazione del raccoglitore ad alta capacità 5. Evidenziare HCO-FACEDOWN o HCO-FACEUP e premere il pulsante Selezio. 6. Lo schermo principale indica che il raccoglitore ad alta capacità (HCO) è il cassetto di uscita della carta. Vedere la Figura 4-35. Raccoglitore ad alta capacità Pronta - - libero LUG 25 05:32.23 PCL Offline Online Offline Figura 4-35 600 dpi LTR LTR LTR Persona Menu Prova LTR PapSize Schermo principale con il raccoglitore ad alta capacità impostato come uscita a facciata verso l’alto Se si installa memoria aggiuntiva, passare alla Procedura 3: Installazione di memoria. Se si installa PostScript, passare alla Procedura 4: Installazione di PostScript. Se si installa un cassetto regolabile, passare alla Procedura 5: Installazione del cassetto regolabile. Se non si dispone di altri accessori da installare, posizionare la stampante come descritto nella sezione “Procedura 14: Posizionamento della stampante” a pagina 2-82. 4-34 Accessori Procedura 3: Installazione di memoria Procedura 3: Installazione di memoria La stampante D640 viene fornita con 16 MB di memoria standard, aggiornabile fino ad un massimo di 64 MB. Per la maggior parte delle applicazioni, la memoria standard dovrebbe essere sufficiente. È richiesta memoria aggiuntiva se si stampa in PostScript (16 MB di memoria aggiuntiva sono inclusi in PostScript), si esegue la stampa fronte-retro o si intende utilizzare una grossa quantità di font e /o macro residenti in memoria. Le capacità di memoria della D640 vengono incrementate mediante l’aggiunta di un massimo di tre schede SIMM da 16 MB, a 72 piedini. Le schede SIMM devono presentare queste caratteristiche: 60 ns, senza parità, senza EDO. NOTA: l’HP non è tenuta a rispondere delle prestazioni ottenute con memoria prodotta da terzi. I guasti e le riparazioni determinate dall’uso di memoria diversa dalla memoria HP, non sono coperte da garanzia o da contratti di assistenza tecnica HP. Installare le schede SIMM aggiuntive negli alloggiamenti CN5, CN6 e CN7, come illustrato nella Tabella 4-3, “Configurazioni della memoria”. Tabella 4-3 Configurazioni della memoria Tipo di SIMM Sulla scheda CN5 CN6 CN7 Totale 16 MB 16 MB C5635A 16 MB 16 MB 16 MB C5635A 16 MB 16 MB 16 MB 16 MB 32 MB C5635A 16 MB 16 MB 16 MB 16 MB 48 MB 16 MB 64 MB Accessori 4-35 Accessori Numero di serie HP Procedura 3: Installazione di memoria Installare le schede SIMM nel modo seguente: 1. Aprire il coperchio superiore destro. 2. Aprire il coperchio dell’unità di espulsione. Vedere la Figura 4-36. Coperchio dell'unità di espulsione ...... ........ .. Coperchio superiore destro Figura 4-36 3. Apertura dei coperchi Allentare le tre viti presenti sul coperchio superiore, come illustrato nella Figura 4-37. 3 1 Figura 4-37 4-36 Accessori 2 Rimozione del coperchio superiore 4. Rimuovere il coperchio superiore sollevandolo e allontanandolo dalla stampante. 5. Allentare la vite superiore presente nel coperchio di accesso alla memoria e fare scorrere il coperchio verso il lato posteriore della stampante, come illustrato nella Figura 4-38. Figura 4-38 Rimozione del coperchio di accesso alla memoria Accessori 4-37 Accessori Procedura 3: Installazione di memoria Procedura 3: Installazione di memoria 6. Individuare gli alloggiamenti del modulo della memoria contrassegnati con CN5, CN6 e CN7, presenti nel controller principale, come illustrato nella Figura 4-39 CN5 CN6 CN7 Rientranza Figura 4-39 7. 4-38 Ubicazione dell’alloggiamento dei moduli di memoria A questo punto, si può procedere alla rimozione dei moduli di memoria dagli involucri protettivi e alla loro installazione nella stampante. Accessori Procedura 3: Installazione di memoria ATTENZIONE: i componenti elettronici possono essere facilmente danneggiati dalle scariche di energia elettrostatica. Se possibile, usare polsiere antistatiche e un tappetino di collegamento a massa. Prima di rimuovere la scheda SIMM dall’involucro protettivo, toccare una superficie metallica non verniciata collegata a massa in modo da scaricare l’energia elettrostatica. 8. Usare le polsiere antistatiche illustrate nella Figura 4-40. Contenitore del modulo di memoria Borsa antistatica contenente il modulo di memoria Figura 4-40 Polsiere antistatiche Accessori 4-39 Accessori Busta contenente le polsiere antistatiche Procedura 3: Installazione di memoria 9. Fare riferimento alla Figura 4-41 mentre si eseguono le tre operazioni seguenti: SIMM in posizione finale SIMM inserito ad un angolo di 45¡ e sollevato in posizione finale Graffa di chiusura al cromo Polsiere antistatiche CN5 CN6 CN7 Figura 4-41 Struttura in metallo (terra) Installazione di SIMM NOTA: i moduli di memoria devono essere inseriti nel corretto ordine: prima CN5, quindi CN6 e infine CN7. 4-40 Accessori Procedura 3: Installazione di memoria a) Fare scorrere il modulo di memoria nello zoccolo libero con un’inclinazione di 45°, come illustrato nella Figura 4-41, con la “tacca” sul lato destro del modulo. b) Premere con decisione il modulo di memoria in modo da incastrare completamente il connettore del modulo nello zoccolo. c) Inclinare il modulo di memoria verso l’alto fino a posizionarlo verticalmente con uno scatto. ATTENZIONE: se il modulo non viene posizionato con uno scatto, non forzare l’installazione; ripetere invece le istruzioni degli ultimi tre punti. 10. Riapplicare il coperchio di accesso alla memoria. Fare scorrere il coperchio sotto la staffa metallica, su ciascun lato del coperchio, come illustrato nella Figura 4-42. Figura 4-42 Accessori Staffa metallica Riapplicazione del coperchio del controller principale Accessori 4-41 Procedura 3: Installazione di memoria 11. Riapplicare il coperchio superiore e stringere le tre viti trattenute che servono a fissare il coperchio. 12. Chiudere il coperchio dell’unità di espulsione. 13. Chiudere il coperchio superiore destro. Se si installa PostScript, passare alla Procedura 4: Installazione di PostScript. Se si installa un cassetto regolabile, passare alla Procedura 5: Installazione del cassetto regolabile. Se non si dispone di altri accessori da installare, posizionare la stampante come descritto nella sezione “Procedura 14: Posizionamento della stampante” a pagina 2-82. 4-42 Accessori Procedura 4: Installazione di PostScript Procedura 4: Installazione di PostScript L’aggiornamento PostScriptTM (C5630A) comprende un modulo di memoria da 16 MB, il codice di emulazione su un dischetto e le istruzioni di installazione. Per aggiungere altra memoria, seguire la procedura precedente “Procedura 3: Installazione di memoria” a pagina 4-35. Ritornare a questa procedura per caricare PostScript. NOTA: l’aggiornamento PostScript comprende due dischetti: il disco primario e il disco di riserva. Possono essere usati indifferentemente per questa procedura. Seguire queste istruzioni per installare PostScript: 1. Accendere la stampante, se non è già accesa. 2. Aprire il coperchio anteriore e individuare l’unità dischetti. Inserire il dischetto, come illustrato nella Figura 4-43. Accessori Unità dischetti .......... ...... Figura 4-43 Installazione del dischetto Accessori 4-43 Procedura 4: Installazione di PostScript 3. Premere il pulsante Prova sullo schermo principale illustrato nella Figura 4-44. Pronta- - libero GIU18 05:32.23 PCL Offline Online Offline Figura 4-44 4. 600 dpi Persona Menu Prova LTR LTR LTR PapSize Schermo principale Usare il pulsante freccia giù per eseguire uno scorrimento verso il basso ed evidenziare file A, come illustrato nella Figura 4-45; quindi, premere il pulsante Selezio. Prova file A file C Online Online Figura 4-45 Selezio Sottomenu Prova NOTA: dopo avere premuto Selezio, occorre attendere alcuni secondi durante i quali la stampante legge il contenuto della directory nel dischetto. 5. 4-44 Nel sottomenu file A, evidenziare il file LOADPS.LAY. Premere Selezio e Online per avviare l’operazione di aggiornamento. Accessori Procedura 4: Installazione di PostScript 6. Dopo alcuni secondi, la stampante visualizza questo messaggio: Copia del codice PS su HDD in corso 7. La stampante visualizza quindi questo messaggio: Installazione del codice PS in corso 8. Dopo circa 45 secondi, la stampante visualizza questo messaggio: EW OK 9. Dopo alcuni secondi, il pannello di controllo non visualizza alcuna informazione (il controller principale viene riavviato). 10. Una volta riavviato il controller principale, viene visualizzato il messaggio illustrato nella Figura 4-46. Offline Online Offline Figura 4-46 Persona 600 dpi Menu Prova LTR LTR LTR PapSize Inizializzazione della stampante Accessori 4-45 Accessori Inizializzazione stampante Attendere PCL Procedura 4: Installazione di PostScript 11. Al termine dell’inizializzazione della stampante, appare il messaggio Pronta, come illustrato nella Figura 4-47. Pronta- - libero GIU18 05:32.23 PCL Offline Online Offline Figura 4-47 600 dpi Persona Menu Prova LTR LTR LTR PapSize Messaggio Pronta (schermo principale) 12. Estrarre il dischetto del codice PostScript e chiudere il coperchio anteriore. NOTA: dopo avere estratto il dischetto del codice PostScript, conservare entrambi i dischetti (primario e di riserva) in luogo sicuro. I dischetti PostScript devono sempre essere conservati, poiché costituiscono la prova di acquisto principale e possono essere richiesti qualora sia necessario ricaricare il codice. Se si installa un cassetto regolabile, passare alla Procedura 5: Installazione del cassetto regolabile. Se non si dispone di altri accessori da installare, posizionare la stampante come descritto nella sezione “Procedura 14: Posizionamento della stampante” a pagina 2-82. 4-46 Accessori Procedura 5: Installazione del cassetto regolabile Procedura 5: Installazione del cassetto regolabile Il cassetto regolabile supporta numerose impostazioni. Questo cassetto può essere usato per stampare quanto segue: • Tutti i formati supportati, dal formato 100 mm x 182 mm al formato 297 mm x 431,8 mm. • Etichette adesive. Il cassetto regolabile può sostituire uno o tutti e tre i cassetti standard. Per installare il cassetto regolabile, seguire queste istruzioni: Tirare verso l’esterno il cassetto superiore della carta fino a bloccarlo. 2. Sollevare il cassetto della carta, come illustrato nella Figura 4-48. Accessori 1. LTR LTR Figura 4-48 Rimozione del cassetto della carta Accessori 4-47 Procedura 5: Installazione del cassetto regolabile NOTA: la stampante supporta l’uso di un massimo di tre cassetti regolabili. Quando viene usato più di un cassetto regolabile, tutti i cassetti regolabili devono contenere carta dello stesso formato. 3. Inserire il cassetto regolabile con una certa inclinazione e quindi abbassarlo e spingerlo all’interno, come illustrato nella Figura 4-49. LTR LTR Figure 3-49 4. 4-48 Installazione del cassetto regolabile Sistemare la carta con il formato desiderato nel cassetto regolabile, con il lato da stampare rivolto verso l’alto. L’altezza della pila di carta non deve superare il segno del limite massimo della carta nelle guide della carta. Accessori Procedura 5: Installazione del cassetto regolabile 5. Fare scorrere le guide della carta in modo da adattarle al formato della carta o del supporto utilizzato, come illustrato nella Figura 4-50. Viti per regolare la guida sinistra (strette a mano) Premere la leva per sbloccare le guide anteriore e posteriore Regolazione delle guide della carta 6. Chiudere il cassetto regolabile. 7. Per potere usare correttamente il cassetto regolabile, seguire le procedure riportate nel Manuale dell’utente in modo da configurare il formato della carta per il cassetto regolabile. Posizionare la stampante nel modo descritto in “Procedura 14: Posizionamento della stampante” a pagina 2-82. Accessori 4-49 Accessori Figura 4-50 Procedura 5: Installazione del cassetto regolabile 4-50 Accessori Appendice A Imballaggio e trasporto Imballaggio e trasporto Trasporto Appendice A Imballaggio e trasporto A-1 A-2 Imballaggio e trasporto Imballaggio e trasporto della stampante Imballaggio e trasporto della stampante Occasionalmente, potrebbe essere necessario trasportare la stampante, le parti di consumo o entrambi. Per essere sicuri che l’apparecchio arrivi a destinazione senza venire danneggiato, seguire queste istruzioni. ATTENZIONE: se la stampante è imballata in modo scorretto, potrebbe venire danneggiata durante il trasporto. Per effettuare il trasporto in condizioni di sicurezza, seguire queste procedure. NOTA: se la stampante contiene degli accessori, come un HCI o un HCO, rimuoverli e trasportarli a parte. Imballaggio delle parti di consumo Quando possibile, trasportare la parte di consumo nell’imballaggio originale, oppure nel materiale di imballaggio fornito con la nuova parte sostitutiva. Qui di seguito vengono fornite le istruzioni per l’imballaggio delle parti di consumo seguenti: • • • • Sviluppatore Toner Gruppo di trasferimento Tasca manuale Se non si dispone dell’imballaggio originale delle parti di consumo, usare materiali simili per imballarle nel modo più sicuro possibile. Attenersi scrupolosamente ai consigli forniti in questa appendice. Se la stampante verrà trasportata: Scaricare lo sviluppatore e rimuovere la bottiglia di spurgo dello sviluppatore. Rimuovere la tanica di raccolta del toner. Rimuovere il gruppo di trasferimento. Rimuovere la tasca manuale. Trasporto • • • • Imballaggio e trasporto A-3 Imballaggio e trasporto della stampante Scaricamento dello sviluppatore ATTENZIONE: quando si trasporta la stampante, scaricare lo sviluppatore come descritto in questa sezione. Non trasportare la stampante con lo sviluppatore al suo interno. 1. Premere il pulsante Menu sullo schermo principale. Vedere la Figura A-1. Pronta- - libero GIU18 05:32.23 PCL Offline Online Offline Figura A-1 2. 600 dpi Persona Menu Schermo principale Premere il pulsante freccia giù per evidenziare Manut. Premere il pulsante freccia destra. Vedere la Figura A-2. Menu Stampa Config PCL Comunicaz Manut Online Online Figura A-2 A-4 Prova LTR LTR LTR PapSize Sottomenu Menu Imballaggio e trasporto Imballaggio e trasporto della stampante 3. Selezionare sostituire e premere il pulsante freccia destra. Vedere la Figura A-3. Manutenzione Online sostituire allineam densità =10 pagine test =30 monitor =OFF giorno - ora Online Figura A-3 4. Sottomenu Manutenzione Selezionare SVILUPPO dal sottomenu Manutenzione.sostituire mostrato nella Figura A-4. Manutenzione.sostituire SVILUPPO UNITA' TAMBURO UNITA' FUSORE RULLI CASS 1 RULLI CASS 2 RULLI CASS 3 Online Online Figura A-4 Sottomenu Manutenzione.sostituire Premere il pulsante Start come illustrato nella Figura A-5. Sostituzione sviluppatore Preparare nuovo sviluppatore e premere Start per scaricare sviluppatore LTR LTR LTR Uscita Start Figura A-5 Trasporto 5. Selezio Inizio dello scaricamento dello sviluppatore Imballaggio e trasporto A-5 Imballaggio e trasporto della stampante Attendere per circa 45 secondi fino a che il vecchio sviluppatore non viene espulso, come illustrato nella Figura A-6. lampeggia Scaricamento sviluppatore Sviluppatore in scaricamento Attendere Online Figura A-6 6. Scaricamento dello sviluppatore Dopo 45 secondi, apparirà quanto mostrato nella Figura A-7. lampeggia Scaricamento sviluppatore completato Preparare nuova tanica svil Aprire coperchio superiore Premere Fatto Online Fatto Figura A-7 7. A-6 Scaricamento dello sviluppatore completato Aprire il coperchio superiore destro e rimuovere la bottiglia di spurgo dello sviluppatore, come illustrato nella Figura A-8 Imballaggio e trasporto Imballaggio e trasporto della stampante . Bottiglia usata Figura A-8 Sostituire il tappo, come illustrato nella Figura A-8 e gettare la bottiglia. Trasporto 8. Rimozione della bottiglia di spurgo dello sviluppatore Imballaggio e trasporto A-7 Imballaggio e trasporto della stampante Spegnimento della stampante 1. 2. Spegnere la stampante impostando l’interruttore di standby nella posizione OFF. Spegnere l’interruttore di alimentazione principale. Rimozione del gruppo di trasferimento Per rimuovere il gruppo di trasferimento, effettuare le seguenti operazioni. 1. 2. Aprire lo sportello anteriore. Tirando verso l’esterno e verso il basso la maniglia 3, abbassare la guida del gruppo di trasferimento come illustrato nella Figura A-9. Maniglia 3 LTR Guida del gruppo di trasferimento Figura A-9 A-8 Abbassamento della guida del gruppo di trasferimento Imballaggio e trasporto Imballaggio e trasporto della stampante 3. Spingere verso l’interno il gruppo di trasferimento e sollevare verso l’alto e verso l’esterno per rimuoverlo, come illustrato nella Figura A-10. Guida del gruppo di trasferimento Gruppo di trasferimento LTR Figura A-10 Imballare il gruppo di trasferimento. Trasporto 4. Rimozione del gruppo di trasferimento Imballaggio e trasporto A-9 Imballaggio e trasporto della stampante Sostituzione del materiale di imballaggio per ciascun cassetto della carta 1. 2. 3. Rimuovere la carta da ciascun cassetto. Sostituire il materiale di imballaggio di polistirolo per ciascun cassetto. Vedere la Figura A-11. Chiudere ciascun cassetto. Materiale di imballaggio LTR Figura A-11 A-10 Sostituzione del materiale di imballaggio di polistirolo Imballaggio e trasporto Imballaggio e trasporto della stampante Rimozione della tasca manuale 1. Rimuovere la tasca manuale dal lato posteriore della stampante e imballarla. Vedere la Figura A-12. Tasca manuale Fori per il montaggio Rimozione della tasca manuale Trasporto Figura A-12 Imballaggio e trasporto A-11 Imballaggio e trasporto della stampante Reimballaggio della stampante 1. 2. Staccare tutti i cavi e il cavo di alimentazione. Usare una chiave inglese per sollevare tutti e quattro i bulloni di livellamento ruotandoli al massimo in senso antiorario. Vedere la Figura A-13. Figura A-13 Sollevamento dei bulloni di livellamento ATTENZIONE: prima di spostare la stampante accertarsi che tutti e quattro i bulloni di livellamento siano completamente sollevati, per evitare di danneggiare la stampante. AVVERTENZA: la stampante pesa 135 kg e per spostarla è necessario l’intervento di due persone. A-12 Imballaggio e trasporto Imballaggio e trasporto della stampante 3. Capovolgere i due piccoli distanziatori di legno nella scanalatura sul bordo inclinato della rampa della paletta, come illustrato nella Figura A-14. Distanziatori di legno Scanalatura sul bordo inclinato Fissaggio dei distanziatori di legno Trasporto Figura A-14 Imballaggio e trasporto A-13 Imballaggio e trasporto della stampante 4. Caricare la stampante spingendola sul bordo inclinato della rampa della paletta, come illustrato nella Figura A-15. Figura A-15 Caricamento della stampante sulla paletta ATTENZIONE: per spostare la stampante servirsi di due persone, facendo attenzione a non sottoporla a forti vibrazioni. A-14 Imballaggio e trasporto Imballaggio e trasporto della stampante 5. 6. Abbassare manualmente tutti e quattro i bulloni di livellamento fino a che non toccano il pavimento. Usare la chiave inglese per abbassare i bulloni di livellamento fino a che le ruote non raggiungono il pavimento, come illustrato nella Figura A-16. LTR LTR LTR Bulloni di livellamento (4) Fissaggio dei bulloni di livellamento Trasporto Figura A-16 Imballaggio e trasporto A-15 Imballaggio e trasporto della stampante 7. 8. Riposizionare il materiale protettivo di nylon e tutti e quattro i fermi di gomma stirolo, come illustrato nella Figura A-17. Avvolgere il nastro attorno ai quattro fermi di gomma stirolo sulla stampante. Figura A-17 A-16 Riposizionare i fermi e il rivestimento di plastica Imballaggio e trasporto Imballaggio e trasporto della stampante Riposizionare il manicotto di cartone, come illustrato nella Figura A-18. Figura A-18 Riposizionamento del manicotto Trasporto 9. Imballaggio e trasporto A-17 Imballaggio e trasporto della stampante 10. Riposizionare il coperchio e sollevare la rampa, come illustrato nella Figura A-19. Figura A-19 Riposizionare il coperchio 11. Riposizionare tutti e 16 i tasselli di bloccaggio di plastica. A-18 Imballaggio e trasporto Imballaggio e trasporto della stampante 12. Servirsi di un paio di pinze per girare in senso orario i tasselli di bloccaggio di plastica fino a che non si bloccano, come illustrato nella Figura A-20. Riposizionare i tasselli di bloccaggio di plastica Trasporto Figura A-20 Imballaggio e trasporto A-19 Imballaggio e trasporto della stampante Reimballaggio delle parti di consumo e della stampante Reimballare le parti di consumo nel modo migliore possibile e metterle in una scatola o sopra alla stampante, prima di rimontare il coperchio superiore. Usare del nastro adesivo per posizionare la stampante in vista del trasporto, come illustrato nella Figura A-21. Nastro adesivo KIT D I INIZ IO Istruzioni per il disimballaggio STAM PANT Figura A-21 E Posizionamento della stampante per il trasporto A questo punto la stampante è pronta per il trasporto. A-20 Imballaggio e trasporto Garanzia e assistenza Appendice A Garanzia e assistenza Garanzia e assistenza B-1 Assistenza Appendice B B-2 Garanzia e assistenza Dove rivolgersi per chiedere aiuto Abbiamo istituito degli appositi numeri telefonici, che possono essere utilizzati per ricevere aiuto e risposte alle proprie domande o ai problemi che sorgono durante l’installazione della stampante D640 o uno qualsiasi dei suoi accessori. I numeri elencati sono disponibili durante il normale orario di ufficio dalle 8:00 alle 17:00. Questa assistenza telefonica è disponibile gratuitamente (a parte la normale tariffa telefonica) durante il primo anno successivo all’acquisto. Si può chiamare ogniqualvolta è necessario per ottenere assistenza relativa a quanto segue: • Installazione • Configurazione • Uso giornaliero, come l’eliminazione della carta inceppata o l’installazione delle parti di consumo • Domande relative ai manuali Prima di telefonare è opportuno tenere a portata di mano il numero di serie della stampante. Il numero di serie è riportato su un’etichetta situata nell’angolo superiore destro della stampante, visibile quando lo sportello anteriore della stampante è aperto. Il numero ha un formato simile a "JP20000149". Inoltre, preparare la domanda e, se necessario, stare vicino alla stampante. Trascorso il primo anno, è possibile continuare a usufruire di questo servizio pagando una tariffa a telefonata, l’importo della quale verrà specificato al momento della telefonata. NOTA: per tutte le questioni relative all’assistenza e per un elenco delle località non elencate esplicitamente, rivolgersi al proprio centro di assistenza HP. Per un elenco dei numeri telefonici dei centri di assistenza regionali, consultare la pagina successiva. Garanzia e assistenza B-3 Assistenza Dove rivolgersi per chiedere aiuto Dove rivolgersi per chiedere aiuto Telefonate di richiesta di assistenza relativamente all’installazione e domande generiche sulla stampante • Il numero verde negli Stati Uniti d’America e in Canada è: • • 1-888-223-6774 Il numero alternativo per gli Stati Uniti d’America e il Canada e per coloro che parlano inglese è: 1-208-422-9102 In Europa, usare i numeri forniti nella Tabella B-1, “Assistenza per l’installazione in Europa”, per contattare il centro di assistenza tecnica per l’Europa dell’HP, che ha sede ad Amsterdam. Tabella B-1 Assistenza per l’installazione in Europa Austria 0660 6386 Olanda 020 6068751 Belgio (olandese) 02 626 8806 Norvegia 22 11 6299 Belgio (francese) 02 626 8807 Portogallo 01 441 7199 Finlandia 0203 47288 Spagna 902 321 123 Francia 04 50 43 9853 Svezia 08 619 2170 Germania 0180 5 25 81 43 Svizzera 0848 80 11 11 Irlanda 01 662 5525 Regno Unito 0171 512 5202 Italia 02 26410350 Problemi di hardware • Negli Stati Uniti d’America e in Canada, chiamare: • 1-800-633-3600 In Europa, chiamare: • +31-20-682-26-28 (inglese) • +31-20-681-78-10 (tedesco) • +31-20-681-77-50 (francese) Per tutti gli altri Paesi, chiamare i numeri elencati nella Tabella B-2, “Assistenza tecnica internazionale per problemi di hardware”. B-4 Garanzia e assistenza Tabella B-2 Assistenza tecnica internazionale per problemi di hardware Area Indirizzo Telefono Canada Hewlett-Packard Ltd. 5150 Spectrum Way, Mississauga, Ontario, L4W 5GI 905-206-4725 Hewlett-Packard Ltd. 101, 17971-106A Avenue, Edmonton, Alberta T5S 1V8 403-425-4725 Hewlett-Packard Ltd. 17500 Trans Canada Highway, South Service Road, Kirkland, Quebec H9J 2X8 514-697-4232 Hewlett-Packard de Mexico Prolongacion Reforma 700, Lomas de Santa Fe, 01210 Messico, D.F. 525-258-4077 Hewlett-Packard Argentina S.A. Montaneses 2140/50/60, 1428 Buenos Aires, Argentina 54-1-787-7100 Edisa Hewlett-Packard S.A. R. Aruana, 125-Tambore, 06460-010-Barueri-San Paolo, Brasile 55-11-726-4700 America Latina Australia e Nuova Zelanda Hewlett-Packard Ltd. 31-41 Joseph Street, Blackburn, Victoria 3130, Australia 61-3-272-2895 186-190 Willis Street, P.O. Box 9443, Wellington, Nuova Zelanda 64-4-802-6800 Hewlett-Packard Japan, Ltd. 9-1 Takakura-cho, Hachioji-shi, Tokyo 192 81-426-60-2111 Hewlett-Packard Japan, Ltd. Forum honjo 2F, 2-4-1 Honjo, Matsumoto-shi, Nagano 390 81-263-39-2454 Hewlett-Packard Japan, Ltd. 6-6 Hosojima-cho, Hamamatsu-shi, Shizuoka 435 81-53-466-6231 Hewlett-Packard (NZ) Ltd. Giappone Garanzia e assistenza B-5 Assistenza Dove rivolgersi per chiedere aiuto Dove rivolgersi per chiedere aiuto Tabella B-2 Assistenza tecnica internazionale per problemi di hardware Area Indirizzo Telefono Europa Hewlett-Packard Lieblgasse 1, A-1200 Vienna, Austria GmbH 43-1-25000-555 Hewlett-Packard A/S Kongevejen 25, DK-3460 Birkeroed, Danimarca 45-99-10-00 Hewlett-Packard Oy, Tekniset palvelut, Piispankalliontie 17, 02200 Espoo, Finlandia 358-9-88721 Hewlett-Packard Kunden-Informations-Zentrum, Berliner Strasse 111, GmbH D-40880 Ratingen, Germania 0180-5-32-62-99 Hewlett-Packard Via G.di Vittorio, 9, 1-20063 Cernusco S/N (MI), Italia Italiana, S.p.A. 39-2-92124341 Hewlett-Packard B.V. Startbaan 16, 1180 AR Amstelveen, Olanda 31-20-5476432 Hewlett-Packard Norge AS Postboks 60, Skoeyen, 0212 Oslo, Norvegia 47-22-73-59-05 Hewlett-Packard A1. Jerozolimskie 181, 02-222 Varsavia, Polonia Polska sp.z 0.0. B-6 48-22-608-7700 Hewlett-Packard Portugal, S.A. Edificio Escritorios Parque Oceano, 5 Pisco-F, Sto Amaro de Oeiras, 2780 Oeiras, Lisbona, Portogallo 351-1-482-85-00 Hewlett-Packard Espanola, S.A. Ctra. N-VI, KM. 16,5000, 28230 Las Rozas, Madrid, Spagna 34-1-631-16-00 Hewlett-Packard Avda. Diagonal, 605, 08028 Barcellona, Spagna 34-3-401-91-00 Hewlett-Packard (Schweiz) AG In der Luberzen 29, 8902 Urdorf/Zurigo, Svizzera 01-735-71-11 Hewlett Packard (Suisse) S.A. 39, Rue de Veyrot, 1217 Meyrin 1, Svizzera 022-780-44-46 Hewlett-Packard Amen Corner, Cain Road, Bracknell, Berks RG12 1HN, Inghilterra 1344-360000 Garanzia e assistenza Tabella B-2 Assistenza tecnica internazionale per problemi di hardware Area Indirizzo Telefono India and Far East Area China 5-6/F, West Wing Office, China World Trade Centre, Hewlett-Packard Co., No. 1 Jian Guo Men Wai Avenue, Beijing, 100004, Ltd. Repubblica popolare cinese 86-10-65053888 Hewlett-Packard 17-21/F Shell Tower, Time Square, 1 Matheson Street, Causeway Bay, Hong Kong 852-2599-7090 Hewlett-Packard India, Ltd. Paharpur Business Center, 21 Nehru Place, Nuova Delhi 110 019, India 91-11-64723112328-2329-2330 Servisindo Gedung Berca, Jalan Abdul Muis 62, Jakarta 10160, Indonesia 62-21-351-8788 Hewlett-Packard Korea 25-12, Yoido-dong, Youngdeungpo-gu, Seoul 150010, Corea del Sud 82-2-769-0114 Hewlett-Packard Ground Floor Wisma Cyclecarri, 288 Jalan Raja Laut, 50350 Kuala Lumpur, Malaysia 02-03-298-6555 Phillipines Corporation 9th Floor, Rufine Pacific Towers, 6784 Ayala Avenue, Makati City, Metro Manila 1229, Filippine 632-894-1451 450 Alexandra Road, Singapore 119960 65-275-3888 Hewlett-Packard Taiwan Ltd. 8th Floor, HP Building, 337 Fu Hsing North Road, Taipei, Taiwan 886-2-712-0404 Hewlett-Packard Ltd. 23-25/F Vibulthani Tower II, 3199 Rama IV Road, Klongtan, Klong Toey, Bangkok 10110, Tailandia 662-661-3900-34 Tecasin Business Centre, 243-243B Hoang Van Thu, Unit G10-12, Tan Binh District, Vietnam 84-8-844-3441 P.T. Hewlett-Packard Hewlett-Packard Singapore Pte Ltd. Hewlett-Packard Vietnam Garanzia e assistenza B-7 Assistenza Dove rivolgersi per chiedere aiuto Garanzia Garanzia Contratti di assistenza HP La Hewlett-Packard ha numerosi tipi di contratti di assistenza che soddisfano un’ampia gamma di esigenze di assistenza. Contratti di assistenza a domicilio Per fornire il livello di assistenza che meglio si adatta all’uso del proprio sistema e al proprio bilancio, l’HP dispone di contratti di assistenza a domicilio con due tempi di intervento diversi: L’Assistenza a domicilio prioritario è concepita per le applicazioni a produttività intensiva e forniscono un servizio di assistenza entro quattro ore a domicilio per le telefonate effettuate durante il normale orario di ufficio HP. L’Assistenza a domicilio del giorno dopo fornisce assistenza a domicilio il giorno successivo alla richiesta di assistenza. Per la maggior parte dei contratti di assistenza a domicilio, sono disponibili degli orari di copertura e degli spostamenti estesi al di fuori delle zone di assistenza designate dall’HP. Garanzia per la stampante HP5000 modello D640 Questa garanzia dà diritto ai servizi di garanzia standard per la stampante HP5000 modello D640 ed è disponibile presso l’HP in tutto il mondo. Tuttavia, ci possono essere delle variazioni locali nel livello del servizio di garanzia. Per verificare la garanzia applicabile a livello locale è necessario contattare il centro di assistenza HP nel proprio Paese o regione. Garanzia limitata a domicilio di 90 giorni La Hewlett-Packard garantisce la stampante HP5000 modello D640 e gli accessori contro i difetti dei materiali e di fabbricazione per un periodo di 90 giorni dalla data di acquisto da parte dell’utente finale. Durante il periodo di garanzia, l’HP, a sua discrezione, riparerà o sostituirà i prodotti che dovessero risultare difettosi. Il periodo di garanzia inizia o alla data di consegna o, qualora il prezzo di acquisto includesse l’installazione da parte della Hewlett-Packard, dalla data di installazione. Per fare in modo che la manutenzione della stampante HP5000 modello D640 venga effettuata dall’HP, rivolgersi al centro di assistenza HP più vicino. B-8 Garanzia e assistenza Esclusioni La garanzia per la stampante HP5000 modello D640 e i relativi accessi non è valida per i difetti derivanti da: • • • • • • • Manutenzione impropria o inadeguata eseguita dal cliente. Software o dispositivi di interfaccia forniti dal cliente. Modifiche o uso improprio non autorizzati. Utilizzo al di fuori delle specifiche ambientali relative al prodotto. Utilizzo di supporti di stampa non supportati. Cattivo uso del ciclo di attività (vedere la nota seguente) Utilizzo della stampante da una scatola di commutazione meccanica senza un apposito protettore di sovratensioni. • Preparazione del luogo di installazione e manutenzione improprie. • Mancata effettuazione della manutenzione fondamentale, come specificato nel Manuale dell’utente. • Uso di parti di consumo non prodotte dall’HP (vedere la nota seguente), schede di memoria, schede di interfaccia o adattatori. NOTA: l’uso di parti di consumo non prodotte dall’HP in sé non influenza né il contratto di garanzia né quello di manutenzione eventualmente acquistato. Tuttavia, qualora un difetto o un danneggiamento della stampante HP 5000 D640 risultasse direttamente attribuibile all’uso di parti di consumo non prodotte dall’HP, l’HP non riparerà gratuitamente la stampante. In questo caso, verranno applicate le tariffe standard per il tempo e i materiali necessari per la riparazione della stampante in seguito ad un difetto o danneggiamento particolare. L’utilizzo della stampante al di fuori del limite del suo ciclo di attività (stampa di un numero di pagine superiore all’equivalente di 300.000 pagine al mese su una sola facciata) sarà considerato un cattivo uso della stampante e tutte le riparazione che ne conseguono verranno fatturate in base al tempo e ai materiali utilizzati. Se si sta utilizzando una scatola di commutazione meccanica, accertarsi che essa sia munita di un protettore di sovratensione. L’uso di scatole di commutazione meccaniche non protette potrebbe determinare il danneggiamento della stampante. Garanzia e assistenza B-9 Assistenza Garanzia Garanzia Limitazioni La garanzia sopra prevista è esclusiva e nessun’altra garanzia, né scritta né orale, è espressa o implicita. La Hewlett-Packard rinuncia specificamente alle garanzie implicite di commerciabilità e idoneità per uno scopo particolare. Assistenza durante il periodo di garanzia Se l’hardware dovesse subire un guasto durante il periodo di garanzia, rivolgersi a un rivenditore autorizzato HP oppure al proprio centro di assistenza clienti. Assistenza dopo il periodo di garanzia Se l’hardware dovesse subire un guasto dopo il periodo di garanzia, rivolgersi a un rivenditore autorizzato HP oppure al proprio centro di assistenza clienti. Se si dispone di un contratto di assistenza HP, richiedere l’assistenza sulla base di questo contratto. B-10 Garanzia e assistenza Indice A D aletta di riempimento del toner 2-49 aletta di riempimento dello sviluppatore 2-53 alimentatore ad alta capacità 2-3, 4-4 disimballaggio 4-5 strumenti per l’installazione 1-3 alimentazione 2-81 spegnimento A-8 antistatiche, polsiere 4-39 area operativa 2-4 attenzione, note iii avvertenze, note iii dimensioni della stampante 2-3 dimensioni fisiche 2-3 disimballaggio 2-6 display cristalli liquidi 2-46 dispositivo di protezione del rullo magnetico 2-27 distanziatori di legno 2-18 DTC 3-19 DTR terminale dati pronto 3-26 B b arresto 3-25 bottiglia di spurgo dello sviluppatore 2-58 bulloni di livellamento 2-17 C carta, guida 4-7 cassetti della carta 2-60 chiave inglese (inclusa) 2-16 componenti 2-9 computer, interfacce 3-3 Comunicaz, sottomenu 3-22 comunicazione, interfaccia 3-3, 3-27 connettore 3-10 coperchio superiore 2-49 coperchio superiore destro 2-48, A-6 E elenco dei componenti 2-11 F fermo di gommaspugna 2-25 filtro dell’ozono 2-39 flusso, controllo 3-26 formati della carta 2-68 formato della carta del cassetto 2-60 Formato, sottomenu 2-68, 4-15 fusore 2-29 G gruppo di trasferimento 2-36 rimozione A-8 guida del gruppo di trasferimento 2-36 Indice-1 H host, interfaccia computer 3-27 I imballaggio parti di consumo A-3 imballaggio per il trasporto A-3 interfacce 3-3 interruttore di alimentazione principale 2-44 J JetDirect 3-3 K kit di inizio 2-9 contenuto 2-29 M manopola di controllo del contrasto 2-46 memoria 4-35 alloggiamenti dei moduli 4-38 strumenti per l’installazione 1-3 MPE/iX 3-21 O operatività temperatura 2-3 umidità 2-3 P pannello a cristalli liquidi 2-46 Pannello di controllo display 2-46 parallela, interfaccia 3-7 Indice-2 parallela, interfaccia di comunicazione 3-3 parità 3-26 percorso della carta 2-68 posizionamento della stampante 2-82 PostScript 2-3 preparazione del luogo di installazione 2-3 R raccoglitore ad alta capacità 2-3, 4-17 strumenti per l’installazione 1-3 regolabili, cassetti della carta 4-47 relazioni configurazione 2-79 requisiti di alimentazione 2-3 rete locale 3-3 rimozione dei tasselli di bloccaggio di plastica 2-12 rivestimento protettivo di plastica del toner 2-48 RS-232 3-9 RS-422 3-9 S scaricamento dello sviluppatore A-3 Schermo principale 2-68 schermo principale 3-22, 4-15 segnali, nomi 3-7 seriale, interfaccia 3-22 seriale, interfaccia di comunicazione 3-3 SIMM 4-35 spazio dell’area operativa 2-4 spazzola di pulizia 2-38 specifiche ambientali 2-3 spegnimento A-8 spooling 3-12, 3-13 sportello anteriore 2-38 stampante disimballaggio 2-21 peso 2-3 spegnimento A-8 stampante, cavo 3-10 strumenti 2-6 strumenti per l’installazione 1-3 sviluppatore 2-53 imballaggio A-4 scaricamento A-3 vecchio A-6 T tasselli di bloccaggio di plastica 2-12 termtype, file 3-19 toner 2-49 trasmissione, velocità 3-25 V vassoi della carta 2-41 ventilazione 2-4 Indice-3 Indice-4