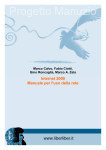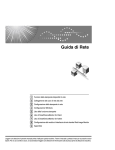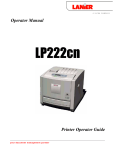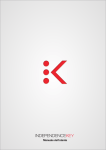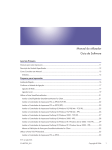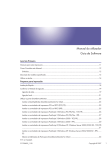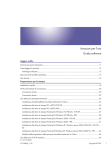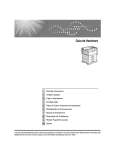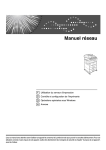Download quindi fare clic su [OK]. - Firmware Center
Transcript
Istruzioni per l’uso
Guida software
1
Preparazione per la stampa
2
Impostazione del driver di stampa
3
Altre operazioni di stampa
4
Configurazione delle impostazioni della stampante dal pannello di controllo
5
Monitoraggio e configurazione della stampante
6
Utilizzo di un print server
7
Operazioni speciali in Windows
8
Configurazione Mac OS
9
Appendice
Leggere attentamente questo manuale prima di utilizzare questa macchina e tenerlo a portata di mano per riferimenti futuri. Per un utilizzo
sicuro e corretto, leggere le Informazioni sulla sicurezza prima di utilizzare la macchina.
Introduzione
Il presente manuale contiene istruzioni dettagliate sul funzionamento e le note relative all’uso di questa macchina. Per utilizzare la macchina al meglio e in sicurezza, leggere attentamente questo manuale. Conservarlo a portata di mano per poterlo consultare rapidamente.
Importante
Il contenuto di questo manuale è soggetto a modifiche senza preavviso. Si declina qualsiasi responsabilità per
danni diretti, indiretti, particolari, accidentali o conseguenti la manipolazione o l’azionamento della macchina.
Non copiare o stampare nessuna parte la cui riproduzione è proibita dalla legge.
La copia o la stampa delle seguenti parti di solito è proibita dalla legge locale:
banconote, marche da bollo, obbligazioni, certificati azionari, assegni circolari, assegni, passaporti, patenti di guida.
L’elenco precedente rappresenta solo una guida e non è globale. Non ci assumiamo alcuna responsabilità
per la sua completezza o precisione. In caso di domande relative alla legalità della copia e della stampa di
alcune parti, consultare un consulente legale.
Attenzione:
L’utilizzo di comandi, regolazioni o prestazioni procedurali diversi da quelli specificati nel presente manuale
potrebbe provocare un’esposizione pericolosa alle radiazioni.
Marchi di fabbrica
Microsoft, Windows e Windows NT sono marchi registrati della Microsoft Corporation negli Stati Uniti e/o in
altri Paesi.
Adobe®, PostScript®, Acrobat®, PageMaker® e Adobe Type Manager sono marchi registrati di Adobe Systems Incorporated.
PowerPC è un marchio registrato della International Business Machines Corporation.
PCL® è un marchio registrato di Hewlett-Packard Company.
3Com è un marchio di fabbrica di 3Com corporation.
Citrix® e MetaFrame® sono marchi registrati della Citrix Systems, Inc
UPnP è un marchio della UPnP Implementers Corporation.
Apple, AppleTalk, EtherTalk, Macintosh, Mac OS e TrueType sono marchi di Apple Computer, Inc., registrati
negli Stati Uniti e in altri paesi.
BonjourTM è un marchio registrato di Apple Computer, Inc.,
UNIX è un marchio di fabbrica registrato negli Stati Uniti ed in altri paesi, concesso in licenza esclusivamente
attraverso la X/Open Company Limited.
IPS-PRINTTM Printer Language Emulation Copyright© 2000, Oak Technology, Inc., tutti i diritti riservati.
Novell, NetWare sono marchi registrati della Novell, Inc.
Netscape e Netscape Navigator sono marchi registrati di Netscape Communications Corporation.
Gli altri nomi di prodotti citati in questo manuale hanno esclusivamente uno scopo identificativo e possono essere
marchi di fabbrica delle rispettive case produttrici. Si dichiara di non avere alcun diritto su tali marchi.
I nomi completi dei sistemi operativi Windows sono i seguenti:
•
•
•
•
•
•
•
•
Il nome di prodotto di Windows® 95 è Microsoft® Windows 95.
Il nome di prodotto di Windows® 98 è Microsoft® Windows 98.
Il nome di prodotto di Windows® Me è Microsoft® Windows Millennium Edition (Windows Me).
I nomi di prodotto di Windows® 2000 sono i seguenti:
Microsoft® Windows® 2000 Advanced Server
Microsoft® Windows® 2000 Server
Microsoft® Windows® 2000 Professional
I nomi di prodotto di Windows® XP sono i seguenti:
Microsoft® Windows® XP Professional
Microsoft® Windows® XP Home Edition
I nomi di prodotto di Windows ServerTM 2003 sono i seguenti:
Microsoft® Windows ServerTM 2003 Standard Edition
Microsoft® Windows ServerTM 2003 Enterprise Edition
Microsoft® Windows ServerTM 2003 Web Edition
I nomi di prodotto di Windows NT® 4.0 sono i seguenti:
Microsoft® Windows NT® Server 4.0
Microsoft® Windows NT® Workstation 4.0
Alcune immagini presenti nel presente manuale potrebbero essere leggermente diverse dalla macchina.
Manuali per questa stampante
Per le varie funzioni, consultare le rispettive parti del manuale.
❖ Informazioni sulla sicurezza
Fornisce le informazioni sull’utilizzo sicuro di questa macchina. Per evitare
lesioni e danni alla macchina, leggere questo manuale.
❖ Guida di installazione rapida
Contiene le procedure per la rimozione della stampante dalla confezione, il
relativo collegamento ad un computer e l’installazione del driver.
❖ Guida hardware
Contiene le informazioni sulla carta e sulle procedure quali installazione di
opzioni, sostituzione dei materiali di consumo, risposta ai messaggi di errore
e risoluzione degli inceppamenti.
❖ Guida software (questo manuale)
Contiene le procedure per l’utilizzo di questa macchina in un ambiente di rete, utilizzando il software e le funzioni di sicurezza.
i
Descrizione per il modello specificato
Nel presente manuale, i seguenti elementi illustrano la stampante per i modelli
specificati:
Questo illustra la stampante modello 220–240 V.
Da leggere se è stato acquistato questo modello.
Questo illustra la stampante modello 120 V.
Da leggere se è stato acquistato questo modello.
Nota
❒ É possibile identificare il modello della stampante verificando l’etichetta nel
suo interno come mostrato.
AQV745S
ii
Come leggere questo manuale
Simboli
Il presente manuale utilizza i seguenti simboli:
Indica note importanti sulla sicurezza.
La non osservanza di tali note può causare lesioni gravi o morte. Leggere attentamente queste note. Possono essere trovate nella sezione “Informazioni sulla sicurezza”.
Indica note importanti sulla sicurezza.
La non osservanza di tali note può causare lesioni moderate o minori, oppure
danni alla macchina o alla proprietà. Leggere attentamente queste note. Possono
essere trovate nella sezione “Informazioni sulla sicurezza”.
Indica i punti a cui prestare attenzione durante l’uso della macchina, e le spiegazioni delle cause probabili di inceppamenti carta, danni agli originali o perdita
di dati. Leggere queste spiegazioni.
Indica spiegazioni supplementari delle funzioni stampante e le istruzioni sulla
risoluzione degli errori utente.
Questi simboli sono collocati alla fine delle sezioni. Esso indica dove è possibile
trovare ulteriori informazioni sull’argomento.
[]
Indica i nomi dei tasti che appaiono sul pannello informativo della stampante.
{}
Indica i nomi dei tasti presenti sul pannello di controllo della stampante.
iii
SOMMARIO
Manuali per questa stampante ..............................................................................i
Descrizione per il modello specificato.................................................................ii
Come leggere questo manuale............................................................................iii
Simboli ...................................................................................................................... iii
1. Preparazione per la stampa
Installazione rapida................................................................................................1
Conferma del metodo di connessione.................................................................3
Connessione di rete ...................................................................................................3
Connessione locale....................................................................................................6
Uso della porta SmartDeviceMonitor ...................................................................7
Installazione di DeskTopBinder-SmartDeviceMonitor for Client ................................7
Installazione del driver di stampa PCL o RPCS (TCP/IP)..........................................8
Installazione del driver di stampa PCL o RPCS (IPP)..............................................10
Installazione del driver di stampa PostScript 3 (Windows 95/98/Me - TCP/IP)........12
Installazione del driver di stampa PostScript 3 (Windows 95/98/Me - IPP) .............14
Installazione del driver di stampa PostScript 3 (Windows 2000 - TCP/IP)...............16
Installazione del driver di stampa PostScript 3 (Windows 2000 - IPP) ....................17
Installazione del driver di stampa PostScript 3
(Windows XP, Windows Server 2003 - TCP/IP) ....................................................19
Installazione del driver di stampa PostScript 3
(Windows XP, Windows Server 2003 - IIP) ...........................................................20
Modifica delle impostazioni della porta per SmartDeviceMonitor for Client .............22
Utilizzo della porta TCP/IP standard ..................................................................24
Installazione del driver di stampa PCL o RPCS.......................................................24
Installazione del driver di stampa PostScript 3 (Windows 2000) .............................26
Installazione del driver di stampa PostScript 3
(Windows XP, Windows Server 2003) ...................................................................27
Utilizzo della porta LPR .......................................................................................29
Installazione del driver di stampa PCL o RPCS.......................................................29
Installazione del driver di stampa PostScript 3 (Windows 2000) .............................30
Installazione del driver di stampa PostScript 3
(Windows XP, Windows Server 2003) ...................................................................32
Utilizzo come stampante di rete di Windows ....................................................34
Installazione del driver di stampa PCL o RPCS.......................................................34
Installazione del driver di stampa PostScript 3 (Windows 95/98/Me) ......................36
Installazione del driver di stampa PostScript 3 (Windows 2000) .............................37
Installazione del driver di stampa PostScript 3
(Windows XP, Windows Server 2003) ...................................................................38
Utilizzo come Print server Netware/Stampante remota....................................40
Quando si utilizza il driver di stampa PostScript 3 ...................................................42
Avanzamento pagina ...............................................................................................42
Pagina di intestazione ..............................................................................................43
Stampa dopo aver reimpostato la stampante ..........................................................43
iv
Installazione del driver di stampa con USB ......................................................44
Windows Me - USB ..................................................................................................44
Windows 2000 - USB ...............................................................................................46
Windows XP, Windows Server 2003 - USB .............................................................47
Individuazione e risoluzione dei problemi USB ........................................................48
Stampa con collegamento parallelo...................................................................49
Installazione del driver di stampa PCL o RPCS.......................................................49
Installazione del driver di stampa PostScript 3 (Windows 95/98/Me) ......................50
Installazione del driver di stampa PostScript 3 (Windows 2000) .............................51
Installazione del driver di stampa PostScript 3
(Windows XP, Windows Server 2003) ...................................................................52
Se durante l’installazione viene visualizzato un messaggio ...........................54
Impostazione delle opzioni per la stampante....................................................56
Condizioni per la comunicazione bidirezionale ........................................................56
Se la comunicazione bidirezionale è disattivata.......................................................57
2. Impostazione del driver di stampa
PCL - Accesso alle proprietà della stampante ..................................................59
Windows 95/98/Me - Accesso alle proprietà della stampante..................................59
Windows 2000 - Accesso alle Proprietà stampante.................................................60
Windows XP, Windows Server 2003 - Accesso alle Proprietà stampante...............63
Windows NT 4.0 - Accesso alle Proprietà stampante ..............................................65
RPCS - Accesso alle proprietà della stampante ...............................................68
Windows 95/98/Me - Accesso alle proprietà della stampante..................................68
Windows 2000 - Accesso alle Proprietà stampante.................................................70
Windows XP, Windows Server 2003 - Accesso alle Proprietà stampante...............72
Windows NT 4.0 - Accesso alle Proprietà stampante ..............................................74
PostScript 3 - Impostazioni di stampa ...............................................................77
Windows 95/98/Me - Accesso alle proprietà della stampante..................................77
Windows 2000 - Accesso alle Proprietà stampante.................................................78
Windows XP, Windows Server 2003 - Accesso alle Proprietà stampante...............81
Windows NT 4.0 - Accesso alle Proprietà stampante ..............................................83
Mac OS - Impostazioni di stampa ............................................................................85
3. Altre operazioni di stampa
Stampa diretta di un file PDF ..............................................................................87
Metodo di stampa.....................................................................................................87
Uso dei comandi ......................................................................................................91
Controllo copia non autorizzata .........................................................................92
Uso [Sicurezza dati per copia]......................................................................................92
Uso [Tipo maschera:]..................................................................................................94
Nota importante........................................................................................................95
Utilizzo dei tasti....................................................................................................96
Stampa di prova ...................................................................................................97
Stampa del primo fascicolo ......................................................................................98
Stampa dei fascicoli rimanenti .................................................................................98
Eliminazione di file di stampa di prova .....................................................................99
v
Stampa riservata ................................................................................................101
Invio di un file di Stampa riservata .........................................................................102
Stampa di un file di Stampa riservata ....................................................................102
Eliminazione di file di stampa riservata ..................................................................103
Stampa trattenuta .............................................................................................. 105
Lavoro di stampa trattenuta alla stampante ...........................................................106
Stampa di un file di stampa trattenuta....................................................................106
Eliminazione di file di stampa trattenuta.................................................................107
Stampa memorizzata ......................................................................................... 109
Lavoro di stampa memorizzata alla stampante......................................................110
Stampa di un file di Stampa memorizzata..............................................................111
Eliminazione di file di stampa memorizzata ...........................................................112
Avanzamento pagina ......................................................................................... 114
Stampa da un vassoio selezionato ........................................................................114
Annullamento di un lavoro di stampa.............................................................. 115
Windows - Annullamento di un lavoro di stampa ...................................................115
Mac OS - Annullamento di un lavoro di stampa.....................................................116
Verifica del Registro errori................................................................................ 118
Fascicolazione ...................................................................................................119
Stampa spool ..................................................................................................... 120
Impostazione della stampa spool...........................................................................121
Visualizzazione o eliminazione di lavori di spool tramite Web Image Monitor .......121
Stampa con il finisher........................................................................................122
Pinzatura ................................................................................................................122
Perforazione...........................................................................................................125
Copertina ............................................................................................................128
4. Configurazione delle impostazioni della stampante dal
pannello di controllo
Tabella menu ...................................................................................................... 129
Menu Aliment.carta............................................................................................ 133
Modifica del menu di alimentazione carta ..............................................................133
Parametri del menu Aliment.carta..........................................................................134
Menu Stam.lis./prova ......................................................................................... 138
Stampa di una pagina di configurazione ................................................................138
Interpretazione della pagina di configurazione.......................................................138
Parametri del menu Stam.lis./prova .......................................................................140
Menu Manutenzione........................................................................................... 142
Modifica del menu di manutenzione.......................................................................142
Parametri del menu Manutenzione ........................................................................142
Menu Sistema..................................................................................................... 144
Modifica del menu sistema.....................................................................................144
Parametri del menu Sistema..................................................................................144
Menu Interfacc.host ........................................................................................... 153
Modifica del menu Interfacc.host ...........................................................................153
Parametri del menu Interfacc.host .........................................................................153
vi
Menu PCL ...........................................................................................................159
Modifica del menu PCL ..........................................................................................159
Parametri Menu PCL..............................................................................................159
Menu PS.............................................................................................................. 162
Modifica del menu PS ............................................................................................162
Parametri Menu PS................................................................................................162
Menu PDF ...........................................................................................................164
Modifica del menu PDF..........................................................................................164
Parametri Menu PDF .............................................................................................164
Menu Lingua....................................................................................................... 166
Modifica del menu Lingua ......................................................................................166
Parametri del menu Lingua ....................................................................................166
5. Monitoraggio e configurazione della stampante
Uso Web Image Monitor .................................................................................... 167
Visualizzazione della pagina iniziale ......................................................................169
Informazioni sui menu e sui modi...........................................................................170
Accesso in Modo Amministratore...........................................................................171
Visualizzazione della Guida di Web Image Monitor ...............................................172
Uso SmartDeviceMonitor for Admin ................................................................174
Installazione di SmartDeviceMonitor for Admin .....................................................175
Modifica della configurazione della scheda d’interfaccia di rete ............................176
Blocco dei menu sul pannello di controllo della stampante....................................177
Modifica del tipo di carta ........................................................................................178
Gestione delle informazioni utente.........................................................................178
Configurazione del modo Risparmio energia .........................................................181
Impostazione della password.................................................................................182
Controllo dello stato della stampante .....................................................................183
Modifica di nomi e commenti..................................................................................183
Visualizzazione ed eliminazione dei lavori di stampa spool.......................... 185
Uso SmartDeviceMonitor for Client .................................................................186
Monitoraggio delle stampanti .................................................................................186
Controllo dello stato della stampante .....................................................................186
Quando si usa IPP con SmartDeviceMonitor for Client .........................................187
Notifica dello stato della stampante tramite e-mail ........................................ 188
Notifica E-mail automatica .....................................................................................189
Notifica E-mail su richiesta.....................................................................................190
Autenticazione mail ................................................................................................190
Invio di e-mail su richiesta......................................................................................191
Manutenzione remota via telnet ....................................................................... 194
Utilizzo di telnet ......................................................................................................194
access ....................................................................................................................195
appletalk.................................................................................................................196
autonet ...................................................................................................................197
bonjour(rendezvous) ..............................................................................................197
devicename............................................................................................................199
dhcp .......................................................................................................................199
diprint .....................................................................................................................200
dns .........................................................................................................................201
vii
domainname ..........................................................................................................203
help ........................................................................................................................204
hostname ...............................................................................................................204
ifconfig....................................................................................................................205
info .........................................................................................................................206
ipp ..........................................................................................................................206
ipv6.........................................................................................................................207
lpr ...........................................................................................................................207
netware ..................................................................................................................207
passwd ...................................................................................................................209
prnlog .....................................................................................................................209
route .......................................................................................................................210
set ..........................................................................................................................211
show.......................................................................................................................213
slp...........................................................................................................................214
smb ........................................................................................................................214
snmp ......................................................................................................................215
sntp ........................................................................................................................218
spoolsw ..................................................................................................................218
ssdp........................................................................................................................219
ssh..........................................................................................................................220
status......................................................................................................................220
syslog .....................................................................................................................221
upnp .......................................................................................................................221
web.........................................................................................................................221
wiconfig ..................................................................................................................222
wins ........................................................................................................................226
SNMP................................................................................................................... 228
Come ottenere informazioni sulla stampante attraverso la rete ................... 229
Stato corrente della stampante ..............................................................................229
Configurazione stampante .....................................................................................235
Spiegazione delle informazioni visualizzate ................................................... 236
Informazioni sul lavoro di stampa...........................................................................236
Informazioni sul registro di stampa ........................................................................236
Configurazione della scheda di interfaccia di rete..................................................237
Elenco messaggi................................................................................................243
Informazioni registro di sistema .............................................................................243
6. Utilizzo di un print server
Preparazione di un print server ........................................................................ 249
Notifica della stampa attraverso SmartDeviceMonitor for Client............................249
Utilizzo di NetWare............................................................................................. 251
Impostazione come print server (NetWare 3.x)......................................................252
Impostazione come print server (NetWare 4.x, 5/5.1, 6/6.5)..................................253
Utilizzo di Pure IP in ambiente NetWare 5/5.1 o 6/6.5 ...........................................255
Impostazione come stampante remota (NetWare 3.x)...........................................257
Impostazione come stampante remota (NetWare 4.x, 5/5.1, 6/6.5).......................259
viii
7. Operazioni speciali in Windows
Stampa di file direttamente da Windows ......................................................... 263
Impostazione..........................................................................................................263
Utilizzo di un nome host al posto di un indirizzo IPv4 ............................................264
Comandi di stampa ................................................................................................265
8. Configurazione Mac OS
Mac OS................................................................................................................ 269
Installazione del driver di stampa PostScript 3 e del file PPD................................269
Impostazione dei file PPD ......................................................................................270
Creazione di un’icona Stampante sul Desktop ......................................................270
Impostazione delle opzioni.....................................................................................271
Installazione di Adobe Type Manager....................................................................271
Installazione dei font video.....................................................................................272
Passaggio a EtherTalk ...........................................................................................273
Mac OS X ............................................................................................................274
Installazione dei file PPD .......................................................................................274
Impostazione del file PPD ......................................................................................274
Impostazione delle opzioni.....................................................................................275
Uso dell’interfaccia USB.........................................................................................275
Utilizzo di Bonjour (Rendezvous) ...........................................................................276
Passaggio a EtherTalk ...........................................................................................277
Configurazione della stampante....................................................................... 278
Utilizzo di PostScript 3 ......................................................................................279
Tipo di lavoro..........................................................................................................279
Codice utente .........................................................................................................293
Formato carta.........................................................................................................294
Adatta a formato.....................................................................................................294
Sorgente carta (alimentazione carta) .....................................................................295
Risoluzione.............................................................................................................295
Orientamento prevalente........................................................................................295
Stampa fronte-retro ................................................................................................296
Gradazione.............................................................................................................296
Risparmio toner......................................................................................................297
Fascicolazione .......................................................................................................297
Tipo carta ...............................................................................................................298
Immagine uniforme ................................................................................................298
Retinatura...............................................................................................................299
Printer Utility for Mac......................................................................................... 300
Installazione di Printer Utility for Mac .....................................................................300
Avvio di Printer Utility for Mac ................................................................................301
Funzioni di Printer Utility for Mac ...........................................................................301
9. Appendice
Software e utility inclusi nel CD-ROM.............................................................. 309
Driver per questa stampante..................................................................................310
SmartDeviceMonitor for Admin ..............................................................................311
DeskTopBinder - SmartDeviceMonitor for Client ...................................................312
ix
Protezione tramite crittografia.......................................................................... 314
Crittografia SSL (Secure Sockets Layer) ...............................................................316
Uso delle impostazioni per l’SSL (Secure Sockets Layer) .....................................319
Impostazione del modo di crittografia SSL / TLS ...................................................320
Crittografia SNMPv3 ..............................................................................................321
Precauzioni per l’uso in rete .............................................................................322
Collegamento di un router dial up ad una rete .......................................................322
Uso di DHCP..........................................................................................................323
Configurazione del server WINS............................................................................325
Uso della funzione DNS dinamico..........................................................................326
Installazione di Font Manager 2000..................................................................329
Utilizzo di Adobe PageMaker Versione 6.0, 6.5 o 7.0...................................... 330
Quando usare Windows Terminal Service/MetaFrame ..................................331
Ambiente operativo ................................................................................................331
Driver di stampa supportati ....................................................................................331
Restrizioni ..............................................................................................................332
Copyright Informazioni sulle applicazioni installate ...................................... 334
expat ......................................................................................................................334
JPEG LIBRARY .....................................................................................................334
NetBSD ..................................................................................................................335
Samba(Ver 2.2.2-1.1).............................................................................................337
RSA BSAFE® .........................................................................................................337
INDICE ..................................................................................................... 338
x
1. Preparazione per la stampa
Installazione rapida
Gli utenti di Windows 95/98/Me/2000/XP e Windows Server 2003 potranno installare con facilità questo software utilizzando il CD-ROM fornito.
Installazione rapida imposta la porta TCP/IP e installa SmartDeviceMonitor for
Client e il PCL e/o il driver RPCS.
Importante
❒ Per installare il driver di stampa in Windows 2000/XP Professional e Windows
Server 2003, è necessario avere un account che dispone dell’autorizzazione alla
gestione delle stampanti. Accedere come amministratore.
❒ Il Installazione rapida non è disponibile quando si usa la stampante con connessione USB.
A Chiudere tutte le applicazioni in esecuzione.
B Inserire il CD-ROM nell’unità CD-ROM.
Il programma di installazione si avvia.
C Selezionare una lingua per l’interfaccia, quindi fare clic su [OK].
La lingua d’interfaccia predefinita è l’inglese.
D Fare clic su [Installazione rapida].
Il contratto di licenza del software appare nella finestra di dialogo [Contratto
di licenza].
E Dopo aver letto l’accordo, fare clic su [Accetto.], quindi fare clic su [Avanti >].
F Selezionare il modello di stampante che si desidera usare nella finestra di
dialogo [Selezionare la stampante].
Per la connessione di rete tramite TCP/IP, selezionare la stampante il cui indirizzo IP è visualizzato in [Connettersi a].
Per un collegamento parallelo, selezionare la stampante la cui porta stampante appare in [Connettersi a].
G Fare clic su [Installa].
L’installazione del driver di stampa si avvia.
H Fare clic su [Fine].
Viene visualizzato un messaggio che richiede di riavviare il computer. Per
completare l’installazione riavviare il computer.
1
Preparazione per la stampa
I Fare clic su [Esci] nella prima finestra di dialogo del programma di installazione, quindi estrarre il CD-ROM.
Nota
❒ L’esecuzione automatica potrebbe non funzionare con determinate impostazioni del sistema operativo. Se ciò si verifica, avviare il file “Setup.exe”
dalla directory principale del CD-ROM.
1
❒ Per interrompere l’installazione del software selezionato, fare clic su [Annulla] prima che l’installazione sia stata completata.
❒ Selezionare la stampante il cui indirizzo IP è visualizzato in [Connettersi a]
per installare SmartDeviceMonitor for Client quando si utilizza TCP/IP.
❒ Scaricare il driver di stampa dal sito Web del fornitore per l’uso con Windows NT 4.0.
Riferimento
Installazione rapida non è disponibile se la comunicazione bidirezionale
fra la stampante e il computer non è stabilita mediante connessione parallela. Per i dettagli relativi alla comunicazione bidirezionale tra la stampante ed il computer, vedere P.57 “Se la comunicazione bidirezionale è
disattivata”.
Se si utilizza la connessione USB, consultare P.44 “Installazione del driver
di stampa con USB”.
2
Conferma del metodo di connessione
Conferma del metodo di connessione
La stampante supporta sia la connessione di rete sia la connessione locale.
Prima di installare il driver di stampa, verificare la modalità di connessione della
stampante. Per l’installazione del driver seguire la procedura idonea in base al
metodo di connessione.
1
Connessione di rete
La stampante può essere utilizzata come porta di stampa di Windows o stampante di rete.
Utilizzo della stampante come porta di stampa di Windows
È possibile stabilire connessioni di rete attraverso Ethernet e IEEE 802.11b.
Le porte disponibili vengono determinate in base alla combinazione della versione del sistema operativo Windows e del metodo di connessione utilizzato.
IT ZZZ036
❖ Windows 95/98
Metodo di connessione
Porte disponibili
Ethernet/IEEE 802.11b
Porta SmartDeviceMonitor for Client
❖ Windows Me
Metodo di connessione
Porte disponibili
Ethernet/IEEE 802.11b
Porta SmartDeviceMonitor for Client
3
Preparazione per la stampa
❖ Windows 2000
Metodo di connessione
Porte disponibili
Ethernet/IEEE 802.11b
Porta SmartDeviceMonitor for Client
TCP/IP standard
1
Porta LPR
❖ Windows XP
Metodo di connessione
Porte disponibili
Ethernet/IEEE 802.11b
Porta SmartDeviceMonitor for Client
TCP/IP standard
Porta LPR
❖ Windows Server 2003
Metodo di connessione
Porte disponibili
Ethernet/IEEE 802.11b
Porta SmartDeviceMonitor for Client
TCP/IP standard
Porta LPR
❖ Windows NT 4.0
Metodo di connessione
Porte disponibili
Ethernet/IEEE 802.11b
Porta SmartDeviceMonitor for Client
Porta LPR
Riferimento
Consultare la spiegazione relativa all’installazione del driver di stampa per
ogni tipo di porta. Per la porta SmartDeviceMonitor for Client, consultare P.7
“Uso della porta SmartDeviceMonitor”.
Per la porta TCP/IP standard, consultare P.24 “Utilizzo della porta TCP/IP
standard”.
Per la porta LPR, consultare P.29 “Utilizzo della porta LPR”.
4
Conferma del metodo di connessione
Utilizzo come stampante di rete
Questa stampante può essere usata come stampante di rete di Windows, print
server NetWare o stampante remota di NetWare.
1
Importante
❒ In un ambiente IPv6, non si possono utilizzare server Netware.
Windows 95/98/Me
Windows 2000
Windows XP/
Server 2003
Windows NT 4.0
IT ZZZ003S
Riferimento
Consultare la spiegazione relativa all’installazione del driver di stampa per
ogni tipo di stampante di rete.
Per la stampante di rete di Windows, consultare P.34 “Utilizzo come stampante di rete di Windows”.
Per il print server e la stampante remota di NetWare, consultare P.40 “Utilizzo come Print server Netware/Stampante remota”
5
Preparazione per la stampa
Connessione locale
È possibile stabilire connessioni locali tramite le connessioni parallele e USB.
La versione del sistema operativo Windows determina la disponibilità dei metodi di connessione.
• Windows 95:
• Connessione parallela
• Windows 98:
• Connessione parallela
• Windows 98 SE/Me:
• Connessioni USB e parallele
• Windows 2000:
• Connessioni USB e parallele
• Windows XP:
• Connessioni USB e parallele
• Windows Server 2003:
• Connessioni USB e parallele
• Windows NT 4.0:
• Connessione parallela
1
Riferimento
Consultare la spiegazione relativa all’installazione del driver di stampa
per ogni metodo di connessione.
Per la connessione USB, consultare P.44 “Installazione del driver di stampa
con USB”.
Per la connessione parallela, consultare P.49 “Stampa con collegamento
parallelo”.
6
Uso della porta SmartDeviceMonitor
Uso della porta SmartDeviceMonitor
Installazione di DeskTopBinder-SmartDeviceMonitor for Client
1
Importante
❒ Per installare SmartDeviceMonitor for Client in Windows 2000/XP Professional,
Windows Server 2003 e Windows NT 4.0, è necessario avere un account che dispone
dell’autorizzazione alla gestione delle stampanti. Accedere come amministratore.
❒ Installare SmartDeviceMonitor for Client prima di installare il driver di stampa quando si usa la porta SmartDeviceMonitor for Client.
A Chiudere tutte le applicazioni in esecuzione.
B Inserire il CD-ROM nell’unità CD-ROM.
Il programma di installazione si avvia.
C Selezionare una lingua per l’interfaccia, quindi fare clic su [OK].
La lingua d’interfaccia predefinita è l’inglese.
D Fare clic su [DeskTopBinder - SmartDeviceMonitor for Client].
E Selezionare una lingua per l’interfaccia, quindi fare clic su [Avanti >].
La lingua d’interfaccia predefinita è l’inglese.
F Appare il messaggio per uscire da tutte le applicazioni. Uscire da tutte le
applicazioni, quindi fare clic su [Avanti >].
G Fare clic su [Sì]
H Appare la finestra di dialogo ImpostazioneDeskTopBinder Lite, quindi
fare clic su [Avanti>].
I Il contratto di licenza del software appare nella finestra di dialogo [Accordo
di licenza]. Dopo aver letto il contenuto, fare clic su [Sì].
J Fare clic su [Installazione completa] o su [Installazione personalizzata].
[Installazione completa] installa tutte le applicazioni necessarie: DeskTopBinder
Lite e SmartDeviceMonitor for Client.
[Installazione personalizzata] installa le applicazioni selezionate.
K Seguire le istruzioni sul display e fare clic su [Avanti>] per procedere al punto successivo.
L Al termine dell’installazione, selezionare una delle opzioni per riavviare il
computer ora o più tardi e fare clic su [Completo].
Per completare l’installazione riavviare il computer.
7
Preparazione per la stampa
Nota
❒ L’esecuzione automatica potrebbe non funzionare con determinate impostazioni del sistema operativo. Se ciò si verifica, avviare il file “Setup.exe”
dalla directory principale del CD-ROM.
1
❒ Per interrompere l’installazione del software selezionato, fare clic su [Annulla] prima che l’installazione sia stata completata.
Installazione del driver di stampa PCL o RPCS (TCP/IP)
Importante
❒ Per installare questo driver di stampa in Windows 2000/XP Professional e
Windows Server 2003, è necessario avere un account che dispone dell’autorizzazione alla gestione delle stampanti. Collegarsi come membro del gruppo
Administrators o Power Users.
A Chiudere tutte le applicazioni in esecuzione.
B Inserire il CD-ROM nell’unità CD-ROM.
Il programma di installazione si avvia.
C Selezionare una lingua per l’interfaccia, quindi fare clic su [OK].
La lingua d’interfaccia predefinita è l’inglese.
D Fare clic su [Driver stampante PCL/RPCS].
E Il contratto di licenza del software appare nella finestra di dialogo [Contratto
di licenza].
Dopo aver letto l’accordo, fare clic su [Accetto.], quindi fare clic su [Avanti >].
F Selezionare il driver di stampa che si desidera utilizzare nella finestra di
dialogo [Selezionare programma].
È possibile selezionare diversi driver di stampa.
G Fare clic su [Avanti >].
H Selezionare il modello di stampante che si desidera utilizzare.
È possibile cambiare il nome della stampante nella casella [Cambia le impostazioni di ’Stampante:’].
I Fare doppio clic sul nome della stampante per visualizzare le impostazioni
della stampante.
I dettagli mostrati in [Commento:], [Driver:] e [Porta:] variano in base al sistema
operativo, al modello stampante e alla porta.
J Fare clic su [Porta:], quindi su [Aggiungi].
8
Uso della porta SmartDeviceMonitor
K Fare clic su [SmartDeviceMonitor] e successivamente su [OK].
L Fare clic su [TCP/IP] e successivamente su [Cerca].
Verrà visualizzato un elenco di stampanti che utilizzano TCP/IP.
1
M Selezionare la stampante che si desidera utilizzare, quindi fare clic su [OK].
Verranno visualizzate solo le stampanti che rispondono alla richiesta di trasmissione da parte del computer. Per utilizzare una stampante che non appare in questo elenco, fare clic su [Specifica indirizzo], quindi digitare l’indirizzo
IP o il nome host della stampante.
N Accertarsi che la porta della stampante selezionata sia visualizzata in [Porta:].
O Impostare un Codice utente, se necessario.
Possono essere immessi fino a 8 caratteri numerici. Non sono disponibili caratteri alfabetici o simboli.
P Selezionare la casella di controllo [Stampante predefinita] per configurare la
stampante come predefinita.
Q Fare clic su [Continua].
L’installazione si avvia.
R Al termine dell’installazione, selezionare una delle opzioni per riavviare il
computer ora o successivamente, quindi fare clic su [Fine].
Per completare l’installazione riavviare il computer.
Nota
❒ L’esecuzione automatica potrebbe non funzionare con determinate impostazioni del sistema operativo. Se ciò si verifica, avviare il file “Setup.exe”
dalla directory principale del CD-ROM.
❒ In Windows 95/98/Me non è possibile aggiungere un indirizzo IPv4 parzialmente simile a quello già utilizzato. Se ad esempio, è in uso
“192.168.0.2”, non possibile utilizzare “192.168.0.2xx”. Allo stesso modo,
se è in uso “192.168.0.20”, non sarà possibile utilizzare “192.168.0.2”.
❒ Ciò consente a un utente di SmartDeviceMonitor for Admin di visualizzare e controllare le statistiche relative al numero di fogli stampati da ogni
utente. Per informazioni dettagliate, vedere la Guida di SmartDeviceMonitor for Admin.
Riferimento
Se è già installata una versione più recente del driver di stampa viene visualizzato un messaggio. In tal caso, non installare il driver di stampa utilizzando l’esecuzione automatica. Se si desidera installare comunque il
driver di stampa, utilizzare [Aggiungi stampante]. Consultare P.54 “Se durante l’installazione viene visualizzato un messaggio”.
9
Preparazione per la stampa
Installazione del driver di stampa PCL o RPCS (IPP)
Importante
❒ Per installare il driver di stampa in Windows 2000/XP Professional e Windows
Server 2003, è necessario avere un account che dispone dell’autorizzazione alla
gestione delle stampanti. Collegarsi come membro del gruppo Administrators
o Power Users.
1
A Chiudere tutte le applicazioni in esecuzione.
B Inserire il CD-ROM nell’unità CD-ROM.
Il programma di installazione si avvia.
C Selezionare una lingua per l’interfaccia, quindi fare clic su [OK].
La lingua d’interfaccia predefinita è l’inglese.
D Fare clic su [Driver stampante PCL/RPCS].
E Il contratto di licenza del software appare nella finestra di dialogo [Contratto
di licenza].
Dopo aver letto l’accordo, fare clic su [Accetto.], quindi fare clic su [Avanti >].
F Selezionare un driver di stampa che si desidera utilizzare nella finestra di
dialogo [Selezionare programma].
È possibile selezionare diversi driver di stampa.
G Selezionare il modello di stampante che si desidera utilizzare.
È possibile cambiare il nome della stampante nella casella [Cambia le impostazioni di ’Stampante:’].
H Fare doppio clic sul nome della stampante per visualizzare le impostazioni
della stampante.
I dettagli mostrati in [Commento:], [Driver:] e [Porta:] variano in base al sistema
operativo, al modello stampante e alla porta.
I Fare clic su [Porta:], quindi su [Aggiungi].
J Fare clic su [SmartDeviceMonitor] e successivamente su [OK].
K Fare clic su [IPP].
10
Uso della porta SmartDeviceMonitor
L Nella casella [URL stampante], inserire “http://indirizzo stampante/printer”
come indirizzo della stampante.
Se viene rilasciata l’autenticazione del server, per attivare l’SSL (un protocollo
per le comunicazioni codificate), immettere “https://indirizzo stampante/printer” (deve essere installato Internet Explorer 5.01 o versione successiva).
(esempio di indirizzo IPv4: 192.168.15.16)
http://192.168.15.16/printer
https://192.168.15.16/printer
Come indirizzo della stampante è possibile immettere “http://indirizzo
stampante/ipp”.
Se si utilizza Firefox o Netscape con Windows XP SP 2 o Windows Server
2003, è possibile inserire l’indirizzo IPv6 come “http:// indirizzo stampante
IPv6/printer”.
1
M Inserire un nome per individuare la stampante in [Nome porta IPP]. Utilizza-
re un nome diverso da qualsiasi altro nome di porta esistente.
Se non si specifica un nome in questo campo, come nome della porta IPP verrà utilizzato l’indirizzo immesso nella casella [URL stampante].
N Fare clic su [Impostazioni dettagliate] per eseguire le impostazioni necessarie.
Per informazioni sulle impostazioni, consultare la Guida di SmartDeviceMonitor for Client.
O Fare clic su [OK].
P Accertarsi che la porta della stampante selezionata sia visualizzata in [Porta:].
Q Impostare un codice utente, se necessario.
Possono essere immessi fino a 8 caratteri numerici. Non è possibile immettere
caratteri alfabetici o simboli.
R Selezionare la casella di controllo [Stampante predefinita] per configurare la
stampante come predefinita.
S Fare clic su [Continua].
L’installazione si avvia.
T Al termine dell’installazione, selezionare una delle opzioni per riavviare il
computer ora o successivamente, quindi fare clic su [Fine].
Per completare l’installazione riavviare il computer.
11
Preparazione per la stampa
Nota
❒ L’esecuzione automatica potrebbe non funzionare con determinate impostazioni del sistema operativo. Se ciò si verifica, avviare il file “Setup.exe”
dalla directory principale del CD-ROM.
1
❒ Ciò consente a un utente di SmartDeviceMonitor for Admin di visualizzare e controllare il numero di fogli stampati da ogni utente. Per informazioni dettagliate, vedere la Guida di SmartDeviceMonitor for Admin.
❒ Per interrompere l’installazione del software selezionato, fare clic su [Annulla] prima che l’installazione sia stata completata.
Riferimento
Se è già installata una versione più recente del driver di stampa viene visualizzato un messaggio. In tal caso, non installare il driver di stampa utilizzando l’esecuzione automatica. Se si desidera installare comunque il
driver di stampa, utilizzare [Aggiungi stampante]. Consultare P.54 “Se durante l’installazione viene visualizzato un messaggio”.
Installazione del driver di stampa PostScript 3 (Windows 95/98/Me TCP/IP)
A Chiudere tutte le applicazioni in esecuzione.
B Inserire il CD-ROM nell’unità CD-ROM.
Il programma di installazione si avvia.
C Selezionare una lingua per l’interfaccia, quindi fare clic su [OK].
La lingua d’interfaccia predefinita è l’inglese.
D Fare clic su [Driver stampante PostScript 3].
Si avvierà l’Installazione guidata stampante.
E Fare clic su [Avanti >].
F Fare clic su [Stampante locale], quindi fare clic su [Avanti >].
Apparirà una finestra di dialogo per la selezione del marchio e del modello
della stampante.
G Selezionare il nome della stampante di cui si desidera installare il driver,
quindi fare clic su [Avanti >].
H Nella casella [Porte disponibili:], fare clic su [Porta stampante], quindi fare clic
su [Avanti >].
I Se si preferisce, cambiare il nome della stampante, quindi fare clic su [Avanti >].
Selezionare la casella di controllo [Sì] per configurare la stampante come predefinita.
12
Uso della porta SmartDeviceMonitor
J Specificare se si desidera stampare una pagina di prova, quindi fare clic su
[Fine].
K Fare clic su [Start], spostare il cursore su [Impostazioni], quindi fare clic su
1
[Stampanti].
Apparirà la finestra di dialogo [Stampanti].
L Fare clic sull’icona della stampante che si desidera utilizzare. Nel menu [File], fare clic su [Proprietà].
M Fare clic sulla scheda [Dettagli], quindi fare clic su [Aggiungi porta…].
N Fare clic su [DeskTopBinder-SmartDeviceMonitor] nell’elenco [Altro], quindi fare
clic su [OK].
O Fare clic su [TCP/IP] e successivamente su [Cerca].
Verrà visualizzato un elenco di stampanti che utilizzano TCP/IP.
P Selezionare la stampante che si desidera utilizzare, quindi fare clic su [OK].
Verranno visualizzate solo le stampanti che rispondono alla richiesta di trasmissione da parte del computer. Per utilizzare una stampante che non appare in questo elenco, fare clic su [Specifica indirizzo], quindi digitare l’indirizzo
IPv4 o il nome host della stampante.
Non è possibile aggiungere un indirizzo IPv4 in parte simile a quello già utilizzato. Se ad esempio, è in uso “192.168.0.2”, non possibile utilizzare
“192.168.0.2xx”. Allo stesso modo, se è in uso “192.168.0.20”, non sarà possibile utilizzare “192.168.0.2”.
Q Fare clic su [OK].
R Verificare che la porta selezionata sia evidenziata in [Stampa su:], quindi
fare clic su [OK].
S Per completare l’installazione riavviare il computer.
Nota
❒ L’esecuzione automatica potrebbe non funzionare con determinate impostazioni del sistema operativo. Se ciò si verifica, avviare il file “Setup.exe”
dalla directory principale del CD-ROM.
❒ Dopo l’installazione del driver di stampa è possibile impostare un codice
utente. Per informazioni sul codice utente, consultare la Guida del driver
di stampa.
13
Preparazione per la stampa
Installazione del driver di stampa PostScript 3 (Windows 95/98/Me - IPP)
Importante
❒ Non è possibile utilizzare IPv6 con Windows 95/98/Me.
1
A Chiudere tutte le applicazioni in esecuzione.
B Inserire il CD-ROM nell’unità CD-ROM.
Il programma di installazione si avvia.
C Selezionare una lingua per l’interfaccia, quindi fare clic su [OK].
La lingua d’interfaccia predefinita è l’inglese.
D Fare clic su [Driver stampante PostScript 3].
Si avvierà l’Installazione guidata stampante.
E Fare clic su [Avanti >].
F Fare clic su [Stampante locale], quindi fare clic su [Avanti >].
Apparirà una finestra di dialogo per la selezione del marchio e del modello
della stampante.
G Selezionare il nome della stampante di cui si desidera installare il driver,
quindi fare clic su [Avanti >].
H Nella casella [Porte disponibili:], fare clic su [Porta stampante], quindi fare clic su
[Avanti >].
I Se si preferisce, cambiare il nome della stampante, quindi fare clic su [Avanti >].
Selezionare la casella di controllo [Sì] per configurare la stampante come predefinita.
J Specificare se si desidera stampare una pagina di prova, quindi fare clic su
[Fine].
K Fare clic su [Start], spostare il cursore su [Impostazioni], quindi fare clic su
[Stampanti].
Apparirà la finestra di dialogo [Stampanti].
L Fare clic sull’icona della stampante che si desidera utilizzare. Nel menu [File],
fare clic su [Proprietà].
M Fare clic sulla scheda [Dettagli], quindi fare clic su [Aggiungi porta…].
N Fare clic su [SmartDeviceMonitor] nell’elenco [Altro], quindi fare clic su [OK].
O Fare clic su [IPP].
14
Uso della porta SmartDeviceMonitor
P Nella casella [URL stampante], inserire “http://(indirizzo stampante)/printer”
come indirizzo della stampante.
Se viene rilasciata l’autenticazione del server, per attivare l’SSL (un protocollo
per le comunicazioni codificate), immettere “https://(indirizzo stampante)/printer” (deve essere installato Internet Explorer 5.01 o versione successiva).
(esempio di indirizzo IPv4: 192.168.15.16)
http://192.168.15.16/printer
https://192.168.15.16/printer
Come indirizzo della stampante è possibile immettere “http://(indirizzo
stampante)/ipp”.
1
Q Inserire un nome per individuare la stampante in [Nome porta IPP]. Utilizza-
re un nome diverso da qualsiasi altro nome di porta esistente.
Se non si specifica un nome in questo campo, come nome della porta IPP verrà utilizzato l’indirizzo immesso nella casella [URL stampante].
R Fare clic su [Impostazioni dettagliate] per eseguire le impostazioni necessarie.
Per informazioni sulle impostazioni, consultare la Guida di SmartDeviceMonitor for Client.
S Fare clic su [OK].
T Verificare che la porta selezionata sia evidenziata in [Stampa su:], quindi
fare clic su [OK].
U Per completare l’installazione riavviare il computer.
Nota
❒ L’esecuzione automatica potrebbe non funzionare con determinate impostazioni del sistema operativo. Se ciò si verifica, avviare il file “Setup.exe”
dalla directory principale del CD-ROM.
❒ Verrà installato il driver di stampa nella lingua selezionata. Viene installato il driver di stampa in inglese quando vengono installate le seguenti lingue: Cestina, Magyar, Polski, Portugues, Suomi.
❒ Dopo l’installazione del driver di stampa è possibile impostare un codice
utente. Per informazioni sul codice utente, consultare la Guida del driver
di stampa.
15
Preparazione per la stampa
Installazione del driver di stampa PostScript 3 (Windows 2000 TCP/IP)
1
Importante
❒ Per installare questo driver di stampa occorre disporre dell’autorizzazione di
Administrators. Collegarsi utilizzando un account che disponga dell’autorizzazione di Administrators.
A Chiudere tutte le applicazioni in esecuzione.
B Inserire il CD-ROM nell’unità CD-ROM.
Il programma di installazione si avvia.
C Selezionare una lingua per l’interfaccia, quindi fare clic su [OK].
La lingua d’interfaccia predefinita è l’inglese.
D Fare clic su [Driver stampante PostScript 3].
Si avvierà l’Installazione guidata stampante.
E Fare clic su [Avanti >].
F Fare clic su [Stampante locale], quindi fare clic su [Avanti >].
G Fare clic su [Crea nuova porta:].
H Fare clic su [DeskTopBinder-SmartDeviceMonitor], quindi fare clic su [Avanti >].
I Fare clic su [TCP/IP] e successivamente su [Cerca].
Verrà visualizzato un elenco di stampanti che utilizzano TCP/IP.
J Selezionare la stampante che si desidera utilizzare, quindi fare clic su [OK].
Verranno visualizzate solo le stampanti che rispondono alla richiesta di trasmissione da parte del computer. Per utilizzare una stampante che non appare in questo elenco, fare clic su [Specifica indirizzo], quindi digitare l’indirizzo
IPv4 o il nome host della stampante.
K Verificare che sia selezionato il nome della stampante di cui si intende installare il driver, quindi fare clic su [Avanti >].
L Se si preferisce, cambiare il nome della stampante, quindi fare clic su [Avanti >].
Selezionare la casella di controllo [Sì] per configurare la stampante come predefinita.
M Specificare se si desidera condividere la stampante oppure no, quindi fare
clic su [Avanti >].
N Specificare se si desidera stampare una pagina di prova, quindi fare clic su
[Avanti >].
16
Uso della porta SmartDeviceMonitor
O Fare clic su [Fine].
L’installazione del driver di stampa si avvia.
Nota
❒ L’esecuzione automatica potrebbe non funzionare con determinate impostazioni del sistema operativo. Se ciò si verifica, avviare il file “Setup.exe”
dalla directory principale del CD-ROM.
1
❒ Verrà installato il driver di stampa nella lingua selezionata. Viene installato il driver di stampa in inglese quando vengono installate le seguenti lingue: Cestina, Magyar, Polski, Portugues, Suomi.
❒ Dopo l’installazione del driver di stampa è possibile impostare un codice
utente. Per informazioni sul codice utente, consultare la Guida del driver
di stampa.
Installazione del driver di stampa PostScript 3 (Windows 2000 - IPP)
Importante
❒ Per installare questo driver di stampa occorre disporre dell’autorizzazione di
Administrators. Collegarsi utilizzando un account che disponga dell’autorizzazione di Administrators.
❒ Non è possibile utilizzare IPv6 con Windows 2000.
A Chiudere tutte le applicazioni in esecuzione.
B Inserire il CD-ROM nell’unità CD-ROM.
Il programma di installazione si avvia.
C Selezionare una lingua per l’interfaccia, quindi fare clic su [OK].
La lingua d’interfaccia predefinita è l’inglese.
D Fare clic su [Driver stampante PostScript 3].
Si avvierà l’Installazione guidata stampante.
E Fare clic su [Avanti >].
F Fare clic su [Stampante locale collegata a questo computer], quindi fare clic su
[Avanti >].
G Fare clic su [Crea nuova porta:].
H Fare clic su [DeskTopBinder-SmartDeviceMonitor], quindi fare clic su [Avanti >].
I Fare clic su [IPP].
17
Preparazione per la stampa
J Nella casella [URL stampante], inserire “http://(indirizzo stampante)/printer”
come indirizzo della stampante.
Se viene rilasciata l’autenticazione del server, per attivare l’SSL (un protocollo
per le comunicazioni codificate), immettere “https://(indirizzo stampante)/printer” (deve essere installato Internet Explorer 5.01 o versione successiva).
(esempio di indirizzo IPv4: 192.168.15.16)
http://192.168.15.16/printer
https://192.168.15.16/printer
Come indirizzo della stampante è possibile immettere “http://(indirizzo
stampante)/ipp”.
1
K Inserire un nome per individuare la stampante in [Nome porta IPP]. Utilizza-
re un nome diverso da qualsiasi altro nome di porta esistente.
Se non si specifica un nome in questo campo, come nome della porta IPP verrà utilizzato l’indirizzo immesso nella casella [URL stampante].
L Fare clic su [Impostazioni dettagliate] per eseguire le impostazioni necessarie.
Per informazioni sulle impostazioni, consultare la Guida di SmartDeviceMonitor for Client.
M Fare clic su [OK].
N Verificare che sia selezionato il nome della stampante di cui si intende installare il driver, quindi fare clic su [Avanti >].
O Se si preferisce, cambiare il nome della stampante, quindi fare clic su [Avanti >].
P Fare clic su [Avanti >].
Q Specificare se si desidera stampare una pagina di prova, quindi fare clic su
[Avanti >].
R Fare clic su [Fine].
L’installazione del driver di stampa si avvia.
Nota
❒ L’esecuzione automatica potrebbe non funzionare con determinate impostazioni del sistema operativo. Se ciò si verifica, avviare il file “Setup.exe”
dalla directory principale del CD-ROM.
❒ Verrà installato il driver di stampa nella lingua selezionata. Viene installato il driver di stampa in inglese quando vengono installate le seguenti lingue: Cestina, Magyar, Polski, Portugues, Suomi.
❒ Dopo l’installazione del driver di stampa è possibile impostare un codice
utente. Per informazioni sul codice utente, consultare la Guida del driver
di stampa.
18
Uso della porta SmartDeviceMonitor
Installazione del driver di stampa PostScript 3 (Windows XP,
Windows Server 2003 - TCP/IP)
1
Importante
❒ Per installare questo driver di stampa occorre disporre dell’autorizzazione di
Administrators. Collegarsi utilizzando un account che disponga dell’autorizzazione di Administrators.
A Chiudere tutte le applicazioni in esecuzione.
B Inserire il CD-ROM nell’unità CD-ROM.
Il programma di installazione si avvia.
C Selezionare una lingua per l’interfaccia, quindi fare clic su [OK].
La lingua d’interfaccia predefinita è l’inglese.
D Fare clic su [Driver stampante PostScript 3].
Si avvierà l’Installazione guidata stampante.
E Fare clic su [Avanti >].
F Fare clic su [Stampante locale collegata a questo computer], quindi fare clic su
[Avanti >].
G Fare clic su [Crea nuova porta:].
H Fare clic su [DeskTopBinder-SmartDeviceMonitor], quindi fare clic su [Avanti >].
I Fare clic su [TCP/IP] e successivamente su [Cerca].
Appare un elenco di stampanti che usa [TCP/IP].
J Selezionare la stampante che si desidera utilizzare, quindi fare clic su [OK].
Verranno visualizzate solo le stampanti che rispondono alla richiesta di trasmissione da parte del computer. Per utilizzare una stampante che non appare in questo elenco, fare clic su [Specifica indirizzo], quindi digitare l’indirizzo
IPv4 o il nome host della stampante.
K Verificare che sia selezionato il nome della stampante di cui si intende installare il driver, quindi fare clic su [Avanti >].
L Se si preferisce, cambiare il nome della stampante, quindi fare clic su [Avanti >].
Selezionare la casella di controllo [Sì] per configurare la stampante come predefinita.
M Specificare se si desidera stampare una pagina di prova, quindi fare clic su
[Avanti >].
19
Preparazione per la stampa
N Fare clic su [Fine].
L’installazione del driver di stampa si avvia.
Nota
❒ L’esecuzione automatica potrebbe non funzionare con determinate impostazioni del sistema operativo. Se ciò si verifica, avviare il file “Setup.exe”
dalla directory principale del CD-ROM.
1
❒ Verrà installato il driver di stampa nella lingua selezionata. Viene installato il driver di stampa in inglese quando vengono installate le seguenti lingue: Cestina, Magyar, Polski, Portugues, Suomi.
❒ Dopo l’installazione del driver di stampa è possibile impostare un codice
utente. Per informazioni sul codice utente, consultare la Guida del driver
di stampa.
Installazione del driver di stampa PostScript 3 (Windows XP,
Windows Server 2003 - IIP)
Importante
❒ Per installare questo driver di stampa occorre disporre dell’autorizzazione di
Administrators. Collegarsi utilizzando un account che disponga dell’autorizzazione di Administrators.
A Chiudere tutte le applicazioni in esecuzione.
B Inserire il CD-ROM nell’unità CD-ROM.
Il programma di installazione si avvia.
C Selezionare una lingua per l’interfaccia, quindi fare clic su [OK].
La lingua d’interfaccia predefinita è l’inglese.
D Fare clic su [Driver stampante PostScript 3].
Si avvierà l’Installazione guidata stampante.
E Fare clic su [Avanti >].
F Fare clic su [Stampante locale collegata a questo computer], quindi fare clic su
[Avanti >].
G Fare clic su [Crea nuova porta:].
H Fare clic su [DeskTopBinder-SmartDeviceMonitor], quindi fare clic su [Avanti >].
I Fare clic su [IPP].
20
Uso della porta SmartDeviceMonitor
J Nella casella [URL stampante], inserire “http://(indirizzo stampante)/printer”
come indirizzo della stampante.
Se viene rilasciata l’autenticazione del server, per attivare l’SSL (un protocollo
per le comunicazioni codificate), immettere “https://(indirizzo stampante)/printer” (deve essere installato Internet Explorer 5.01 o versione successiva).
(esempio di indirizzo IPv4: 192.168.15.16)
http://192.168.15.16/printer
https://192.168.15.16/printer
Come indirizzo della stampante è possibile immettere “http://(indirizzo
stampante)/ipp”.
Se si utilizza Firefox o Netscape con Windows XP SP 2 o Windows Server 2003, è possibile inserire l’indirizzo IPv6 come “http:// indirizzo stampante IPv6/printer”.
1
K Inserire un nome per individuare la stampante in [Nome porta IPP]. Utilizza-
re un nome diverso da qualsiasi altro nome di porta esistente.
Se non si specifica un nome in questo campo, come nome della porta IPP verrà utilizzato l’indirizzo immesso nella casella [URL stampante].
L Fare clic su [Impostazioni dettagliate] per eseguire le impostazioni necessarie.
Per informazioni sulle impostazioni, consultare la Guida di SmartDeviceMonitor for Client.
M Fare clic su [OK].
N Verificare che sia selezionato il nome del driver di stampa che si desidera
installare, quindi fare clic su [Avanti >].
O Se si preferisce, cambiare il nome della stampante, quindi fare clic su [Avanti >].
Selezionare la casella di controllo [Sì] per configurare la stampante come predefinita.
P Specificare se si desidera stampare una pagina di prova, quindi fare clic su
[Avanti >].
Q Fare clic su [Fine].
L’installazione del driver di stampa si avvia.
Nota
❒ L’esecuzione automatica potrebbe non funzionare con determinate impostazioni del sistema operativo. Se ciò si verifica, avviare il file “Setup.exe”
dalla directory principale del CD-ROM.
❒ Verrà installato il driver di stampa nella lingua selezionata. Viene installato il driver di stampa in inglese quando vengono installate le seguenti lingue: Cestina, Magyar, Polski, Portugues, Suomi.
❒ Dopo l’installazione del driver di stampa è possibile impostare un codice
utente. Per informazioni sul codice utente, consultare la Guida del driver
di stampa.
21
Preparazione per la stampa
Modifica delle impostazioni della porta per SmartDeviceMonitor
for Client
1
Per modificare le impostazioni di SmartDeviceMonitor for Client, quali il timeout TCP/IP, il ripristino stampa/stampa parallela e i gruppi di stampanti, seguire le procedure descritte di seguito.
Windows 95/98:
A Aprire la cartella [Stampanti] dal menu [Start].
B Dalla cartella [Stampanti], fare clic sull’icona della stampante che si desidera
utilizzare. Nel menu [File], fare clic su [Proprietà].
C Fare clic sulla scheda [Dettagli], quindi fare clic su [Impostazioni della porta...].
Apparirà la finestra di dialogo [Impostazioni della porta].
Windows 2000/Windows NT 4.0:
A Aprire la cartella [Stampanti] dal menu [Start].
B Dalla cartella [Stampanti], fare clic sull’icona della stampante che si desidera
utilizzare. Nel menu [File], fare clic su [Proprietà].
C Nella scheda [Porte...] fare clic su [Configura porta].
Apparirà la finestra di dialogo [Configurazione porta].
Windows XP, Windows Server 2003:
A Aprire la finestra [Stampanti e fax] dal menu [Start].
Appare la finestra [Stampanti e fax].
B Fare clic sull’icona della stampante che si desidera utilizzare. Nel menu [File],
fare clic su [Proprietà]. Apparirà la finestra delle proprietà della stampante.
C Fare clic sulla scheda [Porte...], quindi fare clic su [Configura porta].
Apparirà la finestra di dialogo [Configurazione porta:].
22
Uso della porta SmartDeviceMonitor
Nota
❒ Per il protocollo TCP/IP è possibile configurare l’impostazione del timeout.
❒ Per il protocollo IPP è possibile configurare le impostazioni di utente, proxy e
timeout.
❒ Se nella scheda [Ripristino stampa/Stampa parallela] non vi sono impostazioni
disponibili, procedere come indicato di seguito.
A Fare clic su [Annulla] per chiudere la finestra di dialogo [Configurazione
porta:].
B Avviare SmartDeviceMonitor for Client, quindi fare clic col tasto destro
del mouse sull’icona SmartDeviceMonitor for Client sulla barra delle
applicazioni.
C Scegliere [Proprietà], quindi fare clic su [Impostazioni Funzioni estese].
D Selezionare la casella di spunta [Imposta Recupero stampe/Stampa parallela
per ciascuna porta].
E Fare clic su [OK] per chiudere la finestra di dialogo [Impostazioni Funzioni
estese].
1
Riferimento
Per informazioni su queste impostazioni, consultare la Guida di SmartDeviceMonitor for Client.
23
Preparazione per la stampa
Utilizzo della porta TCP/IP standard
Installazione del driver di stampa PCL o RPCS
1
Importante
❒ Per installare il driver di stampa in Windows 2000/XP Professional e Windows
Server 2003, è necessario avere un account che dispone dell’autorizzazione alla
gestione delle stampanti. Collegarsi come membro del gruppo Administrators o
Power Users.
❒ In un ambiente IPv6, non è possibile utilizzare la porta TCP/IP standard. Utilizzare la porta SmartDeviceMonitor.
A Chiudere tutte le applicazioni in esecuzione.
B Inserire il CD-ROM nell’unità CD-ROM.
Il programma di installazione si avvia.
C Selezionare una lingua per l’interfaccia, quindi fare clic su [OK].
La lingua d’interfaccia predefinita è l’inglese.
D Fare clic su [Driver stampante PCL/RPCS].
E Il contratto di licenza del software appare nella finestra di dialogo [Contratto
di licenza].
Dopo aver letto l’accordo, fare clic su [Accetto.], quindi fare clic su [Avanti >].
F Selezionare il driver di stampa da utilizzare nella finestra di dialogo [Programma stampante].
È possibile selezionare diversi driver di stampa.
G Fare clic su [Avanti >].
H Selezionare il modello di stampante che si desidera utilizzare.
È possibile cambiare il nome della stampante nella casella [Cambia le impostazioni di ’Stampante:’].
I Fare doppio clic sul nome della stampante per visualizzare le impostazioni
della stampante.
I dettagli mostrati in [Commento:], [Driver:] e [Porta:] variano in base al sistema
operativo, al modello stampante e alla porta.
J Fare clic su [Porta:], quindi su [Aggiungi].
K Fare clic su [Porta TCP/IP standard], quindi fare clic su [OK].
Configurare le impostazioni della porta TCP/IP standard, quindi consultare
la Guida di Windows se non è visualizzato [Porta TCP/IP standard].
24
Utilizzo della porta TCP/IP standard
L Fare clic su [Avanti >] nella finestra di dialogo [Aggiunta guidata porta stampante
TCP/IP standard].
M Immettere il nome o l’indirizzo IPv4 della stampante nella casella [Nome o
1
indirizzo IP stampante].
Nella casella di testo [Nome porta] sarà automaticamente inserito un nome porta.
Modificare tale nome, se necessario.
Quando appare la schermata per la selezione del dispositivo, selezionare “RICOH NetworkPrinter Driver C Model”.
N Fare clic su [Avanti >].
O Fare clic su [Fine] nella finestra di dialogo [Aggiunta guidata porta stampante
TCP/IP standard].
Verrà nuovamente visualizzata la finestra di dialogo di avvio dell’installazione.
P Accertarsi che la porta della stampante selezionata sia visualizzata in [Porta:].
Q Configurare la stampante predefinita in funzione delle necessità.
R Fare clic su [Continua].
L’installazione del driver di stampa si avvia.
S Al termine dell’installazione, selezionare una delle opzioni per riavviare il
computer ora o più tardi, quindi fare clic su [Fine].
Per completare l’installazione riavviare il computer.
Nota
❒ L’esecuzione automatica potrebbe non funzionare con determinate impostazioni del sistema operativo. Se ciò si verifica, avviare il file “Setup.exe”
dalla directory principale del CD-ROM.
❒ Per interrompere l’installazione del software selezionato, fare clic su [Annulla] prima che l’installazione sia stata completata.
Riferimento
Se è già installata una versione più recente del driver di stampa viene visualizzato un messaggio. In tal caso, non installare il driver di stampa utilizzando l’esecuzione automatica. Se si desidera installare comunque il
driver di stampa, utilizzare [Aggiungi stampante]. Consultare P.54 “Se durante l’installazione viene visualizzato un messaggio”.
25
Preparazione per la stampa
Installazione del driver di stampa PostScript 3 (Windows 2000)
Importante
❒ Per installare questo driver di stampa occorre disporre dell’autorizzazione di
Administrators. Collegarsi utilizzando un account che disponga dell’autorizzazione di Administrators.
1
❒ In un ambiente IPv6, non è possibile utilizzare la porta TCP/IP standard. Utilizzare la porta SmartDeviceMonitor.
A Chiudere tutte le applicazioni in esecuzione.
B Inserire il CD-ROM nell’unità CD-ROM.
Il programma di installazione si avvia.
C Selezionare una lingua per l’interfaccia, quindi fare clic su [OK].
La lingua d’interfaccia predefinita è l’inglese.
D Fare clic su [Driver stampante PostScript 3].
Si avvierà l’Installazione guidata stampante.
E Fare clic su [Avanti >].
F Fare clic su [Stampante locale], quindi fare clic su [Avanti >].
G Fare clic su [Crea nuova porta:].
H Fare clic su [Porta TCP/IP standard], quindi fare clic su [Avanti >].
I Fare clic su [Avanti >] nella finestra di dialogo [Aggiunta guidata porta stampante
TCP/IP standard].
J Immettere il nome della stampante o l’indirizzo IPv4 nella casella [Nome
stampante o indirizzo IP], quindi fare clic su [Avanti >].
Quando appare la schermata per la selezione del dispositivo, selezionare “RICOH
NetworkPrinter Driver C Model”.
K Fare clic su [Fine] nella finestra di dialogo [Aggiunta guidata porta stampante
TCP/IP standard].
L Verificare che sia selezionato il nome della stampante di cui si intende installare il driver, quindi fare clic su [Avanti >].
M Se si preferisce, cambiare il nome della stampante, quindi fare clic su [Avanti >].
Selezionare la casella di controllo [Sì] per configurare la stampante come predefinita.
N Fare clic su [Avanti >].
26
Utilizzo della porta TCP/IP standard
O Specificare se si desidera stampare una pagina di prova, quindi fare clic su
[Avanti >].
P Fare clic su [Fine].
1
L’installazione del driver di stampa si avvia.
Nota
❒ L’esecuzione automatica potrebbe non funzionare con determinate impostazioni del sistema operativo. Se ciò si verifica, avviare il file “Setup.exe”
dalla directory principale del CD-ROM.
❒ Verrà installato il driver di stampa nella lingua selezionata. Viene installato il driver di stampa in inglese quando vengono installate le seguenti lingue: Cestina, Magyar, Polski, Portugues, Suomi.
❒ Dopo l’installazione del driver di stampa è possibile impostare un codice
utente. Per informazioni sul codice utente, consultare la Guida del driver
di stampa.
Installazione del driver di stampa PostScript 3 (Windows XP,
Windows Server 2003)
Importante
❒ Per installare questo driver di stampa occorre disporre dell’autorizzazione di
Administrators. Collegarsi utilizzando un account che disponga dell’autorizzazione di Administrators.
❒ In un ambiente IPv6, non è possibile utilizzare la porta TCP/IP standard. Utilizzare la porta SmartDeviceMonitor.
A Chiudere tutte le applicazioni in esecuzione.
B Inserire il CD-ROM nell’unità CD-ROM.
Il programma di installazione si avvia.
C Selezionare una lingua per l’interfaccia, quindi fare clic su [OK].
La lingua d’interfaccia predefinita è l’inglese.
D Fare clic su [Driver stampante PostScript 3].
Si avvierà l’Installazione guidata stampante.
E Fare clic su [OK].
F Fare clic su [Stampante locale collegata a questa stampante], quindi fare clic su
[Avanti >].
G Fare clic su [Crea nuova porta:].
27
Preparazione per la stampa
H Fare clic su [Porta TCP/IP standard] in [Crea nuova porta], quindi fare clic su
[Avanti >].
I Fare clic su [Avanti >] nella finestra di dialogo [Aggiunta guidata porta stampante
1
TCP/IP standard].
J Immettere il nome o l’indirizzo IPv4 della stampante nella casella [Nome o
indirizzo IP stampante].
Nella casella di testo [Nome porta] sarà automaticamente inserito un nome porta. Modificare tale nome, se necessario.
Quando appare la schermata per la selezione del dispositivo, selezionare “RICOH
NetworkPrinter Driver C Model”.
K Fare clic su [Avanti >].
L Fare clic su [Fine] nella finestra di dialogo [Aggiunta guidata porta stampante
TCP/IP standard].
M Verificare che sia selezionato il nome della stampante di cui si intende installare il driver, quindi fare clic su [Avanti >].
N Se si preferisce, cambiare il nome della stampante, quindi fare clic su [Avanti >].
Selezionare la casella di controllo [Sì] per configurare la stampante come predefinita.
O Fare clic su [Avanti >].
P Specificare se si desidera stampare una pagina di prova, quindi fare clic su
[Avanti >].
Q Fare clic su [Fine].
L’installazione del driver di stampa si avvia.
Nota
❒ L’esecuzione automatica potrebbe non funzionare con determinate impostazioni del sistema operativo. Se ciò si verifica, avviare il file “Setup.exe”
dalla directory principale del CD-ROM.
❒ Verrà installato il driver di stampa nella lingua selezionata. Viene installato il driver di stampa in inglese quando vengono installate le seguenti lingue: Cestina, Magyar, Polski, Portugues, Suomi.
❒ Dopo l’installazione del driver di stampa è possibile impostare un codice
utente. Per informazioni sul codice utente, consultare la Guida del driver
di stampa.
28
Utilizzo della porta LPR
Utilizzo della porta LPR
Installazione del driver di stampa PCL o RPCS
1
Importante
❒ Per installare il driver di stampa in Windows 2000/XP Professional, Windows
Server 2003 e Windows NT 4.0, è necessario avere un account che dispone
dell’autorizzazione alla gestione delle stampanti. Collegarsi come membro del
gruppo Administrators o Power Users.
❒ In un ambiente IPv6, non è possibile utilizzare la porta LPR. Utilizzare la porta
SmartDeviceMonitor.
A Chiudere tutte le applicazioni in esecuzione.
B Inserire il CD-ROM nell’unità CD-ROM.
Il programma di installazione si avvia.
C Selezionare una lingua per l’interfaccia, quindi fare clic su [OK].
La lingua d’interfaccia predefinita è l’inglese.
D Fare clic su [Driver stampante PCL/RPCS].
E Il contratto di licenza del software appare nella finestra di dialogo [Contratto
di licenza].
Dopo aver letto l’accordo, fare clic su [Accetto.], quindi fare clic su [Avanti >].
F Selezionare il driver di stampa da utilizzare nella finestra di dialogo [Programma stampante].
È possibile selezionare diversi driver di stampa.
G Selezionare il modello di stampante che si desidera utilizzare.
È possibile cambiare il nome della stampante nella casella [Cambia le impostazioni di ’Stampante:’].
H Fare doppio clic sul nome della stampante per visualizzare le impostazioni
della stampante.
I dettagli mostrati in [Commento:], [Driver:] e [Porta:] variano in base al sistema
operativo, al modello stampante e alla porta.
I Fare clic su [Porta:], quindi su [Aggiungi].
J Fare clic su [Porta LPR], quindi fare clic su [OK].
Se non è visualizzato [Porta LPR] consultare la Guida di Windows e installarla.
K Digitare l’indirizzo IPv4 della stampante nella casella [Nome o indirizzo server
che fornisce LPD].
29
Preparazione per la stampa
L Digitare “lp” nella casella [Nome della stampante o coda di stampa sul server],
quindi fare clic su [OK].
La porta viene aggiunta.
M Accertarsi che la porta della stampante selezionata sia visualizzata in [Porta:].
N Configurare la stampante predefinita in funzione delle necessità.
O Fare clic su [Fine].
1
L’installazione del driver di stampa si avvia.
P Al termine dell’installazione, selezionare una delle opzioni per riavviare il
computer ora o più tardi, quindi fare clic su [Fine].
Per completare l’installazione riavviare il computer.
Nota
❒ L’esecuzione automatica potrebbe non funzionare con determinate impostazioni del sistema operativo. Se ciò si verifica, avviare il file “Setup.exe”
dalla directory principale del CD-ROM.
❒ Per interrompere l’installazione del software selezionato, fare clic su [Annulla] prima che l’installazione sia stata completata.
Riferimento
Se è già installata una versione più recente del driver di stampa viene visualizzato un messaggio. In tal caso, non installare il driver di stampa utilizzando l’esecuzione automatica. Se si desidera installare comunque il
driver di stampa, utilizzare [Aggiungi stampante]. Consultare P.54 “Se durante l’installazione viene visualizzato un messaggio”.
Installazione del driver di stampa PostScript 3 (Windows 2000)
Importante
❒ Per installare questo driver di stampa occorre disporre dell’autorizzazione di
Administrators. Collegarsi utilizzando un account che disponga dell’autorizzazione di Administrators.
❒ In un ambiente IPv6, non è possibile utilizzare la porta LPR. Utilizzare la porta SmartDeviceMonitor.
A Chiudere tutte le applicazioni in esecuzione.
B Inserire il CD-ROM nell’unità CD-ROM.
Il programma di installazione si avvia.
C Selezionare una lingua per l’interfaccia, quindi fare clic su [OK].
La lingua d’interfaccia predefinita è l’inglese.
30
Utilizzo della porta LPR
D Fare clic su [Driver stampante PostScript 3].
Si avvierà l’Installazione guidata stampante.
E Fare clic su [Avanti >].
F Fare clic su [Stampante locale], quindi fare clic su [Avanti >].
G Fare clic su [Crea nuova porta:].
H Fare clic su [Porta LPR], quindi fare clic su [Avanti >].
I Inserire l’indirizzo IPv4 della stampante nella casella [Nome porta], quindi
1
fare clic su [OK].
J Verificare che sia selezionato il nome della stampante di cui si intende installare il driver, quindi fare clic su [Avanti >].
K Se si preferisce, cambiare il nome della stampante, quindi fare clic su [Avanti >].
Selezionare la casella di controllo [Sì] per configurare la stampante come predefinita.
L Specificare se si desidera condividere la stampante oppure no, quindi fare
clic su [Avanti >].
M Specificare se si desidera stampare una pagina di prova, quindi fare clic su
[Avanti >].
N Fare clic su [Fine].
L’installazione del driver di stampa si avvia.
Nota
❒ L’esecuzione automatica potrebbe non funzionare con determinate impostazioni del sistema operativo. Se ciò si verifica, avviare il file “Setup.exe”
dalla directory principale del CD-ROM.
❒ Verrà installato il driver di stampa nella lingua selezionata. Viene installato il driver di stampa in inglese quando vengono installate le seguenti lingue: Cestina, Magyar, Polski, Portugues, Suomi.
❒ Dopo l’installazione del driver di stampa è possibile impostare un codice
utente. Per informazioni sul codice utente, consultare la Guida del driver
di stampa.
31
Preparazione per la stampa
Installazione del driver di stampa PostScript 3 (Windows XP,
Windows Server 2003)
1
Importante
❒ Per installare questo driver di stampa occorre disporre dell’autorizzazione di
Administrators. Collegarsi utilizzando un account che disponga dell’autorizzazione di Administrators.
❒ In un ambiente IPv6, non è possibile utilizzare la porta LPR. Utilizzare la porta
SmartDeviceMonitor.
A Chiudere tutte le applicazioni in esecuzione.
B Inserire il CD-ROM nell’unità CD-ROM.
Il programma di installazione si avvia.
C Selezionare una lingua per l’interfaccia, quindi fare clic su [OK].
La lingua d’interfaccia predefinita è l’inglese.
D Fare clic su [Driver stampante PostScript 3].
Si avvierà l’Installazione guidata stampante.
E Selezionare [Risorse del computer], quindi fare clic su [Avanti >].
F Fare clic su [Stampante locale collegata a questo computer], quindi fare clic su
[Avanti >].
G Fare clic su [Crea nuova porta:].
H Fare clic su [Porta LPR] in [Crea nuova porta], quindi fare clic su [Avanti >].
I Digitare l’indirizzo IP della stampante nella casella [Nome o indirizzo server
che fornisce LPD].
J Digitare “lp” nella casella [Nome della stampante o cada di stampa sul server],
quindi fare clic su [OK].
K Verificare che sia selezionato il nome della stampante di cui si intende installare il driver, quindi fare clic su [Avanti >].
L Se si preferisce, cambiare il nome della stampante, quindi fare clic su [Avanti >].
Selezionare la casella di controllo [Sì] per configurare la stampante come predefinita.
M Fare clic su [Avanti >].
N Specificare se si desidera stampare una pagina di prova, quindi fare clic su
[Avanti >].
32
Utilizzo della porta LPR
O Fare clic su [Fine].
L’installazione del driver di stampa si avvia.
Nota
❒ L’esecuzione automatica potrebbe non funzionare con determinate impostazioni del sistema operativo. Se ciò si verifica, avviare il file “Setup.exe”
dalla directory principale del CD-ROM.
1
❒ Verrà installato il driver di stampa nella lingua selezionata. Viene installato il driver di stampa in inglese quando vengono installate le seguenti lingue: Cestina, Magyar, Polski, Portugues, Suomi.
❒ Dopo l’installazione del driver di stampa è possibile impostare un codice
utente. Per informazioni sul codice utente, consultare la Guida del driver
di stampa.
33
Preparazione per la stampa
Utilizzo come stampante di rete di
Windows
1
Installazione del driver di stampa PCL o RPCS
Per utilizzare il print server, installare il driver di stampa selezionando “Server
stampante di rete”, quindi selezionare la stampante condivisa di Windows 2000/XP
o Windows Server 2003.
In questa sezione si suppone che il client sia già stato configurato per la comunicazione con un print server Windows 2000/XP o Windows Server 2003. Non iniziare la procedura seguente prima che il client sia stato impostato e configurato
correttamente.
Importante
❒ Per installare il driver di stampa in Windows 2000/XP Professional e Windows
Server 2003, è necessario avere un account che dispone dell’autorizzazione alla
gestione delle stampanti. A questo scopo, registrarsi come membro del gruppo
Administrators o Power Users.
❒ Se si stampa con un print server collegato alla stampante tramite la porta
SmartDeviceMonitor, il client non potrà usare Ripristino stampa/Stampa parallela.
❒ Le funzioni di notifica di SmartDeviceMonitor non sono disponibili se si utilizza un print server di Windows XP o Windows Server 2000.
A Chiudere tutte le applicazioni in esecuzione.
B Inserire il CD-ROM nell’unità CD-ROM.
Il programma di installazione si avvia.
C Selezionare una lingua per l’interfaccia, quindi fare clic su [OK].
La lingua d’interfaccia predefinita è l’inglese.
D Fare clic su [Driver stampante PCL/RPCS].
E Il contratto di licenza del software appare nella finestra di dialogo [Contratto
di licenza].
Dopo aver letto l’accordo, fare clic su [Accetto.], quindi fare clic su [Avanti >].
F Selezionare il driver di stampa da utilizzare nella finestra di dialogo [Programma stampante].
È possibile selezionare diversi driver di stampa.
G Fare clic su [Avanti >].
34
Utilizzo come stampante di rete di Windows
H Selezionare la casella di controllo [Stampante:] per selezionare i modelli di
stampante che si desiderano utilizzare.
È possibile cambiare il nome della stampante nella casella [Cambia le impostazioni di ’Stampante:’].
1
I Fare doppio clic sul nome della stampante per visualizzare le impostazioni
della stampante.
I dettagli mostrati in [Commento:], [Driver:] e [Porta:] variano in base al sistema
operativo, al modello stampante e alla porta.
J Fare clic su [Porta:], quindi su [Aggiungi].
K Fare clic su [Stampante di rete] e successivamente su [OK].
L Nella finestra [Ricerca stampante], fare doppio clic sul nome del computer da
utilizzare come print server.
M Selezionare la stampante che si desidera utilizzare, quindi fare clic su [OK].
N Accertarsi che la porta della stampante selezionata sia visualizzata in [Porta:].
O Configurare il Codice utente, se necessario.
Per il driver di stampa RPCS, è possibile impostare un Codice utente dopo
avere installato il driver di stampa. Per informazioni sul codice utente, consultare la Guida del driver di stampa.
P Selezionare la casella di controllo [Stampante predefinita] per configurare la
stampante come predefinita.
Q Fare clic su [Continua].
L’installazione del driver di stampa si avvia.
R Al termine dell’installazione, selezionare una delle opzioni per riavviare il
computer ora o più tardi, quindi fare clic su [Fine].
Per completare l’installazione riavviare il computer.
Nota
❒ L’esecuzione automatica potrebbe non funzionare con determinate impostazioni del sistema operativo. Se ciò si verifica, avviare il file “Setup.exe”
dalla directory principale del CD-ROM.
❒ Per interrompere l’installazione del software selezionato, fare clic su [Annulla] prima che l’installazione sia stata completata.
Riferimento
Se è già installata una versione più recente del driver di stampa viene visualizzato un messaggio. In tal caso, non installare il driver di stampa utilizzando l’esecuzione automatica. Se si desidera installare comunque il
driver di stampa, utilizzare [Aggiungi stampante]. Consultare P.54 “Se durante l’installazione viene visualizzato un messaggio”.
35
Preparazione per la stampa
Installazione del driver di stampa PostScript 3 (Windows
95/98/Me)
1
Importante
❒ Se si stampa da un print server collegato alla stampante tramite la porta SmartDeviceMonitor, il client non potrà usare Ripristino stampa/Stampa parallela.
A Chiudere tutte le applicazioni in esecuzione.
B Inserire il CD-ROM nell’unità CD-ROM.
Il programma di installazione si avvia.
C Selezionare una lingua per l’interfaccia, quindi fare clic su [OK].
La lingua d’interfaccia predefinita è l’inglese.
D Fare clic su [Driver stampante PostScript 3].
Si avvierà l’Installazione guidata stampante.
E Fare clic su [Avanti >].
F Fare clic su [Stampante di rete] e successivamente su [Avanti >].
G Fare clic su [Sfoglia].
H Nella finestra [Ricerca stampante], fare doppio clic sul nome del computer da
utilizzare come print server.
I Selezionare la stampante che si desidera utilizzare, quindi fare clic su [OK].
J Controllare che sia visualizzato il percorso della stampante selezionata,
quindi fare clic su [Avanti >].
K Se si preferisce, cambiare il nome della stampante, quindi fare clic su [Avanti >].
Selezionare la casella di controllo [Sì] per configurare la stampante come predefinita.
L Specificare se si desidera stampare una pagina di prova, quindi fare clic su
[Fine].
36
Utilizzo come stampante di rete di Windows
M Riavviare il computer.
Nota
❒ L’esecuzione automatica potrebbe non funzionare con determinate impostazioni del sistema operativo. Se ciò si verifica, avviare il file “Setup.exe”
dalla directory principale del CD-ROM.
1
❒ Verrà installato il driver di stampa nella lingua selezionata. Viene installato il driver di stampa in inglese quando vengono installate le seguenti lingue: Cestina, Magyar, Polski, Portugues, Suomi.
❒ Dopo l’installazione del driver di stampa è possibile impostare un codice
utente. Per informazioni sul codice utente, consultare la Guida del driver
di stampa.
Installazione del driver di stampa PostScript 3 (Windows 2000)
Importante
❒ Per installare un driver di stampa occorre disporre dell’autorizzazione di Administrators. Collegarsi utilizzando un account che disponga dell’autorizzazione di Administrators.
❒ Se si stampa da un print server collegato alla stampante tramite la porta SmartDeviceMonitor, il client non potrà usare Ripristino stampa/Stampa parallela.
A Chiudere tutte le applicazioni in esecuzione.
B Inserire il CD-ROM nell’unità CD-ROM.
Il programma di installazione si avvia.
C Selezionare una lingua per l’interfaccia, quindi fare clic su [OK].
La lingua d’interfaccia predefinita è l’inglese.
D Fare clic su [Driver stampante PostScript 3].
Si avvierà l’Installazione guidata stampante.
E Fare clic su [Avanti >].
F Fare clic su [Stampante di rete] e successivamente su [Avanti >].
G Selezionare il metodo di percorso dalla schermata [Individua stampante],
quindi fare clic su [Avanti >].
H Nella finestra [Stampanti condivise:], fare doppio clic sul nome del computer
da utilizzare come print server.
I Selezionare la stampante da utilizzare, quindi fare clic su [Avanti].
J L’installazione del driver di stampa si avvia.
37
Preparazione per la stampa
K Fare clic su [Avanti >].
Selezionare la casella di controllo [Sì] per configurare la stampante come predefinita.
L Fare clic su [Fine].
1
Per completare l’installazione riavviare il computer.
Nota
❒ L’esecuzione automatica potrebbe non funzionare con determinate impostazioni del sistema operativo. Se ciò si verifica, avviare il file “Setup.exe”
dalla directory principale del CD-ROM.
❒ Verrà installato il driver di stampa nella lingua selezionata. Viene installato il driver di stampa in inglese quando vengono installate le seguenti lingue: Cestina, Magyar, Polski, Portugues, Suomi.
❒ Dopo l’installazione del driver di stampa è possibile impostare un codice
utente. Per informazioni sul codice utente, consultare la Guida del driver
di stampa.
Installazione del driver di stampa PostScript 3 (Windows XP,
Windows Server 2003)
Importante
❒ Per installare questo driver di stampa occorre disporre dell’autorizzazione di
Administrators. Collegarsi utilizzando un account che disponga dell’autorizzazione di Administrators.
❒ Se si stampa da un print server collegato alla stampante tramite la porta SmartDeviceMonitor, il client non potrà usare Ripristino stampa/Stampa parallela.
❒ Se si stampa con un print server Windows XP o Windows Server 2003, potrebbe non essere possibile utilizzare le funzioni di notifica di SmartDeviceMonitor per il client.
A Chiudere tutte le applicazioni in esecuzione.
B Inserire il CD-ROM nell’unità CD-ROM.
Il programma di installazione si avvia.
C Selezionare una lingua per l’interfaccia, quindi fare clic su [OK].
La lingua d’interfaccia predefinita è l’inglese.
D Fare clic su [Driver stampante PostScript 3].
Si avvierà l’Installazione guidata stampante.
E Fare clic su [Avanti >].
38
Utilizzo come stampante di rete di Windows
F Fare clic su [una stampante di rete o una stampante collegata ad un altro computer],
quindi fare clic su [Avanti >].
G Selezionare [Ricerca stampante], quindi fare clic su [Avanti].
H Nella finestra [Stampanti condivise], fare doppio clic sul nome del computer
1
da utilizzare come print server.
I Selezionare la stampante che si desidera utilizzare, quindi fare clic su
[Avanti >].
J L’installazione del driver di stampa si avvia.
K Fare clic su [Avanti >].
Selezionare la casella di controllo [Sì] per configurare la stampante come predefinita.
L Fare clic su [Fine].
Per completare l’installazione riavviare il computer.
Nota
❒ L’esecuzione automatica potrebbe non funzionare con determinate impostazioni del sistema operativo. Se ciò si verifica, avviare il file “Setup.exe”
dalla directory principale del CD-ROM.
❒ Verrà installato il driver di stampa nella lingua selezionata. Viene installato il driver di stampa in inglese quando vengono installate le seguenti lingue: Cestina, Magyar, Polski, Portugues, Suomi.
❒ Dopo l’installazione del driver di stampa è possibile impostare un codice
utente. Per informazioni sul codice utente, consultare la Guida del driver
di stampa.
39
Preparazione per la stampa
Utilizzo come Print server
Netware/Stampante remota
1
In questa sezione viene spiegato come impostare il computer con Windows da
utilizzare come client NetWare.
Importante
❒ Per installare il driver di stampa in Windows 2000/XP Professional, Windows
Server 2003 e Windows NT 4.0, è necessario avere un account che dispone
dell’autorizzazione alla gestione delle stampanti. Collegarsi come membro del
gruppo Administrators o Power Users.
❒ In un ambiente IPv6, non si possono utilizzare server Netware.
La seguente spiegazione ipotizza che il client NetWare sia installato sul computer
client e che l’ambiente del server NetWare sia impostato correttamente. Installare
tutte le applicazioni client necessarie prima di eseguire questa procedura.
Impostare il driver di stampa mentre ci si collega al file server NetWare.
Nell’esempio vengono utilizzati i valori seguenti:
• Sistema operativo: Windows 98
• Versione NetWare: 4.1
• Nome file server: CAREE
• Nome coda: R-QUEUE
A Inserire il CD-ROM nell’unità CD-ROM.
Il programma di installazione si avvia.
B Selezionare una lingua per l’interfaccia, quindi fare clic su [OK].
La lingua d’interfaccia predefinita è l’inglese.
C Fare clic su [Driver stampante PCL/RPCS].
D Il contratto di licenza del software appare nella finestra di dialogo [Contratto
di licenza].
Dopo aver letto l’accordo, fare clic su [Accetto.], quindi fare clic su [Avanti >].
E Selezionare il driver di stampa che si desidera utilizzare nella finestra di
dialogo [Selezionare programma].
È possibile selezionare diversi driver di stampa.
F Fare clic su [Avanti >].
G Selezionare la casella di controllo [Stampante:] per selezionare i modelli di
stampante che si desiderano utilizzare.
È possibile cambiare il nome della stampante nella casella [Cambia le impostazioni di ’Stampante:’].
40
Utilizzo come Print server Netware/Stampante remota
H Fare doppio clic sul nome della stampante per visualizzare le impostazioni
della stampante.
I dettagli mostrati in [Commento:], [Driver:] e [Porta:] variano in base al sistema
operativo, al modello stampante e alla porta.
1
I Fare clic su [Porta:], quindi su [Aggiungi].
J Fare clic su [Stampante di rete] e successivamente su [OK].
K Fare doppio clic sul nome del file server NetWare nella struttura della rete.
La coda creata viene visualizzata.
L Selezionare la coda di stampa, quindi fare clic su [OK].
M Accertarsi che la porta della stampante selezionata sia visualizzata in [Porta:].
N Fare clic su [Continua].
L’installazione del driver di stampa si avvia.
O Fare clic su [Fine] nella finestra di dialogo [Selezionare programma].
P Al termine dell’installazione, selezionare una delle opzioni per riavviare il
computer ora o più tardi, quindi fare clic su [Fine].
Per completare l’installazione riavviare il computer.
Q Dopo aver riavviato il computer, aprire la finestra [Stampanti], quindi aprire
le proprietà stampante.
Se si usa Windows XP o Windows Server 2003, aprire le proprietà della stampante dalla finestra [Stampanti e fax].
R Fare clic su [Fine] nella finestra di dialogo [Introduzione completa].
S Dalla cartella [Stampanti], aprire le proprietà della stampante.
Se si usa Windows XP o Windows Server 2003, aprire le proprietà della stampante dalla finestra [Stampanti e fax].
T Nella scheda [Impostazioni stampante], deselezionare le caselle di controllo
[Avanzamento pagina] e [Attiva intestazione].
In Windows 2000/XP, Windows Server 2003 o Windows NT 4.0, fare clic sulla
scheda [Impostazione NetWare].
Non selezionare queste caselle di controllo poiché vengono selezionate automaticamente dal driver di stampa. Se vengono selezionate dall’utente, la
stampante potrebbe non stampare correttamente.
U Fare clic su [OK] per chiudere la finestra di dialogo delle proprietà della
stampante.
41
Preparazione per la stampa
Nota
❒ L’esecuzione automatica potrebbe non funzionare con determinate impostazioni del sistema operativo. Se ciò si verifica, avviare il file “Setup.exe”
dalla directory principale del CD-ROM.
1
❒ Per interrompere l’installazione del software selezionato, fare clic su [Annulla] prima che l’installazione sia stata completata.
❒ Per impostazione predefinita il protocollo è impostato come inattivo. Attivarlo tramite Web Image Monitor o Telnet.
Quando si utilizza il driver di stampa PostScript 3
Eseguire la procedura descritta di seguito per impostare il driver di stampa PostScript 3.
Importante
❒ In un ambiente IPv6, non si possono utilizzare server Netware.
A Nella finestra [Stampanti] o [Stampanti e fax] aprire le proprietà della stampante.
B Fare clic sulla scheda [PostScript].
Se si utilizza Windows 2000/XP o Windows NT4.0, fare clic sulla scheda [Impostazioni dispositivo], quindi disattivare le caselle di spunta.
C Fare clic su [Avanzate].
D Deselezionare le caselle di controllo [Invia CTRL+D prima del lavoro] e [Invia
CTRL+D alla fine del lavoro], quindi fare clic su [OK].
E Fare clic su [OK] per chiudere la finestra di dialogo delle proprietà della
stampante.
Avanzamento pagina
Non utilizzare NetWare per configurare l’avanzamento pagina L’avanzamento
pagina è controllato dal driver di stampa di Windows. Se si configura l’avanzamento pagina in NetWare, la stampante potrebbe non stampare correttamente.
Eseguire le procedure descritte di seguito per disattivare l’avanzamento pagina
in base al sistema operativo utilizzato:
• In Windows 95/98/Me, deselezionare la casella di controllo [Avanzamento pagina] nella scheda [Impostazioni stampante] nella finestra di dialogo Proprietà
stampante.
• In Windows 2000/XP, Windows Server 2003 o Windows NT 4.0, deselezionare
la casella di controllo [Avanzamento pagina] nella scheda [Impostazioni NetWare]
della finestra di dialogo delle proprietà stampante.
42
Utilizzo come Print server Netware/Stampante remota
Pagina di intestazione
Non utilizzare NetWare per configurare la pagina di intestazione.
Seguire le procedure descritte di seguito per disattivare la pagina di intestazione
in base al sistema operativo utilizzato:
• In Windows 95/98/Me, deselezionare la casella di controllo [Attiva intestazione]
nella scheda [Impostazioni stampante] nella finestra di dialogo Proprietà stampante.
• In Windows 2000/XP, Windows Server 2003 o Windows NT 4.0, deselezionare la casella di controllo [Attiva intestazione] nella scheda [Impostazioni NetWare]
della finestra di dialogo delle proprietà stampante.
1
Stampa dopo aver reimpostato la stampante
Per ristabilire la connessione della stampante al print server dopo la reimpostazione occorrono 30 - 40 secondi. Durante questo periodo di tempo, i lavori verranno accettati (a seconda delle impostazioni di NetWare) ma non stampati.
Per stampare dopo avere reimpostato la stampante come stampante remota,
controllare sul print server che la stampante remota sia disconnessa o attendere
due minuti prima di tentare di stampare.
43
Preparazione per la stampa
Installazione del driver di stampa con USB
In questa sezione viene spiegato come installare i driver di stampa con USB.
Prima dell’installazione, controllare che sul computer sia in esecuzione solo il sistema operativo e che non vi siano lavori di stampa in corso.
I driver di stampa possono essere installati dal CD-ROM fornito con questa
stampante.
1
Windows Me - USB
Importante
❒ L’installazione via USB non è possibile con Windows 95/98. Eseguire l’aggiornamento a Windows Me o successivo.
Se il driver di stampa è già installato, la funzione plug and play è attivata e l’icona
della stampante connessa alla porta “USB” viene aggiunta alla cartella [Stampanti].
Quando si usa USB per la prima volta, la funzione plug and play si avvia e, a seconda del sistema operativo utilizzato, appare la finestra di dialogo [Rilevato nuovo hardware], [Installazione guidata driver di periferica] o [Installazione guidata nuovo
hardware].
A Scaricare il supporto di stampa USB dal sito Web del fornitore.
Utilizzare la ricerca per trovare il nome del modello, quindi scaricare il supporto di stampa USB dal sito Web del fornitore.
Salvarlo dove è possibile individuarlo facilmente.
B Controllare che la stampante sia spenta.
C Collegare la stampante al computer servendosi del cavo USB.
Collegare il cavo USB saldamente.
D Accendere la stampante.
Viene avviata la funzione plug and play e, a seconda del sistema operativo
utilizzato, appare la finestra [Nuovo componente hardware individuato], [Installazione guidata driver di periferica] o [Installazione guidata nuovo hardware].
E Selezionare la casella di controllo [Specificare un percorso], quindi fare clic su
[Sfoglia...].
Apparirà la finestra di dialogo [Sfoglia cartelle].
F Specificare il percorso dove si trova il supporto di stampa USB, quindi fare
clic su [Avanti >].
G Controllare il percorso, quindi fare clic su [Avanti >].
Il supporto di stampa USB viene installato.
44
Installazione del driver di stampa con USB
H Fare clic su [Fine].
Se il driver di stampa è già stato installato, la funzione plug and play è attivata
e l’icona della stampante connessa alla porta “USB001” viene aggiunta alla
cartella [Stampanti].
1
I Inserire il driver di stampa. Selezionare [Cerca il miglior driver per la periferica.[scelta consigliata]], quindi fare clic su [Avanti >].
J Selezionare la casella di controllo [Specificare un percorso], quindi fare clic su
[Sfoglia...].
Apparirà la finestra di dialogo [Sfoglia cartelle].
K Inserire il CD-ROM nell’unità CD-ROM.
Quando si avvia l’esecuzione automatica, fare clic su [Esci].
L Specificare il percorso dove si trova il supporto di stampa USB, quindi fare
clic su [Avanti >].
Se l’unità CD-ROM è D, i file di origine del supporto di stampa USB si trovano
nella seguente posizione:
• RPCS
D:\DRIVERS\RPCS\WIN9X_ME\(lingua)\DISK1
• PCL 5e
D:\DRIVERS\PCL5E\WIN9X_ME\(lingua)\DISK1
• PCL 6
D:\DRIVERS\PCL6\WIN9X_ME\(lingua)\DISK1
• PostScript 3
D:\DRIVERS\PS\WIN9X_ME\(lingua)\DISK1
M Controllare il percorso, quindi fare clic su [Avanti >].
Si avvierà l’Installazione guidata stampante.
N Fare clic su [Fine].
L’installazione è completata. Se l’installazione è avvenuta in modo corretto,
l’icona della stampante collegata alla porta “USB001” viene aggiunta alla cartella [Stampanti].
Nota
❒ Il numero dopo “USB” varia in base al numero di stampanti collegate.
❒ Non occorre reinstallare il supporto di stampa USB quando si collega una
stampante diversa all’interfaccia USB dopo aver installato il supporto di
stampa USB.
❒ Dopo avere installato il supporto di stampa USB, se il driver di stampa non
è installato, seguire le istruzioni plug and play della stampante.
❒ Installare il driver di stampa dal CD-ROM fornito in dotazione con la stampante.
45
Preparazione per la stampa
Windows 2000 - USB
Importante
❒ Per installare un driver di stampa occorre disporre dell’autorizzazione di Administrators. Collegarsi utilizzando un account che disponga dell’autorizzazione di Administrators.
1
Se il driver di stampa è già installato, la funzione plug and play è attivata e l’icona
della stampante connessa alla porta “USB” viene aggiunta alla cartella [Stampanti].
Se il driver di stampa non è installato, seguire le istruzioni plug and play della
stampante per eseguire l’installazione dal CD-ROM fornito.
A Controllare che la stampante sia spenta.
B Collegare la stampante al computer servendosi del cavo USB.
Collegare il cavo USB saldamente.
C Accendere la stampante.
Si avvia l’Installazione guidata nuovo hardware e il supporto di stampa USB
viene installato automaticamente.
D Nella finestra dell’Installazione guidata nuovo hardware, fare clic su [Cerca
un driver adatto alla periferica[(scelta consigliata)]], quindi fare clic su [Avanti >].
E Selezionare la casella di controllo [Specificare la posizione], quindi fare clic su
[Avanti >].
F Inserire il CD-ROM nell’unità CD-ROM.
Quando si avvia l’esecuzione automatica, fare clic su [Esci].
G Specificare la posizione in cui sono memorizzati i file di origine del driver
di stampa.
Se l’unità CD-ROM è D, i file di origine del driver di stampa si trovano nella
seguente posizione:
• RPCS
D:DRIVESRPCSWIN2K_XP(Lingua)DISK1
• PCL 5e
D:DRIVESPCL5EWIN2K_XP(Lingua)DISK1
• PCL 6
D:DRIVESPCL6WIN2K_XP(Lingua)DISK1
• PostScript 3
D:DRIVESPS3WIN2K_XP(Lingua)DISK1
H Controllare il percorso del driver di stampa, quindi fare clic su [OK].
I Fare clic su [Avanti >].
46
Installazione del driver di stampa con USB
J Fare clic su [Fine].
Se il driver di stampa è già stato installato, la funzione plug and play è attivata
e l’icona della stampante connessa alla porta “USB001” viene aggiunta alla
cartella [Stampanti].
1
Nota
❒ Se si desidera disattivare l’esecuzione automatica, premere il tasto {SHIFT}
di sinistra quando si inserisce il CD-ROM nell’unità e tenerlo premuto finché il computer completa la lettura dall’unità CD-ROM.
❒ Il numero dopo “USB” varia in base al numero di stampanti collegate.
Windows XP, Windows Server 2003 - USB
Importante
❒ Per installare un driver di stampa occorre disporre dell’autorizzazione di Administrators. Collegarsi utilizzando un account che disponga dell’autorizzazione di Administrators.
Se il driver di stampa è già installato, la funzione plug and play è attivata e l’icona
della stampante connessa alla porta “USB” viene aggiunta alla cartella [Stampanti].
I driver di stampa possono essere installati dal CD-ROM fornito con questa
stampante.
Se il driver di stampa non è installato, seguire le istruzioni plug and play della
stampante per eseguire l’installazione dal CD-ROM fornito.
A Controllare che la stampante sia spenta.
B Collegare la stampante al computer servendosi del cavo USB.
Collegare il cavo USB saldamente.
C Accendere la stampante.
Si avvia l’Installazione guidata nuovo hardware e il supporto di stampa USB
viene installato automaticamente.
D Nella finestra dell’Installazione guidata nuovo hardware, fare clic su [Cerca
un driver adatto alla periferica [(scelta consigliata)]], quindi fare clic su [Avanti >].
E Inserire il CD-ROM nell’unità CD-ROM.
Se si avvia l’esecuzione automatica, fare clic su [Annulla], quindi [Esci].
F Selezionare la casella di controllo [Includi questo percorso nella ricerca] in [Cer-
ca il miglior driver in questi percorsi], quindi fare clic su [Sfoglia] per selezionare
la posizione del driver di stampa.
Se l’unità CD-ROM è D, i file di origine del driver di stampa si trovano nella
seguente posizione:
47
Preparazione per la stampa
• RPCS
D:DRIVESRPCSWIN2K_XP(Lingua)DISK1
• PCL 5e
D:DRIVESPCL5EWIN2K_XP(Lingua)DISK1
• PCL 6
D:DRIVESPCL6WIN2K_XP(Lingua)DISK1
• PostScript 3
D:DRIVESPS3WIN2K_XP(Lingua)DISK1
1
G Controllare il percorso del driver di stampa, quindi fare clic su [Avanti >].
H Fare clic su [Continua].
I Fare clic su [Fine].
Se l’installazione è avvenuta con successo, l’icona della stampante collegata
alla porta “USB001” viene aggiunta alla finestra [Stampanti e fax].
Nota
❒ Se si desidera disattivare l’esecuzione automatica, premere il tasto {SHIFT}
di sinistra quando si inserisce il CD-ROM nell’unità e tenerlo premuto finché il computer completa la lettura dall’unità CD-ROM.
❒ Il numero dopo “USB” varia in base al numero di stampanti collegate.
Individuazione e risoluzione dei problemi USB
Problema
Soluzioni
La stampante non viene riconosciuta automaticamente.
Spegnere la stampante, ricollegare il cavo USB, quindi
riaccenderla.
Le impostazioni USB sono già state
configurate in Windows.
Aprire Gestione periferiche di Windows, quindi, in [Controller USB (Universal serial bus)], rimuovere eventuali periferiche in conflitto. Le periferiche in conflitto sono
contraddistinte dall’icona [!] o [?]. Fare attenzione a non
rimuovere accidentalmente periferiche necessarie. Per i
dettagli, vedere la Guida di Windows.
Se si utilizza Windows 2000/XP o Windows Server 2003,
le periferiche incompatibili sono visualizzate sotto l’intestazione [Controller USB] nella finestra di dialogo [Gestione
periferiche].
Non è possibile collegare Windows
ME e la stampante.
Scaricare il supporto di stampa USB dal sito Web del fornitore.
Cercare il nome del modello utilizzato sul sito Web del
fornitore e scaricare il supporto di stampa USB.
48
Stampa con collegamento parallelo
Stampa con collegamento parallelo
Per utilizzare una stampante collegata con un’interfaccia parallela, selezionare
[LPT1] al momento dell’installazione del driver di stampa.
1
Installazione del driver di stampa PCL o RPCS
Importante
❒ Per installare il driver di stampa in Windows 2000/XP Professional, Windows
Server 2003 e Windows NT 4.0, è necessario avere un account che dispone
dell’autorizzazione alla gestione delle stampanti. Collegarsi come membro del
gruppo Administrators o Power Users.
A Chiudere tutte le applicazioni in esecuzione.
B Inserire il CD-ROM nell’unità CD-ROM.
Il programma di installazione si avvia.
C Selezionare una lingua per l’interfaccia, quindi fare clic su [OK].
La lingua d’interfaccia predefinita è l’inglese.
D Fare clic su [Driver stampante PCL/RPCS].
E Il contratto di licenza del software appare nella finestra di dialogo [Contratto
di licenza].
Dopo aver letto l’accordo, fare clic su [Accetto.], quindi fare clic su [Avanti >].
F Selezionare un driver di stampa che si desidera utilizzare nella finestra di
dialogo [Selezionare programma].
È possibile selezionare diversi driver di stampa.
G Fare clic su [Avanti >].
H Selezionare la casella di controllo [Stampante:] per selezionare i modelli di
stampante che si desiderano utilizzare.
È possibile cambiare il nome della stampante nella casella [Cambia le impostazioni di ’Stampante:’].
I Fare doppio clic sul nome della stampante per visualizzare le impostazioni
della stampante.
I dettagli mostrati in [Commento:], [Driver:] e [Porta:] variano in base al sistema
operativo, al modello stampante e alla porta.
J Controllare che [LPT1:] sia visualizzato in [Porta:].
49
Preparazione per la stampa
K Selezionare la casella di controllo [Stampante predefinita] per configurare la
stampante come predefinita.
L Fare clic su [Fine].
1
L’installazione del driver di stampa si avvia.
M Al termine dell’installazione, selezionare una delle opzioni per riavviare il
computer ora o più tardi, quindi fare clic su [Fine].
Nota
❒ L’esecuzione automatica potrebbe non funzionare con determinate impostazioni del sistema operativo. Se ciò si verifica, avviare il file “Setup.exe”
dalla directory principale del CD-ROM.
❒ Per interrompere l’installazione del software selezionato, fare clic su [Annulla] prima che l’installazione sia stata completata.
Riferimento
Se è già installata una versione più recente del driver di stampa viene visualizzato un messaggio. In tal caso, non installare il driver di stampa utilizzando l’esecuzione automatica. Se si desidera installare comunque il
driver di stampa, utilizzare [Aggiungi stampante]. Consultare P.54 “Se durante l’installazione viene visualizzato un messaggio”.
Installazione del driver di stampa PostScript 3 (Windows 95/98/Me)
A Chiudere tutte le applicazioni in esecuzione.
B Inserire il CD-ROM nell’unità CD-ROM.
Il programma di installazione si avvia.
C Selezionare una lingua per l’interfaccia, quindi fare clic su [OK].
La lingua d’interfaccia predefinita è l’inglese.
D Fare clic su [Driver stampante PostScript 3].
Si avvierà l’Installazione guidata stampante.
E Fare clic su [Avanti >].
F Fare clic su [Stampante locale], quindi fare clic su [Avanti >].
Apparirà una finestra di dialogo per la selezione del marchio e del modello
della stampante.
G Selezionare il nome della stampante di cui si desidera installare il driver,
quindi fare clic su [Avanti >].
H Nella casella [Porte disponibili:], fare clic su [Porta stampante], quindi fare clic
su [Avanti >].
50
Stampa con collegamento parallelo
I Se si preferisce, cambiare il nome della stampante, quindi fare clic su [Avanti >].
Selezionare la casella di controllo [Sì] per configurare la stampante come predefinita.
J Specificare se si desidera stampare una pagina di prova, quindi fare clic su
1
[Fine].
K Per completare l’installazione riavviare il computer.
Nota
❒ L’esecuzione automatica potrebbe non funzionare con determinate impostazioni del sistema operativo. Se ciò si verifica, avviare il file “Setup.exe”
dalla directory principale del CD-ROM.
❒ Verrà installato il driver di stampa nella lingua selezionata. Viene installato il driver di stampa in inglese quando vengono installate le seguenti lingue: Cestina, Magyar, Polski, Portugues, Suomi.
❒ Dopo l’installazione del driver di stampa è possibile impostare un codice
utente. Per informazioni sul codice utente, consultare la Guida del driver
di stampa.
Installazione del driver di stampa PostScript 3 (Windows 2000)
Importante
❒ Per installare questo driver di stampa occorre disporre dell’autorizzazione di
Administrators. Collegarsi utilizzando un account che disponga dell’autorizzazione di Administrators.
A Chiudere tutte le applicazioni in esecuzione.
B Inserire il CD-ROM nell’unità CD-ROM.
Il programma di installazione si avvia.
C Selezionare una lingua per l’interfaccia, quindi fare clic su [OK].
La lingua d’interfaccia predefinita è l’inglese.
D Fare clic su [Driver stampante PostScript 3].
Si avvierà l’Installazione guidata stampante.
E Fare clic su [Avanti >].
F Fare clic su [Stampante locale], quindi fare clic su [Avanti >].
Apparirà una finestra di dialogo per la selezione del marchio e del modello
della stampante.
G Selezionare [LPT1] nella finestra di dialogo [Porta stampante], quindi fare clic
su [Avanti >].
51
Preparazione per la stampa
H Selezionare il nome della stampante di cui si desidera installare il driver,
quindi fare clic su [Avanti >].
I Selezionare se si desidera condividere la stampante oppure no, quindi fare
1
clic su [Avanti >].
J Specificare se si desidera stampare una pagina di prova, quindi fare clic su
[Fine].
L’installazione del driver di stampa si avvia.
K Per completare l’installazione riavviare il computer.
Nota
❒ L’esecuzione automatica potrebbe non funzionare con determinate impostazioni del sistema operativo. Se ciò si verifica, avviare il file “Setup.exe”
dalla directory principale del CD-ROM.
❒ Verrà installato il driver di stampa nella lingua selezionata. Viene installato il driver di stampa in inglese quando vengono installate le seguenti lingue: Cestina, Magyar, Polski, Portugues, Suomi.
❒ Dopo l’installazione del driver di stampa è possibile impostare un codice
utente. Per informazioni sul codice utente, consultare la Guida del driver
di stampa.
Installazione del driver di stampa PostScript 3 (Windows XP,
Windows Server 2003)
Importante
❒ Per installare questo driver di stampa occorre disporre dell’autorizzazione di
Administrators. Collegarsi utilizzando un account che disponga dell’autorizzazione di Administrators.
A Chiudere tutte le applicazioni in esecuzione.
B Inserire il CD-ROM nell’unità CD-ROM.
Il programma di installazione si avvia.
C Selezionare una lingua per l’interfaccia, quindi fare clic su [OK].
La lingua d’interfaccia predefinita è l’inglese.
D Fare clic su [Driver stampante PostScript 3].
Si avvierà l’Installazione guidata stampante.
E Fare clic su [Avanti >].
F Fare clic su [Stampante locale collegata a questo computer], quindi fare clic su
[Avanti >].
52
Stampa con collegamento parallelo
G Selezionare la porta che si desidera utilizzare, quindi fare clic su [Avanti >].
Apparirà una finestra di dialogo per la selezione del marchio e del modello
della stampante.
H Selezionare il nome della stampante di cui si desidera installare il driver,
1
quindi fare clic su [Avanti >].
I Fare clic su [Chiudi] per chiudere la finestra di dialogo [Porta stampante].
J Fare clic su [Avanti >].
K Se si preferisce, cambiare il nome della stampante, quindi fare clic su [Avanti >].
L Specificare se si desidera stampare una pagina di prova, quindi fare clic su
[Fine].
L’installazione del driver di stampa si avvia.
M Per completare l’installazione riavviare il computer.
Nota
❒ L’esecuzione automatica potrebbe non funzionare con determinate impostazioni del sistema operativo. Se ciò si verifica, avviare il file “Setup.exe”
dalla directory principale del CD-ROM.
❒ Verrà installato il driver di stampa nella lingua selezionata. Viene installato il driver di stampa in inglese quando vengono installate le seguenti lingue: Cestina, Magyar, Polski, Portugues, Suomi.
❒ Dopo l’installazione del driver di stampa è possibile impostare un codice
utente. Per informazioni sul codice utente, consultare la Guida del driver
di stampa.
53
Preparazione per la stampa
Se durante l’installazione viene
visualizzato un messaggio
1
Il messaggio numero 58 o 34 indica che non è possibile installare il driver di
stampa utilizzando l’esecuzione automatica. Installare il driver di stampa utilizzando [Aggiungi stampante] o [Installa stampante].
Per Windows 95/98/Me, Windows 2000 e Windows NT 4.0:
A Fare clic su [Start], spostare il cursore su [Impostazioni], quindi fare clic su
[Stampanti].
B Fare doppio clic sull’icona Aggiungi stampante.
C Seguire le istruzioni dell’Installazione guidata stampante.
Nota
❒ Se il driver di stampa si trova su CD-ROM, il percorso del driver di stampa
RPCS è DRIVERSRPCSWIN9X_ME o DRIVERSRPCSWIN2K_XP. Se il programma di installazione si avvia, fare clic su [Annulla] per interromperlo.
Per Windows XP Professional e Windows Server 2003:
A Nel menu [Start], fare clic su [Stampanti e fax].
B Fare clic su [Aggiungi stampante].
C Seguire le istruzioni dell’Installazione guidata stampante.
Nota
❒ Se il driver di stampa si trova sul CD-ROM, la posizione del driver di stampa RPCS è DRIVERSRPCSWIN2K_XP. Se il programma di installazione si
avvia, fare clic su [Annulla] per interromperlo.
Per Windows XP Home Edition:
A Nel menu [Start], fare clic su [Pannello di controllo].
B Fare clic su [Stampanti e altro hardware].
C Fare clic su [Stampanti e fax].
D Fare clic su [Installa stampante].
E Seguire le istruzioni dell’Installazione guidata stampante.
54
Se durante l’installazione viene visualizzato un messaggio
Nota
❒ Se il driver di stampa si trova sul CD-ROM, la posizione del driver di stampa RPCS è \DRIVERS\RPCS\WIN2K_XP. Se il programma di installazione si avvia, fare clic su [Annulla] per interromperlo.
1
55
Preparazione per la stampa
Impostazione delle opzioni per la
stampante
1
Impostare le opzioni della stampante nel driver di stampa con la comunicazione
bidirezionale disattivata.
Riferimento
Per i dettagli relativi all’impostazione delle opzioni della stampante, vedere
P.57 “Se la comunicazione bidirezionale è disattivata”.
Condizioni per la comunicazione bidirezionale
La comunicazione bidirezionale consente di inviare automaticamente alla stampante informazioni relative alle impostazioni di formato e di direzione di alimentazione della carta. L’utente può controllare lo stato della stampante dal
computer.
• La comunicazione bidirezionale è supportata in Windows 95/98/Me/2000/XP,
Windows Server 2003 e Windows NT 4.0.
• Se si utilizza il driver di stampa RPCS e la comunicazione bidirezionale è attivata con Windows 2000, la scheda [Cambia Accessori] non è disponibile.
Nota
❒ Il driver di stampa RPCS supporta le comunicazioni bidirezionali e aggiorna
automaticamente lo stato della stampante.
❒ Il driver di stampa PCL supporta le comunicazioni bidirezionali. È possibile
aggiornare manualmente lo stato della stampante.
❒ Il driver di stampa PostScript 3 non supporta le comunicazioni bidirezionali.
Per supportare le comunicazioni bidirezionali, devono essere soddisfatte le condizioni riportate di seguito:
❖ Quando il collegamento avviene con cavi paralleli
• Il computer deve supportare la comunicazione bidirezionale.
• La stampante deve supportare la comunicazione bidirezionale.
• Il cavo di interfaccia deve supportare la comunicazione bidirezionale.
• La stampante deve essere collegata al computer tramite il cavo parallelo
standard e i connettori paralleli.
• In Windows 2000, con il driver di stampa RPCS occorre selezionare [Attiva
supporto bidirezionale] e deselezionare [Attiva pool di stampa] nella scheda
[Porta].
56
Impostazione delle opzioni per la stampante
❖ Quando la connessione avviene via rete
• La stampante deve supportare la comunicazione bidirezionale.
• Deve essere installato SmartDeviceMonitor for Client, incluso nel CDROM, e si deve utilizzare TCP/IP.
• Con Windows 2000, occorre selezionare [Attiva il supporto bidirezionale]e non
selezionare [Attiva pool di stampa] sulla scheda [Porta] con il driver di stampa
RPCS.
• Oltre a quanto indicato in precedenza, deve inoltre essere soddisfatta una
delle seguenti condizioni:
• Devono essere utilizzati la porta SmartDeviceMonitor for Client e il protocollo TCP/IP.
• La porta TCP/IP standard deve essere utilizzata senza modificarne il
nome predefinito (per Windows 2000/XP e Windows Server 2003).
• Deve essere specificato per l’uso l’indirizzo IPv4 di stampa TCP/IP Microsoft (per Windows NT 4.0).
• Il nome della porta IPP deve comprendere l’indirizzo IPv4 quando si
utilizza il protocollo IPP.
1
❖ Quando il collegamento avviene con USB
La stampante deve essere collegata alla porta USB del computer con il cavo di
interfaccia USB.
Il computer deve supportare la comunicazione bidirezionale.
Nota
❒ Installare SmartDeviceMonitor for Client dal CD-ROM fornito.
Se la comunicazione bidirezionale è disattivata
Impostare le opzioni quando le comunicazioni bidirezionali sono disattivate.
Importante
❒ Con Windows 2000/XP e Windows Server 2003, è necessaria l’autorizzazione
alla gestione delle stampanti per modificare le proprietà della stampante nella cartella [Stampanti]. Collegarsi come membro del gruppo Administrators o
Power Users.
❒ In Windows NT 4.0 è necessaria l’autorizzazione Controllo completo per modificare le proprietà della stampante nella cartella [Stampanti]. Collegarsi
come membro del gruppo Administrators o Power Users.
A Fare clic su [Start], spostare il cursore su [Impostazioni], quindi fare clic su
[Stampanti].
Apparirà la finestra di dialogo [Stampanti].
B Fare clic sull’icona della stampante che si desidera utilizzare.
57
Preparazione per la stampa
C Nel menu [File], fare clic su [Proprietà].
D Fare clic sulla scheda [Cambia Accessori].
Se le opzioni nella scheda [Cambia Accessori] sono disattivate, la connessione
bidirezionale è attiva. In tal caso, non è necessario apportare modifiche alle
opzioni.
Se si utilizza il driver di stampa RPCS, fare clic sulla scheda [Cambia Accessori].
Se si utilizza il driver di stampa PS, fare clic sulla scheda [Impostazioni periferica].
1
E Selezionare le opzioni installate dall’area [Opzioni], quindi eseguire le impostazioni necessarie.
F Se è stato aggiunto il modulo SDRAM opzionale, selezionate la quantità
totale della memoria in [Memoria Totale:].
G In [Impostazioni vassoio di alimentazione carta:], fare clic e selezionare il vassoio
da utilizzare, quindi selezionare il formato, la posizione e il tipo adeguati
al vassoio. Selezionare la casella di controllo [Blocco cassetto] per escludere
il vassoio dalla selezione automatica.
H Fare clic su [OK] per chiudere la finestra di dialogo delle proprietà della
stampante.
58
2. Impostazione del driver di
stampa
PCL - Accesso alle proprietà della stampante
Windows 95/98/Me - Accesso alle proprietà della stampante
Esistono due metodi per aprire la finestra di dialogo delle proprietà della stampante.
Esecuzione delle impostazioni predefinite della stampante
Per effettuare le impostazioni predefinite della stampante, aprire innanzi tutto
la finestra di dialogo delle proprietà della stampante dalla finestra [Stampanti].
Importante
❒ Non è possibile modificare le impostazioni predefinite della stampante per
ciascun utente. Le impostazioni effettuate nella finestra di dialogo delle proprietà della stampante vengono applicate a tutti gli utenti.
A Fare clic su [Start], spostare il cursore su [Impostazioni], quindi fare clic su
[Stampanti].
Apparirà la finestra di dialogo [Stampanti].
B Fare clic sull’icona della stampante che si desidera utilizzare.
C Nel menu [File], fare clic su [Proprietà].
D Effettuare le impostazioni necessarie, quindi fare clic su [OK].
Nota
❒ In alcune applicazioni, le impostazioni del driver di stampa non vengono
utilizzate poiché sono sostituite dalle impostazioni predefinite dell’applicazione.
Riferimento
Per ulteriori informazioni sulle impostazioni, consultare la guida del driver di stampa.
Esecuzione delle impostazioni della stampante da un’applicazione
È possibile eseguire impostazioni della stampante per un’applicazione specifica.
Per definire le impostazioni della stampante per una determinata applicazione,
aprire la finestra di dialogo delle proprietà della stampante dall’applicazione
stessa. Di seguito viene spiegato come effettuare le impostazioni per l’applicazione WordPad fornita con Windows 95/98/Me.
59
Impostazione del driver di stampa
A Nel menu [File], fare clic su [Stampa].
Apparirà la finestra di dialogo [Stampa].
B Selezionare
la stampante che si desidera utilizzare nell’elenco [Nome],
quindi fare clic su [Proprietà].
Apparirà la finestra di dialogo Proprietà della stampante.
C Effettuare le impostazioni necessarie, quindi fare clic su [OK].
D Fare clic su [OK] per avviare la stampa.
2
Nota
❒ A seconda dell’applicazione utilizzata, è possibile che vari la procedura effettiva da seguire per aprire la finestra di dialogo Proprietà della stampante.
Per i dettagli, consultare i manuali forniti con l’applicazione utilizzata.
❒ In alcune applicazioni, le impostazioni del driver di stampa non vengono utilizzate poiché sono sostituite dalle impostazioni predefinite dell’applicazione.
❒ Tutte le impostazioni definite nella procedura seguente sono valide solo
per l’applicazione corrente.
❒ Gli utenti generici possono modificare le proprietà visualizzate nella finestra di
dialogo [Stampa] di un’applicazione. Le impostazioni effettuate in questa sede
vengono utilizzate come predefinite quando si stampa da tale applicazione.
Riferimento
Per ulteriori informazioni sulle impostazioni, consultare la guida del driver di stampa.
Windows 2000 - Accesso alle Proprietà stampante
Esecuzione delle impostazioni predefinite della stampante - Proprietà stampante
Importante
❒ Per modificare le impostazioni predefinite della stampante, comprese le impostazioni di configurazione delle opzioni, collegarsi utilizzando un account
che dispone dell’autorizzazione alla gestione delle stampanti. I membri dei
gruppi Administrators e Power Users dispongono dell’autorizzazione Gestione stampanti per impostazione predefinita.
❒ Non è possibile modificare le impostazioni predefinite della stampante per
ciascun utente. Le impostazioni effettuate nella finestra di dialogo delle proprietà della stampante vengono applicate a tutti gli utenti.
A Fare clic su [Start], spostare il cursore su [Impostazioni], quindi fare clic su
[Stampanti].
Apparirà la finestra di dialogo [Stampanti].
60
PCL - Accesso alle proprietà della stampante
B Fare clic sull’icona della stampante che si desidera utilizzare.
C Nel menu [File], fare clic su [Proprietà].
Apparirà la finestra di dialogo Proprietà della stampante.
D Effettuare le impostazioni necessarie, quindi fare clic su [OK].
Nota
❒ Le impostazioni qui definite vengono utilizzate come impostazioni predefinite per tutte le applicazioni.
2
❒ Non impostare [Assegnazione dei moduli ai cassetti].
Riferimento
Per ulteriori informazioni sulle impostazioni, consultare la guida del
driver di stampa.
Esecuzione delle impostazioni predefinite della stampante - Preferenze di stampa
Importante
❒ Non è possibile modificare le impostazioni predefinite della stampante per
ciascun utente. Le impostazioni effettuate nella finestra di dialogo delle proprietà della stampante vengono applicate a tutti gli utenti.
A Fare clic su [Start], spostare il cursore su [Impostazioni], quindi fare clic su
[Stampanti].
Apparirà la finestra di dialogo [Stampanti].
B Fare clic sull’icona della stampante che si desidera utilizzare.
C Nel menu [File], fare clic su [Preferenze stampa...].
Apparirà la finestra di dialogo [Preferenze stampa].
D Effettuare le impostazioni necessarie, quindi fare clic su [OK].
Nota
❒ Le impostazioni qui definite vengono utilizzate come impostazioni predefinite per tutte le applicazioni.
Riferimento
Per ulteriori informazioni sulle impostazioni, consultare la guida del driver di stampa.
61
Impostazione del driver di stampa
Esecuzione delle impostazioni della stampante da un’applicazione
È possibile eseguire impostazioni della stampante per un’applicazione specifica.
Per definire le impostazioni della stampante per una determinata applicazione,
aprire la finestra di dialogo [Preferenze stampa] dall’applicazione stessa. Di seguito viene spiegato come effettuare le impostazioni per l’applicazione WordPad
fornita con Windows 2000.
2
A Nel menu [File...], fare clic su [Stampa].
Apparirà la finestra di dialogo [Stampa].
B Selezionare la stampante che si desidera usare nell’elenco [Seleziona stampante].
C Eseguire le impostazioni necessarie, quindi fare clic su [Stampa] per avviare
la stampa.
Nota
❒ A seconda dell’applicazione utilizzata, è possibile che vari la procedura effettiva da seguire per aprire la finestra di dialogo [Preferenze stampa]. Per i
dettagli, consultare i manuali forniti con l’applicazione utilizzata.
❒ Tutte le impostazioni definite nella procedura seguente sono valide solo
per l’applicazione corrente.
❒ Gli utenti generici possono modificare le proprietà visualizzate nella finestra di dialogo [Stampa] di un’applicazione. Le impostazioni effettuate in
questa sede vengono utilizzate come predefinite quando si stampa da tale
applicazione.
Riferimento
Per ulteriori informazioni sulle impostazioni, consultare la guida del driver di stampa.
62
PCL - Accesso alle proprietà della stampante
Windows XP, Windows Server 2003 - Accesso alle Proprietà
stampante
Esecuzione delle impostazioni predefinite della stampante - Proprietà stampante
2
Importante
❒ Per modificare le impostazioni predefinite della stampante, comprese le impostazioni di configurazione delle opzioni, collegarsi utilizzando un account
che dispone dell’autorizzazione alla gestione delle stampanti. I membri dei
gruppi Administrators e Power Users dispongono dell’autorizzazione Gestione stampanti per impostazione predefinita.
❒ Non è possibile modificare le impostazioni predefinite della stampante per
ciascun utente. Le impostazioni effettuate nella finestra di dialogo delle proprietà della stampante vengono applicate a tutti gli utenti.
A Nel menu [Start], fare clic su [Stampanti e fax].
Appare la finestra [Stampanti e fax].
B Fare clic sull’icona della stampante che si desidera utilizzare.
C Nel menu [File], fare clic su [Proprietà].
Apparirà la finestra di dialogo Proprietà della stampante.
D Effettuare le impostazioni necessarie, quindi fare clic su [OK].
Nota
❒ Le impostazioni qui definite vengono utilizzate come impostazioni predefinite per tutte le applicazioni.
❒ Non impostare [Assegnazione dei moduli ai cassetti].
Riferimento
Per ulteriori informazioni sulle impostazioni, consultare la guida del driver di stampa.
Esecuzione delle impostazioni predefinite della stampante - Preferenze di stampa
Importante
❒ Non è possibile modificare le impostazioni predefinite della stampante per
ciascun utente. Le impostazioni effettuate nella finestra di dialogo delle proprietà della stampante vengono applicate a tutti gli utenti.
A Nel menu [Start], fare clic su [Stampanti e fax].
Appare la finestra [Stampanti e fax].
B Fare clic sull’icona della stampante che si desidera utilizzare.
63
Impostazione del driver di stampa
C Nel menu [File], fare clic su [Preferenze stampa...].
Apparirà la finestra di dialogo [Preferenze stampa].
D Effettuare le impostazioni necessarie, quindi fare clic su [OK].
Nota
❒ Le impostazioni qui definite vengono utilizzate come impostazioni predefinite per tutte le applicazioni.
2
Riferimento
Per ulteriori informazioni sulle impostazioni, consultare la guida del
driver di stampa.
Esecuzione delle impostazioni della stampante da un’applicazione
È possibile eseguire impostazioni della stampante per un’applicazione specifica.
Per definire le impostazioni della stampante per una determinata applicazione,
aprire la finestra di dialogo [Preferenze stampa] dall’applicazione stessa. Di seguito viene spiegato come effettuare le impostazioni per l’applicazione WordPad
fornita con Windows XP.
A Nel menu [File...], fare clic su [Stampa].
Apparirà la finestra di dialogo [Stampa].
B Selezionare la stampante che si desidera utilizzare nell’elenco [Seleziona
stampante], quindi fare clic su [Preferenze].
C Eseguire le impostazioni necessarie, quindi fare clic su [Stampa] per avviare
la stampa.
Nota
❒ A seconda dell’applicazione utilizzata, è possibile che vari la procedura effettiva da seguire per aprire la finestra di dialogo [Preferenze stampa]. Per i
dettagli, consultare i manuali forniti con l’applicazione utilizzata.
❒ Tutte le impostazioni definite nella procedura seguente sono valide solo
per l’applicazione corrente.
❒ Gli utenti generici possono modificare le proprietà visualizzate nella finestra di dialogo [Stampa] di un’applicazione. Le impostazioni effettuate in
questa sede vengono utilizzate come predefinite quando si stampa da tale
applicazione.
Riferimento
Per ulteriori informazioni sulle impostazioni, consultare la guida del driver di stampa.
64
PCL - Accesso alle proprietà della stampante
Windows NT 4.0 - Accesso alle Proprietà stampante
Esecuzione delle impostazioni predefinite della stampante - Proprietà stampante
Importante
❒ Per modificare le impostazioni predefinite della stampante, comprese le impostazioni di configurazione delle opzioni, collegarsi utilizzando un account
che dispone dell’autorizzazione al Controllo completo. I membri dei gruppi
Administrators, Server Operators, Print Operators e Power Users detengono
per impostazione predefinita l’autorizzazione al Controllo completo.
2
❒ Non è possibile modificare le impostazioni predefinite della stampante per
ciascun utente. Le impostazioni effettuate nella finestra di dialogo delle proprietà della stampante vengono applicate a tutti gli utenti.
A Fare clic su [Start], spostare il cursore su [Impostazioni], quindi fare clic su
[Stampanti].
Apparirà la finestra di dialogo [Stampanti].
B Fare clic sull’icona della stampante che si desidera utilizzare.
C Nel menu [File], fare clic su [Proprietà].
Apparirà la finestra di dialogo Proprietà della stampante.
D Effettuare le impostazioni necessarie, quindi fare clic su [OK].
Nota
❒ Le impostazioni qui definite vengono utilizzate come impostazioni predefinite per tutte le applicazioni.
❒ Non impostare [Assegnazione dei moduli ai cassetti].
Riferimento
Per ulteriori informazioni sulle impostazioni, consultare la guida del driver di stampa.
65
Impostazione del driver di stampa
Esecuzione delle impostazioni predefinite della stampante – Valore predefinito
Importante
❒ Per modificare le impostazioni predefinite della stampante, comprese le impostazioni di configurazione delle opzioni, collegarsi utilizzando un account
che dispone dell’autorizzazione al Controllo completo. I membri dei gruppi
Administrators, Server Operators, Print Operators e Power Users detengono
per impostazione predefinita l’autorizzazione al Controllo completo.
❒ Non è possibile modificare le impostazioni predefinite della stampante per
ciascun utente. Le impostazioni effettuate nella finestra di dialogo delle proprietà della stampante vengono applicate a tutti gli utenti.
2
A Fare clic su [Start], spostare il cursore su [Impostazioni], quindi fare clic su
[Stampanti].
Apparirà la finestra di dialogo [Stampanti].
B Fare clic sull’icona della stampante che si desidera utilizzare.
C Nel menu [File...], fare clic su [Impostazioni predefinite documento].
Apparirà la finestra di dialogo [Predefinite].
D Effettuare le impostazioni necessarie, quindi fare clic su [OK].
Nota
❒ Le impostazioni qui definite vengono utilizzate come impostazioni predefinite per tutte le applicazioni.
Riferimento
Per ulteriori informazioni sulle impostazioni, consultare la guida del driver di stampa.
66
PCL - Accesso alle proprietà della stampante
Esecuzione delle impostazioni della stampante da un’applicazione
È possibile eseguire impostazioni della stampante per un’applicazione specifica.
Per definire le impostazioni della stampante per una determinata applicazione,
aprire la finestra di dialogo delle proprietà della stampante dall’applicazione
stessa. Di seguito viene spiegato come effettuare le impostazioni per l’applicazione WordPad fornita con Windows NT 4.0.
2
A Nel menu [File...], fare clic su [Stampa].
Apparirà la finestra di dialogo [Stampa].
B Selezionare
la stampante che si desidera utilizzare nell’elenco [Nome],
quindi fare clic su [Proprietà].
Apparirà la finestra di dialogo Proprietà della stampante.
C Effettuare le impostazioni necessarie, quindi fare clic su [OK].
D Fare clic su [OK] per avviare la stampa.
Nota
❒ A seconda dell’applicazione utilizzata, è possibile che vari la procedura effettiva da seguire per aprire la finestra di dialogo Proprietà della stampante. Per i dettagli, consultare i manuali forniti con l’applicazione utilizzata.
❒ In alcune applicazioni, le impostazioni del driver di stampa non vengono
utilizzate poiché sono sostituite dalle impostazioni predefinite dell’applicazione.
❒ Tutte le impostazioni definite nella procedura seguente sono valide solo
per l’applicazione corrente.
❒ Gli utenti generici possono modificare le proprietà visualizzate nella finestra di dialogo [Stampa] di un’applicazione. Le impostazioni effettuate in
questa sede vengono utilizzate come predefinite quando si stampa da tale
applicazione.
Riferimento
Per ulteriori informazioni sulle impostazioni, consultare la guida del driver di stampa.
67
Impostazione del driver di stampa
RPCS - Accesso alle proprietà della
stampante
Windows 95/98/Me - Accesso alle proprietà della stampante
2
Esistono due tipi di finestre di dialogo delle proprietà della stampante.
“Multischeda” in questo manuale è usato come esempio. Per dettagli sulla modifica dei tipi di finestre di dialogo, consultare la Guida del driver di stampa.
❖ Multischeda
Questo tipo di finestra di dialogo è ottimale per gli utenti che cambiano spesso le impostazioni di stampa per eseguire varie operazioni di stampa.
❖ Impostazione personalizzata
Questo tipo di finestra di dialogo è ottimale per gli utenti che cambiano raramente le impostazioni di stampa. Questo tipo di finestra di dialogo può variare in base alle opzioni installate.
Esecuzione delle impostazioni predefinite della stampante
Per effettuare le impostazioni predefinite della stampante, aprire innanzi tutto
la finestra di dialogo delle proprietà della stampante dalla finestra [Stampanti].
Importante
❒ Non è possibile modificare le impostazioni predefinite della stampante per
ciascun utente. Le impostazioni effettuate nella finestra di dialogo delle proprietà della stampante vengono applicate a tutti gli utenti.
A Fare clic su [Start], spostare il cursore su [Impostazioni], quindi fare clic su
[Stampanti].
Apparirà la finestra di dialogo [Stampanti].
B Fare clic sull’icona della stampante che si desidera utilizzare.
C Nel menu [File], fare clic su [Proprietà].
Quando la finestra di dialogo Proprietà della stampante viene aperta per la
prima volta dopo l’installazione del driver di stampa RPCS, viene visualizzato un messaggio di conferma. La finestra di dialogo Proprietà della stampante
verrà visualizzata dopo avere fatto clic su [OK].
D Effettuare le impostazioni necessarie, quindi fare clic su [OK].
Nota
❒ In alcune applicazioni, le impostazioni del driver di stampa non vengono utilizzate poiché sono sostituite dalle impostazioni predefinite dell’applicazione.
68
RPCS - Accesso alle proprietà della stampante
Riferimento
Per ulteriori informazioni sulle impostazioni, consultare la guida del driver di stampa.
Esecuzione delle impostazioni della stampante da un’applicazione
È possibile eseguire impostazioni della stampante per un’applicazione specifica.
Per definire le impostazioni della stampante per una determinata applicazione,
aprire la finestra di dialogo delle proprietà della stampante dall’applicazione
stessa. Di seguito viene spiegato come effettuare le impostazioni per l’applicazione WordPad fornita con Windows 95/98/Me.
2
A Nel menu [File...], fare clic su [Stampa].
Apparirà la finestra di dialogo [Stampa].
B Selezionare
la stampante che si desidera utilizzare nell’elenco [Nome:],
quindi fare clic su [Proprietà...].
Apparirà la finestra di dialogo Proprietà della stampante.
C Effettuare le impostazioni necessarie, quindi fare clic su [OK].
D Fare clic su [OK] per avviare la stampa.
Nota
❒ A seconda dell’applicazione utilizzata, è possibile che vari la procedura effettiva da seguire per aprire la finestra di dialogo Proprietà della stampante. Per i dettagli, consultare i manuali forniti con l’applicazione utilizzata.
❒ In alcune applicazioni, le impostazioni del driver di stampa non vengono
utilizzate poiché sono sostituite dalle impostazioni predefinite dell’applicazione.
❒ Tutte le impostazioni definite nella procedura seguente sono valide solo
per l’applicazione corrente.
❒ Gli utenti generici possono modificare le proprietà visualizzate nella finestra di dialogo [Stampa] di un’applicazione. Le impostazioni effettuate in
questa sede vengono utilizzate come predefinite quando si stampa da tale
applicazione.
Riferimento
Per ulteriori informazioni sulle impostazioni, consultare la guida del driver di stampa.
69
Impostazione del driver di stampa
Windows 2000 - Accesso alle Proprietà stampante
Ciò descrive il modo in cui aprire le proprietà del driver di stampa.
Esecuzione delle impostazioni predefinite della stampante - Proprietà stampante
2
Importante
❒ Per modificare le impostazioni predefinite della stampante, comprese le impostazioni di configurazione delle opzioni, collegarsi utilizzando un account
che dispone dell’autorizzazione alla gestione delle stampanti. I membri dei
gruppi Administrators e Power Users dispongono dell’autorizzazione Gestione stampanti per impostazione predefinita.
❒ Non è possibile modificare le impostazioni predefinite della stampante per
ciascun utente. Le impostazioni effettuate nella finestra di dialogo delle proprietà della stampante vengono applicate a tutti gli utenti.
A Fare clic su [Start], spostare il cursore su [Impostazioni], quindi fare clic su
[Stampanti].
Apparirà la finestra di dialogo [Stampanti].
B Fare clic sull’icona della stampante che si desidera utilizzare.
C Nel menu [File], fare clic su [Proprietà].
Apparirà la finestra di dialogo Proprietà della stampante.
Quando la finestra di dialogo Proprietà della stampante viene aperta per la
prima volta dopo l’installazione del driver di stampa RPCS, viene visualizzato un messaggio di conferma. La finestra di dialogo Proprietà della stampante
verrà visualizzata dopo avere fatto clic su [OK].
D Effettuare le impostazioni necessarie, quindi fare clic su [OK].
Nota
❒ Le impostazioni qui definite vengono utilizzate come impostazioni predefinite per tutte le applicazioni.
❒ Non impostare [Assegnazione dei moduli ai cassetti].
Riferimento
Per ulteriori informazioni sulle impostazioni, consultare la guida del driver di stampa.
Esecuzione delle impostazioni predefinite della stampante - Preferenze di stampa
Importante
❒ Non è possibile modificare le impostazioni predefinite della stampante per
ciascun utente. Le impostazioni effettuate nella finestra di dialogo delle proprietà della stampante vengono applicate a tutti gli utenti.
70
RPCS - Accesso alle proprietà della stampante
A Fare clic su [Start], spostare il cursore su [Impostazioni], quindi fare clic su
[Stampanti].
Apparirà la finestra di dialogo [Stampanti].
B Fare clic sull’icona della stampante che si desidera utilizzare.
C Nel menu [File], fare clic su [Preferenze stampa...].
2
Apparirà la finestra di dialogo [Preferenze stampa].
D Effettuare le impostazioni necessarie, quindi fare clic su [OK].
Nota
❒ Le impostazioni qui definite vengono utilizzate come impostazioni predefinite per tutte le applicazioni.
Riferimento
Per ulteriori informazioni sulle impostazioni, consultare la guida del driver di stampa.
Esecuzione delle impostazioni della stampante da un’applicazione
È possibile eseguire impostazioni della stampante per un’applicazione specifica.
Per definire le impostazioni della stampante per una determinata applicazione,
aprire la finestra di dialogo [Preferenze stampa] dall’applicazione stessa. Di seguito viene spiegato come effettuare le impostazioni per l’applicazione WordPad
fornita con Windows 2000.
A Nel menu [File...], fare clic su [Stampa].
Apparirà la finestra di dialogo [Stampa].
B Selezionare la stampante che si desidera usare nell’elenco [Seleziona stampante].
C Eseguire le impostazioni necessarie, quindi fare clic su [Stampa] per avviare
la stampa.
Nota
❒ A seconda dell’applicazione utilizzata, è possibile che vari la procedura effettiva da seguire per aprire la finestra di dialogo [Preferenze stampa]. Per i
dettagli, consultare i manuali forniti con l’applicazione utilizzata.
❒ Tutte le impostazioni definite nella procedura seguente sono valide solo
per l’applicazione corrente.
❒ Gli utenti generici possono modificare le proprietà visualizzate nella finestra di
dialogo [Stampa] di un’applicazione. Le impostazioni effettuate in questa sede
vengono utilizzate come predefinite quando si stampa da tale applicazione.
Riferimento
Per ulteriori informazioni sulle impostazioni, consultare la guida del driver di stampa.
71
Impostazione del driver di stampa
Windows XP, Windows Server 2003 - Accesso alle Proprietà
stampante
Esecuzione delle impostazioni predefinite della stampante - Proprietà stampante
2
Importante
❒ Per modificare le impostazioni predefinite della stampante, comprese le impostazioni di configurazione delle opzioni, collegarsi utilizzando un account
che dispone dell’autorizzazione alla gestione delle stampanti. I membri dei
gruppi Administrators e Power Users dispongono dell’autorizzazione Gestione stampanti per impostazione predefinita.
❒ Non è possibile modificare le impostazioni predefinite della stampante per
ciascun utente. Le impostazioni effettuate nella finestra di dialogo delle proprietà della stampante vengono applicate a tutti gli utenti.
A Nel menu [Start], fare clic su [Stampanti e fax].
Appare la finestra [Stampanti e fax].
B Fare clic sull’icona della stampante che si desidera utilizzare.
C Nel menu [File], fare clic su [Proprietà].
Apparirà la finestra di dialogo Proprietà della stampante.
Quando la finestra di dialogo Proprietà della stampante viene aperta per la
prima volta dopo l’installazione del driver di stampa RPCS, viene visualizzato un messaggio di conferma. La finestra di dialogo Proprietà della stampante
verrà visualizzata dopo avere fatto clic su [OK].
D Effettuare le impostazioni necessarie, quindi fare clic su [OK].
Nota
❒ Le impostazioni qui definite vengono utilizzate come impostazioni predefinite per tutte le applicazioni.
❒ Non impostare [Assegnazione dei moduli ai cassetti].
Riferimento
Per ulteriori informazioni sulle impostazioni, consultare la guida del driver di stampa.
Esecuzione delle impostazioni predefinite della stampante - Preferenze di stampa
Importante
❒ Non è possibile modificare le impostazioni predefinite della stampante per
ciascun utente. Le impostazioni effettuate nella finestra di dialogo delle proprietà della stampante vengono applicate a tutti gli utenti.
72
RPCS - Accesso alle proprietà della stampante
A Nel menu [Start], fare clic su [Stampanti e fax].
Appare la finestra [Stampanti e fax].
B Fare clic sull’icona della stampante che si desidera utilizzare.
C Nel menu [File], fare clic su [Preferenze stampa...].
Apparirà la finestra di dialogo [Preferenze stampa].
2
D Effettuare le impostazioni necessarie, quindi fare clic su [OK].
Nota
❒ Le impostazioni qui definite vengono utilizzate come impostazioni predefinite per tutte le applicazioni.
Riferimento
Per ulteriori informazioni sulle impostazioni, consultare la guida del driver di stampa.
Esecuzione delle impostazioni della stampante da un’applicazione
È possibile eseguire impostazioni della stampante per un’applicazione specifica.
Per definire le impostazioni della stampante per una determinata applicazione,
aprire la finestra di dialogo [Preferenze stampa] dall’applicazione stessa. Di seguito viene spiegato come effettuare le impostazioni per l’applicazione WordPad
fornita con Windows XP.
A Nel menu [File...], fare clic su [Stampa].
Apparirà la finestra di dialogo [Stampa].
B Selezionare la stampante che si desidera usare nell’elenco [Seleziona stampante].
C Eseguire le impostazioni necessarie, quindi fare clic su [Stampa] per avviare
la stampa.
Nota
❒ A seconda dell’applicazione utilizzata, è possibile che vari la procedura effettiva da seguire per aprire la finestra di dialogo [Preferenze stampa]. Per i
dettagli, consultare i manuali forniti con l’applicazione utilizzata.
❒ Tutte le impostazioni definite nella procedura seguente sono valide solo
per l’applicazione corrente.
❒ Gli utenti generici possono modificare le proprietà visualizzate nella finestra di
dialogo [Stampa] di un’applicazione. Le impostazioni effettuate in questa sede
vengono utilizzate come predefinite quando si stampa da tale applicazione.
Riferimento
Per ulteriori informazioni sulle impostazioni, consultare la guida del driver di stampa.
73
Impostazione del driver di stampa
Windows NT 4.0 - Accesso alle Proprietà stampante
Esecuzione delle impostazioni predefinite della stampante - Proprietà stampante
Importante
❒ Per modificare le impostazioni predefinite della stampante, comprese le impostazioni di configurazione delle opzioni, collegarsi utilizzando un account
che dispone dell’autorizzazione al Controllo completo. I membri dei gruppi
Administrators, Server Operators, Print Operators e Power Users detengono
per impostazione predefinita l’autorizzazione al Controllo completo.
2
❒ Non è possibile modificare le impostazioni predefinite della stampante per
ciascun utente. Le impostazioni effettuate nella finestra di dialogo delle proprietà della stampante vengono applicate a tutti gli utenti.
A Fare clic su [Start], spostare il cursore su [Impostazioni], quindi fare clic su
[Stampanti].
Apparirà la finestra di dialogo [Stampanti].
B Fare clic sull’icona della stampante che si desidera utilizzare.
C Nel menu [File], fare clic su [Proprietà].
Apparirà la finestra di dialogo Proprietà della stampante.
Quando la finestra di dialogo Proprietà della stampante viene aperta per la
prima volta dopo l’installazione del driver di stampa RPCS, viene visualizzato un messaggio di conferma. La finestra di dialogo Proprietà della stampante
verrà visualizzata dopo avere fatto clic su [OK].
D Effettuare le impostazioni necessarie, quindi fare clic su [OK].
Nota
❒ Le impostazioni qui definite vengono utilizzate come impostazioni predefinite per tutte le applicazioni.
❒ Non impostare [Assegnazione dei moduli ai cassetti].
Riferimento
Per ulteriori informazioni sulle impostazioni, consultare la guida del driver di stampa.
74
RPCS - Accesso alle proprietà della stampante
Esecuzione delle impostazioni predefinite della stampante – Valore predefinito
Importante
❒ Per modificare le impostazioni predefinite della stampante, comprese le impostazioni di configurazione delle opzioni, collegarsi utilizzando un account
che dispone dell’autorizzazione al Controllo completo. I membri dei gruppi
Administrators, Server Operators, Print Operators e Power Users detengono
per impostazione predefinita l’autorizzazione al Controllo completo.
❒ Non è possibile modificare le impostazioni predefinite della stampante per
ciascun utente. Le impostazioni effettuate nella finestra di dialogo delle proprietà della stampante vengono applicate a tutti gli utenti.
2
A Fare clic su [Start], spostare il cursore su [Impostazioni], quindi fare clic su
[Stampanti].
Apparirà la finestra di dialogo [Stampanti].
B Fare clic sull’icona della stampante che si desidera utilizzare.
C Nel menu [File...], fare clic su [Impostazioni predefinite documento].
Apparirà la finestra di dialogo [Predefinite].
D Effettuare le impostazioni necessarie, quindi fare clic su [OK].
Nota
❒ Le impostazioni qui definite vengono utilizzate come impostazioni predefinite per tutte le applicazioni.
Riferimento
Per ulteriori informazioni sulle impostazioni, consultare la guida del driver di stampa.
75
Impostazione del driver di stampa
Esecuzione delle impostazioni della stampante da un’applicazione
È possibile eseguire impostazioni della stampante per un’applicazione specifica.
Per definire le impostazioni della stampante per una determinata applicazione,
aprire la finestra di dialogo delle proprietà della stampante dall’applicazione
stessa. Di seguito viene spiegato come effettuare le impostazioni per l’applicazione WordPad fornita con Windows NT 4.0.
2
A Nel menu [File...], fare clic su [Stampa].
Apparirà la finestra di dialogo [Stampa].
B Selezionare
la stampante che si desidera utilizzare nell’elenco [Nome],
quindi fare clic su [Proprietà].
Apparirà la finestra di dialogo Proprietà della stampante.
C Effettuare le impostazioni necessarie, quindi fare clic su [Applica].
D Fare clic su [OK] per avviare la stampa.
Nota
❒ A seconda dell’applicazione utilizzata, è possibile che vari la procedura effettiva da seguire per aprire la finestra di dialogo Proprietà della stampante. Per i dettagli, consultare i manuali forniti con l’applicazione utilizzata.
❒ In alcune applicazioni, le impostazioni del driver di stampa non vengono utilizzate poiché sono sostituite dalle impostazioni predefinite dell’applicazione.
❒ Tutte le impostazioni definite nella procedura seguente sono valide solo
per l’applicazione corrente.
❒ Gli utenti generici possono modificare le proprietà visualizzate nella finestra di dialogo [Stampa] di un’applicazione. Le impostazioni effettuate in
questa sede vengono utilizzate come predefinite quando si stampa da tale
applicazione.
Riferimento
Per ulteriori informazioni sulle impostazioni, consultare la guida del driver di stampa.
76
PostScript 3 - Impostazioni di stampa
PostScript 3 - Impostazioni di stampa
Windows 95/98/Me - Accesso alle proprietà della stampante
Esistono due metodi per aprire la finestra di dialogo delle proprietà della stampante.
2
Esecuzione delle impostazioni predefinite della stampante
Per effettuare le impostazioni predefinite della stampante, aprire innanzi tutto
la finestra di dialogo delle proprietà della stampante dalla finestra [Stampanti].
Importante
❒ Non è possibile modificare le impostazioni predefinite della stampante per
ciascun utente. Le impostazioni effettuate nella finestra di dialogo delle proprietà della stampante vengono applicate a tutti gli utenti.
A Fare clic su [Start], spostare il cursore su [Impostazioni], quindi fare clic su
[Stampanti].
Apparirà la finestra di dialogo [Stampanti].
B Fare clic sull’icona della stampante che si desidera utilizzare.
C Nel menu [File], fare clic su [Proprietà].
Apparirà la finestra di dialogo Proprietà della stampante.
D Effettuare le impostazioni necessarie, quindi fare clic su [OK].
Nota
❒ In alcune applicazioni, le impostazioni del driver di stampa non vengono
utilizzate poiché sono sostituite dalle impostazioni predefinite dell’applicazione.
Riferimento
Per ulteriori informazioni sulle impostazioni, consultare la guida del driver di stampa.
Esecuzione delle impostazioni della stampante da un’applicazione
È possibile eseguire impostazioni della stampante per un’applicazione specifica.
Per definire le impostazioni della stampante per una determinata applicazione,
aprire la finestra di dialogo delle proprietà della stampante dall’applicazione
stessa. Di seguito viene spiegato come effettuare le impostazioni per l’applicazione WordPad fornita con Windows 95/98/Me.
77
Impostazione del driver di stampa
A Nel menu [File...], fare clic su [Stampa].
Apparirà la finestra di dialogo [Stampa].
B Selezionare la stampante che si desidera utilizzare nell’elenco [Nome...],
quindi fare clic su [Proprietà...].
Apparirà la finestra di dialogo Proprietà della stampante.
C Effettuare le impostazioni necessarie, quindi fare clic su [OK].
D Fare clic su [OK] per avviare la stampa.
2
Nota
❒ A seconda dell’applicazione utilizzata, è possibile che vari la procedura effettiva da seguire per aprire la finestra di dialogo Proprietà della stampante. Per i dettagli, consultare i manuali forniti con l’applicazione utilizzata.
❒ In alcune applicazioni, le impostazioni del driver di stampa non vengono
utilizzate poiché sono sostituite dalle impostazioni predefinite dell’applicazione.
❒ Tutte le impostazioni definite nella procedura seguente sono valide solo
per l’applicazione corrente.
❒ Gli utenti generici possono modificare le proprietà visualizzate nella finestra di dialogo [Stampa] di un’applicazione. Le impostazioni effettuate in
questa sede vengono utilizzate come predefinite quando si stampa da tale
applicazione.
Riferimento
Per ulteriori informazioni sulle impostazioni, consultare la guida del driver di stampa.
Windows 2000 - Accesso alle Proprietà stampante
Esecuzione delle impostazioni predefinite della stampante - Proprietà stampante
Importante
❒ Per modificare le impostazioni predefinite della stampante, comprese le impostazioni di configurazione delle opzioni, collegarsi utilizzando un account
che dispone dell’autorizzazione alla gestione delle stampanti. I membri dei
gruppi Administrators e Power Users dispongono dell’autorizzazione Gestione stampanti per impostazione predefinita.
❒ Non è possibile modificare le impostazioni predefinite della stampante per
ciascun utente. Le impostazioni effettuate nella finestra di dialogo delle proprietà della stampante vengono applicate a tutti gli utenti.
78
PostScript 3 - Impostazioni di stampa
A Fare clic su [Start], spostare il cursore su [Impostazioni], quindi fare clic su
[Stampanti].
Apparirà la finestra di dialogo [Stampanti].
B Fare clic sull’icona della stampante che si desidera utilizzare.
C Nel menu [File], fare clic su [Proprietà].
2
Apparirà la finestra di dialogo Proprietà della stampante.
D Effettuare le impostazioni necessarie, quindi fare clic su [OK].
Nota
❒ Le impostazioni qui definite vengono utilizzate come impostazioni predefinite per tutte le applicazioni.
❒ Non impostare [Assegnazione dei moduli ai cassetti].
Riferimento
Per ulteriori informazioni sulle impostazioni, consultare la guida del driver di stampa.
Esecuzione delle impostazioni predefinite della stampante - Preferenze di stampa
Importante
❒ Non è possibile modificare le impostazioni predefinite della stampante per
ciascun utente. Le impostazioni effettuate nella finestra di dialogo delle proprietà della stampante vengono applicate a tutti gli utenti.
A Fare clic su [Start], spostare il cursore su [Impostazioni], quindi fare clic su
[Stampanti].
Apparirà la finestra di dialogo [Stampanti].
B Fare clic sull’icona della stampante che si desidera utilizzare.
C Nel menu [File], fare clic su [Preferenze stampa...].
Apparirà la finestra di dialogo [Preferenze stampa].
D Effettuare le impostazioni necessarie, quindi fare clic su [OK].
Nota
❒ Le impostazioni qui definite vengono utilizzate come impostazioni predefinite per tutte le applicazioni.
Riferimento
Per ulteriori informazioni sulle impostazioni, consultare la guida del driver di stampa.
79
Impostazione del driver di stampa
Esecuzione delle impostazioni della stampante da un’applicazione
È possibile eseguire impostazioni della stampante per un’applicazione specifica.
Per definire le impostazioni della stampante per una determinata applicazione,
aprire la finestra di dialogo [Preferenze stampa] dall’applicazione stessa. Di seguito viene spiegato come effettuare le impostazioni per l’applicazione WordPad
fornita con Windows 2000.
2
A Nel menu [File...], fare clic su [Stampa].
Apparirà la finestra di dialogo [Stampa].
B Selezionare la stampante che si desidera usare nell’elenco [Seleziona stampante].
C Eseguire le impostazioni necessarie, quindi fare clic su [Stampa] per avviare
la stampa.
Nota
❒ A seconda dell’applicazione utilizzata, è possibile che vari la procedura effettiva da seguire per aprire la finestra di dialogo [Preferenze stampa]. Per i
dettagli, consultare i manuali forniti con l’applicazione utilizzata.
❒ Tutte le impostazioni definite nella procedura seguente sono valide solo
per l’applicazione corrente.
❒ Gli utenti generici possono modificare le proprietà visualizzate nella finestra di dialogo [Stampa] di un’applicazione. Le impostazioni effettuate in
questa sede vengono utilizzate come predefinite quando si stampa da tale
applicazione.
Riferimento
Per ulteriori informazioni sulle impostazioni, consultare la guida del driver di stampa.
80
PostScript 3 - Impostazioni di stampa
Windows XP, Windows Server 2003 - Accesso alle Proprietà
stampante
Esecuzione delle impostazioni predefinite della stampante - Proprietà stampante
2
Importante
❒ Per modificare le impostazioni predefinite della stampante, comprese le impostazioni di configurazione delle opzioni, collegarsi utilizzando un account
che dispone dell’autorizzazione alla gestione delle stampanti. I membri dei
gruppi Administrators e Power Users dispongono dell’autorizzazione Gestione stampanti per impostazione predefinita.
❒ Non è possibile modificare le impostazioni predefinite della stampante per
ciascun utente. Le impostazioni effettuate nella finestra di dialogo delle proprietà della stampante vengono applicate a tutti gli utenti.
A Nel menu [Start], fare clic su [Stampanti e fax].
Appare la finestra [Stampanti e fax].
B Fare clic sull’icona della stampante che si desidera utilizzare.
C Nel menu [File], fare clic su [Proprietà].
Apparirà la finestra di dialogo Proprietà della stampante.
D Effettuare le impostazioni necessarie, quindi fare clic su [OK].
Nota
❒ Le impostazioni qui definite vengono utilizzate come impostazioni predefinite per tutte le applicazioni.
❒ Non impostare [Assegnazione dei moduli ai cassetti].
Riferimento
Per ulteriori informazioni sulle impostazioni, consultare la guida del
driver di stampa.
Esecuzione delle impostazioni predefinite della stampante - Preferenze di stampa
Importante
❒ Non è possibile modificare le impostazioni predefinite della stampante per
ciascun utente. Le impostazioni effettuate nella finestra di dialogo delle proprietà della stampante vengono applicate a tutti gli utenti.
A Nel menu [Start], fare clic su [Stampanti e fax].
Appare la finestra [Stampanti e fax].
81
Impostazione del driver di stampa
B Fare clic sull’icona della stampante che si desidera utilizzare.
C Nel menu [File], fare clic su [Preferenze stampa...].
Apparirà la finestra di dialogo [Preferenze stampa].
D Effettuare le impostazioni necessarie, quindi fare clic su [OK].
Nota
❒ Le impostazioni qui definite vengono utilizzate come impostazioni predefinite per tutte le applicazioni.
2
Riferimento
Per ulteriori informazioni sulle impostazioni, consultare la guida del driver di stampa.
Esecuzione delle impostazioni della stampante da un’applicazione
È possibile eseguire impostazioni della stampante per un’applicazione specifica.
Per definire le impostazioni della stampante per una determinata applicazione,
aprire la finestra di dialogo [Preferenze stampa] dall’applicazione stessa. Di seguito viene spiegato come effettuare le impostazioni per l’applicazione WordPad
fornita con Windows XP.
A Nel menu [File...], fare clic su [Stampa].
Apparirà la finestra di dialogo [Stampa].
B Selezionare la stampante che si desidera usare nell’elenco [Seleziona stampante].
C Eseguire le impostazioni necessarie, quindi fare clic su [Stampa] per avviare
la stampa.
Nota
❒ A seconda dell’applicazione utilizzata, è possibile che vari la procedura effettiva da seguire per aprire la finestra di dialogo [Preferenze stampa]. Per i
dettagli, consultare i manuali forniti con l’applicazione utilizzata.
❒ Tutte le impostazioni definite nella procedura seguente sono valide solo
per l’applicazione corrente.
❒ Gli utenti generici possono modificare le proprietà visualizzate nella finestra di dialogo [Stampa] di un’applicazione. Le impostazioni effettuate in
questa sede vengono utilizzate come predefinite quando si stampa da tale
applicazione.
Riferimento
Per ulteriori informazioni sulle impostazioni, consultare la guida del driver di stampa.
82
PostScript 3 - Impostazioni di stampa
Windows NT 4.0 - Accesso alle Proprietà stampante
Esecuzione delle impostazioni predefinite della stampante - Proprietà stampante
Importante
❒ Per modificare le impostazioni predefinite della stampante, comprese le impostazioni di configurazione delle opzioni, collegarsi utilizzando un account
che dispone dell’autorizzazione al Controllo completo. I membri dei gruppi
Administrators, Server Operators, Print Operators e Power Users detengono
per impostazione predefinita l’autorizzazione al Controllo completo.
2
❒ Non è possibile modificare le impostazioni predefinite della stampante per
ciascun utente. Le impostazioni effettuate nella finestra di dialogo delle proprietà della stampante vengono applicate a tutti gli utenti.
A Fare clic su [Start], spostare il cursore su [Impostazioni], quindi fare clic su
[Stampanti].
Apparirà la finestra di dialogo [Stampanti].
B Fare clic sull’icona della stampante che si desidera utilizzare.
C Nel menu [File], fare clic su [Proprietà].
Apparirà la finestra di dialogo Proprietà della stampante.
D Effettuare le impostazioni necessarie, quindi fare clic su [OK].
Nota
❒ Le impostazioni qui definite vengono utilizzate come impostazioni predefinite per tutte le applicazioni.
❒ Non impostare [Assegnazione dei moduli ai cassetti].
Riferimento
Per ulteriori informazioni sulle impostazioni, consultare la guida del driver di stampa.
83
Impostazione del driver di stampa
Esecuzione delle impostazioni predefinite della stampante – Valore predefinito
Importante
❒ Per modificare le impostazioni predefinite della stampante, comprese le impostazioni di configurazione delle opzioni, collegarsi utilizzando un account
che dispone dell’autorizzazione al Controllo completo. I membri dei gruppi
Administrators, Server Operators, Print Operators e Power Users detengono
per impostazione predefinita l’autorizzazione al Controllo completo.
❒ Non è possibile modificare le impostazioni predefinite della stampante per
ciascun utente. Le impostazioni effettuate nella finestra di dialogo delle proprietà della stampante vengono applicate a tutti gli utenti.
2
A Fare clic su [Start], spostare il cursore su [Impostazioni], quindi fare clic su
[Stampanti].
Apparirà la finestra di dialogo [Stampanti].
B Fare clic sull’icona della stampante che si desidera utilizzare.
C Nel menu [File...], fare clic su [Impostazioni predefinite documento].
Apparirà la finestra di dialogo [Predefinite].
D Effettuare le impostazioni necessarie, quindi fare clic su [OK].
Nota
❒ Le impostazioni qui definite vengono utilizzate come impostazioni predefinite per tutte le applicazioni.
Riferimento
Per ulteriori informazioni sulle impostazioni, consultare la guida del driver di stampa.
Esecuzione delle impostazioni della stampante da un’applicazione
È possibile eseguire impostazioni della stampante per un’applicazione specifica.
Per definire le impostazioni della stampante per una determinata applicazione,
aprire la finestra di dialogo delle proprietà della stampante dall’applicazione
stessa. Di seguito viene spiegato come effettuare le impostazioni per l’applicazione WordPad fornita con Windows NT 4.0.
A Nel menu [File], fare clic su [Stampa].
Apparirà la finestra di dialogo [Stampa].
B Selezionare
la stampante che si desidera utilizzare nell’elenco [Nome:],
quindi fare clic su [Proprietà].
Apparirà la finestra di dialogo Proprietà della stampante.
84
PostScript 3 - Impostazioni di stampa
C Effettuare le impostazioni necessarie, quindi fare clic su [OK].
D Fare clic su [OK] per avviare la stampa.
Nota
❒ A seconda dell’applicazione utilizzata, è possibile che vari la procedura effettiva da seguire per aprire la finestra di dialogo Proprietà della stampante. Per i dettagli, consultare i manuali forniti con l’applicazione utilizzata.
2
❒ In alcune applicazioni, le impostazioni del driver di stampa non vengono
utilizzate poiché sono sostituite dalle impostazioni predefinite dell’applicazione.
❒ Tutte le impostazioni definite nella procedura seguente sono valide solo
per l’applicazione corrente.
❒ Gli utenti generici possono modificare le proprietà visualizzate nella finestra di dialogo [Stampa] di un’applicazione. Le impostazioni effettuate in
questa sede vengono utilizzate come predefinite quando si stampa da tale
applicazione.
Riferimento
Per ulteriori informazioni sulle impostazioni, consultare la guida del driver di stampa.
Mac OS - Impostazioni di stampa
Esecuzione delle impostazioni della carta da un’applicazione
A Aprire il file che si desidera stampare.
B Nel menu [File], fare clic su [Impostazioni carta].
C Controllare che la stampante che si desidera utilizzare sia visualizzata in
[Stampante:], quindi selezionare il formato carta che si desidera utilizzare in
[Carta:].
In ambiente Mac OS X, selezionare il formato carta in [Dimensioni carta].
Se la stampante che si desidera utilizzare non appare in [Stampante:], selezionare la stampante che si desidera utilizzare.
D Effettuare le impostazioni necessarie, quindi fare clic su [OK].
Riferimento
La finestra di dialogo [Imposta pagina] varia a seconda dell’applicazione utilizzata. Per dettagli, consultare i manuali forniti con Mac OS.
85
Impostazione del driver di stampa
Impostazioni per la stampa da un’applicazione
A Aprire il file che si desidera stampare.
B Nel menu [File], fare clic su [Stampa].
C Accertarsi che la stampante sia selezionata nell’elenco [Stampante], quindi
2
effettuare le impostazioni della stampante.
D Effettuare le impostazioni necessarie, quindi fare clic su [OK].
86
3. Altre operazioni di stampa
Stampa diretta di un file PDF
È possibile inviare file PDF direttamente a questa stampante per la stampa, senza dover aprire un’applicazione PDF.
Importante
❒ È possibile utilizzare la funzione solo con i file Adobe PDF originali.
❒ Questa funzione supporta file PDF versione 1.3, 1.4, 1.5 e 1.6.
❒ Non è possibile stampare i file PDF creati tramite la funzione lucidi di PDF
versione 1.4.
❒ Non è possibile stampare i file PDF creati tramite Crypt Filter e/o la funzione
immagine a colori 16bit di PDF versione 1.5.
❒ Le funzioni esclusive PDF versione 1.6 non sono compatibili.
❒ Alcuni tipi di file PDF ad elevata compressione potrebbero non essere stampati. Consultare l’agente di vendita per i tipi di file supportati.
Nota
❒ Si possono verificare errori di formato carta durante la stampa su carta di formato personalizzato.
Metodo di stampa
Le seguenti procedure illustrano i due metodi di stampa diretta PDF – tramite
DeskTopBinder Lite o inserendo i comandi.
Uso DeskTopBinder Lite
Installazione di DeskTopBinder Lite
Eseguire la procedura descritta di seguito per installare DeskTopBinder Lite.
A Chiudere tutte le applicazioni in esecuzione.
B Inserire il CD-ROM nell’unità CD-ROM.
Il programma di installazione si avvia.
C Selezionare una lingua per l’interfaccia, quindi fare clic su [OK].
D Fare clic su [DeskTopBinder - SmartDeviceMonitor for Client] e successivamente
su [Avanti >].
87
Altre operazioni di stampa
E Seguire le istruzioni sul display per installare DeskTopBinder Lite.
Se dopo l’installazione di DeskTopBinder Lite viene chiesto di riavviare il
computer, riavviarlo e continuare la configurazione.
Nota
❒ L’esecuzione automatica potrebbe non funzionare con determinate impostazioni del sistema operativo. In questo caso, avviare “Setup.exe” che si
trova nella directory principale del CD-ROM.
Caratteristiche avanzate di DeskTopBinder Lite
3
Seguire le procedure di ottimizzazione di DeskTopBinder Lite per stampare i file
PDF direttamente.
A Nel menu [Start], fare clic su [Programmi], [DeskTopBinder] e [Programma di installazione guidata funzioni estese].
B Quando appare [Programma di installazione guidata funzioni estese], selezionare
[Avvio], quindi fare clic su [Avanti>] ripetutamente finché non appare la
schermata [Funzione di stampa3].
C Sulla schermata [Funzione di stampa3], fare clic su [Aggiungi...] per visualizzare
[Proprietà stampa diretta PDF].
D Selezionare il driver per questa stampante, fare clic su [OK], quindi su
[Avanti>] ripetutamente finché non appare [Fine].
Fare clic su [Fine].
Function Palette
Function palette contiene i pulsanti per le funzioni già configurate attraverso
l’ottimizzazione di DeskTopBinder Lite. Con questi pulsanti è possibile stampare file Windows, visualizzare anteprime di stampa, convertire immagini e registrare scanner per documenti senza dover aprire DeskTopBinder Lite. È anche
possibile utilizzare queste funzioni trascinando un file sopra il pulsante corrispondente alla funzione desiderata.
A Fare clic con il pulsante destro del mouse sull’icona aggiunta alla barra del-
le applicazioni, quindi fare clic su [Proprietà...] per visualizzare la schermata
delle proprietà.
B Fare clic sulla scheda [Contenuto], selezionare la casella di spunta [Stampa di-
retta PDF] al centro, quindi fare clic su [OK].
La schermata [Proprietà] si chiude e l’icona [Stampa diretta PDFt] sarà aggiunta
alla palette.
88
Stampa diretta di un file PDF
Stampa diretta di un file PDF
Utilizzare il metodo seguente per aprire direttamente i file PDF.
A Trascinare il file PDF che si desidera stampare sopra l’icona Stampa diretta
PDF nella palette.
B Apparirà [Elenco file output -Stampa diretta PDF].
Selezionare il PDF che si desidera stampare, quindi fare clic su [OK].
Il file PDF viene stampato.
3
Stampa di documenti PDF protetti da password
Seguire la procedura qui indicata per stampare file PDF protetti da password.
A Nel menu [Start] di Windows, fare clic su [Programmi], [DeskTopBinder] e [Programma di installazione guidata funzioni estese].
B Quando appare [Programma di installazione guidata funzioni estese], selezionare
[Avvio], quindi fare clic su [Avanti>] ripetutamente finché non appare la
schermata [Funzione di stampa3].
C Sulla schermata [Funzione di stampa3], fare clic su [Proprietà] per visualizzare
[Proprietà stampa diretta PDF].
D Selezionare la casella di spunta [Usa Password PDF] in basso a destra dello
schermo, quindi fare clic su [OK].
Fare clic su [Avanti>] ripetutamente finché non appare [Fine].
Fare clic su [Fine] per chiudere la schermata [Programma di installazione guidata
funzioni estese].
E Trascinare il file PDF che si desidera stampare sopra l’icona Stampa diretta
PDF nella palette.
F Apparirà [Elenco file output -Stampa diretta PDF].
Selezionare il file PDF che si desidera stampare per renderlo a video inverso,
quindi fare clic su [OK].
G Si aprirà la schermata [Proprietà stampa diretta PDF].
Inserire la password per il file PDF che si desidera stampare nel campo [Password PDF:] in basso a destra dello schermo, quindi fare clic su [OK].
Il file PDF protetto da password viene stampato.
Importante
❒ Prima di stampare un file PDF protetto da password, eseguire una delle
operazioni seguenti:
• Inserire la password PDF nella schermata Proprietà stampa diretta PDF
89
Altre operazioni di stampa
• Specificare una password PDF selezionando [PDF: Cambia PW] nel menu
[Menu PDF] sul pannello di controllo di questa stampante.
❒ Se si assegna una [PW gruppo PDF] per il menu [Menu PDF] a DeskTopBinder
Lite o al pannello di controllo di questa stampante, occorre assegnare la
stessa password gruppo all’altro.
Proprietà stampa diretta PDF
1
3
9
2
10
3
4
11
12
5
6
7
15
13
14
8
IT AQV703S
1. Impostazione nome:
9. Orientamento:
Visualizza il nome di configurazione
plug-in (fino a 63 caratteri di un byte)
Specificare l’orientamento dell’originale.
2. Cambia icona...
Specificare il numero di pagine da stampare.
Consente di cambiare l’icona visualizzata
sulla barra degli strumenti.
3. Stampante:
Visualizza un elenco dei driver RPCS che
supportano la stampa diretta PDF.
4. Duplex
Stampa su entrambi i lati della carta.
5. Layout
Stampa più pagine su un singolo foglio.
6. Perfora
Esegue la foratura delle stampe.
7. Cuci
11. Fascicola
Utilizzare per fascicolare le stampe.
12. Intervallo:
Specificare l’area di stampa su ciascuna
pagina.
13. Risoluzione:
Specificare una risoluzione di stampa.
14. Password PDF:
Se il file PDF è protetto da password, immettere una password in questo campo. Diversamente il file non può essere stampato.
Pinza le stampe.
15. Password gruppo:
8. Visualizza questa finestra di dia-
Se una password gruppo è assegnata a
DeskTopBinder Lite e a questa stampante, immettere la password gruppo in questo campo. Diversamente la stampa non
può avere inizio.
logo prima della stampa
Appare nel modo di stampa diretta PDF se
è selezionata questa casella di controllo.
90
10. Numero di copie
Stampa diretta di un file PDF
Uso dei comandi
In ambiente Windows e UNIX, è possibile stampare direttamente i file PDF con
i comandi quali “ftp” “sftp” e “lpr”.
Riferimento
Per i dettagli sulla stampa con i comandi di Windows, vedere P.263 “Stampa
di file direttamente da Windows”.
Per dettagli sui comandi UNIX, consultare il Supplemento UNIX.
3
91
Altre operazioni di stampa
Controllo copia non autorizzata
È possibile incorporare dei motivi e del testo sotto il testo stampato per impedire
la copia non autorizzata del documento. Il Controllo copia non autorizzata dispone di due funzioni: [Sicurezza dati per copia] e [Tipo maschera:].
Importante
❒ Questa funzione è prevista per dissuadere la copia di documenti confidenziali; non impedisce l’utilizzo non autorizzato delle informazioni.
3
Apertura della finestra Controllo copia non autorizzata
A Nel driver di stampa RPCS, aprire la finestra [Preferenze di stampa...].
B Fare clic su [Aggiungi/Cambia Impost. Personalizzate...].
C Selezionare la casella di spunta [Copia non autor....].
D Fare clic su [Impostazioni di controllo...].
E Appare un messaggio di conferma. Fare clic su [OK].
Apparirà la finestra Controllo copia non autorizzata.
Nota
❒ Per ulteriori informazioni consultare la guida del driver di stampa.
Uso [Sicurezza dati per copia]
È possibile incorporare un motivo impostandolo nel driver di stampa.
❖ Impostazione di [Sicurezza dati per copia] nel driver di stampa
• Selezionare la casella di spunta [Sicurezza dati per copia]. È possibile inserire
anche del testo nella casella [Testo:].
• Non è possibile selezionare la casella di spunta [Tipo maschera:] contemporaneamente.
92
Controllo copia non autorizzata
• Per stampare un documento protetto da una sovrastampa grigia, occorre
impostare correttamente la stampante. Consultare un amministratore.
❖ Stampa di documento tramite [Sicurezza dati per copia]
N
op
o C ying o C
g N o Cop ing N
y
p
N
No
ng o Co ying
g N o Cop ing N
n
i
y
y
g N Cop
g
pyin g No opyin g
C
n
i
py g No opyin
C
in
in
opy ing No Copy
py g No opy
o
C yin
oC
p
Co ying N o Cop
N
3
AJL030S
1. Sarà stampato il motivo e il testo
3. Il documento sarà coperto da una
impostato.
sovrastampa grigia.
2. Il documento viene copiato in copiatrici/macchine multifunzione in
cui è stata installata l’unità sicurezza
dati per copia opzionale del fornitore.
Nota
❒ Quando si stampa un documento impostato con [Sicurezza dati per copia], la
stampante non necessita dell’installazione dell’unità Sicurezza dati copia opzionale. L’unità Sicurezza dati per copia è necessaria quando si copia o si memorizza un documento protetto da sovrastampa grigia.
❒ È supportato solamente il driver di stampa RPCS.
❒ Non è possibile incorporare parzialmente un motivo e un testo in un documento.
❒ Utilizzare carta da 182 × 257 mm (71/4 × 101/2 in.) o maggiore.
❒ Utilizzare carta comune o riciclata con bianchezza almeno del 70%.
❒ La stampa fronte-retro può interferire con questa funzione rendendo visibili
il testo e il motivo attraverso la carta.
❒ L’unità opzionale Sicurezza dati per copia serve per le copiatrici/macchine
multifunzione del fornitore. Non può essere installata su questa stampante.
Riferimento
Per ulteriori dettagli sull’impostazione di [Sicurezza dati per copia], consultare
la guida del driver di stampa.
93
Altre operazioni di stampa
Uso [Tipo maschera:]
È possibile incorporare dei motivi e del testo in un documento impostando il driver di stampa per impedire la copia non autorizzata.
3
❖ Impostazione di [Tipo maschera:] nel driver di stampa
• Selezionare un motivo da [Tipo maschera:], quindi inserire il testo nella casella [Testo:].
Nota
❒ È possibile impostare solo [Testo:], ma occorre impostare insieme [Tipo maschera:] e [Testo:].
❖ Stampa di documento tramite [Tipo maschera:]
N Copy g N
o
o
yin
g N o Cop ing N
py
N
No
o
ng o C ying
N
op
gN
yin No C opying
g oC
g
n
n
i
i
y
p
N Copy g
ing
in
opy ing No Copy n
i
y
op ing No Copy
py g No opy
o
C yin
C
No op
op
o C pying No C
C
C
ng
No Copyi g No
o opyin No
N
g oC
g
pyin No
N
ng o Co ying
p
N
N
o
g
yin No C opying
g oC
g
n
n
i
i
y
p
N Copy
ing
in
opy ing No Copy
o opyi
y
p
N
o
g
C yin
oC y
p
Co ying N o Cop
p
Co ing N Cop
AJL031S
1. Il motivo e il testo impostati sa-
3. Il motivo e il testo impostati appa-
ranno stampati con una tinta chiara.
riranno chiaramente.
2. Il documento sarà copiato nelle
copiatrici/macchine multifunzione.
94
Controllo copia non autorizzata
Nota
❒ È supportato solamente il driver di stampa RPCS.
❒ Non è possibile incorporare parzialmente motivi e stringhe di testo in un documento.
❒ Per rendere evidente il motivo incorporato, impostare la dimensione carattere almeno su 50 pt (preferibilmente da 70 a 80 pt) e l’inclinazione tra 30 e 40
gradi.
❒ La stampa con motivi e testo di sfondo può essere più lenta rispetto alla stampa normale.
3
Riferimento
Per ulteriori dettagli sull’impostazione di [Tipo maschera:], consultare la guida
del driver di stampa.
Nota importante
• Il fornitore non rilascia garanzie relativamente all’aspetto dei motivi di stampa e ad altre funzioni di protezione copia. L’aspetto dei motivi di stampa e le
prestazioni di Controllo copia non autorizzata possono variare in base alla
qualità della carta utilizzata, al modello della stampante e alle impostazioni.
• Il fornitore non si assume responsabilità alcuna per danni subiti relativamente all’uso di o all’incapacità di utilizzare i motivi di stampa di Controllo copia
non autorizzata.
95
Altre operazioni di stampa
Utilizzo dei tasti
Questa sezione descrive la configurazione tramite il display informativo sulla
schermata iniziale.
3
IT AQV250S
1. Tasto {Menu}
7. Indicatore Avviso
Premere questo tasto per eseguire e controllare le attuali impostazioni stampante.
Lampeggia o si illumina ogni qualvolta si
verifica un errore della stampante. Sul
pannello informativo apparirà anche un
messaggio che descrive la causa dell’errore.
2. Pannello informativo
Mostra lo stato attuale della stampante e
i messaggi di errore.
3. Tasto {Online}
Premere questo tasto per alternare lo stato della stampante tra online e offline.
4. Tasto {Reset lavoro}
Quando la stampante è online, premere
questo tasto per annullare qualsiasi lavoro di stampa in uscita.
5. Tasto {Avanzamento pagina}
Se la stampante è offline, premere questo
tasto per stampare tutti i dati rimasti nel
buffer di ingresso della stampante.
Non funziona se la stampante è online.
6. Indicatore di alimentazione
È acceso quando la stampante è accesa.
È spento quando la stampante è spenta
oppure quando la stampante si trova nel
modo Risparmio energia.
96
8. Indicatore RX dati
Lampeggia mentre la stampante riceve i
dati da un computer.
È acceso se ci sono dei dati da stampare.
9. Tasto {q Invio}
Premere questo tasto per eseguire i comandi di menu selezionati sul pannello.
Premere questo tasto per cancellare degli
errori.
10. {U} Tasti {T}
Utilizzare questi tasti per aumentare o diminuire i valori sul pannello quando si
eseguono le impostazioni.
11. Tasto {Escape}
Premere questo tasto per tornare alla precedente condizione sul pannello.
Stampa di prova
Stampa di prova
Utilizzare questa funzione per stampare solo la prima serie di un lavoro di stampa multiplo. Dopo aver controllato il risultato, è possibile stampare o annullare
le serie rimanenti tramite il pannello di controllo della stampante. Tale operazione può ridurre le stampe sbagliate per errori di contenuto o impostazioni.
Importante
❒ Per utilizzare questa funzione, l’unità disco fisso opzionale deve essere installata sulla stampante.
3
❒ Non è possibile memorizzare un file di stampa di prova se:
• il totale dei file Stampa di prova, Stampa riservata, Stampa trattenuta e
Stampa memorizzata nella stampate supera 100. (Il numero massimo varia
in base al volume dei dati nei file.)
• il file contiene più di 1.000 pagine.
• i file inviati o memorizzati nella stampante contengono più di 9.000 pagine
in totale.
Nota
❒ Se un file di Stampa di prova non è stato memorizzato correttamente, controllare il registro errori sul pannello di controllo.
❒ Anche dopo lo spegnimento della stampante, i documenti memorizzati rimangono nella stampante. Tuttavia, le impostazioni [Elim.auto temp] o
[Elim.tutti mem.] saranno applicate per prime.
❒ Se l’applicazione è dotata di un’opzione di fascicolazione, accertarsi che non sia
selezionata prima di inviare un lavoro di stampa. Per impostazione predefinita,
i lavori di stampa di prova sono fascicolati automaticamente dal driver di stampa. Se si seleziona un’opzione di fascicolazione dalla finestra di dialogo [Stampa] dell’applicazione, potrebbero essere stampate più pagine del previsto.
❒ Se la prima serie dei file di stampa di prova non è soddisfacente e non si desidera stampare le serie rimanenti, eliminare il file di stampa di prova tramite
il display informativo. Se si stampano le serie rimanenti del file di stampa di
prova, il lavoro nella stampante sarà eliminato automaticamente.
❒ I file di stampa di prova stampati o eliminati tramite Web Image Monitor,
dopo aver selezionato [Stampa di prova] tramite il pannello di controllo, appariranno sul display informativo. Tuttavia, apparirà un messaggio di errore se
si tenta di stampare o eliminare quei file di stampa di prova.
❒ Se i file memorizzati hanno nomi simili e lunghi, potrebbe essere difficile riconoscere il file che si desidera stampare sul display informativo. Stampare il
file che si desidera stampare controllando l’ID utente o l’ora il cui è stato inviato il file oppure cambiando il nome file in modo che sia facilmente riconoscibile.
97
Altre operazioni di stampa
Riferimento
Per ulteriori dettagli sul registro errori sul display informativo, consultare
P.118 “Verifica del Registro errori”.
Per ulteriori dettagli su [Elim.auto temp] e [Elim.tutti mem.], consultare P.149
“Elim.auto temp” e P.149 “Elim.auto mem.”.
Stampa del primo fascicolo
La seguente procedura descrive il modo in cui stampare un file di stampa di prova con il driver di stampa PCL 6/5e e RPCS. Per ulteriori informazioni sul modo
in cui stampare un file di stampa trattenuta con il driver di stampa PostScript 3,
vedere il Supplemento Postscript 3.
3
Importante
❒ Le applicazioni con i propri driver, quali PageMaker, non supportano tale
funzione.
A Selezionare il comando di stampa dell’applicazione.
Apparirà la finestra di dialogo [Stampa].
B Selezionare
la stampante che si desidera utilizzare nell’elenco [Nome],
quindi fare clic su [Proprietà].
Apparirà la finestra di dialogo Proprietà della stampante.
C Nella casella [Tipo lavoro:], fare clic su [Stampa di Prova].
Quando si stampa con il driver di stampa PostScript 3, fare clic su [Stampa di
Prova] nella casella [Tipo lavoro:] sulla scheda [Giornale dei lavori].
D Fare clic su [Dettagli...], quindi inserire un ID utente nella casella [ID Utente:].
L’ID serve ad identificare l’utente. Può essere immesso un ID utente di massimo otto caratteri alfanumerici (a - z, A - Z, 0 - 9).
E Eseguire il comando di stampa.
Impostare più di due copie.
Il lavoro di stampa di prova sarà inviato alla stampante e sarà stampata la prima serie.
Stampa dei fascicoli rimanenti
A Premere il tasto {Menu}.
Appare la schermata [Menu].
B Premere il tasto {U} o {T} per visualizzare [Stampa di prova], quindi premere
il tasto {q Invio}.
98
Stampa di prova
C Premere il tasto {U} o {T} per visualizzare [Stampa un file], quindi premere
il tasto {q Invio}.
Appariranno il nome file e l’ora in cui il lavoro è stato memorizzato.
In base alle impostazioni sulla sicurezza, alcuni lavori di stampa potrebbero
non essere visualizzati.
D Premere il tasto {U} o {T} per visualizzare il file che si desidera stampare,
quindi premere il tasto {q Invio}.
Inserire il nuovo numero di serie tramite i tasti {U} o {T}. È possibile inserire
fino a 999 serie.
Per annullare la stampa, premere {Escape}.
3
E Premere il tasto {q Invio}.
Apparirà il messaggio “Per stampare, premere Escape 3 volte”. Quindi riapparirà la schermata di selezione file.
F Premere il tasto {Online}.
Compare la schermata iniziale.
Nota
❒ Al termine della copia, sarà eliminato il file memorizzato.
❒ Quando si selezionano più file senza impostare una quantità, sarà applicato un set in meno rispetto al numero minimo di tutte le impostazioni. Se il
numero minore delle impostazioni è una serie, tutti i file selezionati saranno stampati in una serie.
❒ Quando si cambia il numero della quantità serie, la quantità cambiata sarà
applicata a tutti i file selezionati.
❒ Per interrompere la stampa una volta avviata, premere il tasto {Reset lavoro}.
Il file sarà eliminato.
Eliminazione di file di stampa di prova
Se non si è soddisfatti della stampa di prova, è possibile eliminare il file di stampa di prova, modificarlo e ristamparlo finché le impostazioni sono adatte.
Eliminazione solo del file di stampa di prova selezionato
A Premere il tasto {Menu}.
Appare la schermata [Menu].
B Premere il tasto {U} o {T} per visualizzare [Stampa di prova], quindi premere
il tasto {q Invio}.
99
Altre operazioni di stampa
C Premere il tasto {U} o {T} per visualizzare [Elimina un file], quindi premere
il tasto {q Invio}.
Appariranno il nome file e l’ora in cui il lavoro è stato memorizzato.
In base alle impostazioni sulla sicurezza, alcuni lavori di stampa potrebbero
non essere visualizzati.
D Premere il tasto {U} o {T} per visualizzare il file che si desidera eliminare,
quindi premere il tasto {q Invio}.
Per annullare l’eliminazione di un file di stampa di prova, premere il tasto
{Escape}.
3
E Controllare che sia visualizzato il file che si desidera eliminare, quindi premere il tasto {q Invio}.
Il file selezionato è eliminato.
F Premere il tasto {Online}.
Compare la schermata iniziale.
Eliminazione di tutti i file di stampa di prova
A Premere il tasto {Menu}.
Appare la schermata [Menu].
B Premere il tasto {U} o {T} per visualizzare [Stampa di prova], quindi premere
il tasto {q Invio}.
C Premere il tasto {U} o {T} per visualizzare [Elim.tutti file], quindi premere il
tasto {q Invio}.
Vengono visualizzati l’ID utente e l’ora in cui il lavoro è stato memorizzato.
In base alle impostazioni sulla sicurezza, alcuni lavori di stampa potrebbero
non essere visualizzati.
D Premere il tasto {U} o {T} per confermare l’eliminazione tutti i file, quindi
premere il tasto {q Invio}.
Per annullare l’eliminazione di un file di stampa di prova, premere il tasto
{Escape}.
E Premere il tasto {q Invio}.
F Premere il tasto {Online}.
Compare la schermata iniziale.
100
Stampa riservata
Stampa riservata
Utilizzare questa funzione per mantenere la privacy quando si stampano documenti confidenziali in una stampante su una rete condivisa. Di solito, è possibile
stampare i dati tramite il display informativo una volta memorizzato in questa
stampante. Quando si utilizza Stampa riservata, non è possibile stampare a
meno che non si inserisca una password sul display informativo della stampante. I documenti confidenziali non potranno essere visualizzati da altre persone.
Importante
❒ Per utilizzare questa funzione, l’unità disco fisso opzionale deve essere installata sulla stampante.
3
❒ Non è possibile memorizzare un file di stampa riservata se:
• il totale dei file Stampa di prova, Stampa riservata, Stampa trattenuta e
Stampa memorizzata nella stampate supera 100. (Il numero massimo varia
in base al volume dei dati nei file.)
• il file contiene più di 1.000 pagine.
• i file inviati o memorizzati nella stampante contengono più di 9.000 pagine
in totale.
Nota
❒ Se un file di Stampa riservata non è stato memorizzato correttamente, controllare il registro errori sul pannello di controllo.
❒ Anche dopo lo spegnimento della stampante, i documenti rimangono memorizzati. Tuttavia, le impostazioni [Elim.auto temp] o [Elim.tutti mem.] saranno applicate per prime.
❒ Se l’applicazione è dotata di un’opzione di fascicolazione, accertarsi che non
sia selezionata prima di inviare un lavoro di stampa. Per impostazione predefinita, i lavori di stampa riservata sono fascicolati automaticamente dal driver
di stampa. Se l’opzione di fascicolazione è selezionata nella finestra di dialogo
di stampa dell’applicazione, è possibile che vengano stampate più serie del
previsto.
❒ Dopo aver stampato il file di stampa riservata, il lavoro sarà eliminato automaticamente.
❒ I file di stampa riservata stampati o eliminati tramite Web Image Monitor,
dopo aver selezionato [Stampa riserv.] tramite il pannello di controllo, appariranno sul display informativo. Tuttavia, apparirà un messaggio di errore se si
tenta di stampare o eliminare quei file di stampa riservata.
Riferimento
Per ulteriori dettagli sul registro errori sul display informativo, consultare
P.118 “Verifica del Registro errori”.
Per ulteriori dettagli su [Elim.auto temp] e [Elim.tutti mem.], consultare P.149
“Elim.auto temp” e P.149 “Elim.auto mem.”.
101
Altre operazioni di stampa
Invio di un file di Stampa riservata
La seguente procedura descrive il modo in cui stampare un file di stampa riservata con il driver di stampa PCL 6/5e e RPCS. Per ulteriori informazioni sul
modo in cui stampare un file di stampa trattenuta con il driver di stampa PostScript 3, vedere il Supplemento Postscript 3.
Importante
❒ Le applicazioni con i propri driver, quali PageMaker, non supportano tale
funzione.
3
A Selezionare il comando di stampa dell’applicazione.
Apparirà la finestra di dialogo [Stampa].
B Selezionare
la stampante che si desidera utilizzare nell’elenco [Nome],
quindi fare clic su [Proprietà].
Apparirà la finestra di dialogo Proprietà della stampante.
C Nella casella [Tipo lavoro:], fare clic su [Stampa Riservata].
Quando si stampa con il driver di stampa PostScript 3, fare clic su [Stampa Riservata] nella casella [Tipo lavoro:] sulla scheda [Giornale dei lavori].
D Fare clic su [Dettagli...], quindi inserire un ID utente nella casella [ID Utente:].
L’ID serve ad identificare l’utente. Può essere immesso un ID utente di massimo otto caratteri alfanumerici (a - z, A - Z, 0 - 9).
E Nella casella [Password:], inserire una password di quattro-otto cifre (0-9).
F Eseguire il comando di stampa.
Il lavoro viene salvato sul disco fisso.
Stampa di un file di Stampa riservata
A Premere il tasto {Menu}.
Appare la schermata [Menu].
B Premere il tasto {U} o {T} per visualizzare [Stampa riserv.], quindi premere
il tasto {q Invio}.
C Premere il tasto {U} o {T} per visualizzare [Stampa un file], quindi premere
il tasto {q Invio}.
Appariranno il nome file e l’ora in cui il lavoro è stato memorizzato.
In base alle impostazioni sulla sicurezza, alcuni lavori di stampa potrebbero
non essere visualizzati.
102
Stampa riservata
D Selezionare il file che si desidera stampare tramite il tasto {U} o {T}, quindi premere il tasto {q Invio}.
Apparirà la schermata password.
E Inserire la password tramite il tasto {U} o {T}, quindi premere il tasto {q
Invio}.
Se si dimentica la password, consultare l’amministratore.
Controllare che sia visualizzato il file che si desidera stampare
Per annullare la stampa, premere il tasto {Uscita}.
F Premere il tasto {q Invio}.
3
Apparirà il messaggio “Per stampare, premere Escape 3 volte”. Quindi riapparirà la schermata di selezione file.
Nota
❒ Al termine della copia, sarà eliminato il file memorizzato.
❒ Per interrompere la stampa una volta avviata, premere il tasto {Reset lavoro}.
Il file sarà eliminato.
❒ È possibile cambiare la password dopo l’invio dei file alla stampante con
Web Image Monitor. Per dettagli su come cambiare la password, consultare l’amministratore.
Eliminazione di file di stampa riservata
Eliminazione solo di un file di stampa riservata selezionato
A Premere il tasto {Menu}.
Appare la schermata [Menu].
B Premere il tasto {U} o {T} per visualizzare [Stampa riserv.], quindi premere
il tasto {q Invio}.
C Premere il tasto {U} o {T} per visualizzare [Elimina un file], quindi premere
il tasto {q Invio}.
Appariranno il nome file e l’ora in cui il lavoro è stato memorizzato.
In base alle impostazioni sulla sicurezza, alcuni lavori di stampa potrebbero
non essere visualizzati.
D Premere il tasto {U} o {T}per visualizzare il file che si desidera eliminare,
quindi premere il tasto {q Invio}.
Apparirà la schermata password.
103
Altre operazioni di stampa
E Inserire la password tramite il tasto {U} o {T}, quindi premere il tasto {q
Invio}.
Se si dimentica la password, consultare l’amministratore.
F Controllare che sia visualizzato il file che si desidera eliminare, quindi premere il tasto {q Invio}.
Il file selezionato sarà eliminato.
G Premere il tasto {Online}.
Compare la schermata iniziale.
3
Eliminazione di tutti i file di stampa riservata
A Premere il tasto {Menu}.
Appare la schermata [Menu].
B Premere il tasto {U} o {T} per visualizzare [Stampa riserv.], quindi premere
il tasto {q Invio}.
C Premere il tasto {U} o {T} per visualizzare [Elim.tutti file], quindi premere il
tasto {q Invio}.
Vengono visualizzati l’ID utente e l’ora in cui il lavoro è stato memorizzato.
In base alle impostazioni sulla sicurezza, alcuni lavori di stampa potrebbero
non essere visualizzati.
D Premere il tasto {U} o {T} per confermare l’eliminazione tutti i file, quindi
premere il tasto {q Invio}.
Apparirà la schermata password.
Per annullare l’eliminazione di un file di stampa riservata, premere il tasto
{Escape}.
E Inserire la password tramite il tasto {U} o {T}, quindi premere il tasto {q
Invio}.
Se si dimentica la password, consultare l’amministratore.
La stampante elimina i file che corrispondono alla password inserita. Il numero dei file da eliminare appare sulla schermata di conferma.
F Controllare che sia visualizzato il file che si desidera eliminare, quindi premere il tasto {q Invio}.
Il file selezionato sarà eliminato.
G Premere il tasto {Online}.
Compare la schermata iniziale.
104
Stampa trattenuta
Stampa trattenuta
Utilizzare questa funzione per bloccare momentaneamente un file nella stampante e per stamparlo dal computer o dal pannello di controllo della stampante
successivamente.
Importante
❒ Per utilizzare questa funzione, l’unità disco fisso opzionale deve essere installata sulla stampante.
❒ Non è possibile memorizzare un file di stampa trattenuta se:
• il totale dei file Stampa di prova, Stampa riservata, Stampa trattenuta e
Stampa memorizzata nella stampate supera 100. (Il numero massimo varia
in base al volume dei dati nei file.)
• il file contiene più di 1.000 pagine.
• i file inviati o memorizzati nella stampante contengono più di 9.000 pagine
in totale.
3
Nota
❒ Se un file di Stampa trattenuta non è stato memorizzato correttamente, controllare il registro errori sul pannello di controllo.
❒ Anche dopo lo spegnimento della stampante, i documenti memorizzati rimangono nella stampante. Tuttavia, le impostazioni [Elim.auto temp] o
[Elim.tutti mem.] saranno applicate per prime.
❒ Se l’applicazione è dotata di un’opzione di fascicolazione, accertarsi che non sia
selezionata prima di inviare un lavoro di stampa. Per impostazione predefinita,
i lavori di stampa trattenuta sono fascicolati automaticamente dal driver di
stampa. Se si seleziona un’opzione di fascicolazione dalla finestra di dialogo
Stampa dell’applicazione, potrebbero essere stampate più pagine del previsto.
❒ I file di stampa trattenuta stampati o eliminati tramite Web Image Monitor,
dopo aver selezionato [Stampa tratt.] tramite il pannello di controllo, appariranno sul display informativo. Tuttavia, apparirà un messaggio di errore se si
tenta di stampare o eliminare quei file di stampa trattenuta.
❒ Se i file memorizzati hanno nomi simili e lunghi, potrebbe essere difficile riconoscere il file che si desidera stampare sul display informativo. Stampare il file
che si desidera stampare controllando l’ID utente o l’ora il cui è stato inviato il
file oppure cambiando il nome file in modo che sia facilmente riconoscibile.
❒ Se si inserisce il nome documento su [Dettagli...] del driver di stampa, quel
nome apparirà sul display informativo.
Riferimento
Per ulteriori dettagli sul registro errori sul display informativo, consultare
P.118 “Verifica del Registro errori”.
Per ulteriori dettagli su [Elim.auto temp] e [Elim.tutti mem.], consultare P.149
“Elim.auto temp” e P.149 “Elim.auto mem.”.
105
Altre operazioni di stampa
Lavoro di stampa trattenuta alla stampante
La seguente procedura descrive il modo in cui stampare un file di stampa trattenuta con il driver di stampa PCL 6/5e e RPCS. Per ulteriori informazioni sul
modo in cui stampare un file di stampa trattenuta con il driver di stampa PostScript 3, vedere il Supplemento Postscript 3.
Importante
❒ Le applicazioni con i propri driver, quali PageMaker, non supportano tale
funzione.
3
A Selezionare il comando di stampa dell’applicazione.
Apparirà la finestra di dialogo [Stampa].
B Selezionare
la stampante che si desidera utilizzare nell’elenco [Nome],
quindi fare clic su [Proprietà].
Apparirà la finestra di dialogo Proprietà della stampante.
C Nella casella [Tipo lavoro:], fare clic su [Trattieni stampa].
Quando si stampa con il driver di stampa PostScript 3, fare clic su [Trattieni
stampa] nella casella [Tipo lavoro:] sulla scheda [Giornale dei lavori].
D Fare clic su [Dettagli...], quindi inserire un ID utente nella casella [ID Utente:].
L’ID serve ad identificare l’utente. Può essere immesso un ID utente di massimo otto caratteri alfanumerici (a - z, A - Z, 0 - 9).
È possibile impostare anche un nome file. Il nome file impostato sarà visualizzato sulla schermata Elenco lavori di stampa.
E Eseguire il comando di stampa.
Impostare più di due copie.
Il lavoro di stampa trattenuta sarà inviato alla stampante.
Stampa di un file di stampa trattenuta
Importante
❒ Le applicazioni con i propri driver, quali PageMaker, non supportano tale
funzione.
A Premere il tasto {Menu}.
Appare la schermata [Menu].
B Premere {U} o {T} per visualizzare [Stampa tratt.], quindi premere il tasto
{q Invio}.
106
Stampa trattenuta
C Premere {U} o {T} per visualizzare [Stampa un file], quindi premere il tasto
{q Invio}.
Appariranno il nome file e l’ora in cui il lavoro è stato memorizzato.
In base alle impostazioni sulla sicurezza, alcuni lavori di stampa potrebbero
non essere visualizzati.
D Selezionare il file che si desidera stampare tramite il tasto {U} o {T}, quindi premere il tasto {q Invio}.
Per annullare la stampa, premere {Escape}.
E Premere il tasto {q Invio}.
3
Apparirà il messaggio “Per stampare, premere Escape 3 volte”. Quindi riapparirà la schermata di selezione file.
F Premere il tasto {Online}.
Compare la schermata iniziale.
Nota
❒ Al termine della stampa, sarà eliminato il file memorizzato.
❒ Per interrompere la stampa una volta avviata, premere il tasto {Reset lavoro}.
Il file sarà eliminato.
Riferimento
Per ulteriori dettagli sull’impostazione dei driver di stampa, consultare la
guida del driver di stampa. È possibile stampare o eliminare anche un file
di stampa trattenuta da Web Image Monitor. Per ulteriori dettagli, consultare la guida di Web Image Monitor.
Eliminazione di file di stampa trattenuta
Eliminazione solo di un file di stampa trattenuta selezionato
A Premere il tasto {Menu}.
Appare la schermata [Menu].
B Premere il tasto {U} o {T} per visualizzare [Stampa tratt.], quindi premere il
tasto {q Invio}.
C Premere il tasto {U} o {T} per visualizzare [Elimina un file], quindi premere
il tasto {q Invio}.
Appariranno il nome file e l’ora in cui il lavoro è stato memorizzato.
In base alle impostazioni sulla sicurezza, alcuni lavori di stampa potrebbero
non essere visualizzati.
107
Altre operazioni di stampa
D Premere il tasto {U} o {T} per visualizzare il file che si desidera eliminare,
quindi premere il tasto {q Invio}.
Per annullare l’eliminazione di un file di stampa trattenuta, premere il tasto
{Escape}.
E Controllare che sia visualizzato il file che si desidera eliminare, quindi premere il tasto {q Invio}.
F Premere il tasto {Online}.
Compare la schermata iniziale.
3
Eliminazione di tutti i file di stampa trattenuta
A Premere il tasto {Menu}.
Appare la schermata [Menu].
B Premere il tasto {U} o {T} per visualizzare [Stampa tratt.], quindi premere il
tasto {q Invio}.
C Premere il tasto {U} o {T} per visualizzare [Elim.tutti file], quindi premere il
tasto {q Invio}.
Vengono visualizzati l’ID utente e l’ora in cui il lavoro è stato memorizzato.
In base alle impostazioni sulla sicurezza, alcuni lavori di stampa potrebbero
non essere visualizzati.
D Premere il tasto {U} o {T} per confermare l’eliminazione tutti i file, quindi
premere il tasto {q Invio}.
Per annullare l’eliminazione di un file di stampa trattenuta, premere il tasto
{Escape}.
E Premere il tasto {q Invio}.
F Premere il tasto {Online}.
Compare la schermata iniziale.
108
Stampa memorizzata
Stampa memorizzata
Utilizzare questa funzione per memorizzare un file nella stampante, quindi per
stamparlo dal computer o dal pannello di controllo della stampante successivamente.
Dopo essere stati stampati, i lavori non saranno eliminati, quindi non occorre inviare di nuovo lo stesso lavoro per stampare più copie.
Importante
❒ Per utilizzare questa funzione, l’unità disco fisso opzionale deve essere installata sulla stampante.
❒ Non è possibile memorizzare un file di stampa memorizzata se:
• il totale dei file Stampa di prova, Stampa riservata, Stampa trattenuta e
Stampa memorizzata nella stampate supera 100. (Il numero massimo varia
in base al volume dei dati nei file.)
• il file contiene più di 1.000 pagine.
• i file inviati o memorizzati nella stampante contengono più di 9.000 pagine
in totale.
3
Nota
❒ Se un file di Stampa memorizzata non è stato memorizzato correttamente,
controllare il registro errori sul pannello di controllo.
❒ Anche dopo lo spegnimento della stampante, i documenti rimangono memorizzati. Tuttavia, le impostazioni [Elim.auto temp] o [Elim.tutti mem.] saranno applicate per prime.
❒ Se l’applicazione è dotata di un’opzione di fascicolazione, accertarsi che non
sia selezionata prima di inviare un lavoro di stampa. Per impostazione predefinita, i lavori di stampa memorizzata sono fascicolati automaticamente dal
driver di stampa. Se si seleziona un’opzione di fascicolazione dalla finestra di
dialogo Stampa dell’applicazione, potrebbero essere stampate più pagine del
previsto.
❒ I file di stampa memorizzata eliminati tramite Web Image Monitor, dopo aver
selezionato [Stampa memor.] tramite il pannello di controllo, appariranno sul
display informativo. Tuttavia, apparirà un messaggio di errore se si tenta di
eliminare quei file di stampa memorizzata.
❒ Se i file memorizzati hanno nomi simili e lunghi, potrebbe essere difficile riconoscere il file che si desidera stampare sul display informativo. Stampare il
file che si desidera stampare controllando l’ID utente o l’ora il cui è stato inviato il file oppure cambiando il nome file in modo che sia facilmente riconoscibile.
❒ Se si inserisce il nome documento su [Dettagli...] del driver di stampa, quel
nome apparirà sul display informativo.
109
Altre operazioni di stampa
Riferimento
Per ulteriori dettagli sul registro errori sul display informativo, consultare
P.118 “Verifica del Registro errori”.
Per ulteriori dettagli su [Elim.auto temp] e [Elim.tutti mem.], consultare P.149
“Elim.auto temp” e P.149 “Elim.auto mem.”.
Lavoro di stampa memorizzata alla stampante
La seguente procedura descrive il modo in cui stampare un file di stampa memorizzata con il driver di stampa PCL 6/5e, RPCS e Postscript 3. Per ulteriori informazioni sul modo in cui stampare un file di stampa memorizzata con il driver
di stampa PostScript 3, consultare il Supplemento fornito.
3
Importante
❒ Le applicazioni con i propri driver, quali PageMaker, non supportano tale
funzione.
A Selezionare il comando di stampa dell’applicazione.
Apparirà la finestra di dialogo [Stampa].
B Selezionare
la stampante che si desidera utilizzare nell’elenco [Nome],
quindi fare clic su [Proprietà].
C Avviare la stampa dalla finestra di dialogo [Stampa] dell’applicazione.
Si possono selezionare due modi per la stampa memorizzata:
• [Stampa di Prova]
Memorizza il file nella stampante e lo stampa successivamente tramite il
pannello di controllo.
• [Stampa memor. e normale] (o [Memorizza e stampa])
Stampa il file subito e lo memorizza anche nella stampante.
Per ulteriori dettagli sulla configurazione dei driver di stampa, consultare i
file della guida relativi.
D Fare clic su [Dettagli...], quindi inserire un ID utente nella casella [ID Utente:].
È possibile impostare anche una password. Occorre inserire la stessa password durante la stampa o l’eliminazione.
È possibile impostare un nome file. Il nome file impostato sarà visualizzato
sulla schermata Elenco lavori di stampa.
E Eseguire il comando di stampa.
Il lavoro di stampa memorizzata sarà inviato alla stampante e memorizzato.
110
Stampa memorizzata
Stampa di un file di Stampa memorizzata
A Premere il tasto {Menu}.
Appare la schermata [Menu].
B Premere il tasto {U} o {T} per visualizzare [Stampa memor.], quindi premere
il tasto {q Invio}.
C Premere il tasto {U} o {T} per visualizzare [Stampa un file], quindi premere
il tasto {q Invio}.
Appariranno il nome file e l’ora in cui il lavoro è stato memorizzato.
Per annullare la stampa, premere il tasto {Uscita}.
3
D Premere il tasto {U} o {T} per visualizzare il file che si desidera stampare,
quindi premere il tasto {q Invio}.
Se si imposta una password nel driver di stampa, apparirà una schermata di
conferma password. Immettere la password.
Inserire il nuovo numero di serie tramite il tasto {U} o {T}. È possibile inserire fino a 999 serie.
E Premere il tasto {q Invio}.
Apparirà il messaggio “Per stampare, premere Escape 3 volte”. Quindi riapparirà la schermata di selezione file.
F Premere il tasto {Online}.
Compare la schermata iniziale.
Nota
❒ Quando si cambia il numero della quantità serie, la quantità cambiata sarà
applicata a tutti i file selezionati.
❒ Per interrompere la stampa una volta avviata, premere il tasto {Reset lavoro}. Un file di stampa memorizzata non sarà eliminato anche se si preme il
tasto {Reset lavoro}.
❒ Il file di stampa memorizzata inviato alla stampante non sarà eliminato a
meno che non si elimini un file o non si selezioni [Elim.tutti mem.].
❒ È possibile cambiare una password dopo aver inviato i file alla stampante
tramite Web Image Monitor. Per dettagli su come cambiare la password,
consultare l’amministratore.
111
Altre operazioni di stampa
Riferimento
Per ulteriori dettagli sull’impostazione dei driver di stampa, consultare la
guida del driver di stampa. È possibile stampare o eliminare anche un file
di stampa memorizzata da Web Image Monitor. Per ulteriori dettagli, consultare la guida di Web Image Monitor.
Per ulteriori dettagli su [Elim.tutti mem.], consultare P.149 “Elim.auto
mem.”.
Eliminazione di file di stampa memorizzata
3
Eliminazione solo di un file di stampa memorizzata selezionato
A Premere il tasto {Menu}.
Appare la schermata [Menu].
B Premere il tasto {U} o {T} per visualizzare [Stampa memor.], quindi premere
il tasto {q Invio}.
C Premere il tasto {U} o {T} per visualizzare [Elimina un file], quindi premere
il tasto {q Invio}.
Appariranno il nome file e l’ora in cui il lavoro è stato memorizzato.
In base alle impostazioni sulla sicurezza, alcuni lavori di stampa potrebbero
non essere visualizzati.
D Premere il tasto {U} o {T}per visualizzare il file che si desidera eliminare,
quindi premere il tasto {q Invio}.
Per annullare l’eliminazione di un file di stampa memorizzata, premere il tasto {Escape}.
Se si imposta la password nel driver di stampa, inserire la password per l’eliminazione.
Se si dimentica la password, consultare l’amministratore.
E Premere il tasto {q Invio}.
F Premere il tasto {Online}.
Compare la schermata iniziale.
112
Stampa memorizzata
Eliminazione di tutti i file di stampa memorizzata
A Premere il tasto {Menu}.
Appare la schermata [Menu].
B Premere il tasto {U} o {T} per visualizzare [Stampa memor.], quindi premere
il tasto {q Invio}.
C Premere il tasto {U} o {T} per visualizzare [Elim.tutti file], quindi premere il
tasto {q Invio}.
Vengono visualizzati l’ID utente e l’ora in cui il lavoro è stato memorizzato.
In base alle impostazioni sulla sicurezza, alcuni lavori di stampa potrebbero
non essere visualizzati.
3
D Premere il tasto {U} o {T} per confermare l’eliminazione tutti i file, quindi
premere il tasto {q Invio}.
Per annullare l’eliminazione di un file di stampa memorizzata, premere il tasto {Escape}.
Se si imposta la password nel driver di stampa, inserire la password per l’eliminazione.
Se si dimentica la password, consultare l’amministratore.
E Premere il tasto {q Invio}.
F Premere il tasto {Online}.
Compare la schermata iniziale.
113
Altre operazioni di stampa
Avanzamento pagina
Questa sezione fornisce le istruzioni per l’uso della stampante quando non vi è
alcun vassoio per il formato o il tipo di carta selezionato o quando si è esaurita
la carta caricata nella stampate.
Importante
❒ Non è possibile cambiare il vassoio se si impostano le seguenti funzioni:
• Stampa fronte-retro da un vassoio che non supporta la stampa fronte-retro
• Copertina
• Divisore
3
Nota
❒ Se si seleziona l’avanzamento pagina per un vassoio con le seguenti impostazioni, è possibile cambiare il vassoio annullando le impostazioni:
• Stampa fronte-retro
Riferimento
Se si seleziona Ripresa automatica, la carta alimentata sarà stampata dopo un
intervallo impostato. Per informazioni dettagliate, vedere P.145 “Continua
auto.”.
Stampa da un vassoio selezionato
Se la stampante non dispone di un vassoio per il formato o il tipo di carta selezionato oppure se si è esaurita la carta selezionata caricata nella stampante, apparirà un messaggio di attenzione. Se appare questo messaggio, eseguire la
seguente procedura.
A Premere il tasto {AvanzCart}, quindi selezionare il vassoio carta nella schermata.
B Premere il tasto {q Invio}.
Il lavoro viene stampato dal vassoio selezionato.
Nota
❒ Se si seleziona un vassoio con un formato carta più piccolo, il lavoro di stampa potrebbe essere troncato oppure potrebbero verificarsi altri problemi.
114
Annullamento di un lavoro di stampa
Annullamento di un lavoro di stampa
La stampa può essere annullata sia dalla stampante che dal computer client. Poiché le procedure di annullamento variano in funzione dello stato del lavoro di
stampa, verificare lo stato del lavoro ed annullare la stampa seguendo la procedura descritta di seguito.
Windows - Annullamento di un lavoro di stampa
3
Importante
❒ Se la stampante è collegata a più computer, fare attenzione a non annullare
per errore i lavori di stampa di altri utenti.
Se il lavoro di stampa da annullare è in fase di stampa
A Verificare se il lavoro di stampa da annullare è in fase di stampa.
Anche se il lavoro non sembra “fisicamente” in fase di stampa, la stampante
è occupata a ricevere i dati se l’indicatore RX dati è acceso o lampeggia.
B Premere il tasto {ResetLav}.
Appare la schermata [Reset lavoro?].
C Selezionare il lavoro corrente o tutti i lavori (compreso quello corrente) con
il tasto {U} o {T}.
È inoltre possibile annullare l’annullamento. La stampa riprende se si seleziona [Riprendi stampa], quindi premere il tasto {q Invio}.
D Premere il tasto {q Invio}.
Appare un messaggio di conferma.
Se si preme il tasto {Uscita} dopo l’apparizione del messaggio, la stampa riprende.
E Premere il tasto {q Invio}.
Il lavoro è annullato. Una volta completata la procedura di annullamento, appare un messaggio.
Nota
❒ L’annullamento di un lavoro di stampa che contiene una grande quantità
di dati può richiedere del tempo.
❒ Se la stampa riprende dopo l’annullamento, l’intervallo di tempo impostato per il [Timeout I/O] è troppo breve. Impostare un intervallo di [Timeout I/O]
più lungo nel menu [Interfacc.host].
115
Altre operazioni di stampa
Se il lavoro di stampa da annullare non è in fase di stampa
A Fare doppio clic sull’icona della stampante nella barra delle applicazioni di
Windows.
Si apre una finestra in cui sono elencati tutti i lavori che si trovano al momento
in coda di stampa. Controllare lo stato corrente del lavoro che si desidera annullare.
È inoltre possibile accedere alla finestra della coda dei lavori di stampa facendo doppio clic sull’icona della stampante nella finestra [Stampante].
B Selezionare il nome del lavoro che si desidera annullare.
C Nel menu [Documento], fare clic su [Annulla stampa].
3
Nota
❒ Quando la stampante viene utilizzata come stampante di rete, non è possibile annullare da un computer client i lavori di stampa di altri utenti.
❒ Facendo clic su [Elimina documenti in stampa] nel menu [Stampante], si eliminano tutti i lavori che si trovano al momento in coda di stampa. Tuttavia,
quando la stampante è utilizzata come stampante di rete, non è possibile
annullare da un computer client i lavori di stampa provenienti dai computer di altri utenti.
❒ Quando il lavoro di stampa selezionato inizia ad essere stampato, ci vuole
del tempo prima che scompaia dalla finestra della stampante.
Mac OS - Annullamento di un lavoro di stampa
Importante
❒ Se la stampante è collegata a più computer, fare attenzione a non annullare
per errore i lavori di stampa di altri utenti.
Se il lavoro di stampa da annullare è in fase di stampa
A Verificare se il lavoro di stampa da annullare è in fase di stampa.
Anche se il lavoro non sembra “fisicamente” in fase di stampa, la stampante
è occupata a ricevere i dati se l’indicatore RX dati è acceso o lampeggia.
B Premere il tasto {ResetLav}.
Viene visualizzata la schermata [Reset lavoro?].
C Selezionare il lavoro corrente o tutti i lavori (compreso quello corrente) con
il tasto {U} o {T}.
È inoltre possibile annullare l’annullamento. La stampa riprende se si seleziona [Riprendi stampa], quindi premere il tasto {q Invio}.
116
Annullamento di un lavoro di stampa
D Premere il tasto {q Invio}.
Appare un messaggio di conferma.
Se si preme il tasto {Uscita} dopo l’apparizione del messaggio, la stampa riprende.
E Premere il tasto {q Invio}.
Il lavoro è annullato. Una volta completata la procedura di annullamento, appare un messaggio.
Nota
❒ L’annullamento di un lavoro di stampa che contiene una grande quantità
di dati può richiedere del tempo.
3
❒ Per garantire abbastanza tempo per l’invio di un comando di annullamento stampa, impostare un lungo periodo di tempo in [Timeout I/O] sul menu
[Interfacc.host].
Se il lavoro di stampa da annullare non è in fase di stampa
A Fare doppio clic sull’icona della stampante sul desktop.
Si apre una finestra in cui sono elencati tutti i lavori che si trovano al momento
in coda di stampa. Controllare lo stato corrente del lavoro che si desidera annullare.
In Mac OS X, avviare Print Center.
B Selezionare il nome del lavoro che si desidera annullare.
C Fare clic sull’icona Pausa, poi fare clic sull’icona Cestino.
Nota
❒ Quando la stampante viene utilizzata come stampante di rete, non è possibile annullare da un computer client i lavori di stampa di altri utenti.
117
Altre operazioni di stampa
Verifica del Registro errori
Se non è possibile memorizzare i file a causa di errori di stampa, individuare la
causa degli errori controllando il registro errori sul pannello di controllo.
Importante
❒ I 30 errori più recenti sono memorizzati nel registro errori. Se viene aggiunto
un nuovo errore quando già vi sono 30 errori memorizzati, il più vecchio viene eliminato. Tuttavia, se l’errore più vecchio appartiene ad uno dei lavori di
stampa successivi, non sarà eliminato. L’errore viene memorizzato separatamente finché il numero di tali errori non raggiunge 30. È possibile controllare
questi lavori di stampa per le informazioni sul registro errori.
3
• Stampa di prova
• Stampa riservata
• Stampa trattenuta
• Stampa memorizzata
❒ Se si spegne l’interruttore di alimentazione principale, il registro sarà eliminato.
A Premere il tasto {Menu}.
Appare la schermata [Menu].
B Premere il tasto {U} o {T} per visualizzare il tipo di stampa che si desidera
controllare, quindi premere il tasto {q Invio}.
C Premere il tasto {U} o {T} per visualizzare [File errore], quindi premere il tasto {q Invio}.
D Premere il tasto {U} o {T} per verificare il registro.
Nota
❒ Premere il tasto {Online} finché non appare la schermata iniziale dopo aver
controllato il registro.
❒ Per stampare i file che appaiono nel registro errori, reinviarli dopo la stampa o l’eliminazione dei file memorizzati.
118
Fascicolazione
Fascicolazione
La funzione di Fascicolazione, che consente di stampare i lavori in fascicoli ordinati, è molto utile quando si stampano materiali per le riunioni.
Importante
❒ Per utilizzare queste funzioni, devono essere installati nella stampante almeno 256 MB di memoria opzionale o il disco fisso opzionale.
❒ Con la RAM possono essere fascicolate fino a 150 pagine. Quando è installata
l’unità disco fisso opzionale, possono essere fascicolate fino a 1000 pagine.
3
❖ Fascicolazione
Le stampe possono essere ordinate in fascicoli.
Nota
❒ In caso di Ripresa automatica sulla prima serie, il comando Fascicolazione
sarà annullato.
❒ In caso di stampa forzata sulla prima serie, il comando Fascicolazione sarà annullato.
❒ Quando si imposta Fascicolazione nelle impostazioni del driver di stampa,
accertarsi che l’opzione di fascicolazione non sia selezionata nelle impostazioni di stampa dell’applicazione. Se si seleziona l’opzione di fascicolazione, la
stampa non sarà come previsto.
Riferimento
Per ulteriori dettagli sul metodo di stampa, consultare la guida del driver di
stampa.
119
Altre operazioni di stampa
Stampa spool
Con la stampa spool, i dati di stampa vengono salvati sul disco fisso prima della
stampa. Per utilizzare questa funzione, impostarla dal menu. Consultare P.218
“spoolsw”.
Importante
❒ Utilizzare il comando Telnet “cancella lavoro di spool” per cancellare un lavoro
di stampa spool. Non spegnere la stampante o il computer durante lo spooling
di un lavoro di stampa e mentre lampeggia l’indicatore DX dati. I lavori di
stampa interrotti in questo modo rimangono sul disco fisso della stampante e
la loro stampa verrà terminata quando la stampante sarà riaccesa.
3
❒ La funzione Stampa spool è disponibile quando è installato il disco fisso opzionale.
❒ La funzione Stampa spool è disponibile per i dati ricevuti tramite diprint, lpr,
ipp, ftp e sftp [TCP/IP (IPv6)].
❒ Quando si utilizza diprint, non è possibile utilizzare la funzione Stampa spool
con la comunicazione bidirezionale.
❒ Il dominio riservato per la stampa spool è di circa 1 GB.
❒ Quando è attiva la funzione Stampa spool, la dimensione di un singolo lavoro
di stampa non può eccedere 500 MB.
❒ Quando si ricevono più lavori da molti computer, la stampante può eseguire lo
spooling di dieci lavori lpr al massimo e solo di un lavoro diprint, ipp, ftp, sftp
o smb. Se si supera la capacità di spooling della stampante, non è possibile
stampare i lavori più recenti. Occorre attendere prima di inviare altri lavori.
Nota
❒ La stampa della prima pagina con Stampa spool sarà lenta.
❒ Il computer richiede un tempo di elaborazione stampa inferiore quando si
esegue lo spooling di grandi quantità di dati.
❒ È possibile visualizzare o eliminare i lavori spool memorizzati tramite Web
Image Monitor.
❒ Non è possibile visualizzare l’elenco dei lavori in spool dal pannello di controllo della stampante.
Riferimento
Per informazioni sul comando “spoolsw clear job” in telnet, vedere P.218
“spoolsw”.
120
Stampa spool
Impostazione della stampa spool
Le impostazioni di stampa spool possono essere eseguite usando telnet o Web
Image Monitor.
• Uso Web Image Monitor
In [Sistema] nel menu [Configurazione], fare clic su [Abilita] in [Stampa spool].
• Utilizzo di telnet
Immettere “spoolsw spool on”.
Riferimento
Per ulteriori informazioni su Web Image Monitor, vedere la Guida di Web
Image Monitor.
3
Per ulteriori dettagli su “spoolsw spool on”, consultare P.218 “spoolsw”.
Visualizzazione o eliminazione di lavori di spool tramite Web
Image Monitor
Seguire la procedura indicata di seguito per controllare o eliminare i lavori di
spool usando Web Image Monitor.
A Aprire un browser Web.
B Immettere “http: //(indirizzo stampante)/” nella barra degli indirizzi per accedere alla stampante di cui si vogliono modificare le impostazioni.
Appare la pagina iniziale di Web Image Monitor.
C Fare clic su [Login].
Apparirà una finestra che consente di immettere nome utente e password di login.
D Inserire il nome utente e la password di login, quindi fare clic su [Login].
Per informazioni sulle impostazioni, consultare l’amministratore.
E Nell’area menu fare clic su [Lavoro].
Appare un menu secondario.
F Nel menu [Stampante], fare clic su [Stampa spool].
Appare un elenco dei lavori in spooling.
G Per eliminare un lavoro, selezionare la casella di controllo del lavoro da eliminare, quindi fare clic su [Elimina].
Il lavoro selezionato è annullato.
H Fare clic su [Logout].
I Uscire da Web Image Monitor.
Riferimento
Per informazioni dettagliate, vedere la Guida di Web Image Monitor.
121
Altre operazioni di stampa
Stampa con il finisher
È possibile pinzare o forare la carta stampata installando il finisher opzionale.
Leggere le seguenti precauzioni quando si utilizza il finisher opzionale.
Importante
❒ Impostare le opzioni della stampante nel driver di stampa con la comunicazione bidirezionale disattivata.
❒ Impostare il formato carta e il relativo orientamento nel driver di stampa
quando si utilizza la stampa fronte-retro, le funzioni di pinzatura e perforazione.
3
Nota
❒ Quando la stampa riprende dopo la rimozione della carta inceppata, la posizione della stampa potrebbe essere diversa, in base alla posizione dell’inceppamento.
• Se l’inceppamento carta si è verificato nel finisher opzionale, la stampa riprenderà dalla pagina superiore dei dati in corso di stampa oppure dalla
pagina in cui si è verificato l’inceppamento carta.
• Se l’inceppamento carta si è verificato nella stampante, la stampa riprenderà dalla pagina in cui si è verificato l’inceppamento.
• Anche se l’inceppamento carta si è verificato nella stampante, l’errore non
sarà cancellato a meno che non si apra e si chiuda lo sportello del finisher.
Riferimento
Per ulteriori informazioni sui finisher opzionali, consultare la Guida hardware.
Pinzatura
Con il Finisher SR3040 opzionale installato, le serie possono essere pinzate singolarmente quando si stampano più serie.
Posizione pinzatura
La posizione di pinzatura specificata varia in base al formato carta, al tipo, alla
quantità e all’orientamento di alimentazione. La seguente tabella mostra le posizioni di pinzatura:
122
Stampa con il finisher
❖ Posizione pinzatura
3
IT AQV500S
Nota
❒ Quando si seleziona la stampa su due facciate, regolare la posizione di pinzatura nella direzione della rilegatura.
❒ Se contemporaneamente si perfora, specificare lo stesso lato.
❖ Capacità di pinzatura
Formato carta
Capacità di pinzatura
A3L, 11”×17”L, B4L, LegalL, 8”×13”L,
81/2”×13”L, 81/4”×13”L
30
A4LK, B5LK, LetterLK,
71/4”×101/2”L,
50
❖ Formato misto
Formato carta misto
Capacità di pinzatura
A3L e A4K
30
B4L e B5K
30
11”×17”L e 81/2”×11”K
30
Nota
❒ Per i metodi di stampa, consultare la Guida del driver di stampa.
123
Altre operazioni di stampa
Precauzioni di pinzatura
Importante
❒ È possibile eseguire la pinzatura solamente con il finisher opzionale installato.
❖ La stampa con pinzatura sarà annullata nelle seguenti condizioni:
• Se il numero delle pagine da pinzare supera il massimo.
• Se si seleziona un formato carta non pinzabile.
• Se si seleziona un tipo carta non pinzabile.
• Se si specificano posizioni diverse da quelle fisse per la pinzatura.
• Se vi sono inconsistenze tra l’orientamento nel modo fronte-retro e la
posizione di pinzatura.
• Se vi sono inconsistenze tra l’orientamento nel modo carta intestata e la
posizione di pinzatura.
• Quando si alimenta la carta dal vassoio bypass.
• Quando sono esauriti i punti e si imposta Ripresa automatica (la stampa
continuerà senza pinzatura dopo la visualizzazione del messaggio).
• Quando sarà stampata solo 1 pagina una volta esauriti i punti.
• Se i formati carta sono misti quando si specifica un formato carta diverso durante un lavoro di stampa.
3
Nota
❒ Quando si annulla la pinzatura, appare “BD: pinzatura annullata.”.
❒ Quando si stampa su carta intestata, la pinzatura potrebbe non essere nella
posizione specificata.
❒ Se non è possibile eseguire impostazioni di pinzatura anche con il Finisher installato, le opzioni potrebbero non essere impostate correttamente nel driver
di stampa. Correggere le impostazioni dell’opzione nel driver di stampa. Per
ulteriori informazioni consultare la guida del driver di stampa.
❒ Quando si seleziona la stampa fronte-retro, regolare le posizioni di pinzatura
nell’orientamento della rilegatura.
❒ In base al software utilizzato, le impostazioni di stampa potrebbero non essere salvate e la stampa potrebbe non essere come previsto.
❒ Quando si imposta Pinzatura nelle impostazioni del driver di stampa, accertarsi che l’opzione di fascicolazione non sia selezionata nelle impostazioni di
stampa dell’applicazione. Se si seleziona l’opzione di fascicolazione nell’applicazione, la stampa non sarà come previsto.
124
Stampa con il finisher
Perforazione
Con il Finisher SR3040 opzionale installato, è possibile perforare la stampa prodotta.
Posizione perforazione
La posizione di perforazione specificata varia in base all’alimentazione della carta e all’orientamento dei dati di stampa. La seguente tabella mostra le posizioni
di perforazione:
❖ Posizione perforazione
3
IT AQV501S
Nota
❒ Le posizioni di perforazione varieranno leggermente da pagina a pagina
poiché la perforazione sarà eseguita su ogni singolo foglio.
Riferimento
Per i metodi di stampa, consultare la Guida del driver di stampa.
❖ Tipo di foro
Tipo
2 fori
Direzione di alimentazione
K
Formato carta
A4, A5, B5, Letter
←
L
←
3 fori
K
A3, B4, A4, A5, B5, 11”×17”,
Legal, Letter, 51/2”×81/2”,
71/4”×101/2”, 81/2”×13”,
81/4”×13”, 8”×13”
A4, B5, Letter
←
L
A3, B4, 11”×17”
←
125
Altre operazioni di stampa
Tipo
UE 4 fori
Direzione di alimentazione
K
Formato carta
A4, B5, Letter
←
L
A3, B4, 11”×17”
←
Nord UE 4 fori
K
B5, Letter
←
L
←
3
A3, B4, A4, B5, 11”×17”,
Legal, 81/2”×13”, 81/4”×13,
8”×13”, Letter, 51/2”×81/2”,
71/4”×101/2”
Precauzioni di perforazione
Seguire queste precauzioni quando si utilizza la funzione di perforazione.
Importante
❒ Per utilizzare questa funzione, occorre installare sulla stampante il Finisher
SR3040 vassoio opzionale e l’unità di perforazione.
❖ La stampa con perforazione sarà annullata nelle seguenti condizioni:
• Quando si seleziona un tipo carta non perforabile.
• Quando si seleziona un formato carta non perforabile.
• Se si specificano posizioni diverse da quelle fisse per la perforazione.
• Se vi sono inconsistenze tra l’orientamento nel modo fronte-retro e la posizione di perforazione.
• Se vi sono inconsistenze tra l’orientamento nel modo carta intestata e la posizione di perforazione.
• Quando si alimenta la carta dal vassoio bypass.
• Quando il raccoglitore dei residui di perforazione è pieno e si imposta Ripresa automatica (la stampa continuerà senza perforare dopo l’apparizione del messaggio).
• Se ci sono inconsistenze tra la posizione di pinzatura e la posizione di perforazione, quando si utilizza la funzione di pinzatura.
Nota
❒ Quando si annulla la perforazione, appare “BE: Perforazione annullata.”.
❒ La perforazione potrebbe non essere nella posizione specificata quando si
stampa su carta intestata.
❒ Se non è possibile eseguire impostazioni di perforazione anche con il finisher
opzionale installato, le opzioni potrebbero non essere impostate correttamente nel driver di stampa. Correggere le impostazioni dell’opzione nel driver di
stampa. Per ulteriori informazioni consultare la guida del driver di stampa.
126
Stampa con il finisher
❒ Quando si seleziona la stampa fronte-retro, regolare la posizione di perforazione nella direzione della rilegatura.
❒ Impostare la posizione di perforazione uguale alla posizione di pinzatura
quando si utilizza la funzione di pinzatura.
❒ Impostare il formato carta e l’orientamento nel driver di stampa quando si
perfora.
❒ In base all’applicazione, le impostazioni di stampa potrebbero non essere attive e la stampa prodotta potrebbe non essere come previsto.
❒ Quando si imposta Perforazione nelle impostazioni del driver di stampa, accertarsi che l’opzione di fascicolazione non sia selezionata nelle impostazioni
di stampa dell’applicazione.
❒ Se si seleziona l’opzione di fascicolazione nell’applicazione, la stampa non
sarà come previsto.
3
127
Altre operazioni di stampa
Copertina
Questa funzione consente di inserire una copertina iniziale e finale stampata su
carta proveniente da un vassoio diverso da quello da cui viene prelevata la carta
principale.
Importante
❒ Per utilizzare questa funzione deve essere impostata la Fascicolazione.
Nota
❒ I fogli delle copertine devono avere lo stesso formato ed orientamento della
carta utilizzata per il resto del documento.
3
❒ Se si imposta Selez. auto. vassoio per il vassoio di alimentazione carta documento, la carta sarà prelevata da un vassoio che contiene carta impostata
nell’orientamento verticale. Pertanto, se per la carta da copertina è impostata
la direzione orizzontale, l’orientamento della carta copertine e documento risulterà diverso.
Riferimento
Per i metodi di stampa, consultare la Guida del driver di stampa.
128
4. Configurazione delle impostazioni della
stampante dal pannello di controllo
Tabella menu
Questa sezione spiega come modificare le impostazioni predefinite della stampante e fornisce informazioni sui parametri contenuti in ciascuno dei menu.
❖ Stampa di prova
Nota
❒ Appare solo se è installato il disco fisso opzionale.
❖ Stampa riserv.
Nota
❒ Appare solo se è installato il disco fisso opzionale.
❖ Stampa tratt.
Nota
❒ Appare solo se è installato il disco fisso opzionale.
❖ Stampa memor.
Nota
❒ Appare solo se è installato il disco fisso opzionale.
❖ Aliment.carta
Menu
Formato bypass
Form.cart.vass.
Tipo carta
Sel.auto.vass.
Priorità vass.
❖ Stam.lis./prova
Menu
Liste multiple
Pag.config.
Registro errori
Riassunto rete
Lista menu
Pag.config.PCL
129
Configurazione delle impostazioni della stampante dal pannello di controllo
Menu
Pag.config.PS
Pag.config.PDF
Hex Dump
Test operazioni
❖ Manutenzione
Menu
Densità imm.
Registrazione
Elim.tutti temp
Elim.tutti mem.
4
Format HD
Data/Ora
Segnale WL.LAN
Impost.WL.LAN
Nota
❒ [Elim.tutti temp], [Elim.tutti mem.] e [Format HD] appare quando si installa il disco fisso opzionale.
❒ [Segnale WL.LAN] e [Impost.WL.LAN] appare quando si installa l’unità di interfaccia IEEE 802.11b opzionale e il modulo SDRAM opzionale.
❖ Sistema
Menu
Stamp.rapp.err.
Continua auto.
Overflow mem.
Copie
Form.carta sec.
Ling.stampante
Formato pagina
Margini al vivo
Lin..stam.pred.
Fronte-retro
Pagine vuote
Vassoio uscita
Separaz.lavori
Ruota 180°
130
Tabella menu
Menu
Rispar.energia
Ora auto reset
Elim.auto temp
Elim.auto mem.
Utilizzo mem.
Unità di misura
Rifinit.bordi
Risparmio toner
Stampa spool
Mod.cart.intes.
4
Priorità bypass
Comm.auto vass.
Disco RAM
E-mail notifica
Nota
❒ [Elim.auto temp], [Elim.auto mem.] e [Stampa spool] appare quando si installa
il disco fisso opzionale.
❒ [Disco RAM] non appare se è installato il disco fisso opzionale.
❖ Interfacc.host
Menu
Buffer I/O
Timeout I/O
Impost.rete
IEEE 802.11b
Nota
❒ [IEEE 802.11b] appare quando si installa l’unità di interfaccia IEEE 802.11b
opzionale e il modulo SDRAM opzionale.
❖ Menu PCL
Menu
Orientamento
Linee pagina
Origine font
Numero font
Dimens.punto
Passo font
131
Configurazione delle impostazioni della stampante dal pannello di controllo
Menu
Set simboli
Font Courier
Largh.A4 estesa
Agg.CR a LF
Risoluzione
❖ Menu PS
Menu
Formato dati
Risoluzione
4
❖ Menu PDF
Menu
PDF: Cambia PW
PW gruppo PDF
Risoluzione
❖ Lingua
Menu
English
German
French
Italian
Dutch
Swedish
Norwegian
Danish
Spanish
Finnish
Portuguese
Czech
Polish
Hungarian
132
Menu Aliment.carta
Menu Aliment.carta
In questa sezione vengono descritte le impostazioni carta del menu Aliment.carta, come i formati ed i tipi di carta di ciascun vassoio.
Modifica del menu di alimentazione carta
Selez. auto. vassoio
Seguire la procedura sottostante per impostare [Sel.auto.vass.].
A Premere il tasto {Menu}.
4
Appare la schermata [Menu].
B Premere il tasto {U} o {T} per visualizzare [Aliment.carta], quindi premere il
tasto {q Invio}.
C Premere il tasto {U} o {T} per visualizzare [Sel.auto.vass.], quindi premere
il tasto {q Invio}.
D Premere il tasto {U} o {T} per visualizzare il vassoio che si desidera selezionare, quindi premere il tasto {q Invio}.
E Premere il tasto {U} o {T} per visualizzare [Attivo], quindi premere il tasto
{q Invio}.
Attendere due secondi. Appare la schermata [Sel.auto.vass.].
F Premere il tasto {Online}.
Compare la schermata iniziale.
Priorità vass.
Seguire la procedura descritta qui di seguito per modificare la priorità vassoio.
A Premere il tasto {Menu}.
Appare la schermata [Menu].
B Premere il tasto {U} o {T} per visualizzare [Aliment.carta], quindi premere il
tasto {q Invio}.
C Premere il tasto {U} o {T} per visualizzare [Priorità vass.], quindi premere il
tasto {q Invio}.
D Premere il tasto {U} o {T} per selezionare un vassoio che si desidera utilizzare, quindi premere il tasto {q Invio}.
Attendere due secondi. Appare la schermata [Aliment.carta].
133
Configurazione delle impostazioni della stampante dal pannello di controllo
E Premere il tasto {Online}.
Compare la schermata iniziale.
Parametri del menu Aliment.carta
In questa sezione vengono illustrati i parametri che è possibile impostare dal
menu Alimentazione carta.
❖ Formato bypass
È possibile specificare il formato della carta del vassoio bypass.
•
: A4 (210 mm × 257 mm)KL, A5 (148 mm × 210 mm)KL,
A6 (105 mm × 148 mm)L, B4 JIS (257 mm × 364 mm)L,
B5 JIS (182 mm × 257 mm)KL, 11” × 17”L, 81/2” × 14”L, 81/2” × 13”L,
81/2” × 11”KL, 81/4” × 13”L, 8” × 13”L, 71/4” × 101/2”KL,
51/2” × 81/2”L, A3 (297 mm × 420 mm)L, Form.person.
•
: 11” × 17”L, 81/2” × 14”L, 81/2” × 13”L, 81/2” × 11”KL,
1
8 /4” × 13”L, 8” × 13”L, 71/4” × 101/2”KL, 51/2” × 81/2”L,
A3 (297 mm × 420 mm)L, A4 (210 mm × 257 mm)KL,
A5 (148 mm × 210 mm)KL, A6 (105 mm × 148 mm)L,
B4 JIS (257 mm × 364 mm)L, B5 JIS (182 mm × 257 mm)KL, Form.person.
4
Nota
❒ Predefinito:
•
•
: A4 (210 mm × 297 mm)K
: 81/2” × 11”K
❖ Form.cart.vass.: Vassoio 1
È possibile specificare il formato carta del vassoio 1.
•
: A5 (148 mm × 210 mm), B4 JIS (257 mm × 364 mm),
B5 JIS (182 mm × 257 mm), 81/2” × 13”, 81/4” × 13”, 8” × 13”, 71/4” × 101/2”,
51/2” × 81/2”, Form.person.
•
: 81/2” × 13”, 81/4” × 13”, 8” × 13”, 71/4” × 101/2”, 51/2” × 81/2”,
A5 (148 mm × 210 mm), B4 JIS (257 mm × 364 mm),
B5 JIS (182 mm × 257 mm) KL, Form.person.
Nota
❒ Predefinito:
•
•
: Form.person.
: Form.person.
❖ Form.cart.vass.: Vassoio 2
È possibile specificare il formato carta del vassoio 2.
•
: A5 (148 mm × 210 mm), B4 JIS (257 mm × 364 mm),
B5 JIS (182 mm × 257 mm), 81/2” × 13”, 81/4” × 13”, 8” × 13”, 71/4” × 101/2”,
51/2” × 81/2”, Form.person.
134
Menu Aliment.carta
•
: 81/2” × 13”, 81/4” × 13”, 8” × 13”, 71/4” × 101/2”, 51/2” × 81/2”,
A5 (148 mm × 210 mm), B4 JIS (257 mm × 364 mm),
B5 JIS (182 mm × 257 mm) KL, Form.person.
Nota
❒ Predefinito:
•
•
: Form.person.
: Form.person.
❖ Form.cart.vass.: Vassoio 3
È possibile specificare il formato carta del vassoio 3.
•
: A5 (148 mm × 210 mm), B4 JIS (257 mm × 364 mm),
B5 JIS (182 mm × 257 mm), 81/2” × 13”, 81/4” × 13”, 8” × 13”, 71/4” × 101/2”,
51/2” × 81/2”, Form.person.
•
: 81/2” × 13”, 81/4” × 13”, 8” × 13”, 71/4” × 101/2”, 51/2” × 81/2”,
A5 (148 mm × 210 mm), B4 JIS (257 mm × 364 mm),
B5 JIS (182 mm × 257 mm)KL, Form.person.
4
Nota
❒ Predefinito:
•
•
: Form.person.
: Form.person.
❖ Form.cart.vass.: Vassoio 4
È possibile specificare il formato carta del vassoio 4.
•
: A5 (148 mm × 210 mm), B4 JIS (257 mm × 364 mm),
B5 JIS (182 mm × 257 mm), 81/2” × 13”, 81/4” × 13”, 8” × 13”, 71/4” × 101/2”,
51/2” × 81/2”, Form.person.
•
: 81/2” × 13”, 81/4” × 13”, 8” × 13”, 71/4” × 101/2”, 51/2” × 81/2”,
A5 (148 mm × 210 mm), B4 JIS (257 mm × 364 mm),
B5 JIS (182 mm × 257 mm) KL, Form.person.
Nota
❒ Predefinito:
•
•
: Form.person.
: Form.person.
❖ Tipo carta
❖ Vassoio bypass
Carta comune, Carta riciclata, Carta speciale, Carta colorata, Carta intestata, Preforata, Etichette, Cart.alta qual., Cartoncino, Lucidi, Carta spessa
Nota
❒ Predefinito: Carta comune
❒ Per i dettagli relativi al tipo di carta caricata in ciascun vassoio, consultare la Guida hardware.
135
Configurazione delle impostazioni della stampante dal pannello di controllo
❒ Impostare un tipo di carta tramite il pannello di controllo. Se non lo si
imposta, il risultato di stampa potrebbe non essere corretto.
❖ Vassoio 1
Carta comune, Carta riciclata, Carta speciale, Carta colorata, Carta intestata, Preforata, Cart.alta qual., Prestampata
Nota
❒ Predefinito: Carta comune
❒ Per i dettagli relativi al tipo di carta caricata in ciascun vassoio, consultare la Guida hardware.
❒ Impostare un tipo di carta tramite il pannello di controllo. Se non lo si
imposta, il risultato di stampa potrebbe non essere corretto.
❖ Vassoio 2
Carta comune, Carta riciclata, Carta speciale, Carta colorata, Carta intestata, Preforata, Cart.alta qual., Prestampata
4
Nota
❒ Predefinito: Carta comune
❒ Per i dettagli relativi al tipo di carta caricata in ciascun vassoio, consultare la Guida hardware.
❒ Impostare un tipo di carta tramite il pannello di controllo. Se non lo si
imposta, il risultato di stampa potrebbe non essere corretto.
❖ Vassoio 3
Carta comune, Carta riciclata, Carta speciale, Carta colorata, Carta intestata, Preforata, Cart.alta qual., Prestampata
Nota
❒ Predefinito: Carta comune
❒ Per i dettagli relativi al tipo di carta caricata in ciascun vassoio, consultare la Guida hardware.
❒ Impostare un tipo di carta tramite il pannello di controllo. Se non lo si
imposta, il risultato di stampa potrebbe non essere corretto.
❖ Vassoio 4
Carta comune, Carta riciclata, Carta speciale, Carta colorata, Carta intestata, Preforata, Cart.alta qual., Prestampata
Nota
❒ Predefinito: Carta comune
❒ Per i dettagli relativi al tipo di carta caricata in ciascun vassoio, consultare la Guida hardware.
❒ Impostare un tipo di carta tramite il pannello di controllo. Se non lo si
imposta, il risultato di stampa potrebbe non essere corretto.
136
Menu Aliment.carta
❖ LCT
Carta comune, Carta riciclata, Carta speciale, Carta colorata, Carta intestata, Preforata, Cart.alta qual., Prestampata
Nota
❒ Predefinito: Carta comune
❒ Per i dettagli relativi al tipo di carta caricata in ciascun vassoio, consultare la Guida hardware.
❒ Impostare un tipo di carta tramite il pannello di controllo. Se non lo si
imposta, il risultato di stampa potrebbe non essere corretto.
❖ Sel.auto.vass.
È possibile selezionare se assegnare ad ogni vassoio la stampa automatica del
formato e tipo di carta impostati dal driver di stampa.
4
Nota
❒ Predefinito: Disattivo
❒ Quando si usa carta di formato personalizzato, se [Attivo] è selezionato in
[Selez. auto. vassoio], ha priorità il formato selezionato dal pannello di controllo; se invece è selezionato [Disattivo], ha priorità il formato selezionato
dal driver di stampa.
❒ Sul display informativo appaiono soltanto i vassoi installati.
❒ È possibile selezionare più vassoi.
❒ Se occorre bloccare un vassoio, occorre selezionarlo sia tramite il driver di
stampa che tramite il pannello di controllo.
❖ Priorità vass.
È possibile impostare che un vassoio sia controllato per primo quando si seleziona [Selez. auto. vassoio] dal driver di stampa. Il vassoio selezionato qui
viene utilizzato quando per un determinato lavoro di stampa non è selezionato nessun vassoio.
Nota
❒ Predefinito: Vassoio 1
❒ Sul display informativo appaiono soltanto i vassoi installati.
❒ Nel vassoio selezionato in [Priorità vass.] è opportuno caricare carta del formato e con l’orientamento utilizzati più di frequente.
Nota
❒ JIS è l’abbreviazione di “Japanese Industrial Standard” (standard industriale
giapponese)
137
Configurazione delle impostazioni della stampante dal pannello di controllo
Menu Stam.lis./prova
È possibile stampare elenchi delle configurazioni della stampante.
È inoltre possibile controllare gli attributi e tutti i tipi di caratteri stampabili.
Stampa di una pagina di configurazione
Per stampare la pagina di configurazione, seguire la procedura descritta qui di seguito.
Importante
❒ La pagina di configurazione sarà stampata su carta di formato A4 o Letter
(8 1/2” × 11”), quindi caricarli nello stesso vassoio carta.
A Premere il tasto {Menu}.
4
Appare la schermata [Menu].
B Premere il tasto {T} o {U} per visualizzare [Stam.lis./prova], quindi premere
il tasto {q Invio}.
C Premere il tasto {T} o {U} per visualizzare [Pag.config.], quindi premere il
tasto {q Invio}.
Viene stampata la pagina di configurazione. Al termine della stampa riappare
la schermata del menu [Pag.config.].
D Premere il tasto {Online}.
Compare la schermata iniziale.
Interpretazione della pagina di configurazione
❖ Riferimento sistema
❖ ID stampante
Viene visualizzato il numero di serie assegnato alla scheda dal produttore.
❖ Memoria totale
Viene visualizzata la quantità totale di SDRAM installata nella stampante.
❖ Pagine stampate
Viene indicato il numero complessivo delle pagine finora stampate dalla
stampante.
❖ Versione firmware
• Firmware
Viene visualizzato il numero di versione del firmware del controller
della stampante.
138
Menu Stam.lis./prova
• Motore
Viene visualizzato il numero di versione del firmware del motore della
stampante.
• NCS
Viene visualizzato il numero di versione della scheda di interfaccia di
rete.
❖ Connessione dispositivo
Le voci vengono visualizzate se sono installate le opzioni del dispositivo.
❖ Disc.fis.:Scar.font/macro
È possibile stampare lo stato del disco fisso quando si installa il disco fisso
opzionale.
❖ Linguaggio di stampa
Viene visualizzato il numero di versione del linguaggio della stampante.
4
❖ Dispositivo di connessione
Vengono visualizzate le opzioni installate.
❖ Stato di usura
Sarà visualizzata la quantità di toner rimanente.
❖ Alimentazione carta
Vengono visualizzate le impostazioni definite nel menu [Aliment.carta].
Riferimento
Per informazioni dettagliate, vedere P.134 “Parametri del menu Aliment.carta”.
❖ Manutenzione
Vengono visualizzate le impostazioni definite nel menu [Manutenzione].
Riferimento
Per informazioni dettagliate, vedere P.142 “Parametri del menu Manutenzione”.
❖ Sistema
Vengono visualizzate le impostazioni definite nel menu [Sistema].
Riferimento
Per ulteriori informazioni, consultare P.144 “Parametri del menu Sistema”.
❖ Menu PCL
Vengono visualizzate le impostazioni definite nel [Menu PCL].
Riferimento
Per informazioni dettagliate, vedere P.159 “Menu PCL”.
139
Configurazione delle impostazioni della stampante dal pannello di controllo
❖ Menu PS
Vengono visualizzate le impostazioni definite nel [Menu PS].
Riferimento
Per informazioni dettagliate, vedere P.162 “Menu PS”.
❖ Menu PDF
Vengono visualizzate le impostazioni definite nel [Menu PDF].
Riferimento
Per informazioni dettagliate, vedere P.164 “Menu PDF”.
❖ Interfacc.host
Vengono visualizzate le impostazioni definite nel menu [Interfacc.host].
Quando il DHCP è attivo nella rete, l’indirizzo IPv4, la maschera di sottorete
e l’indirizzo gateway appaiono fra parentesi nella pagina di configurazione.
4
Riferimento
Per informazioni dettagliate, vedere P.153 “Parametri del menu Interfacc.host”.
❖ Informazioni interfaccia
Vengono visualizzate informazioni sull’interfaccia.
Parametri del menu Stam.lis./prova
In questa sezione vengono illustrati i parametri che è possibile impostare sul
menu Stam.lis./prova.
❖ Liste multiple
È possibile stampare la pagina di configurazione e il registro errori, il riepilogo di rete e l’elenco di fornitura.
❖ Pag.config.
È possibile stampare l’attuale configurazione della stampante.
❖ Registro errori
È possibile stampare un rapporto errori.
❖ Riassunto rete
È possibile stampare lo stato della periferica di rete.
❖ Lista menu
È possibile stampare un elenco di menu in cui sono riportati tutti i menu disponibili.
❖ Pag.config.PCL
È possibile stampare la configurazione attuale e l’elenco font PCL installato.
140
Menu Stam.lis./prova
❖ Pag.config.PS
È possibile stampare la configurazione attuale e l’elenco font PostScript installato.
❖ Pag.config.PDF
È possibile stampare la configurazione attuale e l’elenco font PDF installato.
❖ Hex Dump
È possibile stampare i dati inviati dal computer utilizzando Hex Dump.
❖ Test operazioni
Utilizzare questa funzione per controllare il funzionamento della stampante
e delle sue opzioni, comprese alimentazione carta e stampa, perforazione e
pinzatura. Saranno visualizzare solamente le impostazioni delle opzioni installate. Se una funzione specifica fallisce, la stampante visualizza un messaggio e interrompe la stampa. Se il test avviene con successo, il dispositivo
stampa frame neri.
4
141
Configurazione delle impostazioni della stampante dal pannello di controllo
Menu Manutenzione
È possibile impostare condizioni di stampa come la densità e la calibrazione, nonché la gestione della stampante, come la formattazione del disco fisso opzionale.
Modifica del menu di manutenzione
In questa sezione viene spiegato, con esempi, come modificare il menu di manutenzione.
Format HD
Seguire la procedura sottostante per impostare la formattazione disco fisso.
4
A Premere il tasto {Menu}.
Appare la schermata [Menu].
B Premere il tasto {T} o {U} per visualizzare [Manutenzione], quindi premere
il tasto {q Invio}.
C Premere il tasto {T} o {U} per visualizzare [Format HD], quindi premere il
tasto {q Invio}.
D Leggere il messaggio di conferma della formattazione disco fisso, quindi
premere il tasto {q Invio}.
L’unità disco fisso sarà formattata ed apparirà il messaggio.
E Premere il tasto {q Invio}.
Appare la schermata [Format HD].
F Premere il tasto {Online}.
Compare la schermata iniziale.
Nota
❒ Il menu [Format HD] appare solo se è installato il disco fisso opzionale.
Riferimento
Per i dettagli relativi al disco fisso opzionale, consultare la Guida hardware.
Parametri del menu Manutenzione
In questa sezione vengono illustrati i parametri che è possibile impostare sul
menu Manutenzione.
❖ Densità imm.
È possibile selezionare la densità dell’immagine di stampa.
• da -3 a 3
142
Menu Manutenzione
Riferimento
Per i dettagli, consultare la Guida hardware.
❖ Registrazione
È possibile regolare la posizione di partenza per la stampa della pagina.
• Stampa test
È possibile stampare il foglio di prova di registrazione.
Vassoio 1, Vassoio 2, Vassoio 3, Vassoio 4, LCT, Vassoio bypass, Retro
Nota
❒ Sul display informativo appaiono soltanto i vassoi installati.
• Regolazione
È possibile selezionare la posizione di partenza per la stampa della pagina.
Vert.: Vass.1, Vert.: Vass.2, Vert.: Vass.3, Vert.: Vass.4, Verticale: LCT,
Vert.:Bypass, Vert.: Retro, Oriz.:Tut.vass.
4
Nota
❒ Sul display informativo appaiono soltanto i vassoi installati.
❖ Elim.tutti temp
Tale opzione appare sul menu solo se è installato il disco fisso.
Utilizzare questa funzione per eliminare subito tutti i documenti temporaneamente salvati (dati di Stampa di prova, Stampa riservata e Stampa trattenuta).
❖ Elim.tutti mem.
Tale opzione appare sul menu solo se è installato il disco fisso.
Utilizzare questa funzione per eliminare subito tutti i documenti salvati (dati
di Stampa memorizzata).
❖ Format HD
Appare quando si installa il disco fisso.
❖ Data/Ora
Utilizzare questa opzione per impostare la data e l’ora.
❖ Segnale WL.LAN
Se si utilizza una LAN è possibile verificare l’intensità del segnale.
Il menu appare quando si installa l’unità di interfaccia 802.11b e il modulo
SDRAM opzionale.
❖ Impost.WL.LAN
Riporta la wireless LAN all’impostazione predefinita.
Il menu appare quando si installa l’unità di interfaccia 802.11b e il modulo
SDRAM opzionale.
143
Configurazione delle impostazioni della stampante dal pannello di controllo
Menu Sistema
Il menu Sistema consente di impostare le funzioni base della stampante. Sebbene
sia possibile attivare la stampante utilizzando le impostazioni predefinite, queste possono anche essere modificate per soddisfare meglio le proprie esigenze di
stampa. Le modifiche apportate alle impostazioni rimangono attive in seguito
allo spegnimento.
Modifica del menu sistema
Seguire questa procedura per modificare le impostazioni del Timer risparmio
energia.
A Premere il tasto {Menu}.
4
Appare la schermata [Menu].
B Premere il tasto {U} o {T} per visualizzare [Sistema], quindi premere il tasto
{q Invio}.
C Premere il tasto {U} o {T} per visualizzare [Rispar.energia], quindi premere
il tasto {q Invio}.
D Premere il tasto {U} o {T} per selezionare [Timer risparmio e.], quindi premere il tasto {q Invio}.
E Premere il tasto {U} o {T} per selezionare l’intervallo desiderato per il passaggio alla modalità di risparmio energia.
F Premere il tasto {q Invio}.
Attendere due secondi. Appare la schermata [Rispar.energia].
G Premere il tasto {Online}.
Compare la schermata iniziale.
Parametri del menu Sistema
In questa sezione vengono illustrati i parametri che è possibile impostare sul
menu Sistema.
❖ Stamp.rapp.err.
È possibile selezionare [Attivo] o [Disattivo] per impostare la stampa di un rapporto in caso di errore della stampante o della memoria.
• Disattivo
• Attivo
144
Menu Sistema
Nota
❒ Predefinito: Disattivo
❖ Continua auto.
È possibile definire l’impostazione Continua autom. Se la funzione è attiva, la
stampa prosegue dopo che si è verificato un errore di sistema.
• Disattivo
• Immediatamente
• 1 minuto
• 5 minuti
• 10 minuti
• 15 minuti
4
Nota
❒ Predefinito: Disattivo
❒ Se si imposta Ripresa automatica su attivo, un lavoro potrebbe essere annullato se si verifica un errore durante la stampa. Quando un lavoro si annulla a causa di un errore, la stampante inizia automaticamente il lavoro
successivo in coda.
❖ Overflow mem.
È possibile specificare se stampare o meno un rapporto di errore in caso di
overflow di memoria.
• Non stampare
• Info errore
Nota
❒ Predefinito: Non stampare
❖ Copie
È possibile specificare il numero di pagine da stampare.
Questa impostazione è disabilitata se il numero di pagine da stampare viene
specificato tramite un comando o dal driver di stampa.
• 1-999
❖ Ling.stampante
È possibile specificare il linguaggio della stampante.
• Rilevam.auto.
• PCL
• PS
• PDF
Nota
❒ Predefinito: Rilevam.auto.
145
Configurazione delle impostazioni della stampante dal pannello di controllo
❖ Form.carta sec.
È possibile selezionare [Disattivo] o [Automatico] per abilitare la funzione Form.
carta sec. Quando si seleziona [Automatico], in caso di assenza della carta attualmente specificata la stampante utilizza un formato alternativo. Quando si
seleziona [Disattivo], la stampante utilizza la carta del vassoio specificato, di
qualsiasi formato essa sia.
• Automatico
• Disattivo
Nota
❒ Predefinito: Disattivo
❖ Formato pagina
È possibile specificare il formato predefinito della carta.
: A3 (279 mm × 420 mm), A4 (210 mm × 297 mm), A5 (148 mm ×
210 mm), A6 (105 × 148), B4 JIS (257 mm × 364 mm), B5 JIS (182 mm × 257 mm),
11” × 17”,
81/2” × 14”, 81/2” × 13”, 81/2” × 11”, 81/4” × 13”, 8” × 13”, 71/4” × 101/2”, 51/2”
× 81/2”
: A3 (279 mm × 420 mm), A4 (210 mm × 297 mm),
A5 (148 mm × 210 mm), A6 (105 × 148), B4 JIS (257 mm × 364 mm),
B5 JIS (182 mm × 257 mm), 11” × 17”, 81/2” × 14”, 81/2” × 13”, 81/2” × 11”,
81/4” × 13”, 8” × 13”, 71/4” × 101/2”, 51/2” × 81/2”
4
Nota
❒ Predefinito:
•
: A4 (210 mm × 297 mm)
•
: 81/2” × 11”
❒ Se nei dati relativi alla stampa non viene specificato il formato carta, viene
utilizzato il formato carta iniziale.
❖ Margini al vivo
È possibile stampare su tutta l’area di un foglio senza lasciare bordi da ogni lato.
• Disattivo
• Attivo
Nota
❒ Predefinito: Disattivo
❖ Lin..stam.pred.
È possibile specificare il linguaggio iniziale della stampante se questa non riesce a rilevare il linguaggio stampante.
• PCL
• PCL
• PDF
146
Menu Sistema
Nota
❒ Predefinito: PCL
❖ Fronte-retro
È possibile specificare se stampare o meno su entrambe le facciate dei fogli.
• Disattivo
• Rileg.lat.corto
• Rileg.lat.lungo
Nota
❒ Predefinito: Disattivo
❒ Questo menu appare solo se è installata l’unità fronte-retro opzionale.
❖ Pagine vuote
È possibile specificare se stampare o meno le pagine vuote.
• Non stampare
• Stampa
4
Nota
❒ Predefinito: Stampa
❖ Vassoio uscita
Specificare il vassoio di uscita selezionato in base alla priorità se il vassoio di
uscita non è specificato in modo esplicito.
❖ Separaz.lavori
Tale opzione appare sul menu solo se è installato il finisher opzionale.
Specificare se eseguire lo spostamento per ogni lavoro sul vassoio di uscita
dotato della funzione basculante.
• Attivo
• Disattivo
Nota
❒ Predefinito: Disattivo
❖ Ruota 180°
È possibile selezionare se ruotare l’immagine di 180 gradi quando si stampa
oppure no.
• Attivo
• Disattivo
Nota
❒ Predefinito: Disattivo
147
Configurazione delle impostazioni della stampante dal pannello di controllo
❖ Rispar.energia
È possibile specificare il numero di minuti in cui rimane attivo il modo Risparmio energia.
❖ Risp.en. On/Off
È possibile specificare se attivare o meno il modo Risparmio Energia.
• Attivo
• Disattivo
Nota
❒ Predefinito: Attivo
❒ Quando la stampante passa al modo Risparmio energia, l’indicatore Acceso è spento, ma l’indicatore Online rimane acceso.
4
❖ Timer Ris.ener.
È possibile selezionare l’intervallo desiderato per il passaggio al modo Risparmio energia. Il modo Risparmio energia riduce il consumo di elettricità.
• 1 minuto
• 5 minuti
• 15 minuti
• 30 minuti
• 45 minuti
• 60 minuti
Nota
❒ Predefinito: 1 minuto
❖ Ora auto reset
❖ Auto reset
Specificare se tornare alla configurazione iniziale ad un certo intervallo. Tale
operazione specifica anche l’intervallo per ripristinare la configurazione.
• Attivo
• Disattivo
Nota
❒ Predefinito: Disattivo
❖ Imposta ora
• Da 10 a 999 sec con incrementi di 1 sec.
Nota
❒ Impostazione predefinita: 60 secondi
148
Menu Sistema
❖ Elim.auto temp
Tale opzione appare sul menu solo se è installato il disco fisso.
Specificare se eliminare automaticamente in modo temporaneo i documenti
salvati (i dati di Stampa di prova, Stampa riservata e Stampa trattenuta), quali
documenti di stampa di prova o documenti riservati. Specificare inoltre il periodo di tempo che deve trascorrere prima dell’eliminazione.
❖ Elim.auto
• Attivo
• Disattivo
Nota
❒ Predefinito: Disattivo
❖ Ore all'elimin.
• Da 1 a 200 ore con incrementi di 1 ora.
4
Nota
❒ Impostazione predefinita: 8 ore
❖ Elim.auto mem.
Tale opzione appare sul menu solo se è installato il disco fisso.
Specificare se eliminare automaticamente i documenti salvati (dati di Stampa
memorizzata).
Specificare inoltre il periodo di tempo in giorni che deve trascorrere prima
dell’eliminazione.
❖ Elim.auto
• Attivo
• Disattivo
Nota
❒ Predefinito: Disattivo
❖ Giorni a elim.
• Da 1 a 180 giorni con incrementi di 1 giorno.
Nota
❒ Impostazione predefinita: 3 giorni
❖ Utilizzo mem.
È possibile selezionare la memoria da utilizzare da “Priorità font” o “Priorità
frame”.
• Priorità font
• Priorità frame
Nota
❒ Predefinito: Priorità frame
149
Configurazione delle impostazioni della stampante dal pannello di controllo
❖ Unità di misura
Per il formato carta personalizzato è possibile specificare come unità di misura i “mm” o i “pollici”.
• mm
• pol.
Nota
❒ Il valore predefinito dipende dal paese.
❖ Rifinit.bordi
• Attivo
• Disattivo
Nota
❒ Predefinito: Attivo
4
❖ Risparmio toner
• Disattivo
• Attivo
Nota
❒ Predefinito: Disattivo
❖ Stampa spool
È possibile specificare se salvare sul disco fisso la totalità dei dati di stampa
prima della stampa.
• Attivo
• Disattivo
Nota
❒ Predefinito: Disattivo
❒ Il processo di stampa inviato viene prima temporaneamente salvato nella
stampante e poi stampato.
❒ Questo menu appare solo se è installato il disco fisso opzionale.
❖ Mod.cart.intes.
È possibile selezionare la modalità di stampa su carta intestata.
• Disattivo
• Rilevam.auto.
• Attivo (sempre)
Nota
❒ Predefinito: Disattivo
150
Menu Sistema
❖ Priorità bypass
Quando è specificato un diverso formato o tipo di carta dal driver, è possibile
determinare a quale impostazione attribuire la priorità: all’impostazione
macchina o comando.
• Macchina
• Driver/Comando
Nota
❒ Predefinito: Driver/Comando
❖ Comm.auto vass.
Specificare che la stampante cambi stampa in base al vassoio adeguato, quando il driver di stampa specifica un formato o un tipo di carta diverso dal vassoio attuale.
• Disattivo
• Attivo
4
Nota
❒ Predefinito: Disattivo
❖ Disco RAM
Se non è installato il disco fisso opzionale per la Stampa diretta PDF, selezionare un valore di almeno 2 MB.
Questo menu appare solo se non è installato il disco fisso opzionale.
• 0 MB
• 2 MB
• 4 MB
• 8 MB
• 16 MB
Nota
❒ Predefinito: 4 MB
Importante
❒ Se la quantità di SDRAM è ridotta e Disco RAM è impostato su 16 MB, la
stampa di alcuni lavori può risultare impossibile, e la stampa fronte-retro
potrebbe essere annullata. In questo caso, aumentare la quantità di
SDRAM, oppure impostare Disco RAM su 8 MB massimo.
Riferimento
Per i dettagli relativi al modulo SDRAM opzionale, consultare la Guida
hardware.
151
Configurazione delle impostazioni della stampante dal pannello di controllo
❖ E-mail notifica
È possibile specificare se inviare o meno un messaggio di errore ad un indirizzo e-mail preimpostato in caso di errore della stampante.
• Attivo
• Disattivo
Importante
❒ Dopo aver modificato l’impostazione, spegnere e riaccendere la stampante.
Nota
❒ Predefinito: Attivo
Riferimento
Per informazioni dettagliate, vedere la Guida di Web Image Monitor.
4
152
Menu Interfacc.host
Menu Interfacc.host
È possibile impostare le configurazioni relative alle connessioni ed alla comunicazione di rete quando si utilizza una connessione parallela tra la stampante ed
il computer. La configurazione modificata resta in vigore anche se la stampante
viene spenta.
Modifica del menu Interfacc.host
Seguire questa procedura per modificare la Timeout I/O.
A Premere il tasto {Menu}.
Appare la schermata [Menu].
4
B Premere il tasto {U} o {T} per visualizzare [Interfacc.host], quindi premere
il tasto {q Invio}.
C Premere il tasto {U} o {T} per visualizzare [Timeout I/O], quindi premere il
tasto {q Invio}.
D Premere il tasto {U} o {T} per selezionare il tempo occorrente per terminare un’operazione di stampa, quindi premere il tasto {q Invio}.
Attendere due secondi. Appare il menu [Timeout I/O].
E Premere il tasto {Online}.
Compare la schermata iniziale.
Parametri del menu Interfacc.host
In questa sezione vengono illustrati i parametri che è possibile impostare sul
menu Interfacc.Host.
❖ Buffer I/O
È possibile impostare le dimensioni del Buffer I/O. In genere non è necessario
cambiare questa impostazione.
• 128 KB
• 256 KB
Nota
❒ Predefinito: 128 KB
153
Configurazione delle impostazioni della stampante dal pannello di controllo
❖ Timeout I/O
È possibile impostare il numero di secondi che la stampante deve attendere
prima di terminare un lavoro di stampa. Se l’operazione di stampa viene
spesso interrotta dai dati provenienti da altre porte, è possibile aumentare
l’intervallo di timeout.
• 10 secondi
• 15 secondi
• 20 secondi
• 25 secondi
• 60 secondi
Nota
❒ Predefinito: 15 secondi
4
❖ Impost.rete
È possibile definire le impostazioni relative alla rete.
Importante
❒ Questo menu appare solo se è installata l’unità di interfaccia opzionale 802.11.
Riferimento
Per i dettagli, consultare la Guida hardware.
❖ Impost.IPv4
È possibile selezionare se impostare l’indirizzo IPv4 automaticamente o a
mano.
• DHCP
Attivo/Disattivo (impostazione predefinita: Attivo)
• Indirizzo IPv4
È possibile specificare l’indirizzo IPv4.
Quando si imposta l’attivazione del DHCP, non è possibile modificare
l’indirizzo IPv4. Per modificarlo, disattivare il DHCP. Per informazioni
sulla configurazione di rete, consultare l’amministratore.
Nota
❒ Impostazione predefinita: 0.0.0.0
• Masch.sottorete
È possibile specificare la maschera di sottorete.
Quando è impostata l’attivazione del DHCP, non è possibile modificare
la maschera di sottorete. Per modificarlo, disattivare il DHCP. Per informazioni sulla configurazione di rete, consultare l’amministratore.
154
Menu Interfacc.host
Nota
❒ Impostazione predefinita: 0.0.0.0
• Indir.gateway
È possibile specificare l’indirizzo gateway.
Quando è impostata l’attivazione del DHCP, non è possibile modificare
l’indirizzo gateway. Per modificarlo, disattivare il DHCP. Per informazioni sulla configurazione di rete, consultare l’amministratore.
Nota
❒ Impostazione predefinita: 0.0.0.0
❖ Impost.IPv6
❖ Imp.stateless
È possibile attivare o disattivare l’IPv6.
• Attivo
• Non Attivo
4
Nota
❒ Predefinito: Attivo
❖ Tipo frame (NW)
È possibile selezionare il tipo di frame per NetWare.
• Selezione auto.
• Ethernet II
• Ethernet 802.2
• Ethernet 802.3
• Ethernet SNAP
Nota
❒ Predefinito: Selezione auto.
❖ Protoc.attivo
È possibile selezionare il protocollo effettivo.
• IPv4
Attivo, Non Attivo
Nota
❒ Predefinito: Attivo
• IPv6
Attivo, Non Attivo
Nota
❒ Predefinito: Non Attivo
• NetWare
Attivo, Non Attivo
155
Configurazione delle impostazioni della stampante dal pannello di controllo
Nota
❒ Predefinito: Attivo
• SMB
Attivo, Non Attivo
Nota
❒ Predefinito: Attivo
• AppleTalk
Attivo, Non Attivo
Nota
❒ Predefinito: Attivo
❖ Veloc.Ethernet
È possibile selezionare la velocità della rete per l’utilizzo della stampante.
• Selezione auto.
• 10Mbps Half D.
• 10Mbps Full D.
• 100Mbps Half D.
• 100Mbps Full D.
4
Nota
❒ Predefinito: Selezione auto.
❖ Tipo LAN
È possibile selezionare Ethernet o IEEE 802.11b per Tipo LAN.
Questo menu appare solamente quando si installano l’unità di interfaccia
802.11b opzionale e il modulo SDRAM opzionale.
• Ethernet
• IEEE 802.11b
Nota
❒ Predefinito: Ethernet
❖ IEEE 802.11b
È possibile definire le impostazioni per la wireless LAN. Questo menu appare
solamente quando si installano l’unità di interfaccia 802.11b opzionale e il
modulo SDRAM opzionale.
❖ Modo comunic.
È possibile selezionare la modalità di trasmissione per l’interfaccia IEEE
802.11b.
• Ad hoc 802.11
• Infrastruttura
• Ad hoc
156
Menu Interfacc.host
Nota
❒ Predefinito: Ad hoc 802.11
❒ Modo comunic. può anche venire impostato tramite un Web Image Monitor. Per informazioni dettagliate, vedere la Guida di Web Image Monitor.
❖ Canale
È possibile selezionare i canali: 1 - 13 (versione metrica)/1 - 11 (versione in
pollici).
Nota
❒ Impostazione predefinita: 11 (versione metrica e in pollici)
❖ Velocità TX
È possibile selezionare la velocità di trasmissione per l’interfaccia IEEE
802.11b.
• Automatico
• 11 Mbps
• 5.5 Mbps
• 2 Mbps
• 1 Mbps
4
Nota
❒ Predefinito: Automatico
❖ SSID
È possibile impostare un SSID nella modalità infrastruttura e nella modalità Ad hoc 802.11.
• Visualizza
• Inserire ID
Nota
❒ Predefinito: nulla (ASSID)
❒ Selezionare [?] per immettere [/] per il SSID. Inoltre, [¥] appare quando
si stampa la pagina di configurazione: leggerla come [/].
❒ I caratteri utilizzati sono ASCII 0x20-0x7e (32 byte).
❒ Se non è stato impostato nessun SSID, viene automaticamente impostato un SSID al più vicino punto di accesso.
❒ Se non è stato impostato nessun SSID per la modalità Ad hoc 802.11, viene automaticamente impostato un SSID e viene utilizzato lo stesso SSID
per la modalità Ad hoc 802.11 e la modalità Infrastruttura.
❒ Se non è specificato nulla per il SSID per la modalità Ad hoc 802.11b o
la modalità Ad hoc, compare l’indicazione “ASSID”.
❒ Un SSID può anche essere impostato tramite un Web Image Monitor.
Per informazioni dettagliate, vedere la Guida di Web Image Monitor.
157
Configurazione delle impostazioni della stampante dal pannello di controllo
❖ Modo sicurezza
È possibile attivare o disattivare la crittografia. Quando si attiva la crittografia, è possibile anche specificare il tipo di sicurezza.
• Nessuno
• WEP
Cambia (HEX), Cambia (ASCII)
• WPA
Metod.crittogr. (TKIP, CCMP(AES)), Metodo autent. (WPA-PSK,
WPA(802.1X)), Inserimento PSK
Nota
❒ Predefinito: Nessuno
❒ È possibile immettere il codice WEP utilizzando un numero esadecimale o una sequenza di caratteri ASCII.
❒ È possibile inserire il WPA-PSK utilizzando una sequenza di caratteri
ASCII.
❒ Con un WEP a 64 bit è possibile immettere fino a 10 caratteri esadecimali o fino a 5 caratteri ASCII. Con un WEP a 128 bit è possibile immettere
fino a 26 caratteri esadecimali o fino a 13 caratteri ASCII.
❒ Il codice WEP può anche essere impostato tramite un Web Image Monitor. Per informazioni dettagliate, vedere la Guida di Web Image Monitor.
4
158
Menu PCL
Menu PCL
È possibile impostare le condizioni quando si utilizza PCL per la stampa.
Modifica del menu PCL
Seguire questa procedura per modificare l’impostazione dell’Orientamento.
A Premere il tasto {Menu}.
Appare la schermata [Menu].
B Premere il tasto {U} o {T} per visualizzare [Menu PCL], quindi premere il tasto {q Invio}.
4
C Premere il tasto {U} o {T} per visualizzare [Orientamento], quindi premere
il tasto {q Invio}.
D Premere il tasto {U} o {T} per selezionare l’orientamento, quindi premere
il tasto {q Invio}.
Attendere due secondi. Appare la schermata [Orientamento].
E Premere il tasto {Online}.
Compare la schermata iniziale.
Parametri Menu PCL
❖ Orientamento
Consente di selezionare l’orientamento delle pagine.
• Verticale
• Orizzontale
Nota
❒ Predefinito: Verticale
❖ Linee pagina
È possibile specificare un numero di righe per pagina compreso tra 5 e 128.
Nota
❒ Predefinito:
•
•
: 60
: 64
159
Configurazione delle impostazioni della stampante dal pannello di controllo
❖ Origine font
Consente di selezionare la posizione del font predefinito.
• Residente
• RAM
• HDD
• SD
• Dwnload font SD
Nota
❒ Predefinito: Residente
❒ Quando si seleziona [RAM], è possibile selezionare solo font scaricati dalla
RAM della stampante.
❒ Quando si seleziona [HDD], è possibile selezionare solo i font scaricati sul
disco fisso opzionale.
❒ Quando si seleziona [SD], è possibile selezionare solamente i font scaricati
nella scheda SD.
❒ Quando si seleziona [Dwnload font SD], è possibile selezionare solamente i
font scaricati nella scheda SD senza il disco fisso opzionale.
4
❖ Numero font
Consente di impostare l’ID per il tipo di carattere predefinito che si desidera
utilizzare.
• Da 0 a 63 (Interno)
• Da 1 a 63 (Download)
❖ Dimens.punto
Per il font predefinito è possibile specificare una dimensione in punti compresa tra 4 e 999,75 in incrementi di 0,25.
Nota
❒ Predefinito: 12,00 punti
❒ Questa impostazione vale solo ai font a spaziatura variabile.
❖ Passo font
Per il font predefinito è possibile specificare un numero di caratteri per pollice
compreso tra 0,44 e 99,99 in incrementi di 0,01.
Nota
❒ Predefinito: 10,00 punti
❒ Questa impostazione si applica solo a tipi di carattere a spaziatura fissa.
160
Menu PCL
❖ Set simboli
È possibile specificare il set di caratteri di stampa per il tipo di font predefinito. Sono disponibili i seguenti set:
Roman-8, ISO L1, ISO L2, ISO L5, PC-8, PC-8 D/N, PC-850, PC-852, PC8-TK, Win L1,
Win L2, Win L5, Desktop, PS Text, VN Intl, VN US, MS Publ, Math-8, PS Math, VN
Math, Pifont, Legal, ISO 4, ISO 6, ISO 11, ISO 15, ISO 17, ISO 21, ISO 60, ISO 69, Win 3.0
Nota
❒ Impostazione predefinita: PC-8
❖ Font Courier
È possibile selezionare un tipo di font courier.
• Regolare
• Scuro
4
Nota
❒ Predefinito: Regolare
❖ Largh.A4 estesa
È possibile ampliare la larghezza della zona stampabile dei fogli A4 riducendo la larghezza dei margini laterali.
• Disattivo
• Attivo
Nota
❒ Predefinito: Disattivo
❖ Agg.CR a LF
È possibile specificare se aggiungere o meno un codice CR a ciascun codice
LF per stampare in modo nitido i dati dei testi.
• Disattivo
• Attivo
Nota
❒ Predefinito: Disattivo
❖ Risoluzione
Consente di specificare la risoluzione di stampa in punti per pollice.
• 300 dpi
• 600 dpi
Nota
❒ Predefinito: 600 dpi
161
Configurazione delle impostazioni della stampante dal pannello di controllo
Menu PS
È possibile impostare le condizioni quando si utilizza PostScript per la stampa.
Modifica del menu PS
Seguire la procedura sottostante per modificare l’impostazione del formato data.
A Premere il tasto {Menu}.
Appare la schermata [Menu].
B Premere il tasto {U} o {T} per visualizzare [Menu PS], quindi premere il tasto {q Invio}.
4
C Premere il tasto {U} o {T} per visualizzare [Formato dati], quindi premere il
tasto {q Invio}.
D Premere il tasto {U} o {T} per selezionare [TBCP], quindi premere il tasto
{q Invio}.
Attendere due secondi. Appare la schermata [Formato dati].
E Premere il tasto {Online}.
Compare la schermata iniziale.
Parametri Menu PS
In questa sezione vengono illustrati i parametri che è possibile impostare sul
menu PostScript.
❖ Formato dati
È possibile selezionare il formato dei dati.
• Dati binari
• TBCP
Questa impostazione è valida quando si utilizza una connessione parallela,
USB o EtherTalk.
Quando si utilizza una connessione parallela o USB, se i dati binari vengono
inviati dal driver di stampa, il lavoro di stampa viene annullato.
Quando si utilizza una connessione Ethernet, il lavoro di stampa viene annullato nei casi seguenti:
• Il formato dei dati del driver di stampa è TBCP mentre il formato dati selezionato dal pannello di controllo è Dati binari.
• Il formato dei dati del driver di stampa è binario mentre il formato dati selezionato dal pannello di controllo è TBCP.
162
Menu PS
Nota
❒ Predefinito: TBCP
❖ Risoluzione
È possibile selezionare la risoluzione.
• 300 dpi
• 600 dpi
Nota
❒ Predefinito: 600 dpi
4
163
Configurazione delle impostazioni della stampante dal pannello di controllo
Menu PDF
È possibile impostare le condizioni per la stampa PDF.
Modifica del menu PDF
Seguire questa procedura per modificare l’impostazione della risoluzione.
A Premere il tasto {Menu}.
Appare la schermata [Menu].
B Premere il tasto {U} o {T} per visualizzare [Menu PDF], quindi premere il tasto {q Invio}.
4
C Premere il tasto {U} o {T} per visualizzare [Risoluzione], quindi premere il
tasto {q Invio}.
D Premere il tasto {U} o {T} per selezionare la risoluzione, quindi premere il
tasto {q Invio}.
Attendere due secondi. Appare la schermata [Risoluzione].
E Premere il tasto {Online}.
Compare la schermata iniziale.
Parametri Menu PDF
In questa sezione vengono illustrati i parametri che è possibile impostare sul
menu PDF.
❖ PDF: Cambia PW
È possibile specificare la password del file PDF per l’esecuzione della Stampa
diretta PDF.
Importante
❒ Se non si imposta una password PDF, questo menu non apparirà.
Nota
❒ La password può essere impostata tramite Web Image Monitor, ma deve
essere inviata attraverso la rete. Per aumentare la sicurezza, impostare direttamente la password utilizzando questo menu del pannello di controllo.
❖ PW gruppo PDF
È possibile impostare una password gruppo specificata tramite DeskTopBinder Lite.
164
Menu PDF
Importante
❒ Se non si imposta una password gruppo PDF, questo menu non apparirà.
Nota
❒ Quando si usa una password gruppo, occorre installare l’unità protezione
dati opzionale.
❒ La password può essere impostata tramite Web Image Monitor, ma deve
essere inviata attraverso la rete. Per aumentare la sicurezza, impostare direttamente la password utilizzando questo menu del pannello di controllo.
❒ Impostazione predefinita: nessuna password impostata
❖ Risoluzione
È possibile selezionare la risoluzione per il file PDF per l’esecuzione della
Stampa diretta PDF.
• 300 dpi
• 600 dpi
4
Nota
❒ Predefinito: 600 dpi
165
Configurazione delle impostazioni della stampante dal pannello di controllo
Menu Lingua
Questo menu consente di impostare la lingua visualizzata.
Modifica del menu Lingua
Seguire questa procedura per modificare la lingua.
A Premere il tasto {Menu}.
Appare la schermata [Menu].
B Premere il tasto {U} o {T} per visualizzare [Lingua], quindi premere il tasto
{q Invio}.
4
C Premere il tasto {U} o {T} per selezionare la lingua, quindi premere il tasto
{q Invio}.
Attendere due secondi. Apparirà la schermata del menu [Lingua].
D Premere il tasto {Online}.
Compare la schermata iniziale.
Parametri del menu Lingua
È possibile selezionare la lingua utilizzata. Sono disponibili le lingue seguenti:
English, German, French, Italian, Dutch, Swedish, Norwegian, Danish, Spanish,
Finnish, Portuguese, Czech, Polish, Hungarian.
Nota
❒ Predefinito: English
166
5. Monitoraggio e
configurazione della stampante
Uso Web Image Monitor
Utilizzando Web Image Monitor è possibile controllare lo stato della stampante
e modificarne le impostazioni.
❖ Operazioni disponibili
È possibile eseguire a distanza le operazioni indicate di seguito utilizzando
Web Image Monitor da un computer client.
• Visualizzazione dello stato o delle impostazioni della stampante
• Controllo dello stato o della cronologia dei lavori di stampa
• Interruzione dei lavori attualmente in stampa
• Reimpostazione della stampante
• Gestione della Rubrica.
• Esecuzione delle impostazioni della stampante
• Esecuzione delle impostazioni di notifica per e-mail
• Esecuzione delle impostazioni per i protocolli di rete
• Esecuzione delle impostazioni di sicurezza
❖ Configurazione della stampante
Per eseguire le operazioni da Web Image Monitor, è necessario TCP/IP. Dopo
che la stampante sarà stata configurata in modo da utilizzare TCP/IP, le operazioni da Web Image Monitor diverranno disponibili.
❖ Browser Web consigliato
• Windows:
Internet Explorer 5.5 SP2 o successivi
Firefox 1.0 o successivi
• Mac OS:
Firefox 1.0 o successivi
Safari 1.0, 1.2, 2.0(412.2) o successivi
167
Monitoraggio e configurazione della stampante
Nota
❒ Non è possibile utilizzare Safari su Mac OS X 10.4.1.
❒ Possono verificarsi problemi di visualizzazione e di funzionamento se non si
attiva JavaScript e i cookie oppure Se si utilizza un browser Web non consigliato.
❒ Se si utilizza un server proxy, modificare le impostazioni del browser Web.
Per informazioni sulle impostazioni, consultare l’amministratore.
❒ Se si fa clic sul pulsante Indietro del browser ma la pagina precedente non appare, fare clic sul pulsante Aggiorna del browser e riprovare.
❒ Le informazioni della stampante non saranno aggiornate automaticamente.
Per eseguire un aggiornamento, fare clic su [Aggiorna] nell’area di visualizzazione.
❒ Si consiglia di utilizzare il Web Image Monitor nella stessa rete.
❒ Non è possibile accedere alla stampante dall’esterno del firewall.
❒ Quando si utilizza la stampante con DHCP, l’indirizzo IPv4 potrebbe non essere cambiato automaticamente dalle impostazioni del server DHCP. Attivare l’impostazione DDNS sulla stampante, quindi collegarsi tramite il nome
host della stampante. In alternativa, impostare un indirizzo IPv4 statico al
server DHCP.
❒ Se la porta HTTP non è attiva, non è possibile stabilire il collegamento alla
stampante tramite l’URL della stampante. Occorre attivare l’impostazione
SSL su questa stampante. Per dettagli, consultare l’amministratore.
❒ Quando si utilizza il protocollo di crittografia SSL, inserire “https://(indirizzo stampante)/”. Sul computer deve essere installato Internet Explorer. Utilizzare la versione disponibile più recente. Si consiglia Internet Explorer 6.0 o
successivi.
❒ Quando si utilizza Firefox, i font e i colori potrebbero essere diversi oppure le
tabelle potrebbero non rientrare nel modello.
5
168
Uso Web Image Monitor
Visualizzazione della pagina iniziale
In questa sezione viene descritta la pagina iniziale e come visualizzare Web Image Monitor.
A Avviare il browser Web.
B Inserire “http://(indirizzo stampante)/” nella barra degli indirizzi di un
browser Web.
Appare la pagina iniziale di Web Image Monitor.
Se il nome host della stampante è stato registrato sul server DNS o WINS, sarà
possibile immetterlo.
Quando si imposta SSL, protocollo per la comunicazione crittografata, in ambienti in cui l’autenticazione viene effettuata dal server, immettere “https://(indirizzo stampante)/”.
Ogni pagina di Web Image Monitor è suddivisa nelle aree seguenti:
2
5
3
4
1
5
IT AQV704S
1. Area menu
Se si seleziona il menu, il relativo contenuto sarà mostrato nell’area di lavoro o area secondaria.
2. Area della scheda
Appaiono i dettagli su ogni menu.
3. Area intestazione
Viene visualizzata la finestra di dialogo per passare al modo utente e al
modo amministratore, e sarà visualizzato il menu relativo a ciascun modo.
Sono visualizzati il collegamento alla
Guida e la finestra di dialogo per la ricerca con parole chiave.
4. Guida
Consente di visualizzare o scaricare i
contenuti dei file della Guida.
5. Area di visualizzazione
Visualizza il contenuto di un elemento
selezionato nell’area menu.
Le informazioni sulla macchina non
sono aggiornate automaticamente
nell’area di visualizzazione. Fare clic
su [Aggiorna] nella parte superiore destra nell’area di visualizzazione per
aggiornare le informazioni sulla macchina. Fare clic sul pulsante [Aggiorna]
del browser Web per aggiornare l’interna schermata del browser.
169
Monitoraggio e configurazione della stampante
Riferimento
Per ulteriori dettagli sulle registrazione del nome host della stampante sul
server DNS o WINS, consultare P.323 “Uso di DHCP”.
Informazioni sui menu e sui modi
Sono disponibili due modi con Web Image Monitor: modo ospite e modo amministratore.
Gli elementi visualizzati possono differire in base alle stampanti.
❖ Modo ospite
In modo ospite è possibile visualizzare lo stato della stampante, le impostazioni e lo stato del lavoro di stampa, ma non modificare le impostazioni della
stampante.
5
1
2
3
4
IT ACV705S
1. Home
Saranno visualizzate le schede [Stato],
[Informazioni dispositivo] e [Contatore]. I
dettagli sul menu della scheda saranno visualizzati nell’area di lavoro.
2. Stampante: Lavori di stampa
Consente di visualizzare l’elenco dei
lavori di Stampa di prova, Stampa riservata, Stampa trattenuta e Stampa
memorizzata.
170
3. Lavoro
Visualizza tutti i file di stampa.
4. Configurazione
Visualizza le impostazioni attuali di
rete e della stampante.
Uso Web Image Monitor
❖ Modo Amministratore
In modo amministratore è possibile configurare varie impostazioni della
stampante.
1
2
3
4
5
6
7
IT AQV706S
1. Home
Saranno visualizzate le schede [Stato],
[Informazioni dispositivo] e [Contatore]. I
dettagli sul menu della scheda saranno visualizzati nell’area di lavoro.
2. Stampante: Lavori di stampa
Consente di visualizzare l’elenco dei
lavori di Stampa di prova, Stampa riservata, Stampa trattenuta e Stampa
memorizzata.
3. Lavoro
Visualizza tutti i file di stampa.
4. Rubrica
È possibile registrare, visualizzare,
modificare ed eliminare le informazioni utente.
5. Configurazione
5
Consente di eseguire impostazioni di
sistema per la stampante, nonché impostazioni di interfaccia e di sicurezza.
6. Reimposta dispositivo
Fare clic su questo pulsante per reimpostare la stampante. Se è in corso
l’elaborazione di un lavoro di stampa,
la stampante verrà reimpostata una
volta completato il lavoro. Il pulsante
si trova sulla pagina iniziale.
7. Azzera lavoro stampa
Fare clic su questo pulsante per ripristinare i lavori di stampa attualmente
in corso e quelli in coda. Il pulsante si
trova sulla pagina iniziale.
Accesso in Modo Amministratore
Seguire la procedura descritta di seguito per accedere a Web Image Monitor in
modo Amministratore.
A Scegliere [Login] sulla pagina iniziale.
Viene visualizzata una finestra di dialogo che consente di immettere nome
utente e password.
B Immettere il nome utente e la password, quindi fare clic su [Login].
Per dettagli su nome utente e password d’accesso, consultare l’amministratore.
171
Monitoraggio e configurazione della stampante
Visualizzazione della Guida di Web Image Monitor
Quando la Guida viene utilizzata per la prima volta, facendo clic su [Guida]
nell’area dell’intestazione o sull’icona con “?” nell’area di visualizzazione, viene
visualizzata la schermata seguente, in cui è possibile visualizzare la Guida in
due modi diversi, come mostrato di seguito:
❖ Visualizzazione della Guida sul sito Web Ricoh
Scaricare la Guida sul computer
❖ Scaricare e controllare la Guida
È possibile scaricare i file della Guida sul computer. Per visualizzare la Guida
senza collegarsi ad Internet, inserire il percorso dei propri file Guida locali
nella barra URL del browser.
Nota
❒ Facendo clic su [Guida] nell’area intestazione, apparirà il contenuto della Guida.
5
❒ È possibile visualizzare la Guida per un’impostazione facendo clic su [?],
l’icona della Guida, nell’area di visualizzazione.
Scaricare la Guida
A Selezionare il sistema operativo dall’elenco [OS].
B Selezionare la lingua dall’elenco [Lingua].
C Fare clic su [Download].
D Seguire le istruzioni che appaiono sullo schermo per scaricare la Guida.
E Memorizzare il file compresso scaricato in una posizione, quindi decomprimerlo.
Per visualizzare la Guida di Web Image Monitor scaricata, impostare come
percorso la posizione del file decompresso.
Collegamento dell’URL del file Guida al pulsante [Guida].
È possibile collegare l’URL del file della Guida su un computer o server Web al
pulsante [Guida].
A Accedere a Web Image Monitor nel modo Amministratore.
B Nell’area menu fare clic su [Configurazione].
C Fare clic su [Pagina web].
172
Uso Web Image Monitor
D Nella casella [URL], inserire l’URL del file della guida.
Per esempio, se si è salvato il file in un server Web e l’URL del file indice è
“http://a.b.c.d/HELP/EN/index.html”, immettere “http://a.b.c.d/HELP/”.
E Fare clic su [OK].
5
173
Monitoraggio e configurazione della stampante
Uso SmartDeviceMonitor for Admin
Tramite SmartDeviceMonitor for Admin è possibile monitorare le stampanti in
rete. È inoltre possibile modificare la configurazione della scheda di interfaccia
di rete utilizzando TCP/IP o IPX/SPX.
Importante
❒ Con questa funzione non è possibile utilizzare l’IPv6.
❖ Stack del protocollo fornito con il sistema operativo
• Windows 95/98/Me
TCP/IP
IPX/SPX
NetWare
NetWare Client32 per Windows 95
IntraNetWare Client per Windows 95
Novell Client per Windows 95/98/Me
• Windows 2000
TCP/IP
IPX/SPX
NetWare
Novell Client per Windows NT/2000/XP
• Windows Server 2003
TCP/IP
IPX/SPX
• Windows XP
TCP/IP
IPX/SPX
Novell Client per Windows NT/2000/XP
• Windows NT 4.0
TCP/IP
IPX/SPX
Client Service per NetWare
NetWare Client32 per Windows NT
IntraNetWare Client per Windows NT
Novell Client per Windows NT/2000/XP
5
❖ Operazioni disponibili
Sono disponibili le funzioni indicate di seguito:
• Funzione Informazioni stampante
• Visualizza le impostazioni di rete e informazioni dettagliate sulla stampante.
• Visualizza il numero di pagine stampate con ciascun Codice utente.
• Visualizza lo stato dei lavori di stampa inviati dai computer.
• Consente di modificare le impostazioni di rete della stampante.
174
Uso SmartDeviceMonitor for Admin
• Funzione Impostazioni dispositivo
• Blocca alcune voci di impostazione sul pannello di controllo in modo
che non possano essere modificate.
• Consente di selezionare il tipo di carta caricata nei vassoi.
• Funzione Risparmio energia
• Consente di attivare o disattivare il modo Risparmio energia.
• Funzione Stato del sistema
• Visualizza su un computer informazioni quali l’esaurimento della carta
durante la stampa.
• Funzione Gruppi
• Consente di eseguire il monitoraggio di più stampanti contemporaneamente. Se le stampanti da gestire sono numerose, è possibile creare
gruppi e classificarli per agevolarne la gestione.
• È possibile personalizzare lo stato delle stampanti in base ai gruppi e inviare per e-mail, a un computer, notifiche relative allo stato.
5
Installazione di SmartDeviceMonitor for Admin
Eseguire la procedura descritta di seguito per installare SmartDeviceMonitor for
Admin.
A Chiudere tutte le applicazioni in esecuzione.
B Inserire il CD-ROM nell’unità CD-ROM.
Il programma di installazione si avvia.
C Selezionare una lingua per l’interfaccia, quindi fare clic su [OK].
La lingua d’interfaccia predefinita è l’inglese.
D Fare clic sull’installazione [SmartDeviceMonitor for Admin], quindi fare clic su
[Avanti >].
E Il contratto di licenza del software appare nella finestra di dialogo [Contratto
di licenza].
Dopo aver letto il contenuto, fare clic su [Sì] se si accetta, quindi fare clic su
[Avanti >].
F Seguire le istruzioni che appaiono sullo schermo.
Una volta completata l’installazione verrà visualizzato un messaggio.
G Fare clic su [OK].
175
Monitoraggio e configurazione della stampante
Nota
❒ L’esecuzione automatica potrebbe non funzionare con determinate impostazioni del sistema operativo. In questo caso, avviare “Setup.exe” che si
trova nella directory principale del CD-ROM.
❒ Se dopo l’installazione di SmartDeviceMonitor for Admin viene chiesto di
riavviare il computer, riavviarlo e continuare la configurazione.
❒ SmartDeviceMonitor for Admin supporta le lingue seguenti: ceco, danese,
tedesco, inglese, spagnolo, francese, italiano, ungherese, olandese, norvegese, polacco, portoghese, finlandese, svedese, cinese semplificato e cinese
tradizionale.
Modifica della configurazione della scheda d’interfaccia di rete
Per modificare la configurazione della scheda di interfaccia di rete utilizzando
SmartDeviceMonitor for Admin, svolgere la procedura descritta di seguito.
A Avviare SmartDeviceMonitor for Admin.
B Nel menu [Gruppo:], selezionare [Cerca dispositivo],
5
quindi fare clic su
[TCP/IP], [IPX/SPX] o [TCP/IP SNMPv3]. Verrà visualizzato un elenco delle stampanti che utilizzano il protocollo selezionato.
Selezionare il protocollo della stampante di cui si desidera modificare la configurazione.
Se si utilizza TCP/IP SNMPv3, inserire l’autenticazione utente.
C Selezionare dall’elenco la stampante di cui si desidera modificare la configurazione.
D Nel menu [Strumenti], fare clic su [NIB Setup Tool].
Viene aperto il browser Web e viene visualizzata la finestra di dialogo per immettere nome utente e password dell’amministratore di Web Image Monitor.
Quando l’impostazione della scheda di interfaccia di rete è quella predefinita,
si avvia NIB Setup Tool. Seguire le istruzioni che appaiono sullo schermo.
E Inserire il nome utente e la password di login, quindi fare clic su [Login].
Per dettagli su nome utente e password d’accesso, consultare l’amministratore.
F Configurare le impostazioni tramite Web Image Monitor.
G Fare clic su [Login].
H Uscire da Web Image Monitor.
I Uscire da SmartDeviceMonitor for Admin.
Riferimento
Per ulteriori dettagli su Web Image Monitor, consultare P.167 “Uso Web
Image Monitor”.
176
Uso SmartDeviceMonitor for Admin
Blocco dei menu sul pannello di controllo della stampante
Per bloccare i menu sul pannello di controllo della stampante, seguire la procedura descritta di seguito.
A Avviare SmartDeviceMonitor for Admin.
B Nel menu [Gruppo:], selezionare [Cerca dispositivo],
quindi fare clic su
[TCP/IP], [IPX/SPX] o [TCP/IP SNMPv3].
Verrà visualizzato un elenco delle stampanti che utilizzano il protocollo selezionato.
Selezionare il protocollo della stampante di cui si desidera modificare la configurazione.
Se si utilizza TCP/IP SNMPv3, inserire l’autenticazione utente.
C Selezionare una stampante.
D Nel menu [Strumenti], selezionare [Impostazioni dispositivo], quindi fare clic su
5
[Blocco menu pannello di controllo].
Viene aperto il browser Web e viene visualizzata la finestra di dialogo per immettere la password dell’amministratore di Web Image Monitor.
E Immettere il nome utente e la password, quindi fare clic su [Login].
Per dettagli su nome utente e password, consultare l’amministratore.
Appare la pagina [Sistema] di Web Image Monitor.
F Inserire le impostazioni necessarie, quindi fare clic su [OK].
G Fare clic su [Logout].
H Uscire da Web Image Monitor.
I Uscire da SmartDeviceMonitor for Admin.
Riferimento
Per dettagli relativi alle impostazioni, consultare la Guida in [Impostazioni
dispositivo] sulla pagina [Configurazione].
177
Monitoraggio e configurazione della stampante
Modifica del tipo di carta
Seguire la procedura descritta di seguito per modificare il tipo di carta.
A Avviare SmartDeviceMonitor for Admin.
B Nel menu [Gruppo:], selezionare [Cerca dispositivo],
quindi fare clic su
[TCP/IP], [IPX/SPX] o [TCP/IP SNMPv3].
Verrà visualizzato un elenco delle stampanti che utilizzano il protocollo selezionato.
Selezionare il protocollo della stampante di cui si desidera modificare la configurazione.
Se si utilizza TCP/IP SNMPv3, inserire l’autenticazione utente.
C Selezionare dall’elenco la stampante di cui si desidera modificare la configurazione.
D Nel menu [Strumenti], selezionare [Impostazioni dispositivo], quindi fare clic su
5
[Seleziona Tipo carta].
Viene aperto il browser Web e viene visualizzata la finestra di dialogo per immettere la password dell’amministratore di Web Image Monitor.
E Immettere il nome utente e la password, quindi fare clic su [Login].
Per dettagli su nome utente e password d’accesso, consultare l’amministratore.
Appare la pagina [Carta].
F Selezionare un tipo di carta per ogni vassoio nell’elenco [Tipo carta].
G Inserire le impostazioni necessarie, quindi fare clic su [OK].
H Fare clic su [Logout].
I Uscire da Web Image Monitor.
J Uscire da SmartDeviceMonitor for Admin.
Riferimento
Per dettagli relativi alle impostazioni, consultare la Guida in [Impostazioni
dispositivo] sulla pagina [Configurazione].
Gestione delle informazioni utente
Seguire la procedura sotto descritta per gestire le informazioni utente con SmartDeviceMonitor for Admin.
È possibile gestire i lavori di stampa e limitare le funzioni mediante i codici utente.
178
Uso SmartDeviceMonitor for Admin
Avvio di Strum. gestione utenti
Eseguire la procedura descritta di seguito per installare Strum. gestione utenti.
A Avviare SmartDeviceMonitor for Admin.
B Nel menu [Gruppo:], selezionare [Cerca dispositivo],
quindi fare clic su
[TCP/IP], [IPX/SPX] o [TCP/IP SNMPv3].
Verrà visualizzato un elenco delle stampanti che utilizzano il protocollo selezionato.
Selezionare il protocollo della stampante di cui si desidera modificare la configurazione.
Se si utilizza TCP/IP SNMPv3, inserire l’autenticazione utente.
C Selezionare dall’elenco una stampante da gestire.
D Nel menu [Strumenti], fare clic su [Strum. gestione utenti].
Viene visualizzata una finestra di dialogo che consente di immettere nome
utente e password.
5
E Immettere il nome utente e la password, quindi fare clic su [OK].
Per dettagli su nome utente e password, consultare l’amministratore.
Strum. gestione utenti si avvia.
Riferimento
Per ulteriori informazioni su Strum. gestione utenti, vedere la Guida di
SmartDeviceMonitor for Admin.
Visualizzazione del numero di pagine stampate
Seguire la procedura sotto descritta per visualizzare il numero di pagine stampate con ciascun Codice utente.
A Avviare SmartDeviceMonitor for Admin.
B Fare clic sulla scheda [Informazioni contatore utente] di Strum. gestione utenti.
Apparirà il numero delle pagine stampate con ciascun codice utente.
C Fare clic su [Esci] nel menu [File] per uscire da Strum. gestione utenti.
Esportazione delle informazioni relative al numero di pagine stampate
Seguire la procedura sottostante per esportare le informazioni del numeri di pagine stampante con ogni Codice utente in un file “.csv”.
A Avviare SmartDeviceMonitor for Admin.
B Fare clic sulla scheda [Informazioni contatore utente] di Strum. gestione utenti.
179
Monitoraggio e configurazione della stampante
C Nel menu [File], fare clic su [Esporta Lista statistiche utente].
D Specificare la posizione di salvataggio e il nome file, quindi fare clic su [Salva].
E Fare clic su [Esci] nel menu [File] per uscire da Strum. gestione utenti.
Azzeramento del numero di pagine stampate.
Seguire la procedura sotto descritta per riportare a 0 il numero delle pagine
stampate con ciascun Codice utente.
A Avviare SmartDeviceMonitor for Admin.
B Fare clic sulla scheda [Informazioni contatore utente] di Strum. gestione utenti.
C Fare clic sull’utente di cui si desidera reimpostare le informazioni.
D Nel menu [Modifica], fare clic su [Azzera contatori utente].
E Selezionare la casella di controllo relativa agli elementi che si desidera re-
5
impostare, quindi fare clic su [OK].
Appare un messaggio di conferma.
F Fare clic su [OK].
Il numero di pagine stampate viene azzerato.
G Nel menu [Modifica], fare clic su [Applica Impostazioni].
Le modifiche saranno applicate alle informazioni riportate sulla scheda [Informazioni contatore utente].
H Fare clic su [Esci] nel menu [File] per uscire da Strum. gestione utenti.
Limitazione delle funzioni
Seguire la procedura descritta di seguito per limitare l’uso delle singole funzioni.
A Avviare SmartDeviceMonitor for Admin.
B Fare clic sulla scheda [Informazioni contatore utente] di Strum. gestione utenti.
C Sul menu [Modifica] di Strum. gestione utenti, fare clic su [Limita accesso al dispos.].
D Selezionare le caselle di controllo relative alle funzioni che si desidera limitare.
E Fare clic su [OK].
Appare un messaggio di conferma.
F Fare clic su [Sì].
Le impostazioni vengono applicate.
180
Uso SmartDeviceMonitor for Admin
Impostazione delle funzioni applicabili ai nuovi utenti
Seguire la procedura descritta di seguito per aggiungere nuovi utenti e impostare le funzioni ad essi applicabili.
A Avviare SmartDeviceMonitor for Admin.
B Fare clic sulla scheda [Elenco controllo accesso] di Strum. gestione utenti.
C Nel menu [Modifica], fare clic su [Aggiungi nuovo utente].
D Immettere il Codice utente e il nome utente.
E Selezionare le caselle di controllo relative alle funzioni che si desidera applicare al nuovo utente.
Se le caselle di controllo non sono disponibili, non sussistono limitazioni
all’uso delle funzioni. Per informazioni dettagliate, vedere la Guida di SmartDeviceMonitor for Admin.
5
F Fare clic su [OK].
Il nuovo utente viene aggiunto.
G Nel menu [Modifica], fare clic su [Applica Impostazioni].
Le impostazioni vengono applicate.
H Fare clic su [Esci] nel menu [File] per uscire da Strum. gestione utenti.
Riferimento
Per ulteriori informazioni sulle restrizioni alle impostazioni, vedere la Guida di SmartDeviceMonitor for Admin.
Configurazione del modo Risparmio energia
Seguire la procedura descritta di seguito per configurare il modo Risparmio energia.
A Avviare SmartDeviceMonitor for Admin.
B Nel menu [Gruppo:], selezionare [Cerca dispositivo],
quindi fare clic su
[TCP/IP], [IPX/SPX] o [TCP/IP SNMPv3].
Verrà visualizzato un elenco delle stampanti che utilizzano il protocollo selezionato.
Selezionare il protocollo della stampante di cui si desidera modificare la configurazione.
Se si utilizza TCP/IP SNMPv3, inserire l’autenticazione utente.
C Selezionare la stampante per cui si desidera eseguire impostazioni.
Per fare in modo che le impostazioni effettuate riguardino tutte le stampanti
del gruppo selezionato, non selezionare alcuna stampante.
181
Monitoraggio e configurazione della stampante
D Nel menu [Gruppo:], selezionare [Modo Risparmio energia], quindi [Imposta se-
paratamente] per eseguire le impostazioni solo per la stampante selezionata
oppure selezionare [Imposta per gruppo] per eseguire le impostazioni per tutte le stampanti nel gruppo selezionato, quindi fare clic su [Sì] o [No].
E Uscire da SmartDeviceMonitor for Admin.
Riferimento
Per ulteriori informazioni sull’impostazione dei valori per il modo Risparmio energia, consultare la Guida di SmartDeviceMonitor for Admin.
Impostazione della password
Seguire la procedura descritta di seguito per impostare una password.
A Avviare SmartDeviceMonitor for Admin.
B Nel menu [Gruppo:], selezionare [Cerca dispositivo],
5
quindi fare clic su
[TCP/IP], [IPX/SPX] o [TCP/IP SNMPv3].
Verrà visualizzato un elenco delle stampanti che utilizzano il protocollo selezionato.
Selezionare il protocollo della stampante di cui si desidera modificare la configurazione.
Se si utilizza TCP/IP SNMPv3, inserire l’autenticazione utente.
C Selezionare dall’elenco la stampante di cui si desidera modificare la configurazione.
D Nel menu [Strumenti], fare clic su [NIB Setup Tool].
Viene aperto il browser Web e viene visualizzata la finestra di dialogo per immettere la password dell’amministratore di Web Image Monitor.
Quando l’impostazione della scheda di interfaccia di rete è quella predefinita,
si avvia NIB Setup Tool. Seguire le istruzioni che appaiono sullo schermo.
E Immettere il nome utente e la password, quindi fare clic su [Login].
Per dettagli su nome utente e password, consultare l’amministratore.
Appare la pagina iniziale di Web Image Monitor.
F Fare clic su [Configurazione].
G Su [Impostazioni dispositivo],
fare clic su [Programma/Cambia amministratore],
quindi modificare le impostazioni.
H Fare clic su [OK].
I Uscire da Web Image Monitor.
J Uscire da SmartDeviceMonitor for Admin.
182
Uso SmartDeviceMonitor for Admin
Controllo dello stato della stampante
Seguire la procedura descritta di seguito per controllare lo stato della stampante.
A Avviare SmartDeviceMonitor for Admin.
B Nel menu [Gruppo:], selezionare [Cerca dispositivo],
quindi fare clic su
[TCP/IP], [IPX/SPX] o [TCP/IP SNMPv3].
Lo stato delle stampanti è indicato da icone nell’elenco.
Se si utilizza TCP/IP SNMPv3, inserire l’autenticazione utente.
C Per
visualizzare i dettagli relativi allo stato, fare clic sulla stampante
nell’elenco, quindi fare clic su [Apri] nel menu [Periferica].
Nella finestra di dialogo verrà visualizzato lo stato della stampante.
D Fare clic su [Sistema] o su [Stampante].
Nella finestra di dialogo verrà visualizzato lo stato della stampante.
5
E Uscire da SmartDeviceMonitor for Admin.
Nota
❒ Per ulteriori dettagli sulle icone e sulle opzioni di stato presenti nella finestra di dialogo, consultare la Guida di SmartDeviceMonitor for Admin.
Modifica di nomi e commenti
Seguire la procedura descritta di seguito per modificare i nomi e i commenti delle stampanti.
A Avviare SmartDeviceMonitor for Admin.
B Nel menu [Gruppo:], selezionare [Cerca dispositivo],
quindi fare clic su
[TCP/IP], [IPX/SPX] o [TCP/IP SNMPv3]. Verrà visualizzato un elenco delle stampanti che utilizzano il protocollo selezionato.
Selezionare il protocollo della stampante di cui si desidera modificare la configurazione.
Lo stato delle stampanti è indicato da icone nell’elenco.
Se si utilizza TCP/IP SNMPv3, inserire l’autenticazione utente.
C Selezionare una stampante dall’elenco.
D Nel menu [Strumenti], fare clic su [NIB Setup Tool].
Viene aperto il browser Web e viene visualizzata la finestra di dialogo per immettere la password dell’amministratore di Web Image Monitor.
Quando l’impostazione della scheda di interfaccia di rete è quella predefinita,
si avvia NIB Setup Tool. Seguire le istruzioni che appaiono sullo schermo.
183
Monitoraggio e configurazione della stampante
E Immettere il nome utente e la password, quindi fare clic su [Login].
Appare la pagina iniziale di Web Image Monitor.
Per dettagli su nome utente e password d’accesso, consultare l’amministratore.
F Fare clic su [Configurazione].
G Fare clic su [Sistema] nell’area [Impostazioni dispositivo], quindi modificare le
impostazioni.
H Fare clic su [OK].
• Nella casella [Nome dispositivo], inserire un nome dispositivo per la stampante utilizzando al massimo 31 caratteri.
• Nella casella [Commento], inserire un commento sulla stampante utilizzando al massimo 31 caratteri.
I Uscire da Web Image Monitor.
J Uscire da SmartDeviceMonitor for Admin.
5
184
Visualizzazione ed eliminazione dei lavori di stampa spool
Visualizzazione ed eliminazione dei lavori
di stampa spool
A Avviare SmartDeviceMonitor for Admin.
B Nel menu [Gruppo:], selezionare [Cerca dispositivo],
quindi fare clic su
[TCP/IP], [IPX/SPX] o [TCP/IP SNMPv3].
Apparirà un elenco delle stampanti che utilizzano il protocollo selezionato.
Selezionare il protocollo della stampante di cui si desidera modificare la configurazione.
Se si utilizza TCP/IP SNMP v3, inserire l’autenticazione utente.
C Selezionare una stampante nell’elenco, quindi fare clic su [Elenco lavori stampa via spool (Stampante)] nel menu [Strumenti].
Si apre il browser Web e appare la finestra di dialogo per immettere il nome
utente e password di login dell’amministratore di Web Image Monitor.
5
D Inserire il nome utente e la password di login, quindi fare clic su [Login].
Per dettagli su nome utente e password d’accesso, consultare l’amministratore.
Nel Web Image Monitor appare l’elenco dei lavori di stampa spool.
Per eliminare il lavoro di stampa spool, selezionare il documento che si desidera eliminare, quindi fare clic su [Elimina].
Nota
❒ Per visualizzare l’elenco dei lavori di stampa spool, occorre impostare prima lo spool su [Abilita] in Web Image Monitor.
❒ Per ulteriori dettagli, consultare la Guida nell’area dell’elenco lavori di
stampa spool.
185
Monitoraggio e configurazione della stampante
Uso SmartDeviceMonitor for Client
Per visualizzare lo stato delle stampanti tramite SmartDeviceMonitor for Client,
configurare prima SmartDeviceMonitor for Client.
Monitoraggio delle stampanti
Per monitorare la stampante tramite SmartDeviceMonitor for Client, seguire la
procedura descritta qui di seguito.
A Fare clic con il tasto destro del mouse sull’icona SmartDeviceMonitor for
Client, selezionare [Proprietà], quindi fare clic su [Opzioni...].
Apparirà la finestra di dialogo [SmartDeviceMonitor for Client - Opzioni].
B Selezionare la stampante che si desidera monitorare, quindi selezionare la
casella di spunta [Monitora] nell’area Monitoraggio impostazioni informazioni.
Per visualizzare lo stato della stampante nella barra delle applicazioni tramite
l’icona SmartDeviceMonitor for Client, selezionare la casella di spunta [Visualizza sulla barra applicazioni].
5
C Fare clic su [OK].
La finestra di dialogo viene chiusa e viene monitorata la stampante configurata.
Nota
❒ Per ulteriori informazioni sulle icone degli stati, vedere la Guida di SmartDeviceMonitor for Client.
Controllo dello stato della stampante
Seguire la procedura descritta di seguito per controllare lo stato della stampante
tramite SmartDeviceMonitor for Client.
A Avviare SmartDeviceMonitor for Client.
B Per visualizzare i dettagli relativi allo stato, fare clic con il pulsante destro
del mouse sull’icona di SmartDeviceMonitor for Client e quindi selezionare la stampante.
Nella finestra di dialogo verrà visualizzato lo stato della stampante.
Nota
❒ Per dettagli sugli elementi della finestra di dialogo, consultare la Guida di
SmartDeviceMonitor for Client.
186
Uso SmartDeviceMonitor for Client
Quando si usa IPP con SmartDeviceMonitor for Client
Quando si usa IPP con SmartDeviceMonitor for Client, si tenga presente quanto
segue:
• La stampante di rete potrà ricevere un solo lavoro di stampa alla volta da
SmartDeviceMonitor for Client. Mentre la stampante di rete è in funzione,
nessun altro utente potrà accedervi finché il lavoro non sarà terminato. In tal
caso, SmartDeviceMonitor for Client tenterà di accedere alla stampante di
rete nell’intervallo di tempo impostato per i tentativi.
• Se SmartDeviceMonitor for Client non riesce ad accedere alla stampante di
rete nell’intervallo di tempo impostato, l’invio del lavoro di stampa verrà sospeso. In tal caso, occorre eliminare lo stato di sospensione dalla finestra della
coda di stampa. SmartDeviceMonitor for Client riprenderà l’accesso alla
stampante di rete. È possibile eliminare il lavoro di stampa dalla finestra della
coda di stampa, ma l’eliminazione di un lavoro di stampa che deve essere
stampato su una stampante di rete può causare una stampa non corretta del
lavoro successivo, inviato da un altro utente.
• Se un lavoro di stampa inviato da SmartDeviceMonitor for Client viene interrotto e la stampante di rete lo annulla perché si sono verificati dei problemi,
rinviarlo.
• I lavori di stampa inviati da altri computer non sono visualizzati nella finestra
della coda di stampa, a prescindere dal protocollo.
• Se vari utenti inviano lavori di stampa alle stampanti di rete utilizzando
SmartDeviceMonitor for Client, l’ordine di stampa potrebbe non essere lo
stesso in cui sono stati inviati i lavori.
• Non è possibile utilizzare un indirizzo IP per la porta IPP, poiché l’indirizzo
IP viene utilizzato per il nome della porta di SmartDeviceMonitor for Client.
• Quando si imposta SSL, protocollo per la comunicazione crittografata, in ambienti in cui l’autenticazione viene effettuata dal server, immettere “https://(indirizzo stampante)/”. Sul computer deve essere installato Internet
Explorer. Utilizzare la versione più recente. Si consiglia Internet Explorer 6.0
o successivi.
• Se quando si accede alla stampante utilizzando IPP per creare o configurare
una porta IPP, o quando si stampa, viene visualizzata la finestra di dialogo
[Avviso di protezione], installare il certificato. Per selezionare il percorso in cui
è memorizzato il certificato quando si utilizza l’Importazione guidata gestione certificati, fare clic su [Mettere tutti i certificati nel seguente archivio], quindi
fare clic su [Computer locale] in [Autorità di certificazione fonti attendibili].
5
187
Monitoraggio e configurazione della stampante
Notifica dello stato della stampante
tramite e-mail
Ogni qualvolta un vassoio carta si svuota o la carta si inceppa, sarà inviata una
e-mail di notifica agli indirizzi registrati.
È possibile eseguire le impostazioni di temporizzazione e di contenuto per l’email di notifica.
• Chiama assistenza
• Toner esaurito
• Toner quasi esaurito
• Sostituzione richiesta: Kit di manutenzione
• Inceppamento carta
• Sportello aperto
• Carta esaurita
• Carta quasi esaurita
• Errore vassoio carta
• Vassoio di uscita pieno
• Errore connessione unità
• Errore unità fronte-retro
• Aggiungere punti pinzatrice
• Sostituzione richiesta: Cinghia di trasferimento
• Il raccoglitore dei residui perforazione è pieno.
• Memoria server documenti piena
• Errore registro
5
A Nel menu [Sistema], impostare [E-mail notifica] su [Attivo] tramite il pannello
di controllo.
La modalità predefinita è [Attivo].
B Aprire il browser Web e immettere “http://(indirizzo stampante)/” nella
barra degli indirizzi.
Appare la pagina iniziale di Web Image Monitor.
Quando si imposta SSL, protocollo per la comunicazione crittografata, in ambienti in cui l’autenticazione viene effettuata dal server, immettere “https://(indirizzo stampante)/”.
C Fare clic su [Login] nella pagina iniziale di Web Image Monitor.
Apparirà una finestra che consente di immettere nome utente e password di login.
D Immettere il nome utente e la password, quindi fare clic su [OK].
Per dettagli su nome utente e password d’accesso, consultare l’amministratore.
188
Notifica dello stato della stampante tramite e-mail
E Nell’area menu fare clic su [Configurazione].
F Nell’area [Impostazioni dispositivo], fare clic su [E-mail].
G Eseguire le impostazioni indicate di seguito:
• Voci nella colonna Ricezione: eseguire le impostazioni necessarie per l’invio e la ricezione di e-mail.
• Voci nella colonna SMTP: configurare il server SMTP. Controllare l’ambiente di posta, quindi specificare le voci necessarie. È possibile eseguire
anche l’autenticazione mail per il server SMTP.
• Voci della colonna POP prima di SMTP: configurare il server POP. Controllare l’ambiente di posta, quindi specificare le voci necessarie. È possibile eseguire anche l’autenticazione mail per il server POP.
• Voci nella colonna POP3/IMAP4: configurare il server POP3 o IMAP4.
Controllare l’ambiente di posta, quindi specificare le voci necessarie.
• Voci nella colonna Porta comunicazione e-mail: configurare la porta da utilizzare per l’accesso al server di posta.
• Voci nella colonna Account notifica e-mail: specificare queste voci se si desidera utilizzare la notifica e-mail su richiesta.
5
H Fare clic su [OK].
Notifica E-mail automatica
A Fare clic su [Configurazione] nell’area menu, quindi fare clic su [Notifica e-mail
auto] nell’area [Impostazioni dispositivo].
Verrà visualizzata la finestra di dialogo per eseguire le impostazioni della notifica.
B Eseguire le impostazioni indicate di seguito:
• Voci nella colonna Messaggio di notifica: è possibile impostare questa opzione in base alle proprie esigenze, ad esempio, la posizione della stampante, le informazioni su come contattare il rappresentante di assistenza.
• Voci nella colonna Gruppi da notificare: è possibile raggruppare gli indirizzi di notifica e-mail, se necessario.
• Voci nella colonna Seleziona gruppi/elementi da notificare: selezionare i
gruppi per ogni tipo di notifica, quali stato stampante e errori.
Per eseguire le impostazioni dettagliate per queste voci, selezionare [Modifica] accanto a [Impostazioni dettagliate di ogni elemento].
C Fare clic su [OK].
D Fare clic su [Logout].
E Uscire da Web Image Monitor.
189
Monitoraggio e configurazione della stampante
Notifica E-mail su richiesta
A Fare clic su [Configurazione] nell’area menu, quindi fare clic su [Notifica e-mail
on-demand] nell’area [Impostazioni dispositivo].
Verrà visualizzata la finestra di dialogo per eseguire le impostazioni della notifica.
B Eseguire le impostazioni indicate di seguito:
• Oggetto notifica: inserire una stringa di testo da aggiungere alla riga oggetto delle e-mail di risposta.
• Voci nella colonna Messaggio di notifica: è possibile impostare questa opzione in base alle proprie esigenze, ad esempio, la posizione della stampante, le informazioni su come contattare il rappresentante di assistenza.
• Voci nella colonna Limitazioni d’accesso alle informazioni: selezionare se
limitare gli accessi sulla base di una categoria di informazioni specifica.
• Voci nella colonna Impostazioni Indirizzo e-mail/Nome dominio ricevibile: inserire un indirizzo e-mail o un nome dominio da utilizzare per richiedere informazioni per e-mail e per ricevere l’e-mail di risposta.
5
C Fare clic su [OK].
D Fare clic su [Logout].
E Uscire da Web Image Monitor.
Autenticazione mail
È possibile configurare l’autenticazione mail per impedire un utilizzo illegale
del server di posta.
❖ Autenticazione SMTP
Specificare l’autenticazione SMTP.
Quando si invia una e-mail al server SMTP, l’autenticazione sarà eseguita tramite il protocollo SMTP AUTH, che richiede al mittente dell’e-mail di inserire
il nome utente e la password. Ciò impedisce un utilizzo illegale del server
SMTP.
A Nell’area del menu, fare clic su [E-mail]
B Eseguire le impostazioni indicate di seguito:
• Autenticazione SMTP: attivare o disattivare l’autenticazione SMTP.
• Indirizzo e-mail autenticazione SMTP: inserire l’indirizzo e-mail.
• Nome utente autenticazione SMTP: inserire il nome account SMTP.
• Password autenticazione SMTP: per impostare o cambiare la password
per SMTP AUTH.
190
Notifica dello stato della stampante tramite e-mail
C
D
E
• Crittografia autenticazione SMTP: selezionare se crittografare la password oppure no.
[Crittografia]-[Selezione automatica]: se il metodo di autenticazione è
PLAIN, LOGIN, CRAM-MD5 o DIGEST-MD5.
[Crittografia]-[Abilita]: se il metodo di autenticazione è CRAM-MD5 o DIGEST-MD5.
[Crittografia]-[Disabilita]: se il metodo di autenticazione è PLAIN o LOGIN.
Fare clic su [OK].
Fare clic su [Logout].
Uscire da Web Image Monitor.
❖ Autenticazione POP prima di SMTP
Selezionare se accedere al server POP3 prima di inviare e-mail.
A Nell’area menu fare clic su [E-mail].
B Eseguire le impostazioni indicate di seguito:
• POP prima di SMTP: attivare o disattivare POP prima di SMTP.
• Indirizzo e-mail POP: inserire l’indirizzo e-mail.
• Nome utente POP: inserire il nome account POP.
• Password POP: per impostare o cambiare la password POP.
• Impostazione timeout dopo autenticazione POP: inserire il periodo disponibile prima del collegamento al server SMTP dopo l’accesso al server POP.
C Fare clic su [OK].
D Fare clic su [Logout].
E Uscire da Web Image Monitor.
5
Invio di e-mail su richiesta
Per utilizzare la notifica e-mail su richiesta, eseguire le seguenti applicazioni di
configurazione in Web Image Monitor.
A Nell’area menu fare clic su [E-mail].
B Eseguire le impostazioni indicate di seguito:
• Indirizzo e-mail notifica e-mail: inserire l’indirizzo tramite caratteri alfanumerici.
• Ricevi notifica e-mail: specificare se utilizzare la notifica e-mail su richiesta.
• Nome utente notifica e-mail: inserire il nome utente dell’amministratore
come nome dell’originatore di e-mail.
• Password notifica e-mail: inserire la password dell’utente di notifica e-mail.
C Fare clic su [OK].
D Fare clic su [Logout].
E Uscire da Web Image Monitor.
191
Monitoraggio e configurazione della stampante
❖ Formato dei messaggi e-mail su richiesta
Per utilizzare la notifica e-mail, occorre inviare un messaggio e-mail su richiesta a questa stampante.
Tramite il software e-mail, inserire quanto segue:
Opzione
Descrizione
Oggetto (inteso come oggetto)
Inserire una richiesta relativa al dispositivo.
Per ulteriori dettagli, vedere la tabella sottostante.
Da (inteso come da)
Specificare un indirizzo e-mail valido. Le informazioni sul dispositivo saranno inviate
all’indirizzo qui specificato.
Nota
❒ La dimensione di un messaggio e-mail deve essere inferiore a 1 MB.
❒ Se inviata subito dopo l’accensione, l’e-mail potrebbe essere non completa.
❖ Campo dell’oggetto
Formato: devicestatus?parametername=parametro[&=parametro ][&=parametro ]...
5
Nota
❒ Il campo Oggetto non distingue fra le lettere maiuscole e minuscole.
❒ I nomi parametro possono essere scritti in qualsiasi ordine.
❖ Esempi di codifica del campo Oggetto
Esempio di codifica
Azione
devicestatus?request=sysconfig&format=text&lang=en
Le informazioni sulla configurazione del sistema del dispositivo saranno inviate in un
formato di testo inglese.
devicestatus?request=sysconfig
Le informazioni sulla configurazione del sistema del dispositivo saranno inviate in un
formato e in una lingua predefiniti.
❖ Parametri
192
Parametro
Significato
Impostazione predefinita
request
Informazioni da ottenere
Obbligatorio
format
Formato e-mail
L’e-mail sarà inviata nel formato preimpostato per ogni
indirizzo e-mail.
lang
Lingua e-mail
L’e-mail sarà inviata nella
lingua preimpostata per ogni
indirizzo e-mail.
Notifica dello stato della stampante tramite e-mail
❖ Parametri di specifica delle informazioni da ottenere
Informazioni da ottenere
Parametro
Informazioni sulla configurazione del sistema
sysconfig
Informazioni sulla configurazione della rete
netconfig
Informazioni sulla configurazione della
stampante
prtconfig
Informazioni sui consumabili
supply
Informazioni sullo stato del dispositivo
status
❖ Parametri di specifica del formato e-mail
Formato e-mail
Parametro
Testo
text
HTML
html
XML
xml
5
Nota
❒ È possibile selezionare HTML e XML per il campo dell’oggetto, ma sarà
stampato solamente del testo.
❖ Parametri di specifica della lingua per l’e-mail
Lingua e-mail
Parametro
Inglese
en
Francese
fr
Tedesco
de
Italiano
it
Spagnolo
es
Olandese
nl
Danese
da
Finlandese
fi
Norvegese
no
Portoghese
pt
Svedese
sv
Ceco
cs
Polacco
pl
Ungherese
hu
193
Monitoraggio e configurazione della stampante
Manutenzione remota via telnet
Importante
❒ La manutenzione remota deve essere protetta da password, in modo che solo
gli amministratori siano autorizzati all’accesso.
❒ La password è la stessa utilizzata per l’amministratore di Web Image Monitor. Quando si modifica la password utilizzando “mshell”, vengono modificate anche altre password.
❒ Secondo il tipo di stampante, alcuni comandi non possono essere utilizzati.
Utilizzo di telnet
Eseguire la procedura descritta di seguito per utilizzare telnet.
Importante
❒ L’accesso ai fini della manutenzione remota è consentito ad un solo utente
alla volta.
5
A Per avviare telnet utilizzare l’indirizzo IP o il nome host della stampante.
% telnet “indirizzo_IP”
B Immettere nome utente e password.
Per informazioni sulle impostazioni, consultare l’amministratore.
C Immettere un comando.
D Uscire da telnet.
msh> logout
Verrà visualizzato il messaggio di configurazione riguardante il salvataggio
delle modifiche.
E Inserire “yes” per salvare le modifiche, quindi premere il tasto {OK}.
Se non si desidera salvare le modifiche, inserire “no”, quindi premere il tasto
{OK}. Per eseguire ulteriori modifiche, inserire “return” nella riga di comando, quindi premere il tasto {OK}.
Nota
❒ Se appare il messaggio “Can not write NVRAM information”, le modifiche
non vengono salvate. Ripetere la procedura sopra descritta.
❒ Dopo avere salvato le modifiche, la scheda di interfaccia di rete viene automaticamente ripristinata in modo da riportarle.
❒ Dopo il ripristino della scheda di interfaccia di rete, verrà stampato il lavoro
di stampa in corso. I lavori di stampa in coda verranno tuttavia annullati.
194
Manutenzione remota via telnet
access
Utilizzare il comando “access” per visualizzare e configurare il controllo di accesso. È anche possibile specificare due o più intervalli di accesso.
❖ Visualizzazione impostazioni
msh> access
❖ Configurazione IPv4
msh> access [×] intervallo “indirizzo iniziale indirizzo
finale”
• [×] rappresenta un numero di destinazione compreso fra 1 e 5: è possibile
registrare e selezionare fino a cinque intervalli di accesso.
Esempio: per specificare indirizzi IPv4 accessibili compresi fra 192.168.0.10 e
192.168.0.20:
msh> access 1 intervallo6 192.168.0.10 192.168.0.20
5
❖ Configurazione IPv4
msh> access [×] intervallo “indirizzo iniziale indirizzo
finale”
• [×] rappresenta un numero di destinazione compreso fra 1 e 5: è possibile
registrare e selezionare fino a cinque intervalli di accesso.
Esempio: per specificare indirizzi IPv4 accessibili compresi fra 192.168.0.10 e
192.168.0.20:
msh> access 1 intervallo6
❖ Configurazione IPv6
msh> access [×] range6 “indirizzo-iniziale indirizzo-finale”
• [×] rappresenta un numero di destinazione compreso fra 1 e 5: è possibile
registrare e selezionare fino a cinque intervalli di accesso.
Esempio: per specificare gli indirizzi IPv6 accessibili tra 2001:DB8::100 e
2001:DB8::200.
msh> access 1 range6 2001:DB8::100 2001:DB8::200
❖ Configurazione maschera di access IPv6
msh> access [×] mask6 “base-address prefixlen”
• [×] rappresenta un numero di destinazione compreso fra 1 e 5: è possibile
registrare e selezionare fino a cinque intervalli di accesso.
Esempio: per specificare gli indirizzi IPv6 accessibili a 2001:DB8::/32
msh> access 1 mask6 2001:DB8:: 32
195
Monitoraggio e configurazione della stampante
❖ Inizializzazione controllo accesso
msh> access flush
• Utilizzare il comando “flush” per ripristinare le impostazioni predefinite
in modo che tutti gli intervalli di access diventino “0.0.0.0” per IPv4 e “::”
per IPv6.
Nota
❒ L’intervallo di access limita l’utilizzo della macchina per indirizzo IP da parte
dei computer. Se non è necessario limitare la stampa, eseguire l’impostazione
“0.0.0.0” per IPv4 e “::” per IPv6.
❒ Gli intervalli validi vanno dal più basso (indirizzo iniziale) al più alto (indirizzo finale).
❒ Se si esegue IPv4 o IPv6, è possibile registrare e selezionare fino a cinque intervalli di access.
❒ IPv6 può registrare e selezionare l’intervallo e la maschera per ogni intervallo
di access.
❒ È possibile selezionare gli intervalli maschera IPv6 tra 1 - 128.
❒ È possibile specificare fino a cinque intervalli di accesso. La voce non sarà valida se il numero di destinazione viene omesso.
❒ Non è possibile inviare lavori di stampa o accedere a Web Image Monitor e
diprint da un indirizzo IP limitato.
5
appletalk
Utilizzare il comando “appletalk” per visualizzare e configurare i parametri di
AppleTalk.
❖ Visualizzazione impostazioni
msh> appletalk
• [2] significa “attivo” e [0] significa “non attivo”.
• Il valore predefinito è [2].
❖ Modifica configurazione timeout PAP
msh> appletalk ptimeout value > 0
• Il valore di timeout diventa effettivo.
msh> appletalk ptimeout value = 0
• Il valore di timeout diventa non effettivo.
196
Manutenzione remota via telnet
autonet
Utilizzare il comando “autonet” per visualizzare e configurare i parametri di
AppleNet.
❖ Visualizzazione impostazioni
Il comando seguente visualizza le impostazioni AutoNet correnti:
msh> autonet
❖ Configurazione
È possibile configurare le impostazioni di AutoNet.
msh> autonet {on|off}
• {on} significa “attivo” e {off} significa “non attivo”.
❖ Visualizza configurazione priorità interfaccia corrente
msh> autonet priority
5
❖ Configurazione priorità interfaccia
msh> autonet priority “nome_interfaccia”
• È possibile attribuire la priorità ai parametri AutoNet dell’interfaccia.
• Le impostazioni di priorità sono disponibili quando sono installate più interfacce.
• È possibile specificare wlan solo quando si installano l’unità di interfaccia
IEEE 802.11b e il modulo SDRAM opzionale.
Nome interfaccia
Interfaccia configurata
ether
Interfaccia Ethernet
wlan
Interfaccia IEEE 802.11b
Nota
❒ Se non è selezionata un’interfaccia, restano effettive le impostazioni correnti
di connessione dell’interfaccia.
Riferimento
Per dettagli su AutoNet, far riferimento ai parametri di AutoNet.
bonjour(rendezvous)
Utilizzare il comando “bonjour(rendezvous)” per visualizzare le impostazioni
relative a bonjour(rendezvous).
❖ Visualizzazione impostazioni
Saranno visualizzate le impostazioni Bonjour.
msh> bonjour
197
Monitoraggio e configurazione della stampante
❖ Impostazione del nome di assistenza Bonjour
È possibile specificare il nome di assistenza bonjour.
msh> bonjour cname “nome computer”
• È possibile immettere un nome computer composto da un massimo di 63
caratteri alfanumerici.
❖ Impostazione informazioni sulla posizione di installazione Bonjour
È possibile immettere informazioni relative alla posizione di installazione
della stampante.
msh> bonjour location “posizione”
• È possibile immettere informazioni sulla posizione utilizzando un massimo di 32 caratteri alfanumerici.
❖ Impostazione ordine di priorità per ciascun protocollo
• diprint
msh> bonjour diprint [0–99]
• lpr
msh> bonjour lpr [0–99]
• ipp
msh> bonjour ipp [0–99]
È possibile specificare l’ordine di priorità per “diprint”, “lpr” e “ipp”. Numeri
bassi indicano una priorità alta.
5
❖ Impostazione IP TTL
msh> bonjour ip ttl {1-255}
È possibile specificare IP TTL (numero di router attraverso i quali possono
passare dati a pacchetto).
Nota
❒ Il valore predefinito è 255.
❖ Ripristino nome computer e informazioni sulla posizione
È possibile ripristinare nome computer e informazioni sulla posizione.
msh> bonjour clear {cname | location}
• cname
Ripristina il nome computer. Al riavvio del computer, verrà visualizzato il
nome computer predefinito.
• location
Ripristina le informazioni sulla posizione. Le informazioni precedenti sulla posizione verranno eliminate.
198
Manutenzione remota via telnet
❖ Configurazione interfaccia
msh> bonjour linklocal “nome_interfaccia”
• Se sono installati molti tipi di interfacce, configurare quella che comunica
con l’indirizzo linklocal.
• Se non si specifica un’interfaccia, verrà automaticamente selezionata l’interfaccia Ethernet.
• È possibile specificare wlan solo quando si installano l’unità di interfaccia
IEEE 802.11b e il modulo SDRAM opzionale.
Interfaccia
Interfaccia configurata
ether
Interfaccia Ethernet
wlan
Interfaccia IEEE 802.11b
devicename
5
Utilizzare il comando “devicename” per visualizzare e modificare il nome della
stampante.
❖ Visualizzazione impostazioni
msh> devicename
❖ Configurazione nome stampante
msh> devicename name “stringa”
• Immettere un nome stampante utilizzando un massimo di 31 caratteri alfanumerici.
• Impostare un singolo nome per ciascuna stampante.
❖ Inizializzazione nome stampante
msh> device name clearname
• Ripristina il nome stampante predefinito.
dhcp
Utilizzare il comando “dhcp” per configurare le impostazioni DHCP.
❖ Visualizzazione impostazioni
Il comando seguente visualizza le impostazioni correnti DHCP.
msh> dhcp
199
Monitoraggio e configurazione della stampante
❖ Configurazione
È possibile configurare DHCP.
msh> dhcp “nome_interfaccia” {on|off}
• Fare clic su {on} per attivare DHCP. Fare clic su {off} per disattivare DHCP.
• Se l’indirizzo e il nome dominio del server DNS sono ottenuti tramite
DHCP, accertarsi di fare clic su {on}.
• È possibile specificare wlan solo quando si installano l’unità di interfaccia
IEEE 802.11b e il modulo SDRAM opzionale.
Nome interfaccia
Interfaccia configurata
ether
Interfaccia Ethernet
wlan
Interfaccia IEEE 802.11b
❖ Visualizza configurazione priorità interfaccia corrente
msh> dhcp priority
5
❖ Configurazione priorità interfaccia
msh> dhcp priority “nome_interfaccia”
• È possibile stabilire quale interfaccia abbia priorità per il parametro DHCP.
• Le impostazioni di priorità sono disponibili quando sono installate più interfacce.
❖ Selezione indirizzo server DNS
msh> dhcp dnsaddr {dhcp | static}
• Specificare se ottenere l’indirizzo del server DNS dal server DHCP o se utilizzare l’indirizzo impostato da un utente.
• Per ottenere l’indirizzo del server DNS dal server DHCP, specificare “dhcp”.
Per utilizzare l’indirizzo impostato da un utente, specificare “static”.
❖ Selezione nome dominio
msh> dhcp domainname {dhcp | static}
• Specificare se ottenere il nome dominio dal server DNS o se utilizzare il
nome dominio impostato da un utente.
• Per ottenere il nome dominio dal server DHCP, specificare “dhcp”. Per utilizzare il nome dominio impostato da un utente, specificare “static”.
diprint
La porta di stampa diretta attiva la stampa diretta da un computer collegato in rete.
Utilizzare il comando “diprint” per modificare le impostazioni della porta di
stampa diretta.
200
Manutenzione remota via telnet
❖ Visualizzazione impostazioni
Il comando seguente visualizza le impostazioni correnti della porta di stampa diretta:
msh> diprint
Uscita di esempio:
port 9100
timeout=300(sec)
bidirect on
con multi
apl async
• “port” specifica il numero della porta di stampa diretta.
• L’impostazione “bidirect” indica se la porta di stampa diretta è bidirezionale o meno.
❖ Impostazione timeout
msh> diprint timeout [30~65535]
• È possibile specificare l’intervallo di timeout da utilizzare quando la stampante è in attesa di dati dalla rete.
• Il valore predefinito è 300 secondi.
5
❖ Specifica del numero delle connessioni simultanee
msh> diprint conn {multi | single}
• Il comando soprastante specifica il numero delle connessioni diprint simultanee. Specificare “multi” per più connessioni o “single” per una connessione singola.
• La modalità predefinita è “multi”.
❖ Specifica delle impostazioni di timeout e termine APL
msh> diprint apl {async | cync}
• Specifica se sincronizzare il timeout e il termine APL oppure no.
dns
Utilizzare il comando “dns” per configurare o visualizzare le impostazioni DNS
(Domain Name System).
❖ Visualizzazione impostazioni
Il comando seguente visualizza le impostazioni DNS correnti:
msh> dns
❖ Configurazione server IPv4 DNS
Il comando seguente attiva o disattiva l’indirizzo del server IPv4 DNS corrente:
msh> dns “numero” server “indirizzo server”
Il comando seguente visualizza una configurazione utilizzando l’indirizzo IP
192.168.15.16 su un server DNS 1:
201
Monitoraggio e configurazione della stampante
msh> dns 1 server 192.168.15.16
• È possibile registrare l’indirizzo del server IPv4 DNS.
• È possibile registrare un massimo di tre numeri di server IPv4 DNS.
• Non è possibile utilizzare “255.255.255.255” come indirizzo del server
DNS.
❖ Configurazione server IPv6 DNS
Il comando seguente attiva o disattiva l’indirizzo del server IPv6 DNS corrente:
msh> dns “numero” server6 “indirizzo server”
• È possibile registrare l’indirizzo del server IPv6 DNS.
• È possibile registrare un massimo di tre numeri di server IPv6 DNS.
❖ Impostazione funzione DNS dinamico
msh> dns “nome_interfaccia” ddns {on|off}
• È possibile impostare la funzione DNS dinamico come “attiva” o “non attiva”.
• {on} significa “attivo” e {off} significa “non attivo”.
• È possibile specificare wlan solo quando si installano l’unità di interfaccia
IEEE 802.11b e il modulo SDRAM opzionale.
5
Nome interfaccia
Interfaccia configurata
ether
Interfaccia Ethernet
wlan
Interfaccia IEEE 802.11b
❖ Specifica dell’operazione di sovrapposizione registro
msh> dns overlap {update|add}
• È possibile specificare le operazioni da eseguire quando i registri si sovrappongono.
• update
Per eliminare i vecchi registri e crearne di nuovi.
• add
Per aggiungere nuovi registri e memorizzare i vecchi.
• Quando CNAME si sovrappone viene sempre modificato, indipendentemente dalle impostazioni.
❖ Registrazione CNAME
msh> dns cname {on|off}
• È possibile specificare se registrare CNAME.
• {on} significa “attivo” e {off} significa “non attivo”.
• Il CNAME registrato è il nome predefinito che inizia con rnp. Non è possibile modificare CNAME.
202
Manutenzione remota via telnet
❖ Registrazione registri A
msh> dns arecord {dhcp|own}
• {dhcp}
È possibile specificare il metodo di registrazioni di un registro A quando
la funzione DNS dinamico è attiva e viene utilizzato DHCP.
• {own}
Per registrare un registro A utilizzando la stampante come client DNS.
L’indirizzo del server DNS e del nome di dominio già designati sono utilizzati per la registrazione.
❖ Impostazioni intervallo aggiornamento registrazione
msh> dns interval “tempo”
• È possibile specificare l’intervallo dopo il quale i registri sono aggiornati
quando si utilizza la funzione DNS dinamico.
• L’intervallo di aggiornamento è specificato su base oraria ed è compreso
fra 1 e 255 ore.
• Il valore predefinito è 24 ore.
5
domainname
Utilizzare il comando “domainname” per visualizzare o configurare le impostazioni del nome dominio.
È possibile configurare l’interfaccia Ethernet o l’interfaccia IEEE 802.11b.
❖ Visualizzazione impostazioni
Il comando seguente visualizza il nome dominio corrente:
msh> domainname
❖ Configurazione dominio interfaccia
msh> domainname “nome_interfaccia”
❖ Impostazione nome dominio
msh> domainname “nome_interfaccia” name “nome dominio”
• È possibile immettere un nome dominio utilizzando un massimo di 63 caratteri alfanumerici.
• L’interfaccia Ethernet e l’interfaccia IEEE 802.11b avranno lo stesso nome
dominio.
• È possibile specificare wlan solo quando si installano l’unità di interfaccia
IEEE 802.11b e il modulo SDRAM opzionale.
Interfaccia
Interfaccia impostata
ether
Interfaccia Ethernet
wlan
Interfaccia IEEE 802.11b
203
Monitoraggio e configurazione della stampante
❖ Eliminazione nome dominio
msh> domainname “nome_interfaccia” nome clear
help
Utilizzare il comando “help” per visualizzare l’elenco di comandi disponibili e
le procedure per utilizzarli.
❖ Visualizzazione elenco comandi
msh> help
❖ Visualizzazione procedure per utilizzo dei comandi
msh> help “nome_comando”
hostname
5
Utilizzare il comando “hostname” per modificare il nome della stampante.
❖ Visualizzazione impostazioni
msh> hostname
❖ Configurazione IPv4
msh> hostname “nome_interfaccia” “nome_stampante”
• Immettere il nome stampante utilizzando un massimo di 63 caratteri alfanumerici.
• Il nome stampante non può iniziare con “RNP” o “rnp”.
• Le interfacce Ethernet e IEEE 802.11b avranno lo stesso nome stampante.
• È possibile specificare wlan solo quando si installano l’unità di interfaccia
IEEE 802.11b e il modulo SDRAM opzionale.
Nome interfaccia
Interfaccia configurata
ether
Interfaccia Ethernet
wlan
Interfaccia IEEE 802.11b
❖ Inizializzazione nome stampante per ciascuna interfaccia
msh>hostname “nome_interfaccia” “nome” clear
204
Manutenzione remota via telnet
ifconfig
Utilizzare il comando “ifconfig” per visualizzare e configurare TCP/IP (indirizzo IP, maschera di sottorete, indirizzo di trasmissione, indirizzo gateway predefinito) per la stampante.
❖ Visualizzazione impostazioni
msh> ifconfig
❖ Configurazione IPv4
msh> ifconfig “nome_interfaccia” “parametro” “indirizzo”
• Se non è stato immesso un nome interfaccia, questo verrà automaticamente impostato su Ethernet.
• È possibile specificare wlan solo quando si installano l’unità di interfaccia
IEEE 802.11b e il modulo SDRAM opzionale.
Nome interfaccia
Interfaccia configurata
ether
Interfaccia Ethernet
wlan
Interfaccia IEEE 802.11b
5
Quanto segue spiega come configurare l’indirizzo IPv4 192.168.15.16 sull’interfaccia Ethernet.
msh> ifconfig ether 192.168.15.16
❖ Configurazione IPv6
msh> ifconfig ether inet6 “nome_interfaccia ” “lung. prefisso”
Quanto segue illustra il modo in cui configurare un indirizzo IPv6 su
2001:DB8::100 con la lunghezza di prefisso 64 sull’interfaccia Ethernet.
msh> ifconfig ether inet6 2001:DB8::100 64
❖ Configurazione Netmask
msh> ifconfig “nome_interfaccia” netmask “indirizzo”
Quanto segue spiega come configurare la maschera di sottorete IP
192.168.15.16 sull’interfaccia Ethernet.
msh> ifconfig ether netmask 255.255.255.0
❖ Configurazione indirizzo trasmissione
msh> ifconfig “nome_interfaccia” broadcast “indirizzo”
❖ Modifica dell’interfaccia
msh> ifconfig “interfaccia” up
• È possibile specificare l’interfaccia Ethernet o l’interfaccia IEEE 802.11b
quando si utilizza l’unità di interfaccia IEEE 802.11b opzionale.
205
Monitoraggio e configurazione della stampante
Nota
❒ Per ottenere gli indirizzi sopraindicati, contattare l’amministratore.
❒ Se non è possibile ottenere gli indirizzi di impostazione, utilizzare quelli predefiniti.
❒ L’indirizzo IP, la maschera di sottorete e l’indirizzo di trasmissione per l’interfaccia Ethernet e IEEE 802.11b sono gli stessi.
❒ La configurazione TCP/IP per l’interfaccia Ethernet e l’interfaccia IEEE 802.11 è
la stessa. Se le interfacce vengono sostituite, la nuova interfaccia ne riprende la
configurazione.
❒ Utilizzare “0x” come caratteri iniziali di un indirizzo esadecimale.
info
Utilizzare il comando “info” per visualizzare informazioni sulla stampante quali
vassoio carta, vassoio di uscita e lingua stampante.
5
❖ Visualizzazione informazioni stampante
msh> info
Riferimento
Per dettagli sui contenuti visualizzati, consultare P.229 “Come ottenere informazioni sulla stampante attraverso la rete”.
ipp
Utilizzare il comando “ipp” per visualizzare e configurare le impostazioni IPP.
❖ Visualizzazione impostazioni
Il comando seguente visualizza le impostazioni IPP correnti:
msh> ipp
❖ Configurazione timeout IPP
Specifica per quanti secondi il computer attende prima di annullare un lavoro
di stampa interrotto ed è un intervallo compreso fra 30 e 65535 secondi.
msh> ipp timeout [30 - 65535]
❖ Configurazione autorizzazione utente IPP
Utilizzare l’autorizzazione utente IPP per limitare la stampa con IPP da parte
degli utenti. La modalità predefinita è “off”.
msh> ipp auth {basic|digest|off}
• Le impostazioni della autorizzazione utente sono “basic” e “digest”.
• Utilizzare “off” per revocare l’autorizzazione di un utente.
• Se viene specificata un’autorizzazione utente, registrare un nome utente. È
possibile registrare un massimo di dieci utenti.
206
Manutenzione remota via telnet
❖ Configurazione utente IPP
Configurare gli utenti IPP in base ai seguenti messaggi:
msh> ipp user
Appare il seguente messaggio:
msh> Input user number (da 1 a 10):
Immettere numero, nome utente e password.
msh> IPP user name:user1
msh> IPP password:*******
Dopo aver configurato le impostazioni, verrà visualizzato il seguente messaggio:
User configuration changed.
ipv6
Utilizzare il comando “ipv6” per visualizzare e configurare le impostazioni IPv6.
❖ Visualizzazione impostazioni
msh> ipv6
5
❖ Indirizzo stateless IPv6
msh> ipv6 stateless {on|off}
lpr
Utilizzare il comando “lpr” per visualizzare e configurare le impostazioni LPR.
❖ Visualizzazione impostazioni
msh> lpr
❖ Controllo del nome host durante l’eliminazione del lavoro
msh> lpr chkhost {on|off}
netware
Utilizzare il comando “netware” per configurare le impostazioni NetWare quali
il nome del print server o del file server.
❖ Nome printer server NetWare
msh> netware pname “stringa di caratteri”
• Immettere il nome del print server NetWare utilizzando un massimo di 47
caratteri.
❖ Nomi file server NetWare
msh> netware fname
• Immettere il nome del file server NetWare utilizzando un massimo di 47 caratteri.
207
Monitoraggio e configurazione della stampante
❖ Tipo Encap
msh> netware encap {802.3|802.2|snap|ethernet2|auto}
❖ Numero stampante remota
msh> netware rnum {0–254}
❖ Timeout
msh> netware timeout {3–255}
❖ Modalità printer server
msh> netware mode pserver
msh> netware mode ps
❖ Modalità stampante remota
msh> netware mode rprinter
msh> netware mode rp
5
❖ Nome contesto NDS
stringa di caratteri msh> netware context
❖ Intervallo SAP
msh> netware “sap_interval”
❖ Impostazione modalità d’accesso per file server
msh> netware login server
❖ Impostazione modalità d’accesso per struttura NDS
msh> netware login tree
❖ Impostazione modalità d’accesso per nome struttura NDS
msh> netware tree “nome NDS”
❖ Protocollo di trasferimento file
msh> netware trans {ipv4pri|ipxpri|ipv4|ipx}
• Se non si specifica il protocollo, apparirà l’impostazione attuale.
208
Protocollo
Protocollo impostato
ipv4pri
IPv4+IPX(IPv4)
ipxpri
IPv4+IPX(IPX)
ipv4
IPv4
ipx
IPX
Manutenzione remota via telnet
passwd
Utilizzare il comando “passwd” per modificare la password per la manutenzione remota.
❖ Modifica della password
msh> passwd
• Immettere la password corrente.
• Immettere la nuova password.
• Reinserire la nuova password per confermarla.
❖ Modifica della password degli amministratori tramite il supervisore
msh> passwd {ID amministratore}
• Immettere la nuova password.
• Reinserire la nuova password per confermarla.
5
Nota
❒ Accertarsi di non scordare o perdere la password.
❒ La password può essere composta da un massimo di 32 caratteri alfanumerici. Le password distinguono tra maiuscole e minuscole. Ad esempio, “R” è diverso da “r”.
prnlog
Utilizzare il comando “prnlog” per ottenere informazioni sul registro della
stampante.
❖ Visualizzazione del registro della stampante
msh> prnlog
• Visualizza i 16 lavori di stampa precedenti.
msh> prnlog “Numero ID”
• Specifica il numero ID delle informazioni di registro visualizzate per ottenere ulteriori dettagli relativi ad un lavoro di stampa.
Nota
❒ Per dettagli sui contenuti visualizzati, consultare P.229 “Come ottenere informazioni sulla stampante attraverso la rete”.
209
Monitoraggio e configurazione della stampante
route
Utilizzare il comando “route” per visualizzare e controllare la tabella di routing.
❖ Visualizzazione delle informazioni di tutte le route
msh> route get “destinazione”
• Specificare l’indirizzo IPv4 della destinazione.
Non è possibile specificare “0.0.0.0” come indirizzo di destinazione.
❖ Attivazione/disattivazione destinazione IPv4 specificata
msh> route active {host|net} “destination” {on | off}
• È possibile attivare o disattivare la destinazione specificata. L’host diventa
l’impostazione predefinita.
❖ Aggiunta di una tabella di routing IPv4
msh> route add {host|net} “destinazione” “gateway”
• Aggiunge un host o una route di rete a “destination” e un indirizzo gateway a “gateway” nella tabella.
• Specifica l’indirizzo IPv4 della destinazione e il gateway.
• L’host diventa l’impostazione predefinita.
5
❖ Impostazione gateway IPv4 predefinito
msh> route add default gateway
❖ Eliminazione destinazione IPv4 specificata dalla tabella di routing
msh> route delete {host|net} “destination”
• L’host diventa l’impostazione predefinita.
• È possibile specificare l’indirizzo IPv4 della destinazione.
❖ Impostazione gateway predefinito IPv6
msh> route add6 default gateway
❖ Aggiunta di una destinazione IPv6 specificata alla tabella di routing
msh> route add6 {destinazione} gateway lung. prefisso
• Specificare l’indirizzo IPv6 della destinazione e il gateway.
❖ Eliminazione di una destinazione IPv6 specificata dalla tabella di routing
msh> route delete6 {destinazione} prefixlen
• Specificare l’indirizzo IPv6 della destinazione e il gateway.
❖ Visualizzazione di informazioni su una route IPv6 specificata
msh> route get6 {destinazione}
• Specificare l’indirizzo IPv6 della destinazione e il gateway.
210
Manutenzione remota via telnet
❖ Attivazione/disattivazione di una destinazione IPv6 specificata
msh> route active6 {destinazione} prefixlen{on | off}
❖ Inizializzazione della route
msh> route flush
Nota
❒ Il numero massimo di tabelle di routing IPv4 è 16.
❒ Il numero massimo di tabelle di routing IPv6 è 2.
❒ Impostare un indirizzo gateway quando si comunica con dispositivi su rete
esterna.
❒ Lo stesso indirizzo gateway è condiviso da tutte le interfacce.
❒ “Prefixlen” è un numero tra 1 e 128.
set
5
Utilizzare il comando “set” per impostare la visualizzazione delle informazioni
sul protocollo su “attivo” o “non attivo”.
❖ Visualizzazione impostazioni
Il comando seguente visualizza le informazioni sul protocollo (attivo/non attivo).
msh> set ipv4
msh> set ipv6
msh> set appletalk
msh> set netware
msh> set smb
msh> set protocol
• Quando si specifica il protocollo, appaiono le informazioni su TCP/IP, AppleTalk, Netware, stampa SCSI e SMB.
msh> set parallel
msh> set usb
msh> set lpr
msh> set lpr6
msh> set ftp
msh> set ftp6
msh> set rsh
msh> set rsh6
msh> set diprint
msh> set diprint6
msh> set web
211
Monitoraggio e configurazione della stampante
msh>
msh>
msh>
msh>
msh>
msh>
msh>
msh>
msh>
msh>
msh>
msh>
msh>
msh>
msh>
msh>
5
set
set
set
set
set
set
set
set
set
set
set
set
set
set
set
set
snmp
ssl
ssl6
nrs
rfu
rfu6
ipp
ipp6
http
http6
bonjour
nbt
ssdp
ssh
sftp
sftp6
❖ Configurazione
• Inserire “up” per abilitare il protocollo, e inserire “down” per disabilitare
il protocollo.
È possibile impostare il protocollo come “attivo” o “non attivo”.
msh> set ipv4 {up | down}
• Se si disattiva IPv4, non sarà possibile utilizzare l’accesso remoto dopo la
disconnessione. Se si disattiva per errore, sarà possibile utilizzare il pannello di controllo per attivare l’accesso remoto via IPv4.
• La disattivazione di IPv4 disattiva anche lpr, ftp, rsh, diprint, web, snmp,
ssl, ipp, http, bonjour e sftp
msh> set ipv6 {up | down}
• Se si disattiva IPv6, non sarà possibile utilizzare l’accesso remoto dopo la
disconnessione. Se si disattiva per errore, sarà possibile utilizzare il pannello di controllo per attivare l’accesso remoto via IPv6.
• La disattivazione di IPv6 disattiva anche lpr6, ftp6, rsh6, diprint6, ssl6,
ipp6, http6 e sftp6.
msh> set appletalk {up | down}
msh> set netware {up | down}
msh> set smb {up | down}
msh> set lpr {up | down}
msh> set lpr6 {up | down}
msh> set ftp {up | down}
212
Manutenzione remota via telnet
msh> set ftp6 {up | down}
msh> set rsh {up | down}
msh> set rsh6 {up | down}
msh> set diprint {up | down}
msh> set diprint6 {up | down}
msh> set web {up | down}
msh> set snmp {up | down}
msh> set ssl {up | down}
msh> set ssl6 {up | down}
• Se la funzione Secured Sockets Layer (SSL, un protocollo di crittografia)
non è disponibile per la stampante, non sarà possibile utilizzare la funzione attivandola.
msh> set nrs {up | down}
msh> set rfu {up | down}
msh> set rfu6 {up | down}
msh> set ipp {up | down}
msh> set ipp6 {up | down}
msh> set http {up | down}
msh> set http6 {up | down}
msh> set bonjour {up | down}
msh> set ssh {up | down}
msh> set ssdp {up | down}
msh> set nbt {up | down}
msh> set sftp {up | down}
msh> set sftp6 {up | down}
5
show
Utilizzare il comando “show” per visualizzare le impostazioni di configurazione della scheda di interfaccia di rete.
❖ Visualizzazione impostazioni
msh> show
• Se viene aggiunto “-p”, sarà possibile visualizzare le impostazioni una alla
volta.
Riferimento
Per dettagli sulle informazioni visualizzate, consultare P.237 “Configurazione della scheda di interfaccia di rete”.
213
Monitoraggio e configurazione della stampante
slp
Utilizzare il comando “slp” per visualizzare e configurare le impostazioni SLP.
msh> slp ttl “ttl_val”
• È possibile ricercare il server NetWare utilizzando SLP nell’ambiente PureIP di
NetWare 5/5.1 e NetWare 6/6.5. Utilizzando il comando “slp” è possibile configurare il valore di TTL che può essere utilizzato dal pacchetto multicast SLP.
• Il valore predefinito per TTL è 1. La ricerca viene eseguita solo entro il segmento locale. Se il router non supporta multicast, le impostazioni non sono
disponibili anche se il valore TTL viene incrementato.
• Il valore TTL accettabile è compreso fra 1 e 255.
smb
Utilizzare il comando “smb” per configurare o eliminare il nome del computer
o del gruppo di lavoro per SMB.
5
❖ Impostazioni nome computer
msh> smb comp “nome computer”
• Impostare il nome del computer utilizzando un massimo di 15 caratteri.
Non è possibile utilizzare nomi che iniziano con “RNP” o “rnp”.
❖ Impostazioni nome gruppo di lavoro
msh> smb group “nome gruppo lavoro”
• Imposta il nome gruppo di lavoro utilizzando un massimo di 15 caratteri.
❖ Impostazioni commento
msh> smb comment “commento”
• Imposta il commento utilizzando un massimo di 31 caratteri.
❖ Notifica termine lavoro di stampa
msh> smb notif {on | off}
• Per notificare il termine del lavoro di stampa, specificare “on”. Altrimenti
specificare “off”
❖ Eliminazione nome computer
msh> smb clear comp
❖ Eliminazione nome gruppo
msh> smb clear group
❖ Eliminazione commento
msh> smb clear comment
214
Manutenzione remota via telnet
❖ Visualizzazione protocollo
msh> smb protocol
snmp
Utilizzare il comando “snmp” per visualizzare e modificare le impostazioni di
configurazione SNMP quali il nome comunità.
❖ Visualizzazione impostazioni
msh> snmp
• L’impostazione di accesso predefinita 1 è la seguente:
Nome comunità: public
Indirizzo IPv4: 0.0.0.0
Indirizzo IPv6:::
Indirizzo IPX:00000000:000000000000
Tipo di accesso:sola lettura
Protocollo effettivo:IPv4/IPv6/IPX
• L’impostazione di accesso predefinita 2 è la seguente:
Nome comunità: admin
Indirizzo IPv4: 0.0.0.0
Indirizzo IPv6:::
Indirizzo IPX:00000000:000000000000
Tipo di accesso:lettura-scrittura
Protocollo effettivo:IPv4/IPv6/IPX
• Se viene aggiunto “-p”, sarà possibile visualizzare le impostazioni una alla
volta.
• Per visualizzare la comunità corrente, specificarne il numero di registrazione.
5
❖ Display
msh> snmp ?
❖ Configurazione nome comunità
msh> snmp “numero” name “nome_comunità”
• È possibile configurare dieci impostazioni di accesso SNMP numerate da
1 a 10.
• Non è possibile accedere alla stampante da SmartDeviceMonitor for Admin o SmartDeviceMonitor for Client se “public” non è registrato in numeri 1-10. Quando si modifica il nome comunità, utilizzare
SmartDeviceMonitor for Admin e SNMP Setup Tool per farlo corrispondere alle impostazioni della stampante.
• È possibile immettere il nome comunità utilizzando un massimo di 15 caratteri.
215
Monitoraggio e configurazione della stampante
❖ Eliminazione del nome comunità
msh> snmp “numero” clear name
❖ Configurazione tipo accesso
msh> snmp “numero” type “tipo_accesso”
Tipo accesso
Tipi di permesso di accesso
no
non accessibile
read
sola lettura
write
lettura e scrittura
trap
l’utente è notificato dei messaggi trap
❖ Configurazione protocollo
msh> snmp {ipv4|ipv6|ipx} {on|off}
• Utilizzare i seguenti comandi per impostare i protocolli come “attivo” o
“non attivo”; se si imposta un protocollo come “non attivo”, tutte le impostazioni di accesso per tale protocollo saranno disattivate.
• Specificare “ipv4” per IPv4, “ipv6” per IPv6 o “ipx” per IPX/SPX.
• {on} significa “attivo” e {off} significa “non attivo”.
• Non è possibile disattivare tutti i protocolli simultaneamente.
5
❖ Configurazione del protocollo per ciascun numero di registrazione
msh> snmp “numero” active {ipv4|ipv6|ipx} {on|off}
• Per modificare il protocollo delle impostazioni di accesso, utilizzare il comando seguente. Tuttavia, se si è disattivato un protocollo utilizzando il
comando precedente, attivandolo a questo punto non avrà effetto.
❖ Configurazione accesso
msh> snmp “numero” {ipv4|ipv6|ipx} “indirizzo”
• È possibile configurare un indirizzo host a seconda del protocollo utilizzato.
• La scheda di interfaccia di rete accetta richieste solo da host dotati di indirizzi
IPv4, IPv6 e IPX con tipi di accesso di “sola lettura” o “lettura-scrittura”. Immettere “0” per fare in modo che la scheda di interfaccia di rete accetti richieste da qualsiasi host senza richiedere un tipo di accesso specifico.
• Immettere un indirizzo host al quale fornire informazioni sul tipo di accesso “trap”.
• Per specificare IPv4 o IPv6, inserire “ipv4” o “ipv6” seguito da uno spazio,
quindi dall’indirizzo IPv4 o IPv6.
• Per specificare IPX/SPX, immettere “ipx” seguito da uno spazio, l’indirizzo IPX
seguito da un decimale e l’indirizzo MAC della scheda di interfaccia di rete.
❖ Configurazione sysLocation
msh> snmp location
216
Manutenzione remota via telnet
❖ Eliminazione sysLocation
msh> snmp clear location
❖ Impostazione sysContact
msh> snmp contact
❖ Eliminazione sysContact
msh> snmp clear contact
❖ Configurazione funzione SNMP v1v2
msh> snmp v1v2 {on|off}
• Specificare “on” per abilitare e “off” per disabilitare.
❖ Configurazione funzione SNMP v3
msh> snmp v3 {on|off}
• Specificare “on” per abilitare e “off” per disabilitare.
5
❖ Configurazione SNMP TRAP
msh> snmp trap {v1|v2|v3} {on|off}
• Specificare “on” per abilitare e “off” per disabilitare.
❖ Configurazione autorizzazione configurazione remota
msh> snmp remote {on|off}
• Specificare “on” per attivare e “off” per disattivare l’impostazione SNMP
v1v2.
❖ Visualizzazione configurazione SNMP v3 TRAP
msh> snmp v3trap
msh> snmp v3trap {1-5}
• Se viene immesso un numero da 1 a 5, le impostazioni vengono visualizzate solo per tale numero.
❖ Configurazione di un indirizzo di invio per SNMP v3 TRAP
msh> snmp v3trap {1-5} {ipv4|ipv6|ipx} “indirizzo”
❖ Configurazione di un protocollo di invio per SNMP v3 TRAP
msh> snmp v3trap {1-5} active {ipv4|ipv6|ipx} {on|off}
❖ Configurazione di un account utente per SNMP v3 TRAP
msh> snmp v3trap {1-5} account “nome_account”
• Immettere un nome account utilizzando un massimo di 32 caratteri alfanumerici.
❖ Eliminazione di un account utente per SNMP v3 TRAP
msh> snmp v3trap {1-5} clear account
217
Monitoraggio e configurazione della stampante
❖ Configurazione di un algoritmo crittografato SNMP v3
msh> snmp v3auth {md5|sha1}
❖ Configurazione crittografia SNMP v3
msh> snmp v3priv {auto|on}
• Impostare “auto” per la configurazione di crittografia automatica
• Impostare “on” per la configurazione di crittografia obbligatoria.
sntp
L’orologio della stampante può essere sincronizzato con l’orologio di un server
NTP utilizzando Simple Network Time Protocol (SNTP). Utilizzare il comando
“sntp” per modificare le impostazioni SNTP.
❖ Visualizzazione impostazioni
msh> sntp
5
❖ Configurazione indirizzo server NTP
È possibile specificare l’indirizzo IP del server NTP.
msh> sntp server “indirizzo_IP”
❖ Configurazione intervallo
msh> sntp interval “tempo_polling”
• È possibile specificare l’intervallo di sincronizzazione della stampante con
il server NTP specificato dall’utente. Il valore predefinito è 60 minuti.
• È possibile inserire l’intervallo da 0 oppure compreso tra 16 e 10080 minuti.
• Se si imposta su 0, la stampante si sincronizza con il server NTP solo all’accensione. Successivamente, la stampante non si sincronizzerà con il server NTP.
❖ Configurazione fuso orario
msh> sntp timezone “+/-ore_tempo”
• È possibile specificare la differenza fra l’orologio della stampante e quello
del server NTP. I valori sono compresi tra –12:00 e +13:00.
spoolsw
Utilizzare il comando “spoolsw” per visualizzare e configurare le impostazioni
spool del lavoro.
È possibile specificare solo diprint, lpr, ipp, ftp, smbe il protocollo sftp.
• Il comando “spoolsw” per la configurazione delle impostazioni per lo spool
del lavoro è disponibile solo quando è installato il disco fisso opzionale.
218
Manutenzione remota via telnet
❖ Visualizzazione impostazioni
Vengono visualizzate le impostazioni per lo spool del lavoro.
msh> spoolsw
❖ Impostazione spool del lavoro
msh> spoolsw spool {on | off}
Nota
❒ Specificare “on” per abilitare lo spool del lavoro o “off” per disabilitarlo.
❖ Ripristino dello spool del lavoro
msh> spoolsw clear job {on | off}
• Questa funzione determina se il lavoro per il quale è stato eseguito lo spooling debba essere ristampato nel caso l’alimentazione della stampante
venga interrotta durante lo spooling del lavoro.
❖ Configurazione protocollo
msh> spoolsw diprint {on | off}
msh> spoolsw lpr {on | off}
msh> spoolsw ipp {on | off}
msh> spoolsw smb {on | off}
msh> spoolsw ftp {on | off}
msh> spoolsw sftp {on|off}
• È possibile specificare le impostazioni per diprint, lpr, ipp, smb e sftp.
5
ssdp
Utilizzare il comando “ssdp” per visualizzare e configurare le impostazioni
SSDP.
❖ Visualizzazione impostazioni
msh> ssdp
❖ Impostazione del tempo effettivo
msh> ssdp profile {1801–86400}
Il valore predefinito è 10800 secondi.
❖ Impostazioni TTL pacchetto di annuncio
msh> ssdp ttl {1–255}
Il valore predefinito è 4.
219
Monitoraggio e configurazione della stampante
ssh
Utilizzare il comando “ssh” per visualizzare e configurare le impostazioni SSH.
❖ Visualizzazione impostazioni
msh> ssh
❖ Impostazioni di comunicazione compressione dati
msh> ssh compression {on|off}
La modalità predefinita è “on”.
❖ Impostazione porta di comunicazione SSH/SFTP
msh> ssh port {22, 1024–65535}
Il valore predefinito è 22.
❖ Impostazione timeout di comunicazione SSH/SFTP
msh> ssh timeout {0–65535}
Il valore predefinito è 300.
5
❖ Impostazione timeout di accesso comunicazione SSH/SFTP
msh> ssh logintimeout {0–65535}
Il valore predefinito è 300.
❖ Impostazione di un codice aperto per SSH/SFTP
msh> ssh genkey {512|768|1024} "stringa di caratteri"
Creare un codice aperto per la comunicazione SSH/SFTP.
I caratteri utilizzabili sono ASCII 0x20-0x7e (32 byte) diversi da “0”.
La lunghezza codice predefinita è 1024 e la stringa di caratteri e vuota.
❖ Eliminazione di un codice aperto per la comunicazione ssh/sftp
msh> ssh delkey
Nota
❒ Se non si specifica una stringa caratteri, apparirà l’impostazione attuale.
status
Utilizzare il comando “status” per visualizzare lo stato della stampante.
❖ Messaggi
msh> status
Riferimento
Per informazioni dettagliate, vedere P.229 “Stato corrente della stampante”.
220
Manutenzione remota via telnet
syslog
Utilizzare il comando “syslog” per visualizzare le informazioni memorizzate nel
registro di sistema della stampante.
❖ Visualizzazione messaggio
msh> syslog
Nota
❒ Per dettagli sulle informazioni visualizzate, consultare P.243 “Informazioni
registro di sistema”.
upnp
Utilizzare il comando “upnp” per visualizzare e configurare il Plug and Play
universale.
5
❖ Visualizzazione URL pubblico
msh> upnp url
❖ Configurazione URL pubblico
msh< upnp url “stringa”
• Immettere la stringa URL nella stringa di caratteri.
web
Utilizzare il comando “web” per visualizzare e configurare i parametri di Web
Image Monitor.
❖ Visualizzazione impostazioni
msh> web
❖ Configurazione URL
È possibile impostare URL collegati facendo clic su [URL] in Web Image Monitor.
Specificare “1” o “2” per il valore x come numero corrispondente all’URL. È
possibile registrare e specificare fino a due URL.
msh> web url http://“L’URL o l’indirizzo IP che si desidera registrare”/
❖ Eliminazione URL registrati come destinazioni collegamento
msh> web x clear url
Specificare “1” o “2” per il valore x come numero corrispondente all’URL.
221
Monitoraggio e configurazione della stampante
❖ Configurazione nome collegamento
È possibile immettere il nome per [URL] che appare in Web Image Monitor.
Specificare “1” o “2” per il valore x come numero corrispondente al nome del
collegamento.
msh> web name “Nome che si desidera visualizzare”
❖ Ripristino dei nomi URL registrati come destinazioni collegamenti
msh> web x clear nome
Specificare “1” o “2” per il valore x come numero corrispondente al nome del
collegamento.
❖ Configurazione URL della Guida
È possibile impostare URL collegati facendo clic su [Guida] o [?] in Web Image
Monitor.
msh> web help http://“Guida URL o indirizzo IP”/help/
❖ Eliminazione URL della Guida
msh> web clear help
5
wiconfig
Utilizzare il comando “wiconfig” per eseguire le impostazioni per IEEE 802.11b.
❖ Visualizzazione impostazioni
msh> wiconfig
❖ Visualizzazione impostazioni IEEE 802.11b
msh> wiconfig cardinfo
• Se IEEE 802.11b non funziona correttamente, le relative informazioni non
vengono visualizzate.
❖ Configurazione
msh> wiconfig “parametro”
Parametro
Valore configurato
mode {ap|adhoc|802.11adhoc}
È possibile impostare il modo infrastruttura
(ap), il modo ad hoc 802.11 (802.11adhoc) o il
modo ad hoc (adhoc).
Il modo predefinito è ad hoc.
222
Manutenzione remota via telnet
Parametro
Valore configurato
ssid “Valore ID”
È possibile eseguire le impostazioni per SSID
nel modo infrastruttura.
I caratteri utilizzabili sono ASCII 0x20-0x7e
(32 byte).
Se non viene eseguita alcuna impostazione,
viene automaticamente impostato un valore
SSID per il punto di accesso più vicino.
Se non vengono eseguite impostazioni per il
modo ad hoc, viene automaticamente impostato lo stesso valore per il modo infrastruttura o un valore ASSID. L’impostazione
predefinita è vuota.
channel frequency “nr. canale.”
È possibile attivare o disattivare la funzione
WEP. Per attivare la funzione WEP, specificare [on]; per disattivarla, specificare [off].
Per specificare la funzione WEP, immettere il codice WEP corretto. Il valore predefinito è “11”.
key “valore codice” val {1|2|3|4}
5
È possibile specificare il codice WEP immettendolo in esadecimale.
Con WEP a 64 bit, è possibile utilizzare 10 cifre esadecimali. Con WEP a 128 bit, è possibile utilizzare 26 cifre esadecimali.
È possibile registrare fino a quattro codici WEP.
Specificare il numero da registrare con “val”.
Quando si specifica WEP per elemento chiave, il WEP specificato per frase chiave viene
sovrascritto.
Per utilizzare questa funzione, impostare lo
stesso numero chiave e numero WEP per tutte le porte che scambiano dati. Inserire “0x”
davanti al codice WEP.
È possibile omettere i numeri con “val”.
Quando si eseguono queste omissioni, il numero chiave viene impostato a 1. L’impostazione predefinita è vuota.
223
Monitoraggio e configurazione della stampante
Parametro
Valore configurato
keyphrase “frase” val {1|2|3|4}
Eseguendo l’immissione in ASCII è possibile
specificare il codice WEP.
Con WEP a 64 bit, è possibile utilizzare 10 cifre esadecimali. Con WEP a 128 bit, è possibile utilizzare 26 cifre esadecimali.
È possibile registrare fino a quattro codici WEP.
Specificare il numero da registrare con “val”.
Quando si specifica WEP come frase chiave,
il WEP specificato per codice viene sovrascritto.
Per utilizzare questa funzione, impostare lo
stesso numero chiave e numero WEP per tutte le porte che scambiano dati.
È possibile omettere i numeri con “val”.
Quando si eseguono queste omissioni, il numero chiave viene impostato a 1.
5
encval {1|2|3|4}
È possibile specificare quale dei quattro codici WEP è utilizzato per la codifica dei dati a
pacchetto. Se non viene specificato un numero, viene impostato “1”
wepauth [open|shared]
Utilizzando WEP è possibile impostare un
modo di autorizzazione. I valori specificati e
i modi autorizzati sono i seguenti:
open: sistema aperto autorizzato (predefinito)
shared: frequenza autorizzata codice condiviso
rate [auto|11m|5,5m|2m|1m]
È possibile impostare la velocità di trasmissione IEEE 802.11b.
La velocità specificata qui è la velocità alla
quale sono inviati i dati. È possibile ricevere
dati a qualsiasi velocità.
auto: impostazione automatica (predefinita)
11m: 11 Mbps fisso
5,5m: 5,5 Mbps fisso
2m: 2 Mbps fisso
1m: 1 Mbps fisso
security {none|wep|wpa}
È possibile specificare il modo sicurezza.
nessuno: nessuna crittografia (impostazione
predefinita) S
wep: crittografia WEP
wpa: crittografia WPA
wpaenc {tkip|ccmp}
È possibile specificare il codice di crittografia
WPA quando si utilizza la crittografia WPA.
tkip: TKIP (impostazione predefinita)
ccmp: CCMP (AES)
224
Manutenzione remota via telnet
Parametro
Valore configurato
wpaauth {wpapsk|wpa}
È possibile specificare il modo autenticazione
WPA quando si utilizza la crittografia WPA.
wpapsk: autenticazione WPA-PSK (impostazione predefinita)
wpa: autenticazione WPA(802.1X)
psk “stringa di caratteri”
È possibile specificare il codice pre-condiviso.
Caratteri utilizzabili: ASCII 0x20-0x7e (da 8 a
63 byte).
L’impostazione predefinita è vuota.
eap {tls|ttls|leap|peap}
{chap|mschap|mschapv2|pap|md5|tls}
È possibile specificare il tipo di autenticazione EAP.
tls: EAP-TLS (impostazione predefinita)
ttls: EAP-TTLS
leap: LEAP
peap: PEAP
5
chap, mschap, mschapv2, pap, md5 o tls
sono le impostazioni per il metodo fase 2 e
devono essere impostate quando si utilizza
EAP-TTLS o PEAP.
Non eseguire tali impostazioni quando si
utilizzano altri tipi di autenticazione EAP.
Se si seleziona EAP-TTLS, è possibile selezionare chap, mschap, mschapv2, pap o md5.
Se si seleziona PEAP, è possibile selezionare
mschapv2 o tls.
username “stringa di caratteri”
È possibile specificare il nome utente di login
per il server Radius.
Caratteri utilizzabili: ASCII 0x20-0x7e (31 byte)
diversi da “@”. L’impostazione predefinita è
vuota.
username2 “stringa di caratteri”
È possibile specificare il nome utente fase 2
per l’autenticazione EAP-TTLS/PEAP fase 2.
Caratteri utilizzabili: ASCII 0x20-0x7e (31 byte)
diversi da “@”. L’impostazione predefinita è
vuota.
domain “stringa di caratteri”
È possibile specificare il nome dominio di login per il server Radius.
Caratteri utilizzabili: ASCII 0x20-0x7e (31 byte)
diversi da “@”. L’impostazione predefinita è
vuota.
password “stringa di caratteri”
È possibile specificare la password di login
per il server Radius.
Caratteri utilizzabili: ASCII 0x20-0x7e (128 byte).
L’impostazione predefinita è vuota.
225
Monitoraggio e configurazione della stampante
Parametro
Valore configurato
srvcert {on|off}
È possibile impostare il certificato server.
L’impostazione predefinita è “off”.
imca {on|off}
È possibile attivare o disattivare il certificato
quando è presente l’autorità di certificazione
intermedia. L’impostazione predefinita è
“off”.
srvid “stringa di caratteri”
È possibile impostare l’ID server e il sottodominio del server certificato.
Nota
❒ È possibile utilizzare questo comando solo quando si installano l’unità di interfaccia IEEE 802.11b e il modulo SDRAM opzionale.
wins
Utilizzare il comando “wins” per configurare le impostazioni del server WINS.
5
❖ Visualizzazione impostazioni
msh> wins
• Se l’indirizzo IPv4 ottenuto dal DHCP differisce dall’indirizzo IPv4 WINS,
l’indirizzo DHCP è quello valido.
❖ Configurazione
msh> wins “nome_interfaccia” {on|off}
• {on} significa “attivo” e {off} significa “non attivo”.
• Accertarsi di specificare l’interfaccia.
• È possibile specificare wlan solo quando si installano l’unità di interfaccia
IEEE 802.11b e il modulo SDRAM opzionale.
Nome interfaccia
Interfaccia configurata
ether
Interfaccia Ethernet
wlan
Interfaccia IEEE 802.11b
❖ Configurazione indirizzo
Utilizzare il comando seguente per configurare un indirizzo IP di un server
WINS:
msh> wins “nome_interfaccia” {primary|secondary} “indirizzo IP”
• Utilizzare il comando “primary” per configurare l’indirizzo IPv4 di un server WINS primario.
• Utilizzare il comando “secondary” per configurare l’indirizzo IPv4 di un
server WINS secondario.
• Non utilizzare “255.255.255.255” come indirizzo IPv4.
226
Manutenzione remota via telnet
❖ Selezione Scope ID NBT (NetBIOS su TCP/IP)
È possibile specificare lo scope ID NBT.
msh> wins “nome_interfaccia” scope “scope ID”
• È possibile immettere uno scope ID utilizzando un massimo di 31 caratteri
alfanumerici.
• Accertarsi di specificare l’interfaccia.
• È possibile specificare wlan solo quando si installano l’unità di interfaccia
IEEE 802.11b e il modulo SDRAM opzionale.
Nome interfaccia
Interfaccia configurata
ether
Interfaccia Ethernet
wlan
Interfaccia IEEE 802.11b
5
227
Monitoraggio e configurazione della stampante
SNMP
L’agente SNMP che opera su UDP e IPX è incorporato nella scheda Ethernet interna e nell’unità di interfaccia IEEE 802.11b di questa stampante.
Utilizzando il gestore SNMP sarà possibile ottenere informazioni sulla stampante.
Importante
❒ Se si è modificato il nome comunità della stampante, modificare di conseguenza la configurazione del computer connesso utilizzando SNMP Setup
Tool. Per dettagli, vedere la Guida di SNMP Setup Tool.
I nomi comunità predefiniti sono [public] e [admin]. Utilizzando questi nomi comunità sarà possibile ottenere informazioni MIB.
❖ Avvio di SNMP Setup Tool
• Windows 95/98/Me, Windows 2000, Windows NT 4.0:
Fare clic sul pulsante [Start].
Scegliere [SmartDeviceMonitor for Admin] nel menu [Programmi].
Fare clic su [SNMP Setup Tool].
• Windows XP:
Fare clic sul pulsante [Start].
Scegliere [SmartDeviceMonitor for Admin] nel menu [Tutti i programmi].
Fare clic su [SNMP Setup Tool].
5
❖ MIB supportati (SNMPv1/v2)
• MIB-II
• PrinterMIB
• HostResourceMIB
• RicohPrivateMIB
❖ MIB supportati (SNMPv3)
• MIB-II
• PrinterMIB
• HostResourceMIB
• RicohPrivateMIB
• SNMP-FRAMEWORK-MIB
• SNMP-TARGET-MIB
• SNMP-NOTIFICATION-MIB
• SNMP-USER-BASED-SM-MIB
• SNMP-VIEW-BASED-ACM-MIB
228
Come ottenere informazioni sulla stampante attraverso la rete
Come ottenere informazioni sulla
stampante attraverso la rete
Questa sezione spiega i dettagli di ciascun elemento visualizzato nello stato e
nelle informazioni sulla stampante.
Stato corrente della stampante
Lo stato della stampante può essere verificato utilizzando i comandi seguenti:
• UNIX: utilizzare il comando “lpq” e i parametri “rsh”, “rcp”, “ftp” e “sftp”.
• mshell: Utilizzare il comando “status”.
Messaggi
Descrizione
Accesso limitato
Il lavoro è stato annullato perché l’utente non
dispone di nessuna autorità.
Aggiungi punti pinz. (Libr.:poster.)
I punti pinzatrice del finisher libretti (posteriore)
sono terminati.
Aggiungi punti pinzatrice (Libretto: entrambe)
I punti pinzatrice del finisher libretti sono terminati.
5
Aggiungi punti pinzatrice (Libretto: anteriore) I punti pinzatrice del finisher libretti (anteriore)
sono terminati.
Regolazione in corso...
La stampante è in fase di inizializzazione o di
calibrazione.
Contattare assistenza
Si è verificato un guasto nella stampante.
Annullato
Il lavoro è stato annullato.
Annullamento lavoro in corso...
Il lavoro è in fase di annullamento.
Scheda magn./Contat.a chiave non inser.
La stampante è in attesa della tessera prepagata o della chiave.
Gettone o importo non inserito
Occorre inserire la moneta.
Gettone/Contatore a chiave non inserito
La stampante è in attesa della moneta o del
contatore a chiave.
Configurazione in corso...
Si sta modificando l’impostazione.
Raffreddamento unità di fusione in corso...
L’unità di fusione si sta raffreddando.
Sportello aperto: ADF
L’alimentatore originali è aperto.
Sportello aperto: Centro unità di collegamento Lo sportello centrale dell’unità di collegamento è aperto.
Sportello aperto: Sinistra unità collegamento
Lo sportello sinistro dell’unità di collegamento
è aperto.
Sportello aperto: Destra unità di collegamento Lo sportello destro dell’unità di collegamento
è aperto.
Sportello aperto: Unità fronte-retro
È aperto lo sportello dell’unità fronte-retro.
Sportello aperto: Sinistra unità fronte-retro
È aperto lo sportello sinistro dell’unità fronte-retro.
Sportello aperto: Destra unità fronte-retro
È aperto lo sportello destro dell’unità fronte-retro.
229
Monitoraggio e configurazione della stampante
5
230
Messaggi
Descrizione
Sportello aperto: Finisher
È aperto lo sportello del finisher.
Sportello aperto: Lato anteriore finisher
È aperto lo sportello anteriore del finisher.
Sportello aperto: Sportello anteriore
Lo sportello anteriore è aperto.
Sportello aperto: Sportello inferiore destro
Lo sportello destro inferiore è aperto.
Sportello aperto: Sportello destro
Lo sportello destro è aperto.
Sportello aperto: Superiore sinistro finisher
È aperto lo sportello sinistro superiore del finisher.
Sportello aperto: Superiore destro finisher
È aperto lo sportello destro superiore del finisher.
Errore dimensione dati
Si è verificato un errore relativo alle dimensioni dei dati.
Esaurito: Toner Nero
La cartuccia del toner nero è quasi vuota.
Modo risparmio energia
La stampante è in modalità di risparmio energia.
Errore
Si è verificato un errore.
Errore stampante: LED rosso
Si è verificato un errore.
Errore stampante
Si è verificato un errore.
Errore: Rubrica
Si è verificato un errore nei dati della rubrica.
Errore: Trasmissione comando
Si è verificato un errore nella stampante.
Errore: Valore DIMM
Si è verificato un errore di memoria.
Errore: Scheda Ethernet
Si è verificato un errore della scheda Ethernet.
Errore: Scheda disco fisso
Si è verificato un errore della scheda dell’unità
disco fisso.
Errore: Scheda Media Link
Si è verificato un errore della scheda media link.
Errore: Commutazione memoria
Si è verificato un errore di commutazione memoria.
Errore: Font opzionale
Si è verificato un errore nel file dei font della
stampante.
Errore: RAM opzionale
Si è verificato un errore nell’unità di memoria
opzionale.
Errore: Scheda I/F parallela
Si è verificato un errore nell’interfaccia parallela.
Errore: PDL
Si è verificato un errore nel linguaggio descrizione pagina.
Errore: Rinnovo certificato remoto
Si è verificato un errore nel rinnovo del certificato remoto.
Errore: Scheda USB
Si è verificato un errore nella scheda USB.
Errore: Interfaccia USB
Si è verificato un errore nell’interfaccia USB.
Errore: Scheda wireless
Si è verificato un errore nella scheda wireless.
Errore: Scheda wireless
Non è stata inserita la scheda wireless all’avvio,
oppure l’unità di interfaccia IEEE 802.11b o la
scheda wireless è stata estratta dopo l’avvio.
Limite pinzatura libretto superato
La stampa ha superato il limite di pinzatura
del finisher libretti.
Pieno: Finisher
Il vassoio finisher è pieno.
Pieno: Vassoio libretti finisher
Il vassoio finisher libretti è pieno.
Come ottenere informazioni sulla stampante attraverso la rete
Messaggi
Descrizione
Pieno: Vassoio basculante finisher
Il vassoio basculante del finisher è pieno.
Pieno: Vassoio basculante finisher 1,2
I vassoi basculanti 1 e 2 del finisher sono pieni.
Pieno: Vassoio superiore finisher
Il vassoio superiore del finisher è pieno.
Pieno: Raccoglitore perforatrice
Il raccoglitore dei residui di perforazione è pieno.
Pieno: Vassoio standard
Il vassoio di uscita carta è pieno.
Pieno: Toner di scarto
La vaschetta recupero toner è piena.
Modo Hex Dump
Modo hex dump.
Trasmissione immediata non connessa
Non vi è connessione diretta con I’altro corrispondente.
Trasmissione immediata non riuscita
Si è verificato un errore durante una trasmissione diretta.
In uso: Finisher
Altre funzioni utilizzano il finisher.
In uso: Vassoio di alimentazione
Altre funzioni utilizzano il vassoio di alimentazione.
In uso: Unità di pinzatura
Altre funzioni utilizzano l’unità pinzatrice.
Lavori sospesi
Tutti i lavori sono sospesi.
Chiamata automatica del toner
Il toner inserito non è del tipo raccomandato.
Scheda magnetica non inserita
La stampante attende l’inserimento della scheda.
Scheda magn./Contat.a chiave non inser.
La stampante attende l’inserimento della scheda o del contatore a chiave.
Contatore a chiave non inserito
Il contatore a chiave deve restare all’interno
della stampante.
Caricamento toner in corso...
È in corso il rifornimento di toner.
Scarso: Toner Nero
La cartuccia del toner nero non è installata correttamente oppure sta per esaurirsi.
Scarso: Toner
La cartuccia del toner nero non è installata correttamente oppure sta per esaurirsi.
Malfunzionamento: Finitore libretti
Si è verificato un problema con il finisher libretti.
Malfunzionamento: Unità fronte-retro
Si è verificato un problema con l’unità fronte-retro.
Malfunzionamento: Sistema di pagamento
esterno
Si è verificato un problema con il sistema di
pagamento esterno.
Malfunzionamento: Finisher
Si è verificato un problema con il finisher.
5
Malfunzionamento: Vassoio a grande capacità Si è verificato un problema con il vassoio a
grande capacità.
Malfunzionamento: Vassoio di uscita
Si è verificato un problema con il vassoio di uscita.
Malfunzionamento: Unità di perforazione
Si è verificato un problema con l’unità di perforazione.
Malfunzionamento: Unità di pinzatura
Si è verificato un problema con l’unità pinzatrice.
Malfunzionamento: Vassoio 1
Si è verificato un problema al vassoio 1.
Malfunzionamento: Vassoio 2
Si è verificato un problema al vassoio 2.
Malfunzionamento: Vassoio 3
Si è verificato un problema al vassoio 3.
231
Monitoraggio e configurazione della stampante
5
Messaggi
Descrizione
Malfunzionamento: Vassoio 4
Si è verificato un problema al vassoio 4.
Malfunzionamento: Unità piegatura a Z
Si è verificato un problema con l’unità di piegatura a zeta.
Malfunzionamento: Vassoi carta inferiori
Si è verificato un problema con il vassoio carta
inferiore.
Memoria insufficiente: Memorizzazione dati
Memoria insufficiente durante l’accumulo dei
dati documento.
Errori vari
Si è verificato un errore di altro tipo.
Incompatibilità: Formato carta
Il cassetto carta indicato non contiene carta del
formato selezionato.
Incompatibilità: Formato e tipo carta
Il cassetto carta indicato non contiene carta del
formato e del tipo selezionati.
Incompatibilità: Tipo carta
Il cassetto carta indicato non contiene carta del
tipo selezionato.
Sostituire a breve: PCU Nero
Preparare il nuovo fotoconduttore nero.
Sostituire a breve: Unità sviluppo K
Preparare la nuova unità di sviluppo (nero).
Sostituire a breve: Unità di fusione
Preparare il nuovo fusore.
Quasi pieno: Toner di scarto
La vaschetta recupero toner è quasi piena.
Sono necessari altri punti pinzatrice
La pinzatrice ha quasi esaurito i punti.
Carta esaurita: Vassoio introduttore copertine Manca la carta nell’introduttore copertine.
Carta esaurita: Vassoio a grande capacità
Manca la carta nel vassoio a grande capacità.
Carta esaurita: Vassoio selezionato
Manca la carta nel vassoio specificato.
Carta esaurita: Vassoio 1
Vassoio 1 vuoto.
Carta esaurita: Vassoio 2
Vassoio 2 vuoto.
Carta esaurita: Vassoio 3
Vassoio 3 vuoto.
Carta esaurita: Vassoio 4
Vassoio 4 vuoto.
Non rilevato: Leva B2
La leva B2 non è posizionata correttamente.
Non rilevato: Toner Nero
Il toner nero non è posizionato correttamente.
Non rilevato: Unità sviluppo(K)
L’unità di sviluppo (nero) non è posizionata
correttamente.
Non rilevato: Unità alimentazione fronte-retro L’unità di alimentazione fronte-retro non è posizionata correttamente.
232
Non rilevato: Unità fronte-retro
L’unità fronte-retro non è posizionata correttamente.
Non rilevato: Finisher
Il finisher non è posizionato correttamente.
Non rilevato: Unità di fusione
L’unità di fusione non è posizionata correttamente.
Non rilevato: Vassoio di alimentazione
Il vassoio di alimentazione carta non è posizionato correttamente.
Sportello aperto: LCT
Il vassoio a grande capacità non è inserito correttamente.
Non rilevato: PCU (K)
Il fotoconduttore (nero) non è posizionato correttamente.
Come ottenere informazioni sulla stampante attraverso la rete
Messaggi
Descrizione
Non rilevato: Vassoio 1
Il vassoio 1 non è posizionato correttamente.
Non rilevato: Vassoio 2
Il vassoio 2 non è posizionato correttamente.
Non rilevato: Vassoio 3
Il vassoio 3 non è posizionato correttamente.
Non rilevato: Vassoio 4
Il vassoio 4 non è posizionato correttamente.
Non rilevato: Vaschetta toner di scarto
La vaschetta di recupero toner non è posizionata correttamente.
Non rilevato: Piegatura a Z interna
L’unità di piegatura a zeta non è posizionata
correttamente.
Non giunto a destinazione, dati cancellati
Il lavoro non raggiunto viene eliminato.
Non giunto a destinazione, dati memorizzati
Il lavoro non raggiunto viene conservato.
Offline
La stampante è offline.
Errore temperatura di funzionamento
Temperatura di funzionamento adeguata superata.
Originale su vetro di esposizione
L’originale resta sul vetro di esposizione.
Modo pannello disattivo
La stampante è nella modalità pannello spento.
Modo pannello disattivo>>Stampa disponibile
La stampante è nella modalità pannello di controllo spento.
Carta nell'Unità fronte-retro
È rimasta carta nell’unità fronte-retro.
Carta nel finisher
È rimasta carta nel finisher.
Inceppamento carta: ADF
Si è verificato un inceppamento carta nell’alimentatore originali.
Inceppamento carta: Unità fronte-retro
Si è verificato un inceppamento carta nell’unità fronte-retro.
Inceppamento carta: Finisher
Si è verificato un inceppamento carta nel finisher.
5
Inceppamento carta: Vassoio di alimentazione Si è verificato un inceppamento carta nel vassoio di alimentazione.
Inceppamento carta: Interno/Uscita
La carta si è inceppata all’interno della stampante.
Inceppamento carta: Vassoio di uscita
La carta si è inceppata nel vassoio di uscita.
Carta nel vassoio basculante finisher 2
Rimane carta nel vassoio basculante finisher 2.
Carta nei vassoi basculanti finisher 1,2
Rimane carta nel vassoio basculante finisher 1 e 2.
Scheda prepagata non inserita
La stampante attende l’inserimento della scheda prepagata.
Stampa completata
La stampa è stata completata.
Stampa in corso
È in corso la stampa.
Elaborazione
È in corso l’elaborazione dati.
Indirizzo/Porta proxy errata
L’indirizzo proxy o il nr. porta non è corretto.
Utente/Password proxy errata
Il nome utente proxy o la password non sono
corretti.
Errore di connessione a Gate RC
Connessione con il gate RC non riuscita.
Pronto
La macchina è pronta a stampare.
Rinnovo certificato remoto
Il certificato remoto si sta rinnovando.
Sostituire PCU Nero
È tempo di sostituire il fotoconduttore nero.
233
Monitoraggio e configurazione della stampante
5
Messaggi
Descrizione
Sostituire Kit caricatore
È tempo di sostituire il kit caricatore.
Sostituire telo di pulizia
È tempo di sostituire il telo di pulizia.
Sostituire unità di sviluppo
È tempo di sostituire l’unità di sviluppo.
Sostituire unità di sviluppo (Nero)
È tempo di sostituire l’unità di sviluppo (nero).
Sostituire unità di fusione
È ora di sostituire l’unità di fusione.
Sostituire unità di trasferimento intermedia
È tempo di sostituire l’unità di trasferimento.
Sostituire kit manutenzione
È ora di sostituire il kit di manutenzione.
Sostituire cinghia di trasferimento
È necessario sostituire la cinghia di trasferimento.
Sostituire sistema pulizia trasferimento
È tempo di sostituire l’unità di pulizia trasferimento.
Autenticazione scheda SD fallita
Autenticazione scheda SD non riuscita.
Impostazione remota
L’impostazione RDS è in fase di elaborazione.
Ignorato causa errore
Ignorato in seguito ad errore.
Memorizzazione completata
La memorizzazione è completa.
Memorizzazione non riuscita
La memorizzazione non è riuscita.
Chiamata ordine consumabili fallita
Richiesta ordine materiale di consumo non riuscita.
Errore tasto Sospendi/Riprendi
È stato premuto il pulsante di arresto del finisher.
Trasmissione interrotta
La trasmissione è stata interrotta.
Trasmissione completata
La trasmissione è stata completata.
Trasmissione fallita
La trasmissione non è riuscita.
Errore vassoio: Divisione in capitoli
Si è verificato un errore di specificazione del
vassoio di alimentazione perché la carta per la
divisione in capitoli e quella comune vengono
prelevate dallo stesso vassoio.
Errore vassoio: Stampa fronte-retro
Non è possibile utilizzare il vassoio carta selezionato per la stampa fronte-retro.
Unità aperta: ADF
L’alimentatore originali è aperto.
In attesa di sospensione lavoro
Tutti i lavori sono sospesi.
Riscaldamento in corso...
La stampante è in fase di riscaldamento.
Nota
❒ Per dettagli sui comandi UNIX, consultare il Supplemento UNIX.
❒ Verificare il contenuto degli errori che potrebbero comparire nella pagina di
configurazione. Per i dettagli relativi alla stampa della pagina di configurazione, vedere P.138 “Menu Stam.lis./prova”.
234
Come ottenere informazioni sulla stampante attraverso la rete
Configurazione stampante
È possibile verificare la configurazione della stampante utilizzando telnet.
Questa sezione illustra la procedura di verifica per i vassoi di alimentazione/vassoi di uscita e del linguaggio stampante.
• UNIX: utilizzare il comando “info” e i parametri “rsh”, “rcp”, “ftp” e “sftp”.
• mshell: Utilizzare il comando “info”.
❖ Vassoio di alimentazione
Opzione
Descrizione
No.
Numero ID del vassoio carta
Name
Nome del vassoio carta
PaperSize
Formato carta caricato nel vassoio
status
Stato corrente del vassoio carta
5
• Normal: Normale
• NoInputTray: Vassoio assente
• PaperEnd: Carta esaurita
❖ Vassoio di uscita
Opzione
Descrizione
No.
Numero ID del vassoio di uscita
Name
Nome del vassoio di uscita
status
Stato corrente del vassoio di uscita
• Normal: Normale
• PaperExist: Carta presente
• OverFlow: vassoio pieno
• Error: Altri errori
❖ Emulazione
Opzione
Descrizione
No.
Numero ID del linguaggio stampante utilizzato dalla stampante
Name
Nome del linguaggio stampante utilizzato dalla stampante
Version
Versione del linguaggio stampante
Nota
❒ Per dettagli sui comandi e parametri UNIX, consultare il Supplemento UNIX.
❒ Per i dettagli relativi ai comandi mshell “info”, vedere P.206 “info”.
235
Monitoraggio e configurazione della stampante
Spiegazione delle informazioni
visualizzate
Questa sezione spiega come leggere le informazioni di stato fornite dalla scheda
di interfaccia di rete.
Informazioni sul lavoro di stampa
Utilizzare il comando seguente per visualizzare le informazioni sul lavoro di
stampa:
• UNIX: Utilizzare il comando “info” e i parametri “rsh”, “rcp” e “ftp”.
• mshell: Utilizzare il comando “info”.
5
Opzione
Descrizione
Rank
Stato lavoro di stampa.
• active
Stampa o preparazione alla stampa.
• Waiting
In attesa di trasferimento alla stampante.
Owner
Nome utente richiesta di stampa.
Job
Numero richiesta di stampa.
Files
Nome documento.
Total Size
Dimensione dei dati (in spool).
Il valore predefinito è 0 byte.
Nota
❒ Per dettagli sui comandi e parametri UNIX, consultare il Supplemento UNIX.
❒ Per i dettagli relativi ai comandi mshell “info”, vedere P.206 “info”.
Informazioni sul registro di stampa
Si tratta di un registro contenente i 16 lavori stampati più recenti.
Utilizzare il comando seguente per ottenere informazioni sul registro di stampa:
• UNIX: Utilizzare il comando “prnlog” e i parametri “rsh”, “rcp” e “ftp”.
• telnet: Utilizzare il comando “prnlog”. Consultare P.209 “prnlog”.
236
Opzione
Descrizione
ID
ID richiesta di stampa.
User
Nome utente richiesta di stampa.
Page
Numero di pagine stampate
Spiegazione delle informazioni visualizzate
Opzione
Descrizione
Result
Risultato richiesta di stampa
Risultato comunicazione
• OK
Stampa completata normalmente. Tuttavia, la stampa risultante potrebbe differire da quella richiesta a causa di problemi con
la stampante.
• NG
Stampa non completata normalmente.
• Canceled
Una richiesta di stampa con il comando “rcp”, “rsh” o “lpr” è
stata annullata, probabilmente a causa dell’applicazione di
stampa. Non applicabile al comando “ftp” o “rprinter”.
Time
Ora di ricezione della richiesta di stampa.
Ora di ricezione della richiesta di stampa.
User ID
ID utente configurato dal driver di stampa.
Viene visualizzato quando viene specificato l’ID della richiesta di
stampa.
JobName
5
Nome del documento per la stampa
Viene visualizzato quando viene specificato l’ID della richiesta di
stampa.
Nota
❒ Per dettagli sui comandi e parametri UNIX, consultare il Supplemento UNIX.
❒ Per i dettagli relativi ai comandi mshell prnlog, vedere P.209 “prnlog”.
Configurazione della scheda di interfaccia di rete
Utilizzare il comando seguente per visualizzare le impostazioni della scheda di
interfaccia di rete:
• telnet: Utilizzare il comando “show”.
Opzione
Descrizione
Common
Mode
Protocol Up/Down
Impostazioni protocollo
AppleTalk
NetWare
SMB
SCSI print
dispositivo su/giù
Impostazioni dispositivo
Parallelo
USB
237
Monitoraggio e configurazione della stampante
Opzione
Descrizione
Ethernet interface
Syslog priority
NVRAM version
Device name
Comment
Location
Contact
Soft switch
AppleTalk
Impostazioni AppleTalk
Mode
Net
Object
Type
5
Zone
TCP/IP
Mode (IPv4)
Mode (IPv6)
ftp
lpr
rsh
telnet
diprint
web
http
ftpc
snmp
ipp
autonet
Bonjour
ssl
nrs
rfu
nbt
ssdp
ssh
sftp
238
Impostazioni TCP/IP
Spiegazione delle informazioni visualizzate
Opzione
Descrizione
IPv4
DHCP
Address
Netmask
Broadcast
Gateway
IPv6
Stateless
Manual
Gateway
EncapType
Nome host
DNS Domain
Access Control
5
Impostazioni controllo accesso
IPv4
Voce di accesso [X]
È possibile impostare X tra 1 e 5.
IPv6
Voce di accesso [X]
Time server
È possibile impostare X tra 1 e 5.
Impostazioni tempo
Time Zone
Time server polling time
SYSLOG server
Impostazioni Websys
Home page URL1
Home page link name1
URL della homepage
Home page URL2
Home page link name2
Help page URL
NetWare
EncapType
RPRINTER number
Print server name
File server name
Context name
Switch
Mode
NDS/Bindery
239
Monitoraggio e configurazione della stampante
Opzione
Descrizione
Packet negotiation
Login Mode
Print job timeout
Protocol
SAP interval time
NDS Tree Name
Nome struttura NDS
Transfer Protocol
SMB
Impostazioni SMB
Switch
Mode
Direct print
Notification
Workgroup name
5
Computer name
Comment
Share name[1]
Protocol
SCSI print
Bidi
IEEE 802.11b
Impostazioni IEEE 802.11b
Host name
Communication Mode
SSID
Channel range
Channel
TX Rate
Security
WEP Authentication
WEP Encryption key number
WEP Encryption keys[X]
WPA Encryption
WPA Authentication
Pre-Shared Key
User name
Domain name
EAP Type
240
È possibile impostare X tra 1 e 5.
Spiegazione delle informazioni visualizzate
Opzione
Descrizione
Password
Phase 2 user name
Phase 2 Method TTLS
Phase 2 Method PEAP
Server cert
Intermediate CA
Server ID
DNS
Impostazioni DNS
IPv4
Server[X]
È possibile impostare X tra 1 e 3.
Select IPv4 DNS Server
IPv6
Server[X]
È possibile impostare X tra 1 e 3.
5
Domain Name
ether
wlan
DDNS
ether
wlan
WINS
Impostazioni WINS
ether
Primary WINS
Secondary WINS
wlan
Primary WINS
Secondary WINS
SSDP
Impostazioni SSDP
UUID
Profile
TTL
UPnP
Impostazioni UPnP
URL
Bonjour
Impostazioni Bonjour (Rendezvous)
Computer Name (cname)
Local Hostname (ether)
Local Hostname (wlan)
241
Monitoraggio e configurazione della stampante
Opzione
Descrizione
Location
Priority (diprint)
Priority (lpr)
Priority (ipp)
IP TTL
LinkLocal Route for Multi I/F:
SNMP
Impostazioni SNMP
SMNPv1v2
SMNPv3
protocol
v1Trap
v2Trap
v3Trap
5
SNMPv1v2 Remoto Setting
SNMPv3 Privacy
ssh
Impostazioni ssh
Compression
Port
Timeout
LoginTimeOut
AuthFree
Impostazioni Authfree
IPv4
AuthFree Entry[X]
È possibile impostare X tra 1 e 5.
IPv6
AuthFree Entry[X]
È possibile impostare X tra 1 e 5.
Parallel
USB
LPR
Iprm check host
Certificate
Verification
Modo shell
242
Modo strumento di manutenzione remota
Elenco messaggi
Elenco messaggi
È un elenco di messaggi che appaiono nel registro di sistema della stampante. Il
registro di sistema può essere visualizzato utilizzando il comando “syslog”.
Informazioni registro di sistema
Utilizzare il comando seguente per ottenere informazioni sul registro di sistema
della stampante:
• UNIX: utilizzare il comando “syslog” e i parametri “rsh”, “rcp”, “ftp” e “sftp”.
• telnet: Utilizzare il comando “syslog”.
Messaggio
Problema e soluzioni
Access to NetWare server <nome file server>
denied. Either there is no account for this print
server on the NetWare server or the password
was incorrect.
In modalità print server: accesso al file server
non riuscito. Accertarsi che il print server sia
registrato sul file server. Se è stata specificata
una password per il print server, eliminarla.
account is unavailable: Same account name be
used.
Account utente disattivato. Ciò può essere dovuto al fatto che è stato utilizzato lo stesso
nome account dell’amministratore.
account is unavailable: The authentication
password is not set up.
Account utente disattivato. Ciò può essere dovuto al fatto che la password di autenticazione
non è impostata e solo l’account di crittografia
è impostato.
account is unavailable: encryption is impossible.
La crittografia non è possibile e l’account è disattivato. Ciò potrebbe essere dovuto a:
5
• Opzione di sicurezza non installata.
• Password crittografata non specificata.
add_sess_IPv4: bad trap<indirizzo IPv4>,
community:<nome comunità>
L’indirizzo IPv4 (0.0.0.0) non è disponibile
quando il tipo di accesso comunità è TRAP.
Specificare l’indirizzo IPv4 host della destinazione TRAP.
add_sess_IPv6: bad trap<indirizzo IPv6>,
community:<nome comunità>
L’indirizzo IPv6 [::] non è disponibile quando
il tipo di accesso comunità è TRAP. Specificare
l’indirizzo IPv6 host della destinazione TRAP.
add_sess_IPv4: community<nome comunità>
already defined.
Lo stesso nome comunità è già esistente. Utilizzarne un altro.
add_sess_IPv6: community <nome comunità>
already defined.
Lo stesso nome comunità è già esistente. Utilizzarne un altro.
add_sess_IPX: bad trap<indirizzo IPX>community <nome comunità>
L’indirizzo IP (00:00:00:00:00:00) non è disponibile quando il tipo di accesso comunità è
TRAP. Specificare l’indirizzo IPX host della
destinazione TRAP.
add_sess_IPX: community <nome comunità>
already defined.
Lo stesso nome comunità è già esistente. Utilizzarne un altro.
Attach FileServer= <nome file server>
La connessione al file server come server più
vicino è stata effettuata.
243
Monitoraggio e configurazione della stampante
Messaggio
Problema e soluzioni
Attach to print queue <nome coda di stampa> In modalità print server: allegato alla coda di
stampa.
Authentication mode mismatch< SSID >
Il modo di autenticazione è diverso da AP.
L’SSID necessario è l’SSID del punto di accesso
collegato quando si è nel modo infrastruttura.
centrod is disabled.
La comunicazione tramite collegamenti paralleli non è disponibile poiché centrod è disattivato nel modo sicurezza.
Attivare centrod nel modo sicurezza.
5
244
Cannot create service connection
In modalità stampante remota: la connessione
al file server non è stata effettuata. Il numero di
utenti del file server potrebbe aver superato la
capacità massima del file server.
Cannot find rprinter (<nome print server>/
<numero stampante>)
La stampante con il numero visualizzato sul
print server non esiste. Accertarsi che il numero della stampa sia registrato sul print server.
Change IP address from DHCP Server.
L’indirizzo IP cambia quando il lease DHCP
viene rinnovato. Per assegnare sempre lo stesso indirizzo IP, impostare un indirizzo IP statico sul server DHCP.
child process exec error! (process name)
Il servizio di rete non si è avviato. Spegnere la stampante e riaccenderla. Se questo non risolve il problema, contattare l’assistenza o l’agente di vendita.
Client password rejected
La password del client è stata rifiutata. Controllare la password client.
Client tls certificate rejected
Il certificato TLS del client è stato rifiutato.
Controllare il certificato.
Connected DHCP Server(<indirizzo server
DHCP>).
L’indirizzo IP è stato ricevuto correttamente
dal server DHCP.
Could not attach to FileServer<numero errore>
In modalità stampante remota: la connessione
al file server non è stata effettuata. Il file server
ha rifiutato la connessione. Verificare la configurazione del file server.
Could not attach to PServer<print server>
In modalità stampante remota: la connessione
al print server non è stata effettuata. Il print
server ha rifiutato la connessione. Verificare la
configurazione del print server.
Current Interface Speed: xxxMbps
Velocità della rete (10Mbps, 100 Mbps o 1Gbps).
Current IP address <indirizzo IP attuale>
Indirizzo IPv4 attuale.
Current IPX address<indirizzo IPX>
Indirizzo IPX attuale
DHCP lease time expired.
Tempo lease DHCP scaduto. La stampante
tenta nuovamente di scoprire il server DHCP.
L’indirizzo IP utilizzato fino a questo momento non sarà più valido.
DHCP server not found.
Il server DHCP non è stato trovato. Accertarsi
che il server DHCP sia in rete.
dhcpcd start.
Il servizio DHCPCD (dhcp client service) si è
avviato.
Elenco messaggi
Messaggio
Problema e soluzioni
Duplicate IP=<indirizzo IP>(da <indirizzo
MAC>).
È stato utilizzato lo stesso indirizzo IP (indirizzo IPv4 o IPv6). Ogni indirizzo IP (indirizzo
IPv4 o IPv6) deve essere unico. Controllare
l’indirizzo del dispositivo indicato nell’[indirizzo MAC].
Established SPX Connection with PServer,
(RPSocket=<numero socket>, connID=<ID
connessione>)
In modalità stampante remota: la connessione
al print server è stata effettuata.
exiting
Il servizio lpd è stato terminato e il sistema sta
chiudendo il processo.
Exit pserver
In modalità print server: la funzione print server
è disattivata in quanto le impostazioni necessarie per il print server non sono state eseguite.
Frametype =<nome tipo frame>
Il nome tipo frame è configurato per essere utilizzato con NetWare.
httpd start.
Il servizio httpd è stato avviato.
IEEE 802.11b <modo comunicazione> mode
Visualizza il modo comunicazione IEEE 802.11b.
inetd start.
Il servizio inetd è stato avviato.
Interface (nome interfaccia): Duplicate IP Address (indirizzo IP).
È stato utilizzato lo stesso indirizzo IP (IPv4 o
IPv6). Ciascun indirizzo IP deve essere unico.
Controllare l’indirizzo del dispositivo indicato
nell’[indirizzo IP].
5
< Interfaccia > started with IP: < indirizzo IP > L’indirizzo IP (indirizzo IPv4 o IPv6) è stato
impostato per l’interfaccia ed è attivo.
< Interfaccia >: Subnet overlap.
Con un altro dispositivo si utilizza lo stesso indirizzo IP (indirizzo IPv4 o IPv6) e la maschera
di sottorete.
IPP cancel-job: permission denied.
La stampante non ha potuto autenticare il
nome dell’utente che sta tentando di cancellare un lavoro.
IPP job canceled. jobid=%d.
Il lavoro in fase di spool è stato cancellato a causa di un errore o di una richiesta dell’utente.
LeaseTime=<tempo di lease >(sec), RenewTime=<durata rinnovo>(sec).
Il tempo di lease della risorsa ricevuto dal server DHCP è visualizzato in [lease time] in secondi. La durata di rinnovo è visualizzata,
sempre in secondi, in [renew time].
Login to fileserver <nome file server>
(<IPX|IPv4|IPv6>,<NDS|BINDERY>)
In modalità print server: accesso al file server è
in modalità NDS o BINDERY.
Memory allocate error.
Non è possibile ottenere i dati.
Scollegare il cavo USB, quindi collegarlo.
Name registration success. WINS Server=<in- La registrazione del nome di <Nome Netdirizzo server WINS> NetBIOS Name=<nome BIOS> su <indirizzo server WINS> è avvenuta
con successo.
NetBIOS>
Name registration success in Broadcast name=<None NetBIOS>
La registrazione del nome tramite nome trasmissione di <None NetBIOS> è avvenuta con successo.
Name registration failed. name=<nome NetBIOS>
La registrazione del nome di <None NetBIOS> è
fallita. Cambiare con un nome NetBIOS diverso.
245
Monitoraggio e configurazione della stampante
5
Messaggio
Problema e soluzioni
nbtd start.
Il servizio nbtd è stato avviato.
nprinter start (Netware)
In modalità stampante remota: il servizio
NetWare è stato avviato.
nwstart start. (NetWare)
Il servizio per le impostazioni dello stack del
protocollo NetWare è stato avviato.
Open log file <nome file>
In modalità print server: il file di registro specificato è stato aperto.
phy release file open failed.
È necessario sostituire la scheda di interfaccia
di rete. Contattare il rappresentante di vendita
o dell’assistenza.
Print queue <nome coda di stampa> cannot be
serviced by printer 0, <nome print server>
In modalità print server: la coda di stampa non
può essere stabilita. Accertarsi che la coda di
stampa esista sul file server specificato.
Print server <nome print server>has no printer.
In modalità print server: la stampante non è
stata assegnata al print server. Assegnare la
stampante utilizzando NWadmin e riavviarla.
print session full
Non è possibile assegnare ulteriori lavori di
stampa.
Printer <nome stampante> has no queue
In modalità print server: la coda di stampa non
è stata assegnata alla stampante. Assegnare la
stampante alla coda di stampa utilizzando
NWadmin e riavviarla.
pserver start. (NetWare)
In modalità print server: il servizio NetWare è
stato avviato.
Required file server (<nome file server>) not found Il file server richiesto non è stato trovato.
246
received EAP Failure
Ricezione EAP fallita.
restarted.
Il servizio lpd è stato avviato.
sap enable, saptype=<tipo SAP>, sapname=<nome SAP>
La funzione SAP è stata avviata. Il pacchetto
SAP è inviato per annunciare il servizio sulla
tabella SAP del server NetWare.
server identity invalid
L’ID server è disattivo. Controllare l’autenticazione server.
session IPv4 <nome comunità> not defined.
Il nome comunità richiesto non è definito.
session IPv6 <nome comunità> not defined.
Il nome comunità richiesto non è definito.
session <nome comunità> already defined.
Il nome comunità richiesto non è definito.
session_ipx <nome comunità> not defined.
Il nome comunità richiesto non è definito.
Set context to <nome contesto NDS>
È stato impostato un nome contesto NDS.
smbd start. (NETBIOS)
Il servizio smbd è stato avviato.
Elenco messaggi
Messaggio
Problema e soluzioni
SMTPC: failed to get smtp server ip-address.
L’indirizzo IP del server SMTP non può essere
ottenuto. Ciò potrebbe essere dovuto a:
• Il server DNS specificato non può essere
trovato.
• Non è stata stabilita alcuna connessione
con la rete.
• Il server DNS specificato non può essere
trovato.
• È stato specificato un server DNS errato.
• L’indirizzo IP del server SMTP specificato
non può essere trovato nel server DNS.
SMTPC: failed to connect smtp server. timeout.
Connessione al server SMTP non riuscita a
causa di un timeout. Ciò potrebbe essere dovuto al fatto che il nome server SMTP specificato non fosse corretto, non fosse stata stabilita
alcuna connessione alla rete oppure la configurazione di rete non fosse corretta, quindi
non vi è alcuna risposta dal server SMTP. Controllare il nome server SMTP oppure la configurazione e la connessione di rete.
SMTPC: refused connect by smtp server.
Connessione al server SMTP rifiutata. Ciò potrebbe essere dovuto al fatto che fosse stato
specificato un server diverso dal server SMTP
oppure il numero di porta server SMTP specificato non fosse corretto. Controllare il nome
server SMTP, il numero di porta o il numero
porta server SMTP.
SMTPC: no smtp server. connection close.
Connessione al server SMTP non riuscita in
quanto non è stata ricevuta una risposta dal
SMTP. Ciò potrebbe essere dovuto al fatto che
fosse stato specificato un server diverso dal
server SMTP oppure il numero di porta server
SMTP specificato non fosse corretto. Controllare il nome server SMTP, il numero di porta o
il numero porta server SMTP.
SMTPC: failed to connect smtp server.
Connessione al server SMTP non riuscita. Ciò
potrebbe essere dovuto al fatto che non fosse
stata stabilita alcuna connessione alla rete, la
configurazione di rete non fosse corretta, non
avendo quindi alcuna risposta dal server
SMTP, il nome del server SMTP specificato
non fosse corretto, l’indirizzo IP del server
SMTP specificato non potesse essere rilevato
nel server DNS, che fosse stato specificato un
server diverso dal server SMTP oppure il numero di porta server SMTP specificato non fosse corretto. Controllare l’indirizzo IP del
server DNS e l’indirizzo IP del server SMTP, il
nome server SMTP e il numero porta SMTP, il
numero porta SMTP del server SMTP oppure
la configurazione e la connessione di rete.
5
247
Monitoraggio e configurazione della stampante
5
Messaggio
Problema e soluzioni
SMTPC: username or password wasn’t correct. [codice risposta] (informazioni)
La connessione al server SMTP è fallita poiché il
nome utente SMTP specificato non è corretto
oppure la password SMTP specificata non è corretta. Verificare nome utente e password SMTP.
Snmp over IPv4 is ready
Comunicazione su IPv4 con snmp disponibile.
Snmp over IPv6 is ready.
Comunicazione su IPv6 con snmp disponibile.
Snmp over IPX is ready.
Comunicazione su IPX con snmp disponibile.
snmpd start.
Il servizio snmpd è stato avviato.
started.
Il servizio di stampa diretta è stato avviato.
Started.
La funzione bonjour (rendezvous) è attivata.
Terminated.
La funzione bonjour (rendezvous) è disattivata.
The print server received error <numero errore>
during attempt to log in to the network. Access
to the network was denied. Verify that the
print server name and password are correct.
Connessione al file server non riuscita. Il print
server non è registrato o è stata specificata una
password. Registrare il print server senza specificare una password.
trap account is unavailable.
Non è possibile inviare v3Trap. Questo potrebbe essere dovuto al fatto che l’account di
destinazione Trap è differente dall’account
specificato dalla stampante.
usbd is disable.
La funzione Plug and Play e la stampa sono disattivate poiché usbd è disattivato nel modo sicurezza.
Attivare usbd nel modo sicurezza.
248
WINS name registration: No response to server<indirizzo server WINS>
Non c’è stata risposta dal server WINS. Controllare che sia inserito l’indirizzo server
WINS corretto. In alternativa, controllare che il
server WINS funzioni correttamente.
WINS wrong scopeID=<Scope ID>
È stato utilizzato uno scope ID non valido. Utilizzare uno scope ID valido.
wpa authentication Failed
Autenticazione WPA fallita. Controllare la
configurazione WPA.
wpa authentication started
L’autenticazione WPA è stata avviata.
wpa IEEE802.1X started
L’autenticazione WPA è stata avviata.
wpa connecting to authenticator
WPA è collegato all’authenticator.
wpa link up
Lo scambio del codice WPA è terminato e la
comunicazione è stata completata.
wpa probe response doesn’t have IE.
La risposta di prova WPA non ha IE.
wpa success authenticated
L’autenticazione WPA è avvenuta con successo.
wpa success key received
La ricezione del codice WPA è avvenuta con
successo.
wpa waiting for key
In attesa del codice WPA.
wpasupd start
wpasupd è iniziato.
wpasupd stop
wpasupd è finito.
Nota
❒ Per dettagli sui comandi e parametri UNIX, consultare il Supplemento UNIX.
❒ Per ulteriori informazioni sul comando “syslog”, vedere P.221 “syslog”.
6. Utilizzo di un print server
Preparazione di un print server
In questa sezione viene spiegato come configurare la stampante come stampante
di rete Windows. La stampante è configurata un modo da consentire ai client di
rete di utilizzarla. Quando la stampante di rete è connessa per mezzo di SmartDeviceMonitor for Client, è possibile impostare la funzione di notifica di stampa per notificare i client dei risultati dei lavori di stampa.
Importante
❒ Per modificare le proprietà della stampante nella cartella [Stampanti] in Windows 2000, Windows XP Professional o Windows Server 2003, sarà necessaria
l’autenticazione di accesso Gestione stampanti; in Windows NT 4.0, dell’autenticazione di accesso Controllo completo. Accedere al file server come Amministratore o membro del gruppo Power Users.
A Aprire la finestra [Stampanti] dal menu [Start].
Apparirà la finestra di dialogo [Stampanti].
Preparando il printer server 2003, appare la finestra [Stampanti e fax].
B Fare clic sull’icona della stampante che si desidera utilizzare. Nel menu [File],
fare clic su [Proprietà]. Apparirà la finestra delle proprietà della stampante.
C Nella scheda [Condivisione], fare clic su [Condividi con nome:].
D Per condividere la stampante con utenti di versioni di Windows differenti,
fare clic su [Driver aggiuntivi...].
Se si è installato un driver alternativo scegliendo [Condividi con nome:] durante
l’installazione del driver di stampa, sarà possibile ignorare questo punto.
E Fare clic su [OK], quindi chiudere le proprietà stampante.
Notifica della stampa attraverso SmartDeviceMonitor for Client
Seguire la procedura successiva per configurare la stampante per l’uso della funzione di notifica di stampa di SmartDeviceMonitor for Client.
Impostazione del print server
Importante
❒ Per modificare le proprietà della stampante nella cartella [Stampanti] in Windows 2000, Windows XP Professional o Windows Server 2003, sarà necessaria
l’autenticazione di accesso Gestione stampanti; in Windows NT 4.0, dell’autenticazione di accesso Controllo completo. Accedere al file server come Amministratore o membro del gruppo Power Users.
249
Utilizzo di un print server
A Nel menu [Start], selezionare [Programmi], [DeskTopBinder], [SmartDeviceMonitor for Client], quindi fare clic su [Impostazioni server di stampa].
Si apre la finestra di dialogo delle impostazioni del print server.
B Selezionare la casella di spunta [Avvisa i PC client della stampa/trasmissione dati],
quindi fare clic su [OK].
Dopo aver eseguito le impostazioni del print server, viene visualizzata una finestra di dialogo. Confermare il contenuto della finestra di dialogo e fare clic
su [OK].
Fare clic su [Annulla] per interrompere la procedura.
Viene visualizzata una finestra di dialogo per le impostazioni del client.
C Apparirà una finestra di dialogo per specificare i client. Fare clic su [OK].
L’impostazione del print server è completa. Occorre specificare i client per ricevere la notifica.
Nota
❒ I lavori di stampa correnti ripartono dall’inizio dopo una breve pausa dello
spooler.
❒ Quando la funzione di espansione non è utilizzata, questa viene automaticamente impostata come disponibile.
❒ Se si accede tramite un account che non ha i privilegi Amministratore, il
client non deve essere notificato.
6
Impostazione di un client
A Nel menu [Start], selezionare [Programmi], [DeskTopBinder], [SmartDeviceMoni-
tor for Client], quindi fare clic su [Impostazioni Funzioni estese].
Viene visualizzata una finestra di dialogo per l’impostazione della funzione
di espansione.
B Selezionare la casella di spunta [Notifica trasmissione stampe/dati quando si usa
il server di stampa.].
C Selezionare la casella di controllo [Notifica quando si usa il server di stampa].
D Fare clic su [OK].
La finestra di dialogo per l’impostazione della funzione di espansione si chiude.
L’impostazione del client è completa.
Nota
❒ Impostare la funzione di notifica sul driver di stampa e su SmartDeviceMonitor for Client.
250
Utilizzo di NetWare
Utilizzo di NetWare
Questa sezione illustra la procedura di impostazione per le stampanti di rete in
ambiente NetWare. In ambiente NetWare è possibile collegare la stampante
come “print server” o “stampante remota”.
Importante
❒ Con questa funzione non è possibile utilizzare l’IPv6.
❖ Procedure di impostazione
• Quando la stampante viene utilizzata come print server
A Installazione di SmartDeviceMonitor for Admin
B Impostazione della scheda di interfaccia di rete.
C Spegnimento della stampante e riaccensione.
• Quando la stampante viene utilizzata come stampante remota
A Installazione di SmartDeviceMonitor for Admin.
B Impostazione della scheda di interfaccia di rete.
C Impostazione di NetWare.
D Avvio del print server.
6
Nota
❒ Questa procedura presuppone un ambiente già preparato per NetWare, in cui
è in esecuzione l’impostazione del servizio di stampa.
❒ La procedura viene illustrata con le seguenti impostazioni esemplificative:
• Nome del file server …CAREE
• Nome del print server …PSERV
• Nome della stampante …R-PRN
• Nome coda …R-QUEUE
❖ Uso SmartDeviceMonitor for Admin
Per utilizzare la stampante in ambiente NetWare, utilizzare SmartDeviceMonitor for Admin per impostare l’ambiente di stampa NetWare.
Nota
❒ Il client NetWare fornito da Novell è richiesto per impostare l’ambiente di
stampa utilizzando SmartDeviceMonitor for Admin nei seguenti ambienti:
• Modo NDS in Windows 95/98/Me
• Modo NDS o Bindery in Windows 2000/XP, Windows NT 4.0
Riferimento
Per ulteriori informazioni sull’installazione di SmartDeviceMonitor for
Admin, vedere P.175 “Installazione di SmartDeviceMonitor for Admin”.
251
Utilizzo di un print server
❖ Stampanti elencate da SmartDeviceMonitor for Admin
SmartDeviceMonitor for Admin elenca le stampanti connesse alla rete. Se non
si riesce ad identificare la stampante da configurare, stampare la pagina di
configurazione e verificare il nome della stampante.
Impostazione come print server (NetWare 3.x)
Per collegare la stampante come print server utilizzando NetWare 3.x, attenersi
alla procedura indicata.
A Avviare Web Image Monitor.
B Fare clic su [Login].
Apparirà una finestra di dialogo che consente di immettere nome utente e
password di login.
C Inserire il nome utente e la password di login, quindi fare clic su [Login].
Per dettagli su nome utente e password d’accesso, consultare l’amministratore.
D Fare clic [Configurazione]] nell’area sinistra, quindi fare clic su [Impostazioni
stampa Netware].
• Nome print server: inserire il nome print server NetWare. Per utilizzare la
scheda di interfaccia come print server, inserire il nome di un print server
che non attivo sul file server. Utilizzare al massimo 47 caratteri.
• Modo accesso: specificare se indicare un file server o una struttura NDS
quando si accede a NetWare.
• Nome file server: quando si inserisce un nome file server qui, sarà cercato
solamente il file server specificato. Questo elemento è obbligatorio. Utilizzare al massimo 47 caratteri.
• Struttura NDS: per attivare il modo NDS, inserire il nome della struttura NDS
a cui si desidera accedere. Utilizzare al massimo 32 caratteri alfanumerici.
• Nome contesto NDS: per attivare il modo NDS, inserire il contesto print
server. Utilizzare al massimo 127 caratteri.
• Modo operativo: specificare se utilizzare la scheda di interfaccia come
print server o una stampante remota.
• Nr. stampante remota: questo elemento è effettivo quando si specifica la
scheda di interfaccia come stampante remota. Inserire lo stesso numero come
numero della stampante da creare sul print server (da 0 a 254 caratteri).
• Timeout lavoro: quando si utilizza la scheda di interfaccia come stampante
remota NetWare, la stampante non può rilevare il momento in cui termina
il lavoro di stampa. Pertanto, la stampante termina la stampa una volta trascorso un certo periodo di tempo dall’ultima ricezione dati di stampa (ad
es., quando non ha ricevuto i dati di stampa per un certo periodo di tempo). Specificare qui questo periodo di tempo (da 3 a 255 secondi). Il valore
iniziale è 15 (secondi).
6
252
Utilizzo di NetWare
• Tipo frame: selezionare il tipo di frame dal menu di elenco a discesa.
• Protocollo print server: selezionare il protocollo per NetWare dal menu di
elenco a discesa.
• Protocollo NCP Delivery: selezionare il protocollo per la consegna NCP.
E Confermare le impostazioni, quindi fare clic su [OK].
Ora la configurazione è completa. Attendere alcuni minuti prima di riavviare
Web Image Monitor.
F Fare clic su [Logout].
Nota
❒ Per verificare che la configurazione sia corretta, immettere quanto segue
dal prompt dei comandi.
F:> USERLIST
❒ Se la stampante funziona come configurata, il nome del print server viene
visualizzato come utente collegato.
❒ Se non si riesce ad identificare la stampante da configurare, verificare il
nome della stampante dalla pagina di configurazione stampata. Per i dettagli relativi alla stampa della pagina di configurazione, vedere P.138 “Menu Stam.lis./prova”.
❒ Se non viene visualizzato alcun nome di stampante nell’elenco, far corrispondere i tipi di frame IPX/SPX per computer e stampante. Per modificare il tipo di frame del computer, utilizzare la finestra di dialogo [Rete] di
Windows.
6
Impostazione come print server (NetWare 4.x, 5/5.1, 6/6.5)
Per collegare la stampante come print server utilizzando NetWare 4.x, NetWare 5/5.1
o NetWare 6.0, attenersi alla procedura indicata.
Importante
❒ Quando si utilizza la stampante come print server in NetWare 4.x, NetWare
5/5.1 o NetWare 6.0, impostarla in modo NDS.
❒ Quando si utilizza NetWare 5/5.1 o NetWare 6.0, impostare la stampante
come print server.
A Avviare Web Image Monitor.
B Fare clic su [Login].
Apparirà una finestra di dialogo che consente di immettere nome utente e
password di login.
C Inserire il nome utente e la password di login, quindi fare clic su [Login].
Per dettagli su nome utente e password d’accesso, consultare l’amministratore.
253
Utilizzo di un print server
D Fare clic [Configurazione] nell’area sinistra, quindi fare clic su [Impostazioni
stampa Netware].
• Nome print server: inserire il nome del server di stampa NetWare. Per utilizzare la scheda di interfaccia come server di stampa, inserire il nome di un
print server che non attivo sul file server. Utilizzare al massimo 47 caratteri.
• Modo accesso: specificare se indicare un file server o una struttura NDS
quando si accede a NetWare.
• Nome file server: quando si inserisce un nome file server qui, sarà cercato
solamente il file server specificato. Questo elemento è obbligatorio. Utilizzare al massimo 47 caratteri.
• Struttura NDS: per attivare il modo NDS, inserire il nome della struttura NDS
a cui si desidera accedere. Utilizzare al massimo 32 caratteri alfanumerici.
• Nome contesto NDS: per attivare il modo NDS, inserire il contesto print
server. Utilizzare al massimo 127 caratteri.
• Modo operativo: specificare se utilizzare la scheda di interfaccia come server di stampa o come stampante remota.
• Nr. stampante remota: questo elemento è effettivo quando si specifica la scheda di interfaccia come stampante remota. Inserire lo stesso numero come numero della stampante da creare sul server di stampa(da 0 a 254 caratteri).
• Timeout lavoro: quando si utilizza la scheda di interfaccia come stampante
remota NetWare, la stampante non può rilevare il momento in cui termina
il lavoro di stampa. Pertanto, la stampante termina la stampa una volta trascorso un certo periodo di tempo dall’ultima ricezione dati di stampa (ad
es., quando non ha ricevuto i dati di stampa per un certo periodo di tempo). Specificare qui questo periodo di tempo (da 3 a 255 secondi). Il valore
iniziale è 15 (secondi).
• Tipo frame: selezionare il tipo di frame dal menu di elenco a discesa.
• Protocollo server di stampa: selezionare il protocollo per NetWare dal
menu di elenco a discesa.
• Protocollo NCP Delivery: selezionare il protocollo per la consegna NCP.
6
E Confermare le impostazioni, quindi fare clic su [OK].
Ora la configurazione è completa. Attendere alcuni minuti prima di riavviare
Web Image Monitor.
F Fare clic su [Logout].
Nota
❒ Per verificare che la configurazione sia corretta, immettere quanto segue
dal prompt dei comandi.
F:> NLIST USER/A/B
❒ Se la stampante funziona come configurata, il nome del print server viene
visualizzato come utente collegato.
254
Utilizzo di NetWare
❒ Se non si riesce ad identificare la stampante da configurare, verificare il
nome della stampante dalla pagina di configurazione stampata. Per i dettagli relativi alla stampa della pagina di configurazione, vedere P.138
“Stampa di una pagina di configurazione”.
❒ Se non viene visualizzato alcun nome di stampante nell’elenco, far corrispondere i tipi di frame IPX/SPX per computer e stampante. Per modificare il tipo di frame del computer, utilizzare la finestra di dialogo [Rete] di
Windows.
Riferimento
Per l’uso della stampante in un ambiente “pure IP” di NetWare 5/5.1 o
NetWare 6.0/6.5, vedere P.255 “Utilizzo di Pure IP in ambiente NetWare
5/5.1 o 6/6.5”.
Utilizzo di Pure IP in ambiente NetWare 5/5.1 o 6/6.5
Per collegare la stampante come print server in ambiente Pure IP di NetWare 5/5.1,
attenersi alla procedura indicata.
Importante
❒ Quando si crea un print server accodato in ambiente Pure IP di NetWare 5/5.1 o
NetWare 6.0, creare una coda di stampa sul print server utilizzando NetWare
Administrator.
❒ Questa stampante non è disponibile come stampante remota per l’utilizzo in
ambiente Pure IP.
❒ Per utilizzare la stampante in ambiente Pure IP, impostarla su TCP/IP.
6
Impostazione mediante NWadmin
A Da Windows, avviare NWadmin.
Per dettagli su NWadmin, vedere i manuali di NetWare.
B Selezionare l’oggetto nel quale si trova la coda di stampa nella struttura
della directory, quindi fare clic su [Crea] nel menu [Oggetto].
C Nella casella [Classe nuovo oggetto], fare clic su [Coda di stampa], quindi fare
clic su [OK].
D Nella casella [Nome coda di stampa], immettere il nome della coda di stampa.
E Nella casella [Volume coda di stampa], fare clic su [Sfoglia].
F Nella casella [Oggetti disponibili], fare clic sul volume nel quale è stata creata
la coda di stampa e fare clic su [OK].
G Verificare le impostazioni, quindi fare clic su [Crea].
255
Utilizzo di un print server
H Selezionare l’oggetto nel quale si trova la stampante, quindi fare clic su
[Crea] nel menu [Oggetto].
I Nella casella [Classe nuovo oggetto], fare clic su [Stampante] e fare clic su [OK].
Per NetWare 5, fare clic su [Stampante (non NDPS)].
J Nella casella [Nome stampante], immettere il nome della stampante
K Selezionare la casella di controllo [Definisci proprietà aggiuntive], quindi fare
clic su [Crea].
L Fare clic su [Valutazioni], quindi fare clic su [Aggiungi] nell’area [Valutazioni].
M Nella casella [Oggetti disponibili], fare clic sulla coda desiderata e fare clic su
[OK].
N Fare clic su [Configurazione], fare clic su [Parallela] nell’elenco [Tipo stampante]
e fare clic su [Comunicazione].
O Fare clic su [Carico manuale] nell’area [Tipo comunicazione], quindi fare clic su
[OK].
P Verificare le impostazioni, quindi fare clic su [OK].
Q Selezionare un contesto specificato tramite NIB Setup Tool, quindi fare clic
6
su [Crea] nel menu [Oggetto].
R Nella casella [Classe nuovo oggetto], fare clic su [Print server], quindi fare clic
su [OK]. Per NetWare 5, fare clic su [Print server (non NDPS)].
S Nella casella [Nome print server], immettere il nome del print server.
T Selezionare la casella di controllo [Definisci proprietà aggiuntive], quindi fare
clic su [Crea].
U Fare clic su [Valutazioni], quindi fare clic su [Aggiungi] nell’area [Valutazioni].
V Nella casella [Oggetti disponibili], fare clic sulla coda creata e fare clic su [OK].
W Verificare le impostazioni, quindi fare clic su [OK].
X Avviare il print server immettendo quanto segue dalla console del server
NetWare.
Se il print server è in funzione, chiuderlo e riavviarlo.
❖ Per uscire
CAREE: unload pserver
❖ Per avviare
CAREE: load pserver “nome_print_server”
256
Utilizzo di NetWare
Impostazione mediante Web Image Monitor
A Avviare Web Image Monitor.
B Fare clic su [Login].
Apparirà una finestra di dialogo per inserire [Nome utente di login] e [Password
di login].
C Inserire il nome utente e la password di login, quindi fare clic su [Login].
Per dettagli su nome e password d’accesso, consultare l’amministratore.
D Fare clic [Configurazione] nell’area sinistra, quindi fare clic su [Impostazioni
stampa Netware].
E Confermare le impostazioni, quindi fare clic su [OK].
Ora la configurazione è completa. Attendere alcuni minuti prima di riavviare
Web Image Monitor.
F Fare clic su [Logout].
6
Impostazione come stampante remota (NetWare 3.x)
Per utilizzare la stampante come stampante remota utilizzando NetWare 3.x, attenersi alla procedura indicata.
Impostazione mediante PCONSOLE
A Immettere “PCONSOLE” dal prompt dei comandi.
F:> PCONSOLE
B Creare una coda di stampa.
Quando si utilizza la coda di stampa esistente, passare alla procedura per la
creazione di una stampante.
C Dal menu [Opzioni disponibili] selezionare [Informazioni coda di stampa], quindi
premere il tasto {Invio}.
D Premere il tasto {INS} e immettere il nome della coda di stampa.
E Premere il tasto {Esc} per ritornare al menu [Opzioni disponibili].
F Impostare la connessione di rete ad una stampante.
G Nel menu [Opzioni disponibili] fare clic su [Informazioni print server] e premere il
tasto {Invio}.
257
Utilizzo di un print server
H Per creare un nuovo print server, premere il tasto {Inserisci} e immettere il
nome del print server.
Per un print server correntemente definito, selezionare un print server
nell’elenco [Print server].
I Dal menu [Informazioni print server], selezionare [Configurazione print server].
J Dal menu [Configurazione print server], selezionare [Configurazione stampante].
K Selezionare la stampante indicata come [Non installata].
L Per modificare il nome della stampante, immettere un nuovo nome.
Il nome “Stampante x” viene assegnato alla stampante, dove “x” indica il numero della stampante selezionata.
M Come tipo, selezionare [Parallela remota, LPT1].
IRQ, Dimensione buffer, Modulo di avvio e Modo coda di servizio sono configurati automaticamente.
N Premere il tasto {Esc}, quindi selezionare [Sì] sul messaggio di conferma.
O Premere il tasto {Esc} per ritornare al [Menu di configurazione print server].
P Assegnare code di stampa alla stampante creata.
Q Dal [Menu di configurazione print server], selezionare [Code servite dalla stampante].
R Selezionare la stampante creata.
S Premere il tasto {Inserisci} per selezionare una coda assistita dalla stampante.
6
È possibile selezionare più code.
T Per eseguire le impostazioni necessarie seguire le istruzioni visualizzate
sullo schermo.
Seguendo questi passaggi, verificare che le code vengano assegnate.
U Premere il tasto {Esc} finché non viene visualizzato “Uscire?”, quindi selezionare [Sì] per uscire da PCONSOLE.
V Avviare il print server immettendo quanto segue dalla console del server
NetWare.
Se il print server è in funzione, chiuderlo e riavviarlo.
❖ Per uscire
CAREE: unload pserver
❖ Per avviare
CAREE: load pserver “nome_print_server”
258
Utilizzo di NetWare
Nota
❒ Se la stampante funziona secondo la configurazione, verrà visualizzato il
messaggio “Attesa lavoro”.
Impostazione tramite Web Image Monitor
A Avviare Web Image Monitor.
B Fare clic su [Login].
Apparirà una finestra di dialogo per inserire [Nome utente di login] e [Password
di login].
C Inserire il nome utente e la password di login, quindi fare clic su [Login].
Per dettagli su nome e password d’accesso, consultare l’amministratore.
D Fare clic [Configurazione] nell’area sinistra, quindi fare clic su [Impostazioni
stampa Netware].
E Confermare le impostazioni, quindi fare clic su [OK].
Ora la configurazione è completa. Attendere alcuni minuti prima di riavviare
Web Image Monitor.
6
F Fare clic su [Logout].
Impostazione come stampante remota (NetWare 4.x, 5/5.1, 6/6.5)
Per utilizzare la stampante come stampante remota utilizzando NetWare 4.x,
5/5.1 e 6 seguire la procedura indicata.
Importante
❒ Per utilizzare la stampante come stampante remota con NetWare 4.x/5/5.1,
impostarla in modo NDS.
❒ Non utilizzare la stampante come stampante remota quando si utilizza Pure IP.
Impostazione mediante NWadmin
A Da Windows, avviare NWadmin.
Per dettagli su NWadmin, vedere i manuali di NetWare.
B Impostare la connessione di rete ad una coda di stampa. Selezionare l’oggetto nel quale si trova la coda di stampa nella struttura della directory,
quindi fare clic su [Crea] nel menu [Oggetto].
C Nella casella [Classe nuovo oggetto], fare clic su [Coda di stampa], quindi fare
clic su [OK].
259
Utilizzo di un print server
D Nella casella [Nome coda di stampa], immettere il nome della coda di stampa.
E Nella casella [Volume coda di stampa], fare clic su [Sfoglia].
F Nella casella [Oggetti disponibili], fare clic sul volume nel quale è stata creata
la coda di stampa e fare clic su [OK].
G Verificare le impostazioni, quindi fare clic su [Crea].
H Impostare la connessione di rete ad una stampante. Selezionare l’oggetto
nel quale si trova la stampante, quindi fare clic su [Crea] nel menu [Oggetto].
I Nella casella [Classe nuovo oggetto], fare clic su [Stampante] e fare clic su [OK].
Per NetWare 5, fare clic su [Stampante (non NDPS)].
J Nella casella [Nome stampante], immettere il nome della stampante
K Selezionare la casella di controllo [Definisci proprietà aggiuntive], quindi fare
clic su [Crea].
L Assegnare code di stampa alla stampante creata. Fare clic su [Valutazioni],
quindi fare clic su [Aggiungi] nell’area [Valutazioni].
6
M Nella casella [Oggetti disponibili], fare clic sulla coda creata e fare clic su [OK].
N Fare clic su [Configurazione], fare clic su [Parallela] nell’elenco [Tipo stampante]
e fare clic su [Comunicazione].
O Fare clic su [Carico manuale] nell’area [Tipo comunicazione], quindi fare clic su
[OK]. Verificare le impostazioni, quindi fare clic su [OK].
P Impostare la connessione di rete ad un print server. Selezionare un contesto
specificato tramite NIB Setup Tool, quindi fare clic su [Crea] nel menu [Oggetto].
Q Nella casella [Classe nuovo oggetto], fare clic su [Print server], quindi fare clic
su [OK]. Per NetWare 5, fare clic su [Print server (non NDPS)].
R Nella casella [Nome print server], immettere il nome del print server.
S Selezionare la casella di controllo [Definisci proprietà aggiuntive], quindi fare
clic su [Crea].
T Assegnare la stampante al print server creato. Fare clic su [Valutazioni], quindi fare clic su [Aggiungi] nell’area [Valutazioni].
U Nella casella [Oggetti disponibili], fare clic sulla coda creata e fare clic su [OK].
V Nell’area [Stampanti], fare clic sulla stampante assegnata, quindi su [Numero
stampante].
260
Utilizzo di NetWare
W Immettere il numero della stampante, quindi fare clic su [OK]. Verificare le
impostazioni, quindi fare clic su [OK].
X Avviare il print server immettendo quanto segue dalla console del server
NetWare.
Se il print server è in funzione, chiuderlo e riavviarlo.
❖ Per uscire
CAREE: unload pserver
❖ Per avviare
CAREE: load pserver “nome_print_server”
Y Inserire il nome del server di stampa come nome contesto, quindi premere
il tasto {OK}.
Z Selezionare il nome stampante sul menu contesto, quindi premere il tasto
{OK}.
Impostazione tramite Web Image Monitor
6
A Avviare Web Image Monitor.
B Fare clic su [Login].
Apparirà una finestra di dialogo per inserire [Nome utente di login] e [Password
di login].
C Inserire il nome utente e la password di login, quindi fare clic su [Login].
Per dettagli su nome e password d’accesso, consultare l’amministratore.
D Fare clic [Configurazione] nell’area sinistra, quindi fare clic su [Impostazioni
stampa Netware].
E Confermare le impostazioni, quindi fare clic su [OK].
Ora la configurazione è completa. Attendere alcuni minuti prima di riavviare
Web Image Monitor.
F Fare clic su [Logout].
261
Utilizzo di un print server
6
262
7. Operazioni speciali in
Windows
Stampa di file direttamente da Windows
È possibile stampare file direttamente utilizzando i comandi Windows. Ad
esempio, sarà possibile stampare file PostScript per PostScript 3.
❖ Windows 95/98/Me
È possibile stampare i file direttamente tramite il comando “ftp” o “sftp”.
❖ Windows 2000/XP, Windows Server 2003, Windows NT 4.0
È possibile stampare i file direttamente tramite il comando “lpr”, “rcp”, “ftp”
o “sftp”.
Impostazione
Per eseguire le impostazioni per l’ambiente di rete, attenersi alla procedura seguente.
A Attivare TCP/IP per mezzo del pannello di controllo e impostare l’ambiente di rete della stampante per TCP/IP compresi gli indirizzi IP.
Il TCP/IP della stampante è l’impostazione predefinita.
B Installare TCP/IP in Windows per impostare l’ambiente di rete.
Consultare l’amministratore per informazioni sull’impostazione locale.
C Per stampare in Windows 2000/XP, Windows Server 2003 o Windows NT
4.0, installare “Servizi di stampa per UNIX” come applicazione di rete. Per
stampare in Windows NT 4.0, installare “Stampa TCP/IP Microsoft” come
applicazione di rete.
Riferimento
Per ulteriori informazioni sull’impostazione dell’indirizzo IPv4, consultare la Guida hardware.
Per i dettagli relativi all’impostazione dell’indirizzo IPv4 della stampante
utilizzando DHCP, vedere P.323 “Uso di DHCP”.
Ciò completa l’impostazione per specificare una stampante che utilizza un
indirizzo IPv4 durante la stampa. Quando si utilizza un nome host per specificare una stampante, procedere a P.264 “Utilizzo di un nome host al posto di un indirizzo IPv4” e continuare l’impostazione.
263
Operazioni speciali in Windows
Utilizzo di un nome host al posto di un indirizzo IPv4
Quando si definisce un nome host, sarà possibile specificare una stampante in
base al nome host al posto dell’indirizzo IPv4. Il nome host varia a seconda
dell’ambiente di rete.
Quando utilizzare il DNS
Utilizzare il nome host impostato per il file dati sul server DNS.
Quando si imposta l’indirizzo IPv4 di una stampante utilizzando DHCP
Utilizzare il nome stampante sulla pagina di configurazione come nome host.
Riferimento
Per i dettagli relativi alla stampa della pagina di configurazione, vedere P.138
“Stampa di una pagina di configurazione”.
In altri casi
Aggiungere l’indirizzo IPv4 e il nome host della stampante di rete ai file host del
computer utilizzato per la stampa. I metodi di aggiunta variano a seconda dei
sistemi operativi.
7
Windows 95/98/Me
A Copiare
WINDOWSHOSTS.SAM nella stessa directory e assegnare il
nome “HOSTS” senza estensione.
B Aprire il file “WINDOWSHOSTS” creato utilizzando, ad esempio, file di
blocco note.
C Aggiungere l’indirizzo IP e il nome host al file host utilizzando il formato
seguente:
192.168.15.16 host # NP
“192.168.15.16” è l’indirizzo IPv4, “host” è il nome host della stampante e
“#NP” viene sostituito dai commenti. Inserire uno spazio o una tabulazione
fra “192.168.15.16” e “host”, fra “host” e “#NP” rispettivamente, utilizzando
una riga per questo formato.
D Salvare il file.
264
Stampa di file direttamente da Windows
Windows 2000/XP, Windows Server 2003, Windows NT 4.0
A Aprire i file host utilizzando, ad esempio, file di blocco note.
Il file host si trova nella cartella seguente:
WINNTSYSTEM32DRIVERSETCHOSTS
“WINNT” è la directory di destinazione per l’installazione di Windows
2000/XP, Windows Server 2003 e Windows NT 4.0.
B Aggiungere l’indirizzo IPv4 e il nome host al file host utilizzando il forma-
to seguente:
192.168.15.16 host # NP
“192.168.15.16” è l’indirizzo IPv4, “host” è il nome host della stampante e
“#NP” viene sostituito dai commenti. Inserire uno spazio o una tabulazione
fra “192.168.15.16” e “host”, fra “host” e “#NP” rispettivamente, utilizzando
una riga per questo formato.
C Salvare il file.
Nota
❒ Quando si utilizza un nome host con Windows Server 2003 con protocollo
IPv6, eseguire la risoluzione nome host tramite un server DNS esterno.
Non è possibile utilizzare il file host.
7
Comandi di stampa
Quanto segue illustra le operazioni di stampa tramite i comandi “lpr”, “rcp”,
“ftp” e “sftp”.
Immettere i comandi utilizzando la finestra del prompt dei comandi. La posizione del prompt dei comandi varia a seconda del sistema operativo:
• Windows 95/98
[Start] - [Programmi] - [Prompt di MS-DOS]
• Windows Me
[Start] - [Programmi] - [Accessori] - [Prompt di MS-DOS]
• Windows 2000
[Start] - [Programmi] - [Accessori] - [Prompt dei comandi]
• Windows XP, Windows Server 2003
[Start] - [Tutti i programmi] - [Accessori] - [Prompt dei comandi]
• Windows NT 4.0
[Start] - [Programmi] - [Prompt dei comandi]
265
Operazioni speciali in Windows
Nota
❒ Far corrispondere il formato dei dati del file da stampare con la modalità di
emulazione della stampante.
❒ Se viene visualizzato il messaggio “richieste di stampa esaurite”, non potrà
essere accettato alcun lavoro di stampa. Riprovare al termine della sessione.
Per ciascun comando la quantità di sessioni possibili è indicata come segue:
• lpr: 10
• rcp, rsh: 5
• ftp: 3
• sftp: 3
❒ Immettere il nome file in un formato che includa il percorso a partire dalla directory che esegue i comandi.
Riferimento
L’“opzione” specificata in un comando è un’opzione intrinseca della stampante e la sua sintassi è simile alla stampa da UNIX. Per i dettagli, consultare
il Supplemento UNIX.
lpr
❖ Quando si specifica una stampante per mezzo dell’indirizzo IP
c:> lpr -Sindirizzo IP stampante [-Popzione] [-ol] \nome
pass\nome file
7
❖ Quando si utilizza un nome host anziché un indirizzo IP
c:> lpr -Snome host stampante [-Popzione] [-ol] \nome
pass\nome file
Quando si stampa un file binario, aggiungere l’opzione “-ol” (O minuscola e
L minuscola).
Quando si utilizza una stampante con nome host come “host” per stampare un
file PostScript chiamato “file 1” che si trova nella directory “C:\PRINT”, la riga
di comando sarà la seguente:
c:> lpr -Shost -Pfiletype=RPS -ol C:\PRINT\file1
266
Stampa di file direttamente da Windows
rcp
Prima di tutto, registrare il nome host della stampante nel file host.
c:> rcp [-b] \nome pass\nome file [nome pass\nome file...]
nome host stampante:[opzione]
Nota
❒ Nei nomi file è possibile utilizzare “*” e “?” come caratteri jolly.
❒ Quando si stampa un file binario, aggiungere l’opzione “-b”.
Quando si utilizza una stampante con nome host come “host” per stampare un
file PostScript chiamato “file 1” o “file 2” che si trova nella directory
“C:\PRINT”, la riga di comando sarà la seguente:
c:> rcp -b C:\PRINT\file1 C:\PRINT\file2 host:filetype=RPS
Riferimento
Per i dettagli relativi alla registrazione del nome host della stampante nel file
host, vedere P.264 “Utilizzo di un nome host al posto di un indirizzo IPv4”.
ftp
Utilizzare il comando “put” o “mput” a seconda del numero di file da stampare.
❖ Quando viene stampato un file
ftp> put \nome pass\nome file [opzione]
7
❖ Quando vengono stampati più file
ftp> mput \nome pass\nome file [\nome pass\nome file...]
[opzione]
A Formulare l’indirizzo IP della stampante o il nome host della stampante
che contiene il file host come argomento e utilizzare il comando “ftp”.
% ftp indirizzo IP stampante
B Inserire il nome utente e la password, quindi premere il tasto {OK}.
Per dettagli su nome utente e password, consultare l’amministratore.
User:
Password:
C Quando si stampa un file binario, impostare la modalità del file su binario.
ftp> bin
Quando si stampa un file binario in modalità ASCII, la stampa potrebbe non
risultare corretta.
267
Operazioni speciali in Windows
D Specificare il file da stampare.
Quanto segue mostra gli esempi di stampa di un file PostScript chiamato “file
1” che si trova nella directory “C:\PRINT” e la stampa di file 1 e file 2.
ftp> put C:\PRINT\file1 filetype=RPS
ftp> mput C:\PRINT\file1 C:\PRINT\file2
E Uscire da ftp.
ftp> bye
Nota
❒ “=”, “,”, “_” e “;” non possono essere utilizzati nei nomi file. I nomi file verranno letti come stringhe di opzione.
❒ Non è possibile definire un’opzione per il comando “mput”.
❒ È possibile utilizzare “*” e “?” come caratteri jolly per il comando “mput”.
❒ Quando si stampa un file binario in modalità ASCII, la stampa potrebbe
non risultare corretta.
sftp
Per utilizzare il comando “sftp”, è necessario un software client.
Utilizzare il software client conforme a ssh 2.
A Avviare il software client.
7
Apparirà “psftp>open “host name””.
B Inserire il nome host, quindi premere il tasto {Invio}.
Apparirà “Login as: “user name””.
C Inserire il nome utente, quindi premere il tasto {Invio}.
Quando inizialmente si accede al comando “sftp”, appare il messaggio “Memorizzare il codice in cache? (s/n)”. Selezionare se memorizzare il codice e le
informazioni su di esso oppure no, quindi premere il tasto {Invio}.
Appariranno il “nome utente” e il “nome host” inseriti.
D Inserire la password, quindi premere il tasto {Invio}.
La password inserita non apparirà.
Nota
❒ Non tutti i client possono utilizzare questa funzione.
Riferimento
Per ulteriori dettagli, consultare la guida del software client o la guida manuale.
268
8. Configurazione Mac OS
Mac OS
La presente sezione spiega come configurare Mac OS per utilizzare EtherTalk e USB.
La procedura riportata di seguito spiega come configurare Mac OS 9.1. Se non si
utilizza Mac OS 9.1, per ulteriori informazioni consultare il manuale fornito con
la versione Mac OS utilizzata.
Importante
❒ Mac OS 8.6 o successivi (l’ambiente Mac OS X Classic è supportato).
Nota
❒ Il driver di stampa PostScript 3 è contenuto nella seguente cartella nel CD-ROM.
Mac OS 8 and 9:PS Driver:(language):Disk1
Installazione del driver di stampa PostScript 3 e del file PPD
È necessario installare un driver di stampa ed un file PPD (PostScript Printer Description) per stampare da Mac OS.
Eseguire la procedura seguente per installare un driver di stampa ed un file PPD
in Mac OS 8.6 o versione successiva.
Driver di stampa PostScript 3
A Inserire il CD-ROM nell’unità CD-ROM.
B Fare doppio clic sull’icona dell’unità CD-ROM.
C Fare doppio clic sulla cartella [Mac OS 8 o 9].
D Fare doppio clic sulla cartella [PS Driver].
E Fare doppio clic sulla cartella della lingua utilizzata.
F Aprire [Disk1], quindi fare doppio clic sull’icona del programma di installazione.
G Seguire le istruzioni che appaiono sullo schermo.
File PPD
A Fare doppio clic sull’icona dell’unità CD-ROM.
B Fare doppio clic sulla cartella [Mac OS 8 o 9].
269
Configurazione Mac OS
C Fare doppio clic sulla cartella [Descrizioni Stampanti].
D Fare doppio clic sulla cartella della lingua utilizzata.
E Aprire la cartella [Disk1].
F Trascinare il file PPD e il file plugin in [Descrizione Stampanti] in [Estensioni]
nella [Cartella Sistema].
G Riavviare il Mac OS.
Impostazione dei file PPD
Importante
❒ Assicurarsi che la stampante sia collegata ad una rete AppleTalk prima di eseguire la procedura riportata di seguito.
A Dal menu [Apple], selezionare [Scelta Risorse].
B Fare clic sull’icona Adobe PS.
C Nell’elenco [Selezionare una stampante PostScript:], fare clic sul nome della
stampante che si desidera utilizzare.
D Fare clic su [Crea].
E Fare clic sulla stampante che si desidera utilizzare e quindi fare clic su [Se-
leziona].
Il file PPD è impostato e l’icona Adobe PS appare nell’elenco, a sinistra del
nome della stampante. Seguire la procedura a P.271 “Impostazione delle opzioni” per effettuare le impostazioni delle opzioni, oppure chiudere la finestra di dialogo [Scelta Risorse].
8
Creazione di un’icona Stampante sul Desktop
Importante
❒ Controllare che le stampanti siano collegate a porte USB prima di eseguire la
procedura riportata di seguito.
Per usare una stampante connessa tramite USB, creare un’icona della stampante
sul Desktop.
A Fare doppio clic su [Desktop Printer Utility] nella cartella [Componenti AdobePS].
B Fare clic su [AdobePS] in [Con], fare clic su [Stampante (USB)] in [Crea Desktop],
quindi fare clic su [OK].
C Fare clic su [Cambia] in [Selezione stampante USB].
270
Mac OS
D Selezionare il modello della macchina che si sta utilizzando in [Seleziona una
stampante USB:], quindi fare clic su [OK].
E Fare clic su [Crea].
F Immettere il nome della stampante, quindi fare clic su [Salva].
L’icona della stampante appare sul Desktop.
G Uscire da Desktop Printer Utility.
Impostazione delle opzioni
A Dal menu [Apple], selezionare [Scelta Risorse].
B Fare clic sull’icona Adobe PS.
C Nell’elenco [Selezionare la stampante PostScript:...], fare clic sul nome della
stampante che si desidera utilizzare, quindi fare clic su [Imposta].
D Fare clic su [Configura].
Apparirà un elenco di opzioni.
E Selezionare l’opzione che si desidera impostare, quindi selezionare un’impostazione appropriata per l’opzione stessa.
F Fare clic su [OK].
L’elenco delle opzioni verrà chiuso.
8
G Fare clic su [OK].
Apparirà la finestra di dialogo [Scelta Risorse].
H Chiudere la finestra di dialogo [Scelta Risorse].
Nota
❒ Se l’opzione che si desidera selezionare non è visualizzata, il file PPD potrebbe non essere stato impostato correttamente. Per completare l’impostazione, controllare il nome del file PPD mostrato nella finestra di dialogo.
Installazione di Adobe Type Manager
Importante
❒ Chiudere tutte le applicazioni in esecuzione prima dell’installazione. Installare ATM dopo aver riavviato il computer.
A Avviare Mac OS.
B Inserire il CD-ROM nell’unità CD-ROM.
271
Configurazione Mac OS
C Fare doppio clic sull’icona dell’unità CD-ROM.
D Fare doppio clic sulla cartella [Mac OS 8 o 9].
E Fare doppio clic sulla cartella [ATM].
F Fare doppio clic sull’icona del programma di installazione ATM 4.6.2.
G Seguire le istruzioni che appaiono sullo schermo.
H Quando la procedura è completata, riavviare il computer. L’installazione di
ATM sarà completata solo dopo il riavvio.
I Nel menu [Apple], aprire [Pannello di Controllo], quindi fare clic su [~ATM].
J Si apre il pannello controllo di ATM.
Nota
❒ Per ulteriori informazioni sull’installazione, consultare le istruzioni per
l’uso nella cartella ATM.
Installazione dei font video
Seguire la procedura descritta di seguito per installare i font video.
I font video descritti di seguito sono reperibili nel CD-ROM, nella cartella [Fonts].
A Avviare Mac OS.
B Inserire il CD-ROM nell’unità CD-ROM.
8
Apparirà l’icona dell’unità CD-ROM.
C Fare doppio clic sull’icona dell’unità CD-ROM.
Appare un elenco degli argomenti contenuti nel CD-ROM.
D Fare doppio clic sulla cartella [Mac OS 8 o 9].
E Fare doppio clic sulla cartella [Fonts].
F Fare doppio clic sulla cartella [Font video].
G Fare doppio clic sulla cartella [TrueType] o [Type1].
Selezionare il tipo di font che si desidera utilizzare.
H Copiare i font che si desidera installare in [Font] nella [Cartella Sistema].
Appare un messaggio di conferma.
I Fare clic su [OK].
I font sono installati.
J Riavviare il Mac OS.
272
Mac OS
Passaggio a EtherTalk
Seguire la procedura per configurare Mac OS per l’uso di EtherTalk.
A Aprire il [Pannello di Controllo] e fare doppio clic sull’icona AppleTalk.
B Nel menu a comparsa [Connetti tramite:], fare clic su [Ethernet].
C Se si cambia zona, selezionare un nome nel menu a comparsa [OK].
D Chiudere il pannello controllo di AppleTalk.
E Riavviare il computer.
Nota
❒ La procedura utilizzata per configurare Mac OS può variare a seconda della versione di Mac OS. La procedura riportata di seguito descrive come
configurare Mac OS 9.1. Se si utilizza una versione differente di Mac OS,
utilizzare la procedura seguente come riferimento e consultare il manuale
per la versione specifica di Mac OS.
❒ Confermare la connessione alla stampante con TCP/IP.
Riferimento
Per ulteriori informazioni sull’installazione delle applicazioni richieste per
EtherTalk, consultare i manuali Mac OS.
8
273
Configurazione Mac OS
Mac OS X
La presente sezione spiega come configurare Mac OS X per utilizzare EtherTalk e USB.
Seguire la procedura riportata di seguito per configurare Mac OS X 10.1. Se non
si usa Mac OS X 10.1, per ulteriori informazioni consultare il manuale fornito con
la versione Mac OS X utilizzata.
Importante
❒ Mac OS X 10.1 o successivi.
Nota
❒ I file PPD sono memorizzati nella seguente cartella sul CD-ROM.
Mac OS X:PPD Installer
Installazione dei file PPD
Seguire la procedura seguente per installare un file PPD per stampare da Mac OS X.
Importante
❒ Occorre un nome di amministratore e una password (frase). Per dettagli, consultare l’amministratore.
A Inserire il CD-ROM nell’unità CD-ROM.
B Fare doppio clic sull’icona dell’unità CD-ROM.
C Fare doppio clic sulla cartella [Mac OS X].
D Fare doppio clic sulla cartella [Programma di installazione PPD MacOSX].
E Fare doppio clic sull’icona del programma di installazione.
F Seguire le istruzioni che appaiono sullo schermo.
8
Impostazione del file PPD
A Avviare l’utility di impostazione della stampante.
B Fare clic su [Aggiungi].
❖ Mac OS X 10.4 o successivi
Fare clic su [Altre stampanti...]. Quindi selezionare la zona dal secondo menu
a comparsa.
❖ Altri Mac OS X
Fare clic su [AppleTalk] nel primo menu a comparsa.
Se la zona è stata impostata, selezionare dalla zona nel secondo menu a comparsa.
274
Mac OS X
C Selezionare la stampante quindi selezionare il suo produttore dal menu a
comparsa [Modello stampante:].
Con Mac OS X 10.4 o successivi, selezionare la stampante che si utilizza dal
menu a comparsa [Stampa con].
Appare un elenco di tipi di stampanti.
D Selezionare il file PPD per il modello che si utilizza, quindi fare clic su [Aggiungi].
E Uscire dall’utility di impostazione della stampante.
Impostazione delle opzioni
A Avviare le preferenze di sistema.
B Fare clic su [Stampa & fax].
C Nell’elenco [Stampanti], fare clic sul nome della stampante che si desidera
utilizzare, quindi fare clic su [Imposta stampante...].
D Selezionare l’opzione che si desidera impostare, quindi selezionare un’impostazione appropriata per l’opzione stessa.
E Fare clic su [Applica modifiche].
Nota
❒ Se l’opzione che si desidera selezionare non è visualizzata, il file PPD potrebbe non essere stato impostato correttamente. Per completare l’impostazione, controllare il nome del file PPD mostrato nella finestra di dialogo.
8
Uso dell’interfaccia USB
Seguire la procedura descritta di seguito per impostare la connessione USB.
A Avviare l’utility di impostazione della stampante.
B Fare clic su [Aggiungi].
❖ Mac OS X 10.4 o successivi
Fare clic su una stampante che abbia “USB” indicato nella colonna “Collegamento”.
❖ Altri Mac OS X
Fare clic su [USB] dal menu a comparsa.
Apparirà la finestra di dialogo relativa alle stampanti collegate.
275
Configurazione Mac OS
C Selezionare la stampante quindi selezionare il suo produttore dal menu a
comparsa [Modello stampante:].
Con Mac OS X 10.4 o successivi, si utilizza il menu a comparsa [Stampa con].
Appare un elenco di tipi di stampanti.
D Selezionare
la stampante collegata dall’elenco dei modelli stampante,
quindi fare clic su [Aggiungi].
E Uscire dall’utility di impostazione della stampante.
Nota
❒ Quando si stampa con una connessione USB su un computer Macintosh, la
lingua della stampante non cambia automaticamente. Utilizzare il pannello di controllo della stampante per modificare la lingua della stampante in
[Rileva automaticamente] o [PS] prima della stampa.
❒ USB 2.0 può essere utilizzato solo con Mac OS X 10.3.3 o successivi.
Utilizzo di Bonjour (Rendezvous)
Seguire la procedura sotto riportata per stampare con Bonjour (Rendezvous) per
Mac OS X 10.2.3 o successivi. È possibile utilizzare anche connessioni Ethernet e
wireless LAN.
A Avviare l’utility di impostazione della stampante.
B Fare clic su [Aggiungi].
8
❖ Mac OS X 10.4 o successivi
Fare clic su una stampante che abbia “Bonjour” indicato nella colonna
“Collegamento”.
Se la zona è stata impostata, fare clic su [Altre stampanti...], quindi selezionare la zona dal secondo menu a comparsa.
❖ Altri Mac OS X
Fare clic su [Rendezvous] dal menu a comparsa.
Se la zona è stata impostata, selezionare dalla zona nel secondo menu a
comparsa.
C Selezionare il nome della stampante collegata nell’elenco dei modelli di
stampante quindi fare clic su [Aggiungi].
Con Mac OS X 10.4 o successivi, appare la finestra Opzioni installabili. Selezionare l’opzione che si desidera impostare, quindi selezionare un’impostazione appropriata, infine [Continua].
D Uscire dall’utility di impostazione della stampante.
276
Mac OS X
Nota
❒ Quando si stampa con una connessione Rendezvous su un computer Macintosh, la lingua della stampante non cambia automaticamente. Utilizzare
il pannello di controllo della stampante per modificare la lingua della
stampante in [Rileva automaticamente] o [PS] prima della stampa.
Passaggio a EtherTalk
Seguire la procedura per configurare Mac OS X per l’uso di EtherTalk.
Importante
❒ Occorre un nome di amministratore e una password (frase). Per dettagli, consultare l’amministratore.
A Aprire [Preferenze Sistema], quindi fare clic sull’icona Rete.
B Fare clic su [Ethernet interna] nella casella di elenco [Mostra:].
C Fare clic sulla scheda [AppleTalk].
D Selezionare la casella di controllo [Attiva AppleTalk].
E Per cambiare le zone AppleTalk, selezionare un nome dal menu a comparsa
[Zona AppleTalk:].
F Quando l’impostazione è completata, fare clic su [Applica ora].
G Uscire da [Preferenze Sistema].
8
Riferimento
Per ulteriori informazioni sull’installazione delle applicazioni richieste per
EtherTalk, consultare i manuali Mac OS.
277
Configurazione Mac OS
Configurazione della stampante
Usare il pannello di controllo per attivare AppleTalk. (La modalità predefinita è
attiva.)
8
278
Utilizzo di PostScript 3
Utilizzo di PostScript 3
Tipo di lavoro
Utilizzare questa opzione per selezionare il tipo di lavoro di stampa.
La tabella seguente mostra le schede o i menu in cui è possibile selezionare questa funzione.
Mac OS
[Tipo lavoro:] su [Registro lavori] nella finestra di dialogo di
stampa.
Mac OS X
[Tipo lavoro:] su [Registro lavori] nella finestra di dialogo di
stampa.
È possibile selezionare le seguenti voci:
❖ Stampa normale
Selezionare questa opzione per la stampa normale. Il lavoro di stampa inizia
immediatamente dopo l’immissione del comando di stampa.
❖ Stampa di prova
Utilizzare questa funzione per stampare solo una serie di un lavoro di stampa
multiplo.
Le altre serie sono salvate nella stampante. È possibile stampare i lavori salvati dal pannello di controllo della stampante. È possibile anche eliminare il
lavoro salvato.
Nota
❒ “ID utente:” può contenere fino a otto caratteri alfanumerici (a- z, A- Z, 0- 9).
8
❒ L’inserimento di “ID utente:” aiuta a distinguere il proprio lavoro di stampa dagli altri.
Riferimento
P.281 “Uso Stampa di prova”
❖ Stampa riservata
Utilizzare questa funzione per salvare i documenti nella memoria stampante
con una password, quindi per modificarli e stamparli come si desidera.
Nota
❒ “ID Utente:” può contenere otto caratteri alfanumerici (a-z, A-Z, 0-9). “Password:” deve essere di 4-8 cifre.
❒ L’inserimento di “ID Utente:” aiuta a distinguere il proprio lavoro di stampa dagli altri.
Riferimento
P.284 “Uso Stampa riserv.”
279
Configurazione Mac OS
❖ Trattieni stampa
Utilizzare questa funzione per bloccare momentaneamente un file nella stampante e per stamparlo dal computer o dal pannello di controllo della stampante successivamente.
Nota
❒ “ID Utente:” può contenere fino a otto caratteri alfanumerici (a- z, A- Z, 0- 9).
❒ “Nome file:” può contenere 16 caratteri alfanumerici (a-z, A-Z, 0-9).
❒ L’inserimento di “ID Utente:” aiuta a distinguere il proprio lavoro di stampa dagli altri.
Riferimento
P.287 “Utilizzo di Stampa trattenuta”
❖ Stampa memorizzata
Utilizzare questa funzione per memorizzare un file nella stampante, quindi
per stamparlo dal computer o dal pannello di controllo della stampante successivamente.
Nota
❒ “ID utente:” può contenere fino a otto caratteri alfanumerici (a- z, A- Z, 0- 9).
“Password:” deve essere di 4-8 cifre.
❒ “Nome file:” può contenere 16 caratteri alfanumerici (a-z, A-Z, 0-9).
❒ È possibile assegnare una password ad un documento salvato, ma tale
operazione non è obbligatoria.
❒ L’inserimento di “ID utente:” aiuta a distinguere il proprio lavoro di stampa dagli altri.
8
Riferimento
P.290 “Utilizzo di Stampa memorizzata”
❖ Memorizza e stampa
Utilizzare questa funzione per stampare il file subito e per memorizzarlo anche nella stampante.
Nota
❒ “ID utente:” può contenere fino a otto caratteri alfanumerici (a- z, A- Z, 0- 9).
“Password:” deve essere di 4-8 cifre.
❒ “Nome file:” può contenere 16 caratteri alfanumerici (a-z, A-Z, 0-9).
❒ È possibile assegnare una password ad un documento salvato, ma tale
operazione non è obbligatoria.
❒ L’inserimento dell’“ID utente” aiuta a distinguere il proprio lavoro di
stampa dagli altri.
Riferimento
P.290 “Utilizzo di Stampa memorizzata”
280
Utilizzo di PostScript 3
Uso Stampa di prova
Importante
❒ Occorre disporre di Mac OS X v10.2 o successivi per utilizzare questa funzione.
❒ Per utilizzare questa funzione, l’unità disco fisso opzionale deve essere installata sulla stampante.
❒ Il numero effettivo di pagine che la stampante può salvare dipende dal contenuto delle immagini di stampa. Al massimo la stampante può salvare 100
lavori o 9.000 pagine per la Stampa di prova, la Stampa riservata, la Stampa
trattenuta e la Stampa memorizzata.
❒ I file di Stampa di prova non appariranno sul display informativo se sono già
stati eseguiti e eliminati tramite il browser Web prima di selezionare “Stampa
di prova” dal pannello di controllo.
❒ I file di Stampa di prova stampati o eliminati tramite Web Image Monitor,
dopo aver selezionato [Stampa di prova] tramite il pannello di controllo, appariranno sul display informativo. Tuttavia, apparirà un messaggio di errore se
si tenta di stampare o eliminare quei file di stampa di prova.
❒ Se l’applicazione è dotata di un opzione di fascicolazione, accertarsi che non
sia selezionata prima di inviare un lavoro di stampa. Per impostazione predefinita, i lavori di stampa di prova sono fascicolati automaticamente dal driver
di stampa. Se l’opzione di fascicolazione è selezionate nella finestra di dialogo
di stampa dell’applicazione, è possibile che vengano stampate più pagine del
previsto.
❒ I lavori di stampa non vengono salvati nel disco fisso nei casi elencati qui di
seguito. È possibile controllare il registro errori per i lavori non salvati.
• Quando ci sono 100 lavori di Stampa di prova, Stampa riservata, Stampa
trattenuta e Stampa memorizzata sul disco fisso.
• Quando il numero di pagine totali salvate nel disco fisso eccede le 9.000 pagine.
8
A Nell’applicazione, nel menu [File], fare clic su [Stampa].
Apparirà la finestra di dialogo [Stampa].
B Impostare il numero di copie su due o più.
Il lavoro di stampa di prova è inviato alla stampante e una serie è così stampata.
C Nel menu a comparsa, fare clic su [Registro lavori].
D Nel menu a comparsa [Tipo lavoro:], selezionare [Stampa di prova].
E Nella casella [ID utente:], inserire un ID utente utilizzando al massimo otto
caratteri alfanumerici (a-z, A-Z, 0-9).
L’ID utente associa l’utente ai propri lavori.
281
Configurazione Mac OS
F Controllare la stampa per accertarsi che le impostazioni siano corrette.
Se le impostazioni sono corrette, eseguire questi passaggi per stampare le serie rimanenti.
Se si desidera eliminare un lavoro salvato, consultare “Eliminazione di un file
di Stampa di prova”.
G Premere il tasto {Menu}.
H Premere il tasto {U} o {T} per visualizzare [Stampa di prova], quindi premere
il tasto {q Invio}.
I Premere il tasto {U} o {T} per visualizzare [Stampa un file], quindi premere
il tasto {q Invio}.
Appariranno il nome file e l’ora in cui il lavoro è stato memorizzato.
In base alle impostazioni sulla sicurezza, alcuni lavori di stampa potrebbero
non essere visualizzati.
J Premere il tasto {U} o {T} per visualizzare il file che si desidera stampare,
quindi premere il tasto {q Invio}.
Inserire il nuovo numero di serie tramite i tasti {U} o {T}. È possibile inserire
fino a 999 serie.
Per annullare la stampa, premere {Escape}.
K Premere il tasto {q Invio}.
Apparirà il messaggio “Per stampare, premere Escape 3 volte”. Quindi riapparirà la schermata di selezione file.
8
L Premere il tasto {Online}.
Compare la schermata iniziale.
Nota
❒ Al termine della copia, sarà eliminato il file memorizzato.
❒ Quando si selezionano più file senza impostare una quantità, sarà applicato un set in meno rispetto al numero minimo di tutte le impostazioni. Se il
numero minore delle impostazioni è una serie, tutti i file selezionati saranno stampati in una serie.
❒ Quando si cambia il numero della quantità serie, la quantità cambiata sarà
applicata a tutti i file selezionati.
❒ Per interrompere la stampa una volta avviata, premere il tasto {Reset lavoro}.
Il file sarà eliminato.
282
Utilizzo di PostScript 3
Eliminazione solo di un file di stampa di prova selezionato
Se non si è soddisfatti della stampa di prova, è possibile eliminare il file di stampa di prova, modificarlo e ristamparlo finché le impostazioni sono adatte.
A Premere il tasto {Menu}.
Appare la schermata [Menu].
B Premere il tasto {U} o {T} per visualizzare [Stampa di prova], quindi premere
il tasto {q Invio}.
C Premere il tasto {U} o {T} per visualizzare [Elimina un file], quindi premere
il tasto {q Invio}.
Appariranno il nome file e l’ora in cui il lavoro è stato memorizzato.
In base alle impostazioni sulla sicurezza, alcuni lavori di stampa potrebbero
non essere visualizzati.
D Premere il tasto {U} o {T} per visualizzare il file che si desidera eliminare,
quindi premere il tasto {q Invio}.
Per annullare l’eliminazione di un file di stampa di prova, premere il tasto
{Escape}.
E Controllare che sia visualizzato il file che si desidera eliminare, quindi premere il tasto {q Invio}.
Il file selezionato sarà eliminato.
F Premere il tasto {Online}.
8
Compare la schermata iniziale.
Eliminazione di tutti i file di stampa di prova
A Premere il tasto {Menu}.
Appare la schermata [Menu].
B Premere il tasto {U} o {T} per visualizzare [Stampa di prova], quindi premere
il tasto {q Invio}.
C Premere il tasto {U} o {T} per visualizzare [Elim.tutti file], quindi premere il
tasto {q Invio}.
Vengono visualizzati l’ID utente e l’ora in cui il lavoro è stato memorizzato.
In base alle impostazioni sulla sicurezza, alcuni lavori di stampa potrebbero
non essere visualizzati.
283
Configurazione Mac OS
D Premere il tasto {U} o {T} per confermare l’eliminazione tutti i file, quindi
premere il tasto {q Invio}.
Per annullare l’eliminazione di un file di stampa di prova, premere il tasto
{Escape}.
E Premere il tasto {q Invio}.
F Premere il tasto {Online}.
Compare la schermata iniziale.
Uso Stampa riserv.
Importante
❒ Occorre disporre di Mac OS X v10.2 o successivi per utilizzare questa funzione.
❒ Per utilizzare questa funzione, l’unità disco fisso opzionale deve essere installata sulla stampante.
❒ Il numero effettivo di pagine che la stampante può salvare dipende dal contenuto delle immagini di stampa. Al massimo la stampante può salvare 100
lavori o 9000 pagine per la Stampa di prova, la Stampa riservata, e la Stampa
trattenuta.
❒ I file di Stampa riservata non appariranno sul display informativo se sono già
stati stampati o eliminati tramite Web Image Monitor prima di selezionare
[Stampa riserv.] tramite il pannello di controllo.
❒ I file di Stampa riservata stampati o eliminati tramite Web Image Monitor
dopo aver selezionato [Stampa riserv.] tramite il pannello di controllo appariranno ancora sul display informativo. Tuttavia, apparirà un messaggio di errore se si tenta di stampare o eliminare quei file di stampa riservata.
❒ Se l’applicazione è dotata di un opzione di fascicolazione, accertarsi che non
sia selezionata prima di inviare un lavoro di stampa. Per impostazione predefinita, i lavori di stampa riservati sono fascicolati automaticamente dal driver
di stampa. Se l’opzione di fascicolazione è selezionate nella finestra di dialogo
di stampa dell’applicazione, è possibile che vengano stampate più pagine del
previsto.
❒ I lavori di stampa non vengono salvati nel disco fisso nei casi elencati qui di
seguito. È possibile controllare il registro errori per i lavori non salvati.
• Quando ci sono 100 lavori di Stampa di prova, Stampa riservata, Stampa
trattenuta e Stampa memorizzata sul disco fisso.
• Quando il numero di pagine totali salvate nel disco fisso eccede le 9.000 pagine.
8
A Nell’applicazione, fare clic su [Stampa] nel menu [File].
Apparirà la finestra di dialogo [Stampa].
B Nel menu a comparsa, fare clic su [Registro lavori].
C Nel menu a comparsa [Tipo lavoro:], fare clic su [Stampa riservata].
284
Utilizzo di PostScript 3
D Nella casella [ID utente:], inserire un ID utente usando al massimo otto caratteri alfanumerici (a-z, A-Z, 0-9), quindi inserire una password da 4-8 cifre
nella casella [Password:].
L’ID utente associa l’utente ai propri lavori.
E Dopo aver eseguito le impostazioni necessarie, fare clic su [Stampa].
Il file documento sarà salvato nella stampante.
Per stampare il documento, eseguite questi passaggi.
Per eliminare il documento, consultare “Eliminazione di un file di Stampa riservata”.
F Premere il tasto {Menu}.
Appare la schermata [Menu].
G Premere il tasto {U} o {T} per visualizzare [Stampa riserv.], quindi premere
il tasto {q Invio}.
H Premere il tasto {U} o {T} per visualizzare [Stampa un file], quindi premere
il tasto {q Invio}.
Appariranno il nome file e l’ora in cui il lavoro è stato memorizzato.
In base alle impostazioni sulla sicurezza, alcuni lavori di stampa potrebbero
non essere visualizzati.
I Selezionare il file che si desidera stampare tramite il tasto {U} o {T}, quindi premere il tasto {q Invio}.
Apparirà la schermata password.
J Inserire la password tramite il tasto {U} o {T}, quindi premere il tasto {q
8
Invio}.
Se si dimentica la password, consultare l’amministratore.
Controllare che sia visualizzato il file che si desidera stampare
K Inserire il numero delle serie che si desidera stampare, premere il tasto {U}
o {T}.
Per annullare la stampa, premere il tasto {Uscita}.
L Premere il tasto {q Invio}.
Apparirà il messaggio “Per stampare, premere Escape 3 volte”. Quindi riapparirà la schermata di selezione file.
Nota
❒ Al termine della copia, sarà eliminato il file memorizzato.
❒ Per interrompere la stampa una volta avviata, premere il tasto {Reset lavoro}.
Il file sarà eliminato.
❒ È possibile cambiare la password dopo l’invio dei file alla stampante con
Web Image Monitor. Per dettagli su come cambiare la password, consultare l’amministratore.
285
Configurazione Mac OS
Eliminazione solo di un file di stampa riservata selezionato
A Premere il tasto {Menu}.
Appare la schermata [Menu].
B Premere il tasto {U} o {T} per visualizzare [Stampa riserv.], quindi premere
il tasto {q Invio}.
C Premere il tasto {U} o {T} per visualizzare [Elimina un file], quindi premere
il tasto {q Invio}.
Appariranno il nome file e l’ora in cui il lavoro è stato memorizzato.
In base alle impostazioni sulla sicurezza, alcuni lavori di stampa potrebbero
non essere visualizzati.
D Premere il tasto {U} o {T}per visualizzare il file che si desidera eliminare,
quindi premere il tasto {q Invio}.
Apparirà la schermata password.
E Inserire la password tramite il tasto {U} o {T}, quindi premere il tasto {q Invio}.
Se si dimentica la password, consultare l’amministratore.
F Controllare che sia visualizzato il file che si desidera eliminare, quindi premere il tasto {q Invio}.
Il file selezionato sarà eliminato.
G Premere il tasto {Online}.
8
Compare la schermata iniziale.
Eliminazione di tutti i file di stampa riservata
A Premere il tasto {Menu}.
Appare la schermata [Menu].
B Premere il tasto {U} o {T} per visualizzare [Stampa riserv.], quindi premere
il tasto {q Invio}.
C Premere il tasto {U} o {T} per visualizzare [Elim.tutti file], quindi premere il
tasto {q Invio}.
Vengono visualizzati l’ID utente e l’ora in cui il lavoro è stato memorizzato.
In base alle impostazioni sulla sicurezza, alcuni lavori di stampa potrebbero
non essere visualizzati.
D Premere il tasto {U} o {T} per confermare l’eliminazione tutti i file, quindi
286
premere il tasto {q Invio}.
Apparirà la schermata password.
Per annullare l’eliminazione di un file di stampa riservata, premere il tasto {Escape}.
Utilizzo di PostScript 3
E Inserire la password tramite il tasto {U} o {T}, quindi premere il tasto {q
Invio}.
Se si dimentica la password, consultare l’amministratore.
La stampante elimina i file che corrispondono alla password inserita. Il numero dei file da eliminare appare sulla schermata di conferma.
F Controllare che sia visualizzato il file che si desidera eliminare, quindi premere il tasto {q Invio}.
Il file selezionato sarà eliminato.
G Premere il tasto {Online}.
Compare la schermata iniziale.
Utilizzo di Stampa trattenuta
Importante
❒ Occorre disporre di Mac OS X v10.2 o successivi per utilizzare questa funzione.
❒ Per utilizzare questa funzione, l’unità disco fisso opzionale deve essere installata sulla stampante.
❒ Il numero effettivo di pagine che la stampante può salvare dipende dal contenuto delle immagini di stampa. Al massimo la stampante può salvare 100
lavori o 9000 pagine per la Stampa di prova, la Stampa riservata, e la Stampa
trattenuta.
❒ I file di Stampa trattenuta non appariranno sul display informativo se sono
già stati stampati o eliminati tramite Web Image Monitor prima di selezionare
[Stampa tratt.] tramite il pannello di controllo.
❒ I file di Stampa trattenuta stampati o eliminati tramite Web Image Monitor
dopo aver selezionato [Stampa tratt.] tramite il pannello di controllo appariranno ancora sul display informativo. Tuttavia, apparirà un messaggio di errore
se si tenta di stampare o eliminare quei file di stampa trattenuta.
❒ Se l’applicazione è dotata di un opzione di fascicolazione, accertarsi che non
sia selezionata prima di inviare un lavoro di stampa. Per impostazione predefinita, i lavori di stampa trattenuta sono fascicolati automaticamente dal driver di stampa. Se l’opzione di fascicolazione è selezionate nella finestra di
dialogo di stampa dell’applicazione, è possibile che vengano stampate più
pagine del previsto.
❒ I lavori di stampa non vengono salvati nel disco fisso nei casi elencati qui di
seguito. È possibile controllare il registro errori per i lavori non salvati.
• Quando ci sono 100 lavori di Stampa di prova, Stampa riservata, Stampa
trattenuta e Stampa memorizzata sul disco fisso.
• Quando il numero di pagine totali salvate nel disco fisso eccede le 9.000 pagine.
8
287
Configurazione Mac OS
A Nell’applicazione, fare clic su [Stampa] nel menu [File].
Apparirà la finestra di dialogo [Stampa].
B Nel menu a comparsa, fare clic su [Registro lavori].
C Nel menu a comparsa [Tipo lavoro:], fare clic su [Stampa trattenuta].
D Nella casella [ID utente:], inserire un ID utente utilizzando al massimo otto caratteri alfanumerici (a-z, A-Z, 0-9). È possibile impostare anche il nome file.
L’ID utente associa l’utente ai propri lavori.
E Dopo aver eseguito le impostazioni necessarie, fare clic su [Stampa].
Il file documento sarà salvato nella stampante.
Per stampare il documento, eseguite questi passaggi.
Per eliminare il documento, consultare “Eliminazione di un file di Stampa
trattenuta”.
F Premere il tasto {Menu}.
Appare la schermata [Menu].
G Premere {U} o {T} per visualizzare [Stampa tratt.], quindi premere il tasto
{q Invio}.
H Premere {U} o {T} per visualizzare [Stampa un file], quindi premere il tasto
{q Invio}.
Appariranno il nome file e l’ora in cui il lavoro è stato memorizzato.
In base alle impostazioni sulla sicurezza, alcuni lavori di stampa potrebbero
non essere visualizzati.
8
I Selezionare il file che si desidera stampare tramite il tasto {U} o {T}, quindi premere il tasto {q Invio}.
Per annullare la stampa, premere {Escape}.
J Premere il tasto {q Invio}.
Apparirà il messaggio “Per stampare, premere Escape 3 volte”. Quindi riapparirà la schermata di selezione file.
K Premere il tasto {Online}.
Compare la schermata iniziale.
Nota
❒ Al termine della stampa, sarà eliminato il file memorizzato.
❒ Per interrompere la stampa una volta avviata, premere il tasto {Reset lavoro}.
Il file sarà eliminato.
288
Utilizzo di PostScript 3
Riferimento
Per ulteriori dettagli sull’impostazione dei driver di stampa, consultare la
guida del driver di stampa. È possibile stampare o eliminare anche un file
di stampa trattenuta da Web Image Monitor. Per ulteriori dettagli, consultare la guida di Web Image Monitor.
Eliminazione solo di un file di stampa trattenuta selezionato
A Premere il tasto {Menu}.
Appare la schermata [Menu].
B Premere il tasto {U} o {T} per visualizzare [Stampa tratt.], quindi premere il
tasto {q Invio}.
C Premere il tasto {U} o {T} per visualizzare [Elimina un file], quindi premere
il tasto {q Invio}.
Appariranno il nome file e l’ora in cui il lavoro è stato memorizzato.
In base alle impostazioni sulla sicurezza, alcuni lavori di stampa potrebbero
non essere visualizzati.
D Premere il tasto {U} o {T} per visualizzare il file che si desidera eliminare,
quindi premere il tasto {q Invio}.
Per annullare l’eliminazione di un file di stampa trattenuta, premere il tasto
{Escape}.
E Controllare che sia visualizzato il file che si desidera eliminare, quindi pre-
8
mere il tasto {q Invio}.
F Premere il tasto {Online}.
Compare la schermata iniziale.
Eliminazione di tutti i file di stampa trattenuta
A Premere il tasto {Menu}.
Appare la schermata [Menu].
B Premere il tasto {U} o {T} per visualizzare [Stampa tratt.], quindi premere il
tasto {q Invio}.
C Premere il tasto {U} o {T} per visualizzare [Elim.tutti file], quindi premere il
tasto {q Invio}.
Vengono visualizzati l’ID utente e l’ora in cui il lavoro è stato memorizzato.
In base alle impostazioni sulla sicurezza, alcuni lavori di stampa potrebbero
non essere visualizzati.
289
Configurazione Mac OS
D Premere il tasto {U} o {T} per confermare l’eliminazione tutti i file, quindi
premere il tasto {q Invio}.
Per annullare l’eliminazione di un file di stampa trattenuta, premere il tasto
{Escape}.
E Premere il tasto {q Invio}.
F Premere il tasto {Online}.
Compare la schermata iniziale.
Utilizzo di Stampa memorizzata
Importante
❒ Occorre disporre di Mac OS X v10.2 o successivi per utilizzare questa funzione.
❒ Per utilizzare questa funzione, l’unità disco fisso opzionale deve essere installata sulla stampante.
❒ I file di Stampa memorizzata non appariranno sul display informativo se
sono già stati stampati o eliminati tramite Web Image Monitor prima di selezionare [Stampa memor.] tramite il pannello di controllo.
❒ I file di Stampa memorizzata stampati o eliminati tramite Web Image Monitor
dopo aver selezionato [Stampa memor.] tramite il pannello di controllo appariranno ancora sul display informativo. Tuttavia, apparirà un messaggio di errore se si tenta di stampare o eliminare quei file di Stampa memorizzata.
❒ Se l’applicazione è dotata di un opzione di fascicolazione, accertarsi che non
sia selezionata prima di inviare un lavoro di stampa. Per impostazione predefinita, i lavori di Stampa memorizzata sono fascicolati automaticamente dal
driver di stampa. Se l’opzione di fascicolazione è selezionate nella finestra di
dialogo di stampa dell’applicazione, è possibile che vengano stampate più
pagine del previsto.
❒ I lavori di stampa non vengono salvati nel disco fisso nei casi elencati qui di
seguito. È possibile controllare il registro errori per i lavori non salvati.
• Quando ci sono 100 lavori di Stampa di prova, Stampa riservata, Stampa
trattenuta e Stampa memorizzata sul disco fisso.
• Quando il numero di pagine totali salvate nel disco fisso eccede le 9.000 pagine.
8
A Nell’applicazione, fare clic su [Stampa] nel menu [File].
Apparirà la finestra di dialogo [Stampa].
B Nel menu a comparsa, fare clic su [Registro lavori].
290
Utilizzo di PostScript 3
C Nel menu a comparsa [Tipo lavoro:], fare clic su [Stampa memorizzata] o [Memo-
rizza e stampa].
• [Stampa memorizzata]
Memorizza il file nella stampante e lo stampa successivamente tramite il
pannello di controllo.
• [Memorizza e stampa]
Stampa il file subito e lo memorizza anche nella stampante.
D Nella casella [ID utente:], inserire un ID utente usando al massimo otto caratteri alfanumerici (a-z, A-Z, 0-9), quindi inserire una password da 4-8 cifre
nella casella [Password:]. È possibile impostare anche il nome file.
L’ID utente associa l’utente ai propri lavori.
È possibile assegnare una password ad un documento salvato, ma tale operazione non è obbligatoria.
Occorre inserire la password durante la stampa o l’eliminazione.
E Dopo aver eseguito le impostazioni necessarie, fare clic su [Stampa].
Il file documento sarà salvato nella stampante.
Per stampare il documento, eseguite questi passaggi.
Per eliminare il documento, consultare “Eliminazione di un file di Stampa
memorizzata”.
F Premere il tasto {Menu}.
Appare la schermata [Menu].
G Premere il tasto {U} o {T} per visualizzare [Stampa memor.], quindi premere
8
il tasto {q Invio}.
H Premere il tasto {U} o {T} per visualizzare [Stampa un file], quindi premere
il tasto {q Invio}.
Appariranno il nome file e l’ora in cui il lavoro è stato memorizzato.
Per annullare la stampa, premere il tasto {Uscita}.
I Premere il tasto {U} o {T} per visualizzare il file che si desidera stampare,
quindi premere il tasto {q Invio}.
Se si imposta una password nel driver di stampa, apparirà una schermata di
conferma password. Immettere la password.
J Premere il tasto {q Invio}.
Apparirà il messaggio “Per stampare, premere Escape 3 volte”. Quindi riapparirà la schermata di selezione file.
291
Configurazione Mac OS
K Premere il tasto {Online}.
Compare la schermata iniziale.
Nota
❒ Quando si cambia il numero della quantità serie, la quantità cambiata sarà
applicata a tutti i file selezionati.
❒ Per interrompere la stampa una volta avviata, premere il tasto {Reset lavoro}. Un
file di Stampa memorizzata non sarà eliminato anche se si preme [ResetLav].
❒ Il file di stampa memorizzata inviato alla stampante non sarà eliminato a
meno che non si elimini un file o non si selezioni [Elim.tutti mem.].
❒ È possibile cambiare una password dopo aver inviato i file alla stampante
tramite Web Image Monitor. Per dettagli su come cambiare la password,
consultare l’amministratore.
Riferimento
Per ulteriori dettagli sull’impostazione dei driver di stampa, consultare la
guida del driver di stampa. È possibile stampare o eliminare anche un file
di stampa memorizzata da Web Image Monitor. Per ulteriori dettagli, consultare la guida di Web Image Monitor.
Per ulteriori dettagli su [Elim.tutti mem.], consultare P.149 “Elim.auto
mem.”.
Eliminazione solo di un file di stampa memorizzata selezionato
A Premere il tasto {Menu}.
8
Appare la schermata [Menu].
B Premere il tasto {U} o {T} per visualizzare [Stampa memor.], quindi premere
il tasto {q Invio}.
C Premere il tasto {U} o {T} per visualizzare [Elimina un file], quindi premere
il tasto {q Invio}.
Appariranno il nome file e l’ora in cui il lavoro è stato memorizzato.
In base alle impostazioni sulla sicurezza, alcuni lavori di stampa potrebbero
non essere visualizzati.
D Premere il tasto {U} o {T}per visualizzare il file che si desidera eliminare,
quindi premere il tasto {q Invio}.
Per annullare l’eliminazione di un file di stampa memorizzata, premere il tasto {Escape}.
Se si imposta la password nel driver di stampa, inserire la password per l’eliminazione.
Se si dimentica la password, consultare l’amministratore.
E Premere il tasto {q Invio}.
292
Utilizzo di PostScript 3
F Premere il tasto {Online}.
Compare la schermata iniziale.
Eliminazione di tutti i file di stampa memorizzata
A Premere il tasto {Menu}.
Appare la schermata [Menu].
B Premere il tasto {U} o {T} per visualizzare [Stampa memor.], quindi premere
il tasto {q Invio}.
C Premere il tasto {U} o {T} per visualizzare [Elim.tutti file], quindi premere il
tasto {q Invio}.
Vengono visualizzati l’ID utente e l’ora in cui il lavoro è stato memorizzato.
In base alle impostazioni sulla sicurezza, alcuni lavori di stampa potrebbero
non essere visualizzati.
D Premere il tasto {U} o {T} per confermare l’eliminazione tutti i file, quindi
premere il tasto {q Invio}.
Per annullare l’eliminazione di un file di stampa memorizzata, premere il tasto {Escape}.
Se si imposta la password nel driver di stampa, inserire la password per l’eliminazione.
Se si dimentica la password, consultare l’amministratore.
E Premere il tasto {q Invio}.
F Premere il tasto {Online}.
8
Compare la schermata iniziale.
Codice utente
Utilizzarlo per impostare un codice utente per l’accesso alla stampa.
Inserire un codice utente utilizzando al massimo otto cifre. Un codice utente
identifica un gruppo di utenti e consente di controllare il numero di fogli stampati per ogni codice con SmartDeviceMonitor for Admin.
La tabella seguente mostra le schede o i menu in cui è possibile selezionare questa funzione.
Mac OS
Selezionare la casella di spunta [Abilita codice utente],
quindi inserire un codice utente nella casella [ID utente:]
su [Registro lavori] nella finestra di dialogo di stampa.
Mac OS X
Selezionare la casella di spunta [Abilita codice utente],
quindi inserire un codice utente nella casella [ID utente:]
su [Registro lavori] nella finestra di dialogo di stampa.
293
Configurazione Mac OS
Formato carta
Utilizzarlo per selezionare il formato della carta che si desidera utilizzare.
La tabella seguente mostra le schede o i menu in cui è possibile selezionare questa funzione.
Mac OS
[Carta:] sulla scheda [Attributi pagina] nella finestra di dialogo Formato di Stampa.
Mac OS X
[Formato carta:] nella finestra di dialogo Formato di Stampa.
Riferimento
Per ulteriori dettagli sui formati carta supportati da questa stampante, consultare la Guida hardware.
Adatta a formato
Quando il formato del documento e della carta differiscono, impostare se stampare in base al formato carta oppure no.
Mac OS
[Adatta a formato] nelle [Opzioni specifiche stampante] nella
finestra di dialogo di stampa.
Mac OS X
[Adatta a formato] sulla scheda [Funzioni x] di [Funzioni
stampante] nella finestra di dialogo di stampa.
❖ Chiedi all’utente
La stampa sarà eseguita con il formato invariato del documento da stampare.
8
❖ Formato e scala più vicini
Se il formato carta è inferiore al formato carta selezionato, il driver riduce il
formato di stampa.
Se il formato carta è superiore al formato del documento da stampare, la
stampa non si adatterà al formato carta.
❖ Formato e crocini di registro più vicini
Quando il formato carta è inferiore al formato del documento da stampare, la
stampa si regolerà secondo il formato carta.
294
Utilizzo di PostScript 3
Sorgente carta (alimentazione carta)
Utilizzarlo per selezionare l’alimentazione carta.
La tabella seguente mostra le schede o i menu in cui è possibile selezionare questa funzione.
Mac OS
[Carta:] su [Generale] nella finestra di dialogo di stampa.
Mac OS X
[Alimentazione carta] nella finestra di dialogo di stampa.
Riferimento
Per i dettagli relativi all’alimentazione carta, consultare la Guida hardware.
Risoluzione
Utilizzarla per impostare i tipi di risoluzione.
La tabella seguente mostra le schede o i menu in cui è possibile selezionare questa funzione.
Mac OS
[Risoluzione] su [Opzioni specifiche stampante] nella finestra
di dialogo di stampa.
Mac OS X
[Risoluzione] sulla scheda [Funzioni x] di [Funzioni stampante] nella finestra di dialogo di stampa.
Riferimento
Per ulteriori informazioni sui tipi di risoluzione, consultare la Guida hardware.
8
Orientamento prevalente
Utilizzarlo per impostare l’orientamento della carta.
La tabella seguente mostra le schede o i menu in cui è possibile selezionare questa funzione.
Mac OS
[Orientamento prevalente] su [Opzioni specifiche stampante]
nella finestra di dialogo di stampa.
Mac OS X
[Orientamento prevalente] sulla scheda [Serie funzioni: X] di
[Funzioni stampante] nella finestra di dialogo di stampa.
È possibile selezionare le seguenti voci:
• Disattivo
• Orizzontale
• Verticale
295
Configurazione Mac OS
Stampa fronte-retro
Utilizzare questa funzione per selezionare la stampa fronte-retro.
Importante
❒ Per utilizzare questa funzione, l’unità fronte-retro opzionale deve essere installata sulla stampante.
La tabella seguente mostra le schede o i menu in cui è possibile selezionare questa funzione.
Mac OS
[Stampa su entrambi i lati] su [Layout:] nella finestra di dialogo di stampa.
Mac OS X
• 10.3 o successivi
La casella di spunta [Stampa su due facciate] su
[Layout:] nella finestra di dialogo di stampa.
• Altri Mac OS X
La casella di spunta [Stampa su entrambi i lati] su [Fronte-retro:] nella finestra di dialogo di stampa.
❖ Nessuna
Disattiva la stampa fronte-retro.
❖ Rilegatura sul lato lungo
Stampa in modo da poter aprire il fascicolo sul lato lungo quando rilegato su
questo lato.
❖ Rilegatura sul lato corto
Stampa in modo da poter aprire il fascicolo sul lato corto quando rilegato su
questo lato.
8
Gradazione
Utilizzare questa funzione per selezionare un tipo di gradazione adatto ai propri
requisiti.
La tabella seguente mostra le schede o i menu in cui è possibile selezionare questa funzione.
Mac OS
[Opzioni specifiche stampante] nella finestra di
dialogo di stampa.
Mac OS X
[Gradazione] sulla scheda [Funzioni x] di [Funzioni stampante] nella finestra di dialogo di stampa.
❖ Veloce
Stampa rapidamente, ma perde uniformità.
❖ Standard
Stampa con una buona gradazione.
296
Utilizzo di PostScript 3
Risparmio toner
Utilizzare questa funzione per ridurre la quantità di toner utilizzato per la stampa.
La tabella seguente mostra le schede o i menu in cui è possibile selezionare questa funzione.
Mac OS
[Modo stampa] su [Opzioni specifiche stampante] nella finestra di dialogo di stampa.
Mac OS X
[Modo stampa:] sulla scheda [Serie funzioni: x] di [Funzioni
stampante] nella finestra di dialogo di stampa.
Riferimento
Per ulteriori dettagli su tale funzione, consultare la guida del driver di stampa.
Fascicolazione
Utilizzare questa funzione per attivare la fascicolazione. Con questa funzione, la
stampante può stampare in modo efficiente le serie fascicolate di documenti con
più pagine.
Importante
❒ Per utilizzare questa funzione, devono essere installati nella stampante
un’unità di memoria di almeno 192 MB o il disco fisso.
❒ Se si utilizza Mac OS o Mac OS X, accertarsi di non aver selezionato le seguenti caselle di spunta.
• Mac OS
La casella di spunta [Fascicolazione:] nella finestra di dialogo di stampa.
• Mac OS X
La casella di spunta [Fascicolazione:] su [Copie & pagine] nella finestra di dialogo della stampante.
La tabella seguente mostra le schede o i menu in cui è possibile selezionare questa funzione.
Mac OS
[Fascicolazione:] su [Opzioni specifiche stampante] nella finestra di dialogo di stampa.
Mac OS X
[Fascicolazione:] sulla scheda [Serie funzioni: x] di [Funzione
stampante] nella finestra di dialogo di stampa.
8
297
Configurazione Mac OS
Tipo carta
Utilizzarlo per selezionare il tipo di carta.
La tabella seguente mostra le schede o i menu in cui è possibile selezionare questa funzione.
Mac OS
[Tipo carta:] su [Opzioni specifiche stampante] nella finestra
di dialogo di stampa.
Mac OS X
[Tipo carta] sulla scheda [Serie funzioni: x] di [Funzioni stampante] nella finestra di dialogo di stampa.
Riferimento
Per ulteriori dettagli sui tipi di supporto per questa stampante, consultare la
Guida hardware.
Immagine uniforme
Utilizzarlo per selezionare il tipo di immagine uniforme.
La tabella seguente mostra le schede o i menu in cui è possibile selezionare questa funzione.
8
Mac OS
[Sfumatura immagine:] su [Opzioni specifiche stampante] nella finestra di dialogo di stampa.
Mac OS X
[Sfumatura immagine:] sulla scheda [Serie funzioni: x] di
[Funzioni stampante] nella finestra di dialogo di stampa.
❖ Disattivo
Disattiva l’uniformità immagine.
❖ Attivo
Esegue l’uniformità immagine sistematicamente.
❖ Automatico
Esegue l’uniformità immagine automaticamente per le immagini con una risoluzione inferiore al 25% della risoluzione stampante supportata.
❖ Inferiore a 90 ppi - Inferiore a 300 ppi
Esegue l’uniformità immagine solamente quando l’immagine ha una risoluzione (pixel per pollice) inferiore al valore corrispondente selezionato
nell’elenco.
Nota
❒ Quando si seleziona [Automatico], l’elaborazione dati può impiegare molto
tempo.
❒ Quando si utilizza Sfumatura immagine: per un’immagine maschera, questa
funzione può avere un effetto indesiderato sul risultato di stampa.
298
Utilizzo di PostScript 3
Retinatura
Utilizzare questa funzione per impostare la modalità di rendering dell’immagine.
La tabella seguente mostra le schede o i menu in cui è possibile selezionare questa funzione.
Mac OS
[Retinatura:] su [Opzioni specifiche stampante] nella finestra
di dialogo di stampa.
Mac OS X
[Retinatura:] sulla scheda [Serie funzioni: x] di [Funzioni
stampante] nella finestra di dialogo di stampa.
È possibile selezionare le seguenti voci:
❖ Automatico
Utilizzare questa impostazione per configurare il metodo di retinatura migliore,
scelto automaticamente in base all’aspetto del documento da stampare.
❖ Fotografica
Esegue una retinatura tramite un motivo adeguato per le fotografie.
❖ Testo
Esegue una retinatura tramite un motivo adeguato per il testo.
❖ Impostazioni utente
Utilizzare questa funzione per stampare le immagini impostate a mezzitoni
nell’applicazione.
8
299
Configurazione Mac OS
Printer Utility for Mac
Utilizzando Printer Utility for Mac sarà possibile scaricare font, modificare il
nome della stampante e così via.
Importante
❒ Se Macintosh e stampante sono collegati tramite USB, non sarà possibile utilizzare Printer Utility for Mac.
Nota
❒ Printer Utility for Mac è compreso nel CD-ROM “Printer Drivers and Utilities”.
❒ Printer Utility for Mac richiede Mac OS 7.6.1-9.x, Mac OS X 10.1.x o 10.2.1.
Mac OS X 10.0.x e 10.2 non sono supportati.
Installazione di Printer Utility for Mac
Seguire questi passaggi per installare Printer Utility for Mac sulla stampante.
A Avviare il Macintosh.
B Inserire il CD-ROM nell’unità CD-ROM.
Apparirà l’icona del CD-ROM.
C Fare doppio clic sull’icona del CD-ROM.
Appare un elenco degli argomenti contenuti nel CD-ROM.
8
D Fare doppio clic sull’icona [Mac OS 8 e 9] per aprirla.
In Mac OS X, fare doppio clic sulla cartella [Mac OS X].
E Fare doppio clic sulla cartella [PS Utility] sul CD-ROM, quindi selezionare il
file [Printer Utility for Mac] e trascinarlo nel disco fisso di Macintosh.
F Selezionare l’icona CD-ROM e trascinarla nel [Cestino] per espellere il CD-ROM.
Printer Utility for Mac è installato.
Nota
❒ Printer Utility for Mac è compreso sul CD-ROM con l’etichetta “Printer
Drivers and Utilities”.
❒ Per Printer Utility for Mac è necessario Mac OS 8.1 o successivi. (l’ambiente
Mac OS X Classic è supportato).
❒ Per Printer Utility for Mac non è possibile utilizzare Mac OS X (modo originario).
300
Printer Utility for Mac
Avvio di Printer Utility for Mac
Mac OS
Importante
❒ Prima di avviare Printer Utility for Mac, controllare che la stampante sia selezionata in [Scelta risorse] nel menu Apple.
A Fare doppio clic sull’icona di Printer Utility for Mac.
Apparirà la finestra di dialogo [Printer Utility for Mac].
B Fare clic su [OK].
Printer Utility for Mac impiegherà alcuni secondi ad avviarsi.
Mac OS X
A Fare doppio clic sull’icona di Printer Utility for Mac.
Apparirà la finestra di dialogo [Printer Utility for Mac].
B Fare clic su [OK].
C Nella casella [Stampanti disponibili:] selezionare la stampante che si desidera
utilizzare.
Se si cambiano zone, selezionare un nome dal menu di scelta rapida [Zone di
Rete Disponibili:].
Se si desidera cambiare stampante, fare clic su [Scegli Stampante...] nel menu
Printer Utility for Mac.
8
D Selezionare la stampante che si desidera utilizzare.
Printer Utility for Mac impiegherà alcuni secondi ad avviarsi.
E Fare clic su [Scegli].
Funzioni di Printer Utility for Mac
Download di font PS
È possibile scaricare i font PS nella memoria della stampante o sul disco fisso.
Importante
❒ La procedura seguente per il download dei font presuppone che si sia l’amministratore di sistema. In caso contrario consultare l’amministratore di sistema.
301
Configurazione Mac OS
❒ Durante il download non spegnere l’interruttore di alimentazione, utilizzare
il pannello o aprire o chiudere lo sportello.
❒ Se la stampante si riavvia, tutte le impostazioni ritornano ai valori predefiniti.
❒ Accertarsi che Macintosh e stampante siano collegati con Appletalk.
A Selezionare [Download di Font PS...] nel menu [File].
B Fare clic su [Aggiungi all’elenco].
Si apre la finestra di dialogo per la selezione dei font.
C Selezionare i file dei font desiderati, quindi fare clic su [Apri].
Viene visualizzato l’elenco per la selezione dei font.
D Dopo aver aggiunto tutti i font che si desidera scaricare, fare clic su [OK].
Si apre la finestra di dialogo dei font selezionati.
E Fare clic su [Download].
Il download dei font ha inizio e ne viene mostrato lo stato.
F Quando compare il messaggio di completamento, fare clic su [OK].
G Fare clic su [Annulla].
Nota
❒ Non è possibile eseguire il download di alcuni font.
❒ Prima del download, leggere la documentazione relativa ai font che si desidera utilizzare.
8
Visualizzazione dei font della stampante
È possibile visualizzare i font disponibili attualmente presenti nella stampante.
È possibile visualizzare font nella memoria della stampante e nel disco fisso.
A Selezionare [Visualizza Font della Stampante...] nel menu [File].
Apparirà una finestra di dialogo.
B Selezionare [Memoria stampante] o [Disco stampante].
C Fare clic su [OK].
Nota
❒ I font indicati in corsivo sono quelli predefiniti.
302
Printer Utility for Mac
Eliminazione di font
È possibile eliminare font dalla memoria della stampante o dall’unità disco fisso.
Importante
❒ Non è possibile eliminare i font indicati in corsivo.
A Selezionare [Visualizza Font della Stampante] nel menu [File].
Apparirà una finestra di dialogo.
B Selezionare [Memoria stampante] o [Disco stampante].
C Selezionare i font che si desidera eliminare.
D Fare clic su [Elimina].
Appare un messaggio di conferma.
E Confermare i font che si desidera eliminare e il nome della stampante dalla
quale si desidera eliminarli.
F Selezionare [Continua], quindi fare clic su [OK].
G Fare clic su [OK].
Inizializzazione del disco della stampante
Quando si inizializza il disco fisso della stampante, tutti i font scaricati su di esso
vengono eliminati. Prima dell’inizializzazione, accertarsi di controllare tutti i
font sul disco fisso.
8
Importante
❒ Quando si inizializza il disco fisso della stampante dal pannello di controllo,
tutti i dati scaricati contenuti vengono eliminati. Prima dell’inizializzazione,
accertarsi di controllare tutti i dati sul disco fisso.
❒ Non spegnere l’interruttore principale prima del termine dell’inizializzazione o il disco fisso potrebbe danneggiarsi.
A Selezionare [Inizializza Disco della Stampante...] nel menu [File].
Appare il messaggio di conferma. Per annullare l’inizializzazione, fare clic su
[Annulla].
B Fare clic su [Esegui].
L’inizializzazione si avvia.
C Quando compare il messaggio di completamento, fare clic su [OK].
303
Configurazione Mac OS
Impostazione pagina
È possibile impostare il formato carta su cui stampare “Print Fonts Catalogue” e
“Prints Fonts Sample”.
A Selezionare [Formato di Stampa...] nel menu [File].
B Selezionare il formato carta.
C Fare clic su [OK].
Stampa catalogo font
È possibile stampare i nomi dei font disponibili sulla stampante.
A Selezionare [Stampa Catalogo Font...] nel menu [File].
B Fare clic su [Stampa].
Nota
❒ Viene utilizzata la carta selezionata in [Formato di Stampa].
Stampa campioni di font
È possibile stampare campioni di font scaricati sul disco fisso o nella memoria.
A Selezionare [Stampa Campioni di Font...] nel menu [File].
B Fare clic su [Stampa].
8
Nota
❒ Stampare utilizzando la carta selezionata in [Formato di stampa].
Come rinominare la stampante
È possibile modificare il nome della stampante visualizzato in Appletalk. Se si
collegano più stampanti in rete, assegnare nomi differenti per identificarle. Se
più stampanti hanno lo stesso nome, accanto al nome della stampante in [Scelta
Risorse] verrà visualizzato un numero.
Importante
❒ È possibile immettere un massimo di 31 cifre e caratteri.
❒ Non utilizzare simboli, ad esempio “*”, “:”, “=”, “@”, “~”.
304
Printer Utility for Mac
Mac OS
A Nel menu [File], fare clic su [Rinomina Stampante...].
B Nel campo [Nuovo nome:] immettere un nuovo nome.
C Fare clic su [Rinomina].
Il driver di stampa è modificato.
D Fare clic su [OK].
E Nel menu Apple, fare clic su [Scelta risorse].
F Fare clic sull’icona [Adobe PS].
G Selezionare la stampante per la quale si è cambiato il nome, quindi chiude-
re la finestra di dialogo [Scelta risorse].
In caso vi siano più zone AppleTalk, selezionare la zona alla quale appartiene
la stampante.
Mac OS X
A Nel menu [File], fare clic su [Rinomina Stampante...].
B Nel campo [Nuovo nome:] immettere un nuovo nome.
C Fare clic su [Rinomina].
8
Il driver di stampa è modificato.
D Fare clic su [OK].
E Nel menu [Printer Utility for Mac], fare clic su [Scegli Stampante...].
F Nell’elenco [Zone di Rete Disponibili:], selezionare la zona per il Macintosh in uso.
G Nell’elenco [Stampanti disponibili] selezionare la stampante della quale si è
modificato il nome e fare clic su [Scegli].
Riavvio della stampante
È possibile riavviare la stampante.
A Selezionare [Riavvia stampante] nel menu [File].
B Confermare il messaggio che compare sullo schermo e fare clic su [Riavvia].
La stampante si riavvia.
I font scaricati nella memoria della stampante verranno eliminati.
Se la stampante si riavvia, tutte le impostazioni ritornano ai valori predefiniti.
305
Configurazione Mac OS
Download di file PostScript
È possibile scaricare un file Postscript sulla stampante.
A Selezionare [Download File Postscript...] nel menu [Utility].
B Selezionare il nome file da scaricare, fare clic sul nome file, quindi su [Apri].
C Digitare il nome file del registro e fare clic su [Salva].
Viene scaricato il file selezionato.
Gli errori vengono registrati nel file di registro.
Selezione della zona
È possibile modificare la zona alla quale la stampante appartiene in Appletalk.
Importante
❒ Accertarsi che Macintosh e stampante siano collegati con Appletalk.
Mac OS
A Nel menu [Utility], fare clic su [Seleziona Zona...].
Viene visualizzata la zona alla quale la stampante appartiene e l’elenco delle
zone disponibili.
B Selezionare la zona nella quale si desidera inserire la stampante e fare clic
8
su [Cambia].
Appare un messaggio di conferma.
C Fare clic su [Continua].
Appare un messaggio di conferma.
D Fare clic su [OK].
E Nel menu Apple, fare clic su [Scelta risorse].
F Fare clic sull’icona [Adobe PS].
G Nell’elenco [Zona AppleTalk:] selezionare la zona cambiata.
H Nell’elenco [Selezionare una stampante PostScript:], selezionare la stampante
che si desidera utilizzare.
I Chiudere la finestra di dialogo [Scelta Risorse].
306
Printer Utility for Mac
Mac OS X
A Nel menu [Utility], fare clic su [Seleziona Zona...].
Viene visualizzata la zona alla quale la stampante appartiene e l’elenco delle
zone disponibili.
B Selezionare la zona nella quale si desidera inserire la stampante e fare clic
su [Cambia].
Appare un messaggio di conferma.
C Fare clic su [Continua].
Appare un messaggio di conferma.
D Fare clic su [OK].
E Nel menu [Printer Utility for Mac], fare clic su [Scegli Stampante...].
F Nell’elenco [Zone di Rete Disponibili:], selezionare la zona cambiata.
G Nell’elenco [Stampanti disponibili] selezionare il modello della stampante in
uso e fare clic su [Scegli].
Visualizzazione dello stato stampante
È possibile visualizzare e confermare lo stato corrente della stampante.
A Selezionare [Visualizza Stato Stampante...] nel menu [Utility].
8
Viene visualizzato lo stato corrente della stampante.
B Confermare lo stato corrente della stampante.
È possibile confermare la capacità di memoria, lo spazio VM (Virtual Memory), lo stato del disco fisso e lo spazio disponibile su di esso. È anche possibile confermare la zona alla quale la stampante appartiene.
C Fare clic su [OK].
Avvio della console di dialogo
È possibile creare e modificare un file PostScript per la stampa, quindi scaricarlo
sulla stampante.
Importante
❒ “Launch Dialogue Console” è consigliato per utenti con conoscenza di PostScript.
❒ Non scaricare file diversi da PostScript sulla stampante.
❒ “Launch Dialogue Console” deve essere utilizzato sotto la propria responsabilità.
307
Configurazione Mac OS
A Selezionare [Avvia console di dialogo...] nel menu [Utility].
Aprire lo schermata di modifica. Viene visualizzata la barra dei menu della
console di dialogo.
B Digitare il comando PostScript nella schermata di modifica.
Per modificare un file PostScript selezionare [Apri] nel menu [File] per aprirlo.
È possibile cercare o sostituire una stringa di caratteri utilizzando il menu
[Cerca].
C Dopo aver modificato un file PostScript, selezionare [Download finestra superiore] nel menu [Console] per avviare la stampa.
Il file PostScript viene inviato alla stampante.
La casella [Risposta dalla stampante] si apre, a seconda del file PostScript inviato.
D Selezionare [Ritorna al Menu Principale] nel menu [Console] per chiudere il file
PostScript.
8
308
9. Appendice
Software e utility inclusi nel CD-ROM
I CD-ROM forniti con la stampante contengono i seguenti software ed utility.
❖ Font Manager 2000
Per installare nuovi font video o organizzare e gestire i font già installati nel
sistema. Per ulteriori informazioni su Font Manager 2000, consultare il manuale sul CD-ROM “Printer Drivers and Utilities”.
❖ SmartDeviceMonitor for Admin
Consente all’amministratore del sistema di gestire le stampanti di rete.
Riferimento
Guida di SmartDeviceMonitor for Admin
❖ DeskTopBinder - SmartDeviceMonitor for Client
Consente agli utenti di gestire lo stato della loro stampa in rete.
Riferimento
Guida di DeskTopBinder - SmartDeviceMonitor for Client
❖ Supporto di stampa USB
Per il collegamento a computer Windows 98 SE/Me tramite USB.
Visualizzazione del contenuto del CD-ROM
Seguire la procedura descritta di seguito per visualizzare il contenuto del CD-ROM.
A Inserire il CD-ROM nell’unità CD-ROM.
Il programma di installazione si avvia.
B Fare clic su [Sfoglia questo CD-ROM].
Si avvia Explorer, che visualizza il contenuto del CD-ROM.
309
Appendice
Driver per questa stampante
Per stampare è necessario installare un driver di stampa adatto al sistema operativo
in uso. Il CD-ROM fornito con questa stampante contiene i seguenti driver.
❖ Driver di stampa PCL 5e/6
Questo driver consente al computer di comunicare con la stampante attraverso un linguaggio di stampa.
Sono supportati i sistemi operativi seguenti.
• Windows 95/98/Me, Windows 2000/XP e Windows Server 2003
Nota
❒ Per Windows NT 4.0, è necessario il Service Pack 6 o successivo.
❖ Driver di stampa RPCS
Questo driver consente al computer di comunicare con la stampante per mezzo di un linguaggio di stampa. Oltre alla normale interfaccia utente è fornita
un’altra interfaccia utente preimpostata.
Sono supportati i sistemi operativi seguenti.
• Windows 95/98/Me, Windows 2000/XP e Windows Server 2003
❖ Driver di stampa PostScript e file PPD
Il CD-ROM fornito con questa stampante contiene i driver di stampa PostScript
ed i file PPD. I driver di stampa PostScript consentono al computer di comunicare con la stampante per mezzo di un linguaggio di stampa. I file PPD consentono al driver di stampa di attivare funzioni specifiche della stampante.
Sono supportati i sistemi operativi seguenti.
• Windows 95/98/Me, Windows 2000/XP, Windows Server 2003, Mac OS e
Mac OS X
9
Nota
❒ I driver di stampa PostScript ed i file PPD sono contenuti nel CD-ROM
“Printer Drivers and Utilities”.
❒ Per Mac OS è necessaria la versione 8.6 o una versione successiva (l’ambiente Mac OS X Classic è supportato).
❖ File PPD
I file PPD si trovano sul CD-ROM fornito con la stampante. I file PPD consentono al driver di stampa di attivare funzioni specifiche della stampante.
310
Software e utility inclusi nel CD-ROM
SmartDeviceMonitor for Admin
SmartDeviceMonitor for Admin è un’applicazione che utilizza TCP/IP e
IPX/SPX per monitorare le stampanti di rete. È in grado di monitorare più stampanti di rete utilizzando indirizzi IP. Si raccomanda l’uso di questa applicazione
da parte dell’amministratore.
❖ Percorso file
SmartDeviceMonitor for Admin si trova nella seguente cartella del CD-ROM.
NETWORKDEVMONADMINDISK1
Sistema operativo
Stack di protocollo
Windows 95/98/Me
TCP/IP fornito con Windows 95/98/Me
IPX/SPX fornito con Windows 95/98/Me
NetWare Client fornito con Windows 95/98
Novell Client fornito con Windows 95/98
Windows 2000
TCP/IP fornito con Windows 2000
IPX/SPX fornito con Windows 2000
NetWare Client fornito con Windows 2000
Novell Client fornito con Windows 2000 o Window NT
Windows XP
TCP/IP fornito con Windows XP
IPX/SPX fornito con Windows XP
NetWare Client fornito con Windows XP
Novell Client fornito con Windows XP
Windows Server 2003
TCP/IP fornito con Windows Server 2003
IPX/SPX fornito con Windows Server 2003
Client NetWare fornito con Windows Server 2003
9
Novell Client fornito con Windows Server 2003
Windows NT 4.0
TCP/IP fornito con Windows NT
IPX/SPX fornito con Windows NT
Client Service per NetWare fornito con Windows NT
Novell Client fornito con Windows 2000 o Windows NT
❖ Funzioni disponibili
SmartDeviceMonitor for Admin controlla le seguenti funzioni:
• rifornimenti della stampante come la carta o il toner;
• i risultati dei lavori di stampa eseguiti dal computer.
Riferimento
Per informazioni sull’uso di SmartDeviceMonitor for Admin, consultare la
Guida di SmartDeviceMonitor for Admin.
311
Appendice
DeskTopBinder - SmartDeviceMonitor for Client
SmartDeviceMonitor for Client ha le funzioni qui indicate. Si consiglia agli utenti di installare questa applicazione.
• Stampa in una rete peer-to-peer, uso di TCP/IP e IPP in ambiente
Windows 95/98/Me/2000/XP, Windows Server 2003 e Windows NT 4.0.
• Monitoraggio costante dello stato delle periferiche della rete mediante
TCP/IP e IPX/SPX.
❖ Percorso file
SmartDeviceMonitor for Client si trova nella seguente cartella del CD-ROM.
NETWORKDEVMONCLIENTDISK1
Sistema operativo
Stack di protocollo
Windows 95/98/Me
TCP/IP fornito con Windows 95/98/Me
IPX/SPX fornito con Windows 95/98/Me
NetWare Client fornito con Windows 95/98/Me
Novell Client fornito con Windows 95/98/Me
Windows 2000
TCP/IP fornito con Windows 2000
IPX/SPX fornito con Windows 2000
NetWare Client fornito con Windows 2000
Novell Client fornito con Windows 2000 o NT
Windows XP
TCP/IP fornito con Windows XP
IPX/SPX fornito con Windows XP
NetWare Client fornito con Windows XP
Novell Client fornito con Windows XP
Windows Server 2003
9
TCP/IP fornito con Windows Server 2003
IPX/SPX fornito con Windows Server 2003
Client NetWare fornito con Windows Server 2003
Novell Client fornito con Windows Server 2003
Windows NT 4.0
TCP/IP fornito con Windows NT
IPX/SPX fornito con Windows NT
Client Service per NetWare fornito con Windows NT
Novell Client fornito con Windows 2000 o Windows NT
312
Software e utility inclusi nel CD-ROM
❖ Funzioni disponibili
SmartDeviceMonitor for Client ha le funzioni qui indicate.
• Funzione di stampa peer-to-peer
• La stampa viene eseguita direttamente sulla stampante di rete senza necessità di invio di dati ad un print server.
• Quando vi sono troppi lavori in attesa sulla stampante specificata, o
quando un errore disabilita la stampa (Ripristino stampa), la stampa
viene eseguita su un’altra stampante.
• Più lavori di stampa vengono assegnati a più stampanti (Stampa parallela).
• Viene eseguita una registrazione preliminare di gruppi di stampanti
specificate per il Ripristino stampa o la Stampa parallela.
• Funzione di notifica
• Appare un messaggio di errore quando nella stampante specificata si
verifica un errore durante il trasferimento o la stampa dei dati.
• Viene notificato il completamento della stampa. È inoltre possibile essere avvisati della condizione di stampa, ad esempio con la visualizzazione dell’avviso solo in caso di esecuzione del Ripristino stampa.
• Funzione di monitoraggio
• Viene eseguita una verifica dei materiali di consumo (carta o toner).
• Vengono monitorate più stampanti contemporaneamente.
• Controlla le impostazioni di rete della stampante e le informazioni dettagliate sulle stampanti.
• Consente di verificare il registro dei lavori utilizzando l’ID utente.
Importante
❒ Per eseguire Ripristino stampa o Stampa parallela, occorre installare anche
sulle altre stampanti le stesse opzioni installate sulla stampante originale.
Le stampanti senza un’opzione necessaria non possono essere utilizzate
per Ripristino stampa o Stampa parallela.
9
❒ Per eseguire Ripristino stampa o Stampa parallela, occorre caricare anche
nelle altre stampanti la stessa carta caricata nella stampante originale. Caricare su tutte le stampanti la stessa carta caricata nel vassoio selezionato
per la stampa.
❒ I risultati per Ripristino stampa o Stampa parallela potrebbero variare in
base al modello dell’altra stampante e alle opzioni installate su di essa.
❒ Se si seleziona Stampa di prova o Stampa riservata, non è possibile selezionare Ripristino stampa o Stampa parallela.
Riferimento
Per informazioni sull’uso di SmartDeviceMonitor for Client, consultare la
Guida di SmartDeviceMonitor for Client.
313
Appendice
Protezione tramite crittografia
Quando si accede alla stampante tramite un Web Image Monitor o IPP, è possibile stabilire una comunicazione crittografata tramite SSL. Quando si accede alla
stampante tramite un’applicazione quale SmartDeviceMonitor for Admin, è
possibile stabilire una comunicazione crittografata tramite SNMPv3 o SSL.
Per proteggere i dati dall’intercettazione, dall’analisi e dalla corruzione, è possibile installare un certificato server nella stampante, trasferire un collegamento
sicuro e crittografare i dati trasmessi.
Importante
❒ Quando si utilizza SSL, occorre installare il disco fisso opzionale ed è necessario il modulo SDRAM opzionale o la scheda di memorizzazione dati.
9
314
Protezione tramite crittografia
❖ SSL (Secure Sockets Layer)
AQC899S
A
B
C
D
E
F
Per accedere alla stampante dal computer di un utente, richiedere il certificato server SSL e il codice pubblico.
Il certificato server e il codice pubblico sono inviati dalla stampante al computer dell’utente.
Creare un codice condiviso dal computer dell’utente, quindi crittografarlo
tramite il codice pubblico.
Il codice condiviso crittografato sarà inviato alla stampante.
Il codice condiviso crittografato sarà decodificato nella macchina tramite il
codice privato.
Trasmettere i dati crittografati tramite il codice condiviso, quindi decodificare i dati nella macchina per ottenere una trasmissione sicura.
9
315
Appendice
Crittografia SSL (Secure Sockets Layer)
Questo può essere specificato dall’amministratore.
Per proteggere il percorso di comunicazione e stabilire la comunicazione crittografata, creare ed installare il certificato server.
Esistono due modi per installare un certificato server: creare ed installare un autocertificato utilizzando la stampante oppure richiedere un certificato da un’autorità di certificazione ed installarlo.
❖ Flusso di configurazione (autocertificato)
A Creazione ed installazione del certificato server
Installare il certificato server tramite Web Image Monitor.
B Attivazione dell’SSL
Attivare l’impostazione [SSL/TLS] tramite Web Image Monitor.
❖ Flusso di configurazione (certificato rilasciato da un’autorità di certificazione)
A Creazione del certificato server
Creare il certificato server tramite Web Image Monitor.
La procedura da seguire dopo la creazione del certificato dipende dall’autorità di certificazione. Seguire la procedura specificata dall’autorità di certificazione.
B Installazione del certificato server
Installare il certificato server tramite Web Image Monitor.
C Attivazione dell’SSL
Attivare l’impostazione [SSL/TLS] tramite Web Image Monitor.
Creazione ed installazione del certificato server (certificato autofirmato)
Creare e installare il certificato server tramite Web Image Monitor.
9
Nota
❒ Per confermare se la configurazione SSL è attiva, inserire https://(indirizzo
stampante) nella barra degli indirizzi di Web Image Monitor’ per accedere a
questa stampante. Se appare il messaggio “Impossibile visualizzare la pagina”, controllare la configurazione poiché la configurazione SSL non è valida.
Creazione ed installazione del certificato autofirmato
Creare e installare il certificato server tramite Web Image Monitor.
In questa sezione viene spiegato l’uso di un autocertificato utilizzato come certificato server.
A Accedere a Web Image Monitor nel modo Amministratore.
B Fare clic su [Configurazione], quindi su [Impostazioni dispositivo] nell’area “Sicurezza”.
C Fare clic su [Crea].
316
Protezione tramite crittografia
D Eseguire le impostazioni necessarie.
E Fare clic su [OK].
L’impostazione è stata modificata.
F Fare clic su [OK].
Apparirà una finestra di dialogo di avviso di sicurezza.
G Controllare i dettagli, quindi fare clic su [OK].
[Installato] appare sotto [Stato certificazione] per mostrare che è stato installato
un certificato server per la stampante.
H Uscire da Web Image Monitor.
Nota
❒ Fare clic su [Elimina] per eliminare il certificato server dalla stampante.
Riferimento
Per ulteriori informazioni sulle voci visualizzate e gli elementi selezionabili, consultare la Guida di Web Image Monitor.
Quando l’hard disk opzionale, il modulo SDRAM opzionale o la scheda per la
conservazione dei dati non sono installati, non è possibile utilizzare il dispositivo. Verrà visualizzato il messaggio “Si è verificato un errore imprevisto.”
Creazione del certificato server (certificato rilasciato da un’autorità di certificazione)
Creare il certificato server tramite Web Image Monitor.
In questa sezione viene spiegato l’uso di un certificato server rilasciato da un’autorità di certificazione.
A Accedere a Web Image Monitor nel modo Amministratore.
B Fare clic su [Configurazione], quindi su [Certificato dispositivo] nell’area “Sicu-
9
rezza”.
Appare la pagina [Impostazioni dispositivo].
C Fare clic su [Richiesta].
D Eseguire le impostazioni necessarie.
E Fare clic su [OK].
[Richiesta in corso] appare per [Stato certificazione] nell’area [Certificato dispositivo].
F Uscire da Web Image Monitor.
G Chiedere il certificato server all’autorità di certificazione.
La procedura di richiesta dipende dall’autorità di certificazione. Per i dettagli,
rivolgersi all’autorità di certificazione.
317
Appendice
Nota
❒ Se si applicano due certificati contemporaneamente, l’autorità di certificazione può non apparire nei certificati. Quando si installano questi certificati, accertarsi per prendere nota del contenuto del certificato e dell’ordine in
cui i certificati sono stati installati.
❒ Tramite Web Image Monitor, è possibile creare il contenuto del certificato
server ma non inviare l’applicazione.
❒ Fare clic su [Annulla richiesta] per annullare la richiesta del certificato del
server.
Riferimento
Per ulteriori informazioni sulle voci visualizzate e gli elementi selezionabili, consultare la Guida di Web Image Monitor.
Quando l’hard disk opzionale, il modulo SDRAM opzionale o la scheda
per la conservazione dei dati non sono installati, non è possibile utilizzare
il dispositivo. Verrà visualizzato il messaggio “Si è verificato un errore imprevisto.”
Installazione del certificato server (certificato rilasciato da un’autorità di certificazione)
Installare il certificato server tramite Web Image Monitor.
In questa sezione viene spiegato l’uso di un certificato server rilasciato da un’autorità di certificazione.
Immettere il contenuto del certificato server rilasciato dall’autorità di certificazione.
A Accedere a Web Image Monitor nel modo Amministratore.
B Fare clic su [Configurazione], quindi su [Certificato dispositivo] nell’area “Sicurezza”.
Appare la pagina [Certificato dispositivo].
9
C Fare clic su [Installa].
D Immettere il contenuto del certificato server.
Nella casella Richiesta certificato dispositivo, inserire il contenuto del certificato server ricevuto dall’autorità di certificazione.
E Fare clic su [OK].
[Installato] appare sotto [Stato certificazione] per mostrare che è stato installato
un certificato server per la stampante.
F Uscire da Web Image Monitor.
Riferimento
Per ulteriori informazioni sulle voci visualizzate e gli elementi selezionabili, consultare la Guida di Web Image Monitor.
318
Protezione tramite crittografia
Attivazione dell’SSL
Dopo avere installato il certificato server nella stampante, abilitare l’impostazione SSL.
Viene utilizzata questa procedura sia per i certificati autofirmati che per quelli
rilasciati da un’autorità di certificazione.
A Accedere a Web Image Monitor nel modo Amministratore.
B Fare clic su [Configurazione], quindi su [SSL/TLS] nell’area “Sicurezza”.
Appare la pagina [SSL/TLS].
C Fare clic su [Abilita] per [SSL/TLS].
D Fare clic su [OK].
L’impostazione SSL è attivata.
E Uscire da Web Image Monitor.
Nota
❒ Se si imposta [Consenti comunicazione SSL/TLS] su [Priorità testo cifrato], inserire “https://(indirizzo stampante)/” per accedere alla stampante.
Uso delle impostazioni per l’SSL (Secure Sockets Layer)
Se si è installato un certificato server ed abilitato la connessione protetta SSL (Secure
Sockets Layer), è necessario installare il certificato sui computer degli utenti.
La procedura di installazione del certificato per gli utenti dovrà essere spiegata
dall’amministratore.
Se appare una finestra di dialogo di avviso mentre si accede alla stampante tramite Web Image Monitor o IPP, avviare l’Importazione guidata certificati ed installare un certificato.
9
A Quando si apre la finestra di dialogo [Avviso di protezione], fare clic su [Visua-
lizza certificato].
Apparirà la finestra di dialogo [Certificato].
Per poter rispondere alle domande degli utenti su problemi come la scadenza
del certificato, verificare il contenuto del certificato stesso.
B Nella scheda [Generale], fare clic su [Installa certificato...].
Si avvia l’Importazione guidata certificati.
C Installare il certificato seguendo le istruzioni dell’Importazione guidata
certificati.
319
Appendice
Nota
❒ Per i dettagli relativi alla modalità di installazione del certificato, consultare la Guida di Web Image Monitor.
❒ Se nella stampante è installato un certificato rilasciato da un’autorità di
certificazione, chiedere all’autorità di certificazione di confermare il percorso di archiviazione del certificato.
Riferimento
Per ulteriori dettagli su dove memorizzare il certificato quando si accede alla
stampante tramite IPP, consultare la Guida SmartDeviceMonitor for Client.
Impostazione del modo di crittografia SSL / TLS
Specificando il modo di comunicazione crittografata SSL/TLS, è possibile cambiare il livello di sicurezza.
❖ Modo di comunicazione crittografata
Tramite il modo di comunicazione crittografata, è possibile specificare la comunicazione crittografata.
Solo testo cifrato
Consente solo la comunicazione crittografata.
Se la crittografia non è possibile, la stampante non comunica.
Priorità testo cifrato
Esegue la comunicazione crittografata se è
possibile la crittografia.
Se la crittografia non è possibile, la stampante comunica senza di essa.
Testo cifrato/normale
9
Comunica con o senza crittografia, in base
all’impostazione.
Impostazione del modo di crittografia SSL / TLS
Questo può essere specificato dall’amministratore.
Dopo aver installato il certificato server, specificare il modo di comunicazione
crittografata SSL/TLS. Eseguendo tale impostazione, è possibile cambiare il livello di sicurezza.
Specificare il modo di comunicazione crittografata SSL/TLS tramite Web Image
Monitor.
A Accedere a Web Image Monitor nel modo Amministratore.
B Fare clic su [Configurazione].
C Fare clic su [SSL/TLS] nell’area “Sicurezza”.
320
Protezione tramite crittografia
D Selezionare il modo di comunicazione crittografia nell’elenco “Consenti
comunicazione SSL/TLS”, quindi fare clic su [OK].
Selezionare [Solo testo cifrato], [Priorità testo cifrato] o [Testo cifrato/normale] come
modo di comunicazione crittografata.
E Uscire da Web Image Monitor.
Crittografia SNMPv3
Questo può essere specificato dall’amministratore.
Quando si utilizza SmartDeviceMonitor for Admin o un’altra applicazione per
eseguire le diverse impostazioni, è possibile crittografare i dati trasmessi.
Eseguendo tale impostazione, è possibile proteggere i dati dalla corruzione.
Specificare il modo di comunicazione crittografata SNMPv3 tramite Web Image
Monitor.
A Accedere a Web Image Monitor nel modo Amministratore.
B Fare clic su [Configurazione].
C Fare clic su [Sicurezza di rete] nell’area “Sicurezza”.
D Fare clic su [Solo testo cifrato] nell’area “Consenti comunicazione SNMPv3”
nell’area “SNMP”, quindi fare clic su [OK].
E Uscire da Web Image Monitor.
Nota
❒ Per utilizzare SmartDeviceMonitor for Admin per crittografare i dati e specificare le impostazioni, è necessario specificare l’impostazione dell’amministratore [Password di codifica] e [Codice crittografato:] in [Informazioni
autenticazione SNMP] in SmartDeviceMonitor for Admin, oltre a specificare
[Consenti comunicazione SNMPv3] sulla stampante.
9
❒ Se l’impostazione dell’amministratore [Password di codifica] non è specificata, i dati per la trasmissione potrebbero non venire crittografati o inviati.
Riferimento
Per ulteriori dettagli sulla specifica del [Codice di crittografia:] in SmartDeviceMonitor for Admin, consultare la Guida di SmartDeviceMonitor for Admin.
321
Appendice
Precauzioni per l’uso in rete
Collegamento di un router dial up ad una rete
Quando il file server NetWare e la stampante si trovano dal lato opposto di un
router, i dati a pacchetto vengono inviati avanti e indietro, con un aumento dei
costi di comunicazione. Poiché la trasmissione di dati a pacchetto è una specifica
NetWare, occorre modificare la configurazione del router. Se la rete utilizzata
non consente di configurare il router, configurare la stampante.
Configurazione del router
Filtrare i dati a pacchetto in modo che non passino dal router dial up.
Nota
❒ L’indirizzo MAC della stampante che esegue il filtraggio è stampato sulla pagina di configurazione della stampante. Per i dettagli relativi alla stampa della pagina di configurazione, vedere P.138 “Stampa di una pagina di
configurazione”.
❒ Per i dettagli relativi alla configurazione della stampante qualora sia impossibile configurare il router, vedere le istruzioni qui di seguito.
Configurazione della stampante con NetWare
A Seguendo il metodo di impostazione precedentemente descritto in questo
manuale, configurare il file server.
B Impostare il tipo di frame per l’ambiente NetWare.
9
Riferimento
Per i dettagli relativi alla selezione di un tipo di frame, vedere P.155 “Tipo
frame (NW)”.
Configurazione della stampante senza NetWare
A Quando non stampa, la scheda di interfaccia di rete invia pacchetti attraverso la rete. Impostare NetWare su “non attivo”.
Riferimento
Per dettagli sulla selezione dei protocolli, consultare P.153 “Parametri del
menu Interfacc.host”.
322
Precauzioni per l’uso in rete
Uso di DHCP
È possibile utilizzare la stampante in ambiente DHCP. È possibile registrare anche il nome NetBIOS stampante su un server WINS quando è in funzione.
Osservare i seguenti punti quando si installa contemporaneamente l’interfaccia
Ethernet.
❖ Quando gli indirizzi statici IPv4 sono impostati per ogni interfaccia
• Indirizzo IPv4: se impostato allo stesso valore, si preferisce l’interfaccia
Ethernet.
• Maschera di sottorete: in caso di sovrapposizione di un valore, viene preferita l’interfaccia Ethernet.
• Indirizzo gateway: viene utilizzato il valore impostato. Per l’indirizzo gateway, impostare l’indirizzo gateway posto nella sottorete impostata
dall’interfaccia. Se il valore è al di fuori della gamma della sottorete impostata dall’interfaccia, funziona come “0.0.0.0”.
❖ Quando si ottengono indirizzi dal server DHCP
• Indirizzo IP, maschera di sottorete: è possibile configurare gli indirizzi assegnati da un server DHCP. Se gli indirizzi IPv4 si sovrappongono o sono
selezionati gli stessi indirizzi IP di sottorete, il valore effettivo sarà assegnato solamente all’interfaccia con priorità. Ethernet ha una priorità di interfaccia predefinita.
• AutoNet: un indirizzo IPv4 temporaneo che inizia per 169.254 e non utilizzato sulla rete è assegnato all’interfaccia con priorità.
• Indirizzo gateway, indirizzo server DNS e nome dominio: è possibile configurare gli indirizzi assegnati dal DHCP all’interfaccia con priorità.
Se l’indirizzo gateway supera l’intervallo della sottorete selezionata per
l’interfaccia, la stampante funziona utilizzando “0.0.0.0”.
Ethernet ha una priorità di interfaccia predefinita.
9
323
Appendice
❖ Quando vi sono indirizzi IPv4 statici e indirizzi assegnati da DHCP
• Indirizzo IPv4 e maschera di sottorete: se un indirizzo statico IPv4 è lo stesso indirizzo assegnato da DHCP oppure l’indirizzo statico maschera di
sottorete e l’indirizzo maschera di sottorete assegnato dalla sovrapposizione DHCP, la stampante utilizza l’interfaccia dell’indirizzo IPv4 statico.
L’interfaccia con l’impostazione DHCP è impostata come predefinita.
• Indirizzo gateway: funziona tramite l’indirizzo inserito a mano.
Se non si seleziona un indirizzo statico o si imposta su 0.0.0.0, si utilizza
l’interfaccia che utilizza l’indirizzo assegnato da DHCP.
Nota
• Occorre configurare il nome NetBIOS su un server WINS per il server
WINS.
❒ I server DHCP supportati sono: Windows 2000 Server, Windows Server
2003, Windows NT 4.0, NetWare server e il server DHCP standard di UNIX.
❒ Se non si utilizza il server WINS, riservare l’indirizzo IP della stampante
nel server DHCP in modo che ogni volta sia assegnato lo stesso indirizzo IPv4.
❒ Per utilizzare il server WINS, cambiare l’impostazione del server WINS
su “attivo” tramite il pannello di controllo.
❒ Tramite il server WINS, è possibile configurare il nome host tramite la
porta della stampante di rete remota.
❒ Il DHCP relay-agent non è supportato. Se si utilizza DHCP relay-agent
su una rete tramite ISDN, ne risulteranno spese di linea maggiori. Questo perché il computer si collega alla linea ISDN ogni volta che dati a
pacchetto vengono trasferiti dalla stampante.
❒ Se vi sono più server DHCP, utilizzare la stessa impostazione per tutti i
server. La stampante funziona utilizzando i dati provenienti dal server
DHCP che reagisce prima.
9
324
Precauzioni per l’uso in rete
Uso di AutoNet
Se l’indirizzo IPv4 della stampante non viene assegnato automaticamente da un
server DHCP, la stampante può scegliere automaticamente un indirizzo IPv4
provvisorio che inizia con 169.254 non usato sulla rete.
Per utilizzare AutoNet, questa impostazione deve essere attivata (“on”).
❒
❒
❒
❒
❒
Nota
L’indirizzo IP assegnato dal server DHCP ha priorità su quello selezionato da
AutoNet.
È possibile confermare l’indirizzo IPv4 corrente nella pagina di configurazione.
Per ulteriori informazioni sulla pagine di configurazione, consultare P.138
“Interpretazione della pagina di configurazione”.
Se AutoNet è in esecuzione, il nome NetBIOS non è registrato sul server WINS.
La stampante non può comunicare con le periferiche che non hanno la funzione AutoNet. Tuttavia, la stampante può comunicare con i computer Macintosh con Mac OS X 10.2.3 o successivi.
Riferimento
Consultare P.197 “autonet”.
Configurazione del server WINS
La stampante può essere configurata per registrare il proprio nome NetBIOS con
un server WINS all’accensione. In tal modo, il nome NetBIOS della stampante
sarà specificato da SmartDeviceMonitor for Admin anche in ambiente DHCP.
In questa sezione viene spiegato come configurare il server WINS.
❒
❒
❒
❒
Nota
Il server WINS è supportato da Windows NT 4.0 Server Service Pack 4 o successivo e da Windows 2000 Servers WINS Manager.
Per i dettagli relativi alle impostazioni del server WINS, consultare la Guida
di Windows.
Se dal server WINS non giunge risposta, il nome BetBIOS viene registrato dalla trasmissione.
È possibile immettere un nome NetBIOS composto da un massimo di 13 caratteri alfanumerici.
9
Uso Web Image Monitor
A Avviare un browser Web.
B Immettere “http://(indirizzo stampante)/” nella barra degli indirizzi per accedere alla stampante di cui si vogliono modificare le impostazioni.
Appare la pagina iniziale di Web Image Monitor.
325
Appendice
C Fare clic su [Login].
Viene visualizzata una finestra di dialogo che consente di immettere nome
utente e password.
D Immettere il nome utente e la password, quindi fare clic su [OK].
Per informazioni sulle impostazioni, consultare l’amministratore.
E Nell’area sinistra, fare clic su [Configurazione], quindi su [Rete].
F Fare clic su [TCP/IP].
G Controllare che [Abilita] sia selezionato per [WINS] nella colonna [Ethernet+IE-
EE 802.11b], quindi inserire l’indirizzo IPv4 del server WINS in [Consenti comunicazione SSL/TLS] e [Server WINS secondario].
H Fare clic su [Applica].
I Uscire da Web Image Monitor.
Utilizzo di telnet
Consultare P.194 “Utilizzo di telnet”.
Uso della funzione DNS dinamico
Il DNS dinamico è una funzione che aggiorna dinamicamente (registra ed elimina) i record (record A e record PTR) gestiti dal server DNS. Quando vi è un server DNS nell’ambiente di rete cui è collegata questa stampante, un client DNS, è
possibile aggiornare dinamicamente i record grazie a questa funzione.
9
Aggiornamento
La procedura di aggiornamento varia in funzione del fatto che l’indirizzo IP della stampante sia statico o acquisito tramite DHCP.
Nota
❒ Quando non viene utilizzata la funzione DNS dinamico, i record gestiti dal
server DNS devono essere aggiornati manualmente, se si modifica l’indirizzo
IP della stampante.
❒ Per aggiornare il record utilizzando la stampante, il server DNS deve avere
uno dei seguenti requisiti:
• Non sono state eseguite impostazioni di sicurezza.
• Se sono state eseguite impostazioni di sicurezza, consente l’aggiornamento
un client specificato con IP (questa stampante).
326
Precauzioni per l’uso in rete
❖ Per l’impostazione di un IP statico
I record A e PTR vengono aggiornati se viene modificato l’indirizzo IP o il
nome host.
Se viene registrato il record A, viene registrato anche il CNAME. È possibile
registrare i CNAME seguenti:
• Ethernet e IEEE 802.11b
RNPXXXXXX (XXXXXX rappresenta gli ultimi 3 byte esadecimali dell’indirizzo MAC)
❖ Per le impostazioni DHCP
Come sostituto della stampante, il server DHCP aggiorna il record e si produce uno dei seguenti eventi:
• Quando la stampante acquisisce l’indirizzo IP dal server DHCP, il server
DHCP aggiorna i record A e PTR.
• Quando acquisisce l’indirizzo IP dal server DHCP, la stampante aggiorna
il record A, mentre il record PTR viene aggiornato dal server DHCP.
Se viene registrato il record A, viene registrato anche il CNAME. È possibile
registrare i CNAME seguenti:
• Ethernet e IEEE 802.11b
RNPXXXXXX (XXXXXX rappresenta gli ultimi 3 byte esadecimali dell’indirizzo MAC)
Importante
❒ L’aggiornamento dinamico con autenticazione dei messaggi (TSIG, SIG(0))
non è supportato.
Server DNS associati per il funzionamento
❖ Per l’impostazione di un IP statico
• Server DNS Microsoft con funzioni standard Windows 2000 Server/Windows Server 2003
• BIND 8.2.3 o successivo
9
❖ Per l’impostazione del DHCP, quando la stampante aggiorna il record A
• Server DNS Microsoft con funzioni standard Windows 2000 Server/Windows
Server 2003
• BIND 8.2.3 o successivo
❖ Per l’impostazione del DHCP, quando il server DHCP aggiorna i record
• Server DNS Microsoft con funzioni standard Windows 2000 Server/Windows
Server 2003
• BIND 8.2.3 o successivo
• Server DNS con funzioni standard NetWare 5 (o versione successiva)
327
Appendice
Server DHCP associati per il funzionamento
Come sostituti della stampante, i server DHCP in grado di aggiornare il record
A ed il record PTR sono i seguenti:
• Server DHCP Microsoft con funzioni standard Windows 2000 Server (Service
Pack 3 o versioni successive)/Windows Server 2003
• ISC DHCP 3.0 o successivo
• Server DHCP con funzioni NetWare 5 standard
Impostazione della funzione DNS dinamico
Eseguire le impostazioni con telnet utilizzando il comando “dns”. Per informazioni dettagliate, vedere P.201 “dns”.
9
328
Installazione di Font Manager 2000
Installazione di Font Manager 2000
Importante
❒ In ambiente Windows 2000/XP, Windows Server 2003 o Windows NT 4.0,
l’installazione delle applicazioni tramite Auto Run richiede il permesso
dell’amministratore. Per installare un driver di stampa tramite Auto Run, accedere utilizzando un account che disponga delle autorizzazioni di amministratore.
A Chiudere tutte le applicazioni in esecuzione.
B Inserire il CD-ROM nell’unità CD-ROM.
Il programma di installazione si avvia.
C Fare clic su [Font Manager 2000].
D Seguire le istruzioni che appaiono sullo schermo.
9
329
Appendice
Utilizzo di Adobe PageMaker Versione 6.0,
6.5 o 7.0
In ambiente Windows 95/98/Me/2000/XP, Windows Server 2003 o Windows
NT 4.0 con Adobe PageMaker, è necessario copiare i file PPD nella cartella PageMaker.
I file PPD hanno l’estensione .ppd e si trovano nella cartella “DRIVERS\PS\WIN9X_ME
\(lingua)\DISK1\” del CD-ROM.
La cartella “WIN9X_ME”, contenuta nella cartella “PS”, riguarda i sistemi operativi Windows 95/98/Me. A questo livello, utilizzare la cartella corrispondente
al sistema operativo attualmente in uso.
La terza cartella, “(Lingua)”, può essere sostituita dal nome stesso della lingua.
Copiare il file .ppd nella cartella PageMaker.
• Per l’installazione predefinita di PageMaker 6,0
La directory è “C:\PM6\RSRC\PPD4”.
• Per l’installazione predefinita di PageMaker 6,5
La directory è “C:\PM65\RSRC\USENGLISH\PPD4”.
“USENGLISH” potrebbe variare a seconda della lingua selezionata.
• Per l’installazione predefinita di PageMaker 7.0
La directory è “C:\PM7\RSRC\USENGLISH\PPD4”.
“USENGLISH” potrebbe variare a seconda della lingua selezionata.
Nota
❒ Se il driver non è impostato correttamente dopo aver copiato il file “.ppd”, la
stampa potrebbe non essere eseguita in modo corretto.
❒ Quando si utilizza PageMaker, le opzioni selezionabili dal driver di stampa
non risulteranno attive. La seguente procedura descrive come attivare le opzioni della stampante.
A Nel menu [File], fare clic su [Stampa].
Si aprirà la finestra di dialogo [Stampa documento].
B Eseguire le impostazioni necessarie nella finestra [Funzioni].
9
330
Quando usare Windows Terminal Service/MetaFrame
Quando usare Windows Terminal
Service/MetaFrame
Qui di seguito è spiegato come utilizzare Windows Terminal Service ed eseguire
la manutenzione.
Ambiente operativo
I sistemi operativi e le versioni MetaFrame supportati sono i seguenti.
❖ Windows NT Server 4.0 Terminal Server Edition con SP6 o versione successiva
• MetaFrame 1.8 SP3/FR1+SP3/SP4
• MetaFrame XP 1.0 SP1/SP2/FR1
❖ Windows 2000 Server/Advanced Server
• MetaFrame 1.8 SP3/FR1+SP3/SP4
• MetaFrame XP 1.0 SP1/SP2/SP3/SP4/FR1/FR2/FR3
• MetaFrame Presentation Server 3.0
• Citrix Presentation Server 4.0
❖ Windows Server 2003
• MetaFrame XP 1.0 FR3
• MetaFrame Presentation Server 3.0
• Citrix Presentation Server 4.0
Driver di stampa supportati
9
❖ Quando Windows Terminal Service è operativo
• Driver di stampa PCL
• PostScript 3
• Driver RPCS
Nota
❒ Alcune funzioni del driver di stampa RPCS non sono disponibili se è installato Windows Terminal Service.
331
Appendice
Restrizioni
All’ambiente Windows Terminal Service si applicano le restrizioni seguenti.
Le restrizioni sono inerenti a Windows Terminal Service o MetaFrame.
❖ Windows Terminal Service
Negli ambienti in cui è installato Windows Terminal Service, alcune funzioni
del driver di stampa non sono disponibili, nemmeno quando non è attiva nessuna funzione di Windows Terminal Service. Utilizzare la modalità di installazione per installare SmartDeviceMonitor for Client in un ambiente in cui
Terminal Service funziona su un computer Windows NT Server 4.0 Terminal
Server Edition o Windows 2000 Server. Esistono due metodi per l’installazione:
A Utilizzare [Installazione applicazioni] in [Pannello di controllo] per installare
SmartDeviceMonitor for Client.
B Immettere il seguente comando nel prompt dei comandi MS-DOS:
CHANGE USER/INSTALL
Per uscire dalla modalità di installazione, immettere il comando seguente nel
prompt dei comandi MS-DOS:
CHANGE USER/EXECUTE
Riferimento
Per ulteriori informazioni, consultare la Guida di Windows.
❖ [Stampanti client autocreate] di MetaFrame
Utilizzando [Stampanti client autocreate] è possibile selezionare una stampante
logica creata copiando i dati della stampante locale del client nel server MetaFrame. Si raccomanda caldamente di testare questa funzione nell’ambiente
di rete in uso prima di utilizzarla nel lavoro.
• Le impostazioni delle apparecchiature opzionali non resteranno memorizzate nel server quando le apparecchiature vengono rimosse. Le impostazioni delle apparecchiature opzionali tornano ai valori predefiniti ogni
volta che il computer client si collega al server.
• Quando si stampano numerose immagini bitmap o si utilizza il server in
un ambiente WAN su linee dial-up come l’ISDN, in funzione della velocità
di trasferimento dei dati la stampa può risultare impossibile o possono verificarsi errori.
• Quando si utilizza MetaFrame XP 1.0 o una versione successiva, si raccomanda di eseguire le impostazioni in [Larghezza di banda della stampante
client], in [Citrix Management Console], in funzione dell’ambiente.
• Se si verifica un errore di stampa sul server e non è possibile eliminare il
lavoro di stampa o una stampante creata in [Stampanti client autocreate], si
raccomanda quanto segue:
9
332
Quando usare Windows Terminal Service/MetaFrame
• MetaFrame 1.8 SP3, MetaFrame XP 1.0 SP1/FR1
Eseguire le impostazioni in [Annulla i lavori di stampa non terminati] nel registro. Per i dettagli, leggere il file Leggimi fornito con MetaFrame.
• MetaFrame XP 1.0 FR2
Definire le impostazioni in [Annulla i lavori di stampa in attesa alla disconnessione], sotto l’intestazione [Gestione proprietà di stampa] di Citrix Management Console.
❖ [Replica del driver di stampa] di MetaFrame
Utilizzando [Replica del driver di stampa] è possibile distribuire i driver di stampa a tutti i server di una server farm. Si raccomanda caldamente di testare
questa funzione nell’ambiente di rete in uso prima di utilizzarla nel lavoro.
• Se i driver di stampa non vengono copiati correttamente, installarli direttamente su ciascun server.
9
333
Appendice
Copyright Informazioni sulle applicazioni
installate
expat
L’uso del software installato su questo prodotto, compreso il controller (di seguito “software”) e l’applicazione expat Versione 1.95.2 (di seguito “expat
1.95.2”), sono soggetti alle seguenti condizioni:
Il produttore fornisce garanzia e assistenza per il relativo software, compreso
expat 1.952 e il produttore consente al programmatore iniziale di expat 1.95.2 di
non dover adempiere a questi obblighi.
Copyright © 1998, 1999, 2000 Thai Open Source Software Center Ltd
and Clark Cooper
Permission is hereby granted, free of charge, to any person obtaining a copy of
this software and associated documentation files (the “Software”), to deal in the
Software without restriction, including without limitation the rights to use,
copy, modify, merge, publish, distribute, sublicense, and/or sell copies of the
Software, and to permit persons to whom the Software is furnished to do so, subject to the following conditions:
The above copyright notice and this permission notice shall be included in all copies or substantial portions of the Software.
THE SOFTWARE IS PROVIDED “AS IS”, WITHOUT WARRANTY OF ANY
KIND, EXPRESS OR IMPLIED, INCLUDING BUT NOT LIMITED TO THE
WARRANTIES OF MERCHANTABILITY, FITNESS FOR A PARTICULAR
PURPOSE AND NONINFRINGEMENT. IN NO EVENT SHALL THE AUTHORS OR COPYRIGHT HOLDERS BE LIABLE FOR ANY CLAIM, DAMAGES OR OTHER LIABILITY, WHETHER IN AN ACTION OF CONTRACT,
TORT OR OTHERWISE, ARISING FROM, OUT OF OR IN CONNECTION
WITH THE SOFTWARE OR THE USE OR OTHER DEALINGS IN THE SOFTWARE.
9
Nota
❒ Informazioni su expat 1.95.2 sono disponibili su:
http://expat.sourceforge.net/
JPEG LIBRARY
• The software installed on this product is based in part on the work of the Independent JPEG Group.
334
Copyright Informazioni sulle applicazioni installate
NetBSD
Copyright Notice of NetBSD
For all users to use this product:
This product contains NetBSD operating system:
For the most part, the software constituting the NetBSD operating system is not
in the public domain; its authors retain their copyright.
The following text shows the copyright notice used for many of the NetBSD
source code. For exact copyright notice applicable for each of the files/binaries,
the source code tree must be consulted.
A full source code can be found at http://www.netbsd.org/.
Copyright © 1999, 2000 The NetBSD Foundation, Inc.
All rights reserved.
Redistribution and use in source and binary forms, with or without modification, are permitted provided that the following conditions are met:
A Redistributions of source code must retain the above copyright notice, this list
of conditions and the following disclaimer.
B Redistributions in binary form must reproduce the above copyright notice,
this list of conditions and the following disclaimer in the documentation
and/or other materials provided with the distribution.
C All advertising materials mentioning features or use of this software must display the following acknowledgment:
This product includes software developed by the NetBSD Foundation, Inc.
and its contributors.
D Neither the name of The NetBSD Foundation nor the names of its contributors may be used to endorse or promote products derived from this software
without specific prior written permission.
THIS SOFTWARE IS PROVIDED BY THE NETBSD FOUNDATION, INC. AND
CONTRIBUTORS ’’AS IS’’ AND ANY EXPRESS OR IMPLIED WARRANTIES,
INCLUDING, BUT NOT LIMITED TO, THE IMPLIED WARRANTIES OF MERCHANTABILITY AND FITNESS FOR A PARTICULAR PURPOSE ARE DISCLAIMED. IN NO EVENT SHALL THE FOUNDATION OR
CONTRIBUTORS BE LIABLE FOR ANY DIRECT, INDIRECT, INCIDENTAL,
SPECIAL, EXEMPLARY, OR CONSEQUENTIAL DAMAGES (INCLUDING,
BUT NOT LIMITED TO, PROCUREMENT OF SUBSTITUTE GOODS OR SERVICES; LOSS OF USE, DATA, OR PROFITS; OR BUSINESS INTERRUPTION)
HOWEVER CAUSED AND ON ANY THEORY OF LIABILITY, WHETHER IN
CONTRACT, STRICT LIABILITY, OR TORT (INCLUDING NEGLIGENCE OR
OTHERWISE) ARISING IN ANY WAY OUT OF THE USE OF THIS SOFTWARE, EVEN IF ADVISED OF THE POSSIBILITY OF SUCH DAMAGE.
9
335
Appendice
Authors Name List
All product names mentioned herein are trademarks of their respective owners.
The following notices are required to satisfy the license terms of the software
that we have mentioned in this document:
• This product includes software developed by the University of California, Berkeley and its contributors.
• This product includes software developed by Jonathan R. Stone for the NetBSD Project.
• This product includes software developed by the NetBSD Foundation, Inc.
and its contributors.
• This product includes software developed by Manuel Bouyer.
• This product includes software developed by Charles Hannum.
• This product includes software developed by Charles M. Hannum.
• This product includes software developed by Christopher G. Demetriou.
• This product includes software developed by TooLs GmbH.
• This product includes software developed by Terrence R. Lambert.
• This product includes software developed by Adam Glass and Charles Hannum.
• This product includes software developed by Theo de Raadt.
• This product includes software developed by Jonathan Stone and Jason R.
Thorpe for the NetBSD Project.
• This product includes software developed by the University of California,
Lawrence Berkeley Laboratory and its contributors.
• This product includes software developed by Christos Zoulas.
• This product includes software developed by Christopher G. Demetriou for
the NetBSD Project.
• This product includes software developed by Paul Kranenburg.
• This product includes software developed by Adam Glass.
• This product includes software developed by Jonathan Stone.
• This product includes software developed by Jonathan Stone for the NetBSD Project.
• This product includes software developed by Winning Strategies, Inc.
• This product includes software developed by Frank van der Linden for the
NetBSD Project.
• This product includes software developed for the NetBSD Project by Frank
van der Linden
• This product includes software developed for the NetBSD Project by Jason R. Thorpe.
• The software was developed by the University of California, Berkeley.
• This product includes software developed by Chris Provenzano, the University of California, Berkeley, and contributors.
9
336
Copyright Informazioni sulle applicazioni installate
Samba(Ver 2.2.2-1.1)
Copyright © Andrew Tridgell 1994-1998
This program is free software; you can redistribute it and/or modify it under the
terms of the GNU General Public License as published by the Free Software
Foundation; either version 2 of the License, or (at your option) any later version.
This program is distributed in the hope that it will be useful, but WITHOUT
ANY WARRANTY; without even the implied warranty of MERCHANTABILITY or FITNESS FOR A PARTICULAR PURPOSE. See the GNU General Public
License for more details. You should have received a copy of the GNU General
Public License along with this program; if not, write to the Free Software Foundation, Inc., 675 Mass Ave, Cambridge, MA 02139, USA.
RSA BSAFE®
• This product includes RSA BSAFE® cryptographic or security protocol software from RSA Security Inc.
• RSA is a registered trademark and BSAFE is a registered trademark of RSA
Security Inc.in the United States and/or other countries.
• RSA Security Inc. All rights reserved.
9
337
INDICE
A
E
Adatta a formato, 294
Alimentazione carta, 295
Annullamento di un lavoro di stampa, 115
Annullamento di un lavoro di stampa,
Mac OS, 116
Annullamento di un lavoro di stampa,
Windows, 115
appletalk, 196
AutoNet, 325
autonet, 197
Avvio della console di dialogo, 307
Eliminazione di font, 303
Eliminazione di tutti i file di stampa di
prova, 283
Eliminazione di tutti i file di stampa
memorizzata, 293
Eliminazione di tutti i file di stampa
riservata, 286
Eliminazione di tutti i file di stampa
trattenuta, 289
Eliminazione solo di un file di stampa di
prova selezionato, 283
Eliminazione solo di un file di stampa
memorizzata selezionato, 292
Eliminazione solo di un file di stampa
riservata selezionato, 286
Eliminazione solo di un file di stampa
trattenuta selezionato, 289
B
Blocco dei menu sul pannello di controllo
della stampante, 177
Bonjour, 197
C
Codice utente, 293
Comandi di stampa, 265
Come ottenere informazioni sulla
stampante attraverso la rete, 229
Come rinominare la stampante, 304
Configurazione della crittografia SSL, 314
Configurazione del modo Risparmio
energia, 181
Configurazione del server WINS, 325
Configurazione scheda di interfaccia di
rete, 237
Controllo accesso, 195
Controllo copia non autorizzata, 92, 94
Creazione di un’icona stampante sul
desktop, Mac OS, 270
D
DHCP, 199, 323
Display informativo, 96
DNS, 201
dns, 201
Download di file PostScript, 306
Download di font PS, 301
driver della stampante, 310
338
F
Fascicolazione, 119, 297
Flusso di configurazione
(autocertificato), 316
Flusso di configurazione (certificato rilasciato
da un’autorità di certificazione), 316
Font Manager 2000, 329
Formato carta, 294
Funzione di notifica tramite e-mail, 188
G
Gestione delle informazioni utente, 178
Gradazione, 296
I
ID stampante, 138
IEEE 802.11b, 222
ifconfig, 205
Immagine uniforme, 298
Impostazione come
stampante remota, 257, 259
Impostazione dei file PPD, Mac OS, 270
Impostazione del file PPD, Mac OS X, 274
Impostazione della password, 182
Impostazione pagina, 304
Impostazione Print server, 252, 253, 255
Impostazioni di opzioni, Mac OS, 271
Impostazioni di opzioni, Mac OS X, 275
impostazioni predefinite documento, 66
impostazioni predefinite documento,
PostScript 3, 84
impostazioni predefinite nel documento,
RPCS, 75
Indirizzo TCP/IP, 205
info, 206
Inizializzazione del disco della
stampante, 303
Installazione, 175
Installazione dei file PPD, Mac OS X, 274
Installazione dei font video, Mac OS, 272
Installazione del driver di stampa, 1
Installazione del driver di stampa
con USB, 44
Installazione del driver di stampa
PostScript 3 e del file PPD, Mac OS, 269
Installazione di Adobe Type Manager,
Mac OS, 271
Installazione rapida, 1
Interfaccia host, 153
IPP, 206
ipv6, 207
L
lavoro di stampa, 236
Level Color, 297
lpr, 207
M
Mac OS, 269, 281, 283, 284, 286, 287, 289,
290, 292, 293, 296, 299, 301
Mac OS X, 274, 296, 299, 301
Memoria totale, 138
Menu Alimentazione carta, 133
Menu Lingua, 166
Menu Manutenzione, 142
Menu PCL, 159
Menu Sistema, 144
messaggio, 243
Metodo di stampa, 87
MIB, 228
Modifica della configurazione della
scheda d’interfaccia di rete, 176
Modifica del tipo di carta, 178
Modo di comunicazione crittografata, 320
N
NetWare, 207
NetWare3.x, 252, 257
NetWare 4.x, 253
NetWare4.x,, 259
NetWare 5/5,1, 253, 255, 259
NetWare 6/6.5, 253, 255, 259
Nome dominio, 203
Nome host, 204
Notifica dello stato della stampante
tramite e-mail, 188
P
PageMaker, 330
Pagina di configurazione, 138
Pagine stampate, 138
Passaggio a EtherTalk, 273, 277
passwd, 209
Password, 209
Perforazione, 125
Pinzatura, 122
Posizione perforazione, 125
Posizione pinzatura, 122
PostScript 3, 279
Precauzioni di perforazione, 126
Precauzioni di pinzatura, 124
Printer Utility for Mac, 300, 301, 302, 303,
304, 305, 306, 307
prnlog, 209
proprietà stampante, PCL, 59, 60, 63, 65
proprietà stampante, PostScript 3, 77, 78,
81, 83
proprietà stampante, RPCS, 68, 70, 72, 74
Pure IP, 255
R
registro di stampa, 236
Registro errori, 118
registro sistema, 221, 243
Retinatura, 299
Riavvio della stampante, 305
Risoluzione, 295
Risparmio toner, 297
route, 210
Router dial up, 322
339
S
Selezione della zona, 306
set, 211
show, 213
sicurezza dati per copia, 92
slp, 214
SmartDeviceMonitor for Admin, 175,
176, 177, 178, 181, 182, 311
SmartDeviceMonitor for Client, 312
smb, 214
SNMP, 228
snmp, 215
sntp, 218
Spool lavoro, 218
spoolsw, 218
SSL (Secure Sockets Layer), 315
Stampa campioni di font, 304
Stampa catalogo font, 304
Stampa con collegamento parallelo, 49
Stampa con il finisher, 122
Stampa di file direttamente da Windows, 263
Stampa di prova, 97, 279
Stampa di prova, eliminazione, 99
Stampa di prova, stampa, 98
Stampa diretta di un file PDF, 87
Stampa di una pagina di configurazione, 138
Stampa fronte-retro, 296
Stampa lista/prova, 138
Stampa memorizzata, 109, 279
Stampa memorizzata, eliminazione, 112
Stampa memorizzata, stampa, 111
Stampa riservata, 101, 279
Stampa riservata, eliminazione, 103
Stampa riservata, stampa, 102
Stampa trattenuta, 105, 279
Stampa trattenuta, eliminazione, 107
Stampa trattenuta, stampa, 106
stato, 220
U
Uso della funzione DNS dinamico, 326
Uso della Stampa di prova, 281
Uso della Stampa riservata, 284
Utilizzo dell’interfaccia USB, Mac OS X, 275
Utilizzo di Rendezvous, Mac OS X, 276
Utilizzo di Stampa memorizzata, 290
Utilizzo di Stampa trattenuta, 287
V
Versione Firmware, 138
Visualizzazione dei font della stampante, 302
Visualizzazione della Guida di Web
Image Monitor, 172
Visualizzazione dello stato stampante, 307
W
Web Image Monitor, 167, 325
Windows 2000, 60, 70, 78
Windows 95/98/Me, 59, 68, 77
Windows NT 4.0, 65, 66, 74, 75, 83, 84
Windows Server 2003, 63, 72, 81
Windows XP, 63, 72, 81
wins, 226
T
Tabella menu, 129
telnet, 194
Tipo carta, 298
Tipo di lavoro, 279
tipo di maschera, 94
340
IT
I
G147-8803
Copyright © 2006
Istruzioni per l’uso Guida software
G147-8803
I
IT


































































































































































































































































































































































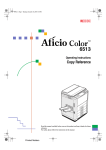

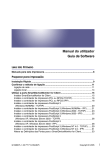
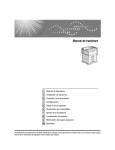

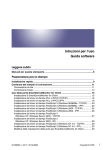
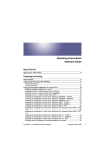
![CSélectionnez une langue, puis cliquez sur [OK].](http://vs1.manualzilla.com/store/data/006317938_1-593541ea6460ab0ad2c00e00abd849cd-150x150.png)
![DHaga clic en [Siguiente =]. - Firmware Center](http://vs1.manualzilla.com/store/data/006219344_1-304051f971daee15dd0cbfb99af5f096-150x150.png)
![quindi fare clic su [OK]. - Firmware Center](http://vs1.manualzilla.com/store/data/006138625_1-2938b89e5ad0c183e2d38e49a9dd0c69-150x150.png)