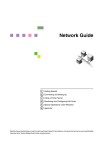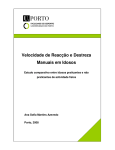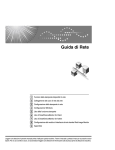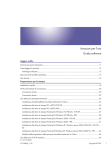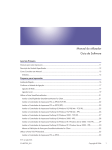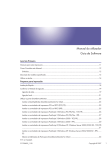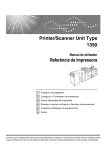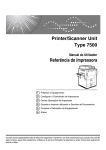Download Istruzioni per l uso Guida software
Transcript
Istruzioni per l’uso
Guida software
Leggere subito
Manuali per questa stampante ............................................................................. 8
Preparazione per la stampa
Installazione rapida................................................................................................9
Conferma del metodo di connessione...............................................................11
Connessione di rete ................................................................................................. 11
Connessione locale..................................................................................................14
Uso della porta SmartDeviceMonitor for Client ................................................15
Installazione di SmartDeviceMonitor for Client ........................................................ 15
Installazione del driver di stampa PCL o RPCS (TCP/IP) ........................................16
Installazione del driver di stampa PCL o RPCS (IPP)..............................................18
Installazione del driver di stampa PostScript 3 (Windows 95/98/Me - TCP/IP)........20
Installazione del driver di stampa PostScript 3 (Windows 95/98/Me - IPP) ............. 22
Installazione del driver di stampa PostScript 3 (Windows 2000 - TCP/IP)...............24
Installazione del driver di stampa PostScript 3 (Windows 2000 - IPP) .................... 26
Installazione del driver di stampa PostScript 3
(Windows XP, Windows Server 2003 - TCP/IP) ....................................................27
Installazione del driver di stampa PostScript 3
(Windows XP, Windows Server 2003 - IIP) ...........................................................29
Installazione del driver di stampa PostScript 3 (Windows NT 4.0 - TCP/IP) ............30
Installazione del driver di stampa PostScript 3 (Windows NT 4.0 - IPP)..................32
Modifica delle impostazioni della porta per SmartDeviceMonitor for Client ............. 33
G1398663_1.00 IT I G139-8663
Copyright © 2005
1
Utilizzo della porta TCP/IP standard ..................................................................35
Installazione del driver di stampa PCL o RPCS .......................................................35
Installazione del driver di stampa PostScript 3 (Windows 2000) ............................. 37
Installazione del driver di stampa PostScript 3
(Windows XP, Windows Server 2003) ...................................................................38
Utilizzo della porta LPR .......................................................................................40
Installazione del driver di stampa PCL o RPCS .......................................................40
Installazione del driver di stampa PostScript 3 (Windows 2000) ............................. 41
Installazione del driver di stampa PostScript 3
(Windows XP, Windows Server 2003) ...................................................................43
Installazione del driver di stampa PostScript 3 (Windows NT 4.0)...........................44
Utilizzo come stampante di rete di Windows ....................................................46
Installazione del driver di stampa PCL o RPCS .......................................................46
Installazione del driver di stampa PostScript 3 (Windows 95/98/Me) ...................... 48
Installazione del driver di stampa PostScript 3 (Windows 2000) ............................. 49
Installazione del driver di stampa PostScript 3
(Windows XP, Windows Server 2003) ...................................................................50
Installazione del driver di stampa PostScript 3 (Windows NT 4.0)...........................51
Utilizzo come Print server Netware/Stampante remota.................................... 53
Quando si utilizza il driver di stampa PostScript 3 ................................................... 55
Avanzamento pagina ...............................................................................................55
Pagina di intestazione .............................................................................................. 56
Stampa dopo aver reimpostato la stampante ..........................................................56
Installazione del driver di stampa con USB ......................................................57
Windows 98 SE/Me - USB .......................................................................................57
Windows 2000 - USB ...............................................................................................59
Windows XP, Windows Server 2003 - USB .............................................................60
Individuazione e risoluzione dei problemi USB ........................................................ 62
Stampa con collegamento parallelo................................................................... 63
Installazione del driver di stampa PCL o RPCS .......................................................63
Installazione del driver di stampa PostScript 3 (Windows 95/98/Me) ...................... 65
Installazione del driver di stampa PostScript 3 (Windows 2000) ............................. 66
Installazione del driver di stampa PostScript 3
(Windows XP, Windows Server 2003) ...................................................................67
Installazione del driver di stampa PostScript 3 (Windows NT 4.0)...........................68
Installazione del driver di stampa con IEEE 1394 (stampa SCSI) ...................69
Windows 2000.......................................................................................................... 69
Windows XP, Windows Server 2003........................................................................ 72
Stampa con la connessione Bluetooth.............................................................. 74
Profili supportati ....................................................................................................... 74
Stampa con la connessione Bluetooth..................................................................... 75
Se durante l’installazione viene visualizzato un messaggio ........................... 78
Impostazione delle opzioni per la stampante....................................................80
Condizioni per la comunicazione bidirezionale ........................................................ 80
Se la comunicazione bidirezionale è disattivata.......................................................82
2
Impostazione del driver di stampa
PCL - Accesso alle proprietà della stampante ..................................................83
Windows 95/98/Me - Accesso alle proprietà della stampante..................................83
Windows 2000 - Accesso alle Proprietà stampante.................................................85
Windows XP, Windows Server 2003 - Accesso alle Proprietà stampante ...............87
Windows NT 4.0 - Accesso alle Proprietà stampante ..............................................89
RPCS - Accesso alle proprietà della stampante ............................................... 91
Windows 95/98/Me - Accesso alle proprietà della stampante..................................91
Windows 2000 - Accesso alle Proprietà stampante.................................................93
Windows XP, Windows Server 2003 - Accesso alle Proprietà stampante ...............95
Windows NT 4.0 - Accesso alle Proprietà stampante ..............................................97
PostScript 3 - Impostazioni di stampa ............................................................. 100
Windows 95/98/Me - Accesso alle proprietà della stampante................................100
Windows 2000 - Accesso alle Proprietà stampante...............................................102
Windows XP, Windows Server 2003 - Accesso alle Proprietà stampante .............104
Windows NT 4.0 - Accesso alle Proprietà stampante ............................................106
Mac OS - Impostazioni di stampa .......................................................................... 108
Altre operazioni di stampa
Stampa diretta di un file PDF ............................................................................ 109
Uso DeskTopBinder Lite ........................................................................................109
Installazione di DeskTopBinder Lite.......................................................................109
Stampa diretta di un file PDF .................................................................................111
Stampa di documenti PDF protetti da password.................................................... 111
Uso dei comandi ....................................................................................................113
Stampa di prova ................................................................................................. 114
Stampa del primo fascicolo ....................................................................................115
Stampa dei fascicoli rimanenti ............................................................................... 115
Eliminazione di un file di Stampa di prova ............................................................. 116
Verifica del Registro errori...................................................................................... 117
Stampa riserv. .................................................................................................... 118
Invio del lavoro di stampa alla stampante ..............................................................119
Immissione della password ....................................................................................120
Eliminazione di un file di Stampa riserv. ................................................................ 121
Verifica del Registro errori...................................................................................... 122
Avanzamento pagina ......................................................................................... 123
Annullamento di un lavoro di stampa.............................................................. 124
Windows - Annullamento di un lavoro di stampa ................................................... 124
Mac OS - Annullamento di un lavoro di stampa.....................................................126
Precauzioni durante la stampa ......................................................................... 128
Fascicolazione .......................................................................................................128
Stampa spool ......................................................................................................... 129
Copertina................................................................................................................131
Capacità di memoria e formato carta .....................................................................132
3
Configurazione delle impostazioni della stampante dal
pannello di controllo
Tabella menu ...................................................................................................... 134
Menu Aliment. carta........................................................................................... 138
Modifica del menu di alimentazione carta ..............................................................138
Parametri del menu Alimentazione carta ...............................................................140
Menu Stm.lista/prova......................................................................................... 142
Stampa di una pagina di configurazione ................................................................ 142
Interpretazione della pagina di configurazione....................................................... 143
Parametri del menu Stm.lista/prova .......................................................................145
Menu Manutenzione........................................................................................... 146
Modifica del menu di manutenzione.......................................................................146
Parametri del menu di manutenzione ....................................................................149
Menu Sistema..................................................................................................... 152
Modifica del menu sistema.....................................................................................152
Parametri del menu sistema .................................................................................. 153
Menu Interfacc.Host........................................................................................... 159
Modifica del menu Interfacc.Host ...........................................................................159
Parametri del menu Interfacc.Host......................................................................... 160
Menu PCL ........................................................................................................... 166
Modifica del menu PCL ..........................................................................................166
Parametri del menu PCL........................................................................................166
Menu PS.............................................................................................................. 169
Modifica del menu PS ............................................................................................ 169
Parametri del menu PS ..........................................................................................170
Menu PDF ........................................................................................................... 172
Modifica del menu PDF ..........................................................................................172
Parametri del menu PDF........................................................................................173
Menu Lingua....................................................................................................... 175
Modifica del menu Lingua ...................................................................................... 175
Parametri del menu Lingua ....................................................................................175
Monitoraggio e configurazione della stampante
Uso Web Image Monitor .................................................................................... 176
Visualizzazione della pagina iniziale ...................................................................... 177
Informazioni sui menu e sui modi...........................................................................178
Accesso in Modo Amministratore...........................................................................180
Visualizzazione della Guida di Web Image Monitor ...............................................180
Uso SmartDeviceMonitor for Admin ................................................................ 182
Installazione di SmartDeviceMonitor for Admin .....................................................184
Modifica della configurazione della scheda d’interfaccia di rete ............................185
Blocco dei menu sul pannello di controllo della stampante.................................... 186
Modifica del tipo di carta ........................................................................................187
Gestione delle informazioni utente......................................................................... 188
Configurazione del modo Risparmio energia .........................................................191
Impostazione della password.................................................................................191
4
Controllo dello stato della stampante .....................................................................192
Modifica di nomi e commenti.................................................................................. 193
Uso SmartDeviceMonitor for Client ................................................................. 194
Monitoraggio delle stampanti .................................................................................194
Controllo dello stato della stampante .....................................................................194
Quando si usa IPP con SmartDeviceMonitor for Client .........................................195
Notifica dello stato della stampante tramite e-mail ........................................ 196
Notifica E-mail automatica .....................................................................................197
Notifica E-mail su richiesta.....................................................................................197
Manutenzione remota via telnet ....................................................................... 198
Utilizzo di telnet ...................................................................................................... 198
access ....................................................................................................................199
appletalk.................................................................................................................199
autonet ...................................................................................................................200
btconfig...................................................................................................................201
devicename............................................................................................................ 201
dhcp .......................................................................................................................202
diprint ..................................................................................................................... 204
dns .........................................................................................................................205
domainname ..........................................................................................................207
help ........................................................................................................................ 207
hostname ............................................................................................................... 208
ifconfig....................................................................................................................208
info .........................................................................................................................210
ipp ..........................................................................................................................210
netware .................................................................................................................. 211
passwd ...................................................................................................................212
prnlog ..................................................................................................................... 213
rendezvous.............................................................................................................213
route .......................................................................................................................215
set ..........................................................................................................................216
show.......................................................................................................................218
slp........................................................................................................................... 218
smb ........................................................................................................................ 219
snmp ......................................................................................................................220
sntp ........................................................................................................................ 223
spoolsw .................................................................................................................. 224
sprint ......................................................................................................................224
status......................................................................................................................225
syslog ..................................................................................................................... 225
upnp .......................................................................................................................225
web.........................................................................................................................226
wiconfig .................................................................................................................. 227
wins ........................................................................................................................ 229
SNMP................................................................................................................... 231
Come ottenere informazioni sulla stampante attraverso la rete ................... 232
Stato corrente della stampante ..............................................................................232
Configurazione stampante .....................................................................................240
5
Spiegazione delle informazioni visualizzate ................................................... 241
Informazioni sul lavoro di stampa...........................................................................241
Informazioni sul registro di stampa ........................................................................242
Configurazione della scheda di interfaccia di rete..................................................243
Elenco messaggi................................................................................................ 248
Informazioni registro di sistema ............................................................................. 248
Utilizzo di un print server
Preparazione di un print server ........................................................................ 254
Notifica della stampa attraverso SmartDeviceMonitor for Client............................255
Utilizzo di NetWare............................................................................................. 257
Impostazione come print server (NetWare 3.x)...................................................... 258
Impostazione come print server (NetWare 4.x, 5/5.1, 6/6.5)..................................259
Utilizzo di Pure IP in ambiente NetWare 5/5.1 o 6/6.5 ...........................................262
Impostazione come stampante remota (NetWare 3.x)...........................................265
Impostazione come stampante remota (NetWare 4.x, 5/5.1, 6/6.5)....................... 267
Operazioni speciali in Windows
Stampa di file direttamente da Windows ......................................................... 271
Impostazione..........................................................................................................271
Utilizzo di un nome host invece di un indirizzo IP ..................................................272
Comandi di stampa ................................................................................................274
Configurazione Mac OS
Mac OS................................................................................................................ 277
Installazione del driver di stampa PostScript 3 e del file PPD................................277
Impostazione dei file PPD ...................................................................................... 278
Creazione di un’icona Stampante sul Desktop ...................................................... 279
Impostazione delle opzioni.....................................................................................279
Installazione dei profili ColorSync .......................................................................... 280
Installazione di Adobe Type Manager....................................................................281
Installazione dei font video.....................................................................................281
Passaggio a EtherTalk ...........................................................................................282
Mac OS X ............................................................................................................ 283
Installazione dei file PPD .......................................................................................283
Impostazione del file PPD ...................................................................................... 283
Impostazione delle opzioni.....................................................................................284
Uso dell’interfaccia USB......................................................................................... 284
Utilizzo di rendezvous ............................................................................................ 284
Passaggio a EtherTalk ...........................................................................................285
Configurazione della stampante....................................................................... 286
Utilizzo di PostScript 3 ...................................................................................... 287
Tipo di lavoro..........................................................................................................287
Stampa fronte-retro ................................................................................................290
Modo colore ........................................................................................................... 291
Gradazione.............................................................................................................291
6
Profilo colore ..........................................................................................................292
Impost. colore......................................................................................................... 293
Profilo di simulazione CMYK.................................................................................. 293
Retinatura............................................................................................................... 294
Riproduzione grigi .................................................................................................. 294
Simulazione colori .................................................................................................. 294
Printer Utility for Mac......................................................................................... 295
Installazione di Printer Utility for Mac .....................................................................295
Avvio di Printer Utility for Mac ................................................................................ 296
Funzioni di Printer Utility for Mac ...........................................................................297
Appendice
Software e utility inclusi nel CD-ROM.............................................................. 304
Driver per questa stampante.................................................................................. 305
SmartDeviceMonitor for Admin ..............................................................................306
SmartDeviceMonitor for Client ............................................................................... 308
Precauzioni per l’uso in rete ............................................................................. 310
Collegamento di un router dial up ad una rete ....................................................... 310
Uso di DHCP ..........................................................................................................311
Configurazione del server WINS............................................................................ 313
Uso della funzione DNS dinamico.......................................................................... 315
Configurazione della crittografia SSL.............................................................. 317
Crittografia SSL (Secure Sockets Layer) ...............................................................317
Uso delle impostazioni per l’SSL (Secure Sockets Layer) .....................................323
Installazione del certificato tramite SmartDeviceMonitor for Client ........................ 324
Installazione di Font Manager 2000.................................................................. 325
Utilizzo di Adobe PageMaker Versione 6.0, 6.5 o 7.0...................................... 326
Quando usare Windows Terminal Service/MetaFrame .................................. 327
Ambiente operativo ................................................................................................327
Driver di stampa supportati ....................................................................................327
Restrizioni .............................................................................................................. 328
Precauzioni nell’uso dell’interfaccia Bluetooth .............................................. 330
Informazioni sulle applicazioni installate ........................................................ 331
expat ......................................................................................................................331
JPEG LIBRARY ..................................................................................................... 331
NetBSD .................................................................................................................. 332
Samba (Ver 2.2.2-1.1)............................................................................................ 334
RSA BSAFE® ......................................................................................................... 334
7
Leggere subito
Manuali per questa stampante
Per le varie funzioni, consultare le rispettive parti del manuale.
❖ Guida all’installazione (HTML)
Contiene informazioni sull’impostazione della stampante e sugli opzionali.
❖ Guida alla manutenzione (HTML)
Contiene informazioni sulla carta, sulla sostituzione dei materiali di consumo
e sugli interventi da effettuare se si verificano inceppamenti carta o compaiono messaggi di errore.
❖ Guida software (HTML) (questo manuale)
Contiene informazioni di base sull’installazione del driver di stampa e del software, sull’uso della stampante in un ambiente di rete, nonché sulla configurazione ed impostazione.
Contiene inoltre informazioni sulla configurazione e sul monitoraggio dello
stato della stampante utilizzando un software ed un browser Web.
❒ Secondo il tipo di stampante, alcune funzioni non possono essere utilizzate.
G1398663_1.00
Copyright © 2005
8
Preparazione per la stampa
Installazione rapida
Gli utenti di Windows 95/98/Me/2000/XP, Windows Server 2003 e Windows NT
4.0 potranno installare con facilità questo software utilizzando il CD-ROM fornito.
Utilizzando l’Installazione rapida, il driver di stampa PCL e/o il driver di stampa
RPCS e SmartDeviceMonitor for Client vengono installati in ambiente di rete e
viene impostata la porta TCP/IP.
❒ Per installare il driver di stampa in Windows 2000/XP Professional, Windows
Server 2003 e Windows NT 4.0, è necessario avere un account che dispone
dell’autorizzazione alla gestione delle stampanti. Accedere come amministratore.
❒ L’Installazione rapida non è disponibile quando si usa la stampante con connessione USB. Se si utilizza la connessione USB, consultare P.57 “Installazione del driver di stampa con USB”.
A Chiudere tutte le applicazioni in esecuzione.
B Inserire il CD-ROM nell’unità CD-ROM.
Il programma di installazione si avvia.
L’esecuzione automatica potrebbe non funzionare con determinate impostazioni del sistema operativo. Se ciò si verifica, avviare il file “Setup.exe” dalla
directory principale del CD-ROM.
C Selezionare una lingua per l’interfaccia, quindi fare clic su [OK].
La lingua d’interfaccia predefinita è l’inglese.
D Fare clic su [Installazione rapida].
Il contratto di licenza del software appare nella finestra di dialogo [Contratto di
licenza].
E Dopo aver letto il contratto, fare clic su [Accetto], quindi fare clic su [Avanti].
F Selezionare il modello di stampante che si desidera usare nella finestra
di dialogo [Selezionare la stampante].
Per la connessione di rete tramite TCP/IP, selezionare la stampante il cui indirizzo IP è visualizzato in [Connettersi a].
Per un collegamento parallelo, selezionare la stampante la cui porta stampante appare in [Connettersi a].
G Fare clic su [Installa].
L’installazione del driver di stampa si avvia.
G1398663_1.00
Copyright © 2005
9
Preparazione per la stampa
H Fare clic su [Fine].
Viene visualizzato un messaggio che richiede di riavviare il computer. Per
completare l’installazione riavviare il computer.
I Fare clic su [Esci] nella prima finestra di dialogo del programma di installazione, quindi estrarre il CD-ROM.
❒ Per interrompere l’installazione del software selezionato, fare clic su [Annulla] prima che l’installazione sia stata completata.
❒ L’esecuzione automatica potrebbe non funzionare con determinate impostazioni del sistema operativo. Se ciò si verifica, avviare il file “Setup.exe”
dalla directory principale del CD-ROM.
❒ Selezionare la stampante il cui indirizzo IP è visualizzato in [Connettersi a]
per installare SmartDeviceMonitor for Client quando si utilizza TCP/IP.
L’Installazione rapida non è disponibile se la comunicazione bidirezionale fra
la stampante e il computer non è stabilita mediante connessione parallela. Per
i dettagli relativi alla comunicazione bidirezionale tra la stampante ed il computer, vedere P.82 “Se la comunicazione bidirezionale è disattivata”.
10
Preparazione per la stampa
Conferma del metodo di connessione
La stampante supporta sia la connessione di rete sia la connessione locale.
Prima di installare il driver di stampa, verificare la modalità di connessione della
stampante. Per l’installazione del driver seguire la procedura idonea in base al
metodo di connessione.
Connessione di rete
La stampante può essere utilizzata come porta di stampa di Windows o stampante di rete.
Utilizzo della stampante come porta di stampa di Windows
Le connessioni di rete possono essere stabilite mediante Ethernet, IEEE
802.11b e IEEE 1394 (IP over 1394).
Le porte disponibili vengono determinate in base alla combinazione della versione del sistema operativo Windows e del metodo di connessione utilizzato.
❖ Windows 95/98
Metodo di connessione
Porte disponibili
Ethernet/IEEE 802.11b
Porta SmartDeviceMonitor for Client
IEEE 1394 (IP over 1394)
Nessuna
❖ Windows Me
Metodo di connessione
Porte disponibili
Ethernet/IEEE 802.11b
Porta SmartDeviceMonitor for Client
IEEE 1394 (IP over 1394)
Porta SmartDeviceMonitor for Client
11
Preparazione per la stampa
❖ Windows 2000
Metodo di connessione
Porte disponibili
Ethernet/IEEE 802.11b
Porta SmartDeviceMonitor for Client
TCP/IP standard
Porta LPR
IEEE 1394 (IP over 1394)
Nessuna
❖ Windows XP
Metodo di connessione
Porte disponibili
Ethernet/IEEE 802.11b
Porta SmartDeviceMonitor for Client
TCP/IP standard
Porta LPR
IEEE 1394 (IP over 1394)
Porta SmartDeviceMonitor for Client
TCP/IP standard
❖ Windows Server 2003
Metodo di connessione
Porte disponibili
Ethernet/IEEE 802.11b
Porta SmartDeviceMonitor for Client
TCP/IP standard
Porta LPR
IEEE 1394 (IP over 1394)
Porta SmartDeviceMonitor for Client
TCP/IP standard
❖ Windows NT 4.0
Metodo di connessione
Porte disponibili
Ethernet/IEEE 802.11b
Porta SmartDeviceMonitor for Client
Porta LPR
IEEE 1394 (IP over 1394)
Nessuna
Consultare la spiegazione relativa all’installazione del driver di stampa per
ogni tipo di porta. Per la porta SmartDeviceMonitor for Client, consultare P.15
“Uso della porta SmartDeviceMonitor for Client”.
Per la porta TCP/IP standard, consultare P.35 “Utilizzo della porta TCP/IP
standard”.
Per la porta LPR, consultare P.40 “Utilizzo della porta LPR”.
12
Preparazione per la stampa
Utilizzo come stampante di rete
Questa stampante può essere usata come stampante di rete di Windows, print
server NetWare o stampante remota di NetWare.
Consultare la spiegazione relativa all’installazione del driver di stampa per
ogni tipo di stampante di rete.
Per la stampante di rete di Windows, consultare P.46 “Utilizzo come stampante di rete di Windows”.
Per il print server e la stampante remota di NetWare, consultare P.53 “Utilizzo
come Print server Netware/Stampante remota”
13
Preparazione per la stampa
Connessione locale
Le connessioni locali possono essere stabilite mediante collegamento parallelo,
USB, IEEE 1394 (stampa SCSI) e Bluetooth.
La versione del sistema operativo Windows determina la disponibilità dei metodi
di connessione.
• Windows 95:
• Connessione parallela
• Windows 98:
• Connessione parallela
• Windows 98 SE/Me:
• Connessioni USB, parallele e Bluetooth
• Windows 2000:
• Connessioni USB, parallele, IEEE 1394 (stampa SCSI) e Bluetooth
• Windows XP:
• Connessioni USB, parallele, IEEE 1394 (stampa SCSI) e Bluetooth
• Windows Server 2003:
• Connessioni USB, parallele, IEEE 1394 (stampa SCSI) e Bluetooth
• Windows NT 4.0:
• Connessione parallela
Consultare la spiegazione relativa all’installazione del driver di stampa per
ogni metodo di connessione.
Per la connessione USB, consultare P.57 “Installazione del driver di stampa con USB”.
Per la connessione parallela, consultare P.63 “Stampa con collegamento
parallelo”.
Per la connessione IEEE 1394 (stampa SCSI), consultare P.69 “Installazione del driver di stampa con IEEE 1394 (stampa SCSI)”.
Per la connessione Bluetooth, consultare P.74 “Stampa con la connessione Bluetooth”.
14
Preparazione per la stampa
Uso della porta SmartDeviceMonitor for Client
Installazione di SmartDeviceMonitor for Client
❒ Per installare SmartDeviceMonitor for Client in Windows 2000/XP Professional, Windows Server 2003 e Windows NT 4.0, è necessario avere un account
che dispone dell’autorizzazione alla gestione delle stampanti. Accedere come
amministratore.
❒ Installare SmartDeviceMonitor for Client prima di installare il driver di stampa
quando si usa la porta SmartDeviceMonitor for Client.
A Chiudere tutte le applicazioni in esecuzione.
B Inserire il CD-ROM nell’unità CD-ROM.
Il programma di installazione si avvia.
L’esecuzione automatica potrebbe non funzionare con determinate impostazioni del sistema operativo. Se ciò si verifica, avviare il file “Setup.exe” dalla
directory principale del CD-ROM.
C Selezionare una lingua per l’interfaccia, quindi fare clic su [OK].
La lingua d’interfaccia predefinita è l’inglese.
D Fare clic su [SmartDeviceMonitor for Client/Admin].
E Il programma di installazione di SmartDeviceMonitor for Client si avvia.
F Fare clic su [SmartDeviceMonitor for Client], quindi su [Avanti >].
Il programma di installazione di SmartDeviceMonitor for Client si avvia.
G Il contratto di licenza del software appare nella finestra di dialogo [Contrat-
to di licenza]. Dopo averne letto il contenuto, fare clic su [Sì] per accettarlo.
H Seguire le istruzioni sul display per installare SmartDeviceMonitor for
Client.
I Fare clic su [OK].
Se dopo l’installazione di SmartDeviceMonitor for Client viene richiesto di
riavviare il computer, riavviarlo.
❒ Per interrompere l’installazione del software selezionato, fare clic su [Annulla]
prima che l’installazione sia stata completata.
❒ SmartDeviceMonitor for Client supporta le lingue seguenti: ceco, danese,
tedesco, inglese, spagnolo, francese, italiano, ungherese, olandese, norvegese, polacco, portoghese, finlandese, svedese, cinese semplificato e
cinese tradizionale.
15
Preparazione per la stampa
Installazione del driver di stampa PCL o RPCS (TCP/IP)
❒ Per installare il driver di stampa in Windows 2000/XP Professional, Windows
Server 2003 e Windows NT 4.0, è necessario avere un account che dispone
dell’autorizzazione alla gestione delle stampanti. Collegarsi come membro
del gruppo Administrators o Power Users.
A Chiudere tutte le applicazioni in esecuzione.
B Inserire il CD-ROM nell’unità CD-ROM.
Il programma di installazione si avvia.
L’esecuzione automatica potrebbe non funzionare con determinate impostazioni del sistema operativo. Se ciò si verifica, avviare il file “Setup.exe” dalla
directory principale del CD-ROM.
C Selezionare una lingua per l’interfaccia, quindi fare clic su [OK].
La lingua d’interfaccia predefinita è l’inglese.
D Fare clic su [Driver stampante PCL/RPCS].
E Il contratto di licenza del software appare nella finestra di dialogo [Contratto di licenza].
Dopo aver letto il contratto, fare clic su [Accetto], quindi fare clic su [Avanti].
F Selezionare il driver di stampa da utilizzare nella finestra di dialogo [Programma stampante].
È possibile selezionare diversi driver di stampa.
G Selezionare il modello di stampante che si desidera utilizzare.
È possibile modificare il nome della stampante nella casella [Modifica le impostazioni di ‘Nome stampante’].
H Fare doppio clic sul nome della stampante per visualizzare le impostazioni della stampante.
❒ I dettagli visualizzati in [Commento:], [Driver:] e [Porta:] variano a seconda
del sistema operativo, il modello di stampante e la porta.
I Selezionare [Porta:], quindi fare clic su [Aggiungi].
J Fare clic su [SmartDeviceMonitor], quindi fare clic su [Nuova porta...].
K Fare clic su [TCP/IP] e successivamente su [Cerca].
Verrà visualizzato un elenco di stampanti che utilizzano TCP/IP.
16
Preparazione per la stampa
L Selezionare la stampante che si desidera utilizzare, quindi fare clic su
[OK].
Verranno visualizzate solo le stampanti che rispondono alla richiesta di trasmissione da parte del computer. Per utilizzare una stampante che non appare in questo elenco, fare clic su [Specifica indirizzo], quindi digitare l’indirizzo IP
o il nome host della stampante.
In Windows 95/98/Me non è possibile aggiungere un indirizzo IP parzialmente
simile a quello già utilizzato. Se ad esempio, è in uso “192.168.0.2”, non possibile utilizzare “192.168.0.2xx”. Allo stesso modo, se è in uso “192.168.0.20”,
non sarà possibile utilizzare “192.168.0.2”.
M Accertarsi che la porta della stampante selezionata sia indicata in [Porta:].
N Se necessario, impostare un Codice utente.
Ciò consente a un utente di SmartDeviceMonitor for Admin di visualizzare e
controllare le statistiche relative al numero di fogli stampati da ogni utente. Per
informazioni dettagliate, vedere la Guida di SmartDeviceMonitor for Admin.
Possono essere immessi fino a 8 caratteri numerici. Non sono disponibili caratteri alfabetici o simboli.
O Selezionare la casella di controllo [Stampante predefinita] per configurare la
stampante come predefinita.
P Fare clic su [Fine].
L’installazione si avvia.
Q Fare clic su [Fine] nella finestra di dialogo di completamento dell’installazione.
Viene visualizzato un messaggio che richiede di riavviare il computer. Per
completare l’installazione riavviare il computer.
Se è già installata una versione più recente del driver di stampa viene visualizzato un messaggio. In tal caso, non installare il driver di stampa utilizzando l’esecuzione automatica. Se si desidera installare comunque il
driver di stampa, utilizzare [Aggiungi stampante]. Consultare P.78 “Se durante l’installazione viene visualizzato un messaggio”.
17
Preparazione per la stampa
Installazione del driver di stampa PCL o RPCS (IPP)
❒ Per installare il driver di stampa in Windows 2000/XP Professional, Windows
Server 2003 e Windows NT 4.0, è necessario avere un account che dispone
dell’autorizzazione alla gestione delle stampanti. A questo scopo, registrarsi
come membro del gruppo Administrators o Power Users.
A Chiudere tutte le applicazioni in esecuzione.
B Inserire il CD-ROM nell’unità CD-ROM.
Il programma di installazione si avvia.
L’esecuzione automatica potrebbe non funzionare con determinate impostazioni del sistema operativo. Se ciò si verifica, avviare il file “Setup.exe” dalla
directory principale del CD-ROM.
C Selezionare una lingua per l’interfaccia, quindi fare clic su [OK].
La lingua d’interfaccia predefinita è l’inglese.
D Fare clic su [Driver stampante PCL/RPCS].
E Il contratto di licenza del software appare nella finestra di dialogo [Contratto di licenza].
Dopo aver letto il contratto, fare clic su [Accetto], quindi fare clic su [Avanti].
F Selezionare il driver di stampa da utilizzare nella finestra di dialogo [Programma stampante].
È possibile selezionare diversi driver di stampa.
G Selezionare il modello di stampante che si desidera utilizzare.
È possibile modificare il nome della stampante nella casella [Modifica le impostazioni di ‘Nome stampante’].
H Fare doppio clic sul nome della stampante per visualizzare le impostazioni della stampante.
❒ I dettagli visualizzati in [Commento:], [Driver:] e [Porta:] variano a seconda
del sistema operativo, il modello di stampante e la porta.
I Selezionare [Porta:], quindi fare clic su [Aggiungi].
J Fare clic su [SmartDeviceMonitor], quindi fare clic su [Nuova porta...].
K Fare clic su [IPP].
18
Preparazione per la stampa
L Nella casella [URL stampante], immettere come indirizzo della stampante
“http://indirizzo stampante/printer”.
Se viene rilasciata l’autenticazione del server, per attivare l’SSL (un protocollo
per le comunicazioni codificate), immettere “https://indirizzo della stampante/printer” (deve essere installato Internet Explorer 5.01 o versione successiva).
(esempio di indirizzo IP: 192.168.15.16)
http://192.168.15.16/printer
https://192.168.15.16/printer
Come indirizzo della stampante è possibile immettere “http://indirizzo stampante/ipp”.
M Immettere un nome per identificare la stampante in [Nome porta IPP]. Utilizzare un nome diverso da qualsiasi altro nome di porta esistente.
Se non si specifica un nome in questo campo, come nome della porta IPP verrà utilizzato l’indirizzo immesso nella casella [URL stampante].
N Fare clic su [Impostazioni dettagliate] per effettuare le impostazioni necessarie.
Per informazioni sulle impostazioni, consultare la Guida di SmartDeviceMonitor for Client.
O Accertarsi che la porta della stampante selezionata sia indicata in [Porta:].
P Se necessario, impostare un Codice utente.
Ciò consente a un utente di SmartDeviceMonitor for Admin di visualizzare e
controllare il numero di fogli stampati da ogni utente. Per informazioni dettagliate, vedere la Guida di SmartDeviceMonitor for Admin.
Possono essere immessi fino a 8 caratteri numerici. Non è possibile immettere caratteri alfabetici o simboli.
Q Selezionare la casella di controllo [Stampante predefinita] per configurare la
stampante come predefinita.
R Fare clic su [Fine].
L’installazione si avvia.
S Fare clic su [Fine] nella finestra di dialogo di completamento dell’installazione.
Viene visualizzato un messaggio che richiede di riavviare il computer. Per
completare l’installazione riavviare il computer.
❒ Per interrompere l’installazione del software selezionato, fare clic su
[Annulla] prima che l’installazione sia stata completata.
Se è già installata una versione più recente del driver di stampa viene visualizzato un messaggio. In tal caso, non installare il driver di stampa utilizzando l’esecuzione automatica. Se si desidera installare comunque il
driver di stampa, utilizzare [Aggiungi stampante]. Consultare P.78 “Se durante l’installazione viene visualizzato un messaggio”.
19
Preparazione per la stampa
Installazione del driver di stampa PostScript 3
(Windows 95/98/Me - TCP/IP)
A Chiudere tutte le applicazioni in esecuzione.
B Inserire il CD-ROM nell’unità CD-ROM.
Il programma di installazione si avvia.
L’esecuzione automatica potrebbe non funzionare con determinate impostazioni del sistema operativo. Se ciò si verifica, avviare il file “Setup.exe” dalla
directory principale del CD-ROM.
C Selezionare una lingua per l’interfaccia, quindi fare clic su [OK].
La lingua d’interfaccia predefinita è l’inglese.
❒ Verrà installato il driver di stampa nella lingua selezionata. Viene installato
il driver di stampa in inglese quando vengono installate le seguenti lingue:
Cestina, Magyar, Polski, Portugues, Suomi.
D Fare clic su [Driver stampante PostScript 3].
Si avvierà l’Installazione guidata stampante.
E Fare clic su [Avanti].
F Fare clic su [Stampante locale], quindi fare clic su [Avanti].
Apparirà una finestra di dialogo per la selezione del marchio e del modello
della stampante.
G Selezionare il nome della stampante di cui si intende installare il driver,
quindi fare clic su [Avanti].
H Nella casella [Porte disponibili:], fare clic su [Porta stampante], quindi fare clic
su [Avanti].
I Se si preferisce, cambiare il nome della stampante, quindi fare clic su
[Avanti].
Selezionare la casella di controllo [Sì] per configurare la stampante come predefinita.
J Specificare se si desidera stampare una pagina di prova, quindi fare clic
su [Fine].
K Fare clic su [Start], spostare il cursore su [Impostazioni], quindi fare clic su
[Stampanti].
Apparirà la finestra di dialogo [Stampanti].
20
Preparazione per la stampa
L Fare clic sull’icona della stampante che si desidera utilizzare. Nel menu
[File], fare clic su [Proprietà].
M Fare clic sulla scheda [Dettagli], quindi fare clic su [Aggiungi porta…].
N Fare clic su [SmartDeviceMonitor] nell’elenco [Altro], quindi fare clic su [OK].
O Fare clic su [TCP/IP] e successivamente su [Cerca].
Verrà visualizzato un elenco di stampanti che utilizzano TCP/IP.
P Selezionare la stampante che si desidera utilizzare, quindi fare clic su
[OK].
Verranno visualizzate solo le stampanti che rispondono alla richiesta di trasmissione da parte del computer. Per utilizzare una stampante che non appare in questo elenco, fare clic su [Specifica indirizzo], quindi digitare l’indirizzo IP
o il nome host della stampante.
Non è possibile aggiungere un indirizzo IP in parte simile a quello già utilizzato. Se ad esempio, è in uso “192.168.0.2”, non possibile utilizzare
“192.168.0.2xx”. Allo stesso modo, se è in uso “192.168.0.20”, non sarà possibile utilizzare “192.168.0.2”.
Q Fare clic su [OK].
R Verificare che la porta selezionata sia evidenziata in [Stampa su], quindi
fare clic su [OK].
S Per completare l’installazione riavviare il computer.
❒ Dopo l’installazione del driver di stampa è possibile impostare un Codice
utente. Per informazioni sul Codice utente, consultare la Guida del driver
di stampa.
21
Preparazione per la stampa
Installazione del driver di stampa PostScript 3
(Windows 95/98/Me - IPP)
A Chiudere tutte le applicazioni in esecuzione.
B Inserire il CD-ROM nell’unità CD-ROM.
Il programma di installazione si avvia.
L’esecuzione automatica potrebbe non funzionare con determinate impostazioni del sistema operativo. Se ciò si verifica, avviare il file “Setup.exe” dalla
directory principale del CD-ROM.
C Selezionare una lingua per l’interfaccia, quindi fare clic su [OK].
La lingua d’interfaccia predefinita è l’inglese.
❒ Verrà installato il driver di stampa nella lingua selezionata. Viene installato
il driver di stampa in inglese quando vengono installate le seguenti lingue:
Cestina, Magyar, Polski, Portugues, Suomi.
D Fare clic su [Driver stampante PostScript 3].
Si avvierà l’Installazione guidata stampante.
E Fare clic su [Avanti].
F Fare clic su [Stampante locale], quindi fare clic su [Avanti].
Apparirà una finestra di dialogo per la selezione del marchio e del modello
della stampante.
G Selezionare il nome della stampante di cui si intende installare il driver,
quindi fare clic su [Avanti].
H Nella casella [Porte disponibili:], fare clic su [Porta stampante], quindi fare clic
su [Avanti].
I Se si preferisce, cambiare il nome della stampante, quindi fare clic su
[Avanti].
Selezionare la casella di controllo [Sì] per configurare la stampante come predefinita.
J Specificare se si desidera stampare una pagina di prova, quindi fare clic
su [Fine].
K Fare clic su [Start], spostare il cursore su [Impostazioni], quindi fare clic su
[Stampanti].
Apparirà la finestra di dialogo [Stampanti].
L Fare clic sull’icona della stampante che si desidera utilizzare. Nel menu
[File], fare clic su [Proprietà].
22
Preparazione per la stampa
M Fare clic sulla scheda [Dettagli], quindi fare clic su [Aggiungi porta…].
N Fare clic su [SmartDeviceMonitor] nell’elenco [Altro], quindi fare clic su [OK].
O Fare clic su [IPP].
P Nella casella [URL stampante], immettere come indirizzo della stampante
“http://(indirizzo stampante)/printer”.
Se viene rilasciata l’autenticazione del server, per attivare l’SSL (un protocollo
per le comunicazioni codificate), immettere “https://(indirizzo stampante)/printer” (deve essere installato Internet Explorer 5.01 o versione successiva).
(esempio di indirizzo IP: 192.168.15.16)
http://192.168.15.16/printer
https://192.168.15.16/printer
Come indirizzo della stampante è possibile immettere “http://(indirizzo stampante)/ipp”.
Q Immettere un nome per identificare la stampante in [Nome porta IPP]. Utilizzare un nome diverso da qualsiasi altro nome di porta esistente.
Se non si specifica un nome in questo campo, come nome della porta IPP verrà utilizzato l’indirizzo immesso nella casella [URL stampante].
R Fare
clic su [Impostazioni dettagliate] per configurare il server proxy, il
nome utente IPP e le altre impostazioni. Eseguire queste impostazioni,
quindi fare clic su [OK]. Per dettagli, consultare la Guida sul CD-ROM.
❒ Per informazioni sulle impostazioni, consultare la Guida di SmartDeviceMonitor for Client.
S Fare clic su [OK].
T Verificare che la porta selezionata sia evidenziata in [Stampa su], quindi
fare clic su [OK].
U Per completare l’installazione riavviare il computer.
❒ Dopo l’installazione del driver di stampa è possibile impostare un Codice
utente. Per informazioni sul Codice utente, consultare la Guida del driver
di stampa.
23
Preparazione per la stampa
Installazione del driver di stampa PostScript 3 (Windows 2000 - TCP/IP)
❒ Per installare questo driver di stampa occorre disporre dell’autorizzazione di
Administrators. Collegarsi utilizzando un account che disponga dell’autorizzazione di Administrators.
A Chiudere tutte le applicazioni in esecuzione.
B Inserire il CD-ROM nell’unità CD-ROM.
Il programma di installazione si avvia.
L’esecuzione automatica potrebbe non funzionare con determinate impostazioni del sistema operativo. Se ciò si verifica, avviare il file “Setup.exe” dalla
directory principale del CD-ROM.
C Selezionare una lingua per l’interfaccia, quindi fare clic su [OK].
La lingua d’interfaccia predefinita è l’inglese.
❒ Verrà installato il driver di stampa nella lingua selezionata. Viene installato
il driver di stampa in inglese quando vengono installate le seguenti lingue:
Cestina, Magyar, Polski, Portugues, Suomi.
D Fare clic su [Driver stampante PostScript 3].
Si avvierà l’Installazione guidata stampante.
E Fare clic su [Avanti >].
F Fare clic su [Stampante locale], quindi fare clic su [Avanti >].
G Fare clic su [Aggiungi porta...].
H Fare clic su [SmartDeviceMonitor] e quindi su [Avanti >].
I Fare clic su [TCP/IP] e successivamente su [Cerca].
Verrà visualizzato un elenco di stampanti che utilizzano TCP/IP.
J Selezionare la stampante che si desidera utilizzare, quindi fare clic su
[OK].
Verranno visualizzate solo le stampanti che rispondono alla richiesta di trasmissione da parte del computer. Per utilizzare una stampante che non appare in questo elenco, fare clic su [Specifica indirizzo], quindi digitare l’indirizzo IP
o il nome host della stampante.
K Verificare che sia selezionato il nome della stampante di cui si intende
installare il driver, quindi fare clic su [Avanti >].
24
Preparazione per la stampa
L Se si preferisce, cambiare il nome della stampante, quindi fare clic su
[Avanti >].
Selezionare la casella di controllo [Sì] per configurare la stampante come predefinita.
M Fare clic su [Avanti >].
N Specificare se si desidera stampare una pagina di prova, quindi fare clic
su [Avanti >].
O Fare clic su [Fine].
L’installazione del driver di stampa si avvia.
❒ Dopo l’installazione del driver di stampa è possibile impostare un Codice
utente. Per informazioni sul Codice utente, consultare la Guida del driver
di stampa.
25
Preparazione per la stampa
Installazione del driver di stampa PostScript 3 (Windows 2000 - IPP)
❒ Per installare questo driver di stampa occorre disporre dell’autorizzazione di
Administrators. Collegarsi utilizzando un account che disponga dell’autorizzazione di Administrators.
A Chiudere tutte le applicazioni in esecuzione.
B Inserire il CD-ROM nell’unità CD-ROM.
Il programma di installazione si avvia.
L’esecuzione automatica potrebbe non funzionare con determinate impostazioni del sistema operativo. Se ciò si verifica, avviare il file “Setup.exe” dalla
directory principale del CD-ROM.
C Selezionare una lingua per l’interfaccia, quindi fare clic su [OK].
La lingua d’interfaccia predefinita è l’inglese.
❒ Verrà installato il driver di stampa nella lingua selezionata. Viene installato
il driver di stampa in inglese quando vengono installate le seguenti lingue:
Cestina, Magyar, Polski, Portugues, Suomi.
D Fare clic su [Driver stampante PostScript 3].
Si avvierà l’Installazione guidata stampante.
E Fare clic su [Avanti >].
F Fare clic su [Stampante locale], quindi fare clic su [Avanti >].
G Fare clic su [Aggiungi porta...].
H Fare clic su [SmartDeviceMonitor] e quindi su [Avanti >].
I Fare clic su [IPP].
J Nella casella [URL stampante], immettere come indirizzo della stampante
“http://(indirizzo stampante)/printer”.
Se viene rilasciata l’autenticazione del server, per attivare l’SSL (un protocollo
per le comunicazioni codificate), immettere “https://(indirizzo stampante)/printer” (deve essere installato Internet Explorer 5.01 o versione successiva).
(esempio di indirizzo IP: 192.168.15.16)
http://192.168.15.16/printer
https://192.168.15.16/printer
Come indirizzo della stampante è possibile immettere “http://(indirizzo stampante)/ipp”.
26
Preparazione per la stampa
K Immettere un nome per identificare la stampante in [Nome porta IPP]. Utilizzare un nome diverso da qualsiasi altro nome di porta esistente.
Se non si specifica un nome in questo campo, come nome della porta IPP verrà utilizzato l’indirizzo immesso nella casella [URL stampante].
L Fare
clic su [Impostazioni dettagliate] per configurare il server proxy, il
nome utente IPP e le altre impostazioni. Specificare le impostazioni necessarie, quindi fare clic su [OK].
Per informazioni sulle impostazioni, consultare la Guida di SmartDeviceMonitor for Client.
M Fare clic su [OK].
N Verificare che sia selezionato il nome della stampante di cui si intende
installare il driver, quindi fare clic su [Avanti >].
O Se si preferisce, cambiare il nome della stampante, quindi fare clic su
[Avanti >].
P Fare clic su [Avanti >].
Q Specificare se si desidera stampare una pagina di prova, quindi fare clic
su [Avanti >].
R Fare clic su [Fine].
L’installazione del driver di stampa si avvia.
❒ Dopo l’installazione del driver di stampa è possibile impostare un Codice
utente. Per informazioni sul Codice utente, consultare la Guida del driver
di stampa.
Installazione del driver di stampa PostScript 3
(Windows XP, Windows Server 2003 - TCP/IP)
❒ Per installare questo driver di stampa occorre disporre dell’autorizzazione di
Administrators. Collegarsi utilizzando un account che disponga dell’autorizzazione di Administrators.
A Chiudere tutte le applicazioni in esecuzione.
B Inserire il CD-ROM nell’unità CD-ROM.
Il programma di installazione si avvia.
L’esecuzione automatica potrebbe non funzionare con determinate impostazioni del sistema operativo. Se ciò si verifica, avviare il file “Setup.exe” dalla
directory principale del CD-ROM.
27
Preparazione per la stampa
C Selezionare una lingua per l’interfaccia, quindi fare clic su [OK].
La lingua d’interfaccia predefinita è l’inglese.
❒ Verrà installato il driver di stampa nella lingua selezionata. Viene installato
il driver di stampa in inglese quando vengono installate le seguenti lingue:
Cestina, Magyar, Polski, Portugues, Suomi.
D Fare clic su [Driver stampante PostScript 3].
Si avvierà l’Installazione guidata stampante.
E Fare clic su [Avanti >].
F Fare clic su [Stampante locale], quindi fare clic su [Avanti >].
G Fare clic su [Crea nuova porta:].
H Fare clic su [SmartDeviceMonitor] e quindi su [Avanti >].
I Fare clic su [TCP/IP] e successivamente su [Cerca].
Appare un elenco di stampanti che usa [TCP/IP].
J Selezionare la stampante che si desidera utilizzare, quindi fare clic su
[OK].
Verranno visualizzate solo le stampanti che rispondono alla richiesta di trasmissione da parte del computer. Per utilizzare una stampante che non appare in questo elenco, fare clic su [Specifica indirizzo], quindi digitare l’indirizzo IP
o il nome host della stampante.
K Verificare che sia selezionato il nome della stampante di cui si intende
installare il driver, quindi fare clic su [Avanti >].
L Se si preferisce, cambiare il nome della stampante, quindi fare clic su
[Avanti >].
Selezionare la casella di controllo [Sì] per configurare la stampante come predefinita.
M Fare clic su [Avanti >].
N Specificare se si desidera stampare una pagina di prova, quindi fare clic
su [Avanti >].
O Fare clic su [Fine].
L’installazione del driver di stampa si avvia.
❒ Dopo l’installazione del driver di stampa è possibile impostare un Codice
utente. Per informazioni sul Codice utente, consultare la Guida del driver
di stampa.
28
Preparazione per la stampa
Installazione del driver di stampa PostScript 3 (Windows XP,
Windows Server 2003 - IIP)
❒ Per installare questo driver di stampa occorre disporre dell’autorizzazione di
Administrators. Collegarsi utilizzando un account che disponga dell’autorizzazione di Administrators.
A Chiudere tutte le applicazioni in esecuzione.
B Inserire il CD-ROM nell’unità CD-ROM.
Il programma di installazione si avvia.
L’esecuzione automatica potrebbe non funzionare con determinate impostazioni del sistema operativo. Se ciò si verifica, avviare il file “Setup.exe” dalla
directory principale del CD-ROM.
C Selezionare una lingua per l’interfaccia, quindi fare clic su [OK].
La lingua d’interfaccia predefinita è l’inglese.
❒ Verrà installato il driver di stampa nella lingua selezionata. Viene installato
il driver di stampa in inglese quando vengono installate le seguenti lingue:
Cestina, Magyar, Polski, Portugues, Suomi.
D Fare clic su [Driver stampante PostScript 3].
Si avvierà l’Installazione guidata stampante.
E Fare clic su [Avanti >].
F Fare clic su [Stampante locale], quindi fare clic su [Avanti >].
G Fare clic su [Crea nuova porta:].
H Fare clic su [SmartDeviceMonitor] e quindi su [Avanti >].
I Fare clic su [IPP].
J Nella casella [URL stampante], immettere come indirizzo della stampante
“http://(indirizzo stampante)/printer”.
Se viene rilasciata l’autenticazione del server, per attivare l’SSL (un protocollo
per le comunicazioni codificate), immettere “https://(indirizzo stampante)/printer” (deve essere installato Internet Explorer 5.01 o versione successiva).
(esempio di indirizzo IP: 192.168.15.16)
http://192.168.15.16/printer
https://192.168.15.16/printer
Come indirizzo della stampante è possibile immettere “http://(indirizzo stampante)/ipp”.
29
Preparazione per la stampa
K Immettere un nome per identificare la stampante in [Nome porta IPP]. Utilizzare un nome diverso da qualsiasi altro nome di porta esistente.
Se non si specifica un nome in questo campo, come nome della porta IPP verrà utilizzato l’indirizzo immesso nella casella [URL stampante].
L Fare clic su [Impostazioni dettagliate] per effettuare le impostazioni neces-
sarie.
Per informazioni sulle impostazioni, consultare la Guida di SmartDeviceMonitor for Client.
M Fare clic su [OK].
N Verificare che sia selezionato il nome del driver di stampa che si desidera installare, quindi fare clic su [Avanti >].
O Se si preferisce, cambiare il nome della stampante, quindi fare clic su
[Avanti >].
Selezionare la casella di controllo [Sì] per configurare la stampante come predefinita.
P Fare clic su [Avanti >].
Q Specificare se si desidera stampare una pagina di prova, quindi fare clic
su [Avanti >].
R Fare clic su [Fine].
L’installazione del driver di stampa si avvia.
❒ Dopo l’installazione del driver di stampa è possibile impostare un Codice
utente. Per informazioni sul Codice utente, consultare la Guida del driver
di stampa.
Installazione del driver di stampa PostScript 3
(Windows NT 4.0 - TCP/IP)
❒ Per installare questo driver di stampa occorre disporre dell’autorizzazione di
Administrators. Collegarsi utilizzando un account che disponga dell’autorizzazione di Administrators.
A Chiudere tutte le applicazioni in esecuzione.
B Inserire il CD-ROM nell’unità CD-ROM.
Il programma di installazione si avvia.
L’esecuzione automatica potrebbe non funzionare con determinate impostazioni del sistema operativo. Se ciò si verifica, avviare il file “Setup.exe” dalla
directory principale del CD-ROM.
30
Preparazione per la stampa
C Selezionare una lingua per l’interfaccia, quindi fare clic su [OK].
La lingua d’interfaccia predefinita è l’inglese.
❒ Verrà installato il driver di stampa nella lingua selezionata. Viene installato
il driver di stampa in inglese quando vengono installate le seguenti lingue:
Cestina, Magyar, Polski, Portugues, Suomi.
D Fare clic su [Driver stampante PostScript 3].
Si avvierà l’Installazione guidata stampante.
E Fare clic su [Avanti].
F Fare clic su [Aggiungi porta:].
G Fare clic su [SmartDeviceMonitor], quindi fare clic su [Nuova porta...].
H Fare clic su [TCP/IP] e successivamente su [Cerca].
Appare un elenco di stampanti che usa [TCP/IP].
I Selezionare la stampante che si desidera utilizzare, quindi fare clic su
[OK].
Verranno visualizzate solo le stampanti che rispondono alla richiesta di trasmissione da parte del computer. Per utilizzare una stampante che non appare in questo elenco, fare clic su [Specifica indirizzo], quindi digitare l’indirizzo IP
o il nome host della stampante.
J Verificare che sia selezionato il nome della stampante di cui si intende
installare il driver, quindi fare clic su [Avanti >].
K Se si preferisce, cambiare il nome della stampante, quindi fare clic su
[Avanti >].
Selezionare la casella di controllo [Sì] per configurare la stampante come predefinita.
L Specificare se si desidera stampare una pagina di prova, quindi fare clic
su [Fine].
L’installazione del driver di stampa si avvia.
M Per completare l’installazione riavviare il computer.
❒ Dopo l’installazione del driver di stampa è possibile impostare un Codice
utente. Per informazioni sul Codice utente, consultare la Guida del driver
di stampa.
31
Preparazione per la stampa
Installazione del driver di stampa PostScript 3 (Windows NT 4.0 - IPP)
❒ Per installare questo driver di stampa occorre disporre dell’autorizzazione di
Administrators. Collegarsi utilizzando un account che disponga dell’autorizzazione di Administrators.
A Chiudere tutte le applicazioni in esecuzione.
B Inserire il CD-ROM nell’unità CD-ROM.
Il programma di installazione si avvia.
L’esecuzione automatica potrebbe non funzionare con determinate impostazioni del sistema operativo. Se ciò si verifica, avviare il file “Setup.exe” dalla
directory principale del CD-ROM.
C Selezionare una lingua per l’interfaccia, quindi fare clic su [OK].
La lingua d’interfaccia predefinita è l’inglese.
❒ Verrà installato il driver di stampa nella lingua selezionata. Viene installato
il driver di stampa in inglese quando vengono installate le seguenti lingue:
Cestina, Magyar, Polski, Portugues, Suomi.
D Fare clic su [Driver stampante PostScript 3].
Si avvierà l’Installazione guidata stampante.
E Fare clic su [Avanti].
F Fare clic su [Aggiungi porta:].
G Fare clic su [SmartDeviceMonitor], quindi fare clic su [Nuova porta...].
H Fare clic su [IPP].
I Nella casella [URL stampante], immettere come indirizzo della stampante
“http://(indirizzo stampante)/printer”.
Se viene rilasciata l’autenticazione del server, per attivare l’SSL (un protocollo
per le comunicazioni codificate), immettere “https://(indirizzo stampante)/printer” (deve essere installato Internet Explorer 5.01 o versione successiva).
(esempio di indirizzo IP: 192.168.15.16)
http://192.168.15.16/printer
https://192.168.15.16/printer
Come indirizzo della stampante è possibile immettere “http://(indirizzo stampante)/ipp”.
32
Preparazione per la stampa
J Immettere un nome per identificare la stampante in [Nome porta IPP]. Utilizzare un nome diverso da qualsiasi altro nome di porta esistente.
Se non si specifica un nome in questo campo, come nome della porta IPP verrà utilizzato l’indirizzo immesso nella casella [URL stampante].
K Fare clic su [Impostazioni dettagliate] per effettuare le impostazioni neces-
sarie.
Per informazioni sulle impostazioni, consultare la Guida di SmartDeviceMonitor for Client.
L Fare clic su [OK].
M Verificare che sia selezionato il nome della stampante di cui si intende
installare il driver, quindi fare clic su [Avanti >].
N Se si preferisce, cambiare il nome della stampante, quindi fare clic su
[Avanti >].
Selezionare la casella di controllo [Sì] per configurare la stampante come predefinita.
O Specificare se si desidera stampare una pagina di prova, quindi fare clic
su [Fine].
L’installazione del driver di stampa si avvia.
P Per completare l’installazione riavviare il computer.
❒ Dopo l’installazione del driver di stampa è possibile impostare un Codice
utente. Per informazioni sul Codice utente, consultare la Guida del driver
di stampa.
Modifica delle impostazioni della porta per SmartDeviceMonitor
for Client
Per modificare le impostazioni di SmartDeviceMonitor for Client, quali il timeout
TCP/IP, il ripristino stampa/stampa parallela e i gruppi di stampanti, seguire le
procedure descritte di seguito.
Windows 95/98:
A Aprire la cartella [Stampanti] dal menu [Start].
B Dalla cartella [Stampanti], fare clic sull’icona della stampante che si desidera utilizzare. Nel menu [File], fare clic su [Proprietà].
C Fare clic sulla scheda [Dettagli], quindi fare clic su [Configura porta].
Apparirà la finestra di dialogo [Impostazioni della porta].
33
Preparazione per la stampa
Windows 2000/Windows NT 4.0:
A Aprire la cartella [Stampanti] dal menu [Start].
B Dalla cartella [Stampanti], fare clic sull’icona della stampante che si desidera utilizzare. Nel menu [File], fare clic su [Proprietà].
C Nella scheda [Porte] fare clic su [Configura porta].
Apparirà la finestra di dialogo [Impostazioni della porta].
Windows XP, Windows Server 2003:
A Fare clic su [Start], spostare il cursore su [Impostazioni], quindi fare clic su
[Stampanti].
B Dalla cartella [Stampanti], fare clic sull’icona della stampante che si desidera utilizzare. Nel menu [File], fare clic su [Proprietà].
C Fare clic sulla scheda [Dettagli], quindi fare clic su [Configura porta].
Apparirà la finestra di dialogo [Impostazioni della porta].
• Per il protocollo TCP/IP è possibile configurare l’impostazione del timeout.
❒ Se nella scheda [Ripristino stampa/Stampa parallela] non vi sono impostazioni disponibili, procedere come indicato di seguito.
A Fare clic su [Annulla] per chiudere la finestra di dialogo [Configurazione
porta:].
B Avviare SmartDeviceMonitor for Client, quindi fare clic con il pulsante
destro del mouse sull’icona di SmartDeviceMonitor for Client nella
barra delle applicazioni.
C Fare clic su [Impostazioni Funzioni estese], quindi selezionare la casella
di controllo [Imposta Ripristino stampa/Stampa parallela per ciascuna porta].
D Fare clic su [OK] per chiudere la finestra di dialogo [Impostazioni Funzioni estese].
• Per il protocollo IPP è possibile configurare le impostazioni di utente, proxy
e timeout.
Per informazioni su queste impostazioni, consultare la Guida di SmartDeviceMonitor for Client.
34
Preparazione per la stampa
Utilizzo della porta TCP/IP standard
Installazione del driver di stampa PCL o RPCS
❒ Per installare il driver di stampa in Windows 2000/XP Professional e Windows
Server 2003, è necessario avere un account che dispone dell’autorizzazione
alla gestione delle stampanti. Collegarsi come membro del gruppo Administrators o Power Users.
A Chiudere tutte le applicazioni in esecuzione.
B Inserire il CD-ROM nell’unità CD-ROM.
Il programma di installazione si avvia.
L’esecuzione automatica potrebbe non funzionare con determinate impostazioni del sistema operativo. Se ciò si verifica, avviare il file “Setup.exe” dalla
directory principale del CD-ROM.
C Selezionare una lingua per l’interfaccia, quindi fare clic su [OK].
La lingua d’interfaccia predefinita è l’inglese.
D Fare clic su [Driver stampante PCL/RPCS].
E Il contratto di licenza del software appare nella finestra di dialogo [Contratto di licenza].
Dopo aver letto il contratto, fare clic su [Accetto], quindi fare clic su [Avanti].
F Selezionare il driver di stampa da utilizzare nella finestra di dialogo [Programma stampante].
È possibile selezionare diversi driver di stampa.
G Selezionare il modello di stampante che si desidera utilizzare.
È possibile modificare il nome della stampante nella casella [Modifica le impostazioni di ‘Nome stampante’].
H Fare doppio clic sul nome della stampante per visualizzare le impostazioni della stampante.
❒ I dettagli visualizzati in [Commento:], [Driver:] e [Porta:] variano a seconda
del sistema operativo, il modello di stampante e la porta.
I Selezionare [Porta:], quindi fare clic su [Aggiungi].
J Selezionare [TCP/IP standard], quindi fare clic su [Nuova porta...].
Configurare le impostazioni della porta TCP/IP standard, quindi consultare la
Guida di Windows se non è visualizzato [Porta TCP/IP standard].
35
Preparazione per la stampa
K Scegliere [Avanti] nella finestra di dialogo [Aggiunta guidata porta stampante
TCP/IP standard].
L Immettere il nome o l’indirizzo IP della stampante nella casella [Nome o
indirizzo IP stampante].
Nella casella [Nome porta] verrà automaticamente inserito un nome porta. Modificare tale nome, se necessario.
Quando appare la schermata per la selezione del dispositivo, selezionare “RICOH NetworkPrinter Driver C Model”.
M Fare clic su [Fine] nella finestra di dialogo [Aggiunta guidata porta stampante
TCP/IP standard].
Verrà nuovamente visualizzata la finestra di dialogo di avvio dell’installazione.
N Accertarsi che la porta della stampante selezionata sia indicata in [Porta:].
O Configurare la stampante predefinita in funzione delle necessità.
P Fare clic su [Fine].
L’installazione del driver di stampa si avvia.
Q Fare clic su [Fine] nella finestra di dialogo di completamento dell’installazione.
Viene visualizzato un messaggio che richiede di riavviare il computer. Per
completare l’installazione riavviare il computer.
❒ Per interrompere l’installazione del software selezionato, fare clic su [Annulla] prima che l’installazione sia stata completata.
Se è già installata una versione più recente del driver di stampa viene visualizzato un messaggio. In tal caso, non installare il driver di stampa utilizzando l’esecuzione automatica. Se si desidera installare comunque il
driver di stampa, utilizzare [Aggiungi stampante]. Consultare P.78 “Se durante l’installazione viene visualizzato un messaggio”.
36
Preparazione per la stampa
Installazione del driver di stampa PostScript 3 (Windows 2000)
❒ Per installare questo driver di stampa occorre disporre dell’autorizzazione di
Administrators. Collegarsi utilizzando un account che disponga dell’autorizzazione di Administrators.
A Chiudere tutte le applicazioni in esecuzione.
B Inserire il CD-ROM nell’unità CD-ROM.
Il programma di installazione si avvia.
L’esecuzione automatica potrebbe non funzionare con determinate impostazioni del sistema operativo. Se ciò si verifica, avviare il file “Setup.exe” dalla
directory principale del CD-ROM.
C Selezionare una lingua per l’interfaccia, quindi fare clic su [OK].
La lingua d’interfaccia predefinita è l’inglese.
❒ Verrà installato il driver di stampa nella lingua selezionata. Viene installato
il driver di stampa in inglese quando vengono installate le seguenti lingue:
Cestina, Magyar, Polski, Portugues, Suomi.
D Fare clic su [Driver stampante PostScript 3].
Si avvierà l’Installazione guidata stampante.
E Fare clic su [Avanti >].
F Fare clic su [Stampante locale], quindi fare clic su [Avanti >].
G Fare clic su [Aggiungi porta...].
H Selezionare [TCP/IP standard], quindi fare clic su [Nuova porta...].
I Scegliere [Avanti] nella finestra di dialogo [Aggiunta guidata porta stampante
TCP/IP standard].
J Immettere il nome della stampante o l’indirizzo IP nella casella [Nome
stampante o indirizzo IP], quindi fare clic su [Avanti >].
Quando appare la schermata per la selezione del dispositivo, selezionare “RICOH NetworkPrinter Driver C Model”.
K Fare clic su [Fine] nella finestra di dialogo [Aggiunta guidata porta stampante
TCP/IP standard].
L Verificare che sia selezionato il nome della stampante di cui si intende
installare il driver, quindi fare clic su [Avanti >].
37
Preparazione per la stampa
M Se si preferisce, cambiare il nome della stampante, quindi fare clic su
[Avanti >].
Selezionare la casella di controllo [Sì] per configurare la stampante come predefinita.
N Fare clic su [Avanti >].
O Specificare se si desidera stampare una pagina di prova, quindi fare clic
su [Avanti >].
P Fare clic su [Fine].
L’installazione del driver di stampa si avvia.
❒ Dopo l’installazione del driver di stampa è possibile impostare un Codice
utente. Per informazioni sul Codice utente, consultare la Guida del driver
di stampa.
Installazione del driver di stampa PostScript 3
(Windows XP, Windows Server 2003)
❒ Per installare questo driver di stampa occorre disporre dell’autorizzazione di
Administrators. Collegarsi utilizzando un account che disponga dell’autorizzazione di Administrators.
A Chiudere tutte le applicazioni in esecuzione.
B Inserire il CD-ROM nell’unità CD-ROM.
Il programma di installazione si avvia.
L’esecuzione automatica potrebbe non funzionare con determinate impostazioni del sistema operativo. Se ciò si verifica, avviare il file “Setup.exe” dalla
directory principale del CD-ROM.
C Selezionare una lingua per l’interfaccia, quindi fare clic su [OK].
La lingua d’interfaccia predefinita è l’inglese.
❒ Verrà installato il driver di stampa nella lingua selezionata. Viene installato
il driver di stampa in inglese quando vengono installate le seguenti lingue:
Cestina, Magyar, Polski, Portugues, Suomi.
D Fare clic su [Driver stampante PostScript 3].
Si avvierà l’Installazione guidata stampante.
E Fare clic su [Avanti >].
38
Preparazione per la stampa
F Fare clic su [Stampante locale], quindi fare clic su [Avanti >].
G Fare clic su [Crea nuova porta:].
H Selezionare [TCP/IP standard] in [Crea una nuova porta], quindi fare clic su
[Avanti].
I Selezionare [TCP/IP standard], quindi fare clic su [OK].
J Scegliere [Avanti] nella finestra di dialogo [Aggiunta guidata porta stampante
TCP/IP standard].
K Immettere il nome della stampante o l’indirizzo IP nella casella [Nome
stampante o indirizzo IP], quindi fare clic su [Avanti >].
Quando appare la schermata per la selezione del dispositivo, selezionare “RICOH NetworkPrinter Driver C Model”.
L Fare clic su [Fine] nella finestra di dialogo [Aggiunta guidata porta stampante
TCP/IP standard].
M Verificare che sia selezionato il nome della stampante di cui si intende
installare il driver, quindi fare clic su [Avanti >].
N Se si preferisce, cambiare il nome della stampante, quindi fare clic su
[Avanti >].
Selezionare la casella di controllo [Sì] per configurare la stampante come predefinita.
O Fare clic su [Avanti >].
P Specificare se si desidera stampare una pagina di prova, quindi fare clic
su [Avanti >].
Q Fare clic su [Fine].
L’installazione del driver di stampa si avvia.
❒ Dopo l’installazione del driver di stampa è possibile impostare un Codice
utente. Per informazioni sul Codice utente, consultare la Guida del driver
di stampa.
39
Preparazione per la stampa
Utilizzo della porta LPR
Installazione del driver di stampa PCL o RPCS
❒ Per installare il driver di stampa in Windows 2000/XP Professional, Windows
Server 2003 e Windows NT 4.0, è necessario avere un account che dispone
dell’autorizzazione alla gestione delle stampanti. Collegarsi come membro
del gruppo Administrators o Power Users.
A Chiudere tutte le applicazioni in esecuzione.
B Inserire il CD-ROM nell’unità CD-ROM.
Il programma di installazione si avvia.
L’esecuzione automatica potrebbe non funzionare con determinate impostazioni del sistema operativo. Se ciò si verifica, avviare il file “Setup.exe” dalla
directory principale del CD-ROM.
C Selezionare una lingua per l’interfaccia, quindi fare clic su [OK].
La lingua d’interfaccia predefinita è l’inglese.
D Fare clic su [Driver stampante PCL/RPCS].
E Il contratto di licenza del software appare nella finestra di dialogo [Contratto di licenza].
Dopo aver letto il contratto, fare clic su [Accetto], quindi fare clic su [Avanti].
F Selezionare il driver di stampa da utilizzare nella finestra di dialogo [Programma stampante].
È possibile selezionare diversi driver di stampa.
G Selezionare il modello di stampante che si desidera utilizzare.
È possibile modificare il nome della stampante nella casella [Modifica le impostazioni di ‘Nome stampante’].
H Fare doppio clic sul nome della stampante per visualizzare le impostazioni della stampante.
❒ I dettagli visualizzati in [Commento:], [Driver:] e [Porta:] variano a seconda
del sistema operativo, il modello di stampante e la porta.
I Selezionare [Porta:], quindi fare clic su [Aggiungi].
J Selezionare [Porta LPR], quindi fare clic su [Nuova porta...].
Se non è visualizzato [Porta LPR] consultare la Guida di Windows e installarla.
40
Preparazione per la stampa
K Digitare l’indirizzo IP della stampante nella casella [Nome o indirizzo server
che fornisce LPD].
L Digitare “lp” nella casella [Nome stampante o coda di stampa sul server], quindi
fare clic su [OK].
La porta viene aggiunta.
M Accertarsi che la porta della stampante selezionata sia indicata in [Porta:].
N Configurare la stampante predefinita in funzione delle necessità.
O Fare clic su [Fine].
L’installazione del driver di stampa si avvia.
P Fare clic su [Fine] nella finestra di dialogo di completamento dell’installazione.
Viene visualizzato un messaggio che richiede di riavviare il computer. Per
completare l’installazione riavviare il computer.
Se è già installata una versione più recente del driver di stampa viene visualizzato un messaggio. In tal caso, non installare il driver di stampa utilizzando l’esecuzione automatica. Se si desidera installare comunque il
driver di stampa, utilizzare [Aggiungi stampante]. Consultare P.78 “Se durante l’installazione viene visualizzato un messaggio”.
Installazione del driver di stampa PostScript 3 (Windows 2000)
❒ Per installare questo driver di stampa occorre disporre dell’autorizzazione di
Administrators. Collegarsi utilizzando un account che disponga dell’autorizzazione di Administrators.
A Chiudere tutte le applicazioni in esecuzione.
B Inserire il CD-ROM nell’unità CD-ROM.
Il programma di installazione si avvia.
L’esecuzione automatica potrebbe non funzionare con determinate impostazioni del sistema operativo. Se ciò si verifica, avviare il file “Setup.exe” dalla
directory principale del CD-ROM.
C Selezionare una lingua per l’interfaccia, quindi fare clic su [OK].
La lingua d’interfaccia predefinita è l’inglese.
❒ Verrà installato il driver di stampa nella lingua selezionata. Viene installato
il driver di stampa in inglese quando vengono installate le seguenti lingue:
Cestina, Magyar, Polski, Portugues, Suomi.
41
Preparazione per la stampa
D Fare clic su [Driver stampante PostScript 3].
Si avvierà l’Installazione guidata stampante.
E Fare clic su [Avanti >].
F Fare clic su [Stampante locale], quindi fare clic su [Avanti >].
G Fare clic su [Aggiungi porta...].
H Selezionare [Porta LPR], quindi fare clic su [Nuova porta...].
I Digitare l’indirizzo IP della stampante nella casella [Nome o indirizzo server
che fornisce LPD].
J Digitare “lp” nella casella [Nome stampante o coda di stampa sul server], quindi
fare clic su [OK].
K Verificare che sia selezionato il nome della stampante di cui si intende
installare il driver, quindi fare clic su [Avanti >].
L Se si preferisce, cambiare il nome della stampante, quindi fare clic su
[Avanti >].
Selezionare la casella di controllo [Sì] per configurare la stampante come predefinita.
M Fare clic su [Avanti >].
N Specificare se si desidera stampare una pagina di prova, quindi fare clic
su [Avanti >].
O Fare clic su [Fine].
L’installazione del driver di stampa si avvia.
❒ Dopo l’installazione del driver di stampa è possibile impostare un Codice
utente. Per informazioni sul Codice utente, consultare la Guida del driver
di stampa.
42
Preparazione per la stampa
Installazione del driver di stampa PostScript 3
(Windows XP, Windows Server 2003)
❒ Per installare questo driver di stampa occorre disporre dell’autorizzazione di
Administrators. Collegarsi utilizzando un account che disponga dell’autorizzazione di Administrators.
A Chiudere tutte le applicazioni in esecuzione.
B Inserire il CD-ROM nell’unità CD-ROM.
Il programma di installazione si avvia.
L’esecuzione automatica potrebbe non funzionare con determinate impostazioni del sistema operativo. Se ciò si verifica, avviare il file “Setup.exe” dalla
directory principale del CD-ROM.
C Selezionare una lingua per l’interfaccia, quindi fare clic su [OK].
La lingua d’interfaccia predefinita è l’inglese.
❒ Verrà installato il driver di stampa nella lingua selezionata. Viene installato
il driver di stampa in inglese quando vengono installate le seguenti lingue:
Cestina, Magyar, Polski, Portugues, Suomi.
D Fare clic su [Driver stampante PostScript 3].
Si avvierà l’Installazione guidata stampante.
E Fare clic su [Avanti >].
F Fare clic su [Stampante locale], quindi fare clic su [Avanti >].
G Fare clic su [Crea nuova porta:].
H Selezionare [Porta LPR] in [Crea una nuova porta], quindi fare clic su [Avanti >].
I Digitare l’indirizzo IP della stampante nella casella [Nome o indirizzo server
che fornisce LPD].
J Digitare “lp” nella casella [Nome stampante o coda di stampa sul server], quindi
fare clic su [OK].
K Verificare che sia selezionato il nome della stampante di cui si intende
installare il driver, quindi fare clic su [Avanti >].
L Se si preferisce, cambiare il nome della stampante, quindi fare clic su
[Avanti >].
Selezionare la casella di controllo [Sì] per configurare la stampante come predefinita.
43
Preparazione per la stampa
M Fare clic su [Avanti >].
N Specificare se si desidera stampare una pagina di prova, quindi fare clic
su [Avanti >].
O Fare clic su [Fine].
L’installazione del driver di stampa si avvia.
❒ Dopo l’installazione del driver di stampa è possibile impostare un Codice
utente. Per informazioni sul Codice utente, consultare la Guida del driver
di stampa.
Installazione del driver di stampa PostScript 3 (Windows NT 4.0)
❒ Per installare questo driver di stampa occorre disporre dell’autorizzazione di
Administrators. Collegarsi utilizzando un account che disponga dell’autorizzazione di Administrators.
A Chiudere tutte le applicazioni in esecuzione.
B Inserire il CD-ROM nell’unità CD-ROM.
Il programma di installazione si avvia.
L’esecuzione automatica potrebbe non funzionare con determinate impostazioni del sistema operativo. Se ciò si verifica, avviare il file “Setup.exe” dalla
directory principale del CD-ROM.
C Selezionare una lingua per l’interfaccia, quindi fare clic su [OK].
La lingua d’interfaccia predefinita è l’inglese.
❒ Verrà installato il driver di stampa nella lingua selezionata. Viene installato
il driver di stampa in inglese quando vengono installate le seguenti lingue:
Cestina, Magyar, Polski, Portugues, Suomi.
D Fare clic su [Driver stampante PostScript 3].
Si avvierà l’Installazione guidata stampante.
E Fare clic su [Avanti].
F Fare clic su [Aggiungi porta:].
G Selezionare [Porta LPR], quindi fare clic su [OK].
H Digitare l’indirizzo IP della stampante nella casella [Nome o indirizzo server
che fornisce LPD].
44
Preparazione per la stampa
I Digitare “lp” nella casella [Nome stampante o coda di stampa sul server], quindi
fare clic su [OK].
J Verificare che sia selezionato il nome della stampante di cui si intende
installare il driver, quindi fare clic su [Avanti >].
K Se si preferisce, cambiare il nome della stampante, quindi fare clic su
[Avanti >].
Selezionare la casella di controllo [Sì] per configurare la stampante come predefinita.
L Specificare se si desidera stampare una pagina di prova, quindi fare clic
su [Fine].
L’installazione del driver di stampa si avvia.
M Per completare l’installazione riavviare il computer.
❒ Dopo l’installazione del driver di stampa è possibile impostare un Codice
utente. Per informazioni sul Codice utente, consultare la Guida del driver
di stampa.
45
Preparazione per la stampa
Utilizzo come stampante di rete di
Windows
Installazione del driver di stampa PCL o RPCS
Per usare il print server, installare il driver di stampa selezionando “Server stampante di rete”, quindi selezionare la stampante condivisa di Windows 2000/XP,
Windows Server 2003 o Windows NT 4.0.
In questa sezione si suppone che il client sia già stato configurato per la comunicazione con un print server Windows 2000/XP, Windows Server 2003 o Windows NT 4.0. Non iniziare la procedura seguente prima che il client sia stato
impostato e configurato correttamente.
❒ Per installare il driver di stampa in Windows 2000/XP Professional, Windows
Server 2003 e Windows NT 4.0, è necessario avere un account che dispone
dell’autorizzazione alla gestione delle stampanti. A questo scopo, registrarsi
come membro del gruppo Administrators o Power Users.
❒ Se si stampa con un print server collegato alla stampante tramite la porta
SmartDeviceMonitor, il client non potrà usare Ripristino stampa/Stampa parallela.
❒ Se si stampa con un print server Windows XP o Windows Server 2003, le funzioni di notifica di SmartDeviceMonitor possono non essere usate con il client.
❒ Se si stampa con un print server Windows NT 4.0, installare il driver di stampa
prima di collegare il print server alla stampante.
A Chiudere tutte le applicazioni in esecuzione.
B Inserire il CD-ROM nell’unità CD-ROM.
Il programma di installazione si avvia.
L’esecuzione automatica potrebbe non funzionare con determinate impostazioni del sistema operativo. Se ciò si verifica, avviare il file “Setup.exe” dalla
directory principale del CD-ROM.
C Selezionare una lingua per l’interfaccia, quindi fare clic su [OK].
La lingua d’interfaccia predefinita è l’inglese.
D Fare clic su [Driver stampante PCL/RPCS].
E Il contratto di licenza del software appare nella finestra di dialogo [Contratto di licenza].
Dopo aver letto il contratto, fare clic su [Accetto], quindi fare clic su [Avanti].
46
Preparazione per la stampa
F Selezionare il driver di stampa da utilizzare nella finestra di dialogo [Programma stampante].
È possibile selezionare diversi driver di stampa.
G Selezionare la casella di controllo [Nome stampante] per selezionare i mo-
delli di stampante che si desiderano utilizzare.
È possibile modificare il nome della stampante nella casella [Modifica le impostazioni di ‘Nome stampante’].
H Fare doppio clic sul nome della stampante per visualizzare le impostazioni della stampante.
I dettagli visualizzati in [Commento:], [Driver:] e [Porta:] variano a seconda del
sistema operativo, il modello di stampante e la porta.
I Selezionare [Porta:], quindi fare clic su [Aggiungi].
J Fare clic su [Stampante di rete], quindi fare clic su [OK].
K Nella finestra [Ricerca stampante], fare doppio clic sul nome del computer
da utilizzare come print server.
L Selezionare la stampante da utilizzare, quindi fare clic su [OK].
M Accertarsi che la porta della stampante selezionata sia indicata in [Porta:].
N Configurare il Codice utente come necessario.
Per il driver di stampa RPCS, è possibile impostare un Codice utente dopo
avere installato il driver di stampa. Per informazioni sul Codice utente, consultare la Guida del driver di stampa.
O Selezionare la casella di controllo [Stampante predefinita] per configurare la
stampante come predefinita.
P Fare clic su [Fine].
L’installazione del driver di stampa si avvia.
Q Fare clic su [Fine] nella finestra di dialogo di completamento dell’installazione.
Viene visualizzato un messaggio che richiede di riavviare il computer. Per
completare l’installazione riavviare il computer.
Se è già installata una versione più recente del driver di stampa viene visualizzato un messaggio. In tal caso, non installare il driver di stampa utilizzando l’esecuzione automatica. Se si desidera installare comunque il
driver di stampa, utilizzare [Aggiungi stampante]. Consultare P.78 “Se durante l’installazione viene visualizzato un messaggio”.
47
Preparazione per la stampa
Installazione del driver di stampa PostScript 3 (Windows 95/98/Me)
❒ Se si stampa da un print server collegato alla stampante tramite la porta SmartDeviceMonitor, il client non potrà usare Ripristino stampa/Stampa parallela.
A Chiudere tutte le applicazioni in esecuzione.
B Inserire il CD-ROM nell’unità CD-ROM.
Il programma di installazione si avvia.
L’esecuzione automatica potrebbe non funzionare con determinate impostazioni del sistema operativo. Se ciò si verifica, avviare il file “Setup.exe” dalla
directory principale del CD-ROM.
C Selezionare una lingua per l’interfaccia, quindi fare clic su [OK].
La lingua d’interfaccia predefinita è l’inglese.
❒ Verrà installato il driver di stampa nella lingua selezionata. Quando vengono selezionate le lingue ceco, ungherese, polacco, portoghese o finlandese, viene installato il driver di stampa in inglese.
D Fare clic su [Driver stampante PostScript 3].
Si avvierà l’Installazione guidata stampante.
E Fare clic su [Avanti].
F Fare clic su [Stampante di rete], quindi fare clic su [Avanti].
G Fare clic su [Sfoglia].
H Nella finestra [Ricerca stampante], fare doppio clic sul nome del computer
da utilizzare come print server.
I Selezionare la stampante da utilizzare, quindi fare clic su [OK].
J Controllare che sia visualizzato il percorso del driver di stampa selezionato, quindi fare clic su [Avanti].
K Se si preferisce, cambiare il nome della stampante, quindi fare clic su
[Avanti].
Selezionare la casella di controllo [Sì] per configurare la stampante come predefinita.
L Specificare se si desidera stampare una pagina di prova, quindi fare clic
su [Fine].
M Riavviare il computer.
❒ Dopo l’installazione del driver di stampa è possibile impostare un Codice utente. Per informazioni sul Codice utente, consultare la Guida del driver di stampa.
48
Preparazione per la stampa
Installazione del driver di stampa PostScript 3 (Windows 2000)
❒ Per installare un driver di stampa occorre disporre dell’autorizzazione di Administrators. Collegarsi utilizzando un account che disponga dell’autorizzazione di Administrators.
❒ Se si stampa da un print server collegato alla stampante tramite la porta SmartDeviceMonitor, il client non potrà usare Ripristino stampa/Stampa parallela.
A Chiudere tutte le applicazioni in esecuzione.
B Inserire il CD-ROM nell’unità CD-ROM.
Il programma di installazione si avvia.
L’esecuzione automatica potrebbe non funzionare con determinate impostazioni del sistema operativo. Se ciò si verifica, avviare il file “Setup.exe” dalla
directory principale del CD-ROM.
C Selezionare una lingua per l’interfaccia, quindi fare clic su [OK].
La lingua d’interfaccia predefinita è l’inglese.
❒ Verrà installato il driver di stampa nella lingua selezionata. Viene installato
il driver di stampa in inglese quando vengono installate le seguenti lingue:
Cestina, Magyar, Polski, Portugues, Suomi.
D Fare clic su [Driver stampante PostScript 3].
Si avvierà l’Installazione guidata stampante.
E Fare clic su [Avanti].
F Fare clic su [Stampante di rete], quindi fare clic su [Avanti].
G Fare clic su [Avanti].
H Nella finestra [Stampanti condivise], fare doppio clic sul nome del computer
da utilizzare come print server.
I Selezionare la stampante da utilizzare, quindi fare clic su [Avanti].
J L’installazione del driver di stampa si avvia.
K Fare clic su [Avanti >].
Selezionare la casella di controllo [Sì] per configurare la stampante come predefinita.
L Fare clic su [Fine].
Per completare l’installazione riavviare il computer.
❒ Dopo l’installazione del driver di stampa è possibile impostare un Codice utente.
Per informazioni sul Codice utente, consultare la Guida del driver di stampa.
49
Preparazione per la stampa
Installazione del driver di stampa PostScript 3
(Windows XP, Windows Server 2003)
❒ Per installare questo driver di stampa occorre disporre dell’autorizzazione di
Administrators. Collegarsi utilizzando un account che disponga dell’autorizzazione di Administrators.
❒ Se si stampa da un print server collegato alla stampante tramite la porta
SmartDeviceMonitor, il client non potrà usare Ripristino stampa/Stampa parallela.
❒ Se si stampa con un print server Windows XP o Windows Server 2003, potrebbe non essere possibile utilizzare le funzioni di notifica di SmartDeviceMonitor per il client.
A Chiudere tutte le applicazioni in esecuzione.
B Inserire il CD-ROM nell’unità CD-ROM.
Il programma di installazione si avvia.
L’esecuzione automatica potrebbe non funzionare con determinate impostazioni del sistema operativo. Se ciò si verifica, avviare il file “Setup.exe” dalla
directory principale del CD-ROM.
C Selezionare una lingua per l’interfaccia, quindi fare clic su [OK].
La lingua d’interfaccia predefinita è l’inglese.
❒ Verrà installato il driver di stampa nella lingua selezionata. Viene installato
il driver di stampa in inglese quando vengono installate le seguenti lingue:
Cestina, Magyar, Polski, Portugues, Suomi.
D Fare clic su [Driver stampante PostScript 3].
Si avvierà l’Installazione guidata stampante.
E Fare clic su [Avanti].
F Fare clic su [Stampante di rete], quindi fare clic su [Avanti].
G Fare clic su [Avanti].
H Nella finestra [Stampanti condivise], fare doppio clic sul nome del computer
da utilizzare come print server.
I Selezionare la stampante da utilizzare, quindi fare clic su [Avanti].
J L’installazione del driver di stampa si avvia.
50
Preparazione per la stampa
K Fare clic su [Avanti >].
Selezionare la casella di controllo [Sì] per configurare la stampante come predefinita.
L Fare clic su [Fine].
Per completare l’installazione riavviare il computer.
❒ Dopo l’installazione del driver di stampa è possibile impostare un Codice
utente. Per informazioni sul Codice utente, consultare la Guida del driver
di stampa.
Installazione del driver di stampa PostScript 3 (Windows NT 4.0)
❒ Per installare questo driver di stampa occorre disporre dell’autorizzazione di
Administrators. Collegarsi utilizzando un account che disponga dell’autorizzazione di Administrators.
❒ Se si stampa da un print server collegato alla stampante tramite la porta
SmartDeviceMonitor, il client non potrà usare Ripristino stampa/Stampa parallela.
❒ Per stampare da un print server Windows NT 4.0, installare il driver di stampa
prima di collegare il print server alla stampante.
A Chiudere tutte le applicazioni in esecuzione.
B Inserire il CD-ROM nell’unità CD-ROM.
Il programma di installazione si avvia.
L’esecuzione automatica potrebbe non funzionare con determinate impostazioni del sistema operativo. Se ciò si verifica, avviare il file “Setup.exe” dalla
directory principale del CD-ROM.
C Selezionare una lingua per l’interfaccia, quindi fare clic su [OK].
La lingua d’interfaccia predefinita è l’inglese.
❒ Verrà installato il driver di stampa nella lingua selezionata. Viene installato
il driver di stampa in inglese quando vengono installate le seguenti lingue:
Cestina, Magyar, Polski, Portugues, Suomi.
D Fare clic su [Driver stampante PostScript 3].
Si avvierà l’Installazione guidata stampante.
E Fare clic su [Avanti].
F Fare clic su [Stampante di rete], quindi fare clic su [Avanti].
51
Preparazione per la stampa
G Fare clic su [Avanti].
H Nella finestra [Stampanti condivise], fare doppio clic sul nome del computer
da utilizzare come print server.
I Selezionare la stampante da utilizzare, quindi fare clic su [Avanti].
J Controllare che sia visualizzato il percorso del driver di stampa selezionato, quindi fare clic su [Avanti].
K Se si preferisce, cambiare il nome della stampante, quindi fare clic su
[Avanti].
L Specificare se si desidera stampare una pagina di prova, quindi fare clic
su [Fine].
Per completare l’installazione riavviare il computer.
❒ Dopo l’installazione del driver di stampa è possibile impostare un Codice
utente. Per informazioni sul Codice utente, consultare la Guida del driver
di stampa.
52
Preparazione per la stampa
Utilizzo come Print server
Netware/Stampante remota
In questa sezione viene spiegato come impostare il computer con Windows da
utilizzare come client NetWare.
❒ Per installare il driver di stampa in Windows 2000/XP Professional, Windows
Server 2003 e Windows NT 4.0, è necessario avere un account che dispone
dell’autorizzazione alla gestione delle stampanti. Collegarsi come membro
del gruppo Administrators o Power Users.
La seguente spiegazione ipotizza che il client NetWare sia installato sul computer client e che l’ambiente del server NetWare sia impostato correttamente. Installare tutte le applicazioni client necessarie prima di eseguire questa
procedura.
Impostare il driver di stampa mentre ci si collega al file server NetWare.
Nell’esempio vengono utilizzati i valori seguenti:
• Sistema operativo: Windows 98
• Versione NetWare: 4.1
• Nome file server: CAREE
• Nome coda: R-QUEUE
A Inserire il CD-ROM nell’unità CD-ROM.
Il programma di installazione si avvia.
L’esecuzione automatica potrebbe non funzionare con determinate impostazioni del sistema operativo. Se ciò si verifica, avviare il file “Setup.exe” dalla
directory principale del CD-ROM.
B Selezionare una lingua per l’interfaccia, quindi fare clic su [OK].
La lingua d’interfaccia predefinita è l’inglese.
C Fare clic su [Driver stampante PCL/RPCS].
D Il contratto di licenza del software appare nella finestra di dialogo [Contratto di licenza].
Dopo aver letto il contratto, fare clic su [Accetto], quindi fare clic su [Avanti].
E Selezionare il driver di stampa da utilizzare nella finestra di dialogo [Programma stampante].
È possibile selezionare diversi driver di stampa.
53
Preparazione per la stampa
F Selezionare la casella di controllo [Nome stampante] per selezionare i mo-
delli di stampante che si desiderano utilizzare.
È possibile modificare il nome della stampante nella casella [Modifica le impostazioni di ‘Nome stampante’].
G Fare doppio clic sul nome della stampante per visualizzare le impostazioni della stampante.
I dettagli visualizzati in [Commento:], [Driver:] e [Porta:] variano a seconda del
sistema operativo, il modello di stampante e la porta.
H Selezionare [Porta:], quindi fare clic su [Aggiungi].
I Fare clic su [Stampante di rete], quindi fare clic su [OK].
J Fare doppio clic sul nome del file server NetWare nella struttura della rete.
La coda creata viene visualizzata.
K Selezionare la coda di stampa, quindi fare clic su [OK].
L Accertarsi che la porta della stampante selezionata sia visualizzata in
[Porta:].
M Fare clic su [Fine].
L’installazione del driver di stampa si avvia.
N Fare clic su [Fine] nella finestra di dialogo [Selezione componente].
O Fare clic su [Fine] nella finestra di dialogo [Introduzione completa].
P Dalla cartella [Stampanti], aprire le proprietà della stampante.
Se si usa Windows XP o Windows Server 2003, aprire le proprietà della stampante dalla finestra [Stampanti e fax].
Q Nella scheda [Impostazioni stampante], deselezionare le caselle di controllo
[Avanzamento pagina] e [Attiva intestazione].
In Windows 2000/XP, Windows Server 2003 o Windows NT 4.0, fare clic sulla
scheda [Impostazione NetWare].
Non selezionare queste caselle di controllo poiché vengono selezionate automaticamente dal driver di stampa. Se vengono selezionate dall’utente, la
stampante potrebbe non stampare correttamente.
R Fare clic su [OK] per chiudere la finestra di dialogo delle proprietà della
stampante.
❒ Per impostazione predefinita il protocollo è impostato come inattivo. Attivarlo tramite Web Image Monitor o Telnet.
54
Preparazione per la stampa
Quando si utilizza il driver di stampa PostScript 3
Eseguire la procedura descritta di seguito per impostare il driver di stampa PostScript 3.
A Nella finestra [Stampanti] o [Stampanti e fax] aprire le proprietà della stampante.
B Fare clic sulla scheda [PostScript].
❒ Se si usa Windows 2000/XP o Windows NT 4.0, fare clic sulla scheda
[Im postazioni periferica], quindi procedere con la fase di deselezione della
casella di controllo.
C Fare clic su [Avanzate].
D Deselezionare le caselle di controllo [Invia CTRL+D prima del lavoro] e [Invia
CTRL+D alla fine del lavoro], quindi fare clic su [OK].
E Fare clic su [OK] per chiudere la finestra di dialogo delle proprietà della
stampante.
Avanzamento pagina
Non utilizzare NetWare per configurare l’avanzamento pagina L’avanzamento
pagina è controllato dal driver di stampa di Windows. Se si configura l’avanzamento pagina in NetWare, la stampante potrebbe non stampare correttamente.
Eseguire le procedure descritte di seguito per disattivare l’avanzamento pagina
in base al sistema operativo utilizzato:
• In Windows 95/98/Me, deselezionare la casella di controllo [Avanzamento pagina]
nella scheda [Impostazioni stampante] nella finestra di dialogo Proprietà stampante.
• In Windows 2000/XP, Windows Server 2003 o Windows NT 4.0, deselezionare
la casella di controllo [Avanzamento pagina] nella scheda [Impostazioni NetWare]
della finestra di dialogo delle proprietà stampante.
55
Preparazione per la stampa
Pagina di intestazione
Non utilizzare NetWare per configurare la pagina di intestazione.
Seguire le procedure descritte di seguito per disattivare la pagina di intestazione
in base al sistema operativo utilizzato:
• In Windows 95/98/Me, deselezionare la casella di controllo [Attiva intestazione]
nella scheda [Impostazioni stampante] nella finestra di dialogo Proprietà stampante.
• In Windows 2000/XP, Windows Server 2003 o Windows NT 4.0, deselezionare la casella di controllo [Attiva intestazione] nella scheda [Impostazioni NetWare]
della finestra di dialogo delle proprietà stampante.
Stampa dopo aver reimpostato la stampante
Per ristabilire la connessione della stampante al print server dopo la reimpostazione occorrono 30 - 40 secondi. Durante questo periodo di tempo, i lavori verranno accettati (a seconda delle impostazioni di NetWare) ma non stampati.
Per stampare dopo avere reimpostato la stampante come stampante remota,
controllare sul print server che la stampante remota sia disconnessa o attendere
due minuti prima di tentare di stampare.
56
Preparazione per la stampa
Installazione del driver di stampa con USB
In questa sezione viene spiegato come installare i driver di stampa con USB.
❒ Accertarsi che la stampante sia collegata alle porte USB del computer attraverso il cavo di interfaccia USB.
Prima dell’installazione, controllare che sul computer sia in esecuzione solo il sistema operativo e che non vi siano lavori di stampa in corso.
I driver di stampa possono essere installati dal CD-ROM fornito con questa
stampante.
Windows 98 SE/Me - USB
❒ L’installazione via USB non è possibile con Windows 95/98. Eseguire l’upgrade a Windows 98 SE/Me.
Se il driver di stampa è già installato, la funzione plug and play è attivata e l’icona
della stampante connessa alla porta “USB” viene aggiunta alla cartella [Stampanti].
A Controllare che la stampante sia spenta.
B Collegare la stampante al computer servendosi del cavo USB.
C Accendere la stampante.
Viene avviata la funzione plug and play e, a seconda del sistema operativo
utilizzato, appare la finestra [Nuovo componente hardware individuato], [Installazione guidata driver di periferica] o [Installazione guidata nuovo hardware].
D Fare clic su [Avanti >].
E Selezionare [Cerca il miglior driver per la periferica. {scelta consigliata}.], quindi
fare clic su [Avanti >].
F Selezionare la casella di controllo [Specificare un percorso], quindi fare clic
su [Sfoglia...].
Apparirà la finestra di dialogo [Sfoglia cartelle].
G Inserire il CD-ROM nell’unità CD-ROM.
❒ Quando si avvia l’esecuzione automatica, fare clic su [Esci].
❒ Se si desidera disattivare l’esecuzione automatica, premere il tasto
{SHIFT} quando si inserisce il CD-ROM nell’unità e tenerlo premuto finché
il computer completa la lettura dall’unità CD-ROM.
57
Preparazione per la stampa
H Specificare la posizione in cui si trova il supporto di stampa USB, quindi
fare clic su [Avanti >].
Se l’unità CD-ROM è D, i file di origine del supporto di stampa USB si trovano
nella seguente posizione:
D:DRIVESUSBPRINTWIN98ME
I Controllare la posizione, quindi fare clic su [Avanti].
Il supporto di stampa USB viene installato.
J Fare clic su [Fine].
Se il driver di stampa è già stato installato, la funzione plug and play è attivata
e l’icona della stampante connessa alla porta “USB001” viene aggiunta alla
cartella [Stampanti].
K Fare clic su [Avanti >].
L Selezionare [Cerca il miglior driver per la periferica. {scelta consigliata}.], quindi
fare clic su [Avanti >].
M Selezionare la casella di controllo [Specificare una posizione:], quindi fare
clic su [Sfoglia...].
Apparirà la finestra di dialogo [Sfoglia cartelle].
N Inserire il CD-ROM nell’unità CD-ROM.
❒ Quando si avvia l’esecuzione automatica, fare clic su [Esci].
❒ Se si desidera disattivare l’esecuzione automatica, premere il tasto
{SHIFT} quando si inserisce il CD-ROM nell’unità e tenerlo premuto finché
il computer completa la lettura dall’unità CD-ROM.
O Specificare la posizione in cui sono memorizzati i file di origine del driver di stampa, quindi fare clic su [Avanti >].
Se l’unità CD-ROM è D, i file di origine del driver di stampa si trovano nella
seguente posizione:
• RPCS
D:DRIVESRPCSWIN9X_ME(Lingua)DISK1
• PCL 5c
D:DRIVESPCL5cWIN9X_ME(Lingua)DISK1
• PCL 6
D:DRIVESPCL6WIN9X_ME(Lingua)DISK1
• PostScript 3
D:DRIVESPS3WIN98_ME(Lingua)DISK1
P Controllare la posizione, quindi fare clic su [Avanti].
Si avvierà l’Installazione guidata stampante.
58
Preparazione per la stampa
Q Fare clic su [Fine].
L’installazione è completata. Se l’installazione è avvenuta in modo corretto,
l’icona della stampante collegata alla porta “USB001” viene aggiunta alla cartella [Stampanti].
❒ Il numero dopo “USB” varia in base al numero di stampanti collegate.
❒ Non occorre reinstallare il supporto di stampa USB quando si collega una
stampante diversa all’interfaccia USB dopo aver installato il supporto di
stampa USB.
❒ Dopo avere installato il supporto di stampa USB, se il driver di stampa non
è installato, seguire le istruzioni plug and play della stampante.
❒ Installare il driver di stampa dal CD-ROM fornito in dotazione con la stampante.
Windows 2000 - USB
❒ Per installare un driver di stampa occorre disporre dell’autorizzazione di Administrators. Collegarsi utilizzando un account che disponga dell’autorizzazione di Administrators.
Se il driver di stampa è già installato, la funzione plug and play è attivata e l’icona
della stampante connessa alla porta “USB” viene aggiunta alla cartella [Stampanti].
Se il driver di stampa non è installato, seguire le istruzioni plug and play della
stampante per eseguire l’installazione dal CD-ROM fornito.
A Controllare che la stampante sia spenta.
B Collegare la stampante al computer servendosi del cavo USB.
C Accendere la stampante.
Si avvia l’Installazione guidata nuovo hardware e il supporto di stampa USB
viene installato automaticamente.
D Fare clic su [Avanti] nella finestra di dialogo [Installazione guidata nuovo hardware].
E Selezionare la casella di controllo [Cerca un driver adatto alla periferica (scelta
consigliata)] e fare clic su [Avanti].
F Selezionare la casella di controllo [Specificare un percorso], quindi fare clic
su [Avanti].
G Inserire il CD-ROM nell’unità CD-ROM.
❒ Quando si avvia l’esecuzione automatica, fare clic su [Esci].
❒ Se si desidera disattivare l’esecuzione automatica, premere il tasto
{SHIFT} di sinistra quando si inserisce il CD-ROM nell’unità e tenerlo premuto finché il computer completa la lettura dall’unità CD-ROM.
59
Preparazione per la stampa
H Specificare la posizione in cui sono memorizzati i file di origine del driver di stampa.
Se l’unità CD-ROM è D, i file di origine del driver di stampa si trovano nella
seguente posizione:
• RPCS
D:DRIVESRPCSWIN2K_XP(Lingua)DISK1
• PCL 5c
D:DRIVESPCL5cWIN2K_XP(Lingua)DISK1
• PCL 6
D:DRIVESPCL6WIN2K_XP(Lingua)DISK1
• PostScript 3
D:DRIVESPS3WIN2K_XP(Lingua)DISK1
I Controllare il percorso del driver di stampa, quindi fare clic su [OK].
J Fare clic su [Avanti].
K Fare clic su [Fine].
Se il driver di stampa è già stato installato, la funzione plug and play è attivata
e l’icona della stampante connessa alla porta “USB001” viene aggiunta alla
cartella [Stampanti].
❒ Il numero dopo “USB” varia in base al numero di stampanti collegate.
Windows XP, Windows Server 2003 - USB
❒ Per installare un driver di stampa occorre disporre dell’autorizzazione di Administrators. Collegarsi utilizzando un account che disponga dell’autorizzazione di Administrators.
Se il driver di stampa è già installato, la funzione plug and play è attivata e l’icona
della stampante connessa alla porta “USB” viene aggiunta alla cartella [Stampanti].
I driver di stampa possono essere installati dal CD-ROM fornito con questa
stampante.
Se il driver di stampa non è installato, seguire le istruzioni plug and play della
stampante per eseguire l’installazione dal CD-ROM fornito.
A Controllare che la stampante sia spenta.
B Collegare la stampante al computer servendosi del cavo USB.
C Accendere la stampante.
Si avvia l’Installazione guidata nuovo hardware e il supporto di stampa USB
viene installato automaticamente.
60
Preparazione per la stampa
D Nella
finestra dell’Installazione guidata nuovo hardware, fare clic su
[Cerca un driver adatto alla periferica [(scelta consigliata)]], quindi fare clic su
[Avanti >].
E Se
si desidera disattivare l’esecuzione automatica, premere il tasto
{SHIFT} di sinistra quando si inserisce il CD-ROM nell’unità e tenerlo premuto finché il computer completa la lettura dall’unità CD-ROM.
❒ Se si avvia l’esecuzione automatica, fare clic su [Annulla] e quindi su [Esci].
F Selezionare la casella di controllo [Includi questo percorso nella ricerca] in
[Cerca il miglior driver in questi percorsi], quindi fare clic su [Sfoglia] per selezionare la posizione del driver di stampa.
Se l’unità CD-ROM è D, i file di origine del driver di stampa si trovano nella
seguente posizione:
• RPCS
D:DRIVESRPCSWIN2K_XP(Lingua)DISK1
• PCL 5c
D:DRIVESPCL5cWIN2K_XP(Lingua)DISK1
• PCL 6
D:DRIVESPCL6WIN2K_XP(Lingua)DISK1
• PostScript 3
D:DRIVESPS3WIN2K_XP(Lingua)DISK1
G Controllare il percorso del driver di stampa, quindi fare clic su [Avanti].
H Fare clic su [Continua].
I Fare clic su [Fine].
Se l’installazione è avvenuta in modo corretto, l’icona della stampante collegata alla porta “USB001” viene aggiunta alla cartella [Stampanti].
❒ Il numero dopo “USB” varia in base al numero di stampanti collegate.
61
Preparazione per la stampa
Individuazione e risoluzione dei problemi USB
Problema
Soluzioni
La stampante non viene riconosciuta automaticamente.
Spegnere la stampante, ricollegare il cavo USB, quindi
riaccenderla.
Le impostazioni USB sono già state
configurate in Windows.
Aprire Gestione periferiche di Windows, quindi, in [Controller USB (Universal serial bus)], rimuovere eventuali periferiche in conflitto. Le periferiche in conflitto sono
contraddistinte dall’indicazione [!] in giallo o dall’icona [?].
Fare attenzione a non rimuovere accidentalmente periferiche necessarie. Per i dettagli, vedere la Guida di Windows.
❒ Se si utilizza Windows 2000/XP o Windows Server
2003, le periferiche incompatibili sono visualizzate sotto l’intestazione [Controller USB] nella finestra di dialogo
[Gestione periferiche].
62
Preparazione per la stampa
Stampa con collegamento parallelo
Per utilizzare una stampante collegata con un’interfaccia parallela, selezionare
[LPT1] al momento dell’installazione del driver di stampa.
Installazione del driver di stampa PCL o RPCS
❒ Per installare il driver di stampa in Windows 2000/XP Professional, Windows
Server 2003 e Windows NT 4.0, è necessario avere un account che dispone
dell’autorizzazione alla gestione delle stampanti. Collegarsi come membro
del gruppo Administrators o Power Users.
A Chiudere tutte le applicazioni in esecuzione.
B Inserire il CD-ROM nell’unità CD-ROM.
Il programma di installazione si avvia.
L’esecuzione automatica potrebbe non funzionare con determinate impostazioni del sistema operativo. Se ciò si verifica, avviare il file “Setup.exe” dalla
directory principale del CD-ROM.
C Selezionare una lingua per l’interfaccia, quindi fare clic su [OK].
La lingua d’interfaccia predefinita è l’inglese.
D Fare clic su [Driver stampante PCL/RPCS].
E Il contratto di licenza del software appare nella finestra di dialogo [Contratto di licenza].
Dopo aver letto il contratto, fare clic su [Accetto], quindi fare clic su [Avanti].
F Selezionare il driver di stampa da utilizzare nella finestra di dialogo [Programma stampante].
È possibile selezionare diversi driver di stampa.
G Selezionare la casella di controllo [Nome stampante] per selezionare i mo-
delli di stampante che si desiderano utilizzare.
È possibile modificare il nome della stampante nella casella [Modifica le impostazioni di ‘Nome stampante’].
H Fare doppio clic sul nome della stampante per visualizzare le impostazioni della stampante.
I dettagli visualizzati in [Commento:], [Driver:] e [Porta:] variano a seconda del
sistema operativo, il modello di stampante e la porta.
I Controllare che [LPT1:] sia visualizzato in [Porta:].
63
Preparazione per la stampa
J Selezionare la casella di controllo [Stampante predefinita] per configurare la
stampante come predefinita.
K Fare clic su [Fine].
L’installazione del driver di stampa si avvia.
L Fare clic su [Fine] nella finestra di dialogo di completamento dell’installazione.
❒ Per interrompere l’installazione del software selezionato, fare clic su [Annulla]
prima che l’installazione sia stata completata. Riavviare il computer e reinstallare altri programmi o altri driver di stampa.
Se è già installata una versione più recente del driver di stampa viene visualizzato un messaggio. In tal caso, non installare il driver di stampa utilizzando l’esecuzione automatica. Se si desidera installare comunque il
driver di stampa, utilizzare [Aggiungi stampante]. Consultare P.78 “Se durante l’installazione viene visualizzato un messaggio”.
64
Preparazione per la stampa
Installazione del driver di stampa PostScript 3
(Windows 95/98/Me)
A Chiudere tutte le applicazioni in esecuzione.
B Inserire il CD-ROM nell’unità CD-ROM.
Il programma di installazione si avvia.
L’esecuzione automatica potrebbe non funzionare con determinate impostazioni del sistema operativo. Se ciò si verifica, avviare il file “Setup.exe” dalla
directory principale del CD-ROM.
C Selezionare una lingua per l’interfaccia, quindi fare clic su [OK].
La lingua d’interfaccia predefinita è l’inglese.
❒ Verrà installato il driver di stampa nella lingua selezionata. Viene installato
il driver di stampa in inglese quando vengono installate le seguenti lingue:
Cestina, Magyar, Polski, Portugues, Suomi.
D Fare clic su [Driver stampante PostScript 3].
Si avvierà l’Installazione guidata stampante.
E Fare clic su [Avanti].
F Fare clic su [Stampante locale], quindi fare clic su [Avanti].
Apparirà una finestra di dialogo per la selezione del marchio e del modello
della stampante.
G Selezionare il nome della stampante di cui si intende installare il driver,
quindi fare clic su [Avanti].
H Nella casella [Porte disponibili:], fare clic su [Porta stampante], quindi fare clic
su [Avanti].
I Se si preferisce, cambiare il nome della stampante, quindi fare clic su
[Avanti].
Selezionare la casella di controllo [Sì] per configurare la stampante come predefinita.
J Specificare se si desidera stampare una pagina di prova, quindi fare clic
su [Fine].
K Per completare l’installazione riavviare il computer.
❒ Dopo l’installazione del driver di stampa è possibile impostare un Codice
utente. Per informazioni sul Codice utente, consultare la Guida del driver
di stampa.
65
Preparazione per la stampa
Installazione del driver di stampa PostScript 3 (Windows 2000)
❒ Per installare questo driver di stampa occorre disporre dell’autorizzazione di
Administrators. Collegarsi utilizzando un account che disponga dell’autorizzazione di Administrators.
A Chiudere tutte le applicazioni in esecuzione.
B Inserire il CD-ROM nell’unità CD-ROM.
Il programma di installazione si avvia.
L’esecuzione automatica potrebbe non funzionare con determinate impostazioni del sistema operativo. Se ciò si verifica, avviare il file “Setup.exe” dalla
directory principale del CD-ROM.
C Selezionare una lingua per l’interfaccia, quindi fare clic su [OK].
La lingua d’interfaccia predefinita è l’inglese.
❒ Verrà installato il driver di stampa nella lingua selezionata. Viene installato
il driver di stampa in inglese quando vengono installate le seguenti lingue:
Cestina, Magyar, Polski, Portugues, Suomi.
D Fare clic su [Driver stampante PostScript 3].
Si avvierà l’Installazione guidata stampante.
E Fare clic su [Avanti].
F Fare clic su [Stampante locale], quindi fare clic su [Avanti].
Apparirà una finestra di dialogo per la selezione del marchio e del modello
della stampante.
G Selezionare il nome della stampante di cui si intende installare il driver,
quindi fare clic su [Avanti].
H Specificare se si desidera stampare una pagina di prova, quindi fare clic
su [Fine].
L’installazione del driver di stampa si avvia.
I Per completare l’installazione riavviare il computer.
❒ Dopo l’installazione del driver di stampa è possibile impostare un Codice
utente. Per informazioni sul Codice utente, consultare la Guida del driver
di stampa.
66
Preparazione per la stampa
Installazione del driver di stampa PostScript 3
(Windows XP, Windows Server 2003)
❒ Per installare questo driver di stampa occorre disporre dell’autorizzazione di
Administrators. Collegarsi utilizzando un account che disponga dell’autorizzazione di Administrators.
A Chiudere tutte le applicazioni in esecuzione.
B Inserire il CD-ROM nell’unità CD-ROM.
Il programma di installazione si avvia.
L’esecuzione automatica potrebbe non funzionare con determinate impostazioni del sistema operativo. Se ciò si verifica, avviare il file “Setup.exe” dalla
directory principale del CD-ROM.
C Selezionare una lingua per l’interfaccia, quindi fare clic su [OK].
La lingua d’interfaccia predefinita è l’inglese.
❒ Verrà installato il driver di stampa nella lingua selezionata. Viene installato
il driver di stampa in inglese quando vengono installate le seguenti lingue:
Cestina, Magyar, Polski, Portugues, Suomi.
D Fare clic su [Driver stampante PostScript 3].
Si avvierà l’Installazione guidata stampante.
E Fare clic su [Avanti].
F Fare clic su [Stampante locale], quindi fare clic su [Avanti].
G Selezionare la porta da utilizzare, quindi fare clic su [Avanti].
Apparirà una finestra di dialogo per la selezione del marchio e del modello
della stampante.
H Selezionare il nome della stampante di cui si intende installare il driver,
quindi fare clic su [Avanti].
I Se si preferisce, cambiare il nome della stampante, quindi fare clic su
[Avanti].
J Specificare se si desidera stampare una pagina di prova, quindi fare clic
su [Fine].
K Per completare l’installazione riavviare il computer.
❒ Dopo l’installazione del driver di stampa è possibile impostare un Codice
utente. Per informazioni sul Codice utente, consultare la Guida del driver
di stampa.
67
Preparazione per la stampa
Installazione del driver di stampa PostScript 3 (Windows NT 4.0)
❒ Per installare questo driver di stampa occorre disporre dell’autorizzazione di
Administrators. Collegarsi utilizzando un account che disponga dell’autorizzazione di Administrators.
A Chiudere tutte le applicazioni in esecuzione.
B Inserire il CD-ROM nell’unità CD-ROM.
Il programma di installazione si avvia.
L’esecuzione automatica potrebbe non funzionare con determinate impostazioni del sistema operativo. Se ciò si verifica, avviare il file “Setup.exe” dalla
directory principale del CD-ROM.
C Selezionare una lingua per l’interfaccia, quindi fare clic su [OK].
La lingua d’interfaccia predefinita è l’inglese.
❒ Verrà installato il driver di stampa nella lingua selezionata. Viene installato
il driver di stampa in inglese quando vengono installate le seguenti lingue:
Cestina, Magyar, Polski, Portugues, Suomi.
D Fare clic su [Driver stampante PostScript 3].
Si avvierà l’Installazione guidata stampante.
E Fare clic su [Avanti].
F Selezionare la porta da utilizzare, quindi fare clic su [Avanti].
Apparirà una finestra di dialogo per la selezione del marchio e del modello
della stampante.
G Selezionare il nome della stampante di cui si intende installare il driver,
quindi fare clic su [Avanti].
H Se si preferisce, cambiare il nome della stampante, quindi fare clic su
[Avanti].
I Fare clic su [Avanti].
J Specificare se si desidera stampare una pagina di prova, quindi fare clic
su [Fine].
K Per completare l’installazione riavviare il computer.
❒ Dopo l’installazione del driver di stampa è possibile impostare un Codice
utente. Per informazioni sul Codice utente, consultare la Guida del driver
di stampa.
68
Preparazione per la stampa
Installazione del driver di stampa con IEEE
1394 (stampa SCSI)
I driver di stampa possono essere installati dal CD-ROM fornito con questa
stampante.
❒ Chiudere tutte le applicazioni in esecuzione e non stampare durante l’installazione.
❒ Non collegare periferiche IEEE 1394 o USB al computer o accendere altre
stampanti durante l’installazione.
❒ Prima di disinstallare il driver di stampa, controllare che il cavo di interfaccia
IEEE 1394 sia scollegato dal computer.
❒ La stampa SCSI deve essere impostata su “attivo” dal pannello di controllo.
Per informazioni dettagliate, vedere P.159 “Menu Interfacc.Host”.
❒ La stampante può ricevere dati di stampa da un solo computer alla volta. Se
i lavori di computer diversi entrano in conflitto può essere visualizzato un messaggio.
❒ Se si verifica un conflitto fra i lavori, il primo ricevuto viene stampato per primo.
❒ Quando il driver di stampa è stato installato correttamente, collegare o scollegare il cavo IEEE 1394 opzionale causa la modifica dell’icona della stampante.
Windows 2000
❒ Se ogni volta che si avvia il computer o si collega il cavo viene visualizzata
l’[Installazione guidata nuovo hardware], disattivare la periferica. Per installare un
altro driver di stampa dopo avere impostato la porta “1394_00n”, selezionare
[1394_00] come porta durante l’installazione del driver di stampa.
❒ Per installare questo driver di stampa occorre disporre dell’autorizzazione di
Administrators. Collegarsi utilizzando un account che disponga dell’autorizzazione di Administrators.
❒ L’unità di interfaccia 1394 opzionale può essere utilizzata esclusivamente con
il Service Pack 1 (SP1) o successivi.
A Collegare la stampante e il computer servendosi del cavo di interfaccia
IEEE 1394.
B Fare clic su [Avanti] nella finestra di dialogo [Installazione guidata nuovo hardware].
C Quando viene visualizzato il messaggio “Verrà completata l’installazione di: Sconosciuto”, fare clic su [Specificare un percorso], quindi fare clic
su [Avanti >].
69
Preparazione per la stampa
D Quando viene visualizzato il messaggio “Immettere il percorso dei file
del driver”, selezionare la casella di controllo [Percorsi opzionali di ricerca],
quindi fare clic su [Specificare un percorso] e scegliere [Avanti >].
E Se
si desidera disattivare l’esecuzione automatica, premere il tasto
{SHIFT} di sinistra quando si inserisce il CD-ROM nell’unità e tenerlo premuto finché il computer completa la lettura dall’unità CD-ROM.
Se si avvia l’esecuzione automatica, fare clic su [Annulla] e quindi su [Esci].
F Fare clic su [Sfoglia].
G Selezionare il driver di stampa che si desidera utilizzare.
Se l’unità CD-ROM è D, i file di origine del driver di stampa si trovano nella
seguente posizione:
• RPCS
D:DRIVESRPCSWIN2K_XP(Lingua)DISK1
• PCL 5c
D:DRIVESPCL5cWIN2K_XP(Lingua)DISK1
• PCL 6
D:DRIVESPCL6WIN2K_XP(Lingua)DISK1
• PostScript 3
D:DRIVESPS3WIN2K_XP(Lingua)DISK1
H Fare clic su [Apri].
I Fare clic su [OK].
70
Preparazione per la stampa
J Seguire le istruzioni.
Una volta completata l’installazione, la stampante collegata a “1394_00n”
sarà visualizzata nella finestra [Stampanti] (“n” indica il numero di stampanti
collegate).
❒ Se il driver di stampa è già stato installato, l’icona della stampante viene
aggiunta alla finestra [Stampanti]. In questo caso non è necessario installare il driver di stampa.
❒ Se, dopo l’installazione, la stampa non viene eseguita correttamente, eliminare la porta e reinstallare il driver di stampa. Per ulteriori informazioni,
consultare la Guida alla manutenzione.
❒ Se non si desidera installare la stampante quando si avvia l’Installazione
guidata nuovo hardware in un sistema operativo che supporta la stampa
SCSI, disattivare la periferica svolgendo la procedura indicata di seguito.
A Quando viene visualizzata la finestra di dialogo [Installazione guidata nuovo hardware] fare clic su [Avanti >].
B Quando viene visualizzato il messaggio “Verrà completata l’installazione di: Sconosciuto”, selezionare [Cerca un driver adatto alla periferica [(scelta consigliata)]], quindi fare clic su [Avanti >].
C Quando viene visualizzato il messaggio “Selezionare le opzioni di ricerca e di installazione”, deselezionare tutte le caselle di controllo in [Ricerca il miglior driver disponibile in questi percorsi.], quindi fare clic su [Avanti >].
D Quando viene visualizzato il messaggio “Risultati ricerca file del driver”,
selezionare la casella di controllo [Disattiva la periferica. .L’Installazione guidata hardware nel Pannello di controllo può essere utilizzata per completare l’installazione del drive.] quindi fare clic su [Fine].
71
Preparazione per la stampa
Windows XP, Windows Server 2003
❒ La stampa SCSI deve essere impostata su “attivo” dal pannello di controllo.
Per informazioni dettagliate, vedere P.159 “Menu Interfacc.Host”.
❒ Per installare questo driver di stampa occorre disporre dell’autorizzazione di
Administrators. Collegarsi utilizzando un account che disponga dell’autorizzazione di Administrators.
❒ La stampante può ricevere dati di stampa da un solo computer alla volta. Se
un lavoro di un computer entra in conflitto con altri dati, potrebbe essere visualizzato un messaggio.
❒ Per installare un altro driver di stampa dopo avere impostato la porta
“1394_00n”, selezionare [1394_00] come porta durante l’installazione del driver di stampa.
❒ Quando il driver di stampa è stato installato correttamente, collegare o scollegare il cavo IEEE 1394 opzionale causa la modifica dell’icona della stampante.
A Collegare la stampante e il computer servendosi del cavo di interfaccia
IEEE 1394.
Quando viene visualizzata la finestra di dialogo dell’[Installazione guidata nuovo
hardware], controllare che sia visualizzato [Questa procedura guidata consente di
installare il software per: (Sconosciuto)].
B Selezionare la casella di controllo [Installa da un elenco o posizione specifica
(avanzato)], quindi fare clic su [Avanti].
C Se viene visualizzato il messaggio “Selezionare le opzioni di ricerca e di
installazione”, selezionare le caselle di controllo [Ricerca il miglior driver disponibile in questi percorsi.] e [Includi il seguente percorso nella ricerca:].
D Se
si desidera disattivare l’esecuzione automatica, premere il tasto
{SHIFT} di sinistra quando si inserisce il CD-ROM nell’unità e tenerlo premuto finché il computer completa la lettura dall’unità CD-ROM.
❒ Se si avvia l’esecuzione automatica, fare clic su [Annulla] e quindi su [Esci].
72
Preparazione per la stampa
E Specificare la posizione in cui sono memorizzati i file di origine del driver di stampa, quindi fare clic su [Avanti].
Se l’unità CD-ROM è D, i file di origine del driver di stampa si trovano nella
seguente posizione:
• RPCS
D:DRIVESRPCSWIN2K_XP(Lingua)DISK1
• PCL 5c
D:DRIVESPCL5cWIN2K_XP(Lingua)DISK1
• PCL 6
D:DRIVESPCL6WIN2K_XP(Lingua)DISK1
• PostScript 3
D:DRIVESPS3WIN2K_XP(Lingua)DISK1
Una volta completata l’installazione, la stampante collegata a “1394_00n” viene visualizzata nella finestra [Stampanti e fax] (“n” indica il numero di stampanti
collegate).
F Seguire le istruzioni.
❒ Se il driver di stampa è già stato installato, l’icona della stampante viene
aggiunta alla finestra [Stampanti e fax]. In questo caso non è necessario installare il driver di stampa.
❒ Può essere visualizzata l’“Installazione guidata nuovo hardware” anche se
è già stato installato il driver di stampa quando la stampante e il computer
vengono collegati per la prima volta con il cavo di interfaccia IEEE 1394.
Se ciò si verifica, installare il driver di stampa.
❒ Se, dopo l’installazione, la stampa non viene eseguita correttamente, eliminare la porta e reinstallare il driver di stampa. Per ulteriori informazioni,
consultare la Guida alla manutenzione.
❒ Se non si desidera installare la stampante quando si avvia l’Installazione
guidata nuovo hardware in un sistema operativo che supporta la stampa
SCSI, disattivare la periferica con la procedura indicata di seguito.
A Quando viene visualizzata la finestra di dialogo dell’[Installazione guidata
nuovo hardware], controllare che sia visualizzato [Questa procedura guidata
consente di installare il software per: (Sconosciuto)], selezionare la casella di
controllo [Installa da un elenco o posizione specifica (avanzato)], quindi fare
clic su [Avanti >].
B Quando viene visualizzato il messaggio “Selezionare le opzioni di ricerca e di installazione”, deselezionare tutte le caselle di controllo in [Ricerca il miglior driver disponibile in questi percorsi.], quindi fare clic su [Avanti >].
C Quando viene visualizzato il messaggio “Impossibile trovare sul computer il software per”, fare clic su [OK].
D Quando appare il messaggio “Impossibile installare l’hardware”, selezionare la casella di controllo [Non richiedere l’installazione del software],
quindi fare clic su [Fine].
73
Preparazione per la stampa
Stampa con la connessione Bluetooth
Profili supportati
❖ SPP, HCRP
• Utilizzando l’interfaccia Bluetooth è possibile collegare contemporaneamente un massimo di due adattatori Bluetooth o computer dotati di questa
tecnologia: uno mediante SPP, l’altro mediante HCRP.
• Quando si collegano più di un adattatore o computer dotati di Bluetooth
contemporaneamente, viene selezionato il primo dispositivo che stabilisce
la connessione. Quando si seleziona la connessione fra gli altri dispositivi,
la prima connessione stabilita viene annullata.
• Condizioni per la comunicazione bidirezionale
• La connessione SPP non supporta la comunicazione bidirezionale.
• La connessione HCRP supporta la comunicazione bidirezionale.
❖ BIP
• Per la connessione BIP occorre installare nella stampante un modulo comprendente PostScript 3.
• È possibile collegare un solo adattatore o computer dotato di Bluetooth facendo uso di BIP.
• Utilizzando BIP è possibile stampare solo immagini JPEG.
• I codici utente sono disabilitati per BIP.
Non è possibile stampare se le funzioni di stampa sono limitate.
• Alcune stampanti non supportano BIP.
74
Preparazione per la stampa
Stampa con la connessione Bluetooth
Per installare il driver di stampa, seguire la procedura utilizzata per installare l’interfaccia parallela.
❒ Per installare il driver di stampa in Windows 2000/XP Professional, Windows
Server 2003 e Windows NT 4.0, è necessario avere un account che dispone
dell’autorizzazione alla gestione delle stampanti. Collegarsi come membro
del gruppo Administrators o Power Users.
❒ I requisiti di sistema variano a seconda dello standard e delle specifiche Bluetooth. Per dettagli, consultare i manuali forniti con ciascun prodotto.
❒ Per informazioni su come impostare Bluetooth con altri sistemi operativi o per
usarlo con utility diverse, vedere i manuali di tali sistemi operativi o utility.
A Avviare 3Com Bluetooth Connection Manager.
B Controllare che la stampante da utilizzare sia visualizzata in 3Com Bluetooth Connection Manager.
C Dal menu [Strumenti] selezionare [Porta COM].
D Controllare che in Porte client sia visualizzato il messaggio “Client seriale Bluetooth (COMx)” (X indica il numero di porta COM utilizzato da
Bluetooth.)
E Fare clic su [Chiudi].
F Fare clic su [Start], spostare il cursore su [Impostazioni], quindi fare clic su
[Stampanti].
Apparirà la finestra di dialogo [Stampanti].
G Fare clic sull’icona della stampante che si desidera utilizzare.
H Nel menu [File], fare clic su [Proprietà].
I Fare clic sulla scheda [Porte].
J In [Porta], selezionare la casella di controllo [COMx:]. X indica il numero di
porta COM utilizzato da Bluetooth.
75
Preparazione per la stampa
K Fare clic su [OK].
Chiudere la cartella [Stampanti].
❖ Se durante la trasmissione di un lavoro di stampa appare una finestra di dialogo,
ristabilire la connessione di rete come segue:
A Selezionare la stampante che si desidera usare nella casella [Stampanti
e fax].
B Fare clic su [Connetti].
❒ Per utilizzare sempre la stessa stampante, selezionare la casella di controllo [Usa sempre per questa connessione].
Per dettagli, consultare i manuali forniti con l’adattatore Bluetooth o il
computer dotato di Bluetooth.
Configurazione delle impostazioni del Modo sicurezza
A Avviare 3Com Bluetooth Connection Manager.
B Dal menu [Strumenti] selezionare [Modo sicurezza].
Viene aperta la finestra di dialogo [Modo sicurezza].
C Selezionare il modo sicurezza dall’elenco [Modo sicurezza:].
Se si seleziona [Alto] oppure se si seleziona [Personalizz.] e quindi si specifica
[Collegamento] nella finestra di dialogo [Imp. personalizzata] immettere la password Bluetooth. Per informazioni sull’immissione della password, vedere
P.77 “Inviare il lavoro di stampa alla stampante in uso.”
Per tutti gli altri modi di sicurezza e di impostazione personalizzata non verrà
richiesta alcuna password.
❒ Per informazioni su ciascun modo, consultare i manuali forniti con l’utility.
D Fare clic su [OK].
Chiudere la finestra di dialogo [Modo sicurezza].
Per dettagli sul modo sicurezza, consultare la Guida di 3Com Bluetooth
Connection Manager. Per dettagli sull’immissione della password necessaria per la trasmissione dei lavori di stampa, consultare P.77 “Stampa in
Modo sicurezza”.
76
Preparazione per la stampa
Stampa in Modo sicurezza
A Inviare il lavoro di stampa alla stampante in uso.
A seconda della configurazione del computer, può essere visualizzata la finestra di dialogo [Connetti]. In tal caso, usarla per stabilire la connessione di rete.
B Appare la finestra di dialogo [Autenticazione].
C Immettere la password Bluetooth, quindi fare clic su [OK].
Come password Bluetooth immettere le ultime quattro cifre del numero seriale della stampante. È possibile trovare il numero seriale sull’etichetta affissa
nella parte posteriore della stampante. Ad esempio, se il numero seriale è
00A0-001234, la password Bluetooth sarà 1234.
D Il lavoro di stampa viene inviato.
❒ La password Bluetooth è diversa per ciascuna stampante e non può essere modificata.
77
Preparazione per la stampa
Se durante l’installazione viene visualizzato
un messaggio
Il messaggio numero 58 o 34 indica che non è possibile installare il driver di
stampa utilizzando l’esecuzione automatica. Installare il driver di stampa utilizzando [Aggiungi stampante] o [>Installa stampante].
Per Windows 95/98/Me, Windows 2000 e Windows NT 4.0:
A Fare clic su [Start], spostare il cursore su [Impostazioni], quindi fare clic su
[Stampanti].
B Fare doppio clic sull’icona Aggiungi stampante.
C Seguire le istruzioni dell’Installazione guidata stampante.
❒ Se il driver di stampa si trova sul CD-ROM, la posizione del driver di stampa RPCS è DRIVERSRPCSWIN9X_ME, DRIVERSRPCSWIN2K_XP o
DRIVERSRPCS T4. Se il programma di installazione si avvia, fare clic su
[Annulla] per interromperlo.
Per Windows XP Professional e Windows Server 2003:
A Nel menu [Start], fare clic su [Stampanti e fax].
B Fare clic su [Aggiungi stampante].
C Seguire le istruzioni dell’Installazione guidata stampante.
❒ Se il driver di stampa si trova sul CD-ROM, la posizione del driver di stampa RPCS è DRIVERSRPCSWIN2K_XP. Se il programma di installazione
si avvia, fare clic su [Annulla] per interromperlo.
78
Preparazione per la stampa
Per Windows XP Home Edition:
A Nel menu [Start], fare clic su [Pannello di controllo].
B Fare clic su [Stampanti e altro hardware].
C Fare clic su [Stampanti e fax].
D Fare clic su [Installa stampante].
E Seguire le istruzioni dell’Installazione guidata stampante.
❒ Se il driver di stampa si trova sul CD-ROM, la posizione del driver di stampa RPCS è \DRIVERS\RPCS\WIN2K_XP. Se il programma di installazione
si avvia, fare clic su [Annulla] per interromperlo.
79
Preparazione per la stampa
Impostazione delle opzioni per la stampante
Impostare le opzioni della stampante nel driver di stampa con la comunicazione
bidirezionale disattivata.
Per i dettagli relativi all’impostazione delle opzioni della stampante, vedere
P.82 “Se la comunicazione bidirezionale è disattivata”.
Condizioni per la comunicazione bidirezionale
La comunicazione bidirezionale consente di inviare automaticamente alla stampante informazioni relative alle impostazioni di formato e di direzione di alimentazione della carta. L’utente può controllare lo stato della stampante dal
computer.
• La comunicazione bidirezionale è supportata in Windows 95/98/Me/2000/XP,
Windows Server 2003 e Windows NT 4.0.
• Se si utilizza il driver di stampa RPCS e la trasmissione bidirezionale è attivata, in ambiente Windows 2000, la scheda [Cambia accessori] non è disponibile.
❒ Il driver di stampa RPCS supporta le comunicazioni bidirezionali e aggiorna
automaticamente lo stato della stampante.
❒ Il driver di stampa PCL supporta le comunicazioni bidirezionali. È possibile
aggiornare manualmente lo stato della stampante.
❒ Il driver di stampa PostScript 3 non supporta le comunicazioni bidirezionali.
Per supportare le comunicazioni bidirezionali, devono essere soddisfatte le condizioni riportate di seguito:
❖ Quando il collegamento avviene con cavi paralleli
• Il computer deve supportare la comunicazione bidirezionale.
• La stampante deve supportare la comunicazione bidirezionale.
• Il cavo di interfaccia deve supportare la comunicazione bidirezionale.
• La stampante deve essere collegata al computer tramite il cavo parallelo
standard e i connettori paralleli.
• In Windows 2000, con il driver di stampa RPCS occorre selezionare [Attiva
supporto bidirezionale] e deselezionare [Attiva pool di stampa] nella scheda
[Porta].
80
Preparazione per la stampa
❖ Quando la connessione avviene via rete
• La stampante deve supportare la comunicazione bidirezionale.
• Deve essere installato SmartDeviceMonitor for Client, incluso nel CDROM, e si deve utilizzare TCP/IP.
• In Windows 2000, con il driver di stampa RPCS occorre selezionare [Attiva
supporto bidirezionale] e deselezionare [Attiva pool di stampa] nella scheda
[Porta].
• Oltre a quanto indicato in precedenza, deve inoltre essere soddisfatta una
delle seguenti condizioni:
• Devono essere utilizzati la porta SmartDeviceMonitor for Client e il protocollo TCP/IP.
• La porta TCP/IP standard deve essere utilizzata senza modificarne il
nome predefinito (per Windows 2000/XP e Windows Server 2003).
• Deve essere specificato per l’uso l’indirizzo IP di stampa TCP/IP Microsoft (per Windows NT 4.0).
• Il nome della porta IPP deve comprendere l’indirizzo IP quando si utilizza il protocollo IPP.
❖ Quando il collegamento avviene via IEEE 1394
• Il computer deve supportare la comunicazione bidirezionale.
• La stampante deve essere collegata al connettore IEEE 1394 di un computer che usa il cavo di interfaccia IEEE 1394.
• La stampa SCSI di IEEE 1394 deve essere [Attivata] e la stampa Bidi-SCSI
deve essere [Attivata].
• In Windows 2000/XP o Windows Server 2003, con il driver di stampa
RPCS occorre selezionare [Attiva supporto bidirezionale] e deselezionare
[Attiva pool di stampa] nella scheda [Porta].
❖ Quando il collegamento avviene con USB
La stampante deve essere collegata alla porta USB del computer con il cavo
di interfaccia USB.
Il computer deve supportare la comunicazione bidirezionale.
❒ Installare SmartDeviceMonitor for Client dal CD-ROM fornito.
81
Preparazione per la stampa
Se la comunicazione bidirezionale è disattivata
Impostare le opzioni quando le comunicazioni bidirezionali sono disattivate.
❒ Con Windows 2000/XP e Windows Server 2003, è necessaria l’autorizzazione alla gestione delle stampanti per modificare le proprietà della stampante
nella cartella [Stampanti]. Collegarsi come membro del gruppo Administrators
o Power Users.
❒ In Windows NT 4.0 è necessaria l’autorizzazione Controllo completo per modificare le proprietà della stampante nella cartella [Stampanti]. Collegarsi come
membro del gruppo Administrators o Power Users.
A Fare clic su [Start], spostare il cursore su [Impostazioni], quindi fare clic su
[Stampanti].
Apparirà la finestra di dialogo [Stampanti].
B Fare clic sull’icona della stampante che si desidera utilizzare.
C Nel menu [File], fare clic su [Proprietà].
D Fare clic sulla scheda [Accessori].
Se le opzioni della scheda [Cambia accessori] sono disattivate, la connessione
bidirezionale non è attiva. In tal caso, non è necessario apportare modifiche
alle opzioni.
❒ Se si utilizza il driver di stampa RPCS, fare clic sulla scheda [Cambia accessori].
❒ Se si utilizza il driver di stampa PS, fare clic sulla scheda [Impostazioni periferica].
E Selezionare le opzioni installate dalla zona [Opzioni], quindi definire le impostazioni necessarie.
F Se è stato aggiunto il modulo SDRAM opzionale, selezionare la quantità
totale della memoria in [Memoria totale:].
G In [Impostazioni vassoio di alimentazione carta:], selezionare ed evidenziare il
vassoio da usare, quindi selezionare il formato, la posizione ed il tipo
corretti per il vassoio in questione. Selezionare la casella di controllo
[Blocco cassetto] per escludere il vassoio dalla selezione automatica.
H Fare clic su [OK] per chiudere la finestra di dialogo delle proprietà della
stampante. Fare clic sulla scheda [Predefinite], quindi fare clic su [Cambia
Accessori] per visualizzare la selezione delle opzioni.
82
Impostazione del driver di stampa
PCL - Accesso alle proprietà della
stampante
Windows 95/98/Me - Accesso alle proprietà della stampante
Esistono due metodi per aprire la finestra di dialogo delle proprietà della stampante.
Eseguire le impostazioni predefinite della stampante
Per effettuare le impostazioni predefinite della stampante, aprire innanzi tutto la
finestra di dialogo delle proprietà della stampante dalla finestra [Stampanti].
❒ Non è possibile modificare le impostazioni predefinite della stampante per
ciascun utente. Le impostazioni effettuate nella finestra di dialogo delle proprietà della stampante vengono applicate a tutti gli utenti.
A Fare clic su [Start], spostare il cursore su [Impostazioni], quindi fare clic su
[Stampanti].
Apparirà la finestra di dialogo [Stampanti].
B Fare clic sull’icona della stampante che si desidera utilizzare.
C Nel menu [File], fare clic su [Proprietà].
D Effettuare le impostazioni necessarie, quindi fare clic su [OK].
❒ In alcune applicazioni, le impostazioni del driver di stampa non vengono
utilizzate poiché sono sostituite dalle impostazioni predefinite dell’applicazione.
Per ulteriori informazioni consultare la guida del driver di stampa.
G1398663_1.00
Copyright © 2005
83
Impostazione del driver di stampa
Eseguire le impostazioni della stampante da un’applicazione
È possibile eseguire impostazioni della stampante per un’applicazione specifica.
Per definire le impostazioni della stampante per una determinata applicazione,
aprire la finestra di dialogo delle proprietà della stampante dall’applicazione
stessa. Di seguito viene spiegato come effettuare le impostazioni per l’applicazione WordPad fornita con Windows 95/98/Me.
A Nel menu [File], fare clic su [Stampa].
Apparirà la finestra di dialogo [Stampa].
B Selezionare la stampante che si desidera utilizzare nell’elenco [Nome],
quindi fare clic su [Proprietà].
Apparirà la finestra di dialogo Proprietà della stampante.
C Effettuare le impostazioni necessarie, quindi fare clic su [OK].
D Fare clic su [OK] per avviare la stampa.
❒ A seconda dell’applicazione utilizzata, è possibile che vari la procedura effettiva da seguire per aprire la finestra di dialogo Proprietà della stampante.
Per i dettagli, consultare i manuali forniti con l’applicazione utilizzata.
❒ In alcune applicazioni, le impostazioni del driver di stampa non vengono
utilizzate poiché sono sostituite dalle impostazioni predefinite dell’applicazione.
❒ Tutte le impostazioni definite nella procedura seguente sono valide solo
per l’applicazione corrente.
❒ Gli utenti generici possono modificare le proprietà visualizzate nella finestra di dialogo [Stampa] di un’applicazione. Le impostazioni effettuate in
questa sede vengono utilizzate come predefinite quando si stampa da tale
applicazione.
Per ulteriori informazioni consultare la guida del driver di stampa.
84
Impostazione del driver di stampa
Windows 2000 - Accesso alle Proprietà stampante
Eseguire le impostazioni predefinite della stampante - Proprietà stampante
❒ Per modificare le impostazioni predefinite della stampante, comprese le impostazioni di configurazione delle opzioni, collegarsi utilizzando un account
che dispone dell’autorizzazione alla gestione delle stampanti. I membri dei
gruppi Administrators e Power Users dispongono dell’autorizzazione Gestione stampanti per impostazione predefinita.
❒ Non è possibile modificare le impostazioni predefinite della stampante per
ciascun utente. Le impostazioni effettuate nella finestra di dialogo delle proprietà della stampante vengono applicate a tutti gli utenti.
A Fare clic su [Start], spostare il cursore su [Impostazioni], quindi fare clic su
[Stampanti].
Apparirà la finestra di dialogo [Stampanti].
B Fare clic sull’icona della stampante che si desidera utilizzare.
C Nel menu [File], fare clic su [Proprietà].
Apparirà la finestra di dialogo Proprietà della stampante.
D Effettuare le impostazioni necessarie, quindi fare clic su [OK].
❒ Le impostazioni qui definite vengono utilizzate come impostazioni predefinite per tutte le applicazioni.
Per ulteriori informazioni consultare la guida del driver di stampa.
Eseguire le impostazioni predefinite della stampante - Preferenze di stampa
❒ Non è possibile modificare le impostazioni predefinite della stampante per
ciascun utente. Le impostazioni effettuate nella finestra di dialogo delle proprietà della stampante vengono applicate a tutti gli utenti.
A Fare clic su [Start], spostare il cursore su [Impostazioni], quindi fare clic su
[Stampanti].
Apparirà la finestra di dialogo [Stampanti].
B Fare clic sull’icona della stampante che si desidera utilizzare.
85
Impostazione del driver di stampa
C Nel menu [File], fare clic su [Preferenze stampa...].
Apparirà la finestra di dialogo [Preferenze stampa].
D Effettuare le impostazioni necessarie, quindi fare clic su [OK].
❒ Le impostazioni qui definite vengono utilizzate come impostazioni predefinite per tutte le applicazioni.
Per ulteriori informazioni consultare la guida del driver di stampa.
Eseguire le impostazioni della stampante da un’applicazione
È possibile eseguire impostazioni della stampante per un’applicazione specifica.
Per definire le impostazioni della stampante per una determinata applicazione,
aprire la finestra di dialogo [Preferenze stampa] dall’applicazione stessa. Di seguito viene spiegato come effettuare le impostazioni per l’applicazione WordPad
fornita con Windows 2000.
❒ A seconda dell’applicazione utilizzata, è possibile che vari la procedura effettiva da seguire per aprire la finestra di dialogo [Preferenze stampa]. Per i dettagli, consultare i manuali forniti con l’applicazione utilizzata.
❒ Tutte le impostazioni definite nella procedura seguente sono valide solo per
l’applicazione corrente.
❒ Gli utenti generici possono modificare le proprietà visualizzate nella finestra
di dialogo [Stampa] di un’applicazione. Le impostazioni effettuate in questa
sede vengono utilizzate come predefinite quando si stampa da tale applicazione.
A Nel menu [File], fare clic su [Stampa...].
Apparirà la finestra di dialogo [Stampa].
B Selezionare
stampante].
la stampante che si desidera usare nell’elenco [Seleziona
C Eseguire le impostazioni necessarie, quindi fare clic su [Applica] per avviare la stampa.
Per ulteriori informazioni consultare la guida del driver di stampa.
86
Impostazione del driver di stampa
Windows XP, Windows Server 2003 - Accesso alle Proprietà
stampante
Eseguire le impostazioni predefinite della stampante - Proprietà stampante
❒ Per modificare le impostazioni predefinite della stampante, comprese le impostazioni di configurazione delle opzioni, collegarsi utilizzando un account
che dispone dell’autorizzazione alla gestione delle stampanti. I membri dei
gruppi Administrators e Power Users dispongono dell’autorizzazione Gestione stampanti per impostazione predefinita.
❒ Non è possibile modificare le impostazioni predefinite della stampante per
ciascun utente. Le impostazioni effettuate nella finestra di dialogo delle proprietà della stampante vengono applicate a tutti gli utenti.
A Nel menu [Start], fare clic su [Stampanti e fax].
Appare la finestra [Stampanti e fax].
B Fare clic sull’icona della stampante che si desidera utilizzare.
C Nel menu [File], fare clic su [Proprietà].
Apparirà la finestra di dialogo Proprietà della stampante.
D Effettuare le impostazioni necessarie, quindi fare clic su [OK].
❒ Le impostazioni qui definite vengono utilizzate come impostazioni predefinite per tutte le applicazioni.
Per ulteriori informazioni consultare la guida del driver di stampa.
Eseguire le impostazioni predefinite della stampante - Preferenze di stampa
❒ Non è possibile modificare le impostazioni predefinite della stampante per
ciascun utente. Le impostazioni effettuate nella finestra di dialogo delle proprietà della stampante vengono applicate a tutti gli utenti.
A Nel menu [Start], fare clic su [Stampanti e fax].
Appare la finestra [Stampanti e fax].
B Fare clic sull’icona della stampante che si desidera utilizzare.
87
Impostazione del driver di stampa
C Nel menu [File], fare clic su [Preferenze stampa...].
Apparirà la finestra di dialogo [Preferenze stampa].
D Effettuare le impostazioni necessarie, quindi fare clic su [OK].
❒ Le impostazioni qui definite vengono utilizzate come impostazioni predefinite per tutte le applicazioni.
Per ulteriori informazioni consultare la guida del driver di stampa.
Eseguire le impostazioni della stampante da un’applicazione
È possibile eseguire impostazioni della stampante per un’applicazione specifica.
Per definire le impostazioni della stampante per una determinata applicazione,
aprire la finestra di dialogo [Preferenze stampa] dall’applicazione stessa. Di seguito viene spiegato come effettuare le impostazioni per l’applicazione WordPad
fornita con Windows XP.
❒ A seconda dell’applicazione utilizzata, è possibile che vari la procedura effettiva da seguire per aprire la finestra di dialogo [Preferenze stampa]. Per i dettagli, consultare i manuali forniti con l’applicazione utilizzata.
❒ Tutte le impostazioni definite nella procedura seguente sono valide solo per
l’applicazione corrente.
❒ Gli utenti generici possono modificare le proprietà visualizzate nella finestra
di dialogo [Stampa] di un’applicazione. Le impostazioni effettuate in questa
sede vengono utilizzate come predefinite quando si stampa da tale applicazione.
A Nel menu [File], fare clic su [Stampa...].
Apparirà la finestra di dialogo [Stampa].
B Selezionare
stampante].
la stampante che si desidera usare nell’elenco [Seleziona
C Eseguire le impostazioni necessarie, quindi fare clic su [Applica] per avviare la stampa.
Per ulteriori informazioni consultare la guida del driver di stampa.
88
Impostazione del driver di stampa
Windows NT 4.0 - Accesso alle Proprietà stampante
Eseguire le impostazioni predefinite della stampante - Proprietà stampante
❒ Per modificare le impostazioni predefinite della stampante, comprese le impostazioni di configurazione delle opzioni, collegarsi utilizzando un account
che dispone dell’autorizzazione al Controllo completo. I membri dei gruppi
Administrators, Server Operators, Print Operators e Power Users detengono
per impostazione predefinita l’autorizzazione al Controllo completo.
❒ Non è possibile modificare le impostazioni predefinite della stampante per
ciascun utente. Le impostazioni effettuate nella finestra di dialogo delle proprietà della stampante vengono applicate a tutti gli utenti.
A Fare clic su [Start], spostare il cursore su [Impostazioni], quindi fare clic su
[Stampanti].
Apparirà la finestra di dialogo [Stampanti].
B Fare clic sull’icona della stampante che si desidera utilizzare.
C Nel menu [File], fare clic su [Proprietà].
Apparirà la finestra di dialogo Proprietà della stampante.
D Effettuare le impostazioni necessarie, quindi fare clic su [OK].
❒ Le impostazioni qui definite vengono utilizzate come impostazioni predefinite per tutte le applicazioni.
Per ulteriori informazioni consultare la guida del driver di stampa.
Eseguire le impostazioni predefinite della stampante - Valori predefiniti
❒ Per modificare le impostazioni predefinite della stampante, comprese le impostazioni di configurazione delle opzioni, collegarsi utilizzando un account
che dispone dell’autorizzazione al Controllo completo. I membri dei gruppi
Administrators, Server Operators, Print Operators e Power Users detengono
per impostazione predefinita l’autorizzazione al Controllo completo.
❒ Non è possibile modificare le impostazioni predefinite della stampante per
ciascun utente. Le impostazioni effettuate nella finestra di dialogo delle proprietà della stampante vengono applicate a tutti gli utenti.
A Fare clic su [Start], spostare il cursore su [Impostazioni], quindi fare clic su
[Stampanti].
Apparirà la finestra di dialogo [Stampanti].
89
Impostazione del driver di stampa
B Fare clic sull’icona della stampante che si desidera utilizzare.
C Nel menu [File], fare clic su [Impostazioni predefinite documento].
Apparirà la finestra di dialogo [Predefinite].
D Effettuare le impostazioni necessarie, quindi fare clic su [OK].
❒ Le impostazioni qui definite vengono utilizzate come impostazioni predefinite per tutte le applicazioni.
Per ulteriori informazioni consultare la guida del driver di stampa.
Eseguire le impostazioni della stampante da un’applicazione
È possibile eseguire impostazioni della stampante per un’applicazione specifica.
Per definire le impostazioni della stampante per una determinata applicazione,
aprire la finestra di dialogo delle proprietà della stampante dall’applicazione
stessa. Di seguito viene spiegato come effettuare le impostazioni per l’applicazione WordPad fornita con Windows NT 4.0.
❒ A seconda dell’applicazione utilizzata, è possibile che vari la procedura effettiva da seguire per aprire la finestra di dialogo Proprietà della stampante. Per
i dettagli, consultare i manuali forniti con l’applicazione utilizzata.
❒ In alcune applicazioni, le impostazioni del driver di stampa non vengono utilizzate poiché sono sostituite dalle impostazioni predefinite dell’applicazione.
❒ Tutte le impostazioni definite nella procedura seguente sono valide solo per
l’applicazione corrente.
❒ Gli utenti generici possono modificare le proprietà visualizzate nella finestra
di dialogo [Stampa] di un’applicazione. Le impostazioni effettuate in questa
sede vengono utilizzate come predefinite quando si stampa da tale applicazione.
A Nel menu [File], fare clic su [Stampa].
Apparirà la finestra di dialogo [Stampa].
B Selezionare la stampante che si desidera utilizzare nell’elenco [Nome],
quindi fare clic su [Proprietà].
Apparirà la finestra di dialogo Proprietà della stampante.
C Effettuare le impostazioni necessarie, quindi fare clic su [OK].
D Fare clic su [OK] per avviare la stampa.
Per ulteriori informazioni consultare la guida del driver di stampa.
90
Impostazione del driver di stampa
RPCS - Accesso alle proprietà della stampante
Windows 95/98/Me - Accesso alle proprietà della stampante
Esistono due tipi di finestre di dialogo delle proprietà della stampante.
“Multischeda” in questo manuale è usato come esempio. Per dettagli sulla modifica dei tipi di finestre di dialogo, consultare la Guida del driver di stampa.
❖ Multischeda
Questo tipo di finestra di dialogo è ottimale per gli utenti che cambiano spesso
le impostazioni di stampa per eseguire varie operazioni di stampa.
❖ Impostazione personalizzata
Questo tipo di finestra di dialogo è ottimale per gli utenti che cambiano raramente le impostazioni di stampa. Questo tipo di finestra di dialogo può variare
in base alle opzioni installate.
Eseguire le impostazioni predefinite della stampante
Per effettuare le impostazioni predefinite della stampante, aprire innanzi tutto la
finestra di dialogo delle proprietà della stampante dalla finestra [Stampanti].
❒ Non è possibile modificare le impostazioni predefinite della stampante per
ciascun utente. Le impostazioni effettuate nella finestra di dialogo delle proprietà della stampante vengono applicate a tutti gli utenti.
❒ In alcune applicazioni, le impostazioni del driver di stampa non vengono utilizzate poiché sono sostituite dalle impostazioni predefinite dell’applicazione.
A Fare clic su [Start], spostare il cursore su [Impostazioni], quindi fare clic su
[Stampanti].
Apparirà la finestra di dialogo [Stampanti].
B Fare clic sull’icona della stampante che si desidera utilizzare.
C Nel menu [File], fare clic su [Proprietà].
❒ Quando la finestra di dialogo Proprietà della stampante viene aperta per la
prima volta dopo l’installazione del driver di stampa RPCS, viene visualizzato un messaggio di conferma. La finestra di dialogo Proprietà della stampante verrà visualizzata dopo avere fatto clic su [OK].
D Effettuare le impostazioni necessarie, quindi fare clic su [OK].
Per ulteriori informazioni consultare la guida del driver di stampa.
91
Impostazione del driver di stampa
Eseguire le impostazioni della stampante da un’applicazione
È possibile eseguire impostazioni della stampante per un’applicazione specifica.
Per definire le impostazioni della stampante per una determinata applicazione,
aprire la finestra di dialogo delle proprietà della stampante dall’applicazione
stessa. Di seguito viene spiegato come effettuare le impostazioni per l’applicazione WordPad fornita con Windows 95/98/Me.
❒ A seconda dell’applicazione utilizzata, è possibile che vari la procedura effettiva da seguire per aprire la finestra di dialogo Proprietà della stampante. Per
i dettagli, consultare i manuali forniti con l’applicazione utilizzata.
❒ In alcune applicazioni, le impostazioni del driver di stampa non vengono utilizzate poiché sono sostituite dalle impostazioni predefinite dell’applicazione.
❒ Tutte le impostazioni definite nella procedura seguente sono valide solo per
l’applicazione corrente.
❒ Gli utenti generici possono modificare le proprietà visualizzate nella finestra di
dialogo [Stampa] di un’applicazione. Le impostazioni effettuate in questa sede
vengono utilizzate come predefinite quando si stampa da tale applicazione.
A Nel menu [File], fare clic su [Stampa].
Apparirà la finestra di dialogo [Stampa].
B Selezionare la stampante che si desidera utilizzare nell’elenco [Nome],
quindi fare clic su [Proprietà].
Apparirà la finestra di dialogo Proprietà della stampante.
C Effettuare le impostazioni necessarie, quindi fare clic su [OK].
D Fare clic su [OK] per avviare la stampa.
Per ulteriori informazioni consultare la guida del driver di stampa.
92
Impostazione del driver di stampa
Windows 2000 - Accesso alle Proprietà stampante
Eseguire le impostazioni predefinite della stampante - Proprietà stampante
❒ Per modificare le impostazioni predefinite della stampante, comprese le impostazioni di configurazione delle opzioni, collegarsi utilizzando un account
che dispone dell’autorizzazione alla gestione delle stampanti. I membri dei
gruppi Administrators e Power Users dispongono dell’autorizzazione Gestione stampanti per impostazione predefinita.
❒ Non è possibile modificare le impostazioni predefinite della stampante per
ciascun utente. Le impostazioni effettuate nella finestra di dialogo delle proprietà della stampante vengono applicate a tutti gli utenti.
A Fare clic su [Start], spostare il cursore su [Impostazioni], quindi fare clic su
[Stampanti].
Apparirà la finestra di dialogo [Stampanti].
B Fare clic sull’icona della stampante che si desidera utilizzare.
C Nel menu [File], fare clic su [Proprietà].
Apparirà la finestra di dialogo Proprietà della stampante.
❒ Quando la finestra di dialogo Proprietà della stampante viene aperta per la
prima volta dopo l’installazione del driver di stampa RPCS, viene visualizzato un messaggio di conferma. La finestra di dialogo Proprietà della stampante verrà visualizzata dopo avere fatto clic su [OK].
D Effettuare le impostazioni necessarie, quindi fare clic su [OK].
❒ Le impostazioni qui definite vengono utilizzate come impostazioni predefinite per tutte le applicazioni.
Per ulteriori informazioni consultare la guida del driver di stampa.
93
Impostazione del driver di stampa
Eseguire le impostazioni predefinite della stampante - Preferenze di stampa
❒ Non è possibile modificare le impostazioni predefinite della stampante per
ciascun utente. Le impostazioni effettuate nella finestra di dialogo delle proprietà della stampante vengono applicate a tutti gli utenti.
A Fare clic su [Start], spostare il cursore su [Impostazioni], quindi fare clic su
[Stampanti].
Apparirà la finestra di dialogo [Stampanti].
B Fare clic sull’icona della stampante che si desidera utilizzare.
C Nel menu [File], fare clic su [Preferenze stampa...].
Apparirà la finestra di dialogo [Preferenze stampa].
D Effettuare le impostazioni necessarie, quindi fare clic su [OK].
❒ Le impostazioni qui definite vengono utilizzate come impostazioni predefinite per tutte le applicazioni.
Per ulteriori informazioni consultare la guida del driver di stampa.
Eseguire le impostazioni della stampante da un’applicazione
È possibile eseguire impostazioni della stampante per un’applicazione specifica.
Per definire le impostazioni della stampante per una determinata applicazione,
aprire la finestra di dialogo [Preferenze stampa] dall’applicazione stessa. Di seguito viene spiegato come effettuare le impostazioni per l’applicazione WordPad
fornita con Windows 2000.
❒ A seconda dell’applicazione utilizzata, è possibile che vari la procedura effettiva da seguire per aprire la finestra di dialogo [Preferenze stampa]. Per i dettagli, consultare i manuali forniti con l’applicazione utilizzata.
❒ Tutte le impostazioni definite nella procedura seguente sono valide solo per
l’applicazione corrente.
❒ Gli utenti generici possono modificare le proprietà visualizzate nella finestra
di dialogo [Stampa] di un’applicazione. Le impostazioni effettuate in questa
sede vengono utilizzate come predefinite quando si stampa da tale applicazione.
A Nel menu [File], fare clic su [Stampa...].
Apparirà la finestra di dialogo [Stampa].
94
Impostazione del driver di stampa
B Selezionare
stampante].
la stampante che si desidera usare nell’elenco [Seleziona
C Eseguire le impostazioni necessarie, quindi fare clic su [Applica] per avviare la stampa.
Per ulteriori informazioni consultare la guida del driver di stampa.
Windows XP, Windows Server 2003 - Accesso alle Proprietà stampante
Eseguire le impostazioni predefinite della stampante - Proprietà stampante
❒ Per modificare le impostazioni predefinite della stampante, comprese le impostazioni di configurazione delle opzioni, collegarsi utilizzando un account
che dispone dell’autorizzazione alla gestione delle stampanti. I membri dei
gruppi Administrators e Power Users dispongono dell’autorizzazione Gestione stampanti per impostazione predefinita.
❒ Non è possibile modificare le impostazioni predefinite della stampante per
ciascun utente. Le impostazioni effettuate nella finestra di dialogo delle proprietà della stampante vengono applicate a tutti gli utenti.
A Nel menu [Start], fare clic su [Stampanti e fax].
Appare la finestra [Stampanti e fax].
B Fare clic sull’icona della stampante che si desidera utilizzare.
C Nel menu [File], fare clic su [Proprietà].
Apparirà la finestra di dialogo Proprietà della stampante.
❒ Quando la finestra di dialogo Proprietà della stampante viene aperta per la
prima volta dopo l’installazione del driver di stampa RPCS, viene visualizzato un messaggio di conferma. La finestra di dialogo Proprietà della stampante verrà visualizzata dopo avere fatto clic su [OK].
D Effettuare le impostazioni necessarie, quindi fare clic su [OK].
❒ Le impostazioni qui definite vengono utilizzate come impostazioni predefinite per tutte le applicazioni.
Per ulteriori informazioni consultare la guida del driver di stampa.
95
Impostazione del driver di stampa
Eseguire le impostazioni predefinite della stampante - Preferenze di stampa
❒ Non è possibile modificare le impostazioni predefinite della stampante per
ciascun utente. Le impostazioni effettuate nella finestra di dialogo delle proprietà della stampante vengono applicate a tutti gli utenti.
A Nel menu [Start], fare clic su [Stampanti e fax].
Appare la finestra [Stampanti e fax].
B Fare clic sull’icona della stampante che si desidera utilizzare.
C Nel menu [File], fare clic su [Preferenze stampa...].
Apparirà la finestra di dialogo [Preferenze stampa].
D Effettuare le impostazioni necessarie, quindi fare clic su [OK].
❒ Le impostazioni qui definite vengono utilizzate come impostazioni predefinite per tutte le applicazioni.
Per ulteriori informazioni consultare la guida del driver di stampa.
Eseguire le impostazioni della stampante da un’applicazione
È possibile eseguire impostazioni della stampante per un’applicazione specifica.
Per definire le impostazioni della stampante per una determinata applicazione,
aprire la finestra di dialogo [Preferenze stampa] dall’applicazione stessa. Di seguito viene spiegato come effettuare le impostazioni per l’applicazione WordPad
fornita con Windows XP.
❒ A seconda dell’applicazione utilizzata, è possibile che vari la procedura effettiva da seguire per aprire la finestra di dialogo [Preferenze stampa]. Per i dettagli, consultare i manuali forniti con l’applicazione utilizzata.
❒ Tutte le impostazioni definite nella procedura seguente sono valide solo per
l’applicazione corrente.
❒ Gli utenti generici possono modificare le proprietà visualizzate nella finestra di
dialogo [Stampa] di un’applicazione. Le impostazioni effettuate in questa sede
vengono utilizzate come predefinite quando si stampa da tale applicazione.
A Nel menu [File], fare clic su [Stampa...].
Apparirà la finestra di dialogo [Stampa].
B Selezionare
stampante].
la stampante che si desidera usare nell’elenco [Seleziona
C Eseguire le impostazioni necessarie, quindi fare clic su [Applica] per avviare la stampa.
Per ulteriori informazioni consultare la guida del driver di stampa.
96
Impostazione del driver di stampa
Windows NT 4.0 - Accesso alle Proprietà stampante
Eseguire le impostazioni predefinite della stampante - Proprietà stampante
❒ Per modificare le impostazioni predefinite della stampante, comprese le impostazioni di configurazione delle opzioni, collegarsi utilizzando un account
che dispone dell’autorizzazione al Controllo completo. I membri dei gruppi
Administrators, Server Operators, Print Operators e Power Users detengono
per impostazione predefinita l’autorizzazione al Controllo completo.
❒ Non è possibile modificare le impostazioni predefinite della stampante per
ciascun utente. Le impostazioni effettuate nella finestra di dialogo delle proprietà della stampante vengono applicate a tutti gli utenti.
A Fare clic su [Start], spostare il cursore su [Impostazioni], quindi fare clic su
[Stampanti].
Apparirà la finestra di dialogo [Stampanti].
B Fare clic sull’icona della stampante che si desidera utilizzare.
C Nel menu [File], fare clic su [Proprietà].
Apparirà la finestra di dialogo Proprietà della stampante.
❒ Quando la finestra di dialogo Proprietà della stampante viene aperta per la
prima volta dopo l’installazione del driver di stampa RPCS, viene visualizzato un messaggio di conferma. La finestra di dialogo Proprietà della stampante verrà visualizzata dopo avere fatto clic su [OK].
D Effettuare le impostazioni necessarie, quindi fare clic su [OK].
❒ Le impostazioni qui definite vengono utilizzate come impostazioni predefinite per tutte le applicazioni.
Per ulteriori informazioni consultare la guida del driver di stampa.
97
Impostazione del driver di stampa
Eseguire le impostazioni predefinite della stampante - Valori predefiniti
❒ Per modificare le impostazioni predefinite della stampante, comprese le impostazioni di configurazione delle opzioni, collegarsi utilizzando un account
che dispone dell’autorizzazione al Controllo completo. I membri dei gruppi
Administrators, Server Operators, Print Operators e Power Users detengono
per impostazione predefinita l’autorizzazione al Controllo completo.
❒ Non è possibile modificare le impostazioni predefinite della stampante per
ciascun utente. Le impostazioni effettuate nella finestra di dialogo delle proprietà della stampante vengono applicate a tutti gli utenti.
A Fare clic su [Start], spostare il cursore su [Impostazioni], quindi fare clic su
[Stampanti].
Apparirà la finestra di dialogo [Stampanti].
B Fare clic sull’icona della stampante che si desidera utilizzare.
C Nel menu [File], fare clic su [Impostazioni predefinite documento...].
Apparirà la finestra di dialogo [Predefinite].
D Effettuare le impostazioni necessarie, quindi fare clic su [OK].
❒ Le impostazioni qui definite vengono utilizzate come impostazioni predefinite per tutte le applicazioni.
Per ulteriori informazioni consultare la guida del driver di stampa.
98
Impostazione del driver di stampa
Eseguire le impostazioni della stampante da un’applicazione
È possibile eseguire impostazioni della stampante per un’applicazione specifica.
Per definire le impostazioni della stampante per una determinata applicazione,
aprire la finestra di dialogo delle proprietà della stampante dall’applicazione
stessa. Di seguito viene spiegato come effettuare le impostazioni per l’applicazione WordPad fornita con Windows NT 4.0.
❒ A seconda dell’applicazione utilizzata, è possibile che vari la procedura effettiva da seguire per aprire la finestra di dialogo Proprietà della stampante. Per
i dettagli, consultare i manuali forniti con l’applicazione utilizzata.
❒ In alcune applicazioni, le impostazioni del driver di stampa non vengono utilizzate poiché sono sostituite dalle impostazioni predefinite dell’applicazione.
❒ Tutte le impostazioni definite nella procedura seguente sono valide solo per
l’applicazione corrente.
❒ Gli utenti generici possono modificare le proprietà visualizzate nella finestra
di dialogo [Stampa] di un’applicazione. Le impostazioni effettuate in questa
sede vengono utilizzate come predefinite quando si stampa da tale applicazione.
A Nel menu [File], fare clic su [Stampa].
Apparirà la finestra di dialogo [Stampa].
B Selezionare la stampante che si desidera utilizzare nell’elenco [Nome],
quindi fare clic su [Proprietà].
Apparirà la finestra di dialogo Proprietà della stampante.
C Effettuare le impostazioni necessarie, quindi fare clic su [Applica].
D Fare clic su [OK] per avviare la stampa.
Per ulteriori informazioni consultare la guida del driver di stampa.
99
Impostazione del driver di stampa
PostScript 3 - Impostazioni di stampa
Windows 95/98/Me - Accesso alle proprietà della stampante
Esistono due metodi per aprire la finestra di dialogo delle proprietà della stampante.
Eseguire le impostazioni predefinite della stampante
Per effettuare le impostazioni predefinite della stampante, aprire innanzi tutto la
finestra di dialogo delle proprietà della stampante dalla finestra [Stampanti].
❒ Non è possibile modificare le impostazioni predefinite della stampante per
ciascun utente. Le impostazioni effettuate nella finestra di dialogo delle proprietà della stampante vengono applicate a tutti gli utenti.
❒ In alcune applicazioni, le impostazioni del driver di stampa non vengono utilizzate poiché sono sostituite dalle impostazioni predefinite dell’applicazione.
A Fare clic su [Start], spostare il cursore su [Impostazioni], quindi fare clic su
[Stampanti].
Apparirà la finestra di dialogo [Stampanti].
B Fare clic sull’icona della stampante che si desidera utilizzare.
C Nel menu [File], fare clic su [Proprietà].
Apparirà la finestra di dialogo Proprietà della stampante.
D Effettuare le impostazioni necessarie, quindi fare clic su [OK].
E Fare clic su [OK].
Per ulteriori informazioni consultare la guida del driver di stampa.
100
Impostazione del driver di stampa
Eseguire le impostazioni della stampante da un’applicazione
È possibile eseguire impostazioni della stampante per un’applicazione specifica.
Per definire le impostazioni della stampante per una determinata applicazione,
aprire la finestra di dialogo delle proprietà della stampante dall’applicazione
stessa. Di seguito viene spiegato come effettuare le impostazioni per l’applicazione WordPad fornita con Windows 95/98/Me.
❒ A seconda dell’applicazione utilizzata, è possibile che vari la procedura effettiva da seguire per aprire la finestra di dialogo Proprietà della stampante. Per
i dettagli, consultare i manuali forniti con l’applicazione utilizzata.
❒ In alcune applicazioni, le impostazioni del driver di stampa non vengono utilizzate poiché sono sostituite dalle impostazioni predefinite dell’applicazione.
❒ Tutte le impostazioni definite nella procedura seguente sono valide solo per
l’applicazione corrente.
❒ Gli utenti generici possono modificare le proprietà visualizzate nella finestra
di dialogo [Stampa] di un’applicazione. Le impostazioni effettuate in questa
sede vengono utilizzate come predefinite quando si stampa da tale applicazione.
A Nel menu [File], fare clic su [Stampa].
Apparirà la finestra di dialogo [Stampa].
B Selezionare la stampante che si desidera utilizzare nell’elenco [Nome],
quindi fare clic su [Proprietà].
Apparirà la finestra di dialogo Proprietà della stampante.
C Effettuare le impostazioni necessarie, quindi fare clic su [OK].
D Fare clic su [OK] per avviare la stampa.
Per ulteriori informazioni consultare la guida del driver di stampa.
101
Impostazione del driver di stampa
Windows 2000 - Accesso alle Proprietà stampante
Eseguire le impostazioni predefinite della stampante - Proprietà stampante
❒ Per modificare le impostazioni predefinite della stampante, comprese le impostazioni di configurazione delle opzioni, collegarsi utilizzando un account
che dispone dell’autorizzazione alla gestione delle stampanti. I membri dei
gruppi Administrators e Power Users dispongono dell’autorizzazione Gestione stampanti per impostazione predefinita.
❒ Non è possibile modificare le impostazioni predefinite della stampante per
ciascun utente. Le impostazioni effettuate nella finestra di dialogo delle proprietà della stampante vengono applicate a tutti gli utenti.
A Fare clic su [Start], spostare il cursore su [Impostazioni], quindi fare clic su
[Stampanti].
Apparirà la finestra di dialogo [Stampanti].
B Fare clic sull’icona della stampante che si desidera utilizzare.
C Nel menu [File], fare clic su [Proprietà].
Apparirà la finestra di dialogo Proprietà della stampante.
D Effettuare le impostazioni necessarie, quindi fare clic su [OK].
❒ Le impostazioni qui definite vengono utilizzate come impostazioni predefinite per tutte le applicazioni.
Per ulteriori informazioni consultare la guida del driver di stampa.
Eseguire le impostazioni predefinite della stampante - Preferenze di stampa
❒ Non è possibile modificare le impostazioni predefinite della stampante per
ciascun utente. Le impostazioni effettuate nella finestra di dialogo delle proprietà della stampante vengono applicate a tutti gli utenti.
A Fare clic su [Start], spostare il cursore su [Impostazioni], quindi fare clic su
[Stampanti].
Apparirà la finestra di dialogo [Stampanti].
B Fare clic sull’icona della stampante che si desidera utilizzare.
102
Impostazione del driver di stampa
C Nel menu [File], fare clic su [Preferenze stampa...].
Apparirà la finestra di dialogo [Preferenze stampa].
D Effettuare le impostazioni necessarie, quindi fare clic su [OK].
❒ Le impostazioni qui definite vengono utilizzate come impostazioni predefinite per tutte le applicazioni.
Per ulteriori informazioni consultare la guida del driver di stampa.
Eseguire le impostazioni della stampante da un’applicazione
È possibile eseguire impostazioni della stampante per un’applicazione specifica.
Per definire le impostazioni della stampante per una determinata applicazione,
aprire la finestra di dialogo [Preferenze stampa] dall’applicazione stessa. Di seguito viene spiegato come effettuare le impostazioni per l’applicazione WordPad
fornita con Windows 2000.
❒ A seconda dell’applicazione utilizzata, è possibile che vari la procedura effettiva da seguire per aprire la finestra di dialogo [Preferenze stampa]. Per i dettagli, consultare i manuali forniti con l’applicazione utilizzata.
❒ Tutte le impostazioni definite nella procedura seguente sono valide solo per
l’applicazione corrente.
❒ Gli utenti generici possono modificare le proprietà visualizzate nella finestra
di dialogo [Stampa] di un’applicazione. Le impostazioni effettuate in questa
sede vengono utilizzate come predefinite quando si stampa da tale applicazione.
A Nel menu [File], fare clic su [Stampa...].
Apparirà la finestra di dialogo [Stampa].
B Selezionare
stampante].
la stampante che si desidera usare nell’elenco [Seleziona
C Eseguire le impostazioni necessarie, quindi fare clic su [Stampa] per avviare la stampa.
Per ulteriori informazioni consultare la guida del driver di stampa.
103
Impostazione del driver di stampa
Windows XP, Windows Server 2003 - Accesso alle Proprietà
stampante
Eseguire le impostazioni predefinite della stampante - Proprietà stampante
❒ Per modificare le impostazioni predefinite della stampante, comprese le impostazioni di configurazione delle opzioni, collegarsi utilizzando un account
che dispone dell’autorizzazione alla gestione delle stampanti. I membri dei
gruppi Administrators e Power Users dispongono dell’autorizzazione Gestione stampanti per impostazione predefinita.
❒ Non è possibile modificare le impostazioni predefinite della stampante per
ciascun utente. Le impostazioni effettuate nella finestra di dialogo delle proprietà della stampante vengono applicate a tutti gli utenti.
A Nel menu [Start], fare clic su [Stampanti e fax].
Appare la finestra [Stampanti e fax].
B Fare clic sull’icona della stampante che si desidera utilizzare.
C Nel menu [File], fare clic su [Proprietà].
Apparirà la finestra di dialogo Proprietà della stampante.
D Effettuare le impostazioni necessarie, quindi fare clic su [OK].
❒ Le impostazioni qui definite vengono utilizzate come impostazioni predefinite per tutte le applicazioni.
Per ulteriori informazioni consultare la guida del driver di stampa.
Eseguire le impostazioni predefinite della stampante - Preferenze di stampa
❒ Non è possibile modificare le impostazioni predefinite della stampante per
ciascun utente. Le impostazioni effettuate nella finestra di dialogo delle proprietà della stampante vengono applicate a tutti gli utenti.
A Nel menu [Start], fare clic su [Stampanti e fax].
Appare la finestra [Stampanti e fax].
B Fare clic sull’icona della stampante che si desidera utilizzare.
104
Impostazione del driver di stampa
C Nel menu [File], fare clic su [Preferenze stampa...].
Apparirà la finestra di dialogo [Preferenze stampa].
D Effettuare le impostazioni necessarie, quindi fare clic su [OK].
❒ Le impostazioni qui definite vengono utilizzate come impostazioni predefinite per tutte le applicazioni.
Per ulteriori informazioni consultare la guida del driver di stampa.
Eseguire le impostazioni della stampante da un’applicazione
È possibile eseguire impostazioni della stampante per un’applicazione specifica.
Per definire le impostazioni della stampante per una determinata applicazione,
aprire la finestra di dialogo [Preferenze stampa] dall’applicazione stessa. Di seguito viene spiegato come effettuare le impostazioni per l’applicazione WordPad
fornita con Windows XP.
❒ A seconda dell’applicazione utilizzata, è possibile che vari la procedura effettiva da seguire per aprire la finestra di dialogo [Preferenze stampa]. Per i dettagli, consultare i manuali forniti con l’applicazione utilizzata.
❒ Tutte le impostazioni definite nella procedura seguente sono valide solo per
l’applicazione corrente.
❒ Gli utenti generici possono modificare le proprietà visualizzate nella finestra
di dialogo [Stampa] di un’applicazione. Le impostazioni effettuate in questa
sede vengono utilizzate come predefinite quando si stampa da tale applicazione.
A Nel menu [File], fare clic su [Stampa...].
Apparirà la finestra di dialogo [Stampa].
B Selezionare
stampante].
la stampante che si desidera usare nell’elenco [Seleziona
C Eseguire le impostazioni necessarie, quindi fare clic su [Stampa] per avviare la stampa.
Per ulteriori informazioni consultare la guida del driver di stampa.
105
Impostazione del driver di stampa
Windows NT 4.0 - Accesso alle Proprietà stampante
Eseguire le impostazioni predefinite della stampante - Proprietà stampante
❒ Per modificare le impostazioni predefinite della stampante, comprese le impostazioni di configurazione delle opzioni, collegarsi utilizzando un account
che dispone dell’autorizzazione al Controllo completo. I membri dei gruppi
Administrators, Server Operators, Print Operators e Power Users detengono
per impostazione predefinita l’autorizzazione al Controllo completo.
❒ Non è possibile modificare le impostazioni predefinite della stampante per
ciascun utente. Le impostazioni effettuate nella finestra di dialogo delle proprietà della stampante vengono applicate a tutti gli utenti.
A Fare clic su [Start], spostare il cursore su [Impostazioni], quindi fare clic su
[Stampanti].
Apparirà la finestra di dialogo [Stampanti].
B Fare clic sull’icona della stampante che si desidera utilizzare.
C Nel menu [File], fare clic su [Proprietà].
Apparirà la finestra di dialogo Proprietà della stampante.
D Effettuare le impostazioni necessarie, quindi fare clic su [OK].
❒ Le impostazioni qui definite vengono utilizzate come impostazioni predefinite per tutte le applicazioni.
Per ulteriori informazioni consultare la guida del driver di stampa.
Eseguire le impostazioni predefinite della stampante - Valori predefiniti
❒ Per modificare le impostazioni predefinite della stampante, comprese le impostazioni di configurazione delle opzioni, collegarsi utilizzando un account
che dispone dell’autorizzazione al Controllo completo. I membri dei gruppi
Administrators, Server Operators, Print Operators e Power Users detengono
per impostazione predefinita l’autorizzazione al Controllo completo.
❒ Non è possibile modificare le impostazioni predefinite della stampante per
ciascun utente. Le impostazioni effettuate nella finestra di dialogo delle proprietà della stampante vengono applicate a tutti gli utenti.
A Fare clic su [Start], spostare il cursore su [Impostazioni], quindi fare clic su
[Stampanti].
Apparirà la finestra di dialogo [Stampanti].
106
Impostazione del driver di stampa
B Fare clic sull’icona della stampante che si desidera utilizzare.
C Nel menu [File], fare clic su [Impostazioni predefinite documento].
Apparirà la finestra di dialogo [Predefinite].
D Effettuare le impostazioni necessarie, quindi fare clic su [OK].
❒ Le impostazioni qui definite vengono utilizzate come impostazioni predefinite per tutte le applicazioni.
Per ulteriori informazioni consultare la guida del driver di stampa.
Eseguire le impostazioni della stampante da un’applicazione
È possibile eseguire impostazioni della stampante per un’applicazione specifica.
Per definire le impostazioni della stampante per una determinata applicazione,
aprire la finestra di dialogo delle proprietà della stampante dall’applicazione
stessa. Di seguito viene spiegato come effettuare le impostazioni per l’applicazione WordPad fornita con Windows NT 4.0.
❒ A seconda dell’applicazione utilizzata, è possibile che vari la procedura effettiva da seguire per aprire la finestra di dialogo Proprietà della stampante. Per
i dettagli, consultare i manuali forniti con l’applicazione utilizzata.
❒ In alcune applicazioni, le impostazioni del driver di stampa non vengono utilizzate poiché sono sostituite dalle impostazioni predefinite dell’applicazione.
❒ Tutte le impostazioni definite nella procedura seguente sono valide solo per
l’applicazione corrente.
❒ Gli utenti generici possono modificare le proprietà visualizzate nella finestra
di dialogo [Stampa] di un’applicazione. Le impostazioni effettuate in questa
sede vengono utilizzate come predefinite quando si stampa da tale applicazione.
A Nel menu [File], fare clic su [Stampa].
Apparirà la finestra di dialogo [Stampa].
B Selezionare la stampante che si desidera utilizzare nell’elenco [Nome],
quindi fare clic su [Proprietà].
Apparirà la finestra di dialogo Proprietà della stampante.
C Effettuare le impostazioni necessarie, quindi fare clic su [OK].
D Fare clic su [OK] per avviare la stampa.
Per ulteriori informazioni consultare la guida del driver di stampa.
107
Impostazione del driver di stampa
Mac OS - Impostazioni di stampa
Eseguire le impostazioni della carta da un’applicazione
A Aprire il file che si desidera stampare.
B Nel menu [File], fare clic su [Impostazioni carta].
C Accertarsi che la stampante che si desidera utilizzare sia visualizzata in
[Formato per:], quindi selezionare il formato carta che si desidera utilizzare in [Carta].
In ambiente Mac OS X, selezionare il formato carta in [Dimensioni carta].
❒ Se la stampante che si desidera utilizzare non è visualizzata in [Formato per:],
selezionarla.
La finestra di dialogo [Imposta pagina] varia a seconda dell’applicazione utilizzata. Per dettagli, consultare i manuali forniti con Mac OS.
D Effettuare le impostazioni necessarie, quindi fare clic su [OK].
Impostazione per la stampa da un’applicazione
A Aprire il file che si desidera stampare.
B Nel menu [File], fare clic su [Stampa].
C Accertarsi che la stampante sia selezionata nell’elenco [Stampante], quindi effettuare le impostazioni della stampante.
D Effettuare le impostazioni necessarie, quindi fare clic su [OK].
108
Altre operazioni di stampa
Stampa diretta di un file PDF
È possibile stampare direttamente file PDS con questa stampante, senza aprire
la relativa applicazione.
❒
❒
❒
❒
Ciò è possibile solamente per i file PDF Adobe.
Sono supportati i file PDF delle versioni 1.3, 1.4 e 1.5.
Le funzioni Lucidi e JBIG2 della versione 1.4 non sono supportate.
Non sono supportate le funzioni del formato file 1.5.
Uso DeskTopBinder Lite
I file PDF aggiunti con DeskTopBinder Lite possono essere inviati direttamente
alla stampante per la stampa.
❒ Deve essere installato il driver di stampa RPCS.
❒ Con alcune versioni di DeskTopBinder Lite non è disponibile la Stampa diretta
PDF. Utilizzare DeskTopBinder Lite installato dal CD-ROM fornito con la
stampante.
❒ Le impostazioni di Stampa diretta PDF possono essere avviate da Proprietà
Stampa diretta PDF.
❒ Prima di poter utilizzare DeskTopBinder Lite, occorre configurare la porta.
Per informazioni dettagliate, vedere la Guida di DeskTopBinder Lite.
Installazione di DeskTopBinder Lite
Eseguire la procedura descritta di seguito per installare DeskTopBinder Lite.
A Chiudere tutte le applicazioni in esecuzione.
B Inserire il CD-ROM nell’unità CD-ROM.
Il programma di installazione si avvia.
❒ L’esecuzione automatica potrebbe non funzionare con determinate impostazioni del sistema operativo. In questo caso, avviare “Setup.exe” che si
trova nella directory principale del CD-ROM.
C Selezionare una lingua per l’interfaccia, quindi fare clic su [OK].
G1398663_1.00
Copyright © 2005
109
Altre operazioni di stampa
D Fare clic su [DeskTopBinder Lite], quindi fare clic su [Avanti >].
E Seguire le istruzioni sul display per installare DeskTopBinder Lite.
Se dopo l’installazione di DeskTopBinder Lite viene chiesto di riavviare il computer, riavviarlo e continuare la configurazione.
Caratteristiche avanzate di DeskTopBinder Lite
Seguire le procedure di ottimizzazione di DeskTopBinder Lite per stampare i file
PDF direttamente.
A Nel menu [Start], fare clic su [Programmi], [DeskTopBinder] e [Installazione guidata funzioni estese].
B Quando viene visualizzato [Installazione guidata funzioni estese], selezionare
[Start], quindi fare clic ripetutamente su [Avanti] fino alla visualizzazione
della schermata [Funzioni di stampa3].
C Nella schermata [Funzioni di stampa3], fare clic su [Aggiungi] per visualizzare [Proprietà stampa diretta PDF].
D Selezionare il driver per questa macchina, fare clic su [OK], quindi fare
clic ripetutamente su [Avanti] fino a visualizzare [Fine].
Fare clic su [Fine].
Function Palette
Function palette contiene i pulsanti per le funzioni già configurate attraverso l’ottimizzazione di DeskTopBinder Lite. Con questi pulsanti è possibile stampare file
Windows, visualizzare anteprime di stampa, convertire immagini e registrare
scanner per documenti senza dover aprire DeskTopBinder Lite. È anche possibile utilizzare queste funzioni trascinando un file sopra il pulsante corrispondente
alla funzione desiderata.
A Nel menu [Start], fare clic su [Programmi], [DeskTopBinder] e [Function Palette].
Sulla barra delle applicazioni viene aggiunta un’icona per Function palette, visualizzata in basso a destra sullo schermo.
B Fare clic con il pulsante destro del mouse sull’icona aggiunta alla barra
delle applicazioni, quindi fare clic su [Proprietà] per visualizzare la schermata delle proprietà.
C Fare
clic sulla scheda [Contenuto], selezionare la casella di controllo
[Stampa diretta PDF] al centro, quindi fare clic su [OK].
La schermata [Proprietà] si chiude e l’icona [Stampa diretta PFD] viene aggiunta
alla palette.
110
Altre operazioni di stampa
Stampa diretta di un file PDF
Utilizzare il metodo seguente per aprire direttamente i file PDF.
A Trascinare il file PDF che si desidera stampare sopra l’icona Stampa diretta PDF nella palette.
B Viene visualizzato [Lista file uscita-Stampa diretta PDF].
Evidenziare il PDF che si desidera stampare, quindi fare clic su [OK].
Il file PDF viene stampato.
Stampa di documenti PDF protetti da password
Seguire la procedura qui indicata per stampare file PDF protetti da password.
A Nel menu [Start] di Windows, fare clic su [Programmi], [DeskTopBinder] e [Installazione guidata funzioni estese].
B Quando viene visualizzato [Installazione guidata funzioni estese], selezionare
[Start], quindi fare clic ripetutamente su [Avanti] fino alla visualizzazione
della schermata [Funzioni di stampa3].
C Nella schermata [Funzioni di stampa3], fare clic su [Proprietà...] per visualizzare [Proprietà stampa diretta PDF].
D Selezionare la casella di controllo [Usa password PDF] in basso a destra
sullo schermo, quindi fare clic su [OK].
Fare clic ripetutamente su [Avanti] fino all’apparire di [Fine].
Fare clic su [Fine] per chiudere la schermata [Installazione guidata funzioni estese].
E Trascinare il file PDF che si desidera stampare sopra l’icona Stampa diretta PDF nella palette.
F Viene visualizzato [Lista file uscita-Stampa diretta PDF].
Selezionare il file PDF che si vuole stampare per renderlo video inverso, quindi fare clic su [OK].
111
Altre operazioni di stampa
G Si apre la schermata [Proprietà stampa diretta PDF].
Inserire nel campo [Password PDF] in basso a destra sullo schermo la password per il file PDF che si desidera stampare, quindi fare clic su [OK].
Il file PDF protetto da password viene stampato.
❒ Prima di stampare un file PDF protetto da password, eseguire una delle
operazioni seguenti:
• Inserire la password PDF nella schermata Proprietà stampa diretta PDF
• Specificare una password PDF selezionando [Cambia password] nel
menu [Configurazione PDF] nel pannello di controllo di questa macchina
❒ Se una [Password gruppo] per il menu [Configurazione PDF] è assegnata a
DeskTopBinder Lite o al pannello di controllo di questa macchina, occorre
assegnare la stessa password gruppo all’altro.
Proprietà stampa diretta PDF
1. Impostazione nome:
Visualizza il nome di configurazione plug-in (fino a 63 caratteri di un byte)
2. Cambia icona...
Consente di cambiare l’icona visualizzata sulla barra degli strumenti.
3. Nome stampante
Visualizza un elenco dei driver RPCS che supportano la stampa diretta PDF.
4. Fronte-retro
Stampa su entrambi i lati della carta.
5. Layout
Stampa più pagine su un singolo foglio.
6. Perforazione
Esegue la foratura delle stampe.
112
Altre operazioni di stampa
7. Pinzatura
Pinza le stampe.
8. Finestra di dialogo “Visualizza questa finestra di dialogo prima di stam-
pare”
Appare nel modo di stampa diretta PDF se è selezionata questa casella di controllo.
9. Orientamento:
Specificare l’orientamento dell’originale.
10. Numero di copie
Specificare il numero di pagine da stampare.
11. Fascicolazione
Utilizzare per fascicolare le stampe.
12. Intervallo
Specificare l’area di stampa su ciascuna pagina.
13. Colore/Bianco e nero:
Specificare stampa a colori o in bianco e nero.
14. Risoluzione
Specificare una risoluzione di stampa.
15. Password PDF
Se il file PDF è protetto da password, immettere una password in questo campo. Diversamente il file non può essere stampato.
16. Password gruppo
Se una password gruppo è assegnata a DeskTopBinder Lite e a questa macchina, immettere la password gruppo in questo campo. Diversamente la stampa non può avere
inizio.
Uso dei comandi
In ambiente Windows e UNIX, è possibile stampare direttamente i file PDF con
i comandi “ftp” e “lpr”.
Per i dettagli sulla stampa con i comandi di Windows, vedere P.271 “Stampa
di file direttamente da Windows”.
Per i dettagli relativi alla stampa con i comandi UNIX, consultare il Supplemento UNIX.
113
Altre operazioni di stampa
Stampa di prova
Utilizzare questa funzione per produrre solo la prima serie di un lavoro di stampa
multiplo. Dopo aver verificato il risultato, le serie rimanenti possono essere stampate utilizzando il pannello di controllo. Questa funzione evita la stampa di grandi
quantità di stampe errate.
❒ Per utilizzare questa funzione, l’unità disco fisso opzionale deve essere installata sulla stampante.
❒ Il numero effettivo di pagine che la stampante può salvare dipende dal contenuto delle immagini di stampa. La stampante può salvare un massimo di 30
lavori o 1100 pagine per la funzione Stampa di prova e la funzione Stampa
riserv.. La stampante può memorizzare un massimo di 1000 pagine per 1 lavoro.
❒ Se si scollega l’alimentazione, il lavoro salvato nel disco fisso verrà eliminato.
❒ I file Stampa di prova non appariranno sul display informativo se sono stati già
eseguiti o eliminati con il browser Web prima della selezione di “Stampa di
prova” dal pannello di controllo.
❒ I file Stampa di prova stampati o eliminati utilizzando Web Image Monitor,
dopo aver selezionato [Stampa di prova] dal pannello di controllo verranno visualizzati sul pannello. Se tuttavia si tenta di stampare o eliminare tali file di
Stampa di prova, apparirà un messaggio di errore.
❒ È possibile identificare il file da stampare tramite l’ID Utente e l’ora in cui il lavoro è stato memorizzato.
❒ Se il primo fascicolo del file Stampa di prova non è soddisfacente e non si
vuole procedere alla stampa degli altri fascicoli, eliminare il file Stampa di prova dal pannello di controllo oppure utilizzando Web Image Monitor.
❒ Dopo la stampa di tutti i file Stampa di prova, il lavoro viene automaticamente
eliminato.
❒ Seguire la procedura descritta qui di seguito per utilizzare questa funzione
con il driver di stampa PCL o RPCS in ambiente Windows. Per usare questa
funzione con Mac OS, vedere P.287 “Utilizzo di PostScript 3”.
Per i dettagli relativi alle impostazioni del driver di stampa, consultare la Guida
del driver di stampa.
I file specificati per Stampa di prova possono essere stampati o eliminati tramite Web Image Monitor. Per informazioni dettagliate, vedere la Guida di
Web Image Monitor.
114
Altre operazioni di stampa
Stampa del primo fascicolo
A Selezionare il comando di stampa dell’applicazione.
Apparirà la finestra di dialogo [Stampa].
B Selezionare la stampante che si desidera utilizzare nell’elenco [Nome],
quindi fare clic su [Proprietà].
Apparirà la finestra di dialogo Proprietà della stampante.
C Nella casella [Tipo lavoro:], fare clic su [Stampa di prova].
D Nella casella [ID utente:], immettere un ID utente composto da un massi-
mo di otto caratteri alfanumerici.
L’ID serve ad identificare l’utente. Può essere immesso un ID utente di massimo otto caratteri alfanumerici (a - z, A - Z, 0 - 9).
E Eseguire il comando di stampa.
Il lavoro viene salvato sul disco fisso.
F Controllare il lavoro di stampa, quindi, dal pannello di controllo, impostare la stampa dei fascicoli seguenti o la loro eliminazione.
P.115 “Stampa dei fascicoli rimanenti”.
P.116 “Eliminazione di un file di Stampa di prova”.
Stampa dei fascicoli rimanenti
A Premere il tasto {Menu}.
Appare la schermata [Menu].
B Premere il tasto {U} o {T} per visualizzare [Stampa di prova], quindi premere il tasto {# Invio}.
Vengono visualizzati l’ID utente e l’ora in cui il lavoro è stato memorizzato.
115
Altre operazioni di stampa
C Premere il tasto {U} o {T} per visualizzare il file che si desidera stampare, quindi premere il tasto {# Invio}.
D Controllare che sia visualizzato [Stampa file], quindi premere il tasto
{# Invio}.
Appare il numero dei fascicoli rimanenti.
Per annullare la stampa, premere il tasto {Uscita}.
E Premere il tasto {# Invio}. Per modificare il numero dei fascicoli da stampare, premere il tasto {U} o {T} e selezionare il numero di fascicoli,
quindi premere il tasto {# Invio}.
Una volta stampato, il lavoro memorizzato viene eliminato dal disco fisso.
Eliminazione di un file di Stampa di prova
A Premere il tasto {Menu}.
Appare la schermata [Menu].
B Premere il tasto {U} o {T} per visualizzare [Stampa di prova], quindi premere il tasto {# Invio}.
C Premere il tasto {U} o {T} per visualizzare il file che si desidera annullare, quindi premere il tasto {# Invio}.
D Premere il tasto {U} o {T} per visualizzare [Elimina file], quindi premere il
tasto {# Invio}.
Per annullare l’eliminazione del file di Stampa di prova, premere il tasto {Uscita}.
E Premere il tasto {# Invio} per eliminare il file.
Appare il messaggio [Eliminato].
F Premere il tasto {Online}.
Compare la schermata iniziale.
116
Altre operazioni di stampa
Verifica del Registro errori
Se un lavoro di stampa non viene salvato nell’unità disco rigido, rimarrà comunque nel registro degli errori e sarà possibile controllarlo tramite il pannello di controllo.
❒ Gli ultimi 50 file di errore sono memorizzati nel registro errori. Se viene aggiunto un nuovo file errore quando già vi sono 50 file di errore memorizzati, il
più vecchio viene eliminato. Nonostante ciò, se il più vecchio file di errore è
un file di stampa di prova, non viene eliminato, ma memorizzato nel registro
errori delle stampe di prova fino a quando il numero totale di file errore di
stampe di prova raggiunge 20.
❒ Se si spegne la macchina, gli errori vengono eliminati.
A Premere il tasto {Menu}.
Appare la schermata [Menu].
B Premere il tasto {U} o {T} per visualizzare [Stampa di prova], quindi premere il tasto {# Invio}.
Vengono visualizzati l’ID utente e l’ora in cui il lavoro è stato memorizzato.
C Premere il tasto {U} o {T} per visualizzare [File errore], quindi premere il
tasto {# Invio}.
D Premere il tasto {U} o {T} per verificare il registro.
Per stampare i file errore, stampare o eliminare il file salvato sul disco fisso,
quindi stampare nuovamente il file dal computer.
E Una volta controllato il registro errori, premere il tasto {Uscita}.
Appare la schermata di selezione del lavoro Stampa di prova.
F Premere il tasto {Online}.
Compare la schermata iniziale.
117
Altre operazioni di stampa
Stampa riserv.
Utilizzare questa funzione per stampare documenti riservati. I documenti non
verranno stampati automaticamente, a meno che non venga immessa una password utilizzando il pannello di controllo.
❒ Per utilizzare questa funzione, l’unità disco fisso opzionale deve essere installata sulla stampante.
❒ Il numero effettivo di pagine che la stampante può salvare dipende dal contenuto delle immagini di stampa. La stampante può salvare un massimo di 30
lavori o 1100 pagine per la funzione Stampa di prova e la funzione Stampa
riserv.. La stampante può memorizzare un massimo di 1000 pagine per un
unico lavoro.
❒ Se si scollega l’alimentazione, il lavoro salvato nel disco fisso verrà eliminato.
❒ I file di Stampa riserv. non appariranno sul pannello se sono già stati stampati
o eliminati tramite Web Image Monitor prima della selezione di [Stampa riserv.]
dal pannello di controllo.
❒ I file Stampa riserv. stampati o eliminati utilizzando Web Image Monitor, dopo
aver selezionato [Stampa riserv.] dal pannello di controllo rimarranno visualizzati sul pannello. Se tuttavia si tenta di stampare o eliminare tali file di Stampa
riserv., apparirà un messaggio di errore.
❒ I lavori di stampa non vengono salvati nel disco fisso nei casi elencati qui di
seguito. È possibile controllare il registro errori per i lavori non salvati.
• Quando vi sono 30 lavori Stampa di prova e Stampa riserv. già salvati nel
disco fisso.
• Quando il numero di pagine totali salvate nel disco fisso eccede le 1000
pagine.
❒ È possibile identificare il file da stampare tramite l’ID Utente e l’ora in cui il lavoro è stato memorizzato.
❒ Una volta stampato il file di Stampa riserv. il lavoro nella stampante è eliminato automaticamente.
❒ Seguire la procedura descritta qui di seguito per utilizzare questa funzione
con il driver di stampa PCL o RPCS in ambiente Windows. Per usare questa
funzione con Mac OS, vedere P.287 “Utilizzo di PostScript 3”.
Per i dettagli relativi alle impostazioni del driver di stampa, consultare la Guida
del driver di stampa.
I file specificati per Stampa riserv. possono essere stampati o eliminati tramite
Web Image Monitor. Per informazioni dettagliate, vedere la Guida di Web
Image Monitor.
118
Altre operazioni di stampa
Invio del lavoro di stampa alla stampante
A Selezionare il comando di stampa dell’applicazione.
Apparirà la finestra di dialogo [Stampa].
B Selezionare la stampante che si desidera utilizzare nell’elenco [Nome],
quindi fare clic su [Proprietà].
C Nella casella [Tipo lavoro:], fare clic su [Stampa riserv.].
D Nella casella [ID utente:], immettere un ID utente composto da un massi-
mo di otto caratteri alfanumerici.
L’ID serve ad identificare l’utente. Può essere immesso un ID utente di massimo otto caratteri alfanumerici (a - z, A - Z, 0 - 9).
E Nella casella [Password:], immettere una password composta da un numero di cifre (0 - 9) compreso tra quattro e otto.
F Eseguire il comando di stampa.
Il lavoro viene salvato sul disco fisso.
G Immettere la password dal pannello di controllo, quindi specificare se si
desidera stampare o eliminare il lavoro.
P.120 “Immissione della password”.
P.121 “Eliminazione di un file di Stampa riserv.”.
119
Altre operazioni di stampa
Immissione della password
A Premere il tasto {Menu}.
Appare la schermata [Menu].
B Premere il tasto {U} o {T} per visualizzare [Stampa riserv.], quindi premere il tasto {# Invio}.
Vengono visualizzati l’ID utente e l’ora in cui il lavoro è stato memorizzato.
C Premere il tasto {U} o {T} per visualizzare il file che si desidera stampare, quindi premere il tasto {# Invio}.
D Immettere la password. Premere il tasto {U} o {T} per immettere la cifra
iniziale della password, quindi premere il tasto {# Invio}.
E Apparirà la cifra successiva.
F Ripetere l’operazione per immettere tutte le cifre della password, quindi
premere il tasto {# Invio}.
G Controllare che sia visualizzato [Stampa file], quindi premere il tasto {# Invio}.
Per annullare la stampa, premere il tasto {Uscita}.
H Premere il tasto {# Invio}.
Una volta stampato, il lavoro memorizzato viene eliminato dal disco fisso.
120
Altre operazioni di stampa
Eliminazione di un file di Stampa riserv.
A Premere il tasto {Menu}.
Appare la schermata [Menu].
B Premere il tasto {U} o {T} per visualizzare [Stampa riserv.], quindi premere il tasto {# Invio}.
C Premere il tasto {U} o {T} per visualizzare il file che si desidera eliminare.
D Inserire la password del file Stampa riserv.. Premere il tasto {U} o {T} per
immettere la cifra iniziale della password, quindi premere il tasto {# Invio}.
E Apparirà la cifra successiva.
F Ripetere l’operazione per immettere tutte le cifre della password, quindi
premere il tasto {# Invio}.
G Premere il tasto {U} o {T} per visualizzare [Elimina file], quindi premere il
tasto {# Invio}.
Per annullare l’eliminazione del file di Stampa riserv., premere il tasto {Uscita}.
H Premere il tasto {# Invio}.
Appare il messaggio [Eliminato] e quindi appare la schermata di selezione dei
lavori Stampa riserv..
121
Altre operazioni di stampa
Verifica del Registro errori
Se un lavoro di stampa non viene salvato nell’unità disco rigido, rimarrà comunque nel registro degli errori e sarà possibile controllarlo tramite il pannello di controllo.
❒ Gli ultimi 50 file di errore sono memorizzati nel registro errori. Se viene aggiunto un nuovo file errore quando già vi sono 50 file di errore memorizzati, il
più vecchio viene eliminato. Nonostante ciò, se il più vecchio file di errore è
un file di stampa riservata, esso non viene eliminato ma memorizzato nel registro errori delle stampe riservate, fino a quando il numero totale di tali file
arriva a 20.
❒ Se si spegne la macchina, gli errori vengono eliminati.
A Premere il tasto {Menu}.
Appare la schermata [Menu].
B Premere il tasto {U} o {T} per visualizzare [Stampa riserv.], quindi premere il tasto {# Invio}.
Vengono visualizzati l’ID utente e l’ora in cui il lavoro è stato memorizzato.
C Premere il tasto {U} o {T} per visualizzare [File errore], quindi premere il
tasto {# Invio}.
D Premere il tasto {U} o {T} per verificare il registro.
Per stampare i file errore, stampare o eliminare il file salvato sul disco fisso,
quindi stampare nuovamente il file dal computer.
E Una volta controllato il registro errori, premere il tasto {Uscita}.
Appare la schermata di selezione del lavoro Stampa riserv..
F Premere il tasto {Online}.
Compare la schermata iniziale.
122
Altre operazioni di stampa
Avanzamento pagina
Quando il formato carta specificato dal driver di stampa si esaurisce durante la
stampa, oppure per mancata corrispondenza di carta del formato selezionato,
oppure la carta specificata si esaurisce, appare un messaggio di selezione vassoio sul pannello di controllo. In questo caso, è possibile forzare la macchina a
stampare da un altro vassoio.
A Premere il tasto {AvanzCart}, quindi selezionare il vassoio carta nella
schermata.
B Premere il tasto {# Invio}.
Il lavoro viene stampato dal vassoio selezionato.
123
Altre operazioni di stampa
Annullamento di un lavoro di stampa
La stampa può essere annullata sia dalla stampante che dal computer client.
Poiché le procedure di annullamento variano in funzione dello stato del lavoro di
stampa, verificare lo stato del lavoro ed annullare la stampa seguendo la procedura descritta di seguito.
Windows - Annullamento di un lavoro di stampa
❒ Se la stampante è collegata a più computer, fare attenzione a non annullare
per errore i lavori di stampa di altri utenti.
Se il lavoro di stampa da annullare è in fase di stampa
A Verificare se il lavoro di stampa da annullare è in fase di stampa.
Anche se il lavoro non sembra “fisicamente” in fase di stampa, la stampante
è occupata a ricevere i dati se l’indicatore RX dati è acceso o lampeggia.
B Premere il tasto {ResetLav}.
Appare la schermata [Reset lavoro?].
C Selezionare il lavoro corrente o tutti i lavori (compreso quello corrente)
con il tasto {U} o {T}.
È inoltre possibile annullare l’annullamento. La stampa riprende se si seleziona [Riprendi stampa] e poi si preme il tasto {# Invio}.
D Premere il tasto {# Invio}.
Appare un messaggio di conferma.
Se si preme il tasto {Uscita} dopo l’apparizione del messaggio, la stampa riprende.
E Premere il tasto {# Invio}.
Il lavoro è annullato. Una volta completata la procedura di annullamento, appare un messaggio.
❒ L’annullamento di un lavoro di stampa che contiene una grande quantità di
dati può richiedere del tempo.
❒ Se la stampa riprende dopo l’annullamento, l’intervallo di tempo impostato
per il [Timeout I/O] è troppo breve. Impostare un intervallo di [Timeout I/O] più
lungo nel menu [Interfacc.Host].
124
Altre operazioni di stampa
Se il lavoro di stampa da annullare non è in fase di stampa
A Fare doppio clic sull’icona della stampante nella barra delle applicazioni
di Windows.
Si apre una finestra in cui sono elencati tutti i lavori che si trovano al momento
in coda di stampa. Controllare lo stato corrente del lavoro che si desidera annullare.
È inoltre possibile accedere alla finestra della coda dei lavori di stampa facendo doppio clic sull’icona della stampante nella finestra [Stampante].
B Selezionare il nome del lavoro che si desidera annullare.
C Nel menu [Documento], fare clic su [Annulla stampa].
❒ Quando la stampante viene utilizzata come stampante di rete, non è possibile annullare da un computer client i lavori di stampa di altri utenti.
❒ Facendo clic su [Elimina documenti in stampa] nel menu [Stampante], si eliminano tutti i lavori che si trovano al momento in coda di stampa. Tuttavia,
quando la stampante è utilizzata come stampante di rete, non è possibile
annullare da un computer client i lavori di stampa provenienti dai computer
di altri utenti.
❒ Quando il lavoro di stampa selezionato inizia ad essere stampato, ci vuole
del tempo prima che scompaia dalla finestra della stampante.
125
Altre operazioni di stampa
Mac OS - Annullamento di un lavoro di stampa
❒ Se la stampante è collegata a più computer, fare attenzione a non annullare
per errore i lavori di stampa di altri utenti.
Se il lavoro di stampa da annullare è in fase di stampa
A Verificare se il lavoro di stampa da annullare è in fase di stampa.
Anche se il lavoro non sembra “fisicamente” in fase di stampa, la stampante
è occupata a ricevere i dati se l’indicatore RX dati è acceso o lampeggia.
B Premere il tasto {ResetLav}.
Viene visualizzata la schermata [Reset lavoro?].
C Selezionare il lavoro corrente o tutti i lavori (compreso quello corrente)
con il tasto {U} o {T}.
È inoltre possibile annullare l’annullamento. Per riprendere la stampa, scegliere [Riprendi stampa], quindi premere il tasto {# Invio}.
D Premere il tasto {# Invio}.
Appare un messaggio di conferma.
Se si preme il tasto {Uscita} dopo l’apparizione del messaggio, la stampa riprende.
E Premere il tasto {# Invio}.
Il lavoro è annullato. Una volta completata la procedura di annullamento, appare un messaggio.
❒ L’annullamento di un lavoro di stampa che contiene una grande quantità di
dati può richiedere del tempo.
❒ Se la stampa riprende dopo l’annullamento, l’intervallo di tempo impostato
per il [Timeout I/O] è troppo breve. Impostare un intervallo di [Timeout I/O] più
lungo nel menu [Interfacc.Host].
126
Altre operazioni di stampa
Se il lavoro di stampa da annullare non è in fase di stampa
A Fare doppio clic sull’icona della stampante sul desktop.
Si apre una finestra in cui sono elencati tutti i lavori che si trovano al momento
in coda di stampa. Controllare lo stato corrente del lavoro che si desidera annullare.
In Mac OS X, avviare Print Center.
B Selezionare il nome del lavoro che si desidera annullare.
C Fare clic sull’icona Pausa, poi fare clic sull’icona Cestino.
❒ Quando la stampante viene utilizzata come stampante di rete, non è possibile annullare da un computer client i lavori di stampa di altri utenti.
127
Altre operazioni di stampa
Precauzioni durante la stampa
Fascicolazione
La funzione di Fascicolazione, che consente di stampare i lavori in fascicoli ordinati, è molto utile quando si stampano materiali per le riunioni.
Per i dettagli relativi alla fascicolazione ed alla separazione dei lavori di stampa, consultare la Guida del driver di stampa.
❖ Fascicolazione
Le stampe possono essere ordinate in fascicoli.
❒ Per utilizzare queste funzioni, devono essere installati nella stampante almeno 256 MB di memoria opzionale o il disco fisso opzionale.
❒ Con la RAM possono essere fascicolate fino a 150 pagine. Quando è installata l’unità disco fisso opzionale, possono essere fascicolate fino a 1000 pagine.
128
Altre operazioni di stampa
Stampa spool
Con la stampa spool, i dati di stampa vengono salvati sul disco fisso prima della
stampa. Per utilizzare questa funzione, impostarla dal menu. Consultare P.224
“spoolsw”.
❒ Non spegnere la stampante o il computer durante lo spooling del lavoro di
stampa e mentre lampeggia l’indicatore RX Dati. Il lavoro di stampa resterà
nel disco fisso e verrà stampato all’accensione della stampante. L’impostazione può essere modificata utilizzando il comando “spoolsw clear job” di telnet.
❒ La funzione Stampa spool è disponibile quando è installato il disco fisso opzionale.
❒ La funzione Stampa spool è disponibile quando i dati vengono ricevuti tramite
diprint, lpr, ipp, ftp, e smb.
❒ Quando si utilizza diprint, non è possibile utilizzare la funzione Stampa spool
con la comunicazione bidirezionale.
❒ Il dominio riservato per la stampa spool è di circa 1 GB.
❒ Quando è attiva la funzione Stampa spool, la dimensione di un singolo lavoro
di stampa non può eccedere 500 MB.
❒ Quando si inviano lavori di stampa in spool da più computer, possono essere
memorizzati un massimo di un lavoro diprint, 10 lavori lpr, un lavoro ipp, un
lavoro ftp e un lavoro smb. Non sarà possibile eseguire i lavori che superano
tale capacità. Per aggiungere nuovi lavori occorrerà aspettare.
❒ Con la stampa spool, la stampa della prima pagina richiede tempi più lunghi.
❒ Con la Stampa spool, il computer viene liberato prima dall’elaborazione della
stampa, anche se viene elaborata una grossa quantità di dati.
❒ I lavori di spool memorizzati nella stampante possono essere visualizzati o
eliminati tramite Web Image Monitor.
Per informazioni sul comando “spoolsw clear job” in telnet, vedere P.224
“spoolsw”.
129
Altre operazioni di stampa
Impostazione della stampa spool
Le impostazioni di stampa spool possono essere eseguite usando telnet o Web
Image Monitor.
• Uso Web Image Monitor
In [Sistema] nel menu [Configurazione], fare clic su [Attiva] in [Stampa spool].
Per informazioni dettagliate, vedere la Guida di Web Image Monitor.
• Utilizzo di telnet
Immettere “spoolsw spool on”.
Per informazioni dettagliate, vedere P.224 “spoolsw”.
Controllo o eliminazione tramite Web Image Monitor dei lavori di spool
Seguire la procedura indicata di seguito per controllare o eliminare i lavori di spool usando Web Image Monitor.
A Aprire un browser Web.
B Immettere “http: //(indirizzo stampante)/” nella barra degli indirizzi per
accedere alla stampante di cui si vogliono modificare le impostazioni.
Appare la pagina iniziale di Web Image Monitor.
C Fare clic su [Accesso].
Viene visualizzata una finestra di dialogo che consente di immettere nome
utente e password.
D Immettere il nome utente e la password, quindi fare clic su [OK].
Per informazioni sulle impostazioni, rivolgersi all’amministratore di rete.
E Nell’area menu, fare clic su [Lavoro].
Appare un menu secondario.
F Nel menu [Stampante], fare clic su [Stampa spool].
Appare un elenco dei lavori in spooling.
G Per eliminare un lavoro, selezionare la casella di controllo del lavoro da
eliminare, quindi fare clic su [Elimina].
Il lavoro selezionato è annullato.
H Uscire da Web Image Monitor.
Per informazioni dettagliate, vedere la Guida di Web Image Monitor.
130
Altre operazioni di stampa
Copertina
Questa funzione consente di inserire una copertina iniziale e finale stampata su
carta proveniente da un vassoio diverso da quello da cui viene prelevata la carta
principale.
❒ Per utilizzare questa funzione deve essere impostata la Fascicolazione. Non
è possibile impostare la Fascicolazione ruotata.
❒ I fogli delle copertine devono avere lo stesso formato ed orientamento della
carta utilizzata per il resto del documento.
❒ Se per la stampa del documento è impostata la Selez. auto. vassoio, la carta
delle copertine verrà prelevata da un vassoio contenente carta in direzione verticale. Pertanto, se per la carta da copertina è impostata la direzione orizzontale, l’orientamento delle copertine e quello del documento risulterà diverso.
Per i metodi di stampa, consultare la Guida del driver di stampa.
131
Altre operazioni di stampa
Capacità di memoria e formato carta
In base al formato della carta e al tipo di dati, potrebbe occorrere della memoria
aggiuntiva.
❒ Quando si stampa da un vassoio bypass, la stampa fronte-retro non è supportata, indipendentemente dalla capacità di memoria, e la stampa avverrà su
un solo lato.
Stampa su un solo lato (600 x 600 dpi)
❖ 128 MB (standard)
• È garantita la stampa su carta di formato A5, B5 JIS, A4, Letter e Legal.
Stampa su un solo lato (1200 x 600 dpi)
❖ 128 MB (standard)
• È garantita la stampa su carta di formato A5 e B5 JIS.
• È possibile stampare su carta di formato A4, Letter e Legal.
❖ 256 MB (standard + 128 MB)
• È garantita la stampa su carta di formato A5, B5 JIS, A4, Letter e Legal.
Stampa su un solo lato (1200 x 1200 dpi)
❖ 128 MB (standard)
• La stampa non è possibile.
❖ 256 MB (standard + 128 MB)
• È garantita la stampa su carta di formato A5, B5 JIS, A4, Letter e Legal.
Stampa fronte-retro (600 x 600 dpi)
❖ 128 MB (standard)
• È garantita la stampa su carta di formato B5 JIS.
• È possibile stampare su carta di formato A4, Letter e Legal.
❖ 256 MB (standard + 128 MB)
• È garantita la stampa su carta di formato B5 JIS, A4, Letter e Legal.
132
Altre operazioni di stampa
Stampa fronte-retro (1200 x 600 dpi)
❖ 128 MB (standard)
• La stampa non è possibile.
❖ 256 MB (standard +128 MB)
• È garantita la stampa su carta di formato A5, B5 JIS, A4, Letter e Legal.
Stampa fronte-retro (1200 x 1200 dpi)
❖ 128 MB (standard)
• La stampa non è possibile.
❖ 256 MB (standard + 128 MB)
• È garantita la stampa su carta di formato B5 JIS.
• È possibile stampare su carta di formato A4, Letter e Legal.
❖ 384 MB (standard + 256 MB)
• È garantita la stampa su carta di formato A5, B5 JIS, A4, Letter e Legal.
❒ Per stampare fronte-retro alla risoluzione di 1200 x 1200 dpi, occorre installare il modulo SDRAM opzionale. Se il modulo SDRAM non è installato, non è
possibile stampare immagini ad alta densità.
133
Configurazione delle impostazioni della stampante dal pannello di controllo
Tabella menu
Questa sezione spiega come modificare le impostazioni predefinite della stampante e fornisce informazioni sui parametri contenuti in ciascuno dei menu.
❖ Stampa di prova
❒ Appare solo se è installato il disco fisso opzionale.
❒ Per informazioni dettagliate, vedere P.114 “Stampa di prova”.
❖ Stampa riserv.
❒ Appare solo se è installato il disco fisso opzionale.
❒ Per i dettagli, vedere P.118 “Stampa riserv.”.
❖ Aliment. carta
Menu
Formato Bypass
Tipo carta
Blocco vassoio
Priorità vass.
❖ Stm.lista/prova
Menu
P.Conf./Reg.Er.
Pagina Config.
Registro errori
Lista Menu
Pag. Demo Col.
Pag.Config.PCL
Pag. Config. PS
Pag.Config.PDF
Hex Dump
❖ Manutenzione
Menu
Registr.colore
Calibr. colore
Densità immag.
Registrazione
G1398663_1.00
Copyright © 2005
134
Configurazione delle impostazioni della stampante dal pannello di controllo
Menu
Carta comune
Reimp. manuten.
Format HD
Mod.grafica 4C.
Avviso sostit.
Segnale WL.LAN
Impost. WL.LAN
Area immagine
Tasto premuto
❖ Sistema
Menu
Stamp.Rapp.Err.
Continua autom.
Overflow memor.
Copie
Ling.stampante
Form.carta sec.
Formato Pagina
Ling.stam.pred.
Fronte-retro
Pagine vuote
Risp. Energia 1
Risp. Energia 2
Ora Auto Reset
Unità di misura
Rilevam.pag.B/N
Stampa spool
Modo Car.intes.
Priorità Bypass
Disco RAM
Notifica e-mail
❒ [Stampa spool] appare quando è installato il disco fisso opzionale.
❒ [Disco RAM] non appare se è installato il disco fisso opzionale.
135
Configurazione delle impostazioni della stampante dal pannello di controllo
❖ Interfacc.Host
Menu
Buffer I/O
Timeout I/O
Configuraz.rete
Conf. IEEE 1394
IEEE 802.11b
❒ [Conf. IEEE 1394] appare se è installata la scheda di interfaccia opzionale
IEEE 1394.
❒ [IEEE 802.11b] appare se è installata l’interfaccia IEEE 802.11b opzionale.
❖ Menu PCL
Menu
Orientamento
Linee pagina
Origine font
Numero font
Dimens. punti
Passo font
Set Simboli
Font Courier
Largh.A4 estesa
Applica CR a LF
Risoluzione
❖ Menu PS
Menu
Formato dati
Risoluzione
Impost. colore
Profilo colore
❖ Menu PDF
Menu
PDF: Cambia PW
PW Gruppo PDF
Risoluzione
Impost. colore
Profilo colore
136
Configurazione delle impostazioni della stampante dal pannello di controllo
❖ Lingua
Menu
English
German
French
Italian
Dutch
Swedish
Norwegian
Danish
Spanish
Finnish
Portuguese
Czech
Polish
Hungarian
137
Configurazione delle impostazioni della stampante dal pannello di controllo
Menu Aliment. carta
In questa sezione vengono descritte le impostazioni carta del menu Aliment. carta, come i formati ed i tipi di carta di ciascun vassoio.
Modifica del menu di alimentazione carta
Blocco cassetto
Seguire la procedura descritta qui di seguito per bloccare/sbloccare i vassoi.
A Premere il tasto {Menu}.
Appare la schermata [Menu].
B Premere il tasto {U} o {T} per visualizzare [Aliment. carta], quindi premere
il tasto {# Invio}.
C Premere il tasto {U} o {T} per visualizzare [Blocco vassoio], quindi premere il tasto {# Invio}.
D Premere il tasto {U} o {T} per visualizzare il vassoio da sbloccare, quindi premere il tasto {# Invio}.
E Premere il tasto {U} o {T} per visualizzare [Disattivo], quindi premere il
tasto {# Invio}.
Attendere due secondi. Appare la schermata [Blocco vassoio].
F Premere il tasto {Online}.
Compare la schermata iniziale.
138
Configurazione delle impostazioni della stampante dal pannello di controllo
Priorità vass.
Seguire la procedura descritta qui di seguito per modificare la priorità vassoio.
A Premere il tasto {Menu}.
Appare la schermata [Menu].
B Premere il tasto {U} o {T} per visualizzare [Aliment. carta], quindi premere
il tasto {# Invio}.
C Premere il tasto {U} o {T} per visualizzare [Priorità vass.], quindi premere
il tasto {# Invio}.
D Premere il tasto {U} o {T} per selezionare il cassetto che si desidera utilizzare.
E Premere il tasto {# Invio}.
Attendere due secondi. Appare la schermata [Aliment. carta].
F Premere il tasto {Online}.
Compare la schermata iniziale.
139
Configurazione delle impostazioni della stampante dal pannello di controllo
Parametri del menu Alimentazione carta
In questa sezione vengono illustrati i parametri che è possibile impostare dal
menu Alimentazione carta.
❖ Formato Bypass
È possibile specificare il formato della carta del vassoio bypass.
• 8 1/2 × 14, 8 1/2 × 11, 5 1/2 × 8 1/2, 7 1/4 × 10 1/2, 8 × 13, 8 1/2 × 13, 8 1/4 ×
13, A4 (210 × 297), B5 JIS(182 × 257), A5 (148 × 210), A6 (105 × 148), 16K
(195 × 267), 4 1/8 × 9 1/2, 3 7/8 × 7 1/2, C5 Env(162 × 229), C6 Env(114 ×
162), DL Env(110 × 220), Formato pers..
❒ Predefinito:
• Versione metrica: A4 (210 × 297)
• Versione in pollici: 8 1/2 × 11
❒ JIS è l’abbreviazione di “Japanese Industrial Standard” (standard industriale giapponese)
❖ Tipo carta
Se si usano vari tipi di carta, selezionare il tipo di carta per Vassoio 1, Vassoio
2, Vassoio 3 o Vassoio bypass.
Per i dettagli relativi al tipo di carta caricata in ciascun vassoio, consultare la
Guida alla manutenzione.
❖ Vassoio 1
Carta comune, Carta riciclata, Carta speciale, Carta colorata, Carta intestata, Prestampata, Carta alt.qual.
❖ Vassoio 2
Carta comune, Carta riciclata, Carta speciale, Carta colorata, Carta intestata, Prestampata, Carta alt.qual.
❖ Vassoio 3
Carta comune, Carta riciclata, Carta speciale, Carta colorata, Carta intestata, Prestampata, Carta alt.qual.
❖ Vassoio bypass
Carta comune, Carta riciclata, Carta speciale, Carta colorata, Carta intestata, Prestampata, Etichette, Carta alt.qual., Cartoncino, Cartoncino, Carta spessa 1, Carta spessa 2, Carta lucida
❒ Predefinito: Carta comune
❒ Sul display informativo appaiono soltanto i vassoi installati.
140
Configurazione delle impostazioni della stampante dal pannello di controllo
❖ Blocco vassoio
Se si usano vari tipi di carta, è possibile bloccare un vassoio in modo da impedire la stampa di determinati tipi di carta, ad esempio carta intestata o colorata. Quando [Selezione auto] è selezionato in [Alimentazione] dal driver di
stampa, il vassoio bloccato non viene usato. È possibile attivare o disattivare
ciascun vassoio.
❒ Predefinito: Disattivo
❒ Quando si usa carta di formato personalizzato, se [Attivo] è selezionato in
[Blocco vassoio], ha priorità il formato selezionato dal pannello di controllo;
se invece è selezionato [Disattivo], ha priorità il formato selezionato dal driver di stampa.
❒ Sul display informativo appaiono soltanto i vassoi installati.
❒ È possibile bloccare più vassoi.
❒ Se occorre bloccare un vassoio, occorre selezionarlo sia tramite il driver di
stampa che tramite il pannello di controllo.
❒ Quando un vassoio bloccato viene selezionato dal driver di stampa, la
stampante non cerca altri vassoi.
❖ Priorità vass.
È possibile scegliere che un vassoio venga controllato per primo quando [Selez. auto. cassetto] è selezionato in [Alimentazione] dal driver di stampa. Il vassoio selezionato qui viene utilizzato quando per un determinato lavoro di
stampa non è selezionato nessun vassoio.
❒ Predefinito: Vassoio 1
❒ Sul display informativo appaiono soltanto i vassoi installati.
❒ Nel vassoio selezionato in [Priorità vass.] è opportuno caricare carta del formato e con l’orientamento utilizzati più di frequente.
141
Configurazione delle impostazioni della stampante dal pannello di controllo
Menu Stm.lista/prova
È possibile stampare elenchi delle configurazioni della stampante.
È inoltre possibile controllare gli attributi e tutti i tipi di caratteri stampabili.
Stampa di una pagina di configurazione
Per stampare la pagina di configurazione, seguire la procedura descritta qui di
seguito.
❒ La pagina di configurazione viene stampata su carta di formato A4 o Letter (8 1/2 x 11),
quindi caricare questi formati nello stesso vassoio.
A Premere il tasto {Menu}.
Appare la schermata [Menu].
B Premere il tasto {T} o {U} per visualizzare [Stm.lista/prova], quindi premere il tasto {# Invio}.
C Premere il tasto {T} o {U} per visualizzare [Pagina Config.], quindi premere il tasto {# Invio}.
Viene stampata la pagina di configurazione. Al termine della stampa riappare
la schermata del menu della stampa di prova.
D Premere il tasto {Online}.
Compare la schermata iniziale.
142
Configurazione delle impostazioni della stampante dal pannello di controllo
Interpretazione della pagina di configurazione
❖ Riferimento Sistema
❖ ID stampante
Viene visualizzato il numero di serie assegnato alla scheda dal produttore.
❖ Pagine stampate
Viene indicato il numero complessivo delle pagine finora stampate dalla
stampante.
❖ Memoria totale
Viene visualizzata la quantità totale di SDRAM installata nella stampante.
❖ Versione firmware
• Firmware
Viene visualizzato il numero di versione del firmware del controller della
stampante.
• Motore
Viene visualizzato il numero di versione del firmware del motore della
stampante.
• NCS
Viene visualizzato il numero di versione della scheda di interfaccia di rete.
❖ Opzione controller
Le voci vengono visualizzate se sono installate le opzioni del controller.
❖ Linguaggio stampante
Viene visualizzato il numero di versione del linguaggio della stampante.
❖ Opzioni
Vengono visualizzate le opzioni installate.
❖ Aliment. carta
Vengono visualizzate le impostazioni definite nel menu [Aliment. carta].
Per informazioni dettagliate, vedere P.140 “Parametri del menu Alimentazione carta”.
❖ Manutenzione
Vengono visualizzate le impostazioni definite nel menu [Manutenzione].
Per informazioni dettagliate, vedere P.146 “Menu Manutenzione”.
143
Configurazione delle impostazioni della stampante dal pannello di controllo
❖ Sistema
Vengono visualizzate le impostazioni definite nel menu [Sistema].
Per ulteriori informazioni, consultare P.152 “Menu Sistema”.
❖ Menu PCL
Vengono visualizzate le impostazioni definite nel [Menu PCL].
Per informazioni dettagliate, vedere P.166 “Menu PCL”.
❖ Menu PS
Vengono visualizzate le impostazioni definite nel [Menu PS].
Per informazioni dettagliate, vedere P.169 “Menu PS”.
❖ Menu PDF
Vengono visualizzate le impostazioni definite nel [Menu PDF].
Per informazioni dettagliate, vedere P.172 “Menu PDF”.
❖ Interfacc.Host
Vengono visualizzate le impostazioni definite nel menu [Interfacc.Host].
Quando il DHCP è attivo nella rete, l’indirizzo IP, la maschera di sottorete e
l’indirizzo gateway appaiono fra parentesi nella pagina di configurazione.
Per informazioni dettagliate, vedere P.159 “Menu Interfacc.Host”.
❖ Informazioni Interfaccia
Vengono visualizzate informazioni sull’interfaccia.
144
Configurazione delle impostazioni della stampante dal pannello di controllo
Parametri del menu Stm.lista/prova
In questa sezione vengono illustrati i parametri che è possibile impostare sul
menu Stm.lista/prova.
❖ P.Conf./Reg.Er.
È possibile stampare la pagina di configurazione ed il registro errori.
❖ Pagina Config.
È possibile stampare l’attuale configurazione della stampante.
❖ Registro errori
È possibile stampare un rapporto errori.
❖ Lista Menu
È possibile stampare un elenco di menu in cui sono riportati tutti i menu disponibili.
❖ Pag. Demo Col.
È possibile stampare una Pagina Demo Colori.
❖ Pag.Config.PCL
È possibile stampare la configurazione PCL corrente.
❖ Pag. Config. PS
È possibile stampare un font PS residente e l’elenco directory disco che mostra il disco fisso opzionale.
❖ Pag.Config.PDF
È possibile stampare un font PS3 residente e l’elenco directory disco che mostra il disco fisso opzionale.
❖ Hex Dump
È possibile stampare i dati inviati dal computer utilizzando Hex Dump.
145
Configurazione delle impostazioni della stampante dal pannello di controllo
Menu Manutenzione
È possibile impostare condizioni di stampa come la densità e la calibrazione,
nonché la gestione della stampante, come la formattazione del disco fisso opzionale.
Modifica del menu di manutenzione
In questa sezione viene spiegato, con esempi, come modificare il menu di manutenzione.
Format HD
Seguire la procedura descritta qui di seguito per formattare il disco fisso opzionale dopo l’installazione iniziale.
A Premere il tasto {Menu}.
Appare la schermata [Menu].
B Premere il tasto {T} o {U} per visualizzare [Manutenzione], quindi premere
il tasto {# Invio}.
C Premere il tasto {T} o {U} per visualizzare [Format HD], quindi premere il
tasto {# Invio}.
D Leggere il messaggio di conferma della formattazione del disco fisso,
quindi premere il tasto {# Invio} per dare il via alla formattazione.
Il disco fisso opzionale viene formattato ed appare il messaggio di riavvio.
E Spegnere la stampante. Riaccenderla dopo qualche secondo.
Il disco fisso opzionale è ora formattato e pronto per l’uso.
❒ Se non appare il pulsante [Format HD], il disco fisso opzionale non è adeguatamente installato. Reinstallare il disco fisso opzionale. Per i dettagli relativi al disco fisso opzionale, consultare la Guida all’installazione. Se non
si riesce ad installare correttamente il disco fisso, rivolgersi al rappresentante del servizio vendita o assistenza.
146
Configurazione delle impostazioni della stampante dal pannello di controllo
Visualizzazione dell’intensità del segnale
Seguire la procedura sotto descritta per controllare il segnale IEEE 802.11b
(wireless LAN) sul menu [Manutenzione].
A Premere il tasto {Menu}.
Appare la schermata [Menu].
B Premere il tasto {T} o {U} per visualizzare [Manutenzione], quindi premere
il tasto {# Invio}.
C Premere il tasto {T} o {U} per visualizzare [Segnale WL.LAN], quindi premere il tasto {# Invio}.
Controllare il risultato sul display.
D Premere il tasto {Uscita}.
Compare la schermata iniziale.
❒ Se [Segnale WL.LAN] non è visualizzato, [IEEE 802.11b] non è stato selezionato per [Tipo LAN] in [Configuraz.rete] nel menu [Interfacc.Host]. Selezionare
[IEEE 802.11b] per il [Tipo LAN], quindi controllare che sia visualizzato [Segnale WL.LAN] nel menu [Manutenzione].
❒ Lo stato del segnale può essere misurato in [Infrastruttura] nel [Modo comunicaz.] della wireless LAN. Se [Ad hoc] o [802.11Ad hoc] è selezionato in [Modo comunicaz.], lo stato del segnale non può venire misurato. Per misurare
lo stato del segnale, selezionare [Modo comunicaz.] in [Infrastruttura] sotto
[IEEE 802.11b] nel menu [Interfacc.Host].
❒ Ogni volta che si preme {# Invio}, il segnale viene aggiornato.
❒ Il segnale viene considerato [Buono] se l’intensità è dell’86% - 100%, [Discreto]
se è del 61% - 85%, [Scadente] se è del 31% - 60% e [Non dispon.] se è dello
0% - 30%. Se il segnale è instabile o manca, eliminare tutti gli eventuali ostacoli oppure spostare la stampante in un luogo in cui viene ricevuto il segnale.
❒ L’uso di dispositivi senza fili o di sorgenti di microonde nelle vicinanze può
compromettere la trasmissione del segnale.
147
Configurazione delle impostazioni della stampante dal pannello di controllo
Reset delle impostazioni IEEE 802.11b (Wireless LAN)
Seguire la procedura sotto descritta per azzerare l’impostazione della wireless
LAN nel menu [Manutenzione].
❒ [Modo comunicaz.], [Canale], [Velocità TX], [Impostazione WEP] e [SSID] possono
essere selezionati nel menu [Interfacc.Host].
A Premere il tasto {Menu}.
Appare la schermata [Menu].
B Premere il tasto {T} o {U} per visualizzare [Manutenzione], quindi premere
il tasto {# Invio}.
C Premere il tasto {T} o {U} per visualizzare [Impost. WL.LAN], quindi premere il tasto {# Invio}.
D Premere il tasto {# Invio}.
Viene azzerata l’impostazione della wireless LAN.
Dopo circa tre secondi riappare la schermata iniziale.
148
Configurazione delle impostazioni della stampante dal pannello di controllo
Parametri del menu di manutenzione
In questa sezione vengono illustrati i parametri che è possibile impostare sul
menu Manutenzione.
❖ Registr.colore
È possibile specificare per questa funzione Regolazione auto o Regolazione
fusore.
❖ Calibr. colore
È possibile regolare per la stampa la gradazione delle parti luminose (evidenziate) e delle parti medie (intermedie).
❖ Avvia calibr. 1
È possibile stampare il Foglio di correzione gradazione 1.
❖ Avvia calibr. 2
È possibile stampare il Foglio di correzione gradazione 2.
❖ Reset
È possibile riportare la correzione della gradazione al valore predefinito.
Per ulteriori informazioni, consultare la Guida alla manutenzione.
❖ Densità immag.
È possibile selezionare la densità dell’immagine di stampa.
❖ Stam.fogl.test
È possibile stampare il foglio di prova della densità dell’immagine.
❖ Nero, Ciano, Magenta, Giallo
Da -10 a 10
❖ Reset
Riportare la densità dell’immagine al valore predefinito.
Per ulteriori informazioni, consultare la Guida alla manutenzione.
149
Configurazione delle impostazioni della stampante dal pannello di controllo
❖ Registrazione
È possibile regolare la posizione di partenza per la stampa della pagina.
❖ Stam.fogl.test
È possibile stampare il foglio di prova di registrazione.
• Vassoio 2
• Vassoio 3
• Retro F-R
❒ Sul display informativo appaiono soltanto i vassoi installati.
❖ Regola
È possibile selezionare la posizione di partenza per la stampa della pagina.
• Orizz.:Vass. 2
• Orizz.:Vass. 3
• Oriz.:Retro F-R
❒ Sul display informativo appaiono soltanto i vassoi installati.
❖ Carta comune
È possibile specificare carta comune per ciascun vassoio.
• Vassoio 1
• Vassoio 2
• Vassoio 3
• Vassoio bypass
❒ Predefinito: Comune
❖ Reimp. manuten.
Reimp. manuten.consente all’utente di reimpostare i contatori di ciascuna unità interna, come Cinghia trasf. e Unità fusione. Questi contatori possono essere reimpostati in qualsiasi momento, ma vanno necessariamente
reimpostati quando si reinstalla un’unità.
Per ulteriori informazioni sulla reimpostazione delle unità interne, vedere la
Guida alla manutenzione.
❖ Format HD
È possibile formattare il disco fisso, quando è installato il disco fisso opzionale.
Per ulteriori informazioni relative alla formattazione del disco fisso, consultare la Guida all’installazione.
150
Configurazione delle impostazioni della stampante dal pannello di controllo
❖ Mod.grafica 4C.
Questa modalità regola i livelli di sovrapposizione del toner a colori. Se i caratteri o le righe sono sfocati, la selezione di [Priorità testo] potrebbe renderli
più nitidi. Selezionare [Priorità foto] per uso normale.
❒ Predefinito: Priorità foto
❖ Avviso sostit.
Utilizzare questa funzione per specificare quando avvisare l’utente della necessità di sostituire i materiali di consumo.
• Notifica prima
• Normale
• Notifica dopo
❒ Predefinito: Normale
❖ Segnale WL.LAN
Se si utilizza una wireless LAN è possibile verificare l’intensità del segnale.
Per i dettagli relativi alla visualizzazione dell’intensità del segnale, vedere
P.147 “Visualizzazione dell’intensità del segnale”.
❖ Impost. WL.LAN
Riporta la wireless LAN all’impostazione predefinita. Il menu appare quando
è installata l’interfaccia 802.11b.
❖ Area immagine
È possibile estendere l’area stampabile di circa 2,5 mm (0,01").
• Non ingrandire
• Ingrandisci
❒ Predefinito: Non ingrandire
❖ Tasto premuto
Tenendo premuto [Attivo] è possibile scorrere lungo voci e impostazioni. Premendo [Disattivo] ci si sposta da una voce all’altra e da un’impostazione all’altra.
❒ Predefinito: Attivo
151
Configurazione delle impostazioni della stampante dal pannello di controllo
Menu Sistema
È possibile impostare le funzioni di base necessarie per utilizzare la stampante.
La stampante può essere utilizzata con le impostazioni predefinite, ma è possibile modificare la configurazione in funzione delle esigenze. Le modifiche restano in vigore anche se la stampante viene spenta.
Modifica del menu sistema
Seguire questa procedura per modificare le impostazioni del Timer risparmio
energia.
A Premere il tasto {Menu}.
Appare la schermata [Menu].
B Premere il tasto {U} o {T} per visualizzare [Sistema], quindi premere il tasto {# Invio}.
C Premere il tasto {U} o {T} per visualizzare [Risp. energia], quindi premere
il tasto {# Invio}.
D Premere il tasto {U} o {T} per visualizzare [Timer RispEner], quindi premere il tasto {# Invio}.
E Premere il tasto {U} o {T} per selezionare l’intervallo desiderato per il
passaggio alla modalità di risparmio energia.
F Premere il tasto {# Invio}.
Attendere due secondi. Appare la schermata [Risp. energia].
G Premere il tasto {Online}.
Compare la schermata iniziale.
152
Configurazione delle impostazioni della stampante dal pannello di controllo
Parametri del menu sistema
In questa sezione vengono illustrati i parametri che è possibile impostare sul
menu Sistema.
❖ Stamp.Rapp.Err.
È possibile selezionare [Attivo] o [Disattivo] per impostare la stampa di un rapporto in caso di errore della stampante o della memoria.
• Disattivo
• Attivo
❒ Predefinito: Disattivo
❖ Continua autom.
È possibile definire l’impostazione Continua autom. Se la funzione è attiva, la
stampa prosegue dopo che si è verificato un errore di sistema.
• Disattivo
• Immediato
• 1 minuto
• 5 minuti
• 10 minuti
• 15 minuti
❒ Predefinito: Disattivo
❒ Se la funzione è attivata e si producono determinati errori, può accadere
che il lavoro corrente venga annullato e la stampante esegua automaticamente il successivo lavoro in coda di stampa.
❖ Overflow memor.
È possibile specificare se stampare o meno un rapporto di errore in caso di
overflow di memoria.
• Non stampare
• Info errore
❒ Predefinito: Non stampare
❖ Copie
È possibile specificare il numero di pagine da stampare.
Questa impostazione è disabilitata se il numero di pagine da stampare viene
specificato tramite un comando o dal driver di stampa.
• 1 - 999
153
Configurazione delle impostazioni della stampante dal pannello di controllo
❖ Ling.stampante
È possibile specificare il linguaggio della stampante.
• Rilevam. auto
• PCL
• PS
• PDF
❒ Predefinito: Rilevam. auto
❖ Form.carta sec.
È possibile selezionare [Disattivo] o [Automatico] per abilitare la funzione Form.
carta sec. Quando si seleziona [Automatico], in caso di assenza della carta attualmente specificata la stampante utilizza un formato alternativo. Quando si
seleziona [Disattivo], la stampante utilizza la carta del vassoio specificato, di
qualsiasi formato essa sia.
• Disattivo
• Automatico
❒ Predefinito: Disattivo
❖ Formato Pagina
È possibile specificare il formato predefinito della carta.
8 1/2 × 14, 8 1/2 × 11, 5 1/2 × 8 1/2, 7 1/4 × 10 1/2, 8 × 13, 8 1/2 × 13, 8 1/4 ×
13, A4 (210 × 297), B5 JIS(182 × 257), A5 (148 × 210), A6 (105 × 148), 16K
(195 × 267), 4 1/8 × 9 1/2, 3 7/8 × 7 1/2, C5 Env(162 × 229), C6 Env(114 ×
162), DL Env(110 × 220), Formato pers..
❒ Predefinito:
• Versione metrica: A4 (210 × 297)
• Versione in pollici: 8 1/2 × 11
❒ Se nei dati relativi alla stampa non viene specificato il formato carta, viene
utilizzato il formato carta iniziale.
❖ Ling.stam.pred.
È possibile specificare il linguaggio iniziale della stampante se la macchina
non riesce a rilevare il linguaggio stampante.
• PCL
• PS
• PDF
❒ Predefinito: PCL
154
Configurazione delle impostazioni della stampante dal pannello di controllo
❖ Fronte-retro
È possibile specificare se stampare o meno su entrambe le facciate dei fogli.
• Disattivo
• Ril. lato corto
• Ril. lato lungo
❒ Predefinito: Disattivo
❒ Questo menu appare solo se è installata l’unità fronte-retro opzionale.
❖ Pagine vuote
È possibile specificare se stampare o meno le pagine vuote.
• Non stampare
• Stampa
❒ Predefinito: Stampa
❖ Risp. Energia 1
È possibile impostare Attivo/Disattivo per il modo Risparmio energia livello 1.
Questo è il modo di preriscaldamento.
• Attivo
• Disattivo
❒ Predefinito: Attivo
❒ Quando la stampante passa al modo Risparmio energia, l’indicatore Acceso è spento, ma l’indicatore Online rimane acceso.
❖ Risp. Energia 2
È possibile specificare il numero di minuti in cui rimane attivo il modo Risparmio energia.
❖ RispEn Att/Dis
È possibile specificare se attivare o meno il modo RispEner.
• Attivo
• Disattivo
❒ Predefinito: Attivo
❒ Quando la stampante passa al modo Risparmio energia, l’indicatore Acceso è spento, ma l’indicatore Online rimane acceso.
155
Configurazione delle impostazioni della stampante dal pannello di controllo
❖ Timer RispEner
È possibile selezionare l’intervallo desiderato per il passaggio al modo Risparmio energia. Il modo Risparmio energia riduce il consumo di elettricità.
• 1 minuto
• 5 minuti
• 15 minuti
• 30 minuti
• 45 minuti
• 60 minuti
❒ Predefinito: 1 minuto
❒ Quando la stampante passa in modo Risparmio energia, l’indicatore Acceso si spegne, mentre l’indicatore Online resta acceso e appare [Modo
Risparmio Energia].
❖ Ora Auto Reset
È possibile attivare e disattivare il tempo per il Timer Auto Reset.
❖ Auto Reset
• Attivo
• Disattivo
❒ Predefinito: Attivo
❖ Imposta ora
• Da 10 a 999 secondi, in incrementi di 1 secondo
❖ Unità di misura
Per il formato carta personalizzato è possibile specificare come unità di misura i “mm” o i “pollici”.
• mm
• pollici
❒ Il valore predefinito dipende dal paese.
❖ Rilevam.pag.B/N
Specificare se rilevare le immagini in bianco e nero. Utilizzare la funzione di
riconoscimento del bianco e nero per stampare tutte le pagine monocromatiche in modo monocromatico, anche se è specificata la stampa a colori.
• Attivo
• Disattivo
❒ Predefinito: Attivo
156
Configurazione delle impostazioni della stampante dal pannello di controllo
❖ Stampa spool
È possibile specificare se salvare sul disco fisso la totalità dei dati di stampa
prima della stampa.
• Disattivo
• Attivo
❒ Predefinito: Disattivo
❒ Il processo di stampa inviato viene prima temporaneamente salvato nella
stampante e poi stampato.
❒ Questo menu appare solo se è installato il disco fisso opzionale.
❖ Modo Car.intes.
È possibile selezionare la modalità di stampa su carta intestata.
• Disattivo
• Rilevam. auto
• Attivo (sempre)
❒ Predefinito: Disattivo
❖ Priorità Bypass
Quando è specificato un diverso formato o tipo di carta dal driver, è possibile
determinare a quale impostazione attribuire la priorità: all’impostazione macchina o comando.
• Macchina
• Driver/Comando
❒ Predefinito: Driver/Comando
157
Configurazione delle impostazioni della stampante dal pannello di controllo
❖ Disco RAM
Se non è installato il disco fisso opzionale per la Stampa diretta PDF, selezionare un valore di almeno 2 MB.
Questo menu appare solo se non è installato il disco fisso opzionale.
• 0 MB
• 2 MB
• 4 MB
• 8 MB
• 16 MB
❒ Predefinito: 4 MB
❒ Se la quantità di SDRAM è ridotta e Disco RAM è impostato su 16 MB, la
stampa di alcuni lavori può risultare impossibile, e la stampa fronte-retro
potrebbe essere annullata. In questo caso, aumentare la quantità di
SDRAM, oppure impostare Disco RAM su 8 MB massimo.
Per i dettagli relativi al modulo SDRAM opzionale, consultare la Guida
all’installazione.
❖ Notifica e-mail
È possibile specificare se inviare o meno un messaggio di errore ad un indirizzo e-mail preimpostato in caso di errore della stampante.
• Disattivo
• Attivo
❒ Dopo aver modificato l’impostazione, spegnere e riaccendere la stampante.
❒ Predefinito: Attivo
Per informazioni dettagliate, vedere la Guida di Web Image Monitor.
158
Configurazione delle impostazioni della stampante dal pannello di controllo
Menu Interfacc.Host
È possibile impostare le configurazioni relative alle connessioni ed alla comunicazione di rete quando si utilizza una connessione parallela tra la stampante ed
il computer. La configurazione modificata resta in vigore anche se la stampante
viene spenta.
Modifica del menu Interfacc.Host
Seguire questa procedura per modificare la Timeout I/O.
A Premere il tasto {Menu}.
Appare la schermata [Menu].
B Premere il tasto {U} o {T} per visualizzare [Interfacc.Host], quindi premere
il tasto {# Invio}.
C Premere il tasto {U} o {T} per visualizzare [Timeout I/O], quindi premere
il tasto {# Invio}.
D Premere il tasto {U} o {T} per selezionare il tempo occorrente per terminare un’operazione di stampa, quindi premere il tasto {# Invio}.
Attendere due secondi. Appare il menu [Interfacc.Host].
E Premere il tasto {Online}.
Compare la schermata iniziale.
159
Configurazione delle impostazioni della stampante dal pannello di controllo
Parametri del menu Interfacc.Host
In questa sezione vengono illustrati i parametri che è possibile impostare sul
menu Interfacc.Host.
❖ Buffer I/O
È possibile impostare le dimensioni del Buffer I/O. In genere non è necessario
cambiare questa impostazione.
• 128 KB
• 256 KB
• 512 KB
❒ Predefinito: 128 KB
❖ Timeout I/O
È possibile impostare il numero di secondi che la stampante deve attendere
prima di terminare un lavoro di stampa. Se l’operazione di stampa viene spesso interrotta dai dati provenienti da altre porte, è possibile aumentare l’intervallo di timeout.
• 10 secondi
• 15 secondi
• 20 secondi
• 25 secondi
• 60 secondi
❒ Predefinito: 15 secondi
❖ Configuraz.rete
È possibile definire le impostazioni relative alla rete.
Per i dettagli, consultare la Guida all’installazione.
❖ DHCP
È possibile selezionare [Attivo] o [Disattivo] per l’uso del DHCP con il
TCP/IP.
• Attivo
• Disattivo
❒ Predefinito: Attivo
160
Configurazione delle impostazioni della stampante dal pannello di controllo
❖ Indirizzo IP
È possibile specificare l’indirizzo IP.
❒ Quando è impostata l’attivazione del DHCP, non è possibile modificare
l’indirizzo IP. Per modificarlo, disattivare il DHCP. Per informazioni sulla
configurazione della rete, rivolgersi all’amministratore di rete.
❒ Valore predefinito: 011.022.033.044
❖ Masch.sottorete
È possibile specificare la maschera di sottorete.
❒ Quando è impostata l’attivazione del DHCP, non è possibile modificare
la maschera di sottorete. Per modificarlo, disattivare il DHCP. Per informazioni sulla configurazione della rete, rivolgersi all’amministratore di
rete.
❒ Valore predefinito: 000.000.000.000
❖ Indir. Gateway
È possibile specificare l’indirizzo gateway.
❒ Quando è impostata l’attivazione del DHCP, non è possibile modificare
l’indirizzo gateway. Per modificarlo, disattivare il DHCP. Per informazioni sulla configurazione della rete, rivolgersi all’amministratore di rete.
❒ Valore predefinito: 000.000.000.000
❖ Tipo Frame (NW)
È possibile selezionare il tipo di frame per NetWare.
• Selezione auto
• Ethernet II
• Ethernet 802.2
• Ethernet 802.3
• Ethernet SNAP
❒ Predefinito: Selezione auto
161
Configurazione delle impostazioni della stampante dal pannello di controllo
❖ Protocol.attivo
È possibile selezionare il protocollo attivo.
• TCP/IP
• NetWare
• SMB
• AppleTalk
❒ Predefinito: Tutti Attivi
❖ Veloc. Ethernet
È possibile selezionare la velocità della rete per l’utilizzo della stampante.
• Selezione auto
• 10Mbps Half D.
• 10Mbps Full D.
• 100Mbps Half D.
• 100Mbps Full D.
❒ Predefinito: Selezione auto
❖ Tipo LAN
È possibile selezionare Ethernet o IEEE 802.11b per Tipo LAN.
Questo menu appare solo se è installata l’unità di interfaccia opzionale 802.11.
• Ethernet
• IEEE 802.11b
❒ Predefinito: Ethernet
❖ Conf. IEEE 1394
Consente di definire le impostazioni per l’IEEE 1394. Questo menu appare
solo se è installata la scheda opzionale IEEE 1394.
Per i dettagli relativi all’installazione della scheda IEEE 1394, consultare la
Guida all’installazione.
❖ DHCP
È possibile selezionare [Attivo] o [Disattivo] per l’uso del DHCP con il
TCP/IP.
• Attivo
• Disattivo
❒ Predefinito: Attivo
162
Configurazione delle impostazioni della stampante dal pannello di controllo
❖ Indiriz. IP1394
È possibile specificare l’indirizzo IP per l’interfaccia IEEE 1394 (IP over
1394).
❒ Valore predefinito: 011.022.033.044
❒ Quando si utilizzano simultaneamente Ethernet ed IP over 1394, non
specificare l’indirizzo IP utilizzato per Ethernet.
❖ Masch.sott.1394
È possibile specificare la maschera di sottorete dell’interfaccia IEEE 1394
(IP over 1394).
❒ Valore predefinito: 000.000.000.000
❒ Quando si utilizzano simultaneamente Ethernet ed IP over 1394, non
specificare la maschera di sottorete utilizzata per Ethernet.
❖ IP over 1394
È possibile specificare se attivare o meno IP over 1394.
• Attivo
• Non Attivo
❒ Predefinito: Attivo
❖ Stampa SCSI
È possibile specificare se attivare o meno la stampa SCSI.
• Attivo
• Non Attivo
❒ Predefinito: Attivo
❖ Stamp.Bidi-SCSI
È possibile specificare se attivare o meno la comunicazione bidirezionale
per la stampa SCSI.
• Attivo
• Disattivo
❒ Predefinito: Attivo
163
Configurazione delle impostazioni della stampante dal pannello di controllo
❖ IEEE 802.11b
È possibile definire le impostazioni per la wireless LAN. Questo menu appare
solo se è installata l’interfaccia opzionale 802.11b.
❖ Modo comunicaz.
È possibile selezionare la modalità di trasmissione per l’interfaccia IEEE
802.11b.
• Ad hoc 802.11
• Infrastruttura
• Ad hoc
❒ Predefinito: Ad hoc 802.11
❒ Modo comunicaz. può anche venire impostato tramite un Web Image Monitor. Per informazioni dettagliate, vedere la Guida di Web Image Monitor.
❖ Canale
È possibile selezionare i canali: 1 - 13 (versione metrica)/1 - 11 (versione
in pollici).
❒ Predefinito: 13 (versione metrica)/11 (versione in pollici)
❖ Velocità TX
È possibile selezionare la velocità di trasmissione per l’interfaccia IEEE
802.11b.
• Automatico
• 11 Mbps
• 5,5 Mbps
• 2 Mbps
• 1 Mbps
❒ Predefinito: Automatico
164
Configurazione delle impostazioni della stampante dal pannello di controllo
❖ SSID
È possibile impostare un SSID nella modalità infrastruttura e nella modalità
Ad hoc 802.11.
Selezionare [Visualizza] per verificare il SSID. Selezionare [Inserire ID] per
impostare SSID.
• Visualizza
• Inserire ID
❒ Selezionare [?] per immettere [/] per il SSID. Inoltre, [¥] appare quando
si stampa la pagina di configurazione: leggerla come [/].
❒ Predefinito: nulla (ASSID)
❒ I caratteri utilizzati sono ASCII 0x20-0x7e (32 byte).
❒ Se non è stato impostato nessun SSID, viene automaticamente impostato un SSID al più vicino punto di accesso.
❒ Se non è stato impostato nessun SSID per la modalità Ad hoc 802.11,
viene automaticamente impostato un SSID e viene utilizzato lo stesso
SSID per la modalità Ad hoc 802.11 e la modalità Infrastruttura.
❒ Se non è specificato nulla per il SSID per la modalità Ad hoc 802.11b o
la modalità Ad hoc, compare l’indicazione “ASSID”.
❒ Un SSID può anche essere impostato tramite un Web Image Monitor.
Per informazioni dettagliate, vedere la Guida di Web Image Monitor.
❖ Impostaz. WEP
È possibile specificare se attivare o meno le impostazioni WEP.
• Attivo
• Non Attivo
❒ Predefinito: Non Attivo
❒ È possibile immettere il codice WEP utilizzando un numero esadecimale
o una sequenza di caratteri ASCII.
❒ Con un WEP a 64 bit è possibile immettere fino a 10 caratteri esadecimali o fino a 5 caratteri ASCII. Con un WEP a 128 bit è possibile immettere fino a 26 caratteri esadecimali o fino a 13 caratteri ASCII.
❒ Il codice WEP può anche essere impostato tramite un Web Image Monitor. Per informazioni dettagliate, vedere la Guida di Web Image Monitor.
165
Configurazione delle impostazioni della stampante dal pannello di controllo
Menu PCL
È possibile impostare le condizioni quando si utilizza PCL per la stampa.
Modifica del menu PCL
Seguire questa procedura per modificare l’impostazione dell’Orientamento.
A Premere il tasto {Menu}.
Appare la schermata [Menu].
B Premere il tasto {U} o {T} per visualizzare [Menu PCL], quindi premere il
tasto {# Invio}.
C Premere il tasto {U} o {T} per visualizzare la schermata [Orientamento],
quindi premere il tasto {# Invio}.
D Premere il tasto {U} o {T} per selezionare l’orientamento, quindi premere il tasto {# Invio}.
Attendere due secondi. Appare la schermata [Menu PCL].
E Premere il tasto {Online}.
Compare la schermata iniziale.
Parametri del menu PCL
In questa sezione vengono illustrati i parametri che è possibile impostare sul
menu PCL.
❖ Orientamento
Consente di selezionare l’orientamento delle pagine.
• Verticale
• Orizzontale
❒ Predefinito: Verticale
166
Configurazione delle impostazioni della stampante dal pannello di controllo
❖ Linee pagina
È possibile specificare un numero di righe per pagina compreso tra 5 e 128.
❒ Predefinito:
• Versione metrica: 60
• Versione in pollici: 64
❖ Origine font
Consente di selezionare la posizione del font predefinito.
• Residente
• RAM
• HDD
• SD
❒ Predefinito: Residente
❒ Quando si seleziona [RAM], è possibile selezionare solo font scaricati dalla
RAM della stampante.
❒ Quando si seleziona [HDD], è possibile selezionare solo i font scaricati sul
disco fisso opzionale.
❖ Numero font
Consente di impostare l’ID per il tipo di carattere predefinito che si desidera
utilizzare.
• Da 0 a 50 (Interno)
• Da 1 a 50 (Download)
❖ Dimens. punti
Per il font predefinito è possibile specificare una dimensione in punti compresa tra 4 e 999,75 in incrementi di 0,25.
❒ Predefinito: 12,00 punti
❒ Questa impostazione vale solo ai font a spaziatura variabile.
❖ Passo font
Per il font predefinito è possibile specificare un numero di caratteri per pollice
compreso tra 0,44 e 99,99 in incrementi di 0,01.
❒ Predefinito: 10,00 punti
❒ Questa impostazione si applica solo a tipi di carattere a spaziatura fissa.
167
Configurazione delle impostazioni della stampante dal pannello di controllo
❖ Set Simboli
È possibile specificare il set di caratteri di stampa per il tipo di font predefinito.
Sono disponibili i seguenti set:
Roman-8, ISO L1, ISO L2, ISO L5, PC-8, PC-8 D/N, PC-850, PC-852, PC8TK, Win L1, Win L2, Win L5, Desktop, PS Text, VN Intl, VN US, MS Publ,
Math-8, PS Math, VN Math, Pifont, Legal, ISO 4, ISO 6, ISO 11, ISO 15, ISO
17, ISO 21, ISO 60, ISO 69, Win 3.0
❒ Predefinito: PC-8
❖ Font Courier
È possibile selezionare un tipo di font courier.
• Normale
• Scuro
❒ Predefinito: Normale
❖ Largh.A4 estesa
È possibile ampliare la larghezza della zona stampabile dei fogli A4 riducendo
la larghezza dei margini laterali.
• Disattivo
• Attivo
❒ Predefinito: Disattivo
❖ Applica CR a LF
È possibile specificare se aggiungere o meno un codice CR a ciascun codice
LF per stampare in modo nitido i dati dei testi.
• Disattivo
• Attivo
❒ Predefinito: Disattivo
❖ Risoluzione
Consente di specificare la risoluzione di stampa in punti per pollice.
• 300 dpi
• 600 dpi
❒ Predefinito: 600 dpi
168
Configurazione delle impostazioni della stampante dal pannello di controllo
Menu PS
È possibile impostare le condizioni quando si utilizza PostScript per la stampa.
Modifica del menu PS
Seguire questa procedura per modificare l’impostazione del formato dei dati.
A Premere il tasto {Menu}.
Appare la schermata [Menu].
B Premere il tasto {U} o {T} per visualizzare [Menu PS], quindi premere il
tasto {# Invio}.
C Premere il tasto {U} o {T} per visualizzare [Formato dati], quindi premere
il tasto {# Invio}.
D Premere il tasto {U} o {T} per selezionare [TBCP], quindi premere il tasto
{# Invio}.
Attendere due secondi. Appare la schermata [Menu PS].
E Premere il tasto {Online}.
Compare la schermata iniziale.
169
Configurazione delle impostazioni della stampante dal pannello di controllo
Parametri del menu PS
In questa sezione vengono illustrati i parametri che è possibile impostare sul
menu PostScript.
❖ Formato dati
È possibile selezionare il formato dei dati.
• Dati binari
• TBCP
Questa impostazione è valida quando si utilizza una connessione parallela,
USB o EtherTalk.
Quando si utilizza una connessione parallela o USB, se i dati binari vengono
inviati dal driver di stampa, il lavoro di stampa viene annullato.
Quando si utilizza una connessione Ethernet, il lavoro di stampa viene annullato nei casi seguenti:
• Il formato dei dati del driver di stampa è TBCP mentre il formato dati selezionato dal pannello di controllo è Dati binari.
• Il formato dei dati del driver di stampa è binario mentre il formato dati selezionato dal pannello di controllo è TBCP.
❒ Predefinito: Dati binari
❖ Risoluzione
È possibile selezionare la risoluzione.
• 600 dpi Veloce
• 600 dpi Std.
• 1200 dpi
❒ Predefinito: 600 dpi Veloce
170
Configurazione delle impostazioni della stampante dal pannello di controllo
❖ Impost. colore
È possibile effettuare un’impostazione RGB.
• Nessuno
• Fine
• Super Fine
❒ Predefinito: Super Fine
❖ Profilo colore
È possibile selezionare il profilo colore.
• Automatico
• Colore pieno
• Presentazione
• Fotografico
• Impost. utente
❒ Predefinito: Automatico
171
Configurazione delle impostazioni della stampante dal pannello di controllo
Menu PDF
È possibile impostare le condizioni per la stampa PDF.
Modifica del menu PDF
Seguire questa procedura per modificare l’impostazione della risoluzione.
A Premere il tasto {Menu}.
Appare la schermata [Menu].
B Premere il tasto {U} o {T} per visualizzare [Menu PDF], quindi premere il
tasto {# Invio}.
C Premere il tasto {U} o {T} per visualizzare [Risoluzione], quindi premere
il tasto {# Invio}.
D Premere il tasto {U} o {T} per selezionare la risoluzione, quindi premere
il tasto {# Invio}.
Attendere due secondi. Appare la schermata [Menu PDF].
E Premere il tasto {Online}.
Compare la schermata iniziale.
172
Configurazione delle impostazioni della stampante dal pannello di controllo
Parametri del menu PDF
In questa sezione vengono illustrati i parametri che è possibile impostare sul
menu PDF.
❖ PDF: Cambia PW
È possibile specificare la password del file PDF per l’esecuzione della Stampa diretta PDF.
• PW attuale
❒ La password può essere impostata tramite Web Image Monitor, ma deve
essere inviata attraverso la rete. Per aumentare la sicurezza, impostare direttamente la password utilizzando questo menu del pannello di controllo.
❒ Impostazione predefinita: nessuna password impostata
❖ PW Gruppo PDF
È possibile impostare una password gruppo specificata tramite DeskTopBinder Lite.
❒ Quando si usa una password gruppo, occorre installare l’unità protezione
dati opzionale.
• PW attuale
❒ La password può essere impostata tramite Web Image Monitor, ma deve
essere inviata attraverso la rete. Per aumentare la sicurezza, impostare direttamente la password utilizzando questo menu del pannello di controllo.
❒ Impostazione predefinita: nessuna password impostata
❖ Risoluzione
È possibile selezionare la risoluzione per il file PDF per l’esecuzione della
Stampa diretta PDF.
• 600 dpi Veloce
• 600 dpi Std.
• 1200 dpi
❒ Predefinito: 600 dpi Veloce
173
Configurazione delle impostazioni della stampante dal pannello di controllo
❖ Impost. colore
È possibile effettuare un’impostazione RGB per il file PDF per l’esecuzione
della Stampa diretta PDF.
• Nessuno
• Fine
• Super Fine
❒ Predefinito: Super Fine
❖ Profilo colore
È possibile selezionare il profilo colore per il file PDF per l’esecuzione della
Stampa diretta PDF.
• Automatico
• Colore pieno
• Presentazione
• Fotografico
• Impost. utente
❒ Predefinito: Automatico
174
Configurazione delle impostazioni della stampante dal pannello di controllo
Menu Lingua
Questo menu consente di impostare la lingua visualizzata.
Modifica del menu Lingua
Seguire questa procedura per modificare la lingua.
A Premere il tasto {Menu}.
Appare la schermata [Menu].
B Premere il tasto {U} o {T} per visualizzare [Lingua], quindi premere il tasto {# Invio}.
C Premere il tasto {U} o {T} per selezionare la lingua, quindi premere il
tasto {# Invio}.
Attendere due secondi. Appare la schermata [Menu].
D Premere il tasto {Online}.
Compare la schermata iniziale.
Parametri del menu Lingua
È possibile selezionare la lingua utilizzata. Sono disponibili le lingue seguenti:
English, German, French, Italian, Dutch, Swedish, Norwegian, Danish, Spanish,
Finnish, Portuguese, Czech, Polish e Hungarian.
❒ Predefinito: English
175
Monitoraggio e configurazione della stampante
Uso Web Image Monitor
Utilizzando Web Image Monitor è possibile controllare lo stato della stampante
e modificarne le impostazioni.
❖ Operazioni disponibili
È possibile eseguire a distanza le operazioni indicate di seguito utilizzando
Web Image Monitor da un computer client.
• Visualizzazione dello stato o delle impostazioni della stampante
• Controllo dello stato o della cronologia dei lavori di stampa
• Interruzione dei lavori attualmente in stampa
• Reimpostazione della stampante
• Gestione della Rubrica.
• Esecuzione delle impostazioni della stampante
• Esecuzione delle impostazioni di notifica per e-mail
• Esecuzione delle impostazioni per i protocolli di rete
• Esecuzione delle impostazioni di sicurezza
❖ Configurazione della stampante
Per eseguire le operazioni da Web Image Monitor, è necessario TCP/IP.
Dopo che la stampante sarà stata configurata in modo da utilizzare TCP/IP,
le operazioni da Web Image Monitor diverranno disponibili.
❖ Browser Web consigliato
• Windows:
Internet Explorer 5.5 o successivi
Netscape Navigator 7.0 o successivi
• Mac OS 8.1 o successivi:
Netscape Navigator 7.0 o successivi
Safari 1.0 o successivi
❒ Per utilizzare Netscape Navigator con SSL (Secured Sockets Layer, un protocollo di codifica), utilizzare Netscape Navigator 7.0 o successivi.
❒ Se si utilizzano versioni precedenti dei browser Web indicati in precedenza in
cui non sono abilitati JavaScript e i cookie, potrebbero verificarsi problemi di
visualizzazione e funzionamento.
❒ Se si utilizza un server proxy, modificare le impostazioni del browser Web.
Per informazioni sulle impostazioni, rivolgersi all’amministratore di rete.
❒ La pagina precedente potrebbe non essere visualizzata anche dopo avere
fatto clic sul pulsante Indietro del browser Web. In tal caso, fare clic sul pulsante Aggiorna del browser.
❒ L’aggiornamento delle informazioni della stampante non avviene automaticamente. Fare clic su [Aggiorna] nell’area di visualizzazione per aggiornare le informazioni della stampante.
G1398663_1.00
Copyright © 2005
176
Monitoraggio e configurazione della stampante
Visualizzazione della pagina iniziale
In questa sezione viene descritta la pagina iniziale e come visualizzare Web
Image Monitor.
A Avviare il browser Web.
B Immettere “http: //(indirizzo stampante)/” nella barra degli indirizzi del
browser Web.
Appare la pagina iniziale di Web Image Monitor.
❒ Se il nome host della stampante è stato registrato sul server DNS o WINS,
sarà possibile immetterlo. Per informazioni dettagliate, vedere P.311 “Uso
di DHCP”.
❒ Quando si imposta SSL, protocollo per la comunicazione crittografata, in
ambienti in cui l’autenticazione viene effettuata dal server, immettere “https://(indirizzo stampante)/”.
Ogni pagina di Web Image Monitor è suddivisa nelle aree seguenti:
1. Area intestazione
Sono visualizzati il collegamento alla Guida e la finestra di dialogo per la ricerca con
parole chiave.
2. Area menu
Viene visualizzata la finestra di dialogo per passare al modo utente e al modo amministratore, e verrà visualizzato il menu relativo a ciascun modo.
Se si seleziona il menu, il relativo contenuto verrà mostrato nell’area di lavoro, o area
secondaria.
177
Monitoraggio e configurazione della stampante
3. Area di visualizzazione
Visualizza il contenuto di un elemento selezionato nell’area menu.
Le informazioni della stampante non vengono aggiornate automaticamente nell’area
di visualizzazione. Per aggiornare le informazioni della stampante, fare clic su [Aggiorna] nella parte superiore destra dell’area di visualizzazione. Fare clic sul pulsante
[Aggiorna] del browser Web per aggiornare l’intera schermata del browser.
Vengono visualizzati lo stato della stampante, i nomi della scheda di rete e i commenti.
4. Guida
Consente di visualizzare o scaricare i contenuti dei file della Guida.
Informazioni sui menu e sui modi
In Web Image Monitor sono disponibili due modi: modo utente e modo amministratore.
Gli elementi visualizzati possono differire in base alle stampanti.
❖ Informazioni sul Modo Utente
In modo utente è possibile visualizzare lo stato della stampante, le impostazioni e lo stato del lavoro di stampa, ma non modificare le impostazioni della
stampante.
1. Stato
Sono visualizzati lo stato della stampante, compresa la quantità di carta restante nei
vassoi e la quantità di toner rimasto.
2. Lav.
Consente di visualizzare elenchi di Lavori stampa spool, Cronologie lavori, Registri
errori, Lavori di stampa riservata e Lavori di stampa di prova. Consente inoltre di eseguire o di eliminare Lavori di stampa riservata o Lavori di stampa di prova.
178
Monitoraggio e configurazione della stampante
3. Configurazione
Visualizza le impostazioni attuali della stampante e della rete e consente di scaricare
file della Guida.
❖ Modo Amministratore
In modo amministratore è possibile configurare varie impostazioni della stampante.
1. Stato
Sono visualizzati lo stato della stampante, compresa la quantità di carta restante nei
vassoi e la quantità di toner rimasto.
2. Lav.
Consente di visualizzare un elenco di Lavori stampa spool, Cronologie lavori, Registro errori, Stampa di prova e Stampa riserv.. Consente inoltre di eliminare Lavori
stampa spool, lavori Stampa di prova e Stampa riserv..
3. Rubrica
È possibile registrare, visualizzare, modificare ed eliminare le informazioni utente.
4. Configurazione
Consente di eseguire impostazioni di sistema per la stampante, nonché impostazioni
di interfaccia e di sicurezza.
5. Azzera lavoro stampa
Fare clic su questo pulsante per ripristinare i lavori di stampa attualmente in corso e
quelli in coda. Il pulsante si trova sulla pagina iniziale.
6. Reimposta dispositivo
Fare clic su questo pulsante per reimpostare la stampante. Se è in corso l’elaborazione di un lavoro di stampa, la stampante verrà reimpostata una volta completato il
lavoro. Il pulsante si trova sulla pagina iniziale.
179
Monitoraggio e configurazione della stampante
Accesso in Modo Amministratore
Seguire la procedura descritta di seguito per accedere a Web Image Monitor in
modo Amministratore.
A Scegliere [Accesso] sulla pagina iniziale.
Viene visualizzata una finestra di dialogo che consente di immettere nome
utente e password.
B Immettere il nome utente e la password, quindi fare clic su [OK].
Per informazioni sulle impostazioni, rivolgersi all’amministratore di rete.
Visualizzazione della Guida di Web Image Monitor
Quando la Guida viene utilizzata per la prima volta, facendo clic su [Guida]
nell’area dell’intestazione o sull’icona con “?” nell’area di visualizzazione, viene
visualizzata la schermata seguente, in cui è possibile visualizzare la Guida in
due modi diversi, come mostrato di seguito:
❖ Visualizzazione della Guida sul sito Web Ricoh
Scaricare la Guida sul computer
❖ Scaricare e controllare la Guida
È possibile scaricare i file della Guida sul computer. Come URL della Guida
è possibile specificare il percorso al file locale per visualizzarla senza connettersi a Internet.
❒ Facendo clic su [Guida] nell’area intestazione vengono visualizzati i contenuti
della Guida.
❒ Facendo clic su “?”, l’icona della Guida nell’area di visualizzazione, nell’area
di visualizzazione vengono visualizzate le informazioni della Guida relative
alle impostazioni.
Scaricare la Guida
A Selezionare il sistema operativo dall’elenco [OS].
B Selezionare la lingua dall’elenco [Lingua].
C Fare clic su [Download].
D Seguire le istruzioni che appaiono sullo schermo per scaricare la Guida.
E Memorizzare il file compresso scaricato in una posizione, quindi decomprimerlo.
Per visualizzare la Guida di Web Image Monitor scaricata, impostare come
percorso la posizione del file decompresso.
180
Monitoraggio e configurazione della stampante
Collegamento dell’URL del file della Guida al pulsante [Guida]
È possibile collegare l’URL del file della Guida su un computer o server Web al
pulsante [Guida].
A Accedere a Web Image Monitor nel modo Amministratore.
B Nell’area menu fare clic su [Configurazione].
C Fare clic su [Pagina web].
D Nella casella [URL Guida], immettere l’URL del file della guida.
Se si è salvato il file della guida in “C:HELPEN”, immettere “file://C:/HELP/”.
Per esempio, se si è salvato il file in un server Web e l’URL del file indice è
“http:// a.b.c.d/HELP/EN/index.html”, immettere “http://a.b.c.d/HELP/”.
E Fare clic su [Appl.].
181
Monitoraggio e configurazione della stampante
Uso SmartDeviceMonitor for Admin
Tramite SmartDeviceMonitor for Admin è possibile monitorare le stampanti in rete. È inoltre possibile modificare la configurazione della scheda di interfaccia di
rete utilizzando TCP/IP o IPX/SPX.
❖ Stack del protocollo fornito con il sistema operativo
• Windows 95/98/Me
TCP/IP
IPX/SPX
NetWare
NetWare Client32 per Windows 95
IntraNetWare Client per Windows 95
Novell Client per Windows 95/98/Me
• Windows 2000
TCP/IP
IPX/SPX
NetWare
Novell Client per Windows NT/2000/XP
• Windows Server 2003
TCP/IP
IPX/SPX
• Windows XP
TCP/IP
IPX/SPX
Novell Client per Windows NT/2000/XP
• Windows NT 4.0
TCP/IP
IPX/SPX
Client Service per NetWare
NetWare Client32 per Windows NT
IntraNetWare Client per Windows NT
Novell Client per Windows NT/2000/XP
182
Monitoraggio e configurazione della stampante
❖ Operazioni disponibili
Sono disponibili le funzioni indicate di seguito:
• Funzione Informazioni stampante
• Visualizza le impostazioni di rete e informazioni dettagliate sulla stampante.
• Visualizza il numero di pagine stampate con ciascun Codice utente.
• Visualizza lo stato dei lavori di stampa inviati dai computer.
• Consente di modificare le impostazioni di rete della stampante.
• Funzione Impostazioni dispositivo
• Blocca alcune voci di impostazione sul pannello di controllo in modo che
non possano essere modificate.
• Consente di selezionare il tipo di carta caricata nei vassoi.
• Funzione Risparmio energia
• Consente di attivare o disattivare il modo Risparmio energia.
• Funzione Stato del sistema
• Visualizza su un computer informazioni quali l’esaurimento della carta
durante la stampa.
• Funzione Gruppi
• Consente di eseguire il monitoraggio di più stampanti contemporaneamente. Se le stampanti da gestire sono numerose, è possibile creare
gruppi e classificarli per agevolarne la gestione.
• È possibile personalizzare lo stato delle stampanti in base ai gruppi e
inviare per e-mail, a un computer, notifiche relative allo stato.
183
Monitoraggio e configurazione della stampante
Installazione di SmartDeviceMonitor for Admin
Eseguire la procedura descritta di seguito per installare SmartDeviceMonitor for
Admin.
A Chiudere tutte le applicazioni in esecuzione.
B Inserire il CD-ROM nell’unità CD-ROM.
Il programma di installazione si avvia.
❒ L’esecuzione automatica potrebbe non funzionare con determinate impostazioni del sistema operativo. In questo caso, avviare “Setup.exe” che si
trova nella directory principale del CD-ROM.
C Selezionare una lingua per l’interfaccia, quindi fare clic su [OK].
La lingua d’interfaccia predefinita è l’inglese.
D Fare
clic sull’installazione di [SmartDeviceMonitor for Client/Admin], quindi
fare clic su [Avanti].
E Il contratto di licenza del software appare nella finestra di dialogo [Contratto di licenza].
Dopo aver letto il contenuto, fare clic su [Accetto] se si accettano i termini,
quindi fare clic su [Avanti >].
F Seguire le istruzioni che appaiono sullo schermo.
Una volta completata l’installazione verrà visualizzato un messaggio.
G Fare clic su [OK].
❒ Se dopo l’installazione di SmartDeviceMonitor for Admin viene chiesto di
riavviare il computer, riavviarlo e continuare la configurazione.
❒ SmartDeviceMonitor for Client supporta le lingue seguenti: ceco, danese,
tedesco, inglese, spagnolo, francese, italiano, ungherese, olandese, norvegese, polacco, portoghese, finlandese, svedese, cinese semplificato e
cinese tradizionale.
184
Monitoraggio e configurazione della stampante
Modifica della configurazione della scheda d’interfaccia di rete
Per modificare la configurazione della scheda di interfaccia di rete utilizzando
SmartDeviceMonitor for Admin, svolgere la procedura descritta di seguito.
A Avviare SmartDeviceMonitor for Admin.
B Dal menu [Gruppo], scegliere [Cerca dispositivo], quindi fare clic su [TCP/IP],
[IPX/SPX] o [TCP/IP(SNMPv3)]. Verrà visualizzato un elenco delle stampanti
che utilizzano il protocollo selezionato.
❒ Selezionare il protocollo della stampante di cui si desidera modificare la
configurazione.
C Selezionare dall’elenco la stampante di cui si desidera modificare la
configurazione.
D Nel menu [Strumenti], fare clic su [NIB Setup Tool].
Viene aperto il browser Web e viene visualizzata la finestra di dialogo per immettere nome utente e password dell’amministratore di Web Image Monitor.
Immettere nome utente e password. Per informazioni sulle impostazioni, rivolgersi all’amministratore di rete.
Quando l’impostazione della scheda di interfaccia di rete è quella predefinita,
si avvia NIB Setup Tool. Seguire le istruzioni che appaiono sullo schermo.
E Immettere le impostazioni necessarie.
Configurare le impostazioni tramite Web Image Monitor. Per informazioni dettagliate, vedere P.176 “Uso Web Image Monitor”.
F Uscire da Web Image Monitor.
G Uscire da SmartDeviceMonitor for Admin.
185
Monitoraggio e configurazione della stampante
Blocco dei menu sul pannello di controllo della stampante
Per bloccare i menu sul pannello di controllo della stampante, seguire la procedura descritta di seguito.
A Avviare SmartDeviceMonitor for Admin.
B Dal menu [Gruppo], scegliere [Cerca dispositivo], quindi fare clic su [TCP/IP],
[IPX/SPX] o [TCP/IP(SNMPv3)].
Verrà visualizzato un elenco delle stampanti che utilizzano il protocollo selezionato.
❒ Selezionare il protocollo della stampante di cui si desidera modificare la
configurazione.
C Selezionare una stampante.
D Dal menu [Strumenti], scegliere [Impostazioni dispositivo], quindi fare clic su
[Protezione pannello oper.stampan.].
Viene aperto il browser Web e viene visualizzata la finestra di dialogo per immettere la password dell’amministratore di Web Image Monitor.
E Immettere il nome utente e la password, quindi fare clic su [OK].
Per informazioni sulle impostazioni, rivolgersi all’amministratore di rete.
Appare la pagina [Sistema] di Web Image Monitor.
F Selezionare [Livello 1] o [Livello 2] dall’elenco [Blocco menu pannello di controllo].
G Fare clic su [Appl.].
H Uscire da Web Image Monitor.
Per dettagli relativi alle impostazioni, consultare la Guida in [Impostazioni generali] sulla pagina [Configurazione].
186
Monitoraggio e configurazione della stampante
Modifica del tipo di carta
Seguire la procedura descritta di seguito per modificare il tipo di carta.
A Avviare SmartDeviceMonitor for Admin.
B Dal menu [Gruppo], scegliere [Cerca dispositivo], quindi fare clic su [TCP/IP],
[IPX/SPX] o [TCP/IP(SNMPv3)].
Verrà visualizzato un elenco delle stampanti che utilizzano il protocollo selezionato.
❒ Selezionare il protocollo della stampante di cui si desidera modificare la
configurazione.
C Selezionare dall’elenco la stampante di cui si desidera modificare la
configurazione.
D Dal menu [Strumenti], scegliere [Impostazioni dispositivo], quindi fare clic su
[Seleziona Tipo carta].
Viene aperto il browser Web e viene visualizzata la finestra di dialogo per immettere la password dell’amministratore di Web Image Monitor.
E Immettere il nome utente e la password, quindi fare clic su [OK].
Per informazioni sulle impostazioni, rivolgersi all’amministratore di rete.
Appare la pagina [Carta].
F Selezionare un tipo di carta per ogni vassoio nell’elenco [Tipo carta].
G Fare clic su [Appl.].
H Uscire da Web Image Monitor.
Per dettagli relativi alle impostazioni, consultare la Guida in [Impostazioni generali] sulla pagina [Configurazione].
187
Monitoraggio e configurazione della stampante
Gestione delle informazioni utente
Seguire la procedura descritta di seguito per gestire le informazioni utente con
SmartDeviceMonitor for Admin.
È possibile gestire i lavori di stampa e limitare le funzioni mediante il Codice
utente.
Avvio di User Management Tool
Eseguire la procedura descritta di seguito per installare User Management Tool.
A Avviare SmartDeviceMonitor for Admin.
B Dal menu [Gruppo], scegliere [Cerca dispositivo], quindi fare clic su [TCP/IP],
[IPX/SPX] o [TCP/IP(SNMPv3)].
Verrà visualizzato un elenco delle stampanti che utilizzano il protocollo selezionato.
❒ Selezionare il protocollo della stampante di cui si desidera modificare la
configurazione.
C Selezionare dall’elenco una stampante da gestire.
D Nel menu [Strumenti], fare clic su [User Management Tool].
Viene visualizzata una finestra di dialogo che consente di immettere nome
utente e password.
E Immettere il nome utente e la password, quindi fare clic su [OK].
Per informazioni sulle impostazioni, rivolgersi all’amministratore di rete.
User Management Tool si avvia.
Per ulteriori informazioni su User Management Tool, vedere la Guida di
SmartDeviceMonitor for Admin.
Visualizzazione del numero di pagine stampate
Seguire la procedura descritta di seguito per visualizzare il numero di pagine
stampate con ciascun Codice utente.
A Avviare SmartDeviceMonitor for Admin.
B Fare clic sulla scheda [Contatore pagine utente] in User Management Tool.
Viene indicato il numero delle pagine stampate con ciascun Codice utente.
C Fare clic su [Fine] nel menu [File] per uscire da User Management Tool.
188
Monitoraggio e configurazione della stampante
Esportazione delle informazioni relative al numero di pagine stampate
Per sportier in un file “.csv” le informazioni relative al numero di pagine stampate
con ciascun Codice utente, seguire la procedura descritta di seguito.
A Avviare SmartDeviceMonitor for Admin.
B Fare clic sulla scheda [Contatore pagine utente] in User Management Tool.
C Nel menu [File], fare clic su [Esporta elenco statistiche utente].
D Specificare la posizione di salvataggio ed il nome file, quindi fare clic su
[Salva].
E Fare clic su [Fine] nel menu [File] per uscire da User Management Tool.
Azzeramento del numero di pagine stampate.
Seguire la procedura descritta di seguito per azzerare il numero delle pagine
stampate con ciascun Codice utente.
A Avviare SmartDeviceMonitor for Admin.
B Fare clic sulla scheda [Contatore pagine utente] in User Management Tool.
C Fare clic sull’utente di cui si desidera reimpostare le informazioni.
D Nel menu [Modifica], fare clic su [Azzera contatori utente].
E Selezionare la casella di controllo relativa agli elementi che si desidera
reimpostare, quindi fare clic su [OK].
Appare un messaggio di conferma.
F Fare clic su [Sì].
Il numero di pagine stampate viene azzerato.
G Nel menu [Modifica], fare clic su [Applica Impostazioni].
Le modifiche vengono applicate alle informazioni della scheda [Contatore pagine utente].
H Fare clic su [Fine] nel menu [File] per uscire da User Management Tool.
189
Monitoraggio e configurazione della stampante
Limitazione delle funzioni
Seguire la procedura descritta di seguito per limitare l’uso delle singole funzioni.
A Avviare SmartDeviceMonitor for Admin.
B Nel menu [Modifica] di User Management Tool, fare clic su [Limita accesso
al dispos.].
C Selezionare le caselle di controllo relative alle funzioni che si desidera
limitare.
D Fare clic su [OK].
Appare un messaggio di conferma.
E Fare clic su [Sì].
Le impostazioni vengono applicate.
Impostazione delle funzioni applicabili ai nuovi utenti
Seguire la procedura descritta di seguito per aggiungere nuovi utenti e impostare
le funzioni ad essi applicabili.
A Avviare SmartDeviceMonitor for Admin.
B Fare clic sulla scheda [Elenco controllo accessi] di User Management Tool.
C Nel menu [Modifica], fare clic su [Aggiungi nuovo utente].
D Immettere il Codice utente e il nome utente.
E Selezionare le caselle di controllo relative alle funzioni che si desidera
applicare al nuovo utente.
❒ Se le caselle di controllo non sono disponibili, non sussistono limitazioni
all’uso delle funzioni. Per informazioni dettagliate, vedere la Guida di
SmartDeviceMonitor for Admin.
F Fare clic su [OK].
Il nuovo utente viene aggiunto.
G Nel menu [Modifica], fare clic su [Applica Impostazioni].
Le impostazioni vengono applicate.
H Fare clic su [Fine] nel menu [File] per uscire da User Management Tool.
Per ulteriori informazioni sulle restrizioni alle impostazioni, vedere la Guida
di SmartDeviceMonitor for Admin.
190
Monitoraggio e configurazione della stampante
Configurazione del modo Risparmio energia
Seguire la procedura descritta di seguito per configurare il modo Risparmio energia.
A Avviare SmartDeviceMonitor for Admin.
B Dal menu [Gruppo], scegliere [Cerca dispositivo], quindi fare clic su [TCP/IP],
[IPX/SPX] o [TCP/IP(SNMPv3)].
Verrà visualizzato un elenco delle stampanti che utilizzano il protocollo selezionato.
❒ Selezionare il protocollo della stampante di cui si desidera modificare la
configurazione.
C Selezionare la stampante per cui si desidera eseguire impostazioni.
Per fare in modo che le impostazioni effettuate riguardino tutte le stampanti
del gruppo selezionato, non selezionare alcuna stampante.
D Dal menu [Gruppo], scegliere [Rispar. energia] e [Imposta separatamente] per
definire le impostazioni unicamente per la stampante selezionata, oppure [Imposta per gruppo] per definire le impostazioni per tutte le stampanti
del gruppo selezionato, quindi fare clic su [Attivo] o [Disattivo].
E Uscire da SmartDeviceMonitor for Admin.
Per ulteriori informazioni sull’impostazione dei valori per il modo Risparmio
energia, consultare la Guida di SmartDeviceMonitor for Admin.
Impostazione della password
Seguire la procedura descritta di seguito per impostare una password.
A Avviare SmartDeviceMonitor for Admin.
B Dal menu [Gruppo], scegliere [Cerca dispositivo], quindi fare clic su [TCP/IP],
[IPX/SPX] o [TCP/IP(SNMPv3)].
Verrà visualizzato un elenco delle stampanti che utilizzano il protocollo selezionato.
C Selezionare dall’elenco la stampante di cui si desidera modificare la
configurazione.
D Nel menu [Strumenti], fare clic su [NIB Setup Tool].
Viene aperto il browser Web e viene visualizzata la finestra di dialogo per immettere la password dell’amministratore di Web Image Monitor.
Quando l’impostazione della scheda di interfaccia di rete è quella predefinita,
si avvia NIB Setup Tool. Seguire le istruzioni che appaiono sullo schermo.
191
Monitoraggio e configurazione della stampante
E Immettere il nome utente e la password, quindi fare clic su [OK].
Per informazioni sulle impostazioni, rivolgersi all’amministratore di rete.
Appare la pagina iniziale di Web Image Monitor.
F Fare clic su [Configurazione].
G Fare clic su [Impostazioni dispositivo].
H Fare clic su [Programma/Cambia amministratore].
I Fare clic su [Cambia].
J In [Nuova password], immettere una password.
Immettere la stessa password in [Conferma password].
K Fare clic su [OK].
L Uscire da Web Image Monitor.
M Uscire da SmartDeviceMonitor for Admin.
Controllo dello stato della stampante
Seguire la procedura descritta di seguito per controllare lo stato della stampante.
A Avviare SmartDeviceMonitor for Admin.
B Dal menu [Gruppo], scegliere [Cerca dispositivo], quindi fare clic su [TCP/IP],
[IPX/SPX] o [TCP/IP(SNMPv3)].
Lo stato delle stampanti è indicato da icone nell’elenco.
❒ Per ulteriori informazioni sulle icone degli stati, vedere la Guida di SmartDeviceMonitor for Admin.
C Per visualizzare i dettagli relativi allo stato, fare clic sulla stampante
nell’elenco, quindi fare clic su [Apri] nel menu [Dispositivo].
Nella finestra di dialogo verrà visualizzato lo stato della stampante.
D Uscire da SmartDeviceMonitor for Admin.
❒ Per dettagli sugli elementi della finestra di dialogo, consultare la Guida di
SmartDeviceMonitor for Admin.
192
Monitoraggio e configurazione della stampante
Modifica di nomi e commenti
Seguire la procedura descritta di seguito per modificare i nomi e i commenti delle
stampanti.
A Avviare SmartDeviceMonitor for Admin.
B Dal menu [Gruppo], scegliere [Cerca dispositivo], quindi fare clic su [TCP/IP],
[IPX/SPX] o [TCP/IP(SNMPv3)]. Verrà visualizzato un elenco delle stampanti
che utilizzano il protocollo selezionato.
❒ Selezionare il protocollo della stampante di cui si desidera modificare la
configurazione.
C Selezionare una stampante dall’elenco.
D Nel menu [Strumenti], fare clic su [NIB Setup Tool].
Viene aperto il browser Web e viene visualizzata la finestra di dialogo per immettere la password dell’amministratore di Web Image Monitor.
Quando l’impostazione della scheda di interfaccia di rete è quella predefinita,
si avvia NIB Setup Tool. Seguire le istruzioni che appaiono sullo schermo.
E Immettere il nome utente e la password, quindi fare clic su [OK].
Appare la pagina iniziale di Web Image Monitor.
Per informazioni sulle impostazioni, rivolgersi all’amministratore di rete.
F Fare clic su [Configurazione].
G Fare clic su [Impostaz. dispos.].
H Nella pagina [Sistema], digitare il nome del dispositivo nella casella [Nome
periferica:] e immettere un commento nella casella [Commento], quindi fare
clic su [Appl.].
• Il nome del dispositivo per la stampante immesso nella casella [Nome periferica:] può essere composto da un massimo di 31 caratteri.
• Anche il commento sulla stampante digitato nella casella [Commento] può
avere un massimo di 31 caratteri.
I Fare clic su [OK].
J Uscire da Web Image Monitor.
K Uscire da SmartDeviceMonitor for Admin.
193
Monitoraggio e configurazione della stampante
Uso SmartDeviceMonitor for Client
Per visualizzare lo stato delle stampanti tramite SmartDeviceMonitor for Client,
configurare prima SmartDeviceMonitor for Client.
Monitoraggio delle stampanti
Per monitorare la stampante tramite SmartDeviceMonitor for Client, seguire la
procedura descritta qui di seguito.
A Avviare SmartDeviceMonitor for Client.
Nella barra delle applicazioni appare l’icona SmartDeviceMonitor for Client.
B Fare clic con il pulsante destro del mouse sull’icona di SmartDeviceMonitor for Client e controllare che la stampante sia presente nel menu a
comparsa.
C Se la stampante non è presente, scegliere [Opzioni...] dal menu a comparsa.
Appare la finestra di dialogo [SmartDeviceMonitor for Client - Opzioni].
D Selezionare la stampante da monitorare, quindi selezionare la casella di
controllo [Monitora] nella zona [Monitoraggio impostazioni informazioni].
❒ Per visualizzare lo stato della stampante sulla barra delle applicazioni utilizzando l’icona di SmartDeviceMonitor for Client, selezionare la casella di
controllo [Visualizza sulla barra applicazioni].
❒ Per ulteriori informazioni sulle icone degli stati, vedere la Guida di SmartDeviceMonitor for Client.
E Fare clic su [OK].
La finestra di dialogo viene chiusa e viene monitorata la stampante configurata.
Controllo dello stato della stampante
Seguire la procedura descritta di seguito per controllare lo stato della stampante
tramite SmartDeviceMonitor for Client.
A Avviare SmartDeviceMonitor for Client.
B Per visualizzare i dettagli relativi allo stato, fare clic con il pulsante de-
stro del mouse sull’icona di SmartDeviceMonitor for Client e quindi selezionare la stampante.
Nella finestra di dialogo verrà visualizzato lo stato della stampante.
❒ Per dettagli sugli elementi della finestra di dialogo, consultare la Guida di
SmartDeviceMonitor for Client.
194
Monitoraggio e configurazione della stampante
Quando si usa IPP con SmartDeviceMonitor for Client
Quando si usa IPP con SmartDeviceMonitor for Client, si tenga presente quanto
segue:
• La stampante di rete potrà ricevere un solo lavoro di stampa alla volta da
SmartDeviceMonitor for Client. Mentre la stampante di rete è in funzione, nessun altro utente potrà accedervi finché il lavoro non sarà terminato. In tal caso,
SmartDeviceMonitor for Client tenterà di accedere alla stampante di rete
nell’intervallo di tempo impostato per i tentativi.
• Se SmartDeviceMonitor for Client non riesce ad accedere alla stampante di
rete nell’intervallo di tempo impostato, l’invio del lavoro di stampa verrà sospeso. In tal caso, occorre eliminare lo stato di sospensione dalla finestra della coda di stampa. SmartDeviceMonitor for Client riprenderà l’accesso alla
stampante di rete. È possibile eliminare il lavoro di stampa dalla finestra della
coda di stampa, ma l’eliminazione di un lavoro di stampa che deve essere
stampato su una stampante di rete può causare una stampa non corretta del
lavoro successivo, inviato da un altro utente.
• Se un lavoro di stampa inviato da SmartDeviceMonitor for Client viene interrotto e la stampante di rete lo annulla perché si sono verificati dei problemi,
rinviarlo.
• I lavori di stampa inviati da altri computer non sono visualizzati nella finestra
della coda di stampa, a prescindere dal protocollo.
• Se vari utenti inviano lavori di stampa alle stampanti di rete utilizzando SmartDeviceMonitor for Client, l’ordine di stampa potrebbe non essere lo stesso in
cui sono stati inviati i lavori.
• Non è possibile utilizzare un indirizzo IP per la porta IPP, poiché l’indirizzo IP
viene utilizzato per il nome della porta di SmartDeviceMonitor for Client.
• Quando si imposta SSL, protocollo per la comunicazione crittografata, in ambienti in cui l’autenticazione viene effettuata dal server, immettere “https://(indirizzo stampante)/”. Sul computer deve essere installato Internet Explorer.
Utilizzare la versione più recente. Si consiglia Internet Explorer 6.0 o successivi.
• Se quando si accede alla stampante utilizzando IPP per creare o configurare
una porta IPP, o quando si stampa, viene visualizzata la finestra di dialogo
[Avviso di protezione], installare il certificato. Per selezionare il percorso in cui
è memorizzato il certificato quando si utilizza l’Importazione guidata gestione
certificati, fare clic su [Mettere tutti i certificati nel seguente archivio], quindi fare
clic su [Computer locale] in [Autorità di certificazione fonti attendibili].
195
Monitoraggio e configurazione della stampante
Notifica dello stato della stampante tramite
e-mail
Quando un vassoio carta si svuota o la carta si inceppa, viene inviato un avviso
tramite e-mail agli indirizzi registrati per la notifica dello stato della stampante.
È possibile eseguire impostazioni per la notifica tramite e-mail.
È possibile impostare i tempi e il contenuto del messaggio.
A Impostare [Notifica e-mail] sotto il menu [Sistema] su [Attivo] tramite il pannello di controllo.
La modalità predefinita è [Attivo].
Per informazioni dettagliate, vedere P.152 “Menu Sistema”.
B Aprire il browser Web e immettere “http: //(indirizzo stampante)/” nella
barra degli indirizzi.
Appare la pagina iniziale di Web Image Monitor.
Quando si imposta SSL, protocollo per la comunicazione crittografata, in ambienti in cui l’autenticazione viene effettuata dal server, immettere “https://(indirizzo stampante)/”.
C Fare clic su [Accesso] nella pagina iniziale di Web Image Monitor.
Viene visualizzata una finestra di dialogo che consente di immettere nome
utente e password.
D Immettere il nome utente e la password, quindi fare clic su [OK].
Per informazioni sulle impostazioni, rivolgersi all’amministratore di rete.
E Nell’area menu fare clic su [Configurazione].
F Fare clic su [Impostazioni dispositivo], quindi fare clic su [E-mail].
G Eseguire le impostazioni indicate di seguito:
•
•
•
•
•
•
Voci nella colonna Ricezione
Voci nella colonna SMTP
Voci della colonna POP before SMTP
Voci nella colonna POP3/IMAP4
Voci nella colonna Porta ricezione e-mail
Voci nella colonna Notifica e-mail
H Fare clic su [Appl.].
196
Monitoraggio e configurazione della stampante
Notifica E-mail automatica
A Nell’area menu fare clic su [Notifica e-mail auto].
Verrà visualizzata la finestra di dialogo per eseguire le impostazioni della notifica.
B Eseguire le impostazioni indicate di seguito:
• Messaggi di notifica
• Voci nella colonna Gruppi da notificare
• Voci nella colonna Seleziona gruppi/elementi da notificare
Per eseguire impostazioni dettagliate per queste voci, fare clic su [Modifica]
accanto a [Dettagli impostazioni notifica e-mail].
C Fare clic su [Appl.].
D Uscire da Web Image Monitor.
Notifica E-mail su richiesta
A Nell’area del menu, fare clic su [Notifica e-mail on-demand].
Verrà visualizzata la finestra di dialogo per eseguire le impostazioni della notifica.
B Eseguire le impostazioni indicate di seguito:
• Oggetto notifica
• Voci nella colonna Limitazione d’accesso alle informazioni
• Voci nella colonna Impostazioni Indirizzo e-mail/Nome dominio ricevibile
C Fare clic su [Appl.].
D Uscire da Web Image Monitor.
197
Monitoraggio e configurazione della stampante
Manutenzione remota via telnet
❒ La manutenzione remota deve essere protetta da password, in modo che solo
gli amministratori siano autorizzati all’accesso.
❒ La password è la stessa utilizzata per l’amministratore di Web Image Monitor.
Quando si modifica la password utilizzando “mshell”, vengono modificate anche altre password.
❒ Secondo il tipo di stampante, alcuni comandi non possono essere utilizzati.
Utilizzo di telnet
Eseguire la procedura descritta di seguito per utilizzare telnet.
❒ L’accesso ai fini della manutenzione remota è consentito ad un solo utente
alla volta.
A Per avviare telnet utilizzare l’indirizzo IP o il nome host della stampante.
% telnet “indirizzo_IP”
B Immettere nome utente e password.
Per informazioni sulle impostazioni, rivolgersi all’amministratore di rete.
C Immettere un comando.
D Uscire da telnet.
msh> logout
Verrà visualizzato il messaggio di configurazione riguardante il salvataggio
delle modifiche.
E Immettere “yes” per salvare le modifiche e premere il tasto {# Invio}.
Se non si desidera salvare le modifiche, immettere “no” e premere quindi il tasto {# Invio}. Per apportare ulteriori modifiche, immettere “return” nella riga di
comando e premere {# Invio}.
❒ Se appare il messaggio “Can not write NVRAM information”, le modifiche
non vengono salvate. Ripetere la procedura sopra descritta.
❒ Dopo avere salvato le modifiche, la scheda di interfaccia di rete viene automaticamente ripristinata in modo da riportarle.
❒ Dopo il ripristino della scheda di interfaccia di rete, verrà stampato il lavoro
di stampa in corso. I lavori di stampa in coda verranno tuttavia annullati.
198
Monitoraggio e configurazione della stampante
access
Utilizzare il comando “access” per visualizzare e configurare il controllo di accesso. È anche possibile specificare due o più intervalli di accesso.
❖ Visualizzazione impostazioni
msh> access
❖ Configurazione
msh> access
range “indirizzo-iniziale indirizzo-finale”
•
rappresenta un numero di destinazione compreso fra 1 e 5: è possibile
registrare e selezionare fino a cinque intervalli di accesso.
Esempio: per specificare indirizzi IP accessibili compresi fra 192.168.0.10 e
192.168.0.20:
msh> access 1 range 192.168.0.10 192.168.0.20
❖ Inizializzazione controllo accesso
msh> access flush
• Utilizzare il comando “flush” per ripristinare le impostazioni predefinite in
modo che tutti gli intervalli di accesso diventino “0.0.0.0”.
❒ L’intervallo di accesso limita l’utilizzo della stampante per indirizzo IP da parte
del computer. Se non è necessario limitare la stampa, impostare a “0.0.0.0”.
❒ Gli intervalli validi vanno dal più basso (indirizzo iniziale) al più alto (indirizzo
finale).
❒ È possibile specificare fino a cinque intervalli di accesso. La voce non sarà
valida se il numero di destinazione viene omesso.
❒ Non è possibile accedere a Web Image Monitor da un indirizzo IP limitato.
appletalk
Utilizzare il comando “appletalk” per visualizzare e configurare i parametri di AppleTalk.
❖ Visualizzazione impostazioni
msh> appletalk
• [2] significa “attivo” e [0] significa “non attivo”.
• Il valore predefinito è [2].
❖ Modifica configurazione timeout PAP
msh> appletalk ptimeout value > 0
• Il valore di timeout diventa effettivo.
msh> appletalk ptimeout value = 0
• Il valore di timeout diventa non effettivo.
199
Monitoraggio e configurazione della stampante
autonet
Utilizzare il comando “autonet” per configurare i parametri di AutoNet.
❖ Visualizzazione impostazioni
Il comando seguente visualizza le impostazioni AutoNet correnti:
msh> autonet
❖ Configurazione
È possibile configurare le impostazioni di AutoNet.
msh> autonet {on|off}
• {on} significa “attivo” e {off} significa “non attivo”.
❖ Visualizza configurazione priorità interfaccia corrente
msh> autonet priority
❖ Configurazione priorità interfaccia
msh> autonet priority “nome_interfaccia”
• È possibile attribuire la priorità ai parametri AutoNet dell’interfaccia.
• Le impostazioni di priorità sono disponibili quando sono installate più interfacce.
• È possibile specificare ip1394 solo quando è installata un’interfaccia IEEE
1394.
• È possibile specificare wlan solo quando è installata un’interfaccia IEEE
802.11b.
Nome interfaccia
Interfaccia configurata
ether
Interfaccia Ethernet
ip1394
Interfaccia IEEE 1394
wlan
Interfaccia IEEE 802.11b
❒ Se non è selezionata un’interfaccia, restano effettive le impostazioni correnti
di connessione dell’interfaccia.
Per dettagli su AutoNet, far riferimento ai parametri di AutoNet.
200
Monitoraggio e configurazione della stampante
btconfig
Utilizzare il comando “btconfig” per eseguire le impostazioni Bluetooth.
❖ Visualizzazione impostazioni
Vengono visualizzate le impostazioni Bluetooth.
msh> btconfig
❖ Impostazioni modalità
È possibile impostare il funzionamento di Bluetooth come {private} o {public}.
msh> btconfig {private | public}
• La modalità predefinita è {public}.
devicename
Utilizzare il comando “devicename” per visualizzare e modificare il nome della
stampante.
❖ Visualizzazione impostazioni
msh> devicename
❖ Configurazione nome stampante
msh> devicename name “stringa”
• Immettere un nome stampante utilizzando un massimo di 31 caratteri alfanumerici.
• Impostare un singolo nome per ciascuna stampante.
❖ Inizializzazione nome stampante
msh> devicename clearname
• Ripristina il nome stampante predefinito.
201
Monitoraggio e configurazione della stampante
dhcp
Utilizzare il comando “dhcp” per configurare le impostazioni DHCP.
❖ Visualizzazione impostazioni
Il comando seguente visualizza le impostazioni correnti DHCP.
msh> dhcp
❖ Configurazione
È possibile configurare DHCP.
msh> dhcp “nome_interfaccia” {on|off}
• Fare clic su {on} per attivare DHCP. Fare clic su {off} per disattivare DHCP.
• Se l’indirizzo e il nome dominio del server DNS sono ottenuti tramite
DHCP, accertarsi di fare clic su {on}.
• È possibile specificare ip1394 solo quando è installata un’interfaccia IEEE
1394.
• È possibile specificare wlan solo quando è installata un’interfaccia IEEE
802.11b.
Nome interfaccia
Interfaccia configurata
ether
Interfaccia Ethernet
ip1394
Interfaccia IEEE 1394
wlan
Interfaccia IEEE 802.11b
❖ Visualizza configurazione priorità interfaccia corrente
msh> dhcp priority
❖ Configurazione priorità interfaccia
msh> dhcp priority “nome_interfaccia”
• È possibile stabilire quale interfaccia abbia priorità per il parametro DHCP.
• Le impostazioni di priorità sono disponibili quando sono installate più interfacce.
202
Monitoraggio e configurazione della stampante
❖ Selezione indirizzo server DNS
msh> dhcp dnsaddr {dhcp | static}
• Specificare se ottenere l’indirizzo del server DNS dal server DHCP o se utilizzare l’indirizzo impostato da un utente.
• Per ottenere l’indirizzo del server DNS dal server DHCP, specificare
“dhcp”. Per utilizzare l’indirizzo impostato da un utente, specificare “static”.
❖ Selezione nome dominio
msh> dhcp domainname {dhcp | static}
• Specificare se ottenere il nome dominio dal server DNS o se utilizzare il
nome dominio impostato da un utente.
• Per ottenere il nome dominio dal server DHCP, specificare “dhcp”. Per utilizzare il nome dominio impostato da un utente, specificare “static”.
Per i dettagli sulle funzioni DHCP, vedere P.311 “Uso di DHCP”.
Per dettagli sull’impostazione dell’indirizzo del server DNS, vedere P.205 “dns”.
Per ulteriori informazioni sull’impostazione del nome dominio, consultare
P.207 “domainname”.
203
Monitoraggio e configurazione della stampante
diprint
La porta di stampa diretta attiva la stampa diretta da un computer collegato in rete.
Utilizzare il comando “diprint” per modificare le impostazioni della porta di stampa diretta.
❖ Visualizzazione impostazioni
Il comando seguente visualizza le impostazioni correnti della porta di stampa
diretta:
msh> diprint
Uscita di esempio:
port 9100
timeout=300(sec)
bidirect on
• “Port” specifica il numero della porta di stampa diretta.
• L’impostazione “bidirect” indica se la porta di stampa diretta è bidirezionale o meno.
❖ Impostazione timeout
msh> diprint timeout [30~65535]
• È possibile specificare l’intervallo di timeout da utilizzare quando la stampante è in attesa di dati dalla rete.
• Il valore predefinito è 300 secondi.
❖ Impostazione bidirect
msh> diprint bidirect {on | off}
• È possibile specificare se la porta di stampa diretta è bidirezionale o meno.
204
Monitoraggio e configurazione della stampante
dns
Utilizzare il comando “dns” per configurare o visualizzare le impostazioni DNS
(Domain Name System).
❖ Visualizzazione impostazioni
Il comando seguente visualizza le impostazioni DNS correnti:
msh> dns
❖ Configurazione server DNS
Il comando seguente attiva o disattiva l’indirizzo del server DNS corrente:
msh> dns “numero” server “indirizzo server”
Il comando seguente visualizza una configurazione utilizzando l’indirizzo IP
192.168.15.16 su un server DNS 1:
msh> dns 1 server 192.168.15.16
• È possibile registrare un massimo di tre numeri di server DNS.
• Non è possibile utilizzare “255.255.255.255” come indirizzo del server
DNS.
❖ Impostazione funzione DNS dinamico
msh> dns “nome_interfaccia” ddns {on|off}
• È possibile impostare la funzione DNS dinamico come “attiva” o “non attiva”.
• {on} significa “attivo” e {off} significa “non attivo”.
• È possibile specificare ip1394 solo quando è installata un’interfaccia IEEE
1394.
• È possibile specificare wlan solo quando è installata un’interfaccia IEEE
802.11b.
Nome interfaccia
Interfaccia configurata
ether
Interfaccia Ethernet
ip1394
Interfaccia IEEE 1394
wlan
Interfaccia IEEE 802.11b
205
Monitoraggio e configurazione della stampante
❖ Specifica dell’operazione di sovrapposizione registro
msh> dns overlap {update|add}
• È possibile specificare le operazioni da eseguire quando i registri si sovrappongono.
• update
Per eliminare i vecchi registri e crearne di nuovi.
• add
Per aggiungere nuovi registri e memorizzare i vecchi.
• Quando CNAME si sovrappone viene sempre modificato, indipendentemente dalle impostazioni.
❖ Registrazione CNAME
msh> dns cname {on|off}
• È possibile specificare se registrare CNAME.
• {on} significa “attivo” e {off} significa “non attivo”.
• Il CNAME registrato è il nome predefinito che inizia con rnp. Non è possibile modificare CNAME.
❖ Registrazione registri A
msh> dns arecord {dhcp|own}
• {dhcp}
È possibile specificare il metodo di registrazioni di un registro A quando la
funzione DNS dinamico è attiva e viene utilizzato DHCP.
• {own}
Per registrare un registro A utilizzando la stampante come client DNS.
L’indirizzo del server DNS e del nome di dominio già designati sono utilizzati per la registrazione.
❖ Impostazioni intervallo aggiornamento registrazione
msh> dns interval “tempo”
• È possibile specificare l’intervallo dopo il quale i registri sono aggiornati
quando si utilizza la funzione DNS dinamico.
• L’intervallo di aggiornamento è specificato su base oraria ed è compreso
fra 1 e 255 ore.
• Il valore predefinito è 24 ore.
206
Monitoraggio e configurazione della stampante
domainname
Utilizzare il comando “domainname” per visualizzare o configurare le impostazioni del nome dominio.
È possibile configurare l’interfaccia Ethernet, l’interfaccia IEEE 1394 o l’interfaccia IEEE 802.11b.
❖ Visualizzazione impostazioni
Il comando seguente visualizza il nome dominio corrente:
msh> domainname
❖ Configurazione dominio interfaccia
msh> domainname “nome_interfaccia”
❖ Impostazione nome dominio
msh> domainname “nome_interfaccia” name “nome dominio”
• È possibile immettere un nome dominio utilizzando un massimo di 63 caratteri alfanumerici.
• L’interfaccia Ethernet e l’interfaccia IEEE 802.11b avranno lo stesso nome
dominio.
• È possibile specificare ip1394 solo quando è installata un’interfaccia IEEE
1394.
• È possibile specificare wlan solo quando è installata un’interfaccia IEEE
802.11b.
Interfaccia
Interfaccia impostata
ether
Interfaccia Ethernet
ip1394
Interfaccia IEEE 1394
wlan
Interfaccia IEEE 802.11b
❖ Eliminazione nome dominio
msh> domainname “nome_interfaccia” nome clear
help
Utilizzare il comando “help” per visualizzare l’elenco di comandi disponibili e le
procedure per utilizzarli.
❖ Visualizzazione elenco comandi
msh> help
❖ Visualizzazione procedure per utilizzo dei comandi
msh> help “nome_comando”
207
Monitoraggio e configurazione della stampante
hostname
Utilizzare il comando “hostname” per modificare il nome della stampante.
❖ Visualizzazione impostazioni
msh> hostname
❖ Configurazione
msh> hostname “nome_interfaccia” “nome_stampante”
• Immettere il nome stampante utilizzando un massimo di 63 caratteri alfanumerici.
• Il nome stampante non può iniziare con “RNP” o “rnp”.
• Le interfacce Ethernet e IEEE 802.11b avranno lo stesso nome stampante.
• È possibile specificare ip1394 solo quando è installata un’interfaccia IEEE
1394.
• È possibile specificare wlan solo quando è installata un’interfaccia IEEE
802.11b.
Nome interfaccia
Interfaccia configurata
ether
Interfaccia Ethernet
ip1394
Interfaccia IEEE 1394
wlan
Interfaccia IEEE 802.11b
❖ Inizializzazione nome stampante per ciascuna interfaccia
msh>hostname “nome_interfaccia” “nome” clear
ifconfig
Utilizzare il comando “ifconfig” per configurare TCP/IP (indirizzo IP, maschera di
sottorete, indirizzo di trasmissione, indirizzo gateway predefinito) per la stampante.
❖ Visualizzazione impostazioni
msh> ifconfig
❖ Configurazione
msh> ifconfig “nome_interfaccia” “parametro” “indirizzo”
• Se non è stato immesso un nome interfaccia, questo verrà automaticamente impostato su Ethernet.
• È possibile specificare ip1394 solo quando è installata un’interfaccia IEEE
1394.
208
Monitoraggio e configurazione della stampante
• È possibile specificare wlan solo quando è installata un’interfaccia IEEE
802.11b.
Nome interfaccia
Interfaccia configurata
ether
Interfaccia Ethernet
ip1394
Interfaccia IEEE 1394
wlan
Interfaccia IEEE 802.11b
❖ Configurazione Netmask
msh> ifconfig “nome_interfaccia” netmask “indirizzo”
❖ Configurazione indirizzo trasmissione
msh> ifconfig “nome_interfaccia” broadcast “indirizzo”
❖ Modifica dell’interfaccia
msh> ifconfig “interfaccia” up
• È possibile specificare l’interfaccia Ethernet o l’interfaccia IEEE 802.11b
quando si utilizza l’unità di interfaccia IEEE 802.11b opzionale.
Non è possibile specificare l’interfaccia IEEE 1394.
Quanto segue spiega come configurare l’indirizzo IP 192.168.15.16 sull’interfaccia Ethernet.
msh> ifconfig ether 192.168.15.16
Quanto segue spiega come configurare la maschera di sottorete IP
192.168.15.16 sull’interfaccia Ethernet.
msh> ifconfig ether netmask 255.255.255.0
❒ Per ottenere gli indirizzi precedenti, contattare l’amministratore di rete.
❒ Se non è possibile ottenere gli indirizzi di impostazione, utilizzare quelli predefiniti.
❒ L’indirizzo IP, la maschera di sottorete e l’indirizzo di trasmissione per l’interfaccia Ethernet e IEEE 802.11b sono gli stessi.
❒ Quando si installa la scheda di interfaccia opzionale 1394, impostare l’indirizzo IP e la maschera di sottorete in modo che non si sovrappongano all’interfaccia Ethernet o all’interfaccia IEEE 1394.
❒ La configurazione TCP/IP per l’interfaccia Ethernet e l’interfaccia IEEE
802.11b è la stessa. Se le interfacce vengono sostituite, la nuova interfaccia
ne riprende la configurazione.
❒ Utilizzare “0x” come caratteri iniziali di un indirizzo esadecimale.
209
Monitoraggio e configurazione della stampante
info
Utilizzare il comando “info” per visualizzare informazioni sulla stampante quali
vassoio carta, vassoio di uscita e lingua stampante.
❖ Visualizzazione informazioni stampante
msh> info
Per dettagli sui contenuti visualizzati, consultare P.232 “Come ottenere informazioni sulla stampante attraverso la rete”.
ipp
Utilizzare il comando “ipp” per configurare le impostazioni IPP.
❖ Visualizzazione impostazioni
Il comando seguente visualizza le impostazioni IPP correnti:
msh> ipp
Uscita di esempio:
timeout=900(sec)
auth basic
• L’impostazione “timeout” specifica per quanti secondi il computer tenta di
inviare i lavori di stampa quando non è possibile eseguire la connessione
alla stampante di rete.
• L’impostazione “auth” indica la modalità di autorizzazione dell’utente.
❖ Configurazione timeout IPP
Specifica per quanti secondi il computer attende prima di annullare un lavoro
di stampa interrotto ed è un intervallo compreso fra 30 e 65535 secondi.
msh> ipp timeout [30 - 65535]
❖ Configurazione autorizzazione utente IPP
Utilizzare l’autorizzazione utente IPP per limitare la stampa con IPP da parte
degli utenti. La modalità predefinita è “off”.
msh> ipp auth {basic|digest|off}
• Le impostazioni della autorizzazione utente sono “basic” e “digest”.
• Utilizzare “off” per revocare l’autorizzazione di un utente.
• Se viene specificata un’autorizzazione utente, registrare un nome utente.
È possibile registrare un massimo di dieci utenti.
210
Monitoraggio e configurazione della stampante
❖ Configurazione utente IPP
Utilizzare i comandi seguenti:
msh> ipp user
Appare il seguente messaggio:
msh> Input user number (da 1 a 10):
Immettere numero, nome utente e password.
msh> IPP user name:user1
msh> IPP password:*******
Dopo aver configurato le impostazioni, verrà visualizzato il seguente messaggio:
User configuration changed.
netware
Utilizzare il comando “netware” per configurare le impostazioni NetWare quali il
nome del print server o del file server.
❖ Nome printer server NetWare
msh> netware pname
• Immettere il nome del print server NetWare utilizzando un massimo di 47
caratteri.
❖ Nomi file server NetWare
msh> netware fname
• Immettere il nome del file server NetWare utilizzando un massimo di 47 caratteri.
❖ Tipo Encap
msh> netware encap [802.3/802.2/snap/ethernet2/auto]
❖ Numero stampante remota
msh> netware rnum
❖ Timeout
msh> netware timeout
❖ Modalità printer server
msh> netware mode pserver
msh> netware mode ps
❖ Modalità stampante remota
msh> netware mode rprinter
msh> netware mode rp
211
Monitoraggio e configurazione della stampante
❖ Nome contesto NDS
msh> netware context
❖ Intervallo SAP
msh> netware “intervallo sap”
❖ Impostazione modalità d’accesso per file server
msh> netware login server
❖ Impostazione modalità d’accesso per struttura NDS
msh> netware login tree
❖ Impostazione modalità d’accesso per nome struttura NDS
msh> netware tree “nome NDS”
passwd
Utilizzare il comando “passwd” per modificare la password per la manutenzione
remota.
❖ Modifica della password
msh> passwd
• Immettere la password corrente.
• Immettere la nuova password.
• Ripetere la nuova password.
❒ Accertarsi di non scordare o perdere la password.
❒ La password può essere composta da un massimo di 32 caratteri alfanumerici. Le password distinguono tra maiuscole e minuscole. Ad esempio, “R” è
diverso da “r”.
212
Monitoraggio e configurazione della stampante
prnlog
Utilizzare il comando “prnlog” per ottenere informazioni sul registro della stampante.
❖ Visualizzazione del registro della stampante
msh> prnlog
• Visualizza i 16 lavori di stampa precedenti.
msh> prnlog Numero ID
• Specifica il numero ID delle informazioni di registro visualizzate per ottenere ulteriori dettagli relativi ad un lavoro di stampa.
❒ Per dettagli sui contenuti visualizzati, consultare P.232 “Come ottenere informazioni sulla stampante attraverso la rete”.
rendezvous
Utilizzare il comando “rendezvous” per impostazioni correlate a rendezvous.
❖ Visualizzazione impostazioni
Vengono visualizzate le impostazioni rendezvous.
msh> rendezvous
❖ Visualizzazione nome computer corrente
msh> rendezvous cname
❖ Visualizzazione informazioni sulla posizione della stampante corrente
msh> rendezvous location
❖ Impostazione nome computer rendezvous
È possibile specificare il nome computer rendezvous.
msh> rendezvous cname “nome computer”
• È possibile immettere un nome computer composto da un massimo di 63
caratteri alfanumerici.
❖ rendezvous Impostazione informazioni sulla posizione di installazione
È possibile immettere informazioni relative alla posizione di installazione della
stampante.
msh> rendezvous location “posizione”
• È possibile immettere informazioni sulla posizione utilizzando un massimo
di 32 caratteri alfanumerici.
213
Monitoraggio e configurazione della stampante
❖ Impostazione ordine di priorità per ciascun protocollo
• diprint
msh> rendezvous diprint {0-99}
• lpr
msh> rendezvous lpr {0-99}
• ipp
msh> rendezvous ipp {0-99}
È possibile specificare l’ordine di priorità per “diprint”, “lpr” e “ipp”. Numeri bassi indicano una priorità alta.
❖ Impostazione IP TTL
msh> rendezvous ipttl {1-255}
È possibile specificare IP TTL (numero di router attraverso i quali possono
passare dati a pacchetto).
❒ Il valore predefinito è 255.
❖ Ripristino nome computer e informazioni sulla posizione
È possibile ripristinare nome computer e informazioni sulla posizione.
msh> rendezvous clear {cname | location}
• cname
Ripristina il nome computer. Al riavvio del computer, verrà visualizzato il
nome computer predefinito.
• location
Ripristina le informazioni sulla posizione. Le informazioni precedenti sulla
posizione verranno eliminate.
❖ Configurazione interfaccia
msh> rendezvous linklocal “nome_interfaccia”
• Se sono installati molti tipi di interfacce, configurare quella che comunica
con l’indirizzo linklocal.
• Se non si specifica un’interfaccia, verrà automaticamente selezionata
l’interfaccia Ethernet.
• È possibile specificare ip1394 solo quando è installata un’interfaccia IEEE
1394.
• È possibile specificare wlan solo quando è installata un’interfaccia IEEE
802.11b.
Interfaccia
Interfaccia configurata
ether
Interfaccia Ethernet
ip1394
Interfaccia IEEE 1394
wlan
Interfaccia IEEE 802.11b
214
Monitoraggio e configurazione della stampante
route
Utilizzare il comando “route” per controllare la tabella di routing.
❖ Visualizzazione delle informazioni di tutte le route
msh> route
❖ Visualizzazione delle informazioni di una route specifica
msh> route “destinazione”
• Specifica l’indirizzo IP della destinazione.
❖ Attivazione/disattivazione destinazioni specificate
msh> route active {host|net} “destination” {on | off}
• È possibile attivare o disattivare la destinazione specificata. L’host diventa
l’impostazione predefinita.
❖ Aggiunta di una tabella di routing
msh> route add {host|net} “destinazione” “gateway”
• Aggiunge un host o una route di rete a “destination” e un indirizzo gateway
a “gateway” nella tabella.
• Specifica l’indirizzo IP della destinazione e il gateway.
• L’host diventa l’impostazione predefinita.
❖ Impostazione gateway predefinito
msh> route add default gateway
❖ Eliminazione destinazioni specificate dalla tabella di routing
msh> route delete {host|net} “destination”
• L’host diventa l’impostazione predefinita.
• È possibile specificare l’indirizzo IP della destinazione.
❖ Flush della route
msh> route flush
❒ Il numero massimo di tabelle di routing è 16.
❒ Impostare un indirizzo gateway quando si comunica con dispositivi su rete
esterna.
❒ Lo stesso indirizzo gateway è condiviso da tutte le interfacce.
215
Monitoraggio e configurazione della stampante
set
Utilizzare il comando “set” per impostare la visualizzazione delle informazioni sul
protocollo su “attivo” o “non attivo”.
❖ Visualizzazione impostazioni
Il comando seguente visualizza le informazioni sul protocollo (attivo/non attivo).
msh> set tcpip
msh> set appletalk
msh> set netware
msh> set smb
msh> set scsiprint
• scsiprint è disponibile solo quando è installata un’interfaccia IEEE 1394 opzionale.
msh> set ip1394
• È possibile specificare ip1394 solo quando è installata un’interfaccia IEEE
1394.
msh> set protocol
• Quando viene specificato il protocollo, vengono visualizzate le informazioni relative a tcpip, appletalk, netware e smb.
msh> set lpr
msh> set ftp
msh> set rsh
msh> set diprint
msh> set web
msh> set snmp
msh> set ssl
msh> set nrs
msh> set rfu
msh> set ipp
msh> set http
msh> set rendezvous
216
Monitoraggio e configurazione della stampante
❖ Configurazione
• Inserire “up” per abilitare il protocollo, e inserire “down” per disabilitare il
protocollo.
È possibile impostare il protocollo come “attivo” o “non attivo”.
msh> set tcpip {up | down}
• Se si disattiva TCP/IP non sarà possibile utilizzare l’accesso remoto dopo
la disconnessione. Se si disattiva per errore, sarà possibile utilizzare il pannello di controllo per attivare l’accesso remoto via TCP/IP.
• Disattivando TCP/IP si disattiva anche ip1394, lpr, ftp, rsh, diprint, web,
snmp, ssl, ipp, http e rendezvous
msh> set appletalk {up | down}
msh> set netware {up | down}
msh> set smb {up | down}
msh> set scsiprint {up | down}
• scsiprint è disponibile solo quando è installata un’interfaccia IEEE 1394 opzionale.
msh> set ip1394 {up | down}
• È possibile specificare ip1394 solo quando è installata un’interfaccia IEEE
1394.
msh> set lpr {up | down}
msh> set ftp {up | down}
msh> set rsh {up | down}
msh> set diprint {up | down}
msh> set web {up | down}
msh> set snmp {up | down}
msh> set ssl {up | down}
• Se la funzione Secured Sockets Layer (SSL, un protocollo di crittografia)
non è disponibile per la stampante, non sarà possibile utilizzare la funzione
attivandola.
msh> set nrs {up | down}
msh> set rfu {up | down}
msh> set ipp {up | down}
msh> set http {up | down}
msh> set rendezvous {up | down}
217
Monitoraggio e configurazione della stampante
show
Utilizzare il comando “show” per visualizzare le impostazioni di configurazione
della scheda di interfaccia di rete.
❖ Visualizzazione impostazioni
msh> show
• Se viene aggiunto “-p”, sarà possibile visualizzare le impostazioni una alla
volta.
Per dettagli sulle informazioni visualizzate, consultare P.243 “Configurazione
della scheda di interfaccia di rete”.
slp
Utilizzare il comando “slp” per configurare le impostazioni SLP.
msh> slp ttl “ttl_val”
• È possibile ricercare il server NetWare utilizzando SLP nell’ambiente PureIP
di NetWare 5/5.1 e NetWare 6/6.5. Utilizzando il comando “slp” è possibile
configurare il valore di TTL che può essere utilizzato dal pacchetto multicast
SLP.
• Il valore predefinito per TTL è 1. La ricerca viene eseguita solo entro il segmento locale. Se il router non supporta multicast, le impostazioni non sono disponibili anche se il valore TTL viene incrementato.
• Il valore TTL accettabile è compreso fra 1 e 255.
218
Monitoraggio e configurazione della stampante
smb
Utilizzare il comando “smb” per configurare o eliminare il nome del computer o
del gruppo di lavoro per SMB.
❖ Impostazioni nome computer
msh> smb comp
• Impostare il nome del computer utilizzando un massimo di 15 caratteri.
Non è possibile utilizzare nomi che iniziano con “RNP” o “rnp”.
❖ Impostazioni nome gruppo di lavoro
msh> smb group
• Imposta il nome gruppo di lavoro utilizzando un massimo di 15 caratteri.
❖ Impostazioni commento
msh> smb comment
• Imposta il commento utilizzando un massimo di 31 caratteri.
❖ Notifica termine lavoro di stampa
msh> smb notif {on | off}
• Per notificare il termine del lavoro di stampa, specificare “on”. Altrimenti
specificare “off”
❖ Eliminazione nome computer
msh> smb clear comp
❖ Eliminazione nome gruppo
msh> smb clear group
❖ Eliminazione commento
msh> smb clear comment
❖ Impostazioni protocollo
msh> smb protocol [netbeui {up | down} | tcpip {up | down}]
• Abilitare o disabilitare NetBEUI e TCP/IP. Specificare “up” per abilitare e
“down” per disabilitare.
219
Monitoraggio e configurazione della stampante
snmp
Utilizzare il comando “snmp” per visualizzare e modificare le impostazioni di configurazione SNMP quali il nome comunità.
❖ Visualizzazione impostazioni
msh> snmp
• L’impostazione di accesso predefinita 1 è la seguente:
Nome comunità: public
Indirizzo IP: 0.0.0.0
Tipo accesso: sola lettura/trap non attivo
• L’impostazione di accesso predefinita 2 è la seguente:
Nome comunità: admin
Indirizzo IP: 0.0.0.0
Tipo accesso: lettura-scrittura/trap non attivo
• Se viene aggiunto “-p”, sarà possibile visualizzare le impostazioni una alla
volta.
• Per visualizzare la comunità corrente, specificarne il numero di registrazione.
❖ Visualizza
msh> snmp ?
❖ Configurazione nome comunità
msh> snmp “numero” name “nome_comunità”
• È possibile configurare dieci impostazioni di accesso SNMP numerate da
1 a 10.
• Non è possibile accedere alla stampante da SmartDeviceMonitor for Admin o da SmartDeviceMonitor for Client se “public” non è registrato in numeri da 1 a 10. Quando si modifica il nome comunità, utilizzare
SmartDeviceMonitor for Admin e SNMP Setup Tool per farlo corrispondere
alle impostazioni della stampante.
• È possibile immettere il nome comunità utilizzando un massimo di 15 caratteri.
❖ Eliminazione del nome comunità
msh> snmp “numero” clear “nome”
220
Monitoraggio e configurazione della stampante
❖ Configurazione tipo accesso
msh> snmp “numero” type “tipo_accesso”
Tipo accesso
Tipi di permesso di accesso
no
non accessibile
read
sola lettura
write
lettura e scrittura
trap
l’utente viene notificato dei messaggi trap
❖ Configurazione protocollo
msh> snmp {ip | ipx} {on | off}
• Utilizzare i seguenti comandi per impostare i protocolli come “attivo” o “non
attivo”; se si imposta un protocollo come “non attivo”, tutte le impostazioni
di accesso per tale protocollo saranno disattivate.
• Specificare “ip” per TCP/IP, oppure “ipx” per IPX/SPX.
• {on} significa “attivo” e {off} significa “non attivo”.
• L’interfaccia IEEE 1394 è disponibile solo per TCP/IP.
❖ Configurazione del protocollo per ciascun numero di registrazione
msh> snmp “numero” active {ip | ipx} {on | off}
• Per modificare il protocollo delle impostazioni di accesso, utilizzare il comando seguente. Tuttavia, se si è disattivato un protocollo utilizzando il comando precedente, attivandolo a questo punto non avrà effetto.
❖ Configurazione accesso
msh> snmp “numero” {ip/addr | ipx} “indirizzo”
• È possibile configurare un indirizzo host a seconda del protocollo utilizzato.
• La scheda di interfaccia di rete accetta richieste solo da host dotati di indirizzi con tipi di accesso “sola lettura” o “lettura-scrittura”. Immettere “0” per
fare in modo che la scheda di interfaccia di rete accetti richieste da qualsiasi host senza richiedere un tipo di accesso specifico.
• Immettere un indirizzo host al quale fornire informazioni sul tipo di accesso
“trap”.
• Per specificare TCP/IP, immettere “ip” seguito da uno spazio, quindi immettere l’indirizzo IP.
• Per specificare IPX/SPX, immettere “ipx” seguito da uno spazio, l’indirizzo IPX
seguito da un decimale e l’indirizzo MAC della scheda di interfaccia di rete.
❖ Configurazione sysLocation
msh> snmp location
221
Monitoraggio e configurazione della stampante
❖ Eliminazione sysLocation
msh> snmp clear location
❖ Impostazione sysContact
msh> snmp contact
❖ Eliminazione sysContact
msh> snmp clear contact
❖ Configurazione funzione SNMP v1v2
msh> snmp v1v2 {on | off}
• Specificare “on” per abilitare e “off” per disabilitare.
❖ Configurazione funzione SNMP v3
msh> snmp v3 {on | off}
• Specificare “on” per abilitare e “off” per disabilitare.
❖ Configurazione SNMP TRAP
msh> snmp trap {v1 | v2 | v3} {on | off}
• Specificare “on” per abilitare e “off” per disabilitare.
❖ Configurazione autorizzazione configurazione remota
msh> snmp remote {on | off}
• Specificare “on” per abilitare e “off” per disabilitare.
❖ Visualizzazione configurazione SNMP v3 TRAP
msh> snmp v3trap
msh> snmp v3trap {1- 5}
• Se viene immesso un numero da 1 a 5, le impostazioni vengono visualizzate solo per tale numero.
❖ Configurazione di un indirizzo di invio per SNMP v3 TRAP
msh> snmp v3trap {1-5} {ip| ipx} address
❖ Configurazione di un protocollo di invio per SNMP v3 TRAP
msh> snmp v3trap {1-5} active {ip/addr | ipx} {on | off}
❖ Configurazione di un account utente per SNMP v3 TRAP
msh> snmp v3trap {1-5} account “nome_account”
• Immettere un nome account utilizzando un massimo di 32 caratteri alfanumerici.
222
Monitoraggio e configurazione della stampante
❖ Eliminazione di un account utente per SNMP v3 TRAP
msh> snmp v3trap {1-5} clear account
❖ Configurazione di un algoritmo crittografato SNMP v3
msh> snmp v3auth {md5 | sha1}
❖ Configurazione crittografia SNMP v3
msh> snmp v3priv {auto | on}
• Se si seleziona “auto”, il lavoro di stampa verrà crittografato, se possibile.
• Se si seleziona “on”, la comunicazione normale non sarà possibile e sarà
necessario impostare la password crittografata prima di poter utilizzare la
comunicazione crittografata.
❒ La crittografia è possibile quando le opzioni di sicurezza sono installate
correttamente ed è stata specificata una password.
sntp
L’orologio della stampante può essere sincronizzato con l’orologio di un server
NTP utilizzando Simple Network Time Protocol (SNTP). Utilizzare il comando
“sntp” per modificare le impostazioni SNTP.
❖ Visualizzazione impostazioni
msh> sntp
❖ Configurazione indirizzo server NTP
È possibile specificare l’indirizzo IP del server NTP.
msh> sntp server “indirizzo_IP”
❖ Configurazione intervallo
msh> sntp interval “tempo_polling”
• È possibile specificare l’intervallo di sincronizzazione della stampante con
il server NTP specificato dall’utente. Il valore predefinito è 60 minuti.
• L’intervallo può essere compreso fra 16 e 16384 minuti.
• Se si imposta su 0, la stampante si sincronizza con il server NTP solo
all’accensione. Successivamente, la stampante non si sincronizzerà con il
server NTP.
❖ Configurazione fuso orario
msh> sntp timezone “+/-ore_tempo”
• È possibile specificare la differenza fra l’orologio della stampante e quello
del server NTP. Il formato è 24 ore.
223
Monitoraggio e configurazione della stampante
spoolsw
Utilizzare il comando “spoolsw” per configurare le impostazioni di spool del lavoro.
È possibile specificare solo diprint, lpr, ipp, ftp e il protocollo smb.
• Il comando “spoolsw” per la configurazione delle impostazioni per lo spool del
lavoro è disponibile solo quando è installato il disco fisso opzionale.
❖ Visualizzazione impostazioni
Vengono visualizzate le impostazioni per lo spool del lavoro.
msh> spoolsw
❖ Impostazione spool del lavoro
msh> spoolsw spool {on | off}
❒ Specificare “on” per abilitare lo spool del lavoro o “off” per disabilitarlo.
❖ Ripristino dello spool del lavoro
msh> spoolsw clear job {on | off}
• Questa funzione determina se il lavoro per il quale è stato eseguito lo spooling debba essere ristampato nel caso l’alimentazione della stampante
venga interrotta durante lo spooling del lavoro.
❖ Configurazione protocollo
msh> spoolsw diprint {on | off}
msh> spoolsw lpr {on | off}
msh> spoolsw ipp {on | off}
msh> spoolsw smb {on | off}
msh> spoolsw ftp {on | off}
• È possibile specificare le impostazioni per diprint, lpr, ipp e smb.
sprint
Utilizzare il comando “sprint” per eseguire le impostazioni per IEEE 1394 (stampa SCSI).
❖ Visualizzazione impostazioni
Vengono visualizzate le impostazioni per IEEE 1394 (stampa SCSI).
msh> sprint
❖ Configurazione bidirezionale per IEEE 1394 (stampa SCSI)
Utilizzare questa impostazione per impostare IEEE 1394 (stampa SCSI) bidirezionale.
La modalità predefinita è “on”.
msh> sprint bidi {on | off}
224
Monitoraggio e configurazione della stampante
status
Lo stato stampante può essere verificato utilizzando il comando seguente:
❖ Messaggi
msh> status
Per informazioni dettagliate, vedere P.232 “Stato corrente della stampante”.
syslog
Utilizzare il comando “syslog” per visualizzare le informazioni memorizzate nel
registro di sistema della stampante.
❖ Visualizzazione messaggio
msh> syslog
❒ Per dettagli sulle informazioni visualizzate, consultare P.248 “Informazioni registro di sistema”.
upnp
Utilizzare il comando “upnp” per visualizzare e configurare il Plug and Play universale.
❖ Visualizzazione URL pubblico
msh> upnp url
❖ Configurazione URL pubblico
msh< upnp url “stringa”
• Immettere la stringa URL nella stringa di caratteri.
225
Monitoraggio e configurazione della stampante
web
Utilizzare il comando “web” per visualizzare e configurare i parametri di Web
Image Monitor.
❖ Visualizzazione impostazioni
msh> web
❖ Configurazione URL
È possibile impostare URL collegati facendo clic su [URL] in Web Image Monitor.
Specificare “1” o “2” per il valore x come numero corrispondente all’URL. È
possibile registrare e specificare fino a due URL.
msh> web url http://“L’URL o l’indirizzo IP che si desidera registrare”/
❖ Eliminazione URL registrati come destinazioni collegamento
msh> web x clear url
Specificare “1” o “2” per il valore x come numero corrispondente all’URL.
❖ Configurazione nome collegamento
È possibile immettere il nome per [URL] che appare in Web Image Monitor.
Specificare “1” o “2” per il valore x come numero corrispondente al nome del
collegamento.
msh> web name “Nome che si desidera visualizzare”
❖ Eliminazione nomi URL registrati come destinazioni collegamenti
msh> web x clear nome
Specificare “1” o “2” per il valore x come numero corrispondente al nome del
collegamento.
❖ Configurazione URL della Guida
È possibile impostare URL collegati facendo clic su [Guida] o [?] in Web Image
Monitor.
msh> web help http://“Guida URL o indirizzo IP”/help/
❖ Eliminazione URL della Guida
msh> web clear help
226
Monitoraggio e configurazione della stampante
wiconfig
Utilizzare il comando “wiconfig” per eseguire le impostazioni per IEEE 802.11b.
❖ Visualizzazione impostazioni
msh> wiconfig
❖ Visualizzazione impostazioni IEEE 802.11b
msh> wiconfig cardinfo
• Se IEEE 802.11b non funziona correttamente, le relative informazioni non
vengono visualizzate.
❖ Configurazione
msh> wiconfig “parametro”
Parametro
Valore configurato
mode {ap|adhoc|802.11adhoc}
È possibile impostare il modo infrastruttura
(ap), il modo ad hoc 802.11 (802.11adhoc) o
il modo ad hoc (adhoc).
Il modo predefinito è ad hoc.
ssid Valore ID
È possibile eseguire le impostazioni per
SSID nel modo infrastruttura.
I caratteri utilizzabili sono ASCII 0x20-0x7e
(32 byte).
Se non viene eseguita alcuna impostazione,
viene automaticamente impostato un valore
SSID per il punto di accesso più vicino.
Se non vengono eseguite impostazioni per il
modo ad hoc, viene automaticamente impostato lo stesso valore per il modo infrastruttura o un valore ASSID.
channel frequency nr. canale.
È possibile attivare o disattivare la funzione
WEP. Per attivare la funzione WEP, specificare [on]; per disattivarla, specificare [off].
Per specificare la funzione WEP, immettere
il codice WEP corretto.
enc {on|off}
È possibile attivare o disattivare la funzione
WEP. Per attivare la funzione WEP specificare [on]; per disattivarla specificare [off].
Per specificare la funzione WEP, immettere
il codice WEP corretto.
227
Monitoraggio e configurazione della stampante
Parametro
Valore configurato
key {valore codice} val {1|2|3|4}
È possibile specificare il codice WEP immettendolo in esadecimale.
Con WEP a 64 bit, è possibile utilizzare 10 cifre esadecimali. Con WEP a 128 bit, è possibile utilizzare 26 cifre esadecimali.
È possibile registrare fino a quattro codici
WEP. Specificare il numero da registrare con
“val”.
Quando si specifica WEP per elemento chiave, il WEP specificato per frase chiave viene
sovrascritto.
Per utilizzare questa funzione, impostare lo
stesso numero chiave e numero WEP per
tutte le porte che scambiano dati.
È possibile omettere i numeri con “val”.
Quando si eseguono queste omissioni, il numero chiave viene impostato a 1.
keyphrase {frase} val {1|2|3|4}
Eseguendo l’immissione in ASCII è possibile
specificare il codice WEP.
Con WEP a 64 bit, è possibile utilizzare 10 cifre esadecimali. Con WEP a 128 bit, è possibile utilizzare 26 cifre esadecimali.
È possibile registrare fino a quattro codici
WEP. Specificare il numero da registrare con
“val”.
Quando si specifica WEP come frase chiave,
il WEP specificato per codice viene sovrascritto.
Per utilizzare questa funzione, impostare lo
stesso numero chiave e numero WEP per
tutte le porte che scambiano dati.
È possibile omettere i numeri con “val”.
Quando si eseguono queste omissioni, il numero chiave viene impostato a 1.
encval {1|2|3|4}
È possibile specificare quale dei quattro codici WEP è utilizzato per la codifica dei dati a
pacchetto. Se non viene specificato un numero, viene impostato “1”
auth {open|shared}
Utilizzando WEP è possibile impostare un
modo di autorizzazione. I valori specificati e i
modi autorizzati sono i seguenti:
open: sistema aperto autorizzato (predefinito)
shared: frequenza autorizzata codice condiviso
228
Monitoraggio e configurazione della stampante
Parametro
Valore configurato
rate {auto|11m|5,5m|2m|1m}
È possibile impostare la velocità di trasmissione IEEE 802.11b.
La velocità specificata qui è la velocità alla
quale sono inviati i dati. È possibile ricevere
dati a qualsiasi velocità.
auto: impostazione automatica (predefinita)
11m: 11 Mbps fissi
5,5m: 5,5 Mbps fissi
2m: 2 Mbps fissi
1m: 1 Mbps fisso
wins
Utilizzare il comando “wins” per configurare le impostazioni del server WINS.
❖ Visualizzazione impostazioni
msh> wins
• Se l’indirizzo IP ottenuto dal DHCP differisce dall’indirizzo IP WINS, l’indirizzo DHCP è quello valido.
❖ Configurazione
msh> wins “nome_interfaccia” {on|off}
• {on} significa “attivo” e {off} significa “non attivo”.
• Accertarsi di specificare l’interfaccia.
• È possibile specificare ip1394 solo quando è installata un’interfaccia IEEE
1394.
• È possibile specificare wlan solo quando è installata un’interfaccia IEEE
802.11b.
Nome interfaccia
Interfaccia configurata
ether
Interfaccia Ethernet
ip1394
Interfaccia IEEE 1394
wlan
Interfaccia IEEE 802.11b
229
Monitoraggio e configurazione della stampante
❖ Configurazione indirizzo
Utilizzare il comando seguente per configurare un indirizzo IP di un server
WINS:
msh> wins “nome_interfaccia” {primary|secondary} “indirizzo IP”
• Utilizzare il comando “primary” per configurare l’indirizzo IP di un server
WINS primario.
• Utilizzare il comando “secondary” per configurare l’indirizzo IP di un server
WINS secondario.
• Non utilizzare “255.255.255.255” come indirizzo IP.
❖ Selezione Scope ID NBT (NetBIOS su TCP/IP)
È possibile specificare lo scope ID NBT.
msh> wins “nome_interfaccia” scope “scope ID”
• È possibile immettere uno scope ID utilizzando un massimo di 31 caratteri
alfanumerici.
• Accertarsi di specificare l’interfaccia.
• È possibile specificare ip1394 solo quando è installata un’interfaccia IEEE
1394.
• È possibile specificare wlan solo quando è installata un’interfaccia IEEE
802.11b.
Nome interfaccia
Interfaccia configurata
ether
Interfaccia Ethernet
ip1394
Interfaccia IEEE 1394
wlan
Interfaccia IEEE 802.11b
230
Monitoraggio e configurazione della stampante
SNMP
L’agente SNMP che opera su UDP e IPX è incorporato nella scheda Ethernet
interna e nell’unità di interfaccia IEEE 802.11b di questa stampante. Inoltre
l’agente SNMP che opera su UDP è incorporato nella scheda di interfaccia opzionale IEEE 1394.
Utilizzando il gestore SNMP sarà possibile ottenere informazioni sulla stampante.
❒ Se si è modificato il nome comunità della stampante, modificare di conseguenza la configurazione del computer connesso utilizzando SNMP Setup
Tool. Per dettagli, vedere la Guida di SNMP Setup Tool.
I nomi comunità predefiniti sono [public] e [admin]. Utilizzando questi nomi comunità sarà possibile ottenere informazioni MIB.
❖ Avvio di SNMP Setup Tool
• Windows 95/98/Me, Windows 2000, Windows NT 4.0:
Fare clic sul pulsante [Start].
Scegliere [SmartDeviceMonitor for Admin] nel menu [Programmi].
Fare clic su [SNMP Setup Tool].
• Windows XP:
Fare clic sul pulsante [Start].
Scegliere [SmartDeviceMonitor for Admin] nel menu [Tutti i programmi].
Fare clic su [SNMP Setup Tool].
❖ MIB supportati (SNMPv1/v2)
• MIB-II
• PrinterMIB
• HostResourceMIB
• RicohPrivateMIB
❖ MIB supportati (SNMPv3)
• MIB-II
• PrinterMIB
• HostResourceMIB
• RicohPrivateMIB
• SNMP-FRAMEWORK-MIB
• SNMP-TARGET-MIB
• SNMP-NOTIFICATION-MIB
• SNMP-USER-BASED-SM-MIB
• SNMP-VIEW-BASED-ACM-MIB
231
Monitoraggio e configurazione della stampante
Come ottenere informazioni sulla stampante
attraverso la rete
Questa sezione spiega i dettagli di ciascun elemento visualizzato nello stato e
nelle informazioni sulla stampante.
Stato corrente della stampante
Lo stato della stampante può essere verificato utilizzando i comandi seguenti:
• UNIX: Utilizzare il comando “lpq” e i parametri “rsh”, “rcp” e “ftp”.
• mshell: Utilizzare il comando “status”.
Messaggi
Descrizione
Access Restricted
Il lavoro è stato annullato perché l’utente non
dispone di nessuna autorità.
Add staples (Booklet: Back)
I punti pinzatrice del finisher libretti (posteriore)
sono terminati.
Add staples (Booklet: Both)
I punti pinzatrice del finisher libretti sono terminati.
Add staples (Booklet: Front)
I punti pinzatrice del finisher libretti (anteriore)
sono terminati.
Adjusting...
La macchina è in fase di inizializzazione o di
calibrazione.
Call Service Center
Si è verificato un guasto nella macchina.
Canceled
Il lavoro è stato annullato.
Canceling Job...
Il lavoro è in fase di annullamento.
Card/Counter not inserted
La macchina è in attesa della tessera prepagata o della chiave.
Coin or amount not inserted
Occorre inserire la moneta.
Coin/Key Counter not inserted
La macchina è in attesa della moneta o del
contatore a chiave.
Configuring...
Si sta modificando l’impostazione.
Cover Open: ADF
L’alimentatore originali è aperto.
Cover Open: Duplex Unit
È aperto lo sportello dell’unità fronte-retro.
Cover Open: Finisher
È aperto lo sportello del finisher.
Cover Open: Front
Lo sportello anteriore è aperto.
Cover Open: Front/Left
Lo sportello anteriore o quello sinistro è aperto.
Cover Open: Paper Exit / Rear
Lo sportello uscita carta o lo sportello posteriore è aperto.
232
Monitoraggio e configurazione della stampante
Messaggi
Descrizione
Cover Open: Right
Lo sportello destro è aperto.
Cover Open: Top
Lo sportello superiore è aperto.
Data Size Error
Si è verificato un errore relativo alle dimensioni
dei dati.
Empty: Black Toner
La cartuccia del toner nero è quasi vuota.
Empty: Cyan Toner
La cartuccia del toner ciano è quasi vuota.
Empty: Magenta Toner
La cartuccia del toner magenta è quasi vuota.
Empty: Yellow Toner
La cartuccia del toner giallo è quasi vuota.
Energy Saver Mode
La macchina è in modalità di risparmio energia.
Error
Si è verificato un errore.
Error at Printer: Red LED
Si è verificato un errore.
Error in Printer
Si è verificato un errore.
Error: Address Book
Si è verificato un errore nei dati della rubrica.
Error: Command Transmission
Si è verificato un errore nella macchina.
Error: DIMM Value
Si è verificato un errore di memoria.
Error: Ethernet Board
Si è verificato un errore della scheda Ethernet.
Error: HDD Board
Si è verificato un errore della scheda dell’unità
disco fisso.
Error: IEEE1394 Board
Si è verificato un errore della scheda d’interfaccia IEEE 1394.
Error: Memory Switch
Si è verificato un errore di commutazione memoria.
Error: Optional Font
Si è verificato un errore nel file dei font della
macchina.
Error: Optional RAM
Si è verificato un errore nell’unità di memoria
opzionale.
Error: Parallel I/F Board
Si è verificato un errore nell’interfaccia parallela.
Error: PDL
Si è verificato un errore nel linguaggio descrizione pagina.
Error: USB Interface
Si è verificato un errore nell’interfaccia USB.
Error: Wireless Card
Non è stata inserita la scheda wireless all’avvio, oppure l’unità di interfaccia IEEE 802.11b
o la scheda wireless è stata estratta dopo l’avvio.
Error: Wireless Card or Board
Si è verificato un errore nell’unità di interfaccia
IEEE 802.11b.
Exceed Booklet Stapling Limit
La stampa ha superato il limite di pinzatura del
finisher libretti.
233
Monitoraggio e configurazione della stampante
Messaggi
Descrizione
Full: Copy Tray
Il vassoio di uscita carta è pieno.
Full: Finisher
Il vassoio finisher è pieno.
Full: Finisher Shift Tray
Il vassoio basculante del finisher è pieno.
Full: Finisher Shift Tray 1, 2
I vassoi basculanti 1 e 2 del finisher sono pieni.
Full: Finisher Upper Tray
Il vassoio superiore del finisher è pieno.
Full: Hole Punch Receptacle
Il raccoglitore dei residui di perforazione è pieno.
Full: Standard Tray
Il vassoio di uscita carta è pieno.
Full: Waste Toner
La vaschetta recupero toner è piena.
Full: Waste Toner Bottle
La vaschetta recupero toner è piena.
Hex Dump Mode
Modo hex dump.
Immed. Trans. not connected
Non vi è connessione diretta con I’altro corrispondente.
Immediate Transmission Failed
Si è verificato un errore durante una trasmissione diretta.
In Use: Copier
La copiatrice è in uso.
In Use: Fax
Il fax è in uso.
In Use: Finisher
Altre funzioni utilizzano il finisher.
In Use: Input Tray
Altre funzioni utilizzano il vassoio di alimentazione.
In Use: Staple Unit
Altre funzioni utilizzano l’unità pinzatrice.
Independent-supplier Toner
Il toner inserito non è del tipo raccomandato.
Key Card not inserted
La macchina attende l’inserimento della scheda.
Key Card/Counter not inserted
La macchina attende l’inserimento della scheda o del contatore a chiave.
Key Counter not inserted
Il contatore a chiave deve restare all’interno
della macchina.
Loading Toner...
È in corso il rifornimento di toner.
Low: Black Toner
La cartuccia del toner nero non è installata correttamente oppure sta per esaurirsi.
Low: Cyan Toner
La cartuccia del toner ciano non è installata
correttamente oppure sta per esaurirsi.
Low: Magenta Toner
La cartuccia del toner magenta non è installata
correttamente oppure sta per esaurirsi.
Low: Toner
La cartuccia del toner nero non è installata correttamente oppure sta per esaurirsi.
Low: Yellow Toner
La cartuccia del toner giallo non è installata
correttamente oppure sta per esaurirsi.
Malfunction: Booklet Processor
Si è verificato un problema con il finisher libretti.
234
Monitoraggio e configurazione della stampante
Messaggi
Descrizione
Malfunction: Ext. Charge Unit
Si è verificato un problema con il sistema di pagamento esterno.
Malfunction: Finisher
Si è verificato un problema con il finisher.
Malfunction: Interposer
Si è verificato un problema con l’introduttore
copertine.
Malfunction: LargeCapacity Tray
Si è verificato un problema con il vassoio a
grande capacità.
Malfunction: Output Tray
Si è verificato un problema con il vassoio di
uscita.
Malfunction: Staple Unit
Si è verificato un problema con l’unità pinzatrice.
Malfunction: Tray 1
Si è verificato un problema al vassoio 1.
Malfunction: Tray 2
Si è verificato un problema al vassoio 2.
Malfunction: Tray 3
Si è verificato un problema al vassoio 3.
Malfunction: Tray 4
Si è verificato un problema al vassoio 4.
Malfunction: Z-folding unit
Si è verificato un problema con l’unità di piegatura a zeta.
Memory Low: Copy
Memoria insufficiente durante l’operazione di
copia.
Memory Low: Data Storage
Memoria insufficiente durante l’accumulo dei
dati documento.
Memory Low: Fax Scanning
Memoria insufficiente durante la trasmissione fax.
Memory Low: Scanning
Memoria insufficiente durante l’operazione di
scansione.
Miscellaneous Error
Si è verificato un errore di altro tipo.
Mismatch: Paper Size
Il cassetto carta indicato non contiene carta del
formato selezionato.
Mismatch: Paper Size and Type
Il cassetto carta indicato non contiene carta del
formato e del tipo selezionati.
Mismatch: Paper Type
Il cassetto carta indicato non contiene carta del
tipo selezionato.
Near Replacing: Black PCU
Preparare il nuovo fotoconduttore nero.
Near Replacing: Color PCU
Preparare il nuovo fotoconduttore colore.
Near Replacing: Develop. Unit C
Preparare la nuova unità di sviluppo (ciano).
Near Replacing: Develop. Unit K
Preparare la nuova unità di sviluppo (nero).
Near Replacing: Develop. Unit M
Preparare la nuova unità di sviluppo (magenta).
Near Replacing: Develop. Unit Y
Preparare la nuova unità di sviluppo (giallo).
Near Replacing: Fusing Unit
Preparare il nuovo fusore.
Near Replacing: Maintenance Kit
Preparare il nuovo kit di manutenzione.
235
Monitoraggio e configurazione della stampante
Messaggi
Descrizione
Near Replacing: Transfer Unit
Preparare la nuova unità di trasferimento.
Nearly Full: Waste Toner
La vaschetta recupero toner è quasi piena.
Need more Staples
La pinzatrice ha quasi esaurito i punti.
No Paper: Interposer Tray
Manca la carta nell’introduttore copertine.
No Paper: LCT
Manca la carta nel vassoio a grande capacità.
No Paper: Selected Tray
Manca la carta nel vassoio specificato.
No Paper: Tray 1
Vassoio 1 vuoto.
No Paper: Tray 2
Vassoio 2 vuoto.
No Paper: Tray 3
Vassoio 3 vuoto.
No Paper: Tray 4
Vassoio 4 vuoto.
Not Detected: B2 Lever
La leva B2 non è posizionata correttamente.
Not Detected: Black Toner
Il toner nero non è posizionato correttamente.
Not Detected: Cyan Toner
Il toner ciano non è posizionato correttamente.
Not Detected: Develop. Unit (C)
L’unità di sviluppo (ciano) non è posizionata
correttamente.
Not Detected: Develop. Unit (K)
L’unità di sviluppo (nero) non è posizionata
correttamente.
Not Detected: Develop. Unit (M)
L’unità di sviluppo (magenta) non è posizionata correttamente.
Not Detected: Develop. Unit (Y)
L’unità di sviluppo (giallo) non è posizionata
correttamente.
Not Detected: Duplex Feed Unit
L’unità di alimentazione fronte-retro non è posizionata correttamente.
Not Detected: Finisher
Il finisher non è posizionato correttamente.
Not Detected: Fusing Unit
L’unità di fusione non è posizionata correttamente.
Not Detected: Input Tray
Il vassoio di alimentazione carta non è posizionato correttamente.
Not Detected: Interposer
L’introduttore copertine non è posizionato correttamente.
Not Detected: LCT
Il vassoio a grande capacità non è inserito correttamente.
Not Detected: Magenta Toner
Il toner magenta non è posizionato correttamente.
Not Detected: PCU (C)
Il fotoconduttore (ciano) non è inserito correttamente.
Not Detected: PCU (K)
Il fotoconduttore (nero) non è posizionato correttamente.
236
Monitoraggio e configurazione della stampante
Messaggi
Descrizione
Not Detected: PCU (M)
Il fotoconduttore (magenta) non è inserito correttamente.
Not Detected: PCU (Y)
Il fotoconduttore (giallo) non è inserito correttamente.
Not Detected: Toner Magazine
La cartuccia di toner non è posizionata correttamente.
Not Detected: Transfer Roller
Il rullo di trasferimento non è posizionato correttamente.
Not Detected: Transfer Unit
L’unità di trasferimento non è posizionata correttamente.
Not Detected: Tray 1
Il vassoio 1 non è posizionato correttamente.
Not Detected: Tray 2
Il vassoio 2 non è posizionato correttamente.
Not Detected: Tray 3
Il vassoio 3 non è posizionato correttamente.
Not Detected: Tray 4
Il vassoio 4 non è posizionato correttamente.
Not Detected: WasteToner Bottle
La vaschetta di recupero toner non è posizionata correttamente.
Not Detected: Yellow Toner
Il toner giallo non è posizionato correttamente.
Not Detected: Z-fold’g Internal
L’unità di piegatura a zeta non è posizionata
correttamente.
Not Reached, Data Deleted
Il lavoro non raggiunto viene eliminato.
Not Reached, Data Removed
Il lavoro non raggiunto viene eliminato.
Not Reached, Data Stored
Il lavoro non raggiunto viene conservato.
Offline
La stampante è offline.
Original on Exposure Glass
L’originale resta sul vetro di esposizione.
Panel Off Mode
La macchina è nella modalità pannello spento.
Panel Off Mode>>Printing ava.
La macchina è nella modalità pannello di controllo spento.
Paper in Duplex Unit
È rimasta carta nell’unità fronte-retro.
Paper in Finisher
È rimasta carta nel finisher.
Paper Misfeed: ADF
Si è verificato un inceppamento carta nell’alimentatore originali.
Paper Misfeed: Duplex Unit
Si è verificato un inceppamento carta nell’unità
fronte-retro.
Paper Misfeed: Input Tray
Si è verificato un inceppamento carta nel vassoio di alimentazione.
Paper Misfeed: Internal/Output
La carta si è inceppata all’interno della macchina.
Paper Misfeed: Output Tray
La carta si è inceppata nel vassoio di uscita.
Paper on Finisher Shift Tray 2
Rimane carta nel vassoio basculante finisher 2.
237
Monitoraggio e configurazione della stampante
Messaggi
Descrizione
Paper on FinisherShiftTray1, 2
Rimane carta nel vassoio basculante finisher 1 e 2.
Prepaid Card not inserted
La macchina attende l’inserimento della scheda prepagata.
Print Complete
La stampa è stata completata.
Printing
È in corso la stampa.
Processing
È in corso l’elaborazione dati.
RC Gate Connection Error
Connessione con il gate RC non riuscita.
Ready
La macchina è pronta a stampare.
Replace Black PCU
È tempo di sostituire il fotoconduttore nero.
Replace Charger
È tempo di sostituire il kit caricatore.
Replace Cleaning Web
È tempo di sostituire il telo di pulizia.
Replace Color PCU
È il momento di sostituire il fotoconduttore (colore).
Replace Develop. Unit
È tempo di sostituire l’unità di sviluppo.
Replace Develop. Unit (Black)
È tempo di sostituire l’unità di sviluppo (nero).
Replace Develop. Unit (Color)
È tempo di sostituire l’unità di sviluppo (colore).
Replace Develop. Unit (Cyan)
È tempo di sostituire l’unità di sviluppo (ciano).
Replace Develop. Unit (Magenta)
È tempo di sostituire l’unità di sviluppo (magenta).
Replace Develop. Unit (Yellow)
È tempo di sostituire l’unità di sviluppo (giallo).
Replace Fusing Unit
È ora di sostituire l’unità di fusione.
Replace Maintenance Kit
È ora di sostituire il kit di manutenzione.
Replace PCU
È ora di sostituire il gruppo fotoconduttore.
Replace Transfer Belt
È necessario sostituire la cinghia di trasferimento.
SD Card Authentication failed
Autenticazione scheda SD non riuscita.
Setting Remotely
L’impostazione RDS è in fase di elaborazione.
Skipped due to Error
Ignorato in seguito ad errore.
Storage Complete
La memorizzazione è completa.
Storage Failed
La memorizzazione non è riuscita.
Supplies Order Call failed
Richiesta ordine materiale di consumo non riuscita.
Suspend / Resume Key Error
È stato premuto il pulsante di arresto del finisher.
Transmission Aborted
La trasmissione è stata interrotta.
Transmission Complete
La trasmissione è stata completata.
238
Monitoraggio e configurazione della stampante
Messaggi
Descrizione
Transmission Failed
La trasmissione non è riuscita.
Tray Error: Chaptering
Si è verificato un errore di specificazione del
vassoio di alimentazione perché la carta per la
divisione in capitoli e quella comune vengono
prelevate dallo stesso vassoio.
Tray Error: Duplex Printing
Non è possibile utilizzare il vassoio carta selezionato per la stampa fronte-retro.
Unit Left Open: ADF
L’alimentatore originali è aperto.
Warming Up...
La macchina è in fase di riscaldamento.
❒ Per dettagli sui comandi UNIX, consultare il Supplemento UNIX.
❒ Verificare il contenuto degli errori che potrebbero comparire nella pagina di
configurazione. Per i dettagli relativi alla stampa della pagina di configurazione, vedere P.142 “Menu Stm.lista/prova”.
239
Monitoraggio e configurazione della stampante
Configurazione stampante
È possibile verificare la configurazione della stampante utilizzando telnet.
Questa sezione illustra la procedura di verifica per i vassoi di alimentazione/vassoi di uscita e del linguaggio stampante.
• UNIX: Utilizzare il comando “info” e i parametri “rsh”, “rcp” e “ftp”.
• mshell: Utilizzare il comando “info”.
❖ Vassoio di alimentazione
Opzione
Descrizione
No.
Numero ID del vassoio carta
Name
Nome del vassoio carta
PaperSize
Formato carta caricato nel vassoio
status
Stato corrente del vassoio carta
•
Normal: Normale
•
NoInputTray: Vassoio assente
•
PaperEnd: Carta esaurita
❖ Vassoio di uscita
Opzione
Descrizione
No.
Numero ID del vassoio di uscita
Name
Nome del vassoio di uscita
status
Stato corrente del vassoio di uscita
•
Normal: Normale
•
PaperExist: Carta presente
•
OverFlow: vassoio pieno
•
Error: Altri errori
❖ Emulazione
Opzione
Descrizione
No.
Numero ID del linguaggio stampante utilizzato
dalla stampante
Name
Nome del linguaggio stampante utilizzato dalla
stampante
Version
Versione del linguaggio stampante
❒ Per dettagli sui comandi e parametri UNIX, consultare il Supplemento UNIX.
❒ Per i dettagli relativi ai comandi mshell “info”, vedere P.210 “info”.
240
Monitoraggio e configurazione della stampante
Spiegazione delle informazioni visualizzate
Questa sezione spiega come leggere le informazioni di stato fornite dalla scheda
di interfaccia di rete.
Informazioni sul lavoro di stampa
Utilizzare il comando seguente per visualizzare le informazioni sul lavoro di
stampa:
• UNIX: Utilizzare il comando “info” e i parametri “rsh”, “rcp” e “ftp”.
• mshell: Utilizzare il comando “info”.
Opzione
Descrizione
Rank
Stato lavoro di stampa.
•
active
Stampa o preparazione alla stampa.
•
Waiting
In attesa di trasferimento alla stampante.
Owner
Nome utente richiesta di stampa.
Job
Numero richiesta di stampa.
Files
Nome documento.
Total Size
Dimensione dei dati (in spool).
Il valore predefinito è 0 byte.
❒ Per dettagli sui comandi e parametri UNIX, consultare il Supplemento UNIX.
❒ Per i dettagli relativi ai comandi mshell “info”, vedere P.210 “info”.
241
Monitoraggio e configurazione della stampante
Informazioni sul registro di stampa
Si tratta di un registro contenente i 16 lavori stampati più recenti.
Utilizzare il comando seguente per ottenere informazioni sul registro di stampa:
• UNIX: Utilizzare il comando “prnlog” e i parametri “rsh”, “rcp” e “ftp”.
• telnet: Utilizzare il comando “prnlog”. Consultare P.213 “prnlog”.
Opzione
Descrizione
ID
ID richiesta di stampa.
User
Nome utente richiesta di stampa.
Page
Numero di pagine stampate
Result
Risultato richiesta di stampa
Risultato comunicazione
Time
•
OK
Stampa completata normalmente. Tuttavia, la stampa risultante potrebbe differire da quella richiesta a causa di problemi con
la stampante.
•
NG
Stampa non completata normalmente.
•
Canceled
Una richiesta di stampa con il comando “rcp”, “rsh” o “lpr” è stata annullata, probabilmente a causa dell’applicazione di stampa. Non applicabile al comando “ftp” o “rprinter”.
Ora di ricezione della richiesta di stampa.
Ora di ricezione della richiesta di stampa.
User ID
ID utente configurato dal driver di stampa.
Viene visualizzato quando viene specificato l’ID della richiesta di
stampa.
JobName
Nome del documento per la stampa
Viene visualizzato quando viene specificato l’ID della richiesta di
stampa.
❒ Per dettagli sui comandi e parametri UNIX, consultare il Supplemento UNIX.
❒ Per i dettagli relativi ai comandi mshell prnlog, vedere P.213 “prnlog”.
242
Monitoraggio e configurazione della stampante
Configurazione della scheda di interfaccia di rete
Utilizzare il comando seguente per visualizzare le impostazioni della scheda di
interfaccia di rete:
• telnet: Utilizzare il comando “show”.
Opzione
Descrizione
Common
mode
Protocol Up/Down
[su] significa “attivo” e [giù] significa “non attivo”.
appletalk
TCP/IP
netware
SMB
IP over 1394
SCSI print
Ethernet interface
Numero versione interno
Syslog priority
NVRAM version
Numero versione interno
Device name
Nome stampante
Comment
Commento
location
Posizione della stampante in SNMP e informazioni rendezvous
Contact
Informazioni sull’amministratore per la stampante e informazioni sul contatto nelle informazioni SNMP
Soft switch
appletalk
mode
Protocollo AppleTalk nella selezione
Net
Numero di rete
Object
Nome stampante Macintosh
Type
Tipo di stampante
Zone
Nome della zona alla quale appartiene la stampante
TCP/IP
mode
[su] significa “attivo” e [giù] significa “non attivo”.
ftp
lpr
rsh
telnet
diprint
web
http
243
Monitoraggio e configurazione della stampante
Opzione
Descrizione
ftpc
snmp
ipp
autonet
rendezvous
ssl
nbt
rfu
EncapType
Tipo frame
dhcp
Dynamic Host Configuration Protocol (attivo/disattivo)
Nome host
Address
Indirizzo IP
netmask
Maschera di sottorete
broadcast
Indirizzo trasmissione
DNS Domain
Tipo dominio DNS
gateway
Indirizzo gateway predefinito
Access Range[
]
Limiti controllo accesso
Time server
Indirizzo server NTP
Time Zone
Differenza fuso orario server NTP
Time server polling time
Intervallo server NTP
SYSLOG server
Home page URL
URL della homepage.
Home page link name
URL della homepage
netware
EncapType
Tipo frame
RPRINTER number
Numero stampante remota
Print server name
Nome print server
File server name
Nome file server connesso
Context name
Contesto print server
Switch
mode
Modo attivo
NDS/Bindery
(valore fisso)
Packet negotiation
Login Mode
Modo di accesso
Print job timeout
Timeout dati a pacchetto
protocol
Protocollo utilizzato
SAP interval time
NDS Tree Name
Nome struttura NDS
244
Monitoraggio e configurazione della stampante
Opzione
Descrizione
SMB
Switch
mode
(valore fisso)
Direct print
(valore fisso)
Notification
Notifica completamento lavoro di stampa
Workgroup name
Nome del gruppo di lavoro
Computer name
Nome del computer
Comment
Commento
Share name[1]
Nome condivisione (modello della stampante)
protocol
IEEE 802.11b
Device name
Nome stampante
dhcp
DHCP (attivo/disattivo)
Address
Indirizzo IP
netmask
Maschera di sottorete
broadcast
Indirizzo trasmissione
Dominio DNS
Tipo dominio DNS
ssid
SSID utilizzato
Channel range
Canali disponibili per l’utilizzo
Channel
Canale utilizzato
Communication mode
Modo trasmissione interfaccia IEEE 802.11b
Authentication
TX Rate
Velocità interfaccia IEEE 802.11b
WEP encryption
WEP attivato o disattivato
Encryption key
Codice WEP
IP over 1394
Host name
DHCP
DHCP (attivo/disattivo)
Address
Indirizzo IP
netmask
Maschera di sottorete
broadcast
Indirizzo trasmissione
DNS Domain
SCSI print
Bidi.
Impostazione bidirezionale (attivo/disattivo)
Bluetooth
Bluetooth mode
Modalità di connessione Bluetooth
UPnP
URL
245
Monitoraggio e configurazione della stampante
Opzione
Descrizione
dns
Server[X]:
Indirizzo IP server DNS
Selected DNS Server
Server DNS selezionato
Domain Name
ether
Nome dominio su connessione Ethernet
wlan
Nome dominio su una connessione wireless LAN
ip1394
rendezvous
Computer Name
Nome computer
Rendezvous Name (ether)
Nome rendezvous su connessione Ethernet
Rendezvous Name (wlan)
Nome rendezvous su una connessione wireless LAN
Rendezvous Name (ip1394)
Nome rendezvous su una connessione IP over 1394
location
Posizione della stampante
Priority (diprint)
numero priorità diprint
Priority (lpr)
numero priorità lpr
Priority (ipp)
numero priorità ipp
IP TTL
Valore IP TTL
LinkLocal Route for Multi I/F:
Ethernet (ether)
[IEEE 802.11b (wlan)] appare quando è selezionato
IEEE 802.11b. [IP over 1394 (ip1394)] appare quando
IEEE1394 è selezionato.
DDNS
ether
Funzione DNS dinamico su connessione Ethernet (attivo/disattivo)
wlan
Funzione DNS dinamico su connessione wireless LAN
(attivo/disattivo)
ip1394
Funzione DNS dinamico su connessione IP over 1394
(attivo/disattivo)
wins
ether
Primary WINS
Indirizzo IP del server WINS primario su connessione
Ethernet
Secondary WINS
Indirizzo IP del server WINS secondario su connessione
Ethernet
ip1394
Primary WINS
Indirizzo IP del server WINS primario su connessione IP
over 1394
Secondary WINS
Indirizzo IP del server WINS secondario su connessione
IP over 1394
246
Monitoraggio e configurazione della stampante
Opzione
Descrizione
SNMP
SNMPv1v2
SNMPv3
protocol
v1Trap
v2Trap
v3Trap
Impostazione SNMPv1v2Remoto
SNMPv3 Privacy
Modo shell
Modo dello strumento di manutenzione remota
247
Monitoraggio e configurazione della stampante
Elenco messaggi
È un elenco di messaggi che vengono visualizzati nel registro di sistema della
stampante. Il registro di sistema può essere visualizzato utilizzando il comando
“syslog”.
Informazioni registro di sistema
Utilizzare il comando seguente per ottenere informazioni sul registro di sistema
della stampante:
• UNIX: Utilizzare il comando “syslog” e i parametri “rsh”, “rcp” e “ftp”.
• telnet: Utilizzare il comando “syslog”.
Messaggio
Problema e soluzioni
Access to NetWare server <nome file server>
denied. Either there is no account for this print
server on the NetWare server or the password
was incorrect.
In modalità print server: accesso al file server
non riuscito. Accertarsi che il print server sia
registrato sul file server. Se è stata specificata
una password per il print server, eliminarla.
add_sess: bad trap addr:<IpAddress>, community:<nome comunità>
L’indirizzo IP (0.0.0.0) non è disponibile quando il tipo di accesso comunità è TRAP. Specificare l’indirizzo IP host della destinazione
TRAP.
add_sess: community<nome comunità> alrea- Lo stesso nome comunità è già esistente. Utidy defined.
lizzarne un altro.
add_sess_ipx: bad trap addr: <IPXaddress>,
community:<nome comunità>
L’indirizzo IP (00:00:00:00:00:00) non è disponibile quando il tipo di accesso comunità è
TRAP. Specificare l’indirizzo IPX host della destinazione TRAP.
add_sess_ipx: community <nome comunità>
already defined.
Lo stesso nome comunità è già esistente. Utilizzarne un altro.
ANONYMOUS FTP LOGIN FROM <indirizzo
IP>, <password>
È stato effettuato un accesso anonimo con una
password <password> dall’host <indirizzo IP>.
anpd start. (AppleTalk)
Il servizio ANPD (AppleTalk Network Package
Daemon) è stato avviato.
Attach FileServer= <nome file server>
La connessione al file server come server più
vicino è stata effettuata.
Attach to print queue <nome coda di stampa> In modalità print server: allegato alla coda di
stampa.
Cannot create service connection
In modalità stampante remota: la connessione
al file server non è stata effettuata. Il numero di
utenti del file server potrebbe aver superato la
capacità massima del file server.
Cannot find rprinter (<nome print server>/<nu- La stampante con il numero visualizzato sul
mero stampante>)
print server non esiste. Accertarsi che il numero della stampa sia registrato sul print server.
248
Monitoraggio e configurazione della stampante
Messaggio
Problema e soluzioni
Change IP address from DHCP Server.
L’indirizzo IP cambia quando il lease DHCP
viene rinnovato. Per assegnare sempre lo
stesso indirizzo IP, impostare un indirizzo IP
statico sul server DHCP.
child process exec error! (nome processo)
Il servizio di rete non si è avviato. Spegnere la
stampante e riaccenderla. Se questo non risolve il problema, contattare l’assistenza o
l’agente di vendita.
Connected DHCP Server (<indirizzo server
DHCP>).
L’indirizzo IP è stato ricevuto correttamente
dal server DHCP.
connection from <indirizzo IP>
L’accesso è stato effettuato dall’indirizzo IP
host.
Could not attach to FileServer<numero errore> In modalità stampante remota: la connessione
al file server non è stata effettuata. Il file server
ha rifiutato la connessione. Verificare la configurazione del file server.
Could not attach to PServer<print server>
In modalità stampante remota: la connessione
al print server non è stata effettuata. Il print
server ha rifiutato la connessione. Verificare la
configurazione del print server.
Current Interface Speed:xxxMbps
Velocità della rete (10 Mbps o 100 Mbps)
Current IP address <indirizzo IP corrente>
L’indirizzo IP <indirizzo IP corrente> è stato ricevuto dal server dhcp.
Current IPX address<indirizzo IPX>
indirizzo ipx corrente
DHCP lease time expired.
Tempo lease DHCP scaduto. La stampante
tenta nuovamente di scoprire il server DHCP.
L’indirizzo IP utilizzato fino a questo momento
non sarà più valido.
DHCP server not found.
Il server DHCP non è stato trovato. Accertarsi
che il server DHCP sia in rete.
dhcpcd start.
Il servizio DHCPCD (dhcp client service) si è
avviato.
Duplicate IP=<indirizzo IP>(da <indirizzo
MAC>).
Viene utilizzato lo stesso indirizzo IP. Ciascun
indirizzo IP deve essere unico. Controllare l’indirizzo del dispositivo indicato nell’[indirizzo
MAC].
Established SPX Connection with PServer,
(RPSocket=<numero socket>, connID=<ID
connessione>)
In modalità stampante remota: la connessione
al print server è stata effettuata.
exiting
Il servizio lpd è stato terminato e il sistema sta
chiudendo il processo.
Exit pserver
In modalità print server: la funzione print server
è disattivata in quanto le impostazioni necessarie per il print server non sono state eseguite.
Frametype =<nome tipo frame>
Il nome tipo frame è configurato per essere utilizzato con NetWare.
249
Monitoraggio e configurazione della stampante
Messaggio
Problema e soluzioni
httpd start.
Il servizio httpd è stato avviato.
inetd start.
Il servizio inetd è stato avviato.
IPP cancel-job: permission denied.
La stampante non ha potuto autenticare il
nome dell’utente che sta tentando di cancellare un lavoro.
ipp disable.
La stampa con ipp è disattivata.
ipp enable.
La stampa con ipp è attivata.
IPP job canceled. jobid=%d.
Il lavoro in fase di spool è stato cancellato a causa di un errore o di una richiesta dell’utente.
LeaseTime=<tempo di lease>(sec), RenewTi- Il tempo di lease della risorsa ricevuto dal serme=<durata rinnovo>(sec).
ver DHCP è visualizzato in [lease time] in secondi. La durata di rinnovo è visualizzata,
sempre in secondi, in [renew time].
Login to fileserver <nome file server>
(<IPX|IP>,<NDS|BINDERY|NDS|BINDERY>)
In modalità print server: accesso al file server
è in modalità NDS o BINDERY.
multid start.
Il servizio di trasmissione dati per protocolli
multipli è stato avviato.
nbstart start. (NetBEUI)
Il servizio per le impostazioni dello stack del
protocollo NetBEUI è stato avviato.
NBT Registration Broadcast (<nome NetBIOS>)
Utilizzare una trasmissione locale per mappare il nome NetBIOS all’indirizzo IP.
nbtd start.
Il servizio nbtd è stato avviato (disponibile solo
nella modalità DHCP).
NetBEUI Computer Name =<nome computer> Il nome computer NetBEUI è specificato.
nmsd start. (NetBEUI)
Il servizio nmsd (Name Server Daemon) è stato avviato.
npriter start. (NetWare)
In modalità stampante remota: il servizio
NetWare è stato avviato.
nwstart start. (NetWare)
Il servizio per le impostazioni dello stack del
protocollo NetWare è stato avviato.
Open log file <nome file>
In modalità print server: il file di registro specificato è stato aperto.
papd start. (AppleTalk)
Il servizio di stampa AppleTalk è stato avviato.
phy release file open failed.
È necessario sostituire la scheda di interfaccia
di rete. Contattare il rappresentante di vendita
o dell’assistenza.
Print queue <nome coda di stampa> cannot be
serviced by printer 0, <nome print server>
In modalità print server: la coda di stampa non
può essere stabilita. Accertarsi che la coda di
stampa esista sul file server specificato.
Print server <nome print server>has no printer. In modalità print server: la stampante non è
stata assegnata al print server. Assegnare la
stampante utilizzando NWadmin e riavviarla.
print session full
Non è possibile assegnare ulteriori lavori di
stampa.
250
Monitoraggio e configurazione della stampante
Messaggio
Problema e soluzioni
Printer <nome stampante> has no queue
In modalità print server: la coda di stampa non
è stata assegnata alla stampante. Assegnare
la stampante alla coda di stampa utilizzando
NWadmin e riavviarla.
pserver start. (NetWare)
In modalità print server: il servizio NetWare è
stato avviato.
Required computer name (<nome computer>)
is duplicated name
Il lavoro iniziale ha trovato il nome computer
aggiungendolo al suffisso (0,1...). Impostare
un nuovo nome computer unico.
Required file server (<nome file server>) not
found
Il file server richiesto non è stato trovato.
restarted.
Il servizio lpd è stato avviato.
sap enable, saptype=<tipo SAP>, sapname=<nome SAP>
La funzione SAP è stata avviata. Il pacchetto
SAP è inviato per annunciare il servizio sulla
tabella SAP del server NetWare.
session <nome comunità> already defined.
Il nome comunità richiesto non è definito.
session_ipx <nome comunità> not defined.
Il nome comunità richiesto non è definito.
Set context to <nome contesto NDS>
È stato impostato un nome contesto NDS.
shutdown signal received. network service re- Il servizio di rete si sta riavviando.
booting...
smbd start. (NetBEUI)
Il servizio smbd è stato avviato.
SMTPC: failed to get smtp server ip-address.
L’indirizzo IP del server SMTP non può essere
ottenuto. Ciò potrebbe essere dovuto a:
•
Il server DNS specificato non può essere
trovato.
•
Non è stata stabilita alcuna connessione
con la rete.
•
Il server DNS specificato non può essere
trovato.
•
È stato specificato un server DNS errato.
•
L’indirizzo IP del server SMTP specificato
non può essere trovato nel server DNS.
SMTPC: failed to connect smtp server. timeout. Connessione al server SMTP non riuscita a
causa di un timeout. Ciò potrebbe essere dovuto a:
•
Il nome server SMTP specificato non è corretto.
•
Non è stata stabilita alcuna connessione
con la rete.
•
La configurazione della rete non è corretta,
quindi non vi è risposta dal server SMTP.
251
Monitoraggio e configurazione della stampante
Messaggio
Problema e soluzioni
SMTPC: refused connect by smtp server.
Connessione al server SMTP rifiutata. Ciò potrebbe essere dovuto a:
SMTPC: no smtp server. connection close.
SMTPC: failed to connect smtp server.
SMTPC: username or password wasn’t correct.[codice risposta] (informazioni)
•
È stato specificato un server diverso da
SMTP.
•
La porta del server SMTP specificata non è
corretta.
Connessione al server SMTP non riuscita in
quanto non è stata ricevuta una risposta dal
SMTP. Ciò potrebbe essere dovuto a:
•
È stato specificato un server diverso da
SMTP.
•
La porta del server SMTP specificata non è
corretta.
Connessione al server SMTP non riuscita. Ciò
potrebbe essere dovuto a:
•
Non è stata stabilita alcuna connessione
con la rete.
•
La configurazione della rete non è corretta,
quindi non vi è risposta dal server SMTP.
•
Il nome server SMTP specificato non è corretto.
•
È stato specificato un server SMTP errato.
•
L’indirizzo IP del server SMTP specificato
non può essere trovato nel server DNS.
•
È stato specificato un server diverso da
SMTP.
•
La porta del server SMTP specificata non è
corretta.
Connessione al server SMTP non riuscita. Ciò
potrebbe essere dovuto a:
•
Il nome utente SMTP non è corretto.
•
La password SMTP specificata non è corretta.
Verificare nome utente e password SMTP.
Snmp over ip is ready.
Comunicazione su TCP/IP con snmp disponibile.
Snmp over IP over 1394 is ready.
Comunicazione su IP over 1394 con snmp disponibile.
Snmp over ipx is ready.
Comunicazione su IPX con snmp disponibile.
SNMPD: account is unavailable:
Account utente disattivato. Ciò può essere dovuto al fatto che è stato utilizzato lo stesso
nome account dell’amministratore.
Same account name be used.
SNMPD: account is unavailable:
The authentication password is not set up.
Account utente disattivato. Ciò può essere dovuto al fatto che la password di autenticazione
non è impostata e solo l’account di crittografia
è impostato.
252
Monitoraggio e configurazione della stampante
Messaggio
Problema e soluzioni
SNMPD: account is unavailable:
La crittografia non è possibile e l’account è disattivato. Ciò potrebbe essere dovuto a:
encryption is impossible.
•
Opzione di sicurezza non installata.
•
Password crittografata non specificata.
SNMPD: trap account is unavailable.
Non è possibile inviare v3Trap. Questo potrebbe essere dovuto al fatto che l’account di destinazione Trap è differente dall’account
specificato dalla stampante.
snmpd start.
Il servizio snmpd è stato avviato.
started.
Il servizio di stampa diretta è stato avviato.
Started.
La funzione rendezvous è attivata.
Terminated.
La funzione rendezvous è disattivata.
The print server received error <numero errore> during attempt to log in to the network. Access to the network was denied.Verify that the
print server name and password are correct.
Connessione al file server non riuscita. Il print
server non è registrato o è stata specificata
una password. Registrare il print server senza
specificare una password.
WINS name refresh :Server No Response
Nessuna risposta dal print server alla richiesta
di aggiornamento. Verificare che l’indirizzo del
server WINS sia corretto e che il server WINS
funzioni correttamente.
WINS name registration/refresh error code
(numeroerrore)
Impostare nomi NetBIOS univoci.
WINS name registration:Server No Response
Nessuna risposta dal server alla richiesta di registrazione. Verificare che l’indirizzo del server
WINS sia corretto e che il server WINS funzioni correttamente.
WINS server address0.0.0.0
Il server WINS non è stato specificato. Specificare l’indirizzo del server WINS per far corrispondere il nome della stampante a WINS.
WINS Server=<indirizzo server WINS> NetBIOS Name=<nome NetBIOS>
Il nome della stampante è stato correttamente
registrato.
WINS wrong scopeID
Lo scope ID non è corretto.
Verificare che l’indirizzo del server WINS sia
corretto e che il server WINS funzioni correttamente.
Specificare lo scope ID corretto.
❒ Per dettagli sui comandi e parametri UNIX, consultare il Supplemento UNIX.
❒ Per ulteriori informazioni sul comando “syslog”, vedere P.225 “syslog”.
253
Utilizzo di un print server
Preparazione di un print server
In questa sezione viene spiegato come configurare la stampante come stampante di rete Windows. La stampante è configurata un modo da consentire ai
client di rete di utilizzarla. Quando la stampante di rete è connessa per mezzo di
SmartDeviceMonitor for Client, è possibile impostare la funzione di notifica di
stampa per notificare i client dei risultati dei lavori di stampa.
❒ Per modificare le proprietà della stampante nella cartella [Stampanti] in Windows 2000, Windows XP Professional o Windows Server 2003, sarà necessaria l’autenticazione di accesso Gestione stampanti; in Windows NT 4.0,
dell’autenticazione di accesso Controllo completo. Accedere al file server
come Amministratore o membro del gruppo Power Users.
A Aprire la finestra [Stampanti] dal menu [Start].
Apparirà la finestra di dialogo [Stampanti].
B Fare clic sull’icona della stampante che si desidera utilizzare. Nel menu
[File], fare clic su [Proprietà]. Apparirà la finestra delle proprietà della
stampante.
C Nella scheda [Condivisione], fare clic su [Condividi con nome:].
D Per condividere la stampante con utenti di versioni di Windows differenti, fare clic su [Driver aggiuntivi...].
❒ Se si è installato un driver alternativo scegliendo [Condividi con nome:] durante l’installazione del driver di stampa, sarà possibile ignorare questo
punto.
E Fare clic su [OK]. Chiudere la finestra delle proprietà della stampante.
G1398663_1.00
Copyright © 2005
254
Utilizzo di un print server
Notifica della stampa attraverso SmartDeviceMonitor for Client
Seguire la procedura successiva per configurare la stampante per l’uso della
funzione di notifica di stampa di SmartDeviceMonitor for Client.
Impostazione del print server
❒ Per modificare le proprietà della stampante nella cartella [Stampanti] in Windows 2000, Windows XP Professional o Windows Server 2003, sarà necessaria l’autenticazione di accesso Gestione stampanti; in Windows NT 4.0,
dell’autenticazione di accesso Controllo completo. Accedere al file server
come Amministratore o membro del gruppo Power Users.
A Selezionare [Start] sulla barra delle applicazioni, spostare il cursore su
[Programmi], quindi su [SmartDeviceMonitor for Client] e infine fare clic su [Impostazioni server di stampa].
Si apre la finestra di dialogo delle impostazioni del print server.
B Selezionare la casella di controllo [Avvisa i client della stampa], quindi fare
clic su [OK].
Dopo aver eseguito le impostazioni del print server, viene visualizzata una finestra di dialogo. Confermare il contenuto della finestra di dialogo e fare clic
su [OK].
Fare clic su [Annulla] per interrompere la procedura.
C Viene visualizzata una finestra di dialogo per le impostazioni del client.
Fare clic su [OK].
L’impostazione del print server è completa. Ciascun client deve essere impostato per ricevere la notifica di stampa.
❒ I lavori di stampa correnti ripartono dall’inizio dopo una breve pausa dello
spooler.
❒ Quando la funzione di espansione non è utilizzata, questa viene automaticamente impostata come disponibile.
255
Utilizzo di un print server
Impostazione di un client
A Selezionare [Start] sulla barra delle applicazioni, spostare il cursore su
[Programmi], quindi su [SmartDeviceMonitor for Client] ed infine fare clic su [Impostazione funzione di espansione].
Viene visualizzata una finestra di dialogo per l’impostazione della funzione di
espansione.
B Selezionare la casella di controllo [Utilizza funzione di espansione] in [Notifica
stampa].
C Selezionare la casella di controllo [Notifica quando si usa il server di stampa].
D Fare clic su [OK].
La finestra di dialogo per l’impostazione della funzione di espansione si chiude. L’impostazione del client è completa.
❒ Impostare la funzione di notifica sul driver di stampa e su SmartDeviceMonitor for Client.
256
Utilizzo di un print server
Utilizzo di NetWare
Questa sezione illustra la procedura di impostazione per le stampanti di rete in
ambiente NetWare. In ambiente NetWare è possibile collegare la stampante
come “print server” o “stampante remota”.
❖ Procedure di impostazione
• Quando la stampante viene utilizzata come print server
A Installazione di SmartDeviceMonitor for Admin.
B Impostazione della scheda di interfaccia di rete.
C Spegnimento della stampante e riaccensione.
• Quando la stampante viene utilizzata come stampante remota
A Installazione di SmartDeviceMonitor for Admin.
B Impostazione della scheda di interfaccia di rete.
C Impostazione di NetWare.
D Avvio del print server.
❒ Questa procedura presuppone un ambiente già preparato per NetWare, in cui
è in esecuzione l’impostazione del servizio di stampa.
❒ La procedura viene illustrata con le seguenti impostazioni esemplificative:
• Nome del file server …CAREE
• Nome del print server …PSERV
• Nome della stampante …R-PRN
• Nome coda …R-QUEUE
❖ Uso SmartDeviceMonitor for Admin
Per utilizzare la stampante in ambiente NetWare, utilizzare SmartDeviceMonitor for Admin per impostare l’ambiente di stampa NetWare.
❒ Il client NetWare fornito da Novell è richiesto per impostare l’ambiente di
stampa utilizzando SmartDeviceMonitor for Admin nei seguenti ambienti:
• Modo NDS in Windows 95/98/Me
• Modo NDS o Bindery in Windows 2000/XP, Windows NT 4.0
Per ulteriori informazioni sull’installazione di SmartDeviceMonitor for Admin, vedere P.184 “Installazione di SmartDeviceMonitor for Admin”.
❖ Stampanti elencate da SmartDeviceMonitor for Admin
SmartDeviceMonitor for Admin elenca le stampanti connesse alla rete. Se
non si riesce ad identificare la stampante da configurare, stampare la pagina
di configurazione e verificare il nome della stampante.
257
Utilizzo di un print server
Impostazione come print server (NetWare 3.x)
Per collegare la stampante come print server utilizzando NetWare 3.x, attenersi
alla procedura indicata.
A Accedere al file server come supervisore o equivalente.
B Avviare NIB Setup Tool dal menu [Start].
C Fare clic su [Installazione guidata], quindi fare clic su [OK].
D Selezionare la stampante che si desidera configurare.
E Immettere il nome della stampante nella casella [Nome periferica] e un
commento nella casella [Commento], quindi fare clic su [Avanti].
F Selezionare la casella di controllo [NetWare], quindi fare clic su [Avanti].
G Fare clic su [Modo Bindery], immettere il nome del file server nella casella
[Nome file server], quindi fare clic su [Avanti].
Nella casella [Nome file server], immettere il nome del file server in cui viene
creato un print server. È anche possibile fare clic su [Sfoglia] per sfogliare fra
i file server disponibili.
H Inserire il nome del print server nella casella [Nome print server], il nome
della stampante nella casella [Nome stampante], e il nome della coda di
stampa nella casella [Nome coda di stampa], quindi fare clic su [Avanti].
• Nella casella [Nome print server], immettere il nome del print server NetWare, usando un massimo di 47 caratteri.
• Nella casella [Nome stampante], immettere il nome della stampante NetWare.
• Nella casella [Nome coda di stampa], immettere il nome della coda di stampa
da aggiungere a NetWare.
I Verificare le impostazioni, quindi fare clic su [Avanti].
Le impostazioni vengono applicate, e si esce da NIB Setup Tool.
258
Utilizzo di un print server
J Spegnere la stampante e riaccenderla.
❒ Per verificare che la configurazione sia corretta, immettere quanto segue
dal prompt dei comandi.
F:> USERLIST
❒ Se la stampante funziona come configurata, il nome del print server viene
visualizzato come utente collegato.
❒ Se non si riesce ad identificare la stampante da configurare, verificare il
nome della stampante dalla pagina di configurazione stampata. Per i dettagli relativi alla stampa della pagina di configurazione, vedere P.142 “Menu Stm.lista/prova”.
❒ Se non viene visualizzato alcun nome di stampante nell’elenco, far corrispondere i tipi di frame IPX/SPX per computer e stampante. Per modificare
il tipo di frame del computer, utilizzare la finestra di dialogo [Rete] di Windows.
Per i dettagli relativi alla modifica del tipo di frame della stampante (“Tipo
frame NW”), consultare la Guida all’installazione.
Impostazione come print server (NetWare 4.x, 5/5.1, 6/6.5)
Per collegare la stampante come print server utilizzando NetWare 4.x, NetWare
5/5.1 o NetWare 6.0, attenersi alla procedura indicata.
❒ Quando si utilizza la stampante come print server in NetWare 4.x, NetWare
5/5.1 o NetWare 6.0, impostarla in modo NDS.
❒ Quando si utilizza NetWare 5/5.1 o NetWare 6.0, impostare la stampante
come print server.
A Accedere al file server come supervisore o equivalente.
B Avviare NIB Setup Tool dal menu [Start].
C Fare clic su [Installazione guidata], quindi fare clic su [OK].
D Selezionare la stampante che si desidera configurare.
E Immettere il nome della stampante nella casella [Nome periferica] e un
commento nella casella [Commento], quindi fare clic su [Avanti].
F Selezionare la casella di controllo [NetWare], quindi fare clic su [Avanti].
259
Utilizzo di un print server
G Fare clic su [Modo NDS], immettere il nome del file server nella casella [No-
me file server], il nome del percorso NDS nella casella [Struttura NDS:] e il
contesto nella casella [Contesto NDS:], quindi fare clic su [Avanti].
Nella casella [Nome file server], immettere il nome del file server in cui viene
creato un print server. È anche possibile fare clic su [Sfoglia] per sfogliare fra
i file server e i nomi di contesto NDS disponibili.
Nella casella [Struttura NDS:], immettere il nome della struttura NDS in cui è
creato un print server, usando un massimo di 32 alfanumerici. È anche possibile usare trattini e trattini bassi. È anche possibile fare clic su [Sfoglia] per
sfogliare fra le strutture NDS disponibili.
Per i contesti, i nomi oggetto vengono immessi a partire dall’oggetto inferiore,
e gli oggetti sono separati fra loro da un punto. Per esempio, se si vuole creare un print server in NET sotto DS, immettere “NET.DS”.
H Inserire il nome del print server nella casella [Nome print server], il nome
della stampante nella casella [Nome stampante], il nome della coda di
stampa nella casella [Nome coda di stampa] e il volume della coda di stampa
nella casella [Volume coda di stampa]; quindi fare clic su [Avanti].
• Nella casella [Nome print server], immettere il nome del print server NetWare, usando un massimo di 47 caratteri.
• Nella casella [Nome stampante], immettere il nome della stampante NetWare.
• Nella casella [Nome coda di stampa], immettere il volume della coda di stampa.
• Nella casella [Volume coda di stampa], digitare il volume della coda di stampa. Per i volumi, i nomi oggetto vengono immessi a partire dall’oggetto inferiore, e gli oggetti sono separati fra loro da un punto. È anche possibile
fare clic su [Sfoglia] per sfogliare fra i volumi disponibili.
I Verificare le impostazioni, quindi fare clic su [Avanti].
Le impostazioni vengono applicate, e si esce da NIB Setup Tool.
260
Utilizzo di un print server
J Spegnere la stampante e riaccenderla.
❒ Per verificare che la configurazione sia corretta, immettere quanto segue
dal prompt dei comandi.
F:> NLIST USER /A/B
❒ Se la stampante funziona come configurata, il nome del print server viene
visualizzato come utente collegato.
❒ Se non si riesce ad identificare la stampante da configurare, verificare il
nome della stampante dalla pagina di configurazione stampata. Per i dettagli relativi alla stampa della pagina di configurazione, vedere P.142
“Stampa di una pagina di configurazione”.
❒ Se non viene visualizzato alcun nome di stampante nell’elenco, far corrispondere i tipi di frame IPX/SPX per computer e stampante. Per modificare
il tipo di frame del computer, utilizzare la finestra di dialogo [Rete] di Windows.
Per i dettagli relativi alla modifica del tipo di frame della stampante (“Tipo
frame NW”), consultare la Guida all’installazione.
Per l’uso della stampante in un ambiente “pure IP” di NetWare 5/5.1 o
NetWare 6.0/6.5, vedere P.262 “Utilizzo di Pure IP in ambiente NetWare
5/5.1 o 6/6.5”.
261
Utilizzo di un print server
Utilizzo di Pure IP in ambiente NetWare 5/5.1 o 6/6.5
Per collegare la stampante come print server in ambiente Pure IP di NetWare
5/5.1, attenersi alla procedura indicata.
❒ Quando si crea un print server accodato in ambiente Pure IP di NetWare 5/5.1
o NetWare 6.0, creare una coda di stampa sul print server utilizzando NetWare Administrator.
❒ Questa stampante non è disponibile come stampante remota per l’utilizzo in
ambiente Pure IP.
❒ Per utilizzare la stampante in ambiente Pure IP, impostarla su TCP/IP.
Impostazione mediante NIB Setup Tool
A Accedere al file server come Amministratore o equivalente.
B Avviare NIB Setup Tool dal menu [Start].
C Selezionare [Finestra proprietà], quindi fare clic su [OK].
D Selezionare la stampante che si desidera configurare.
E Nella scheda [NetWare], selezionare [Modo File server] o [Modo NDS] nell’area
[Modo Accesso].
Quando [Modo File server] è selezionato, la connessione di rete viene stabilita
in base alla stringa immessa nella casella [Nome File server(F):].
Quando [Modo NDS] è selezionato, la connessione di rete viene stabilita in
base alla stringa immessa nella casella [Struttura NDS:].
F Nella casella [Nome print server], immettere il nome del print server.
G Nella casella [Nome file server], immettere il nome del file server in cui viene creato un print server.
È anche possibile fare clic su [Sfoglia] per sfogliare fra i file server disponibili.
H Immettere il nome struttura NDS nella casella [Struttura NDS:].
Immettere fino a 32 caratteri alfanumerici. È anche possibile usare trattini e
trattini bassi.
262
Utilizzo di un print server
I Nella casella [Contesto NDS:], immettere il contesto del print server.
È anche possibile fare clic su [Sfoglia] per sfogliare fra le strutture NDS e i contesti NDS disponibili.
Per i contesti, i nomi oggetto vengono immessi a partire dall’oggetto inferiore,
e gli oggetti sono separati fra loro da un punto. Per esempio, se si vuole creare un print server in Net sotto DS, immettere “NET.DS”.
J Nell’area [Modalità operativa server di stampa], fare clic su [Come print server].
K Fare clic su [OK] per chiudere la finestra di dialogo [NIB Setup Tool].
Impostazione mediante NWadmin
A Da Windows, avviare NWadmin.
Per dettagli su NWadmin, vedere i manuali di NetWare.
B Selezionare l’oggetto nel quale si trova la coda di stampa nella struttura
della directory, quindi fare clic su [Crea] nel menu [Oggetto].
C Nella casella [Classe nuovo oggetto], fare clic su [Coda di stampa], quindi fare
clic su [OK].
D Nella casella [Nome coda di stampa], immettere il nome della coda di stampa.
E Nella casella [Volume coda di stampa], fare clic su [Sfoglia].
F Nella casella [Oggetti disponibili], fare clic sul volume nel quale è stata creata la coda di stampa e fare clic su [OK].
G Verificare le impostazioni, quindi fare clic su [Crea].
H Selezionare l’oggetto nel quale si trova la stampante, quindi fare clic su
[Crea] nel menu [Oggetto].
I Nella casella [Classe nuovo oggetto], fare clic su [Stampante] e fare clic su
[OK]. Per NetWare 5, fare clic su [Stampante (non NDPS)].
J Nella casella [Nome stampante], immettere il nome della stampante
K Selezionare la casella di controllo [Definisci proprietà aggiuntive], quindi fare
clic su [Crea].
L Fare clic su [Valutazioni], quindi fare clic su [Aggiungi] nell’area [Valutazioni].
263
Utilizzo di un print server
M Nella casella [Oggetti disponibili], fare clic sulla coda desiderata e fare clic
su [OK].
N Fare clic su [Configurazione], fare clic su [Parallela] nell’elenco [Tipo stampante] e fare clic su [Comunicazione].
O Fare clic su [Carico manuale] nell’area [Tipo comunicazione], quindi fare clic
su [OK].
P Verificare le impostazioni, quindi fare clic su [OK].
Q Selezionare un contesto specificato tramite NIB Setup Tool, quindi fare
clic su [Crea] nel menu [Oggetto].
R Nella casella [Classe nuovo oggetto], fare clic su [Print server], quindi fare clic
su [OK]. Per NetWare 5, fare clic su [Print server (non NDPS)].
S Nella casella [Nome print server], immettere il nome del print server.
Utilizzare lo stesso nome di print server specificato con NIB Setup Tool.
T Selezionare la casella di controllo [Definisci proprietà aggiuntive], quindi fare
clic su [Crea].
U Fare clic su [Valutazioni], quindi fare clic su [Aggiungi] nell’area [Valutazioni].
V Nella casella [Oggetti disponibili], fare clic sulla coda creata e fare clic su
[OK].
W Verificare le impostazioni, quindi fare clic su [OK].
X Avviare il print server immettendo quanto segue dalla console del server NetWare.
Se il print server è in funzione, chiuderlo e riavviarlo.
❖ Per uscire
CAREE: unload pserver
❖ Per avviare
CAREE: load pserver “nome_print_server”
264
Utilizzo di un print server
Impostazione come stampante remota (NetWare 3.x)
Per utilizzare la stampante come stampante remota utilizzando NetWare 3.x, attenersi alla procedura indicata.
Impostazione mediante NIB Setup Tool
A Accedere al file server come supervisore o equivalente.
B Avviare NIB Setup Tool dal menu [Start].
C Selezionare [Finestra proprietà], quindi fare clic su [OK].
D Selezionare la stampante che si desidera configurare.
E Nella scheda [NetWare], immettere il nome del print server nella casella
[Nome print server].
F Nella casella [Nome file server], immettere il nome del file server in cui viene creato un print server.
È anche possibile fare clic su [Sfoglia] per sfogliare fra i file server disponibili.
G Nell’area [Modalità operativa server di stampa], fare clic su [Come stampante remota].
H Nella casella [Nr. stampante remota], immettere il numero della stampante.
Utilizzare lo stesso numero stampante creato nel print server.
I Appare un messaggio di conferma. Fare clic su [OK].
J Nel menu [NIB], fare clic su [Esci].
Impostazione mediante PCONSOLE
A Immettere “PCONSOLE” dal prompt dei comandi.
F:> PCONSOLE
B Creare una coda di stampa.
Quando si utilizza la coda di stampa esistente, passare alla procedura per la
creazione di una stampante.
C Dal menu [Opzioni disponibili] selezionare [Informazioni coda di stampa], quindi
premere il tasto {Invio}.
D Premere il tasto {INS} e immettere il nome della coda di stampa.
E Premere il tasto {Esc} per ritornare al menu [Opzioni disponibili].
265
Utilizzo di un print server
F Impostare la connessione di rete ad una stampante.
G Nel menu [Opzioni disponibili] fare clic su [Informazioni print server] e premere
il tasto {Invio}.
H Per creare un nuovo print server, premere il tasto {Inserisci} e immettere
il nome del print server.
Per un print server correntemente definito, selezionare un print server
nell’elenco [Print server].
Utilizzare lo stesso nome stampante specificato con NIB Setup Tool.
I Dal menu [Informazioni print server], selezionare [Configurazione print server].
J Dal menu [Configurazione print server], selezionare [Configurazione stampante].
K Selezionare la stampante indicata come [Non installata].
Utilizzare lo stesso numero stampante specificato come numero di stampante
remota tramite NIB Setup Tool.
L Per modificare il nome della stampante, immettere un nuovo nome.
Il nome “Stampante x” viene assegnato alla stampante, dove “x” indica il numero della stampante selezionata.
M Come tipo, selezionare [Parallela remota, LPT1].
IRQ, Dimensione buffer, Modulo di avvio e Modo coda di servizio sono configurati automaticamente.
N Premere il tasto {Esc}, quindi selezionare [Sì] sul messaggio di conferma.
O Premere il tasto {Esc} per ritornare al [Menu di configurazione print server].
P Assegnare code di stampa alla stampante creata.
Q Dal [Menu di configurazione print server], selezionare [Code servite dalla stampante].
R Selezionare la stampante creata.
S Premere il tasto {Inserisci} per selezionare una coda assistita dalla stampante.
È possibile selezionare più code.
T Per eseguire le impostazioni necessarie seguire le istruzioni visualizzate sullo schermo.
Seguendo questi passaggi, verificare che le code vengano assegnate.
U Premere il tasto {Esc} finché non viene visualizzato “Uscire?”, quindi
selezionare [Sì] per uscire da PCONSOLE.
266
Utilizzo di un print server
V Avviare il print server immettendo quanto segue dalla console del server NetWare.
Se il print server è in funzione, chiuderlo e riavviarlo.
❖ Per uscire
CAREE: unload pserver
❖ Per avviare
CAREE: load pserver “nome_print_server”
❒ Se la stampante funziona secondo la configurazione, verrà visualizzato il
messaggio “Attesa lavoro”.
Impostazione come stampante remota (NetWare 4.x, 5/5.1, 6/6.5)
Per utilizzare la stampante come stampante remota utilizzando NetWare 4.x,
5/5.1 e 6 seguire la procedura indicata.
❒ Per utilizzare la stampante come stampante remota con NetWare 4.x/5/5.1,
impostarla in modo NDS.
❒ Non utilizzare la stampante come stampante remota quando si utilizza Pure IP.
Impostazione mediante NIB Setup Tool
A Accedere al file server come Amministratore o equivalente.
B Avviare NIB Setup Tool dal menu [Start].
C Selezionare [Finestra proprietà], quindi fare clic su [OK].
D Selezionare la stampante che si desidera configurare.
E Fare clic su [NetWare].
F Nell’area [Modo Accesso], fare clic su [Modo File server] o [Modo NDS].
Quando [Modo File server] è selezionato, la connessione di rete viene stabilita
in base alla stringa immessa.
Quando [Modo NDS] è selezionato, la connessione di rete viene stabilita in
base alla stringa immessa.
G Nella casella [Nome print server(P):], immettere il nome del print server.
Utilizzare lo stesso nome print server specificato con NWadmin. Immettere
fino a 47 caratteri alfanumerici.
267
Utilizzo di un print server
H Nella casella [Nome file server(F):], immettere il nome del file server in cui
viene creato un print server.
È anche possibile fare clic su [Sfoglia...] per sfogliare fra i file server disponibili.
Immettere fino a 47 caratteri alfanumerici.
I Nella casella [Struttura NDS(T):], immettere il nome struttura NDS e creare
il file server.
È anche possibile fare clic su [Sfoglia...] per sfogliare fra le strutture NDS e i
contesti NDS disponibili. Immettere fino a 32 caratteri alfanumerici. È anche
possibile usare trattini e trattini bassi.
J Nella casella [Contesto NDS(C):], immettere un contesto in cui viene creato
il print server.
Immettere fino a 127 caratteri alfanumerici.
Per i contesti, i nomi oggetto dalla directory principale vengono immessi a partire dall’oggetto inferiore, e gli oggetti sono separati fra loro da un punto. Per
esempio, per creare un print server nell’oggetto NETWORK sotto l’oggetto organizzazione DS della directory principale, immettere “NETWORK.DS”.
K Nell’area [Modo opzione print server], fare clic su [Come stampante remota(R)].
L Nella casella [Nr. stampante remota(N)], immettere il numero della stampante. Utilizzare lo stesso numero stampante creato.
M Fare clic su [OK] per chiudere [NIB Setup Tool].
268
Utilizzo di un print server
Impostazione mediante NWadmin
A Da Windows, avviare NWadmin.
Per dettagli su NWadmin, vedere i manuali di NetWare.
B Impostare la connessione di rete ad una coda di stampa. Selezionare
l’oggetto nel quale si trova la coda di stampa nella struttura della directory, quindi fare clic su [Crea] nel menu [Oggetto].
C Nella casella [Classe nuovo oggetto], fare clic su [Coda di stampa], quindi fare
clic su [OK].
D Nella casella [Nome coda di stampa], immettere il nome della coda di stampa.
E Nella casella [Volume coda di stampa], fare clic su [Sfoglia].
F Nella casella [Oggetti disponibili], fare clic sul volume nel quale è stata creata la coda di stampa e fare clic su [OK].
G Verificare le impostazioni, quindi fare clic su [Crea].
H Impostare la connessione di rete ad una stampante. Selezionare l’ogget-
to nel quale si trova la stampante, quindi fare clic su [Crea] nel menu [Oggetto].
I Nella casella [Classe nuovo oggetto], fare clic su [Stampante] e fare clic su
[OK]. Per NetWare 5, fare clic su [Stampante (non NDPS)].
J Nella casella [Nome stampante], immettere il nome della stampante
K Selezionare la casella di controllo [Definisci proprietà aggiuntive], quindi fare
clic su [Crea].
L Assegnare code di stampa alla stampante creata. Fare clic su [Valutazioni], quindi fare clic su [Aggiungi] nell’area [Valutazioni].
M Nella casella [Oggetti disponibili], fare clic sulla coda creata e fare clic su
[OK].
N Fare clic su [Configurazione], fare clic su [Parallela] nell’elenco [Tipo stampante] e fare clic su [Comunicazione].
O Fare clic su [Carico manuale] nell’area [Tipo comunicazione], quindi fare clic
su [OK]. Verificare le impostazioni, quindi fare clic su [OK].
P Impostare la connessione di rete ad un print server. Selezionare un contesto specificato tramite NIB Setup Tool, quindi fare clic su [Crea] nel
menu [Oggetto].
269
Utilizzo di un print server
Q Nella casella [Classe nuovo oggetto], fare clic su [Print server], quindi fare clic
su [OK]. Per NetWare 5, fare clic su [Print server (non NDPS)].
R Nella casella [Nome print server], immettere il nome del print server.
Utilizzare lo stesso nome di print server specificato con NIB Setup Tool.
S Selezionare la casella di controllo [Definisci proprietà aggiuntive], quindi fare
clic su [Crea].
T Assegnare la stampante al print server creato. Fare clic su [Valutazioni],
quindi fare clic su [Aggiungi] nell’area [Valutazioni].
U Nella casella [Oggetti disponibili], fare clic sulla coda creata e fare clic su
[OK].
V Nell’area [Stampanti], fare clic sulla stampante assegnata, quindi su [Numero stampante].
W Immettere il numero della stampante, quindi fare clic su [OK]. Verificare
le impostazioni, quindi fare clic su [OK].
Utilizzare lo stesso numero stampante specificato come numero di stampante
remota tramite NIB Setup Tool.
X Avviare il print server immettendo quanto segue dalla console del server NetWare.
Se il print server è in funzione, chiuderlo e riavviarlo.
❖ Per uscire
CAREE: unload pserver
❖ Per avviare
CAREE: load pserver “nome_print_server”
270
Operazioni speciali in Windows
Stampa di file direttamente da Windows
È possibile stampare file direttamente utilizzando i comandi Windows. Ad esempio, sarà possibile stampare file PostScript per PostScript 3.
❖ Windows 95/98/Me
È possibile stampare file direttamente utilizzando il comando “ftp”.
❖ Windows 2000/XP, Windows Server 2003, Windows NT 4.0
È possibile stampare file direttamente utilizzando il comando “lpr”, “rcp” o “ftp”.
Impostazione
Per eseguire le impostazioni per l’ambiente di rete, attenersi alla procedura seguente.
A Attivare TCP/IP per mezzo del pannello di controllo e impostare l’ambiente di rete della stampante per TCP/IP compresi gli indirizzi IP.
Il TCP/IP della stampante è l’impostazione predefinita.
B Installare TCP/IP in Windows per impostare l’ambiente di rete.
Consultare l’amministratore di rete per le informazioni sulle impostazioni locali.
C Per stampare in Windows 2000/XP, Windows Server 2003 o Windows NT
4.0, installare “Servizi di stampa per UNIX” come applicazione di rete.
Per stampare in Windows NT 4.0, installare “Stampa TCP/IP Microsoft”
come applicazione di rete.
Per ulteriori informazioni sull’impostazione dell’indirizzo IP, vedere la Guida all’installazione.
Per i dettagli relativi all’impostazione dell’indirizzo IP della stampante utilizzando DHCP, vedere P.311 “Uso di DHCP”.
Ciò completa l’impostazione per specificare una stampante che utilizza l’indirizzo IP durante la stampa. Quando si utilizza un nome host per specificare una stampante, procedere a P.272 “Utilizzo di un nome host invece di
un indirizzo IP” e continuare l’impostazione.
G1398663_1.00
Copyright © 2005
271
Operazioni speciali in Windows
Utilizzo di un nome host invece di un indirizzo IP
Quando viene definito un nome host, sarà possibile specificare una stampante
in base al nome host invece dell’indirizzo IP. Il nome host varia a seconda
dell’ambiente di rete.
Quando utilizzare il DNS
Utilizzare il nome host impostato per il file dati sul server DNS.
Quando impostare l’indirizzo IP di una stampante utilizzando DHCP
Utilizzare il nome stampante sulla pagina di configurazione come nome host.
Per i dettagli relativi alla stampa della pagina di configurazione, vedere P.142
“Stampa di una pagina di configurazione”.
In altri casi
Aggiungere l’indirizzo IP e il nome host della stampante di rete ai file host del
computer utilizzato per la stampa. I metodi di aggiunta variano a seconda dei sistemi operativi.
Windows 95/98/Me
A Copiare
WINDOWSHOSTS.SAM nella stessa directory e assegnare il
nome “HOSTS” senza estensione.
B Aprire il file “WINDOWSHOSTS” creato utilizzando, ad esempio, file di
blocco note.
C Aggiungere l’indirizzo IP e il nome host al file host utilizzando il formato
seguente:
192.168.15.16 host # NP
“192.168.15.16” è l’indirizzo IP, “host” è il nome host della stampante e “#NP”
viene sostituito dai commenti. Inserire uno spazio o una tabulazione fra
“192.168.15.16” e “host”, fra “host” e “#NP” rispettivamente, utilizzando una
riga per questo formato.
D Salvare il file.
272
Operazioni speciali in Windows
Windows 2000/XP, Windows Server 2003, Windows NT 4.0
A Aprire i file host utilizzando, ad esempio, file di blocco note.
Il file host si trova nella cartella seguente:
WINNTSYSTEM32DRIVERSETCHOSTS
“WINNT” è la directory di destinazione per l’installazione di Windows
2000/XP, Windows Server 2003 e Windows NT 4.0.
B Aggiungere l’indirizzo IP e il nome host al file host utilizzando il formato
seguente:
192.168.15.16 host # NP
“192.168.15.16” è l’indirizzo IP, “host” è il nome host della stampante e “#NP”
viene sostituito dai commenti. Inserire uno spazio o una tabulazione fra
“192.168.15.16” e “host”, fra “host” e “#NP” rispettivamente, utilizzando una
riga per questo formato.
C Salvare il file.
273
Operazioni speciali in Windows
Comandi di stampa
Di seguito vengono spiegate le operazioni di stampa utilizzando i comandi “lpr”,
“rcp”, e “ftp”.
Immettere i comandi utilizzando la finestra del prompt dei comandi. La posizione
del prompt dei comandi varia a seconda del sistema operativo:
• Windows 95/98
[Start] - [Programmi] - [Prompt di MS-DOS]
• Windows Me
[Start] - [Programmi] - [Accessori] - [Prompt di MS-DOS]
• Windows 2000
[Start] - [Programmi] - [Accessori] - [Prompt dei comandi]
• Windows XP, Windows Server 2003
[Start] - [Tutti i programmi] - [Accessori] - [Prompt dei comandi]
• Windows NT 4.0
[Start] - [Programmi] - [Prompt dei comandi]
❒ Far corrispondere il formato dei dati del file da stampare con la modalità di
emulazione della stampante.
❒ Se viene visualizzato il messaggio “richieste di stampa esaurite”, non potrà
essere accettato alcun lavoro di stampa. Riprovare al termine della sessione.
Per ciascun comando la quantità di sessioni possibili è indicata come segue:
• lpr: 10
• rcp, rsh: 5
• ftp: 3
❒ Immettere il nome file in un formato che includa il percorso a partire dalla directory che esegue i comandi.
L’“opzione” specificata in un comando è un’opzione intrinseca della stampante e la sua sintassi è simile alla stampa da UNIX. Per i dettagli, consultare il
Supplemento UNIX.
274
Operazioni speciali in Windows
lpr
❖ Quando si specifica una stampante per mezzo dell’indirizzo IP
c:> lpr -Sindirizzo IP stampante [-Popzione] [-ol] \nome
pass\nome file
❖ Quando si utilizza un nome host anziché un indirizzo IP
c:> lpr -Snome host stampante [-Popzione] [-ol] \nome
pass\nome file
Quando si stampa un file binario, aggiungere l’opzione “-ol” (O minuscola e L
minuscola).
Quando si utilizza una stampante con nome host come “host” per stampare un
file PostScript chiamato “file 1” che si trova nella directory “C:\PRINT”, la riga di
comando sarà la seguente:
c:> lpr -Shost -Pfiletype=RPS -ol C:\PRINT\file1
rcp
Prima di tutto, registrare il nome host della stampante nel file host.
c:> rcp [-b] \nome pass\nome file [nome pass\nome file...]
nome host stampante:[opzione]
❒ Nei nomi file è possibile utilizzare “*” e “?” come caratteri jolly.
❒ Quando si stampa un file binario, aggiungere l’opzione “-b”.
Quando si utilizza una stampante con nome host come “host” per stampare un
file PostScript chiamato “file 1” o “file 2” che si trova nella directory “C:\PRINT”,
la riga di comando sarà la seguente:
c:> rcp -b C:\PRINT\file1 C:\PRINT\file2 host:filetype=RPS
Per i dettagli relativi alla registrazione del nome host della stampante nel file
host, vedere P.272 “Utilizzo di un nome host invece di un indirizzo IP”.
275
Operazioni speciali in Windows
ftp
Utilizzare il comando “put” o “mput” a seconda del numero di file da stampare.
❖ Quando viene stampato un file
ftp> put \nome pass\nome file [opzione]
❖ Quando vengono stampati più file
ftp> mput \nome pass\nome file [\nome pass\nome file...]
[opzione]
Seguire la procedura descritta di seguito per stampare utilizzando il comando
“ftp”.
A Formulare l’indirizzo IP della stampante o il nome host della stampante
che contiene il file host come argomento e utilizzare il comando “ftp”.
% ftp indirizzo IP stampante
B Immettere il nome utente e la password, quindi premere il tasto {# Invio}.
User:
Password:
Per informazioni sulle impostazioni, rivolgersi all’amministratore di rete.
C Quando si stampa un file binario, impostare la modalità del file su binario.
ftp> bin
Quando si stampa un file binario in modalità ASCII, la stampa potrebbe non
risultare corretta.
D Specificare il file da stampare.
Quanto segue mostra gli esempi di stampa di un file PostScript chiamato “file
1” che si trova nella directory “C:\PRINT” e la stampa di file 1 e file 2.
ftp> put C:\PRINT\file1 filetype=RPS
ftp> mput C:\PRINT\file1 C:\PRINT\file2
E Uscire da ftp.
ftp> bye
❒ “=”, “,”, “_” e “;” non possono essere utilizzati nei nomi file. I nomi file verranno letti come stringhe di opzione.
❒ Non è possibile definire un’opzione per il comando “mput”.
❒ È possibile utilizzare “*” e “?” come caratteri jolly per il comando “mput”.
❒ Quando si stampa un file binario in modalità ASCII, la stampa potrebbe
non risultare corretta.
276
Configurazione Mac OS
Mac OS
La presente sezione spiega come configurare Mac OS per utilizzare EtherTalk
e USB.
La procedura riportata di seguito spiega come configurare Mac OS 9.1. Se non
si utilizza Mac OS 9.1, per ulteriori informazioni consultare il manuale fornito con
la versione Mac OS utilizzata.
❒ Mac OS 8.6 o successivi (l’ambiente Mac OS X Classic è supportato).
❒ Il driver di stampa PostScript 3 è contenuto nella seguente cartella nel CDROM.
Mac OS 8 and 9:PS Driver:(language):Disk1
Installazione del driver di stampa PostScript 3 e del file PPD
È necessario installare un driver di stampa ed un file PPD (PostScript Printer Description) per stampare da Mac OS.
Eseguire la procedura seguente per installare un driver di stampa ed un file PPD
in Mac OS 8.6 o versione successiva.
Driver di stampa PostScript 3
A Inserire il CD-ROM nell’unità CD-ROM.
B Fare doppio clic sull’icona dell’unità CD-ROM.
C Fare doppio clic sulla cartella [Mac OS 8 o 9].
D Fare doppio clic sulla cartella [PS Driver].
E Fare doppio clic sulla cartella della lingua utilizzata.
F Aprire [DISK1], quindi fare doppio clic sull’icona del programma di installazione.
G Seguire le istruzioni che appaiono sullo schermo.
G1398663_1.00
Copyright © 2005
277
Configurazione Mac OS
File PPD
A Fare doppio clic sull’icona dell’unità CD-ROM.
B Fare doppio clic sulla cartella [Mac OS 8 o 9].
C Fare doppio clic sulla cartella [Descrizioni Stampanti].
D Fare doppio clic sulla cartella della lingua utilizzata.
E Aprire la cartella [DISK1].
F Trascinare il file PPD e il file plugin in [Descrizione Stampanti] in [Estensioni]
nella [Cartella Sistema].
G Riavviare il Mac OS.
Impostazione dei file PPD
❒ Assicurarsi che la stampante sia collegata ad una rete AppleTalk prima di
eseguire la procedura riportata di seguito.
A Dal menu [Apple], selezionare [Scelta Risorse].
B Fare clic sull’icona Adobe PS.
C Nell’elenco [Selezionare una stampante PostScript:], fare clic sul nome della
stampante che si desidera utilizzare.
D Fare clic su [Crea].
E Fare clic sulla stampante che si desidera utilizzare e quindi fare clic su
[Seleziona].
Il file PPD è impostato e l’icona Adobe PS appare nell’elenco, a sinistra del
nome della stampante. Seguire la procedura a P.279 “Impostazione delle opzioni” per effettuare le impostazioni delle opzioni, oppure chiudere la finestra
di dialogo [Scelta Risorse].
278
Configurazione Mac OS
Creazione di un’icona Stampante sul Desktop
❒ Controllare che le stampanti siano collegate a porte USB prima di eseguire la
procedura riportata di seguito.
Per usare una stampante connessa tramite USB, creare un’icona della stampante sul Desktop.
A Fare doppio clic su [Desktop Printer Utility] nella cartella [Componenti AdobePS].
B Fare clic su [AdobePS] in [Con:] e fare clic su [Stampante (USB)] in [Crea Desktop], quindi fare clic su [OK].
C Fare clic su [Cambia] in [Selezione stampante USB].
D Selezionare il modello della macchina che si sta utilizzando in [Seleziona
una stampante USB:], quindi fare clic su [OK].
E Fare
clic su [Impostazione automatica] in [File PostScriptTM Printer Description
(PPD)].
F Fare clic su [Crea].
G Immettere il nome della stampante, quindi fare clic su [Salva].
L’icona della stampante appare sul Desktop.
H Uscire da Desktop Printer Utility.
Impostazione delle opzioni
A Dal menu [Apple], selezionare [Scelta Risorse].
B Fare clic sull’icona Adobe PS.
C Nell’elenco [Selezionare la stampante PostScript:],
fare clic sul nome della
stampante che si desidera utilizzare, quindi fare clic su [Imposta].
D Fare clic su [Configura].
Apparirà un elenco di opzioni.
E Selezionare
l’opzione che si desidera impostare, quindi selezionare
un’impostazione appropriata per l’opzione stessa.
F Fare clic su [OK].
L’elenco delle opzioni verrà chiuso.
279
Configurazione Mac OS
G Fare clic su [OK].
Apparirà la finestra di dialogo [Scelta Risorse].
H Chiudere la finestra di dialogo [Scelta Risorse].
❒ Se l’opzione che si desidera selezionare non è visualizzata, il file PPD potrebbe non essere stato impostato correttamente. Per completare l’impostazione, controllare il nome del file PPD mostrato nella finestra di dialogo.
Installazione dei profili ColorSync
I profili ColorSync consentono alla stampante di stampare colori simili a quelli
mostrati sul display del computer. È necessario installare il profilo ColorSync per
utilizzare questa funzione.
Seguire la procedura descritta di seguito per installare i profili ColorSync.
A Avviare Mac OS.
B Fare doppio clic sull’icona del disco fisso, quindi aprire la cartella relativa all’installazione dei profili ColorSync.
L’ubicazione della cartella appropriata può differire a seconda della versione
di MacOS. Di seguito, alcuni esempi:
• Sistema: Preferenze: Profili ColorSync
• Sistema: Profili ColorSync
C Inserire il CD-ROM nell’unità CD-ROM.
Apparirà l’icona dell’unità CD-ROM.
D Fare doppio clic sull’icona dell’unità CD-ROM.
Appare un elenco degli argomenti contenuti nel CD-ROM.
E Fare doppio clic sulla cartella [Mac OS 8 o 9].
F Fare doppio clic sulla cartella [Profili ColorSyncTM].
G Trascinare il file nella cartella [Profili ColorSyncTM] nel disco fisso.
I profili ColorSync sono installati.
❒ I profili ColorSync sono conformi alle caratteristiche dei colori definite da
International Color Consortium (ICC).
❒ Per alcuni display di computer è necessario che ColorSync crei impostazioni particolari. Per dettagli, vedere il manuale relativo al display del computer.
280
Configurazione Mac OS
Installazione di Adobe Type Manager
❒ Chiudere tutte le applicazioni in esecuzione prima dell’installazione. Installare
ATM dopo aver riavviato il computer.
A Avviare Mac OS.
B Inserire il CD-ROM nell’unità CD-ROM.
C Fare doppio clic sull’icona dell’unità CD-ROM.
D Fare doppio clic sulla cartella [Mac OS 8 o 9].
E Fare doppio clic sulla cartella [ATM].
F Fare doppio clic sull’icona di installazione di ATM 4.6.3.
G Seguire le istruzioni che appaiono sullo schermo.
H Quando la procedura è completata, riavviare il computer. L’installazione
di ATM sarà completata solo dopo il riavvio.
I Nel menu [Apple], aprire [Pannello di Controllo], quindi fare clic su [~ATM].
J Si apre il pannello controllo di ATM.
❒ Per ulteriori informazioni sull’installazione, consultare le istruzioni per l’uso
nella cartella ATM.
Installazione dei font video
Seguire la procedura descritta di seguito per installare i font video.
I font video descritti di seguito sono reperibili nel CD-ROM, nella cartella [Fonts].
A Avviare Mac OS.
B Inserire il CD-ROM nell’unità CD-ROM.
Apparirà l’icona dell’unità CD-ROM.
C Fare doppio clic sull’icona dell’unità CD-ROM.
Appare un elenco degli argomenti contenuti nel CD-ROM.
D Fare doppio clic sulla cartella [Mac OS 8 o 9].
E Fare doppio clic sulla cartella [Fonts].
F Fare doppio clic sulla cartella [Screen font].
281
Configurazione Mac OS
G Fare doppio clic sulla cartella [TrueType] o [Type1].
Selezionare il tipo di font che si desidera utilizzare.
H Copiare i font che si desidera installare in [Font] nella [Cartella Sistema].
Appare un messaggio di conferma.
I Fare clic su [OK].
I font sono installati.
J Riavviare il Mac OS.
Passaggio a EtherTalk
Seguire la procedura per configurare Mac OS per l’uso di EtherTalk.
A Aprire il [Pannello di Controllo] e fare doppio clic sull’icona AppleTalk.
B Nel menu a comparsa [Connetti tramite:], fare clic su [Ethernet].
C Se si cambiano zone, selezionare un nome nel menu di scelta rapida [Zona Attuale:].
D Chiudere il pannello controllo di AppleTalk.
E Riavviare il computer.
❒ La procedura utilizzata per configurare Mac OS può variare a seconda della versione di Mac OS. La procedura riportata di seguito descrive come
configurare Mac OS 9.1. Se si utilizza una versione differente di Mac OS,
utilizzare la procedura seguente come riferimento e consultare il manuale
per la versione specifica di Mac OS.
❒ Confermare la connessione alla stampante con TCP/IP
Per ulteriori informazioni sull’installazione delle applicazioni richieste per
EtherTalk, consultare i manuali Mac OS.
282
Configurazione Mac OS
Mac OS X
La presente sezione spiega come configurare Mac OS X per utilizzare EtherTalk
e USB.
Seguire la procedura riportata di seguito per configurare Mac OS X 10.1. Se non
si usa Mac OS X 10.1, per ulteriori informazioni consultare il manuale fornito con
la versione Mac OS X utilizzata.
❒ Mac OS X 10.1 o successivi.
❒ I file PPD sono memorizzati nella seguente cartella sul CD-ROM.
Mac OS X:PPD Installer
Installazione dei file PPD
Seguire la procedura seguente per installare un file PPD per stampare da Mac
OS X.
❒ Occorre un nome di amministratore e una password (frase). Per dettagli, consultare l’amministratore di rete.
A Inserire il CD-ROM nell’unità CD-ROM.
B Fare doppio clic sull’icona dell’unità CD-ROM.
C Fare doppio clic sulla cartella [Mac OS X].
D Fare doppio clic sull’icona del programma di installazione.
E Seguire le istruzioni che appaiono sullo schermo.
Impostazione del file PPD
A Avviare Print Center.
B Fare clic su [Aggiungi stampante].
Fare clic su [AppleTalk] nel primo menu a comparsa.
Se la zona è stata impostata, selezionare dalla zona nel secondo menu a
comparsa.
C Dal menu a comparsa [Modello stampante:] selezionare il file PPD quindi
fare clic su [Aggiungi].
283
Configurazione Mac OS
Impostazione delle opzioni
❒ Non è possibile impostare opzioni per la stampante in Mac OS X. Non è possibile effettuare impostazioni per opzioni che non sono state installate.
Uso dell’interfaccia USB
Seguire la procedura descritta di seguito per impostare la connessione USB.
A Avviare Print Center.
B Fare clic su [Aggiungi].
C Fare clic su [USB] dal menu a comparsa.
Apparirà la finestra di dialogo relativa alle stampanti collegate.
D Selezionare la stampante quindi selezionare il suo produttore dal menu
a comparsa [Modello stampante:].
Appare un elenco di tipi di stampanti.
E Selezionare il nome della stampante collegata nell’elenco dei modelli di
stampante quindi fare clic su [Aggiungi].
F Chiudere [Elenco stampanti] e uscire da Print Center.
❒ Quando si stampa con una connessione USB su un computer Macintosh,
la lingua della stampante non cambia automaticamente. Utilizzare il pannello di controllo della stampante per modificare la lingua della stampante
in [Rileva automaticamente] o [PS] prima della stampa.
❒ USB 2.0 può essere utilizzato solo con Mac OS X 10.3.3 o successivi.
Utilizzo di rendezvous
Seguire la procedura riportata di seguito per configurare rendezvous per Mac
OS X 10.2.3 o successivi. È anche possibile utilizzare connessioni Ethernet e
wireless LAN.
A Avviare Print Center.
B Fare clic su [Aggiungi].
C Fare clic su [Rendezvous] dal menu a comparsa.
Apparirà la finestra di dialogo relativa alle stampanti collegate.
284
Configurazione Mac OS
D Selezionare la stampante quindi selezionare il suo produttore dal menu
a comparsa [Modello stampante:].
Appare un elenco di tipi di stampanti.
E Selezionare il nome della stampante collegata nell’elenco dei modelli di
stampante quindi fare clic su [Aggiungi].
F Chiudere [Elenco stampanti] e uscire da Print Center.
❒ Quando si stampa con una connessione Rendezvous su un computer Macintosh, la lingua della stampante non cambia automaticamente. Utilizzare
il pannello di controllo della stampante per modificare la lingua della stampante in [Rileva automaticamente] o [PS] prima della stampa.
Passaggio a EtherTalk
❒ Occorre un nome di amministratore e una password (frase). Per dettagli, consultare l’amministratore di rete
Seguire la procedura per configurare Mac OS X per l’uso di EtherTalk.
Per ulteriori informazioni sull’installazione delle applicazioni richieste per
EtherTalk, consultare i manuali Mac OS.
A Aprire [Preferenze Sistema], quindi fare clic sull’icona Rete.
B Fare clic sulla scheda [AppleTalk].
C Selezionare la casella di controllo [Attiva AppleTalk].
D Per cambiare le zone AppleTalk, selezionare un nome dal menu a comparsa [Zona AppleTalk:].
E Quando l’impostazione è completata, fare clic su [Apple Now].
285
Configurazione Mac OS
Configurazione della stampante
Usare il pannello di controllo per attivare AppleTalk. (La modalità predefinita è
attiva.)
286
Configurazione Mac OS
Utilizzo di PostScript 3
Tipo di lavoro
È possibile selezionare il tipo di lavoro di stampa.
❒ Se si utilizza Mac OS X, questa funzione non è disponibile.
❖ Normale
Selezionare questa opzione per la stampa normale. Il lavoro di stampa inizia
immediatamente dopo l’immissione del comando di stampa.
❖ Stampa di prova
Utilizzare questa funzione per produrre solo la prima serie di un lavoro di
stampa multiplo. Dopo aver verificato il risultato, le serie rimanenti possono
essere stampate utilizzando il pannello di controllo. Questa funzione evita la
stampa di grandi quantità di stampe errate.
❖ Stampa riserv.
Utilizzare questa funzione per stampare documenti riservati. I documenti non
verranno stampati automaticamente, a meno che non venga immessa una
password utilizzando il pannello di controllo.
Uso Stampa di prova
❒ Per utilizzare questa funzione, l’unità disco fisso opzionale deve essere installata sulla stampante.
❒ Il numero effettivo di pagine che la stampante può salvare dipende dal contenuto delle immagini di stampa. La stampante può salvare un massimo di 30
lavori o 1000 pagine per la funzione Stampa di prova e la funzione Stampa
riserv..
❒ Se si scollega l’alimentazione, il lavoro salvato nel disco fisso verrà eliminato.
❒ I file Stampa di prova non appariranno sul display informativo se sono stati già
eseguiti o eliminati con il browser Web prima della selezione di “Stampa di
prova” dal pannello di controllo.
❒ I file Stampa di prova stampati o eliminati utilizzando Web Image Monitor,
dopo aver selezionato [Stampa di prova] dal pannello di controllo verranno visualizzati sul pannello. Se tuttavia si tenta di stampare o eliminare tali file di
Stampa di prova, apparirà un messaggio di errore.
❒ Se si utilizza Mac OS X, la funzione Stampa di prova non può essere utilizzata.
287
Configurazione Mac OS
❒ Se l’applicazione è dotata di un opzione di fascicolazione, accertarsi che non
sia selezionata prima di inviare un lavoro di stampa. Per impostazione predefinita, i lavori di stampa di prova sono fascicolati automaticamente dal driver
di stampa. Se l’opzione di fascicolazione è selezionate nella finestra di dialogo di stampa dell’applicazione, è possibile che vengano stampate più pagine
del previsto.
A In
un’applicazione, selezionare il comando di menu per eseguire la
stampa.
Apparirà la finestra di dialogo.
B Nel menu a comparsa, fare clic su [Giornale dei lavori].
C In [Tipo lavoro:], fare clic su [Stampa di prova], quindi selezionare l’impostazione appropriata.
D In [ID utente:], digitare l’ID utente utilizzando un massimo di otto caratteri
alfanumerici (a - z, A - Z, 0 - 9).
Impostare questa procedura per identificare l’utente associato al lavoro di
stampa.
L’ID utente può essere composto da un massimo di otto caratteri alfanumerici
(a - z, A - Z, 0 - 9).
E Dopo aver effettuato le impostazioni necessarie, fare clic su [Stampa].
Il lavoro di Stampa di prova viene inviato alla stampante e viene stampata una
serie.
F Controllare la stampa di prova per confermare che le impostazioni siano
corrette.
Se le impostazioni sono corrette, stampare le serie rimanenti.
In caso contrario, eliminare il lavoro salvato.
Per i dettagli relativi alla stampa delle serie rimanenti, vedere P.115 “Stampa dei fascicoli rimanenti”.
Per i dettagli relativi alla eliminazione di un file Stampa di prova, vedere
P.116 “Eliminazione di un file di Stampa di prova”.
288
Configurazione Mac OS
Uso Stampa riserv.
❒ Per utilizzare questa funzione, l’unità disco fisso opzionale deve essere installata sulla stampante.
❒ Il numero effettivo di pagine che la stampante può salvare dipende dal contenuto delle immagini di stampa. La stampante può salvare un massimo di 30
lavori o 1000 pagine per la funzione Stampa di prova e la funzione Stampa
riserv..
❒ Se si scollega l’alimentazione, il lavoro salvato nel disco fisso verrà eliminato.
❒ I file di Stampa riserv. non appariranno sul pannello se sono già stati stampati
o eliminati tramite Web Image Monitor prima della selezione di [Stampa riserv.]
dal pannello di controllo.
❒ I file Stampa riserv. stampati o eliminati utilizzando Web Image Monitor, dopo
aver selezionato [Stampa riserv.] dal pannello di controllo rimarranno visualizzati sul pannello. Se tuttavia si tenta di stampare o eliminare tali file di Stampa
riserv., apparirà un messaggio di errore.
❒ Se si utilizza Mac OS X, la funzione Stampa riserv. non può essere utilizzata.
❒ Se l’applicazione è dotata di un opzione di fascicolazione, accertarsi che non
sia selezionata prima di inviare un lavoro di stampa. Per impostazione predefinita, i lavori di stampa riservati sono fascicolati automaticamente dal driver
di stampa. Se l’opzione di fascicolazione è selezionate nella finestra di dialogo di stampa dell’applicazione, è possibile che vengano stampate più pagine
del previsto.
❒ I lavori di stampa non vengono salvati nel disco fisso nei casi elencati qui di
seguito. È possibile controllare il registro errori per i lavori non salvati.
• Quando vi sono 30 lavori Stampa di prova e Stampa riserv. già salvati nel
disco fisso.
• Quando il numero di pagine totali salvate nel disco fisso eccede le 1000
pagine.
A In
un’applicazione, selezionare il comando di menu per eseguire la
stampa.
Apparirà la finestra di dialogo.
B Nel menu a comparsa, fare clic su [Giornale dei lavori].
C In [Tipo lavoro:], fare clic su [Stampa riserv.], quindi selezionare l’impostazione appropriata.
D In [ID utente:], immettere l’ID utente utilizzando un massimo di otto carat-
teri alfanumerici (a - z, A - Z, 0 - 9), quindi immettere una password di 4
cifre in [Password:].
Impostare questa procedura per identificare l’utente associato al lavoro di
stampa.
289
Configurazione Mac OS
E Dopo aver effettuato le impostazioni necessarie, fare clic su [Stampa].
Il lavoro Stampa riserv. viene inviato alla stampante.
F Immettere la password dal pannello di controllo, quindi specificare se si
desidera stampare o eliminare il lavoro.
Per i dettagli relativi all’immissione della password, vedere P.120 “Immissione della password”.
Per i dettagli relativi all’eliminazione del lavoro, vedere P.121 “Eliminazione
di un file di Stampa riserv.”.
Stampa fronte-retro
Utilizzare questa funzione per selezionare la stampa fronte-retro.
❒ Per utilizzare questa funzione, l’unità fronte-retro opzionale deve essere installata sulla stampante.
❒ Non è possibile eseguire la stampa fronte-retro quando si utilizza il vassoio
bypass.
❖ Nessuno
Disattiva la stampa fronte-retro.
❖ Rilegatura sul lato lungo
Stampa in modo da poter aprire il fascicolo sul lato lungo quando rilegato su
questo lato.
❖ Rilegatura sul lato corto
Stampa in modo da poter aprire il fascicolo sul lato corto quando rilegato su
questo lato.
❒ La disponibilità di questi elementi varia a seconda del sistema operativo utilizzato. Fare clic sul pulsante che indica [Rilegatura lato lungo] o [Rilegatura lato corto].
290
Configurazione Mac OS
Modo colore
Utilizzare questa funzione per selezionare se il documento verrà stampato a colori o in bianco e nero.
❖ Colore
Stampa il documento in quadricromia.
❒ Le immagini a colori sono stampate utilizzando toner CMYK: ciano, magenta, giallo e nero. CMYK rappresenta i tre colori primari sottrattivi.
❒ Se si desidera regolare il colore di stampa, utilizzare le impostazioni nella
finestra di dialogo Avanzate, accessibile premendo il pulsante Avanzate
nella scheda [Qualità di stampa].
❖ Bianco e Nero
Stampa tutto, inclusi i documenti a colori, in bianco e nero. La stampa in bianco e nero è più rapida di quella a colori. Per impedire che le aree nere e bianche vengano stampate utilizzando il toner CMYK, selezionare [Bianco e Nero]
nel driver della stampante e nell’applicazione.
Gradazione
Utilizzare questa funzione per selezionare un tipo di gradazione adatto ai propri
requisiti.
❖ Veloce
Stampa rapidamente, ma perde uniformità.
❖ Standard
Stampa con una buona gradazione.
291
Configurazione Mac OS
Profilo colore
Utilizzare questa funzione per selezionare il motivo del profilo colore.
❖ Automatico
Utilizzare questa impostazione per configurare il motivo del profilo colore migliore in base all’aspetto del documento da stampare.
❖ Fotografico
Utilizzare questa impostazione per migliorare la riproduzione di fotografie e
grafica che comprendono mezzi toni.
❖ Presentazione
Utilizzare questa impostazione per migliorare la riproduzione di documenti
che contengono testo e grafica. Questo CRD è adatto alla stampa di grafici
colorati, grafica, materiale per presentazioni e così via. Se si utilizza questo
CRD per la stampa di fotografie, colori e gradazioni potrebbero non essere riprodotti in modo ottimale.
❖ Colore pieno
Utilizzare questa impostazione per stampare colori singoli specifici, loghi e
così via.
❖ Impost. utente
Utilizzare questa impostazione per stampare immagini utilizzando un CRD
scaricato dall’applicazione.
❖ Simulazione CLP
Stampa colori simili a quelli visualizzati sullo schermo del computer.
❒ Utilizzare questa funzione per selezionare un CRD (Color Rendering Dictionary). Il CRD è riferito alla corrispondenza dei colori, quindi è necessario selezionare il CRD adatto al documento che si sta stampando. Il CRD
selezionato fa da riferimento anche quando [Fine] o [Super Fine] è selezionato
per “Impost. colore”. Sono disponibili i seguenti elementi: [Automatico], [Fotografico], [Presentazione] e [Colore pieno].
292
Configurazione Mac OS
Impost. colore
Utilizzare questa funzione per selezionare il metodo di correzione utilizzato per
la conversione colore.
❒ Viene utilizzato il dizionario di rendering dei colori selezionato nell’impostazione Profilo colore.
❖ Disattivo
Nessuna modifica all’impostazione colore.
❖ Fine
Selezionare questa impostazione per adattare i colori in base ad uno dei dizionari di rendering dei colori residenti nella stampante e per eseguire la conversione CMYK. Questa impostazione esegue la stampa con un target di
stampa di Monitor γ = 1,8.
❖ Super Fine
Selezionare questa impostazione per utilizzare un CRD simile all’impostazione fine, ma in grado di produrre stampe più vivide. Utilizzare questa impostazione per enfatizzare i colori più chiari. Questa impostazione esegue la
stampa con un target di stampa di Monitor γ = 2,2.
❒ Utilizzare questa funzione per selezionare un CRD (Color Rendering Dictionary). Il CRD è riferito alla corrispondenza dei colori, quindi è necessario selezionare il CRD adatto al documento che si sta stampando. Il CRD
selezionato è anche riferito a quando [Fine] o [Super Fine] è selezionato per
“Impostazione colore”. Sono disponibili i seguenti elementi: [Automatico], [Fotografico], [Presentazione] e [Colore pieno].
Profilo di simulazione CMYK
È possibile simulare la tonalità di colore dell’inchiostro di stampa.
Si può selezionare l’inchiostro di stampa da US OffsetPrint, Euroscale, JapanColor e PaletteColor.
293
Configurazione Mac OS
Retinatura
Utilizzare questa funzione per impostare la modalità di rendering dell’immagine.
❖ Fotografico
Esegue una retinatura adatta per le fotografie.
❖ Testo
Esegue una retinatura adatta per il testo.
Riproduzione grigi
Utilizzare questa funzione per selezionare il modo colore nero per testo e line art.
❖ Nero con K
Selezionare questa impostazione per utilizzare il toner nero.
❖ Nero/Grigio con K
Le aree nere vengono stampate in grigio.
❖ CMY+K
Selezionare questa impostazione per utilizzare tutti i toner.
Simulazione colori
Utilizzare questa funzione per selezionare se si desidera o meno che i colori dei
documenti vengano regolati prima della stampa in modo che le pagine stampate
abbiano una migliore corrispondenza a quelle sullo schermo.
❖ Controllo colore immagine
Aprire la finestra di dialogo [Simulazione colori immagine] e fare clic su questo
pulsante per specificare esattamente come si desiderano siano regolati i colori sullo schermo prima della stampa.
294
Configurazione Mac OS
Printer Utility for Mac
Utilizzando Printer Utility for Mac sarà possibile scaricare font, modificare il nome
della stampante e così via.
❒ Se Macintosh e stampante sono collegati tramite USB, non sarà possibile utilizzare Printer Utility for Mac.
❒ Printer Utility for Mac è compreso nel CD-ROM “Printer Drivers and Utilities”.
❒ Printer Utility for Mac richiede Mac OS 7.6.1-9.x, Mac OS X 10.1.x o 10.2.1.
Mac OS X 10.0.x e 10.2 non sono supportati.
Installazione di Printer Utility for Mac
Seguire questi passaggi per installare Printer Utility for Mac sulla macchina.
A Avviare il Macintosh.
B Inserire il CD-ROM nell’unità CD-ROM.
Apparirà l’icona del CD-ROM.
C Fare doppio clic sull’icona del disco fisso per aprirlo.
D Fare doppio clic sull’icona del CD-ROM.
Appare un elenco degli argomenti contenuti nel CD-ROM.
E Fare doppio clic sulla cartella [Mac OS 8 and 9].
❒ In Mac OS X, fare doppio clic sulla cartella [Mac OS X].
F Fare doppio clic sulla cartella [PS Utility] nel CD-ROM.
G Fare doppio clic sulla cartella [Printer Utility for Mac].
H Fare doppio clic sulla cartella della lingua utilizzata.
I Spostare il file “Printer Utility for Mac” sul disco fisso del Macintosh trascinandolo.
J Trascinare l’icona del CD-ROM sul Cestino per espellere il CD-ROM.
L’installazione di Printer Utility for Mac è completa.
295
Configurazione Mac OS
Avvio di Printer Utility for Mac
Mac OS
❒ Prima di avviare Printer Utility for Mac, controllare che la stampante sia selezionata in [Scelta risorse] nel menu Apple.
A Fare doppio clic sull’icona di Printer Utility for Mac.
Apparirà la finestra di dialogo [Printer Utility for Mac].
B Fare clic su [OK].
Printer Utility for Mac impiegherà alcuni secondi ad avviarsi.
Mac OS X
A Fare doppio clic sull’icona di Printer Utility for Mac.
Apparirà la finestra di dialogo [Printer Utility for Mac].
B Fare clic su [OK].
C Nella casella [Stampanti disponibili:] selezionare la stampante che si desidera utilizzare.
❒ Se si cambiano zone, selezionare un nome dal menu di scelta rapida [Zone
di Rete Disponibili:].
❒ Se si desidera cambiare stampante, fare clic su [Scegli Stampante...] nel
menu Printer Utility for Mac.
D Selezionare la stampante che si desidera utilizzare.
Printer Utility for Mac impiegherà alcuni secondi ad avviarsi.
E Fare clic su [Scegli].
296
Configurazione Mac OS
Funzioni di Printer Utility for Mac
Download di font PS
È possibile scaricare i font PS nella memoria della stampante o sul disco fisso.
❒ La procedura seguente per il download dei font presuppone che si sia l’amministratore di sistema. In caso contrario consultare l’amministratore di sistema.
❒ Durante il download non spegnere l’interruttore di alimentazione, utilizzare il
pannello o aprire o chiudere lo sportello.
❒ Se la stampante si riavvia, tutte le impostazioni ritornano ai valori predefiniti.
❒ Accertarsi che Macintosh e stampante siano collegati con Appletalk.
A Selezionare [Download di Font PS...] nel menu [File].
B Fare clic su [Aggiungi all’elenco].
Si apre la finestra di dialogo per la selezione dei font.
C Selezionare i file dei font desiderati, quindi fare clic su [Apri].
Viene visualizzato l’elenco per la selezione dei font.
D Dopo aver aggiunto tutti i font che si desidera scaricare, fare clic su [OK].
Si apre la finestra di dialogo dei font selezionati.
E Fare clic su [Download].
Il download dei font ha inizio e ne viene mostrato lo stato.
F Quando compare il messaggio di completamento, fare clic su [OK].
G Fare clic su [Annulla].
❒ Non è possibile eseguire il download di alcuni font.
❒ Prima del download, leggere la documentazione relativa ai font che si desidera utilizzare.
297
Configurazione Mac OS
Visualizzazione dei font della stampante
È possibile visualizzare i font disponibili attualmente presenti nella stampante. È
possibile visualizzare font nella memoria della stampante e nel disco fisso.
A Selezionare [Visualizza Font della Stampante...] nel menu [File].
Apparirà una finestra di dialogo.
B Scegliere [Memoria stampante] o [Disco stampante].
C Fare clic su [OK].
❒ I font indicati in corsivo sono quelli predefiniti.
Eliminazione di font
È possibile eliminare font dalla memoria della stampante o dall’unità disco rigido.
❒ Non è possibile eliminare i font indicati in corsivo.
A Selezionare [Visualizza Font della Stampante] nel menu [File].
Apparirà una finestra di dialogo.
B Scegliere [Memoria stampante] o [Disco stampante].
C Selezionare i font che si desidera eliminare.
D Fare clic su [Elimina].
Appare un messaggio di conferma.
E Confermare i font che si desidera eliminare e il nome della stampante
dalla quale si desidera eliminarli.
F Selezionare [Continua], quindi fare clic su [OK].
G Fare clic su [OK].
298
Configurazione Mac OS
Inizializzazione del disco della stampante
Quando si inizializza il disco fisso della stampante, tutti i font scaricati su di esso
vengono eliminati. Prima dell’inizializzazione, accertarsi di controllare tutti i font
sul disco fisso.
❒ Quando si inizializza il disco fisso della stampante dal pannello di controllo,
tutti i dati scaricati contenuti vengono eliminati. Prima dell’inizializzazione, accertarsi di controllare tutti i dati sul disco fisso.
❒ Non spegnere l’interruttore principale prima del termine dell’inizializzazione o
il disco fisso potrebbe danneggiarsi.
A Selezionare [Inizializza Disco della Stampante...] nel menu [File].
Appare il messaggio di conferma. Per annullare l’inizializzazione, fare clic su
[Annulla].
B Fare clic su [Esegui].
L’inizializzazione si avvia.
C Quando compare il messaggio di completamento, fare clic su [OK].
Impostazione pagina
È possibile impostare il formato carta su cui stampare “Print Fonts Catalogue” e
“Prints Fonts Sample”.
A Selezionare [Formato di Stampa...] nel menu [File].
B Selezionare il formato carta.
Stampa catalogo font
È possibile stampare i nomi dei font disponibili sulla stampante.
A Selezionare [Stampa Catalogo Font] nel menu [File].
B Fare clic su [Stampa].
❒ Viene utilizzata la carta selezionata in [Formato di Stampa].
Stampa campioni di font
È possibile stampare campioni di font scaricati sul disco fisso o nella memoria.
A Selezionare [Stampa Campioni di Font...] nel menu [File].
B Fare clic su [Stampa].
❒ Stampare utilizzando la carta selezionata in [Formato di stampa].
299
Configurazione Mac OS
Come rinominare la stampante
È possibile modificare il nome della stampante visualizzato in Appletalk. Se si
collegano più stampanti in rete, assegnare nomi differenti per identificarle. Se più
stampanti hanno lo stesso nome, accanto al nome della stampante in [Scelta Risorse] verrà visualizzato un numero.
❒ È possibile immettere un massimo di 31 cifre e caratteri.
❒ Non utilizzare simboli, ad esempio “*”, “:”, “=”, “@”, “~”.
Mac OS
A Nel menu [File], fare clic su [Rinomina Stampante...].
B Nel campo [Nuovo nome:] immettere un nuovo nome.
C Fare clic su [Rinomina].
Il driver di stampa è modificato.
D Fare clic su [OK].
E Nel menu Apple, fare clic su [Scelta risorse].
F Fare clic sull’icona [Adobe PS].
G Selezionare la stampante per la quale si è cambiato il nome, quindi chiudere la finestra di dialogo [Scelta risorse].
❒ In caso vi siano più zone AppleTalk, selezionare la zona alla quale appartiene la macchina.
Mac OS X
A Nel menu [File], fare clic su [Rinomina Stampante...].
B Nel campo [Nuovo nome:] immettere un nuovo nome.
C Fare clic su [Rinomina].
Il driver di stampa è modificato.
D Fare clic su [OK].
E Nel menu [Printer Utility for Mac], fare clic su [Scegli Stampante...].
F Nell’elenco [Zone di Rete Disponibili:], selezionare la zona per il Macintosh
in uso.
G Nell’elenco [Stampanti disponibili] selezionare la stampante della quale si è
modificato il nome e fare clic su [Scegli].
300
Configurazione Mac OS
Riavvio della stampante
È possibile riavviare la stampante.
A Selezionare [Riavvia stampante] nel menu [File].
B Confermare il messaggio che compare sullo schermo e fare clic su [Riavvia].
La stampante si riavvia.
❒ I font scaricati nella memoria della stampante verranno eliminati.
❒ Se la stampante si riavvia, tutte le impostazioni ritornano ai valori predefiniti.
Download di file PostScript
È possibile scaricare un file Postscript sulla stampante.
A Selezionare [Download File Postscript...] nel menu [Utility].
B Selezionare il nome file da scaricare, fare clic sul nome file, quindi su
[Apri].
C Digitare il nome file del registro e fare clic su [Salva].
Viene scaricato il file selezionato.
❒ Gli errori vengono registrati nel file di registro.
301
Configurazione Mac OS
Selezione della zona
È possibile modificare la zona alla quale la stampante appartiene in Appletalk.
❒ Accertarsi che Macintosh e stampante siano collegati con Appletalk.
Mac OS
A Nel menu [Utility], fare clic su [Seleziona Zona...].
Viene visualizzata la zona alla quale la stampante appartiene e l’elenco delle
zone disponibili.
B Selezionare la zona nella quale si desidera inserire la stampante e fare
clic su [Cambia].
Appare un messaggio di conferma.
C Fare clic su [Continua].
Appare un messaggio di conferma.
D Fare clic su [OK].
E Nel menu Apple, fare clic su [Scelta risorse].
F Fare clic sull’icona [Adobe PS].
G Nell’elenco [Zona Appletalk:] selezionare la zona cambiata.
H Nell’elenco [Selezionare una stampante PostScript:], selezionare la stampante
che si desidera utilizzare.
I Chiudere la finestra di dialogo [Scelta Risorse].
Mac OS X
A Nel menu [Utility], fare clic su [Seleziona Zona...].
Viene visualizzata la zona alla quale la stampante appartiene e l’elenco delle
zone disponibili.
B Selezionare la zona nella quale si desidera inserire la stampante e fare
clic su [Cambia].
Appare un messaggio di conferma.
C Fare clic su [Continua].
Appare un messaggio di conferma.
D Fare clic su [OK].
302
Configurazione Mac OS
E Nel menu [Printer Utility for Mac], fare clic su [Scegli Stampante...].
F Nell’elenco [Zone di Rete Disponibili:], selezionare la zona cambiata.
G Nell’elenco [Stampanti disponibili] selezionare il modello della stampante in
uso e fare clic su [Scegli].
Visualizzazione dello stato stampante
È possibile visualizzare e confermare lo stato corrente della stampante.
A Selezionare [Visualizza Stato Stampante...] nel menu [Utility].
Viene visualizzato lo stato corrente della stampante.
B Confermare lo stato corrente della stampante.
È possibile confermare la capacità di memoria, lo spazio VM (Virtual Memory), lo stato del disco fisso e lo spazio disponibile su di esso. È anche possibile confermare la zona alla quale la stampante appartiene.
C Fare clic su [OK].
Avvio della console di dialogo
È possibile creare e modificare un file PostScript per la stampa, quindi scaricarlo
sulla stampante.
❒ “Launch Dialogue Console” è consigliato per utenti con conoscenza di PostScript.
❒ Non scaricare file diversi da PostScript sulla stampante.
❒ “Launch Dialogue Console” deve essere utilizzato sotto la propria responsabilità.
A Selezionare [Avvia console di dialogo...] nel menu [Utility].
Aprire lo schermata di modifica. Viene visualizzata la barra dei menu della
console di dialogo.
B Digitare il comando PostScript nella schermata di modifica.
Per modificare un file PostScript selezionare [Apri] nel menu [File] per aprirlo.
È possibile cercare o sostituire una stringa di caratteri utilizzando il menu [Cerca].
C Dopo aver modificato un file PostScript, selezionare [Download finestra superiore] nel menu [Console] per avviare la stampa.
Il file PostScript viene inviato alla stampante.
La casella [Risposta dalla stampante] si apre, a seconda del file PostScript inviato.
D Selezionare [Ritorna al Menu Principale] nel menu [Console] per chiudere il file
PostScript.
303
Appendice
Software e utility inclusi nel CD-ROM
I CD-ROM forniti con la stampante contengono i seguenti software ed utility.
❖ Font Manager 2000
Per installare nuovi font video o organizzare e gestire i font già installati nel
sistema. Per ulteriori informazioni su Font Manager 2000, consultare il manuale sul CD-ROM “Printer Drivers and Utilities”.
❖ SmartDeviceMonitor for Admin
Consente all’amministratore del sistema di gestire le stampanti di rete.
Guida di SmartDeviceMonitor for Admin
❖ SmartDeviceMonitor for Client
Consente agli utenti di gestire lo stato della loro stampa in rete.
Guida di SmartDeviceMonitor for Client
❖ 1394 Utility
Per l’unità di interfaccia opzionale IEEE 1394. Per i dettagli, leggere il file Leggimi o il manuale fornito con l’unità di interfaccia opzionale IEEE 1394.
❖ Supporto di stampa USB
Per il collegamento a computer Windows 98 SE/Me tramite USB.
Visualizzazione del contenuto del CD-ROM
Seguire la procedura descritta di seguito per visualizzare il contenuto del CDROM.
A Inserire il CD-ROM nell’unità CD-ROM.
Il programma di installazione si avvia.
B Fare clic su [Sfoglia il CD-ROM].
Si avvia Explorer, che visualizza il contenuto del CD-ROM.
G1398663_1.00
Copyright © 2005
304
Appendice
Driver per questa stampante
Per stampare è necessario installare un driver di stampa adatto al sistema operativo in uso. Il CD-ROM fornito con questa stampante contiene i seguenti driver.
❖ Driver di stampa PCL 5c/6
Questo driver consente al computer di comunicare con la stampante attraverso un linguaggio di stampa.
Sono supportati i sistemi operativi seguenti.
• Windows 95/98/Me, Windows 2000/XP, Windows Server 2003 e Windows
NT 4.0
❒ Per Windows NT 4.0, è necessario il Service Pack 6 o successivo.
❒ Con il driver PCL 5c è possibile stampare solo in bianco e nero.
❖ Driver di stampa RPCS
Questo driver consente al computer di comunicare con la stampante per mezzo di un linguaggio di stampa. Oltre alla normale interfaccia utente è fornita
un’altra interfaccia utente preimpostata.
Sono supportati i sistemi operativi seguenti.
• Windows 95/98/Me, Windows 2000/XP, Windows Server 2003 e Windows
NT 4.0
❒ Per Windows NT 4.0, è necessario il Service Pack 6 o successivo.
❖ Driver di stampa PostScript e file PPD
Il CD-ROM fornito con questa stampante contiene i driver di stampa PostScript ed i file PPD. I driver di stampa PostScript consentono al computer di
comunicare con la stampante per mezzo di un linguaggio di stampa. I file PPD
consentono al driver di stampa di attivare funzioni specifiche della stampante.
Sono supportati i sistemi operativi seguenti.
• Windows 95/98/Me, Windows 2000/XP, Windows Server 2003, Windows
NT 4.0, Mac OS e Mac OS X
❒ I driver di stampa PostScript ed i file PPD sono contenuti nel CD-ROM
“Printer Drivers and Utilities”.
❒ Per Mac OS è necessaria la versione 8.6 o una versione successiva (l’ambiente Mac OS X Classic è supportato).
❖ File PPD
I file PPD si trovano sul CD-ROM fornito con la stampante. I file PPD consentono al driver di stampa di attivare funzioni specifiche della stampante.
305
Appendice
SmartDeviceMonitor for Admin
SmartDeviceMonitor for Admin è un’applicazione che utilizza TCP/IP e IPX/SPX
per monitorare le stampanti di rete. È in grado di monitorare più stampanti di rete
utilizzando indirizzi IP. Si consiglia agli amministratori di rete di utilizzare questa
applicazione.
306
Appendice
❖ Percorso file
SmartDeviceMonitor for Admin si trova nella seguente cartella del CD-ROM.
NETWORKDEVMONADMINDISK1
Sistema operativo
Stack di protocollo
Windows 95/98/Me
TCP/IP fornito con Windows 95/98/Me
IPX/SPX fornito con Windows 95/98/Me
NetWare Client fornito con Windows 95/98
Novell Client fornito con Windows 95/98
Windows 2000
TCP/IP fornito con Windows 2000
IPX/SPX fornito con Windows 2000
NetWare Client fornito con Windows 2000
Novell Client fornito con Windows 2000 o Window NT
Windows XP
TCP/IP fornito con Windows XP
IPX/SPX fornito con Windows XP
NetWare Client fornito con Windows XP
Novell Client fornito con Windows XP
Windows Server 2003
TCP/IP fornito con Windows Server 2003
IPX/SPX fornito con Windows Server 2003
Client NetWare fornito con Windows Server 2003
Novell Client fornito con Windows Server 2003
Windows NT 4.0
TCP/IP fornito con Windows NT
IPX/SPX fornito con Windows NT
Client Service per NetWare fornito con Windows NT
Novell Client fornito con Windows 2000 o Windows NT
❖ Funzioni disponibili
SmartDeviceMonitor for Admin controlla le seguenti funzioni:
• rifornimenti della stampante come la carta o il toner;
• i risultati dei lavori di stampa eseguiti dal computer.
Per informazioni sull’uso di SmartDeviceMonitor for Admin, consultare la
Guida di SmartDeviceMonitor for Admin.
307
Appendice
SmartDeviceMonitor for Client
SmartDeviceMonitor for Client ha le funzioni qui indicate. Si consiglia agli utenti
di installare questa applicazione.
• Stampa in una rete peer-to-peer, uso di TCP/IP e IPP in ambiente Windows
95/98/Me/2000/XP, Windows Server 2003 e Windows NT 4.0.
• Monitoraggio costante dello stato delle periferiche della rete mediante TCP/IP
e IPX/SPX.
❖ Percorso file
SmartDeviceMonitor for Client si trova nella seguente cartella del CD-ROM.
NETWORKDEVMONCLIENTDISK1
Sistema operativo
Windows 95/98/Me
Stack di protocollo
TCP/IP fornito con Windows 95/98/Me
IPX/SPX fornito con Windows 95/98/Me
NetWare Client fornito con Windows 95/98/Me
Novell Client fornito con Windows 95/98/Me
Windows 2000
TCP/IP fornito con Windows 2000
IPX/SPX fornito con Windows 2000
NetWare Client fornito con Windows 2000
Novell Client fornito con Windows 2000 o NT
Windows XP
TCP/IP fornito con Windows XP
IPX/SPX fornito con Windows XP
NetWare Client fornito con Windows XP
Novell Client fornito con Windows XP
Windows Server 2003
TCP/IP fornito con Windows Server 2003
IPX/SPX fornito con Windows Server 2003
Client NetWare fornito con Windows Server 2003
Novell Client fornito con Windows Server 2003
Windows NT 4.0
TCP/IP fornito con Windows NT
IPX/SPX fornito con Windows NT
Client Service per NetWare fornito con Windows NT
Novell Client fornito con Windows 2000 o Windows NT
308
Appendice
❖ Funzioni disponibili
SmartDeviceMonitor for Client ha le funzioni qui indicate.
• Funzione di stampa peer-to-peer
• La stampa viene eseguita direttamente sulla stampante di rete senza
necessità di invio di dati ad un print server.
• Quando vi sono troppi lavori in attesa sulla stampante specificata, o
quando un errore disabilita la stampa (Ripristino stampa), la stampa viene eseguita su un’altra stampante.
• Più lavori di stampa vengono assegnati a più stampanti (Stampa parallela).
• Viene eseguita una registrazione preliminare di gruppi di stampanti specificate per il Ripristino stampa o la Stampa parallela.
• Funzione di notifica
• Appare un messaggio di errore quando nella stampante specificata si
verifica un errore durante il trasferimento o la stampa dei dati.
• Viene notificato il completamento della stampa. È inoltre possibile essere avvisati della condizione di stampa, ad esempio con la visualizzazione dell’avviso solo in caso di esecuzione del Ripristino stampa.
• Funzione di monitoraggio
• Viene eseguita una verifica dei materiali di consumo (carta o toner).
• Vengono monitorate più stampanti contemporaneamente.
• Controlla le impostazioni di rete della stampante e le informazioni dettagliate sulle stampanti.
• Consente di verificare il registro dei lavori utilizzando l’ID utente.
❒ Per il Ripristino stampa e la Stampa parallela, le opzioni sulle stampanti
devono essere le stesse. Se una stampante non è dotata dell’opzione necessaria, non sarà possibile utilizzarla per il Ripristino stampa o la Stampa
parallela.
❒ Per il Ripristino stampa o la Stampa parallela, la carta caricata nelle stampanti deve essere dello stesso tipo. Quando si seleziona un vassoio per la
stampa, caricare la stessa carta nel vassoio in questione su tutte le stampanti.
❒ Se le stampanti non sono dello stesso modello e non sono dotate delle
stesse identiche opzioni, i risultati di stampa del Ripristino stampa o della
Stampa parallela possono essere diversi.
❒ Se si seleziona Stampa di prova o Stampa riservata, non è possibile selezionare Ripristino stampa o Stampa parallela.
Per informazioni sull’uso di SmartDeviceMonitor for Client, consultare la
Guida di SmartDeviceMonitor for Client.
309
Appendice
Precauzioni per l’uso in rete
Collegamento di un router dial up ad una rete
Quando il file server NetWare e la stampante si trovano dal lato opposto di un
router, i dati a pacchetto vengono inviati avanti e indietro, con un aumento dei
costi di comunicazione. Poiché la trasmissione di dati a pacchetto è una specifica NetWare, occorre modificare la configurazione del router. Se la rete utilizzata
non consente di configurare il router, configurare la stampante.
Configurazione del router
Filtrare i dati a pacchetto in modo che non passino dal router dial up.
❒ L’indirizzo MAC della stampante che esegue il filtraggio è stampato sulla pagina di configurazione della stampante. Per i dettagli relativi alla stampa della
pagina di configurazione, vedere P.142 “Stampa di una pagina di configurazione”.
❒ Per i dettagli relativi alla configurazione della stampante qualora sia impossibile configurare il router, vedere le istruzioni qui di seguito.
Configurazione della stampante con NetWare
A Configurare il file server.
B Impostare il tipo di frame per un ambiente NetWare.
Per i dettagli relativi alla selezione di un tipo di frame, vedere P.161 “Tipo
Frame (NW)”.
Configurazione della stampante senza NetWare
A Quando non stampa, la scheda di interfaccia di rete invia pacchetti attraverso la rete. Impostare NetWare su “non attivo”.
Per dettagli sulla selezione dei protocolli, consultare P.162 “Protocol.attivo”.
310
Appendice
Uso di DHCP
Questa stampante può essere utilizzata in ambiente DHCP. In un ambiente di
server WINS, il nome della stampante può essere registrato contemporaneamente con un server WINS.
Quando sono installate contemporaneamente un’interfaccia Ethernet ed un’interfaccia IEEE 1394 (IP over 1394), tenere presente quanto segue.
❖ Quando gli indirizzi statici IP sono impostati per ogni interfaccia
• Indirizzo IP: se impostato allo stesso valore, viene preferita l’interfaccia
Ethernet.
• Maschera di sottorete: in caso di sovrapposizione di un valore, viene preferita l’interfaccia Ethernet.
• Indirizzo gateway: viene utilizzato il valore impostato. Per l’indirizzo gateway, impostare l’indirizzo gateway posto nella sottorete impostata dall’interfaccia. Se il valore è al di fuori della gamma della sottorete impostata
dall’interfaccia, funziona come “0.0.0.0”.
❖ Quando ogni impostazione è acquisita dal server DHCP
• Indirizzo IP, maschera sottorete: impostata per ogni valore emesso dal server DHCP che opera su un’interfaccia connessa. Quando nella sottorete
vengono impostati indirizzi IP sovrapposti o identici, per l’interfaccia viene
impostato solo il valore attivo dalla priorità più elevata.
❒ L’interfaccia con priorità predefinita è l’Ethernet.
• AutoNet: un indirizzo privato automatico (169.254. xxx.xxx) è impostato
per le interfacce con priorità alta.
❒ L’interfaccia con priorità predefinita è IEEE 1394 (IP over 1394).
• Indirizzo gateway, indirizzo server DNS, nome di dominio: sono eseguite
impostazioni per i valori acquisiti da DHCP con la priorità di interfaccia più
elevata.
Se l’indirizzo gateway è esterno alla sottorete impostato dall’interfaccia,
questo funziona come “0.0.0.0”.
❒ L’interfaccia con priorità predefinita è l’Ethernet.
311
Appendice
❖ Quando le impostazioni degli indirizzi IP statici e il valore acquisito DHCP si sovrappongono
• Indirizzo IP, maschera di sottorete: quando l’indirizzo IP statico e il valore
acquisito da DHCP (indirizzo IP) sono identici, o il valore della maschera di
sottorete statica e quello della maschera di sottorete acquisita da DHCP si
sovrappongono, è disponibile l’interfaccia impostata dall’indirizzo IP statico, con il valore impostato. L’interfaccia impostata da DHCP viene reimpostata al valore predefinito.
• Indirizzo gateway: utilizza il valore impostato manualmente.
• Quando un indirizzo gateway è impostato al di fuori della gamma della sottorete di interfaccia, funziona come “0.0.0.0”.
❒ Quando l’indirizzo IP statico non è impostato, o è impostato come
“0.0.0.0”, viene attivata l’interfaccia che imposta il valore acquisito di
DHCP.
❒ I sistemi operativi supportati dal server DHCP sono: Windows 2000 Server,
Windows NT 4.0 Server Service Pack 4 o versione successiva, NetWare e
UNIX standard.
❒ L’indirizzo IP acquisito da DHCP può essere verificato nella pagina di configurazione. Per informazioni sulla stampa della pagina di configurazione, vedere P.142 “Stampa di una pagina di configurazione”.
❒ Quando si usa il server WINS, impostarlo come indicato a P.313 “Configurazione del server WINS”.
❒ Con il server WINS, i nomi host possono essere utilizzati per le porte delle
stampanti di rete remote.
❒ Se non si utilizza il server WINS, riservare l’indirizzo IP della stampante nel
server DHCP in modo che ogni volta sia assegnato lo stesso indirizzo IP.
❒ Quando vi sono diversi server DHCP, fare la stessa prenotazione per ognuno
di essi. Questa stampante utilizza le informazioni provenienti dal server
DHCP che reagisce prima.
❒ Il DHCP relay-agent non è supportato. Se si utilizza il DHCP relay-agent su
una rete con linea ISDN, si dovranno sostenere forti spese. Questo perché il
computer si collega alla linea ISDN ogni volta che dati a pacchetto vengono
trasferiti dalla stampante.
312
Appendice
Uso di AutoNet
Se l’indirizzo IP della stampante non viene assegnato automaticamente da un
server DHCP, la stampante può scegliere automaticamente un indirizzo IP provvisorio che inizia con 169.254 e non è usato sulla rete.
Per utilizzare AutoNet, questa impostazione deve essere attivata (“on”).
Consultare P.200 “autonet”.
❒ L’indirizzo IP assegnato da DHCP ha la priorità rispetto a quello selezionato
da AutoNet. A questo punto la stampante si riavvia e non è momentaneamente in grado di stampare.
❒ Per verificare l’indirizzo IP corrente, vedere la pagina di configurazione. Per i
dettagli relativi alla stampa della pagina di configurazione, vedere P.142
“Stampa di una pagina di configurazione”.
❒ Se AutoNet è in esecuzione, il nome della stampante non è registrato sul server WINS.
❒ La comunicazione può avvenire solo tra unità avviate utilizzando AutoNet. La
comunicazione può tuttavia aver luogo con i computer Macintosh con Mac OS
X 10.2.3 o versione successiva.
Configurazione del server WINS
La stampante può essere configurata per registrare il proprio nome NetBIOS con
un server WINS all’accensione. In tal modo, il nome NetBIOS della stampante
sarà specificato da SmartDeviceMonitor for Admin anche in ambiente DHCP.
In questa sezione viene spiegato come configurare il server WINS.
❒ Il server WINS è supportato da Windows NT 4.0 Server Service Pack 4 o successivo e da Windows 2000 Servers WINS Manager.
❒ Per i dettagli relativi alle impostazioni del server WINS, consultare la Guida di
Windows.
❒ Se dal server WINS non giunge risposta, il nome BetBIOS viene registrato
dalla trasmissione.
❒ È possibile immettere un nome NetBIOS composto da un massimo di 13 caratteri alfanumerici.
313
Appendice
Uso Web Image Monitor
A Avviare un browser Web.
B Immettere “http: //(indirizzo stampante)/” nella barra degli indirizzi per
accedere alla stampante di cui si vogliono modificare le impostazioni.
Appare la pagina iniziale di Web Image Monitor.
C Fare clic su [Accesso].
Viene visualizzata una finestra di dialogo che consente di immettere nome
utente e password.
D Immettere il nome utente e la password, quindi fare clic su [OK].
Per informazioni sulle impostazioni, rivolgersi all’amministratore di rete.
E Nell’area a sinistra, fare clic su [Configurazione], quindi fare clic su [Rete].
F Fare clic su [TCP/IP].
G Controllare che [Attiva] sia selezionato per [WINS] nella colonna [Ether-
net+IEEE 802.11b], quindi immettere l’indirizzo IP del server WINS in [Server
WINS primario] e [Server WINS secondario].
❒ Quando si installa la scheda di espansione opzionale 1394 e si utilizza al
tempo stesso IP over 1394, eseguire le stesse operazioni nella colonna [IP
over 1394].
H Fare clic su [Appl.].
I Uscire da Web Image Monitor.
Utilizzo di telnet
Consultare P.198 “Utilizzo di telnet”.
314
Appendice
Uso della funzione DNS dinamico
Il DNS dinamico è una funzione che aggiorna dinamicamente (registra ed elimina) i record (record A e record PTR) gestiti dal server DNS. Quando vi è un server DNS nell’ambiente di rete cui è collegata questa stampante, un client DNS,
è possibile aggiornare dinamicamente i record grazie a questa funzione.
Aggiornamento
La procedura di aggiornamento varia in funzione del fatto che l’indirizzo IP della
stampante sia statico o acquisito tramite DHCP.
❒ Quando non viene utilizzata la funzione DNS dinamico, i record gestiti dal server DNS devono essere aggiornati manualmente, se si modifica l’indirizzo IP
della stampante.
❒ Per aggiornare il record utilizzando la stampante, il server DNS deve avere
uno dei seguenti requisiti:
• Non sono state eseguite impostazioni di sicurezza.
• Se sono state eseguite impostazioni di sicurezza, consente l’aggiornamento un client specificato con IP (questa stampante).
❖ Per l’impostazione di un IP statico
I record A e PTR vengono aggiornati se viene modificato l’indirizzo IP o il
nome host.
Se viene registrato il record A, viene registrato anche il CNAME. È possibile
registrare i CNAME seguenti:
• Ethernet e IEEE 802.11b
RNPXXXXXX (XXXXXX rappresenta gli ultimi 3 byte esadecimali dell’indirizzo MAC)
• IEEE 1394
RNPXXXXXXXXXX (XXXXXXXXXX rappresenta gli ultimi 3 - 7 byte dell’indirizzo Indirizzo MAC in esadecimali)
❖ Per le impostazioni DHCP
Come sostituto della stampante, il server DHCP aggiorna il record e si produce uno dei seguenti eventi:
• Quando la stampante acquisisce l’indirizzo IP dal server DHCP, il server
DHCP aggiorna i record A e PTR.
• Quando acquisisce l’indirizzo IP dal server DHCP, la stampante aggiorna
il record A, mentre il record PTR viene aggiornato dal server DHCP.
Se viene registrato il record A, viene registrato anche il CNAME. È possibile
registrare i CNAME seguenti:
• Ethernet e IEEE 802.11b
315
Appendice
RNPXXXXXX (XXXXXX rappresenta gli ultimi 3 byte esadecimali dell’indirizzo MAC)
• IEEE 1394
RNPXXXXXXXXXX (XXXXXXXXXX rappresenta gli ultimi 3 - 7 byte dell’indirizzo Indirizzo MAC in esadecimali)
❒ L’aggiornamento dinamico con autenticazione dei messaggi (TSIG, SIG(0))
non è supportato.
Server DNS associati per il funzionamento
❖ Per l’impostazione di un IP statico
• Server DNS Microsoft con funzioni standard Windows 2000 Server/Windows Server 2003
• BIND 8.2.3 o successivo
❖ Per l’impostazione del DHCP, quando la stampante aggiorna il record A
• Server DNS Microsoft con funzioni standard Windows 2000 Server/Windows Server 2003
• BIND 8.2.3 o successivo
❖ Per l’impostazione del DHCP, quando il server DHCP aggiorna i record
• Server DNS Microsoft con funzioni standard Windows 2000 Server/Windows Server 2003
• BIND 8.2.3 o successivo
• Server DNS con funzioni standard NetWare 5 (o versione successiva)
Server DHCP associati per il funzionamento
Come sostituti della stampante, i server DHCP in grado di aggiornare il record A
ed il record PTR sono i seguenti:
• Server DHCP Microsoft con funzioni standard Windows 2000 Server (Service
Pack 3 o versioni successive)/Windows Server 2003
• ISC DHCP 3.0 o successivo
• Server DHCP con funzioni NetWare 5 standard
Impostazione della funzione DNS dinamico
Eseguire le impostazioni con telnet utilizzando il comando “dns”. Per informazioni dettagliate, vedere P.205 “dns”.
316
Appendice
Configurazione della crittografia SSL
La presente sezione descrive come configurare la crittografia SSL (secure sockets layer).
Crittografia SSL (Secure Sockets Layer)
Per proteggere il percorso di comunicazione e stabilire la comunicazione crittografata, creare ed installare il certificato server.
Esistono due modi per installare un certificato server: creare ed installare un autocertificato utilizzando la macchina, oppure richiedere un certificato da un’autorità di certificazione ed installarlo.
❖ Flusso di configurazione (autocertificato)
A Creazione ed installazione del certificato server
Installare il certificato server tramite Web Image Monitor.
B Attivazione dell’SSL
Attivare l’impostazione [SSL/TLS] tramite Web Image Monitor.
317
Appendice
❖ Flusso di configurazione (certificato rilasciato da un’autorità di certificazione)
A Creazione del certificato server
Creare il certificato server tramite Web Image Monitor.
La procedura da seguire dopo la creazione del certificato dipende dall’autorità di certificazione. Seguire la procedura specificata dall’autorità di certificazione.
B Installazione del certificato server
Installare il certificato server tramite Web Image Monitor.
C Attivazione dell’SSL
Attivare l’impostazione [SSL/TLS] tramite Web Image Monitor.
Per verificare se la configurazione SSL è attivata, immettere http://(indirizzo macchina) nella barra degli indirizzi del browser Web per accedere a
questa macchina. Se appare il messaggio “Impossibile visualizzare la pagina”, controllare la configurazione poiché la configurazione SSL non è valida.
Creazione ed installazione del certificato autofirmato
Creare e installare il certificato server tramite Web Image Monitor.
In questa sezione viene spiegato l’uso di un autocertificato utilizzato come certificato server.
A Aprire un browser Web.
B Nella barra degli indirizzi, digitare “http://(indirizzo stampante)/” per accedere alla stampante.
C Selezionare il modo Amministratore.
Per dettagli sulla selezione del modo Amministratore in Web Image Monitor, vedere P.180 “Accesso in Modo Amministratore”.
D Fare clic su [Configurazione], quindi fare clic su [Sicurezza] e su [Certificazioni].
E Fare clic su [Crea].
F Eseguire le impostazioni necessarie.
• Nome comune: Inserire il nome comune del certificato server, utilizzando
un massimo di 64 caratteri (obbligatorio). Il nome comune non può comprendere spazi, e riconosce le maiuscole. L’impostazione predefinita è l’indirizzo IP della scheda di interfaccia in uso.
• Organization: Inserire il nome completo della propria azienda, utilizzando
un massimo di 64 caratteri (opzionale). Il nome dell’azienda non può comprendere spazi, e riconosce le maiuscole.
318
Appendice
• Unità organizzativa: Inserire il reparto dell’azienda che richiede il certificato, utilizzando un massimo di 64 caratteri (opzionale). Il nome del reparto
dell’azienda non può comprendere spazi, e riconosce le maiuscole.
• Città/Località: Inserire la città/località in cui si trova la periferica, utilizzando
un massimo di 128 caratteri (opzionale). Il nome di città/località non può
comprendere spazi, e riconosce le maiuscole.
• Stato/Provincia: Inserire lo stato/provincia in cui si trova la periferica, utilizzando un massimo di 128 caratteri (opzionale). Il nome di stato/provincia
non può comprendere spazi, e riconosce le maiuscole.
• CAP: Inserire il Paese in cui si trova la periferica, utilizzando l’abbreviazione di due lettere ISO 3166 del Paese (obbligatorio).
• Periodo di validità: Inserire il periodo di tempo per cui è valido il certificato
del server, espresso in anni. L’impostazione predefinita è di un anno.
• Data inizio validità: Inserire la data di inizio di validità del certificato server.
L’impostazione predefinita è la data corrente ottenuta dall’orologio interno
del computer che accede a Web Image Monitor.
G Fare clic su [OK].
[Installato] appare sotto [Stato certificazione] per mostrare che è stato installato
un certificato server per la stampante.
❒ Fare clic su [Elimina] per eliminare il certificato server dalla stampante.
Creazione del certificato server (certificato rilasciato da un’autorità di certificazione)
Creare il certificato server tramite Web Image Monitor.
In questa sezione viene spiegato l’uso di un certificato server rilasciato da un’autorità di certificazione.
A Aprire un browser Web.
B Nella barra degli indirizzi, digitare “http://(indirizzo stampante)/” per accedere alla stampante.
C Selezionare il modo Amministratore.
Per ulteriori informazioni su come selezionare il modo Amministratore in
Web Image Monitor, vedere P.180 “Accesso in Modo Amministratore”.
D Fare clic su [Configurazione], quindi fare clic su [Sicurezza] e su [Certificazioni].
Appare la pagina [Informazioni Certificazione].
E Fare clic su [Richiesta].
F Eseguire le impostazioni necessarie.
319
Appendice
• Nome comune: Inserire il nome comune del certificato server, utilizzando
un massimo di 64 caratteri (obbligatorio). Il nome comune non può comprendere spazi, e riconosce le maiuscole. L’impostazione predefinita è l’indirizzo IP della scheda di interfaccia in uso.
• Organization: Inserire il nome completo della propria azienda, utilizzando
un massimo di 64 caratteri (opzionale). Il nome dell’azienda non può comprendere spazi, e riconosce le maiuscole.
• Unità organizzativa: Inserire il reparto dell’azienda che richiede il certificato, utilizzando un massimo di 64 caratteri (opzionale). Il nome del reparto
dell’azienda non può comprendere spazi, e riconosce le maiuscole.
• Città/Località: Inserire la città/località in cui si trova la periferica, utilizzando
un massimo di 128 caratteri (opzionale). Il nome di città/località non può
comprendere spazi, e riconosce le maiuscole.
• Stato/Provincia: Inserire lo stato/provincia in cui si trova la periferica, utilizzando un massimo di 128 caratteri (opzionale). Il nome di stato/provincia
non può comprendere spazi, e riconosce le maiuscole.
• CAP: Inserire il Paese in cui si trova la periferica, utilizzando l’abbreviazione di due lettere ISO 3166 del Paese (obbligatorio).
• Periodo di validità: Inserire il periodo di tempo per cui è valido il certificato
del server, espresso in anni. L’impostazione predefinita è di un anno.
• Data inizio validità: Inserire la data di inizio di validità del certificato server.
L’impostazione predefinita è la data corrente ottenuta dall’orologio interno
del computer che accede a Web Image Monitor.
G Fare clic su [OK].
[Richiesta...] appare sotto [Stato certificazione].
Utilizzare i dati nella finestra di dialogo [Contenuto Richiesta certificazione:] per
l’applicazione all’autorità di certificazione.
H Chiedere il certificato server all’autorità di certificazione.
La procedura di richiesta dipende dall’autorità di certificazione. Per i dettagli,
rivolgersi all’autorità di certificazione.
Se necessario, utilizzare i dati creati con Web Image Monitor.
❒ Con Web Image Monitor è possibile creare il contenuto del certificato server ma non inviare la richiesta.
❒ Fare clic su [Annulla richiesta] per annullare la richiesta del certificato del
server.
320
Appendice
Installazione del certificato server (certificato rilasciato da un’autorità di certificazione)
Installare il certificato server tramite Web Image Monitor.
In questa sezione viene spiegato l’uso di un certificato server rilasciato da un’autorità di certificazione.
Immettere il contenuto del certificato server rilasciato dall’autorità di certificazione.
A Aprire un browser Web.
B Nella barra degli indirizzi, digitare “http://(indirizzo stampante)/” per accedere alla stampante.
C Selezionare il modo Amministratore.
Per ulteriori informazioni su come selezionare il modo Amministratore in
Web Image Monitor, vedere P.180 “Accesso in Modo Amministratore”.
D Fare clic su [Configurazione], quindi fare clic su [Sicurezza] e su [Certificazioni].
Appare la pagina [Certificato SSL].
E Fare clic su [Installa].
F Immettere il contenuto del certificato server.
Nel campo visualizzato, inserire il contenuto del certificato server emesso
dall’autorità di certificazione.
Per ulteriori informazioni sulle voci visualizzate e gli elementi selezionabili,
consultare la Guida di Web Image Monitor.
G Fare clic su [OK].
[Installato] appare sotto [Stato certificazione] per mostrare che è stato installato
un certificato server per la stampante.
321
Appendice
Attivazione dell’SSL
Dopo avere installato il certificato server nella stampante, abilitare l’impostazione SSL.
Viene utilizzata questa procedura sia per i certificati autofirmati che per quelli rilasciati da un’autorità di certificazione.
A Aprire un browser Web.
B Nella barra degli indirizzi, digitare “http://(indirizzo stampante)/” per accedere alla stampante.
C Selezionare il modo Amministratore.
Per ulteriori informazioni su come selezionare il modo Amministratore in
Web Image Monitor, vedere P.180 “Accesso in Modo Amministratore”.
D Fare clic su [Configurazione], quindi fare clic su [Sicurezza] e su [SSL/TLS].
Appare la pagina [Impostazioni SSL/TLS].
E Fare clic su [Attiva] per [SSL/TLS].
F Fare clic su [Appl.].
L’impostazione SSL è attivata.
❒ Quando si usa SSL, immettere “http://(indirizzo macchina)/” per accedere
alla stampante. Perché funzioni, nel computer in uso deve essere installato
Internet Explorer 5.5 o versione successiva oppure Netscape 7.0 o versione successiva.
322
Appendice
Uso delle impostazioni per l’SSL (Secure Sockets Layer)
Se si è installato un certificato server ed abilitato la connessione protetta SSL
(Secure Sockets Layer), è necessario installare il certificato sui computer degli
utenti.
La procedura di installazione del certificato per gli utenti dovrà essere spiegata
dall’amministratore.
Se appare una finestra di dialogo di avviso mentre si accede alla macchina utilizzando il browser Web o l’IPP, avviare l’Importazione guidata certificati ed installare il certificato.
A Quando si apre la finestra di dialogo [Avviso di protezione], fare clic su [Visualizza certificato].
Apparirà la finestra di dialogo [Certificato].
Per poter rispondere alle domande degli utenti su problemi come la scadenza
del certificato, verificare il contenuto del certificato stesso.
B Nella scheda [Generale], fare clic su [Installa certificato...].
Si avvia l’Importazione guidata certificati.
C Installare il certificato seguendo le istruzioni dell’Importazione guidata
certificati.
❒ Per i dettagli relativi alla modalità di installazione del certificato, consultare
la Guida del browser Web.
❒ Se nella stampante è installato un certificato rilasciato da un’autorità di certificazione, chiedere all’autorità di certificazione di confermare il percorso
di archiviazione del certificato.
323
Appendice
Installazione del certificato tramite SmartDeviceMonitor for Client
Se quando si accede alla stampante utilizzando IPP per creare o configurare
una porta IPP, o quando si stampa, viene visualizzata la finestra di dialogo [Avviso di protezione], installare il certificato.
❒ Per selezionare il percorso in cui è memorizzato il certificato quando si utilizza
l’Importazione guidata gestione certificati, fare clic su [Mettere tutti i certificati nel
seguente archivio], quindi fare clic su [Computer locale] in [Autorità di certificazione
fonti attendibili].
❒ Sul computer deve essere installato Internet Explorer. Utilizzare la versione
più recente. Si consiglia Internet Explorer 6.0 o versione successiva.
A Quando appare [Avviso di protezione], fare clic su [Visualizza certificato].
Apparirà la finestra di dialogo [Certificato].
B Nella scheda [Generale], fare clic su [Installa certificato...].
Si avvia l’Importazione guidata certificati.
C Fare clic su [Mettere tutti i certificati nel seguente archivio], quindi fare clic su
[Sfoglia...].
Apparirà la finestra di dialogo [Selezione memorizzazione certificato].
D Fare clic su [Avanti].
E Selezionare la casella
di controllo [Mostra memorizzazioni fisiche], quindi
fare clic su [Computer locale] sotto [Autorità di certificazione fonti attendibili].
F Fare clic su [OK].
Il percorso in cui è memorizzato il certificato appare sotto [Memorizzazione certificato:].
G Fare clic su [Avanti].
H Fare clic su [Fine].
I Fare clic su [OK].
Il certificato è stato installato.
❒ Quando si crea o si cambia una porta IPP tramite SmartDeviceMonitor for
Client, per accedere alla stampante immettere “http://(indirizzo macchina)/
stampante” in [URL stampante].
324
Appendice
Installazione di Font Manager 2000
❒ In ambiente Windows 2000/XP, Windows Server 2003 o Windows NT 4.0,
l’installazione delle applicazioni tramite Auto Run richiede il permesso
dell’amministratore. Per installare un driver di stampa tramite Auto Run, accedere utilizzando un account che disponga delle autorizzazioni di amministratore.
A Chiudere tutte le applicazioni in esecuzione.
B Inserire il CD-ROM nell’unità CD-ROM.
Il programma di installazione si avvia.
C Fare clic su [Font Manager 2000].
D Seguire le istruzioni che appaiono sullo schermo.
325
Appendice
Utilizzo di Adobe PageMaker Versione 6.0,
6.5 o 7.0
In ambiente Windows 95/98/Me/2000/XP, Windows Server 2003 o Windows NT
4.0 con Adobe PageMaker, è necessario copiare i file PPD nella cartella PageMaker.
I file PPD hanno l’estensione .ppd e si trovano nella cartella “DRIVERS\PS\WIN9X_ME \(lingua)\DISK1\” del CD-ROM.
La cartella “WIN9X_ME”, contenuta nella cartella “PS”, riguarda i sistemi operativi Windows 95/98/Me. A questo livello, utilizzare la cartella corrispondente al sistema operativo attualmente in uso.
La terza cartella, “(Lingua)”, può essere sostituita dal nome stesso della lingua.
Copiare il file .ppd nella cartella PageMaker.
• Per l’installazione predefinita di PageMaker 6.0
La directory è “C:\PM6\RSRC\PPD4”.
• Per l’installazione predefinita di PageMaker 6.5
La directory è “C:\PM65\RSRC\USENGLISH\PPD4”.
“USENGLISH” potrebbe variare a seconda della lingua selezionata.
• Per l’installazione predefinita di PageMaker 7.0
La directory è “C:\PM7\RSRC\USENGLISH\PPD4”.
“USENGLISH” potrebbe variare a seconda della lingua selezionata.
❒ Se il driver non è impostato correttamente dopo aver copiato il file “.ppd”, la
stampa potrebbe non essere eseguita in modo corretto.
❒ Quando si utilizza PageMaker, le opzioni selezionabili dal driver di stampa
non risulteranno attive. La seguente procedura descrive come attivare le opzioni della stampante.
A Nel menu [File], fare clic su [Stampa].
Si aprirà la finestra di dialogo [Stampa documento].
B Eseguire le impostazioni necessarie nella finestra [Funzioni].
326
Appendice
Quando usare Windows Terminal
Service/MetaFrame
Qui di seguito è spiegato come utilizzare Windows Terminal Service ed eseguire
la manutenzione.
Ambiente operativo
I sistemi operativi e le versioni MetaFrame supportati sono i seguenti.
❖ Windows NT Server 4.0 Terminal Server Edition con SP6 o versione successiva
• MetaFrame 1.8 SP3/FR1 SP3/SP4
• MetaFrame XP 1.0 SP1/SP2/FR1
❖ Windows 2000 Server/Advanced Server
• MetaFrame 1.8 SP3/FR1 SP3/SP4
• MetaFrame XP 1.0 SP1/SP2/SP3/FR1/FR2/FR3
• MetaFrame Presentation Server 3.0
❖ Windows 2003 Server
• MetaFrame XP 1.0 FR3
• MetaFrame Presentation Server 3.0
Driver di stampa supportati
❖ Quando Windows Terminal Service è operativo
• Driver di stampa PCL
• PostScript 3
❒ Il driver di stampa RPCS non è supportato.
❒ Alcune funzioni del driver di stampa RPCS non sono disponibili se è installato
Windows Terminal Service.
327
Appendice
Restrizioni
All’ambiente Windows Terminal Service si applicano le restrizioni seguenti.
Le restrizioni sono inerenti a Windows Terminal Service o MetaFrame.
❖ Windows Terminal Service
Negli ambienti in cui è installato Windows Terminal Service, alcune funzioni del
driver di stampa non sono disponibili, nemmeno quando non è attiva nessuna
funzione di Windows Terminal Service. Utilizzare la modalità di installazione
per installare SmartDeviceMonitor for Client in un ambiente in cui Terminal Service funziona su un computer Windows NT Server 4.0 Terminal Server Edition
o Windows 2000 Server. Esistono due metodi per l’installazione:
A Utilizzare [Installazione applicazioni] in [Pannello di controllo] per installare
SmartDeviceMonitor for Client.
B Immettere il seguente comando nel prompt dei comandi MS-DOS:
CHANGE USER/INSTALL
Per uscire dalla modalità di installazione, immettere il comando seguente nel
prompt dei comandi MS-DOS:
CHANGE USER/EXECUTE
Per ulteriori informazioni, consultare la Guida di Windows.
❖ [Stampanti client autocreate] di MetaFrame
Utilizzando [Stampanti client autocreate] è possibile selezionare una stampante
logica creata copiando i dati della stampante locale del client nel server MetaFrame. Si raccomanda caldamente di testare questa funzione nell’ambiente
di rete in uso prima di utilizzarla nel lavoro.
• Le impostazioni delle apparecchiature opzionali non resteranno memorizzate nel server quando le apparecchiature vengono rimosse. Le impostazioni delle apparecchiature opzionali tornano ai valori predefiniti ogni volta
che il computer client si collega al server.
• Quando si stampano numerose immagini bitmap o si utilizza il server in un
ambiente WAN su linee dial-up come l’ISDN, in funzione della velocità di
trasferimento dei dati la stampa può risultare impossibile o possono verificarsi errori.
• Quando si utilizza MetaFrame XP 1.0 o una versione successiva, si raccomanda di eseguire le impostazioni in [Larghezza di banda della stampante
client], in [Citrix Management Console], in funzione dell’ambiente.
328
Appendice
• Se si verifica un errore di stampa sul server e non è possibile eliminare il
lavoro di stampa o una stampante creata in [Stampanti client autocreate], si
raccomanda quanto segue:
• MetaFrame 1.8 SP3, MetaFrame XP 1.0 SP1/FR1
Eseguire le impostazioni in [Annulla i lavori di stampa non terminati] nel registro. Per i dettagli, leggere il file Leggimi fornito con MetaFrame.
• MetaFrame XP 1.0 FR2
Definire le impostazioni in [Annulla i lavori di stampa in attesa alla disconnessione], sotto l’intestazione [Gestione proprietà di stampa] di Citrix Management Console.
❖ [Replica del driver di stampa] di MetaFrame
Utilizzando [Replica del driver di stampa] è possibile distribuire i driver di stampa
a tutti i server di una server farm. Si raccomanda caldamente di testare questa
funzione nell’ambiente di rete in uso prima di utilizzarla nel lavoro.
• Se i driver di stampa non vengono copiati correttamente, installarli direttamente su ciascun server.
329
Appendice
Precauzioni nell’uso dell’interfaccia Bluetooth
Per impostazione predefinita, la modalità di funzionamento dell’unità di interfaccia opzionale Bluetooth è impostata su [Pubblico].
Se l’impostazione viene modificata in [Privato], potranno utilizzare la stampante
tramite l’unità di interfaccia Bluetooth unicamente i computer registrati.
Controllare le impostazioni della modalità di funzionamento mediante Web Image Monitor o telnet.
Per ulteriori informazioni su Web Image Monitor, vedere P.176 “Uso Web
Image Monitor”. Per ulteriori informazioni sull’impostazione delle voci, vedere
la Guida di Web Image Monitor.
Per maggiori informazioni sull’impostazione della modalità di funzionamento
tramite Telnet, vedere P.201 “btconfig”.
330
Appendice
Informazioni sulle applicazioni installate
expat
L’uso del software installato su questo prodotto, compreso il controller (di seguito
“software”) e l’applicazione expat Versione 1.95.2 (di seguito “expat 1.95.2”),
sono soggetti alle seguenti condizioni:
Il produttore fornisce garanzia e assistenza per il relativo software, compreso
expat 1.952 e il produttore consente al programmatore iniziale di expat 1.95.2 di
non dover adempiere a questi obblighi.
Copyright © 1998, 1999, 2000 Thai Open Source Software Center Ltd
e Clark Cooper
Con il presente documento si concede il permesso, esente da costi, a chiunque
ottenga una copia del presente software e dei relativi file documentazione (il
“Software”), di trattare il software senza limitazioni, compresa la limitazione del
diritto d’uso, di copia, di modifica, unione, pubblicazione, distribuzione, sublicenza e/o vendita di copie del Software ed alla concessione di quanto citato a persone a cui sia stato fornito il Software, in conformità alle seguenti condizioni:
La soprastante nota di copyright e quella relativa ai permessi dovrà essere inclusa in tutte le copie come parte sostanziale del software.
IL SOFTWARE È FORNITO “COSÌ COM’È”, SI DECLINA QUALSIASI GARANZIA ESPLICITA E IMPLICITA, COMPRESE, MA NON A TITOLO ESCLUSIVO,
LE GARANZIE IMPLICITE DI COMMERCIABILITÀ E DI IDONEITÀ AD UNO
SCOPO SPECIFICO E NON VIOLAZIONE. IN NESSUN CASO L’AUTORE O IL
DETENTORE DEL COPYRIGHT POTRÀ ESSERE RITENUTO RESPONSABILE PER RECLAMI O AD ALTRA RESPONSABILITÀ IN RELAZIONE A CONTRATTO, AD ILLECITO CIVILE O ALTRIMENTI, IN RELAZIONE AL
SOFTWARE, ALL’USO O ALTRE DISTRIBUZIONI DEL SOFTWARE.
❒ Informazioni su expat 1.95.2 sono disponibili su:
http://expat.sourceforge.net/
JPEG LIBRARY
• Il software installato su questo prodotto si basa in parte sul lavoro dell’Independent JPEG Group.
331
Appendice
NetBSD
Dichiarazione di copyright di NetBSD
Per tutti gli utenti di questo prodotto:
Questo prodotto contiene il sistema operativo NetBSD:
La maggior parte del software che costituisce il sistema operativo NetBSD non
è di pubblico dominio; gli autori conservano il proprio copyright.
Il seguente testo riporta la dichiarazione di copyright utilizzata per gran parte del
codice originario di NetBSD. Per l’esatta dichiarazione di copyright relativa ad
ognuno dei file/binari è necessario consultare la struttura del codice originario.
Il codice originario completo è disponibile all’indirizzo: http://www.netbsd.org/.
Copyright © 1999, 2000 The NetBSD Foundation, Inc.
Tutti i diritti riservati.
La ridistribuzione e l’uso in forma di codice originario o binario, con o senza modifiche, sono consentiti purché siano soddisfatte le seguenti condizioni:
A Le ridistribuzioni del codice originario devono conservare la dichiarazione di
copyright riportata sopra, il presente elenco di condizioni e la seguente dichiarazione esonerativa.
B Le ridistribuzioni in formato binario devono riprodurre la dichiarazione di
copyright riportata sopra, il presente elenco di condizioni e la seguente dichiarazione esonerativa nella documentazione e/o in altri materiali forniti con la distribuzione.
C Tutto il materiale pubblicitario facente riferimento alle funzioni o all’uso di questo software deve contenere la seguente dichiarazione:
Questo prodotto comprende software sviluppato da The NetBSD Foundation,
Inc. e dai suoi collaboratori.
D Non è consentito utilizzare il nome di The NetBSD Foundation né i nomi dei
suoi collaboratori per pubblicizzare o promuovere prodotti derivati da questo
software senza previa specifica autorizzazione scritta.
QUESTO SOFTWARE È FORNITO DA THE NETBSD FOUNDATION, INC. E
DAI SUOI COLLABORATORI “COSÌ COME È”. SI DECLINA QUALSIASI GARANZIA ESPLICITA E IMPLICITA, COMPRESE, MA NON A TITOLO ESCLUSIVO, LE GARANZIE IMPLICITE DI COMMERCIABILITÀ E DI IDONEITÀ AD
UNO SCOPO SPECIFICO. NÉ THE NETBSD FOUNDATION NÉ I SUOI COLLABORATORI SARANNO RESPONSABILI IN NESSUN CASO PER DANNI DIRETTI, INDIRETTI, INCIDENTALI, SPECIALI, ESEMPLARI O CONSEGUENTI
(COMPRESI, SENZA LIMITAZIONE, LA FORNITURA DI MERCI O SERVIZI
SOSTITUTIVI, LA PERDITA DI USO, DATI O PROFITTI O L’INTERRUZIONE
DI ATTIVITÀ COMMERCIALI), PER QUALUNQUE CAUSA E IN BASE A
QUALSIASI TEORIA LEGALE, CONTRATTUALE, RESPONSABILITÀ INCONDIZIONATA O RESPONSABILITÀ CIVILE (COMPRESA NEGLIGENZA O ALTRO) DERIVANTI IN QUA LUNQUE MODO DALL’USO DI QUES TO
SOFTWARE, ANCHE SE AVVERTITI DELLA POSSIBILITÀ DI TALI DANNI.
332
Appendice
Elenco dei nomi degli autori
Tutti i nomi dei prodotti qui citati sono marchi di fabbrica dei rispettivi proprietari.
Le seguenti dichiarazioni sono necessarie per soddisfare i termini di licenza del
software citato nel presente documento:
• Questo prodotto comprende software sviluppato dalla University of California,
Berkeley e dai suoi collaboratori.
• Questo prodotto comprende software sviluppato da Jonathan R. Stone per il
Progetto NetBSD.
• Questo prodotto comprende software sviluppato da The NetBSD Foundation,
Inc. e dai suoi collaboratori.
• Questo prodotto comprende software sviluppato da Manuel Bouyer.
• Questo prodotto comprende software sviluppato da Charles Hannum.
• Questo prodotto comprende software sviluppato da Charles M. Hannum.
• Questo prodotto comprende software sviluppato da Christopher G. Demetriou.
• Questo prodotto comprende software sviluppato da TooLs GmbH.
• Questo prodotto comprende software sviluppato da Terrence R. Lambert.
• Questo prodotto comprende software sviluppato da Adam Glass e Charles
Hannum.
• Questo prodotto comprende software sviluppato da Theo de Raadt.
• Questo prodotto comprende software sviluppato da Jonathan Stone e Jason
R. Thorpe per il Progetto NetBSD.
• Questo prodotto comprende software sviluppato dalla University of California,
Lawrence Berkeley Laboratory e dai suoi collaboratori.
• Questo prodotto comprende software sviluppato da Christos Zoulas.
• Questo prodotto comprende software sviluppato da Christopher G. Demetriou
per il Progetto NetBSD.
• Questo prodotto comprende software sviluppato da Paul Kranenburg.
• Questo prodotto comprende software sviluppato da Adam Glass.
• Questo prodotto comprende software sviluppato da Jonathan Stone.
• Questo prodotto comprende software sviluppato da Jonathan Stone per il
Progetto NetBSD.
• Questo prodotto comprende software sviluppato da Winning Strategies, Inc.
• Questo prodotto comprende software sviluppato da Frank van der Linden per
il Progetto NetBSD.
• Questo prodotto comprende software sviluppato per il Progetto NetBSD da
Frank van der Linden
• Questo prodotto comprende software sviluppato per il Progetto NetBSD da
Jason R. Thorpe.
• Il software è stato sviluppato dalla University of California, Berkeley.
• Questo prodotto comprende software sviluppato da Chris Provenzano, dalla
University of California, Berkeley e dai suoi collaboratori.
333
Appendice
Samba (Ver 2.2.2-1.1)
Copyright © Andrew Tridgell 1994-1998
Questo programma è un software gratuito; è possibile diffonderlo e/o modificarlo
ai sensi della GNU General Public License, così come è pubblicata dalla Free
Software Foundation, versione 2 o (a propria scelta) qualsiasi versione successiva. Il programma è distribuito nella speranza che sia utile, ma SENZA NESSUNA GARANZIA, nemmeno la garanzia implicita di COMMERCIABILITÀ o di
IDONEITÀ AD UNO SCOPO SPECIFICO. Per ulteriori dettagli, vedere la GNU
General Public License. Con il programma viene di norma fornita una copia della
GNU General Public License; in caso contrario, richiederla alla Free Software
Foundation, Inc., 675 Mass Ave, Cambridge, MA 02139, USA.
RSA BSAFE®
• Questo prodotto comprende software con protocollo di sicurezza o crittografico RSA BSAFE® di RSA Security Inc.
• RSA è un marchio registrato e BSAFE è un marchio registrato di RSA Security Inc. negli Stati Uniti e/o in altri paesi.
• RSA Security Inc. Tutti i diritti riservati.
334














































































































































































































































































































































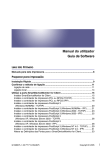
![CSélectionnez une langue, puis cliquez sur [OK].](http://vs1.manualzilla.com/store/data/006317938_1-593541ea6460ab0ad2c00e00abd849cd-150x150.png)
![DHaga clic en [Siguiente =]. - Firmware Center](http://vs1.manualzilla.com/store/data/006219344_1-304051f971daee15dd0cbfb99af5f096-150x150.png)
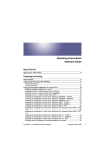
![quindi fare clic su [OK]. - Firmware Center](http://vs1.manualzilla.com/store/data/006146493_1-a65fa0368bddccb764b2c8ac1eae6499-150x150.png)
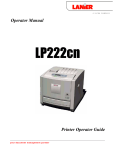
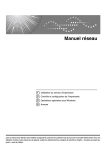
![[Drucken...] klicken. - Firmware Center](http://vs1.manualzilla.com/store/data/006792057_1-17c3ff9ab217ad5591665ffdc150f374-150x150.png)
![quindi fare clic su [OK]. - Firmware Center](http://vs1.manualzilla.com/store/data/006138625_1-2938b89e5ad0c183e2d38e49a9dd0c69-150x150.png)