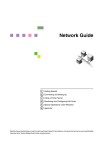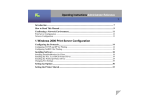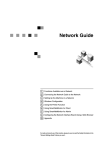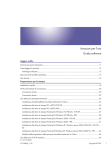Download Ricoh G112 Operating instructions
Transcript
Operating Instructions
Software Guide
Read This First
Manuals for This Printer........................................................................................8
Preparing for Printing
Quick Install............................................................................................................9
Confirming the Connection Method...................................................................11
Network Connection.................................................................................................11
Local Connection .....................................................................................................13
Using the SmartDeviceMonitor for Client Port..................................................15
Installing SmartDeviceMonitor for Client ..................................................................15
Installing the PCL or RPCS Printer Driver (TCP/IP)................................................. 16
Installing the PCL or RPCS Printer Driver (NetBEUI) .............................................. 17
Installing the PCL or RPCS Printer Driver (IPP) ......................................................19
Installing the PostScript 3 Printer Driver (Windows 95/98/Me - TCP/IP).................. 21
Installing the PostScript 3 Printer Driver (Windows 95/98/Me - NetBEUI) ...............22
Installing the PostScript 3 Printer Driver (Windows 95/98/Me - IPP) .......................24
Installing the PostScript 3 Printer Driver (Windows 2000 - TCP/IP).........................26
Installing the PostScript 3 Printer Driver (Windows 2000 - NetBEUI) ......................27
Installing the PostScript 3 Printer Driver (Windows 2000 - IPP) ..............................28
Installing the PostScript 3 Printer Driver (Windows XP, Windows Server 2003 - TCP/
IP) ..........................................................................................................................30
Installing the PostScript 3 Printer Driver (Windows XP, Windows Server 2003 - IPP)
31
Installing the PostScript 3 Printer Driver (Windows NT 4.0 - TCP/IP)......................33
Installing the PostScript 3 Printer Driver (Windows NT 4.0 - NetBEUI) ...................34
Installing the PostScript 3 Printer Driver (Windows NT 4.0 - IPP)............................35
Changing the Port Settings for SmartDeviceMonitor for Client ................................ 37
G1128612A_1.10 GB GB EN USA G112-8612A
Copyright © 2004, 2005
1
Using the Standard TCP/IP Port .........................................................................39
Installing the PCL or RPCS Printer Driver................................................................39
Installing the PostScript 3 Printer Driver (Windows 2000) .......................................40
Installing the PostScript 3 Printer Driver (Windows XP, Windows Server 2003) .....41
Using the LPR Port ..............................................................................................44
Installing the PCL or RPCS Printer Driver................................................................44
Installing the PostScript 3 Printer Driver (Windows 2000) .......................................45
Installing the PostScript 3 Printer Driver (Windows XP, Windows Server 2003) .....46
Installing the PostScript 3 Printer Driver (Windows NT 4.0).....................................47
Using as the Windows Network Printer .............................................................49
Installing the PCL or RPCS Printer Driver................................................................49
Installing the PostScript 3 Printer Driver (Windows 95/98/Me) ................................ 50
Installing the PostScript 3 Printer Driver (Windows 2000) .......................................51
Installing the PostScript 3 Printer Driver (Windows XP, Windows Server 2003) .....52
Installing the PostScript 3 Printer Driver (Windows NT 4.0).....................................54
Using as the NetWare Print Server/Remote Printer..........................................56
When using the PostScript 3 Printer Driver..............................................................57
Form Feed................................................................................................................58
Banner Page ............................................................................................................58
Printing after Resetting the Printer ...........................................................................58
Installing the Printer Driver Using USB .............................................................59
Windows 98 SE/Me - USB .......................................................................................59
Windows 2000 - USB ...............................................................................................61
Windows XP, Windows Server 2003 - USB .............................................................62
Troubleshooting USB ...............................................................................................63
Printing with Parallel Connection.......................................................................65
Installing the PCL or RPCS Printer Driver................................................................65
Installing the PostScript 3 Printer Driver (Windows 95/98/Me) ................................ 66
Installing the PostScript 3 Printer Driver (Windows 2000) .......................................67
Installing the PostScript 3 Printer Driver (Windows XP, Windows Server 2003) .....68
Installing the PostScript 3 Printer Driver (Windows NT 4.0).....................................69
Installing the Printer Driver Using IEEE 1394 (SCSI print)...............................70
Windows 2000..........................................................................................................70
Windows XP, Windows Server 2003........................................................................72
Printing with Bluetooth Connection...................................................................74
Supported Profiles....................................................................................................74
Printing with Bluetooth Connection .......................................................................... 74
If a Message Appears during Installation ..........................................................77
Making Option Settings for the Printer ..............................................................78
Conditions for Bidirectional Communication ............................................................ 78
If Bidirectional Communication is Disabled ..............................................................79
Setting Up the Printer Driver
PCL - Accessing the Printer Properties.............................................................81
Windows 95/98/Me - Accessing the Printer Properties ............................................81
Windows 2000 - Accessing the Printer Properties ...................................................82
Windows XP, Windows Server 2003 - Accessing the Printer Properties .................84
2
Windows NT 4.0 - Accessing the Printer Properties ................................................85
RPCS - Accessing the Printer Properties ..........................................................88
Windows 95/98/Me - Accessing the Printer Properties ............................................88
Windows 2000 - Accessing the Printer Properties ...................................................89
Windows XP, Windows Server 2003 - Accessing the Printer Properties .................91
Windows NT 4.0 - Accessing the Printer Properties ................................................93
PostScript 3 - Setting Up for Printing ................................................................96
Windows 95/98/Me - Accessing the Printer Properties ............................................96
Windows 2000 - Accessing the Printer Properties ...................................................97
Windows XP, Windows Server 2003 - Accessing the Printer Properties .................99
Windows NT 4.0 - Accessing the Printer Properties ..............................................100
Mac OS - Setting Up for Printing............................................................................102
Other Print Operations
Printing a PDF File Directly............................................................................... 104
Using DeskTopBinder Lite .....................................................................................104
Installing DeskTopBinder Lite ................................................................................104
Using Commands...................................................................................................105
Sample Print .......................................................................................................106
Printing the First Set...............................................................................................106
Printing the Remaining Sets...................................................................................107
Deleting a Sample Print File...................................................................................108
Checking the Error Log ..........................................................................................108
Locked Print .......................................................................................................110
Sending Print Job to the Printer .............................................................................110
Entering a Password ..............................................................................................111
Deleting a Locked Print File ...................................................................................112
Checking the Error Log ..........................................................................................113
Form Feed...........................................................................................................114
Canceling a Print Job ........................................................................................115
Windows - Canceling a Print Job ........................................................................... 115
Mac OS - Canceling a Print Job.............................................................................116
Caution During Printing ....................................................................................118
Collate ....................................................................................................................118
Spool Printing.........................................................................................................118
Cover......................................................................................................................120
Memory Capacity and Paper Size..........................................................................120
Making Printer Settings Using the Control Panel
Menu Chart .........................................................................................................122
Paper Input Menu...............................................................................................126
Changing the paper input menu.............................................................................126
Paper Input menu parameters ...............................................................................127
List/Test Print Menu...........................................................................................129
Printing a Configuration Page ................................................................................129
Interpreting the configuration page ........................................................................ 129
3
List/Test Print menu parameters ............................................................................131
Maintenance Menu.............................................................................................133
Changing the maintenance menu ..........................................................................133
Maintenance menu parameters .............................................................................135
System Menu......................................................................................................139
Changing the system menu ...................................................................................139
System menu parameters ...................................................................................... 139
Host Interface Menu...........................................................................................147
Changing the Host Interface menu ........................................................................ 147
Host Interface menu parameters............................................................................147
PCL Menu ...........................................................................................................154
Changing the PCL menu........................................................................................154
PCL Menu parameters ...........................................................................................154
PS Menu.............................................................................................................. 157
Changing the PS menu ..........................................................................................157
PS Menu parameters .............................................................................................157
PDF Menu ...........................................................................................................159
Changing the PDF menu........................................................................................159
PDF Menu parameters...........................................................................................159
Language Menu..................................................................................................161
Changing the language menu ................................................................................161
Language menu parameters ..................................................................................161
Monitoring and Configuring the Printer
Using Web Image Monitor.................................................................................162
Displaying Top Page ..............................................................................................163
About Menu and Mode...........................................................................................164
Access in the Administrator Mode..........................................................................165
Displaying Web Image Monitor Help......................................................................165
Using SmartDeviceMonitor for Admin .............................................................167
Installing SmartDeviceMonitor for Admin ...............................................................168
Changing the Network Interface Board Configuration............................................ 169
Locking the Menus on the Printer's Control Panel .................................................169
Changing the Paper Type ...................................................................................... 170
Managing User Information....................................................................................171
Configuring the Energy Saver Mode ......................................................................174
Setting a Password ................................................................................................174
Checking the Printer Status ...................................................................................175
Changing Names and Comments ..........................................................................175
Using SmartDeviceMonitor for Client ..............................................................177
Monitoring Printers .................................................................................................177
Checking the Printer Status ...................................................................................177
When Using IPP with SmartDeviceMonitor for Client ............................................ 178
Printer Status Notification by E-Mail................................................................179
Remote Maintenance by telnet .........................................................................181
Using telnet ............................................................................................................181
access ....................................................................................................................182
4
appletalk.................................................................................................................182
autonet ...................................................................................................................183
btconfig...................................................................................................................183
devicename............................................................................................................184
dhcp .......................................................................................................................184
diprint ..................................................................................................................... 185
dns .........................................................................................................................186
domainname ..........................................................................................................187
help ........................................................................................................................188
hostname ...............................................................................................................188
ifconfig....................................................................................................................189
info .........................................................................................................................190
ipp ..........................................................................................................................190
netware .................................................................................................................. 191
passwd ...................................................................................................................192
prnlog ..................................................................................................................... 193
rendezvous.............................................................................................................193
route .......................................................................................................................195
set ..........................................................................................................................196
show.......................................................................................................................197
slp...........................................................................................................................198
smb ........................................................................................................................198
snmp ......................................................................................................................199
sntp ........................................................................................................................202
spoolsw .................................................................................................................. 202
sprint ......................................................................................................................203
status......................................................................................................................203
syslog ..................................................................................................................... 204
upnp .......................................................................................................................204
web.........................................................................................................................204
wiconfig .................................................................................................................. 205
wins ........................................................................................................................207
SNMP...................................................................................................................209
Getting Printer Information over the Network.................................................210
Current Printer Status ............................................................................................210
Printer configuration ...............................................................................................216
Understanding the Displayed Information ......................................................218
Print Job Information ..............................................................................................218
Print Log Information..............................................................................................218
Configuring the Network Interface Board ...............................................................219
Message List ......................................................................................................225
System Log Information ......................................................................................... 225
Using a Printer Server
Preparing Printer Server ...................................................................................231
Printing notification via SmartDeviceMonitor for Client ..........................................231
Using NetWare ...................................................................................................233
Setting Up as a Print Server (NetWare 3.x) ...........................................................234
5
Setting Up as a Print Server (NetWare 4.x, 5/5.1, 6/6.5) .......................................235
Using Pure IP in the NetWare 5/5.1 or 6/6.5 Environment.....................................236
Setting Up as a Remote Printer (NetWare 3.x) ......................................................239
Setting Up as a Remote Printer (NetWare 4.x, 5/5.1, 6/6.5) ..................................241
Special Operations under Windows
Printing Files Directly from Windows ..............................................................245
Setup......................................................................................................................245
Using a Host Name Instead of an IP Address........................................................245
Printing Commands................................................................................................247
Mac OS Configuration
Mac OS................................................................................................................250
Installing the PostScript 3 Printer Driver and PPD File ..........................................250
Setting Up PPD Files .............................................................................................251
Creating a Desktop Printer Icon .............................................................................251
Setting Up Options .................................................................................................252
Installing the ColorSync Profiles ............................................................................252
Installing Adobe Type Manager .............................................................................253
Installing Screen fonts............................................................................................254
Using USB Interface...............................................................................................254
Changing to EtherTalk ...........................................................................................255
Mac OS X ............................................................................................................257
Installing the PPD Files ..........................................................................................257
Setting Up the PPD File ......................................................................................... 257
Setting Up Options .................................................................................................258
Using USB Interface...............................................................................................258
Using Rendezvous .................................................................................................258
Changing to EtherTalk ...........................................................................................259
Configuring the Printer......................................................................................260
Using PostScript 3 .............................................................................................261
Job Type ................................................................................................................261
Duplex Printing....................................................................................................... 263
Color Mode.............................................................................................................264
Gradation ...............................................................................................................264
Color Profile ...........................................................................................................264
Color Setting ..........................................................................................................265
CMYK Simulation Profile........................................................................................266
Dithering.................................................................................................................266
Gray Reproduction .................................................................................................266
Color Matching ....................................................................................................... 266
Printer Utility for Mac......................................................................................... 267
Installing Printer Utility for Mac...............................................................................267
Starting Printer Utility for Mac ................................................................................268
Printer Utility for Mac Functions .............................................................................268
6
Appendix
Software and Utilities Included on the CD-ROM .............................................275
Printer Drivers for This Printer................................................................................275
SmartDeviceMonitor for Admin ..............................................................................276
SmartDeviceMonitor for Client ...............................................................................277
Cautions to Take When Using in a network ....................................................280
Connecting a Dial-up Router to a Network............................................................. 280
Using DHCP...........................................................................................................280
Configuring the WINS Server.................................................................................282
Using the Dynamic DNS Function..........................................................................284
Configuring SSL Encryption.............................................................................286
SSL (Secure Sockets Layer) Encryption................................................................286
User Settings for SSL (Secure Sockets Layer) ......................................................289
Installing Font Manager 2000............................................................................291
Using Adobe PageMaker Version 6.0, 6.5, or 7.0 ............................................292
When Using Windows Terminal Service/MetaFrame......................................293
Operating Environment ..........................................................................................293
Supported Printer Drivers.......................................................................................293
Limitations ..............................................................................................................293
Cautions When Using Bluetooth Interface Unit ..............................................295
Information about Installed Applications ........................................................296
expat ......................................................................................................................296
JPEG LIBRARY .....................................................................................................296
NetBSD .................................................................................................................. 296
Samba(Ver 2.2.2-1.1).............................................................................................298
RSA BSAFE® .........................................................................................................299
7
Read This First
Manuals for This Printer
For particular functions, see the relevant parts of the manual.
❖ Setup Guide
Provides information about printer setup and options.
❖ Maintenance Guide
Provides information about paper, replacing supplies, and dealing with paper
jams and error messages.
❖ Software Guide (HTML) (this manual)
Provides basic information about installing the printer driver and software, using the printer in a network environment, and configuration and setup.
Also, provides information about configuring and monitoring printer status using software and a Web browser.
❒ Some functions cannot be used depending on your printer.
G1128612A_1.10
Copyright © 2004, 2005
8
Preparing for Printing
Quick Install
Windows 95/98/Me/2000/XP, Windows Server 2003, and Windows NT 4.0 users
can easily install this software using the CD-ROM provided.
Using Quick Install, the PCL printer driver and/or RPCS printer driver and SmartDeviceMonitor for Client is installed under network environment, and TCP/IP
port will be set.
❒ To install printer driver under Windows 2000/XP Professional, Windows Server 2003, and Windows NT 4.0, you must have an account that has Manage
Printers permission. Log on as an Administrator.
❒ The Quick Install is not available when using this printer under USB connection. If you connect using USB, see p.59 “Installing the Printer Driver Using
USB”.
A Quit all applications currently running.
B Insert the CD-ROM into the CD-ROM drive.
The installer starts.
Auto Run may not work with certain operating system settings. If this happens, launch “ Setup.exe ” on the CD-ROM root directory.
C Select an interface language, and then click [OK].
The default interface language is English.
D Click [Quick Install].
The software license agreement appears in the [License Agreement] dialog box.
E After reading the agreement, click [I accept the agreement], and then click
[Next].
F Select the printer model you want to use in the [Select Printer] dialog box.
For network connection via TCP/IP, select the printer whose IP address is displayed in [Connect To].
For parallel connection, select the printer whose printer port is displayed in
[Connect To].
G Click [Install].
The printer driver installation starts.
H Click [Finish].
A message about restarting the computer may appear. Restart the computer
to complete installation.
G1128612A_1.10
Copyright © 2004, 2005
9
Preparing for Printing
I Click [Exit] in the first dialog box of the installer, and then take out the
CD-ROM.
❒ To stop installation of the selected software, click [Cancel] before installation is complete.
❒ Auto Run may not work with certain operating system settings. If this happens, launch “Setup.exe” on the CD-ROM root directory.
❒ Select a printer to whose IP address is displayed in [Connect To] to install
SmartDeviceMonitor for Client when using TCP/IP.
Quick Install is not available unless bidirectional communication between
the printer and computer is enabled via parallel connection. See p.79 “If Bidirectional Communication is Disabled” for details about bidirectional communication between printer and computer.
10
Preparing for Printing
Confirming the Connection Method
This printer supports network and local connection.
Before installing the printer driver, check how the printer is connected. Follow the
driver installation procedure that is appropriate to the connection method.
Network Connection
This printer can be used as a Windows printing port or network printer.
Using this printer as the Windows printing port
Network connections can be established through Ethernet, IEEE 802.11b, and
IEEE 1394 (IP over 1394).
Available ports are determined based on the combination of Windows operating
system version and connection method used.
❖ Windows 95/98
Connection Method
Available Ports
Ethernet/ IEEE 802.11b
SmartDeviceMonitor for Client port
IEEE 1394 (IP over 1394)
None
❖ Windows Me
Connection Method
Available Ports
Ethernet/ IEEE 802.11b
SmartDeviceMonitor for Client port
IEEE 1394 (IP over 1394)
SmartDeviceMonitor for Client port
❖ Windows 2000
Connection Method
Available Ports
Ethernet/ IEEE 802.11b
SmartDeviceMonitor for Client port
Standard TCP/IP
LPR port
11
Preparing for Printing
Connection Method
Available Ports
IEEE 1394 (IP over 1394)
None
❖ Windows XP
Connection Method
Available Ports
Ethernet/ IEEE 802.11b
SmartDeviceMonitor for Client port
Standard TCP/IP
LPR port
IEEE 1394 (IP over 1394)
SmartDeviceMonitor for Client port
Standard TCP/IP
❖ Windows Server 2003
Connection Method
Available Ports
Ethernet/ IEEE 802.11b
SmartDeviceMonitor for Client port
Standard TCP/IP
LPR port
IEEE 1394 (IP over 1394)
SmartDeviceMonitor for Client port
Standard TCP/IP
❖ Windows NT 4.0
Connection Method
Available Ports
Ethernet/ IEEE 802.11b
SmartDeviceMonitor for Client port
LPR port
IEEE 1394 (IP over 1394)
None
See the explanation of how to install the printer driver for each type of port.
For the SmartDeviceMonitor for Client port, see p.15 “Using the SmartDeviceMonitor for Client Port”.
For the Standard TCP/IP port, see p.39 “Using the Standard TCP/IP Port”.
For the LPR port, see p.44 “Using the LPR Port”.
12
Preparing for Printing
Using as a network printer
This printer can be used as the Windows network printer, the NetWare print server, or the NetWare remote printer.
See the explanation of how to install the printer driver for each type of network
printer.
For the Windows network printer, see p.49 “Using as the Windows Network
Printer”.
For the NetWare print server and remote printer, see p.56 “Using as the NetWare Print Server/Remote Printer”.
Local Connection
Local connections can be established via parallel, USB, IEEE 1394 (SCSI print),
and Bluetooth connections.
Windows operating system version determines the available connection methods.
• Windows 95:
• Parallel connections
• Windows 98:
• Parallel connections
• Windows 98 SE/Me:
• USB, Parallel, and Bluetooth connections
• Windows 2000:
• USB, Parallel, IEEE 1394 (SCSI print), and Bluetooth connections
• Windows XP:
• USB, Parallel, IEEE 1394 (SCSI print), and Bluetooth connections
• Windows Server 2003:
13
Preparing for Printing
• USB, Parallel, IEEE 1394 (SCSI print), and Bluetooth connections
• Windows NT 4.0:
• Parallel connections
See the explanation of how to install the printer driver for each method of
connection.
For the USB connection, see p.59 “Installing the Printer Driver Using USB”.
For the parallel connection, see p.65 “Printing with Parallel Connection”.
For the IEEE 1394 (SCSI print) connection, see p.70 “Installing the Printer
Driver Using IEEE 1394 (SCSI print)”.
For the Bluetooth connection, see p.74 “Printing with Bluetooth Connection”.
14
Preparing for Printing
Using the SmartDeviceMonitor for Client
Port
Installing SmartDeviceMonitor for Client
❒ To install SmartDeviceMonitor for Client under Windows 2000/XP Professional, Windows Server 2003, and Windows NT 4.0, you must have an account
that has Manage Printers permission. Log on as an Administrator.
❒ Install SmartDeviceMonitor for Client before installing the printer driver when
using the SmartDeviceMonitor for Client port.
A Quit all applications currently running.
B Insert the CD-ROM into the CD-ROM drive.
The installer starts.
Auto Run may not work with certain operating system settings. If this happens, launch “Setup.exe” on the CD-ROM root directory.
C Select an interface language, and then click [OK].
The default interface language is English.
D Click [SmartDeviceMonitor for Client/Admin].
E The SmartDeviceMonitor for Client installer starts.
F Click [SmartDeviceMonitor for Client], and then click [Next >].
The SmartDeviceMonitor for Client installer starts.
G The software license agreement appears in the [License Agreement] dialog
box. After reading through its contents, click [Yes] to accept it.
H Follow the instructions on the display to install SmartDeviceMonitor for
Client.
I Click [OK].
If you are required to restart the computer after installing SmartDeviceMonitor
for Client, restart the computer.
❒ To stop installation of the selected software, click [Cancel] before installation is complete.
15
Preparing for Printing
❒ SmartDeviceMonitor for Client supports the following languages: Czech,
Danish, German, English, Spanish, French, Italian, Hungarian, Dutch, Norwegian, Polish, Portuguese, Finnish, Swedish, Chinese Simple and Chinese Traditional.
Installing the PCL or RPCS Printer Driver (TCP/IP)
❒ To install this printer driver under Windows 2000/XP Professional, Windows
Server 2003, and Windows NT 4.0, you must have an account that has Manage Printers permission. Log on as an Administrators or Power Users group
member.
A Quit all applications currently running.
B Insert the CD-ROM into the CD-ROM drive.
The installer starts.
Auto Run may not work with certain operating system settings. If this happens, launch “Setup.exe” on the CD-ROM root directory.
C Select an interface language, and then click [OK].
The default interface language is English.
D Click [PCL/RPCS Printer Drivers].
E The software license agreement appears in the [License Agreement] dialog
box.
After reading the agreement, click [I accept the agreement], and then click [Next].
F Select the printer driver you want to use in the [Printer Program] dialog
box.
You can select several printer drivers.
G Select the printer model you want to use.
The printer name can be changed in the [Change settings for 'Printer Name'] box.
H Double-click the printer name to display the printer settings.
❒ The details shown in [Comment:], [Driver:], and [Port:] vary depending on the
operating system, printer model, and port.
I Click [Port:], and then click [Add].
J Click [SmartDeviceMonitor], and then click [New Port...].
K Click [TCP/IP], and then click [Search].
16
Preparing for Printing
A list of printers using TCP/IP appears.
L Select the printer you want to use, and then click [OK].
Only printers that respond to a broadcast from the computer appear. To use
a printer not listed here, click [Specify address], and then enter the IP address
or host name of the printer.
Under Windows 95/98/Me, you cannot add an IP address partially similar to
the one already used. For example, if “192.168.0.2” is in use, “192.168.0.2xx”
cannot be used. Similarly, if “192.168.0.20” is in use, “192.168.0.2” cannot be
used.
M Check that the port of the selected printer is displayed in [Port:].
N Set a user code, if necessary.
This allows a SmartDeviceMonitor for Admin user to display and check statistics about the number of sheets which each user prints. For details, see
SmartDeviceMonitor for Admin Help.
Up to 8 numeric characters can be entered. Neither alphabetic characters nor
symbols are available.
O Select the [Default Printer] check box to configure the printer as default.
P Click [Finish].
Installation starts.
Q Click [Finish] in the installation completion dialog box.
A message about restarting the computer may appear. Restart the computer
to complete installation.
A message appears if there is a newer version of the printer driver already
installed. If there is, you cannot install the printer driver using Auto Run. If
you still want to install the printer driver, install use [Add Printer]. See p.77
“If a Message Appears during Installation”.
Installing the PCL or RPCS Printer Driver (NetBEUI)
❒ To install this printer driver under Windows 2000, and Windows NT 4.0, you
must have an account that has Manage Printers permission. Log on as an Administrators or Power Users group member.
❒ Windows XP and Windows Server 2003 do not support NetBEUI.
❒ You cannot print using printers beyond routers.
A Quit all applications currently running.
17
Preparing for Printing
B Insert the CD-ROM into the CD-ROM drive.
The installer starts.
Auto Run may not work with certain operating system settings. If this happens, launch “Setup.exe”on the CD-ROM root directory.
C Select an interface language, and then click [OK].
The default interface language is English.
D Click [PCL/RPCS Printer Drivers].
E The software license agreement appears in the [License Agreement] dialog
box.
After reading the agreement, click [I accept the agreement] , and then click
[Next].
F Select the printer driver you want to use in the [Printer Program] dialog
box.
You can select several printer drivers.
G Select the printer model you want to use.
The printer name can be changed in the [Change settings for 'Printer Name'] box.
H Double-click the printer name to display the printer settings.
❒ The details shown in [Comment:], [Driver:], and [Port:] vary depending on the
operating system, printer model, and port.
I Click [Port:], and then click [Add].
J Click [SmartDeviceMonitor], and then click [New Port...].
K Click [NetBEUI], and then click [Search].
A list of printers using NetBEUI appears.
L Select the printer you want to use, and then click [OK].
Only printers that respond to a broadcast from the computer appear. To use
a printer not listed here, click [Specify address], and then enter the NetBEUI address. The NetBEUI address can be checked with the configuration page. For
information about printing a configuration page, see p.129 “Printing a Configuration Page”. The NetBEUI address appears in the format of “\\RNPxxxx\xxx” on the configuration page. Enter the printer's network path in the
format of “%%Computer name\Share name”. Use “\\” instead of “%%” at the
beginning.
M Check that the port of the selected printer is displayed in [Port:].
N Set a user code, if necessary.
18
Preparing for Printing
This allows a SmartDeviceMonitor for Admin user to display and check statistics about the number of sheets which each user prints. For details, see
SmartDeviceMonitor for Admin Help.
Up to 8 numeric characters can be entered. Neither alphabetic characters nor
symbols are available.
O Select the [Default Printer] check box to configure the printer as default.
P Click [Finish].
The printer driver installation starts.
Q Click [Finish] in the installation completion dialog box.
A message about restarting the computer may appear. Restart the computer
to complete installation.
❒ The protocol is set to inactive as default. Enable it using Web Image Monitor or Telnet.
❒ To stop installation of the selected software, click [Cancel] before installation is complete.
A message appears if there is a newer version of the printer driver already
installed. If there is, you cannot install the printer driver using Auto Run. If
you still want to install the printer driver, use [Add Printer]. See p.77 “If a
Message Appears during Installation”.
Installing the PCL or RPCS Printer Driver (IPP)
❒ To install printer driver under Windows 2000/XP Professional, Windows Server 2003, and Windows NT 4.0, you must have an account that has Manage
Printers permission. For this, log on as an Administrators or Power Users
group member.
A Quit all applications currently running.
B Insert the CD-ROM into the CD-ROM drive.
The installer starts.
Auto Run may not work with certain operating system settings. If this happens, launch “Setup.exe” on the CD-ROM root directory.
C Select an interface language, and then click [OK].
The default interface language is English.
D Click [PCL/RPCS Printer Drivers].
19
Preparing for Printing
E The software license agreement appears in the [License Agreement] dialog
box.
After reading the agreement, click [I accept the agreement], and then click [Next].
F Select a printer driver you want to use in the [Printer Program] dialog box.
You can select several printer drivers.
G Select the printer model you want to use.
The printer name can be changed in the [Change settings for 'Printer Name'] box.
H Double-click the printer name to display the printer settings.
❒ The details shown in [Comment:], [Driver:], and [Port:] vary depending on the
operating system, printer model, and port.
I Click [Port:], and then click [Add].
J Click [SmartDeviceMonitor], and then click [New Port...].
K Click [IPP].
L In the [Printer URL] box, enter “http://printer's address/printer”
as the
printer's address.
If the server authentification is issued, to enable SSL( a protocol for encrypted
communication), enter “https://printer's address/printer” (Internet Explorer
5.01, or a higher version must be installed).
(example IP address: 192.168.15.16)
http://192.168.15.16/printer
https://192.168.15.16/printer
You can enter “http://printer's address/ipp” as the printer's address.
M Enter a name for identifying the printer in [IPP Port Name]. Use a name different from the one of any existing port.
If a name is not specified here, the address entered in the [Printer URL] box
becomes the IPP port name.
N Click [Detailed Settings] to make necessary settings.
For information about the settings, see SmartDeviceMonitor for Client Help.
O Check that the port of the selected printer is displayed in [Port:].
P Set a user code, if necessary.
This allows a SmartDeviceMonitor for Admin user to display and check the
number of sheets each user prints. For details, see SmartDeviceMonitor for
Admin Help.
20
Preparing for Printing
Up to 8 numeric characters can be entered. No alphabetic characters or symbols can be entered.
Q Select the [Default Printer] check box to configure the printer as default.
R Click [Finish].
Installation starts.
S Click [Finish] in the installation completion dialog box.
A message about restarting the computer may appear. Restart the computer
to complete installation.
❒ To stop installation of the selected software, click [Cancel] before installation is complete.
A message appears if there is a newer version of the printer driver already
installed. If there is, you cannot install the printer driver using Auto Run. If
you still want to install the printer driver, use [Add Printer]. See p.77 “If a
Message Appears during Installation”.
Installing the PostScript 3 Printer Driver (Windows 95/98/Me TCP/IP)
A Quit all applications currently running.
B Insert the CD-ROM into the CD-ROM drive.
The installer starts.
Auto Run may not work with certain operating system settings. If this happens, launch “Setup.exe” on the CD-ROM root directory.
C Select an interface language, and then click [OK].
The default interface language is English.
❒ The printer driver with the selected language will be installed. The English
printer driver is installed when the following language is selected: Cestina,
Magyar, Polski, Portugues, Suomi.
D Click [PostScript 3 Printer Driver].
Add Printer Wizard starts.
E Click [Next].
F Click [Local Printer], and then click [Next].
A dialog box for selecting the printer manufacturer and model name appears.
21
Preparing for Printing
G Select the name of the printer whose driver you want to install, and then
click [Next].
H In the [Available ports:] box, click [Printer Port], and then click [Next].
I Change the printer name if you want, and then click [Next].
Select the [Yes] check box to configure the printer as default.
J Specify whether or not to print a test page, and then click [Finish].
K On the [Start] menu, point to [Settings], and then click [Printers].
The [Printers] window appears.
L Click the icon of the printer you want to use. On the [File] menu, click
[Properties].
M On the [Details] tab, click [Add Port…].
N Click [SmartDeviceMonitor] in the [Other] list, and then click [OK].
O Click [TCP/IP], and then click [Search].
A list of printers using TCP/IP appears.
P Select the printer you want to use, and then click [OK].
Only printers that respond to a broadcast from the computer appear. To use
a printer not listed here, click [Specify address], and then enter the IP address
or host name of the printer.
You cannot add an IP address partially similar to the one already used. For
example, if “192.168.0.2” is in use, “192.168.0.2xx” cannot be used. Similarly,
if “192.168.0.20” is in use, “192.168.0.2” cannot be used.
Q Click [OK].
R Check that the selected port is highlighted in [Printer to the following port],
and then click [OK].
S Restart the computer to complete installation.
❒ A user code can be set after the printer driver installation. For information
about user code, see the printer driver Help.
Installing the PostScript 3 Printer Driver (Windows 95/98/Me NetBEUI)
A Quit all applications currently running.
22
Preparing for Printing
B Insert the CD-ROM into the CD-ROM drive.
The installer starts.
Auto Run may not work with certain operating system settings. If this happens, launch “Setup.exe”on the CD-ROM root directory.
C Select an interface language, and then click [OK].
The default interface language is English.
❒ The printer driver with the selected language will be installed. The English
printer driver is installed when the following language is selected: Cestina,
Magyar, Polski, Portugues, Suomi.
D Click [PostScript 3 Printer Driver].
Add Printer Wizard starts.
E Click [Next].
F Click [Local Printer], and then click [Next].
A dialog box for selecting the printer manufacturer and model name appears.
G Select the name of the printer whose driver you want to install, and then
click [Next].
H In the [Available ports:] box, click [Printer Port], and then click [Next].
I Change the printer name if you want, and then click [Next].
Select the [Yes] check box to configure the printer as default.
J Specify whether or not to print a test page, and then click [Finish].
K On the [Start] menu, point to [Settings], and then click [Printers].
The [Printers] window appears.
L Click the icon of the printer you want to use. On the [File] menu, click
[Properties].
M On the [Details] tab, click [Add Port…].
N Click [Other] in the [SmartDeviceMonitor] list, and then click [OK].
O Click [NetBEUI], and then click [Search].
A list of printers using [NetBEUI] appears.
P Click the printer you want to use, and then click [OK].
23
Preparing for Printing
Only printers that respond to a broadcast from the computer appear. To use
a printer not listed here, click [Specify address], and then enter the NetBEUI address. The NetBEUI address can be checked with the configuration page. For
information about printing a configuration page, see p.129 “Printing a Configuration Page”. The NetBEUI address appears in the format of “\\RNPxxxx\xxx” on the configuration page. Enter the printer's network path in the
format of “%%Computer name\Share name”. Use “\\” instead of “%%” at the
beginning.
You cannot print using printers beyond routers.
Q Click [OK].
R Check that the selected port is highlighted in [Printer to the following port],
and then click [OK].
S Restart the computer to complete installation.
❒ A user code can be set after the printer driver installation. For information
about user code, see the printer driver Help.
Installing the PostScript 3 Printer Driver (Windows 95/98/Me - IPP)
A Quit all applications currently running.
B Insert the CD-ROM into the CD-ROM drive.
The installer starts.
Auto Run may not work with certain operating system settings. If this happens, launch “Setup.exe” on the CD-ROM root directory.
C Select an interface language, and then click [OK].
The default interface language is English.
❒ The printer driver with the selected language will be installed. The English
printer driver is installed when the following language is selected: Cestina,
Magyar, Polski, Portugues, Suomi.
D Click [PostScript 3 Printer Driver].
Add Printer Wizard starts.
E Click [Next].
F Click [Local Printer], and then click [Next].
A dialog box for selecting the printer manufacturer and model name appears.
24
Preparing for Printing
G Select the name of the printer whose driver you want to install, and then
click [Next].
H In the [Available ports:] box, click [Printer Port], and then click [Next].
I Change the printer name if you want, and then click [Next].
Select the [Yes] check box to configure the printer as default.
J Specify whether or not to print a test page, and then click [Finish].
K On the [Start] menu, point to [Settings], and then click [Printers].
The [Printers] window appears.
L Click the icon of the printer you want to use. On the [File] menu, click
[Properties].
M On the [Details] tab, click [Add Port…].
N Click [SmartDeviceMonitor] in the [Other] list, and then click [OK].
O Click [IPP].
P In the [Printer URL] box, enter “http://(printer's address)/printer” as the
printer's address.
If the server authentification is issued, to enable SSL (a protocol for encrypted
communication), enter “https://(printer's address)/printer” (Internet Explorer
5.01, or a higher version must be installed).
(example IP address: 192.168.15.16)
http://192.168.15.16/printer
https://192.168.15.16/printer
You can enter “http://(printer's address)/ipp” as the printer's address.
Q Enter a name for identifying the printer in [IPP Port Name]. Use a name different from the one of any existing port.
If a name is not specified here, the address entered in the [Printer URL] box
becomes the IPP port name.
R Click [Detailed Settings] to configure proxy server, IPP user name, and other settings. Make these settings, and then click [OK]. For details, see
Help on the CD-ROM.
❒ For information about the settings, see SmartDeviceMonitor for Client
Help.
S Click [OK].
25
Preparing for Printing
T Check that the selected port is highlighted in [Printer to the following port],
and then click [OK] .
U Restart the computer to complete installation.
❒ A user code can be set after the printer driver installation. For information
about user code, see the printer driver Help.
Installing the PostScript 3 Printer Driver (Windows 2000 - TCP/IP)
❒ Installing this printer driver requires Administrators permission. Log on using
an account that has Administrators permission.
A Quit all applications currently running.
B Insert the CD-ROM into the CD-ROM drive.
The installer starts.
Auto Run may not work with certain operating system settings. If this happens, launch “Setup.exe” on the CD-ROM root directory.
C Select an interface language, and then click [OK].
The default interface language is English.
❒ The printer driver with the selected language will be installed. The English
printer driver is installed when the following language is selected: Cestina,
Magyar, Polski, Portugues, Suomi.
D Click [PostScript 3 Printer Driver].
Add Printer Wizard starts.
E Click [Next >].
F Click [Local printer], and then click [Next >].
G Click [Add Port...].
H Click [SmartDeviceMonitor], and then click [Next >].
I Click [TCP/IP], and then click [Search].
A list of printers using TCP/IP appears.
J Select the printer you want to use, and then click [OK].
26
Preparing for Printing
Only printers that respond to a broadcast from the computer appear. To use
a printer not listed here, click [Specify address], and then enter the IP address
or host name of the printer.
K Check that the name of the printer whose driver you want to install is selected, and then click [Next >].
L Change the printer name if you want, and then click [Next >].
Select the [Yes] check box to configure the printer as default.
M Click [Next >].
N Specify whether or not to print a test page, and then click [Next >].
O Click [Finish].
The printer driver installation starts.
❒ A user code can be set after the printer driver installation. For information
about user code, see the printer driver Help.
Installing the PostScript 3 Printer Driver (Windows 2000 NetBEUI)
❒ Installing this printer driver requires Administrators permission. Log on using
an account that has Administrators permission.
A Quit all applications currently running.
B Insert the CD-ROM into the CD-ROM drive.
The installer starts.
Auto Run may not work with certain operating system settings. If this happens, launch “Setup.exe” on the CD-ROM root directory.
C Select an interface language, and then click [OK].
The default interface language is English.
❒ The printer driver with the selected language will be installed. The English
printer driver is installed when the following language is selected: Cestina,
Magyar, Polski, Portugues, Suomi.
D Click [PostScript 3 Printer Driver].
Add Printer Wizard starts.
E Click [Next >].
27
Preparing for Printing
F Click [Local printer], and then click [Next >].
G Click [Add Port...].
H Click [SmartDeviceMonitor], and then click [Next >].
I Click [NetBEUI], and then click [Search].
A list of printers using NetBEUI appears.
J Select the printer you want to use, and then click [OK].
Only printers that respond to a broadcast from the computer appear. To use
a printer not listed here, click [Specify address], and then enter the NetBEUI address. The NetBEUI address can be checked with the configuration page. For
information about printing a configuration page, see p.129 “Printing a Configuration Page”. The NetBEUI address appears in the format of “\\RNPxxxx\xxx” on the configuration page. Enter the printer's network path in the
format of “%%Computer name\Share name”. Use“%%” instead of “\\” at the
beginning.
You cannot print using printers beyond routers.
K Check that the name of the printer whose driver you want to install is selected, and then click [Next >].
L Change the printer name if you want, and then click [Next >].
Select the [Yes] check box to configure the printer as default.
M Click [Next >].
N Specify whether or not to print a test page, and then click [Next >].
O Click [Finish].
The printer driver installation starts.
❒ A user code can be set after the printer driver installation. For information
about user code, see the printer driver Help.
Installing the PostScript 3 Printer Driver (Windows 2000 - IPP)
❒ Installing this printer driver requires Administrators permission. Log on using
an account that has Administrators permission.
A Quit all applications currently running.
B Insert the CD-ROM into the CD-ROM drive.
The installer starts.
28
Preparing for Printing
Auto Run may not work with certain operating system settings. If this happens, launch “Setup.exe” on the CD-ROM root directory.
C Select an interface language, and then click [OK].
The default interface language is English.
❒ The printer driver with the selected language will be installed. The English
printer driver is installed when the following language is selected: Cestina,
Magyar, Polski, Portugues, Suomi.
D Click [PostScript 3 Printer Driver].
Add Printer Wizard starts.
E Click [Next >].
F Click [Local printer], and then click [Next >].
G Click [Add Port...].
H Click [SmartDeviceMonitor], and then click [Next >].
I Click [IPP].
J In the [Printer URL] box, enter “http://(printer's address)/printer” as the
printer's address.
If the server authentification is issued, to enable SSL (a protocol for encrypted
communication), enter “https://(printer's address)/printer” (Internet Explorer
5.01, or a higher version must be installed).
(example IP address: 192.168.15.16)
http://192.168.15.16/printer
https://192.168.15.16/printer
You can enter “http://(printer's address)/ipp” as the printer's address.
K Enter a name for identifying the printer in [IPP Port Name]. Use a name different from the name of any existing port.
If a name is not specified here, the address entered in the [Printer URL] box
becomes the IPP port name.
L Click [Detailed Settings] to configure proxy server, the IPP user name and
other settings. Specify the necessary settings, and then click [OK].
For information about the settings, see SmartDeviceMonitor for Client Help.
M Click [OK].
N Check that the name of the printer whose driver you want to install is selected, and then click [Next >].
29
Preparing for Printing
O Change the printer name if you want, and then click [Next >].
P Click [Next >].
Q Specify whether or not to print a test page, and then click [Next >].
R Click [Finish].
The printer driver installation starts.
❒ A user code can be set after the printer driver installation. For information
about user code, see the printer driver Help.
Installing the PostScript 3 Printer Driver (Windows XP, Windows
Server 2003 - TCP/IP)
❒ Installing this printer driver requires Administrators permission. Log on using
an account that has Administrators permission.
A Quit all applications currently running.
B Insert the CD-ROM into the CD-ROM drive.
The installer starts.
Auto Run may not work with certain operating system settings. If this happens, launch “Setup.exe”on the CD-ROM root directory.
C Select an interface language, and then click [OK].
The default interface language is English.
❒ The printer driver with the selected language will be installed. The English
printer driver is installed when the following language is selected: Cestina,
Magyar, Polski, Portugues, Suomi.
D Click [PostScript 3 Printer Driver].
Add Printer Wizard starts.
E Click [Next >].
F Click [Local printer], and then click [Next >].
G Click [Create a new port:].
H Click [SmartDeviceMonitor], and then click [Next >].
I Click [TCP/IP], and then click [Search].
30
Preparing for Printing
A list of printers using [TCP/IP] appears.
J Select the printer you want to use, and then click [OK].
Only printers that respond to a broadcast from the computer appear. To use
a printer not listed here, click [Specify address], and then enter the IP address
or host name of the printer.
K Check that the name of the printer whose driver you want to install is selected, and then click [Next >].
L Change the printer name if you want, and then click [Next >].
Select the [Yes] check box to configure the printer as default.
M Click [Next >].
N Specify whether or not to print a test page, and then click [Next >].
O Click [Finish].
The printer driver installation starts.
❒ A user code can be set after the printer driver installation. For information
about user code, see the printer driver Help.
Installing the PostScript 3 Printer Driver (Windows XP, Windows
Server 2003 - IPP)
❒ Installing this printer driver requires Administrators permission. Log on using
an account that has Administrators permission.
A Quit all applications currently running.
B Insert the CD-ROM into the CD-ROM drive.
The installer starts.
Auto Run may not work with certain operating system settings. If this happens, launch “Setup.exe” on the CD-ROM root directory.
C Select an interface language, and then click [OK].
The default interface language is English.
❒ The printer driver with the selected language will be installed. The English
printer driver is installed when the following language is selected: Cestina,
Magyar, Polski, Portugues, Suomi.
D Click [PostScript 3 Printer Driver].
31
Preparing for Printing
Add Printer Wizard starts.
E Click [Next >].
F Click [Local printer], and then click [Next >].
G Click [Create a new port:].
H Click [SmartDeviceMonitor], and then click [Next >].
I Click [IPP].
J In the [Printer URL] box, enter “http://(printer's address)/printer” as the
printer's address.
If the server authentification is issued, to enable SSL (a protocol for encrypted
communication), enter “https://(printer's address)/printer” (Internet Explorer
5.01, or a higher version must be installed).
(example IP address: 192.168.15.16)
http://192.168.15.16/printer
https://192.168.15.16/printer
You can enter “http://(printer's address)/ipp” as the printer's address.
K Enter a name for identifying the printer in [IPP Port Name]. Use a name different from the one of any existing port.
If a name is not specified here, the address entered in the [Printer URL] box
becomes the IPP port name.
L Click [Detailed Settings] to make necessary settings.
For information about the settings, see SmartDeviceMonitor for Client Help.
M Click [OK].
N Check that the name of the printer driver you want to install is selected,
and then click [Next >].
O Change the name of the printer if you want, and then click [Next >].
Select the [Yes] check box to configure the printer as default.
P Click [Next >].
Q Specify whether or not to print a test page, and then click [Next >].
R Click [Finish].
The printer driver installation starts.
❒ A user code can be set after the printer driver installation. For information
about user code, see the printer driver Help.
32
Preparing for Printing
Installing the PostScript 3 Printer Driver (Windows NT 4.0 TCP/IP)
❒ Installing this printer driver requires Administrators permission. Log on using
an account that has Administrators permission.
A Quit all applications currently running.
B Insert the CD-ROM into the CD-ROM drive.
The installer starts.
Auto Run may not work with certain operating system settings. If this happens, launch “Setup.exe” on the CD-ROM root directory.
C Select an interface language, and then click [OK].
The default interface language is English.
❒ The printer driver with the selected language will be installed. The English
printer driver is installed when the following language is selected: Cestina,
Magyar, Polski, Portugues, Suomi.
D Click [PostScript 3 Printer Driver].
Add Printer Wizard starts.
E Click [Next].
F Click [Add Port:].
G Click [SmartDeviceMonitor], and then click [New Port...].
H Click [TCP/IP], and then click [Search].
A list of printers using [TCP/IP] appears.
I Select the printer you want to use, and then click [OK].
Only printers that respond to a broadcast from the computer appear. To use
a printer not listed here, click [Specify address], and then enter the IP address
or host name of the printer.
J Check that the name of the printer whose driver you want to install is selected, and then click [Next >].
K Change the printer name if you want, and then click [Next >].
Select the [Yes] check box to configure the printer as default.
L Specify whether or not to print a test page, and then click [Finish].
33
Preparing for Printing
The printer driver installation starts.
M Restart the computer to complete installation.
❒ A user code can be set after the printer driver installation . For information
about user code, see the printer driver Help.
Installing the PostScript 3 Printer Driver (Windows NT 4.0 NetBEUI)
❒ Installing this printer driver requires Administrators permission. Log on using
an account that has Administrators permission.
A Quit all applications currently running.
B Insert the CD-ROM into the CD-ROM drive.
The installer starts.
Auto Run may not work with certain operating system settings. If this happens, launch “Setup.exe” on the CD-ROM root directory.
C Select an interface language, and then click [OK].
The default interface language is English.
❒ The printer driver with the selected language will be installed. The English
printer driver is installed when the following language is selected: Cestina,
Magyar, Polski, Portugues, Suomi.
D Click [PostScript 3 Printer Driver].
Add Printer Wizard starts.
E Click [Next].
F Click [Add Port:].
G Click [SmartDeviceMonitor], and then click [New Port...].
H Click [NetBEUI], and then click [Search].
A list of printers using NetBEUI appears.
I Select the printer you want to use, and then click [OK].
34
Preparing for Printing
Only printers that respond to a broadcast from the computer are displayed. To
use a printer not listed here, click [Specify address], and then enter the NetBEUI address. The NetBEUI address can be checked with the configuration
page. For information about printing a configuration page, see p.129 “Printing
a Configuration Page”. The NetBEUI address appears in the format of “\\RNPxxxx\xxx” on the configuration page. Enter the printer's network path in the
format of “%%Computer name\Share name”. Use “%%” instead of “\\” at the
beginning.
You cannot print using printers beyond routers.
J Check that the name of the printer whose driver you want to install is selected, and then click [Next >].
K Change the printer name if you want, and then click [Next >].
Select the [Yes] check box to configure the printer as default.
L Specify whether or not to print a test page, and then click [Finish].
The printer driver installation starts.
M Restart the computer to complete installation.
❒ A user code can be set after the printer driver installation. For information
about user code, see the printer driver Help.
Installing the PostScript 3 Printer Driver (Windows NT 4.0 - IPP)
❒ Installing this printer driver requires Administrators permission. Log on using
an account that has Administrators permission.
A Quit all applications currently running.
B Insert the CD-ROM into the CD-ROM drive.
The installer starts.
Auto Run may not work with certain operating system settings. If this happens, launch “Setup.exe” on the CD-ROM root directory.
C Select an interface language, and then click [OK].
The default interface language is English.
❒ The printer driver with the selected language will be installed. The English
printer driver is installed when the following language is selected: Cestina,
Magyar, Polski, Portugues, Suomi.
D Click [PostScript 3 Printer Driver].
35
Preparing for Printing
Add Printer Wizard starts.
E Click [Next].
F Click [Add Port:].
G Click [SmartDeviceMonitor], and then click [New Port...].
H Click [IPP].
I In the [Printer URL] box, enter “http://(printer's address)/printer”as the
printer's address.
If the server authentification is issued, to enable SSL (a protocol for encrypted
communication), enter “https://(printer's address)/printer” (Internet Explorer
5.01, or a higher version must be installed).
(example IP address: 192.168.15.16)
http://192.168.15.16/printer
https://192.168.15.16/printer
You can enter “http://(printer's address)/ipp” as the printer's address.
J Enter a name for identifying the printer in [IPP Port Name]. Use a name different from the one of any existing port.
If a name is not specified here, the address entered in the [Printer URL] box
becomes the IPP port name.
K Click [Detailed Settings] to make necessary settings.
For information about the settings, see SmartDeviceMonitor for Client Help.
L Click [OK].
M Check that the name of the printer whose driver you want to install is selected, and then click [Next >].
N Change the printer name if you want, and then click [Next >].
Select the [Yes] check box to configure the printer as default.
O Specify whether or not to print a test page, and then click [Finish].
The printer driver installation starts.
P Restart the computer to complete installation.
❒ A user code can be set after the printer driver installation. For information
about user code, see the printer driver Help.
36
Preparing for Printing
Changing the Port Settings for SmartDeviceMonitor for Client
Follow the procedure below to change the SmartDeviceMonitor for Client settings, such as TCP/IP timeout, recovery/parallel printing, and printer groups.
❒ There are no settings for NetBEUI protocol.
Windows 95/98:
A Open [Printers] window from [Start] menu.
B In the [Printers] window, click the icon of the printer you want to use. On
the [File] menu, click [Properties].
C Click the [Details] tab, and then click [Configure Port].
The [Port Settings] dialog box appears.
Windows 2000 / Windows NT 4.0:
A Open [Printers] window from [Start] menu.
B In the [Printers] window, click the icon of the printer you want to use. On
the [File] menu, click [Properties].
C On the [Ports] tab, click [Configure Port].
The [Port Settings] dialog box appears.
Windows XP, Windows Server 2003:
A On the [Start] menu, point to [Settings], and then click [Printers].
B In the [Printers] window, click the icon of the printer you want to use. On
the [File] menu, click [Properties].
C Click the [Details] tab, and then click [Configure Port].
The [Port Settings] dialog box appears.
• For TCP/IP, timeout setting can be configured.
❒ If no settings on the [Recovery/Parallel Printing] tab are available, follow
the procedure below.
A Click [Cancel] to close the [Port Configuration:] dialog box.
B Start SmartDeviceMonitor for Client, and then right-click the SmartDeviceMonitor for Client icon on the taskbar.
37
Preparing for Printing
C
Click [Extended Features Settings], and then select the [Set Recovery/Parallel Printing for each port] check box.
D Click [OK] to close the [Extended Features Settings] dialog box.
• User, proxy, and timeout settings can be configured for IPP.
For information about these settings, see SmartDeviceMonitor for Client
Help.
38
Preparing for Printing
Using the Standard TCP/IP Port
Installing the PCL or RPCS Printer Driver
❒ To install printer driver under Windows 2000/XP Professional, and Windows
Server 2003, you must have an account that has Manage Printers permission.
Log on as an Administrators or Power Users group member.
A Quit all applications currently running.
B Insert the CD-ROM into the CD-ROM drive.
The installer starts.
Auto Run may not work with certain operating system settings. If this happens, launch “Setup.exe” on the CD-ROM root directory.
C Select an interface language, and then click [OK].
The default interface language is English.
D Click [PCL/RPCS Printer Drivers].
E The software license agreement appears in the [License Agreement] dialog
box.
After reading the agreement, click [I accept the agreement], and then click [Next].
F Select a printer driver you want to use in the [Printer Program] dialog box.
You can select several printer drivers.
G Select the printer model you want to use.
The printer name can be changed in the [Change settings for 'Printer Name'] box.
H Double-click the printer name to display the printer settings.
❒ The details shown in [Comment:], [Driver:], and [Port:] vary depending on the
operating system, printer model, and port.
I Click [Port:], and then click [Add].
J Click [Standard TCP/IP], and then click [New Port...].
Configure the Standard TCP/IP port settings, and then see Windows Help if
[Standard TCP/IP Port] does not appear.
K Click [Next] in the [Add Standard TCP/IP Printer Port Wizard] dialog box.
L Enter the printer name or IP address in the [Printer Name or IP Address] box.
39
Preparing for Printing
The [Port Name] text box automatically obtains a port name. Change this name
if necessary.
When screen for Device selection appears, select “RICOH NetworkPrinter
Driver C Model”.
M Click [Finish] in the [Add Standard TCP/IP Printer Port Wizard] dialog box.
The installation start dialog box reappears.
N Check that the port of the selected printer is displayed in [Port:].
O Configure the default printer as necessary.
P Click [Finish].
The printer driver installation starts.
Q Click [Finish] in the installation completion dialog box.
A message about restarting the computer may appear. Restart the computer
to complete installation.
❒ To stop installation of the selected software, click [Cancel] before installation is complete.
A message appears if there is a newer version of the printer driver already
installed. If there is, you cannot install the printer driver using Auto Run. If
you still want to install the printer driver, use [Add Printer]. See p.77 “If a
Message Appears during Installation”.
Installing the PostScript 3 Printer Driver (Windows 2000)
❒ Installing this printer driver requires Administrators permission. Log on using
an account that has Administrators permission.
A Quit all applications currently running.
B Insert the CD-ROM into the CD-ROM drive.
The installer starts.
Auto Run may not work with certain operating system settings. If this happens, launch “Setup.exe” on the CD-ROM root directory.
C Select an interface language, and then click [OK].
The default interface language is English.
40
Preparing for Printing
❒ The printer driver with the selected language will be installed. The English
printer driver is installed when the following language is selected: Cestina,
Magyar, Polski, Portugues, Suomi.
D Click [PostScript 3 Printer Driver].
Add Printer Wizard starts.
E Click [Next >].
F Click [Local printer], and then click [Next >].
G Click [Add Port...].
H Click [Standard TCP/IP], and then click [New Port...].
I Click [Next] in the [Add Standard TCP/IP Printer Port Wizard] dialog box.
J Enter the printer name or IP address in the [Printer Name or IP Address] box,
and then click [Next>].
When screen for Device selection appears, select “RICOH NetworkPrinter
Driver C Model”.
K Click [Finish] in the [Add Standard TCP/IP Printer Port Wizard] dialog box.
L Check that the name of the printer whose driver you want to install is selected, and then click [Next >].
M Change the printer name if you want, and then click [Next >].
Select the [Yes] check box to configure the printer as default.
N Click [Next >].
O Specify whether or not to print a test page, and then click [Next >].
P Click [Finish].
The printer driver installation starts.
❒ A user code can be set after the printer driver installation . For information
about user code, see the printer driver Help.
Installing the PostScript 3 Printer Driver (Windows XP, Windows
Server 2003)
❒ Installing this printer driver requires Administrators permission. Log on using
an account that has Administrators permission.
41
Preparing for Printing
A Quit all applications currently running.
B Insert the CD-ROM into the CD-ROM drive.
The installer starts.
Auto Run may not work with certain operating system settings. If this happens, launch “Setup.exe” on the CD-ROM root directory.
C Select an interface language, and then click [OK].
The default interface language is English.
❒ The printer driver with the selected language will be installed. The English
printer driver is installed when the following language is selected: Cestina,
Magyar, Polski, Portugues, Suomi.
D Click [PostScript 3 Printer Driver].
Add Printer Wizard starts.
E Click [Next >].
F Click [Local printer], and then click [Next >].
G Click [Create a new port:].
H Click [Standard TCP/IP] in [Create a new Port], and then click [Next].
I Click [Standard TCP/IP], and then click [OK].
J Click [Next] in the [Add Standard TCP/IP Printer Port Wizard] dialog box.
K Enter the printer name or IP address in the [Printer Name or IP Address] box,
and then click [Next >].
When screen for Device selection appears, select “RICOH NetworkPrinter
Driver C Model”.
L Click [Finish] in the [Add Standard TCP/IP Printer Port Wizard] dialog box.
M Check that the name of the printer whose driver you want to install is selected, and then click [Next >].
N Change the printer name if you want, and then click [Next >].
Select the [Yes] check box to configure the printer as default.
O Click [Next >].
P Specify whether or not to print a test page, and then click [Next >].
Q Click [Finish].
The printer driver installation starts.
42
Preparing for Printing
❒ A user code can be set after the printer driver installation. For information
about user code, see the printer driver Help.
43
Preparing for Printing
Using the LPR Port
Installing the PCL or RPCS Printer Driver
❒ To install this printer driver under Windows 2000/XP Professional, Windows
Server 2003, and Windows NT 4.0, you must have an account that has Manage Printers permission. Log on as an Administrators or Power Users group
member.
A Quit all applications currently running.
B Insert the CD-ROM into the CD-ROM drive.
The installer starts.
Auto Run may not work with certain operating system settings. If this happens, launch “Setup.exe” on the CD-ROM root directory.
C Select an interface language, and then click [OK].
The default interface language is English.
D Click [PCL/RPCS Printer Drivers].
E The software license agreement appears in the [License Agreement] dialog
box.
After reading the agreement, click [I accept the agreement], and then click [Next].
F Select a printer driver you want to use in the [Printer Program] dialog box.
You can select several printer drivers.
G Select the printer model you want to use.
The printer name can be changed in the [Change settings for 'Printer Name'] box.
H Double-click the printer name to display the printer settings.
❒ The details shown in [Comment:], [Driver:], and [Port:] vary depending on the
operating system, printer model, and port.
I Click [Port:], and then click [Add].
J Click [LPR Port], and then click [New Port...].
If [LPR Port] does not appear, see Windows Help and install it.
K Enter the printer's IP address in the [Name or address of server providing lpd]
box.
44
Preparing for Printing
L Enter “lp” in the [Name of printer or print queue on that server] box, and then
click [OK].
The port is added.
M Check that the port of the selected printer is displayed in [Port:].
N Configure the default printer as necessary.
O Click [Finish].
The printer driver installation starts
P Click [Finish] in the installation completion dialog box.
A message about restarting the computer may appear. Restart the computer
to complete installation.
A message appears if there is a newer version of the printer driver already
installed. If there is, you cannot install the printer driver using Auto Run. If
you still want to install the printer driver, use [Add Printer]. See p.77 “If a
Message Appears during Installation”.
Installing the PostScript 3 Printer Driver (Windows 2000)
❒ Installing this printer driver requires Administrators permission. Log on using
an account that has Administrators permission.
A Quit all applications currently running.
B Insert the CD-ROM into the CD-ROM drive.
The installer starts.
Auto Run may not work with certain operating system settings. If this happens, launch “Setup.exe” on the CD-ROM root directory.
C Select an interface language, and then click [OK].
The default interface language is English.
❒ The printer driver with the selected language will be installed. The English
printer driver is installed when the following language is selected: Cestina,
Magyar, Polski, Portugues, Suomi.
D Click [PostScript 3 Printer Driver].
Add Printer Wizard starts.
E Click [Next >].
45
Preparing for Printing
F Click [Local printer], and then click [Next >].
G Click [Add Port...].
H Click [LPR Port], and then click [New Port...].
I Enter the printer's IP address in the [Name or address of server providing lpd]
box.
J Enter “lp” in the [Name of printer or print queue on that server] box, and then
click [OK].
K Check that the name of the printer whose driver you want to install is selected, and then click [Next >].
L Change the printer name if you want, and then click [Next >].
Select the [Yes] check box to configure the printer as default.
M Click [Next >].
N Specify whether or not to print a test page, and then click [Next >].
O Click [Finish].
The printer driver installation starts.
❒ A user code can be set after the printer driver installation. For information
about user code, see the printer driver Help.
Installing the PostScript 3 Printer Driver (Windows XP, Windows
Server 2003)
❒ Installing this printer driver requires Administrators permission. Log on using
an account that has Administrators permission.
A Quit all applications currently running.
B Insert the CD-ROM into the CD-ROM drive.
The installer starts.
Auto Run may not work with certain operating system settings. If this happens, launch “Setup.exe” on the CD-ROM root directory.
C Select an interface language, and then click [OK].
The default interface language is English.
46
Preparing for Printing
❒ The printer driver with the selected language will be installed. The English
printer driver is installed when the following language is selected: Cestina,
Magyar, Polski, Portugues, Suomi.
D Click [PostScript 3 Printer Driver].
Add Printer Wizard starts.
E Click [Next >].
F Click [Local Printer], and then click [Next >].
G Click [Create a new port:].
H Click [LPR Port] in [Create a new Port], and then click [Next >].
I Enter the printer's IP address in the [Name or address of server providing lpd]
box.
J Enter “lp” in the [Name of printer or print queue on that server box], and then
click [OK].
K Check that the name of the printer whose driver you want to install is selected, and then click [Next >].
L Change the printer name if you want, and then click [Next >].
Select the [Yes] check box to configure the printer as default.
M Click [Next >].
N Specify whether or not to print a test page, and then click [Next >].
O Click [Finish].
The printer driver installation starts.
❒ A user code can be set after the printer driver installation. For information
about user code, see the printer driver Help.
Installing the PostScript 3 Printer Driver (Windows NT 4.0)
❒ Installing this printer driver requires Administrators permission. Log on using
an account that has Administrators permission.
A Quit all applications currently running.
B Insert the CD-ROM into the CD-ROM drive.
47
Preparing for Printing
The installer starts.
Auto Run may not work with certain operating system settings. If this happens, launch “Setup.exe” on the CD-ROM root directory.
C Select an interface language, and then click [OK].
The default interface language is English.
❒ The printer driver with the selected language will be installed. The English
printer driver is installed when the following language is selected: Cestina,
Magyar, Polski, Portugues, Suomi.
D Click [PostScript 3 Printer Driver].
Add Printer Wizard starts.
E Click [Next].
F Click [Add Port:].
G Select [LPR Port], and then click [OK].
H Enter the printer's IP address in the [Name or address of server providing lpd
box] box.
I Enter “lp” in the [Name of printer or print queue on that server] box, and then
click [OK].
J Check that the name of the printer whose driver you want to install is selected, and then click [Next >].
K Change the printer name if you want, and then click [Next >].
Select the [Yes] check box to configure the printer as default.
L Specify whether or not to print a test page, and then click [Finish].
The printer driver installation starts.
M Restart the computer to complete installation.
❒ A user code can be set after the printer driver installation. For information
about user code, see the printer driver Help.
48
Preparing for Printing
Using as the Windows Network Printer
Installing the PCL or RPCS Printer Driver
To use the print server, install the printer driver by selecting “Network printer
server”, and then select the Windows 2000/XP, Windows Server 2003, or Windows NT 4.0 shared printer.
This section assumes that the client has already been configured to communicate with a Windows 2000/XP, Windows Server 2003, or Windows NT 4.0 print
server. Do not begin the following procedure before the client is set up and configured correctly.
❒ To install printer driver under Windows 2000/XP Professional, Windows Server 2003, and Windows NT 4.0, you must have an account that has Manage
Printers permission. For this, log on as an Administrators or Power Users
group member.
❒ If you print with a print server connected to the printer using the SmartDeviceMonitor port, Recovery Printing and Parallel Printing cannot be used from the
client.
❒ If you print with a Windows XP or Windows Server 2003 print server, notification functions of SmartDeviceMonitor may not be used with the client.
❒ If you print with a Windows NT 4.0 print server, install the printer driver before
you connect the print server to the printer.
A Quit all applications currently running.
B Insert the CD-ROM into the CD-ROM drive.
The installer starts.
Auto Run may not work with certain operating system settings. If this happens, launch “Setup.exe” on the CD-ROM root directory.
C Select an interface language, and then click [OK].
The default interface language is English.
D Click [PCL/RPCS Printer Drivers].
E The software license agreement appears in the [License Agreement] dialog
box.
After reading the agreement, click [I accept the agreement], and then click [Next].
F Select a printer driver you want to use in the [Printer Program] dialog box.
You can select several printer drivers.
49
Preparing for Printing
G Select the [Printer Name:] check box to select the printer models you want
to use.
The printer name can be changed in the [Change settings for 'Printer Name'] box.
H Double-click the printer name to display the printer settings.
The details shown in [Comment:], [Driver:], and [Port:] vary depending on the
operating system, printer model, and port.
I Click [Port:], and then click [Add].
J Click [Network Printer], and then click [OK].
K Double-click the computer name you want to use as a print server in the
[Browse for Printer] window.
L Select the printer you want to use, and then click [OK].
M Check that the port of the selected printer is displayed in [Port:].
N Configure the user code as necessary.
For an RPCS printer driver, a user code can be set after the printer driver installation. For information about user code, see the printer driver Help.
O Select the [Default Printer] check box to configure the printer as default.
P Click [Finish].
The printer driver installation starts.
Q Click [Finish] in the installation completion dialog box.
A message about restarting the computer may appear. Restart the computer
to complete installation.
A message appears if there is a newer version of the printer driver already
installed. If there is, you cannot install the printer driver using Auto Run. If
you still want to install the printer driver, use [Add Printer]. See p.77 “If a
Message Appears during Installation”.
Installing the PostScript 3 Printer Driver (Windows 95/98/Me)
❒ If you print from a print server connected to the printer using the SmartDeviceMonitor port, the client cannot use Recovery Printing and Parallel Printing.
A Quit all applications currently running.
B Insert the CD-ROM into the CD-ROM drive.
50
Preparing for Printing
The installer starts.
Auto Run may not work with certain operating system settings. If this happens, launch “Setup.exe” on the CD-ROM root directory.
C Select an interface language, and then click [OK].
The default interface language is English.
❒ The printer driver with the selected language will be installed. The English
printer driver is installed when the following language is selected: Cestina,
Magyar, Polski, Portugues, Suomi.
D Click [PostScript 3 Printer Driver].
Add Printer Wizard starts.
E Click [Next].
F Click [Network Printer], and then click [Next].
G Click [Browse].
H Double-click the computer name you want to use as a print server in the
[Browse for Printer] window.
I Select the printer you want to use, and then click [OK].
J Check the location of the selected printer is shown, and then click [Next].
K Change the printer name if you want, and then click [Next].
Select the [Yes] check box to configure the printer as default.
L Specify whether or not to print a test page, and then click [Finish].
M Restart the computer.
❒ A user code can be set after the printer driver installation. For information
about user code, see the printer driver Help.
Installing the PostScript 3 Printer Driver (Windows 2000)
❒ Installing a printer driver requires Administrators permission. Log on using an
account that has Administrators permission.
❒ If you print from a print server connected to the printer using the SmartDeviceMonitor port, the client cannot use Recovery Printing and Parallel Printing.
A Quit all applications currently running.
51
Preparing for Printing
B Insert the CD-ROM into the CD-ROM drive.
The installer starts.
Auto Run may not work with certain operating system settings. If this happens, launch “Setup.exe” on the CD-ROM root directory.
C Select an interface language, and then click [OK].
The default interface language is English.
❒ The printer driver with the selected language will be installed. The English
printer driver is installed when the following language is selected: Cestina,
Magyar, Polski, Portugues, Suomi.
D Click [PostScript 3 Printer Driver].
Add Printer Wizard starts.
E Click [Next].
F Click [Network printer], and then click [Next].
G Click [Next].
H Double-click the computer name you want to use as a print server in the
[Shared printers] window.
I Select the printer you want to use, and then click [Next].
J The printer driver installation starts.
K Click [Next>].
Select the [Yes] check box to configure the printer as default.
L Click [Finish].
Restart the computer to complete installation.
❒ A user code can be set after the printer driver installation. For information
about user code, see the printer driver Help.
Installing the PostScript 3 Printer Driver (Windows XP, Windows
Server 2003)
❒ Installing this printer driver requires Administrators permission. Log on using
an account that has Administrators permission.
52
Preparing for Printing
❒ If you print from a print server connected to the printer using the SmartDeviceMonitor port, the client cannot use Recovery Printing and Parallel Printing.
❒ If you print with a Windows XP or Windows Server 2003 print server, SmartDeviceMonitor notification functions may not be possible for the client.
A Quit all applications currently running.
B Insert the CD-ROM into the CD-ROM drive.
The installer starts.
Auto Run may not work with certain operating system settings. If this happens, launch “Setup.exe” on the CD-ROM root directory.
C Select an interface language, and then click [OK].
The default interface language is English.
❒ The printer driver with the selected language will be installed. The English
printer driver is installed when the following language is selected: Cestina,
Magyar, Polski, Portugues, Suomi.
D Click [PostScript 3 Printer Driver].
Add Printer Wizard starts.
E Click [Next].
F Click [Network printer] and then click [Next].
G Click [Next].
H Double-click the computer name you want to use as a print server in the
[Shared printers] window.
I Select the printer you want to use, and then click [Next].
J The printer driver installation starts.
K Click [Next>].
Select the [Yes] check box to configure the printer as default.
L Click [Finish].
Restart the computer to complete installation.
❒ A user code can be set after the printer driver installation. For information
about user code, see the printer driver Help.
53
Preparing for Printing
Installing the PostScript 3 Printer Driver (Windows NT 4.0)
❒ Installing this printer driver requires Administrators permission. Log on using
an account that has Administrators permission.
❒ If you print from a print server connected to the printer using the SmartDeviceMonitor port, the client cannot use Recovery Printing and Parallel Printing.
❒ To print from a Windows NT 4.0 print server, install the printer driver before
you connect the print server to the printer.
A Quit all applications currently running.
B Insert the CD-ROM into the CD-ROM drive.
The installer starts.
Auto Run may not work with certain operating system settings. If this happens, launch “Setup.exe” on the CD-ROM root directory.
C Select an interface language, and then click [OK].
The default interface language is English.
❒ The printer driver with the selected language will be installed. The English
printer driver is installed when the following language is selected: Cestina,
Magyar, Polski, Portugues, Suomi.
D Click [PostScript 3 Printer Driver].
Add Printer Wizard starts.
E Click [Next].
F Click [Network printer], and then click [Next].
G Click [Next].
H Double-click the computer name you want to use as a print server in the
[Shared printers] window.
I Select the printer you want to use, and then click [Next].
J Check the location of the selected printer is shown, and then click [Next].
K Change the printer name if you want, and then click [Next].
L Specify whether or not to print a test page, and then click [Finish].
Restart the computer to complete installation.
54
Preparing for Printing
❒ A user code can be set after the printer driver installation. For information
about user code, see the printer driver Help.
55
Preparing for Printing
Using as the NetWare Print Server/Remote
Printer
This explains how to set up the Windows computer used as the NetWare client.
❒ To install this printer driver under Windows 2000/XP Professional, Windows
Server 2003, and Windows NT 4.0, you must have an account that has Manage Printers permission. Log on as an Administrators or Power Users group
member.
The following explanation assumes NetWare Client is installed on the client computer and the NetWare server environment is correctly set up. Install all necessary client applications before following this procedure.
Set up the printer driver while logging on to the NetWare file server.
The following values are used in the example:
• Operating system: Windows 98
• NetWare version: 4.1
• File server name: CAREE
• Queue name: R-QUEUE
A Insert the CD-ROM into the CD-ROM drive.
The installer starts.
Auto Run may not work with certain operating system settings. If this happens, launch “Setup.exe” on the CD-ROM root directory.
B Select an interface language, and then click [OK].
The default interface language is English.
C Click [PCL/RPCS Printer Drivers].
D The software license agreement appears in the [License Agreement] dialog
box.
After reading the agreement, click [I accept the agreement], and then click [Next].
E Select the printer driver you want to use in the [Printer Program] dialog
box.
You can select several printer drivers.
F Select the [Printer Name] check box to select the printer models you want
to use.
The printer name can be changed in the [Change settings for 'Printer Name'] box.
G Double-click the printer name to display the printer settings.
56
Preparing for Printing
The details shown in [Comment:], [Driver:], and [Port:] vary depending on the
operating system, printer model, and port.
H Click [Port:], and then click [Add].
I Click [Network Printer], and then click [OK].
J Double-click the name of the NetWare file server on the network tree.
The created queue is displayed.
K Select the print queue, and then click [OK].
L Check that the port of the selected printer is displayed in [Port:].
M Click [Finish].
The printer driver installation starts.
N Click [Finish] in the [Component selection] dialog box.
O Click [Finish] in the [Introduction complete] dialog box.
P In the [Printers] window, open the printer properties.
Under Windows XP or Windows Server 2003, open the printer properties from
the [Printers and Faxes] window.
Q On the [Printer Settings] tab, clear the [Form Feed] and [Enable Banner] check
boxes.
Under Windows 2000/XP, Windows Server 2003, or Windows NT 4.0, click
the [NetWare setting] tab.
Do not select these check boxes since they are automatically selected by the
printer driver. If you select the check boxes, the printer may not print correctly.
R Click [OK] to close the printer properties dialog box.
❒ The protocol is set to inactive as default. Enable it using Web Image Monitor or Telnet
When using the PostScript 3 Printer Driver
Follow the procedure below to set up the PostScript 3 printer driver.
A In the [Printers] or [Printers and Faxes] window, open the printer properties.
B Click the [PostScript] tab.
❒ When using Windows 2000/XP or Windows NT 4.0, click the [Device Settings] tab, and then proceed to step to clear the check box.
57
Preparing for Printing
C Click [Advanced].
D Clear the [Send CTRL+D before job] and [Send CTRL+D after job] check boxes,
and then click [OK].
E Click [OK] to close the printer properties dialog box.
Form Feed
Do not use NetWare to configure form feed. Form feed is controlled by the printer
driver on Windows. If NetWare form feed is configured, the printer may not print
properly.
Follow the procedure below to disable form feed according to the operating system used:
• Under Windows 95/98/Me, clear the [Form feed] check box on the [Printer Settings] tab in the printer properties dialog box.
• Under Windows 2000/XP, Windows Server 2003, or Windows NT 4.0, clear
the [Form feed] check box on the [NetWare Settings] tab in the printer properties
dialog box.
Banner Page
Do not use NetWare to configure a banner page.
Follow the procedure below to disable banner pages according to the operating
system used:
• Under Windows 95/98/Me, clear the [Enable banner] check box on the [Printer
Settings] tab in the printer properties dialog box.
• Under Windows 2000/XP, Windows Server 2003, or Windows NT 4.0, clear
the [Enable banner] check box on the [NetWare Settings] tab in the printer properties dialog box.
Printing after Resetting the Printer
Printer to print server connection requires 30 - 40 seconds to resume after the
printer is reset. During this period, jobs may be accepted (depending on NetWare specifications) but not printed.
To print after resetting the printer as the remote printer, check on the print server
that the remote printer is disconnected, or wait for two minutes before trying to
print.
58
Preparing for Printing
Installing the Printer Driver Using USB
This section explains how to install printer drivers using USB.
❒ Make sure that printer is connected to the computer's USB ports using the
USB interface cable.
Before installing, check that only the operating system is running on the computer and no print jobs are in progress.
The printer drivers can be installed from the CD-ROM provided with this printer.
Windows 98 SE/Me - USB
❒ Installation via USB is not possible under Windows 95/98. Upgrade to Windows 98 SE/Me.
If the printer driver has already been installed, plug and play is enabled, and the
icon of the printer connected to the “USB” port is added to the [Printers] window.
A Check that the power of the printer is off.
B Connect the printer and computer using the USB cable.
C Turn on the power of the printer.
The plug and play function starts and the [New Hardware Found], [Device Driver
Wizard], or [Add New Hardware Wizard] dialog box appears, depending on the operating system.
D Click [Next >].
E Click [Search for the best driver for your device. {Recommended}.], and then click
[Next >].
F Select the [Specify a location:] check box, and then click [Browse...].
The [Browse for Folder] dialog box appears.
G Insert the CD-ROM into the CD-ROM drive.
❒ When Auto Run starts, click [Exit].
❒ To disable Auto Run, press the {Shift} key when inserting the CD-ROM into
the drive and keep it pressed until the computer finishes reading from the
CD-ROM.
H Specify the location where USB Printing Support is located, and then
click [Next >].
59
Preparing for Printing
If the CD-ROM drive is D, the source files of USB Printing Support are stored
in the following location:
D:DRIVESRPCSWIN98_ME
I Check the location, and then click [Next].
USB Printing Support is installed.
J Click [Finish].
If the printer driver has already been installed, plug and play is enabled, and
the icon of the printer connected to the “USB001” port is added to the [Printers]
window.
K Click [Next >].
L Click [Search for the best driver for your device. {Recommended}.], and then click
[Next >].
M Select the [Specify a location:], check box, and then click [Browse...].
The [Browse for Folder] dialog box appears.
N Insert the CD-ROM into the CD-ROM drive.
❒ When Auto Run starts, click [Exit].
❒ To disable Auto Run, press the {Shift} key when inserting the CD-ROM into
the drive and keep it pressed until the computer finishes reading from the
CD-ROM.
O Specify the location where the source files of the printer driver is stored,
and then click [Next >].
If the CD-ROM drive is D, the source files of the printer driver are stored in the
following location:
• RPCS
D:DRIVESRPCSWIN98_ME(Language)DISK1
• PCL 5e
D:DRIVESPCL5EWIN98_ME(Language)DISK1
• PCL 6
D:DRIVESPCL6WIN98_ME(Language)DISK1
• PostScript 3
D:DRIVESPS3WIN98_ME(Language)DISK1
P Check the location, and then click [Next].
Add Printer Wizard starts.
Q Click [Finish].
60
Preparing for Printing
Installation is complete. If installation is successful, the icon of the printer connected to the “USB001” port is added to the [Printers] window.
❒ The number after “USB” varies depending on the number of printers connected.
❒ It is not necessary to reinstall USB Printing Support when connecting a different printer via USB interface when USB Printing Support is installed.
❒ After installing USB Printing Support, if the printer driver is not installed, follow the plug-and-play instructions of the printer.
❒ Install the printer driver from the CD-ROM provided with the printer.
Windows 2000 - USB
❒ Installing a printer driver requires Administrators permission. Log on using an
account that has Administrators permission.
If the printer driver has already been installed, plug and play is enabled, and the
icon of the printer connected to the “USB” port is added to the [Printers] window.
If the printer driver is not installed, follow the plug-and-play instructions of the
printer to install it from the CD-ROM provided.
A Check that the power of the printer is off.
B Connect the printer and computer using the USB cable.
C Turn on the power of the machine.
Found New Hardware Wizard starts, and USB Printing Support is installed automatically.
D Click [Next] in the [Found New Hardware Wizard] dialog box.
E Select the [Search for a suitable driver for my device (recommended)] check box,
and then click [Next].
F Select the [Specify location] check box, and then click [Next].
G Insert the CD-ROM into the CD-ROM drive.
❒ When Auto Run starts, click [Exit].
❒ To disable Auto Run, press the left {Shift} key when inserting the CD-ROM
into the drive and keep it pressed until the computer finishes reading from
the CD-ROM.
H Specify the location where the source files of the printer driver is stored.
61
Preparing for Printing
If the CD-ROM drive is D, the source files of the printer driver are stored in the
following location:
• RPCS
D:DRIVESRPCSWIN2K_XP(Language)DISK1
• PCL 5e
D:DRIVESPCL5EWIN2K_XP(Language)DISK1
• PCL 6
D:DRIVESPCL6WIN2K_XP(Language)DISK1
• PostScript 3
D:DRIVESPS3WIN2K_XP(Language)DISK1
I Check the printer driver location, and then click [OK].
J Click [Next].
K Click [Finish].
If the printer driver has already been installed, plug and play is enabled, and
the icon of the printer connected to the “USB001” port is added to the [Printers]
window.
❒ The number after “USB” varies depending on the number of printers connected.
Windows XP, Windows Server 2003 - USB
❒ Installing a printer driver requires Administrators permission. Log on using an
account that has Administrators permission.
If the printer driver has already been installed, plug and play is enabled, and the
icon of the printer connected to the “USB” port is added to the [Printers] window.
The printer drivers can be installed from the CD-ROM provided with this printer.
If the printer driver is not installed, follow the plug-and-play instructions of the
printer to install it from the CD-ROM provided.
A Check that the power of the printer is off.
B Connect the printer and computer using the USB cable.
C Turn on the power of the machine.
Found New Hardware Wizard starts, and USB Printing Support is installed automatically.
D In the Found New Hardware Wizard display, click [Search for a suitable driver
for my device [recommended]], and then click [Next >].
62
Preparing for Printing
E To disable Auto Run, press the left {SHIFT} key when inserting the CD-
ROM into the drive and keep it pressed until the computer finishes reading from the CD-ROM.
❒ If Auto Run starts, click [Cancel], and then [Exit].
F Select the [Include this location in the search] check box under [Search for the
best driver in these location], and then click [Browse] to select the printer driver location.
If the CD-ROM drive is D, the source files of the printer driver are stored in the
following location:
• RPCS
D:DRIVESRPCSWIN2K_XP(Language)DISK1
• PCL 5e
D:DRIVESPCL5EWIN2K_XP(Language)DISK1
• PCL 6
D:DRIVESPCL6WIN2K_XP(Language)DISK1
• PostScript 3
D:DRIVESPS3WIN2K_XP(Language)DISK1
G Check the printer driver location, and then click [Next].
H Click [Continue].
I Click [Finish].
If installation is successful, the icon of the printer connected to the “USB001”
port is added to the [Printers] window.
❒ The number after “USB” varies depending on the number of printers connected.
Troubleshooting USB
Problem
Solutions
The printer is not recognized automatically.
Turn off the power of the printer, reconnect the USB cable,
and then turn it on again.
63
Preparing for Printing
Windows has already configured
the USB settings.
Open Windows' Device Manager, and then, under [Universal Serial Bus controllers], remove any conflicting devices.
Conflicting devices have a yellow [!] or [?] icon by them.
Take care not to accidentally remove required devices.
For details, see Windows Help.
❒ When using Windows 2000/XP or Windows Server
2003, an erroneous device is displayed under [USB
Controller]in the [Device Manager] dialog box.
64
Preparing for Printing
Printing with Parallel Connection
To use a printer connected using a parallel interface, click [LPT1] when installing
the printer driver.
Installing the PCL or RPCS Printer Driver
❒ To install this printer driver under Windows 2000/XP Professional, Windows
Server 2003, and Windows NT 4.0, you must have an account that has Manage Printers permission. Log on as an Administrators or Power Users group
member.
A Quit all applications currently running.
B Insert the CD-ROM into the CD-ROM drive.
The installer starts.
Auto Run may not work with certain operating system settings. If this happens, launch “Setup.exe” on the CD-ROM root directory.
C Select an interface language, and then click [OK].
The default interface language is English.
D Click [PCL/RPCS Printer Drivers].
E The software license agreement appears in the [License Agreement] dialog
box.
After reading the agreement, click [I accept the agreement], and then click [Next].
F Select a printer driver you want to use in the [Printer Program] dialog box.
You can select several printer drivers.
G Select the [Printer Name] check box to select the printer models you want
to use.
The printer name can be changed in the [Change settings for 'Printer Name'] box.
H Double-click the printer name to display the printer settings.
The details shown in [Comment:], [Driver:], and [Port:] vary depending on the
operating system, printer model, and port.
I Check that [LPT1:] is shown in [Port:].
J Select the [Default Printer] check box to configure the printer as default.
K Click [Finish].
65
Preparing for Printing
The printer driver installation starts.
L Click [Finish] in the installation completion dialog box.
❒ To stop installation of the selected software, click [Cancel] before installation is complete.
A message appears if there is a newer version of the printer driver already
installed. If there is, you cannot install the printer driver using Auto Run. If
you still want to install the printer driver, use [Add Printer]. See p.77 “If a
Message Appears during Installation”.
Installing the PostScript 3 Printer Driver (Windows 95/98/Me)
A Quit all applications currently running.
B Insert the CD-ROM into the CD-ROM drive.
The installer starts.
Auto Run may not work with certain operating system settings. If this happens, launch “Setup.exe” on the CD-ROM root directory.
C Select an interface language, and then click [OK].
The default interface language is English.
❒ The printer driver with the selected language will be installed. The English
printer driver is installed when the following language is selected: Cestina,
Magyar, Polski, Portugues, Suomi.
D Click [PostScript 3 Printer Driver].
Add Printer Wizard starts.
E Click [Next].
F Click [Local Printer], and then click [Next].
A dialog box for selecting the printer manufacturer and model name appears.
G Select the name of the printer whose driver you want to install, and then
click [Next].
H In the [Available ports:] box, click [Printer Port], and then click [Next].
I Change the printer name if you want, and then click [Next].
Select the [Yes] check box to configure the printer as default.
J Specify whether or not to print a test page, and then click [Finish].
66
Preparing for Printing
K Restart the computer to complete installation.
❒ A user code can be set after the printer driver installation. For information
about user code, see the printer driver Help.
Installing the PostScript 3 Printer Driver (Windows 2000)
❒ Installing this printer driver requires Administrators permission. Log on using
an account that has Administrators permission.
A Quit all applications currently running.
B Insert the CD-ROM into the CD-ROM drive.
The installer starts.
Auto Run may not work with certain operating system settings. If this happens, launch “Setup.exe” on the CD-ROM root directory.
C Select an interface language, and then click [OK].
The default interface language is English.
❒ The printer driver with the selected language will be installed. The English
printer driver is installed when the following language is selected: Cestina,
Magyar, Polski, Portugues, Suomi.
D Click [PostScript 3 Printer Driver].
Add Printer Wizard starts.
E Click [Next].
F Click [Local Printer], and then click [Next].
A dialog box for selecting the printer manufacturer and model name appears.
G Select the name of the printer whose driver you want to install, and then
click [Next].
H Specify whether or not to print a test page, and then click [Finish].
I Restart the computer to complete installation.
❒ A user code can be set after the printer driver installation. For information
about user code, see the printer driver Help.
67
Preparing for Printing
Installing the PostScript 3 Printer Driver (Windows XP, Windows
Server 2003)
❒ Installing this printer driver requires Administrators permission. Log on using
an account that has Administrators permission.
A Quit all applications currently running.
B Insert the CD-ROM into the CD-ROM drive.
The installer starts.
Auto Run may not work with certain operating system settings. If this happens, launch “Setup.exe” on the CD-ROM root directory.
C Select an interface language, and then click [OK].
The default interface language is English.
❒ The printer driver with the selected language will be installed. The English
printer driver is installed when the following language is selected: Cestina,
Magyar, Polski, Portugues, Suomi.
D Click [PostScript 3 Printer Driver].
Add Printer Wizard starts.
E Click [Next].
F Click [Local Printer], and then click [Next].
G Select the port you want to use, and then click [Next].
A dialog box for selecting the printer manufacturer and model name appears.
H Select the name of the printer whose driver you want to install, and then
click [Next].
I Change the printer name if you want, and then click [Next].
J Specify whether or not to print a test page, and then click [Finish].
K Restart the computer to complete installation.
❒ A user code can be set after the printer driver installation. For information
about user code, see the printer driver Help.
68
Preparing for Printing
Installing the PostScript 3 Printer Driver (Windows NT 4.0)
❒ Installing this printer driver requires Administrators permission. Log on using
an account that has Administrators permission.
A Quit all applications currently running.
B Insert the CD-ROM into the CD-ROM drive.
The installer starts.
Auto Run may not work with certain operating system settings. If this happens, launch “Setup.exe” on the CD-ROM root directory.
C Select an interface language, and then click [OK].
The default interface language is English.
❒ The printer driver with the selected language will be installed. The English
printer driver is installed when the following language is selected: Cestina,
Magyar, Polski, Portugues, Suomi.
D Click [PostScript 3 Printer Driver].
Add Printer Wizard starts.
E Click [Next].
F Select the port you want to use, and then click [Next].
A dialog box for selecting the printer manufacturer and model name appears.
G Select the name of the printer whose driver you want to install, and then
click [Next].
H Change the printer name if you want, and then click [Next].
I Click [Next].
J Specify whether or not to print a test page, and then click [Finish].
K Restart the computer to complete installation.
❒ A user code can be set after the printer driver installation. For information
about user code, see the printer driver Help.
69
Preparing for Printing
Installing the Printer Driver Using IEEE 1394
(SCSI print)
The printer drivers can be installed from the CD-ROM provided with this printer.
❒ Quit all applications currently running, and do not print during installation.
❒ Do not connect IEEE 1394 or USB devices to the computer or turn on another
printers during installation.
❒ Before uninstalling the printer driver, check that the IEEE 1394 interface cable
is disconnected from the computer.
❒ SCSI print must be set to “active” from the control panel. For details, see
p.147 “Host Interface Menu”.
❒ This printer can receive print data from one computer at a time only. An message may appear if jobs from different computers collide.
❒ If jobs collide, the first received is printed first.
❒ When the printer driver is properly installed, connecting or disconnecting the
optional IEEE 1394 cable causes the printer icon to change.
Windows 2000
❒ If [Found New Hardware Wizard] appears every time the computer is started or
the cable is connected, disable the device. To install another printer driver after setting the “1394_00n” port, click [1394_00] as a port during the printer
driver installation.
❒ Installing this printer driver requires Administrators permission. Log on using
an account that has Administrators permission.
❒ The optional 1394 interface unit can be used only with Service Pack 1 (SP1)
or higher.
A Connect the printer and computer using the IEEE 1394 interface cable.
B Click [Next] in the [Found New Hardware Wizard] dialog box.
C When the message “This wizard will complete the installation for this
Device: Unknown” appears, click [Specify a location], and then click [Next
>].
D When the message “Locate Driver Files” appears, select the [Optional
search locations] check box, and then click [Specify a location], and then click
[Next >].
70
Preparing for Printing
E To disable Auto Run, press the left {SHIFT} key when inserting the CD-
ROM into the drive and keep it pressed until the computer finishes reading from the CD-ROM.
If Auto Run starts, click [Cancel], and then [Exit].
F Click [Browse].
G Select the printer driver you want to use.
If the CD-ROM drive is D, the source files of the printer driver are stored in the
following location:
• RPCS
D:DRIVESRPCSWIN2K_XP(Language)DISK1
• PCL 5e
D:DRIVESPCL5EWIN2K_XP(Language)DISK1
• PCL 6
D:DRIVESPCL6WIN2K_XP(Language)DISK1
• PostScript 3
D:DRIVESPS3WIN2K_XP(Language)DISK1
H Click [Open].
I Click [OK].
J Follow the instructions.
When installation is complete, the printer connected to “1394_00n” appears
in the [Printers] window. (“n” shows the number of printers connected.)
❒ If the printer driver has already been installed, the printer icon is added to
the [Printers] window. In this case, printer driver installation is not necessary.
❒ If printing does not work properly after the installation, delete the port and
reinstall the printer driver. For details, see “Printer Does Not Print”, Maintenance Guide.
❒ If you do not want to install the printer when Found New Hardware Wizard
starts under an operating system that supports SCSI print, disable the device by following the procedure below.
A When the [Found New Hardware Wizard] dialog box appears, click [Next >].
B When the message “This wizard will complete the installation for this
Device: Unknown” appears, select the [Search for a suitable driver for my
device [recommended]] check box, and then click [Next >].
C When the message “Please choose your search and installation option.”
appears, clear all check boxes from [Search for the best driver in these locations.], and then click [Next >].
71
Preparing for Printing
D
When the message “Driver Files Search Results” appears, select the
[Disable the device. The Add/Remove Hardware Wizard in the control Panel can
be able to complete the driver installations.] check box, and then click [Finish].
Windows XP, Windows Server 2003
❒ SCSI print must be set to “active” from the control panel. For details, see
p.147 “Host Interface Menu”.
❒ Installing this printer driver requires Administrators permission. Log on using
an account that has Administrators permission.
❒ This printer can receive print data from one computer at a time only. If a job
from a computer collides with other data, a message may appear on the computer.
❒ To install another printer driver after setting the “1394_00n” port, click
[1394_00] as a port during the printer driver installation.
❒ When the printer driver is properly installed, connecting or disconnecting the
optional IEEE 1394 cable causes the printer icon to change.
A Connect the printer and computer using the IEEE 1394 interface cable.
When the [Found New Hardware Wizard] dialog box appears, check that [This wizard helps you install software for: (Unknown)] is displayed.
B Select the [Install from a list on specific location (Advanced)] check box, and
then click [Next >].
C When the message “Please choose your search and installation option.” appears, select the [Search for the best driver in these locations.] check
box, select the [Include this location in the search:] check box, and then select
the [Include this location in the search:] check box.
D To disable Auto Run, press the left {SHIFT} key when inserting the CD-
ROM into the drive and keep it pressed until the computer finishes reading from the CD-ROM.
❒ If Auto Run starts, click [Cancel], and then [Exit].
E Specify the location where the source files of the printer driver is stored,
and then click [Next].
If the CD-ROM drive is D, the source files of the printer driver are stored in the
following location:
• RPCS
72
Preparing for Printing
D:DRIVESRPCSWIN2K_XP(Language)DISK1
• PCL 5e
D:DRIVESPCL5EWIN2K_XP(Language)DISK1
• PCL 6
D:DRIVESPCL6WIN2K_XP(Language)DISK1
• PostScript 3
D:DRIVESPS3WIN2K_XP(Language)DISK1
When installation is complete, the printer connected to “1394_00n” appears
in the [Printers and Faxes] window. (“n” shows the number of printers connected.)
F Follow the instructions.
❒ If the printer driver has already been installed, the printer icon is added to
the [Printers and Faxes] window. In this case, printer driver installation is not
necessary.
❒ Even if the printer driver is already installed, the message “ Found New
Hardware Wizard” may appear when the printer and the computer are connected using the IEEE 1394 interface cable for the first time. If it does, install the printer driver.
❒ If printing does not work properly after the installation, delete the port and
reinstall the printer driver. For details, see “Printer Does Not Print”, Maintenance Guide.
❒ If you do not want to install the printer when Found New Hardware Wizard
starts under an operating system that supports SCSI print, disable the device by following the procedure below
A When the [Found New Hardware Wizard] dialog box appears, check that
[This wizard helps you install software for: Unknown] displayed, select [Install
from a list on specific location (Advanced)] check box, and then click [Next >].
B When the message “Please choose your search and installation option.”
appears, clear all check boxes from [Search for the best driver in these locations.], and then click [Next >].
C When the message “The wizard could not find the software on your
computer for.” appears, click [OK].
D When the message “Cannot Install this Hardware” appears, select the
[Don't prompt again to install the software] check box, and then click [Finish].
73
Preparing for Printing
Printing with Bluetooth Connection
Supported Profiles
❖ SPP, HCRP
• A maximum of two Bluetooth adaptor or Bluetooth-equipped computers
can be connected at the same time using the Bluetooth interface: one by
SPP, one by HCRP.
• When connecting more than one Bluetooth adaptor or Bluetooth-equipped
computer at the same time, the first device that establishes connection is
selected. When selecting the connection between the other devices, cancel the first established connection.
• Conditions for bidirectional communications
• SPP connection does not support bidirectional communications.
• HCRP connection supports bidirectional communications.
❖ BIP
• For BIP connection, a module including PostScript 3 must be installed in
the printer.
• Only one Bluetooth adaptor or Bluetooth-equipped computer can be connected via BIP.
• Only JPEG images that can be printed using BIP.
• User codes are disabled for BIP.
You cannot print if print functions are restricted.
• Some printers do not support BIP.
Printing with Bluetooth Connection
To install the printer driver, follow the procedure used to install parallel interface.
❒ To install the printer driver under Windows 2000/XP Professional, Windows
Server 2003, and Windows NT 4.0, you must have an account that has Manage Printers permission. Log on as an Administrators or Power Users group
member.
❒ System requirements vary depending on the Bluetooth standard and specifications. For details, see the manuals provided with each product.
❒ For information about setting up Bluetooth under other operating systems or
using it with different utilities, see the manuals provided with those operating
systems or utilities.
74
Preparing for Printing
A Start 3Com Bluetooth Connection Manager.
B Check that the printer you want to use appears in 3Com Bluetooth Connection Manager.
C On the [Tool] menu, click [COM port].
D Check that the message “Bluetooth Serial Client (COMx) “ appears under Client Ports. (X indicates the COM port number used by Bluetooth.)
E Click [Close].
F On the [Start] menu, point to [Settings], and then click [Printers].
The [Printers] window appears.
G Click the icon of the printer you want to use.
H On the [File] menu, click [Properties].
I Click the [Ports] tab.
J Under [Port], select the [COMx:] check box. X indicates the COM port number used by Bluetooth.
K Click [OK].
Close the [Printers] window.
❖ If a dialog box appears while transmitting a print job, reestablish network connection as follows:
A Select the printer you want to use in the [Printers and Faxes] box.
B Click [Connect].
❒ To always use the same printer, select the [Always use for this connection]
check box.
For details, see the manuals provided with the Bluetooth adaptor or
computer equipped with Bluetooth.
Configuring Security Mode Settings
A Start 3Com Bluetooth Connection Manager.
B On the [Tools] menu, click [Security Mode].
The [Security Mode] dialog box appears.
C Select the security mode in the [Security Mode:] list.
75
Preparing for Printing
If you click [High], or [Custom], and specify [Link] in the [Custom Settings] dialog
box, enter the Bluetooth password. For information about entering the password, see p.76 “Send the print job to the printer in use.”.
For all other security modes and custom settings, no password is required.
❒ For information about each mode, see the manuals provided with the utility.
D Click [OK].
Close the [Security Mode] dialog box.
For details about the security mode, see 3Com Bluetooth Connection Manager Help. For details about the password entry which is required to transmit print jobs, see p.76 “Printing in the Security Mode”.
Printing in the Security Mode
A Send the print job to the printer in use.
Depending on the computer configuration, the [Connect] dialog box may appear. If it does, use it to establish the network connection.
B The [Authentication] dialog box appears.
C Enter the Bluetooth password, and then click [OK].
As the Bluetooth password, enter the last four digits of the printer's serial number. You can find the serial number on the label on the back of the printer. For
example, if the serial number is 00A0-001234, the Bluetooth password is
1234.
D The print job is sent.
❒ The Bluetooth password differs for each printer and cannot be changed.
76
Preparing for Printing
If a Message Appears during Installation
Message number 58 or 34 indicates the printer driver cannot be installed using
Auto Run. Install the printer driver using [Add Printer] or [>Install Printer].
For Windows 95/98/Me, Windows 2000 and Windows NT 4.0:
A On the [Start] menu, point to [Settings], and then click [Printers].
B Double-click the Add Printer icon.
C Follow the instructions in Add Printer Wizard.
❒ If the printer driver is on a CD-ROM, the location of the RPCS printer driver
is either DRIVERSRPCSWIN9X_ME, DRIVERSRPCSWIN2K_XP, or
DRIVERSRPCS T4. If the installer starts, click [Cancel] to quit.
For Windows XP Professional and Windows Server 2003:
A On the [Start] menu, click [Printers and Faxes].
B Click [Add a printer].
C Follow the instructions in Add Printer Wizard.
❒ If the printer driver is on a CD-ROM, the location of the RPCS printer driver
is DRIVERSRPCSWIN2K_XP. If the installer starts, click [Cancel] to quit.
For Windows XP Home Editions:
A On the [Start] menu, click [Control Panel].
B Click [Printers and Other Hardware].
C Click [Printers and Faxes].
D Click [Install Printer].
E Follow the instructions in Add Printer Wizard.
❒ If the printer driver is on a CD-ROM, the location of the RPCS printer driver
is \DRIVERS\RPCS\WIN2K_XP. If the installer starts, click [Cancel] to quit.
77
Preparing for Printing
Making Option Settings for the Printer
Make option settings for the printer using the printer driver when bidirectional
communication is disabled.
For details about making option settings for the printer, see p.79 “If Bidirectional Communication is Disabled”.
Conditions for Bidirectional Communication
Bidirectional communication allows information about paper size and feed direction settings to be automatically sent to the printer. You can check printer status
from your computer.
• Bidirectional communication is supported by Windows 95/98/Me/2000/XP,
Windows Server 2003, and Windows NT 4.0.
• If you use the RPCS printer driver and bidirectional communication is enabled
under Windows 2000, the [Change Accessories] tab is unavailable.
❒ The RPCS printer driver supports bidirectional communications and updates
the printer status automatically.
❒ The PCL printer driver supports bidirectional communications. You can update printer status manually.
❒ The PostScript 3 printer driver does not support bidirectional communications.
To support bidirectional communication, the following conditions must be met:
❖ When connected with parallel cables
• The computer must support bidirectional communication.
• The printer must support bidirectional communication.
• The interface cable must support bidirectional communication.
• The printer must be connected to the computer using the standard parallel
cables and parallel connectors.
• Under Windows 2000, [Enable bidirectional support] must be selected, and
[Enable printer pooling] must not be selected on the [Port] tab with the RPCS
printer driver.
❖ When connected with the network
• The printer must support bidirectional communication.
• SmartDeviceMonitor for Client included on the CD-ROM must be installed,
and TCP/IP must be used.
78
Preparing for Printing
• Under Windows 2000, [Enable bidirectional support] must be selected, and
[Enable printer pooling] must not be selected on the [Port] tab with the RPCS
printer driver.
• In addition to the above, one of the following conditions must also be met:
• The SmartDeviceMonitor for Client port and the TCP/IP protocol must
be used.
• The standard TCP/IP port must be used without changing the default
port name (for Windows 2000/XP and Windows Server 2003).
• Microsoft TCP/IP print IP address must be specified for use (for Windows NT 4.0).
• IPP port name must include the IP address when using the IPP protocol.
❖ When connected with IEEE 1394
• The computer must support bidirectional communication.
• The printer must be connected to the IEEE 1394 connector of a computer
using the IEEE 1394 interface cable.
• [Activate] must be selected in the SCSI print of IEEE 1394 and [Activate]
must be selected in the Bidi-SCSI print.
• Under Windows 2000/XP or Windows Server 2003, [Enable bidirectional support] must be selected, and [Enable printer pooling] must not be selected on
the [Port] tab with RPCS printer driver.
❖ When connected with USB
The printer must be connected to the computer's USB port using the USB interface cable.
The computer must support bidirectional communication.
❒ Install SmartDeviceMonitor for Client from the CD-ROM provided.
If Bidirectional Communication is Disabled
Set up option settings when bidirectional communications are disabled.
❒ Under Windows 2000/XP and Windows Server 2003, Manage Printers permission is required to change the printer properties in the [Printers] folder. Log
on as an Administrators or Power Users group member.
❒ Under Windows NT 4.0, Full Control permission is required to change the
printer properties in the [Printers] folder. Log on as an Administrators or Power
Users group member.
A On the [Start] menu, point to [Settings], and then click [Printers].
The [Printers] window appears.
79
Preparing for Printing
B Click the icon of the printer you want to use.
C On the [File] menu, click [Properties].
D Click the [Accessories] tab.
If options in the [Change Accessories] tab are disabled, bidirectional connection
is enabled. In this case, no change is necessary for option settings.
❒ If you are using the RPCS printer driver, click the [Change Accessories] tab.
❒ If you are using the PS printer driver, click the [Device Settings] tab.
E Select options installed from the [Option] area, and then make the necessary settings.
F Select the total amount of the memory in [Total Memory:], when the optional SDRAM module is added.
G Under [Paper source tray settings], click and highlight the tray to be used,
and then select the appropriate size, position, and type for the tray. Select the [Tray locking] check box to exclude the tray from the targets of automatic tray selection.
H Click [OK] to close the printer properties dialog box. Click the [Defaults]
tab, and then click [Change Accessories] to display the option selection.
Click [OK] to close the printer properties dialog box. Click the [Defaults] tab,
and then click [Change Accessories] to display the option selection.
80
Setting Up the Printer Driver
PCL - Accessing the Printer Properties
Windows 95/98/Me - Accessing the Printer Properties
There are two methods to open the printer properties dialog box.
Making printer default settings
To make the printer default settings, open the printer properties dialog box from
the [Printers] window.
❒ You cannot change the printer default settings for each user. Settings made
in the printer properties dialog box are applied to all users.
A On the [Start] menu, point to [Settings], and then click [Printers].
The [Printers] window appears.
B Click the icon of the printer you want to use.
C On the [File] menu, click [Properties].
D Make the necessary settings, and then click [OK].
❒ With some applications, the printer driver settings are not used, and the application's own default settings are applied.
For details, see Printer Driver Help.
Making printer settings from an application
You can make printer settings for a specific application.
To make printer settings for a specific application, open the printer properties dialog box from that application. The following explains how to make settings for
the WordPad application provided with Windows 95/98/Me.
A On the [File] menu, click [Print].
The [Print] dialog box appears.
B Select the printer you want to use in the [Name] list, and then click [Properties].
The printer properties dialog box appears.
C Make the necessary settings, and then click [OK].
D Click [OK] to start printing.
G1128612A_1.10
Copyright © 2004, 2005
81
Setting Up the Printer Driver
❒ The procedure to open the printer properties dialog box may vary depending on the application. For details, see the manuals provided with the application you use.
❒ With some applications, the printer driver settings are not used, and the application's own default settings are applied.
❒ Any settings you make in the following procedure are valid for the current
application only.
❒ General users can change the properties displayed in the [Print] dialog box
of an application. Settings made here are used as defaults when printing
from this application.
For details, see Printer Driver Help.
Windows 2000 - Accessing the Printer Properties
Making printer default settings - the printer properties
❒ To change the printer default settings including option configuration settings,
log on using an account that has Manage Printers permission. Members of the
Administrators and Power Users groups have Manage Printers permission by
default.
❒ You cannot change the printer default settings for each user. Settings made
in the printer properties dialog box are applied to all users.
A On the [Start] menu, point to [Settings], and then click [Printers].
The [Printers] window appears.
B Click the icon of the printer you want to use.
C On the [File] menu, click [Properties].
The printer properties dialog box appears.
D Make the necessary settings, and then click [OK].
❒ Settings you make here are used as the default settings for all applications.
❒ Do not make a setting for [Form to Tray Assignment].
For details, see Printer Driver Help.
82
Setting Up the Printer Driver
Making printer default settings - Printing Preferences
❒ You cannot change the printer default settings for each user. Settings made
in the printer properties dialog box are applied to all users.
A On the [Start] menu, point to [Settings], and then click [Printers].
The [Printers] window appears.
B Click the icon of the printer you want to use.
C On the [File] menu, click [Printing Preferences...].
The [Printing Preferences] dialog box appears.
D Make the necessary settings, and then click [OK].
❒ Settings you make here are used as the default settings for all applications.
For details, see Printer Driver Help.
Making printer settings from an application
You can make printer settings for a specific application.
To make printer settings for a specific application, open the [Printing Preferences]
dialog box from that application. The following explains how to make settings for
the WordPad application provided with Windows 2000.
❒ The procedure to open the [Printing Preferences] dialog box may vary depending on the application. For details, see the manuals provided with the application you use.
❒ Any settings you make in the following procedure are valid for the current application only.
❒ General users can change the properties displayed in the [Print] dialog box of
an application. Settings made here are used as defaults when printing from
this application.
A On the [File] menu, click [Print...].
The [Print] dialog box appears.
B Select the printer you want to use in the [Select Printer] list.
C Make the necessary settings, and then click [Apply] to start printing.
For details, see Printer Driver Help.
83
Setting Up the Printer Driver
Windows XP, Windows Server 2003 - Accessing the Printer
Properties
Making printer default settings - the printer properties
❒ To change the printer default settings including option configuration settings,
log on using an account that has Manage Printers permission. Members of the
Administrators and Power Users groups have Manage Printers permission by
default.
❒ You cannot change the printer default settings for each user. Settings made
in the printer properties dialog box are applied to all users.
A On the [Start] menu, click [Printers and Faxes].
The [Printers and Faxes] window appears.
B Click the icon of the printer you want to use.
C On the [File] menu, click [Properties].
The printer properties dialog box appears.
D Make the necessary settings, and then click [OK].
❒ Settings you make here are used as the default settings for all applications.
❒ Do not make a setting for [Form to Tray Assignment].
For details, see Printer Driver Help.
Making printer default settings - Printing Preferences
❒ You cannot change the printer default settings for each user. Settings made
in the printer properties dialog box are applied to all users.
A On the [Start] menu, click [Printers and Faxes].
The [Printers and Faxes] window appears.
B Click the icon of the printer you want to use.
C On the [File] menu, click [Printing Preferences...].
The [Printing Preferences] dialog box appears.
D Make the necessary settings, and then click [OK].
84
Setting Up the Printer Driver
❒ Settings you make here are used as the default settings for all applications.
For details, see Printer Driver Help.
Making printer settings from an application
You can make printer settings for a specific application.
To make printer settings for a specific application, open the [Printing Preferences]
dialog box from that application. The following explains how to make settings for
the WordPad application provided with Windows XP.
❒ The procedure to open the [Printing Preferences] dialog box may vary depending on the application. For details, see the manuals provided with the application you use.
❒ Any settings you make in the following procedure are valid for the current application only.
❒ General users can change the properties displayed in the [Print] dialog box of
an application. Settings made here are used as defaults when printing from
this application.
A On the [File] menu, click [Print...].
The [Print] dialog box appears.
B Select the printer you want to use in the [Select Printer] list.
C Make the necessary settings, and then click [Apply] to start printing.
For details, see Printer Driver Help.
Windows NT 4.0 - Accessing the Printer Properties
Making printer default settings - the printer properties
❒ To change the printer default settings including option configuration settings,
log on using an account that has Full Control permission. Members of the Administrators, Server Operators, Print Operators, and Power Users groups
have Full Control permission by default.
❒ You cannot change the printer default settings for each user. Settings made
in the printer properties dialog box are applied to all users.
A On the [Start] menu, point to [Settings], and then click [Printers].
85
Setting Up the Printer Driver
The [Printers] window appears.
B Click the icon of the printer you want to use.
C On the [File] menu, click [Properties].
The printer properties dialog box appears.
D Make the necessary settings, and then click [OK].
❒ Settings you make here are used as the default settings for all applications.
❒ Do not make a setting for [Form to Tray Assignment].
For details, see Printer Driver Help.
Making printer default settings - Default
❒ To change the printer default settings including option configuration settings,
log on using an account that has Full Control permission. Members of the Administrators, Server Operators, Print Operators, and Power Users groups
have Full Control permission by default.
❒ You cannot change the printer default settings for each user. Settings made
in the printer properties dialog box are applied to all users.
A On the [Start] menu, point to [Settings], and then click [Printers].
The [Printers] window appears.
B Click the icon of the printer you want to use.
C On the [File] menu, click [Document Defaults].
The [Default] dialog box appears.
D Make the necessary settings, and then click [OK].
❒ Settings you make here are used as the default settings for all applications.
For details, see Printer Driver Help.
Making printer settings from an application
You can make printer settings for a specific application.
To make printer settings for a specific application, open the printer properties dialog box from that application. The following explains how to make settings for
the WordPad application provided with Windows NT 4.0.
86
Setting Up the Printer Driver
❒ The procedure to open the printer properties dialog box may vary depending
on the application. For details, see the manuals provided with the application
you use.
❒ With some applications, the printer driver settings are not used, and the application's own default settings are applied.
❒ Any settings you make in the following procedure are valid for the current application only.
❒ General users can change the properties displayed in the [Print] dialog box of
an application. Settings made here are used as defaults when printing from
this application.
A On the [File] menu, click [Print].
The [Print] dialog box appears.
B Select the printer you want to use in the [Name] list, and then click [Properties].
The printer properties dialog box appears.
C Make the necessary settings, and then click [OK].
D Click [OK] to start printing.
For details, see Printer Driver Help.
87
Setting Up the Printer Driver
RPCS - Accessing the Printer Properties
Windows 95/98/Me - Accessing the Printer Properties
There are two dialog box types of the printer properties dialog box.
“Multi-tab” is used as an example in this manual. For details about changing the
dialog box types, see the printer driver Help.
❖ Multi-tab
This dialog box type is designed for users who often change print settings to
perform various printing operations.
❖ Custom Setting
This dialog box type is designed for users who rarely change print settings.
This type of dialog box may vary depending on the installed options.
Making printer default settings
To make the printer default settings, open the printer properties dialog box from
the [Printers] window.
❒ You cannot change the printer default settings for each user. Settings made
in the printer properties dialog box are applied to all users.
❒ With some applications, the printer driver settings are not used, and the application's own default settings are applied.
A On the [Start] menu, point to [Settings], and then click [Printers].
The [Printers] window appears.
B Click the icon of the printer you want to use.
C On the [File] menu, click [Properties].
❒ When you open the printer properties dialog box initially after installing the
RPCS printer driver, a confirmation message appears. After clicking [OK],
the printer properties dialog box appears.
D Make the necessary settings, and then click [OK].
For details, see Printer Driver Help.
88
Setting Up the Printer Driver
Making printer settings from an application
You can make printer settings for a specific application.
To make printer settings for a specific application, open the printer properties dialog box from that application. The following explains how to make settings for
the WordPad application provided with Windows 95/98/Me.
❒ The procedure to open the printer properties dialog box may vary depending
on the application. For details, see the manuals provided with the application
you use.
❒ With some applications, the printer driver settings are not used, and the application's own default settings are applied.
❒ Any settings you make in the following procedure are valid for the current application only.
❒ General users can change the properties displayed in the [Print] dialog box of
an application. Settings made here are used as defaults when printing from
this application.
A On the [File] menu, click [Print].
The [Print] dialog box appears.
B Select the printer you want to use in the [Name] list, and then click [Properties].
The printer properties dialog box appears.
C Make the necessary settings, and then click [OK].
D Click [OK] to start printing.
For details, see Printer Driver Help.
Windows 2000 - Accessing the Printer Properties
Making printer default settings - the printer properties
❒ To change the printer default settings including option configuration settings,
log on using an account that has Manage Printers permission. Members of the
Administrators and Power Users groups have Manage Printers permission by
default.
❒ You cannot change the printer default settings for each user. Settings made
in the printer properties dialog box are applied to all users.
A On the [Start] menu, point to [Settings], and then click [Printers].
89
Setting Up the Printer Driver
The [Printers] window appears.
B Click the icon of the printer you want to use.
C On the [File] menu, click [Properties].
The printer properties dialog box appears.
❒ When you open the printer properties dialog box initially after installing the
RPCS printer driver, a confirmation message appears. After clicking [OK],
the printer properties dialog box appears.
D Make the necessary settings, and then click [OK].
❒ Settings you make here are used as the default settings for all applications.
❒ Do not make a setting for [Form to Tray Assignment].
For details, see Printer Driver Help.
Making printer default settings - Printing Preferences
❒ You cannot change the printer default settings for each user. Settings made
in the printer properties dialog box are applied to all users.
A On the [Start] menu, point to [Settings], and then click [Printers].
The [Printers] window appears.
B Click the icon of the printer you want to use.
C On the [File] menu, click [Printing Preferences...].
The [Printing Preferences] dialog box appears.
D Make the necessary settings, and then click [OK].
❒ Settings you make here are used as the default settings for all applications.
For details, see Printer Driver Help.
Making printer settings from an application
You can make printer settings for a specific application.
To make printer settings for a specific application, open the [Printing Preferences]
dialog box from that application. The following explains how to make settings for
the WordPad application provided with Windows 2000.
90
Setting Up the Printer Driver
❒ The procedure to open the [Printing Preferences] dialog box may vary depending on the application. For details, see the manuals provided with the application you use.
❒ Any settings you make in the following procedure are valid for the current application only.
❒ General users can change the properties displayed in the [Print] dialog box of
an application. Settings made here are used as defaults when printing from
this application.
A On the [File] menu, click [Print...].
The [Print] dialog box appears.
B Select the printer you want to use in the [Select Printer] list.
C Make the necessary settings, and then click [Apply] to start printing.
For details, see Printer Driver Help.
Windows XP, Windows Server 2003 - Accessing the Printer
Properties
Making printer default settings - the printer properties
❒ To change the printer default settings including option configuration settings,
log on using an account that has Manage Printers permission. Members of the
Administrators and Power Users groups have Manage Printers permission by
default.
❒ You cannot change the printer default settings for each user. Settings made
in the printer properties dialog box are applied to all users.
A On the [Start] menu, click [Printers and Faxes].
The [Printers and Faxes] window appears.
B Click the icon of the printer you want to use.
C On the [File] menu, click [Properties].
The printer properties dialog box appears.
❒ When you open the printer properties dialog box initially after installing the
RPCS printer driver, a confirmation message appears. After clicking [OK],
the printer properties dialog box appears.
91
Setting Up the Printer Driver
D Make the necessary settings, and then click [OK].
❒ Settings you make here are used as the default settings for all applications.
❒ Do not make a setting for [Form to Tray Assignment].
For details, see Printer Driver Help.
Making printer default settings - Printing Preferences
❒ You cannot change the printer default settings for each user. Settings made
in the printer properties dialog box are applied to all users.
A On the [Start] menu, click [Printers and Faxes].
The [Printers and Faxes] window appears.
B Click the icon of the printer you want to use.
C On the [File] menu, click [Printing Preferences...].
The [Printing Preferences] dialog box appears.
D Make the necessary settings, and then click [OK].
❒ Settings you make here are used as the default settings for all applications.
For details, see Printer Driver Help.
Making printer settings from an application
You can make printer settings for a specific application.
To make printer settings for a specific application, open the [Printing Preferences]
dialog box from that application. The following explains how to make settings for
the WordPad application provided with Windows XP.
❒ The procedure to open the [Printing Preferences] dialog box may vary depending on the application. For details, see the manuals provided with the application you use.
❒ Any settings you make in the following procedure are valid for the current application only.
❒ General users can change the properties displayed in the [Print] dialog box of
an application. Settings made here are used as defaults when printing from
this application.
92
Setting Up the Printer Driver
A On the [File] menu, click [Print...].
The [Print] dialog box appears.
B Select the printer you want to use in the [Select Printer] list.
C Make the necessary settings, and then click [Apply] to start printing.
For details, see Printer Driver Help.
Windows NT 4.0 - Accessing the Printer Properties
Making printer default settings - the printer properties
❒ To change the printer default settings including option configuration settings,
log on using an account that has Full Control permission. Members of the Administrators, Server Operators, Print Operators, and Power Users groups
have Full Control permission by default.
❒ You cannot change the printer default settings for each user. Settings made
in the printer properties dialog box are applied to all users.
A On the [Start] menu, point to [Settings], and then click [Printers].
The [Printers] window appears.
B Click the icon of the printer you want to use.
C On the [File] menu, click [Properties].
The printer properties dialog box appears.
❒ When you open the printer properties dialog box initially after installing the
RPCS printer driver, a confirmation message appears. After clicking [OK],
the printer properties dialog box appears.
D Make the necessary settings, and then click [OK].
❒ Settings you make here are used as the default settings for all applications.
❒ Do not make a setting for [Form to Tray Assignment].
For details, see Printer Driver Help.
93
Setting Up the Printer Driver
Making printer default settings - Default
❒ To change the printer default settings including option configuration settings,
log on using an account that has Full Control permission. Members of the Administrators, Server Operators, Print Operators, and Power Users groups
have Full Control permission by default.
❒ You cannot change the printer default settings for each user. Settings made
in the printer properties dialog box are applied to all users.
A On the [Start] menu, point to [Settings], and then click [Printers].
The [Printers] window appears.
B Click the icon of the printer you want to use.
C On the [File] menu, click [Document Defaults...].
The [Default] dialog box appears.
D Make the necessary settings, and then click [OK].
❒ Settings you make here are used as the default settings for all applications.
For details, see Printer Driver Help.
Making printer settings from an application
You can make printer settings for a specific application.
To make printer settings for a specific application, open the printer properties dialog box from that application. The following explains how to make settings for
the WordPad application provided with Windows NT 4.0.
❒ The procedure to open the printer properties dialog box may vary depending
on the application. For details, see the manuals provided with the application
you use.
❒ With some applications, the printer driver settings are not used, and the application's own default settings are applied.
❒ Any settings you make in the following procedure are valid for the current application only.
❒ General users can change the properties displayed in the [Print] dialog box of
an application. Settings made here are used as defaults when printing from
this application.
A On the [File] menu, click [Print].
The [Print] dialog box appears.
94
Setting Up the Printer Driver
B Select the printer you want to use in the [Name] list, and then click [Properties].
The printer properties dialog box appears.
C Make the necessary settings, and then click [Apply].
D Click [OK] to start printing.
For details, see Printer Driver Help.
95
Setting Up the Printer Driver
PostScript 3 - Setting Up for Printing
Windows 95/98/Me - Accessing the Printer Properties
There are two methods to open the printer properties dialog box.
Making printer default settings
To make the printer default settings, open the printer properties dialog box from
the [Printers] window.
❒ You cannot change the printer default settings for each user. Settings made
in the printer properties dialog box are applied to all users.
❒ With some applications, the printer driver settings are not used, and the application's own default settings are applied.
A On the [Start] menu, point to [Settings], and then click [Printers].
The [Printers] window appears.
B Click the icon of the printer you want to use.
C On the [File] menu, click [Properties].
The printer properties dialog box appears.
D Make the necessary settings, and then click [OK].
E Click [OK].
For details, see Printer Driver Help.
Making printer settings from an application
You can make printer settings for a specific application.
To make printer settings for a specific application, open the printer properties dialog box from that application. The following explains how to make settings for
the WordPad application provided with Windows 95/98/Me.
❒ The procedure to open the printer properties dialog box may vary depending
on the application. For details, see the manuals provided with the application
you use.
❒ With some applications, the printer driver settings are not used, and the application's own default settings are applied.
96
Setting Up the Printer Driver
❒ Any settings you make in the following procedure are valid for the current application only.
❒ General users can change the properties displayed in the [Print] dialog box of
an application. Settings made here are used as defaults when printing from
this application.
A On the [File] menu, click [Print].
The [Print] dialog box appears.
B Select the printer you want to use in the [Name] list, and then click [Properties].
The printer properties dialog box appears.
C Make the necessary settings, and then click [OK].
D Click [OK] to start printing.
For details, see Printer Driver Help.
Windows 2000 - Accessing the Printer Properties
Making printer default settings - the printer properties
❒ To change the printer default settings including option configuration settings,
log on using an account that has Manage Printers permission. Members of the
Administrators and Power Users groups have Manage Printers permission by
default.
❒ You cannot change the printer default settings for each user. Settings made
in the printer properties dialog box are applied to all users.
A On the [Start] menu, point to [Settings], and then click [Printers].
The [Printers] window appears.
B Click the icon of the printer you want to use.
C On the [File] menu, click [Properties].
The printer properties dialog box appears.
D Make the necessary settings, and then click [OK].
❒ Settings you make here are used as the default settings for all applications.
❒ Do not make a setting for [Form to Tray Assignment].
97
Setting Up the Printer Driver
For details, see Printer Driver Help.
Making printer default settings - Printing Preferences
❒ You cannot change the printer default settings for each user. Settings made
in the printer properties dialog box are applied to all users.
A On the [Start] menu, point to [Settings], and then click [Printers].
The [Printers] window appears.
B Click the icon of the printer you want to use.
C On the [File] menu, click [Printing Preferences...].
The [Printing Preferences] dialog box appears.
D Make the necessary settings, and then click [OK].
❒ Settings you make here are used as the default settings for all applications.
For details, see Printer Driver Help.
Making printer settings from an application
You can make printer settings for a specific application.
To make printer settings for a specific application, open the [Printing Preferences]
dialog box from that application. The following explains how to make settings for
the WordPad application provided with Windows 2000.
❒ The procedure to open the [Printing Preferences] dialog box may vary depending on the application. For details, see the manuals provided with the application you use.
❒ Any settings you make in the following procedure are valid for the current application only.
❒ General users can change the properties displayed in the [Print] dialog box of
an application. Settings made here are used as defaults when printing from
this application.
A On the [File] menu, click [Print...].
The [Print] dialog box appears.
B Select the printer you want to use in the [Select Printer] list.
C Make the necessary settings, and then click [Print] to start printing.
98
Setting Up the Printer Driver
For details, see Printer Driver Help.
Windows XP, Windows Server 2003 - Accessing the Printer
Properties
Making printer default settings - the printer properties
❒ To change the printer default settings including option configuration settings,
log on using an account that has Manage Printers permission. Members of the
Administrators and Power Users groups have Manage Printers permission by
default.
❒ You cannot change the printer default settings for each user. Settings made
in the printer properties dialog box are applied to all users.
A On the [Start] menu, click [Printers and Faxes].
The [Printers and Faxes] window appears.
B Click the icon of the printer you want to use.
C On the [File] menu, click [Properties].
The printer properties dialog box appears.
D Make the necessary settings, and then click [OK].
❒ Settings you make here are used as the default settings for all applications.
❒ Do not make a setting for [Form to Tray Assignment].
For details, see Printer Driver Help.
Making printer default settings - Printing Preferences
❒ You cannot change the printer default settings for each user. Settings made
in the printer properties dialog box are applied to all users.
A On the [Start] menu, click [Printers and Faxes].
The [Printers and Faxes] window appears.
B Click the icon of the printer you want to use.
C On the [File] menu, click [Printing Preferences...].
The [Printing Preferences] dialog box appears.
99
Setting Up the Printer Driver
D Make the necessary settings, and then click [OK].
❒ Settings you make here are used as the default settings for all applications.
For details, see Printer Driver Help.
Making printer settings from an application
You can make printer settings for a specific application.
To make printer settings for a specific application, open the [Printing Preferences]
dialog box from that application. The following explains how to make settings for
the WordPad application provided with Windows XP.
❒ The procedure to open the [Printing Preferences] dialog box may vary depending on the application. For details, see the manuals provided with the application you use.
❒ Any settings you make in the following procedure are valid for the current application only.
❒ General users can change the properties displayed in the [Print] dialog box of
an application. Settings made here are used as defaults when printing from
this application.
A On the [File] menu, click [Print...].
The [Print] dialog box appears.
B Select the printer you want to use in the [Select Printer] list.
C Make the necessary settings, and then click [Print] to start printing.
For details, see Printer Driver Help.
Windows NT 4.0 - Accessing the Printer Properties
Making printer default settings - the printer properties
❒ To change the printer default settings including option configuration settings,
log on using an account that has Full Control permission. Members of the Administrators, Server Operators, Print Operators, and Power Users groups
have Full Control permission by default.
❒ You cannot change the printer default settings for each user. Settings made
in the printer properties dialog box are applied to all users.
100
Setting Up the Printer Driver
A On the [Start] menu, point to [Settings], and then click [Printers].
The [Printers] window appears .
B Click the icon of the printer you want to use.
C On the [File] menu, click [Properties].
The printer properties dialog box appears.
D Make the necessary settings, and then click [OK].
❒ Settings you make here are used as the default settings for all applications.
❒ Do not make a setting for [Form to Tray Assignment].
For details, see Printer Driver Help.
Making printer default settings - Default
❒ To change the printer default settings including option configuration settings,
log on using an account that has Full Control permission. Members of the Administrators, Server Operators, Print Operators, and Power Users groups
have Full Control permission by default.
❒ You cannot change the printer default settings for each user. Settings made
in the printer properties dialog box are applied to all users.
A On the [Start] menu, point to [Settings], and then click [Printers].
The [Printers] window appears.
B Click the icon of the printer you want to use.
C On the [File] menu, click [Document Defaults].
The [Default] dialog box appears.
D Make the necessary settings, and then click [OK].
❒ Settings you make here are used as the default settings for all applications.
For details, see Printer Driver Help.
Making printer settings from an application
You can make printer settings for a specific application.
101
Setting Up the Printer Driver
To make printer settings for a specific application, open the printer properties dialog box from that application. The following explains how to make settings for
the WordPad application provided with Windows NT 4.0.
❒ The procedure to open the printer properties dialog box may vary depending
on the application. For details, see the manuals provided with the application
you use.
❒ With some applications, the printer driver settings are not used, and the application's own default settings are applied.
❒ Any settings you make in the following procedure are valid for the current application only.
❒ General users can change the properties displayed in the [Print] dialog box of
an application. Settings made here are used as defaults when printing from
this application.
A On the [File] menu, click [Print].
The [Print] dialog box appears.
B Select the printer you want to use in the [Name] list, and then click [Properties].
The printer properties dialog box appears.
C Make the necessary settings, and then click [OK].
D Click [OK] to start printing.
For details, see Printer Driver Help.
Mac OS - Setting Up for Printing
Making paper settings from an application
A Open the file you want to print.
B On the [File] menu, click [Page Setup].
C Check that the printer you want to use is displayed in [Format for:], and
then select the paper size you want to use in [Paper].
Under Mac OS X, select the paper size in [Paper Size].
❒ If the printer you want to use is not displayed in [Format for:], select the printer you want to use.
102
Setting Up the Printer Driver
The [Page Setup] dialog box varies depending on the application you use.
For details, see the manuals provided with the Mac OS.
D Configure the settings, and then click [OK].
Setting up for printing from an application
A Open the file you want to print.
B On the [File] menu, click [Print].
C Check that the printer is selected in the [Printer] list, and then make the
printer settings.
D Configure the settings, and then click [OK].
103
Other Print Operations
Printing a PDF File Directly
You can send PDF files directly to this printer to print, without opening its application.
❒ This is possible for Adobe PDF files only.
❒ PDF files of versions 1.3, 1.4, and 1.5 are supported.
❒ Transparency and JBIG2 which are functions of version 1.4 are not supported.
❒ Functions of 1.5 file format are not supported.
Using DeskTopBinder Lite
PDF files added with DeskTopBinder Lite can be sent directly to this printer for
printing.
❒ The RPCS printer driver must be installed.
❒ PDF Direct Print is not available with some versions of DeskTopBinder Lite.
Use DeskTopBinder Lite installed from the CD-ROM provided with this printer.
❒ PDF Direct Print settings can be made from PDF Direct Print properties.
❒ To print password-protected PDF files, you must do the following:
• Enter the PDF password using PDF Direct Print properties.
• Using the control panel, press [PDF: Change PW] on the [PDF Menu] to set the
PDF password.
❒ If a group password is set with DeskTopBinder Lite, set the group password
by pressing [PDF Group PW] on the [PDF Menu] using the control panel.
For details, see DeskTopBinder Lite Help.
Installing DeskTopBinder Lite
Follow the procedure below to install DeskTopBinder Lite.
A Quit all applications currently running.
B Insert the CD-ROM into the CD-ROM drive.
The installer starts.
G1128612A_1.10
Copyright © 2004, 2005
104
Other Print Operations
❒ Auto Run may not work under certain operating system settings. In this
case, launch “Setup.exe” located on the CD-ROM root directory.
C Select an interface language, and then click [OK].
D Click [DeskTopBinder Lite] , and then click [Next].
E Follow the instructions on the display to install DeskTopBinder Lite.
If you are required to restart the computer after installing DeskTopBinder Lite,
restart the computer and continue the configuration.
Using Commands
Under Windows and UNIX, you can print PDF files directly, using commands
such as “ftp” and “lpr”.
For details about printing using commands under Windows, see p.245 “Printing Files Directly from Windows”.
For details about printing using commands under UNIX, see UNIX Supplement.
105
Other Print Operations
Sample Print
Use this function to print the first set of a multiple-set print job. After checking the
results, the remaining sets can be printed using the control panel or Web Image
Monitor. This function can protect you from printing a large quantity of misprints.
❒ To use this function, the optional hard disk must be installed on the printer.
❒ The number of pages the printer can save varies depending on the contents
of the print images. At most, the printer can save 30 jobs or 1,100 pages for
Sample Print and Locked Print. At most, the printer can store up to 1,000 pages for 1 job.
❒ If you turn off the power, the job saved on the hard disk will be deleted.
❒ Sample Print files will not appear on the display panel if they have already
been executed or deleted using the Web browser before you select “Sample
Print“ from the control panel.
❒ Sample Print files printed or deleted using Web Image Monitor, after you select [Sample Print] using the control panel will appear on the display panel.
However, an error message will appear if you try to print or delete those Sample Print files.
❒ You can identify the file you want to print by the user ID and the time when the
job was stored.
❒ If the first set of the Sample Print file is not as you expected and you do not
want to print the remaining sets, delete the Sample Print file using the control
panel or Web Image Monitor.
❒ The job in the printer is deleted automatically after all Sample Print files are
printed.
❒ Follow the procedure below to use this function with the PCL or RPCS printer
driver under Windows. If you want to use this function under Mac OS, see
p.261 “Using PostScript 3”.
For details about settings for the printer driver, see the printer driver Help.
Files specified for Sample Print can be printed or deleted using Web Image
Monitor. For details, see Web Image Monitor Help.
Printing the First Set
A From an application, select a command to print.
The [Print] dialog box appears.
106
Other Print Operations
B Select the printer you want to use in the [Name] list, and then click [Properties].
The printer properties dialog box appears.
C In the [Job Type:] box, click [Sample Print].
D In the [User ID:] box, enter a user ID using up to eight alphanumeric char-
acters.
This is used to identify the user. The user ID can be entered using up to eight
alphanumeric (a-z, A-Z, 0-9) characters.
E Execute a command to print.
The job is saved on the hard disk.
F Check the print job, and then use the control panel to print the remaining
sets or delete them.
p.107 “Printing the Remaining Sets”
p.108 “Deleting a Sample Print File”
Printing the Remaining Sets
A Press the {Menu} key.
The [Menu] screen appears.
B Press the {U} or {T} key to display [Sample Print], and then press the {#
Enter} key.
The user ID and the time when the job was stored appear.
C Press the {U} or {T} key to display the file you want to print, and then
press the {# Enter} key.
D Check that [Print File] is displayed, and then press the {# Enter} key.
The number of remaining sets appears.
107
Other Print Operations
To cancel printing, press the {Escape} key.
E Press the {# Enter} key. To change the number of sets you want to print,
press the {U} or {T} key and select the number of sets, and then press
the {# Enter} key.
After the job is printed, the job saved on the hard disk is deleted.
Deleting a Sample Print File
A Press the {Menu} key.
The [Menu] screen appears.
B Press the {U} or {T} key to display [Sample Print], and then press the {#
Enter} key.
C Press the {U} or {T} key to display the file you want to delete, and then
press the {# Enter} key.
D Press the {U} or {T} key to display [Delete File], and then press the {# Enter} key.
To cancel deleting a Sample Print file, press the {Escape} key.
E Press the {# Enter} key to delete the file.
The message [Deleted] appears.
F Press the {Online} key.
The initial screen appears.
Checking the Error Log
When a print job is not saved on the hard disk, it remains in the error log and can
be checked using the control panel.
108
Other Print Operations
❒ The latest 50 error files are stored in the error log. If a new error file is added
when there are 50 error files already stored, the oldest file is deleted. However, if the oldest error file is a sample print file, it is not deleted, but stored instead in the sample print error log until the number of sample print error files
reaches 20.
❒ If you turn off the power, the logs will be deleted.
A Press the {Menu} key.
The [Menu] screen appears.
B Press the {U} or {T} key to display [Sample Print], and then press the {#
Enter} key.
The user ID and the time when the job was stored appear.
C Press the {U} or {T} key to display [Error File(s)], and then press the {#
Enter} key.
D Press the {U} or {T} key to check the log.
To print error files, either print or delete the file saved on the hard disk, and
then print the file from the computer again.
E When you finish checking the error log, press the {Escape} key.
The Sample Print job selection screen appears.
F Press the {Online} key.
The initial screen appears.
109
Other Print Operations
Locked Print
Use this function to print confidential documents. Documents will not be printed
automatically unless a password is entered using the control panel.
❒ To use this function, the optional hard disk must be installed on the printer.
❒ The number of pages the printer can save varies depending on the print image content. At most, the printer can store 30 jobs or 1,100 pages for Sample
Print and Locked Print. At most, the printer can store a maximum of 1,000
pages for a single job.
❒ If you turn off the power, the job saved on the hard disk will be deleted.
❒ Locked Print files will not appear on the display panel if they have already
been printed or deleted using Web Image Monitor before you select [Locked
Print] using the control panel.
❒ Locked Print files printed or deleted using Web Image Monitor after you have
selected [Locked Print] using the control panel will still appear on the display
panel. However, an error message will appear if you try to print or delete those
Locked Print files.
❒ Print jobs are not saved on the hard disk in the following cases. You can check
the error log for jobs not saved.
• When there are 30 Sample Print and Locked Print jobs saved on the hard
disk.
• When the total number of pages saved on the hard disk exceeds 1,000
pages.
❒ You can identify the file you want to print by the user ID and the time when the
job was stored.
❒ After the Locked Print file is printed, the job in the printer is deleted automatically.
❒ Follow the procedure below to use this function with the PCL or RPCS printer
driver under Windows. If you want to use this function under Mac OS, see
p.261 “Using PostScript 3”.
For details about settings for the printer driver, see the printer driver Help.
Files specified for Locked Print can be printed or deleted using Web Image
Monitor. For details, see Web Image Monitor Help.
Sending Print Job to the Printer
A From an application, select a command to print.
110
Other Print Operations
The [Print] dialog box appears.
B Select the printer you want to use in the [Name] list, and then click [Properties].
C In the [Job Type:] box, click [Locked Print].
D In the [User ID:] box, enter a user ID using up to eight alphanumeric char-
acters.
This is used to identify the user. The user ID can be entered using up to eight
alphanumeric (a-z, A-Z, 0-9) characters.
E In the [Password:] box, enter a four to eight digit password (0-9).
In the basic model, enter a four digit password (0-9).
F Execute a command to print.
The job is saved on the hard disk.
G Enter the password using the control panel, and then specify whether to
print or delete the job.
p.111 “Entering a Password”
p.112 “Deleting a Locked Print File”
Entering a Password
A Press the {Menu} key.
The [Menu] screen appears.
B Press the {U} or {T} key to display [Locked Print], and then press the {#
Enter} key.
The user ID and the time when the job was stored appear.
C Press the {U} or {T} key to display the file you want to print, and then
press the {# Enter} key.
111
Other Print Operations
D Enter the password. Press the {U} or {T} key to enter the leftmost digit
of the password, and then press the {# Enter} key.
E The next digit appears.
F Repeat steps to enter all the digits of the password, and then press the
{# Enter} key.
G Check that [Print File] is displayed, and then press the {# Enter} key.
To cancel printing, press the {Escape} key.
H Press the {# Enter} key.
After the job is printed, the job saved on the hard disk is deleted.
Deleting a Locked Print File
A Press the {Menu} key.
The [Menu] screen appears.
B Press the {U} or {T} key to display [Locked Print], and then press the {#
Enter} key.
C Press the {U} or {T} key to display the file you want to delete.
D Enter the password of the Locked Print file. Press the {U} or {T} key to
enter the leftmost digit of the password, and then press the {# Enter} key.
E The next digit appears.
F Repeat steps to enter all the digits of the password, and then press the
{# Enter} key.
G Press the {U} or {T} key to display [Delete File], and then press the {# Enter} key.
To cancel deleting a Locked Print file, press the {Escape} key.
H Press the {# Enter} key.
112
Other Print Operations
The message [Deleted] appears, and then the Locked Print job selection
screen appears.
Checking the Error Log
When a print job is not saved on the hard disk, it remains in the error log and can
be checked using the control panel.
❒ The latest 50 error files are stored in the error log. If a new error file is added
when there are 50 error files already stored, the oldest file is deleted. However, if the oldest error file is a sample print file, it is not deleted, but stored instead in the sample print error log until the number of sample print error files
reaches 20.
❒ If you turn off the power, the logs will be deleted.
A Press the {Menu} key.
The [Menu] screen appears.
B Press the {U} or {T} key to display [Locked Print], and then press the {#
Enter} key.
The user ID and the time when the job was stored appear.
C Press the {U} or {T} key to display [Error File(s)], and then press the {#
Enter} key.
D Press the {U} or {T} key to check the log.
To print error files, either print or delete the file saved on the hard disk, and
then print the file from the computer again.
E When you finish checking the error log, press the {Escape} key.
The Locked Print job selection screen appears.
F Press the {Online} key.
The initial screen appears.
113
Other Print Operations
Form Feed
This message appears when the paper tray is empty, or when the paper in the
paper tray is not of the same size or form as that specified by the printer driver.
You can form feed using tray.
A Press the {Form Feed} key, and then select the paper tray on the screen.
B Press the {# Enter} key.
The job is printed from the selected tray.
114
Other Print Operations
Canceling a Print Job
You can cancel printing from either the printer or a client computer. Since canceling procedures vary depending on the print job status, check the job status
and cancel printing according to the following procedure.
Windows - Canceling a Print Job
❒ When the printer is connected to multiple computers, be careful not to accidentally cancel other users' print jobs.
If the print job you want to cancel is being printed
A Check if the print job you want to cancel is currently being printed.
While the print job may not be being printed, the printer is receiving data if the
Data In indicator is lit or blinking.
B Press the {Job Reset} key.
The [Job Reset?] screen appears.
C Select the current job or all jobs (including the current job) using the {U}
or {T} key.
It is also possible to annul the cancellation. Printing resumes if you select [Resume Print], and then press the {# Enter} key.
D Press the {# Enter} key.
A confirmation message appears.
Printing resumes if you press the {Escape} key after the message appears.
E Press the {# Enter} key.
The job is canceled. When the cancellation procedure is complete, a message appears.
❒ A print job that contains a large volume of data may take considerable time
to cancel.
❒ If printing resumes after being canceled, the period of time set for [I/O Timeout] is too short. Set a longer period of time for [I/O Timeout] on the [Host
Interface] menu.
115
Other Print Operations
If the print job you want to cancel is not being printed
A Double-click the printer icon on the Windows task tray.
A window appears showing all print jobs that are currently queuing to be printed. Check the current status of the job you want to cancel.
You can also open the print job queue window by double-clicking the printer
icon in the [Printer] window.
B Select the name of the job you want to cancel.
C On the [Document] menu, click [Cancel Printing].
❒ When this printer is used as a network printer, other users' print jobs cannot
be canceled from a client computer.
❒ Clicking [Purge Print Documents] on the [Printer] menu deletes all currently
queued print jobs. However, when this printer is used as a network printer,
print jobs from other users' computer cannot be canceled from a client
computer.
❒ When the print job you selected starts printing, it takes some time before
the print job disappears from the printer window.
Mac OS - Canceling a Print Job
❒ When the printer is connected to multiple computers, be careful not to accidentally cancel other users' print jobs.
If the print job you want to cancel is being printed
A Check if the print job you want to cancel is currently being printed.
While the print job may not be being printed, the printer is receiving data if the
Data In indicator is lit or blinking.
B Press the {Job Reset} key.
[Job Reset?] screen appears.
C Select the current job or all jobs (including the current job) using the {U}
or {T} key.
It is also possible to annul the cancellation. Printing resumes if you select [Resume Print], and then press {# Enter} key.
D Press the {# Enter} key.
A confirmation message appears.
116
Other Print Operations
Printing resumes if you press the {Escape} key after the message appears.
E Press the {# Enter} key.
The job is canceled. When the cancellation procedure is complete, a message appears.
❒ A print job that contains a large volume of data may take considerable time
to cancel.
❒ If printing resumes after being canceld, the period of time set for [I/O Timeout] is too short. Set a long period of time for [I/O Timeout] on the [Host Interface] menu.
If the print job you want to cancel is not being printed
A Double-click the printer icon on the desktop.
A window appears showing all print jobs that are currently queuing to be printed. Check the current status of the job you want to cancel.
Under Mac OS X, start Print Center.
B Select the name of the job you want to cancel.
C Click the pause icon, and then click the trash icon.
❒ When this printer is used as a network printer, other users' print jobs cannot
be canceled from a client computer.
117
Other Print Operations
Caution During Printing
Collate
The Collate function allows you to print while sorting printouts into page-ordered
sets, such as when printing multiple copies of meeting materials.
❒ To use these functions, an optional memory unit of at least 256 MB or the optional hard disk drive must be installed on the printer.
❒ Up to 150 pages can be sorted using RAM. If the optional hard disk drive is
installed, up to 1,000 pages can be sorted.
❖ Collate
Output can be assembled as sets in sequential order.
For details about collate, see the printer driver Help.
Spool Printing
With Spool Printing, the print data is saved in the hard disk before printing.
❒ Do not turn off the printer or the computer when a print job is being spooled
and the Data In indicator is blinking. The print job will remain in the hard disk
and be printed when the printer is turned on. The setting can be changed using the “spoolsw clear job” command on the telnet.
❒ The Spool Printing function is available for data received using lpr and ipp.
❒ The domain reserved for spool printing is about 1 GB.
❒ When Spool Printing is on, the size of a single print job cannot exceed 500
MB.
❒ When sending print jobs spooled from several computers, up to 10 lpr jobs,
and one ipp job, can be spooled. Jobs exceeding this spooling capacity cannot be executed. It is necessary to wait to add new jobs.
❒ First page takes longer to print when using spool printing.
118
Other Print Operations
❒ With Spool Printing, the computer is freed from print processing earlier, even
when processing a large amount of data.
❒ Spool jobs stored in the printer can be viewed or deleted using Web Image
Monitor.
For information about the “spoolsw clear job” command on the telnet, see
p.202 “spoolsw”.
Setting Spool Printing
Spool printing settings can be made using telnet or Web Image Monitor.
• Using Web Image Monitor
In [System] on [Device Settings] of the [Configuration] menu, click [Enable] in
[Spool Printing].
For details, see Web Image Monitor Help.
• Using telnet
Enter “spoolsw spool on”.
For details, see p.202 “spoolsw”.
Checking or deleting spooled jobs using Web Image Monitor
Follow the procedure below to check or delete spooled jobs using Web Image
Monitor.
A Open a Web browser.
B Enter “http: //(printer's address)/” in the address bar to access the printer whose settings you want to change.
Top Page of Web Image Monitor appears.
C Click [Login].
The dialog box for entering the user name and password appears.
D Enter the user name and password, and then click [OK].
To use the default account, enter “admin” as user name, and leave the password blank.
E In the menu area, click [Job].
A submenu will appear.
F On the [Printer] menu, click [Spool Printing].
A list of spooled jobs appears.
G To delete a job, select the check box of the job you want to delete, and
then click [Delete].
The selected job is deleted.
119
Other Print Operations
H Quit Web Image Monitor.
For details, see Web Image Monitor Help.
Cover
Using this function, you can insert cover fed from a different tray to that of the
main paper, and print on them.
❒ To use this function, Collate must be set.
❒ The cover sheets should be the same size and orientation as the body of the
paper.
❒ If Auto Tray Select is set as the paper feed tray for the body paper, the paper
will be delivered from a tray containing paper from a tray containing paper in
the portrait direction. Therefore, if the cover paper is set to landscape orientation, the orientation cover and body will be different.
For printing methods, see the printer driver Help.
Memory Capacity and Paper Size
Additional memory apart from standard memory may be required depending on
the paper size and data type.
❒ When printing from bypass tray, duplex printing will not be supported regardless of the memory capacity, and only one-side will be printed.
One-sided printing (600 x 600 dpi)
❖ 128 MB
• A6, A5, B5 JIS, A4, Letter, Legal and maximum custom sized paper printing is guaranteed.
❖ 256 MB
• A6, A5, B5 JIS, A4, Letter, Legal and maximum custom sized paper printing is guaranteed.
120
Other Print Operations
One-sided printing (1200 x 1200 dpi)
❖ 128 MB
• A6, A5, B5 JIS, A4, Letter, and Legal sized paper printing is guaranteed.
• Maximum custom sized paper can be printed.
❖ 256 MB
• A6, A5, B5 JIS, A4, Letter, Legal and maximum custom sized paper printing is guaranteed.
Duplex printing (600 x 600 dpi)
❖ 128 MB
• A6, A5, B5 JIS, A4, Letter, Legal and maximum custom sized paper printing is guaranteed.
❖ 256 MB
• A6, A5, B5 JIS, A4, Letter, Legal and maximum custom sized paper printing is guaranteed.
Duplex printing (1200 x 1200 dpi)
❖ 128 MB
• A6, A5 and B5 JIS sized paper printing is guaranteed.
A4, Letter, Legal and maximum custom sized paper can be printed.
❖ 256 MB
• A6, A5, B5 JIS, A4, Letter, and Legal sized paper printing is guaranteed.
• Maximum custom sized paper can be printed.
121
Making Printer Settings Using the Control Panel
Menu Chart
This section explains how to change the default settings of the printer and provides information about the parameters included in each menu.
❖ Sample Print
❒ Appear only when the optional hard disk is installed.
❒ For details, see p.106 “Sample Print”.
❖ Locked Print
❒ Appear only when the optional hard disk is installed.
❒ For Details, see p.110 “Locked Print”.
❖ Paper Input
Menu
Bypass Size
Tray Paper Size
Paper Type
Tray Locking
Tray Priority
❖ List/Test Print
Menu
Config.P/Er.Log
Config. Page
Error Log
Menu List
PCL Config.Page
PS Config. Page
PS Font List
PDF Config.Page
Hex Dump
❖ Maintenance
Menu
Image Density
G1128612A_1.10
Copyright © 2004, 2005
122
Making Printer Settings Using the Control Panel
Menu
Registration
Curl Prevention
HD Format
WL.LAN Signal
WL.LAN Defaults
Key Repeat
Menu Protect
List Print Lock
Ppr.Size Errors
File Locking
Unlock Files
❖ System
Menu
Prt. Err Report
Auto Continue
Memory Overflow
Copies
Printer Lang.
Sub Paper Size
Page Size
Edge-Edge Print
Def.Print Lang.
Duplex
Blank Pages
Energy Saver
Auto Reset Time
Memory Usage
Unit of Measure
Edge Smoothing
Toner Saving
Spool Printing
Letterhead Mode
Bypass Priority
RAM Disk
123
Making Printer Settings Using the Control Panel
Menu
Notify by Email
Email Date
❒ [Spool Printing] appears when the optional hard disk is installed.
❒ [RAM Disk] will not appear when the optional hard disk is installed.
❖ Host Interface
Menu
I/O Buffer
I/O Timeout
Network Setup
IEEE 1394 Setup
IEEE 802.11b
USB Setting
Bluetooth
❒ [IEEE 1394 Setup] appears when the optional IEEE 1394 interface board is
installed.
❒ [IEEE 802.11b] appears when the optional IEEE 802.11b interface unit is installed.
❖ PCL Menu
Menu
Orientation
Form Lines
Font Source
Font Number
Point Size
Font Pitch
Symbol Set
Courier Font
Ext. A4 Width
Append CR to LF
Resolution
124
Making Printer Settings Using the Control Panel
❖ PS Menu
Menu
Data Format
Resolution
❖ PDF Menu
Menu
PDF: Change PW
PDF Group PW
Resolution
❖ Language
Menu
English
German
French
Italian
Dutch
Swedish
Norwegian
Danish
Spanish
Finnish
Portuguese
Czech
Polish
Hungarian
125
Making Printer Settings Using the Control Panel
Paper Input Menu
This section explains about paper settings on the Paper Input menu such as paper sizes and types on each tray.
Changing the paper input menu
Tray Locking
Follow the procedure below to lock/unlock trays.
A Press the {Menu} key.
The [Menu] screen appears.
B Press the {U} or {T} key to display [Paper Input], and then press the {#
Enter} key.
C Press the {U} or {T} key to display [Tray Locking], and then press the {#
Enter} key.
D Press the {U} or {T} key to display the tray to unlock, and then press
the {# Enter} key.
E Press the {U} or {T} key to display [Off], and then press the {# Enter} key.
Wait for two seconds. The [Paper Input] screen appears.
F Press the {Online} key.
The initial screen appears.
Tray Priority
Follow the procedure below to change the tray priority.
126
Making Printer Settings Using the Control Panel
A Press the {Menu} key.
The [Menu] screen appears.
B Press the {U} or {T} key to display [Paper Input], and then press the {#
Enter} key.
C Press the {U} or {T} key to display [Tray Priority], and then press the {#
Enter} key.
D Press the {U} or {T} key to select a tray you want to use.
E Press the {# Enter} key.
Wait for two seconds. The [Paper Input] screen appears.
F Press the {Online} key.
The initial screen appears.
Paper Input menu parameters
This section explains about parameters that can be set on the Paper Input menu.
❖ Bypass Size
You can specify the paper size for Bypass tray.
For details about the size of paper loaded in the bypass tray, see “Paper and
Other Media Supported by This Printer”, Maintenance Guide.
❖ Tray Paper Size
Paper size for tray 1, 2, 3
When you select sizes that are not indicated on the paper size dial of tray 1,
tray 2 or tray 3, you should set the dial to “p”, and then select the paper size
here.
For details about the size of paper loaded in each tray, see “Paper and Other
Media Supported by This Printer”, Maintenance Guide.
❒ Only the installed trays appear on the display panel.
127
Making Printer Settings Using the Control Panel
❖ Paper Type
If you use various types of paper, select the paper type for tray 1, tray 2, tray
3 or bypass tray.
For details about types of paper loaded in each tray, see “Paper and Other
Media Supported by This Printer”, Maintenance Guide.
❖ Tray 1, 2, 3
Plain Paper, Recycled Paper, Special Paper, Color Paper, Letterhead,
Preprinted
❖ Bypass Tray
Plain Paper, Recycled Paper, Special Paper, Color Paper, Letterhead,
Preprinted, Transparency, Thick Paper
❒ Default : Plain Paper
❒ Only the installed trays appear on the display panel.
❖ Tray Locking
If you use various types of paper, you can lock a tray to prevent printing on
different types of paper such as letterhead or colored paper. When [Auto Tray
Select] is selected in [Paper Source] from the printer driver, the locked tray is not
used. You can select each tray set to on or off.
❒
❒
❒
❒
Default : Off
Only installed trays appear on the display panel.
You cannot lock multiple trays.
If you need to have a tray locked, you must select the tray using printer driver.
❒ When a locked tray is selected from the printer driver, the printer does not
search for another tray.
❖ Tray Priority
You can set a tray to be checked first when [Auto Tray Select] is selected in [Paper Source] from the printer driver.
• Tray 1, Tray 2, Tray 3, Bypass Tray
❒ Default : Tray 1
❒ Only installed trays appear on the display panel.
❒ It is recommended that you load paper of the size and orientation you use
most frequently in the tray selected in [Tray Priority].
128
Making Printer Settings Using the Control Panel
List/Test Print Menu
You can print lists of configurations on printer or the paper printings.
Also, you can check the types and characters of all the printable fonts.
Printing a Configuration Page
Follow the procedure below to print the configuration page.
❒ The configuration page is printed on A4 or Letter (8 1/2 x 11) size paper, so
load them in the same paper tray.
A Press the {Menu} key.
The [Menu] screen appears.
B Press the {T} or {U} key to display [List/Test Print], and then press the {#
Enter} key.
C Press the {T} or {U} key to display [Config. Page], and then press the {#
Enter} key.
The configuration page is printed. The test print menu screen returns on completion of printing.
D Press the {Online} key.
The initial screen appears.
Interpreting the configuration page
❖ System Reference
❖ Printer ID
The serial number assigned to the board by its manufacturer is displayed.
129
Making Printer Settings Using the Control Panel
❖ Firmware Version
• Firmware
The version number of the printer controller firmware is displayed.
• Engine
The version number of the printer engine firmware is displayed.
• NCS
The version number of the network interface board is displayed.
❖ Pages Printed
The total number of pages printed by the printer to date is displayed.
❖ Total Memory
The total amount of SDRAM installed on the printer is displayed.
❖ Controller Option
The items are displayed when the controller options are installed.
❖ Printer Language
The version number of the printer language is displayed.
❖ Options
The options installed are displayed.
❖ Consumption Status
The amount of toner remaining is displayed.
❖ Paper Input
Settings made on the [Paper Input] menu are displayed.
For details, see p.126 “Paper Input Menu”.
❖ Maintenance
Settings made on the [Maintenance] menu are displayed.
For details, see p.133 “Maintenance Menu”.
❖ System
Settings made on the [System] menu are displayed.
For more information, see p.139 “System Menu”.
❖ Host Interface
Settings made on the [Host Interface] menu are displayed.
When DHCP is active on the network, the IP address, subnet mask and gateway address appear in parentheses on the configuration page.
130
Making Printer Settings Using the Control Panel
For details, see p.147 “Host Interface Menu”.
❖ PCL Menu
Settings made on the [PCL Menu] are displayed.
For details, see p.154 “PCL Menu”.
❖ PS Menu
Settings made on the [PS Menu] are displayed.
For details, see p.157 “PS Menu”.
❖ PDF Menu
Settings made on the [PDF Menu] are displayed.
For details, see p.159 “PDF Menu”.
❖ Interface Information
Interface information is displayed.
List/Test Print menu parameters
This section explains about parameters that can be set on the List/Test Print
menu.
❖ Config.P/Er.Log
You can print the configuration page and error log.
❖ Config. Page
You can print the current configuration of the printer.
❖ Error Log
You can print an error report.
❖ Menu List
You can print a menu list showing all available menus.
❖ PCL Config.Page
You can print the current PCL configuration.
❖ PS Config. Page
You can print an installed PS font and the Disk Directory List which shows the
optional hard disk.
131
Making Printer Settings Using the Control Panel
❒ Appear only at network standard model.
❖ PS Font List
You can print the current configuration and installed PS font list of PostScript.
❒ Appear only at basic model.
❖ PDF Config.Page
You can print an installed PS3 font and the Disk Directory List which shows
the optional hard disk.
❖ Hex Dump
You can print the data sent by the computer using Hex Dump.
132
Making Printer Settings Using the Control Panel
Maintenance Menu
You can set printing conditions such as density and calibration, and printer management such as formatting the optional hard disk unit.
Changing the maintenance menu
This section explains changing the maintenance menu using examples.
HD Format
Follow the procedure below to format the optional hard disk unit after initial setup.
A Press the {Menu} key.
The [Menu] screen appears.
B Press the {T} or {U} key to display [Maintenance], and then press the {#
Enter} key.
C Press the {T} or {U} key to display [HD Format], and then press the {# Enter} key.
D Read the HD format confirmation message, and then press the {# Enter}
key to start formatting.
The optional hard disk unit is formatted, and the rebooting message appears.
E Turn off the printer's power. After a few seconds, turn the power on
again.
The optional hard disk unit is now formatted and ready to use.s
133
Making Printer Settings Using the Control Panel
❒ If the [HD Format] button is not displayed, the optional hard disk unit is not
properly installed. Reinstall the optional hard disk unit. For details about the
optional hard disk unit, see Setup Guide. If you cannot install it properly
even after attempting reinstallation, contact your sales or service representative.
Displaying the signal strength
Follow the procedure below to check the IEEE 802.11b (wireless LAN) signal on
the [Maintenance] menu.
A Press the {Menu} key.
The [Menu] screen appears.
B Press the {T} or {U} key to display [Maintenance], and then press the {#
Enter} key.
C Press the {T} or {U} key to display [WL.LAN Signal], and then press the {#
Enter} key.
Check the display for result.
D Press the {Escape} key.
The initial screen appears.
❒ If [WL.LAN Signal] is not displayed, [IEEE 802.11b] has not been selected for
[LAN Type] in [Network Setup] on the [Host Interface] menu. Select [IEEE
802.11b] for [LAN Type], and then check that [WL.LAN Signal] is displayed on
the [Maintenance] menu again.
❒ Signal status can be measured in [Infrastructure] under [Comm. Mode] of the
wireless LAN. If [Ad hoc] or [802.11 Ad hoc] is selected in [Comm. Mode], signal status cannot be measured. To measure signal status, select [Comm.
Mode] in [Infrastructure] under [IEEE 802.11b] on the [Host Interface] menu.
❒ Every time you press the {# Enter} key, the signal is updated.
134
Making Printer Settings Using the Control Panel
❒ The signal is rated [Good] if signal strength is 86%-100%, [Fair] if 61%-85%,
[Poor] if 31%-60%, and [Unavailable] if 0%-30%. If the signal is unstable or
unavailable, remove any obstructions or move the printer to a place to receive the signal.
❒ Using wireless devices or microwave sources nearby will affect the signal
transmission.
Resetting the IEEE 802.11b (Wireless LAN) Settings
Follow the procedure below to reset the wireless LAN setting on the [Maintenance]
menu.
❒ [Comm. Mode], [Channel], [Trans. Speed], [WEP Setting], and [SSID] can be selected on the [Host Interface] menu.
A Press the {Menu} key.
The [Menu] screen appears.
B Press the {T} or {U} key to display [Maintenance], and then press the {#
Enter} key.
C Press the {T} or {U} key to display [WL.LAN Defaults], and then press the
{# Enter} key.
D Press the {# Enter} key.
The wireless LAN setting is reset.
After about three seconds, the initial screen appears.
Maintenance menu parameters
This section explains about parameters that can be set on the Maintenance
menu.
❖ Image Density
You can select the print image density.
135
Making Printer Settings Using the Control Panel
• -3 to 3
For details, see “Adjusting the Image Density”, Maintenance Guide.
❖ Registration
You can adjust the starting position of the printing page.
❖ Prt. Test Sheet
You can print the registration sets sheet.
• Tray 1, Tray 2, Tray 3, Bypass Tray, Duplex.BackSide
❒ Only the installed trays appear on the display panel.
❖ Adjustment
You can select the start position for printing on a page.
• Horiz: Tray 1, Horiz: Tray 2, Horiz: Tray 3, Horiz: Bypass,
Horiz:Dup.Back, Vert.:All Trays, Vert.:Dup.Back
• -4.0 to +4.0
❒ Only the installed trays appear on the display panel.
❖ Curl Prevention
You can control the fuser temperature to prevent paper from curling.
• On
• Off
❒ Default: Off
❒ Use this mode only when paper misfeed occurs frequently during duplex
printing.
❖ HD Format
You can format the hard disk when the optional hard disk is installed.
For details about formatting the hard disk, see “Attaching the Hard Disk
Drive Type 4000”, Setup Guide.
❖ WL.LAN Signal
You can check the signal strength when using wireless LAN.
For details about displaying the signal strength, see p.134 “Displaying the
signal strength”.
136
Making Printer Settings Using the Control Panel
❖ WL.LAN Defaults
Reset the wireless LAN to default. The menu appears when the 802.11b interface unit is installed.
❖ Key Repeat
Holding down [On] allows users to scroll through items and settings. Pressing
[Off] moves through items and settings one at a time.
❒ Default: On
❖ Menu Protect
This procedure protects menu settings from accidental changes. A key operation is required to change menu settings. In a network environment, only network administrators can change menu settings.
• Level 1
• Level 2
• Off
❒ Default: Off
❒ While the printer is online, press the {# Enter} key, press the {Escape} key,
and then press the {Menu} key. You can access [Menu Protect] on the display panel.
❒ You can preserve settings for the [Maintenance], [System], [Host Interface],
and [Language] menus on Level 1.
❒ You can preserve settings for the [Paper Input], [Maintenance], [System], [Host
Interface], and [Language] menus on Level 2.
❖ List Print Lock
Disable users to print the lists or reports in List/Test Print Menu or other test
prints.
• On
• Off
❒ Default: Off
❒ Appear only at network standard model.
❒ While the printer is online, press the {# Enter} key, then press the {Escape}
key, and then press the {Menu} key. You can access [List Print Lock] from
the display panel.
137
Making Printer Settings Using the Control Panel
❖ Ppr.Size Errors
You can select whether to have an error report printed when the paper size
setting for the tray differs from the actual size of the paper in the tray. You can
also select whether to have an error message displayed when feeding paper
from the tray.
• Detect
• Do not detect
❒ Default: Detect
❒ When it is “Detect”, it prints with the paper size that was set when the error
message appeared.
❒ While the printer is online, press the {# Enter} key, then press the {Escape}
key, and then press the {Menu} key. You can access [List Print Lock] from
the display panel.
❖ File Locking
If the user tries to access a file and enters the wrong password 10 times, the
file is automatically locked.s
• On
• Off
❒ Default: Off
❒ Appear only at network standard model.
❒ While the printer is online, press the {# Enter} key, then press the {Escape}
key, and then press the {Menu} key. You can access [File Locking] from the
display panel.
❖ Unlock Files
You can unlock a file that was locked because a user entered the wrong password 10 times.
❒ Appear only at network standard model.
❒ While the printer is online, press the {# Enter} key, then press the {Escape}
key, and then press the {Menu} key. You can access [Unlock Files] from the
display panel.
138
Making Printer Settings Using the Control Panel
System Menu
You can set basic functions required to use the printer. The printer can be used
on factory default, but the configuration can be changed depending on the condition of the user. The changed condition holds even if the printer is turned off.
Changing the system menu
Follow the procedure below to change the settings for Energy Saver Timer.
A Press the {Menu} key.
The [Menu] screen appears.
B Press {U} or {T} key to display [System], and then press the {# Enter} key.
C Press {U} or {T} key to display [Energy Saver], and then press the {# Enter}
key.
D Press the {U} or {T} key to display [E. Saver Timer], and then enter {# Enter} Key
E Press {U} or {T} key to select the lead time needed to switch to the Energy Saver mode.
F Press the {# Enter} key.
Wait for two seconds. The [Energy Saver] screen appears.
G Press the {Online} key.
The initial screen appears.
System menu parameters
This section explains about parameters that can be set on the System menu.
139
Making Printer Settings Using the Control Panel
❖ Prt. Err Report
You can select [On] or [Off] to have an error report printed when a printer error
or memory error occurs.
• Off
• On
❒ Default: Off
❖ Auto Continue
You can make the Auto Continue setting. When set to on, printing continues
after a system error occurs.
• Off
• Immediate
• 1 minute
• 5 minutes
• 10 minutes
• 15 minutes
❒ Default: Off
❒ When set to on and certain errors occur, the current job may be canceled,
and the printer automatically perform the next queued job.
❖ Memory Overflow
You can specify whether or not to print a memory overflow error report.
• Do not print
• Error Info.
❒ Default: Do not print
❖ Copies
You can specify the number of pages to print.
This setting is disabled if the number of pages to print is specified by command or the printer driver.
• 1-999
❖ Printer Lang.
You can specify the printer language.
• Auto Detect
• PCL
• PS
• PDF
140
Making Printer Settings Using the Control Panel
❒ Default: Auto Detect
❖ Sub Paper Size
You can select [Off] or [Auto] to enable the Sub Paper Size function. When
you select [Auto], the printer uses an alternative paper size if the currently
specified paper is not loaded. When you select [Off], the printer uses any size
paper in the current specified paper tray.
• Off
• Auto
❒ Default: Off
❖ Page Size
You can specify the default paper size.
8 1/2 × 14, 8 1/2 × 11, 5 1/2 × 8 1/2, 7 1/4 × 10 1/2, 8 × 13, 8 1/2 × 13, 8 1/4 × 13,
A4 (210 × 297), B5 JIS(182 × 257), A5 (148 × 210), A6 (105 × 148), 16K (195
× 267), 4 1/8 × 9 1/2, 3 7/8 × 7 1/2, C5 Env(162 × 229), C6 Env(114 × 162), DL
Env(110 × 220), Custom Size.
❒ Default:
• Metric version: A4
• Inch version: 8 1/2 × 11
❒ The initial paper size is applied when the paper size is not specified in the
print data.
❖ Edge-Edge Print
You can print on the complete area of an A4 sheet leaving no border on any
egde.
• Off
• On
❒ Default: Off
❖ Def.Print Lang.
You can specify the initial printer language if the machine cannot detect the
printer language.
• PCL
• PS
• PDF
❒ Default: PCL
141
Making Printer Settings Using the Control Panel
❖ Duplex
You can specify whether or not to print on both sides of a sheet.
• Off
• Short Edge Bind
• Long Edge Bind
❒ Default: Off
❒ This menu appears only when the optional duplex unit is installed.
❖ Blank Pages
You can specify whether or not to print blank pages.
• Do not print
• Print
❒ Default: Print
❒ Appears only at network standard model.
❖ Energy Saver
You can specify how many minutes for the energy saver mode.
❖ E.Saver On/Off
You can specify whether or not to switch E. Saver.
• On
• Off
❒ Default: On
❒ When the printer switches to the Energy Saver mode, the Power indicator goes off, while the online indicator stays lit.
❖ E. Saver Timer
You can select the lead time needed to switch to the Energy Saver mode.
The Energy Saver mode reduces electric power consumption.
• 1 minute
• 5 minutes
• 15 minutes
• 30 minutes
• 45 minutes
• 60 minutes
❒ Default: 15 minutes
142
Making Printer Settings Using the Control Panel
❒ When the printer switches to the Energy Saver mode, the Power indicator goes off, while the Online indicator stays lit and [Energy Save Mode]
appears.
❖ Auto Reset Time
You can set On or Off and the time for the Auto Reset Timer.
❒ Appears only at network standard model.
❖ Auto Reset
• On
• Off
❒ Default: On
❖ Set Time
• 10 to 999sec by 1sec.
❒ Default: 60 sec
❖ Memory Usage
You can select memory to be used from “Font Priority” or “Frame Priority” according to the paper size, resolution or printer language.
• Font Priority
This setting uses memory for registering fonts.
• Frame Priority
This seting uses memory for high speed printing.
❒ Default: Frame Priority
❖ Unit of Measure
You can specify the unit of measurement in “mm” or “inch” for the custom paper size.
• mm
• inch
❒ Default value is destination dependant.
❖ Edge Smoothing
You can set whether edge smoothing is enabled. When it is on, jagged lines
appear more smoothly. Set it to off when the print image contains fine gradation in tone.
143
Making Printer Settings Using the Control Panel
• On
• Off
❒ Default: On
❒ If “Toner Saving” is “On”, “Edge Smoothing” is ignored even if it is “On”.
❖ Toner Saving
You can select whether or not Toner Saving is enabled
• Off
• On
❒ Default: Off
❒ If “Toner Saving” is “On”, “Edge Smoothing” is ignored even if it is “On”.
❖ Spool Printing
You can select whether all of the print data is spooled to the hard disk drive
before printing.
• Off
• On
❒ Default: Off
❒ Spooling stores a sent print job temporarily in the printer, and then prints it.
❒ This menu appears only when the optional hard disk is installed.
❖ Letterhead Mode
You can select the letterhead printing mode.
• Off
• Auto Detect
• On (Always)
❒ Default: Off
❖ Bypass Priority
When the different paper size or type is specified from the driver, you can
specify which setting is given priority to, machine setting or command.
• Machine
• Driver/Command
❒ Default: Driver/Command
❒ Appear only at network standard model.
144
Making Printer Settings Using the Control Panel
❖ RAM Disk
If the optional hard disk is not installed for PDF Direct Print, select a value of
2 MB or higher.
This menu appears only when the optional hard disk is not installed.
• 0 MB
• 2 MB
• 4 MB
• 8 MB
• 16 MB
❒ Default: 4 MB
❒ When the amount of SDRAM is small and RAM Disk is set to 16 MB, printing may not be possible depending on the print job and duplex printing may
be canceled. If this happens, increase the amount of SDRAM, or set RAM
Disk to 8 MB or less.
For details about the optional SDRAM module, see Setup Guide.
❖ Notify by Email
You can specify whether or not to send an error message to a preset e-mail
address when an error occurs in the printer.
• Off
• On
❒ After changing the setting, turn off the power of the printer briefly, and then
turn it on again.
❒ Default: On
For information, see Web Image Monitor Help.
❖ Email Date
When a mail date/time cannot be notified, the user can set whether a dummy
date/time is set or not.
• Off
• On
❒ default: Off
145
Making Printer Settings Using the Control Panel
❒ While the printer is online, press the {# Enter} key, then press the {Escape}
key, and then press the {Menu} key. You can access [Email Date] from the
display panel.
146
Making Printer Settings Using the Control Panel
Host Interface Menu
You can set configurations about network connections and communication when
using parallel connection between the printer and the computer. The changed
configuration holds even if the printer is turned off.
Changing the Host Interface menu
Follow the procedure below to change the I/O Timeout
A Press the {Menu} key.
The [Menu] screen appears.
B Press the {U} or {T} key to display [Host Interface], and then press the {#
Enter} key.
C Press the {U} or {T} key to display [I/O Timeout], and then press the {#
Enter} key.
D Press the {U} or {T} key to select the lead time needed to end a printing
operation, and then press the {# Enter} key.
Wait for two seconds. The [Host Interface] menu appears.
E Press the {Online} key.
The initial screen appears.
Host Interface menu parameters
This section explains parameters that can be set on the Host Interface menu.
❖ I/O Buffer
You can select the size of I/O Buffer. Normally it is not necessary to change
this setting.
• 128 KB
147
Making Printer Settings Using the Control Panel
• 256 KB
• 512 KB
❒ Default: 128 KB
❖ I/O Timeout
You can set how many seconds the printer should wait before ending a print
job. If printing operation is frequently interrupted by data from other ports, you
can increase the timeout period.
• 10 seconds
• 15 seconds
• 20 seconds
• 25 seconds
• 60 seconds
❒ Default: 15 seconds
❖ Network Setup
You can make network-related settings.
For details, see “Configuration”, Setup Guide.
❖ DHCP
You can select [On] or [Off] to use DHCP with TCP/IP.
• On
• Off
❒ Default: On
❖ IP Address
You can specify the IP address.
❒ When DHCP is set to on, the IP address cannot be changed. To change
it, set DHCP to off. Contact your network administrator for information
about the network configuration.
❒ Default: 011.022.033.044
❖ Subnet Mask
You can specify the subnet mask.
148
Making Printer Settings Using the Control Panel
❒ When DHCP is set to on, the subnet mask cannot be changed. To
change it, set DHCP to off. Contact your network administrator for information about the network configuration.
❒ Default: 000.000.000.000
❖ Gateway Address
You can specify the gateway address.
❒ When DHCP is set to on, the gateway address cannot be changed. To
change it, set DHCP to off. Contact your network administrator for information about the network configuration.
❒ Default: 000.000.000.000
❖ Frame Type (NW)
You can select the frame type for NetWare.
• Auto Select
• Ethernet ll
• Ethernet 802.2
• Ethernet 802.3
• Ethernet SNAP
❒ Default: Auto Select
❖ Active Protocol
You can select the active protocol.
• TCP/IP
• NetWare
• SMB
• AppleTalk
❒ Default: All Active
❖ Ethernet Speed
You can select the network speed to operate the printer.
• Auto Select
• 10Mbps Half D.
• 10Mbps Full D.
149
Making Printer Settings Using the Control Panel
• 100Mbps Half D.
• 100Mbps Full D.
❒ Default: Auto Select
❖ LAN Type
You can select Ethernet or IEEE 802.11b for LAN Type.
This menu appears only when the optional 802.11 interface unit is installed.
• Ethernet
• IEEE 802.11b
❒ Default: Ethernet
❖ IEEE 1394 Setup
You can make settings for IEEE 1394. This menu appears only when the optional IEEE 1394 board is installed.
For details about IEEE 1394 Setup, see Setup Guide.
❖ DHCP
You can select [On] or [Off] to use TCP/IP with DHCP.
• On
• Off
❒ Default: On
❖ IP Address1394
You can specify the IP address for IEEE 1394 (IP over 1394).
❒ Default: 0.0.0.0
❒ When using both Ethernet and IP over 1394 simultaneously, do not
specify the IP address used for Ethernet.
❖ Subnet Mask1394
You can specify the subnet mask for IEEE 1394 (IP over 1394).
❒ Default: 0.0.0.0
❒ When using both Ethernet and IP over 1394 simultaneously, do not
specify the subnet mask used for Ethernet.
150
Making Printer Settings Using the Control Panel
❖ IP over 1394
You can specify whether or not to activate IP over 1394.
• Active
• Not Active
❒ Default: Active
❖ SCSI print
You can specify whether or not to activate SCSI print.
• Active
• Not Active
❒ Default: Active
❖ Bidi-SCSI print
You can specify whether or not to activate bidirectional communication for
SCSI print.
• On
• Off
❒ Default: On
❖ IEEE 802.11b
You can make settings for wireless LAN. This menu appears only when the
optional 802.11b interface unit is installed.
❖ Comm. Mode
You can select the transmission mode for IEEE 802.11b.
• 802.11 Ad hoc
• Infrastructure
• Ad hoc
❒ Default: 802.11 Ad hoc
❒ Comm. Mode can also be set using a Web Image Monitor. For details,
see Web Image Monitor Help.
❖ Channel
You can select channels: 1-11 (inch version)/1-13 (metric version).
❒ Default: 11(inch version)/13 (metric version)
151
Making Printer Settings Using the Control Panel
❖ Trans. Speed
You can select the transmission speed for IEEE 802.11b.
• Auto
• 11 Mbps
• 5.5 Mbps
• 2 Mbps
• 1 Mbps
❒ Default: Auto
❖ SSID
You can set an SSID in the infrastructure mode and the 802.11 Ad hoc
mode.
Select [View] to check the SSID. Select [Enter ID] to set SSID.
• View
• Enter ID
❒ Select [?] to enter [/] for the SSID. Also, [¥] appears when printing the
configuration page, read it as [/].
❒ Default: blank (ASSID)
❒ Characters used are ASCII 0x20-0x7e (32 bytes).
❒ An SSID is set automatically to the nearest access point if no SSID has
been set.
❒ If no SSID has been set for the 802.11 ad hoc mode, an SSID is set automatically and the same SSID is used for the 802.11 ad hoc mode and
the infrastructure mode.
❒ If blank is specified in SSID for 802.11b ad hoc mode or ad hoc mode,
“ASSID” appears.
❒ An SSID can also be set using Web Image Monitor. For details, see
Web Image Monitor Help.
❖ WEP Setting
You can specify whether or not to activate WEP settings.
• Active
• Not Active
❒ Default: Not Active
❒ The WEP key can be entered using a hexadecimal number or an ASCII
character sequence.
152
Making Printer Settings Using the Control Panel
❒ When using 64 bit WEP, up to 10 hexadecimal or 5 ASCII characters
can be entered. When using 128 bit WEP, up to 26 hexadecimal or 13
ASCII characters can be entered.
❒ The WEP key can also be set using Web Image Monitor. For details, see
Web Image Monitor Help.
❖ USB Setting
You can select the transmission speed for USB.
• Full Speed
• Auto
❒ Default: Auto
❒ While the printer is online, press the {# Enter} key, then press the {Escape}
key, and then press the {Menu} key. You can access [USB Setting] from the
display panel.
❖ Bluetooth
This is a standard wireless LAN technology utilizing 2.4Ghz bandwidth. The
device can be recognized by computers that have Bluetooth Technology installed when switched to [Public].
• Public
• Private
❒ Default: Public
❒ While the printer is online, press the {# Enter} key, then press the {Escape}
key, and then press the {Menu} key. You can access [Bluetooth] from the
display panel.
153
Making Printer Settings Using the Control Panel
PCL Menu
You can set conditions when using PCL for printing.
Changing the PCL menu
Follow the procedure below to change the setting for Orientation.
A Press the {Menu} key.
The [Menu] screen appears.
B Press the {U} or {T} key to display [PCL Menu], and then press the {# Enter} key.
C Press the {U} or {T} key to display [Orientation] screen, and then press
the {# Enter} key.
D Press the {U} or {T} key to select the orientation, and then press the {#
Enter} key.
Wait for two seconds. The [PCL Menu] screen appears.
E Press the {Online} key.
The initial screen appears.
PCL Menu parameters
This section explains about parameters that can be set on the PCL menu.
❖ Orientation
You can select the page orientation.
• Portrait
• Landscape
154
Making Printer Settings Using the Control Panel
❒ Default: Portrait
❖ Form Lines
You can specify the number of lines per page between 5 and 128.
❒ Default:
• Metric version: 64
• Inch version: 60
❖ Font Source
You can set the location of the default font.
• Resident
• RAM
• HDD
• SD
❒ Default: Resident
❒ When you select [RAM], you can select only fonts downloaded to the printer
RAM.
❒ When you select [HDD], you can select only fonts downloaded to the optional hard disk.
❖ Font Number
You can specify the ID of the default font you want to use.
• 0 to 50 (Internal)
• 1 to 50 (Download)
❖ Point Size
You can specify the point size you want to use for the default font between 4
and 999.75 in 0.25 increments.
❒ Default: 12.00 points
❒ This setting is effective only for a variable-space font.
❖ Font Pitch
You can specify the number of characters per inch you want to use for the default font between 0.44 and 99.99 in 0.01 increments.
❒ Default: 10.00 pitch
❒ This setting is effective only for fixed-space fonts.
155
Making Printer Settings Using the Control Panel
❖ Symbol Set
You can specify the character set for the default font. Available sets are as
follows:
Roman-8, ISO L1, ISO L2, ISO L5, PC-8, PC-8 D/N, PC-850, PC-852, PC8TK, Win L1, Win L2, Win L5, Desktop, PS Text, VN Intl, VN US, MS Publ,
Math-8, PS Math, VN Math, Pifont, Legal, ISO 4, ISO 6, ISO 11, ISO 15, ISO
17, ISO 21, ISO 60, ISO 69, Win 3.0
❒ Default: PC-8
❖ Courier Font
You can select a courier-type font.
• Regular
• Dark
❒ Default: Regular
❖ Ext. A4 Width
You can extend the width of the printable area of A4 sheets reducing side
margin width.
• Off
• On
❒ Default: Off
❖ Append CR to LF
You can specify whether or not to append a CR code to each LF code to print
text data clearly.
• Off
• On
❒ Default: Off
❖ Resolution
You can specify the print resolution in dots per inch.
• 300 dpi
• 600 dpi
❒ Default: 600 dpi
156
Making Printer Settings Using the Control Panel
PS Menu
You can set conditions when using Postscript for printing.
Changing the PS menu
Follow the procedure below to change the setting for date format.
A Press the {Menu} key.
The [Menu] screen appears.
B Press the {U} or {T} key to display [PS Menu], and then press the {# Enter}
key.
C Press the {U} or {T} key to display [Data Format], and then press the {#
Enter} key.
D Press the {U} or {T} key to select [TBCP], and then press the {# Enter}
key.
Wait for two seconds. The [PS Menu] screen appears.
E Press the {Online} key.
The initial screen appears.
PS Menu parameters
This section explains about parameters that can be set on the Postscript menu.
❖ Data Format
You can select the data format.
• Binary Data
• TBCP
This setting is effective when using a parallel, USB, or EtherTalk connection.
157
Making Printer Settings Using the Control Panel
When you use a parallel or USB connection, the print job is canceled if binary
data is sent from the printer driver.
When you use an Ethernet connection, the print job is canceled if:
• The printer driver data format is TBCP and the data format selected using
the control panel is Binary Data.
• The printer driver data format is binary and the data format selected using
the control panel is TBCP.
❒ Default: Binary Data
❖ Resolution
You can select the resolution.
• 300 dpi
• 600 dpi
• 1200 dpi
❒ Default: 600 dpi
158
Making Printer Settings Using the Control Panel
PDF Menu
You can set conditions when using PDF printing.
Changing the PDF menu
Follow the procedure below to change the resolution setting.
A Press {Menu} key.
The [Menu] screen appears.
B Press {U} or {T} key to display [PDF Menu], and then press the {# Enter}
key.
C Press {U} or {T} key to display [Resolution], and then press the {# Enter}
key.
D Press {U} or {T} key to select the resolution, and then press the {# Enter} key.
Wait for two seconds. The [PDF Menu] screen appears.
E Press the {Online} key.
The initial screen appears.
PDF Menu parameters
This section explains about parameters that can be set on the PDF menu.
❖ PDF: Change PW
You can specify the password for the PDF file executing PDF Direct Print.
• Current PW
159
Making Printer Settings Using the Control Panel
❒ The password can be set using Web Image Monitor, but must be sent
through the network. For increased security, use this menu on the control
panel to set the password directly.
❒ Default: no password set
❖ PDF Group PW
You can set a group password specified using DeskTopBinder Lite.
❒ When you use a group password, the optional data protection unit must be
installed.
• Current PW
❒ The password can be set using Web Image Monitor, but must be sent
through the network. For increased security, use this menu on the control
panel to set the password directly.
❒ Default: no password set
❖ Resolution
You can select the resolution for the PDF file executing PDF Direct Print.
• 300 dpi
• 600 dpi
• 1200 dpi
❒ Default: 600 dpi
160
Making Printer Settings Using the Control Panel
Language Menu
You can set language displayed on the menu.
Changing the language menu
Follow the procedure below to change the language.
A Press the {Menu} key.
The [Menu] screen appears.
B Press the {U} or {T} key to display [Language], and then press the {# Enter} key.
C Press the {U} or {T} key to select the language, and then press the {#
Enter} key.
Wait for two seconds. The [Menu] screen appears.
D Press the {Online} key.
The initial screen appears.
Language menu parameters
You can select the language you use. Available languages are as follows:
English, German, French, Italian, Dutch, Swedish, Norwegian, Danish, Spanish,
Finnish, Portuguese, Czech, Polish, and Hungarian.
❒ Default: English
161
Monitoring and Configuring the Printer
Using Web Image Monitor
Using Web Image Monitor, you can check the printer status and change settings.
❖ Available operations
The following operations can be remotely performed using Web Image Monitor from a client computer.
• Displaying printer status or settings
• Checking the print job status or history
• Interrupting currently printing jobs
• Resetting the printer
• Managing the Address Book
• Making printer settings
• Making e-mail notification settings
• Making network protocol settings
• Making security settings
❖ Configuring the printer
To perform the operations from Web Image Monitor, TCP/IP is required. After
the printer is configured to use TCP/IP, operations from Web Image Monitor
become available.
❖ Recommended Web browser
• Windows:
Internet Explorer 5.5 or higher
Netscape Navigator 7.0 or higher
• Mac OS 8.1 or higher:
Netscape Navigator 7.0 or higher
Safari 1.0 or higher
❒ To use Netscape Navigator with Secured Sockets Layer (SSL: an encryption
protocol), use Netscape Navigator 7.0 or higher.
❒ If the previous versions of the Web browser above are used or JavaScript and
cookies are not enabled with the Web browser used, display and operation
problems may occur.
❒ If you are using a proxy server, change the Web browser settings. Contact
your network administrator for information about the settings.
❒ The previous page may not appear even after the back button of a Web
browser is clicked. If this happens, click the refresh button of a Web browser.
❒ Updating the printer information is not automatically performed. Click [Refresh]
in the display area to update the printer information.
G1128612A_1.10
Copyright © 2004, 2005
162
Monitoring and Configuring the Printer
Displaying Top Page
This section explains the Top Page and how to display Web Image Monitor.
A Start your Web browser.
B Enter “http: //(printer's address)/” in the address bar of a Web browser.
Top Page of Web Image Monitor appears.
❒ If the printer's host name has been registered on the DNS or WINS server,
you can enter it. For details, see p.280 “Using DHCP”.
❒ When setting SSL, a protocol for encrypted communication, under environment which server authentification is issued , enter “https://(printer's address)/“.
Every Web Image Monitor page is divided into the following areas:
1. Header area
The link to help and dialog box for keyword search appears.
2. Menu area
The dialog box for switching to the user mode and administrator mode appears, and
each mode's menu will be displayed.
If you select menu, it's content will be shown on the work area, or the sub area.
3. Display area
Displays the contents of the item selected in the menu area.
Printer information in the display area is not automatically updated. Click [Refresh] at
the upper right in the display area to update the printer information. Click the Web
browser's [Refresh] button to refresh the entire browser screen.
Printer status, network interface board names, and comments are displayed.
4. Help
Use Help to view or download Help file contents.
163
Monitoring and Configuring the Printer
About Menu and Mode
There are two modes available with Web Image Monitor: user mode and administrator mode.
Displayed Items may differ depending on the printers.
❖ About User Mode
In the user mode, printer status, settings, and print job status can be viewed,
but the printer settings cannot be changed.
1. Status
Printer status, including the amount of remaining paper in paper trays and the amount
of remaining toner, is displayed.
2. Job
Allows you to display list of Spooled print Job, Job History, Error Log, Locked Print
and Sample Print jobs. This also perform or delete Locked Print and Sample Print
jobs.
3. Configuration
Display current printer and network settings, and download help files.
❖ Administrator Mode
In the administrator mode, you can configure various printer settings.
1. Status
Printer status, including the amount of remaining paper in paper trays and the amount
of remaining toner, is displayed.
164
Monitoring and Configuring the Printer
2. Job
Allows you to display list of Spooled Print Job, Job History, Error Log, Sample Print
and Locked Print. This also allows you to delete Spooled Print Job, Locked Print and
Sample Print Jobs.
3. Address Book
User information can be registered, displayed, changed, and deleted.
4. Configuration
Make system settings for the printer, interface settings, and security.
5. Reset Printer Job
Click to reset current print jobs and print jobs in queue. This button is located on Top
Page.
6. Reset Device
Click to reset the printer. If a print job is being processed, the printer will be reset after
the print job is completed. This button is located on Top Page.
Access in the Administrator Mode
Follow the procedure below to access Web Image Monitor in the administrator
mode.
A On Top Page, click [Login].
The dialog box for entering the user name and password appears.
B Enter your user name and password, and then click [OK].
To use the default account, enter “admin” as user name, and leave the password blank.
Displaying Web Image Monitor Help
When using Help for the first time, clicking either [Help] in the header area or the
icon marked “?” in the display area makes the following screen appear, in which
you can view Help in two different ways, as shown below:
❖ Viewing Help on our Web site
Downloading Help to your computer
❖ Downloading and Checking Help
You can download Help to your computer. As the Help URL, you can specify
the path to the local file to view the Help without connecting to the Internet.
❒ By clicking [Help] in the header area, the contents of Help appear.
❒ By clicking “?”, the Help icon in the display area, Help for the setting items in
the display area appears.
165
Monitoring and Configuring the Printer
Downloading Help
A In the [OS] list, select the operating system.
B In the [Language] list, select the language.
C Click [Download].
D Download Help by following the instructions on the screen.
E Store the downloaded compressed file in a location, and then decompress the file.
To view the downloaded Web Image Monitor Help, set the path to the location
of the decompressed file.
Linking the URL of the Help File to the [Help] Button.
You can link the URL of the help file on a computer or Web server to the [Help]
button.
A Log on to Web Image Monitor in the administrator mode.
B In the menu area, click [Configuration].
C Click [Webpage].
D In the [Help URL] box, enter the URL of the help file.
If you saved the help file to “C:HELPEN”, enter “file://C:/HELP/”. For example,
if you saved the file to a Web server, and the URL of the index file is “http://
a.b.c.d/HELP/EN/index.html”, enter “http://a.b.c.d/HELP/”.
E Click [Apply].
166
Monitoring and Configuring the Printer
Using SmartDeviceMonitor for Admin
Using SmartDeviceMonitor for Admin, you can monitor the network printers. Also, you can change the configuration of the network interface board using
TCP/IP or IPX/SPX.
❖ Protocol stack provided with Operating System
• Windows 95/98/Me
TCP/IP
IPX/SPX
NetWare
NetWare Client32 for Windows 95
IntraNetWare Client for Windows 95
Novell Client for Windows 95/98/Me
• Windows 2000
TCP/IP
IPX/SPX
NetWare
Novell Client for Windows NT/2000/XP
• Windows Server 2003
TCP/IP
IPX/SPX
• Windows XP
TCP/IP
IPX/SPX
Novell Client for Windows NT/2000/XP
• Windows NT 4.0
TCP/IP
IPX/SPX
Client Service for NetWare
NetWare Client32 for Windows NT
IntraNetWare Client for Windows NT
Novell Client for Windows NT/2000/XP
❖ Available operations
The following functions are available:
• Printer Information function
• Display the network settings and detailed information of the printer.
• Display the number of pages printed under each user code.
• Display the status of print jobs sent form computers.
• Change the printer network settings.
• Device Settings function
167
Monitoring and Configuring the Printer
• Lock some of the setting items on the control panel so that they cannot
be changed using the control panel.
• Select type of paper loaded in the paper trays.
• Energy Saver function
• Enable or disable the Energy Saver mode.
• System Status function
• Display the information such as when paper is depleted during printing
on a computer .
• Groups function
• Monitor multiple printers at the same time. When there are multiple printers to manage, you can create groups and classify the printers to facilitate management.
• You can customize printer status according to groups, and send status
notification e-mail to a computer.
Installing SmartDeviceMonitor for Admin
Follow the procedure below to install SmartDeviceMonitor for Admin.
A Quit all applications currently running.
B Insert the CD-ROM into the CD-ROM drive.
The installer starts.
❒ Auto Run may not work under certain operating system settings. In this
case, launch “Setup.exe” located on the CD-ROM root directory.
C Select an interface language, and then click [OK].
The default interface language is English.
D Click [SmartDeviceMonitor for Client/Admin] installation, and then click [Next].
E The software license agreement appears in the [License Agreement] dialog
box.
After reading through its contents, click [I accept the agreement] if you agree,
and then click [Next >].
F Follow the instructions on the screen.
A message appears when the installation is complete.
G Click [OK].
168
Monitoring and Configuring the Printer
❒ If you are required to restart the computer after installing SmartDeviceMonitor for Admin, restart the computer and continue the configuration.
❒ SmartDeviceMonitor for Admin supports the following languages: Czech,
Danish, German, English, Spanish, French, Italian, Hungarian, Dutch, Norwegian, Polish, Portuguese, Finnish, Swedish, Chinese Simple and Chinese Traditional.
Changing the Network Interface Board Configuration
Follow the procedure below to change the network interface board configuration
using SmartDeviceMonitor for Admin.
A Start SmartDeviceMonitor for Admin.
B On the [Group] menu, point to [Search Device],
and then click [TCP/IP],
[IPX/SPX] or [TCP/IP(SNMPv3)]. A list of printers using the selected protocol
appears.
❒ Select the protocol of the printer whose configuration you want to change.
C In the list, select a printer whose configuration you want to change.
D On the [Tools] menu, click [NIB Setup Tool].
A Web browser opens and the dialog box for entering the user name and
password for the Web Image Monitor administrator appears.
To use the default account, enter “admin” as the user name, and leave the
password blank.
NIB Setup Tool starts when the network interface board is default. Follow the
instruction on the screen.
E Enter required setting items.
Configure settings using Web Image Monitor. For details, see p.162 “Using
Web Image Monitor”.
F Quit Web Image Monitor.
G Quit SmartDeviceMonitor for Admin.
Locking the Menus on the Printer's Control Panel
Follow the procedure below to lock the menus on the printer's control panel.
A Start SmartDeviceMonitor for Admin.
169
Monitoring and Configuring the Printer
B On
the [Group] menu, point to [Search Device], and then click [TCP/IP],
[IPX/SPX] or [TCP/IP(SNMPv3)].
A list of printers using the selected protocol appears.
❒ Select the protocol of the printer whose configuration you want to change.
C Select a printer.
D On the [Tools] menu, point to [Device Settings], and then click [Lock Operation
Panel Menu].
A Web browser opens and the dialog box for entering the password for the
Web Image Monitor administrator appears.
E Enter the user name and password, and then click [OK].
To use the default account, enter “admin” as the user name, and leave the
password blank.
The [System] page of Web Image Monitor appears.
F Select [Level 1] or [Level 2] in the [Protect Printer Operation Panel] list.
G Click [Apply].
H Quit Web Image Monitor.
For details about setting items, see Help in the [General Settings] on [Configuration] page.
Changing the Paper Type
Follow the procedure below to change the paper type.
A Start SmartDeviceMonitor for Admin.
B On the [Group] menu, point to [Search Device],
and then click [TCP/IP],
[IPX/SPX] or [TCP/IP(SNMPv3)].
A list of printers using the selected protocol appears.
❒ Select the protocol of the printer whose configuration you want to change.
C In the list, select a printer whose configuration you want to change.
D On the [Tools] menu, point to [Device Settings], and then click [Select Paper
Type].
A Web browser opens and the dialog box for entering the password for the
Web Image Monitor administrator appears.
170
Monitoring and Configuring the Printer
E Enter the user name and password, and then click [OK].
To use the default account, enter “admin” as the user name, and leave the
password blank.
The [Paper] page appears.
F Select a paper type in the [Paper Type] list for each tray.
G Click [Apply].
H Quit Web Image Monitor.
For details about setting items, see Help in the [General Settings] on [Configuration] page.
Managing User Information
Follow the procedure below to manage the user's information using SmartDeviceMonitor for Admin.
Prints jobs can be managed and functions restricted by user codes.
Starting User Management Tool
Follow the procedure below to start User Management Tool.
A Start SmartDeviceMonitor for Admin.
B On the [Group] menu, point to [Search Device],
and then click [TCP/IP],
[IPX/SPX] or [TCP/IP(SNMPv3)].
A list of printers using the selected protocol appears.
❒ Select the protocol of the printer whose configuration you want to change.
C In the list, select a printer you want to manage.
D On the [Tools] menu, click [User Management Tool].
The dialog box for entering the user name and password appears.
E Enter the user name and password, and then click [OK].
The default user name is “admin”, and default password is left blank.
User Management Tool starts.
For details about User Management Tool, see SmartDeviceMonitor for Admin Help.
171
Monitoring and Configuring the Printer
Displaying the Number of Sheets Printed
Follow the procedure below to display the number of sheets printed under each
user code.
A Start SmartDeviceMonitor for Admin.
B Click the [User Page Count] tab of User Management Tool.
The number of pages printed under each user code appears.
C Click [Finish] on the [File] menu to quit User Management Tool.
Exporting the information about the number of pages printed
Follow the procedure below to export the information of the number of pages
printed under each user code as a .csv file.
A Start SmartDeviceMonitor for Admin.
B Click the [User Page Count] tab of User Management Tool.
C On the [File] menu, click [Export User Statistics List].
D Specify the save location and file name, and then click [Save].
E Click [Finish] on the [File] menu to quit User Management Tool.
Resetting the number of pages printed to 0.
Follow the procedure below to reset the number of pages printed under each
user code to 0.
A Start SmartDeviceMonitor for Admin .
B Click the [User Page Count] tab of User Management Tool.
C Click the user whose information you want to reset.
D On the [Edit] menu, click [Reset User Counters].
E Select the check box of the items you want to reset, and then click [OK].
A confirmation message appears.
F Click [Yes].
The number of pages printed is reset to 0.
G On the [Edit] menu, click [Apply Settings].
Changes are applied to information on the [User Page Count] tab.
H Click [Finish] on the [File] menu to quit User Management Tool.
172
Monitoring and Configuring the Printer
Restricting Functions
Follow the procedure below to restrict use of individual functions.
A Start SmartDeviceMonitor for Admin.
B On the [Edit] menu of User Management Tool, click [Restrict Access To Device].
C Select the check box of the functions you want to restrict.
D Click [OK].
A confirmation message appears.
E Click [Yes].
The settings are applied.
Setting Applicable Functions to New Users
Follow the procedure below to add new users and set functions applicable to
them.
A Start SmartDeviceMonitor for Admin.
B Click the [Access Control List:] tab of User Management Tool.
C On the [Edit] menu, click [Add New User].
D Enter the user code and user name.
E Select the check box of the functions applicable to the new user.
❒ If the check boxes are unavailable, there is no restriction to use that function. For details, see SmartDeviceMonitor for Admin Help.
F Click [OK].
The new user is added.
G On the [Edit] menu, click [Apply Settings].
The settings are applied.
H Click [Finish] on the [File] menu to quit User Management Tool.
For details about setting restrictions, see SmartDeviceMonitor for Admin
Help.
173
Monitoring and Configuring the Printer
Configuring the Energy Saver Mode
Follow the procedure below to configure Energy Saver mode.
A Start SmartDeviceMonitor for Admin.
B On the [Group] menu, point to [Search Device],
and then click [TCP/IP],
[IPX/SPX] or [TCP/IP(SNMPv3)].
A list of printers using the selected protocol appears.
❒ Select the protocol of the printer whose configuration you want to change.
C Select the printer whose settings you want to make.
To make settings for all printers in the selected group, select no printer.
D On the [Group] menu, point to [Energy Save Mode], point to [Set Individually] to
make the settings for only the selected printer or point to [Set By Group]
to make the settings for all printers in the selected group, and then click
[On] or [Off].
E Quit SmartDeviceMonitor for Admin.
For details about the setting value for Energy Saver mode, see SmartDeviceMonitor for Admin Help.
Setting a Password
Follow the procedure below to set a password.
A Start SmartDeviceMonitor for Admin.
B On the [Group] menu, point to [Search Device],
and then click [TCP/IP],
[IPX/SPX] or [TCP/IP(SNMPv3)].
A list of printers using the selected protocol appears.
C In the list, select a printer whose configuration you want to change.
D On the [Tools] menu, click [NIB Setup Tool].
A Web browser opens and the dialog box for entering the password for the
Web Image Monitor administrator appears.
NIB Setup Tool starts when the network interface board is default. Follow the
instructions on the screen.
E Enter the user name and password, and then click [OK].
174
Monitoring and Configuring the Printer
To use the default account, enter “admin” as the user name, and leave the
password blank.
Top Page of Web Image Monitor appears.
F Click [Configuration].
G Click [Device Settings].
H Click [Program/Change Administrator].
I Click [Change].
J On the [New Password], enter a password.
Enter the same password in [Confirm Password] .
K Click [OK].
L Quit Web Image Monitor.
M Quit SmartDeviceMonitor for Admin.
Checking the Printer Status
Follow the procedure below to check printer status.
A Start SmartDeviceMonitor for Admin.
B On the [Group] menu, point to [Search Device],
and then click [TCP/IP],
[IPX/SPX] or [TCP/IP(SNMPv3)].
The status of printers is indicated by icons in the list.
❒ For details about status icons, see SmartDeviceMonitor for Admin Help.
C To obtain status details, click the printer in the list, and then click [Open]
on the [Device] menu.
The printer status appears in the dialog box.
D Quit SmartDeviceMonitor for Admin.
❒ For details about items in the dialog box, see SmartDeviceMonitor for Admin Help.
Changing Names and Comments
Follow the procedure below to change the names and comments of the printer.
A Start SmartDeviceMonitor for Admin.
175
Monitoring and Configuring the Printer
B On
the [Group] menu, point to [Search Device], and then click [TCP/IP],
[IPX/SPX] or [TCP/IP(SNMPv3)]. A list of printers using the selected protocol
appears.
❒ Select the protocol of the printer whose configuration you want to change.
C Select a printer in the list.
D On the [Tools] menu, click [NIB Setup Tool].
A Web browser opens and the dialog box for entering the password for the
Web Image Monitor administrator appears.
NIB Setup Tool starts when the network interface board is default. Follow the
instructions on the screen.
E Enter the user name and password, and then click [OK].
Top Page of Web Image Monitor appears.
To use the default account, enter “admin” as the user name, and leave the
password blank.
F Click [Configuration].
G Click [Device Settings].
H On the [System] page, enter the device name in the [Device Name] box and
a comment in the [Comment] box, and click [Apply].
• In the [Device Name] box, enter a device name on the machine using up to
31 characters.
• In the [Comment] box, enter a comment on the printer using up to 31 characters.
I Click [OK].
J Quit Web Image Monitor.
K Quit SmartDeviceMonitor for Admin.
176
Monitoring and Configuring the Printer
Using SmartDeviceMonitor for Client
To view the status of printers using SmartDeviceMonitor for Client, configure
SmartDeviceMonitor for Client beforehand.
Monitoring Printers
Follow the procedure below to monitor the printer using SmartDeviceMonitor for
Client.
A Start SmartDeviceMonitor for Client.
The SmartDeviceMonitor for Client icon appears in the task tray.
B Right-click the SmartDeviceMonitor for Client icon, and check that the
printer appears on the pop-up menu.
C Click [Options...] on the pop-up menu if the printer does not appear on the
pop-up menu.
The [SmartDeviceMonitor for Client - Options] dialog box appears.
D Click the printer you want to monitor, and then select the [To Be Monitored]
check box in the [Monitoring Information Settings] area.
❒ To display the printer status in the task tray using the SmartDeviceMonitor
for Client icon, select the [Displayed on Task Bar] check box.
❒ For details about status icons, see SmartDeviceMonitor for Client Help.
E Click [OK].
The dialog box closes and the configured printer is monitored.
Checking the Printer Status
Follow the procedure below to check printer status using SmartDeviceMonitor
for Client.
A Start SmartDeviceMonitor for Client.
B For status details, right-click the SmartDeviceMonitor for Client icon,
and then click the printer.
The printer status appears in the dialog box.
❒ For details about items in the dialog box, see SmartDeviceMonitor for Client Help.
177
Monitoring and Configuring the Printer
When Using IPP with SmartDeviceMonitor for Client
When using IPP with SmartDeviceMonitor for Client, note the following:
• The network printer can only receive one print job from SmartDeviceMonitor
for Client at a time. While the network printer is printing, another user cannot
access it until the job is finished. In this case, SmartDeviceMonitor for Client
tries to access the network printer until the retry interval expires.
• If SmartDeviceMonitor for Client cannot access the network printer and times
out, it will stop sending the print job. In this case, you should cancel the
paused status from the print queue window. SmartDeviceMonitor for Client
will resume access to the network printer. You can delete the print job from
the print queue window, but canceling a print job printed by the network printer
might cause the next job sent from another user to be incorrectly printed.
• If a print job sent from SmartDeviceMonitor for Client is interrupted and the
network printer cancels the job because something went wrong, send the print
job again.
• Print jobs sent from another computer do not appear in the print queue window, regardless of protocol.
• If various users send print jobs using SmartDeviceMonitor for Client to network printers, the printing order might not be the same as that in which the
jobs were sent.
• An IP address cannot be used for the IPP port name because the IP address
is used for the SmartDeviceMonitor for Client port name.
• When setting SSL, a protocol for encrypted communication, under environment which server authentification is issued, enter “https://(printer's address)/”. Internet Explorer must be installed on your computer. Use the
highest version. Internet Explorer 6.0 or higher is recommended.
• If the [Security Alert] dialog box appears when accessing the printer using IPP
to create or configure an IPP port, or when printing, install the certificate. To
select the certificate store location when using Certificate Import Wizard, click
[Place all certificates in the following store], and then click [Local Computer] under
[Trusted Root Certification Authorities].
178
Monitoring and Configuring the Printer
Printer Status Notification by E-Mail
Whenever a paper tray becomes empty or paper is jammed, an e-mail alert is
issued to the registered addresses to notify the printer status.
For this notification, you can make the e-mail notification settings.
Notification timing and e-mail content can be set.
A Set [Notify by Email] under the [System] menu to [On] using the control panel. .
The default is [On].
For details, see p.139 “System Menu”.
B Open a Web browser, and then enter “http: //(printer's address)/” in the
address bar.
Top Page of Web Image Monitor appears.
When setting SSL, a protocol for encrypted communication, under environment which server authentification is issued , enter “https://(printer's address)/”.
C Click [Login] on Top Page of Web Image Monitor.
The dialog box for entering the user name and password appears.
D Enter the user name and password, and then click [OK].
To use the default account, enter “admin” as user name, and leave the password blank.
E In the menu area, click [Configuration].
F Click [Device Settings], and then click [E-mail].
G Make the following settings:
•
•
•
•
•
•
Items in the Reception column
Items in the SMTP column
Items in the POP before SMTP column
Items in the POP3/IMAP4 column
Items in the E-mail Reception Port column
Items in the E-mail Notification column
H Click [Apply].
179
Monitoring and Configuring the Printer
Auto E-mail Notification
A In the menu area, click [Auto E-mail Notification].
The dialog box for making notification settings appears.
B Make the following settings:
• Notification Message
• Items in the Groups to Notify column
• Items in the Select Groups/Items to Notify column
To make detailed settings for these items, click [Edit] next to [Details of Email Notification Settings].
C Click [Apply].
D Quit Web Image Monitor.
On-demand E-mail Notification
A n the menu area, click [On-demand E-mail Notification].
The dialog box for making notification settings appears.
B Make the following settings:
• Notification Subject
• Items in the Access Restriction to Information column
• Items in the Receivable E-mail Address/Domain Name Settings column
C Click [Apply].
D Quit Web Image Monitor.
180
Monitoring and Configuring the Printer
Remote Maintenance by telnet
❒ Remote Maintenance should be password-protected so that access is allowed to administrators only.
❒ The password is the same as the one of Web Image Monitor administrator.
When the password is changed using “mshell”, other passwords change also.
❒ Some commands cannot be used depending on your printer.
Using telnet
Follow the procedure below to use telnet.
❒ Only one user at a time can log on to perform remote maintenance.
A Use the IP address or the host name of the printer to start telnet.
% telnet IP_address
B Enter your user name and password.
To use default account, enter “admin” as user name, and leave the password
blank.
C Enter a command.
D Quit telnet.
msh> logout
The configuration message about saving the changes appears.
E Enter “yes” to save the changes, and then press the {# Enter} key.
If you do not want to save the changes, enter “no”, and then press the {# Enter} key. To make further changes, enter “return” at the command line, and
then press the {# Enter} key.
❒ If the message “Can not write NVRAM information” appears, the changes
are not saved. Repeat the procedure above.
❒ When the changes are saved, the network interface board is reset automatically with that changes.
❒ When the network interface board resets, the print job in print process will
be printed. However, print jobs in queue will be canceled.
181
Monitoring and Configuring the Printer
access
Use the “access” command to view and configure access control. You can also
specify two or more access ranges.
❖ View settings
msh> access
❖ Configuration
msh> access range “start-address end-address”
•
represents a target number between 1 and 5. (Up to five access ranges
can be registered and selected.)
Example: to specify accessible IP addresses between 192.168.0.10 and
192.168.0.20:
msh> access 1 range 192.168.0.10 192.168.0.20
❖ Access control initialization
msh> access flush
• Use the “flush” command to restore the default settings so that all access
ranges become “0.0.0.0”.
❒ The access range restricts computers from use of the printer by IP address.
If you do not need to restrict printing, make the setting “0.0.0.0”.
❒ Valid ranges must be from lower (start address) to higher (end address).
❒ Up to five access ranges can be specified. The entry is invalid if the target
number is omitted.
❒ You cannot access Web Image Monitor from a restricted IP address.
appletalk
Use the “appletalk” command to view and configure Appletalk parameters.
❖ View settings
msh> appletalk
• [2] means “active” and [0] means “inactive”.
• The default is [2].
❖ Changing PAP timeout configuration
msh> appletalk ptimeout value > 0
• Timeout value becomes effective.
msh> appletalk ptimeout value = 0
182
Monitoring and Configuring the Printer
• Timeout value becomes ineffective.
autonet
Use the “autonet” command to configure AutoNet parameters.
❖ View settings
The following command displays the current AutoNet settings:
msh> autonet
❖ Configuration
You can configure AutoNet settings.
msh> autonet {on|off}
• {on} means “active” and {off} means “inactive”.
❖ Current interface priority configuration display
msh> autonet priority
❖ Interface priority configuration
msh> autonet priority “interface_name”
• You can give interface's AutoNet parameter priority.
• Priority settings are available when multiple interfaces are installed.
• ip1394 can be specified only when the IEEE 1394 interface is installed.
• wlan can be specified only when the IEEE 802.11b interface is installed.
Interface name
Interface configured
ether
Ethernet interface
ip1394
IEEE 1394 interface
wlan
IEEE 802.11b interface
❒ If an interface is not selected, the current interface connection settings remain
in effect.
For details about AutoNet, refer to autonet parameters.
btconfig
Use the “btconfig” command to make Bluetooth settings.
❖ View settings
Bluetooth settings are displayed.
msh> btconfig
183
Monitoring and Configuring the Printer
❖ Mode settings
You can set the Bluetooth operation mode to {private} or {public}.
msh> btconfig {private | public}
• The default is {public}.
devicename
Use the “devicename” command to display and change the printer name.
❖ View settings
msh> devicename
❖ Printer name configuration
msh> devicename name “string”
• Enter a printer name using up to 31 alphanumeric characters.
• Set single names for each printer.
❖ Printer name initialization
msh> devicename clear name
• Reset the printer name to its default.
dhcp
Use the “dhcp” command to configure DHCP settings.
❖ View settings
The following command displays the current DHCP settings.
msh> dhcp
❖ Configuration
You can configure DHCP.
msh> dhcp “interface_name” {on|off}
• Click {on} to enable dhcp. Click {off} to disable DHCP.
• If the DNS server address and domain name are obtained from DHCP, be
sure to click {on}.
• ip1394 can be specified only when the IEEE 1394 interface is installed.
• wlan can be specified only when the IEEE 802.11b interface is installed.
Interface name
Interface configured
ether
Ethernet interface
ip1394
IEEE 1394 interface
184
Monitoring and Configuring the Printer
Interface name
Interface configured
wlan
IEEE 802.11b interface
❖ Current interface priority configuration display
msh> dhcp priority
❖ Interface priority configuration
msh> dhcp priority “interface_name”
• You can select which interface has DHCP parameter priority.
• Priority settings are available when multiple interfaces are installed.
❖ DNS server address selection
msh> dhcp dnsaddr {dhcp | static}
• Specify whether to obtain the DNS server address from the DHCP server
or use the address set by a user.
• To obtain the DNS server address from the DHCP server, specify “dhcp”.
To use the address set by a user, specify “static”.
❖ Domain name selection
msh> dhcp domainname {dhcp | static}
• Specify whether to obtain the domain name from the DNS server or use the
domain name set by a user.
• To obtain the domain name from the DHCP server, specify “dhcp”. To use
the domain name set by a user, specify “static”.
For details about DHCP functions, see p.280 “Using DHCP”.
For details about setting the DNS server address, see p.186 “dns”.
For details about setting the domain name, see p.187 “domainname”.
diprint
The direct printing port enables direct printing from a network-connected computer.
Use the “diprint” command to change direct printing port settings.
❖ View settings
The following command displays the current direct printing port settings:
msh> diprint
Example output:
port 9100
timeout=300(sec)
bidirect on
185
Monitoring and Configuring the Printer
• The “Port” specifies the port number of the direct printing port.
• The “bidirect” setting indicates whether the direct printing port is bidirectional or not.
❖ Setting timeout
msh> diprint timeout [30~65535]
• You can specify the timeout interval to use when the printer is expecting
data from the network.
• The default is 300 seconds.
❖ Setting bidirect
msh> diprint bidirect {on | off}
• You can specify whether the direct printing port is bidrectional or not.
dns
Use the “dns” command to configure or display DNS (Domain Name System)
settings.
❖ View settings
The following command displays current DNS settings:
msh> dns
❖ DNS server configuration
The following command enables or disables the DNS server address:
msh> dns “number” server “server address”
The following command displays a configuration using the IP address
192.168.15.16 on a DNS 1 server:
msh> dns 1 server 192.168.15.16
• You can register up to three DNS server numbers.
• You cannot use “255.255.255.255” as the DNS server address.
❖ Dynamic DNS function setting
msh> dns “interface_name” ddns {on|off}
• You can set the dynamic DNS function “active” or “inactive”.
• {on} means “active” and {off} means “inactive”.
• ip1394 can be specified only when the IEEE 1394 interface is installed.
• wlan can be specified only when the IEEE 802.11b interface is installed.
Interface name
Interface configured
ether
Ethernet interface
ip1394
IEEE 1394 interface
186
Monitoring and Configuring the Printer
Interface name
Interface configured
wlan
IEEE 802.11b interface
❖ Specifying the record overlap operation
msh> dns overlap {update|add}
• You can specify operations performed when records overlap.
• update
To delete old records and register new records.
• add
To add new records and store the old records.
• When CNAME overlaps, it is always changed, irrespective of settings.
❖ CNAME registration
msh> dns cname {on|off}
• You can specify whether to register CNAME.
• {on} means “active” and {off} means “inactive”.
• The CNAME registered is the default name beginning with rnp. CNAME
cannot be changed.
❖ A records registration
msh> dns arecord {dhcp|own}
• {dhcp}
You can specify the method of registering an A record when the dynamic
DNS function is enabled and DHCP is used.
• {own}
To register an A record using the printer as the DNS client.
The DNS server address and the domain name already designated are
used for the registration.
❖ Record updating interval settings
msh> dns interval “time”
• You can specify the interval after which records are updated when using
the dynamic DNS function.
• The updating interval is specified hourly. It can be entered between 1 and
255 hours.
• The default is 24 hours.
domainname
Use the “domainname” command to display or configure the domain name settings.
187
Monitoring and Configuring the Printer
You can configure the Ethernet interface, IEEE 1394 interface, or IEEE 802.11b
interface.
❖ View settings
The following command displays the current domain name:
msh> domainname
❖ Interface domain configuration
msh> domainname “interface_name”
❖ Setting the Domain Name
msh> domainname “interface_name” name “domain name”
• A domain name can be entered using up to 63 alphanumeric characters.
• The Ethernet interface and IEEE 802.11b interface will have the same domain name.
• ip1394 can be specified only when the IEEE 1394 interface is installed.
• wlan can be specified only when the IEEE 802.11b interface is installed.
Interface
Interface set
ether
Ethernet interface
ip1394
IEEE 1394 interface
wlan
IEEE 802.11b interface
❖ Deleting the Domain Name
msh> domainname “interface_name” clear name
help
Use the “help” command to display the available command list and the procedures for using those commands.
❖ Command list display
msh> help
❖ Display of procedure for using commands
msh> help “command_name”
hostname
Use the “hostname” command to change the printer name.
❖ View settings
msh> hostname
188
Monitoring and Configuring the Printer
❖ Configuration
msh> hostname “interface_name” “printer_name”
• Enter the printer name using up to 63 alphanumeric characters.
• You cannot use a printer name starting with “RNP” or “rnp”.
• The Ethernet interface and IEEE 802.11b interface will have the same
printer name.
• ip1394 can be specified only when the IEEE 1394 interface is installed.
• wlan can be specified only when the IEEE 802.11b interface is installed.
Interface name
Interface configured
ether
Ethernet interface
ip1394
IEEE 1394 interface
wlan
IEEE 802.11b interface
❖ Initializing the printer name for each interface
msh>hostname interface_name clear name
ifconfig
Use the “ifconfig” command to configure TCP/IP (IP address, subnet mask,
broadcast address, default gateway address) for the printer.
❖ View settings
msh> ifconfig
❖ Configuration
msh> ifconfig “interface_name” “parameter” “address”
• If you did not enter an interface name, it is automatically set to the Ethernet
interface.
• ip1394 can be specified only when the IEEE 1394 interface is installed.
• wlan can be specified only when the IEEE 802.11b interface is installed.
Interface name
Interface configured
ether
Ethernet Interface
ip1394
IEEE 1394 Interface
wlan
IEEE 802.11b Interface
❖ Netmask configuration
msh> ifconfig “interface_name” netmask “address”
❖ Broadcast address configuration
msh> ifconfig “interface_name” broadcast “address”
189
Monitoring and Configuring the Printer
❖ Changing the Interface
msh> ifconfig “interface” up
• You can specify either the Ethernet interface or IEEE 802.11b interface
when using the optional IEEE 802.11b interface unit.
You cannot specify the IEEE 1394 interface.
The following explains how to configure an IP address 192.168.15.16 on
Ethernet interface.
msh> ifconfig ether 192.168.15.16
The following explains how to configure a subnet mask 255.255.255.0 on
Ethernet interface.
msh> ifconfig ether netmask 255.255.255.0
❒ To get the above addresses, contact your network administrator.
❒ Use the default configuration if you cannot obtain setting addresses.
❒ The IP address, subnet mask and broadcast address are the same as that for
the ethernet interface and IEEE 802.11b interface.
❒ When installing the optional 1394 Interface board, set the IP address and subnet mask so that it does not overlap with the ethernet interface or the IEEE
1394 interface.
❒ TCP/IP configuration is the same for both Ethernet and IEEE 802.11b interface. If interfaces are changed, the new interface inherits the configuration.
❒ Use “0x” as the initial two letters of a hexadecimal address.
info
Use the “info” command to display printer information such as paper tray, output
tray, and printer language.
❖ Printer information display
msh> info
For details about displayed contents, see p.210 “Getting Printer Information
over the Network”.
ipp
Use the “ipp” command to configure IPP settings.
❖ Viewing settings
The following command displays the current IPP settings:
msh> ipp
Example output:
190
Monitoring and Configuring the Printer
timeout=900(sec)
auth basic
• The “timeout” setting specifies how many seconds the computer tries to
send print jobs when no connection can be made to the network printer.
• The “auth” setting indicates the user authorization mode.
❖ IPP timeout configuration
Specify how many seconds the computer waits before canceling an interrupted print job. The time can be entered between 30 to 65535 seconds.
msh> ipp timeout [30 - 65535]
❖ IPP user authorization configuration
Use IPP user authorization to restrict users to print with IPP. The default is
“off”.
msh> ipp auth {basic|digest|off}
• User authorization settings are “basic” and “digest”.
• Use “off” to remove a user's authorization.
• If user authorization is specified, register a user name. You can register up
to 10 users.
❖ IPP user configuration
Use the following command:
msh> ipp user
The following message appears:
msh> Input user number (1 to 10):
Enter the number, user name, and password.
msh> IPP user name:user1
msh> IPP password:*******
After configuring the settings, the following message appears:
User configuration changed.
netware
Use the “netware” command to configure the NetWare settings such as the print
server name or file server name.
❖ Netware Printer Server Names
msh> netware pname
• Enter the NetWare print server name using up to 47 characters.
❖ Netware File Server Names
msh> netware fname
• Enter the NetWare file server name using up to 47 characters.
191
Monitoring and Configuring the Printer
❖ Encap type
msh> netware encap [802.3/802.2/snap/ethernet2/auto]
❖ Remote Printer Number
msh> netware rnum
❖ Timeout
msh> netware timeout
❖ Printer server mode
msh> netware mode pserver
msh> netware mode ps
❖ Remote printer mode
msh> netware mode rprinter
msh> netware mode rp
❖ NDS context name
msh> netware context
❖ SAP interval
msh> netware “sap_interval”
❖ Setting login mode for file server
msh> netware login server
❖ Setting login mode for NDS tree
msh> netware login tree
❖ Setting login mode for NDS tree name
msh> netware tree “NDS name”
passwd
Use the “passwd” command to change the remote maintenance password.
❖ Changing the Password
msh> passwd
• Enter the current password.
• Enter the new password.
• Enter the new password once again.
❒ Be sure not to forget or lose the password.
192
Monitoring and Configuring the Printer
❒ The password can be entered using up to 32 alphanumeric characters. Passwords are case-sensitive. For example, “R” is not the same as “r”.
prnlog
Use the “prnlog” command to obtain printer log information.
❖ Print logs display
msh> prnlog
• Displays 16 previous print jobs.
msh> prnlog ID Number
• Specify the ID number of the displayed print log information to display additional details about a print job.
❒ For details about displayed contents, see p.210 “Getting Printer Information
over the Network”.
rendezvous
Use the “rendezvous” command to display rendezvous-related settings.
❖ View settings
Rendezvous settings are displayed.
msh> rendezvous
❖ Current computer name display
msh> rendezvous cname
❖ Display information about the current printer location
msh> rendezvous location
❖ Rendezvous computer name setting
You can specify the rendezvous computer name.
msh> rendezvous cname “computer name”
• The computer name can be entered using up to 63 alphanumeric characters.
❖ rendezvous Installation location information setting
You can enter information about the location where the printer is installed.
msh> rendezvous location “location”
• Information about location can be entered using up to 32 alphanumeric
characters.
193
Monitoring and Configuring the Printer
❖ Setting order of priority for each protocol
• diprint
msh> rendezvous diprint [0-99]
• lpr
msh> rendezvous lpr [0-99]
• ipp
msh> rendezvous ipp [0-99]
You can specify the order of priority for “diprint”, “lpr”, and “ipp”. Smaller numbers indicate higher priority.
❖ IP TTL setting
msh> rendezvous ipttl {1-255}
You can specify the IP TTL (the number of routers a packet can pass
through).
❒ The default is 255.
❖ Resetting the computer name and location information
You can reset the computer name and location information.
msh> rendezvous clear {cname | location}
• cname
Reset the computer name. The default computer name will be displayed
when the computer is restarted.
• location
Reset the location information. The previous location information will be
deleted.
❖ Interface configuration
msh> rendezvous linklocal “interface_name”
• If many types of interface are installed, configure the interface that communicates with linklocal address.
If you do not specify an interface, the Ethernet interface is automatically selected.
• ip1394 can be specified only when the IEEE 1394 interface is installed.
• wlan can be specified only when the IEEE 802.11b interface is installed.
Interface
Interface configured
ether
Ethernet interface
ip1394
IEEE 1394 interface
wlan
IEEE 802.11b interface
194
Monitoring and Configuring the Printer
route
Use the “route” command to control the routing table.
❖ All route information display
msh> route
❖ Specified route information display
msh> route “destination”
• Specify the IP address to destination.
❖ Enabling/disabling Specified Destination
msh> route active {host|net} “destination” {on | off}
• You can turn the specified destination on or off. Host becomes the default
setting.
❖ Adding Routing Table
msh> route add {host|net} “destination” “gateway”
• Adds a host or network route to “destination”, and a gateway address to
“gateway” in the table.
• Specify the IP address to destination and gateway.
• Host becomes the default setting.
❖ Setting Default Gateway
msh> route add default gateway
❖ Deleting Specified destination from Routing Table
msh> route delete {host|net} “destination”
• Host becomes the default setting.
• IP address of destination can be specified.
❖ Route Flush
msh> route flush
❒ The maximum number of routing tables is 16.
❒ Set a gateway address when communicating with devices on an external network.
❒ The same gateway address is shared by all interfaces.
195
Monitoring and Configuring the Printer
set
Use the “set” command to set the protocol information display “active” or “inactive”.
❖ View settings
The following command displays protocol information (active/inactive).
msh> set tcpip
msh> set appletalk
msh> set netware
msh> set smb
msh> set scsiprint
• scsiprint is available when the optional IEEE 1394 interface board is installed.
msh> set ip1394
• ip1394 can be specified only when the IEEE 1394 interface is installed.
msh> set protocol
• When protocol is specified, information about TCP/IP, appletalk, netware,
and smb appears.
msh> set lpr
msh> set ftp
msh> set rsh
msh> set diprint
msh> set web
msh> set snmp
msh> set ssl
msh> set nrs
msh> set rfu
msh> set ipp
msh> set http
msh> set rendezvous
❖ Configuration
• Enter “up”to enable protocol, and enter “down” to disable protocol.
You can set the protocol to “active” or “inactive”.
msh> set tcpip {up | down}
• If you disable TCP/IP, you cannot use remote access after logging off. If
you did this by mistake, you can use the control panel to enable remote access via TCP/IP.
196
Monitoring and Configuring the Printer
• Disabling TCP/IP also disables ip1394, lpr, ftp, rsh, diprint, web, snmp, ssl,
ipp, http, and rendezvous
msh> set appletalk {up | down}
msh> set netware {up | down}
msh> set smb {up | down}
msh> set scsiprint {up | down}
• scsiprint is available when the optional IEEE 1394 interface board is installed.
msh> set ip1394 {up | down}
• ip1394 can be specified only when the IEEE 1394 interface is installed.
msh> set lpr {up | down}
msh> set ftp {up | down}
msh> set rsh {up | down}
msh> set diprint {up | down}
msh> set web {up | down}
msh> set snmp {up | down}
msh> set ssl {up | down}
• If Secured Sockets Layer (SSL, an encryption protocol) function is not
available for the printer, you cannot use the function by enabling it.
msh> set nrs {up | down}
msh> set rfu {up | down}
msh> set ipp {up | down}
msh> set http {up | down}
msh> set rendezvous {up | down}
show
Use the “show” command to display network interface board configuration settings.
❖ View settings
msh> show
• If “-p” is added, you can view settings one by one.
For details about the information displayed, see p.219 “Configuring the Network Interface Board”.
197
Monitoring and Configuring the Printer
slp
Use “slp” command to configure SLP settings.
msh> slp ttl “ttl_val”
• You can search the NetWare server using SLP in the PureIP environment of
NetWare 5/5.1 and Netware 6/6.5. Using the “slp” command, you can configure the value of TTL which can be used by SLP multicast packet.
• The default value of TTL is 1. A search is executed only within a local segment. If the router does not support multicast, the settings are not available
even if the TTL value is increased.
• The acceptable TTL value is between 1 and 255.
smb
Use the “smb” command to configure or delete the computer or workgroup name
for SMB.
❖ Computer Name settings
msh> smb comp
• Set computer name using up to 15 characters. Names beginning with
“RNP” or “rnp” cannot be entered.
❖ Working Group Name settings
msh> smb group
• Set workgroup name using up to 15 characters
❖ Comment settings
msh> smb comment
• Set comment using up to 31 characters
❖ Notify print job completion
msh> smb notif {on | off}
• To notify print job completion, specify “on”. Otherwise, specify “off”
❖ Deleting Computer Name
msh> smb clear comp
❖ Deleting Group Name
msh> smb clear group
❖ Deleting Comment
msh> smb clear comment
198
Monitoring and Configuring the Printer
❖ Protocol settings
msh> smb protocol [netbeui {up | down} | tcpip {up | down}]
• Enable or disable NetBEUI and TCP/IP. Specify “up” to enable, and “down”
to disable.
snmp
Use the “snmp” command to display and edit SNMP configuration settings such
as the community name.
❖ View settings
msh> snmp
• Default access settings 1 is as follows:
Community name:public
IP address:0.0.0.0
Access type:read-only / trap off
• Default access settings 2 is as follows:
Community name:admin
IP address:0.0.0.0
Access type:read-write / trap off
• If “-p” is added, you can view settings one by one.
• To display the current community, specify its registration number.
❖ Display
msh> snmp ?
❖ Community name configuration
msh> snmp “number” name “community_name”
• You can configure ten SNMP access settings numbered 1-10.
• The printer cannot be accessed from SmartDeviceMonitor for Admin or
SmartDeviceMonitor for Client if “public” is not registered in numbers 1-10.
When changing the community name, use SmartDeviceMonitor for Admin
and SNMP Setup Tool to correspond with printer settings.
• The community name can be entered using up to 15 characters.
❖ Deleting community name
msh> snmp “number” clear name
❖ Access type configuration
msh> snmp “number” type “access_type”
Access type
Type of access permission
no
not accessible
199
Monitoring and Configuring the Printer
Access type
Type of access permission
read
read only
write
read and write
trap
user is notified of trap messages
❖ Protocol configuration
msh> snmp {ip | ipx} {on | off}
• Use the following command to set protocols “active” or “inactive”: If you set
a protocol “inactive”, all access settings for that protocol are disabled.
• Specify “ip” for TCP/IP, or “ipx” for IPX/SPX.
• {on} means “active” and {off} means “inactive”.
• IEEE 1394 interface is available for TCP/IP only.
❖ Configuration of protocol for each registration number
msh> snmp “number” active {ip | ipx} {on | off}
• To change the protocol of access settings, use the following command.
However, if you have disabled a protocol with the above command, activating it here has no effect.
❖ Access configuration
msh> snmp “number” {ip/addr | ipx} “address”
• You can configure a host address according to the protocol used.
• The network interface board accepts requests only from hosts that have
addresses with access types of “read-only” or “read-write”. Enter “0” to
have network interface board accept requests from any host without requiring a specific type of access.
• Enter a host address to deliver “trap” access type information to.
• To specify TCP/IP, enter “ip” followed by a space, and then the IP address.
• To specify IPX/SPX, enter “ipx” followed by a space, the IPX address followed by a decimal, and then the MAC address of the network interface
board.
❖ sysLocation configuration
msh> snmp location
❖ Deleting sysLocation
msh> snmp clear location
❖ sysContact setting
msh> snmp contact
200
Monitoring and Configuring the Printer
❖ Deleting sysContact
msh> snmp clear contact
❖ SNMP v1v2 function configuration
msh> snmp v1v2 {on | off}
• Specify “on” to enable, and “off” to disable.
❖ SNMP v3 function configuration
msh> snmp v3 {on | off}
• Specify “on” to enable, and “off” to disable.
❖ SNMP TRAP configuration
msh> snmp trap {v1 | v2 | v3} {on | off}
• Specify “on” to enable, and “off” to disable.
❖ Remote Configuration Authorization configuration
msh> snmp remote {on | off}
• Specify “on” to enable, and “off” to disable.
❖ SNMP v3 TRAP configuration display
msh> snmp v3trap
msh> snmp v3trap {1- 5}
• If a number from 1-5 is entered, settings are displayed for that number only.
❖ Configuring a sending address for SNMP v3 TRAP
msh> snmp v3trap {1-5} {ip| ipx} address
❖ Configuring a sending protocol for SNMP v3 TRAP
msh> snmp v3trap {1-5} active {ip/addr | ipx} {on | off}
❖ Configuring a user account for SNMP v3 TRAP
msh> snmp v3trap {1-5} account account_name
• Enter an account name using up to 32 alphanumeric characters.
❖ Deleting an SNMP v3 TRAP user account
msh> snmp v3trap {1-5} clear account
❖ Configuring an SNMP v3 encryption algorithm
msh> snmp v3auth {md5 | sha1}
❖ Configuring SNMP v3 encryption
msh> snmp v3priv {auto | on}
201
Monitoring and Configuring the Printer
• If you select “auto”, the print job will be encrypted when encryption is possible.
• If you select “on”, Clear Text communication is not possible, and encryption
password must be set before encryption communication can be used.
❒ Encryption is possible when the security option is installed correctly and
the password is specified.
sntp
The printer clock can be synchronized with a NTP server clock using Simple Network Time Protocol (SNTP). Use the “sntp” command to change SNTP settings.
❖ View settings
msh> sntp
❖ NTP server address configuration
You can specify the IP address of the NTP server.
msh> sntp server “IP_address”
❖ Interval configuration
msh> sntp interval “polling_time”
• You can specify the interval at which the printer synchronizes with the operator-specified NTP server. The default is 60 minutes.
• The interval can be entered between 16 and 16,384 minutes.
• If you set 0, the printer synchronizes with the NTP server only when you
turn the printer on. After that, the printer does not synchronize with the NTP
server.
❖ Time-zone configuration
msh> sntp timezone “+/-hour_time”
• You can specify the time difference between the printer clock and NTP
server clock. Time is in 24-hour format.
spoolsw
Use the “spoolsw” command to configure Job Spool settings.
You can only specify diprint, lpr, ipp, ftp and smb protocol.
• The “spoolsw” command for configuring Job Spool settings is available only
when the optional hard disk is installed.
❖ View settings
The Job Spool setting appears.
202
Monitoring and Configuring the Printer
msh> spoolsw
❖ Job Spool setting
msh> spoolsw spool {on | off}
❒ Specify “on” to enable Job Spool, or “off” to disable it.
❖ Resetting Job spool setting
msh> spoolsw clear job {on | off}
• When the printer power is cut during job spooling, this determines whether
to reprint the spooled job.
❖ Protocol configuration
msh> spoolsw diprint {on | off}
msh> spoolsw lpr {on | off}
msh> spoolsw ipp {on | off}
msh> spoolsw smb {on | off}
msh> spoolsw ftp {on | off}
• You can specify the settings for diprint, lpr, ipp, and smb.
sprint
Use the “sprint” command to make settings for IEEE 1394 (SCSI print).
❖ View settings
IEEE 1394 (SCSI print) settings are displayed.
msh> sprint
❖ Bidirectional configuration for IEEE 1394 (SCSI print)
Use this setting to set IEEE 1394 (SCSI print) bidirectional.
The default is “on”.
msh> sprint bidi {on | off}
status
The printer status can be checked using the following command:
❖ Messages
msh> status
For details, see p.210 “Current Printer Status”.
203
Monitoring and Configuring the Printer
syslog
Use the “syslog” command to display the information stored in the printer's system log.
❖ View message
msh> syslog
❒ For details about the information displayed, see p.225 “System Log Information”.
upnp
Use the “upnp” command to display and configure the universal plug and play.
❖ Public URL display
msh> upnp url
❖ Public URL configuration
msh> upnp url “string”
• Enter the URL string in the character string.
web
Use the “web” command to display and configure parameters on Web Image
Monitor.
❖ View Settings
msh> web
❖ URL Configuration
You can set URLs linked by clicking [URL] on Web Image Monitor.
Specify “1” or “2” for x as the number corresponding to the URL. Up to two
URLs can be registered and specified.
msh> web url http://”The URL or IP address you want to
register”/
❖ Deleting URLs registered as link destinations
msh> web x clear url
Specify “1” or “2” for x as the corresponding number to the URL.
❖ Link name configuration
You can enter the name for [URL] that appears on Web Image Monitor.
Specify “1” or “2” for x as the corresponding number to the link name.
204
Monitoring and Configuring the Printer
msh> web name “Name you want to display”
❖ Deleting URL names registered as link destinations
msh> web x clear name
Specify “1” or “2” for x as the number corresponding to the link name.
❖ Help URL Configuration
You can set URLs linked by clicking [Help] or [?] on Web Image Monitor.
msh> web help http://”Help URL or IP address”/help/
❖ Deleting Help URL
msh> web clear help
wiconfig
Use the “wiconfig” command to make settings for IEEE 802.11b.
❖ View settings
msh> wiconfig
❖ View IEEE 802.11b settings
msh> wiconfig cardinfo
• If IEEE 802.11b is not working correctly, its information is not displayed.
❖ Configuration
msh> wiconfig “parameter”
Parameter
Value configured
mode [ap|adhoc|802.11adhoc]
You can set the infrastructure mode (ap) , the
802.11 Ad hoc mode (802.11adhoc), or the
ad hoc mode (adhoc).
The default is ad hoc mode.
ssid ID value
You can make settings for the SSID in the infrastructure mode.
Usable characters are ASCII 0x20-0x7e (32
bytes).
An SSID value is set automatically to the
nearest access point if no setting is made.
If no setting is made for the ad hoc mode, the
same value as for the infrastructure mode or
an ASSID value is automatically set.
205
Monitoring and Configuring the Printer
Parameter
Value configured
channel frequency channel no.
You can enable or disable the WEP function.
To enable the WEP function, specify [on]; to
disable it, specify [off].
To start the WEP function, enter the correct
WEP key.
enc [on|off]
You can enable or disable the WEP function.
To enable the WEP function, specify [on]; to
disable it, specify [off].
To start the WEP function, enter the correct
WEP key.
key [ key value ] val [1|2|3|4]
You can specify the WEP key when entering
in hexadecimal.
With a 64-bit WEP, you can use 10 digit
hexadecimals. With a 128-bit WEP, you can
use 26 digit hexadecimals.
Up to four WEP keys can be registered.
Specify the number to be registered with
“val”.
When a WEP is specified by key, the WEP
specified by key phrase is overwritten.
To use this function, set the same key number and WEP key for all ports that transmit
data to each other.
You can omit the numbers with “val”. The key
number is set to 1 when making these omissions.
keyphrase [ phrase ] val [1|2|3|4]
You can specify the WEP key when entering
in ASCII.
With a 64-bit WEP, you can use 10 digit
hexadecimals. With a 128-bit WEP, you can
use 26 digit hexadecimals.
Up to four WEP keys can be registered.
Specify the number to be registered with
“val”.
When a WEP is specified by key phrase, the
WEP specified by key is overwritten.
To use this function, set the same key number and WEP key for all ports that transmit
data to each other.
You can omit the numbers with “val”. The key
number is set to 1 when making these omissions.
encval [1|2|3|4]
You can specify which of the four WEP keys
is used for packet encoding. “1” is set if a
number is not specified.
206
Monitoring and Configuring the Printer
Parameter
Value configured
auth [open|shared]
You can set an authorization mode when using WEP. The specified value and authorized
mode are as follows:
open: open system authorized (default)
shared: shared key authorized rate
rate [auto|11m|5.5m|2m|1m]
You can set the IEEE 802.11b transmitting
speed.
The speed you specify here is the speed at
which data is sent. You can receive data at
any speed.
auto: automatically set (default)
11m: 11 Mbps fixed
5.5m: 5.5 Mbps fixed
2m: 2 Mbps fixed
1m: 1 Mbps fixed
wins
Use the “wins” command to configure WINS server settings.
❖ Viewing settings
msh> wins
• If the IP address obtained from DHCP differs from the WINS IP address,
the DHCP address is the valid address.
❖ Configuration
msh> wins “interface_name” {on | off}
• {on} means “active” and {off} means “inactive”.
• Be sure to specify the interface.
• ip1394 can be specified only when the IEEE 1394 interface is installed.
• wlan can be specified only when the IEEE 802.11b interface is installed.
Interface name
Interface configured
ether
Ethernet interface
ip1394
IEEE 1394 interface
wlan
IEEE 802.11b interface
❖ Address configuration
Use the following command to configure a WINS server IP address:
msh> wins “interface_name” {primary|secondary} “IP address”
207
Monitoring and Configuring the Printer
• Use the “primary” command to configure a primary WINS server IP address.
• Use the “secondary” command to configure a secondary WINS server IP
address.
• Do not use “255.255.255.255” as the IP address.
❖ NBT (NetBIOS over TCP/IP) Scope ID Selection
You can specify the NBT scope ID.
msh> wins “interface_name” scope “scope ID”
• The scope ID can be entered using up to 31 alphanumeric characters.
• Be sure to specify the interface.
• ip1394 can be specified only when the IEEE 1394 interface is installed.
• wlan can be specified only when the IEEE 802.11b interface is installed.
Interface name
Interface configured
ether
Ethernet interface
ip1394
IEEE 1394 interface
wlan
IEEE 802.11b interface
208
Monitoring and Configuring the Printer
SNMP
The SNMP agent operating on UDP and IPX is incorporated into the built-in
Ethernet board and optional IEEE 802.11b interface unit of this printer. Also, the
SNMP agent operating on UDP is incorporated in the optional IEEE 1394 interface board.
Using the SNMP manager, you can get information about the printer.
❒ If you changed the printer's community name, change the configuration of the
connected computer accordingly, using SNMP Setup Tool. For details, see
SNMP Setup Tool Help.
The default community names are [public] and [admin]. You can get MIB information using these community names.
❖ Start SNMP Setup Tool
• Windows 95/98/Me, Windows 2000, Windows NT 4.0:
Click the [Start] button.
Point to [SmartDeviceMonitor for Admin] on the [Programs] menu.
Click [SNMP Setup Tool].
• Windows XP:
Click the [Start] button.
Point to [SmartDeviceMonitor for Admin] on the [All Programs] menu.
Click [SNMP Setup Tool].
❖ Supported MIBs(SNMPv1/v2)
• MIB-II
• PrinterMIB
• HostResourceMIB
• RicohPrivateMIB
❖ Supported MIBs(SNMPv3)
• MIB-II
• PrinterMIB
• HostResourceMIB
• RicohPrivateMIB
• SNMP-FRAMEWORK-MIB
• SNMP-TARGET-MIB
• SNMP-NOTIFICATION-MIB
• SNMP-USER-BASED-SM-MIB
• SNMP-VIEW-BASED-ACM-MIB
209
Monitoring and Configuring the Printer
Getting Printer Information over the
Network
This section explains details of each item displayed in the printer status and information.
Current Printer Status
The printer status can be checked using the following commands:
• UNIX: Use the “lpq” command and “rsh”, “rcp”, and “ftp” parameters.
• mshell: Use the “status” command.
Messages
Description
Access Restricted
The job was canceled because user have no
authority.
Add staples (Booklet: Back)
The staple of booklet finisher (back) is exhausted.
Add staples (Booklet: Both)
The staple of booklet finisher is exhausted.
Add staples (Booklet: Front)
The staple of booklet finisher (front) is exhausted.
Adjusting...
The machine is initializing or calibrating.
Call Service Center
There is a malfunction in the machine.
Canceled
The job is reset.
Canceling Job...
The job is being reset.
Card/Counter not inserted
The machine is waiting for prepaid card or key.
Coin or amount not inserted
The machine is waiting for coin to be inserted.
Coin/Key Counter not inserted
The machine is waiting for coin or key counter.
Configuring...
Setting is being changed.
Cover Open: ADF
The document feeder is open.
Cover Open: Duplex Unit
The cover of the duplex unit is open.
Cover Open: Finisher
The cover of Finisher is open.
Cover Open: Front
The front cover is open.
Cover Open: Front/Left
The front cover or left cover is open.
Cover Open: Paper Exit / Rear
The paper exit cover or rear cover is open.
Cover Open: Right
The right cover is open.
Cover Open: Top
The top cover is open.
Data Size Error
The data size error occurred.
210
Monitoring and Configuring the Printer
Messages
Description
Empty: Black Toner
The black toner cartridge is almost empty.
Empty: Cyan Toner
The cyan toner cartridge is almost empty.
Empty: Magenta Toner
The magenta toner cartridge is almost empty.
Empty: Yellow Toner
The yellow toner cartridge is almost empty.
Energy Saver Mode
The machine is in Energy Saver Mode.
Error
An error has occurred.
Error at Printer: Red LED
An error has occurred.
Error in Printer
An error has occurred.
Error: Address Book
An error has occurred in the data of the address book.
Error: Command Transmission
An error has occurred in the machine.
Error: DIMM Value
A memory error occurred.
Error: Ethernet Board
An Ethernet board error has occurred.
Error: HDD Board
A hard disk drive board error has occurred.
Error: IEEE1394 Board
An IEEE 1394 interface board error has occurred.
Error: Memory Switch
A memory switch error has occurred.
Error: Optional Font
An error has occurred in the font file of the machine.
Error: Optional RAM
An error has occurred in the optional memory
unit.
Error: Parallel I/F Board
An error has occurred in the parallel interface.
Error: PDL
An error has occurred in the page description
language.
Error: USB Interface
An error has occurred in the USB interface.
Error: Wireless Card
Wireless card is not inserted during start up, or
the IEEE 802.11b interface unit or the wireless
card is taken out after start up.
Error: Wireless Card or Board
An error has occurred in the IEEE 802.11b interface unit.
Exceed Booklet Stapling Limit
The printing has exceeded the stapling limit of
the booklet finisher.
Full: Copy Tray
The output paper tray is full.
Full: Finisher
Finisher tray is full.
Full: Finisher Shift Tray
Shift tray of Finisher is full.
Full: Finisher Shift Tray 1, 2
The shift tray 1 and 2 of Finisher are full.
Full: Finisher Upper Tray
The upper tray of Finisher is full.
211
Monitoring and Configuring the Printer
Messages
Description
Full: Hole Punch Receptacle
Punch Chip receptacle for hole punch is full.
Full: Standard Tray
The output paper tray is full.
Full: Waste Toner
Waste toner is full.
Full: Waste Toner Bottle
Waste toner bottle is full.
Hex Dump Mode
It is a hex dump mode.
Immed. Trans. not connected
It did not connect directly with the other party
of the transmission.
Immediate Transmission Failed
An error has occurred while transmitting directly.
In Use: Copier
The copier is being used.
In Use: Fax
The fax is being used.
In Use: Finisher
Other functions is using Finisher.
In Use: Input Tray
Other functions is using the input tray.
In Use: Staple Unit
Other functions is using the staple unit.
Independent-supplier Toner
Toner that is not recommended is set.
Key Card not inserted
The machine is waiting for key card to be inserted.
Key Card/Counter not inserted
The machine is waiting for key card or key
counter to be inserted.
Key Counter not inserted
The machine is waiting for key counter to be
left in it.
Loading Toner...
Toner is being supplied.
Low: Black Toner
The black toner cartridge is not set correctly, or
toner is almost running out.
Low: Cyan Toner
The cyan toner cartridge is not set correctly, or
toner is almost running out.
Low: Magenta Toner
The magenta toner cartridge is not set correctly, or toner is almost running out.
Low: Toner
The black toner cartridge is not set correctly, or
toner is almost running out.
Low: Yellow Toner
The yellow toner cartridge is not set correctly,
or toner is almost running out.
Malfunction: Booklet Processor
There is a problem with booklet finisher.
Malfunction: Ext. Charge Unit
There is a problem with external charge unit.
Malfunction: Finisher
There is a problem with Finisher.
Malfunction: Interposer
There is a problem with Interposer.
Malfunction: LargeCapacity Tray
There is a problem with LargeCapacity tray.
Malfunction: Output Tray
There is a problem with output tray.
212
Monitoring and Configuring the Printer
Messages
Description
Malfunction: Staple Unit
There is a problem with the staple unit.
Malfunction: Tray 1
There is a problem with tray 1.
Malfunction: Tray 2
There is a problem with tray 2.
Malfunction: Tray 3
There is a problem with tray 3.
Malfunction: Tray 4
There is a problem with tray 4.
Malfunction: Z-folding unit
There is a problem with the Z fold unit.
Memory Low: Copy
Memory shortage has occurred while the copy
was operating.
Memory Low: Data Storage
Memory shortage has occurred while the document was being accumulated.
Memory Low: Fax Scanning
Memory shortage has occurred while transmitting the fax.
Memory Low: Scanning
Memory shortage has occurred while the
scanner was working.
Miscellaneous Error
Other error has occurred.
Mismatch: Paper Size
Indicated paper tray does not contain paper of
selected size.
Mismatch: Paper Size and Type
Indicated paper tray does not contain paper of
selected size and type.
Mismatch: Paper Type
Indicated paper tray does not contain paper of
selected type.
Near Replacing: Black PCU
Prepare the new black photoconductor unit.
Near Replacing: Color PCU
Prepare the new color photoconductor unit.
Near Replacing: Develop. Unit C
Prepare the new development unit (cyan).
Near Replacing: Develop. Unit K
Prepare the new development unit (black).
Near Replacing: Develop. Unit M
Prepare the new development unit (magenta).
Near Replacing: Develop. Unit Y
Prepare the new development unit (yellow).
Near Replacing: Fusing Unit
Prepare the new fusing unit.
Near Replacing: Maintenance Kit
Prepare the new maintenance kit.
Near Replacing: Transfer Unit
Prepare the new transfer unit.
Nearly Full: Waste Toner
Waste toner bottle is nearly full.
Need more Staples
Stapler has almost run out of staples.
No Paper: Interposer Tray
There is no paper in interposer unit.
No Paper: LCT
There is no paper in Large Capacity tray.
No Paper: Selected Tray
There is no paper in specified tray.
No Paper: Tray 1
There is no paper in tray 1.
No Paper: Tray 2
There is no paper in tray 2.
213
Monitoring and Configuring the Printer
Messages
Description
No Paper: Tray 3
There is no paper in tray 3.
No Paper: Tray 4
There is no paper in tray 4.
Not Detected: B2 Lever
B2 lever is not correctly set.
Not Detected: Black Toner
Black toner is not correctly set.
Not Detected: Cyan Toner
Cyan toner is not correctly set.
Not Detected: Develop. Unit (C)
The development unit (cyan) is not correctly
set.
Not Detected: Develop. Unit (K)
The development unit (black) is not correctly
set.
Not Detected: Develop. Unit (M)
The development unit (magenta) is not correctly set.
Not Detected: Develop. Unit (Y)
The development unit (yellow) is not correctly
set.
Not Detected: Duplex Feed Unit
The duplex feed unit is not correctly set.
Not Detected: Finisher
Finisher is not correctly set.
Not Detected: Fusing Unit
The fusing unit is not correctly set.
Not Detected: Input Tray
The paper feed tray is not correctly set.
Not Detected: Interposer
Interposer unit is not correctly set.
Not Detected: LCT
A large amount of paper feed tray is not correctly set.
Not Detected: Magenta Toner
Magenta toner is not correctly set.
Not Detected: PCU (C)
The photoconductor unit (cyan) is not correctly
set.
Not Detected: PCU (K)
The photoconductor unit (black) is not correctly set.
Not Detected: PCU (M)
The photoconductor unit (magenta) is not correctly set.
Not Detected: PCU (Y)
The photoconductor unit (yellow) is not correctly set.
Not Detected: Toner Magazine
The toner cartridge is not correctly set.
Not Detected: Transfer Roller
The transfer roler is not correctly set.
Not Detected: Transfer Unit
The transfer unit is not correctly set.
Not Detected: Tray 1
Tray 1 is not correctly set.
Not Detected: Tray 2
Tray 2 is not correctly set.
Not Detected: Tray 3
Tray 3 is not correctly set.
Not Detected: Tray 4
Tray 4 is not correctly set.
Not Detected: WasteToner Bottle
Waste toner bottle is not correctly set.
214
Monitoring and Configuring the Printer
Messages
Description
Not Detected: Yellow Toner
Yellow toner is not correctly set.
Not Detected: Z-fold’g Internal
The Z fold unit is not correctly set.
Not Reached, Data Deleted
Unreached job is deleted.
Not Reached, Data Removed
Unreached job is deleted.
Not Reached, Data Stored
Unreached job is preserved.
Offline
Printer is offline.
Original on Exposure Glass
The original remains on the exposure glass.
Panel Off Mode
The machine is in Panel-Off mode.
Panel Off Mode>>Printing ava.
The machine is in Control Panel-Off mode.
Paper in Duplex Unit
The paper remains in the duplex unit.
Paper in Finisher
The paper remains in Finisher.
Paper Misfeed: ADF
The paper has jammed in Document Feeder.
Paper Misfeed: Duplex Unit
The paper has jammed in the duplex unit.
Paper Misfeed: Input Tray
The paper has jammed in the input tray.
Paper Misfeed: Internal/Output
The paper has jammed inside the machine.
Paper Misfeed: Output Tray
The paper has jammed in output tray.
Paper on Finisher Shift Tray 2
The paper remains in Finisher Shift Tray 2.
Paper on FinisherShiftTray1, 2
The paper remains in Finisher Shift Tray 1 and
2.
Prepaid Card not inserted
The machine is waiting for prepaid card to be
inserted.
Print Complete
The print was completed.
Printing
Printing is in progress.
Processing
Data is being processed.
RC Gate Connection Error
Failed connection with RC Gate.
Ready
The machine is ready to print.
Replace Black PCU
It is time to replace the black photoconductor
unit.
Replace Charger
It is time to replace the charger kit.
Replace Cleaning Web
It is time to replace the Cleaning Web.
Replace Color PCU
It is time to replace the photoconductor unit
(color).
Replace Develop. Unit
It is time to replace the development unit.
Replace Develop. Unit (Black)
It is time to replace the development unit
(black).
215
Monitoring and Configuring the Printer
Messages
Description
Replace Develop. Unit (Color)
It is time to replace the development unit (color).
Replace Develop. Unit (Cyan)
It is time to replace the development unit (cyan).
Replace Develop. Unit (Magenta)
It is time to replace the development unit (magenta).
Replace Develop. Unit (Yellow)
It is exchange time of the development unit
(yellow).
Replace Fusing Unit
It is time to replace the fusing unit.
Replace Maintenance Kit
It is time to replace the maintenance kit.
Replace PCU
It is time to replace the photoconductor unit.
Replace Transfer Belt
It is time to replace the transfer belt.
SD Card Authentication failed
SD card authentication failed.
Setting Remotely
The RDS setting is being processed.
Skipped due to Error
Skipped the error.
Storage Complete
The storage is complete.
Storage Failed
The storage has failed.
Supplies Order Call failed
The supply order call has failed.
Suspend / Resume Key Error
Finisher stop button was pressed.
Transmission Aborted
The transmission was interrupted.
Transmission Complete
The transmission completion was completed.
Transmission Failed
The transmission has failed.
Tray Error: Chaptering
The paper feed tray specification error has occurred because chaptering as well as the normal paper use the same tray for printing.
Tray Error: Duplex Printing
Selected paper tray cannot be used for duplex
printing.
Unit Left Open: ADF
Document feeder is opened.
Warming Up...
The machine is warming up.
❒ For details about UNIX commands, see UNIX Supplement.
❒ Check the error contents that may be printed in the configuration page. For
details about printing a configuration page, see p.129 “List/Test Print Menu”.
Printer configuration
You can check the printer configuration using telnet.
216
Monitoring and Configuring the Printer
This section explains the checking procedure for input/output tray and printer
language.
• UNIX: Use the “info” command and “rsh”, “rcp”, and “ftp” parameters.
• mshell: Use the “info” command.
❖ Input Tray
Item
Description
No.
ID number of the paper tray
Name
Name of the paper tray
PaperSize
Size of paper loaded in the paper tray
status
Current status of the paper tray
•
Normal:Normal
•
NoInputTray: No tray
•
PaperEnd:No paper
❖ Output Tray
Item
Description
No.
ID number of the output tray
Name
Name of the output tray
status
Current status of the output tray
•
Normal:Normal
•
PaperExist:Paper exist
•
OverFlow:Paper is full
•
Error:Other errors
❖ Emulation
Item
Description
No.
ID number of the printer language used by the
printer
Name
Name of the printer language used in the printer
Version
Version of the printer language
❒ For details about UNIX commands and parameters, see UNIX Supplement.
❒ For details about mshell “info” commands, see p.190 “info”.
217
Monitoring and Configuring the Printer
Understanding the Displayed Information
This section explains how to read status information returned by the network interface board.
Print Job Information
Use the following command to display print job information:
• UNIX: Use the “info” command and “rsh“, “rcp”, and “ftp” parameters.
• mshell: Use the “info” command.
Item
Description
Rank
Print job status.
•
Active
Printing or preparing for printing.
•
Waiting
Waiting to be transferred to the printer.
Owner
Print request user name.
Job
Print request number.
Files
The name of the document.
Total Size
The size of the data (spooled).
The default is 0 bytes.
❒ For details about UNIX commands and parameters, see UNIX Supplement.
❒ For details about mshell “info” commands, see p.190 “info”.
Print Log Information
This is a record of the most recent 16 jobs printed.
Use the following command to display print log information:
• UNIX: Use the “prnlog” command and “rsh”, “rcp”, and “ftp” parameters.
• telnet : Use the “prnlog” command. See p.193 “prnlog”
Item
Description
ID
Print request ID.
User
Print request user name.
Page
Number of pages printed
218
Monitoring and Configuring the Printer
Item
Description
Result
Print Request Result
Communication Result
Time
•
OK
Print was completed normally. However, the print result may
not be as required due to printer problems.
•
NG
Printing was not completed normally.
•
Canceled
An “rcp”, “rsh”, or “lpr” command print request was canceled,
possibly due to the printing application. Not applicable to the
“ftp” or “rprinter” command.
Time the print requested was received.
Time of print request reception
User ID
Printer driver-configured User ID.
Appears when the print request ID is specified.
JobName
Name of the document for printing
Appears when the print request ID is specified.
❒ For details about UNIX commands and parameters, see UNIX Supplement.
❒ For details about mshell prnlog commands, see p.193 “prnlog”.
Configuring the Network Interface Board
Use the following command to display network interface board settings:
• telnet : Use the “show” command.
Item
Description
Common
mode
Protocol Up/Down
[up] means “active” and [down] means “inactive”.
appletalk
TCP/IP
netware
SMB
IP over 1394
SCSI print
Ethernet interface
Internal version number
Syslog priority
NVRAM version
Internal version number
219
Monitoring and Configuring the Printer
Item
Description
Device name
Printer name
Comment
Comment
location
Location of the printer in the SNMP and Rendezvous information
Contact
Administrator information for the printer and contact information in the SNMP information
Soft switch
appletalk
mode
AppleTalk protocol in selection
Net
Network number
Object
Macintosh printer name
Type
Type of printer
Zone
Name of the zone that the printer belongs to
TCP/IP
mode
[up] means “active” and [down] means “inactive”.
ftp
lpr
rsh
telnet
diprint
web
http
ftpc
snmp
ipp
autonet
rendezvous
ssl
rfu
nbt
EncapType
dhcp
Frame type
Dynamic Host Configuration Protocol (on/off)
Host name
Address
IP address
netmask
Subnet mask
220
Monitoring and Configuring the Printer
Item
Description
broadcast
Broadcast address
DNS Domain
DNS domain type
gateway
Default gateway address
Access Range[
]
Access control range
Time server
NTP server address
Time Zone
NTP server time difference
Time server polling time
NTP server interval
SYSLOG server
Home page URL
URL of homepage.
Home page link name
URL of home page
netware
EncapType
Frame type
RPRINTER number
Remote printer number
Print server name
Print server name
File server name
Name of the connect file server
Context name
Context of print server
Switch
mode
Active mode
NDS/Bindery
(this value is fixed)
Packet negotiation
Login Mode
Login mode
Print job timeout
Packet timeout
protocol
Protocol used
SAP interval time
NDS Tree Name
NDS tree name
SMB
Switch
mode
(this value is fixed)
Direct print
(this value is fixed)
Notification
Notification of print job completion
Workgroup name
Name of the workgroup
Computer name
Name of the computer
Comment
Comment
Share name[1]
Share name (model of the printer)
221
Monitoring and Configuring the Printer
Item
Description
protocol
IEEE 802.11b
Device name
Printer name
dhcp
DHCP (on/off)
Address
IP address
netmask
Subnet mask
broadcast
Broadcast address
DNS Domain
DNS domaintype
ssid
SSID used
Channel range
Channels available for use
Channel
Channel used
Communication mode
IEEE 802.11b interface transmitting mode
Authentication
TX Rate
IEEE 802.11b interface speed
WEP encryption
WEP enabled or disabled
Encryption key
WEP key
IP over 1394
Host name
DHCP
DHCP (on/off)
Address
IP address
netmask
Subnet mask
broadcast
Broadcast address
DNS Domain
SCSI print
Bidi.
Bidirectional setting (on/off)
Bluetooth
Bluetooth mode
Bluetooth connection mode
UPnP
URL
dns
Server[X]:
IP address of the DNS server
Selected DNS Server
Selected DNS server
Domain Name
ether
Domain name on an Ethernet connection
222
Monitoring and Configuring the Printer
Item
wlan
Description
Domain name on a wireless LAN connection
ip1394
rendezvous
Computer Name
Computer name
Rendezvous Name (ether)
Rendezvous name on an Ethernet connection
Rendezvous Name (wlan)
Rendezvous name on a wireless LAN connection
Rendezvous Name (ip1394)
Rendezvous name on an IP over 1394 connection
location
Location of the printer
Priority (diprint)
diprint priority number
Priority (lpr)
lpr priority number
Priority (ipp)
ipp priority number
IP TTL
IP TTL value
LinkLocal Route for Multi I/F:
Ethernet (ether)
[IEEE 802.11b (wlan)] appears when IEEE 802.11b is
selected. [IP over 1394 (ip1394)] appears when
IEEE1394 is selected.
DDNS
ether
Dynamic DNS function on an Ethernet connection
(on/off)
wlan
Dynamic DNS function on a wireless LAN connection
(on/off)
ip1394
Dynamic DNS function on an IP over 1394 connection
(on/off)
wins
ether
Primary WINS
IP address of the primary WINS server on an Ethernet
connection
Secondary WINS
IP address of the secondary WINS server on an Ethernet connection
ip1394
Primary WINS
IP address of the primary WINS server on an IP over
1394 connection
Secondary WINS
IP address of the secondary WINS server on an IP over
1394 connection
SNMP
SNMPv1v2
SNMPv3
protocol
223
Monitoring and Configuring the Printer
Item
Description
v1Trap
v2Trap
v3Trap
SNMPv1v2Remoto Setting
SNMPv3 Privacy
Shell mode
Mode of the remote maintenance tool
224
Monitoring and Configuring the Printer
Message List
This is a list of messages that appear in the printer's system log. The system log
can be viewed using the “syslog” command.
System Log Information
Use the following command to display the system log information:
• UNIX: Use the “syslog” command and “rsh”, “rcp”, and “ftp” parameters.
• telnet : Use the “syslog” command.
Message
Problem and solutions
Access to NetWare server <file server name>
denied. Either there is no account for this print
server on the NetWare server or the password
was incorrect.
(In the print server mode) Login to the file server failed. Make sure that the print server is registered on the file server. If a password is
specified for the print server, delete it.
add_sess: bad trap addr:<IpAddress>, community:<community name>
The IP address (0.0.0.0.) is unavailable when
the community access type is TRAP. Specify
the host IP address for the TRAP destination.
add_sess: community<community name> already defined.
The same community name already exists.
Use another community name.
add_sess_ipx: bad trap addr: <IPXaddress>,
community:<community name>
The IPX address (00:00:00:00:00:00) is unavailable when the community access type is
TRAP. Specify the host IPX address for the
TRAP destination.
add_sess_ipx: community <community name>
already defined.
The same community name already exists.
Use another community name.
ANONYMOUS FTP LOGIN FROM <IP address>, <password>
An anonymous login has been made with a
password <password> from the host <IP address>.
anpd start. (AppleTalk)
The ANPD (AppleTalk Network Package Daemon) service has started.
Attach FileServer= <file server name>
Connection to the file server as the nearest
server has been established.
Attach to print queue <print queue name>
(In the print server mode) Attached to the print
queue.
Cannot create service connection
(In the remote printer mode) Connection to the
file server has not been established. The number of file server users may have exceeded the
maximum capacity of the file server.
Cannot find rprinter (<print server
name>/<printer number>)
The printer with the number displayed on the
print server does not exist. Make sure that the
printer number is registered on the print server.
225
Monitoring and Configuring the Printer
Message
Problem and solutions
Change IP address from DHCP Server.
The IP address changes when DHCP lease is
renewed. To always assign the same IP address, set a static IP address to the DHCP
server.
child process exec error! (process name)
The network service failed to start. Turn the
printer off and then on. If this does not work,
contact your service or sales representative.
Connected DHCP Server(<DHCP server address>).
The IP address was successfully received
from the DHCP server.
connection from <IP address>
Login was from the host IP address.
Could not attach to FileServer<error number>
(In the remote printer mode) Connection to the
file server has not been established. The file
server has refused the connection. Check the
file server configuration.
Could not attach to PServer<print server>
(In the remote printer mode) Connection to the
print server has not been established. The
print server has refused the connection. Check
the print server configuration.
Current Interface Speed:xxxMbps
Speed of the network (10 Mbps or 100 Mbps)
Current IP address <current IP address>
The IP address <current IP address> was received from the dhcp server.
Current IPX address<IPX address>
Current ipx address
DHCP lease time expired.
DHCP lease time has expired. The printer tries
to discover the DHCP server again. The IP address until now becomes invalid.
DHCP server not found.
The DHCP server was not found. Make sure
that the DHCP is on the network.
dhcpcd start.
The DHCPCD service (dhcp client service)
has started.
Duplicate IP=<IP address>(from <MAC address>).
The same IP address is used. Each IP address
must be unique. Check the address of the device indicated in [MAC address].
Established SPX Connection with PServer,(RPSocket=<socket number>, connID=<connection ID>)
(In the remote printer mode) Connection to the
print server has been established.
exiting
The lpd service has ended and the system is
exiting the process.
Exit pserver
(In the print server mode) The print server
function is disabled because the necessary
print server settings have not been made.
Frametype =<frame type name>
The frame type name is configured to be used
on NetWare.
httpd start.
The httpd service has started.
226
Monitoring and Configuring the Printer
Message
Problem and solutions
inetd start.
The inetd service has started.
IPP cancel-job: permission denied.
The printer could not authenticate the name of
the user attempting to cancel a job.
ipp disable.
Printing with ipp is disabled.
ipp enable.
Printing with ipp is enabled.
IPP job canceled. jobid=%d.
The spooled job was canceled due to error or
user request.
LeaseTime=<lease time>(sec), RenewTime=<renew time>(sec).
The resource lease time received from the
DHCP server is displayed in [lease time] in
seconds. The renewal time is displayed in [renew time] in seconds.
Login to fileserver <file server name>
(<IPX|IP>,<NDS|BINDERY|NDS|BINDERY>)
(In the print server mode) Login to the file server is in the NDS or BINDERY mode.
multid start.
Data transmission service for multiprotocols
has started.
nbstart start. (NetBEUI)
The service for NetBEUI protocol stack setting
has started.
NBT Registration Broadcast(<NetBIOS
name>)
Use a local broadcast to map the NetBIOS
name with the IP address.
nbtd start.
The nbtd service has started (available only in
the DHCP mode).
NetBEUI Computer Name =<computer name> The NetBEUI computer name is specified.
nmsd start. (NetBEUI)
The nmsd (Name Server Daemon) service has
started.
npriter start. (NetWare)
(In the remote printer mode) The NetWare service has started.
nwstart start. (NetWare)
The service for NetWare protocol stack setting
has started.
Open log file <file name>
(In the print server mode) The specified log file
has been opened.
papd start. (AppleTalk)
The AppleTalk print service has started.
phy release file open failed.
Replacing the network interface board is required. Contact your sales or service representative.
Print queue <print queue name> cannot be
serviced by printer 0, <print server name>
(In the print server mode) The print queue cannot be established. Make sure that print queue
exists on the specified file server.
Print server <print server name>has no printer. (In the print server mode) The printer is not assigned to the print server. Using NWadmin, assign the printer, and then restart it.
print session full
No more print jobs can be accepted.
227
Monitoring and Configuring the Printer
Message
Problem and solutions
Printer <printer name> has no queue
(In the print server mode) The print queue is
not assigned to the printer. Using NWadmin,
assign the print queue to the printer, and then
restart it.
pserver start. (NetWare)
(In the print server mode) The NetWare service has started.
Required computer name (<Computer name>)
is duplicated name
The start job found the computer name by adding the computer name to the suffix (0,1...). Set
a new computer name that is unique.
Required file server (<file server name>) not
found
The required file server is not found.
restarted.
The lpd service has started.
sap enable, saptype=<SAP type>, sapname=<SAP name>
The SAP function has started. The SAP packet
is issued to advertise the service on the SAP
table on the NetWare server.
session <community name> already defined.
The requested community name is not defined.
session_ipx <community name> not defined.
The requested community name is not defined.
Set context to <NDS context name>
An NDS context name has been set.
shutdown signal received. network service re- The network service is rebooting.
booting...
smbd start. (NetBEUI)
The smbd service has started.
SMTPC: failed to get smtp server ip-address.
The SMTP server IP address could not be obtained. This could be because:
SMTPC: failed to connect smtp server. timeout.
•
The specified DNS server could not be
found.
•
No connection to the network has been established.
•
The specified DNS server could not be
found.
•
An incorrect DNS server is specified.
•
The specified SMTP server IP address
could not be found in the DNS server.
Connection to the SMTP server failed due to
timeout. This could be because:
•
The specified SMTP server name is incorrect.
•
No connection to the network has been established.
•
The network configuration is incorrect, so
there is no response from the SMTP server.
228
Monitoring and Configuring the Printer
Message
Problem and solutions
SMTPC: refused connect by smtp server.
Connection to the SMTP server is denied. This
could be because:
SMTPC: no smtp server. connection close.
SMTPC: failed to connect smtp server.
SMTPC: username or password wasn’t correct. [response code] (information)
•
A server other than the SMTP server has
been specified.
•
The specified SMTP server port number is
incorrect.
Connection to the SMTP server failed due to
no response from SMTP. This could be because:
•
A server other than the SMTP server has
been specified.
•
The specified SMTP server port number is
incorrect.
Connection to the SMTP server failed. This
could be because:
•
No connection to the network has been established.
•
The network configuration is incorrect, so
there is no response from the SMTP server.
•
The specified SMTP server name is incorrect.
•
An incorrect SMTP server is specified.
•
The specified SMTP server IP address
could not be found in the DNS server.
•
A server other than the SMTP server has
been specified.
•
The specified SMTP server port number is
incorrect.
Connection to the SMTP server failed. This
could be because:
•
The specified SMTP user name is incorrect.
•
The specified SMTP password is incorrect.
Check the SMTP user name and password.
Snmp over ip is ready.
Communication over TCP/IP with snmp is
available.
Snmp over IP over 1394 is ready.
Communication over IP over 1394 with snmp
is available.
Snmp over ipx is ready.
Communication over IPX with snmp is available.
SNMPD: account is unavailable:
User account is disabled. This could be because it use the same account name as the
administrator account.
Same account name be used.
229
Monitoring and Configuring the Printer
Message
Problem and solutions
SNMPD: account is unavailable:
User account is disabled. This could be because the authentication password is not set,
and only the encryption account is set.
The authentication password is not set up.
SNMPD: account is unavailable:
encryption is impossible.
Encryption is not possible and account is disabled. This could be because:
•
Security option is not installed.
•
Encryption password has not been specified.
SNMPD: trap account is unavailable.
v3Trap cannot be sent. This could be because
the Trap destination account is different from
the account specified by the printer.
snmpd start.
The snmpd service has started.
started.
The direct print service has started.
Started.
The rendezvous function is enabled.
Terminated.
The rendezvous function is disabled.
The print server received error <error number>
during attempt to log in to the network. Access
to the network was denied.Verify that the print
server name and password are correct.
Login to the file server failed. The print server
is not registered or a password is specified.
Register the print server without specifying a
password.
WINS name refresh :Server No Response
There was no response to the update request
from the print server. Check that the WINS
server address is correct and the WINS server
is working properly.
WINS name registration/refresh error code(er- Set unique NetBIOS names.
rornumber)
Check that the WINS server address is correct
and the WINS server is working properly.
WINS name registration:Server No Response
There was no response to the registration request from the server. Check that the WINS
server address is correct and the WINS server
is working properly.
WINS server address0.0.0.0
The WINS server was not specified. Specify
the WINS server address to match the printer
name with WINS.
WINS Server=<WINS server address> NetBIOS Name=<NetBIOS name>
The printer name was successfully registered.
WINS wrong scopeID
The scope ID is incorrect.
Specify the correct scope ID.
❒ For details about UNIX commands and parameters, see UNIX Supplement.
❒ For details about “syslog” command, see p.204 “syslog”.
230
Using a Printer Server
Preparing Printer Server
This section explains how to configure the printer as a Windows network printer.
The printer is configured to enabling network clients to use it. When the network
printer is connected via SmartDeviceMonitor for Client, you can set the printing
notification function to notify clients of the results of their print jobs.
❒ Under Windows 2000, Windows XP Professional, or Windows Server 2000,
to change printer properties in the [Printer] folder, you need Printer Management access authentication; under Windows NT 4.0, Full Control access authentication. Log on to the file server as an Administrator or member of the
PowerUsers group.
A Open the [Printers] window from the [Start] menu.
The [Printers] window appears.
B Click the icon of the printer you want to use. On the [File] menu, click
[Properties]. The printer properties appear.
C On the [Sharing] tab, click [Shared as:].
D To share the printer with users using a different version of Windows,
click [Additional Drivers...].
❒ If you have installed an alternative driver by selecting [Shared as:] during the
printer driver installation, this step can be ignored.
E Click [OK]. Close the printer properties.
Printing notification via SmartDeviceMonitor for Client
Follow the procedure below to configure the printer to use the printing notification
function of SmartDeviceMonitor for Client.
Setting the print server
❒ Under Windows 2000, Windows XP Professional, or Windows Server 2000,
to change printer properties in the [Printer] folder, you need Printer Management access authentication; under Windows NT 4.0, Full Control access authentication. Log on to the file server as an Administrator or member of the
PowerUsers group.
A From the [Start] button on the task bar, point to [Program], point to [SmartDeviceMonitor for Client], and then click [Print Server Setting].
G1128612A_1.10
Copyright © 2004, 2005
231
Using a Printer Server
The print server setting dialog box appears.
B Select the [Notify Client of Printing] check box, and click [OK].
After print server setting is made, a dialog box appears. Confirm the dialog
box content, and click [OK].
Click [Cancel] to interrupt the procedure.
C A dialog box appears for client setting. Click [OK].
The print server setting is complete. Each client must be set to receive print
notification.
❒ Current printing jobs restart from the beginning after the spooler pauses
briefly.
❒ When the expansion function is not used, the function is automatically set
as available.
Setting a Client
A From the [Start] button on the task bar, point to [Program], point to [SmartDeviceMonitor for Client], and then click [Setting Expansion Function].
A dialog box for setting the expansion function appears.
B Select the [Use the expansion function] check box in [Notify Printing].
C Select the [Notify when using the print server] check box.
D Click [OK].
The dialog box for setting the expansion function closes. The client setting is
completed.
❒ Set the printing notification function on the printer driver as well as on
SmartDeviceMonitor for Client.
232
Using a Printer Server
Using NetWare
This section describes the setting procedure for network printers in the NetWare
environment. In the NetWare environment, you can connect the printer as a
“print server” or “remote printer”.
❖ Setting procedure
• When using the printer as a print server
A Installing SmartDeviceMonitor for Admin
B Setting the network interface board.
C Turning the printer off and then back on.
• When using the printer as a remote printer
A Installing SmartDeviceMonitor for Admin.
B Setting the network interface board.
C Setting NetWare.
D Starting the print server.
❒ This procedure assumes an environment is already prepared for normal NetWare running the printing service setting.
❒ The procedure is explained with the following example settings:
• File server’s name …CAREE
• Print server’s name …PSERV
• Printer’s name …R-PRN
• Queue name …R-QUEUE
❖ Using SmartDeviceMonitor for Admin
To use the printer in a NetWare environment, use SmartDeviceMonitor for Admin to set the NetWare printing environment.
❒ The NetWare Client provided by Novell is required to set the printing environment using SmartDeviceMonitor for Admin under the following environments:
• NDS mode in Windows 95/98/Me
• NDS or Bindery mode in Windows 2000/XP, Windows NT 4.0
For details about installing SmartDeviceMonitor for Admin, see p.168 “Installing SmartDeviceMonitor for Admin”.
233
Using a Printer Server
❖ Printers listed by SmartDeviceMonitor for Admin
SmartDeviceMonitor for Admin lists printers connected to the network. If you
cannot identify the printer you want to configure, print configuration page, and
then check the printer name.
Setting Up as a Print Server (NetWare 3.x)
Follow the procedure below to connect the printer as a print server using NetWare 3.x.
A Log on to the file server as a supervisor or supervisor equivalent.
B Start NIB Setup Tool from the [Start] menu.
C Click [Wizard], and then click [OK].
D Select a printer you want to configure.
E Enter the printer name in the [Device Name] box and a comment in the
[Comment] box, and then click [Next].
F Select the [NetWare] check box, and then click [Next].
G Click [Bindery mode], enter the file server name in the [File Server Name:] box,
and then click [Next].
In the [File Server Name:] box, enter the name of the file server in which a print
server is created. You can also click [Browse] to browse through available file
servers.
H Enter the print server name in the [Print Server Name] box, the printer name
in the [Printer Name] box, and the print queue name in the [Print Queue Name]
box, and then click [Next].
• In the [Print Server Name] box, enter the name of the NetWare print server
using up to 47 characters.
• In the [Printer Name] box, enter the name of the NetWare printer.
• In the [Print Queue Name] box, enter the name of the print queue to be added
to NetWare.
I Check the settings, and then click [Next].
The settings are applied, and NIB Setup Tool quits.
J Turn the printer off and then on again.
❒ To check that the configuration is made correctly, enter the following from
the command prompt.
F:> USERLIST
234
Using a Printer Server
❒ If the printer works as configured, the name of the print server appears as
a connected user.
❒ If you cannot identify the printer you want to configure, check the printer
name with the configuration page printed from the printer. For details about
printing a configuration page, see p.129 “List/Test Print Menu”.
❒ If no printer names appear in the list, match the frame types of IPX/SPXs
for the computer and printer. Use the [Network] dialog box of Windows to
change the frame type of the computer.
For details about changing the printer's frame type (“NW Frame Type”),
see “Configuring the Printer”, Setup Guide.
Setting Up as a Print Server (NetWare 4.x, 5/5.1, 6/6.5)
Follow the procedure below to connect the printer as a print server using NetWare 4.x, NetWare 5/5.1, or NetWare 6.0.
❒ When using the printer as a print server in NetWare 4.x, NetWare 5/5.1, or
NetWare 6.0, set it to the NDS mode.
❒ When using NetWare 5/5.1 or NetWare 6.0, set the printer as a print server.
A Log on to the file server as a supervisor or supervisor equivalent.
B Start NIB Setup Tool on the [Start] menu.
C Click [Wizard], and then click [OK].
D Select a printer you want to configure.
E Enter the printer name in the [Device Name] box and a comment in the
[Comment] box, and then click [Next].
F Select the [NetWare] check box, and then click [Next].
G Click [NDS Mode], enter the file server name in the [File Server Name:] box,
the NDS tree name in the [NDS Tree:] box, and the context in the [NDS Context] box, and then click [Next].
In the [File Server Name:] box, enter the name of the file server in which a print
server is created. You can also click [Browse] to browse through available file
servers and NDS context names.
In the [NDS Tree:] box, enter the name of the NDS tree in which a print server
is created using up to 32 alphanumeric characters. Hyphens and underscores
can also be used. You can also click [Browse] to browse through available
NDS trees.
235
Using a Printer Server
For a context, object names are entered from the lowest object with each object separated by a period. For example, if you want to create a print server in
NET under DS, enter “NET.DS”.
H Enter the print server name in the [Print Server Name] box, the printer name
in the [Printer Name] box, the print queue name in the [Print Queue Name]
box, and the print queue volume in the [Print Queue Volume] box, and then
click [Next].
• In the [Print Server Name] box, enter the name of the NetWare print server
using up to 47 characters.
• In the [Printer Name] box, enter the name of the NetWare printer.
• In [Print Queue Name] box, enter the print queue volume.
• In [Print Queue Volume], type the print queue volume. For a volume, object
names are entered from the lowest object with each object separated by a
period. You can also click [Browse] to browse through available volumes.
I Check the settings, and then click [Next].
The settings are applied, and NIB Setup Tool quits.
J Turn the printer off and then on again.
❒ To check that the configuration is made correctly, enter the following from
the command prompt.
F:> NLIST USER /A/B
❒ If the printer works as configured, the name of the print server appears as
a connected user.
❒ If you cannot identify the printer you want to configure, check the printer
name with the configuration page printed from the printer. For details about
printing a configuration page, see p.129 “Printing a Configuration Page”.
❒ If no printer names appear in the list, match the frame types of IPX/SPXs
for the computer and printer. Use the [Network] dialog box of Windows to
change the frame type of the computer.
For details about changing the printer's frame type (“NW Frame Type”),
see “Configuring the Printer”, Setup Guide.
When using the printer in a pure IP environment of NetWare 5/5.1 or NetWare 6.0/6.5, see p.236 “Using Pure IP in the NetWare 5/5.1 or 6/6.5 Environment”.
Using Pure IP in the NetWare 5/5.1 or 6/6.5 Environment
Follow the procedure below to connect the printer as a print server in a pure IP
environment of NetWare 5/5.1.
236
Using a Printer Server
❒ When creating a queued print server in a pure IP environment of NetWare
5/5.1 or NetWare 6.0, create a print queue on the file server using NetWare
Administrator.
❒ This printer is not available as a remote printer for use in a pure IP environment.
❒ To use the printer in a pure IP environment, set it to TCP/IP.
Setting up using NIB Setup Tool
A Log on to the file server as an administrator or administrator equivalent.
B Start NIB Setup Tool on the [Start] menu.
C Click [Property Sheet], and then click [OK].
D Select a printer you want to configure.
E On the [NetWare] tab, Select [File Server Mode] or [NDS Mode] in the [Logon
Mode] area.
When [File Server Mode] is selected, the network connection is established
based on the string entered in the [File Server Name(F):] box.
When [NDS Mode] is selected, the network connection is established based on
the string entered in the [NDS Tree:] box.
F In the [Print Server Name] box, enter the name of the print server.
G In the [File Server Name:] box, enter the name of the file server in which a
print server is created.
You can also click [Browse] to browse through available file servers.
H Enter the NDS tree name in the [NDS Tree:] box.
Enter up to 32 alphanumeric characters. Hyphens and underscores can also
be used.
I In the [NDS Context] box, enter the context of the print server.
You can also click [Browse] to browse through available NDS trees and NDS
contexts.
For a context, object names are entered from the lowest object with each object separated by a period. For example, if you want to create a print server in
Net under DS, enter “NET.DS”.
237
Using a Printer Server
J In the [Print Server Operation Mode] area, click [As Print Server].
K Click [OK] to close the [NIB Setup Tool] dialog box.
Setting up using NWadmin
A From Windows, start NWadmin.
For details about NWadmin, see the NetWare manuals.
B Select the object in which the print queue is located in the directory tree,
and then click [Create] on the [Object] menu.
C In the [Class of new object] box, click [Print Queue], and then click [OK].
D In the [Print Queue Name] box, enter the name of the print queue.
E In the [Print Queue Volume] box, click [Browse].
F In the [Available objects] box, click the volume in which the print queue is
created, and then click [OK].
G Check the settings, and then click [Create].
H Select the object in which the printer is located, and then click [Create]
on the [Object] menu.
I In the [Class of new object] box, click [Printer], and then click [OK]. For NetWare 5, click [Printer (Non NDPS)].
J In the [Printer name] box, enter the printer name
K Select the [Define additional properties] check box, and then click [Create].
L Click [Assignments], and then click [Add] in the [Assignments] area.
M In the [Available objects] box, click the queue you, and then click [OK].
N Click [Configuration], click [Parallel] in the [Printer type] list, and then click
[Communication].
O Click [Manual load] in the [Communication type] area, and then click [OK].
P Check the settings, and then click [OK].
Q Select a context specified using NIB Setup Tool, and then click [Create]
on the [Object] menu.
R In the [Class of new object] box, click [Print Server], and then click [OK]. For
NetWare 5, click [Print Sever (Non NDPS)].
238
Using a Printer Server
S In the [Print Server Name] box, enter the print server name.
Use the same print server name specified using NIB Setup Tool.
T Select the [Define additional properties] check box, and then click [Create].
U Click [Assignments], and then click [Add] in the [Assignments] area.
V In the [Available objects] box, click the queue you created, and then click
[OK].
W Check the settings, and then click [OK].
X Start the print server by entering the following from the console of the
NetWare server.
If the print server is in operation, quit and restart it.
❖ To exit
CAREE: unload pserver
❖ To start
CAREE: load pserver print_server_name
Setting Up as a Remote Printer (NetWare 3.x)
Follow the procedure below to use the printer as a remote printer under NetWare
3.x.
Setting up using NIB Setup Tool
A Log on to the file server as a supervisor or supervisor equivalent.
B Start NIB Setup Tool from [Start] menu.
C Click [Property Sheet], and then click [OK].
D Select a printer you want to configure.
E On the [NetWare] tab, enter the name of the print server in the [Print Server
Name] box.
F In the [File Server Name:] box, enter the name of the file server in which a
print server is created.
You can also click [Browse] to browse through available file servers.
G In the [Print Server Operation Mode] area, click [As Remote Printer].
H In the [Remote Printer No.] box, enter the printer number.
239
Using a Printer Server
Use the same printer number created in the print server.
I A confirmation message appears. Click [OK].
J On the [NIB] menu, click [Exit].
Setting up using PCONSOLE
A Enter “PCONSOLE” from the command prompt.
F:> PCONSOLE
B Create a print queue.
When using the existing print queue, go to the procedure for creating a printer.
C From the [Available Options] menu, select [Print Queue Information], and then
press the {Enter} key.
D Press {Insert} key, and then enter a print queue name.
E Press {ESC} key to return to the [Available Options] menu.
F Set up the network connection to a printer.
G On the [Available Options] menu, click [Print Server Information],
and then
press the {ENTER} key.
H To create a new print server, press the {INSERT} key, and then enter a
print server name.
For a currently defined print server, select a print server in the [Print Server] list.
Use the same printer name specified using NIB Setup Tool.
I From the [Print Server Information] menu, select [Print Server Configuration].
J From the [Print Server Configuration] menu, select [Printer Configuration].
K Select the printer indicated as [Not Installed].
Use the same printer number specified as the remote printer number using
NIB Setup Tool.
L To change the printer name, enter a new name.
A name “Printer x” is assigned to the printer. The “x” stands for the number of
the selected printer.
M As type, select [Remote Parallel, LPT1].
The IRQ, Buffer size, Starting form, and Queue service mode are automatically configured.
N Press the {ESC} key, and then click [Yes] on the confirmation message.
240
Using a Printer Server
O Press the {ESC} key to return to [Print Server Configuration Menu].
P Assign print queues to the created printer.
Q From [Print Server Configuration Menu], select [Queues Serviced By Printer].
R Select the printer created.
S Press the {INSERT} key to select a queue serviced by the printer.
You can select several queues.
T Follow the instructions on the screen to make other necessary settings.
Following these steps, check that the queues are assigned.
U Press the {ESC} key until “Exit?” appears, and then select [Yes] to exit
PCONSOLE.
V Start the print server by entering the following from the console of the
NetWare server.
If the print server is in operation, quit and restart it.
❖ To quit
CAREE: unload pserver
❖ To start
CAREE: load pserver print_server_name
❒ If the printer works as configured, the message “Waiting for job” appears.
Setting Up as a Remote Printer (NetWare 4.x, 5/5.1, 6/6.5)
Follow the procedure below to use the printer as a remote printer under NetWare
4.x, 5/5.1 and 6.
❒ To use the printer as a remote printer under NetWare 4.x/5/5.1, set it to NDS
mode.
❒ Do not use the printer as a remote printer when Pure IP is used.
Setting up using NIB Setup Tool
A Log on to the file server as an administrator or administrator equivalent.
B StartNIB Setup Tool from [Start] menu.
C Click [Property Sheet], and then click [OK].
241
Using a Printer Server
D Select a printer you want to configure.
E Click [NetWare].
F In the [Logon Mode] area, click [File Server Mode] or [NDS Mode].
If [File Server Mode] is selected, the network connection is established based
on the string you entered.
If [NDS Mode] is selected, the network connection is established based on the
string you entered.
G In the [Print Server Name(P):] box, enter the name of the print server.
Use the same print server name in NWadmin. Enter up to 47 alphanumeric
characters.
H In the [File Server Name(F):] box, enter the name of the file server in which
a print server is created.
You can also click [Browse...] to browse through available file servers. Enter
up to 47 alphanumeric characters.
I In the [NDS Tree(T):] box, enter the NDS tree name and create the file serv-
er.
You can also click [Browse...] to browse through available NDS trees and NDS
contexts. Enter up to 32 alphanumeric characters. Hyphens and underscores
can also be used.
J In the [NDS Context(C):] box, enter a context in which the print server is
created.
Enter up to 127 alphanumeric characters.
For context, object names from Root are entered from the lowest object, with
each object separated by a period. For example, to create a print server in the
NETWORK object under the organization object DS of Root, enter “NETWORK.DS”.
K In the [Print Server Option Mode] area, click [As Remote Printer(R)].
L In the [Remote Printer No.(N)] box, enter the printer number. Use the same
printer number created.
M Click [OK] to close [NIB Setup Tool].
Setting up using NWadmin
A From Windows, start NWadmin.
For details about NWadmin, see the NetWare manuals.
242
Using a Printer Server
B Set up the network connection to a print queue. Select the object in
which the print queue is located in the directory tree, and then click [Create] on the [Object] menu.
C In the [Class of new object] box, click [Print Queue], and then click [OK].
D In the [Print Queue Name] box, enter the name of the print queue.
E In the [Print Queue Volume] box, click [Browse].
F In the [Available objects] box, click the volume in which the print queue is
created, and then click [OK].
G Check the settings, and then click [Create].
H Set up the network connection to a printer. Select the object in which the
printer is located, and then click [Create] on the [Object] menu.
I In the [Class of new object] box, click [Printer], and then click [OK]. For NetWare 5, click [Printer (Non NDPS)].
J In the [Printer name] box, enter the printer name
K Select the [Define additional properties] check box, and then click [Create].
L Assign print queues to the created printer. Click [Assignments], and then
click [Add] in the [Assignments] area.
M In the [Available objects] box, click the queue you created, and then click
[OK].
N Click [Configuration], click [Parallel] in the [Printer type] list, and then click
[Communication].
O Click [Manual load] in the [Communication type] area, and then click [OK].
Check the settings, and then click [OK].
P Set up the network connection to a print server. Select a context specified using NIB Setup Tool, and then click [Create] on the [Object] menu.
Q In the [Class of new object] box, click [Print Server], and then click [OK]. For
NetWare 5, click [Print Sever (Non NDPS)].
R In the [Print Server Name] box, enter the print server name.
Use the same print server name specified using NIB Setup Tool.
S Select the [Define additional properties] check box, and then click [Create].
T Assign the printer to the created print server. Click [Assignments], and
then click [Add] in the [Assignments] area.
243
Using a Printer Server
U In the [Available objects] box, click the queue you created, and then click
[OK].
V In the [Printers] area, click the printer you assigned, and then click [Printer
Number]
W Enter the printer number, and then click [OK]. Check the settings, and
then click [OK].
Use the same printer number specified as the remote printer number using
NIB Setup Tool.
X Start the print server by entering the following from the console of the
NetWare server.
If the print server is in operation, quit and restart it.
❖ To exit
CAREE: unload pserver
❖ To start
CAREE: load pserver print_server_name
244
Special Operations under Windows
Printing Files Directly from Windows
You can print files directly using Windows commands. For example, you can
print PostScript files for PostScript 3.
❖ Windows 95/98/Me
You can print files directly using “ftp” command.
❖ Windows 2000/XP, Windows Server 2003, Windows NT 4.0
You can print files directly using “lpr”, “rcp” or “ftp” command.
Setup
Follow the procedure below to make network environment settings.
A Enable TCP/IP with the control panel, and then set up the printer’s network environment about TCP/IP including IP addresses.
TCP/IP of the printer is set as default.
B Install a TCP/IP in Windows to set up the network environment.
Consult the network administrator for the local setting information.
C To print under Windows 2000/XP, Windows Server 2003, or Windows NT
4.0, install “Printing service for UNIX” as the network application. To
print under Windows NT 4.0, install “Microsoft TCP/IP printing” as the
network application.
For details about setting up IP address, see Setup Guide.
For details about setting the IP address of the printer using DHCP, see
p.280 “Using DHCP”.
This completes the setup for specifying a printer using an IP address when
printing. When using a host name to specify a printer, proceed to p.245
“Using a Host Name Instead of an IP Address” and continue the setup.
Using a Host Name Instead of an IP Address
When a host name is defined, you can specify a printer by host name instead of
IP address. The host names vary depending on the network environment.
When using DNS
Use the host name set to the data file on the DNS server.
G1128612A_1.10
Copyright © 2004, 2005
245
Special Operations under Windows
When setting the IP address of a printer using DHCP
Use the printer name on the configuration page as the host name.
For details about printing a configuration page, see p.129 “Printing a Configuration Page”.
In other cases
Add the IP address and host name of the network printer to the hosts file on the
computer used for printing. Methods of addition vary depending on operating
systems.
Windows 95/98/Me
A Copy
WINDOWSHOSTS.SAM to the same directory and name it
“HOSTS” with no extension.
B Open the “WINDOWSHOSTS” file created using memo pad files, for instance.
C Add an IP address and host name to the hosts file using the following
format:
192.168.15.16 host # NP
”192.168.15.16” is the IP address, “host” is the printer's host name, and “#NP”
is replaced by comments. Insert a space or tab between “192.168.15.16” and
“host”, between “host” and “#NP” respectively, using one line for this format.
D Save the file.
Windows 2000/XP, Windows Server 2003, Windows NT 4.0
A Open the hosts file using memo pad files, for instance.
The hosts file is in the following folder:
WINNTSYSTEM32DRIVERSETCHOSTS
”WINNT” is the directory of the installation destination for Windows 2000/XP,
Windows Server 2003, and Windows NT 4.0.
B Add an IP address and host name to the hosts file using the following
format:
192.168.15.16 host # NP
”192.168.15.16” is the IP address, “host” is the printer's host name, and “#NP”
is replaced by comments. Insert a space or tab between “192.168.15.16” and
“host”, between “host” and “#NP” respectively, using one line for this format.
246
Special Operations under Windows
C Save the file.
Printing Commands
The following explains printing operations using the “lpr”, “rcp”, and “ftp” commands.
Enter commands using the command prompt window. The location of the command prompts varies depending on operating systems:
• Windows 95/98
[Start] - [Programs] - [MS-DOS Prompt]
• Windows Me
[Start] - [Programs] - [Accessories] - [MS-DOS Prompt]
• Windows 2000
[Start] - [Programs] - [Accessories] - [Command Prompt]
• Windows XP, Windows Server 2003
[Start] - [All Programs] - [Accessories] - [Command Prompt]
• Windows NT 4.0
[Start] - [Programs] - [Command Prompt]
❒ Match the data format of the file to be printed with the emulation mode of the
printer.
❒ If the message “print requests full” appears, no print jobs can be accepted. Try
again when sessions end. For each command, the amount of possible sessions is indicated as follows:
• lpr: 5(When the spool printing function is available: 10)
• rcp, rsh: 5
• ftp: 3
❒ Enter the file name in a format including the path from the directory executing
commands.
The “option” specified in a command is an intrinsic printer option and its syntax is similar to printing from UNIX. For details, see UNIX Supplement.
lpr
❖ When specifying a printer by IP address
c:> lpr -Sprinter's IP address [-Poption] [-ol] \pass
name\file name
247
Special Operations under Windows
❖ When using a host name instead of an IP address
c:> lpr -Sprinter's host name [-Poption] [-ol] \pass
name\file name
When printing a binary file, add the “-ol” option (lowercase O, and lowercase
L).
When using a printer with the host name “host” to print a PostScript file named
“file 1” located in the “C:\PRINT” directory, the command line is as follows:
c:> lpr -Shost -Pfiletype=RPS -ol C:\PRINT\file1
rcp
First, register the printer's host name in the hosts file.
c:> rcp [-b] \pass name\file name [pass name\file name...]
printer's host name:[option]
❒ In file names, “*” and “?” can be used as wild cards.
❒ When printing a binary file, add the “-b” option.
When using a printer with the host name “host” to print a PostScript file named
“file 1” or “file 2” located in the “C:\PRINT” directory, the command line is as follows:
c:> rcp -b C:\PRINT\file1 C:\PRINT\file2 host:filetype=RPS
For details about registering the printer's host name in the hosts file, see
p.245 “Using a Host Name Instead of an IP Address”.
ftp
Use the “put” or “mput” command according to the number of files to be printed.
❖ When one file is printed
ftp> put \pass name\file name [option]
❖ When multiple files are printed
ftp> mput \pass name\file name [\pass name\file name...]
[option]
Follow the procedure below to print using the “ftp” command.
A Formulate the printer's IP address or the host name of the hosts file
printer as an argument and use the “ftp” command.
% ftp printer's IP address
B Enter the user name and password, and then press the {# Enter} key.
There is no default user name while “password” is the default password.
248
Special Operations under Windows
User:
Password:
C When printing a binary file, set the file mode to binary.
ftp> bin
When printing a binary file in ASCII mode, print may not come out correctly.
D Specify files to be printed.
The following shows the examples of printing a PostScript file named “file 1”
in the “C:\PRINT” directory and printing file 1 and file 2.
ftp> put C:\PRINT\file1 filetype=RPS
ftp> mput C:\PRINT\file1 C:\PRINT\file2
E Quit ftp.
ftp> bye
❒ “=”, “,”, “_”, and “;”cannot be used for filenames. File names will be read as
option strings.
❒ For “mput” command, option can not be defined.
❒ For “mput” command, “*” and “?” can be used as wild cards in file names.
❒ When printing a binary file in ASCII mode, print may not come out correctly.
249
Mac OS Configuration
Mac OS
This section explains how to configure a Mac OS to use EtherTalk and USB.
The following explains how to configure Mac OS 9.1. If you are not using Mac
OS 9.1, see the manual of the Mac OS you are using for details
❒ For Mac OS 8.6 and higher. (Mac OS X Classic environment is supported.)
❒ The PostScript 3 printer driver is stored in the following folder on the CDROM.
Mac OS 8 and 9:PS Driver:(language):Disk1
Installing the PostScript 3 Printer Driver and PPD File
It is necessary to install a printer driver and PPD files to print from a Mac OS.
Follow the procedure below to install a printer driver and a PPD file into a Mac
OS using Mac OS 8.6 and higher.
PostScript 3 Printer Driver
A Insert the CD-ROM into the CD-ROM drive.
B Double-click the CD-ROM drive icon.
C Double-click the [Mac OS 8 and 9] folder.
D Double-click the [PS Driver] folder.
E Double-click the folder of the language you use.
F Open [DISK1], and then double-click the installer icon.
G Follow the instructions on the screen.
PPD Files
A Double-click the CD-ROM drive icon.
B Double-click the [Mac OS 8 and 9] folder.
C Double-click the [Printer Descriptions] folder.
D Double-click the folder of the language you use.
G1128612A_1.10
Copyright © 2004, 2005
250
Mac OS Configuration
E Open the [DISK1] folder.
F Drag the PPD file and the plugin file into [Printer Descriptions] in [Extensions]
under [System Folder].
G Restart the Mac OS.
Setting Up PPD Files
❒ Make sure that the printers are connected to an AppleTalk network before
performing the following procedure.
A On the [Apple] menu, click [Chooser].
B Click the Adobe PS icon.
C In the [Select a PostScript Printer:] list, click the name of the printer you want
to use.
D Click [Create].
E Click the printer you want to use, and then click [Select].
A PPD file is set up and the Adobe PS icon appears at the left of the printer
name in the list. Follow the procedure on p.252 “Setting Up Options” to make
option settings; otherwise close the [Chooser] dialog box.
Creating a Desktop Printer Icon
❒ Make sure that printers are connected to the USB before performing the following procedure.
To use a printer connected by USB, create a desktop printer icon.
A Double-click [Desktop Printer Utility] in the [AdobePS Components] folder.
B Click [AdobePS] in [With:], click [Printer (USB)] in [Create Desktop], and then
click [OK].
C Click [Change] in [USB Printer Selection].
D Select the model you are using in [Select a USB Printer:], and then click [OK].
E Click [Auto Setup] in [PostScriptTM Printer Description (PPD) File].
F Click [Create].
G Enter the printer name, and then click [Save].
251
Mac OS Configuration
The printer icon appears on the desktop.
H Quit Desktop Printer Utility.
Setting Up Options
A On the [Apple] menu, click [Chooser].
B Click the Adobe PS icon.
C In the [Select the PostScript Printer:] list, click the name of the printer you
want to use, and then click [Setup].
D Click [Configure].
A list of options appears.
E Select the option you want to set up, and then select an appropriate setting for it.
F Click [OK].
The list of options closes.
G Click [OK].
The [Chooser] dialog box appears.
H Close the [Chooser] dialog box.
❒ If the option you want to select is not displayed, PPD files may not be set
up correctly. To complete the setup, check the name of the PPD file displayed in the dialog box.
Installing the ColorSync Profiles
ColorSync profiles enable a printer to print colors consistent with those on the
computer display. You must install the ColorSync profile to use this function.
Follow the procedure below to install the ColorSync profiles.
A Start a Mac OS.
B Double-click the hard disk icon, and then open the appropriate folder for
installing the ColorSync profiles.
The location of the appropriate folder may vary depending on the version of
the Mac OS. The following are examples:
• System: Preferences: ColorSync profiles
• System: ColorSync profiles
252
Mac OS Configuration
C Insert the CD-ROM into the CD-ROM drive.
The CD-ROM drive icon appears.
D Double-click the CD-ROM drive icon.
The contents of the CD-ROM appear.
E Double-click the [Mac OS 8 and 9] folder.
F Double-click the [ColorSyncTM Profiles] folder.
G Drag the file to the [ColorSyncTM Profiles] folder on the hard disk.
The ColorSync profiles are installed.
❒ The ColorSync profiles are consistent with color characteristics defined by
the International Color Consortium (ICC).
❒ For some computer displays, particular settings need to be created by ColorSync. For details, see the appropriate manuals for your computer display.
Installing Adobe Type Manager
❒ Quit all applications currently running before installation. Install ATM after you
restart the computer.
A Start a Mac OS.
B Insert the CD-ROM into the CD-ROM drive.
C Double-click the CD-ROM drive con.
D Double-click the [Mac OS 8 and 9] folder.
E Double-click the [ATM] folder.
F Double-click the ATM 4.6.3 installer icon.
G Follow the instructions on the screen.
H When the procedure is complete, restart the computer. ATM will be completely installed only after restarting.
I On the [Apple] menu, open [Control Panel], and then click [~ATM].
J The ATM control panel opens.
253
Mac OS Configuration
❒ For details about installation, see the operating instructions in the ATM
folder.
Installing Screen fonts
Follow the procedure below to install screen fonts.
The screen fonts described below can be found in the [Fonts] folder on the CDROM.
A Start a Mac OS.
B Insert the CD-ROM into the CD-ROM drive.
The CD-ROM drive icon appears.
C Double-click the CD-ROM drive icon.
The contents of the CD-ROM appear.
D Double-click the [Mac OS 8 and 9] folder.
E Double-click the [Fonts] folder.
F Double-click the [Screen font] folder.
G Double-click the [TrueType] or [Type1] folder.
Select the font type you want to use.
H Copy the fonts you want to install in [Fonts] under [System Folder].
A confirmation message appears.
I Click [OK].
The fonts are installed.
J Restart the Mac OS.
Using USB Interface
Follow the procedure below to setup USB connection.
A Open the [AdobePS Component] folder on the hard disk.
B Double-click [Desktop Printer Utility].
C Click [AdobePS] in [With:], click [Printer (USB)] in [Create Desktop], and then
click [OK].
D Click [Change] in [PostScriptTM Printer Description (PPD) File].
254
Mac OS Configuration
E Select the PPD files of the connected printer, and then click [Select].
F Click [Change] in [USB Printer Selection].
G Select the model you are using in [Select a USB Printer:], and then click [OK].
H Click [Create].
The following message appears.
I Specify the file location and the name, and then click [Save].
J Specify the file location and the name, and then click [Save].
The printer icon appears on the desktop.
K Quit Desktop Printer Utility.
❒ The procedures used to configure Mac OS may vary depending on the Mac
OS version. The following describes how to configure Mac OS 9.1. If you
are using a different version of Mac OS, use the following procedures as a
reference and see the manuals for your Mac OS version.
❒ Mac OS supports only the standard USB ports for this printer.
❒ When printing with a USB connection to a Macintosh computer, printer language does not change automatically. Use the control panel on this printer
to change printer language to [Auto Detect] or [PS] before printing.
Changing to EtherTalk
Follow the procedure below to configure to a Mac OS to use EtherTalk.
A Open [Control Panel], and then double-click the AppleTalk icon.
B On the [Connect via:] pop-up menu, click [Ethernet].
C If you change zones, select a name on the [Current zone:] pop-up menu.
D Close the AppleTalk control panel.
E Restart the computer.
❒ The procedures used to configure Mac OS may vary depending on the Mac
OS version. The following describes how to configure Mac OS 9.1. If you
are using a different version of Mac OS, use the following procedures as a
reference and see the manuals for your Mac OS version.
❒ Confirm the Connection to the Printer with TCP/IP
255
Mac OS Configuration
For information about installing applications required for EtherTalk, see the
Mac OS manuals.
256
Mac OS Configuration
Mac OS X
This section explains how to configure a Mac OS X to use EtherTalk and USB.
Follow the procedure below to configure Mac OS X 10.1. If you are not using Mac
OS X 10.1, see the manual of the Mac OS X you are using for details.
❒ For Mac OS X 10.1 or higher.
❒ The PPD files are stored in the following folder on the CD-ROM.
Mac OS X:PPD Installer
Installing the PPD Files
Follow the procedure below to install a PPD file to print from Mac OS X.
❒ You need an administrator name and a password (phrase). For details, consult your network administrator.
A Insert the CD-ROM into the CD-ROM drive.
B Double-click the CD-ROM drive icon.
C Double-click the [Mac OS X] folder.
D Double-click the installer icon.
E Follow the instructions on the screen.
Setting Up the PPD File
A Start Print Center.
B Click [Add Printer].
Click [AppleTalk] on the first pop-up menu.
If the zone is set, select the zone from the second pop-up menu.
C Select the PPD file for the model you are using from the [Printer Model:]
pop-up menu, and then click [Add].
257
Mac OS Configuration
Setting Up Options
❒ No printer option settings can be made under Mac OS X. No new settings for
options not installed can be made.
Using USB Interface
Follow the procedure below to setup USB connection.
A Start Print Center.
B Click [Add].
C Click [USB] on the pop-up menu.
The connected printer appears.
D Select the printer, and then select its manufacturer from the [Printer Model:] pop-up menu.
A list of printer types appears.
E Select the name of the connected printer from the list of printer models,
and then click [Add].
F Close the [Printer List] dialog box, and then quit Print Center.
❒ When printing with a USB connection to a Macintosh computer, printer language does not change automatically. Use the control panel on this printer
to change printer language to [Auto Detect] or [PS] before printing.
❒ USB2.0 can be used only with Mac OS X 10.3.3 or higher.
Using Rendezvous
Follow the procedure below to print using Rendezvous under Mac OS X 10.2.3
or higher. Ethernet and wireless LAN connections can also be used.
A Start Print Center.
B Click [Add].
C Click [Rendezvous] on the pop-up menu.
The connected printer appears.
D Select the printer, and then select its manufacturer from the [Printer Model:] pop-up menu.
258
Mac OS Configuration
A list of printer types appears.
E Select the name of the connected printer from the list of printer models,
and then click [Add].
F Close the [Printer List] dialog box, and then quit Print Center.
❒ When printing with a Rendezvous connection to a Macintosh computer,
printer language does not change automatically. Use the control panel on
this printer to change printer language to [Auto Detect] or [PS] before printing.
Changing to EtherTalk
❒ You need an administrator name and a password (phrase). For details, consult your network administrator
Follow the procedure below to configure a Mac OS X to use EtherTalk.
For information about installing applications required for EtherTalk, see the
Mac OS manuals.
A Open [System Preference], and then click the Network icon.
B Click the [AppleTalk] tab.
C Select the [Make AppleTalk Active] check box.
D To change AppleTalk zones, select a name from the [AppleTalk Zone:] popup menu.
E When the settings are made, click [Apple Now].
259
Mac OS Configuration
Configuring the Printer
Use the control panel to enable AppleTalk. (The default is active.)
260
Mac OS Configuration
Using PostScript 3
Job Type
You can select the type of print job.
❒ If you use Mac OS X, this function is not available.
❖ Normal
Select this for normal printing. The print job starts immediately after the print
command is given.
❖ Sample Print
Use this function to print the first set of a multiple-set print job. After checking
the results, the remaining sets can be printed using the control panel. This
function can protect you from printing a large quantity of misprints.
❖ Locked Print
Use this function to print confidential documents. Documents will not be printed automatically unless a password is entered using the control panel.
Using Sample Print
❒ To use this function, the optional hard disk must be installed on the printer.
❒ The number of pages the printer can save varies depending on the contents
of the print images. At most, the printer can save 30 jobs or 1000 pages for
Sample Print and Locked Print.
❒ If you turn off the power, the job saved on the hard disk will be deleted.
❒ Sample Print files will not appear on the panel display if they have already
been executed or deleted using the Web browser before you select “Sample
Print“ from the control panel.
❒ Sample Print files printed or deleted using Web Image Monitor after you select
[Sample Print] using the control panel will appear on the display panel. However, an error message will appear if you try to print or delete those Sample Print
files.
❒ If you use Mac OS X, Sample Print function cannot be used.
❒ If the application has a collate option, make sure that it is not selected before
sending a print job. By default, sample print jobs are automatically collated by
the printer driver. If the collate option is selected in the application print dialog
box, more prints than intended may be printed.
A In an application, select the menu command to print.
261
Mac OS Configuration
The print dialog box appears.
B On the pop-up menu, click [Job Log].
C In [Job Type:], click [Sample Print], and then select the appropriate setting.
D In [User ID:], enter the user ID using up to eight alphanumeric (a-z, A-Z, 09) characters.
Set this to identify the user associated with the job.
The user ID can consist of up to eight alphanumeric (a-z, A-Z, 0-9) characters.
E After making the necessary settings you want, click [Print].
The Sample Print job is sent to the printer and one set is printed.
F Check the sample print to confirm that the settings are correct.
If the settings are correct, print the remaining sets.
If not, you can delete the saved job.
For details about printing the remaining sets, see p.107 “Printing the Remaining Sets”.
For details about deleting a Sample Print file, see p.108 “Deleting a Sample
Print File”.
Using Locked Print
❒ To use this function, the optional hard disk must be installed on the printer.
❒ The number of pages the printer can save varies depending on the contents
of the print images. At most, the printer can save 30 jobs or 1000 pages for
Sample Print and Locked Print.
❒ If you turn off the power, the job saved on the hard disk will be deleted.
❒ Locked Print files will not appear on the display panel if they have already
been printed or deleted using Web Image Monitor before you select [Locked
Print] using the control panel.
❒ Locked Print files printed or deleted using Web Image Monitor after you have
selected [Locked Print] using the control panel will still appear on the display
panel. However, an error message will appear if you try to print or delete those
Locked Print files.
❒ If you use Mac OS X, Locked Print function cannot be used.
❒ If the application has a collate option, make sure that it is not selected before
sending a print job. By default, locked print jobs are automatically collated by
the printer driver. If the collate option is selected in the application print dialog
box, more prints than intended may be printed.
262
Mac OS Configuration
❒ Print jobs are not saved on the hard disk in the following cases. You can check
the error log for jobs not saved.
• When there are 30 Sample Print and Locked Print jobs saved on the hard
disk.
• When the total number of pages saved on the hard disk exceeds 1000 pages.
A In an application, select the menu command to print.
The print dialog box appears.
B On the pop-up menu, click [Job Log].
C In [Job Type:], click [Locked Print], and then select the appropriate setting.
D In [User ID:], enter the user ID using up to eight alphanumeric (a-z, A-Z, 09) characters, and then enter a 4-digit password in [Password:].
Set this to identify the user associated with the job.
E After making the necessary settings you want, click [Print].
The Locked Print job is sent to the printer.
F Enter the password using the control panel, and then specify whether to
print or delete the job.
For details about entering the password, see p.111 “Entering a Password”.
For details about deleting the job, see p.112 “Deleting a Locked Print File”.
Duplex Printing
Use this function to select duplex printing.
❒ To use this function, the optional duplex unit must be installed on the printer.
❒ You cannot perform duplex printing when using the bypass tray.
❖ None
Disables duplex printing.
❖ Flip on Long Edge
Prints so you can open it to the long edge when bound along the long edge.
❖ Flip on Short Edge
Prints so you can open it to the short edge when bound along the short edge.
263
Mac OS Configuration
❒ Availability of these items varies depending on the operating system you are
using. Click the button that means [Flip on Long Edge] or [Flip on Short Edge].
Color Mode
Use this function to select whether the document is printed in color or black and
white.
❖ Color
Prints color documents in full color.
❒ Color images are printed using CMYK toner, Cyan, Magenta, Yellow, and
Black. CMYK represents the three primary subtractive colors.
❒ If you want to adjust the print color, use the settings in the Advanced dialog
box accessed from the Advanced button on the [Print Quality] tab.
❖ Black and White
Prints everything, including color documents, in black and white. Black and
White printing is faster than Color. To stop black and white areas being printed
with CMYK toner, select [Black and White] in the printer driver as well as in the
application.
Gradation
Use this function to select a type of gradation suited to your requirements.
❖ Fast
Prints quickly but loses smoothness.
❖ Standard
Prints with good gradation.
Color Profile
Use this function to select the color profile pattern.
❖ Auto
Use this setting to automatically configure the best color profile pattern based
on the appearance of the document to be printed.
❖ Photographic
Use this setting to enhance reproduction of photos and graphics that include
midtones.
264
Mac OS Configuration
❖ Presentation
Use this setting to enhance reproduction of documents containing text and
graphics. This CRD is best for printing colored charts, graphs, presentation
materials and so on. If you use this CRD for printing photographs, color and
gradation might not reproduce so well.
❖ Solid Color
Use this setting to print specific single colors, logos and so on.
❖ User Setting
Use this setting to print images using a CRD downloaded from your application.
❖ CLP Simulation
Prints the output colors similar to the colors displayed on the computer
screen.
❒ Use this function to select a color rendering dictionary (CRD). The CRD is referred to color matching, so you should select the appropriate CRD for the
document you are printing. The selected CRD is also referred to when [Fine]
or [Super Fine] is selected for “ Color Setting ”. The following items are available: [Auto], [Photographic], [Presentation], and [Solid Color].
Color Setting
Use this function to select the correction method used for color conversion.
❒ The color rendering dictionary selected in the Color Profile setting is used.
❖ Off
No modification to the color setting.
❖ Fine
Select this setting to perform color matching based on the printer's built-in color rendering dictionaries, and to perform CMYK conversion. This setting performs printing at an output target of Monitor γ = 1.8.
❖ Super Fine
Select this setting to use a color rendering dictionary similar to the Fine setting
but is capable of producing output that is more vivid. Use this setting to emphasize lighter colors. This setting performs printing at an output target of
Monitor γ = 2.2.
265
Mac OS Configuration
❒ Use this function to select a color rendering dictionary (CRD). The CRD is referred to color matching, so you should select the appropriate CRD for the
document you are printing. The selected CRD is also referred to when [Fine]
or [Super Fine] is selected for “Color Setting”. The following items are available:
[Auto], [Photographic], [Presentation], and [Solid Color].
CMYK Simulation Profile
You can simulate the color tone of the printing ink.
You can select the printing ink standard from US OffsetPrint, Euroscale, JapanColor and PaletteColor.
Dithering
Use this function to set the Image Rendering mode.
❖ Photographic
Performs dithering in an appropriate form for photographs.
❖ Text
Performs dithering in an appropriate form for text.
Gray Reproduction
Use this function to select Black Color mode for text and line art.
❖ Black by K
Select this setting to use a black toner.
❖ Black/Gray by K
Black portions are printed in gray.
❖ CMY+K
Select this setting to use all toners.
Color Matching
Use this function to select whether or not you want the colors in the documents
to be adjusted before printing, so that the printed page matches the colors on the
screen closer.
❖ Image Color Control
Open the [Image Color Matching] dialog box, and then click this button to specify
exactly how you want the colors on your screen adjusted before printing.
266
Mac OS Configuration
Printer Utility for Mac
By using Printer Utility for Mac, you can download fonts, change the name of the
printer and so on.
❒ If a Macintosh and printer are connected by USB, you cannot use Printer Utility for Mac.
❒ Printer Utility for Mac is included on the CD-ROM labeled “Printer Drivers and
Utilities”.
❒ Printer Utility for Mac requires Mac OS 7.6.1-9.x, or Mac OS X 10.1.x or
10.2.1. Mac OS X 10.0.x and 10.2 are not supported.
Installing Printer Utility for Mac
Follow these steps to install Printer Utility for Mac on the machine.
A Start the Macintosh.
B Insert the CD-ROM into the CD-ROM drive.
The CD-ROM icon appears.
C Double-click the hard disk icon to open it.
D Double-click the CD-ROM icon.
The contents of the CD-ROM appear.
E Double-click the [Mac OS 8 and 9] folder.
❒ Under Mac OS X, double-click the [Mac OS X] folder.
F Double-click the [PS Utility] folder on the CD-ROM.
G Double-click the [Printer Utility for Mac] folder.
H Double-click the folder of the language you use.
I Move the “Printer Utility for Mac” file to the Macintosh hard disk using a
drag-and-drop operation.
J Drag the CD-ROM icon to the Trash to eject the CD-ROM.
Printer Utility for Mac is installed.
267
Mac OS Configuration
Starting Printer Utility for Mac
Mac OS
❒ Before starting Printer Utility for Mac, make sure the printer is selected in
[Chooser] on the Apple menu.
A Double-click the Printer Utility for Mac icon.
The [Printer Utility for Mac] dialog box appears.
B Click [OK].
Printer Utility for Mac will take a few seconds to start.
Mac OS X
A Double-click the Printer Utility for Mac icon.
The [Printer Utility for Mac] dialog box appears.
B Click [OK].
C In the [Available Printers:] box, select the printer you want to use.
❒ If you change zones, select a name from [Available Network Zones:].
❒ Click [Choose Printer...] on the Printer Utility for Mac menu if you want to
change the printer.
D Select the printer you want to use.
Printer Utility for Mac will take a few seconds to start.
E Click [Choose].
Printer Utility for Mac Functions
Downloading PS Fonts
You can download the PS fonts to the printer memory or hard disk drive.
❒ The following procedure to download the fonts assume that you are a system
administrator. If you are not, be sure to consult your system administrator.
❒ During the download, do not turn off the power switch, operate the panel or
open or close the cover.
❒ If the printer restarts, all the printer settings return to the defaults.
268
Mac OS Configuration
❒ Confirm that a Macintosh and the printer are connected with Appletalk.
A Select [Download PS Fonts...] on the [File] menu.
B Click [Add to list].
The dialog box to select fonts appears.
C Select the desired font files, and then click [Open].
The list of selectable font names appears.
D After adding all the fonts you want to download, click [OK].
The dialog box of selected fonts to download appears.
E Click [Download].
The fonts begin to download, and the download status is shown.
F When the completion message appears, click [OK].
G Click [Cancel].
❒ Some fonts cannot be downloaded.
❒ Before downloading, read the documentation about the fonts you want to
use.
Displaying Printer Fonts
You can display the available fonts currently downloaded to the printer. Fonts in
the printer memory and hard disk drive can be displayed.
A Select [Display Printer's Fonts...] on the [File] menu.
A dialog box appears.
B Select [Printer's memory] or [Printer's disk].
C Click [OK].
❒ The fonts displayed in italics are the default fonts.
Deleting Fonts
You can delete fonts from the printer memory or hard disk drive.
❒ You cannot delete the fonts displayed in italic.
A Select [Display Printer's fonts] on the [File] menu.
A dialog box appears.
269
Mac OS Configuration
B Select [Printer's memory] or [Printer's disk].
C Select the fonts you want to delete.
D Click [Delete].
A confirmation message appears.
E Confirm the fonts you want to delete and the printer name from which
you want to delete the fonts.
F Click [Continue], and then click [OK].
G Click [OK].
Initializing the Printer Disk
When initializing the printer hard disk, all the fonts downloaded to the printer hard
disk drive are deleted. Before initializing, be sure to check the fonts on the hard
disk drive.
❒ When initializing the printer hard disk drive from the control panel, all of the
data on the printer hard disk drive is deleted. Before initializing, be sure to
check the data on the hard disk drive.
❒ Do not turn off the power switch until initializing is completed, otherwise the
hard disk drive might be damaged.
A Select [Initialize Printer's Disk...] on the [File] menu.
The confirmation message appears. To cancel initialization, click [Cancel].
B Click [Execute].
Initializing starts.
C When the completion message appears, click [OK].
Page Setup
You can set the paper size on which to print “Print Fonts Catalogue” and “Prints
Fonts Sample”.
A Select [Page Setup...] on the [File] menu.
B Select the paper size.
Printing Font Catalog
You can print the names of fonts available on the printer.
A Select [Print Fonts Catalogue] on the [File] menu.
270
Mac OS Configuration
B Click [Print].
❒ The paper selected under [Page Setup] is used.
Printing Font Sample
You can print samples of fonts downloaded to the hard disk drive or memory.
A Select [Print Fonts Sample...] on the [File] menu.
B Click [Print].
❒ Print by using the paper selected on [Page Setup].
Renaming the Printer
You can change the printer name displayed under Appletalk. If you connect several printers on the network, assign different names so you can identify them. If
several printers have the same name, a digit appears next to the printer name in
[Chooser].
❒ You can enter up to 31 digits and letters.
❒ Do not use symbols, for example “*”, “:”, “=”, “@”, “~”.
Mac OS
A On the [File] menu, click [Rename Printer...].
B In the [New Name:] filed enter a new name.
C Click [Rename].
The printer name is changed.
D Click [OK].
E On the Apple menu, click [Chooser].
F Click the [AdobePS] icon.
G Select the printer whose name you changed, and then close the [Chooser]
dialog box.
❒ If there are several Appletalk zones, select the zone the machine belongs
to.
271
Mac OS Configuration
Mac OS X
A On the [File] menu, click [Rename Printer...].
B In the [New Name:] filed enter a new name.
C Click [Rename].
The printer name is changed.
D Click [OK].
E On the [Printer Utility for Mac] menu, click [Choose Printer...].
F In the [Available Network Zones:] list, select the zone for the Macintosh in
use.
G In the [Available Printers:] list, select the printer whose name you changed,
and then click [Choose].
Restarting the Printer
You can restart the printer.
A Select [Restart Printer] on the [File] menu.
B Confirm the message that appears on the screen, and then click [Restart].
The printer restarts.
❒ The fonts downloaded in the printer memory will be deleted.
❒ If the printer restarts, all the printer settings return to the defaults.
Downloading PostScript Files
You can download a Postscript file to the printer.
A Select [Download PostScript File...] on the [Utility] menu.
B Select the file name to download, click the file name, and then click
[Open].
C Type the log file name, and then click [Save].
The selected file is downloaded.
❒ Errors are recorded in the log file.
Selecting the Zone
You can change the zone to which the printer belongs under Appletalk.
272
Mac OS Configuration
❒ Confirm that a Macintosh and printer are connected with Appletalk.
Mac OS
A On the [Utility] menu, click [Select Zone...].
The zone to which the printer belongs and the available zone list appear.
B Select the zone in which you want to locate the printer, and then click
[Change].
A confirmation message appears.
C Click [Continue].
A confirmation message appears.
D Click [OK].
E On the Apple menu, click [Chooser].
F Click the [AdobePS] icon.
G In the [Appletalk zone:] list, select the zone you changed.
H In the [Select a PostScript Printer:] list, select the printer you want to use.
I Close the [Chooser] dialog box.
Mac OS X
A On the [Utility] menu, click [Select Zone...].
The zone to which the printer belongs and the available zone list appear.
B Select the zone which you want to locate the printer in, and then click
[Change].
A confirmation message appears.
C Click [Continue].
A confirmation message appears.
D Click [OK].
E On the [Printer Utility for Mac] menu, click [Choose Printer...].
F In the [Available Network Zones:] list, select the zone you changed.
G In the [Available Printers:] list, select the model of printer in use, and then
click [Choose].
273
Mac OS Configuration
Displaying the Printer Status
You can display and confirm the current status of the printer.
A Select [Display Printer Status...] on the [Utility] menu.
The current status of the printer appears.
B Confirm the current status of the printer.
You can confirm the memory capacity, the VM (Virtual Memory) space, the
hard disk drive status and available space on the hard disk drive. You can also
confirm the zone to which the printer belongs.
C Click [OK].
Launching the Dialogue Console
You can create and edit a PostScript file for printing, and then download it to the
printer.
❒ “Launch Dialogue Console” is recommended for users with an understanding
of PostScript.
❒ Do not download any file other than PostScript files to the printer.
❒ “Launch Dialogue Console” must be used at your own responsibility.
A Select [Launch Dialogue Console...] on the [Utility] menu.
Open the editing screen. The Dialogue Console menu bar appears.
B Type the PostScript command in the editor screen.
To edit a PostScript file, select [Open] on the [File] menu to open it.
You can search or replace a character string by using the [Search] menu.
C After editing the PostScript file, select [Download Top Window] on [Console]
menu to start printing.
The PostScript file is sent to the printer.
The [Reply from Printer] box opens, depending on the PostScript file you sent.
D Select [Return To Main Menu] on the [Console] menu to close the PostScript
file.
274
Appendix
Software and Utilities Included on the CDROM
Two CD-ROMs come with this printer: “Operating Instructions”, and “Printer Drivers and Utilities”.
❖ Font Manager 2000
For installing new screen fonts, or organizing and managing fonts already in
the system. For details about Font Manager 2000, see the manual on the CDROM labeled “Printer Drivers and Utilities”.
❖ SmartDeviceMonitor for Admin
For the system administrator to manage network printers.
SmartDeviceMonitor for Admin Help
❖ SmartDeviceMonitor for Client
For users to manage their network print status.
SmartDeviceMonitor for Client Help
❖ 1394 Utility
For the optional IEEE 1394 interface unit. For details, see the Readme file or
the manual provided with the optional IEEE 1394 interface unit.
❖ USB Printing Support
For connection to Windows 98 SE/Me computers via USB.
Viewing the contents of the CD-ROM
Follow the procedure below to view the contents of the CD-ROM.
A Insert the CD-ROM into the CD-ROM drive.
The installer starts.
B Click [Browse This CD-ROM].
Explorer starts and displays the contents of the CD-ROM.
Printer Drivers for This Printer
Printing requires installing a printer driver appropriate to your operating system.
The following drivers are included on the CD-ROM provided with this printer.
G1128612A_1.10
Copyright © 2004, 2005
275
Appendix
❖ PCL 6/5e printer driver
This printer driver allows the computer to communicate with the printer via a
printer language.
The following operating system is supported.
• Windows 95/98/Me, Windows 2000/XP, Windows Server 2003, and Windows NT 4.0
❒ For Windows NT 4.0, Service Pack 6 or higher is required.
❖ RPCS printer driver
This printer driver allows the computer to communicate with the printer using
a printer language. In addition to the conventional user interface, another preset user interface is provided.
The following operating system is supported.
• Windows 95/98/Me, Windows 2000/XP, Windows Server 2003, and Windows NT 4.0
❒ For Windows NT 4.0, Service Pack 6 or higher is required.
❖ PostScript Printer Drivers and PPD files
PostScript printer drivers and the PPD files are included on the CD-ROM provided with this printer. PostScript printer drivers allow the computer to communicate with the printer using a printer language. PPD files allow the printer
driver to enable specific printer functions.
The following operating system is supported.
• Windows 95/98/Me, Windows 2000/XP, Windows Server 2003, Windows
NT 4.0, Mac OS, and Mac OS X
❒ The PostScript printer drivers and PPD files are included on the CD-ROM
labeled “Printer Drivers and Utilities”.
❒ For Mac OS, version 8.6 or higher is required. (Mac OS X Classic environment is supported.)
❖ PPD files
PPD files are included on the CD-ROM provided with this printer. PPD files
allow the printer driver to enable specific printer functions.
SmartDeviceMonitor for Admin
SmartDeviceMonitor for Admin is an application that uses TCP/IP and IPX/SPX
to monitor network printers. It can monitor multiple network printers using IP address. We recommend that network administrators use this application.
276
Appendix
❖ File path
SmartDeviceMonitor for Admin is stored in the following folder on the CDROM.
NETWORK\NETMON\admin\DISK1
Operating system
Protocol stack
Windows 95/98/Me
TCP/IP provided with Windows 95/98/Me
IPX/SPX provided with Windows 95/98/Me
NetWare Client provided with Windows 95/98
Novell Client provided with Windows 95/98
Windows 2000
TCP/IP provided with Windows 2000
IPX/SPX provided with Windows 2000
NetWare Client provided with Windows 2000
Novell Client provided with Windows 2000 or Window NT
Windows XP
TCP/IP provided with Windows XP
IPX/SPX provided with Windows XP
NetWare Client provided with Windows XP
Novell Client provided with Windows XP
Windows Server 2003
TCP/IP provided with Windows Server 2003
IPX/SPX provided with Windows Server 2003
NetWare Client provided with Windows Server 2003
Novell Client provided with Windows Server 2003
Windows NT 4.0
TCP/IP provided with Windows NT
IPX/SPX provided with Windows NT
Client Service for NetWare provided with Windows
NT
Novell Client provided with Windows 2000 or Windows NT
❖ Available functions
SmartDeviceMonitor for Admin has the following functions to check:
• printer supplies such as paper or toner;
• results of print jobs executed from the computer.
For details about using SmartDeviceMonitor for Admin, see SmartDeviceMonitor for Admin Help.
SmartDeviceMonitor for Client
SmartDeviceMonitor for Client has the following functions. We recommend that
users install this application.
277
Appendix
• Printing in a peer-to-peer network, using TCP/IP, NetBEUI, and IPP from Windows 95/98/Me/2000/XP, Windows Server 2003, and Windows NT 4.0.
• Constantly monitoring the status of devices on the network using TCP/IP and
IPX/SPX.
❖ File path
SmartDeviceMonitor for Client is stored in the following folder on the CDROM.
NETWORK\NETMON\CLIENT\DISK1
Operating system
Protocol stack
Windows 95/98/Me
TCP/IP provided with Windows 95/98/Me
IPX/SPX provided with Windows 95/98/Me
NetBEUI provided with Windows 95/98/Me
NetWare Client provided with Windows 95/98/Me
Novell Client provided with Windows 95/98/Me
Windows 2000
TCP/IP provided with Windows 2000
IPX/SPX provided with Windows 2000
NetBEUI provided with Windows 2000
NetWare Client provided with Windows 2000
Novell Client provided with Windows 2000 or NT
Windows XP
TCP/IP provided with Windows XP
IPX/SPX provided with Windows XP
NetWare Client provided with Windows XP
Novell Client provided with Windows XP
Windows Server 2003
TCP/IP provided with Windows Server 2003
IPX/SPX provided with Windows Server 2003
NetWare Client provided with Windows Server 2003
Novell Client provided with Windows Server 2003
Windows NT 4.0
TCP/IP provided with Windows NT
IPX/SPX provided with Windows NT
NetBEUI provided with Windows NT
Client Service for NetWare provided with Windows
NT
Novell Client provided with Windows 2000 or Windows NT
❖ Available functions
SmartDeviceMonitor for Client has the following functions.
• Peer-to-peer print function
• Prints directly on the network printer without sending any data to a print
server.
278
Appendix
• Prints on a substitute printer when there are too many jobs waiting on
the specified printer, or when an error disables printing (Recovery Printing).
• Allocates multiple print jobs to multiple printers (Parallel Printing).
• Executes prior group registration of printers specified for Recovery
Printing or Parallel Printing.
• Notification function
• Displays an error message when there is an error on the specified printer while transferring or printing data.
• Notifies a print completion. You can also be notified of the print condition, such as displaying the notice only when Recovery Printing is executed.
• Monitoring function
• Checks printer supplies such as paper or toner.
• Simultaneously monitors multiple printers in use.
• Checks the printer's network settings and detailed information of printers.
• Enables you to check the print job log using the user ID
❒ For Recovery Printing or Parallel Printing, the options on the printers must
be the same. If a necessary option is not installed, a printer cannot be used
for Recovery Printing or Parallel Printing.
❒ For Recovery Printing or Parallel Printing, the paper loaded in the printers
must be the same. When a tray is selected for printing, load the same paper in that tray in all printers.
❒ For Recovery Printing or Parallel Printing, the print results may be different
if the printers are not the same model or have exactly the same options.
❒ If you select Sample Print or Locked Print, you cannot select Recovery
Printing or Parallel Printing.
For details about using SmartDeviceMonitor for Client, see SmartDeviceMonitor for Client Help
279
Appendix
Cautions to Take When Using in a network
Connecting a Dial-up Router to a Network
When the NetWare file server and printer are on opposite sides of a router, packets are sent back and forth, causing communication charges to be incurred. Because packet transmission is a specification of NetWare, you need to change the
configuration of the router. If the network you are using does not allow you to
configure the router, configure the printer instead.
Configuring the router
Filter packets so that they do not pass over the dial-up router.
❒ The MAC address of the printer doing the filtering is printed on the printer configuration page. For details about printing a configuration page, see p.129
“Printing a Configuration Page”.
❒ For details about configuring the printer if the router cannot be configured, see
the instructions below.
Configuring the printer with NetWare
A Configure the file server.
B Set the frame type for a NetWare environment.
For details about selecting a frame type, see p.149 “Frame Type (NW)”.
Configuring the printer without NetWare
A When not printing, the network interface board sends packets over the
network. Set NetWare to “inactive”.
For details about selecting protocols, see p.149 “Active Protocol”.
Using DHCP
This printer can be used in a DHCP environment. In a WINS server environment,
the printer name can simultaneously be registered with a WINS server.
Note the following points when an Ethernet interface and an IEEE 1394 (IP over
1394) interface are simultaneously installed.
280
Appendix
❖ When static IP addresses are set for each interface
• IP address: When set at the same value, the Ethernet interface is preferred.
• Subnet mask: When a value overlaps, the Ethernet interface is preferred.
• Gateway address: The value set is used. For the gateway address, set the
gateway address located in the subnetwork set by the interface. If the value
is outside the subnet range set by the interface, it operates as “0.0.0.0”.
❖ When each setting is acquired from the DHCP server
• IP address, subnet mask: Set for each value leased by the DHCP server
operating on a connected interface. When overlapping IP addresses or
identical IP addresses in the subnetwork are set, only the highest priority
active value is set for the interface.
❒ The default priority interface is Ethernet.
• AutoNet: An automatic private address (169.254. xxx.xxx) is set for high
priority interfaces.
❒ The default priority interface is IEEE 1394 (IP over 1394).
• Gateway address, DNS server address, domain name: Settings are made
for DHCP-acquired values that have the highest interface priority.
If the gateway address is outside the subnetwork range set by the interface, it operates as “0.0.0.0”.
❒ The default priority interface is Ethernet.
❖ When the settings of the static IP addresses and the DHCP acquired value overlap
• IP address, subnet mask: When the static IP address and DHCP-acquired
value (IP address) are the same, or the static subnet mask value and
DHCP-acquired subnet mask value overlap, the interface set by the static
IP address is available using its value set. The interface set by DHCP is
reset to the default.
• Gateway address: Use the manually set value.
• If a gateway address is set outside the interface subnetwork range, it operates as “0.0.0.0”.
❒ When the static IP address is not set, or is set as “0.0.0.0”, the interface
setting the DHCP-acquired value is activated.
❒ Supported DHCP server operating systems are: Windows 2000 Server, Windows NT 4.0 Server Service Pack 4 or higher, NetWare, and UNIX standard.
281
Appendix
❒ The IP address acquired from DHCP can be checked on the configuration
page. For information about printing a configuration page, see p.129 “Printing
a Configuration Page”.
❒ When using WINS server, set the WINS server as shown on p.282 “Configuring the WINS Server”.
❒ Under the WINS server, host names can be used for remote network printer
ports.
❒ If you are not using the WINS server, reserve the printer's IP address in the
DHCP server so the same IP address is assigned every time.
❒ When there are multiple DHCP servers, make the same reservation for all.
This printer uses information from the DHCP server that responds first.
❒ The DHCP relay-agent is not supported. If you are using the DHCP relayagent on an ISDN line network, expensive line charges will be incurred. This
is because your computer connects to the ISDN line whenever a packet is
transferred from the printer.
Using AutoNet
If the printer IP address is not assigned by a DHCP server automatically, a temporary IP address starting with 169.254, which is not used on the network, can
be automatically selected by the printer.
You must change this setting to “on” to use AutoNet.
See p.183 “autonet”.
❒ The DHCP-assigned IP address has priority over that selected by AutoNet.
The printer reboots at this time, and is temporarily unable to print.
❒ You can check the current IP address on the configuration page. For details
about printing a configuration page, see p.129 “Printing a Configuration
Page”.
❒ When AutoNet is running, the printer name is not registered on the WINS
server.
❒ No communication can take place except between units started up using AutoNet. However, communication can take place with Macintosh computers
running Mac OS X 10.2.3 or higher versions.
Configuring the WINS Server
The printer can be configured to register its NetBIOS name with a WINS server
when the power is turned on. This enables the NetBIOS name of the printer to
be specified from SmartDeviceMonitor for Admin even in a DHCP environment.
This section explains configuring the WINS server.
282
Appendix
❒ The WINS server is supported with Windows NT 4.0 Server Service Pack 4
or higher, and Windows 2000 Servers WINS Manager.
❒ For details about the WINS server settings, see Windows Help.
❒ If there is no reply from the WINS server, the NetBIOS name is registered by
broadcast.
❒ The NetBIOS name can be entered using up to 13 alphanumeric characters.
Using Web Image Monitor
A Start a Web browser.
B Enter “http: //(printer's address)/” in the address bar to access the printer whose settings you want to change.
Top Page of Web Image Monitor appears.
C Click [Login].
The dialog box for entering the user name and password appears.
D Enter the user name and password, and then click [OK].
To use the default account, enter “admin” as user name, and leave the password blank.
E In the left area, click [Configuration], and then click [Network].
F Click [TCP/IP].
G Check that [Enable] is selected for [WINS] in the [Ethernet+IEEE 802.11b] col-
umn, and then enter the WINS server IP address in [Primary WINS Server]
and [Secondary WINS Server].
❒ When installing the optional expansion 1394 board and using IP over 1394
simultaneously, perform the same operations in the [IP over 1394] column.
H Click [Apply].
I Quit Web Image Monitor.
Using telnet
See p.181 “Using telnet”.
283
Appendix
Using the Dynamic DNS Function
Dynamic DNS is a function which dynamically updates (registers and deletes)
records (A record and PTR record) managed by the DNS server. When a DNS
server is part of the network environment to which this printer, a DNS client, is
connected, records can be dynamically updated using this function.
Updating
Updating procedure varies depending on whether the printer IP address is static
or acquired by DHCP.
❒ When the dynamic DNS function is not used, records managed by the DNS
server must be updated manually, if the printer's IP address is changed.
❒ To update the record using the printer, the DNS server has to have one of the
following:
• No security settings made.
• If security settings are made, an IP-specified client (this printer) permits updating.
❖ For a static IP setting
If the IP address or host name is changed, the A and PTR records are updated.
If the A record is registered, CNAME is also registered. CNAMEs that can be
registered are as follows:
• Ethernet and IEEE 802.11b
RNPXXXXXX (XXXXXX represents the last 3 hexadecimal bytes of the
MAC address)
• IEEE 1394
RNPXXXXXXXXXX (XXXXXXXXXX represents the lower 3-7 bytes of the
MAC Address in hexadecimal)
❖ For DHCP settings
As a substitute for the printer, the DHCP server updates the record, and one
of the following occurs:
• When the printer acquires the IP address from the DHCP server, the DHCP
server updates the A and PTR records.
• When the printer acquires the IP address from the DHCP server, the printer
updates the A record, and the DHCP server updates the PTR record.
If the A record is registered, CNAME is also registered. CNAMEs that can be
registered are as follows:
• Ethernet and IEEE 802.11b
RNPXXXXXX (XXXXXX represents the last 3 hexadecimal bytes of the
MAC address)
284
Appendix
• IEEE 1394
RNPXXXXXXXXXX (XXXXXXXXXX represents the lower 3-7 bytes of the
MAC Address in hexadecimal)
❒ Dynamic update using message authentication (TSIG, SIG(0)) is not supported.
DNS servers targeted for operation
❖ For static IP setting
• Microsoft DNS servers with standard Windows 2000 Server/Windows
Server 2003 features
• BIND 8.2.3 or higher
❖ For DHCP setup, when the printer updates the A record
• Microsoft DNS servers with standard Windows 2000 Server/Windows
Server 2003 features
• BIND 8.2.3 or higher
❖ For DHCP setup, when the DHCP server updates records
• Microsoft DNS servers with standard Windows 2000 Server/Windows
Server 2003 features
• BIND 8.2.3 or higher
• DNS servers with standard NetWare 5 (or a higher version) features
DHCP servers targeted for operation
As a substitute for the printer, DHCP servers capable of updating the A record
and PTR record are as follows:
• Microsoft DHCP servers with standard Windows 2000 Server (Service Pack
3 or higher versions)/Windows Server 2003 features
• ISC DHCP 3.0 or higher
• DHCP server with standard NetWare 5 features
Setting the dynamic DNS function
Make settings with telnet using the “dns” command. For details, see p.186 “dns”.
285
Appendix
Configuring SSL Encryption
This section describes how to configure SSL (secure sockets layer) encryption.
Using SSL encryption, you can issue a server certificate to authorize use of the
printer.
This can be specified only when the optional network date protection unit is installed.
SSL (Secure Sockets Layer) Encryption
This can be specified by the network administrator.
To protect the communication path and establish encrypted communication, create and install the server certificate.
There are two ways of installing a server certificate: create and install a self-certificate using the machine, or request a certificate from a certificate authority and
install it.
❖ Configuration flow (self-signed certificate)
A Creating and installing the server certificate
Install the server certificate using Web Image Monitor.
B Enabling SSL
Enable the [SSL/TLS] setting using Web Image Monitor.
❖ Configuration flow (certificate issued by a certificate authority)
A Creating the server certificate
Create the server certificate using Web Image Monitor.
The application procedure after creating the certificate depends on the certificate authority. Follow the procedure specified by the certificate authority.
B Installing the server certificate
Install the server certificate using Web Image Monitor.
C Enabling SSL
Enable the [SSL/TLS] setting using Web Image Monitor.
Creating and Installing the Server Certificate (Self-Signed Certificate)
Create and install the server certificate using Web Image Monitor.
Creating and Installing the Self-Signed Certificate
Create and install the server certificate using Web Image Monitor.
This section explains the use of a self-certificate as the server certificate.
A Open a Web browser.
B Enter “http://(printer's-address)/” in the address bar to access the printer.
286
Appendix
C Log on to the printer.
The network administrator can log on.
Enter the login user name and login password.
D Click [Configuration], then click [Security], and then click [Certificates].
E Click [Create].
F Make the necessary settings.
For details about the displayed items and selectable items, see Web Image
Monitor Help.
G Click [OK].
The setting is changed.
H Click [OK].
A security warning dialog box appears.
I Check the details, and then click [OK].
[Installed] appears under [Certificate Status] to show that a server certificate for
the printer has been installed.
J Log off from the printer.
❒ Click [Delete] to delete the server certificate from the printer.
Creating the Server Certificate (Certificate Issued by a Certificate Authority)
Create the server certificate using Web Image Monitor.
This section explains the use of a certificate issued by a certificate authority as
the server certificate.
A Open a Web browser.
B Enter “http://(printer's-address)/” in the address bar to access the printer.
C Log on to the printer.
The network administrator can log on.
Enter the login user name and login password.
D Click [Configuration], then click [Security], and then click [Certificates].
The [Certificates] page appears.
E Click [Request].
287
Appendix
F Make the necessary settings.
For details about the displayed items and selectable items, see Web Image
Monitor Help.
G Click [OK].
[Requesting] appears for [Certificate Status] in the [Certificates] area.
Quoting the character string displayed in [Certificate Request Contents:], apply
to the certificate authority for a certificate.
H Log off from the printer.
I Apply to the certificate authority for the server certificate.
The application procedure depends on the certificate authority. For details,
contact the certificate authority.
When applying, use the data created with Web Image Monitor.
❒ By using Web Image Monitor, you can create the contents of the server
certificate but you cannot send the application.
❒ Click [Cancel Request] to cancel the request for the server certificate.
Installing the Server Certificate (Certificate Issued by a Certificate Authority)
Install the server certificate using Web Image Monitor.
This section explains the use of a certificate issued by a certificate authority as
the server certificate.
Enter the server certificate contents issued by the certificate authority.
A Open a Web browser.
B Enter “http://(printer's-address)/” in the address bar to access the printer.
C Log on to the printer.
The network administrator can log on.
Enter the login user name and login password.
D Click [Configuration], then click [Security], and then click [Certificates].
The [Certificates] page appears.
E Click [Install].
F Enter the contents of the server certificate.
In the [Certificate Request] box, enter the contents of the server certificate received from the certificate authority.
288
Appendix
For details about the displayed items and selectable items, see Web Image
Monitor Help.
G Click [OK].
[Installed] appears under [Certificate Status] to show that a server certificate for
the printer has been installed.
H Log off from the printer.
Enabling SSL
After installing the server certificate in the printer, enable the SSL setting.
This procedure is used for a self-signed certificate or a certificate issued by a certificate authority.
A Open a Web browser.
B Enter “http://(printer's-address)/” in the address bar to access the printer.
C Log on to the printer.
The network administrator can log on.
Enter the login user name and login password.
D Click [Configuration], then click [Security], and then click [SSL/TLS].
The [SSL/TLS] page appears.
E Click [Enable] for [SSL/TLS].
F Click [Apply].
The SSL setting is enabled.
G Log off from the printer.
❒ If you set [Permit SSL/TLS Communication] to [Ciphertext Only], enter “https://(printer's address)/” to access the printer.
User Settings for SSL (Secure Sockets Layer)
If you have installed a server certificate and enabled SSL (Secure Sockets Layer), you need to install the certificate on the user’s computer.
The network administrator must explain the procedure for installing the certificate to users.
If a warning dialog box appears while accessing the machine using the Web
browser or IPP, start the Certificate Import Wizard and install a certificate.
289
Appendix
A When the [Security Alert] dialog box appears, click [View Certificate].
The [Certificate] dialog box appears.
To be able to respond to inquiries from users about such problems as expiry
of the certificate, check the contents of the certificate.
B On the [General] tab, click [Install Certificate...].
Certificate Import Wizard starts.
C Install the certificate by following the Certificate Import Wizard instructions.
❒ For details about how to install the certificate, see the Web browser Help.
❒ If a certificate issued by a certificate authority is installed in the printer, confirm the certificate store location with the certificate authority.
For details about where to store the certificate when accessing the printer
using IPP, see the Web Image Monitor Help.
290
Appendix
Installing Font Manager 2000
❒ Under Windows 2000/XP, Windows Server 2003, or Windows NT 4.0, installing applications by Auto Run requires administrator permission. To install a
printer driver by Auto Run, log on using an account that has administrator permission.
A Quit all applications currently running.
B Insert the CD-ROM into the CD-ROM drive.
The installer starts.
C Click [Font Manager 2000].
D Follow the instructions on the screen.
291
Appendix
Using Adobe PageMaker Version 6.0, 6.5,
or 7.0
Under Windows 95/98/Me/2000/XP, Windows Server 2003, or Windows NT 4.0
with Adobe PageMaker, you need to copy PPD files to the PageMaker folder.
PPD files have the .ppd extension in the folder “DRIVERS\PS\WIN9X_ME \(Language)\DISK1\” on the CD-ROM.
The “WIN9X_ME” folder inside the “PS” folder is for Windows 95/98/Me. Use the
folder at this level that is appropriate for the operating system you are currently
using.
The third folder “(Language)” may be substituted by an appropriate language
name.
Copy the “.ppd” file to the PageMaker folder.
• For PageMaker 6.0 default installation
The directory is “C:\PM6\RSRC\PPD4”.
• For PageMaker 6.5 default installation
The directory is “C:\PM65\RSRC\USENGLISH\PPD4”.
The “USENGLISH” may vary depending on your language selection.
• For PageMaker 7.0 default installation
The directory is “C:\PM7\RSRC\USENGLISH\PPD4”.
The “USENGLISH” may vary depending on your language selection.
❒ If the driver is not set correctly after copying the “.ppd” file, printing may not
be performed properly.
❒ When using PageMaker, the optional features that can be selected by the
printer driver will not be active. The following procedure describes how to activate the optional printer features.
A On the [File] menu, click [Print].
The [Print Document] dialog box appears.
B Make the necessary settings in the [Features] box.
292
Appendix
When Using Windows Terminal
Service/MetaFrame
The following explains how to use Windows Terminal Service and Maintenance.
Operating Environment
The following operating systems and MetaFrame versions are supported.
❖ Windows NT Server 4.0 Terminal Server Edition
• MetaFrame 1.8 SP3/FR1 SP3/SP4
• MetaFrame XP 1.0 SP1/SP2/FR1
❖ Windows 2000 Server/Advanced Server
• MetaFrame 1.8 SP3/FR1 SP3/SP4
• MetaFrame XP 1.0 SP1/SP2/FR1/FR2
Supported Printer Drivers
❖ When Windows Terminal Service is operating
• PCL printer drivers
• PostScript 3
❒ The RPCS printer driver is not supported.
❒ Some RPCS printer driver functions do not work if Windows Terminal Service
is installed.
Limitations
The following limitations apply to the Windows Terminal Service environment.
These limitations are built in Windows Terminal Service or MetaFrame.
❖ Windows Terminal Service
In an environment where Windows Terminal Service is installed, some printer
driver functions are unavailable, even if no Windows Terminal Service functions are used. Use the install mode to install SmartDeviceMonitor for Client
in an environment where Terminal Service is running on a Windows NT Server 4.0 Terminal Server Edition or Windows 2000 Server family computer. The
following are the two methods of installation using the install mode:
293
Appendix
A
Use [Add/Remove Programs] in [Control Panel] to install SmartDeviceMonitor
for Client.
B Enter the following command in the MS-DOS command prompt:
CHANGE USER /INSTALL
To quit the install mode, enter the following command in the MS-DOS command prompt:
CHANGE USER /EXECUTE
For more information, see Windows Help.
❖ MetaFrame's [Auto-creating client printers]
Using [Auto-creating client printers], you can select a logical printer created by
copying the client's local printer data to the MetaFrame server. We strongly
recommend testing this function in your network environment before using it
for your work.
• The settings for optional equipment will not be stored in the server after the
equipment is disconnected. The settings for optional equipment will be restored to its defaults each time the client computer logs on to the server.
• When printing a large number of bitmap images or using the server in a
WAN environment over dial-up lines such as ISDN, printing may not be
possible or errors may occur, depending on data transfer rates.
• When using MetaFrame XP 1.0 or higher versions, we recommend making
settings in [Client Printer bandwidth] under [Citrix Management Console] according to the environment.
• If a print error occurs on the server and the print job or a printer created in
[Auto-creating client printers] cannot be deleted, we recommend the following:
• MetaFrame 1.8 SP3, MetaFrame XP 1.0 SP1/FR1
Make settings in [Delete unfinished print jobs] in the registry. For details,
see the Readme file provided with MetaFrame.
• MetaFrame XP 1.0 FR2
Make settings in [Delete pending print jobs at logout] under [Printer Properties Management] of Citrix Management Console.
❖ MetaFrame's [Printer driver replication]
Using [Printer driver replication], you can distribute printer drivers across all
servers in a server farm. We strongly recommend testing this function in your
network environment before using it for your work.
• If the printer drivers are not properly copied, install them directly onto each
server.
294
Appendix
Cautions When Using Bluetooth Interface
Unit
The optional Bluetooth interface unit operation mode is set to [public] as default.
If the setting is changed to [private], only registered computers can use this printer via the Bluetooth interface unit.
Check the operation mode settings using Web Image Monitor or telnet.
For details about using Web Image Monitor, see p.162 “Using Web Image
Monitor”. For details about setting items, see Web Image Monitor Help.
For details about making operation mode settings using telnet, see p.183 “btconfig”.
295
Appendix
Information about Installed Applications
expat
Use of the software installed on this product, including the controller (hereinafter
“software”) and the expat Version 1.95.2 application software (hereinafter “expat
1.95.2”), is subject to the following conditions:
The product manufacturer provides warranty and support to the software of the
product including expat 1.95.2 and the product manufacturer allows the initial developer of expat 1.95.2 to be free from these obligations.
Copyright © 1998, 1999, 2000 Thai Open Source Software Center Ltd
and Clark Cooper
Permission is hereby granted, free of charge, to any person obtaining a copy of
this software and associated documentation files (the “Software”), to deal in the
Software without restriction, including without limitation the rights to use, copy,
modify, merge, publish, distribute, sublicense, and/or sell copies of the Software,
and to permit persons to whom the Software is furnished to do so, subject to the
following conditions:
The above copyright notice and this permission notice shall be included in all
copies or substantial portions of the Software.
THE SOFTWARE IS PROVIDED “AS IS”, WITHOUT WARRANTY OF ANY
KIND, EXPRESS OR IMPLIED, INCLUDING BUT NOT LIMITED TO THE WARRANTIES OF MERCHANTABILITY, FITNESS FOR A PARTICULAR PURPOSE AND NONINFRINGEMENT. IN NO EVENT SHALL THE AUTHORS OR
COPYRIGHT HOLDERS BE LIABLE FOR ANY CLAIM, DAMAGES OR OTHER
LIABILITY, WHETHER IN AN ACTION OF CONTRACT, TORT OR OTHERWISE, ARISING FROM, OUT OF OR IN CONNECTION WITH THE SOFTWARE OR THE USE OR OTHER DEALINGS IN THE SOFTWARE.
❒ Information on expat 1.95.2 is available at:
http://expat.sourceforge.net/
JPEG LIBRARY
• The software installed on this product is based in part on the work of the Independent JPEG Group.
NetBSD
Copyright Notice of NetBSD
For all users to use this product:
296
Appendix
This product contains NetBSD operating system:
For the most part, the software constituting the NetBSD operating system is not
in the public domain; its authors retain their copyright.
The following text shows the copyright notice used for many of the NetBSD
source code. For exact copyright notice applicable for each of the files/binaries,
the source code tree must be consulted.
A full source code can be found at http://www.netbsd.org/.
Copyright © 1999, 2000 The NetBSD Foundation, Inc.
All rights reserved.
Redistribution and use in source and binary forms, with or without modification,
are permitted provided that the following conditions are met:
A Redistributions of source code must retain the above copyright notice, this list
of conditions and the following disclaimer.
B Redistributions in binary form must reproduce the above copyright notice, this
list of conditions and the following disclaimer in the documentation and/or other materials provided with the distribution.
C All advertising materials mentioning features or use of this software must display the following acknowledgment:
This product includes software developed by the NetBSD Foundation, Inc.
and its contributors.
D Neither the name of The NetBSD Foundation nor the names of its contributors
may be used to endorse or promote products derived from this software without specific prior written permission.
THIS SOFTWARE IS PROVIDED BY THE NETBSD FOUNDATION, INC. AND
CONTRIBUTORS ''AS IS'' AND ANY EXPRESS OR IMPLIED WARRANTIES,
INCLUDING, BUT NOT LIMITED TO, THE IMPLIED WARRANTIES OF MERCHANTABILITY AND FITNESS FOR A PARTICULAR PURPOSE ARE DISCLAIMED. IN NO EVENT SHALL THE FOUNDATION OR CONTRIBUTORS
BE LIABLE FOR ANY DIRECT, INDIRECT, INCIDENTAL, SPECIAL, EXEMPLARY, OR CONSEQUENTIAL DAMAGES (INCLUDING, BUT NOT LIMITED
TO, PROCUREMENT OF SUBSTITUTE GOODS OR SERVICES; LOSS OF
USE, DATA, OR PROFITS; OR BUSINESS INTERRUPTION) HOWEVER
CAUSED AND ON ANY THEORY OF LIABILITY, WHETHER IN CONTRACT,
STRICT LIABILITY, OR TORT (INCLUDING NEGLIGENCE OR OTHERWISE)
ARISING IN ANY WAY OUT OF THE USE OF THIS SOFTWARE, EVEN IF ADVISED OF THE POSSIBILITY OF SUCH DAMAGE.
Authors Name List
All product names mentioned herein are trademarks of their respective owners.
The following notices are required to satisfy the license terms of the software that
we have mentioned in this document:
• This product includes software developed by the University of California, Berkeley and its contributors.
297
Appendix
• This product includes software developed by Jonathan R. Stone for the NetBSD Project.
• This product includes software developed by the NetBSD Foundation, Inc.
and its contributors.
• This product includes software developed by Manuel Bouyer.
• This product includes software developed by Charles Hannum.
• This product includes software developed by Charles M. Hannum.
• This product includes software developed by Christopher G. Demetriou.
• This product includes software developed by TooLs GmbH.
• This product includes software developed by Terrence R. Lambert.
• This product includes software developed by Adam Glass and Charles Hannum.
• This product includes software developed by Theo de Raadt.
• This product includes software developed by Jonathan Stone and Jason R.
Thorpe for the NetBSD Project.
• This product includes software developed by the University of California,
Lawrence Berkeley Laboratory and its contributors.
• This product includes software developed by Christos Zoulas.
• This product includes software developed by Christopher G. Demetriou for
the NetBSD Project.
• This product includes software developed by Paul Kranenburg.
• This product includes software developed by Adam Glass.
• This product includes software developed by Jonathan Stone.
• This product includes software developed by Jonathan Stone for the NetBSD
Project.
• This product includes software developed by Winning Strategies, Inc.
• This product includes software developed by Frank van der Linden for the
NetBSD Project.
• This product includes software developed for the NetBSD Project by Frank
van der Linden
• This product includes software developed for the NetBSD Project by Jason R.
Thorpe.
• The software was developed by the University of California, Berkeley.
• This product includes software developed by Chris Provenzano, the University of California, Berkeley, and contributors.
Samba(Ver 2.2.2-1.1)
Copyright © Andrew Tridgell 1994-1998
298
Appendix
This program is free software; you can redistribute it and/or modify it under the
terms of the GNU General Public License as published by the Free Software
Foundation; either version 2 of the License, or (at your option) any later version.
This program is distributed in the hope that it will be useful, but WITHOUT ANY
WARRANTY; without even the implied warranty of MERCHANTABILITY or FITNESS FOR A PARTICULAR PURPOSE. See the GNU General Public License
for more details. You should have received a copy of the GNU General Public
License along with this program; if not, write to the Free Software Foundation,
Inc., 675 Mass Ave, Cambridge, MA 02139, USA.
RSA BSAFE®
• This product includes RSA BSAFE® cryptographic or security protocol software from RSA Security Inc.
• RSA is a registered trademark and BSAFE is a registered trademark of RSA
Security Inc.in the United States and/or other countries.
• RSA Security Inc. All rights reserved.
299











































































































































































































































































































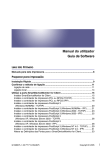
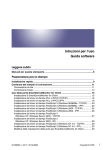
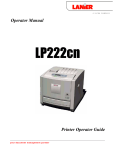
![CSélectionnez une langue, puis cliquez sur [OK].](http://vs1.manualzilla.com/store/data/006317938_1-593541ea6460ab0ad2c00e00abd849cd-150x150.png)
![quindi fare clic su [OK]. - Firmware Center](http://vs1.manualzilla.com/store/data/006146493_1-a65fa0368bddccb764b2c8ac1eae6499-150x150.png)
![DHaga clic en [Siguiente =]. - Firmware Center](http://vs1.manualzilla.com/store/data/006219344_1-304051f971daee15dd0cbfb99af5f096-150x150.png)