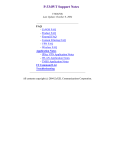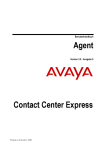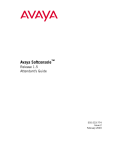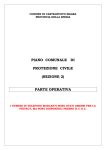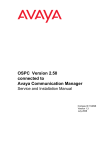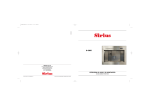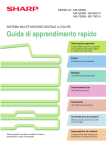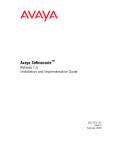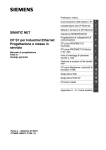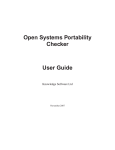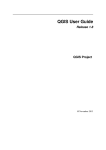Download OSPC v2.50 collegabile a Avaya Communication Manager
Transcript
Contact Centers Services OSPC v2.50 collegabile a Avaya Communication Manager Benutzerhandbuch User’s guide Manual de usuario Manuel utilisateur Manuale d’uso Gebruikersdocumentatie OSPC . . . . . . . . . . . . . . . . . . . . . . . . . . . . . . . . . . . . . . . . . . . . . . . . . . . . . . . . . . . . . . . . . . . . . . . . . . . . . . . . 9 Premessa . . . . . . . . . . . . . . . . . . . . . . . . . . . . . . . . . . . . . . . . . . . . . . . . . . . . . . . . . . . . . . . . . . . . . . . . . . . . . 10 Info sul manuale . . . . . . . . . . . . . . . . . . . . . . . . . . . . . . . . . . . . . . . . . . . . . . . . . . . . . . . . . . . . . . . . 10 Qual è l’attuale versione di queste istruzioni per l’uso? . . . . . . . . . . . . . . . . . . . . . . . . . . . . . . . 10 Dove si trovano informazioni supplementari? . . . . . . . . . . . . . . . . . . . . . . . . . . . . . . . . . . . . . . . 10 Creazione di una copia per la stampa . . . . . . . . . . . . . . . . . . . . . . . . . . . . . . . . . . . . . . . . . . . . . 10 Hardware . . . . . . . . . . . . . . . . . . . . . . . . . . . . . . . . . . . . . . . . . . . . . . . . . . . . . . . . . . . . . . . . . . . . . 11 Personal computer . . . . . . . . . . . . . . . . . . . . . . . . . . . . . . . . . . . . . . . . . . . . . . . . . . . . . . . . . . . . 11 L’applicazione OSPC . . . . . . . . . . . . . . . . . . . . . . . . . . . . . . . . . . . . . . . . . . . . . . . . . . . . . . . . . 11 Impianto telefonico . . . . . . . . . . . . . . . . . . . . . . . . . . . . . . . . . . . . . . . . . . . . . . . . . . . . . . . . . . . 11 Banca dati . . . . . . . . . . . . . . . . . . . . . . . . . . . . . . . . . . . . . . . . . . . . . . . . . . . . . . . . . . . . . . . . . . 11 Modalità Road Warrior . . . . . . . . . . . . . . . . . . . . . . . . . . . . . . . . . . . . . . . . . . . . . . . . . . . . . . . . 12 Modalità Telecommuter . . . . . . . . . . . . . . . . . . . . . . . . . . . . . . . . . . . . . . . . . . . . . . . . . . . . . . . 12 Brevi istruzioni . . . . . . . . . . . . . . . . . . . . . . . . . . . . . . . . . . . . . . . . . . . . . . . . . . . . . . . . . . . . . . . . . . . . . . . . 13 Installazione . . . . . . . . . . . . . . . . . . . . . . . . . . . . . . . . . . . . . . . . . . . . . . . . . . . . . . . . . . . . . . . . . . . 13 Configurazione . . . . . . . . . . . . . . . . . . . . . . . . . . . . . . . . . . . . . . . . . . . . . . . . . . . . . . . . . . . . . . . . . 13 Avvio di OSPC . . . . . . . . . . . . . . . . . . . . . . . . . . . . . . . . . . . . . . . . . . . . . . . . . . . . . . . . . . . . . . . . . 13 Login all’impianto di telecomunicazione . . . . . . . . . . . . . . . . . . . . . . . . . . . . . . . . . . . . . . . . . . . . . 14 Modifica delle impostazioni di login . . . . . . . . . . . . . . . . . . . . . . . . . . . . . . . . . . . . . . . . . . . . . . 14 Indicazioni di stato dei componenti OSPC . . . . . . . . . . . . . . . . . . . . . . . . . . . . . . . . . . . . . . . . . . . 15 Licenze . . . . . . . . . . . . . . . . . . . . . . . . . . . . . . . . . . . . . . . . . . . . . . . . . . . . . . . . . . . . . . . . . . . . . 16 Banca dati . . . . . . . . . . . . . . . . . . . . . . . . . . . . . . . . . . . . . . . . . . . . . . . . . . . . . . . . . . . . . . . . . . 16 Rubrica telefonica . . . . . . . . . . . . . . . . . . . . . . . . . . . . . . . . . . . . . . . . . . . . . . . . . . . . . . . . . . . . 16 Manager SVA . . . . . . . . . . . . . . . . . . . . . . . . . . . . . . . . . . . . . . . . . . . . . . . . . . . . . . . . . . . . . . . 16 Calendario . . . . . . . . . . . . . . . . . . . . . . . . . . . . . . . . . . . . . . . . . . . . . . . . . . . . . . . . . . . . . . . . . . 17 Assenza . . . . . . . . . . . . . . . . . . . . . . . . . . . . . . . . . . . . . . . . . . . . . . . . . . . . . . . . . . . . . . . . . . . . 17 Communication Manager . . . . . . . . . . . . . . . . . . . . . . . . . . . . . . . . . . . . . . . . . . . . . . . . . . . . . . 17 Login utente / Abilitazione . . . . . . . . . . . . . . . . . . . . . . . . . . . . . . . . . . . . . . . . . . . . . . . . . . . . . . . . 17 Richiesta della versione . . . . . . . . . . . . . . . . . . . . . . . . . . . . . . . . . . . . . . . . . . . . . . . . . . . . . . . . 18 Lingua . . . . . . . . . . . . . . . . . . . . . . . . . . . . . . . . . . . . . . . . . . . . . . . . . . . . . . . . . . . . . . . . . . . . . 18 Utente . . . . . . . . . . . . . . . . . . . . . . . . . . . . . . . . . . . . . . . . . . . . . . . . . . . . . . . . . . . . . . . . . . . . . . 18 Configurazione sistema . . . . . . . . . . . . . . . . . . . . . . . . . . . . . . . . . . . . . . . . . . . . . . . . . . . . . . . . 19 Profilo di lavoro . . . . . . . . . . . . . . . . . . . . . . . . . . . . . . . . . . . . . . . . . . . . . . . . . . . . . . . . . . . . . . 19 Telefonare con il centralino disabilitato . . . . . . . . . . . . . . . . . . . . . . . . . . . . . . . . . . . . . . . . . . . . . . 19 Rispondere ad una chiamata al posto operatore . . . . . . . . . . . . . . . . . . . . . . . . . . . . . . . . . . . . . 20 Requisti per l’inoltro di una chiamata di emergenza . . . . . . . . . . . . . . . . . . . . . . . . . . . . . . . . . . 20 Inoltro di una chiamata di emergenza . . . . . . . . . . . . . . . . . . . . . . . . . . . . . . . . . . . . . . . . . . . . . 20 Connessione alla distribuzione chiamate . . . . . . . . . . . . . . . . . . . . . . . . . . . . . . . . . . . . . . . . . . . . . 20 Commutazione interno -> esterno . . . . . . . . . . . . . . . . . . . . . . . . . . . . . . . . . . . . . . . . . . . . . . . . . . 21 Commutazione esterno ->interno . . . . . . . . . . . . . . . . . . . . . . . . . . . . . . . . . . . . . . . . . . . . . . . . . . . 21 Disconnessione / Disattivazione . . . . . . . . . . . . . . . . . . . . . . . . . . . . . . . . . . . . . . . . . . . . . . . . . . . 21 Termina . . . . . . . . . . . . . . . . . . . . . . . . . . . . . . . . . . . . . . . . . . . . . . . . . . . . . . . . . . . . . . . . . . . . . . 22 Finestra di dialogo principale . . . . . . . . . . . . . . . . . . . . . . . . . . . . . . . . . . . . . . . . . . . . . . . . . . . . . . 22 Barra del titolo . . . . . . . . . . . . . . . . . . . . . . . . . . . . . . . . . . . . . . . . . . . . . . . . . . . . . . . . . . . . . . . 22 Barra dei menu . . . . . . . . . . . . . . . . . . . . . . . . . . . . . . . . . . . . . . . . . . . . . . . . . . . . . . . . . . . . . . . 22 Barra delle icone . . . . . . . . . . . . . . . . . . . . . . . . . . . . . . . . . . . . . . . . . . . . . . . . . . . . . . . . . . . . . 22 Barra di stato . . . . . . . . . . . . . . . . . . . . . . . . . . . . . . . . . . . . . . . . . . . . . . . . . . . . . . . . . . . . . . . . 22 Menu e comandi . . . . . . . . . . . . . . . . . . . . . . . . . . . . . . . . . . . . . . . . . . . . . . . . . . . . . . . . . . . . . . . . 23 Comandi del menu OSPC . . . . . . . . . . . . . . . . . . . . . . . . . . . . . . . . . . . . . . . . . . . . . . . . . . . . . . 23 Comandi del menu Visualizza . . . . . . . . . . . . . . . . . . . . . . . . . . . . . . . . . . . . . . . . . . . . . . . . . . . 23 Comandi del menu Modifica . . . . . . . . . . . . . . . . . . . . . . . . . . . . . . . . . . . . . . . . . . . . . . . . . . . . 24 Comandi del menu Guida . . . . . . . . . . . . . . . . . . . . . . . . . . . . . . . . . . . . . . . . . . . . . . . . . . . . . . 25 Icone e funzioni della barra delle icone . . . . . . . . . . . . . . . . . . . . . . . . . . . . . . . . . . . . . . . . . . . . . . 25 Icone e significato . . . . . . . . . . . . . . . . . . . . . . . . . . . . . . . . . . . . . . . . . . . . . . . . . . . . . . . . . . . . 25 1 OSPC v2.50 collegabile a Avaya Communication Manager - Manuale d’uso Tastierino con tasti funzione o destinatari . . . . . . . . . . . . . . . . . . . . . . . . . . . . . . . . . . . . . . . . . . . . Apertura dell’unità tastiera . . . . . . . . . . . . . . . . . . . . . . . . . . . . . . . . . . . . . . . . . . . . . . . . . . . . . Immagine di un tastierino . . . . . . . . . . . . . . . . . . . . . . . . . . . . . . . . . . . . . . . . . . . . . . . . . . . . . . Tasti di scelta rapida . . . . . . . . . . . . . . . . . . . . . . . . . . . . . . . . . . . . . . . . . . . . . . . . . . . . . . . . . . Elenco di tutti i tasti funzione . . . . . . . . . . . . . . . . . . . . . . . . . . . . . . . . . . . . . . . . . . . . . . . . . . . Struttura della finestra di dialogo del centralino . . . . . . . . . . . . . . . . . . . . . . . . . . . . . . . . . . . . . . . Biglietto da visita richiesta . . . . . . . . . . . . . . . . . . . . . . . . . . . . . . . . . . . . . . . . . . . . . . . . . . . . . Biglietto da visita - Assegnazione . . . . . . . . . . . . . . . . . . . . . . . . . . . . . . . . . . . . . . . . . . . . . . . Modalità operative dei biglietti da visita . . . . . . . . . . . . . . . . . . . . . . . . . . . . . . . . . . . . . . . . . . Stato di libero di un biglietto da visita . . . . . . . . . . . . . . . . . . . . . . . . . . . . . . . . . . . . . . . . . . . . Funzionamento di un biglietto da visita . . . . . . . . . . . . . . . . . . . . . . . . . . . . . . . . . . . . . . . . . . . Area multifunzione . . . . . . . . . . . . . . . . . . . . . . . . . . . . . . . . . . . . . . . . . . . . . . . . . . . . . . . . . . . Modifica delle dimensioni . . . . . . . . . . . . . . . . . . . . . . . . . . . . . . . . . . . . . . . . . . . . . . . . . . . . . Riga messaggi (Posted Messages) . . . . . . . . . . . . . . . . . . . . . . . . . . . . . . . . . . . . . . . . . . . . . . . Distribuzione chiamate . . . . . . . . . . . . . . . . . . . . . . . . . . . . . . . . . . . . . . . . . . . . . . . . . . . . . . . . . . Stati della postazione . . . . . . . . . . . . . . . . . . . . . . . . . . . . . . . . . . . . . . . . . . . . . . . . . . . . . . . . . Utilizzo del programma applicativo . . . . . . . . . . . . . . . . . . . . . . . . . . . . . . . . . . . . . . . . . . . . . . . . Utilizzo del mouse . . . . . . . . . . . . . . . . . . . . . . . . . . . . . . . . . . . . . . . . . . . . . . . . . . . . . . . . . . . Comandi dalla tastiera del PC . . . . . . . . . . . . . . . . . . . . . . . . . . . . . . . . . . . . . . . . . . . . . . . . . . . Cosa si intende per comando mirato? . . . . . . . . . . . . . . . . . . . . . . . . . . . . . . . . . . . . . . . . . . . . . Comandi con i tasti di scelta rapida . . . . . . . . . . . . . . . . . . . . . . . . . . . . . . . . . . . . . . . . . . . . . . Disposizione dell’area multifunzione e della tastiera del PC . . . . . . . . . . . . . . . . . . . . . . . . . . . Uso del tastierino numerico della tastiera del PC . . . . . . . . . . . . . . . . . . . . . . . . . . . . . . . . . . . . Selezione dei comandi dalla tastiera del PC . . . . . . . . . . . . . . . . . . . . . . . . . . . . . . . . . . . . . . . . Effettuazione di una telefonata . . . . . . . . . . . . . . . . . . . . . . . . . . . . . . . . . . . . . . . . . . . . . . . . . . . . Condurre una chiamata . . . . . . . . . . . . . . . . . . . . . . . . . . . . . . . . . . . . . . . . . . . . . . . . . . . . . . . . . . Utilizzo del ricevitore . . . . . . . . . . . . . . . . . . . . . . . . . . . . . . . . . . . . . . . . . . . . . . . . . . . . . . . . . Che cos’è un set cuffia e microfono? . . . . . . . . . . . . . . . . . . . . . . . . . . . . . . . . . . . . . . . . . . . . . Utilizzo di cuffia e microfono . . . . . . . . . . . . . . . . . . . . . . . . . . . . . . . . . . . . . . . . . . . . . . . . . . . Cosa significa Vivavoce? . . . . . . . . . . . . . . . . . . . . . . . . . . . . . . . . . . . . . . . . . . . . . . . . . . . . . . Cosa significa ascolto amplificato . . . . . . . . . . . . . . . . . . . . . . . . . . . . . . . . . . . . . . . . . . . . . . . Microfono . . . . . . . . . . . . . . . . . . . . . . . . . . . . . . . . . . . . . . . . . . . . . . . . . . . . . . . . . . . . . . . . . . Pausa . . . . . . . . . . . . . . . . . . . . . . . . . . . . . . . . . . . . . . . . . . . . . . . . . . . . . . . . . . . . . . . . . . . . . . . . Requisito . . . . . . . . . . . . . . . . . . . . . . . . . . . . . . . . . . . . . . . . . . . . . . . . . . . . . . . . . . . . . . . . . . . Pausa . . . . . . . . . . . . . . . . . . . . . . . . . . . . . . . . . . . . . . . . . . . . . . . . . . . . . . . . . . . . . . . . . . . . . . Riattivazione . . . . . . . . . . . . . . . . . . . . . . . . . . . . . . . . . . . . . . . . . . . . . . . . . . . . . . . . . . . . . . . . Utilizzo della funzione Guida . . . . . . . . . . . . . . . . . . . . . . . . . . . . . . . . . . . . . . . . . . . . . . . . . . . . . Suggerimenti . . . . . . . . . . . . . . . . . . . . . . . . . . . . . . . . . . . . . . . . . . . . . . . . . . . . . . . . . . . . . . . . Suggerimenti sui pulsanti . . . . . . . . . . . . . . . . . . . . . . . . . . . . . . . . . . . . . . . . . . . . . . . . . . . . . . Suggerimenti sui comandi . . . . . . . . . . . . . . . . . . . . . . . . . . . . . . . . . . . . . . . . . . . . . . . . . . . . . Apertura dell’indice . . . . . . . . . . . . . . . . . . . . . . . . . . . . . . . . . . . . . . . . . . . . . . . . . . . . . . . . . . Guida in linea contestuale . . . . . . . . . . . . . . . . . . . . . . . . . . . . . . . . . . . . . . . . . . . . . . . . . . . . . . Ricerca di una termine specifico . . . . . . . . . . . . . . . . . . . . . . . . . . . . . . . . . . . . . . . . . . . . . . . . . Termine di OSPC . . . . . . . . . . . . . . . . . . . . . . . . . . . . . . . . . . . . . . . . . . . . . . . . . . . . . . . . . . . . . . Smistamento delle telefonate . . . . . . . . . . . . . . . . . . . . . . . . . . . . . . . . . . . . . . . . . . . . . . . . . . . . . . . . . . . . Trasferimento di una chiamata . . . . . . . . . . . . . . . . . . . . . . . . . . . . . . . . . . . . . . . . . . . . . . . . . . . . In una derivazione libera . . . . . . . . . . . . . . . . . . . . . . . . . . . . . . . . . . . . . . . . . . . . . . . . . . . . . . Modifica dell’apparecchio derivato durante il collegamento . . . . . . . . . . . . . . . . . . . . . . . . . . . Conferenza a tre . . . . . . . . . . . . . . . . . . . . . . . . . . . . . . . . . . . . . . . . . . . . . . . . . . . . . . . . . . . . . . . Conversazione a catena . . . . . . . . . . . . . . . . . . . . . . . . . . . . . . . . . . . . . . . . . . . . . . . . . . . . . . . . . . Avviare una conversazione a catena . . . . . . . . . . . . . . . . . . . . . . . . . . . . . . . . . . . . . . . . . . . . . . Cancella conversazione a catena . . . . . . . . . . . . . . . . . . . . . . . . . . . . . . . . . . . . . . . . . . . . . . . . Note . . . . . . . . . . . . . . . . . . . . . . . . . . . . . . . . . . . . . . . . . . . . . . . . . . . . . . . . . . . . . . . . . . . . . . . Applicazioni . . . . . . . . . . . . . . . . . . . . . . . . . . . . . . . . . . . . . . . . . . . . . . . . . . . . . . . . . . . . . . . . . . . . . . . . . . 27 27 27 28 29 30 31 31 31 31 31 33 33 33 33 34 34 34 35 35 35 35 36 36 36 36 36 37 37 37 37 38 38 38 38 38 39 39 39 39 39 39 40 40 41 41 41 41 42 42 42 43 43 44 Versione 1.0 Aprile 2008 2 Funzioni calendario . . . . . . . . . . . . . . . . . . . . . . . . . . . . . . . . . . . . . . . . . . . . . . . . . . . . . . . . . . . . . Fusi orari Visualizzazione . . . . . . . . . . . . . . . . . . . . . . . . . . . . . . . . . . . . . . . . . . . . . . . . . . . . . . . . Requisiti . . . . . . . . . . . . . . . . . . . . . . . . . . . . . . . . . . . . . . . . . . . . . . . . . . . . . . . . . . . . . . . . . . . . Apertura del fuso orario . . . . . . . . . . . . . . . . . . . . . . . . . . . . . . . . . . . . . . . . . . . . . . . . . . . . . . . . Indicazione di occupato . . . . . . . . . . . . . . . . . . . . . . . . . . . . . . . . . . . . . . . . . . . . . . . . . . . . . . . . . . Apertura dell’indicazione di occupato . . . . . . . . . . . . . . . . . . . . . . . . . . . . . . . . . . . . . . . . . . . . . Cambio della scheda di registrazione . . . . . . . . . . . . . . . . . . . . . . . . . . . . . . . . . . . . . . . . . . . . . Caratteristiche dell’indicazione di occupato . . . . . . . . . . . . . . . . . . . . . . . . . . . . . . . . . . . . . . . . Collegamento di un utente . . . . . . . . . . . . . . . . . . . . . . . . . . . . . . . . . . . . . . . . . . . . . . . . . . . . . . Configurazione . . . . . . . . . . . . . . . . . . . . . . . . . . . . . . . . . . . . . . . . . . . . . . . . . . . . . . . . . . . . . . Funzioni calendario . . . . . . . . . . . . . . . . . . . . . . . . . . . . . . . . . . . . . . . . . . . . . . . . . . . . . . . . . . . Selezione di una voce . . . . . . . . . . . . . . . . . . . . . . . . . . . . . . . . . . . . . . . . . . . . . . . . . . . . . . . . . Stati dell’indicazione di occupato . . . . . . . . . . . . . . . . . . . . . . . . . . . . . . . . . . . . . . . . . . . . . . . . Trovare utenti . . . . . . . . . . . . . . . . . . . . . . . . . . . . . . . . . . . . . . . . . . . . . . . . . . . . . . . . . . . . . . . Indicazione di occupato di rete . . . . . . . . . . . . . . . . . . . . . . . . . . . . . . . . . . . . . . . . . . . . . . . . . . . . Requisiti per l’indicazione di occupato in tutta la rete . . . . . . . . . . . . . . . . . . . . . . . . . . . . . . . . Proprietà . . . . . . . . . . . . . . . . . . . . . . . . . . . . . . . . . . . . . . . . . . . . . . . . . . . . . . . . . . . . . . . . . . . . Attivazione della configurazione . . . . . . . . . . . . . . . . . . . . . . . . . . . . . . . . . . . . . . . . . . . . . . . . . Configurazione . . . . . . . . . . . . . . . . . . . . . . . . . . . . . . . . . . . . . . . . . . . . . . . . . . . . . . . . . . . . . . proprietà† della finestra di dialogo . . . . . . . . . . . . . . . . . . . . . . . . . . . . . . . . . . . . . . . . . . . . . . . Apertura dell’indicazione di occupato . . . . . . . . . . . . . . . . . . . . . . . . . . . . . . . . . . . . . . . . . . . . . Lavorare con i contenitori . . . . . . . . . . . . . . . . . . . . . . . . . . . . . . . . . . . . . . . . . . . . . . . . . . . . . . . . Creazione di un contenitore . . . . . . . . . . . . . . . . . . . . . . . . . . . . . . . . . . . . . . . . . . . . . . . . . . . . . Lavorare con contenitori . . . . . . . . . . . . . . . . . . . . . . . . . . . . . . . . . . . . . . . . . . . . . . . . . . . . . . . Spostamento di un contenitore . . . . . . . . . . . . . . . . . . . . . . . . . . . . . . . . . . . . . . . . . . . . . . . . . . Spostamento di un registro . . . . . . . . . . . . . . . . . . . . . . . . . . . . . . . . . . . . . . . . . . . . . . . . . . . . . Modifica del titolo di un contenitore . . . . . . . . . . . . . . . . . . . . . . . . . . . . . . . . . . . . . . . . . . . . . . Cambio di un contenitore . . . . . . . . . . . . . . . . . . . . . . . . . . . . . . . . . . . . . . . . . . . . . . . . . . . . . . Lista chiamate . . . . . . . . . . . . . . . . . . . . . . . . . . . . . . . . . . . . . . . . . . . . . . . . . . . . . . . . . . . . . . . . . Apertura della lista delle chiamate . . . . . . . . . . . . . . . . . . . . . . . . . . . . . . . . . . . . . . . . . . . . . . . Cancellazione di una immissione . . . . . . . . . . . . . . . . . . . . . . . . . . . . . . . . . . . . . . . . . . . . . . . . Chiusura della lista delle chiamate . . . . . . . . . . . . . . . . . . . . . . . . . . . . . . . . . . . . . . . . . . . . . . . Elimina tutte le voci . . . . . . . . . . . . . . . . . . . . . . . . . . . . . . . . . . . . . . . . . . . . . . . . . . . . . . . . . . . Selezione di una voce . . . . . . . . . . . . . . . . . . . . . . . . . . . . . . . . . . . . . . . . . . . . . . . . . . . . . . . . . Lista ITB . . . . . . . . . . . . . . . . . . . . . . . . . . . . . . . . . . . . . . . . . . . . . . . . . . . . . . . . . . . . . . . . . . . . . Apertura dell’elenco ETI . . . . . . . . . . . . . . . . . . . . . . . . . . . . . . . . . . . . . . . . . . . . . . . . . . . . . . . Cancellazione di una immissione . . . . . . . . . . . . . . . . . . . . . . . . . . . . . . . . . . . . . . . . . . . . . . . . Caratteristiche dell’elenco ETI . . . . . . . . . . . . . . . . . . . . . . . . . . . . . . . . . . . . . . . . . . . . . . . . . . Chiamare un numero dell’elenco telefonico integrato . . . . . . . . . . . . . . . . . . . . . . . . . . . . . . . . Configurazione della finestra di dialogo . . . . . . . . . . . . . . . . . . . . . . . . . . . . . . . . . . . . . . . . . . . Inserimento di nomi . . . . . . . . . . . . . . . . . . . . . . . . . . . . . . . . . . . . . . . . . . . . . . . . . . . . . . . . . . . Modifica di un’immissione . . . . . . . . . . . . . . . . . . . . . . . . . . . . . . . . . . . . . . . . . . . . . . . . . . . . . Passaggio dei criteri di ricerca nell’elenco telefonico . . . . . . . . . . . . . . . . . . . . . . . . . . . . . . . . . Stato utenti . . . . . . . . . . . . . . . . . . . . . . . . . . . . . . . . . . . . . . . . . . . . . . . . . . . . . . . . . . . . . . . . . . Utilizzo dei segnaposto . . . . . . . . . . . . . . . . . . . . . . . . . . . . . . . . . . . . . . . . . . . . . . . . . . . . . . . . Preavviso . . . . . . . . . . . . . . . . . . . . . . . . . . . . . . . . . . . . . . . . . . . . . . . . . . . . . . . . . . . . . . . . . . . . . Apri preavviso . . . . . . . . . . . . . . . . . . . . . . . . . . . . . . . . . . . . . . . . . . . . . . . . . . . . . . . . . . . . . . . Ripetizione selezione . . . . . . . . . . . . . . . . . . . . . . . . . . . . . . . . . . . . . . . . . . . . . . . . . . . . . . . . . . . . Indicazione . . . . . . . . . . . . . . . . . . . . . . . . . . . . . . . . . . . . . . . . . . . . . . . . . . . . . . . . . . . . . . . . . . Icone della ripetizione estesa delle selezioni . . . . . . . . . . . . . . . . . . . . . . . . . . . . . . . . . . . . . . . . Apertura della ripetizione delle selezioni . . . . . . . . . . . . . . . . . . . . . . . . . . . . . . . . . . . . . . . . . . Memorizzazione di un numero . . . . . . . . . . . . . . . . . . . . . . . . . . . . . . . . . . . . . . . . . . . . . . . . . . Selezione di una voce . . . . . . . . . . . . . . . . . . . . . . . . . . . . . . . . . . . . . . . . . . . . . . . . . . . . . . . . . Cancellazione di una immissione . . . . . . . . . . . . . . . . . . . . . . . . . . . . . . . . . . . . . . . . . . . . . . . . 3 OSPC v2.50 collegabile a Avaya Communication Manager - Manuale d’uso 44 45 45 45 45 46 46 46 47 47 47 47 48 48 48 49 49 49 49 50 50 50 50 51 51 51 51 51 51 52 52 52 52 52 52 53 53 53 53 54 54 54 54 54 55 55 55 55 56 56 56 56 57 57 Cancellazione di tutte le immissioni . . . . . . . . . . . . . . . . . . . . . . . . . . . . . . . . . . . . . . . . . . . . . . Uso dell’elenco telefonico . . . . . . . . . . . . . . . . . . . . . . . . . . . . . . . . . . . . . . . . . . . . . . . . . . . . . . . . Funzioni della rubrica telefonica . . . . . . . . . . . . . . . . . . . . . . . . . . . . . . . . . . . . . . . . . . . . . . . . Che cos’è un dataset? . . . . . . . . . . . . . . . . . . . . . . . . . . . . . . . . . . . . . . . . . . . . . . . . . . . . . . . . . Informazioni Dataset . . . . . . . . . . . . . . . . . . . . . . . . . . . . . . . . . . . . . . . . . . . . . . . . . . . . . . . . . Uso di parecchie fonti di dati . . . . . . . . . . . . . . . . . . . . . . . . . . . . . . . . . . . . . . . . . . . . . . . . . . . Ricerca nell’elenco telefonico . . . . . . . . . . . . . . . . . . . . . . . . . . . . . . . . . . . . . . . . . . . . . . . . . . Selezione dal Dataset . . . . . . . . . . . . . . . . . . . . . . . . . . . . . . . . . . . . . . . . . . . . . . . . . . . . . . . . . Composizione di un nuovo messaggio in Outlook . . . . . . . . . . . . . . . . . . . . . . . . . . . . . . . . . . . Apertura di un indirizzo nel browser . . . . . . . . . . . . . . . . . . . . . . . . . . . . . . . . . . . . . . . . . . . . . Modifica di una voce della rubrica . . . . . . . . . . . . . . . . . . . . . . . . . . . . . . . . . . . . . . . . . . . . . . . Modifica di colonne nella maschera di ricerca . . . . . . . . . . . . . . . . . . . . . . . . . . . . . . . . . . . . . . Assenze . . . . . . . . . . . . . . . . . . . . . . . . . . . . . . . . . . . . . . . . . . . . . . . . . . . . . . . . . . . . . . . . . . . . Cancella record di dati . . . . . . . . . . . . . . . . . . . . . . . . . . . . . . . . . . . . . . . . . . . . . . . . . . . . . . . . Uso della selezione preordinata . . . . . . . . . . . . . . . . . . . . . . . . . . . . . . . . . . . . . . . . . . . . . . . . . . . . Requisiti . . . . . . . . . . . . . . . . . . . . . . . . . . . . . . . . . . . . . . . . . . . . . . . . . . . . . . . . . . . . . . . . . . . Stati operativi dei tasti preordinati . . . . . . . . . . . . . . . . . . . . . . . . . . . . . . . . . . . . . . . . . . . . . . . Uso della selezione preordinata . . . . . . . . . . . . . . . . . . . . . . . . . . . . . . . . . . . . . . . . . . . . . . . . . Utilizzo di Caratteristiche partecipanti . . . . . . . . . . . . . . . . . . . . . . . . . . . . . . . . . . . . . . . . . . . . . . VIP View . . . . . . . . . . . . . . . . . . . . . . . . . . . . . . . . . . . . . . . . . . . . . . . . . . . . . . . . . . . . . . . . . . . . . Requisiti . . . . . . . . . . . . . . . . . . . . . . . . . . . . . . . . . . . . . . . . . . . . . . . . . . . . . . . . . . . . . . . . . . . Apertura di Visualizza VIP . . . . . . . . . . . . . . . . . . . . . . . . . . . . . . . . . . . . . . . . . . . . . . . . . . . . . Stati della Vista VIP . . . . . . . . . . . . . . . . . . . . . . . . . . . . . . . . . . . . . . . . . . . . . . . . . . . . . . . . . . Selezione di una voce da Visualizza VIP . . . . . . . . . . . . . . . . . . . . . . . . . . . . . . . . . . . . . . . . . . Collegamento di un utente . . . . . . . . . . . . . . . . . . . . . . . . . . . . . . . . . . . . . . . . . . . . . . . . . . . . . Configurazione . . . . . . . . . . . . . . . . . . . . . . . . . . . . . . . . . . . . . . . . . . . . . . . . . . . . . . . . . . . . . . . . . . . . . . . Impostazione audio . . . . . . . . . . . . . . . . . . . . . . . . . . . . . . . . . . . . . . . . . . . . . . . . . . . . . . . . . . . . . Monitor . . . . . . . . . . . . . . . . . . . . . . . . . . . . . . . . . . . . . . . . . . . . . . . . . . . . . . . . . . . . . . . . . . . . Opzioni . . . . . . . . . . . . . . . . . . . . . . . . . . . . . . . . . . . . . . . . . . . . . . . . . . . . . . . . . . . . . . . . . . . . Assistente di configurazione . . . . . . . . . . . . . . . . . . . . . . . . . . . . . . . . . . . . . . . . . . . . . . . . . . . . Volume . . . . . . . . . . . . . . . . . . . . . . . . . . . . . . . . . . . . . . . . . . . . . . . . . . . . . . . . . . . . . . . . . . . . Modifica della password . . . . . . . . . . . . . . . . . . . . . . . . . . . . . . . . . . . . . . . . . . . . . . . . . . . . . . . . . Inserimento numero di emergenza . . . . . . . . . . . . . . . . . . . . . . . . . . . . . . . . . . . . . . . . . . . . . . . . . Requisiti . . . . . . . . . . . . . . . . . . . . . . . . . . . . . . . . . . . . . . . . . . . . . . . . . . . . . . . . . . . . . . . . . . . Inserimento del numero . . . . . . . . . . . . . . . . . . . . . . . . . . . . . . . . . . . . . . . . . . . . . . . . . . . . . . . Modifica caratteri . . . . . . . . . . . . . . . . . . . . . . . . . . . . . . . . . . . . . . . . . . . . . . . . . . . . . . . . . . . . . . Proprietà dei caratteri . . . . . . . . . . . . . . . . . . . . . . . . . . . . . . . . . . . . . . . . . . . . . . . . . . . . . . . . . Modifica delle dimensioni del carattere . . . . . . . . . . . . . . . . . . . . . . . . . . . . . . . . . . . . . . . . . . . Configurazione dell’elenco telefonico . . . . . . . . . . . . . . . . . . . . . . . . . . . . . . . . . . . . . . . . . . . . . . Panoramica Dataset . . . . . . . . . . . . . . . . . . . . . . . . . . . . . . . . . . . . . . . . . . . . . . . . . . . . . . . . . . Registri e campi dell’elenco telefonico . . . . . . . . . . . . . . . . . . . . . . . . . . . . . . . . . . . . . . . . . . . Creazione, modifica e cancellazione di campi . . . . . . . . . . . . . . . . . . . . . . . . . . . . . . . . . . . . . . Esportazione di una rubrica . . . . . . . . . . . . . . . . . . . . . . . . . . . . . . . . . . . . . . . . . . . . . . . . . . . . Importazione di una rubrica . . . . . . . . . . . . . . . . . . . . . . . . . . . . . . . . . . . . . . . . . . . . . . . . . . . . Cancella record . . . . . . . . . . . . . . . . . . . . . . . . . . . . . . . . . . . . . . . . . . . . . . . . . . . . . . . . . . . . . . Importazione di mete . . . . . . . . . . . . . . . . . . . . . . . . . . . . . . . . . . . . . . . . . . . . . . . . . . . . . . . . . Esportazione di mete . . . . . . . . . . . . . . . . . . . . . . . . . . . . . . . . . . . . . . . . . . . . . . . . . . . . . . . . . . Gestione assenze . . . . . . . . . . . . . . . . . . . . . . . . . . . . . . . . . . . . . . . . . . . . . . . . . . . . . . . . . . . . . . . Requisiti . . . . . . . . . . . . . . . . . . . . . . . . . . . . . . . . . . . . . . . . . . . . . . . . . . . . . . . . . . . . . . . . . . . Messaggio di assenza . . . . . . . . . . . . . . . . . . . . . . . . . . . . . . . . . . . . . . . . . . . . . . . . . . . . . . . . . Avvio gestione assenza . . . . . . . . . . . . . . . . . . . . . . . . . . . . . . . . . . . . . . . . . . . . . . . . . . . . . . . . Impostazioni . . . . . . . . . . . . . . . . . . . . . . . . . . . . . . . . . . . . . . . . . . . . . . . . . . . . . . . . . . . . . . . . Modifica della password . . . . . . . . . . . . . . . . . . . . . . . . . . . . . . . . . . . . . . . . . . . . . . . . . . . . . . . Regolazione dell’assenza - Outlook . . . . . . . . . . . . . . . . . . . . . . . . . . . . . . . . . . . . . . . . . . . . . . 57 57 58 58 59 60 60 61 61 61 62 62 62 63 63 63 63 63 63 64 64 64 65 65 65 66 66 66 66 66 68 69 69 70 70 70 70 70 70 70 71 73 73 74 75 75 75 76 76 76 76 76 77 77 Versione 1.0 Aprile 2008 4 OSPC WebAccess Admin Tool . . . . . . . . . . . . . . . . . . . . . . . . . . . . . . . . . . . . . . . . . . . . . . . . . . Statistiche . . . . . . . . . . . . . . . . . . . . . . . . . . . . . . . . . . . . . . . . . . . . . . . . . . . . . . . . . . . . . . . . . . . . . . . . . . . . Dati statistici . . . . . . . . . . . . . . . . . . . . . . . . . . . . . . . . . . . . . . . . . . . . . . . . . . . . . . . . . . . . . . . . . . . Requisiti per la creazione . . . . . . . . . . . . . . . . . . . . . . . . . . . . . . . . . . . . . . . . . . . . . . . . . . . . . . Tempo di registrazione . . . . . . . . . . . . . . . . . . . . . . . . . . . . . . . . . . . . . . . . . . . . . . . . . . . . . . . . Intervallo di registrazione . . . . . . . . . . . . . . . . . . . . . . . . . . . . . . . . . . . . . . . . . . . . . . . . . . . . . . Requisito per la valutazione . . . . . . . . . . . . . . . . . . . . . . . . . . . . . . . . . . . . . . . . . . . . . . . . . . . . Eventi registrati . . . . . . . . . . . . . . . . . . . . . . . . . . . . . . . . . . . . . . . . . . . . . . . . . . . . . . . . . . . . . . Valutazione delle statistiche . . . . . . . . . . . . . . . . . . . . . . . . . . . . . . . . . . . . . . . . . . . . . . . . . . . . Impostazioni . . . . . . . . . . . . . . . . . . . . . . . . . . . . . . . . . . . . . . . . . . . . . . . . . . . . . . . . . . . . . . . . . . . Avvio delle statistiche . . . . . . . . . . . . . . . . . . . . . . . . . . . . . . . . . . . . . . . . . . . . . . . . . . . . . . . . . Impostazioni delle statistiche . . . . . . . . . . . . . . . . . . . . . . . . . . . . . . . . . . . . . . . . . . . . . . . . . . . . Rappresentazioni . . . . . . . . . . . . . . . . . . . . . . . . . . . . . . . . . . . . . . . . . . . . . . . . . . . . . . . . . . . . . . . ...come istogramma . . . . . . . . . . . . . . . . . . . . . . . . . . . . . . . . . . . . . . . . . . . . . . . . . . . . . . . . . . . ...come diagramma a barre . . . . . . . . . . . . . . . . . . . . . . . . . . . . . . . . . . . . . . . . . . . . . . . . . . . . . . Esporta statistiche . . . . . . . . . . . . . . . . . . . . . . . . . . . . . . . . . . . . . . . . . . . . . . . . . . . . . . . . . . . . . . . Esportazione dei dati statistici . . . . . . . . . . . . . . . . . . . . . . . . . . . . . . . . . . . . . . . . . . . . . . . . . . . Modalità di esportazione . . . . . . . . . . . . . . . . . . . . . . . . . . . . . . . . . . . . . . . . . . . . . . . . . . . . . . . Informazioni sul file di esportazione . . . . . . . . . . . . . . . . . . . . . . . . . . . . . . . . . . . . . . . . . . . . . . Strutturazione del file di esportazione . . . . . . . . . . . . . . . . . . . . . . . . . . . . . . . . . . . . . . . . . . . . . Eliminazione dati statistici . . . . . . . . . . . . . . . . . . . . . . . . . . . . . . . . . . . . . . . . . . . . . . . . . . . . . . . . Eliminazione dei dati statistici . . . . . . . . . . . . . . . . . . . . . . . . . . . . . . . . . . . . . . . . . . . . . . . . . . . Modalità di cancellazione dei dati statistici . . . . . . . . . . . . . . . . . . . . . . . . . . . . . . . . . . . . . . . . . Elaborazione utilizzatore . . . . . . . . . . . . . . . . . . . . . . . . . . . . . . . . . . . . . . . . . . . . . . . . . . . . . . . . . . . . . . . Avvio gestione utente . . . . . . . . . . . . . . . . . . . . . . . . . . . . . . . . . . . . . . . . . . . . . . . . . . . . . . . . . . . . Requisiti . . . . . . . . . . . . . . . . . . . . . . . . . . . . . . . . . . . . . . . . . . . . . . . . . . . . . . . . . . . . . . . . . . . . Apertura della gestione utenti . . . . . . . . . . . . . . . . . . . . . . . . . . . . . . . . . . . . . . . . . . . . . . . . . . . Inserimento di un utente . . . . . . . . . . . . . . . . . . . . . . . . . . . . . . . . . . . . . . . . . . . . . . . . . . . . . . . Chiusura della gestione utenti . . . . . . . . . . . . . . . . . . . . . . . . . . . . . . . . . . . . . . . . . . . . . . . . . . . Dati degli utenti . . . . . . . . . . . . . . . . . . . . . . . . . . . . . . . . . . . . . . . . . . . . . . . . . . . . . . . . . . . . . . . . Nome . . . . . . . . . . . . . . . . . . . . . . . . . . . . . . . . . . . . . . . . . . . . . . . . . . . . . . . . . . . . . . . . . . . . . . Codice identificativo (Id) . . . . . . . . . . . . . . . . . . . . . . . . . . . . . . . . . . . . . . . . . . . . . . . . . . . . . . . Password . . . . . . . . . . . . . . . . . . . . . . . . . . . . . . . . . . . . . . . . . . . . . . . . . . . . . . . . . . . . . . . . . . . Lingua . . . . . . . . . . . . . . . . . . . . . . . . . . . . . . . . . . . . . . . . . . . . . . . . . . . . . . . . . . . . . . . . . . . . . Tipo . . . . . . . . . . . . . . . . . . . . . . . . . . . . . . . . . . . . . . . . . . . . . . . . . . . . . . . . . . . . . . . . . . . . . . . Autorizzazioni dei diversi tipi di utente . . . . . . . . . . . . . . . . . . . . . . . . . . . . . . . . . . . . . . . . . . . Statistiche . . . . . . . . . . . . . . . . . . . . . . . . . . . . . . . . . . . . . . . . . . . . . . . . . . . . . . . . . . . . . . . . . . . Segnalazione . . . . . . . . . . . . . . . . . . . . . . . . . . . . . . . . . . . . . . . . . . . . . . . . . . . . . . . . . . . . . . . . [INVIO] nel risultato della ricerca nella rubrica . . . . . . . . . . . . . . . . . . . . . . . . . . . . . . . . . . . . . Risultato della ricerca nella finestra Centralino . . . . . . . . . . . . . . . . . . . . . . . . . . . . . . . . . . . . . Indicazione di occupato . . . . . . . . . . . . . . . . . . . . . . . . . . . . . . . . . . . . . . . . . . . . . . . . . . . . . . . . Inserimento, modifica, copia e cancellazione . . . . . . . . . . . . . . . . . . . . . . . . . . . . . . . . . . . . . . . . . Inserimento di un utente . . . . . . . . . . . . . . . . . . . . . . . . . . . . . . . . . . . . . . . . . . . . . . . . . . . . . . . Modifica di un utente . . . . . . . . . . . . . . . . . . . . . . . . . . . . . . . . . . . . . . . . . . . . . . . . . . . . . . . . . . Copia di un utente . . . . . . . . . . . . . . . . . . . . . . . . . . . . . . . . . . . . . . . . . . . . . . . . . . . . . . . . . . . . Eliminazione di un utente . . . . . . . . . . . . . . . . . . . . . . . . . . . . . . . . . . . . . . . . . . . . . . . . . . . . . . Assegnazione di profili di lavoro . . . . . . . . . . . . . . . . . . . . . . . . . . . . . . . . . . . . . . . . . . . . . . . . . . . Visualizzazione dei profili di lavoro . . . . . . . . . . . . . . . . . . . . . . . . . . . . . . . . . . . . . . . . . . . . . . Assegnazione o estrazione . . . . . . . . . . . . . . . . . . . . . . . . . . . . . . . . . . . . . . . . . . . . . . . . . . . . . . Profilo di lavoro . . . . . . . . . . . . . . . . . . . . . . . . . . . . . . . . . . . . . . . . . . . . . . . . . . . . . . . . . . . . . . . . . . . . . . . Struttura del menu Profilo di lavoro . . . . . . . . . . . . . . . . . . . . . . . . . . . . . . . . . . . . . . . . . . . . . . . . . Presupposti: Profilo di lavoro . . . . . . . . . . . . . . . . . . . . . . . . . . . . . . . . . . . . . . . . . . . . . . . . . . . Apertura . . . . . . . . . . . . . . . . . . . . . . . . . . . . . . . . . . . . . . . . . . . . . . . . . . . . . . . . . . . . . . . . . . . . Barra degli strumenti . . . . . . . . . . . . . . . . . . . . . . . . . . . . . . . . . . . . . . . . . . . . . . . . . . . . . . . . . . 5 OSPC v2.50 collegabile a Avaya Communication Manager - Manuale d’uso 77 78 78 78 78 78 78 79 79 79 79 79 80 80 81 81 81 82 82 83 83 83 84 85 85 85 85 85 86 86 86 86 86 86 86 87 87 87 88 88 88 88 88 89 89 89 89 89 90 91 91 91 91 91 Barra di stato . . . . . . . . . . . . . . . . . . . . . . . . . . . . . . . . . . . . . . . . . . . . . . . . . . . . . . . . . . . . . . . . Struttura del menu di Impostazione profilo di lavoro . . . . . . . . . . . . . . . . . . . . . . . . . . . . . . . . . . . Comandi del menu Profilo di lavoro . . . . . . . . . . . . . . . . . . . . . . . . . . . . . . . . . . . . . . . . . . . . . Comandi del menu Modifica . . . . . . . . . . . . . . . . . . . . . . . . . . . . . . . . . . . . . . . . . . . . . . . . . . . Comandi del menu Guida . . . . . . . . . . . . . . . . . . . . . . . . . . . . . . . . . . . . . . . . . . . . . . . . . . . . . . Lavorare con un profilo di lavoro . . . . . . . . . . . . . . . . . . . . . . . . . . . . . . . . . . . . . . . . . . . . . . . . . . Creazione di un profilo di lavoro . . . . . . . . . . . . . . . . . . . . . . . . . . . . . . . . . . . . . . . . . . . . . . . . Selezione del profilo di lavoro . . . . . . . . . . . . . . . . . . . . . . . . . . . . . . . . . . . . . . . . . . . . . . . . . . . . Aprite il profilo di lavoro . . . . . . . . . . . . . . . . . . . . . . . . . . . . . . . . . . . . . . . . . . . . . . . . . . . . . . Selezione del profilo di lavoro . . . . . . . . . . . . . . . . . . . . . . . . . . . . . . . . . . . . . . . . . . . . . . . . . . Inserimento di un profilo di lavoro . . . . . . . . . . . . . . . . . . . . . . . . . . . . . . . . . . . . . . . . . . . . . . . Copia di un profilo di lavoro . . . . . . . . . . . . . . . . . . . . . . . . . . . . . . . . . . . . . . . . . . . . . . . . . . . Ridenominazione del profilo di lavoro . . . . . . . . . . . . . . . . . . . . . . . . . . . . . . . . . . . . . . . . . . . . Cancellazione di un profilo di lavoro . . . . . . . . . . . . . . . . . . . . . . . . . . . . . . . . . . . . . . . . . . . . . Assegnazione di utenti . . . . . . . . . . . . . . . . . . . . . . . . . . . . . . . . . . . . . . . . . . . . . . . . . . . . . . . . Conclusione dell’impostazione di un profilo di lavoro . . . . . . . . . . . . . . . . . . . . . . . . . . . . . . . Destinatori, funzioni . . . . . . . . . . . . . . . . . . . . . . . . . . . . . . . . . . . . . . . . . . . . . . . . . . . . . . . . . . . . Visualizzare funzioni o destinatari . . . . . . . . . . . . . . . . . . . . . . . . . . . . . . . . . . . . . . . . . . . . . . . Visualizzazione dei campi dei tasti . . . . . . . . . . . . . . . . . . . . . . . . . . . . . . . . . . . . . . . . . . . . . . . Assegnazione funzioni o destinatari . . . . . . . . . . . . . . . . . . . . . . . . . . . . . . . . . . . . . . . . . . . . . . Definire Dataset come meta . . . . . . . . . . . . . . . . . . . . . . . . . . . . . . . . . . . . . . . . . . . . . . . . . . . . Impostazione delle mete . . . . . . . . . . . . . . . . . . . . . . . . . . . . . . . . . . . . . . . . . . . . . . . . . . . . . . . Cancellazione di un’assegnazione . . . . . . . . . . . . . . . . . . . . . . . . . . . . . . . . . . . . . . . . . . . . . . . Importazione e esportazione di mete . . . . . . . . . . . . . . . . . . . . . . . . . . . . . . . . . . . . . . . . . . . . . Modifica dei tasti di scelta rapida . . . . . . . . . . . . . . . . . . . . . . . . . . . . . . . . . . . . . . . . . . . . . . . . . . Visualizzazione dei tasti di scelta rapida . . . . . . . . . . . . . . . . . . . . . . . . . . . . . . . . . . . . . . . . . . Definizione dei tasti di scelta rapida . . . . . . . . . . . . . . . . . . . . . . . . . . . . . . . . . . . . . . . . . . . . . . Configurazione del tastierino . . . . . . . . . . . . . . . . . . . . . . . . . . . . . . . . . . . . . . . . . . . . . . . . . . . . . Apertura dell’unità tastiera . . . . . . . . . . . . . . . . . . . . . . . . . . . . . . . . . . . . . . . . . . . . . . . . . . . . . Impostazione del layout . . . . . . . . . . . . . . . . . . . . . . . . . . . . . . . . . . . . . . . . . . . . . . . . . . . . . . . Configurazione indicazione di occupato . . . . . . . . . . . . . . . . . . . . . . . . . . . . . . . . . . . . . . . . . . . . . Aprire la configurazione dell’indicazione di occupato . . . . . . . . . . . . . . . . . . . . . . . . . . . . . . . . Numeri telefonici . . . . . . . . . . . . . . . . . . . . . . . . . . . . . . . . . . . . . . . . . . . . . . . . . . . . . . . . . . . Matrice . . . . . . . . . . . . . . . . . . . . . . . . . . . . . . . . . . . . . . . . . . . . . . . . . . . . . . . . . . . . . . . . . . . Opzioni . . . . . . . . . . . . . . . . . . . . . . . . . . . . . . . . . . . . . . . . . . . . . . . . . . . . . . . . . . . . . . . . . . . Configurazione indicazione di occupato . . . . . . . . . . . . . . . . . . . . . . . . . . . . . . . . . . . . . . . . . Indicazione di occupato su tutta la rete . . . . . . . . . . . . . . . . . . . . . . . . . . . . . . . . . . . . . . . . . . . . . Apertura . . . . . . . . . . . . . . . . . . . . . . . . . . . . . . . . . . . . . . . . . . . . . . . . . . . . . . . . . . . . . . . . . . Caratteristiche . . . . . . . . . . . . . . . . . . . . . . . . . . . . . . . . . . . . . . . . . . . . . . . . . . . . . . . . . . . . . . Configurazione . . . . . . . . . . . . . . . . . . . . . . . . . . . . . . . . . . . . . . . . . . . . . . . . . . . . . . . . . . . . . Configurazione VIP . . . . . . . . . . . . . . . . . . . . . . . . . . . . . . . . . . . . . . . . . . . . . . . . . . . . . . . . . . . . Apri . . . . . . . . . . . . . . . . . . . . . . . . . . . . . . . . . . . . . . . . . . . . . . . . . . . . . . . . . . . . . . . . . . . . . . Parametri della matrice . . . . . . . . . . . . . . . . . . . . . . . . . . . . . . . . . . . . . . . . . . . . . . . . . . . . . . . Configurazione dei pulsanti . . . . . . . . . . . . . . . . . . . . . . . . . . . . . . . . . . . . . . . . . . . . . . . . . . . Impostazione fuso orario . . . . . . . . . . . . . . . . . . . . . . . . . . . . . . . . . . . . . . . . . . . . . . . . . . . . . . . . Apri . . . . . . . . . . . . . . . . . . . . . . . . . . . . . . . . . . . . . . . . . . . . . . . . . . . . . . . . . . . . . . . . . . . . . . Dati . . . . . . . . . . . . . . . . . . . . . . . . . . . . . . . . . . . . . . . . . . . . . . . . . . . . . . . . . . . . . . . . . . . . . . Inserimento e modifica . . . . . . . . . . . . . . . . . . . . . . . . . . . . . . . . . . . . . . . . . . . . . . . . . . . . . . . Elimina . . . . . . . . . . . . . . . . . . . . . . . . . . . . . . . . . . . . . . . . . . . . . . . . . . . . . . . . . . . . . . . . . . . Comunità di utenti . . . . . . . . . . . . . . . . . . . . . . . . . . . . . . . . . . . . . . . . . . . . . . . . . . . . . . . . . . . . . Apertura delle Caratteristiche partecipanti . . . . . . . . . . . . . . . . . . . . . . . . . . . . . . . . . . . . . . . . Funzione Calendario . . . . . . . . . . . . . . . . . . . . . . . . . . . . . . . . . . . . . . . . . . . . . . . . . . . . . . . . . Modifica delle opzioni del centralino . . . . . . . . . . . . . . . . . . . . . . . . . . . . . . . . . . . . . . . . . . . . . . Apertura di Opzioni VT . . . . . . . . . . . . . . . . . . . . . . . . . . . . . . . . . . . . . . . . . . . . . . . . . . . . . . 92 92 92 93 93 93 94 94 94 94 94 95 95 95 95 95 95 96 96 96 96 97 97 97 97 98 98 98 98 99 99 99 100 100 100 100 101 101 101 102 102 102 103 103 103 103 103 104 104 104 104 105 105 105 Versione 1.0 Aprile 2008 6 Traffico in uscita . . . . . . . . . . . . . . . . . . . . . . . . . . . . . . . . . . . . . . . . . . . . . . . . . . . . . . . . . . . . Assegnazione di utenti . . . . . . . . . . . . . . . . . . . . . . . . . . . . . . . . . . . . . . . . . . . . . . . . . . . . . . . . . . Visualizzazione degli utenti . . . . . . . . . . . . . . . . . . . . . . . . . . . . . . . . . . . . . . . . . . . . . . . . . . . . Assegnazione o estrazione di utenti . . . . . . . . . . . . . . . . . . . . . . . . . . . . . . . . . . . . . . . . . . . . . . Conclusione dell’impostazione di un profilo di lavoro . . . . . . . . . . . . . . . . . . . . . . . . . . . . . . . . . Memorizzazione di un profilo di lavoro . . . . . . . . . . . . . . . . . . . . . . . . . . . . . . . . . . . . . . . . . . Termina impostazione profilo di lavoro . . . . . . . . . . . . . . . . . . . . . . . . . . . . . . . . . . . . . . . . . . Assistenza e diagnosi . . . . . . . . . . . . . . . . . . . . . . . . . . . . . . . . . . . . . . . . . . . . . . . . . . . . . . . . . . . . . . . . . . Banca dati . . . . . . . . . . . . . . . . . . . . . . . . . . . . . . . . . . . . . . . . . . . . . . . . . . . . . . . . . . . . . . . . . . . . Salvataggio della banca dati . . . . . . . . . . . . . . . . . . . . . . . . . . . . . . . . . . . . . . . . . . . . . . . . . . . Ripristino della banca dati . . . . . . . . . . . . . . . . . . . . . . . . . . . . . . . . . . . . . . . . . . . . . . . . . . . . . Importazione ed esportazione di profili . . . . . . . . . . . . . . . . . . . . . . . . . . . . . . . . . . . . . . . . . . . . . Requisiti . . . . . . . . . . . . . . . . . . . . . . . . . . . . . . . . . . . . . . . . . . . . . . . . . . . . . . . . . . . . . . . . . . . Formati . . . . . . . . . . . . . . . . . . . . . . . . . . . . . . . . . . . . . . . . . . . . . . . . . . . . . . . . . . . . . . . . . . . . Esportazione dei profili di lavoro . . . . . . . . . . . . . . . . . . . . . . . . . . . . . . . . . . . . . . . . . . . . . . . Esportazione utente . . . . . . . . . . . . . . . . . . . . . . . . . . . . . . . . . . . . . . . . . . . . . . . . . . . . . . . . . . Importazione di profili di lavoro . . . . . . . . . . . . . . . . . . . . . . . . . . . . . . . . . . . . . . . . . . . . . . . . Importazione utente . . . . . . . . . . . . . . . . . . . . . . . . . . . . . . . . . . . . . . . . . . . . . . . . . . . . . . . . . . OSPCInfo . . . . . . . . . . . . . . . . . . . . . . . . . . . . . . . . . . . . . . . . . . . . . . . . . . . . . . . . . . . . . . . . . . . . Allegato . . . . . . . . . . . . . . . . . . . . . . . . . . . . . . . . . . . . . . . . . . . . . . . . . . . . . . . . . . . . . . . . . . . . . . . . . . . . . 7 OSPC v2.50 collegabile a Avaya Communication Manager - Manuale d’uso 105 105 106 106 106 106 106 107 107 107 107 107 107 108 108 108 108 108 109 110 Versione 1.0 Aprile 2008 8 OSPC OSPC Grazie alla vasta gamma di funzioni offerte, il posto operatore OSPC rappresenta la soluzione ottimale per lo smistamento delle telefonate tra più utenti, sia in grandi aziende, sia in ambienti di lavoro più piccoli. Il posto operatore OSPC si contraddistingue per la semplicità della sua interfaccia utente, che può essere configurata in base alle vostre specifiche esigenze. Si possono modificare, ad esempio, la posizione e le dimensioni delle finestre di dialogo e definire singolarmente le finestre utilizzate più di frequente. Le operazioni possono essere effettuate indifferentemente tramite la tastiera del PC o con il mouse, a seconda delle vostre preferenze. Nell’esecuzione delle diverse funzioni, potete passare in qualunque momento dal mouse alla tastiera, e viceversa. Versione 1.0 Aprile 2008 9 Info sul manuale Premessa Le presenti istruzioni per l’uso descrivono OSPC, un centralino su base PC che funziona con l’impianto di telecomunicazione Avaya Communication Manager. Info sul manuale Il manuale vi guida passo dopo passo nell’utilizzo dell’applicazione OSPC. Avendo letto alcune pagine vi accorgerete che ogni capitolo è strutturato in maniera uguale. Dapprima viene data un’introduzione all’argomento. In seguito spesso vengono descritti eventuali requisiti o conoscenze. Poi vengono fornite le istruzioni. Figure o esempi completano l’argomento. Il manuale è disponibile come Guida o in formato .pdf stampabile. Qual è l’attuale versione di queste istruzioni per l’uso? La seguente tabella contiene informazioni sull’attuale versione delle istruzioni per l’uso. Redatto: Aprile 2008 Base: Applicazione OSPC con la versione 2.50.xxx Autore: GCS/CCD-HW5 - Behnke Formati disponibili: Guida sensibile al contesto (file chm) e file stampabile (file pdf) Dove si trovano informazioni supplementari? Queste istruzioni per l’uso descrivono, da un lato, le conoscenze e i requisiti richiesti all’utente e, dall’altro, mostrano le istruzioni necessarie al comando del modulo OSPC. Le informazioni relativa all’installazione e alla messa in funzione sono contenute nel manuale di servizio: Manuale di servizio e installazione OSPC per Avaya Communication Manager Creazione di una copia per la stampa Con OSPC viene fornito, accanto alla guida, anche un file in formato pdf con lo stesso contenuto, che presenta un layout ottimizzato per la stampa. 10 OSPC v2.50 collegabile a Avaya Communication Manager - Manuale d’uso Premessa Hardware Il centralino consta dei seguenti componenti: • Personal Computer • Applicazione OSPC • Modalità Road Warrior: Altoparlante e microfono/cuffia per PC da collegare al PC OSPC o modalità Telecommuter: qualunque telefono del vostro sistema di telecomunicazione • Impianto telefonico Avaya Communication Manager • Banca dati Le funzioni dei singoli componenti saranno spiegate in seguito. Personal computer Sistema operativo: Windows XP, Windows 2003 Server oder Windows 2003 Server R2. L’applicazione OSPC Il programma applicativo OSPC rappresenta l’interfaccia del vostro posto operatore. Per le operazioni di smistamento delle telefonate potete utilizzare un normale PC. Se disponete dei diritti necessari, l’applicazione OSPC vi consente inoltre di: • • • • • Modificare le impostazioni Inserire ed elaborare gli utenti Inserire ed elaborare i profili di lavoro Inserire ed elaborare un elenco telefonico integrato Valutare dati statistici I concetti "utente" e "profilo di lavoro" verranno spiegati dettagliatamente più avanti in queste istruzioni. Tutti i dati dell’OSPC vengono memorizzati in una banca dati. Impianto telefonico OSPC supporta Avaya Communication Manager a partire dalla versione 3.1. Banca dati Per le sue molteplici impostazioni e la gestione dei dati, l’applicazione OSPC si serve di una banca dati. La banca dati salva i dati relativi agli utenti, ai profili di lavoro e alla rubrica telefonica integrata. Se il personal computer è collegato in rete, questa banca dati può su trovarsi su un altro computer all’interno della rete. In questo modo è possibile garantire una gestione dati comune per tutti gli utenti OSPC. Se l’applicazione OSPC è installata su diversi PC, come utente è possibile effettuare il login al centralino da una postazione qualunque. In questo modo si ha accesso all’interfaccia utente abituale. Con l’abilitazione all’applicazione OSPC (login) vengono caricati i dati corrispondenti. Per la banca dati non è necessario essere in possesso di una licenza a parte. Versione 1.0 Aprile 2008 11 Hardware Modalità Road Warrior Nella configurazione "Road Warrior" vi è un solo collegamento IP fra PC e ACM. Sul PC devono essere installati un software di controllo e un software audio. Nel nostro caso, il software di controllo è rappresentato dall’applicazione OSPC, incaricata di tutte le operaizoni di segnalazione e controllo delle chiamate. La comunicazione vocale VoIP avviene tramite Avaya iClarity IP Audio (un’applicazione audio compatibile con H.323-V2). Avaya iClarity IP Audio viene eseguita sullo sfondo. Il programma viene avviato in automatico non appena si richiama l’applicazione Avaya OSPC. Per la comunicazione è necessario essere provvisti di un set cuffie e microfono da collegare al PC. E’ possibile utilizzare anche altoparlanti per PC e microfono insieme. La migliore soluzione è tuttavia rappresentata da un USBPhone, che esegue di trasformare autonomamente i dati acustici da digitali ad analogici e viceversa. In questo modo il lavoro del PC è alleggerito. Modalità Telecommuter Con la configurazione "Telecommuter" (Dual Connection) il PC su cui gira l’applicazione OSPC e un apparecchio telefonico vengono collegati separatamente ad ACM. Il PC è collegato ad ACM tramite rete IP (LAN). La segnalazione e il controllo di tutte le chiamate avvengono attraverso questo collegamento. La comunicazione locale avviene da un telefono qualunque, collegato in qualche posto al vostro impianto di telecomunicazione (ISDN, analogico, VoIP). Le chiamate possono essere effettuate con la qualità e il comfort di sempre. 12 OSPC v2.50 collegabile a Avaya Communication Manager - Manuale d’uso Brevi istruzioni Brevi istruzioni Nozioni di base Se è la prima volta che lavorate con l’applicazione OSPC, leggete innanzitutto il capitolo seguente nel quale troverete le nozioni di base sull’applicazione OSPC. Vi verrà spiegato che cos’è OSPC e com’è strutturata l’applicazione. Troverete brevi istruzioni per un accesso rapido all’inizio del capitolo. Per un accesso rapido Queste brevi istruzioni si rivolgono agli utenti che lavorano per la prima volta con l’applicazione OSPC e che non desiderano utilizzare tutte le funzioni del programma applicativo. Questa sezione spiega come usare OSPC nelle operazioni basilari di smistamento delle chiamate. La sezione descrive come avviare l’applicazione OSPC, iniziare le varie attività del posto operatore, smistare le chiamate e concludere le operazioni. Per ogni tipo di operazione viene descritta una procedura. Tuttavia, per alcune operazioni, l’applicazione offre più possibilità di esecuzione. I diversi metodi sono descritti nei rispettivi capitoli. Tutte le procedure descritte nelle brevi istruzioni presumono che l’utente lavori con la tastiera. Installazione Per l’installazione di OSPC consultare l’amministratore del sistema. Configurazione Per poter utilizzare la guida breve così come descritto, l’amministratore competente deve aver eseguito le seguenti misure: • • • • • L’utente è configurato con apposita password. È stato configurato un profilo di lavoro. La rubrica telefonica integrata è configurata con gli utenti relativi. È stata salvata la posizione con la finestra di dialogo Centralino e la rubrica integrata. Dovrebbe essere configurata una combinazione di tasti (ad es. CTRL+ALT+O), per consentire il rapido avvio di OSPC. • L’indicazione di occupato è appositamente configurata. Nota: • Per utilizzare diverse funzioni comfort di OSPC, come ad es. la conversazione a catena, tali funzioni devono essere configurate sul tastierino o con tasti di scelta rapida. È consigliabile di assegnare a ciascun utente un Profilo di lavoro [→ pag. 91] all’interno del quale questi tasti sono preconfigurati. Avvio di OSPC Per avviare l’applicazione OSPC, sono disponibili diverse possibilità. • Attraverso una combinazione di tasti (se configurata): Premere la combinazione di tasti configurata, ad es. CTRL e ALT e O. Versione 1.0 Aprile 2008 13 Login all’impianto di telecomunicazione • Facendo clic con il mouse su un’icona della barra delle applicazioni di Windows: Selezionare Start > Programmi > Avaya > OSPC. • Facendo clic con il mouse su un’icona del desktop (se configurata): Fare doppio clic sull’icona OSPC sul desktop. Viene visualizzata la finestra di dialogo di login. È necessario innanzitutto connettere l’applicazione OSPC al proprio impianto di telecomunicazione [→ pag. 14], per iniziare la propria attività di centralino. Login all’impianto di telecomunicazione Per utilizzare il centralino, occorre inizialmente connetterlo e comunicarne le generalità al proprio impianto di telecomunicazione. Ciò avviene con la finestra di dialogo di login, che viene visualizzata automaticamente alla prima connessione all’avvio dell’applicazione OSPC. 1. In fase di login, viene richiesto il numero di telefono dell’interno dell’OSPC e la password relativa. È possibile richiedere entrambi al proprio amministratore di sistema. 2. Se non si desidera visualizzare la finestra di login ad ogni avvio, è possibile selezionare la casellina di controllo "Quando possibile, login automatico all’avvio dell’applicazione". 3. In caso di dubbio, occorre concordare immediatamente le restanti impostazioni con l’amministratore del sistema. 4. Dopo la connessione viene visualizzata la finestra di connessione. Contestualmente vengono verificato il funzionamento di tutti i componenti più importanti di OSPC. Se non tutti i componenti funzionano correttamente, i relativi pulsanti sono visualizzati in rosso. Viene visualizzata automaticamente la relativa finestra di configurazione [→ pag. 15] con note relative agli errori verificatisi. La riuscita del login dell’applicazione OSPC all’impianto di telecomunicazione è indicato dai pulsanti "Login" e "Chiamata d’emergenza", che sono ora a sfondo colorato. Note: • La lingua della finestra di dialogo è la stessa impostata in occasione dell’ultima chiusura di OSPC. Se questa lingua non è disponibile nella finestra di login (ad es. ungherese), la lingua selezionata per la visualizzazione dei messaggi successivi è l’inglese. • La guida sensibile al contesto fornisce suggerimenti relativi alle impostazioni. • Se il login viene interrotto, la finestra di login viene nuovamente visualizzata alla successiva connessione di OSPC. Modifica delle impostazioni di login Se si desidera modificare una volta le impostazioni di login, è possibile farlo attraverso le impostazioni di configurazione del Communication Manager. 1. Se OSPC è avviato, occorre prima uscire dall’applicazione. 2. Avviare la finestra di connessione con il pulsante "Login". Viene visualizzata la finestra di dialogo "Connetti utente". 3. Digitare un nome con autorizzazioni di revisione e la password relativa. 4. Dopo la conferma, viene visualizzato il pulsante "SystemKonfig." 5. Aprire la configurazione e selezionare la scheda di registro "Communication Manager". 6. Terminare il collegamento al Communication Manager con "Logout". 7. Selezionare il pulsante "Impostazioni di login" o avviare l’"Assistente login". 14 OSPC v2.50 collegabile a Avaya Communication Manager - Manuale d’uso Brevi istruzioni 8. Eseguire le modifiche. 9. Fare clic su "Login". Il collegamento al Communication Manager viene avviato con le nuove impostazioni. Indicazioni di stato dei componenti OSPC Ad ogni avvio di OSPC viene verificato il corretto funzionamento dei suoi principali componenti. Se un componente non è correttamente configurato o installato, nella finestra di avvio OSPC in basso viene visualizzato un pulsante relativo al componente. Facendo clic sul pulsante è possibile richiamare la finestra di configurazione corrispondente. I pulsanti relativi ai componenti scompaiono quando le impostazioni vengono corrette. La verifica di ulteriori componenti viene interrotta se si verifica già un errore con le licenze o il collegamento alla banca dati. Tali errori debbono essere corretti prima di effettuare ulteriori verifiche. Nota: Tutte le finestre di configurazione sono riassunte nello strumento Configurazione sistema [→ pag. 19]. Questo strumento è raggiungibile da Revisore uscendo dalla finestra di connessione e selezionando il pulsante che riporta lo stesso nome. Messaggi di errore dei componenti OSPC Pulsante Significato Impostazioni relative alle licenze. Impostazioni relative al collegamento alla banca dati. Impostazioni della rubrica. Impostazioni relative al Manager SVA. Impostazioni del calendario. Impostazioni relative al messaggio di assenza Impostazioni relative al Communication Manager. Versione 1.0 Aprile 2008 15 Indicazioni di stato dei componenti OSPC Licenze Denominazione campo/pulsante Significato URL server di licenza Indirizzo completo al quale poter raggiungere il server di licenza in rete. Impostazione di default: L’indirizzo di default presuppone che il server di licenza sia stato installato sul PC in oggetto con impostazioni standard. Richiedi licenza Verifica se è possibile realizzare un collegamento al server tramite URL e se si dispone di una licenza valida. Banca dati Denominazione campo/pulsante Significato Nome Server Nome del server della banca dati Impostazione di default: localhost Parametro di collegamento Riproduce l’impostazione di sistema per la sorgente dati ODBC "OSPC" Impostazione di default: TCPIP (serverport=21638) Login Nome utente Nome con il quale si è registrati presso il server della banca dati. Password Password relativa. Area stato Messaggi relativi allo stato attuale. Instaurazione del collegamento Verifica se con le impostazioni è possibile instaurare un collegamento al server dalla banca dati. Rubrica telefonica Denominazione campo/pulsante Significato Nome Server Nome del server della rubrica telefonica Porta Porta di ascolto del server della rubrica telefonica Instaurazione del collegamento Verifica se con le impostazioni è possibile instaurare un collegamento al server. Manager SVA Denominazione campo/pulsante Significato Nome Server Nome del Manager SVA Porta Porta di ascolto del Manager SVA 16 OSPC v2.50 collegabile a Avaya Communication Manager - Manuale d’uso Brevi istruzioni Denominazione campo/pulsante Significato Instaurazione del collegamento Verifica se con le impostazioni è possibile instaurare un collegamento al Manager SVA. Calendario Denominazione campo/pulsante Significato Nome Nome dell’utente di cui si deve aprire il calendario. Nome Cognome dell’utente di cui si deve aprire il calendario. Stato del calendario Verifica se Outlook invia un’informazione relativa al calendario dell’utente registrato. Apri calendario Apre il calendario dell’utente registrato. Assenza Denominazione campo/pulsante Significato Genera messaggio di prova Verfica il collegamento al server della rubrica telefonica. Viene richiesto un messaggio di prova. Communication Manager Denominazione campo/pulsante Significato Logout Interrompe il collegamento di OSPC all’impianto di telecomunicazione. Impostazioni di login Apre una finestra di dialogo con diverse schede di registro, nelle quali sono stati configurati i parametri di collegamento fra l’impianto di telecomunicazione e l’applicazione OSPC. Ad es. con questi parametri è possibile impostare se si lavora in modalità Road Warrior o Telecommuter. Assistente di login Configurazione assistita del collegamento di OSPC all’impianto di telecomunicazione. Login Instaura il collegamento di OSPC all’impianto di telecomunicazione. Login utente / Abilitazione È possibile effettuare il login come utente OSPC attraverso la finestra di connessione. A tal fine l’applicazione OSPC deve essere connessa al vostro impianto di telecomunicazione. Versione 1.0 Aprile 2008 17 Login utente / Abilitazione Ulteriori requisiti per il login vengono riportati qui di seguito: • Le componenti server di licenza e banca dati sono correttamente collegate (non vengono visualizzati pulsanti rossi). • Deve essere autorizzato un profilo di lavoro. • Il centralino deve essere disconnesso. Occorre procedere come segue: 1. Premere Spazio (Space) o il pulsante . Viene visualizzata la finestra di dialogo Connetti utente. 2. Inserire un nome utente. Se si è stati l’ultimo utente ad aver effettuato la connessione, il proprio nome viene visualizzato automaticamente. Premere il tasto ENTER. 3. Inserire la password di sei cifre. Premere il tasto ENTER. 4. Viene proposto un Profilo di lavoro [→ pag. 19] . Utilizzare l’impostazione di default. Premere il tasto ENTER. Vengono verificati il nome utente e la password. Viene visualizzata la finestra di dialogo principale con la piattaforma originariamente configurata. Note: • Dopo la prima connessione come utente standard con la password standard, per motivi di sicurezza è consigliabile configurare nuovi utenti [→ pag. 18] provvisti di apposite autorizzazioni. • Dopo aver inserito il nome e la password di un revisore, attraverso il pulsante "Configurazione Sistema" è possibile configurare tutti i componenti OSPC [→ pag. 19]. Richiesta della versione Nella finestra iniziale potete richiedere le informazioni seguenti: • Numero di versione di OSPC • Copyright La figura seguente mostra il pulsante Info. Per richiedere le informazioni dovete: 1. Fate clic sul pulsante Info. Compare la finestra Informazioni su OSPC. con numero di versione e copyright. 2. Fate clic su OK per chiudere la finestra di dialogo. Lingua La lingua che appare nella finestra di dialogo si basa sulla lingua scelta per il sistema operativo. Ad ogni utente è assegnata una lingua. I messaggi dell’applicazione OSPC si conformano all’impostazione prescelta solo dopo l’avvenuta attivazione. Utente Un utente è qualunque persona che usa l’applicazione OSPC. Ad ogni utente è assegnato almeno un profilo di lavoro. Per identificare un utente, viene utilizzato un nome univoco. Gli utenti devono accedere al sistema con questo nome e questa password. 18 OSPC v2.50 collegabile a Avaya Communication Manager - Manuale d’uso Brevi istruzioni Per ciascun utente vengono definite e salvate le impostazioni seguenti: • Lingua specifica dell’utente sull’interfaccia OSPC. • Posizioni personalizzate delle finestre. • Diritti vari, stabiliti in base al tipo di utente: • Revisore • Supervisore • Centralino • Aiuto • Opzioni utente che regolamentano la gestione. Configurazione sistema Tutte le finestre di configurazione sono riassunte nello strumento "Configurazione sistema". Questa finestra di dialogo è accessibile solo ai revisori. Può essere richiamata dalla finestra di connessione attraverso il pulsante con lo stesso nome. Ogni componente viene visualizzato con una scheda di registro. In caso di configurazioni errate, vengono visualizzate delle marcature rosse accanto al titolo della scheda di registro. Le singole schede di registro corrispondono alle finestre di dialogo durante la connessione [→ pag. 15] all’impianto di telecomunicazione Profilo di lavoro Il profilo di lavoro è uno strumento per la gestione dei dati indipendenti dall’utente. Un profilo di lavoro può essere assegnato a diversi utenti. Una modifica dei dati si ripercuote pertanto su tutti gli utenti a cui è stato assegnato. Quando si effettua il login come utente e si seleziona un profilo di lavoro, i propri dati utente e il profilo di lavoro vengono caricati nell’applicazione OSPC. Un utente può scegliere fra diversi profili di lavoro. Nell’effettuare la connessione l’utente deve poi selezionare il profilo di lavoro selezionato. Telefonare con il centralino disabilitato Con l’applicazione OSPC disabilitata è possibile accettare una chiamata dalla postazione ed effettuare una conversazione. Una chiamata dalla postazione è una chiamata con il numero telefonico secondario del Vostro centralino. È possibile effettuare una chiamata d’emergenza ad un numero telefonico predefinito anche da un centralino PC disabilitato. In alternativa, con OSPC disabilitato non è possibile telefonare in modalità Road Warrior con un USB-Phone o un set cuffia e microfono collegato. Se si lavora in modalità Telecommuter, la disabilitazione (= logout Ausloggen) dal PC non influisce sul funzionamento del telefono. È possibile continuare a telefonare normalmente. Versione 1.0 Aprile 2008 19 Connessione alla distribuzione chiamate Rispondere ad una chiamata al posto operatore La figura seguente mostra il pulsante Chiamata posto operatore. Il pulsante visualizza direttamente lo stato del posto operatore. Il pulsante si trova nella finestra iniziale. Pulsante in stato di libero Il telefono squilla. Il ricevitore è sganciato, siete in conversazione Per rispondere ad una chiamata al posto operatore dovete procedere nel modo seguente: 1. Il centralino riceve una chiamata. Il pulsante Chiamata posto operatore diventa giallo. 2. Sollevate il ricevitore. Siete collegati con l’interlocutore. L’icona del pulsante Chiamata posto operatore si modifica. 3. Per terminare la conversazione potete agganciare il ricevitore o fare clic sul pulsante Chiamata posto operatore o Fine. Requisti per l’inoltro di una chiamata di emergenza Per inoltrare una chiamata di emergenza è necessario che sia stato impostato un numero di emergenza. Il numero di emergenza viene inserito dal tecnico responsabile dell’apparecchio. Inoltro di una chiamata di emergenza La figura seguente mostra il pulsante Chiamata di emergenza. Il pulsante si trova nella finestra iniziale. Potete inoltrare una chiamata di emergenza procedendo nel modo seguente. 1. Fate clic sul pulsante Chiamata di emergenza. 2. Viene richiesto se volete inoltrare la chiamata di emergenza usando il rispettivo numero. Fate clic su Sì per inoltrare la chiamata al numero di emergenza. 3. Il numero di emergenza viene composto automaticamente. 4. Quando siete collegati, cambiano l’icona e la dicitura del pulsante Posto operatore. 5. Per terminare la conversazione potete agganciare il ricevitore o fare clic sul pulsante Fine. Connessione alla distribuzione chiamate Dopo il login il centralino si trova in stato di "Pausa". Lo stato attuale della postazione viene visualizzato attraverso l’icona corrispondente [→ pag. 34] a sinistra nella barra degli strumenti. 20 OSPC v2.50 collegabile a Avaya Communication Manager - Manuale d’uso Brevi istruzioni Dopo aver fatto clic sull’icona, il centralino viene accettato automaticamente nella distribuzione chiamate in base alle impostazioni dell’impianto di telecomunicazione. Commutazione interno -> esterno l’interlocutore desidera parlare con un utente esterno. Nella parte sinistra della finestra di dialogo Centralino viene visualizzato il biglietto da visita relativo all’interrogazione e nella parte destra quello per l’assegnazione. 1. Ricevete una telefonata. Il biglietto da visita di interrogazione visualizza la chiamata. 2. Premere il tasto INVIO. La chiamata viene accettata. 3. Ora potete parlare con il chiamante. l’interlocutore desidera parlare con un utente esterno e vi comunica il rispettivo numero telefonico. 4. Inserite il numero telefonico. Nel biglietto da visita di interrogazione viene visualizzato il numero selezionato. 5. Premere il tasto INVIO, per inoltrare il collegamento tra i due utenti. Commutazione esterno ->interno Ricevete una telefonata dall’interlocutore, che desidera parlare con gli utenti del vostro impianto telefonico. 1. Ricevete una telefonata. l’interlocutore desidera parlare con un utente del vostro impianto telefonico. Il biglietto da visita di interrogazione visualizza la chiamata. 2. Premere il tasto INVIO. La chiamata viene accettata. l’applicazione passa automaticamente al biglietto da visita di assegnazione. 3. Ora potete parlare con il chiamante. l’interlocutore desidera parlare con un utente del vostro impianto telefonico e ve ne comunica il nome. 4. Inserite il nome richiesto. Se i dati inseriti sono corretti, il nome completo viene visualizzato nel biglietto da visita. Contemporaneamente compare la finestra di dialogo dell’elenco telefonico integrato. Il nome corrispondente appare evidenziato. A questo punto potete vedere se la derivazione desiderata è libera ( oppure occupata ( 5. l’utente chiamato risponde. Annunciate la telefonata. 6. Premere il tasto INVIO. I due partecipanti vengono ora collegati tra loro. oppure ). Disconnessione / Disattivazione Quando volete terminare la vostra attività di smistamento e un altro utente desidera collegarsi, potete disattivarvi procedendo nel modo seguente: 1. Selezionate Disattivazione nel menu OSPC. 2. Potete rispondere con Sì alla domanda se memorizzare le posizioni attuali della finestra. Alla successiva attivazione in tal caso verrà presentata l’interfaccia usuale. 3. OSPC passa alla finestra iniziale ed è pronto per una nuova attivazione. Versione 1.0 Aprile 2008 21 Termina Termina Per chiudere l’applicazione OSPC dovete procedere nel modo seguente. 1. 2. 3. 4. 5. Premete contemporaneamente i tasti ALT e F4. Viene visualizzata una richiesta di conferma. Appare questo messaggio: Uscire da OSPC? Premete il tasto freccia. L’evidenziazione viene commutata in Sì. Premete il tasto INVIO. L’applicazione OSPC si chiude. Nel caso si tratti dell’ultimo smistamento, viene visualizzata un’avvertenza che comunica che le chiamate successive verranno deviate al servizio notte. Finestra di dialogo principale Dopo aver effettuato il login al centralino, viene visualizzata la finestra di fialogo principale Avaya OSPC. Ulteriori finestre di dialogo vengono visualizzate a seconda delle impostazioni personali e del proprio profilo di lavoro. Barra del titolo Nella barra del titolo sono riportati l’icona e il nome dell’applicazione. Potete ridurre l’applicazione a icona, visualizzarla a pieno schermo o chiuderla facendo clic sulla casella nell’angolo destro della barra del titolo. Quando sono aperte più finestre di dialogo, la barra del titolo della finestra attiva viene rappresentata con un colore diverso dalle altre barre del titolo. Barra dei menu La barra dei menu indica i menu disponibili. Barra delle icone Oltre ai diversi stati in cui può trovarsi il centralino, possono verificarsi condizioni secondarie, che vengono segnalate. Questi stati sono rappresentati da simboli grafici nella barra delle icone. Barra di stato La barra di stato mostra, da sinistra a destra, le seguenti informazioni: • • • • • Riferimento al comando attuale Nome utente Profilo di lavoro Data Ora Nota: Il formato dell’ora visualizzata dipende dalla lingua impostata nel pannello di controllo del computer (Start > Impostazioni > Pannello di controllo > Impostazioni paese). 22 OSPC v2.50 collegabile a Avaya Communication Manager - Manuale d’uso Brevi istruzioni Menu e comandi Le tabelle seguenti indicano dove trovare nei vari menu i vari comandi e spiegano brevemente le azioni svolte da ogni comando. Le descrizioni dettagliate sono riportate nei rispettivi capitoli. Comandi del menu OSPC La tabella seguente riporta i comandi e le funzioni del menu OSPC. Comando Funzione Logout Se si desidera terminare la propria attività di centralino e un altro utente vuole utilizzare l’applicazione OSPC, è sufficiente disconnettersi. Termina Termina l’applicazione OSPC Comandi del menu Visualizza Comando Lista chiamate (solo con Manager SVA attivo) Rip. selezione avanzata (solo con Manager SVA attivo) VIP View Indicazione di occupato Fuso orario Statistiche Rubrica telefonica Lista ITB Proprietà utente Tasti di scelta rapida Tastierino Funzione Mostra o nasconde la lista chiamate. Mostra o nasconde la ripetizione selezione avanzata. Mostra o nasconde la VIP-View. Mostra o nasconde l’indicazione di occupato. Mostra o nasconde un fuso orario selezionato. Mostra la configurazione delle statistiche. Mostra o nasconde la rubrica telefonica. Mostra o nasconde la rubrica telefonica integrata. Mostra o nasconde le proprietà utente. Mostra o nasconde i tasti di scelta rapida. Mostra o nasconde il tastierino. Comandi del menu Visualizza con indicazione di occupato di rete La seguente tabella mostra i comandi e le funzioni aggiuntivi del menu Visualizza, quando si possono utilizzare l’indicazione di occupato di rete (solo con Manager SVA attivo). Comando Comando Livello 2 Funzione Indicazione di occupato OS Mostra o nasconde l’indicazione di occupato . Di rete Mostra o nasconde l’indicazione di occupato di rete Versione 1.0 Aprile 2008 23 Menu e comandi Comandi del menu Modifica La seguente tabella mostra i comandi e le funzioni del menu Modifica. Comando Comando Livello 2 Funzione OSPC Diciture È possibile modificare le diciture dei pulsanti. Numero per chia- È possibile inserire o modificare il numero per le chiamate d’emermate d’emergenza. genza Modifica password - Rubrica telefonica Configura È possibile modificare la propria password. L’utente assistente non può modificare la propria password. È possibile configurare la rubrica telefonica in modo personalizzato. Esporta Esporta i dati della rubrica telefonica. Importa Importa i dati della rubrica telefonica. Campi È possibile configurare i campi della rubrica telefonica. Cancella record di È possibile cancellare i record di dati della rubrica telefodati nica. Profili di lavoro Utente Statistiche Audio Destinatari Esportazione È possibile esportare i destinatari della rubrica telefonica. Destinatari Importazione È possibile importare i destinatari della rubrica telefonica. Modifica Mostra i profili di lavoro. È possibile modificare i profili di lavoro. Esporta Esporta i profili di lavoro sotto forma di file. Importa Importa i profili di lavoro da un file. Modifica Mostra gli utenti. È possibile modificare gli utenti. Esporta Esporta gli utenti sotto forma di file. Importa Importa gli utenti da un file. Cancella Cancella dati statistici definiti. Esporta Esporta dati statistici definiti. Opzioni Impostazioni relative alle apparecchiature audio utilizzate 24 OSPC v2.50 collegabile a Avaya Communication Manager - Manuale d’uso Brevi istruzioni Comando Comando Livello 2 Funzione Monitor Informazioni sulla chiamata in corso: volumi e caratteristiche qualitative Assistente di con- Configurazione guidata di tutti i parametri audio figurazione Volume Impostazione del volume della suoneria, dell’altoparlante e della sensibilità del microfono della cuffia (telefono USB) Comandi del menu Guida La seguente tabella mostra i comandi e le funzioni del menu Guida. Comando Funzione Indice della guida Mostra l’indice della guida online. Informazioni Mostra informazioni relative all’applicazione OSPC. Icone e funzioni della barra delle icone La barra delle icone appare nella parte inferiore della finestra di dialogo principale. Le icone rappresentano diverse condizioni secondarie del posto operatore. Tutte le icone sono rappresentate come pulsanti. Per eseguire una funzione, quindi, si può anche fare clic sul pulsante corrispondente. Le icone modificate corrispondenti (ad esempio barrate) indicano lo stato della funzione. Icone e significato La seguente illustrazione mostra il dettaglio della barra degli strumenti dalla finestra di dialogo principale. I significati dettagliati delle singole icone sono contenuti nei capitoli corrispondenti. Icona Indicazione Significato della funzione Nessuna voce nella lista chiamate. Funzione Nessuna funzione La lista chiamate con- Apre la lista chiamate tiene dati letti. Versione 1.0 Aprile 2008 25 Icone e funzioni della barra delle icone Icona Indicazione Significato della funzione Funzione Nuova voce nella lista Apre la lista chiamate chiamate. Contatti Cambia i contatti di Outlook. La funzione può essere utilizzata solo durante una conversazione o una chiamata. Calendario Mostra il calendario di Outlook o Lotus. La funzione può essere utilizzata solo durante una conversazione o una chiamata. Premendo il taso, viene visualizzato il calendario del chiamante o dell’interlocutore Statistiche Viene visualizzato se l’opzione Statistiche è stata attivata nel profilo utente. Stato della postazione Il centralino è disconnesso (servizio notturno attivo) e non raggiungibile. Passa allo stato di "Pausa". Stato della postazione Il centralino è disconnesso (servizio notturno attivo), ma raggiungibile. Passa allo stato di "Pausa". Stato della postazione Il centralino è connesso, ma non raggiungibile. Passa allo stato di "Pausa". Stato della postazione Il centralino è connesso. Passa allo stato di "Pausa". Stato della postazione Il centralino si trova in Termina lo stato di "Pausa". pausa grazie alla funzione Pausa (PK). Lista d’attesa Mostra il numero delle Solo a titolo informativo. chiamate in lista d’attesa (in questo caso 2). Maggiore è il numero delle chiamate originate, più lunga sarà la barra rossa. La lunghezza massima viene raggiunta con 20 chiamate. Nella seconda riga viene visualizzato il tempo di attesa della chiamata che è in lista da più tempo. 26 OSPC v2.50 collegabile a Avaya Communication Manager - Manuale d’uso Brevi istruzioni Icona Indicazione Significato della funzione Funzione I seguenti pulsanti sono disponibili solo in modalità Road Warrior: Ascolto amplificato Ascolto amplificato attivo. Disattivazione dell’ascolto amplificato. Ascolto amplificato Ascolto amplificato disattivato. Attivazione dell’ascolto amplificato. Vivavoce Vivavoce attivo. Disattivazione del vivavoce. Vivavoce Vivavoce disattivato. Attivazione del vivavoce. Audio - Opzioni Impostazioni relative alle apparecchiature audio utilizzate Audio - Monitor Informazioni sulla chiamata in corso: volumi e caratteristiche qualitative Audio - Volume Impostazione del volume della suoneria, dell’altoparlante e della sensibilità del microfono della cuffia (telefono USB) Audio - Assistente Configurazione guidata di tutti i parametri audio Tastierino con tasti funzione o destinatari Ai tasti di un tastierino possono essere assegnati, dal Revisore o Supervisore, dei tasti funzione. Ogni funzione va ad occupare un pulsante. Per utilizzare una funzione, fare clic sul pulsante corrispondente. Il modo in cui viene occupato il tastierino viene stabilito nel proprio profilo di lavoro. Apertura dell’unità tastiera Per visualizzare la tastiera dovete procedere nel modo seguente. 1. Selezionate Unità tastiera nel menu Visualizza. Appare la finestra di dialogo Unità tastiera. 2. Quando posizionate il puntatore del mouse sopra un pulsante, viene visualizzata l’informazione sulla funzione svolta da quel pulsante. Immagine di un tastierino La seguente immagine mostra un dettaglio esemplificativo di un tastierino. Ai tasti del tastierino possono essere assegnate tutte le funzioni configurate in Communication Manager. Versione 1.0 Aprile 2008 27 Tastierino con tasti funzione o destinatari Colore Significato grigio spento rosso Funzione non consentita verde Funzione attiva giallo (solo per il tasto funzione Stato della postazione Servizio notte, e nessun altro centralino servizio notte) attivo Tasti di scelta rapida Ai tasti di scelta rapida possono essere assegnati, dal Revisore o Supervisore, dei tasti funzione o dei destinatari. Ad ogni pulsante viene assegnata una funzione o un destinatario. La funzione viene richiamata premendo il tasto corrispondente della tastiera del PC o facendo clic con il mouse sul pulsante. Le barre colorate nei tasti hanno lo stesso significato [→ pag. 27] del tastierino. Assegnazione fissa dei tasti di scelta rapida Ai tasti funzione F1 e F10 sono assegnate le seguenti funzioni fisse. Tasti scelta rapida Funzioni F1 Avvia la guida in linea contestuale. F10 Passa alla riga dei menu. Per utilizzare una funzione, fate clic sul pulsante o premete sulla tastiera del PC il tasto funzione corrispondente. L’assegnazione dei tasti di scelta rapida è definita nel vostro profilo di lavoro. Apertura e utilizzo dei tasti di scelta rapida Aprire i tasti di scelta rapida, per poter vedere l’assegnazione dei tasti di scelta rapida. Per utilizzare i tasti di scelta rapida, occorre aprire nuovamente la visualizzazione. I tasti di scelta rapida funzionano sempre 1. Selezionare Tasti di scelta rapida dal menu Visualizza. Vengono visualizzati i tasti di scelta rapida con le relative assegnazioni. 2. Posizionando il cursore del mouse su un pulsante, vengono visualizzate informazioni sulla funzione corrispondente. 3. Premere il tasto funzione desiderato sulla tastiera del PC per eseguire la funzione. 28 OSPC v2.50 collegabile a Avaya Communication Manager - Manuale d’uso Brevi istruzioni Elenco di tutti i tasti funzione In Communication Manager è elencato un numero massimo di 24 funzioni che possono essere assegnate al tastierino e ai tasti di scelta rapida in OSPC. Ciascuna di queste funzioni può essere richiamata attraverso il tasto corrispondente. I tasti della tabella seguente sono definiti di default per OSPC v2.50. La lista mostra il nome del tasto, la denominazione breve in Communication Manager e la funzione corrispondente. Per lavorare comodamente con OSPC si consiglia di assegnare al tastierino o ai tasti di scelta rapida almeno le funzioni evidenziate in grassetto. Contattare l’amministratore del sistema se si vuole assegnare ulteriori funzioni ai tasti funzione. Nome del tasto Denominazione Funzioni Lista di attesa atd-qcalls Aggiorna l’indicazione di stato della lista di attesa. La lista di attesa contiene tutte le chiamate del gruppo dei centralinim che non sono state ancora assegnate ad un centralino. verde: ci sono chiamate in lista di attesa. off: nessuna chiamata in lista di attesa. Funzione: solo a titolo informativo. L’aggiornamento viene normalmente eseguito ogni tre secondi. Avv.guasto **crss-alert Indica se la chiamata in arrivo è una chiamata di emergenza. verde: la chiamata in arrivo è una chiamata di emergenza off: non è in arrivo una chiamata di emergenza rosso: funzione non consentita Funzione: visualizza nuovamente il messaggio, se è in arrivo una chiamata di emergenza Serv. notte night-serv Indica lo stato servizio notte di tutto il gruppo centralini (il messaggio è accompagnato da un’icona nella barra degli strumenti). Lo stato servizio notturno può essere modificato con questo tasto solo se si dispone delle relative autorizzazioni utente (configurazione come "principal" nel proprio impianto di telecomunicazione). verde: per questo centralino è attivo il servizio notte off: centralino non in servizio notte rosso: funzione non consentita Funzione: attiva o disattiva il servizio notturno per un gruppo di centralini Tralascia *override Il presupposto è dato dal fatto che una chiamata viene effettuata dal proprio centralino e non è stata ancora accettata. Se si accetta una nuova chiamata con questo tasto, la chiamata precedentemente in corso viene cancellata e sostituita dalla nuova chiamata. verde: funzione tralascia attiva off: funzione tralascia non attiva rosso: funzione non consentita Funzione: attiva la funzione Tralascia per la chiamata in corso. Versione 1.0 Aprile 2008 29 Struttura della finestra di dialogo del centralino Nome del tasto Denominazione Funzioni Chiam.prio. **priority Avvia una chiamata prioritaria o rende la chiamata in corso una chiamata prioritaria. verde: chiamata prioritaria off: nessuna chiamata prioritaria rosso: funzione non consentita Funzione: rende la chiamata in corso una chiamata prioritaria. Una chiamata in arrivo viene spostata in preavviso. PosOccupata *pos-busy Mette il centralino in "Pausa". (Il messaggio è accompagnato da un’icona nella barra degli strumenti.) verde: centralino in stato di "Pausa". Il centralino non partecipa più alla distribuzione chiamate. Gli altri centralini continuano ad essere raggiungibili. off: centralino in stato di "Pausa" giallo: centralino in stato di "Pausa". Il centralino non partecipa più alla distribuzione chiamate. Non è possibile raggiungere nessun altro centralino. rosso: funzione non consentita Funzione: mette il centralino in "Pausa". ChSerie *serial-cal Modifica lo stato della chiamata in arrivo in conversazione a catena. Al termine di una conversazione avviata dall’utente chiamato, allo stesso centralino è in arrivo una conversazione a catena sotto forma di nuova chiamata. Le richiamate in seguito alle conversazioni terminate terminano nel momento in cui la funzione viene disattivata. verde: per il chiamante è attiva la funzione di conversazione a catena. off: nessuna conversazione a catena attivata rosso: funzione non consentita Funzione: attiva lo stato di conversazione a catena per la chiamata. Riammiss *split Attiva una conferenza fra l’attuale interlocutore e un interlocutore in attesa. verde: nessuna conferenza attivata. off: conferenza attivata rosso: funzione non consentita Funzione: collega in conferenza il centralino ed entrambi gli utenti. Struttura della finestra di dialogo del centralino La finestra di dialogo del centralino riporta tutte le informazioni e i comandi tecnici rilevanti per la trasmissione. Per il normale funzionamento del centralino è sufficiente conoscere le funzioni di questa finestra di dialogo. È possibile richiedere una chiamata, trasferirla o terminare una conversazione. La finestra di dialogo del centralino è composta di quattro sezioni - Biglietto di visita richiesta, biglietto da visita assegnazione, pulsante multifunzione e riga messaggi (Posted Messages). 30 OSPC v2.50 collegabile a Avaya Communication Manager - Manuale d’uso Brevi istruzioni Biglietto da visita richiesta Il biglietto da visita richiesta riporta informazioni su una chiamata in arrivo o che è stata richiesta. Nota: per fare in modo che lo stesso utente chiamate interno venga visualizzato sul proprio centralino sempre con lo stesso nome (anche in caso di deviazione chiamate, conversazioni a catena o erimento di chiamata auch bei Rufumleitungen, Kettengesprächen o rinvio al centralino), occorre uniformare le banche dati del proprio Communication Manager e di OSPC. Rivolgersi all’amministratore del sistema se si riscontrano delle difformità in tal senso. Biglietto da visita - Assegnazione Il biglietto da visita di assegnazione visualizza le informazioni sulla chiamata assegnata. Modalità operative dei biglietti da visita Per entrambi i biglietti da visita si distinguono due modalità operative, stato di libero e stato operativo. I biglietti da visita visualizzano informazioni diverse a seconda della modalità operativa. Stato di libero di un biglietto da visita In stato di libero, un biglietto da visita presenta due campi di immissione e un campo di selezione. Nel campo di immissione superiore potete inserire un numero telefonico o un nome. Nel campo di selezione potete scegliere un campo. Nel campo di immissione inferiore potete inserire una categoria di ricerca. La categoria viene ricercata solo nel campo selezionato. Se la ricerca non dà alcun risultato, viene visualizzata la scritta rossa lampeggiante "Nessun dato presente". Funzionamento di un biglietto da visita Nella sezione relativa al funzionamento, il biglietto da visita visualizza le seguenti informazioni: Icona Nella funzione relativa al funzionamento, il biglietto da visita visualizza attraverso un’icona il tipo di chiamata [→ pag. 32] o di conversazione. Immagine bitmap Se per l’utente è presente una voce nella rubrica telefonica integrata che contiene un’immagine, viene visualizzata tale immagine. Informazioni sulla chiamata Ulteriori informaizoni sul collegamento vengono visualizzate in chiaro in max. 5 righe. Barra temporale Una barra temporale indica quanto tempo è trascorso dalla prima segnalazione della chiamata. La barra temporale cambia colore dal verde al giallo dopo un minuto. Dopo due minuti diventa di colore rosso. La barra temporale viene completata da un dato numerico. Quest’ultimo mostra la durata esatta della chiamata in minuti e secondi (formato mm:ss). Versione 1.0 Aprile 2008 31 Struttura della finestra di dialogo del centralino Tipi di chiamate Ogni tipo di chiamata viene adeguatamente segnalato nel biglietto da visita. Ciò avviene attraverso un messaggio di testo e un’icona. Il seguente elenco mostra i messaggi di testo, le icone e i tipi di chiamata possibili, accompagnati dalle relative spiegazioni. Icone Tipi di chia- Spiegazioni mata e messaggi Chiamata con selezione passante Il centralino viene chiamato attraverso la distribuzione chiamate, ad es. selezionando 0 per il centralino. In caso di configurazioni Multicompany viene inoltre indicato quale azienda il chiamante desidera raggiungere. Chiamata Il centralino viene chiamato dall’esterno con un numero telefonico con selezi- fisico. one passante tramite numero telefonico Nuova chia- Nuova chiamata in caso di conversazione a catena. mata Chiamata interna Un utente interno chiama il numero del centralino. Chiamata Un utente interno chiama il numero del centralino tramite un numero dalla postazi- telefonico fisico. one Chiamate respinte, deviate o inoltrate Un messaggio di testo accanto all’icona indica il motivo per il quale la chiamata viene respinta, deviata o inoltrata: RWL: Inoltro chiamata da interno. RWL (occupato): Inoltro chiamata da interno in caso di occupato. RWL (tutte le postazioni occupate): Inoltro chiamata da interno in caso di "tutte le postazioni occupate". DND:Non disturbare (do not disturb) RWL (a tempo): Inoltro chiamata da interno a tempo. RecallGoToAttendant:Richiamata da utente occupato al centralino. Chiamata deviata: Chiamata deviata al centralino. Rinvio al centralino: Rinvio dall’interno al centralino. Rinvio a tempo: Rinvio dall’interno al centralino a tempo. Rinvio al servizio notte: Rinvio dall’interno al servizio notte. RWL (SAC):Chiamata inoltrata (send all calls) Chiamata di Il centralino viene chiamato con un codice di emergenza (ad es. Chiaemergenza mata di emergenza in ascensore). Nota: • Per tipi di chiamate speciali, ad es. conversazione a catena, richiamata, deviazione chiamate e rinvio, le informazioni dell’interno che effettua tale chiamata possono essere parzialmente ridotte nel biglietto da visita Richiesta. 32 OSPC v2.50 collegabile a Avaya Communication Manager - Manuale d’uso Brevi istruzioni Area multifunzione Nell’area multifunzione sono presenti i seguenti tasti di funzione: Inoltro Per passare dalla pagina di interrogazione a quella di inoltro, e viceversa. Interrogazione Per rispondere alla chiamata corrente (di qualunque tipo). Fine Termina un collegamento o l’inoltro del collegamento a un utente. Separare Interrompe il collegamento in corso o sospende le azioni intraprese. Modifica delle dimensioni Potete modificare le dimensioni della finestra di dialogo Centralino. Per questa finestra esiste una grandezza minima e non è possibile ridurla ulteriormente. Riga messaggi (Posted Messages) La riga messaggi si trova nell’area superiore della finestra di dialogo Centralino. In questa riga viene visualizzato un messaggio da parte dell’utente CM selezionato, se questi ha configurato il tale messaggio (Posted Messages). Può trattarsi, ad esempio, di una comunicazione di assenza. Distribuzione chiamate All’impianto telefonico possono essere collegati più centralini. Tutti questi centralini sono configurati sul proprio impianto telefonico e sono raggiungibili attraverso uno stesso numero telefonico. Se vi sono più centralini, le chiamate devono pertanto essere distribuite. Ciò consente di regolare la distribuzione chiamate dell’impianto telefonico. L’impianto telefonico distribuisce le chiamate a tutti i centralini che partecipano alla funzione di distribuzione chiamate. Può trattarsi anche di postazioni con servizio notte attivo. È altresì possibile far uscire dalla distribuzione chiamate dei centralini che sono comunque connessi all’impianto telefonico. I centralini possono essere configurati nell’impianto telefonico in modo tale che un centralino possa ricevere chiamate esterne e un altro centralino chiamate interne. Versione 1.0 Aprile 2008 33 Utilizzo del programma applicativo Stati della postazione Il vostro centralino può assumere i seguenti stati: L’icona Stato della postazione mostra il simbolo corrispondente. Servizio notte attivo Il centralino partecipa ancora alla funzione di distribuzione chiamate. Riceve anche chiamate dalla postazione. Fare clic sul pulsante per fare in modo che il centralino vada in "Pausa". Servizio notte attivo Il centralino non partecipa alla funzione di distribuzione chiamate. Riceve solo chiamate dalla postazione. Fare clic sul pulsante per fare in modo che il centralino vada in "Pausa". Attivo Il centralino partecipa alla funzione di distribuzione chiamate. Fare clic sul pulsante per fare in modo che il centralino vada in "Pausa". Attivo Il centralino non partecipa alla funzione di distribuzione chiamate. Fare clic sul pulsante per fare in modo che il centralino vada in "Pausa". Pausa Il centralino è temporaneamente disconnesso dalla distribuizone chiamate. Fare clic sul pulsante per terminare la pausa e per essere eventualmente riammessi alla distribuzione chiamate conformemente alle impostazioni del proprio impianto di telecomunicazione. Utilizzo del programma applicativo Tutte le procedure e le funzioni possono essere eseguite con il mouse. Con la tastiera del PC potete eseguire tutte le funzioni tecniche di smistamento e la maggior parte delle altre funzioni. Utilizzo del mouse Alcune comode funzioni possono essere eseguite solo con il mouse. Ad esempio, una di queste funzioni è quella di segnalare ad un utente l’indicazione di occupato su una telefonata trascinando il mouse. 34 OSPC v2.50 collegabile a Avaya Communication Manager - Manuale d’uso Brevi istruzioni Comandi dalla tastiera del PC Per una maggiore rapidità nello svolgere le operazioni del centralino si consiglia di utilizzare la tastiera del PC. Con la tastiera è possibile eseguire tutte le funzioni necessarie. Un comando mirata è di supporto per agevolare le operazioni. Cosa si intende per comando mirato? L’applicazione è in grado di aiutare l’utente attraverso un comando mirato intelligente. Il comando mirato seleziona automaticamente e autonomamente dallo stato tecnico di trasmissione la funzione successiva presumibilmente necessaria. Per attivare la funzione premere il tasto ENTER. All’utilizzo del comando mirato sono poste le seguenti limitazioni: • Il comando mirato non cambia la finestra di dialogo attiva. • Il comando mirato è attivo solo per la finestra di dialogo Centralino. • La sequenza delle funzioni del comando mirato non può essere modificata. Comandi con i tasti di scelta rapida Le funzioni necessarie o i destinatari possono essere spesso programmati sotto forma di tasti di scelta rapida. Questa funzione può essere attivata con la tastiera del PC o con il mouse. Se si configurano tutte le funzioni necessarie sotto forma di tasti di scelta rapida, la maggior parte delle attività può essere svolta interamente con la tastiera del computer. In questo modo si può lavorare efficacemente senza dover passare continuamente da mouse a tastiera del PC e viceversa. Disposizione dell’area multifunzione e della tastiera del PC Le singole funzioni sono disposte in cerchio all’interno dell’area multifunzione. In questa disposizione, le funzioni corrispondono ai tasti freccia della tastiera del vostro PC. La figura seguente illustra la disposizione delle funzioni: A tal fine è necessario che la finestra di commutazione sia la finestra attiva (cliccare eventualmente una volta con il mouse nella barra d’intitolazione). Versione 1.0 Aprile 2008 35 Effettuazione di una telefonata Uso del tastierino numerico della tastiera del PC Potete usare anche i tasti freccia del tastierino numerico. In questo caso, però, dovete disattivare la funzione Bloc Num. Se volete inserire i numeri telefonici mediante il tastierino numerico, dovete riattivare Bloc Num. Per questo motivo, se ne sconsiglia l’uso. Selezione dei comandi dalla tastiera del PC I comandi dei menu possono essere selezionati anche con la tastiera del PC. Per selezionare un comando, dovete premere sulla tastiera la lettera che appare sottolineata. 1. Premete ALT e la rispettiva lettera del menu, ad esempio V per Visualizza. Vengono visualizzati i comandi del menu. 2. Premete la lettera del comando prescelto. L’azione verrà eseguita. Effettuazione di una telefonata Se si lavora in modalità Telecommuter, è possibile telefonare dal proprio centralino come da qualunque telefono. In modalità Road Warrior, il set cuffia e microfono, il set altoparlante PC/microfono o l’USB-Phone funzionano esclusivamente con l’applicazione OSPC. Condurre una chiamata Per condurre una chiamata, è possibile utilizzare il ricevitore, un set cuffia e microfono o il vivavoce. È possibile inoltre permettere a soggetti terzi di ascoltare la conversazione. Il microfono può essere disattivato per scopi particolari. Utilizzo del ricevitore Un telefono con ricevitore viene abitualmente utilizzato solo in modalità Telecommuter. Accettazione di una chiamata È in arrivo una chiamata. 1. Fare clic sul tasto Richiedi. 2. Sollevare il ricevitore. Condurre la conversazione. Nota: Appena il telefono squilla, è altresì possibile sollevare prima il ricevitore e poi premere il tasto Richiesta. In modalità Telecommutor il telefono emette solo sei squilli. Successivamente la chiamata non può più essere ricevuta con il ricevitore. Terminare una chiamata 1. Riattaccare il ricevitore. Il collegamento viene interrotto. Nota: Per terminare la conversazione, è altresì possibile premere il tasto Fine. 36 OSPC v2.50 collegabile a Avaya Communication Manager - Manuale d’uso Brevi istruzioni Che cos’è un set cuffia e microfono? Un set cuffia e microfono è una elemento che combina cuffia e microfono insieme, e rappresenta un valido supporto per tutti coloro che devono telefonare molto e contemporaneamente vogliono avere le mani libere per prendere appunti. Il set cuffia e microfono viene solitamente utilizzato in modalità Road Warrior. Può essere collegato alla scheda audio del PC o come USB-Phone ad un’interfaccia USB libera del PC. Utilizzo di cuffia e microfono Il set cuffia e microfono viene solitamente utilizzato solo in modalità Road Warrior. Accettazione di una chiamata È in arrivo una chiamata. 1. Fare clic sul tasto Richiedi. Condurre la conversazione con il set cuffia e microfono. Nota: In modalità Road Warrior, una chiamata viene segnalata solo visivamente e non attraverso l’altoparlante del PC. Terminare una chiamata 1. Fare clic sul tasto Fine. Il collegamento viene interrotto. Cosa significa Vivavoce? È possibile condurre una conversazione senza utilizzare il ricevitore. In questo modo possono partecipare alla conversazione altre persone presenti nella stanza. In modalità Road Warrior la conversazione viene condotta in vivavoce tramite un altoparlante del PC e un microfono. Attivazione della funzione di vivavoce Per attivare la funzione di vivavoce dovete procedere nel modo seguente. 1. Avvertite il vostro interlocutore, che la conversazione verrà ascoltata da altre persone. 2. Fate clic sull’icona Vivavoce per attivare o disattivare questa funzione. 3. L’icona Vivavoce visualizza lo stato attuale. Cosa significa ascolto amplificato Le persone presenti nella stanza possono ascoltare la conversazione telefonica. Ascolto amplificato Per fare ascoltare la conversazione ad altre persone, dovete procedere nel modo seguente. 1. Avvertite il vostro interlocutore, che la conversazione verrà ascoltata da altre persone. 2. Fate clic sull’icona AscAmpl per attivare o disattivare l’ascolto amplificato. 3. L’icona AscAmpl visualizza lo stato attuale. Versione 1.0 Aprile 2008 37 Pausa Microfono Potete disattivare il microfono. In questo caso, l’interlocutore non può ascoltare le risposte delle altre persone presenti nella stanza. Disattivazione microfono Per disattivare il microfono, occorre procedere come segue. 1. Fare clic sull’icona Microfono, per disattivarlo. 2. Va evidenziato che la disattivazione del microfono funziona solo quando la conversazione è in corso. Pausa Se si desidera fare una pausa, è possibile far uscire temporaneamente il proprio centralino dalla distribuzione chiamate. Le chiamate dalla postazione continuano ad essere inoltrate. Le chiamate in preavviso devono essere ancora gestite. Durante la pausa tali chiamate non vengono rimandate all’impianto telefonico. Requisito I pulsanti della barra degli strumenti possono essere sempre utilizzati per questa funzione. Non vi sono requisiti da soddisfare. Se si desidera utilizzare un tasto funzione, occorre configurare PosBesetzt. PosBesetzt può essere assegnato al tastierino o ai tasti di scelta rapida . Pausa Le seguenti istruzioni partono dal presupposto che il tasto funzione PosBesetzt è stato configurato sul tastierino. 1. Selezionare Tastierino dal menu Visualizza. Viene visualizzato il tastierino. 2. Fare clic sul pulsante PosBesetzt . L’evidenziatura verde sul tasto indica che la postazione è in stato di "Pausa". Nella barra degli strumenti viene visualizzata l’icona Pausa . Nota: • La "Pausa" può essere attivata anche attraverso il pulsante di stato della barra degli strumenti. Riattivazione Per terminare la pausa, occorre procedere come segue. 1. Fare clic sul pulsante PosBesetzt . La procedura di connessione dura circa tre secondi. L’evidenziatura verse del tasto scompare. Il simbolo di stato nella barra degli strumenti cambia a seconda delle impostazioni del centralino nell’impia- 38 OSPC v2.50 collegabile a Avaya Communication Manager - Manuale d’uso Brevi istruzioni nto di telecomunicazione, ad es. in one di distribuzione chiamate. . Indica che il centralino è in servizio giorno e partecipa alla funzi- Nota: • La "Pausa" può essere attivata anche attraverso il pulsante Pausa della barra degli strumenti. Utilizzo della funzione Guida L’applicazione OSPC è provvista di un’esauriente documentazione in linea con una guida contestuale. La documentazione in linea viene rappresentata con il software di Windows. Per ottenere un rapido sussidio, potete usare i suggerimenti. Le informazioni fornite dalla documentazione in linea sono identiche a quelle contenute nel manuale. Suggerimenti Per tutti i pulsanti e i comandi, il programma vi fornisce alcuni suggerimenti. I suggerimenti sono brevi informazioni sul rispettivo pulsante o comando. Suggerimenti sui pulsanti Per ottenere un suggerimento relativo ad un pulsante, occorre procedere nel modo seguente. 1. Restate fermi con il puntatore del mouse per circa un secondo sopra il pulsante. 2. Appare un piccolo riquadro con le informazioni sulla funzione svolta da quel pulsante. Suggerimenti sui comandi Per ottenere un suggerimento relativo ad un comando, occorre procedere nel modo seguente. 1. Fate clic sul menu desiderato. 2. Posizionate il puntatore del mouse su un comando. 3. Nella barra di stato vengono visualizzate le informazioni sulla funzione svolta da quel comando. Apertura dell’indice Per aprire l’indice degli argomenti della guida, dovete procedere nel modo seguente. 1. Selezionate Indice nel menu Guida. Appare la Guida in linea. 2. Fate clic su una posizione nel testo per ricevere ulteriori informazioni. Guida in linea contestuale Per ogni comando e ogni finestra di dialogo, è possibile richiamare la documentazione. 1. Una finestra di dialogo è aperta. Premete il tasto F1. 2. Appare la guida in linea relativa a questa finestra di dialogo. Versione 1.0 Aprile 2008 39 Termine di OSPC Ricerca di una termine specifico Se cercate un termine specifico, potete procedere nel modo seguente. 1. 2. 3. 4. Selezionate Cerca nel menu Guida. Appare la Guida in linea. Fate clic sulla scheda di registrazioneCerca. Digitate una definizione nel campo di testo. Vengono visualizzate tutte le corrispondenze. Fate clic su una posizione nel testo per ricevere ulteriori informazioni. Termine di OSPC L’applicazione OSPC può essere terminata in ogni momento. Se il centralino è connesso alla distribuzione chiamate, viene fatto uscire automaticamente dalla distribuzione chiamate. Nel terminare l’applicazione è possibile scegliere di salvare le posizioni delle finestre attuali. Al login successivo (abilitazione) verrà visualizzato lo schermo nella sua struttura solita. Ogni utente può salvare le posizioni delle sue finestre. Occorre procedere come segue: 1. Selezionare Termina dal menu OSPC o fare doppio clic sul campo della barra degli strumenti della finestra di dialogo principale. 2. Viene visualizzata una domanda di conferma. Viene visualizzato il seguente messaggio: Si desidera terminare realmente OSPC? 3. Selezionare la casella di controllo Salva posizioni finestre, se si è modificata la struttura dello schermo e si desidera lavorare con la stessa struttura dello schermo la volta successiva. 4. Fare clic su Si per terminare l’applicazione OSPC. 40 OSPC v2.50 collegabile a Avaya Communication Manager - Manuale d’uso Smistamento delle telefonate Smistamento delle telefonate Questo capitolo e relativi paragrafi descrivono le funzioni utilizzate per lo smistamento delle chiamate. Le funzioni disponibili per il vostro posto operatore vengono definite nel vostro profilo di lavoro dal tecnico responsabile del sistema. Ricordate che le istruzioni descritte possono essere eseguite sia con il mouse, sia con la tastiera del PC. Trasferimento di una chiamata È possibile collegare in ogni momento un chiamante con un utente del proprio impianto telefonico (interno). In questo caso gli utenti esterni e gli utenti interni vengono collegati allo stesso modo. Dopo che aver creato il nuovo collegamento, la propria linea è di nuovo libera. Suggerimento: Una chiamata richiesta può essere collegata anche direttamente ad un tasto BA o NBA . In questo modo il chiamante è collegato direttamente. In una derivazione libera Nelle seguenti istruzioni, si suppone che l’operatore lavori con la tastiera del PC. Il controllo mirato vi permette di inoltrare la chiamata eseguendo pochi inserimenti. Potete anche inoltrare la chiamata usando il mouse. 1. 2. 3. 4. Ricevete una telefonata. Il biglietto da visita di interrogazione visualizza la chiamata. Premere il tasto INVIO. La chiamata viene accettata. Rispondete alla telefonata. l’interlocutore desidera parlare con un utente del vostro impianto telefonico. Digitate il numero telefonico desiderato. Nel biglietto da visita di interrogazione viene visualizzato il numero selezionato. Potete constatare se l’apparecchio derivato è libero oppure occupato. 5. Quando l’utente chiamato risponde, annunciate la telefonata. 6. Premere il tasto INVIO, per inoltrare il collegamento tra i due utenti. Modifica dell’apparecchio derivato durante il collegamento Se durante il collegamento telefonico con un utente notate che l’apparechio derivato richiesto è occupato, che l’utente non è raggiungibile oppure che avete sbagliato numero, procedete come segue: 1. Rispondete alla telefonata. L’interlocutore desidera parlare con un utente del vostro impianto telefonico. 2. Digitate il numero telefonico desiderato. Nel biglietto da visita di interrogazione viene visualizzato il numero selezionato. Potete constatare se l’apparecchio derivato è libero oppure occupato. 3. Fate clic sulla finestra di dialogo Centralino su Separare; l’azione viene interrotta. Avete la possibilita di accordarvi con il chiamante su come procedere tenendovi collegati con lui con il tasto Inoltro. Potete però anche proseguire direttamente con la fase successiva. 4. Selezionate l’apparecchio derivato desiderato con il biglietto da visita di assegnazione, inserite un numero o terminate la conversazione facendo clic su Fine. 5. Fate clic sul pulsante Fine. L’interlocutore attende che l’apparecchio derivato si liberi, quindi viene collegato automaticamente. Si presuppone che lavoriate con il mouse. Il numero telefonico viene comunque inserito con la tastiera. Potete anche lavorare solo con la tastiera del PC. Versione 1.0 Aprile 2008 41 Conferenza a tre Conferenza a tre La conferenza a tre consente di instaurare un collegamento in contemporanea fra il proprio centralino e due postazioni qualsiasi. Tutti i partecipanti alla conferenza possono a questo punto prendere parte alla conversazione. In questo modo si evitano dispendiose chiamate multiple. Requisito Il tasto funzione Riammiss deve essere configurato su di un tasto di scelta rapida o su di un tastierino. Procedura 1. È in corso una chiamata con un utente. Con il pulsante "Inoltro" avviare una richiamata. 2. Selezionare il secondo utente con il quale si vuole avviare la conferenza. 3. Quando il collegamento è in funzione, attivare la funzione Riammiss. La conferenza è stata in questo modo configurata. Voi e gli altri due utenti siete collegati reciprocamente. Dopo la conversazione con entrambi gli utenti è possibile terminare la conferenza e tornare a parlare con il primo utente o mettere entrambi gli utenti in collegamento fra loro. Termina e collega utenti È stata configurata una conferenza. 1. Premere il pulsante Fine. 2. I due utenti sono collegati fra loro. Termina e prosegui la conversazione con il primo utente È stata configurata una conferenza. 1. Premere il pulsante Interrompi. 2. Si è nuovamente collegati da soli con il primo interlocutore. Conversazione a catena Quando un utente esterno Vi comunica il suo desiderio di parlare a più utenti, potete collegarlo a questi uno di seguito all’altro. Dopo ciascuna conversazione l’utente viene collegato di nuovo alla propria postazione. Requisito Per la funzione conversazione a catena deve essere configurato un tasto a scelta rapida o il tastierino (tastoChSerie). Una conversazione a catena può essere trasmessa solo per chiamate provenienti dalla distribuzione chiamate. Avviare una conversazione a catena Per avviare una conversazione a catena occorre procedere come segue: 1. Si sta telefonando. Il chiamante desidera parlare a più utenti del Vostro impianto di telecomunicazione. 2. Attivare il tasto ChSerie. In questo modo si configura il collegamento per una conversazione a catena. Con la funzione Trasferisci, è ora possibile collegare l’utente esterno con il primo utente. Dopo la conversazione questi viene collegato di nuovo alla propria postazione. 42 OSPC v2.50 collegabile a Avaya Communication Manager - Manuale d’uso Smistamento delle telefonate Cancella conversazione a catena Per cancellare una conversazione a catena occorre procedere come segue: 1. L’utente Vi comunica che dopo la prossima conversazione non desidera ulteriori collegamenti. 2. Attivare nuovamente il tasto ChSerie. Dopo la sua ultima conversazione, l’utente non verrà più collegato alla propria postazione. 3. Se l’utente riattacca, la conversazione a catena viene automaticamente cancellata. Note Potete utilizzare la funzione di collegamento a catena anche nel caso in cui ci siano più utenti interni che desiderano parlare con lo stesso utente esterno. Questo tipo di utilizzo si rivela utile quando desiderate salvaguardare una linea urbana. Versione 1.0 Aprile 2008 43 Funzioni calendario Applicazioni In questa sezione sono illustrate le applicazioni che si utilizzano più frequentemente nell’attività di smistamento. Potete dunque imparare a conoscere le diverse funzioni di OSPC e come possono facilitarvi il lavoro. Tra queste citiamo l’uso dell’interfaccia operatore, la lista delle chiamate, l’elenco telefonico, l’indicazione di occupato, ma ve ne sono molte altre ancora. Funzioni calendario Se l’applicazione OSPC è configurata in modo corrispondente, può permettere di visualizzare lo stato di presenza/ assenza degli utenti tramite la funzione calendario dei sistemi Microsoft Outlook o Lotus Notes. Nei messaggi: • Indicazione di occupato • Indicazione di occupato di rete • Vista VIP vengono visualizzati gli stati di presenza/assenza con delle barre colorate sui tasti. Nel primo esempio viene mostrato il messaggio che compare quando vi è un utente libero: L’esempio successivo mostra un utente, il cui Outlook segnala uno stato di "occupato". Inoltre, l’utente ha attivato il proprio messaggio di assenza [→ pag. 48] (barra rossa in alto a destra) e sta telefonando (area del tasto gialla): L’assegnazione del colore delle linee in alto a sinistra agli stati e ai sistemi può essere desunta dalla seguente tabella: Funzione messaggi Microsoft Outlook Lotus Notes presente libero verde verde con riserva ciano impostazione non consentita con Lotus occupato blu scuro blu scuro presenta rosso impostazione con Lotus non consentita, viene visualizzato come occupato (blu scuro) 44 OSPC v2.50 collegabile a Avaya Communication Manager - Manuale d’uso Applicazioni Inoltre, la barra degli strumenti consente l’accesso al calendario di un chiamante o dell’interlocutore. A seconda di se l’utente abbia abilitato o meno il proprio calendario per Voi, si vede non solo lo stato di presenza/assenza corrispondente, ma anche quali sono le scadenze relative, dove si svolgeranno, ecc. Inoltre, si ha la possibilità di richiamare il calendario dalle "comunità di utenti". In tal senso, viene segnalata in chiaro anche la pagina del simbolo di calendario relativo allo stato di presenza/assenza di un chiamante/interlocutore. Fusi orari Visualizzazione Potete visualizzare diversi orari internazionali a piacere. Il centralino può visualizzare al massimo due fusi orari. La visualizzazione del fuso orario è di tipo digitale. Requisiti È necessario che i fusi orari siano stati impostati nel profilo di lavoro. Per i fusi orari viene definita una differenza di orario rispetto all’ora corrente. Apertura del fuso orario Per visualizzare un fuso orario dovete procedere nel modo seguente. 1. Selezionate il fuso orario prescelto in Fuso orario nel menu Visualizza. 2. Compare il fuso orario. Indicazione di occupato Il Vostro centralino dispone di una pratica funzione di indicazione di occupato. È sufficiente uno sguardo e si riesce subito a identificare quali interni sono occupati. In questo modo si può comunicare subito ad un chiamante se l’interlocutore desiderato è occupato o libero. Dall’indicazione di occupato si possono vedere, a scelta, i collegamenti con i loro numeri o con il nome dell’utente relativo. Viene utilizzata la voce relativa al campo "Nome visualizzato" della rubrica telefonica, o la banca dati indicata. Nota: Se in questo campo si inseriscono parti del nome separate da una virgola, la voce viene visualizzata sul tasto solo fino alla virgola. Dal colore del tasto si può verificare se un collegamento è libero o dall’. Inoltre, è possibile visualizzare sui tasti informazioni relative al calendario e ai giorni di assenza dell’utente. libero Versione 1.0 Aprile 2008 45 Indicazione di occupato Un’indicazione di occupato può gestire fino a 2000 collegamenti. Nel seguente capitolo, è riportato uno stralcio dell’indicazione di occupato, con la visualizzazione dei numeri dei collegamenti: Apertura dell’indicazione di occupato Per usare l’indicazione di occupato dovete aprire Visualizza procedendo nel modo seguente. 1. Selezionate Indicazione occupato nel menu Visualizza. 2. Compare l’indicazione di occupato. Qualora l’indicazione di occupato in tutta la rete fosse licenziata, procedere nel modo seguente: 1. Selezionare nel menu Visualizza > Indicazione occupato > OS . Cambio della scheda di registrazione Se l’utente richiesto non è incluso nella scheda di registrazione attiva, dovete procedere nel modo seguente: 1. Un interlocutore esterno desidera parlare con un utente interno del vostro impianto telefonico. L’indicazione di occupato è aperta, L’utente desiderato non si trova nella scheda di registrazione attiva. 2. Posizionate il puntatore del mouse sul biglietto da visita di interrogazione. Tenete premuto il pulsante sinistro del mouse. Il simbolo del puntatore cambia. 3. Trascinate il simbolo del puntatore sul rispettivo campo del numero telefonico nella scheda di registrazione. Dopo circa un secondo questa scheda diventa attiva. Ciò viene indicato anche da una freccia che compare nel campo del numero telefonico. 4. Trascinate il simbolo del puntatore sul rispettivo pulsante nell’indicazione di occupato. Rilasciate il pulsante sinistro del mouse. 5. In questo modo i due utenti vengono collegati. Caratteristiche dell’indicazione di occupato l’indicazione di occupato può contenere al massimo 10 schede di registrazione. Una scheda di registrazione rappresenta i numeri telefonici progressivi degli utenti del vostro impianto telefonico. Le posizioni dei numeri telefonici sono prestabilite. Il primo numero si trova in alto a sinistra e l’ultimo in basso a destra. Una freccia caratterizza la scheda di registrazione selezionata. Le voci memorizzate nell’elenco telefonico interno visualizzano i rispettivi nomativi. Per l’indicazione di occupato, il revisore o il supervisore possono impostare i numeri telefonici, la visualizzazione, la durata di visualizzazione e la chiusura con Fine. Il vostro tecnico responsabile del sistema può anche impostare un’opzione che visualizzi il nome dell’utente al posto del numero telefonico. In questo caso, il nome dell’utente deve essere memorizzato nell’elenco telefonico interno. 46 OSPC v2.50 collegabile a Avaya Communication Manager - Manuale d’uso Applicazioni Qualora in questo campo parti di nomi dovessero essere separate con delle virgole, allora la voce verrà† indicata sul tasto fino alla virgola. Collegamento di un utente Per collegare un utente esterno ad un utente dell’indicazione di occupato, eseguite l’operazione seguente utilizzando il mouse. 1. Un interlocutore esterno desidera parlare con un utente interno del vostro impianto telefonico. L’indicazione di occupato è aperta, quindi potete vedere che l’utente è libero. 2. Posizionate il puntatore del mouse sul biglietto da visita di interrogazione. Tenete premuto il pulsante sinistro del mouse. L’icona del puntatore del mouse si trasforma nell’icona di un ricevitore. 3. Trascinate il simbolo del puntatore sul rispettivo pulsante nell’indicazione di occupato. Rilasciate il pulsante sinistro del mouse. 4. In questo modo i due utenti vengono collegati. Configurazione Configurazione di occupato OSPC L’indicazione di occupato dell’applicazione OSPC è configurabile. Su una pagina può essere visualizzato un numero massimo di 1000 utenti. Attivazione della configurazione Requisiti: Siete registrati come revisore o come supervisore. 1. Cambiare al livello di Impostazione profili di lavoro con Impostazione > Profili di lavoro > impostazione... 2. Selezionate Indicazione occupato nel menu Impostazione. Compare la finestra di dialogo Configurazione indicazione di occupato. 3. È possibile configurare l’indicazione di occupato. oppure 1. Fate clic sul pulsante . Compare la finestra di dialogo Configurazione indicazione di occupato. 2. È possibile configurare l’indicazione di occupato. Opzioni Le istruzioni sono indicate al capitolo Profili di lavoro ->Profili di lavoro -> Indicazione di occupato [→ pag. 99]. Funzioni calendario Se OSPC è configurato con accesso alla funzione calendario [→ pag. 44] di Microsoft Outlook o Lotus Notes, dall’indicazione di occupato è possibile appurare lo stato di assenza/presenza, a condizione che questi dati siano correttamente gestiti sul server configurato. Selezione di una voce Potete telefonare in qualsiasi momento ad un utente incluso nell’indicazione di occupato. Questa funzione viene attivata solo con il mouse. 1. Fate clic sulla voce prescelta. Versione 1.0 Aprile 2008 47 Indicazione di occupato di rete 2. Il numero telefonico viene selezionato automaticamente. Stati dell’indicazione di occupato È possibile desumere i seguenti stati di un utente: Colori dei pulsanti Stati Spiegazioni Grigio Libero L’utente è libero. Giallo Occupato L’utente telefona con un interlocutore Barra in alto Assente a destra rossa L’utente è assente Esempio di messaggio di assenza Se opportunamente configurato, anche lo stato di presenza / assenza può essere desunto dalle applicazioni Microsoft Outlook o Lotus Notes. Ulteriori informazioni in merito sono contenute nel capitolo Funzioni calendario [→ pag. 47] Trovare utenti Il centralino può essere configurato in modo tale che l’indicazione di occupato venga visualizzata automaticamente quando il numero telefonico interno selezionato possa essere assegnato ad una determinata area dell’indicazione di occupato. Questo tipo di ricerca di un utente libero viene anche denominata Collegamento Volante. Esempio di collegamento immediato È stata impostata l’indicazione di occupato per i campi da 100 a 149. Selezionate un numero interno e digitate il numero telefonico 11 incompleto. Compare l’indicazione di occupato. Potete verificare immediatamente se l’utente richiesto, ad esempio l’utente 115, è libero o occupato. Indicazione di occupato di rete È possibile collegare più impianti telefonici all’interno di una rete (rete di impianti telefonici). Per riconoscere i numeri telefonici occupati all’interno della rete, è necessario disporre di una funzione di indicazione di occupato di rete. Tale funzione deve essere configurata opportunamente sulla base delle proprie esigenze. 48 OSPC v2.50 collegabile a Avaya Communication Manager - Manuale d’uso Applicazioni Requisiti per l’indicazione di occupato in tutta la rete Per poter usare l’indicazione di occupato su tutta la rete, è necessario che siano soddisfatti i requisiti seguenti: • L’applicazione conneCTIon (servizio) è avviata (e provvista della rispettiva licenza). • L’indicazione di occupato su tutta la rete deve essere licenziata (e configurata). • L’applicazione (servizio) SVA-Manager è avviata. Proprietà L’indicazione di occupato di rete mostra un numero massimo di 20 schede di registro. In ciascuna scheda di registro possono essere configurati fino a 500 numeri telefonici. Complessivamente, non possono essere superati 5000 numeri telefonici. Non importa se si tratta di numeri telefonici del proprio impianto telefonico o di numeri telefonici di un altro impianto della rete (rete di impianti telefonici). Al posto del numero telefonico, l’indicazione di occupato di rete può visualizzare il nome dell’utente (facoltativo). Viene utilizzata la voce relativa al campo "Nome visualizzato" della rubrica telefonica, o la banca dati indicata. Se in questo campo si inseriscono parti del nome separate da una virgola, la voce viene visualizzata sul tasto solo fino alla virgola. Dal colore del tasto si può verificare se un collegamento è libero, occupato dall’interno o dall’esterno . Se si è in presenza di un messaggio di assenza tramite WebAccess o calendario, viene visualizzata una linea rossa sul tasto. Se si è modificata una voce all’interno della rubrica telefonica, occorre disconnettersi per aggiornare i dati all’interno dell’indicazione di occupato di rete. Attivazione della configurazione Per aprire la configurazione dell’indicazione di occupato su tutta la rete, dovete procedere nel modo seguente. 1. Selezionate Tutta la rete in Indicazione occupato nel menu Impostazione. Compare la finestra di dialogo Configurazione indicazione di occupato (tutta la rete). 2. Potete modificare le caratteristiche. Nota: La configurazione di default dell’indicazione di occupato in tutta la rete viene preparata nel server con i rispettivi strumenti di configurazione. Configurazione La finestra di dialogo Configurazione indicazione di occupato (tutta la rete) è aperta. 1. 2. 3. 4. Impostate le dimensioni della matrice. Fate clic su Nuovo. Compare una nuova pagina. Potete modificare il nome della pagina. Se inserite altre pagine potete impostare la loro successione con in alto e in basso. Potete cancellare una pagina evidenziata facendo clic su Elimina. 5. Fate clic su un campo nella matrice. Inserite il numero telefonico nel campo libero. 6. Ripetete il passo precedente finché non abbiate inserito tutti i numeri telefonici. 7. Fate clic su OK per salvare le immissioni. Versione 1.0 Aprile 2008 49 Lavorare con i contenitori proprietà† della finestra di dialogo • Matrice Definite una matrice per l’indicazione di occupato su tutta la rete. Questa matrice è suddivisa come una tabella in righe e colonne. Il numero massimo della matrice viene calcolato moltiplicando le righe per le colonne. Questo numero non può superare 500. • Righe Specifica il numero di righe rappresentate (in orizzontale). Potete indicare un numero massimo di 99 righe. • Colonne Specifica il numero di colonne rappresentate (in verticale). Potete indicare un numero massimo di 99 colonne. • Pagine Potete configurare un numero massimo di 20 pagine. Una pagina viene visualizzata nell’applicazione sotto forma di registro. Potete impostare la successione delle pagine. • Le altre opzioni sull’indicazione di occupato in tutta la rete sono accessibili attraverso il pulsante Opzioni: • Visualizzazione dei nomi Per visualizzare i nomi dovete impostare la rispettiva opzione attraverso Opzioni/Visualizzano nomi. • Visualizza deviazione Per poter visualizzare la deviazione di un utente, è necessario attivare la rispettiva opzione attraverso Opzioni/Visualizza deviazione. Apertura dell’indicazione di occupato Per usare l’indicazione di occupato su tutta la rete dovete aprire Visualizza procedendo nel modo seguente. 1. Selezionare nel menu Visualizza > Indicazione occupato > in tutta la rete. Lavorare con i contenitori Che cos’è un contenitore? Un contenitore consente di rappresentare una funzione sotto forma di scheda. Un contenitore in OSPC è una finestra all’interno dell’area di lavoro di OSPC. In un contenitore, le seguenti funzioni compaiono sotto forma di scheda. • • • • • Lista chiamate Ripetizione chiamate avanzata Vista VIP Indicazione di occupato Lista ITB Creazione di un contenitore Per creare un nuovo contenitore, procedete nel modo seguente: 1. Fate clic sulla denominazione del registro. Tenete premuto il pulsante del mouse. 2. Trascinate il registro su una parte libera dell’applicazione OSPC. Il nuovo contenitore appare con il nome rispettivo. 50 OSPC v2.50 collegabile a Avaya Communication Manager - Manuale d’uso Applicazioni Lavorare con contenitori Potete creare un nuovo contenitore, spostarlo e cambiare il suo nome. Non potete invece creare contenitori vuoti. La funzione di trascinamento della selezione consente di spostare una funzione di un contenitore in un altro contenitore. Spostamento di un contenitore Potete spostare un contenitore in una posizione a piacere dell’interfaccia OSPC: 1. fate clic sulla barra del titolo di un contenitore e tenete premuto il pulsante del mouse. 2. Trascinate il contenitore in una posizione a piacere dell’interfaccia OSPC e rilasciate il mouse nel punto desiderato. Spostamento di un registro Per spostare un registro in un altro contenitore, procedete nel modo seguente: 1. Fate clic sulla denominazione del registro. Tenete premuto il pulsante del mouse. 2. Trascinate il registro in un altro contenitore. Un nuovo registro appare con il nome rispettivo. Modifica del titolo di un contenitore Per cambiare il nome di un contenitore, Procedete nel modo seguente. 1. 2. 3. 4. Fate clic sulla casella del menu di sistema del contenitore. Viene visualizzato un menu contestuale. Selezionate Titolo finestra. Inserite il titolo della finestra. Fate clic su OK per salvare l’immissione. Cambio di un contenitore Volete passare al contenitore successivo. Procedete nel modo seguente. 1. Fate clic sulla casella del menu di sistema del contenitore. Viene visualizzato un menu contestuale. 2. Selezionate Prossimo. Appare il contenitore successivo. L’altra possibilità consiste nell’utilizzo della combinazione CTRL-TAB. Lista chiamate Se i chiamanti non Vi hanno raggiunto, è possibile visualizzare una lista con i relativi nomi, numeri telefonici e orario della chiamata. La lista chiamate contiene al massimo venti voci. La lista chiamate visualizza solo chiamate dalla postazione. Dalla lista chiamate è possibile selezionare o cancellare singole voci, o cancellare tutte le voci. Cosa mostra la lista chiamate? La lista chiamate visualizza una tabella con un campo per ciascuna voce. Questo campo contiene il numero telefonico e il nome del chiamante, se presente nella rubrica telefonica, e la data e l’ora della chiamata. Nota: La lista chiamate è disponibile se si è installato SVA-Manager. Versione 1.0 Aprile 2008 51 Lista ITB Apertura della lista delle chiamate Per poter usare la lista delle chiamate dovete aprire Visualizza procedendo nel modo seguente: 1. L’icona Lista chiamate indica che la lista delle chiamate contiene una o più nuove telefonate. 2. Selezionate Lista chiamate nel menu Visualizza oppure fate doppio clic sull’icona Lista chiamate. Compare la finestra di dialogo Lista chiamate. Cancellazione di una immissione Viene visualizzata la lista delle chiamate. 1. Fate clic con il pulsante destro del mouse sulla voce desiderata. Compare un campo di menu che comprende i comandi Scegli, Elimina immissione e Elimina tutte le immissioni. 2. Fate clic con il pulsante sinistro del mouse sul comando Elimina immissione. La voce evidenziata viene cancellata. Chiusura della lista delle chiamate La finestra si chiude automaticamente dopo che avete attivato la funzione Scegli o quando intercorrono più di dieci secondi tra un’immissione e un’altra. Elimina tutte le voci Viene visualizzata la lista delle chiamate. 1. Potete cancellare tutte le voci della lista delle chiamate. Fate clic su una voce con il pulsante destro del mouse. 2. Fate clic con il pulsante sinistro del mouse sul comando Elimina tutte le immissioni. Vengono cancellate tutte le voci dalla lista delle chiamate. Selezione di una voce Viene visualizzata la lista delle chiamate. Per selezionare una voce potete anche fare doppio clic su di essa. Nelle istruzioni seguenti viene usato il pulsante destro del mouse. 1. Fate clic con il pulsante destro del mouse sulla voce desiderata. Compare un campo di menu che comprende i comandi Scegli, Elimina immissione e Elimina tutte le immissioni. 2. Fate clic con il pulsante sinistro del mouse sul comando Scegli. Viene selezionata automaticamente la voce evidenziata nell’elenco. 3. Al termine della conversazione, questa voce viene cancellata automaticamente dall’elenco. Lista ITB Per fornire supporto alla Vostra attività, l’applicazione OSPC è provvista di una rubrica telefonica integrata. ITB è l’abbreviazione utilizzata per la rubrica telefonica integrata. La rubrica telefonica integrata viene visualizzata sotto forma di lista ITB. La lista ITB visualizza il risultato della ricerca nel biglietto da visita. La gestione della rubrica telefonica è responsabilità dell’ammistratore del sistema competente. 52 OSPC v2.50 collegabile a Avaya Communication Manager - Manuale d’uso Applicazioni Apertura dell’elenco ETI Per poter usare l’elenco telefonico integrato dovete aprire Visualizza procedendo nel modo seguente. L’elenco telefonico integrato appare automaticamente quando selezionate un nome o un campo nel biglietto da visita. 1. Selezionate Elenco ETI nel menu Visualizza. 2. Compare la finestra di dialogo Elenco telefonico integrato. Cancellazione di una immissione Potete eliminare una voce ETI. In questo caso cancellate la voce ETI nell’elenco telefonico. 1. L’elenco telefonico integrato è aperto. Fate clic con il pulsante destro del mouse sulla voce da cancellare. Viene visualizzato un menu contestuale. 2. Selezionate Elimina. Compare una richiesta di conferma. 3. Fate clic su Sì per cancellare la voce. La voce viene cancellata dalla rubrica. Caratteristiche dell’elenco ETI L’elenco ETI presenta le seguenti caratteristiche. 1. 2. 3. 4. 5. Indicazione tabulare di campi dell’elenco telefonico Campi standard sono: occupato, nome visualizzato e numero telefonico primario Per gli utenti interni, l’elenco telefonico integrato può visualizzare gli stati operativi. Potete inserire, modificare e cancellare (massimo 20) colonne supplementari. Potete selezionare, modificare e cancellare le voci. Rapporto di stato Nel rapporto di stato del dialogo viene indicato quanti record sono stati trovati. Per accelerare la visualizzazione, vengono indicate dapprima solo 50 voci. Si possono visualizzare i prossimi oppure tutti i record. Caricare e visualizzare i prossimi 50 record Caricare e visualizzare tutti i record Chiamare un numero dell’elenco telefonico integrato Potete telefonare comodamente ad un utente dell’elenco telefonico integrato utilizzando il mouse. L’elenco telefonico integrato è aperto. 1. Per telefonare ad un utente dell’elenco telefonico integrato, fate clic con il pulsante destro del mouse sulla voce desiderata. Viene visualizzato un menu contestuale. 2. Fate clic su Scegli. L’utente viene selezionato automaticamente. Oppure 1. Fate doppio clic sulla voce desiderata. L’utente viene selezionato automaticamente. Versione 1.0 Aprile 2008 53 Lista ITB Configurazione della finestra di dialogo Potete impostare la rappresentazione dell’elenco ETI in base alle vostre esigenze. Potete inserire, modificare o cancellare una colonna. Inoltre, potete modificare la larghezza delle colonne. Nell’elenco ETI si possono predisporre fino a 20 colonne. 1. L’elenco telefonico integrato è aperto. Fate clic con il pulsante destro del mouse su un’intestazione di colonna. Viene visualizzato un campo di menu. 2. Fate clic sulla funzione desiderata. Potete selezionare Inserisci colonna, Elimina colonna o Modifica colonna in. Per i comandi Inserisci colonna e Modifica colonna in dovete selezionare una rispettiva voce dell’elenco telefonico. Inserimento di nomi In un biglietto da visita, al posto del numero di telefono è possibile anche immettere il nome dell’utente prescelto. L’utente deve essere memorizzato nell’elenco telefonico. 1. Desiderate smistare una chiamata. L’interlocutore vi fornisce il nome dell’utente desiderato. 2. Inserite il nome nel rispettivo campo del biglietto da visita. Se i dati inseriti sono corretti, il nome completo viene visualizzato nel biglietto da visita. Contemporaneamente compare la finestra di dialogo dell’elenco telefonico integrato. Il nome corrispondente appare evidenziato. Potete constatare se l’apparecchio derivato è libero oppure occupato. Con il tasto Backspace potete correggere eventuali immissioni errate. 3. Se l’elenco risultante fosse troppo poco chiaro, i criteri di ricerca del biglietto da visita possono essere passati all’elenco telefonico. Qui è possibile affinare la ricerca. Modifica di un’immissione Potete modificare una voce ETI della banca dati standard. Dovete immettere le indicazioni di una voce ETI nell’elenco telefonico. 1. L’elenco telefonico integrato è aperto. Fate clic con il pulsante destro del mouse sulla voce da modificare. Viene visualizzato un menu contestuale. 2. Selezionate Modifica. Compare l’elenco telefonico con i rispettivi dati. Potete modifare le indicazioni. 3. Per salvare le vostre modifiche, fate clic su Salva nell’elenco telefonico. Passaggio dei criteri di ricerca nell’elenco telefonico I criteri di ricerca inseriti nell’ETI possono essere trasmessi all’elenco telefonico premendo la combinazione di tasti CTRL-Alt-T. Qui sarà possibile affinare la ricerca con ulteriori criteri. Stato utenti Le icone colorate caratterizzano i diversi stati operativi degli utenti interni (stati utenti). Le icone vengono visualizzate solo se i numeri telefonici sono inclusi anche nell’indicazione di occupato. Nell’elenco telefonico integrato vengono utilizzate le seguenti icone per ogni stato dall’utente. Icone Significati l’utente interno è libero. l’utente interno sta effettuando una chiamata interna. l’utente interno sta telefonando con un interlocutore esterno. 54 OSPC v2.50 collegabile a Avaya Communication Manager - Manuale d’uso Applicazioni Utilizzo dei segnaposto Nel biglietto da visita potete utilizzare i seguenti segnaposto. Dovete immettere almeno un carattere alfanumerico o un carattere alfanumerico e un segnaposto. In questo modo potrete sfruttare la ricerca con maggiore efficacia e visualizzare più rapidamente il biglietto da visita ricercato. Il campo della ricerca contiene a sua volta dei campi per l’inserimento delle maschere di ricerca ed una tabella in cui verrà visualizzato il risultato della ricerca. Le colonne sono legate dall’operazione AND. Si possono inserire le wildcard seguenti: Stampa Descrizione Risultato %re Ricerca tutte le parole che contengono ma. Camaiora, Tomassi, Lagomarsini _er Ricerca tutte le parole che iniziano con un carattere qualunque e che contengono er Bernardini, Sergiampietri M[ae][oi]ra Cerca parole che iniziano con Maora, Maira, Meora o Meira, cioè con le combinazioni delle lettere contenute nelle parentesi. Quindi tutte le possibili combinazioni di ae e oi: ao, ai, eo, ei [M-Z]assa Ricerca tutte le parole che cominciano con una lettera da M a Z e che finiscono con assa. Tassa M[^c] Ricerca tutte le parole che cominciano con M e che come seconda lettera non contengono una c. Menconi, Morosini, Mattei, Mussi Preavviso Il preavviso fornisce informazioni su un’ulteriore chiamata in arrivo al centralino. Il numero di tutte le chiamate in attesa può essere visualizzato con il tasto funzione "lista di attesa". Apri preavviso Per utilizzare il preassivo, occorre aprire la relativa visualizzazione. Occorre procedere come segue: 1. Selezionare Preavviso dal menu Visualizza. 2. Viene visualizzata la finestra di dialogo Preavviso. Ripetizione selezione Con il proprio centralino, un numero telefonico composto una volta può essere semplicemente selezionato ancora una volta automaticamente. Avete a disposizione le seguenti possibilità: selezionare ancora una volta l’ultimo numero telefonico interno o esterno, o selezionare ancora una volta un determinato numero telefonico salvato in memoria (ripetizione della Versione 1.0 Aprile 2008 55 Ripetizione selezione selezione avanzata). Oltre a ciò, viene salvato il numero telefonico dell’ultima chiamata. La ripetizione della selezione avanza consente di salvare un numero massimo di sei numeri telefonici. Possono essere salvati numeri telefonici in arrivo e in uscita. La ripetizione della selezione avanzata può essere utilizzata durante o dopo una conversazione. All’occorrenza, è possibile cancellare una voce o tutte le voci. Nota: La ripetizione della selezione avanzata è disponibile se si è installato SVA-Manager. Indicazione Nella ripetizione estesa delle selezioni vengono visualizzate sotto forma di tabella le seguenti informazioni: • • • • Numero telefonico interno selezionato per ultimo Numero telefonico esterno selezionato per ultimo Numero telefonico dell’ultima conversazione effettuata Posizioni di memoria da 1 a 6 Icone della ripetizione estesa delle selezioni Le icone della funzione di ripetizione estesa delle selezioni hanno il seguente significato. Icone Significati Numero telefonico interno dell’utente selezionato per ultimo Numero telefonico esterno dell’utente selezionato per ultimo Numero telefonico dell’ultima conversazione effettuata Numero della posizione di memoria Apertura della ripetizione delle selezioni Per poter usare la ripetizione estesa delle selezioni dovete aprire Visualizza 1. Selezionate Selezione estesa nel menu Visualizza. 2. Compare la finestra di dialogo Ripetizione estesa delle selezioni. Memorizzazione di un numero La ripetizione estesa delle selezioni è aperta. State telefonando con un utente o avete appena terminato una conversazione. L’ultimo numero telefonico selezionato appare evidenziato. 1. Fate clic con il pulsante destro del mouse. Viene visualizzato un menu contestuale. 2. Fate clic sul comando desiderato, ad esempio Salva 5. 3. Il numero telefonico evidenziato viene salvato nella posizione di memoria prescelta. 56 OSPC v2.50 collegabile a Avaya Communication Manager - Manuale d’uso Applicazioni Selezione di una voce Possibilità 1 La ripetizione estesa delle selezioni è aperta. 1. Fate clic con il pulsante destro del mouse sulla voce desiderata. Viene visualizzato un menu contestuale. 2. Selezionate il comando Scegli. Il numero telefonico memorizzato viene composto automaticamente. Possibilità 2 La ripetizione estesa delle selezioni è aperta. 1. Fate doppio clic sulla voce desiderata. Il numero telefonico memorizzato viene composto automaticamente. Cancellazione di una immissione La ripetizione estesa delle selezioni è aperta. 1. Evidenziate la voce da cancellare. 2. Fate clic con il pulsante destro del mouse e selezionate il comando Elimina immissione. 3. Il numero telefonico memorizzato viene cancellato. Cancellazione di tutte le immissioni La ripetizione estesa delle selezioni è aperta. 1. Fate clic con il pulsante destro del mouse e selezionate il comando Elimina tutte le immissioni. 2. Tutti i numeri telefonici memorizzati (le posizioni di memoria da 1 a 6) vengono cancellati. Uso dell’elenco telefonico Nell’elenco telefonico esiste la possibilità† di cercare tutte le banche dati allacciate. Si possono applicare criteri di ricerca sostanzialmente più fini rispetto all’elenco ETI. Se l’elenco dei risultati di una ricerca effettuata nell’elenco telefonico integrato è illeggibile, i criteri di ricerca qui utilizzati possono essere passati alla rubrica premendo la combinazione di tasti CTRL-ALT-T. Qui è possibile affinare la ricerca. l’elenco telefonico è suddiviso in due parti: • Nella parte superiore Ricerca [→ pag. 60], digitare i criteri di ricerca desiderati, quali ad esempio lettere iniziali del cognome. Sotto è visualizzato l’elenco dei risultati di ricerca. • Nella parte inferiore Dataset [→ pag. 58] si vede il Dataset di una voce selezionata dalla lista dei risultati. Il Dataset contiene tutte le informazioni della voce selezionata. Versione 1.0 Aprile 2008 57 Uso dell’elenco telefonico Funzioni della rubrica telefonica Nella rubrica telefonica è possibile eseguire le seguenti funzioni. • • • • • • • • Ricerca (per tutte le banche dati) Creazione di una voce (per banca dati standard) Modifica di una voce (per banca dati standard) Cancellazione di una voce (per banca dati standard) Modifica della maschera di ricerca (per tutte le banche dati) Selezione di un utente (per tutte le banche dati) Apertura di un nuovo messaggio in Outlook (per tutte le banche dati) Apertura di un indirizzo web o locale nel browser (per tutte le banche dati) Che cos’è un dataset? Un dataset riporta le informazioni relative ad un utente. Le informazioni vengono visualizzate in quattro schede di registrazione. Le schede di registrazione sono le seguenti. • Collegamenti 58 OSPC v2.50 collegabile a Avaya Communication Manager - Manuale d’uso Applicazioni • Persona • Località • Informazioni Potete impostare quali informazioni vengono visualizzate in una scheda di registrazione. Informazioni Dataset Nei registri di un dataset possono essere visualizzate le seguenti informazioni. Le informazioni vengono riportate in ordine alfabetico. Potete impostare quali informazioni vengono visualizzate in un dataset. Solo i campi Cognome e Aziendale 1 devono essere impostati. I campi „Rappresentante" assumono uno stato speciale in quanto sono formati dai due campi „Cognome" (a sinistra) e „Numero telefonico" (a destra). Questi campi non si presentano in alcun altro punto come campi singoli, ma sono eseguiti solo nel campo del rappresentante. Suggeriamo la modalità di scrittura seguente per il campo „Cognome" del rappresentante: Cognome,[spazio]Nome. La colonna lunghezza campo indica quanti caratteri possono essere inseriti nel campo. Per campi esclusivamente di visualizzazione (contraddistinti da un *) o campi compilabili con una sigla, come ad esempio sesso, come lunghezza del campo si deve inserire un n.z. Da A a F Lunghezza del campo Da G a P Reparto 50 Assente * Lunghezza del campo Da R a Z Lunghezza del campo Descrizione edifi- 30 cio Stanza 10 n.z. Edificio 30 Regione 30 Assente da * n.z. Numero edificio 10 Scrivania 50 Assente fino a * n.z. Aziendale 1 30 Segreteria 30 Assente perché * 255 Aziendale 2 30 Soprannome 50 Indirizzo 30 Aziendale 3 30 Lingua 50 Indirizzo 1 50 Sesso n.z. Piano 10 Indirizzo 2 50 Categoria 30 Nome da ricercare 50 Impianto nr. 30 Paese 30 Telefono 30 Nome visualizzato 100 Cellulare 1 30 Titolo 50 Mansione 30 Cellulare 2 30 Rappresentante 1 30 Commento 1 30 Cellulare 3 30 Rappresentante 2 30 Commento 2 30 Cognome 50 Rappresentante 3 30 Commento Indirizzo 30 Appunto (il ritorno a capo viene contato come un carattere) 255 Rappresentante 4 30 Occupato * n.z. Luogo 30 Rappresentante 5 30 Foto n.z. Descrizione luogo 30 Nome 50 Versione 1.0 Aprile 2008 59 Uso dell’elenco telefonico Settore 30 Cercapersone 30 Web 1 50 Provincia 40 Codice postale 10 Web 2 50 DECT 30 Nr. telefonico pri- 30 mario * Web 3 50 Email 1 50 Privato 1 30 Email 2 50 Privato 2 30 Email 3 30 Prodotto 1 30 Fax 30 Prodotto 2 30 Ditta 50 Prodotto 3 30 Progetto 1 30 Progetto 2 30 Progetto 3 30 Uso di parecchie fonti di dati Nella rubrica potete utilizzare come origine dati una o più banche dati. La banca dati viene impostata dall’amministratore del sistema. Potete utilizzare in maniera mirata tutte le banche dati, la banca dati OSPC o altre banche dati (Nome della banca dati). Selezionare attraverso un campo combinato la banca dati da voler utilizzare. • Tutto Per utilizzare tutte le fonti di dati. • OSPC Per utilizzare solo una fonte di dati OSPC. • Nome della banca dati Per usare in modo mirato una determinata fonte di dati. Il consulente di sistema definisce anche la denominazione del pulsante. Ricordate che non potete elaborare i dati di altre banche dati. Ricerca nell’elenco telefonico Potete cercare nella rubrica un determinato dataset. Potete decidere quali informazioni desiderate cercare. È possibile modificare le colonne della maschera di ricerca. Segna- Descrizione posto Esempio Risultati % Segnaposto per una stringa di qualsiasi lunghezza. %is Esegue una ricerca secondo tutte le parole che iniziano con un carattere qualunque e che proseguono successivamente con "is", per esempio bellissimo o buonissimo. _ Segnaposto per un qualunque carattere singolo _ano Ricerca tutte le parole che cominciano con un carattere qualunque e che contengono "ano". [caratter Segnaposto per un Benedett[io] e] carattere determinato. Ricerca le parole che cominciano con Benedetti o Benedetto. 60 OSPC v2.50 collegabile a Avaya Communication Manager - Manuale d’uso Applicazioni [caratter Segnaposto per una determinata stringa di ecaratter caratteri. e] [^c] [M-Z]owell Segnaposto per ecce- M[^c] zioni. Ricerca tutte le parole che cominciano con una lettera da M a Z e che finiscono con owell. Ricerca tutte le parole che cominciano con M e che come seconda lettera non contengono una c. Per cercare una voce dovete procedere nel modo seguente: 1. Inserite la categoria nel campo desiderato. più caratteri inserite, più preciso sarà† il risultato della ricerca. Potete utilizzare dei segnaposto. Chiaramente è possibile effettuare la ricerca anche in più campi. I campi si selezionano con il tasto TAB o facendo clic con il mouse. 2. Al termine della ricerca gli utenti corrispondenti vengono visualizzati in un elenco dei risultati. Potete modificare o cancellare una voce. 3. Nell’elenco dei risultati viene indicato il numero di record che sono stati trovati. Per accelerare la visualizzazione, vengono indicate dapprima solo 50 voci. Si possono visualizzare i prossimi oppure tutti i record. 4. Se non esiste un utente che corrisponda ai vostri criteri di ricerca, tale stato viene visualizzato dalla scritta rossa "Nessun dato presente". Caricare e visualizzare i prossimi 50 record Caricare e visualizzare tutti i record Ricaricamento di record Selezione dal Dataset Potete chiamare un utente dal dataset. Per selezionare un numero telefonico dovete procedere nel modo seguente: 1. Fate doppio clic nel Dataset sul numero telefonico corrispondente, ad esempio Cellulare 2. Se attivate il Dataset, viene selezionato sempre automaticamente il numero "Aziendale 1". 2. Il numero telefonico viene selezionato automaticamente e compare nel biglietto da visita. Composizione di un nuovo messaggio in Outlook Potete comporre un nuovo messaggio nel dataset. Per comporre un nuovo messaggio dovete procedere nel modo seguente: 1. Fate doppio clic sulla rispettiva voce nel dataset, ad esempio Email 1. 2. Outlook si avvia. Compare un nuovo messaggio con il rispettivo utente come destinatario. Apertura di un indirizzo nel browser Potete aprire un indirizzo nel Dataset. Questo indirizzo deve essere registrato in un campo Web1, Web2 o Web3. Come nomi nei campi Web 1-3 possono essere memorizzati sia indirizzi Web sia indirizzi del vostro disco locale. Per aprire un indirizzo, dovete procedere nel modo seguente: 1. Fate doppio clic sulla rispettiva voce nel dataset, ad esempio Web 1. 2. Il browser si avvia. Nel browser compare il rispettivo sito Web dell’utente. Versione 1.0 Aprile 2008 61 Uso dell’elenco telefonico Modifica di una voce della rubrica Nella rubrica potete utilizzare le funzioni seguenti che consentono la modifica dei dati: Crea Per creare una voce dovete procedere nel modo seguente. 1. Fate clic su Nuovo. I campi del dataset sono vuoti. 2. Inserite i dati richiesti. 3. Fate clic su Salva per salvare i dati inseriti. Se inserite un utente esterno, dovete inserire il numero telefonico con il prefisso (esempio: 0711 1358612). anche se l’utente fa parte della stessa rete locale. L’applicazione OSPC riconosce mediante il prefisso che si tratta di un utente esterno. Modifica Per modificare una voce, dovete procedere nel modo seguente. 1. Fate clic con il pulsante destro del mouse sulla rispettiva voce nella maschera di ricerca o nel dataset. Viene visualizzato un menu contestuale. 2. Selezionate Modifica. 3. Modificate i rispettivi dati. 4. Fate clic su Salva per salvare i dati inseriti. Elimina Per cancellare una voce dovete procedere nel modo seguente. 1. Fate clic con il pulsante destro del mouse sulla rispettiva voce nella maschera di ricerca o nel dataset. Viene visualizzato un menu contestuale. 2. Selezionate Elimina. Compare una richiesta di conferma. 3. Fate clic su Sì per cancellare la voce. La voce viene cancellata dalla rubrica. Modifica di colonne nella maschera di ricerca Potete impostare le colonne della maschera di ricerca in base alle vostre esigenze. Per modificare la disposizione delle colonne, dovete procedere nel modo seguente. 1. Fate clic con il pulsante destro del mouse su un’intestazione di colonna. Viene visualizzato un menu contestuale. 2. Selezionate Inserisci colonna, Elimina colonna o Modifica colonna in. Per i comandi Inserisci colonna e Modifica colonna in dovete selezionare la rispettiva colonna. Assenze La rubrica indica il messaggio di assenza di Outlook di un utente. Sono visualizzati la data, l’ora e un testo. Il testo può essere formato da 255 caratteri. Nel campo del testo viene visualizzata la prima riga del messaggio di assenza di Outlook (vale a dire fino al primo [invio] del campo di testo Outlook, al massimo fino a 255 caratteri). In Dataset e nelle Caratteristiche partecipanti il testo viene visualizzato su quattro righe, ma complessivamente con la stessa lunghezza (max. 255 caratteri), in quanto qui la visualizzazione è più stretta. 62 OSPC v2.50 collegabile a Avaya Communication Manager - Manuale d’uso Applicazioni Cancella record di dati È possibile cancellare tutti i record di dati della rubrica OSPC: 1. Selezionare dal menu Modifica > Rubrica telefonica > Cancella record di dati ... 2. Viene subito dopo visualizzata una richiesta di conferma per verificare se si intende davvero cancellare tutti i record di dati dalla sorgente dati OSPC. 3. Confermare facendo clic sul pulsante "yes". Uso della selezione preordinata È possibile memorizzare in tasti preordinati i numeri telefonici che dovete selezionare più spesso. Se si tratta di utenti interni, vengono segnalati gli stati operativi. Requisiti Le voci per la selezione preordinata vengono create nell’ETI. L’elenco telefonico integrato viene curato dal responsabile del sistema. È necessario impostare il numero per la selezione preordinata sulla tastiera o come tasto di scelta rapida. Stati operativi dei tasti preordinati I colori dei pulsanti caratterizzano i diversi stati operativi degli utenti interni. Colori Significati Grigio L’utente interno è libero. Giallo L’utente interno sta effettuando una chiamata interna. Rosso L’utente interno sta effettuando una chiamata esterna. Uso della selezione preordinata Per usare una selezione preordinata, dovete procedere nel modo seguente. 1. Attivate il tasto preordinato desiderato. 2. Il numero telefonico viene selezionato automaticamente. Utilizzo di Caratteristiche partecipanti Il campo Caratteristiche partecipanti riporta le informazioni relative ad un partecipante così come sono strutturate nel dataset dell’elenco telefonico. Vedi anche Che cos’è un dataset? [→ pag. 58] Premendo il tasto "Modifica" dalla finestra delle Caratteristiche partecipanti si può entrare nell’elenco telefonico alla voce desiderata, da dove poi apportare le modifiche. Versione 1.0 Aprile 2008 63 VIP View Nel campo Caratteristiche partecipanti si trovano anche i due pulsanti "Contatti" e "Calendario". Il calendario può essere consultato per controllare la presenza o l’assenza di un dato interlocutore. Questa funzione di calendario è attiva con le applicazioni Microsoft Outlook e Lotus Notes. Questo pulsante consente l’accesso ai contatti di un partecipante registrati in Microsoft Outlook. VIP View VIP View rappresenta un’altra tipologia dell’indicazione di occupato. L’indicazione di occupato visualizza sempre un gruppo di numeri telefonici consecutivi. Tuttavia per alcune persone (ad es. i superiori) è necessaria una visualizzazione particolare. A tal fine si può utilizzare la Vista VIP. Dalla vista VIP, come dall’indicazione di occupato, si possono vedere, a scelta, i collegamenti con i loro numeri o con il nome dell’utente relativo. Viene utilizzata la voce relativa al campo "Nome visualizzato" della rubrica telefonica, o la banca dati indicata. Se in questo campo si inseriscono parti del nome separate da una virgola, la voce viene visualizzata sul tasto solo fino alla virgola. Requisiti Visualizza VIP deve essere impostata dal vostro tecnico responsabile del sistema. È possibile impostare anche il numero di pulsanti. Potete scegliere liberamente quale numero telefonico o nome assegnare ad un pulsante. I numeri telefonici della funzione Visualizza VIP devono essere inclusi nell’indicazione di occupato. Apertura di Visualizza VIP Per aprire Visualizza VIP dovete prima aprire Visualizza 1. Selezionate Visualizza VIP nel menu Visualizza. 2. Compare la finestra di dialogo Visualizza VIP. 64 OSPC v2.50 collegabile a Avaya Communication Manager - Manuale d’uso Applicazioni Stati della Vista VIP È possibile desumere i seguenti stati di un utente: Colori dei pulsanti Stati Spiegazioni Grigio Libero L’utente è libero. Giallo Occupato L’utente telefona con un interlocutore Strumento di assenza (WebAccess) (Questi stati sono visualizzati solo per gli utenti / agenti connessi, non per i numeri di hardware) Barra in alto a destra rossa Assente Assenza con il calendario di Outlook (l’assenza viene solo visualizzata per gli utenti connessi) Barra in alto a sinistra verde libero Barra in alto a sinistra ciano con riserva Barra in alto a sinistra gialla occupato Barra in alto a sinistra rossa presenta Assenza con il calendario di Lotus Notes Barra in alto a sinistra verde libero Barra in alto a sinistra gialla occupato Selezione di una voce da Visualizza VIP Potete chiamare in qualsiasi momento un utente compreso in Visualizza VIP. Questa funzione viene attivata solo con il mouse. 1. Fate clic sulla voce prescelta. 2. Il numero telefonico viene selezionato automaticamente. Collegamento di un utente Per collegare un utente ad un utente di Visualizza VIP vi basta solo il mouse. 1. Un interlocutore esterno desidera parlare con un utente interno del vostro impianto telefonico. Visualizza VIP è aperta, quindi potete vedere che l’utente è libero. 2. Posizionate il puntatore del mouse sul biglietto da visita di interrogazione. Tenete premuto il pulsante sinistro del mouse. L’icona del puntatore del mouse si trasforma nell’icona di un ricevitore. 3. Trascinate il simbolo del puntatore sul rispettivo pulsante Visualizza VIP. Rilasciate il pulsante sinistro del mouse. 4. In questo modo i due utenti vengono collegati. Versione 1.0 Aprile 2008 65 Impostazione audio Configurazione In questo capitolo sono descritte le possibilità di configurazione seguenti: Impostazione audio Se si utilizza la modalità Telecommutor [→ pag. 12] , tutte le impostazioni audio del Vostro telefono vengono impostate. Consultare eventualmente le rispettive istruzioni per l’uso in proposito. Se si utilizza la modalità Road Warrior [→ pag. 12] , tutte le impostazioni audio sono raggiungibili attraverso quattro pulsanti audio diversi. In proposito, è possibile: • modificare le impostazioni relative alle apparecchiature audio utilizzate, • ricevere informazioni sulla conversazione in corso (volumi e caratteristiche qualitative), • impostare il volume della suoneria, dell’altoparlante e della sensibilità del microfono del set cuffia (USBPhone), • impostare con una configurazione guidata tutti i parametri audio. Monitor Da questa finestra non è possibile configurare nessuna impostazione. La finestra fornisce informazioni sulla qualità della chiamata in corso. Per ulteriori informazioni sui messaggi visualizzati, consultare la guida online. Opzioni In questa finestra vengono configurate impostazioni tecniche. Per ulteriori informazioni sui messaggi visualizzati, consultare la guida online. Assistente di configurazione Con l’assistente audio-tuning è possibile: • • • • • • • • selezionare l’apparecchio di registrazione da utilizzare per Avaya iClarity IP Audio selezionare l’apparecchio di riproduzione da utilizzare per Avaya iClarity IP Audio indicare se si utilizza un set cuffia e microfono/un telefono o l’altoparlante del PC e un microfono verificare il corretto funzionamento dell’altoparlante o delle cuffie impostare il volume dell’altoparlante o delle cuffie verificare il corretto funzionamento del microfono impostare la sensibilità del microfono determinare quanto sono forti i rumori di fondo della propria postazione di lavoro A tale proposito, occorre osservare che: • Durante una telefonata non è possibile modificare le impostazioni audio. • Prima della configurazione delle impostazioni audio occorre chiudere tutte le applicazioni ancora aperte sul 66 OSPC v2.50 collegabile a Avaya Communication Manager - Manuale d’uso Configurazione proprio PC per la registrazione o la riproduzione di suoni. Le impostazioni audio vengono impostate nel modo seguente: 1. Chiudere tutte le applicazioni per la registrazione o la riproduzione audio 2. Fare clic sul pulsante Assistente audio-Tuning. Viene visualizzata la finestra di dialogo dell’assistente Audio-Tuning. Da questa finestra di dialogo è possibile selezionare gli apparecchi che debbono essere utilizzati per la registrazione o la riproduzione audio durante le conversazioni. 3. Nel campo "Seleziona apparecchio di registrazione" selezionare l’apparecchio da utilizzare per la registrazione di suoni per le telefonate tramite PC. 4. Nel campo "Seleziona apparecchio di registrazione" selezionare l’apparecchio da utilizzare per la riproduzione di suoni per le telefonate tramite PC. 5. Fare clic sul pulsante Avanti. Viene visualizzata la seconda finestra di dialogo dell’assistente Audio-Tuning. Da questa finestra di dialogo si può indicare se si utilizza un set cuffia e microfono/un telefono o l’altoparlante del PC e un microfono per le telefonate. Le seguenti opzioni sono disponibili: • Set cuffia e microfono o ricevitore (duplex pieno): selezionare questa operazione se si utilizza il set cuffia e microfono/il telefono per le tefonate. Se l’assistente Audio-Tuning riscontra la presenza di una scheda audio a duplex medio nel Vostro sistema, questa opzione viene disattivata. • Microfono e altoparlanti del PC (Halbduplex). Selezionare questa opzione se si utilizzano gli altoparlanti e un microfono del computer. • Soppressione eco automatica (duplex pieno). Selezionare questa opzione quando per le telefonate si utilizzano gli altoparlanti del PC e un microfono (questa opzione utilizza la soppressione automatica dell’eco). • Scheda audio (duplex medio) Selezionare questa opzione se nel proprio PC è installata una scheda audio duplex medio. Se l’assistente Audio-Tuning riscontra la presenza di una scheda audio a duplex pieno nel Vostro sistema, questa opzione viene disattivata. 6. Selezionare l’opzione desiderata e fare infine clic sul pulsante Avanti. Viene visualizzata la terza finestra di dialogo dell’assistente Audio-Tuning. Da questa finestra di dialogo è possibile verificare se gli altoparlanti del PC o il set cuffia e microfono funzionano correttamente. Inoltre, avete la possibilità di impostare il volume del ricevitore o del set di cuffie e microfono. </br> 7. Fare clic sul pulsante Test. Se gli altoparlanti o il set cuffia e microfono funzionano correttamente, viene riprodotto un suono di verifica. Procedere dalla fase 8 in avanti. Se non si sente questo tono di test, verificare il collegamento fra il Vostro PC e gli altoparlanti (o il ricevitore), ed assicurarsi che gli altoparlanti siano accesi. Ulteriori informazioni in merito sono contenute alla voce "Consigli audio" della Guida di Windows. </br></br></br> 8. Con il cursore impostare il volume desiderato per gli altoparlanti o per il set cuffia e microfono. Quanto più a destra si trova il cursore, più alto è il volume. </br> 9. Infine, fate clic sul pulsante Arresta, per interrompere la riproduzione. 10. Fare clic sul pulsante Avanti. Viene visualizzata la quarta finestra di dialogo dell’assistente Audio-Tuning. Da questa finestra di dialogo è possibile verificare il corretto funzionamento del microfono e adattare il livello di ingresso, ovvero la sensibilità alla voce, del microfono. Se il microfono funziona correttamente, i messaggi di stato nell’area della finestra reagiscono alla sensibilità del microfono subito, non appena si parla. Proseguire con la fase 11. Se i messaggi di stato nell’area della finestra non reagiscono alla sensibilità del microfono appena si parla, è necessario verificare il collegamento fra il proprio PC e il microfono. Ulteriori informazioni sono contenute nella guida di Windows. 11. Procedere con i passaggi seguenti: • Se Avaya iClarity IP Audio deve adattare il livello di ingresso del microfono, fare clic sull’opzione Imposta il livello di registrazione del microfono automaticamente, e impostare con il cursore il livello desiderato. Quanto più a destra si trova il cursore, più sensibile è il microfono. Versione 1.0 Aprile 2008 67 Impostazione audio • Se si vuole adattare manualmente il livello di ingresso del microfono, fare clic sull’opzione Utilizzare il livello di registrazione del microfono successivo, e impostare con il cursore il livello desiderato. Quanto più a destra si trova il cursore, maggiore è la sensibilità. 12. Fare clic infine sul pulsante Avanti. Viene visualizzata la quinta finestra di dialogo dell’assistente Audio-Tuning. Nella finestra di dialogo inserire il livello abituale dei rumori di sottofondo sulla Vostra postazione di lavoro attuale. Ciò permette di evitare che durante una telefonata Avaya iClarity IP Audio trasmetta i rumori di sottofondo, anche quando non si parla. 13. Sulla Vostra postazione di lavoro non dovrebbero verificarsi dei rumori di sottofondo eccessivamente forti. 14. Fare clic sul pulsante Test e non parlare. Il pulsante Test viene in questo modo disattivato, Vi viene richiesto di non parlare e l’assistente Audio-Tuning è così in grado di stabilire il livello dei rumori di sottofondo sulla Vostra attuale postazione di lavoro. Il test dura circa dieci secondi. Non appena è concluso, il pulsante Test viene nuovamente abilitato. Se durante il test si dovessero verificare dei rumori di sottofondo eccessivi, occorre ripetere i passaggi 13 e 14. 15. Fare clic infine sul pulsante Avanti. Viene visualizzata una finestra di dialogo con l’indicazione che le operazioni di impostazione audio sono concluse. 16. Fare clic pulsante Termina. Volume Disattivazione del microfono 1. Assicurarsi che il microfono sia acceso. 2. Sulla barra degli strumenti, fare clic sul pulsante Volume audio. Viene visualizzata la finestra di dialogo Impostazioni volume e suoneria. 3. All’interno dell’area Registrazione della finestra, fare clic sulla casellina di controllo "Muto". L’altoparlante viene in questo modo disattivato. 4. Per riattivarlo, fare clic di nuovo sulla casellina di controllo "Muto". Impostazioni volume microfono 1. Assicurarsi che il microfono sia acceso. 2. Sulla barra degli strumenti, fare clic sul pulsante Volume audio. Viene visualizzata la finestra di dialogo Impostazioni volume e suoneria. 3. All’interno dell’area Registrazione della finestra, impostare il volume con il cursore. Disattivazione dell’altoparlante 1. Assicurarsi che l’altoparlante sia acceso. 2. Sulla barra degli strumenti, fare clic sul pulsante Volume audio. Viene visualizzata la finestra di dialogo Impostazioni volume e suoneria. 3. All’interno dell’area Riproduzione della finestra, fare clic sulla casellina di controllo "Muto". Gli altoparlanti vengono in questo modo disattivati. 4. Per riattivarlo, fare clic di nuovo sulla casellina di controllo "Muto". Impostazione del volume dell’altoparlante 1. Assicurarsi che l’altoparlante sia acceso. 2. Sulla barra degli strumenti, fare clic sul pulsante Volume audio. Viene visualizzata la finestra di dialogo Impostazioni volume e suoneria. 3. All’interno dell’area Riproduzione della finestra, impostare il volume con il cursore. Disattivazione della suoneria 1. Sulla barra degli strumenti, fare clic sul pulsante Volume audio. Viene visualizzata la finestra di dialogo Impostazioni volume e suoneria. 2. All’interno dell’area Suoneria della finestra, fare clic sulla casellina di controllo "Muto". 68 OSPC v2.50 collegabile a Avaya Communication Manager - Manuale d’uso Configurazione Gli altoparlanti vengono in questo modo disattivati. 3. Per riattivarli, fare clic di nuovo sulla casellina di controllo Muto. Impostazione del volume della suoneria Nota: La suoneria viene automaticamente disattivata quando si disattivano gli altoparlanti. 1. Sulla barra degli strumenti, fare clic sul pulsante Volume audio. Viene visualizzata la finestra di dialogo Impostazioni volume e suoneria. 2. All’interno dell’area Suoneria della finestra, impostare il volume con il cursore. Riproduzione della suoneria sugli altoparlanti interni del PC 1. Sulla barra degli strumenti, fare clic sul pulsante Volume audio. Viene visualizzata la finestra di dialogo Impostazioni volume e suoneria. 2. Dall’area Suoneria della finestra, selezionare la casellina di controllo "Riprodurre suoneria sugli altoparlanti interni del PC". 3. Fare clic su Chiudi. Ascolto della propria voce in cuffia 1. Sulla barra degli strumenti, fare clic sul pulsante Volume audio. Viene visualizzata la finestra di dialogo Impostazioni volume e suoneria. 2. Dall’area Riproduzione della finestra, selezionare la casellina di controllo "Voce in cuffia". 3. Fare clic su Chiudi. Modifica della password Come revisore, supervisore o centralino, potete modificare la vostra password in qualsiasi momento. La password deve essere composta da sei caratteri. Per modificare la password o per immetterne una nuova dovete procedere nel modo seguente: 1. 2. 3. 4. 5. 6. 7. Selezionate Modifica password nel menu Impostazione. Compare la finestra di dialogo Modifica password. Digitate la vostra vecchia password. Fate clic su OK. Digitate la nuova password, utilizzando sei caratteri. Confermate la nuova password. Fate clic su OK. All’attivazione successiva dovrete usare la nuova password. Inserimento numero di emergenza In qualità di revisore o supervisore è possibile inseire o modificare in ogni momento un numero per chiamate di emergenza. Per il numero di emergenza, possono essere utilizzate al massimo 24 cifre. Il numero di emergenza può contrassegnare un destinatario esterno (linea esterna) o interno (impianto telefonico). Il numero di emergenza può essere composto anche in stato di logout. A tale proposito occorre osservare che per l’applicazione OSPC è valido un solo numero telefonico d’emergenza. Il numero di emergenza è indipendente dall’utente. Versione 1.0 Aprile 2008 69 Modifica caratteri Requisiti Per modificare o inserire il numero di emergenza dovete essere registrati come tipo di utente Manutentore o Supervisore. Inserimento del numero Per inserire o modificare il numero di emergenza dovete procedere nel modo seguente: 1. 2. 3. 4. Selezionate Numero d’emergenza nel menu OSPC in Impostazione. Compare la finestra di dialogo Inserisci numero di emergenza. Digitate il numero di emergenza prescelto. Fate clic su OK. Modifica caratteri Per alcuni pulsanti è possibile impostare il carattere, lo stile e la dimensione del carattere desiderati. Ciò fa sì che i pulsanti siano meglio leggibili da parte degli utenti ipovedenti. Le impostazioni riguardano i seguenti pulsanti nelle seguenti finestre di dialogo: • • • • Tasti di scelta rapida Tastierino Vista VIP Indicazione di occupato Proprietà dei caratteri Sono disponibili i caratteri installati nel vostro personal computer con le rispettive proprietà. Modifica delle dimensioni del carattere Per modificare i caratteri dovete procedere nel modo seguente: • • • • Selezionate Caratteri nel menu OSPC in Impostazione. Compare la finestra di dialogo Impostazione dei caratteri dei pulsanti. Selezionate le dimensioni desiderate. Fate clic su OK. Le impostazioni saranno subito valide. Configurazione dell’elenco telefonico Potete configurare la rubrica in base alle vostre esigenze. Potete stabilire dove e in quale scheda di registrazione viene visualizzato un campo nella rubrica. Panoramica Dataset Nella rubrica vengono visualizzate quattro schede di registrazione Dataset che potete impostare in base alle vostre esigenze. Potete creare, modificare e cancellare campi. 70 OSPC v2.50 collegabile a Avaya Communication Manager - Manuale d’uso Configurazione Qui si possono vedere le diverse schede di registrazione: Collegamento Nella scheda di registrazione Collegamenti è possibile impostare i seguenti campi: • 2 campi l’uno accanto all’altro nel biglietto da visita • 6 campi uno sotto l’altro a sinistra sotto il biglietto da visita • 5 campi uno sotto l’altro a destra in basso Persona Nella scheda di registrazione Persona è possibile impostare i seguenti campi: • 8 campi uno sotto l’altro a sinistra • 8 campi uno sotto l’altro a destra Località Nella scheda di registrazione Luogo è possibile impostare i seguenti campi: • 4 campi uno sotto l’altro a destra in alto • 6 campi uno sotto l’altro a sinistra in basso • 6 campi uno sotto l’altro a destra in basso Informazioni Nella scheda di registrazione Appunti è possibile impostare i seguenti campi: • 2 campi uno sotto l’altro non configurabile Non potete modificare i registri, il numero massimo dei campi in un registro e la loro disposizione. Registri e campi dell’elenco telefonico Potete impostare i registri e i campi della rubrica in base alle vostre esigenze. Apertura della rubrica Prima di poter impostare i registri e i campi, dovete aprire la Rubrica. Procedete nel modo seguente. 1. Selezionate Configura da Rubrica del menu Impostazione. Compare la finestra di dialogo Rubrica. Versione 1.0 Aprile 2008 71 Configurazione dell’elenco telefonico Impostazione dei campi I campi della Rubrica vengono visualizzati in finestre di selezione. Potete scegliere un campo. Procedete nel modo seguente. 1. Fate clic sulla scheda di registrazione desiderata. 2. Selezionate i rispettivi campi. Le denominazioni dei campi vengono visualizzate nel campo. Salva Dopo aver impostato la rubrica secondo le vostre necessità, dovete salvare le modifiche. Procedete nel modo seguente. 1. Fate clic su Salva. Le vostre modifiche vengono salvate. Una finestra di dialogo mostra se la vostra configurazione è stata salvata. 2. Fate clic su OK. 72 OSPC v2.50 collegabile a Avaya Communication Manager - Manuale d’uso Configurazione Chiusura della configurazione della rubrica Se volete terminare la configurazione della rubrica, potete salvare le vostre modifiche. Procedete nel modo seguente. 1. Fate clic su Pronto. 2. Se avete effettuato modifiche, compare una interrogazione. Potete salvare le vostre modifiche (Sì) o meno (No). Fate clic sul pulsante corrispondente. La procedura di configurazione della rubrica viene terminata. Creazione, modifica e cancellazione di campi Potete modificare o eliminare i campi della banca dati standard. Si distinguono campi del tipo RL, del tipo "struttura" e del tipo statico. I tipi di struttura e i tipi statici sono da trovarsi insieme nella scheda di registrazione Tipi di struttura. I Tipi RL sono tipi attivi. ciò significa che con un doppio clic sul campo si esegue un’azione. Tale azione può comportare la selezione, la creazione di un nuovo messaggio (con il client e-mail standard) o l’apertura dei contatti, oppure infine l’apertura di un sito Web. I Tipi struttura sono tipi passivi. Un doppio clic su tali campi non genera alcuna azione. I campi del tipo Struttura servono solo per informare. Anche i Tipi statici sono tipi passivi. Un doppio clic su tali campi non genera alcuna azione. I campi di tipo statico servono solo per informare. Essi sono parte integrante della banca dati e non possono essere cancellati. Per creare, modificare o eliminare campi dovete proceder nel modo seguente: 1. Selezionare nel menu Impostazione > Elenco telefonico > Campi ... Compare la finestra di dialogo Configura campi elenco telefonico. Nella finestra di dialogo viene visualizzato un elenco di campi del tipo RL, del tipo Struttura o del tipo statico. 2. Selezionate l’elenco corrispondente. 3. Selezionate il campo prescelto. 4. Nei tipi statici si possono modificare solo i denominatori di campo. I tipi RL e i tipi struttura possono essere aggiunti e cancellati. È anche possibile modificare il loro "Nome di campo". I tipi struttura contengono inoltre anche una descrizione di campo. Si tratta di un puro campo per commenti che può essere modificato a piacere. 5. Modificando un nome di campo, nella finestra di dialogo dell’elenco telefonico verrà† indicato questo nome al posto di quello vecchio. Nella configurazione dei campi dell’elenco telefonico viene visualizzato questo nome di campo per la selezione 6. Fate clic su OK per salvare le immissioni. 7. Chiudete con il pulsante Chiudi e tornerete alla rappresentazione normale. Esportazione di una rubrica Per poter utilizzare i dati della rubrica della banca dati OSPC in un’altra applicazione, potete esportare la rubrica stessa. L’applicazione OSPC esporta la rubrica in formato CSV. Potete importare (e quindi utilizzare) dati nel formato csv in altre applicazioni, ad esempio Microsoft Excel Vengono sempre esportati due file, uno in formato csv e l’altro in formato txt. Per esportare la rubrica dovete procedere nel modo seguente. 1. 2. 3. 4. Selezionate Esporta da Rubrica del menu Impostazione. Scegliete una cartella. Inserite un nome. Fate clic su Salva per esportare la rubrica. A seconda del volume della rubrica, l’esportazione può durare Versione 1.0 Aprile 2008 73 Configurazione dell’elenco telefonico alcuni minuti. Importazione di una rubrica Se la rubrica telefonica da importare è stata esportata da un’applicazione OSPC, non occorre leggere i requisiti e si possono eseguire direttamente i passaggi sotto descritti da 1 a 5. È comodamente possibile importare i dati degli utenti Importazione di dati utente da CM È possibile importare facilmente i dati utente da Communication Manager nella rubrica telefonica di OSPC. Vengono importati nome, numero telefonico e ufficio. La configurazione minima necessaria è la seguente: • I dati della rubrica devono essere esportati attraverso lo strumento di configurazione Avaya Site Administration (ASA). • "Default CM Format" è il formato di esportazione richiesto. Occorre procedere come segue: 1. Selezionare Importa da Rubrica telefonica dal menu Modifica. Viene visualizzata la finestra di dialogo Importa dati ITB. 2. È possibile scegliere se sostituire i record di dati esistenti o aggiungere in coda i nuovi record di dati. Selezionare l’opzione desiderata. 3. Selezionare la casellina di controllo "Default CM Format". 4. Fare clic su e selezionare il file esportato. 5. Fare clic su Start. A seconda dell’entità dei dati, la procedura di importazione può richiedere alcuni minuti. Un barra mostra lo stato di avanzamento della procedura di importazione. all’interno della rubrica OSPC. La configurazione minima necessaria è la seguente: • La rubrica telefonica deve essere disponibile in due file: i dati della rubrica devono essere salvati sotto forma di file .csv (nome file, ad es., Fileimportazione.csv). In questo caso, il contenuto di ogni campo deve essere sempre indicato, anche dei campi vuoti compresi fra virgolette in successione, o del file con i titoli delle colonne e separati da punto e virgola. • I titoli delle colonne devono essere disponibili in formato .txt. Il nome di questo file deve essere uguale al nome del file in formato .csv, con l’aggiunta dell’esensione "_ctrl.txt". In base all’esempio di cui sopra, si ha dunque: Fileimportazione_ctrl.txt. I titoli delle colonne vengono registrati senza virgolette ma separati da punto e virgola. I valori devono riportare il nome proprio attribuito dall’applicazione OSPC. • Particolare attenzione va prestata alle denominazioni dei campi personalizzati: nel file di importazione questi devono riportare lo stesso nome che avevano nell’applicazione OSPC del Vostro centralino! Occorre procedere come segue: 1. Selezionare Importa da Rubrica telefonica dal menu Modifica. Viene visualizzata la finestra di dialogo Importa dati ITB. 2. È possibile scegliere se sostituire i record di dati esistenti o aggiungere in coda i nuovi record di dati. Selezionare l’opzione desiderata. 3. Selezionare un file di importazione corrispondente. Per selezionare il file, fare clic su . 4. Per avviare la procedura di importazione, fare clic su Start. A seconda dell’entità dei dati, la procedura di importazione può richiedere alcuni minuti. Un barra mostra lo stato di avanzamento della procedura di impor- 74 OSPC v2.50 collegabile a Avaya Communication Manager - Manuale d’uso Configurazione tazione. 5. Se un record di dati è già contenuto nella rubrica telefonica, è possibile scegliere di non importare il record di dati in oggetto (Ignora), di non importare tutti i record di dati successivi che siano uguali (Ignora tutti), di sostituire il record di dati esistente (Sostituisci) o di sostituire tutti i record di dati uguali (Sostituisci tutti). I campi email1-3, web1-3 e Rappresentante rivestono un ruolo particolare. Nel file .csv questi campi devono essere espressi nel seguente formato: "valorevisualizzato$§[email protected]$§" (o [email protected]), oppure "valorevisualizzato$§www.indirizzo_del_valorevisualizzato.it$§" (o www.indirizzo.it), oppure "valorevisualizzato-numerotelefonico$§ $§nome-rappresentante". I dati possono essere trattati anche senza l’indicazione del valore visualizzato. Il segno di separazione corrispondente fra valore visualizzato e voce effettiva viene dunque a cadere. Cancella record Si possono cancellare tutti i record nell’elenco telefonico. Maggiori informazioni da apprendere in Applicazioni [→ pag. 63]. Importazione di mete Le mete che sono state esportate da un altro profilo possono anche essere importate. 1. Selezionare nel menu Impostazione > Elenco telefonico > Campi > Importare. Compare la finestra di dialogo Importa mete. 2. Potete scegliere se sostituire le mete esistenti o se aggiungere nuove mete. Evidenziate l’opzione prescelta. 3. Fate clic su . 4. Selezionare il file di importazione desiderato e cliccare successivamente su Apri. 5. Avviare l’importazione con un clic sul pulsante Avvio. Una barra visualizza l’avanzamento dell’importazione. 6. Confermare la segnalazione "Pronto!" al termine dell’importazione. 7. Chiudere la finestra di dialogo di importazione cliccando sul pulsante Annulla. Esportazione di mete Le mete possono essere esportate per importarle quindi in altri profili. 1. Selezionare nel menu Impostazione > Elenco telefonico > Campi > Esportare. Compare la finestra di dialogo Esporta mete. 2. Fate clic su . 3. Digitare il nome del file in cui salvare le mete. Fate clic sul pulsante Salva. 4. Avviare l’esportazione con un clic sul pulsante Avvio. Una barra visualizza l’avanzamento dell’esportazione. 5. Confermare la segnalazione "Pronto!" al termine dell’esportazione. 6. Chiudere la finestra di dialogo di esportazione cliccando sul pulsante Chiudi. Versione 1.0 Aprile 2008 75 Gestione assenze Gestione assenze Chi lavora al centralino può gestire l’assenza degli altri utenti. Inoltre, potete modificare la password degli utenti. Ogni utente, tuttavia, può servirsi della gestione assenze per la sua personale gestione assenze. Ricordate Ricordate che le seguenti istruzioni si riferiscono ad uno strumento supplementare. Le assenze vengono visualizzate nell’applicazione OSPC, ma non potete impostarle. Requisiti Per poter gestire l’assenza, è necessario che siano soddisfatti i seguenti requisiti: • • • • È installato un moderno Browser L’amministratore del sistema ha installato i componenti relativi (Web-Server) Web-Server è funzionante per OSPC Per la gestione assenze tramite Outlook è altresì necessario il seguente requisito: • Absence Info Server deve essere installato per la gestione assenze tramite Outlook Messaggio di assenza L’assenza viene segnalata dall’indicazione di occupato di rete (NBA), dall’indicazione di occupato, dalla lista ITB, dalla rubrica telefonica, dalle comunità di utenti e dalla Vista VIP. Visualizzano la data, l’ora e un messaggio di assenza fino ad un massimo di 255 caratteri. Il messaggio di assenza tramite Web riporta un termine di inizio e di fine dell’assenza stessa. In caso di assenza comunicata tramite Outlook, l’assenza termina nel momento in cui l’utente si connette nuovamente come presente. Avvio gestione assenza Per avviare la procedura di gestione dell’assenza, occorre procedere come segue: È necessario conoscere nome, cognome, numero telefonico e password dell’utente. Il nome del server web (NameWebServer) può essere richiesto all’amministratore del sistema. 1. Avviare il browser. 2. Inserire dopo http:// il seguente indirizzo: NameWebServer:Port/ospcwebaccess/Login.jsp. Per quanto riguarda il dato relativo alla porta, inserire il valore inserito dall’amministratore del sistema negli strumenti di configurazione (default = 21080). Fare attenzione ai caratteri maiuscoli e minuscoli. 3. Inserire nome, cognome, numero telefonico e password. 4. Fare clic su Connetti. È possibile impostare l’assenza e modificare la password. 5. Per terminare la procedura di gestione dell’assenza, fare clic su Disconnetti. Impostazioni Per impostare la gestione assenze dovete procedere nel modo seguente. 1. La gestione assenze è aperta. 2. Inserite la data e l’ora dell’assenza. Dovete usare il formato gg.mm.aaaa oo:mm (giorno, mese, anno, ora, minuti), ad esempio 11.10.2001 10:00. 3. Potete anche inserire un messaggio. Per l’immissione del messaggio potete usare 255 caratteri alfanumerici. 4. Fate clic su Salva per memorizzare l’assenza. 76 OSPC v2.50 collegabile a Avaya Communication Manager - Manuale d’uso Configurazione Modifica della password Per modificare la password, dovete procedere nel modo seguente: 1. 2. 3. 4. La gestione assenze è aperta. Fate clic su Imposta password. Digitate la nuova password. Dovete ripetere la nuova password. Fate clic su Imposta password. La password viene modificata. Regolazione dell’assenza - Outlook Come utente potete inserire le vostre assenze con Microsoft Outlook. Per i presupposti consultare il capitolo Requisiti >Requisiti > Assenza [→ pag. 76]. La prima riga del messaggio di assenza (fino al primo [invio] nel campo di testo di Outlook, al massimo fino a 255 caratteri) viene quindi visualizzato in OSPC. La procedura per inserire le assenze con Microsoft Outlook è descritta nella rispettiva documentazione. OSPC WebAccess Admin Tool Questo strumento serve per ripristinare una password utente per l’accesso a Web Access. Deve essere impostato dal vostro tecnico di assistenza e viene visualizzato sullo schermo con una propria icona. Se un utente dovesse dimenticarsi la password, deve fare un doppio clic sull’icona corrispondente visualizzata sullo schermo (AbsenceAdmin-Tool). Inserite il nome, il cognome, il numero telefonico e la password dell’utente. Quindi fate clic sul pulsante "Cerca utente". Una volta trovato l’utente, il pulsante "Cerca utente" si disattiva, mentre si attiva il pulsante "Ripristina password". Fare clic su questo pulsante. La password viene ripristinata.. Il pulsante "Ripristina password" si disattiva, mentre si attiva di nuovo il pulsante "Ricerca utente". A questo punto potete richiamare l’utente con il Webaccess Tool, senza dover inserire alcuna password. Ora l’utente può richiamare anche la propria applicazione, senza dover inserire la password e una nuova password. Versione 1.0 Aprile 2008 77 Dati statistici Statistiche In questo capitolo vi verranno illustrate le possibilità offerte da una valutazione statistica. Dati statistici Per valutare il carico di un addetto al centralino, è possibile registrare e valutare i dati statistici relativi ad un utente. Requisiti per la creazione Per creare dati statistici, l’utente deve essere contrassegnato con l’opzione Statistica. La procedura per l’attivazione di questa opzione è descritta nel capitolo Consultare Elaborazione [→ pag. 85] utilizzatore. Per l’utente prescelto appare la seguente icona sul lato destro della barra delle icone. L’icona indica all’utente che verranno registrati gli eventi. Tempo di registrazione Finché l’utente è collegato con l’opzione Statistica attivata, i dati statistici vengono raccolti nella banca dati. La statistica non comprende le telefonate effettuate e concluse quando l’apparecchio era scollegato. Se al momento dell’attivazione ci sono ancora telefonate attive, queste vengono raccolte nelle statistiche. Tuttavia, vengono registrati solo i tempi a partire dal momento dell’attivazione. Se al momento di scollegarsi ci sono alcune telefonate in corso, queste vengono raccolte nelle statistiche. Tuttavia, vengono registrati solo i tempi fino al momento dello scollegamento. Intervallo di registrazione L’intervallo di registrazione, in base al quale vengono memorizzati i dati raccolti nella banca, è predefinito. L’intervallo di registrazione dura 15 minuti. e non può essere modificato. Il primo intervallo di registrazione inizia al momento dell’attivazione. L’ultimo intervallo di registrazione termina quando ci si disconnette. Gli intervalli di registrazione vengono sincronizzati su ore piene. Pertanto, è possibile che il primo e l’ultimo intervallo di registrazione risultino più brevi dell’intervallo di registrazione impostato. Requisito per la valutazione Per valutare, cancellare o esportare i dati statistici dovete essere registrati come tipo di utente Manutentore o Supervisore. 78 OSPC v2.50 collegabile a Avaya Communication Manager - Manuale d’uso Statistiche Eventi registrati Il rapporto statistico registra i seguenti eventi a fini statistici: • • • • Utente attivo Pausa Tempo di attesa fino alla richiesta Durata della conversazione I risultati visualizzati rappresentano il computo di tutti questi eventi. Nota Il tempo attivo è il tempo durante il quale l’utente è connesso all’applicazione OSPC, ma non è in "Pausa". Valutazione delle statistiche Nell’elenco seguente sono riportate le operazioni per eseguire una valutazione statistica. La procedura serve per aiutarvi la prima volta che dovete valutare una statistica. Le spiegazioni dettagliate sono illustrate nelle pagine successive. 1. 2. 3. 4. 5. 6. Selezionate Statistiche nel menu Visualizza per avviare la configurazione delle statistiche. Scegliete un utente. Inserite una data. Selezionare una rappresentazione (è possibile solo un istogramma). Specificate il periodo di tempo. Fate clic su OK. La statistica verrà† visualizzata e rappresentata nella forma selezionata. Impostazioni Prima di poter visualizzare una statistica, dovete configurare alcune impostazioni. Avvio delle statistiche Siete registrati come supervisore o come revisore. 1. Selezionate Statistiche nel menu Visualizza. Compare la finestra di dialogo Configurazione delle statistiche. 2. Procedete con le impostazioni. Impostazioni delle statistiche Per una statistica potete addottare le seguenti impostazioni. Utente Visualizza tutti gli utenti che sono stati attivati per una statistica e per i quali sono stati raccolti i dati. Potete selezionare un utente. Versione 1.0 Aprile 2008 79 Rappresentazioni Data Indica la data della statistica. Se selezionate come periodo di tempo Giorno, la statistica viene rappresentata per quel giorno. Se selezionate come periodo di tempo Settimana, la settimana viene rappresentata indicando il giorno di calendario. A tal proposito non ha importanza quale data abbiate inserito. Dovete usare il formato gg.mm.aa (ad esempio 11.12.97) per l’immissione della data. Rappresentazione Per il momento potete visualizzare una statistica solo in forma di istogramma. La rappresentazione come diagramma a barre attualmente non è ancora implementata. Periodo Come periodo potete scegliere Giorno o Settimana. Periodo: Giorno Scegliendo Giorno, il tempo viene rappresentato in ore sull’asse X (orizzontale). La risoluzione corrisponde a un’ora. Viene rappresentato il giorno specificato nel campo Data. Per il giorno potete limitare il periodo rappresentato. Ad esempio, potete rappresentare l’orario di lavoro dalle ore 7 alle ore 16. Periodo: Settimana Scegliendo Settimana, il tempo viene rappresentato in giorni sull’asse X (orizzontale). La risoluzione corrisponde a un giorno. Viene rappresentata la settimana del giorno specificato nel campo Data. Per il periodo di tempo rappresentato per la settimana potete anche specificare se includere sabato e domenica. Rappresentazioni OSPC vi offre la possibilità di rappresentare le statistiche in forma di istogrammi o diagrammi a barre. ...come istogramma Nell’istogramma i dati statistici vengono rappresentati in forma numerica e in forma grafica. La visualizzazione è relativa all’utente selezionato. Requisiti Per visualizzare una statistica come istogramma, dovete selezionare la rappresentazione Istogramma nella finestra di dialogo Configurazione delle statistiche. Spiegazioni del messaggio visualizzato Tempo attivo Il tempo attivo indica il tempo per il quale il centralino è stato connesso ma non in "Pausa". Tale tempo può discostarsi dal tempo in cui il centralino ha preso parte alla distribuzione chiamate. Il tempo attivo vene visualizzato sia numericamente che graficamente. Viene evidenziato da una barra blu. In caso di tempo attivo numerico, viene visualizzato il valore medio minimo, massimo e medio. Il tempo attivo è la somma dei tempi di riposto e della durata delle conversazioni. 80 OSPC v2.50 collegabile a Avaya Communication Manager - Manuale d’uso Statistiche Tempo di riposo Il tempo di riposo indica il tempo complessivo durante il quale il centralino è rimasto connesso alla distribuzione chiamate e in cui non vi sono stati collegamenti. Il tempo di riposo viene visualizzato sotto forma di dato numerico. In caso di tempo attivo numerico, viene visualizzato il valore medio minimo, massimo e medio. Tempo di attesa Il tempo di attesa indica il tempo massimo di attesa di tutte le chiamate fino alla risposta da parte del centralino. Il tempo di attesa viene visualizzato sotto forma di dato numerico. In caso di tempo attivo numerico, viene visualizzato il valore medio minimo, massimo e medio. Durata della conversazione La durata della conversazione indica per quanto tempo l’utente si è intrattenuto nella conversazione. La durata della conversazione vene visualizzata sia numericamente che graficamente. Viene evidenziata da una barra rossa. In caso di tempo attivo numerico, viene visualizzato il valore medio minimo, massimo e medio. Asse X (asse orizzontale) L’asse X visualizza le ore o i giorni. La suddivisione in ore o giorni dipende dall’impostazione del periodo temporale. Per ciascuna unità vengono rappresentati graficamente i dati relativi al tempo attivo e alla durata della conversazione. Asse Y (asse verticale) L’asse Y è orientato alla impostazione del periodo di tempo giornaliero. Se ad es. si indicata un’impostazione per il periodo di tempo in questione dalle ore 7 alle ore 16, verranno rappresentate graficamente 9 ore. Modifica della configurazione Potete modificare la configurazione della rappresentazione in qualsiasi momento. 1. Fate clic con il pulsante destro del mouse nella finestra di dialogo Statistiche. Compare un campo di menu che comprende i comandi Configura, Periodo giornaliero e Periodo settimanale. 2. Potete eseguire la modifica della configurazione oppure selezionare un altro periodo di tempo. Fate clic sul comando corrispondente. ...come diagramma a barre Questa funzione non è stata ancora implementata. Esporta statistiche Se desiderate usare i dati statistici con un’altra applicazione, potete esportarli. Esportazione dei dati statistici Per usare questa funzione, i dati statistici di un utente devono essere disponibili. 1. Selezionate Esporta nel menu Statistica in Impostazione. Compare la finestra di dialogo Esportazione delle statistiche. 2. Evidenziate il modo prescelto. Inserite i dati richiesti. 3. Fate clic su OK. 4. Specificate il nome di un file e selezionate una cartella. 5. Fate clic su OK. I dati vengono esportati. Ora potete importare questo file con un’altra applicazione. Versione 1.0 Aprile 2008 81 Esporta statistiche Modalità di esportazione Per l’esportazione sono disponibili le seguenti modalità: Tutto Vengono esportati tutti i dati statistici. Non è necessaria nessun’altra selezione. Tutto nel periodo Vengono esportati i dati statistici di tutti gli utenti nell’arco di un determinato periodo di tempo. Indicare i dati di inizio e fine periodo. Utilizzare il formato gg.mm.aa (ad es. 12.12.07) per l’inserimento del periodo di tempo. Utente Vengono esportati tutti i dati statistici dell’utente selezionato. È possibile selezionare un utente. Il periodo di tempo non può essere configurato. Utente nel periodo Vengono esportati tutti i dati statistici relativi all’utente nell’arco di un determinato periodo di tempo. È possibile selezionare un utente e configurare un periodo di tempo. Informazioni sul file di esportazione Il file di esportazione contiene i seguenti dati: Nome Fornisce il nome dell’utente. CounterID Indica l’evento. Per ogni evento viene utilizzato un numero identificativo univoco. CounterID 0 significa Periodo di attività. CounterID 1 significa Periodo di riposo. CounterID 16 significa Periodo di attesa. CounterID 17 significa Durata conversazione. Inizio Indica l’ora di inizio dell’intervallo di registrazione. Questa indicazione viene espressa con data e ora. Fine Indica l’ora della fine dell’intervallo di registrazione. Questa indicazione viene espressa con data e ora. Numero Indica il numero di eventi nell’intervallo di tempo. Il tipo di evento viene indicato da CounterID. Terminato Indica il numero di eventi terminati durante l’intervallo di registrazione. TotPer Indica la durata totale di tutti gli eventi nell’intervallo di registrazione. L’indicazione è espressa in secondi. MaxPer Indica la massima durata di un evento nell’intervallo di registrazione. L’indicazione è espressa in secondi. MinPer Indica la durata minima di un evento nell’intervallo di registrazione. L’indicazione è espressa in secondi. 82 OSPC v2.50 collegabile a Avaya Communication Manager - Manuale d’uso Statistiche Strutturazione del file di esportazione La lista seguente è un esempio di file di esportazione: Nome ID Coun- Inizio ter Fine Numero Terminate TempoTot TempoMax TempoMin Centralino 16 11.12.07 11.12.07 1 9:42 9:42 1 2 2 2 Centralino 17 11.12.07 11.12.07 1 9:42 9:42 1 0 0 0 Centralino 16 11.12.07 11.12.07 4 9:46 9:48 4 5 2 1 Centralino 17 11.12.07 11.12.07 4 9:46 9:48 4 18 12 1 Centralino 0 11.12.07 11.12.07 1 9:49 9:51 1 103 103 103 Centralino 1 11.12.07 11.12.07 3 9:49 9:51 3 100 60 16 Centralino 16 11.12.07 11.12.07 2 9:49 9:51 2 6 3 3 Centralino 17 11.12.07 11.12.07 2 9:49 9:51 2 4 2 2 Centralino 0 12.12.07 12.12.07 1 8:53 8:55 1 85 85 85 Centralino 1 12.12.07 12.12.07 3 8:53 8:55 3 82 54 11 Centralino 16 12.12.07 12.12.07 6 8:53 8:55 6 106 51 1 Centralino 17 12.12.07 12.12.07 6 8:53 8:55 6 20 4 1 Eliminazione dati statistici I dati statistici vengono memorizzati nella banca dati. Si consiglia di cancellare di tanto in tanto i dati statistici. In questo modo potete limitare lo spazio di memoria utilizzato dalla banca dati. Eliminazione dei dati statistici Per poter cancellare i dati statistici, dovete prima esportarli e salvarli come file. In questo modo potrete utilizzare questi dati statistici anche in un secondo tempo. 1. Selezionate Elimina nel menu Statistica in Impostazione. Compare la finestra di dialogo Eliminazione dati statistici. 2. Evidenziate il modo prescelto. Inserite i dati richiesti. 3. Fate clic su OK. Viene visualizzata una richiesta di conferma. Versione 1.0 Aprile 2008 83 Eliminazione dati statistici 4. Fate clic su Sì. I dati statistici del periodo selezionato vengono cancellati. Si ricorda che in questo modo i dati vanno irrimediabilmente perduti. Modalità di cancellazione dei dati statistici Per la cancellazione dei dati statistici, sono a disposizioni le seguenti modalità: Tutto Vengono cancellati tutti i dati statistici. Tutto prima di Alle Statistikdaten vor dem angegebenen Datum werden gelöscht. Inserire una data. Utilizzare il formato gg.mm.aa (ad es. 12.12.07). Utente Vengono cancellati tutti i dati statistici dell’utente selezionato. Selezionare un utente. Utente prima di Vengono cancellati tutti i dati statistici dell’utente selezionato prima della data indicata. Inserire la data e selezionare un utente. 84 OSPC v2.50 collegabile a Avaya Communication Manager - Manuale d’uso Elaborazione utilizzatore Elaborazione utilizzatore Qui vi verrà spiegato come creare un utente e quali sono i dati necessari. Avvio gestione utente Ad ogni utilizzatore del centralino OSPC possono essere assegnati dati corrispondenti. Chiunque utilizzi l’applicazione OSPC viene configurato in OSPC come utente. A seconda del tipo di utente, questi ò autorizzato a utilizzare le singole funzioni previste dal proprio profilo. È possibile impostare un numero qualsiasi di utenti. Un solo utente alla volta può essere attivo. L’applicazione OSPC viene fornita con l’utente standard dal nome Avaya. Questo utente non può essere cancellato. Dopo aver introdotto un utente, a questi è possibile assegnare uno o più profili di lavoro [→ pag. 91] . Requisiti Per poter impostare un utente, è necessario che siano soddisfatti i seguenti requisiti: • Dovete essere registrati come utente tipo Manutentore o Supervisore. • Dovete essere disattivati dallo smistamento delle chiamate. Ricordate la seguente limitazione di un supervisore. • Un supervisore non può impostare o modificare i manutentori. Un revisore può modificare e impostare tutti i tipi di utente. Apertura della gestione utenti Per elaborare un utente dovete procedere nel modo seguente. 1. Selezionate Utente nel menu Impostazione. 2. Compare la finestra di dialogo Impostazione utente OS. Inserimento di un utente Le operazioni elencate spiegano come procedere per l’impostazione di un utente. La procedura ha lo scopo di aiutarvi la prima volta che dovete configurare un utente. Nome e ID dell’utente devono essere univoci; non potete quindi assegnare due volte stesso nome e stesso ID. Le spiegazioni dettagliate sono illustrate nelle pagine successive. 1. 2. 3. 4. 5. 6. 7. 8. Aprite la finestra di dialogo Impostazione utente OS. Fate clic su Inserisci. Inserite i dati dell’utente. Fate clic su OK. Fate clic su Profili. Assegnate uno o più profili. Fate clic su OK. Fate clic su Chiudi. Avete creato un utente con tutti i dati necessari. Versione 1.0 Aprile 2008 85 Dati degli utenti Chiusura della gestione utenti Per terminare l’impostazione degli utenti dovete procedere nel modo seguente. 1. Fate clic su Chiudi. La finestra di dialogo viene chiusa. 2. Le modifiche vengono salvate nella banca dati. Dati degli utenti Per ciascun utente è necessario inserire i seguenti dati: • • • • • • • • Nome Id (codice identificativo) Password Lingua Tipo Segnalazione acustica Statistiche Segnalazione I dati vengono descritti dettagliatamente nei paragrafi seguenti. Nome Per il nome di un utente potete utilizzare 18 caratteri alfanumerici. Non c’è differenza tra maiuscolo e minuscolo. Codice identificativo (Id) Il codice identificativo di un utente (Id) può contenere come minimo una cifra e come massimo cinque cifre. Il numero di identificazione deve essere univoco. Non può essere inserito due volte per errore. Password La password di un utente deve essere composta da sei caratteri. Lingua Questa impostazione indica in quale lingua vengono visualizzati le finestre di dialogo e i menu dell’applicazione OSPC . È possibile scegliere fra tutte le lingue configurate in fase di installazione. Richiedere all’amministratore del sistema se all’occorrenza possono essere installate anche altre lingue. Tipo Dovete assegnare all’utente uno di questi quattro tipi. Ogni tipo possiede autorizzazioni differenti. • • • • Revisore Supervisore Centralino Aiuto 86 OSPC v2.50 collegabile a Avaya Communication Manager - Manuale d’uso Elaborazione utilizzatore Autorizzazioni dei diversi tipi di utente La tabella seguente mostra le autorizzazioni di cui dispongono i singoli tipi di utente: Tipo utente Autorizzazioni Revisore Supervisore Centralino Aiuto Impostazione elenco telefonico integrato (ETI) Sì Sì Sì No Impostazioni hardware Sì No No No Impostazione dei profili di lavoro Sì Sì No No Modifica della password Sì Sì Sì No Impostazione e modifica dei revisori Sì No No No Impostazione e modifica dei supervisori Sì Sì No No Impostazione e modifica dei centralini Sì Sì No No Impostazione e modifica degli aiuti Sì Sì No No Statistiche Evidenziate questo campo se desiderate una valutazione statistica dell’utente. Segnalazione Di default, ad ogni chiamata la finestra OSPC viene automaticamente visualizzata in primo piano ("Popup") a segnalare la chiamata stessa. Questa impostazione è indipendente dal fatto che si sia ridotto a icona OSPC o che l’applicazione sia aperta ma nascosta dietro la finestra al momento attiva. Questa impostazione automatica può forse essere di disturbo, se, accando ad OSPC, si lavora anche con altre applicazioni. Nell’area della finestra Segnalazione sono presenti entrambi i campi di opzioni Con conferma e solo se a icona, con i quali è possibile guidare il comportamento di OSPC in caso di chiamata. Campi di opzioni selezionati Comportamento di OSPC in caso di chiamata nessuna opzione selezionata finestra sempre in primo piano con conferma visualizzazione dell’interrogazione "Si desidera attivare OSPC?" OSPC visualizzato in primo piano solo con conferma. </br> solo se a icona la finestra viene visualizzata in primo piano solo se l’applicazione OSPC è stata prima ridotta a icona. *) con confermae solo se a icona</br> La richiesta di conferma "Si desidera attivare OSPC?" viene visualizzata solo nel caso in cui la finestra dell’applicazione OSPC sia stata prima ridotta a icona. *) *) Occorre prestare attenzione al fatto che devono essere configurate delle impostazioni speciali al Vostro sistema operativo affinché queste opzioni possano funzionare. Versione 1.0 Aprile 2008 87 Inserimento, modifica, copia e cancellazione [INVIO] nel risultato della ricerca nella rubrica Potete scegliere tra Standard e Ampliato. Standard: Se è avviato il campo opzionale "standard" e nel focus dell’elenco dei risultati non è indicato specificatamente un numero di telefono o un campo funzionale (e-mail; web...), attivando il tasto [INVIO] viene selezionato il numero telefonico primario dell’utente selezionato. Ampliato Se è attivato il campo opzionale "ampliato", con [INVIO] non viene selezionato il numero telefonico primario dell’utente ricercato, se è attivato il campo "Ditta" o "Reparto", ma il contenuto corrispondente del campo selezionatore viene copiato nella riga di ricerca e quindi viene avviata una nuova ricerca che visualizzerà†, ad esempio, tutti i collaboratori del reparto "Vendita". Se è attivato un altro campo, come ad esempio un numero telefonico o un campo funzionale, con [Invio] viene selezionato il numero telefonico primario dell’utente. A prescindere da queste impostazioni, con la combinazione di tasti "Ctrl-MAIUSC-C" è possibile copiare un valore selezionato nella riga di ricerca e verrà† avviata automaticamente una ricerca di tale valore. Risultato della ricerca nella finestra Centralino Potete avviare una ricerca dalla finestra Centralino. Se ad esempio inserite una "M", nell’elenco selezionato verranno visualizzati tutti gli utenti il cui nome inizia con "M". Con i due campi opzionali potete scegliere se il risultato della ricerca si riferisca all’ETI o alla rubrica. Se selezionate l’opzione ETI, la ricerca viene mirata nell’ETI. Se selezionate l’opzione TB, la ricerca rimane mirata all’interno della finestra Centralino. Indicazione di occupato Con il campo opzionale è possibile selezionare se con l’indicazione di occupato deve essere indicato anche l’utente collegato con la derivazione. Passando con il puntatore del mouse sopra l’indicazione di occupato, purché sia stata stabilita una connessione o in caso di una chiamata, viene visualizzato collegato con: Nome o numero di telefono. Inserimento, modifica, copia e cancellazione Se il vostro tipo di utente lo consente, potete inserire, modificare, copiare e cancellare altri utenti. Quando inserite i dati, ricordate le rispettive limitazioni e possibilità. Se i dati non sono completi, compare un messaggio di errore. Inserimento di un utente La finestra di dialogo Impostazione utente OS è aperta. 1. Fate clic sul pulsante Inserisci. Compare la finestra di dialogo Utente OS. 2. Inserite i dati richiesti. 88 OSPC v2.50 collegabile a Avaya Communication Manager - Manuale d’uso Elaborazione utilizzatore 3. Fate clic su OK per memorizzare le vostre impostazioni. Modifica di un utente Ricordate che tra i vostri dati non potete modificare quelli relativi al vostro nome e al vostro codice identificativo. La finestra di dialogo Impostazione utente OS è aperta. 1. 2. 3. 4. Evidenziate l’utente desiderato. Fate clic sul pulsante Modifica. Compare la finestra di dialogo Utente OS. Modificate i rispettivi dati. Fate clic su OK per memorizzare le vostre impostazioni. Copia di un utente Quando si copia un utente, vengono copiati i seguenti dati: • Tipo • Statistiche • Segnale acustico seconda chiamata La finestra di dialogo Impostazione utente OS è aperta. 1. 2. 3. 4. Evidenziate un utente. Fate clic sul pulsante Copia. Compare la finestra di dialogo Utente OS. Inserite i dati richiesti. Fate clic su OK per memorizzare le vostre impostazioni. Eliminazione di un utente Come Supervisore, non si possono cancellare utenti di tipo Revisore. L’utente Avaya non può essere cancellato. Inoltre, non si può cancellare nessun utente attivo. La finestra di dialogo OS Modifica utente è aperta. 1. Selezionare l’utente da cancellare. 2. Fare clic sul pulsante Cancella. Viene visualizzata una richiesta di conferma. 3. Fare clic su Si, per cancellare l’utente selezionato. L’utente viene eliminato. Assegnazione di profili di lavoro Un profilo definisce le caratteristiche tecniche di un posto operatore. Potete assegnare ad un utente uno o più profili. Al momento dell’attivazione, l’utente può scegliere tra uno dei profili assegnatigli. Visualizzazione dei profili di lavoro La finestra di dialogo Impostazione utente OS è aperta. 1. Evidenziate un utente. 2. Fate clic sul pulsante Profili. Compare la finestra di dialogo Profili di lavoro utente. 3. Vengono visualizzati i profili disponibili. Potete assegnare i profili all’utente. Versione 1.0 Aprile 2008 89 Assegnazione di profili di lavoro Assegnazione o estrazione La finestra di dialogo Profili di lavoro utente è aperta. 1. 2. 3. 4. Evidenziate un profilo di lavoro. Fate clic sul pulsante >> per assegnare un profilo o sul pulsante << per estrarre un profilo. I profili vengono visualizzati nel rispettivo campo. Fate clic su OK per salvare l’assegnazione. 90 OSPC v2.50 collegabile a Avaya Communication Manager - Manuale d’uso Profilo di lavoro Profilo di lavoro Questo capitolo descrive come impostare un profilo di lavoro e quali parametri si possono impostare. Struttura del menu Profilo di lavoro Per l’impostazione di un profilo di lavoro, l’applicazione OSPC dispone di una finestra di dialogo diversa rispetto a quella del centralino. Prima di elaborare un profilo di lavoro, vi consigliamo di acquisire familiarità con i menu, i comandi e i pulsanti. Presupposti: Profilo di lavoro Per modificare i profili di lavoro, occorre soddisfare i seguenti due requisiti: • Aver effettuato il login come Revisore o Supervisore. • Essere disconnessi dalla distribuzione chiamate. Da notare che nonostante la disconnessione si continuano a ricevere chiamate dalla postazione. Apertura Per modificare un profilo di lavoro, occorre procedere come segue. 1. Dal menu Modifica selezionare il comando Profili di lavoro e successivamente modifica. Vengono visualizzate le finestre di dialogo Modifica profili di lavoro e Avaya OSPC - Modifica profilo di lavoro "Denominazione del profilo di lavoro". 2. È necessario selezionare un profilo di lavoro prima di poterne modificare i dati relativi. Barra degli strumenti La barra degli strumenti è esemplificata dall’illustrazione seguente: La barra degli strumenti offre i seguenti pulsanti per le funzioni maggiormente richieste del profilo di lavoro: Pulsante Funzione Indicazione di occupato e vista VIP Opzioni del centralino Fuso orario Versione 1.0 Aprile 2008 91 Struttura del menu di Impostazione profilo di lavoro Pulsante Funzione Proprietà utente Destinatari Tasti di scelta rapida Tastierino Termine della modifica del profilo Funzioni Barra di stato La barra di stato fornisce, da sinistra a destra, le seguenti informazioni: • • • • • Nota sull’attuale comando Nome dell’utente Profilo di lavoro Data Ora Struttura del menu di Impostazione profilo di lavoro Le tabelle seguenti indicano dove trovare nei vari menu i vari comandi Comando Funzione Seleziona Visualizza tutti i profili di lavoro. Potete scegliere un profilo di lavoro. Salva Salva le impostazioni modificate di un profilo di lavoro. Termina impostazione profilo di lavoro Termina l’impostazione del profilo di lavoro Termina Chiude l’applicazione OSPC Comandi del menu Profilo di lavoro La tabella seguente mostra i comandi e le funzioni del menu Profilo di lavoro. 92 OSPC v2.50 collegabile a Avaya Communication Manager - Manuale d’uso Profilo di lavoro Comandi del menu Modifica La seguente tabella mostra i comandi e le funzioni del menu Modifica 1° livello 2° livello Funzione Funzione tasti Destinatari Indica i destinatari. Funzione Indica le funzioni possibili. Tasti di scelta rapida Indica l’assegnazione dei tasti di scelta rapida. Tastierino Indica l’assegnazione dei tasti del tastierino. OS Mostra la configurazione dell’indicazione di occupato solita Di rete Mostra la configurazione dell’indicazione di occupato di rete Indicazione di occupato Lista numeri tele- Lista con tutti i numeri telefonici e i nomi visualizzati in fonici NBA. Opzione del cen- tralino Mostra l’opzione del centralino Fuso orario - Mostra i fusi orari configurati. Proprietà utente - Mostra le proprietà dell’utente. Comandi del menu Guida La tabella seguente mostra i comandi e le funzioni del menu Guida. Comando Funzione Indice Visualizza l’indice della Guida in linea Informazioni Visualizza le informazioni sull’applicazione OSPC. Lavorare con un profilo di lavoro In un profilo di lavoro si definiscono le seguenti funzioni e impostazioni: • • • • • • • Indicazione di occupato e vista VIP Opzioni del centralino Fuso orario Destinatari Funzioni Tasti di scelta rapida Tastierino Versione 1.0 Aprile 2008 93 Selezione del profilo di lavoro Creazione di un profilo di lavoro Il seguente elenco indica come procedere per la creazione di un profilo di lavoro. La procedura funge da aiuto nel caso in cui si crei un profilo di lavoro per la prima volta. Nel seguente elenco i fusi orari non vengono considerati. Eventuali spiegazioni dettagliate relativamente ai singoli punti possono essere desunte dalle pagine seguenti. 1. 2. 3. 4. 5. 6. 7. 8. 9. Aprire la finestra di dialogo Modifica profilo di lavoro. Inserire un nuovo profilo di lavoro. Aprire le finestre di dialogo Funzioni e destinatari. Aprire le finestre di dialogo Tasti di scelta rapida, Tastierino. Assegnare i destinatari e le funzioni a proprio piacimento. Configurare indicazione di occupato e vista VIP Impostare le opzioni del centralino desiderate. Assegnare il profilo di lavoro ad uno o più utenti. Salvare il profilo di lavoro e tutte le impostazioni. Selezione del profilo di lavoro Potete selezionare, inserire, copiare, rinominare o cancellare un profilo di lavoro. Un profilo di lavoro è caratterizzato da un nome univoco. Per il nome di un profilo di lavoro potete utilizzare un numero massimo di 18 caratteri alfanumerici. Fate attenzione alle lettere maiuscole e minuscole. Aprite il profilo di lavoro Per selezionare un profilo di lavoro potete: 1. Selezionate nella finestra di dialogo principale nel menu Impostazioni il comando Profilo di lavoro e successivamente impostazioni. Viene aperta automaticamente la finestra di dialogo Impostazione profilo di lavoro. Oppure, se state già† elaborando un profilo di lavoro: 1. Selezionare Scegli nel menu Profilo di lavoro. 2. Se avete modificato il profilo di lavoro corrente, compare una richiesta di conferma. 3. Fate clic su Si per salvare le modifiche. Compare la finestra di dialogo Impostazione profilo di lavoro. Selezione del profilo di lavoro Prima di poter elaborare le impostazioni di un profilo di lavoro occorre selezionare il profilo di lavoro. La finestra di dialogo Impostazione profilo di lavoro è aperta. 1. Evidenziate il profilo di lavoro prescelto. 2. Fate clic sul pulsante Scegli. Ora potete elaborare le impostazioni del profilo di lavoro. Inserimento di un profilo di lavoro Per creare un nuovo profilo di lavoro dovete prima inserire un profilo di lavoro nell’elenco. 1. Fate clic sul pulsante Inserisci. 2. Digitate un nome univoco per il profilo di lavoro. 3. Fate clic su OK. Il nuovo profilo di lavoro compare nell’elenco. Fate clic su Scegli per elaborare le impostazioni. 94 OSPC v2.50 collegabile a Avaya Communication Manager - Manuale d’uso Profilo di lavoro Copia di un profilo di lavoro Potete utilizzare un profilo di lavoro esistente come base per creare un nuovo profilo di lavoro. 1. 2. 3. 4. Evidenziate il profilo di lavoro prescelto. Fate clic sul pulsante Copia. Digitate un nome univoco per il profilo di lavoro. Fate clic su OK. Vengono copiate le impostazioni del profilo di lavoro evidenziato. Il nuovo profilo di lavoro compare nell’elenco. Fate clic su Scegli per elaborare le impostazioni. Ridenominazione del profilo di lavoro Potete modificare in qualsiasi momento il nome di un profilo di lavoro. 1. Evidenziate il profilo di lavoro prescelto. 2. Fate clic sul pulsante Rinomina. Cancellazione di un profilo di lavoro Potete cancellare in qualunque momento un profilo di lavoro. 1. Evidenziate il profilo di lavoro prescelto. 2. Fate clic sul pulsante Elimina. Viene visualizzata una richiesta di conferma. 3. Se desiderate eliminare il profilo di lavoro evidenziato, fate clic su Sì. Assegnazione di utenti Potete assegnare agli utenti il profilo di lavoro selezionato. Per ulteriori informazioni consultare il capitolo: Assegnazione di utenti [→ pag. 105] Conclusione dell’impostazione di un profilo di lavoro Dopo avere effettuato le modifiche, concludete la selezione del profilo di lavoro. 1. Fate clic su (Fine impostazione profilo) per terminare l’impostazione di un profilo di lavoro. Destinatori, funzioni Destinatari e funzioni possono essere assegnati a diversi tasti: • al tastierino di OSPC, • ai tasti di scelta rapida di OSPC. La procedura di assegnazione è sempre la stessa: 1. Aprire la lista [→ pag. 96] delle funzioni o dei destinatati che si desidera assegnare ai tasti. 2. Aprire la finestra di dialogo che mostra i tasti [→ pag. 96] che si desidera occupare. 3. Assegnare i tasti [→ pag. 96]. Versione 1.0 Aprile 2008 95 Destinatori, funzioni Visualizzare funzioni o destinatari Per visualizzare tutte le funzioni o i destinatari possibili, occorre procedere come segue: 1. Selezionare Modifica > Assegnazione tasti > Funzioni (Destinatari). Viene visualizzata la finestra di dialogo richiesta. 2. Modificare all’occorrenza i destinatari richiesti [→ pag. 97]. Nota: I destinatari [→ pag. 96] devono essere stati definiti prima, per poter poi comparire nelle finestre di dialogo. Visualizzazione dei campi dei tasti Aprire la finestra di dialogo che visualizza i campi dei tasti richiesti: 1. Per tasti in OSPC: Modifica > Assegnazione tasti > Tastierino (tasti di scelta rapida) Viene visualizzata la finestra di dialogo selezionata. Eventuali possibilità di richiamare funzioni o destinatari e informazioni aggiuntive sono contenute nei capitoli Tastierino [→ pag. 98], Tasti di scelta rapida [→ pag. 97]. Assegnazione funzioni o destinatari I tasti possono essere assegnati attraverso la funzione drag & drop: 1. 2. 3. 4. 5. Spostare il cursore sulla voce desiderata nella lista delle funzioni (dei destinatari). Fare clic sulla voce e tenere premuto il tasto sinistro del mouse. Trascinare l’icona sul tasto desiderato del tastierino o dei tasti di scelta rapida. Rilasciare il tasto sinistro del mouse. Nel selezionare il tasto 1-24, si apre la finestra di dialogo Modifica dicitura . Inserire un nome adeguato per la funzione e confermare con OK. 6. La funzione o il destinatario vengono assegnati. Il tasto è ora occupato. Nota: • Richiedere all’amministratore del sistema del Vostro Communication Manager quali funzioni sono configurate in Communication Manager per i tasti 1-24. Configurare i tasti funzione solo se il relativo significato è perfettamente chiaro all’utente! • Una utilissima panoramica [→ pag. 29] mostra le diverse funzioni. Modifica dei nomi dei tasti I nomi dei tasti 1-24 possono essere modificati nuovamente in qualsiasi momento. 1. Con il tasto destro del mouse fare clic sul tasto che si vuole rinominare 2. Dal menu contestuale selezionare "Modifica dicitura". Viene visualizzata la finestra di dialogo Modifica dicitura . 3. Modificare il nome. 4. Confermare il nuovo nome con OK. Definire Dataset come meta Vengono offerti solo i Datasets per l’occupazione dei tasti o dei tasti di scelta rapida definiti come mete. Procedimento: 96 OSPC v2.50 collegabile a Avaya Communication Manager - Manuale d’uso Profilo di lavoro 1. 2. 3. 4. Aprite l’elenco telefonico Ricercate il Dataset che desiderate definire come obiettivo. Marcare la voce nell’elenco dei risultati. Cliccare sul pulsante Mete. Questo Dataset viene ora offerto come meta (finestra di dialogo "Impostazione profilo di lavoro", menu "Impostazione > Occupazione tasti > Mete). Impostazione delle mete Le mete possono essere impostate nella rubrica. 1. Per impostare una meta, fate doppio clic sulla voce prescelta oppure fate clic su ETI. 2. Le informazioni per impostare l’elenco telefonico sono riportate nel capitolo Utilizzo dell’elenco telefonico [→ pag. 57] . Cancellazione di un’assegnazione Potete cancellare l’assegnazione di un tasto in qualsiasi momento. 1. Posizionate il puntatore del mouse sul tasto prescelto. 2. Premete il pulsante destro del mouse. 3. Selezionate Elimina per eliminare l’assegnazione. oppure 1. Posizionate il puntatore del mouse sul tasto prescelto. 2. Premete il tasto CANC (DEL) sulla tastiera del PC. L’assegnazione viene cancellata. Importazione e esportazione di mete È possibile importare le mete esportate da altri profili. ciò è richiesto, ad esempio, nel caso in cui dopo l’importazione di un profilo si desiderano assumere anche le mete di questo profilo. Esporta 1. Aprire il punto menu Impostazione > Elenco telefonico > Esporta mete. 2. Cercare il file da voler esportare. 3. Cliccare su "Salva". Le mete sono ora salvate e possono essere importate in un altro profilo. Importa 1. Aprire il punto menu Impostazione > Elenco telefonico > Importa mete. 2. Cercare il file da voler importare. 3. Cliccare su "Apri". Le mete vengono importate. Modifica dei tasti di scelta rapida Ai tasti di scelta rapida possono essere assegnati dei destinatari o delle funzioni. Alcuni tasti di scelta rapida vengono definiti dal sistema. Versione 1.0 Aprile 2008 97 Configurazione del tastierino Visualizzazione dei tasti di scelta rapida I tasti di scelta rapida possono essere aperti in due modi. 1. Selezionare Tasti di scelta rapida dal menu Assegnazione tasti, a sua volta dal menu Modifica. Vengono visualizzati i tasti di scelta rapida. 2. Ai tasti di scelta rapida liberi possono essere assegnati funzioni o destinatari qualsiasi. o 1. Fare clic sul pulsante . Viene visualizzata la finestra di dialogo Tasti di scelta rapida. I tasti di scelta rapida sono riassunti in una barra nel margine in basso della finestra OSPC. L’immagine mostra due tasti di scelta rapida a titolo esemplificativo. Definizione dei tasti di scelta rapida Già nella loro configurazione di base, i tasti di scelta rapida presentano importanti funzioni. Tuttavia, se le si desidera modificare, è possibile trascinare altre funzioni alla posizione desiderata tramite drag & drop. 1. I tasti di scelta rapida sono stati aperti. 2. Aprire Destinatari o Funzioni tramite Modifica, Assegnazione tasti e successivamente la funzione desiderata. 3. Fare clic con il mouse su una funzione e tenere premuto il tasto del mouse. 4. Spostarsi con il mouse su un tasto di scelta rapida e lasciare successivamente il tasto del mouse. Esempio Breve esempio di assegnazione di un tasto di scelta rapida: 1. Aprire la finestra Funzioni. 2. Trascinare la funzione "Cuffie e microfono" sul tasto di scelta rapida F11 e lasciare il tasto del mouse. 3. Ora la funzione "Cuffie e microfono" è rapidamente eseguibile attraverso il tasto di scelta rapida F11. Configurazione del tastierino Al tastierino possono essere assegnate funzioni o destinatari. Tali funzioni o destinatari possono poi essere utilizzati nella gestione del centralino. Il layout, ovvero il numero di tasti disponibili, può essere configurato. Alcuni tasti possono essere lasciati liberi per avere una strutturazione più comprensibile e ordinata. Apertura dell’unità tastiera Per aprire l’unità tastiera esistono due possibilità. 1. Selezionate Unità tastiera del comando Assegnazione tasti nel menu Impostazione. Appare la tastiera. 2. Prima di poter procedere con l’assegnazione dei pulsanti, potete configurare il layout della tastiera. 98 OSPC v2.50 collegabile a Avaya Communication Manager - Manuale d’uso Profilo di lavoro oppure 1. Fate clic sul pulsante . Appare la tastiera. Impostazione del layout È necessario configurare il layout dell’unità tastiera. La finestra di dialogo Unità tastiera è aperta. 1. 2. 3. 4. Fate clic con il pulsante destro del mouse sulla scheda Unità tastiera. Compare il pulsante Configura. Selezionate Configura. Appare la finestra di dialogo Configura unità tastiera. Specificate le righe, le colonne e lo spazio tra i tasti. Fate clic su OK per salvare le vostre impostazioni. Compare la tastiera con le rispettive funzioni. Quando impostate il layout, osservate le spiegazioni e limitazioni seguenti: Numero di righe Stabilisce il numero di righe. Potete impostare un numero massimo di 20 righe. Numero di colonne Stabilisce il numero di colonne. Potete impostare un numero massimo di 20 colonne. Numero massimo di tasti Il numero massimo di tasti viene calcolato moltiplicando le righe con le colonne. Questo numero non può superare 120. Spazio tra i tasti Tra i singoli pulsanti potete lasciare uno spazio. Lo spazio tra i tasti deve corrispondere a un valore compreso tra 0 (nessuno spazio) e 9 (massimo spazio). Configurazione indicazione di occupato Dall’indicazione di occupato è possibile identificare quali utenti del proprio impianto telefonico sono occupati o liberi. L’indicazione di occupato dell’applicazione OSPC è configurabile e può visualizzare su una pagina un numero massimo di 1000 utenti. In OSPC, le singole pagine dell’indicazione di occupato vengono visualizzate come schede di registro. Aprire la configurazione dell’indicazione di occupato Per aprire la configurazione di occupato esistono due possibilità. 1. Selezionate Indicazione occupato nel menu Impostazione. Compare la finestra di dialogo Configurazione indicazione di occupato. 2. E’ possibile configurare l’indicazione di occupato. oppure 1. Fate clic sul pulsante . Compare la finestra di dialogo Configurazione indicazione di occupato. Versione 1.0 Aprile 2008 99 Configurazione indicazione di occupato Numeri telefonici Per ogni pagina dell’indicazione di occupato richiesta occorre indicare il primo numero dell’area utente. L’area di una pagina si calcola dal dato numero telefonico/pagina. Ad es. se si inserisce il numero telefonico 1100 e il dato numero telefonico/pagina è 100, nell’indicazione di occupato verranno visualizzati gli utenti con numero telefonico compreso fra 1100 e 1199. Matrice Per la rappresentazione dell’indicazione di occupato potete adottare le seguenti impostazioni. Numero telefonico/pagina Definisce il numero di numeri telefonici su una pagina dell’indicazione di occupato. Su una pagina può essere visualizzato un numero massimo di 1000 numeri. Questo dato consente di evincere anche il numero di pagine per l’applicazione OSPC. La formula per ottenere il numero di pagine visualizzate nell’indicazione di occupato è la seguente: Numero di pagine: 1000 diviso per il valore Numero telefonico/pagina. Colonne/righe Definisce il numero di colonne su una pagina dell’indicazione di occupato. Può essere indicato un numero massimo di 100 colonne. Il dato "Numeri telefonici/Pagina" deve essere divisibile per il "Numero di colonne" senza resto. Opzioni Per l’indicazione di occupato possono essere impostate le seguenti opzioni. Visualizza nome È possibile selezionare se visualizzare nome o numero telefonico nell’indicazione di occupato. Il nome viene visualizzato solo se la voce con il numero telefonico è presente nella rubrica telefonica integrata. Se viene visualizzato il nome, sul tasto compare il nome visualizzato per quella voce fino alla prima virgola. Configurazione indicazione di occupato La finestra di dialogo per la configurazione dell’indicazione di occupato è aperta. 1. Selezionare anzitutto le opzioni desiderate. 2. Definire le dimensioni massime della matrice. Per il dato Numero telefonico/Pagina utilizzare preferibilmente 100. Per le pagine, è consigliabile inserire il numero 10. 3. Inserire per ogni pagina il primo numero telefonico. 4. Utilizzare il tasto Tabulatore (TAB) della tastiera del PC per passare alla voce successiva. L’area viene automaticamente calcolata. 5. Fare clic su OK per salvare i dati. 100 OSPC v2.50 collegabile a Avaya Communication Manager - Manuale d’uso Profilo di lavoro Indicazione di occupato su tutta la rete Mediante l’indicazione di occupato potete verificare immediatamente quali utenti del vostro impianto telefonico o di un altro impianto telefonico nella rete (Interconnessione) sono liberi e quali sono occupati. Dovete configurare l’indicazione di occupato su tutta la rete in base alle vostre esigenze. Apertura Per aprire l’indicazione di occupato di rete, procedere come descritto in seguito: 1. Selezionare Di rete da Indicazione di occupato dal menu Modifica. Viene visualizzata la finestra di dialogo Configurazione indicazione di occupato di rete. 2. È ora possibile modificare le proprietà relative. Caratteristiche Matrice Definite una matrice per l’indicazione di occupato su tutta la rete. Questa matrice è suddivisa come una tabella in righe e colonne. Il numero massimo dei numeri nella matrice viene calcolato moltiplicando le righe per le colonne. Questo numero non può superare 500. • Righe Specifica il numero di righe rappresentate (in orizzontale). Potete indicare un numero massimo di 99 righe. • Colonne Specifica il numero di colonne rappresentate (in verticale). Potete indicare un numero massimo di 99 colonne. Pagine Potete configurare un numero massimo di 20 pagine. Una pagina viene visualizzata nell’applicazione sotto forma di registro. Potete impostare la successione delle pagine. • Pulsante di attivazione "Nuovo" Genera una nuova pagina. • Pulsante di attivazione "Proprietà" Per richiamare le proprietà di una pagina, attivate il pulsante di attivazione "Proprietà". In questa finestra di dialogo è possibile impostare inoltre il nome della pagina, il numero telefonico iniziale (ad es. 75056000) e il numero di intitolazione (ad es. 7505). • Pulsanti di attivazione "sù" / "giù" Consentono di definire la sequenza delle pagine. • Pulsante di attivazione "Elimina" Cancella la pagina selezionata. Pulsante di attivazione "Opzioni" Alla voce Opzioni è possibile selezionare alcune tra le seguenti opzioni di visualizzazione: • Visualizza nomi Sui tasti NBA invece dei numeri telefonici vengono visualizzati i nomi degli utenti. • Visualizza deviazione Sui tasti degli utenti che hanno attivato una deviazione di chiamata, viene visualizzato anche un simbolo che indica la deviazione. • Classificazione Si può selezionare se la classificazione sulla matrice dei numeri debba essere effettuata in base ai numeri telefonici, ai nomi (se è attivata l’opzione "Visualizza nomi") oppure se non debba essere effettuata affatto. • Estensione dinamica delle pagine Versione 1.0 Aprile 2008 101 Configurazione VIP Se i numeri telefonici risultano più numerosi dei campi disponibili, il numero delle pagine aumenta automaticamente. Pulsante di attivazione "Ripristina" Questo pulsante cancella tutti i numeri della matrice, imposta la matrice su (0:0) e cancella tutte le definizioni della pagina. Pulsante di attivazione "Elenco numeri" Apre una finestra di dialogo con un elenco di tutti i numeri telefonici configurati in NBA, con i nomi corrispondenti. Pulsante di attivazione "Carica" Carica tutti i numeri programmati di OSPC nel profilo di lavoro elaborato attualmente. Pulsante di attivazione "Ordina" Si i numeri sono visualizzati come nomi (impostazione alla voce "Opzioni"), è data la possibilità di classificare tali nomi in ordine alfabetico. La classificazione viene eseguita se si preme il pulsante "Ordina". Se si seleziona la casella di controllo "per pagina", i numeri già configurati in NBA vengono distribuiti sulla pagina attuale. Se la casella di controllo non è selezionata, la classificazione avviene separatamente per ogni pagina impostata. Pulsanti di attivazione "Riempi" e "Riempi tutto" Selezionare nella matrice dei numeri telefonici la riga in cui si desidera avviare la funzione "Riempi". Con il comando "Riempi" vengono riempite tutte le celle seguenti della pagina attuale con i valori consecutivi (+1). Con il comando "Riempi tutto", il processo di riempimento prosegue per tutte le pagine seguenti. In entrambi i casi, le celle già occupate vengono sovrascritte. Configurazione La finestra di dialogo Configurazione di occupato (tutta la rete) è aperta. 1. 2. 3. 4. Impostate le dimensioni della matrice. Fate clic su Nuovo. Compare una nuova pagina. Potete modificare il nome della pagina. Se inserite altre pagine potete impostare la loro successione con in alto e in basso. Potete cancellare una pagina evidenziata facendo clic su Elimina. 5. Fate clic su un campo nella matrice. Inserite il numero telefonico nel campo libero. 6. Ripetete il passo precedente finché non abbiate inserito tutti i numeri telefonici. 7. Fate clic su OK per salvare le immissioni. Configurazione VIP Visualizza VIP è una sezione dell’indicazione di occupato. Potete impostare a piacere le dimensioni di Visualizza VIP e configurare i pulsanti. Apri La finestra di dialogo Configurazione indicazione di occupato è aperta. 1. Fate clic sul pulsante Visualizza VIP. Compare la finestra di dialogo Configurazione Visualizza VIP. 2. Potete impostare la matrice e configurare i pulsanti. 102 OSPC v2.50 collegabile a Avaya Communication Manager - Manuale d’uso Profilo di lavoro Parametri della matrice Dovete specificare una matrice per Visualizza VIP. Questa matrice è suddivisa come una tabella in righe e colonne. Il numero massimo della matrice viene calcolato moltiplicando le righe per le colonne. Questo numero non può superare 500. Righe Specifica il numero di righe rappresentate (in orizzontale). Potete indicare un numero massimo di 99 righe. Colonne Specifica il numero di colonne rappresentate (in verticale). Potete indicare un numero massimo di 50 colonne. Configurazione dei pulsanti Per i pulsanti è necessario disporre dei numeri telefonici dei rispettivi utenti. I numeri telefonici devono essere presenti nell’indicazione di occupato. Se avete evidenziato i nomi per l’indicazione di occupato, durante le attività del centralino in Visualizza VIP compaiono anche i nomi. Ricordate che dovete configurare tutti campi con un numero telefonico. Non devono esserci pulsanti vuoti. 1. 2. 3. 4. 5. Fate doppio clic su un campo nella matrice visualizzata. Inserite il numero telefonico. Premete il tasto INVIO. Nella matrice compare il numero telefonico. Inserite un numero telefonico in ogni campo. Fate clic su OK per salvare le vostre impostazioni. Impostazione fuso orario Potete definire tutti i fusi orari che desiderate. Nell’applicazione OSPC, ogni fuso orario definito può essere rappresentato in una finestra. Per il fuso orario potete specificare una differenza oraria. Apri Per aprire i fusi orari esistono due possibilità. 1. Selezionate Fusi orari nel menu Impostazione. Compare la finestra di dialogo Impostazione fusi orari. 2. Potete inserire, modificare o cancellare i fusi orari. oppure 1. Fate clic sul pulsante . Compare la finestra di dialogo Impostazione fusi orari. Dati Per la definizione di un fuso orario, possono essere impostati i seguenti dati: Nome della località Il nome della località indica dove è valido il fuso orario visualizzato. Nella finestra dei fusi orari il nome della località viene visualizzata nella barra dei titoli. È possibile usare un numero massimo di 20 caratteri alfanumerici. Versione 1.0 Aprile 2008 103 Comunità di utenti Spostamento orario Lo spostamento orario si calcola sulla base del segno, del valore indicato e dell’orario attuale dell proprio impianto di telefonia. Nella finestra dei fusi orari questo orario viene visualizzato in formato digitale. Lo spostamento orario può essere indicato fra -23 e +23 ore. Inserimento e modifica La finestra di dialogo Fusi orari è aperta. 1. Fate clic sul pulsante Inserisci o Modifica. Compare la finestra di dialogo Impostazione fusi orari. 2. Inserite la località e la differenza oraria. 3. Fate clic su OK per memorizzare le vostre impostazioni. Il fuso orario compare ora nell’elenco. Elimina La finestra di dialogo Impostazione fusi orari è aperta. 1. Evidenziate il fuso orario da cancellare. 2. Fate clic su Elimina. Il fuso orario viene eliminato. Comunità di utenti Le seguenti proprietà possono essere impostate per le proprietà degli utenti. • Visualizza automaticamente È possibile impostare se le proprietà utente vengono visualizzate o meno durante la chiamata. Se questa opzione non viene selezionata, chi utilizza il programma deve aprire le proprietà utente manualmente. • Referenzialità È possibile selezionare se utilizzare per l’identificazione della chiamata l’opzione "OAD" o "RAD se possibile". • OAD OAD sta per Originating Address. OAD contrassegna il numero telefonico dell’utente chiamante. • RAD RAD sta per Redirecting Address. RAD contrassegna il numero telefonico dell’utente che effettua la deviazione. Questi dati vengono presi in considerazione ai fini dell’identificazione. • Riferimento alla pagina È possibile selezionare se fra le proprietà utente vengano mostrate le proprietà della pagina di richiesta o le proprietà della pagina attiva. • Contatti Outlook Come rimando ai contatti, è possibile indicare la directory standard dei contatti di Outlook o una cartella corrispondente. Le singole cartelle verranno inserite in base all’ordine scelto e separate da [ENTER]. Ad es.: Cartella pubblica [Enter] Tutte le cartelle pubbliche [Enter] Tutte le MGL Apertura delle Caratteristiche partecipanti Per aprire la funzione Caratteristiche partecipanti esistono due possibilità. 1. Selezionate Caratteristiche partecipanti nel menu Impostazione. Compare la finestra di dialogo Caratteristiche partecipanti. 104 OSPC v2.50 collegabile a Avaya Communication Manager - Manuale d’uso Profilo di lavoro oppure 1. Fate clic sul pulsante . Compare la finestra di dialogo Caratteristiche partecipanti. Funzione Calendario Se si dispone di autorizzazione per la funzione e nel computer del client OSPC sono installati Outlook o Lotus, siete collegati al calendario di Microsoft Outlook o al calendario di Lotus Notes. Nella finestra Caratteristiche utente il simbolo del calendario è visualizzato lateralmente al dataset. Sul lato sinistro dell’icona del calendario potete leggere "Calendario", appunto. Stato di disponibilità. Lo stato di disponibilità può assumere valori diversi secondo se è presente il collegamento a Microsoft Outlook o al sistema Lotus: L’indicazione di stato di disponibilità si riferisce ogni volta ad un intervallo di "adesso + 5 minuti". Stato di disponibilità Microsoft Outlook Stato di disponibilità Lotus Notes libero libero con riserva libero prenotato prenotato assente prenotato Modifica delle opzioni del centralino Quale opzione VT (Vermittlungstechische Option, ovvero opzione tecnica del centralino) è possibile stabilire un prefisso (AKZ). Apertura di Opzioni VT Per aprire le opzioni VT esistono due possibilità. 1. Selezionate Opzioni VT nel menu Impostazione. Compare la finestra di dialogo Opzioni VT. 2. Fate clic su una scheda di registrazione per impostare i dati. Usando i tasti freccia, spostate le schede di registrazione. oppure 1. Fate clic sul pulsante . Compare la finestra di dialogo Opzioni VT. Traffico in uscita I prefissi possono essere impostati nella scheda di registro Traffico in uscita. Assegnazione di utenti Quando elaborate il vostro profilo di lavoro, potete stabilire quali utenti potranno utilizzare questo profilo. Versione 1.0 Aprile 2008 105 Conclusione dell’impostazione di un profilo di lavoro Visualizzazione degli utenti La finestra di dialogo Impostazione profilo di lavoro è aperta. 1. Evidenziate un utente. 2. Fate clic sul pulsante Utente. Compare la finestra di dialogo Assegnazione profili di lavoro. 3. Vengono visualizzati gli utenti disponibili. Potete assegnare utenti al profilo di lavoro. Assegnazione o estrazione di utenti La finestra di dialogo Assegnazione profili di lavoro è aperta. 1. 2. 3. 4. Evidenziate un utente. Fate clic sul pulsante >> per assegnare un utente o sul pulsante << per estrarre un utente. L’utente viene visualizzato nel rispettivo campo. Fate clic su OK per salvare l’assegnazione. Conclusione dell’impostazione di un profilo di lavoro Nella banca dati vengono salvate le impostazioni dei profili di lavoro. Potete salvare i profili di lavoro in base alle vostre esigenze o al termine dell’impostazione. Ricordate che le modifiche del profilo di lavoro diventano operative solo dopo che vi siete scollegati e ricollegati. Memorizzazione di un profilo di lavoro Potete salvare il profilo di lavoro senza chiudere la finestra di dialogo. Questa possibilità si rivela utile quando si devono eseguire più impostazioni. Salvate periodicamente le vostre modifiche. 1. Selezionare Salva nel menu Profilo di lavoro. 2. Il profilo di lavoro viene salvato. Potete proseguire con l’impostazione del Profilo di lavoro. Termina impostazione profilo di lavoro Quando avete terminato l’elaborazione di un profilo di lavoro, vi verrà richiesto dal sistema se desiderate salvare le modifiche. Esistono due possibilità per concludere il profilo di lavoro. 1. Selezionate Fine elaborazione del profilo nel menu Profilo di lavoro. Vi viene chiesto di confermare. 2. Fate clic su Sì per salvare le modifiche. 3. Il profilo di lavoro viene salvato. Potete ricollegarvi allo smistamento delle chiamate. oppure 1. Fate clic sul pulsante . 106 OSPC v2.50 collegabile a Avaya Communication Manager - Manuale d’uso Assistenza e diagnosi Assistenza e diagnosi La banca dati OSPC può essere salvata e ricaricata. È altresì possibile importare ed esportare utenti e profili. Banca dati Quando avete creato tutti gli utenti e tutti i profili di lavoro potete salvare questi dati nella banca dati. In questo modo, potete consultare in qualunque momento la banca dati e recuperare questi dati. Questa funzione è utile, ad esempio, per reinstallare il sistema operativo, oppure per ripristinare in maniera rapida e semplice il vostro posto operatore con i consueti profili di lavoro e utenti. Un file denominato ospcdb.db contiene l’intera banca dati di OSPC. Grazie a questi strumenti potete salvare la banca dati durante le operazioni e riprodurle dopo aver sospeso le operazioni. I relativi strumenti vengono installati durante l’installazione. Salvataggio della banca dati Il salvataggio della banca dati può essere effettuato durante il funzionamento. Occorre procedere come segue: 1. 2. 3. 4. 5. Fare clic su Start. Fare clic su Programmi. Fare clic su Avaya. Fare clic su Salva OSPC. Quando non si ha una cartella di backup, viene visualizzata la seguente richiesta: Directory does not exist. Create it. Chiudere la richiesta con Y (Si). Ciò consente di effettuare il backup della cartella e copiare la banca dati ospcdb.db nella cartella stessa. 6. Il file ospcdb.db può essere salvato su un supporto dati (ad es. supporto nastro). Ripristino della banca dati Una banca dati non può essere ripristinata durante il funzionamento. Procedere come segue: 1. 2. 3. 4. 5. 6. Terminare la banca dati. Fare clic su Start. Fare clic su Programmi. Fare clic su Avaya. Fare clic su Ripristina OSPC. Il file viene copiato. Premenere un tasto qualunque. Importazione ed esportazione di profili Potete esportare e importare utenti e profili di lavoro. In questo modo, potete impostare utenti e profili di lavoro, ad esempio su un laptop e utilizzare gli utenti e i profili di lavoro con l’applicazione OSPC su un altro personal computer. Requisiti Per poter esportare e importare utenti e profili di lavoro dovete essere disattivati dallo smistamento delle chiamate. Versione 1.0 Aprile 2008 107 Importazione ed esportazione di profili Formati Per l’esportazione e l’importazione di utenti e profili di lavoro l’applicazione OSPC utilizza il formato XML. XML significa Extensible Markup Language. XML è un termine di metalinguaggio per la definizione di tipi di documento. Esportazione dei profili di lavoro Volete esportare dei profili di lavoro. procedete nel modo seguente: 1. Selezionate Esporta da Profili di lavoro del menu Impostazione. Compare la finestra di dialogo Esporta profili di lavoro. Un elenco visualizza i profili di lavoro esistenti. 2. Evidenziate i profili di lavoro che desiderate esportare oppure fate clic su Esporta tutti. 3. Fate clic su Avvia esportazione. Compare la finestra di dialogo Salva con nome. 4. Inserite un nome. 5. Scegliete una cartella. 6. Fate clic su Salva per esportare i profili di lavoro. Compare il messaggio Esportazione profili terminata. 7. Fate clic su OK. Esportazione utente Volete esportare degli utenti. Procedete nel modo seguente: 1. Selezionate Esporta da Utente nel menu Impostazione. Compare la finestra di dialogo Esporta utenti. Un elenco visualizza gli utenti esistenti. 2. Evidenziate gli utenti che desiderate esportare oppure fate clic su Esporta tutti. 3. Fate clic su Avvia esportazione. Compare la finestra di dialogo Salva con nome. 4. Inserite un nome. 5. Scegliete una cartella. 6. Fate clic su Salva per esportare gli utenti. Compare il messaggio Esportazione utenti terminata. 7. Fate clic su OK. Importazione di profili di lavoro Volete importare dei profili di lavoro. Procedete nel modo seguente: 1. Selezionate Importa da Profili di lavoro nel menu Impostazione. Compare la finestra di dialogo Importa profili da file XML. 2. Fate doppio clic sul file prescelto. Un elenco visualizza i profili di lavoro che possono essere importati. 3. Evidenziate un profilo di lavoro. 4. Fate clic su >>. Se esiste già un profilo di lavoro con lo stesso nome dovete modificare il nome del profilo di lavoro. 5. Ripetete i punti 3 e 4 per tutti i profili di lavoro da importare. 6. Fate clic su Importa per importare i profili di lavoro selezionati. I profili di lavoro vengono importati. Compare il messaggio L’importazione dei profili è stata eseguita correttamente. 7. Fate clic su OK. Potete utilizzare i profili di lavoro nell’applicazione OSPC. Importazione utente Volete importare degli utenti. Procedete nel modo seguente: 1. Selezionate Importa da Utente nel menu Impostazione. Compare la finestra di dialogo Importa utenti da file XML. 108 OSPC v2.50 collegabile a Avaya Communication Manager - Manuale d’uso Assistenza e diagnosi 2. 3. 4. 5. 6. Fate doppio clic sul file prescelto. Un elenco visualizza gli utenti che possono essere importati. Evidenziate un utente. Fate clic su >>. Se esiste già un utente con lo stesso nome dovete modificare il nome dell’utente. Ripetete i punti 3 e 4 per tutti gli utenti da importare. Fate clic su Importa per importare gli utenti selezionati. Gli utenti vengono importati. Compare il messaggio L’importazione degli utenti è stata eseguita correttamente. 7. Fate clic su OK. Potete utilizzare gli utenti nell’applicazione OSPC. OSPCInfo In caso di problemi con l’applicazione OSPC, richiamando Start > Programmi > Avaya > Assistenza OSPC è possibile registrare tutti gli stati del proprio computer e trasmettere poi queste informazioni al servizio assistenza al fine di verificare le proprie impostazioni e applicazioni. Se non viene modificato il nome del percorso in fase di installazione, il programma, insieme all’applicazione OSPCInfo.bat, viene installato nel percorso Programmi\Avaya\Avaya OSPC\ . Il programma crea un file, OSPCInflog.txt, nella directory principale, che contiene le informazioni corrispondenti. Questo file può essere spedito al tecnico dell’assistenza. Versione 1.0 Aprile 2008 109 OSPCInfo Allegato Ecco alcune utili scorciatoie per l’applicazione OSPC: Azione Scorciatoia Cambio del contenitore CRTL - TAB Larghezza ottimale delle colonne in C++ ITB (per non vedenti) CRTL - [Num]+ Finestra in primo piano (tedesco): Lista chiamate CRTL - Shift - A Preavviso CRTL - Shift - V Ripetizione selelezione avanzata CRTL - Shift - W Vista Vip CRTL - Shift - P BA (se NBA non è installato) CRTL - Shift - B BA - OSx CRTL - Shift - O NBA CRTL - Shift - N Statistiche CRTL - Shift - S Rubrica telefonica (TB) CRTL - Shift - T Lista ITB CRTL - Shift - I Proprietà utente CRTL - Shift - E Tastierino CRTL - Shift - K Finestra in primo piano (indipendente dalla lingua): Finestra del centralino CRTL - Shift - X o CRTL - Shift - immagine verso l’alto Rubrica telefonica CRTL - Shift - immagine verso il basso Finestra addebiti CRTL - Shift - 9 Rubrica telefonica: Passaggio fra riga di ricerca, lista risultati e record di dati CRTL - Freccia in basso/in alto Passaggio al record di dati in uno step CRTL - Shift - Freccia in basso Passaggio alla riga di ricerca in uno step CRTL - Shift - Freccia in alto 110 OSPC v2.50 collegabile a Avaya Communication Manager - Manuale d’uso Allegato Azione Copia di un valore dalla lista risultati nella riga di ricerca & ricerca Scorciatoia CRTL - Shift - C Cancellazione dell’intero campo di ricerca attuale Shift - Canc Cancellazione di tutti i campi di ricerca (maschera di ricerca complessiva) CRTL - Shift - Canc Esecuzione di una funzione (selezionare, inviare e-mail, ecc.) Enter Commutazione in uno step Shift - Enter Contesto - Menu da ITB (Braille) Cerca Menu - Tasto, poi S Seleziona Menu - Tasto, poi W Seleziona & Collega Menu - Tasto, poi V Inserisci Menu - Tasto, dann E Modifica Menu - Tasto, poi Cambia Cancella Menu - Tasto, dann L Copia dei criteri di ricerca dalla finestra del centralino della rubrica CRTL - Alt - T Versione 1.0 Aprile 2008 111 A Abilitazioßne 17 Accettazione 32 Accettazione chiamata, posto scollegato 20 Aggiungi utente 88 Aggiunta utente 88 Apertura di URL 61 Apertura elenco ETI 53 Apertura lista chiamate 52 Apri lista chiamate. 52 Aprire l’indicazione d’occupato in tutta la rete 50 Aprire l’indicazione di occupato 46 Ascolto amplificato 37 Assenza 47 Assenze 105 Assistenza 107, 109 Audio Configurazione 66 avvia 13 Avvia OSPC 13 Avvio OSPC 18 B Barra dei menu 22 Barra del titolo 22 Barra delle icone 22, 25 Barra di stato 22 Biglietti da visita 30 Biglietto da visita, nome 54 C Calendario 105 Cambia contenitore 51 Cambio di un contenitore 51 Cancella lista chiamate 52 Cancella utente 88 Cancellazione lista chiamate 52 Cancellazione utente 88 Cancellazione voce lista chiamate 52 Cancellazione voce, elenco ETI 53 Caratteri, configurazione 70 Caratteristiche partecipanti 63 Centralino 30 Centralino disabilitato 19 Chiamata di emergenza 20 Chiudi lista chiamate 52 Chiusura lista chiamate 52 Colonne elenco ETI 54 Commutazione 21, 42 Versione 1.0 Aprile 2008 112 Commutazione esterna 21 Commutazione interna 21 Comunità di utenti 104 Conferenza a tre 42 Configurazione 13, 66, 69, 76 Configurazione assenze 76 Configurazione audio 66 Configurazione indicazione di occupato 47 Configurazione, caratteri 70 Configurazione, elenco telefonico 70 Connessione all’impianto di telecomunicazione 14 Connessione alla distribuzione chiamate 20 Contenitori 50, 51 Contenitori, spostamento di un registro 51 Controllo mirato 34 Conversazione a catena 42 Copia utente 88 Crea contenitore 50 Creazione di un contenitore 50 Creazione voce 62 CSV 73 Cuffia e microfono 37 D Dataset 58, 59, 61 Destinatari 95 Destinatari sui tasti 95 Diagnosi 107 Disattivazione 21 Disconnessione 21 Dual Connection 12 E Elenco ETI 53, 54 Elenco ETI, cancellazione voce 53 Elenco telefonico 57, 59, 60 Elenco telefonico, configurazione 70 Elenco telefonico, fonti di dati 60 Esporta mete 75 Esportare le mete 75 F File TXT 73 Finestra di dialogo del centralino 30 Finestra di dialogo principale 22, 23, 24, 25 Fonti di dati, elenco telefonico 60 Funzione calendario 65 funzione calendario 44 113 OSPC v2.50 collegabile a Avaya Communication Manager - Manuale d’uso Funzioni 95 Funzioni rubrica telefonica 58 Funzioni sui tasti 95 Fuso orario 45, 103 G Gestione dei problemi 109 Gestione utente 85 Guida 39 I Importa mete 75 Importa rubrica 74 Importare le mete 75 Importazione rubrica da CM 74 Indicazione di occupato 47, 48, 99 Indicazione di occupato, scheda di registrazione 46 Indicazione di occupato, su tutta la rete 101 Indicazione utente 86 Indirizzo Web 61 Informazioni assenze 62 Informazioni assenze nella rubrica 62 Installazione 13 Istruzioni per l’uso 10 L Lingua 18 Lista chiamate 51, 52 Lista ITB 52 Login 14 Lotus Notes 44, 47, 65, 105 M Manuale 10 Maschera di ricerca 62 Maschera di ricerca rubrica 62 Menu 23 Menu OSPC 23 Menu Visualizza 23 MenuGuida 25 MenuModifica 24 Messaggio di assenza 48 Messaggio Outlook 61 Microfono 38 Microsoft Excel 73 Microsoft Outlook 44, 47, 65, 105 Modifica dell’elenco ETI 54 Modifica elenco ETI 54 Versione 1.0 Aprile 2008 114 Modifica profili di lavoro 106 Modifica rubrica 62 Modifica utente 88 Multicompany 32 N Numero per chiamate d’emergenza 69 O Opzioni del centralino 105 OSPC 10, 40 OSPC, Versione 18 OSPCInfo 109 P Passaggio criteri di ricerca 54 Password 69 Posted Messages 33 Posto scollegato 20 Preavviso 55 Profili 107 Profili di lavoro 91, 92, 94, 95, 97, 99, 101, 102, 103, 104, 105, 106 profili di lavoro 93 Profili di lavoro utente 105 Profili di lavoro, struttura 91 Profili di lavoro, struttura menu 92 Profili di lavoro, tastierino 98 Profilo di lavoro 19, 89 Proprietà elenco ETI 53 R Riga messaggi 30, 33 Rinvio 32 Ripetizione selezione 55 Road Warrior 12 Rubrica 58, 61, 62 Rubrica telefonica 58, 74 Rubrica telefonica funzioni 58 Rubrica telefonica integrata 52 Rubrica, cancellazione voce 62 S Seleziona profili di lavoro 94 Selezionare da elenco ETI 53 selezione dal dataset 61 Selezione elenco ETI 53 Selezione preordinata 63 Selezione profili di lavoro 94 115 OSPC v2.50 collegabile a Avaya Communication Manager - Manuale d’uso Selezione voce nella lista chiamate 52 Sposta contenitore 51 Spostamento di un contenitore 51 Stampa istruzioni per l’uso 10 StampaIstruzioni 10 Stati degli utenti 48 Stati dell’elenco ETI 54 Stati della postazione, distribuzione chiamate 34 Statistiche 78 Stato utente 54 Struttura profili di lavoro 91 T Tasti destinatari 27 Tasti di scelta rapida 34, 97 Tasti funzione 27 Tastierino 27 Telecommuter 12 Telefonare 19, 36, 38 Termina 22 Termina OSPC 40 Termine modifica profili di lavoro 106 Tipi RL 73 Tipi statici 73 Tipi struttura 73 Tipo di chiamata 32 Titolo contenitore 51 Titolo del contenitore 51 Trasferisci chiamata 41 Trasferisci, chiamata 41 trova 60 U USB-Phone 12 Utente 18, 85, 86, 88, 89 Utente, indicazione 86 Utilizzo del ricevitore 36 V Versione, OSPC 18 Vip-View 102 Vista VIP 64, 65 Vivavoce 37 Versione 1.0 Aprile 2008 116