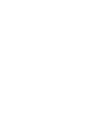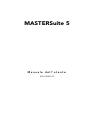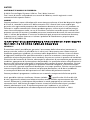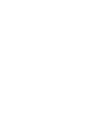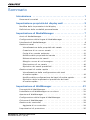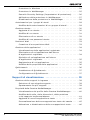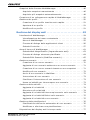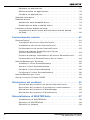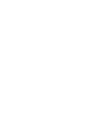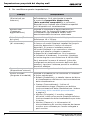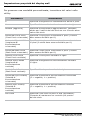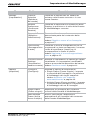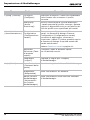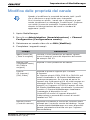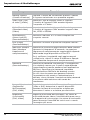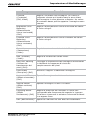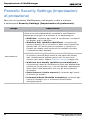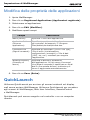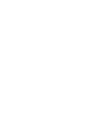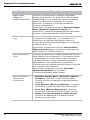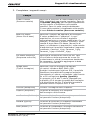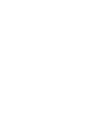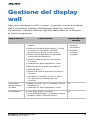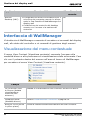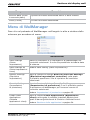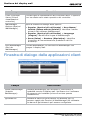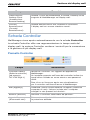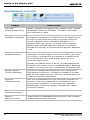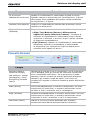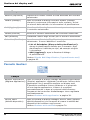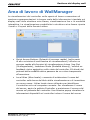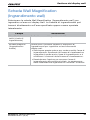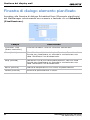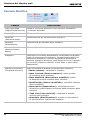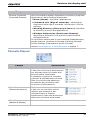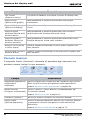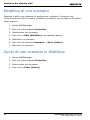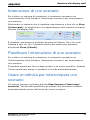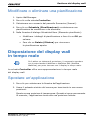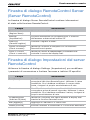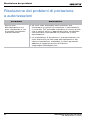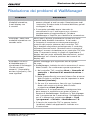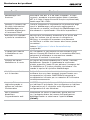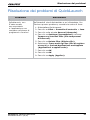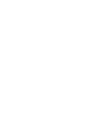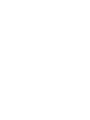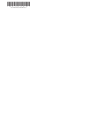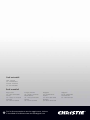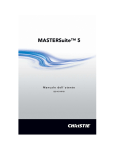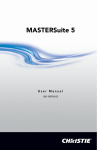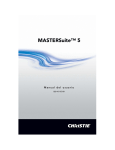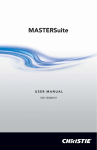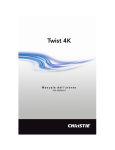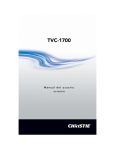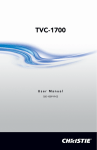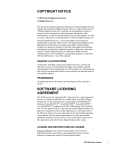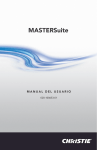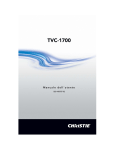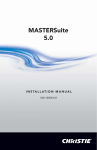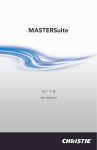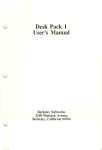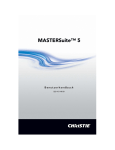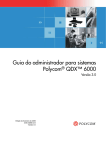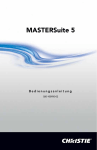Download MASTERSuite 5
Transcript
MASTERSuite 5
Manuale dell'utente
020-100947-02
MASTERSuite 5
Manuale dell'utente
020-100947-02
AVVISI
COPYRIGHT E MARCHI DI FABBRICA
© 2013 Christie Digital Systems USA Inc. Tutti i diritti riservati.
Tutti i nomi di marchi e di prodotti sono marchi di fabbrica, marchi registrati o nomi
commerciali dei rispettivi titolari.
NORME
Questo prodotto è stato collaudato ed è stato ritenuto conforme ai limiti dei dispositivi digitali
di Classe A, secondo la sezione 15 delle normative FCC. Questi limiti sono studiati per
garantire una ragionevole protezione da interferenze dannose nel caso in cui il prodotto sia
utilizzato in ambito commerciale. Questo prodotto genera, utilizza e può irradiare energia
sotto forma di frequenze radio; se non è installato e utilizzato secondo quanto indicato nel
presente manuale di istruzioni, potrebbe provocare interferenze dannose alle comunicazioni
radio. L'utilizzo del prodotto in una zona residenziale può provocare interferenze dannose;
in questo caso, l'utente è tenuto a risolvere i problemi di interferenza a proprie spese.
CAN ICES-3 (A)/NMB-3 (A)
이 기기는 업무용(A급)으로 전자파적합등록을 한 기기이오니 판매자 또는 사용자는 이점을 주의
하시기 바라며, 가정 외의 지역에서 사용하는 것을 목적으로 합니다.
GENERALI
È stato fatto tutto il possibile per garantire l'accuratezza delle informazioni contenute in
questo manuale; tuttavia, è possibile che in alcuni casi il documento non rifletta eventuali
modifiche apportate ai prodotti o le variazioni della disponibilità. Christie si riserva il diritto
di apportare modifiche alle specifiche tecniche in qualsiasi momento e senza preavviso. Le
specifiche relative alle prestazioni sono standard, ma possono variare in presenza di condizioni
che esulano dal controllo di Christie, ad esempio le operazioni di manutenzione per garantire le
condizioni appropriate di funzionamento del prodotto. Le specifiche relative alle prestazioni si
basano sulle informazioni disponibili al momento della stampa di questo documento. Christie
non fornisce garanzie di alcun genere sul presente materiale comprese, a titolo di esempio
e non esclusivo, garanzie implicite di idoneità per uno scopo specifico. Christie non può essere
ritenuta responsabile di errori contenuti nel presente documento, né di danni accidentali
o consequenziali derivanti dalla prestazione o dall'utilizzo del presente materiale.
Questo prodotto è progettato e realizzato con materiali e componenti di elevata qualità
che è possibile riciclare e riutilizzare. Questo simbolo
specifica che alla fine del ciclo
di vita l'apparecchio elettrico ed elettronico deve essere smaltito separatamente dai rifiuti
normali. Effettuare lo smaltimento del prodotto in modo appropriato e conforme alle
normative locali. Nell'Unione Europea esistono sistemi di raccolta distinti per i prodotti
elettrici ed elettronici usati. È importante preservare l'ambiente in cui viviamo!
Lo stabilimento di produzione canadese dispone di certificazione ISO 9001 e 14001.
DICHIARAZIONI DI GARANZIA GENERALI
Per informazioni complete sulla garanzia limitata di Christie, rivolgersi al rivenditore Christie
di fiducia. Oltre alle limitazioni riportate nella garanzia limitata di Christie, la garanzia non
copre quanto elencato di seguito.
a. Problemi o danni che si verificano durante il trasporto, in entrambe le direzioni.
b. Lampade del proiettore (vedere il programma specifico di Christie sulle lampade).
c. Problemi o danni causati dall'uso di una lampada del proiettore oltre la durata utile
consigliata o dall'uso di una lampada fornita da un produttore diverso da Christie.
d. Problemi o danni causati dall'uso combinato di un prodotto con apparecchiature di
produttori diversi da Christie, quali sistemi di distribuzione, telecamere, videoregistratori
e così via, o dall'utilizzo di un prodotto con dispositivi di interfaccia non Christie.
e. Problemi o danni causati dall'utilizzo di lampade, parti di ricambio o componenti
acquistati o ottenuti da un distributore non autorizzato di lampade, parti di ricambio
o componenti Christie inclusi, a titolo esemplificativo, distributori che offrono lampade,
parti di ricambio o componenti Christie in Internet (è possibile ottenere una conferma
dei distributori autorizzati da Christie).
f. Problemi o danni causati da utilizzo errato, fonte di alimentazione non appropriata,
incidenti, incendi, allagamenti, temporali, terremoti o altre catastrofi naturali.
g. Problemi o danni causati da installazione/allineamento non corretti o da modifiche
all'apparecchio eseguite da personale di assistenza non Christie o da un fornitore
di servizi di riparazione non autorizzato da Christie.
h. Problemi o danni causati dall'utilizzo di un Prodotto su una piattaforma mobile o su altri
dispositivi mobili per cui tale Prodotto non è stato progettato, modificato o approvato
da Christie.
i. Problemi o danni causati dall'utilizzo di un proiettore in presenza di una macchina del
fumo a base di olio.
j. Per i proiettori LCD, il periodo di garanzia specificato è valido solo se il proiettore LCD
è in condizioni di "uso normale". Per "uso normale" si intende un utilizzo del proiettore
LCD non superiore a 8 ore al giorno, 5 giorni alla settimana. Per un uso del proiettore LCD
superiore a quello "normale", la copertura della garanzia termina dopo 6.000 ore di
utilizzo.
k. Conservazione dell'immagine su pannelli LCD piatti.
l. Guasti dovuti a usura normale.
MANUTENZIONE PREVENTIVA
La manutenzione preventiva riveste un ruolo importante per il funzionamento corretto
e continuato del prodotto. Per informazioni sugli elementi di manutenzione specifici per
il prodotto, vedere la sezione dedicata alla manutenzione. Se le operazioni di manutenzione
non sono eseguite come richiesto e in base al programma di manutenzione specificato da
Christie, la garanzia decade.
Contratto di licenza di software
Contratto
a. Il presente Contratto di licenza del Software (il "Contratto") è da considerarsi un accordo
legale fra l'utilizzatore finale, sia esso un privato o un'azienda (il "Licenziatario"), e Christie
Digital Systems USA, Inc. ("Christie") per il software noto con il nome commerciale di
Christie® MASTERSuite™ che accompagna il presente Contratto e/o che è installato nel
server che il Licenziatario ha acquistato assieme ai componenti software correlati, che
potrebbero includere supporti associati, materiali stampati e documentazione online
o elettronica (all'insieme di software e materiali sarà fatto qui riferimento con il nome
collettivo di "Software"). Se non dovesse accettare i termini del presente Contratto,
il Licenziatario è tenuto a restituire il Software a Christie in conformità alla politica
standard di Christie applicabile di volta in volta in materia di resi. ESEGUENDO
IL DOWNLOAD, INSTALLANDO, ATTIVANDO O UTILIZZANDO IL SOFTWARE,
IL LICENZIATARIO DICHIARA DI ACCETTARE GLI OBBLIGHI IMPOSTI DAI TERMINI
DI QUESTO CONTRATTO.
b. Il Software contiene programmi software di terze parti che richiedono comunicazioni e/o
termini e condizioni aggiuntivi. Tali avvisi e/o termini e condizioni aggiuntivi di terze parti
sono accessibili attraverso il percorso di installazione del software (C:\Programmi
(x86)\Christie Digital Systems\MASTERSuite\Licenses). Accettando il presente Contratto
e utilizzando il Software, il Licenziatario accetta inoltre tali termini e condizioni aggiuntivi
applicabili ai programmi software di soggetti terzi. Il presente Contratto rappresenta
un'offerta nella misura in cui eventuali licenze per programmi software di terze parti
richiedano suddetta offerta per fornire il codice sorgente per i programmi software
medesimi. È possibile richiedere ulteriori informazioni o una copia di tale codice sorgente
contattando Christie all'indirizzo [email protected]. Assieme a tale
richiesta sarà necessario fornire il codice del prodotto Christie, la versione del Software
e il numero di serie del prodotto (se pertinente). Ove applicabile, sarà addebitato
un costo nominale a copertura delle spese di spedizione e supporti.
Licenza e limitazioni
c. Proprietà del Software: Christie mantiene il titolo e la proprietà di tutti i diritti, compresi
i diritti di copyright e tutti gli altri diritti di proprietà intellettuale, interni e relativi al
Software e a tutte le sue copie, indipendentemente dal formato o dal supporto utilizzati.
La presente Licenza non implica la vendita di alcun diritto relativo o interno al Software
o alle copie dello stesso. Il Licenziatario non acquisisce alcun diritto relativo al Software
eccetto il diritto di utilizzo dello stesso limitatamente ai termini stabiliti nella presente
Licenza.
d. Concessione di licenza: Christie concede al Licenziatario un'unica licenza che garantisce
il diritto di utilizzo non esclusivo e non trasferibile per scopi personali o interni all'azienda
della versione eseguibile del Software, purché il Licenziatario stesso rispetti i termini
e le condizioni della presente Licenza. Christie si riserva tutti i diritti non espressamente
garantiti al Licenziatario.
e. Limitazione delle copie: se il Software è fornito per il download su un PC o un altro
dispositivo simile, il Licenziatario può eseguire tante copie del Software quanto
ragionevolmente richiesto per l'uso privato da parte del Licenziatario stesso con il
dispositivo di cui sopra. Il Licenziatario può inoltre effettuare una copia di backup del
Software utilizzabile esclusivamente per la reinstallazione del Software. Se il software
è preinstallato in un server, il Licenziatario può conservare una sola copia del Software ed
esclusivamente a scopo di backup o di archivio. La copia o la distribuzione non autorizzata
del Software è espressamente vietata qualora non autorizzate per iscritto da Christie. Il
Licenziatario deve riprodurre e includere la notifica di copyright su qualsiasi copia di
backup del Software. Il Licenziatario non è autorizzata a rimuovere o modificare alcun
avviso indicante i diritti di proprietà o copyright nonché l'identificazione atta a indicare
il proprietario del Software.
f. Limitazione di uso: al Licenziatario è fatto divieto di (a) modificare, adattare,
decompilare, disassemblare, decodificare o tentare in qualunque altro modo di estrarre
il codice sorgente del Software o creare prodotti derivati sulla base del Software;
(b) trasferire la presente Licenza o ridistribuire, assoggettare a vincoli, vendere, trasferire,
dare in locazione o concedere una sottolicenza del Software o della licenza concessa nella
presente scrittura o, ancora, trasferire in qualsiasi altro modo i diritti del Software a
qualunque persona o entità se non espressamente consentito dal presente Contratto;
(c) esportare o trasmettere il Software, direttamente o indirettamente, sia da solo sia
insieme ad altro software, in Paesi in cui tale esportazione o trasmissione è vietata da
una qualsiasi legge senza previo consenso scritto da parte del ministero o dell'ente
governativo di competenza e (d) pubblicare o rivelare in altro modo il Software per
consentirne la copia da parte di soggetti terzi. Il Licenziatario è tenuto a compiere ogni
sforzo ragionevole per impedire l'utilizzo non autorizzato del Software da parte di
soggetti terzi e ad informare i propri dipendenti delle limitazioni di utilizzo citate nella
presente scrittura.
g. Upgrade e aggiornamenti: sebbene non sia tenuta a farlo, Christie potrebbe fornire al
Licenziatario upgrade o aggiornamenti del Software, compresi, a titolo esemplificativo,
i file forniti al Licenziatario tramite la trasmissione online o per "riparare" o altresì
modificare o migliorare il programma software. Il presente Contratto copre qualsiasi
upgrade o aggiornamento del Software che il Licenziatario può ottenere da Christie
o da uno dei suoi rivenditori autorizzati, a meno che l'upgrade o l'aggiornamento non sia
fornito con un proprio contratto di licenza. Qualora decida di non scaricare o installare un
upgrade o un aggiornamento fornito da Christie, il Licenziatario dichiara di comprendere
che potrebbe esporre il Software al rischio di gravi minacce per la sicurezza oppure
provocare l'instabilità del Software. A sua discrezione, Christie può avviare l'installazione
automatica di un upgrade o un aggiornamento.
Manutenzione e supporto tecnico
h. A sua unica discrezione e senza alcun obbligo, Christie può fornire i servizi di
manutenzione e supporto tecnico relativi al Software ("Servizi di supporto tecnico").
I Servizi di supporto tecnico sono disciplinati dalle politiche e dai programmi di Christie
descritti nei documenti disponibili presso Christie. Qualsiasi codice software integrativo
fornito al Licenziatario come parte dei Servizi di supporto tecnico sarà considerato parte
del Software e sarà soggetto agli stessi termini e alle stesse condizioni descritti nel
presente Contratto.
Garanzia e limitazioni di responsabilità
i. Esclusione di garanzia: il Software è fornito "così com'è" e Christie non rilascia alcuna
garanzia in relazione al Software. Christie declina qualsivoglia responsabilità per errori
presenti nel Software o consequenziali alle prestazioni o all'utilizzo del Software stesso.
Christie non garantisce che il Software sia esente da difetti o che esso funzioni senza
interruzioni. Christie garantisce che i supporti su cui è distribuito il Software saranno
esenti da difetti di materiali e fabbricazione in condizioni di normale utilizzo per un
periodo di novanta (90) giorni a decorrere dalla data di consegna. Christie sostituirà
eventuali supporti difettosi restituiti a Christie entro il suddetto periodo di novanta (90)
giorni. Quanto precedentemente indicato è il solo rimedio del Licenziatario in caso di
mancata conformità alla garanzia ai sensi della presente sezione. Christie non fornisce
altre garanzie né esplicite né implicite quali, a titolo esemplificativo, garanzie implicite
di commerciabilità, idoneità a uno scopo specifico, titolo e non violazione riguardo al
Software.
j. Limitazioni di responsabilità: CHRISTIE NON SARÀ IN ALCUN CASO RESPONSABILE
NEI CONFRONTI DI TERZE PARTI PER DANNI DIRETTI, INDIRETTI, SPECIALI,
INCIDENTALI O CONSEQUENZIALI, INCLUSI LA PERDITA DI PROFITTI, RICAVI O DATI
DERIVANTI DALL'UTILIZZO DEL PRESENTE SOFTWARE E DELLA RELATIVA
DOCUMENTAZIONE, ANCHE NEL CASO IN CUI CHRISTIE SIA STATA INFORMATA
DELLA POSSIBILITÀ DI TALI DANNI.
CHRISTIE ESCLUDE SPECIFICAMENTE QUALSIASI TIPO DI GARANZIA O CONDIZIONE,
COMPRESE, A TITOLO ESEMPLIFICATIVO, LE GARANZIE IMPLICITE O LE CONDIZIONI
DI COMMERCIABILITÀ E IDONEITÀ A UNO SCOPO SPECIFICO. IL SOFTWARE, COME
L'EVENTUALE DOCUMENTAZIONE DI ACCOMPAGNAMENTO, È FORNITO "COSÌ
COM'È". CHRISTIE NON HA ALCUN OBBLIGO DI FORNIRE MANUTENZIONE,
SUPPORTO, AGGIORNAMENTI, MIGLIORAMENTI O MODIFICHE.
CHRISTIE DECLINA ALTRESÌ QUALSIVOGLIA RESPONSABILITÀ IN MERITO A TUTTE
LE DICHIARAZIONI CORRELATE A EVENTUALI SOFTWARE DI TERZI INTEGRATI NEL
SOFTWARE. In alcune giurisdizioni non è consentito imporre esclusioni o limitazioni di
determinate condizioni o garanzie. Il Licenziatario sarà soggetto solamente alle esclusioni
e alle limitazioni applicabili nella sua giurisdizione di appartenenza e, in tal caso, la
responsabilità di Christie sarà valutata conformemente alla misura massima consentita
dalla legge.
Cessazione
k. Christie può rescindere il presente Contratto in qualsiasi momento e per qualsiasi motivo.
Christie può anche decidere di rescindere il presente Contratto qualora il Licenziatario
risulti inadempiente o venga meno a qualsiasi obbligo impostogli dallo stesso. Alla
cessazione del presente Contratto, il Licenziatario è tenuto immediatamente a (i) smettere
di utilizzare il Software e (ii) disinstallare il Software da qualsiasi computer, server o
dispositivo (nella misura in cui risulti installato sullo stesso). Gli obblighi del Licenziatario
fatti oggetto della presente disposizione perdureranno oltre la cessazione del Contratto.
Generali
l. Notifiche: se non diversamente specificato nel presente Contratto, tutti gli avvisi o le
altre comunicazioni qui di seguito devono essere considerati adeguatamente consegnati
se redatti per iscritto e recapitati a mano, tramite corriere o tramite posta con lettera
raccomandata e servizio prepagato, con ricevuta di ritorno, e indirizzati al Licenziatario
all'indirizzo di fatturazione fornito a Christie dal Licenziatario stesso e indirizzati a Christie
a Christie Digital Systems USA, Inc., c/o Christie Digital Systems Canada Inc. 809
Wellington Street North, Kitchener, Ontario, Canada N2G 4Y7, con una copia (che non
costituirà un avviso) inviata al dipartimento legale di Christie allo stesso indirizzo.
m.Separabilità delle clausole e rinuncia: qualsiasi disposizione del presente Contratto
dichiarata impraticabile o non valida da una corte sarà annullata dallo stesso senza che
ciò comprometta le altre disposizioni ivi contenute. Nessuna rinuncia da parte di Christie
con riferimento a un qualsiasi inadempimento o una qualsiasi omissione commessi dal
Licenziatario può avere ripercussioni su Christie o pregiudicare il diritto della società
stessa con riferimento a qualsiasi inadempimento o omissione successivi di identica o
diversa natura. Nessun ritardo o mancanza da parte di Christie a esercitare un qualsiasi
diritto in relazione a un qualunque inadempimento o una qualunque omissione commessi
dal Licenziatario può avere ripercussioni su o pregiudicare i diritti di Christie rispetto
a quel particolare inadempimento o quella particolare omissione o a qualsiasi
inadempimento o omissione successivi di identica o diversa natura. In ogni caso, i termini
di decorrenza originali continuano a essere validi senza la necessità di una specifica
ridefinizione degli stessi.
n. Legge applicabile: il presente Contratto è disciplinato dalle leggi vigenti nello Stato della
California, USA, senza applicazione di alcuna norma sui conflitti di leggi. Eventuali cause
o azioni legali derivanti dal o correlate al presente Contratto saranno intentate presso le
corti federali o statali con sede in Orange County, nello Stato della California (USA). Sia il
Licenziatario sia il Licenziante si rimettono irrevocabilmente alla giurisdizione di queste
corti ai fini di tali cause o azioni legali e rinunciano in modo esplicito e irrevocabile, nella
massima misura consentita dalla legge, ad avanzare ora o in futuro eventuali obiezioni
in merito al riconoscimento di tali corti come sede processuale delle cause o delle azioni
legali di cui sopra nonché a dichiarare che tali cause o azioni legali siano state intentate
presso un tribunale inadeguato.
Sommario
Introduzione . . . . . . . . . . . . . . . . . . . . . . . . . . . . . . . . . . . . . 1
Documenti correlati . . . . . . . . . . . . . . . . . . . . . . . . . . . . . . . . . 1
Impostazione proprietà del display wall . . . . . . . . . . . . . . . 3
Modifica delle impostazioni del display
. . . . . . . . . . . . . . . . . . . .3
Definizione delle modalità personalizzate
. . . . . . . . . . . . . . . . . .5
Impostazione di MediaManager . . . . . . . . . . . . . . . . . . . . . 7
Avvio di MediaManager . . . . . . . . . . . . . . . . . . . . . . . . . . . . . . . 7
Configurazione della lingua di MediaManager . . . . . . . . . . . . . . . . 7
Interfaccia di MediaManager . . . . . . . . . . . . . . . . . . . . . . . . . . . 8
Gestione canali . . . . . . . . . . . . . . . . . . . . . . . . . . . . . . . . . . . 11
Visualizzazione delle proprietà del canale . . . . . . . . . . . . . . . 11
Creazione di un nuovo canale . . . . . . . . . . . . . . . . . . . . . . . 11
Copia di un canale esistente . . . . . . . . . . . . . . . . . . . . . . . . 12
Modifica delle proprietà del canale . . . . . . . . . . . . . . . . . . . . 13
Ridenominazione dei canali . . . . . . . . . . . . . . . . . . . . . . . . . 16
Ritaglio o zoom di un'immagine . . . . . . . . . . . . . . . . . . . . . . 17
Eliminazione di un canale . . . . . . . . . . . . . . . . . . . . . . . . . . 18
Ripristino dei canali predefiniti . . . . . . . . . . . . . . . . . . . . . . . 18
Gestione tasti di scelta rapida . . . . . . . . . . . . . . . . . . . . . . . . . 19
Visualizzazione della configurazione dei tasti
di scelta rapida . . . . . . . . . . . . . . . . . . . . . . . . . . . . . . . . . 19
Modifica della configurazione dei tasti di scelta rapida . . . . . . . 19
Ripristino delle impostazioni predefinite dei tasti
di scelta rapida . . . . . . . . . . . . . . . . . . . . . . . . . . . . . . . . . 20
Impostazione di WallManager . . . . . . . . . . . . . . . . . . . . . . 21
Prerequisiti di WallManager . . . . . . . . . . . . . . . . . . . . . . . . . . . 21
Installazione di WallManager su un client
. . . . . . . . . . . . . . . . . 21
Apertura di WallManager . . . . . . . . . . . . . . . . . . . . . . . . . . . . . 22
Configurazione della lingua di WallManager . . . . . . . . . . . . . . . . 23
Chiusura di WallManager . . . . . . . . . . . . . . . . . . . . . . . . . . . . . 23
Gestione dei controller . . . . . . . . . . . . . . . . . . . . . . . . . . . . . . 24
Aggiunta di un controller . . . . . . . . . . . . . . . . . . . . . . . . . . . 24
Impostazioni di protezione
MASTERSuite 5 Manuale dell'utente
020-100947-02 Rev. 1 (10/13)
. . . . . . . . . . . . . . . . . . . . . . . . . . . 25
i
Protezione in Windows . . . . . . . . . . . . . . . . . . . . . . . . . . . . 25
Protezione in WallManager . . . . . . . . . . . . . . . . . . . . . . . . . 25
Pannello Security Settings (Impostazioni di protezione) . . . . . . 26
Abilitazione della protezione in WallManager . . . . . . . . . . . . . 27
Disattivazione della protezione in WallManager . . . . . . . . . . . 28
Autorizzazioni per i gruppi di utenti
. . . . . . . . . . . . . . . . . . . . . 29
Modifica delle autorizzazioni di un gruppo di utenti . . . . . . . . . 29
Gestione utente . . . . . . . . . . . . . . . . . . . . . . . . . . . . . . . . . . . 30
Aggiunta di un utente . . . . . . . . . . . . . . . . . . . . . . . . . . . . . 30
Modifica di un utente . . . . . . . . . . . . . . . . . . . . . . . . . . . . . 31
Eliminazione di un utente . . . . . . . . . . . . . . . . . . . . . . . . . . 32
Modifica di una password utente . . . . . . . . . . . . . . . . . . . . . 32
Partizioni Wall . . . . . . . . . . . . . . . . . . . . . . . . . . . . . . . . . . . . 33
Creazione di una partizione Wall . . . . . . . . . . . . . . . . . . . . . 33
Gestione delle applicazioni
. . . . . . . . . . . . . . . . . . . . . . . . . . . 34
Visualizzazione delle applicazioni registrate . . . . . . . . . . . . . . 34
Eliminazione di un'applicazione dall'elenco
di applicazioni registrate . . . . . . . . . . . . . . . . . . . . . . . . . . . 34
Ripristino di un'applicazione nell'elenco
di applicazioni registrate . . . . . . . . . . . . . . . . . . . . . . . . . . . 35
Registrazione di un'applicazione . . . . . . . . . . . . . . . . . . . . . . 35
Modifica delle proprietà delle applicazioni . . . . . . . . . . . . . . . 36
QuickLaunch . . . . . . . . . . . . . . . . . . . . . . . . . . . . . . . . . . . . . 36
Installazione di QuickLaunch . . . . . . . . . . . . . . . . . . . . . . . . 37
Configurazione di QuickLaunch. . . . . . . . . . . . . . . . . . . . . . . 37
Supporti di visualizzazione . . . . . . . . . . . . . . . . . . . . . . . . 39
Gestione delle sorgenti in ingresso . . . . . . . . . . . . . . . . . . . . . . 39
Selezione di una singola sorgente. . . . . . . . . . . . . . . . . . . . . 39
Spostamento fra più sorgenti . . . . . . . . . . . . . . . . . . . . . . . . 39
Proprietà della finestra MediaManager . . . . . . . . . . . . . . . . . . . . 40
Visualizzazione del profilo della finestra MediaManager . . . . . . 40
Modifica dello stile, delle dimensioni, della posizione
o del rapporto larghezza/altezza . . . . . . . . . . . . . . . . . . . . . 41
Aggiunta di una sovrapposizione testo . . . . . . . . . . . . . . . . . 43
Personalizzazione della sovrapposizione testo del canale . . . . . 45
Attivazione o disattivazione delle sovrapposizioni testo . . . . . . 46
ii
MASTERSuite 5 Manuale dell'utente
020-100947-02 Rev. 1 (10/13)
Snapshot della finestra MediaManager
. . . . . . . . . . . . . . . . . . . 46
Acquisire snapshot manualmente . . . . . . . . . . . . . . . . . . . . . 46
Acquisire più snapshot automaticamente . . . . . . . . . . . . . . . . 48
Creazione di un collegamento rapido di MediaManager
. . . . . . . . 50
Gestione dei profili . . . . . . . . . . . . . . . . . . . . . . . . . . . . . . . . . 50
Creazione di un profilo tramite avvio rapido . . . . . . . . . . . . . . 51
Apertura di un profilo . . . . . . . . . . . . . . . . . . . . . . . . . . . . . 51
Modifica di un profilo . . . . . . . . . . . . . . . . . . . . . . . . . . . . . 51
Gestione del display wall . . . . . . . . . . . . . . . . . . . . . . . . . . 53
Interfaccia di WallManager . . . . . . . . . . . . . . . . . . . . . . . . . . . 54
Visualizzazione del menu contestuale . . . . . . . . . . . . . . . . . . 54
Menu di WallManager . . . . . . . . . . . . . . . . . . . . . . . . . . . . . 55
Finestra di dialogo delle applicazioni client . . . . . . . . . . . . . . 56
Scheda Controller. . . . . . . . . . . . . . . . . . . . . . . . . . . . . . . . 57
Area di lavoro di WallManager . . . . . . . . . . . . . . . . . . . . . . . . . 61
Scheda Wall Magnification (Ingrandimento wall) . . . . . . . . . . . 63
Finestra di dialogo elemento pianificato . . . . . . . . . . . . . . . . . 64
Scheda Edit Scenario (Modifica scenario) . . . . . . . . . . . . . . . . 65
Gestione scenario
. . . . . . . . . . . . . . . . . . . . . . . . . . . . . . . . . 69
Creazione di un nuovo scenario . . . . . . . . . . . . . . . . . . . . . . 70
Aggiunta di uno scenario esistente a un nuovo scenario . . . . . 71
Creazione di un nuovo scenario basato su uno snapshot . . . . . 71
Modifica di uno scenario . . . . . . . . . . . . . . . . . . . . . . . . . . . 72
Avvio di uno scenario in WallView . . . . . . . . . . . . . . . . . . . . . 72
Interruzione di uno scenario . . . . . . . . . . . . . . . . . . . . . . . . 73
Pianificare l'interruzione di uno scenario . . . . . . . . . . . . . . . . 73
Usare un'attività per interrompere uno scenario . . . . . . . . . . . 73
Gestione delle attività . . . . . . . . . . . . . . . . . . . . . . . . . . . . . . . 74
Aggiunta di un'attività . . . . . . . . . . . . . . . . . . . . . . . . . . . . 74
Rimozione di un'attività . . . . . . . . . . . . . . . . . . . . . . . . . . . 74
Aggiunta di un'attività Interrompi scenario nello scenario . . . . 74
Aggiunta di un'attività Riduci nello scenario . . . . . . . . . . . . . . 75
Aggiunta di un'attività a uno scenario . . . . . . . . . . . . . . . . . . 75
Gestione delle pianificazioni
. . . . . . . . . . . . . . . . . . . . . . . . . . 76
Pianificazione dell'avvio automatico di uno scenario . . . . . . . . 76
Modificare o eliminare una pianificazione . . . . . . . . . . . . . . . . 77
Disposizione del display wall in tempo reale . . . . . . . . . . . . . . . . 77
MASTERSuite 5 Manuale dell'utente
020-100947-02 Rev. 1 (10/13)
iii
Spostare un'applicazione . . . . . . . . . . . . . . . . . . . . . . . . . . . 77
Ridimensionare un'applicazione . . . . . . . . . . . . . . . . . . . . . . 78
Chiudere un'applicazione . . . . . . . . . . . . . . . . . . . . . . . . . . . 78
Modalità interattiva . . . . . . . . . . . . . . . . . . . . . . . . . . . . . . . . 78
Modalità blocco . . . . . . . . . . . . . . . . . . . . . . . . . . . . . . . . . . . 79
Attivazione della Modalità blocco . . . . . . . . . . . . . . . . . . . . . 79
Disattivazione della modalità blocco . . . . . . . . . . . . . . . . . . . 79
Interfaccia utente basata sul Web
. . . . . . . . . . . . . . . . . . . . . . 80
Impostazione della lingua dell'interfaccia utente basata
sul Web . . . . . . . . . . . . . . . . . . . . . . . . . . . . . . . . . . . . . . 80
Funzionamento remoto . . . . . . . . . . . . . . . . . . . . . . . . . . . 81
RemoteControl
. . . . . . . . . . . . . . . . . . . . . . . . . . . . . . . . . . . 81
Prerequisiti del server RemoteControl . . . . . . . . . . . . . . . . . . 81
Installazione del server RemoteControl . . . . . . . . . . . . . . . . . 81
Configurazione del server RemoteControl . . . . . . . . . . . . . . . 82
Finestra di dialogo RemoteControl Server
(Server RemoteControl) . . . . . . . . . . . . . . . . . . . . . . . . . . . 83
Finestra di dialogo Impostazioni del server RemoteControl . . . . 83
Configurazione di RemoteControl per un client . . . . . . . . . . . . 84
RemoteDesktop per Windows
. . . . . . . . . . . . . . . . . . . . . . . . . 85
Installare il client RemoteDesktop . . . . . . . . . . . . . . . . . . . . 85
Avviare il client RemoteDesktop . . . . . . . . . . . . . . . . . . . . . . 86
Chiudere il client RemoteDesktop . . . . . . . . . . . . . . . . . . . . . 86
Configurare il client RemoteDesktop . . . . . . . . . . . . . . . . . . . 86
RemoteDesktop per Linux . . . . . . . . . . . . . . . . . . . . . . . . . . . . 89
Server controllo Christie RS232 . . . . . . . . . . . . . . . . . . . . . . . . 89
Risoluzione dei problemi . . . . . . . . . . . . . . . . . . . . . . . . . . 91
Risoluzione dei problemi del server RemoteControl . . . . . . . . . 91
Risoluzione dei problemi di protezione e autorizzazioni . . . . . . 92
Risoluzione dei problemi di WallManager . . . . . . . . . . . . . . . . 93
Risoluzione dei problemi di QuickLaunch . . . . . . . . . . . . . . . . 95
Reinstallazione di MASTERSuite . . . . . . . . . . . . . . . . . . . . 97
Installazione di MASTERSuite . . . . . . . . . . . . . . . . . . . . . . . . 98
Ripristino di MASTERSuite . . . . . . . . . . . . . . . . . . . . . . . . . . 99
Ripristino di sistema . . . . . . . . . . . . . . . . . . . . . . . . . . . . . . 99
iv
MASTERSuite 5 Manuale dell'utente
020-100947-02 Rev. 1 (10/13)
Introduzione
MASTERSuite 5 è una suite di programmi che consente di configurare
e visualizzare contenuti multimediali in un display wall TVC. Sono inclusi
i seguenti programmi:
•
MediaManager - configura il contenuto visualizzato.
•
WallManager - fornisce controllo remoto del display. Consente di
visualizzare, monitorare, impostare le autorizzazioni e configurare
le pianificazioni degli scenari.
•
Applicazioni client - offrono il funzionamento remoto del display;
per esempio RemoteControl e QuickLaunch.
MASTERSuite 5 è installato per impostazione predefinita nel
controller TVC.
Documenti correlati
Le informazioni sulla configurazione e sul funzionamento del software
sono contenute nella Guida in linea.
Il Manuale dell'utente di TVC-1700 (N/P: 020-100919-xx) include
informazioni sul controller, sullo chassis di espansione, sui moduli
di ingresso e sulle configurazioni del sistema.
MASTERSuite 5 Manuale dell'utente
020-100947-02 Rev. 1 (10/13)
1
Impostazione
proprietà del
display wall
Questa sezione fornisce le informazioni e le procedure per la
personalizzazione del proprio display wall e la modifica di parametri quali
il numero e la configurazione delle schermate, l'intensità del colore e la
frequenza di aggiornamento.
Per informazioni tecniche sulle schede grafiche, vedere la sezione
relativa alle specifiche del Manuale dell'utente TVC-1700.
Modifica delle impostazioni del
display
1. Chiudere tutte le finestre di MediaManager (RGB e Video).
Se si modificano impostazioni con MediaManager aperto, potrebbero
comparire sullo schermo artefatti finché non si riavvia il controller.
2. Fare clic con il pulsante destro del mouse sul desktop e selezionare
Screen Resolution (Risoluzione schermo).
3. Fare clic su Advanced (Avanzato).
4. Fare clic su Christie.
L'area Monitor Configuration (Configurazione monitor)
visualizza l'attuale configurazione del display wall. L'immagine
si aggiorna automaticamente quando si modificano le impostazioni
di visualizzazione.
MASTERSuite 5 Manuale dell'utente
020-100947-02 Rev. 1 (10/13)
3
Impostazione proprietà del display wall
5. Per modificare queste impostazioni:
Campo
Descrizione
Resolution per Screen
(Risoluzione per
schermo)
Imposta la risoluzione di ciascuna uscita
dell'adattatore. Se è selezionata la casella
di controllo Compatible Modes Only
(Solo modalità compatibili), le risoluzioni
disponibili sono limitate alle modalità compatibili
con il dispositivo di visualizzazione.
Refresh Rate
(Frequenza
aggiornamento)
Imposta la frequenza di aggiornamento per
il display wall. Le frequenze di aggiornamento
corrispondono agli standard VESA e sono
determinate dalla risoluzione selezionata
Color Palette (Tavolozza
dei colori)
Imposta l'intensità di colore del display wall.
Selezionare 16 o 32 bpp.
No. Screens
(N° schermate)
Imposta il numero di schermate nel display wall.
Il numero di moduli Display4 installati sul proprio
controller determina il numero di schermi
disponibili. Si possono installare massimo
16 moduli Display4 in un controller e ciascun
modulo può essere collegato a massimo
4 dispositivi di visualizzazione. Se si superano
le limitazioni di hardware, il controller visualizza
un'uscita singola a una risoluzione di 1600x1200.
Se si aumenta il numero di schermi (oltre alla
configurazione attiva al momento dell'avvio del
sistema), riavviare il sistema perché le modifiche
diventino effettive.
Screen Arrangement
(Disposizione schermi)
Imposta la configurazione del display wall.
Source of Mode
(Sorgente di modalità)
Imposta la modalità per la risoluzione e l'intensità
di colore selezionate:
• Default (Predefinito): le tabelle interne del driver
di visualizzazione definiscono la sincronizzazione
della visualizzazione.
• Custom (Personalizzato): il driver di
visualizzazione legge il Registro per definire
la sincronizzazione della visualizzazione. Vedere
Definizione delle modalità personalizzate
a pagina 5.
• Monitor (Principale): il monitor collegato
all'uscita 1 delle prime uscite Display4 definisce
la sincronizzazione della visualizzazione per tutte
le uscite.
• Monitor (Ciascuno): le informazioni di
sincronizzazione dei monitor ottenute da ciascun
monitor sono utilizzate per l'uscita collegata a
quel monitor.
4
MASTERSuite 5 Manuale dell'utente
020-100947-02 Rev. 1 (10/13)
Impostazione proprietà del display wall
Campo
Force DVI Output
(Forza uscita DVI)
Descrizione
Quando è selezionata, la modalità di visualizzazione
è limitata a quelle modalità che possono essere
visualizzate su una connessione DVI a
collegamento singolo (165 MHz). Se questa opzione
non è selezionata, sono disponibili modalità
superiori a 165 MHz.
Quando è inizializzato, il driver del display legge
i valori EDID degli schermi collegati per stabilire
quale modalità utilizzare. Se il dispositivo di
visualizzazione non fornisce informazioni EDID,
questo controllo è utilizzato per decidere quale
uscita abilitare.
Prune Modes (Modalità
Prune)
Limita le risoluzioni disponibili a quelle che sono
compatibili con il monitor. Se le informazioni EDID
non sono disponibili, questo controllo non ha alcun
effetto.
6. Fare clic su OK.
Definizione delle modalità
personalizzate
Per definire le modalità personalizzate per le schede grafiche G04I
e Display4 si utilizza la utility Custom Modes (Modalità personalizzate).
Per utilizzare la utility, sul computer deve essere installata una scheda
grafica G04I o Display4. La utility si trova al seguente percorso
sul controller TVC: C:\Program Files (x86)\Christie Digital
Systems\MASTERSuite\Christie\Jetty\Christie Custom Mode
Utility\Custom_Mode.exe.
Quando si crea o modifica una modalità, chiudere e riaprire la scheda
Christie per aggiornare i nuovi valori nel driver di visualizzazione.
MASTERSuite 5 Manuale dell'utente
020-100947-02 Rev. 1 (10/13)
5
Impostazione proprietà del display wall
Per generare una modalità personalizzata, immettere tali valori nella
utility:
Parametro
6
Descrizione
X
Specifica la larghezza di visualizzazione attiva in pixel.
Y
Specifica l'altezza di visualizzazione attiva in righe.
Refresh (Aggiorna)
Specifica la frequenza di aggiornamento. Utilizzato
anche per il calcolo del dot-clock se non è fornito alcun
valore dot-clock.
Horizontal Front Porch
(Front Porch orizzontale)
Specifica il front porch orizzontale in pixel (il valore
deve essere divisibile per 8).
Horizontal Synch Width
(Larghezza di
sincronizzazione
orizzontale)
Specifica la larghezza di sincronizzazione orizzontale
in pixel (il valore deve essere divisibile per 8).
Horizontal Back Porch
(Back Porch orizzontale)
Specifica il back porch orizzontale in pixel (il valore
deve essere divisibile per 8).
Vertical Front Porch
(Front Porch verticale)
Specifica il front porch verticale in righe.
Vertical Synch Width
(Larghezza di
sincronizzazione
verticale)
Specifica la larghezza di sincronizzazione verticale
in righe.
Vertical Back Porch
(Back Porch verticale)
Specifica il back porch verticale in righe.
Horizontal Sync Polarity
(Polarità di
sincronizzazione
orizzontale)
Specifica la polarità di sincronizzazione orizzontale
(0 = negativa, 1 = positiva).
Vertical Sync Polarity
(Polarità di
sincronizzazione
verticale)
Specifica la polarità di sincronizzazione verticale
(0 = negativa, 1 = positiva).
Dot Clock
Specifica il dot-clock di pixel in KHz (facoltativo).
Consente di mantenere un controllo più preciso
del dot-clock.
MASTERSuite 5 Manuale dell'utente
020-100947-02 Rev. 1 (10/13)
Impostazione di
MediaManager
i
La protezione MASTERSuite è controllata da WallManager.
Vedere Impostazioni di protezione a pagina 25.
Utilizzare MediaManager in associazione a WallManager per pianificare
le finestre MediaManager e controllare il display wall in remoto.
Le modifiche apportate alle impostazioni di MediaManager sono
visualizzate subito sul display wall.
Avvio di MediaManager
1. Accedere al controller TVC-1700 con le autorizzazioni
dell'amministratore.
2. Fare clic su Start > Tutti i programmi > Christie >
MASTERSuite™ 5 > MediaManager™ 5.
Configurazione della lingua
di MediaManager
Le modifiche relative alla lingua sono immediate. Una volta impostate,
tutte le finestre di dialogo e le finestre di MediaManager sono convertite
nella lingua selezionata.
La modifica non ha effetto su campi di testo quali Name (Nome)
e Descriptions (Descrizioni). Il testo di questi campi può essere
immesso in qualsiasi lingua, indipendentemente dalla lingua selezionata
per MediaManager.
1. Fare clic su Administration (Amministrazione) > Languages
(Lingue).
2. Selezionare una lingua dall'elenco.
MASTERSuite 5 Manuale dell'utente
020-100947-02 Rev. 1 (10/13)
7
Impostazione di MediaManager
Interfaccia di MediaManager
Accedere all'interfaccia MediaManager dal desktop del display wall.
Impostare la visibilità dei menu di MediaManager facendo clic su
Settings (Impostazioni) > Windows Preferences (Preferenze
finestre) e selezionando Borders Only (Solo bordi) o None
(Nessuno) nella finestra di dialogo Windows Preferences
(Preferenze finestre).
Per accedere alle opzioni dei menu, fare clic con il pulsante destro
del mouse in un punto qualsiasi della finestra di MediaManager.
Vedere Gestione tasti di scelta rapida a pagina 19.
Menu
Profile (Profilo)
8
Sottomenu
Descrizione
New (Nuovo)
Crea un nuovo profilo. MediaManager offre
istruzioni passo passo sull'utilizzo delle
finestre di dialogo più comuni.
Open (Apri)
Carica un profilo salvato. La finestra di
dialogo Open (Apri) consente di aprire il
profilo nella finestra corrente o in una nuova
finestra.
Save (Salva)
Salva le modifiche in un profilo esistente
utilizzando la finestra di dialogo Save
(Salva). Se non si sta utilizzando un profilo
esistente, viene automaticamente aperta la
finestra di dialogo Salva con nome.
Save As (Salva
con nome)
Salva un profilo esistente con un nuovo
nome oppure consente di creare un nuovo
profilo.
Create Shortcut
(Crea
collegamento
rapido)
Crea un collegamento rapido desktop al
profilo corrente.
Manage Profiles
(Gestisci profili)
Gestisce l'elenco profili.
Exit (Esci)
Chiude la finestra di MediaManager.
MASTERSuite 5 Manuale dell'utente
020-100947-02 Rev. 1 (10/13)
Impostazione di MediaManager
Menu
Settings
(Impostazioni)
Sottomenu
Descrizione
Channel
Selection
(Selezione
del canale)
Consente di selezionare un canale da
caricare nella finestra corrente o in una
nuova finestra.
Window
Preferences
(Preferenze
finestra)
Consente di specificare le dimensioni della
finestra, la posizione e lo stile della finestra
di MediaManager corrente.
Crop and Zoom
(Ritaglia e
ridimensiona)
Consente di mettere a fuoco su una
determinata parte del contenuto della
finestra.
Vedere Ritaglio o zoom di un'immagine
a pagina 17.
Text Overlay
(Sovrapposizion
e testo)
Consente e offre la configurazione per la
comparsa di un testo sovrapposto, consente
inoltre di specificare il testo per le
sovrapposizioni a livello di profilo.
Vedere Aggiunta di una sovrapposizione
testo a pagina 43.
Capture
(Acquisisci)
Current Channel
Settings
(Impostazioni
canale corrente)
Modifica le impostazioni di canale del canale
visualizzato. Le impostazioni modificabili
variano a seconda del dispositivo del canale.
Configure
(Configura)
Imposta le opzioni di acquisizione:
Vedere Gestione canali a pagina 11.
• Single Frame (Frame singolo): imposta
le proprietà dell'immagine e la posizione
di salvataggio dei singoli snapshot.
Vedere Acquisire più snapshot
automaticamente a pagina 48.
• Multiple Frame (Frame multiplo): imposta
le proprietà dell'immagine e la posizione
di salvataggio dei set di immagini.
Single Frame
(Frame singolo)
Acquisisce un'immagine dei contenuti
correnti della finestra di MediaManager.
Start Multiple
Frame (Avvia
frame multiplo)
Avvia e interrompe l'acquisizione
automatica di più immagini del contenuto
della finestra MediaManager.
MASTERSuite 5 Manuale dell'utente
020-100947-02 Rev. 1 (10/13)
9
Impostazione di MediaManager
Menu
Cycling (Ciclicità)
Administration
(Amministrazione)
Sottomenu
Descrizione
Configure
(Configura)
Seleziona e dispone i canali da visualizzare
nelle finestre che mostrano il profilo
corrente.
Start/Stop
(Avvia/
Interrompi)
Avvia e interrompe la ciclicità attraverso
i canali associati al profilo corrente. Questa
opzione è disponibile solo se nell'elenco dei
cicli del profilo sono specificati più canali.
Channel
Configuration
(Configurazione
canale)
Consente la configurazione dell'elenco
canali. La finestra di dialogo Channel
Configuration (Configurazione canale)
consente di aggiungere, eliminare e
rinominare i canali. È inoltre possibile aprire
la finestra di dialogo Proprietà canale del
canale selezionato.
Vedere Gestione canali a pagina 11.
Help (Guida)
10
Keyboard
Shortcuts (Tasti
di accesso
rapido)
Configura i tasti di accesso rapido
per le attività comuni.
Languages
(Lingue)
Imposta le lingue per il display
di MediaManager.
Help Contents
(Contenuti della
guida)
Visualizza la guida in linea di MediaManager.
Diagnostics
(Diagnostica)
Offre informazioni sul sistema.
About Christie
MediaManager
(Informazioni
su Christie
MediaManager)
Offre informazioni sulla versione software
di MediaManager.
MASTERSuite 5 Manuale dell'utente
020-100947-02 Rev. 1 (10/13)
Impostazione di MediaManager
Gestione canali
Un canale rappresenta una sorgente di segnale specifica, come una
telecamera, un lettore DVD o un computer. Un canale memorizza tutte le
impostazioni di ingresso ottimizzate per la sorgente, come connessione
hardware specifica, luminosità, contrasto e tonalità. Per rendere
più semplice l'identificazione, è possibile assegnare a un canale
un nome unico.
Al primo avvio di MediaManager, viene creato un set predefinito di canali
di sorgenti di ingresso. I canali sono basati sui moduli di ingresso rilevati
nel sistema.
Visualizzazione delle proprietà del canale
1. Aprire MediaManager.
2. Selezionare un canale.
3. Fare clic su Settings (Impostazioni) > Current Channel
Settings (Impostazioni canale corrente).
Creazione di un nuovo canale
1. Aprire MediaManager.
2. Fare clic su Administration (Amministrazione) > Channel
Configuration (Configurazione canale).
3. Fare clic su Add (Aggiungi).
4. Selezionare un dispositivo dall'elenco Select Device Type
(Seleziona tipo di dispositivo).
5. Fare clic su OK.
6. Fare clic su Save (Salva).
MASTERSuite 5 Manuale dell'utente
020-100947-02 Rev. 1 (10/13)
11
Impostazione di MediaManager
Copia di un canale esistente
1. Aprire MediaManager.
2. Fare clic su Administration (Amministrazione) > Channel
Configuration (Configurazione canale).
3. Fare clic su Add (Aggiungi).
4. Selezionare un dispositivo dall'elenco Select Device Type
(Seleziona tipo di dispositivo):
Campo
Descrizione
C08V
Visualizza le sorgenti video collegate al modulo C08V.
Questo modulo supporta video multipli per ogni
schermo.
C02I-SL
Visualizza una sorgente DVI-I analogica o digitale
collegata a qualsiasi modulo C02I-SL.
C01D-DL
Visualizza una sorgente DVI-D digitale collegata
a qualsiasi modulo C01D-DL.
RemoteDesktop
Visualizza il desktop di qualche altro computer sulla
rete che non sia il controller.
Per poter utilizzare la funzione di desktop remoto
è necessario installare RDClient nell'altro computer.
Web browser
Visualizza il contenuto del sito Web selezionato.
5. Fare clic su OK.
6. Selezionare un canale esistente e fare clic su Copy (Copia).
7. Fare clic su Save (Salva).
12
MASTERSuite 5 Manuale dell'utente
020-100947-02 Rev. 1 (10/13)
Impostazione di MediaManager
Modifica delle proprietà del canale
Quando si modificano le proprietà del canale, tutti i profili
che si riferiscono a quel canale sono interessati.
i
Se si rinomina un profilo, i canali che si riferiscono a quel
canale visualizzano un messaggio "Invalid Input" (Ingresso
non valido) invece del contenuto. Prestare attenzione
durante la ridenominazione dei canali e ricordarsi di
aggiornare i profili.
1. Aprire MediaManager.
2. Fare clic su Administration (Amministrazione) > Channel
Configuration (Configurazione canale).
3. Selezionare un canale e fare clic su Edit (Modifica).
4. Completare i seguenti campi:
Campo
Descrizione
Name (Nome) All
(Tutte le sorgenti)
Fornisce il nome predefinito del canale. Questo
nome si basa sul nome del dispositivo del canale.
Ad esempio DVI 03.
Overlay Text
(Sovrapponi testo)
All (Tutte le
sorgenti)
Imposta il nome predefinito del canale.
Input #
(N. ingresso)
(DVI, video)
Imposta la porta di ingresso per il modulo
di ingresso.
Un ingresso singolo C08V, C02I-SL o C01D-DL può
essere visualizzato in 16 finestre MediaManager
contemporaneamente. Se si prova ad aprire un
ingresso che è già aperto più di 16 volte compare un
messaggio Device In Use (Dispositivo in uso). Per
esempio, se l'ingresso 4 C02I-SL è aperto 18 volte,
16 finestre MediaManager visualizzano il contenuto
corretto e 2 finestre MediaManager visualizzano
il messaggio di dispositivo in uso.
L'intervallo di numeri di ingresso disponibili
è determinato a seconda del numero di moduli
installati nel TVC.
Remote Control
(Controllo remoto)
MASTERSuite 5 Manuale dell'utente
020-100947-02 Rev. 1 (10/13)
Permette che tastiera e mouse del controller siano
utilizzati per il controllo remoto del desktop. I menu
di scelta rapida MediaManager non sono disponibili.
Questa impostazione funziona solo per l'ingresso
RemoteDesktop.
13
Impostazione di MediaManager
Campo
Descrizione
Backup channel
(Canale di backup)
Imposta il canale da visualizzare quando il canale
di ingresso selezionato non presenta segnale.
Video Type (Tipo
di video) (Video)
Specifica il tipo di segnale video in ingresso.
Il modulo di ingresso C08V accetta ingresso
Composito e S-Video.
Video Standard
(Standard video)
(Video)
Imposta lo standard video per il video in ingresso.
Il modulo di ingresso C08V accetta i segnali video
PAL, NTSC o SECAM.
Host Name/IP
(Nome host/IP)
(RemoteDesktop)
Definisce l'indirizzo IP o il nome completo del
computer remoto.
Port (Porta)
(RemoteDesktop)
Definisce il numero di porta del computer remoto.
Maximum Sample
Rate (Massima
frequenza di
campionamento)
Specifica la velocità di aggiornamento della finestra
espressa in fotogrammi al secondo. La massima
frequenza di campionamento raggiungibile dipende
dalla banda larga disponibile sul bus PCI.
Se si verificano irregolarità negli aggiornamenti
o effetti scia, ridurre il valore di Maximum Sample
Rate (Massima frequenza di campionamento).
Password
(RemoteDesktop)
Specifica la password richiesta per il collegamento
a un desktop remoto per il quale è stata attivata
l'autenticazione tramite password nell'applicazione
RDClient. Specificare la password impostata
nell'applicazione RDClient del desktop remoto.
Se non viene immessa una password durante
l'impostazione del canale e l'autenticazione è
attivata, viene richiesta l'immissione della password
al momento della selezione del canale da
visualizzare.
14
Image Adjustments
(Regolazioni
dell'immagine)
(DVI, Video)
Regola le impostazioni dell'immagine. Il segnale
(Video o DVI) determina le opzioni disponibili.
Spostare la barra di scorrimento a destra per
aumentare il valore o a sinistra per diminuirlo.
Brightness
(Luminosità)
(DVI, Video)
Regola la luminosità dell'immagine. Un valore di
luminosità elevato riduce l'intensità delle aree nere e
le fa apparire di colore grigio. Un valore di luminosità
basso aumenta l'intensità dei colori scuri e rende
l'immagine più scura.
MASTERSuite 5 Manuale dell'utente
020-100947-02 Rev. 1 (10/13)
Impostazione di MediaManager
Campo
Descrizione
Contrast
(Contrasto)
(DVI, Video)
Regola il contrasto dell'immagine. Un valore di
contrasto elevato può trasformare le aree chiare
dell'immagine in aree bianche e distorte. Un valore
di contrasto basso può far apparire l'immagine meno
intensa.
Brightness Color
Balancing
(Bilanciamento
colore luminosità)
(DVI)
Regola il bilanciamento colore luminosità dei canali
di colore singoli.
Contrast Color
Balancing
(Bilanciamento
colore contrasto)
(DVI)
Regola il bilanciamento colore contrasto dei canali
di colore singoli.
Saturation
(Saturazione)
(Video)
Regola la saturazione dei colori dell'immagine.
Hue (Tonalità)
(Video)
Regola la tonalità del canale video.
Use Pixel Tracking
(Utilizzo del
tracciamento dei
pixel) (DVI)
Corregge la consistenza dell'immagine aumentando
o riducendo la frequenza di clock del
campionamento dei pixel.
Pixel Phase
(Fase pixel) (DVI)
Rimuove i bagliori e stabilizza l'immagine.
Horizontal Offset
(Offset orizzontale)
(DVI)
Sposta l'immagine da sinistra a destra.
Vertical Offset
(Offset verticale)
(DVI)
Sposta l’immagine in alto e in basso.
Clamping Offset
(Offset
livellamento) (DVI)
Regola la posizione del morsetto in modo che
corrisponda alla frequenza del segnale in ingresso.
Ciò aiuta a rimuovere le striature orizzontali evidenti
o se appare fioca.
URL (Web Browser)
Specifica l'indirizzo del sito Web da visualizzare.
MASTERSuite 5 Manuale dell'utente
020-100947-02 Rev. 1 (10/13)
15
Impostazione di MediaManager
Campo
Auto Refresh Every
<value> Seconds
(Aggiornamento
automatico ogni
<valore> secondi)
(Web Browser)
Descrizione
Specifica l'intervallo in secondi di aggiornamento
automatico della pagina Web.
5. Fare clic su Save (Salva).
Ridenominazione dei canali
i
I profili contengono riferimenti ai nomi dei canali. Se si
modifica il nome di un canale dopo averlo incluso in un
profilo, modificare il profilo in modo che contenga un
riferimento al nuovo nome.
I canali di MediaManager sono denominati in base ai corrispondenti
moduli di ingresso. Rinominare i canali per facilitare l'identificazione
della sorgente in ingresso appropriata durante l'impostazione delle
finestre multimediali sul display wall.
1. Aprire MediaManager.
2. Fare clic su Administration (Amministrazione) > Channel
Configuration (Configurazione canale).
3. Selezionare un canale.
4. Fare clic su Rename (Rinomina).
5. Modificare il nome e fare clic su Enter (Invio).
16
MASTERSuite 5 Manuale dell'utente
020-100947-02 Rev. 1 (10/13)
Impostazione di MediaManager
Ritaglio o zoom di un'immagine
Le impostazioni Crop and zoom (Ritaglia e ridimensiona) consentono
di ritagliare o ritagliare ed eseguire lo zoom di una parte della finestra.
Queste impostazioni sono salvate per canali specifici in un profilo.
Sebbene sia possibile specificare per lo stesso canale impostazioni
di ritaglio e zoom differenti nei diversi profili, ogni profilo può includere
una sola impostazione di ritaglio o zoom.
1. Aprire MediaManager.
2. Selezionare un canale.
3. Ritagliare l'area dell'immagine:
•
CTRL+ clic sinistro, trascinare il cursore per selezionare
l'area da ritagliare. Quando si rilascia il pulsante del mouse,
la finestra viene automaticamente ridimensionata in base
all'area selezionata.
In alternativa:
•
Fare clic su Settings (Impostazioni) > Crop/Zoom
(Ritaglio/zoom) e specificare il numero di pixel orizzontali
e verticali che non si desidera visualizzare nell'immagine
inserendo i valori nelle caselle di testo Top (In alto),
Bottom (In basso), Right (Destra), Left (Sinistra)
oppure utilizzare i tasti freccia in alto e in basso per
aumentare il valore. Fare clic su Reset (Ripristina)
per ripristinare la dimensione originale dell'immagine.
4. Zoom sull'area dell'immagine:
•
ALT + clic sinistro, trascinare il cursore per selezionare
l'area da ingrandire. Quando si rilascia il pulsante del mouse,
è automaticamente eseguito lo zoom sui contenuti dell'area
selezionata. Le dimensioni della finestra non vengono
modificate.
MASTERSuite 5 Manuale dell'utente
020-100947-02 Rev. 1 (10/13)
17
Impostazione di MediaManager
In alternativa:
•
Fare clic su Settings (Impostazioni) > Crop/Zoom
(Ritaglio/zoom) e specificare il numero di pixel orizzontali
e verticali che non si desidera visualizzare nell'immagine
inserendo i valori nelle caselle di testo Top (In alto),
Bottom (In basso), Right (Destra), Left (Sinistra)
oppure utilizzare i tasti in alto e in basso per aumentare
il valore. Fare clic su Reset (Ripristina) per ripristinare
la dimensione originale dell'immagine.
5. Fare clic su Profile (Profilo) > Save (Salva).
Eliminazione di un canale
i
I profili contengono riferimenti ai nomi dei canali. Se si
elimina il nome di un canale inserito in un profilo, questo
profilo non visualizzerà più quel canale.
1. Aprire MediaManager.
2. Fare clic su Administration (Amministrazione) > Channel
Configuration (Configurazione canale).
3. Selezionare un canale e fare clic su Delete (Elimina).
4. Fare clic su Yes (Sì).
Ripristino dei canali predefiniti
i
L'azione di ripristino dei canali predefiniti è definitiva. Non
è possibile ottenere nuovamente i canali una volta eliminati.
Le singole impostazioni predefinite dei canali non possono
essere ripristinate.
1. Aprire MediaManager.
2. Fare clic su Administration (Amministrazione) > Channel
Configuration (Configurazione canale).
3. Fare clic su Restore Defaults (Ripristina impostazioni
predefinite).
4. Fare clic su Yes (Sì).
18
MASTERSuite 5 Manuale dell'utente
020-100947-02 Rev. 1 (10/13)
Impostazione di MediaManager
Gestione tasti di scelta rapida
A numerose attività comuni eseguibili in MediaManager sono stati
assegnati tasti di scelta rapida. Ad esempio, è possibile creare un nuovo
profilo premendo Ctrl+N.
Questa sezione illustra le procedure per gestire i tasti di scelta rapida
di MediaManager.
Visualizzazione della configurazione dei
tasti di scelta rapida
1. Aprire MediaManager.
2. Fare clic su Administration (Amministrazione) > Keyboard
Shortcuts (Tasti di scelta rapida).
Modifica della configurazione dei tasti
di scelta rapida
i
Non è possibile assegnare lo stesso tasto di scelta rapida
a più attività.
Il tasto ALT non è disponibile per i collegamenti rapidi
di MediaManager.
Alcuni tasti di scelta rapida sono riservati alle attività
di Microsoft Windows e non è possibile utilizzarli per
altre attività.
1. Aprire MediaManager.
2. Fare clic su Administration (Amministrazione) > Keyboard
Shortcuts (Tasti di scelta rapida).
3. Evidenziare un'attività nella finestra di dialogo Keyboard
Shortcuts (Tasti di scelta rapida) e fare clic su Edit
(Modifica).
4. Digitare una combinazione di tasti di scelta rapida nel campo Enter
New Keyboard Shortcut (Immetti nuovo tasto di accesso
rapido) e fare clic su OK.
MASTERSuite 5 Manuale dell'utente
020-100947-02 Rev. 1 (10/13)
19
Impostazione di MediaManager
Ripristino delle impostazioni predefinite
dei tasti di scelta rapida
1. Aprire MediaManager.
2. Fare clic su Administration (Amministrazione) > Keyboard
Shortcuts (Tasti di scelta rapida).
3. Fare clic su Restore Defaults (Ripristina impostazioni
predefinite).
20
MASTERSuite 5 Manuale dell'utente
020-100947-02 Rev. 1 (10/13)
Impostazione
di WallManager
Utilizzare WallManager per visualizzare e gestire il desktop del controller
da un computer remoto. Utilizzare il client WallManager per:
•
Attivare la protezione MASTERSuite per l'accesso remoto
•
Impostare le autorizzazioni utente e creare gli account utente
•
Definire le applicazioni che compaiono sul display wall.
•
Configurare il partizionamento e l'accesso al display wall
•
Configurare gli scenari e le pianificazioni
Prerequisiti di WallManager
•
Microsoft Windows 7 32 bit o 64 bit
•
Microsoft Windows XP 32 bit
•
Processore da 1,7 GHz o superiore
•
Almeno 1 GB di RAM
•
200 MB di spazio disponibile su disco rigido (.NET Framework
e WallManager)
Installazione di WallManager
su un client
1. Aprire un browser Web.
2. Immettere il nome o l'indirizzo IP del controller (ad esempio:
http://controller), nel campo dell'indirizzo. Fare clic su Enter
(Invio).
Se l'Interfaccia utente basata sul Web non è disponibile, assicurarsi
che il server Web Christie sia in esecuzione nel controller.
MASTERSuite 5 Manuale dell'utente
020-100947-02 Rev. 1 (10/13)
21
Impostazione di WallManager
3. Selezionare la lingua e fare clic su Select (Seleziona).
4. Fare clic su Install WallManager (Installa WallManager).
Se si effettua l'installazione per la prima volta, compare una
finestra di download Internet. Selezionare Run (Esegui) e fare
clic su OK. Se compare un avviso di sicurezza, fare clic su Run
(Esegui).
5. Completare la procedura guidata di installazione.
6. Chiudere l'Interfaccia utente basata sul Web.
Apertura di WallManager
1. Assicurarsi che i controller TVC e i display wall siano accesi.
2. Aprire WallManager:
•
Dal controller, fare clic sul collegamento rapido Christie
WallManager sul desktop.
•
Da una stazione di lavoro client, fare clic su Start > Tutti
i programmi > Christie > MASTERSuite™ 5 >
WallManager™ 5.
3. Fare clic su Add (Aggiungi).
4. Selezionare un controller dall'elenco e fare clic su OK.
Se il controller non è incluso nell'elenco, immettere il nome del
controller o l'indirizzo IP. Se non è ancora possibile connettersi,
rivolgersi all'amministratore di sistema.
5. Per collegarsi al controller e visualizzare una struttura del display
wall associato, fare clic sull'icona del controller.
22
MASTERSuite 5 Manuale dell'utente
020-100947-02 Rev. 1 (10/13)
Impostazione di WallManager
Configurazione della lingua
di WallManager
È possibile configurare ogni installazione remota WallManager per usare
una lingua diversa.
1. Aprire WallManager.
2. Fare clic sul pulsante WallManager nell'angolo in alto a sinistra
e selezionare WallManager Options (Opzioni WallManager).
3. Selezionare una lingua.
4. Fare clic su OK.
Chiusura di WallManager
La chiusura di WallManager non spegne il display wall né chiude gli
scenari pianificati o l'accesso remoto. Gli scenari pianificati e l'accesso
remoto sono controllati dal server Web Christie in esecuzione nel
controller e rimangono attivi fino all'interruzione del servizio.
1. Fare clic sul pulsante WallManager nell'angolo in alto a sinistra.
2. Fare clic su Exit WallManager (Esci da WallManager).
MASTERSuite 5 Manuale dell'utente
020-100947-02 Rev. 1 (10/13)
23
Impostazione di WallManager
Gestione dei controller
È possibile collegarsi a controller multipli e completare l'intera
configurazione da un unico computer. La configurazione di più controller
in una sola volta consente di esportare gli scenari da un controller
a un altro.
Aggiunta di un controller
1. Fare clic su Start > Tutti i programmi > Christie >
MASTERSuite™ 5 > WallManager™ 5.
2. Fare clic su Add Controllers (Aggiungi controller).
3. Selezionare un controller nell'elenco Select Network Computer
(Seleziona computer di rete). Fare clic su OK.
Se il controller non è incluso nell'elenco, è possibile immettere
il nome o l'indirizzo IP nel campo Select Network Computer
(Seleziona computer di rete).
4. Per collegarsi al controller e aggiungere il display wall all'area
di lavoro, fare clic sull'icona del controller.
Se è attivata la protezione di WallManager, immettere un nome
utente e una password validi.
24
MASTERSuite 5 Manuale dell'utente
020-100947-02 Rev. 1 (10/13)
Impostazione di WallManager
Impostazioni di protezione
Le impostazioni di protezione sono specifiche per ogni controller.
Ad esempio è possibile che un utente non disponga di privilegi
di amministrazione su tutti i controller.
Protezione in Windows
Il sistema operativo Windows 7 fornisce controlli di accesso per l'accesso
diretto al controller e al display wall. Una volta che l'accesso è stato
eseguito, è possibile interagire direttamente con il display wall e avviare
anche le finestre di MediaManager o di altre applicazioni.
Per informazioni sulla protezione in Windows, vedere la relativa Guida
in linea.
Protezione in WallManager
La protezione di WallManager limita l'accesso alle funzionalità di
WallManager come gli scenari e la pianificazione. Controlla inoltre
l'accesso remoto e la capacità di lavorare con più controller e display
wall da un singolo computer.
Per impostazione predefinita la protezione di WallManager è disattivata
nel controller TVC.
È possibile utilizzare il controller senza attivare la protezione di
WallManager. Se la protezione non è attivata e il controller è collegato
a una rete, questo risulterà accessibile a chiunque abbia accesso alla rete.
MASTERSuite 5 Manuale dell'utente
020-100947-02 Rev. 1 (10/13)
25
Impostazione di WallManager
Pannello Security Settings (Impostazioni
di protezione)
Fare clic sul pulsante WallManager nell'angolo in alto a sinistra
e selezionare Security Settings (Impostazioni di protezione).
Campo
Descrizione
Specifica ciò che l'utente può fare in WallManager. Ai nuovi
utenti sono automaticamente concesse le autorizzazioni
assegnate al gruppo di protezione a cui appartengono.
• WallView: consente agli utenti di visualizzare i contenuti
del display wall in WallView.
• WallView Edit (Modifica WallView): consente agli
utenti di disporre di un controllo di base sulle finestre del
display wall. Gli utenti possono spostare o chiudere le
finestre sul display wall senza che le modalità LiveView
o Interattiva siano attivate.
Autorizzazioni
• Wall Partitioning (Partizionamento Wall): consente
di limitare l'accesso degli utenti a una parte del display
wall. Deselezionare questa opzione per fornire pieno
accesso agli utenti. Vedere Gestione utente a pagina 30.
• WallView Port Modify (Modifica porta WallView):
consente agli utenti di modificare la porta che WallManager
utilizza per comunicare con il server. Questa impostazione
deve essere resa disponibile solo per gli amministratori
di sistema.
• Start Scenario (Avvia scenario): consente agli utenti
di avviare gli scenari.
• Interactive Mode (Modalità interattiva): consente agli
utenti di interagire con il contenuto della finestra
dell'applicazione.
26
MASTERSuite 5 Manuale dell'utente
020-100947-02 Rev. 1 (10/13)
Impostazione di WallManager
Campo
Autorizzazioni
(continua)
Descrizione
• Stop Scenario (Interrompi scenario): consente agli
utenti di interrompere gli scenari.
• Edit Scenario (Modifica scenario): consente agli utenti
di modificare gli scenari.
• Lockdown Mode (Modalità blocco): consente agli
utenti di avviare la Modalità blocco. Questa modalità limita
l'attività dell'utente sul display wall e arresta l'utilità di
pianificazione fino a quando non si esce dalla modalità.
Vedere Modalità blocco a pagina 79.
• User Maintenance (Manutenzione utente): consente
agli utenti di aggiungere ed eliminare gli utenti o modificare
le autorizzazioni.
• Manage Device Task (Gestisci attività dispositivo):
consente agli utenti di configurare attività del dispositivo
aggiuntive da eseguire in uno scenario.
• Registered Application (Applicazione registrata):
consente agli utenti di modificare l'elenco delle applicazioni
registrate e le proprietà dell'applicazione.
• Edit Schedules (Modifica pianificazioni): consente
agli utenti di modificare le informazioni di pianificazione
degli scenari.
• RemoteControl: consente agli utenti di accedere al wall
mediante l'applicazione RemoteControl.
• Launch MediaManager (Avvia MediaManager):
consente agli utenti di avviare MediaManager sul wall.
Applicazioni
Specifica l'applicazione registrata che l'utente può utilizzare
sul display wall.
Abilitazione della protezione
in WallManager
1. Aprire WallManager.
2. Fare clic sul pulsante WallManager nell'angolo in alto a sinistra e
selezionare Security Settings (Impostazioni di protezione).
3. Selezionare un controller e selezionare Enable Security (Attiva
protezione).
4. Fare clic su Yes (Sì).
MASTERSuite 5 Manuale dell'utente
020-100947-02 Rev. 1 (10/13)
27
Impostazione di WallManager
5. Accedere con un account di livello 1 valido (Amministratore).
Il nome utente e la password amministratore predefiniti sono
admin.
6. Impostare le autorizzazioni e gli account utente.
Vedere Gestione utente a pagina 30.
Disattivazione della protezione
in WallManager
i
Solo un utente con autorizzazione di livello 1 può disattivare
la protezione in WallManager.
1. Aprire WallManager.
2. Fare clic sul pulsante WallManager nell'angolo in alto a sinistra
e selezionare Security Settings (Impostazioni di protezione).
3. Selezionare un controller.
4. Accedere con le autorizzazioni utente di livello 1.
5. Deselezionare Enable Security (Attiva protezione).
La disattivazione della protezione non elimina gli utenti e le relative
informazioni. Le informazioni tornano attive alla riattivazione della
protezione.
28
MASTERSuite 5 Manuale dell'utente
020-100947-02 Rev. 1 (10/13)
Impostazione di WallManager
Autorizzazioni per i gruppi di utenti
i
Quando la protezione di WallManager è attivata, è possibile
solo aggiungere o modificare le autorizzazioni e gli utenti
WallManager.
Queste sono le autorizzazioni WallManager:
•
Livello 1: hanno accesso a tutte le funzionalità di WallManager
e possono attivare e disattivare la protezione. Le autorizzazioni
non possono essere modificate.
•
Livelli 2-4: le autorizzazioni sono definite dagli utenti di livello 1.
Per impostazione predefinita, solo il livello 1 può accedere alle funzioni
WallManager. Le autorizzazioni per le applicazioni sono attivate per tutti
i gruppi.
Modifica delle autorizzazioni di un gruppo
di utenti
1. Aprire WallManager.
2. Fare clic sul pulsante WallManager nell'angolo in alto a sinistra
e selezionare Security Settings (Impostazioni di protezione).
3. Selezionare un controller.
4. Se necessario, effettuare l'accesso con un account dotato di
autorizzazioni User Maintenance (Manutenzione utente).
5. Fare clic su un gruppo nel riquadro sinistro. Ad esempio sul livello 2.
6. Selezionare le autorizzazioni dell'applicazione e la funzione per
il gruppo nel riquadro a destra. Fare clic su Apply (Applica).
7. Fare clic su OK.
MASTERSuite 5 Manuale dell'utente
020-100947-02 Rev. 1 (10/13)
29
Impostazione di WallManager
Gestione utente
Questa sezione offre le procedure per l'aggiunta, la modifica
e l'eliminazione degli utenti dai controller.
Quando si gestiscono utenti che dispongono dell'accesso a più controller,
assicurarsi di duplicare le informazioni relative all'utente e alla password
su ogni controller a cui l'utente può accedere. Le modifiche della
password possono essere applicate a più controller nel caso in cui
le combinazioni di nome utente e password siano identiche.
Aggiunta di un utente
i
Prima di aggiungere un utente, assicurarsi che WallManager
non stia effettuando operazioni di salvataggio o di ripristino
delle impostazioni.
1. Aprire WallManager.
2. Fare clic sul pulsante WallManager nell'angolo in alto a sinistra
e selezionare Security Settings (Impostazioni di protezione).
3. Selezionare un controller.
4. Se necessario, effettuare l'accesso con un account dotato di
autorizzazioni User Maintenance (Manutenzione utente)
sul controller selezionato.
5. Fare clic su Users (Utenti).
6. Fare clic su Create (Crea).
30
MASTERSuite 5 Manuale dell'utente
020-100947-02 Rev. 1 (10/13)
Impostazione di WallManager
7. Completare i seguenti campi:
Campo
Descrizione
User Name
(Nome utente)
Specifica il nome dell'account utente.
First Name
(Nome)
Specifica il nome della persona a cui appartiene
l'account.
Last Name
(Cognome)
Specifica il cognome della persona a cui appartiene
l'account.
Password/Verify
Password
(Password/
Verifica
password)
Imposta o ripristina la password dell'utente corrente.
Group (Gruppo)
Fornisce il livello di protezione dell'account.
Create (Crea)
Salva le modifiche dell'utente.
8. Ripetere i passaggi da 6 a 7 per aggiungere altri utenti.
Modifica di un utente
1. Aprire WallManager.
2. Fare clic sul pulsante WallManager nell'angolo in alto a sinistra
e selezionare Security Settings (Impostazioni di protezione).
3. Selezionare un controller.
4. Se necessario, effettuare l'accesso con un account dotato di
autorizzazioni User Maintenance (Manutenzione utente)
sul controller selezionato.
5. Fare clic su Users (Utenti).
6. Scegliere un utente dall'elenco e fare clic su Edit (Modifica).
7. Compilare la finestra di dialogo Edit User (Modifica utente).
8. Fare clic su OK.
Le modifiche apportate agli account utente vengono applicate dopo
il riavvio di WallManager.
MASTERSuite 5 Manuale dell'utente
020-100947-02 Rev. 1 (10/13)
31
Impostazione di WallManager
Eliminazione di un utente
i
Non è possibile eliminare l'ultimo utente di livello 1
del sistema.
Prima di eliminare un utente, assicurarsi che WallManager
non stia effettuando operazioni di salvataggio o di ripristino
delle impostazioni.
1. Fare clic sul pulsante WallManager nell'angolo in alto a sinistra
e selezionare Security Settings (Impostazioni di protezione).
2. Selezionare un controller.
3. Se necessario, effettuare l'accesso con un account dotato di
autorizzazioni User Maintenance (Manutenzione utente)
sul controller selezionato.
4. Fare clic su Users (Utenti).
5. Scegliere un utente da eliminare dall'elenco e fare clic su Remove
(Rimuovi).
Modifica di una password utente
1. Aprire WallManager.
2. Fare clic sul pulsante WallManager nell'angolo in alto a sinistra
e selezionare Security Settings (Impostazioni di protezione).
3. Selezionare un controller.
4. Se necessario, effettuare l'accesso con un account dotato di
autorizzazioni Manutenzione utente sul controller selezionato.
5. Fare clic su Users (Utenti).
6. Scegliere un utente dall'elenco e fare clic su Change Password
(Modifica password).
7. Completare la finestra di dialogo Change Password (Modifica
password).
8. Se l'utente è provvisto di accesso a più controller, selezionare
Change Password On All Servers (Modifica password su
tutti i server).
32
MASTERSuite 5 Manuale dell'utente
020-100947-02 Rev. 1 (10/13)
Impostazione di WallManager
Partizioni Wall
Le partizioni Wall sono parte della definizione del gruppo di utenti.
Per impostazione predefinita, è disponibile tutto il display wall. Quando
si crea una partizione Wall, si limita l'accesso utente all'area della
partizione nelle modalità descritte di seguito:
•
Gli utenti WallManager e Interfaccia utente basata sul Web che
appartengono al gruppo visualizzano solo la partizione definita
per il gruppo.
•
Gli utenti WallManager e Interfaccia utente basata sul Web possono
interagire solo con gli elementi visualizzati nella propria partizione,
a condizione che abbiano l'autorizzazione ad accedere a tali
elementi.
•
Gli utenti WallManager possono solo creare o modificare scenari per
la propria partizione, a condizione che dispongano di autorizzazioni
di modifica degli scenari.
Le partizioni non impediscono agli utenti con accesso diretto al controller
e al display wall di visualizzare gli elementi disponibili nell'intero display
wall e interagire con gli stessi tramite l'utilizzo del mouse e della tastiera
del controller TVC.
Creazione di una partizione Wall
1. Aprire WallManager.
2. Fare clic sul pulsante WallManager nell'angolo in alto a sinistra
e selezionare Security Settings (Impostazioni di protezione).
3. Selezionare un controller.
4. Se necessario, effettuare l'accesso con un account dotato di
autorizzazioni User Maintenance (Manutenzione utente)
sul controller selezionato.
5. Fare clic su un gruppo.
6. Selezionare la casella di controllo Wall Partitioning
(Partizionamento Wall) e fare clic su Edit (Modifica).
MASTERSuite 5 Manuale dell'utente
020-100947-02 Rev. 1 (10/13)
33
Impostazione di WallManager
7. Nella finestra di dialogo Edit Group Wall Access (Modifica
accesso Wall gruppo), fare clic e trascinare per definire l'area
di accesso.
8. Fare clic su OK 3 volte.
Gestione delle applicazioni
Questa sezione illustra le procedure per gestire le applicazioni sul display
e le finestre MediaManager.
Visualizzazione delle applicazioni
registrate
1. Aprire WallManager.
2. Fare clic su Registered Applications (Applicazioni registrate).
3. Accedere con le autorizzazioni di Registered Application
(Applicazione registrata).
4. Fare clic su Registered Application (Applicazione registrata).
Eliminazione di un'applicazione dall'elenco
di applicazioni registrate
i
Quando si elimina un'applicazione, questa è spostata
nell'elenco Unavailable Applications (Applicazioni non
disponibili) e non può essere inclusa negli scenari.
1. Aprire WallManager.
2. Fare clic su Registered Applications (Applicazioni registrate).
3. Accedere con le autorizzazioni di Registered Application
(Applicazione registrata).
4. Selezionare un'applicazione.
5. Fare clic su Remove (Rimuovi).
34
MASTERSuite 5 Manuale dell'utente
020-100947-02 Rev. 1 (10/13)
Impostazione di WallManager
Ripristino di un'applicazione nell'elenco
di applicazioni registrate
1. Aprire WallManager.
2. Fare clic su Registered Applications (Applicazioni registrate).
3. Accedere con le autorizzazioni di Registered Application
(Applicazione registrata).
4. Selezionare un'applicazione nell'elenco Unavailable Applications
(Applicazioni non disponibili).
5. Fare clic su Restore (Ripristina).
Registrazione di un'applicazione
1. Aprire WallManager.
2. Fare clic su Registered Applications (Applicazioni registrate).
3. Fare clic su New (Nuovo).
4. Compilare il pannello New Registered Application (Nuova
applicazione registrata).
Per ulteriori informazioni, vedere Gestione delle applicazioni
a pagina 34.
•
Le applicazioni registrate sono eseguite sul controller,
pertanto il controller necessita di un percorso e della
directory di lavoro delle applicazioni.
•
Se si lavora in remoto, verificare la presenza e la posizione
delle applicazioni.
5. Fare clic su Save (Salva).
MASTERSuite 5 Manuale dell'utente
020-100947-02 Rev. 1 (10/13)
35
Impostazione di WallManager
Modifica delle proprietà delle applicazioni
1. Aprire WallManager.
2. Fare clic su Registered Applications (Applicazioni registrate).
3. Selezionare un'applicazione.
4. Fare clic su Edit (Modifica).
5. Modificare questi campi:
Campo
Descrizione
Name (Nome)
Specifica il nome dell'applicazione.
Application Path
(Percorso
applicazione)
Specifica la posizione dell'applicazione
sul controller. Ad esempio, C:\Program
Files\Adobe\Acrobat\Acrobat.exe.
Command Line
(Riga di comando)
Specifica gli interruttori (/s con i file .ppt),
i file di avvio (inizializzazione,
configurazione, immagini) e i file di dati
(.PDF, .xls, ecc.) necessari per eseguire
l'applicazione.
Working Directory
(Directory di
lavoro)
Specifica la directory predefinita
dell'applicazione. Se nel campo Command
Line (Riga di comando) è specificato un file di
dati in una cartella diversa, la directory di
lavoro è aggiornata automaticamente.
6. Fare clic su Save (Salva).
QuickLaunch
Utilizzare QuickLaunch per avviare gli scenari esistenti sul display
wall senza avviare WallManager. Utilizzare QuickLaunch per accedere
agli scenari di WallManager, Web User Interface, RemoteControl
e WallManager.
QuickLaunch può essere eseguito nel controller o su un computer
remoto.
36
MASTERSuite 5 Manuale dell'utente
020-100947-02 Rev. 1 (10/13)
Impostazione di WallManager
Installazione di QuickLaunch
1. Aprire l'Interfaccia utente basata sul Web.
2. Selezionare la lingua e fare clic su Select (Seleziona).
3. Fare clic su QuickLaunch.
Configurazione di QuickLaunch
1. Aprire QuickLaunch.
2. Fare clic con il pulsante destro del mouse sulla schermata
QuickLaunch e selezionare Configure (Configura).
3. Completare i campi nella finestra di dialogo QuickLaunch
Configuration (Configurazione QuickLaunch).
Usare il campo Host per modificare il server nel caso siano stati
impostati più controller.
4. Fare clic su Save (Salva).
MASTERSuite 5 Manuale dell'utente
020-100947-02 Rev. 1 (10/13)
37
Supporti di
visualizzazione
MediaManager è un'applicazione software appositamente progettata per
la visualizzazione di sorgenti video, DVI, desktop remoto e canali Web su
un multi-display wall.
Gestione delle sorgenti in ingresso
MediaManager organizza le sorgenti di ingresso come canali. Ciascuna
finestra MediaManager può visualizzare un'unica sorgente di ingresso
(canale) alla volta.
È possibile selezionare più canali da visualizzare in sequenza o caricare
canali mediante caricamento di un profilo. Se un profilo include
un elenco di canali, il primo canale nell'elenco è automaticamente
visualizzato nella finestra MediaManager.
Selezione di una singola sorgente
1. Aprire MediaManager.
2. Fare clic su Settings (Impostazioni) > Channel Selection
(Selezione canale).
3. Selezionare un canale e fare clic su Load Channel (Carica
canale).
Premere CTRL+F5 per aggiornare l'elenco dei canali.
4. Fare clic su Profile (Profilo) > Save (Salva).
Spostamento fra più sorgenti
1. Aprire MediaManager.
2. Fare clic su Cycling (Ciclicità) > Configure (Configura).
3. Fare clic su un canale.
MASTERSuite 5 Manuale dell'utente
020-100947-02 Rev. 1 (10/13)
39
Supporti di visualizzazione
4. Fare clic su Add (Aggiungi).
5. Immettere un valore nel campo Duration (Durata).
È possibile impostare durate di visualizzazione differenti per canali
o gruppi di canali specifici.
6. Fare clic su Apply (Applica).
7. Se necessario, fare clic su Move Up (Sposta in alto) o Move
Down (Sposta in basso) per riordinare la lista Channel Cycling
(Ciclo canali).
8. Fare clic su Start Cycle (Avvia ciclo).
9. Fare clic su OK.
10. Fare clic su Profile (Profilo) > Save (Salva).
Proprietà della finestra
MediaManager
Questa sezione illustra le procedure per modificare le proprietà della
finestra di MediaManager. Le proprietà della finestra rimangono effettive
indipendentemente dal canale (sorgente di ingresso) visualizzato.
Visualizzazione del profilo della finestra
MediaManager
Le impostazioni di canale e profilo sono applicate automaticamente
a ciascuna finestra in uno scenario. Utilizzare la finestra di dialogo
Windows Profile Settings (Impostazioni profilo finestre) di WallManager
per esaminare e modificare le impostazioni delle finestre.
Alcune impostazioni non sono applicate perché non risultano applicabili
agli scenari pianificati. Ad esempio, è stata rimossa dalla scheda Single
Capture (Acquisizione singola) la capacità di visualizzare uno
snapshot.
40
MASTERSuite 5 Manuale dell'utente
020-100947-02 Rev. 1 (10/13)
Supporti di visualizzazione
Le modifiche implementate utilizzando la finestra di dialogo Windows
Profile Settings (Impostazioni profilo finestre) vengono salvate con
lo scenario. Per modificare un profilo in modo permanente, utilizzare
MediaManager nel controller.
Modifica dello stile, delle dimensioni, della
posizione o del rapporto larghezza/altezza
1. Aprire MediaManager.
2. Fare clic su Settings (Impostazioni) > Window Preferences
(Preferenze finestra).
3. Completare i seguenti campi:
Campo
Preset Size
(Dimensioni
predefinite)
Descrizione
Consente di regolare le dimensioni della finestra
per adattarle meglio all'installazione:
• Native Source (Sorgente originale)
(impostazione predefinita): consente di
ridimensionare la finestra in base alla
risoluzione del segnale in ingresso.
• Custom (Personalizzazione): modifica la
finestra impostando dimensioni non disponibili
nell'elenco di opzioni.
• 1/4 Source, 1/2 Source, 2x Source,
o 4x Source (1/4 sorgente, 1/2 sorgente,
Sorgente 2x o Sorgente 4x): consente
di ridimensionare la finestra in base alla
dimensione del segnale in ingresso.
Se si seleziona 1/3 Screen, 1/2 Screen, Single
Screen o 2x2 Screen (1/3 schermo, 1/2 schermo,
Schermo singolo o Schermo 2x2), il segnale in
ingresso è ridimensionato in base alla dimensione
dello schermo. Ad esempio, selezionare 2x2 Screen
(Schermo 2x2) per visualizzare i segnali di tutte le
sorgenti in un display wall 2x2 oppure, se si dispone
di un solo schermo e di quattro segnali in ingresso,
selezionare 1/2 Screen per visualizzare i quattro
segnali in un unico schermo.
MASTERSuite 5 Manuale dell'utente
020-100947-02 Rev. 1 (10/13)
41
Supporti di visualizzazione
Campo
Aspect Ratio
(Rapporto
larghezza/altezza)
Descrizione
Consente di selezionare il rapporto larghezza/
altezza della finestra. Le dimensioni della finestra
MediaManager sono modificate automaticamente
quando si seleziona un rapporto di formato
differente. Il rapporto di formato predefinito
è Device (Dispositivo).
Selezionare la casella di controllo Maintain Aspect
Ratio (Mantieni rapporto formato) per
mantenere il rapporto larghezza/altezza specificato
durante il ridimensionamento della finestra.
Position (Posizione)
(x,y)
Consente di specificare dove viene visualizzata
la finestra sul display wall. Le coordinate X e Y
specificano la posizione dell'angolo superiore
sinistro della finestra MediaManager. Le coordinate
predefinite sono 0,0.
Selezionare la casella di controllo Lock Position
(Blocca posizione) per impedire lo spostamento
della finestra in un'altra posizione.
Size (Dimensioni)
(w,h)
Consente di specificare l'esatta dimensione dei pixel
della finestra (solo contenuto). È necessario tenere
in considerazione i bordi sottili (4 pixel per lato)
e la barra del titolo (a seconda della dimensione
del carattere). Per impostazione predefinita,
la dimensione corrisponde alla dimensione originale
del contenuto della finestra.
Selezionare la casella di controllo Lock Size
(Blocca dimensioni) per impedire
il ridimensionamento della finestra.
Size and Position
(Dimensioni
e posizione)
• Maintain Aspect Ratio (Mantieni rapporto
formato): consente il mantenimento della
finestra corrente al rapporto larghezza/altezza
esistente.
• Lock Position (Blocca posizione): consente
di bloccare la posizione della finestra corrente.
• Lock Size (Blocca dimensioni): consente
di bloccare le dimensioni della finestra correnti.
• Always on Top (Sempre in primo piano):
consente di mantenere la finestra corrente
sempre in primo piano.
42
MASTERSuite 5 Manuale dell'utente
020-100947-02 Rev. 1 (10/13)
Supporti di visualizzazione
Campo
Borders and Title
Bar (Bordi e barra
del titolo)
Descrizione
• None (Nessuno): consente di visualizzare
i contenuti correnti della finestra senza bordi.
Se si sceglie questo stile di finestra, utilizzare
il menu di scelta rapida per accedere alle opzioni
della finestra.
• Borders Only (Solo bordi): consente di
visualizzare la finestra con un bordo sottile e
nascondere la barra dei menu e la barra del titolo.
Se si sceglie questo stile di finestra, utilizzare il
menu di scelta rapida per accedere alle opzioni
del menu.
• Both (Entrambi) (impostazione predefinita):
consente di visualizzare il menu della finestra
e la barra del titolo.
4. Fare clic su OK.
5. Fare clic su Profile (Profilo) > Save (Salva).
Aggiunta di una sovrapposizione testo
1. Aprire MediaManager.
2. Fare clic su Settings (Impostazioni) > Text Overlay
(Sovrapposizione testo).
3. Completare i seguenti campi:
Campo
Overlay Text
(Sovrapponi testo)
Descrizione
• Disabled (Disattiv.): consente di disattivare
la sovrapposizione testo.
• Profile (Profilo): consente di visualizzare il testo
sovrapposto specificato nella finestra di dialogo Text
Overlay (Sovrapposizione testo).
• Channel (Canale): consente di visualizzare il testo
sovrapposto specificato nella finestra di dialogo
Channel Properties (Proprietà canale).
• [Enter your text here...] (Immettere il testo
qui...) Overlay Text (Sovrapponi testo): consente
di specificare manualmente il testo che si desidera
visualizzare con la sorgente selezionata nel campo
Overlay Text (Sovrapponi testo). Il testo di
sovrapposizione è visualizzato nella finestra Preview
Text (Anteprima testo) sottostante.
MASTERSuite 5 Manuale dell'utente
020-100947-02 Rev. 1 (10/13)
43
Supporti di visualizzazione
Campo
Appearance
(Aspetto)
Descrizione
• Font and font size (Carattere e dimensioni
carattere): consente di impostare lo stile e le
dimensioni del testo.
• Bold (Grassetto), Italic (Corsivo) e Underline
(Sottolinea): consente di impostare l'aspetto
del testo.
• Scale with Window (Dimensiona secondo
la finestra): se selezionato, consente di
ridimensionare automaticamente la sovrapposizione
testo in base alla dimensione orizzontale della
finestra. Il ridimensionamento modifica il testo
esclusivamente in relazione alla dimensione
orizzontale della finestra.
• Transparent Background (Sfondo
trasparente): se abilitato, consente lo
spostamento del testo sopra al contenuto senza
una casella di sfondo.
• Use Outline (Utilizza contorno): consente di
applicare un contorno sottile da un pixel a ciascun
carattere della sovrapposizione testo. Il contorno
può essere applicato solo ai caratteri True Type.
• Choose Foreground Color (Scegli colore
primo piano): consente di aprire una finestra
di selezione del colore. Selezionare il colore
desiderato e fare clic su OK.
• Choose Background Color (Scegli colore
sfondo): consente di aprire una finestra di
selezione del colore. Selezionare il colore desiderato
e fare clic su OK. Il colore dello sfondo è applicato
all'intera barra del titolo.
• Choose Outline Color (Scegli colore
contorno): consente di aprire una finestra di
selezione del colore. Selezionare il colore desiderato
e fare clic su OK. Le impostazioni del contorno sono
applicate solo ai caratteri True Type.
44
MASTERSuite 5 Manuale dell'utente
020-100947-02 Rev. 1 (10/13)
Supporti di visualizzazione
Campo
Text Preview
(Anteprima testo)
Descrizione
Consente di configurare la posizione della
sovrapposizione testo. Selezionare una delle
15 posizioni preimpostate facendo clic in un'area della
finestra oppure trascinare il testo facendo clic e
tenendo premuto, spostando contemporaneamente
il mouse. Le posizioni preimpostate consentono di
inserire la sovrapposizione testo a 5 pixel dal bordo.
Il riquadro Text Preview (Anteprima testo)
non dimensiona il testo. Per ottenere risultati
di ridimensionamento ottimali, impostare la finestra
MediaManager sulla dimensione nativa della sorgente
durante la configurazione della sovrapposizione testo.
Configurare la sovrapposizione testo e selezionare
l'opzione Scale with Window (Dimensiona
secondo la finestra). In alternativa, regolare
le dimensioni della finestra e configurare la
sovrapposizione testo con la dimensione appropriata.
4. Fare clic su Profile (Profilo) > Save (Salva).
Personalizzazione della sovrapposizione
testo del canale
È possibile personalizzare il contenuto delle sovrapposizioni testo per un
massimo di 24 finestre per volta. Tale funzione può essere utilizzata per
identificare l'origine dei contenuti.
Le informazioni della sovrapposizione testo sono definite e salvate
nel profilo (ad eccezione del testo specifico per canale).
Vedere Aggiunta di una sovrapposizione testo a pagina 43.
1. Aprire MediaManager.
2. Fare clic su Administration (Amministrazione) > Channel
Configuration (Configurazione canale).
3. Fare clic su un canale.
4. Fare clic su Edit (Modifica).
5. Immettere il testo nel campo Overlay Text (Sovrapponi testo).
6. Fare clic su Save (Salva).
MASTERSuite 5 Manuale dell'utente
020-100947-02 Rev. 1 (10/13)
45
Supporti di visualizzazione
Attivazione o disattivazione delle
sovrapposizioni testo
1. Aprire MediaManager.
2. Fare clic su Settings (Impostazioni) > Text Overlay
(Sovrapposizione testo).
3. Selezionare o deselezionare Disabled (Disattivato) nell'area
Overlay Text (Sovrapponi testo).
4. Fare clic su OK.
5. Fare clic su Profile (Profilo) > Save (Salva).
Snapshot della finestra
MediaManager
È possibile impostare il sistema per acquisire snapshot del contenuto.
Acquisire snapshot manualmente
i
È possibile personalizzare i tasti di accesso rapido. Per un
elenco aggiornato dei tasti di accesso rapido, fare clic su
Administration (Amministrazione) > Keyboard
Shortcuts (Tasti di accesso rapido).
Premere CTRL+C per acquisire uno snapshot nel contenuto della
finestra di MediaManager.
Per impostazione predefinita, gli snapshot sono salvati in
C:\MyCaptures. È possibile personalizzare il nome e la posizione dello
snapshot.
1. Aprire MediaManager.
2. Fare clic su Capture (Acquisisci) > Configure (Configura) >
Single Frame (Frame singolo).
46
MASTERSuite 5 Manuale dell'utente
020-100947-02 Rev. 1 (10/13)
Supporti di visualizzazione
3. Completare i seguenti campi:
Campo
Descrizione
Folder Location
(Percorso cartella)
Specifica la posizione di memorizzazione del file
dello snapshot di una singola immagine. Fare clic
su Browse (Sfoglia) per navigare rapidamente
nel file system e individuare una cartella
specifica. Fare clic sulla cartella desiderata:
il nome della cartella è visualizzato nella casella
di testo Folder Location (Percorso cartella).
Base File Name
(Nome file di base)
Specifica il prefisso da applicare all'immagine.
Il valore predefinito è "snapshot". A ogni
acquisizione, al nome di base è aggiunto
automaticamente un numero sequenziale. Se, ad
esempio, si immette il prefisso "Camera1" nella
casella di testo Base File Name (Nome file di
base) e si effettuano 4 acquisizioni, nella cartella
di acquisizione è possibile visualizzare il seguente
contenuto: Camera1_1.jpg, Camera1_2.jpg,
Camera1_3.jpg e Camera1_4.jpg.
File Name Sequence
(Sequenza nome file)
Specifica la struttura del nome del file. Fare
clic sull'elenco della sequenza dei nome file
e selezionare lo stile di numerazione desiderato.
Se necessario, è possibile aggiungere la data
e l'ora al nome del file.
Image Enter
(Tipo di immagine)
Specifica il tipo di immagine da salvare.
Le opzioni includono BMP, PNG o JPG.
Quando è selezionata l'opzione JPG, è possibile
specificare la qualità dell'immagine acquisita
immettendo un valore o utilizzando i tasti freccia
Su e Giù nell'opzione Quality (Qualità).
In generale, più è alto il valore impostato per
la qualità, più è elevata la qualità dell'immagine
e la dimensione del file. È possibile immettere
qualsiasi valore compreso fra 1 e 100.
Preview (Anteprima)
Fornisce l'immagine dello snapshot.
Capture (Acquisisci)
Consente di acquisire uno snapshot
dell'immagine nella finestra.
<< Previous (Indietro)
Consente di visualizzare l'immagine precedente
nel pannello Preview (Anteprima).
Discard (Ignora)
Consente di eliminare lo snapshot visualizzato
nel pannello Preview (Anteprima).
Next (Avanti) >>
Consente di visualizzare l'immagine successiva
nel pannello Preview (Anteprima).
MASTERSuite 5 Manuale dell'utente
020-100947-02 Rev. 1 (10/13)
47
Supporti di visualizzazione
4. Fare clic su OK.
5. Fare clic su Profile (Profilo) > Save (Salva).
Acquisire più snapshot automaticamente
Acquisire in qualsiasi momento una sequenza di snapshot del contenuto
della finestra MediaManager, premendo una combinazione di tasti
di accesso rapido, ad esempio Ctrl+1.
Per impostazione predefinita, il sistema acquisisce un'immagine ogni
10 secondi e memorizza sequenze di snapshot nella cartella
C:\MyCaptures.
Premere Ctrl+2 per interrompere l'acquisizione. È possibile
personalizzare la frequenza, la posizione, i limiti di memorizzazione
e la denominazione dei file degli snapshot.
I tasti di accesso rapido possono essere personalizzati. Per un elenco
aggiornato dei tasti di accesso rapido, fare clic su Administration
(Amministrazione) > Keyboard Shortcuts (Tasti di accesso
rapido) al fine di visualizzare la finestra di dialogo Keyboard Shortcuts
(Tasti di accesso rapido).
1. Aprire MediaManager.
2. Fare clic su Capture (Acquisisci) > Configure (Configura) >
Multiple Frame (Frame multiplo).
3. Completare i seguenti campi:
Campo
48
Descrizione
Folder Location
(Percorso cartella)
Specifica la posizione di memorizzazione per
le cartelle delle acquisizioni delle immagini.
Base Folder Name
(Nome cartella di base)
Fornisce un nome per le sottocartelle.
Folder Name Sequence
(Sequenza nome
cartella)
Specifica la struttura di denominazione della
cartella. Fare clic sull'elenco di sequenze del nome
cartella e selezionare uno stile di numerazione. Se
necessario, è possibile includere la data e l'ora nel
nome della sottocartella.
MASTERSuite 5 Manuale dell'utente
020-100947-02 Rev. 1 (10/13)
Supporti di visualizzazione
Campo
Descrizione
Base File Name
(Nome file di base)
Specifica il prefisso da applicare alle acquisizioni
delle immagini. A ogni acquisizione, al nome di
base è aggiunto automaticamente un numero
sequenziale. Ad esempio Camera1_1.jpg,
Camera1_2.jpg, Camera1_3.jpg e Camera1_4.jpg
sono i nomi dei file se il prefisso "Camera1" è la
casella di testo Base File Name (Nome file di base)
e vengono effettuate 4 acquisizioni.
File Name Sequence
(Sequenza nome file)
Specifica la sequenza di denominazione del file.
Selezionare lo stile di numerazione. Se necessario,
è possibile includere la data e l'ora al nome
del file.
Image Enter
(Tipo di immagine)
Specifica il tipo di immagine da salvare. Le opzioni
includono BMP, PNG o JPG. Quando è selezionata
l'opzione JPG, è possibile specificare la qualità
dell'immagine acquisita immettendo un valore
o utilizzando i tasti freccia Su e Giù nell'opzione
Quality (Qualità). In generale, più è alto il
valore impostato per la qualità, più è elevata la
qualità dell'immagine e la dimensione del file.
È possibile immettere qualsiasi valore compreso
fra 1 e 100.
Capture Every
(Acquisisci ogni)
Specifica la frequenza con cui è salvato uno
snapshot. È possibile specificare la frequenza
in numero di secondi o in numero di frame.
Capture Limit
(Limite di acquisizione)
Specifica il numero di snapshot da salvare.
None (Nessuno): consente di configurare
il software in modo che continui ad acquisire
immagini con la frequenza specificata fino
a quando è disponibile spazio sul disco.
Limited To (Limitato a) : consente di limitare
il numero di immagini salvate.
Specificare l'intervallo di tempo per l'acquisizione
delle immagini in numero di secondi, minuti,
ore o frame.
Specificare la quantità massima di spazio su disco
da utilizzare.
Per impostazione predefinita, l'acquisizione si
interrompe quando è raggiunto un limite. Attivare
la casella di controllo Continuous (Continuo)
per continuare con l'acquisizione. Una volta
raggiunto un limite, il processo di acquisizione
ricomincia sovrascrivendo i file meno recenti già
acquisiti nella serie.
MASTERSuite 5 Manuale dell'utente
020-100947-02 Rev. 1 (10/13)
49
Supporti di visualizzazione
Campo
Descrizione
Start/Stop (Avvia/
Interrompi)
Consente di salvare la configurazione
di acquisizione automatica.
OK
Consente di avviare o interrompere l'acquisizione
di una serie di snapshot.
4. Fare clic su Start (Avvia) per iniziare ad acquisire gli snapshot
o su OK per salvare le impostazioni e chiudere la finestra di dialogo.
5. Fare clic su Profile (Profilo) > Save (Salva).
Creazione di un collegamento
rapido di MediaManager
1. Aprire MediaManager.
2. Fare clic su Profile (Profilo) > Create Shortcut (Crea
collegamento rapido).
3. Passare alla posizione in cui si desidera salvare il collegamento.
4. Fare clic su Save (Salva).
Gestione dei profili
Un profilo è costituito da un gruppo di impostazioni che definiscono
gli elementi visualizzati in una finestra e la modalità di visualizzazione.
È possibile utilizzare i profili per configurare rapidamente un display wall
o modificarne il layout senza reimpostare le proprietà della finestra. Un
profilo può specificare la visualizzazione di un canale o l'attivazione/la
disattivazione di uno o più canali.
I profili vengono salvati nei dischi rigidi del sistema come file XML.
La capacità del disco rigido determina il numero di profili che possono
essere creati e memorizzati.
50
MASTERSuite 5 Manuale dell'utente
020-100947-02 Rev. 1 (10/13)
Supporti di visualizzazione
Creazione di un profilo tramite avvio rapido
1. Aprire MediaManager.
2. Fare clic su Profile (Profilo) > New (Nuovo).
3. Compilare la finestra di dialogo Quick Start (Avvio rapido).
Apertura di un profilo
1. Aprire MediaManager.
2. Fare clic su Profile (Profilo) > Open (Apri).
3. Selezionare un profilo.
4. Fare clic su Load Profile (Carica profilo).
Modifica di un profilo
1. Aprire un MediaManager.
2. Selezionare un profilo.
3. Modificare le impostazioni del profilo.
4. Fare clic su Profile (Profilo) > Save (Salva).
Per salvare un nuovo profilo, fare clic su Profile (Profilo) > Save
As (Salva con nome) e specificare un nome per il nuovo profilo.
Fare clic su OK.
MASTERSuite 5 Manuale dell'utente
020-100947-02 Rev. 1 (10/13)
51
Gestione del display
wall
Dopo aver configurato profili e scenari, è possibile accedere al display
wall e controllarlo mediante WallManager, Web User Interface,
QuickLaunch o Remote Desktop. Questa tabella descrive la funzione
di ciascun programma:
Applicazione
WallManager
Funzionalità
• Installazione necessaria sul computer
remoto
• Gestione completa degli scenari, incluse
le funzioni di creazione, modifica,
pianificazione, avvio e interruzione
• Gestione delle applicazioni registrate
e delle attività dispositivo
Visualizzazioni
remote
• Struttura degli
elementi
visualizzati
• Modalità
LiveView
completa
• Gestione della protezione di accesso
in remoto
• Installazione delle applicazioni client
• Backup/ripristino delle impostazioni
• Modalità blocco
• Gestione di diversi controller da diversi
computer
• Interazione completa, incluso il lavoro
con applicazioni direttamente sul
controller
Interfaccia
utente basata
sul Web
QuickLaunch
• Basato sul Web, non è necessaria alcuna
installazione
No
• Installazione delle applicazioni client
• Avvio degli scenari esistenti
No
• Avvio di WallManager, l'Interfaccia utente
basata su Web e RemoteControl
MASTERSuite 5 Manuale dell'utente
020-100947-02 Rev. 1 (10/13)
53
Gestione del display wall
Applicazione
Funzionalità
Visualizzazioni
remote
Remote
Desktop (VNC)
• Configurazione della comunicazione per il
mirroring del computer remoto in tempo
reale in una finestra di MediaManager sul
display wall
No
• Condivisione del controllo del desktop
remoto con il mouse e la tastiera del
controller
Interfaccia di WallManager
L'interfaccia di WallManager consente di accedere ai comandi del display
wall, allo stato del controller e ai comandi di gestione degli scenari.
Visualizzazione del menu contestuale
Il menu View Context (Visualizza contesto) consente l'accesso alla
modalità blocco e alle preferenze di visualizzazione delle schermate. Fare
clic con il pulsante destro del mouse sull'area di lavoro di WallManager
per accedere al menu View Context (Visualizza contesto).
Campo
Descrizione
Fit Controller View
to Screen (Adatta
visualizzazione
controller allo
schermo)
Adatta la visualizzazione del controller all'area di lavoro.
Lockdown Mode
(Modalità blocco)
Vedere Visualizzazioni controller a pagina 58.
Bring to Front (Porta
in primo piano)
Porta la finestra selezionata davanti alle altre finestre.
54
MASTERSuite 5 Manuale dell'utente
020-100947-02 Rev. 1 (10/13)
Gestione del display wall
Campo
Descrizione
Send to Back (Porta
in secondo piano)
Sposta la finestra selezionata dietro le altre finestre.
Close (Chiudi)
Chiude la finestra selezionata.
Menu di WallManager
Fare clic sul pulsante di WallManager nell'angolo in alto a sinistra dello
schermo per accedere al menu.
Campo
Descrizione
Save Settings
(Salva
impostazioni)
Salva le preferenze e le impostazioni di WallManager dei
controller selezionati. Il nome file predefinito include la data
di sistema.
Save Settings As
(Salva impostazioni
come)
Vedere Save setting (Salva impostazioni).
Restore Settings
(Ripristina
impostazioni)
Apre la finestra di dialogo Restore Controller Settings
(Ripristina impostazioni controller) nella quale
è possibile specificare i file di ripristino dei controller
selezionati.
Security Settings
(Impostazioni
di protezione)
Apre la finestra di dialogo Security Settings
(Impostazioni di protezione) in cui è possibile gestire
la protezione di WallManager per l'accesso remoto ai
controller selezionati.
Vedere Impostazioni di protezione a pagina 25.
Install Client
Applications
(Installa
applicazioni client)
Apre la finestra Client Applications (Applicazioni
client) nella quale è possibile installare applet client
quali la barra QuickLaunch di Christie e RemoteControl.
Vedere Gestione delle applicazioni a pagina 34.
MASTERSuite 5 Manuale dell'utente
020-100947-02 Rev. 1 (10/13)
55
Gestione del display wall
Campo
Descrizione
Close Controller
Views (Chiudi
visualizzazioni
controller)
Chiude tutte le visualizzazioni dei controller attivi. L'opzione
non ha effetto sullo stato operativo dei controller.
WallManager
Options (Opzioni
WallManager)
Apre la finestra di dialogo delle opzioni:
• Popular (Opzioni più utilizzate) > User Name/
Initials (Nome utente/Iniziali): identifica l'utente
primario del software WallManager.
• Popular (Opzioni più utilizzate) > Language
(Lingua): identifica la lingua di WallManager.
• Save (Salva) > Restore (Ripristina): identifica
il percorso di memorizzazione predefinito dei file
di backup.
Exit WallManager
(Esci da
WallManager)
Chiude WallManager. La chiusura di WallManager non
spegne il display wall.
Finestra di dialogo delle applicazioni client
Campo
Descrizione
Install WallManager
(Installa
WallManager)
Installa WallManager per accedere e controllare in
modalità remota il display wall. Verificare che il software
di supporto sia installato prima di avviare questa
installazione.
QuickLaunch
Installa la barra di QuickLaunch sul desktop per un
accesso rapido alle funzioni di WallManager più utilizzate.
La barra di QuickLaunch può essere configurata.
56
MASTERSuite 5 Manuale dell'utente
020-100947-02 Rev. 1 (10/13)
Gestione del display wall
Campo
Descrizione
Install Remote
Desktop Client
(Installa client
Remote Desktop)
Installa il client RemoteDesktop e utilizza il desktop come
sorgente di MediaManager sul display wall.
Connect
RemoteControl
(Connetti
RemoteControl)
Installa RemoteControl che consente di controllare
il display wall con mouse e tastiera remoti.
Scheda Controller
WallManager viene aperto automaticamente con la scheda Controller.
La scheda Controller offre una rappresentazione in tempo reale del
display wall. La sezione Controller contiene i controlli per la connessione
e la gestione di più display wall.
Pannello Controller
Campo
Descrizione
Controller Gallery
(Galleria controller)
Identifica i controller TVC aggiunti all'applicazione
WallManager.
(ad esempio:
TVC1700-SQA-1)
Un lucchetto presente sull'icona del controller indica che
quest'ultimo richiede un nome utente e una password
validi.
Fare clic su un'icona per aprire una visualizzazione
per il controller nell'area di lavoro di WallManager.
Add (Aggiungi)
Visualizza l'elenco Select Network Computer (Seleziona
computer di rete). L'elenco include tutti i computer
collegati in rete presenti nel dominio.
Remove (Rimuovi)
Rimuove il controller selezionato dal pannello.
Logout All
(Disconnetti tutti)
Disconnette e chiude tutti i controller che presentano
la protezione abilitata.
MASTERSuite 5 Manuale dell'utente
020-100947-02 Rev. 1 (10/13)
57
Gestione del display wall
Visualizzazioni controller
Campo
Descrizione
Live View
(Visualizzazione live)
Mostra i contenuti del display wall in tempo reale. Quando
la modalità LiveView è abilitata, le finestre selezionate
sono delineate in giallo.
Interactive mode
(Modalità interattiva)
Mostra i contenuti del display wall in tempo reale e
permette di interagire con le applicazioni sul desktop come
se fosse in esecuzione sul proprio computer, anche per
quanto riguarda i menu contestuali attivabili con il
pulsante destro del mouse. La qualità dell'interazione
dipende dalla velocità della rete. Quando la modalità
interattiva è attivata, le finestre selezionate sono delineate
in blu.
Lockdown Mode
(Modalità blocco)
Disconnette tutti gli utenti remoti WallManager che
dispongono di autorizzazioni inferiori al Livello 1. Gli utenti
non possono riaccedere fino a quando la modalità blocco
non è disattivata. Sono stati sospesi anche gli avvii
pianificati degli scenari.
Quando la modalità blocco è attiva, la visualizzazione del
controller nello spazio di lavoro di WallManager è delineata
in rosso. Il bordo rosso non è visualizzato sul display wall.
Screen Capture
(Fermo immagine)
Acquisisce il display wall selezionato con la risoluzione
originaria del controller. L'immagine è salvata in formato
BMP. Se sono selezionati più controller, a essere acquisito
è l'ultimo controller selezionato.
Select All
(Seleziona tutto)
Apre una visualizzazione di ogni controller collegato nel
pannello Controller e seleziona le visualizzazioni per
le successive operazioni. Se la protezione è attivata,
WallManager richiede di eseguire l'accesso per ciascun
controller protetto.
Deselect All
(Deseleziona tutto)
Deseleziona tutte le visualizzazioni dei controller.
Hide All
(Nascondi tutto)
Chiude tutte le visualizzazioni dei controller. Non effettua
la disconnessione dai controller.
58
MASTERSuite 5 Manuale dell'utente
020-100947-02 Rev. 1 (10/13)
Gestione del display wall
Campo
Descrizione
Fit to Screen
(Adatta allo schermo)
Adatta le visualizzazioni selezionate all'area di lavoro.
Quando vengono selezionate più visualizzazioni, il layout
del gruppo viene adattato allo spazio senza modificare
le proporzioni o il layout.
Cascade (Sovrapponi)
Dispone le visualizzazioni selezionate a discesa, senza
regolare le dimensioni.
Side by Side
(Affianca)
Dispone le visualizzazioni selezionate affiancate.
• Align Top/Bottom/Center (Allinea parte
superiore/parte inferiore/centro): consente di
allineare le visualizzazioni selezionate lungo il bordo
superiore o inferiore o, ancora, lungo il punto centrale
di ciascuna visualizzazione.
• Full (Intera): dispone le visualizzazioni selezionate
affiancate, facendo corrispondere e ottimizzando
le dimensioni per ottenere la migliore disposizione
possibile nello spazio di lavoro.
Pannello Scenari
Campo
Scenario Gallery
(Galleria Scenari)
(ad esempio: Image
(Immagine) o Stop
Everything (Arresta
tutto))
Descrizione
Identifica gli scenari a cui si ha accesso. Se la protezione
non è attivata, tutti gli scenari dei controller selezionati
sono visualizzati nell'elenco. Se la protezione è stata
attivata, l'elenco include gli scenari associati all'utente
attuale e gli scenari creati da utenti il cui livello di
protezione è uguale o inferiore rispetto a quello dell'utente
suddetto.
Start (Avvia)
Avvia immediatamente lo scenario selezionato. Se sono
selezionati più controller, lo scenario selezionato viene
avviato in tutti i controller che lo contengono.
Stop (Arresta)
Arresta immediatamente lo scenario selezionato. Se sono
selezionati più controller, lo scenario selezionato viene
interrotto in tutti i controller in cui è in esecuzione.
Minimize (Riduci)
Riduce a icona le finestre associate allo scenario
selezionato sulla barra delle attività del controller.
MASTERSuite 5 Manuale dell'utente
020-100947-02 Rev. 1 (10/13)
59
Gestione del display wall
Campo
Descrizione
Restore (Ripristina)
Ripristina le finestre ridotte a icona associate allo scenario
selezionato.
Details (Dettagli)
Apre la finestra di dialogo Scenario Details (Dettagli
scenario) contenente informazioni sullo scenario, inclusi
un elenco delle attività e le informazioni di pianificazione.
Add (Aggiungi)
Visualizza l'editor degli scenari in un layout vuoto per
il controller selezionato.
Delete (Elimina)
Elimina lo scenario selezionato dai controller selezionati.
Edit (Modifica)
Visualizza l'editor degli scenari per lo scenario selezionato.
Schedule (Pianifica)
Apre il menu Schedule (Pianificazione) per lo scenario
selezionato. Il menu identifica il controller.
• List of Schedules (Elenco delle pianificazioni):
elenca le pianificazioni definite per lo scenario. Ogni
pianificazione è definita per tipo, ad esempio singola
o giornaliera.
• Add (Aggiungi): apre la finestra di dialogo
di pianificazione.
Vedere Scheda Wall Magnification (Ingrandimento wall)
a pagina 63.
Pannello Gestisci
Campo
Descrizione
Register Applications
(Registra applicazioni)
Apre la finestra di dialogo Manage Registered Applications
(Gestisci applicazioni registrate) contenente l'elenco delle
applicazioni che è possibile eseguire sul display wall.
È possibile modificare l'elenco esistente o le proprietà
di una singola applicazione. L'elenco è compilato
automaticamente in base ai contenuti della directory
Programmi del controller. MediaManager viene registrata
automaticamente.
Vedere Gestione delle applicazioni a pagina 34.
Device Tasks
(Attività dispositivo)
Apre la finestra di dialogo Manager Device Tasks (Gestisci
attività dispositivo) che consente di creare le attività del
dispositivo da includere negli scenari.
Vedere Gestione delle attività a pagina 74.
60
MASTERSuite 5 Manuale dell'utente
020-100947-02 Rev. 1 (10/13)
Gestione del display wall
Area di lavoro di WallManager
Le visualizzazioni dei controller nello spazio di lavoro consentono di
mostrare rappresentazioni in tempo reale delle informazioni riportate sui
display wall nelle strutture wire frame, visualizzazione live o in modalità
interattiva. La visualizzazione predefinita in strutture wire-frame riporta
i bordi e il layout delle finestre attive.
•
Quick Access Buttons (Pulsanti di accesso rapido) (nella parte
in alto a sinistra di una finestra di visualizzazione): offrono un
accesso rapido alle funzioni di visualizzazione chiave (Log Out
(Scollegamento), Lockdown Mode (Modalità blocco)), nonché un
feedback visivo aggiuntivo sullo stato del controller. Gli sfondi dei
pulsanti delle modalità attive passano da un colore trasparente
all'arancione.
•
Local Alias (Alias locale): consente di evidenziare il nome del
controller nella barra del titolo della visualizzazione e di immettere
un nuovo nome. L'alias locale viene utilizzato per identificare
il controller solo nel computer corrente. Per visualizzare il nome
del server, aprire la galleria Controller e posizionare il cursore del
mouse sul pulsante del controller. Una finestra popup visualizza le
informazioni disponibili sul controller incluso il nome del server.
MASTERSuite 5 Manuale dell'utente
020-100947-02 Rev. 1 (10/13)
61
Gestione del display wall
•
62
Mouse Functions (Funzioni del mouse)
•
Move Window (Sposta finestra): in WallView, fare clic
e trascinare una finestra in una nuova posizione.
•
Resize Window (Ridimensiona una finestra): fare clic e
trascinare il bordo o l'angolo di una finestra per modificarne
le dimensioni.
•
Scroll (Scorrimento): utilizzare la rotellina del mouse per
scorrere verso l'alto o il basso oppure utilizzare le barre
di scorrimento per riposizionare la parte che si desidera
visualizzare.
•
Zoom: tenere premuto il tasto CTRL e utilizzare la rotellina
del mouse per ingrandire o ridurre. Utilizzare le barre
di scorrimento per riposizionare la parte che si desidera
visualizzare.
•
Pulsanti Zoom (di ingrandimento/riduzione): utilizzare
i pulsanti di ingrandimento (+) e riduzione (-) nella parte
inferiore destra della finestra di WallManager per modificare
le dimensioni dell'immagine del display wall per visualizzare
i dettagli e lavorare con le applicazioni. Utilizzare le barre
di scorrimento per riposizionare la parte che si desidera
visualizzare.
•
Una frequenza di aggiornamento elevata mantiene l'immagine del
display wall più aggiornata e garantisce tempi di risposta più rapidi
quando si lavora con le applicazioni nella finestra WallManager.
Tuttavia, sono utilizzate molte più risorse di sistema (CPU e RAM) e,
in tal modo, è possibile che i tempi di risposta dell'applicazione
siano rallentati per WallManager e per altre applicazioni
in esecuzione nello stesso momento.
•
Una frequenza di aggiornamento più bassa impiega meno risorse
ma potrebbe rallentare la visualizzazione di feedback quando
si lavora con le applicazioni nella finestra WallManager, oltre che
provocare la comparsa di artefatti quali finestre di dialogo
fantasma quando si sposta una finestra di dialogo.
MASTERSuite 5 Manuale dell'utente
020-100947-02 Rev. 1 (10/13)
Gestione del display wall
Scheda Wall Magnification
(Ingrandimento wall)
Selezionare la scheda Wall Magnification (Ingrandimento wall) per
ingrandire un'area sul display wall. La finestra di ingrandimento può
trovarsi direttamente sull'area specificata oppure essere spostata
lateralmente.
Campo
Descrizione
Magnification
Level (Livello di
ingrandimento)
Indica il numero di ingrandimenti dell'area
Movable Magnifier
(Ingrandimento
mobile)
Indica dove è possibile spostare il dispositivo di
ingrandimento per ingrandire un'area diversa del
display wall.
• Selezionare questa opzione per rendere mobile l'area di
ingrandimento. Spostando la finestra di visualizzazione
ingrandita si sposta anche l'area di ingrandimento e si
modificano i contenuti della finestra di visualizzazione.
• Deselezionare l'opzione per ancorare l'area di
ingrandimento alla posizione iniziale. Lo spostamento
della visualizzazione ingrandita non modifica i contenuti.
MASTERSuite 5 Manuale dell'utente
020-100947-02 Rev. 1 (10/13)
63
Gestione del display wall
Finestra di dialogo elemento pianificato
Accedere alla finestra di dialogo Scheduled Item (Elemento pianificato)
dal WallManager selezionando uno scenario e facendo clic su Schedule
(Pianificazione).
Campo
Descrizione
Controller Time
(Orario controller)
Fornisce la data e l'ora sul controller selezionato.
Start (Avvia)
Identifica l'ora di inizio della pianificazione. Fare clic sulla
freccia per visualizzare un calendario e selezionare una
data. Modificare l'ora direttamente.
Stop (Arresta)
Identifica l'ora di fine della pianificazione. Fare clic sulla
freccia per visualizzare un calendario e selezionare una
data. Modificare l'ora direttamente.
Recur (Ricorre)
Indica la frequenza con cui ricorre la pianificazione.
Delete (Elimina)
Elimina la pianificazione in corso.
64
MASTERSuite 5 Manuale dell'utente
020-100947-02 Rev. 1 (10/13)
Gestione del display wall
Scheda Edit Scenario (Modifica scenario)
La scheda Edit Scenario (Modifica scenario) consente di creare e
modificare raccolte di applicazioni, finestre multimediali e attività che
è possibile salvare e pianificare. Quando si crea uno scenario, lo spazio
di lavoro è vuoto. Quando si modifica uno scenario, le finestre di
applicazioni ed elementi multimediali sono visualizzate nello spazio
di lavoro.
Le attività dei dispositivi, le interruzioni degli scenari e le attività
di riduzione non sono visualizzate nello spazio di lavoro grafico. Per
visualizzare l'elenco degli elementi dello scenario, incluse le attività dei
dispositivi, fare clic sul pulsante List View (Visualizzazione elenco)
nella parte inferiore destra dell'area di lavoro.
Pannello Scenario
Campo
Descrizione
Save (Salva)
Salva le modifiche apportate a uno scenario esistente
Save As
(Salva con nome)
Apre la finestra di dialogo Save As (Salva con nome) nella
quale è possibile specificare un nome per lo scenario.
Close (Chiudi)
Chiude la scheda Edit Scenario (Modifica scenario).
MASTERSuite 5 Manuale dell'utente
020-100947-02 Rev. 1 (10/13)
65
Gestione del display wall
Pannello Modifica
Campo
Descrizione
Cut/Copy/Paste
(Taglia/Copia/Incolla)
Taglia e incolla gli elementi nello scenario utilizzando
i comandi standard.
Delete (Elimina)
Elimina le finestre selezionate.
Select All
(Seleziona tutto)
Seleziona tutti gli elementi dello scenario.
Deselect
(Deseleziona)
Deseleziona gli elementi dello scenario.
Show Active Windows
(Mostra finestre
attive)
Mostra ciò che è attualmente visualizzato sul display wall.
Snapshot
Acquisisce le finestre attualmente visualizzate sul display
wall e le aggiunge allo scenario. Questa funzionalità non
acquisisce elementi e finestre del desktop associati al
sistema operativo Windows, quali Esplora risorse, Pannello
di controllo, Gestione attività, menu Start o barra delle
applicazioni.
Scenario Properties
(Proprietà scenario)
Apre la finestra di dialogo Proprietà dello scenario.
• Name (Nome): identifica lo scenario.
• Date Created (Data creazione): indica la data
di creazione dello scenario.
• Date Modified (Data ultima modifica): indica
la data dell'ultima modifica dello scenario.
• Modified By (Autore modifiche): identifica l'autore
delle modifiche.
• Description (Descrizione): visualizza la breve
descrizione specificata al momento della creazione dello
scenario.
• Task List (Lista attività): visualizza le attività
incluse nello scenario.
• Schedule (Pianificazione): mostra le informazioni
di pianificazione relative allo scenario.
66
MASTERSuite 5 Manuale dell'utente
020-100947-02 Rev. 1 (10/13)
Gestione del display wall
Campo
Window Properties
(Proprietà finestra)
Descrizione
Apre la finestra di dialogo Application Properties (Proprietà
applicazione) della finestra selezionata.
• Name (Nome): identifica l'applicazione.
• Command Line (Riga di comando): identifica gli
argomenti della riga di comando, ad esempio il file da
caricare.
• Working Directory (Directory di lavoro): identifica
la directory di lavoro dell'applicazione.
• Window Preferences (Preferenze finestra):
identifica le dimensioni e la posizione della finestra
dell'applicazione.
Se la finestra selezionata è una finestra di MediaManager,
questa opzione visualizza la finestra di dialogo Window
Profile Settings (Impostazioni profilo finestra).
Vedere Impostazione di MediaManager a pagina 7.
Pannello Disponi
Campo
Descrizione
Align (Allinea)
Selezionare almeno due finestre
e fare clic sull'icona di allineamento
per allineare tutte le finestre alla
prima finestra selezionata.
Il pulsante consente di mostrare
l'opzione di allineamento corrente.
Fare clic sulla freccia adiacente
al pulsante per mostrare tutte
le opzioni di allineamento.
Same Size
(Stesse dimensioni)
Selezionare almeno due finestre
e fare clic su una delle opzioni
relative alle dimensioni per
ridimensionare le finestre
selezionate in base alle dimensioni
della prima finestra selezionata.
Fit to Display
(Adatta al display)
Consente di adattare la finestra selezionata al display.
MASTERSuite 5 Manuale dell'utente
020-100947-02 Rev. 1 (10/13)
67
Gestione del display wall
Campo
Descrizione
Full Screen
(Schermo intero)
Consente di adattare la finestra corrente al display wall.
Snap to Grid
(Blocca sulla griglia)
Attiva/disattiva le finestre da bloccare sulla griglia
sottostante.
Snap to Display
(Blocca sul display)
Attiva/disattiva le finestre da bloccare sul display più
vicino.
Snap to Active
Windows (Blocca sulle
finestre attive)
Attiva/disattiva le finestre selezionate nello scenario
da bloccare sulla finestra attiva più vicina.
Snap to Scenario
Windows (Blocca su
finestre scenario)
Attiva/disattiva le finestre selezionate da bloccare sulla
finestra attiva più vicina nello scenario.
Bring to Front (Porta
in primo piano)
Porta le finestre selezionate in primo piano rispetto alle
altre finestre.
Send to Back (Porta in
secondo piano)
Porta le finestre selezionate in secondo piano rispetto alle
altre finestre.
Pannello Inserisci
Il pannello Insert (Inserisci) consente di accedere agli elementi che
possono essere inclusi in uno scenario.
Campo
Descrizione
Registered Applications
(Applicazioni
registrate)
Elenca le applicazioni disponibili da includere negli scenari.
Offre inoltre l'accesso alla gestione delle applicazioni.
Media Sources
(Sorgenti multimediali)
Elenca i canali e i profili definiti in MediaManager per
il controller attuale.
Vedere Gestione delle applicazioni a pagina 34.
Vedere Gestione canali a pagina 11.
Scenarios (Scenari)
Elenca gli scenari esistenti nel controller attuale.
Device Tasks
(Attività dispositivo)
Elenca le attività dispositivo definite nel controller attuale
e garantisce l'accesso alla gestione delle attività del
dispositivo.
Vedere Gestione delle attività a pagina 74.
68
MASTERSuite 5 Manuale dell'utente
020-100947-02 Rev. 1 (10/13)
Gestione del display wall
Campo
Descrizione
Stop Scenarios
(Interrompi scenari)
Elenca un'attività Stop (Interrompi) per ogni scenario
del controller e include un'opzione Stop All Scenarios
(Interrompi tutti gli scenari). Utilizzare questo elenco per
identificare gli scenari da interrompere prima di eseguire
lo scenario corrente.
Minimize Tasks
(Riduci attività)
Elenca Minimize Tasks (Riduci attività) per ogni scenario
del controller e include un'opzione Minimize All Scenarios
(Riduci tutti gli scenari).
Pannello Accesso protetto
Utilizzare il pannello Security Access (Accesso protetto) per stabilire
quali gruppi hanno accesso a uno scenario.
Vedere Autorizzazioni per i gruppi di utenti a pagina 29.
Menu contestuale di modifica
L'area di lavoro di modifica include un menu contestuale che offre
accesso rapido ai comandi. Fare clic con il pulsante destro del mouse
sull'area di lavoro per visualizzare i comandi disponibili.
Gestione scenario
i
Se è attivo un sistema di protezione, eseguire l'accesso con
l'autorizzazione Edit Scenario (Modifica scenario) per
accedere all'editor degli scenari.
È possibile creare uno scenario nuovo o acquisire il layout del display
wall corrente.
MASTERSuite 5 Manuale dell'utente
020-100947-02 Rev. 1 (10/13)
69
Gestione del display wall
L'editor degli scenari crea un record temporaneo dello scenario creato.
Se si esce dall'editor per visualizzare altre informazioni in WallManager,
verrà richiesto di salvare lo scenario.
Creazione di un nuovo scenario
1. Aprire WallManager.
2. Fare clic su un controller.
3. Nel pannello Scenarios (Scenari), fare clic sull'icona nuovo (+).
4. Fare clic su Registered Applications (Applicazioni registrate),
Media Sources (Sorgenti multimediali), o Scenarios
(Scenari) nel pannello Insert (Inserisci), quindi selezionare
un elemento.
5. Fare clic e trascinare le finestre per posizionarle.
6. Fare clic e trascinare i bordi o gli angoli delle finestre per
ridimensionarle o utilizzare il pannello Arrange (Disponi).
7. Fare clic con il pulsante destro del mouse sulla finestra di
applicazione o multimediale e selezionare Properties (Proprietà).
Vedere Gestione delle applicazioni a pagina 34 o Impostazione di
MediaManager a pagina 7.
8. Fare clic su Scenario > Save As (Salva con nome).
9. Immettere un nome per lo scenario e fare clic su OK.
Per salvare una copia dello scenario in un altro controller,
selezionare Export To (Esporta in) nella finestra di dialogo
Save As (Salva con nome) e selezionare un controller.
Fare clic su Edit Panel (Modifica pannello) > Show Active
Windows (Mostra finestre attive) per visualizzare le strutture
wire-frame delle applicazioni attualmente in esecuzione sul
display wall.
70
MASTERSuite 5 Manuale dell'utente
020-100947-02 Rev. 1 (10/13)
Gestione del display wall
Aggiunta di uno scenario esistente
a un nuovo scenario
Per aggiungere un nuovo scenario a uno scenario esistente, fare clic su
uno scenario dall'elenco. Quando si aggiunge uno scenario, le finestre
e le attività vengono aggiunte allo scenario corrente. Non è mantenuta
alcuna connessione allo scenario selezionato; le modifiche non
influenzano lo scenario esistente.
Creazione di un nuovo scenario basato
su uno snapshot
Quando si crea uno scenario da uno snapshot, le finestre del sistema
operativo come le cartelle Explorer (Esplora risorse) sono ignorate.
Per includere una finestra di Explorer (Esplora risorse) nello scenario,
aggiungerla manualmente.
1. Aprire WallManager.
2. Fare clic sulla scheda Controller e organizzare il display wall:
•
Avviare le applicazioni e le finestre multimediali direttamente
sul desktop del controller come si avviano le applicazioni nel
computer remoto.
•
Avviare gli scenari e lavorare nelle finestre degli scenari.
Vedere Disposizione del display wall in tempo reale
a pagina 77.
3. Fare clic su New Scenario (Nuovo scenario).
4. Fare clic sulla scheda Edit Scenario (Modifica scenario).
5. Fare clic su Edit Panel (Modifica pannello) > Snapshot.
WallManager acquisisce le finestre di applicazione e multimediali
in esecuzione sul display wall. Ogni finestra viene configurata
automaticamente con il suo nome di programma, la directory
di lavoro e la posizione e le dimensioni correnti.
MASTERSuite 5 Manuale dell'utente
020-100947-02 Rev. 1 (10/13)
71
Gestione del display wall
Modifica di uno scenario
Quando è attivo un sistema di protezione, eseguire l'accesso con
l'autorizzazione Edit Scenario (Modifica scenario) per accedere all'editor
degli scenari.
1. Aprire WallManager.
2. Fare clic sulla scheda Controller.
3. Selezionare uno scenario.
4. Fare clic su Edit (Modifica) nel riquadro destro.
5. Modificare lo scenario.
6. Fare clic sul pannello Scenario > Save (Salva).
7. Riavviare lo scenario.
Avvio di uno scenario in WallView
1. Aprire WallManager.
2. Fare clic sulla scheda Controller.
3. Selezionare uno scenario.
4. Fare clic su Start (Avvia).
72
MASTERSuite 5 Manuale dell'utente
020-100947-02 Rev. 1 (10/13)
Gestione del display wall
Interruzione di uno scenario
Se è attivo un sistema di protezione, è necessario accedere con
l'autorizzazione Stop Scenario (Interrompi scenario) per interrompere
uno scenario.
Selezionare lo scenario che si desidera interrompere e fare clic su Stop
(Interrompi). Le applicazioni che appartengono allo scenario verranno
rimosse dal display wall.
È possibile interrompere qualsiasi finestra sul display. Fare clic sulla
finestra e fare clic con il pulsante destro del mouse per accedere
all'opzione Close (Chiudi).
Pianificare l'interruzione di uno scenario
Se è attivo un sistema di protezione, è necessario accedere con
l'autorizzazione Stop Scenario (Interrompi scenario) per interrompere
uno scenario.
È possibile pianificare l'avvio degli scenari a un orario specifico. Quando
l'orario pianificato passa, lo scenario si chiude automaticamente.
Usare un'attività per interrompere uno
scenario
Gli scenari possono includere attività Stop Scenario (Interrompi
scenario). Tali attività specificano gli scenari che dovranno chiudersi
automaticamente prima dell'avvio del nuovo scenario.
MASTERSuite 5 Manuale dell'utente
020-100947-02 Rev. 1 (10/13)
73
Gestione del display wall
Gestione delle attività
Usare un'attività negli scenari per specificare un'azione da eseguire
su un dispositivo.
Le attività devono essere riservate agli utenti di livello Administrator
(Amministratore) che conoscono e comprendono le interfacce del
comando seriale della propria apparecchiatura.
Aggiunta di un'attività
1. Aprire WallManager.
2. Fare clic sul pulsante Edit Scenario (Modifica scenario).
3. Fare clic su Insert (Inserisci) > Device Tasks (Attività
dispositivo).
4. Selezionare un'attività.
5. Selezionare l'attività Device (Dispositivo) in List View
(Visualizzazione elenco).
Rimozione di un'attività
Selezionare l'attività in List View (Visualizzazione elenco) e fare clic
sul pannello Edit (Modifica) >Delete (Elimina).
Aggiunta di un'attività Interrompi scenario
nello scenario
Gli scenari possono includere attività Interrompi scenario. Tali attività
specificano gli scenari da chiudere prima dell'avvio del nuovo scenario.
1. Aprire WallManager.
2. Aprire uno scenario.
3. Fare clic su Insert (Inserisci) > Stop Scenarios (Interrompi
scenari)
4. Selezionare uno scenario dall'elenco.
74
MASTERSuite 5 Manuale dell'utente
020-100947-02 Rev. 1 (10/13)
Gestione del display wall
Aggiunta di un'attività Riduci nello
scenario
Un'attività Minimize (Riduci) specifica gli scenari da ridurre a icona sulla
barra delle attività quando viene avviato il nuovo scenario.
1. Aprire WallManager.
2. Aprire uno scenario.
3. Fare clic su Insert (Inserisci) > Minimize Tasks (Attività
Riduci).
4. Selezionare uno scenario dall'elenco.
Aggiunta di un'attività a uno scenario
Per accedere alle funzioni di configurazione e controllo
avanzate del proiettore, fare clic su Launch Display
Control (Avvia controllo display).
i
Quando si aggiunge un'attività dispositivo a uno scenario, il comando
specificato è inviato a uno o più dispositivi alla porta COM o all'indirizzo
IP/alla porta specificati.
1. Aprire WallManager.
2. Fare clic su Device Tasks (Attività dispositivo).
3. Fare clic su New (Nuovo).
4. Compilare il pannello New Device Task (Nuova attività
dispositivo).
•
Assicurarsi che il comando sia immesso con precisione.
•
Assicurarsi che le informazioni della comunicazione siano
corrette. Per le impostazioni di comunicazione, contattare
l'amministratore di sistema.
5. Fare clic su Save (Salva).
MASTERSuite 5 Manuale dell'utente
020-100947-02 Rev. 1 (10/13)
75
Gestione del display wall
Gestione delle pianificazioni
È possibile pianificare l'esecuzione di uno scenario una volta oppure la
ripetizione a intervalli regolari. WallManager verifica gli eventi pianificati
all'avvio e a intervalli regolari durante l'esecuzione.
Pianificazione dell'avvio automatico di uno
scenario
1. Aprire WallManager.
2. Fare clic sulla scheda Controller.
3. Selezionare uno scenario dal pannello Scenarios (Scenari).
4. Fare clic su Schedule (Pianificazione) > Add (Aggiungi).
5. Immettere una data e ora di Start (Inizio) e una data e ora
di End (Fine).
6. Selezionare la frequenza di esecuzione dalle opzioni Recur
(Ricorre).
Ad esempio, se si seleziona ogni giorno, lo scenario viene eseguito
ogni giorno agli orari specificati.
•
Se si seleziona l'opzione Weekly (Ogni settimana), specificare
in quali giorni della settimana sarà eseguito.
•
Se si seleziona l'opzione Monthly (Ogni mese), specificare
le date.
7. Fare clic su OK.
76
MASTERSuite 5 Manuale dell'utente
020-100947-02 Rev. 1 (10/13)
Gestione del display wall
Modificare o eliminare una pianificazione
1. Aprire WallManager.
2. Fare clic sulla scheda Controller.
3. Selezionare uno scenario dal pannello Scenarios (Scenari).
4. Fare clic su Schedule (Pianificazione) e selezionare una
pianificazione da modificare o da eliminare.
5. Nella finestra di dialogo Scheduled Item (Elemento pianificato):
•
Modificare i dettagli di pianificazione e fare clic su OK per
salvare.
•
Fare clic su Delete (Elimina) per rimuovere
la pianificazione aperta.
Disposizione del display wall
in tempo reale
i
Se è attivo un sistema di protezione, è necessario accedere
con le autorizzazioni WallView e WallView Edit (Modifica
WallView) per poter lavorare con il display in tempo reale.
La scheda Controller offre una rappresentazione in tempo reale
del display wall.
Spostare un'applicazione
1. Fare clic per selezionare la finestra dell'applicazione.
2. Usare il pulsante sinistro del mouse per trascinarla in una nuova
posizione.
Questa nuova posizione è temporanea. Quando si apre nuovamente
lo scenario, l'applicazione torna alla sua posizione iniziale.
MASTERSuite 5 Manuale dell'utente
020-100947-02 Rev. 1 (10/13)
77
Gestione del display wall
Ridimensionare un'applicazione
1. Fare clic per selezionare la finestra dell'applicazione.
2. Usare il pulsante sinistro del mouse per trascinare i bordi
dell'applicazione.
Questo ridimensionamento è temporaneo. Quando si apre
nuovamente lo scenario, l'applicazione torna alla sua dimensione
iniziale.
Chiudere un'applicazione
1. Fare clic per selezionare la finestra dell'applicazione.
2. Selezionare con il pulsante destro del mouse Window (Finestra) >
Close (Chiudi).
Modalità interattiva
Usare la modalità interattiva per lavorare su un computer remoto con
applicazioni in esecuzione sul display wall.
Nella scheda Controller, fare clic con il pulsante destro del mouse
e selezionare Interactive View (Visualizzazione interattiva).
Utilizzare il mouse e la tastiera per controllare il cursore e lavorare con
desktop del controller, applicazioni e finestre multimediali.
Sul display wall è eseguito il mirroring dei clic del mouse sul desktop.
Parimenti, sul display wall è eseguito il mirroring delle interazioni con
le applicazioni sul desktop.
La Interactive mode (Modalità interattiva) garantisce l'accesso completo
alla funzionalità MediaManager. Utilizzare il menu di scelta rapida per
accedere alle opzioni. La Interactive mode (Modalità interattiva) funziona
con file e applicazioni in esecuzione sul controller, le modifiche effettuate
sono salvate assieme ai canali e ai profili.
78
MASTERSuite 5 Manuale dell'utente
020-100947-02 Rev. 1 (10/13)
Gestione del display wall
Modalità blocco
La Modalità blocco chiude l'utilità di pianificazione WallManager in modo
che non sia possibile avviare automaticamente nuovi scenari sul display
wall. La pianificazione è abilitata nuovamente quando la modalità blocco
è disattivata.
Se la protezione è attivata, gli utenti con un livello di protezione inferiore
al livello 1 non possono interagire con il display wall fino a quando la
modalità blocco non è disattivata. Se la sessione è chiusa durante la
modalità blocco, questi utenti non sono in grado di accedere nuovamente
fino a quando la modalità stessa non è disattivata. Solamente gli utenti
del livello 1 possono effettuare l'accesso durante il blocco.
Attivazione della Modalità blocco
i
Se la protezione è stata attivata, l'avvio di Lockdown Mode
(Modalità blocco) è riservato esclusivamente agli utenti dotati
della relativa autorizzazione.
1. Aprire WallManager.
2. Fare clic sulla scheda Controller View (Visualizza).
3. Fare clic su Lockdown Mode (Modalità blocco).
Disattivazione della modalità blocco
i
Se la protezione è stata attivata, l'arresto di Lockdown Mode
(Modalità blocco) è riservato esclusivamente agli utenti dotati
della relativa autorizzazione che hanno attivato la Lockdown
Mode (Modalità blocco).
1. Aprire WallManager.
2. Fare clic sulla scheda Controller View (Visualizza).
3. Fare clic su Lockdown Mode (Modalità blocco).
MASTERSuite 5 Manuale dell'utente
020-100947-02 Rev. 1 (10/13)
79
Gestione del display wall
Interfaccia utente basata sul Web
L'Interfaccia utente basata su Web è un'applicazione basata sul browser
che viene ospitata sul server Web Christie ed eseguita sul controller.
L'applicazione consente di visualizzare le informazioni di stato del wall
e di scaricare le applicazioni client.
Impostazione della lingua dell'interfaccia
utente basata sul Web
1. Aprire l'Interfaccia utente basata sul Web.
2. Selezionare una lingua dall'elenco Language (Lingua).
3. Selezionare Remember Language (Ricorda lingua)
per rendere questa selezione permanente.
4. Fare clic su Update (Aggiorna).
80
MASTERSuite 5 Manuale dell'utente
020-100947-02 Rev. 1 (10/13)
Funzionamento
remoto
MasterSuite include applicazioni client per il funzionamento remoto
e l'interazione remota con il display wall.
Le applicazioni client possono essere installate da WallManager
(WallManager > Install Client Applications (Installa applicazioni
client)) o dall'interfaccia utente basata sul Web (scheda Administration
(Amministrazione) > Install Client Applications (Installa
applicazioni client)).
RemoteControl
RemoteControl consente di controllare la tastiera e il mouse del controller
utilizzando un protocollo IP da una stazione di lavoro di rete remota.
A seconda della configurazione specificata per RemoteControl, gli utenti
con autorizzazioni di livello elevato possono assumere il controllo di
utenti con livelli di autorizzazioni inferiori. Il sistema notifica all'utente
la presa di controllo da parte di un altro utente.
Prerequisiti del server RemoteControl
•
È necessario che nella stazione di lavoro remota sia eseguito
Windows NT 4.0, Windows 2000 o Windows XP.
•
Se la protezione di WallManager è attivata, l'utente presso la
stazione di lavoro remota deve effettuare l'accesso con un nome
utente e una password WallManager validi.
Installazione del server RemoteControl
Il software del server RemoteControl è già installato sul controller.
RemoteControl viene eseguito come servizio nel controller e visualizza
un'icona nella barra di sistema del controller.
MASTERSuite 5 Manuale dell'utente
020-100947-02 Rev. 1 (10/13)
81
Funzionamento remoto
Configurazione del server RemoteControl
Per limitare l'accesso agli utenti in base al nome, attivare le
autorizzazioni RemoteControl solo per gli utenti che richiedono l'accesso
a questa funzione. RemoteControl può essere utilizzato soltanto
dagli utenti che dispongono di un account di WallManager valido
e dell'autorizzazione RemoteControl.
1. Nel controller, fare doppio clic sull'icona RemoteControl Server
(Server RemoteControl) nella barra di sistema.
2. Fare clic su Settings (Impostazioni).
3. Fare clic su Save (Salva).
Per cambiare i valori, contattare l'amministratore di sistema.
4. Selezionare l'opzione della lingua e fare clic su Save (Salva).
5. Per limitare l'accesso al display wall a un elenco di indirizzi IP
specifici, fare clic sulla scheda Access Control (Controllo
accesso).
6. Selezionare la casella di controllo Restrict access to hosts
in the list above (Limita l'accesso agli host in elenco).
7. Fare clic su Add (Aggiungi).
8. Immettere l'indirizzo IP del computer autorizzato ad accedere
al display wall e fare clic su OK.
Ripetere per ogni indirizzo IP a cui si desidera accedere.
9. Fare clic su Save (Salva) per salvare le informazioni
di configurazione.
82
MASTERSuite 5 Manuale dell'utente
020-100947-02 Rev. 1 (10/13)
Funzionamento remoto
Finestra di dialogo RemoteControl Server
(Server RemoteControl)
La finestra di dialogo Server RemoteControl contiene informazioni
di stato sulla funzione RemoteControl.
Campo
Descrizione
Status Log
(Registro stato)
Mostra lo stato di RemoteControl.
Settings
(Impostazioni)
Fornisce informazioni di connessione per il controllo
dell'accesso a determinati indirizzi IP.
Clear Log
(Cancella registro)
Cancella il registro di stato.
Clients Connected
(Client connessi)
Identifica il numero di computer con connessione
RemoteControl aperta.
Client in Control
(Client in controllo)
Identifica l'utente di WallManager che attualmente
controlla il cursore del display wall.
Finestra di dialogo Impostazioni del server
RemoteControl
Utilizzare la finestra di dialogo Settings (Impostazioni) per modificare
i parametri di connessione e limitare l'accesso a indirizzi IP specifici.
Campo
Descrizione
Port (Porta)
Identifica la porta in cui il server ricerca le richieste
provenienti dal client RemoteControl. Utilizzare il valore
predefinito. Se si desidera modificare il numero della
porta, rivolgersi al proprio amministratore di rete.
Timeout
Identifica l'intervallo di tempo di inattività di una
connessione prima di essere interrotta. Utilizzare il valore
predefinito. Se si desidera modificare il valore, rivolgersi al
proprio amministratore di rete.
IP Address/Host
(Indirizzo IP/Host)
Identifica i computer che hanno accesso al display wall
tramite la funzione RemoteControl.
Add (Aggiungi)
Aggiunge un indirizzo IP o nome host.
Delete (Elimina)
Elimina l'indirizzo IP selezionato o il nome host dall'elenco.
MASTERSuite 5 Manuale dell'utente
020-100947-02 Rev. 1 (10/13)
83
Funzionamento remoto
Campo
Descrizione
Restrict Access to
Hosts in the List
Above(Limita
l'accesso agli host
in elenco)
Selezionare questa opzione per limitare l'accesso alla
funzionalità RemoteControl all'elenco visualizzato.
L'accesso non sarà consentito ad altri computer.
Save (Salva)
Salva le impostazioni di RemoteControl.
Configurazione di RemoteControl per
un client
1. Aprire WallManager.
2. Fare clic sul pulsante WallManager nell'angolo in alto a sinistra
della schermata.
3. Fare clic su Install Client Applications (Installa applicazioni
client).
4. Fare clic su Connect RemoteControl (Connetti
RemoteControl).
5. Chiudere la finestra Client Applications (Applicazioni client).
Nelle prime installazioni, è possibile che venga visualizzata una
finestra di download Internet prima che venga avviata la procedura
guidata di installazione. Verificare che l'opzione Run (Esegui)
sia selezionata e fare clic su OK. È inoltre possibile che venga
visualizzato un avviso di sicurezza. Fare clic su Run (Esegui)
per installare il software.
6. Fare clic su Settings (Impostazioni).
7. Immettere il nome host o l'indirizzo IP del controller nel campo
Host.
8. Selezionare la lingua di RemoteControl e fare clic su Save (Salva).
9. Fare clic su Connect (Connetti).
10. Se è attivo un sistema di protezione, eseguire l'accesso con un
nome utente e una password validi.
84
MASTERSuite 5 Manuale dell'utente
020-100947-02 Rev. 1 (10/13)
Funzionamento remoto
Quando si è connessi al controller, la finestra RemoteControl Client
mostra lo stato della connessione nel pannello inferiore sinistro
e il pulsante Disconnect (Disconnetti) è attivato.
11. Premere MAIUSC+ESC per assumere il controllo.
Per cedere il controllo, premere nuovamente MAIUSC+ESC.
RemoteDesktop per Windows
RemoteDesktop consente di visualizzare e interagire con un desktop
Windows impostando i computer client come sorgenti delle finestre
di MediaManager. Nel controller è preinstallata la parte server di
RemoteDesktop. È necessario impostare la stazione di lavoro remota
per consentire la connessione di MediaManager.
Installare il client RemoteDesktop
1. Aprire WallManager.
2. Fare clic sul pulsante WallManager nell'angolo in alto a sinistra
della schermata.
3. Fare clic su Install Client Applications (Installa applicazioni
client).
4. Fare clic su Install Remote Desktop Client (Installa client
desktop remoto).
Nelle prime installazioni, è possibile che sia visualizzata una finestra
dialogo di download Internet prima dell'avvio dell'installazione
guidata. Verificare che l'opzione Run (Esegui) sia selezionata e
fare clic su OK. È inoltre possibile che venga visualizzato un avviso
di sicurezza. Fare clic su Run (Esegui) per installare il software.
5. Fare clic su Next (Avanti) e immettere le informazioni sull'utente.
6. Fare clic su Next (Avanti) e specificare il percorso
di memorizzazione dei file di programma.
7. Fare clic su Next (Avanti) e di nuovo su Next (Avanti) per
confermare l'installazione.
8. Fare clic su Finish (Fine) per chiudere la procedura guidata.
MASTERSuite 5 Manuale dell'utente
020-100947-02 Rev. 1 (10/13)
85
Funzionamento remoto
9. Chiudere la finestra Client Applications (Applicazioni client).
Avviare il client RemoteDesktop
Fare doppio clic sull'icona nel desktop o selezionare Start > Tutti
i programmi > Christie > MASTERSuite™ 5 > RDClient.
Quando RDClient è in esecuzione, la relativa icona è visibile sulla barra di
sistema. Quando un utente è connesso a RDClient, lo sfondo dell'icona di
RDClient diventa bianco a indicare la presenza di una connessione attiva.
Chiudere il client RemoteDesktop
Fare doppio clic sull'icona della barra di sistema di RDClient e selezionare
Close RDClient (Chiudi RDClient) dal menu.
Configurare il client RemoteDesktop
1. Fare doppio clic sull'icona RDClient sulla barra di sistema.
2. Fare clic sulla scheda Authentication (Autenticazione).
3. Selezionare VNC Password Authentication (Autenticazione
password VNC).
Se si vuole che MediaManager si colleghi a RDClient senza la
protezione tramite password, rivolgersi all'amministratore di
sistema. Se non si lavora in un ambiente protetto, si consiglia
di non selezionare l'opzione No Authentication (Nessuna
autenticazione).
4. Fare clic su Configure (Configura).
5. Specificare e confermare la password utilizzata da MediaManager
per la connessione a RDClient. La password può essere costituita
da un massimo di 8 caratteri alfanumerici.
6. Fare clic su OK.
7. Fare clic sulla scheda Connections (Connessioni).
8. Selezionare la casella di controllo Accept connections on port
(Accetta collegamenti porta) e specificare la porta utilizzata
da MediaManager per la connessione a RDClient.
86
MASTERSuite 5 Manuale dell'utente
020-100947-02 Rev. 1 (10/13)
Funzionamento remoto
9. Fare clic sulla scheda Desktop e specificare le informazioni
di background da inviare al display wall.
A meno che le informazioni non siano richieste, le prestazioni
possono essere migliorate selezionando tutte le opzioni. Se lo
sfondo e gli effetti dell'interfaccia non vengono inviati, si riduce
l'utilizzo del processo e la larghezza di banda della rete.
•
Remove desktop wallpaper (Rimuovi sfondo desktop)
consente di disattivare lo sfondo nel computer client
e di disattivare i componenti di Active Desktop.
•
Disable user interface effects (Disattiva effetti interfaccia
utente) consente di disattivare gli effetti del desktop quali
l'anti-aliasing dei caratteri, l'ombreggiatura della barra del
titolo, l'animazione dei menu e così via.
Le prestazioni di aggiornamento variano a seconda delle prestazioni
generali della stazione di lavoro remota, dell'attività di disegno
grafico delle informazioni inviate al display wall, delle prestazioni
della rete e dell'impostazione della cadenza fotogrammi specificata
nell'impostazione del canale di MediaManager. Se la stazione di
lavoro risulta lenta mentre è attiva una connessione RDClient, è
possibile migliorare le prestazioni della stazione di lavoro riducendo
la cadenza fotogrammi del desktop remoto in MediaManager.
10. Fare clic sulla scheda Capture Method (Metodo cattura).
11. Selezionare una delle opzioni seguenti:
•
Poll for changes to the desktop (Esegui polling per
le modifiche al desktop): selezionare questa opzione
quando il computer client esegue un video. Il server VNC
esegue il polling di strisce dello schermo per verificare la
presenza di modifiche. Il meccanismo di polling tenta di
ridurre il carico del computer server offrendo al contempo un
livello di risposta adeguato. Se si dispone di una connessione
lenta, l'aggiornamento può ridurre le prestazioni in maniera
considerevole.
MASTERSuite 5 Manuale dell'utente
020-100947-02 Rev. 1 (10/13)
87
Funzionamento remoto
•
Use VNC hooks to track changes (Usa hook VNC per
tenere traccia delle modifiche): selezionare questa
opzione se non si intende inviare video dal computer client
al display wall. Questo metodo di aggiornamento risulta più
efficiente rispetto al polling continuo. Tuttavia, poiché si basa
su alcune proprietà delle applicazioni Windows, è possibile
che in alcune situazioni gli aggiornamenti non siano rilevati.
Il polling non viene effettuato con frequenza sufficiente a
rilevare tutti gli aggiornamenti.
Gli hook VNC non possono registrare le finestre della console
a causa di limitazioni del sistema operativo. Selezionare
l'opzione Check Poll console (Polling finestre console) per
aggiornamenti per eseguire il polling delle finestre della
console al fine di verificare la presenza di modifiche. Il server
VNC tiene quindi traccia delle parti visibili delle finestre della
console.
•
Capture alpha-blended windows (Acquisisci finestre
fusione alfa): selezionare questa opzione per visualizzare
un'applicazione con le descrizioni comandi. Questa opzione
aumenta il carico del server e potrebbe causare lo sfarfallio
del cursore.
12. Fare clic sulla scheda Languages (Lingue).
13. Selezionare la lingua che MediaManager visualizza nella finestra
di dialogo RDClient Properties (Proprietà RDClient).
14. Fare clic su OK.
Prendere nota dell'indirizzo IP, del numero di porta e della
password. Tali informazioni sono necessarie per configurare
un canale del Remote Desktop in MediaManager.
88
MASTERSuite 5 Manuale dell'utente
020-100947-02 Rev. 1 (10/13)
Funzionamento remoto
RemoteDesktop per Linux
Per duplicare il desktop di un computer con un sistema operativo Linux,
è necessario un programma come KDE Desktop Sharing o x11vnc.
KDE Desktop Sharing è installato con il pacchetto KDE Network
nei sistemi Linux KDE. x11vnc e gli altri programmi VNC simili
sono disponibili gratuitamente in Internet. Attenersi alle istruzioni
di installazione e configurazione del programma VNC in uso.
Durante la configurazione di RemoteDesktop per Linux è necessario
prendere in considerazione quanto segue:
•
Assicurarsi che il programma VNC consenta la connessione.
Ad esempio nell'applicazione KDE Desktop Sharing selezionare
l'opzione Allow uninvited connections (Consenti connessioni
non invitate). x11VNC consente le connessioni per impostazione
predefinita.
•
Assicurarsi che il firewall non blocchi la connessione.
•
Registrare l'indirizzo IP, il numero di porta e la password utilizzati
dal programma VNC Linux. Tali informazioni sono necessarie per
configurare un canale del Remote Desktop in MediaManager.
Server controllo Christie RS232
Utilizzare il server di controllo RS-232 per avviare e interrompere gli
scenari sul display wall utilizzando un dispositivo seriale (ad es: Crestron
o AMX). Il server di controllo RS-232 è preinstallato nel controller e il
servizio viene eseguito automaticamente all'accensione del controller.
1. Fare doppio clic sull'icona RS-232 nella barra di sistema del
controller.
2. Fare clic su Settings (Impostazioni).
3. Fare clic su Add (Aggiungi) per aggiungere le impostazioni
di comunicazione.
MASTERSuite 5 Manuale dell'utente
020-100947-02 Rev. 1 (10/13)
89
Funzionamento remoto
4. Configurare le impostazioni di comunicazione in modo che
corrispondano al dispositivo in uso, quindi fare clic su Save
(Salva).
5. Fare clic su New (Nuovo).
6. Registrare i dati seriali associati a un pulsante o a un'azione sul
dispositivo di controllo seriale facendo clic su Record (Registra).
Il controller RS-232 rimarrà in attesa e registrerà l'azione
successiva sul dispositivo di controllo seriale. È possibile specificare
manualmente la stringa di dati seriali associata a un pulsante
o un'azione sul dispositivo di controllo seriale. Per ulteriori
informazioni, consultare la documentazione fornita con il
dispositivo.
7. Dall'elenco Action (Azione), selezionare un'azione da associare
alla stringa di dati seriali:
•
Avviare lo scenario specificato nel campo Scenario Name
(Nome scenario).
•
Interrompere lo scenario specificato.
•
Ridurre a icona lo scenario specificato.
•
Attivare la sorgente video. Tutte le sorgenti video con il nome
del canale corrente sono impostate sul nuovo nome di
canale, indipendentemente dalle impostazioni dello scenario.
8. Fare clic su Save (Salva).
90
MASTERSuite 5 Manuale dell'utente
020-100947-02 Rev. 1 (10/13)
Risoluzione dei
problemi
Questa sezione contiene informazioni e procedure utili alla risoluzione
dei problemi più comuni di MASTERSuite 5.
Risoluzione dei problemi del server
RemoteControl
Problema
Risoluzione
Compare il messaggio
Failed to connect to
server (Impossibile
connettersi al server)
• Verificare che il servizio RemoteControl sia
in esecuzione nel controller.
Compare il messaggio
A required privilege is
not held by the client
(Il privilegio richiesto
non appartiene al client)
• Verificare che il servizio RemoteControl sia in
esecuzione nel controller con autorizzazioni
amministrative con l'opzione "act as part of the
operating system" (Agire come parte del sistema
operativo) attivata.
• Verificare che l'indirizzo host specificato nella finestra
Client RemoteControl punti correttamente
al controller in uso.
• Per ulteriori informazioni, consultare la
documentazione del controller RS-232 in uso.
Premendo MAIUSC+ESC
non succede nulla
• Gli stessi tasti di accesso rapido potrebbero essere
in uso in un'altra applicazione. Verificare se
l'applicazione è in esecuzione. Se l'applicazione non
è in esecuzione, spegnerla e provare di nuovo con
i tasti di accesso rapido.
MASTERSuite 5 Manuale dell'utente
020-100947-02 Rev. 1 (10/13)
91
Risoluzione dei problemi
Risoluzione dei problemi di protezione
e autorizzazioni
Problema
Alcune aree
dell'applicazione non
sono visualizzate o non
è possibile impostarne
le autorizzazioni
Risoluzione
• Se sono state effettuate delle modifiche che
interessano le opzioni di protezione o autorizzazioni,
il controller TVC potrebbe richiedere un riavvio prima
che le opzioni nuove o aggiornate siano visualizzate
nell'area delle impostazioni di protezione e delle
autorizzazioni.
• Le impostazioni di protezione o le autorizzazioni non
sono disponibili per tale area dell'applicazione. Per
ulteriore assistenza, contattare il nostro personale
addetto al supporto tecnico all'indirizzo
[email protected].
92
MASTERSuite 5 Manuale dell'utente
020-100947-02 Rev. 1 (10/13)
Risoluzione dei problemi
Risoluzione dei problemi di WallManager
Problema
Quando si seleziona la
modalità interattiva,
il wall display non
è corretto
Risoluzione
• Fare clic sulla scheda Controller e verificare di
essere collegati al wall corretto. Deselezionare tutti
i controller, chiudere tutte le finestre WallView, quindi
ricollegarsi al wall.
• Il computer potrebbe avere interrotto le
comunicazioni con il wall oppure non ricevere
correttamente gli aggiornamenti. Chiudere
WallManager e riaprirlo per ristabilire la connessione.
Premendo i tasti nella
modalità interattiva non
succede nulla
Alcuni tasti o alcune combinazioni di tasti non sono
acquisiti dalla Modalità interattiva. In tal modo
si consente di mantenere contemporaneamente il
controllo del proprio sistema e dei controller TVC.
Se si desidera controllare esclusivamente il controller,
utilizzare RemoteControl. RemoteControl consente di
utilizzare il mouse e la tastiera per un controller TVC alla
volta. È necessario essere in grado di visualizzare il
display wall per poter utilizzare RemoteControl, poiché
WallManager non rileva la posizione del cursore sul
display wall.
Al tentativo di avvio
di MediaManager, è
visualizzato il messaggio
"Could not start
scenario" (Impossibile
avviare lo scenario). Che
cosa significa?
Questo messaggio può significare una di queste
tre cose:
• MediaManager richiede che sia in esecuzione il server
Web Christie. Per confermare questa operazione:
1. Nel controller TVC, scegliere Start > Pannello di
controllo > Strumenti di amministrazione >
Servizi.
2. Nella finestra Servizi, scorrere l'elenco fino al server
Web Christie e verificare che sia impostato lo stato
Started (Avviato).
3. Se non è in esecuzione, fare clic con il pulsante
destro del mouse sul server Web Christie
e selezionare Start (Avvia).
• MediaServer è un'applicazione in background che
deve essere in esecuzione per poter avviare le
finestre di MediaManager. Verificare in Task Manager
che il programma sia in esecuzione. Se MediaServer
non è in esecuzione, selezionare Start > Tutti
i programmi > Christie > MediaServer™ 5.
• Il riavvio del controller TVC in genere risolve
i problemi relativi ad applicazioni richieste non
in esecuzione.
MASTERSuite 5 Manuale dell'utente
020-100947-02 Rev. 1 (10/13)
93
Risoluzione dei problemi
Problema
Risoluzione
WallManager non
funziona
Assicurarsi che NET 4.0 sia stato installato. In caso
contrario, accedere a questa pagina Web e installare
NET 4.0: http://www.microsoft.com/en-us/download/
details.aspx?id=17851.
Durante il ripristino dei
file delle impostazioni
di WallManager non
è possibile aggiungere
o rimuovere utenti
Prima di modificare le impostazioni di protezione degli
utenti in WallManager, ad esempio aggiungendo o
eliminando un utente, verificare che WallManager non
stia salvando o ripristinando i file delle impostazioni.
RDClient non risponde
o perde la connessione
RDClient può connettersi solamente a un server alla
volta. Per evitare che più server si colleghino a
RDClient, si consiglia di impostare una password
per RDClient in modo che nessun altro server possa
connettersi.
Vedere Configurare il client RemoteDesktop
a pagina 86.
Il canale RD Channel
in MediaServer non
risponde
Se il computer in uso dispone di due schede di rete
attive e il canale RD Channel non si connette a RDClient,
assicurarsi di effettuare la connessione usando
l'indirizzo IP anziché il nome host.
L'elenco dei canali
MediaServer è vuoto
Se l'elenco dei canali MediaServer è vuoto, riavviare
MediaServer. Quando è visualizzata la schermata
iniziale, premere il tasto F8 per attivare il recupero dei
file MediaServer. È inoltre possibile ripristinare i file
usando le opzioni di ripristino WallManager.
MediaServer si è chiuso
e si è riavviato
Se MediaServer si chiude e si riavvia improvvisamente,
verificare che non siano presenti troppe finestre con
sovrapposizioni di testo. MASTERSuite supporta le
sovrapposizioni di testo per un massimo di 24 finestre
contemporaneamente.
La porta Ethernet non
risponde quando si
utilizza un indirizzo
IP alternativo
MASTERSuite richiede l'accessibilità del controller dal
suo indirizzo IP principale. Non configurare un indirizzo
IP alternativo per il controller nelle impostazioni di
configurazione di rete Windows.
Non è possibile
disattivare
l'ingrandimento wall
Selezionare un server in WallView, quindi fare clic
con il pulsante destro del mouse sull'applicazione
WallMagnification e selezionare l'opzione Close
(Chiudi).
94
MASTERSuite 5 Manuale dell'utente
020-100947-02 Rev. 1 (10/13)
Risoluzione dei problemi
Risoluzione dei problemi di QuickLaunch
Problema
Dopo aver installato
QuickLaunch, non
è stata creata
una scorciatoia
e l'applicazione non
compare nell'elenco di
programmi e funzioni
Risoluzione
In genere, questo problema si verifica quando
QuickLaunch viene disinstallato e poi reinstallato. Per
risolvere questo problema, svuotare la cache di Java:
1. Disinstallare QuickLaunch.
2. Fare clic su Start > Pannello di controllo > Java.
3. Fare clic sulla scheda General (Generale).
4. Fare clic su Settings (Impostazioni) nell'area
Temporary Internet Files (File temporanei
di Internet).
5. Fare clic su Delete Files (Elimina file).
6. Selezionare Trace and Log Files (File di registro
e traccia) e Cached Applications and Applets
(Applicazioni e applet cache).
7. Fare clic su OK.
8. Fare clic su OK.
9. Fare clic su Apply (Applica).
MASTERSuite 5 Manuale dell'utente
020-100947-02 Rev. 1 (10/13)
95
Reinstallazione
di MASTERSuite
Questa sezione descrive la procedura di ripristino di MASTERSuite 5.
MASTERSuite è installato esclusivamente sul controller TVC. Il software
MASTERSuite include i seguenti componenti:
•
MediaManager: consente di visualizzare sorgenti video,
RGB e di desktop remoto sul display wall.
•
WallManager: offre un'applicazione client/server per
l'amministrazione remota del wall e la configurazione di layout
predefiniti.
•
Server Remote Desktop: consente di visualizzare il desktop
di una stazione di lavoro remota in una finestra di MediaManager,
se è utilizzato con l'applicazione client Remote Desktop.
È possibile accedere a MASTERSuite nel controller usando il computer,
attraverso la rete, in modo da scaricare applet e applicazioni client come
richiesto tramite l'Interfaccia utente basata sul Web o WallManager.
•
WallManager: installa il software WallManager sul computer
client.
•
QuickLaunch: installa una barra degli strumenti sul computer
client per garantire un accesso rapido agli scenari di WallManager
(avvio/arresto) e ad altri componenti di MASTERSuite.
•
Remote Control (Controllo remoto): installa un'applicazione
per permettere il controllo in remoto del controller del display wall
usando il mouse e la tastiera del dispositivo client.
•
Remote Desktop Client: installa un'applicazione che permette di
configurare il desktop come sorgente delle finestre MediaManager.
MASTERSuite 5 Manuale dell'utente
020-100947-02 Rev. 1 (10/13)
97
Reinstallazione di MASTERSuite
Installazione di MASTERSuite
1. Inserire il CD del software di MASTERSuite.
Se l'installazione guidata di MASTERSuite non si avvia
automaticamente, fare clic su Start (Avvio) e nella casella
Search (Cerca) immettere: D:\autorun\autorun.bat;
sostituendo D: con l'unità CD-ROM in uso.
2. Fare clic su Install Products (Installa prodotti).
3. Fare clic su Install MASTERSuite™ 5 (Installa driver
MASTERSuite™ 5).
MASTERSuite controlla che il software di supporto richiesto sia
presente.
4. Selezionare Java Runtime Environment 32-bit v1.6.0.21
e .NET Framework v4.0.30319.
5. Fare clic su Continue (Continua).
6. Selezionare I accept the terms in the License Agreement
(Accetto i termini del contratto di licenza), quindi:
•
fare clic su Install (Installa) e passare al punto 7.
•
fare clic su Advanced (Avanzate), quindi fare clic su Next
(Avanti) per accettare la cartella predefinita o fare clic su
Browse (Sfoglia) per trovare e specificare un'altra cartella
di installazione. Fare clic su Next (Avanti) e su Install
(Installa).
7. Fare clic su Finish (Fine).
8. Quando richiesto, fare clic su Yes (Sì) per riavviare il controller.
98
MASTERSuite 5 Manuale dell'utente
020-100947-02 Rev. 1 (10/13)
Reinstallazione di MASTERSuite
Ripristino di MASTERSuite
Il disco di ripristino MASTERSuite reinstalla Windows, installa i driver
richiesti e installa MASTERSuite.
1. Inserire il disco di ripristino di MASTERSuite e riavviare il controller.
2. Premere un tasto qualsiasi per avviare dall'unità CD o DVD.
3. Fare clic su Restore to Factory Defaults (Ripristina
impostazioni predefinite di fabbrica).
In alternativa:
Fare clic su Reboot the System (Riavvia il sistema) per
interrompere il ripristino e riavviare il controller.
4. Scegliere il Paese e la lingua e fare clic su Next (Avanti).
5. Inserire il codice di attivazione di Windows 7 e premere Next
(Avanti).
Il codice di attivazione si trova al lato del controller.
6. Accettare l'accordo di licenza e fare clic su Next (Avanti).
Ripristino di sistema
Se si sta ricostruendo completamente il disco rigido del controller e non
si è eseguito il backup dei file, contattare l'assistenza tecnica Christie
e richiedere un altro codice di licenza di MASTERSuite.
Attendere la ricezione del codice di licenza prima di iniziare la
reinstallazione.
MASTERSuite 5 Manuale dell'utente
020-100947-02 Rev. 1 (10/13)
99
*000-104148-01*
ASSY TECH DOCS MASTERSuite 5
Sedi aziendali
USA - Cypress
tel.: 714-236-8610
Canada - Kitchener
tel.: 519-744-8005
Sedi mondiali
Regno Unito
tel.: +44 118 977 8000
Europa orientale
tel.: +36 (0) 1 47 48 100
Singapore
tel.: +65 6877-8737
Giappone
tel.: 81-3-3599-7481
Francia
tel.: +33 (0) 1 41 21 00 36
Medio Oriente
tel.: +971 (0) 4 299 7575
Pechino
tel.: +86 10 6561 0240
Corea del Sud
tel.: +82 2 702 1601
Germania
tel.: +49 2161 664540
Spagna
tel.: +34 91 633 9990
Shanghai
tel.: +86 21 6278 7708
Per la documentazione tecnica aggiornata, visitare
il sito Web all'indirizzo www.christiedigital.com