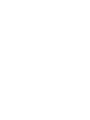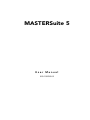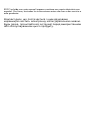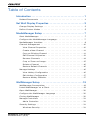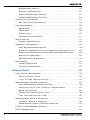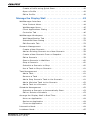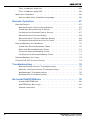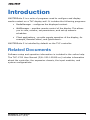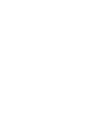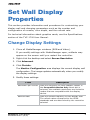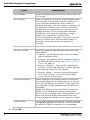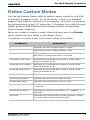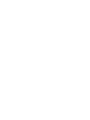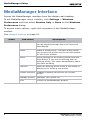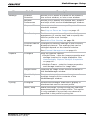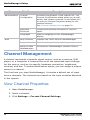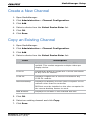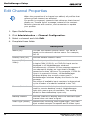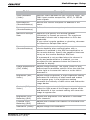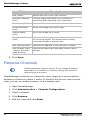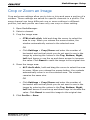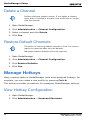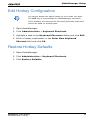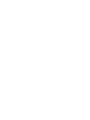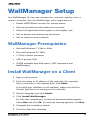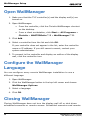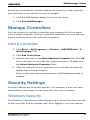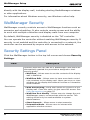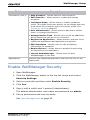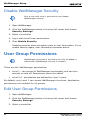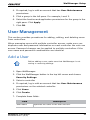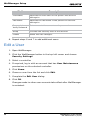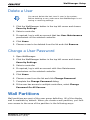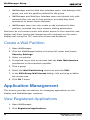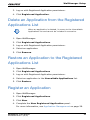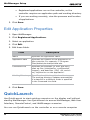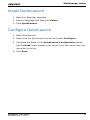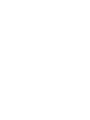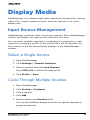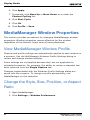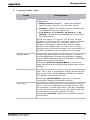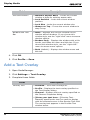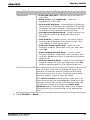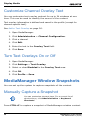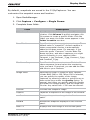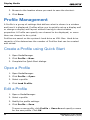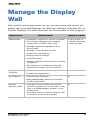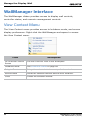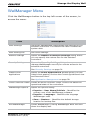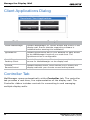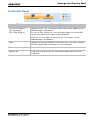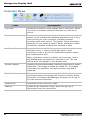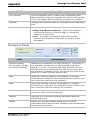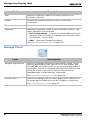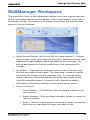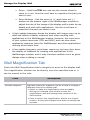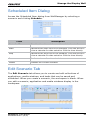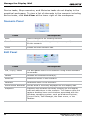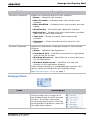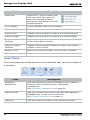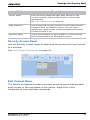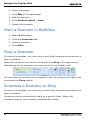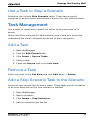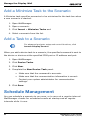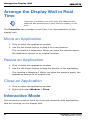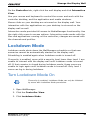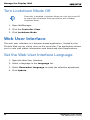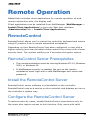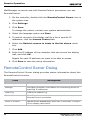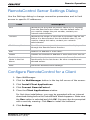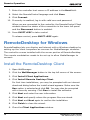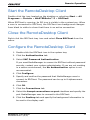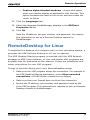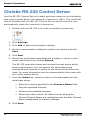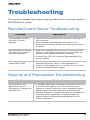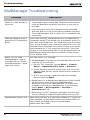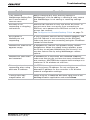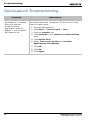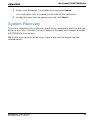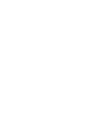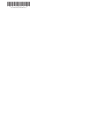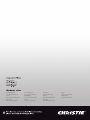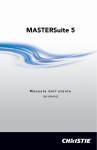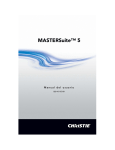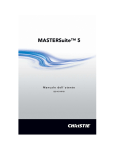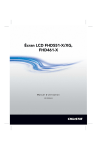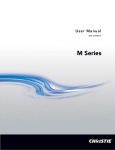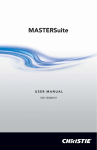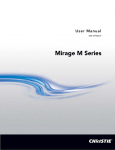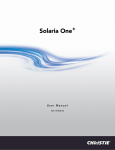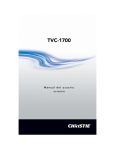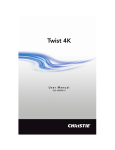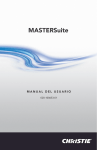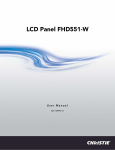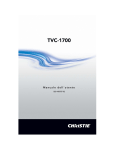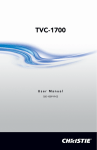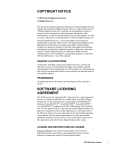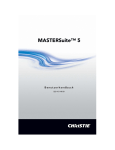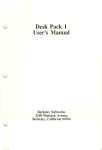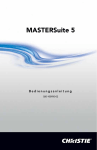Download MASTERSuite 5 User Manual
Transcript
MASTERSuite 5 User Manual 020-100933-02 MASTERSuite 5 User Manual 020-100933-02 NOTICES COPYRIGHT AND TRADEMARKS © 2013 Christie Digital Systems USA Inc. All rights reserved. All brand names and product names are trademarks, registered trademarks or trade names of their respective holders. REGULATORY The product has been tested and found to comply with the limits for a Class A digital device, pursuant to Part 15 of the FCC Rules. These limits are designed to provide reasonable protection against harmful interference when the product is operated in a commercial environment. The product generates, uses, and can radiate radio frequency energy and, if not installed and used in accordance with the instruction manual, may cause harmful interference to radio communications. Operation of the product in a residential area is likely to cause harmful interference in which case the user will be required to correct the interference at the user’s own expense. CAN ICES-3 (A) / NMB-3 (A) 이 기기는 업무용 (A 급 ) 으로 전자파적합등록을 한 기기이오니 판매자 또는 사용자는 이점을 주 의하시기 바라며 , 가정 외의 지역에서 사용하는 것을 목적으로 합니다 . GENERAL Every effort has been made to ensure accuracy, however in some cases changes in the products or availability could occur which may not be reflected in this document. Christie reserves the right to make changes to specifications at any time without notice. Performance specifications are typical, but may vary depending on conditions beyond Christie's control such as maintenance of the product in proper working conditions. Performance specifications are based on information available at the time of printing. Christie makes no warranty of any kind with regard to this material, including, but not limited to, implied warranties of fitness for a particular purpose. Christie will not be liable for errors contained herein or for incidental or consequential damages in connection with the performance or use of this material. The product is designed and manufactured with high-quality materials and components that can be recycled and reused. This symbol means that electrical and electronic equipment, at their end-of-life, should be disposed of separately from regular waste. Please dispose of the product appropriately and according to local regulations. In the European Union, there are separate collection systems for used electrical and electronic products. Please help us to conserve the environment we live in! Canadian manufacturing facility is ISO 9001 and 14001 certified. GENERAL WARRANTY STATEMENTS For complete information about Christie’s limited warranty, please contact your Christie dealer. In addition to the other limitations that may be specified in Christie’s limited warranty, the warranty does not cover: a. Problems or damage occurring during shipment, in either direction. b. Projector lamps (See Christie’s separate lamp program policy). c. Problems or damage caused by use of a projector lamp beyond the recommended lamp life, or use of a lamp supplied by a supplier other than Christie. d. Problems or damage caused by combination of a Product with non-Christie equipment, such as distribution systems, cameras, video tape recorders, etc., or use of a Product with any non-Christie interface device. e. Problems or damage caused by the use of any lamp, replacement part or component purchased or obtained from an unauthorized distributor of Christie lamps, replacement parts or components including, without limitation, any distributor offering Christie lamps, replacement parts or components through the internet (confirmation of authorized distributors may be obtained from Christie). f. Problems or damage caused by misuse, improper power source, accident, fire, flood, lightening, earthquake or other natural disaster. g. Problems or damage caused by improper installation/alignment, or by equipment modification, if by other than Christie service personnel or a Christie authorized repair service provider. h. Problems or damage caused by use of a Product on a motion platform or other movable device where such Product has not been designed, modified or approved by Christie for such use. i. Problems or damage caused by use of a projector in the presence of an oil-based fog machine. j. For LCD projectors, the warranty period specified applies only where the LCD projector is in “normal use.” “Normal use” means the LCD projector is not used more than 8 hours a day, 5 days a week. For any LCD projector where “normal use” is exceeded, warranty coverage under this warranty terminates after 6000 hours of operation. k. Image retention on LCD flat panels. l. Failure due to normal wear and tear. PREVENTATIVE MAINTENANCE Preventative maintenance is an important part of the continued and proper operation of your product. Please see the Maintenance section for specific maintenance items as they relate to your product. Failure to perform maintenance as required, and in accordance with the maintenance schedule specified by Christie, will void the warranty. Software Licensing Agreement Agreement a. This Software License Agreement (the “Agreement”) is a legal agreement between the end user, either an individual or business entity, (“Licensee”) and Christie Digital Systems USA, Inc. (“Christie”) for the software known commercially as Christie® MASTERSuite™ that accompanies this Agreement and/or is installed in the server that Licensee has purchased along with related software components, which may include associated media, printed materials and online or electronic documentation (all such software and materials are referred to herein, collectively, as “Software”). If Licensee does not accept the terms of this Agreement, Licensee will return the Software to Christie in accordance with Christie's standard return policy in place from time to time. BY DOWNLOADING, INSTALLING, ACTIVATING OR USING THE SOFTWARE, THE LICENSEE IS AGREEING TO BE BOUND BY THE TERMS OF THIS AGREEMENT. b. The Software contains third party software programs which require notices and/or additional terms and conditions. Such required third party notices and/or additional terms and conditions are located in the Software install location (C:\Program Files (x86)\Christie Digital Systems\MASTERSuite\Licenses). By accepting this Agreement and using the Software, you are also accepting any such additional terms and conditions applicable to the third party software programs. To the extent any license for third party software programs requires an offer to provide source code for those third party software programs, this Agreement constitutes such an offer. You may request more information or a copy of such source code by contacting Christie at [email protected]. In conjunction with such request, provide the Christie Product Number, the Software version and the Product Serial Number (if applicable). If applicable, a nominal cost to cover shipping and media charges will be charged. License and Restrictions c. Ownership of Software: Christie retains title and ownership of all rights, including copyright and all other intellectual property rights, in and to the Software and all copies thereof, regardless of form or media. This license is not a sale of any rights in or to the Software or any copy thereof. Licensee acquires no right whatsoever to the Software except the right to use the Software in accordance with the terms of this License. d. Grant of License: Christie grants to Licensee a single license providing a nonexclusive and non-transferable right to use, for personal or internal business purposes, the executable version of the Software, as long as Licensee complies with the terms and conditions of this License. Christie reserves all rights not expressly granted to Licensee. e. Copy Restrictions: Where the Software is provided for download onto a personal computer or similar device, Licensee may make as many copies of the Software as is reasonably required for Licensee's own use with the Device. Licensee may also make a backup copy of the Software which may be used only for reinstallation of the Software. Where the software is pre-installed on a server, Licensee may keep one copy of the Software solely for backup or archival purposes. Unauthorized copying or distribution of the Software is expressly prohibited unless agreed to in writing by Christie. Licensee must reproduce and include the copyright notice on any backup copy of the Software. Licensee may not remove or alter any proprietary rights or copyright notice or identification which indicates the ownership of the Software. f. Use Restrictions: Licensee will not (a) modify, adapt, decompile, disassemble, reverse engineer, or otherwise attempt to derive the source code for the Software, or create derivative works based on the Software; (b) assign this Agreement or redistribute, encumber, sell, transfer, lease, or grant a sublicense of the Software or the license granted herein or otherwise transfer rights to the Software to any person or entity except as and when expressly permitted by this Agreement; (c) directly or indirectly, export or transmit the Software, either alone or bundled with other software, to any country to which such export or transmission is restricted by any applicable laws without the appropriate prior written consent of the applicable government entity or department; and (d) publish or otherwise disclose the Software for others to copy. Licensee will make reasonable efforts to prevent any unauthorized use of the Software by third parties and will advise Licensee's employees of the restrictions upon use restrictions herein. g. Upgrades and Updates: While Christie is not required to do so, Christie may provide Licensee with upgrades or updates to the Software, including but not limited to files that are delivered to Licensee via online transmission or otherwise to “patch” or otherwise modify or enhance the software program. This Agreement covers any upgrades or updates to the Software that Licensee may obtain from Christie or one of its authorized vendors, unless the upgrade or update comes with its own license agreement. If Licensee decides not to download or install an upgrade or update provided by Christie, Licensee understands that this could put the Software at risk to serious security threats or cause the Software to be come unstable. Christie may, at its option, cause an upgrade or update to apply automatically. Maintenance and Support h. Christie may, in its sole discretion and without any obligation, provide maintenance and support services related to the Software (“Support Services”). Support Services are governed by Christie’s policies and programs described in materials available from Christie. Any supplemental software code provided to Licensee as part of the Support Services will be considered part of the Software and subject to the terms and conditions of this Agreement. Warranty and Limitation of Liability i. No Warranties: The Software is provided “as is” and Christie makes no warranty of any kind with regard to the Software. Christie will not be liable for errors contained in the Software or in connection with the performance or use of the Software. Christie does not warrant that the Software is free from any defects or that it will operate uninterrupted. Christie warrants that the media on which the Software is distributed will be free from defects in materials and workmanship under normal use for a period of ninety (90) days from the date of delivery. Christie will replace any defective media returned to Christie within the ninety (90) day period. The foregoing is Licensee’s sole and exclusive remedy for breach of the warranty given pursuant to this Section. Christie does not make any other warranties, either express or implied, including, but not limited to, implied warranties of merchantability, fitness for a particular purpose, title and non-infringement with regard to the Software. j. Limitations of Liability: IN NO EVENT WILL CHRISTIE BE LIABLE TO ANY PARTY FOR DIRECT, INDIRECT, SPECIAL, INCIDENTAL, OR CONSEQUENTIAL DAMAGES, INCLUDING LOST PROFITS, LOST REVENUES AND LOST DATA ARISING OUT OF THE USE OF THIS SOFTWARE AND ITS DOCUMENTATION, EVEN IF CHRISTIE HAS BEEN ADVISED OF THE POSSIBILITY OF SUCH DAMAGE. CHRISTIE SPECIFICALLY DISCLAIMS ANY WARRANTIES OR CONDITIONS, INCLUDING, BUT NOT LIMITED TO, THE IMPLIED WARRANTIES OR CONDITIONS OF MERCHANTABILITY AND FITNESS FOR A PARTICULAR PURPOSE. THE SOFTWARE AND ACCOMPANYING DOCUMENTATION, IF ANY, PROVIDED HEREUNDER IS PROVIDED “AS IS”. CHRISTIE HAS NO OBLIGATION TO PROVIDE MAINTENANCE, SUPPORT, UPDATES, ENHANCEMENTS, OR MODIFICATIONS. CHRISTIE FURTHER DISCLAIMS ANY AND ALL REPRESENTATIONS RELATING TO THIRD PARTY SOFTWARE WHICH IS EMBEDDED IN THE SOFTWARE. Some jurisdictions do not allow exclusions or limitations of certain conditions or warranties. Only those exclusions or limitations that are lawful in Licensee’s jurisdiction will apply to Licensee and, in such instances, Christie’s liability will be limited only to the maximum extent permitted by law. Termination k. Christie may terminate this Agreement at any time and for any reason. Christie may also terminate this Agreement if the Licensee breaches or is in default of any obligation of Licensee under this Agreement. Upon termination of this Agreement, the Licensee will immediately (i) cease using the Software and (ii) uninstall the Software from any personal computers, servers or other devices (to the extent it is installed thereon). The Licensee’s obligation under this provision will survive the termination of this Agreement. General l. Notices: Unless otherwise set forth in this Agreement, all notices, or other communications hereunder will be deemed to have been duly given when made in writing and delivered in person, by courier or deposited in the mail, postage prepaid, and registered mail, return receipt requested, and addressed to Licensee at the billing address supplied to Christie by Licensee, and addressed to Christie at Christie Digital Systems USA, Inc., c/ o Christie Digital Systems Canada, Inc. at 809 Wellington Street North, Kitchener, Ontario, Canada N2G 4Y7, with a copy (which will not constitute notice) to Christie’s Legal Department at the same address. m.Severability and Waiver: Any provision of this Agreement which is held by any court to be unenforceable or invalid will be deemed severed from this Agreement, without affecting any other provision of this Agreement. No waiver by Christie of any particular default or omission committed by Licensee will affect or impair the right of Christie in respect of any subsequent default or omission of the same or a different kind. No delay or failure by Christie to exercise any rights in connection with any default or omission committed by Licensee will affect or impair Christie’s rights in respect of that particular default or omission or any subsequent default or omission of the same or different kind. In any event, time will continue to be of the essence without the necessity of specific reinstatement. n. Governing Law: This Agreement is governed by the laws of the State of California, without regard to its conflict of law principles. Any suit or action arising out of or in connection with this Agreement will be brought in the federal or state courts located in Orange County, State of California. Each of Licensor and Licensee hereby irrevocably submit to the jurisdiction of such courts for the purpose of such suit or action and expressly and irrevocably waive, to the fullest extent permitted by law, any objection it may now or hereafter have to the venue of any such suit or action in any such court and any such claim that any suit or action has been brought in an inconvenient forum. Addendum The CD included with this printed manual contains an electronic copy in English. Please read all instructions before using or servicing this product. 手 册 中 包 含 的 光盘,带有着中文的电子副本,使用或维修 本 产 品 前 , 请 仔细查阅所有的指示。 手 冊 中 包 含 的 光盤,帶有着中文繁體的電子副本,使用或 維 修 本 產 品 前 ,請仔細查閲所有的指示。 Le DC fourni avec ce manuel imprimé contient une copie électronique en français. S'il vous plaît lire toutes les instructions avant d'utiliser ou de réparer ce produit. Das CD, das mit diesem gedruckten Handbuch eingeschlossen ist, enthält eine elektronische Kopie auf in deutscher Sprache. Vor der Anwendung oder der Instandhaltung dieses Produktes lesen Sie bitte alle Anweisungen. Il CD fornito con il manuale stampato contiene una copia elettronica in lingua italiano. Si prega di leggere tutte le istruzioni prima di utilizzare o riparare questo prodotto. この印刷されたマニュアルに同梱されております CD には、日 本語での説明書が入っております。この製品を使用あるいは修 理点検される際に、ご参照下さい。 매뉴얼과 함께 포함되어 있는 CD 에는 한글로 된 전자사본을 포함하고 있습니다 . 본 제품을 사용 혹은 서비스하기 전에 모든 지침 사항들을 읽어 보시기 바랍니다 . O CD incluído com o impresso livro contém um eletrônico cópia em Português. Por favor lido todas as instruções antes de usar ou prestando serviço esse resultado. Поставляемый в комплекте с документацией компакт-диск (CD) содержит электронную копию руководства пользователя на русском языке. Перед началом использования изделия или проведения сервиса пожалуйста прочтите все инструкции изложенные в руководстве. El DC incluido con este manual impreso contiene una copia electrónica en español. Por favor, lea todas las instrucciones antes de usar o dar servicio a este producto. Компакт диск, що постачається з цим друковане керівництво містить електронну копію українською мовою. Будь ласка, прочитайте всі інструкції перед використанням або обслуговуванням цього продукту. Table of Contents Introduction . . . . . . . . . . . . . . . . . . . . . . . . . . . . . . . . . . . . . . 1 Related Documents . . . . . . . . . . . . . . . . . . . . . . . . . . . . . . . . .1 Set Wall Display Properties . . . . . . . . . . . . . . . . . . . . . . . . . 3 Change Display Settings . . . . . . . . . . . . . . . . . . . . . . . . . . . . . . 3 Define Custom Modes . . . . . . . . . . . . . . . . . . . . . . . . . . . . . . . . 5 MediaManager Setup . . . . . . . . . . . . . . . . . . . . . . . . . . . . . . 7 Start MediaManager . . . . . . . . . . . . . . . . . . . . . . . . . . . . . . . . . 7 Configure the MediaManager Language . . . . . . . . . . . . . . . . . . . . 7 MediaManager Interface . . . . . . . . . . . . . . . . . . . . . . . . . . . . . . 8 Channel Management . . . . . . . . . . . . . . . . . . . . . . . . . . . . . . . 10 View Channel Properties . . . . . . . . . . . . . . . . . . . . . . . . . . . 10 Create a New Channel . . . . . . . . . . . . . . . . . . . . . . . . . . . . 11 Copy an Existing Channel . . . . . . . . . . . . . . . . . . . . . . . . . . 11 Edit Channel Properties . . . . . . . . . . . . . . . . . . . . . . . . . . . . 12 Rename Channels . . . . . . . . . . . . . . . . . . . . . . . . . . . . . . . 14 Crop or Zoom an Image . . . . . . . . . . . . . . . . . . . . . . . . . . . 15 Delete a Channel . . . . . . . . . . . . . . . . . . . . . . . . . . . . . . . . 16 Restore Default Channels . . . . . . . . . . . . . . . . . . . . . . . . . . 16 Manage Hotkeys . . . . . . . . . . . . . . . . . . . . . . . . . . . . . . . . . . 16 View Hotkey Configuration . . . . . . . . . . . . . . . . . . . . . . . . . 16 Edit Hotkey Configuration . . . . . . . . . . . . . . . . . . . . . . . . . . 17 Restore Hotkey Defaults . . . . . . . . . . . . . . . . . . . . . . . . . . . 17 WallManager Setup . . . . . . . . . . . . . . . . . . . . . . . . . . . . . . 19 WallManager Prerequisites . . . . . . . . . . . . . . . . . . . . . . . . . . . 19 Install WallManager on a Client . . . . . . . . . . . . . . . . . . . . . . . . 19 Open WallManager . . . . . . . . . . . . . . . . . . . . . . . . . . . . . . . . . 20 Configure the WallManager Language . . . . . . . . . . . . . . . . . . . . 20 Closing WallManager Manage Controllers . . . . . . . . . . . . . . . . . . . . . . . . . . . . . . . 20 . . . . . . . . . . . . . . . . . . . . . . . . . . . . . . . . 21 Add a Controller. . . . . . . . . . . . . . . . . . . . . . . . . . . . . . . . . 21 Security Settings . . . . . . . . . . . . . . . . . . . . . . . . . . . . . . . . . . 21 Windows Security. . . . . . . . . . . . . . . . . . . . . . . . . . . . . . . . 21 MASTERSuite 5 User Manual 020-100933-02 Rev. 1 (10/13) i WallManager Security . . . . . . . . . . . . . . . . . . . . . . . . . . . . . 22 Security Settings Panel . . . . . . . . . . . . . . . . . . . . . . . . . . . . 22 Enable WallManager Security . . . . . . . . . . . . . . . . . . . . . . . . 23 Disable WallManager Security . . . . . . . . . . . . . . . . . . . . . . . 24 User Group Permissions . . . . . . . . . . . . . . . . . . . . . . . . . . . . . 24 Edit User Group Permissions . . . . . . . . . . . . . . . . . . . . . . . . 24 User Management . . . . . . . . . . . . . . . . . . . . . . . . . . . . . . . . . 25 Add a User . . . . . . . . . . . . . . . . . . . . . . . . . . . . . . . . . . . . 25 Edit a User . . . . . . . . . . . . . . . . . . . . . . . . . . . . . . . . . . . . 26 Delete a User . . . . . . . . . . . . . . . . . . . . . . . . . . . . . . . . . . 27 Change a User Password . . . . . . . . . . . . . . . . . . . . . . . . . . . 27 Wall Partitions . . . . . . . . . . . . . . . . . . . . . . . . . . . . . . . . . . . . 27 Create a Wall Partition . . . . . . . . . . . . . . . . . . . . . . . . . . . . 28 Application Management . . . . . . . . . . . . . . . . . . . . . . . . . . . . . 28 View Registered Applications . . . . . . . . . . . . . . . . . . . . . . . . 28 Delete an Application from the Registered Applications List . . . 29 Restore an Application to the Registered Applications List . . . . 29 Register an Application . . . . . . . . . . . . . . . . . . . . . . . . . . . . 29 Edit Application Properties . . . . . . . . . . . . . . . . . . . . . . . . . . 30 QuickLaunch . . . . . . . . . . . . . . . . . . . . . . . . . . . . . . . . . . . . . 30 Install QuickLaunch . . . . . . . . . . . . . . . . . . . . . . . . . . . . . . 31 Configure QuickLaunch . . . . . . . . . . . . . . . . . . . . . . . . . . . . 31 Display Media . . . . . . . . . . . . . . . . . . . . . . . . . . . . . . . . . . . 33 Input Source Management . . . . . . . . . . . . . . . . . . . . . . . . . . . 33 Select a Single Source . . . . . . . . . . . . . . . . . . . . . . . . . . . . 33 Cycle Through Multiple Sources . . . . . . . . . . . . . . . . . . . . . . 33 MediaManager Window Properties . . . . . . . . . . . . . . . . . . . . . . 34 View MediaManager Window Profile . . . . . . . . . . . . . . . . . . . 34 Change the Style, Size, Position, or Aspect Ratio . . . . . . . . . . 34 Add a Text Overlay. . . . . . . . . . . . . . . . . . . . . . . . . . . . . . . 36 Customize Channel Overlay Text . . . . . . . . . . . . . . . . . . . . . 38 Turn Text Overlays On or Off . . . . . . . . . . . . . . . . . . . . . . . . 38 MediaManager Window Snapshots . . . . . . . . . . . . . . . . . . . . . . 38 Manually Capture a Snapshot. . . . . . . . . . . . . . . . . . . . . . . . 38 Automatically Capture Multiple Snapshots . . . . . . . . . . . . . . 40 Create a MediaManager Shortcut . . . . . . . . . . . . . . . . . . . . . . . 41 Profile Management . . . . . . . . . . . . . . . . . . . . . . . . . . . . . . . . 42 ii MASTERSuite 5 User Manual 020-100933-02 Rev. 1 (10/13) Create a Profile using Quick Start . . . . . . . . . . . . . . . . . . . . . 42 Open a Profile . . . . . . . . . . . . . . . . . . . . . . . . . . . . . . . . . . 42 Edit a Profile . . . . . . . . . . . . . . . . . . . . . . . . . . . . . . . . . . . 42 Manage the Display Wall . . . . . . . . . . . . . . . . . . . . . . . . . . 43 WallManager Interface . . . . . . . . . . . . . . . . . . . . . . . . . . . . . . 44 View Context Menu. . . . . . . . . . . . . . . . . . . . . . . . . . . . . . . 44 WallManager Menu . . . . . . . . . . . . . . . . . . . . . . . . . . . . . . . 45 Client Applications Dialog . . . . . . . . . . . . . . . . . . . . . . . . . . 46 Controller Tab . . . . . . . . . . . . . . . . . . . . . . . . . . . . . . . . . . 46 WallManager Workspace . . . . . . . . . . . . . . . . . . . . . . . . . . . . . 51 Wall Magnification Tab . . . . . . . . . . . . . . . . . . . . . . . . . . . . 52 Scheduled Item Dialog . . . . . . . . . . . . . . . . . . . . . . . . . . . . 53 Edit Scenario Tab . . . . . . . . . . . . . . . . . . . . . . . . . . . . . . . . 53 Scenario Management . . . . . . . . . . . . . . . . . . . . . . . . . . . . . . 58 Create a New Scenario . . . . . . . . . . . . . . . . . . . . . . . . . . . . 58 Add an Existing Scenario to a New Scenario. . . . . . . . . . . . . . 59 Create a New Scenario From a Snapshot . . . . . . . . . . . . . . . . 59 Edit a Scenario . . . . . . . . . . . . . . . . . . . . . . . . . . . . . . . . . 59 Start a Scenario in WallView . . . . . . . . . . . . . . . . . . . . . . . . 60 Stop a Scenario . . . . . . . . . . . . . . . . . . . . . . . . . . . . . . . . . 60 Schedule a Scenario to Stop . . . . . . . . . . . . . . . . . . . . . . . . 60 Use a Task to Stop a Scenario . . . . . . . . . . . . . . . . . . . . . . . 61 Task Management . . . . . . . . . . . . . . . . . . . . . . . . . . . . . . . . . 61 Add a Task . . . . . . . . . . . . . . . . . . . . . . . . . . . . . . . . . . . . 61 Remove a Task . . . . . . . . . . . . . . . . . . . . . . . . . . . . . . . . . 61 Add a Stop Scenario Task to the Scenario . . . . . . . . . . . . . . . 61 Add a Minimize Task to the Scenario . . . . . . . . . . . . . . . . . . . 62 Add a Task to a Scenario. . . . . . . . . . . . . . . . . . . . . . . . . . . 62 Schedule Management . . . . . . . . . . . . . . . . . . . . . . . . . . . . . . 62 Schedule a Scenario to Automatically Start . . . . . . . . . . . . . . 63 Edit or Delete a Schedule . . . . . . . . . . . . . . . . . . . . . . . . . . 63 Arrange the Display Wall in Real Time . . . . . . . . . . . . . . . . . . . . 64 Move an Application . . . . . . . . . . . . . . . . . . . . . . . . . . . . . . 64 Resize an Application . . . . . . . . . . . . . . . . . . . . . . . . . . . . . 64 Close an Application . . . . . . . . . . . . . . . . . . . . . . . . . . . . . . 64 Interactive Mode . . . . . . . . . . . . . . . . . . . . . . . . . . . . . . . . . . 64 Lockdown Mode . . . . . . . . . . . . . . . . . . . . . . . . . . . . . . . . . . . 65 MASTERSuite 5 User Manual 020-100933-02 Rev. 1 (10/13) iii Turn Lockdown Mode On . . . . . . . . . . . . . . . . . . . . . . . . . . . 65 Turn Lockdown Mode Off . . . . . . . . . . . . . . . . . . . . . . . . . . . 66 Web User Interface . . . . . . . . . . . . . . . . . . . . . . . . . . . . . . . . 66 Set the Web User Interface Language . . . . . . . . . . . . . . . . . . 66 Remote Operation . . . . . . . . . . . . . . . . . . . . . . . . . . . . . . . 67 RemoteControl . . . . . . . . . . . . . . . . . . . . . . . . . . . . . . . . . . . 67 RemoteControl Server Prerequisites . . . . . . . . . . . . . . . . . . . 67 Install the RemoteControl Server . . . . . . . . . . . . . . . . . . . . . 67 Configure the RemoteControl Server . . . . . . . . . . . . . . . . . . . 67 RemoteControl Server Dialog . . . . . . . . . . . . . . . . . . . . . . . . 68 RemoteControl Server Settings Dialog . . . . . . . . . . . . . . . . . 69 Configure RemoteControl for a Client . . . . . . . . . . . . . . . . . . 69 RemoteDesktop for Windows . . . . . . . . . . . . . . . . . . . . . . . . . . 70 Install the RemoteDesktop Client . . . . . . . . . . . . . . . . . . . . . 70 Start the RemoteDesktop Client . . . . . . . . . . . . . . . . . . . . . . 71 Close the RemoteDesktop Client. . . . . . . . . . . . . . . . . . . . . . 71 Configure the RemoteDesktop Client . . . . . . . . . . . . . . . . . . . 71 RemoteDesktop for Linux . . . . . . . . . . . . . . . . . . . . . . . . . . . . 73 Christie RS-232 Control Server . . . . . . . . . . . . . . . . . . . . . . . . 74 Troubleshooting . . . . . . . . . . . . . . . . . . . . . . . . . . . . . . . . . 75 RemoteControl Server Troubleshooting . . . . . . . . . . . . . . . . . 75 Security and Permissions Troubleshooting . . . . . . . . . . . . . . . 75 WallManager Troubleshooting . . . . . . . . . . . . . . . . . . . . . . . 76 QuickLaunch Troubleshooting . . . . . . . . . . . . . . . . . . . . . . . 78 Re-Install MASTERSuite . . . . . . . . . . . . . . . . . . . . . . . . . . 79 Install MASTERSuite . . . . . . . . . . . . . . . . . . . . . . . . . . . . . . 80 MASTERSuite Recovery . . . . . . . . . . . . . . . . . . . . . . . . . . . . 80 System Recovery . . . . . . . . . . . . . . . . . . . . . . . . . . . . . . . . 81 iv MASTERSuite 5 User Manual 020-100933-02 Rev. 1 (10/13) Introduction MASTERSuite 5 is a suite of programs used to configure and display media content on a TVC display wall. It includes the following programs: • MediaManager - configures the displayed content. • WallManager - provides remote control of the display. This allows you to view, monitor, set permissions, and set up scenario schedules. • Client applications - provide remote operation of the display; for example, RemoteControl, and QuickLaunch. MASTERSuite 5 is installed by default on the TVC controller. Related Documents Software setup and operation information is included in the online help. The TVC-1700 User Manual (P/N: 020-100919-xx) includes information about the controller, the expansion chassis, the input modules, and system configurations. MASTERSuite 5 User Manual 020-100933-02 Rev. 1 (10/13) 1 Set Wall Display Properties This section provides information and procedures for customizing your display wall and changing parameters such as the number and configuration of screens, color depth, and the refresh rate. For technical information about graphics cards, see the Specifications section of the TVC-1700 User Manual. Change Display Settings 1. Close all MediaManager windows (RGB and Video). If you modify settings with MediaManager open, artifacts may appear on the screen until you restart the controller. 2. Right-click the desktop and select Screen Resolution. 3. Click Advanced. 4. Click Christie. The Monitor Configuration area displays the current display wall configuration. The image updates automatically when you modify the display settings. 5. Modify these settings: Field Description Resolution per Screen Sets the resolution for each adapter output. If the Compatible Modes Only check box is selected, the available resolutions are limited to modes that are compatible with the display device. Refresh Rate Sets the refresh frequency for the display wall. The refresh rates correspond to the VESA standards and are determined by the resolution selected MASTERSuite 5 User Manual 020-100933-02 Rev. 1 (10/13) 3 Set Wall Display Properties Field Description Color Palette Sets the display wall color depth. Select from 16 or 32 bpp. No. Screens Sets the number of screens in the display wall. The number of Display4 modules installed in your controller determines the number of screens available. You can install a maximum of 16 Display4 modules in a controller and each module can be connected to a maximum of 4 display devices. If you exceed the hardware limitations, the controller displays a single output at a resolution of 1600x1200. If you increase the number of screens (beyond what is configured at the time the system is booted), reboot the system to apply the changes. Screen Arrangement Sets the display wall configuration. Source of Mode Sets the mode for the selected resolution and color depth: • Default - The display driver's internal tables define display timing. • Custom - The display driver reads the Registry to define display timing. See Define Custom Modes on page 5. • Monitor (Master) - The monitor attached to output 1 of the first Display4 outputs defines the display timing for all outputs. • Monitor (Each) - Monitor timing information from each monitor is used for the output connected to that monitor. Force DVI Output When selected, the display mode is limited to the modes that can be displayed over a SingleLink DVI (165MHz) connection. If the option is not selected, modes greater than 165MHz are available. When the display driver initializes it reads the EDIDs of the attached screens to determine which mode should be used. If the display device does not provide EDID information then this control is used to decide which output to enable. Prune Modes Limits the available resolutions to those that are compatible with the monitor(s). This control has no effect if EDID information is not available. 6. Click OK. 4 MASTERSuite 5 User Manual 020-100933-02 Rev. 1 (10/13) Set Wall Display Properties Define Custom Modes You use the Custom Modes utility to define custom modes for the G04I and Display4 graphics cards. To use the utility, a G04I or a Display4 graphics card must be installed on the computer. The utility is located at the following path on the TVC controller: C:\Program Files (x86)\Christie Digital Systems\MASTERSuite\Christie\Jetty\Christie Custom Mode Utility\Custom_Mode.exe. When you create or modify a mode, close and then open the Christie tab to refresh the new values in the display driver. To generate a custom mode, enter these values in the utility: Parameter Description X Specifies the active display width in pixels. Y Specifies the active display height in lines. Refresh Specifies the refresh rate. Also used for calculating dot-clock if no dot-clock value is provided. Horizontal Front Porch Specifies the horizontal front porch in pixels (value must be divisible by 8). Horizontal Synch Width Specifies the horizontal sync width in pixels (value must be divisible by 8). Horizontal Back Porch Specifies the horizontal back porch in pixels (value must be divisible by 8). Vertical Front Porch Specifies the vertical front porch in lines. Vertical Synch Width Specifies the vertical sync width in lines. Vertical Back Porch Specifies the vertical back porch in lines. Horizontal Sync Polarity Specifies the horizontal sync polarity (0 = negative, 1 = positive). Vertical Sync Polarity Specifies the vertical sync polarity (0 = negative, 1 = positive). Dot Clock Specifies the pixel dot-clock in KHz (optional). Allows more accurate control of the dot-clock. MASTERSuite 5 User Manual 020-100933-02 Rev. 1 (10/13) 5 MediaManager Setup i MASTERSuite security is controlled by WallManager. See Security Settings on page 21. Use MediaManager with WallManager to schedule MediaManager windows and control the display wall remotely. Changes made to MediaManager settings appear immediately on the display wall. Start MediaManager 1. Log into the TVC-1700 controller with administrator permissions. 2. Click Start > All Programs > Christie > MASTERSuite™ 5 > MediaManager™ 5. Configure the MediaManager Language Language changes are immediate. When set, all MediaManager dialogs and windows are converted to the selected language. Text fields such as Name and Descriptions are not affected by this change. These fields can be entered in any language regardless of the language selected for MediaManager. 1. Click Administration > Languages. 2. Select a language from the list. MASTERSuite 5 User Manual 020-100933-02 Rev. 1 (10/13) 7 MediaManager Setup MediaManager Interface Access the MediaManager interface from the display wall desktop. To set MediaManager menu visibility, click Settings > Windows Preferences and then select Borders Only or None on the Windows Preferences dialog. To access menu options, right-click anywhere in the MediaManager window. See Manage Hotkeys on page 16. Menu Profile 8 Sub-Menu Description New Creates a new profile. MediaManager assists you by stepping through the most commonly used dialogs. Open Loads a saved profile. The Open dialog allows you to open the profile into the current window or into a new window. Save Saves changes to an existing profile using the Save dialog. If you are not working with an existing profile, this option automatically opens the Save As dialog. Save As Saves an existing profile under a new name or allows you to create a new profile. Create Shortcut Creates a desktop shortcut to the current profile. Manage Profiles Manages your profile list. Exit Closes the MediaManager window. MASTERSuite 5 User Manual 020-100933-02 Rev. 1 (10/13) MediaManager Setup Menu Settings Sub-Menu Description Channel Selection Allows you to select a channel to be loaded in the current window, or into a new window. Window Preferences Allows you to specify the window size, position and style of the current MediaManager window. Crop and Zoom Allows you to focus on a specific part of the window’s content. See Crop or Zoom an Image on page 15. Text Overlay Enables and provides configuration for the appearance of overlay text, and to specify the text for profile level overlays. See Add a Text Overlay on page 36. Current Channel Settings Changes the channel settings of the currently displayed channel. The settings that can be changed depend on the channel’s device. See Channel Management on page 10. Capture Configure Sets the capture options: • Single Frame – sets the image properties and storage location for single snapshots. See Automatically Capture Multiple Snapshots on page 40. • Multiple Frame – sets the image properties and storage location for image sets. Cycling Single Frame Captures an image of the current contents of the MediaManager window. Start Multiple Frame Starts and stops the automatic capture of multiple images of the contents of the MediaManager window. Configure Selects and arranges channels to display in windows that see the current profile. Start / Stop Starts and stops cycling through the channels associated with the current profile. This option is only available if more than one channel is specified in the profile’s cycling list. MASTERSuite 5 User Manual 020-100933-02 Rev. 1 (10/13) 9 MediaManager Setup Menu Administration Sub-Menu Channel Configuration Description Provides configuration of the channel list. The Channel Configuration dialog allows you to add, delete, and rename channels. It also allows you to open the Channel Properties dialog for the selected channel. See Channel Management on page 10. Help Keyboard Shortcuts Configures keyboard shortcuts for common tasks. Languages Sets the language for the MediaManager display. Help Contents Displays the online help for MediaManager. Diagnostics Provides information about the system. About Christie MediaManager Provides the MediaManager software version. Channel Management A channel represents a specific signal source, such as a camera, DVD player, or a computer. A channel stores all the optimized input settings for the source, such as its specific hardware connection, brightness, contrast, and hue. To make identification easier, you can assign a unique name to a channel. The first time you start MediaManager, it creates a default set of input source channels. The channels are based on the input modules detected in the system. View Channel Properties 1. Open MediaManager. 2. Select a channel. 3. Click Settings > Current Channel Settings. 10 MASTERSuite 5 User Manual 020-100933-02 Rev. 1 (10/13) MediaManager Setup Create a New Channel 1. Open MediaManager. 2. Click Administration > Channel Configuration. 3. Click Add. 4. Select a device from the Select Device Enter list. 5. Click OK. 6. Click Save. Copy an Existing Channel 1. Open MediaManager. 2. Click Administration > Channel Configuration. 3. Click Add. 4. Select a device from the Select Device Enter list: Field Description C08V Displays video sources connected to the C08V module. This module supports multiple videos per display device. C02I-SL Displays an analog or digital DVI-I source connected to any C02I-SL module. C01D-DL Displays a digital DVI-D source connected to any C01D-DL module. RemoteDesktop Displays the desktop of some other computer on the network other than the controller. RDClient must be installed on the other computer for the remote desktop feature to work. Web Browser Displays the content of the selected web site. 5. Click OK. 6. Select an existing channel and click Copy. 7. Click Save. MASTERSuite 5 User Manual 020-100933-02 Rev. 1 (10/13) 11 MediaManager Setup Edit Channel Properties When the properties of a channel are edited, all profiles that reference that channel are affected. i If a profile is renamed, channels that reference that channel display an “Invalid Input” message instead of the content. Rename channels with caution, and remember to update your profiles. 1. Open MediaManager 2. Click Administration > Channel Configuration. 3. Select a channel and click Edit. 4. Complete these fields: Field Description Name (All) Provides the default channel name. This name is based on the channel’s device name. For example, DVI 03 Overlay Text (All) Sets the default channel name. Input # (DVI, Video) Sets the input port for the input module. A single C08V, C02I-SL, or C01D-DL input can be displayed in 16 MediaManager windows simultaneously. A Device In Use message appears if you attempt to display an input that is already opened more then 16 times. For example, if C02I-SL Input 4 is opened 18 times, 16 MediaManager windows display the correct content and 2 MediaManager windows display the Device In Use message. The range of available input numbers is determined by the number of modules installed in the TVC. 12 Remote Control Allows the controller’s keyboard and mouse to be used for remote desktop control. MediaManager right-click menus are not available. This setting works for RemoteDesktop input only. Backup channel Sets the channel to display when the selected input channel does not have a signal. Video Type (Video) Specifies the incoming video signal type. The C08V input module accepts Composite and S-Video input. MASTERSuite 5 User Manual 020-100933-02 Rev. 1 (10/13) MediaManager Setup Field Description Video Standard (Video) Sets the video standard for the incoming video. The C08V input module accepts PAL, NTSC, or SECAM video signals. Host Name/IP (RemoteDesktop) Defines the remote computer IP address or full name. Port (RemoteDesktop) Defines the remote computer port number. Maximum Sample Rate Specifies how quickly the window updates (refreshes) in frames per second. The maximum attainable refresh rate is dependent on PCIe bus bandwidth. If you notice irregular updates or ghosting, decrease the Maximum Sample Rate value. Password (RemoteDesktop) Specifies the password required to connect to a remote desktop when authentication with a password is enabled in the RDClient application on the remote desktop. Specify the password that was set up on the remote desktop's RDClient. If a password is not provided when the channel is set up and authentication is enabled, you are prompted for the password when the channel is selected for display. Image Adjustments (DVI, Video) Adjusts image settings. The signal (Video or DVI) determines the available options. Move the slide bar to the right to increase the value or to the left to decrease it. Brightness (DVI, Video) Adjusts image brightness. A high brightness setting decreases the intensity of black areas and makes them appear grey. A low brightness setting increases the intensity of dark colors and makes the image darker. Contrast (DVI, Video) Adjusts image contrast. A high contrast setting can cause the light areas of the image to appear white and distorted. A low contrast setting can cause the image to appear dim Brightness Color Balancing (DVI) Adjusts the brightness color balance of individual color channels. Contrast Color Balancing (DVI) Adjusts the contrast color balance of individual color channels. Saturation (Video) Adjusts image color saturation. MASTERSuite 5 User Manual 020-100933-02 Rev. 1 (10/13) 13 MediaManager Setup Field Description Hue (Video) Adjusts the hue of the video channel. Use Pixel Tracking (DVI) Corrects image consistency by increasing or decreasing pixel sampling clock frequency. Pixel Phase (DVI) Removes shimmer and stabilizes the image. Horizontal Offset (DVI) Moves the image from left to right. Vertical Offset (DVI) Moves the image up or down. Clamping Offset (DVI) Adjusts the clamp position to match the frequency of the incoming signal. This helps remove strong horizontal streaks or appears dim. URL (Web Browser) Specifies the address of the web site to display. Auto Refresh Every <value> Seconds (Web Browser) Specifies the automatic web page refresh rate in seconds. 5. Click Save. Rename Channels i Profiles reference channel names. If you change a channel name after it is included in a profile, change the profile to reference the new name. MediaManager channels are named for their respective input modules. Rename a channel to make it easier to identify the correct input source when you set up media windows on the display wall. 1. Open MediaManager. 2. Click Administration > Channel Configuration. 3. Select a channel. 4. Click Rename. 5. Edit the name and click Enter. 14 MASTERSuite 5 User Manual 020-100933-02 Rev. 1 (10/13) MediaManager Setup Crop or Zoom an Image Crop and zoom settings allow you to trim or trim and zoom a portion of a window. These settings are saved for specific channels in a profile. The same channel can have different crop or zoom settings in different profiles, but each profile can have only one crop or zoom setting. 1. Open MediaManager. 2. Select a channel. 3. Crop the image area: • CTRL+Left-click, hold and drag the cursor to select the area to crop. When you release the mouse button, the window automatically resizes to the selected area. OR • Click Settings > Crop/Zoom and enter the number of horizontal and vertical pixels you do not want to see in the image by entering the values in the Top, Bottom, Right, Left text boxes or use the up and down arrows to increase the value. Click Reset to reset the image to the original size. 4. Zoom the image area: • ALT+Left-click, hold and drag the cursor to select the area to zoom. When you release the mouse button, the contents automatically zoom in on the selected area. The window remains the same size. OR • Click Settings > Crop/Zoom and enter the number of horizontal and vertical pixels you do not want to see in the image by entering the values in the Top, Bottom, Right, Left text boxes or use the up and down keys to increase the value. Click Reset to reset the image to the original size. 5. Click Profile > Save. MASTERSuite 5 User Manual 020-100933-02 Rev. 1 (10/13) 15 MediaManager Setup Delete a Channel i Profiles reference channel names. If you delete a channel name that is included in a profile, that profile can no longer view the channel. 1. Open MediaManager. 2. Click Administration > Channel Configuration. 3. Select a channel and click Delete. 4. Click Yes. Restore Default Channels i The action of restoring default channels is final. You cannot regain the channels after they are deleted. Individual channel defaults cannot be restored. 1. Open MediaManager 2. Click Administration > Channel Configuration. 3. Click Restore Defaults. 4. Click Yes. Manage Hotkeys Many common tasks in MediaManager have been assigned hotkeys. For example, you can create a new profile by pressing Ctrl+N. This section provides procedures for managing MediaManager hotkeys. View Hotkey Configuration 1. Open MediaManager. 2. Click Administration > Keyboard Shortcuts. 16 MASTERSuite 5 User Manual 020-100933-02 Rev. 1 (10/13) MediaManager Setup Edit Hotkey Configuration i You cannot assign the same hotkey to more than one task. The ALT key is not available for MediaManager shortcuts. Some hotkeys are reserved for Microsoft Windows tasks and cannot be used on another task. 1. Open MediaManager. 2. Click Administration > Keyboard Shortcuts. 3. Highlight a task in the Keyboard Shortcuts dialog and click Edit. 4. Enter a hotkey combination in the Enter New Keyboard Shortcut field and click OK. Restore Hotkey Defaults 1. Open MediaManager. 2. Click Administration > Keyboard Shortcuts. 3. Click Restore Defaults. MASTERSuite 5 User Manual 020-100933-02 Rev. 1 (10/13) 17 WallManager Setup Use WallManager to view and manage the controller desktop from a remote computer. Use the WallManager client application to: • Enable MASTERSuite security for remote access • Set user permissions and create user accounts • Define the applications that appear on the display wall • Set up display wall partitioning and access • Set up scenarios and schedules WallManager Prerequisites • Microsoft Windows 7 32bit or 64bit • Microsoft Windows XP 32bit • 1.7GHz or faster processor • 1GB or greater RAM • 200MB available hard disk space (.NET framework and WallManager) Install WallManager on a Client 1. Open a web browser. 2. Enter the name or IP address of the controller (for example; http://controller) in the address field. Click Enter. If the Web User Interface is not available, make sure that the Christie Web Server is running on the controller. 3. Select a language and click Select. 4. Click Install WallManager. For first time installations, an internet download dialog appears. Select Run and click OK. If a security warning appears, click Run. 5. Complete the installation wizard. 6. Close the Web User Interface. MASTERSuite 5 User Manual 020-100933-02 Rev. 1 (10/13) 19 WallManager Setup Open WallManager 1. Make sure that the TVC controller(s) and the display wall(s) are turned on. 2. Open WallManager: • From the controller, click the Christie WallManager shortcut on the desktop. • From a client workstation, click Start > All Programs > Christie > MASTERSuite™ 5 > WallManager™ 5. 3. Click Add. 4. Select a controller from the list and click OK. If your controller does not appear in the list, enter the controller name or IP address. If you still cannot connect, contact your system administrator. 5. To connect to the controller and display an outline of the display wall, click the controller icon. Configure the WallManager Language You can configure every remote WallManager installation to use a different language. 1. Open WallManager. 2. Click the WallManager button in the top left corner and choose WallManager Options. 3. Select a language. 4. Click OK. Closing WallManager Closing WallManager does not turn the display wall off or shut down scheduled scenarios or remote access. Scheduled scenarios and remote 20 MASTERSuite 5 User Manual 020-100933-02 Rev. 1 (10/13) WallManager Setup access are controlled by Christie Web Server running on the controller, and continue to run until the service is stopped. 1. Click the WallManager button in the top left corner. 2. Click Exit WallManager. Manage Controllers You can connect to multiple controllers and complete all of the setup from a single computer. Setting up multiple controllers at once lets you export scenarios from one controller to another. Add a Controller 1. Click Start > All Programs > Christie > MASTERSuite™ 5 > WallManager™ 5. 2. Click Add Controllers. 3. Select a controller in the Select Network Computer list. Click OK. If the controller is not in the list, enter the name or IP address in the Select Network Computer field. 4. Click the controller icon to connect to the controller and add the display wall to the workspace. Enter a valid user name and password if WallManager security is enabled. Security Settings Security settings are controller-specific. For example, a user can have administrative privileges on one controller and not on another. Windows Security The Windows 7 operating system provides log-in control for direct access to the controller and the display wall. Once logged in you can interact MASTERSuite 5 User Manual 020-100933-02 Rev. 1 (10/13) 21 WallManager Setup directly with the display wall, including starting MediaManager windows or other applications. For information about Windows security, see Windows online help. WallManager Security WallManager security restricts access to WallManager functions such as scenarios and scheduling. It also controls remote access and the ability to work with multiple controllers and display walls from one computer. By default, WallManager security is disabled on the TVC controller. You can operate the controller without enabling WallManager security. If security is not enabled and the controller is connected to a network, the controller can be accessed by anyone with access to the network. Security Settings Panel Click the WallManager button in the top left corner and choose Security Settings. Field Description Specifies what the user can do in WallManager. New users are automatically granted the permissions assigned to their security group. • WallView - Allows users to see the contents of the display wall in WallView. • WallView Edit - Allows users to have some basic control over windows on the display wall. Users can move or close windows on the display wall without LiveView or Interactive mode enabled. Permissions • Wall Partitioning- Limits user access to a portion of the display wall. Clear this option to give users full access. See User Management on page 25. • WallView Port Modify - Allows users to change the port WallManager uses to communicate with the server. This setting should only be made available to system administrators. • Start Scenario - Allows users to start scenarios. • Interactive Mode - Allows users to interact with application window content. 22 MASTERSuite 5 User Manual 020-100933-02 Rev. 1 (10/13) WallManager Setup Field Permissions (con’t) Description • Stop Scenario - Allows users to stop scenarios. • Edit Scenario - Allows users to create and change scenarios. • Lockdown Mode - Allows users to initiate Lockdown mode. This mode limits user activity on the display wall and shuts down the scheduler until you exit the mode. See Lockdown Mode on page 65. • User Maintenance - Allows users to add users, delete users, or change permissions. • Manage Device Task - Allows users to set up additional device tasks that can be run in a scenario. • Registered Application - Allows users to edit the list of registered applications and application properties. • Edit Schedules - Allows users to edit scheduling information for scenarios. • RemoteControl - Allows users to access the wall using the RemoteControl application. • Launch MediaManager - Allows users to start MediaManager on the wall. Applications Specifies the registered application the user can run on the display wall. Enable WallManager Security 1. Open WallManager. 2. Click the WallManager button in the top left corner and choose Security Settings. 3. Select a controller and then select Enable Security. 4. Click Yes. 5. Sign in with a valid Level 1 account (Administrator). The default Administrator user name and password are admin. 6. Set up permissions and user accounts. See User Management on page 25. MASTERSuite 5 User Manual 020-100933-02 Rev. 1 (10/13) 23 WallManager Setup Disable WallManager Security i Only a user with Level 1 permissions can disable WallManager security. 1. Open WallManager. 2. Click the WallManager button in the top left corner and choose Security Settings. 3. Select a controller. 4. Log in with Level1 user permissions. 5. Clear Enable Security. Disabling security does not delete users or user information. If you enable security again, user information becomes active. User Group Permissions i WallManager permissions and users can only be added or edited when WallManager security is enabled. These are the WallManager permissions: • Level 1 - can access all WallManager functionality, and can turn security on and off. Permissions cannot be edited. • Level 2-4 - permissions are defined by Level 1 users. By default, only Level 1 can access WallManager functions. Application permissions are enabled for all groups. Edit User Group Permissions 1. Open WallManager. 2. Click the WallManager button in the top left corner and choose Security Settings. 3. Select a controller. 24 MASTERSuite 5 User Manual 020-100933-02 Rev. 1 (10/13) WallManager Setup 4. If required, log in with an account that has User Maintenance permissions. 5. Click a group in the left pane. For example, Level 2. 6. Select the function and application permissions for the group in the right pane. Click Apply. 7. Click OK. User Management This section provides procedures for adding, editing, and deleting users from controllers. When managing users with multiple controller access, make sure you duplicate user and password information on each controller the user can access. Password changes can be applied to multiple controllers if the user name and password combinations are identical. Add a User Before adding a user, make sure that WallManager is not saving or restoring settings. i 1. Open WallManager. 2. Click the WallManager button in the top left corner and choose Security Settings. 3. Select a controller. 4. If required, log in with an account that has User Maintenance permissions on the selected controller. 5. Click Users. 6. Click Create. 7. Complete these fields: Field User Name MASTERSuite 5 User Manual 020-100933-02 Rev. 1 (10/13) Description Specifies the name of the user account. 25 WallManager Setup Field Description First Name Specifies the first name of the person the account belongs to. Last Name Specifies the last name of the person the account belongs to. Password / Verify Password Sets or resets the current user’s password. Group Provides the security level of the account. Create Saves the user changes. 8. Repeat steps 6 and 7 to add additional users. Edit a User 1. Open WallManager. 2. Click the WallManager button in the top left corner and choose Security Settings. 3. Select a controller. 4. If required, log in with an account that has User Maintenance permissions on the selected controller. 5. Click Users. 6. Choose a user from the list and click Edit. 7. Complete the Edit User dialog. 8. Click OK. Changes made to other user accounts take effect after WallManager is restarted. 26 MASTERSuite 5 User Manual 020-100933-02 Rev. 1 (10/13) WallManager Setup Delete a User i You cannot delete the last Level 1 user in the system. Before deleting a user, make sure that WallManager is not saving or restoring settings. 1. Click the WallManager button in the top left corner and choose Security Settings. 2. Select a controller. 3. If required, log in with an account that has User Maintenance permissions on the selected controller. 4. Click Users. 5. Choose a user to be deleted from the list and click Remove. Change a User Password 1. Open WallManager. 2. Click the WallManager button in the top left corner and choose Security Settings. 3. Select a controller. 4. If required, log in with an account with User Maintenance permissions on the selected controller. 5. Click Users. 6. Choose a user from the list and click Change Password. 7. Complete the Change Password dialog. 8. If the user has access to multiple controllers, select Change Password On All Servers. Wall Partitions Wall partitions are part of the user group definition. All of the display wall is available by default. When you create a wall partition, you limit user access to the area of the partition in the following ways: MASTERSuite 5 User Manual 020-100933-02 Rev. 1 (10/13) 27 WallManager Setup • WallManager and the Web User Interface users, who belong to the group, see only the partition defined for the group. • WallManager and Web User Interface users can interact only with elements they can see in their partition, provided they have permission to access those elements. • WallManager users can only create or edit scenarios for their partition, provided they have scenario editing permissions. Partitions do not prevent users with direct access to the controller and display wall from seeing and interacting with elements on the entire display wall using the TVC controller mouse and keyboard. Create a Wall Partition 1. Open WallManager. 2. Click the WallManager button in the top left corner and choose Security Settings. 3. Select a controller. 4. If required, log in with an account that has User Maintenance permissions on the selected controller. 5. Click a group. 6. Select the Wall Partitioning check box and click Edit. 7. In the Edit Group Wall Access dialog, click and drag to define the access area. 8. Click OK 3 times. Application Management This section provides procedures for managing applications on the display and MediaManager windows. View Registered Applications 1. Open WallManager. 2. Click Registered Applications. 28 MASTERSuite 5 User Manual 020-100933-02 Rev. 1 (10/13) WallManager Setup 3. Log on with Registered Application permissions. 4. Click Registered Application. Delete an Application from the Registered Applications List i When an application is deleted, it moves to the Unavailable Applications list and cannot be included in scenarios. 1. Open WallManager. 2. Click Registered Applications. 3. Log on with Registered Application permissions. 4. Select an application. 5. Click Remove. Restore an Application to the Registered Applications List 1. Open WallManager. 2. Click Registered Applications 3. Log on with Registered Application permissions. 4. Select an application in the Unavailable Applications list. 5. Click Restore. Register an Application 1. Open WallManager. 2. Click Registered Applications. 3. Click New. 4. Complete the New Registered Application panel. For more information, see Application Management on page 28. MASTERSuite 5 User Manual 020-100933-02 Rev. 1 (10/13) 29 WallManager Setup • Registered applications run on the controller, so the controller requires an application path and working directory. • If you are working remotely, view the presence and location of applications. 5. Click Save. Edit Application Properties 1. Open WallManager. 2. Click Registered Applications. 3. Select an application. 4. Click Edit. 5. Edit these fields: Field Description Name Specifies the application name. Application Path Specifies the location of the application on the controller. For example, C:\Program Files\Adobe\Acrobat\Acrobat.exe. Command Line Specifies the switches (/s with .ppt files), start up files (initialization, configuration, images), and data files (.PDF, .xls, and so on) required to run the application. Working Directory Specifies the default application directory. The working directory updates automatically if a data file in a different folder is specified in the Command Line field. 6. Click Save. QuickLaunch Use QuickLaunch to start existing scenarios on the display wall without starting WallManager. Use QuickLaunch to access WallManager, Web User Interface, RemoteControl, and WallManager scenarios. You can run QuickLaunch on the controller or on a remote computer. 30 MASTERSuite 5 User Manual 020-100933-02 Rev. 1 (10/13) WallManager Setup Install QuickLaunch 1. Open the Web User Interface. 2. Select a language and then click Select. 3. Click QuickLaunch. Configure QuickLaunch 1. Open QuickLaunch. 2. Right-click the QuickLaunch screen and select Configure. 3. Complete the fields in the QuickLaunch Configuration dialog. Use the Host field to change your server if you have more than one controller to set up. 4. Click Save. MASTERSuite 5 User Manual 020-100933-02 Rev. 1 (10/13) 31 Display Media MediaManager is a software application specifically designed for viewing video, DVI, remote desktop sources, and web channels on a multidisplay wall. Input Source Management MediaManager organizes input sources as channels. Each MediaManager window can display one input source (channel) at a time. You can select multiple channels to be displayed in sequence or load channels by loading a profile. If the profile has a list of channels, the first channel in the list automatically displays in the MediaManager window. Select a Single Source 1. Open MediaManager. 2. Click Settings > Channel Selection. 3. Select a channel and click Load Channel. Press CTRL+F5 to refresh the channel list. 4. Click Profile > Save. Cycle Through Multiple Sources 1. Open MediaManager. 2. Click Cycling > Configure. 3. Click a channel. 4. Click Add. 5. Enter a value in the Duration field. You can have different display durations for specific channels or groups of channels. MASTERSuite 5 User Manual 020-100933-02 Rev. 1 (10/13) 33 Display Media 6. Click Apply. 7. If required, click Move Up or Move Down to re-order the Channel Cycling list. 8. Click Start Cycle. 9. Click OK. 10. Click Profile > Save. MediaManager Window Properties This section provides procedures for changing MediaManager window properties. Window properties remain effective for the window regardless of the channel (input source) being displayed. View MediaManager Window Profile Channel and profile settings are automatically applied to each window in a scenario. Use the WallManager Windows Profile Settings dialog to review and change window settings. Some settings are not applied because they are not applicable to scheduled scenarios. For example, the ability to review a snapshot has been removed from the Single Capture tab. Changes implemented with the Windows Profile Settings dialog are saved with the scenario. To change a profile permanently, use MediaManager on the controller. Change the Style, Size, Position, or Aspect Ratio 1. Open MediaManager. 2. Click Settings > Window Preferences. 34 MASTERSuite 5 User Manual 020-100933-02 Rev. 1 (10/13) Display Media 3. Complete these fields: Field Preset Size Description Adjusts the size of the window to best suit the installation: • Native Source (default) - scales the window based on the resolution of the input signal. • Custom - scales the window size to another size not available from the option list. • 1/4 Source, 1/2 Source, 2x Source, or 4x Source - resizes the window based on the size of the input signal. When you select 1/3 Screen, 1/2 Screen, Single Screen or 2x2 Screen the incoming signal is resized based on screen size. For example; select 2x2 Screen if you want to display any source signal across a 2x2 display wall, or if you have a single screen and four incoming signals, you can select 1/2 Screen to display all four signals on one screen. Aspect Ratio Selects the aspect ratio of the window. The size of the MediaManager window automatically changes when a different aspect ratio is selected. The default aspect ratio setting is Device. Select the Maintain Aspect Ratio check box to keep the window at the specified aspect ratio when scaling. Position (x,y) Specifies where the window displays on the display wall. The X and Y coordinates specify where the top left corner of the MediaManager window is located. The default coordinates are 0,0. Select the Lock Position check box to prevent moving the window to another position. Size (w,h) Specifies the exact pixel size of the window (content only) – some consideration should be given to the thin borders (4 pixels each side), title bar (depends on size of font) and caption bar. By default, the size is the native size of the window content. Select the Lock Size check box to prevent resizing the window. MASTERSuite 5 User Manual 020-100933-02 Rev. 1 (10/13) 35 Display Media Field Size and Position Description • Maintain Aspect Ratio - Forces the current window to keep its existing aspect ratio. • Lock Position - Locks the current window position. • Lock Size - Locks the current window size. • Always on Top - Forces the current window to stay on top. Borders and Title Bar • None - Displays the current contents of the window without borders. If you choose this window style, use the “right-click” menu to access window options. • Borders Only - Displays the window with a thin border, and hides the menu and title bar. If you choose this window style, use the “right-click” menu to access menu options. • Both (default) - Displays the window menu and title bar. 4. Click OK. 5. Click Profile > Save. Add a Text Overlay 1. Open MediaManager. 2. Click Settings > Text Overlay. 3. Complete these fields: Field Overlay Text Description • Disabled - Turns text overlays off. • Profile - Displays the text overlay specified on the Text Overlay dialog. • Channel - Displays the text overlay specified on the Channel Properties dialog. • [Enter your text here...] Overlay Text Manually specifies the text you want to display with the selected source in the Overlay Text field. The overlay text appears in the Preview Text window below. 36 MASTERSuite 5 User Manual 020-100933-02 Rev. 1 (10/13) Display Media Field Appearance Description • Font and font size - Sets the style and size of your text. • Bold, Italic, and Underline - Sets the appearance of the text. • Scale with Window - Automatically resizes the text overlay in relation to the window’s horizontal size when selected. Scaling only changes the text in relation to the window’s horizontal size. • Transparent Background - Floats the text over the content without a background box when enabled. • Use Outline - Applies a thin, one-pixel outline around each character of the text overlay. This only applies to True Enter fonts. • Choose Foreground Color - opens a color selection window. Select the color you want and click OK. • Choose Background Color - opens a color selection window. Select the color you want and click OK. Background color is applied to the entire caption bar. • Choose Outline Color - Opens a color selection window. Select the color you want and click OK. Outline settings apply to True Enter fonts only. Text Preview Configures the text overlay position. Select one of the 15 preset locations by clicking an area in the window, or drag the text by clicking and holding while you move the mouse. Preset positions place the text overlay 5 pixels from the edge. The Text Preview panel does not scale text. For best results scale the MediaManager window to the source’s native size during Text Overlay setup. Set up the text overlay and check the Scale with Window option. Alternatively, adjust the window size and set up the text overlay in an appropriate size. 4. Click Profile > Save. MASTERSuite 5 User Manual 020-100933-02 Rev. 1 (10/13) 37 Display Media Customize Channel Overlay Text You can customize text overlay content for up to 24 windows at one time. This can be used to identify the source of the content. Text overlay information is defined and saved in the profile (except for channel-specific text). See Add a Text Overlay on page 36. 1. Open MediaManager. 2. Click Administration > Channel Configuration. 3. Click a channel. 4. Click Edit. 5. Enter the text in the Overlay Text field. 6. Click Save. Turn Text Overlays On or Off 1. Open MediaManager. 2. Click Settings > Text Overlay. 3. Select or clear Disabled in the Overlay Text area. 4. Click OK. 5. Click Profile > Save. MediaManager Window Snapshots You can set up the system to capture snapshots of the content. Manually Capture a Snapshot i You can customize shortcut keys. For a current list of shortcut keys, click Administration > Keyboard Shortcuts. Press CTRL+C to capture a snapshot of MediaManager window content. 38 MASTERSuite 5 User Manual 020-100933-02 Rev. 1 (10/13) Display Media By default, snapshots are saved in the C:\MyCaptures. You can customize the snapshot name and location. 1. Open MediaManager. 2. Click Capture > Configure > Single Frame. 3. Complete these fields: Field Description Folder Location Specifies the single image snapshot file storage location. Click Browse to quickly navigate your file system to locate a specific folder. Click the folder you want; the folder name appears in the Folder Location text box. Base File Name Specifies the prefix to apply to your image. The default value is “snapshot”. As each capture is taken a sequential number is automatically added to the base name. For example, if you enter the prefix “Camera1” into the Base File Name text box, and take 4 captures you might see the following in your capture folder: Camera1_1.jpg, Camera1_2.jpg, Camera1_3.jpg and Camera1_4.jpg. File Name Sequence Specifies the file name structure. Click the file name sequence list and select the numbering style you want. If required, you can add the date and time to your filename. Image Enter Specifies the enter of image to save. Options include BMP, PNG or JPG. When JPG is selected, you can specify the quality of the image captured, by entering a value or using the up or down arrow keys under the Quality option. In general, the higher you set the value for Quality the better the image quality, and the larger the file size. Any value from 1–100 can be entered. Preview Provides the snapshot image. Capture Captures a snapshot of the image in the window. << Previous Displays the previous image in the Preview panel. Discard Deletes the snapshot displayed in the Preview panel. Next >> Displays the next image in the Preview panel. MASTERSuite 5 User Manual 020-100933-02 Rev. 1 (10/13) 39 Display Media 4. Click OK. 5. Click Profile > Save. Automatically Capture Multiple Snapshots Capture a sequence of snapshots of the MediaManager window’s content at any time by pressing a combination of shortcut keys; for example, Ctrl+1. By default the system captures an image every 10 seconds, and store sequences of snapshots in the C:\MyCaptures folder. Click Ctrl+2 to stop the capture. You can customize snapshot frequency, location, storage limits, and file naming. Shortcut keys can be customized. For a current list of shortcut keys click Administration > Keyboard Shortcuts and view the list in the Keyboard Shortcuts dialog. 1. Open MediaManager. 2. Click Capture > Configure > Multiple Frame. 3. Complete these fields: Field 40 Description Folder Location Specifies the storage location for image capture folders. Base Folder Name Provides a name for the sub-folders. Folder Name Sequence Specifies the folder naming structure. Click the folder name sequence list and select a numbering style. If required, you can include the date and time in your sub-folder name. Base File Name Specifies the prefix to apply to image captures. As each capture is taken a sequential number is automatically added to the base name. For example; Camera1_1.jpg, Camera1_2.jpg, Camera1_3.jpg and Camera1_4.jpg are the filenames if prefix “Camera1” is the Base File Name text box and 4 captures are taken. File Name Sequence Specifies the file-naming sequence. Select the numbering style. If required, you can include the date and time in your filename. MASTERSuite 5 User Manual 020-100933-02 Rev. 1 (10/13) Display Media Field Description Image Enter Specifies the enter of image to save. Options include BMP, PNG or JPG. When JPG is selected, you can specify the quality of the image captured, by entering a value or using the up or down arrow keys under the Quality option. In general, the higher you set the value for Quality the better the image quality, and the larger the file size. Any value from 1–100 can be entered. Capture Every Specifies the frequency that a snapshot is saved. You can specify the frequency in number of seconds or in number of frames. Capture Limit Specifies the number of snapshots to save. None - Configures the software to continue capturing images at the specified frequency until there is no hard drive space available. Limited To - Limits the number of images saved. Specify the image capture time span in number of seconds, minutes, hours, or frames. Specify the maximum amount of disk space to be used. By default, image capture stops when a limit is reached. Enable the Continuous checkbox to continue capturing. Once a limit is reached, the capture process loops back and begins overwriting the oldest files already captured in the series. Start / Stop Saves the automatic capture setup. OK Starts or stops capturing a series of snapshots. 4. Click Start to begin taking snapshots or OK to save the settings and close the dialog. 5. Click Profile > Save. Create a MediaManager Shortcut 1. Open MediaManager. 2. Click Profile > Create Shortcut. MASTERSuite 5 User Manual 020-100933-02 Rev. 1 (10/13) 41 Display Media 3. Browse to the location where you want to save the shortcut. 4. Click Save. Profile Management A Profile is a group of settings that defines what is shown in a window and how it is displayed. Profiles allow you to quickly set up a display wall or change a display wall layout without having to reset window properties. A Profile can specify one channel to be displayed, or more than one channel to be cycled. Profiles are saved on the system’s hard drive as XML files. Hard drive capacity of the determines the number of Profiles that can be created and stored. Create a Profile using Quick Start 1. Open MediaManager 2. Click Profile > New. 3. Complete the Quick Start dialogs. Open a Profile 1. Open MediaManager. 2. Click Profile > Open. 3. Select a profile. 4. Click Load Profile. Edit a Profile 1. Open a MediaManager. 2. Select a profile. 3. Modify the profile settings. 4. Click Profile > Save. To save a new profile, click Profile > Save As and specify a name for the new profile. Click OK. 42 MASTERSuite 5 User Manual 020-100933-02 Rev. 1 (10/13) Manage the Display Wall After profiles and scenarios are set up, you can access and control the display wall using WallManager, the Web User Interface, QuickLaunch, or Remote Desktop. This table describes the functionality of each program: Application WallManager Functionality Remote Views • Installation required on remote computer • Wire outline of display elements • Full scenario management including create, edit, schedule, start, stop • Full LiveView • Manage registered applications and device tasks • Manage remote access security • Install client applications • Backup/restore settings • Lockdown Mode • Manage multiple controllers from multiple computers • Full interaction including working with applications directly on the controller Web User Interface QuickLaunch • Web-based, no installation required No • Install client applications • Start existing scenarios No • Start WallManager, Web User Interface, and RemoteControl Remote Desktop (VNC) • Configure communication so that the remote computer can be mirrored in real time in a MediaManager window on the display wall No • Can share control of remote desktop with controller’s mouse and keyboard MASTERSuite 5 User Manual 020-100933-02 Rev. 1 (10/13) 43 Manage the Display Wall WallManager Interface The WallManager ribbon provides access to display wall controls, controller status, and scenario management controls. View Context Menu The View Context menu provides access to lockdown mode, and screen display preferences. Right-click the WallManager workspace to access the View Context menu. Field Description Fit Controller View to Screen Fits the controller view to the workspace. Lockdown Mode See Controller Views on page 48. Bring to Front Brings the selected window on top of other windows. Send to Back Sends the selected window behind other windows. Close Closes the selected window. 44 MASTERSuite 5 User Manual 020-100933-02 Rev. 1 (10/13) Manage the Display Wall WallManager Menu Click the WallManager button in the top left corner of the screen, to access the menu. Field Description Save Settings Saves the WallManager preferences and settings for the selected controllers. The default file name includes the system date. Save Settings As See Save Settings. Restore Settings Opens the Restore Controller Settings dialog where you can specify the restore files for the selected controllers. Security Settings Opens the Security Settings dialog where you can manage WallManager security for remote access to the selected controllers. See Security Settings on page 21. Install Client Applications Opens the Client Applications window where you can install client applets, such as the Christie QuickLaunch bar and RemoteControl. See Application Management on page 28. Close Controller Views Closes all active controller views. It does not affect the operational state of the controllers. WallManager Options Opens the options dialog: • Popular > User Name/Initials – Identifies the primary user of the WallManager software. • Popular > Language – Identifies the language WallManager uses. • Save > Restore – Identifies the default storage location for backup files. Exit WallManager MASTERSuite 5 User Manual 020-100933-02 Rev. 1 (10/13) Closes WallManager. Closing WallManager does not shut down the display wall. 45 Manage the Display Wall Client Applications Dialog Field Description Install WallManager Installs WallManager for remote access and control of the display wall. Ensure that the supporting software is installed before starting this installation. QuickLaunch Installs QuickLaunch bar on your desktop for easy access to the WallManager functions you need most. The QuickLaunch bar is configurable. Install Remote Desktop Client Installs RemoteDesktop Client and use your desktop as a source for MediaManager on the display wall Connect RemoteControl Installs RemoteControl, which allows you to control the display wall with your remote mouse and keyboard. Controller Tab WallManager opens automatically at the Controller tab. The controller tab provides a real-time, live representation of the display wall. The Controller ribbon includes controls for connecting to and managing multiple display walls. 46 MASTERSuite 5 User Manual 020-100933-02 Rev. 1 (10/13) Manage the Display Wall Controller Panel Field Controller Gallery (for example; TVC1700-SQA-1) Description Identifies the TVC controllers that have been added to the WallManager application. A lock on the controller icon indicates that the controller requires a valid user name and password. Click an icon to open a view for the controller on the WallManager workspace. Add Opens the Select Network Computer list. The list contains all the networked computers in your domain. Remove Removes the selected controller from the panel. Logout All Logs out of and closes all controllers that have security enabled. MASTERSuite 5 User Manual 020-100933-02 Rev. 1 (10/13) 47 Manage the Display Wall Controller Views Field Description Live View Shows the contents of the display wall in real time. When Live View is enabled, selected windows are outlined in yellow. Interactive mode Shows the contents of the display wall in real time and allows you to interact with desktop applications as if they were running on your computer, including context sensitive right-click menus. The quality of the interaction depends on your network speed. When Interactive mode is enabled, selected windows are outlined in blue. Lockdown Mode Logs out all remote WallManager users with permissions less than Level 1. Users cannot sign back in until Lockdown mode is turned off. Scheduled scenario starts are suspended as well. When Lockdown mode is enabled, the controller view in the WallManager workspace is outlined in red. The red outline does not appear on the display wall. Screen Capture Captures the selected display wall at the controller’s native resolution. The image is saved as a BMP file. If multiple controllers are selected, the last controller selected is captured. Select All Opens a view of each connected controller in the Controllers panel and selects the views for further action. If security is enabled, WallManager prompts you to log in for each secured controller. Deselect All Deselects all the controller views. Hide All Closes all the controller views. Does not log out or disconnect from the controllers. 48 MASTERSuite 5 User Manual 020-100933-02 Rev. 1 (10/13) Manage the Display Wall Field Description Fit to Screen Fits the selected view or views to the workspace area. When multiple views are selected, the layout of the group is fit to the space without altering proportions or layout. Cascade Arranges the selected views in a cascade without adjusting size. Side by Side Arranges the selected views side by side. • Align Top/Bottom/Center – Aligns the selected views along the top or bottom edge, or along the midpoint of each view. • Full – Arranges the selected views side by side, matches and maximizes the sizes for best fit in the workspace. Scenarios Panel Field Scenario Gallery (for example; Image, or Stop Everything) Description Identifies the scenarios you have access to. If security is not enabled, all scenarios on the selected controllers appear in the list. If security has been enabled, the list includes scenarios associated with the current user, and the scenarios created by users whose security level is the same as or lower than the current user. Start Starts the selected scenario immediately. If multiple controllers are selected, the selected scenario starts on all the controllers that have the scenario. Stop Stops the selected scenario immediately. If multiple controllers are selected, the selected scenario stops on all the controllers that are running the scenario. Minimize Minimizes the windows associated with the selected scenario to the controller task bar. Restore Restores the minimized windows associated with the selected scenario. Details Opens the Scenario Details dialog which contains information about the scenario including a list of tasks and scheduling information. MASTERSuite 5 User Manual 020-100933-02 Rev. 1 (10/13) 49 Manage the Display Wall Field Description Add Opens the scenario editor at a blank layout for the selected controller. Delete Deletes the selected scenario from the selected controllers. Edit Opens the scenario editor for the selected scenario. Schedule Opens the Schedule menu for the selected scenario. The menu identifies the controller. • List of Schedules – Lists the schedules defined for the scenario. Each schedule is indicates the schedule enter, for example, once or daily. • Add – Opens the scheduling dialog. See Wall Magnification Tab on page 52. Manage Panel Field Register Applications Description Opens the Manage Registered Applications dialog, which lists the applications that can be run on the display wall. You can edit the existing list, or an individual application’s properties. The list is compiled automatically based on the contents of the controller’s Program Files directory. MediaManager is automatically registered. See Application Management on page 28. Device Tasks Opens the Manager Device Tasks dialog which allows you to create device tasks that can be included in scenarios. See Task Management on page 61. 50 MASTERSuite 5 User Manual 020-100933-02 Rev. 1 (10/13) Manage the Display Wall WallManager Workspace The controller views in the workspace display real-time representations of the information shown on the display walls in wire frame, Live View, or Interactive mode. The default wire frame view shows the outlines and layout of active windows. • Quick Access Buttons (at the top left of a view window) – Provide quick access to key view functions (Log Out, Lockdown Mode), and additional visual feedback about the state of the controller. The button backgrounds of active modes turn from transparent to orange. • Local Alias – Highlight the controller name in the controller view title bar and enter a new name. The local alias is used to identify the controller for the current computer only. To view the server name, open the Controllers gallery and hover the mouse cursor over the controller button. A popup briefly displays available information about the controller including the server name. • Mouse Functions • Move Window – In WallView, click and drag a window to its new location. • Resize Window - Click and drag a window border or corner to resize a window. • Scroll – Use the mouse wheel to scroll up or down, or use the scroll bars to reposition the part you want to see. MASTERSuite 5 User Manual 020-100933-02 Rev. 1 (10/13) 51 Manage the Display Wall • Zoom – Hold the CTRL key and use the mouse wheel to zoom in or out. Use the scroll bars to reposition the part you want to see. • Zoom Buttons - Use the zoom in (+) and zoom out (-) buttons at the bottom right of the WallManager window to adjust the size of the image of the display wall in order to see details and work with applications. Use the scroll bars to reposition the part you want to see. • A high update frequency keeps the display wall image more up-todate and reflects a faster response time when working with applications in the WallManager window. However, this uses more of your system resources (CPU and RAM), and can slow down application response times for WallManager and other applications running at the same time. • A low update frequency uses fewer resources, but may slow down the display of feedback for working with applications in the WallManager window, and it may introduce artifacts such as ghost dialogs when a dialog is moved. Wall Magnification Tab Select the Wall Magnification tab to magnify an area on the display wall. The magnification window can be directly over the specified area or it can be moved to the side. Field Description Magnification Level Indicates how many times the area will be enlarged Movable Magnifier Indicates where the magnifier can be moved to enlarge a different area of the display wall. • Select to make the magnification area moveable. Moving the enlarged view window moves the magnification area and changes the contents of the view window. • Clear to anchor the magnification area to the original position. Moving the enlarged view does not change the contents. 52 MASTERSuite 5 User Manual 020-100933-02 Rev. 1 (10/13) Manage the Display Wall Scheduled Item Dialog Access the Scheduled Item dialog from WallManager by selecting a scenario and clicking Schedule. Field Description Controller Time Provides the date and time on the selected controller. Start Identifies the start time of the schedule. Click the arrow to view a calendar for date selection. Edit the time directly. Stop Identifies the stop time of the schedule. Click the arrow to view a calendar for date selection. Edit the time directly. Recur Indicates how often the schedule recurs. Delete Deletes the current schedule. Edit Scenario Tab The Edit Scenario tab allows you to create and edit collections of applications, media windows, and tasks that can be saved and scheduled. When you create a scenario, the workspace is blank. When you edit a scenario, application and media windows display in the workspace. MASTERSuite 5 User Manual 020-100933-02 Rev. 1 (10/13) 53 Manage the Display Wall Device tasks, Stop scenarios, and Minimize tasks do not display in the graphical workspace. To view a list of elements in the scenario including device tasks, click List View at the lower right of the workspace. Scenario Panel Field Description Save Saves changes to an existing scenario Save As Opens the Save As dialog where you can specify a name for the scenario. Close Closes the Edit Scenario tab. Edit Panel Field Description Cut / Copy / Paste Cut and paste items in the scenario using these standard commands. Delete Deletes the selected window(s). Select All Selects all items in the Scenario. Deselect Deselects items in the Scenario. Show Active Windows Shows what is currently displayed on the display wall. Snapshot Captures the windows currently showing on the display wall and adds them to the scenario. This feature does not capture desktop items and windows associated with the Windows operating system, such as Windows Explorer, Control Panel, Task Manager, the Start menu, or the Taskbar. 54 MASTERSuite 5 User Manual 020-100933-02 Rev. 1 (10/13) Manage the Display Wall Field Scenario Properties Description Opens the Properties dialog for the scenario. • Name – Identifies the scenario. • Date Created – Indicates when the scenario was created. • Date Modified – Indicates when the scenario was last edited. • Modified By – Identifies who edited the scenario. • Description – Displays the short description provided when the scenario was created. • Task List – Shows the tasks that comprise the scenario. • Schedule – Shows scheduling information for the scenario. Window Properties Opens the Application Properties dialog for the selected window. • Name – Identifies the application. • Command Line – Identifies command line arguments such as the file to load. • Working Directory – Identifies the working directory for the application. • Window Preferences – Identifies the size and position of the application window. If the selected window is a MediaManager window, this option opens the Window Profile Settings dialog. See MediaManager Setup on page 7. Arrange Panel Field Align MASTERSuite 5 User Manual 020-100933-02 Rev. 1 (10/13) Description Select two or more windows and click the Align icon to align all of the windows with the first selected window. The button shows the current alignment option. Click the arrow beside the button to show all the alignment options. 55 Manage the Display Wall Field Description Same Size Select two or more windows and click one of the size options to resize the selected windows according to the sizing of the first selected window. Fit to Display Fit the selected window to the display. Full Screen Fit the current window to the display wall. Snap to Grid Toggles forcing windows to snap to the underlying grid. Snap to Display Toggles forcing windows to snap to the closest display. Snap to Active Windows Toggles forcing selected windows in the scenario to snap to the closest active window. Snap to Scenario Windows Toggles forcing selected windows to snap to the closest window in the scenario. Bring to Front Moves the selected windows on top of other windows. Send to Back Moves the selected windows behind other windows. Insert Panel The Insert panel provides access to the elements that can be included in a scenario. Field Registered Applications Description Lists the applications that are available to be included in scenarios. Also provides access to application management. See Application Management on page 28. Media Sources Lists the channels and profiles that have been defined in MediaManager for the current controller. See Channel Management on page 10. Scenarios 56 Lists the existing scenarios on the current controller. MASTERSuite 5 User Manual 020-100933-02 Rev. 1 (10/13) Manage the Display Wall Field Device Tasks Description Lists the device tasks that have been defined on the current controller and provides access to device task management. See Task Management on page 61. Stop Scenarios Lists a Stop task for each scenario on the controller and includes a Stop All Scenarios option. Use this list to identify the scenarios that should be stopped before the current scenario is run. Minimize Tasks Lists a Minimize task for each scenario on the controller and includes a Minimize All Scenarios option. Security Access Panel Use the Security Access panel to determine the groups that have access to a scenario. See User Group Permissions on page 24. Edit Context Menu The Editing workspace includes a context sensitive menu that provides quick access to the commands in the ribbon. Right-click in the workspace to view available commands. MASTERSuite 5 User Manual 020-100933-02 Rev. 1 (10/13) 57 Manage the Display Wall Scenario Management i If security is enabled, login with Edit Scenario permission to access the scenario editor. You can create a new scenario or you can capture the current wall display layout. The scenario editor makes a temporary record of the scenario as you build it. If you leave the editor to view other information in WallManager you are prompted to save the scenario. Create a New Scenario 1. Open WallManager 2. Click a controller. 3. In the Scenarios panel, click the new icon (+). 4. Click Registered Applications, Media Sources, or Scenarios in the Insert panel and then select an element. 5. Click and drag windows to position them. 6. Click and drag window edges and corners to size the windows or use the Arrange panel. 7. Right-click the application or media window and select Properties. See Application Management on page 28. or See MediaManager Setup on page 7. 8. Click Scenario > Save As. 9. Enter a name for the scenario and click OK. To save a copy of the scenario on an another controller, select Export To in the Save As dialog and select a controller. Click Edit Panel > Show Active Windows to display wire frames of the applications currently running on the display wall. 58 MASTERSuite 5 User Manual 020-100933-02 Rev. 1 (10/13) Manage the Display Wall Add an Existing Scenario to a New Scenario To add an existing scenario to a new scenario, click a scenario in the list. When you add a scenario, the windows and tasks are added to the current scenario. No connection to the selected scenario is maintained; changes do not affect the existing scenario. Create a New Scenario From a Snapshot When creating a scenario from a snapshot, operating system windows such as Explorer folders are ignored. To include an Explorer window in your scenario, add it manually. 1. Open WallManager. 2. Click the Controller tab and organize the display wall: • Start applications and media windows on the controller desktop directly as you would applications on your remote computer. • Start scenarios and work with the scenario windows. See Arrange the Display Wall in Real Time on page 64. 3. Click New Scenario. 4. Click the Edit Scenario tab, 5. Click Edit Panel > Snapshot. WallManager captures the applications and media windows running on the display wall. Each window is automatically configured with its program name, working directory, and current position and size. Edit a Scenario When security is enabled, you must login with Edit Scenario permission to access the scenario editor. 1. Open WallManager. 2. Click the Controller tab. MASTERSuite 5 User Manual 020-100933-02 Rev. 1 (10/13) 59 Manage the Display Wall 3. Select a scenario. 4. Click Edit in the right panel. 5. Edit the scenario. 6. Click Scenario panel > Save. 7. Restart the scenario. Start a Scenario in WallView 1. Open WallManager. 2. Click the Controller tab. 3. Select a scenario. 4. Click Start. Stop a Scenario If security is enabled, you must log in with Stop Scenario permissions to stop a scenario. Select the scenario you want to stop and click Stop. The applications that belong to the scenario are removed from the display wall. You can stop any window on the display. Click the window and right-click to access the Close option. Schedule a Scenario to Stop If security is enabled, you must log in with Stop Scenario permissions to stop a scenario. Scenarios can be scheduled to start at a specific time. When the schedule expires, the scenario automatically closes. 60 MASTERSuite 5 User Manual 020-100933-02 Rev. 1 (10/13) Manage the Display Wall Use a Task to Stop a Scenario Scenarios can include Stop Scenario tasks. These tasks specify scenarios to be shut down automatically before the new scenario starts. Task Management Use a tasks in scenarios to specify an action to be performed on a device. Tasks should be reserved for Administrator level users who know and understand the serial command interfaces of their equipment. Add a Task 1. Open WallManager. 2. Click the Edit Scenario tab. 3. Click Insert > Device Tasks 4. Select a task. 5. Check the Device task in the List View. Remove a Task Select the task in the List View and click Edit panel > Delete. Add a Stop Scenario Task to the Scenario Scenarios can include Stop Scenario tasks. These tasks specify scenarios to be shut down before the new scenario is started. 1. Open WallManager. 2. Open a scenario. 3. Click Insert > Stop Scenarios 4. Select a scenario from the list. MASTERSuite 5 User Manual 020-100933-02 Rev. 1 (10/13) 61 Manage the Display Wall Add a Minimize Task to the Scenario A Minimize task specifies scenarios to be minimized to the task bar when a new scenario is started. 1. Open WallManager. 2. Open a scenario. 3. Click Insert > Minimize Tasks and 4. Select a scenario from the list. Add a Task to a Scenario For advanced projector setup and control functions, click Launch Display Control. i When you add a device task to a scenario, the specified command is sent to the device or devices at the specified COM port or IP address and port. 1. Open WallManager. 2. Click Device Tasks. 3. Click New. 4. Complete the New Device Task panel. • Make sure that the command is accurate. • Make sure that the communication information is correct. Contact your system administrator for communication settings. 5. Click Save. Schedule Management You can schedule a scenario to run once, or to recur at a regular interval. WallManager checks for scheduled events at startup and at regular intervals while it runs. 62 MASTERSuite 5 User Manual 020-100933-02 Rev. 1 (10/13) Manage the Display Wall Schedule a Scenario to Automatically Start 1. Open WallManager. 2. Click the Controller tab. 3. Select a scenario in the Scenarios panel. 4. Click Schedule > Add. 5. Enter a Start date and time and an End date and time. 6. Select the run frequency from the Recur options. For example, if you select daily, the scenario is run every day between the specified times. • If you select the Weekly option, specify which days of the week apply. • If you select the Monthly option, specify the dates that apply. 7. Click OK. Edit or Delete a Schedule 1. Open WallManager. 2. Click the Controller tab. 3. Select a scenario in the Scenarios panel. 4. Click Schedule and select a schedule to edit or delete. 5. In the Scheduled Item dialog: • Change schedule details and click OK to save. • Click Delete to remove the open schedule. MASTERSuite 5 User Manual 020-100933-02 Rev. 1 (10/13) 63 Manage the Display Wall Arrange the Display Wall in Real Time i If security is enabled, you must login with WallView and WallView Edit permissions to work with the display in real time. The Controller tab provides a real-time, live representation of the display wall. Move an Application 1. Click to select the application window. 2. Use the left mouse button to drag it to a new location. This re-location is temporary. When you open the scenario again, the application returns to its original location. Resize an Application 1. Click to select the application window. 2. Use the left mouse button to drag the borders of the application. This resizing is temporary. When you open the scenario again, the application returns to its original size. Close an Application 1. Click to select the application window. 2. Right-click select Window > Close. Interactive Mode Use interactive mode to work on a remote computer with applications that are running on the display wall. 64 MASTERSuite 5 User Manual 020-100933-02 Rev. 1 (10/13) Manage the Display Wall On the Controller tab, right-click the wall display and click Interactive View. Use your mouse and keyboard to control the cursor and work with the controller desktop, and the application and media windows. Mouse clicks on your desktop are mirrored on the display wall. Your interaction with the applications on your desktop is mirrored on the display wall as well. Interactive mode provides full access to MediaManager functionality. Use the right-click menu to access options. Interactive mode works with the files and applications running on the controller; changes are saved with the channels and profiles. Lockdown Mode Lockdown mode shuts down the WallManager scheduler so that new scenarios cannot be automatically started on the display wall. Scheduling is enabled again when lockdown mode is turned off. If security is enabled, users with a security level lower than Level 1 are unable to interact with the display wall until lockdown mode is turned off. If their session is closed during lockdown mode, these users are unable to login again until lockdown mode is turned off. Only level 1 users can log in during lockdown. Turn Lockdown Mode On i If security is enabled, Lockdown Mode can only be initiated by users with Lockdown Mode permission. 1. Open WallManager. 2. Click the Controller View. 3. Click Lockdown Mode. MASTERSuite 5 User Manual 020-100933-02 Rev. 1 (10/13) 65 Manage the Display Wall Turn Lockdown Mode Off i If security is enabled, Lockdown Mode can only be turned off by users with Lockdown Mode permission who initiated Lockdown Mode. 1. Open WallManager. 2. Click the Controller View. 3. Click Lockdown Mode. Web User Interface The web user interface is a browser-based application, hosted by the Christie Web server, which runs on the controller. The application allows you to view wall status information and download client applications. Set the Web User Interface Language 1. Open the Web User Interface. 2. Select a language in the Language list. 3. Select Remember Language to make the selection permanent. 4. Click Update. 66 MASTERSuite 5 User Manual 020-100933-02 Rev. 1 (10/13) Remote Operation MasterSuite includes client applications for remote operation of, and remote interaction with, the display wall. Client applications can be installed from WallManager (WallManager > Install Client Applications) or from the Web User interface (Administration tab > Install Client Applications). RemoteControl RemoteControl allows you to control the controller keyboard and mouse using IP protocol from a remote networked workstation Depending on how RemoteControl has been configured, a user with a higher security level may be able to take control from a user with a lower security level. The system notifies you if someone else gains control. RemoteControl Server Prerequisites • The remote workstation must be running Windows NT 4.0, Windows 2000, or Windows XP. • If WallManager security is enabled, the user at the remote workstation must login with a valid WallManager user name and password. Install the RemoteControl Server RemoteControl server software is preinstalled on the controller. RemoteControl runs as a service on the controller and displays an icon in the controller’s system tray. Configure the RemoteControl Server To restrict users by name, enable RemoteControl permissions only for the users who require access to this function. Only users with valid MASTERSuite 5 User Manual 020-100933-02 Rev. 1 (10/13) 67 Remote Operation WallManager accounts and with RemoteControl permission can use RemoteControl. 1. On the controller, double-click the RemoteControl Server icon in the system tray. 2. Click Settings. 3. Click Save. To change the values, contact your system administrator. 4. Select the language option and Save. 5. To restrict access to the display wall to a list of specific IP addresses, click the Access Control tab. 6. Select the Restrict access to hosts in the list above check box. 7. Click Add. 8. Enter the IP address of the computer that can access the display wall, and click OK. Repeat for each IP address you want to be able to access. 9. Click Save to save the setup information. RemoteControl Server Dialog The RemoteControl Server dialog provides status information about the RemoteControl function. Field Description Status Log Shows the status of RemoteControl. Settings Provides connection information for controlling access to specified IP addresses. Clear Log Clears the Status Log. Clients Connected Identifies the number of computers that have an open RemoteControl connection. Client in Control Identifies the WallManager user who is currently in control of the display wall cursor. 68 MASTERSuite 5 User Manual 020-100933-02 Rev. 1 (10/13) Remote Operation RemoteControl Server Settings Dialog Use the Settings dialog to change connection parameters and to limit access to specific IP addresses. Field Description Port Identifies the port that the server listens to for requests from the RemoteControl client. Use the default value. If you need to change the port number, contact your network administrator. Timeout Identifies the length of time that a connection can be idle before it is disconnected. Use the default value. If you need to change this value, contact your network administrator. IP Address / Host Identifies the computers that can access the display wall through the RemoteControl function. Add Adds an IP address or host name. Delete Deletes the selected IP address or host name from the list. Restrict Access to Hosts in the List Above Enable this option to restrict access to RemoteControl functionality to the list shown. No other computers are allowed access. Save Saves the RemoteControl settings. Configure RemoteControl for a Client 1. Open WallManager. 2. Click the WallManager button in the top left corner of the screen. 3. Click Install Client Applications. 4. Click Connect RemoteControl. 5. Close the Client Applications window. For first-time installations, you may be prompted with an internet download dialog before the InstallShield Wizard appears. Make sure the Run option is selected and click OK. You may also be prompted with a security warning. Click Run to install the software. 6. Click Settings. MASTERSuite 5 User Manual 020-100933-02 Rev. 1 (10/13) 69 Remote Operation 7. Enter the controller host name or IP address in the Host field. 8. Select the RemoteControl language and click Save. 9. Click Connect. 10. If security is enabled, log in with valid user and password. When you are connected to the controller, the RemoteControl Client window shows the status of the connection in the lower left panel and the Disconnect button is enabled. 11. Press SHIFT+ESC to take control. To release control, press SHIFT+ESC again. RemoteDesktop for Windows RemoteDesktop lets you display and interact with a Windows desktop by setting up the client computers as sources for MediaManager windows. The controller comes installed with the server portion of RemoteDesktop. The remote workstation needs to be set up to allow MediaManager to connect. Install the RemoteDesktop Client 1. Open WallManager. 2. Click the WallManager button in the top left corner of the screen. 3. Click Install Client Applications. 4. Click Install Remote Desktop Client. For first time installations, you may be prompted with an internet download dialog before the install wizard appears. Make sure the Run option is selected and click OK. You may also be prompted with a security warning. Click Run to install the software. 5. Click Next and enter the user information. 6. Click Next and specify where the program files are stored. 7. Click Next and Next again to confirm the installation. 8. Click Finish to close the wizard. 9. Close the Client Applications window. 70 MASTERSuite 5 User Manual 020-100933-02 Rev. 1 (10/13) Remote Operation Start the RemoteDesktop Client Double-click the icon located on the desktop or selecting Start > All Programs > Christie > MASTERSuite™ 5 > RDClient. When RDClient is running, its RD icon is visible in the system tray. When a user is connected to RDClient, the RDClient icon background changes from black to white to show that there is an active connection. Close the RemoteDesktop Client Right-click the RDClient tray icon and select Close RDClient from the menu. Configure the RemoteDesktop Client 1. Double-click the RDClient icon in the system tray. 2. Click the Authentication tab. 3. Select VNC Password Authentication. If you want MediaManager to connect to RDClient without password security, contact your system administrator. If you are not working in a secure environment, the No Authentication option is not recommended. 4. Click Configure. 5. Specify and confirm the password that MediaManager uses to connect to RDClient. The password can be up to 8 alphanumeric characters. 6. Click OK. 7. Click the Connections tab. 8. Select the Accept connections on port checkbox and specify the port MediaManager uses to connect to the RDClient. 9. Click the Desktop tab and specify the background information to be sent to the display wall. MASTERSuite 5 User Manual 020-100933-02 Rev. 1 (10/13) 71 Remote Operation Unless the information is required, performance can be improved by selecting all options. Not sending the wallpaper and interface effects decreases processor usage and network bandwidth. • Remove desktop wallpaper turns off the wallpaper on the client computer and also disables Active Desktop components. • Disable user interface effects disables desktop enhancements; such as font smoothing, window title bar shading, menu animation and so on. Update performance depends on the general performance of the remote workstation, the graphics drawing activity of the information being sent to the display wall, network performance, and the frame rate setting specified in the MediaManager channel setup. If the workstation is running very sluggishly while there is an active RDClient connection, it is possible to improve the workstation performance by decreasing the RemoteDesktop frame rate in MediaManager. 10. Click the Capture Method tab. 11. 72 Select one of these options: • Poll for changes to the desktop - choose this option when the client computer is running video. VNC server polls strips of the screen for changes. The polling mechanism attempts to minimize the load on the server computer while delivering a reasonable level of responsiveness. The upgrading may visibly degrade if you have a slow connection. • Use VNC hooks to track changes - choose this option unless you want to send video from the client computer to the display wall. This update mechanism is more efficient than continuous polling, but relies on certain properties of Windows applications and so can “miss” updates in some situations. It polls the screen infrequently to catch any missed updates. VNC Hooks cannot track console windows because of limitations in the operating system. Check Poll console windows for updates, to poll console windows for changes, then VNC Server tracks the visible parts of console windows. MASTERSuite 5 User Manual 020-100933-02 Rev. 1 (10/13) Remote Operation • Capture alpha-blended windows - choose this option when you need to display an application with tool tips. This option increases the load on the server and may cause the cursor to flicker. 12. Click the Languages tab. 13. Select the language MediaManager displays in the RDClient Properties dialog. 14. Click OK. Note the IP address, the port number, and password. You require this information to set up a Remote Desktop channel in MediaManager. RemoteDesktop for Linux To duplicate the desktop of a computer with a Linux operating system, a program like KDE Desktop Sharing or x11vnc is required. The KDE Desktop Sharing program is installed with the KDE Network package on KDE Linux systems. x11vnc and similar VNC programs are available free for download on the internet. Follow the installation and setup instructions for your VNC program. Things to consider during your Linux RemoteDesktop setup: • Make sure the VNC program allows the connection. For example in the KDE Desktop Sharing application, select Allow uninvited connections. x11VNC allows connections by default. • Make sure that your firewall does not block the connection. • Record the IP address, port number, and password used by the Linux VNC program. This information is required to set up a Remote Desktop channel in MediaManager. MASTERSuite 5 User Manual 020-100933-02 Rev. 1 (10/13) 73 Remote Operation Christie RS-232 Control Server Use the RS-232 Control Server to start and stop scenarios on the display wall using a serial device (for example; Crestron or AMX). The controller comes installed with the RS-232 Control Server and the service runs automatically when the controller is turned on. 1. Double-click the RS-232 icon in the controller’s system tray. 2. Click Settings. 3. Click Add to add communication settings. 4. Set the communication settings to match your device and click Save. 5. Click New. 6. Record the serial data associated with a button or action on the serial control device by clicking Record. The RS-232 controller listens and records the next action at the serial control device. You can specify the serial data string associated with a button or action on the serial control device by hand. For more information see the documentation that came with your serial control device. 7. From the Action list, select an action to be associated with the serial data string: • Start the scenario specified in the Scenario Name field. • Stop the specified scenario. • Minimize the specified scenario. • Switch the video source. All video sources playing the Current Channel Name are switched to play the New Channel Name independent of scenario settings. 8. Click Save. 74 MASTERSuite 5 User Manual 020-100933-02 Rev. 1 (10/13) Troubleshooting This section provides information and procedures for resolving common MASTERSuite 5 issues. RemoteControl Server Troubleshooting Problem Resolution The message Failed to connect to server appears • Make sure the RemoteControl service is running on the controller. The message A required privilege is not held by the client appears • Make sure RemoteControl service is running on the controller with Administrative permissions with “act as part of the operating system” enabled. • Check that the Host Address specified on the RemoteControl Client window correctly points to your controller. • Consult your RS-232 controller documentation for further details Nothing happens when I press SHIFT+ESC • Another application could be using the same keyboard shortcut. Verify in the application is running. If the application is running, turn it off and try the keyboard shortcut again. Security and Permissions Troubleshooting Problem Resolution Some areas of the application are not displayed or I cannot set permissions • If changes have been made that would affect Security or Permissions options, the TVC controller may require a restart before the new or updated options display under Security Settings and Permissions. • Security Settings or Permissions are not available for that area of the application. Please contact our support team at [email protected] for further assistance. MASTERSuite 5 User Manual 020-100933-02 Rev. 1 (10/13) 75 Troubleshooting WallManager Troubleshooting Problem Resolution When I select Interactive Mode, my wall display is incorrect • Click the Controller tab and verify that you are connected to the correct wall. Deselect all controllers, close all WallView windows, and then re-connect to the wall. • Your computer may have stopped communicating with the wall or is not receiving the updates correctly. Close WallManager and re-open it to re-establish the connection. Nothing happens when I press keys in Interactive Mode Some keys and key combinations are not captured by Interactive Mode. This allows you to maintain control of both your system and the TVC controller(s) at the same time. If you would like to control the controller only, use RemoteControl. RemoteControl lets you use your mouse and keyboard for 1 TVC controller at a time. You must be able to see the display wall to use RemoteControl as WallManager does not track the position of the cursor on the display wall. When I try to start MediaManager I get a message saying “Could not start scenario.”, what does this mean? This can mean 1 of 3 things: • MediaManager requires the Christie Web Server to be running. To confirm this: 1. On the TVC controller, access Start > Control Panel > Administrative Tools > Services. 2. In the Services window, scroll down the list to the Christie Web Server, which should have a status of Started. 3. If it is not running, right-click the Christie Web Server and click Start. • MediaServer is a background application that should be running in order to launch MediaManager windows. Check your Task Manager to ensure this program is running. If MediaServer is not running, select Start > All Programs > Christie > MediaServer™ 5. • Rebooting the TVC controller generally resolves any issues relating to required applications not running. WallManager fails to run 76 Make sure that NET 4.0 has been installed. If it has not been installed, go this web location and install NET 4.0: http://www.microsoft.com/en-us/download/ details.aspx?id=17851. MASTERSuite 5 User Manual 020-100933-02 Rev. 1 (10/13) Troubleshooting Problem Resolution I am restoring WallManager setting files and I cannot add or remove users Before changing any user security settings in WallManager, such as adding or deleting a user, ensure that WallManager is not saving or restoring settings files. RDClient is not responding or dropping connections RDClient can connect to only one server at a time. To prevent more than one server from connecting to RDClient, set a password for RDClient so that no other servers can connect. See Configure the RemoteDesktop Client on page 71. RD Channel in MediaServer not responding If your computer has two active network adapters, and your RD Channel is not connecting to the RDClient, make sure that you are connecting using the IP address instead of Host name. MediaServer channel list appears empty If MediaServer Channel List appears empty, restart MediaServer. When the splash screen appears, press the F8 key to activate MediaServer file recovery. You can also restore files by using WallManager restore options. MediaServer shut down and restarted If MediaServer is shut down and restarted suddenly, make sure that you do not have too many windows with text overlays. MASTERSuite supports text overlays on a maximum of 24 windows at one time. Ethernet port not responding when using alternate IP address MASTERSuite requires that the controller be accessible from its primary IP address. Do not configure an alternate IP address for the controller in its Window network configuration settings. I cannot turn wall magnification off Select a server in WallView and then right-click in the WallMagnification application and select Close. MASTERSuite 5 User Manual 020-100933-02 Rev. 1 (10/13) 77 Troubleshooting QuickLaunch Troubleshooting Problem After installing QuickLaunch, a desktop short cut was not created and the application does not appear in the Programs and Feature list Resolution Typically, this issue occurs when QuickLaunch is uninstalled and then reinstalled. To resolve this issue, clear the Java cache: 1. Uninstall QuickLaunch. 2. Click Start > Control Panel > Java. 3. Click the General tab. 4. Click Settings in the Temporary Internet Files area. 5. Click Delete Files. 6. Select Trace and Log Files and Cached Applications and Applets. 7. Click OK. 8. Click OK. 9. Click Apply. 78 MASTERSuite 5 User Manual 020-100933-02 Rev. 1 (10/13) Re-Install MASTERSuite This section describes the MASTERSuite 5 recovery process. MASTERSuite is installed on the TVC controller only. The MASTERSuite software includes the following components: • MediaManager - Allows you to display Video, RGB, and remote desktop sources on the display wall. • WallManager - Provides a client/server application for remote administration of the wall and setting up predefined layouts. • Remote Desktop Server - Allows you to display the desktop of a remote workstation in a MediaManager window, when used with the Remote Desktop client application. You can access MASTERSuite on the controller using your computer, through your network, allowing you to download applets and client applications, as required through the Web User Interface or through WallManager. • WallManager - Installs the WallManager software on the client computer. • QuickLaunch - Installs a toolbar on the client computer to provide quick access to WallManager scenarios (start/stop), and other MASTERSuite components. • Remote Control - Installs an application to remotely control the display wall controller using the client's mouse, and keyboard. • Remote Desktop Client - Installs an application that allows you to set up your desktop as a source for MediaManager windows. MASTERSuite 5 User Manual 020-100933-02 Rev. 1 (10/13) 79 Re-Install MASTERSuite Install MASTERSuite 1. Insert the MASTERSuite Software CD. If the MASTERSuite installation wizard does not begin automatically, click Start and in the Search box enter: D:\autorun\autorun.bat; substitute D: with your CD-ROM drive. 2. Click Install Products. 3. Click Install MASTERSuite™ 5. The MASTERSuite checks for the required supporting software. 4. Select Java Runtime Environment 32-bit v1.6.0.21 and .NET Framework v4.0.30319. 5. Click Continue. 6. Select I accept the terms in the License Agreement, then: • click Install and proceed to step 7. • click Advanced, then click Next to accept the default folder or click Browse to locate and specify a different installation folder. Click Next, and then click Install. 7. Click Finish. 8. When prompted, click Yes to restart the controller. MASTERSuite Recovery The MASTERSuite recovery disk reinstalls Windows, installs the required drivers, and installs MASTERSuite. 1. Insert the MASTERSuite recovery disk and restart the controller. 2. Press any key to boot from the CD or DVD drive. 3. Click Restore to Factory Defaults. OR Click Reboot the System to stop the recovery and restart the controller. 4. Choose your country and preferred language and click Next. 80 MASTERSuite 5 User Manual 020-100933-02 Rev. 1 (10/13) Re-Install MASTERSuite 5. Enter your Windows 7 activation key and press Next. Your activation key is located on the side of the controller. 6. Accept the user license agreement and click Next. System Recovery If you are rebuilding the controller hard drive completely and you did not back up any files, contact Christie Technical Support and request another MASTERSuite license key. Wait until you have received your license key before beginning the reinstallation. MASTERSuite 5 User Manual 020-100933-02 Rev. 1 (10/13) 81 *000-103815-02* ASSY TECH DOCS MASTERSuite 5 United Kingdom ph: +44 118 977 8000 Eastern Europe ph: +36 (0) 1 47 48 100 Singapore ph: +65 6877-8737 Japan ph: 81-3-3599-7481 France ph: +33 (0) 1 41 21 00 36 Middle East ph: +971 (0) 4 299 7575 Beijing ph: +86 10 6561 0240 South Korea ph: +82 2 702 1601 Germany ph: +49 2161 664540 Spain ph: + 34 91 633 9990 Shanghai ph: +86 21 6278 7708