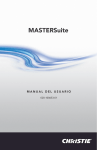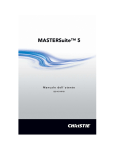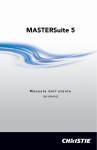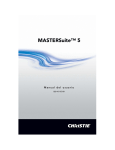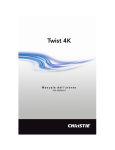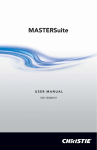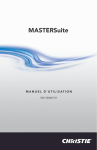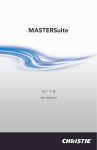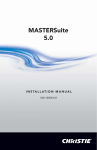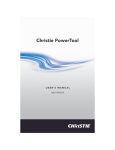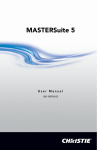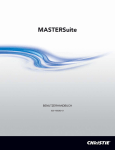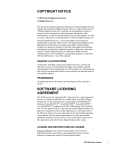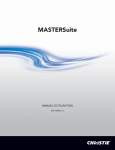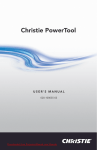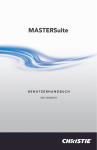Download MASTERSuite
Transcript
MASTERSuite M A N U A L E D E L L’ U T E N T E 020-100649-01 MASTERSuite M A N U A L E D E L L’ U T E N T E 020-100649-01 Every effort has been made to ensure the information in this document is accurate and reliable; however, due to constant research, the information in this document is subject to change without notice. COPYRIGHT NOTICE © 2005-2010 Christie Digital Systems USA, Inc. - All rights reserved. This document contains proprietary information of Christie Digital Systems USA, Inc., and may not be reproduced, stored in a retrieval system, transferred to other documents, disclosed to other manufacturers, or used for manufacturing or for any other purpose, in whole or in part, without prior written permission of Christie Digital Systems USA, Inc. Christie Digital Systems USA, Inc., reserves the right to make changes to specifications at any time without notice. The information furnished in this publication was believed to be accurate and reliable. Christie Digital Systems USA, Inc. makes no warranty of any kind with regard to this material, including, but not limited to, implied warranties of fitness for a particular purpose. Christie Digital Systems USA, Inc. shall not be liable for errors contained herein or for incidental or consequential damages in connection with the performance or use of this material. GRAPHIC ILLUSTRATIONS All drawings, including system layout, hardware devices, controls and indicators, screens, and maintenance drawings are provided to enhance understanding of the accompanying text. These graphics are representations only; they are not necessarily drawn to scale and may not represent parts of your specific machine. TRADEMARKS MASTERSUITE, WALLMANAGER, MEDIAMANAGER, and TVC are trademarks of Christie Digital Systems USA, Inc. All other trademarks used in this manual are the property of their respective owners. CONTRATTO DI LICENZA DI SOFTWARE Il presente Contratto di licenza del Software (il “Contratto”) è da considerarsi un accordo legale tra l’utilizzatore finale, un privato o un'azienda (“Licenziatario”) e Christie Digital Systems USA, Inc. (“Christie” o “Licenziante”) per il software conosciuto con il nome commerciale di MASTERSuite 5.0 Lite (il “Software”). Se il Licenziatario non dovesse accettare i termini del presente Contratto, egli è tenuto a restituire il prodotto Christie e il Software al fornitore. LICENZA E LIMITAZIONI Proprietà del Software: Christie e i propri soggetti terzi fornitori mantengono il titolo e la proprietà di tutti i diritti, compresi i diritti di copyright e tutti gli altri diritti di proprietà intellettuale, interni e relativi al Software e al materiale scritto che fa riferimento ad esso (la “Documentazione”), così come a tutte le copie degli stessi, indipendentemente dalla loro forma o dal supporto su cui si presentano. La presente Licenza non implica la vendita di alcun diritto relativo o interno al Software, alla Documentazione o alle copie degli stessi. Il Licenziatario non acquisisce alcun diritto relativo al Software o alla Documentazione eccetto il diritto di utilizzo degli stessi limitatamente ai termini stabiliti nella presente scrittura. Licenze di parti terze: il Licenziatario riconosce che il Software può utilizzare software e altri materiali forniti da soggetti terzi. Tali soggetti terzi possono applicare le clausole della presente Licenza nella misura in cui il software e gli altri materiali dei soggetti terzi vengono impiegati dal Licenziatario. Qualsiasi limitazione di responsabilità inclusa nella presente Licenza è da applicarsi anche ai soggetti terzi fornitori nonché ai software e altri materiali da essi forniti. Tali limitazioni di responsabilità si riferiscono al Software nel suo insieme e non sono cumulative. Concessione di licenza: il Licenziante concede al Licenziatario il diritto di utilizzo non esclusivo e non trasferibile per scopi personali o interni all’azienda della versione eseguibile del Software e della relativa Documentazione purché il Licenziatario rispetti i termini e le condizioni della presente scrittura. Il Licenziante si riserva tutti i diritti non espressamente garantiti al Licenziatario. Limitazione delle copie: il Licenziatario può conservare solo una copia del Software e solamente a scopo di backup o di archivio. La copia o la distribuzione non autorizzata del Software, incluso il Software che è stato Manuale dell’utente di MASTERSuite 5.0 Lite 020-100649-01 Rev. 1 (11-2010) i modificati, fuso o incluso in altro software o della Documentazione è espressamente vietata, fatto salvo il caso in cui ciò sia stato convenuto per iscritto da Christie. Il Licenziatario deve riprodurre e includere la notifica di copyright su qualsiasi copia di backup del Software e della Documentazione. Il Licenziatario non è autorizzato a rimuovere alcun avviso indicante la proprietà o il copyright o l’identificazione che indichino Christie come proprietario del Software o della Documentazione. Limitazione di uso: al Licenziatario è fatto divieto di (a) modificare, adattare, decompilare, disassemblare, decodificare o tentare in qualunque altro modo di estrarre il codice sorgente del Software o di creare prodotti derivati sulla base del Software o della Documentazione; (b) trasferire la presente Licenza o ridistribuire, assoggettare a vincoli, vendere, trasferire, dare in locazione o concedere una sottolicenza del Software o delle licenze concesse nella presente scrittura o trasferire in qualsiasi altro modo i diritti del Software a qualunque persona o entità, se non in presenza di un’autorizzazione scritta del Licenziante; (c) esportare o trasmettere il Software, direttamente o indirettamente, sia da solo che insieme ad altro software, in Paesi in cui tale esportazione o trasmissione è vietata da un qualsiasi regolamento o legge vigente senza previo consenso scritto da parte del ministero o ente governativo di competenza. Il Licenziatario è tenuto a compiere ogni sforzo in suo potere per impedire l’utilizzo non autorizzato del Software o della Documentazione da parte di soggetti terzi e ad informare i propri dipendenti delle limitazioni di utilizzo citate nella presente scrittura. MANUTENZIONE E SUPPORTO TECNICO Condizioni per la manutenzione e il supporto tecnico: il Licenziante fornirà servizi di manutenzione e supporto relativi al Software (“Servizi di supporto tecnico” per un periodo di 90 giorni a decorrere dalla data di ricevimento del Software). I Servizi di supporto tecnico sono regolati dalle politiche e dai programmi del Licenziante come descritto nei materiali forniti dallo stesso. Qualsiasi codice software integrativo fornito dal Licenziatario come parte dei Servizi di supporto tecnico, dovrà essere considerato parte del Software e sarà soggetto agli stessi termini e condizioni descritti nel presente Contratto di licenza del Software. GARANZIA E LIMITAZIONI DI RESPONSABILITÀ Garanzie del prodotto: il Licenziante garantisce che il Software funzionerà sostanzialmente secondo quanto descritto nella documentazione scritta ad esso allegata per un periodo di 90 giorni dalla data di ricezione del Software. La presente garanzia è da considerarsi nulla nel caso in cui il Licenziatario o soggetti terzi apportino cambiamenti o modifiche di qualsiasi genere al ii Manuale dell’utente di MASTERSuite 5.0 Lite 020-100649-01 Rev. 1 (11-2010) Software. La responsabilità del Licenziante oggetto della presente scrittura si limita alla correzione di errori o malfunzionamenti e non prevede responsabilità in merito alla perdita di dati, di data e ora del computer o qualsiasi altro danno diretto, indiretto o conseguente. La presente garanzia è valida solo per i guasti comunicati per iscritto al Licenziante entro 90 giorni dalla ricezione del prodotto Christie Digital. Il Licenziante non garantisce che il Software sia esente da difetti di minor entità o che esso funzioni senza interruzioni. Il Licenziante non fornisce altre garanzie, né esplicite né implicite, quali, a titolo indicativo, le garanzie implicite di commerciabilità, idoneità ad un determinato scopo, titolo e non violazione riguardo al Software. Alcune giurisdizioni non permettono limitazioni o periodi di durata relativamente ad una garanzia implicita, quindi la sopra citata limitazione potrebbe non essere applicabile al presente caso. Rimedi del Licenziatario: l’unica responsabilità del Licenziante e il solo rimedio del Licenziatario sarà la riparazione o sostituzione del Software che non soddisfi la garanzia sopra citata. Il Software concesso in sostituzione avrà una garanzia pari al periodo più lungo tra i seguenti: i giorni rimanenti del periodo di garanzia originale o trenta giorni dalla data di sostituzione. Esclusioni e limitazioni di responsabilità: in nessun caso il Licenziante sarà responsabile della perdita di dati o profitti o di danni straordinari, incidentali, indiretti o conseguenti (inclusi, senza alcun limite, i danni derivanti da perdita dei profitti aziendali, da interruzioni di esercizio, da perdita di informazioni aziendali o da qualsiasi altra perdita economica) dipendenti da o connessi all’utilizzo o all’impossibilità di utilizzo del Software, anche se il Licenziante fosse stato avvertito della possibilità del verificarsi di tali danni. In nessun caso il Licenziante sarà responsabile dei danni causati dall’incapacità del Licenziatario di garantire quanto di propria responsabilità, ovvero e senza limitazione, la fornitura di hardware, sistemi operativi o applicazioni software compatibili e correttamente funzionanti, così come dei danni derivanti da informazioni incomplete o non accurate fornite al Licenziante. L’eventuale completa responsabilità del Licenziante, secondo le clausole di questo Contratto, sarà comunque limitata a CDN$1.000. CESSAZIONE E ÌNADEMPIMENTO Cessazione: il Licenziante ha la facoltà di cessare il rapporto derivante dal presente Contratto qualora il Licenziatario fosse in qualche modo inadempiente a qualsiasi obbligo a questi imposto. In caso di cessazione del rapporto, indipendentemente dalle ragioni alla sua base, il Licenziatario è Manuale dell’utente di MASTERSuite 5.0 Lite 020-100649-01 Rev. 1 (11-2010) iii tenuto all’immediata interruzione dell'utilizzo del Software e alla restituzione di tutte le copie dello stesso in suo possesso. Gli obblighi del Licenziatario fatti oggetto della presente scrittura perdureranno oltre la cessazione del presente Contratto. GENERALI Notifiche: se non diversamente specificato nel presente Contratto, tutte le notifiche, le richieste o altre comunicazioni al Licenziante qui di seguito devono essere presentate in forma scritta (compreso fax) e devono essere considerate adeguatamente consegnate se recapitate durante il normale orario di lavoro a mano, tramite Federal Express, United Parcel Service o altri corrieri affidabili che effettuano consegne commerciali da un giorno all’altro, tramite fax, conferma di avvenuta consegna o tramite posta con ricevuta di ritorno, al seguente indirizzo: Christie Digital Systems USA, Inc. c/oChristie Digital Systems Canada Inc. Legal Department 809 Wellington Street North Kitchener, Ontario N2G 4Y7 Clausola salvatoria: se una qualsiasi clausola del presente Contratto si rivela nulla, tale non validità non si estende alle restanti disposizioni di questo Contratto. Rinuncia: nessuna rinuncia da parte del Licenziante a fare valere un qualsiasi specifico inadempimento od omissione commessa dal Licenziatario può avere ripercussioni sul Licenziante o pregiudicarne il diritto di fare valere un qualsiasi successivo inadempimento od omissione della stessa natura o di natura diversa. Nessun ritardo o mancanza da parte del Licenziante a esercitare un qualsiasi diritto in relazione a un qualunque inadempimento od omissione commessa dal Licenziatario può avere ripercussioni su o pregiudicare i diritti del Licenziante rispetto a quel particolare inadempimento od omissione o a un qualsiasi successivo inadempimento od omissione della stessa natura o di natura diversa. In ogni caso, i termini di decorrenza originali continuano a essere validi senza la necessità di una specifica ridefinizione degli stessi. Legge applicabile: il presente Contratto e le sue successive interpretazioni sono regolate in conformità con le leggi della Provincia dell’Ontario e con le leggi federali vigenti del Canada. Con la presente le Parti concordano fin d’ora sulla non esclusività della giurisdizione dei Tribunali della Provincia dell’Ontario. iv Manuale dell’utente di MASTERSuite 5.0 Lite 020-100649-01 Rev. 1 (11-2010) Contenuto 1 Introduzione a MASTERSuite™ Lite 1.1 Informazioni su MASTERSuite Lite.................................................... 1-1 1.2 In questo documento............................................................................. 1-1 1.3 Convenzioni utilizzate nella documentazione ...................................... 1-1 1.4 Documenti correlati .............................................................................. 1-2 2 Impostazione e amministrazione del software 2.1 Impostazione di MediaManager ........................................................... 2-1 2.1.1 Avviare MediaManager ............................................................... 2-2 2.1.2 Configurazione della lingua......................................................... 2-3 2.1.3 Gestione dei canali....................................................................... 2-4 Ridenominazione dei canali ........................................................ 2-4 Creazione di un nuovo canale ..................................................... 2-5 Modifica delle proprietà del canale ............................................. 2-5 Eliminazione di un canale ........................................................... 2-6 Ripristino dei canali predefiniti ................................................... 2-6 Finestra di dialogo Seleziona dispositivo .................................... 2-6 Finestra di dialogo Proprietà canale ............................................ 2-6 2.2 Impostazione di WallManager ........................................................... 2-10 2.2.1 Inizializzazione di WallManager sul controller......................... 2-10 Selezione della lingua ............................................................... 2-12 2.2.2 Gestione delle applicazioni in WallManager............................. 2-12 Modifica dell’elenco delle applicazioni registrate .................... 2-13 Dettagli dell’applicazione ......................................................... 2-16 2.2.3 QuickLaunch.............................................................................. 2-17 Installazione di QuickLaunch ................................................... 2-17 Configurazione di QuickLaunch ............................................... 2-18 3 Visualizzazione multimediale sul display wall 3.1 Informazioni su MediaManager ........................................................... 3-1 3.1.1 Differenza tra profilo e canale .................................................... 3-1 3.1.2 Layout di MediaManager ............................................................ 3-2 3.1.3 Menu Profilo................................................................................ 3-3 3.1.4 Menu Impostazioni ...................................................................... 3-3 3.1.5 Menu Amministrazione ............................................................... 3-4 3.1.6 Menu Guida ................................................................................. 3-4 3.2 Utilizzo di MediaManager.................................................................... 3-4 3.2.1 Avvio di MediaManager.............................................................. 3-5 3.2.2 Avvio rapido utilizzando i profili ................................................ 3-5 Selezione della sorgente di ingresso da visualizzare .................. 3-5 Selezione di una singola sorgente ............................................... 3-6 Manuale dell’utente di MASTERSuite 5.0 Lite 020-100649-01 Rev. 1 (11-2010) v Contenuto 3.2.3 Modifica dell’aspetto della sorgente visualizzata ........................3-6 Modifica delle proprietà del canale .............................................3-6 Ritaglio o zoom dell’immagine ...................................................3-7 3.2.4 Modifica dell’aspetto della finestra di MediaManager ................3-8 Modifica dello stile, delle dimensioni, della posizione o del rapporto larghezza/altezza .....................................................3-8 Finestra di dialogo Preferenze finestra ........................................3-9 3.2.5 Salvataggio della finestra di MediaManager corrente come profilo ...............................................................................3-10 3.2.6 Creazione di un collegamento rapido per l’apertura di una finestra di MediaManager....................................................3-11 3.2.7 Apertura di un profilo esistente..................................................3-11 3.2.8 Modifica di un profilo esistente .................................................3-12 3.2.9 Gestione dei canali ....................................................................3-12 4 Gestione del display wall 4.1 Informazioni su WallManager..............................................................4-2 4.2 Layout di WallManager........................................................................4-3 Menu di scelta rapida ..................................................................4-3 4.2.1 Menu dei pulsanti di WallManager..............................................4-4 Finestra di dialogo Applicazioni client .......................................4-5 4.2.2 Scheda Controller........................................................................4-6 Controller ....................................................................................4-6 Visualizzazioni controller ...........................................................4-6 Scenari .........................................................................................4-7 Gestisci ........................................................................................4-7 Area di lavoro di WallManager ...................................................4-8 Visualizzazione del menu contestuale .........................................4-9 4.2.3 Scheda Modifica scenario ..........................................................4-10 Scenario .....................................................................................4-11 Modifica ....................................................................................4-11 Disponi ......................................................................................4-12 Inserisci .....................................................................................4-13 Menu contestuale di modifica ...................................................4-13 4.3 Utilizzo di WallManager ....................................................................4-13 4.3.1 Avvio di WallManager ..............................................................4-14 4.3.2 Creazione di un nuovo scenario.................................................4-16 Creazione di un nuovo scenario ................................................4-16 Creazione di un nuovo scenario basato su uno snapshot ..........4-19 4.3.3 Aggiunta di un’attività Interrompi scenario nello scenario .......4-20 4.3.4 Aggiunta di un’attività Riduci nello scenario ............................4-20 4.3.5 Apertura di uno scenario da modificare.....................................4-20 vi Manuale dell’utente di MASTERSuite 5.0 Lite 020-100649-01 Rev. 1 (11-2010) Contenuto 4.3.6 Avvio di uno scenario ................................................................ 4-21 Avvio di uno scenario in WallView .......................................... 4-21 4.3.7 Disposizione del display wall in tempo reale ............................ 4-21 Spostamento di un’applicazione ............................................... 4-21 Ridimensionamento di un’applicazione .................................... 4-21 Chiusura di un’applicazione ...................................................... 4-22 4.3.8 Interruzione di uno scenario ...................................................... 4-22 Interruzione manuale di uno scenario ....................................... 4-22 Interruzione di uno scenario con un altro scenario ................... 4-22 4.3.9 Chiusura di WallManager ......................................................... 4-22 4.4 Informazioni su WallViewer .............................................................. 4-23 4.5 Impostazione del browser per WallViewer ........................................ 4-23 4.5.1 Internet Explorer ........................................................................ 4-23 4.5.2 Firefox........................................................................................ 4-24 5 Funzionamento remoto – PC client 5.1 WallManager in un PC remoto............................................................. 5-2 5.2 RemoteControl ..................................................................................... 5-4 5.2.1 Server RemoteControl ................................................................. 5-4 Impostazione del server RemoteControl ..................................... 5-4 Finestra di dialogo Server RemoteControl .................................. 5-6 Finestra di dialogo Impostazioni del server RemoteControl ...... 5-6 Risoluzione dei problemi del client RemoteControl ................... 5-7 5.2.2 Client RemoteControl.................................................................. 5-8 Controllo ..................................................................................... 5-8 Rilascio del controllo .................................................................. 5-9 5.3 RemoteDesktop .................................................................................... 5-9 5.3.1 RDClient .................................................................................... 5-10 Installazione di RDClient .......................................................... 5-10 Avvio di RDClient .................................................................... 5-11 Chiusura di RDClient ................................................................ 5-12 Configurazione di RDClient ..................................................... 5-12 5.3.2 Impostazione di un desktop Linux per il display ...................... 5-15 5.4 WallLaunch ........................................................................................ 5-16 Installazione di WallLaunch ..................................................... 5-16 Selezione della lingua per WallLaunch .................................... 5-18 Avvio di uno scenario utilizzando WallLaunch ........................ 5-19 Creazione del collegamento rapido di uno scenario ................. 5-20 Modifica di un collegamento rapido di WallLaunch ................ 5-20 5.5 Server controllo Christie RS232......................................................... 5-20 Manuale dell’utente di MASTERSuite 5.0 Lite 020-100649-01 Rev. 1 (11-2010) vii Contenuto 6 Impostazione delle proprietà del display wall 6.1 Configurazione delle proprietà del display TVC500............................6-1 6.1.1 Modifica delle impostazioni del display ......................................6-1 Modifica del layout del display ...................................................6-1 Modifica del display primario .....................................................6-2 7 Risoluzione dei problemi 7.1 WallManager™ ....................................................................................7-1 7.1.1 Scenari..........................................................................................7-1 viii Manuale dell’utente di MASTERSuite 5.0 Lite 020-100649-01 Rev. 1 (11-2010) 1 Introduzione a MASTERSuite™ Lite 1.1 Informazioni su MASTERSuite Lite MASTERSuite è una raccolta di moduli software integrati che offre flessibilità durante l’utilizzo del display wall del TVC™ 500. 1.2 In questo documento Capitolo 1 Introduzione: il presente capitolo. Capitolo 2 Impostazione e amministrazione del software: è possibile configurare MediaManager™ e WallManager™ per adattarli alle esigenze dell’ambiente specifico. Capitolo 3 Visualizzazione multimediale sul display wall: MediaManager consente di specificare e configurare i contenuti multimediali da visualizzare sul display wall. Capitolo 4 Gestione del display wall: WallManager consente di controllare i display wall a distanza e creare scenari contenenti più finestre. Capitolo 5 Funzionamento remoto – PC client: il pacchetto include diverse applicazioni che estendono le funzioni di funzionamento remoto. Capitolo 6 Impostazione delle proprietà del display wall: impostazioni delle proprietà di visualizzazione avanzate. Capitolo 7 Risoluzione dei problemi: informazioni su problemi comuni. 1.3 Convenzioni utilizzate nella documentazione • Nelle descrizioni delle procedure i nomi dei campi, dei pulsanti, dei pannelli e di altri elementi con cui bisogna interagire sulle schermate presentano questa formattazione. Ad esempio, nella finestra MediaManager, fare clic su Profilo>Crea collegamento rapido… Manuale dell’utente di MASTERSuite 5.0 Lite 020-100649-01 Rev. 1 (11-2010) 1-1 Sezione 1: Introduzione a MASTERSuite™ Lite • • • • • • Se gli elementi delle schermate compaiono in paragrafi introduttivi, testi descrittivi e Note, presentano la medesima formattazione del testo in cui sono inseriti. Il testo che la guida indica di inserire appare a spaziatura fissa. Ad esempio, nella finestra di dialogo Esegui, digitare D:autorunautorun.exe. La freccia ">" indica uno spostamento nelle opzioni del menu. Ad esempio, File > Salva indica di selezionare Salva dal menu File. Gli stati operativi sono indicati in MAIUSCOLO. Ad esempio, impostare il dispositivo su ON. Le voci degli elenchi sono precedute da punti elenco se il loro ordine non è importante. Le voci numerate devono essere eseguite nell’ordine in cui appaiono. 1.4 Documenti correlati Le informazioni sull’impostazione e il funzionamento del software sono contenute nella Guida in linea. Il Manuale delle istruzioni di TVC 500 include informazioni sul controller, sui moduli di ingresso e le configurazioni di sistema. La Guida all’installazione di MASTERSuite include le informazioni necessarie per un’eventuale reinstallazione del software del controller. 1-2 Manuale dell’utente di MASTERSuite 5.0 Lite 020-100649-01 Rev. 1 (11-2010) 2 Impostazione e amministrazione del software MASTERSuite™ è una suite di programmi che consente di configurare (MediaManager™) e visualizzare (WallManager™) contenuti multimediali in un display wall TVC™. Il controller viene fornito con MASTERSuite preinstallata. Se, per una qualsiasi ragione, è necessario reinstallare il software MASTERSuite nel controller, consultare il Manuale di installazione di MASTERSuite. La presente sezione include: 2.1 Impostazione di MediaManager 2.2 Impostazione di WallManager 2.1 Impostazione di MediaManager Dopo aver impostato i canali e i profili in MediaManager, è possibile inserire i contenuti di MediaManager negli scenari di WallManager. 2.1.1 Avviare MediaManager 2.1.2 Configurazione della lingua 2.1.3 Gestione dei canali 2.2 Impostazione di WallManager Manuale dell’utente di MASTERSuite 5.0 Lite 020-100649-01 Rev. 1 (11-2010) 2-1 Sezione 2: Impostazione e amministrazione del software 2.1.1 Avviare MediaManager Al primo avvio di MediaManager, viene visualizzata la finestra Licenza. Leggere e accettare i termini della Licenza per continuare. 1. Accedere al controller con un account utente a livello di amministrazione. 2. Nel display wall, fare clic su Start > Tutti i programmi > Christie > MASTERSuite > Christie MediaManager. Viene visualizzata la finestra predefinita. Figura 2-1 Finestra predefinita di MediaManager La finestra predefinita può essere cambiata modificando il profilo predefinito. 2-2 Manuale dell’utente di MASTERSuite 5.0 Lite 020-100649-01 Rev. 1 (11-2010) Sezione 2: Impostazione e amministrazione del software 2.1.2 Configurazione della lingua 1. Nella finestra MediaManager, fare clic su Amministrazione > Lingue. Nel sottomenu vengono visualizzate le lingue supportate. Figura 2-2 Selezione della lingua 2. Selezionare una lingua. La modifica è immediata. Tutte le finestre di dialogo e le finestre di MediaManager vengono visualizzate nella lingua selezionata. NOTA: la modifica non ha effetto sui campi di testo quali Nome e Descrizione. Il testo di questi campi può essere immesso in qualsiasi lingua, indipendentemente dalla lingua selezionata per MediaManager. Manuale dell’utente di MASTERSuite 5.0 Lite 020-100649-01 Rev. 1 (11-2010) 2-3 Sezione 2: Impostazione e amministrazione del software 2.1.3 Gestione dei canali Al primo avvio del software MediaManager, viene creato un set predefinito di canali di sorgenti di ingresso. I canali sono basati sui moduli di ingresso rilevati nel sistema. È possibile rinominare i canali per indicarne il contenuto agli utenti. È anche possibile modificare le proprietà, ad esempio la luminosità. Per informazioni dettagliate sulle impostazioni che è possibile modificare, vedere Finestra di dialogo Proprietà canale a pagina 2-6. La presente sezione include: • Ridenominazione dei canali • Creazione di un nuovo canale • Modifica delle proprietà del canale • Eliminazione di un canale • Ripristino dei canali predefiniti • Finestra di dialogo Seleziona dispositivo • Finestra di dialogo Proprietà canale Ridenominazione dei canali I canali di MediaManager sono denominati in base ai corrispondenti moduli di ingresso. Rinominare i canali facendo riferimento ai contenuti consente di identificare più facilmente la sorgente di ingresso appropriata durante l’impostazione delle finestre multimediali sul display wall. IMPORTANTE I profili contengono riferimenti ai nomi dei canali. Se si modifica il nome di un canale dopo averlo incluso in un profilo, modificare il profilo in modo che venga fatto riferimento al nuovo nome. 1. Nella finestra MediaManager, fare clic su Amministrazione > Configurazione canale. Viene visualizzata la finestra di dialogo Configurazione canale. Figura 2-3 Configurazione dei canali 2-4 Manuale dell’utente di MASTERSuite 5.0 Lite 020-100649-01 Rev. 1 (11-2010) Sezione 2: Impostazione e amministrazione del software 2. Selezionare il canale che si desidera rinominare. 3. Fare clic su Rinomina. Viene attivata la cella Nome del canale selezionato. 4. Modificare il nome e premere Invio. Creazione di un nuovo canale 1. Nella finestra MediaManager, fare clic su Amministrazione > Configurazione canale. Viene visualizzata la finestra di dialogo Configurazione canale. 2. Fare clic su Aggiungi. Viene visualizzata la finestra di dialogo Seleziona dispositivo. Figura 2-4 Finestra di dialogo Seleziona dispositivo 3. Selezionare il dispositivo appropriato dall’elenco Seleziona il tipo di dispositivo. Ad esempio, per un canale di desktop remoto selezionare Desktop remoto. 4. Fare clic su OK. Il nuovo canale viene aggiunto all’elenco. 5. Con il nuovo canale selezionato, fare clic su Modifica. Viene visualizzata la finestra di dialogo Proprietà canale per il tipo di dispositivo specificato. Vedere Finestra di dialogo Proprietà canale a pagina 2-6. 6. Modificare le impostazioni dei canali desiderate e fare clic su Salva. NOTA: in alternativa, selezionare un canale esistente e fare clic su Copia. Il nuovo canale avrà le stesse proprietà. Modifica delle proprietà del canale 1. Nella finestra di dialogo Configurazione canale, selezionare il canale che si desidera modificare e fare clic su Modifica. 2. Modificare le proprietà del canale. Vedere Finestra di dialogo Proprietà canale a pagina 2-6. 3. Fare clic su Salva. Manuale dell’utente di MASTERSuite 5.0 Lite 020-100649-01 Rev. 1 (11-2010) 2-5 Sezione 2: Impostazione e amministrazione del software Eliminazione di un canale 1. Nella finestra di dialogo Configurazione canale, selezionare il canale che si desidera eliminare e fare clic su Elimina. 2. Fare clic su Sì per confermare. Ripristino dei canali predefiniti È possibile ripristinare le impostazioni predefinite di tutti i canali. Note: 1) Non è possibile ripristinare un singolo canale predefinito. 2) L’operazione di ripristino dei canali predefiniti è definitiva: i canali eliminati non possono essere ripristinati. 1. Nella finestra MediaManager, fare clic su Amministrazione > Configurazione canale. Viene visualizzata la finestra di dialogo Configurazione canale. 2. Nella finestra di dialogo Configurazione canale, fare clic su Ripristina impostazioni predefinite. 3. Fare clic su Sì per confermare l’eliminazione delle informazioni esistenti e il ripristino delle impostazioni predefinite dei canali. Finestra di dialogo Seleziona dispositivo Seleziona il tipo di dispositivo - Il tipo di dispositivo identifica il modulo di ingresso del canale dal quale la finestra MediaManager riceve un segnale. Sono disponibili i seguenti tipi di dispositivo: V8C - Selezionare questo tipo di dispositivo quando si desidera visualizzare le sorgenti video collegate al modulo V8C. Questo tipo di dispositivo supporta più video per ogni dispositivo di visualizzazione. D2R2-E - Selezionare questo tipo di dispositivo quando si desidera visualizzare una sorgente RGB analogica o digitale collegata a un modulo D2R2-E. Desktop remoto - Selezionare questo tipo di dispositivo quando si desidera visualizzare il desktop di un altro computer della rete diverso dal controller. NOTA: per poter utilizzare la funzione di desktop remoto è necessario installare RDClient nell’altro PC. Finestra di dialogo Proprietà canale La finestra di dialogo Proprietà canale consente di visualizzare e modificare le proprietà associate a un canale. 2-6 Manuale dell’utente di MASTERSuite 5.0 Lite 020-100649-01 Rev. 1 (11-2010) Sezione 2: Impostazione e amministrazione del software Le opzioni disponibili nella finestra di dialogo Proprietà canale variano a seconda della sorgente del segnale: video, dispositivo RGB o desktop remoto. Figura 2-5 Finestra di dialogo Proprietà canale Nome (Tutte le sorgenti) - Il nome predefinito di un canale è basato sul tipo di dispositivo del canale, ad esempio RGB 03. È possibile rinominare i canali per consentire agli utenti di identificare i contenuti. Se sono già stati creati profili in cui viene fatto riferimento al nome precedente, è necessario aggiornare i profili. Se un profilo contiene un riferimento a un nome non più esistente, viene visualizzato il messaggio Canale: Nessuna selezione nella finestra MediaManager. Sovrapponi testo (Tutte le sorgenti) - Il testo di sovrapposizione predefinito riflette il nome del canale predefinito. Il nome può essere modificato in modo da identificare la sorgente del canale. Ad esempio, Porta posteriore. Numero ingresso (RGB, video) - Il numero di ingresso specifica la porta di ingresso del dispositivo da utilizzare. Quando si tenta di aprire una finestra per un ingresso già in uso, viene visualizzata l’immagine "Dispositivo in uso" nella finestra MediaManager. I numeri di ingresso disponibili variano a seconda del numero di moduli installati nel tipo di dispositivo specificato. NOTA: i moduli D2R2E possono disporre di un massimo di 4 finestre che visualizzano lo stesso canale di ingresso. Remote Control (Controllo remoto) - Indica se l’utente del controller può controllare il desktop remoto visualizzato utilizzando la tastiera e il mouse del controller. Se l’opzione Remote Control (Controllo remoto) è selezionata, i menu di scelta rapida di MediaManager non sono disponibili Manuale dell’utente di MASTERSuite 5.0 Lite 020-100649-01 Rev. 1 (11-2010) 2-7 Sezione 2: Impostazione e amministrazione del software nella finestra MediaManager in cui viene visualizzato il desktop remoto. Le operazioni tramite mouse e tastiera effettuate nella finestra del desktop remoto vengono inviate al desktop remoto. Backup canale - Identifica il canale attivato da Media Manager se il canale corrente selezionato non è disponibile. Tipo di video (Video) - Identifica il tipo di segnale video. Standard video (Video) - Selezionare lo standard video appropriato dal menu a discesa Standard video. L’opzione specifica lo standard video in cui viene codificato il segnale. Nome host/IP (Desktop remoto) - L’opzione Nome host/IP specifica l’indirizzo IP o il nome completo del computer remoto. Porta (Desktop remoto) - L’opzione Porta specifica il numero di porta del computer remoto. Massima frequenza di campionamento (RGB, Desktop remoto) L’opzione Massima frequenza di campionamento specifica la velocità di aggiornamento della finestra espressa in fotogrammi al secondo. La massima frequenza di campionamento raggiungibile dipende dalla quantità di banda larga disponibile sul bus PCI. L’impostazione di una frequenza di campionamento elevata riduce la disponibilità di banda larga per le altre applicazioni e le altre finestre RGB. L’impostazione di un valore elevato potrebbe inoltre causare irregolarità negli aggiornamenti quando vengono aperte una o più finestre. Se si verificano irregolarità negli aggiornamenti o effetti scia, ridurre il valore di Massima frequenza di campionamento fino a ottenere aggiornamenti più uniformi. Password (Desktop remoto) - La password viene richiesta soltanto per il collegamento a un desktop remoto per il quale è stata attivata l’autenticazione tramite password nell’applicazione RDClient. Specificare la password impostata nell’applicazione RDClient del desktop remoto. Se non viene immessa una password durante l’impostazione del canale e l’autenticazione è attivata, verrà richiesta l’immissione della password al momento della selezione del canale da visualizzare. Regolazioni dell’immagine (RGB, Video) - La parte inferiore della finestra Proprietà canale include le impostazioni di regolazione dell’immagine. Le opzioni visualizzate variano a seconda che vengano utilizzati segnali video o RGB. La maggior parte delle opzioni dispone di una barra di regolazione. Lo spostamento della barra verso destra aumenta il valore dell’impostazione, mentre lo spostamento a sinistra lo riduce. Il valore è visualizzato a destra della barra. 2-8 Manuale dell’utente di MASTERSuite 5.0 Lite 020-100649-01 Rev. 1 (11-2010) Sezione 2: Impostazione e amministrazione del software Luminosità (RGB, Video) - Regolare la barra fino a ottenere la luminosità dell’immagine desiderata. Un valore di luminosità elevato potrebbe trasformare le aree nere dell’immagine in aree di colore grigio scuro. Ciò potrebbe generare un’immagine "sbiadita". Se il valore di luminosità è troppo basso, le aree scure dell’immagine appaiono nere generando aree "indistinte". Contrasto (RGB, Video) - Regolare la barra fino a ottenere il contrasto dell’immagine desiderato. Un valore di contrasto elevato potrebbe trasformare le aree chiare dell’immagine in aree bianche o distorte. Se il valore di contrasto è troppo basso, l’immagine potrebbe apparire fioca. Brightness Color Balancing (Bilanciamento colore luminosità) (RGB) - Regolare la barra fino a ottenere il bilanciamento colore desiderato per la luminosità. La regolazione viene eseguita separatamente per il canale di ogni colore. Contrast Color Balancing (Bilanciamento colore contrasto) (RGB) - Regolare la barra fino a ottenere il bilanciamento colore desiderato per il contrasto. La regolazione viene eseguita separatamente per il canale di ogni colore. Saturazione (Video) - Regolare la barra fino a ottenere la saturazione del colore desiderata. Tonalità (Video) - Regolare la barra fino a ottenere la tonalità desiderata per l’immagine. Si applica soltanto all’uscita video NTSC. Utilizza Pixel Tracking (RGB) - Selezionare l’opzione per attivare il Pixel Tracking. Regolare la barra per aumentare o ridurre la frequenza del clock di campionamento dei pixel per correggere l’uniformità dell’immagine. Fase pixel (RGB) - Regolare la barra in modo da eliminare ogni bagliore visibile e stabilizzare l’immagine. Offset orizzontale (RGB) - Regolare la barra per spostare l’immagine da sinistra a destra. Offset verticale (RGB) - Regolare la barra per spostare l’immagine verso l’alto o il basso. Offset livellamento (RGB) - Regolare la barra nel caso l’immagine visualizzi striature orizzontali evidenti o appaia fioca. In questi casi, la posizione del morsetto deve corrispondere alla frequenza del segnale in ingresso. Manuale dell’utente di MASTERSuite 5.0 Lite 020-100649-01 Rev. 1 (11-2010) 2-9 Sezione 2: Impostazione e amministrazione del software 2.2 Impostazione di WallManager WallManager è un’applicazione client che consente di impostare i display wall TVC. WallManager è preinstallata nel controller TVC. Utilizzare WallManager per: • Impostare le applicazioni da utilizzare sul display wall • Impostare gli scenari (layout dei display wall) La presente sezione include: • 2.2.1 Inizializzazione di WallManager sul controller • 2.2.2 Gestione delle applicazioni in WallManager • 2.2.2 Gestione delle applicazioni in WallManager • 2.2.3 QuickLaunch 2.2.1 Inizializzazione di WallManager sul controller 1. Fare clic su Start > Tutti i programmi > Christie > MASTERSuite > WallManager. 2. Per aggiungere un controller nella scheda Controller, fare clic sul pulsante Aggiungi Controller. WallManager rileva automaticamente i computer di rete disponibili. Figura 2-6 Aggiunta di controller TVC 2-10 Manuale dell’utente di MASTERSuite 5.0 Lite 020-100649-01 Rev. 1 (11-2010) Sezione 2: Impostazione e amministrazione del software 3. Selezionare il controller dall’elenco e fare clic su OK. Il controller viene aggiunto nella galleria Controller. Figura 2-7 Controller aggiunto a WallManager NOTA: se il controller non è incluso nell’elenco, è possibile digitare il nome o l’indirizzo IP nel campo Seleziona computer di rete. 4. Per collegarsi al controller e aggiungere il display wall all’area di lavoro, fare clic sull’icona del controller. Figura 2-8 Controller collegato, Visualizzazione Wire-Frame Manuale dell’utente di MASTERSuite 5.0 Lite 020-100649-01 Rev. 1 (11-2010) 2-11 Sezione 2: Impostazione e amministrazione del software Selezione della lingua 1. Fare clic sul pulsante WallManager e scegliere Opzioni WallManager. Figura 2-9 Opzioni WallManager Viene visualizzata la finestra di dialogo Opzioni WallManager con il pannello Opzioni più utilizzate. Figura 2-10 Selezione della lingua in WallManager 2. Selezionare la lingua che si desidera utilizzare con l’installazione di WallManager. 3. Fare clic su OK per chiudere la finestra di dialogo delle opzioni. 2.2.2 Gestione delle applicazioni in WallManager WallManager consente di avviare le applicazioni sul display wall, incluse le finestre di MediaManager. WallManager esegue innanzitutto una ricerca nell’elenco dei programmi del menu Start del controller per identificare le applicazioni che è possibile eseguire. Esaminare l’elenco preliminare e rimuovere le applicazioni non adatte al wall display. 2-12 Manuale dell’utente di MASTERSuite 5.0 Lite 020-100649-01 Rev. 1 (11-2010) Sezione 2: Impostazione e amministrazione del software Modifica dell’elenco delle applicazioni registrate 1. Se è attivo un sistema di protezione, eseguire l’accesso con un account che dispone delle autorizzazioni per le applicazioni registrate. Figura 2-11 Pulsante Applicazioni registrate 2. Per accedere alla finestra di dialogo Gestisci applicazioni registrate, fare clic sul pulsante Applicazioni registrate. Figura 2-12 Finestra di dialogo Gestisci applicazioni registrate 3. Eseguire le operazioni desiderate: Manuale dell’utente di MASTERSuite 5.0 Lite 020-100649-01 Rev. 1 (11-2010) 2-13 Sezione 2: Impostazione e amministrazione del software • Per rimuovere un’applicazione dall’elenco delle applicazioni disponibili a pagina 2-14 • Per modificare le proprietà delle applicazioni a pagina 2-16 • Per registrare un’applicazione a pagina 2-15 • Per modificare le proprietà delle applicazioni a pagina 2-16 NOTA: Per informazioni sui controlli, vedere Dettagli dell’applicazione a pagina 2-16 Per rimuovere un’applicazione dall’elenco delle applicazioni disponibili 1. Selezionare l’applicazione e fare clic su Rimuovi. L’applicazione viene spostata nell’elenco Applicazioni non disponibili e non potrà essere inclusa negli scenari. Figura 2-13 Rimozione di un’applicazione registrata NOTA: per spostare nuovamente un’applicazione nell’elenco Applicazioni disponibili, selezionare l’applicazione e fare clic su Ripristina. 2-14 Manuale dell’utente di MASTERSuite 5.0 Lite 020-100649-01 Rev. 1 (11-2010) Sezione 2: Impostazione e amministrazione del software Per registrare un’applicazione 1. Nella finestra Gestisci applicazioni registrate, fare clic su Nuova. Vengono attivati i pannelli Dettagli e Nuova applicazione registrata. [ Figura 2-14 Pannello Nuova applicazione registrata 2. Compilare il pannello Nuova applicazione registrata. Per ulteriori informazioni, vedere Dettagli dell’applicazione a pagina 2-16. Poiché le applicazioni registrate vengono eseguite nel controller, il percorso e la directory di lavoro delle applicazioni devono trovarsi nel controller. NOTA: il pulsante Sfoglia viene visualizzato soltanto se si lavora direttamente nel controller. 3. Fare clic su Salva. Manuale dell’utente di MASTERSuite 5.0 Lite 020-100649-01 Rev. 1 (11-2010) 2-15 Sezione 2: Impostazione e amministrazione del software Per modificare le proprietà delle applicazioni 1. Selezionare l’applicazione e fare clic su Modifica. Vengono attivati i pannelli Dettagli e Modifica. Figura 2-15 Pannello Modifica applicazione registrata 2. Modificare le informazioni desiderate e fare clic su Salva per salvare le modifiche. Per ulteriori informazioni, vedere Dettagli dell’applicazione a pagina 2-16. NOTA: il pulsante Sfoglia viene visualizzato soltanto se si lavora direttamente nel controller. Dettagli dell’applicazione Questo pannello consente di specificare i file e i parametri necessari per l’esecuzione di un’applicazione sul display wall. Le informazioni dettagliate vengono visualizzate nelle finestre di dialogo Nuova applicazione registrata e Modifica <applicazione>. Nome - Identifica l’applicazione. Percorso applicazione - Identifica la posizione dell’applicazione nel controller, ad esempio C:ProgrammiAdobeAcrobatAcrobat.exe. 2-16 Manuale dell’utente di MASTERSuite 5.0 Lite 020-100649-01 Rev. 1 (11-2010) Sezione 2: Impostazione e amministrazione del software Riga di comando - Identifica i parametri (ad esempio, /s con i file .ppt), i file di avvio (ad esempio, inizializzazione, configurazione, immagini, ecc.) e i file di dati (ad esempio, .PDF, .xls, ecc.) necessari per eseguire l’applicazione nel modo desiderato. Directory di lavoro - La directory di lavoro predefinita è la directory dell’applicazione. Se viene specificato un file di dati in una cartella diversa nel campo Riga di comando, la directory di lavoro viene aggiornata automaticamente. 2.2.3 QuickLaunch È possibile installare QuickLaunch sul desktop per accedere in modo semplice e rapido a WallManager, RemoteControl e agli scenari di WallManager. Figura 2-16 Barra dei pulsanti di QuickLaunch Installazione di QuickLaunch 1. Per installare QuickLaunch da WallManager, fare clic sul pulsante WallManager e selezionare Applicazioni client. Viene visualizzata la finestra di dialogo Applicazioni client. Figura 2-17 Finestra Applicazioni client 2. Fare clic su QuickLaunch. Manuale dell’utente di MASTERSuite 5.0 Lite 020-100649-01 Rev. 1 (11-2010) 2-17 Sezione 2: Impostazione e amministrazione del software 3. Se è attivo un sistema di protezione, eseguire l’accesso al controller con un account utente valido. La barra di QuickLaunch e il collegamento QuickLaunch vengono visualizzati sul desktop. Figura 2-18 Barra di QuickLaunch e collegamento QuickLaunch Configurazione di QuickLaunch 1. Fare clic con il pulsante destro del mouse su QuickLaunch e selezionare Configura. Viene visualizzata la finestra di dialogo Configurazione QuickLaunch. s Figura 2-19 Configurazione QuickLaunch 2-18 2. Specificare la configurazione desiderata per QuickLaunch. 3. Selezionare gli elementi che si desidera visualizzare in QuickLaunch. NOTE: 1) L’elenco degli scenari viene richiamato automaticamente dal controller all’apertura di QuickLaunch. 2) L’opzione Schermo a sfioramento del pannello View (Visualizzazione) ingrandisce i pulsanti per facilitarne l’utilizzo sullo schermo a sfioramento. 4. Fare clic su Salva. NOTA: il campo Host consente di modificare il server nel caso siano stati impostati più controller. Manuale dell’utente di MASTERSuite 5.0 Lite 020-100649-01 Rev. 1 (11-2010) 3 Visualizzazione multimediale sul display wall MediaManager™ è un’applicazione software per la visualizzazione di sorgenti video, RGB e desktop remoto su una parete multi-display. 3.1 Informazioni su MediaManager MediaManager è un’applicazione interattiva. Le modifiche apportate alle impostazioni in MediaManager vengono visualizzate immediatamente sul display wall. È possibile utilizzare MediaManager da solo o in associazione a WallManager™ per la creazione di scenari contenenti più finestre di MediaManager e dell’applicazione. 3.1.1 Differenza tra profilo e canale Un canale rappresenta una sorgente specifica, ad esempio una videocamera, un lettore DVD, un PC della rete, ecc. Nel canale sono memorizzate tutte le impostazioni di ingresso della sorgente, quali collegamento hardware specifico, luminosità, contrasto, tonalità, ecc. È possibile assegnare ai canali un nome univoco per renderne più semplice la selezione senza specificare il tipo di collegamento del segnale e le impostazioni di ingresso associate. I canali possono essere creati, copiati, eliminati e modificati. Vedere 2.1.3 Gestione dei canali. Un profilo è costituito da un insieme di impostazioni che descrivono gli elementi visualizzati nella finestra e la modalità di visualizzazione. Tali impostazioni includono le dimensioni, la posizione e lo stile della finestra. È possibile utilizzare i profili per impostare rapidamente un display wall o modificarne il layout senza reimpostare le proprietà della finestra. Il profilo può specificare la visualizzazione di uno o più canali. I profili vengono salvati nei dischi rigidi del sistema come file .xml. Il numero di profili che è possibile creare e memorizzare è limitato alla memoria disponibile nel disco rigido. Vedere 3.1.3 Menu Profilo e 3.1.4 Menu Impostazioni. Manuale dell’utente di MASTERSuite 5.0 Lite 020-100649-01 Rev. 1 (11-2010) 3-1 Sezione 3: Visualizzazione multimediale sul display wall 3.1.2 Layout di MediaManager MediaManager è installato nel controller. L’accesso viene eseguito dal desktop del display wall in cui viene visualizzato. È possibile accedere alle funzioni di MediaManager utilizzando i menu. Figura 3-1 MediaManager Figura 3-2 Menu di MediaManager Per nascondere la barra dei menu di una finestra di MediaManager, fare clic su Impostazioni > Preferenze finestra e selezionare Solo bordi o Nessuno nella finestra di dialogo Preferenze finestra. È possibile accedere alle opzioni dei menu facendo clic con il pulsante destro del mouse in qualsiasi punto della finestra MediaManager. 3-2 Manuale dell’utente di MASTERSuite 5.0 Lite 020-100649-01 Rev. 1 (11-2010) Sezione 3: Visualizzazione multimediale sul display wall Figura 3-3 Menu contestuale (clic con il pulsante destro del mouse) 3.1.3 Menu Profilo Il menu Profilo consente di utilizzare i profili. Nuovo - Crea un nuovo profilo. MediaManager offre istruzioni passo passo sull’utilizzo delle finestre di dialogo più comuni. Apri - Carica un profilo salvato. La finestra di dialogo Apri consente di aprire il profilo nella finestra corrente o in una nuova finestra. Salva - Consente di salvare le modifiche in un profilo esistente utilizzando la finestra di dialogo Salva. Se non si sta utilizzando un profilo esistente, viene automaticamente aperta la finestra di dialogo Salva con nome. Salva con nome - Consente di salvare il profilo specificando un nome file. Crea collegamento rapido - Crea un collegamento rapido al profilo corrente. Gestisci profili - Apre la finestra di dialogo Profili per la gestione dei profili. Esci - Chiude la finestra MediaManager. 3.1.4 Menu Impostazioni Il menu Impostazioni consente di utilizzare le opzioni dei canali. Selezione canale La finestra di dialogo Selezione canale consente di selezionare un canale da caricare nella finestra corrente o in una nuova finestra. Manuale dell’utente di MASTERSuite 5.0 Lite 020-100649-01 Rev. 1 (11-2010) 3-3 Sezione 3: Visualizzazione multimediale sul display wall Preferenze finestra - La finestra di dialogo Preferenze finestra consente di specificare le dimensioni, la posizione e lo stile della finestra MediaManager corrente. Per ulteriori informazioni, vedere Finestra di dialogo Preferenze finestra a pagina 3-9. Ritaglia e zooma - La finestra di dialogo Ritaglia e zooma consente di mettere a fuoco una parte specifica del contenuto della finestra. Vedere Ritaglio o zoom dell’immagine a pagina 3-7. Impostazioni canale corrente - Visualizza la finestra di dialogo Proprietà canale nella quale è possibile modificare le impostazioni del canale correntemente visualizzato. Le impostazioni modificabili variano a seconda del dispositivo del canale. Vedere Finestra di dialogo Proprietà canale a pagina 2-6. 3.1.5 Menu Amministrazione Configurazione canale - Selezionare questa opzione per utilizzare l’elenco dei canali. La finestra di dialogo Configurazione canale consente di aggiungere, eliminare e rinominare i canali. È inoltre possibile aprire la finestra di dialogo Proprietà canale del canale selezionato. Vedere Finestra di dialogo Proprietà canale a pagina 2-6. Lingua - Selezionare questa opzione per modificare la lingua di MediaManager. 3.1.6 Menu Guida Contenuti della guida - Selezionare questa opzione per accedere alla Guida in linea di MediaManager. Diagnostica - Selezionare questa opzione per visualizzare le informazioni sul sistema. 3.2 Utilizzo di MediaManager MediaManager lavora in background utilizzando la copia virtuale di un profilo. È possibile modificare l’aspetto della finestra attraverso le finestre di dialogo interattive e salvare le modifiche. Quando si sceglie OK nelle finestre di dialogo di MediaManager, le modifiche vengono in genere salvate nella copia virtuale. Per salvare le modifiche su file, fare clic su Profilo > Salva con nome oppure Profilo > Salva. 3-4 Manuale dell’utente di MASTERSuite 5.0 Lite 020-100649-01 Rev. 1 (11-2010) Sezione 3: Visualizzazione multimediale sul display wall 3.2.1 Avvio di MediaManager Sul desktop del display wall, fare doppio clic sull’icona di Christie MediaManager OPPURE utilizzare il menu Start per iniziare a utilizzare MediaManager. (Start > Tutti i programmi > Christie > MASTERSuite > Christie MediaManager.) All’avvio di MediaManager viene visualizzata la finestra predefinita. In MediaManager è impostata la visualizzazione di una finestra MediaManager vuota. 3.2.2 Avvio rapido utilizzando i profili MediaManager offre assistenza per la creazione di profili per visualizzazioni a canale singolo. Il programma fornisce istruzioni passo passo per l’utilizzo delle finestre di dialogo per l’impostazione di un profilo di base. Per iniziare, fare clic su Profilo > Nuovo. Le finestre di dialogo dell’avvio rapido includono i pulsanti Avanti e Previous (Indietro). Al termine, viene richiesto di salvare il profilo. Il pulsante Annulla consente di annullare l’avvio rapido. • Selezione canale: Vedere Selezione di una singola sorgente a pagina 3-6. • Preferenze finestra: Vedere Modifica dello stile, delle dimensioni, della posizione o del rapporto larghezza/altezza a pagina 3-8. Per un elenco completo delle operazioni e delle opzioni di impostazione, vedere l’introduzione di 3.2 Utilizzo di MediaManager. Selezione della sorgente di ingresso da visualizzare MediaManager organizza le sorgenti di ingresso come canali. Ciascuna finestra di MediaManager può visualizzare un’unica sorgente di ingresso, ovvero un solo canale alla volta. È possibile selezionare più canali da visualizzare in sequenza. • Selezione di una singola sorgente a pagina 3-6 NOTA: i canali possono essere caricati anche caricando un profilo. Manuale dell’utente di MASTERSuite 5.0 Lite 020-100649-01 Rev. 1 (11-2010) 3-5 Sezione 3: Visualizzazione multimediale sul display wall Selezione di una singola sorgente 1. Nella finestra MediaManager, fare clic su Impostazioni > Selezione canale. Viene visualizzata la finestra di dialogo Selezione canale. Figura 3-4 Selezione canale 2. Selezionare un canale e fare clic su Carica canale. I contenuti del canale vengono visualizzati nella finestra MediaManager. 3. Per salvare le modifiche, fare clic su Profilo > Salva. NOTA: è possibile aggiornare un canale premendo CTRL-F5. 3.2.3 Modifica dell’aspetto della sorgente visualizzata La finestra Proprietà canale consente di specificare l’aspetto della sorgente. È possibile ad esempio modificare la luminosità o la frequenza di campionamento. Modifica delle proprietà del canale La finestra Proprietà canale include diverse proprietà per ciascun tipo di dispositivo. Le modifiche a un canale hanno effetto su tutti i profili che fanno riferimento al canale modificato. 3-6 Manuale dell’utente di MASTERSuite 5.0 Lite 020-100649-01 Rev. 1 (11-2010) Sezione 3: Visualizzazione multimediale sul display wall 1. Dopo aver selezionato un canale nella finestra MediaManager, fare clic su Impostazioni > Impostazioni canale corrente. Viene visualizzata la finestra di dialogo Proprietà canale. Figura 3-5 Proprietà canale NOTA: il contenuto della finestra Proprietà canale varia a seconda del tipo di dispositivo associato al canale. Vedere Finestra di dialogo Proprietà canale a pagina 2-6. 2. Modificare le proprietà del canale. È possibile verificare l’effetto delle modifiche alle impostazioni del canale sul display wall. NOTA: i profili contengono riferimenti ai nomi dei canali. Quando si modifica il nome di un canale, i profili esistenti che includono riferimenti al vecchio nome visualizzano il messaggio "Invalid Input" (Ingresso non valido) anziché i contenuti. Porre particolare attenzione durante la ridenominazione dei canali e ricordarsi di aggiornare i profili. 3. Fare clic su Salva per salvare le impostazioni in un file di configurazione del canale (file .XML). NOTA: fare clic su Annulla per ripristinare le ultime impostazioni salvate. Ritaglio o zoom dell’immagine Le impostazioni Ritaglia e zooma consentono di ritagliare o ritagliare ed eseguire lo zoom di una parte della finestra. Queste impostazioni vengono salvate per specifici canali di un profilo. Sebbene sia possibile specificare per lo stesso canale impostazioni di ritaglio e zoom differenti nei diversi profili, ogni profilo può includere una sola impostazione di ritaglio o zoom. 1. Dopo aver selezionato un canale nella finestra MediaManager: • Tenere premuto CTRL + clic con il pulsante sinistro e trascinare il cursore per selezionare l’area da ritagliare. Quando si rilascia il pulsante del mouse, la finestra viene automaticamente ridimensionata in base all’area selezionata. Questo metodo può essere utilizzato senza aprire la finestra Ritaglia e zooma. Manuale dell’utente di MASTERSuite 5.0 Lite 020-100649-01 Rev. 1 (11-2010) 3-7 Sezione 3: Visualizzazione multimediale sul display wall • 2. Tenere premuto ALT + clic con il pulsante sinistro e trascinare il cursore per selezionare l’area in cui eseguire lo zoom. Quando si rilascia il pulsante del mouse, viene automaticamente eseguito lo zoom dei contenuti dell’area selezionata. Le dimensioni della finestra non vengono modificate. Questo metodo può essere utilizzato senza aprire la finestra Ritaglia e zooma. Per salvare le modifiche, fare clic su Profilo > Salva. NOTE: 1) In alternativa, è possibile accedere alla finestra di dialogo Ritaglia e zooma facendo clic su Impostazioni > Ritaglio/Zoom. nella finestra di dialogo Ritaglia e zooma, specificare il numero di pixel orizzontali e verticali che non si desidera visualizzare nell’immagine inserendo i valori nelle caselle di testo Top (Superiore), Bottom (Inferiore), Left (Sinistro), Right (Destro) oppure utilizzare i tasti freccia verso l’alto o il basso per modificare il valore gradualmente. 2) È possibile ripristinare le dimensioni originali facendo clic sul pulsante Reset (Reimposta). 3.2.4 Modifica dell’aspetto della finestra di MediaManager È possibile modificare le proprietà della finestra di MediaManager, ad esempio rimuovere la barra del titolo o aggiungere un testo sovrapposto. Le proprietà della finestra rimangono effettive indipendentemente dal canale (sorgente di ingresso) visualizzato. Modifica dello stile, delle dimensioni, della posizione o del rapporto larghezza/altezza 1. Fare clic su Impostazioni > Preferenze finestra. Viene visualizzata la finestra di dialogo Preferenze finestra. Figura 3-6 Preferenze della finestra di MediaManager 2. 3-8 Modificare le impostazioni della finestra specificando le dimensioni e la posizione desiderata. Le modifiche sono visibili immediatamente. Manuale dell’utente di MASTERSuite 5.0 Lite 020-100649-01 Rev. 1 (11-2010) Sezione 3: Visualizzazione multimediale sul display wall NOTA: è possibile bloccare qualsiasi impostazione modificata selezionando la casella di controllo appropriata per impedirne la modifica accidentale. 3. Nel pannello Bordi e barra del titolo, selezionare lo stile di finestra desiderato. NOTA: se si rimuove la barra del titolo, viene rimossa anche la barra dei menu. Sarà ancora possibile accedere alle opzioni dei menu facendo clic con il pulsante destro del mouse in qualsiasi punto della finestra di MediaManager. 4. Fare clic su OK per accettare le modifiche e chiudere la finestra di dialogo. 5. Per salvare le modifiche nel profilo, fare clic su Profilo > Salva. Finestra di dialogo Preferenze finestra La finestra di dialogo Preferenze finestra consente di modificare l’aspetto della finestra MediaManager. Dimensioni predefinite - Utilizzare il menu a discesa per modificare le dimensioni della finestra di MediaManager per adattarle alla propria installazione. Selezionare l’opzione Sorgente originale (impostazione predefinita) per visualizzare la finestra in base alla risoluzione del segnale di ingresso. L’opzione Custom (Personalizzata) viene selezionata automaticamente se vengono impostate dimensioni della finestra non disponibili nell’elenco. Selezionare ¼ Source (¼ sorgente), ½ Source (½ sorgente), Sorgente 2x o Sorgente 4x per ridimensionare la finestra in base alla dimensione del segnale di ingresso. Se si seleziona ⅓ Screen (⅓ schermo), ½ Screen (½ schermo), Schermo singolo o Schermi 2x2, il segnale in ingresso viene ridimensionato in base alla dimensione dello schermo. Ad esempio, selezionare Schermi 2x2 per visualizzare i segnali di tutte le sorgenti in un display wall 2x2 oppure se si dispone di un solo schermo e di quattro segnali in ingresso selezionare ½ Screen (½ schermo) per visualizzare i quattro segnali in un unico schermo. Rapporto larghezza/altezza - Utilizzare il menu a discesa Aspect Ratio (Rapporto larghezza/altezza) per specificare le proporzioni della finestra di MediaManager. Le dimensioni della finestra di MediaManager vengono modificate automaticamente quando viene selezionato un rapporto larghezza/altezza diverso. Il rapporto larghezza/altezza predefinito è Dispositivo. Selezionare la casella di controllo Mantieni rapporto formato per mantenere il rapporto larghezza/altezza specificato durante il ridimensionamento della finestra. Manuale dell’utente di MASTERSuite 5.0 Lite 020-100649-01 Rev. 1 (11-2010) 3-9 Sezione 3: Visualizzazione multimediale sul display wall Posizione - Utilizzare le caselle di testo X e Y per immettere le coordinate che specificano la posizione in cui la finestra di MediaManager viene visualizzata sul display wall. (Le coordinate immesse specificano la posizione dell’angolo superiore sinistro della finestra MediaManager). Le coordinate predefinite sono 0,0. Selezionare la casella di controllo Blocca posizione per impedire lo spostamento della finestra in un’altra posizione. Dimensioni - Utilizzare le caselle di testo Larghezza e Altezza per specificare l’esatta dimensione dei pixel della finestra di MediaManager (solo contenuto). È necessario considerare i bordi sottili (4 pixel per lato) e la barra del titolo (a seconda della dimensione del font). Per impostazione predefinita, la dimensione corrisponde alla dimensione originale del contenuto della finestra. Selezionare la casella di controllo Blocca dimensioni per impedire il ridimensionamento della finestra. Sempre in primo piano - Selezionare questa opzione per mantenere la finestra di MediaManager sempre in primo piano. Nessuno - Selezionare questa opzione quando si desidera visualizzare i contenuti correnti della finestra senza bordi. Se si sceglie questo stile di finestra, utilizzare il menu di scelta rapida per accedere alle opzioni della finestra. Solo bordi - Selezionare questa opzione per visualizzare la finestra con un bordo sottile senza barra dei menu e barra del titolo. Se si sceglie questo stile di finestra, utilizzare il menu di scelta rapida per accedere alle opzioni del menu. Both (Entrambi) (impostazione predefinita) - Selezionare questa opzione per visualizzare il menu della finestra di MediaManager e la barra del titolo. 3.2.5 Salvataggio della finestra di MediaManager corrente come profilo Una volta ottenuto l’aspetto desiderato della finestra di MediaManager, è possibile salvare le impostazioni in un profilo di MediaManager. • Per salvare un nuovo profilo, fare clic su Profilo > Salva con nome e specificare un nome per il nuovo profilo nello spazio fornito. Fare clic su OK. 3-10 Manuale dell’utente di MASTERSuite 5.0 Lite 020-100649-01 Rev. 1 (11-2010) Sezione 3: Visualizzazione multimediale sul display wall • Per salvare sostituendo il profilo corrente, fare clic su Profilo > Salva. Le impostazioni vengono salvate automaticamente nel profilo corrente. Se la finestra di MediaManager non è stata salvata, viene visualizzata la finestra di dialogo Salva con nome. 3.2.6 Creazione di un collegamento rapido per l’apertura di una finestra di MediaManager Dopo aver salvato un profilo di MediaManager, è possibile creare un collegamento sul desktop per l’avvio della finestra di MediaManager con il profilo salvato. 1. Nella finestra MediaManager, fare clic su Profilo > Crea collegamento rapido. Viene visualizzata la finestra di dialogo Salva tasto di accesso rapido. 2. Passare al percorso in cui si desidera salvare il collegamento e fare clic su Salva. 3.2.7 Apertura di un profilo esistente 1. Fare clic su Profilo > Apri. Viene visualizzata la finestra di dialogo Apri. Figura 3-7 Apertura di un profilo 2. Selezionare un profilo e fare clic su Carica profilo. La finestra di MediaManager rifletterà le impostazioni specificate nel profilo e visualizzerà automaticamente i contenuti del primo canale del profilo. Manuale dell’utente di MASTERSuite 5.0 Lite 020-100649-01 Rev. 1 (11-2010) 3-11 Sezione 3: Visualizzazione multimediale sul display wall 3.2.8 Modifica di un profilo esistente 1. Aprire una finestra MediaManager con il profilo che si desidera modificare. 2. Modificare le impostazioni del profilo. È possibile modificare le impostazioni dei canali e delle finestre. 3. Dopo aver configurato la finestra MediaManager corrente, fare clic su Profilo > Salva per sovrascrivere il profilo corrente. 3.2.9 Gestione dei canali L’accesso alla finestra di dialogo Configurazione canale viene eseguito attraverso il menu Amministrazione. La finestra consente di modificare rapidamente un canale esistente, aggiungere, copiare o eliminare i canali o ripristinare tutti i canali predefiniti. Per ulteriori informazioni, vedere 2.1.3 Gestione dei canali. 3-12 Manuale dell’utente di MASTERSuite 5.0 Lite 020-100649-01 Rev. 1 (11-2010) 4 Gestione del display wall Dopo aver impostato i canali e i profili multimediali (MediaManager™) e gli scenari (WallManager™) è possibile accedere e controllare il display wall in diversi modi. Tabella 4.1 Funzioni di funzionamento remoto Applicazione Funzionalità Visualizzazioni remote WallManager • Installazione necessaria sul PC remoto • Gestione completa degli scenari, incluse le funzioni di creazione, modifica, avvio e interruzione • Gestione delle applicazioni registrate • Installazione delle applicazioni client • Backup/ripristino delle impostazioni • Struttura degli elementi visualizzati WallViewer • Installazione delle applicazioni client • Basato sul Web, non è necessaria alcuna installazione No WallLaunch • Avvio/interruzione degli scenari esistenti No QuickLaunch • Avvio degli scenari esistenti • Avvio di WallManager e RemoteControl No Manuale dell’utente di MASTERSuite 5.0 Lite 020-100649-01 Rev. 1 (11-2010) 4-1 Sezione 4: Gestione del display wall Tabella 4.1 Funzioni di funzionamento remoto Applicazione Funzionalità Visualizzazioni remote Remote Control • Controllo del controller TVC tramite mouse e tastiera di un PC remoto. Presuppone una visualizzazione diretta del display wall. No Server controllo RS232 • Avvio/interruzione degli scenari esistenti • Commutazione dei canali nelle finestre di MediaManager in esecuzione No Tabella 4.2 Visualizzazione del desktop remoto Applicazione Funzionalità Visualizzazioni remote Remote Desktop (VNC) • Configurazione della comunicazione per il mirroring del desktop del PC remoto in tempo reale in una finestra di MediaManager sul display wall No • Condivisione del controllo del desktop remoto con il mouse e la tastiera del controller 4.1 Informazioni su WallManager WallManager è un pacchetto software client-server che consente di gestire con flessibilità in modalità remota più display wall affiancati. Utilizzare WallManager per la gestione dell’accesso remoto, l’avvio e il controllo delle applicazioni sul display wall e l’esecuzione di ulteriori funzioni correlate. WallManager include le seguenti funzionalità: • Controllo e gestione della comunicazione tra il controller TVC e le stazioni di lavoro NT/2000/XP/Windows 7 client • Avvio delle applicazioni sul display wall come richiesto dai client 4-2 Manuale dell’utente di MASTERSuite 5.0 Lite 020-100649-01 Rev. 1 (11-2010) Sezione 4: Gestione del display wall Il software WallManager è preinstallato nel controller. Le informazioni sul controller e gli scenari sono memorizzate sottoforma di file XML nel controller. Per poter utilizzare il software client WallManager è necessario che i servizi Christie siano in esecuzione nel controller. Vedere 7.1.1 Scenari. 4.2 Layout di WallManager L’interfaccia di WallManager consente di accedere facilmente ai comandi dei display wall e alle funzioni di gestione degli scenari. Figura 4-1 Nuova installazione di WallManager Menu di scelta rapida I menu contestuali di scelta rapida consentono di accedere alle funzioni in base alla modalità corrente e al contenuto della finestra. • Fare clic con il pulsante destro del mouse su un elemento nell’area di lavoro del controller per accedere rapidamente a una serie di comandi della finestra. Per informazioni sulle singole opzioni, vedere Visualizzazioni controller a pagina 4-6. Manuale dell’utente di MASTERSuite 5.0 Lite 020-100649-01 Rev. 1 (11-2010) 4-3 Sezione 4: Gestione del display wall 4.2.1 Menu dei pulsanti di WallManager Fare clic sul pulsante WallManager per accedere al menu. Figura 4-2 Menu dei pulsanti di WallManager Salva impostazioni/Salva impostazioni come: utilizzare queste opzioni per eseguire il backup delle preferenze e delle preferenze di WallManager per i controller selezionati. Il nome file predefinito include la data di sistema. Ripristina impostazioni: visualizza la finestra di dialogo Ripristina impostazioni controller nella quale è possibile specificare i file di ripristino per i controller selezionati. Installa applicazioni client: visualizza la finestra Applicazioni client nella quale è possibile installare applet client, quali la barra di Christie QuickLaunch e RemoteControl. Vedere Finestra di dialogo Applicazioni client a pagina 4-5. Chiudi visualizzazioni controller: chiude tutte le visualizzazioni del controller attive. L’opzione non ha effetto sullo stato operativo dei controller. Opzioni WallManager: visualizza la finestra di dialogo delle opzioni. Opzioni più utilizzate > User Name/Initials (Nome utente/ Iniziali): identifica l’utente primario del software WallManager. Opzioni più utilizzate > Lingua: identifica la lingua di WallManager. Salva > Ripristina: identifica il percorso di memorizzazione predefinito dei file di backup. Exit WallManager (Esci da WallManager): chiude WallManager. La chiusura di WallManager non spegne il display wall. 4-4 Manuale dell’utente di MASTERSuite 5.0 Lite 020-100649-01 Rev. 1 (11-2010) Sezione 4: Gestione del display wall Finestra di dialogo Applicazioni client Figura 4-3 Installazione delle applicazioni client Connect RemoteControl (Connetti RemoteControl) - Installa RemoteControl che consente di controllare il display wall con mouse e tastiera remoti. QuickLaunch - Installa la barra di QuickLaunch sul desktop per un accesso rapido alle funzioni di WallManager più utilizzate. La barra di QuickLaunch può essere configurata. Installa WallLaunch - Installa WallLaunch sul desktop per un accesso rapido agli scenari nel controller. Installa client desktop remoto - Installa il client del desktop remoto e utilizza il desktop come sorgente di MediaManager sul display wall. Installa prerequisiti WallManager - Installa il software di supporto per WallManager. Installa WallManager - Installa WallManager per accedere e controllare in modalità remota il display wall. Verificare che il software di supporto sia installato prima di avviare questa installazione. Manuale dell’utente di MASTERSuite 5.0 Lite 020-100649-01 Rev. 1 (11-2010) 4-5 Sezione 4: Gestione del display wall 4.2.2 Scheda Controller WallManager viene aperto automaticamente con la scheda Controller. La scheda CONTROLLER offre una rappresentazione in tempo reale del display wall. La sezione Controller include comandi per la connessione e la gestione di più display wall. Controller Figura 4-4 Pannello Controller espanso Galleria controller: identifica il controller TVC aggiunto nell’applicazione WallManager. Fare clic su un’icona per aprire una visualizzazione per il controller nell’area di lavoro di WallManager. Aggiungi: visualizza l’elenco Seleziona computer di rete. L’elenco include tutti i computer collegati in rete presenti nel dominio. Rimuovi: rimuove il controller selezionato dal pannello. Disconnetti tutti: l’opzione è disponibile solo nella versione completa. Visualizzazioni controller Figura 4-5 Pannello Visualizzazioni controller espanso Seleziona tutto: apre una visualizzazione di ogni controller collegato nel pannello Controller e seleziona le visualizzazioni per le successive operazioni. Nessuna selezione: deseleziona tutte le visualizzazioni dei controller. Nascondi tutto: chiude tutte le visualizzazioni dei controller. Non effettua la disconnessione dai controller. Adatta allo schermo: adatta la visualizzazione selezionata all’area di lavoro. Quando vengono selezionate più visualizzazioni, il layout del gruppo viene adattato allo spazio senza modificare le proporzioni o il layout. Sovrapponi: l’opzione è disponibile solo nella versione completa. Side by Side (Affianca): l’opzione è disponibile solo nella versione completa. 4-6 Manuale dell’utente di MASTERSuite 5.0 Lite 020-100649-01 Rev. 1 (11-2010) Sezione 4: Gestione del display wall Scenari Figura 4-6 Pannello Scenari espanso Galleria scenari: identifica gli scenari a cui si ha accesso. L’elenco include tutti gli scenari del controller selezionato. Start (Avvia): avvia immediatamente lo scenario selezionato. Se sono selezionati più controller, lo scenario selezionato viene avviato in tutti i controller che lo contengono. Stop (Interrompi): interrompe immediatamente lo scenario selezionato. Se sono selezionati più controller, lo scenario selezionato viene interrotto in tutti i controller in cui è in esecuzione. Minimize (Riduci): riduce a icona le finestre associate allo scenario selezionato sulla barra delle attività del controller. Ripristina: ripristina le finestre ridotte a icona associate allo scenario selezionato. Dettagli: visualizza la finestra di dialogo Dettagli scenario contenente informazioni sullo scenario, incluso un elenco delle attività e le informazioni di pianificazione. Nuovo scenario: visualizza l’editor degli scenari in un layout vuoto per il controller selezionato. Elimina scenario: elimina lo scenario selezionato dai controller selezionati. Modifica scenario: visualizza l’editor degli scenari per lo scenario selezionato. Gestisci Figura 4-7 Pannello Gestisci Registra applicazioni: visualizza la finestra di dialogo Gestisci applicazioni registrate contenente l’elenco delle applicazioni che è possibile eseguire sul display wall. È possibile modificare l’elenco esistente o le proprietà di una singola applicazione. L’elenco viene compilato automaticamente in base ai contenuti della directory Programmi del controller. MediaManager viene registrata automaticamente. Vedere 2.2.2 Gestione delle applicazioni in WallManager. Manuale dell’utente di MASTERSuite 5.0 Lite 020-100649-01 Rev. 1 (11-2010) 4-7 Sezione 4: Gestione del display wall Area di lavoro di WallManager Le visualizzazioni dei controller nell’area di lavoro visualizzano le strutture wire-frame e il layout delle finestre attive in tempo reale. Figura 4-8 Ingrandimento dell’area di lavoro della visualizzazione di un controller Local Alias (Alias locale): evidenziare il nome del controller nella barra del titolo della visualizzazione e digitare un nuovo nome. L’alias locale viene utilizzato per identificare il controller solo nel PC corrente. Per visualizzare il nome del server, aprire la galleria Controller e posizionare il cursore del mouse sul pulsante del controller. Una finestra popup visualizza le informazioni disponibili sul controller incluso il nome del server. Funzioni del mouse Spostamento di una finestra: fare clic e trascinare una finestra in una nuova posizione. Ridimensionamento di una finestra: fare clic e trascinare il bordo o l’angolo di una finestra per modificarne le dimensioni. Scorrimento: utilizzare la rotellina del mouse per scorrere verso l’alto o il basso oppure utilizzare le barre di scorrimento per riposizionare la parte che si desidera visualizzare. Ingrandimento/Riduzione: tenere premuto il tasto CTRL e utilizzare la rotellina del mouse per ingrandire o ridurre. Utilizzare le barre di scorrimento per riposizionare la parte che si desidera visualizzare. Vedere anche Pulsanti di ingrandimento/riduzione. 4-8 Manuale dell’utente di MASTERSuite 5.0 Lite 020-100649-01 Rev. 1 (11-2010) Sezione 4: Gestione del display wall Pulsanti di ingrandimento/riduzione: utilizzare i pulsanti di ingrandimento (+) e riduzione (-) disponibili nella parte inferiore destra della finestra di WallManager per modificare le dimensioni dell’immagine del display wall per visualizzare i dettagli e lavorare con le applicazioni. Utilizzare le barre di scorrimento per riposizionare la parte che si desidera visualizzare. Visualizzazione del menu contestuale Figura 4-9 Visualizzazione del menu contestuale del controller Adatta visualizzazione controller allo schermo: adatta la visualizzazione del controller all’area di lavoro. Porta in primo piano: porta in primo piano la finestra selezionata rispetto alle altre finestre. Porta in secondo piano: porta in secondo piano la finestra selezionata rispetto alle altre finestre. Chiudi: chiude la finestra selezionata. Manuale dell’utente di MASTERSuite 5.0 Lite 020-100649-01 Rev. 1 (11-2010) 4-9 Sezione 4: Gestione del display wall 4.2.3 Scheda Modifica scenario La scheda Modifica scenario consente di creare e modificare le raccolte di applicazioni, finestre multimediali e attività che è possibile salvare ed eseguire nuovamente. Durante la creazione di uno scenario, è possibile aggiungere gli scenari, le applicazioni e le finestre multimediali esistenti e specificarne la disposizione nell’area di lavoro. Figura 4-10 Scenario Editor Le attività Interrompi scenario e Riduci non vengono visualizzate nell’area di lavoro grafica. Per visualizzare un elenco degli elementi dello scenario, inclusi gli elementi non visibili nell’area di lavoro, fare clic sul pulsante Visualizzazione elenco nella parte inferiore destra dell’area di lavoro. 4-10 Manuale dell’utente di MASTERSuite 5.0 Lite 020-100649-01 Rev. 1 (11-2010) Sezione 4: Gestione del display wall Figura 4-11 Scenario Editor, Visualizzazione elenco Scenario Figura 4-12 Pannello Scenario espanso Salva: salva le modifiche apportate a uno scenario esistente. Salva con nome: visualizza la finestra di dialogo Salva con nome nella quale è possibile specificare un nome per lo scenario. Chiudi: chiude la scheda Modifica scenario. Modifica Figura 4-13 Pannello Modifica Taglia/Copia/Incolla: taglia e incolla gli elementi nello scenario utilizzando i comandi standard. Elimina: elimina le finestre selezionate. Seleziona tutto: seleziona tutti gli elementi dello scenario. Deseleziona: deseleziona gli elementi dello scenario. Manuale dell’utente di MASTERSuite 5.0 Lite 020-100649-01 Rev. 1 (11-2010) 4-11 Sezione 4: Gestione del display wall Mostra finestre attive: mostra gli elementi attualmente visualizzati sul display wall. L’opzione consente di creare uno scenario adatto agli elementi correntemente visualizzati sulla parete. Snapshot: acquisisce le finestre correntemente visualizzate sul display wall e le aggiunge allo scenario. Se non sono già presenti, l’opzione aggiunge le applicazioni acquisite all’elenco delle applicazioni registrate. Proprietà scenario: visualizza la finestra di dialogo Proprietà dello scenario. Per visualizzare le proprietà di un nuovo scenario, salvare lo scenario. Nome: identifica lo scenario. Data creazione: indica la data di creazione dello scenario. Data ultima modifica: indica la data dell’ultima modifica dello scenario. Autore modifiche: identifica l’autore delle modifiche. Descrizione: visualizza la breve descrizione specificata al momento della creazione dello scenario. Lista attività: visualizza le attività incluse nello scenario. Proprietà finestra: visualizza la finestra di dialogo Proprietà applicazione per la finestra selezionata. Nome: identifica l’applicazione. Riga di comando: identifica gli argomenti della riga di comando, ad esempio il file da caricare. Directory di lavoro: identifica la directory di lavoro dell’applicazione. Preferenze finestra: identifica le dimensioni e la posizione della finestra dell’applicazione. NOTA: se la finestra selezionata è una finestra di MediaManager, questa opzione visualizza la finestra di dialogo Impostazioni profilo finestra. Per informazioni sulle singole impostazioni, vedere Utilizzo di MediaManager a pagina 3-4. Disponi Figura 4-14 Pannello Disponi espanso Porta in primo piano: porta in primo piano le finestre selezionate rispetto alle altre finestre. 4-12 Manuale dell’utente di MASTERSuite 5.0 Lite 020-100649-01 Rev. 1 (11-2010) Sezione 4: Gestione del display wall Porta in secondo piano: porta in secondo piano le finestre selezionate rispetto alle altre finestre. Inserisci Il pannello Inserisci consente di accedere agli elementi che possono essere inclusi in uno scenario. Figura 4-15 Pannello Inserisci espanso Applicazioni registrate: elenca le applicazioni disponibili da includere negli scenari. L’opzione offre inoltre l’accesso alla gestione delle applicazioni, vedere Gestione delle applicazioni in WallManager a pagina 212. Sorgenti multimediali: elenca i canali e i profili definiti in MediaManager per il controller corrente. Vedere 2.1.3 Gestione dei canali. Scenari: elenca gli scenari esistenti nel controller corrente. Interrompi scenario: visualizza un’attività Interrompi per ogni scenario del controller e include un’opzione Interrompi tutti gli scenari. Utilizzare questo elenco per identificare gli scenari da interrompere prima di eseguire lo scenario corrente. Minimize Tasks (Attività Riduci): visualizza un’attività Riduci per ogni scenario del controller e include un’opzione Riduci tutti gli scenari. Menu contestuale di modifica L’area di lavoro di modifica include un menu contestuale che offre accesso rapido ai comandi. Fare clic con il pulsante destro del mouse sull’area di lavoro per visualizzare i comandi disponibili. 4.3 Utilizzo di WallManager In questa sezione vengono fornite informazioni sulla visualizzazione dei contenuti sul display wall. NOTE: 1) Vedere 2.2 Impostazione di WallManager per informazioni sulle attività di amministrazione, ad esempio la registrazione delle applicazioni. 2) Vedere 5 Funzionamento remoto – PC client per informazioni sull’interazione con la parete da una stazione di lavoro remota. Manuale dell’utente di MASTERSuite 5.0 Lite 020-100649-01 Rev. 1 (11-2010) 4-13 Sezione 4: Gestione del display wall 4.3.1 Avvio di WallManager WallManager può essere eseguito nel controller o su una stazione di lavoro client. 1. Assicurarsi che i controller TVC e i display wall siano accesi. 2. Avviare WallManager: • Per avviare WallManager nel controller, fare clic sul collegamento rapido Christie WallManager sul desktop. • Per avviare WallManager su una stazione di lavoro client, fare clic su Start > Programmi > Christie > MASTERSuite > WallManager. Al primo avvio, il pannello Controller sarà vuoto. Figura 4-16 Aggiunta di controller in WallManager NOTA: se WallManager non viene avviato, verificare che .NET Framework sia aggiornato. Se il software non è aggiornato, fare clic sul pulsante WallManager > Applicazioni client > Prerequisiti WallManager per installarlo. 4-14 Manuale dell’utente di MASTERSuite 5.0 Lite 020-100649-01 Rev. 1 (11-2010) Sezione 4: Gestione del display wall 3. Per aggiungere un controller sul desktop di WallManager, fare clic sul pulsante Aggiungi controller. WallManager rileva i computer di rete visibili. Figura 4-17 Elenco dei computer di rete 4. Selezionare il controller dall’elenco e fare clic su OK. Il controller viene aggiunto nella galleria Controller. Completare l’operazione anche se si sta lavorando nel controller. Figura 4-18 Controller aggiunto a WallManager NOTA: se il controller non è incluso nell’elenco, immettere il nome del controller o l’indirizzo IP manualmente. Se non è ancora possibile connettersi, rivolgersi all’amministratore di sistema. Manuale dell’utente di MASTERSuite 5.0 Lite 020-100649-01 Rev. 1 (11-2010) 4-15 Sezione 4: Gestione del display wall 5. Per collegarsi al controller e visualizzare la struttura del display wall associato, fare clic sull’icona del controller. Figura 4-19 Controller collegato NOTE: 1) Per installare QuickLaunch, vedere 2.2.3 QuickLaunch. 2) Per informazioni sull’avvio di scenari e attività, vedere 4.3.6 Avvio di uno scenario. 4.3.2 Creazione di un nuovo scenario È possibile creare uno scenario completamente nuovo o acquisire il layout del display wall corrente. L’editor degli scenari crea un record temporaneo dello scenario creato. Se si esce dall’editor per visualizzare altre informazioni in WallManager, verrà richiesto di salvare lo scenario. Creazione di un nuovo scenario 1. In WallManager, selezionare il controller che si desidera utilizzare. 2. Nel pannello Scenari, fare clic su Aggiungi. Figura 4-20 Pannello Scenari espanso Viene visualizzata la finestra di modifica degli scenari. 4-16 Manuale dell’utente di MASTERSuite 5.0 Lite 020-100649-01 Rev. 1 (11-2010) Sezione 4: Gestione del display wall Figura 4-21 Scenario Editor 3. Per aggiungere una finestra multimediale o di applicazione allo scenario, fare clic sul pulsante Applicazioni registrate, Sorgenti multimediali o Scenari nel pannello Inserisci e selezionare l’elemento da aggiungere. 4. Fare clic e trascinare le finestre per posizionarle per lo scenario. NOTA: è possibile visualizzare wire-frame per le applicazioni in esecuzione sul display wall per agevolare il posizionamento delle altre applicazioni. Fare clic su pannello Modifica > Mostra finestre attive. 5. Fare clic e trascinare i bordi o gli angoli delle finestre per ridimensionarle o utilizzare il pannello Disponi per specificare il layout desiderato. Vedere Disponi a pagina 4-12. 6. Fare clic con il pulsante destro del mouse sulla finestra di applicazione o multimediale e selezionare Proprietà. Viene visualizzata la finestra di dialogo Proprietà corrispondente. Configurare la finestra di applicazione o multimediale come desiderato: • Impostazioni dell’applicazione, vedere Dettagli dell’applicazione a pagina 4-18. • Impostazioni di MediaManager, vedere Dettagli di MediaManager a pagina 4-18. 7. Dopo aver specificato il layout desiderato, fare clic su pannello Scenario > Salva con nome. Manuale dell’utente di MASTERSuite 5.0 Lite 020-100649-01 Rev. 1 (11-2010) 4-17 Sezione 4: Gestione del display wall 8. Immettere un nome per lo scenario e fare clic su OK per confermare. Dettagli dell’applicazione Specificare una directory di lavoro e i parametri della riga di comando nei campi Directory di lavoro e Riga di comando e fare clic su OK. I parametri della riga di comando possono includere file di avvio (ad esempio, inizializzazione, configurazione, immagini, ecc.) e file di dati (ad esempio, .pdf, .xls, ecc.). Dettagli di MediaManager Le sorgenti multimediali includono profili configurati e profili predefiniti per ogni canale disponibile. Per ogni finestra di MediaManager che si desidera includere nello scenario, WallManager applica automaticamente le impostazioni dei canali e dei profili impostati in MediaManager. È possibile visualizzare e modificare tali impostazioni utilizzando la finestra di dialogo Impostazioni profilo finestra. Figura 4-22 Impostazioni profilo finestra Per informazioni sulle singole impostazioni, vedere 3.2 Utilizzo di MediaManager. 4-18 Manuale dell’utente di MASTERSuite 5.0 Lite 020-100649-01 Rev. 1 (11-2010) Sezione 4: Gestione del display wall NOTA: le modifiche implementate utilizzando questa finestra di dialogo vengono salvate soltanto con lo scenario. Per modificare un profilo in modo permanente, è necessario utilizzare la versione completa di MediaManager nel controller. Dettagli dello scenario È possibile aggiungere uno scenario esistente a un nuovo scenario nello stesso modo in cui si aggiungono le applicazioni e le sorgenti multimediali, ovvero facendo clic su uno scenario nell’elenco. Quando si aggiunge uno scenario, le finestre e le attività vengono aggiunte allo scenario corrente. Non viene mantenuto alcun collegamento allo scenario selezionato, ovvero lo scenario inserito può essere modificato o eliminato senza modificare lo scenario corrente. Creazione di un nuovo scenario basato su uno snapshot Quando viene creato uno scenario basato su uno snapshot, WallManager ignora le finestre associate al sistema operativo. Non vengono ad esempio acquisite le cartelle di Esplora risorse. Per includere una finestra di Esplora risorse nello scenario, aggiungerla manualmente. 1. Nella scheda Controller, specificare il layout desiderato per il display wall: • Avviare le applicazioni e le finestre multimediali direttamente sul desktop del controller come si avviano le applicazioni nel PC remoto. • Avviare gli scenari e lavorare nelle finestre degli scenari. Vedere 4.3.7 Disposizione del display wall in tempo reale. 2. Nel pannello Scenari, fare clic su Nuovo scenario. 3. Nella scheda Modifica scenario, fare clic su pannello Modifica > Snapshot. WallManager acquisisce le finestre di applicazione e multimediali in esecuzione sul display wall. Ogni finestra viene configurata automaticamente con il nome di programma appropriato, la directory di lavoro e la posizione e le dimensioni correnti. Manuale dell’utente di MASTERSuite 5.0 Lite 020-100649-01 Rev. 1 (11-2010) 4-19 Sezione 4: Gestione del display wall 4.3.3 Aggiunta di un’attività Interrompi scenario nello scenario Gli scenari possono includere attività Interrompi scenario. Tali attività specificano gli scenari che verranno chiusi prima dell’avvio del nuovo scenario. Figura 4-23 Pulsante Stop Scenario Tasks (Attività Interrompi scenario) 1. Per includere un’attività Interrompi scenario, aprire lo scenario da modificare. 2. Fare clic su Inserisci > Interrompi scenario e selezionare uno scenario dall’elenco. 4.3.4 Aggiunta di un’attività Riduci nello scenario Gli scenari possono includere attività Riduci. Queste attività specificano gli scenari che verranno ridotti a icona sulla barra delle attività quando viene avviato il nuovo scenario. Figura 4-24 Pulsante Riduci scenario 1. Per includere un’attività Riduci, aprire lo scenario da modificare. 2. Fare clic su Inserisci > Minimize Tasks (Attività Riduci) e selezionare uno scenario dall’elenco. 4.3.5 Apertura di uno scenario da modificare È possibile modificare uno scenario esistente per aggiungere o rimuovere le finestre, modificare la posizione o le dimensioni. Se è attivo un sistema di protezione, eseguire l’accesso con l’autorizzazione Modifica scenario per accedere all’editor degli scenari. 4-20 1. In WallManager, fare clic sulla scheda Controller. 2. nel pannello Scenari, fare clic sullo scenario che si desidera modificare. 3. Nel pannello di destra, fare clic su Modifica. Viene visualizzata la scheda Modifica scenario con lo scenario caricato. Manuale dell’utente di MASTERSuite 5.0 Lite 020-100649-01 Rev. 1 (11-2010) Sezione 4: Gestione del display wall 4. Modificare lo scenario: • Rimuovere le finestre • Aggiungere le finestre • Ridimensionare e riposizionare le finestre 5. Alo termine delle modifiche, fare clic su pannello Scenario > Salva o Salva con nome. 6. Riavviare lo scenario per rendere effettive le modifiche. 4.3.6 Avvio di uno scenario Avvio di uno scenario in WallView Nella scheda Controller sono elencati tutti gli scenari disponibili nei controller selezionati. 1. Nella scheda Controller, selezionare uno scenario nel pannello Scenari. NOTA: per visualizzare i dettagli degli scenari, fare clic su pannello Scenari > Dettagli scenario. Viene visualizzato l’elenco degli scenari per il controller selezionato. fare clic su uno scenario per visualizzare i dettagli. 2. Fare clic su Start (Avvia). 4.3.7 Disposizione del display wall in tempo reale La scheda Controller offre una rappresentazione in tempo reale del display wall. È possibile interagire con il display wall utilizzando le finestre nella visualizzazione del controller nell’area di lavoro. Spostamento di un’applicazione Fare clic per selezionare la finestra di applicazione e utilizzare il pulsante sinistro del mouse per trascinarla in una nuova posizione. Il riposizionamento è temporaneo: al riavvio, viene ripristinata la posizione dell’applicazione specificata nello scenario. Ridimensionamento di un’applicazione Fare clic per selezionare la finestra di applicazione e utilizzare il pulsante sinistro del mouse per trascinare i bordi dell’applicazione. Il ridimensionamento è temporaneo: al riavvio, vengono ripristinate le dimensioni dell’applicazione specificate nello scenario. Durante il ridimensionamento, alcune applicazioni appariranno tagliate. Manuale dell’utente di MASTERSuite 5.0 Lite 020-100649-01 Rev. 1 (11-2010) 4-21 Sezione 4: Gestione del display wall Chiusura di un’applicazione Fare clic per selezionare la finestra di applicazione e fare clic con il pulsante destro del mouse per accedere al menu. Selezionare Finestra > Chiudi. 4.3.8 Interruzione di uno scenario Se è attivo un sistema di protezione, eseguire l’accesso con l’autorizzazione Interrompi scenario per poter interrompere gli scenari. Interruzione manuale di uno scenario Nella galleria Scenari sono elencati gli scenari disponibili. Selezionare lo scenario che si desidera interrompere e fare clic su Interrompi. Le applicazioni che appartengono allo scenario verranno rimosse dal display wall. Figura 4-25 Galleria Scenari NOTA: è possibile interrompere qualsiasi finestra sul display. Fare clic sulla finestra e fare clic con il pulsante destro del mouse per accedere all’opzione Chiudi. Interruzione di uno scenario con un altro scenario Gli scenari possono includere attività Interrompi scenario. Tali attività specificano gli scenari che verranno chiusi automaticamente prima dell’avvio del nuovo scenario. 4.3.9 Chiusura di WallManager È possibile chiudere WallManager in qualsiasi momento. La chiusura dell’applicazione WallManager non spegne il display wall. Gli scenari e l’accesso remoto vengono controllati dal server Web Christie (WallServer.exe) in esecuzione nel controller e rimangono in esecuzione fino all’interruzione del servizio. Per chiudere l’applicazione WallManager, accedere al menu del pulsante WallManager e fare clic su Exit WallManager (Esci da WallManager). 4-22 Manuale dell’utente di MASTERSuite 5.0 Lite 020-100649-01 Rev. 1 (11-2010) Sezione 4: Gestione del display wall 4.4 Informazioni su WallViewer WallViewer è un’applicazione browser che consente di accedere alle installazioni di MASTERSuite Lite Application in modalità remota, ad esempio per installare WallManager su un laptop oltre che nel controller. L’applicazione WallViewer viene eseguita sul server Web Christie in esecuzione nel controller. È possibile accedere a WallViewer da stazioni di lavoro NT/2000/XP/Windows 7 client da un browser. Per accedere al controller, aprire un browser e digitare il nome del controller o l’indirizzo IP nella barra degli indirizzi. 4.5 Impostazione del browser per WallViewer L’impostazione del browser ha effetto sul funzionamento e l’aspetto di WallViewer. Sono supportati Internet Explorer e Firefox. 4.5.1 Internet Explorer Per verificare le impostazioni di Internet Explorer: 1. In Internet Explorer, fare clic su Strumenti > Opzioni Internet. Viene visualizzata la finestra di dialogo Proprietà Internet. 2. Fare clic sulla scheda Avanzate. 3. Nella sezione Esplorazione, verificare che l’opzione Riutilizza le finestre per lanciare i collegamenti sia deselezionata. 4. nella sezione Java (Sun), verificare che l’opzione Usa JRE #.#.#_## per <applet > sia selezionata, dove il numero di versione è 1.6.0_16 o successiva. Manuale dell’utente di MASTERSuite 5.0 Lite 020-100649-01 Rev. 1 (11-2010) 4-23 Sezione 4: Gestione del display wall Figura 4-26 Impostazioni avanzate di Internet Explorer 5. Nella sezione Multimediale, verificare che l’opzione Mostra immagini sia selezionata. 6. Fare clic su OK per chiudere la finestra di dialogo Proprietà Internet. 4.5.2 Firefox Per verificare le impostazioni di Firefox: 1. In Firefox, fare clic su Strumenti > Opzioni. Viene visualizzata la finestra di dialogo Opzioni. 2. Fare clic su Opzioni Web nel pannello di navigazione sulla sinistra. Figura 4-27 Opzioni Web di Firefox 4-24 Manuale dell’utente di MASTERSuite 5.0 Lite 020-100649-01 Rev. 1 (11-2010) Sezione 4: Gestione del display wall 3. Nel pannello Opzioni Web, se l’opzione Blocca le finestre pop-up è selezionata, fare clic sul pulsante Eccezioni. Viene visualizzata la finestra di dialogo Siti con permesso. Figura 4-28 Siti con permesso 4. Aggiungere il nome dell’host del controller all’elenco dei siti cui è consentita la visualizzazione dei pop-up e fare clic su OK. 5. Verificare che le opzioni Carica immagini automaticamente, Attiva Java e Attiva JavaScript siano selezionate nel pannello Opzioni Web. 6. Fare clic su Avanzate nel pannello di navigazione sulla sinistra. Figura 4-29 Impostazioni avanzate di Firefox 7. Nella scheda Avanzate, verificare che l’opzione Apri collegamenti da altre applicazioni in sia impostata su una nuova finestra. 8. Fare clic su OK per chiudere la finestra di dialogo Opzioni. Manuale dell’utente di MASTERSuite 5.0 Lite 020-100649-01 Rev. 1 (11-2010) 4-25 5 Funzionamento remoto – PC client MASTERSuite include le seguenti applicazioni client per il funzionamento remoto e l’interazione remota con il display wall. • WallManager consente di visualizzare e controllare il desktop del controller da un PC remoto. Per l’installazione, vedere 5.1 WallManager in un PC remoto. Le interazioni con le applicazioni, ad esempio gli spostamenti e i ridimensionamenti in WallManager, vengono riprodotte in tempo reale sul display wall. Per ulteriori informazioni, vedere 4.3.8 Interruzione di uno scenario. • RemoteControl consente di controllare il display wall utilizzando il mouse e la tastiera di un PC remoto.Vedere 5.2 RemoteControl. • RemoteDesktop consente di configurare un PC client come sorgente di MediaManager. È possibile controllare la visualizzazione del desktop attraverso MediaManager.Vedere 5.3 RemoteDesktop. • WallLaunch consente di avviare gli scenari esistenti sul display wall senza avviare WallManager. WallLaunch può essere eseguito nel controller o sul desktop di un PC remoto.Vedere 5.4 WallLaunch. • Il server di controllo Christie RS-232 consente di avviare e interrompere gli scenari utilizzando un dispositivo di controllo seriale come Crestron o AMX.Vedere 5.5 Server controllo Christie RS232. • QuickLaunch consente di avviare gli scenari esistenti sul display wall senza avviare WallManager. QuickLaunch può essere eseguito nel controller o sul desktop di un PC remoto. Per ulteriori informazioni, vedere QuickLaunch a pagina 2-17. Le applicazioni client possono essere installate da WallManager (pulsante WallManager > Applicazioni client) o da WallViewer (scheda Amministrazione > Applicazioni client). Una volta individuate, le installazioni delle applicazioni client sono identiche. Manuale dell’utente di MASTERSuite 5.0 Lite 020-100649-01 Rev. 1 (11-2010) 5-1 Sezione 5: Funzionamento remoto – PC client 5.1 WallManager in un PC remoto Specifiche consigliate per l’installazione remota: • Processore da 1.7 GHz o superiore • Almeno 1 GB di RAM • 200 MB di spazio disponibile su disco rigido (Dot Net Framework e WallManager) Per installare WallManager 1. Avviare un browser Internet. 2. Immettere il nome o l’indirizzo IP del controller, ad esempio http://controller, e premere Invio. Figura 5-1 Schermata iniziale di WallViewer NOTA: se non è possibile connettersi a WallViewer, assicurarsi che il server Web Christie sia in esecuzione nel controller. 5-2 Manuale dell’utente di MASTERSuite 5.0 Lite 020-100649-01 Rev. 1 (11-2010) Sezione 5: Funzionamento remoto – PC client 3. Selezionare la lingua che si desidera utilizzare e fare clic su Seleziona. Viene visualizzata la pagina Applicazioni client. Figura 5-2 Pannello Applicazioni client 4. Per installare il software di supporto richiesto, fare clic su Installa prerequisiti WallManager. NOTA: nelle prime installazioni, è possibile che venga visualizzata una finestra di download Internet prima che venga avviata la procedura guidata di installazione. Verificare che l’opzione Esegui sia selezionata e fare clic su OK. È inoltre possibile che venga visualizzato un avviso di sicurezza. Fare clic su Esegui per installare il software. 5. Attenersi alle istruzioni fornite nella procedura guidata di installazione. 6. Per installare WallManager, fare clic su Installa WallManager. NOTA: nelle prime installazioni, è possibile che venga visualizzata una finestra di download Internet prima che venga avviata la procedura guidata di installazione. Verificare che l’opzione Esegui sia selezionata e fare clic su OK. È inoltre possibile che venga visualizzato un avviso di sicurezza. Fare clic su Esegui per installare il software. 7. Attenersi alle istruzioni fornite nella procedura guidata di installazione. 8. Chiudere il browser in cui viene eseguita l’applicazione WallViewer e accedere a WallManager scegliendo Start > Tutti i programmi > Christie > MASTERSuite > Christie WallManager. NOTA: per informazioni sull’installazione e l’utilizzo delle altre applicazioni client, fare riferimento all’elenco a pagina 5-1. Manuale dell’utente di MASTERSuite 5.0 Lite 020-100649-01 Rev. 1 (11-2010) 5-3 Sezione 5: Funzionamento remoto – PC client 5.2 RemoteControl MASTERSuite consente di controllare il cursore del display wall utilizzando il mouse e la tastiera di una stazione di lavoro remota. A seconda della configurazione specificata per RemoteControl, gli utenti con autorizzazioni di livello elevato possono assumere il controllo di utenti con livelli di autorizzazioni inferiori. Il sistema notifica all’utente il controllo da parte di un altro utente. RemoteControl include i seguenti due componenti: • 5.2.1 Server RemoteControl • Impostazione del server RemoteControl a pagina 5-4 • Finestra di dialogo Server RemoteControl a pagina 5-6 • Finestra di dialogo Impostazioni del server RemoteControl a pagina 5-6 • Risoluzione dei problemi del client RemoteControl a pagina 5-7 • 5.2.2 Client RemoteControl • Controllo a pagina 5-8 • Rilascio del controllo a pagina 5-9 5.2.1 Server RemoteControl Impostazione del server RemoteControl Il software RemoteControl è preinstallato nel controller. RemoteControl consente di controllare la tastiera e il mouse del controller utilizzando un protocollo IP da una stazione di lavoro di rete remota. È necessario che nella stazione di lavoro remota venga eseguito Windows NT 4.0, Windows 2000, Windows XP o Windows 7. RemoteControl viene eseguito come servizio nel controller e visualizza un’icona nella barra di sistema del controller. Figura 5-3 Barra di sistema 5-4 Manuale dell’utente di MASTERSuite 5.0 Lite 020-100649-01 Rev. 1 (11-2010) Sezione 5: Funzionamento remoto – PC client 1. Nel controller, fare doppio clic sull’icona Server RemoteControl nella barra di sistema. Viene visualizzata la finestra di dialogo Server RemoteControl. Figura 5-4 Server RemoteControl 2. Fare clic su Impostazioni. Viene visualizzata la finestra di dialogo Impostazioni con la scheda Configurazione attiva. Figura 5-5 Configurazione 3. Accettare i valori predefiniti per Porta e Timeout. Se è necessario modificare i valori, rivolgersi all’amministratore di sistema per richiedere le impostazioni appropriate. 4. Selezionare l’opzione della lingua e fare clic su Salva. 5. Per limitare l’accesso al display wall a un elenco di indirizzi IP specifici, fare clic sulla scheda Access Control (Controllo accesso). Viene visualizzata la finestra di dialogo Access Control (Controllo accesso). Figura 5-6 Autenticazione 6. Selezionare l’opzione Limita l’accesso agli host in elenco. Manuale dell’utente di MASTERSuite 5.0 Lite 020-100649-01 Rev. 1 (11-2010) 5-5 Sezione 5: Funzionamento remoto – PC client 7. Fare clic su Aggiungi, immettere l’indirizzo IP del computer autorizzato ad accedere al display wall e fare clic su OK. 8. Ripetere per ogni indirizzo IP a cui si desidera accedere. 9. Fare clic su Salva per salvare le informazioni di configurazione. NOTA: è anche possibile utilizzare la funzione di protezione di WallManager per limitare l’accesso agli utenti in base al nome. Assicurarsi che la funzione di protezione di WallManager sia attivata. Attivare l’autorizzazione RemoteControl soltanto per gli utenti che devono avere accesso a tale funzione. RemoteControl potrà essere utilizzato soltanto dagli utenti che dispongono di un account di WallManager valido e dell’autorizzazione RemoteControl. Finestra di dialogo Server RemoteControl La finestra di dialogo Server RemoteControl contiene informazioni di stato sulla funzione RemoteControl. Status Log (Registro stato) - Mostra lo stato di RemoteControl. Impostazioni - Visualizza la finestra di dialogo Impostazioni e consente di specificare le informazioni di connessione e di controllare l’accesso agli indirizzi IP specificati. Cancella registro - Selezionare questa opzione per cancellare il registro di stato. Esci - Selezionare questa opzione per uscire dalla finestra di dialogo RemoteControl. Client connessi - Questo campo identifica il numero di computer con connessione RemoteControl aperta. Client in controllo - Questo campo identifica l’utente di WallManager che attualmente controlla il cursore del display wall. Finestra di dialogo Impostazioni del server RemoteControl Utilizzare la finestra di dialogo Impostazioni per modificare i parametri di connessione e limitare l’accesso a indirizzi IP specifici. Porta - Identifica la porta in cui il server ricerca le richieste provenienti dal client RemoteControl. Utilizzare il valore predefinito. Se si desidera modificare il numero della porta, rivolgersi al proprio amministratore di rete. 5-6 Manuale dell’utente di MASTERSuite 5.0 Lite 020-100649-01 Rev. 1 (11-2010) Sezione 5: Funzionamento remoto – PC client Timeout - Identifica l’intervallo di tempo di inattività di una connessione prima di essere interrotta. Utilizzare il valore predefinito. Se si desidera modificare il valore, rivolgersi al proprio amministratore di rete. Indirizzo IP/Host - Questo elenco identifica i computer che hanno accesso al display wall tramite la funzione RemoteControl. Aggiungi - Utilizzare questo pulsante per aggiungere un indirizzo IP o un nome host. Elimina - Utilizzare questo pulsante per eliminare l’indirizzo IP o il nome host selezionato dall’elenco. Limita l’accesso agli host in elenco - Selezionare questa opzione per limitare l’accesso alla funzionalità RemoteControl all’elenco visualizzato. L’accesso non sarà consentito ad altri computer. Salva - Utilizzare questo pulsante per salvare le impostazioni di RemoteControl. Risoluzione dei problemi del client RemoteControl Messaggio: "Impossibile connettersi al server" Soluzione possibile: • Verificare che il servizio RemoteControl sia in esecuzione nel controller. • Verificare che l’indirizzo host specificato nella finestra Client RemoteControl punti correttamente al controller in uso. Messaggio: "Il privilegio richiesto non appartiene al client" Soluzione possibile: • Verificare che il servizio RemoteControl sia in esecuzione nel controller con autorizzazioni amministrative con l’opzione "Agire come parte del sistema operativo" attivata. • Per ulteriori informazioni, consultare la documentazione del controller RS-232 in uso. Manuale dell’utente di MASTERSuite 5.0 Lite 020-100649-01 Rev. 1 (11-2010) 5-7 Sezione 5: Funzionamento remoto – PC client 5.2.2 Client RemoteControl Controllo 1. In WallManager, fare clic sul pulsante WallManager e selezionare Installa applicazioni client. Figura 5-7 Applicazioni client 2. Fare clic su Connect RemoteControl (Connetti RemoteControl). 3. Chiudere la finestra Applicazioni client. Figura 5-8 Client RemoteControl NOTA: nelle prime installazioni, è possibile che venga visualizzata una finestra di download Internet prima che venga avviata la procedura guidata di installazione. Verificare che l’opzione Esegui sia selezionata e fare clic su OK. È inoltre possibile che venga visualizzato un avviso di sicurezza. Fare clic su Esegui per installare il software. 4. Per identificare il controller, fare clic su Impostazioni. Figura 5-9 Impostazioni 5-8 Manuale dell’utente di MASTERSuite 5.0 Lite 020-100649-01 Rev. 1 (11-2010) Sezione 5: Funzionamento remoto – PC client 5. Immettere il nome host o l’indirizzo IP del controller nel campo Host. 6. Selezionare la lingua che si desidera utilizzare con RemoteControl e fare clic su Salva. 7. Nella finestra di dialogo Client RemoteControl (Figura 5-8), fare clic su Connect (Connetti). 8. Se è attivo un sistema di protezione, eseguire l’accesso con un nome utente e una password validi. Una volta connessi al controller, la finestra Client RemoteControl mostra lo stato della connessione nel pannello inferiore sinistro e il pulsante Disconnect (Disconnetti) appare attivato. Figura 5-10 Stato della connessione 9. Premere MAIUSC+ESC per assumere il controllo. Rilascio del controllo 1. Per rilasciare il controllo del controller, premere di nuovo MAIUSC+ESC. 5.3 RemoteDesktop RemoteDesktop consente di visualizzare e interagire con i desktop Windows e Linux impostando i PC client come sorgenti delle finestre di MediaManager. Nel controller è preinstallata la parte server di RemoteDesktop. È necessario impostare la stazione di lavoro remota per consentire la connessione di MediaManager. • RDClient • Impostazione di un desktop Linux per il display Manuale dell’utente di MASTERSuite 5.0 Lite 020-100649-01 Rev. 1 (11-2010) 5-9 Sezione 5: Funzionamento remoto – PC client 5.3.1 RDClient • • • • Installazione di RDClient Avvio di RDClient Configurazione di RDClient Chiusura di RDClient Installazione di RDClient 1. In WallManager, fare clic sul pulsante WallManager e selezionare Installa applicazioni client. Figura 5-11 Applicazioni client 2. Fare clic su Installa client desktop remoto per avviare la procedura guidata di installazione. Figura 5-12 Procedura guidata di installazione di RDClient NOTA: nelle prime installazioni, è possibile che venga visualizzata una finestra di download Internet prima che venga avviata la procedura guidata di installazione. Verificare che l’opzione Esegui sia selezionata e fare clic su OK. È inoltre possibile che venga visualizzato un avviso di sicurezza. Fare clic su Esegui per installare il software. 5-10 Manuale dell’utente di MASTERSuite 5.0 Lite 020-100649-01 Rev. 1 (11-2010) Sezione 5: Funzionamento remoto – PC client 3. Fare clic su Avanti e immettere le informazioni sull’utente. Figura 5-13 Informazioni sull’utente 4. Fare clic su Avanti e specificare il percorso di memorizzazione dei file di programma. Figura 5-14 Cartella di destinazione 5. Fare clic su Avanti e di nuovo su Avanti per confermare l’installazione. 6. Al termine dell’installazione, fare clic su Fine per chiudere la procedura guidata. 7. Chiudere la finestra Applicazioni client. Avvio di RDClient Avviare RDClient facendo doppio clic sull’icona sul desktop o utilizzando il menu Start: Start > Programmi > Christie > MASTERSuite > RDClient. Manuale dell’utente di MASTERSuite 5.0 Lite 020-100649-01 Rev. 1 (11-2010) 5-11 Sezione 5: Funzionamento remoto – PC client Quando RDClient è in esecuzione, la relativa icona è visibile sulla barra di sistema. Quando un utente è connesso a RDClient, lo sfondo dell’icona di RDClient diventa bianco a indicare la presenza di una connessione attiva. Chiusura di RDClient Per chiudere l’applicazione RDClient, fare clic con il pulsante destro del mouse sull’icona della barra di sistema RDClient e selezionare Close RDClient (Chiudi RDClient) dal menu. Configurazione di RDClient 1. Per aprire la finestra delle proprietà di RDClient, fare doppio clic sull’icona RDClient sulla barra di sistema. 2. Nella scheda Authentication (Autenticazione), verificare che l’opzione VNC Password Authentication (Autenticazione password VNC) sia selezionata e fare clic su Configure (Configura). Figura 5-15 Proprietà RDClient - scheda Authentication (Autenticazione) NOTA: se si desidera che MediaManager si connetta a RDClient senza la protezione tramite password, rivolgersi all’amministratore di sistema per determinare se si lavora in un ambiente protetto, ad esempio una LAN protetta o una rete con firewall. Se non si lavora in un ambiente protetto, si consiglia di non selezionare l’opzione No Authentication (Nessuna autenticazione). 5-12 Manuale dell’utente di MASTERSuite 5.0 Lite 020-100649-01 Rev. 1 (11-2010) Sezione 5: Funzionamento remoto – PC client 3. nella finestra di dialogo VNC Server Password (Password server VNC), specificare e confermare la password utilizzata da MediaManager per la connessione a RDClient. La password può essere costituita da un massimo di 8 caratteri alfanumerici. Fare clic su OK per chiudere la finestra di dialogo. Figura 5-16 Autenticazione tramite password 4. Fare clic su OK per chiudere la finestra di dialogo. 5. Nella scheda Connections (Connessioni), verificare che l’opzione Accept connections on port (Accetta connessione alla porta) sia selezionata e specificare la porta utilizzata da MediaManager per la connessione a RDClient. 6. Nella scheda Desktop, specificare le informazioni di background che verranno inviate al display wall. A meno che le informazioni non siano richieste, le prestazioni possono essere migliorate selezionando tutte le opzioni. Se lo sfondo e gli effetti dell’interfaccia non vengono inviati, si riduce l’utilizzo del processo e la larghezza di banda della rete. • Remove desktop wallpaper (Rimuovi sfondo desktop) consente di disattivare lo sfondo nel PC client e di disattivare i componenti di Active Desktop. • Disable user interface effects (Disattiva effetti interfaccia utente) consente di disattivare gli effetti del desktop quali l’antialiasing dei caratteri, l’ombreggiatura della barra del titolo, l’animazione dei menu e così via. NOTA: le prestazioni di aggiornamento variano a seconda delle prestazioni generali della stazione di lavoro remota, dell’attività di disegno grafico delle informazioni inviate al display wall, delle prestazioni della rete e dell’impostazione della cadenza fotogrammi specificata nell’impostazione del canale di MediaManager. Se la stazione di lavoro risulta lenta mentre è attiva una connessione RDClient, è possibile migliorare le prestazioni della stazione di lavoro riducendo la cadenza fotogrammi del desktop remoto in MediaManager. Manuale dell’utente di MASTERSuite 5.0 Lite 020-100649-01 Rev. 1 (11-2010) 5-13 Sezione 5: Funzionamento remoto – PC client 7. Nella scheda Capture Method (Metodo acquisizione), è possibile specificare la modalità di aggiornamento delle informazioni inviate al display. Figura 5-17 Proprietà RDClient - Capture Method (Metodo acquisizione) • • • 5-14 Poll for changes to the desktop (Polling modifiche al desktop): selezionare questa opzione quando il PC client esegue un video. Il server VNC esegue il polling di strisce dello schermo per verificare la presenza di modifiche. Il meccanismo di polling tenta di ridurre il carico del computer server offrendo al contempo un livello di risposta adeguato. Se si dispone di una connessione lenta, l’aggiornamento può ridurre le prestazioni in maniera considerevole. Use VNC hooks to track changes (Usa hook VNC per tenere traccia delle modifiche): selezionare questa opzione se non si intende inviare video dal PC client al display wall. Questo metodo di aggiornamento risulta più efficiente rispetto al polling continuo, ma poiché si basa su alcune proprietà delle applicazioni Windows è possibile che in alcune situazioni gli aggiornamenti non vengano rilevati. Il polling non viene effettuato con frequenza sufficiente a rilevare tutti gli aggiornamenti. Gli hook VNC non possono registrare le finestre della console a causa di limitazioni del sistema operativo. Selezionare l’opzione Poll console windows for updates (Polling finestre console per aggiornamenti) per eseguire il polling delle finestre della console per verificare la presenza di modifiche. Il server VNC terrà quindi traccia delle parti visibili delle finestre della console. Capture alpha-blended windows (Acquisisci finestre fusione alfa): selezionare questa opzione per visualizzare un’applicazione con le descrizioni comandi. Questa opzione aumenta il carico del server e potrebbe causare lo sfarfallio del cursore. Manuale dell’utente di MASTERSuite 5.0 Lite 020-100649-01 Rev. 1 (11-2010) Sezione 5: Funzionamento remoto – PC client 8. Nella scheda Lingue, selezionare la lingua utilizzata da MediaManager per visualizzare la finestra di dialogo Proprietà RDClient. 9. Fare clic su OK per confermare le modifiche e chiudere la finestra di dialogo. Le modifiche vengono rese effettive non appena si fa clic su OK. Prendere nota dell’indirizzo IP, del numero di porta e della password. Tali informazioni verranno utilizzare per configurare un canale del desktop remoto in MediaManager, vedere Creazione di un nuovo canale a pagina 2-5. 5.3.2 Impostazione di un desktop Linux per il display Per eseguire il mirroring del desktop di un computer Linux, è necessario utilizzare un programma come KDE Desktop Sharing o x11vnc. Questo tipo di programmi consente di visualizzare e interagire con il desktop Linux utilizzando RDClient sul display wall. KDE Desktop Sharing viene installato con il pacchetto KDE Network nei sistemi Linux KDE. x11vnc e gli altri programmi VNC sono disponibili gratuitamente su Internet. Attenersi alle istruzioni di installazione e configurazione del programma VNC in uso. • Verificare che il programma VNC utilizzato consenta la connessione, ad esempio nell’applicazione KDE Desktop Sharing selezionare l’opzione Allow uninvited connections (Consenti connessioni non invitate). x11VNC consente le connessioni per impostazione predefinita. • Assicurarsi che il firewall non blocchi la connessione. • Prendere nota dell’indirizzo IP del sistema Linux e del numero di porta e della password utilizzati dal programma VNC Linux. Tali informazioni verranno utilizzare per configurare un canale del desktop remoto in MediaManager, vedere Creazione di un nuovo canale a pagina 2-5. Manuale dell’utente di MASTERSuite 5.0 Lite 020-100649-01 Rev. 1 (11-2010) 5-15 Sezione 5: Funzionamento remoto – PC client 5.4 WallLaunch WallLaunch consente di avviare gli scenari da un PC remoto senza aprire WallManager. Passando i parametri al programma WallLaunch, gli utenti possono creare più collegamenti desktop per l’avvio degli scenari utilizzati più di frequente. Le chiamate dirette a WallLaunch possono essere incorporate nel software dell’utente finale per consentire l’avvio di attività ed eventi specifici, ad esempio in caso di allarme. Installazione di WallLaunch 1. In WallManager, fare clic sul pulsante WallManager e selezionare Installa applicazioni client. Figura 5-18 Applicazioni client 2. Fare clic su Installa WallLaunch per avviare la procedura guidata di installazione. Figura 5-19 Procedura guidata di installazione di WallLaunch 5-16 Manuale dell’utente di MASTERSuite 5.0 Lite 020-100649-01 Rev. 1 (11-2010) Sezione 5: Funzionamento remoto – PC client NOTA: nelle prime installazioni, è possibile che venga visualizzata una finestra di download Internet prima che venga avviata la procedura guidata di installazione. Verificare che l’opzione Esegui sia selezionata e fare clic su OK. È inoltre possibile che venga visualizzato un avviso di sicurezza. Fare clic su Esegui per installare il software. 3. Fare clic su Avanti e immettere le informazioni sull’utente. 4. Fare clic su Avanti. Viene visualizzata la finestra Nome server. Figura 5-20 Nome server 5. Identificare il controller e fare clic su Avanti. Viene visualizzata la finestra Installazione personalizzata. Figura 5-21 Installazione personalizzata Manuale dell’utente di MASTERSuite 5.0 Lite 020-100649-01 Rev. 1 (11-2010) 5-17 Sezione 5: Funzionamento remoto – PC client 6. Fare clic su Avanti. Viene visualizzata la finestra Installazione del programma. Figura 5-22 Installazione del programma 7. Fare clic su Installa. La procedura guidata visualizza lo stato di avanzamento dell’installazione e infine la finestra Installazione guidata InstallShield completata. [ Figura 5-23 Notifica di completamento dell’installazione 8. Fare clic su Fine per chiudere la procedura guidata. 9. Chiudere la finestra Applicazioni client. Selezione della lingua per WallLaunch È possibile specificare la lingua da utilizzare in WallLaunch. 5-18 Manuale dell’utente di MASTERSuite 5.0 Lite 020-100649-01 Rev. 1 (11-2010) Sezione 5: Funzionamento remoto – PC client 1. Avviare WallLaunch scegliendo Start > Programmi > Christie > MASTERSuite > WallLaunch. Viene visualizzata la finestra WallLaunch. Figura 5-24 WallLaunch 2. Fare clic sul pulsante Impostazioni. Viene visualizzata la finestra di dialogo Impostazioni. Figura 5-25 Impostazioni di WallLaunch 3. Selezionare la lingua che si desidera utilizzare con WallLaunch e fare clic su Salva. Avvio di uno scenario utilizzando WallLaunch All’avvio, WallLaunch visualizza automaticamente un elenco di tutti gli scenari disponibili. Se è stata attivata la protezione di WallManager, verranno visualizzati soltanto gli scenari disponibili per il livello di protezione dell’utente. 1. Avviare WallLaunch scegliendo Start > Programmi > Christie > MASTERSuite > WallLaunch. Viene visualizzata la finestra WallLaunch. Figura 5-26 WallLaunch 2. Selezionare uno scenario e fare clic su Start (Avvia). Lo scenario viene avviato sul display wall. Manuale dell’utente di MASTERSuite 5.0 Lite 020-100649-01 Rev. 1 (11-2010) 5-19 Sezione 5: Funzionamento remoto – PC client Creazione del collegamento rapido di uno scenario WallLaunch consente di creare collegamenti rapidi per gli scenari, ad esempio su un desktop remoto. 1. Avviare WallLaunch scegliendo Start > Programmi > Christie > MASTERSuite > WallLaunch. Viene visualizzata la finestra WallLaunch. 2. Selezionare uno scenario e fare clic su Crea collegamento rapido. Viene visualizzata una finestra di dialogo in cui viene richiesto di specificare la posizione del collegamento. Modifica di un collegamento rapido di WallLaunch WallLaunch consente di creare collegamenti rapidi per l’avvio degli scenari. I collegamenti rapidi possono essere modificati per cambiarne la funzione. 1. Fare clic con il pulsante destro del mouse sul collegamento rapido e scegliere Proprietà. 2. Nel campo Target (Destinazione), spostare il cursore alla fine del comando. Verrà visualizzato quanto segue: -hnomehost “-lscenario” dove nomehost identifica il sistema in cui verrà eseguito lo scenario. 3. È possibile apportare le seguenti modifiche: • Per modificare il collegamento in modo che interrompa uno scenario, sostituire –l con –k nel parametro –l scenario. • Per specificare un host diverso, modificare il nome host nel parametro –hnomehost. 5.5 Server controllo Christie RS232 Il server di controllo RS-232 consente di avviare e interrompere gli scenari sul display wall utilizzando un dispositivo seriale come Crestron o AMX. Il server di controllo RS-232 è preinstallato nel controller e il servizio viene eseguito automaticamente all’accensione del controller. 5-20 Manuale dell’utente di MASTERSuite 5.0 Lite 020-100649-01 Rev. 1 (11-2010) Sezione 5: Funzionamento remoto – PC client 1. Nel controller, aprire la finestra del server di controllo RS-232 facendo doppio clic sull’icona RS-232 sulla barra di sistema. Viene visualizzata la finestra di dialogo Server controllo Christie RS232. Figura 5-27 Server di controllo RS232 2. Fare clic sul pulsante Impostazioni. Viene visualizzata la finestra di dialogo Impostazioni. Figura 5-28 Impostazioni 3. Specificare le impostazioni di comunicazione adatte al dispositivo in uso e fare clic su OK per salvare le impostazioni e chiudere la finestra di dialogo Impostazioni. 4. Fare clic su Nuovo per impostare il controller. Viene visualizzata la finestra di dialogo Proprietà evento seriale. Figura 5-29 Proprietà evento seriale Manuale dell’utente di MASTERSuite 5.0 Lite 020-100649-01 Rev. 1 (11-2010) 5-21 Sezione 5: Funzionamento remoto – PC client 5-22 5. Registrare i dati seriali associati a un pulsante o a un’azione sul dispositivo di controllo seriale facendo clic sul pulsante Record (Registra). Il controller RS-232 rimarrà in attesa e registrerà l’azione successiva sul dispositivo di controllo seriale. NOTA: è possibile specificare manualmente la stringa di dati seriali associata a un pulsante o un’azione sul dispositivo di controllo seriale. Per ulteriori informazioni, consultare la documentazione fornita con il dispositivo. 6. Selezionare un’azione da associare alla stringa di dati seriali. • Avviare lo scenario specificato nel campo Nome scenario. • Interrompere lo scenario specificato nel campo Nome scenario. • Attivare la sorgente video. Vengono attivate tutte le sorgenti video con il nome del canale corrente vengono impostate sul nuovo nome di canale, indipendentemente dalle impostazioni dello scenario. 7. Fare clic su Salva per salvare i dati e chiudere la finestra di dialogo. Manuale dell’utente di MASTERSuite 5.0 Lite 020-100649-01 Rev. 1 (11-2010) 6 Impostazione delle proprietà del display wall MediaManager™ in TVC™ 500 supporta il modulo D4C, vedere 6.1 Configurazione delle proprietà del display TVC500 NOTA: per informazioni tecniche sulle schede grafiche, vedere la sezione Specifiche del manuale dell’hardware TVC. 6.1 Configurazione delle proprietà del display TVC500 Christie Setup Manager consente di personalizzare il numero, la posizione e la risoluzione degli schermi. Importante Chiudere tutte le finestre di MediaManager (RGB e/o Video) prima di modificare le proprietà del display. Se le impostazioni vengono modificate mentre le finestre di MediaManager sono aperte, si verificherà un funzionamento imprevisto del sistema fino al successivo riavvio. 6.1.1 Modifica delle impostazioni del display Modifica del layout del display 1. Verificare che tutti i display siano collegati. NOTA: la numerazione sequenziale viene assegnata dinamicamente ai display collegati in base alla posizione del connettore. Fino a quando il layout non viene completato e bloccato, la numerazione viene modificata ogni volta che viene collegato o scollegato un display. 2. Fare clic su Start >Tutti i programmi > Christie > Christie Setup Manager. Christie Setup Manager rileva automaticamente i display collegati al controller e li dispone secondo una configurazione predefinita. Manuale dell’utente di MASTERSuite 5.0 Lite 020-100649-01 Rev. 1 (11-2010) 6-1 Sezione 6: Impostazione delle proprietà del display wall Figura 6-1 Setup Manager 3. Per modificare la posizione dei singoli proiettori nella griglia di layout a. Selezionare l’opzione Identifica per visualizzare la numerazione sui display b. Fare clic sull’icona di un proiettore e trascinarla in una nuova posizione nella griglia di layout. 4. Per modificare la griglia di layout, selezionare un’opzione dall’elenco Layout schermo. Le icone degli schermi numerati vengono visualizzate nel layout selezionato. 5. Per modificare la risoluzione, utilizzare il dispositivo di scorrimento Risoluzione per schermo. 6. Dopo aver apportato le modifiche desiderate, selezionare l’opzione Lock (Blocca) per bloccare la numerazione dei display. Il blocco disattiva la numerazione dinamica. 7. Fare clic su OK per uscire. Modifica del display primario Una piccola P nell’angolo superiore sinistro dell’icona di un display indica il display primario. La barra delle attività di Windows è visualizzata soltanto sul display primario. Per modificare il display primario: 1. 6-2 Fare clic su Start >Tutti i programmi > Christie > Christie Setup Manager. Christie Setup Manager rileva automaticamente i display collegati al controller. Manuale dell’utente di MASTERSuite 5.0 Lite 020-100649-01 Rev. 1 (11-2010) Sezione 6: Impostazione delle proprietà del display wall 2. Fare clic per selezionare un display nel layout. 3. Selezionare la casella di controllo Imposta come visualizzazione primaria oppure premere Ctrl-P. 4. Fare clic su OK per uscire. Manuale dell’utente di MASTERSuite 5.0 Lite 020-100649-01 Rev. 1 (11-2010) 6-3 Sezione 7: Risoluzione dei problemi 7 Risoluzione dei problemi 7.1 WallManager™ 7.1.1 Scenari Quando tento di avviare MediaManager™, viene visualizzato il messaggio "Could not start scenario" (Impossibile avviare lo scenario). Che cosa significa? • MediaManager richiede che siano in esecuzione i seguenti servizi. a. Nel controller TVC, scegliere Start > Pannello di controllo > Strumenti di amministrazione > Servizi. b. • Nella finestra dei servizi, scorrere l’elenco fino a visualizzare i servizi Christie. Per tutti i servizi Christie dovrebbe essere indicato lo stato "Avviato". c. Per i servizi Christie non in esecuzione, fare clic con il pulsante destro del mouse sul servizio e scegliere Avvia. MediaServer è un’applicazione in background che deve essere in esecuzione per poter avviare le finestre di MediaManager. Verificare in Task Manager che il programma sia in esecuzione. Se MediaServer non è in esecuzione: a. • Scegliere Start > Tutti i programmi > Christie > MASTERSuite > Christie MediaServer. Il riavvio del controller TVC risolve in genere i problemi relativi ad applicazioni richieste non in esecuzione. Manuale dell’utente di MASTERSuite 5.0 Lite 020-100649-01 Rev. 1 (11-2010) 7-1 Indice Preferenze finestra 3-9 Seleziona dispositivo 2-6 Server RemoteControl 5-6 A Aggiornamento, canale 3-6 Applicazioni chiusura 4-22 registrate 2-12 spostamento e ridimensionamento 4-21 Avvio rapido, MediaManager 3-5 B Backup canale 2-8 Barra di QuickLaunch 2-17 scenari 2-18 C Canali creazione 2-5 eliminazione 2-6 gestione 3-12 modifica proprietà 2-5, 3-6 ridenominazione 2-4 ripristino predefiniti 2-6 selezione 3-5 Christie QuickLaunch, barra 2-17 Client remoto, risoluzione dei problemi 5-7 Consigliate, specifiche di sistema 5-2 D D4 6-1 Desktop remoto, tipo di dispositivo 2-6 Display wall aspetto 3-6 modifiche in tempo reale 4-21 F Finestra dimensioni 3-10 Posizione 3-10 rapporto larghezza/altezza 3-9 Finestre di dialogo Impostazioni del server RemoteControl 5-6 Manuale dell’utente di MASTERSuite 5.0 Lite 020-100649-01 Rev. 1 (11-2010) G gestione canali 2-4 I Impostazione Firefox 4-24 Internet Explorer 4-23 MediaManager 2-1, 2-2 WallManager 2-10 Impostazione browser Firefox 4-24 Internet Explorer 4-23 Ingrandimento/riduzione, WallManager 4-8, 4-9 Inizializzazione di WallManager 2-12 L Lingua 2-3 inizializzazione 2-12 Linux, desktop display 5-15 M MediaManager 2-4 apertura profilo 3-11 avvio 3-5 avvio rapido 3-5 creazione collegamento rapido profilo 3-11 Desktop remoto 5-15 differenza tra profilo e canale 3-1 gestione canali 3-12 impostazione 2-1, 2-2 layout 3-2 lingua 2-3 RemoteDesktop 5-10 ridenominazione canali 2-4 ritaglio/zoom 3-7 salvataggio profilo 3-10 sovrascrittura profilo 3-12 Indice-1 Indice Menu amministrazione 3-4 impostazioni 3-3 profilo 3-3 O Offset livellamento 2-9 Offset orizzontale 2-9 Offset verticale 2-9 Operazioni remote 5-1 P Pixel Tracking 2-9 Proprietà canale contrasto 2-9 luminosità 2-9 massima frequenza di campionamento 2-8 nome 2-7 nome host/IP 2-8 numero ingresso 2-7 offset livellamento 2-9 offset orizzontale 2-9 offset verticale 2-9 password 2-8 Pixel Tracking 2-9 porta 2-8 saturazione 2-9 sovrapposizione 2-7 standard video 2-8 tipo video 2-8 tonalità 2-9 R RDClient 5-10 avvio 5-11 configurazione 5-12 RemoteControl 5-4 RemoteDesktop 5-9 Ridenominazione canali 2-4 Ripristino canali predefiniti 2-6 Ritaglio/zoom 3-7 Indice-2 S Scenario aggiunta 4-19 aggiunta di applicazioni 4-18 avvio da WallView 4-21 creazione 4-16 creazione basata su uno snapshot 4-19 interruzione 4-22 modifica 4-20 snapshot 4-19 Scenario, barra di QuickLaunch 2-18 Schermo a sfioramento, barra di QuickLaunch 2-18 Server controllo RS232 5-20 Specifiche di sistema consigliate 5-2 T Tipi di dispositivo (moduli di ingresso) moduli di ingresso 2-6 Tonalità 2-9 W WallLaunch 5-16 WallManager 4-1 applicazioni registrate 2-12 avvio scenario 4-21 chiusura 4-22 creazione scenario 4-16 impostazione 2-10 impostazione browser 4-23 inizializzazione sul controller 2-10 interruzione scenario 4-22 layout 4-3 lingua 2-12 modifica scenario 4-20 modifiche in tempo reale 4-21 operazioni remote 5-1 Manuale dell’utente di MASTERSuite 5.0 Lite 020-100649-01 Rev. 1 (11-2010) Corporate offices USA – Cypress ph: 714-236-8610 Canada – Kitchener ph: 519-744-8005 Worldwide offices United Kingdom ph: +44 118 977 8000 Hungary/Eastern Europe ph: +36 (0) 1 47 48 100 Beijing ph: +86 10 6561 0240 Germany ph: +49 2161 664540 Singapore ph: +65 6877 8737 Korea ph: +82 2 702 1601 France ph: +33 (0) 1 41 21 44 04 Shanghai ph: +86 21 6278 7708 Japan ph: +81 3 3599 7481