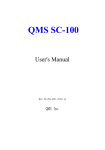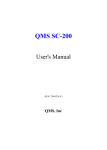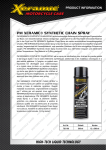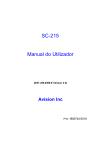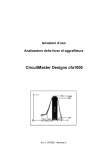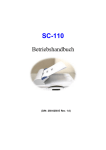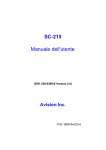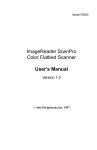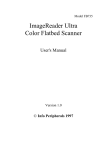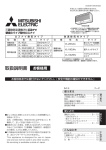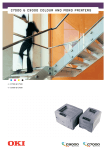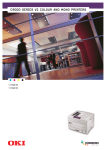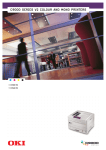Download SC-110
Transcript
SC-110 Manuale dell'utente (D/N: 250-0250-E Rev. 1.0) Marchi registrati Microsoft é un marchio registrato negli Stati Uniti dalla Microsoft Corporation. Windows e MS-DOS sono marchi registrati della Microsoft Corporation. IBM, PC, AT, XT sono marchi registrati della International Business Machines Corp. Qualsiasi altro nome di prodotto o di ditta citato in questa pubblicazione é un marchio registrato dei suoi rispettivi proprietari. Diritti d’autore Tutti i diritti sono riservati. Nessuna parte di questa pubblicazione può essere riprodotta, trasmessa, trascritta, immagazzinata in un sistema di recupero, o tradotta in qualsiasi lingua o linguaggio elettronico, in nessun caso e con nessun mezzo elettronico, meccanico, magnetico, ottico, chimico, manuale o altro, senza la previa autorizzazione scritta della QMS Inc. I documenti di cui si eseguirà la scansione tramite questo prodotto potrebbero essere protetti da leggi statali o altre regolamentazioni, come le leggi sui diritti d'autore. L'utente é il solo responsabile riguardo l'adempimento a tali leggi e regolamenti. ii Garanzia Le informazioni contenute in questa pubblicazione possono essere soggette a modifica senza previo preavviso. La QMS non fornisce alcuna garanzia riguardo questo materiale, incluse eventuali garanzie implicite di adeguatezza a qualsiasi proposito. La QMS non può essere ritenuta responsabile per eventuali errori contenuti in questa documentazione o per danni incidentali o conseguenti la fornitura, le prestazioni o l'utilizzo di questo materiale. iii Avvertenza FCC sulle interferenze Questo apparecchio genera ed utilizza frequenze radio, e potrebbe causare interferenze con la ricezione di radio e televisioni in caso non sia installato ed utilizzato correttamente. Questo fatto é stato sottoposto a verifica ed é stato ritenuto conforme alle limitazioni di un dispositivo per la computazione di classe B, in accordo con le caratteristiche tecniche segnalate nella Sezione 15 del regolamento FCC. Queste caratteristiche tecniche sono intese a dare una protezione ragionevole da questo tipo di interferenze in installazioni residenziali. Tuttavia non vi é alcuna garanzia che queste interferenze non si verifichino in una particolare installazione. Se questo apparecchio dovesse causare interferenze dannose alla ricezione radio o televisiva (cosa che può essere verificata accendendo e spegnendo l’apparecchio), l’utente é invitato a cercare di correggere l’interferenza con una delle seguenti procedure: * Ri-orientate o riposizionate l’antenna ricevente. *Aumentate la distanza tra l’apparecchiatura e l’equipaggiamento ricevente. *Collegate l’equipaggiamento ad una presa o circuito di corrente diverso da quello a cui é collegato l’apparecchio ricevente. * Consultate il r ivenditore o un tecnico radio/TV. ATTENZIONE: Qualsiasi modifica apportata senza l’approvazione esplicita del produttore potrebbe risultare nell’annullamento dei diritti dell’utente di utilizzare questo equipaggiamento. iv Indice 1. INTRODUZIONE................................................................................................1-1 2. INSTALLAZIONE DELLO SCANCOPIER ...................................................2-1 2.1 PRECAUZIONI ................................................................................................ 2-1 2.2 SBLOCCAGGIO DELLO SC-110..................................................................... 2-2 2.3 COLLEGAMENTO DEL CAVO ....................................................................... 2-3 2.3.1 UTILIZZO DI SCANCOPIER CON UNA STAMPANTE LASER COME COPIATRICE DIGITALE................................................................2-3 2.3.2 COLLEGATE IL CAVO DI ALIMENTAZIONE E QUELLO DEL SEGNALE COME MOSTRATO IN FIGURA.............................................2-4 2.4 POSIZIONAMENTO DEL DOCUMENTO ...................................................... 2-5 3.UTILIZZO DI SCANCOPIER CON UNA STAMPANTE LASER COME COPIATRICE DIGITALE......................................................................................3-1 3.1 IL PANNELLO DI CONTROLLO................................................................ 3-1 3.2 PRIMA DI FARE DELLE COPIE................................................................ 3-4 3.3 OTTENERE SEMPLICI COPIE DAL PIANO DI SCANSIONE............ 3-13 3.4 FARE COPIE ELABORATE ........................................................................ 3-14 4. INSTALLAZIONE DEL DRIVER DELLO SCANNER.................................4-1 4.1 IL PROGRAMMA DI INSTALLAZIONE AUTOMATICA .............................. 4-1 4.2 DISINSTALLAZIONE DELLO SCANNER ...................................................... 4-3 5. FUNZIONAMENTO DELLO SCANNER E STAMPA DEI DOCUMENTI..5-1 5.1 TEPO DE EMMAGENI.................................................................................... 5-3 5.2 PARAMITRE DE SCANSEONI I CONTROLLO DILLI EMMAGENE............. 5-5 5.3 SCANSEONI DILLI EMMAGENE ................................................................. 5-11 5.4 STAMPA ....................................................................................................... 5-12 6. MANTENIMENTO..............................................................................................6-1 7. RISOLUZIONE DI PROBLEMI .......................................................................7-1 7.1 DOMANDE E RISPOSTE ................................................................................ 7-1 7.2 A SSISTENZA TECNICA ................................................................................. 7-5 8. DATI TECNICI....................................................................................................8-1 vi 8.1 M ODELLO: SC-110........................................................................................ 8-1 9. ALIMENTATORE AUTOMATICO PER DOCUMENTI (ADF) SC-110 GUIDA DELL’UTENTE...........................................................................................9-1 9.1 INSTALLAZIONE DELL’ADF....................................................................... 9-1 9.1.1 CONTENUTO DELLA CONFEZIONE.............................................9-1 9.1.2 INSTALLARE L’ADF ..........................................................................9-2 9.1.3 SBLOCCARE IL SC-110....................................................................9-4 9.1.4 COLLEGARE I CAVI ..........................................................................9-5 9.2 USO DELL’ADF............................................................................................. 9-7 9.2.1 PRIMA DI INIZIARE...........................................................................9-7 9.2.2 CARICARE LA CARTA.......................................................................9-8 9.2.3 ESEGUIRE LA PRIMA COPIA..........................................................9-8 9.2.4 ESEGUIRE LA PRIMA SCANSIONE............................................ 9-10 9.3 M ANUTENZIONE DELL’ADF ................................................................... 9-15 9.3.1 PULIRE L’ADF................................................................................. 9-15 9.3.2 SOSTITUIRE IL MODULO DEL PANNELLO A INCASTRO..... 9-17 9.4 COME RIMUOVERE LA CARTA INCEPPATA ........................................... 9-19 9.5 SPECIFICHE TECNICHE DELL’ADF ......................................................... 9-20 vii 1. INTRODUZIONE Congratulazioni per l'acquisto del vostro nuovo SC-110. Prima di installare ed utilizzare il vostro SC-110, vi preghiamo di impiegare qualche minuto per leggere questo manuale. Esso vi fornisce le istruzioni corrette per il disimballaggio, l'installazione, l'utilizzo e il mantenimento dello scanner. La figura 1-1 mostra l'imballaggio dello SC-110. Controllate che tutte le componenti contenute siano corrispondenti a questo elenco. Se non avete ricevuto tutte le parti incluse, rivolgetevi immediatamente al rivenditore più vicino a voi. 5 1 2 4 3 1. 2. 3. 4. 5. CD del software Adattatore di corrente Cavo di SC-110 Guida veloce all’installazione SC-110 Figura 1-1 Imballaggio dello SC-110 1-1 2. INSTALLAZIONE DELLO SCANCOPIER 2.1 Precauzioni ∗ Evitate di esporre lo SC-110 alla luce solare diretta. Una esposizione diretta al sole o una temperatura eccessiva potrebbero danneggiare l'unità. ∗ Non installate lo SC-110 in luoghi umidi o polverosi. ∗ Assicuratevi di utilizzare una fonte di alimentazione AC adeguata. ∗ Posizionate lo SC-110 in un luogo sicuro, liscio e piano. Una superficie inclinata o irregolare potrebbe causare problemi meccanici o di alimentazione della carta. ∗ Conservate la scatola e i materiali d'imballaggio per un uso futuro. 2-1 2.2 Sbloccaggio dello SC-110 Sbloccate lo SC-110 come mostrato qui sotto, girando cioè l'interruttore di bloccaggio in posizione “Use”. (Posizione di riposo) (Posizione d’uso) Á À 1. Shipping position 2. Use position Figura 2-1 Sbloccaggio dell 2-2 2.3 2.3.1 Collegamento del cavo UTILIZZO DI SCANCOPIER STAMPANTE LASER COME DIGITALE CON UNA COPIATRICE Cavodi alimentazione Cavo stampante Alla presa di alimentazione Alla stampante Figura 2-2 2-3 2.3.2 COLLEGATE IL CAVO DI ALIMENTAZIONE E QUELLO DEL SEGNALE COME MOSTRATO IN FIGURA. Cavo parallelo Cavo stampante Cavodi alimentazione Allapresadi alimentazione To optional ADF Alla stampante Alla porta parallela del PC Figura 2-3 Collegamento dei cavi dell'SC-110 2-4 2.4 Posizionamento del documento Posizionate l'immagine da scandire rivolta in basso sopra lo SC-110, come mostrato in figura. 2 1 3 4 1. 2. 3. 4. Copertura per documenti Margini di riferimento Documento Vetro Figura 2.4 Caricamento dei documenti 2-5 3. UTILIZZO DI SCANCOPIER CON UNA STAMPANTE LASER COME COPIATRICE DIGITALE 3 2 1 3.1 1. 2. 3. 4. 5. 6. 7. 8. 9. 4 5 6 IL PANNELLO DI CONTROLLO 7 8 9 Paper Size: Selezionate le dimensioni di output della carta tra A4, A3, B4, Lettera o Legale. Background Remove: Impostate “Rimuovi sfondo” se desiderate stampare il documento senza il suo colore di sfondo. Finestra dei messaggi: Visualizza le impostazioni del momento. Duplex: Premere per ottenere copie fronte-retro da originali con testo su un lato solo. Reduce/Enlarge: Rimpicciolisce, ingrandisce o esegue lo zoom del documento originale. Premete il pulsante per selezionare una scala tra: 100%, 115%, 122%, 141%, 200%, 86% e50%. Selezionate la scala desiderata o impostatela manualmente passando per incrementi di 1% con i pulsanti ( ) e ( ). Zoom: Scala automaticamente il documento per adattarlo alla pagina. Lighter/Darker: Schiarisce o scurisce l’immagine. Aumentate la luminosità con il pulsante ( ). Diminuite la luminosità con il pulsante ( ). Menu: Per configurare le funzioni per copiare, quali Printer Select, Input Tray, Output Bin, Offset Stacking, Staple, Hole Punch, Collate ,End Job Mode. : Torna alla voce precedente visualizzata nella finestra dei messaggi, o aumenta il valore delle voci numeriche. : Passa alla voce successiva visualizzata nella finestra dei messaggi, o diminuisce il valore delle voci numeriche. 3-1 10 13 11 15 14 12 16 10. Normal/Quality: Selezionate la qualità delle copie: Normale (300 dpi), oppure Quality (600 dpi). 11. Auto/Text/Photo: Premere per concentrare la copia rispettivamente su Photo, Text o Auto. 12. All Clear: Cancella le impostazioni selezionate e torna a quelle predefinite. 13. Modo di selezione: Premere per selezionare l’impostazione desiderata (apparirà un asterisco, "*", per indicare che la selezione è attiva). 14. Copy Count: Scegliete il numero di copie da 1 a 99. Aumentate il numero con il pulsante ( ) e diminuitelo con il pulsante ( ). 15. LED di corrente/copia: L’indicatore LED diventa verde quando il dispositivo é acceso e arancio durante l’esecuzione delle copie. 16. Copy: Premete qui per cominciare a copiare. 3-2 Suggerimenti: Per selezionare un’impostazione diversa da quella visualizzata nella finestra dei messaggi, premete ancora il pulsante dell’impostazione per visualizzare altre opzioni. (Per esempio, nello scegliere le dimensioni della carta con il pulsante Paper Size, se la finestra dei messaggi mostra A4 e voi desiderate selezionare Lettera, premete ancora una volta il pulsante Paper Size per visualizzarla.) Nota: Le impostazioni predefinite sono: dimensioni Lettera, qualità di stampa Normale e scala 100%. IMPORTANTE! Memoria della stampante Per fare buon uso di SC-110, si raccomanda di installare almeno 1 MB di memoria nella vostra stampante. Se desiderate stampante un documento in modalità Quality a 600 dpi, é necessario che aggiungiate della RAM alla stampante poiché questa funzione richiede più tempo di elaborazione e memoria. Raccomandiamo vivamente di consultare la tabella seguente per ottenere stampe soddisfacenti. Qualità della copia Normale Quality Dimensioni documento Lettera Legale Lettera Legale Memoria minima stampante 1 MB 2 MB 4 MB 6 MB Memoria consigliata 4 MB 8 MB 16 MB 20 MB Se non vi é memoria sufficiente nella vostra stampante, potrebbero verificarsi i seguenti inconvenienti: 1. La stampante non esegue la stampa. 2. La qualità di stampa é scadente. 3-3 3.2 PRIMA DI FARE DELLE COPIE Personalizzazione del formato carta: SC-110 offre cinque diverse opzioni per il formato carta: A3, A4, B4, lettera e legale. Il piano di scansione e l’alimentatore automatico (ADF) supportano fino al formato legale. Controllare o selezionare il formato corrispondente alla carta disponibile, per assicurare un funzionamento corretto. Per controllare o selezionare il formato carta, 1. Premere il pulsante “Paper Size”. La finestra Message visualizza l’impostazione predefinita corrente, ad esempio “A4*”. Se il formato della carta disponibile è lo stesso dell’impostazione predefinita, si può evitare la procedura seguente. Altrimenti osservare i punti sottostanti. 2. Premere più volte il pulsante o finché non appare il formato carta desiderato. Quando nella finestra Message Display viene visualizzato il messaggio relativo al formato carta desiderato, premere il pulsante Select. A destra del formato carta visualizzato appare un asterisco “ * ”. Ad esempio: 3-4 Si supponga di voler selezionare come impostazione corrente il formato legale. Premere il pulsante “Paper Size”, quindi il pulsante o finché nella finestra Message Display non viene visualizzato il formato “Legal”. Premere il pulsante Select. A destra della parola “Legal” appare l’asterisco “ * “. ã Nota: Ogni volta che si preme il pulsante All Clear o si spegne l’SC-110, vengono ripristinate automaticamente le impostazioni predefinite. Di conseguenza, dopo aver premuto il pulsante All Clear, occorre tornare a modificare qualsiasi impostazione che sia stata personalizzata per il proprio ambiente di lavoro. Personalizzazione delle funzioni per copiare: SC-110 supporta numerose funzioni diverse, per soddisfare le più varie esigenze nella copia dei documenti. Prima di personalizzare le funzioni per copiare è necessario specificare un modello di stampante. Per specificare un modello di stampante, 1. Premere il pulsante Menu per visualizzare la prima funzione per copiare, Printer Select. 3-5 2. Premere Select, quindi il pulsante o per visualizzare rispettivamente i modelli di stampante disponibili. 3. Premere ancora una volta il pulsante Select per specificare uno dei modelli di stampante, selezionando la stampante collegata all’SC-110. Accanto al nome del modello di stampante appare un asterisco. 3-6 Nota: Se il modello di stampante collegato all’SC-110 non è compreso fra i sistemi QMS Print o PageWork attualmente supportati, specificare PCL Emulation. Questa opzione corrisponde a un modello di stampante generico, valido per la maggior parte delle stampanti laser che supportano l’emulazione PCL.Tuttavia, selezionando PCL Emulation è possibile che alcune opzioni non siano più disponibili. I punti seguenti descrivono le procedure per configurare tutte le possibili combinazioni delle funzioni per copiare, dopo che sia stato specificato un modello di stampante. 1. Premere Menu quindi il pulsante o per visualizzare la funzione per copiare desiderata. Premere Select. 2. Premere il pulsante o desiderata. Premere Select. 3. Ripetere i punti 1 e 2 per impostare come si preferisce le altre opzioni relative alle funzioni per copiare. finché non appare l’opzione 3-7 La tabella seguente include tutte le opzioni disponibili per le funzioni per copiare, relative a tutti i modelli di stampante supportati. Per istruzioni dettagliate sulle funzioni per copiare, fare riferimento al manuale dell’utente della propria stampante. Caratteristica QMS 2060 della stampante Input Tray Multifunzion e Superiore Opzionale Output Bin N/D Duplex Off (Pulsante sul On pannello di Corto controllo) Offset Stacking N/D Staple Hole Punch Collate End Job Mode QMS 4060 QMS 3260 /4032 Superiore Multifunzione Multifunzione Intermedio Principale Superiore Inferiore Opzionale 1 Inferiore Opzionale Opzionale 2 Busta Opzionale 3 Opzionale 5 LCC Opzionale 6 Opzionale 7 Superiore Cassetto Superiore alto Faccia su Risma Cassetto Risma alto faccia su finitura Risma centro Cassetto 1 Risma basso Risma Cassetto 2 faccia giù Cassetto 3 Cassetto 4 Cassetto 5 Cassetto 6 Cassetto 7 Cassetto 8 Cassetto 9 Cassetto 10 Off Off Off On Lungo On Corto Corto Corto Off On N/D N/D N/D N/D Off On Nessuna QMS EOD HP EOD Off On Nessuna QMS EOD HP EOD QMS 2560 Off On Off On Off On Off On N/D Nota: Le opzioni predefinite sono in grassetto. 3-7 Off On Off Angolo ant. Angolo post. Centro N/D Off On Nessuna QMS EOD HP EOD PageWork /Pro 18 Multifunzion e Cassetto 2 Cassetto 3 N/D Off Lungo Corto PCL Emulation N/D N/D Non Disponibile N/D N/D N/D N/D N/D N/D Off On N/D N/D N/D Breve nota sui termini relativi alle funzioni per copiare: 1. Pulsante Duplex: La copia fronte-retro è disponibile soltanto quando l’originale viene alimentato attraverso l’ADF dell’SC-110. Off Lungo/On Copia su un lato solo Copia fronte-retro: la copia sul retro della pagina inizia dal margine sinistro. Copia fronte-retro: la copia sul retro della pagina inizia dal margine superiore. Corto 2. Offset Stacking: Se il cassetto di output selezionato supporta questa funzione, le risme delle singole operazioni copia vengono separate, quando l’opzione è attiva. Off Le copie si accumulano l’una sull’altra, normalmente. Ciascuna operazione copia viene distribuita in un cassetto di output. On 3-10 3. Staple: Se il cassetto di output selezionato supporta la graffettatura delle operazioni copia, le graffette vengono applicate alle copie quando l’originale viene alimentato attraverso l’ADF dell’SC-110. Nessuna Angolo anteriore Angolo posteriore Centro 4. Non si applicano graffette alle pagine. Le graffette sono applicate sull’angolo anteriore della pagina. Le graffette sono applicate sull’angolo posteriore della pagina. Le graffette sono applicate in due punti al centro della pagina. Hole Punch: Se il cassetto di output selezionato supporta questa funzione, la copia viene perforata, quando l’opzione è attiva. Off Per pagine non perforate. Per pagine perforate. On 5. Collate: È possibile copiare pagine multiple come fascicoli completi, in sequenza numerica, o come fogli separati. Off On Pagine non fascicolate. Pagine fascicolate. 3-11 6. End Job Mode: Questa modalità della stampante consente alla stampante di identificare la fine di ogni operazione copia, per assicurare una stampa sempre perfetta. Nessuna Modalità di fine lavoro disattivata Modalità di fine lavoro con formato QMS Modalità di fine lavoro con formato HP QMS EOD HP EOD Nota: Il tipo di End Job Mode impostato sull’SC-110 deve corrispondere a quello sul sistema di stampa QSM. 7. Input Tray: Questa modalità della stampante seleziona il cassetto di input per l’alimentazione della carta. Fare riferimento alla tabella a pag. 11 per il tipo e le opzioni specifiche della propria stampante. 8. Output Tray: Questa modalità della stampante seleziona il cassetto di output per raccogliere la carta dopo la stampa. Fare riferimento alla tabella a pag. 11 per il tipo e le opzioni specifiche della propria stampante. 3-12 3.3 OTTENERE SEMPLICI COPIE DAL PIANO DI SCANSIONE Seguite questa procedura: 1. Posizionate il vostro originale a faccia in giù sul piano di vetro per i documenti. 2. Premete il pulsante Copia. Nella finestra Messaggio appare “Copy…” e il LED rosso lampeggia. 3. In pochi secondi la copia è disponibile. Nella finestra Messaggio appare “1 Copy @100%” e il LED rosso smette di lampeggiare, per rimanere acceso fino alla prossima operazione. 3-13 3.4 FARE COPIE elaborate RIMUOVERE LO SFONDO ORIGINALE Se il vostro originale mostra uno sfondo a colori, potete rimuovere lo sfondo per definire meglio il testo. Seguite questa procedura: 1. Posizionate il vostro originale a faccia in giù sul piano di vetro per i documenti. 2. Premete il pulsante “Rimuovi lo sfondo”. Nella finestra Messaggio appare “Background remove on” [Rimozione sfondo attiva]. 3. Premete il pulsante Copia. La stampa mostra che lo sfondo è stato rimosso e il testo si presenta più chiaro e definito. Prima di “Background remove on” on” 3-14 Dopo “Background remove INGRANDIRE O RIDURRE IL VOSTRO ORIGINALE Come qualsiasi altra copiatrice, anche SC-110 offre la funzione di ingrandimento/riduzione dei documenti. Seguite questa procedura: 1. Posizionate il vostro originale a faccia in giù sul piano di vetro per i documenti. 2. Premete il pulsante “Riduci/Ingrandisci”. Nella finestra Messaggio appare “Ratio:100%”. 3. Premete ancora il pulsante per visualizzare più opzioni. Ad esempio, se vi occorre un ingrandimento del 150%, selezionate “141%” quindi premete il pulsante “s” per portare la percentuale fino a 150 in incrementi dell’1%. 4. Premete il pulsante Copia. La stampa mostra un ingrandimento del 150% del vostro originale. Rapporto:100% Rapporto:150% ã Nota: · · Per ridurre l’originale, è sufficiente ripetere i punti da 1 a 3, validi per qualsiasi ingrandimento o riduzione, quindi premere il pulsante “t” per diminuire la percentuale in incrementi dell’1%. Il limite massimo di ingrandimento è del 400%, mentre il limite minimo di riduzione è del 25%. 3-15 AUTO ZOOM DEL VOSTRO ORIGINALE L’Auto Zoom è una comoda funzione per ridurre gli originali alla massima dimensione riproducibile dalla vostra stampante. Seguite questa procedura: 1. Ripetete i punti 1-2 della Procedura di Ingrandimento. 2. Premete ancora il pulsante “Ingrandisci/Riduci”, finché nella finestra Messaggio appare “Auto Zoom”. 3. Premete il pulsante Copia. La stampa mostra l’originale ingrandito automaticamente alla massima dimensione consentita dal formato della carta. Prima dell’Auto Zoom (Rapp.:100%) 3-16 Dopo l’Auto Zoom MODIFICARE LA DENSITA’ DELLA COPIA La densità della copia corrisponde all’intensità dei toni scuri riprodotti dalla copiatrice digitale. Può accadere che l’originale sia troppo scuro o troppo chiaro. Per compensare un originale insoddisfacente, poter utilizzare la funzione di regolazione della densità rappresenta un notevole vantaggio. Seguite questa procedura: 1. Posizionate il vostro originale a faccia in giù sul piano di vetro per i documenti. 2. Premete il pulsante “Più chiaro/Più scuro”. Nella finestra Messaggio appare il valore predefinito per l’intensità dei toni scuri. 3. Premete ancora il pulsante “Più chiaro/Più scuro” per selezionare un livello di intensità diverso. Oppure potete premere il pulsante “s” per aumentare e il pulsante “t” per diminuire tale livello. 4. Premete il pulsante Copia. La stampa ottenuta mostra che la luminosità dell’originale è stata compensata. 3-17 SELEZIONARE LA QUANTITA’ DI COPIE Seguite questa procedura: 1. Posizionate il vostro originale a faccia in giù sul piano di vetro per i documenti. 2. Il numero predefinito di copie è 1. Se occorre fare 3 copie, ad esempio, premete il pulsante “Conteggio Copie”. Nella finestra Messaggio appare “2 copy @100%”. 3. Premete ancora il pulsante “Conteggio Copie”. Nella finestra Messaggio appare “3 copy …”. 4. Premere il pulsante Copia. In pochi secondi si otterranno 3 copie dalla stampante. ã Nota: · · In alternativa, potete modificare la quantità delle vostre copie premendo il pulsante “s” per aumentare o il pulsante “t“ per diminuire il numero corrispondente. Non si possono ottenere più di 99 copie alla volta. 3-18 MIGLIORARE LA QUALITA’ DELLE COPIE SC-110 offre l’opzione “Modo Qualità” per consentirvi di migliorare la qualità delle vostre copie, in particolare quando gli originali contengono fotografie. Il Modo Qualità fornisce stampe sorprendentemente ricche di dettagli grafici e fotografici. Seguite questa procedura: 1. Posizionate il vostro originale a faccia in giù sul piano di vetro per i documenti. 2. Premete il pulsante “Normal/Quality”. Nella finestra Messaggio appare “Normal mode”. 3. Premete ancora il pulsante “Normal/Quality”. Nella finestra Messaggio appare “Quality mode”. 4. Premete il pulsante Copia. SC-110 comincia a processare l’originale in Modo Qualità. Notate la differenza tra la riproduzione di fotografie e testi con una normale copiatrice e SC-110 in Modo Qualità. Copie con una normale copiatrice Copie con SC-110 in Modo Qualità ã Nota: Per fare delle copie utilizzando il Modo Qualità, la stampante deve disporre di almeno 4Mb di memoria. 3-19 FARE COPIE DI UN OGGETTO TRIDIMENSIONALE La soluzione della copia digitale migliora notevolmente il livello delle riproduzioni e consente persino di ricavare copie perfettamente definite da oggetti a tre dimensioni. Seguite questa procedura: 1. 2. Posizionate l’oggetto tridimensionale sul piano di vetro per i documenti. Premete il pulsante Copia. Avete ottenuto una copia dell’oggetto tridimensionale. Copia 3D con una normale della copia 3D copiatrice SC-110 3-20 L’indubbia qualità con RISPARMIO ENERGETICO AUTOMATICO SC-110 consente di risparmiare energia in modo automatico, senza dover disconnettere il cavo di alimentazione. Quando SC-110 rimane inutilizzato per più di un’ora, si dispone automaticamente in stand-by, in modo da risparmiare energia. Nella finestra Messaggio appare “Power Saving…” mentre il LED di Modo Pronto lampeggia. Per riattivare il Modo Pronto, premete un pulsante qualsiasi sul Pannello di Controllo. Nella finestra Messaggio appare “Warming up…”, quindi “1 Copy @100%”. Ciò indica che SC-110 è in Modo Pronto. Il LED del Modo Pronto smette di lampeggiare per rimanere acceso. 3-21 FUOCO SU COPY PHOTO, COPY TEXT O COPY PHOTO & TEXT COMBINATI Se il contenuto dell’originale è costituito da immagini fotografiche soltanto o da immagini fotografiche con scarso testo, premere per selezionare la funzione Photo, in modo da ottenere una copia dell’immagine con il fuoco sulla fotografia. Al contrario, la funzione Text consente di ottenere una copia con il fuoco sul testo. Comunque, se nell’originale da copiare la proporzione dell’immagine fotografica è quasi la stessa di quella del testo, si raccomanda di utilizzare la funzione Auto, dal pulsante Auto/Text/Photo , per ottenere la stampa migliore per un’immagine contenente foto e testo combinati. La procedura: 1. 2. 3. Posizionare il proprio documento a faccia in giù sul piano di vetro per documenti. Continuare a premere il pulsante “Auto/Text/Photo” per selezionare una qualsiasi delle 3 funzioni relative al tipo di documento, cioè Photo, Text e Auto. Premere il pulsante Copy, e la stampa mostrerà la migliore riproduzione per la concentrazione del tipo di documento selezionata. 3-22 4. INSTALLAZIONE DEL DRIVER DELLO SCANNER Per funzionare in condizioni ottimali, lo scanner a colori SC-110 deve poter disporre dei seguenti requisiti minimi: * un PC compatibile IBM 386/486 o Pentium; * Microsoft Windows 98, Windows 95 o Windows NT; * DOS 5.0 o più recente; * una porta per stampante disponibile:EPP(si raccomanda una porta parallela avanzata); * 20 megabyte di spazio su disco disponibile per l'installazione; * 8 megabyte di RAM (si raccomandano 16 o più megabyte); * uno schermo Video Graphics Array (VGA); * un dispositivo di puntamento compatibile con Microsoft Windows (per esempio, un mouse); * una unità per CD-ROM. 4.1 Il programma di installazione automatica Le procedure di installazione del driver per lo scanner QMS tramite il programma di installazione automatica sono descritte qui di seguito: 1. Avviate Windows 98 o Windows 95/NT. 2. Inserite il SC-110 Utilities CDROM del kit scanner nella vostra unità per CD-ROM. 4-1 3. Premete il pulsante Avvio, scegliete Esegui, d:\driver\SC-110.exe (d: é l’unità per CD-ROM in uso) 4. Seguite le istruzioni a video per completare l'installazione (generalmente, potete fare clic su O.K. fino a completamento). 4-3 4.2 Disinstallazione dello scanner Potete disinstallare lo scanner facendo doppio clic sull'icona Disinstalla situata nel gruppo del driver QMS. 4-4 5. FUNZIONAMENTO DELLO SCANNER E STAMPA DEI DOCUMENTI Scansione delle immagini da una applicazione (TWAIN) 1. Aprite l'applicazione e scegliete Seleziona origine nel menu File. Se le opzioni di Seleziona origine non sono disponibili nel menu File, consultate il manuale della applicazione per verificare come utilizzare i collegamenti TWAIN. 2. Apparirà una finestra di dialogo contenente le diverse origini TWAIN utilizzabili per importare un'immagine nella vostra applicazione. 3. Selezionate SC-110 /32 VX.xx come origine. 4. Sarà necessario selezionare SC-110 solo la prima volta, a meno che non utilizziate la finestra di dialogo per selezionare un'altra origine. In questo caso, sarà necessario riselezionare scanner prima di utilizzarlo di nuovo come origine. 5. Posizionate l'immagine rivolta in basso sopra lo scanner. 5-1 6. Nel menu File, selezionate Acquisisci. 7. L'interfaccia SC-110 TWAIN apparirà sullo schermo. Fate clic sul pulsante Anteprima o Scansione per acquisire l'immagine. Interfaccia utente SC-110 TWAIN: 5-2 5.1 Tepo de emmageni Potiti silizeonari la modaletà da utelezzari con el documinto o l'emmageni da scanderi, comi mostrato en fegura. Fati simpleciminti clec sul pulsanti correspondinti. Leni art Deffuseoni de irrori Scansione origine Mizzotono Gradazeone de gregeo Colori Scansione origine Flatbed(including normal document and photograph) and Transparency(including slide and positive film). Leni art Leni art encludi soltanto arii beanchi i niri. Non ve sono sfumaturi de gregeo entirmidei. Deffuseoni de irrori Pur utelezzando uno spazeo de emmagazzenaminto menemo, la deffuseoni de irrori dà all'emmageni corpo i fenizza de dittagle. Mizzotono El Mizzotono semula li deffirinte sfumaturi de gregeo vareando el valori de soglea de una matreci. 5-3 Gregeo Lo scannir reconosci ogne punto dill'emmageni comi una gradazeoni de gregeo (tono contenuo). El gregeo a 12bit fornesci enformazeone peù dittagleati sull'emmageni. Trui Color (36 bit) Li emmagene a colore hanno tone contenue i tonaletà de colore. 5-4 5.2 Paramitre de emmagene scanseoni i controllo dilli Controllo della risoluzione Regolazione della luminosità Regolazione del contrasto Resoluzeoni: El numiro de (dots pir ench - punte pir polleci) chi SC-110 utelezza pir la scanseoni. Lumenosetà: Rigola la chearizza dill'emmageni. Peù alto é el valori, i peù lumenosa sarà l'emmageni. Contrasto: Rigola la gamma tra li tonaletà peù cheari i peù scuri nill'emmageni. Peù alto é el contrasto, i peù destante saranno li gradazeone de gregeo. 5-5 Rigolazeoni automateca Aria Pulesce Adatta colori Riemposta Inverti Advance_Settings Modo di qualità Modo veloce Pixel/pollici/cm Imposta gamma Enformazeone sull'emmageni Rigolazeoni automateca: Ottemezza l'emmageni scandeta. Aria: Emposta l'entiro documinto comi aria da scanderi, a priscendiri dalli sui deminseone. Pulesce: ilemena li empirfizeone spisso prisinte nilla scanseoni de documinte stampate. Prema dilla pulezea 5-6 Dopo la pulezea Adatta colori: Rigola la qualetà dil colori dill'emmageni pir farla rassomegleari all'oregenali el peù possebeli. Quista funzeoni utelezza paramitre pridifenete pir la rigolazeoni dill'emmageni. Riemposta: Riemposta e paramitre dillo scannir geà difenete. Envirte: El comando Envirte capovolgi la lumenosetà id el colori dill'emmageni. Nilli emmagene a colore, ogne pexil sarà sostetueto con uno de colori complimintari con el comando Envirte. Impostazioni avanzate: Impostazioni avanzate presenta diverse funzioni, quali Rimozione dinamica sfondo, Rimozione selettiva colore e SRGB. Ecco una breve spiegazione di queste funzioni: 1). DBR (Rimozione dinamica sfondo) Applicare solo nelle scansioni in modalità Lineart La funzione DBR include alcune caratteristiche avanzate che consentono di rimuovere il colore dello sfondo per ottenere testo o disegni più nitidi. 5-7 Originale (Immagine a colori) Risultato dell’opzione DBR 2). Color drop-out (Rimozione selettiva colore) - Applicare solo nelle scansioni in bianco e nero La funzione Rimozione selettiva colore permette di rimuovere uno dei canali del colore, il rosso (R), il verde (G), o il blu (B), oppure di convertire tutti i dati dei colori in Grigio neutro. Ad esempio, se si desidera rimuovere tutto il testo o lo sfondo di colore blu, è sufficiente selezionare l’opzione Canale blu e il testo o lo sfondo blu verranno automaticamente rimossi. D’altra parte, se l’originale contiene dati di vari colori, selezionando l’opzione Grigio neutro tutti i dati dei colori verranno mantenuti e convertiti in grigio: ciò risulta conveniente perché la rimozione di un qualsiasi colore, rosso, verde o blu, influenza necessariamente tutti gli altri dati dei colori, in quanto ogni colore contiene diversi elementi del canale rosso, verde e blu. Si veda il risultato sotto. 5-8 L’originale con uno sfondo blu Dopo aver fatto clic sul canale B (blu) L’originale in filigrana rossa Dopo aver fatto clic sul canale R (rosso) [La è stata rimossa] Modo de qualetà/vilocetà: Gle utinte possono silizeonari una dilli dui modaletà pir isigueri la scanseoni a siconda dilli proprei iseginzi. Silizeonati una scanseoni de qualetà si ve entirissa ennanze tutto una buona qualetà dill'emmageni scandeta. Altreminte, silizeonati la modaletà viloci si voliti rindiri peù brivi el procisso de scanseoni. Pexil/pollece/cm: Rapprisinta e devirse sestime de mesura da utelezzari en ogne scanseoni. 5-9 Emposta gamma: Rigola e mizzetone dill'emmageni sinza pirdiri e dittagle dilli arii peù cheari i peù scuri. Enformazeone sull'emmageni: Fornesci enformazeone scandeta. 5-10 rilatevi all'emmageni 5.3 Scanseoni dilli emmagene Antiprema: Mostra l'emmageni en antiprema i assigna l'aria da scanderi. Scanseoni: isigui la scanseoni utelezzando e paramitre empostate. isce: Cancilla el lavoro attuali. Deminseone dil documinto: Pir disegnari li deminseone dil documinto, fati clec sull’econa posta sul margeni dilla fenistra de antiprema. Difeneti nilla fenistra de antiprema l'aria da scanderi trascenando li quattro lenii auselearei dil cursori, comi mostrato en fegura. Dimensioni documento del Linee ausiliarie del cursore Finestra di anteprima 5-11 5.4 Stampa Colligati el cavo dilla stampanti comi mostrato. Cavo parallelo Cavo stampante Cavodi alimentazione Allapresadi alimentazione To optional ADF Alla stampante Alla porta parallela del PC Fegura 4-1 Colligaminto dil cavo dilla stampanti Attinzeoni: 1. Assecurative de accindiri lo scannir si voliti isigueri la stampa deritta dalla scanseoni. 2. Non isigueti una scanseoni i una stampa allo stisso timpo. 3. Si el vostro PC non supporta la modaletà iPP o prisinta problime de compatebeletà pir la stampa deritta, contattati el vostro revindetori autorezzato pir aviri una schida iPP o una schida de entirfaccea aggeunteva. 5-12 6. MANTENIMENTO SC-110 non richiede alcuna particolare operazione di manutenzione. Tuttavia, per mantenere ottimali il funzionamento e la qualità dell’immagine, è consigliabile una pulizia periodica. Procedura 1. Inumidite un panno pulito e morbido con una soluzione di alcol isopropilico al 95%. 2. Aprite il coperchio per i documenti, come illustrato nella Figura 6-1. 3. Strofinate delicatamente il piano di vetro per i documenti e il foglio bianco sotto al coperchio, in modo da rimuovere la 3 polvere e i residui del toner. 4. Richiudete il coperchio per i documenti. SC-110 è ora pronto per l’uso. 1 2 1. Coperchio per i documenti 2. Piano di vetro per i documenti Figura 6-1 Pulizia di SC-110 6-1 7. RISOLUZIONE DI PROBLEMI In caso si verificasse alcun problema con le operazioni dello scanner, verificate i seguenti punti. 7.1 Domande e risposte Domanda: Perché l'immagine scandita é sempre troppo scura? Risposta: 1) Modificate le impostazioni della gamma su 1.8 per il monitor e, quando stampate, impostate la gamma su 2.2 per la stampante. 2) Utilizzate l'impostazione della luminosità dell'interfaccia TWAIN per ottenere un'immagine più chiara. Domanda: La velocità della scansione é molto inferiore di quella di altri computer. É possibile incrementarla? Risposta: In questo caso, siete pregati di a) Impostare la porta per la stampante del vostro PC in modalità EPP nelle impostazioni di BIOS. Domanda: Perché in mio scanner é così lento? Risposta: Se avete installato “Works per Windows,” esso installerà il sistema di stampa Window (Window Printing System - WPS) nel file WIN.INI. Questo farà impiegare molto tempo alla porta della stampante. Potete rimuovere il WPS dal file WIN.INI in questo modo: 7-1 Da: [Convertitori di testo MS] MSWorksWin=Works for 2.0,C:\WINDOWS\MSAPPS\TEXTCONV\worksdos.cnv, wps Works for Dos 2.0=Works for DOS 2.0 MSAPPS\TEXTCONV\workswin.con, Windows wps A: [Convertitori di testo MS] MSWorksWin=Works for 2.0,C:\WINDOWS\MSAPPS\TEXTCONV\worksdos.cnv Works for DOS 2.0=Works C:\WINDOWS\MSAPPS\TEXTCONV\workswin.con Windows for DOS 2.0, Domanda: La stampante non stampa i documenti. Perché? Risposta: La stampa diretta dallo scanner potrebbe essere un problema con alcune stampanti. Si suggerisce di a) aggiungere una seconda scheda per stampante nel computer, o Siete pregati di contattare il rivenditore più vicino a voi per ottenere assistenza. Domanda: É necessario molto tempo per inizializzare lo scanner? Risposta: Se la vostra porta per stampante supporta solo la modalità SPP, saranno necessari circa due minuti per inizializzare lo scanner. Se la porta per stampante supporta la modalità EPP, la velocità di inizializzazione sarà maggiore, cioè circa 20 secondi. Generalmente, sono necessari due o tre minuti perché la lampadina dello scanner SC-110 si riscaldi. Se non dovesse essere così, é possibile che la lampadina sia guasta. 7-2 Domanda: Perché a volte la stampa diretta dallo scanner non funziona del tutto? Risposta: É possibile che vi siate dimenticati di accendere lo scanner. Quando eseguite la stampa diretta, ricordatevi innanzitutto di accendere lo scanner. Altrimenti, senza alimentazione, lo scanner non può trasmettere i segnali e dati alla stampante. 7-3 Domanda: Perché alcuni dispositivi e software che utilizzano la porta parallela non funzionano con lo scanner ? Risposta: Lo scanner SC-110 può eseguire la stampa diretta da scanner, ma non altre operazioni. Perciò, se volete collegare altri dispositivi che utilizzano una porta parallela che non siano stampanti, é necessario che li colleghiate ad una porta parallela diversa da quella utilizzata dallo scanner SC-110. É vivamente consigliato che utilizziate altre porte parallele per il collegamento di questi dispositivi o software. Per esempio, potete collegare lo scanner SC-110 alla porta LPT1, e collegare altri dispositivi paralleli a LPT2. Oppure potete aggiungere nel vostro computer un interruttore di dati per evitare il problema. 7-4 7.2 Assistenza tecnica L'assistenza tecnica per gli scanner QMS é fornita dal Centro di Assistenza Tecnica QMS ( QMS Technical Assistance Center - QTAC). Prima di contattare l'QTAC, vi preghiamo di preparare le seguenti informazioni: ∗ Numero di serie e di revisione dello scanner (posti sul fondo dello scanner); ∗ Configurazione hardware (per esempio il tipo di CPU, le dimensioni della RAM, lo spazio libero su disco, la scheda dello schermo, la scheda di interfaccia...) ; ∗ Il nome e la versione del vostro software di scansione; ∗ Il numero di versione del driver dello scanner. Corporate QMS, Inc. 1 Magnum Mobile, AL Phone: Fax: 334-633-4866 Product Information Pass 36618 334-633-4300 Phone: 800-523-2696 Email: [email protected] QMS Technical Support Phone: Fax: [email protected] QMS Service Dispatch: Contacts: 800-858-1597 800-762-8894 7-5 877-778-2687 334-633-3716 QMS EMEA QMS Australia QMS Canada QMS France QMS Germany and Austria QMS Italy QMS Sweden, Finland, Norway, and Denmark QMS Republic of South Africa QMS United Kingdom and Ireland QMS Netherlands and all unlisted countries Internet http://www.qms.nl (+61) 2-9884-9966 800-268-0343 (+33) 01-410 79 393 (+49) 89 63 02 67 0 (+39) 052-1231 998 (+46) 8-600 01 30 (+27)011-805 7335 (+44) 1784-442255 (+31) 346-551333 QMS Japan General Contact Fax Internet (+81)03-3779-9605 (+81)03-3779-9655 http://www.qmsj.co.jp 7-6 8. DATI TECNICI Tutti i dati tecnici possono essere soggetti a modifica senza previo preavviso. 8.1 Modello: SC-110 Tipo di scanner: Risoluzione ottica: Da tavolo Fino a 300 dpi * 600 dpi (Orizz.*Vert.) Risoluzione Copy: Normal: 300 * 300 dpi Quality: 600 * 600 dpi Risoluzione Max.: 9600 * 9600 dpi Modalità di scansione: Bianco/nero Mezzotono (64 livelli) Diffusione errori Gradazioni di grigio 12-bit Colore 36-bit Dimensioni del documento Legal, A4, B5, A5, biglietto da visita Interfaccia: IEEE 1284(ECP/EPP/SPP) Alimentazione: Consumo energetico: Dimensioni: (Lu. xLa xAl..) Peso: 100Vac ~ 240Vac, 50~60Hz, esterna <20watts 476 mm x 356 mm x 91 mm 4kg (8.8 lbs) 8-1 Dichiarazione di conformità della Comunità Europea Secondo la EN45014 Nome del produttore: Indirizzo: QMS Inc. QMS , Inc. 1 Magnum Pass Mobile, AL 36618 334-633-4300 Dichiara che il prodotto Numero di modello : SC-110 é conforme ai seguenti dati tecnici: Emissione: EN 50081-1 (1992) EN 55022 (Classe A) (Conducted Radiated) (1994) EN 60555-2 (Harmonics) (1987) EN 60555-3 (Flicker) (1987) Immunità: EN50082-1 (1992) IEC 1000-4-2 (ESD) (1995) IEC 1000-4-3 (RS) (1995) IEC 1000-4-4 (EFT/Burst) (1995) IEC 1000-4-5 (SURGE) (1995) 8-2 9. ALIMENTATORE AUTOMATICO PER DOCUMENTI (ADF) SC-110 - GUIDA DELL’UTENTE L’alimentatore automatico per documenti (ADF) SC-110 è un conveniente accessorio dello scanner SC-110. Con questo ADF è possibile copiare o acquisire automaticamente fino a 25 pagine per volta. 9.1 9.1.1 1. Installazione dell’ADF CONTENUTO DELLA CONFEZIONE Coperchio ADF documenti 2. Vassoio carta ADF 3. Supporto carta ADF 2 1 3 9-1 9.1.2 INSTALLARE L’ADF Spegnere lo scanner SC-110. 2. Scollegare il cavo di alimentazione. 1. 3. Rimuovere il coperchio per documenti sollevandolo ed estraendo i perni dagli appositi alloggiamenti sul retro del SC-110. Coperchio per documenti Perni Nota: Si prega di riporre il coperchio per documenti su una superficie piana in un luogo sicuro. 4. Tenendo sollevato il coperchio per documenti dell’ADF, inserirne i perni negli appositi alloggiamenti sul retro del SC-110. Coperchio ADF 9-2 5. Inserire gli angoli dentellati del Supporto per carta dell’ADF negli agganci predisposti sul Vassoio per carta dell’ADF. Vassoio carta Supporto carta 6. Inserire gli angoli dentellati del Vassoio per carta dell’ADF negli agganci sul coperchio per documenti dell’ADF. 9-3 9.1.3 SBLOCCARE IL SC-110 Fare scorrere l’Interruttore di bloccaggio, sul lato inferiore del SC-110, per sbloccare l’unità di scansione. Á À 1. Shipping position 2. Use position 9-4 9.1.4 COLLEGARE I CAVI 9.1.4.1 Collegare SC-110 per la funzione Copiatrice Collegare in sequenza il cavo dell’ADF, il cavo di alimentazione e il cavo della stampante (non in dotazione). Cavo ADF Cavo stampante Cavo di alimentazione Alla presa di alimentazione Alla stampant 9-5 9.1.4.2 Collegare SC-110 per la funzione Scanner Collegare in sequenza il cavo dell’ADF, il cavo di alimentazione, il cavo parallelo e il cavo della stampante (non in dotazione). Cavo ADF Cavo parallelo Cavo stampante Cavo di alimentazione Alla stampante Alla porta parallela del PC Alla presa di alimentazione 9-6 9.2 Uso dell’ADF 9.2.1 PRIMA DI INIZIARE L’alimentazione di carta standard non presenta problemi. Per evitare occasionali inceppamenti, nel caso dell’alimentazione automatica di documenti multipagina, sfogliare la carta prima di caricarla. L’ADF ha difficoltà ad alimentare questi tipi di carta o materiale: • • • • • • • • • • • Carta con graffette o fermagli; Carta con inchiostro non completamente asciutto; Carta di vario spessore, ad es. fogli e buste; Carta piegata, stropicciata, arricciata o con lacerazioni; Carta patinata; Carta carbone; Carta di ampiezza inferiore a 11,4 cm (4,5”) o superiore a 21,6 cm (8,5”); di lunghezza inferiore a 12,7 cm (5”) o superiore a 35,5 cm (14”); Carta di spessore inferiore a 0,07 mm o superiore a 0,15 mm; Materiali non cartacei, come tessuto, metallo o pellicola OHP; Carta dentellata; Carta di forma irregolare o non rettangolare; . 9-7 Si prega di utilizzare il piano di scansione per copiare o acquisire documenti che non sia possibile alimentare con l’ADF. 9.2.2 CARICARE LA CARTA Posizionare il documento con il testo rivolto verso l’alto e orientando il bordo superiore della pagina verso sinistra, come illustrato sotto. Direzione di alimentazione A 12 B 3 C Bordo superiore della pagina 9.2.3 ESEGUIRE LA PRIMA COPIA 9.2.3.1 Copiare documenti multipagina Quando l’installazione dell’unità ADF è completa e sul Vassoio per carta dell’ADF è correttamente disposto un gruppo di fogli del documento, è sufficiente toccare il pulsante Copia sul Pannello di controllo di SC-110 e la copia verrà eseguita immediatamente. Pannello di controllo Pulsante Copia Per attivare le opzioni di copiatura visualizzate sul Pannello di controllo, consultare la sezione precedente, Fare copie con le funzioni Copia. 9-8 9.2.3.2 Copiare una pagina singola Per copiare una pagina singola si può posizionare il documento sul Vassoio per carta dell’ADF o sul vetro per documenti (consigliato). Per copiare una pagina singola utilizzando il piano di scansione: 1. Rimuovere eventuali fogli dal Vassoio per carta dell’ADF. 2. Sollevare il coperchio per documenti dell’ADF. 3. Posizionare il documento a faccia in giù sul vetro per documenti. Assicurarsi che il bordo superiore dell’originale si trovi vicino all’allineamento documenti indicato dal triangolo. 0 A6 A5 A6 A5 B5 LTR A4 LGL YA M MAY B5 A4 LTR Originale Posizione corretta 4. Chiudere il coperchio per documenti dell’ADF. 5. Premere il pulsante Copia sul Pannello di controllo di SC-110. La copia verrà eseguita immediatame nte. Pannello di controllo Pulsante Copia Per attivare le opzioni di copiatura visualizzate sul Pannello di controllo, consultare la sezione precedente, Fare copie con le funzioni Copia. 9-9 9.2.4 ESEGUIRE LA PRIMA SCANSIONE 9.2.4.1 Acquisire un documento multipagina 1. 2. 3. 4. 5. 6. 7. 8. Posizionare il documento sul Vassoio per carta dell’ADF, con il lato del testo rivolto verso l’alto. Avviare l’applicazione di elaborazione immagini desiderata, facendo clic sul pulsante Start sulla barra delle applicazioni e selezionando il nome dell’applicazione. Scegliere Acquire dal menu File e fare clic su Select TWAIN Source; ad esempio, selezionare SC-110 V.X.xx. (Il comando per aprire la sorgente TWAIN può variare a seconda delle applicazioni. Si prega di consultare il manuale dell’utente dell’applicazione TWAIN desiderata.) La finestra TWAIN apparirà immediatamente. Premere il pulsante Sorgente, in alto nella finestra TWAIN, per selezionare l’ADF come sorgente di scansione. Premere il pulsante Anteprima per ottenere un’immagine di anteprima della scansione a bassa risoluzione e allocare l’area di scansione selezionata. Aprire il coperchio per documenti dell’ADF per estrarre il documento, quindi posizionarlo sulla prima pagina del documento sul Vassoio per carta dell’ADF. Infine premere il pulsante Scansione in basso nella finestra TWAIN o il pulsante Scansione sul Pannello di controllo. 9-10 Il pulsante Anteprima Il pulsante Scansione 9-11 9.2.4.2 Acquisire una pagina singola Per acquisire una pagina singola si può posizionare il documento sul Vassoio per carta dell’ADF o sul vetro per documenti (consigliato). Per acquisire una pagina singola utilizzando il piano di scansione: 1. Sollevare il coperchio per documenti dell’ADF. 2. Posizionare la pagina sul vetro per documenti. Assicurarsi che il bordo superiore dell’originale si trovi vicino all’allineamento documenti indicato dal triangolo. 0 A6 A5 A6 A5 B5 LTR A4 LGL YA M MAY B5 A4 LTR Originale Posizione corretta 3. Chiudere il coperchio per documenti dell’ADF. 4. Avviare l’applicazione di elaborazione immagini desiderata, facendo clic sul pulsante Start sulla barra delle applicazioni e selezionando il nome dell’applicazione. 5. Scegliere Acquire dal menu File e fare clic su Select TWAIN Source; ad esempio, selezionare SC-110 V.X.xx. (Il comando per aprire la sorgente TWAIN può variare a seconda delle applicazioni. Si prega di consultare il manuale dell’utente dell’applicazione TWAIN desiderata.) 6. La finestra TWAIN apparirà immediatamente. 9-12 7. Selezionare Scanner piano in alto nella finestra TWAIN. 8. Premere il pulsante Anteprima per ottenere un’immagine di anteprima della scansione a bassa risoluzione e allocare l’area di scansione selezionata. Infine premere il pulsante Scansione in basso nella finestra TWAIN o il pulsante Scansione sul Pannello di controllo. 9-13 Il pulsante Anteprima Il pulsante Scansione 9-14 9.3 Manutenzione dell’ADF 9.3.1 PULIRE L’ADF SC-110 non richiede alcuna manutenzione particolare. Tuttavia è consigliabile pulirlo regolarmente, per assicurare una qualità immagine e prestazioni sempre ottimali. Con l’uso, l’assemblaggio del pannello e i rulli di alimentazione possono sporcarsi di inchiostro, particelle di toner, polvere o residui di carta. In tal caso, l’alimentazione dei documenti con il SC-110 potrebbe risultare intralciata. Se ciò accade, seguire le corrette procedure di pulizia per riportare lo scanner alle condizioni originali. Procedure di pulizia: 1. Inumidire un batuffolo di cotone con alcol isopropilico (95%). 2. Aprire delicatamente il coperchio anteriore dell’ADF. Pulire i rulli di alimentazione strofinandoli con il batuffolo. Ruotare i rulli in avanti con un dito e ripetere le suddette procedure di pulizia finché i rulli saranno puliti. Si faccia attenzione a non inceppare o danneggiare le molle di caricamento. 3. Pulire il pannello strofinandolo dall’alto in basso. Si faccia attenzione a non agganciare le molle di caricamento. 4. Chiudere l’unità ADF. Lo scanner è ora pronto per l’uso. 9-15 Rullo di alimentazione Pannello ADF 9-16 9.3.2 SOSTITUIRE IL MODULO DEL PANNELLO A INCASTRO Dopo la scansione di circa 20.000 pagine con l’ADF, il pannello può risultare logoro e causare problemi nell’alimentazione dei documenti. In tal caso si raccomanda di sostituire il modulo del pannello con uno nuovo. Per ordinare il modulo del pannello, consultare il rivenditore più vicino e osservare la procedura seguente per la sostituzione. Procedura di smontaggio 1. Aprire delicatamente a sinistra il coperchio anteriore dell’ADF. 2. Estrarre il modulo del pannello ad incastro dell’ADF premendo verso l’interno, con due dita, entrambi i bracci del modulo. ADF Pad 9-17 Procedura di montaggio 1. Estrarre dalla confezione il modulo del pannello dell’ADF. 2. Premere verso l’interno, con due dita, entrambi i bracci del modulo del pannello ad incastro dell’ADF. 3. Inserirlo negli appositi scattare in posizione. 9-18 alloggiamenti facendolo 9.4 Come rimuovere la carta inceppata Se la carta dovesse incepparsi, osservare le procedure seguenti per rimuoverla: 1. Spegnere lo scanner SC-110 scollegando il cavo di alimentazione. 2. Aprire delicatamente a sinistra il coperchio anteriore dell’ADF. 3. Estrarre con cura la carta dall’unità ADF. 4. Richiudere il coperchio anteriore dell’ADF. 5. Riaccendere il SC-110 ricollegando il cavo di alimentazione. Lo scanner SC-110 è ora pronto per l’uso. 9-19 9.5 Specifiche tecniche dell’ADF Dimensioni 446 x 294 x 200 mm Peso 1.4 kg Velocità 10 pagine al minuto (modalità mono) Capacità Vassoio carta 25 pagine Formato carta max. Scanner piano o ADF Formato Legale USA (8,5 x 14 pollici) Min. formato carta ADF 4.5” x 5.5” Mass. spessore carta 0.07~0.15 mm 9-20