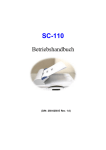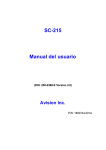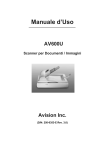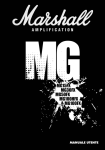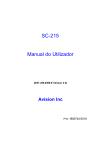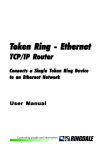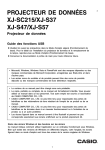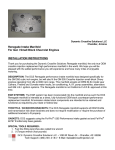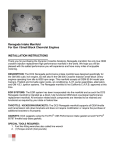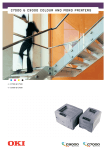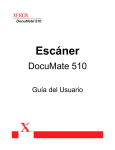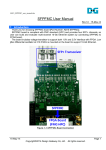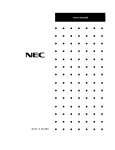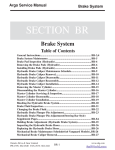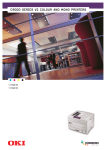Download SC-215 Manuale dell`utente
Transcript
SC-215 Manuale dell'utente (D/N: 250-0369-E Version 2.0) Avision Inc. P/N: 1800744-001A Marchi registrati Microsoft é un marchio registrato negli Stati Uniti dalla Microsoft Corporation. Windows e MS-DOS sono marchi registrati della Microsoft Corporation. IBM, PC, AT, XT sono marchi registrati della International Business Machines Corp. Qualsiasi altro nome di prodotto o di ditta citato in questa pubblicazione é un marchio registrato dei suoi rispettivi proprietari. Diritti d’autore Tutti i diritti sono riservati. Nessuna parte di questa pubblicazione può essere riprodotta, trasmessa, trascritta, immagazzinata in un sistema di recupero, o tradotta in qualsiasi lingua o linguaggio elettronico, in nessun caso e con nessun mezzo elettronico, meccanico, magnetico, ottico, chimico, manuale o altro, senza la previa autorizzazione scritta della . I documenti di cui si eseguirà la scansione tramite questo prodotto potrebbero essere protetti da leggi statali o altre regolamentazioni, come le leggi sui diritti d'autore. L'utente é il solo responsabile riguardo l'adempimento a tali leggi e regolamenti. ii Garanzia Le informazioni contenute in questa pubblicazione possono essere soggette a modifica senza previo preavviso. La non fornisce alcuna garanzia riguardo questo materiale, incluse eventuali garanzie implicite di adeguatezza a qualsiasi proposito. La non può essere ritenuta responsabile per eventuali errori contenuti in questa documentazione o per danni incidentali o conseguenti la fornitura, le prestazioni o l'utilizzo di questo materiale. iii Avvertenza FCC sulle interferenze Questo apparecchio genera ed utilizza frequenze radio, e potrebbe causare interferenze con la ricezione di radio e televisioni in caso non sia installato ed utilizzato correttamente. Questo fatto é stato sottoposto a verifica ed é stato ritenuto conforme alle limitazioni di un dispositivo per la computazione di classe B, in accordo con le caratteristiche tecniche segnalate nella Sezione 15 del regolamento FCC. Queste caratteristiche tecniche sono intese a dare una protezione ragionevole da questo tipo di interferenze in installazioni residenziali. Tuttavia non vi é alcuna garanzia che queste interferenze non si verifichino in una particolare installazione. Se questo apparecchio dovesse causare interferenze dannose alla ricezione radio o televisiva (cosa che può essere verificata accendendo e spegnendo l’apparecchio), l’utente é invitato a cercare di correggere l’interferenza con una delle seguenti procedure: * Ri-orientate o riposizionate l’antenna ricevente. *Aumentate la distanza tra l’apparecchiatura e l’equipaggiamento ricevente. *Collegate l’equipaggiamento ad una presa o circuito di corrente diverso da quello a cui é collegato l’apparecchio ricevente. * Consultate il rivenditore o un tecnico radio/TV. ATTENZIONE: Qualsiasi modifica apportata senza l’approvazione esplicita del produttore potrebbe risultare nell’annullamento dei diritti dell’utente di utilizzare questo equipaggiamento. iv Indice 1. INTRODUZIONE ........................................................... 1-1 2. INSTALLAZIONE DELLO SC-215................................ 2-1 3. 2.1 2.2 Installazione dello SC-215...................................... 2-1 Sbloccaggio dello SC-215...................................... 2-2 2.3 Collegamento del cavo ............................................... 2-3 2.4 2.3.1 UTILIZZO DI SCANCOPIER CON UNA STAMPANTE LASER COME COPIATRICE DIGITALE................................................................ 2-3 2.3.2 Collegate il cavo di alimentazione e quello del segnale come mostrato in figura...................... 2-4 Posizionamento del documento ............................ 2-5 UTILIZZARE IL SC-215 COME COPIATRICE............. 3-1 3.1 UTILIZZO DI SCANCOPIER CON UNA STAMPANTE LASER COME COPIATRICE DIGITALE .. 3-1 3.2 Prima Di Fare Delle Copie ..................................... 3-3 3.3 Fare Copie Semplici............................................... 3-4 3.4 Fare Copie Elaborate ............................................. 3-5 Impostare il Contrasto ............................................ 3-8 4. INSTALLAZIONE DEL DRIVER DELLO SCANNER... 4-1 4.1 Il programma di installazione automatica .............. 4-1 4.2 Il Download delle tavole colore della stampante .... 4-3 4.3 PERSONALIZZARE LE TAVOLE COLORE DEL SC-215............................................................................. 4-5 4.4 Disinstallazione dello scanner ............................... 4-7 5. OPERAZIONI INTERFACCIA UTENTE....................... 5-1 v 6. INTERFACCIA UTENTE............................................... 6-1 6.1 6.2 6.3 6.4 6.5 6.6 6.7 6.8 6.9 6.10 6.11 6.12 6.13 6.14 6.15 6.16 6.17 Metodo di scansione .............................................. 6-1 Determinare la rIsoluzione ..................................... 6-2 Il Tipo d’immagine appropriato ............................... 6-4 Miglioramento delle immagini ................................. 6-9 Contrasto.............................................................. 6-10 Invertire L’immagine ............................................. 6-11 Speculare (Mirror): ............................................... 6-12 Anteprima Auto-Area: ........................................... 6-13 Formato: ............................................................... 6-13 Unità di misura ................................................... 6-13 Descreen ........................................................... 6-13 Nitidezza ............................................................ 6-14 Controllo Colore ................................................. 6-15 Livello Auto ......................................................... 6-15 Impostazioni Avanzate ....................................... 6-15 Varie ................................................................... 6-23 Stampa............................................................... 6-25 7. MANTENIMENTO......................................................... 7-1 8. RISOLUZIONE DI PROBLEMI..................................... 8-1 8.1 8.2 Domande e risposte ............................................ 8-1 Assistenza tecnica .............................................. 8-4 9. SPECIFICHETECNICHE .............................................. 9-1 10. 1 ALIMENTATORE AUTOMAT ICO PER DOCUMENTI1010.1 10.2 10.3 10.4 Installazione dell’ADF ........................................ 10-1 Uso dell’ADF...................................................... 10-7 Manutenzione dell’ADF.................................... 10-11 Come rimuovere la carta inceppata................ 10-16 vi 1. INTRODUZIONE Congratulazioni per l'acquisto del vostro nuovo SC-215. SC-215 offre una migliore qualità di stampa e non richiede manutenzione, a confronto delle fotocopiatrici tradizionali. L’elevata qualità di stampa, il funzionamento libero da manutenzione e il prezzo contenuto rendono SC-215 la soluzione più conveniente per le copie dell’ufficio. La figura 1-1 mostra l'imballaggio dello SC-215. Controllate che tutte le componenti contenute siano corrispondenti a questo elenco. Se non avete ricevuto tutte le parti incluse, rivolgetevi immediatamente al rivenditore più vicino a voi. 1-1 6 2 1 4 3 5 CD di Documentazione e di Utilità Adattatore/Cavo di Alimentazione Cavo Parallelo per Collegamento del Computer Cavo Parallelo per Collegamento della stampante 5. C avo USB 6. Unita principale DS610CU 1. 2. 3. 4. Figura 1-1 Imballaggio dello SC-215 1-2 2. INSTALLAZIONE DELLO SC-215 Precauzioni ∗ Evitate di esporre lo SC-215 alla luce solare diretta. Una ∗ ∗ ∗ ∗ esposizione diretta al sole o una temperatura eccessiva potrebbero danneggiare l'unità. Non installate lo SC-215 in luoghi umidi o polverosi. Assicuratevi di utilizzare una fonte di alimentazione AC adeguata. Posizionate lo SC-215 in un luogo sicuro, liscio e piano. Una superficie inclinata o irregolare potrebbe causare problemi meccanici o di alimentazione della carta. Conservate la scatola e i materiali d'imballaggio per un uso futuro. 2.1 Installazione dello SC-215 Disimballate lo SC-215 con attenzione, e controllate che tutti gli elementi siano presenti . In caso una o più componenti siano mancanti o danneggiate, contattate immediatamente il vostro rivenditore. 2-1 2.2 Sbloccaggio dello SC-215 Sbloccate lo SC-215 come mostrato qui sotto, girando cioè l'interruttore di bloccaggio in posizione “Use”. (Posizione di riposo) (Posizione d’uso) 1 2 1. Shipping position 2. Use position Figura 2-1 Sbloccaggio dell 2-2 2.3 Collegamento del cavo 2.3.1 UTILIZZO DI SCANCOPIER CON UNA STAMPANTE LASER COME COPIATRICE DIGITALE Cavodi alimentazione Cavo stampante Alla stampante Alla presa di alimentazione Figura 2-2 2-3 2.3.2 COLLEGATE IL CAVO DI ALIMENTAZIONE E QUELLO DEL SEGNALE COME MOSTRATO IN FIGURA. Cavo USB Cavodi alimentazione Alla porta USB del PC Allapresadi alimentazione Figura 2-3 Collegamento dei cavi dell'SC-215 2-4 2.4 Posizionamento del documento Posizionate l'immagine da scandire rivolta in basso sopra lo SC-215, come mostrato in figura. 2 1 3 4 1. 2. 3. 4. Copertura per documenti Margini di riferimento Documento Vetro Figura 2.4 Caricamento dei documenti 2-5 3. UTILIZZARE IL SC-215 COME COPIATRICE Per utilizzare il SC-215 come copiatrice, si consiglia di effettuare le seguenti operazioni: Per utilizzare altre impostazioni non visualizzate nella finestra messaggio, basta premere il tasto per selezionare opzioni differenti. Nota: (1). Nella finestra messaggio, l’impostazione attuale viene marcato con un “∗ “. (2). Le impostazioni predefinite sono: A4, qualità normale, 100% ratio, 1 copia. Memoria della stampante Per realizzare la funzionalità completa del SC-215, si consiglia di installare memoria sufficiente per la stampante laser. Per l’utilizzazione della modalità qualità - 600 dpi come modo di copiare, si consiglia di aggiungere RAM per la stampante che serve per l’elaborazione prolungata. Vedi la tabella seguente per informazioni sulla memoria della stampante. Si consiglia di consultare la tabella seguente per garantire una copia di colore riuscita. Qualità della copia Normale Qualità Dimensione del foglio Lettere Legal Lettere Legal 3-1 Memoria minima della stampante 16 MB 32 MB 32 MB 64 MB Se non si dispone di memoria sufficiente per la stampante, può provocare dei problemi seguenti: 1. La stampante non comincia a stampare. 2. La qualità non è sufficiente. 3-2 3.1 UTILIZZO DI SCANCOPIER CON UNA STAMPANTE LASER COME COPIATRICE DIGITALE 2 3 1 4 1. 2. 3. 4. 5. 6. 7. 8. 9. 5 6 7 8 9 Contrasto: Serve per impostare il contrasto delle immagini copiate/scansionate. Aumentare il livello di contrasto con ( ). Diminuire il livello di contrasto con ( ). Chiara/Scura: Illuminare o oscurare l’immagine. Aumentare il livello di luminosità oppure oscurità con ( ). Diminuire il livello di luminosità oppure oscurità con ( ). Finestra Messaggio: Visualizzazione delle impostazioni correnti. Duplex: Premere per una riproduzione automatica duplex. Tipo di Media: Premere per selezionare la sorta della carta del output, per.es. liscio, trasparente oppure lucente. Ridurre/Ingrandire: Ridurre, ingrandire o Auto Zoom il documento originale. Premere per selezionare proporzioni preimpostate: 100%, 115%,122%,141%, 200%, 400%, 25%, 50%, e 86%. Selezionare proporzioni desiderate oppure aggiustare le proporzioni in passi di 1% con ( ) oppure ( ). Menù: Selezionare dimensioni del foglio, Il tipo della stampante, funzione mirror, intervallo risparmio d’energia, collate, A3, compartimento input, oppure recipiente output, secondo il modello della stampante. : Ritornare alla voce precedente visualizzato nella finestra messaggio oppure aumentare il valore numerico. : Avanzare alle voce prossima visualizzata nella finestra messaggio oppure diminuire il valore numerico. 3-1 15 10 11 12 16 17 13 14 10. Selezionare: Premere questo tasto per determinare la stampante utilizzato dopo l’aggiornamento dei impostazioni della stampante. (nota: Non serve premere il ‘Tasto Selezionare’ per altri impostazioni.) 11. Conteggio Copie: Scegliere la quantità di copie da 1 a 99. Aumentare il valore numerico con ( ) oppure diminuirlo con ( ). 12. Copiare(B/W): Effettuare una copia bianconera. 13. Alimentazione/Copiare LED: LED di colore verde indica l’alimentazione accesa, lampeggia durante la copia. 14. Copiare(Color):Effettuare una copia di colore. 15. Normale/Qualità: Selezionare la qualità desiderata: Normale (300 dpi), oppure Qualità (600 dpi). 16. Mixed/Testo/Photo: Scegliere l’opzione concentrato su photo, testo, oppure auto copia. 17. Deseleziona tutto: Premere almeno per 5 seconde per impostare i valori predefiniti. Premere per meno di 5 secondi per impostare i valori personalizzati, i quali sono stati definiti premendo il tasto “Select”. Durante il processo di copia, premere per interrompere la copia. 3-2 3.2 PRIMA DI FARE DELLE COPIE Il Avision SC-215 supporta dimensioni del foglio diverse da A4/letterario a legal sul flatbed e tramite il Automatic Document Feeder (ADF). Il SC-215 supporta l’ingrandire delle copie (da lettera/legal/A4) fino a dimensioni grandi (come A3 e ledger) basato sulla stampate selezionata. Selezionare la dimensione del foglio per adattarla alle foglie fornite per garantire un funzionamento corretto. Scegliere la dimensione del foglio 1. Premere il tasto di menu per selezionare la voce “Dimensione”. La finestra messaggio visualizza “A4” come impostazione predefinita. Se la dimensione di foglia attuale è A4, si può ignorare i passi seguenti. Altrimenti si consiglia di seguire le raccomandazioni seguenti. 2. Premere oppure per scegliere la dimensione del foglio desiderata. Quando la finestra messaggio visualizza la voce giusta, l’aggiornamento della dimensione del foglio è finito. Per differenziare impostazioni differente, premere il tasto Selezionare ed il segno “ * “ si visualizza alla destra del messaggio. • Per esempio, per definire ‘Lettera’ come dimensione del foglio, premere il tasto Selezione quando questa voce si visualizza nella finestra messaggio. Il segno “*” alla destra della voce serve per differenziare la voce da ‘Lettera’da altri voci. 3-3 3.3 FARE COPIE SEMPLICI Seguite questa procedura: 1. Posizionate il vostro originale a faccia in giù sul piano di vetro per i documenti. 2. Premere il pulsante Copy dell’opzione Color o Black and White. La Finestra Message visualizza “Color copy… ” o “Mono copy… ” e il LED “Ready” (Pronto) lampeggia. 3. In pochi secondi la copia è disponibile. Nella finestra Messaggio appare “1 Copy @100%” e il LED rosso smette di lampeggiare, per rimanere acceso fino alla prossima operazione. 3-4 3.4 FARE COPIE elaborate FUNZIONE MIRROR Questa funzione consente di capovolgere orizzontalmente l’immagine copiata, come se fosse riflessa in uno specchio. La procedura: Posizionare il proprio documento a faccia in giù sul piano di vetro per documenti. 2. Continuare a premere il pulsante Menu, fino a fare apparire il messaggio “Mirror: off” (disattivato). 3. Premere il pulsante o per fare apparire il messaggio “Mirror: on” (attivato). 4. Premere il pulsante Copy. La stampa mostra l’immagine originale capovolta orizzontalmente, come se fosse riflessa in uno specchio. 1. Funzione Mirror disattivata 3-5 Funzione Mirror attivata INGRANDIRE O RIDURRE IL VOSTRO ORIGINALE Come qualsiasi altra copiatrice, anche SC-215offre la funzione di ingrandimento/riduzione dei documenti. Seguite questa procedura: 1. Posizionate il vostro originale a faccia in giù sul piano di vetro per i documenti. 2. Premete il pulsante “Riduci/Ingrandisci”. Nella finestra Messaggio appare “Ratio:100%”. 3. Premete ancora il pulsante per visualizzare più opzioni. Ad esempio, se vi occorre un ingrandimento del 150%, selezionate “141%” quindi premete il pulsante “p” per portare la percentuale fino a 150 in incrementi dell’1%. 4. Premete il pulsante Copia. La stampa mostra un ingrandimento del 150% del vostro originale. Rapporto:100% Rapporto:150% Nota: • Per ridurre l’originale, è sufficiente ripetere i punti da 1 a 3, validi per qualsiasi ingrandimento o riduzione, quindi premere il pulsante “q” per diminuire la percentuale in incrementi dell’1%. • Il limite massimo di ingrandimento è del 400%, mentre il limite minimo di riduzione è del 25%. 3-6 MODIFICARE LA DENSITA’ DELLA COPIA La densità della copia corrisponde all’intensità dei toni scuri riprodotti dalla copiatrice digitale. Può accadere che l’originale sia troppo scuro o troppo chiaro. Per compensare un originale insoddisfacente, poter utilizzare la funzione di regolazione della densità rappresenta un notevole vantaggio. Seguite questa procedura: 1. Posizionate il vostro originale a faccia in giù sul piano di vetro per i documenti. 2. Premete il pulsante “Più chiaro/Più scuro”. Nella finestra Messaggio appare il valore predefinito per l’intensità dei toni scuri. 3. Premete ancora il pulsante “Più chiaro/Più scuro” per selezionare un livello di intensità diverso. Oppure potete premere il pulsante “p” per aumentare e il pulsante “q” per diminuire tale livello. 4. Premete il pulsante Copia. La stampa ottenuta mostra che la luminosità dell’originale è stata compensata. 3-7 IMPOSTARE IL CONTRASTO Il Contrasto è l’intervallo fra le sfumature più grigie e più luminose di un’immagine. Più alto il contrasto, maggiore è la differenza fra queste sfumature dell’immagine. Questa opzione serve per aumentare o diminuire il contrasto. Impostazione del contrasto: Collocare sul vetro il documento , a faccia in giù. Premere il tasto “Contrasto”. La finestra di messaggio visualizza il valore contrasto predefinito. 3. Premere il tasto “Contrasto” ancora per selezionare un altro livello oppure premere i tasti “ ” o “ ” per aumentare o diminuire il livello. 4. Premere il tasto “Copy”. 1. 2. 3-8 SELEZIONARE LA QUANTITA’ DI COPIE Seguite questa procedura: 1. Posizionate il vostro originale a faccia in giù sul piano di vetro per i documenti. 2. Il numero predefinito di copie è 1. Se occorre fare 3 copie, ad esempio, premete il pulsante “Conteggio Copie”. Nella finestra Messaggio appare “2 copy @100%”. 3. Premete ancora il pulsante “Conteggio Copie”. Nella finestra Messaggio appare “3 copy … ”. 4. Premere il pulsante Copia. In pochi secondi si otterranno 3 copie dalla stampante. Nota: • In alternativa, potete modificare la quantità delle vostre copie premendo il pulsante “p” per aumentare o il pulsante “q“ per diminuire il numero corrispondente. • Non si possono ottenere più di 99 copie alla volta. 3-9 MIGLIORARE LA QUALITA’ DELLE COPIE SC-215offre l’opzione “Modo Qualità” per consentirvi di migliorare la qualità delle vostre copie, in particolare quando gli originali contengono fotografie. Il Modo Qualità fornisce stampe sorprendentemente ricche di dettagli grafici e fotografici. Seguite questa procedura: 1. Posizionate il vostro originale a faccia in giù sul piano di vetro per i documenti. 2. Premete il pulsante “Normal/Quality”. Nella finestra Messaggio appare “Normal mode”. 3. Premete ancora il pulsante “Normal/Quality”. Nella finestra Messaggio appare “Quality mode”. 4. Premete il pulsante Copia. SC-215comincia a processare l’originale in Modo Qualità. Notate la differenza tra la riproduzione di fotografie e testi con una normale copiatrice e SC-215in Modo Qualità. Copie con una normale copiatrice 3-10 Copie con SC-215in Modo Qualità Nota: • Per utilizzare la modalità ‘Qualità, assicurarsi che la stampante dispone di memoria sufficiente per il processo prolungato. • Creare delle copie utilizzando la modalità ‘Qualità’ è un processo più lunga che creare delle copie utilizzando la modalità ‘Normale’. 3-11 FUOCO SU COPY PHOTO, COPY TEXT O COPY PHOTO & TEXT COMBINATI Il contenuto varia molto. Il SC-215 può essere configurato per migliorare l’operazione della riproduzione basato sul contenuto del originale. Selezionare la funzione ‘Foto’quando l’originale è una foto oppure composto da una foto ed un testo, per ottenere una copia concentrato sullo photo. Se l‘originale è composto solamente di testo, scegliere la funzione ‘Testo’per una copia ottima. Comunque, per un originale dove le proporzioni della foto equivalgono la parte del testo, si consiglia di utilizzare la funzione M ‘ ixed’ del tasto Mixed/Testo/Foto per un risultato ottimo. La procedura: Posizionare il proprio documento a faccia in giù sul piano di vetro per documenti. 2. Continuare a premere il pulsante “Mixed/Text/Photo” per selezionare una qualsiasi delle 3 funzioni relative al tipo di documento, cioè Photo, Text e Mixed. 3. Premere il pulsante Copy, e la stampa mostrerà la migliore riproduzione per la concentrazione del tipo di documento selezionata. 1. 3-12 FARE COPIE DI UN OGGETTO TRIDIMENSIONALE La soluzione della copia digitale migliora notevolmente il livello delle riproduzioni e consente persino di ricavare copie perfettamente definite da oggetti a tre dimensioni. Seguite questa procedura: 1. 2. Posizionate l’oggetto tridimensionale sul piano di vetro per i documenti. Premete il pulsante Copia. Avete ottenuto una copia dell’oggetto tridimensionale. Copia 3D con una normale 3D copiatrice con SC-215 L’indubbia qualità della copia 3-13 RISPARMIO ENERGETICO AUTOMATICO Il SC-215 supporta una modalità ‘risparmio energia’ automatica, on c’è bisogno di togliere il cavo d’alimentazione. Dopo un periodo di inattività (15 minuti, 2 ore oppure 4 ore), il SC-215 automaticamente attiva lo stato di ‘risparmio energia’. Per riprendere, premere un tasto qualsiasi del pannello di controllo. La finestra messaggio visualizzerà “Riscaldamento in corso… ” e poi “1 Copy @100%”, lo stato di attività . La LED d’attività si accende. Si può anche disattivare la modalità ‘risparmio energia’ del SC-215 completamente. Per cambiare la modalità ‘risparmio energia’ del SC-215, premere il tasto Menu e scegliere Sospensione. Utilizzare “p” oppure “q“, per visualizzare l’impostazioni desiderate. Per stabilire la scelta desiderata, premere il tasto Selezione. 3-14 4. INSTALLAZIONE DEL DRIVER DELLO SCANNER Per funzionare in condizioni ottimali, lo scanner a colori SC-215 deve poter disporre dei seguenti requisiti minimi: * un PC compatibile IBM 386/486 o Pentium; * Microsoft Windows 95 /98o Windows NT; * una porta per stampante disponibile:EPP(si raccomanda una porta parallela avanzata); * 20 megabyte di spazio su disco disponibile per l'installazione; * 16 megabyte di RAM (si raccomandano 32 o più megabyte); * uno schermo Video Graphics Array (VGA); * un dispositivo di puntamento compatibile con Microsoft Windows (per esempio, un mouse); * una unità per CD-ROM. 4.1 Il programma di installazione automatica 1. 2. Avviare Windows 98/95/Me, o NT 4/Windows 2000. Inserire il CD d’utilità e documentazione nell’unita CDROM. Il CD-ROM al solito si avvia automaticamente. Comunque, se l vostro sistema non supporta un avviamento automatico dei CD-ROM, premere il tasto Start, scegliere ESEGUIRE, digitare d:\driver\Setup.exe (d: per l’unita CD-ROM), e fare click su OK. (vedi Figura 3-1,3-2) Effettuare le istruzioni sullo schermo per completare l’installazione. 3. 4. 4-1 Fig. 3.1 Fig. 3.2 4-2 4.2 Il Download delle tavole colore della stampante IL SC-215 supporta fino a sei tavole colore simultaneamente e viene con delle tavole più attuali per le stampanti seguenti: Magicolor 2200/2210, Magicolor 2200 DeskLaser, Magicolor 6100/6110, Magicolor 3100 e Magicolor 330. Nota: L’utilità download per il mercato giapponese esclude tre delle sei tavole colore. Le tre tavole colore della stampante disponibili sono Magicolor 2200, Magicolor 2200 DeskLaser e Magicolor 3100. Per installare l’utilità download ed per importare le tavole colore disponibili nel computer, 1). Spegnere il SC-215 ed il computer. 2). Collegare il SC-215 al computer inserendo una spina del cavo USB fornito nella porta USB del SC-215 e l’altra spina nella porta USB del computer. 3). Avviare il SC-215 ed il computer. 4). Inserire il CD-ROM fornito nell’unità CD-ROM e fare doppio clic su “Color Table Download Kit.exe” della cartella “Color Table Download Kit”. (Dopo un avviamento automatico del CD, selezionare l’opzione del menu “SC215 Color Table Download Utility.”) Fig. 4.3 4-3 5). Seguire le istruzioni sullo schermo per completare l’istallazione della utilità download e per importare le file tavole colore nel computer. Alla fine della installazione apparisce lo schermo della utilità download, come nella figura seguente. Fig. 4.4 4-4 4.3 PERSONALIZZARE LE TAVOLE COLORE DEL SC-215 1). Premere Avvio>Programmi>SC-215 Download Utility> SC215 DownloadUtility.Lschermata Utilità Download SC-215 apparisce. 2). Scegliere il nome di marca ed il modello della stampante nuova sulla sinistra, poi fare clic su "Aggiungere" per inserire il modello alla parte destra. 4-5 3). Se vengono caricati più di 6 tavole colore per il SC-215, il messaggio di avviso seguente apparisce. Scegliere una stampante dalla parte destra e fare clic su "Elimina" per eliminare una tavola e liberare qualche memoria. 4). Se non apparisce il messaggio di avviso, scegliere il modello nuovo della stampante dal settore desto e fare clic su "Aggiorna" per caricare le tavole colore nel SC-215. 5). Quando la barra di stato indica 100%, le tavole colore sono state caricate nel SC-215. 6). Collegare il SC-215 alla stampante ed avviarla. 7). Premere il tasto Menu del pannello di controllo del SC-215 per scegliere un modello, per esempio MC2200. Premere Selezionare per confermare. Utilizzare i tasti “ ” o ” ” finché si visualizza il modello stampante giusto per il collegamento al SC-215. Premere Selezionare per confermare. 4-6 Aggiornamento della Firmware SC-215: Per aumentare la gamma dei prodotti supportati, come stampanti nuove ed una varietà di tavole colore, si consiglia di caricare la Firmware aggiornata del SC-215 dal nostro sito del web (http://www.konicaminolta.net/printer.). Per aggiornare la firmware, 1. 2. 4.4 Caricare la firmware nuova direttamente nella cartella utilità download SC-215. Fare clic sul tasto “Update Firmware” sullo schermo utilità download. Disinstallazione dello scanner Potete disinstallare lo scanner facendo doppio clic sull'icona Disinstalla situata nel gruppo del driver . 4-7 5. OPERAZIONI INTERFACCIA UTENTE 1. Aprite l’applicazione di scansione TWAIN. 2. Scegliete Seleziona origine dal menu file. Se il comando Seleziona origine non è disponibile nel menu file, consultate il manuale dell’applicazione per informarvi sul collegamento TWAIN. Si visualizza una finestra di dialogo con un elenco che contiene le sorgenti scanner. 3. Selezionate SC-215/32Vx.xx. Selezionare una sola volta la sorgente, se non volete utilizzare un altro scanner. 4. Collocare il documento da scansionare sul ADF o sul vetro del piano. 5. Scegliere Acquisisci dal menu file. Apparisce una finestra di dialogo che contiene le caratteristiche scansioni. 5-1 6. Selezionate il metodo di scansione dal menu file Metodo Scansione. 7. Selezionare la modalità della sansione dal menu file Tipo d’Immagine. 8. Selezionare una risoluzione scansione dal menu file Risoluzione. 9. Selezionare il settaggio per le impostazioni scansione (ad es., Nitidezza, Descreen, etc.) che volete utilizzare. 10. Fate clic su Anteprima o Scan per vedere in anteprima o per scansionare documenti. 5-2 6. INTERFACCIA UTENTE 6.1 Metodo di scansione Selezionate il metodo di scansione dal menu a discesa Scan Method. Simplex/One-page— scegliete quest’impostazione per utilizzare ADF (Automatic Document Feeder) per scansionare un documento a una sola pagina. Simplex /Multi-page— scegliete quest’impostazione per utilizzare ADF (Automatic Document Feeder) per scansionare blocchi di documenti a una sola pagina. Flatbed— scegliete quest’impostazioni per utilizzare il piano per scansionare una pagina per volta. 6-1 6.2 determinare la rIsoluzione Una risoluzione giusta risulta in una vista dei dettagli dell’immagine soddisfacente. La risoluzione è misurata in punti per pollice (dpi). Più il numero di dpi è elevato, più la risoluzione è alta e più grande è anche la dimensione del file. Un’immagine ad alta risoluzione richiede più tempo più memoria e spazio, ad un certo numero di dpi, la risoluzione non viene visibilmente aumentata, al contrario, il file diventa difficile a gestire. Risoluzione: 50 dpi Risoluzione: 100 dpi 6-2 Suggerimenti: 1. Un immagine a colori dimensione A4 scansionato con 300 dpi, modalità True Color (16.8 milioni di colori) consuma approssimativamente 25 MB di spazio disco. Una risoluzione più alta (al solito più di 600 dpi) si consiglia solo per la scansione in modalità True Color di un’area piccola. 2. Consultate la tabella seguente prima di scegliere la risoluzione appropriata per le applicazioni diverse. Settaggio Scanner Tipo immagine Applicazione File, Fax, E-mail LineArt Your Document Visualizza, Copia, True Color modifica Your Color Picture OCR* Your LineArt Document Risoluzione (dpi) 200 100 300 *OCR: Significa Optical Character Recognition, la conversione di un immagine in un file formato testo. 6-3 6.3 Il Tipo d’immagine appropriato Selezionate il tipo d’immagine desiderato in Scanner user interface. Ogni tipo d’immagine viene descritto di seguito: LineArt (Bianco e Nero) Line Art presenta un’immagine in bianco e nero, non ci sono gradazioni di grigio. Ogni pixel dell’immagine è 100% nero o 100% bianco. LineArt è la scelta migliore se volete scansionare testo o un disegno a penna o a inchiostro. Siccome è richiesta solamente un’informazione di 1-bit nero o bianco per ogni pixel*, lo spazio sul disco che serve per salvare un’immagine LineArt ammonta solo a 1/24 dello spazio per un’immagine 24-bit True Color. Immagine Lineart *Pixel: Una combinazione di due parole inglesi: “picture’ e “element”, un pixel è un punto singolo su un monitor di un computer o un’immagine digitale. 6-4 Mezzitoni (Halftone) Oltre alle visualizzazioni in bianco e nero, mezzitoni simulano una scala di grigi utilizzando punti di dimensioni differenti. Guardando da una certa distanza, un’immagine mezzitoni sembra un’immagine grigia, ma richiede uno spazio disco minimo. Giornali e riviste al solito utilizzano immagini mezzitono. Un’immagine mezzitoni è un tipo d’immagine in bianco e nero, e richiede quindi solo 1/24 dello spazio di un’immagine 24-bit True Color. Immagine Mezzitoni (Halftone) 6-5 8-Bit Grigio Un’immagine single-channel consiste almeno di 256 sfumature di grigio. Uno 8-bit scanner produce un’immagine scala di grigi di 1024 sfumature di grigio entro un nero assoluto ed un bianco perfetto. Scegliete l’opzione se volete scansionare foto in bianco e nero. Con 8 bit di informazione sul colore per pixel, la dimensione file di un’immagine è otto volte più grande di un’immagine di bianco e nero, e ha 1/3 della dimensione di un’immagine colore ai 24Bit. Immagine Grigio 6-6 8-Bit di Colore Un’immagine colore a 8-bit viene con 256 tonalità. La dimensione file di un’immagine di 256 colori è 1/3 della dimensione di un’immagine colore a 24-Bit. Immagine colore a 8-Bit 6-7 24-Bit di Colore Un’immagine colore a 24-bit viene con tre canali di colore 8-bit. I canali rosso, verde e blu assieme creano una combinazione di una bilione di colori che danno una qualità “true-to-life” all’immagine. Scegliete colore a 24-bit se volete scansionare foto di colore. Immagine colore a 24-Bit 6-8 6.4 miglioramento delle immagini Luminosità: Regola un’immagine. la luminosità o oscurità Più alto il valore, maggiore è la luminosa dell’immagine. Aumentare la luminosità 6-9 di 6.5 Contrasto Regola l’intervallo fra le sfumature più grigie e più luminose dell’immagine. Più alto il contrasto, maggiore è la differenza fra le scale del grigio differente. Aumentare il contrasto 6-10 6.6 Invertire L’immagine Il comando Negativo (Invert) inverte la luminosità ed il colore dell’immagine. Utilizzando il comando Negativo, ogni pixel di un’immagine di colore va cambiato al colore complementare. Originale Dopo l’Inversione 6-11 6.7 Speculare (Mirror): Fate clic su Mirror per ottenere l’effetto di riflessione specchio sull’originale. Funzione Speculare disattivata Funzione Speculare attivata 6-12 6.8 anteprima Auto-Area: Fate clic su Anteprima Auto-Area (Preview Auto-Area) per automaticamente ritagliare l’anteprima dell’immagine alla dimensione dell’area anteprima del documento. Cosi si definisce l’area di ritaglio per la scansione di tutti i documenti seguenti. 6.9 Formato Selezionate un formato dall’elenco Formato (Paper Size) delle dimensioni scansione preferite, incluso biglietto da visita, 5 x 3 pollice, 6 x 4 pollice, Lettera, Legale, B5, A5, A4, A3, oppure l’area scansione attuale per effettuare una pronta selezione della dimensione scansione. 6.10 Unità di misura Il tasto Unità (Units) indica il sistema di misura (pollice, cm, o pixel). 6.11 Descreen Fate clic su Descreen per attivare un menu a discesa per poi specificare il tipo di documento per rimuovere motivo moiré*, che si trova spesso in pubblicazioni di stampa. Potete scegliere Giornale, Riviste, o Cataloghi. 6-13 Prima del Descreen Dopo il Descreen *Motivi Moiré— un effetto indesiderato che risulta da un’angolazione dello schermo incorretta dei mezzitoni sovrastampati. 6.12 Nitidezza Fate clic su Nitidezza (Sharpen) per attivare un menu a discesa che serve per specificare il livello di nitidezza dell’immagine scansionata. Potete scegliere la nitidezza per Leggero, Più Nitido, Pesante, o Più Pesante. 6-14 6.13 Controllo Colore Fate clic su Controllo Colore (Color Adjustment) per attivare i tasti per Tonalità (Hue), Saturazione (Saturation), e Luminosità (Lightness). NOTA: Il Tasto Impostazioni Avanzate (Advanced Settings) deve essere attivato per cambiare il valore Tonalità, Saturazione e Luminosità. 6.14 Livello Auto Fate clic su Livello Auto (Auto Level) per aggiungere ombra per accentuare dettagli dell’immagine. 6.15 Impostazioni Avanzate Fate clic su Impostazioni Avanzate (Advanced Settings) per visualizzare i tasti delle impostazioni avanzate Evidenziato (Highlight) / Ombra (Shadow), Curve (Curves), Bilanciamento Colori (Color bilance), Tonalità (Hue) / Saturazione (Saturation) / Luminosità (Lightness), Rimozione Colore (Color Drop-out) e Impostazioni Personalizzate (Custom Settings) (sei tasti sulla destra della finestra di dialogo TWAIN). 6-15 Evidenziato / Ombra Questa caratteristica è disponibile quando è stato selezionato 8-Bit Gray, 8-Bit Color, o 24-Bit Color dal menu a discesa Tipo d’immagine (Image Type). Highlight referisce al punto più chiaro dell’immagine; shadow referisce al punto più scuro. Fate clic su Evidenziato / Ombra per attivare la finestra di dialogo Highlight / Shadow Level. Potete digitare valori nella casella di testo oppure collocare il puntatore del mouse sopra la linea, e poi cliccare il bottone destro del mouse e trascinare la linea per specificare i valori desiderati. Utilizzate le impostazioni Evidenziato e Ombra assieme per estendere la gamma di colori e per scoprire nuovi dettagli in un’immagine a colore. 6-16 Curve Selezionate Curve per attivare la finestra di dialogo che serve per regolare il mediotono (midtone) dell’immagine, senza perdere dettagli delle aree più luminose e scure. Selezionate Curve o Linea (Line), secondo la necessità. Collocate il puntatore del mouse sopra la linea, e poi cliccare il bottone destro del mouse e trascinare la linea per specificare la curva desiderata. Bilanciamento Colori Selezionate Bilanciamento Colori per attivare una finestra di dialogo che permette la regolazione dei colori dell’immagine in un modo, che essa rassomiglia l’originale. 6-17 I parametri predefiniti servono per regolare l’immagine. Potete digitare valori nella casella Bilanciamento Colori oppure trascinare la freccia sotto il colore. Tonalità / Saturazione / Luminosità Fate clic su questo tasto per regolare tonalità, saturazione e luminosità dell’immagine. Il tasto è attivato quando Controllo Colore è selezionato. Potete digitare valori nella casella, oppure trascinare la freccia sotto una voce. Tonalità— specificate un valore nella finestra Hue per regolare la tonalità fino a 360°, cliccando su un colore desiderato sulla ruota di colori o selezionate un’impostazione dal menu a discesa. Nota che il livello d’intensità di un colore simultaneamente cambia quando s’imposta un altro valore di tonalità. 6-18 Saturazione— specificate un valore nella finestra Saturation per regolare il livello di saturazione del colore che indica la sua qualità pallida o intensa. Luminosità— specificate un valore nella finestra Lightness per regolare l’intensità del colore. NOTA: Queste opzioni sono disponibili quando sia attivata il tasto Controllo Colore. 6-19 Rimozione Colore (Color Drop-out) Questa caratteristica è disponibile quando Bianco e Nero, Mezzitoni 8-Bit Grigio sono selezionati dal menu a discesa Tipo d’Immagine. Fate clic su Rimozione Colore per attivare la finestra di dialogo che vi permette di scegliere o rimuovere i canali di colore R (Rosso), G (Verde) o B (Blu) per la scansione. Per esempio, se l’immagine contiene testo rosso o uno sfondo rosso, potete scegliere il canale R (rosso) per rimuovere il testo o lo sfondo rosso. Questa caratteristica può essere applicata solo quando si utilizza immagini in bianco e nero ed in scala di grigio. Assicuratevi che avete selezionato un’immagine di questo tipo (dal menu a discesa Tipo d’Immagine) quando utilizzate quest’opzione. Suggerimento L’aumento della luminosità dopo la rimozione di un canale colore risulta in un’immagine più chiara. 6-20 IMPOSTAZIONI PERSONALIZZATI Fate clic su Impostazioni Personalizzati per attivare la finestra di dialogo per salvare le impostazioni di scansione e le impostazioni di configurazione. Ci sono due tabulazioni: impostazioni di scansione ed impostazioni di configurazione. IMPOSTAZIONI DI SCAN SIONE (SCAN SETTINGS) La tabulazione Scan Settings serve per salvare le impostazioni di scansione in un file, carica un file esistente, oppure elimina un file esistente. Salavare un file Impostazioni di Scansione Digitate un nome per l’impostazione nella finestra Nome di File e fate clic su Salvare. Le impostazioni saranno salvate ed il nome di file apparisce nell’elenco. Utilizzando un file Impostazioni di Scansione Potete utilizzare un file d’impostazione esistente. Fate un clic con il tasto destro sul nome di file e fate clic su Carica. Le impostazioni del file poi automaticamente appariscono nella finestra di dialogo Caratteristiche Impostazioni di Scansione. 6-21 Eliminare un file Impostazioni Scansione Fate un clic del tasto destro sul nome di file premete poi il tasto Elimina sulla tastiera del computer per eliminare il file. Il file di impostazione scansione predefinita default.av2 non può essere eliminato. IMPOSTAZIONI DI CONFIGURAZIONE La tabulazione Impostazioni di Configurazione permette la personalizzazione di qualche settaggi. Modalità Impostazioni di risparmio energetico— segnate la finestra Attiva per attivare il risparmio energetico. Potete specificare un tempo di ritardo nella finestra Minuti. Fate clic su Applica (Apply) per salvare le modifiche. Settaggio Suggerimenti— segnate la finestra Visualizzare Suggerimenti (Show Hints) se volete segnalazioni che indicano i nomi delle voci, che appariscono quando mettete il puntatore del mouse sopra una voce. Fate clic su Applica (Apply) per salvare le modifiche. 6-22 6.16 Varie Larghezza: Visualizza la larghezza dell’immagine attuale. Altezza: Visualizza l’altezza dell’immagine attuale. Dimensione: Visualizza la dimensione attuale del file dell’immagine scansionata. BLOCCO SCALA (LOCK SCALE) Fate clic su questo tasto per bloccare la larghezza e altezza dell’output nonostante la dimensione di scansione selezionata. Il valore di scala si modifica automaticamente quando si applica questa scelta e ridimensiona simultaneamente l’area selezionata. INFORMAZIONI (INFORMATION) Fate clic su Informazioni per attivare una finestra che offre informazioni su lo scanner ed i driver. 6-23 Anteprima (Preview): Fate clic su Anteprima per scansionare un documento per un’anteprima dell’immagine scansionata. In questo modo si può specificare un’area da scansionare e stabilire impostazioni di scansione che saranno utilizzate per le scansioni seguenti. Dopo aver modificata ed applicata una caratteristica di scansione, l’anteprima immagine va attualizzata per una vista “real-time” delle modifiche. L’area di scansione può essere definita, trascinando le linee del cursore con il mouse. Visualizzazione Zoom (Zoom View): Fate clic su Visualizzazione Zoom per l’anteprima dell’area selezionata. Scansione (Scan): Fate clic su Scansione pero scansionare l’area utilizzando i parametri specificati. L’area di scansione può essere definita, trascinando le linee del cursore con il mouse. Esci (Exit): Fate clic su Esci per annullare il processo attuale. 6-24 6.17 Stampa Cavo Parallelo Cavo della stampante Cavo di alimentazione Per la stampante Per porta parallela PC Per porta USB PC Per presa di corrente Figura 5.1 SC-215 Collegamento dei Cavi Attenzione: Un’immagine scansionata per il PC tramite la porta USB del SC-215 può essere stampata con una stampante collegata al SC-215, se la porta parallela del SC-215 è collegata alla porta della stampante del PC, con la stampante collegata alla porta della stampante del SC-215. Per evitare problemi, non scansionare e stampare contemporaneamente. 6-25 7. MANTENIMENTO SC-215 non richiede alcuna particolare operazione di manutenzione. Tuttavia, per mantenere ottimali il funzionamento e la qualità dell’immagine, è consigliabile una pulizia periodica. Procedura 1. 2. 3. 4. Inumidite un panno pulito e morbido con una soluzione di alcol isopropilico al 95%. Aprite il coperchio per i documenti, come illustrato nella Figura 6-1. Strofinate delicatamente il piano di vetro per i documenti e il foglio bianco sotto al coperchio, in modo da rimuovere la polvere e i residui del toner. Richiudete il coperchio per i documenti. SC-215 è ora pronto per l’uso. 1 2 1. Coperchio per i documenti 2. Piano di vetro per i documenti Figura 6-1 Pulizia di SC-215 7-1 8. RISOLUZIONE DI PROBLEMI In caso si verificasse alcun problema con le operazioni dello scanner, verificate i seguenti punti. 8.1 Domande e risposte Domanda: Perché l'immagine scandita é sempre troppo scura? Risposta: 1) Modificate le impostazioni della gamma su 1.8 per il monitor e, quando stampate, impostate la gamma su 2.2 per la stampante. 2) Utilizzate l'impostazione della luminosità dell'interfaccia TWAIN per ottenere un'immagine più chiara. Domanda: La velocità della scansione é molto inferiore di quella di altri computer. É possibile incrementarla? Risposta: In questo caso, siete pregati di a) Impostare la porta per la stampante del vostro PC in modalità EPP/ECP nelle impostazioni di BIOS. 8-1 Domanda: La stampante non stampa i documenti. Perché? Risposta: La stampa diretta dallo scanner potrebbe essere un problema con alcune stampanti. Si suggerisce di a) aggiungere una seconda scheda per stampante nel computer, o Siete pregati di contattare il rivenditore più vicino a voi per ottenere assistenza. Domanda: É necessario molto tempo per inizializzare lo scanner? Risposta: Se la vostra porta per stampante supporta solo la modalità SPP, saranno necessari circa due minuti per inizializzare lo scanner. Se la porta per stampante supporta la modalità EPP/ECP, la velocità di inizializzazione sarà maggiore, cioè circa 20 secondi. Generalmente, sono necessari due o tre minuti perché la lampadina dello scanner SC-215 si riscaldi. Se non dovesse essere così, é possibile che la lampadina sia guasta. Domanda: Perché la mia stampante GDI non funziona con lo scanner SC-215? Risposta: Disattivate la funzione “Scansione automatica” nella vostra applicazione e la stampante funzionerà senza problemi. 8-2 Domanda: Perché alcuni dispositivi e software che utilizzano la porta parallela non funzionano con lo scanner ? Risposta: Lo scanner SC-215 può eseguire la stampa diretta da scanner, ma non altre operazioni. Perciò, se volete collegare altri dispositivi che utilizzano una porta parallela che non siano stampanti, é necessario che li colleghiate ad una porta parallela diversa da quella utilizzata dallo scanner SC-215. É vivamente consigliato che utilizziate altre porte parallele per il collegamento di questi dispositivi o software. Per esempio, potete collegare lo scanner SC215alla porta LPT1, e collegare altri dispositivi paralleli a LPT2. Oppure potete aggiungere nel vostro computer un interruttore di dati per evitare il problema. 8-3 8.2 Assistenza tecnica L'assistenza tecnica per gli scanneré fornita dal Centro di Assistenza Tecnica (Technical Assistance Center). Prima di contattare , vi preghiamo di preparare le seguenti informazioni: ∗ Numero di serie e di revisione dello scanner (posti sul fondo dello scanner); ∗ Configurazione hardware (per esempio il tipo di CPU, le dimensioni della RAM, lo spazio libero su disco, la scheda dello schermo, la scheda di interfaccia...) ; ∗ Il nome e la versione del vostro software di scansione; ∗ Il numero di versione del driver dello scanner. Per elenchi universali ed ulteriori informazioni, visitare il sito web aziendale, http://www.konicaminolta.net/printer. 8-4 9. SPECIFICHETECNICHE Tipo di scanner: Risoluzione ottica: Risoluzione Max.: Dimensioni del documento Interfaccia: Alimentazione: Consumo energetico: Dimensioni: (Lu. xLa xAl..) Peso: Da tavolo Fino a 600 dpi * 600 dpi (Orizz.*Vert.) 9600 * 9600 dpi Legal, A4, B5, A5, biglietto da visita IEEE 1284(ECP/EPP/SPP) 100Vac~240Vac, 50~60Hz, esterna < 20 watts 477 mm x 356 mm x 98 mm 3.9kg (8.5 lbs) 9-1 Specifiche tecniche dell’ADF Dimensioni 448 x 290 x 192 mm Peso 1.4 kg Velocità 10 pagine al minuto (modalità mono) Capacità Vassoio carta 25 pagine Formato carta max. Scanner piano o ADF Formato Legale USA (8,5 x 14 pollici) Min. formato carta ADF 4.5” x 5.5” Mass. spessore carta 0.07~0.15 mm 9-2 EC Declaration of Conformity According to EN55022 and EN55024 Manufacturer's Name: Avision Inc. Manufacturer's Address: No. 20, Creation Road I, Hsinchu, Taiwan, R.O.C. declare that the product Model Number : SC-215 conforms to the following Product Specifications: Emission: EN 50081-1 EN 55022 EN 61000-3-2 EN 61000-3-3 Immunity: EN 55024 IEC 61000-4-2 IEC 61000-4-3 IEC 61000-4-4 IEC 61000-4-5 IEC 61000-4-6 IEC 61000-4-8 IEC 61000-4-11 9-3 10. ALIMENTATORE AUTOMATICO PER DOCUMENTI L’alimentatore automatico per documenti (ADF) SC-215 è un conveniente accessorio dello scanner SC-215. Con questo ADF è possibile copiare o acquisire automaticamente fino a 25 pagine per volta. 10.1 Installazione dell’ADF 10.1.1 CONTENUTO DELLA CONFEZIONE 1. Coperchiodocumenti ADF 2. Vassoio carta ADF 2 1 3. Supporto carta ADF 3 10-1 10.1.2 INSTALLARE L’ADF 1. Spegnere lo scanner SC-215. 2. Scollegare il cavo di alimentazione. 3. Rimuovere il coperchio per documenti sollevandolo ed estraendo i perni dagli appositi alloggiamenti sul retro del SC-215. Coperchio per documenti Perni Nota: Si prega di riporre il coperchio per documenti su una superficie piana in un luogo sicuro. 4. Tenendo sollevato il coperchio per documenti dell’ADF, inserirne i perni negli appositi alloggiamenti sul retro del SC-215. Coperchio ADF 10-2 5. Inserire gli angoli dentellati del Supporto per carta dell’ADF negli agganci predisposti sul Vassoio per carta dell’ADF. Vassoio carta Supporto carta 6. Inserire gli angoli dentellati del Vassoio per carta dell’ADF negli agganci sul coperchio per documenti dell’ADF. 10-3 10.1.3 SBLOCCARE IL SC-215 Fare scorrere l’Interruttore di bloccaggio, sul lato inferiore del SC-215, per sbloccare l’unità di scansione. 1 2 1. Shipping position 2. Use position 10-4 10.1.4 COLLEGARE I CAVI 10.1.4.1 Collegare SC-215 per la funzione Copiatrice Collegare in sequenza il cavo dell’ADF, il cavo di alimentazione e il cavo della stampante (non in dotazione). Cavo ADF Cavo stampante Cavo di alimentazione Alla stampant Alla presa di alimentazione 10-5 10.1.4.2 Collegare SC-215 per la funzione Scanner Collegare in sequenza il cavo dell’ADF, il cavo di alimentazione, il cavo parallelo e il cavo della stampante (non in dotazione). Cavo parallelo Cavo USB Cavo stampante Cavo di alimentazione Alla porta parallela del PC 10-6 Alla presa di alimentazione 10.2 Uso dell’ADF 10.2.1 PRIMA DI INIZIARE L’alimentazione di carta standard non presenta problemi. Per evitare occasionali inceppamenti, nel caso dell’alimentazione automatica di documenti multipagina, sfogliare la carta prima di caricarla. L’ADF ha difficoltà ad alimentare questi tipi di carta o materiale: • • • • • • • • • • • Carta con graffette o fermagli; Carta con inchiostro non completamente asciutto; Carta di vario spessore, ad es. fogli e buste; Carta piegata, stropicciata, arricciata o con lacerazioni; Carta patinata; Carta carbone; Carta di ampiezza inferiore a 11,4 cm (4,5”) o superiore a 21,6 cm (8,5”); di lunghezza inferiore a 12,7 cm (5”) o superiore a 35,5 cm (14”); Carta di spessore inferiore a 0,07 mm o superiore a 0,15 mm; Materiali non cartacei, come tessuto, metallo o pellicola OHP; Carta dentellata; Carta di forma irregolare o non rettangolare; . Si prega di utilizzare il piano di scansione per copiare o acquisire documenti che non sia possibile alimentare con l’ADF. 10-7 10.2.2 CARICARE LA CARTA Posizionare il documento con il testo rivolto verso l’alto e orientando il bordo superiore della pagina verso sinistra, come illustrato sotto. Direzione di alimentazione A 12 B 3 C Bordo superiore della pagina 10.2.3 ESEGUIRE LA PRIMA COPIA 10.2.3.1 Copiare documenti multipagina Quando l’installazione dell’unità ADF è completa e sul Vassoio per carta dell’ADF è correttamente disposto un gruppo di fogli del documento, è sufficiente toccare il pulsante Copia sul Pannello di controllo di SC-215 e la copia verrà eseguita immediatamente. Pannello di controllo Pulsante Copia Per attivare le opzioni di copiatura visualizzate sul Pannello di controllo, consultare la sezione precedente, Fare copie con le funzioni Copia. 10-8 10.2.3.2 Acquisire un documento multipagina 1. 2. 3. 4. 5. 6. 7. 8. Posizionare il documento sul Vassoio per carta dell’ADF, con il lato del testo rivolto verso l’alto. Avviare l’applicazione di elaborazione immagini desiderata, facendo clic sul pulsante Start sulla barra delle applicazioni e selezionando il nome dell’applicazione. Scegliere Acquire dal menu File e fare clic su Select TWAIN Source; ad esempio, selezionare SC-215 V.X.xx. (Il comando per aprire la sorgente TWAIN può variare a seconda delle applicazioni. Si prega di consultare il manuale dell’utente dell’applicazione TWAIN desiderata.) La finestra TWAIN apparirà immediatamente. Premere il pulsante Sorgente, in alto nella finestra TWAIN, per selezionare l’ADF come sorgente di scansione. Premere il pulsante Anteprima per ottenere un’immagine di anteprima della scansione a bassa risoluzione e allocare l’area di scansione selezionata. Aprire il coperchio per documenti dell’ADF per estrarre il documento, quindi posizionarlo sulla prima pagina del documento sul Vassoio per carta dell’ADF. Infine premere il pulsante Scansione in basso nella finestra TWAIN o il pulsante Scansione sul Pannello di controllo. 10-9 Il pulsante Anteprima Il pulsante Scansione 10-10 10.3 10.3.1 Manutenzione dell’ADF PULIRE L’ADF SC-215 non richiede alcuna manutenzione particolare. Tuttavia è consigliabile pulirlo regolarmente, per assicurare una qualità immagine e prestazioni sempre ottimali. Con l’uso, l’assemblaggio del pannello e i rulli di alimentazione possono sporcarsi di inchiostro, particelle di toner, polvere o residui di carta. In tal caso, l’alimentazione dei documenti con il SC-215 potrebbe risultare intralciata. Se ciò accade, seguire le corrette procedure di pulizia per riportare lo scanner alle condizioni originali. Procedure di pulizia: 1. Inumidire un batuffolo di cotone con alcol isopropilico (95%). 2. Aprire delicatamente il coperchio anteriore dell’ADF. Pulire i rulli di alimentazione strofinandoli con il batuffolo. Ruotare i rulli in avanti con un dito e ripetere le suddette procedure di pulizia finché i rulli saranno puliti. Si faccia attenzione a non inceppare o danneggiare le molle di caricamento. 3. Pulire il pannello strofinandolo dall’alto in basso. Si faccia attenzione a non agganciare le molle di caricamento. 4. Chiudere l’unità ADF. Lo scanner è ora pronto per l’uso. 10-11 Rullo di alimentazione Pannello ADF 10-12 10.3.2 SOSTITUIRE IL MODULO DEL PANNELLO A INCASTRO Dopo la scansione di circa 20.000 pagine con l’ADF, il pannello può risultare logoro e causare problemi nell’alimentazione dei documenti. In tal caso si raccomanda di sostituire il modulo del pannello con uno nuovo. Per ordinare il modulo del pannello, consultare il rivenditore più vicino e osservare la procedura seguente per la sostituzione. Procedura di smontaggio 1. Aprire delicatamente a sinistra il coperchio anteriore dell’ADF. 2. Estrarre il modulo del pannello ad incastro dell’ADF premendo verso l’interno, con due dita, entrambi i bracci del modulo. ADF Pad 10-13 10-14 Procedura di montaggio 1. Estrarre dalla confezione il modulo del pannello dell’ADF. 2. Premere verso l’interno, con due dita, entrambi i bracci del modulo del pannello ad incastro dell’ADF. 3. Inserirlo negli appositi alloggiamenti facendolo scattare in posizione. 10-15 10.4 Come rimuovere la carta inceppata Se la carta dovesse incepparsi, osservare le procedure seguenti per rimuoverla: 1. Spegnere lo scanner SC-215 scollegando il cavo di alimentazione. 2. Aprire delicatamente a sinistra il coperchio anteriore dell’ADF. 3. Estrarre con cura la carta dall’unità ADF. 4. Richiudere il coperchio anteriore dell’ADF. 5. Riaccendere il SC-215 ricollegando il cavo di alimentazione. Lo scanner SC-215 è ora pronto per l’uso. 10-16