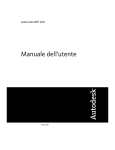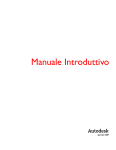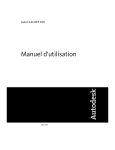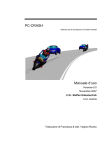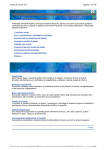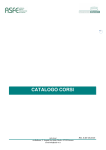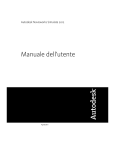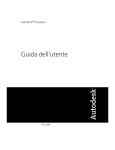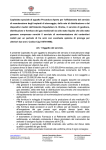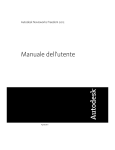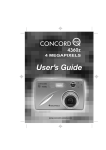Download Manuale dell`utente
Transcript
AutoCAD MEP 2010 Manuale dell'utente Marzo 2009 © 2009 Autodesk, Inc. All Rights Reserved. Except as otherwise permitted by Autodesk, Inc., this publication, or parts thereof, may not be reproduced in any form, by any method, for any purpose. Certain materials included in this publication are reprinted with the permission of the copyright holder. Trademarks The following are registered trademarks or trademarks of Autodesk, Inc., in the USA and other countries: 3DEC (design/logo), 3December, 3December.com, 3ds Max, ADI, Alias, Alias (swirl design/logo), AliasStudio, Alias|Wavefront (design/logo), ATC, AUGI, AutoCAD, AutoCAD Learning Assistance, AutoCAD LT, AutoCAD Simulator, AutoCAD SQL Extension, AutoCAD SQL Interface, Autodesk, Autodesk Envision, Autodesk Insight, Autodesk Intent, Autodesk Inventor, Autodesk Map, Autodesk MapGuide, Autodesk Streamline, AutoLISP, AutoSnap, AutoSketch, AutoTrack, Backdraft, Built with ObjectARX (logo), Burn, Buzzsaw, CAiCE, Can You Imagine, Character Studio, Cinestream, Civil 3D, Cleaner, Cleaner Central, ClearScale, Colour Warper, Combustion, Communication Specification, Constructware, Content Explorer, Create>what's>Next> (design/logo), Dancing Baby (image), DesignCenter, Design Doctor, Designer's Toolkit, DesignKids, DesignProf, DesignServer, DesignStudio, Design|Studio (design/logo), Design Web Format, Discreet, DWF, DWG, DWG (logo), DWG Extreme, DWG TrueConvert, DWG TrueView, DXF, Ecotect, Exposure, Extending the Design Team, Face Robot, FBX, Filmbox, Fire, Flame, Flint, FMDesktop, Freewheel, Frost, GDX Driver, Gmax, Green Building Studio, Heads-up Design, Heidi, HumanIK, IDEA Server, i-drop, ImageModeler, iMOUT, Incinerator, Inferno, Inventor, Inventor LT, Kaydara, Kaydara (design/logo), Kynapse, Kynogon, LandXplorer, LocationLogic, Lustre, Matchmover, Maya, Mechanical Desktop, Moonbox, MotionBuilder, Movimento, Mudbox, NavisWorks, ObjectARX, ObjectDBX, Open Reality, Opticore, Opticore Opus, PolarSnap, PortfolioWall, Powered with Autodesk Technology, Productstream, ProjectPoint, ProMaterials, RasterDWG, Reactor, RealDWG, Real-time Roto, REALVIZ, Recognize, Render Queue, Retimer,Reveal, Revit, Showcase, ShowMotion, SketchBook, Smoke, Softimage, Softimage|XSI (design/logo), SteeringWheels, Stitcher, Stone, StudioTools, Topobase, Toxik, TrustedDWG, ViewCube, Visual, Visual Construction, Visual Drainage, Visual Landscape, Visual Survey, Visual Toolbox, Visual LISP, Voice Reality, Volo, Vtour, Wire, Wiretap, WiretapCentral, XSI, and XSI (design/logo). The following are registered trademarks or trademarks of Autodesk Canada Co. in the USA and/or Canada and other countries: Backburner,Multi-Master Editing, River, and Sparks. The following are registered trademarks or trademarks of MoldflowCorp. in the USA and/or other countries: Moldflow, MPA, MPA (design/logo),Moldflow Plastics Advisers, MPI, MPI (design/logo), Moldflow Plastics Insight,MPX, MPX (design/logo), Moldflow Plastics Xpert. Third Party Software Program Credits ACIS Copyright© 1989-2001 Spatial Corp. Portions Copyright© 2002 Autodesk, Inc. Flash ® is a registered trademark of Macromedia, Inc. in the United States and/or other countries. International CorrectSpell™ Spelling Correction System© 1995 by Lernout & Hauspie Speech Products, N.V. All rights reserved. InstallShield™ 3.0. Copyright© 1997 InstallShield Software Corporation. All rights reserved. PANTONE® Colors displayed in the software application or in the user documentation may not match PANTONE-identified standards. Consult current PANTONE Color Publications for accurate color. PANTONE Color Data and/or Software shall not be copied onto another disk or into memory unless as part of the execution of this Autodesk software product. Portions Copyright© 1991-1996 Arthur D. Applegate. All rights reserved. Portions of this software are based on the work of the Independent JPEG Group. RAL DESIGN© RAL, Sankt Augustin, 2002 RAL CLASSIC© RAL, Sankt Augustin, 2002 Representation of the RAL Colors is done with the approval of RAL Deutsches Institut für Gütesicherung und Kennzeichnung e.V. (RAL German Institute for Quality Assurance and Certification, re. Assoc.), D-53757 Sankt Augustin. Typefaces from the Bitstream® typeface library copyright 1992. Typefaces from Payne Loving Trust© 1996. All rights reserved. Printed manual and help produced with Idiom WorldServer™. WindowBlinds: DirectSkin™ OCX © Stardock® AnswerWorks 4.0 ©; 1997-2003 WexTech Systems, Inc. Portions of this software © Vantage-Knexys. All rights reserved. The Director General of the Geographic Survey Institute has issued the approval for the coordinates exchange numbered TKY2JGD for Japan Geodetic Datum 2000, also known as technical information No H1-N0.2 of the Geographic Survey Institute, to be installed and used within this software product (Approval No.: 646 issued by GSI, April 8, 2002). Portions of this computer program are copyright © 1995-1999 LizardTech, Inc. All rights reserved. MrSID is protected by U.S. Patent No. 5,710,835. Foreign Patents Pending. Portions of this computer program are Copyright ©; 2000 Earth Resource Mapping, Inc. OSTN97 © Crown Copyright 1997. All rights reserved. OSTN02 © Crown copyright 2002. All rights reserved. OSGM02 © Crown copyright 2002, © Ordnance Survey Ireland, 2002. FME Objects Engine © 2005 SAFE Software. All rights reserved. AutoCAD 2009 is produced under a license of data derived from DIC Color Guide® from Dainippon Ink and Chemicals, Inc. Copyright © Dainippon Ink and Chemicals, Inc. All rights reserved. Government Use Use, duplication, or disclosure by the U.S. Government is subject to restrictions as set forth in FAR 12.212 (Commercial Computer Software-Restricted Rights) and DFAR 227.7202 (Rights in Technical Data and Computer Software), as applicable. Sommario Capitolo 1 Novità della versione . . . . . . . . . . . . . . . . . . . . . . . . . . . . . . . . . . . . . . 1 Nuove funzioni per l'utilizzo iniziale . . . . . . . . . . . . . . . . . Nuove funzioni per il disegno di sistemi elettrici . . . . . . . . . . . Nuove funzioni per il disegno di sistemi di tubature . . . . . . . . . Nuove funzioni per il disegno di sistemi di riscaldamento radianti . Nuove funzioni per la personalizzazione di cataloghi . . . . . . . . Nuove funzioni per la personalizzazione della visualizzazione . . . Nuove funzioni per i sistemi dell'edificio . . . . . . . . . . . . . . . Capitolo 2 . . . . . . . . . . . . . . . . . . . . . . . . . . . . . . . . . . . . . . . . . . . . . . . . . . . . . . . . . . . . . . . . . . . . . . . . . . . . . . . . . . . . . . . . . . . . . . . . . . . . . . . . . . . . . . . . . . . . . . . . . . . . . . .1 .1 .2 .2 .3 .3 .3 Da AutoCAD a AutoCAD MEP . . . . . . . . . . . . . . . . . . . . . . . . . . . . . . . . . . 5 Confronto delle attività tra AutoCAD e AutoCAD MEP . . . . . . . . . . . . . . . . . . . . . . . . . . 5 Creazione di sistemi dell'edificio . . . . . . . . . . . . . . . . . . . . . . . . . . . . . . . . . . . . . . 6 Aree di lavoro di AutoCAD MEP . . . . . . . . . . . . . . . . . . . . . . . . . . . . . . . . . . . 6 Strumenti di inserimento . . . . . . . . . . . . . . . . . . . . . . . . . . . . . . . . . . . . . . . 7 Chiavi layer . . . . . . . . . . . . . . . . . . . . . . . . . . . . . . . . . . . . . . . . . . . . . . 7 Modifica di sistemi dell'edificio . . . . . . . . . . . . . . . . . . . . . . . . . . . . . . . . . . . . . . . 8 Spostamento associativo . . . . . . . . . . . . . . . . . . . . . . . . . . . . . . . . . . . . . . . 8 Grip . . . . . . . . . . . . . . . . . . . . . . . . . . . . . . . . . . . . . . . . . . . . . . . . . . 9 Snap . . . . . . . . . . . . . . . . . . . . . . . . . . . . . . . . . . . . . . . . . . . . . . . . . 12 Automazione delle attività di design . . . . . . . . . . . . . . . . . . . . . . . . . . . . . . . . . . . 13 Barre multifunzione specifiche per il dominio . . . . . . . . . . . . . . . . . . . . . . . . . . . 13 Layout automatico . . . . . . . . . . . . . . . . . . . . . . . . . . . . . . . . . . . . . . . . . . 14 Rilevamento delle interferenze . . . . . . . . . . . . . . . . . . . . . . . . . . . . . . . . . . . 14 Controlli della connettività . . . . . . . . . . . . . . . . . . . . . . . . . . . . . . . . . . . . . 14 Utilizzo degli strumenti di dimensionamento e di calcolo . . . . . . . . . . . . . . . . . . . . . . . . 14 Strumenti di dimensionamento . . . . . . . . . . . . . . . . . . . . . . . . . . . . . . . . . . . 14 Gestione circuiti elettrici . . . . . . . . . . . . . . . . . . . . . . . . . . . . . . . . . . . . . . 15 Strumenti idraulici . . . . . . . . . . . . . . . . . . . . . . . . . . . . . . . . . . . . . . . . . . 15 Preferenze di percorso per il tubo . . . . . . . . . . . . . . . . . . . . . . . . . . . . . . . . . . 16 Suggerimenti per la soluzione . . . . . . . . . . . . . . . . . . . . . . . . . . . . . . . . . . . . 16 Creazione di documenti di progetto accurati . . . . . . . . . . . . . . . . . . . . . . . . . . . . . . . 17 Viste di sezione . . . . . . . . . . . . . . . . . . . . . . . . . . . . . . . . . . . . . . . . . . . 17 iii Assegnazione di indicatori . . . . . . . . . . . . . . . . . . . Etichette e scala di annotazione . . . . . . . . . . . . . . . . Simboli di layout . . . . . . . . . . . . . . . . . . . . . . . . Gestione dei progetti . . . . . . . . . . . . . . . . . . . . . Computi . . . . . . . . . . . . . . . . . . . . . . . . . . . . Utilizzo delle conoscenze relative ad AutoCAD in AutoCAD MEP . Utilizzo dei comandi AutoCAD in AutoCAD MEP . . . . . . . . . Comando ALLINEA . . . . . . . . . . . . . . . . . . . . . . Comando ALLUNGA . . . . . . . . . . . . . . . . . . . . . Comando CANCELLA . . . . . . . . . . . . . . . . . . . . . Comando CIMA . . . . . . . . . . . . . . . . . . . . . . . . Comando COPIA . . . . . . . . . . . . . . . . . . . . . . . Comando CORRISPROP . . . . . . . . . . . . . . . . . . . . Comando ELIMINA . . . . . . . . . . . . . . . . . . . . . . Comando ESPLODI . . . . . . . . . . . . . . . . . . . . . . Comando ESTENDI . . . . . . . . . . . . . . . . . . . . . . Comando OFFSET . . . . . . . . . . . . . . . . . . . . . . . Comando RACCORDO . . . . . . . . . . . . . . . . . . . . Comandi RUOTA e RUOTA3D . . . . . . . . . . . . . . . . . Comando SCALA . . . . . . . . . . . . . . . . . . . . . . . Comando SERIE . . . . . . . . . . . . . . . . . . . . . . . . Comando SPECCHIO . . . . . . . . . . . . . . . . . . . . . Comando SPEZZA . . . . . . . . . . . . . . . . . . . . . . . Comando SPOSTA . . . . . . . . . . . . . . . . . . . . . . . Comando STIRA . . . . . . . . . . . . . . . . . . . . . . . . Comando TAGLIA . . . . . . . . . . . . . . . . . . . . . . . Comando UNISCI . . . . . . . . . . . . . . . . . . . . . . . Risorse della Guida in linea . . . . . . . . . . . . . . . . . . . . . Capitolo 3 . . . . . . . . . . . . . . . . . . . . . . . . . . . . . . . . . . . . . . . . . . . . . . . . . . . . . . . . . . . . . . . . . . . . . . . . . . . . . . . . . . . . . . . . . . . . . . . . . . . . . . . . . . . . . . . . . . . . . . . . . . . . . . . . . . . . . . . . . . . . . . . . . . . . . . . . . . . . . . . . . . . . . . . . . . . . . . . . . . . . . . . . . . . . . . . . . . . . . . . . . . . . . . . . . . . . . . . . . . . . . . . . . . . . . . . . . . . . . . . . . . . . . . . . . . . . . . . . . . . . . . . . . . . . . . . . . . . . . . . . . . . . . . . . . . . . . . . . . . . . . . . . . . . . . . . . . . . . . . . . . . . . . . . . . . . . . . . . . . . . . . . . . . . . . . . . . . . . . . . . . . . . . . . . . . . . . . . . . . . . . . . . . . . . . . . . . . . . . . . . . . . . . . . . . . . . . . . . . . . . . . . . . . . . . . . . . . . . . . . . . . . . . . . . . . . . . . . . . . . . . . . . . . . . . . . . . . . . . 18 . 18 . 19 . 20 . 20 . 20 . 21 . 21 . 22 . 22 . 23 . 23 . 23 . 23 . 24 . 24 . 24 . 25 . 25 . 26 . 26 . 26 . 26 . 27 . 27 . 28 . 28 . 28 Introduzione . . . . . . . . . . . . . . . . . . . . . . . . . . . . . . . . . . . . . . . . . . 29 Informazioni su AutoCAD MEP . . . . . . . . . . . . . . . Flusso di lavoro AutoCAD MEP . . . . . . . . . . . . Oggetti intelligenti . . . . . . . . . . . . . . . . . . . Posizione dei cataloghi di parti . . . . . . . . . . . . Strumenti di analisi . . . . . . . . . . . . . . . . . . Strumenti per la gestione dei progetti . . . . . . . . . Per contattare Autodesk . . . . . . . . . . . . . . . . . . . Risorse di supporto . . . . . . . . . . . . . . . . . . . . . . Manuali . . . . . . . . . . . . . . . . . . . . . . . . Esercitazioni . . . . . . . . . . . . . . . . . . . . . . Formazione . . . . . . . . . . . . . . . . . . . . . . Classi . . . . . . . . . . . . . . . . . . . . . . . Courseware . . . . . . . . . . . . . . . . . . . E-Learning . . . . . . . . . . . . . . . . . . . . Certificazioni . . . . . . . . . . . . . . . . . . Gruppi di discussione . . . . . . . . . . . . . . . . . Risorse aggiuntive . . . . . . . . . . . . . . . . . . . Aggiornamento di AutoCAD MEP . . . . . . . . . . . . . . Ambiente di disegno di AutoCAD MEP 2010 . . . . . . . . Nozioni di base sulle aree di lavoro . . . . . . . . . . . . . Aree di lavoro di default in AutoCAD MEP . . . . . . Creazione di aree di lavoro . . . . . . . . . . . . . . Passaggio da un'area di lavoro all'altra . . . . . . . . Impostazioni dell'area di lavoro . . . . . . . . . . . . Componenti dell'area di lavoro . . . . . . . . . . . . . . . Barra multifunzione . . . . . . . . . . . . . . . . . . Visualizzazione della barra multifunzione . . . Utilizzo della barra multifunzione . . . . . . . Individuazione dei comandi nell'area di lavoro . iv | Sommario . . . . . . . . . . . . . . . . . . . . . . . . . . . . . . . . . . . . . . . . . . . . . . . . . . . . . . . . . . . . . . . . . . . . . . . . . . . . . . . . . . . . . . . . . . . . . . . . . . . . . . . . . . . . . . . . . . . . . . . . . . . . . . . . . . . . . . . . . . . . . . . . . . . . . . . . . . . . . . . . . . . . . . . . . . . . . . . . . . . . . . . . . . . . . . . . . . . . . . . . . . . . . . . . . . . . . . . . . . . . . . . . . . . . . . . . . . . . . . . . . . . . . . . . . . . . . . . . . . . . . . . . . . . . . . . . . . . . . . . . . . . . . . . . . . . . . . . . . . . . . . . . . . . . . . . . . . . . . . . . . . . . . . . . . . . . . . . . . . . . . . . . . . . . . . . . . . . . . . . . . . . . . . . . . . . . . . . . . . . . . . . . . . . . . . . . . . . . . . . . . . . . . . . . . . . . . . . . . . . . . . . . . . . . . . . . . . . . . . . . . . . . . . . . . . . . . . . . . . . . . . . . . . . . . . . . . . . . . . . . . . . . . . . . . . . . . . . . . . . . . . . . . . . . . . . . . . . . . . . . . . . . . . . . . . . . . . . . . . . . . . . . . . . . . . . . . . . . . . . . . . . . . . . . . . . . . . . . . . . . . . . . . . . . . . . . . . . . . . . . . . . . . . . . . . . . . . . . . . . . . . . . . . . . . . . . . . . . . . . . . . . . . . . . . . . . . . . . . . . . . . . . . . . 29 . 30 . 30 . 31 . 32 . 32 . 32 . 33 . 33 . 34 . 34 . 34 . 34 . 35 . 35 . 35 . 35 . 35 . 35 . 37 . 38 . 38 . 39 . 39 . 40 . 40 . 41 . 41 . 43 Schede statiche della barra multifunzione . . . . . . . . . . . . . . . . . . . . . Schede contestuali . . . . . . . . . . . . . . . . . . . . . . . . . . . . . . . . . Menu dell'applicazione . . . . . . . . . . . . . . . . . . . . . . . . . . . . . . . . . . Accesso al menu dell'applicazione . . . . . . . . . . . . . . . . . . . . . . . . . Individuazione dei comandi mediante il menu dell'applicazione . . . . . . . . . Visualizzazione dei documenti recenti nel menu dell'applicazione . . . . . . . . Visualizzazione dei documenti aperti nel menu dell'applicazione . . . . . . . . . Modifica del numero di file e di azioni recenti nel menu dell'applicazione . . . . Barra degli strumenti Accesso rapido . . . . . . . . . . . . . . . . . . . . . . . . . . . Menu di scelta rapida . . . . . . . . . . . . . . . . . . . . . . . . . . . . . . . . . . . Tavolozze degli strumenti . . . . . . . . . . . . . . . . . . . . . . . . . . . . . . . . . Riquadro proprietà . . . . . . . . . . . . . . . . . . . . . . . . . . . . . . . . . . . . . Barra di stato Disegno . . . . . . . . . . . . . . . . . . . . . . . . . . . . . . . . . . . Attivazione e disattivazione della visualizzazione dei comandi nella barra di stato Disegno . . . . . . . . . . . . . . . . . . . . . . . . . . . . . . . . . . . . . . Attivazione e disattivazione della visualizzazione della barra di stato Disegno . . Riga di comando . . . . . . . . . . . . . . . . . . . . . . . . . . . . . . . . . . . . . . Barra di stato dell'applicazione . . . . . . . . . . . . . . . . . . . . . . . . . . . . . . Come visualizzare e nascondere i comandi nella barra di stato dell'applicazione . Navigatore progetto . . . . . . . . . . . . . . . . . . . . . . . . . . . . . . . . . . . . Ricerca di informazioni in AutoCAD MEP . . . . . . . . . . . . . . . . . . . . . . . . . . . . Barra degli strumenti InfoCenter . . . . . . . . . . . . . . . . . . . . . . . . . . . . . Menu ? . . . . . . . . . . . . . . . . . . . . . . . . . . . . . . . . . . . . . . . . Communication Center . . . . . . . . . . . . . . . . . . . . . . . . . . . . . . . Guida sensibile al contesto attivabile mediante il tasto F1 . . . . . . . . . . . . . . . . Descrizioni comandi . . . . . . . . . . . . . . . . . . . . . . . . . . . . . . . . . . . . Descrizioni comando . . . . . . . . . . . . . . . . . . . . . . . . . . . . . . . . Definizione della visualizzazione delle descrizioni comando . . . . . . . . . . . . Descrizioni comando di finestre di dialogo e tavolozze . . . . . . . . . . . . . . Descrizioni comando visualizzate al passaggio del mouse sugli oggetti . . . . . . Descrizioni comando del riquadro proprietà . . . . . . . . . . . . . . . . . . . . Descrizioni comando delle immagini di anteprima . . . . . . . . . . . . . . . . . Suggerimenti per la soluzione . . . . . . . . . . . . . . . . . . . . . . . . . . . . Descrizioni comando dei grip per gli oggetti . . . . . . . . . . . . . . . . . . . . Utilizzo dello spazio modello e dello spazio carta . . . . . . . . . . . . . . . . . . . . . . . . Visualizzazione personalizzata degli oggetti MEP . . . . . . . . . . . . . . . . . . . . . . . . Utilizzo della visualizzazione personalizzata . . . . . . . . . . . . . . . . . . . . . . . Capitolo 4 . . . . . . . . . . . . . . . . . . . . . . . . . . . . . . . . . . . . . . . . . . . . . . . . . . . . . 45 . 49 . 50 . 51 . 52 . 53 . 54 . 54 . 54 . 55 . 56 . 56 . 56 . . . . . . . . . . . . . . . . . . . . . . . . . . . . . . . . . . . . . . . . . . . . . . . . . . . . . . . . . . . . . . . . . . . . . . . . . . . . . . . . . . . . . . . . . . . . . 58 . 58 . 58 . 59 . 61 . 62 . 62 . 62 . 63 . 63 . 63 . 64 . 64 . 64 . 65 . 65 . 66 . 66 . 68 . 69 . 69 . 70 . 71 Disegni . . . . . . . . . . . . . . . . . . . . . . . . . . . . . . . . . . . . . . . . . . . . . 73 Preferenze di disegno . . . . . . . . . . . . . . . . . . . . . . . . . . . . . . . . . . . . Informazioni sulle preferenze di layout . . . . . . . . . . . . . . . . . . . . . . . . Preferenze di inizializzazione . . . . . . . . . . . . . . . . . . . . . . . . . . . . . Impostazione dei percorsi dei cataloghi parti e del contenuto basato su stili . Regole di layout . . . . . . . . . . . . . . . . . . . . . . . . . . . . . . . . . Definizione delle quote altimetriche di sistema . . . . . . . . . . . . . . . . Configurazione delle impostazioni delle descrizioni comandi . . . . . . . . . Snap di AutoCAD MEP . . . . . . . . . . . . . . . . . . . . . . . . . . . . . Attrezzature meccaniche, elettriche ed idrauliche nei sistemi dell'edificio . . . . . . . . . Utilizzo del contenuto basato su cataloghi . . . . . . . . . . . . . . . . . . . . . . . . . Archiviazione dei cataloghi parti e relativo utilizzo come riferimenti . . . . . . . . Modalità di definizione delle parti catalogo . . . . . . . . . . . . . . . . . . . . . Dimensioni parte . . . . . . . . . . . . . . . . . . . . . . . . . . . . . . . . . . . Parti di default . . . . . . . . . . . . . . . . . . . . . . . . . . . . . . . . . . . . Importazione di un componente di costruzione in AutoCAD MEP 2010 . . . . . . . . . Utilizzo del contenuto basato su stili . . . . . . . . . . . . . . . . . . . . . . . . . . . . Archiviazione del contenuto basato su stili e relativo utilizzo come riferimento . . Viste ortogonali e assonometriche del contenuto basato su stili . . . . . . . . . . . Utilizzo delle tavolozze degli strumenti . . . . . . . . . . . . . . . . . . . . . . . . . . . Apertura del set di tavolozze degli strumenti . . . . . . . . . . . . . . . . . . . . . . . . . . . . . . . . . . . . . . . . . . . . . . . . . . . . . . . . . . . . . . . . . . . . . . . . . . . . . . . . . . . . . . . . . . . . . . . . . . . . . . . . . . . . . . . . . . . . . . . . . . . . . . . . . . . . . . . . . . . . . . 73 . 73 . 74 . 74 . 75 . 78 . 78 . 79 . 81 . 83 . 85 . 86 . 87 . 89 . 89 . 91 . 91 . 92 . 93 . 94 Sommario | v Modifica del gruppo attivo nel set di tavolozze degli strumenti . . . . . . . . . . . . . . . . . . 94 Modifica dell'aspetto del set di tavolozze degli strumenti . . . . . . . . . . . . . . . . . . . . . 95 Ancoraggio del set di tavolozze degli strumenti . . . . . . . . . . . . . . . . . . . . . . . 95 Come nascondere il set di tavolozze degli strumenti . . . . . . . . . . . . . . . . . . . . . 95 Regolazione della trasparenza del set di tavolozze degli strumenti . . . . . . . . . . . . . . 96 Modifica dell'aspetto degli strumenti . . . . . . . . . . . . . . . . . . . . . . . . . . . . . 96 Utilizzo del riquadro proprietà . . . . . . . . . . . . . . . . . . . . . . . . . . . . . . . . . . . . . . 98 Apertura del riquadro proprietà . . . . . . . . . . . . . . . . . . . . . . . . . . . . . . . . . . . 98 Modifica delle proprietà degli oggetti tramite il riquadro proprietà . . . . . . . . . . . . . . . . 98 Modifica delle proprietà di visualizzazione tramite il riquadro proprietà . . . . . . . . . . . . . 98 Modifica dell'aspetto del riquadro proprietà . . . . . . . . . . . . . . . . . . . . . . . . . . . . 98 Ancoraggio del riquadro proprietà . . . . . . . . . . . . . . . . . . . . . . . . . . . . . . 98 Disattivazione del riquadro proprietà . . . . . . . . . . . . . . . . . . . . . . . . . . . . . 99 Impostazione della trasparenza del riquadro proprietà . . . . . . . . . . . . . . . . . . . . 99 Utilizzo dei sistemi . . . . . . . . . . . . . . . . . . . . . . . . . . . . . . . . . . . . . . . . . . . . . 99 Informazioni sui gruppi di sistemi . . . . . . . . . . . . . . . . . . . . . . . . . . . . . . . . . 101 Creazione di sistemi . . . . . . . . . . . . . . . . . . . . . . . . . . . . . . . . . . . . . . . . 102 Impostazione delle convenzioni di design di un sistema . . . . . . . . . . . . . . . . . . . . . 103 Impostazione dello stile di salita/discesa di un sistema . . . . . . . . . . . . . . . . . . . . . . 104 Impostazione delle proprietà di visualizzazione di un sistema . . . . . . . . . . . . . . . . . . 105 Associazione di note e file ad un sistema . . . . . . . . . . . . . . . . . . . . . . . . . . . . . 106 Copia di sistemi da un disegno all'altro . . . . . . . . . . . . . . . . . . . . . . . . . . . . . . 107 Eliminazione di sistemi . . . . . . . . . . . . . . . . . . . . . . . . . . . . . . . . . . . . . . . 108 Selezione di una configurazione di visualizzazione . . . . . . . . . . . . . . . . . . . . . . . . . . . 108 Concetti di base sugli oggetti . . . . . . . . . . . . . . . . . . . . . . . . . . . . . . . . . . . . . . . 109 Tipi di oggetto . . . . . . . . . . . . . . . . . . . . . . . . . . . . . . . . . . . . . . . . . . . 110 Corrispondenza delle proprietà oggetto . . . . . . . . . . . . . . . . . . . . . . . . . . . . . . 112 Utilizzo dei connettori . . . . . . . . . . . . . . . . . . . . . . . . . . . . . . . . . . . . . . . 113 Utilizzo delle ancore . . . . . . . . . . . . . . . . . . . . . . . . . . . . . . . . . . . . . . . . 115 Collegamento di oggetti con un'àncora di curva . . . . . . . . . . . . . . . . . . . . . . 115 Collegamento di oggetti con un'àncora di sistema . . . . . . . . . . . . . . . . . . . . . 116 Collegamento di oggetti con un'àncora di riferimento . . . . . . . . . . . . . . . . . . . 116 Rotazione di oggetti collegati mediante ancore di curva . . . . . . . . . . . . . . . . . . 117 Rilascio di oggetti ancorati . . . . . . . . . . . . . . . . . . . . . . . . . . . . . . . . . . 117 Ancoraggio di parti . . . . . . . . . . . . . . . . . . . . . . . . . . . . . . . . . . . . . 118 Utilizzo del compasso . . . . . . . . . . . . . . . . . . . . . . . . . . . . . . . . . . . . . . . . . . 119 Personalizzazione della visualizzazione del compasso . . . . . . . . . . . . . . . . . . . . . . 120 Design con input dinamico e grip . . . . . . . . . . . . . . . . . . . . . . . . . . . . . . . . . . . . 121 Input dinamico . . . . . . . . . . . . . . . . . . . . . . . . . . . . . . . . . . . . . . . . . . . 122 Descrizioni comando dei grip . . . . . . . . . . . . . . . . . . . . . . . . . . . . . . . . . . . 122 Vincoli dei grip . . . . . . . . . . . . . . . . . . . . . . . . . . . . . . . . . . . . . . . . . . . 123 Grip attivatori . . . . . . . . . . . . . . . . . . . . . . . . . . . . . . . . . . . . . . . . . . . 123 Modalità di modifica dei grip . . . . . . . . . . . . . . . . . . . . . . . . . . . . . . . . . . . 123 Disegno con la direzione flusso . . . . . . . . . . . . . . . . . . . . . . . . . . . . . . . . . . . . . 124 Selezione di oggetti simili . . . . . . . . . . . . . . . . . . . . . . . . . . . . . . . . . . . . . . . . 126 Selezione di oggetti MEP . . . . . . . . . . . . . . . . . . . . . . . . . . . . . . . . . . . . . . . . . 127 Rigenerazione di modelli di AutoCAD MEP . . . . . . . . . . . . . . . . . . . . . . . . . . . . . . . 128 Visualizzazione di proprietà parte . . . . . . . . . . . . . . . . . . . . . . . . . . . . . . . . . . . . 128 Informazioni di base sulle parti . . . . . . . . . . . . . . . . . . . . . . . . . . . . . . . . . . 128 Assegnazioni di sistemi a parti e connettori . . . . . . . . . . . . . . . . . . . . . . . . . . . . 129 Stili delle parti . . . . . . . . . . . . . . . . . . . . . . . . . . . . . . . . . . . . . . . . . . . 132 Dettagli delle proprietà delle parti . . . . . . . . . . . . . . . . . . . . . . . . . . . . . . . . . 133 Posizione delle parti . . . . . . . . . . . . . . . . . . . . . . . . . . . . . . . . . . . . . . . . 134 Capitolo 5 Utilizzo di progetti . . . . . . . . . . . . . . . . . . . . . . . . . . . . . . . . . . . . . . 135 Utilizzo di progetti per la gestione dei disegni . Definizione degli standard di progetto . . . . . Standard layer di AutoCAD MEP . . . . . . . . Panoramica sugli standard layer . . . . . vi | Sommario . . . . . . . . . . . . . . . . . . . . . . . . . . . . . . . . . . . . . . . . . . . . . . . . . . . . . . . . . . . . . . . . . . . . . . . . . . . . . . . . . . . . . . . . . . . . . . . . . . . . . . . . . . . . . . . . . 135 . 136 . 138 . 138 Standard layer . . . . . . . . . . . . . . . . . . . . . . . . . . . . . . . . . . . . . . . Stili di chiavi layer e chiavi layer . . . . . . . . . . . . . . . . . . . . . . . . . . . . . . Disegno di standard layer . . . . . . . . . . . . . . . . . . . . . . . . . . . . . . . . . Gestore proprietà layer . . . . . . . . . . . . . . . . . . . . . . . . . . . . . . . . . . Definizione di uno standard layer o di uno stile di chiavi layer . . . . . . . . . . . . . . . . . Visualizzazione di stili di chiavi layer e chiavi layer . . . . . . . . . . . . . . . . . . . . . . Visualizzazioni di AutoCAD MEP . . . . . . . . . . . . . . . . . . . . . . . . . . . . . . . . . . . Struttura del sistema di visualizzazione . . . . . . . . . . . . . . . . . . . . . . . . . . . . . Rappresentazioni di visualizzazione . . . . . . . . . . . . . . . . . . . . . . . . . . . . Visualizzazioni . . . . . . . . . . . . . . . . . . . . . . . . . . . . . . . . . . . . . . . Configurazioni di visualizzazione . . . . . . . . . . . . . . . . . . . . . . . . . . . . . Gerarchia del controllo della visualizzazione . . . . . . . . . . . . . . . . . . . . . . . . . . Gestione delle impostazioni di visualizzazione durante la configurazione del progetto . . . . . . . . . . . . . . . . . . . . . . . . . . . . . . . . . . . . . . . . . . Configurazione delle impostazioni di visualizzazione durante il design . . . . . . . . . Visualizzazione di oggetti in base alla quota altimetrica . . . . . . . . . . . . . . . . . . . . Flusso di lavoro per la visualizzazione di oggetti basata sulla quota altimetrica . . . . . Attivazione dei componenti di visualizzazione basati su quota altimetrica . . . . . . . . Impostazione del piano di taglio e dell'intervallo di visualizzazione per una configurazione di visualizzazione . . . . . . . . . . . . . . . . . . . . . . . . . . . . . . . . . . . . . Configurazione dei componenti di visualizzazione basati su quota altimetrica . . . . . Modifica dei componenti di visualizzazione basati su quota altimetrica nel riquadro proprietà . . . . . . . . . . . . . . . . . . . . . . . . . . . . . . . . . . . . . . . . . Sostituzione del piano di taglio . . . . . . . . . . . . . . . . . . . . . . . . . . . . . . Visualizzazione di oggetti intersecanti in viste piane bifilari . . . . . . . . . . . . . . . . . . Configurazione della visualizzazione di una spaziatura tra oggetti intersecanti . . . . . Modifica delle linee nascoste per gli oggetti . . . . . . . . . . . . . . . . . . . . . . . . Visualizzazione delle linee d'asse nei canali aria . . . . . . . . . . . . . . . . . . . . . . . . . Visualizzazione degli oggetti in base alla classificazione . . . . . . . . . . . . . . . . . . . . . Aggiunta di elementi grafici personalizzati come componenti di visualizzazione . . . . . . . Risoluzione dei problemi relativi alla visualizzazione degli oggetti . . . . . . . . . . . . . . . Modelli di AutoCAD MEP . . . . . . . . . . . . . . . . . . . . . . . . . . . . . . . . . . . . . . . Modelli di disegno di default . . . . . . . . . . . . . . . . . . . . . . . . . . . . . . . . . . . Creazione di un modello personalizzato da un modello o da un disegno . . . . . . . . . . . Creazione di un modello personalizzato . . . . . . . . . . . . . . . . . . . . . . . . . . . . . Utilizzo dei disegni di riferimento . . . . . . . . . . . . . . . . . . . . . . . . . . . . . . . . . . . Associazione o sovrapposizione di riferimenti esterni . . . . . . . . . . . . . . . . . . . . . . Ricaricamento dei riferimenti esterni . . . . . . . . . . . . . . . . . . . . . . . . . . . . . . Ritaglio di riferimenti incrociati . . . . . . . . . . . . . . . . . . . . . . . . . . . . . . . . . Modifica delle configurazioni di visualizzazione dei riferimenti esterni . . . . . . . . . . . . Capitolo 6 . 138 . 139 . 139 . 140 . 140 . 141 . 141 . 141 . 144 . 146 . 146 . 148 . 149 . 151 . 152 . 155 . 155 . 156 . 157 . 158 . 159 . 160 . 160 . 161 . 162 . 164 . 164 . 165 . 165 . 166 . 167 . 167 . 168 . 169 . 170 . 170 . 171 Disegno dei sistemi HVAC . . . . . . . . . . . . . . . . . . . . . . . . . . . . . . . . . . . 173 Flusso di lavoro del sistema HVAC . . . . . . . . . . . . . . . . . . . . . . . . . Flusso di lavoro del sistema meccanico . . . . . . . . . . . . . . . . . . . Flusso di lavoro del sistema di canali aria . . . . . . . . . . . . . . . . . . Annotazione del flusso d'aria . . . . . . . . . . . . . . . . . . . . . . . . . Canale aria . . . . . . . . . . . . . . . . . . . . . . . . . . . . . . . . . . Tratti di canale aria flessibile . . . . . . . . . . . . . . . . . . . . . . Layout automatico . . . . . . . . . . . . . . . . . . . . . . . . . . . Impostazioni del sistema HVAC . . . . . . . . . . . . . . . . . . . . Alette del raccordo del canale aria . . . . . . . . . . . . . . . . . . . Posizione deviazione . . . . . . . . . . . . . . . . . . . . . . . . . . Metodi e strumenti di dimensionamento del canale aria . . . . . . . Snap del sistema di canali aria . . . . . . . . . . . . . . . . . . . . . . . . Grip . . . . . . . . . . . . . . . . . . . . . . . . . . . . . . . . . . . . . . Configurazione delle impostazioni per il sistema di canali aria . . . . . . . . . . Configurazione delle preferenze di layout per i canali aria . . . . . . . . . Configurazione della giustificazione per l'inserimento di canali aria . Configurazione di un canale aria inclinato . . . . . . . . . . . . . . . . . . . . . . . . . . . . . . . . . . . . . . . . . . . . . . . . . . . . . . . . . . . . . . . . . . . . . . . . . . . . . . . . . . . . . . . . . . . . . . . . . . . . . . . . . . . . . . . . . . . . . . . . . . . . . . . . . . . . . . . . . . . . . . . . . . . . . . . . . . . . . . . . . . . . . . . . . . . . . . . . . . . . . . . . . 173 . 174 . 174 . 175 . 176 . 177 . 178 . 178 . 179 . 179 . 180 . 183 . 183 . 185 . 185 . 185 . 186 Sommario | vii Interruzione di un canale aria ad intervalli regolari . . . . . . . . . . . . . . . . Aggiunta di rivestimento o isolante . . . . . . . . . . . . . . . . . . . . . . . . Aggiunta di etichette o frecce di direzione del flusso ai canali aria . . . . . . . . Configurazione della visualizzazione di alette e flange girevoli . . . . . . . . . . Configurazione delle preferenze di canale aria flessibile . . . . . . . . . . . . . Definizioni delle parti di default per il layout . . . . . . . . . . . . . . . . . . . Configurazione delle connessioni del canale aria . . . . . . . . . . . . . . . . . Configurazione di definizioni di sistema di canale aria . . . . . . . . . . . . . . . . . Creazione di una definizione di sistema di canali aria . . . . . . . . . . . . . . Impostazione di un metodo di calcolo per il dimensionamento dei canali aria . Configurazione della visualizzazione di canali aria e raccordi . . . . . . . . . . . . . . Utilizzo di vani per l'analisi dei carichi . . . . . . . . . . . . . . . . . . . . . . . . . . . . Configurazione degli stili di vano . . . . . . . . . . . . . . . . . . . . . . . . . . . . Visualizzazione delle impostazioni di classificazione . . . . . . . . . . . . . . . Configurazione degli stili di zona . . . . . . . . . . . . . . . . . . . . . . . . . . . . Aggiunta di vani alla pianta del piano . . . . . . . . . . . . . . . . . . . . . . . . . . Aggiunta di dati tecnici ai vani . . . . . . . . . . . . . . . . . . . . . . . . . . . . . . Associazione di gruppi di voci di computo a zone . . . . . . . . . . . . . . . . . . . . Associazione di vani a zone . . . . . . . . . . . . . . . . . . . . . . . . . . . . . . . Esportazione di zone per l'analisi dei carichi . . . . . . . . . . . . . . . . . . . . . . Visualizzazione delle proprietà di vani e zone . . . . . . . . . . . . . . . . . . . . . . Importazione dei risultati di analisi del carico . . . . . . . . . . . . . . . . . . . . . . Utilizzo di dati calcolati relativi a vani e zone . . . . . . . . . . . . . . . . . . . . . . Creazione di un sistema di canali aria . . . . . . . . . . . . . . . . . . . . . . . . . . . . . Aggiunta di attrezzatura HVAC . . . . . . . . . . . . . . . . . . . . . . . . . . . . . . Aggiunta di attrezzatura HVAC . . . . . . . . . . . . . . . . . . . . . . . . . . . Aggiunta di parti in linea ai canali aria . . . . . . . . . . . . . . . . . . . . . . Configurazioni delle parti meccaniche per l'analisi . . . . . . . . . . . . . . . . Aggiunta di un canale aria . . . . . . . . . . . . . . . . . . . . . . . . . . . . . . . . Disegno di un tratto di canale aria . . . . . . . . . . . . . . . . . . . . . . . . . Aggiunta di canale aria tramite i grip . . . . . . . . . . . . . . . . . . . . . . . Disegno di un tratto di canale aria verticale . . . . . . . . . . . . . . . . . . . . Disegno di un canale aria a linea singola . . . . . . . . . . . . . . . . . . . . . Calcolo delle dimensioni del canale aria per un sistema di canali aria . . . . . . Aggiunta manuale di un raccordo canale aria . . . . . . . . . . . . . . . . . . . Disegno di un canale aria flessibile . . . . . . . . . . . . . . . . . . . . . . . . Disegno di un tratto di canale aria parallelo . . . . . . . . . . . . . . . . . . . . Applicazione dell'offset al canale aria dalla geometria esistente . . . . . . . . . . Disegno di un canale aria inclinato . . . . . . . . . . . . . . . . . . . . . . . . Utilizzo della funzione di blocco della quota altimetrica . . . . . . . . . . . . . Connessione di canali aria tramite disegni di riferimento . . . . . . . . . . . . . Aggiunta di una deviazione ad un canale aria . . . . . . . . . . . . . . . . . . . Conversione di una linea in un canale aria . . . . . . . . . . . . . . . . . . . . Conversione di una linea in un canale aria flessibile . . . . . . . . . . . . . . . Aggiunta di alette girevoli ai raccordi . . . . . . . . . . . . . . . . . . . . . . . Creazione di un raccordo canale aria personalizzato . . . . . . . . . . . . . . . Utilizzo della finestra di dialogo Dimensione parte non trovata . . . . . . . . . Annotazione di un sistema di canali aria . . . . . . . . . . . . . . . . . . . . . . . . Aggiunta di un'etichetta ad un canale aria . . . . . . . . . . . . . . . . . . . . . Aggiunta di un modello tratteggio per identificare un sistema di canali aria . . . Modifica di un sistema di canali aria . . . . . . . . . . . . . . . . . . . . . . . . . . . . . . Informazioni sullo spostamento associativo . . . . . . . . . . . . . . . . . . . . . . . Selezione di componenti . . . . . . . . . . . . . . . . . . . . . . . . . . . . . . . . . Modifica di componenti mediante i grip . . . . . . . . . . . . . . . . . . . . . . . . Spostamento di componenti canale aria . . . . . . . . . . . . . . . . . . . . . . Modifica della quota altimetrica di parti e canali aria HVAC . . . . . . . . . . . Modifica della lunghezza dei canali aria . . . . . . . . . . . . . . . . . . . . . . Rotazione di componenti canale aria . . . . . . . . . . . . . . . . . . . . . . . Modifica dell'attrezzatura HVAC . . . . . . . . . . . . . . . . . . . . . . . . . . . . . Modifica della posizione delle parti multivista HVAC . . . . . . . . . . . . . . . viii | Sommario . . . . . . . . . . . . . . . . . . . . . . . . . . . . . . . . . . . . . . . . . . . . . . . . . . . . . . . . . . . . . . . . . . . . . . . . . . . . . . . . . . . . . . . . . . . . . . . . . . . . . . . . . . . . . . . . . . . . . . . . . . . . . . . . . . . . . . . . . . . . . . . . . . . . . . . . . . . . . . . . . . . . . . . . . . . . . . . . . . . . . . . . . . . . . . . . . . . . . . . . . . . . . . . . . . . . . . . . . . . . . . . . . . . . . . . . . . . . . . . . . 187 . 188 . 189 . 190 . 191 . 192 . 193 . 193 . 194 . 194 . 195 . 196 . 196 . 197 . 198 . 198 . 200 . 202 . 203 . 203 . 204 . 205 . 206 . 207 . 207 . 208 . 209 . 209 . 209 . 210 . 214 . 215 . 215 . 217 . 220 . 221 . 222 . 222 . 223 . 223 . 224 . 226 . 228 . 229 . 229 . 231 . 233 . 233 . 233 . 234 . 235 . 235 . 235 . 236 . 236 . 238 . 241 . 244 . 246 . 246 Modifica di parti HVAC . . . . . . . . . . . . . . . . . . . . . Modifica di una parte per farla corrispondere ad un'altra parte . Modifica del valore di flusso assegnato ad una parte . . . . . . Modifica del sistema assegnato alla connessione parte . . . . . Modifica di un canale aria . . . . . . . . . . . . . . . . . . . . . . . Modifica della dimensione o della forma di un canale aria . . . Modifica del canale aria mediante i comandi di AutoCAD . . . Interruzione o unione di canali aria . . . . . . . . . . . . . . . Blocco della dimensione di un canale aria o di un raccordo . . Modifica del sistema assegnato ad un canale aria . . . . . . . . Modifica di un raccordo di canali aria . . . . . . . . . . . . . . Modifica del layout del canale aria flessibile . . . . . . . . . . . Spostamento di una deviazione decentrata . . . . . . . . . . . Modifica di un raccordo personalizzato . . . . . . . . . . . . . Modifica delle alette girevoli . . . . . . . . . . . . . . . . . . . Modifica dell'isolante o del rivestimento . . . . . . . . . . . . Verifica della connettività di un sistema di canali aria . . . . . . . . Modifica di annotazioni . . . . . . . . . . . . . . . . . . . . . . . . Modifica di un'etichetta . . . . . . . . . . . . . . . . . . . . . Calcolo delle dimensioni del canale aria con strumenti esterni . . . . . . . Impostazione dei tipi di raccordo ASHRAE . . . . . . . . . . . . . . Esportazione di dati dei sistemi di canali aria . . . . . . . . . . . . . Importazione di dati di sistemi ottimizzati . . . . . . . . . . . . . . Ridimensionamento di un sistema . . . . . . . . . . . . . . . . . . . Creazione di documenti di progetto per sistemi di canali aria . . . . . . . Capitolo 7 . . . . . . . . . . . . . . . . . . . . . . . . . . . . . . . . . . . . . . . . . . . . . . . . . . . . . . . . . . . . . . . . . . . . . . . . . . . . . . . . . . . . . . . . . . . . . . . . . . . . . . . . . . . . . . . . . . . . . . . . . . . . . . . . . . . . . . . . . . . . . . . . . . . . . . . . . . . . . . . . . . . . . . . . . . . . . . . . . . . . . . . . . . . . . . . . . . . . . . . . . . . . . . . . . . . . . . . . . . . . . . . . . . . . . . . . . . . . . . . . . . . . . . . . . . . . . . . . . . . . . . . . . . . . . . . . . . . . . . . . . . . . . . . . . . . . . . . . . . . . . . . . . . . . . . . . . . . . . . . . . . . . . . 247 . 248 . 248 . 249 . 249 . 249 . 250 . 250 . 251 . 252 . 252 . 253 . 254 . 254 . 255 . 255 . 256 . 257 . 257 . 259 . 259 . 260 . 262 . 262 . 263 Disegno di sistemi di tubature . . . . . . . . . . . . . . . . . . . . . . . . . . . . . . . . 265 Panoramica sui sistemi di tubi . . . . . . . . . . . . . . . . . . . . . . . . . Flusso di lavoro per il design di un sistema di tubi . . . . . . . . . . . Spostamento associativo . . . . . . . . . . . . . . . . . . . . . . . . . Spostamento di un segmento di tubo . . . . . . . . . . . . . . . Spostamento di una parte multivista . . . . . . . . . . . . . . . Preferenze di percorso . . . . . . . . . . . . . . . . . . . . . . . . . . Layout automatico . . . . . . . . . . . . . . . . . . . . . . . . . . . . Soluzioni di percorso . . . . . . . . . . . . . . . . . . . . . . . . Tubature inclinate . . . . . . . . . . . . . . . . . . . . . . . . . . . . Definizioni del sistema di tubi . . . . . . . . . . . . . . . . . . . . . . Visualizzazioni del sistema di tubi . . . . . . . . . . . . . . . . . . . . Configurazioni di visualizzazione di esempio in AutoCAD MEP . Visualizzazione unifilare . . . . . . . . . . . . . . . . . . . . . . Visualizzazione unifilare grafica . . . . . . . . . . . . . . . . . . Visualizzazione bifilare . . . . . . . . . . . . . . . . . . . . . . . Visualizzazione delle linee d'asse rette per gomiti . . . . . . . . . Parti segnaposto . . . . . . . . . . . . . . . . . . . . . . . . . . Catalogo delle parti tubo . . . . . . . . . . . . . . . . . . . . . . . . . Connessioni per tubi . . . . . . . . . . . . . . . . . . . . . . . . . . . Connettori per tubi . . . . . . . . . . . . . . . . . . . . . . . . Assegnazione di connettori . . . . . . . . . . . . . . . . . . . . Tipi di connessione per tubi e raccordi di tubo . . . . . . . . . . Raccordi maschio-femmina . . . . . . . . . . . . . . . . . . . . Giunti per tubi . . . . . . . . . . . . . . . . . . . . . . . . . . . Lunghezza del tubo . . . . . . . . . . . . . . . . . . . . . . . . . Snap tubo . . . . . . . . . . . . . . . . . . . . . . . . . . . . . . Blocco della quota altimetrica del tubo . . . . . . . . . . . . . . Grip per tubi . . . . . . . . . . . . . . . . . . . . . . . . . . . . Configurazione delle impostazioni per il sistema di tubi . . . . . . . . . . . Configurazione delle preferenze di percorso . . . . . . . . . . . . . . Creazione o copia di una preferenza di percorso . . . . . . . . . Configurazione delle proprietà per un preferenza di percorso . . . . . . . . . . . . . . . . . . . . . . . . . . . . . . . . . . . . . . . . . . . . . . . . . . . . . . . . . . . . . . . . . . . . . . . . . . . . . . . . . . . . . . . . . . . . . . . . . . . . . . . . . . . . . . . . . . . . . . . . . . . . . . . . . . . . . . . . . . . . . . . . . . . . . . . . . . . . . . . . . . . . . . . . . . . . . . . . . . . . . . . . . . . . . . . . . . . . . . . . . . . . . . . . . . . . . . . . . . . . . . . . . . . . . . . . . . . . . . . . . . . . . . . . . . . . . . . . . . . . . . . . . . . . . . . . . . . . . . . . . . . . . . . . . . . . . . . . . . . . . . . . . . . . . . . . . . . . . . . . . . . . . . . . . . . . . . . . . . . . . . . . . . . . . . . . . . . . . . . . . . . . . . . . . . . . . . . . . . . . . . . . . . . 265 . 265 . 266 . 267 . 267 . 268 . 271 . 272 . 274 . 275 . 276 . 277 . 278 . 278 . 279 . 279 . 280 . 280 . 282 . 282 . 283 . 284 . 285 . 286 . 287 . 289 . 289 . 290 . 298 . 298 . 298 . 299 Sommario | ix Configurazione di intervalli di dimensioni . . . . . . . . . . . . . . . . . . . . . . Eliminazione di una preferenza di percorso . . . . . . . . . . . . . . . . . . . . . . Configurazione delle definizioni di sistema . . . . . . . . . . . . . . . . . . . . . . . . . Creazione di una definizione di sistema . . . . . . . . . . . . . . . . . . . . . . . . Configurazione delle definizioni di sistema per la visualizzazione unifilare, bifilare o con elementi grafici unifilari . . . . . . . . . . . . . . . . . . . . . . . . . . . . . Configurazione di elementi grafici per la visualizzazione unifilare dei tubi . . . . . . . . Configurazione della visualizzazione delle linee d'asse rette per gomiti . . . . . . . . . . Creazione di un sistema di tubature . . . . . . . . . . . . . . . . . . . . . . . . . . . . . . . . Aggiunta di attrezzatura per tubi . . . . . . . . . . . . . . . . . . . . . . . . . . . . . . . Inserimento di una parte multivista tubo in un disegno . . . . . . . . . . . . . . . Aggiunta di parti in linea ai tubi . . . . . . . . . . . . . . . . . . . . . . . . . . . . Aggiunta di tubo . . . . . . . . . . . . . . . . . . . . . . . . . . . . . . . . . . . . . . . Riquadro proprietà Tubo (modalità Aggiungi) . . . . . . . . . . . . . . . . . . . . . Aggiunta di tubi mediante la tavolozza degli strumenti . . . . . . . . . . . . . . . . Configurazione delle proprietà di base di un tubo . . . . . . . . . . . . . . . . . . Configurazione delle preferenze di layout tubo . . . . . . . . . . . . . . . . . . . . Configurazione della giustificazione per l'inserimento di tubi . . . . . . . . . . . . Impostazione della lunghezza di taglio . . . . . . . . . . . . . . . . . . . . . . . . Disegno di un tratto di tubo . . . . . . . . . . . . . . . . . . . . . . . . . . . . . . Aggiunta di tubi mediante i grip . . . . . . . . . . . . . . . . . . . . . . . . . . . . Specifica manuale delle parti durante il layout . . . . . . . . . . . . . . . . . . . . Uso delle soluzioni di percorso per la connessione di oggetti . . . . . . . . . . . . . Aggiunta manuale di un raccordo del tubo . . . . . . . . . . . . . . . . . . . . . . Creazione di un raccordo personalizzato . . . . . . . . . . . . . . . . . . . . . . . Disegno di tubature inclinate . . . . . . . . . . . . . . . . . . . . . . . . . . . . . Disegno di un tratto di tubo flessibile . . . . . . . . . . . . . . . . . . . . . . . . . Visualizzazione dei dettagli di connessione . . . . . . . . . . . . . . . . . . . . . . Aggiunta di un tratto di tubo parallelo mediante offset . . . . . . . . . . . . . . . . Offset di tubo da una geometria esistente . . . . . . . . . . . . . . . . . . . . . . . Blocco della quota altimetrica durante il disegno . . . . . . . . . . . . . . . . . . . Aggiunta di una deviazione ad un tubo . . . . . . . . . . . . . . . . . . . . . . . . Aggiunta di isolante alle tubature . . . . . . . . . . . . . . . . . . . . . . . . . . . Aggiunta di etichette o frecce di direzione del flusso ai tubi . . . . . . . . . . . . . Conversione di una polilinea in un tubo flessibile . . . . . . . . . . . . . . . . . . Modifica di un sistema di tubature . . . . . . . . . . . . . . . . . . . . . . . . . . . . . . . . . Selezione o filtro di oggetti . . . . . . . . . . . . . . . . . . . . . . . . . . . . . . . . . . Filtro di oggetti tubo mediante Selezione rapida . . . . . . . . . . . . . . . . . . . Filtro in base al tipo di parte del tubo . . . . . . . . . . . . . . . . . . . . . . . . . Modifica di componenti mediante i grip . . . . . . . . . . . . . . . . . . . . . . . . . . Spostamento dei componenti del tubo con i grip Posizione . . . . . . . . . . . . . Modifica della quota altimetrica dei componenti di un tubo . . . . . . . . . . . . . Rotazione dei componenti del tubo . . . . . . . . . . . . . . . . . . . . . . . . . . Modifica della lunghezza di un segmento di tubo . . . . . . . . . . . . . . . . . . . Modifica di attrezzatura per tubi . . . . . . . . . . . . . . . . . . . . . . . . . . . . . . . Modifica della posizione o della quota altimetrica di una parte multivista . . . . . Modifica della dimensione o della quota altimetrica di una parte multivista . . . . Corrispondenza tra parti multivista di diverso tipo . . . . . . . . . . . . . . . . . . Modifica del fattore K . . . . . . . . . . . . . . . . . . . . . . . . . . . . . . . . . Modifica del sistema per connettori di parti multivista . . . . . . . . . . . . . . . . Modifica di un tubo . . . . . . . . . . . . . . . . . . . . . . . . . . . . . . . . . . . . . Riquadro proprietà Tubo (modalità Modifica) . . . . . . . . . . . . . . . . . . . . . Modifica della preferenza di percorso e della dimensione nominale . . . . . . . . . Modifica della posizione di tubi e raccordi . . . . . . . . . . . . . . . . . . . . . . Modifica di oggetti connessi lungo un tratto di tubo . . . . . . . . . . . . . . . . . Interruzione o unione manuale di segmenti di tubo . . . . . . . . . . . . . . . . . Blocco della dimensione di tubi e raccordi . . . . . . . . . . . . . . . . . . . . . . Modifica del sistema assegnato ad un tubo . . . . . . . . . . . . . . . . . . . . . . Modifica di un raccordo tubo . . . . . . . . . . . . . . . . . . . . . . . . . . . . . Modifica del layout di un tubo flessibile . . . . . . . . . . . . . . . . . . . . . . . . x | Sommario . . . . . . . . . 299 . 301 . 301 . 301 . . . . . . . . . . . . . . . . . . . . . . . . . . . . . . . . . . . . . . . . . . . . . . . . . . . . . . . . . . . . . . . . . . . . . . . . . . . . . . . . . . . . . . . . . . . . . . . . . . . . . . . . . . . . . . . 301 . 302 . 303 . 304 . 304 . 304 . 305 . 305 . 306 . 311 . 312 . 313 . 317 . 317 . 318 . 322 . 323 . 326 . 326 . 327 . 328 . 330 . 331 . 332 . 334 . 335 . 335 . 337 . 337 . 338 . 338 . 338 . 339 . 340 . 340 . 340 . 341 . 342 . 342 . 343 . 343 . 344 . 344 . 344 . 345 . 345 . 345 . 349 . 349 . 350 . 350 . 351 . 352 . 352 . 352 Modifica dell'isolante su un tubo o un raccordo . . . . . . . . . . . . . . . . . . . . . . 353 Controllo della connettività in un sistema di tubature . . . . . . . . . . . . . . . . . . . 353 Modifica di etichette e frecce di direzione del flusso . . . . . . . . . . . . . . . . . . . . 354 Capitolo 8 Disegno di sistemi di riscaldamento radiante . . . . . . . . . . . . . . . . . . . . . . . . 357 Panoramica sui sistemi di riscaldamento radiante . . . . . . . . . . . . . Creazione di parti del radiatore . . . . . . . . . . . . . . . . . . . . . . Utilizzo di un programma di calcolo per l'aggiunta di radiatori . . . . . Aggiunta di radiatori con dati calcolati . . . . . . . . . . . . . . . Regole per l'aggiornamento di radiatori esistenti . . . . . . . . . . Esportazione di informazioni di disegno per l'analisi . . . . . . . . Progettazione di sistemi di riscaldamento radiante . . . . . . . . . . . . Aggiunta di una parte multivista per radiatori . . . . . . . . . . . . Modifica di una parte multivista per radiatori . . . . . . . . . . . . Valvole per radiatori . . . . . . . . . . . . . . . . . . . . . . . . . . . . Aggiunta di una valvola per radiatori . . . . . . . . . . . . . . . . Modifica di una valvola per radiatori . . . . . . . . . . . . . . . . Spostamento di una valvola per radiatori . . . . . . . . . . . . . . Connessione di parti multivista mediante grip di allineamento . . Creazione di tratti di tubo per radiatori . . . . . . . . . . . . . . . . . . Aggiunta di tubi paralleli ad un sistema di riscaldamento radiante . Risoluzione di un conflitto nel percorso di un tubo parallelo . . . . Connessione di più radiatori a tubi paralleli . . . . . . . . . . . . . Risoluzione degli errori di connessione per un radiatore . . . . . . Capitolo 9 . . . . . . . . . . . . . . . . . . . . . . . . . . . . . . . . . . . . . . . . . . . . . . . . . . . . . . . . . . . . . . . . . . . . . . . . . . . . . . . . . . . . . . . . . . . . . . . . . . . . . . . . . . . . . . . . . . . . . . . . . . . . . . . . . . . . . . . . . . . . . . . . . . . . . . . . . . . . . . . . . . . . . . . . . . . . . . . . . . . . . . . . . . . . . . . . . . . . . . . . . . . . . . . . . . . . . . . . . . . . . . . . . . . . . . . . . . . . . . . . . . . . . . . . . . . . . . . . . . . . . . . . . . . 357 . 358 . 359 . 360 . 361 . 362 . 363 . 363 . 365 . 366 . 366 . 367 . 367 . 368 . 369 . 370 . 372 . 373 . 374 Disegno di sistemi elettrici . . . . . . . . . . . . . . . . . . . . . . . . . . . . . . . . . . 375 Sistemi elettrici . . . . . . . . . . . . . . . . . . . . . . . . . . . . . . . . . . . . . . . . . . . . . . 375 Flusso di lavoro di progettazione per i sistemi elettrici . . . . . . . . . . . . . . . . . . . . . . 375 Definizione dei requisiti di sistema . . . . . . . . . . . . . . . . . . . . . . . . . . . . . 375 Design del progetto di un sistema elettrico . . . . . . . . . . . . . . . . . . . . . . . . . 376 Circuiti . . . . . . . . . . . . . . . . . . . . . . . . . . . . . . . . . . . . . . . . . . . . . . . 378 Database di progetto elettrico . . . . . . . . . . . . . . . . . . . . . . . . . . . . . . . . 378 Gestione circuiti . . . . . . . . . . . . . . . . . . . . . . . . . . . . . . . . . . . . . . . 379 Oggetti elettrici . . . . . . . . . . . . . . . . . . . . . . . . . . . . . . . . . . . . . . . . . . 380 Dispositivi . . . . . . . . . . . . . . . . . . . . . . . . . . . . . . . . . . . . . . . . . . 380 Quadri . . . . . . . . . . . . . . . . . . . . . . . . . . . . . . . . . . . . . . . . . . . . 381 Fili . . . . . . . . . . . . . . . . . . . . . . . . . . . . . . . . . . . . . . . . . . . . . . 381 Calcolo delle dimensioni dei fili . . . . . . . . . . . . . . . . . . . . . . . . . . . . . . . 382 Passerelle e tubi protettivi . . . . . . . . . . . . . . . . . . . . . . . . . . . . . . . . . . . . . 382 Layout automatico . . . . . . . . . . . . . . . . . . . . . . . . . . . . . . . . . . . . . . 384 Impostazioni relative a passerelle e tubi protettivi . . . . . . . . . . . . . . . . . . . . . 384 Snap per oggetti elettrici e percorsi dei fili . . . . . . . . . . . . . . . . . . . . . . . . . . . . . 384 Contenuto elettrico personalizzabile . . . . . . . . . . . . . . . . . . . . . . . . . . . . . . . . . . . 385 Controllo di aspetto e funzionamento dei design di sistemi elettrici . . . . . . . . . . . . . . . . . . 386 Creazione di definizioni del sistema elettrico . . . . . . . . . . . . . . . . . . . . . . . . . . . 386 Creazione di definizioni categoria di carico . . . . . . . . . . . . . . . . . . . . . . . . . . . . 386 Configurazione delle preferenze elettriche . . . . . . . . . . . . . . . . . . . . . . . . . . . . . 388 Impostazione delle definizioni di tensione . . . . . . . . . . . . . . . . . . . . . . . . . 388 Configurazione delle opzioni per il circuito . . . . . . . . . . . . . . . . . . . . . . . . . 388 Impostazione di un file database di progetto elettrico . . . . . . . . . . . . . . . . . . . . 390 Impostazione degli stili di dispositivo . . . . . . . . . . . . . . . . . . . . . . . . . . . . . . . 390 Impostazione delle convenzioni di design per gli stili di dispositivo . . . . . . . . . . . . 390 Configurazione dei connettori per gli stili di dispositivo . . . . . . . . . . . . . . . . . . 391 Impostazione delle classificazioni per gli stili di dispositivi . . . . . . . . . . . . . . . . . 393 Configurazione di stili per i quadri . . . . . . . . . . . . . . . . . . . . . . . . . . . . . . . . 395 Impostazione delle convenzioni di design per gli stili di quadro . . . . . . . . . . . . . . 395 Configurazione dei connettori per gli stili di quadro . . . . . . . . . . . . . . . . . . . . 395 Configurazione di stili per i fili . . . . . . . . . . . . . . . . . . . . . . . . . . . . . . . . . . 396 Sommario | xi Impostazione delle specifiche di design per gli stili di filo . . . . . . . . . . . . Impostazione delle annotazioni per gli stili di filo . . . . . . . . . . . . . . . . Configurazione delle preferenze di layout per passerelle o tubi protettivi . . . . . . . Impostazione dell'allineamento per l'inserimento di passerelle o tubi protettivi . Impostazione della pendenza per passerelle o tubi protettivi . . . . . . . . . . . Interruzione di passerelle o tubi protettivi ad intervalli regolari . . . . . . . . . Impostazione delle annotazioni per passerelle o tubi protettivi . . . . . . . . . . Impostazione delle parti di default per passerelle o tubi protettivi . . . . . . . . Configurazione delle connessioni per la passerella . . . . . . . . . . . . . . . . Utilizzo dei circuiti . . . . . . . . . . . . . . . . . . . . . . . . . . . . . . . . . . . . . . . Utilizzo del database di progetto elettrico . . . . . . . . . . . . . . . . . . . . . . . . Funzionamento del database di progetto elettrico . . . . . . . . . . . . . . . . Creazione di un database di progetto elettrico . . . . . . . . . . . . . . . . . . Collegamento al database di progetto elettrico . . . . . . . . . . . . . . . . . . Ricaricamento del database di progetto elettrico . . . . . . . . . . . . . . . . . Rimozione dei collegamenti al database di progetto elettrico . . . . . . . . . . . Utilizzo di circuiti . . . . . . . . . . . . . . . . . . . . . . . . . . . . . . . . . . . . Creazione di circuiti tramite Gestione circuiti . . . . . . . . . . . . . . . . . . . Configurazione di un circuito . . . . . . . . . . . . . . . . . . . . . . . . . . . Visualizzazione dei dati del circuito . . . . . . . . . . . . . . . . . . . . . . . . Collegamento dei quadri . . . . . . . . . . . . . . . . . . . . . . . . . . . . . . Gestione dei circuiti in un progetto . . . . . . . . . . . . . . . . . . . . . . . . Creazione di sistemi elettrici . . . . . . . . . . . . . . . . . . . . . . . . . . . . . . . . . . Aggiunta di dispositivi . . . . . . . . . . . . . . . . . . . . . . . . . . . . . . . . . . Configurazione dei connettori elettrici di un dispositivo . . . . . . . . . . . . . Esempio: Allineamento di un dispositivo alla geometria di una pianta del piano Esempio: Aggiunta di dispositivi ad intervalli di distanza specifici . . . . . . . . Esempio: Aggiunta di un numero specifico di dispositivi . . . . . . . . . . . . . Esempio: Inserimento di un dispositivo in un filo . . . . . . . . . . . . . . . . Aggiunta di quadri . . . . . . . . . . . . . . . . . . . . . . . . . . . . . . . . . . . . Esempio: Allineamento di un quadro alla geometria della pianta del piano . . . Copia di dispositivi e quadri . . . . . . . . . . . . . . . . . . . . . . . . . . . . . . . Esempio: Copia di un dispositivo . . . . . . . . . . . . . . . . . . . . . . . . . Esempio: Copia di un quadro . . . . . . . . . . . . . . . . . . . . . . . . . . . Aggiunta di fili . . . . . . . . . . . . . . . . . . . . . . . . . . . . . . . . . . . . . . Disegno o creazione di fili . . . . . . . . . . . . . . . . . . . . . . . . . . . . . Disegno di un circuito interno . . . . . . . . . . . . . . . . . . . . . . . . . . . Creazione di un filo da una polilinea . . . . . . . . . . . . . . . . . . . . . . . Aggiunta di attrezzature elettriche . . . . . . . . . . . . . . . . . . . . . . . . . . . . Disegno di passerelle e tubi protettivi . . . . . . . . . . . . . . . . . . . . . . . . . . Disegno di un tratto di passerella o tubo protettivo . . . . . . . . . . . . . . . . Aggiunta di una derivazione di passerella o tubo protettivo . . . . . . . . . . . Aggiunta manuale di raccordi passerella o tubo protettivo . . . . . . . . . . . . Controllo dei sistemi elettrici . . . . . . . . . . . . . . . . . . . . . . . . . . . . . . . . . Calcolo delle dimensioni dei fili tramite Gestione circuiti . . . . . . . . . . . . . . . Visualizzazione dei dati del circuito . . . . . . . . . . . . . . . . . . . . . . . . . . . Controllo dei carichi dei circuiti . . . . . . . . . . . . . . . . . . . . . . . . . . . . . Generazione di un rapporto sul circuito . . . . . . . . . . . . . . . . . . . . . . . . . Visualizzazione dei dispositivi in circuito . . . . . . . . . . . . . . . . . . . . . . . . Visualizzazione degli oggetti connessi . . . . . . . . . . . . . . . . . . . . . . . . . . Visualizzazione dei totali di alimentazione . . . . . . . . . . . . . . . . . . . . . . . Modifica dei sistemi elettrici . . . . . . . . . . . . . . . . . . . . . . . . . . . . . . . . . . Modifica dei circuiti . . . . . . . . . . . . . . . . . . . . . . . . . . . . . . . . . . . Spostamento dei circuiti per gestire la richiesta di carico . . . . . . . . . . . . . Modifica delle proprietà del circuito . . . . . . . . . . . . . . . . . . . . . . . . Eliminazione dei circuiti . . . . . . . . . . . . . . . . . . . . . . . . . . . . . . Modifica di dispositivi e quadri . . . . . . . . . . . . . . . . . . . . . . . . . . . . . Spostamento di un dispositivo o un quadro . . . . . . . . . . . . . . . . . . . . Modifica delle proprietà dei dispositivi . . . . . . . . . . . . . . . . . . . . . . Modifica delle proprietà dei quadri . . . . . . . . . . . . . . . . . . . . . . . . xii | Sommario . . . . . . . . . . . . . . . . . . . . . . . . . . . . . . . . . . . . . . . . . . . . . . . . . . . . . . . . . . . . . . . . . . . . . . . . . . . . . . . . . . . . . . . . . . . . . . . . . . . . . . . . . . . . . . . . . . . . . . . . . . . . . . . . . . . . . . . . . . . . . . . . . . . . . . . . . . . . . . . . . . . . . . . . . . . . . . . . . . . . . . . . . . . . . . . . . . . . . . . . . . . . . . . . . . . . . . . . . . . . . . . . . . . . . . . . . . . . . . . . . 396 . 397 . 399 . 400 . 401 . 402 . 403 . 403 . 404 . 405 . 405 . 405 . 406 . 407 . 408 . 409 . 409 . 410 . 412 . 413 . 414 . 416 . 416 . 416 . 420 . 424 . 425 . 427 . 429 . 430 . 435 . 436 . 438 . 438 . 439 . 439 . 445 . 446 . 446 . 448 . 448 . 450 . 452 . 452 . 452 . 453 . 454 . 454 . 455 . 456 . 456 . 456 . 456 . 457 . 457 . 458 . 458 . 459 . 462 . 467 Modifica di fili . . . . . . . . . . . . . . . . . . . . . . . . . . . . . . . . . . . . . . Modifica del layout dei fili . . . . . . . . . . . . . . . . . . . . . . . . . . . . . Modifica delle proprietà del filo . . . . . . . . . . . . . . . . . . . . . . . . . . Spostamento degli indicatori filo sui fili . . . . . . . . . . . . . . . . . . . . . . Inversione degli indicatori filo sui fili . . . . . . . . . . . . . . . . . . . . . . . Modifica di attrezzatura elettrica . . . . . . . . . . . . . . . . . . . . . . . . . . . . . Modifica di passerelle e tubi protettivi . . . . . . . . . . . . . . . . . . . . . . . . . . Modifica del layout di un segmento di passerella o tubo protettivo . . . . . . . Modifica del sistema di un segmento di passerella o tubo protettivo . . . . . . . Modifica della quota altimetrica di un segmento di passerella o tubo protettivo . Modifica della dimensione di un segmento di passerella o tubo protettivo . . . Modifica della lunghezza di segmenti di passerella o tubo protettivo . . . . . . Interruzione e unione di segmenti di passerella o tubo protettivo . . . . . . . . Modifica di un raccordo passerella o tubo protettivo . . . . . . . . . . . . . . . Rotazione di raccordi passerella o tubo protettivo . . . . . . . . . . . . . . . . . Annotazione dei disegni del sistema elettrico . . . . . . . . . . . . . . . . . . . . . . . . . Aggiunta di etichette a fili, tubi protettivi e passerelle . . . . . . . . . . . . . . . . . Computi dei quadri . . . . . . . . . . . . . . . . . . . . . . . . . . . . . . . . . . . Creazione di computi dei quadri . . . . . . . . . . . . . . . . . . . . . . . . . . Aggiornamento dei computi dei quadri . . . . . . . . . . . . . . . . . . . . . . Esportazione di un computo dei quadri in Excel . . . . . . . . . . . . . . . . . Creazione di stili tabella per il computo dei quadri . . . . . . . . . . . . . . . . Creazione di documenti di progetto per sistemi elettrici . . . . . . . . . . . . . . . . . . . . . . . . . . . . . . . . . . . . . . . . . . . . . . . . . . . . . . . . . . . . . . . . . . . . . . . . . . . . . . . . . . . . . . . . . . . . . . . . . . . . . . . . . . . . . . . . 469 . 469 . 470 . 472 . 472 . 472 . 473 . 473 . 474 . 474 . 475 . 476 . 478 . 479 . 480 . 482 . 482 . 482 . 485 . 488 . 489 . 490 . 491 Capitolo 10 Disegno di sistemi idraulici . . . . . . . . . . . . . . . . . . . . . . . . . . . . . . . . . . 493 Flusso di lavoro del design di impianti idraulici . . . . . . . . . . . . . . . . . . . . . . . . . Panoramica sui sistemi idraulici . . . . . . . . . . . . . . . . . . . . . . . . . . . . . . . . . Tratti e linee idrauliche . . . . . . . . . . . . . . . . . . . . . . . . . . . . . . . . . . . Definizioni del sistema idraulico . . . . . . . . . . . . . . . . . . . . . . . . . . . . . . Raccordi idraulici . . . . . . . . . . . . . . . . . . . . . . . . . . . . . . . . . . . . . . Spostamento associativo . . . . . . . . . . . . . . . . . . . . . . . . . . . . . . . . . . Spostamento di un segmento di linea idraulica . . . . . . . . . . . . . . . . . . . Spostamento di una parte multivista . . . . . . . . . . . . . . . . . . . . . . . . Grip per sistemi idraulici . . . . . . . . . . . . . . . . . . . . . . . . . . . . . . . . . . Grip per l'aggiunta di un tratto di linea idraulica . . . . . . . . . . . . . . . . . . Grip per la modifica di un tratto di linea idraulica . . . . . . . . . . . . . . . . . Angoli di inclinazione e pendenza . . . . . . . . . . . . . . . . . . . . . . . . . . . . . Portata di progetto . . . . . . . . . . . . . . . . . . . . . . . . . . . . . . . . . . . . . Calcoli . . . . . . . . . . . . . . . . . . . . . . . . . . . . . . . . . . . . . . . . . . . Tabelle di dimensionamento linea idraulica . . . . . . . . . . . . . . . . . . . . . Personalizzazione del contenuto idraulico . . . . . . . . . . . . . . . . . . . . . . . . . Creazione di contenuto basato su stili . . . . . . . . . . . . . . . . . . . . . . . . Creazione di contenuto basato su cataloghi . . . . . . . . . . . . . . . . . . . . . Configurazione di definizioni del sistema idraulico . . . . . . . . . . . . . . . . . . . . . . . Creazione di una definizione di sistema idraulico . . . . . . . . . . . . . . . . . . . . . Impostazione dei raccordi di default per una definizione di sistema idraulico . . . . . . Configurazione di tabelle della portata di progetto . . . . . . . . . . . . . . . . . . . . Applicazione di una portata di progetto di default . . . . . . . . . . . . . . . . . Creazione di una tabella della portata di progetto . . . . . . . . . . . . . . . . . . Importazione di una tabella della portata di progetto in un disegno . . . . . . . . Impostazione di tabelle di dimensionamento della linea idraulica . . . . . . . . . . . . Configurazione di stili per le linee e i raccordi idraulici . . . . . . . . . . . . . . . . . . Impostazione di annotazioni per uno stile di linea idraulica . . . . . . . . . . . . Impostazione di dimensioni standard per uno stile di linea idraulica . . . . . . . Impostazione del tipo e del sottotipo per uno stile di raccordo idraulico . . . . . . Connettori per uno stile di raccordo idraulico . . . . . . . . . . . . . . . . . . . Impostazione di preferenze idrauliche per le etichette e le frecce di direzione del flusso . Creazione di sistemi idraulici . . . . . . . . . . . . . . . . . . . . . . . . . . . . . . . . . . . Aggiunta di attrezzature e apparecchi idraulici . . . . . . . . . . . . . . . . . . . . . . . . . . . . . . . . . . . . . . . . . . . . . . . . . . . . . . . . . . . . . . . . . . . . . . . . . . . . . . . . . . . . . . . . . . . . . . . . . . . . . . . . . . . . . . . . . . . . . . . . . . . . . 493 . 494 . 495 . 495 . 496 . 496 . 496 . 497 . 499 . 499 . 500 . 504 . 505 . 505 . 505 . 507 . 507 . 508 . 508 . 508 . 508 . 509 . 510 . 510 . 510 . 511 . 511 . 511 . 512 . 513 . 513 . 515 . 515 . 515 Sommario | xiii Aggiunta di linee idrauliche . . . . . . . . . . . . . . . . . . . . . . . . . . . . . . . . Disegno di un tratto di linea idraulica da attrezzature o apparecchi . . . . . . . . Disegno di un tratto di linea idraulica mediante i grip Aggiungi . . . . . . . . . . Disegno di un tratto di linea idraulica . . . . . . . . . . . . . . . . . . . . . . . . Creazione di un tratto di linea idraulica da una polilinea . . . . . . . . . . . . . . Connessione di linee idrauliche a diverse quote altimetriche . . . . . . . . . . . . . . . Sostituzione dei raccordi idraulici di default per un singolo tratto . . . . . . . . . . . . Aggiunta manuale di raccordi idraulici . . . . . . . . . . . . . . . . . . . . . . . . . . Aggiunta di un'ansa di espansione ad un tratto di linea idraulica . . . . . . . . . . . . . Modifica dei sistemi idraulici . . . . . . . . . . . . . . . . . . . . . . . . . . . . . . . . . . . Selezione di componenti . . . . . . . . . . . . . . . . . . . . . . . . . . . . . . . . . . Selezione delle derivazioni connesse . . . . . . . . . . . . . . . . . . . . . . . . . Filtraggio di oggetti idraulici in base alle proprietà delle parti . . . . . . . . . . . Filtraggio delle selezioni in base al tipo di parte . . . . . . . . . . . . . . . . . . . Modifica di attrezzature e apparecchi idraulici . . . . . . . . . . . . . . . . . . . . . . Calcolo della pendenza della linea idraulica . . . . . . . . . . . . . . . . . . . . . . . . Modifica di linee e raccordi idraulici mediante grip . . . . . . . . . . . . . . . . . . . . Spostamento di linee e raccordi idraulici . . . . . . . . . . . . . . . . . . . . . . Modifica della lunghezza delle linee idrauliche . . . . . . . . . . . . . . . . . . . Rotazione dei raccordi idraulici . . . . . . . . . . . . . . . . . . . . . . . . . . . Modifica di linee e raccordi idraulici . . . . . . . . . . . . . . . . . . . . . . . . . . . . Modifica del sistema assegnato ad un tratto di linea idraulica o ad un raccordo . . Inversione del flusso di un tratto di linea idraulica . . . . . . . . . . . . . . . . . Modifica della quota altimetrica di una linea o di un raccordo idraulico . . . . . . Modifica delle coordinate della posizione di una linea o di un raccordo idraulico . Modifica della dimensione nominale di un segmento di linea idraulica . . . . . . Modifica dello stile di una linea o di un raccordo idraulico . . . . . . . . . . . . . Calcolo delle dimensioni delle linee idrauliche di fornitura . . . . . . . . . . . . . . . . . . . Dimensionamento di linee idrauliche di fornitura . . . . . . . . . . . . . . . . . . . . Visualizzazione dei risultati del dimensionamento delle linee idrauliche di fornitura . . Calcoli per il tratto più lungo . . . . . . . . . . . . . . . . . . . . . . . . . . . . Calcoli nel componente selezionato . . . . . . . . . . . . . . . . . . . . . . . . . Modalità di calcolo per il dimensionamento delle linee idrauliche . . . . . . . . . . . . Calcolo delle dimensioni delle linee idrauliche di scarico . . . . . . . . . . . . . . . . . . . . Panoramica del dimensionamento di linee idrauliche di scarico . . . . . . . . . . . . . Dimensionamento della derivazione di scarico . . . . . . . . . . . . . . . . . . . Dimensionamento dello scarico domestico . . . . . . . . . . . . . . . . . . . . . Dimensionamento della colonna di scarico . . . . . . . . . . . . . . . . . . . . . Dimensionamento di linee idrauliche di scarico . . . . . . . . . . . . . . . . . . . . . Dimensionamento di linee idrauliche di scarico per più piani . . . . . . . . . . . . . . Visualizzazione dei risultati del dimensionamento delle linee idrauliche di scarico . . . . . . . . . . . . . . . . . . . . . . . . . . . . . . . . . . . . . . . . . . . . . . . . . . . . . . . . . . . . . . . . . . . . . . . . . . . . . . . . . . . . . . . . . . . . . . . . . . . . . . . . . . . . . . . . . . . . . . . . . . . . . . . 517 . 517 . 518 . 519 . 520 . 520 . 521 . 522 . 522 . 523 . 523 . 524 . 524 . 525 . 525 . 526 . 528 . 528 . 529 . 530 . 530 . 530 . 531 . 531 . 532 . 532 . 533 . 533 . 533 . 535 . 535 . 536 . 539 . 540 . 540 . 541 . 542 . 542 . 543 . 544 . 545 Capitolo 11 Disegno di diagrammi schematici . . . . . . . . . . . . . . . . . . . . . . . . . . . . . . 549 Informazioni sui diagrammi schematici . . . . . . . . . . . . . . . . . . . Linee schematiche . . . . . . . . . . . . . . . . . . . . . . . . . . . Simboli schematici . . . . . . . . . . . . . . . . . . . . . . . . . . . Disegno in modalità ortogonale . . . . . . . . . . . . . . . . . . . . Disegno in modalità assonometrica . . . . . . . . . . . . . . . . . . Personalizzazione del contenuto schematico . . . . . . . . . . . . . . . . Configurazione delle impostazioni per gli schemi . . . . . . . . . . . . . Creazione delle definizioni di sistema per lo schema . . . . . . . . . Configurazione degli stili per le linee schematiche . . . . . . . . . . Definizione delle designazioni per gli stili di linea schematica . Impostazione delle annotazioni per gli stili di linea schematica Creazione di un diagramma schematico . . . . . . . . . . . . . . . . . . . Aggiunta di linee schematiche in modalità ortogonale . . . . . . . . Aggiunta di simboli schematici in modalità ortogonale . . . . . . . . Aggiunta di linee schematiche in modalità assonometrica . . . . . . Aggiunta di simboli schematici in modalità assonometrica . . . . . . xiv | Sommario . . . . . . . . . . . . . . . . . . . . . . . . . . . . . . . . . . . . . . . . . . . . . . . . . . . . . . . . . . . . . . . . . . . . . . . . . . . . . . . . . . . . . . . . . . . . . . . . . . . . . . . . . . . . . . . . . . . . . . . . . . . . . . . . . . . . . . . . . . . . . . . . . . . . . . . . . . . . . . . . . . . . . . . . . . . . . . . . . . . . . . . . . . . . . . . . . . . . . . . . . . . . . . . . . 550 . 551 . 551 . 552 . 552 . 553 . 554 . 554 . 554 . 555 . 556 . 557 . 558 . 559 . 561 . 563 Aggiunta di linee schematiche mediante grip . . . . . . . . . . . . . . . . . . . Creazione di linee schematiche a partire da linee, archi o polilinee di AutoCAD . Modifica di un diagramma schematico . . . . . . . . . . . . . . . . . . . . . . . . . Spostamento associativo . . . . . . . . . . . . . . . . . . . . . . . . . . . . . . Selezione di componenti . . . . . . . . . . . . . . . . . . . . . . . . . . . . . . Modifica delle proprietà delle linee schematiche . . . . . . . . . . . . . . . . . Modifica delle proprietà dei simboli schematici . . . . . . . . . . . . . . . . . . Spostamento delle linee schematiche . . . . . . . . . . . . . . . . . . . . . . . Spostamento dei simboli schematici . . . . . . . . . . . . . . . . . . . . . . . . Modifica della lunghezza delle linee schematiche . . . . . . . . . . . . . . . . . Rotazione dei simboli schematici . . . . . . . . . . . . . . . . . . . . . . . . . Rotazione dei simboli ortogonali . . . . . . . . . . . . . . . . . . . . . . Rotazione di simboli assonometrici . . . . . . . . . . . . . . . . . . . . . Ridimensionamento dei simboli schematici . . . . . . . . . . . . . . . . . . . . Ridimensionamento in base al fattore di scala . . . . . . . . . . . . . . . Ridimensionamento in base ad un riferimento . . . . . . . . . . . . . . . Ridimensionamento mediante grip . . . . . . . . . . . . . . . . . . . . . . . . . . . . . . . . . . . . . . . . . . . . . . . . . . . . . . . . . . . . . . . . . . . . . . . . . . . . . . . . . . . . . . . . . . . . . . . . . . . . . . . . . . . . . . . . . . . . . . . . . . . . . . . . . . . . . . . . . . . . . 566 . 567 . 567 . 567 . 568 . 569 . 570 . 571 . 573 . 574 . 575 . 575 . 576 . 577 . 577 . 578 . 579 Capitolo 12 Creazione di documenti di progetto . . . . . . . . . . . . . . . . . . . . . . . . . . . . . 581 Flusso di lavoro dei documenti di progetto . . . . . . . . . . . . . . . . . . Creazione di documenti di progetto . . . . . . . . . . . . . . . . . . . . . . Annotazione . . . . . . . . . . . . . . . . . . . . . . . . . . . . . . . Scala delle annotazioni . . . . . . . . . . . . . . . . . . . . . . . Stili di etichetta . . . . . . . . . . . . . . . . . . . . . . . . . . . Etichette . . . . . . . . . . . . . . . . . . . . . . . . . . . . . . Aggiunta di simboli di annotazione di DesignCenter . . . . . . . Indicatori . . . . . . . . . . . . . . . . . . . . . . . . . . . . . . . . . Aggiunta di un indicatore . . . . . . . . . . . . . . . . . . . . . Modifica dei dati del gruppo di voci di computo per una parte . . Utilizzo di indicatori del numero di parte e computi . . . . . . . . . . Utilizzo di indicatori del numero di parte e computi . . . . . . . Computi . . . . . . . . . . . . . . . . . . . . . . . . . . . . . . . . . Aggiunta di un computo . . . . . . . . . . . . . . . . . . . . . . Collegamento di computi a disegni esterni . . . . . . . . . . . . Creazione del computo di un quadro elettrico . . . . . . . . . . Aggiornamento di un computo . . . . . . . . . . . . . . . . . . Esportazione di un computo in un foglio di calcolo . . . . . . . Viste . . . . . . . . . . . . . . . . . . . . . . . . . . . . . . . . . . . . Creazione di una vista generale . . . . . . . . . . . . . . . . . . Creazione di una vista di dettaglio . . . . . . . . . . . . . . . . . Creazione di una vista di sezione . . . . . . . . . . . . . . . . . Creazione di una vista di prospetto . . . . . . . . . . . . . . . . Aggiornamento di viste di sezione o di prospetto . . . . . . . . . Fogli . . . . . . . . . . . . . . . . . . . . . . . . . . . . . . . . . . . . Creazione di un foglio . . . . . . . . . . . . . . . . . . . . . . . Creazione di una copertina . . . . . . . . . . . . . . . . . . . . Disposizione dei fogli all'interno del gruppo . . . . . . . . . . . Pubblicazione di un gruppo di fogli in formato DWF™ . . . . . . Aggiunta di etichette delle quote altimetriche . . . . . . . . . . . . . . . . . Controllo dei disegni . . . . . . . . . . . . . . . . . . . . . . . . . . . . . . Visualizzazione dei suggerimenti per la soluzione . . . . . . . . . . . Visualizzazione dei tratti connessi . . . . . . . . . . . . . . . . . . . . Visualizzazione degli oggetti connessi . . . . . . . . . . . . . . . . . . Rilevamento delle interferenze . . . . . . . . . . . . . . . . . . . . . . Esecuzione del rilevamento delle interferenze . . . . . . . . . . . Visualizzazione e risoluzione delle interferenze . . . . . . . . . . Aggiunta di indicatori alle interferenze e alle aperture . . . . . . Uscita dal rilevamento interferenze . . . . . . . . . . . . . . . . Esclusione di un materiale dal contorno continuo di una sezione 2D . . . . . . . . . . . . . . . . . . . . . . . . . . . . . . . . . . . . . . . . . . . . . . . . . . . . . . . . . . . . . . . . . . . . . . . . . . . . . . . . . . . . . . . . . . . . . . . . . . . . . . . . . . . . . . . . . . . . . . . . . . . . . . . . . . . . . . . . . . . . . . . . . . . . . . . . . . . . . . . . . . . . . . . . . . . . . . . . . . . . . . . . . . . . . . . . . . . . . . . . . . . . . . . . . . . . . . . . . . . . . . . . . . . . . . . . . . . . . . . . . . . . . . . . . . . . . . . . . . . . . . . . . . . . . . . . . . . . . . . . . . . . . . . . . . . . . . . . . . . . . . . . . . . . . . . . . . . . . . . . . . . . . . . . . . . . . . . . . . . . . . . . . . . . . . . . . . . . . . . . . . . . . . . . . . . . . . . . . . . . . . . . . . . . . . . . . . . . . . . . . . . . . . . . . . . . . . . . . . . . . . . . . . . . . . . . . . . . . . . . . . . . . . . . . . . . . . . . . . . . . . . . . . . . . . . . . . . . . . . . . . 581 . 582 . 582 . 583 . 589 . 594 . 595 . 596 . 597 . 598 . 599 . 599 . 601 . 602 . 602 . 603 . 603 . 604 . 604 . 604 . 605 . 606 . 609 . 611 . 612 . 612 . 613 . 614 . 614 . 615 . 615 . 616 . 618 . 618 . 618 . 619 . 620 . 621 . 622 . 623 Sommario | xv Raccolta di dati di progetto . . . . . . . . . . . . . . . . . . . . . Impostazione delle definizioni gruppi di voci di computo . Definizione dei dati del gruppo di voci di computo . . . . . Utilizzo delle classificazioni . . . . . . . . . . . . . . . . . Copia di uno stile tabella di computo . . . . . . . . . . . . Eliminazione di oggetti di AutoCAD MEP . . . . . . . . . . . . . Condivisione di disegni . . . . . . . . . . . . . . . . . . . . . . Visualizzazione di oggetti personalizzati . . . . . . . . . . . Attivatori per l'oggetto . . . . . . . . . . . . . . . . . Grafica proxy . . . . . . . . . . . . . . . . . . . . . . Esportazione a AutoCAD . . . . . . . . . . . . . . . . Trasmissione e stampa dei disegni . . . . . . . . . . . . . . Stampa . . . . . . . . . . . . . . . . . . . . . . . . . Confronto di disegni . . . . . . . . . . . . . . . . . . . . . . . . Utilizzo del modello di dati IFC . . . . . . . . . . . . . . . . . . Selezionare uno stile . . . . . . . . . . . . . . . . . . . . . . . . . . . . . . . . . . . . . . . . . . . . . . . . . . . . . . . . . . . . . . . . . . . . . . . . . . . . . . . . . . . . . . . . . . . . . . . . . . . . . . . . . . . . . . . . . . . . . . . . . . . . . . . . . . . . . . . . . . . . . . . . . . . . . . . . . . . . . . . . . . . . . . . . . . . . . . . . . . . . . . . . . . . . . . . . . . . . . . . . . . . . . . . . . . . . . . . . . . . . . . . . . . . . . . . . . . . . . . . . . . . . . . . . . . . . . . . . . . . . . . . . . . . . . . . . . . . . . . . . . . . . . . . . . . . . . . . . . . . . . . . . . . . . . . . . . 624 . 624 . 625 . 626 . 626 . 627 . 627 . 627 . 628 . 628 . 628 . 629 . 629 . 629 . 630 . 634 Capitolo 13 Personalizzazione del contenuto basato su stili . . . . . . . . . . . . . . . . . . . . . . . 637 Flusso di lavoro per la creazione di contenuto basato su stili . . . . . . . . . . . . Creazione di una libreria di contenuto basato su stili . . . . . . . . . . . . . Creazione di blocchi per uno stile . . . . . . . . . . . . . . . . . . . . . . . Creazione di uno stile . . . . . . . . . . . . . . . . . . . . . . . . . . . . . Modifica del contenuto basato su stili . . . . . . . . . . . . . . . . . . . . . . . . Configurazione degli stili . . . . . . . . . . . . . . . . . . . . . . . . . . . . . . . Definizione delle convenzioni di design di uno stile . . . . . . . . . . . . . Definizione delle viste di uno stile . . . . . . . . . . . . . . . . . . . . . . . Definizione di viste di stile per dispositivi, quadri e raccordi idraulici . Definizione di viste di stile per i simboli schematici . . . . . . . . . . Configurazione dei connettori di uno stile . . . . . . . . . . . . . . . . . . Configurazione delle proprietà di visualizzazione di uno stile . . . . . . . . Associazione di note e file ad uno stile . . . . . . . . . . . . . . . . . . . . . Copia di stili da un disegno all'altro . . . . . . . . . . . . . . . . . . . . . . Stili di salita/discesa . . . . . . . . . . . . . . . . . . . . . . . . . . . . . . Definizione di stili di salita/discesa . . . . . . . . . . . . . . . . . . . Stili di connettore . . . . . . . . . . . . . . . . . . . . . . . . . . . . . . . Suddivisione del contenuto basato su stili in categorie . . . . . . . . . . . . . . . Creazione di categorie in AutoCAD MEP . . . . . . . . . . . . . . . . . . . Personalizzazione del contenuto per dispositivi . . . . . . . . . . . . . . . . . . . Conversione di blocchi e parti in dispositivi . . . . . . . . . . . . . . . . . Conversione di stili di dispositivo in blocchi . . . . . . . . . . . . . . . . . Conversione di blocchi in stili di dispositivo . . . . . . . . . . . . . . . . . Creazione di script di conversione dispositivo . . . . . . . . . . . . . . Modifica di script di conversione dispositivo . . . . . . . . . . . . . . Personalizzazione del contenuto per simboli schematici . . . . . . . . . . . . . . Conversione di stili di simbolo schematico in blocchi . . . . . . . . . . . . Conversione di blocchi in stili di simbolo schematico . . . . . . . . . . . . Creazione di script di conversione simboli . . . . . . . . . . . . . . . Modifica di script di conversione simboli . . . . . . . . . . . . . . . . . . . . . . . . . . . . . . . . . . . . . . . . . . . . . . . . . . . . . . . . . . . . . . . . . . . . . . . . . . . . . . . . . . . . . . . . . . . . . . . . . . . . . . . . . . . . . . . . . . . . . . . . . . . . . . . . . . . . . . . . . . . . . . . . . . . . . . . . . . . . . . . . . . . . . . . . . . . . . . . . . . . . . . . . . . . . . . . . . . . . . . . . . . . . . . . . . . . . . . . . . . . . . . . . . . . . . . . . . . . . . . . . . . . . . . . . . . . . . . . . . . . . . . . . . . . . . . . . . . . . . . . . . . . . . . . 637 . 638 . 638 . 639 . 641 . 641 . 641 . 643 . 643 . 645 . 647 . 649 . 650 . 651 . 652 . 653 . 656 . 656 . 657 . 658 . 658 . 660 . 662 . 664 . 666 . 671 . 671 . 672 . 674 . 676 Capitolo 14 Personalizzazione del contenuto basato su cataloghi . . . . . . . . . . . . . . . . . . . . 683 Parti parametriche e basate su blocchi . . . . . . . . . . . . . . . . . . . . . . . . . . . . . . . . Concetti di base per la creazione di parti . . . . . . . . . . . . . . . . . . . . . . . . . . . . . . Generatore di contenuti . . . . . . . . . . . . . . . . . . . . . . . . . . . . . . . . . . . . . . . Suggerimenti per l'utilizzo del Generatore di contenuti . . . . . . . . . . . . . . . . . . . . Impostazione della mappatura layer automatica delle dimensioni parte per il Generatore di contenuti . . . . . . . . . . . . . . . . . . . . . . . . . . . . . . . . . . . . . . . . . . . Avvio del Generatore di contenuti . . . . . . . . . . . . . . . . . . . . . . . . . . . . . . . Utilizzo di parti parametriche . . . . . . . . . . . . . . . . . . . . . . . . . . . . . . . . . . . . xvi | Sommario . . . . . 683 . 685 . 688 . 688 . . 689 . . 690 . . 692 Creazione di raccordi parametrici tramite il Generatore di contenuti . . . . . . . . . . . . . Procedure ottimali per la creazione di un raccordo parametrico . . . . . . . . . . . . . Suggerimenti per la creazione di contenuto per raccordi parametrici . . . . . . . . . . . Regole di funzionamento dei connettori . . . . . . . . . . . . . . . . . . . . . . . . . Panoramica della creazione di parti parametriche . . . . . . . . . . . . . . . . . . . . . Flusso di lavoro per la creazione di un raccordo parametrico con il Generatore di contenuti . . . . . . . . . . . . . . . . . . . . . . . . . . . . . . . . . . . . . . . . . Creazione di un raccordo parametrico con il Generatore di contenuti . . . . . . . . . . Creazione di parti parametriche tramite l'autocomposizione . . . . . . . . . . . . . . . . . . Creazione di parti multivista tramite il Generatore di contenuti . . . . . . . . . . . . . . . . Flusso di lavoro per la creazione di una parte multivista parametrica con il Generatore di contenuti . . . . . . . . . . . . . . . . . . . . . . . . . . . . . . . . . . . . . . . Avvio del Generatore di contenuti per la creazione di una parte multivista parametrica . . . . . . . . . . . . . . . . . . . . . . . . . . . . . . . . . . . . . . . . Definizione della configurazione di una parte multivista parametrica . . . . . . . . . . Modellazione di una parte multivista parametrica . . . . . . . . . . . . . . . . . . . . Aggiunta di connettori ad una parte multivista parametrica . . . . . . . . . . . . . . . Aggiunta di quote ad una parte multivista parametrica . . . . . . . . . . . . . . . . . . Generazione di un'immagine di anteprima di una parte multivista parametrica . . . . . Definizione delle modalità di inserimento della parte di una parte multivista . . . . . . Convalida, salvataggio e visualizzazione dell'anteprima di una parte multivista parametrica . . . . . . . . . . . . . . . . . . . . . . . . . . . . . . . . . . . . . . . . Generazione di un simbolo schematico di una parte multivista parametrica . . . . . . . Modifica di parti parametriche tramite il Generatore di contenuti . . . . . . . . . . . . . . . Avvio del Generatore di contenuti per la modifica di una parte parametrica . . . . . . . Modifica di una parte parametrica . . . . . . . . . . . . . . . . . . . . . . . . . . . . . Utilizzo di parti basate su blocchi . . . . . . . . . . . . . . . . . . . . . . . . . . . . . . . . . . . Conversione dei blocchi multivista in parti basate su blocchi . . . . . . . . . . . . . . . . . Procedure ottimali per la creazione di una parte basata su blocchi . . . . . . . . . . . . . . . Panoramica della creazione di parti basate su blocchi . . . . . . . . . . . . . . . . . . . . . . Blocco modello 3D per una parte basata su blocchi . . . . . . . . . . . . . . . . . . . . Simbolo schematico di una parte basata su blocchi . . . . . . . . . . . . . . . . . . . . Funzionamento di una parte basata su blocchi . . . . . . . . . . . . . . . . . . . . . . Blocchi vista di una parte basata su blocchi . . . . . . . . . . . . . . . . . . . . . . . . Immagine di anteprima di una parte basata su blocchi . . . . . . . . . . . . . . . . . . Connettori di una parte basata su blocchi . . . . . . . . . . . . . . . . . . . . . . . . . Dati del gruppo voci di computo per una parte basata su blocchi . . . . . . . . . . . . Flusso di lavoro per la creazione di una parte basata su blocchi . . . . . . . . . . . . . . . . . Creazione di parti basate su blocchi tramite il Generatore di contenuti . . . . . . . . . . . . Creazione di un modello 3D e di un simbolo schematico per una parte multivista basata su blocchi . . . . . . . . . . . . . . . . . . . . . . . . . . . . . . . . . . . . . . . . . Avvio del Generatore di contenuti per la creazione di una parte multivista basata su blocchi . . . . . . . . . . . . . . . . . . . . . . . . . . . . . . . . . . . . . . . . . . Definizione del funzionamento parte di una parte multivista basata su blocchi . . . . . Assegnazione di nomi dimensione parte e viste ad una parte multivista basata su blocchi . . . . . . . . . . . . . . . . . . . . . . . . . . . . . . . . . . . . . . . . . . Generazione di un'immagine di anteprima di una parte multivista basata su blocchi . . Aggiunta di connettori ad una parte multivista basata su blocchi . . . . . . . . . . . . Aggiunta di dati del gruppo voci di computo ad una parte multivista basata su blocchi . . . . . . . . . . . . . . . . . . . . . . . . . . . . . . . . . . . . . . . . . . Modifica delle parti basate su blocchi tramite il Generatore di contenuti . . . . . . . . . . . Avvio del Generatore di contenuti per la modifica di una parte basata su blocchi . . . . Modifica di una parte basata su blocchi . . . . . . . . . . . . . . . . . . . . . . . . . . Utilizzo dei gruppi di parametri personalizzati . . . . . . . . . . . . . . . . . . . . . . . . . . . . Salvataggio di parametri personalizzati in gruppi . . . . . . . . . . . . . . . . . . . . . . . . Aggiunta alle parti di gruppi di parametri personalizzati salvati . . . . . . . . . . . . . . . . Verifica di parti create con il Generatore di contenuti . . . . . . . . . . . . . . . . . . . . . . . . . Verifica delle rappresentazioni di visualizzazione di una parte . . . . . . . . . . . . . . . . . Verifica dei connettori di una parte . . . . . . . . . . . . . . . . . . . . . . . . . . . . . . . Verifica dell'orientamento dei blocchi vista di una parte . . . . . . . . . . . . . . . . . . . . . 692 . 693 . 693 . 695 . 696 . 719 . 721 . 740 . 742 . 743 . 744 . 745 . 747 . 767 . 772 . 781 . 782 . 783 . 785 . 792 . 792 . 792 . 794 . 794 . 795 . 796 . 796 . 797 . 798 . 800 . 802 . 803 . 804 . 804 . 806 . 807 . 810 . 810 . 812 . 813 . 813 . 816 . 817 . 818 . 818 . 820 . 820 . 821 . 822 . 822 . 822 . 823 Sommario | xvii Capitolo 15 Personalizzazione dei cataloghi . . . . . . . . . . . . . . . . . . . . . . . . . . . . . . . 825 Informazioni sull'Editor cataloghi . . . . . . . . . . . . . . . . . . . Terminologia principale relativa ai cataloghi . . . . . . . . . . . . . Apertura dell'Editor cataloghi . . . . . . . . . . . . . . . . . . . . . Apertura di un catalogo parti nell'Editor cataloghi . . . . . . . . . . Personalizzazione dei cataloghi nell'Editor cataloghi . . . . . . . . . Utilizzo di dati parte nella vista struttura . . . . . . . . . . . . Utilizzo di dati parte nella vista tabella . . . . . . . . . . . . . Creazione di parti nell'Editor cataloghi . . . . . . . . . . . . . Aggiunta di dimensioni parte all'Editor cataloghi . . . . . . . . Aggiunta di dati personalizzati alle parti dell'Editor cataloghi . Creazione di cataloghi parti nell'Editor cataloghi . . . . . . . . Utilizzo di dati parte in Excel . . . . . . . . . . . . . . . . . . Convalida e rigenerazione di cataloghi parti . . . . . . . . . . . . . . Convalida delle parti di un catalogo . . . . . . . . . . . . . . . Rigenerazione di un catalogo parti . . . . . . . . . . . . . . . . Migrazione dei cataloghi parti . . . . . . . . . . . . . . . . . . Ridefinizione delle parti di catalogo in un disegno . . . . . . . . . . . . . . . . . . . . . . . . . . . . . . . . . . . . . . . . . . . . . . . . . . . . . . . . . . . . . . . . . . . . . . . . . . . . . . . . . . . . . . . . . . . . . . . . . . . . . . . . . . . . . . . . . . . . . . . . . . . . . . . . . . . . . . . . . . . . . . . . . . . . . . . . . . . . . . . . . . . . . . . . . . . . . . . . . . . . . . . . . . . . . . . . . . . . . . . . . . . . . . . . . . . . . . . . . . . . . . . . . . . . . . . . . . . . . . . . . . . . . . . . . . . . . . . . . . . . . . . . . . . . . . . . . . . . . . . . 825 . 827 . 828 . 828 . 828 . 829 . 830 . 831 . 831 . 832 . 833 . 835 . 835 . 836 . 836 . 837 . 838 Capitolo 16 Personalizzazione di AutoCAD MEP . . . . . . . . . . . . . . . . . . . . . . . . . . . . . 839 Creazione di configurazioni dell'ambiente di disegno per gli utenti . . . . . . . . . . . Stili e file di supporto . . . . . . . . . . . . . . . . . . . . . . . . . . . . . . . . . . . . Personalizzazione delle tavolozze degli strumenti . . . . . . . . . . . . . . . . . . . . . Creazione di una tavolozza degli strumenti . . . . . . . . . . . . . . . . . . . . . Creazione di un set di tavolozze degli strumenti . . . . . . . . . . . . . . . . . . Personalizzazione di un set di tavolozze degli strumenti . . . . . . . . . . . . . . Definizione di diverse tavolozze degli strumenti per un set di tavolozze degli strumenti . . . . . . . . . . . . . . . . . . . . . . . . . . . . . . . . . . . Assegnazione di un altro nome ad un set di tavolozze degli strumenti . . . . Personalizzazione degli strumenti . . . . . . . . . . . . . . . . . . . . . . . . . . . . . Creazione di strumenti per contenuto basato su stili . . . . . . . . . . . . . . . . Creazione di strumenti dalle preferenze percorso . . . . . . . . . . . . . . . . . . Creazione di strumenti dal contenuto AEC in DesignCenter . . . . . . . . . . . . Creazione di strumenti per comandi . . . . . . . . . . . . . . . . . . . . . . . . . Creazione di strumenti basati su proprietà . . . . . . . . . . . . . . . . . . . . . Modifica delle proprietà strumento . . . . . . . . . . . . . . . . . . . . . . . . . Cambio delle icone degli strumenti . . . . . . . . . . . . . . . . . . . . . . . . . Eliminazione di strumenti . . . . . . . . . . . . . . . . . . . . . . . . . . . . . . . . . . . . . . . . . . . . . . . . . . . . . . . . . . . . . . . . . . . 839 . 840 . 841 . 841 . 841 . 843 . . . . . . . . . . . . . . . . . . . . . . . . . . . . . . . . . . . . . . . . . . . . . . . . . . . . . . . . . . . . . . . . . . . 843 . 843 . 844 . 845 . 846 . 846 . 847 . 849 . 849 . 850 . 851 Capitolo 17 Utilizzo del profilo UK . . . . . . . . . . . . . . . . . . . . . . . . . . . . . . . . . . . . . 853 Utilizzo di altri profili . . . . . . Utilizzo delle staffe . . . . . . . . Configurazione degli stili di Aggiunta di staffe . . . . . . Modifica delle staffe . . . . Rotazione di passerelle . . . . . . . . . . . . . . staffa . . . . . . . . . . . . . . . . . . . . . . . . . . . . . . . . . . . . . . . . . . . . . . . . . . . . . . . . . . . . . . . . . . . . . . . . . . . . . . . . . . . . . . . . . . . . . . . . . . . . . . . . . . . . . . . . . . . . . . . . . . . . . . . . . . . . . . . . . . . . . . . . . . . . . . . . . . . . . . . . . . . . . . . . . . . . . . . . . . . . . . . . . . . . . . . . . . . . . . . . 853 . 854 . 854 . 855 . 857 . 857 Glossario . . . . . . . . . . . . . . . . . . . . . . . . . . . . . . . . . . . . . . . . . . . . 859 Termini del glossario . . . . . . . . . . . . . . . . . . . . . . . . . . . . . . . . . . . . . . . . . . . 859 Appendice - Informazioni di riferimento . . . . . . . . . . . . . . . . . . . . . . . . . . . 879 Definizione di proprietà parte . . . . . . . . . . . . . . . . . . . . . . . . . . . . . . . . . . . . . . 879 Utilizzo della corrispondenza oggetti . . . . . . . . . . . . . . . . . . . . . . . . . . . . . . . . . . 884 Indice . . . . . . . . . . . . . . . . . . . . . . . . . . . . . . . . . . . . . . . . . . . . . 889 xviii | Sommario Novità della versione 1 NOTA AutoCAD® MEP 2010 si basa su AutoCAD e AutoCAD Architecture. Per informazioni sulle nuove funzioni e sui miglioramenti apportati a tali prodotti, consultare la relativa Guida in linea. Nuove funzioni per l'utilizzo iniziale Interfaccia utente con barra multifunzione migliorata Nelle schede della barra multifunzione sono raggruppati comandi in base all'attività architettonica corrente. Ad esempio, è disponibile una scheda per annotare un disegno e un altra per generare file di output. La possibilità di visualizzare solo gli strumenti necessari per l'attività corrente consente di ridurre i tempi di apprendimento. I comandi di attività secondarie sono raggruppati in gruppi logici e tematici, che facilitano la ricerca e l'accesso. Per ulteriori informazioni, vedere Componenti dell'area di lavoro a pagina 40. Nuove funzioni per il disegno di sistemi elettrici Miglioramenti dei computi dei quadri Quando si progettano sistemi elettrici aggiungendo i dettagli necessari, una rappresentazione grafica indica che un computo dei quadri elettrici non è aggiornato. L'aggiunta e la modifica di circuiti e quadri, insieme ad altre operazioni, richiedono l'aggiornamento dei computi dei quadri. Utilizzare il comando RIGEN per aggiornare il computo. Per ulteriori informazioni, vedere Aggiornamento dei computi dei quadri a pagina 488. Grip per l'aggiunta di wire nei dispositivi Quando si creano design di impianti elettrici, il nuovo grip Aggiungi ( ) utilizzato con i dispositivi elettrici consente di attivare la modalità di aggiunta wire, per la connessione di uno o più dispositivi. Il wire aggiunto mediante il grip Aggiungi ha lo stesso stile utilizzato durante l'ultima esecuzione del comando. Per ulteriori informazioni, vedere Disegno o creazione di fili a pagina 439. 1 Nuove funzioni per il disegno di sistemi di tubature Disegno di layout di tubature inclinate Il contenuto dei cataloghi è stato espanso per supportare design di tubi a gravità per sistemi sanitari di scarico, sfiato e drenaggio per fognature o acque pluviali. Il layout automatico fornisce soluzioni di percorso per sistemi di tubature inclinate in base ai punti specificati nel disegno. I layout di tubature con pendenza corrispondono ai requisiti per la modellazione di tubature reali. Per ulteriori informazioni, vedere Tubature inclinate a pagina 274 e Disegno di tubature inclinate a pagina 328. Nuove parti aggiunte alle preferenze di percorso tubo Il dominio Tubo è stato espanso e include raccordi, quali transizioni laterali ed eccentriche, utilizzabili in design di tubature con pendenza. È inoltre possibile connettere un tubo con pendenza con un raccordo a Y (laterale) o con un T angolato, anziché con un T a 90 gradi. Per ulteriori informazioni, vedere Preferenze di percorso a pagina 268. Riquadro proprietà Tubo aggiornato Le nuove impostazioni per il layout di tubature inclinate nel riquadro proprietà Tubo includono pendenza e formato pendenza, angoli piega e derivazione e raccordo derivazione. Per ulteriori informazioni, vedere Riquadro proprietà Tubo (modalità Aggiungi) a pagina 306 e Disegno di tubature inclinate a pagina 328. È possibile applicare un valore di pendenza ad un tratto di tubo angolato quando si tracciano tubi e raccordi, senza dover calcolare manualmente gli angoli. AutoCAD MEP include vari formati di pendenza (quali angolo, percentuale, e percentuale di inclinazione) per l'espressione dei requisiti propri delle tubature. Per ulteriori informazioni, vedere Configurazione delle preferenze di layout tubo a pagina 313. L'angolo di deflessione, detto anche tolleranza raccordo, specifica se consentire la deflessione in giunti con un angolo di tolleranza e include tipi di connessione femmina con angoli non standard, sulla base dei requisiti del produttore. Per consentire l'angolo di deflessione quando si aggiunge un tubo, selezionare Sì per l'opzione Usa tolleranza raccordo nel riquadro proprietà Tubo. Per ulteriori informazioni, vedere Angolo di deflessione (tolleranza raccordo) a pagina 286, Riquadro proprietà Tubo (modalità Aggiungi) a pagina 306 e Disegno di tubature inclinate a pagina 328. Personalizzazione dei simboli per i tipi di connessione tubo È possibile personalizzare i simboli per i tipi di connessione tubo (ad esempio scanalata, incollata o flangiata) per le configurazioni di visualizzazione ad una linea. Un tipo di connettore tubo viene associato ad un blocco grafico. Per ulteriori informazioni, vedere Configurazione delle definizioni di sistema per la visualizzazione unifilare, bifilare o con elementi grafici unifilari a pagina 301. Nuove funzioni per il disegno di sistemi di riscaldamento radianti Creazione di tratti di tubo paralleli Con un unico percorso come guida è possibile creare le tubazioni parallele necessarie per un sistema di radiatori. Creare due segmenti, attivare lo strumento Tubo parallelo, selezionare un segmento come tubo di base e disegnare il tubo. Parallelamente al tubo di base verrà creato un secondo tratto di tubo. Per ulteriori informazioni, vedere Aggiunta di tubi paralleli ad un sistema di riscaldamento radiante a pagina 370. Individuare un radiatore connesso ad un sistema di tubi, selezionarlo, fare clic con il pulsante destro del mouse e scegliere Connetti più parti, quindi connettere tutti i radiatori del design al sistema di tubi. Per ulteriori informazioni, vedere Connessione di più radiatori a tubi paralleli a pagina 373. 2 | Capitolo 1 Novità della versione Nuove funzioni per la personalizzazione di cataloghi Migrazione dei cataloghi parti Per verificare di stare utilizzando i dati catalogo più aggiornati è possibile aggiornare i cataloghi in un dominio. Per ulteriori informazioni, vedere Migrazione dei cataloghi parti a pagina 837. Ridefinizione delle parti di catalogo in un disegno È possibile analizzare i raccordi tubo e le parti multivista in un disegno di versioni precedenti e aggiornare il disegno con le parti catalogo modificate. Per ulteriori informazioni, vedere Ridefinizione delle parti di catalogo in un disegno a pagina 838. Nuove funzioni per la personalizzazione della visualizzazione Configurazione della visualizzazione di oggetti di AutoCAD MEP in base alla quota altimetrica Selezionare Visualizzazione per quota altimetrica nella finestra di dialogo Opzioni per configurare componenti di visualizzazione in modo che mostrino o nascondano le parti multivista (e gli oggetti tubo, passerella, tubo protettivo e canale aria) in base alla quota altimetrica. È possibile differenziare gli attributi di visualizzazione per tali parti a seconda che si trovino sopra o sotto il piano di taglio e gli intervalli di visualizzazione attivi. Per ulteriori informazioni, vedere Visualizzazione di oggetti in base alla quota altimetrica a pagina 152. Nuove funzioni per i sistemi dell'edificio Conversione di solidi o elementi massa in parti basate su blocchi È possibile convertire direttamente solidi 3D o elementi massa in parti basate su blocchi. Non è più necessario convertire il solido 3D o l'oggetto elemento massa in blocco AutoCAD, quindi convertire il blocco in parte multivista. Per ulteriori informazioni, vedere Conversione dei blocchi multivista in parti basate su blocchi a pagina 794. Importazione di parti specifiche del produttore da Autodesk Inventor Il comando Componente costruzione consente di importare in AutoCAD MEP, sotto forma di parti multivista basate su blocchi, contenuto specifico dei vari produttori creato in Autodesk Inventor o applicazioni simili. Non è necessaria alcuna conversione intermedia in blocchi AutoCAD. Nuove funzioni per la personalizzazione di cataloghi | 3 4 2 Da AutoCAD a AutoCAD MEP AutoCAD MEP, una soluzione per il design nel settore edilizio, costituisce un miglioramento delle funzionalità di AutoCAD con strumenti concepiti per ingegneri, progettisti e disegnatori meccanici, elettrici e idraulici. In questa sezione vengono descritte alcune caratteristiche di AutoCAD MEP che si basano sulle funzionalità di AutoCAD per la progettazione di sistemi dell'edificio. Confronto delle attività tra AutoCAD e AutoCAD MEP Nella tabella seguente le funzionalità di AutoCAD vengono confrontate con quelle di AutoCAD MEP. Funzionalità In AutoCAD In AutoCAD MEP Gestione automatica dei fogli Sì Sì Gestione e aggiornamento di standard di progetto e scostamenti Sì Sì Modifica di elementi geometrici (quali linee, polilinee, archi e cerchi) Sì Sì Importazione o esportazione di dati in DWG, DWF™, IFC e altri formati Sì Sì Importazione o esportazione di dati tecnici nel formato gbXML (Green Building Extensible Markup Language) per l'analisi con strumenti di terze parti No Sì Regolazione dello stile e della scala di annotazione a pagina 18 Sì Sì Utilizzo di aree di lavoro a pagina 6 di AutoCAD MEP, con i grip a pagina 9 e gli snap a pagina 12 sugli oggetti MEP per la creazione di sistemi MEP connessi e intelligenti No Sì Utilizzo di chiavi layer a pagina 7 per il mappaggio automatico di oggetti nei layer definiti di un disegno No Sì Utilizzo dello spostamento associativo a pagina 8 per la modifica di sistemi dell'edificio nei piani X, Y e Z senza interrompere la connettività dei layout esistenti No Sì 5 Funzionalità In AutoCAD In AutoCAD MEP Automazione di molte attività di design dei sistemi dell'edificio, quali layout automatico a pagina 14, rilevamento delle interferenze a pagina 14 e controllo della connettività a pagina 14 tramite barre multifunzione e tavolozze suddivise in aree specifiche No Sì Creazione di documenti di progetto a pagina 17 accurati con indicatori e annotazioni No Sì Aggiunta automatica di simboli di layout a pagina 19 quali simboli di salita/discesa, linee nascoste e componenti di visualizzazione basati sulla quota altimetrica durante la creazione del tratto. No Sì Creazione di sistemi dell'edificio AutoCAD soddisfa i requisiti di disegno essenziali in conformità agli standard del settore AEC, del settore manifatturiero e dell'ingegneria civile. Per disegnare layout di progettazione è possibile utilizzare elementi geometrici, quali linee, archi e cerchi. AutoCAD MEP consente di creare sistemi dell'edificio intelligenti con caratteristiche superiori rispetto ad AutoCAD. È possibile utilizzare parti MEP per creare sistemi connessi completi che contengano informazioni utilizzabili per l'analisi e il perfezionamento dei disegni. Ad esempio è possibile creare un sistema di canali aria a pagina 207 contenenti diffusori da soffitto con un a portata specifica. Il sistema è in grado di rilevare la quantità di flusso d'aria a valle necessaria per i diffusori. È possibile utilizzare tubature inclinate a pagina 274 per creare sistemi di tubature basati sulla gravità. Le funzioni per i circuiti a pagina 405 consentono di creare e gestire circuiti per le piante elettriche. È possibile posizionare attrezzature e apparecchi idraulici in un disegno per creare un tratto di linea idraulica a pagina 495. Aree di lavoro di AutoCAD MEP AutoCAD MEP mette a disposizione strumenti progettati appositamente per esperti di meccanica, elettronica e idraulica del settore edilizio. Nelle aree di lavoro (impianti elettrici, HVAC, tubature, impianti idraulici e schemi) sono inclusi singole tavolozze e barre multifunzione specifiche per ottimizzare il flusso di lavoro. 6 | Capitolo 2 Da AutoCAD a AutoCAD MEP Sistema di canali aria nell'area di lavoro HVAC di AutoCAD MEP La tavolozza degli strumenti include parti associate al dominio corrente. È possibile definire le proprietà degli strumenti dalla tavolozza degli strumenti o dal riquadro proprietà. È inoltre possibile personalizzare la tavolozza degli strumenti in modo che includa strumenti personalizzati di uso comune nel flusso di progettazione dell'azienda. Per ulteriori informazioni, vedere Utilizzo delle tavolozze degli strumenti a pagina 93 e Personalizzazione delle tavolozze degli strumenti a pagina 841. CORRELATI Vedere anche Componenti dell'area di lavoro a pagina 40. Strumenti di inserimento In AutoCAD MEP è possibile aggiungere componenti ai disegni utilizzando grip Aggiungi ( ) unitamente a riquadri specifici per ogni dominio. Dopo l'aggiunta di una parte dalla tavolozza degli strumenti, utilizzare i grip Aggiungi su un segmento o un oggetto per disporre il sistema idraulico, elettrico, schematico, di tubi o canali aria, garantendo la connettività lungo il tratto. È possibile disegnare un tratto partendo da un'estremità del segmento della parte, da un punto intermedio del segmento della parte, da una parte multivista o da un raccordo, quale un gomito o un T. Per ulteriori informazioni, vedere Grip per l'aggiunta di un tratto di tubo a pagina 291. Inoltre in AutoCAD MEP è possibile impostare l'inserimento automatico di raccordi in un tratto. Ad esempio, AutoCAD MEP identifica il tipo di raccordo a gomito da inserire nel layout idraulico in base alle preferenze definite per il sistema idraulico. Quando si disegnano tratti di tubo, è possibile utilizzare preferenze di percorso a pagina 268 diverse che corrispondono alle specifiche per il tubo, al fine di garantire l'inserimento automatico dei raccordi appropriati. Quando si disegnano passerelle o tubi protettivi nell'area di lavoro Impianti elettrici, i raccordi vengono aggiunti in base alle preferenze definite. Chiavi layer Quando si aggiungono parti ai layout, ogni oggetto viene automaticamente posizionato sul layer corretto. Con le chiavi layer, un oggetto viene posizionato automaticamente su un layer predefinito che si adatta ad uno standard layer specifico. È possibile modificare gli standard layer per il mappaggio di specifici standard aziendali. È inoltre possibile attivare o disattivare i layer per un particolare sistema o utilizzare i filtri per Strumenti di inserimento | 7 disabilitare gli oggetti su un determinato layer. Per ulteriori informazioni, vedere Standard layer di AutoCAD MEP a pagina 138. Modifica di sistemi dell'edificio AutoCAD consente di modificare gli elementi geometrici, tra cui linee, archi e cerchi, dei progetti di design e di utilizzare gli strumenti di modifica comuni del software, quali Copia, Taglia ed Estendi. Per ulteriori informazioni vedere la Guida in linea di AutoCAD. AutoCAD MEP consente di ottimizzare le operazioni di modifica dei sistemi dell'edifico tramite tecniche quali spostamento associativo, grip e snap. Spostamento associativo Lo spostamento associativo consente di spostare, ridurre o stirare gli oggetti connessi, quali raccordi e segmenti di parti, in una nuova posizione nel disegno senza interrompere la connessione tra le parti né alterare le altre porzioni del tratto. Per ulteriori informazioni, vedere Spostamento associativo a pagina 266. Grazie allo spostamento associativo è possibile utilizzare i grip per spostare le parti connesse come se fossero una singola unità senza modificare la posizione delle altre parti nello stesso layout. Il software identifica quali parti sono connesse, mantenendo la connettività. Le illustrazioni che seguono mostrano le varie fasi della funzione di spostamento associativo nel dominio Tubature. 8 | Capitolo 2 Da AutoCAD a AutoCAD MEP Spostamento del tubo tramite il grip Posizione Trascinamento in una nuova posizione Layout risultante NOTA Lo spostamento associativo consente di spostare gli oggetti nel piano XY. È inoltre possibile modificare la quota altimetrica delle parti connesse in base al rispettivo orientamento verso l'alto, verso la linea d'asse o verso il basso in viste laterali e assonometriche. Grip È possibile utilizzare i grip per apportare direttamente modifiche ad un segmento di parte in un disegno. Se si porta il cursore sopra un grip verrà visualizzata una descrizione comandi che specifica la funzione del grip. Alcune descrizioni comandi suggeriscono opzioni quali l'utilizzo dei tasti CTRL o ALT. Per ulteriori informazioni, vedere Design con input dinamico e grip a pagina 121. Sono disponibili diversi tipi di grip: ■ I grip Aggiungi ( ) consentono di aggiungere ad un tratto nuovo o già esistente segmenti, quali canali aria, tubi, linee idrauliche, fili, passerelle o tubi protettivi, mantenendo la connettività lungo il tratto. Grip | 9 Segmento di tubo Raccordo tubo (gomito con connessioni a flangia) Pompa su basamento (parte multivista) ■ I grip Posizione ( ) consentono di spostare un componente nel piano XY corrente. I grip Posizione appaiono in corrispondenza dei punti di inserimento e di connessione su una parte. Linee idrauliche Parte multivista ■ I grip Allunga ( ) consentono di cambiare la lunghezza di una parte di segmento. I grip Allunga utilizzano l'orientamento del segmento corrente per mantenere la connettività nel tratto esistente. 10 | Capitolo 2 Da AutoCAD a AutoCAD MEP Linee di tubatura Linee idrauliche ■ I grip Inverti ( ) consentono di cambiare l'orientamento di alcune parti (quali raccordi o deviazioni) in base alla direzione del grip. Deviazione selezionata e grip Inverti visualizzato Orientamento invertito ■ I grip Ruota a forma di rombo ( ) nelle viste assonometriche consentono di ruotare di qualsiasi angolo un oggetto intorno alla linea d'asse, se l'oggetto ha connettori di forma circolare sulle estremità opposte. I grip Ruota sono disponibili su parti e raccordi che possono essere ruotati senza interrompere la connessione con gli oggetti esistenti. Grip | 11 Rotazione di uno smorzatore in una vista assonometrica ■ I grip Quota altimetrica ( ) consentono di modificare la quota altimetrica di segmenti di parte in viste laterali e assonometriche in base all'orientamento verso l'alto, verso la linea d'asse o verso il basso del segmento. I grip Quota altimetrica appaiono in corrispondenza dei punti di inserimento e di connessione sul segmento di parte specificato. Snap In AutoCAD MEP sono inclusi gli snap ad oggetto di AutoCAD e gli snap di AutoCAD MEP. Gli snap ad oggetto consentono di eseguire lo snap di punti del disegno in posizioni geometriche su altri oggetti. Ad esempio, è possibile eseguire lo snap in corrispondenza del punto finale di una linea o dell'intersezione di due linee. Gli snap di AutoCAD MEP consentono di collegare oggetti MEP ad altri oggetti, mantenendo l'integrità e la connettività del sistema. Ad esempio è possibile utilizzare gli snap tubo per connettere un tubo, un raccordo o una parte multivista direttamente ad un connettore terminale sull'estremità di un segmento di tubo. Gli snap di AutoCAD MEP sono disponibili in tutte le aree di lavoro di progettazione. Per ulteriori informazioni, vedere Configurazione degli snap di AutoCAD MEP a pagina 80. I segmenti, quali canali aria e tubi, contengono snap Connettore terminale e snap Connettore curva. Gli snap Connettore terminale consentono di collegare nuovi oggetti alle estremità di oggetti esistenti. Gli snap Connettore curva consentono di collegare un segmento in qualsiasi punto lungo la linea d'asse di oggetti esistenti. Ad esempio, quando è possibile utilizzare snap Connettore curva su un tratto di tubo esistente, il software inserisce ove necessario un raccordo tubo nella derivazione risultante, come mostrato di seguito. Snap di un tubo su un tratto esistente tramite il connettore curva del tubo 12 | Capitolo 2 Da AutoCAD a AutoCAD MEP Derivazione risultante con un raccordo inserito È possibile utilizzare snap elettrici per cablare una scatola di derivazione con una luce. È inoltre possibile utilizzare snap percorsi fili per effettuare delle connessioni con una passerella, un tubo protettivo o parti multivista elettriche. Linee elettriche Percorsi dei fili Automazione delle attività di design In AutoCAD le attività di design vengono eseguite manualmente. AutoCAD non aggiorna automaticamente i dati relativi alle specifiche delle parti nei documenti di progetto. In AutoCAD MEP sono incluse funzioni che consentono di automatizzare molte attività di progettazione e di ricevere un feedback immediato durante l'esecuzione di tali attività. Barre multifunzione specifiche per il dominio In AutoCAD MEP ogni area di lavoro di progettazione include una barra multifunzione contestuale con preferenze e definizioni di sistema specifiche per il dominio. È possibile utilizzare le preferenze per automatizzare molte funzioni per il layout di design. Ad esempio, è possibile definire le parti di default da utilizzare durante il layout e specificarne anche le proprietà, quali etichette di annotazione, funzionamento della connessione e impostazioni di visualizzazione. AutoCAD MEP fornisce le definizioni di sistema, quali le convenzioni di design, le proprietà di visualizzazione e le configurazioni di salita/discesa. Le impostazioni delle definizioni di sistema consentono di controllare Automazione delle attività di design | 13 l'aspetto e il funzionamento delle parti di un sistema. È inoltre possibile sostituire le impostazioni di sistema per adattarle a requisiti particolari della parte. Per ulteriori informazioni, vedere Componenti dell'area di lavoro a pagina 40. Layout automatico Il layout automatico genera soluzioni di percorso utilizzabili per la creazione di tratti di canale aria, tubo, passerella o tubo protettivo. I segmenti e i raccordi appropriati vengono inseriti automaticamente in base alle preferenze di percorso o parti esistenti. Per ulteriori informazioni, vedere Layout automatico a pagina 271. Rilevamento delle interferenze È possibile migliorare il coordinamento di progetti tramite lo strumento di rilevamento delle interferenze. Il software cerca le interferenze tra tipi diversi di oggetti, ad esempio tra canali aria e tubi, o tra questi oggetti MEP e oggetti architettonici/strutturali come i muri. Il rilevamento delle interferenze può verificarsi su oggetti all'interno del disegno in corso, su oggetti di riferimento (Xrif) o su oggetti sia nel disegno in corso sia nel disegno di riferimento. AutoCAD MEP mostra le interferenze come elementi massa nel disegno. È possibile aggiungere indicatori all'elemento massa e inserire simboli di apertura che vengono inseriti in un computo associato del rilevamento delle interferenze. Per ulteriori informazioni, vedere Rilevamento delle interferenze a pagina 618. Controlli della connettività Gli strumenti di connettività incorporati garantiscono che gli oggetti vengano connessi in modo corretto e che gli oggetti adiacenti vengano aggiornati di conseguenza. Gli strumenti di connessione assicurano anche la massima precisione degli strumenti di dimensionamento e di calcolo. Il comando Mostra tratto connesso consente di controllare la connettività in tratti di canale aria, tubo, linea idraulica, tubo protettivo, passerella o in tratti elettrici cablati. Questa funzione è particolarmente utile per i design complessi. Il comando Mostra oggetti connessi identifica gli oggetti connessi ad un determinato oggetto. Il software verifica che le parti adiacenti siano connesse in modo corretto e che la connettività sia costante in tutto il tratto o in tutte le derivazioni. Nell'area di lavoro Impianti elettrici, il comando Mostra oggetti connessi controlla la connettività tra dispositivi di illuminazione, fili, scatole di derivazione e interruttori di una rete di illuminazione così come tra parti multivista e tratti di tubo protettivo o di canale aria. Utilizzo degli strumenti di dimensionamento e di calcolo In AutoCAD MEP sono disponibili diversi strumenti di dimensionamento e di calcolo. Strumenti di dimensionamento Poiché i sistemi di canali aria si connettono in modo intelligente, il software può calcolare le dimensioni del canale aria. Il software utilizza i valori del flusso d'aria assegnati alle parti di emissione di un sistema di canale aria. Il calcolatore delle dimensioni del sistema di canali aria calcola le dimensioni del canale aria per un intero sistema connesso o per parti di un sistema. Il calcolatore di dimensionamento dinamico calcola le dimensioni per la rete di canali aria durante il disegno di tratti del canale aria o durante la modifica di tratti esistenti. 14 | Capitolo 2 Da AutoCAD a AutoCAD MEP Strumento di dimensionamento dinamico Gestione circuiti elettrici È possibile configurare circuiti e quadri per sistemi elettrici. Quando si assegnano dispositivi ad un circuito, i carichi dei dispositivi vengono automaticamente aggiunti al carico del circuito. In Gestione circuiti è possibile visualizzare il carico del circuito, i dati sul circuito o un rapporto sul circuito per uno o più dispositivi selezionati. Inoltre Gestione circuiti visualizza in rosso i circuiti con sovraccarico. È possibile attivare una funzione che segnala il sovraccarico di un circuito mentre si assegnano dispositivi ai circuiti. Per ulteriori informazioni, vedere Controllo dei sistemi elettrici a pagina 452. Strumenti idraulici In AutoCAD MEP sono incluse tabelle di dimensionamento di esempio per linee di fornitura e linee di scarico basate su standard industriali generali. Le tabelle di dimensionamento per linee idrauliche di fornitura specificano i valori di lunghezza delle linee idrauliche equivalenti per raccordi e valvole. Le tabelle di dimensionamento per linee idrauliche sanitarie specificano i carichi massimi di portata di progetto consentiti per i diversi tipi di tratti sanitari di scarico (colonne, derivazioni e offset). È inoltre possibile personalizzare le tabelle di dimensionamento per soddisfare i requisiti progettuali o per adeguarsi ai codici applicabili. È possibile utilizzare lo strumento Pendenza della linea idraulica per calcolare la quota altimetrica iniziale e finale o la pendenza di una linea idraulica in base ai punti iniziali o finali nel tratto. Il software richiede una delle tre voci: punto iniziale del segmento, punto finale o pendenza. Per ulteriori informazioni, vedere Calcolo della pendenza della linea idraulica a pagina 526. Gestione circuiti elettrici | 15 Preferenze di percorso per il tubo Per inserire i raccordi durante il disegno del tratto di tubo, in Tubature viene utilizzata la preferenza di percorso specificata in Gestione stili. Se si cerca di aggiungere o modificare una parte, un angolo o un raccordo di transizione definito nella preferenza di percorso corrente, verrà richiesta la sostituzione della parte. Ciò verrà richiesto anche se si tenta di connettere oggetti con tipi di giunti differenti. Per ulteriori informazioni, vedere Preferenze di percorso a pagina 268 e Scelta di una parte a pagina 323. Suggerimenti per la soluzione AutoCAD MEP visualizza suggerimenti opzionali per la soluzione che evidenziano il punto in cui la connessione tra oggetti nel layout non è valida. I suggerimenti per la soluzione descrivono il problema e forniscono una o più soluzioni possibili. Per ulteriori informazioni, vedere Visualizzazione dei suggerimenti per la soluzione a pagina 616. 16 | Capitolo 2 Da AutoCAD a AutoCAD MEP Creazione di documenti di progetto accurati In AutoCAD non esiste un metodo automatico per la revisione dei documenti di costruzione e la successiva implementazione delle modifiche nel disegno originale. Inoltre non esiste un metodo automatico per la creazione di viste di sezione. Quando il design cambia, l'aggiornamento manuale delle viste di sezione non solo richiede molto tempo, ma può dare luogo ad errori. Inoltre con AutoCAD sarebbe necessario un editor di testo per eseguire attività quali aggiunta di etichette ad oggetti, formattazione di testi, giustificazione del posizionamento o impostazione delle rappresentazioni in scala. In AutoCAD MEP è possibile massimizzare la produttività utilizzando strumenti automatizzati quali assegnazione di indicatori, etichettatura, scala annotazione e simboli di layout. Poiché, in AutoCAD MEP, i disegni di progetto vengono creati, memorizzati e conservati con strumenti di gestione disegni, i documenti di progetto risultanti vengono aggiornati automaticamente, in modo da riflettere le modifiche apportate. Viste di sezione È possibile creare viste di sezione dal modello di AutoCAD MEP, come mostrato di seguito. Impostazione delle parti del disegno da includere nella nuova vista di sezione Dopo la modifica di un aspetto del modello è possibile rigenerare le viste di sezione. Dato che i sistemi di AutoCAD MEP vengono visualizzati in tre dimensioni, è possibile creare anche viste di prospetto e di dettaglio. Per ulteriori informazioni, vedere Creazione di una vista di sezione a pagina 606. Creazione di documenti di progetto accurati | 17 Assegnazione di indicatori In AutoCAD MEP l'assegnazione di indicatori parte è automatizzata. Ad esempio, durante la creazione di sistemi dell'edificio, è possibile aggiungere indicatori del numero di parte ad oggetti nel disegno. Dati del gruppo di voci di computo per un diffusore da soffitto Ogni parte con indicatori contiene un gruppo di voci di computo che è possibile configurare nel riquadro proprietà in base alle specifiche della parte. I computi di parti associati al disegno riflettono i dati con indicatori. Per ulteriori informazioni, vedere Definizione dei dati del gruppo di voci di computo a pagina 625 e Indicatori a pagina 596. Etichette e scala di annotazione AutoCAD MEP consente di aggiungere etichette e frecce di direzione del flusso durante il layout del tratto. È possibile specificare il numero di etichette o frecce di direzione del flusso e la posizione dell'annotazione. Le etichette vengono aggiornate automaticamente mentre si apportano modifiche. 18 | Capitolo 2 Da AutoCAD a AutoCAD MEP La funzione Scala di annotazione consente di specificare scale di annotazione diverse per lo spazio modello e per singole finestre nello spazio carta. L'annotazione viene rappresentata in scala e stampata in modo corretto anche se si utilizzano scale diverse per le finestre del layout. Simboli di layout In AutoCAD MEP vengono visualizzati i simboli che indicano condizioni inusuali nel layout. Ad esempio, la simbologia salita/discesa rappresenta la direzione della quota altimetrica di segmenti verticali nel layout per ogni vista ortogonale predefinita (dall'alto, dal basso, da sinistra, da destra, anteriore o posteriore). È possibile visualizzare oggetti in modo diverso in base alla quota altimetrica a pagina 152. È inoltre possibile modificare l'aspetto di linee nascoste, layer, tipi o colori di linea di oggetti intersecanti o sovrapposti ubicati in diverse quote altimetriche nelle viste piane bifilari. Ad esempio in AutoCAD MEP le linee nascoste vengono visualizzate con trattini, come mostrato di seguito. Per ulteriori informazioni sulle varie opzioni di visualizzazione di AutoCAD MEP vedere Visualizzazioni di AutoCAD MEP a pagina 141. Simboli di layout | 19 Linee nascoste visualizzate con trattini Gestione dei progetti AutoCAD MEP consente di gestire fogli e viste dei progetti tramite il Navigatore progetto. Quando si progettano sistemi in AutoCAD MEP, è possibile creare modelli tridimensionali che vengono salvati nei disegni di costruzione. I documenti di progetto sono le viste e i fogli. Una vista fa riferimento al modello nel disegno di costruzione ed è composta da una vista del modello con una scala di disegno specifica. La vista trasversale di un sistema HVAC e la pianta del piano di una sistema di illuminazione sono due esempi di disegno della vista. I riferimenti alle viste vengono specificati sui fogli per la stampa o la trasmissione. Poiché viste e fogli fanno riferimento al modello, occorre soltanto aggiornare il modello: le modifiche, infatti, vengono propagate automaticamente nelle viste e nei fogli. Computi La creazione e il mantenimento di computi possono risultare complicati, erronei e dispendiosi in termini di tempo. In AutoCAD MEP, tuttavia, questa attività è automatizzata tramite l'associazione del computo ai design originali di AutoCAD MEP. Un computo MEP consente di visualizzare in tabella le parti con indicatori, unitamente agli attributi selezionati per ogni parte, come mostrato di seguito. Computo di dispositivi Poiché in AutoCAD MEP i computi sono associati, tutte le modifiche, le aggiunte e le eliminazioni apportate ai dati relativi all'assegnazione di indicatori o alle specifiche della parte vengono aggiornate automaticamente nel computo. Il formato del computo eredita lo stile tabella assegnato allo strumento computo. È tuttavia possibile modificare lo stile della tabella per riflettere il formato di dati desiderato. Utilizzo delle conoscenze relative ad AutoCAD in AutoCAD MEP L'interfaccia utente AutoCAD supporta il processo di design CAD. AutoCAD MEP si basa sulla struttura, sulle funzionalità e sull'interfaccia utente di AutoCAD. Pertanto, sarà possibile sfruttare tutte le competenze acquisite con l'utilizzo di AutoCAD. La familiarità con AutoCAD consentirà di velocizzare il processo di apprendimento e di massimizzare la produttività. In AutoCAD MEP la struttura con la barra multifunzione contestuale, le tavolozze degli strumenti 20 | Capitolo 2 Da AutoCAD a AutoCAD MEP e i riquadri proprietà specifici per il dominio e le finestre di dialogo orientate alle attività rispecchiano le operazioni di design che si stanno eseguendo. Per ulteriori informazioni, vedere Componenti dell'area di lavoro a pagina 40. La riga di comando di AutoCAD è anche disponibile nell'angolo inferiore sinistro dell'interfaccia utente di AutoCAD MEP. Quando si immette un comando, il software richiede di eseguire l'operazione successiva. Per ulteriori informazioni sulla riga di comando, vedere la Guida in linea di AutoCAD. Riga di comando Utilizzo dei comandi AutoCAD in AutoCAD MEP Poiché AutoCAD MEP si basa sull'infrastruttura AutoCAD, tutti i comandi di AutoCAD sono disponibili anche in AutoCAD MEP. Tuttavia esistono differenze tra l'uso dei comandi di modifica degli oggetti di base di AutoCAD, quali linee, polilinee e archi, e l'uso dei comandi di modifica di oggetti dei sistemi dell'edificio intelligenti quali parti, raccordi e segmenti di canali aria, tubi o passerelle. In questa sezione vengono forniti consigli per l'utilizzo dei comandi di AutoCAD nell'ambiente AutoCAD MEP. Vengono analizzati gli effetti dei comandi sugli oggetti dei sistemi dell'edificio e si consigliano, ove necessario, metodi alternativi o più avanzati per l'esecuzione delle attività. NOTA Molte delle sezioni che seguono fanno riferimento ad argomenti della Guida in linea di AutoCAD. Il metodo più rapido per individuare un argomento di AutoCAD a cui si fa riferimento nella Guida in linea di AutoCAD MEP consiste nel fare clic sulla scheda Cerca nella finestra della Guida in linea, selezionare l'opzione Cerca solo titoli, copiare e incollare o immettere il nome dell'argomento di AutoCAD, quindi fare clic su Argomenti. Comando ALLINEA Il comando ALLINEA consente di spostare, ruotare e inclinare gli oggetti in modo che siano allineati ad altri oggetti. Quando si utilizza il comando ALLINEA per allineare un oggetto in AutoCAD MEP, è possibile eseguire lo snap e collegare l'oggetto ad un altro nella nuova posizione, ma il comando non connette in modo intelligente i due oggetti. La conseguenza è una connessione non valida nel sistema dell'edificio complessivo. Per mantenere la connettività degli oggetti, utilizzare i grip Allineamento per allineare dispositivi o quadri, quindi utilizzare i grip Posizione o Ruota, gli snap e il puntamento polare per allineare gli altri oggetti. I grip consentono di spostare gli oggetti o di ruotarli mantenendo, se lo si desidera, le connessioni ad altri oggetti. Per ulteriori informazioni, vedere gli argomenti riportati di seguito: ■ Spostamento di componenti canale aria a pagina 236 ■ Rotazione di componenti canale aria a pagina 244 ■ Spostamento dei componenti del tubo con i grip Posizione a pagina 340 ■ Rotazione dei componenti del tubo a pagina 342 ■ Spostamento di un dispositivo o un quadro a pagina 459 ■ Modifica del layout di un segmento di passerella o tubo protettivo a pagina 473 Utilizzo dei comandi AutoCAD in AutoCAD MEP | 21 ■ Rotazione di raccordi passerella o tubo protettivo a pagina 480 ■ Spostamento di linee e raccordi idraulici a pagina 528 ■ Rotazione dei raccordi idraulici a pagina 530 ■ Allineamento di oggetti nella Guida in linea di AutoCAD Comando ALLUNGA Il comando ALLUNGA consente di modificare la lunghezza di polilinee, archi e spline e l'angolo inscritto degli archi. In AutoCAD MEP il comando ALLUNGA non funziona per segmenti di canali aria, tubi, passerelle o tubi protettivi. In alternativa è possibile utilizzare i grip Allunga per modificare la lunghezza dei segmenti. In base alla modalità di modifica selezionata, i grip spostano o allungano gli oggetti connessi per assicurarne la connettività. Per ulteriori informazioni, vedere gli argomenti riportati di seguito: ■ Modifica della lunghezza dei canali aria a pagina 241 ■ Modifica della lunghezza di un segmento di tubo a pagina 342 ■ Modifica della lunghezza di segmenti di passerella o tubo protettivo a pagina 476 ■ Modifica della lunghezza delle linee idrauliche a pagina 529 ■ "Modifica della dimensione e della forma di oggetti" nella Guida in linea di AutoCAD Comando CANCELLA Il comando CANCELLA consente di rimuovere un set di selezione di oggetti da un disegno. In alcuni casi, in AutoCAD MEP il comando CANCELLA consente di unire gli oggetti che restano dopo aver cancellato un oggetto. Ad esempio, consente di unire i segmenti di canali aria o tubi rimanenti quando si cancellano parti inserite. Tuttavia quando si cancellano raccordi, gli oggetti restanti vengono disconnessi poiché non è definita la modalità di unione. In tali casi è possibile connettere o unire gli oggetti disconnessi per riflettere il design desiderato. NOTA La cancellazione degli oggetti non è sufficiente a rimuovere da un disegno gli elementi inutilizzati e provvisti di nome. È necessario eliminare gli oggetti. Per ulteriori informazioni, vedere gli argomenti riportati di seguito: ■ Interruzione e unione di segmenti di canale aria a pagina 251 ■ Interruzione o unione manuale di segmenti di tubo a pagina 350 ■ Interruzione e unione di segmenti di passerella o tubo protettivo a pagina 478 ■ "Cancellazione di oggetti" nella Guida in linea di AutoCAD 22 | Capitolo 2 Da AutoCAD a AutoCAD MEP Comando CIMA Il comando CIMA consente di connettere due oggetti con una linea ad angolo. Tale comando viene in genere utilizzato per rappresentare un bordo smussato su un angolo, ma può anche essere utilizzato per estendere due oggetti finché non si intersecano. In AutoCAD MEP il comando CIMA funziona solo per oggetti AutoCAD, quali linee, polilinee e solidi 3D. Non funziona invece per oggetti dei sistemi dell'edificio quali linee schematiche, linee idrauliche o segmenti di canali aria, tubi, passerelle o tubi protettivi. Per estendere e connettere questi tipi di oggetto, utilizzare RACCORDO, ESTENDI o una combinazione di grip, snap e puntamento polare. Per ulteriori informazioni, vedere "Creazione di cimature" nella Guida in linea di AutoCAD. Comando COPIA Il comando COPIA crea duplicati di oggetti alla distanza e nella direzione specificate rispetto agli oggetti originali. In AutoCAD MEP, quando si utilizza il comando COPIA per copiare un set di selezione di oggetti, quale una derivazione di canali aria completa, gli oggetti vengono copiati e, se possibile, gli oggetti compatibili del set di selezione, quali i raccordi a T o le deviazioni, vengono connessi ad un segmento nella destinazione. Quando si connette l'oggetto, questo viene inserito nel segmento, quindi viene allineato e orientato (unitamente al set di selezione). Per ulteriori informazioni, vedere "Copia di oggetti" nella Guida in linea di AutoCAD. Per copiare un dispositivo o un quadro, utilizzare i grip Allineamento. Grazie ai grip è possibile allineare la copia in posizione perpendicolare rispetto ad un oggetto, ad esempio un muro. Per ulteriori informazioni, vedere Copia di dispositivi e quadri a pagina 436. Comando CORRISPROP Il comando CORRISPROP consente di copiare alcune o tutte le proprietà di un oggetto ad altri oggetti. In AutoCAD MEP CORRISPROP consente di copiare soltanto le proprietà degli oggetti AutoCAD quali colore, layer, tipo di linea e spessore della linea. Per copiare proprietà oggetto dei sistemi dell'edificio, quali sistema, quota altimetrica e dimensioni, utilizzare l'opzione Corrispondenza con proprietà quando si aggiunge o si modifica un oggetto. Per ulteriori informazioni, vedere gli argomenti riportati di seguito: ■ Utilizzo della corrispondenza oggetti a pagina 884 ■ "Copia delle proprietà tra oggetti" nella Guida in linea di AutoCAD Comando ELIMINA Il comando ELIMINA consente di rimuovere da un disegno oggetti di AutoCAD a cui è stato assegnato un nome ma che non sono più utilizzati, quali blocchi, layer e stili. Poiché il comando ELIMINA consente di eliminare solo gli oggetti di AutoCAD, in AutoCAD MEP è in primo luogo necessario eliminare gli oggetti dei sistemi dell'edificio inutilizzati, quindi utilizzare Gestione stili per eliminare le definizioni di sistema inutilizzate. Per ulteriori informazioni, vedere gli argomenti riportati di seguito: ■ Eliminazione di oggetti di AutoCAD MEP a pagina 627 ■ Eliminazione di sistemi a pagina 108 Comando CIMA | 23 ■ "Cancellazione di oggetti" nella Guida in linea di AutoCAD Comando ESPLODI Il comando ESPLODI consente di suddividere un oggetto composto negli oggetti che lo compongono. In AutoCAD MEP, quando si esplode per la prima volta un oggetto di un sistema dell'edificio quale una parte o un raccordo, l'oggetto viene convertito in un riferimento di blocco anonimo e il suo valore Z (prospetto) diventa zero. È possibile esplodere nuovamente l'oggetto per convertirlo nei relativi componenti primitivi di AutoCAD quali linee, archi e spline. In genere gli oggetti di un disegno vengono esplosi per condividere il disegno con utenti che non dispongono di AutoCAD MEP o di un attivatore per l'oggetto di AutoCAD MEP oppure con utenti che hanno una versione di AutoCAD non supportata dai comandi Esporta in AutoCAD. AVVERTIMENTO Se si esplode un oggetto di un sistema dell'edificio, l'oggetto perde permanentemente la connettività con gli altri oggetti e subisce ulteriori modifiche. Per tale ragione è consigliabile creare sempre una copia del disegno originale ed esplodere gli oggetti nella copia. Per ulteriori informazioni, vedere Esportazione a AutoCAD a pagina 628. Comando ESTENDI Il comando ESTENDI consente di estendere gli oggetti per farli incontrare con altri oggetti. In AutoCAD MEP il comando ESTENDI funziona per segmenti di canali aria, tubi, passerelle e tubi protettivi, nonché per le linee idrauliche. Tuttavia, i raccordi non vengono inseriti automaticamente. Per far sì che i raccordi vengano inseriti automaticamente nel disegno in base alle preferenze, utilizzare i grip Aggiungi. È inoltre possibile estendere le linee idrauliche utilizzando il comando RACCORDO. Per ulteriori informazioni, vedere gli argomenti riportati di seguito: ■ Aggiunta di canale aria tramite i grip a pagina 214 ■ Aggiunta di tubi mediante i grip a pagina 322 ■ Disegno di un tratto di linea idraulica mediante i grip Aggiungi a pagina 518 Comando OFFSET Il comando OFFSET copia un oggetto selezionato, attribuendo alla copia una forma corrispondente a quella dell'originale. Poiché il comando OFFSET esegue l'offset delle polilinee, in AutoCAD MEP è possibile utilizzarlo per eseguire l'offset delle linee schematiche. È inoltre possibile utilizzarlo per eseguire l'offset di singoli segmenti di canali aria, tubi, passerelle o tubi protettivi, nonché di singole linee idrauliche. Tuttavia, poiché il comando non supporta la selezione di più oggetti, non è possibile utilizzarlo per eseguire l'offset di un tratto. Per ulteriori informazioni, vedere "Offset di un oggetto" nella Guida in linea di AutoCAD. 24 | Capitolo 2 Da AutoCAD a AutoCAD MEP Comando RACCORDO Il comando RACCORDO consente di raccordare oggetti e di arrotondarne gli angoli. Se si utilizza il comando per connettere due oggetti e si imposta il raggio del raccordo su zero, il comando taglia o estende gli oggetti finché non si intersecano, ma non crea un arco. In AutoCAD MEP è possibile utilizzare il comando RACCORDO non solo per oggetti di AutoCAD quali linee, polilinee e archi ma anche per linee schematiche e linee idrauliche. Utilizzando il comando RACCORDO con raggio di raccordo zero (default), è possibile connettere facilmente linee schematiche o idrauliche estendendole o tagliandole. È possibile utilizzare il comando in modalità ortogonale o in modalità assonometrica. Raccordo di linee idrauliche NOTA La singola linea schematica o idraulica risultante ha le proprietà del segmento selezionato per primo, ovvero lo stesso sistema, stile e direzione del flusso. Nel caso di linee idrauliche, la linea idraulica risultante presenta inoltre un gomito del tipo specificato per il sistema idraulico. Per ulteriori informazioni, vedere Impostazione dei raccordi di default per una definizione di sistema idraulico a pagina 508. Per ulteriori informazioni sui comandi RACCORDO o ESTENDI vedere la Guida in linea di AutoCAD. Comandi RUOTA e RUOTA3D Il comando RUOTA consente di ruotare un oggetto intorno ad un punto base. Il comando RUOTA3D consente di ruotare un oggetto intorno ad un asse tridimensionale. In AutoCAD MEP è possibile utilizzare il comando RUOTA3D per ruotare raccordi attorno ad un asse e ad un punto di connessione specificato. Tuttavia, un'alternativa più rapida e semplice è costituita dai grip Ruota. Nelle viste piane o assonometriche, è possibile utilizzare i grip Ruota per ruotare sia i raccordi sia le parti inserite. I grip regolano gli oggetti connessi e ne garantiscono la connettività. Per ulteriori informazioni, vedere gli argomenti riportati di seguito: ■ Rotazione di componenti canale aria a pagina 244 Comando RACCORDO | 25 ■ Rotazione dei componenti del tubo a pagina 342 ■ Rotazione di raccordi passerella o tubo protettivo a pagina 480 ■ Rotazione dei raccordi idraulici a pagina 530 ■ "Rotazione di oggetti" nella Guida in linea di AutoCAD Comando SCALA Il comando SCALA consente di ingrandire o ridurre un oggetto in modo uniforme. In AutoCAD MEP il comando SCALA ridimensiona in modo adeguato i simboli schematici, i dispositivi elettrici, i quadri elettrici, i raccordi idraulici e le valvole idrauliche. È inoltre possibile ridimensionare i simboli schematici utilizzando i relativi grip in nella modalità grip Scala. Per ulteriori informazioni, vedere gli argomenti riportati di seguito: ■ Ridimensionamento dei simboli schematici a pagina 577 ■ "Modifica della dimensione e della forma di oggetti" nella Guida in linea di AutoCAD Comando SERIE Il comando SERIE crea copie di oggetti in una disposizione rettangolare o polare (circolare) detta serie. In AutoCAD MEP è possibile utilizzare il comando SERIE per creare un set di selezione di oggetti, ad esempio una derivazione completa di un canale aria. Se possibile, un oggetto adatto come un T o una deviazione in ciascuna copia del set di selezione viene connesso ad un segmento in ciascuna destinazione. A differenza di COPIA o di SPOSTA, il comando SERIE non allinea né orienta le copie del set di selezione quando le connette ad oggetti nelle relative destinazioni. Le copie mantengono l'allineamento e l'orientamento del set di selezione originario. Per ulteriori informazioni, vedere "Creazione di una serie di oggetti" nella Guida in linea di AutoCAD. Comando SPECCHIO In AutoCAD il comando SPECCHIO consente di creare una copia speculare di un oggetto. SPECCHIO funziona in modo analogo in AutoCAD MEP. Per ulteriori informazioni, vedere "Riflessione di oggetti" nella Guida in linea di AutoCAD. Comando SPEZZA Il comando SPEZZA divide un oggetto tra due punti specificati e se lo si desidera include un intervallo tra i nuovi oggetti creati. In AutoCAD MEP, quando si utilizza il comando SPEZZA per spezzare i segmenti di un canale aria, di un tubo, di una passerella o di un tubo protettivo o per interrompere una linea idraulica, i due nuovi segmenti vengono connessi se il primo e il secondo punto di interruzione specificati coincidono. Tuttavia, quando si spezza un segmento a cui è connessa una deviazione, la deviazione viene connessa solo ad uno dei due nuovi segmenti. Sarà necessario riposizionare la deviazione come desiderato. È possibile spezzare uno o più segmenti di canali aria, tubi, passerelle o tubi protettivi in più segmenti di lunghezza specifica. Ad esempio nel dominio Tubature si utilizza la finestra di dialogo Lunghezza tubo a pagina 350. 26 | Capitolo 2 Da AutoCAD a AutoCAD MEP Per ulteriori informazioni sul comando SPEZZA, vedere "Divisione e unione di oggetti" nella Guida in linea di AutoCAD. Per ulteriori informazioni sulla suddivisione dei segmenti in più segmenti in AutoCAD MEP, vedere: ■ Interruzione o unione di canali aria a pagina 250 ■ Interruzione o unione manuale di segmenti di tubo a pagina 350 ■ Interruzione e unione di segmenti di passerella o tubo protettivo a pagina 478 Comando SPOSTA Il comando SPOSTA consente di spostare gli oggetti ad una determinata distanza nella direzione specificata. In AutoCAD MEP, quando si utilizza il comando SPOSTA per spostare un set di selezione di oggetti, ad esempio una derivazione di canali aria completa, gli oggetti vengono spostati e, se possibile, un oggetto adatto del set di selezione, quale un T o una deviazione, viene connesso ad un segmento nella destinazione. Quando si connette l'oggetto spostato, questo viene inserito nel segmento, quindi viene allineato e orientato (unitamente al set di selezione). Tuttavia, il comando non consente di connettere o regolare oggetti disconnessi che restano nella posizione originale. In alternativa al comando SPOSTA, per spostare parti, raccordi, segmenti e simboli schematici è possibile utilizzare i grip Posizione. In base alla modalità di modifica selezionata, i grip Posizione spostano o regolano tutti gli oggetti interessati per mantenere la connettività del segmento complesso. Per spostare dispositivi o quadri utilizzare i grip Allineamento. Grazie ai grip è possibile allineare accuratamente un dispositivo o un quadro in posizione perpendicolare rispetto ad un oggetto, ad esempio un muro. Per spostare linee schematiche utilizzare il comando SPOSTA o immettere una nuova posizione nella scheda Posizione della finestra di dialogo Proprietà linea schematica. Per ulteriori informazioni, vedere gli argomenti riportati di seguito: ■ Spostamento di componenti canale aria a pagina 236 ■ Spostamento dei componenti del tubo con i grip Posizione a pagina 340 ■ Spostamento di un dispositivo o un quadro a pagina 459 ■ Modifica del layout di un segmento di passerella o tubo protettivo a pagina 473 ■ Spostamento di linee e raccordi idraulici a pagina 528 ■ Rotazione di simboli assonometrici a pagina 576 ■ Spostamento delle linee schematiche a pagina 571 ■ "Spostamento di oggetti" nella Guida in linea di AutoCAD Comando STIRA Il comando STIRA consente di riposizionare i punti finali di oggetti che intersecano o sono contenuti in un riquadro di selezione. In AutoCAD MEP il comando STIRA consente di incrementare la lunghezza di canali aria, tubi, passerelle, tubi protettivi e linee idrauliche, tuttavia non regola gli oggetti connessi e può interromperne la connettività. Per tale motivo è consigliabile utilizzare i grip Allunga anziché il comando STIRA per modificare la lunghezza dei segmenti. In base alla modalità di modifica selezionata, i grip Allunga spostano o allungano gli oggetti connessi per assicurarne la connettività. Sui segmenti non connessi è inoltre possibile utilizzare i grip Inizio Comando SPOSTA | 27 o Fine per cambiare la lunghezza e l'angolo del segmento. Per stirare o cambiare l'angolo di una linea schematica, trascinare un punto di grip nella nuova posizione. Per ulteriori informazioni, vedere gli argomenti riportati di seguito: ■ Modifica della lunghezza dei canali aria a pagina 241 ■ Modifica della lunghezza di un segmento di tubo a pagina 342 ■ Modifica della lunghezza di segmenti di passerella o tubo protettivo a pagina 476 ■ Modifica della lunghezza delle linee idrauliche a pagina 529 ■ Modifica della lunghezza delle linee schematiche a pagina 574 ■ "Modifica della dimensione e della forma di oggetti" nella Guida in linea di AutoCAD Comando TAGLIA Il comando TAGLIA consente di tagliare oggetti in corrispondenza di un limite di taglio definito da altri oggetti. In AutoCAD MEP, il comando TAGLIA funziona solo per linee idrauliche e segmenti di canali aria, tubi, passerelle e tubi protettivi. Tuttavia, i raccordi non vengono inseriti automaticamente. Per ulteriori informazioni, vedere "Taglio o estensione di oggetti" nella Guida in linea di AutoCAD. Comando UNISCI Il comando UNISCI consente di unire oggetti simili per formare un singolo oggetto continuo. È inoltre possibile utilizzarlo per creare cerchi ed ellissi completi da archi e archi ellittici. In AutoCAD MEP il comando UNISCI funziona solo per oggetti di AutoCAD quali linee, polilinee, archi e spline. È tuttavia possibile unire segmenti di canali aria, tubi, passerelle o tubi protettivi, nonché linee idrauliche. È inoltre possibile connettere linee idrauliche o linee schematiche utilizzando il comando RACCORDO. Per ulteriori informazioni, vedere gli argomenti riportati di seguito: ■ Interruzione o unione di canali aria a pagina 250 ■ Interruzione o unione manuale di segmenti di tubo a pagina 350 ■ Interruzione e unione di segmenti di passerella o tubo protettivo a pagina 478 Risorse della Guida in linea La Guida in linea di AutoCAD MEP include varie risorse. Fare clic su e quindi fare clic sulla risorsa desiderata nell'elenco. È inoltre possibile esplorare le varie risorse della Guida in linea nella schermata iniziale di AutoCAD MEP. 28 | Capitolo 2 Da AutoCAD a AutoCAD MEP Introduzione 3 AutoCAD MEP 2010 è una soluzione per il design e la documentazione edilizia basata su AutoCAD, ideale per ingegneri, progettisti e disegnatori operanti nei settori meccanico, elettrico e idraulico. In questa sezione viene fornita una introduzione al software e viene illustrata la procedura per contattare Autodesk, ricevere assistenza, utilizzare l'interfaccia utente ed eseguire attività di base ma importanti. Informazioni su AutoCAD MEP AutoCAD MEP è stato progettato al fine di soddisfare esigenze specifiche del settore edilizio per il design di impianti meccanici, elettrici e idraulici nonché di tubature. Include le seguenti funzionalità: ■ Cataloghi di oggetti di disegno che rappresentano parti reali dei sistemi dell'edificio e possono essere connessi tra loro in modo intelligente. ■ Strumenti appositamente progettati per le aree specifiche HVAC, Impianti elettrici e Impianti idraulici, ad esempio strumenti di analisi che consentono di assegnare dimensioni ideali ai sistemi per un funzionamento ottimale. ■ Strumenti di design di uso comune che è possibile utilizzare in tutte e tre le aree specifiche: ■ ■ Strumenti per la gestione dei progetti che integrano i design dei sistemi dell'edificio con piante degli edifici architettoniche. ■ Strumenti per l'impostazione di preferenze di design che determinano l'aspetto e il funzionamento degli oggetti. Modelli di disegno con impostazioni di base derivanti da standard, per iniziare a lavorare in modo semplice e rapido. È possibile utilizzare il programma per il design di sistemi completi per edifici ad uso commerciale, istituzionale e residenziale. 29 Flusso di lavoro AutoCAD MEP AutoCAD MEP fornisce funzionalità che consentono la creazione di design molto complessi. Sebbene il programma possa risultare complicato, esiste un flusso di lavoro di base che ne semplifica l'utilizzo. Utilizzare la tabella seguente per visualizzare flussi di lavoro dettagliati per sistemi meccanici, elettrici e idraulici. Attività generale Procedura Definire standard di progetti, l'aspetto dell'area di disegno, l'aspetto delle parti, i cataloghi di strumenti da utilizzare e le altre impostazioni. Per Definizione di parametri di ulteriori informazioni, vedere Utilizzo di progetti progetto di alto livello e creazione ----- per la gestione dei disegni a pagina 135. Creazione di gruppi di documenti di fogli, elenchi fogli e copertine per i gruppi di documenti di progetto. Per ulteriori informazioni, vedere Flusso di lavoro dei documenti di progetto a pagina 581. Utilizzare il Navigatore progetto per creare Collegamento alle piante del piano ----- riferimenti incrociati alle piante del piano in qui architettoniche vengono visualizzati design MEP. Vedere Utilizzo dei disegni di riferimento a pagina 168 Creazione di contorni di dominio Utilizzare il gruppo di strumenti schematici in MEP preliminari tramite diagrammi di ----- per creare design concettuali. Vedere Informazioni flusso e diagrammi unifilari sui diagrammi schematici a pagina 550 Creare: ■ ■ Creazione di design di dominio dettagliati tramite parti catalogo e ----- ■ contenuto personalizzato ■ ■ Confronto delle revisioni dei disegni Design di impianti HVAC a pagina 173 Design di impianti elettrici Design di impianti idraulici Design di sistemi di riscaldamento radiante Design di sistemi di tubature Utilizzare Confronto di disegni per vedere come ----- i disegni cambiano tra una revisione e l'altra. Vedere Confronto di disegni a pagina 629 Oggetti intelligenti AutoCAD MEP è un'applicazione CAD basata sugli oggetti. Quando si lavora nell'applicazione, si utilizzano ampie raccolte di oggetti che rappresentano componenti reali di sistemi meccanici, elettrici e idraulici. Alcuni esempi di tali oggetti includono segmenti di canali aria, tubi, passerelle e linee idrauliche, raccordi di ogni 30 | Capitolo 3 Introduzione tipo, nonché attrezzature (che nel programma sono chiamate parti multivista) quali unità di trattamento dell'aria, trasformatori elettrici e fontane ad acqua potabile. Gli oggetti di AutoCAD MEP sono costituiti da linee, archi e altri oggetti standard di AutoCAD, tuttavia includono anche dati che consentono loro di funzionare come i componenti reali che rappresentano, di interagire in modo intelligente e di essere visualizzati in un contesto bidimensionale (2D) o tridimensionale (3D). Gli oggetti sono dotati di punti di connessione appositamente progettati, denominati connettori, che consentono la connessione intelligente ad altri oggetti, nonché il trasferimento di informazioni quali forma, dimensione e sistema. È ad esempio possibile inserire un'unità a portata variabile in un disegno di sistemi HVAC, quindi disegnare un canale aria che parte da uno dei connettori dell'unità. Quando si disegna il canale aria, la dimensione e la forma del connettore dell'unità vengono rilevate automaticamente e viene disegnato un segmento di canale aria appropriato, come indicato. Disegno di un canale aria che parte da un'unità a portata variabile Per continuare con l'esempio, è possibile disegnare e connettere ulteriori segmenti di canale aria, raccordi e attrezzature HVAC, che verranno tutti connessi in modo intelligente. Durante l'operazione gli oggetti vengono inseriti e disposti nel segmento automaticamente in modo da garantirne la connettività. Ad esempio, quando si posizionano segmenti di canale aria, vengono inseriti raccordi con le dimensioni corrette. Inoltre, se si modifica la dimensione di un segmento, viene inserito automaticamente un raccordo di transizione della dimensione appropriata. Un aspetto fondamentale del programma è costituito dalla capacità di rilevare gli attributi degli oggetti e di apportare le modifiche necessarie a garantire la connettività del sistema. Tale caratteristica consente di progettare sistemi completamente connessi in modo rapido, mantenendone la connettività in caso di modifiche. Posizione dei cataloghi di parti In AutoCAD MEP sono inclusi oggetti con centinaia di parti multivista e raccordi specifici basati su standard, comunemente utilizzati nel settore. Gli oggetti sono suddivisi in cataloghi parti a cui è possibile accedere quando si aggiungono o si modificano gli oggetti di un disegno. I seguenti cataloghi parti sono disponibili sia con le unità di misura inglesi, sia con quelle metriche: ■ Canale aria ■ Parti multivista a pagina 81 per tutte le aree dei sistemi dell'edificio ■ Passerella Posizione dei cataloghi di parti | 31 ■ Tubo ■ Tubo protettivo Nel programma è inoltre disponibile contenuto aggiuntivo per oggetti basati su stili quali dispositivi e quadri elettrici, valvole e raccordi idraulici nonché simboli schematici. Per ulteriori informazioni sui cataloghi parti, vedere Utilizzo del contenuto basato su cataloghi a pagina 83. Strumenti di analisi Per assicurare che le dimensioni dei sistemi meccanici, elettrici e idraulici siano corrette e per garantirne il funzionamento ottimale è necessaria un'analisi di tali sistemi. AutoCAD MEP include vari strumenti di progettazione integrati per l'esecuzione di analisi: ■ Prima di procedere con il design, è possibile modellare spazi o zone per determinare i carichi di riscaldamento e raffreddamento per una pianta dell'edificio. È inoltre possibile esportare i dati tecnici in formato gbXML (Green Building Extensible Markup Language), per eseguire analisi con strumenti di terze parti e successivamente reimportare i risultati nel disegno. Per ulteriori informazioni, vedere Calcolo delle dimensioni del canale aria con strumenti esterni a pagina 259. ■ In fase di disegno è possibile utilizzare strumenti di dimensionamento dinamico per calcolare le dimensioni di canali aria o fili. Per ulteriori informazioni, vedere Disegno di un tratto di canale aria a pagina 210 o Disegno o creazione di fili a pagina 439. ■ Dopo aver completato il design, è possibile analizzare il sistema HVAC, elettrico o idraulico per controllare i carichi e ridimensionare i componenti, al fine di ottenere prestazioni ottimali. Per ulteriori informazioni, vedere Calcolo delle dimensioni del canale aria per un sistema di canali aria a pagina 217, Calcolo delle dimensioni dei fili tramite Gestione circuiti a pagina 452, Calcolo delle dimensioni delle linee idrauliche di fornitura a pagina 533 o Calcolo delle dimensioni delle linee idrauliche di scarico a pagina 540. Strumenti per la gestione dei progetti In AutoCAD MEP sono disponibili strumenti che formalizzano e automatizzano le procedure relative al design e alla documentazione del modello di costruzione: ■ Archivio dei progetti: tale strumento consente di creare progetti di design e di specificare dati e impostazioni di progetto di carattere generale, quali il numero e il nome del progetto, i percorsi dei file delle tavolozze degli strumenti e la libreria di contenuto da utilizzare con il progetto. ■ Navigatore progetto: tale strumento consente di eseguire attività specifiche del progetto, quali la definizione dei livelli e delle divisioni dell'edificio e la creazione di disegni e fogli di stampa. La gestione del progetto mediante l'Archivio dei progetti e il Navigatore progetto garantisce l'omogeneità dei dati nell'intero progetto. Tutti i membri del team di design potranno usufruire di un ambiente di progettazione centralizzato da cui accedere ai dati, agli strumenti e ai documenti più aggiornati, siano essi modelli del progetto, viste composte o documenti di costruzione. Per ulteriori informazioni, vedere Utilizzo di progetti per la gestione dei disegni a pagina 135. Per contattare Autodesk Per contattare Autodesk relativamente a AutoCAD MEP e ad altri prodotti Autodesk, utilizzare le risorse elencate di seguito. 32 | Capitolo 3 Introduzione Sede principale Per richieste generiche e per ricevere informazioni, contattare la sede principale di Autodesk: Autodesk S.p.A. Milanofiori, Strada 4, Palazzo A5 20090 Assago (MI) Italia Numero verde: 800-288633; sito Web: http://www.autodesk.it Informazioni di vendita Per acquistare altri prodotti software di Autodesk, rivolgersi al rivenditore locale. Per conoscere l'indirizzo del rivenditore autorizzato della propria zona, chiamare il numero verde 800-288633 oppure accedere al sito Web dei partner: http://www.autodesk.it/partner. Assistenza tecnica Per domande di tipo tecnico, contattare il rivenditore locale oppure consultare il sito Web di AutoCAD MEP all'indirizzo: http://www.autodesk.com/support-ita Nel sito Web sono disponibili collegamenti alle domande frequenti nonché alla Knowledge Base e ai gruppi di discussione consultabili. Per informazioni su altre risorse di assistenza, vedere Risorse di supporto a pagina 33. Feedback Per suggerimenti su come migliorare il prodotto, per commenti positivi o critiche oppure se si pensa di aver individuato un errore, Autodesk è lieta di ascoltare i propri clienti. Per informazioni su come inoltrare suggerimenti, visitare il sito Web di AutoCAD MEP all'indirizzo: http://www.autodesk.com/contact-ita Risorse di supporto In AutoCAD MEP sono disponibili varie risorse appositamente ideate per semplificare l'apprendimento del programma. Manuali Per iniziare a lavorare in modo efficiente con AutoCAD MEP fin dall'inizio, la confezione del software include vari manuali di AutoCAD MEP in formato PDF. ■ Manuale dell'utente di AutoCAD MEP 2010. Il manuale include nozioni su tutte le funzioni nonché istruzioni dettagliate per l'esecuzione delle attività. Le informazioni riportate in tale manuale sono incluse anche nella Guida in linea. ■ Manuale dell'amministratore di rete di AutoCAD MEP 2010. Il manuale illustra come eseguire installazioni di rete o installazioni indipendenti di più postazioni. ■ Manuale di installazione indipendente di AutoCAD MEP 2010. Il manuale illustra come eseguire un'installazione indipendente per un singolo utente. È possibile accedere alla versione PDF dei manuali di installazione dall'Installazione guidata, che viene avviata automaticamente quando si inserisce il disco di installazione nell'unità DVD. Fare clic sul collegamento per la documentazione nella parte inferiore del riquadro sinistro. Una versione PDF del Manuale dell'utente di AutoCAD MEP 2010 è disponibile nella cartella C:\Programmi\AutoCAD MEP 2010\Help. Risorse di supporto | 33 Per aprire o stampare un manuale, è necessario che nel computer sia installato Adobe® Acrobat® Reader. Se Acrobat Reader non è installato nel computer in uso, è possibile scaricare la versione più recente del programma dal sito Web di Adobe all'indirizzo: http://www.adobe.com. NOTA Nel disco di installazione di AutoCAD MEP sono inoltre disponibili versioni in formato PDF dei manuali dell'utente di AutoCAD Architecture e di AutoCAD. Per consultarle, aprire la cartella \Install\docs utilizzando Esplora risorse di Windows®. Esercitazioni AutoCAD MEP include inoltre le esercitazioni complete suddivise per aree specifiche, disponibili per il download: ■ Impianto meccanico/Tubature ■ Esercitazione sugli impianti elettrici ■ Esercitazione sugli impianti idraulici ■ Esercitazione sui documenti di progetto In aggiunta a queste esercitazioni approfondite, Workshop rapido include esercitazioni concise per l'apprendimento rapido delle funzionalità del programma. Per ulteriori informazioni, scegliere ➤ Esercitazioni da InfoCenter nel programma. Formazione La formazione sui programmi e i prodotti offerta da Autodesk semplifica l'apprendimento di importanti funzioni tecniche dei programmi Autodesk e consente di migliorare la produttività. Per ottenere informazioni aggiornate sui corsi di formazione Autodesk, visitare il sito Web all'indirizzo http://www.autodesk.com/training o rivolgersi alla sede locale di Autodesk. Classi Maggior produttività col software Autodesk®: e ottenere il massimo dai prodotti Autodesk è possibile seguire un corso di formazione presso un centro di formazione Autodesk autorizzato, (ATC®, Authorized Training Center), con lezioni pratiche impartite da docenti. Tali corsi di provata efficacia sono disponibili in più di 1400 centri ATC presenti in oltre 75 Paesi e permettono di migliorare la propria produttività. Per ulteriori informazioni sui Centri di formazione autorizzati Autodesk, scrivere ad [email protected] o servirsi dello strumento in linea disponibile all'indirizzo http://www.autodesk.it/atc. Courseware Ogni anno Autodesk pubblica numerosi manuali di formazione per utenti di tutti i livelli volti a incrementare la produttività con il software Autodesk. Questo materiale di insegnamento è adottato dai partner Autodesk ma risulta anche particolarmente adatto per l'apprendimento autonomo. Tutti i corsi consentono di simulare progetti reali con esercizi pratici e correlati. I materiali AOTC (Autodesk Official Training Courseware) sono sviluppati da Autodesk. I materiali AATC (Autodesk Authorized Training Courseware) sono sviluppati dai partner Autodesk e includono titoli in un numero di lingue sempre crescente. Attraverso i materiali AOCC (Autodesk Official Certification Courseware) è possibile acquisire le conoscenze e le competenze necessarie 34 | Capitolo 3 Introduzione per sostenere gli esami di certificazione Autodesk. Il catalogo dei materiali Autodesk è disponibile all'indirizzo http://www.autodesk.com/aotc-ita. E-Learning Autodesk e-Learning per gli utenti Autodesk Subscription offre lezioni interattive suddivise in cataloghi prodotto della durata di 20-40 minuti e che comprendono esercizi pratici con la possibilità di utilizzare una simulazione o l'applicazione software. È inoltre possibile utilizzare uno strumento di valutazione in linea che consente di rilevare le eventuali lacune nelle competenze, di individuare le lezioni adatte al caso e di valutare l'avanzamento del processo di apprendimento. I clienti di Autodesk Subscription possono accedere alle risorse e-Learning e ad altri servizi dal prodotto Autodesk in loro possesso. Per ulteriori informazioni sulle risorse offerte da Autodesk Subscription, andare all'indirizzo http://www.autodesk.com/subscription-ita. Certificazioni È possibile dare un impulso alla propria carriera conseguendo una certificazione Autodesk che attesta le proprie conoscenze e capacità con i prodotti Autodesk. Autodesk offre una soluzione completa che consente di valutare il proprio grado di preparazione, di prepararsi e di conseguire la certificazione. Per ulteriori informazioni sulla certificazione Autodesk, visitare il sito Web all'indirizzo http://www.autodesk.com/certification. Gruppi di discussione Autodesk offre gruppi di discussione peer-to-peer con funzioni di ricerca e blog, in cui è possibile porre domande e condividere informazioni con altri utenti di prodotti Autodesk tra cui AutoCAD MEP. Per ulteriori informazioni, visitare il sito Web di Autodesk all'indirizzo: http://www.autodesk.com/autocadmep-community. Risorse aggiuntive Dal menu ? del programma è possibile accedere ad ulteriori risorse, tra cui la Knowledge Base di AutoCAD MEP con funzioni di ricerca, risorse per gli sviluppatori e assistenza tecnica per i membri del programma Autodesk Subscription. Aggiornamento di AutoCAD MEP AutoCAD MEP include uno strumento di notifica, Communication Center, che offre informazioni aggiornate sulla disponibilità di nuovi service pack. Se si è membri del programma Autodesk Subscription, Communication Center invia inoltre notifiche con ulteriori informazioni sul prodotto, quali disponibilità di estensioni, suggerimenti e assistenza. È possibile impostare Communication Center per la notifica quotidiana, settimanale o mensile di aggiornamenti e altre informazioni oppure è possibile eseguire aggiornamenti e ricevere informazioni quando lo si desidera. Per ulteriori informazioni, vedere "Introduzione a Communication Center" nella Guida in linea di AutoCAD. Ambiente di disegno di AutoCAD MEP 2010 L'interfaccia utente di AutoCAD MEP 2010 fornisce accesso ai comandi e ai controlli che consentono la produzione di design MEP complessi. Le sezioni successive descrivono in dettaglio tale spazio di lavoro. I punti fondamentali, che fungono da introduzione sono i seguenti: Gruppi di discussione | 35 Barra multifunzione Tramite il modello di Microsoft Office 2007, in AutoCAD MEP 2010 la barra multifunzione rappresenta ora il punto di accesso centrale ai comandi. Nella barra multifunzione sono disponibili numerose schede in cui i comandi sono raggruppati in base a tipi di attività concettuali o ad oggetti selezionati. La barra multifunzione sostituisce la barra dei menu e le barre degli strumenti come principale punto di accesso ai comandi. Menu dell'applicazione Nel menu dell'applicazione sono disponibili comandi di base relativi al disegno nel suo complesso: Apri, Salva, Stampa, Esporta e così via. Come per il browser menu, per accedere al menu dell'applicazione è sufficiente fare clic su nell'angolo superiore sinistro dell'area di lavoro. Aree di lavoro AutoCAD MEP è dotato di sei aree di lavoro (HVAC, Tubature, Impianti elettrici, Impianti idraulici, Schemi e Architettura). L'area di lavoro di default dopo l'installazione iniziale è HVAC, ma è definibile dall'utente (vedere Impostazioni dell'area di lavoro a pagina 39). NOTA I gruppi di tavolozze degli strumenti associati alle aree di lavoro sono disponibili nel menu di scelta rapida dell'insieme di tavolozze degli strumenti. 36 | Capitolo 3 Introduzione Menu della barra di stato Disegno Il menu della barra di stato Disegno è stato rimosso da AutoCAD MEP 2010. Nell'attuale versione i comandi precedentemente disponibili nella barra di stato Disegno si trovano nel menu dell'applicazione. Comandi nel menu precedente Accesso alla Guida in linea Con la rimozione delle barre dei menu, i comandi per accedere alle funzionalità della Guida in linea sono stati spostati nell'area InfoCenter, nella parte superiore destra della finestra dell'applicazione. Sono disponibili le risorse in linea di InfoCenter e il menu della Guida in linea da cui è possibile accedere alla Guida in linea, alle esercitazioni e ad altre risorse interattive. Barre degli strumenti In AutoCAD MEP le barre degli strumenti sono state rimosse. I comandi precedentemente disponibili nelle barre degli strumenti si trovano ora nella barra multifunzione. Nozioni di base sulle aree di lavoro Le aree di lavoro sono configurazioni dell'interfaccia utente che determinano quali gruppi della barra multifunzione vengono visualizzati nella finestra di disegno. Ad esempio, l'area di lavoro determina se la finestra Tavolozze degli strumenti e la finestra Riga di comando sono mobili o ancorate su un lato specifico della finestra dell'applicazione. Se si lavora in un'azienda diversificata e si eseguono attività di design in aree diverse, quali il design di sistemi HVAC e di sistemi di tubature, le aree di lavoro sono particolarmente utili. È possibile utilizzarle per salvare le configurazioni dell'interfaccia utente pensate su misura per attività diverse. Una volta create le aree di lavoro, è possibile passare da una all'altra rapidamente. Nozioni di base sulle aree di lavoro | 37 Esempio di area di lavoro Tubature Aree di lavoro di default in AutoCAD MEP In AutoCAD MEP sono incluse aree di lavoro preconfezionate per diversi tipi di sistemi dell'edificio. Area di lavoro Descrizione HVAC Configurata per il design di sistemi HVAC. Nelle schede della barra multifunzione sono presenti strumenti e comandi HVAC ed è visualizzato il gruppo di tavolozze degli strumenti HVAC. Esercitazione sulle tubature Configurata per il design di sistemi di tubature. Nelle schede della barra multifunzione sono presenti strumenti e comandi Tubature ed è visualizzato il gruppo di tavolozze degli strumenti Tubature. Esercitazione sugli impianti elettrici Configurata per il design di sistemi elettrici. Nelle schede della barra multifunzione sono presenti strumenti e comandi Impianti elettrici ed è visualizzato il gruppo di tavolozze degli strumenti Impianti elettrici. Esercitazione sugli impianti idraulici Configurata per il design di sistemi idraulici. Nelle schede della barra multifunzione sono presenti strumenti e comandi Impianti idraulici ed è visualizzato il gruppo di tavolozze degli strumenti Impianti idraulici. Schemi Configurata per il design di diagrammi schematici. Nelle schede della barra multifunzione sono presenti strumenti per gli schemi, ed è visualizzato il gruppo di tavolozze degli strumenti Schemi. Architettura Configurata per il design di piante architettoniche. Nelle schede della barra multifunzione sono presenti strumenti e comandi specifici dell'area di lavoro Architettura ed è visualizzato il gruppo di tavolozze degli strumenti di architettura. Creazione di aree di lavoro I singoli utenti possono creare aree di lavoro personalizzate, oppure se l'azienda di design richiede un maggior controllo sull'ambiente di disegno, il responsabile CAD può creare aree di lavoro di sola lettura condivisibili tra più utenti. 38 | Capitolo 3 Introduzione Per creare un'area di lavoro personale 1 Disporre i gruppi della barra multifunzione nell'ambiente di disegno come desiderato. 2 Nella barra di stato dell'applicazione, scegliere l'area di lavoro attiva nome. ➤ Salva corrente con 3 Immettere un nome per l'area di lavoro, quindi fare clic su Salva. Per ulteriori informazioni sulle aree di lavoro, incluse informazioni sulla modifica delle aree di lavoro e sulle differenze tra le aree di lavoro e i profili, vedere "Creazione di aree di lavoro basate sulle attività" nella Guida in linea di AutoCAD. Passaggio da un'area di lavoro all'altra Per attivare un'area di lavoro, selezionare il nome dell'area di lavoro dall'elenco a discesa nella barra degli strumenti dell'applicazione. Area di lavoro Tubature selezionata Impostazioni dell'area di lavoro Selezionare Impostazioni area di lavoro dall'elenco a discesa nella barra degli strumenti dell'applicazione. ■ Impostare l'area di lavoro di default (Area di lavoro personale) ■ Cambiare l'ordine dell'elenco delle aree di lavoro ■ Aggiungere separatori ■ Specificare se salvare automaticamente le modifiche all'area di lavoro Passaggio da un'area di lavoro all'altra | 39 Componenti dell'area di lavoro L'area di lavoro è costituita da una finestra di disegno con barra multifunzione, tavolozze degli strumenti e altri controlli utilizzabili per configurare progetti di impianti meccanici, elettrici o idraulici, creare il design e generare documenti di costruzione. Nelle sezioni seguenti viene fornita una descrizione dettagliata di ogni componente dell'area di lavoro. È possibile attivare e disattivare i componenti per diverse aree di lavoro in base alle esigenze personali. Per visualizzare una guida interattiva per tutti i componenti dell'interfaccia utente, fare clic sul pulsante della Guida in linea nell'area InfoCenter nella parte superiore destra della finestra dell'applicazione e scegliere Panoramica sull'interfaccia utente. Barra multifunzione La barra multifunzione rappresenta la posizione centrale per accedere ai comandi di AutoCAD MEP 2010. È organizzata in schede corrispondenti alle attività più frequenti del processo di disegno. Sono disponibili due tipi di schede: ■ Le schede statiche sono disponibili indipendentemente dagli oggetti selezionati nell'area di disegno. I comandi presenti in tali schede sono quelli precedentemente disponibili nei menu e nelle barre degli strumenti. Scheda statica Inizio 40 | Capitolo 3 Introduzione ■ Le schede contestuali variano in base all'oggetto selezionato nell'area di disegno. Quando si seleziona un canale aria, nella barra multifunzione viene visualizzata una scheda contestuale per Canale aria. I comandi disponibili nelle schede contestuali corrispondono a quelli dei menu di scelta rapida dei singoli oggetti (visualizzabili mediante clic con il pulsante destro del mouse). Scheda contestuale per oggetti canale aria Visualizzazione della barra multifunzione Per visualizzare la barra multifunzione nel caso non sia visibile nell'area di lavoro o sia stata disattivata, immetterebarramultif nella riga di comando. È possibile utilizzare il pulsante a destra dei nomi delle schede per modificare l'aspetto della barra multifunzione come indicato di seguito: ■ Per visualizzare solo i titoli dei gruppi delle schede della barra multifunzione, fare clic su titoli gruppi) nella parte superiore destra della barra multifunzione. ■ Per visualizzare solo i nomi delle schede come titoli, fare nuovamente clic su ■ Per visualizzare nuovamente la barra multifunzione completa, fare clic una terza volta su barra multifunzione completa). (Riduci a (Riduci a schede). (Mostra Utilizzo della barra multifunzione Come avviare un comando dalla barra multifunzione 1 Se la barra multifunzione non è visualizzata per default, immettere BARRAMULTIF nella riga di comando. 2 Fare clic sulla scheda desiderata. 3 Spostare il cursore sui comandi della scheda di cui si desidera visualizzare la descrizione. 4 Fare clic su un comando. Alcuni comandi della barra multifunzione sono raggruppati in un menu a discesa. Per accedervi è sufficiente fare clic sulla freccia in corrispondenza del comando. Barra multifunzione | 41 Esempio di menu a discesa In alcuni gruppi è visualizzata una freccia di espansione che indica che il gruppo è espansibile. Nella parte espansibile in genere sono presenti comandi di utilizzo meno frequente. 5 Il gruppo viene espanso quando si fa clic sulla freccia del gruppo, fare clic su . Per mantenere visualizzata la parte espansa . Come separare un gruppo da una scheda statica della barra multifunzione 6 Se si desidera lasciare visualizzato nell'area di lavoro un gruppo di una scheda statica quando si passa ad un'altra scheda, è possibile separare il gruppo dalla scheda e utilizzarlo come tavolozza mobile. A tale scopo è sufficiente posizionare il cursore sulla barra del titolo del gruppo, quindi trascinare il gruppo dalla barra multifunzione all'area di disegno. Le modifiche all'area di lavoro vengono salvate automaticamente a meno che non si cambi l'impostazione dell'area di lavoro a pagina 39 di default per il salvataggio delle modifiche. Come inserire nuovamente un gruppo mobile nella barra multifunzione 7 Posizionare il cursore sul gruppo mobile, quindi fare clic su Ricarica gruppi in barra multifunzione. 42 | Capitolo 3 Introduzione Come visualizzare e nascondere schede e gruppi 8 Per nascondere o visualizzare schede e gruppi: Per... Si verifica la seguente situazione... Nascondere una scheda Fare clic con il pulsante destro del mouse su un punto qualsiasi della barra multifunzione, fare clic su Schede, quindi sulla scheda statica per deselezionarla. Per visualizzare una scheda Fare clic con il pulsante destro del mouse su un punto qualsiasi della barra multifunzione, fare clic su Schede, quindi sulla scheda statica per selezionarla. Nascondere un gruppo Fare clic sulla scheda che si desidera modificare, fare clic su Gruppi, fare clic con il pulsante destro del mouse sulla barra multifunzione, quindi fare clic sul nome del gruppo per deselezionarlo. Per visualizzare un gruppo Fare clic sulla scheda che si desidera modificare, fare clic su Gruppi, fare clic con il pulsante destro del mouse sulla barra multifunzione, quindi fare clic sul nome del gruppo per selezionarlo. I segni di spunta accanto a schede o gruppi indicano che tale scheda o gruppo è correntemente visualizzato nella barra multifunzione. Individuazione dei comandi nell'area di lavoro La barra multifunzione è intuitiva e specifica delle attività, pertanto il passaggio da menu e barre degli strumenti alla nuova interfaccia utente sarà nella maggior parte dei casi rapido e semplice. Si tratta comunque di un nuovo design, pertanto i suggerimenti indicati di seguito possono risultare utili per mantenere la produttività senza interruzioni. Guida alla ricerca dei comandi Strumento Lo strumento Guida alla ricerca dei comandi è una Guida in cui sono indicate le precedenti posizioni di tutti i comandi nei menu e le posizioni correnti nella barra multifunzione. Barra multifunzione | 43 Guida alla ricerca dei comandi strumento È possibile accedere allo strumento Guida alla ricerca dei comandi dal menu Guida ricerca dei comandi o dalla pagina di destinazione della Guida in linea. ➤ Guida alla Scheda Inizio Nella scheda Inizio sono disponibili i comandi più utilizzati nel software: strumenti di oggetti e di disegno di base, nonché utilità di impiego frequente quali strumenti di modifica, layer e annotazione di base. Utilizzare la scheda Inizio come punto di partenza in un nuovo disegno. Menu dell'applicazione Nel menu dell'applicazione è disponibile una modalità di ricerca con cui è sufficiente immettere il nome intero o parte del nome di un comando per visualizzare un elenco di posizioni dell'interfaccia utente da cui accedere a tale comando. Per ulteriori informazioni, vedere Menu dell'applicazione a pagina 50. Menu contestuale I comandi relativi agli oggetti selezionati vengono visualizzati nelle schede contestuali degli oggetti. Una volta deselezionato l'oggetto, i comandi non saranno più disponibili nella barra multifunzione. Scheda contestuale Canale aria Nella maggior parte dei casi il layout dei comandi visualizzato nella scheda contestuale di un oggetto si basa sulla struttura dei comandi del menu di scelta rapida dell'oggetto. 44 | Capitolo 3 Introduzione Menu di scelta rapida Canale aria Ad esempio, nel menu di scelta rapida di un canale aria può essere presente il comando Aggiungi selezionati. Nel gruppo Generale della scheda contestuale Canale aria è disponibile il comando Aggiungi selezionati. Ricerca di ulteriori informazioni sulla barra multifunzione Per ulteriori informazioni sulla barra multifunzione, utilizzare le risorse indicate di seguito: ■ Workshop sulle nuove funzioni ■ Esercitazioni Schede statiche della barra multifunzione Nell'area di lavoro è disponibile una serie di schede statiche ottimizzate per attività meccaniche, elettriche e idrauliche. Nell'area di lavoro HVAC di default per la versione USA di AutoCAD MEP 2010 sono disponibili le seguenti schede statiche: Nelle seguenti sezioni vengono descritte queste schede e i gruppi che vi sono presenti. Scheda Inizio Nella scheda Inizio sono disponibili i comandi più utilizzati nel software: strumenti di oggetti e di disegno di base, nonché utilità di impiego frequente quali strumenti di modifica, layer e annotazione di base. ■ Genera. Contiene i comandi di base per aggiungere gli oggetti di utilizzo più frequente quali canali aria, raccordi di canali aria e attrezzature, nonché comandi per aprire le tavolozze degli strumenti a pagina 93, i riquadri proprietà a pagina 98 e la Panoramica sulla Libreria. ■ Disegna. Contiene strumenti di disegno al tratto comuni quali linee, polilinee e rettangoli, nonché strumenti di tratteggio e contorno e poligoni. Barra multifunzione | 45 ■ Modifica. Contiene comandi per la modifica di oggetti e disegno al tratto in un disegno. Oltre a comandi standard quali Sposta, Ruota, Cancella, Offset, Specchio, Scala, Serie, Esplodi, Unisci, è disponibile anche un comando per convertire gli oggetti AEC in elementi massa e gli elementi massa in solidi 3D. ■ Layer. Contiene i comandi necessari per eseguire operazioni con i layer. Da questo gruppo è possibile aprire Gestione layer e Gestore stati layer. ■ Annotazione. Contiene comandi di base per inserire testo, direttrici e quote. Per ulteriori informazioni, vedere Scheda Annota a pagina 47. ■ Interroga (solo nelle aree di lavoro Schemi e Architettura). Contiene comandi per misurare la distanza e le aree, nonché l'elenco dei comandi di AutoCAD. Sono inoltre disponibili comandi per la valutazione dei vani architettonici. ■ Sezione e prospetto. Contiene comandi per generare sezioni e prospetti del piano o del modello. Se si desidera creare sezioni e prospetti con richiami, accedere al gruppo Richiami della scheda Annota a pagina 47. ■ Dettagli. Consente di accedere a Gestione componenti di dettaglio da cui è possibile inserire componenti di dettaglio direttamente nei disegni o nelle tavolozze degli strumenti. Gruppo mobile Vista Dal gruppo mobile Vista è possibile accedere ai comandi per le viste, gli stili di visualizzazione e gli strumenti Zoom e Pan. Per default il gruppo non è fisso all'interno della barra multifunzione; è pertanto possibile accedervi indipendentemente dalla scheda corrente della barra multifunzione. Se lo si desidera, è possibile ancorare il gruppo mobile Vista alla scheda Inizio. Scheda Inserisci Dalla scheda Inserisci è possibile eseguire operazioni con riferimenti, blocchi multivista, blocchi, attributi e contenuto di origini esterne quali la Libreria e Autodesk Seek. ■ Riferimento. Contiene comandi per eseguire operazioni con riferimenti esterni (xrif), file DWF/DWFx, sottoposti DGN e immagini raster. ■ Blocco. Contiene comandi per inserire e modificare blocchi e blocchi multivista. ■ Attributi. Contiene comandi per creare e modificare attributi. ■ Importa. Contiene comandi per importare file radiatore, WMF, ACIS, 3D Studio Max, DGN e LandXML. ■ Contenuto. Contiene comandi per inserire nel disegno contenuto della Panoramica sulla Libreria, di DesignCenter o di Autodesk Inventor. ■ Gruppo Cerca: il gruppo Cerca consente di ricercare online contenuti prefabbricati per il design. 46 | Capitolo 3 Introduzione Scheda Annota Nella scheda Annota sono disponibili comandi per la revisione dei file di disegno. La scheda Annota ■ Strumenti. Consente di accedere all'insieme di tavolozze degli strumenti Documento. ■ Testo. Contiene tutti i comandi per i testi e gli stili di testo e consente di accedere all'editor dei campi. ■ Quote. Contiene comandi per inserire e modificare le quote AEC e AutoCAD. ■ Computo. Contiene comandi per inserire tabelle di computo a pagina 601 per oggetti di base, creare e inserire indicatori di computo a pagina 602 ed eseguire valutazioni dei vani. In questo gruppo è inoltre possibile creare stili di tabelle di computo e rinumerare i dati dei gruppi di voci di computo a pagina 625. ■ Richiami. Contiene comandi per inserire numeri di riferimento, sezioni, prospetti e viste di dettaglio. ■ Etichetta. Fornisce comandi per l'aggiunta di direttrici ed etichette MEP. ■ Note chiave. Contiene comandi per aggiungere note chiave foglio e di riferimento, legende delle note chiave, aprire l'Editor note chiave e selezionare un database di note chiave. ■ Revisione. Consente di accedere a comandi per la revisione di un disegno. È possibile aggiungere fumetti di revisione, blocchi di mascheramento, entità coprenti, nonché accedere a Gestione gruppo di revisioni e caricare un DWF di revisione. ■ Messa in scala annotazioni: i comandi disponibili in questo gruppo consentono di aggiungere la scala corrente agli oggetti, visualizzare e modificare l'elenco Scala e aggiungere ed eliminare le scale per gli oggetti annotativi. Scheda Analizza La scheda Analizza contiene tutti i comandi necessari per effettuare calcoli di progettazione sugli oggetti nell'area di lavoro corrente. Gli strumenti di calcolo variano in base all'area di lavoro attiva. ■ Interroga. Fornisce gli strumenti per il rilevamento di interferenze tra oggetti MEP ed elementi di massa, in modo da definire la distanza tra gli oggetti selezionati o l'area delimitata da essi, e lo strumento CalcRapida per effettuare calcoli. ■ HVAC. Fornisce uno strumento di calcolo delle dimensioni del canale aria e un metodo di importazione dei dati DuctXML e gbXML. ■ Vano e zona: fornisce strumenti per l'aggiunta di vani e zone al disegno e per creare o modificare modelli di vani/zone. Scheda Vista La scheda Vista rappresenta la posizione centrale per definire e modificare le viste ed esplorare il disegno. Barra multifunzione | 47 NOTA Contiene numerosi comandi disponibili anche nella barra di stato dell'applicazione. ■ Navigazione. Contiene ViewCube e SteeringWheels, nonché i comandi Pan, Zoom e Orbita. ■ Aspetto. In questo gruppo è possibile selezionare viste predefinite, creare viste nuove, aprire Gestione viste, selezionare uno stile di visualizzazione, aprire Gestione stili di visualizzazione e definire le impostazioni di passeggiata e volo. È inoltre possibile accedere ai temi di visualizzazione predefiniti nonché regolare i piani di ritaglio e accedere ai comandi Rigenera. ■ Coordinate. Contiene comandi relativi al Sistema di coordinate globali (WCS) o al Sistema di coordinate utente (UCS). ■ Finestre di layout. In questo gruppo è possibile passare da una configurazione di finestra ad un'altra, creare nuove finestre e ritagliare e unire finestre. ■ Effetti facce. Contiene comandi per definire le impostazioni degli oggetti, tra cui l'ombreggiatura, il colore, l'illuminazione delle facce e l'effetto raggi X. ■ Effetti spigoli. Contiene comandi per definire le impostazioni degli spigoli, tra cui spigoli di sfaccettature, isolinee, sporgenze di bordi, distorsioni di spigoli e sagome. In questo gruppo è inoltre possibile definire il colore dei bordi oscurati e delle intersezioni di bordi. ■ Vista MEP. Fornisce strumenti per vedere la direzione del flusso di canali aria e tubi, un comando per visualizzare le connessioni interrotte (suggerimenti per la soluzione) e un metodo di regolazione delle impostazioni del compasso. La scheda espansa consente di nascondere la barra del compasso e fornisce uno strumento per la definizione delle dimensioni dei suggerimenti per la soluzione. ■ Finestre. Contiene la maggior parte dei comandi disponibili nel menu Finestre delle versioni precedenti. Consente di passare da un disegno aperto all'altro, disporre le finestre aperte sullo schermo, bloccare le finestre dell'area di lavoro, visualizzare e nascondere la barra di stato della finestra di disegno a pagina 56, attivare e disattivare la barra di stato della finestra di disegno e visualizzare la finestra di testo. Scheda Gestisci Nella scheda Gestisci sono disponibili funzionalità per utenti avanzati e amministratori CAD. ■ Registratore di azioni. Contiene comandi per registrare e riprodurre macro di azioni. ■ Standard CAD. Contiene comandi per configurare standard AutoCAD, verificare eventuali violazioni degli standard nei disegni e avviare Converti layer. ■ Standard di progetto. Contiene comandi associati agli standard di progetto per i progetti AEC. È possibile configurare gli standard di progetto, sincronizzare il progetto con i rispettivi standard, sincronizzare gli standard tra di loro e controllare progetti e disegni. ■ Stile e visualizzazione. Consente di accedere a Gestione stili, Gestione visualizzazioni, alla Procedura guidata stile quota AEC, al catalogo elementi strutturali e all'Autocomposizione elemento strutturale, nonché di definire e immettere profili. ■ Preferenze (solo nelle aree di lavoro HVAC, Tubature, Impianti elettrici e Impianti idraulici). Consente di impostare o modificare le preferenze. 48 | Capitolo 3 Introduzione ■ Contenuto MEP. Fornisce i comandi per avviare il Generatore di contenuti e l'Editor cataloghi. Il gruppo espanso fornisce strumenti per modificare, verificare e migrare dati del catalogo, nonché strumenti per eseguire la conversione batch e la scomposizione dei componenti del disegno. ■ Applicazioni. Contiene comandi per caricare applicazioni aggiuntive quali le applicazioni ARX, LSP o VB e per eseguire script definiti dall'utente e macro VBA. Consente inoltre di accedere a Gestione VBA e agli Editor di Visual Basic e Visual Lisp. ■ Personalizzazione. Consente di accedere all'Editor dell'interfaccia utente (CUI) e alle tavolozze degli strumenti a pagina 93. Schede contestuali La tabella seguente contiene l'elenco delle schede contestuali disponibili in AutoCAD MEP e la relativa descrizione. Tutte le schede contestuali contengono un gruppo Generale in cui sono presenti diversi comandi generici, quali Seleziona sistema, Visualizzatore oggetti e Isola oggetti. Nome della scheda contestuale Comandi univoci Canale aria Inserisci attrezzatura, Proprietà canale aria, Lunghezza canale aria, Calcola dimensioni canali aria, Imposta direzione flusso, Mostra/Aggiorna flusso Raccordo del canale aria Inserisci attrezzatura, Proprietà canale aria, Modifica raccordo canale aria, Aggiungi/Rimuovi alette, Calcola dimensioni canali aria, Imposta direzione flusso, Mostra/Aggiorna flusso Raccordo personalizzato canale aria Inserisci attrezzatura, Proprietà raccordo personalizzato, Calcola dimensioni canali aria, Imposta direzione flusso, Mostra/Aggiorna flusso Canale aria flessibile Inserisci attrezzatura, Proprietà canale aria flessibile, Modifica canale aria flessibile, Calcola dimensioni canali aria, Imposta direzione flusso, Mostra/Aggiorna flusso Tubo Inserisci attrezzatura, Proprietà tubo, Modifica tratto, Lunghezza tubo, Imposta direzione flusso, Mostra flusso Raccordo tubo Inserisci attrezzatura, Imposta direzione flusso, Mostra flusso Raccordo personalizzato tubo Inserisci attrezzatura, Proprietà raccordo personalizzato, Imposta direzione flusso, Mostra flusso Linea idraulica Inserisci raccordo, Modifica linea idraulica, Aggiungi ansa di espansione, Unisci linee idrauliche, Dimensionamento linea idraulica, Mostra oggetti per dimensionamento, Inversione flusso Barra multifunzione | 49 Nome della scheda contestuale Comandi univoci Raccordo idraulico Mostra oggetti connessi Passerella Modifica passerella, Proprietà passerella, Lunghezza passerella Raccordo passerella Modifica raccordo, Proprietà raccordo Tubo protettivo Modifica tubo protettivo, Proprietà tubo protettivo, Lunghezza tubo protettivo Raccordo tubo protettivo Modifica raccordo, Proprietà raccordo Attrezzature Modifica attrezzatura, Proprietà attrezzatura, Converti in dispositivo, Aggiorna flusso Quadro Connetti ad altro quadro, Rimuovi connessione, Gestione circuiti, Computo quadri Filo Gestione circuiti Linea schematica Inserisci simbolo Simbolo schematico Mostra oggetti connessi Oggetti multipli Quote, Porta dietro... Modifica dinamica: interferenza Zoom, Indicatori, Simboli di apertura Menu dell'applicazione Nel menu dell'applicazione sono disponibili comandi utilizzabili per il disegno nel suo complesso. 50 | Capitolo 3 Introduzione I comandi presenti nel menu dell'applicazione consentono di eseguire con i file le operazioni indicate di seguito: ■ Creazione di nuovi disegni e progetti ■ Apertura di file di disegno, file di progetto, file DGN e file IFC ■ Salvataggio dei disegni nel formato file corrente, nel formato file di AutoCAD 2007, in formato DWT o DWS. ■ Esportazione dei file nei formati DGN, DWF, PDF, IFC, gBXML e DuctXML e nei formati di versioni precedenti di AutoCAD ■ Stampa di disegni ■ Pubblicazione dei disegni in Mapguide, DWF ed eTransmit ■ Accesso alle impostazioni e alle utilità dei disegni ■ Accesso alle opzioni del programma ■ Chiusura di disegni e progetti ■ Chiusura di AutoCAD MEP Accesso al menu dell'applicazione Per accedere al menu dell'applicazione, fare clic su nell'angolo superiore sinistro dell'area di lavoro. Il menu dell'applicazione rimane aperto finché il cursore è posizionato all'interno della relativa finestra. Per chiuderlo, attivare un comando di menu o fare clic al di fuori della finestra del menu dell'applicazione. Menu dell'applicazione | 51 Individuazione dei comandi mediante il menu dell'applicazione Nel menu dell'applicazione è possibile eseguire la ricerca di un comando e quindi selezionarlo dall'elenco dei risultati restituiti. I risultati della ricerca vengono recuperati dalle posizioni seguenti: ■ Menu dell'applicazione ■ Schede statiche della barra multifunzione ■ Una scheda contestuale correntemente visualizzata ■ Barra degli strumenti Accesso rapido È possibile eseguire la ricerca delle stringhe descritte di seguito: ■ Nome del comando visualizzato nel menu dell'applicazione, nella barra multifunzione o nella barra degli strumenti Accesso rapido. Ad esempio è possibile immettere "Gestione stili" o "Anteprima di stampa". ■ Parte del nome visualizzato: se non si è certi del nome esatto, è possibile immetterne una parte, ad esempio "stili" o "Salva". In tal modo vengono recuperati tutti i comandi contenenti la stringa indicata. ■ Nome effettivo del comando: è possibile immettere il nome del comando nel formato in cui viene digitato nella riga di comando, ad esempio "aecstylemanager" o "dist". In tal modo vengono restituite tutte le posizioni in cui è possibile trovare il comando. IMPORTANTE Quando si esegue la ricerca di comandi di AutoCAD MEP 2010, è necessario anteporre il prefisso Aecb al nome del comando (ad esempio aecbPipeAdd anziché PipeAdd). Oltre alle istanze della stringa di ricerca, i risultati includono il contenuto delle relative descrizioni comando e le etichette di ricerca definite nell'editor Personalizza interfaccia utente. Per informazioni sulle etichette di ricerca, vedere Assegnazione di etichette di ricerca nella Guida in linea di AutoCAD. 1 Nell'angolo superiore sinistro dell'area di lavoro, fare clic su dell'applicazione. per visualizzare il menu 2 Nel riquadro di immissione testo presente nella parte superiore del menu, immettere il termine di ricerca desiderato. Anziché il normale menu, viene visualizzato un elenco di corrispondenze. 52 | Capitolo 3 Introduzione 3 Per selezionare uno dei comandi trovati, è sufficiente fare clic su di esso. 4 Per visualizzare nuovamente il menu normale, fare clic su immissione testo. nella parte destra della casella di Visualizzazione dei documenti recenti nel menu dell'applicazione Il menu dell'applicazione consente di visualizzare un elenco di documenti recenti filtrati in base alle preferenze specificate. 1 Fare clic su per visualizzare il menu dell'applicazione. 2 Nella parte superiore del menu, fare clic su Documenti recenti . 3 Da Documenti recenti, scegliere il tipo di raggruppamento desiderato per i documenti: ■ Per data di accesso ■ Per dimensione ■ Per tipo (DWG, APJ e DGN) ■ Per elenco ordinato (ordine alfabetico) Menu dell'applicazione | 53 4 Nella parte superiore destra dell'elenco dei documenti, fare clic su per specificare se visualizzare le icone dei tipi di file o immagini di anteprima in corrispondenza dei nomi dei documenti. 5 Se si desidera che un documento rimanga nell'elenco, indipendentemente dall'ultima data di salvataggio, fare clic sul pulsante a forma di puntina in modo che cambi da a . Il documento rimarrà nell'elenco fino a quando non si farà di nuovo clic sul pulsante a forma di puntina. Visualizzazione dei documenti aperti nel menu dell'applicazione Dal menu dell'applicazione è possibile visualizzare i documenti correntemente aperti. 1 Fare clic su per visualizzare il menu dell'applicazione. 2 Nella parte superiore del menu, fare clic su Documenti aperti . 3 Nella parte superiore destra dell'elenco dei documenti, fare clic su per specificare se visualizzare le icone dei tipi di file o immagini di anteprima in corrispondenza dei nomi dei documenti. Modifica del numero di file e di azioni recenti nel menu dell'applicazione Per modificare il numero di default (9) dei documenti recenti visualizzati nel menu dell'applicazione, attenersi alla procedura indicata di seguito: 1 Fare clic su per visualizzare il menu dell'applicazione. 2 Nella parte inferiore del menu dell'applicazione, fare clic su Opzioni. 3 In Menu applicazione, all'interno della scheda Apri e salva della finestra di dialogo Opzioni, modificare il valore per Numero di file utilizzati di recente. 4 Fare clic su OK. Barra degli strumenti Accesso rapido La barra degli strumenti Accesso rapido è una barra degli strumenti personalizzabile situata nella parte superiore della finestra dell'applicazione, a destra del pulsante del menu dell'applicazione. Per default questa barra degli strumenti contiene un gruppo di comandi utilizzati di frequente per l'applicazione. È possibile aggiungere e rimuovere comandi in base alle esigenze. Come aggiungere un comando dalla barra multifunzione 1 Individuare nella barra multifunzione il comando che si desidera aggiungere. 2 Fare clic con il pulsante destro del mouse sul comando e scegliere Aggiungi alla barra degli strumenti Accesso rapido. 54 | Capitolo 3 Introduzione NOTA Non tutti i comandi possono essere aggiunti alla barra degli strumenti Accesso rapido. Se un comando non è idoneo, nel menu di scelta rapida non viene visualizzato il comando Aggiungi alla barra degli strumenti Accesso rapido. Come aggiungere altri comandi alla barra degli strumenti Accesso rapido 3 Fare clic sulla freccia verso il basso nella parte destra della barra degli strumenti Accesso rapido, quindi scegliere Altri comandi. 4 In Personalizza interfaccia utente, selezionare il comando da aggiungere e trascinarlo nella barra degli strumenti Accesso rapido. Come rimuovere un comando dalla barra degli strumenti Accesso rapido ➤ Selezionare il comando nella barra degli strumenti Accesso rapido, fare clic con il pulsante destro del mouse e scegliere Rimuovi da barra strumenti Accesso rapido. Menu di scelta rapida Quando si fa clic con il pulsante destro del mouse nell'area di disegno, le voci contenute nel menu di scelta rapida visualizzato variano a seconda degli oggetti selezionati. Ad esempio, se sono selezionati uno o più oggetti canale aria, viene visualizzato un menu di scelta rapida specifico per i canale aria, come illustrato nella figura sottostante. Menu di scelta rapida Canale aria La maggior parte dei comandi disponibili nel menu di scelta rapida di un oggetto si trova anche nella scheda contestuale della barra multifunzione dell'oggetto. Se sono selezionati diversi tipi di oggetto, il menu di scelta rapida include solo i comandi che possono essere applicati a tutti gli oggetti selezionati. Analogamente, nella barra multifunzione viene visualizzata una scheda contestuale Oggetti multipli in cui sono disponibili solo i comandi applicabili. Se non è selezionato alcun oggetto, viene visualizzato il menu di scelta rapida generico illustrato nella figura sottostante, in cui sono disponibili comandi non specifici dell'oggetto. Menu di scelta rapida | 55 Menu di scelta rapida generale Tavolozze degli strumenti Le tavolozze degli strumenti costituiscono il metodo di accesso principale agli strumenti per la creazione di oggetti nel modello. È possibile disporre di strumenti per oggetti standard e per oggetti con determinati stili e proprietà. Queste tavolozze sono organizzate per gruppi in un insieme di tavolozze. Si possono creare tavolozze degli strumenti personalizzate oppure copiare quelle esistenti dalla Libreria. Per ulteriori informazioni, vedere Utilizzo delle tavolozze degli strumenti a pagina 93. Riquadro proprietà Il riquadro proprietà rappresenta una posizione centralizzata per la visualizzazione e la modifica delle proprietà fisiche e grafiche di un oggetto. Può trattarsi di un oggetto che si sta per disegnare o che è stato selezionato nell'area di disegno. La scheda Dati estesi del riquadro proprietà consente inoltre di associare altri tipi di informazioni ad un oggetto, ad esempio classificazioni, note, documenti di riferimento, collegamenti ipertestuali e dati del gruppo di voci di computo. Durante una sessione di AutoCAD MEP, il riquadro proprietà viene solitamente mantenuto aperto. Per ulteriori informazioni, vedere Utilizzo del riquadro proprietà a pagina 98. Barra di stato Disegno Nella barra di stato Disegno, situata nella parte inferiore dell'area di disegno, sono visualizzate informazioni sul disegno corrente ed è possibile accedere ai seguenti comandi applicabili al disegno. Barra di stato del disegno Nella barra di stato Disegno sono presenti le informazioni e i controlli indicati di seguito: ■ Informazioni sul progetto: se il disegno è contenuto in un progetto di AutoCAD MEP, tali informazioni includono il nome del progetto e il tipo di file, ad esempio Vista o Costruzione. Per ulteriori informazioni, vedere Concetti di gestione dei disegni. ■ Scala annotazione: per impostare un'altra scala annotazione nella finestra corrente, fare clic sul valore corrente e selezionarne uno nuovo dall'elenco. L'applicazione di un'altra scala cambia inoltre l'impostazione del livello di dettaglio descritta di seguito. 56 | Capitolo 3 Introduzione ■ Visibilità annotazione: fare clic su per visualizzare gli oggetti annotativi per tutte le scale. Fare clic su per aggiungere automaticamente scale agli oggetti annotativi quando la scala di annotazione viene cambiata. ■ Livello di dettaglio: mostra la configurazione di visualizzazione corrente della finestra attiva e fornisce un elenco a discesa in cui è possibile selezionare un'altra configurazione. ■ Piano di taglio: identifica l'altezza del piano di taglio globale per la configurazione di visualizzazione attiva e consente di accedere ad una finestra di dialogo in cui è possibile modificare l'impostazione. Per ulteriori informazioni, vedere Sostituzione del piano di taglio a pagina 159. ■ (Attiva/Disattiva tratteggio di superficie): fare clic su questo pulsante per attivare o disattivare la visualizzazione del tratteggio di superficie. Per ulteriori informazioni, vedere Utilizzo dei tratteggi di superficie. ■ (Sostituzioni chiavi layer): consente di attivare e disattivare le sostituzioni chiavi layer nella la finestra di dialogo Sostituzioni chiavi layer. Per ulteriori informazioni, vedere Sostituzioni di chiavi layer. ■ (Isola oggetti): consente nascondere o visualizzare gli oggetti selezionati nel disegno. ■ (Standard di progetto AEC): quando un progetto viene caricato, fare clic su questa opzione per sincronizzare o configurare gli standard per il progetto corrente. Per ulteriori informazioni, vedere Panoramica degli standard di progetto. ■ (File DWG certificato Autodesk): questa icona indica che il file aperto è in formato DWG, DWT o DWS, creato con applicazioni Autodesk o basate su RealDWG™. Barra di stato Disegno | 57 ■ (Gestisci xrif): apre la tavolozza Riferimenti esterni, in cui è possibile ricaricare i riferimenti esterni associati al disegno corrente. ■ File standard mancante/i: l'avviso viene visualizzato per indicare file degli standard mancanti nel disegno corrente. È possibile controllare le impostazioni degli standard e configurarle in base alle esigenze. Per ulteriori informazioni, vedere Configurazione degli standard di progetto. ■ Menu della barra di stato Disegno: elenco a discesa contenente impostazioni e comandi disponibili per la visualizzazione nella barra di stato Disegno. Attivazione e disattivazione della visualizzazione dei comandi nella barra di stato Disegno È possibile specificare le funzionalità da visualizzare o nascondere nella barra di stato Disegno in base alle esigenze. 1 Nella parte destra della barra di stato Disegno, fare clic sulla freccia del relativo menu. 2 Selezionare i comandi che si desidera visualizzare e deselezionare quelli che si desidera nascondere. Attivazione e disattivazione della visualizzazione della barra di stato Disegno La barra di stato Disegno può essere attivata e disattivata dalla barra multifunzione o dalla barra di stato dell'applicazione a pagina 59. Per visualizzare e nascondere la barra di stato Disegno, scegliere scheda Vista ➤ gruppo Finestre ➤ Barra di stato Disegno . Riga di comando Nella finestra della riga di comando, situata sotto la barra di stato Disegno, è possibile immettere i comandi direttamente. Per visualizzare e nascondere la finestra della riga di comando, scegliere scheda Vista ➤ gruppo Finestre ➤ Riga di comando . Se si desidera nascondere la finestra mobile della riga di comando quando è inutilizzata, lasciandone visualizzata solo la barra del titolo, fare clic su nella barra del titolo della finestra della riga di comando. Quando si posiziona il cursore sulla barra del titolo, la finestra della riga di comando viene visualizzata nuovamente. Questa icona non viene visualizzata quando la riga di comando è ancorata alla parte inferiore dell'area di disegno. 58 | Capitolo 3 Introduzione Riga di comando mobile Barra di stato dell'applicazione Nella barra di stato dell'applicazione sono disponibili impostazioni per la sessione di disegno corrente. Alcune impostazioni, come le opzioni di prospetto, vengono visualizzate solo se si lavora su un progetto. Il gruppo di comandi nella parte sinistra della barra di stato dell'applicazione può essere visualizzato sia con icone sia con etichette di testo. Comandi visualizzati con icone Comandi visualizzati con etichette di testo Per cambiare la visualizzazione di questi comandi, fare clic con il pulsante destro del mouse su uno di essi e selezionare Usa icone. Per attivare o disattivare uno dei comandi in questo gruppo, fare clic sull'icona o sull'etichetta corrispondente. Il blu indica un controllo attivo, mentre il grigio indica un controllo non attivo. Per modificare le impostazioni di uno dei comandi, fare clic con il pulsante destro del mouse sulla relativa icona o etichetta e scegliere Impostazioni. Per informazioni dettagliate su queste opzioni, vedere Uso degli strumenti di precisione nella Guida in linea di AutoCAD. Nella barra di stato dell'applicazione sono disponibili i seguenti comandi e impostazioni: ■ ■ ■ Valori di coordinate del cursore: controlla il formato delle coordinate, assoluto o relativo. Per ulteriori informazioni, vedere Introduzione all'immissione delle coordinate nella Guida in linea di AutoCAD. (Snap): consente di limitare il movimento del cursore alla griglia di disegno. (Griglia): consente di visualizzare una griglia rettangolare come supporto per il disegno. ■ (Orto): consente di limitare il movimento del cursore alle direzioni orizzontale e verticale durante la creazione e la modifica degli oggetti. ■ (Puntamento polare): consente di limitare il movimento del cursore agli angoli specificati. ■ (Snap ad oggetto): consente di limitare il movimento del cursore ai punti specificati sugli oggetti, quali il punto medio o un punto di intersezione. Barra di stato dell'applicazione | 59 ■ (Puntamento snap ad oggetto): consente di muovere il cursore lungo percorsi di allineamento basati su altri punti di snap ad oggetto, quando si specificano i punti in un comando. Questa funzionalità può essere utilizzata solo in combinazione con lo snap ad oggetto. ■ (UCS dinamico): consente di allineare temporaneamente e automaticamente il piano XY UCS con un piano in un modello solido durante la creazione di oggetti. ■ (Input dinamico): consente di immettere i valori per gli oggetti direttamente nella schermata, nel punto specificato con il cursore. L'input dinamico può essere attivato o disattivato durante la creazione o la modifica di un oggetto nell'area di disegno. ■ (Mostra/nascondi spessore di linea): consente di attivare o disattivare il componente di visualizzazione dello spessore di linea per gli oggetti del disegno. Nello spazio modello, gli spessori di linea vengono visualizzati in pixel e non vengono modificati durante lo zoom in avvicinamento o in allontanamento. La visualizzazione dello spessore linea potrebbe rendere poco chiaro il disegno. ■ (Proprietà rapide): si tratta di una funzionalità applicabile solo agli oggetti AutoCAD ed è pertanto disattivata in AutoCAD MEP. ■ (Spazio modello) o (Spazio carta): consente di passare da un layout all'altro. Per ulteriori informazioni, vedere Uso di spazio modello e spazio carta nella Guida in linea di AutoCAD. ■ (Layout Vista rapida): consente di visualizzare un'anteprima dello spazio modello e di tutti i layout in un disegno in una fila orizzontale di immagini. Fare clic su un'immagine di anteprima per visualizzare il layout. Per ulteriori informazioni, vedere Strumenti Vista rapida e Passaggio da un layout all'altro nel disegno corrente nella Guida in linea di AutoCAD. ■ (Disegni Vista rapida): consente di visualizzare un'anteprima di tutti i disegni correntemente aperti con i relativi spazio modello e layout. Fare clic sull'immagine di anteprima per visualizzare il disegno o il layout. Per ulteriori informazioni, vedere Strumenti Vista rapida e Passaggio da un disegno aperto all'altro nella Guida in linea di AutoCAD. ■ (ShowMotion): consente di ottenere una visualizzazione su schermo utilizzabile per creare, selezionare e riprodurre animazioni della cinepresa, denominate inquadrature. Tali animazioni possono essere utilizzate a scopo di presentazione o per la navigazione. Per ulteriori informazioni, vedere l'argomento relativo a ShowMotion nella Guida in linea di AutoCAD. ■ (Pan): consente di trascinare la vista e riposizionarla nell'area di disegno ■ (Zoom): consente di aumentare o ridurre le dimensioni apparenti degli oggetti all'interno dell'area di disegno ■ (SteeringWheels): consente di visualizzare un menu in cui sono disponibili diversi strumenti di navigazione. Per ulteriori informazioni, vedere "Navigazione con gli strumenti SteeringWheels" nella Guida in linea di AutoCAD. 60 | Capitolo 3 Introduzione ■ (Aree di lavoro): consente di passare da un'area di lavoro all'altra. Per ulteriori informazioni, vedere Nozioni di base sulle aree di lavoro a pagina 37. ■ (Posizioni Barra degli strumenti/Finestra sbloccate): consente di passare da finestre e barre degli strumenti fisse a finestre e barre degli strumenti mobili e viceversa. ■ Prospetto: fare clic per aprire la finestra di dialogo Offset prospetto. Selezionare un livello per il calcolo dell'offset di prospetto. Questa opzione è disponibile solo se il disegno corrente è un disegno di costruzione di un progetto AEC. ■ (Sostituisci valore Z con prospetto corrente): è possibile attivarlo o disattivarlo, sostituendo il valore Z esistente con il valore di prospetto corrente. ■ (Schermo intero): consente di passare dalla visualizzazione a schermo intero alla visualizzazione standard e viceversa. Nella visualizzazione a schermo intero tutte le barre degli strumenti e le tavolozze sono nascoste ad eccezione delle tavolozze degli strumenti. Le tavolozze nascoste mantengono lo stato corrente. Come visualizzare e nascondere i comandi nella barra di stato dell'applicazione È possibile visualizzare o nascondere i singoli comandi del menu della barra di stato dell'applicazione. 1 Nella parte destra della barra di stato dell'applicazione, fare clic sulla freccia del relativo menu. 2 Selezionare i comandi desiderati. NOTA In alternativa, per accedere ai comandi è possibile scegliere scheda Vista ➤ gruppo Gestione finestre ➤ Barra stato . Barra di stato dell'applicazione | 61 Navigatore progetto Il Navigatore progetto è il luogo centrale per la creazione, la modifica e l'accesso ai file di progetto di AutoCAD MEP. Di norma, questa tavolozza viene tenuta aperta nell'area di lavoro durante l'elaborazione di un progetto. Per ulteriori informazioni, vedere Concetti di gestione dei disegni. Navigatore progetto Ricerca di informazioni in AutoCAD MEP Oltre alla Guida in linea e alle esercitazioni, in AutoCAD MEP sono disponibili diverse opzioni di accesso rapido alle informazioni necessarie per utilizzare in modo ottimale le funzionalità nuove ed esistenti. Leggere con attenzione le sezioni successive per scoprire come ottenere le informazioni desiderate in modo rapido e senza interrompere il flusso di lavoro. Barra degli strumenti InfoCenter InfoCenter rappresenta una posizione centrale da cui è possibile cercare informazioni nella Guida del prodotto e in altre risorse. È possibile cercare informazioni mediante l'immissione di parole chiave o di una frase, visualizzare il pannello Communication Center per ottenere notizie sugli aggiornamenti dei prodotti e ricevere i relativi annunci oppure utilizzare il pannello Preferiti per accedere agli argomenti salvati. Dopo aver immesso le parole chiave o digitato una frase, premere INVIO o fare clic sul pulsante di ricerca. Verrà avviata la ricerca nelle diverse risorse della Guida e nei file specificati nella finestra di dialogo Impostazioni InfoCenter. I risultati vengono visualizzati come collegamenti all'interno di un pannello. Per visualizzare gli articoli, i documenti o gli argomenti della Guida, fare clic sui relativi collegamenti. Per Communication Center vengono inoltre visualizzate le bolle informative per le aree di funzionalità selezionate. Nelle bolle vengono fornite informazioni della Knowledge Base e messaggi con istruzioni di tipo generico come suggerimenti. È possibile fare clic sull'icona della freccia per espandere la bolla e visualizzare le informazioni dettagliate disponibili. 62 | Capitolo 3 Introduzione Esempio di bolla informativa Per informazioni dettagliate su InfoCenter, vedere "Ricerca di informazioni con InfoCenter" nella Guida in linea di AutoCAD. Menu ? Con la rimozione delle barre dei menu, i comandi per accedere alle funzionalità della Guida in linea sono stati spostati nell'area InfoCenter, nella parte superiore destra della finestra dell'applicazione. In quest'area si trova il menu ?, da cui è possibile accedere alla Guida in linea, alle esercitazioni e ad altre risorse interattive. Menu ? Communication Center Communication Center è accessibile dalla barra degli strumenti InfoCenter. Questa risorsa visualizza collegamenti ad informazioni sugli aggiornamenti dei prodotti e sui relativi annunci, nonché collegamenti a Subscription Center, file specifici di CAD Manager e feed RSS. Guida sensibile al contesto attivabile mediante il tasto F1 Per numerosi comandi e finestre di dialogo, è disponibile un argomento della Guida in linea sensibile al contesto visualizzabile nei seguenti modi: ■ Premendo F1 con un comando attivo o in una finestra di dialogo aperta. ■ Premere F1 quando è visualizzata la descrizione di un comando della barra multifunzione. ■ Fare clic sul pulsante ? in una finestra di dialogo. Guida sensibile al contesto attivabile mediante il tasto F1 | 63 Descrizioni comandi Oltre a descrizioni comando interattive che facilitano la creazione e la modifica degli oggetti (vedere Modifica diretta con grip e quote dinamiche), sono ora disponibili descrizioni comando che contengono informazioni relative al comando, all'opzione o al file sul quale si è posizionato il cursore. Descrizioni comando Una breve descrizione viene visualizzata ogni volta che il cursore viene posizionato su uno dei comandi contenuti in: ■ Barra multifunzione ■ Barra degli strumenti Accesso rapido Per alcuni comandi viene visualizzata una descrizione comando estesa una volta trascorso l'intervallo di tempo specificato dall'utente. Descrizione comando standard Descrizione comando estesa Definizione della visualizzazione delle descrizioni comando È possibile cambiare la visualizzazione delle descrizioni comando. Per le descrizioni comando estese è possibile definire l'intervallo di tempo che intercorre tra la visualizzazione della descrizione comando di base e la visualizzazione della descrizione comando estesa. 1 Scegliere ➤ Opzioni. 2 Fare clic sulla scheda Visualizzazione. 3 In Elementi finestra selezionare Mostra descrizioni comandi. 4 Se si desidera modificare l'intervallo di tempo che intercorre tra la visualizzazione della descrizione comando di base e la visualizzazione della descrizione comando estesa, nel campo Numero 64 | Capitolo 3 Introduzione specificare un altro valore in secondi. Se si desidera disattivare completamente la versione estesa delle descrizioni comando, deselezionare Mostra descrizioni comandi estese. Descrizioni comando di finestre di dialogo e tavolozze Le seguenti finestre di dialogo e tavolozze supportano descrizioni comando estese. ■ Finestra di dialogo Archivio dei progetti ■ Navigatore progetto ■ Tavolozza Confronto di disegni ■ Tavolozza Rilevamento interferenze Descrizioni comando visualizzate al passaggio del mouse sugli oggetti Quando si posiziona il cursore su un oggetto nell'area di disegno, viene visualizzata una descrizione comando che contiene informazioni di base sull'oggetto. A differenza delle descrizioni comando visualizzate al passaggio del mouse disponibili per oggetti AutoCAD quali linee o polilinee, le informazioni fornite sono standard e non modificabili. Per informazioni su come Descrizioni comandi | 65 configurare le descrizioni comando visualizzate al passaggio del mouse per oggetti AutoCAD, vedere Personalizzazione delle descrizioni comandi visualizzate al passaggio del mouse nel Manuale di personalizzazione di AutoCAD. Descrizioni comando del riquadro proprietà Nel riquadro proprietà vengono visualizzate descrizioni comando quando si posiziona il cursore su una proprietà presente nell'elenco. Descrizioni comando delle immagini di anteprima Nel Navigatore progetto è possibile visualizzare anteprime dei disegni di progetto. L'anteprima può essere un'immagine o un dettaglio oppure una combinazione dei due. La visualizzazione delle anteprime può risultare utile in caso di progetti di grandi dimensioni con un elevato numero di disegni. 66 | Capitolo 3 Introduzione Per attivare le descrizioni comando di anteprima nel Navigatore progetto 1 Nella barra degli strumenti Accesso rapido, fare clic su (Navigatore progetto). 2 Aprire la scheda Costruzioni, Viste o Fogli. 3 Fare clic con il pulsante destro del mouse sulla barra degli strumenti nella parte inferiore della scheda. 4 Fare clic su Stile descrizione comando e selezionare una delle seguenti opzioni: Opzione dello stile di descrizione comando Visualizzazione descrizione comando Nome Visualizza solo il nome del file di disegno. Utilizzare questa opzione se si desidera ottimizzare la visibilità della struttura dei file. Anteprima Visualizza solo un'immagine di anteprima del file. È possibile specificare la dimensione dell'anteprima: Piccola, Media o Grande. Dettagli Visualizza una descrizione del file, in cui sono indicati il percorso, la dimensione, l'ultima data di salvataggio e l'autore delle ultime modifiche. Anteprima e dettagli Visualizza un'immagine di anteprima e una descrizione. È possibile specificare la dimensione dell'anteprima: Piccola, Media o Grande. 5 Se si desidera visualizzare le informazioni fornite nelle descrizioni comando di anteprima e di dettaglio, fare clic con il pulsante destro del mouse e scegliere Riquadro di anteprima/dettagli. Verrà visualizzata una descrizione o un'anteprima di un'immagine selezionata nel riquadro sottostante alla struttura dei file. Descrizioni comandi | 67 Suggerimenti per la soluzione La corretta interazione tra gli oggetti in un disegno di AutoCAD MEP dipende dalle regole che definiscono il posizionamento degli oggetti tra loro. Quando viene rilevato un problema relativo al posizionamento degli oggetti o dei relativi componenti, viene visualizzata un'icona soluzione che indica l'origine del problema. Spostare il cursore sull'icona per visualizzare il messaggio in cui viene descritto il problema e fornita una o più possibili soluzioni. In alcune soluzioni vengono fornite tutte le istruzioni necessarie per risolvere il problema. Se sono necessarie informazioni più dettagliate, è possibile premere F1 per visualizzare l'argomento della Guida correlato. 68 | Capitolo 3 Introduzione Non tutti i problemi relativi alla configurazione degli oggetti hanno una causa facilmente identificabile o una soluzione specifica. È ad esempio il caso delle operazioni booleane in cui un'entità come un modificatore corpo viene aggiunta o sottratta da un oggetto. In una situazione di questo tipo, la soluzione identifica il tipo di oggetto o il componente e suggerisce una procedura per la correzione dell'errore. Se viene suggerito di modificare la posizione o la geometria dell'oggetto, la soluzione fornita è di tipo generico. I messaggi rappresentano dei suggerimenti più che soluzioni garantite. Per default, le icone soluzione vengono visualizzate solo durante il disegno e non durante la stampa o la pubblicazione. È possibile modificare queste impostazioni nella finestra di dialogo Opzioni attenendosi alla seguente procedura: 1 Scegliere ➤ Opzioni. 2 Nella finestra di dialogo Opzioni scegliere la scheda Editor AEC. 3 Nella casella di gruppo Soluzione selezionare o deselezionare Disegno e Stampa/pubblicazione. Descrizioni comando dei grip per gli oggetti In AutoCAD MEP per la modifica degli oggetti sono disponibili i grip. Ad ogni grip è associata una descrizione comando che ne indica la funzione. Grip e descrizione comando di raccordi per tubi Se un oggetto viene modificato mediante grip, per agevolare l'operazione spesso vengono visualizzate informazioni aggiuntive all'interno della descrizione comando. Per ulteriori informazioni, vedere Modifica diretta con grip e quote dinamiche. Utilizzo dello spazio modello e dello spazio carta In un disegno di sistemi meccanici, elettrici o idraulici è possibile creare oggetti in due ambienti di lavoro distinti: ■ Spazio modello. È un'area di disegno 3D illimitata. Nello spazio modello è possibile disegnare, visualizzare e modificare i design dei sistemi dell'edificio. ■ Spazio carta. Si tratta di un ambiente 2D per il layout di fogli. Nello spazio carta è possibile creare viste specifiche dei design, aggiungere annotazioni e creare fogli di stampa. In AutoCAD MEP questi spazi sono accessibili da due o più schede nella parte inferiore dell'area di disegno: la scheda Modello, la scheda Work e una o più schede foglio. Per default tali spazi sono disattivati. ■ Scheda Modello. Questa scheda è disponibile nel modello e nel modello foglio. È possibile impostarla solo su TILEMODE 1, che consente di dividere l'area di disegno in più finestre mediante il processo denominato affiancamento. In ogni finestra affiancata è possibile visualizzare una vista diversa del modello. Ad esempio in una finestra è possibile visualizzare una vista piana e in un'altra una vista laterale. Utilizzo dello spazio modello e dello spazio carta | 69 La stessa configurazione di visualizzazione deve essere utilizzata in tutte le finestre affiancate, e non è possibile utilizzare finestre mobili o congelare layer diversi in finestre affiancate diverse. ■ Scheda Lavoro. Questa scheda, disponibile nei modelli dello spazio modello, consente di lavorare con il design sia in vista piana sia in vista 3D contemporaneamente. La scheda include due finestre, a ciascuna delle quali è assegnata una configurazione di visualizzazione di default. A una finestra viene assegnata una direzione vista Alto (piano) per l'utilizzo di piante schematiche, ad una linea, a due linee o del piano soffitto riflesso. All'altra finestra viene assegnata una direzione vista assonometrica per la creazione di disegni assonometrici e l'esecuzione di altre attività più adatte ad una vista assonometrica. È possibile creare una copia per aggiungere una seconda scheda Work o eliminare la scheda Work se non è necessaria per il progetto. ■ Schede Foglio. Queste schede, denominate anche schede Layout, sono disponibili nei modelli foglio. Utilizzare le schede per configurare un layout del disegno per la stampa. Le schede foglio includono un bordo e un cartiglio, che è possibile modificare e applicare ai propri progetti o sostituire con un bordo e cartiglio personalizzato. L'utilizzo di schede diverse dalla scheda Modello presenta alcuni vantaggi. Nelle altre schede è possibile assegnare diverse configurazioni di visualizzazione a finestre diverse, congelare layer diversi in finestre differenti e utilizzare finestre mobili. Per default è possibile passare da una scheda ad un'altra utilizzando i pulsanti della barra di stato dell'applicazione. I controlli per le schede sono associati a pulsanti della barra di stato, per sfruttare al massimo lo spazio di disegno. Per visualizzare le schede, fare clic con il pulsante destro del mouse sull'icona Modello o Work, quindi scegliere Visualizza schede Layout e Modello. Ognuno dei modelli di default forniti con il programma include una o più schede di layout per il design e la stampa dei sistemi dell'edificio. Le schede sono configurate per facilitare la creazione di design efficienti e accurati. Per ulteriori informazioni sull'utilizzo dello spazio modello e dello spazio carta, vedere "Uso di spazio modello e spazio carta" nella Guida in linea di AutoCAD®. Visualizzazione personalizzata degli oggetti MEP La visualizzazione personalizzata è una speciale modalità di modifica che consente di apportare modifiche su schermo ai componenti di un oggetto MEP in vista piana. Tale modalità è utile ad esempio per aggiungere ad oggetti e raccordi disegno al tratto esclusivo, quale alette, staffe e accessori. Oppure, mentre si lavora con tubature su un layout meccanico, è possibile aggiungere al layout di un rack interruzioni del tubo, per vedere più quote altimetriche del rack in una vista piana. O ancora, mentre si posiziona attrezzatura quale quadri elettrici o pompe su basamento, può risultare utile includere una linea nascosta per indicare pedane per l'attrezzatura o lo spazio di accesso attorno all'attrezzatura richiesto dal produttore. NOTA La visualizzazione personalizzata consente di modificare canali aria, tubi, passerelle, tubi protettivi, parti multivista, fili, dispositivi e quadri. Tuttavia, la visualizzazione personalizzata non è disponibile per linee e raccordi idraulici né per oggetti e simboli schematici. È possibile utilizzare la visualizzazione personalizzata per modificare oggetti che si trovano in disegni con riferimento esterno (xrif). Le modifiche salvate non vengono applicate al disegno di riferimento esterno. La visualizzazione personalizzata resta valida solo finché il riferimento esterno è associato allo stesso disegno host. 70 | Capitolo 3 Introduzione Quando è attiva la modalità visualizzazione personalizzata, è possibile continuare aggiungendo altri oggetti MEP al disegno, ma non all'oggetto in corso di modifica. Inoltre, è possibile utilizzare comandi per aggiungere ed eliminare disegno al tratto per l'oggetto in corso di modifica. NOTA Se si condividono disegni con utenti che utilizzano una versione precedente di AutoCAD MEP, tali utenti potranno vedere e rimuovere le visualizzazioni personalizzate, ma non modificarle. Utilizzo della visualizzazione personalizzata Quando si inizia una sessione di visualizzazione personalizzata, intorno all'oggetto da modificare viene disegnato un profilo di modifica dinamico temporaneo e tutti gli altri oggetti del disegno non sono disponibili e sono attenuati. NOTA È possibile modificare la luminosità dell'attenuazione visualizzata durante la sessione in modalità visualizzazione personalizzata. Scegliere ➤ Opzioni ➤ scheda Visualizzazione. In Controllo dissolvenza, per Modifica diretta e rappresentazioni annotative immettere un valore o trascinare il dispositivo di scorrimento, quindi fare clic su OK. Una volta apportate le modifiche è possibile salvarle e uscire dalla sessione di visualizzazione personalizzata. In alternativa è possibile ignorare le modifiche prima di chiudere, per tornare allo stato originario dell'oggetto. Per personalizzare la visualizzazione di un oggetto 1 Nella riga di comando, immettere objectgraphicsedit. 2 Selezionare l'oggetto da modificare. 3 Per eseguire lo zoom sull'oggetto, scegliere Modifica dinamica ➤ gruppo Elementi grafici ➤ Zoom . 4 Aggiungere, modificare o eliminare elementi grafici per l'oggetto. Ad esempio è possibile aggiungere disegno al tratto per indicare una pedana e un'area di accesso per un refrigeratore. 5 Per salvare le modifiche e uscire, scegliere Modifica dinamica ➤ gruppo Modifiche ➤ Fine . Altrimenti, per ignorare le modifiche e uscire, scegliere Modifica dinamica: scheda Elementi grafici ➤ gruppo Modifiche ➤ Annulla . NOTA Gli oggetti modificati tramite la visualizzazione personalizzata utilizzano il componente di visualizzazione Elementi grafici personalizzati. Dopo la modifica di un oggetto con questo metodo, qualsiasi sostituzione di visualizzazione applicata all'oggetto e al relativo stile o sistema viene ignorata. Per rimuovere la visualizzazione personalizzata di un oggetto 1 Nella riga di comando immettere objectgraphicsoverrideremove. 2 Selezionare l'oggetto dal quale rimuovere la visualizzazione personalizzata. È inoltre possibile selezionare l'oggetto, fare clic con il pulsante destro del mouse, quindi scegliere Rimuovi elementi grafici personalizzati. NOTA Ad eccezione delle parti multivista, quando un oggetto viene spostato le visualizzazioni personalizzate vengono eliminate. Utilizzo della visualizzazione personalizzata | 71 72 Disegni 4 Le preferenze di default, quali i cataloghi parti e le impostazioni dei layout di sistema, possono essere specificate una sola volta e quindi utilizzate in più casi. Se si utilizza un solo gruppo di preferenze per più disegni, risulta più semplice mantenere la conformità agli standard di progetto. I progettisti possono tuttavia disegnare i sistemi senza configurarne prima le preferenze. Preferenze di disegno In base alle preferenze di disegno vengono determinate la forma e la funzione dei design. Sono disponibili due tipi di preferenze generici: ■ Preferenze di layout ■ Preferenze di inizializzazione È possibile specificare le preferenze per un singolo disegno o salvarle in un modello e condividerle con un team di design. I modelli di esempio di AutoCAD MEP includono preferenze di default che consentono di iniziare immediatamente la fase di design. Man mano che si acquisisce familiarità con il software, è possibile provare diverse impostazioni fino a quando non si ottiene l'ambiente di disegno più adeguato alle proprie esigenze. Informazioni sulle preferenze di layout Le preferenze di layout sono basate su requisiti specifici di disegno o design. In genere vengono applicate a sistemi meccanici/elettrici specifici e quindi modificate in base alle esigenze per ottenere il design desiderato. Ne rappresentano un esempio le impostazioni per le parti di default e le connessioni da utilizzare nel corso della creazione del layout. Per ulteriori informazioni, vedere: ■ Configurazione delle preferenze di layout per i canali aria a pagina 185 ■ Configurazione delle preferenze di layout tubo a pagina 313 ■ Configurazione delle preferenze di layout per passerelle o tubi protettivi a pagina 399 NOTA È possibile specificare ulteriori preferenze per i disegni di impianti elettrici e idraulici. Per ulteriori informazioni, vedere Configurazione delle preferenze elettriche a pagina 388 e Impostazione di preferenze idrauliche per le etichette e le frecce di direzione del flusso a pagina 515. 73 Preferenze di inizializzazione Per preferenze di inizializzazione si intendono le impostazioni specificate in genere all'inizio di un progetto, applicate a tutti i sistemi e lasciate invariate nel corso del processo di design. Ne rappresentano un esempio le impostazioni per gli oggetti intersecanti, per le regole di connessione generali e per i percorsi dei file dei cataloghi e del contenuto basato su stili. Per accedere alle preferenze di inizializzazione, è possibile scegliere Opzioni dal menu dell'applicazione. Nelle impostazioni di disegno è possibile configurare il funzionamento del cursore sullo schermo specificando parametri quali gli incrementi di snap per distanze e angoli, oltre alla modalità di snap di un oggetto correntemente disegnato agli oggetti esistenti nel disegno. Nella finestra di dialogo Opzioni sono inoltre disponibili impostazioni per i cataloghi parti di default, le quote altimetriche dell'edificio, il funzionamento del layout di disegno e la visualizzazione delle descrizioni comandi. Impostazione dei percorsi dei cataloghi parti e del contenuto basato su stili 1 Fare clic su ➤ Opzioni. 2 Nella finestra di dialogo Opzioni, fare clic sulla scheda Cataloghi MEP. 3 In Cataloghi, espandere una categoria di dominio specifica, ad esempio Canale aria, e specificare i cataloghi che si desidera rendere disponibili nel corso della creazione del layout. I file dei cataloghi parti presentano l'estensione APC (Autodesk Part Catalog). 74 | Capitolo 4 Disegni Per... Procedere nel modo seguente... Aggiungere un catalogo Selezionare la categoria a cui si desidera aggiungere il catalogo, quindi fare clic su Aggiungi. Nella finestra di dialogo di selezione del file, individuare il catalogo (file APC), selezionarlo e fare clic su Apri. Rimuovere un catalogo Selezionare il catalogo, quindi fare clic su Rimuovi. Per... Procedere nel modo seguente... Specificare un altro catalogo Selezionare il catalogo che si desidera sostituire, quindi fare clic su Sfoglia. Nella finestra di dialogo di selezione del file, individuare il catalogo (file APC), selezionarlo e fare clic su Apri. Modificare l'ordine dei cataloghi Selezionare il catalogo, quindi fare clic su Sposta su o Sposta giù a seconda delle esigenze. L'ordine in cui sono elencati i cataloghi nella scheda Cataloghi MEP è lo stesso che viene adottato per la selezione delle parti nel corso della creazione del layout. 4 In Percorsi contenuto basato su stili, specificare la cartella del tipo di contenuto che si desidera rendere disponibile durante la creazione del layout: Dispositivi elettrici, Quadri elettrici, Raccordi idraulici e Simboli schematici. Per eseguire l'operazione, selezionare il valore specificato in Percorso e fare clic su . Nella finestra di dialogo di selezione della cartella, individuare la cartella, selezionarla e fare clic su Apri. NOTA Il percorso contenuto condiviso specifica la posizione di modelli parte generici, primitive (modelli parte limitati da cui è possibile creare rapidamente parti complete) e altri file di configurazione richiesti per il software. Si definisce condiviso in quanto è richiesto per il software indipendentemente dai pacchetti di contenuto specifici utilizzati (globali, metrici U.S.A. e così via). In AutoCAD MEP sono disponibili cataloghi parti e librerie di contenuto in cui sono presenti rispettivamente numerose parti conformi agli standard di settore e oggetti basati su stili. È tuttavia possibile creare cataloghi e contenuto personalizzati. Per ulteriori informazioni, vedere Personalizzazione dei cataloghi a pagina 825, Personalizzazione del contenuto basato su cataloghi a pagina 683 e Personalizzazione del contenuto basato su stili a pagina 637. IMPORTANTE Per facilitare il processo di aggiornamento a nuove versioni di AutoCAD MEP, aggiungere tutte le parti personalizzate ai cataloghi personalizzati. Non aggiungere parti personalizzate ai cataloghi forniti con il programma. In tal modo, al momento dell'aggiornamento sarà possibile spostare facilmente i cataloghi personalizzati nei percorsi corretti della nuova installazione, in cui si trovano le nuove versioni dei cataloghi forniti con il programma. Nella finestra di dialogo Opzioni è possibile specificare i percorsi del contenuto, ossia dei cataloghi parti e del contenuto basato su stili, necessari durante la creazione del layout. Se il contenuto è memorizzato nel computer, è necessario specificare nella finestra percorsi locali; nel caso in cui sia memorizzato in una rete, per consentirne la condivisione tra più utenti, è necessario specificare percorsi di rete. È possibile specificare più cataloghi parti per una categoria. Ad esempio, per la categoria Canale aria è possibile specificare il catalogo canali aria integrato nel software e un catalogo canali aria personalizzato. Se tuttavia in diversi cataloghi sono presenti due parti con lo stesso ID o nome, solo la parte elencata per prima nel catalogo viene visualizzata nel corso della selezione delle parti, ad esempio quando si aggiungono parti multivista ad un disegno o quando si selezionano raccordi tubo per la definizione di una preferenza di percorso. Regole di layout È possibile configurare regole di layout per le connessioni di sistema, l'utilizzo delle parti non standard e la visualizzazione delle interferenze tra gli oggetti di disegno. Preferenze di inizializzazione | 75 Regole di connessione parti È possibile consentire o impedire le connessioni tra parti diverse. In generale è preferibile non connettere sistemi diversi; tuttavia, in situazioni di design specifiche può essere opportuno consentire connessioni di questo tipo o impostare la visualizzazione di messaggi nei singoli casi. Ad esempio, se si disegna un layout di fornitura dell'acqua per il quale si definisce un sistema per l'acqua fredda e uno per l'acqua calda, anziché definire un terzo sistema per la fornitura principale dell'edificio, è possibile disegnare il tubo di fornitura principale sul sistema dell'acqua fredda e connetterlo alla caldaia, che fa parte del sistema dell'acqua calda. In questo caso, è opportuno connettere i sistemi di acqua calda e fredda. È possibile configurare le regole di layout in modo da consentire automaticamente la connessione o visualizzare un messaggio prima di eseguirla. Per ottenere connessioni valide, è necessario che le parti connesse siano assegnate allo stesso gruppo di sistemi e che siano rispettate le regole relative allo stile di connettore. I gruppi di sistemi vanno configurati per le definizioni dei sistemi di parti e consentono di connettere diversi sistemi di parti assegnati allo stesso gruppo di sistemi. Ad esempio, è possibile connettere un canale aria a media pressione ad un canale aria di fornitura a bassa pressione se entrambi sono assegnati al gruppo di sistemi di fornitura. Se un test di connessione non riesce, è possibile impedire che venga eseguita la connessione. È inoltre possibile consentire connessioni tra sistemi diversi o consentire una connessione se il sistema della parte disegnata viene automaticamente modificato in base al sistema a cui si connette. NOTA Si consiglia di impostare come preferenza di default Richiedi input utente fino a quando non si acquisisce familiarità con AutoCAD MEP. Configurazione di regole per i test di connessione 1 Fare clic su ➤ Opzioni. 2 Nella finestra di dialogo Opzioni, fare clic sulla scheda Regole di layout MEP. 3 In Mancata corrispondenza test connessione, selezionare una regola: 76 | Capitolo 4 Disegni Per... Procedere nel modo seguente... Disegnare la parte nel punto selezionato senza eseguire la connessione alla parte esistente Selezionare Non stabilire la connessione. Visualizzare un messaggio prima di eseguire la connessione ad un sistema esistente Selezionare Richiedi input utente. Se si accetta una connessione tra sistemi diversi, è possibile procedere in uno dei due modi seguenti: NOTA Se si seleziona questa opzione, quando si connettono dispositivi tramite fili e il sistema del filo non corrisponde a quello del connettore elettrico del dispositivo, non è possibile aggiungere il filo. ■ Stabilire una connessione valida impostando il sistema della parte come corrispondente al sistema esistente. ■ Ignorare il sistema e creare una connessione non valida. Per... Procedere nel modo seguente... NOTA Se si seleziona questa opzione, quando si connettono dispositivi tramite fili e il sistema del filo non corrisponde al sistema del connettore elettrico del dispositivo, viene visualizzato un messaggio in cui si richiede di accettare la modifica del sistema del connettore. Se non si accetta la modifica, non è possibile aggiungere il filo. Il sistema del dispositivo, che determina solo la modalità di visualizzazione del dispositivo, non subisce alcuna modifica. Connettere sempre le parti e impostare il sistema della parte in modo che corrisponda al sistema esistente Selezionare Corrispondenza e connessione automatiche. NOTA Se si seleziona questa opzione, quando si connettono dispositivi con i fili e il sistema del filo non corrisponde al sistema del connettore elettrico sul dispositivo, è possibile aggiungere il filo. Il sistema del connettore sul dispositivo viene modificato automaticamente. Il sistema del dispositivo, che determina solo la modalità di visualizzazione del dispositivo, non subisce alcuna modifica. Dimensioni parte standard e personalizzate È possibile impostare l'utilizzo di dimensioni parte personalizzate durante il layout o consentire solo l'utilizzo di dimensioni parte definite nel catalogo parti. Ad esempio, quando si crea il layout di una tubatura, può essere necessario un gomito con un angolo diverso da quelli disponibili nel catalogo parti. Nel layout è possibile creare automaticamente un gomito con angolo personalizzato. Se si utilizzano dimensioni personalizzate, la parti personalizzate create sono disponibili unicamente nel disegno corrente e non vengono salvate nei cataloghi parti per utilizzi futuri. Se per i design utilizzati sono regolarmente necessarie dimensioni personalizzate, vedere Personalizzazione del contenuto basato su cataloghi a pagina 683. Configurazione della selezione delle parti 1 Fare clic su ➤ Opzioni. 2 Nella finestra di dialogo Opzioni, fare clic sulla scheda Regole di layout MEP. 3 In Selezione parte, selezionare l'opzione di dimensionamento che si desidera specificare: Per... Procedere nel modo seguente... Consentire solo le dimensioni standard disponibili nel catalogo parti Selezionare Usa solo parti catalogo. Visualizzare un messaggio prima di scegliere una dimensione personalizzata per una parte Selezionare Segnala necessità parti non standard. Se si accetta la parte proposta, la parte personalizzata viene creata. Se si rifiuta, l'ultimo segmento disegnato viene rimosso. Preferenze di inizializzazione | 77 Per... Procedere nel modo seguente... Consentire sempre dimensioni personalizzate per le parti Selezionare Usa parti non standard. Definizione delle quote altimetriche di sistema 1 Fare clic su ➤ Opzioni. 2 Nella finestra di dialogo Opzioni, fare clic sulla scheda Quote altimetriche MEP. 3 Impostare la quota altimetrica: Per... Procedere nel modo seguente... Aggiungere una quota altimetrica Fare clic su Modificare una quota altimetrica e specificare nome, quota altimetrica e descrizione. Selezionare una quota altimetrica. Fare clic nel campo del nome, della quota altimetrica o della descrizione e modificare il testo. Eliminare una quota altimetrica Selezionare una quota altimetrica e fare clic su . È possibile impostare le quote altimetriche da utilizzare per i sistemi durante la creazione del layout. Le quote altimetriche possono essere create per diversi sistemi sullo stesso piano o per più piani di uno stesso edificio. È inoltre possibile immettere manualmente le quote altimetriche durante l'aggiunta delle parti, ma utilizzando le quote altimetriche definite si ottiene una maggiore precisione in minor tempo. Ad esempio, se si desidera assegnare a tutti i canali aria di fornitura del primo piano una quota altimetrica pari a 12'-0'', creare una quota altimetrica denominata Fornitura - primo piano. È possibile selezionare tale quota altimetrica durante l'aggiunta di canali nel disegno. Tutti i segmenti e i raccordi dei canali aria non verticali del tratto vengono automaticamente posizionati a 12'-0''. Configurazione delle impostazioni delle descrizioni comandi Le descrizioni comandi vengono visualizzate quando si posiziona il cursore su elementi quali menu, icone o tavolozze degli strumenti. Nelle descrizioni comandi di AutoCAD MEP sono riportate brevi informazioni sugli oggetti, ad esempio il nome, il sistema a cui sono assegnati e la quota altimetrica. Per impostare le informazioni visualizzate nelle descrizioni comandi di AutoCAD MEP 1 Fare clic su 78 | Capitolo 4 Disegni ➤ Opzioni. 2 Nella finestra di dialogo Opzioni fare clic sulla scheda Visualizzazione. 3 In Elementi finestra, specificare le opzioni desiderate per le descrizioni comandi. È inoltre possibile controllare il colore, le dimensioni e la trasparenza delle descrizioni comandi. Per ulteriori informazioni, vedere l'argomento relativo alla finestra di dialogo Aspetto della descrizione nel file della Guida in linea di AutoCAD. Snap di AutoCAD MEP In AutoCAD MEP sono disponibili due tipi di snap: ■ Snap ad oggetto: snap standard di AutoCAD® che consentono di eseguire lo snap di punti del disegno a posizioni geometriche su altri oggetti. Ad esempio, è possibile eseguire lo snap al punto finale di una linea o all'intersezione di due linee. ■ Snap di AutoCAD MEP: consentono di eseguire lo snap intelligente di oggetti ad altri oggetti dei sistemi dell'edificio, creando in tal modo connessioni valide tra i sistemi esistenti. Gli snap di AutoCAD MEP sono disponibili per i sistemi schematici, di canali aria, di tubi (utilizzati anche per gli impianti idraulici), per sistemi elettrici e di cavi (passerelle o tubi protettivi). È possibile utilizzare gli snap per disegnare in modo rapido e preciso un sistema interamente connesso. Ad esempio, se sono attivati gli snap per i tubi, è possibile disegnare un tubo e connetterlo ad un tratto di tubi esistente. Quando si esegue lo snap del tubo al tratto, viene creata una connessione valida che mantiene l'integrità del sistema di tubi. Sono disponibili due tipi di snap di AutoCAD MEP: Connettore terminale (o Connettore) e Connettore curva. I connettori terminale consentono di connettere nuovi oggetti alle estremità di oggetti esistenti, mentre i connettori curva consentono di connettere nuovi oggetti in un punto qualsiasi della linea d'asse di oggetti esistenti. Quando si utilizzano gli snap di AutoCAD MEP, viene inserito un raccordo adeguato nei punti in cui è necessario, come illustrato nei seguenti esempio di aggiunta di derivazioni di tubi. Snap di un tubo ad un tratto esistente mediante il connettore curva tubo Preferenze di inizializzazione | 79 Derivazione ottenuta in cui è stato inserito un raccordo Quando si attivano gli snap di AutoCAD MEP, questi restano attivati fino ad un'eventuale disattivazione. Se gli snap sono disattivati quando si utilizza un comando di aggiunta, viene attivato lo snap di AutoCAD MEP adeguato unicamente per il comando di aggiunta. Ad esempio, se tutti gli snap di AutoCAD MEP sono disattivati e si avvia il comando di aggiunta della linea idraulica, vengono attivati gli snap Curva tubo e Connettore per tubi. Quando si termina il comando di aggiunta della linea idraulica, i due snap vengono disattivati. SUGGERIMENTO È inoltre possibile immettere nella riga di comando i seguenti snap di AutoCAD MEP, che possono risultare utili nel caso manchi un connettore durante la selezione dell'oggetto: SCON (connettore schematico), DCON (connettore canale aria), PCON (connettore per tubi), ECON (connettore elettrico), WCON (connettore cavi), SCUR (curva schematica), DCUR (curva canale aria), PCUR (curva tubo), ECUR (curva elettrica), e WCUR (curva cavi). Configurazione degli snap di AutoCAD MEP Per attivare o disattivare gli snap di AutoCAD MEP, attenersi alla procedura descritta di seguito. 1 Nella barra di stato dell'applicazione, fare clic con il pulsante destro del mouse su ad oggetto), quindi scegliere Impostazioni. (Snap 2 Nella finestra di dialogo Impostazioni disegno, fare clic sulla scheda Snap ad oggetto e scorrerla fino ad AutoCAD MEP. 80 | Capitolo 4 Disegni 3 Fare clic per selezionare gli snap che si desidera attivare. Per selezionare contemporaneamente tutti gli snap, è possibile fare clic sulla casella di controllo disponibile a destra nella barra del titolo di AutoCAD MEP. Per deselezionarli tutti, fare nuovamente clic sulla casella di controllo. Attrezzature meccaniche, elettriche ed idrauliche nei sistemi dell'edificio È possibile definire un design dei sistemi dell'edificio aggiungendo attrezzature meccaniche, elettriche ed idrauliche al disegno. Nel software le attrezzature sono definite parti multivista o semplicemente parti. Le parti multivista modellano le dimensioni e la forma di una parte e possono connettersi in modo intelligente ad altre parti di AutoCAD MEP. Il software include centinaia di parti multivista comunemente utilizzate nei sistemi di edifici commerciali, istituzionali e industriali. È possibile inserire tali parti con la massima precisione nel disegno e modificarne le dimensioni, la quota altimetrica o la posizione. Le parti multivista sono suddivise per tipi e archiviate in cataloghi di parti. Questi ultimi possono essere personalizzati dall'utente o dal responsabile CAD; in alternativa è possibile creare parti personalizzate in conformità a standard aziendali o requisiti di progetto. Per ulteriori informazioni, vedere Informazioni sull'Editor cataloghi a pagina 825 e Generatore di contenuti a pagina 688. I cataloghi parti disponibili durante una sessione di disegno vengono specificati nelle preferenze di inizializzazione. Per ulteriori informazioni, vedere Impostazione dei percorsi dei cataloghi parti e del contenuto basato su stili a pagina 74. È possibile che nei disegni architettonici utilizzati come riferimento in un disegno di AutoCAD MEP siano incluse parti di blocchi multivista utilizzabili come parti multivista. I blocchi multivista sono simili alle parti multivista, in quanto possono essere visualizzati da diverse direzioni (ad esempio in modalità assonometrica o ortogonale). Tuttavia, non possono connettersi in modo intelligente ai sistemi dell'edificio. È comunque possibile convertire i blocchi multivista in parti multivista, quindi assegnare loro dati di progettazione e connettori per l'utilizzo nei sistemi dell'edificio. Se ad esempio in un disegno di riferimento nell'area di lavoro HVAC è presente il blocco multivista di una mascherina aria che si desidera connettere alla rete HVAC, è possibile convertire la mascherina in parte multivista con connessioni canale aria. Analogamente, se un disegno idraulico contiene un blocco multivista corrispondente ad un lavello che si desidera connettere al sistema idraulico, è possibile convertire il lavello in una parte multivista, quindi specificare connettori per la fornitura e lo scarico di acqua. Per ulteriori informazioni, vedere Conversione dei blocchi multivista in parti basate su blocchi a pagina 794. Attrezzatura elettrica Diversamente da dispositivi, quadri e fili, l'attrezzatura elettrica non funziona con i circuiti, ma può essere connessa solo a percorsi di fili fisici quali tubi protettivi e passerelle. In alcuni casi, ad esempio con le scatole di derivazione, nei cataloghi elettrici sono disponibili sia i dispositivi che le parti multivista. Il dispositivo scatola di derivazione funziona con i circuiti e si connette ai fili. La parte multivista scatola di derivazione si connette al tubo protettivo. In genere i disegni elettrici sono rappresentati in 2D, mentre i dispositivi e i quadri sono rappresentati con simboli e gli impianti con singole linee. Nella vista piana le parti multivista elettriche rappresentano la geometria effettiva della parte in scala. L'attrezzatura può essere visualizzata in 3D. Ad esempio, se si desidera ottenere un modello 3D in cui siano raffigurati l'attrezzatura elettrica, i tubi protettivi e le passerelle dell'edificio, è possibile visualizzare la geometria reale degli oggetti in una vista 3D. Attrezzature meccaniche, elettriche ed idrauliche nei sistemi dell'edificio | 81 Esempi di attrezzatura elettrica Per ulteriori informazioni, vedere Aggiunta di attrezzature elettriche a pagina 446 o Modifica di attrezzatura elettrica a pagina 472. Attrezzatura idraulica Nel programma è disponibile un catalogo di parti idrauliche contenente centinaia di parti in migliaia di dimensioni. Le parti multivista idrauliche vanno da attrezzature di grandi dimensioni, quali refrigeratori e torri di raffreddamento, a piccoli componenti, quali valvole ed estintori. L'esempio seguente mostra parti multivista idrauliche in una vista assonometrica. Da sinistra a destra: boiler a tubi di fumo, refrigeratore centrifugo e torre di raffreddamento È possibile convertire una parte multivista da un tipo ad un altro a pagina 344. Ad esempio, è possibile convertire una valvola a sfera in una valvola a farfalla. Nei cataloghi delle parti, le parti sono suddivise in tipi, quali le valvole. I tipi di valvole sono suddivisi in sottotipi, quali valvole a sfera, a farfalla, a saracinesca e a sede piana. Per ulteriori informazioni, vedere Aggiunta di attrezzatura per tubi a pagina 304 o Modifica di attrezzatura per tubi a pagina 343. Attrezzatura meccanica (HVAC) Nel programma è disponibile un catalogo di parti HVAC contenente centinaia di parti in migliaia di dimensioni. I tipi di parti variano da componenti grandi quali i condizionatori d'aria da tetto, a componenti di piccole dimensioni quali le mascherine. Per alcune parti HVAC come i terminali di aerazione e le unità a portata variabile, è possibile assegnare valori di flusso; questi valori possono essere utilizzati per calcolare le dimensioni dei canali aria. L'esempio seguente mostra parti multivista meccaniche (dominio HVAC) in una vista assonometrica. 82 | Capitolo 4 Disegni Da sinistra a destra: camera di combustione, unità a portata variabile e diffusore da soffitto Per ulteriori informazioni, vedere Aggiunta di attrezzatura HVAC a pagina 207 o Modifica dell'attrezzatura HVAC a pagina 246. Attrezzature e apparecchi idraulici Nel programma è disponibile un catalogo di parti idrauliche contenente centinaia di parti in migliaia di dimensioni. I tipi di parte includono attrezzatura idraulica, ad esempio pompe e caldaie, nonché apparecchi idraulici quali scarichi, WC e lavelli. Di seguito sono visualizzati alcuni esempi. Attrezzatura idraulica Apparecchi idraulici Per ulteriori informazioni, vedere Aggiunta di attrezzature e apparecchi idraulici a pagina 515 o Modifica di attrezzature e apparecchi idraulici a pagina 525. Utilizzo del contenuto basato su cataloghi In genere i sistemi dell'edificio vengono assemblati a partire da parti pronte a magazzino. Nei cataloghi parti integrati in AutoCAD MEP è disponibile una serie completa di parti utilizzabili per la fase di design. È possibile Utilizzo del contenuto basato su cataloghi | 83 eseguire ricerche nei cataloghi parti per facilitare la selezione delle parti, recuperare parti da integrare nel design e archiviare parti create dall'utente in un catalogo per uso futuro. Parti di un sistema meccanico Parti di un sistema elettrico Parti di un sistema idraulico I seguenti cataloghi di parti sono disponibili sia nel sistema metrico che nel sistema di unità di misura inglesi: ■ Passerella ■ Tubo protettivo ■ Canale aria ■ Parti multivista per tutte le aree specifiche dei sistemi dell'edificio ■ Tubo Nel software è inoltre disponibile contenuto basato su stili per dispositivi, quadri, raccordi idraulici, valvole e simboli schematici. NOTA Il contenuto metrico U.S.A. è sviluppato in base agli standard statunitensi GSA (General Services Administration) per il design metrico. Il contenuto metrico globale e del Regno Unito è sviluppato in base agli standard BSI (British Standards Institute) per il design metrico. Nella fase di design dei sistemi, le parti e il contenuto basato su stili disponibili variano in base ai cataloghi e alle posizioni del contenuto specificati nella scheda Cataloghi MEP della finestra di dialogo Opzioni. Per ulteriori informazioni, vedere Impostazione dei percorsi dei cataloghi parti e del contenuto basato su stili a pagina 74.Se una parte non è disponibile, è possibile utilizzare gli strumenti in dotazione del software per creare cataloghi di parti personalizzate. 84 | Capitolo 4 Disegni CORRELATI Per ulteriori informazioni sulla creazione di contenuto parametrico o basato su blocchi, vedere Utilizzo di parti parametriche a pagina 692 o Utilizzo di parti basate su blocchi a pagina 794. IMPORTANTE Per facilitare il processo di aggiornamento alle nuove versioni di AutoCAD MEP, è consigliabile aggiungere tutte le parti personalizzate ai cataloghi personalizzati. Non aggiungere parti personalizzate ai cataloghi forniti con il programma. Quando si esegue l'aggiornamento, l'intero contenuto dei cataloghi personalizzati può essere facilmente spostato nelle cartelle dei cataloghi per la nuova versione, in cui sono disponibili anche i cataloghi forniti con la nuova versione del software. È possibile utilizzare entrambi i tipi di cataloghi durante il layout se si specificano più cataloghi per il dominio, come descritto in Impostazione dei percorsi dei cataloghi parti e del contenuto basato su stili a pagina 74. Archiviazione dei cataloghi parti e relativo utilizzo come riferimenti In genere i cataloghi parti di AutoCAD MEP sono organizzati in cartelle corrispondenti a capitoli e raggruppati in base a parti correlate. All'interno dei capitoli sono presenti famiglie di parti in cui sono archiviate singole dimensioni parte. Per famiglia di parti si intende un gruppo di dimensioni parte correlate. Di seguito è illustrato un esempio di come è organizzato un catalogo di parti tubo. Esempio di catalogo parti tubo (unità di misura inglesi US) NOTA L'organizzazione del catalogo parti tubo varia a seconda del profilo impostato in AutoCAD MEP. Per ulteriori informazioni, vedere Catalogo delle parti tubo a pagina 280. La ricerca nei cataloghi parti può essere eseguita nelle finestre di dialogo di aggiunta e modifica, da cui è possibile accedere direttamente alle parti attualmente disponibili per l'integrazione nei progetti. La selezione Archiviazione dei cataloghi parti e relativo utilizzo come riferimenti | 85 di una parte da un catalogo corrisponde alla selezione di una dimensione parte specifica definita in una famiglia di parti. Nella scheda Filtro parti disponibile nelle finestre di dialogo Aggiungi parti multivista e Modifica parte multivista è inoltre possibile specificare le proprietà parte per cercare una dimensione parte specifica all'interno di una famiglia di parti. Per visualizzare le dimensioni parte disponibili in una famiglia di parti è sufficiente fare clic su Dettagli: le dimensioni parte disponibili vengono presentate in una tabella di facile esplorazione. Selezionare Visualizza/nascondi parametri parte aggiuntivi per visualizzare tutti i parametri della tabella. NOTA L'attributo Visibile viene inizialmente impostato nella visualizzazione Configurazione parametri della finestra di dialogo Parametri dimensione del Generatore di contenuti. Per ulteriori informazioni, vedere Attributi dei parametri di dimensione a pagina 88. Modalità di definizione delle parti catalogo Le parti catalogo sono definite in base ai file associati, o file di definizione, in cui sono memorizzate le informazioni sulle parti: File DWG: nel file di disegno è memorizzata la geometria del modello, che definisce l'aspetto e consente la visualizzazione della parte. File BMP: memorizza l'immagine di anteprima della parte, che consente di identificare la parte durante la selezione. File XML: nel file XML (eXtensible Mark-up Language) sono memorizzate le dimensioni parte e le proprietà aggiuntive che definiscono la parte. Ogni famiglia di parti in un catalogo contiene riferimenti ai file di definizione associati. Se un file di definizione non è disponibile, la parte non può essere definita e non sarà disponibile per la selezione. I file di definizione vengono salvati nella cartella di catalogo associata, nella directory ProgramData\Autodesk\MEP 2010\ita\AEC Content. 86 | Capitolo 4 Disegni NOTA In AutoCAD MEP è disponibile un Editor cataloghi destinato a gestori CAD o utenti avanzati, tramite cui è possibile ricercare, modificare o aggiungere contenuto parti ai cataloghi parti. Per ulteriori informazioni, vedere Informazioni sull'Editor cataloghi a pagina 825. Dimensioni parte Per comprendere il tipo di interazione delle singole dimensioni parte con i file di definizione di una parte, è fondamentale conoscere la modalità di definizione dei dati parte nel file XML. I dati parte memorizzati nel file di definizione XML è costituito da due tipi di proprietà: parametri comuni e parametri di dimensione. I parametri comuni restano costanti per tutte le dimensioni parte; vengono definiti una volta in una famiglia di parti e condivisi da tutte le dimensioni parte. Se si modifica un parametro comune, questo viene aggiornato per tutte le dimensioni parte. Domini, tipi e sottotipi fanno parte dei parametri comuni. Di seguito sono illustrati esempi di parametri comuni per dimensioni parte meccaniche, elettriche e idrauliche. ■ Impianti meccanici: i parametri comuni per le dimensioni parte Serranda di regolazione rettangolare da pavimento 6 x 4 pollici sono i seguenti: componente canale aria ■ serranda di regolazione pavimento rettangolare Impianti elettrici: i parametri comuni per le dimensioni parte Scatola di connessione grande a 13 fori tubo protettivo da 1 pollice sono i seguenti: componente tubo protettivo ■ terminale di aerazione scatola di derivazione scatola di connessione quadrata Impianti idraulici: i parametri comuni per le dimensioni parte Piletta di scarico rettangolare 5 x 5 pollici sono i seguenti: componente tubo impianto idraulico di scarico piletta di scarico rettangolare I parametri di dimensione includono attributi parametro quali nome, descrizione e unità, oltre a valori parametro quali le dimensioni quota e il tipo di materiale. I parametri dimensione possono definire una o più dimensioni parte a seconda del tipo di archiviazione del parametro dimensione nella famiglia di parti. I diversi metodi di archiviazione consentono di definire più dimensioni parte in base a varie combinazioni di parametri di dimensione. Dimensioni parte | 87 Visualizzazione delle dimensioni parte nell'Editor cataloghi e nella tabella dimensioni parte nella finestra di dialogo di aggiunta Attributi dei parametri di dimensione Gli attributi parametro vengono definiti in base agli elenchi fissi ed estensibili di valori. I valori degli attributi sono specificati automaticamente e non sono modificabili; per i parametri dei dati personalizzati che vengono aggiunti è tuttavia necessario specificare i valori degli attributi. I valori dei dati fissi non sono modificabili. I valori dei dati estensibili possono essere modificati in base ad un elenco di valori predefiniti o estesi in modo da includere i valori definiti dall'utente. Nella tabella seguente sono riportati gli attributi parametro utilizzati per definire i parametri di dimensione. Attributo Tipo di dati Esempi Nome Estensibile D1, A2, definito dall'utente Descrizione Estensibile D1 diametro, A2 angolo, definito dall'utente Contesto Fisso Diametro porta di connessione, angolo percorso Indice Fisso 0, 1, 2, 3 Tipo dati Fisso Doppio, intero, booleano, stringa Visibile Fisso True, False Unità Estensibile Pollici, piedi, mm, m, gradi 88 | Capitolo 4 Disegni Tipi di archiviazione dei parametri di dimensione I parametri di dimensione sono suddivisi in quattro tipi di dati noti come tipi di archiviazione. Ogni tipo di archiviazione dispone di caratteristiche univoche, che determinano la modalità di utilizzo dei parametri dimensione per la definizione della parte. Tabelle di base: ciascun parametro viene archiviato in una colonna distinta. I parametri correlati di una dimensione parte specifica sono definiti da un'intera riga su più colonne. Tutte le colonne dei parametri devono avere lo stesso numero di valori. Elenchi costanti: ogni parametro viene archiviato in un elenco distinto e può essere utilizzato in combinazione con altri elenchi di valori per la definizione di più dimensioni parte. Ciascun elenco del parametro è indipendente e può includere un numero infinito di valori. Costanti: ciascun parametro viene archiviato come valore distinto, che resta invariato per tutte le dimensioni parte. Calcoli: ciascun parametro parte viene archiviato come formula. I valori vengono calcolati per i singoli parametri sulla base di altri valori specificati per la dimensione parte. Parti di default Per parti di default si intendono le parti inserite automaticamente quando si posizionano tratti di canale aria, tubo, passerella o tubo protettivo. Nel corso di questa operazione è possibile modificare le parti di default. Se nei design si utilizzano sistemi, è possibile definire parti di default diverse per ciascun sistema. Durante la creazione del layout, se è necessario aggiungere una parte per la quale non è definito alcun valore di default, viene richiesto di selezionare una parte da utilizzare. Per ulteriori informazioni, vedere: ■ Canale aria: Definizioni delle parti di default per il layout a pagina 192 ■ Tubo: Configurazione di intervalli di dimensioni a pagina 299 ■ Passerella e tubo protettivo: Impostazione delle parti di default per passerelle o tubi protettivi a pagina 403 È inoltre possibile specificare i raccordi idraulici utilizzati per default nelle definizioni del sistema idraulico. Per ulteriori informazioni, vedere Impostazione dei raccordi di default per una definizione di sistema idraulico a pagina 508. Importazione di un componente di costruzione in AutoCAD MEP 2010 In AutoCAD MEP 2010 è possibile importare contenuto prodotto originariamente in Autodesk Inventor. Questa funzionalità consente la creazione di contenuto personalizzato, facilmente trasferibile ai disegni di MEP. Requisiti di esportazione in Autodesk Inventor Per importare correttamente un componente di costruzione in AutoCAD MEP 2010, è necessario predisporlo per l'esportazione in Autodesk Inventor e salvarlo come file di scambio Autodesk (*.adsk). Per ulteriori informazioni, consultare Manuale dell'utente di Inventor. Parti di default | 89 Quando si importa un componente di costruzione di Inventor in AutoCAD MEP 2010, è possibile scegliere se il componente deve essere importato come parte multivista, blocco multivista o blocco. Per ulteriori informazioni sulla modifica dell'UCS durante l'importazione, vedere Modifica dell'UCS durante l'importazione nella Guida in linea di AutoCAD Architecture. Per importare contenuto di Inventor 1 Scegliere scheda Inserisci ➤ gruppo Contenuto ➤ menu a discesa Libreria ➤ Componente costruzione . 2 Nella finestra di dialogo Importa componente costruzione, selezionare il formato di file di scambio Autodesk (*.adsk) da importare. 3 Selezionare se si desidera importare il componente come parte multivista, blocco o blocco multivista. Si apre una finestra di dialogo di importazione in cui è possibile specificare nome e descrizione, nonché modificare l'orientamento della parte multivista, del blocco o del blocco multivista durante l'inserimento. 4 Quando si inserisce una singola parte, l'immagine nel visualizzatore corrisponderà alla parte inserita, ad esempio anteriore, superiore e così via. In tutte le viste assonometriche viene inserita una parte 3D. Se necessario utilizzare ViewCube nella finestra di anteprima per visualizzare il componente nella vista desiderata. 5 Utilizzare i pulsanti Ruota per ruotare il modello attorno all'asse X, Y o Z quando lo si inserisce nel disegno. 6 Selezionare il capitolo del catalogo al quale aggiungere la nuova parte, quindi fare clic su Aggiungi. A seconda del tipo di componente inserito, in AutoCAD MEP 2010 sono disponibili diverse opzioni per la modifica. Per informazioni sulle parti multivista, vedere Funzionamento di una parte basata su blocchi a pagina 798. Per i blocchi multivista, vedere Blocchi multivista. Per informazioni sui blocchi, vedere Creazione e utilizzo dei blocchi (Simboli) nella Guida in linea di AutoCAD. 90 | Capitolo 4 Disegni Utilizzo del contenuto basato su stili Gli oggetti che utilizzano gli stili sono noti come contenuto basato su stili. Gli stili sono gruppi di parametri che è possibile assegnare agli oggetti per determinarne l'aspetto e la funzione. In AutoCAD MEP gli oggetti che utilizzano stili includono simboli schematici, dispositivi, quadri e raccordi idraulici. In base agli stili vengono definite ulteriori caratteristiche di cui non sono dotati i tradizionali oggetti basati su blocchi. Ad esempio, gli stili dei simboli ne determinano l'aspetto in diverse viste, la modalità di ritaglio delle linee di connessione e la posizione e il tipo di connettori intelligenti utilizzati per la creazione di sistemi di edificio intelligenti. Per creare contenuto basato su stili è possibile definire nuovi stili di oggetto, ossia assegnare uno stile a tutte le istanze di un oggetto con caratteristiche comuni. Ad esempio, è possibile assegnare un unico stile di simbolo a tutte le valvole a galleggiante a tre vie e un altro stile di simbolo a tutte le valvole pneumatiche a tre vie. Per definire l'aspetto del contenuto basato su stili è possibile assegnare elementi grafici basati su blocchi a viste specifiche dello stile. Questa operazione consente di convertire i tradizionali oggetti basati su blocchi, quali i simboli, in contenuto utilizzabile in AutoCAD MEP. In vendita sono disponibili numerosi oggetti basati sui blocchi di altri produttori. Molti produttori del settore edilizio dispongono di inventari di simboli basati sui blocchi e presso diversi studi di design sono attualmente in vendita librerie di simboli personalizzati basati sui blocchi. Grazie alle funzionalità per la creazione di nuovi stili, è possibile convertire facilmente le librerie di simboli in contenuto basato su stili e personalizzare AutoCAD MEP in base alle proprie esigenze. L'organizzazione logica del contenuto è alla base delle operazioni con il contenuto basato su stili. È possibile organizzare il contenuto basato su stili correlati in librerie e suddividere tali librerie in sottoinsiemi di contenuto correlato. Per comprendere il funzionamento di operazioni, comandi e opzioni disponibili con il contenuto basato su stili in AutoCAD MEP, è importante conoscere le modalità in cui viene archiviato e utilizzato come riferimento nei disegni. Per utilizzare il contenuto basato su stili è inoltre fondamentale comprendere le definizioni di stile. NOTA Per informazioni sulla creazione di contenuto basato su stili, vedere Personalizzazione del contenuto basato su stili a pagina 637. Archiviazione del contenuto basato su stili e relativo utilizzo come riferimento In AutoCAD MEP simboli schematici, dispositivi, quadri e raccordi idraulici rappresentano contenuto basato su stili. Ciascun elemento di contenuto basato su stili è definito in base ad uno stile. Per creare definizioni di stile è possibile utilizzare Gestione stili o uno dei numerosi strumenti di conversione integrati nel software. Per ulteriori informazioni, vedere Personalizzazione del contenuto basato su stili a pagina 637. È possibile archiviare il contenuto basato su stili nei singoli disegni, sebbene sia preferibile archiviarlo in librerie organizzabili in categorie e accessibili mediante finestre di dialogo e fogli di lavoro del software. Le definizioni di stile sono analoghe alle definizioni dei blocchi in AutoCAD®, che rappresentano tutte le informazioni associate al blocco. Nelle definizioni di stile sono archiviate tutte le informazioni associate ai singoli elementi di contenuto basato su stili. La differenza fondamentale tra le definizioni di blocchi e le definizioni di stile consiste nel fatto che le prime contengono solo informazioni relative all'aspetto, mentre le seconde contengono anche altre informazioni relative al funzionamento. Ad esempio, nella definizione di un tradizionale simbolo basato su blocchi è archiviata la geometria del simbolo, mentre nella definizione di un simbolo basato su stili è archiviata la geometria del simbolo per ciascuna direzione di vista. In quest'ultimo tipo di definizione sono inoltre specificati la modalità di ritaglio delle linee, la posizione e il tipo di connettori utilizzati per la creazione di sistemi dell'edificio intelligenti, nonché le proprietà di visualizzazione del simbolo. Per ulteriori informazioni sulla definizione degli stili, vedere Configurazione degli stili a pagina 641. Utilizzo del contenuto basato su stili | 91 Le definizioni di stile vengono utilizzate come riferimento quando si aggiunge contenuto basato su stili al disegno. In AutoCAD MEP le informazioni ricavate dalla definizione di stile non vengono copiate nell'area di disegno, bensì viene creato un collegamento tra il contenuto basato su stili e la definizione di stile. Se la definizione di stile ha subito modifiche, vengono aggiornati di conseguenza tutti i riferimenti. Il contenuto basato su stili può essere archiviato in librerie. In genere nei disegni sono presenti simboli tracciati più volte, ad esempio simboli schematici, dispositivi, quadri e raccordi idraulici. Grazie alle librerie di contenuto basato su stili non è necessario ridisegnare gli oggetti o copiarli e incollarli tra diversi disegni: è possibile creare contenuto basato su stili e archiviare il contenuto correlato in un singolo file di disegno con funzione di libreria. È sufficiente associare al disegno il file di disegno, ossia la libreria, nella finestra di dialogo Opzioni, in modo da consentirne l'accesso tramite le finestre di dialogo di aggiunta e di modifica e il foglio di lavoro di selezione, visualizzabile dal riquadro proprietà. Per ulteriori informazioni, vedere Impostazione dei percorsi dei cataloghi parti e del contenuto basato su stili a pagina 74. Viste ortogonali e assonometriche del contenuto basato su stili L'aspetto del contenuto basato su stili può variare in base alla rappresentazione di visualizzazione e alla direzione della vista. Agli stili sono associate viste che consentono di assegnare un blocco di vista specifico a ciascuna direzione di vista di una rappresentazione di visualizzazione. Ad esempio, l'aspetto di un simbolo può variare a seconda che sia visualizzato dall'alto o da sinistra in una vista piana. Per ulteriori informazioni, vedere Visualizzazioni di AutoCAD MEP. È possibile assegnare aspetti al contenuto basato su stili per le viste ortogonali e assonometriche nella rappresentazione di visualizzazione piano. I disegni delle viste piane bidimensionali (2D) sono i tipi di disegno più comuni utilizzati per la rappresentazione dei layout di design. In AutoCAD MEP è possibile creare disegni nelle viste piane 2D ortogonale e assonometrica. Quando si utilizzano le viste piane e assonometriche di contenuto basato su stili, sono disponibili due modalità per la creazione, l'aggiunta e la modifica di tale contenuto: ■ Modalità ortogonale: può essere utilizzata nelle direzioni standard della vista di disegno ortogonale (dall'alto, dal basso, anteriore, posteriore, da sinistra, da destra e 3D) ■ Modalità assonometrica: può essere utilizzata nei piani assonometrici standard di disegno (sinistro, superiore e destro) con le rotazioni assonometriche associate (in alto, in basso, a sinistra e a destra). Per ciascuna vista di contenuto basato su stili, è necessario creare blocchi vista aggiuntivi e assegnarli ad una vista specifica nella definizione di stile. Le viste assegnate determinano l'aspetto del contenuto basato su stili nel disegno. Per le viste ortogonali è possibile creare sei blocchi di vista piana/prospetto e assegnarli a ciascuna vista ortogonale, oppure utilizzare un blocco modello 3D per rappresentare la vista ortogonale. Per informazioni sulle impostazioni della vista, vedere Definizione delle viste di uno stile a pagina 643. Direzioni vista ortogonale (per presa doppia ad incasso) Per le viste assonometriche è necessario creare dodici blocchi vista per ciascun elemento di contenuto basato su stili. 92 | Capitolo 4 Disegni Direzioni e orientamenti della vista assonometrica Quando si crea o si modifica contenuto basato su stili, si specifica la modalità nella scheda Viste della finestra di dialogo della definizione di stile. In modalità ortogonale, è possibile assegnare blocchi vista a ciascuna direzione di vista ortogonale. In modalità assonometrica, è possibile assegnare blocchi vista a ciascuna rotazione assonometrica dei singoli piani assonometrici. Per ulteriori informazioni, vedere Definizione delle viste di uno stile a pagina 643. Quando si aggiunge o si modifica contenuto basato su stili, si specifica la modalità nel riquadro proprietà oppure nella finestra di dialogo di aggiunta o di modifica. In modalità ortogonale, è possibile disegnare il layout nella vista dall'alto, aggiungere contenuto basato su stili nella vista piana e quindi modificare la direzione in modo da visualizzare il layout e il contenuto basato su stili in viste dal basso, anteriori, posteriori, da sinistra, da destra o in 3D. In modalità assonometrica, è possibile disegnare il layout nei diversi piani assonometrici e inserire il contenuto basato su stili con la rotazione assonometrica appropriata. Utilizzo delle tavolozze degli strumenti AutoCAD MEPdispone di una vasta gamma di strumenti, suddivisi in tavolozze degli strumenti comuni o specifiche per le diverse aree di utilizzo. Sono ad esempio disponibili varie tavolozze degli strumenti che contengono strumenti di documentazione, quali quelli per le annotazioni e i richiami. Sono inoltre disponibili numerose tavolozze con strumenti per il design schematico e di sistemi meccanici, elettrici, idraulici e di tubature. Per visualizzare le tavolozze disponibili: ■ Scegliere scheda Inizio ➤ gruppo Genera ➤ menu a discesa Strumenti ➤ Strumenti ■ Per visualizzare la raccolta completa di cataloghi di strumenti e tavolozze degli strumenti forniti con il . programma, scegliere scheda Inizio ➤ gruppo Genera ➤ menu a discesa Strumenti ➤ Libreria . Il set di tavolozze degli strumenti è la raccolta di tavolozze degli strumenti specificata per il profilo corrente nell'impostazione Posizioni file tavolozze degli strumenti. 1 Fare clic su ➤ Opzioni. 2 Nella finestra di dialogo Opzioni, fare clic sulla scheda File. Utilizzo delle tavolozze degli strumenti | 93 Se il set di tavolozze degli strumenti contiene un numero elevato di tavolozze degli strumenti, è possibile creare gruppi di tavolozze per il profilo corrente e organizzare in tali gruppi le tavolozze del set. In tal modo sarà possibile visualizzare tutte le tavolozze del set di tavolozze degli strumenti oppure solo quelle di un singolo gruppo, passando da un gruppo di tavolozze degli strumenti all'altro in base alle esigenze. I profili forniti con il software definiscono diversi gruppi per le tavolozze degli strumenti, fra cui HVAC, Tubature, Impianti elettrici, Impianti idraulici, Schemi ed Elementi architettonici. Se si lavora in un progetto, il set di tavolozze degli strumenti include inoltre un gruppo di tavolozze per il progetto. Quando si imposta un progetto come progetto corrente, al percorso del set di tavolozze degli strumenti viene aggiunto il percorso del file catalogo strumenti AutoCAD® (ATC) contenente le tavolozze degli strumenti specifiche per il progetto. Quando si chiude il progetto corrente o si imposta un altro progetto come corrente, le tavolozze degli strumenti specifiche per il progetto vengono eliminate dal percorso. Il singolo utente o il responsabile CAD può personalizzare le tavolozze degli strumenti e gli strumenti esistenti, nonché crearne di nuovi. È inoltre possibile personalizzare un set di tavolozze degli strumenti. Per informazioni, vedere Personalizzazione delle tavolozze degli strumenti a pagina 841 o Personalizzazione degli strumenti a pagina 844. Apertura del set di tavolozze degli strumenti Aprire il set di tavolozze degli strumenti specificato per il profilo corrente procedendo in uno dei modi seguenti: ■ Scegliere scheda Inizio ➤ gruppo Genera ➤ menu a discesa Strumenti ➤ Strumenti ■ Premere CTRL+3. . Modifica del gruppo attivo nel set di tavolozze degli strumenti 1 Nella barra del titolo del set di tavolozze degli strumenti, fare clic su (Proprietà). 2 Nel menu di scelta rapida selezionare il gruppo di tavolozze degli strumenti da visualizzare. 94 | Capitolo 4 Disegni Esempio di tavolozza degli strumenti HVAC Modifica dell'aspetto del set di tavolozze degli strumenti Il set di tavolozze degli strumenti include diverse opzioni di visualizzazione impostabili in base alla preferenze di design. Ancoraggio del set di tavolozze degli strumenti 1 Nella barra del titolo del set di tavolozze degli strumenti, fare clic su clic su Consenti ancoraggio. (Proprietà), quindi fare 2 Fare clic sulla barra del titolo, quindi trascinare il set di tavolozze degli strumenti su uno dei lati dello schermo. Viene visualizzato un elemento grafico di anteprima, indicante la posizione proposta per il set di tavolozze degli strumenti ancorato. 3 Rilasciare il pulsante del mouse quando il set di tavolozze degli strumenti si trova nella posizione desiderata. Per rilasciare l'ancoraggio della tavolozza, fare clic nella parte superiore della tavolozza e trascinarla nell'area di disegno. Come nascondere il set di tavolozze degli strumenti Quando si attiva la funzione Nascondi automaticamente del set di tavolozze degli strumenti e si sposta il cursore in un'altra parte dello schermo, il set viene nascosto interamente, ad eccezione della barra del titolo. In tal modo quando non si lavora con gli strumenti è possibile visualizzare un'area del disegno più ampia. Modifica dell'aspetto del set di tavolozze degli strumenti | 95 Per attivare la funzione Nascondi automaticamente, fare clic su (Nascondi automaticamente) nella barra del titolo del set di tavolozze degli strumenti. In questa modalità è possibile visualizzare nuovamente il set di tavolozze degli strumenti posizionando il cursore sulla barra del titolo. Per disattivare la funzione Nascondi automaticamente, fare di nuovo clic su (Nascondi automaticamente). Regolazione della trasparenza del set di tavolozze degli strumenti È possibile visualizzare il set di tavolozze degli strumenti mentre si visualizza anche il disegno sottostante, applicando la trasparenza al set di tavolozze degli strumenti. Set di tavolozze degli strumenti con trasparenza NOTA La funzione di trasparenza non è disponibile se la tavolozza è ancorata o se è attiva l'accelerazione hardware. Per regolare la trasparenza del set di tavolozze degli strumenti 1 Nella barra del titolo del set di tavolozze degli strumenti, fare clic su Trasparenza. 2 Nella finestra di dialogo Trasparenza regolare la trasparenza. Per... Procedere nel modo seguente... Aumentare la trasparenza Trascinare il cursore a destra. Ridurre la trasparenza Trascinare il cursore a sinistra. Disattivare la trasparenza Selezionare Disattiva trasparenza finestra. Modifica dell'aspetto degli strumenti È possibile modificare l'aspetto degli strumenti nei seguenti modi: ■ Aumentare o ridurre la dimensione delle immagini dello strumento. 96 | Capitolo 4 Disegni (Proprietà), quindi su ■ Modificare la visualizzazione e la disposizione degli strumenti. È possibile visualizzare gli strumenti solo con icone, con icone e testo o in una vista elenco a colonna singola che include icone e testo. La stessa tavolozza degli strumenti visualizzata in tre modi diversi La scelta dell'aspetto degli strumenti può dipendere da vari fattori, quali la necessità di spazio di disegno, la familiarità con lo strumento e la complessità delle immagini dello strumento. Pertanto, per i nuovi utenti può essere utile ad esempio visualizzare gli strumenti in una vista elenco a colonna singola che include testo unitamente all'immagine dello strumento. Al contrario, gli utenti esperti possono scegliere di visualizzare gli strumenti con immagini di medie dimensioni e senza nomi, per avere a disposizione uno spazio di disegno più ampio. Per modificare l'aspetto di una o più tavolozze degli strumenti 1 Se si desidera modificare l'aspetto di una sola tavolozza degli strumenti, aprire soltanto tale tavolozza. 2 Fare clic con il pulsante destro del mouse sulla tavolozza correntemente aperta, quindi scegliere Opzioni di visualizzazione. 3 Trascinare il cursore Dimensione immagine verso sinistra per ridurre la dimensione delle immagini dello strumento o verso destra per aumentarla. 4 Selezionare un aspetto: Per visualizzare… Selezionare… Solo immagini dello strumento Solo icone in Stile visualizzazione Immagini e nomi dello strumento Icone e testo in Stile visualizzazione Immagini e nomi dello strumento in un elenco a colonna singola Elenco in Stile visualizzazione 5 Selezionare l'estensione delle modifiche: Per applicare le modifiche a... Selezionare… Solo la tavolozza corrente Tavolozza corrente in Applica a Tutte le tavolozze nel set di tavolozze degli strumenti Tutte le tavolozze in Applica a Modifica dell'aspetto del set di tavolozze degli strumenti | 97 Utilizzo del riquadro proprietà Il riquadro proprietà rappresenta la posizione principale per la visualizzazione delle proprietà di un oggetto. Consente di visualizzare informazioni su stile, quote, posizione, dati del gruppo voci di computo e altre importanti caratteristiche di un oggetto. Durante una sessione di AutoCAD MEP, il riquadro proprietà viene solitamente mantenuto aperto. Apertura del riquadro proprietà Per aprire il riquadro proprietà, attenersi ad una delle procedure descritte di seguito: ■ Scegliere scheda Inizio ➤ gruppo Genera ➤ menu a discesa Strumenti ➤ Proprietà ■ Premere CTRL+1. ■ Selezionare un oggetto nel disegno, fare clic con il pulsante destro del mouse quindi scegliere Proprietà. ■ Fare doppio clic su un oggetto nel disegno. . Modifica delle proprietà degli oggetti tramite il riquadro proprietà È possibile utilizzare il riquadro proprietà per modificare le proprietà di uno o più oggetti contemporaneamente. Tenere tuttavia presente quanto segue: ■ Le modifiche vengono applicate soltanto agli oggetti selezionati e non agli altri oggetti connessi nel sistema. ■ Quando si modificano più oggetti contemporaneamente, è possibile modificare solamente le proprietà che sono modificabili e hanno lo stesso nome, la stessa categoria e gli stessi valori possibili per tutti gli oggetti selezionati. Le proprietà che non hanno lo stesso nome e la stessa categoria non verranno visualizzate nel riquadro proprietà. Se il valore di una proprietà visualizzata è lo stesso per gli oggetti, nella tavolozza viene visualizzato tale valore, altrimenti viene visualizzato *VARIA*. Modifica delle proprietà di visualizzazione tramite il riquadro proprietà La scheda Design del riquadro proprietà consente di controllare le proprietà grafiche di un oggetto regolando le impostazioni relative a singoli componenti di visualizzazione, quali i contorni e le linee d'asse. Le modifiche apportate in questa scheda vengono visualizzate immediatamente nella rappresentazione di visualizzazione attiva, ad esempio Piano o Modello, e possono essere applicate ad altre rappresentazioni di visualizzazione. Per ulteriori informazioni, vedere Modifica dei componenti di visualizzazione basati su quota altimetrica nel riquadro proprietà a pagina 158. Modifica dell'aspetto del riquadro proprietà Il riquadro proprietà include diverse opzioni di visualizzazione impostabili in base alla preferenze di design. Ancoraggio del riquadro proprietà 1 Nella barra del titolo del riquadro proprietà, fare clic su ancoraggio. (Proprietà), quindi scegliere Consenti 2 Fare clic sulla barra del titolo, quindi trascinare il riquadro su un lato dello schermo. 98 | Capitolo 4 Disegni Viene visualizzato un elemento grafico di anteprima, indicante la posizione proposta per il riquadro ancorato. 3 Rilasciare il pulsante del mouse quando il riquadro si trova nella posizione desiderata. Per rilasciare l'ancoraggio della tavolozza, fare clic nella parte superiore della tavolozza e trascinarla nell'area di disegno. Disattivazione del riquadro proprietà Quando si attiva la funzione Nascondi automaticamente del riquadro proprietà e si sposta il cursore in un'altra parte dello schermo il riquadro viene nascosto interamente tranne la barra del titolo. In tal modo quando non si lavora con il riquadro è visibile un'area del disegno più ampia. Per attivare la funzione Nascondi automaticamente, fare clic su (Nascondi automaticamente) nella barra del titolo del riquadro proprietà. In questa modalità è possibile visualizzare nuovamente la tavolozza posizionando il cursore sulla barra del titolo. Per disattivare la funzione Nascondi automaticamente, fare di nuovo clic su (Nascondi automaticamente). Impostazione della trasparenza del riquadro proprietà È possibile visualizzare il riquadro proprietà mentre si mantiene una vista del disegno sottostante applicando la funzione di trasparenza al riquadro. NOTA La funzione di trasparenza non è disponibile se la tavolozza è ancorata o se è attiva l'accelerazione hardware. Per regolare la trasparenza del riquadro proprietà 1 Nella barra del titolo del riquadro proprietà fare clic su Trasparenza. (Proprietà), quindi fare clic su 2 Nella finestra di dialogo Trasparenza regolare la trasparenza. Per... Procedere nel modo seguente... Aumentare la trasparenza Trascinare il cursore a destra. Ridurre la trasparenza Trascinare il cursore a sinistra. Disattivare la trasparenza Selezionare Disattiva trasparenza finestra. Utilizzo dei sistemi In AutoCAD MEP per sistema si intende una rete di parti connesse che rappresenta un sistema reale dell'edificio. Le parti connesse interagiscono mantenendo lo stesso aspetto in tutto il sistema. Ad esempio, una rete di parti connesse costituita da canali aria, tubi, raccordi e apparecchi può rappresentare un sistema di fornitura aria, mentre una rete di parti connesse costituita da tubi protettivi, fili, dispositivi e quadri può rappresentare un sistema di alimentazione elettrica. I sistemi archiviano proprietà che restano costanti per tutte le parti all'interno delle reti di parti connesse. Quando si utilizzano i sistemi nella fase di creazione del layout di design, le nuove parti ereditano le proprietà di default del sistema, ad esempio le dimensioni e la forma. In tal modo il layout delle parti viene eseguito Utilizzo dei sistemi | 99 in modo rapido e coerente. L'utilizzo dei sistemi agevola la modifica delle parti connesse, in quanto le modifiche vengono estese simultaneamente all'intera rete di parti. L'inclusione dei sistemi negli standard di progetto consente di ottenere numerosi vantaggi: ■ Capacità di definire e utilizzare più sistemi all'interno di un solo disegno. ■ Possibilità di applicare le proprietà di default del sistema ai componenti durante la creazione del layout, che consente di risparmiare tempo e ottenere coerenza. ■ Migliore gestione delle parti nei disegni di progetto grazie alle rappresentazioni di visualizzazione. ■ Gestione di modelli di costruzione completi all'interno di un singolo disegno mediante il raggruppamento dei sistemi. Nella fase di layout del design è possibile creare i sistemi desiderati, tuttavia è consigliabile definire una serie di sistemi all'inizio del progetto e mantenerli per tutta la sua durata. In AutoCAD MEP sono disponibili gruppi di sistemi predefiniti conformi ai più comuni standard di settore. A ciascun sistema sono associate definizioni di default, tra cui abbreviazioni di sistema, chiavi layer e proprietà di visualizzazione. I sistemi elettrici e idraulici sono classificati anche in base ai tipi di sistema, che consentono di controllare caratteristiche esclusive dei sistemi correlati. Nei sistemi elettrici, il tipo di sistema consente di controllare proprietà quali il numero di poli, mentre nei sistemi idraulici determina il dimensionamento dei tubi, l'orientamento dei raccordi e le connessioni degli apparecchi. I sistemi si basano sugli stili ed è pertanto possibile accedervi tramite Gestione stili. Sistemi di canali aria I sistemi vengono caricati tramite i modelli di AutoCAD MEP. Se non si utilizza un modello di AutoCAD MEP, è possibile importare le definizioni del sistema da altri disegni mediante Gestione stili. Ulteriori definizioni di sistema sono disponibili nel file System Definitions.dwg, che si trova in una sottocartella della cartella \ProgramData\Autodesk\MEP 2010\ita\Styles. Per ulteriori informazioni sulla condivisione di definizioni di sistema tra disegni, vedere Copia di sistemi da un disegno all'altro a pagina 107. Gli argomenti di questa sezione contengono informazioni sull'utilizzo dei sistemi applicabili a tutte le aree specifiche dei sistemi dell'edificio. Per informazioni specifiche di tali aree, vedere: ■ Configurazione di definizioni di sistema di canale aria a pagina 193 100 | Capitolo 4 Disegni ■ Configurazione delle definizioni di sistema a pagina 301 ■ Creazione di definizioni del sistema elettrico a pagina 386 ■ Configurazione di definizioni del sistema idraulico a pagina 508 ■ Creazione delle definizioni di sistema per lo schema a pagina 554 Per ulteriori informazioni su Gestione stili, vedere Gestione stili nella Guida in linea di AutoCAD Architecture. Informazioni sui gruppi di sistemi I gruppi di sistemi consentono di aggregare sistemi correlati senza modificare le proprietà dei singoli sistemi. È pertanto possibile connettere diversi sistemi all'interno di un unico disegno mantenendo la flessibilità di visualizzazione. È possibile configurare gruppi di sistemi con il numero desiderato di sistemi. Ad esempio, nel caso si desideri connettere una linea di ricircolo di acqua calda ad una linea di fornitura di acqua calda e si assegnino le definizioni di entrambi i sistemi allo stesso gruppo di sistemi, ossia acqua non potabile, quando si disegnano i tratti di tubo è possibile connettere la linea di ricircolo alla linea di fornitura, continuando a disporre di un sistema di tubi connessi. Nel tratto di tubo della seguente figura è illustrata la connessione tra la linea di ricircolo (BAC) e la linea di fornitura (SAC). Se due sistemi non sono assegnati allo stesso gruppo di sistemi e si prova a connetterli, viene richiesto di modificare il sistema del tratto da connettere, in modo che corrisponda al sistema del tratto a cui connetterlo. Se non si esegue questa modifica, viene semplicemente inserito il raccordo di connessione adeguato ma il sistema non viene connesso. Il tratto da connettere non appartiene al sistema, pertanto le modifiche che vengono apportate al sistema non vengono applicate al tratto. Di seguito sono riportati esempi dei vantaggi che è possibile ottenere raggruppando sistemi nei moduli meccanico, elettrico e idraulico. ■ Meccanico: per il design di un sistema di fornitura per il riscaldamento, è possibile creare sistemi distinti per ciascuna zona di un edificio, quindi raggruppare i singoli sistemi in un unico sistema di fornitura completo per il riscaldamento dell'edificio. ■ Elettrico: per il design di un sistema di alimentazione, è possibile creare sistemi distinti per ciascuna tensione nominale dell'edificio, quindi raggruppare i singoli sistemi in un unico sistema di alimentazione completo per l'edificio. ■ Idraulico: per il design di sistemi sanitari di scarico, è possibile creare sistemi distinti per ciascun piano di un edificio, quindi raggruppare i singoli sistemi in un unico sistema sanitario di scarico completo per l'edificio. Informazioni sui gruppi di sistemi | 101 È possibile creare gruppi di sistemi in qualsiasi momento, ma è consigliabile eseguire l'operazione quando si creano i sistemi. NOTA Se è consentita la connessione tra sistemi diversi e non è stato definito alcun gruppo di sistemi, la connessione non è valida. Se sono attivati i suggerimenti per la soluzione, viene visualizzato il relativo contrassegno in corrispondenza della connessione non valida. Per ulteriori informazioni, vedere Regole di connessione parti a pagina 76 e Visualizzazione dei suggerimenti per la soluzione a pagina 616. Se si crea un gruppo di sistemi in seguito al posizionamento di componenti del sistema, le relative connessioni non valide vengono dinamicamente aggiornate come valide. Creazione di sistemi IMPORTANTE Quando si definisce un sistema di tubi sanitari che utilizza acque grigie o nere, è necessario definire il tipo di sistema come Scarico. In caso contrario il comando di dimensionamento delle tubature sanitarie non riconoscerà il sistema come sistema di tubi di scarico e non sarà possibile dimensionare il tratto di tubi. Per creare un sistema 1 In un'area di lavoro specifica del dominio, aprire Gestione stili e accedere alle definizioni di sistema procedendo in uno dei modi seguenti: ■ Scegliere scheda Gestisci ➤ gruppo Stile e visualizzazione ➤ menu a discesa Gestione stili ➤ Definizioni sistema HVAC ■ . Scegliere scheda Gestisci ➤ gruppo Stile e visualizzazione ➤ menu a discesa Gestione stili ➤ Definizioni sistema tubature ■ Scegliere scheda Gestisci ➤ gruppo Stile e visualizzazione ➤ menu a discesa Gestione stili ➤ Definizioni sistema elettrico ■ . Scegliere scheda Gestisci ➤ gruppo Stile e visualizzazione ➤ menu a discesa Gestione stili ➤ Definizioni sistema idraulico ■ . . Scegliere scheda Gestisci ➤ gruppo Stile e visualizzazione ➤ menu a discesa Gestione stili ➤ Definizioni sistema schematico . 2 Creare un nuovo sistema: Per... Procedere nel modo seguente... Creare un sistema con proprietà di default Nel riquadro sinistro di Gestione stili, fare clic con il pulsante destro del mouse sulla voce relativa alle definizioni di sistema e scegliere Nuovo. Creare un sistema a partire da un sistema esistente Nel riquadro sinistro di Gestione stili, fare clic con il pulsante destro del mouse sul sistema che si desidera copiare, quindi scegliere Copia. Fare clic con il pulsante destro del mouse sulla copia e scegliere Incolla. 3 Immettere un nome e una descrizione per il nuovo sistema, quindi premere INVIO. 4 Specificare le proprietà generali del sistema. Per ulteriori informazioni, vedere: ■ Impostazione delle convenzioni di design di un sistema a pagina 103 ■ Impostazione dello stile di salita/discesa di un sistema a pagina 104 102 | Capitolo 4 Disegni ■ Impostazione delle proprietà di visualizzazione di un sistema a pagina 105 ■ Associazione di note e file ad un sistema a pagina 106 5 Specificare le proprietà del sistema specifiche per area. Per ulteriori informazioni, vedere: ■ Configurazione di definizioni di sistema di canale aria a pagina 193 ■ Configurazione delle definizioni di sistema a pagina 301 ■ Configurazione di definizioni del sistema idraulico a pagina 508 ■ Creazione di definizioni del sistema elettrico a pagina 386 ■ Creazione delle definizioni di sistema per lo schema a pagina 554 Impostazione delle convenzioni di design di un sistema Per convenzioni di design di una definizione di sistema si intendono le proprietà in base alle quali viene determinato il funzionamento e la visualizzazione del sistema. Proprietà Descrizione Abbreviazione Indica il sistema a cui sono assegnate le parti. Si tratta di un nome abbreviato del sistema, in genere composto da due o tre caratteri. L'abbreviazione può essere utilizzata per l'etichettatura di oggetti e la creazione di computi. Gruppo di sistemi Identifica il gruppo di sistemi correlati associati al sistema. I gruppi di sistemi consentono di connettere sistemi diversi lasciandone invariate le proprietà. Per ulteriori informazioni, vedere Informazioni sui gruppi di sistemi a pagina 101. Tipo sistema Identifica il tipo di sistema. Disponibile solo nei sistemi elettrico e idraulico. Due esempi di tipi di sistema elettrico sono Passerella e Alimentazione e illuminazione. È necessario specificare un tipo di sistema per ciascun sistema elettrico. Due esempi di tipi di sistema idraulico sono Acqua calda e Scarico. Per i sistemi idraulici non è necessario specificare il tipo di sistema, eccetto nel caso dei sistemi di tubi sanitari che utilizzano acque grigie o nere, per i quali è necessario specificare il tipo di sistema Scarico. In caso contrario il comando di dimensionamento delle tubature sanitarie non riconosce il sistema come sistema di tubi di scarico e non è possibile dimensionare il tratto di tubi. Chiave layer Identifica il layer a cui vengono aggiunti gli oggetti del sistema. Per impostare le convenzioni di design di un sistema 1 In un'area di lavoro specifica del dominio, aprire Gestione stili e accedere alle definizioni di sistema desiderate: ■ Scegliere scheda Gestisci ➤ gruppo Stile e visualizzazione ➤ menu a discesa Gestione stili ➤ Definizioni sistema HVAC ■ Scegliere scheda Gestisci ➤ gruppo Stile e visualizzazione ➤ menu a discesa Gestione stili ➤ Definizioni sistema tubature ■ . Scegliere scheda Gestisci ➤ gruppo Stile e visualizzazione ➤ menu a discesa Gestione stili ➤ Definizioni sistema elettrico ■ . . Scegliere scheda Gestisci ➤ gruppo Stile e visualizzazione ➤ menu a discesa Gestione stili ➤ Definizioni sistema idraulico . Impostazione delle convenzioni di design di un sistema | 103 ■ Scegliere scheda Gestisci ➤ gruppo Stile e visualizzazione ➤ menu a discesa Gestione stili ➤ Definizioni sistema schematico . 2 Selezionare il sistema nel riquadro sinistro e, nel riquadro destro, fare clic sulla scheda Convenzioni design. Scheda Convenzioni design per la definizione di un sistema elettrico 3 Configurare le convenzioni di design: Per... Procedere nel modo seguente... Specificare un'abbreviazione di sistema In Abbreviazione, immettere un'abbreviazione. Specificare un gruppo di sistemi In Gruppo di sistemi, selezionare o immettere il nome di un gruppo. Vengono aggiunti nuovi nomi all'elenco dei nomi esistenti. Selezionare una chiave layer In Chiave layer, selezionare una chiave layer. L'elenco delle chiavi layer disponibili varia in base allo stile di chiavi layer specificato per il disegno. Per creare la sostituzione di una chiave layer, fare clic su [...] in corrispondenza del Campo layer appropriato, selezionare un valore di sostituzione nella finestra di dialogo e fare clic su OK. 4 Se la definizione di sistema è relativa ad un impianto elettrico o idraulico, selezionare un tipo di sistema in Tipo sistema. L'elenco dei tipi di sistema disponibili non è personalizzabile. Impostazione dello stile di salita/discesa di un sistema I simboli di salita e di discesa rappresentano la direzione delle quote altimetriche dei segmenti verticali del layout per tutte le viste ortogonali predefinite (dall'alto, dal basso, da sinistra, da destra, anteriore o posteriore). In base agli stili di salita/discesa viene definito l'aspetto grafico di salite e discese nel layout. È possibile assegnare stili di salita/discesa diversi a sistemi di tipo differente. Per informazioni sulla creazione di uno stile di salita/discesa, vedere Stili di salita/discesa a pagina 652. 104 | Capitolo 4 Disegni Per impostare lo stile di salita/discesa di un sistema 1 In un'area di lavoro specifica del dominio, aprire Gestione stili e accedere alle definizioni di sistema: ■ Scegliere scheda Gestisci ➤ gruppo Stile e visualizzazione ➤ menu a discesa Gestione stili ➤ Definizioni sistema HVAC ■ . Scegliere scheda Gestisci ➤ gruppo Stile e visualizzazione ➤ menu a discesa Gestione stili ➤ Definizioni sistema tubature ■ . Scegliere scheda Gestisci ➤ gruppo Stile e visualizzazione ➤ menu a discesa Gestione stili ➤ Definizioni sistema elettrico ■ . Scegliere scheda Gestisci ➤ gruppo Stile e visualizzazione ➤ menu a discesa Gestione stili ➤ Definizioni sistema idraulico ■ . Scegliere scheda Gestisci ➤ gruppo Stile e visualizzazione ➤ menu a discesa Gestione stili ➤ Definizioni sistema schematico . 2 Selezionare un sistema nel riquadro sinistro quindi, nel riquadro destro, fare clic sulla scheda Salita/Discesa. 3 In Stile salita/discesa, selezionare uno stile dall'elenco. È possibile selezionare uno degli stili del disegno corrente appartenenti al tipo di sistema appropriato. Ad esempio, se il sistema appartiene al tipo Passerella, è possibile selezionare uno stile di salita/discesa per passerelle, ma non per tubi protettivi. NOTA Per visualizzare elementi grafici di salita e discesa per i sistemi con disegni di tratti preesistenti, potrebbe essere necessario rigenerare il disegno. Impostazione delle proprietà di visualizzazione di un sistema Le proprietà di visualizzazione consentono di controllare la visualizzazione di parti appartenenti al sistema nel layout. Per le definizioni di sistema vengono utilizzate le proprietà di visualizzazione configurate per le rappresentazioni di visualizzazione, ma è possibile sostituire le impostazioni di visualizzazione per personalizzare la visualizzazione all'interno di una definizione di sistema. Per informazioni sul sistema di visualizzazione di AutoCAD MEP, vedere Visualizzazioni di AutoCAD MEP. Per impostare le proprietà di visualizzazione di un sistema 1 In un'area di lavoro specifica del dominio, aprire Gestione stili e accedere alle definizioni di sistema: ■ Scegliere scheda Gestisci ➤ gruppo Stile e visualizzazione ➤ menu a discesa Gestione stili ➤ Definizioni sistema HVAC ■ Scegliere scheda Gestisci ➤ gruppo Stile e visualizzazione ➤ menu a discesa Gestione stili ➤ Definizioni sistema tubature ■ . Scegliere scheda Gestisci ➤ gruppo Stile e visualizzazione ➤ menu a discesa Gestione stili ➤ Definizioni sistema elettrico ■ . . Scegliere scheda Gestisci ➤ gruppo Stile e visualizzazione ➤ menu a discesa Gestione stili ➤ Definizioni sistema idraulico . Impostazione delle proprietà di visualizzazione di un sistema | 105 ■ Scegliere scheda Gestisci ➤ gruppo Stile e visualizzazione ➤ menu a discesa Gestione stili ➤ Definizioni sistema schematico . 2 Selezionare un sistema nel riquadro sinistro quindi, nel riquadro destro, fare clic sulla scheda Proprietà di visualizzazione. 3 In Rappresentazioni di visualizzazione, selezionare la rappresentazione di visualizzazione che si desidera sostituire. 4 Selezionare Sostituzione stile per la rappresentazione di visualizzazione selezionata. 5 Nella finestra di dialogo Proprietà di visualizzazione modificare le proprietà di visualizzazione dei componenti di visualizzazione come necessario. Per modificare le proprietà, fare clic sui rispettivi campi. 6 Fare clic due volte su OK. Associazione di note e file ad un sistema 1 In un'area di lavoro specifica del dominio, aprire Gestione stili e accedere alle definizioni di sistema: ■ Scegliere scheda Gestisci ➤ gruppo Stile e visualizzazione ➤ menu a discesa Gestione stili ➤ Definizioni sistema HVAC ■ . Scegliere scheda Gestisci ➤ gruppo Stile e visualizzazione ➤ menu a discesa Gestione stili ➤ Definizioni sistema tubature ■ Scegliere scheda Gestisci ➤ gruppo Stile e visualizzazione ➤ menu a discesa Gestione stili ➤ Definizioni sistema elettrico ■ . Scegliere scheda Gestisci ➤ gruppo Stile e visualizzazione ➤ menu a discesa Gestione stili ➤ Definizioni sistema idraulico ■ . . Scegliere scheda Gestisci ➤ gruppo Stile e visualizzazione ➤ menu a discesa Gestione stili ➤ Definizioni sistema schematico . 2 Selezionare il sistema a cui associare note o file nel riquadro sinistro quindi, nel riquadro destro, fare clic sulla scheda Generale. 3 Fare clic su Note. 4 Per aggiungere una nota, fare clic sulla scheda Note e immettere la nota. 5 Per utilizzare documenti di riferimento, fare clic sulla scheda Documenti di riferimento: Per... Procedere nel modo seguente... Associare un file di riferimento Fare clic su Aggiungi, selezionare un file e fare clic su OK. Modificare la descrizione di un file di riferimento Selezionare il file e fare clic su Modifica. Modificare la descrizione e fare clic su OK. Modificare un file di riferimento Fare doppio clic sul nome del file di riferimento per avviare la relativa applicazione. Dissociare un file di riferimento Selezionare il nome del file e fare clic su Rimuovi. 6 Fare clic due volte su OK. 106 | Capitolo 4 Disegni Copia di sistemi da un disegno all'altro Per gestire i sistemi in modo più efficiente, è possibile archiviarli in un singolo disegno o modello, quindi copiarli in nuovi disegni quando sono necessari. NOTA Ulteriori definizioni di sistema sono disponibili nel file System Definitions.dwg, che si trova in una sottocartella della cartella \ProgramData\Autodesk\MEP 2010\ita\Styles. Per copiare un sistema 1 Scegliere scheda Gestisci ➤ gruppo Stile e visualizzazione ➤ Gestione stili . Viene visualizzata la finestra Gestione stili con il disegno corrente espanso nella struttura. In questa vista sono visualizzati anche gli eventuali disegni aperti nella sessione corrente. 2 Aprire il disegno nel quale copiare il sistema: Per... Gestione stili… Copiare il sistema in un disegno non aperto in Gestione stili Scegliere File ➤ Apri disegno, selezionare un disegno e fare clic su Apri. Copiare il sistema in un nuovo disegno Scegliere File ➤ Nuovo disegno, immettere un nome per il disegno e fare clic su Salva. 3 Espandere le definizioni di sistema relative ai disegni aperti in modo da visualizzare i sistemi corrispondenti nei disegni. 4 Fare clic con il pulsante destro del mouse sulla definizione di sistema per eseguire la copia in un altro disegno, quindi fare clic su Copia. Per copiare tutte le definizioni di sistema, fare clic con il pulsante destro del mouse sulla voce relativa alle definizioni sistema e scegliere Copia. 5 Fare clic con il pulsante destro del mouse nel disegno in cui si desidera copiare la definizione di sistema, quindi scegliere Incolla. La definizione di sistema viene copiata nel disegno selezionato. Se nel disegno è già presente un sistema con lo stesso nome, il nome duplicato viene visualizzato nella finestra di dialogo Importa/Esporta. Individuati nomi duplicati. 6 Risolvere i nomi di sistema duplicati, se richiesto: Per... Procedere nel modo seguente... Impedire la sovrascrittura della definizione di sistema esistente con la nuova definizione di sistema con lo stesso nome in Gestione stili Selezionare Mantieni esistenti e fare clic su OK. Sostituire la definizione di sistema esistente con la nuova definizione di sistema Selezionare Sovrascrivi esistenti e fare clic su OK. Mantenere la definizione di sistema esistente e aggiungere la nuova definizione di sistema con un altro nome Selezionare Rinomina come univoco e fare clic su OK. Viene aggiunto un numero al nome della nuova definizione di sistema. Fare clic con il pulsante destro del mouse sulla definizione di sistema e scegliere Rinomina per modificare il nome. 7 Se si fa clic su Applica anziché su OK, le modifiche vengono salvate ed è possibile continuare ad utilizzare Gestione stili. Copia di sistemi da un disegno all'altro | 107 SUGGERIMENTO I sistemi sono oggetti basati su stili; pertanto è possibile eseguire anche altre operazioni che si eseguono sugli stili, ad esempio l'invio di definizioni di sistema tramite posta elettronica ad altri utenti. Per ulteriori informazioni, vedere Gestione stili nella Guida in linea di AutoCAD Architecture. Eliminazione di sistemi È possibile eliminare i sistemi non applicati a parti del disegno. Per eliminare un sistema 1 In un'area di lavoro specifica del dominio, aprire Gestione stili e accedere alle definizioni di sistema: ■ Scegliere scheda Gestisci ➤ gruppo Stile e visualizzazione ➤ menu a discesa Gestione stili ➤ Definizioni sistema HVAC ■ . Scegliere scheda Gestisci ➤ gruppo Stile e visualizzazione ➤ menu a discesa Gestione stili ➤ Definizioni sistema tubature ■ Scegliere scheda Gestisci ➤ gruppo Stile e visualizzazione ➤ menu a discesa Gestione stili ➤ Definizioni sistema elettrico ■ . Scegliere scheda Gestisci ➤ gruppo Stile e visualizzazione ➤ menu a discesa Gestione stili ➤ Definizioni sistema idraulico ■ . . Scegliere scheda Gestisci ➤ gruppo Stile e visualizzazione ➤ menu a discesa Gestione stili ➤ Definizioni sistema schematico . 2 Eliminare le definizioni di sistema: Per... Procedere nel modo seguente... Eliminare una definizione di sistema inutilizzata Fare clic con il pulsante destro del mouse sulla definizione di sistema che si desidera eliminare e scegliere Elimina. Eliminare tutte le definizioni di sistema inutilizzate Fare clic con il pulsante destro del mouse sul gruppo di definizioni di sistema, quindi scegliere Elimina. Nella finestra visualizzata, verificare che siano selezionate le definizioni di sistema che si desidera eliminare, quindi fare clic su OK. Se dopo l'eliminazione resta visualizzata nell'elenco una delle definizioni di sistema selezionate per l'eliminazione, tale definizione è correntemente applicata a parti del disegno. Selezione di una configurazione di visualizzazione Oltre alla possibilità di utilizzare viste ortogonali e assonometriche nei disegni, in AutoCAD MEP sono disponibili numerose impostazioni di visualizzazione che consentono di controllare l'aspetto degli oggetti nei disegni. Grazie alle rappresentazioni di visualizzazione è possibile controllare l'aspetto degli oggetti in viste diverse. Le configurazioni di visualizzazione sono gruppi di rappresentazioni di visualizzazione destinate ad attività specifiche. Ad esempio, è possibile passare da una configurazione di visualizzazione a linea singola ad una a due linee oppure ad una configurazione di visualizzazione apposita per un'area specifica in cui, ad 108 | Capitolo 4 Disegni esempio, siano visibili i sistemi meccanici con colori e tipi di linea specifici e tutti gli altri tipi di sistema siano attenuati. I modelli di default includono le impostazioni di visualizzazione utilizzabili per tutti gli aspetti del design e della documentazione di progetto. È inoltre possibile personalizzare le visualizzazioni adattandole a requisiti di progetto specifici. Per ulteriori informazioni sulle visualizzazioni, vedere Struttura del sistema di visualizzazione a pagina 141. Per modificare la configurazione di visualizzazione corrente 1 Fare clic sulla configurazione di visualizzazione corrente nella barra di stato della finestra di disegno. Vengono elencate le visualizzazioni utilizzate nel disegno. Configurazioni di visualizzazione di default incluse nel modello Aecb Model 2 Selezionare una configurazione di visualizzazione dall'elenco. Per ulteriori informazioni sulle configurazioni di visualizzazione incluse nel modello di disegno Aecb Model, vedere Configurazioni di visualizzazione a pagina 146. Concetti di base sugli oggetti In genere i sistemi dell'edificio vengono assemblati a partire da parti pronte a magazzino. Con AutoCAD MEP è possibile creare layout di design assemblando oggetti che rappresentano parti reali quali canali aria, passerelle, segmenti di tubi, raccordi, attrezzature, dispositivi, quadri e apparecchi. Tutte le parti sono classificate come tipi di oggetti specifici. La conoscenza dei diversi tipi di oggetti è fondamentale per comprendere come vengono disegnate le parti e applicate ad esse le varie rappresentazioni di visualizzazione. Esistono due tipi di parti: basate sui blocchi e parametriche. Le parti basate su blocchi sono istanze specifiche di parti con proprietà predefinite quali la forma e le dimensioni. Tali parti sono predefinite in base a proprietà e ad una serie di blocchi AutoCAD®. Ciascun blocco rappresenta la parte in una vista diversa; pertanto l'aspetto delle parti varia nelle diverse direzioni di vista. Viste diverse di una parte meccanica Concetti di base sugli oggetti | 109 Viste diverse di una parte elettrica Viste diverse di una parte idraulica Le parti parametriche vengono generate dinamicamente in base a proprietà predefinite o definite dall'utente, quali la forma e le dimensioni. Le proprietà parte determinano il modo in cui viene generata la parte. Le parti parametriche sono generate come blocchi di modelli tridimensionali; pertanto nelle diverse direzioni di vista vengono visualizzati aspetti diversi. Per ulteriori informazioni sulle parti parametriche e basate sui blocchi, vedere Parti parametriche e basate su blocchi a pagina 683. Le parti possono essere caratterizzate da funzioni specifiche, quali il posizionamento automatico per la connessione ad altre parti o l'inserimento di default in determinate circostanze di design e possono essere costituite da più componenti, ad esempio linea d'asse, isolante e rivestimento. Le rappresentazioni di visualizzazione e il funzionamento della parte sono determinati dal tipo di oggetto della parte stessa. Tipi di oggetto Nella tabella seguente sono descritti i tipi di oggetto disponibili in AutoCAD MEP. Oggetto Descrizione Canale aria flessibile Parte generata dinamicamente in base a proprietà predefinite e ad una linea d'asse definita dall'utente a cui è possibile connettere altre parti. Include componenti quali curva di livello, connettore, annotazione, linea d'asse, isolante, rivestimento e salita/discesa; può essere rappresentata graficamente in diversi modi. Canale aria Parte a cui è possibile connettere altre parti, generata dinamicamente in base a proprietà predefinite. Viene ritagliata quando vengono connessi i raccordi e include componenti quali curva di livello, connettore, annotazione, linea d'asse, isolante, rivestimento e salita/discesa. Circuito Oggetto non grafico che rappresenta la connessione tra componenti elettrici. È caratterizzato da proprietà di identificazione univoche quali sistema, corrente nominale, quadro, numero di dispositivi, lunghezza, numero di poli, tensione, carico totale, coefficiente di contemporaneità e richiesta di carico stimata. Dispositivo Parte basata su stili che può essere visualizzata come uno di più blocchi predefiniti in base alla rappresentazione di visualizzazione e alla direzione da cui viene visualizzata. È utilizzata dal tipo di oggetto Filo per completare le connessioni tra più parti elettriche. Etichetta Oggetto basato su stili che utilizza gli attributi per richiedere informazioni sulle parti per l'etichettatura. Ciascuna etichetta può essere ancorata dinamicamente e modificata indipendentemente dalla parte ad essa correlata. 110 | Capitolo 4 Disegni Oggetto Descrizione Filo Parte basata su stili a cui è possibile connettere altre parti, generata in base a proprietà predefinite. Consente di specificare più stili di annotazione per i segmenti intersecanti e le connessioni. Per i diversi tipi di filo sono inoltre disponibili più stili di rappresentazione grafica. I fili vengono posizionati quando vengono connessi altri segmenti di filo, accessori, quadri e dispositivi. Linea idraulica Parte basata su stili a cui è possibile connettere altre parti, generata in base a proprietà predefinite. Può essere visualizzata in diversi modi quando interseca altri segmenti e la relativa rappresentazione grafica può variare in base ai diversi tipi di linee idrauliche. Viene ritagliata quando vengono connessi segmenti e apparecchi aggiuntivi e mantiene le informazioni relative a direzione del flusso, pendenza, quota altimetrica e carico portata di progetto. Include componenti quali linea d'asse, connettore, annotazione, salita/discesa, pendenza e raccordo. Linea schematica Linea composta da uno o più segmenti, utilizzata per specificare la connettività e le dipendenze logiche dei layout dei sistemi dell'edificio. Consente di specificare più stili di annotazione per le linee intersecanti e viene ritagliata all'aggiunta di simboli schematici. Le proprietà della linea schematica includono sistema, designazione e ID. Parte multivista Parte parametrica o basata su blocchi la cui visualizzazione nelle diverse viste può variare in base a proprietà predefinite o a blocchi AutoCAD definiti dall'utente, oltre che alla rappresentazione di visualizzazione e alla direzione da cui viene visualizzata. Può essere dotata di uno o più punti di connessione e rappresenta attrezzature quali terminali di aerazione e ventole, nonché apparecchi quali lavandini e WC. Passerella Parte a cui è possibile connettere altre parti, generata dinamicamente in base a proprietà predefinite. Viene ritagliata quando vengono connessi i raccordi e include componenti quali connettore, annotazione, linea d'asse e salita/discesa. Quadro Parte basata su stili che può essere visualizzata come uno di più blocchi predefiniti in base alla rappresentazione di visualizzazione e alla direzione da cui viene visualizzata. È utilizzata dal tipo di oggetto Filo per completare le connessioni tra più parti elettriche. Raccordo del canale aria Parte a cui è possibile connettere altre parti, generata dinamicamente in base a proprietà predefinite. Può essere inserito automaticamente nella fase di layout del canale aria e include componenti quali curva di livello, connettore, annotazione, linea d'asse, isolante, rivestimento e salita/discesa. Raccordo idraulico Parte basata su stili a cui è possibile connettere altre parti, generata in base a proprietà predefinite. Può essere inserito nella fase di layout e mantiene le informazioni relative a direzione del flusso, pendenza, quota altimetrica e carico portata di progetto. Include componenti quali linea d'asse, connettore, annotazione, salita/discesa, pendenza e raccordo. Raccordo passerella Parte a cui è possibile connettere altre parti, generata dinamicamente in base a proprietà predefinite. Può essere inserita nella fase di layout e include componenti quali connettore, annotazione, linea d'asse e salita/discesa. Raccordo personalizzato del canale aria Parte generata dinamicamente a partire da una linea d'asse creata in base ad entità AutoCAD selezionate dall'utente, quali linee e archi, per la geometria. Raccordo personalizzato tubo Parte generata dinamicamente a partire da una linea d'asse creata in base ad entità AutoCAD selezionate dall'utente, quali linee e archi, per la geometria. Raccordo tubo protettivo Parte generata dinamicamente in base a proprietà predefinite. Può essere inserita nella fase di layout e include componenti quali connettore, annotazione, linea d'asse e salita/discesa. Tipi di oggetto | 111 Oggetto Descrizione Raccordo tubo Parte a cui è possibile connettere altre parti, generata dinamicamente in base a proprietà predefinite. Può essere inserito automaticamente nella fase di layout del tubo e include componenti quali contorno, connettore, annotazione, linea d'asse, isolante, rivestimento e salita/discesa. Simbolo schematico Simbolo di blocco utilizzato in combinazione con le linee schematiche per specificare attrezzature o parti reali, quali raccordi o valvole. Quando lo si aggiunge per connetterlo alle linee schematiche, viene inserito in un'interruzione della linea oppure associato all'estremità della linea. Le proprietà dei simboli schematici sono sistema e ID. Tubo flessibile Parte generata dinamicamente in base a proprietà predefinite e ad una linea d'asse definita dall'utente a cui è possibile connettere altre parti. Include componenti quali contorno, connettore, annotazione, linea d'asse, isolante, rivestimento e salita/discesa; può essere rappresentata graficamente in diversi modi. Tubo protettivo Parte a cui è possibile connettere altre parti, generata dinamicamente in base a proprietà predefinite. Viene ritagliata quando vengono connessi i raccordi e include componenti quali connettore, annotazione, linea d'asse e salita/discesa. Tubo Parte a cui è possibile connettere altre parti, generata dinamicamente in base a proprietà predefinite. Viene ritagliata quando vengono connessi i raccordi e include componenti quali curva di livello, connettore, annotazione, linea d'asse, isolante, rivestimento e salita/discesa. Corrispondenza delle proprietà oggetto La funzione Corrispondenza con proprietà consente di far corrispondere le proprietà di visualizzazione stile e oggetto di oggetti AutoCAD MEP dello stesso tipo. Per oggetti MEP di tipi differenti è possibile utilizzare il comando per la corrispondenza delle proprietà AutoCAD di base. Analogamente è possibile stabilire una corrispondenza di proprietà AutoCAD di base tra un'entità AutoCAD e un oggetto AEC. Quando si fanno corrispondere le proprietà tra oggetti MEP basati su stili, sia le proprietà di stile che le proprietà di visualizzazione dell'oggetto di origine selezionato vengono applicate ad uno o più oggetti di destinazione selezionati. Per oggetti non basati su stili e per la maggior parte degli oggetti basati su stili viene stabilita soltanto la corrispondenza tra le proprietà di visualizzazione. In entrambi i casi le proprietà di visualizzazione vengono applicate a tutte le rappresentazioni di visualizzazione dell'oggetto di destinazione. Tipi di oggetti per i quali viene stabilita la Tipi di oggetti per i quali viene stabilita la corrispondenza sia per le proprietà di stile sia per le corrispondenza soltanto per proprietà di proprietà di visualizzazione visualizzazione Fabbricazione Passerella Staffe Raccordo passerella Etichetta Tubo protettivo Linee idrauliche Raccordo tubo protettivo Schema Dispositivo Filo Canale aria Raccordo personalizzato canale aria 112 | Capitolo 4 Disegni Tipi di oggetti per i quali viene stabilita la Tipi di oggetti per i quali viene stabilita la corrispondenza sia per le proprietà di stile sia per le corrispondenza soltanto per proprietà di proprietà di visualizzazione visualizzazione Raccordo del canale aria Canale aria flessibile Parte multivista Quadro Tubo Raccordo tubo Raccordo personalizzato tubo Tubo flessibile Raccordo idraulico Simbolo schematico Sostituzioni Quando si utilizza la funzione Corrispondenza con proprietà, qualsiasi sostituzione di stile o di oggetto attiva per l'oggetto originale viene applicata a tutte le rappresentazioni di visualizzazione dell'oggetto di destinazione. Le sostituzioni attive per l'oggetto di destinazione verranno rimosse se sono in conflitto con le impostazioni corrispondenti dell'oggetto di origine. Se si desidera modificare un'impostazione per una proprietà di visualizzazione specifica in una rappresentazione di visualizzazione particolare, è consigliabile utilizzare la scheda Visualizzazione del riquadro proprietà. Per ulteriori informazioni, vedere Modifica dei componenti di visualizzazione basati su quota altimetrica nel riquadro proprietà a pagina 158. Per stabilire la corrispondenza tra le proprietà degli oggetti 1 Fare clic su scheda Inizio ➤ gruppo Modifica ➤ Corrispondenza con proprietà . 2 Selezionare l'oggetto di origine di cui si desidera copiare le proprietà. Il cursore assume la forma di un pennello. 3 Selezionare uno o più oggetti di destinazione ai quali applicare le proprietà dell'oggetto di origine. Le proprietà dell'oggetto di origine vengono applicate a ciascun oggetto di destinazione mano a mano che lo si seleziona. 4 Al termine della selezione degli oggetti di destinazione, premere INVIO. Utilizzo dei connettori Quando si inseriscono oggetti dei sistemi dell'edificio nel layout, per connetterli si utilizzano i punti di connessione. Per punti di connessione validi si intendono punti predefiniti, denominati connettori, presenti sugli oggetti dei sistemi dell'edificio, che consentono di trasmettere proprietà quali sistema, forma e dimensioni ad altri oggetti dei sistemi dell'edificio. La trasmissione di proprietà tra diversi oggetti determina la creazione di sistemi dell'edificio intelligenti. Tutti gli oggetti dei sistemi dell'edificio sono dotati di connettori intelligenti. Il numero dei connettori può variare: su oggetti quali terminali, prese e contatori dell'acqua è presente un Utilizzo dei connettori | 113 solo connettore, mentre su oggetti quali le unità di trattamento dell'aria o le scatole di derivazione vi sono più connettori. Per assicurarsi di aggiungere un connettore ad un oggetto dei sistemi dell'edificio, utilizzare gli snap di AutoCAD MEP. Tali snap individuano i connettori dei sistemi dell'edificio, analogamente agli snap ad oggetto di AutoCAD®, che individuano punti di connessione quali i punti medi degli oggetti. Connessione di un canale aria flessibile ad un terminale di aerazione Connessione di un filo ad una presa Connessione di una linea idraulica ad un lavello Quando viene eseguita una connessione, il nuovo oggetto eredita le proprietà dell'oggetto originale. Il nuovo oggetto viene definito in base a tali proprietà, che possono includere sistema, quota altimetrica e proprietà geometriche quali la forma e le dimensioni. I connettori relativi ad uno stile consentono di definire la posizione dei punti di connessione sull'oggetto e di specificare il dominio dei singoli connettori. Per dominio si intende il tipo di sistema dell'edificio a cui appartiene il connettore. Ad esempio, gli oggetti elettrici quali le scatole di derivazione appartengono al dominio elettrico. Gli oggetti dei sistemi dell'edificio possono essere provvisti di connettori appartenenti a domini diversi. Ad esempio, le unità di trattamento dell'aria fanno parte del dominio HVAC, ma sono dotate di più connettori di domini diversi: i connettori per il gas appartengono al dominio dei tubi e quelli per l'alimentazione appartengono al dominio elettrico. Ciascun dominio è caratterizzato da un elenco di proprietà predefinite di cui è possibile eseguire un confronto per assicurarsi di stabilire connessioni valide. Per ulteriori informazioni, vedere Configurazione dei connettori di uno stile a pagina 647. Modalità di connessione Gli stili di connettore specificano le regole in base a cui vengono determinate le proprietà da confrontare e l'eventuale attuabilità delle connessioni tra oggetti sulla base dei risultati del confronto. Ad esempio, quando si connettono due tubi, in genere è opportuno assicurarsi che i due segmenti di tubo siano delle stesse dimensioni e appartengano allo stesso sistema, se non diversamente specificato in base ad altre esigenze di design. CORRELATI Per ulteriori informazioni sul funzionamento dei connettori per il contenuto basato su cataloghi, vedere Regole di funzionamento dei connettori a pagina 695. Per ulteriori informazioni sul contenuto basato su stili, vedere Stili di connettore a pagina 656. 114 | Capitolo 4 Disegni Controllo delle connessioni È possibile verificare la validità di connessioni, tratti e sistemi. Nel software sono disponibili strumenti per controllare la presenza di connessioni valide nel layout, mostrare la posizione di connessioni non attive e visualizzare dall'inizio alla fine interi tratti connessi. Per ulteriori informazioni, vedere Controllo dei disegni a pagina 615. Utilizzo delle ancore Le ancore sono meccanismi di collegamento generici all'interno di AutoCAD MEP. È possibile ancorare gli oggetti dei sistemi dell'edificio gli uni agli altri, creando in tal modo una relazione tra di essi. L'ancoraggio degli oggetti può risultare utile per il posizionamento di lavandini o WC lungo un muro oppure di terminali di aerazione o apparecchi di illuminazione in una griglia di soffitto. Sono disponibili tre tipi di ancore per collegare gli oggetti dei sistemi dell'edificio: ■ Ancore di curva: consentono di collegare gli oggetti alla curva di base, in genere rappresentata dalla linea d'asse, di altri oggetti. ■ Ancore di sistema: consentono di collegare gli oggetti ad un tratto del sistema. È possibile trascinare gli oggetti ancorati lungo l'intero tratto e spostarli su altri tratti assegnati allo stesso sistema. ■ Ancore di riferimento: consentono di collegare gli oggetti in base ad un riferimento ad altri oggetti, come nel caso della connessione di un simbolo schematico ad una linea schematica. Quando si sposta il simbolo, la linea mantiene la connettività e viene adattata alla nuova posizione. Alcuni oggetti sono ancorati per default ad altri oggetti; il relativo funzionamento può tuttavia variare lievemente in base al tipo di oggetto. Ad esempio, quando si aggiunge un simbolo schematico ad una linea esistente, il simbolo viene collegato per default alla linea schematica mediante un'àncora di sistema. Il simbolo può essere facilmente spostato lungo la linea o su un'altra linea non connessa dello stesso sistema. Non è tuttavia possibile posizionarlo all'esterno di una linea come oggetto indipendente se non si rimuove prima l'àncora tra il simbolo e la linea. Collegamento di oggetti con un'àncora di curva Per collegare oggetti mediante ancore di curva, attenersi alla procedura descritta di seguito. Con questo tipo di ancore è possibile collegare oggetti dei sistemi dell'edificio alla curva di base di altri oggetti dei sistemi dell'edificio. Lo spostamento di un oggetto collegato tramite un'àncora di curva è vincolato all'oggetto al quale è ancorato. La posizione di un oggetto ancorato rispetto alla curva può essere modificata nelle direzioni X,Y e Z. È anche possibile ruotare e invertire l'oggetto lungo i suoi assi. Le ancore di curva sono particolarmente indicate per collegare oggetti ad oggetti lineari quali i segmenti. Per collegare un oggetto con un'àncora di curva 1 Scegliere scheda Inizio ➤ gruppo Genera ➤ menu a discesa Strumenti ➤ Libreria . 2 Selezionare il Catalogo di strumenti standard MEP. 3 Nella barra di navigazione sinistra della libreria, scegliere Comuni ➤ Elementi comuni. 4 Fare clic sull'icona i-drop visualizzata sullo strumento àncora di curva e trascinarla sul disegno. 5 Immettere a (Associa oggetto), quindi selezionare l'oggetto da ancorare. 6 Selezionare un punto della curva a cui ancorare l'oggetto. L'oggetto viene ancorato alla curva nella posizione X. Al momento del posizionamento dell'oggetto i valori di Y e Z sono pari a 0. Utilizzo delle ancore | 115 7 Per modificare la posizione dell'oggetto ancorato, procedere in uno dei modi seguenti: Per... Immettere... Spostare l'oggetto su un'altra curva i (Imposta curva), selezionare l'oggetto ancorato, premere INVIO e selezionare una nuova curva. Modificare la posizione dell'oggetto lungo la curva specificando una distanza dal centro o dall'estremità della curva p (X posizione), selezionare l'oggetto ancorato, quindi selezionare un punto sulla curva di base. Immettere quindi una distanza e specificare il punto da cui misurarla: bordo Vicino, bordo LOntano o Centro. Modificare la rotazione dell'oggetto ancorato r (Rotazione), selezionare l'oggetto ancorato, premere INVIO e specificare un angolo di rotazione. Ruotare l'oggetto intorno all'asse X x (X rotazione), selezionare l'oggetto ancorato, premere INVIO e immettere o specificare un angolo di rotazione. Ruotare l'oggetto intorno all'asse Y y (Y rotazione), selezionare l'oggetto ancorato, premere INVIO e immettere o specificare un angolo di rotazione. Modificare l'estremità ancorata dell'oggetto n (Imposta estremità ancorata), selezionare l'oggetto ancorato, quindi selezionare un punto sull'estremità della curva di base o in prossimità di tale curva. 8 Premere INVIO. Collegamento di oggetti con un'àncora di sistema Per collegare oggetti mediante ancore di sistema, attenersi alla procedura descritta di seguito. Con tale tipo di ancore, è possibile collegare oggetti dei sistemi dell'edificio gli uni agli altri in base al sistema ad essi assegnato. Lo spostamento di un oggetto collegato tramite un'àncora di sistema è vincolato all'oggetto al quale è ancorato. Per modificare la posizione di un oggetto ancorato, è possibile trascinarlo lungo l'intero tratto del sistema oppure su altri tratti assegnati allo stesso sistema. Per collegare un oggetto con un'àncora di sistema 1 Scegliere scheda Inizio ➤ gruppo Genera ➤ menu a discesa Strumenti ➤ Libreria . 2 Selezionare il Catalogo di strumenti standard MEP. 3 Nella barra di navigazione sinistra della libreria, scegliere Comuni ➤ Elementi comuni. 4 Fare clic sull'icona i-drop visualizzata sullo strumento àncora di sistema e trascinarla sul disegno. 5 Selezionare l'oggetto da ancorare. 6 Selezionare un punto della curva a cui ancorare l'oggetto, quindi premere INVIO. L'oggetto viene ancorato alla curva nella posizione X. Al momento del posizionamento dell'oggetto i valori di Y e Z sono pari a 0. Collegamento di oggetti con un'àncora di riferimento Per collegare oggetti mediante ancore di riferimento, attenersi alla procedura descritta di seguito. Con tale tipo di ancore, è possibile collegare oggetti dei sistemi dell'edificio gli uni agli altri in base ad un riferimento o ad un'associazione. Se si sposta un oggetto collegato mediante un'àncora di riferimento, viene mantenuta l'associazione tra gli oggetti. Quando si modifica la posizione dell'oggetto ancorato, l'oggetto di riferimento viene spostato di conseguenza in modo da mantenere sempre un punto di connessione. Le ancore di 116 | Capitolo 4 Disegni riferimento risultano particolarmente indicate per collegare oggetti ad oggetti non lineari, ad esempio canali aria flessibili o fili, la cui posizione nel layout può variare frequentemente. Per collegare un oggetto con un'àncora di riferimento 1 Scegliere scheda Inizio ➤ gruppo Genera ➤ menu a discesa Strumenti ➤ Libreria . 2 Selezionare il Catalogo di strumenti standard MEP. 3 Nella barra di navigazione sinistra della libreria, scegliere Comuni ➤ Elementi comuni. 4 Fare clic sull'icona i-drop visualizzata sullo strumento àncora di riferimento e trascinarla sul disegno. 5 Selezionare l'oggetto da ancorare. 6 Selezionare un punto sull'estremità della curva o in prossimità della curva a cui ancorare l'oggetto, quindi premere INVIO. L'oggetto viene ancorato all'estremità della curva. Rotazione di oggetti collegati mediante ancore di curva 1 Selezionare l'oggetto ancorato ad una curva, ad esempio alla linea d'asse di un altro oggetto. 2 Ruotare l'oggetto selezionato: Per... Fare clic con il pulsante destro del mouse e scegliere... Invertire l'oggetto rispetto all'asse X Àncora di curva ➤ Inverti X. Invertire l'oggetto rispetto all'asse Y Àncora di curva ➤ Inverti Y. Invertire l'oggetto rispetto all'asse Z Àncora di curva ➤ Inverti Z. Ruotare l'oggetto intorno all'asse X Àncora di curva ➤ Imposta X rotazione, immettere il numero di gradi, quindi fare clic su INVIO. Ruotare l'oggetto intorno all'asse Y Àncora di curva ➤ Imposta Y rotazione, immettere il numero di gradi, quindi fare clic su INVIO. Ruotare l'oggetto intorno all'asse Z Àncora di curva ➤ Imposta rotazione, immettere il numero di gradi, quindi fare clic su INVIO. NOTA I comandi di inversione e di rotazione consentono di ruotare l'oggetto rispetto agli assi della curva a cui è ancorato. Se l'oggetto è un simbolo assonometrico, viene ruotato in base all'orientamento maggiormente corrispondente all'angolo specificato. Per esempi di tali orientamenti, vedere Viste ortogonali e assonometriche del contenuto basato su stili a pagina 92. Rilascio di oggetti ancorati Per rilasciare gli oggetti collegati mediante ancore di curva, di sistema o di riferimento, attenersi alla procedura descritta di seguito. Quando si rilascia un oggetto ancorato ad un altro oggetto, viene rimossa la relazione tra i due oggetti. È possibile rilasciare qualsiasi oggetto ancorato, anche quelli ancorati per default quando vengono inseriti in un disegno. Utilizzo delle ancore | 117 Per rilasciare oggetti ancorati 1 Selezionare uno o più oggetti ancorati che si desidera rilasciare. 2 Rilasciare gli oggetti: Per rilasciare... Procedere nel modo seguente... Oggetti con ancore di curva Fare clic con il pulsante destro del mouse, quindi scegliere Àncora di curva ➤ Rilascia. Oggetti con ancore di sistema Fare clic con il pulsante destro del mouse, quindi scegliere Àncora di curva ➤ Rilascia. Oggetti con ancore di riferimento Fare clic con il pulsante destro del mouse, quindi scegliere Àncora di curva ➤ Rilascia. Gli oggetti vengono rilasciati, sebbene non sia visibile alcuna modifica. Ancoraggio di parti In AutoCAD MEP è possibile accedere ad informazioni relative all'ancoraggio in due modi: ■ Nella scheda Àncora della finestra di dialogo Proprietà parte multivista (per le parti multivista) ■ Nel riquadro proprietà (domini Tubature e Schemi) NOTA L'icona Àncora ( ) e il foglio di lavoro associato nel riquadro proprietà vengono visualizzati solo se per il raccordo tubo o il simbolo selezionato vengono utilizzate ancore. Foglio di lavoro Àncora Un'àncora collega un oggetto di AutoCAD MEP ad un altro oggetto o ad una curva o griglia di layout. Nel dominio Tubature questo foglio di lavoro è valido per raccordi che utilizzano ancore (ad esempio le deviazioni). Nel dominio Schemi il foglio di lavoro è valido per i simboli. È possibile visualizzare e modificare i punti di inserimento X, Y e Z relativi al sistema di coordinate corrente e all'angolo di rotazione dell'àncora. Gli oggetti ancorati possono essere riposizionati lungo un segmento di asse specificando una posizione quotata o invertendo l'ancora rispetto all'asse X,Y o Z. La scheda Àncora è disponibile solo dopo aver collegato oggetti con uno strumento àncora. 118 | Capitolo 4 Disegni Utilizzo del compasso Per creare un modello preciso del layout, spesso è necessario tracciare il disegno rispetto ad un piano UCS specifico o ad altri oggetti del modello di costruzione. Mentre si disegna è possibile utilizzare il compasso per indirizzare il tratto nella direzione desiderata. Le parti che si aggiungono al layout possono essere allineate ad un angolo di rotazione specifico o all'angolo di incremento snap sul compasso. È possibile utilizzare gli indicatori filo del compasso come riferimento visivo per indirizzare l'allineamento del punto di inserimento e dell'angolo di una parte. Gli incrementi snap e gli indicatori filo consentono di eseguire il layout dei tratti in modo rapido e coerente. Esempi di impostazioni di incrementi degli indicatori filo del compasso Per la maggior parte delle attività di disegno, risulta utile assegnare gli indicatori filo in base all'incremento snap specificato. Ad esempio, se l'incremento snap è pari a 45°, è opportuno impostare la visualizzazione degli indicatori filo a 45° o 90°. Tuttavia, se l'incremento snap è inferiore a 45°, ad esempio 15°, è consigliabile impostare la visualizzazione degli indicatori filo a 30°, 45° o 90° in modo da evitare un eccessivo ingombro del quadrante del compasso. NOTA L'incremento snap e gli indicatori filo rappresentano impostazioni indipendenti del compasso e non è necessario che i rispettivi valori corrispondano. È possibile posizionare una parte eseguendone lo snap ad un angolo specifico, senza allinearlo ad un indicatore filo del compasso. È inoltre possibile modificare colore e dimensioni di visualizzazione del compasso in modo da migliorarne la visibilità quando viene sovrapposto e allineato agli oggetti del disegno. Le dimensioni del compasso sono espresse in pixel e restano costanti indipendentemente dal fattore di zoom applicato al disegno. Modifiche del diametro del compasso Quando si attiva il compasso, è possibile passare ad un altro piano UCS rispetto a quello in cui si disegna mediante l'opzione Piano. Ogni volta che si passa da un piano all'altro, gli assi UCS vengono modificati: ■ L'asse X viene sostituito dall'asse Y. ■ L'asse Y viene sostituito dall'asse Z. ■ L'asse Z viene sostituito dall'asse X. La comprensione di questa funzione è importante quando si disegna a diversi angoli e quote altimetriche utilizzando il compasso. Nell'esempio seguente è illustrata la procedura per disegnare un tratto di canale aria rigido con i segmenti allineati ai tre diversi piani UCS con il compasso attivato. Utilizzo del compasso | 119 1 Disegnare due segmenti di canale aria nel primo piano UCS. 2 Nella riga di comando, immettere p (piano), quindi disegnare due segmenti di canale aria nel secondo piano UCS. 3 Immettere p (piano), quindi disegnare due segmenti di canale aria nel terzo piano UCS. 4 Immettere nuovamente p (piano) per rivisualizzare il piano UCS nell'orientamento originale. Personalizzazione della visualizzazione del compasso Per personalizzare la visualizzazione del compasso, attenersi alla procedura descritta di seguito. Il compasso consente di indirizzare correttamente la direzione del tratto mentre si disegna. L'utilizzo di questo strumento è indicato per allineare le parti a muri, soffitti e altri elementi architettonici del disegno. Nella finestra di dialogo Impostazioni compasso è possibile impostare gli indicatori filo, l'incremento snap, il diametro e il colore del compasso. Per ulteriori informazioni, vedere Utilizzo del compasso a pagina 119. Per personalizzare la visualizzazione del compasso 1 Scegliere scheda Vista ➤ gruppo Vista MEP ➤ Compasso 120 | Capitolo 4 Disegni . 2 Nella finestra di dialogo Impostazioni compasso, impostare la visualizzazione del compasso: Per modificare... Procedere nel modo seguente... Il diametro del compasso Immettere un valore in Diametro compasso. Il colore di visualizzazione del compasso Fare clic su , selezionare un colore oppure immetterne il nome o il numero, quindi fare clic su OK. L'incremento snap Selezionare Attiva snap, quindi immettere un valore. L'incremento dell'indicatore filo Selezionare Attiva indicatori filo, quindi immettere un valore. SUGGERIMENTO È possibile controllare il numero di posizioni decimali, o precisione, del valore di incremento dell'indicatore filo del compasso modificando l'impostazione relativa alla precisione delle unità di misura. Design con input dinamico e grip L'input dinamico è un'interfaccia di comando che viene visualizzata accanto al cursore e include prompt dei comandi, campi di input tramite cursore e campi di input quote. I grip sono piccoli elementi grafici di colore uniforme, visualizzati in punti strategici di un oggetto selezionato. È possibile utilizzare i grip per modificare un oggetto in molti modi. Ad esempio è possibile utilizzare i grip per allungare o ruotare l'oggetto oppure per cambiarne la posizione o la quota altimetrica. È inoltre possibile utilizzare i grip per creare rapidamente tratti di canale aria, tubo, passerella o tubo protettivo. Disegno meccanico che illustra l'input dinamico e i grip L'input dinamico e i grip consentono di apportare modifiche accurate e precise al design di sistemi meccanici, elettrici o idraulici direttamente nell'area di disegno. L'attenzione richiesta dalla finestra dei comandi e dalle finestre di dialogo è minima, pertanto è possibile concentrarsi sul design con un conseguente aumento della produttività. Design con input dinamico e grip | 121 Input dinamico L'input dinamico è un'interfaccia di comando che viene visualizzata accanto al cursore e include tre componenti dinamici: ■ Prompt dei comandi, che offrono istruzioni per l'esecuzione di attività. ■ Campi di input tramite cursore, che consentono di immettere coordinate relative o assolute in formato polare o cartesiano. ■ Campi di input quote, che consentono di specificare le modifiche della lunghezza e degli angoli o nuove quote complessive. Campi di input quote Attivazione e disattivazione dell'input dinamico Per attivare e disattivare l'input dinamico, fare clic su dinamico è attivo per default. nella barra di stato dell'applicazione. L'input È inoltre possibile disattivare, attivare e modificare le impostazioni per i tre componenti di input dinamico singolarmente. Per ulteriori informazioni, vedere "Uso dell'input dinamico" nella Guida in linea di AutoCAD®. Descrizioni comando dei grip Spostare il cursore su un grip per visualizzare una breve descrizione della relativa funzione. In base al grip e al contesto, la descrizione comando include inoltre informazioni sulle modalità di modifica mediante grip disponibili. Descrizione comando del grip Mostra tutti i punti di inserimento su un quadro elettrico Descrizione comando del grip Posizione su una valvola 122 | Capitolo 4 Disegni Vincoli dei grip Quando si trascina un grip su un oggetto per cambiarne le proprietà di quota, AutoCAD MEP vincola spesso il grip ad una linea, una curva o un piano. Quando la posizione vincolata di un grip differisce dalla posizione corrente del cursore, nel programma vengono visualizzati archi o linee tratteggiati, per segnalare un vincolo e i suoi effetti. Vedere ad esempio l'illustrazione seguente raffigurante l'allungamento di un segmento di canale aria. La posizione corrente del cursore non può dare luogo ad un cambiamento di angolo, poiché il grip Allunga è sempre vincolato all'angolo corrente del segmento. Grip attivatori A differenza dei grip che vanno trascinati nel disegno per cambiare le proprietà di quotatura di un oggetto, i grip attivatori eseguono immediatamente un'azione quando si fa clic su di essi. Alcuni grip attivatori cambiano la modalità di modifica di un oggetto. Altri grip attivatori impostano le proprietà di un oggetto. Ad esempio, facendo clic sul grip Ruota di un oggetto, tale oggetto viene ruotato di 180 gradi, con la conseguente modifica del valore della relativa proprietà Rotazione. Se invece si tiene premuto il tasto CTRL mentre si fa clic, l'oggetto viene ruotato di 90 gradi. Smorzatore prima del clic sul grip Ruota Smorzatore dopo il clic sul grip Ruota Modalità di modifica dei grip La modalità di modifica dei grip determina il modo in cui in AutoCAD MEP viene eseguita l'azione mediante grip. Se un grip ha più modalità di modifica, tali modalità vengono elencate nella descrizione comando del grip ed è necessario specificare la modalità da utilizzare. Vincoli dei grip | 123 I grip attivatori presentano una o due modalità di modifica. Per utilizzare la modalità di default, fare clic sul grip. Per utilizzare la seconda modalità, tenere premuto CTRL mentre si fa clic sul grip. Nella seguente illustrazione il raccordo gomito tubo ha un grip Ruota a due modalità per la rotazione a 180 o 90 gradi. I grip di trascinamento che richiedono di specificare punti o quote presentano una o più modalità di modifica. Per tali grip è necessario selezionare una modalità prima di utilizzare il grip. Nella seguente illustrazione il regolatore del flusso d'aria presenta un grip Posizione con tre modalità di modifica. Per specificare una modalità di modifica del grip 1 Fare clic sul grip per selezionarlo. 2 Selezionare una modalità: Per utilizzare… Procedere nel modo seguente... La prima modalità Modificare l'oggetto utilizzando il grip. La prima modalità elencata nella descrizione comando è la modalità di default. La seconda modalità Premere e rilasciare CTRL. Una modalità successiva Premere e rilasciare CTRL per il numero di volte necessario. Sarà quindi possibile modificare l'oggetto utilizzando il grip. Disegno con la direzione flusso La direzione del flusso è lo spostamento in avanti di un materiale o fluido (quale l'aria o l'acqua) attraverso i componenti di un sistema. È possibile impostare o invertire la direzione del flusso di un tratto di canale aria o di un tratto di tubo tra due derivazioni. Una volta impostata la direzione del flusso è possibile visualizzarla mediante contrassegni del flusso e attivare o disattivare tali contrassegni in base alle necessità. I contrassegni del flusso sono frecce 2D piene, visualizzate in corrispondenza del punto medio dei segmenti. 124 | Capitolo 4 Disegni Contrassegni del flusso indicanti la direzione del flusso di un tratto di tubo NOTA Oltre ai contrassegni del flusso è possibile aggiungere etichette del flusso (definite talvolta frecce di direzione del flusso nel software) a tratti di canale aria e tratti di tubo. Come i contrassegni del flusso, le etichette del flusso visualizzano la direzione corrente del tratto (se è stata impostata la direzione del flusso) e possono essere ridimensionate in base alla scala di annotazione. A differenza dei contrassegni del flusso, le etichette del flusso sono oggetti completamente annotativi: pertanto è possibile modificarli ed eliminarli. Per informazioni su come aggiungere etichette del flusso durante il disegno, vedere Aggiunta di etichette o frecce di direzione del flusso ai canali aria a pagina 189 o Aggiunta di etichette o frecce di direzione del flusso ai tubi a pagina 337. Per impostare o invertire la direzione flusso di un tratto di tubo o di canale aria 1 Selezionare un segmento del tratto. 2 Scegliere scheda Canale aria ➤ gruppo Calcoli ➤ Imposta direzione flusso . È possibile eseguire la stessa operazione su un tratto di tubo utilizzando Imposta direzione flusso nella scheda Tubo. 3 La direzione flusso corrente del tratto è visualizzata da una freccia al centro del segmento selezionato. Se al tratto non è assegnata una direzione flusso, il punto iniziale del segmento è considerato come punto a monte e viene visualizzata una direzione flusso di default. 4 Procedere in uno dei modi seguenti: ■ Immettere s (Sì) per invertire la direzione flusso. Disegno con la direzione flusso | 125 ■ Immettere n (No) per accettare la direzione flusso indicata. La direzione flusso indicata viene assegnata al tratto selezionato tra le derivazioni. La direzione flusso di un tratto si interrompe ai raccordi delle derivazioni (raccordi con tre o più connettori, quali T e croci) e alle parti multivista. NOTA Per invertire la direzione flusso di un singolo segmento, selezionarlo, fare clic con il pulsante destro del mouse e scegliere Inverti segmento (o immettere reversesegment). Per attivare o disattivare i contrassegni di flusso per tutti i tratti con direzione di flusso 1 Selezionare un segmento in un tratto. 2 Scegliere scheda Tubo o scheda Canale aria ➤ gruppo Calcoli ➤ Mostra flusso . NOTA Se non si desidera visualizzare i contrassegni di flusso nei documenti di progetto, disattivarli prima della stampa o della pubblicazione. Selezione di oggetti simili In AutoCAD MEP è possibile selezionare oggetti simili. Il comando Seleziona simile consente di selezionare oggetti con lo stesso stile per apportarvi modifiche globali. NOTA I riferimenti a blocchi vengono selezionati in base alle relative definizioni di layer e di blocco. Per selezionare oggetti simili 1 Selezionare il primo oggetto. 2 Nella barra multifunzione scegliere scheda contestuale dell'oggetto ➤ gruppo Generale ➤ elenco a discesa Seleziona sistema ➤ Seleziona simile . Per selezionare oggetti è inoltre possibile utilizzare i comandi di AutoCAD® disponibili nel riquadro proprietà. ■ Comando Seleziona oggetti: consente di creare un set di selezione con il dispositivo di puntamento, ad esempio creando un riquadro di selezione. ■ Comando Selezione rapida: consente di creare un set di selezione filtrato in base ad una proprietà specifica quale lo spessore linea o lo stile di stampa. 126 | Capitolo 4 Disegni Per ulteriori informazioni, vedere "Selezione di più oggetti" o "Filtraggio di gruppi di selezione" nella Guida in linea di AutoCAD. Selezione di oggetti MEP In AutoCAD MEP è possibile selezionare oggetti MEP in base al sistema, al dominio o alla derivazione connessa dalla barra multifunzione, scheda contestuale dell'oggetto, gruppo Generale ➤ elenco a discesa Seleziona sistema. Per selezionare oggetti simili in base al gruppo, al dominio o alle derivazioni connesse 1 Selezionare un oggetto MEP, ad esempio un canale aria o un tubo. 2 Nella scheda contestuale della barra multifunzione relativa all'oggetto, scegliere gruppo Generale ➤ elenco a discesa Seleziona sistema. 3 Eseguire una selezione dal sottomenu. Per... Utilizzare... Selezionare gli oggetti in un sistema specifico, ad esempio un sistema HVAC Seleziona sistema Selezionare gli oggetti in tutti i sistemi Seleziona gruppo di sistemi Selezionare gli oggetti di un dominio, ad esempio il dominio Canale aria (raccordi, segmenti di canale aria, canale aria flessibile, e così via) Selezionare con il tasto TAB la sequenza di oggetti connessi che si trovano tra due derivazioni (per derivazione si intende una parte con tre o più connettori, ad esempio T, croce e così via) Seleziona dominio Seleziona derivazioni connesse 4 Selezionare un oggetto, se non già selezionato, o utilizzare il tasto TAB per evidenziare in sequenza le derivazioni connesse. Selezione di oggetti MEP | 127 Rigenerazione di modelli di AutoCAD MEP Per rigenerare un modello di AutoCAD MEP, attenersi alla procedura descritta di seguito. È necessario rigenerare un modello di disegno dopo avervi apportato numerose modifiche, dopo aver applicato nuove rappresentazioni di visualizzazione ad oggetti del modello o se si utilizzano file di riferimento esterno (Xrif). Quando si rigenera un modello di AutoCAD MEP, i relativi oggetti vengono visualizzati in base ad impostazioni e preferenze correnti. È opportuno rigenerare il modello anche nel caso in cui gli oggetti non vengano visualizzati correttamente, in particolare dopo aver utilizzato il comando Rigen di AutoCAD®. Tuttavia, per evitare problemi di prestazioni durante la rigenerazione di disegni di grandi dimensioni, selezionare solo gli oggetti non visualizzati correttamente. Per rigenerare un modello di AutoCAD MEP 1 Scegliere scheda Vista ➤ gruppo Aspetto ➤ elenco a discesa Rigenera ➤ Rigenera modello. 2 Selezionare uno o più oggetti da rigenerare o premere INVIO per rigenerare l'intero disegno. Visualizzazione di proprietà parte Ciascuna parte disponibile in AutoCAD MEP è dotata di caratteristiche o proprietà esclusive che ne definiscono stato, aspetto o valore. Le proprietà possono essere predefinite o definite dall'utente e, in base al tipo di oggetto o alla proprietà specifica, sono accessibili dal riquadro proprietà. In fase di layout è necessario definire, selezionare e specificare le proprietà parte nel riquadro proprietà. In alcune circostanze può essere opportuno conoscere dettagli di una parte esistente nel disegno, ad esempio il tipo o il sottotipo. Nel riquadro proprietà sono indicate le proprietà della parte selezionata. È possibile modificare proprietà generali degli oggetti quali il colore e il layer, nonché proprietà di posizionamento degli oggetti quali l'angolo di rotazione. Per ulteriori informazioni, vedere Modifica delle proprietà degli oggetti tramite il riquadro proprietà a pagina 98. NOTA La finestra di dialogo Aggiungi viene visualizzata quando si aggiungono oggetti MEP in AutoCAD MEP, ad esempio parti elettriche, HVAC e parti multivista. Analogamente, la finestra di dialogo di modifica o delle proprietà viene visualizzata quando si modificano le proprietà di alcuni oggetti MEP. Informazioni di base sulle parti È possibile accedere alle proprietà dalla scheda Design del riquadro proprietà. Espandere Di base per visualizzare le diverse impostazioni. 128 | Capitolo 4 Disegni Proprietà del canale aria nel riquadro proprietà È inoltre possibile assegnare dati del gruppo di voci di computo ad oggetti a cui sono generalmente assegnati computi, ad esempio le parti multivista. Fare clic sulla scheda Dati estesi del riquadro proprietà per Gruppi di voci di computo. Gruppi di voci di computo per Canale aria Assegnazioni di sistemi a parti e connettori È possibile accedere ai sistemi assegnati alle parti nella scheda Design del riquadro proprietà. Espandere Di base e selezionare un valore per Sistema dall'elenco a discesa. Assegnazioni di sistemi a parti e connettori | 129 Assegnazioni disponibili per sistemi idraulici Nelle tavolozze degli strumenti Tubature è possibile selezionare un oggetto quale un tubo, un tubo flessibile o un raccordo tubo e aggiungerlo al disegno. Quindi, selezionare il segmento appena aggiunto e fare clic su Dettagli connessione nella scheda Design del riquadro proprietà per visualizzare le proprietà di connessione del tubo nel foglio di lavoro Dettagli connessione. Dettagli connessione per tubo in modalità Aggiungi 130 | Capitolo 4 Disegni È possibile visualizzare e modificare ulteriori dettagli per le connessioni dei tubi. Finestra di dialogo Dettagli connessione in modalità di modifica NOTA La modifica di un'assegnazione di sistema in una connessione può determinare assegnazioni di sistema diverse alle parti connesse in base alle regole dello stile di connettore del disegno. Nella scheda Design del riquadro proprietà, è inoltre possibile assegnare uno stile all'etichetta e alla freccia di direzione flusso associata ad una tubatura o ad un oggetto idraulico scegliendolo dall'elenco. Assegnazioni di sistemi a parti e connettori | 131 Assegnazione di uno stile di etichetta per tubature Stili delle parti Gli stili delle parti sono disponibili nella scheda Design del riquadro proprietà. Espandere Di base ➤ Generale e scegliere uno stile dall'elenco. Vengono visualizzati solo gli stili definiti nel disegno. Stile della linea idraulica 132 | Capitolo 4 Disegni NOTA Per aggiungere nuovi stili, modificare stili esistenti o eliminare stili inutilizzati, utilizzare Gestione stili. Per ulteriori informazioni, vedere Configurazione degli stili a pagina 641. Dettagli delle proprietà delle parti È possibile visualizzare e modificare i dettagli delle proprietà delle parti nella scheda Design del riquadro proprietà. Per le linee schematiche, è possibile definire l'ID di designazione per l'etichettatura. Per parti quali i canali aria e le passerelle, è possibile visualizzare un elenco di proprietà parte che vengono modificate dinamicamente quando si selezionano altre parti dal catalogo parti. Le proprietà parte includono dati parte generali quali tipo e sottotipo, tipo di connettore, quota, sistema e proprietà relative alla posizione. Dettagli nel riquadro proprietà Per altre parti, quali le linee idrauliche, è possibile visualizzare e modificare proprietà parte quali la quota altimetrica, le dimensioni nominali e la pendenza. È possibile visualizzare il valore di sola lettura relativo alle dimensioni calcolate del tubo. Quando si modificano le proprietà parte, la parte viene aggiornata dinamicamente nel layout. Dettagli delle proprietà delle parti | 133 Proprietà delle linee idrauliche Posizione delle parti Le informazioni sulla posizione della parti sono disponibili nel riquadro proprietà. È possibile visualizzare e modificare i punti di inserimento X, Y e Z relativi al sistema di coordinate corrente e all'angolo di rotazione della parte. Espandere Di base ➤ Posizione nel riquadro proprietà per specificare i valori relativi alla quota altimetrica e ai punti iniziale, medio e finale. Per altre coordinate della posizione, fare clic su Informazioni aggiuntive. Questa opzione è disponibile solo dopo aver aggiunto la parte al disegno. Proprietà relative alla posizione per la passerella 134 | Capitolo 4 Disegni Utilizzo di progetti 5 Nella presente sezione viene descritto come creare un ambiente di progetto e definire standard per i progetti. Gli standard di progetto garantiscono una maggiore efficienza, l'automazione delle attività ripetitive e la coerenza nei disegni e nei documenti di progetto. Utilizzo di progetti per la gestione dei disegni La funzionalità Gestione disegni consente di strutturare i processi associati al design e alla documentazione di sistemi dell'edificio. Tale funzionalità automatizza la gestione, la visualizzazione e la costruzione di sistemi dell'edificio, garantendo la massima omogeneità in tutti gli aspetti del progetto. L'intero team di progettazione dispone pertanto di un ambiente di progetto centralizzato, per l'accesso ai documenti più aggiornati. Gestione disegni si basa su una sofisticata funzionalità di riferimenti esterni (xrif), ottimizzata rispetto alla funzionalità xrif standard di AutoCAD. Le costruzioni contengono riferimenti agli elementi del progetto, le viste contengono riferimenti alle costruzioni e i fogli di stampa contengono riferimenti alle viste. Funzionalità di collegamento complete consentono la distribuzione dei file originali in diversi percorsi di un unico computer o di una singola rete, permettendo l'accesso simultaneo di tutti gli utenti che lavorano sullo stesso progetto. Vista di dettaglio 3D di un locale per impianti meccanici 135 La funzione Gestione disegni è costituita da due componenti principali: Archivio dei progetti Nell'Archivio dei progetti è possibile creare progetti e specificare informazioni sul progetto e impostazioni di carattere generale, quali il numero del progetto, il nome del progetto, le informazioni di contatto e le posizioni dei modelli di disegno, delle tavolozze degli strumenti e della Libreria specifica da utilizzare per il progetto. Navigatore progetto Il Navigatore progetto consente di centralizzare attività specifiche per il progetto quali la definizione dei livelli e delle divisioni dell'edificio (ali) nonché la creazione di disegni di progetto e fogli di stampa. Affinché un disegno possa essere sincronizzato con gli standard di progetto, è necessario che faccia parte di un progetto. La funzione Gestione disegni garantisce la corretta applicazione degli standard di progetto. Gli standard di progetto non possono essere applicati a disegni non appartenenti al progetto. Gli stili e le impostazioni di visualizzazione standard possono essere copiati in disegni indipendenti, tuttavia non verranno sincronizzati in caso di modifica degli standard. CORRELATI Vedere Concetti di gestione dei disegni nella Guida in linea di AutoCAD Architecture. SUGGERIMENTO Nelle esercitazioni pratiche di AutoCAD MEP sono disponibili esercizi relativi ad aree specifiche in cui viene utilizzata la funzione Gestione disegni. Definizione degli standard di progetto In genere, gli standard che rappresentano le linee guida da seguire durante il design del progetto vengono definiti all'inizio del progetto stesso. Gli standard di progetto, denominati standard CAD, garantiscono una maggiore efficienza, l'automazione delle attività ripetitive e l'omogeneità nei disegni e nei documenti di progetto. 136 | Capitolo 5 Utilizzo di progetti Nei modelli vengono salvati i seguenti standard necessari per creare un disegno: ■ Tipo e precisione delle unità di misura ■ Scale di disegno e di stampa ■ Stili di quote e testo ■ Strutture di layer ■ Tipi e spessori di linea I seguenti standard aggiuntivi specifici del design possono essere definiti per singoli disegni o aggiunti ad un modello: ■ Preferenze di disegno e di progettazione ■ Sistemi di coordinate ■ Layout di visualizzazione di design e stampa ■ Cartigli e bordi AutoCAD MEP e AutoCAD Architecture offrono un'ampia gamma di strumenti per la definizione e la gestione degli standard. È possibile creare standard nei seguenti casi: Per creare Vedere Strutture di layer personalizzate Informazioni su layer, standard layer, stili chiave layer, chiavi layer e Gestione layer in Standard layer di AutoCAD MEP a pagina 138 Font standard Informazioni su stili di testo e Gestione stili in Creazione di documenti di progetto a pagina 581 e Gestione stili Quote standard Informazioni su stili di quota e Gestione stili in Creazione di documenti di progetto a pagina 581 e Gestione stili NOTA Gli oggetti di AutoCAD MEP non supportano le quote AEC. Pertanto è necessario assicurarsi di utilizzare gli strumenti di annotazione di AutoCAD MEP o le quote di AutoCAD®. Annotazioni, quali le etichette Informazioni su stili di etichetta e Gestione stili in Creazione di documenti di progetto a pagina 581 e Gestione stili Rappresentazioni di visualizzazione personalizzate Informazioni su tipi di oggetto, rappresentazioni di visualizzazione standard e Gestione visualizzazioni in Concetti di base sugli oggetti a pagina 109 e Visualizzazioni di AutoCAD MEP a pagina 141 nella presente Guida in linea, nonché Sistema di visualizzazione nella Guida in linea di AutoCAD Architecture Layout di design Informazioni su preferenze di design e layout in Preferenze di disegno a pagina 73 Cartigli e bordi Informazioni su schede e modelli di layout in Modelli di AutoCAD MEP a pagina 166 Metodi standard per la stampa Informazioni su stili di stampa, schede di layout, modelli e Gestione stili in Modelli di AutoCAD MEP a pagina 166 e Gestione stili Definizione degli standard di progetto | 137 La funzionalità Standard di progetto consente di definire, gestire e sincronizzare standard in tutti i disegni di un progetto di Gestione disegni. Gli standard di progetto includono gli stili, le impostazioni di visualizzazione e i componenti AutoCAD standard utilizzati in tutti i disegni di un progetto. Gli stili e le impostazioni di visualizzazione standard vengono specificati in uno o più disegni con standard associati al progetto. In seguito sarà possibile sincronizzare i disegni con questi standard in qualsiasi fase di sviluppo del progetto, automaticamente o su richiesta. CORRELATI Vedere Panoramica degli standard di progetto nella Guida in linea di AutoCAD Architecture. Standard layer di AutoCAD MEP La funzione Gestione layer di AutoCAD MEP consente di organizzare, ordinare e raggruppare i layer utilizzando standard layer, stili di chiavi layer e sostituzioni di layer. Gli standard layer stabiliscono le convenzioni di denominazione per i nuovi layer in base alla struttura definita in tali standard. AutoCAD MEP viene fornito con diversi standard layer predefiniti e stili di chiavi layer corrispondenti, basati su standard comuni del settore edilizio. È possibile cambiare una parte qualsiasi della struttura dei nomi dei layer utilizzando le sostituzioni delle chiavi layer all'interno dello stile di chiavi layer. È inoltre possibile sostituire i nomi di layer di tutte le chiavi layer di uno stile di chiavi layer oppure sostituire singoli stili di chiavi layer. Panoramica sugli standard layer I layer consentono di organizzare gli oggetti del disegno e di applicare il tipo di linea, il colore e altri standard. Corrispondono ai sovrapposti utilizzati nel disegno su carta. Ad esempio, nel disegno basato su carta, la pianta dell'edificio può contenere sovrapposti per fondazioni, piante e layout meccanici, idraulici ed elettrici. Nei disegni di AutoCAD MEP è possibile organizzare le stesse informazioni nei diversi layer. In questa sezione viene fornito un riepilogo degli standard layer di AutoCAD MEP e di altri concetti correlati. Standard layer Gli standard layer determinano le convenzioni di denominazione per i layer nei disegni. Uno standard layer include un insieme di regole che determinano la struttura dei nomi di layer in un disegno. È possibile utilizzare gli standard layer per applicare e gestire gli standard di progetto per i layer. 138 | Capitolo 5 Utilizzo di progetti Il software include diversi standard layer di default basati sulle convenzioni del settore relative ai layer, ad esempio oggetti MEP basati su standard AIA, su linee guida BS1192 e su standard AUG versione 2. Quando si crea un layer basato su uno standard layer, il nome del layer è composto da diversi elementi separati da delimitatori, ad esempio trattini. Ogni elemento del nome viene determinato dalle convenzioni specificate nella definizione dello standard layer. In AutoCAD MEP le definizioni degli standard layer di default si basano su standard layer comuni del settore. Ad esempio, in base allo standard layer Oggetto MEP, il nome del layer per il canale aria è M-CanAria-Stand. È possibile includere gli standard layer di default negli standard di progetto, personalizzarli o crearne di nuovi. Stili di chiavi layer e chiavi layer A ogni standard layer corrisponde uno stile di chiavi layer. Uno stile di chiavi layer comprende un gruppo di chiavi layer. Le chiavi layer assegnano gli oggetti a layer predefiniti, con nomi conformi allo standard layer. Quando si aggiunge un oggetto al disegno, il software lo disegna automaticamente nel layer assegnato dallo stile di chiavi layer corrente. Questo processo viene indicato come assegnazione mediante chiavi layer. Chiavi layer per oggetti canale aria e raccordo del canale aria Disegno di standard layer In AutoCAD MEP è possibile specificare lo standard layer e lo stile di chiavi layer da utilizzare nel disegno corrente e da importare automaticamente nei nuovi disegni. Il software include diversi standard layer e stili di chiavi layer in un disegno degli standard layer denominato AecbLayerStd. Tale disegno si trova in C:\Documents and Settings\All Users\Dati applicazioni\Autodesk\ACD-MEP 2010\ita\Layers o in una delle relative sottocartelle, a seconda del contenuto installato. I modelli forniti con il software sono configurati per il caricamento di un disegno AecbLayerStd appropriato nei nuovi disegni creati. Panoramica sugli standard layer | 139 NOTA La cartella dei layer contiene altri disegni di standard layer con nomi simili, a cui viene aggiunto il numero di versione, ad esempio AecbLayerStd5.dwg. Tali disegni degli standard layer provengono da versioni precedenti del software e sono inclusi per il supporto dei disegni legacy. Gestore proprietà layer Gestore proprietà layer consente di visualizzare e gestire i layer nel disegno corrente. Consente inoltre di visualizzare e gestire i componenti che supportano i layer, quali gli standard layer, gli stili di chiavi layer, le chiavi layer e le sostituzioni chiavi layer. In Gestore proprietà layer, tutti i layer del disegno corrente vengono visualizzati nel gruppo di layer Tutti. Se si collegano disegni di riferimento (Xrif) al disegno, i layer vengono elencati nel gruppo di layer Xrif. CORRELATI Vedere Gestione dei layer nella Guida in linea di AutoCAD Architecture. Definizione di uno standard layer o di uno stile di chiavi layer 1 Scegliere scheda Inizio ➤ gruppo Layer ➤ ➤ Seleziona standard del layer . 2 Nella finestra di dialogo Impostazione disegno fare clic sulla scheda Layer. 3 In File standard/chiavi layer da importare automaticamente, fare clic su per individuare il disegno degli standard layer (DWG o DWT) desiderato. Selezionare il file desiderato nella finestra di dialogo Apri file layer. Se il disegno degli standard layer a pagina 139 è stato salvato nella stessa cartella del disegno degli standard layer di default, è possibile accedere a tale cartella facendo clic sulla cartella Contenuto nel riquadro sinistro e quindi sulla cartella Layers. 4 Nella sezione Standard layer di default della finestra di dialogo Impostazione disegno, selezionare lo stile di chiavi layer che si desidera utilizzare nel disegno e fare clic su Applica. 140 | Capitolo 5 Utilizzo di progetti 5 Specificare la modalità di applicazione delle impostazioni layer: Per... Procedere nel modo seguente... Salvare le impostazioni layer del disegno corrente e applicarle globalmente Selezionare Salva come default. SUGGERIMENTO Questa opzione consente di applicare le impostazioni layer salvate a tutti i nuovi disegni creati senza modello o con un modello che non contiene informazioni sull'impostazione del disegno. Salvare le impostazioni dei layer solo per il disegno corrente NOTA Anche le impostazioni delle schede Unità e Scala vengono salvate come impostazioni di default. Deselezionare Salva come default, quindi fare clic su Applica. Se sono state modificate anche le unità di disegno, viene richiesto di specificare se gli oggetti esistenti nel disegno corrente devono essere scalati per le nuove unità. CORRELATI Vedere Gestione dei layer nella Guida in linea di AutoCAD Architecture. Visualizzazione di stili di chiavi layer e chiavi layer 1 Scegliere scheda Inizio ➤ gruppo Layer ➤ ➤ Stili chiave layer . 2 In Gestione stili selezionare uno stile di chiavi layer, quindi fare clic sulla scheda Chiavi nel riquadro destro. Nella scheda Chiavi sono visualizzate le chiavi layer e le relative impostazioni, quali layer, colore, tipo di linea e spessore linea. CORRELATI Vedere Utilizzo delle chiavi layer nella Guida in linea di AutoCAD Architecture. Visualizzazioni di AutoCAD MEP Nel processo di design CAD manuale standard, al fine di generare viste diverse di un unico oggetto, ad esempio un canale aria o un tubo, è necessario produrre diversi disegni dell'oggetto. Ad esempio, sarà necessario avere un disegno unifilare di un layout di canali aria e tubi e un altro disegno bifilare dello stesso layout, per rendere più chiari i documenti di progetto. In ogni disegno la rappresentazione degli oggetti richiede un insieme di entità di disegno distinto. AutoCAD MEP include strumenti che consentono di visualizzare un oggetto del layout in diverse modalità. Ciò semplifica la procedura di design e garantisce l'uniformità dei disegni del progetto. Struttura del sistema di visualizzazione Il sistema di visualizzazione di AutoCAD MEP determina la modalità di visualizzazione degli oggetti nelle finestre. Specificando gli oggetti da visualizzare e la direzione di visualizzazione, è possibile generare visualizzazioni diverse, come layout della pianta, modelli 3D, schemi distributivi del montante isometrico verticale e diagrammi schematici. La definizione di visualizzazioni standard consente di mantenere l'uniformità in più disegni. Visualizzazione di stili di chiavi layer e chiavi layer | 141 Il sistema di visualizzazione di AutoCAD MEP è costituito da tre componenti principali: ■ Rappresentazioni di visualizzazione a pagina 144, che determinano la modalità di visualizzazione di singoli oggetti ■ Visualizzazioni a pagina 146, che consentono di raggruppare le rappresentazioni di visualizzazione degli oggetti ■ Configurazioni di visualizzazione a pagina 146, che consentono di assegnare le visualizzazioni alle direzioni della vista Tali componenti sono strutturati in modo gerarchico. Per ciascuna configurazione di visualizzazione sono disponibili alcune visualizzazioni, che a loro volta contengono rappresentazioni di visualizzazione. Tali componenti vengono utilizzati congiuntamente per creare il sistema di visualizzazione, come indicato di seguito: Alla maggior parte di oggetti di AutoCAD MEP sono associate le rappresentazioni di visualizzazione a pagina 144Unifilare, Bifilare, Modello e Piano, poiché si tratta delle situazioni di design più comuni che richiedono viste diverse di un sistema dell'edificio. 142 | Capitolo 5 Utilizzo di progetti Per alcuni oggetti dei sistemi dell'edificio, ad esempio gli oggetti etichetta e schematici, è disponibile solo una rappresentazione di visualizzazione generale, poiché tali oggetti non cambiano a seconda del tipo di vista. I modelli di esempio presentano impostazioni di visualizzazione di default per le finestre nuove e affiancate. Le impostazioni di disegno di default possono risultare utili per i nuovi utenti. Inoltre, consentono ai responsabili CAD più esperti di garantire l'uniformità dei disegni di progetto mediante la personalizzazione dei modelli di esempio o la creazione di nuovi modelli con impostazioni di visualizzazione diverse. 1 Per specificare le impostazioni di visualizzazione di default di un singolo disegno, scegliere ➤ Utilità ➤ Imposta disegno. 2 Fare clic sulla scheda Visualizza della finestra di dialogo Impostazione disegno. Gestione visualizzazioni Gestione visualizzazioni rappresenta il punto centrale per i componenti del sistema di visualizzazione dei disegni di AutoCAD MEP. Le configurazioni di visualizzazione, le visualizzazioni e le rappresentazioni di Struttura del sistema di visualizzazione | 143 visualizzazione vengono impostate nel riquadro sinistro di Gestione visualizzazioni. Nel riquadro destro vengono riportate informazioni sul componente del sistema di visualizzazione selezionato. CORRELATI Vedere Gestione visualizzazioni nella Guida in linea di AutoCAD Architecture. Rappresentazioni di visualizzazione Le rappresentazioni di visualizzazione costituiscono il primo livello di gestione della visualizzazione. Consentono infatti di definire la modalità di visualizzazione di un oggetto in un disegno. È inoltre possibile visualizzare l'anteprima delle rappresentazioni di visualizzazione facendo clic su (Visualizzatore mobile) in Gestione visualizzazioni. Il Visualizzatore mobile consente di vedere come viene visualizzato un oggetto specifico nelle diverse rappresentazioni di visualizzazione e direzioni della vista. CORRELATI Vedere Visualizzazione delle rappresentazioni di visualizzazione e Visualizzazione di un oggetto in una rappresentazione di visualizzazione nella Guida in linea di AutoCAD Architecture. Rappresentazioni di visualizzazione in AutoCAD MEP In AutoCAD MEP sono disponibili, tra le altre, le rappresentazioni di visualizzazione seguenti: Unifilare ■ Rappresentazione utilizzata per la raffigurazione della linea d'asse di un oggetto in modalità 2D o 3D ■ In alcuni casi viene utilizzata anche per i disegni assonometrici 1 line screened ■ Rappresentazione analoga alla rappresentazione di visualizzazione Unifilare ■ Eccezione: gli oggetti vengono attenuati per l'utilizzo come sfondi Bifilare ■ Rappresentazione utilizzata per la raffigurazione di contorni 2D o 3D di un oggetto in disegni di piante o modelli ■ Motore di visualizzazione grafica sottostante rapido ■ Per una maggior velocità, le linee nascoste e la simbologia di salita/discesa non vengono visualizzate 2 line screened ■ Rappresentazione analoga alla rappresentazione di visualizzazione Bifilare ■ Eccezione: gli oggetti vengono attenuati per l'utilizzo come sfondi Modello Rappresentazione utilizzata per la raffigurazione di un oggetto in modalità wireframe 3D Model screened ■ Rappresentazione analoga alla rappresentazione di visualizzazione Modello ■ Eccezione: gli oggetti vengono attenuati per l'utilizzo come sfondi 144 | Capitolo 5 Utilizzo di progetti Piano ■ Rappresentazione utilizzata per la raffigurazione di contorni 2D o 3D di un oggetto ■ Dispone di un motore di visualizzazione grafica più lento rispetto a quello della rappresentazione bifilare ma di qualità più elevata, ideale per la stampa ■ Le linee nascoste e la simbologia di salita/discesa vengono visualizzate Piano presentazione ■ Tutti gli oggetti vengono attenuati, in modo che l'utente possa creare temi di visualizzazione o applicare l'evidenziazione per il rilevamento di interferenze e visualizzare solo gli oggetti interessati ■ Tratteggio visualizzato Piano attenuato ■ Rappresentazione analoga alla rappresentazione del piano ■ Eccezione: il tratteggio non viene visualizzato Piano più dettagliato ■ Inutilizzata ■ Rappresentazione di visualizzazione di AutoCAD Architecture disponibile per l'utilizzo in AutoCAD MEP ■ Attiva tutti i componenti architettonici secondari, ad esempio tutti i componenti muro Piano meno dettagliato ■ Inutilizzata ■ Rappresentazione di visualizzazione di AutoCAD Architecture disponibile per l'utilizzo in AutoCAD MEP ■ Attiva alcuni componenti architettonici secondari Schema Rappresentazione di visualizzazione utilizzata per la raffigurazione di simboli 2D delle parti multivista 3D in diagrammi schematici Schema attenuato ■ Rappresentazione analoga alla rappresentazione di visualizzazione Schema ■ Eccezione: gli oggetti vengono attenuati ■ Viene utilizzata nella configurazione di visualizzazione Presentazione MEP Riflesso ■ Inutilizzata ■ Rappresentazione di visualizzazione di AutoCAD Architecture disponibile per l'utilizzo in AutoCAD MEP Generale Rappresentazione utilizzata per gli oggetti che non richiedono grafica diversa per rappresentazioni o tipi di disegni differenti, ad esempio annotazioni, linee idrauliche e raccordi idraulici Struttura del sistema di visualizzazione | 145 Generale attenuata ■ Rappresentazione analoga alla rappresentazione di visualizzazione Generale ■ Eccezione: gli oggetti vengono attenuati Il colore degli oggetti non attivi (attenuati) sullo sfondo dei disegni di progetto dei sistemi dell'edificio è definito dal layer G-Sfondo-Stand-Att. I colori delle linee nascoste applicate agli oggetti nei disegni di progetto dei sistemi dell'edificio vengono definiti dai seguenti layer: ■ E-Nasc-Stand-Alto ed E-Nasc-Stand-Inf per gli oggetti elettrici ■ M-Nasc-Stand-Alto e M-Nasc-Stand-Inf per gli oggetti meccanici ■ G-Hidn-Std-High per gli oggetti idraulici Visualizzazioni Le visualizzazioni costituiscono il secondo livello di gestione della visualizzazione. Le visualizzazioni sono insiemi di rappresentazioni di visualizzazione a pagina 144 degli oggetti che determinano la visualizzazione di un gruppo di oggetti. In genere le visualizzazioni vengono create per attività specifiche o per un particolare tipo di disegno, ad esempio per un piano soffitto riflesso. È inoltre possibile utilizzarle per mostrare o nascondere oggetti in base alla classificazione, ad esempio lo stato di costruzione (nuovo, esistente o demolito). Per ulteriori informazioni, vedere Visualizzazione degli oggetti in base alla classificazione a pagina 164. CORRELATI Vedere Visualizzazioni nella Guida in linea di AutoCAD Architecture. Configurazioni di visualizzazione Le configurazioni di visualizzazione costituiscono il livello finale di gestione della visualizzazione. Contengono una o più visualizzazioni che determinano la rappresentazione degli oggetti del disegno visti da diverse posizioni: dall'alto, dal basso, da sinistra, da destra, da davanti, da dietro e dalla posizione di default. Le viste di diverso tipo sono utili per il layout del design e per la stampa di disegni di presentazione o documenti di progetto. CORRELATI Vedere Visualizzazione delle configurazioni di visualizzazione nella Guida in linea di AutoCAD Architecture. Configurazioni di visualizzazione di AutoCAD MEP In AutoCAD MEP sono disponibili le seguenti configurazioni di visualizzazione, basate sulle rappresentazioni di visualizzazione a pagina 144 incluse nel software. Configurazione di visualizzazione Rappresentazioni di visualizzazione per direzione vista Utilizzo consigliato Standard Pianta (Alto), Modello (tutte le altre direzioni vista) Non consigliata quando si utilizzano oggetti dei sistemi dell'edificio, poiché gli oggetti non appartenenti ai sistemi dell'edificio sono visualizzati a colori. Per disegni con dettaglio medio. Impianto meccanico Impianto meccanico - Piano (Alto), Impianto meccanico - Modello (tutte le altre direzioni vista) Disegni di canali aria e tubi meccanici. Vengono utilizzate le linee nascoste e la 146 | Capitolo 5 Utilizzo di progetti Configurazione di visualizzazione Rappresentazioni di visualizzazione per direzione vista Utilizzo consigliato simbologia di salita/discesa. Gli oggetti elettrici e idraulici sono attenuati. Impianto meccanico Canale aria a linea singola Impianto meccanico - Canale aria a linea singola - Piano (Alto), Impianto meccanico - Canale aria a linea singola - Modello (tutte le altre direzioni vista) Disegni di canali aria meccanici unifilari. I tubi sono unifilari e attenuati. Viene utilizzata la simbologia di salita/discesa ma non le linee nascoste. Tutti gli oggetti che non rappresentano canali aria sono attenuati. Impianto meccanico Canale aria a linea doppia Impianto meccanico - Canale aria a linea doppia - Piano (Alto), Impianto meccanico - Canale aria a linea doppia - Modello (tutte le altre direzioni vista) Disegni di canali aria meccanici bifilari. I tubi sono rappresentati in base alla dimensione e attenuati. Vengono utilizzate le linee nascoste e la simbologia di salita/discesa. Tutti gli oggetti che non rappresentano canali aria sono attenuati. Impianto meccanico - Tubo per dimensioni Impianto meccanico - Tubo per dimensioni Piano (Alto), Impianto meccanico - Tubo per dimensioni - Modello (tutte le altre direzioni vista) Disegni di tubi meccanici unifilari e bifilari. La visualizzazione dei tubi come bifilari, unifilari o unifilari grafici in base alla dimensione è determinata dalle definizioni di sistema. Vengono utilizzate le linee nascoste e la simbologia di salita/discesa. Tutti gli oggetti che non rappresentano tubi sono attenuati. Impianto elettrico Impianto elettrico - Piano (Alto), Impianto elettrico - Modello (tutte le altre direzioni vista) Disegni di illuminazione, alimentazione e sistemi elettrici. Vengono utilizzate le linee nascoste e la simbologia di salita/discesa. Tutti gli oggetti non elettrici sono attenuati. Impianto elettrico Illuminazione Impianto elettrico - Illuminazione - Piano (Alto), Impianto elettrico - Illuminazione - Modello (tutte le altre direzioni vista) Disegni di illuminazione elettrica. Vengono visualizzati diffusori, lampade, griglie di soffitto e oggetti comuni quali scatole di derivazione. Vengono utilizzate le linee nascoste e la simbologia di salita/discesa. Tutti gli oggetti non appartenenti al sistema di illuminazione sono attenuati. Impianto elettrico Alimentazione Impianto elettrico - Alimentazione - Piano (Alto), Impianto elettrico - Alimentazione - Modello (tutte le altre direzioni vista) Disegni di alimentazione elettrica. Vengono visualizzati oggetti comuni quali scatole di derivazione. Le lampade, i diffusori e gli oggetti soffitto vengono nascosti. Vengono utilizzate le linee nascoste e la simbologia di salita e discesa. Tutti gli oggetti che non appartengono al sistema di alimentazione sono attenuati. Impianti idraulici Impianto idraulico - Piano (Alto), Impianto idraulico - Modello (tutte le altre direzioni vista) Disegni idraulici. Vengono utilizzate le linee nascoste e la simbologia di salita/discesa. Tutti gli oggetti non idraulici sono attenuati. I tubi sono rappresentati in Struttura del sistema di visualizzazione | 147 Configurazione di visualizzazione Rappresentazioni di visualizzazione per direzione vista Utilizzo consigliato modalità unifilare, mentre i canali aria sono rappresentati in modalità bifilare. MEP di base bifilare MEP di base bifilare - Piano (Alto), MEP di base bifilare - Modello (tutte le altre direzioni vista) Disegni di progettazione bifilari per canali aria, tubi o passerelle senza simbologia di salita/discesa e linee nascoste. NOTA Si tratta della configurazione più rapida per il disegno di sistemi, poiché il dettaglio grafico è ridotto e il motore di visualizzazione grafica sottostante è più rapido. Design MEP Design MEP - Piano (Alto), Design MEP - Modello (tutte le altre direzioni vista) Design e modellazione tecnici con tutti gli oggetti architettonici, tutti gli oggetti dei sistemi dell'edificio e la griglia di soffitto visualizzati. Indicata per il coordinamento e il posizionamento di oggetti. Presentazione MEP Presentazione MEP - Piano (Alto), Presentazione MEP - Modello (tutte le altre direzioni vista) Disegni di presentazione attenuati. Tutti gli oggetti sono attenuati ad eccezione dei temi di visualizzazione e delle interferenze. Per informazioni sull'applicazione del rilevamento di interferenze, vedere Rilevamento delle interferenze a pagina 618 nella presente Guida in linea. Per informazioni sui temi di visualizzazione, vedere Temi di visualizzazione nella Guida in linea di AutoCAD Architecture. Schema MEP Schema MEP - Piano (Alto), Schema MEP Modello (tutte le altre direzioni vista) Diagrammi e dettagli schematici. Le parti multivista 3D vengono convertite nelle rispettive rappresentazioni di simboli schematici. Gerarchia del controllo della visualizzazione Il controllo della visualizzazione funziona in base alla gerarchia descritta di seguito: ■ Oggetto ■ Stile ■ Definizione di sistema ■ Dominio di default del disegno In mancanza di sostituzioni del controllo della visualizzazione a livello di oggetto attive, il controllo viene eseguito in base alla definizione a livello di stile per l'oggetto. In mancanza di sostituzioni a livello di stile attive, il controllo viene eseguito in base alla definizione di sistema per l'oggetto. In mancanza di impostazioni per la definizione di sistema attive, il controllo viene eseguito in base al livello di default per il disegno. È possibile applicare più sostituzioni ad un oggetto, sovrapponendole all'oggetto stesso. Durante la rimozione dei layer di sostituzioni, il controllo viene eseguito in base alla prima sostituzione nel livello gerarchico. 148 | Capitolo 5 Utilizzo di progetti Sincronizzazione delle impostazioni di visualizzazione Le proprietà di visualizzazione sono sincronizzate tra tutti gli altri oggetti di AutoCAD MEP in un dominio. Ad esempio, se si modificano le proprietà di visualizzazione di segmenti di canale aria la cui visualizzazione è impostata in Default di disegno, le modifiche delle proprietà vengono estese ai canali aria, ai raccordi dei canali aria, ai raccordi personalizzati dei canali aria e ai canali aria flessibili. Per modificare direttamente le proprietà di visualizzazione dell'oggetto di un disegno, è consigliabile utilizzare la scheda Visualizzazione del riquadro proprietà. È tuttavia possibile utilizzare Gestione stili o Gestione visualizzazioni per gestire tutte le proprietà di visualizzazione (non filtrate) di un oggetto la cui visualizzazione è determinata dalla definizione di sistema o dalle impostazioni di default del disegno. Quando si aggiunge o si rimuove una sostituzione di visualizzazione per un sistema, anche le proprietà di visualizzazione vengono sincronizzate all'interno di un dominio. Le impostazioni di visualizzazione vengono sincronizzate per i seguenti domini/oggetti: ■ Tubo: tubo, raccordo del tubo, raccordo personalizzato del tubo, tubo flessibile ■ Canale aria: canale aria, raccordo del canale aria, raccordo personalizzato del canale aria, canale aria flessibile ■ Passerella e raccordo della passerella ■ Tubo protettivo e raccordo del tubo protettivo ■ Linea idraulica e raccordi idraulici Gestione delle impostazioni di visualizzazione durante la configurazione del progetto Le impostazioni di visualizzazione di default di un disegno determinano la visualizzazione degli oggetti quando non è attiva alcuna sostituzione. Il responsabile CAD può configurare un modello o un progetto e specificare le impostazioni di visualizzazione che resteranno attive nel disegno. Durante la configurazione del progetto, la modalità di definizione delle impostazioni di default per le rappresentazioni di visualizzazione dipende dal tipo di oggetto. È ad esempio possibile usare: ■ Gestione stili per oggetti nei domini di canali aria, passerelle e tubi protettivi al fine di apportare la stessa modifica in tutti oggetti di tale dominio ■ Gestione visualizzazioni al fine di impostare le impostazioni di visualizzazione di default per tutti gli altri tipi di oggetti Livelli per la definizione delle impostazioni di visualizzazione ■ Quando non è attiva alcuna sostituzione, la visualizzazione degli oggetti è determinata dalle impostazioni di visualizzazione di default del disegno. ■ Le sostituzioni a livello di sistema vengono specificate per i sistemi, ad esempio i sistemi di canali aria di scarico fumi, e determinano la visualizzazione di tutti gli oggetti assegnati al sistema. ■ Le sostituzioni a livello di stile vengono specificate per uno stile, ad esempio uno stile di dispositivo, e determinano la visualizzazione di tutti gli oggetti che utilizzano tale stile. Specifica delle impostazioni di visualizzazione di default È possibile specificare le impostazioni di visualizzazione di default mediante Gestione stili o Gestione visualizzazioni. Gerarchia del controllo della visualizzazione | 149 SUGGERIMENTO In Gestione stili e Gestione visualizzazioni, tutti i componenti di visualizzazione non filtrati sono visibili e disponibili per la modifica. Nella scheda Visualizzazione a pagina 151 del riquadro proprietà, le proprietà di visualizzazione vengono invece filtrate in base all'oggetto selezionato nell'area di disegno. Utilizzo di Gestione stili 1 Scegliere scheda Gestisci ➤ gruppo Stile e visualizzazione ➤ Gestione stili . 2 Espandere la cartella degli oggetti desiderati, ad esempio Oggetti HVAC. 3 Espandere le definizioni di sistema relative a tali oggetti. 4 Selezionare un sistema, quindi fare clic sulla scheda Proprietà di visualizzazione nel riquadro destro. 5 In Rappresentazioni di visualizzazione, fare doppio clic sulla rappresentazione di visualizzazione per cui si desidera specificare le impostazioni di default, ad esempio Piano. SUGGERIMENTO Lo stesso risultato si può ottenere facendo clic sulla rappresentazione di visualizzazione e quindi su . 6 Nella finestra di dialogo Proprietà di visualizzazione, fare clic su una proprietà di visualizzazione di un componente di visualizzazione e apportare le modifiche necessarie. Utilizzo di Gestione visualizzazioni 1 Scegliere scheda Gestisci ➤ gruppo Stile e visualizzazione ➤ Gestione visualizzazioni . 2 Espandere la cartella Rappresentazioni per oggetto. 3 Fare doppio clic su un oggetto nell'elenco. 4 Fare clic su una rappresentazione di visualizzazione elencata per l'oggetto di cui si desidera specificare le impostazioni di default. SUGGERIMENTO L'oggetto e la rappresentazione di visualizzazione selezionati determineranno le proprietà di visualizzazione disponibili per la modifica. Ad esempio, per un dispositivo in una rappresentazione Modello viene visualizzata soltanto la scheda Layer/Colore/Tipo di linea. Tuttavia, per un dispositivo in una rappresentazione Piano viene visualizzata anche la scheda Tratteggio. 5 Nella scheda Layer/Colore/Tipo di linea nel riquadro destro, fare clic su una proprietà di visualizzazione relativa ad uno dei componenti di visualizzazione (ad esempio Tipo di linea) e apportare le modifiche necessarie. CORRELATI Vedere Modifica di una rappresentazione di visualizzazione nella Guida in linea di AutoCAD Architecture. Applicazione delle sostituzioni a livello di sistema È possibile utilizzare Gestione stili per applicare sostituzioni di visualizzazione a livello di sistema che controllano la rappresentazione di visualizzazione per gli oggetti di un sistema specifico, ad esempio un sistema di canali aria di fornitura a bassa pressione. NOTA È possibile assegnare un sistema alle parti multivista, ma il sistema non controlla le proprietà di visualizzazione di tali parti. 1 Scegliere scheda Gestisci ➤ gruppo Stile e visualizzazione ➤ Gestione stili 150 | Capitolo 5 Utilizzo di progetti . 2 Espandere la cartella degli oggetti desiderati, ad esempio Oggetti HVAC. 3 Espandere le definizioni di sistema relative a tali oggetti. 4 Selezionare un sistema, quindi fare clic sulla scheda Proprietà di visualizzazione nel riquadro destro. 5 In Sostituzione stile, selezionare la casella corrispondente alla rappresentazione di visualizzazione che si desidera sostituire. 6 Nella finestra di dialogo Proprietà di visualizzazione modificare le proprietà di visualizzazione dei componenti di visualizzazione come necessario. Applicazione delle sostituzioni a livello di stile È possibile utilizzare Gestione stili per applicare sostituzioni a livello di stile che controllino una rappresentazione di visualizzazione per tutti gli oggetti di uno stile specifico, ad esempio uno stile di dispositivo per una scatola di derivazione. 1 Aprire il disegno contenente lo stile da sostituire. 2 Scegliere scheda Gestisci ➤ gruppo Stile e visualizzazione ➤ Gestione stili . 3 Espandere la categoria e il tipo di stile che si desidera sostituire. 4 Selezionare lo stile, quindi fare clic sulla scheda Proprietà di visualizzazione nel riquadro destro. 5 In Rappresentazioni di visualizzazione, selezionare la rappresentazione di visualizzazione a cui si desidera applicare una sostituzione, quindi selezionare la casella corrispondente nella colonna Sostituzione stile. 6 Modificare le proprietà di visualizzazione nella finestra di dialogo Proprietà di visualizzazione. Configurazione delle impostazioni di visualizzazione durante il design Nella scheda Design del riquadro proprietà è possibile gestire le proprietà grafiche degli oggetti di un disegno qualsiasi di AutoCAD MEP. Proprietà di visualizzazione del canale aria nella scheda Visualizzazione Nella scheda Visualizzazione del riquadro proprietà fare clic su (Seleziona componente), quindi fare clic su un oggetto nell'area di disegno per modificare le proprietà di visualizzazione. Proprietà di visualizzazione generali ■ Componente di visualizzazione: consente di modificare le impostazioni dei singoli componenti di visualizzazione di un oggetto, quali contorni e linee d'asse. NOTA Vengono elencate soltanto le proprietà di visualizzazione del componente attivo dell'oggetto selezionato. Gerarchia del controllo della visualizzazione | 151 ■ Visualizzazione definita da: consente di scegliere una delle opzioni disponibili: ■ Oggetto: consente di applicare le modifiche a tutti gli oggetti con il sistema specificato (ad esempio Definizione sistema di canali aria: Fornitura - Bassa pressione) per cui non è attiva alcuna sostituzione oggetto (sostituzione sistema). Questa opzione ha la precedenza sulle impostazioni di default e di stile del disegno. ■ Stile: consente di applicare le modifiche a tutti gli oggetti con lo stile specificato (ad esempio Stile canale aria: 300 mm - Diametro - Canale aria circolare) per cui non è attiva alcuna sostituzione oggetto (sostituzione stile). Questa opzione ha la precedenza sulle impostazioni di default del disegno. ■ Definizione sistema: consente di aggiungere una sostituzione della definizione di sistema all'oggetto selezionato. ■ Dominio disegno di default: consente di applicare le modifiche a tutti gli oggetti di un dominio. CORRELATI Per ulteriori informazioni, vedere Gerarchia del controllo della visualizzazione a pagina 148. ■ Rappresentazione di visualizzazione: consente di visualizzare la rappresentazione di visualizzazione corrente, ad esempio Piano. Proprietà di visualizzazione dei componenti ■ L'opzione Base consente di impostare le proprietà relative a colore, layer, tipo di linea, scala del tipo di linea e spessore dell'oggetto selezionato. Fare clic su nella barra del titolo Generale per aprire il foglio di lavoro Applica proprietà componente di visualizzazione ad altre rappresentazioni di visualizzazione. In tal modo, il livello specificato per l'opzione Visualizzazione definita da verrà utilizzato anche per le altre rappresentazioni di visualizzazione. SUGGERIMENTO Il pulsante viene visualizzato solo se è selezionato un componente di visualizzazione. Nel foglio di lavoro corrispondente verranno visualizzate solo le rappresentazioni di visualizzazione applicabili al componente selezionato. Le modifiche apportate nella scheda Visualizzazione sono immediatamente visibili nella rappresentazione di visualizzazione del disegno corrente. È possibile applicare le modifiche anche ad altre rappresentazioni di visualizzazione. Ad esempio, è possibile specificare se la modifica apportata ad una proprietà di visualizzazione deve essere applicata al componente selezionato per tutti gli oggetti dello stesso tipo, tutti gli oggetti dello stesso stile o solo per l'oggetto selezionato. Visualizzazione di oggetti in base alla quota altimetrica In alcune aree dei documenti di progetto, gli oggetti di un sistema dell'edificio devono essere visualizzati in modo diverso a seconda della relativa quota altimetrica. Ad esempio, può essere necessario visualizzare un oggetto al di sotto della soletta del pavimento nella vista piana con un determinato tipo di linea, e un altro oggetto al di sopra della soletta del pavimento ma al di sotto il piano di taglio con un altro tipo di linea. 152 | Capitolo 5 Utilizzo di progetti È possibile soddisfare tali requisiti utilizzando la funzione Visualizzazione per quota altimetrica, che include i seguenti componenti di visualizzazione basati su quota altimetrica: ■ Contorno ■ Connettore ■ Linea d'asse ■ Tratteggio ■ Isolante ■ Rivestimento ■ Salita/discesa ■ Annotazione È possibile configurare tali componenti di visualizzazione in modo che i seguenti oggetti di AutoCAD MEP vengano mostrati o nascosti in base alla pianta del piano e al piano di taglio a pagina 156: ■ Passerella e raccordo della passerella ■ Tubo protettivo e raccordo tubo protettivo ■ Canale aria, canale aria flessibile, raccordi canale aria e raccordo canale aria personalizzato ■ Parti multivista ■ Tubo, tubo flessibile, raccordo tubo, raccordo tubo personalizzato Tutti i simboli di salita/discesa associati a tali oggetti erediteranno le caratteristiche di visualizzazione basate su quota altimetrica dell'oggetto principale. Se si crea una sezione o un prospetto 2D mediante una visualizzazione che utilizza rappresentazioni di visualizzazione di tipo Unifilare o Piano, anche nella sezione o nel prospetto gli oggetti saranno visualizzati con proprietà di visualizzazione basate su quota altimetrica. NOTA Soltanto gli oggetti nel dominio Canale aria possono essere configurati con componenti basati su quota altimetrica unifilari. I componenti di visualizzazione basati su quota altimetrica controllano la visualizzazione degli oggetti quando sono soddisfatte le condizioni riportate di seguito: ■ La funzione Visualizzazione per quota altimetrica è attivata a pagina 155. ■ La vista corrente è Alto (piano). ■ La configurazione di visualizzazione corrente utilizza rappresentazioni di visualizzazione a pagina 144 di tipo Unifilare o Piano. Visualizzazione di oggetti in base alla quota altimetrica | 153 È possibile configurare i componenti di visualizzazione basati su quota altimetrica mediante Gestione stili o Gestione visualizzazioni (vedere Specifica delle impostazioni di visualizzazione di default a pagina 149). Nel seguente esempio vengono illustrati i componenti di visualizzazione contorno in Gestione visualizzazioni con la funzione Visualizzazione per quota altimetrica attivata a pagina 155: Le impostazioni di visualizzazione consentono di distinguere gli oggetti situati al di sopra del livello di visualizzazione da quelli situati al di sotto dello stesso. Ad esempio, è possibile fare in modo che i tipi di linea e i colori delle linee a pagina 151 vengano visualizzati in modo diverso a seconda della quota altimetrica. È inoltre possibile utilizzare le impostazioni di visualizzazione per nascondere un oggetto in base alla relativa quota altimetrica. Nascondere oggetti può risultare utile durante la creazione di documenti di progetto per una specifica pianta del piano da un modello che si estende su più piani. È inoltre possibile configurare componenti di visualizzazione basati su quota altimetrica per un oggetto specifico del disegno mediante la scheda Visualizzazione del riquadro proprietà (vedere Configurazione delle impostazioni di visualizzazione durante il design a pagina 151). Nel seguente esempio viene illustrata la scheda Visualizzazione con il componente di visualizzazione basato sulla quota altimetrica dell'oggetto selezionato. L'altezza di taglio è 2500 mm, il valore di visualizzazione al di sopra dell'intervallo è 3500 mm e quello al di sotto dell'intervallo è pari a 0. A una quota altimetrica di -1000 mm, l'oggetto canale aria, situato al di sotto dell'intervallo di visualizzazione, viene nascosto. Oggetto canale aria situato al di sotto dell'intervallo di visualizzazione NOTA Le impostazioni di visualizzazione vengono memorizzate nel disegno. Quando si attiva la funzione Visualizzazione per quota altimetrica nel modello di disegno del progetto, in tutti i disegni creati dal modello la funzione verrà attivata per default e verranno incluse le impostazioni di visualizzazione corrette. Se si lavora in un ambiente di progetto, verificare di copiare le impostazioni di visualizzazione in tutti i modelli in uso per costruzioni, viste e fogli. 154 | Capitolo 5 Utilizzo di progetti Flusso di lavoro per la visualizzazione di oggetti basata sulla quota altimetrica Riesaminare i passaggi Procedura Attivazione della funzione Visualizzazione per quota altimetrica Selezionare Attiva visualizzazione per quota altimetrica per distinguere gli oggetti situati al di ----- sopra del piano di taglio da quelli situati al di sotto dello stesso. Per ulteriori informazioni, vedere Attivazione dei componenti di visualizzazione basati su quota altimetrica. Impostazione dei criteri che determinano la modalità di visualizzazione degli oggetti nell'area di disegno in base alla quota altimetrica Per ogni configurazione che utilizza rappresentazioni di visualizzazione di tipo Unifilare o Piano nella vista Alto (piano), immettere un'altezza di taglio e un intervallo di altezza per ----- gli oggetti al di sopra e al di sotto dell'intervallo di visualizzazione. Per ulteriori informazioni, vedere Impostazione del piano di taglio e dell'intervallo di visualizzazione per una configurazione di visualizzazione a pagina 156. Nelle rappresentazioni di visualizzazione Unifilare e Piano, configurare le impostazioni per i componenti di visualizzazione. Ad esempio, Configurazione dei componenti di specificare i valori relativi a tipo di linea e colore visualizzazione per ogni oggetto ----- linea per differenziare gli oggetti in base alla basato su quota altimetrica del quota altimetrica. Per ulteriori informazioni, disegno vedere Configurazione dei componenti di visualizzazione basati su quota altimetrica a pagina 157. Impostazione di eccezioni per la configurazione di visualizzazione Configurare le sostituzioni per i valori relativi al ----- piano di taglio e all'intervallo di visualizzazione. Per ulteriori informazioni, vedere Sostituzione del piano di taglio a pagina 159. Attivazione dei componenti di visualizzazione basati su quota altimetrica 1 Scegliere ➤ Opzioni. 2 Nella scheda Controllo visualizzazione MEP, selezionare Attiva visualizzazione per quota altimetrica. NOTA Per attivare la funzione, è inoltre possibile immettere displaybyelevation nella riga di comando e seguire le indicazioni. Visualizzazione di oggetti in base alla quota altimetrica | 155 CORRELATI Per ulteriori informazioni, vedere Visualizzazione di oggetti in base alla quota altimetrica a pagina 152. Impostazione del piano di taglio e dell'intervallo di visualizzazione per una configurazione di visualizzazione Quando si imposta una configurazione di visualizzazione, è possibile specificare il piano di taglio e l'intervallo di visualizzazione. Nella vista piana di AutoCAD MEP vengono utilizzate le impostazioni del piano di taglio relative alla configurazione di visualizzazione corrente. Viene anche utilizzata la quota altimetrica di un oggetto per determinare il componente di visualizzazione (Sotto, Basso, Alto o Sopra) da utilizzare per visualizzare l'oggetto. SUGGERIMENTO Per un oggetto tubo con una pendenza a pagina 274, la quota altimetrica è determinata dal punto di inizio. CORRELATI Le impostazioni globali del piano di taglio e dell'intervallo di visualizzazione per le configurazioni di visualizzazione degli oggetti di AutoCAD MEP vengono utilizzate diversamente rispetto agli oggetti di AutoCAD Architecture. Vedere Utilizzo dei piani di taglio in un progetto nella Guida in linea di AutoCAD Architecture. Per impostare piano di taglio e intervalli di visualizzazione 1 Selezionare Attiva visualizzazione per quota altimetrica nella finestra di dialogo Opzioni. 2 Specificare le impostazioni del piano di taglio utilizzando uno dei metodi seguenti: Per... Procedere nel modo seguente... Definire l'altezza del piano di taglio per la configurazione di visualizzazione corrente Fare clic sul valore del piano di taglio nella barra di stato della finestra di disegno. Definire l'altezza del piano di taglio per qualsiasi configurazione di visualizzazione Scegliere scheda Gestisci ➤ gruppo Stile e visualizzazione ➤ Gestione visualizzazioni . Selezionare una configurazione di visualizzazione che utilizza una rappresentazione di visualizzazione di tipo Piano in una vista Alto (piano) o Unifilare (solo per il dominio Canale aria). Nel riquadro destro fare clic sulla scheda Piano di taglio. 3 In Altezza di taglio immettere un valore per il piano di taglio. Il piano di taglio è l'altezza alla quale un oggetto viene tagliato per creare la rappresentazione della pianta. 156 | Capitolo 5 Utilizzo di progetti Esempio della scheda Piano di taglio in Gestione visualizzazioni I valori immessi per gli intervalli Sopra e Sotto non sono relativi all'altezza di taglio. Sono valori di altezza assoluti calcolati dall'origine WCS. Pertanto, il valore che si immette per Visualizza sopra intervallo deve essere superiore al valore immesso per Altezza di taglio. Valori non validi causeranno risultati non corretti. NOTA Il pulsante Calcola nella scheda Piano di taglio è disponibile solo se si è selezionato un progetto mediante il Navigatore progetto e il disegno corrente contiene più piani. Consente di visualizzare la finestra di dialogo Piano di taglio per impostare l'altezza del piano di taglio per gli oggetti su un livello specifico. Per ulteriori informazioni, vedere Livelli nella Guida in linea di AutoCAD Architecture. 4 In Visualizza sopra intervallo, immettere un valore per l'intervallo superiore della pianta del piano. Gli oggetti al di sopra di tale intervallo verranno visualizzati tramite i componenti di visualizzazione Sopra. Ad esempio, nelle rappresentazioni di visualizzazione unifilare, si tratta del componente Unifilare - Sopra. Nelle rappresentazioni di visualizzazione Piano si tratta dei componenti Contorno - Sopra, Isolante - Sopra e Salita/discesa - Sopra. Gli oggetti compresi nell'intervallo o al di sotto di esso che si trovano al di sopra dell'altezza di taglio vengono visualizzati tramite i componenti di visualizzazione Alto. 5 In Visualizza sotto intervallo, immettere un valore per l'intervallo inferiore della pianta del piano. Gli oggetti a livello del piano di taglio o al di sotto dello stesso che si trovano al di sopra dell'altezza immessa vengono visualizzati tramite i componenti di visualizzazione Basso. Gli oggetti a questa altezza o al di sotto di essa vengono visualizzati tramite i componenti di visualizzazione Sotto. Per ulteriori informazioni, vedere Definizione delle proprietà di visualizzazione di uno stile di vano. CORRELATI Per sostituire il piano di taglio globale per un tipo di oggetto, vedere Sostituzione del piano di taglio a pagina 159. Configurazione dei componenti di visualizzazione basati su quota altimetrica In Gestione stili è possibile cambiare la rappresentazione di visualizzazione di tutti i componenti di visualizzazione basati su quota altimetrica per gli oggetti di un dominio specifico. In Gestione visualizzazioni è invece possibile configurare la rappresentazione di visualizzazione per i singoli oggetti di un dominio. Verificare che le configurazioni dei componenti di visualizzazione basati su quota altimetrica (ad esempio i componenti Contorno con i componenti Isolante) siano coordinate tra loro e con i componenti di visualizzazione non basati su quota altimetrica, ad esempio i componenti di visualizzazione Connettore. Per configurare i componenti di visualizzazione basati su quota altimetrica 1 Selezionare Attiva visualizzazione per quota altimetrica nella finestra di dialogo Opzioni. 2 Scegliere scheda Gestisci ➤ gruppo Stile e visualizzazione ➤ Gestione stili . 3 Espandere la cartella degli oggetti desiderati. Visualizzazione di oggetti in base alla quota altimetrica | 157 4 Espandere le definizioni di sistema. 5 Selezionare la definizione di sistema desiderata, quindi fare clic sulla scheda Proprietà di visualizzazione nel riquadro destro. 6 Per configurare la rappresentazione di visualizzazione Piano, selezionare Piano (rappresentazione di default) e fare clic su . 7 Nella scheda Layer/Colore/Tipo di linea della finestra di dialogo Proprietà di visualizzazione, specificare i valori dei componenti di visualizzazione basati su quota altimetrica quali Contorno, Unifilare e Tratteggio. Al termine, fare clic su OK. 8 Per configurare la visualizzazione unifilare, nella scheda Proprietà di visualizzazione selezionare una rappresentazione di visualizzazione unifilare, quindi fare clic su precedente nella finestra di dialogo Proprietà di visualizzazione. . Ripetere il passaggio Per attivare l'intervallo di visualizzazione nelle viste modello 1 Scegliere scheda Gestisci ➤ gruppo Stile e visualizzazione ➤ Gestione visualizzazioni . 2 Nel riquadro sinistro espandere Visualizzazioni e selezionare Design MEP (Modello). 3 Nel riquadro destro fare clic sulla scheda Opzioni di visualizzazione. 4 In Sezioni 3D e materiali, selezionare Oggetti AEC di sezione per intervallo di visualizzazione definito nella configurazione di visualizzazione. L'intervallo di visualizzazione basato su quota altimetrica specificato per il piano di taglio a pagina 156 sarà quindi visibile nella vista modello. Modifica dei componenti di visualizzazione basati su quota altimetrica nel riquadro proprietà È possibile modificare i componenti di visualizzazione correnti di un oggetto del disegno mediante la scheda Visualizzazione del riquadro proprietà. 1 Impostare l'area di lavoro desiderata. 2 Selezionare Attiva visualizzazione per quota altimetrica nella finestra di dialogo Opzioni. 3 Selezionare un oggetto. 4 Scegliere scheda Inizio ➤ gruppo Genera ➤ menu a discesa Strumenti ➤ Proprietà . 5 Nel riquadro proprietà fare clic sulla scheda Visualizzazione. 6 Selezionare un oggetto nel disegno. Nella barra del titolo Generale viene visualizzata la rappresentazione di visualizzazione corrente. NOTA Anziché selezionare un oggetto, per ottenere lo stesso risultato è possibile fare clic su nella parte inferiore della scheda Visualizzazione e quindi fare clic sul componente di visualizzazione nel disegno. 7 In Generale, nell'elenco Visualizzazione definita da, selezionare il livello desiderato per l'applicazione delle modifiche. 8 In Generale, selezionare un componente di visualizzazione dall'elenco Componente di visualizzazione. L'elenco include solo i componenti di visualizzazione basati su quota altimetrica applicabili all'oggetto selezionato. 158 | Capitolo 5 Utilizzo di progetti 9 Fare clic su nella barra del titolo Generale per applicare le modifiche ad altre rappresentazioni di visualizzazione in base al livello indicato in Visualizzazione definita da. Apportare le modifiche al foglio di lavoro Applica proprietà componente di visualizzazione ad altre rappresentazioni di visualizzazione. SUGGERIMENTO Il pulsante viene visualizzato solo se è selezionato un componente di visualizzazione. Nel foglio di lavoro corrispondente saranno disponibili solo le rappresentazioni di visualizzazione del componente selezionato. Nel seguente esempio vengono illustrati i dettagli del componente di visualizzazione corrente nella scheda Visualizzazione relativi all'oggetto tubo selezionato. CORRELATI Per ulteriori informazioni, vedere Modifica delle proprietà di visualizzazione nel riquadro proprietà a pagina 158 nella Guida in linea di AutoCAD Architecture. Sostituzione del piano di taglio Per la corretta visualizzazione di tutti gli oggetti architettonici e dei sistemi dell'edificio, alcuni design richiedono piani di taglio e intervalli di visualizzazione diversi per gli oggetti di AutoCAD MEP rispetto a quelli di AutoCAD Architecture. CORRELATI Per ulteriori informazioni, vedere Piani di taglio specifici all'oggetto nella Guida in linea di AutoCAD Architecture. Per applicare sostituzioni del piano di taglio nella scheda Visualizzazione 1 Impostare l'area di lavoro desiderata. 2 Selezionare Attiva visualizzazione per quota altimetrica nella finestra di dialogo Opzioni. 3 Selezionare un oggetto. 4 Scegliere scheda Inizio ➤ gruppo Genera ➤ menu a discesa Strumenti ➤ Proprietà . Visualizzazione di oggetti in base alla quota altimetrica | 159 5 In Proprietà visualizzazione oggetto, configurare le impostazioni per la configurazione corrente come indicato di seguito: a Selezionare Sì per Sostituzione sopra il livello e specificare un valore per Sopra l'intervallo. b Selezionare Sì per Sostituzione altezza di taglio e specificare un valore per Altezza di taglio. c Selezionare Sì per Sostituzione sotto il livello e specificare un valore per Sotto l'intervallo. PROCEDURA CONSIGLIATA Alcuni oggetti che si estendono su più piani di taglio potrebbero includere un simbolo di salita/discesa in un componente di visualizzazione basato su quota altimetrica disattivato, pertanto l'oggetto potrebbe essere nascosto. In questi casi è possibile sostituire il piano di taglio dell'oggetto in questione in modo che venga visualizzato nell'area di disegno. Per applicare sostituzioni del piano di taglio in Gestione visualizzazioni 1 Selezionare Attiva visualizzazione per quota altimetrica nella finestra di dialogo Opzioni. 2 Scegliere scheda Gestisci ➤ gruppo Stile e visualizzazione ➤ Gestione visualizzazioni . 3 Espandere la cartella Configurazioni. 4 Selezionare una configurazione di visualizzazione dall'elenco. 5 Nel riquadro destro fare clic sulla scheda Piano di taglio. 6 Applicare la sostituzione desiderata per le configurazioni di visualizzazione che utilizzano la rappresentazione di visualizzazione. Per... Procedere nel modo seguente... Definire l'intervallo visibile sopra il piano di taglio Immettere un valore per Visualizza sopra intervallo. Definire l'altezza del piano di taglio Immettere un valore per Altezza di taglio. Definire l'intervallo visibile sotto il piano di taglio Immettere un valore per Visualizza sotto intervallo. I valori immessi per gli intervalli Sopra e Sotto non sono relativi all'altezza di taglio. Sono valori di altezza assoluti calcolati dall'origine WCS. Pertanto, il valore che si immette per Visualizza sopra intervallo deve essere superiore al valore immesso per Altezza di taglio. Valori non validi causeranno risultati non corretti. NOTA Il pulsante Calcola nella scheda Piano di taglio è disponibile solo se si è selezionato un progetto mediante il Navigatore progetto e il disegno corrente contiene più piani. Consente di visualizzare la finestra di dialogo Piano di taglio per impostare l'altezza del piano di taglio per gli oggetti su un livello specifico. Per ulteriori informazioni, vedere Livelli nella Guida in linea di AutoCAD Architecture. Visualizzazione di oggetti intersecanti in viste piane bifilari È possibile modificare l'aspetto di linee nascoste, layer, tipi o colori di linea di oggetti intersecanti o sovrapposti ubicati in diverse quote altimetriche nelle viste piane bifilari. Configurazione della visualizzazione di una spaziatura tra oggetti intersecanti È possibile configurare la visualizzazione di una spaziatura tra oggetti intersecanti o disattivare le linee nascoste per le parti multivista. Tali impostazioni vengono applicate a tutti gli oggetti del disegno. 160 | Capitolo 5 Utilizzo di progetti 1 Scegliere ➤ Opzioni. 2 Nella finestra di dialogo Opzioni fare clic sulla scheda Controllo visualizzazione MEP. 3 In Visualizzazione oggetti intersecanti, procedere in uno dei modi seguenti: Per... Procedere nel modo seguente... Impostare la visualizzazione di uno spazio all'esterno degli oggetti intersecanti Selezionare Applica spaziatura all'esterno, quindi immettere un valore in Larghezza spaziatura. Impostare la visualizzazione di una spaziatura all'interno degli oggetti intersecanti Selezionare Applica spaziatura all'interno, quindi immettere un valore in Larghezza spaziatura. Non impostare la visualizzazione di spaziature all'esterno degli oggetti intersecanti Deselezionare l'opzione di default Applica spaziatura all'esterno. Non impostare la visualizzazione di spaziature all'interno degli oggetti intersecanti Deselezionare l'opzione di default Applica spaziatura all'interno. Modificare le dimensioni della spaziatura quando la scala di annotazione cambia Selezionare Applica scala annotazione a spaziatura. Specificare le dimensioni della spaziatura Immettere un valore per la spaziatura. Ottenere prestazioni migliori quando si utilizzano linee nascoste nel disegno Selezionare Salva linee nascoste nel disegno. Impostare le linee nascoste in modo che non vengano applicate alle parti multivista Selezionare Disattiva linee nascoste per parti multivista. Modifica delle linee nascoste per gli oggetti È possibile modificare proprietà delle linee nascoste quali colore, tipo di linea e visibilità utilizzando la finestra di dialogo delle proprietà di visualizzazione relative agli oggetti selezionati. 1 Selezionare l'oggetto, fare clic con il pulsante destro del mouse e scegliere Modifica visualizzazione dell'oggetto. 2 Nella finestra di dialogo Visualizzazione oggetto fare clic sulla scheda Proprietà di visualizzazione. 3 Selezionare la rappresentazione di visualizzazione Piano. 4 Visualizzare la finestra di dialogo Proprietà di visualizzazione: ■ Se si desidera cambiare la rappresentazione di visualizzazione dell'oggetto in modo che tutti gli oggetti del disegno vengano visualizzati nello stesso modo, fare clic su proprietà di visualizzazione). ■ (Modifica Se si desidera modificare solo la visualizzazione dell'oggetto selezionato, selezionare Sostituzione oggetto per la rappresentazione di visualizzazione Piano. 5 Nella finestra di dialogo Proprietà di visualizzazione, specificare le impostazioni per i componenti di visualizzazione nel cui nome è indicata la dicitura Nascosto. Visualizzazione di oggetti intersecanti in viste piane bifilari | 161 Visualizzazione delle linee d'asse nei canali aria Nelle configurazioni di visualizzazione che utilizzano rappresentazioni di visualizzazione bifilare per canali aria e raccordi, è possibile visualizzare linee d'asse sui canali aria e i raccordi attivando nelle rappresentazioni di visualizzazione la visibilità dei componenti di visualizzazione Linea d'asse. Tuttavia la flessibilità è maggiore in configurazioni di visualizzazione che utilizzano le rappresentazioni di visualizzazione Piano. È possibile: ■ Visualizzare o nascondere le linee d'asse su tutti i canali aria o raccordi ■ Visualizzare o nascondere le linee d'asse su canali aria e raccordi di forme specifiche ■ Visualizzare o nascondere le linee d'asse su tutti i canali aria flessibili ■ Estendere le linee d'asse delle deviazioni circolari e delle deviazioni ovali alle linee d'asse dei segmenti principali Nell'immagine seguente le linee d'asse vengono visualizzate sui canali aria e sui raccordi circolari a sinistra del raccordo di transizione a più forme, ma non vengono visualizzate sul raccordo di transizione né sul canale aria rettangolare a destra. Se si crea una sezione bidimensionale o una quota altimetrica bidimensionale mediante una visualizzazione che utilizza le rappresentazioni di visualizzazione Piano, la sezione o la quota altimetrica visualizza anche le linee d'asse come specificato. NOTA È inoltre possibile visualizzare linee d'asse sui simboli di salita e sui simboli di discesa, specificando i blocchi di linee d'asse negli stili Salita/Discesa. Per ulteriori informazioni, vedere Definizione di stili di salita/discesa a pagina 653. Per visualizzare le linee d'asse sui canali aria e i raccordi nelle rappresentazioni di visualizzazione Piano 1 Scegliere ➤ Opzioni. 2 Fare clic sulla scheda Controllo visualizzazione MEP. 3 In Visualizzazione linea d'asse specificare i canali aria e i raccordi su cui si desidera visualizzare le linee d'asse. NOTA L'impostazione Visualizza in raccordi a più forme funziona insieme alle impostazioni che dipendono dalla forma. La linea d'asse sul raccordo viene visualizzata se le linee d'asse sono attive per la forma corrispondente ad almeno uno dei connettori. IMPORTANTE Per visualizzare le linee d'asse su tutti i canali aria e i raccordi indipendentemente dalla forma, selezionare tutte le opzioni. Per visualizzare le linee d'asse nelle configurazioni di visualizzazione utilizzando le rappresentazioni di visualizzazione Piano, è necessario configurare tali impostazioni come richiesto e impostare i componenti di visualizzazione Linea d'asse su Visibile, come descritto più avanti. Non è possibile eseguire soltanto la seconda operazione. 4 Per visualizzare le linee d'asse su canali aria flessibili, selezionare Visualizza linea d'asse nei canali aria flessibili. 162 | Capitolo 5 Utilizzo di progetti NOTA Se sono in uso le sostituzioni della definizione del sistema di canali aria e non si desidera visualizzare le linee d'asse sui canali aria flessibili assegnati a tali sistemi, deselezionare l'opzione. Una sostituzione della definizione di sistema che attiva il componente di visualizzazione Linea d'asse lo attiva per tutti gli oggetti canale aria, inclusi i canali aria flessibili. Tuttavia le linee d'asse non vengono visualizzate sui canali aria flessibili a meno che tale opzione non sia selezionata. 5 Se si desidera estendere le linee d'asse delle deviazioni fino alle linee d'asse del segmento principale, selezionare Estendi linea d'asse per le deviazioni. NOTA La linea d'asse di una deviazione viene visualizzata se le linee d'asse sono attive per la forma corrispondente al connettore di derivazione. La linea viene estesa fino al segmento principale se si seleziona Estendi linea d'asse per le deviazioni e se la deviazione è circolare o ovale, ma non se è rettangolare o a più forme. Nei passaggi seguenti viene spiegato come attivare la visibilità dei componenti di visualizzazione Linea d'asse nelle rappresentazioni di visualizzazione Piano per tutti gli oggetti canale aria. 6 Scegliere scheda Gestisci ➤ gruppo Stile e visualizzazione ➤ Gestione stili . 7 Nel riquadro sinistro di Gestione stili selezionare una definizione di sistema e nel riquadro destro fare clic sulla scheda Proprietà di visualizzazione. 8 Selezionare la rappresentazione di visualizzazione Piano, quindi fare clic su . NOTA Quando si accede e si configura una rappresentazione di visualizzazione nel modo descritto, le modifiche vengono applicate automaticamente alla stessa rappresentazione di visualizzazione per tutti gli oggetti canale aria, ovvero canali aria, raccordi del canale aria, raccordi del canale aria personalizzati e canali aria flessibili. È possibile ottenere gli stessi risultati configurando le rappresentazioni di visualizzazione tramite Gestione visualizzazioni, ma in tal caso sarà necessario configurare la rappresentazione di visualizzazione per i canali aria, ripetere le modifiche nella stessa rappresentazione di visualizzazione per i raccordi del canale aria, ripeterle ancora per i raccordi del canale aria personalizzati e così via. 9 Nella finestra di dialogo Proprietà di visualizzazione fare clic sulla scheda Layer/Colore/Tipo di linea. 10 Fare clic sulle icone in Visibile per attivare i componenti di visualizzazione Linea d'asse. 11 Configurare le restanti proprietà di visualizzazione dei componenti di visualizzazione Linea d'asse come necessario. Se necessario, è inoltre possibile applicare le sostituzioni a livello di sistema oppure le sostituzioni a livello di stile. NOTA È inoltre possibile attivare la visualizzazione delle linee d'asse sui canali aria o sui raccordi immettendo il comando corrispondente alla forma o al tipo: ROUNDDUCTCENTERLINE, RECTANGULARDUCTCENTERLINE, OVALDUCTCENTERLINE, MULTISHAPEFITTINGCENTERLINE, FLEXDUCTCENTERLINE o TAKEOFFCENTERLINE. Visualizzazione delle linee d'asse nei canali aria | 163 Visualizzazione degli oggetti in base alla classificazione È possibile nascondere o mostrare gli oggetti in una visualizzazione in base alla relativa classificazione. Ad esempio, se si classificano gli oggetti in base allo stato di costruzione, ovvero Nuovo, Esistente e Demo, è possibile escludere dalla visualizzazione gli oggetti con classificazione Demo. Quando si utilizza la visualizzazione, tali oggetti non compaiono nel disegno. Gli oggetti esclusi dalla visualizzazione non vengono rimossi dal disegno, bensì nascosti solo nelle finestre che utilizzano la visualizzazione in cui vengono filtrati gli oggetti della classificazione selezionata. Per visualizzarli di nuovo, è possibile modificare il filtro. Poiché gli oggetti esistono ancora nel disegno, la visualizzazione di altri oggetti nel disegno non cambia. Ad esempio, se si filtrano gli smorzatori da una pianta del piano, i canali aria che connettono gli smorzatori terminano comunque nei punti in cui si trovano tali smorzatori. CORRELATI Vedere Visualizzazione degli oggetti in base alla classificazione e Definizioni di classificazione nella Guida in linea di AutoCAD Architecture. Aggiunta di elementi grafici personalizzati come componenti di visualizzazione È possibile aggiungere blocchi personalizzati alle rappresentazioni di visualizzazione di alcuni oggetti dei sistemi dell'edificio. Ad esempio, è possibile aggiungere blocchi personalizzati ai tratti di tubo meccanico per includere la simbologia di designazione delle staffe. Per creare un componente personalizzato per un oggetto dei sistemi dell'edificio 1 Disegnare il componente personalizzato e salvarlo come blocco. 2 Selezionare l'oggetto dei sistemi dell'edificio, fare clic con il pulsante destro del mouse, quindi scegliere Modifica visualizzazione dell'oggetto. 3 Nella finestra di dialogo Visualizzazione oggetto, fare clic sulla scheda Proprietà di visualizzazione. 4 Selezionare una rappresentazione di visualizzazione che non sia una rappresentazione di visualizzazione Piano, quindi fare clic su (Modifica proprietà di visualizzazione). 5 Nella finestra di dialogo Proprietà di visualizzazione selezionare la scheda Altro. NOTA Se la scheda Altro non è disponibile, l'oggetto dei sistemi dell'edificio selezionato non supporta gli elementi grafici personalizzati come componenti di visualizzazione. 6 In Visualizzazione blocchi personalizzati, fare clic su Aggiungi. 7 Nella finestra di dialogo Blocco personalizzato fare clic su Seleziona blocco. Nella finestra di dialogo Seleziona blocco, selezionare il blocco creato. 8 Per specificare una scala, nella finestra di dialogo Blocco personalizzato, in Adatta dimensione, specificare la scala da mantenere per il blocco in base alla dimensione delle entità del blocco. È possibile selezionare Larghezza, Altezza, Profondità, Blocco rapporto XY o una combinazione di tali opzioni. 9 Per riflettere il blocco al momento dell'inserimento, in Rispecchia in specificare la direzione del riflesso del blocco: ■ Rispecchia X consente di creare un'immagine speculare del blocco nella direzione X, lungo la curva del segmento. ■ Rispecchia Y consente di creare un'immagine speculare del blocco nella direzione Y. 164 | Capitolo 5 Utilizzo di progetti ■ Rispecchia Z consente di creare un'immagine speculare del blocco nella direzione Z. 10 Per inserire un'istanza del blocco, in Punto di inserimento specificare la posizione del blocco sull'oggetto selezionando una posizione X, Y e Z sulla curva del segmento. IMPORTANTE Quando in Modalità di ripetizione è selezionato Ripeti visualizzazione blocco, l'opzione Punto d'inserimento non è disponibile. 11 Per specificare un valore di offset per il blocco, in Offset inserimento immettere le distanze per le direzioni X, Y o Z dalla curva del segmento. 12 Per ripetere il blocco lungo un segmento, in Modalità di ripetizione selezionare Ripeti visualizzazione blocco, quindi immettere una distanza nel campo Offset iniziale e/o Offset finale e Spaziatura. Il punto di inserimento del primo blocco si trova nella posizione di offset iniziale. Il blocco viene quindi ripetuto e posizionato in base alla distanza specificata per la spaziatura tra i blocchi. L'ultimo blocco viene posto nella posizione di offset finale o in prossimità di essa, per consentire una spaziatura uguale tra i blocchi basata sulla distanza specificata. 13 Fare clic tre volte su OK. Risoluzione dei problemi relativi alla visualizzazione degli oggetti Se gli oggetti non vengono visualizzati correttamente o non vengono affatto visualizzati, attenersi ai seguenti suggerimenti per la risoluzione del problema: 1 Verificare che il layer dell'oggetto sia attivo. 2 Verificare che la finestra in cui è visualizzato l'oggetto sia attiva. 3 Se si utilizzano disegni di riferimento (Xrif), verificare il metodo di associazione e la configurazione degli Xrif. In determinati casi, Gestione visualizzazioni può concorrere alla soluzione dei problemi di visualizzazione degli oggetti. Verificare le configurazioni di visualizzazione per: ■ Individuare la visualizzazione applicata alla finestra ■ Verificare che in tale visualizzazione sia selezionata una rappresentazione di visualizzazione ■ Visualizzare le proprietà di visualizzazione per confermare che i componenti siano attivati Modelli di AutoCAD MEP Dopo aver stabilito gli standard del progetto, è possibile creare modelli personalizzati esclusivi per il progetto in corso. Per creare un modello personalizzato, è possibile procedere in vari modi: ■ Modificare un modello esistente (scelta consigliata). ■ Salvare un disegno come modello. ■ Creare un modello da zero. CORRELATI Vedere Uso di un file modello per creare un disegno nella Guida in linea di AutoCAD. Risoluzione dei problemi relativi alla visualizzazione degli oggetti | 165 Modelli di disegno di default I modelli di disegno consentono di memorizzare le preferenze di default, i comandi e il contenuto comuni a tutti i disegni di un progetto. È possibile iniziare un progetto immediatamente utilizzando un modello. Ciò consente di risparmiare tempo e garantisce maggiore omogeneità nella creazione di più disegni. In AutoCAD MEP sono disponibili vari modelli di default che utilizzano le unità di misura metriche e inglesi, in particolare: ■ Aecb Model, un modello per il design dei sistemi dell'edificio ■ Aecb Sheet, un modello per la stampa dei sistemi dell'edificio Per ciascun modello sono specificate unità di disegno, scale di disegno e dimensioni delle annotazioni. Sono inoltre disponibili schede di layout, rappresentazioni di visualizzazione e impostazioni di stampa che fungono da guida per l'utilizzo consigliato di spazio modello e spazio carta. L'utilizzo di modelli di default consente di acquisire familiarità con il programma per poter creare nuovi disegni da integrare negli standard di progetto. In seguito sarà possibile modificare i modelli di default o creare modelli personalizzati per soddisfare specifici requisiti aziendali o di progetto. Eseguire l'operazione associata ad uno dei seguenti componenti: Strutture di layer 1 Scegliere scheda Inizio ➤ gruppo Layer ➤ Proprietà layer 2 Fare clic su Standard layer . . 3 Fare clic su Importa/Esporta. Per ulteriori informazioni, vedere Importazione di standard layer nella Guida in linea di AutoCAD Architecture. Stili, quali definizioni di sistema e stili di oggetto 1 Scegliere scheda Gestisci ➤ gruppo Stile e visualizzazione ➤ Gestione stili . 2 Selezionare lo stile nella vista struttura del primo disegno, quindi trascinarlo nella vista struttura del secondo disegno. CORRELATI Per ulteriori informazioni, vedere Copia di stili da un disegno all'altro nella Guida in linea di AutoCAD Architecture. Contenuto di design, ad esempio stili di testo, stili di quota e tipi di linea 1 Scegliere scheda Inserisci ➤ gruppo Contenuto ➤ menu a discesa Contenuto ➤ Design Center . 2 Nella vista struttura, selezionare il tipo di contenuto. 3 Fare doppio clic su un contenuto di design specifico per aggiungerlo al disegno. NOTA Per ulteriori informazioni, vedere DesignCenter nella Guida in linea di AutoCAD®. Schede di layout 1 Se la scheda Modello e le schede di layout sono visibili, fare clic con il pulsante destro del mouse su una delle schede, quindi selezionare Dal modello. 166 | Capitolo 5 Utilizzo di progetti 2 Nella finestra di dialogo Selezionare modello dal file, selezionare il file contenente le schede di layout da aggiungere al disegno, quindi fare clic su Apri. 3 Nella finestra di dialogo Inserisci layout selezionare le schede di layout. Se la scheda Modello e le schede di layout non sono visibili, è possibile visualizzarle facendo clic con il pulsante destro del mouse su uno dei pulsanti corrispondenti della barra di stato Visualizza schede Layout e Modello. e scegliendo NOTA Per ulteriori informazioni, vedere Creazione e salvataggio di disegni nella Guida in linea di AutoCAD Architecture. NOTA Se non si utilizza un modello per la creazione di nuovi disegni, occorre salvare le impostazioni e gli standard di disegno necessari in ogni singolo disegno. Creazione di un modello personalizzato da un modello o da un disegno Un metodo efficace per creare modelli personalizzati consiste nell'iniziare con un modello o un disegno già esistente, modificarlo e salvarlo come nuovo modello. Questo metodo funziona in modo ottimale quando sono sufficienti modifiche limitate al modello o al disegno già esistente per ottenere il modello personalizzato desiderato. Per creare un modello personalizzato da un modello o un disegno 1 Scegliere ➤ Apri ➤ Disegno. 2 Se si utilizza un modello esistente (file DWT) come base per il nuovo modello, nella finestra di dialogo Seleziona modello verificare che nel campo Tipo file sia selezionato il tipo File modello di disegno (*.dwt). 3 Individuare il modello o il file di disegno da cui creare il nuovo modello e aprirlo. 4 Modificare il modello o il disegno. È possibile modificare le preferenze o i comandi del disegno, aggiungere o sostituire il bordo o il cartiglio, importare o configurare standard nonché cancellare o aggiungere elementi di disegno. 5 Fare clic su ➤ Salva con nome ➤ Modello di disegno di AutoCAD. SUGGERIMENTO Per default il nuovo modello viene salvato nella cartella \\Documents and Settings\All Users\Dati applicazioni\Autodesk\ACD-MEP 2010\ita\Template. 6 Nel campo Nome file immettere il nome per il nuovo modello, quindi fare clic su Salva. 7 Nella finestra di dialogo Opzioni del modello, immettere una breve descrizione del modello e specificare le unità di misura, quindi fare clic su ? per ulteriori informazioni sulle opzioni di notifica del nuovo layer. Creazione di un modello personalizzato Se si utilizzano standard diversi per ogni progetto, la creazione di modelli personalizzati è preferibile alla creazione da modelli esistenti. È possibile risparmiare tempo e garantire l'accuratezza iniziando a lavorare in un ambiente di progetto nuovo e personalizzando soltanto gli standard necessari per il progetto il corso. Creazione di un modello personalizzato da un modello o da un disegno | 167 Inoltre, quando si crea un modello da zero, non è necessario cancellare i dati non pertinenti da un modello o da un disegno esistente. Per creare un modello personalizzato 1 Scegliere ➤ Nuovo ➤ Disegno. 2 Nella finestra di dialogo Seleziona modello, selezionare acad.dwt dall'elenco dei modelli e modificare il modello. È possibile modificare le preferenze o i comandi del disegno, aggiungere o sostituire il bordo o il cartiglio, importare o configurare gli standard nonché cancellare o aggiungere elementi di disegno. 3 Fare clic su ➤ Salva con nome ➤ Modello di disegno di AutoCAD. SUGGERIMENTO Per default il nuovo modello viene salvato nella cartella \\Documents and Settings\All Users\Dati applicazioni\Autodesk\ACD-MEP 2009\ita\Template. 4 Nel campo Nome file immettere il nome per il nuovo modello, quindi fare clic su Salva. 5 Nella finestra di dialogo Opzioni del modello, immettere una breve descrizione del modello e specificare le unità di misura, quindi fare clic su ? per ulteriori informazioni sulle opzioni di modifica del nuovo layer. NOTA Le impostazioni dei modelli di AutoCAD MEP non coincidono necessariamente con le impostazioni dei modelli di default di AutoCAD. Quando si crea un nuovo modello, è consigliabile scegliere Utilità ➤ Imposta disegno e specificare le unità di disegno e la scala nella finestra di dialogo Impostazione disegno. Utilizzo dei disegni di riferimento Quando si crea un disegno in AutoCAD MEP, è spesso necessario associare il layout ad un disegno architettonico quale una pianta del piano, un piano soffitto riflesso o un modello di costruzione di AutoCAD Architecture. È possibile iniziare con un disegno che include i muri e altri elementi spaziali necessari associando un altro disegno denominato disegno di riferimento o riferimento esterno. I riferimenti esterni o Xrif sono disegni associati al disegno corrente, nel quale vengono visualizzati. Quando si apre un disegno vengono ricaricati i disegni di riferimento esterno ad esso associati, in modo che le modifiche apportate nei riferimenti esterni vengano riflesse nel disegno del sistema dell'edificio in uso. Ad esempio, se si collega come riferimento esterno una pianta di piano architettonica e in seguito l'architetto modifica la posizione del locale per impianti meccanici dell'edificio, le modifiche alla pianta del piano architettonica si rifletteranno automaticamente nel disegno dei sistemi dell'edificio quando tale disegno 168 | Capitolo 5 Utilizzo di progetti verrà riaperto. È inoltre possibile ricaricare gli Xrif su richiesta e verificare la presenza di eventuali interferenze tra gli oggetti dei sistemi di costruzione e gli elementi strutturali applicando al disegno in uso l'evidenziazione per il rilevamento di interferenze. Gli Xrif sono di due tipi: associati e sovrapposti. Il riferimento esterno sovrapposto, a differenza di quello associato, non viene visualizzato quando il disegno è a sua volta utilizzato da un altro disegno come riferimento esterno, associato o sovrapposto, ovvero quando rappresenta un riferimento esterno nidificato. I riferimenti esterni sovrapposti sono concepiti per la condivisione dei dati in un ambiente di rete. Se si sovrappone un Xrif, è possibile vedere in che modo il disegno su cui si lavora si relaziona ai disegni degli altri gruppi, senza modificare il disegno in uso mediante l'associazione di un Xrif. Le modifiche apportate ad un disegno di riferimento esterno, associato o sovrapposto, vengono visualizzate nel disegno in corso quando si apre tale disegno o si ricarica il riferimento esterno. La possibilità di collegare gli Xrif ai disegni può risultare efficace nella creazione di disegni di progettazione e documenti di progetto. La progettazione implica in genere la coordinazione di molti disegni; la condivisione del contenuto di tali disegni è fondamentale per assicurare una gestione efficace del progetto. La definizione di standard per l'uso degli Xrif garantisce un utilizzo ottimale dei disegni e riduce l'esigenza di creare più volte i contenuti di disegno. L'utilizzo di Xrif nei disegni di AutoCAD MEP comporta numerosi vantaggi: ■ È possibile stabilire un riferimento esterno ad un disegno architettonico come base per disegni meccanici, elettrici o idraulici. Inoltre qualsiasi modifica apportata al disegno architettonico viene rilevata immediatamente, poiché le modifiche vengono incluse quando si apre il disegno o si ricarica il riferimento esterno. ■ È possibile creare disegni principali da singoli design. Ad esempio, più progettisti possono lavorare su sezioni diverse del progetto di un edificio di grandi dimensioni (suddividendosi ad esempio per piano o per ala), ed è possibile utilizzare i singoli disegni come riferimenti in un disegno principale. ■ È possibile associare come riferimenti esterni disegni che includono bordi, cartigli e altri standard per ufficio per la stampa, per rendere più semplice la gestione. ■ È inoltre possibile scegliere di non caricare un Xrif se non è necessario utilizzarlo come riferimento. Quando non è caricato, il riferimento esterno non utilizza risorse di sistema. NOTA Vedere Concetti di gestione dei disegni nella Guida in linea di AutoCAD Architecture e Riferimenti ad altri file di disegno nella Guida in linea di AutoCAD. Associazione o sovrapposizione di riferimenti esterni Gli Xrif consentono di iniziare con un disegno che contiene muri e altri elementi spaziali necessari, come una pianta del piano, un piano soffitto riflesso o un modello di costruzione di AutoCAD Architecture. NOTA In un progetto di Gestione disegni associare gli Xrif utilizzando esclusivamente il Navigatore progetto. Per ulteriori informazioni, vedere Concetti di gestione dei disegni nella Guida in linea di AutoCAD Architecture. Se si associa o si sovrappone un Xrif creato in una versione precedente del programma, il formato di file del riferimento esterno non è aggiornato alla versione corrente, pertanto il riferimento esterno è incompatibile con la versione in cui è stato creato. Un'eccezione a quanto esposto si verifica quando gli Xrif contengono oggetti annotativi e il disegno host è configurato per l'aggiunta automatica di rappresentazioni in scala a tali oggetti annotativi quando la scala di annotazione cambia. CORRELATI Per ulteriori informazioni, vedere Aggiunta e modifica delle rappresentazioni in scala a pagina 588. Associazione o sovrapposizione di riferimenti esterni | 169 Per associare o sovrapporre un Xrif 1 Scegliere scheda Inserisci ➤ gruppo Riferimento ➤ Allega . 2 Nella finestra di dialogo Seleziona file di riferimento, aprire il file da associare o sovrapporre. 3 Nella finestra di dialogo Attacca riferimento esterno, in Tipo di riferimento, selezionare una delle opzioni seguenti: ■ Attacca: consente di salvare una copia del disegno Xrif nel disegno corrente. ■ Sovrapponi: consente di creare un collegamento al disegno Xrif nel disegno corrente. 4 Specificare il punto di inserimento, la scala, l'angolo di rotazione oppure fare clic su Specifica sullo schermo per utilizzare il cursore. 5 Fare clic su OK e, se necessario, specificare nel disegno il punto di inserimento, la scala o l'angolo di rotazione. Ricaricamento dei riferimenti esterni Quando si apre un disegno, gli Xrif vengono ricaricati automaticamente. È tuttavia possibile ricaricare gli Xrif in qualsiasi momento per assicurarsi che nel disegno corrente vengano visualizzate le versioni più recenti. Per ricaricare un riferimento esterno 1 Scegliere Inserisci ➤ gruppo Riferimento ➤ ➤ tavolozza degli strumenti Riferimenti esterni. 2 Nella tavolozza Riferimenti esterni, selezionare il nome del riferimento esterno da ricaricare, fare clic con il pulsante destro del mouse, quindi scegliere Ricarica tutti i riferimenti. Ritaglio di riferimenti incrociati Dopo aver associato o sovrapposto un Xrif, è possibile definire un contorno di ritaglio per visualizzare solo una parte del riferimento esterno. Il ritaglio di un riferimento esterno può essere utile per: ■ Lavorare su un'area specifica di una pianta del piano architettonica di grandi dimensioni ■ Ampliare una parte specifica di un disegno di sistemi dell'edificio, ad esempio per mostrare un layout dettagliato in una stanza di impianti elettrici o meccanici ■ Creare documenti di progetto ■ Migliorare le prestazioni di disegno poiché si carica solo una parte del disegno di riferimento esterno Per ritagliare un Xrif 1 Scegliere scheda Inserisci ➤ gruppo Riferimento ➤ Ritaglia. 2 Selezionare un riferimento. 3 Quando viene richiesto, premere INVIO per selezionare Nuovo contorno. 4 Selezionare un contorno di ritaglio rettangolare o poligonale, quindi specificare gli angoli o i vertici del contorno. L'immagine viene ritagliata in base all'area specificata e viene nascosta la parte di Xrif esterna al contorno di ritaglio. 170 | Capitolo 5 Utilizzo di progetti Ritaglio di un riferimento esterno CORRELATI Vedere la sezione relativa al ritaglio di blocchi e disegni di riferimento nella Guida in linea di AutoCAD. Modifica delle configurazioni di visualizzazione dei riferimenti esterni 1 Aprire il disegno host che contiene il disegno di riferimento esterno per il quale si desidera specificare una configurazione di visualizzazione diversa. 2 Selezionare il disegno Xrif da modificare, fare clic con il pulsante destro del mouse, quindi scegliere Modifica visualizzazione dell'oggetto. 3 Nella finestra di dialogo Visualizzazione oggetto fare clic sulla scheda Visualizzazione xrif. Se le impostazioni della scheda non sono disponibili, non è possibile modificare la configurazione di visualizzazione utilizzata per la sovrapposizione del riferimento esterno. 4 Selezionare Sostituisci la configurazione di visualizzazione impostata nel disegno host. 5 Selezionare la configurazione di visualizzazione da utilizzare. Sono elencate le configurazioni di visualizzazione disponibili nel disegno di riferimento esterno. Per utilizzare la configurazione di visualizzazione di default specificata nel disegno host, selezionare Dominio disegno di default. 6 Scegliere scheda Vista ➤ gruppo Aspetto ➤ menu a discesa Rigenera ➤ Rigenera disegno e finestre. NOTA Se è stato specificato che il disegno utilizza sempre le proprie configurazioni di visualizzazione quando viene inserito come sovrapposizione Xrif, non è possibile modificare la configurazione di visualizzazione utilizzata per visualizzare gli oggetti Xrif nel disegno host. Per ulteriori informazioni, vedere Definizione delle configurazioni di visualizzazione utilizzate in sovrapposizioni xrif nella Guida in linea di AutoCAD Architecture. Modifica delle configurazioni di visualizzazione dei riferimenti esterni | 171 172 Disegno dei sistemi HVAC 6 In questa sezione vengono fornite istruzioni per progettare e disegnare sistemi di riscaldamento, ventilazione e aria condizionata (HVAC) per una pianta dell'edificio tramite AutoCAD MEP. Flusso di lavoro del sistema HVAC La definizione di parametri di progetto è fondamentale per una progettazione ottimale di sistemi meccanici. I progettisti HVAC saranno così in grado di progettare i canali aria e le tubature necessari per creare, dimensionare e connettere componenti degli impianti di riscaldamento e raffreddamento. Esempio di sistemi meccanici da tetto Prima di cominciare a disegnare, è possibile impostare le preferenze di design e le definizioni del sistema HVAC adeguate al progetto. Una volta definiti i sistemi per il disegno, è possibile assegnarli all'attrezzatura e alla rete di canali aria nelle fasi di disegno e modifica delle reti di canali aria. 173 Flusso di lavoro del sistema meccanico Fare clic nella colonna sinistra per vedere una dimostrazione del flusso di lavoro. Nella colonna destra sono disponibili collegamenti ad argomenti della Guida in linea contenenti procedure dettagliate. Filmato Procedura Impostare il funzionamento del percorso e del layout automatico, i parametri di calcolo delle dimensioni e lo stile di visualizzazione di salita e Definizione dei parametri ----discesa dei canali aria seguendo la procedura di design HVAC descritta in Configurazione delle impostazioni per il sistema di canali aria a pagina 185. Definizione di un progetto Specificare i cataloghi di strumenti da utilizzare ----- e altre informazioni sul progetto seguendo la procedura descritta in Utilizzo di progetti a pagina 135. Utilizzare il Navigatore progetto per creare fogli e viste di disegno e collegare una pianta del piano Collegamento alle piante del piano ----- architettonica come riferimento esterno seguendo la procedura descritta in Utilizzo dei disegni di riferimento a pagina 168. I vani semplificano l'esportazione delle Definizione o riutilizzo di vani per informazioni relative all'edificio in formato gbXML la creazione di computi di ----- per il calcolo dei carichi di riscaldamento e misurazione per le stanze raffreddamento. Vedere Utilizzo di vani per l'analisi dei carichi a pagina 196 Utilizzare uno strumento di terze parti per determinare i carichi di riscaldamento e Calcolo dei carichi di riscaldamento ----- raffreddamento seguendo la procedura descritta e raffreddamento in Calcolo delle dimensioni del canale aria con strumenti esterni a pagina 259. Flusso di lavoro del sistema di canali aria Fare clic nella colonna sinistra per vedere una dimostrazione del flusso di lavoro. Nella colonna destra sono disponibili collegamenti ad argomenti della Guida in linea contenenti procedure dettagliate. Filmato Creazione di design unifilari preliminari Procedura Preparare i design concettuali per la valutazione ----- da parte di ingegneri edili e periti industriali. Vedere Informazioni sui diagrammi schematici a pagina 550 174 | Capitolo 6 Disegno dei sistemi HVAC Filmato Procedura Layout di un sistema Posizionare diffusori, unità a portata variabile, ----- batterie, smorzatori e altre attrezzature seguendo la procedura descritta in Aggiunta di attrezzatura HVAC a pagina 207. Collegare l'attrezzatura tramite i tratti di canale ----- aria seguendo la procedura descritta in Aggiunta Disegno di un canale aria di un canale aria a pagina 209. Dimensionamento del canale aria Verificare i valori di flusso e calcolare il canale aria per dimensionare in modo corretto i componenti ----- seguendo la procedura descritta in Calcolo delle dimensioni del canale aria per un sistema di canali aria a pagina 217. Modifiche di un canale aria Modificare i layout del sistema in base alle modifiche di design e ricalcolare le dimensioni in ----- base alle esigenze seguendo la procedura descritta in Modifica di un sistema di canali aria a pagina 235. Assegnazione di etichette ai componenti del sistema e creazione di computi Durante la progettazione, annotare le specifiche di design preliminari del sistema e i successivi ----- documenti di progetto seguendo la procedura descritta in Annotazione di un sistema di canali aria a pagina 233. Perfezionamento di un sistema di canali aria Lo spostamento associativo consente di modificare e spostare canali aria e attrezzature in ----- base alle modifiche progettuali senza interrompere le connessioni. Vedere Informazioni sullo spostamento associativo a pagina 235 Annotazione del flusso d'aria I dati di annotazione del flusso d'aria per i terminali di aerazione sono riportati nella sezione Annotazione della scheda Flusso nella finestra di dialogo Proprietà attrezzatura. È possibile specificare fino a 8 posizioni per inserire le frecce di direzione del flusso intorno al terminale di aerazione, selezionare il blocco per la freccia di direzione del flusso e scegliere se utilizzare lo stesso blocco per tutte le frecce o se scegliere blocchi diversi in base alla posizione. È inoltre possibile specificare l'angolo di rotazione e la distanza di offset dal terminale di aerazione per ogni freccia di direzione del flusso nonché un valore di flusso. La sezione Annotazione della scheda Flusso è disponibile solo se il terminale di aerazione è già stato aggiunto al disegno. Annotazione del flusso d'aria | 175 Foglio di lavoro Annotazione flusso d'aria Canale aria È possibile disegnare la rete dei canali aria in molte dimensioni e forme diverse. I raccordi quali i gomiti e i T possono essere posizionati automaticamente in fase di disegno o aggiunti manualmente ai tratti. Tale operazione risulta vantaggiosa quando si desidera utilizzare raccordi non specificati nelle preferenze di layout dei canali aria. NOTA Quando si aggiungono tratti di canale aria, in AutoCAD MEP vengono inseriti simboli di salita e simboli di discesa, secondo le esigenze, in base allo stile salita/discesa assegnato al sistema del tratto. Dopo aver eseguito il layout iniziale dell'attrezzatura meccanica, è possibile disegnare la rete di canali aria per connettere attrezzature e creare reti. In AutoCAD MEP sono disponibili numerose funzioni che semplificano le operazioni di design e di disegno dei tratti di canale aria. La procedura per l'aggiunta di tratti di canale aria è identica. È possibile aggiungere canali aria come oggetti unifilari in fase di design dei percorsi preliminari e convertirli in oggetti bifilari quando si specificano proprietà come il tipo di dimensione e di connessione. I tratti di canale aria a linea singola vengono visualizzati come rappresentazioni ad una sola linea mentre i tratti bifilari rappresentano la geometria effettiva del canale aria anche nelle viste assonometriche. Non è indispensabile disegnare dal principio tratti come elementi unifilari; in qualsiasi momento è possibile disegnare un canale aria a linea doppia definito. NOTA Gli oggetti canale aria a linea singola differiscono dalle linee schematiche in quanto fungono da segnaposto per oggetti di canale aria a linea doppia. È possibile convertire oggetti canale aria a linea singola direttamente in oggetti canale aria a linea doppia di dimensione e forma specifiche. 176 | Capitolo 6 Disegno dei sistemi HVAC A sinistra, una vista dall'alto di un tratto di canale aria a linea singola; a destra, un tratto di canale aria a linea doppia definito È possibile disegnare tratti di canale aria in tutte e tre le quote, nonché aggiungere tratti inclinati specificando i valori della percentuale di inclinazione. Quando si disegnano tratti di canale aria, vengono inseriti automaticamente raccordi in base alla geometria di percorso specificata. Le preferenze di layout consentono di specificare i raccordi da utilizzare. Per ulteriori informazioni, vedere Definizioni delle parti di default per il layout a pagina 192. È possibile configurare il percorso di tratti di canale aria a linea singola e bifilari in tre quote. È possibile dimensionare i sistemi di canali aria utilizzando gli strumenti di analisi di progettazione inclusi in AutoCAD MEP: il calcolatore delle dimensioni del sistema di canali aria per i sistemi di canali aria e i calcolatori dinamici di dimensione canale aria disponibili nella finestra di dialogo Aggiungi e nella finestra di dialogo Modifica per dimensionare singoli segmenti. Tratti di canale aria flessibile È possibile disegnare tratti di canale aria flessibile che possono essere connessi a tratti rigidi per creare reti complete e accurate. Poiché il canale aria flessibile è in genere di forma circolare, quando si esegue il collegamento ad un segmento di canale aria con una forma diversa viene inserito il raccordo di transizione corretto. Il metodo per specificare un sistema per i componenti canale aria flessibile è identico a quello che si utilizza per i canali aria rigidi. È inoltre possibile assegnare allo stesso sistema componenti rigidi e flessibili. Canale aria | 177 È possibile connettere tratti di canale aria flessibile all'attrezzatura e alle parti multivista. È possibile disegnare un tratto di canale aria flessibile utilizzando modalità segmento diverse, ad esempio segmenti di linea, arco o spline, in modo da creare configurazioni diverse di tratti flessibili. Per ulteriori informazioni, vedere Configurazione delle preferenze di canale aria flessibile a pagina 191. Per configurare le proprietà di visualizzazione del canale flessibile sono disponibili diversi componenti di visualizzazione: ■ Contorno: consente di configurare le linee di contorno. ■ Contorno - Dettagli: consente di configurare le linee di contorno interne. ■ Connettore: consente di configurare le linee in corrispondenza dei punti iniziali e dei punti finali. ■ Annotazione: consente di configurare il modello elementi grafici. Per ulteriori informazioni sul sistema di visualizzazione, vedere Visualizzazioni di AutoCAD MEP a pagina 141. Layout automatico Per eseguire il layout della geometria dei tratti di canale aria in fase di disegno, è necessario specificare punti nel disegno. Segmenti e raccordi del canale aria vengono inseriti automaticamente lungo il layout. Per controllare il tipo di canali aria e raccordi inseriti, è possibile configurare le preferenze di layout del canale aria prima di iniziare a disegnare i tratti di canale aria. Nel software sono disponibili numerosi strumenti che consentono di ottimizzare il layout di un tratto di canale aria: è possibile utilizzare il compasso per specificare un angolo, le linee di puntamento per allineare un componente ad un altro oggetto o ad un'altra linea e gli snap per eseguire la connessione ad oggetti canale aria o ad un punto geometrico su un oggetto o una linea. Impostazioni del sistema HVAC È possibile configurare diverse impostazioni per controllare la costruzione, la visualizzazione e l'annotazione dei sistemi di canali aria. Le impostazioni principali sono: ■ Preferenze layout canale aria: queste impostazioni specificano il funzionamento di percorso e di layout automatico e possono essere utilizzate per aggiungere automaticamente oggetti quali etichette e isolanti ai tratti di canale aria. ■ Definizioni del sistema HVAC: queste impostazioni consentono di specificare i parametri di calcolo delle dimensioni del canale aria e le informazioni di visualizzazione del canale aria, come impostazioni chiavi layer, stile di visualizzazione di salita e discesa e proprietà di visualizzazione. 178 | Capitolo 6 Disegno dei sistemi HVAC In fase di disegno le preferenze di layout dei canali aria vengono applicate a tutti i tratti di canale aria. Quando si aggiunge un tratto di canale aria, è necessario specificare una definizione di sistema. Le preferenze di layout dei canali aria consentono di specificare le parti e le connessioni da utilizzare in un tratto di canale aria, mentre la definizione del sistema consente di determinarne la visualizzazione. Per informazioni sull'utilizzo delle impostazioni dei canali aria, vedere Configurazione delle impostazioni per il sistema di canali aria a pagina 185. Alette del raccordo del canale aria Nella scheda Alette della finestra di dialogo Proprietà sono riportate informazioni sulle alette girevoli per i raccordi del canale aria ed è presente un unico comando: Attiva alette. In questa scheda è possibile specificare se si desidera visualizzare alette girevoli per un raccordo. NOTA Per visualizzare alette girevoli, è necessario aggiungerle al raccordo del canale aria. Selezionare il raccordo del canale aria, quindi scegliere scheda Raccordo canale aria ➤ gruppo Alette canale aria ➤ Aggiungi alette . L'elemento grafico dell'aletta viene aggiunto allo stile di raccordo. Il comando Attiva alette consente di visualizzare le alette in un raccordo. Scheda Alette della finestra di dialogo Proprietà raccordo canale aria Posizione deviazione Nella scheda Posizione deviazione della finestra di dialogo Proprietà raccordo canale aria sono disponibili informazioni sulla posizione delle deviazioni dei raccordi canali aria. È possibile spostare la deviazione in senso longitudinale o trasversale rispetto al segmento di canale aria. Per specificare una posizione, selezionare una distanza e una posizione di offset in base al punto iniziale e al punto finale del segmento di canale aria. È possibile riposizionare la deviazione su un lato differente del segmento di canale aria o su un angolo vicino nonché specificare un nuovo angolo di rotazione o invertire il raccordo in base all'asse X, Y o Z. La scheda Posizione deviazione è disponibile solo per i raccordi del canale aria di deviazione che sono stati aggiunti al disegno. Canale aria | 179 Scheda Posizione deviazione della finestra di dialogo Proprietà raccordo canale aria Metodi e strumenti di dimensionamento del canale aria Poiché i sistemi di canali aria di AutoCAD MEP si connettono in modo intelligente, vengono dimensionati automaticamente. Nel programma viene considerato un tratto di canale aria qualsiasi rete di canali aria collegata ad uno o più dispositivi di emissione per i quali è definito un flusso di emissione. Dispositivi di emissione quali i diffusori d'aria sono considerati la parte terminale del sistema di canali aria. Ciascun segmento di canale aria di un tratto trasmette i valori di flusso per tutti i dispositivi di emissione a valle rispetto al segmento stesso. Tali valori vengono utilizzati per calcolare le dimensioni dei singoli segmenti di canale aria del tratto. Metodi di dimensionamento dei canali aria Le dimensioni dei canali aria vengono calcolate con il metodo di attrito uniforme o con il metodo di velocità costante. Per ulteriori informazioni, vedere Impostazione di un metodo di calcolo per il dimensionamento dei canali aria a pagina 194. I calcoli delle perdite di attrito dei canali aria si basano sulle equazioni Darcy e Altshul-Tsal descritte nel capitolo 34 dell'ASHRAE Fundamentals Handbook (2001), come indicato di seguito: ■ La perdita di attrito per canali aria circolari, rettangolari e ovali viene calcolata tramite l'equazione 19. ■ Il fattore di attrito per canali aria circolari, rettangolari e ovali viene calcolato tramite l'equazione 21. ■ Il numero di Reynolds viene calcolato tramite l'equazione 23. ■ Il diametro di canale aria circolare equivalente per un canale aria rettangolare viene calcolato tramite l'equazione 25. ■ Il diametro di canale aria circolare equivalente per un canale aria ovale piatto viene calcolato tramite le equazioni 26, 27 e 28. ■ Per dimensionare l'attrito per il canale aria rettangolare o ovale, nei calcoli viene utilizzato il diametro di canale aria circolare equivalente e la rispettiva velocità. ■ Nelle finestre di dialogo Aggiungi canali aria e Modifica canale aria sono elencate la velocità effettiva per il valore in piedi cubi al minuto e la dimensione di canale aria, ma non la velocità utilizzata nei calcoli dell'attrito dei canali aria. Per il raccordo del canale aria e per l'analisi acustica viene visualizzata la velocità effettiva. 180 | Capitolo 6 Disegno dei sistemi HVAC ■ Quando nelle finestre di dialogo Aggiungi canali aria e Modifica canale aria non viene visualizzato il valore in piedi cubi al minuto, vengono indicati i valori di attrito e di velocità specificati in Parametri design per Definizione sistema di canali aria. Per specificare i parametri di design per Definizione sistema di canali aria, vedere Impostazione di un metodo di calcolo per il dimensionamento dei canali aria a pagina 194. Nella finestra di dialogo Aggiungi canali aria viene visualizzato un asterisco in corrispondenza del campo Velocità, ad indicare che per calcolare la dimensione del canale aria è stato utilizzato il metodo della velocità costante. Nella finestra di dialogo Modifica canale aria viene visualizzato il valore di parametro fisso per la velocità che era stato utilizzato per calcolare la dimensione del canale aria. Le dimensioni dei canali aria vengono calcolate in base ai valori di flusso assegnati a tutti i dispositivi di emissione rilevati nel sistema. Per ulteriori informazioni sull'assegnazione di valori di flusso, vedere Configurazioni delle parti meccaniche per l'analisi a pagina 209. Strumenti di dimensionamento dei canali aria Per il calcolo delle dimensioni dei canali aria sono disponibili tre opzioni: ■ Il calcolatore delle dimensioni del sistema di canali aria consente di calcolare le dimensioni per convertire i sistemi di canali unifilari in sistemi di canali bifilari dimensionati, nonché di calcolare le dimensioni per i sistemi di canali aria con forme definite. ■ Il calcolatore di dimensionamento dinamico consente di calcolare le dimensioni di singoli segmenti di canale aria. ■ È possibile utilizzare strumenti di analisi esterni di altri produttori in combinazione con AutoCAD MEP per analizzare i sistemi di canali aria. È possibile utilizzare gli strumenti di dimensionamento elencati in qualsiasi momento. Il calcolatore delle dimensioni del sistema di canali aria può essere utilizzato sia per il design che per le modifiche preliminari, mentre il calcolatore di dimensionamento dinamico è maggiormente indicato per la modifica di parti distinte del sistema. Canale aria | 181 Calcolatore delle dimensioni del canale aria È possibile utilizzare il calcolatore delle dimensioni del canale aria per calcolare le dimensioni dei canali aria in un intero sistema connesso o in parti di un sistema. Con la funzione unifilare è possibile disegnare sistemi di canali aria utilizzando oggetti unifilari che fungono da segnaposto per oggetti canale aria dimensionati. Quando si aggiungono attrezzature di fornitura ed emissione per completare il sistema, è possibile utilizzare il calcolatore delle dimensioni del canale aria per l'intera rete connessa. Per ulteriori informazioni, vedere Calcolo delle dimensioni del canale aria per un sistema di canali aria a pagina 217. Dimensionamento dinamico dei canali aria Se vengono assegnati valori di flusso all'attrezzatura di emissione, è possibile utilizzare lo strumento di dimensionamento dinamico per calcolare le dimensioni della rete di canali aria nella fase di disegno dei tratti di canale aria. È inoltre possibile utilizzare lo strumento di dimensionamento dinamico per la modifica di tratti di canale aria esistenti. È possibile calcolare le dimensioni dei canali aria utilizzando il metodo di attrito uniforme o il metodo di velocità costante. Per specificare il metodo di dimensionamento da utilizzare, vedere Impostazione di un metodo di calcolo per il dimensionamento dei canali aria a pagina 194. Lo strumento di dimensionamento dinamico consente di calcolare la capacità aggiungendo i valori di flusso per tutte le uscite rilevate nel tratto di canale aria. Se ai dispositivi di emissione non sono stati assegnati valori di flusso, la capacità visualizzata è pari a zero. Se si disegna un segmento di canale aria connesso ad un dispositivo di emissione con una capacità di flusso specificata, viene rilevato il valore di flusso. Se si disegna una derivazione non ancora connessa ai dispositivi di emissione, è possibile selezionare i dispositivi di emissione da prendere in considerazione per il calcolo delle dimensioni. È inoltre possibile immettere manualmente una capacità di flusso da utilizzare per i calcoli delle dimensioni. Lo strumento di dimensionamento dinamico consente di rilevare la capacità di flusso di dispositivi di emissione connessi al tratto. Quando si esegue il comando Calcola dimensione, lo strumento di dimensionamento dinamico esegue due calcoli. Viene innanzitutto calcolata la dimensione esatta del canale aria in base al valore della capacità di flusso e ad un parametro fisso (attrito o velocità, in base al quale viene specificato il metodo di calcolo). La dimensione esatta del canale aria viene confrontata alle dimensioni di canale aria disponibili nel catalogo e nel catalogo viene selezionata la dimensione maggiore successiva. I valori di velocità e frizione vengono quindi ricalcolati in base alla dimensione di canale aria selezionata nel catalogo. Dimensionamento del canale aria tramite strumenti di altri produttori È possibile utilizzare strumenti di analisi esterni per dimensionare le reti di canali aria nei disegni di AutoCAD MEP. Per ulteriori informazioni, contattare il rivenditore locale Autodesk. 182 | Capitolo 6 Disegno dei sistemi HVAC Snap del sistema di canali aria Gli snap dei canali aria rappresentano un metodo rapido e accurato per connettere gli oggetti canale aria. Nella fase di disegno dei tratti di canale aria è possibile utilizzare snap di canale aria per connettere un canale aria, un raccordo o una parte multivista direttamente ad un connettore di canale aria su un altro oggetto. È possibile eseguire il collegamento a connettori terminale canale aria sulle estremità degli oggetti oppure a connettori curva canale aria situati in un qualsiasi punto di un segmento di canale aria. Per ulteriori informazioni sull'utilizzo degli snap, vedere Snap di AutoCAD MEP a pagina 79. Grip I grip rappresentano un metodo rapido per modificare un oggetto canale aria o una parte multivista. Quando si seleziona un oggetto canale aria o una parte multivista in un disegno, vengono visualizzati i grip per quell'oggetto. Per ulteriori informazioni sull'utilizzo dei grip per la modifica di oggetti, vedere Modifica di componenti mediante i grip a pagina 236. Vista dall'alto di un tratto di canale aria prima dello spostamento Utilizzo del grip di posizione per spostare la derivazione di canale aria alla stanza adiacente Snap del sistema di canali aria | 183 La derivazione di canale aria viene spostata nella nuova posizione I grip consentono inoltre di creare rapidamente un tratto di canale aria a partire da un canale aria, da un raccordo o da una parte multivista. Per ulteriori informazioni, vedere Aggiunta di canale aria tramite i grip a pagina 214. Dall'alto verso il basso: aggiunta di grip per un segmento di canale aria, un raccordo a gomito per tubo e un plenum di mandata di un'unità a portata variabile Utilizzo del grip Aggiungi in corrispondenza del punto intermedio di un tratto per creare un nuovo tratto di derivazione 184 | Capitolo 6 Disegno dei sistemi HVAC Utilizzo del grip Aggiungi su un raccordo connesso a 90 gradi per creare una nuova derivazione Configurazione delle impostazioni per il sistema di canali aria Negli argomenti di questa sezione sono riportate istruzioni specifiche per la configurazione delle impostazioni del canale aria principale. Se prima di iniziare il disegno dei sistemi di canali aria se ne configurano le impostazioni, la creazione del layout del design risulterà più rapida e precisa. Le impostazioni del canale aria vengono archiviate insieme al disegno. È possibile utilizzare impostazioni di canale aria diverse per disegni diversi o condividere uno stesso gruppo di impostazioni di canale aria tra i disegni. Per informazioni generali sulle impostazioni di canale aria, vedere Impostazioni del sistema HVAC a pagina 178. Configurazione delle preferenze di layout per i canali aria È possibile configurare le preferenze di layout per i canali aria in modo da automatizzare alcune funzioni nella fase di disegno dei tratti di canale aria. Tali preferenze includono impostazioni di funzionamento dei percorsi, impostazioni di annotazione, impostazioni dei canali aria flessibili e impostazioni di connessione. Numerose funzioni disponibili nelle preferenze di layout dei canali aria possono inoltre essere eseguite manualmente sui tratti di canale aria dopo la creazione, ma per risparmiare tempo e garantire maggiore accuratezza è opportuno specificare tali impostazioni prima di iniziare a disegnare i sistemi di canali aria. Le preferenze di layout vengono archiviate con il disegno. È possibile utilizzare preferenze di layout diverse per disegni diversi e condividere le preferenze di layout tra i disegni. Configurazione della giustificazione per l'inserimento di canali aria Per specificare le modalità di posizionamento del canale aria al momento dell'inserimento in un disegno, attenersi alla procedura descritta di seguito. Considerare il caso in cui la giustificazione orizzontale e verticale per l'inserimento dei canali aria è impostata per default sulla linea d'asse del tratto di canale aria. La linea d'asse dei segmenti e dei raccordi del canale aria che ne derivano verrà posizionata lungo i punti specificati nella fase di disegno dei tratti di canale aria. La quota altimetrica rappresenta la linea di base per la giustificazione verticale. È possibile modificare la giustificazione per l'inserimento di canali aria. Ad esempio, se si desidera allineare la parte superiore del segmento di canale aria ad un soffitto, è possibile modificare la giustificazione da verticale a superiore. Se si desidera distanziare un tratto di canale aria in senso orizzontale da un muro, è possibile spostare la giustificazione a destra o a sinistra e specificare la distanza di offset dal muro. Se si modificano le giustificazioni orizzontale e verticale, è possibile ottenere nove differenti impostazioni di inserimento. Quando si specificano le posizioni di giustificazione, il risultato delle impostazioni viene visualizzato immediatamente in un'immagine di anteprima. Configurazione delle impostazioni per il sistema di canali aria | 185 Immagine di anteprima delle impostazioni di giustificazione 1 Dall'area di lavoro HVAC, scegliere scheda Gestisci ➤ gruppo Preferenze ➤ Canale aria . NOTA È inoltre possibile visualizzare le preferenze canale aria nella finestra di dialogo Aggiungi canali aria. Fare clic su (Preferenze) nell'angolo inferiore sinistro della finestra di dialogo. Alla chiusura della finestra di dialogo Aggiungi canali aria, tutte le modifiche apportate alle preferenze canale aria restano valide. Per ulteriori informazioni, vedere Applicazione dell'offset al canale aria dalla geometria esistente a pagina 222. 2 Nella finestra di dialogo Preferenze layout canale aria fare clic sulla scheda Percorso. 3 Specificare le impostazioni di giustificazione per l'inserimento del canale aria: Per... Procedere nel modo seguente... Allineare la linea d'asse lungo i punti specificati per il tratto di canale aria In Giustificazione specificare Centro per Orizzontale e per Verticale. Specificare 0 per Offset. Allineare un lato del canale aria lungo i punti specificati per il tratto di canale aria In Giustificazione specificare Sinistra o Destra per Orizzontale oppure Superiore o Inferiore per Verticale. Utilizzare una combinazione di entrambi i valori per allineare due lati lungo i punti di intersezione. Applicare l'offset al canale aria in base ad una distanza uniforme dai punti specificati per il tratto di canale aria Immettere una distanza per Offset. Configurazione di un canale aria inclinato Per specificare un angolo o la percentuale di inclinazione per il canale aria inclinato, attenersi alla procedura descritta di seguito. 1 Nell'area di lavoro HVAC,scegliere scheda Gestisci ➤ gruppo Preferenze ➤ Canale aria . NOTA È inoltre possibile visualizzare le preferenze canale aria nella finestra di dialogo Aggiungi canali aria. Fare clic su (Preferenze) nell'angolo inferiore sinistro della finestra di dialogo. Alla chiusura della finestra di dialogo Aggiungi canali aria, tutte le modifiche apportate alle preferenze canale aria restano valide. 2 Nella finestra di dialogo Preferenze layout canale aria fare clic sulla scheda Percorso. 3 Specificare la pendenza verticale: Per... Procedere nel modo seguente... Specificare un angolo ■ In Percentuale inclinazione canale aria selezionare Angolo. ■ Immettere un valore di angolo per Percentuale inclinazione e per Incremento. 186 | Capitolo 6 Disegno dei sistemi HVAC Per... Procedere nel modo seguente... Quando si avvia il comando Aggiungi canali aria, nella finestra di dialogo Aggiungi canali aria viene visualizzato il valore della percentuale di inclinazione. È possibile aumentare o ridurre l'angolo in base al valore di incremento. Specificare una frazione ■ In Percentuale inclinazione layout canale aria selezionare Frazione. ■ Immettere un valore frazionario in Percentuale inclinazione. Il campo Incremento è disattivato. Quando si avvia il comando Aggiungi canali aria, nella finestra di dialogo Aggiungi canali aria viene visualizzato il valore della percentuale di inclinazione espresso in frazione. È possibile modificarlo immettendo un nuovo valore. Per ulteriori informazioni sul disegno di canali aria inclinati, vedere Disegno di un canale aria inclinato a pagina 223. Interruzione di un canale aria ad intervalli regolari Per interrompere automaticamente i segmenti di canale aria in fase di layout, attenersi alla procedura descritta di seguito. Ad esempio, per un sistema di canali aria costituito da canali aria diritti della lunghezza di 10 piedi, è possibile configurare le preferenze di layout del canale aria in modo che in fase di disegno i tratti vengano interrotti automaticamente ad intervalli di 10 piedi. I giunti vengono inseriti automaticamente nei punti di interruzione. Quando l'impostazione della lunghezza di interruzione automatica è attiva, viene applicata a tutte le definizioni del sistema di canali aria, ad esempio al sistema di canali aria di fornitura, di ritorno e a qualsiasi altro sistema di canali aria definito nel disegno. Se si desidera utilizzare lunghezze di interruzione differenti, prima di iniziare ad usare un sistema modificare la lunghezza di interruzione attenendosi alla procedura seguente. È inoltre possibile interrompere o unire i segmenti di canale aria dopo averli disegnati; vedere Interruzione o unione di canali aria a pagina 250. 1 Nell'area di lavoro HVAC,scegliere scheda Gestisci ➤ gruppo Preferenze ➤ Canale aria . NOTA È inoltre possibile visualizzare le preferenze canale aria nella finestra di dialogo Aggiungi canali aria. Fare clic su (Preferenze) nell'angolo inferiore sinistro della finestra di dialogo. Alla chiusura della finestra di dialogo Aggiungi canali aria, tutte le modifiche apportate alle preferenze restano valide. Configurazione delle preferenze di layout per i canali aria | 187 2 Nella finestra di dialogo Preferenze layout canale aria fare clic sulla scheda Percorso. 3 In Durante il layout selezionare Lunghezza canale aria. 4 Specificare la lunghezza dei segmenti di canale aria selezionando una lunghezza dall'elenco a discesa o immettendo un valore. Aggiunta di rivestimento o isolante Per aggiungere automaticamente isolante o rivestimento ai canali aria in fase di disegno, attenersi alla procedura descritta di seguito. Il rivestimento e l'isolante vengono visualizzati come linee nascoste e diventano visibili solo quando il canale aria viene visualizzato come bifilare. Quando viene attivato, l'isolante o il rivestimento viene aggiunto a tutte le definizioni del sistema di canali aria in fase di disegno. Ai canali aria è possibile aggiungere sia il rivestimento che l'isolante oppure uno solo dei due elementi. NOTA Isolante e rivestimento sono elementi esclusivamente annotativi e vengono utilizzati per rappresentare visivamente il punto in cui sono utilizzati in un sistema di canali aria. È possibile aggiungere, rimuovere o modificare manualmente isolante o rivestimento su componenti di canale aria. Per ulteriori informazioni, vedere Modifica dell'isolante o del rivestimento a pagina 255. 1 Nell'area di lavoro HVACscegliere scheda Gestisci ➤ gruppo Preferenze ➤ Canale aria . NOTA È inoltre possibile visualizzare le preferenze canale aria nella finestra di dialogo Aggiungi canali aria. Fare clic su (Preferenze) nell'angolo inferiore sinistro della finestra di dialogo. Alla chiusura della finestra di dialogo Aggiungi canali aria, tutte le modifiche apportate alle preferenze canale aria restano valide. 2 Nella finestra di dialogo Preferenze layout canale aria fare clic sulla scheda Canali aria. 3 In Rivestimento e isolante selezionare Applica isolante o Applica rivestimento oppure entrambe le opzioni. 4 Immettere un valore per Spessore. 188 | Capitolo 6 Disegno dei sistemi HVAC NOTA Per disattivare il rivestimento o l'isolante, nella finestra di dialogo Preferenze layout canale aria fare clic sulla scheda Canali aria quindi, in Isolante e rivestimento, deselezionare Applica isolante o Applica rivestimento. Aggiunta di etichette o frecce di direzione del flusso ai canali aria Per aggiungere automaticamente etichette o frecce di direzione del flusso ai canali aria in fase di disegno, attenersi alla procedura descritta di seguito. Etichette di dimensioni e frecce di direzione del flusso in un sistema di canali aria Se attivate, le etichette o le frecce di direzione del flusso vengono aggiunte ai nuovi tratti di canale aria disegnati, mentre non vengono aggiunte automaticamente ai tratti di canale aria già presenti nel disegno. È possibile aggiungere, rimuovere o modificare le etichette e le frecce di direzione del flusso sui componenti di canale aria. Per ulteriori informazioni, vedere Aggiunta di etichette o frecce di direzione del flusso ai tubi a pagina 337. 1 Nell'area di lavoro HVAC,scegliere scheda Gestisci ➤ gruppo Preferenze ➤ Canale aria . NOTA È inoltre possibile visualizzare le preferenze canale aria nella finestra di dialogo Aggiungi canali aria. Fare clic su (Preferenze) nell'angolo inferiore sinistro della finestra di dialogo. Alla chiusura della finestra di dialogo Aggiungi canali aria, tutte le modifiche apportate alle preferenze canale aria restano valide. 2 Nella finestra di dialogo Preferenze layout canale aria fare clic sulla scheda Canali aria. 3 In Etichette e frecce di direzione flusso selezionare la prima opzione Applica etichette/frecce di direzione flusso. 4 Nell'elenco a discesa Stile selezionare uno stile di etichetta o di freccia di direzione del flusso. Per ulteriori informazioni sugli stili di etichetta e di frecce di direzione del flusso, vedere Modifica di uno stile di etichetta a pagina 590. 5 In Metodo di layout specificare il numero di etichette o frecce di direzione del flusso da aggiungere a ciascun segmento diritto del tratto di canale aria: Per... Procedere nel modo seguente... Specificare il numero totale di etichette o frecce di direzione del flusso da visualizzare su ciascun segmento diritto del tratto di canale aria Selezionare Spaziatura uniforme, quindi immettere un valore in Numero di etichette. Il numero di etichette o di frecce di dimensione di flusso viene aggiunto automaticamente a ciascun segmento diritto. Configurazione delle preferenze di layout per i canali aria | 189 Per... Procedere nel modo seguente... Inserire un'etichetta o una freccia di flusso ad intervalli uniformi su ciascun segmento diritto del tratto di canale aria Selezionare Ripeti ogni, quindi immettere un valore in Distanza. Se la lunghezza di un segmento è inferiore alla distanza dell'intervallo, l'etichetta o la freccia di direzione del flusso non viene aggiunta automaticamente al segmento. Frecce di direzione del flusso con spaziatura uniforme, una per segmento Frecce di direzione del flusso ripetute ad intervalli regolari 6 Per specificare due stili di etichetta o di freccia di direzione del flusso per un tratto di canale aria, selezionare la seconda opzione Applica etichette/frecce di direzione flusso, quindi eseguire i passaggi descritti in precedenza per definire il tipo e il posizionamento. NOTA Per disattivare l'inserimento automatico di etichette o di frecce di direzione del flusso, aprire la finestra di dialogo Preferenze canale aria e in Etichette e frecce di direzione flusso deselezionare una o entrambe le opzioni Applica etichette/frecce di direzione flusso. Configurazione della visualizzazione di alette e flange girevoli 1 Nell'area di lavoro HVACscegliere scheda Gestisci ➤ gruppo Preferenze ➤ Canale aria . 2 Nella finestra di dialogo Preferenze layout canale aria fare clic sulla scheda Alette e flange. 3 Per visualizzare le alette girevoli sui raccordi nelle rappresentazioni di visualizzazione Bifilare e Piano, selezionare Attiva alette. Se si attivano le alette per un raccordo, vengono applicate automaticamente a tutti i raccordi aventi gli stessi sottotipo e dimensione. Se si desidera disattivare le alette per i raccordi selezionati, deselezionare l'opzione. In tal modo, è comunque possibile applicare le alette ai raccordi, ma solo ad un raccordo per volta: le alette non vengono applicate a tutti i raccordi dello stesso sottotipo e dimensione. Per ulteriori informazioni, vedere Aggiunta di alette girevoli ai raccordi a pagina 229. NOTA La visibilità e le proprietà di visualizzazione delle alette girevoli vengono determinate in base al componente di visualizzazione Annotazione. Per visualizzare le flange su canali aria e raccordi nelle rappresentazioni di visualizzazione Piano o Modello 4 Selezionare Attiva elementi grafici connettore flangia. 5 Per ogni forma di canale aria (circolare, rettangolare e ovale) immettere i valori relativi alle dimensioni e allo spessore della flangia. 190 | Capitolo 6 Disegno dei sistemi HVAC Tali valori verranno aggiunti automaticamente alla scheda Dati estesi del riquadro proprietà come dati del gruppo voci di computo. Se non si desidera visualizzare flange e aggiungere dati del gruppo voci di computo, deselezionare Attiva elementi grafici connettore flangia. Per modificare i valori relativi di uno o più canali aria o raccordi selezionati 6 Selezionare uno o più canali aria o raccordi e scegliere scheda Inizio ➤ gruppo Genera ➤ menu a discesa Strumenti ➤ Proprietà . 7 Nella scheda Design del riquadro proprietà, espandere Avanzato. 8 Per le dimensioni della flangia immettere i valori relativi a Connettore 1 e Connettore 2. Se si impostano i valori per un connettore su zero, la flangia non viene più visualizzata in seguito alla rigenerazione del modello. NOTA È possibile visualizzare le flange soltanto sui canali aria con un tipo di connessione a flangia. La visibilità e le proprietà di visualizzazione vengono determinate in base al componente di visualizzazione Connettore. Configurazione delle preferenze di canale aria flessibile NOTA Per informazioni sulla configurazione delle proprietà di visualizzazione dei canali aria flessibili, vedere Tratti di canale aria flessibile a pagina 177. 1 Nell'area di lavoro HVAC,scegliere scheda Gestisci ➤ gruppo Preferenze ➤ Canale aria . NOTA È inoltre possibile visualizzare le preferenze canale aria nella finestra di dialogo Aggiungi canali aria. Fare clic su (Preferenze) nell'angolo inferiore sinistro della finestra di dialogo. Alla chiusura della finestra di dialogo Aggiungi canali aria, tutte le modifiche apportate alle preferenze canale aria restano valide. 2 Nella finestra di dialogo Preferenze layout canale aria, fare clic sulla scheda Canali aria flessibili. 3 In Modalità segmento specificare il metodo di layout di default per il canale aria flessibile: Per... Procedere nel modo seguente... Impostare per il canale aria flessibile un layout costituito da una serie di segmenti linea diritti Impostare per il canale aria flessibile un layout costituito da una serie di archi Impostare per il canale aria flessibile un layout costituito da una curva complessa specificando i punti per una spline Selezionare (Linea) per Modalità segmento. In Raggio di curvatura specificare un valore. Questo valore di raggio viene utilizzato da tutti i raccordi di transizione ad angolo nel segmento di canale aria flessibile. In Modalità segmento selezionare (Arco). In Modalità segmento selezionare (Spline). 4 In Annotazione unifilare, per Elementi grafici selezionare un modello di annotazione. Questo modello viene applicato ai tratti di canale aria flessibile disegnati ed è visibile per i sistemi di canali aria flessibili visualizzati come unifilari. Configurazione delle preferenze di layout per i canali aria | 191 5 In Annotazione unifilare specificare un valore per Intervallo. Questa opzione consente di specificare l'intervallo tra i modelli e si basa sulla scala di disegno. 6 In Annotazione bifilare ripetere i passaggi precedenti. Questo modello è visibile per i sistemi di canali aria flessibili visualizzati come bifilari. Per informazioni sul disegno di canali aria flessibili, vedere Disegno di un canale aria flessibile a pagina 221. Definizioni delle parti di default per il layout Per specificare le parti e i raccordi da inserire automaticamente nella fase di disegno di un tratto di canale aria, attenersi alla procedura descritta di seguito. 1 Nell'area di lavoro HVACscegliere scheda Gestisci ➤ gruppo Preferenze ➤ Canale aria . NOTA È inoltre possibile visualizzare le preferenze canale aria nella finestra di dialogo Aggiungi canali aria. Fare clic su (Preferenze) nell'angolo inferiore sinistro della finestra di dialogo. Alla chiusura della finestra di dialogo Aggiungi canali aria, tutte le modifiche apportate alle preferenze canale aria restano valide. 2 Nella finestra di dialogo Preferenze layout canale aria fare clic sulla scheda Parti. 3 In Definizione gruppo parti selezionare la definizione da modificare. 4 In Tipo di connessione selezionare un tipo di connessione. La struttura ad albero viene aggiornata in modo da visualizzare unicamente le parti disponibili per il tipo di connessione selezionato. 192 | Capitolo 6 Disegno dei sistemi HVAC 5 Per ciascun tipo di parte selezionare una parte di default. Configurazione delle connessioni del canale aria Per specificare se utilizzare un T o una deviazione quando si esegue la connessione ad un nuovo tratto lungo un segmento di canale aria esistente, attenersi alla procedura descritta di seguito. È inoltre possibile specificare come connettere le derivazioni del canale aria ai terminali di aerazione. 1 Nell'area di lavoro HVACscegliere scheda Gestisci ➤ gruppo Preferenze ➤ Canale aria . NOTA È inoltre possibile visualizzare le preferenze canale aria nella finestra di dialogo Aggiungi canali aria. Fare clic su (Preferenze) nell'angolo inferiore sinistro della finestra di dialogo. Alla chiusura della finestra di dialogo Aggiungi canali aria, tutte le modifiche apportate alle preferenze canale aria restano valide. 2 Nella finestra di dialogo Preferenze layout canale aria fare clic sulla scheda Connessioni. 3 In Stile connessione verificare che sia specificato Stile connettore HVAC. 4 In Connessione a canale aria selezionare Usa deviazione o Usa T. 5 In Connessione terminale-canale aria specificare il tipo di connessione desiderato tra il canale aria e i terminali di aerazione. Quando si seleziona un'opzione di connessione, viene visualizzata l'immagine di anteprima corrispondente. Configurazione di definizioni di sistema di canale aria Le definizioni di sistema sono in genere denominate in base al sistema di canali aria per il quale vengono utilizzate, ad esempio aria di fornitura o di ritorno. Numerose proprietà di visualizzazione dei sistemi di canali aria sono determinate in base alle impostazioni delle definizioni di sistema. Lo stile di chiavi layer assegnato ad una definizione di sistema determina il layer, il colore e il tipo di linea del sistema. È inoltre possibile configurare una definizione di sistema per i calcoli delle dimensioni del canale aria. Configurazione di definizioni di sistema di canale aria | 193 Le definizioni di sistema possono essere assegnate anche ad un gruppo di sistemi. Nel software è possibile collegare tratti di canale aria con definizioni di sistema diverse soltanto se si modifica il sistema del tratto di canale aria che si desidera connettere. È tuttavia possibile assegnare un gruppo di sistemi a definizioni di sistema diverse, in modo da connettere tratti di canale aria con definizioni di sistema diverse mantenendo al contempo lo stesso sistema per ciascun tratto. Ad esempio è possibile assegnare lo stesso gruppo di sistema a Fornitura - Alta pressione e Fornitura - Media pressione, quindi connettere tratti di canale aria tra i due sistemi lasciando invariate le rispettive impostazioni originarie delle definizioni di sistema. I modelli di default includono molte definizioni di sistema di canali aria, quali acqua refrigerata, riscaldamento acqua calda e vapore. Le definizioni del canale aria vengono archiviate con il disegno appropriato. È possibile utilizzare definizioni di sistema diverse per disegni diversi e condividere tali definizioni di sistema tra i disegni. Creazione di una definizione di sistema di canali aria SUGGERIMENTO Nei modelli di default sono disponibili diverse definizioni di sistema che è possibile modificare o copiare. 1 Nell'area di lavoro HVACscegliere scheda Gestisci ➤ gruppo Stile e visualizzazione ➤ menu a discesa Gestione stili ➤ Definizioni sistema HVAC . 2 Creare la definizione del sistema di canali aria: Per... Procedere nel modo seguente nel riquadro sinistro di Gestione stili… Creare una nuova definizione di sistema vuota Fare clic con il pulsante destro del mouse su Definizioni sistema di canali aria e scegliere Nuovo. Immettere un nome e premere INVIO. Copiare una definizione esistente e quindi modificare la copia Procedere come segue: ■ Fare clic con il pulsante destro del mouse sulla definizione di sistema che si desidera copiare e scegliere Copia. ■ Fare clic con il pulsante destro del mouse su Definizioni sistema di canali aria e scegliere Incolla. ■ Fare clic con il pulsante destro del mouse sulla copia, scegliere Rinomina, immettere un nuovo nome e premere INVIO. 3 Nella scheda Generale immettere una descrizione per la definizione del sistema di canali aria. 4 Specificare i valori delle altre proprietà generali comuni ai sistemi di tutte le aree specifiche: meccanico, elettrico e idraulico. Per ulteriori informazioni, vedere Creazione di sistemi a pagina 102. 5 Specificare un metodo di calcolo per il dimensionamento dei canali aria. Per ulteriori informazioni, vedere Impostazione di un metodo di calcolo per il dimensionamento dei canali aria a pagina 194. Impostazione di un metodo di calcolo per il dimensionamento dei canali aria È necessario specificare i parametri di dimensionamento dei canali aria per ciascun sistema di canali aria in cui verranno utilizzati Metodi e strumenti di dimensionamento del canale aria a pagina 180. 1 Nell'area di lavoro HVACscegliere scheda Gestisci ➤ gruppo Stile e visualizzazione ➤ menu a discesa Gestione stili ➤ Definizioni sistema HVAC 194 | Capitolo 6 Disegno dei sistemi HVAC . 2 In Gestione stili selezionare un sistema di canali aria in Definizioni sistema di canali aria. 3 Nel riquadro destro di Gestione stili selezionare la scheda Parametri design. 4 Specificare il metodo da utilizzare per il calcolo delle dimensioni del canale aria: Per... Procedere nel modo seguente... Utilizzare il metodo di velocità costante Selezionare Velocità, quindi immettere un valore. Utilizzare il metodo di attrito uniforme Selezionare Attrito, quindi immettere un valore. Il valore di parametro fisso viene visualizzato nelle finestre di dialogo Aggiungi canale aria e Modifica canale aria e viene indicato con un asterisco (*). NOTA Il valore di parametro fisso viene utilizzato solo inizialmente per calcolare la dimensione esatta del canale aria, che viene successivamente utilizzata per specificare una dimensione disponibile nel catalogo. Una volta calcolata la dimensione del canale aria, è possibile che il valore di parametro fisso indicato nella finestra di dialogo Aggiungi o nella finestra di dialogo Modifica differisca dal valore specificato in Parametri design. Per una spiegazione relativa alle modalità di calcolo adottate per il dimensionamento dei canali aria, vedere Metodi e strumenti di dimensionamento del canale aria a pagina 180. 5 In Ruvidità specificare un valore. Si tratta del valore del materiale della rete di canali aria. 6 In Densità specificare un valore. Tale valore è riferito ad un mezzo, ad esempio l'aria, utilizzato nel sistema. Il valore di default inizialmente visualizzato nel software è quello della densità dell'aria al livello del mare e alla temperatura di 20°C (68°F). 7 Continuare a specificare i parametri di design per altri sistemi di canali aria, quindi fare clic su OK. Configurazione della visualizzazione di canali aria e raccordi Nella maggior parte dei casi la configurazione della visualizzazione di canali aria e raccordi è analoga a quella utilizzata per altri tipi di oggetti. Per consentire la creazione di documenti di progetto, tuttavia, nelle configurazioni di visualizzazione sono disponibili opzioni aggiuntive per le rappresentazioni di visualizzazione Unifilare o Piano. È possibile: ■ Visualizzare canali e raccordi con proprietà diverse, ad esempio tipi di linea, in base alla rispettiva quota altimetrica nel design. Questa funzione è disponibile nelle rappresentazioni di visualizzazione Unifilare e Piano. Per ulteriori informazioni, vedere Visualizzazione di oggetti in base alla quota altimetrica a pagina 152. ■ Visualizzare le linee d'asse sui canali aria e sui raccordi in base alla rispettiva forma. Questa funzione è disponibile nelle rappresentazioni di visualizzazione Piano. Per ulteriori informazioni, vedere Visualizzazione delle linee d'asse nei canali aria a pagina 162. Configurazione della visualizzazione di canali aria e raccordi | 195 Per un'introduzione al sistema di visualizzazione in AutoCAD MEP, vedere Visualizzazioni di AutoCAD MEP a pagina 141. Utilizzo di vani per l'analisi dei carichi In AutoCAD MEP i vani sono le entità che modellano gli spazi interni delle stanze. È possibile raggruppare vani in zone. Una zona rappresenta una reale zona dell'edificio con requisiti di riscaldamento e condizionamento dell'aria specifici. È possibile utilizzare vani e zone per facilitare il calcolo del riscaldamento e il condizionamento dell'aria necessari per un piano dell'edificio. Dopo aver creato vani e zone, è possibile assegnare a tali elementi i dati tecnici necessari per il calcolo di carichi e flussi d'aria. I dati tecnici e di costruzione vengono esportati in formato gbXML (Green Building XML). È possibile utilizzare i file gbXML negli strumenti di analisi esterni. Dopo aver analizzato il file, è possibile importare i risultati nel disegno. È possibile visualizzare i carichi e i flussi d'aria calcolati per i vani e le zone e progettare i relativi sistemi di condotti. Configurazione degli stili di vano È possibile configurare stili di vano per diversi tipi di stanza nella pianta dell'edificio. Ad esempio, se si sta progettando un sistema HVAC per uno stabilimento, è possibile creare stili di vano per uffici, aree di produzione e aree di magazzino. Per quanto riguarda i calcoli dei carichi, l'impostazione più importante per uno stile di vano è la relativa classificazione. Quando si definisce una classificazione per uno stile di vano, i requisiti di densità di occupazione e di flusso d'aria esterno vengono impostati automaticamente. Tali valori sono inclusi nel software e sono basati sul codice o sullo standard meccanico appropriato. Per ulteriori informazioni, vedere Visualizzazione delle impostazioni di classificazione a pagina 197. Se più stanze utilizzano la stessa densità per l'illuminazione e l'alimentazione delle attrezzature, è possibile aggiungere voci di computo allo stile in modo da poter specificare i carichi per l'illuminazione e l'alimentazione delle attrezzature in base all'area. Ciò evita di dover immettere manualmente i carichi di illuminazione e alimentazione delle attrezzature per ogni singolo vano. Se si desidera cambiare il carico per l'illuminazione e l'alimentazione delle attrezzature per un vano, è possibile sostituire tali valori nel riquadro proprietà. Per migliorare la visibilità dei vani nella pianta del piano, è inoltre possibile specificare le proprietà di visualizzazione dei vani, quali visibilità, layer, colore e tipo di linea, nonché il modello tratteggio. Per creare uno stile di vano 1 Aprire il disegno nel quale si desidera aggiungere vani. 2 Scegliere scheda Gestisci ➤ gruppo Stile e visualizzazione ➤ Gestione stili . 3 In Gestione stili espandere il disegno corrente. 4 Espandere Oggetti architettonici ➤ Stili di vani. 5 Fare clic con il pulsante destro del mouse su Stili di vani, quindi scegliere Nuovo. 6 Rinominare il nuovo stile e verificare che sia selezionato. Per specificare un carico per l'illuminazione e per l'alimentazione in base all'area 7 Nel riquadro destro fare clic sulla scheda Generale. 8 Nella parte inferiore del riquadro fare clic su Gruppi voci di computo. 9 Nella finestra di dialogo Modifica dati gruppo voci di computo, scegliere voci di computo). (Aggiungi gruppi 10 Nella finestra di dialogo Aggiungi gruppi voci di computo selezionare Stili vano tecnico e fare clic su OK. 196 | Capitolo 6 Disegno dei sistemi HVAC NOTA Questo gruppo di voci di computo è disponibile solo nei disegni creati da modelli disponibili in Autodesk Building Systems 2007 o AutoCAD MEP 2010. Se questo gruppo di voci di computo non è disponibile, è possibile copiarlo e incollarlo dal modello di disegno Aecb Model in Gestione stili. In Gestione stili tale modello si trova in Oggetti documentazione ➤ Definizioni gruppi di voci di computo. 11 Nella finestra di dialogo Modifica dati gruppo voci di computo, immettere i carichi di illuminazione e attrezzatura dell'area, quindi fare clic su OK. È inoltre possibile specificare una sostituzione del tipo di vano gbXML, se si desidera utilizzare lo stile solo con un tipo di vano specifico. Se si utilizza questa impostazione, la classificazione specificata per lo stile di vano verrà sostituita nel modo illustrato nei passaggi successivi. Per specificare una classificazione 12 Fare clic sulla scheda Classificazioni. 13 In Space Occupancy fare clic su . 14 Nella finestra di dialogo Seleziona classificazione espandere le directory contenute nello standard desiderato, selezionare un tipo di vano e fare clic su OK. 15 Per creare altri stili di vano, attenersi alla procedura descritta di seguito. 16 Per modificare la visualizzazione dei vani con lo stile selezionato, fare clic sulla scheda Proprietà di visualizzazione e modificare le impostazioni di visualizzazione nel modo desiderato. NOTA È necessario assegnare una classificazione per utilizzare la funzionalità di esportazione in formato gbXML. È possibile assegnare una classificazione allo stile di vano o specificare una sostituzione di classificazione nel gruppo di voci di computo dello stile di vano. È inoltre possibile specificare manualmente una classificazione nella scheda Dati estesi del riquadro proprietà. NOTA Per informazioni complete sull'utilizzo degli stili di vano, vedere Stili di vano nella Guida in linea di AutoCAD Architecture. Visualizzazione delle impostazioni di classificazione È possibile visualizzare le densità di occupazione e i flussi d'aria configurati per i tipi di classificazione. 1 Scegliere scheda Gestisci ➤ gruppo Stile e visualizzazione ➤ Gestione stili . 2 In Gestione stili, espandere Oggetti multifunzionali ➤ Definizioni classificazioni. 3 Fare clic su Space Occupancy. 4 Nel riquadro destro fare clic sulla scheda Classificazioni. 5 Espandere le classificazioni contenute in Occupazione vano e selezionare il tipo di vano che si desidera visualizzare. 6 Nel riquadro destro di Gestione stili fare clic su Gruppi voci di computo. Configurazione degli stili di vano | 197 Nella finestra di dialogo Modifica dati gruppo voci di computo sono visualizzati i valori per la classificazione. Configurazione degli stili di zona È possibile creare stili di zona per specificare le convenzioni di visualizzazione e di design per le zone. Per quanto riguarda il calcolo dei carichi, tuttavia, gli stili di zona non prevedono impostazioni configurabili da parte dell'utente. Gli stili di zona sono contenuti in Gestione stili nella cartella Oggetti documentazione. Per ulteriori informazioni, vedere Stili di zona nella Guida in linea di AutoCAD Architecture. Aggiunta di vani alla pianta del piano È possibile aggiungere vani ad un disegno utilizzando gli oggetti presenti in un disegno di una pianta del piano di riferimento (xrif) come oggetti di delimitazione. Lo strumento Vano consente di generare un vano per una stanza delimitata da oggetti AEC quali muri e piani o da oggetti AutoCAD quali linee e blocchi. Lo strumento Vano si trova nella tavolozza Analisi nel gruppo di tavolozze degli strumenti HVAC. Quando si aggiungono vani, assicurarsi di aver specificato gli stili di vano appropriati. Una volta creati i vani per una pianta del piano, si procede all'assegnazione dei dati tecnici appropriati utilizzando i gruppi di voci di computo e all'impostazione dei tipi di superficie, ad esempio i muri esterni, in Gestione vano/zona. NOTA Per informazioni complete sulla creazione, la modifica e l'aggiornamento di vani, vedere Vani nella Guida in linea di AutoCAD Architecture. Consigli relativi alle piante dei piani L'utilizzo dello strumento Vano è destinato alla maggior parte dei tipi di disegni della pianta del piano. Quando si generano vani, è possibile utilizzare il tipo di vano 3D estruso per la maggior parte delle applicazioni. Il perimetro del vano è determinato dalla geometria del piano e il vano viene estruso in verticale per un'altezza specificata. È possibile generare vani 3D estrusi in base al contorno del piano, indipendentemente dal fatto che la pianta del piano sia costituita da oggetti 3D AEC, linee 3D AutoCAD o linee 2D AutoCAD. Può tuttavia essere necessario modificare i vani generati a partire da piante del piano eseguite con disegno al tratto. Ad esempio, se in una pianta del piano in disegno al tratto sono visualizzate 198 | Capitolo 6 Disegno dei sistemi HVAC le oscillazioni delle porte di una stanza, il vano generato dal contorno del pavimento potrebbe escludere l'area nel disegno al tratto dell'oscillazione della porta. Se il perimetro di una stanza non è costante in tutta l'altezza, ad esempio nel caso di muri o soffitti inclinati, è possibile generare vani 3D di forma irregolare che si adattano automaticamente al volume irregolare. Tali vani possono tuttavia essere creati solo se la pianta del piano è sviluppata in 3D da oggetti AEC o AutoCAD. I vani generati sono impostati per default come associativi. I vani associativi sono collegati automaticamente ai rispettivi oggetti di delimitazione. Se si modificano gli oggetti di delimitazione, è possibile aggiornare manualmente il vano in un solo passaggio in modo da farne corrispondere la forma a quella della nuova stanza. Non è possibile tuttavia modificare i vani impostati come vani associativi. Quando si utilizzano piante dei piani, è preferibile configurare i vani in base al tipo di pianta del piano in uso: ■ Pianta del piano di AutoCAD Architecture: se la pianta del piano è costituita da oggetti AEC, è possibile generare un vano con geometria corrispondente a quella della pianta del piano, in cui vengano rilevate aperture quali finestre e porte. Si consiglia di mantenere il vano come associativo se si ha accesso immediato alle piante dei piani aggiornate. In tal modo è possibile aggiornare manualmente il vano in modo che corrisponda alla pianta del piano più recente. Per modificare le aperture o le superfici dei vani, è necessario tuttavia impostare il vano come non associativo. Quando si esegue questa operazione, le aperture vengono mantenute ma non è più attiva l'interazione del vano con i relativi oggetti di delimitazione. ■ Disegno al tratto e blocchi AutoCAD, 2D o 3D: è possibile generare vani per disegni al tratto 2D e 3D. Per il disegno al tratto 2D è possibile generare vani 3D estrusi. Per il disegno al tratto 3D è possibile generare vani 3D estrusi o vani 3D irregolari. Per entrambi i tipi si consiglia di generare i vani, impostarli come non associativi e successivamente aggiungere manualmente le aperture e specificare i tipi di superficie. È possibile modificare manualmente la geometria dei vani in modo da adattarla alle modifiche della pianta del piano. Per l'analisi del carico è necessario utilizzare vani 3D estrusi o vani 3D irregolari. Non utilizzare vani 2D. In tal modo i volumi delle stanze vengono modellati con precisione. SUGGERIMENTO Se i vani e gli oggetti di delimitazione si trovano nello stesso disegno, è possibile configurare il software in modo che i vani vengano aggiornati automaticamente quando si eseguono modifiche agli oggetti di delimitazione. Per ulteriori informazioni, vedere Attivazione e disattivazione degli aggiornamenti automatici nella Guida in linea di AutoCAD Architecture. Modellazione di aperture nei vani È possibile configurare i vani in modo che includano aperture quali porte e finestre. Se in un disegno di AutoCAD Architecture si creano vani in base ad oggetti AEC, ne vengono rilevate automaticamente le aperture. Per default i vani generati sono associativi. Le aperture vengono rilevate automaticamente e possono essere modificate manualmente solo se i vani vengono impostati come non associativi nel riquadro proprietà. Se si generano vani 3D estrusi utilizzando il disegno al tratto in una pianta del piano 2D, per poter aggiungere aperture è necessario impostare i vani come non associativi. Per default i vani creati manualmente sono non associativi e le rispettive superfici e aperture sono pertanto modificabili. Per informazioni su questa operazione, vedere Effetti della modifica della geometria del vano sulle aperture della superficie nella Guida in linea di AutoCAD Architecture. Se si imposta un vano associativo come non associativo e viceversa, nella maggior parte dei casi le aperture esistenti vengono mantenute. Quando si modifica un vano 3D irregolare in vano 3D estruso, le aperture che non intersecano il profilo di base del vano estruso vanno perdute. Aggiunta di vani alla pianta del piano | 199 Modellazione dei tipi di superficie nei vani È possibile configurare il tipo di superficie relativo alle superfici dei vani. Ad esempio, un muro può essere interno o esterno e un pavimento può essere interno, soletta o interrato. Non è tuttavia necessario specificare i tipi di superficie per utilizzare lo strumento di esportazione gbXML: lo strumento consente di rilevare automaticamente il tipo di superficie corretto quando viene creato il file gbXML. Ad esempio, le superfici prive di vani adiacenti sono considerate esterne e le superfici di muro sotto il livello di superficie (z = 0) sono considerate sotterranee. È possibile specificare i tipi di superficie in Gestione vano/zona. Aggiunta di dati tecnici ai vani Per il calcolo dei carichi, è necessario aggiungere gruppi di voci di computo Oggetti vano tecnico, Proprietà impianto termico e Oggetti zona tecnica a tutti i vani che si desidera analizzare. In Gestione stili, copiare le definizioni gruppo voci di computo del disegno gbXML delle definizioni gruppi di voci di computo nel disegno corrente. Dopo aver assegnato queste definizioni del gruppo voci di computo ai vani e alle zone del disegno, è possibile modificare i dati tecnici per modellare le condizioni ambientali appropriate. Tali dati possono quindi essere esportati in formato gbXML e utilizzati in vari programmi di analisi. 1 Scegliere scheda Gestisci ➤ gruppo Stile e visualizzazione ➤ Gestione stili . 2 Scegliere File ➤ Apri disegno. 3 Nella finestra di dialogo Apri disegno, individuare la cartella C:\ProgramData\Autodesk\MEP 2010\ita\Styles\Metric. 4 Selezionare il file gbxml Property Set Definitions (Metric), quindi fare clic su Apri. 5 Espandere la cartella Oggetti documentazione del file gbxml Property Set Definitions (Metric). 6 Selezionare Definizioni gruppo voci di computo. Questo gruppo di voci di computo è costituito dagli stili Oggetti vano tecnico, Proprietà impianto termico e Oggetti zona tecnica. 7 Copiare Definizioni gruppo voci di computo nel disegno corrente, quindi fare clic su OK. Gli stili di dati tecnici sono pronti per l'applicazione ai vani e alle zone del disegno. 8 Selezionare i vani a cui si desidera aggiungere dati del gruppo di voci di computo, quindi scegliere scheda Inizio ➤ gruppo Genera ➤ menu a discesa Strumenti ➤ Proprietà 9 Nel riquadro proprietà, fare clic sulla scheda Dati estesi e quindi su computo). . (Aggiungi gruppi voci di 10 Nella finestra di dialogo Aggiungi gruppi voci di computo selezionare Dati calcolati vani tecnici, Oggetti vano tecnico e Oggetti vano, quindi fare clic su OK. 200 | Capitolo 6 Disegno dei sistemi HVAC Il gruppo di voci di computo viene aggiunto nei vani selezionati e può essere visualizzato nella scheda Dati estesi. 11 In Classificazione verificare che per Occupazione vano sia specificato un tipo di stanza (una classificazione). La classificazione configurata per lo stile di vano specificato è visualizzata in questo elenco. È possibile sostituirla facendo clic sul tipo di stanza e specificandone un altro nella finestra di dialogo Seleziona classificazione. Se il valore corrente è *Non specificato*, specificare un tipo di stanza. 12 In Gruppi di voci di computo è possibile specificare valori per le proprietà seguenti: Proprietà Descrizione Occupazione Immettere il numero di occupanti per la stanza. Questo valore può essere utilizzato per il calcolo del flusso d'aria esterno necessario in base al codice e alla classificazione. Se il valore di Occupazione è 0, per il calcolo dell'aria esterna viene utilizzata la densità degli occupanti definita dalla classificazione. Tipo condizionamento Specificare il tipo di condizionamento della stanza. Carico illuminazione Immettere il carico di illuminazione per la stanza. Se nello stile è stato specificato un carico di illuminazione in base all'area, nel gruppo di voci Carico illuminazione di default viene indicato il calcolo del carico di illuminazione sulla base dell'area della stanza. È possibile sostituire tale valore immettendo un valore per Carico illuminazione. Carico attrezzatura Immettere il carico per l'alimentazione delle attrezzature per la stanza. Se nello stile è stato specificato un carico per l'alimentazione delle Aggiunta di dati tecnici ai vani | 201 Proprietà Descrizione attrezzature in base all'area, nel gruppo di voci Carico attrezzatura di default viene indicato il calcolo del carico di attrezzatura in base all'area della stanza. È possibile sostituire tale valore immettendo un valore per Carico attrezzatura. Flusso aria esterno Il valore immesso sostituisce il flusso d'aria richiesto calcolato in base alla classificazione. Flusso aria fornitura e Flusso aria ritorno Se si esportano i dati gbXML per l'analisi, non è necessario immettere valori in questi campi. Il flusso d'aria viene calcolato per questo vano e sarà possibile immettere i valori desiderati dopo l'importazione dei calcoli di carico. Questi valori definiscono la portata per la stanza, anziché la portata per area unità o per persona. La proprietà Flusso aria occupazione richiesto (flusso d'aria per occupanti) non è modificabile. Il relativo valore viene calcolato automaticamente nel momento in cui si specifica un tipo di stanza in Occupazione vano e un numero di occupanti in Occupazione. Associazione di gruppi di voci di computo a zone Prima di esportare i dati in formato gbXML, è necessario assegnare tutti i vani ad una zona. Una zona può essere configurata per l'analisi specificando le temperature di riscaldamento e di raffreddamento per la zona. Per associare gruppi di voci di computo ad una zona 1 Creare zone come descritto in Configurazione degli stili di zona a pagina 198. 2 Selezionare tutte le zone e scegliere scheda Inizio ➤ gruppo Genera ➤ menu a discesa Strumenti ➤ Proprietà . 3 Nella scheda Dati estesi del riquadro proprietà, fare clic su (Aggiungi gruppi voci di computo). 4 Nella finestra di dialogo Aggiungi gruppi voci di computo selezionare Oggetti zona tecnica e fare clic su OK. 202 | Capitolo 6 Disegno dei sistemi HVAC Il gruppo di voci di computo viene aggiunto alla zona selezionata e può essere visualizzato nella scheda Dati estesi. 5 In Gruppi di voci di computo specificare i valori appropriati per le temperature di riscaldamento e raffreddamento. Associazione di vani a zone Per il calcolo dei carichi, è necessario assegnare tutti i vani ad una o più zone. È inoltre possibile associare zone ad altre zone. Ciò risulta utile per l'esportazione dei dati delle zone attraverso i disegni di riferimento. Tuttavia, il comando Esporta gbXML consente di esportare solo le zone a cui sono stati assegnati vani. Le zone a cui non è stato assegnato alcun vano non verranno esportate. 1 Selezionare una zona. 2 Fare clic sul grip Aggiungi (+). NOTA In alternativa, scegliere scheda Zona ➤ gruppo Modifica ➤ Associa . 3 Selezionare i vani o le zone da associare alla zona. È possibile associare vani o zone dei disegni di riferimento ad una zona nel disegno corrente. 4 Continuare ad associare vani alle zone attenendosi alla procedura descritta in precedenza. IMPORTANTE Le zone contenute nei disegni di riferimento possono essere esportate in gbXML solo se sono associate ad una zona nel disegno corrente. Tuttavia, anche quando una zona in un disegno di riferimento è associata ad una zona nel disegno corrente, nessuna zona viene esportata se i vani ad essa associati sono associati ad altre zone già aggiunte alla mappatura di esportazione. SUGGERIMENTO È possibile utilizzare Gestione vano/zona per visualizzare la struttura gerarchica delle zone e dati sui vani quali la superficie o il tipo di apertura. Per ulteriori informazioni, vedere Apertura di Gestione vano/zona e Modifica delle proprietà delle superfici del vano. Esportazione di zone per l'analisi dei carichi Dopo aver configurato i vani con valori dei gruppi di voci di computo e aver associato vani alle zone, è possibile esportare i dati tecnici e di costruzione in formato gbXML. 1 Aprire il disegno che contiene i dati di zona che si desidera analizzare. NOTA È possibile analizzare un edificio completo associando le zone e i vani contenuti nei disegni di riferimento esterno a zone nel disegno corrente. I vani adiacenti e i tipi di superficie dei vani vengono rilevati automaticamente per tutti i vani nel momento dell'esportazione. Associazione di vani a zone | 203 2 Scegliere ➤ Esporta ➤ gbXML. Se necessario, scorrere la tavolozza per visualizzare altre opzioni di esportazione. 3 Nella finestra di dialogo Esporta in gbXML è possibile specificare le impostazioni di esportazione: ■ Nome file: specificare un nome di file e un percorso. ■ Seleziona oggetti: la finestra rileva automaticamente tutte le zone nel disegno corrente. Le zone contenute nei disegni di riferimento possono essere esportate solo se sono associate ad una zona nel disegno corrente. Se la finestra di dialogo non rileva tutte le zone, fare clic su Seleziona oggetti e selezionare le zone desiderate. ■ Tipo di edificio: specificare un tipo di edificio e un codice postale che potrebbero essere utilizzati dal programma di analisi esterno. ■ Avanzamento: fare clic su Avvia per eseguire l'esportazione. ■ Operazioni riuscite: se durante l'esportazione si verificano errori, si apre il registro eventi, che consente di visualizzare i messaggi di errore. È comunque possibile visualizzare il registro eventi in qualsiasi momento facendo clic su Visualizza registro eventi. 4 È ora possibile utilizzare il file gbXML in vari programmi di analisi. Visualizzazione delle proprietà di vani e zone È possibile utilizzare Gestione vano/zona per visualizzare la struttura gerarchica delle zone e dati sui vani quali la superficie o il tipo di apertura. 1 Selezionare un vano o una zona. 2 Aprire Gestione vano/zona eseguendo una delle seguenti operazioni: ■ Scegliere scheda Vano ➤ gruppo Strumenti di aiuto ➤ Gestione vano/zona . ■ Scegliere scheda Zona ➤ gruppo Strumenti di aiuto ➤ Gestione vano/zona . 204 | Capitolo 6 Disegno dei sistemi HVAC ■ Nella scheda Design del riquadro proprietà, in Di base ➤ Generale, fare clic su a Gestione vano/zona. accanto 3 In Gestione vano/zona selezionare sia Mostra tutti vani e tutte le zone e Mostra superfici vani. È possibile espandere le zone per visualizzare i vani associati ad esse. Espandendo i vani sarà possibile visualizzare le superfici, i tipi di superficie e le aperture. 4 Per modificare un tipo di superficie, ad esempio per specificare un muro esterno o interno, verificare che Mostra superfici vani sia selezionato. 5 Espandere il vano e selezionare la superficie da specificare. Spostare la finestra di Gestione vano/zona se necessario e notare che la superficie selezionata è evidenziata nel disegno. 6 Per Tipo specificare un tipo di superficie dall'elenco a discesa. 7 Per specificare i tipi di superficie per tutti i vani, eseguire la procedura descritta in precedenza. Importazione dei risultati di analisi del carico Dopo aver eseguito l'analisi del carico, è possibile reimportare nel disegno il file gbXML con i risultati. 1 Aprire i disegni che contengono le zone e i vani utilizzati durante l'esportazione del file gbXML originale. NOTA Se sono stati calcolati i carichi per i vani nei disegni xrif, ripetere la procedura di importazione per tutti i disegni che contengono vani. 2 Scegliere scheda Analizza ➤ gruppo HVAC ➤ Importa gbXML . 3 Nella finestra di dialogo Importa gbXML specificare il file XML analizzato, quindi fare clic su Apri. I risultati gbXML vengono applicati ai vani e alle zone del disegno. Importazione dei risultati di analisi del carico | 205 4 Per visualizzare i calcoli, fare clic su un vano o su una zona, quindi nel riquadro proprietà selezionare la scheda Dati estesi. I risultati dei calcoli vengono visualizzati in Dati calcolati vani tecnici per i vani e in ZoneEngineeringCalculatedData per le zone. Il valore calcolato Flusso aria fornitura è utilizzato nell'indicatore vano e nei computi vano. È possibile immettere manualmente i valori per il flusso d'aria di ritorno. NOTA Il comando Importa gbXML non consente di ottenere informazioni dirette sulla riuscita o meno dell'operazione di importazione. Per determinare se l'operazione di importazione è riuscita, è necessario esaminare i risultati calcolati. Utilizzo di dati calcolati relativi a vani e zone Dopo aver importato i calcoli di carico dell'importazione nel disegno e averli applicati ai vani, è possibile visualizzare i risultati dei calcoli negli indicatori e nei computi per facilitare le operazioni di design del sistema HVAC. Esempio di indicatore vano Esempio di computo vano semplice Gli indicatori e i computi vano si trovano nel Generatore di contenuti ed è possibile trascinarli in una tavolozza degli strumenti. 206 | Capitolo 6 Disegno dei sistemi HVAC Per caricare l'indicatore vano in una tavolozza degli strumenti 1 Scegliere scheda Inizio ➤ gruppo Genera ➤ menu a discesa Strumenti ➤ Libreria . 2 Nella libreria selezionare Catalogo degli strumenti di documentazione MEP (unità inglesi). 3 Nel riquadro sinistro scegliere HVAC ➤ HVAC Tags. 4 Fare clic su Indicatori testo. 5 Nell'angolo superiore sinistro fare clic su Avanti finché non viene visualizzata la pagina con l'indicatore Vano. 6 Spostare il cursore sull'icona i-drop. 7 Trascinare l'i-drop dalla libreria e rilasciare lo strumento indicatore vano su una tavolozza degli strumenti. 8 Per aggiungere il computo vano, ripetere i passaggi precedenti. Space Engineering Schedule si trova in HVAC ➤ HVAC Schedules del catalogo degli strumenti di documentazione. 9 Chiudere la Libreria. Per informazioni sul posizionamento di indicatori vano nel disegno, vedere Indicatori a pagina 596. Per informazioni sulla creazione di computi vano, vedere Computi a pagina 601. Con ogni probabilità gli indicatori e i computi vano verranno utilizzati nei disegni di costruzione come supporto durante le operazioni di design. Non è necessario includerli nei disegni di vista e nei disegni a più fogli per i documenti di progetto. Creazione di un sistema di canali aria Dopo aver configurato le impostazioni dei canali aria, è possibile creare sistemi di canali aria aggiungendo attrezzature e tratti di canale aria ad un disegno. Il metodo più frequente per aggiungere parti e tratti di canale aria consiste nell'utilizzare gli strumenti del gruppo di tavolozze degli strumenti HVAC. Le parti e le attrezzature dei canali aria contengono inoltre grip che è possibile utilizzare per disegnare tratti di canale aria direttamente a partire da un oggetto senza selezionare uno strumento. È possibile inserire una pianta di piano architettonica come riferimento ed eseguire il design di sistemi di canali aria in base alla pianta del piano. Dopo aver creato i sistemi di canali aria, è possibile modificarli per completare il design o per inserire le modifiche alla pianta dell'edificio. Gli argomenti di questa sezione contengono istruzioni specifiche sulla creazione di sistemi di canali aria tramite le funzioni del programma. Aggiunta di attrezzatura HVAC Nel software le attrezzature sono definite parti multivista o semplicemente parti. È possibile posizionare parti in qualsiasi punto della pianta di un piano. È possibile aggiungerle come oggetti indipendenti e disegnare tratti di canale aria per collegarle oppure aggiungere parti multivista connettendole a tratti di canale aria già esistenti. Le parti multivista sono dotate di connettori che consentono la connessione diretta ad oggetti canale aria. Nel programma è disponibile un catalogo parti canale aria di default che contiene un numero elevato di parti in svariate dimensioni. I tipi di parti variano da componenti grandi quali i condizionatori d'aria da tetto, a componenti di piccole dimensioni quali le mascherine. Creazione di un sistema di canali aria | 207 Se il catalogo parti non contiene il componente esatto che si desidera utilizzare, è possibile creare parti personalizzate: ■ Conversione di blocchi multivista nei disegni di AutoCAD o AutoCAD Architecture in parti multivista. ■ Utilizzare l'Autocomposizione parte parametrica per configurare rapidamente la versione parametrica di una parte comune. ■ Utilizzare il Generatore di contenuti per creare tutti i livelli di parti basate su blocchi o di parti parametriche. Aggiunta di attrezzatura HVAC L'attrezzatura HVAC viene aggiunta utilizzando gli strumenti della tavolozza degli strumenti Attrezzature, disponibile nel gruppo di tavolozze degli strumenti HVAC. È necessario selezionare uno strumento, quindi selezionare una parte e configurarne le proprietà nella finestra di dialogo Aggiungi parti multivista e infine aggiungere la parte al disegno. CORRELATI Per ulteriori informazioni, vedere Attrezzature meccaniche, elettriche ed idrauliche nei sistemi dell'edificio a pagina 81. Per aggiungere attrezzatura HVAC 1 Nell'area di lavoro HVAC, procedere in uno dei modi seguenti: ■ Scegliere scheda Inizio ➤ gruppo Genera ➤ menu a discesa Attrezzatura e selezionare una voce dell'elenco. ■ Aprire la tavolozza degli strumenti Attrezzature e selezionare uno strumento attrezzatura. Se necessario, scorrere la tavolozza per visualizzare lo strumento. Viene visualizzata la finestra di dialogo Aggiungi parti multivista, contenente una vista struttura del catalogo corrente. Il catalogo viene aperto alla cartella del tipo di parte associata allo strumento selezionato. 2 Nella scheda Parte selezionare un sottotipo parte nella cartella tipo parte. Selezionare Visualizza/nascondi parametri parte aggiuntivi per visualizzare o meno i dettagli della tabella. 3 Fare clic su Dettagli per visualizzare le dimensioni disponibili per il sottotipo parte selezionato. 4 Per alcuni sottotipi parte sono disponibili numerose dimensioni. Se necessario, filtrare l'elenco facendo clic sulla scheda Filtro parti e specificando i criteri per il filtro. Ad esempio, è possibile filtrare l'elenco in base alle dimensioni o al tipo di connessione. NOTA In base ai cataloghi parti e alle posizioni del contenuto specificati nella finestra di dialogo Opzioni vengono determinate le parti disponibili per l'aggiunta di parti. Per ulteriori informazioni, vedere Impostazione dei percorsi dei cataloghi parti e del contenuto basato su stili a pagina 74. 5 In Nome dimensione parte selezionare una parte. 6 Selezionare una determinata quota altimetrica o immettere un valore in Quota altimetrica. 7 Se si assegnano valori di flusso d'aria alla parte, fare clic sulla scheda Flusso. Per i dispositivi di emissione, in Flusso immettere il valore del flusso d'aria; per i dispositivi di fornitura immettere un valore di flusso d'aria per ciascun connettore. 8 Specificare un punto di inserimento nel disegno e utilizzare il compasso per specificare un angolo di rotazione. 9 Ripetere il passaggio precedente per aggiungere altre parti con le stesse proprietà. 10 Premere INVIO per terminare il comando. 208 | Capitolo 6 Disegno dei sistemi HVAC Aggiunta di parti in linea ai canali aria Per aggiungere ad un canale aria una parte multivista in linea o ancorata, ad esempio uno smorzatore, attenersi alla procedura descritta di seguito. 1 Selezionare una parte multivista da aggiungere come indicato in Aggiunta di attrezzatura HVAC a pagina 208. 2 Per posizionare la parte su un canale aria, spostare il cursore su un segmento di canale aria in modo da visualizzare un connettore terminale canale aria o un connettore curva canale aria. 3 Fare clic sul connettore canale aria per posizionare la parte in linea nel canale aria o ancorata ad un'estremità del canale aria e utilizzare il compasso per specificare un angolo di rotazione. 4 Ripetere il passaggio precedente per aggiungere altre parti con le stesse proprietà. 5 Premere INVIO per terminare il comando. Dopo aver inserito la parte, è possibile utilizzare i grip per ruotare la parte intorno alla linea d'asse del segmento di canale aria. È inoltre possibile invertire una parte in linea, ad esempio una ventola, per orientarla nella direzione di flusso appropriata. Per ulteriori informazioni, vedere Rotazione di componenti canale aria a pagina 244. Configurazioni delle parti meccaniche per l'analisi È possibile assegnare all'attrezzatura del sistema di canali aria, ad esempio ai terminali di aerazione, valori di flusso d'aria che consentono di analizzare il sistema di canali aria e calcolarne le dimensioni. 1 Selezionare la parte. SUGGERIMENTO Per configurare tutte le parti simili del disegno contemporaneamente, selezionare la parte e scegliere scheda Attrezzatura ➤ gruppo Generale ➤ Seleziona simile 2 Scegliere scheda Attrezzatura ➤ gruppo Modifica ➤ Proprietà attrezzatura . . 3 Nella finestra di dialogo Proprietà parte multivista, fare clic sulla scheda Flusso e specificare i valori di flusso d'aria. Per... Procedere nel modo seguente... Specificare un valore di flusso d'aria per un dispositivo di emissione quale un diffusore da soffitto In Flusso immettere il valore. Specificare un valore di flusso d'aria per un dispositivo di fornitura, ad esempio un'unità a portata variabile. Specificare un valore di flusso d'aria per ciascun connettore. Aggiunta di un canale aria In AutoCAD MEP sono incluse molte funzioni per il disegno, il dimensionamento e la modifica del disegno al tratto. I cataloghi parti di canali aria forniti con il programma includono numerose parti che è possibile disegnare nei sistemi di canali aria. Sono disponibili molte dimensioni e forme di canali aria e svariate configurazioni e dimensioni di raccordi. Le parti disponibili quando si disegnano tratti di canale aria sono determinate in base ai cataloghi parti. Per informazioni sull'impostazione dei cataloghi parti, vedere Impostazione dei percorsi dei cataloghi parti e del contenuto basato su stili a pagina 74. È possibile configurare le preferenze per controllare il percorso, la Aggiunta di un canale aria | 209 visualizzazione e la connessione dei tratti di canale aria. Per ulteriori informazioni, vedere Configurazione delle impostazioni per il sistema di canali aria a pagina 185. È inoltre possibile assegnare tratti di canale aria ai sistemi. In AutoCAD MEP sono disponibili sistemi definiti per i canali aria. Ad esempio, è possibile assegnare una rete di canali aria al sistema Fornitura - Bassa pressione. Per ulteriori informazioni sulle definizioni di sistema, vedere Configurazione di definizioni di sistema di canale aria a pagina 193. In AutoCAD MEP sono disponibili strumenti che è possibile utilizzare per calcolare le dimensioni di sistemi o singoli segmenti. Per analizzare e dimensionare i canali aria è inoltre possibile utilizzare strumenti di analisi esterni compatibili con i disegni di AutoCAD MEP. Disegno di un tratto di canale aria Per aggiungere un tratto di canale aria, attenersi alla procedura descritta di seguito. Nella finestra di dialogo Aggiungi è possibile specificare il sistema e proprietà quali la quota altimetrica, la forma e la dimensione. È inoltre possibile calcolare le dimensioni per i segmenti di canale aria nel tratto utilizzando lo strumento di dimensionamento dinamico. È possibile scegliere di disegnare con un angolo di inclinazione o utilizzare un percorso per specificare un angolo a gomito di default. È possibile definire proprietà aggiuntive del tratto di canale aria, quali isolante o rivestimento, specificando le preferenze di layout. NOTA Quando si aggiungono tratti di canale aria, in AutoCAD MEP vengono inseriti simboli di salita e simboli di discesa, secondo le esigenze, in base allo stile salita/discesa assegnato al sistema del tratto. 1 Nell'area di lavoro HVAC, procedere in uno dei modi seguenti: ■ Scegliere scheda Inizio ➤ gruppo Genera ➤ menu a discesa Canale aria ➤ Canale aria ■ Aprire la tavolozza degli strumenti Canali aria, quindi selezionare uno strumento canale aria. . 2 In genere, se si inizia un design definendo i tratti di canale aria in base al sistema, selezionare uno strumento canale aria con un sistema specifico predefinito, quale lo strumento Fornitura Bassa pressione. Il canale aria che si disegna eredita le proprietà del sistema quali i parametri di design, le proprietà di visualizzazione e lo stile di salita e discesa. Per ulteriori informazioni, vedere Utilizzo dei sistemi a pagina 99. NOTA È inoltre possibile iniziare a disegnare un tratto di canale aria facendo clic sul grip Aggiungi di una parte, un raccordo del canale aria o un segmento di canale aria. Facendo clic sul grip viene visualizzata la finestra di dialogo Aggiungi canali aria. 3 Nella finestra di dialogo Aggiungi canali aria specificare un sistema in Sistema. 4 Specificare un sistema di coordinate e un valore per Quota altimetrica: Per... Procedere nel modo seguente... Disegnare un tratto ad una quota altimetrica definita Selezionare un nome di quota altimetrica per Quota altimetrica. Disegnare un tratto ad una determinata quota altimetrica relativa ad un muro o ad un altro canale aria Immettere la quota altimetrica desiderata, specificare un valore di giustificazione e offset e specificare punti sul muro, sul canale aria o su altri oggetti tramite gli snap di AutoCAD o gli snap di AutoCAD MEP. 210 | Capitolo 6 Disegno dei sistemi HVAC Per... Procedere nel modo seguente... Creare una derivazione ad una quota altimetrica specifica su una colonna montante Immettere la quota altimetrica desiderata e utilizzare gli snap di AutoCAD MEP per specificare un punto sulla colonna montante. Creare una derivazione da un tratto verticale con una colonna montante ad una quota altimetrica specifica Immettere la quota altimetrica desiderata e utilizzare gli snap di AutoCAD MEP per specificare un punto sul tratto verticale. Estendere un segmento di canale aria o di canale aria inclinato ad una quota altimetrica specifica Immettere la quota altimetrica desiderata, fare clic su Usa percentuale inclinazione, e utilizzare gli snap di AutoCAD MEP per specificare il punto finale di un canale aria o di un canale aria inclinato. Se si blocca la quota altimetrica, non viene ereditata la quota altimetrica degli oggetti collegati. 5 È possibile specificare l'offset in 2 direzioni: Per specificare... Selezionare… Offset orizzontale A sinistra, A destra o Al centro. Immettere la distanza orizzontale del tratto dal muro o da altri oggetti. Offset verticale In alto, Al centro o In basso. Immettere la distanza verticale del tratto dal muro o da altri oggetti. 6 Specificare il tipo di connessione, la forma del canale aria e la dimensione del canale aria. Per calcolare la dimensione del canale aria tramite lo strumento di dimensionamento dinamico: Per... Procedere nel modo seguente... Calcolare la dimensione per il canale aria circolare In Capacità accettare il valore rilevato o immetterne uno. Calcolare la dimensione per il canale aria rettangolare o ovale in base ad un'altezza fissa In Capacità accettare il valore rilevato o immetterne uno. In Altezza specificare una dimensione e in Larghezza fare clic Fare clic su . su . È possibile cambiare l'altezza e ricalcolare ripetutamente la larghezza finché non si raggiunge la dimensione di canale aria desiderata. Calcolare la dimensione per il canale aria rettangolare o ovale in base ad una larghezza fissa Calcolare la dimensione del canale aria utilizzando un singolo dispositivo di flusso in uscita non ancora connesso al canale aria In Capacità accettare il valore rilevato o immetterne uno. In Larghezza specificare una dimensione e in Altezza fare clic su . È possibile cambiare la larghezza e ricalcolare l'altezza ripetutamente finché non si raggiunge la dimensione di canale aria desiderata. Fare clic su e selezionare un singolo dispositivo di uscita. In Capacità viene specificato il valore di flusso del dispositivo di uscita. Fare clic su . Aggiunta di un canale aria | 211 Per... Procedere nel modo seguente... Calcolare la dimensione del canale aria utilizzando più dispositivi di flusso in uscita non ancora connessi al canale aria Fare clic su e selezionare più dispositivi di uscita. Il valore Capacità viene aumentato in base ai valori di flusso combinati dei dispositivi selezionati. Fare clic su . Per ulteriori informazioni, vedere Impostazione di un metodo di calcolo per il dimensionamento dei canali aria a pagina 194. 7 È possibile selezionare Usa percentuale inclinazione e immettere un valore in gradi per continuare a disegnare il canale aria con un'angolazione verso l'alto o verso il basso. 8 Fare clic su Usa percorso, quindi selezionare un metodo di percorso: Per... Procedere nel modo seguente... Disegnare con un angolo a gomito predefinito Selezionare un angolo a gomito. Definire l'angolo a gomito nell'area di disegno Selezionare Definito dall'utente, quindi specificare un punto per l'angolo a gomito. È possibile disegnare con o senza il compasso. Definire l'angolo a gomito nella finestra di dialogo In Angolo a gomito immettere un valore. Aggiornare le opzioni Angolo a gomito per selezionare gli angoli a gomito dal catalogo In Angolo a gomito selezionare Mostra catalogo. Per ottimizzare le prestazioni di disegno, gli angoli a gomito del catalogo sono nascosti per default. Nascondere le opzioni Angolo a gomito dal catalogo per aumentare le prestazioni di disegno Selezionare Nascondi catalogo. Disegnare solo con l'angolo a gomito selezionato Fare clic sull'icona Blocca accanto ad Angolo a gomito. Tutti i segmenti disegnati successivamente presenteranno lo stesso angolo a gomito. Disegnare con l'angolo a gomito e una salita o discesa ad una quota altimetrica specifica Fare clic sull'icona Preferenze, quindi fare clic sulla scheda Percorso. Deselezionare Crea automaticamente colonna montante a nuova quota altimetrica, quindi fare clic su OK. Immettere una quota altimetrica e disegnare il segmento con un angolo a gomito. Migliorare le prestazioni di disegno e non visualizzare il gomito quando si disegna con un angolo a gomito specifico Fare clic sull'icona Preferenze, quindi fare clic sulla scheda Percorso. Deselezionare Anteprima del gomito se il compasso è attivato e/o Anteprima del gomito se il compasso è disattivato. Specificare gli angoli a gomito predefiniti visualizzati nell'elenco Angolo a gomito Fare clic sull'icona Preferenze, quindi fare clic sulla scheda Percorso. Immettere o eliminare gli angoli a gomito nell'elenco Angoli a gomito predefiniti. NOTA La selezione di angoli a gomito non è valida per il primo segmento che si disegna. 9 Specificare un punto iniziale nel disegno, quindi continuare a specificare punti per aggiungere più segmenti nel tratto. Per connettere ciascun segmento in fase di disegno vengono inseriti raccordi di connessione. 212 | Capitolo 6 Disegno dei sistemi HVAC 10 Modificare la quota altimetrica come necessario, quindi continuare a specificare punti per aggiungere più segmenti al tratto. I segmenti verticali vengono aggiunti per default. Creazione di un tratto da un canale aria esistente Per connettere un nuovo segmento di canale aria ad un segmento di canale aria esistente, attenersi alla procedura descritta di seguito. È possibile utilizzare snap canale aria per connettere automaticamente un nuovo tratto a qualsiasi punto di un segmento o di un raccordo del canale aria. I raccordi che vengono inseriti automaticamente tra il canale aria esistente e il nuovo canale aria sono configurati nella preferenza di percorso e nella preferenza di layout canale aria. 1 Aprire e configurare la finestra di dialogo Aggiungi canali aria. Per ulteriori informazioni, vedere Disegno di un tratto di canale aria a pagina 210. Parte terminale del canale aria 2 Per creare un nuovo tratto dall'estremità di un segmento, spostare il cursore sull'estremità del segmento di canale aria esistente per visualizzare lo snap Connettore terminale canale aria. 3 Fare clic sul connettore terminale canale aria per specificare il punto iniziale del nuovo tratto. La dimensione e il sistema del nuovo tratto corrispondono al canale aria esistente. 4 Nella finestra di dialogo Aggiungi canali aria, in Preferenza percorso specificare una preferenza percorso. 5 Per utilizzare una dimensione differente per il nuovo tratto, specificare una nuova dimensione. Se si utilizza una dimensione differente per il nuovo tratto, viene inserito un raccordo di transizione per connettere il nuovo canale aria al canale esistente. Se la preferenza di layout del canale aria non è configurata con un raccordo di transizione appropriato, viene richiesto di scegliere una parte. 6 Per utilizzare una forma differente per il nuovo segmento, in Forma specificare una nuova forma. Se la preferenza di layout del canale aria non è configurata con un raccordo di transizione appropriato, viene richiesto di scegliere una parte. 7 Continuare a specificare punti per eseguire il layout del tratto. Creazione lungo un canale aria 8 Per creare un tratto in corrispondenza di un punto lungo un segmento di canale aria, spostare il cursore sul segmento di canale aria esistente per visualizzare lo snap connettore curva canale aria. 9 Fare clic sul connettore curva canale aria per specificare il punto iniziale per il nuovo tratto. In base al tipo di connessione configurata nella preferenza di layout canale aria viene inserita una deviazione o un T. 10 Continuare a specificare punti per eseguire il layout del tratto. Terminazione di un tratto su un tubo esistente 11 Per connettere un segmento esistente, spostare il cursore sul segmento di canale aria esistente in modo da visualizzare il connettore curva canale aria o il connettore terminale canale aria. 12 Fare clic sul connettore curva canale aria o sul connettore terminale canale aria per specificare il punto finale di un tratto e connetterlo al segmento esistente. Come terminare il comando Aggiungi canali aria 13 Nella finestra di dialogo Aggiungi canali aria fare clic su Chiudi. Aggiunta di un canale aria | 213 Connessione di un tratto di canale aria all'attrezzatura Per connettere un tratto di canale aria all'attrezzatura, attenersi alla procedura descritta di seguito. Quando si crea o si completa un tratto in corrispondenza di un'attrezzatura (parte multivista), il punto iniziale o il punto finale eseguono lo snap al punto di connessione più vicino sulla parte multivista. Le parti multivista semplici, quali terminali, ventole e umidificatori contengono un solo punto di connessione. Molti tipi di parti multivista complessi contengono più punti di connessione. Alcune parti multivista dispongono di punti di connessione che appartenenti a domini diversi. Una camera di combustione può avere punti di connessione per canale aria e tubo. NOTA Questa procedura presume che l'attrezzatura sia già stata posizionata nel disegno. Per ulteriori informazioni, vedere Aggiunta di attrezzatura HVAC a pagina 208. Per connettere un tratto di canale aria all'attrezzatura 1 Nell'area di lavoro HVAC, procedere in uno dei modi seguenti: ■ Scegliere scheda Inizio ➤ gruppo Genera ➤ menu a discesa Canale aria ➤ Canale aria ■ Aprire la tavolozza degli strumenti Canali aria, quindi selezionare uno strumento canale aria. . Se si seleziona uno strumento canale aria con un sistema specifico predefinito (ad esempio, lo strumento Fornitura - Bassa pressione), il canale aria disegnato eredita le proprietà del sistema, quali i parametri di design, le proprietà di visualizzazione e lo stile di salita e discesa. 2 Con gli snap di AutoCAD MEP attivi, selezionare un punto iniziale per il segmento in corrispondenza di una parte multivista e continuare a selezionare punti per disegnare il tratto come necessario. La direzione di default del tratto di canale aria dipende dal connettore assegnato alla parte multivista. In genere la direzione del tratto è perpendicolare alla superficie del connettore della parte multivista. Il tipo di connettore assegnato alla parte multivista e le regole del connettore specificate nel disegno determinano il tipo di segmento che è possibile collegare alla parte multivista. 3 Al termine del disegno del tratto premere INVIO. Aggiunta di canale aria tramite i grip Per disegnare tratti di canale aria tramite i grip Aggiungi su canali aria, raccordi e parti multivista, attenersi alla procedura descritta di seguito. I grip Aggiungi consentono di disegnare in modo rapido ed efficiente un tratto di canale aria e assicurano la connettività tra l'oggetto e il tratto di canale aria. Per alcuni raccordi sono inoltre disponibili grip Aggiungi, che consentono la creazione di nuove derivazioni direttamente sul raccordo. Ad esempio su un gomito sono disponibili grip Aggiungi utilizzabili per convertire automaticamente il gomito in un T, dal quale è possibile disegnare direttamente un tratto di canale aria. Le derivazioni di canale aria esistenti restano connesse alle altre connessioni del T. 1 Selezionare l'oggetto nel disegno e fare clic sul grip Aggiungi per iniziare a disegnare un tratto di canale aria: Per... Procedere nel modo seguente... Iniziare a creare un tratto da una delle estremità di un segmento di canale aria Fare clic sul grip Aggiungi in corrispondenza di un'estremità del segmento. Iniziare a creare un tratto dal punto medio di un segmento di canale aria Fare clic sul grip Aggiungi in corrispondenza del punto medio del segmento. Viene inserito automaticamente un T o una deviazione, 214 | Capitolo 6 Disegno dei sistemi HVAC Per... Procedere nel modo seguente... a seconda del tipo di connessione specificato nelle preferenze di layout canale aria. Iniziare a creare un tratto da una parte multivista Fare clic sul grip Aggiungi sulla connessione della parte multivista. Iniziare a creare un tratto da un raccordo, quale un gomito o un T Fare clic sul grip Aggiungi che punta nella direzione in cui si desidera iniziare il nuovo tratto. 2 Se si inizia da una parte multivista, nella finestra di dialogo Aggiungi canali aria specificare un tipo di sistema in Sistema. 3 Se si inizia da un segmento o da un raccordo del canale aria, il nuovo tratto eredita il sistema. 4 Se si modifica la dimensione prima di specificare il primo segmento del nuovo tratto, viene inserito automaticamente un raccordo di transizione tra l'oggetto e il nuovo segmento di canale aria dopo la selezione del primo punto del nuovo tratto. Se il raccordo di transizione appropriato non è configurato nella preferenza percorso, verrà richiesto di scegliere una parte. 5 Continuare a specificare i punti per la geometria del layout del canale aria. 6 Nella finestra di dialogo Aggiungi canali aria fare clic su Chiudi. Disegno di un tratto di canale aria verticale Per aggiungere un tratto verticale ad un tratto di canale aria, attenersi alla procedura descritta di seguito. 1 Avviare il comando Aggiungi canali aria e iniziare a posizionare il tratto di canale aria. Per informazioni di base sul posizionamento di un tratto di canale aria, vedere Disegno di un tratto di canale aria a pagina 210. 2 Specificare il punto del layout in cui creare il segmento verticale. 3 Nella finestra di dialogo Aggiungi canali aria specificare la quota altimetrica del punto finale del segmento verticale. 4 Continuare a specificare punti per la geometria del tratto di canale aria. 5 Nella finestra di dialogo Aggiungi canali aria fare clic su Chiudi. Disegno di un canale aria a linea singola Per disegnare sistemi di canali aria a linea singola per configurare percorsi preliminari e collegare l'attrezzatura meccanica posizionata nel disegno, attenersi alla procedura descritta di seguito. I canali aria a linea singola vengono aggiunti come componenti canale aria non definiti e visualizzati come unifilari. Costituiscono un segnaposto per i componenti canale aria finali. Per assicurare la connettività tra oggetti del sistema, utilizzare gli snap di AutoCAD MEP per eseguire lo snap degli oggetti alle connessioni. La procedura seguente costituisce un insieme di istruzioni rapide per disegnare sistemi di canali aria a linea singola. Per informazioni complete sul disegno di canali aria, vedere Disegno di un tratto di canale aria a pagina 210. Aggiunta di un canale aria | 215 1 Aprire la finestra di dialogo Aggiungi canale aria: Per... Procedere nel modo seguente... Disegnare il canale aria direttamente da una parte multivista Selezionare la parte multivista e fare clic sul grip Aggiungi canale aria per la connessione da cui si desidera iniziare il disegno. Disegnare un canale aria da qualsiasi punto Selezionare lo strumento Unifilare sulla tavolozza degli strumenti Canali aria del gruppo di tavolozze degli strumenti HVAC. 2 Nella finestra di dialogo Aggiungi canali aria verificare che l'impostazione per Tipo di connessione e Forma sia Non definito. 3 Specificare un tipo per Sistema. 4 In Quota altimetrica specificare una quota altimetrica definita oppure immettere un valore di altezza. Se il canale aria viene disegnato a partire da un grip Aggiungi canale aria su una parte multivista, adotta la quota altimetrica della parte multivista. 5 Specificare i punti per posizionare il tratto di canale aria. Disegno di canale aria a linea singola, vista dall'alto. Gli snap e le linee di puntamento di AutoCAD MEP consentono di allineare la geometria del canale aria con altri oggetti. NOTA Per allineare un canale aria con parti o geometria dell'edificio, in fase di disegno utilizzare il puntamento. Il puntamento funziona sia con gli snap ad oggetto sia con gli snap di AutoCAD MEP. Utilizzare gli snap di AutoCAD MEP quando si connette un tratto di canale aria ad una parte multivista. Se si esegue la connessione ad una parte, specie ad una con una quota altimetrica differente da quella del tratto di canale aria, è possibile che siano disponibili più opzioni di percorso. È opportuno utilizzare due finestre per ottenere un'anteprima accurata di ogni opzione di percorso. Ad esempio, il modello di disegno Aecb Model include una scheda di layout Work in cui l'area di lavoro viene configurata con due finestre. 216 | Capitolo 6 Disegno dei sistemi HVAC Utilizzo di due finestre per visualizzare l'anteprima delle opzioni di percorso 6 Per creare un nuovo tratto di canale aria, nella finestra di dialogo Aggiungi canale aria fare clic su Nuovo tratto. È possibile utilizzare gli snap di AutoCAD MEP per disegnare nuove derivazioni sui segmenti di canale aria. È inoltre possibile utilizzare i grip Aggiungi su parti multivista, canali aria e raccordi canale aria per creare nuovi tratti. È possibile inserire raccordi canale aria a linea singola. Utilizzare lo strumento Unifilare della tavolozza degli strumenti Raccordi oppure utilizzare uno strumento raccordo canale aria della stessa tavolozza e specificare il raccordo Segnaposto nel catalogo dei canali aria. Vista dall'alto di un sistema unifilare semplice. Un'unità a portata variabile connessa a quattro diffusori aria. 7 Una volta completato il layout unifilare per un sistema, controllare la connettività per verificare che il sistema sia connesso. Selezionare una qualsiasi parte del sistema, fare clic con il pulsante destro del mouse, quindi scegliere Oggetti connessi ➤ Mostra tratto connesso. Se una parte del sistema non è connessa, gli strumenti dimensione canale aria non funzionano oppure producono risultati non accurati. È possibile utilizzare i grip Posizione sui canali aria, sui raccordi canale aria e sulle parti multivista per spostare le parti di un sistema. Per ulteriori informazioni sulla modifica del layout dei sistemi di canali aria, vedere Modifica di un sistema di canali aria a pagina 235. È possibile utilizzare il calcolatore dimensioni sistema di canali aria per convertire i sistemi unifilari in sistemi bifilari dimensionati. Per ulteriori informazioni, vedere Calcolo delle dimensioni del canale aria per un sistema di canali aria a pagina 217. Calcolo delle dimensioni del canale aria per un sistema di canali aria Per calcolare le dimensioni dei canali aria per un sistema, attenersi alla procedura descritta di seguito. È possibile usare il calcolatore dimensioni sistema di canali aria per calcolare le dimensioni sia per sistemi unifilari non definiti sia per sistemi bifilari definiti. Per calcolare le dimensioni dei canali aria è necessario assegnare valori di flusso a tutte le parti in uscita nel sistema di canali aria. I calcoli vengono eseguiti Aggiunta di un canale aria | 217 utilizzando il metodo e i parametri di design specificati nella definizione del sistema di canali aria. Per ulteriori informazioni, vedere Metodi e strumenti di dimensionamento del canale aria a pagina 180. È possibile calcolare le dimensioni di un intero sistema o di parti selezionate di un sistema. Se si modifica una parte di un sistema, è possibile eseguire nuovamente il calcolatore dimensioni canale aria. 1 Selezionare un oggetto qualsiasi in un sistema connesso. Esempio di sistema unifilare 2 Scegliere scheda Canale aria flessibile o Canale aria ➤ gruppo Calcoli ➤ Calcola dimensioni canali aria . 3 Nel Calcolatore dimensioni sistema di canali aria specificare i canali aria per i quali calcolare le dimensioni: Per... Procedere nel modo seguente... Dimensionare tutti gli oggetti di un sistema Selezionare Calcola sistema completo. Dimensionare gli oggetti selezionati Selezionare Calcola oggetti selezionati, fare clic su , quindi selezionare gli oggetti da dimensionare. Premere INVIO. 4 Specificare la forma per i canali aria dimensionati. Per... Procedere nel modo seguente... Specificare la stessa forma per tutte le parti Selezionare Tutte e specificare una forma. Specificare forme diverse per la condotta e i canali aria collegamento terminale Selezionare Singole. Specificare una forma per Condotta e per Canali aria collegamento terminale Per poter utilizzare l'opzione Eredita da ventola nel campo Condotta, è necessario che all'inizio del sistema sia presente una ventola. Specificare che i canali aria per collegamento terminale utilizzeranno la stessa forma e dimensione della connessione del terminale di aerazione Selezionare Usa forma e dimensione dei terminali di aerazione per i collegamenti terminali. Se si specificano forme singole per la condotta e i canali aria per collegamento terminale, la forma del canale aria per collegamento terminale viene disattivata. NOTA Se si dimensionano canali aria con forme definite, non è possibile modificarne la forma. È possibile calcolare le dimensioni, ma non è possibile sostituire le forme già assegnate ai canali aria. 218 | Capitolo 6 Disegno dei sistemi HVAC 5 Specificare i parametri di design da applicare a questo calcolo: Per... Procedere nel modo seguente... Utilizzare parametri diversi da quelli specificati nello stile Definizioni sistema HVAC Selezionare Sostituisci parametri di design delle definizioni sistema. Selezionare il parametro (Velocità o Attrito) da modificare, quindi immettere un nuovo valore. Questi valori vengono utilizzati solo per questo calcolo specifico. I valori della definizione di sistema restano invariati e vengono utilizzati per tutti i calcoli successivi. Specificare un diametro massimo per i canali aria circolari Selezionare Dim. circolare massima e immettere un valore. Se un canale deve essere superiore a questo diametro per soddisfare i requisiti di flusso, in Per dimensione superiore usa specificare Rettangolare o Ovale. L'altezza del canale aria rettangolare o ovale non supererà la dimensione circolare massima. Specificare un'altezza massima per i canali aria rettangolari o ovali Selezionare Altezza massima rettangolare/ovale e immettere un valore. Specificare quali dimensioni canale aria utilizzare dal catalogo dei canali aria Selezionare Tutti, Incrementi da 1 pollice o Solo dimensioni pari. Applicare i calcoli delle dimensioni canali aria a qualsiasi oggetto del sistema che presenta una forma definita Selezionare Applica dimensionamento alle parti con forma definita. 6 Fare clic su Avvio. 7 Quando i calcoli sono completi, il sistema viene ridimensionato nel disegno. Il disegno di esempio viene convertito in un sistema di canali aria a linea doppia dimensionati Se si sono verificati errori durante i calcoli, fare clic su Visualizza registro eventi per visualizzare una descrizione dell'errore. I segmenti di canale aria non vengono spezzati in più segmenti. La dimensione del canale aria calcolata viene applicata all'intero segmento di canale aria. Ad esempio, è possibile ridurre la dimensione dei canali aria in corrispondenza di tutti i punti in cui il sistema alimenta due diffusori d'aria. Per completare il sistema, è possibile spezzare un canale aria in segmenti e ricalcolare le dimensioni. Per ulteriori informazioni sull'interruzione di canali aria, vedere Interruzione o unione di canali aria a pagina 250. Aggiunta di un canale aria | 219 Aggiunta manuale di un raccordo canale aria In genere, quando si disegna un tratto di canale aria in AutoCAD MEP vengono aggiunti raccordi in base alle impostazioni di default specificate nelle Preferenze layout canale aria. È tuttavia possibile effettuare l'aggiunta manualmente. È possibile aggiungere un raccordo ad un segmento o ad un tratto già esistenti. È inoltre possibile aggiungere un raccordo dal quale avviare un segmento o un tratto oppure personalizzare la connessione ad una parte. Per l'aggiunta manuale di raccordi canale aria si utilizzano gli strumenti sulla tavolozza degli strumenti Raccordi nel gruppo di tavolozze degli strumenti HVAC. È necessario selezionare uno strumento, utilizzare la finestra di dialogo Aggiungi raccordi canale aria per selezionare il raccordo e configurarne le proprietà, quindi aggiungere il raccordo al disegno. Per aggiungere manualmente un raccordo canale aria 1 Nell'area di lavoro HVAC, procedere in uno dei modi seguenti: ■ Scegliere scheda Inizio ➤ gruppo Genera ➤ menu a discesa Raccordo canale aria ➤ Raccordo canale aria ■ . Aprire la tavolozza degli strumenti Raccordi e selezionare uno strumento raccordo. Se necessario, scorrere la tavolozza per visualizzare lo strumento. Viene visualizzata la finestra di dialogo Aggiungi raccordi canale aria, in cui è riportata una vista struttura del catalogo corrente. 2 Il catalogo viene aperto alla cartella tipo parte associata allo strumento raccordo selezionato. Se necessario, individuare la cartella appropriata per il tipo e la forma del raccordo desiderato. 3 Selezionare un sottotipo parte (un sottotipo raccordo) nella cartella del tipo parte. Selezionare Visualizza/nascondi parametri parte aggiuntivi per visualizzare o meno i dettagli della tabella nella finestra di dialogo. 4 Fare clic su Dettagli per visualizzare le dimensioni disponibili per il sottotipo selezionato. 5 Per alcuni sottotipi sono disponibili numerose dimensioni. Se necessario, filtrare l'elenco facendo clic sulla scheda Filtro parti e specificando i criteri per il filtro. 6 In Nome dimensione parte selezionare una parte (un raccordo). 7 Selezionare una determinata quota altimetrica o immettere un valore in Quota altimetrica. NOTA La quota altimetrica è applicabile quando il raccordo viene connesso ad un segmento verticale o ad una colonna montante. Se il raccordo viene connesso ad un segmento orizzontale, non si immette la quota altimetrica. Il raccordo viene posizionato alla stessa quota altimetrica del segmento a cui è connesso. 8 Specificare un punto di inserimento nel disegno. È possibile connettere il raccordo ad un segmento o inserirlo come oggetto indipendente. 9 Utilizzare il compasso per specificare un angolo di rotazione. 10 Ripetere i due passaggi precedenti per aggiungere altri raccordi con le stesse proprietà. 11 Premere INVIO per terminare il comando. NOTA È possibile applicare alette girevoli a raccordi canale aria per ridurre le perdite di pressione. In vista piana le alette girevoli sono visualizzate sui raccordi come annotazioni. Per ulteriori informazioni, vedere Aggiunta di alette girevoli ai raccordi a pagina 229. 220 | Capitolo 6 Disegno dei sistemi HVAC Disegno di un canale aria flessibile NOTA Per informazioni sulla configurazione delle proprietà di visualizzazione dei canali aria flessibili, vedere Tratti di canale aria flessibile a pagina 177. 1 Nell'area di lavoro HVAC, procedere in uno dei modi seguenti: ■ Scegliere scheda Inizio ➤ gruppo Genera ➤ menu a discesa Canale aria ➤ Canale aria flessibile . ■ Aprire la tavolozza degli strumenti Canali aria, quindi selezionare lo strumento Canale aria flessibile. È possibile disegnare i tratti di canale aria direttamente da una parte multivista o da un canale aria utilizzando i grip Aggiungi. Quando si preme CTRL mentre si seleziona un grip Aggiungi su una parte, viene visualizzata la finestra di dialogo Aggiungi canali aria flessibili. 2 In Modalità segmento fare clic su Linea, Arco o Spline. Per informazioni sulle spline vedere "Disegno di spline" nella Guida in linea di AutoCAD. 3 È possibile specificare un sistema e una quota altimetrica. 4 Se si sta utilizzando la modalità segmento linea è possibile specificare l'offset. Per specificare... Selezionare… Offset orizzontale A sinistra, A destra o Al centro. Immettere la distanza del segmento dal muro o da un altro oggetto orizzontale. Offset verticale In alto, Al centro o In basso. Immettere la distanza del segmento dal soffitto o da un altro oggetto verticale. 5 Specificare il tipo di connessione e il diametro. 6 Specificare un punto iniziale. Se si utilizza la modalità segmento Spline, specificare un punto tangente iniziale o premere INVIO per non specificarne nessuno. 7 Continuare a specificare i punti per aggiungere altri segmenti al tratto. Per passare da una modalità segmento all'altra durante il layout, immettere l (linea) per disegnare un segmento linea, a (arco) per disegnare un segmento arco o p (spline) per disegnare un segmento spline. I segmenti linea e arco sono uniti insieme per creare un singolo segmento nel tratto. I segmenti spline restano separati nel tratto. Per passare da un piano all'altro durante il layout, immettere p (piano) per alternare tra gli assi X, Y e Z. 8 Dopo aver terminato di disegnare il tratto, premere INVIO. Se si disegna un segmento spline, specificare un punto tangente finale o premere INVIO per non specificarne nessuno. Viene visualizzato il tratto flessibile. Se si disegna un segmento di linea o di arco, premere INVIO oppure fare clic su Chiudi. Viene visualizzato il tratto flessibile. NOTA Per disegnare più tratti flessibili, fare clic su Nuovo tratto per terminare il tratto corrente e iniziare a disegnare un nuovo tratto senza terminare il comando. Aggiunta di un canale aria | 221 Disegno di un tratto di canale aria parallelo Per disegnare un tratto di canale aria parallelo da aggiungere ad un tratto di canale aria esistente, attenersi alla procedura descritta di seguito. Nella finestra di dialogo Aggiungi canali aria è possibile utilizzare la giustificazione per applicare l'offset ad un nuovo tratto di canale aria partendo dal tratto esistente. Quando si disegna il tratto parallelo, si selezionano punti sul tratto esistente e il nuovo tratto parallelo viene creato in corrispondenza della distanza di offset. È possibile selezionare punti sul tratto esistente utilizzando snap ad oggetto o snap AutoCAD MEP. NOTA Disegnare un tratto di canale aria parallelo può risultare più facile se si utilizza una visualizzazione unifilare per il tratto di canale aria esistente. In questo modo si riduce il numero potenziale di punti da selezionare e si semplifica la procedura di selezione dei punti di transizione. Per visualizzare un sistema di canale aria a linea singola, cambiare la configurazione di visualizzazione corrente. La visualizzazione Impianto meccanico - Canale aria a linea singola inclusa con il disegno Aecb Model viene configurata in modo da visualizzare segmenti e raccordi unifilari. 1 Avviare il comando Aggiungi canali aria. Per informazioni di base sul posizionamento di un tratto di canale aria, vedere Disegno di un tratto di canale aria a pagina 210. 2 Nella finestra di dialogo Aggiungi canali aria specificare l'offset: Per... Procedere nel modo seguente... Applicare l'offset al nuovo tratto in corrispondenza della distanza orizzontale (direzione X o Y) dal tratto esistente; entrambi i tratti si trovano alla stessa quota altimetrica. In Orizzontale specificare un valore per Offset. Per applicare l'offset al nuovo tratto in una direzione positiva X o Y dal tratto esistente, immettere un valore positivo. Per applicare l'offset in una direzione negativa X o Y, immettere un valore negativo. Eseguire l'offset del nuovo tratto dal tratto esistente; entrambi i tratti hanno le stesse quote X-Y, ma si trovano a quote altimetriche differenti. In Verticale specificare un valore per Offset. Per applicare l'offset al nuovo tratto in una direzione positiva Z dal tratto esistente, immettere un valore positivo. Per applicare l'offset in una direzione negativa Z, immettere un valore negativo. 3 Nel disegno selezionare un punto sul tratto di canale aria esistente. Per selezionare connettori di canale aria, è possibile utilizzare snap di AutoCAD MEP mentre per selezionare i punti sulla geometria del canale aria è possibile utilizzare snap ad oggetto. 4 Continuare a selezionare punti lungo il tratto di canale aria. 5 Nella finestra di dialogo Aggiungi canali aria fare clic su Chiudi. Applicazione dell'offset al canale aria dalla geometria esistente Per disegnare un tratto di canale aria il cui offset viene applicato in corrispondenza di una distanza specificata dalla geometria esistente, attenersi alla procedura descritta di seguito. Ad esempio, è possibile disegnare un tratto di canale aria il cui offset viene applicato ad una distanza specifica da un muro in un disegno di riferimento. La geometria, che può essere situata in un disegno di riferimento, è costituita da linee o blocchi di AutoCAD, da oggetti dell'edificio di AutoCAD Architecture o da oggetti di AutoCAD MEP. È possibile selezionare punti sulla geometria utilizzando snap. 1 Avviare il comando Aggiungi canali aria. Per informazioni di base sul posizionamento di un tratto di canale aria, vedere Disegno di un tratto di canale aria a pagina 210. 222 | Capitolo 6 Disegno dei sistemi HVAC 2 Nella finestra di dialogo Aggiungi canali aria specificare l'offset: Per... Procedere nel modo seguente... Applicare l'offset al nuovo tratto in corrispondenza della distanza orizzontale (direzione X o Y) dalla geometria; la geometria e il tratto di canale aria si trovano alla stessa quota altimetrica. In Orizzontale specificare un valore per Offset. Per applicare l'offset al nuovo tratto in una direzione positiva X o Y dalla geometria esistente, immettere un valore positivo. Per applicare l'offset in una direzione negativa X o Y, immettere un valore negativo. Eseguire l'offset del nuovo tratto dal tratto in corrispondenza di una distanza verticale dalla geometria; entrambi i tratti hanno le stesse quote X-Y, ma si trovano a quote altimetriche differenti. In Verticale specificare un valore per Offset. Per applicare l'offset al nuovo tratto in una direzione positiva Z dalla geometria, immettere un valore positivo. Per applicare l'offset in una direzione negativa Z, immettere un valore negativo. 3 Nel disegno selezionare un punto sulla geometria. Per selezionare punti sulla geometria, è possibile utilizzare snap ad oggetto o snap di AutoCAD MEP. 4 Continuare a selezionare punti lungo la geometria. 5 Nella finestra di dialogo Aggiungi canali aria fare clic su Chiudi. Disegno di un canale aria inclinato Per disegnare un tratto di canale aria con una pendenza verticale, attenersi alla procedura descritta di seguito. Per informazioni sull'impostazione della pendenza, vedere Configurazione di un canale aria inclinato a pagina 186. 1 Avviare il comando Aggiungi canali aria e iniziare a posizionare il tratto di canale aria. Per informazioni di base sul posizionamento di un tratto di canale aria, vedere Disegno di un tratto di canale aria a pagina 210. 2 Specificare il punto del layout in cui creare la parte inclinata del tratto. 3 Nella finestra di dialogo Aggiungi canali aria, in Metodo di layout selezionare Usa percentuale inclinazione. 4 Specificare il punto finale del segmento inclinato. 5 Per disattivare il layout inclinato e tornare a creare tratti orizzontali, in Metodo di layout selezionare Usa percorso. 6 Continuare a specificare punti per la geometria del tratto di canale aria. Se si aggiunge un segmento verticale alla fine di un segmento inclinato, è possibile che venga richiesta la scelta di una parte. In assenza di un raccordo con l'angolo adatto, è possibile accettare la creazione di un raccordo di transizione personalizzato. 7 Nella finestra di dialogo Aggiungi canali aria fare clic su Chiudi. Utilizzo della funzione di blocco della quota altimetrica Per bloccare la quota altimetrica mentre si disegna un tratto di canale aria, attenersi alla procedura descritta di seguito. Con questa operazione si limita il tratto di canale aria alla quota altimetrica specifica e si evitano effetti indesiderati quando si disegna un tratto di canale aria. Ad esempio, si evita lo snap accidentale ad un altro oggetto posto ad una quota altimetrica diversa. Un altro caso può verificarsi quando si tenta di connettere un tratto orizzontale ad un segmento verticale. È possibile che il segmento effettui lo snap ad un'estremità Aggiunta di un canale aria | 223 del segmento verticale anziché connettersi lungo il segmento alla quota altimetrica desiderata. Per evitare tali situazioni, è possibile bloccare la quota altimetrica. È possibile attivare il blocco della quota altimetrica per una sezione del tratto di canale aria e disattivarla per altre sezioni, per le quali si desidera utilizzare quote altimetriche diverse. Se il blocco è attivo, non è possibile eseguire la connessione ad un oggetto ad una quota altimetrica diversa. Prima di connettere gli oggetti, è necessario disattivare il blocco della quota altimetrica. Per default, il blocco viene disattivato ogni volta che si avvia il comando Aggiungi canali aria. 1 Avviare il comando Aggiungi canali aria. Per informazioni di base sul posizionamento di un tratto di canale aria, vedere Disegno di un tratto di canale aria a pagina 210. 2 Nella finestra di dialogo Aggiungi canali aria, accanto al valore di quota altimetrica, fare clic sul pulsante di sblocco . Il pulsante cambia e mostra che il blocco è attivo . 3 Specificare i punti per posizionare il tratto di canale aria. SUGGERIMENTO Per connettere un canale aria orizzontale ad un canale aria verticale, spostare il cursore sul segmento verticale in modo da ottenere un connettore curva canale aria, quindi fare clic su di esso. In caso di difficoltà ad ottenere la connessione desiderata, tentare di connettere il tratto di canale aria orizzontale al segmento verticale utilizzando una vista differente, ad esempio una vista laterale o assonometrica. 4 Per disattivare il blocco della quota altimetrica, fare clic sul pulsante di blocco Il pulsante cambia e indica che il blocco è disattivato . . 5 Nella finestra di dialogo Aggiungi canali aria fare clic su Chiudi. Connessione di canali aria tramite disegni di riferimento Per connettere sistemi di canali aria di un disegno corrente con sistemi di canali aria di disegni di riferimento, attenersi alla procedura descritta di seguito. Ad esempio, il design di un edificio a più piani include un'unità condizionatore aria da tetto. Un canale aria verticale di fornitura a velocità media va dalla parte inferiore del condizionatore d'aria fino al piano terra. È possibile collegare un sistema per ogni piano con la condotta aria di fornitura verticale, anche se la condotta si trova in un disegno di riferimento. I raccordi necessari per connettere i sistemi di ciascun piano con la condotta vengono salvati automaticamente nel disegno di riferimento. IMPORTANTE È possibile eseguire la connessione ad oggetti in un disegno di riferimento, tuttavia qualsiasi modifica ad oggetti connessi nel disegno corrente non verrà propagata nel disegno di riferimento. Ad esempio, un tratto di canale aria nel disegno corrente viene connesso al canale aria in un disegno di riferimento esterno. Se si modifica la dimensione del canale aria nel disegno corrente, viene modificato solo il canale aria nel disegno corrente. 224 | Capitolo 6 Disegno dei sistemi HVAC Sistemi di canale aria semplici in piani separati connessi ad una condotta verticale in un disegno di riferimento 1 Verificare che il riferimento esterno contenente il sistema di canale aria sia caricato nel disegno e verificare che il disegno di riferimento stesso non sia aperto. 2 Disegnare un tratto di canale aria per connettere il sistema di canale aria con il sistema di canale aria del disegno di riferimento. Per connettere il tratto di canale aria all'oggetto di riferimento alla stessa quota altimetrica del tratto di canale aria, utilizzare l'icona Blocca/sblocca quota altimetrica nella finestra di dialogo Aggiungi canale aria. Se non si blocca la quota altimetrica, il tratto di canale aria potrebbe venire collegato ad un connettore terminale canale aria sull'oggetto di riferimento. Utilizzare un connettore curva canale aria o un connettore terminale canale aria per la connessione con il canale aria di riferimento. NOTA È opportuno utilizzare 2 finestre per ottenere un'anteprima accurata del percorso e del punto di connessione con il canale aria di riferimento. 3 Quando viene visualizzata la finestra di dialogo Salva in riferimento esterno, fare clic su Sì. Le modifiche vengono salvate in modo permanente nel canale aria nel disegno di riferimento. Aggiunta di un canale aria | 225 Apertura del disegno di riferimento. Osservare le deviazioni aggiunte per connettere i sistemi di canali aria di ogni piano. Aggiunta di una deviazione ad un canale aria Le deviazioni consentono di posizionare un raccordo in qualsiasi punto di un segmento di canale aria. È possibile connettere la deviazione alla linea d'asse o alla curva del segmento, quindi ruotare la deviazione ad un determinato angolo rispetto al segmento. È inoltre possibile posizionare la deviazione in posizione decentrata rispetto alla linea d'asse o alla curva del segmento, nel qual caso si parla di deviazione decentrata. Ad esempio, è possibile connettere la deviazione alla parte laterale di un segmento di canale aria sopra la linea d'asse. La distanza di offset viene definita come la distanza tra la linea d'asse del segmento di canale aria e la linea d'asse del raccordo di deviazione. SUGGERIMENTO Quando si collegano le deviazioni, è opportuno utilizzare una vista assonometrica del modello. Per aggiungere una deviazione ad un segmento di canale aria 1 Nell'area di lavoro HVAC , aprire la tavolozza degli strumenti Raccordi e selezionare lo strumento Deviazione. Se necessario, scorrere la tavolozza per visualizzare lo strumento. Viene visualizzata la finestra di dialogo Aggiungi raccordi canale aria, contenente una vista struttura del catalogo corrente. 2 Il catalogo viene aperto alla cartella tipo parte associata allo strumento deviazione selezionato. Se necessario, individuare la cartella appropriata per la forma della deviazione desiderata. 3 Selezionare il raccordo di deviazione da aggiungere. 4 Selezionare una dimensione in Nome dimensione parte. 5 Nel disegno specificare una posizione lungo il segmento di canale aria per posizionare la deviazione. 6 Per aggiungere una deviazione decentrata, andare al passaggio 11. 226 | Capitolo 6 Disegno dei sistemi HVAC 7 Specificare le preferenze di posizionamento: Per... Procedere nel modo seguente... Attivare e disattivare il compasso quando si posiziona la deviazione Fare clic con il pulsante destro del mouse nell'area di disegno, quindi scegliere Compasso. Cambiare la posizione della deviazione lungo il segmento di canale aria Fare clic con il pulsante destro del mouse nell'area di disegno, quindi scegliere Scorrimento. Trascinare il raccordo lungo il segmento di canale aria, quindi selezionare una nuova posizione. 8 Specificare l'angolo di rotazione: Per specificare… Procedere nel modo seguente... L'angolo di rotazione sull'asse Y Fare clic con il pulsante destro del mouse, quindi fare clic su Ruota Y. Trascinare la deviazione ruotandola sull'asse Y e selezionare una posizione. È inoltre possibile immettere un numero per l'angolo. L'angolo di rotazione sull'asse Z Fare clic con il pulsante destro del mouse, quindi fare clic su Ruota Z. Trascinare la deviazione ruotandola sull'asse Z, quindi selezionare una posizione. È inoltre possibile immettere un numero per l'angolo. L'asse di rotazione nella riga di comando Immettere Y per la rotazione Y o Z per la rotazione Z. 9 Premere INVIO per terminare il comando. 10 Per aggiungere una deviazione decentrata dopo averne specificato la posizione nel canale aria, fare clic con il pulsante destro del mouse nell'area di disegno, quindi scegliere Decentrato. Nella finestra di dialogo Aggiungi raccordi canale aria viene visualizzata la scheda Decentrato e viene selezionata l'opzione Consenti posizionamento decentrato. 11 Specificare la posizione della deviazione. Per specificare… Procedere nel modo seguente... Il lato del segmento di canale aria al quale connettere la deviazione Nella finestra di dialogo fare clic sulla cella Lato, quindi selezionare una posizione nel segmento di canale aria: Al centro, In alto, In basso, A sinistra o A destra. NOTA I lati sinistro e destro del segmento di canale aria sono determinati dalla direzione in cui il segmento era stato disegnato. La giustificazione della deviazione Nella finestra di dialogo fare clic sulla cella Giustificazione, quindi selezionare sinistro, centro, destro, alto o basso in base al lato specificato. La distanza di decentramento Nella finestra di dialogo fare clic sulla cella Offset, quindi immettere un numero per la distanza di offset. NOTA L'offset viene misurato dalla giustificazione (A sinistra, A destra, Al centro, In alto o In basso) del segmento di canale aria. Aggiunta di un canale aria | 227 Per specificare… Procedere nel modo seguente... Posizionare la deviazione facendo scorrere il segmento di canale aria Nel disegno specificare un lato e una giustificazione, trascinare la deviazione ruotandola sul segmento e selezionare una posizione. L'angolo di rotazione Nel disegno trascinare il raccordo lungo l'asse X, quindi selezionare una posizione. Fare clic con il pulsante destro del mouse nell'area di disegno, quindi scegliere Ruota Y o Ruota Z per cambiare l'asse di rotazione. È inoltre possibile immettere un angolo specifico. 12 Specificare l'angolo di rotazione attorno al segmento di canale aria: Per specificare… Procedere nel modo seguente... L'angolo di rotazione sull'asse X Fare clic sulla cella X in Ruota attorno, trascinare la deviazione intorno all'asse X, quindi selezionare una posizione. È inoltre possibile immettere un numero per l'angolo. L'angolo di rotazione sull'asse Y Fare clic con il pulsante destro del mouse nell'area di disegno, quindi scegliere Ruota Y. Trascinare la deviazione intorno all'asse Y, quindi selezionare una posizione. In alternativa, è possibile immettere un valore per l'angolo nella casella Y dell'area Ruota attorno, nella scheda Decentrato della finestra di dialogo Aggiungi raccordi canale aria. L'angolo di rotazione sull'asse Z Fare clic con il pulsante destro del mouse nell'area di disegno, quindi scegliere Ruota Z. Trascinare la deviazione intorno all'asse Z, quindi selezionare una posizione. In alternativa, è possibile immettere un valore per l'angolo nella casella Y dell'area Ruota attorno, nella scheda Decentrato della finestra di dialogo Aggiungi raccordi canale aria. 13 Premere INVIO per terminare il comando. SUGGERIMENTO Dopo aver aggiunto la deviazione, è possibile ruotarla utilizzando i grip Ruota. Conversione di una linea in un canale aria Per convertire una linea in un canale aria utilizzando il comando di conversione, attenersi alla procedura descritta di seguito. È possibile definire il percorso di un segmento con una linea di AutoCAD® e successivamente convertire tale linea un segmento di canale aria. Per creare un segmento di canale aria da una linea 1 Definire la curva del percorso di segmento con il comando LINEA di AutoCAD®. 2 Nella riga di comando immettere ductconvert. 3 Selezionare la linea da convertire, quindi premere INVIO. 4 Procedere in uno dei modi seguenti: ■ Premere INVIO o immettere n (no) per lasciare la geometria del layout nel disegno. 228 | Capitolo 6 Disegno dei sistemi HVAC ■ Immettere s (sì) per cancellare la geometria del layout dal disegno. 5 Nella finestra di dialogo Modifica canale aria specificare i valori per Sistema, Quota altimetrica, Forma, Parte e Dimensione, quindi fare clic su OK. Se si specifica la capacità di flusso per il canale aria, è possibile calcolare la dimensione utilizzando lo strumento di dimensionamento dinamico. Per ulteriori informazioni, vedere Modifica di un canale aria a pagina 249. Conversione di una linea in un canale aria flessibile Per convertire una polilinea, una linea, un arco o una spline in un canale aria o in un tratto flessibile tramite il comando per la conversione in canali aria flessibili, attenersi alla procedura descritta di seguito. È possibile definire il percorso del tratto mediante polilinee, linee, archi, spline o una combinazione di tali oggetti, quindi convertirli in un tratto di canale aria flessibile. Per creare un tratto flessibile da una polilinea 1 Definire la curva del percorso di layout con il comando RACCORDO o SPLINE di AutoCAD®. 2 Selezionare la polilinea, la linea, l'arco o la spline che si desidera convertire, fare clic con il pulsante destro del mouse e scegliere Converti in ➤ Canale aria flessibile. 3 Procedere in uno dei modi seguenti: ■ Premere INVIO o immettere n (no) per lasciare la geometria del layout nel disegno. ■ Immettere s (sì) per cancellare la geometria del layout dal disegno. 4 Nella finestra di dialogo Modifica canale aria flessibile, specificare i valori per Sistema, Quota altimetrica, Forma, Dimensione e Parte, quindi fare clic su OK. Aggiunta di alette girevoli ai raccordi Per aggiungere alette girevoli ad un raccordo, attenersi alla procedura descritta di seguito. Le alette sono considerate annotazioni, non oggetti. È possibile aggiungere alette a tutti i raccordi o soltanto a raccordi specifici. Vista dall'alto di un gomito ad angolo con alette girevoli Per aggiungere alette ai raccordi 1 Attivare le alette nelle preferenze di layout del canale aria. 2 Selezionare un raccordo al quale aggiungere alette. 3 Scegliere scheda Raccordo canale aria ➤ gruppo Alette canale aria ➤ Aggiungi alette . 4 Le impostazioni per le alette vengono visualizzate nella riga di comando. Aggiunta di un canale aria | 229 Per cambiare le impostazioni, immettere i (impostazioni), quindi specificare le impostazioni delle alette: Impostazione Descrizione Raggio Raggio di curvatura per le alette. Angolo dell'arco Determina la dimensione dell'arco dell'aletta rispetto al percorso circolare che definisce l'aletta. Ad esempio 45° è 1/8 del percorso circolare. Numero di alette Il numero totale di alette da aggiungere a ciascun raccordo; lo spazio tra le alette viene stabilito in modo che sia uniforme lungo il percorso delle alette. Rispecchiare le alette correnti Per i T. Crea una copia speculare del primo gruppo di alette intorno ad una linea specificata. Mantenere il percorso delle alette Consente di visualizzare il percorso delle alette sul raccordo; specificare no per non mostrare il percorso delle alette. 5 Quando viene richiesto di selezionare un punto iniziale, specificare l'angolo interno del raccordo. 6 Specificare l'angolo esterno del raccordo come punto finale del percorso delle alette. Vengono aggiunte alette a ciascun raccordo della stessa dimensione e sottotipo. 7 Se si crea una copia speculare delle alette, specificare il punto iniziale e il punto finale della linea speculare. 230 | Capitolo 6 Disegno dei sistemi HVAC Un secondo gruppo di alette viene aggiunto al T. SUGGERIMENTO Per applicare o rimuovere alette girevoli dai raccordi selezionati, selezionare un raccordo, quindi scegliere scheda Raccordo canale aria ➤ gruppo Modifica ➤ Proprietà raccordo canale aria . Nella finestra Proprietà raccordo canale aria fare clic sulla scheda Alette, quindi selezionare o deselezionare Attiva alette. Creazione di un raccordo canale aria personalizzato È possibile creare un raccordo personalizzato quando il raccordo desiderato non è disponibile nel catalogo delle parti o si verifica una situazione di design unica. I raccordi personalizzati vengono creati convertendo linee, archi e polilinee di AutoCAD® in oggetti di AutoCAD MEP con connettori. Le proprietà delle parti, quali dimensione, forma e impostazione di sistema vengono ereditate dalle parti connesse, in modo da mantenere l'integrità del sistema. I raccordi personalizzati sono oggetti basati su stili accessibili tramite Gestione stili. Ogni raccordo personalizzato creato rappresenta uno stile singolo. Finestra Gestione stili con i raccordi canale aria personalizzati creati nel disegno corrente NOTA Non è possibile aggiungere raccordi personalizzati ad un catalogo parti. Se si crea un raccordo personalizzato da utilizzare più volte, per condividerlo tra i disegni è possibile utilizzare le funzioni Copia e Incolla. Prima di creare un nuovo raccordo personalizzato, è necessario disegnare la linea d'asse del raccordo da creare. In genere la linea d'asse viene disegnata connettendo la rete di canali aria e può essere costituita da una qualsiasi combinazione di linee, archi e polilinee di AutoCAD. Aggiunta di un canale aria | 231 Impostazione della linea d'asse della polilinea del raccordo personalizzato Per creare un raccordo personalizzato 1 Disegnare le linee d'asse del nuovo raccordo personalizzato con linee, polilinee o archi. NOTA Se si utilizza il disegno al tratto dai punti finali di un canale aria esistente, la forma e la dimensione del canale aria vengono ereditate dal segmento finale del raccordo creato. 2 Scegliere scheda Inizio ➤ gruppo Genera ➤ menu a discesa Raccordo canale aria ➤ Raccordo personalizzato canale aria . 3 Selezionare le polilinee, le linee o gli archi che rappresentano la linea d'asse del raccordo personalizzato, quindi premere INVIO. 4 Nella finestra di dialogo Crea raccordo personalizzato canale aria immettere un nome, quindi selezionare un sistema. 5 Specificare la forma e la dimensione per l'inizio e la fine di ciascun segmento, quindi selezionare Estremità ad angolo se una delle estremità è ad angolo. Utilizzare il Visualizzatore oggetti per visualizzare il segmento per il quale si specificano le proprietà. Quando si visualizza la finestra di dialogo Crea raccordo personalizzato canale aria, il Visualizzatore oggetti evidenzia il segmento corrente. 6 Se le proprietà assegnate al segmento corrente sono le stesse per tutti i segmenti, selezionare Applica a tutti i segmenti. 7 Se le proprietà del segmento successivo sono diverse da quelle del segmento corrente, fare clic su Avanti. 232 | Capitolo 6 Disegno dei sistemi HVAC Il pulsante Avanti non è disponibile se si seleziona Applica a tutti i segmenti. 8 Fare clic su Fine, quindi immettere s (Sì) per cancellare la geometria della linea d'asse originale o n (No) per mantenere la geometria originale nel disegno. 9 Premere INVIO. NOTA Se una qualsiasi proprietà di dimensione o forma dei segmenti è incompleta, non è possibile creare il raccordo personalizzato e viene visualizzato il messaggio di errore Informazioni relative a dimensione o forma mancanti. Utilizzo della finestra di dialogo Dimensione parte non trovata Quando si aggiunge o si modifica una parte, è possibile che la dimensione impostata non corrisponda ai criteri definiti nei cataloghi parti. In tali casi viene visualizzata la finestra di dialogo Dimensione parte non trovata. Tale finestra è utile per selezionare una definizione di dimensione alternativa per la parte. La parte superiore della finestra di dialogo indica i criteri di dimensione incompatibili con la parte definita. Ad esempio, si specifica un'altezza per una deviazione. Se i valori che vengono definiti nel filtro parti non corrispondono a quelli del catalogo, è possibile creare una dimensione personalizzata. NOTA Non tutte le parti incluse nel programma supportano le dimensioni personalizzate. Per... Procedere nel modo seguente... Utilizza una parte del catalogo Selezionare una dimensione parte e fare clic su Usa dimensione parte selezionata del catalogo. Creare una nuova parte per mantenere i valori definiti Fare clic su Crea parte con dimensione personalizzata. Utilizzare i valori definiti per la parte e consentire la creazione di una connessione non valida Fare clic su Ignora e continua. NOTA Quando invece il catalogo contiene più dimensioni specificate per la parte che si sta cercando di inserire, viene visualizzata la finestra di dialogo Trovate più dimensioni per la parte. Scegliere la dimensione desiderata dall'elenco di dimensioni parte del catalogo disponibili che corrispondono alla dimensione nominale specificata. Annotazione di un sistema di canali aria È possibile aggiungere ai sistemi di canali aria di un disegno annotazioni quali etichette e frecce di direzione del flusso. Per informazioni sull'aggiunta di annotazioni più avanzate, quali indicatori, computi, viste di sezione trasversale e dettagli, vedere Creazione di documenti di progetto a pagina 581. Aggiunta di un'etichetta ad un canale aria Per aggiungere manualmente un'etichetta o una freccia di direzione flusso ad un canale aria, attenersi alla procedura descritta di seguito. È possibile configurare gli stili di etichetta per visualizzare proprietà quali il diametro del canale aria o il tipo di sistema. Per ulteriori informazioni sugli stili di etichetta, vedere Modifica di uno stile di etichetta a pagina 590. 1 Nell'area di lavoro HVAC, procedere in uno dei modi seguenti: ■ Scegliere scheda Annota ➤ gruppo Etichetta ➤ Etichetta MEP . Annotazione di un sistema di canali aria | 233 ■ Aprire la tavolozza degli strumenti Annotazioni e selezionare uno strumento etichetta. 2 Nel riquadro proprietà, in Generale, selezionare uno stile dall'elenco a discesa. 3 In Metodo di layout, specificare il numero di etichette o frecce di direzione del flusso da aggiungere ad ogni segmento del tratto di canale aria selezionato, come indicato di seguito: Per... Procedere nel modo seguente... Specificare il numero totale di etichette o frecce di direzione del flusso da visualizzare su ogni segmento del canale aria Selezionare Per quantità e immettere un valore in Numero di etichette. Il numero di etichette o di frecce di dimensione flusso viene aggiunto automaticamente a ciascun segmento diritto. Inserire etichette o frecce di flusso ad intervalli uniformi su ciascun segmento di canale aria Selezionare Per distanza e immettere un valore in Distanza. Osservare che se la lunghezza del segmento di canale aria è inferiore alla distanza di intervallo, l'etichetta o la freccia di direzione del flusso non viene aggiunta al segmento. Frecce di direzione del flusso con spaziatura uniforme, una per segmento Frecce di direzione del flusso ripetute ad intervalli regolari 4 Nel disegno selezionare gli oggetti ai quali apporre etichette, quindi premere INVIO. 5 Se come metodo di layout è stato specificato Uno a uno, selezionare la posizione sul canale aria in cui aggiungere l'etichetta. Per default, l'etichetta viene posizionata lungo il segmento di canale aria. Premere CTRL prima di specificare la posizione dell'etichetta per spostarla fuori dal canale aria. 6 Nella finestra di dialogo Aggiungi etichette fare clic su Chiudi. È possibile aggiungere, modificare o eliminare etichette tramite i grip. Per ulteriori informazioni, vedere Modifica di un'etichetta a pagina 257. È inoltre possibile configurare le preferenze canale aria in modo da aggiungere automaticamente le etichette e le frecce di direzione del flusso durante il disegno di tratti di canale aria. Per ulteriori informazioni, vedere Aggiunta di etichette o frecce di direzione del flusso ai canali aria a pagina 189. Aggiunta di un modello tratteggio per identificare un sistema di canali aria Per aggiungere modelli tratteggio ai sistemi di canali aria in modo che sia possibile identificare con facilità sistemi separati in disegni complessi, attenersi alla procedura descritta di seguito. Ad esempio è possibile specificare modelli tratteggio diversi per sistemi di canali aria di fornitura e di ritorno. 234 | Capitolo 6 Disegno dei sistemi HVAC 1 Nel disegno contenente i sistemi di canali aria, scegliere scheda Gestisci ➤ gruppo Stile e visualizzazione ➤ menu a discesa Gestione stili ➤ Definizioni sistema HVAC . 2 Selezionare un sistema di canali aria. 3 Nel riquadro destro fare clic sulla scheda Proprietà di visualizzazione. 4 In Rappresentazioni di visualizzazione, fare doppio clic su Piano. 5 Nella finestra di dialogo Proprietà di visualizzazione selezionare la scheda Layer/Colore/Tipo di linea. 6 In Componente di visualizzazione selezionare Tratteggio, quindi specificare Visibile. 7 Fare clic sulla scheda Tratteggio, quindi specificare un modello tratteggio. 8 Fare clic tre volte su OK. Modifica di un sistema di canali aria Gli argomenti di questa sezione contengono istruzioni specifiche per la modifica di tutti gli aspetti di un sistema di canali aria. È possibile modificare i sistemi di canali aria nei disegni in qualsiasi fase del processo di design. Informazioni sullo spostamento associativo È possibile spostare parti multivista, raccordi o segmenti di canale aria senza interromperne la connessione con il resto del sistema. Questa funzione è detta spostamento associativo. Se utilizzato unitamente a determinati grip, lo spostamento associativo consente di spostare un componente in modo rapido e accurato in un tratto di canale aria. Ad esempio, è possibile spostare una parte multivista in una nuova posizione. I segmenti di canale aria associati alla parte multivista potranno spostarsi, ridursi o estendersi per mantenere la connessione con il sistema. È inoltre possibile spostare un segmento di canale aria senza influire sulla posizione di parti multivista o di altri componenti del tratto. Selezione di componenti Per modificare un componente è necessario selezionarlo. È possibile selezionare uno o più componenti di un disegno in vari modi: ■ Spostare il cursore su un oggetto e fare clic per selezionarlo. ■ Fare clic all'esterno di un oggetto o di un gruppo di oggetti, trascinare una casella di delimitazione intorno agli oggetti desiderati, quindi fare clic una seconda volta per selezionare tutti gli oggetti che sono completamente inseriti nella casella di delimitazione. ■ Il comando Seleziona simile consente di selezionare tutti gli altri oggetti del disegno aventi gli stessi sottotipo parte, dimensioni e sistema dell'oggetto selezionato. ■ Utilizzare il comando Seleziona derivazioni connesse per selezionare tutti i componenti di un tratto di canale aria o di una porzione del tratto. ■ Utilizzare una casella di delimitazione per selezionare un gruppo di oggetti, quindi utilizzare il riquadro proprietà per modificare le impostazioni per un determinato tipo di parte. Per selezionare derivazioni connesse 1 Selezionare una canale aria o un raccordo Modifica di un sistema di canali aria | 235 2 Scegliere scheda [Canale aria, Canale aria flessibile o Raccordo canale aria] ➤ gruppo Generale ➤ menu a discesa Seleziona sistema ➤ Seleziona derivazioni connesse . 3 Premere TAB per visualizzare in successione le opzioni di connessione. 4 Quando viene visualizzata la derivazione desiderata, premere INVIO. 5 Ripetere i due passaggi precedenti per selezionare altre derivazioni, anche se non sono collegate al sistema di canali aria originale. 6 Premere INVIO per selezionare le derivazioni. Per filtrare le selezioni nel riquadro proprietà 7 Utilizzare una casella di delimitazione per selezionare più oggetti. 8 Nel riquadro proprietà, nella scheda Design selezionare il tipo di parte dall'elenco a discesa nella parte superiore. 9 Modificare le proprietà delle parti disponibili per il tipo di parte. Per deselezionare gli oggetti 10 Premere ESC. Modifica di componenti mediante i grip Mediante i grip è possibile modificare in modo rapido e accurato qualsiasi componente di un sistema di canali aria. Lo spostamento associativo consente di modificare la posizione delle parti di un tratto di canale aria mantenendo la connettività con il resto del sistema. Sono disponibili diversi grip utilizzabili per la modifica di componenti: Grip Descrizione Disponibile in Aggiungi Consente di avviare il comando Aggiungi canali aria e di disegnare nuovi tratti direttamente dalla posizione del grip Canali aria, raccordi e parti multivista Posizione Consente di spostare una parte Canali aria, raccordo e parti multivista Quota altimetrica Consente di modificare la quota altimetrica per una parte Canali aria, raccordi e parti multivista Ruota Consente di ruotare una parte intorno alla linea d'asse di un canale aria o di invertire le parti senza spostarle, in genere per orientare una parte in base alla direzione del flusso Parti multivista, raccordi e deviazioni in linea o ancorati Allunga Consente di modificare la lunghezza di un canale aria Canale aria Spostamento di componenti canale aria È possibile spostare segmenti di canale aria, raccordi del canale aria e parti utilizzando i grip Posizione. Se l'oggetto è connesso ad un sistema, è possibile scegliere di spostare gli oggetti connessi per mantenere la connettività. È possibile spostare l'oggetto solo nel piano XY corrente. NOTA Per informazioni sulla modifica della quota altimetrica, vedere Modifica della quota altimetrica di parti e canali aria HVAC a pagina 238. 236 | Capitolo 6 Disegno dei sistemi HVAC Per spostare un segmento di canale aria, un raccordo canale aria o una parte 1 Selezionare l'oggetto da spostare. Esempio di un grip Posizione per un segmento di canale aria. 2 Fare clic sul grip Posizione (quadratino azzurro) sull'oggetto selezionato. 3 Specificare la nuova posizione per la parte: Per... Procedere nel modo seguente... Spostare l'oggetto mantenendo la connettività e mantenere fissa la posizione delle parti multivista Fare clic sul grip Posizione e specificare la nuova posizione per l'oggetto. Le parti multivista restano fisse. Se una parte multivista è orientata lungo lo stesso vettore dell'oggetto, anche l'oggetto resta fisso. Spostare l'oggetto mantenendo la connettività con gli oggetti collegati, e spostare qualsiasi parte multivista orientata lungo lo stesso vettore dell'oggetto Fare clic sul grip Posizione e premere CTRL una volta. Specificare la nuova posizione per l'oggetto: La parte multivista si sposta nella nuova posizione insieme all'oggetto. Spostare l'oggetto da solo, interrompendo la connettività con il sistema Fare clic sul grip Posizione e premere CTRL due volte. Specificare la nuova posizione per l'oggetto. Se la connettività è stata mantenuta, gli oggetti connessi nello stesso piano si estendono nella direzione dello spostamento. Modifica di componenti mediante i grip | 237 Spostamento di un oggetto mediante un grip Posizione NOTA Se il segmento di canale aria non è connesso ad un altro oggetto, è possibile modificarne l'angolo e la lunghezza utilizzando i grip Inizio o Fine. I grip Inizio e Fine consentono di modificare la posizione XYZ del punto iniziale o finale del segmento. Ciò è particolarmente utile per il disegno iniziale di tratti di canale aria, poiché semplifica la connessione di un segmento ad un tratto esistente. Modifica della quota altimetrica di parti e canali aria HVAC Nelle viste laterali e assonometriche, è possibile modificare la quota altimetrica e i segmenti di canale aria mediante i grip Quota altimetrica ( ). In AutoCAD MEP i grip Quota altimetrica vengono visualizzati sulle parti HVAC nei punti di intersezione e nei punti dei connettori, e consentono di modificare in modo rapido le rispettive quote altimetriche e di collegare le parti ai tratti esistenti. Sui segmenti di canale aria viene visualizzato un singolo grip Quota altimetrica, ma tale grip consente di modificare la quota altimetrica relativa alla parte superiore, alla linea d'asse o alla parte inferiore del segmento. Se la parte o il segmento di canale aria è connesso ad altri oggetti, è necessario specificare se si desidera mantenere la connettività quando si modifica la quota altimetrica in AutoCAD MEP. 238 | Capitolo 6 Disegno dei sistemi HVAC NOTA I grip Quota altimetrica non sono disponibili su segmenti di canale aria flessibili o inclinati. Per modificare la quota altimetrica del punto iniziale del segmento di tubo flessibile selezionato, scegliere scheda Canale aria flessibile ➤ gruppo Modifica ➤ Modifica canale aria flessibile . Per modificare i segmenti di canale aria inclinati, selezionare singolarmente e regolare le quote altimetriche dei raccordi connessi, quindi scegliere scheda Raccordo canale aria ➤ gruppo Modifica ➤ Modifica raccordo canale aria . Per modificare la quota altimetrica di una parte o di un segmento di canale aria HVAC 1 Passare ad una vista laterale o assonometrica a pagina 92. 2 Selezionare la parte o il segmento di canale aria. 3 Selezionare il grip Quota altimetrica da utilizzare. 4 Se la parte o il segmento di canale aria sono collegati ad un altro oggetto, specificare se e come mantenere la connettività: Per... Procedere nel modo seguente... Mantenere la connettività regolando soltanto i raccordi e i segmenti di canale aria e conservare le posizioni correnti delle parti Vedere il passaggio successivo. Mantenere la connettività regolando tutti gli oggetti, incluse le parti Premere CTRL. Interrompere la connettività Premere CTRL due volte. 5 Specificare la nuova quota altimetrica: Per... Procedere nel modo seguente... Specificare la nuova quota altimetrica complessiva, relativa ad un punto sulla parte o sul segmento (ad esempio, la linea d'asse) Premere TAB per il numero di volte necessario ad attivare il campo di input appropriato, quindi immettere la quota risultante. Premere INVIO. Alzare o abbassare la quota altimetrica in base ad una quota specificata Trascinare il cursore per iniziare ad alzare o abbassare la quota altimetrica. Premere TAB per il numero di volte necessario ad attivare il campo di input appropriato, quindi immettere la relativa quota. Premere INVIO. Modifica di componenti mediante i grip | 239 Modifica della quota altimetrica di un canale aria 240 | Capitolo 6 Disegno dei sistemi HVAC È inoltre possibile modificare la quota altimetrica selezionando l'oggetto e il comando Modifica del componente corrispondente dal gruppo Modifica della scheda contestuale della barra multifunzione, come appropriato. Quindi, nella finestra di dialogo Modifica, immettere un nuovo valore in Quota altimetrica e fare clic su OK. Quando invece dei grip Posizione si utilizza questo metodo, i raccordi e i segmenti vengono regolati automaticamente in modo da mantenere la connettività ma le posizioni delle parti non cambiano. NOTA Per l'utilizzo dei campi di input quota, è necessario che siano attivati sia l'input dinamico ( , nella barra di stato dell'applicazione), sia l'impostazione di disegno Input quota. Tali opzioni sono attive per default. Se sono state disattivate è possibile specificare la nuova quota altimetrica spostando il cursore e specificando un punto nel disegno o immettendo le coordinate nella riga di comando. Modifica della lunghezza dei canali aria È possibile modificare la lunghezza dei segmenti di canale aria utilizzando i grip Allunga ( ). Dato che tali grip vincolano un segmento all'angolo corrente, sono particolarmente utili per la modifica della lunghezza dei canali aria già inseriti. Quando si utilizza il grip Allunga su un'estremità connessa ad un altro oggetto è necessario specificare se mantenere la connettività in seguito alla modifica della lunghezza. Modifica di componenti mediante i grip | 241 Grip Allunga su segmenti di canale aria NOTA Per informazioni sulla modifica della lunghezza dei canali aria flessibili, che non dispongono di grip Allunga, vedere Modifica del layout del canale aria flessibile a pagina 253. Per modificare la lunghezza di un segmento di canale aria 1 Selezionare il segmento di canale aria 2 Selezionare il grip Allunga sull'estremità da modificare. 3 Se il segmento è connesso ad un oggetto sull'estremità selezionata, specificare se e come mantenere la connettività: Per... Procedere nel modo seguente... Mantenere la connettività regolando soltanto i raccordi e i segmenti di canale aria e conservare le posizioni correnti delle parti Vedere il passaggio successivo. Mantenere la connettività regolando tutti gli oggetti, incluse le parti Premere CTRL. Interrompere la connettività Premere CTRL due volte. 4 Specificare la lunghezza del segmento: Per... Procedere nel modo seguente... Specificare la nuova lunghezza totale Premere TAB per attivare il campo di input per specificare la quota risultante, quindi immettere la nuova lunghezza. Premere INVIO. Specificare la differenza tra la lunghezza corrente e la nuova lunghezza Trascinare il cursore per iniziare ad allungare o accorciare il segmento e immettere la modifica della lunghezza nel campo di input attivo per default. Premere INVIO. Specificare un nuovo punto finale Trascinare il grip fino al punto finale e fare clic per specificare il punto. 242 | Capitolo 6 Disegno dei sistemi HVAC NOTA Per l'utilizzo dei campi di input quota, è necessario che siano attivati sia l'input dinamico ( , nella barra di stato dell'applicazione), sia l'impostazione di disegno Input quota. Tali opzioni sono attive per default. Se sono state disattivate è possibile specificare la nuova lunghezza selezionando un punto di stiramento nel disegno o immettendone uno nella riga di comando. Nel seguente esempio viene illustrato come modificare la lunghezza di un segmento di canale aria Il segmento di canale aria orizzontale viene stirato a destra e la lunghezza si raddoppia. Poiché la modifica ha luogo in modalità di modifica Parti multivista mobili, gli oggetti connessi (incluse le parti) vengono regolati in modo da mantenere la connettività. Più in dettaglio, vengono spostati il segmento di canale aria verticale e il diffusore da soffitto connesso alla derivazione destra del segmento. Allungamento di un canale aria Modifica di componenti mediante i grip | 243 NOTA Se il segmento di canale aria non è connesso ad un altro oggetto, è possibile modificarne sia la lunghezza sia l'angolo utilizzando i grip Inizio o Fine. I grip Inizio e Fine consentono di modificare la posizione XYZ del punto iniziale o finale del segmento. Ciò è particolarmente utile per il disegno iniziale di tratti, poiché semplifica la connessione di un segmento ad un tratto esistente. Rotazione di componenti canale aria È possibile utilizzare il grip Ruota ( ) a forma di freccia per ruotare parti in linea, raccordi canale aria e deviazioni HVAC di 180 o 90 gradi nella direzione indicata dal grip. 244 | Capitolo 6 Disegno dei sistemi HVAC Rotazione di 90 gradi di uno smorzatore in vista piana Nelle viste assonometriche, se la parte, il raccordo o la deviazione sono dotati di connettori circolari su estremità opposte, è inoltre possibile utilizzare il grip Ruota a forma di rombo ( attorno alla rispettiva linea d'asse impostando l'angolo desiderato. ) per ruotare l'oggetto Rotazione di uno smorzatore in vista assonometrica In AutoCAD MEP i grip Ruota vengono visualizzati su parti in linea, raccordi e deviazioni HVAC con connettori alle estremità opposte. Tuttavia, quando risulta necessario mantenere la connettività dei tratti di canale aria, le opzioni di rotazione disponibili vengono limitate o i grip vengono nascosti. Ad esempio, nell'illustrazione seguente, è possibile ruotare il raccordo a Y sulla sinistra in diversi modi, ma non è possibile ruotare il raccordo a Y sulla destra a causa della derivazione connessa. Raccordo a Y con grip Ruota e raccordo a Y senza grip Quando si ruota una parte, un raccordo o una deviazione connessa ad altri oggetti, gli oggetti connessi vengono modificati al fine di mantenere la connettività. Ad esempio, a seguito dell'inversione di un raccordo, è possibile che vengano apportate lievi modifiche alla lunghezza dei segmenti di canale aria connessi. Se non è possibile regolare gli oggetti mantenendo la connessione, questa viene interrotta. Modifica di componenti mediante i grip | 245 Per ruotare una parte in linea, un raccordo o una deviazione 1 Selezionare la parte, il raccordo o la deviazione. 2 Ruotare l'oggetto: Per... Ruotare l'oggetto di 180 gradi (invertirlo) Ruotare l'oggetto di 90 gradi Procedere nel modo seguente... Fare clic sul grip Inverti ( ). Tenere premuto CTRL e fare clic sul grip Inverti ( ). NOTA Se la parte è rettangolare o ovale, i rispettivi valori di altezza e larghezza vengono scambiati automaticamente. Ruotare l'oggetto di un angolo specifico Fare clic sul grip Ruota ( dei modi seguenti: ), quindi procedere in uno ■ Immettere il nuovo angolo assoluto nel campo di input quota attivo. ■ Trascinare il cursore per ridurre o incrementare l'angolo, premere TAB per attivare il campo di input quota per la specifica della variazione di angolo, quindi immettere il valore. ■ Trascinare il grip nella nuova posizione. ■ Immettere il valore nella riga di comando. Modifica dell'attrezzatura HVAC È possibile modificare molti elementi di una parte multivista, ad esempio la dimensione, la posizione e i sistemi assegnati ai relativi connettori. È inoltre possibile utilizzare i grip per spostare in modo efficace le parti multivista. Per ulteriori informazioni, vedere Modifica di componenti mediante i grip a pagina 236. CORRELATI Per ulteriori informazioni, vedere Attrezzature meccaniche, elettriche ed idrauliche nei sistemi dell'edificio a pagina 81. Modifica della posizione delle parti multivista HVAC Per specificare le coordinate per il posizionamento corretto delle parti meccaniche in un disegno, attenersi alla procedura descritta di seguito. Questa procedura non consente di mantenere la connettività con un sistema, ma consente di specificare le coordinate esatte per la posizione della parte. NOTA Il modo più efficiente per spostare una parte, specie rispetto ad altri oggetti della pianta dell'edificio, consiste nell'utilizzare i grip Posizione. I grip consentono di spostare una parte mantenendone la connettività con un sistema di canali aria. Per ulteriori informazioni, vedere Spostamento di componenti canale aria a pagina 236. 246 | Capitolo 6 Disegno dei sistemi HVAC Per spostare una parte 1 Selezionare la parte, quindi scegliere scheda Attrezzatura ➤ gruppo Modifica ➤ Proprietà attrezzatura . 2 Nella finestra di dialogo Proprietà parte multivista, fare clic sulla scheda Posizione. 3 Selezionare le coordinate (globali o correnti) per stabilire la posizione. 4 Specificare la nuova posizione: Per... Procedere nel modo seguente... Specificare le coordinate esatte per la posizione. In Inserimento specificare le coordinate X, Y e Z. Ruotare la parte intorno all'asse X, Y o Z In Normale specificare i valori X, Y e Z. Ruotare la parte nel piano corrente In Rotazione specificare un angolo. Modifica di parti HVAC Per modificare l'attrezzatura meccanica in un disegno, attenersi alla procedura descritta di seguito. In alcuni casi le modifiche all'attrezzatura implicano la necessità di apportare modifiche anche alla rete di canali aria di connessione, anche se è spesso possibile aggiornare la rete di canali aria automaticamente. Per modificare attrezzatura HVAC 1 Selezionare la parte da modificare. NOTA Per modificare tutte le parti simili contemporaneamente, selezionare una parte e scegliere scheda Attrezzatura ➤ gruppo Generale ➤ Seleziona simile , quindi procedere con la modifica. 2 Scegliere scheda Attrezzatura ➤ gruppo Modifica ➤ Modifica attrezzatura . 3 Nella finestra di dialogo Modifica parte multivista, specificare le modifiche: Per modificare... Procedere nel modo seguente... Il sottotipo parte Nella cartella del tipo di parte, selezionare un sottotipo di parte differente. NOTA Non è possibile modificare il tipo di parte. Per sostituire alla parte una parte di tipo diverso, cancellare la parte e aggiungerne una nuova. La dimensione parte In Nome dimensione parte selezionare una parte diversa. Modifica dell'attrezzatura HVAC | 247 Per modificare... Procedere nel modo seguente... La quota altimetrica Selezionare una quota altimetrica definita o immettere un valore in Quota altimetrica. NOTA Per modificare la quota altimetrica della parte mentre si mantiene la connettività alla rete di canali aria, utilizzare invece i grip Quota altimetrica. Per ulteriori informazioni, vedere Modifica della quota altimetrica di parti e canali aria HVAC a pagina 238. I valori di flusso d'aria per un dispositivo di emissione o di fornitura Fare clic sulla scheda Flusso. Per i dispositivi di emissione, in Flusso modificare il valore del flusso d'aria; per i dispositivi di fornitura, modificare il valore di flusso d'aria per ciascun connettore. Modifica di una parte per farla corrispondere ad un'altra parte Per cambiare una parte multivista in modo che corrisponda ad un'altra parte multivista del disegno, attenersi alla procedura descritta di seguito. È possibile modificare una parte multivista di un tipo in modo che corrisponda ad una parte multivista di un altro tipo. Ad esempio, è possibile convertire una valvola in una pompa. 1 Selezionare la parte multivista da modificare. 2 Scegliere scheda Attrezzatura ➤ gruppo Modifica ➤ Modifica attrezzatura 3 Nella finestra di dialogo Modifica parte multivista, fare clic su in basso a sinistra. . (Corrispondenza) nell'angolo 4 Nel disegno selezionare la parte multivista per la corrispondenza. 5 Premere INVIO per far corrispondere sia la parte che la quota altimetrica. Nella finestra di dialogo Modifica parte multivista è inoltre possibile specificare una dimensione differente in Nome dimensione parte o un valore differente in Quota altimetrica. 6 Nella finestra di dialogo Modifica parte multivista fare clic su Chiudi. Per modificare la dimensione della parte multivista, vedere Modifica di parti HVAC a pagina 247. Modifica del valore di flusso assegnato ad una parte Per cambiare o assegnare un valore di flusso per dispositivi quali ventole, unità a portata variabile e diffusori da soffitto, attenersi alla procedura descritta di seguito. 1 Selezionare la parte multivista da modificare. 2 Scegliere scheda Attrezzatura ➤ gruppo Modifica ➤ Modifica attrezzatura . 3 Nella finestra di dialogo Modifica parte multivista fare clic sulla scheda Flusso. 4 In Flusso specificare un nuovo valore. 248 | Capitolo 6 Disegno dei sistemi HVAC Modifica del sistema assegnato alla connessione parte Per modificare il sistema assegnato ad un connettore parte multivista, attenersi alla procedura descritta di seguito. Quando si aggiunge una parte multivista ad un disegno, ai connettori non è assegnato alcun sistema. Se si connette un tratto di canale aria ad un connettore della parte multivista, il connettore eredita il sistema dall'oggetto canale aria a cui è connesso. È possibile specificare il sistema per i connettori della parte multivista. Pertanto, se si utilizza il grip Aggiungi per iniziare a disegnare tratti di canale aria direttamente dalla parte multivista, il sistema per il nuovo tratto sarà già specificato. Se si modifica il sistema per un connettore parte multivista connesso ad un tratto di canale aria, il sistema del tratto di canale aria cambia per corrispondere a quello del sistema del connettore parte multivista. 1 Nel disegno selezionare la parte multivista da modificare. 2 Scegliere scheda Attrezzatura ➤ gruppo Modifica ➤ Proprietà attrezzatura . 3 Nella finestra di dialogo Proprietà parte multivista fare clic sulla scheda Sistemi. 4 Nella colonna Sistemi fare clic nel campo per il connettore che si desidera specificare. 5 Selezionare un sistema dall'elenco a discesa. Modifica di un canale aria Dopo avere aggiunto una rete di canali aria, è possibile modificare i segmenti e i tratti in base alle modifiche del design o ai requisiti del layout. È possibile spostare oggetti singoli o gruppi di oggetti connessi. È possibile cambiare il sistema, la quota altimetrica, la forma, la dimensione e il tipo di parte di un segmento di canale aria. È inoltre possibile utilizzare il calcolatore delle dimensioni del sistema di canali aria e lo strumento di dimensionamento dinamico per ricalcolare le dimensioni del canale aria in fase di modifica e completamento dei sistemi. È possibile modificare un raccordo del canale aria in un tratto, la posizione di un raccordo decentrato o un raccordo personalizzato. Per migliorare la chiarezza visiva in un disegno, è possibile assegnare modelli tratteggio alla rete di canali aria per identificare facilmente sistemi di canali aria diversi. Ad esempio, è possibile assegnare modelli di tratteggio alla rete di canali aria che sarà demolita come parte di una modifica dell'edificio. Modifica della dimensione o della forma di un canale aria Per modificare la forma o la dimensione di un segmento di canale aria, attenersi alla procedura descritta di seguito. È possibile cambiare un segmento alla volta o ridimensionare tutto il tratto. Quando si modifica la dimensione di un singolo segmento è necessario aggiungere una transizione, per adattare il segmento agli altri componenti del tratto. È inoltre possibile calcolare le dimensioni del canale aria tramite lo strumento di dimensionamento dinamico. Per modificare la lunghezza di un segmento di canale aria 1 Selezionare il segmento. 2 Scegliere scheda Canale aria flessibile o Canale aria ➤ gruppo Modifica ➤ Modifica canale aria . 3 Nella finestra di dialogo Modifica canale aria, in Forma specificare la forma del canale aria. Modifica di un canale aria | 249 4 Specificare nuove dimensioni. È possibile selezionare le dimensioni manualmente o calcolarle utilizzando lo strumento di dimensionamento dinamico. Per... Procedere nel modo seguente... Calcolare la dimensione per il canale aria circolare In Capacità accettare il valore di flusso rilevato o immetterne Calcolare la dimensione per il canale aria rettangolare o ovale in base ad un'altezza fissa In Capacità accettare il valore di flusso rilevato o immetterne uno. In Altezza specificare una dimensione e in Larghezza uno. Fare clic su . In Diametro viene visualizzata la dimensione calcolata del canale aria. fare clic su . È possibile cambiare l'altezza e ricalcolare la larghezza ripetutamente finché non si raggiunge la dimensione di canale aria desiderata. Calcolare la dimensione per i canali aria rettangolari e ovali in base ad una larghezza fissa In Capacità accettare il valore di flusso rilevato o immetterne uno. In Larghezza specificare una dimensione, quindi in Altezza fare clic su . È possibile cambiare la larghezza e ricalcolare l'altezza ripetutamente finché non si raggiunge la dimensione di canale aria desiderata. Per ulteriori informazioni, vedere Impostazione di un metodo di calcolo per il dimensionamento dei canali aria a pagina 194. 5 Nella finestra di dialogo Mantieni connessione, specificare un metodo per ristabilire una connessione valida tra il segmento e le parti rimanenti del tratto: Per... Selezionare… Modificare l'intero tratto per farlo corrispondere ai parametri del segmento selezionato Modifica fino a giunzione/transizione successiva. Inserire un raccordo di transizione per connettere il canale aria o il raccordo canale aria senza cambiare l'intero tratto Modifica per mantenere la connessione alla parte successiva. Se si è scelto di modificare un intero segmento connesso ad un altro segmento, il raccordo di giunzione tra i due segmenti viene sostituito. Al suo posto viene inserito il raccordo di transizione appropriato per mantenere una connessione valida in corrispondenza di quel punto di giunzione. Modifica del canale aria mediante i comandi di AutoCAD Per informazioni sull'utilizzo dei comandi di AutoCAD per la modifica di un canale aria, vedere la Guida in linea di AutoCAD®. Interruzione o unione di canali aria È possibile interrompere o unire segmenti di canale aria. È inoltre possibile scegliere di interrompere i segmenti di canale aria in modo automatico mano a mano che li si disegna. 250 | Capitolo 6 Disegno dei sistemi HVAC Interruzione di un segmento di canale aria Per applicare un'interruzione singola in una posizione specifica di un segmento di canale aria esistente, attenersi alla procedura descritta di seguito. 1 Nella riga di comando immettere spezza. 2 Selezionare il segmento di canale aria da interrompere. 3 Immettere P (Primo punto), quindi specificare la posizione della prima interruzione sul segmento. 4 Immettere @ per specificare la posizione della seconda interruzione come coincidente con la posizione della prima. In tal modo viene applicata una sola interruzione al segmento e viene mantenuta la connettività tra i nuovi segmenti. Interruzione e unione di segmenti di canale aria Quando si uniscono segmenti, non è possibile attraversare i raccordi per unire i segmenti. 1 Selezionare i canali aria da interrompere o unire, quindi scegliere scheda Canale aria ➤ gruppo Modifica ➤ Lunghezza canale aria . 2 Nella finestra di dialogo Lunghezza canale aria specificare l'operazione: Per... Procedere nel modo seguente... Applicare la lunghezza all'intero tratto Selezionare Applica a tratto canale aria. Selezionare manualmente i segmenti di canale aria da modificare Interrompere un segmento Fare clic su (Seleziona oggetti) e specificare i segmenti da spezzare o da unire. Selezionare Spezza, quindi immettere un valore per Lunghezza canale aria. È inoltre possibile fare clic su (Selezionare la lunghezza canale aria), quindi specificare un punto iniziale e un punto finale per la nuova lunghezza. Unire più segmenti Selezionare Unisci, quindi fare clic sull'icona Seleziona oggetti e scegliere i segmenti da unire. Blocco della dimensione di un canale aria o di un raccordo Per bloccare la dimensione di un componente canale aria quando si modifica un tratto, attenersi alla procedura descritta di seguito. Quando un componente è bloccato, la dimensione non può essere modificata anche se Modifica di un canale aria | 251 l'intera derivazione viene ridimensionata. A ciascuna estremità dell'oggetto bloccato vengono aggiunti raccordi di transizione. Ad esempio, se un segmento di canale aria passa attraverso una zona con area di manovra ridotta, è possibile bloccare la dimensione per quel segmento. Per bloccare la dimensione di un segmento o di un raccordo del canale aria 1 Selezionare il segmento o il raccordo 2 Bloccare la dimensione in uno dei modi seguenti: ■ Scegliere scheda [Canale aria/Canale aria flessibile/Raccordo canale aria] ➤ gruppo Modifica ➤ Modifica [Canale aria/Canale aria flessibile/Raccordo canale aria]. Nella finestra di dialogo Modifica, fare clic su ■ . Nel riquadro proprietà espandere Avanzate. In Impostazioni di calcolo, specificare Sì per Blocca dimensione. Modifica del sistema assegnato ad un canale aria Per modificare il sistema di un canale aria, attenersi alla procedura descritta di seguito. I sistemi garantiscono la coerenza nell'intero tratto e tra i diversi disegni di un progetto. Quando si modifica il sistema di un segmento, tutti i componenti con connessioni valide al segmento selezionato vengono aggiornati al nuovo sistema. Per modificare il sistema assegnato ad un canale aria 1 Selezionare il segmento di canale aria. 2 Scegliere scheda Canale aria ➤ gruppo Modifica ➤ Modifica canale aria . 3 Nella finestra di dialogo Modifica canale aria selezionare un nuovo sistema dall'elenco a discesa Sistema, quindi fare clic su OK. Modifica di un raccordo di canali aria Per modificare la dimensione o il sottotipo di un raccordo del canale aria, attenersi alla procedura descritta di seguito. 1 Selezionare il raccordo del canale aria, quindi scegliere scheda Raccordo canale aria ➤ gruppo Modifica ➤ Modifica raccordo canale aria . 2 Nella finestra di dialogo Modifica raccordo canale aria, modificare il raccordo: Per modificare... Procedere nel modo seguente... Il sottotipo parte (ad esempio, per cambiare un gomito ad angolo in un gomito a raggio liscio) Fare clic sulla scheda Parte. Nella cartella del tipo parte, selezionare un sottotipo parte differente. NOTA Non è possibile modificare il tipo parte, ad esempio è impossibile sostituire un gomito con un T. Per sostituire alla parte una parte di tipo diverso, cancellare la parte e aggiungerne una nuova. La dimensione parte 252 | Capitolo 6 Disegno dei sistemi HVAC Fare clic sulla scheda Parte, quindi selezionare una parte diversa per Nome dimensione parte. Per modificare... Procedere nel modo seguente... Il tipo o la dimensione dei punti di connessione Fare clic sulla scheda Filtro parti, quindi modificare i valori per ciascun connettore. Modifica del layout del canale aria flessibile È possibile modificare il layout di un tratto di canale aria flessibile disegnato con la modalità segmento spline spostando, aggiungendo o eliminando vertici tramite il comando Modifica canale aria flessibile. Un vertice è la posizione in cui si uniscono i segmenti di spline. Per modificare i vertici di un canale aria flessibile utilizzando la modalità segmento spline, attenersi alla procedura descritta di seguito. NOTA Se un tratto di canale aria flessibile è stato disegnato utilizzando la modalità segmento linea o arco, è possibile modificare il layout con i comandi o i grip di modifica di AutoCAD®. 1 Selezionare il canale aria flessibile di tipo spline. 2 Scegliere scheda Canale aria flessibile ➤ gruppo Modifica ➤ Modifica canale aria flessibile . 3 Nella riga di comando immettere m (modifica vertice). NOTA In questo modo viene richiamata la modalità di modifica vertici dalla riga di comando. 4 Premere INVIO nella riga di comando per immettere l'opzione di modifica del vertice desiderata. Se si immette s (Successivo) o p (Precedente) per passare ad un altro vertice della spline al fine di selezionare il vertice da modificare, il vertice attivo viene impostato sul vertice successivo o precedente nella direzione in cui il canale aria flessibile è stato disegnato. In base alla posizione del vertice attivo, possono essere disponibili una o entrambe le opzioni. 5 Modificare il layout del vertice nella riga di comando come indicato di seguito: Per... Procedere nel modo seguente... Cambiare la tangente del segmento iniziale o finale Immettere t (Tangente) e specificare una tangente iniziale. L'opzione è visibile solo se è attivato il vertice iniziale o finale. Connettere una parte flessibile ad un'altra parte Immettere c (Connetti) e selezionare una parte a cui eseguire la connessione. L'opzione è visibile solo se è attivato il vertice iniziale o finale. Spostare un vertice Immettere s (Sposta) e trascinare il vertice nella nuova posizione. Rimuovere un vertice Immettere r (Rimuovi). Inserire un nuovo vertice Immettere i (Inserisci). Fare clic per specificare il punto di inserimento del nuovo vertice. Aggiornare la vista con le modifiche Immettere g (Rigenera). Uscire dalla modalità vertice Immettere e (Esci). SUGGERIMENTO Le opzioni di layout del vertice sono inoltre disponibili nel menu di scelta rapida. Modifica di un canale aria | 253 NOTA Nella finestra di dialogo Modifica canale aria flessibile è inoltre possibile modificare altre proprietà quali il sistema e la quota altimetrica. Spostamento di una deviazione decentrata È possibile spostare una deviazione decentrata lungo un segmento o attraverso di esso. È inoltre possibile riposizionare la deviazione su un lato differente del segmento di canale aria o su un angolo diverso. SUGGERIMENTO Quando si modificano le deviazioni decentrate, è opportuno utilizzare una vista 3D del modello. Per spostare una deviazione decentrata 1 Selezionare la deviazione, quindi scegliere scheda Raccordo canale aria ➤ gruppo Modifica ➤ Proprietà raccordo canale aria . 2 Nella finestra di dialogo Proprietà raccordo canale aria fare clic sulla scheda Posizione deviazione. 3 Modificare la posizione: Per cambiare… Procedere nel modo seguente... Il lato del segmento di canale aria a cui è connessa la deviazione Fare clic sulla cella Lato e selezionare un nuovo lato: Al centro, In alto, In basso, A sinistra o A destra. La giustificazione della posizione della deviazione Fare clic sulla cella Giustificazione e selezionare una nuova giustificazione (Al centro, In alto, In basso, A sinistra o A destra) in base al lato specificato. La distanza di decentramento Fare clic sulla cella Offset, quindi immettere un valore per la distanza. La posizione lungo il segmento Fare clic sulla cella Origine, selezionare Inizio, Punto medio o Fine, quindi fare clic sulla cella Destinazione e selezionare Bordo iniziale, Centro o Bordo finale per specificare una direzione dalla quale calcolare la nuova posizione. Fare clic su Distanza, quindi immettere un valore per la distanza. L'asse di rotazione della deviazione Selezionare Inverti X, Inverti Y e/o Inverti Z per cambiare la rotazione della deviazione lungo il segmento di canale aria. In base all'asse selezionato o alla posizione corrente della deviazione, la visualizzazione della deviazione potrebbe rimanere inalterata. Modifica di un raccordo personalizzato Dopo aver creato un raccordo personalizzato, è possibile modificarlo. Un raccordo personalizzato tende ad essere altamente specifico ed è generalmente una parte che viene utilizzata una sola volta. Tuttavia è possibile modificare un raccordo personalizzato per più usi tramite i comandi Modifica di AutoCAD. 254 | Capitolo 6 Disegno dei sistemi HVAC Quando si modificano raccordi personalizzati, tenere in considerazione quanto segue: ■ Quando si esplode inizialmente un raccordo personalizzato, questo viene convertito nel blocco vista attivo. L'esplosione del raccordo personalizzato per la seconda volta consente di convertire il blocco nel rispettivo disegno al tratto associato. ■ I comandi CANCELLA, SPOSTA, RUOTA, RUOTA3D e SCALA consentono di interrompere le connessioni del sistema. ■ I comandi COPIA, SPECCHIO, OFFSET e SERIE mantengono le proprietà parte e i gruppi di voci di computo dei raccordi personalizzati. CORRELATI Per ulteriori informazioni su tali comandi, vedere la Guida in linea di AutoCAD®. Modifica delle alette girevoli Dopo avere aggiunto le alette girevoli ad un raccordo, non è possibile modificarne il numero o il layout. È possibile rimuovere le alette da tutti i raccordi o dai raccordi selezionati, quindi aggiungere alette con impostazioni differenti a tutti i raccordi o ai raccordi selezionati. Per l'aggiunta di alette, vedere Aggiunta di alette girevoli ai raccordi a pagina 229. Per rimuovere le alette da tutti i raccordi 1 Per rimuovere le alette da tutti i raccordi della stessa dimensione e dello stesso sottotipo, selezionare un raccordo. 2 Scegliere scheda Raccordo canale aria ➤ gruppo Alette canale aria ➤ Rimuovi alette . Per rimuovere le alette solo dai raccordi selezionati 3 Per rimuovere le alette dai raccordi selezionati, selezionare uno o più raccordi, quindi scegliere scheda Raccordo canale aria ➤ gruppo Modifica ➤ Proprietà raccordo canale aria . 4 Nella finestra di dialogo Proprietà raccordo canale aria fare clic sulla scheda Alette. 5 Deselezionare Attiva alette. Modifica dell'isolante o del rivestimento Per aggiungere o modificare isolante o rivestimento su un tratto di canale aria, attenersi alla procedura descritta di seguito. È possibile aggiungere isolante o rivestimento o entrambi a segmenti e a raccordi del canale aria. NOTA Nel software, l'isolante e il rivestimento sono esclusivamente annotazioni. È inoltre possibile visualizzare l'isolante e il rivestimento soltanto sul canale aria visualizzato come bifilare. 1 Selezionare uno o più segmenti o raccordi del canale aria e Se l'oggetto selezionato è un... Procedere nel modo seguente... Canale aria Scegliere scheda Canale aria ➤ gruppo Modifica ➤ Proprietà canale aria Raccordo del canale aria . Scegliere scheda Raccordo canale aria ➤ gruppo Modifica ➤ Proprietà raccordo canale aria . Modifica di un canale aria | 255 Se l'oggetto selezionato è un... Procedere nel modo seguente... Canale aria flessibile Scegliere scheda Canale aria flessibile ➤ gruppo Modifica ➤ Proprietà canale aria flessibile . 2 Fare clic sulla scheda Rivestimento e Isolante. 3 Specificare la modifica: Per... Procedere nel modo seguente... Aggiungere isolante Selezionare Applica isolante, quindi in Spessore specificare un valore. Modificare lo spessore dell'isolante In Spessore specificare un nuovo valore. Aggiungere rivestimento Selezionare Applica rivestimento, quindi in Spessore specificare un valore. Modificare lo spessore del rivestimento In Spessore immettere un nuovo valore. Rimuovere l'isolante o il rivestimento Deselezionare Applica isolante o Applica rivestimento. È inoltre possibile aggiungere isolante o rivestimento automaticamente quando si disegnano i tratti di canale aria. Per ulteriori informazioni, vedere Aggiunta di rivestimento o isolante a pagina 188. Verifica della connettività di un sistema di canali aria Per controllare la connettività dei sistemi di canali aria nei disegni, attenersi alla procedura descritta di seguito. Il controllo della connettività è utile se sorgono difficoltà durante la modifica di un sistema di canali aria. ➤ Controllare la connettività per una rete di canali aria: Per... Procedere nel modo seguente... Visualizzare i suggerimenti soluzione in tutti i sistemi Scegliere scheda Vista ➤ gruppo Vista MEP ➤ Suggerimenti soluzione . Tutti i sezionatori vengono evidenziati in rosso. Per ulteriori informazioni, vedere Visualizzazione dei suggerimenti per la soluzione a pagina 616. Verificare la connettività tra parti adiacenti Selezionare una parte e scegliere scheda [Canale aria, Canale aria flessibile o Raccordo canale aria] ➤ gruppo Modifica ➤ menu a discesa Mostra oggetti connessi ➤ Mostra oggetti connessi Verificare la connettività su un tratto di canale aria . Selezionare una parte del tratto e scegliere scheda [Canale aria, Canale aria flessibile o Raccordo canale aria] ➤ gruppo Modifica ➤ menu a discesa Mostra oggetti connessi ➤ Mostra tratto connesso Verificare la connettività tra derivazioni di canale aria . Selezionare una parte e scegliere scheda [Canale aria, Canale aria flessibile o Raccordo canale aria] ➤ gruppo Generale ➤ menu a discesa Seleziona sistema ➤ 256 | Capitolo 6 Disegno dei sistemi HVAC Seleziona derivazioni connesse. Per... Procedere nel modo seguente... Premere TAB per visualizzare in successione le derivazioni connesse a valle e a monte. Modifica di annotazioni È possibile modificare tutti gli aspetti delle etichette e delle frecce di direzione del flusso. Per ulteriori informazioni sulla modifica delle annotazioni, quali indicatori e computi, vedere Creazione di documenti di progetto a pagina 581. Modifica di un'etichetta Dopo aver inserito un'etichetta nel disegno, è possibile applicare un nuovo stile, modificare la spaziatura delle etichette lungo l'oggetto o modificare la modalità di visualizzazione. È possibile utilizzare i grip per aggiungere o rimuovere singole etichette da un oggetto o per eseguire l'offset di un'etichetta da un oggetto. Un'etichetta viene aggiornata dinamicamente se viene modificato l'oggetto a cui è connessa. Ad esempio, se la dimensione del canale aria, della passerella o del tubo viene modificata, l'etichetta associata riflette la modifica della dimensione. Per modificare un'etichetta tramite i grip 1 Selezionare un'etichetta per attivare i grip. 2 Specificare la modifica: Per... Procedere nel modo seguente... Aggiungere un'etichetta Fare clic sul grip Aggiungi etichetta. Tenere premuto CTRL e fare clic per aggiungere etichette con spaziatura uniforme. Rimuovere un'etichetta Fare clic sul grip Rimuovi etichetta. È possibile rimuovere etichette singole indipendentemente dal metodo utilizzato per aggiungere le etichette. Spostare un'etichetta Fare clic sul grip Posizione e spostare l'etichetta in una nuova posizione lungo la curva. Premere CTRL dopo aver fatto clic sul grip Posizione per applicare l'offset dell'etichetta rispetto alla curva. Modifica di annotazioni | 257 Per... Procedere nel modo seguente... Aggiungere etichette spaziate ad una distanza specifica lungo una curva Fare clic sul grip Ripeti distanza e fare clic lungo la curva per specificare una distanza dall'inizio della curva al punto selezionato. Le etichette vengono aggiunte lungo la curva e lo spazio tra di esse corrisponde a questa distanza. Assegnare una spaziatura uniforme a più etichette lungo una curva Tenere premuto CTRL e fare clic sul grip Ripeti distanza. Per modificare un'etichetta dalla barra multifunzione o dal menu di scelta rapida: 1 Selezionare un'etichetta e: Per... Procedere nel modo seguente... Aggiungere un nodo etichetta Scegliere scheda Etichetta ➤ gruppo Generale ➤ menu a discesa Aggiungi selezionati ➤ Nuovo nodo etichetta e selezionare un punto sull'oggetto o in prossimità dello stesso. Rimuovere un nodo etichetta Eseguire l'offset di un nodo etichetta Ruotare un nodo etichetta Ancorare l'etichetta ad un oggetto diverso Scegliere scheda Etichetta ➤ gruppo Modifica ➤ Elimina . Scegliere scheda Etichetta ➤ gruppo Modifica ➤ Offset , immettere una distanza di offset e premere INVIO. È possibile eseguire l'offset di una singola etichetta o di tutte le etichette nel disegno. Scegliere scheda Etichetta ➤ gruppo Modifica ➤ Ruota , selezionare un punto di rotazione e immettere un valore di rotazione. È possibile ruotare una singola etichetta o tutte le etichette nel disegno. Scegliere scheda Etichetta ➤ gruppo Modifica ➤ Sposta su oggetto l'etichetta. e selezionare il nuovo oggetto a cui ancorare NOTA In alternativa, è possibile fare clic con il pulsante destro del mouse e scegliere un comando di modifica dell'etichetta. 2 Se si desidera modificare il metodo di layout o lo stile di un'etichetta, fare doppio clic su l'etichetta per aprire il riquadro proprietà. 3 Espandere Generale. In Stile, selezionare lo stile di etichetta desiderato. NOTA La configurazione dello stile di etichetta determina se le etichette che utilizzano lo stile sono considerate annotative (ridimensionate in base alla modifica della scala di annotazione). Per ulteriori informazioni, vedere Oggetti annotativi a pagina 583. 4 Espandere Quote e selezionare un nuovo metodo di layout: Per visualizzare le etichette… Selezionare… Una alla volta Uno ad uno. 258 | Capitolo 6 Disegno dei sistemi HVAC Per visualizzare le etichette… Selezionare… Con spaziatura uniforme lungo la curva Per quantità e immettere un valore in Numero di etichette. Con un valore di spaziatura ripetuto Per distanza e immettere un valore in Distanza. Calcolo delle dimensioni del canale aria con strumenti esterni Dopo aver disegnato un sistema di canali aria, è possibile analizzare il design del sistema per determinare le dimensioni ottimali per i componenti. È possibile esportare i dati del sistema dal disegno e analizzarli con uno strumento software esterno. Dopo aver analizzato i dati e aver calcolato le dimensioni ottimali per i componenti del sistema, i dati calcolati vengono importati nel disegno e quindi si procede a ridimensionare il sistema. I programmi Trane® VariTrane™ Duct Designer e Elite Ductsize sono due applicazioni per l'analisi e il dimensionamento dei sistemi di canali aria nei disegni di AutoCAD MEP. I dati del sistema di canali aria vengono esportati e importati in formato DDXML (Duct Design Extensible Markup Language). DDXML costituisce uno schema utilizzato per archiviare e trasferire i dati per le reti di canali aria. È possibile utilizzare direttamente questo formato nelle applicazioni di analisi dei canali aria. La procedura tipica di valutazione e ridimensionamento di un sistema è la seguente: ■ Revisione dei sistemi di canali aria per assicurare che siano conformi alle procedure di design generalmente accettate. L'analisi di sistemi o componenti non convenzionali con strumenti esterni potrebbe risultare problematica. ■ Assegnazione di numeri di identificazione ASHRAE a tutti i raccordi se lo strumento di analisi esterno lo richiede. ■ Esportazione diretta dei dati del sistema dal disegno, in formato DDXML. ■ Analisi del file DDXML utilizzando uno strumento esterno. Le dimensioni dei componenti vengono calcolate e archiviate nel file DDXML. ■ Reimportazione del file DDXML nel disegno dopo l'analisi. ■ Ridimensionamento automatico del sistema in base ai risultati calcolati. Impostazione dei tipi di raccordo ASHRAE Per assegnare numeri di identificazione ASHRAE a raccordi del canale aria in un sistema di canali aria, attenersi alla procedura descritta di seguito. È possibile assegnare numeri ASHRAE ai raccordi utilizzando il riquadro proprietà o utilizzando la finestra di dialogo Modifica ID raccordo nel registro eventi della finestra di dialogo Esportazione XML sistema di canali aria. L'ente ASHRAE (American Society of Heating, Refrigerating, and Air-Conditioning Engineers) pubblica un database che include tabelle dei coefficienti di perdita per molti raccordi del canale aria. Ogni raccordo del canale aria del database viene identificato da un numero unico. Per utilizzare lo strumento esterno per l'analisi del sistema potrebbe risultare necessario assegnare a tutti i raccordi del sistema un numero di raccordo ASHRAE. Per specificare un ID nel riquadro proprietà 1 Nel disegno, selezionare il raccordo che si desidera specificare e scegliere scheda Inizio ➤ gruppo Genera ➤ menu a discesa Strumenti ➤ Proprietà . Calcolo delle dimensioni del canale aria con strumenti esterni | 259 SUGGERIMENTO Per specificare contemporaneamente tutti i raccordi dello stesso tipo nel disegno, selezionare un raccordo e scegliere scheda Raccordo canale aria ➤ gruppo Generale ➤ menu a discesa Seleziona sistema ➤ Seleziona simile . 2 Nel riquadro proprietà espandere Avanzate, quindi espandere Dati tecnici. 3 Nell'elenco a discesa ID progettazione assegnato visualizzare le scelte disponibili, se presenti, per i numeri di raccordo ASHRAE. Se il numero ASHRAE da utilizzare è presente nell'elenco, selezionarlo in ID progettazione assegnato. NOTA Se sono disponibili vari numeri ASHRAE tra cui scegliere, consultare il database dei raccordi del canale aria ASHRAE (Duct Fitting Database) per scegliere il raccordo più appropriato per il sistema. Alcuni raccordi variano a seconda della direzione del flusso o del tipo di sistema di canali aria, come fornitura o scarico. Se il numero ASHRAE da utilizzare non è presente nell'elenco e non sono disponibili altri numeri, immettere il numero di raccordo per ID progettazione assegnato. 4 Premere ESC per deselezionare il raccordo. 5 Continuare a specificare raccordi se necessario. Per specificare un ID quando si esporta in un file XML del sistema di canali aria 6 Dopo l'esportazione di un sistema di canali aria per l'analisi, fare clic su Visualizza registro eventi nella finestra di dialogo Esportazione XML sistema di canali aria. 7 In caso di messaggi di errore per più ID raccordo nel registro eventi, selezionare il messaggio e fare clic su (Modifica ID raccordo). 8 Nella finestra di dialogo Modifica ID raccordo, specificare un ID nell'elenco a discesa Raccordo oppure immettere un ID raccordo, quindi fare clic su OK. L'ID viene assegnato al raccordo nel disegno. Se necessario ripetere finché non saranno stati risolti tutti i problemi segnalati nei messaggi di errore relativi agli ID raccordo. Se lo si desidera, è possibile rieseguire l'esportazione del sistema di canali aria in modo da includere gli ID dei raccordi modificati. Esportazione di dati dei sistemi di canali aria Per esportare i dati tecnici relativi al sistema di canali aria, attenersi alla procedura descritta di seguito. Al termine delle operazioni preliminari di design relative ai sistemi di canali aria, è possibile esportare i dati in formato DDXML. Quindi è possibile analizzare il file esportato con uno strumento esterno, che calcola le dimensioni ottimali per il sistema. Affinché sia possibile esportare i sistemi, per ciascuno di essi deve essere definito almeno un punto iniziale e uno finale. Il termine sistema indica qualsiasi rete di canali aria completa tra un punto iniziale e uno o più punti finali. Inoltre è necessario che il punto iniziale sia rappresentato da una ventola o da un altro dispositivo di trattamento dell'aria. I punti finali devono essere dispositivi di emissione quali terminali di aerazione. Per dimensionare correttamente i componenti del sistema, è necessario che ai dispositivi di emissione siano assegnati valori di flusso. Ad esempio un sistema di fornitura utilizza un'unità di trattamento dell'aria per erogare aria a diverse stanze. Ogni stanza include come dispositivo di emissione un terminale di aerazione. Il sistema del presente esempio include tutte le reti di canali aria che partono dall'unità di trattamento dell'aria e raggiungono i vari terminali di aerazione. Se nel disegno non fossero presenti unità di trattamento dell'aria, non sarebbe possibile esportare i dati del sistema. 260 | Capitolo 6 Disegno dei sistemi HVAC SUGGERIMENTO Per visualizzare l'anteprima della connettività di un sistema, selezionare un oggetto del sistema e scegliere scheda [Canale aria, Canale aria flessibile o Raccordo canale aria] ➤ gruppo Modifica ➤ menu a discesa Mostra oggetti connessi ➤ Mostra tratto connesso . Prima di eseguire l'esportazione dei dati è consigliabile prendere in considerazione i seguenti fattori aggiuntivi: ■ I punti iniziali possono essere rappresentati da ventole, unità di trattamento dell'aria o parti multivista analoghe quali unità a portata variabile, miscelatori o economizzatori. ■ Per garantire un dimensionamento appropriato, assegnare valori di flusso a tutti i dispositivi di emissione, quali i terminali di aerazione. Per ulteriori informazioni sulla modifica di parti multivista per l'assegnazione di valori di flusso, vedere Configurazioni delle parti meccaniche per l'analisi a pagina 209. ■ Se il dispositivo di flusso è una calotta di chiusura, il valore di flusso assegnato è pari a zero. ■ I regolatori a portata variabile (unità a portata variabile) con due connettori, quali le unità a portata variabile a canale aria singolo o con dispositivo di chiusura, sono considerati parte di un tratto di canale aria, salvo se costituiscono il terminale di una derivazione. In quest'ultimo caso ai regolatori a portata variabile va assegnato un valore di flusso. Se i regolatori non terminano la derivazione, il valore di flusso ad essi assegnato non viene utilizzato. ■ Le unità a portata variabile con più di due connettori, ad esempio quelle a due canali aria, sono considerate punti finali. Qualsiasi rete di canali aria oltre l'unità a portata variabile non viene considerata. Il valore di flusso assegnato al connettore dell'unità a portata variabile viene utilizzato per l'analisi. ■ Quando vengono esportati, i segmenti di canale aria che contengono deviazioni sono considerati come un unico canale aria plenum. Se si desidera che lo strumento di analisi assegni dimensioni differenti a parti diverse del canale aria, utilizzare il comando di interruzione per dividere il canale aria in più segmenti e inserire i raccordi di transizione nelle posizioni appropriate. Prima dell'esportazione, consultare l'applicazione di analisi esterna e verificare se il sistema va provvisto di requisiti aggiuntivi. Ad esempio può essere necessario specificare il tipo di raccordo ASHRAE per tutti i raccordi del canale aria, come indicato in Impostazione dei tipi di raccordo ASHRAE a pagina 259. È inoltre opportuno considerare la presenza di eventuali vincoli di design del sistema. Per esportare i dati di un sistema di canali aria 1 Fare clic su ➤ Esporta ➤ DDXML. 2 Nella finestra di dialogo Esportazione XML sistema di canali aria specificare un percorso e un nome per il file da esportare. Si noti che l'estensione di un file DDXML è *.ddx. 3 Fare clic su Selezionare l'oggetto. 4 Nel disegno selezionare un segmento o un raccordo del canale aria del sistema da esportare. 5 Nella finestra di dialogo Esportazione XML sistema di canali aria, in Selezionare il tipo di sistema specificare un sistema. 6 Fare clic su Avvio. 7 Al completamento dell'esportazione il file DDXML viene creato nella cartella specificata. 8 Se si sono verificati errori durante l'esportazione, fare clic su Visualizza registro eventi per visualizzare un elenco di errori. Per modificare il sistema prima di ritentare l'esportazione, vedere Modifica di un sistema di canali aria a pagina 235. 9 Dopo aver esportato con successo i dati del sistema, è possibile analizzarli utilizzando uno strumento esterno. Quindi sarà possibile reimportarli nel disegno come indicato in Importazione di dati di sistemi ottimizzati a pagina 262. Esportazione di dati dei sistemi di canali aria | 261 Importazione di dati di sistemi ottimizzati Per importare dati di sistemi di canali aria analizzati e ottimizzati tramite uno strumento di analisi esterno, attenersi alla procedura riportata di seguito. 1 Aprire il disegno che contiene il sistema del quale sono stati esportati i dati. 2 Scegliere scheda Analizza ➤ gruppo HVAC ➤ Importa XML canali aria . 3 Nella finestra di dialogo Importazione file XML sistema di canali aria, specificare il file DDXML da importare, quindi fare clic su Apri. 4 I dati ottimizzati vengono assegnati al sistema del disegno. Dopo aver importato i dati di sistema ottimizzati, è possibile ridimensionare automaticamente ciascun componente al rispettivo valore calcolato. Per informazioni sul ridimensionamento di sistemi di canali aria, vedere Ridimensionamento di un sistema a pagina 262. Ridimensionamento di un sistema Per ridimensionare un sistema dopo aver importato un file XML del sistema di canali aria ottimizzato. Design preliminare del sistema prima del ridimensionamento 262 | Capitolo 6 Disegno dei sistemi HVAC Sistema ottimizzato dopo il ridimensionamento 1 Nell'area di lavoro HVAC , aprire la tavolozza degli strumenti Analisi e selezionare lo strumento Ridimensionamento dati esterni. 2 Nella finestra di dialogo Ridimensionamento sistema, fare clic su Selezionare l'oggetto. 3 Nel disegno selezionare un segmento o un raccordo del canale aria del sistema da ridimensionare. 4 Nella finestra di dialogo Ridimensionamento sistema specificare una preferenza per le parti personalizzate: Per... Procedere nel modo seguente... Utilizzare parti personalizzate quando si ridimensiona un sistema Selezionare Consenti parti con dimensioni personalizzate. Utilizzare solo parti disponibili nel catalogo Deselezionare Consenti parti con dimensioni personalizzate, quindi specificare come selezionare le parti la cui dimensione calcolata non corrisponde esattamente ad una dimensione disponibile nel catalogo. 5 Fare clic su Avvio. 6 Dopo il completamento del comando, il sistema viene ridimensionato automaticamente. Controllare il disegno per assicurarsi che tutti i raccordi e la rete di canali aria siano stati ridimensionati in modo appropriato. Fare clic su Visualizza registro eventi per visualizzare errori incontrati durante il ridimensionamento. Creazione di documenti di progetto per sistemi di canali aria È possibile annotare disegni con etichette, indicatori e computi. Inoltre è possibile creare documenti di costruzione che includono viste di sezione trasversale e dettagli. Per ulteriori informazioni, vedere Creazione di documenti di progetto a pagina 581. Creazione di documenti di progetto per sistemi di canali aria | 263 264 7 Disegno di sistemi di tubature In questa sezione vengono fornite istruzioni relative all'utilizzo di AutoCAD MEP per la progettazione e il disegno di sistemi di tubature in un progetto di costruzione. Panoramica sui sistemi di tubi Gli ingegneri progettano sistemi di tubi paralleli e basati su gravità che presentano dimensioni e complessità diverse. In AutoCAD MEP è possibile definire specifiche per tubi, preferenze di percorso e definizioni di sistema che vengono utilizzate per il layout del tratto di tubo. È possibile modificare il layout in base alle soluzioni di percorso create dal software. È inoltre possibile annotare il sistema durante il posizionamento di oggetti tubo e altre attrezzature, e creare documenti di progetto accurati a partire da tali disegni. Flusso di lavoro per il design di un sistema di tubi Riesaminare i passaggi Impostazione di un progetto e apertura di un disegno Procedura Specificare gli standard per i sistemi di tubi. Associare il disegno ad una pianta del piano ----- architettonico come riferimento esterno. Per ulteriori informazioni, vedere Utilizzo di progetti a pagina 135. Preparare un design concettuale per la valutazione Creazione di un design concettuale ----- da parte di ingegneri edili e periti industriali. unifilare preliminare Vedere Informazioni sui diagrammi schematici a pagina 550 265 Riesaminare i passaggi Procedura Definire le specifiche di design della tubatura per AutoCAD MEP da utilizzare durante il layout del Specificare i tubi e i raccordi da utilizzare durante il disegno di un ----- tratto di tubo. Vedere Configurazione delle preferenze di percorso a pagina 298 per una tratto del tubo. panoramica e Configurazione delle preferenze di percorso a pagina 298 per ulteriori informazioni. Definire l'aspetto dei layout della tubatura. Vedere Impostazione di definizioni di Configurazione delle definizioni di sistema a sistema per sistemi di tubi per ----- pagina 301 per una panoramica e Configurazione acqua refrigerata o vapore, delle definizioni di sistema a pagina 301 per intervallo di dimensioni e proprietà ulteriori informazioni. di visualizzazione. Aggiunta di boiler, refrigeratori, pompe, scambiatore di calore e altre attrezzature. Posizionare l'attrezzatura in un disegno. Per ----- ulteriori informazioni, vedere Aggiunta di attrezzatura per tubi a pagina 304. Configurare le impostazioni del tubo e le preferenze di layout del tubo, quindi applicare le soluzioni di percorso. Vedere gli argomenti Connessione dell'attrezzatura lungo i tratti del tubo e layout del ----- Aggiunta di tubo a pagina 305 e Uso delle soluzioni di percorso per la connessione di oggetti a pagina sistema di tubi (inclinati o meno). 326. Vedere Disegno di tubature inclinate a pagina 328 per creare il layout di sistemi di tubi basati su gravità. Modifica del layout del tubo Perfezionare le sezioni del layout esistente. Vedere ----- l'argomento Modifica di un sistema di tubature a pagina 338. Creazione di documenti di progetto Annotare il sistema durante il posizionamento di ----- oggetti, quindi creare documenti di progetto. Per ulteriori informazioni, vedere Creazione di documenti di progetto a pagina 582. Spostamento associativo È possibile spostare parti multivista a pagina 81, raccordi o segmenti di tubo mediante i grip Posizione. Questa funzionalità è denominata spostamento associativo. Quando si sposta una parte multivista in una nuova posizione, i segmenti di tubo associati a tale parte possono spostarsi, ridursi o estendersi per mantenere la connessione con il sistema. È inoltre possibile spostare un segmento di tubo senza influire sulla posizione di parti multivista o altri componenti del tratto di tubo. 266 | Capitolo 7 Disegno di sistemi di tubature NOTA Per ulteriori informazioni, vedere Attrezzature meccaniche, elettriche ed idrauliche nei sistemi dell'edificio a pagina 81 e Spostamento dei componenti del tubo con i grip Posizione a pagina 340. Spostamento di un segmento di tubo Nelle figure riportate di seguito viene illustrato il modo in cui i grip Posizione vengono utilizzati per allontanare un tubo da una pompa (parte multivista). Grip Posizione selezionato su un segmento di tubo Nuova posizione specificata Layout risultante I raccordi connessi al tubo si spostano con il tubo stesso, mentre tutti gli altri componenti del tratto restano nella posizione originale. I gomiti connessi al tubo si spostano insieme al tubo stesso, mentre la lunghezza dei tubi connessi ai gomiti cambia. Il sistema rimane connesso. Spostamento di una parte multivista Nelle figure riportate di seguito viene illustrato il modo in cui i grip Posizione vengono utilizzati per spostare una pompa (parte multivista). I tubi e i raccordi si spostano con la pompa, ma tutti gli altri componenti del tratto restano nella posizione originale. Spostamento associativo | 267 Grip Posizione selezionato su una parte multivista Nuova posizione specificata Layout risultante Preferenze di percorso Le preferenze di percorso vengono utilizzate per disegnare sistemi di tubi accurati nel layout automatico a pagina 271. Le preferenze di percorso del tubo definiscono la parte del tubo da inserire durante il layout del tratto di tubo. Gli innesti vengono inseriti in base alla lunghezza appropriata del tubo e ai punti di interruzione a pagina 317 nel tratto di tubo. Le preferenze di percorso sono conformi agli standard e alle specifiche di design e contengono le parti di tubo (tubi e raccordi) utilizzate per il layout del tratto di tubo. Le preferenze di percorso per parti di tubo includono intervalli di dimensioni a pagina 299 per parti di tubo e raccordi a gomito, a T, laterali e di transizione. Gli intervalli di dimensioni vengono organizzati in base al diametro nominale dei tubi. Durante il layout del tratto di tubo è possibile utilizzare parti di tubo e raccordi in un intervallo di dimensioni specificato. Nel seguente esempio vengono illustrate le preferenze di percorso 268 | Capitolo 7 Disegno di sistemi di tubature per Incollato Nell'elenco a discesa Tubo, le parti disponibili vengono organizzate in base al tipo di materiale (profilo in unità di misura inglesi e metriche). Preferenze di percorso con le parti organizzate in base al tipo di materiale La presenza di più intervalli di dimensioni garantisce una maggiore flessibilità nei design delle tubature. Supponiamo, ad esempio, che le specifiche di design per un impianto di acqua refrigerata richiedano un tubo d'acciaio commerciale con connessioni filettate per tutte le dimensioni tubo pari o inferiori a 3 pollici. Inoltre le specifiche prevedono tubo d'acciaio commerciale con connessioni a flangia a collo saldato di classe 150 per tutte le dimensioni tubo pari o superiori a 3,5". Quando si configura una preferenza di percorso per una determinata specifica, i raccordi appropriati verranno inseriti automaticamente durante la creazione del layout della tubatura. Il layout automatico a pagina 271 consente di creare diverse soluzioni di percorso e richiede di selezionare l'alternativa migliore. Tratti disegnati utilizzando una determinata preferenza di percorso (vista dall'alto, configurazione di visualizzazione Impianto meccanico - Tubi per dimensioni) Condotte forzate e tubi a gravità AutoCAD MEP include preferenze di percorso per condotte forzate (design di tubature orizzontali o verticali) e tubi a gravità (tubature inclinate a pagina 274). Ad esempio, il software inserirà raccordi laterali e T ad angolo nel layout automatico, se necessario. Preferenze di percorso | 269 Per le condotte forzate sono disponibili le seguenti preferenze di percorso (profilo in unità di misura inglesi): ■ Con saldatura di testa ■ Scanalato e filettato ■ Flangia scorrevole - 150 lb. e filettato ■ Filettato 2000 lb. Per i tubi a gravità a pagina 311 sono disponibili le seguenti preferenze di percorso (profilo in unità di misura inglesi): ■ Tubo in ghisa per fognature (senza campana) ■ Giunto meccanico in ferro per canale aria ■ Polietilene ad alta densità ■ Scarico e sfiato sanitario CORRELATI Per ulteriori informazioni sulla modifica delle preferenze di percorso, vedere Configurazione delle preferenze di percorso a pagina 298. Per ulteriori informazioni sulla creazione di parti parametriche da aggiungere alle preferenze di percorso, vedere Creazione di un raccordo parametrico con il Generatore di contenuti a pagina 721. Intervalli di dimensioni nelle preferenze di percorso I tubi e i raccordi in un intervallo di dimensioni devono avere dimensioni comunali comuni in una preferenza di percorso utilizzabile in un tratto del tubo. Agli intervalli di dimensioni vengono applicate le condizioni seguenti: ■ Il limite inferiore di un intervallo di dimensioni (visualizzato in Limite superiore dimensione) è impostato sulla dimensione più piccola in comune con tutte le parti selezionate. Tuttavia, se si crea un valore per un intervallo di medie dimensioni inferiore al limite superiore dell'intervallo di dimensioni precedente, tale valore viene impostato automaticamente sull'intervallo di dimensioni precedente. Ad esempio, se si imposta un valore pari a 3 nell'intervallo di dimensioni 2, ma tale valore è inferiore al valore nell'intervallo di dimensioni 1, l'intervallo di dimensioni 2 diventa l'intervallo di dimensioni 1 e viceversa. ■ L'elenco delle dimensioni disponibili per il limite superiore dell'intervallo di dimensioni (Limite superiore dimensione) viene filtrato per includere solo le dimensioni comuni a tutte le parti selezionate. ■ L'intervallo di dimensioni disponibili per la parte selezionata viene visualizzato per la parte. Ad esempio, quando si crea una preferenza di percorso, si seleziona un tubo con dimensioni che vanno da 1/8" a 60" e un raccordo a gomito con dimensioni che vanno da 1" a 24". Poiché il limite inferiore dell'intervallo di dimensioni viene impostato su 1" è possibile selezionare un limite superiore fino a 24". NOTA Gli intervalli di dimensioni nelle definizioni delle preferenze percorso in disegni creati con Autodesk Building Systems 2007 non sono stati convalidati dal software, in modo da garantire che le parti selezionate avessero dimensioni nominali in comune all'interno dell'intervallo specificato. Quando si aprono tali disegni in AutoCAD MEP 2010, essi vengono convalidati. Ciò potrebbe tuttavia comportare la reimpostazione di alcuni limiti superiori su dimensioni diverse e di alcune parti su *NESSUNA*. Gli intervalli di dimensioni e la descrizione vengono visualizzati nel riquadro proprietà quando si aggiunge un segmento di tubo ad un tratto di tubo. Le dimensioni nominali sono raggruppate in base agli intervalli di dimensioni per la preferenza di percorso selezionata. 270 | Capitolo 7 Disegno di sistemi di tubature Layout automatico Mano a mano che si disegnano tratti di tubo, si definisce la geometria del tubo corrispondente specificando punti nel disegno. È possibile definire la modalità di inserimento automatico di tubi, raccordi e transizioni in base ai valori specificati nella preferenza di percorso corrente. Esempio di layout automatico: l'utente posiziona il cursore ad un angolo di 90 gradi rispetto al segmento di tubo Un gomito a 90 gradi viene inserito automaticamente dopo aver specificato il punto In AutoCAD MEP sono disponibili diversi strumenti per ottimizzare il layout dei tratti di tubo. Ad esempio è possibile specificare un angolo utilizzando un compasso. Gli angoli disponibili nel contenuto del gomito determinano gli angoli di layout automatico applicabili. Con il compasso è possibile limitare il movimento del cursore su angoli specifici in base alle impostazioni del compasso. Con le linee di puntamento è possibile allineare un componente con un altro oggetto o con una linea. Gli snap ad oggetto consentono la connessione ad oggetti tubo o ad un punto geometrico su un oggetto o su una linea. Il layout automatico fornisce soluzioni di layout per sistemi di tubature inclinate in base ai punti nel disegno. È possibile disegnare layout di tubature inclinate se la preferenza di percorso corrente supporta l'angolo di deflessione (tolleranza raccordo consentita). Quando si disegna un tubo, le proprietà relative alle tubature inclinate vengono visualizzate nel riquadro proprietà. Ad esempio è possibile selezionare Sì per Usa tolleranza raccordo per attivare l'angolo di deflessione in un giunto se la preferenza di percorso corrente supporta l'angolo di deflessione. Durante il layout del tratto di tubo è possibile impostare un valore di pendenza nel riquadro proprietà e il formato di pendenza nella scheda Generale della finestra di dialogo Preferenze layout tubo. SUGGERIMENTO Se si crea il percorso di condotte forzate a pagina 269 è possibile aumentare i tempi di risposta del software procedendo nel modo seguente: specificare No per Usa raccordo tolleranza, specificare l'angolo desiderato per l'angolo di curvatura e il raccordo di derivazione desiderato. Ciò consente al software di creare soluzioni di percorso a pagina 272 più specifiche in base alle impostazioni scelte. NOTA Quando si connette un segmento di tubo direttamente ad un altro segmento in un layout vincolato a pagina 273 di tratti di tubo, viene visualizzato il valore di pendenza effettivo del segmento di tubo. Per ulteriori informazioni su questa funzionalità, vedere Valore di pendenza visualizzato in layout di tubi vincolati a pagina 275. CORRELATI Per ulteriori informazioni, vedere Tubature inclinate a pagina 274, Angolo di deflessione (tolleranza raccordo) a pagina 286, Riquadro proprietà Tubo (modalità Aggiungi) a pagina 306, Preferenze generali a pagina 313 e Disegno di tubature inclinate a pagina 328. Layout automatico | 271 Il layout automatico è in grado di stabilire se è necessario inserire un raccordo di transizione. Se tale raccordo viene inserito, l'angolo di deflessione viene distribuito in modo equo tra i connettori femmina di un raccordo che supporta le tubature inclinate. Ad esempio, se si imposta il valore di pendenza nel riquadro proprietà su 10 (gradi) e l'oggetto tubo dispone di 2 connettori femmina, ogni connettore può avere un angolo di deflessione pari a 5 gradi. Il valore non può essere superiore al valore dell'angolo di deflessione memorizzato nella parte. Soluzioni di percorso Durante la connessione di oggetti a quote altimetriche o pendenze diverse o la connessione di oggetti le cui linee d'asse non sono allineate, le soluzioni di percorso vengono create con diverse combinazioni di raccordi o giunti. È possibile vedere l'anteprima delle soluzioni di percorso e selezionare l'alternativa desiderata. SUGGERIMENTO Per visualizzare correttamente l'anteprima delle soluzioni di percorso, soprattutto per gli oggetti su quote altimetriche o pendenze diverse, è possibile utilizzare un'area di lavoro configurata per due finestre. È possibile lavorare in vista piana in una finestra e utilizzare una vista assonometrica nell'altra finestra per visualizzare l'anteprima delle soluzioni di percorso. È inoltre possibile utilizzare la vista Orbita 3D l'anteprima delle soluzioni di percorso. mentre si visualizza Se nessuna delle soluzioni di percorso disponibili nella riga di comando sono soddisfacenti, selezionarne una che corrisponde maggiormente ai propri requisiti e utilizzare i grip per modificare il layout. Nel seguente esempio viene illustrato il funzionamento delle soluzioni di percorso durante la connessione di una tubatura ad un refrigeratore. La tubazione si trova su una quota diversa e la sua estremità non è allineata con la connessione del refrigeratore. Selezionare l'ultimo segmento di tubo, quindi fare clic su (grip Aggiungi)sull'estremità aperta. Spostare il cursore sulla connessione del refrigeratore, quindi fare clic sul connettore terminale del tubo. La seconda finestra è impostata su una vista assonometrica per visualizzare l'anteprima delle soluzioni di percorso Il software crea due soluzioni di percorso. Ogni soluzione di percorso si basa sui raccordi specificati nelle preferenze di percorso del riquadro proprietà. Gli angoli vengono definiti dagli angoli consentiti nel gomito selezionato (ad esempio 45 o 90 gradi). È possibile visualizzare l'anteprima delle soluzioni di percorso e selezionare il layout più appropriato. 272 | Capitolo 7 Disegno di sistemi di tubature Prima soluzione di percorso Seconda soluzione di percorso SUGGERIMENTO Se si crea il percorso di condotte forzate a pagina 269 è possibile aumentare i tempi di risposta del software procedendo nel modo seguente: specificare No per Usa raccordo tolleranza, specificare l'angolo desiderato per Angolo curvatura e specificare il raccordo di derivazione desiderato. Ciò consente al software di creare soluzioni di percorso più specifiche in base alle impostazioni scelte. Soluzioni di layout vincolato AutoCAD MEP è in grado di creare soluzioni di layout vincolato. Il layout vincolato consente di connettere in modo intelligente un oggetto tubo ad un altro in sistemi di tubi inclinati a pagina 274 (a gravità) o non in pendenza (a pressione) anche se i 2 segmenti di tubo si trovano su pendenze o quote altimetriche diverse. Il layout vincolato viene creato in base alle seguenti linee guida: ■ Le soluzioni di percorso orizzontale sono supportate quando 2 oggetti vengono connessi a quote altimetriche diverse. ■ I nuovi segmenti verticali aggiunti ad un tratto di tubo rimangono verticali rispetto al sistema di coordinate dell'utente corrente. ■ Se si seleziona Sì per Usa tolleranza raccordo nel riquadro proprietà Tubo a pagina 306 e il giunto supporta l'angolo di deflessione, quest'ultimo viene distribuito in modo equo tra i connettori femmina dell'oggetto tubo. Ad esempio, se si imposta il valore di pendenza nel riquadro proprietà su 10 gradi e l'oggetto tubo dispone di 2 connettori femmina, ogni connettore può avere un angolo di deflessione a pagina 286 pari a 5 gradi. Il valore non può essere superiore al valore massimo consentito per l'angolo di deflessione memorizzato nel contenuto della parte. Layout automatico | 273 NOTA Quando si connette un segmento di tubo direttamente ad un altro segmento in un layout vincolato a pagina 273 di tratti di tubo, viene visualizzato il valore di pendenza effettivo del segmento di tubo. Per ulteriori informazioni su questa funzionalità, vedere Valore di pendenza visualizzato in layout di tubi vincolati a pagina 275. Tubature inclinate La funzione Tubature inclinate di AutoCAD MEP espande il contenuto dei cataloghi e le preferenze di percorso per i raccordi in modo da supportare design di tubi a gravità per sistemi sanitari di scarico, sfiato e drenaggio per fognature o acque pluviali. Ad esempio è possibile creare il layout della conduttura principale di un sistema di drenaggio con una pendenza di 1/4" per piede e connettere diverse derivazioni con angoli di pendenza differenti basati sull'altezza e sulla distanza dalla conduttura principale. Il sistema è in grado di generare soluzioni di layout per sistemi inclinati in base ai punti specificati nel disegno, il valore di pendenza e l'angolo di deflessione a pagina 286 consentito per il raccordo di tubo utilizzato. I layout di tubature inclinate soddisfano i requisiti per la modellazione di tubature reali. I raccordi vengono inseriti in base all'orientamento del segmento di tubo. Di conseguenza, i tubi vengono adattati in modo flessibile agli innesti. L'orientamento di un gomito (o di un altro raccordo) viene ruotato attorno al punto associato basato sulla linea d'asse del tubo inclinato. Il layout di tubi e raccordi viene creato con una pendenza orizzontale e raccordi di transizione tra tubi inclinati e tubi verticali eliminando la necessità di calcolare manualmente gli angoli. La pendenza viene applicata nella direzione Z del sistema di coordinate dell'utente corrente nel disegno. I sistemi di tubature inclinate vengono creati utilizzando raccordi a gomito, a T, a Y o di altro tipo che connettono un segmento angolato ad un segmento orizzontale. Nel seguente esempio viene illustra un rapporto di percentuale di inclinazione di 3/10 per il segmento inclinato in cui i gomiti vengono ruotati in base al valore di pendenza. Segmento inclinato perpendicolare ai segmenti orizzontali (vista anteriore) È possibile creare pendenze su tratti diritti, se si dispone di raccordi angolati appropriati. Nel seguente esempio, un gomito a 45 gradi viene utilizzato per connettere un segmento inclinato di 45 gradi a segmenti orizzontali. Segmento di tubo inclinato, 45 gradi (vista laterale) AutoCAD MEP supporta il design di connessioni inclinate mediante raccordi a Y (laterali) o a T ad angolo per connettere una derivazione ad una conduttura principale. I raccordi a Y o T ad angolo vengono inseriti in base all'orientamento corretto per connettere una derivazione inclinata ad una conduttura principale inclinata. È inoltre possibile scegliere un raccordo eccentrico (con aperture di diametro diverso in tutte le estremità con linee d'asse diverse) o un raccordo concentrico (con aperture di diametro diverso in tutte le estremità con la stessa linea d'asse). 274 | Capitolo 7 Disegno di sistemi di tubature Pendenze supportate da sistemi di tubature a gravità La scheda Tubi a gravità a pagina 311 nella tavolozza degli strumenti Tubature contiene strumenti tubo che supportano le tubature inclinate. I design di tubi a gravità supportano sistemi di scarico, drenaggio, sfiato sanitario, sistemi sanitari e impianti per acque pluviali con le seguenti pendenze: ■ 1/8" per piede ■ 1/4" per piede ■ 1/2" per piede Valore di pendenza visualizzato in layout di tubi vincolati Il software visualizza il valore di pendenza corrente di un segmento di tubo connesso ad un altro segmento nel layout vincolato a pagina 273 di un tratto di tubo. Il valore di pendenza viene visualizzato solo quando il software visualizza le possibili soluzioni di percorso a pagina 272. Seguire l'esempio indicato nella figura: Valore di pendenza visualizzato Un segmento di tubo può avere un valore di pendenza specificato nel riquadro proprietà Tubo a pagina 306 o una pendenza diversa in base alla soluzione di percorso utilizzata. Questa funzionalità fornisce un indicatore grafico che consente di conoscere esattamente la situazione utilizzata e il valore di pendenza associato. Per disattivare questa funzionalità, immettere PipeSlopeDisplay nella riga di comando. Quindi immettere n quando viene richiesto: Valore di pendenza visualizzato durante il layout del tubo [Sì/No] <valore corrente>: CORRELATI Per ulteriori informazioni sull'utilizzo della funzione Tubature inclinate, vedere Disegno di tubature inclinate a pagina 328. Definizioni del sistema di tubi Le definizioni del sistema di tubi consentono di specificare le informazioni di visualizzazione, quali la visualizzazione del tubo in base alle dimensioni, le impostazioni delle chiavi layer, lo stile di visualizzazione salita/discesa e altre proprietà di visualizzazione. Una definizione di sistema viene solitamente associata ad un tipo di sistema di tubi, quale un sistema di acqua refrigerata o a vapore. Le impostazioni delle definizioni di sistema determinano molte proprietà di visualizzazione di un sistema di tubature. Si assegna uno stile di chiave layer ad una definizione di sistema. Questa designazione determina il layer, il colore e il tipo di linea Definizioni del sistema di tubi | 275 del sistema. È inoltre possibile configurare una definizione di sistema per una visualizzazione unifilare o bifilare dei tubi basata sulle dimensioni. Le definizioni di sistema possono essere assegnate anche ad un gruppo di sistemi. Nel software è possibile connettere tratti di tubo con definizioni di sistema diverse soltanto se si modifica il sistema del tratto che si desidera connettere. È tuttavia possibile assegnare un gruppo di sistemi a definizioni di sistema diverse. Ciò consente di connettere tratti di tubo con definizioni di sistema diverse mantenendo lo stesso sistema per ogni tratto. Ad esempio, è possibile assegnare lo stesso gruppo di sistema a Acqua calda per riscaldamento Fornitura e Acqua calda per riscaldamento - Ricircolo. Sarà quindi possibile connettere i tratti di tubo tra questi due sistemi mantenendo le rispettive impostazioni di sistema originali. I modelli di default includono molte definizioni di sistema di tubi, quali acqua refrigerata, acqua calda per riscaldamento e vapore. Le definizioni di sistema di tubi vengono salvate con un disegno. È possibile utilizzare definizioni di sistema diverse per disegni diversi e condividere tali definizioni di sistema tra i disegni. Visualizzazioni del sistema di tubi In un disegno, i sistemi di tubi possono essere rappresentati con la visualizzazione unifilare, unifilare grafica, bifilare o elementi grafici unifilari. Qualsiasi variazione viene riportata nella posizione reale nel modello 3D. Non è necessario specificare un sistema di tubature come unifilare o bifilare. È sufficiente creare un sistema di tubature una volta sola, utilizzando parti quali raccordi e segmenti di tubo. È quindi possibile utilizzare le configurazioni di visualizzazione e le definizioni di sistema per impostare la visualizzazione unifilare o bifilare del sistema di tubi. Le parti del sistema di tubi mantengono le proprietà (quali tipo di parte, dimensioni e tipo di connessione) indipendentemente dalla modalità di visualizzazione. Passare da una visualizzazione unifilare ad una visualizzazione bifilare è molto semplice. È inoltre possibile utilizzare le visualizzazioni unifilari e bifilari nello stesso disegno in base alle dimensioni tubo. È possibile combinare la visualizzazione unifilare grafica, la visualizzazione unifilare e quella bifilare nello stesso disegno. È possibile utilizzare una visualizzazione unifilare per creare layout preliminari, rendere disponibile più spazio o mostrare una visualizzazione semplificata di disegni di sistemi complessi. Per le operazioni di stampa, è inoltre possibile combinare nello stesso disegno le diverse modalità di visualizzazione. È possibile visualizzare i sistemi di tubature con diametro elevato come bifilari in scala, i sistemi con diametro medio come unifilari in scala e i sistemi con diametro ridotto come unifilari grafici. Nella seguente figura viene utilizzata la visualizzazione bifilare per sistemi con diametri elevati e quella unifilare per sistemi con diametri ridotti. SUGGERIMENTO La visualizzazione unifilare non è uguale alla visualizzazione schema. In una visualizzazione unifilare, il layout rappresenta la geometria e la posizione reale di tutti i componenti della tubazione. Indipendentemente dal tipo di visualizzazione (unifilare o bifilare), la tubazione conterrà sempre tutte le proprietà del tubo definite, quali dimensioni e sistema. È inoltre possibile visualizzare i layout unifilari o bifilari nelle viste assonometriche. CORRELATI Per ulteriori informazioni, vedere Configurazione delle definizioni di sistema per la visualizzazione unifilare, bifilare o con elementi grafici unifilari a pagina 301 e Configurazione di elementi grafici per la visualizzazione unifilare dei tubi a pagina 302. 276 | Capitolo 7 Disegno di sistemi di tubature Configurazioni di visualizzazione di esempio in AutoCAD MEP I modelli del disegno di default Aecb Model includono le seguenti configurazioni di visualizzazione. È possibile utilizzare le configurazioni di visualizzazione per rappresentare la tubatura con la visualizzazione unifilare o bifilare oppure con entrambi. Configurazione di visualizzazione Descrizione Note aggiuntive Design MEP Visualizza le tubature e le attrezzature con diametro elevato come bifilari e i sistemi con diametro ridotto come unifilari, con tutte le parti e i raccordi in scala nella visualizzazione bifilare e unifilare, ma non in quella unifilare grafica; utilizza linee nascoste e simbologia di salita/discesa Utilizza la rappresentazione di visualizzazione Piano Consente di visualizzare i tubi sia come bifilari sia come unifilari, in base all'impostazione Tubi per dimensioni in Definizione sistema. La visualizzazione Piano viene utilizzata per mostrare le linee nascoste per gli oggetti MEP. Bifilare di base MEP Visualizza tutti i componenti del tubo e l'attrezzatura come bifilari, indipendentemente dalle configurazioni della definizione di sistema per la visualizzazione unifilare e unifilare grafica; linee nascoste e simbologia di salita/discesa non vengono utilizzate Utilizza la rappresentazione di visualizzazione Bifilare. In Bifilare di base vengono visualizzate le opzioni di salita/discesa, mentre le linee nascoste non vengono calcolate. Questa visualizzazione è particolarmente indicata per il layout di disegni in cui le linee nascoste non sono necessarie e nelle viste Modello, per rappresentare in modo accurato la visualizzazione bifilare degli oggetti. Impianto meccanicoTubi per dimensioni Visualizza tutte le tubature e l'attrezzatura come bifilari, ma può utilizzare le definizioni di sistema per ottenere una visualizzazione bifilare, unifilare o unifilare grafica a seconda delle dimensioni; utilizza linee nascoste e simbologia di salita/discesa Utilizza la rappresentazione di visualizzazione Piano per gli oggetti del tubo e Piano attenuato per altre aree specifiche In tal modo è possibile attenuare sullo sfondo tutti gli oggetti che non sono correlati con la tubatura. Schemi MEP Visualizza tutte le tubature come unifilari e tutte l'attrezzatura come simboli schematici; utilizza linee nascoste e simbologia di salita/discesa; visualizzazione unifilare grafica non disponibile Impianto meccanico Visualizza tutte le tubature e l'attrezzatura come bifilari, ma può utilizzare le definizioni di sistema per ottenere una visualizzazione bifilare, unifilare o unifilare grafica a seconda delle dimensioni. Vengono utilizzate le linee nascoste e la simbologia di salita/discesa Utilizza la rappresentazione di visualizzazione Piano per gli impianti meccanici e Piano attenuato per gli impianti non meccanici. È possibile cambiare la configurazione di visualizzazione corrente per ottenere la visualizzazione unifilare o bifilare desiderata. Per combinare la visualizzazione unifilare con quella bifilare in base alla dimensione nominale del tubo, occorre utilizzare una definizione di sistema per il sistema di tubi unitamente alla configurazione di visualizzazione appropriata per il disegno. CORRELATI Per ulteriori informazioni, vedere Struttura del sistema di visualizzazione a pagina 141, Configurazioni di visualizzazione a pagina 146 e Rappresentazioni di visualizzazione a pagina 144. Visualizzazioni del sistema di tubi | 277 Visualizzazione unifilare La visualizzazione unifilare è utilizzata per l'annotazione di documenti di progetto. In un sistema di tubi unifilare, raccordi e connessioni vengono visualizzati con quote reali. Anche i componenti in linea e ancorati, quali le valvole, sono visualizzati come unifilari in scala. La parti multivista sono visualizzate come bifilari in scala. Nel seguente esempio, i raccordi, quali riduttori, raccordi a T e gomiti, sono rappresentati da quote corrispondenti a dimensioni reali. Anche le valvole a saracinesca e le valvole di ritegno vengono visualizzate come componenti unifilari in scala. La pompa viene rappresentata come bifilare in scala. Visualizzazione unifilare grafica Per rappresentare un percorso generico di un sistema di tubi è possibile utilizzare una visualizzazione unifilare grafica. Nella visualizzazione unifilare grafica vengono utilizzati componenti non in scala. Le attrezzature vengono visualizzate come simboli schematici, mentre i tipi di giunti e raccordi non vengono raffigurati. Le dimensioni dei simboli di componenti e attrezzatura non corrispondono alle dimensioni reali, ma alla loro posizione nel modello fisico. Nel seguente esempio, una linea di gas naturale e una linea di acqua calda sono connesse ad un boiler. Le linee della tubatura e i componenti in linea, tra cui valvole, riduttori, un regolatore di pressione e un manometro, sono visualizzati come simboli unifilari. Il boiler è visualizzato come componente bifilare in scala. La linea di gas utilizza connessioni filettate, mentre la linea di acqua calda utilizza connessioni saldate. I tipi di connessione sono indicati sui raccordi. Se si utilizza una visualizzazione unifilare o bifilare per stampare un sistema di tubature di grandi dimensioni, i raccordi e l'attrezzatura sui tratti di tubo più piccoli potrebbero essere rappresentati in modo non corretto, perché le dimensioni sono troppo ridotte rispetto a quelle del sistema complessivo. Se si utilizza la visualizzazione unifilare grafica per sistemi di tubature di diametro ridotto, i simboli di raccordi e attrezzatura vengono stampati con la dimensione specificata. La visualizzazione unifilare grafica è una modalità di base per la visualizzazione di un sistema e non altera i componenti che costituiscono il sistema. I componenti del tubo raffigurati con una visualizzazione unifilare 278 | Capitolo 7 Disegno di sistemi di tubature grafica includeranno sempre tutte le proprietà definite, quali dimensione, tipo e sistema. La visualizzazione di tali componenti può essere convertita in visualizzazione unifilare o bifilare in scala. CORRELATI Per ulteriori informazioni, vedere Configurazione delle definizioni di sistema per la visualizzazione unifilare, bifilare o con elementi grafici unifilari a pagina 301 e Configurazione di elementi grafici per la visualizzazione unifilare dei tubi a pagina 302. Visualizzazione bifilare La visualizzazione bifilare consente di rappresentare i componenti del tubo come oggetti bidimensionali in scala. In una vista assonometrica, gli oggetti vengono raffigurati come oggetti tridimensionali. I raccordi e l'attrezzatura vengono visualizzati in base ai contorni della loro geometria fisica. In genere, le tubazioni di diametro elevato vengono visualizzate come bifilari per assegnare spazio o controllare le interferenze con gli oggetti circostanti. Visualizzazione delle linee d'asse rette per gomiti Le linee d'asse rette vengono utilizzate nelle visualizzazioni unifilari, bifilari, modello e piano per rappresentare accuratamente la posizione dell'intersezione con un gomito. In genere i design di tubi determinano il percorso delle linee d'asse. Le imprese appaltatrici e produttrici di sistemi di tubi di scarico utilizzano linee d'asse rette per garantire accuratezza nella progettazione di sistemi di trattamento e nei disegni di fabbricazione. In AutoCAD MEP, la visualizzazione delle linee d'asse di gomiti si basa sul percorso e sull'orientamento dei connettori 1 e 2 sul gomito. In genere, la visualizzazione della linea d'asse segue il percorso della curva. Viene creata in tutte le viste ortografiche e modello. Nel seguente esempio, una linea d'asse retta dei gomiti di un tubo viene rappresentata con una visualizzazione bifilare. Uno dei gomiti nella figura è di 45 gradi e l'altro è di 90 gradi. Linee d'asse rette del tubo in una visualizzazione bifilare È possibile impostare la visualizzazione delle linee d'asse dei gomiti e memorizzarne i risultati nel disegno. Questa funzionalità può essere applicata al dominio Tubature così come a Impianti elettrici e HVAC. Per Visualizzazioni del sistema di tubi | 279 ulteriori informazioni sulla configurazione delle linee d'asse rette, vedere Configurazione della visualizzazione delle linee d'asse rette per gomiti a pagina 303. Parti segnaposto Le parti segnaposto sono parti unifilari senza quote utilizzabili per design preliminari. Quando si disegnano sistemi con parti segnaposto, segmenti e raccordi vengono inseriti nei punti appropriati, come gli altri tipi di tubi. È possibile convertire le parti segnaposto in qualsiasi altro tipo di parte, quali tubature in acciaio commerciale o in rame. Per disegnare un sistema con parti segnaposto, configurare una preferenza percorso utilizzando le parti segnaposto del catalogo parti di default. Il modello di disegno di default Aecb Model include una preferenza percorso per il segnaposto. Tracciare i sistemi come se si stesse disegnando qualsiasi altro tipo di tubo. Per convertire le parti segnaposto in altri parti, modificare il sottotipo della parte come indicato in Modifica della preferenza di percorso e della dimensione nominale a pagina 349 e in Modifica di un raccordo tubo a pagina 352. Catalogo delle parti tubo Il catalogo delle parti di tubo contiene le parti di un sistema di tubi in migliaia di dimensioni diverse. Il dominio Tubature include i seguenti tipi di parte: ■ Connettore ■ Innesto ■ Croce ■ Gomito ■ Calotta di chiusura ■ Raccordo a Y con offset (laterale) ■ Sifone a P ■ Deviazione ■ T ■ Transizione ■ Raccordo a Y ■ Non definito L'organizzazione del catalogo delle parti di tubo varia a seconda del profilo impostato in AutoCAD MEP. Nei profili in unità di misura inglesi e metriche, i cataloghi sono organizzati individualmente in base al tipo di materiale, come indicato di seguito: ■ Ghisa ■ Rame ■ Ferro duttile ■ Plastica ■ Acciaio 280 | Capitolo 7 Disegno di sistemi di tubature In queste categorie, i raccordi vengono raggruppati in base al tipo di connessione (ad esempio Filettato). Nella seguente immagine viene mostrato il catalogo per parti di tubo in ghisa. Catalogo per parti di tubo in ghisa Nel profilo globale, il catalogo delle parti di tubo viene organizzato in base a tipo e diametro esterno, come indicato di seguito: ■ Tubo commerciale: le dimensioni di tubi e raccordi si basano su quelle di tubi in acciaio commerciali; questa categoria comprende anche tubi di plastica quali PVC. ■ Ferro duttile: le dimensioni di tubi e raccordi si basano su quelle di tubi in ferro commerciali. ■ Tubo: le dimensioni di tubi e raccordi si basano su quelle delle tubature in rame. ■ Segnaposto: parti unifilari senza quote, che vengono utilizzate per i tratti di tubo preliminari e che possono essere convertite in altri tipi di tubo. Nel seguente esempio viene mostrato il catalogo di parti multivista per impianti meccanici. Parti multivista per tubi di impianti meccanici Ogni directory del tubo nel profilo globale è composta da raccordi comuni al tipo di tubo. I raccordi tubo vengono in genere classificati per tipo di parte, tipo di connessione e pressione nominale. Nell'esempio seguente viene illustrata la struttura della directory per un innesto saldato a bicchiere di classe 3000. Catalogo delle parti tubo | 281 Innesti nel catalogo Tubo Diversamente dai segmenti di tubo, i raccordi e i connettori per tubi presentano tipi di connessione specifici. I connettori per tubi, come le flange, vengono considerati oggetti separati nella struttura effettiva. Ad esempio, quando un gomito flangiato viene connesso ad un segmento di tubo, si aggiunge un connettore flangiato separato al segmento di tubo. È possibile tenere traccia di tutti i connettori del sistema e creare computi per tali connettori. Le lunghezze di innesto del connettore vengono utilizzate anche per rappresentare in modo accurato le lunghezze del tubo e la posizione dei giunti nel sistema. CORRELATI Per ulteriori informazioni, vedere Lunghezza di innesto del connettore a pagina 285, Lunghezza del tubo a pagina 287 e Connettori di una parte parametrica a pagina 710. Connessioni per tubi Le connessioni per tubi sono progettate per modellare i componenti e la struttura di un sistema di tubature reale. I connettori consentono di collegare i segmenti di tubo a giunti, raccordi e parti multivista. I singoli giunti, quali flange e innesti, riflettono i componenti reali e possono essere inclusi nei computi. Le lunghezze di innesto del connettore (CEL, Connector Engagement Lengths) sono configurate in modo da garantire la massima precisione nelle lunghezze del tubo e nella posizione dei giunti. Connettori per tubi Segmenti e raccordi di tubo hanno connettori che consentono la costruzione di un sistema intelligente mediante oggetti tubo (quali segmenti di tubo, raccordi e parti multivista). I connettori di segmenti di tubo e la maggior parte dei raccordi si trovano nelle estremità della parte. 282 | Capitolo 7 Disegno di sistemi di tubature Connettori per tubi Connettori per raccordi A causa della geometria del loro design, i connettori degli innesti scanalati sono situati all'interno dell'innesto lungo la profondità della lunghezza di innesto del connettore. Posizione dei connettori in un innesto scanalato Ai connettori di parti multivista e raccordi viene assegnato un tipo di connessione. Ad esempio, ai connettori di una pompa su basamento vengono assegnate connessioni a flangia, mentre ad un innesto filettato viene assegnato un tipo di connessione filettato. Il funzionamento del connettore di una parte multivista è analogo a quello del connettore per tubi di un raccordo o segmento di tubo. CORRELATI Per ulteriori informazioni sulle connessioni maschio-femmina, vedere Raccordi maschio-femmina a pagina 285 e Suggerimenti per la creazione di contenuto per raccordi parametrici a pagina 693. Ai connettori dei segmenti di tubo non è stato assegnato un tipo di connessione specifico. Tuttavia, tali connettori ereditano il tipo di connessione del connettore del raccordo di tubo collegato. Ad esempio, se un innesto saldato a bicchiere è collegato ad un'estremità di un segmento di tubo, il connettore di tale estremità eredita il tipo di connessione saldato a bicchiere. Per ulteriori informazioni, vedere Visualizzazione dei dettagli di connessione a pagina 331. Assegnazione di connettori AutoCAD MEP determina i connettori di un raccordo o segmento di tubo e aggiunge i giunti appropriati come specificato nelle preferenze di percorso per le parti di tubo a pagina 268. Il numero di giunti inseriti Connessioni per tubi | 283 dipende dal tipo di connessione. Nella seguente figura viene mostrato un segmento e un raccordo di tubo. Il software determina il numero di giunti nel modo indicato di seguito: ■ #1 fa riferimento ad un segmento di tubo con un tipo di connessione non definito. ■ #2 fa riferimento ad un innesto scanalato con connettori femmina. ■ #3 fa riferimento ad un raccordo a gomito con connettori maschi e un tipo di connessione non definito. Il segmento di tubo (#1) eredita il tipo di connessione dall'innesto femmina scanalato (#2). Il connettore del raccordo a gomito (#3) eredita il tipo di connessione dall'innesto femmina scanalato (#2), come specificato nelle preferenze di percorso. CORRELATI Per ulteriori informazioni, vedere Regole di funzionamento dei connettori a pagina 695. Tipi di connessione per tubi e raccordi di tubo Dalla finestra di dialogo Proprietà connettore è possibile assegnare il tipo di connessione mentre si crea il contenuto di raccordi con il Generatore di contenuti. Aggiunta di connettori ad un raccordo parametrico a pagina 728 I tipi di connessione assegnati vengono quindi visualizzati nella scheda Assegnazioni connessione a pagina 316 della finestra di dialogo Preferenze layout. Nella seguente tabella vengono riportati i diversi orientamenti dei tipi di connessione per tubi: Tipo di connessione Orientamento connessione Flangiata, tutti i tipi Da raccordo a tubo: in genere le flange sono incluse nei raccordi. Al segmento di tubo viene aggiunta un'altra flangia. Da tubo a tubo: per stabilire la connessione viene aggiunta una flangia separata a ciascuna estremità del tubo. Da raccordo a raccordo: i raccordi con flange incorporate vengono connessi direttamente l'uno all'altro. Alla connessione non vengono aggiunte altre flange. Filettata, saldata a bicchiere, incollata, brasata Da raccordo a tubo: in genere i segmenti di tubo hanno estremità incorporate maschio, mentre i raccordi hanno estremità femmina. Il tubo viene inserito direttamente nel raccordo. Da tubo a tubo: un innesto femmina viene inserito tra i segmenti di tubo. Da raccordo a raccordo: i raccordi vengono connessi direttamente l'uno all'altro. 284 | Capitolo 7 Disegno di sistemi di tubature Tipo di connessione Orientamento connessione Scanalata Da raccordo a tubo: si suppone che raccordi e segmenti di tubo abbiano estremità scanalate predisposte per ricevere un innesto. Per connettere il raccordo al tubo viene aggiunto un innesto. Da tubo a tubo: per connettere i segmenti di tubo viene aggiunto un innesto. Da raccordo a raccordo: per connettere i raccordi viene aggiunto un innesto. Saldatura di testa Non vengono aggiunti altri oggetti. Raccordi e segmenti di tubo vengono collegati direttamente tra di loro. NOTA Il dominio Tubature include un tipo di connessione denominato Stessa connessione. Se per un oggetto tubo associato ad un raccordo femmina è configurato il tipo Stessa connessione, il connettore 1 eredita il tipo di connessione del connettore 2 del raccordo femmina associato. Per ulteriori informazioni, vedere Regole di funzionamento dei connettori a pagina 695. CORRELATI Per ulteriori informazioni sulla creazione di contenuti per raccordi parametrici, vedere Aggiunta di connettori ad un raccordo parametrico a pagina 728 e Suggerimenti per la creazione di contenuto per raccordi parametrici a pagina 693. Raccordi maschio-femmina È possibile utilizzare il Generatore di contenuti per creare parti parametriche con connettori maschi e/o femmina in base a requisiti di tubature reali. Ad esempio è possibile impostare i valori di Lunghezza innesto connettore a pagina 285 in modo che siano identici ai valori relativi alla profondità reale del connettore. È inoltre possibile impostare un valore di Angolo di deflessione a pagina 286 identico alla tolleranza raccordo a pagina 286 consentita per il connettore in base alle specifiche del produttore. CORRELATI Per ulteriori informazioni, vedere Suggerimenti per la creazione di contenuto per raccordi parametrici a pagina 693, Connettori di una parte parametrica a pagina 710 e Creazione di un raccordo parametrico con il Generatore di contenuti a pagina 721. Lunghezza di innesto del connettore Ogni raccordo nel catalogo delle parti di tubo a pagina 280 include uno o più valori per la lunghezza di innesto del connettore La lunghezza di innesto dei connettori è la lunghezza del tubo inserito nella connessione di un raccordo. I valori per la lunghezza di innesto dei connettori sono conformi agli standard di settore e sono configurati per tutti i raccordi tubo. Fatta eccezione per gli innesti scanalati, i connettori dei tubi sono situati sulle estremità di segmenti di tubo e raccordi. Nel software, quando un tubo si collega ad un raccordo, l'estremità del tubo viene connessa all'estremità del raccordo. In una tubazione reale, il tubo viene inserito nel raccordo. Connessioni per tubi | 285 Connessione dell'estremità del tubo all'estremità del raccordo CORRELATI Per ulteriori informazioni sui connettori per tubi (inclusi gli innesti scanalati) e sulla modalità di impostazione della lunghezza dei tubi, vedere Connettori per tubi a pagina 282 e Lunghezza del tubo a pagina 287. Angolo di deflessione (tolleranza raccordo) Con l'angolo di deflessione si specifica se consentire la deflessione nei giunti con un angolo di tolleranza. Per l'angolo di deflessione sono disponibili tipi di connessione femmina con angoli non standard basati sui requisiti del produttore e dell'utente. Il valore dell'angolo di deflessione viene memorizzato nel catalogo e sarà disponibile solo per i raccordi femmina supportati dalle specifiche del produttore. Per attivare l'angolo di deflessione nei raccordi femmina supportati nei design di tubature inclinate a pagina 274, selezionare Sì per Usa tolleranza raccordo nel riquadro proprietà Tubo a pagina 306. CORRELATI Per ulteriori informazioni, vedere Tubature inclinate a pagina 274 e Disegno di tubature inclinate a pagina 328. Giunti per tubi I giunti per tubi sono considerati oggetti separati dal segmento di tubo. Ad esempio un segmento di tubo con connessioni flangiate è in realtà composto da 3 oggetti: 1 segmento di tubo e 2 flange. I giunti vengono aggiunti mentre si disegna il tubo, in base alle selezioni effettuate in Opzioni percorso nel riquadro proprietà Tubo a pagina 306. L'utilizzo di giunti come oggetti separati consente di disegnare sistemi che riflettono in modo più accurato la struttura fisica del sistema di tubature. È possibile creare computi per i componenti del giunto, quali flange e innesti. È inoltre possibile modellare i giunti cambiandone il tipo di connessione o definendone con precisione la posizione su un tratto di tubo. Nel catalogo delle parti di tubo a pagina 280, i giunti per tubi sono considerati raccordi. I raccordi si trovano nella directory degli innesti e in quella dei connettori asimmetrici. Una flangia saldata a bicchiere è un esempio di connettore asimmetrico. Un lato della flangia è configurato con un manicotto da connettere ad un tubo, mentre l'altro lato è predisposto per la connessione con una flangia adiacente. 286 | Capitolo 7 Disegno di sistemi di tubature Lunghezza del tubo La lunghezza di un segmento di tubo viene modellata in modo accurato mediante giunti separati. Nel riquadro proprietà, la lunghezza di taglio è la lunghezza effettiva del tubo e include i valori di profondità necessari per la connessione delle flange. Lunghezza taglio nel riquadro proprietà La lunghezza di taglio corrisponde alla distanza tra i connettori all'interno di un segmento di tubo. Nella seguente figura viene illustrato come la lunghezza del tubo differisce dalla lunghezza di taglio in base alla lunghezza dell'innesto del connettore a pagina 285. Il valore della lunghezza di taglio riportato varia a seconda del tipo di connessione del raccordo associato. Ad esempio, con gli innesti per flange femmina viene presa in considerazione la lunghezza complessiva dell'oggetto connesso (inclusa dell'innesto). Nel seguente esempio viene illustrato il modo in cui il software Connessioni per tubi | 287 riporta la lunghezza di taglio basata su questa situazione di design. La lunghezza complessiva calcolata include la lunghezza del tubo e la lunghezza dell'innesto, come illustrato di seguito. La lunghezza del tubo varia a seconda dell'oggetto connesso al tubo. Nelle seguenti figure vengono riportati diversi esempi di tubi. Nella prima figura viene illustrato un segmento di tubo. Nella seconda figura viene illustra un giunto a flangia aggiunto al segmento di tubo. La lunghezza complessiva del tubo e del giunto è identica a quella del tubo originale. Tuttavia, l'estremità del tubo viene spostata per coincidere con la posizione del connettore della flangia. La lunghezza del tubo viene ridotta della larghezza della flangia e il valore della lunghezza di innesto del connettore a pagina 285 della flangia viene aggiunto alla lunghezza per calcolare la lunghezza di taglio. Nella terza e nella quarta figura viene illustrata la posizione di altri raccordi in relazione all'estremità del tubo. Se si aggiunge un innesto, il punto medio dell'innesto sarà situato nel punto in cui si trova l'estremità del tubo originale. L'estremità del tubo verrà spostata sulla faccia adiacente dell'innesto. Se si aggiunge un gomito all'estremità del tubo, l'estremità del tubo rimarrà nella stessa posizione. La lunghezza del tubo non cambia, ma la lunghezza di taglio aumenta perché comprende la lunghezza di innesto del connettore del gomito. Per tutte le connessioni illustrate, la lunghezza di taglio del tubo è diversa dalla lunghezza del tubo originale. La lunghezza di taglio con connessioni scanalate viene riportata in modo differente. A causa della geometria del loro design, i connettori degli innesti scanalati sono situati all'interno dell'innesto lungo la profondità della lunghezza di innesto del connettore a pagina 285. Diversamente da quanto accade per gli altri tipi di connessione, le estremità del tubo possono essere inserite negli innesti scanalati. I giunti e i raccordi hanno il seguente effetto sui segmenti di tubo e sulla lunghezza di taglio: ■ Quando si modificano segmenti di tubo utilizzando grip Allunga a pagina 296 e quote dinamiche, le quote dinamiche della lunghezza non comprendono i valori della lunghezza di innesto dei connettori. 288 | Capitolo 7 Disegno di sistemi di tubature ■ Se si sta lavorando con una lunghezza di tubo specifica in un sistema, quale una lunghezza standard, osservare che aggiungendo o cambiando un raccordo, si potrebbe modificare la lunghezza di taglio di un segmento di tubo. Snap tubo Gli snap tubo offrono un modo rapido e accurato per connettere gli oggetti tubo. Quando si disegna un tubo è possibile utilizzare gli snap tubo per connettere un tubo, un raccordo o una parte multivista direttamente ad un connettore terminale sull'estremità di un segmento di tubo, oppure a connettori curva in qualsiasi punto di un segmento di tubo. Connettore terminale tubo Connettore curva tubo CORRELATI Per ulteriori informazioni, vedere Utilizzo degli snap di AutoCAD MEP. Blocco della quota altimetrica del tubo È possibile bloccare la quota altimetrica del tubo quando si disegna un tratto di tubo orizzontale. Limitando il tratto di tubo alla quota altimetrica specificata, è possibile evitare di eseguire involontariamente lo snap su un altro oggetto ad una quota altimetrica diversa. Quando si desidera connettere un tratto orizzontale ad un segmento verticale, il blocco della quota altimetrica impedisce al segmento orizzontale di riposizionarsi su un'estremità del segmento verticale. Ciò consente di eseguire la connessione lungo il segmento alla quota altimetrica desiderata. È possibile attivare il blocco della quota altimetrica per una sezione del tratto di tubo e disattivarla per altre sezioni, per le quali si desidera utilizzare quote altimetriche diverse. Se il blocco è attivo, non è possibile eseguire la connessione ad un oggetto ad una quota altimetrica diversa. NOTA Una volta terminata la sessione di aggiunta del tubo, la funzione di sblocco viene reimpostata automaticamente. Prendere in considerazione una situazione di design in cui si lavora nella vista dall'alto. Si tenta di connettere un tratto orizzontale ad una colonna montante. Nella finestra di disegno è possibile configurare due finestre. La vista dall'alto viene utilizzata nel riquadro sinistro, mentre la vista assonometrica viene utilizzata nel Connessioni per tubi | 289 riquadro destro per visualizzare l'anteprima delle soluzioni di percorso. Nella vista dall'alto, sulla colonna montante è disponibile soltanto il connettore terminale del tubo. Se si seleziona il connettore terminale tubo, le soluzioni di percorso offerte non consentono di connettere il tratto orizzontale con la colonna montante alla quota altimetrica corretta. Se si blocca la quota altimetrica prima di selezionare lo snap tubo sulla colonna montante, si effettua una connessione con la colonna montante alla quota altimetrica del tratto orizzontale. È possibile bloccare la quota altimetrica per una parte del tratto di tubo e sbloccarla per le altre parti in cui si desidera utilizzare quote altimetriche diverse. Se la quota è bloccata, non è possibile stabilire un collegamento con un oggetto su una quota altimetrica diversa. Inoltre, non è possibile bloccare la quota altimetrica in un segmento di tubo inclinato a pagina 274. Grip per tubi I grip consentono di aggiungere o modificare velocemente oggetti tubo o parti multivista. Tutti i grip disponibili vengono visualizzati quando si seleziona un oggetto nel disegno. Grip attivati per un raccordo a T flangiato (vista assonometrica) 290 | Capitolo 7 Disegno di sistemi di tubature Grip per l'aggiunta di un tratto di tubo I grip Aggiungi ( ) su segmenti di tubo, raccordi di tubo e parti multivista consentono di aggiungere in modo accurato altri oggetti tubo ad un tratto. I grip Aggiungi garantiscono la connettività lungo il tratto di tubo. In un segmento di tubo In un raccordo del tubo In una parte multivista Per disegnare il tubo direttamente da un pompa (vista assonometrica) In alcuni raccordi, il grip Aggiungi consente di creare una nuova derivazione direttamente dal raccordo. Ad esempio è possibile utilizzare il grip Aggiungi su un gomito per convertirlo in un T durante il disegno di un tratto di tubo. Le derivazioni del tubo esistenti rimangono connesse. Connessioni per tubi | 291 Grip Aggiungi su un gomito Tratto di tubo disegnato a partire dal gomito Gomito convertito automaticamente in un T CORRELATI Per ulteriori informazioni, vedere Aggiunta di tubi mediante i grip a pagina 322. Grip per la modifica di un tratto di tubo In AutoCAD MEP sono disponibili diversi grip per la modifica degli oggetti tubo di un tratto di tubo. Grip Posizione Il grip Posizione consente di spostare le parti nel piano XY corrente in un tratto di tubo senza modificare la connettività con il resto del sistema. Questo effetto prende il nome di spostamento associativo. I grip Posizione appaiono in corrispondenza dei punti di inserimento e di connessione su una parte. 292 | Capitolo 7 Disegno di sistemi di tubature In un segmento di tubo In un raccordo del tubo In una parte multivista (pompa) CORRELATI Per ulteriori informazioni, vedere Spostamento dei componenti del tubo con i grip Posizione a pagina 340. Grip Quota altimetrica I grip Quota altimetrica ( ) consentono di modificare la quota altimetrica di parti e segmenti di parte in viste modello in base all'orientamento verso l'alto, verso la linea d'asse o verso il basso del segmento. Se la parte o il segmento di tubo è connesso ad altri oggetti, è possibile specificare se si desidera mantenere la connettività quando si modifica la quota altimetrica. Per ulteriori informazioni, vedere Modifica della quota altimetrica dei componenti di un tubo a pagina 341. NOTA I grip Quota altimetrica non sono disponibili su segmenti di tubo flessibile o inclinati. Nel riquadro proprietà è possibile modificare la quota altimetrica del punto iniziale di un segmento di tubo flessibile. Per modificare i segmenti di tubo inclinati, regolare le quote altimetriche dei raccordi connessi. Connessioni per tubi | 293 Nell'esempio seguente viene illustrato come modificare la quota altimetrica di un segmento di tubo. Per aumentare lo spazio di accesso alla manopola della valvola, un segmento di tubo orizzontale viene alzato in base alla dimensione relativa alla sua quota altimetrica. Pertanto, il software regola gli oggetti connessi per mantenerne la connettività. Modifica della quota altimetrica di un tubo 294 | Capitolo 7 Disegno di sistemi di tubature Grip Inverti e Ruota I grip Ruota a forma di freccia ( ) consentono di ruotare parti in linea, raccordi e deviazioni di 180 o 90 gradi nella direzione indicata dal grip. Rotazione di 90 gradi di una valvola a tre vie in vista piana Nelle viste assonometriche, i grip Ruota a forma di rombo ( propria linea d'asse dell'angolo specificato. ) consentono di ruotare l'oggetto intorno alla In AutoCAD MEP i grip Inverti vengono visualizzati su parti in linea, raccordi e deviazioni delle tubature con connettori alle estremità opposte. Tuttavia, quando risulta necessario mantenere la connettività dei tratti di tubo, le opzioni di rotazione disponibili vengono limitate o i grip vengono nascosti. Ad esempio è possibile ruotare il raccordo a Y sulla sinistra in diversi modi, ma non è possibile ruotare il raccordo a Y sulla destra a causa della derivazione connessa. Quando si ruota una parte, un raccordo o una deviazione connessa ad altri oggetti, gli altri oggetti vengono modificati al fine di mantenere la connettività. Ad esempio, a seguito dell'inversione di un raccordo, è possibile che vengano apportate modifiche alla lunghezza dei segmenti di tubo connessi. Se non è possibile regolare gli oggetti mantenendo la connessione, questa viene interrotta. Connessioni per tubi | 295 CORRELATI Per ulteriori informazioni, vedere Rotazione dei componenti del tubo a pagina 342. Grip Allunga I grip Allunga consentono di modificare la lunghezza dei segmenti di tubo( ). Poiché tali grip vincolano un segmento all'angolo corrente, risultano particolarmente utili per allungare i segmenti di tubo già inseriti. Quando si utilizza il grip Allunga su un'estremità connessa ad un altro oggetto, è possibile specificare se mantenere la connettività tra gli oggetti. Per ulteriori informazioni, vedere Modifica della lunghezza di un segmento di tubo a pagina 342. Grip Allunga su segmenti di tubo Nelle seguenti figure viene illustrato un segmento di tubo in un sistema di estintori allungato mediante grip. Per evitare interferenze con un sistema di condotti, gli oggetti connessi vengono modificati al fine di mantenerne la connettività. 296 | Capitolo 7 Disegno di sistemi di tubature Tubo selezionato Grip Allunga selezionato nella modalità di modifica Nuova lunghezza immessa Layout risultante Connessioni per tubi | 297 Se il segmento di tubo non è connesso ad un altro oggetto, è possibile modificarne lunghezza e angolo utilizzando il grip Inizio o Fine. I grip Inizio e Fine consentono di modificare la posizione XYZ del punto iniziale o finale del segmento. Tale funzione risulta utile nella fase iniziale di progettazione dei tratti, in quanto consente di connettere segmenti a tratti esistenti. NOTA Quando si utilizzano grip Allunga, osservare che il valore di lunghezza visualizzato nella quota dinamica è uguale al valore della lunghezza del tubo, ma potrebbe essere diverso dal valore della lunghezza di taglio. Per ulteriori informazioni, vedere Lunghezza del tubo a pagina 287. Configurazione delle impostazioni per il sistema di tubi Per gli strumenti tubo sono disponibili proprietà di configurazione dei tratti di tubo che consentono di realizzare design di tubature con maggior precisione. Le impostazioni per un sistema di tubi vengono salvate con un disegno. Per un sistema di tubi è possibile scegliere impostazioni diverse per disegni diversi e condividerle tra i vari disegni. Configurazione delle preferenze di percorso Per configurare le preferenze di percorso per parti di tubo, specificare l'intervallo di dimensioni, le parti e le connessioni da utilizzare in tratto di tubi. CORRELATI Per ulteriori informazioni sulla creazione di nuovo contenuto, vedere Suggerimenti per la creazione di contenuto per raccordi parametrici a pagina 693 e Flusso di lavoro per la creazione di un raccordo parametrico con il Generatore di contenuti a pagina 719. Creazione o copia di una preferenza di percorso 1 Nell'area di lavoro Tubature scegliere scheda Gestisci ➤ gruppo Stile e visualizzazione ➤ menu a discesa Gestione stili ➤ Definizioni preferenza percorso 298 | Capitolo 7 Disegno di sistemi di tubature . 2 Creare o copiare una preferenza di percorso procedendo nel modo seguente: Per... Procedere nel modo seguente nel riquadro sinistro di Gestione stili… Creare una nuova preferenza percorso vuota Fare clic con il pulsante destro del mouse su Preferenze percorso parti tubo nel riquadro sinistro, quindi scegliere Nuovo. Immettere un nome, quindi premere INVIO. Copiare una preferenza percorso esistente Fare clic con il pulsante destro del mouse sulla preferenza di percorso nel riquadro sinistro, quindi scegliere Copia. Fare clic con il pulsante destro del mouse su Preferenze percorso parti tubo, quindi scegliere Incolla. Fare clic con il pulsante destro del mouse sull'elemento copiato, quindi scegliere Rinomina. Immettere un nome e premere INVIO. CORRELATI Per informazioni sugli strumenti creati dalle preferenze di percorso, vedere Creazione di strumenti dalle preferenze percorso a pagina 846. Configurazione delle proprietà per un preferenza di percorso 1 Nell'area di lavoro Tubature scegliere scheda Gestisci ➤ gruppo Stile e visualizzazione ➤ menu a discesa Gestione stili ➤ Definizioni preferenza percorso .. 2 Nel riquadro sinistro di Gestione stili, selezionare una preferenza di percorso. 3 Nel riquadro destro, fare clic sulla scheda Generale e configurare le proprietà generali. Per... Procedere nel modo seguente... Modificare il nome della preferenza percorso Immettere il nuovo nome per Nome. Aggiungere o modificare la descrizione della preferenza percorso Immettere le informazioni per Descrizione. Aggiungere note, quali una cronologia delle revisioni Fare clic su Note. Fare clic sulla scheda Note e immettere le informazioni. Aggiungere un collegamento ad un documento di riferimento, quale una specifica per le tubature Fare clic su Note. Fare clic sulla scheda Documenti di riferimento e su Aggiungi. Nella finestra di dialogo Seleziona documento di riferimento, selezionare il documento e fare clic su Apri. Nella finestra di dialogo Documento di riferimento, immettere una descrizione del documento e fare clic su OK per due volte. CORRELATI Per informazioni sul trasferimento di una preferenza di percorso nel riquadro proprietà, vedere Creazione di strumenti dalle preferenze percorso a pagina 846. Configurazione di intervalli di dimensioni 1 Nell'area di lavoro Tubature scegliere scheda Gestisci ➤ gruppo Stile e visualizzazione ➤ menu a discesa Gestione stili ➤ Definizioni preferenza percorso . Configurazione delle preferenze di percorso | 299 2 Selezionare una preferenza di percorso. 3 Nel riquadro destro fare clic sulla scheda Preferenze. 4 In Parte, selezionare un tipo di parte. L'elenco parti contiene tutte le parti non filtrate presenti nel Catalogo tubi per il tipo di parte corrispondente. Se si seleziona una parte che modificherà l'intervallo di dimensioni, verrà richiesto quanto segue: NOTA Se si seleziona *NESSUNO* per un tipo di parte, durante il layout del tubo verrà richiesto di specificare una parte se quel tipo di parte è necessario per la geometria del layout. Se si seleziona una parte che non ha alcuna dimensione in comune con una o più parti, le altre parti vengono reimpostate su *NESSUNO*. 5 Per specificare i limiti superiori e inferiori per un intervallo di dimensioni, attenersi alla procedura descritta di seguito: Per specificare... Procedere nel modo seguente... Il limite superiore Selezionare una dimensione in Limite superiore dimensione. È possibile selezionare nell'elenco delle dimensioni nominali comuni a tutte le parti selezionate nell'intervallo di dimensioni. Se esiste un intervallo di dimensioni successivo, il suo limite inferiore viene modificato in base al limite superiore selezionato per l'intervallo di dimensioni corrente. Se è necessario selezionare una dimensione maggiore di quella consentita nell'elenco delle opzioni, selezionare parti diverse per l'intervallo di dimensioni. Il limite inferiore Modificare il valore di Limite superiore dimensione per l'intervallo di dimensioni precedente. Il limite inferiore dell'Intervallo di dimensioni 1 è sempre definito dalle parti selezionate nell'intervallo. SUGGERIMENTO È possibile invertire l'ordine di due intervalli di dimensioni modificando il limite superiore di un intervallo in modo che sia maggiore o minore rispetto all'altro. 6 Immettere una descrizione per l'intervallo di dimensioni, se lo si desidera. 7 Aggiungere un intervallo per designare un nuovo intervallo di dimensioni. Il nuovo intervallo di dimensioni verrà aggiunto all'elenco degli intervalli. Il suo limite inferiore è la dimensione del catalogo successiva rispetto al limite superiore dell'intervallo di dimensioni precedente, mentre il suo limite superiore è la dimensione più grande del catalogo. 8 Per eliminare un intervallo, selezionare il nome dell'intervallo di dimensioni e fare clic su Rimuovi intervallo dimensioni. NOTA È possibile creare e salvare un intervallo di dimensioni non valido. Ad esempio, se si specifica un limite superiore già in uso da un altro intervallo di dimensioni, l'intervallo di dimensioni potrebbe non risultare valido. Se un intervallo di dimensioni non è valido, nella definizione della preferenza di percorso viene specificato *Intervallo dimensioni non valido* per Limite superiore dimensione e le dimensioni in tale intervallo diventano dimensioni nominali non disponibili nel riquadro proprietà. 300 | Capitolo 7 Disegno di sistemi di tubature Eliminazione di una preferenza di percorso 1 Nell'area di lavoro Tubature scegliere scheda Gestisci ➤ gruppo Stile e visualizzazione ➤ menu a discesa Gestione stili ➤ Definizioni preferenza percorso . 2 Nel riquadro sinistro di Gestione stili fare clic con il pulsante destro del mouse sulla preferenza di percorso che si desidera eliminare, quindi scegliere Elimina e fare clic su OK. Configurazione delle definizioni di sistema Le definizioni del sistema di tubi consentono di specificare le proprietà di visualizzazione, quali la visualizzazione del tubo in base alle dimensioni, le impostazioni delle chiavi layer e lo stile di visualizzazione salita/discesa. Creazione di una definizione di sistema SUGGERIMENTO I modelli di default contengono diverse definizioni di sistema che è possibile copiare e modificare. 1 Nell'area di lavoro Tubature scegliere scheda Gestisci ➤ gruppo Stile e visualizzazione ➤ menu a discesa Gestione stili ➤ Definizioni sistema tubature . 2 Creazione di una definizione per un sistema di tubi Per... Procedere nel modo seguente nel riquadro sinistro di Gestione stili… Creare una nuova definizione di sistema Fare clic con il pulsante destro del mouse su Definizioni sistema tubature nel riquadro sinistro, quindi scegliere Nuovo. Immettere un nome, quindi premere INVIO. Copiare una definizione esistente Fare clic con il pulsante destro del mouse sulla definizione di sistema nel riquadro sinistro, quindi scegliere Copia. Fare clic con il pulsante destro del mouse su Definizioni sistema di tubi, quindi scegliere Incolla. Quindi fare clic con il pulsante destro del mouse sulla copia, scegliere Rinomina, immettere un nuovo nome e premere INVIO. 3 Nella scheda Generale, immettere una descrizione della definizione del sistema di tubi. 4 Specificare i valori delle altre proprietà generali comuni ai sistemi di tutte le aree specifiche: impianti meccanici, elettrici e idraulici. Per ulteriori informazioni, vedere Creazione di sistemi a pagina 102. 5 Specificare la modalità di visualizzazione dei tubi nel sistema. Per ulteriori informazioni, vedere Configurazione delle definizioni di sistema per la visualizzazione unifilare, bifilare o con elementi grafici unifilari a pagina 301. Configurazione delle definizioni di sistema per la visualizzazione unifilare, bifilare o con elementi grafici unifilari 1 Nell'area di lavoro Tubature scegliere scheda Gestisci ➤ gruppo Stile e visualizzazione ➤ menu a discesa Gestione stili ➤ Definizioni sistema tubature . 2 Nel riquadro sinistro di Gestione stili, espandere Oggetti tubatura. 3 Espandere Definizioni sistema di tubi. Configurazione delle definizioni di sistema | 301 4 Selezionare un sistema. 5 Nel riquadro destro fare clic sulla scheda Elementi grafici unifilari. Per specificare la visualizzazione unifilare 6 Scegliere una delle operazioni seguenti: Per... Procedere nel modo seguente... Rappresentare tubature e attrezzatura con la visualizzazione unifilare in scala Selezionare Visualizza tubo e componenti ancorati/inseriti come unifilari. In Per dimensioni tubo inferiori o uguali a immettere un diametro con limite superiore. Rappresentare tubature e attrezzatura con la visualizzazione unifilare grafica, non in scala, con l'attrezzatura rappresentata da simboli schematici Selezionare Visualizza tubo e componenti ancorati/inseriti come unifilari grafici. In Per dimensioni tubo inferiori o uguali a immettere un diametro con limite superiore. Quindi in Lunghezza disegno parte multivista inserita/ancorata, specificare una lunghezza di disegno. Per specificare la visualizzazione bifilare 7 Nel riquadro destro di Gestione stili deselezionare Visualizza tubo e componenti ancorati/inseriti come unifilari e Visualizza tubo e componenti ancorati/inseriti come unifilari grafici. Per specificare la visualizzazione con elementi grafici unifilari 8 Nel riquadro destro di Gestione stili selezionare Visualizza tubo e componenti ancorati/inseriti come unifilari. 9 In Per dimensioni tubo inferiori o uguali a immettere un diametro con limite superiore. 10 Selezionare Visualizza tubo e componenti ancorati/inseriti come unifilari grafici. 11 In Per dimensioni tubo inferiori o uguali a immettere un diametro con limite superiore. 12 Specificare una lunghezza di disegno per le parti multivista in linea/ancorate. 13 In Stile elementi grafici unifilari (elementi grafici del connettore), selezionare uno stile. SUGGERIMENTO I blocchi specificati nello stile selezionato saranno visibili nelle visualizzazioni unifilari del sistema corrente. Configurazione di elementi grafici per la visualizzazione unifilare dei tubi Durante la configurazione di elementi grafici per la visualizzazione unifilari di tubi, è sufficiente abbinare un tipo di connettore al blocco di elementi grafici con le caratteristiche più simili nel disegno corrente. 302 | Capitolo 7 Disegno di sistemi di tubature 1 Nell'area di lavoro Tubature scegliere scheda Gestisci ➤ gruppo Stile e visualizzazione ➤ Gestione stili . 2 Nel riquadro sinistro di Gestione stili, espandere Oggetti tubatura. 3 Espandere Stili elementi grafici unifilari tubo. 4 Selezionare uno stile. 5 Nel riquadro destro fare clic sulla scheda Elementi grafici unifilari. 6 In Blocco elementi grafici connettore, selezionare un blocco che corrisponde al tipo di connessione nella colonna sinistra. NOTA Per la denominazione dei blocchi di elementi grafici di connessione univoci viene utilizzato Aecb_ConnectionType. Tuttavia, per molti tipi di connessione viene utilizzato lo stesso blocco di elementi grafici Aecb_StandardPipe1LineGraphic. 7 In Scalatura per il blocco selezionato, selezionare Usa scala annotazione per scalare il blocco in base alle dimensioni di stampa delle annotazioni. 8 Selezionare Sostituisci scala e immettere i valori per le coordinate X, Y e Z. NOTA Le annotazioni selezionate vengono utilizzate congiuntamente. La scala di annotazione consente di determinare se il blocco deve essere annotativo. La sostituzione della scala consente di determinare se il blocco deve essere scalato oltre la dimensione iniziale del blocco di annotazione. Per default, i blocchi vengono scalati nella dimensione del diametro nominale. Per ulteriori informazioni, vedere Scala delle annotazioni a pagina 583. Configurazione della visualizzazione delle linee d'asse rette per gomiti È possibile impostare la visualizzazione delle linee d'asse dei gomiti e memorizzarne i risultati nel disegno. Configurazione della visualizzazione delle linee d'asse rette per gomiti | 303 Per visualizzare le linee d'asse rette 1 Immettere DisplayStraightCenterlines. 2 Immettere il dominio: p (tubo protettivo), c (canale aria), t (tubo) o u (tutto). 3 Immettere s per visualizzare linee d'asse rette su tutti gli oggetti applicabili. NOTA Per ulteriori informazioni, vedere Visualizzazione delle linee d'asse rette per gomiti a pagina 279. Creazione di un sistema di tubature È possibile inserire una pianta del piano architettonico come riferimento e progettare sistemi di tubature in tale pianta del piano. Per creare un sistema di tubi, aggiungere l'attrezzatura e i tratti di tubo ad un disegno. I componenti del tubo possono essere aggiunti procedendo nei seguenti modi: ■ Scegliere scheda Inizio ➤ gruppo Genera ➤ menu a discesa Tubo ➤ Tubo ■ Scegliere scheda Inizio ➤ gruppo Genera ➤ Raccordo tubo ■ Scegliere scheda Inizio ➤ gruppo Genera ➤ menu a discesa Attrezzatura ➤ Filtro ■ Utilizzare i grip Aggiungi sugli oggetti tubo per aggiungere altre parti al layout. Per ulteriori informazioni, vedere Grip per l'aggiunta di un tratto di tubo a pagina 291. ■ Selezionare uno strumento tubo dalla tavolozza degli strumenti. Per ulteriori informazioni, vedere Aggiunta di tubi mediante la tavolozza degli strumenti a pagina 311. ■ Immettere PipeAdd dalla riga di comando. ■ Selezionare un oggetto tubo e scegliere scheda Tubo, scheda Tubo flessibile o scheda Raccordo . . o un'altra attrezzatura tubo ➤ gruppo Generale ➤ Aggiungi selezionati ■ Selezionare una parte multivista, quindi scegliere scheda Attrezzatura ➤ gruppo Generale ➤ Aggiungi selezionati . Dopo aver creato i sistemi di tubi è possibile modificare il layout per implementare le variazioni progettuali. Aggiunta di attrezzatura per tubi È possibile inserire una parte multivista in un disegno. È inoltre possibile aggiungere una parte multivista in linea o ancorata ad un tubo. CORRELATI Per ulteriori informazioni, vedere Attrezzature meccaniche, elettriche ed idrauliche nei sistemi dell'edificio a pagina 81. Inserimento di una parte multivista tubo in un disegno 1 Nell'area di lavoro Tubature selezionare uno strumento dalla scheda Attrezzature della tavolozza degli strumenti Tubature. NOTA In alternativa è possibile scegliere scheda Inizio ➤ gruppo Genera ➤ menu a discesa Attrezzatura e selezionare una voce dell'elenco. 304 | Capitolo 7 Disegno di sistemi di tubature Nella finestra di dialogo Aggiungi parti multivista viene visualizzato il catalogo parti corrente e la cartella del tipo di parte associata allo strumento selezionato. 2 Nella scheda Parte selezionare un sottotipo di parte nella cartella. 3 Fare clic su Dettagli per visualizzare le dimensioni disponibili. 4 Selezionare Visualizza/nascondi parametri parte aggiuntivi per espandere il contenuto della tabella dei parametri. 5 Fare clic sulla scheda Filtro parti e immettere i criteri desiderati in Filtra per quota. NOTA In base ai cataloghi parti e alla posizione del contenuto vengono determinate le parti che è possibile aggiungere. Se la parte non è disponibile, è possibile creare una parte personalizzata tramite il Generatore di contenuti. 6 Selezionare un nome dimensione parte. 7 Selezionare una determinata quota altimetrica o immettere un valore. 8 (Facoltativo) Fare clic sulla scheda Fattore K per assegnare un valore Fattore K agli estintori. SUGGERIMENTO Gli estintori si trovano in Dispositivi antincendio. 9 Specificare un punto di inserimento nel disegno e utilizzare il compasso per specificare un angolo di rotazione. 10 Premere INVIO per terminare il comando. SUGGERIMENTO Per aggiungere un'altra parte multivista presente nel disegno, selezionare la parte multivista, quindi scegliere scheda Attrezzatura ➤ gruppo Generale ➤ Aggiungi selezionati .È inoltre possibile utilizzare i comandi COPIA o SERIE di AutoCAD per aggiungere altre parti multivista. Per ulteriori informazioni sui comandi di AutoCAD, vedere la Guida in linea di AutoCAD. Aggiunta di parti in linea ai tubi 1 Aggiungere una parte multivista tubo come indicato in Inserimento di una parte multivista tubo in un disegno a pagina 304. 2 Per posizionare la parte su un tubo, spostare il cursore su un segmento di tubo per visualizzare un'estremità del tubo o un connettore curva tubo. 3 Fare clic sul connettore tubo per posizionare la parte in linea nel tubo o ancorarla all'estremità del tubo e utilizzare il compasso per specificare un angolo di rotazione. 4 Premere INVIO per terminare il comando. Dopo aver inserito la parte è possibile utilizzare i grip per ruotare la parte intorno alla linea d'asse del segmento di tubo. È inoltre possibile invertire una parte in linea, quale una valvola di ritegno, per orientare la parte nella direzione flusso corretta. Aggiunta di tubo È possibile disegnare tratti di tubo in qualsiasi punto della pianta del piano. Tutti i tubi e i raccordi dispongono di connettori che consentono di connettere direttamente altri oggetti e parti multivista tubo. Aggiunta di tubo | 305 Prima di disegnare i sistemi di tubi, controllare le preferenze di percorso del tubo e le definizioni di sistema, se necessario. Per ulteriori informazioni, vedere Configurazione delle impostazioni per il sistema di tubi a pagina 298. Riquadro proprietà Tubo (modalità Aggiungi) In questa sezione vengono definite le proprietà della scheda Design del riquadro proprietà utilizzato per aggiungere oggetti tubo. La scheda Design è suddivisa in due categorie: DI BASE e AVANZATE. Proprietà di base Per default, le proprietà di base sono visualizzate nel riquadro proprietà Tubo. NOTA Nelle seguenti tabelle, le proprietà associate ai layout di tubature inclinate a pagina 274 sono precedute da un asterisco (*). Le proprietà relative ai tubi flessibili sono precedute da un doppio asterisco (**) e sono disponibili solo quando si aggiungono tubi flessibili. Generale Azione Descrizione Immettere una descrizione per la parte di tubo (facoltativo). Sistema Selezionare una definizione di sistema per l'oggetto tubo nel disegno corrente. Standard (default); selezioni derivate dal catalogo Quote Azione Selezioni Preferenze di percorso Selezionare una preferenza di percorso per l'oggetto tubo nel disegno corrente. Standard (default); selezioni derivate dal catalogo Dimensione nominale Selezionare una dimensione a pagina 270 nell'intervallo specificato nelle preferenze di percorso correnti. 2" (prima volta); in seguito, l'ultimo valore utilizzato 306 | Capitolo 7 Disegno di sistemi di tubature Selezioni Quote Azione Selezioni Blocco della dimensione Per evitare che la dimensione nominale venga modificata nella modalità Modifica. ■ Sbloccato ■ Bloccato Selezionare Sì, quindi immettere una quota in Lunghezza taglio. Se si seleziona No, la proprietà di Lunghezza taglio viene nascosta. Nessuna (impostazione di default). Specifica lunghezza taglio Lunghezza taglio CORRELATI Per ulteriori informazioni, vedere Lunghezza del tubo a pagina 287. Posizionamento Azione Selezioni Quota altimetrica Immettere un valore Z (quota altimetrica) al di sopra o al di sotto del piano XY del sistema di coordinate dell'utente corrente. 0 (default) Blocco della quota Per evitare lo snap tra oggetti di diverse quote altimetriche. ■ Sbloccato ■ Bloccato altimetrica Quota altimetrica iniziale Specificare un quota altimetrica per il connettore 1 sull'oggetto tubo. Il valore della quota altimetrica iniziale è identico a quello della quota altimetrica. 0 (default) Giustificazione Azione Selezioni Giustifica Orientare la giustificazione dell'oggetto tubo. ■ Al centro (default) ■ Al centro a sinistra ■ Al centro a destra ■ In alto a sinistra ■ In alto al centro ■ In basso a destra ■ In basso a sinistra ■ In basso al centro ■ In alto a destra Offset orizzontale Immettere un offset di posizionamento nella direzione orizzontale dal punto di inserimento. 0 (default) Questo campo è modificabile. Offset verticale Immettere un offset di posizionamento nella direzione verticale dal punto di inserimento. 0 (default) Percorso Azione Selezioni *Formato pendenza Visualizzare il formato pendenza corrente (non modificabile). Il formato pendenza ha effetto sulle proprietà di pendenza (ad esempio come una frazione, un decimale o una percentuale). Viene visualizzato uno dei seguenti formati pendenza: NOTA Per modificare il formato di pendenza, fare clic su (Preferenze) per aprire la finestra di dialogo Preferenze layout tubo a pagina 313. ■ Angolo ■ Percentuale (100%=45) Aggiunta di tubo | 307 Percorso *Pendenza Azione Immettere un valore di pendenza (salita/discesa nelle release precedenti) che riflette il formato pendenza. Selezioni ■ Percentuale (100%=90) ■ Valore del tratto/valore della salita ■ Valore del tratto, Salita = valore costante ■ Valore della salita, Tratto = valore costante ■ Valore della salita frazionaria, Tratto = valore costante 0 (default) NOTA Se si modifica il valore di pendenza durante l'aggiunta di più parti di tubo ad un tratto, viene aggiunto un raccordo per regolare la pendenza. *Angolo di curvatura Selezionare l'angolo per vincolare il percorso nel tratto di tubo. Il valore dell'angolo di curvatura è predefinito nel catalogo: 45 o 90 gradi. *Blocco dell'angolo di Per evitare che l'angolo di curvatura venga modificato. ■ Sbloccato ■ Bloccato ■ Linea ■ Arco ■ Spline curvatura **Segmento Selezionare il metodo di layout per il tubo flessibile a pagina 330. **Fattore raggio Se per Segmento è stato selezionato Linea, immettere un valore per il raggio. *Angolo derivazione Selezionare l'angolo (ad esempio 45 o 90 gradi) in cui i raccordi a T e laterali sono vincolati nella derivazione. 308 | Capitolo 7 Disegno di sistemi di tubature Le selezioni variano a seconda degli angoli definiti nel catalogo. Ad esempio, se viene selezionato il raccordo laterale, vengono visualizzati solo gli angoli specificati nelle preferenze di percorso relative al raccordo laterale selezionato. La deviazione viene visualizzata come valore Percorso Azione Selezioni di sola lettura di 90 gradi. *Blocco angolo derivazione Per evitare che l'angolo della derivazione venga modificato. ■ Sbloccato ■ Bloccato Proprietà avanzate Le proprietà avanzate vengono compresse per default. Per visualizzare le proprietà avanzate, fare clic su (freccia verso il basso). Proprietà avanzate NOTA Nelle seguenti tabelle, le proprietà associate ai layout di tubature inclinate a pagina 274 sono preceduti da un asterisco (*). Le proprietà relative ai tubi flessibili sono precedute da un doppio asterisco (**) e sono disponibili solo quando si aggiungono tubi flessibili. Proprietà Dettagli connessione Azione Fare clic su Selezioni per aprire il foglio di lavoro Dettagli connessione. Per ulteriori informazioni, vedere Visualizzazione dei dettagli di connessione a pagina 331. Spessore isolante Immettere lo spessore dell'isolante a pagina 337 per il segmento di tubo. 0 (default) Opzioni percorso Azione Selezioni **Elementi grafici (unifilari, bifilari) Selezionare il modello desiderato per il tubo flessibile. Per ulteriori informazioni, vedere Disegno di un tratto di tubo flessibile a pagina 330. ■ Cerchio ■ Curva ■ Ovale ■ Unifilare, unifilare 2 ■ Verticale, verticale 2 Aggiunta di tubo | 309 Opzioni percorso Azione **Intervallo Immettere un valore di intervallo. Per ulteriori informazioni, vedere Disegno di un tratto di tubo flessibile a pagina 330. *Usa tolleranza raccordo Selezionare Sì per attivare la deflessione nei giunti con un angolo di tolleranza specificato nel contenuto. Questa proprietà definisce la tolleranza per la connessione del raccordo femmina. Selezioni ■ Sì (default) ■ No ■ T o Y (laterale) (default) ■ Solo T ■ Solo deviazione ■ Solo Y (laterale) ■ Y (laterale) o T SUGGERIMENTO Se un raccordo (quale una flangia) non supporta l'angolo di deflessione, l'opzione Sì selezionata viene ignorata. Per ulteriori informazioni, vedere Angolo di deflessione (tolleranza raccordo) a pagina 286. *Raccordo derivazione Impostazioni per il raccordo *Preferenze Selezionare la combinazione di raccordi che si desidera utilizzare durante l'aggiunta di una derivazione. Se si seleziona una combinazione di due raccordi (come raccordi a T o a Y), viene utilizzato il primo raccordo e, se funziona, anche il secondo. Fare clic su per aprire il foglio di lavoro Impostazioni raccordo. Per ulteriori informazioni, vedere Sostituzione di un raccordo a pagina 325. Fare clic su per configurare le impostazioni delle preferenze per il layout del tubo. Per ulteriori informazioni, vedere Configurazione delle preferenze di layout tubo a pagina 313. Apre il foglio di lavoro Impostazioni raccordo Apre la finestra di dialogo Preferenze layout tubo (include la scheda Preferenze generali a pagina 313 e la scheda Assegnazioni connessione a pagina 316) Etichette Azione Selezioni Stile Selezionare lo stile di etichetta per il tratto di tubo. ■ CORRELATI Per ulteriori informazioni sulle opzioni Per quantità e Per distanza, vedere Preferenze generali a pagina 313. *NESSUNO* (default) ■ Per quantità ■ Per distanza Frecce di direzione del flusso Azione Selezioni Stile Selezionare lo stile di freccia di direzione del flusso per il tratto di tubo. ■ *NESSUNO* (default) CORRELATI Per ulteriori informazioni sulle opzioni Per quantità e Per distanza, vedere Preferenze generali a pagina 313. ■ Per quantità ■ Per distanza 310 | Capitolo 7 Disegno di sistemi di tubature SUGGERIMENTO Se si crea il percorso di condotte forzate a pagina 269 è possibile aumentare i tempi di risposta del software procedendo nel modo seguente: specificare No per Usa raccordo tolleranza, specificare l'angolo desiderato per Angolo curvatura e specificare il raccordo di derivazione desiderato. Ciò consente al software di creare soluzioni di percorso a pagina 272 più specifiche in base alle impostazioni scelte. Aggiunta di tubi mediante la tavolozza degli strumenti 1 Nell'area di lavoro Tubature, per visualizzare la tavolozza degli strumenti Tubature, scegliere scheda Inizio ➤ gruppo Genera ➤ menu a discesa Strumenti ➤ Strumenti . La tavolozza degli strumenti Tubature contiene schede separate per strumenti di condotte forzate e tubi a gravità. 2 Fare clic sulla scheda Condotte forzate o Tubi a gravità. Utilizzare strumenti di condotte forzate in design di tubature non inclinate. Scheda Condotte forzate nella tavolozza degli strumenti Tubature Utilizzare strumenti di tubi a gravità in design di tubature inclinate. Aggiunta di tubo | 311 Scheda Tubi a gravità nella tavolozza degli strumenti Tubature CORRELATI Per ulteriori informazioni sui design di tubature inclinate, vedere Tubature inclinate a pagina 274, Riquadro proprietà Tubo (modalità Aggiungi) a pagina 306 e Disegno di tubature inclinate a pagina 328. NOTA In alternativa è possibile scegliere scheda Inizio ➤ gruppo Genera ➤ menu a discesa Tubo ➤ Tubo . oppure immettere PipeAdd nela riga di comando. Configurazione delle proprietà di base di un tubo 1 Nel riquadro proprietà a pagina 306, in Generale, immettere una descrizione dell'oggetto tubo (facoltativo). 2 Selezionare la definizione di sistema per il tratto di tubo. Per ulteriori informazioni, vedere Definizioni del sistema di tubi a pagina 275. 3 In Quote selezionare la preferenza di percorso. Le preferenze di percorso riflettono gli intervalli di dimensioni, le parti di tubo e le connessioni di raccordi utilizzate durante il layout del tratto di tubo. Per ulteriori informazioni, vedere Preferenze di percorso. 4 Selezionare una dimensione nominale. L'elenco a discesa include le dimensioni comuni a tutti i tubi e i raccordi specificati nella preferenza di percorso selezionata. Per ulteriori informazioni, vedere Intervalli di dimensioni nelle preferenze di percorso a pagina 270. 312 | Capitolo 7 Disegno di sistemi di tubature SUGGERIMENTO Se lo si desidera, è possibile bloccare questa proprietà. Il blocco della dimensione nominale consente di evitare le modifiche accidentali ai valori di dimensionamento durante la modifica del percorse del tubo. NOTA Le dimensioni disponibili sono applicabili ai tubi e ai raccordi specificati nella preferenza di percorso corrente. Le dimensioni sono raggruppate in base agli intervalli di dimensioni specificati nella preferenza di percorso corrente. Se la dimensione desiderata non è disponibile è possibile selezionare una preferenza di percorso diversa o modificare le parti negli intervalli di dimensioni relativi alla preferenza di percorso selezionata. Per ulteriori informazioni, vedere Configurazione di intervalli di dimensioni a pagina 299. 5 In Posizionamento immettere la quota altimetrica per l'oggetto tubo. La quota altimetrica è il valore Z al di sopra o al di sotto del piano XY del sistema di coordinate dell'utente corrente. CORRELATI Per ulteriori informazioni, vedere Riquadro proprietà Tubo (modalità Aggiungi) a pagina 306. Configurazione delle preferenze di layout tubo Utilizzare la finestra di dialogo Preferenze layout tubo per definire le preferenze di layout di un tratto di tubo, quali pendenza, quota altimetrica, etichette e frecce di direzione del flusso. È inoltre possibile assegnare tipi di connessione maschio o femmina quando un tipo di connessione maschio non definito viene associato ad un tipo di connessione femmina. Le preferenze di layout del tubo vengono archiviate con il disegno. È possibile utilizzare preferenze di layout diverse per disegni diversi e condividere le preferenze di layout tra i disegni. ➤ Nell'area di lavoro Tubature procedere in uno dei seguenti modi per accedere alle preferenze di layout del tubo: ■ Scegliere scheda Gestisci ➤ gruppo Preferenze ➤ Tubature ■ Nel riquadro proprietà a pagina 306, in Percorso, fare clic su ■ Eseguire il comando Aggiungi tubi a pagina 311. . (Preferenze). Preferenze generali Utilizzare la scheda Generale nella finestra di dialogo Preferenze layout tubo per definire le preferenze di layout del tubo relativamente a pendenza, quota altimetrica, etichette e frecce di direzione del flusso. È possibile specificare le preferenze relativamente a pendenza, quota altimetrica, etichette e frecce di direzione del flusso. Aggiunta di tubo | 313 Scheda Generale nella finestra di dialogo Preferenze layout tubo Preferenze di pendenza 1 Nella scheda Generale della finestra di dialogo Preferenze layout tubo a pagina 313, selezionare un formato pendenza. Il formato pendenza ha effetto sulla proprietà Pendenza del riquadro proprietà a pagina 306. Il formato pendenza viene archiviato con il disegno. L'elenco comprende i seguenti formati pendenza: Formato pendenza Descrizione Angolo Valore espresso in gradi (ad esempio, 2 gradi) Percentuale Valore espresso in percentuale (ad esempio 100% = 45 gradi) Percentuale Valore espresso in percentuale (ad esempio 100% = 90 gradi) Percentuale di inclinazione Valore espresso con una frazione (ad esempio 1/48 o 1/100) NOTA Il valore di Pendenza nel riquadro proprietà viene visualizzato sotto forma di frazione. Percentuale di inclinazione con salita costante Valore espresso in decimali NOTA La proprietà Pendenza nel riquadro proprietà visualizza la parte di tratto della percentuale di inclinazione (ad esempio 20, in cui il tratto è pari a 1). Percentuale di inclinazione con tratto costante Valore espresso in decimali NOTA La proprietà Pendenza nel riquadro proprietà visualizza la parte di salita della percentuale di inclinazione. Percentuale di inclinazione con salita frazionaria e tratto costante Valore espresso con una frazione (ad esempio 1/4 per una salita di 1/4" con un tratto di 12") 2 Scegliere le unità di disegno per Salita e per Tratto. 314 | Capitolo 7 Disegno di sistemi di tubature L'elenco Unità è attivato solo se prima è stato selezionato un formato pendenza. Le unità nell'elenco vengono derivate dal profilo corrente e dalle selezioni effettuate nella finestra di dialogo Imposta disegno. Ad esempio, in Metriche è possibile scegliere metri, millimetri e così via. In Inglesi è possibile scegliere piedi o pollici. 3 Immettere un valore costante. È possibile modificare il valore costante di una salita solo se per il formato pendenza è stato selezionato Percentuale di inclinazione con salita costante. È possibile modificare il valore costante di un tratto solo se per il formato pendenza è stato selezionato Percentuale di inclinazione con tratto costante. 4 Selezionare la barra (/) o i due punti (:) per il divisore di rapporto preferito. Preferenze per la quota altimetrica 5 Effettuare una delle seguenti operazioni: a Selezionare Crea automaticamente colonna montante a nuova quota altimetrica per attivare questa funzione di layout. b Selezionare Sostituisci valore pendenza in base a quota altimetrica e punto di posizionamento per calcolare automaticamente il valore di pendenza in base alla quota altimetrica corrente e alla posizione del cursore nel disegno. 6 NOTA L'opzione non è disponibile (disattivata) quando si seleziona Crea automaticamente colonna montante a nuova quota altimetrica. Preferenze per l'etichetta 7 Selezionare un stile per l'etichetta. Le preferenze per l'etichetta vengono archiviate nel registro. NOTA Se si seleziona Nessuna, passare al passaggio successivo. 8 Selezionare Per quantità o Per distanza. ■ In Per quantità, immettere il numero di etichette da aggiungere ad ogni segmento retto. ■ In Per distanza, specificare la lunghezza del segmento. Se la lunghezza di un segmento è inferiore alla distanza dell'intervallo, l'etichetta non viene aggiunta automaticamente al segmento. NOTA Per ulteriori informazioni, vedere Modifica di uno stile di etichetta a pagina 590 e Aggiunta di etichette o frecce di direzione del flusso ai tubi a pagina 337. Preferenze per la freccia di direzione del flusso 9 Selezionare una freccia di direzione del flusso dall'elenco. NOTA Se si seleziona Nessuna, passare al passaggio successivo. 10 Selezionare Per quantità o Per distanza: ■ In Per quantità, immettere il numero di frecce di direzione del flusso da aggiungere ad ogni segmento retto. ■ In Per distanza, specificare la lunghezza del segmento. Se la lunghezza di un segmento è inferiore alla distanza dell'intervallo, la freccia di direzione del flusso non viene aggiunta automaticamente al segmento. Aggiunta di tubo | 315 Nei seguenti esempi vengono mostrate l'etichetta e le frecce di direzione del flusso in un tratto di tubo: Etichette Frecce di direzione del flusso NOTA Per ulteriori informazioni, vedere Modifica di uno stile di etichetta a pagina 590 e Aggiunta di etichette o frecce di direzione del flusso ai tubi a pagina 337. Assegnazioni connessione Utilizzare la scheda Assegnazioni connessione per assegnare il nome appropriato di un tipo di connessione maschio al connettore femmina corrispondente. 1 Nella finestra di dialogo Preferenze layout tubo a pagina 313 fare clic sulla scheda Assegnazioni connessione. 2 In Connessione maschio fare clic sul tipo di connessione maschio, quindi su il basso). 316 | Capitolo 7 Disegno di sistemi di tubature (freccia verso 3 Selezionare il tipo di connessione maschio che si desidera assegnare al tipo di connessione femmina nella colonna di sinistra. Ogni tipo di connessione designata come Non definito, associato ad un connettore femmina in un disegno, viene visualizzato come maschio e riflette la selezione effettuata nella finestra di dialogo. NOTA I connettori maschi o femmina devono essere conformi alle regole di connessione a pagina 695 in base al valore della lunghezza dell'innesto del connettore a pagina 285. Le assegnazioni di connettori provengono dal catalogo. Configurazione della giustificazione per l'inserimento di tubi La giustificazione orizzontale e verticale per l'inserimento del tubo è impostata sulla linea d'asse della tubazione. La linea d'asse dei segmenti e dei raccordi risultanti sarà collocata lungo i punti specificati mano a mano che si disegnano i tratti di tubo. La quota altimetrica specifica la posizione dell'altezza per la giustificazione verticale. Oggetto tubo giustificato lungo la linea d'asse Per impostare la giustificazione e gli offset orizzontali e verticali ➤ Nel riquadro proprietà a pagina 306, in Posizionamento ➤ Giustificazione, specificare le impostazioni di giustificazione per l'inserimento del tubo: Per... Procedere nel modo seguente... Allineare la linea d'asse della tubazione lungo i punti specificati per il tratto di tubo In Giustificazione, specificare Al centro. Specificare valori di offset per Offset orizzontale e Offset verticale. Allineare un lato della tubazione lungo i punti specificati per il tratto di tubo In Giustificazione, specificare una delle nove combinazioni delle impostazioni A sinistra, A destra, In alto o In basso in Giustifica per allineare due lati lungo i punti di inserimento. Posizionare la tubazione con un offset uniforme rispetto ai punti specificati per il tratto di tubo Immettere offset verticali e orizzontali. Se lo si desidera è possibile bloccare la proprietà relativa alla quota altimetrica del tubo. Per ulteriori informazioni, vedere Blocco della quota altimetrica durante il disegno a pagina 335. Impostazione della lunghezza di taglio 1 Eseguire il comando Aggiungi tubi a pagina 311. 2 Nel riquadro proprietà a pagina 306, in Quote, scegliere Sì per specificare la lunghezza di taglio del tratto di tubo. 3 Immettere un valore per la lunghezza di taglio. Aggiunta di tubo | 317 Prendere in considerazione la seguente situazione di design. Se un sistema di tubi viene fabbricato a partire da tubi lunghi 10 piedi, è possibile configurare le preferenze di layout del tubo in modo che i tratti di tubo retti siano automaticamente spezzati ad intervalli di 10 piedi durante il disegno. In corrispondenza dell'intervallo di interruzione vengono immessi automaticamente dei giunti. I tubi e gli innesti risultanti restano connessi come un sistema di tubature. Dopo aver disegnato un tratto di tubo, i tratti di tubo vengono automaticamente suddivisi in base alla lunghezza di taglio. Una volta attivata, la lunghezza di taglio automatica viene applicata a tutte le definizioni del sistema di tubature. Ad esempio, la lunghezza di taglio viene applicata a sistemi di tubature per acqua refrigerata, vapore e gas naturale o a qualsiasi altro sistema di tubature definito nel disegno. Se si desidera utilizzare lunghezze di taglio diverse durante il disegno di sistemi di tubi diversi, modificare la lunghezza di taglio come indicato in questa procedura prima di iniziare a lavorare su ciascun sistema. È inoltre possibile interrompere o unire segmenti di tubo dopo averli disegnati. Per ulteriori informazioni, vedere Interruzione o unione manuale di segmenti di tubo a pagina 350. Disegno di un tratto di tubo 1 Eseguire il comando Aggiungi tubi a pagina 311. 2 Nel disegno, specificare un punto iniziale per il tratto di tubo. 3 Continuare a specificare i punti per definire la geometria del tratto di tubo. Quando si crea un tratto di tubo, i raccordi vengono inseriti in base alla preferenza percorso e alle impostazioni delle preferenze layout tubo. Se si crea il layout della geometria per cui non è stata specificata alcuna parte nelle preferenze o se la parte è disponibile ma la dimensione o l'angolo specificato non lo è, viene richiesto di effettuare una sostituzione. SUGGERIMENTO Il compasso, gli snap ad oggetto, gli snap di AutoCAD MEP, la modalità orto e le linee di puntamento sono strumenti utilizzabili per la creazione di un tratto di tubo. 4 Per creare un nuovo tratto, immetteren (Nuovo tratto) nella riga di comando e specificare le impostazioni nel riquadro proprietà a pagina 306. NOTA Quando si aggiungono tratti di tubo in AutoCAD MEP vengono inseriti simboli di salita e di discesa in base allo stile di salita/discesa assegnato al sistema del tratto. Connessione al tubo esistente È possibile utilizzare gli snap tubo per connettere un nuovo tratto con qualsiasi punto lungo il raccordo o il segmento di tubo esistenti. I raccordi inseriti automaticamente tra il tubo esistente e il nuovo tubo vengono configurati nella preferenza percorso e nella preferenza per il layout tubo. Per connettere un nuovo segmento di tubo ad un segmento di tubo esistente 1 Se necessario, attivare gli snap tubo di AutoCAD MEP. 2 Eseguire il comando Aggiungi tubi a pagina 311. 318 | Capitolo 7 Disegno di sistemi di tubature 3 Per creare un nuovo tratto dall'estremità di un segmento, spostare il cursore sull'estremità del segmento di tubo esistente per visualizzare lo snap Connettore terminale tubo. 4 Fare clic sul connettore terminale tubo per specificare il punto iniziale del nuovo tratto. Le impostazioni per la preferenza percorso, le dimensioni e il sistema del nuovo tratto corrispondono a quelli del tubo esistente. 5 Nel riquadro proprietà a pagina 306, in Opzioni percorso, specificare un metodo di layout. 6 Per utilizzare una dimensione diversa per il nuovo tratto, specificare una nuova dimensione nominale in Quote. IMPORTANTE Le dimensioni disponibili includono le dimensioni comuni a tutti i tubi e i raccordi specificati nella preferenza di percorso selezionata. In tal modo si garantisce la selezione di una dimensione tubo per la quale esistono raccordi della stessa dimensione. Le dimensioni sono raggruppate anche in base agli intervalli di dimensioni definiti nella preferenza percorso. Se la dimensione desiderata non è disponibile, selezionare una preferenza percorso diversa o modificare le parti negli intervalli di dimensioni nella preferenza di percorso corrente. Se si utilizza una dimensione diversa per il nuovo tratto, viene inserito un raccordo di transizione per connettere il nuovo tubo al tubo esistente. 7 Continuare a specificare i punti per impostare il layout del tratto. SUGGERIMENTO È inoltre possibile utilizzare i grip Aggiungi per creare un tratto di tubo da un'estremità del tubo. Per creare un tratto da un tubo 8 Per iniziare a disegnare un tratto da un punto lungo un segmento di tubo, spostare il cursore sul segmento di tubo esistente per visualizzare lo snap del connettore curva tubo. 9 Fare clic sul connettore curva tubo per specificare il punto iniziale del nuovo tratto. In base al tipo di connessione configurato nella preferenza per il layout tubo, viene inserita una deviazione o un raccordo a T. 10 Continuare a specificare i punti per impostare il layout del tratto. Aggiunta di tubo | 319 Per terminare un tratto su un tubo esistente 11 Spostare il cursore sul segmento di tubo esistente per visualizzare il connettore curva o il connettore terminale del tubo. 12 Fare clic sul connettore terminale o sul connettore curva tubo per specificare il punto finale del tratto e collegarlo al segmento esistente. In base al tipo di connessione configurato nella preferenza per il layout tubo, viene inserita una deviazione o un raccordo a T. Se si tenta di connettere tubi su diverse quote altimetriche, in AutoCAD MEP vengono create una o più soluzioni di percorso, visualizzabili in anteprima e utilizzabili per connettere automaticamente i tubi. 13 Premere INVIO per terminare il comando. Connessione di un tratto di tubo ad una parte multivista È possibile connettere un tratto di tubo ad una parte multivista. Se si esegue questa operazione, controllare il tipo di connessione e la dimensione della parte multivista, in modo da poter specificare di conseguenza la preferenza di percorso e le dimensioni del tubo. È inoltre possibile specificare manualmente una parte per connettere un tratto ad una parte multivista. Per connettere un tratto di tubo ad una parte multivista. 1 Eseguire il comando Aggiungi tubi a pagina 311 e iniziare a creare il layout del tratto di tubo. 2 Quando il tratto di tubo è in prossimità della parte multivista alla quale si desidera connetterlo, fare clic su (puntamento snap ad oggetto) nella barra di stato dell'applicazione per allineare il tratto di tubo con la connessione desiderata sulla parte multivista. Utilizzo del puntamento per allineare un tratto di tubo con una connessione di tubo su un refrigeratore 320 | Capitolo 7 Disegno di sistemi di tubature 3 Spostare il cursore sulla connessione della parte multivista per visualizzare il connettore terminale tubo. 4 Fare clic sul connettore terminale tubo per connettere il tratto di tubo alla parte multivista. SUGGERIMENTO Potrebbe venire richiesto di accettare o rifiutare la connessione. Se la linea d'asse del segmento di tubo non è allineata con la linea d'asse del connettore della parte multivista, il software fornisce automaticamente le soluzioni di percorso che si possono visualizzare in anteprima e utilizzare. 5 Se la dimensione o il tipo di connessione del segmento di tubo non corrispondono alla dimensione o al tipo di connessione della parte multivista, specificare i raccordi da utilizzare per effettuare la connessione. Se… Procedere nel modo seguente... La dimensione della parte è diversa dalla dimensione della connessione della parte multivista Viene inserito automaticamente un raccordo di transizione. Accettare la connessione. Se nella preferenza di percorso non viene specificato un raccordo di transizione, viene attivata la finestra di dialogo Scegli parte in cui è possibile specificare il raccordo di transizione. Il tipo di connessione tubo è diverso dal tipo di connessione della parte multivista Nella finestra di dialogo Scegli parte viene richiesto di specificare i raccordi per questa connessione. Si desidera utilizzare un raccordo del catalogo parti che non è configurato nella preferenza di percorso Specificare il raccordo nel riquadro proprietà a pagina 306 e inserirlo all'estremità del tratto di tubo. Per ulteriori informazioni, vedere Sostituzione di un raccordo a pagina 325. Una volta inserito il raccordo, potrebbe risultare necessario spostarlo per connettere il tratto di tubo con la parte multivista. Aggiunta di un segmento verticale ad un tratto di tubo 1 Eseguire il comando Aggiungi tubi a pagina 311 e iniziare a creare il layout del tratto di tubo. 2 Nel layout, specificare il punto in cui si desidera creare il segmento verticale. La quota altimetrica di questo punto sarà il punto iniziale del segmento verticale. È possibile specificare i valori della quota altimetrica iniziale e finale durante la modifica del tratto di tubo a pagina 345. 3 Nel riquadro proprietà a pagina 306, in Posizionamento, specificare la quota altimetrica del punto finale del segmento verticale. Aggiunta di tubo | 321 Segmento di tubo verticale aggiunto 4 Continuare a specificare i punti per la geometria del tratto di tubo. SUGGERIMENTO Quando si disegnano sistemi di tubi è possibile controllare la connettività tra componenti, nonché impostare e visualizzare la direzione del flusso. Mantenendo la connettività in un sistema, si garantisce che tutte le modifiche vengano applicate alle parti appropriate. Per ulteriori informazioni, vedere Controllo della connettività in un sistema di tubature a pagina 353 e Disegno con la direzione flusso a pagina 124. Aggiunta di tubi mediante i grip 1 Selezionare l'oggetto nel disegno, quindi fare clic su un tratto di tubo: (grip Aggiungi) per iniziare a disegnare Per... Procedere nel modo seguente... Iniziare a creare un tratto da una delle estremità di un segmento di tubo Fare clic sul grip Aggiungi in corrispondenza di un'estremità del segmento. Iniziare a creare un tratto dal punto medio di un segmento di tubo Fare clic sul grip Aggiungi in corrispondenza del punto medio del segmento. Viene inserito automaticamente un raccordo a T o una deviazione, a seconda del tipo di connessione specificato nelle preferenze di layout tubo. Creazione di un tratto da una parte multivista Fare clic sul grip Aggiungi sulla connessione della parte multivista. Iniziare a creare un tratto da un raccordo, quale un gomito o un raccordo a T Fare clic sul grip Aggiungi rivolto nella direzione in cui si desidera iniziare a tracciare il nuovo tratto. SUGGERIMENTO Se necessario, il software utilizzerà la parte specificato nelle preferenze di percorso. Altrimenti nella finestra di dialogo Sceglie parte a pagina 323 verrà richiesto di scegliere una parte da inserire nel layout nell'angolo appropriato. 322 | Capitolo 7 Disegno di sistemi di tubature Per... Procedere nel modo seguente... Aggiungere un giunto ad un tratto di tubo esistente Tenere premuto il tasto CTRL, fare clic sul grip Aggiungi e quindi fare clic per aggiungere il tubo. SUGGERIMENTO Se la proprietà Usa tolleranza raccordo del riquadro proprietà a pagina 306 è impostata su Sì, al tubo viene aggiunto un innesto. Ciò si verifica solo se il valore rientra nella tolleranza raccordo consentita (angolo). Tuttavia, se la proprietà Usa tolleranza raccordo è impostata su No, viene aggiunto un gomito. 2 Nel riquadro proprietà a pagina 306, in Opzioni percorso, specificare il metodo di layout che si desidera applicare al nuovo tratto di tubo. 3 Se si inizia da una parte multivista, in Quote, specificare un sistema e una preferenza di percorso. Il software memorizza la preferenza di percorso e l'impostazione di sistema. La preferenza di percorso e la pendenza (se applicabile) vengono impostate automaticamente in base all'oggetto connesso. Se si inizia da un segmento di tubo o da un raccordo, il nuovo tratto eredita tali preferenze. 4 Se si modifica la dimensione nominale prima di specificare il primo segmento del nuovo tratto, viene inserito automaticamente un raccordo di transizione tra l'oggetto e il nuovo segmento di tubo dopo la selezione del primo punto del nuovo tratto. IMPORTANTE Le dimensioni disponibili includono le dimensioni comuni a tutti i tubi e i raccordi specificati nella preferenza di percorso selezionata. In tal modo si garantisce la selezione di una dimensione tubo per la quale esistono raccordi della stessa dimensione. Le dimensioni sono raggruppate anche in base agli intervalli di dimensioni definiti nella preferenza percorso. Se la dimensione desiderata non è disponibile, selezionare una preferenza percorso diversa o modificare le parti negli intervalli di dimensioni nella preferenza di percorso corrente. 5 Continuare a specificare i punti per la geometria del layout del tratto di tubo. Specifica manuale delle parti durante il layout Quando si disegna un tratto di tubo, i raccordi vengono inseriti automaticamente nel layout in base alle preferenze correnti. A volte, tuttavia, potrebbe venire richiesto di specificare parti non incluse nella preferenza di percorso o di parte corrente. Scelta di una parte La finestra di dialogo Scegli parte viene visualizzata se si tenta di aggiungere o modificare una parte in un tratto non memorizzato nelle preferenze. Verrà richiesto di effettuare una sostituzione dal catalogo. Nel seguente esempio viene mostrata la finestra nel dominio Tubature nel profilo ad unità inglesi o metriche: Aggiunta di tubo | 323 La finestra di dialogo Scegli parte con le parti di tubo organizzate in base al tipo di materiale Nella seguente tabella vengono riportate situazioni di design in cui viene visualizzata la finestra di dialogo Scegli parte e viene richiesto di sostituire una parte: Situazione di design Dopo l'aggiunta del layout viene visualizzata una finestra di dialogo Dopo la modifica del layout viene visualizzata una finestra di dialogo La parte non è memorizzata nella preferenza di percorso corrente (per tubi) o nella preferenza di parti (per canale aria, passerella o tubo protettivo). Sì Sì La preferenza di percorso o di parte corrente include la parte corretta ma non l'angolo specificato. Sì Sì Le dimensioni della parte non sono specificate nella preferenza di percorso o di parte corrente. Sì Viene richiesto di selezionare un riduttore. Sì Nel layout è necessario inserire un'altra parte e il riduttore specificato non soddisfa i requisiti per le dimensioni. No Sì Viene aggiunto automaticamente un riduttore. Si è tentato di connettore oggetti con di tipi di giunzioni differenti (ad esempio, con saldatura di testa e per fusione) non inclusi nella preferenza di percorso o di parte corrente. Sì No Se si modifica il layout di un tubo, la parte del layout per cui è richiesta un'azione viene ingrandita nella finestra di dialogo Scegli parte. Dopo aver effettuato una selezione viene ripristinata la vista originale. Per disattivare questa funzione, deselezionare Esegui zoom dell'oggetto. L'ultima preferenza per il dominio specifico viene mantenuta automaticamente finché non viene cambiata. La sostituzione effettuata viene applicata soltanto ad una posizione specifica del layout. Se si ripete questa azione quando il comando Aggiunta tubo è attivo, viene richiesto di selezionare di nuovo una parte. Se la parte o il tipo di connessione desiderata non è disponibile, fare clic su Annulla e aggiungere il raccordo desiderato a pagina 326 manualmente. Verrà inoltre richiesto di scegliere una parte più volte se si cerca di connettere oggetti con diversi tipi di connessione a pagina 284 o le cui linee d'asse non sono allineate. In questi casi, le parti scelte vengono utilizzate automaticamente per creare una o più soluzioni di percorso. 324 | Capitolo 7 Disegno di sistemi di tubature Sostituzione di un raccordo È possibile sostituire una preferenza di percorso e specificare una parte diversa da utilizzare durante il disegno di un tratto di tubo. Se ad esempio per un tratto specifico si desidera utilizzare una deviazione filettata anziché una deviazione con saldatura di testa predefinita, è possibile sostituire la deviazione predefinita. Quando si sostituisce una parte di default, questa rimane attiva fino al termine del comando Aggiunta tubo. Alla successiva aggiunta di tubi, verrà riutilizzata la parte di default nella preferenza di percorso. NOTA Finché il comando Aggiunta tubo resta attivo, la parte di sostituzione viene utilizzata al posto della parte di default. Per sostituire un raccordo di default 1 Eseguire il comando Aggiungi tubi a pagina 311. 2 Nel riquadro proprietà a pagina 306, espandere Avanzate e in Opzioni percorso fare clic su (Impostazioni raccordo). Foglio di lavoro Impostazioni raccordo Il foglio di lavoro Impostazioni raccordo mostra la descrizione e l'intervallo di dimensioni correnti derivati dal catalogo, e riporta un elenco dei tipi e delle parti disponibili. Se non è disponibile alcun valore, nel foglio di lavoro viene mostrato "- -". 3 Nel foglio di lavoro Impostazioni raccordo, selezionare il tipo di raccordo da sostituire. 4 Scegliere una parte dall'elenco a discesa. 5 Specificare i punti per definire il layout del tratto di tubo. La parte sostituita viene inserita automaticamente nel layout. La sostituzione viene rimossa dopo aver terminato il comando PipeAdd. Alla successiva esecuzione del comando PipeAdd verrà riutilizzata la parte di default indicata nella preferenza di percorso. Più parti trovate Se si tenta di creare un raccordo con più dimensioni disponibili per il tubo che si aggiunge, viene visualizzata la finestra di dialogo Più parti trovate e viene richiesto di effettuare una selezione. Se si modifica il layout, viene eseguito lo zoom nel punto in cui è necessario selezionare una parte sostituta. Dopo aver effettuato una selezione dall'elenco dei nomi dimensioni parte disponibili, viene ripristinato il layout originale. Per disattivare questa funzione, deselezionare Esegui zoom dell'oggetto. Il software memorizza l'ultima preferenza. Aggiunta di tubo | 325 Uso delle soluzioni di percorso per la connessione di oggetti 1 Iniziare a tracciare un segmento di tubo dal primo oggetto. Per ulteriori informazioni su come iniziare a tracciare un tratto di tubo da un oggetto di tubo esistente, vedere Aggiunta di tubi mediante i grip a pagina 322 o Connessione al tubo esistente a pagina 318. 2 Spostare il cursore direttamente sul secondo oggetto per visualizzare un'estremità tubo o un connettore curva tubo. 3 Fare clic sul connettore tubo. 4 Se si sta collegando un oggetto con una dimensione tubo diversa o una preferenza di percorso diversa, verrà richiesto di scegliere una parte da connettere al secondo oggetto. Verrà visualizzata la prima soluzione di percorso. 5 Per visualizzare l'anteprima della successiva soluzione di percorso, immettere s (successiva) e premere INVIO. 6 Ripetere l'operazione precedente per visualizzare l'anteprima di altre soluzioni di percorso. 7 Quando si visualizza l'anteprima della soluzione di percorso desiderata, immettere a e premere INVIO per accettare tale soluzione di percorso. Il tratto di tubo verrà aggiornato automaticamente. Aggiunta manuale di un raccordo del tubo Quando si disegna un tratto di tubo in AutoCAD MEP vengono aggiunti raccordi in base ai raccordi di default specificati nelle preferenze di percorso per il tubo. È tuttavia possibile aggiungere manualmente un raccordo del tubo ad un segmento o ad un tratto già esistenti. Le preferenze di percorso definiscono i raccordi comuni utilizzati per la maggior parte dei layout del tubo. Tuttavia, il catalogo delle parti di tubo di default comprende molti altri raccordi che è possibile utilizzare. Per aggiungere manualmente un raccordo del tubo 1 Nell'area di lavoro Tubature selezionare un raccordo nella tavolozza degli strumenti Raccordo tubo. NOTA In alternativa scegliere scheda Inizio ➤ gruppo Genera ➤ menu a discesa Raccordo tubo ➤ Raccordo tubo . 2 Nel riquadro proprietà, in Generale, fare clic sull'immagine accanto a Parte. 3 Nella finestra di dialogo Seleziona parte, scegliere una parte nel catalogo. 326 | Capitolo 7 Disegno di sistemi di tubature Finestra di dialogo Seleziona parte In Seleziona parte nel catalogo, i raccordi del tubo sono organizzati in base al tipo di materiale nel profilo con unità di misura inglesi e metriche. Per ulteriori informazioni, vedere Catalogo delle parti tubo a pagina 280. 4 (Facoltativo) Selezionare Visualizza/nascondi parametri parte aggiuntivi per espandere il contenuto della tabella dei parametri. 5 In filtra per quota, filtrare l'elenco delle parti. NOTA In base ai cataloghi parti e alla posizione del contenuto vengono determinate le parti che è possibile selezionare. 6 Selezionare una dimensione e fare clic su OK. 7 Nel riquadro proprietà a pagina 306, in Posizionamento, specificare una quota altimetrica. NOTA Se si inserisce un raccordo in un tratto di tubo esistente, non occorre specificare la quota altimetrica. Il raccordo eredita la quota altimetrica e le impostazioni di sistema dal tratto di tubo. 8 Specificare un punto di inserimento nel disegno e utilizzare il compasso per specificare un angolo di rotazione. È possibile utilizzare i connettori curva e i connettori terminale tubo per inserire il raccordo su un oggetto tubo esistente. Creazione di un raccordo personalizzato È possibile creare un raccordo personalizzato quando il raccordo desiderato non è disponibile nel catalogo delle parti o si presenta una situazione di design unica. I raccordi personalizzati vengono creati convertendo linee, archi e polilinee di AutoCAD in oggetti di AutoCAD MEP con connettori. Le proprietà delle parti, quali dimensione, forma e impostazione di sistema vengono ereditate dalle parti connesse, in modo da mantenere l'integrità del sistema. Le proprietà delle parti, quali Lunghezza innesto connettore e Angolo di deflessione, vengono archiviate con il disegno. I raccordi personalizzati sono oggetti basati su stili a cui è possibile accedere Aggiunta di tubo | 327 da Gestione stili. Ogni raccordo personalizzato creato rappresenta uno stile singolo. Per ulteriori informazioni, vedere Lunghezza di innesto del connettore a pagina 285 e Angolo di deflessione (tolleranza raccordo) a pagina 286. NOTA Non è possibile aggiungere raccordi personalizzati ad un catalogo di parti. Se si crea un raccordo personalizzato da utilizzare più volte, per condividerlo tra i disegni è possibile utilizzare le funzioni Copia e Incolla. 1 Nell'area di lavoro Tubature, disegnare le linee d'asse del nuovo raccordo personalizzato con linee, polilinee o archi. 2 Scegliere scheda Inizio ➤ gruppo Genera ➤ menu a discesa Raccordo tubo ➤ Raccordo personalizzato tubo . 3 Fare clic sulle linee appena disegnate e premere INVIO. 4 Nella finestra di dialogo Crea raccordo personalizzato tubo, immettere un nome, quindi selezionare un sistema. 5 Specificare il diametro per l'inizio e la fine di ciascun segmento, quindi selezionare Estremità ad angolo se una delle estremità è ad angolo. 6 Stabilire se applicare le proprietà a tutti i segmenti o solo ad alcuni di essi: ■ Se le proprietà assegnate al segmento corrente sono le stesse per tutti i segmenti, selezionare Applica a tutti i segmenti. ■ Se le proprietà del segmento successivo sono diverse da quelle del segmento corrente, fare clic due volte su Avanti. NOTA Il pulsante Avanti non è disponibile se si seleziona Applica a tutti i segmenti. 7 Fare clic su Fine. 8 Nella riga di comando immettere s (Sì) per cancellare la geometria della linea d'asse originale o n (No) per mantenere la geometria originale nel disegno. NOTA Se una proprietà relativa alla dimensione o alla forma dei segmenti è incompleta, non è possibile creare il raccordo personalizzato. Disegno di tubature inclinate 1 Eseguire il comando Aggiungi tubi a pagina 311 per creare il layout del tratto di tubo. NOTA È possibile utilizzare la scheda Tubi a gravità nella tavolozza degli strumenti Tubature per aggiungere segmenti di tubo ad un layout di tubature inclinate. Per ulteriori informazioni, vedere Aggiunta di tubi mediante la tavolozza degli strumenti a pagina 311. È inoltre possibile utilizzare i grip Aggiungi a pagina 322 per aggiungere segmenti ad un tratto di tubo. 2 Nel riquadro proprietà a pagina 306, in Generale, selezionare una preferenza di percorso che supporta le tubature inclinate. NOTA Per ulteriori informazioni sulle preferenze di percorso che supporta le tubature inclinate, vedere Preferenze di percorso a pagina 268 e Tubature inclinate a pagina 274. 3 Selezionare una dimensione nominale nella preferenza di percorso corrente. 4 In Percorso fare clic su pagina 313. 328 | Capitolo 7 Disegno di sistemi di tubature (Preferenze) per aprire la finestra di dialogo Preferenze layout tubo a Scheda Generale nella finestra di dialogo Preferenze layout tubo NOTA Nel riquadro proprietà non è possibile modificare il formato pendenza. Selezionare un formato che soddisfi i requisiti della tubatura nella finestra di dialogo Preferenze layout tubo. Ad esempio, se si seleziona Percentuale di inclinazione con salita frazionaria, si imposta una pendenza frazionaria per piede (ad esempio, 1/4" per piede). Per ulteriori informazioni, vedere Preferenze generali a pagina 313. 5 In Pendenza, per Formato pendenza selezionare il formato desiderato e fare clic su OK. 6 Nel riquadro proprietà, in Percorso, immettere un valore di pendenza basato sul formato pendenza. SUGGERIMENTO Un valore di pendenza negativo inclina il tubo verso il basso rispetto alla conduttura principale o alla derivazione (in una vista assonometrica del disegno). Ad esempio, - 1/4" riflette una pendenza di 1/4" per piede verso il basso. 7 Espandere Avanzate. 8 In Opzioni percorso, per Usa tolleranza raccordo selezionare Sì. Con tolleranza raccordo si fa riferimento all'angolo di deflessione consentito in un connessione a raccordo. Se si seleziona Sì (impostazione di default), l'angolo di deflessione viene attivato per i raccordi che supportano i tratti di tubo inclinati. Se si seleziona No, questa opzione viene disattivata. Per ulteriori informazioni, vedere Angolo di deflessione (tolleranza raccordo) a pagina 286 e Tubature inclinate a pagina 274. SUGGERIMENTO Se un raccordo femmina, quale una flangia, non supporta l'angolo di deflessione, l'opzione Sì selezionata viene ignorata. 9 In Raccordo derivazione selezionare la combinazione desiderata. Ad esempio, l'impostazione di default Raccordo a T o a Y (laterale) consente di specificare che alla derivazione venga prima aggiunto un raccordo a T e quindi un raccordo laterale. 10 In Generale, per Percorso selezionare un angolo derivazione. Il contenuto nella preferenza di percorso include 45 e 90 gradi. L'angolo che si sceglie definisce il modo in cui la derivazione verrà tracciata. Selezionare Valori di catalogo per utilizzare tutti gli angoli nella preferenza di percorso corrente nel layout. Se l'angolo desiderato nel layout non rientra nell'intervallo dell'angolo e della tolleranza standard, viene richiesto di sostituire una parte. Per ulteriori informazioni, vedere Scelta di una parte a pagina 323. Aggiunta di tubo | 329 11 Specificare un punto nel disegno e fare clic per tracciare il tubo. Aggiunta di tubi NOTA Quando si connette un segmento di tubo direttamente ad un altro segmento in un tratto di tubo, viene visualizzato il valore di pendenza effettivo del segmento di tubo. Per ulteriori informazioni, vedere Soluzioni di layout vincolato a pagina 273 e Valore di pendenza visualizzato in layout di tubi vincolati a pagina 275. Mano a mano che si procede con il layout delle parti nel tratto di tubo, il layout automatico a pagina 271 è in grado di generare diverse soluzioni di percorso a pagina 272. Alla riga di comando viene richiesto di accettare la soluzione desiderata. Nel layout della tubatura viene inserito un innesto o un gomito, a seconda della tolleranza raccordo consentita. Ad esempio, si potrebbe disegnare un tubo in corrispondenza di un angolo di 5 gradi. Quindi, se l'angolo del layout è inferiore alla tolleranza raccordo consentita di 10 gradi, nel layout viene inserito un innesto. Tuttavia, se l'angolo del layout è superiore alla tolleranza raccordo consentita, viene inserito un gomito. 12 (Facoltativo) Per effettuare assegnazioni di connessione sui raccordi nel modello del disegno in uso, fare clic sulla scheda Assegnazioni connessione della finestra di dialogo Preferenze layout tubo. Per ulteriori informazioni, vedere Assegnazioni connessione a pagina 316. 13 Premere INVIO per terminare il comando Aggiunta tubo. SUGGERIMENTO Se si crea il percorso di condotte forzate a pagina 269 è possibile aumentare i tempi di risposta del software procedendo nel modo seguente: specificare No per Usa raccordo tolleranza, specificare l'angolo desiderato per Angolo curvatura e specificare il raccordo di derivazione desiderato. Ciò consente al software di creare soluzioni di percorso a pagina 272 più specifiche in base alle impostazioni scelte. CORRELATI Per un riepilogo di tutte le proprietà del tubo, incluse quelle relative alla tubatura (inclinata) a gravità, vedere Riquadro proprietà Tubo (modalità Aggiungi) a pagina 306. Disegno di un tratto di tubo flessibile Per disegnare un tratto di tubo flessibile, attenersi alla procedura descritta di seguito. 330 | Capitolo 7 Disegno di sistemi di tubature NOTA In AutoCAD MEP non è possibile disegnare un tratto di tubo flessibile inclinato. Pertanto, le proprietà relative ai tubi inclinati non verranno visualizzate nel riquadro proprietà a pagina 306. Per ulteriori informazioni, vedere Tubature inclinate a pagina 274. 1 Se necessario, nell'area di lavoro Tubature scegliere scheda Inizio ➤ gruppo Genera ➤ menu a discesa Strumenti ➤ Strumenti . 2 Selezionare uno strumento tubo flessibile dalla tavolozza degli strumenti Tubature. SUGGERIMENTO È inoltre possibile eseguire il comandoPipeFlexAdd o tenere premuto il tasto ALT per ottenere lo stesso risultato. 3 Nel riquadro proprietà a pagina 306, in Generale, specificare un sistema. 4 In Quote, specificare una preferenza percorso. 5 Selezionare una dimensione nominale per ogni connettore tubo. 6 In Posizionamento, specificare una quota altimetrica. 7 In Opzioni percorso, per Segmento specificare il metodo di layout per il tubo flessibile procedendo nel seguente modo: Per... Procedere nel modo seguente... Impostare il layout tubo flessibile come serie di segmenti di linea retta Impostare il layout tubo flessibile come una serie di archi Impostare il layout tubo flessibile come curva complessa, specificando i punti per una spline Selezionare Linea per Segmento. Specificare un valore in Fattore raggio. Tutte le transizioni angolate nel segmento di tubo flessibile utilizzeranno questo valore di raggio. Selezionare Arco Selezionare Spline per Segmento. per Segmento. 8 Espandere Avanzate ➤ Elementi grafici. In Unifilare selezionare un modello di annotazione per Elementi grafici. Questo modello viene applicato ai tratti di tubo flessibile mano a mano che vengono disegnati ed è visibile per i sistemi di tubo flessibile rappresentati con la visualizzazione unifilare. 9 Specificare un valore per Intervallo. In tal modo si specifica l'intervallo tra le istanze del modello, in base alla scala del disegno. 10 Ripetere i precedenti passaggi per Bifilare e fare clic su OK. Questo modello è visibile per i sistemi di tubo flessibile raffigurati con la visualizzazione bifilare. SUGGERIMENTO È possibile utilizzare i connettori curva o i connettori terminale tubo per connettere un tratto di tubo flessibile con un oggetto tubo rigido. È possibile utilizzare tubi flessibili e rigidi nello stesso disegno mantenendo la connettività in tutto il sistema. Visualizzazione dei dettagli di connessione 1 Nel disegno selezionare un oggetto tubo. 2 Nel riquadro proprietà a pagina 306 espandere Avanzate. 3 Fare clic su (Dettagli connessione). Aggiunta di tubo | 331 Foglio di lavoro Dettagli connessione (con i dettagli di un raccordo) Nel foglio di lavoro Dettagli connessione vengono visualizzate le informazioni riportate di seguito, a seconda del tipo di oggetto tubo selezionato. Tutti i valori, eccetto le coordinate di posizione, sono di sola lettura. In questo foglio di lavoro è possibile modificare la coordinata X di posizione, la coordinata Y di posizione e la coordinata Z della quota altimetrica. ■ Dimensione nominale: dimensione specificata nella preferenza di percorso. ■ Direzione del flusso: orientamento interno, esterno o bidirezionale del flusso dell'oggetto tubo. ■ Tipo di connessione: l'assegnazione di connessione effettuata nella scheda Assegnazioni connessione a pagina 316 della finestra di dialogo Preferenze layout tubo. ■ Angolo di tolleranza minima: angolo di deflessione massimo consentito per i raccordi memorizzati nel catalogo. ■ Angolo di tolleranza corrente: angolo di deflessione corrente per il raccordo selezionato, come specificato nel catalogo. ■ X posizione, Y posizione e Z quota altimetrica (modificabili): applicabili alle coordinate 2D e della quota altimetrica. SUGGERIMENTO L'angolo di tolleranza massima e l'angolo di tolleranza corrente vengono visualizzati nelle unità di angolo correnti. Aggiunta di un tratto di tubo parallelo mediante offset È possibile utilizzare la giustificazione nel riquadro proprietà per eseguire l'offset di un nuovo tratto di tubo da un tratto esistente. Quando si disegna un tratto parallelo, se si selezionano i punti sul tratto esistente, il 332 | Capitolo 7 Disegno di sistemi di tubature nuovo tratto parallelo viene creato alla distanza di offset. È possibile selezionare i punti sul tratto esistente utilizzando gli snap di AutoCAD MEP. SUGGERIMENTO L'utilizzo di una visualizzazione unifilare per il tratto di tubo esistente può semplificare il disegno di un tratto di tubo parallelo. Ciò consente di ridurre il numero potenziale dei punti da specificare e di selezionare in modo accurato i punti di transizione. Per ulteriori informazioni, vedere Visualizzazioni del sistema di tubi a pagina 276. CORRELATI Per ulteriori informazioni sul disegno di tratti di tubo parallelo, vedere Aggiunta di tubi paralleli ad un sistema di riscaldamento radiante a pagina 370. Per disegnare un tratto di tubo parallelo mediante offset 1 Verificare che gli snap per tubi di AutoCAD MEP siano attivati e disattivare e (Snap ad oggetto) (Puntamento snap ad oggetto) nella barra di stato dell'applicazione. 2 Eseguire il comando Aggiungi tubi a pagina 311. 3 Nel riquadro proprietà a pagina 306, in Giustificazione, specificare gli offset orizzontali e verticali. Per... Procedere nel modo seguente... Eseguire l'offset del nuovo tratto ad una distanza orizzontale (direzione X o Y) dal tubo esistente, con entrambi i tratti sulla stessa quota altimetrica In Giustificazione impostare un valore per Offset orizzontale. Per eseguire l'offset del nuovo tratto in una direzione X o Y positiva dal tubo esistente, immettere un valore positivo. Per eseguire l'offset in una direzione X o Y negativa, immettere un valore negativo. Eseguire l'offset del nuovo tratto ad una distanza verticale dal tratto esistente; entrambi i tratti avranno le stesse quote X-Y su diverse quote altimetriche In Giustificazione, impostare un valore per Offset verticale. Per eseguire l'offset del nuovo tratto in una direzione Z positiva dal tubo esistente, immettere un valore positivo. Per eseguire l'offset in una direzione Z negativa, immettere un valore negativo. 4 Nel disegno, selezionare il connettore terminale tubo nella parte iniziale del tratto di tubo esistente. 5 Continuare a selezionare i punti lungo il tratto. IMPORTANTE Per realizzare il layout nel modo più accurato possibile, selezionare i punti su ciascuna estremità dei segmenti di tubo. Per le transizioni angolate, quali i raccordi a gomito, selezionare solo il connettore curva tubo sulla linea di intersezione logica delle linee d'asse del raccordo, come illustrato nell'esempio seguente. Aggiunta di tubo | 333 Osservare che per i raccordi a gomito e altri raccordi curvi viene visualizzato un connettore curva tubo sulla linea di intersezione logica delle linee d'asse del raccordo. Ciò consente di eseguire l'offset tubo alla distanza specificata lungo l'intero tratto parallelo. IMPORTANTE Se si disegnano tratti di tubo paralleli a distanza molto ravvicinata e li si stampa con una scala ridotta, i tratti potrebbero sovrapporsi sul foglio di stampa. Nel disegno, potrà risultare opportuno collocare i tratti di tubo ad una distanza sufficiente perché vengano rappresentati accuratamente e individualmente nella stampa. Offset di tubo da una geometria esistente In un disegno di riferimento è possibile tracciare un tratto di tubo con offset ad una distanza specifica da una geometria esistente, quale un muro. La geometria può essere costituita da linee o blocchi di AutoCAD®, oggetti di costruzione di AutoCAD Architecture od oggetti di AutoCAD MEP e può essere inclusa in un disegno di riferimento. È possibile selezionare punti sulla geometria utilizzando gli snap. Per tracciare un tratto di tubo con offset 1 Eseguire il comando Aggiungi tubi a pagina 311. 2 Nel riquadro proprietà a pagina 306, in Posizionamento ➤ Giustificazione, specificare gli offset orizzontali e verticali. Per... Procedere nel modo seguente... Posizionare il nuovo tratto ad una distanza orizzontale (direzione X o Y) dalla geometria, con la geometria e il tratto di tubo alla stessa quota altimetrica Impostare un valore per Offset orizzontale. Per eseguire l'offset del nuovo tratto in una direzione X o Y positiva rispetto alla geometria esistente, immettere un valore positivo. Per eseguire l'offset in una direzione X o Y negativa, immettere un valore negativo. Eseguire l'offset del nuovo tratto ad una distanza verticale dalla geometria, con le stesse quote X-Y per entrambi ma su diverse quote altimetriche Impostare un valore per Offset verticale. Per eseguire l'offset del nuovo tratto in una direzione Z positiva dalla geometria, immettere un valore positivo. Per eseguire l'offset in una direzione Z negativa, immettere un valore negativo. 3 Nel disegno, selezionare un punto sulla geometria. 334 | Capitolo 7 Disegno di sistemi di tubature Per selezionare punti sulla geometria è possibile utilizzare snap ad oggetto o snap di AutoCAD MEP. 4 Continuare a selezionare i punti lungo la geometria. Per disattivare l'offset in qualsiasi punto, specificare 0 per Offset orizzontale o Offset verticale e continuare a tracciare il tratto. Blocco della quota altimetrica durante il disegno 1 Eseguire il comando Aggiungi tubi a pagina 311. 2 Nel riquadro proprietà a pagina 306, in Posizionamento, specificare una quota altimetrica e iniziare a tracciare il tratto di tubo. 3 Bloccare la proprietà della quota altimetrica per evitare operazioni di snap tra un segmento di tubo lungo un tratto e un segmento ad un quota altimetrica diversa. SUGGERIMENTO Per default, il blocco viene disattivato ogni volta che si avvia il comando PipeAdd. Una volta terminato il comando, la funzione di sblocco viene reimpostata. Per ulteriori informazioni, vedere Blocco della quota altimetrica del tubo a pagina 289. SUGGERIMENTO Per connettere un tubo orizzontale ad un tubo verticale, spostare il cursore sul segmento verticale per ottenere un connettore curva tubo, quindi fare clic sul connettore. Se necessario, tentare con una vista diversa, quale una vista laterale o una vista assonometrica, per ottenere la connessione desiderata. Aggiunta di una deviazione ad un tubo È possibile aggiungere una deviazione perpendicolare alla linea d'asse del tubo e ruotarla ad un angolo qualsiasi. Il metodo più semplice per aggiungere una deviazione consiste nel connettere un segmento di tubo ad un connettore curva del tubo su un segmento esistente. Se nelle preferenze per il layout del tubo il tipo di connessione specificato è una deviazione, viene inserita automaticamente una deviazione per connettere il nuovo segmento al segmento esistente. Aggiunta di tubo | 335 Per aggiungere una deviazione ad un segmento di tubo 1 Se necessario, nell'area di lavoro Tubature scegliere scheda Inizio ➤ gruppo Genera ➤ menu a discesa Strumenti ➤ Strumenti . 2 Selezionare un raccordo, un innesto o una deviazione dalla tavolozza degli strumenti Tubature. 3 Nella riquadro proprietà a pagina 306, in Generale, fare clic sull'immagine della parte. 4 Nella finestra di dialogo Seleziona parte, scegliere una parte dal catalogo. Finestra di dialogo Seleziona parte In Seleziona parte nel catalogo, le parti del tubo sono organizzate in base al tipo di materiale nel profilo con unità di misura inglesi e metriche. Per ulteriori informazioni, vedere Catalogo delle parti tubo a pagina 280. 5 Selezionare Visualizza/nascondi parametri parte aggiuntivi per espandere il contenuto della tabella dei parametri. 6 In filtra per quota, filtrare l'elenco delle parti. NOTA In base ai cataloghi parti e alla posizione del contenuto vengono determinate le parti che è possibile aggiungere. 7 Selezionare una dimensione e fare clic su OK. 8 Nel disegno, spostare il cursore sul punto del segmento di tubo per aggiungere la deviazione. 9 Fare clic sul connettore curva tubo. SUGGERIMENTO Per i tubi unifilari viene visualizzato un connettore curva del tubo quando si sposta il cursore sulla linea d'asse del tubo. Per i tubi bifilari viene visualizzato un connettore curva del tubo quando si sposta il cursore sulla linea di contorno del tubo. 10 (Facoltativo) Per modificare il punto di inserimento dopo aver collocato la deviazione, immettere sc (scorrimento) e specificare un nuovo punto di inserimento. 11 Immettere un angolo per ruotare la deviazione intorno al tubo o utilizzare il compasso per specificare un angolo. 336 | Capitolo 7 Disegno di sistemi di tubature 12 Premere INVIO per terminare il comando. SUGGERIMENTO È possibile utilizzare i grip Ruota per ruotare la deviazione appena aggiunta. Aggiunta di isolante alle tubature L'isolante è visibile soltanto quando la tubatura è rappresentata con la visualizzazione bifilare. Quando si attiva questa funzione, l'isolante viene aggiunto a tutte le definizioni del sistema di tubi durante il disegno della tubatura. Un nuovo tubo o un nuovo raccordo del tubo eredita i valori dell'isolante dal tubo o dal raccordo del tubo esistente in cui è stato aggiunto. NOTA L'isolante è un elemento di annotazione, che mostra le parti di un sistema di tubi in cui viene utilizzato l'isolante. Dato che non è un oggetto, è possibile modificare sole le proprietà che definiscono la modalità e le posizioni di visualizzazione nel disegno. Non è tuttavia possibile creare computi per l'isolante. Per aggiungere un isolante ai tubi 1 Eseguire il comando Aggiungi tubi a pagina 311. 2 Nel riquadro proprietà a pagina 306, espandere Avanzate e specificare lo spessore dell'isolante. Aggiunta di etichette o frecce di direzione del flusso ai tubi Durante il layout del tratto di tubo è possibile aggiungere delle annotazioni, quali etichette e frecce di direzione del flusso. È possibile configurare gli stili di etichetta per visualizzare proprietà relative al diametro del tubo o al tipo di sistema. Per aggiungere un'etichetta o una freccia di direzione del flusso 1 Eseguire il comando Aggiungi tubi a pagina 311. 2 Nel riquadro proprietà a pagina 306, espandere Avanzate ➤ Etichette e frecce di direzione flusso. 3 In Etichetta, specificare uno stile nell'elenco. Aggiunta di tubo | 337 4 In Metodo di layout, specificare le configurazioni dell'etichetta e della freccia di direzione del flusso da aggiungere ad ogni segmento di tubo selezionato: Se si sceglie... Procedere nel modo seguente... Per quantità Specificare il numero totale di etichette o frecce di direzione del flusso da visualizzare su ogni segmento del tubo. Osservare che il numero specificato di etichette o frecce di direzione del flusso viene aggiunto automaticamente ad ogni segmento retto. Per distanza Specificare la distanza per inserire un'etichetta o una freccia di direzione del flusso ad intervalli regolari su ogni segmento di tubo. Osservare che se la lunghezza del segmento di tubo è inferiore alla distanza di intervallo, l'etichetta o la freccia di direzione del flusso non viene aggiunta al segmento. Frecce di direzione del flusso per distanza Frecce di direzione del flusso ripetute ad intervalli regolari CORRELATI Per informazioni sulle annotazioni, quali indicatori, computi, viste di sezione trasversale e dettagli, vedere Annotazione a pagina 582. Conversione di una polilinea in un tubo flessibile 1 Selezionare la polilinea, la linea, l'arco o la spline che si desidera convertire. 2 Fare clic con il pulsante destro del mouse e scegliere Converti in ➤ Tubo flessibile. 3 Nella riga di comando immettere n (No) per lasciare la geometria del layout o s (Sì) per cancellarla dal disegno. Se viene richiesto, scegliere una parte. 4 Nel riquadro proprietà a pagina 306, configurare le proprietà di base della tubatura. Modifica di un sistema di tubature È possibile apportare modifiche ad un sistema di tubi in qualsiasi fase del processo di design. Gli argomenti di questa sezione contengono istruzioni specifiche per la modifica di diversi aspetti di un sistema di tubi. Selezione o filtro di oggetti Esistono diversi metodi per selezionare gli oggetti in un disegno. È ad esempio possibile: ■ Posizionare il cursore su un oggetto e fare clic per selezionarlo. 338 | Capitolo 7 Disegno di sistemi di tubature ■ Fare clic e trascinare il cursore da sinistra a destra per selezionare soltanto gli oggetti completamente racchiusi nell'area rettangolare. ■ Selezionare gli oggetti del disegno che presentano gli stessi sottotipo di parte, dimensione e sistema dell'oggetto selezionato. Per ulteriori informazioni, vedere Selezione di oggetti simili. ■ Selezionare gli oggetti MEP in base a diversi criteri: Sistema, Gruppo di sistemi, Dominio o Derivazioni connesse. Per ulteriori informazioni, vedere Selezione di oggetti MEP a pagina 127. È possibile filtrare gli oggetti e modificare quelli che presentano proprietà comuni nel riquadro proprietà a pagina 345. Per ulteriori informazioni, vedere Filtro di oggetti tubo mediante Selezione rapida a pagina 339 e Filtro in base al tipo di parte del tubo a pagina 340. Filtro di oggetti tubo mediante Selezione rapida 1 Selezionare più oggetti. Comando Seleziona derivazioni connesse utilizzato per selezionare un tratto di tubo 2 Nel riquadro proprietà a pagina 345, fare clic su (Selezione rapida). 3 Nella finestra di dialogo Selezione rapida, specificare le seguenti impostazioni di filtro e fare clic su OK. ■ Tipo oggetto ■ Proprietà ■ Operatore ■ Valore Gruppo di selezione filtrato in base al tipo di parte in cui solo i gomiti del tratto sono selezionati Selezione o filtro di oggetti | 339 Filtro in base al tipo di parte del tubo 1 Selezionare più oggetti. 2 Selezionare il tipo di parte nell'elenco nella parte superiore del riquadro proprietà a pagina 345. 3 Modificare le proprietà della parte disponibile per tale tipo di parte. Modifica di componenti mediante i grip Per modificare i componenti di un tratto di tubo è possibile utilizzare i seguenti grip: ■ Posizione, grip ■ Grip Quota altimetrica ■ Grip Inverti (rotazione di 180 gradi) ■ Allunga, grip Spostamento dei componenti del tubo con i grip Posizione 1 Selezionare la parte o il segmento di tubo. 2 Selezionare un grip Posizione. 3 Se la parte o il segmento di tubo è connesso ad un altro oggetto, specificare se e come mantenere la connettività: Per... Procedere nel modo seguente... Mantenere la connettività regolando tutti gli oggetti, incluse le parti multivista Fare clic sul grip Posizione e premere una volta CTRL. Interrompere la connettività Fare clic sul grip Posizione e premere due volte CTRL. NOTA Se si desidera mantenere la connettività regolando soltanto i raccordi e i segmenti di tubo e conservare le posizioni correnti delle parti multivista, passare alla fase successiva. 4 Specificare la nuova posizione: Per... Procedere nel modo seguente... Specificare la nuova posizione rispetto alla posizione corrente Per un offset nella direzione X, spostare la parte nella direzione della nuova posizione, immettere un valore, quindi premere INVIO. Per un offset nella direzione Y, premere TAB per attivare l'offset Y, immettere un valore, quindi premere INVIO. 340 | Capitolo 7 Disegno di sistemi di tubature Per... Procedere nel modo seguente... Specificare manualmente la nuova posizione Trascinare il cursore per spostare la posizione e fare clic per specificare la nuova posizione. Per impostare la nuova posizione è possibile utilizzare gli snap ad oggetto, gli snap di AutoCAD MEP e le linee di puntamento. NOTA Per l'utilizzo dei campi di input quota devono essere attivati sia l'input dinamico ( nella barra di stato dell'applicazione) sia l'impostazione di disegno Input quota (impostazione di default). Se tali opzioni sono state disattivate è possibile specificare la nuova posizione trascinando il cursore e specificando un punto nel disegno o immettendo le coordinate nella riga di comando. Modifica della quota altimetrica dei componenti di un tubo 1 Passare ad una vista laterale o assonometrica. 2 Selezionare la parte o il segmento di tubo. 3 Selezionare il grip Quota altimetrica da utilizzare. 4 Se la parte o il segmento di tubo è connesso ad un altro oggetto, specificare se e come mantenere la connettività: Per... Procedere nel modo seguente... Mantenere la connettività regolando soltanto i raccordi e i segmenti di tubo e conservare le posizioni correnti delle parti Vedere il passaggio successivo. Mantenere la connettività regolando tutti gli oggetti, incluse le parti Premere CTRL. Interrompere la connettività Premere CTRL due volte. 5 Specificare la nuova quota altimetrica: Per... Procedere nel modo seguente... Specificare la nuova quota altimetrica complessiva relativa ad un punto sulla parte o sul segmento (ad esempio, la linea d'asse) Premere TAB il numero di volte necessario per attivare il campo di input appropriato, quindi immettere la dimensione risultante. Premere INVIO. Alzare o abbassare la quota altimetrica in base ad una dimensione specificata Trascinare il cursore per iniziare ad alzare o abbassare la quota altimetrica. Premere TAB il numero di volte necessario per attivare il campo di input appropriato, quindi immettere la dimensione relativa. Premere INVIO. SUGGERIMENTO Per l'utilizzo dei campi di input quota devono essere attivati sia l'input dinamico ( nella barra di stato dell'applicazione) sia l'impostazione di disegno Input quota (impostazione di default). Se sono state disattivate è possibile specificare la nuova quota altimetrica spostando il cursore e specificando un punto nel disegno o immettendo le coordinate nella riga di comando. Modifica di componenti mediante i grip | 341 Rotazione dei componenti del tubo 1 Selezionare la parte in linea, il raccordo del tubo o la deviazione. 2 Ruotare l'oggetto procedendo nel seguente modo: Per... Ruotare l'oggetto di 180 gradi (invertirlo) Ruotare l'oggetto di 90 gradi Ruotare l'oggetto di un angolo specifico Procedere nel modo seguente... Fare clic sul grip Inverti ( ). Tenere premuto CTRL e fare clic sul grip Inverti ( Fare clic sul grip Ruota ( dei modi seguenti: ). ), quindi procedere in uno ■ Immettere il nuovo angolo assoluto nel campo di input quota attivo. ■ Trascinare il cursore per ridurre o incrementare l'angolo, premere TAB per attivare il campo di input quota per la specifica della variazione di angolo, quindi immettere il valore. ■ Trascinare il grip nella nuova posizione. ■ Immettere il valore nella riga di comando. Modifica della lunghezza di un segmento di tubo 1 Selezionare il segmento di tubo. 2 Selezionare il grip Allunga sull'estremità da modificare. 3 Se il segmento è connesso ad un oggetto sull'estremità selezionata, specificare se e come mantenere la connettività: Per... Procedere nel modo seguente... Mantenere la connettività regolando soltanto i raccordi e i segmenti di tubo e conservare le posizioni correnti delle parti Vedere il passaggio successivo. Mantenere la connettività regolando tutti gli oggetti, incluse le parti Premere CTRL. Interrompere la connettività Premere CTRL due volte. 4 Specificare la lunghezza del segmento: Per... Procedere nel modo seguente... Specificare la nuova lunghezza totale Premere TAB per attivare il campo di input in cui indicare la quota risultante, quindi immettere la nuova lunghezza. Premere INVIO. Specificare la differenza tra la lunghezza corrente e la nuova lunghezza Trascinare il cursore per iniziare ad allungare o accorciare il segmento e immettere la modifica della lunghezza nel campo di input attivo per default. Premere INVIO. 342 | Capitolo 7 Disegno di sistemi di tubature Per... Procedere nel modo seguente... Specificare un nuovo punto finale Trascinare il grip fino al punto finale e fare clic per specificare il punto. NOTA Per l'utilizzo dei campi di input quota devono essere attivati sia l'input dinamico ( nella barra di stato dell'applicazione) sia l'impostazione di disegno Input quota. Entrambi sono attivati per default. Se sono state disattivate è possibile specificare la nuova lunghezza selezionando un punto di stiramento nel disegno o immettendone uno nella riga di comando. Modifica di attrezzatura per tubi È possibile modificare le proprietà delle parti multivista, ad esempio la dimensione, la posizione, la quota altimetrica e i sistemi assegnati ai relativi connettori. È inoltre possibile utilizzare i grip per spostare le parti multivista. Per ulteriori informazioni, vedere Modifica di componenti mediante i grip a pagina 340. CORRELATI Per ulteriori informazioni, vedere Attrezzature meccaniche, elettriche ed idrauliche nei sistemi dell'edificio a pagina 81. Modifica della posizione o della quota altimetrica di una parte multivista È possibile modificare la posizione o la quota altimetrica di una parte multivista utilizzando il riquadro proprietà o la finestra di dialogo Proprietà parte multivista. In entrambi i casi, la parte multivista viene separata da qualsiasi tratto di tubo a cui è connessa. Utilizzo del riquadro proprietà 1 Selezionare la parte multivista che si desidera modificare nel disegno. 2 Nel riquadro proprietà a pagina 345, in Posizionamento, modificare la posizione o l'orientamento procedendo nel seguente modo. Per... Procedere nel modo seguente... Modificare la quota altimetrica Specificare una quota altimetrica. Ruotare la parte multivista intorno al proprio asse normale Specificare un valore in Rotazione. Immettere le coordinate per specificare una nuova posizione 1 Fare clic su (Informazioni aggiuntive). 2 Nella foglio di lavoro Posizione, in Punto di inserimento, specificare le nuove coordinate X, Y e Z, quindi fare clic su OK. Modificare l'asse normale e riorientare la parte in base alla nuova normale 1 Fare clic su (Informazioni aggiuntive). 2 Nel foglio di lavoro Posizione, in Normale, specificare 1 per l'asse normale e 0 per gli altri due assi, quindi fare clic su OK. Modifica di attrezzatura per tubi | 343 Utilizzo della finestra di dialogo Proprietà parte multivista 1 Nel disegno selezionare la parte multivista da modificare. 2 Scegliere scheda Attrezzatura ➤ gruppo Modifica ➤ Proprietà attrezzatura . 3 Nella finestra di dialogo Proprietà parte multivista, fare clic sulla scheda Posizione. 4 Specificare la modifica di posizione o orientamento, quindi fare su OK, come indicato di seguito: Per... Procedere nel modo seguente... Ruotare la parte intorno al proprio asse normale In Rotazione, specificare un valore in Angolo. Immettere le coordinate per specificare una nuova posizione In Punto di inserimento, specificare le nuove coordinate X, Y e Z. Modificare l'asse normale e riorientare la parte in base alla nuova normale In Normale, specificare 1 per l'asse normale e 0 per gli altri due assi. Modifica della dimensione o della quota altimetrica di una parte multivista 1 Selezionare la parte multivista da modificare. 2 Scegliere scheda Attrezzatura ➤ gruppo Modifica ➤ Modifica attrezzatura . 3 Nella scheda Parte della finestra di dialogo Modifica parte multivista, selezionare un sottotipo di parte nella cartella del tipo di parte. 4 Per filtrare l'elenco di parti, fare clic sulla scheda Filtro parti e specificare nome dimensione parte dall'elenco. NOTA In base ai cataloghi parti e alla posizione del contenuto vengono determinate le parti che è possibile aggiungere. 5 Specificare una quota altimetrica e fare clic su OK. NOTA Se si cambia la quota altimetrica di una parte multivista connessa ad altri oggetti, gli oggetti rimangono connessi e vengono posizionati alla nuova quota altimetrica. Corrispondenza tra parti multivista di diverso tipo 1 Selezionare la parte multivista da modificare. 2 Scegliere scheda Attrezzatura ➤ gruppo Modifica ➤ Modifica attrezzatura 3 Nella finestra di dialogo Parte multivista, fare clic su . (Corrispondenza). 4 Nel disegno, selezionare la parte multivista che si desidera modificare. 5 Premere INVIO per far corrispondere sia la parte sia la quota altimetrica. 6 Fare clic su OK nella finestra di dialogo Parte multivista per completare la corrispondenza. Modifica del fattore K 1 Selezionare la parte (ad esempio l'estintore) che si desidera modificare (vedere la cartella Impianti meccanici ➤ Dispositivi antincendio). 344 | Capitolo 7 Disegno di sistemi di tubature 2 Scegliere scheda Attrezzatura ➤ gruppo Modifica ➤ Modifica attrezzatura . 3 Nella finestra di dialogo Modifica parte multivista, fare clic sulla scheda Fattore K. 4 Specificare un nuovo valore per Fattore K e fare clic su OK. Modifica del sistema per connettori di parti multivista Quando si aggiunge una parte multivista ad un disegno, ai connettori non è assegnato alcun sistema. Se si connette un tratto di tubo ad un connettore della parte multivista, il connettore eredita il sistema dall'oggetto tubo a cui è connesso. È possibile specificare il sistema per i connettori di parti multivista. Pertanto, se si utilizza il grip Aggiungi per iniziare a disegnare tratti di tubo direttamente dalla parte multivista, il sistema per il nuovo tratto sarà già specificato. Se si modifica il sistema per un connettore parte multivista connesso ad un tratto di tubo, il sistema del tratto di tubo cambia per corrispondere a quello del sistema del connettore parte multivista. Per modificare il sistema assegnato ad un connettore della parte multivista 1 Nel disegno selezionare la parte multivista da modificare. 2 Scegliere scheda Attrezzatura ➤ gruppo Modifica ➤ Proprietà attrezzatura . 3 Nella finestra di dialogo Proprietà parte multivista fare clic sulla scheda Sistemi. 4 Nella colonna Sistema, fare clic nella cella del connettore che si desidera specificare. 5 Seleziona un sistema dall'elenco e fare clic su OK. Modifica di un tubo È possibile modificare diverse caratteristiche di tubi, tubi flessibili e raccordi di tubo, quali tipo, dimensione, posizione, sistema e tratti di tubo connessi. Riquadro proprietà Tubo (modalità Modifica) In questa sezione vengono definite le proprietà della scheda Design del riquadro proprietà utilizzato durante la modifica del sistema di tubature. La scheda Design è suddivisa in due sezioni: DI BASE e AVANZATE. Modifica di un tubo | 345 Proprietà di base Le proprietà di base vengono espanse per default. Alle proprietà vengono assegnati gli ultimi valori memorizzati. NOTA Nelle seguenti tabelle, le proprietà associate ai layout di tubature inclinate a pagina 274 sono preceduti da un asterisco (*). Le proprietà relative ai tubi flessibili sono precedute da un doppio asterisco (**) e sono disponibili solo quando si aggiungono tubi flessibili. Generale Descrizione Descrizione Informazioni sull'oggetto (facoltativo) Layer Lo stile di layer a pagina 138 per l'oggetto selezionato Sistema La definizione di sistema per l'oggetto selezionato Quote Descrizione Preferenze di percorso La preferenza di percorso per l'oggetto tubo selezionato Dimensione nominale La dimensione a pagina 270 nella preferenza di percorso per l'oggetto selezionato Blocco della dimensione Per evitare di modificare le dimensioni nominali durante la modifica del percorso del tubo. Lunghezza taglio Il valore riportato per la lunghezza a pagina 287 del tubo Posizionamento Descrizione Quota altimetrica La quota altimetrica dell'oggetto tubo Quota altimetrica iniziale La quota altimetrica del punto iniziale e finale del segmento di tubo 346 | Capitolo 7 Disegno di sistemi di tubature Posizionamento Descrizione Quota altimetrica finale Quota altimetrica iniziale/finale nel riquadro proprietà Sposta i segmenti associati Per specificare se spostare i segmenti di tubo associati quando la posizione della parte selezionata viene modificata (impostazione di default: Sì) Informazioni aggiuntive Fare clic su per aprire il foglio di lavoro Posizione. NOTA Per ulteriori informazioni, vedere Modifica della posizione di tubi e raccordi a pagina 349. Percorso Descrizione *Formato pendenza Visualizzazione del formato pendenza corrente NOTA Non è possibile modificare la selezione di questo formato. *Pendenza Il valore di pendenza dell'oggetto tubo corrente NOTA Non è possibile modificare questo valore. Proprietà avanzate Le proprietà avanzate vengono compresse per default. Per visualizzare le proprietà avanzate, fare clic su (freccia verso il basso). Modifica di un tubo | 347 Proprietà avanzate (comprende le proprietà del tubo flessibile) NOTA Nelle seguenti tabelle, le proprietà associate ai layout di tubature inclinate a pagina 274 sono precedute da un asterisco (*). Le proprietà relative ai tubi flessibili sono precedute da un doppio asterisco (**) e sono disponibili solo quando si aggiungono tubi flessibili. Proprietà Dettagli connessione Descrizione Fare clic su per aprire il foglio di lavoro Dettagli connessione. NOTA Per ulteriori informazioni, vedere Dettagli connessione a pagina 282. Ancore (per raccordi) Fare clic su per aprire il foglio di lavoro Àncora. NOTA L'icona Àncora e il foglio di lavoro Àncora vengono visualizzati solo per i raccordi di tubo e i simboli che usano ancore (quali le deviazioni). Per ulteriori informazioni, vedere Ancoraggio di parti a pagina 118. Spessore isolante Lo spessore dell'isolante del segmento di tubo corrente **Elementi grafici Il modello per tubi flessibili NOTA Per ulteriori informazioni, vedere Disegno di un tratto di tubo flessibile a pagina 330. **Intervallo Il valore di intervallo per tubi flessibili NOTA Per ulteriori informazioni, vedere Disegno di un tratto di tubo flessibile a pagina 330. **Geometria Utilizzata durante la modifica del layout di tubi flessibili NOTA Per ulteriori informazioni, vedere Modifica del layout di un tubo flessibile a pagina 352. 348 | Capitolo 7 Disegno di sistemi di tubature Modifica della preferenza di percorso e della dimensione nominale È possibile applicare una preferenza di percorso a pagina 268 diversa ad un tratto di tubo per cambiare i tipi di connessione, ad esempio per sostituire le connessioni flangiate con connessioni scanalate. È inoltre possibile cambiare il tipo del tubo, ad esempio per sostituire un tubo commerciale con un tubo in ferro. 1 Selezionare un segmento di tubo in un tratto. 2 Nel riquadro proprietà a pagina 345, in Quote, specificare una preferenza di percorso. 3 In Quote, selezionare una dimensione nominale. IMPORTANTE Le dimensioni disponibili includono le dimensioni comuni a tutti i tubi e i raccordi specificati nella preferenza di percorso selezionata. In tal modo si garantisce la selezione di una dimensione tubo per la quale esistono raccordi della stessa dimensione. Le dimensioni sono raggruppate anche in base agli intervalli di dimensioni definiti nella preferenza percorso. Se la dimensione desiderata non è disponibile, selezionare una preferenza percorso diversa o modificare le parti negli intervalli di dimensioni nella preferenza di percorso corrente. 4 Scegliere scheda Tubo ➤ gruppo Modifica ➤ Modifica tratto . 5 Nella finestra di dialogo Modifica tratto tubo, modificare le preferenze di percorso e le altre impostazioni per gli oggetti connessi all'oggetto selezionato. Per ulteriori informazioni, vedere Modifica di oggetti connessi lungo un tratto di tubo a pagina 350. Modifica della posizione di tubi e raccordi 1 Nel disegno, selezionare la parte che si desidera modificare. 2 Nel riquadro proprietà a pagina 345, in Posizionamento, specificare la posizione o l'orientamento da modificare procedendo nel seguente modo. Per... Procedere nel modo seguente... Modificare la quota altimetrica Specificare un valore diverso per Quota altimetrica. Ruotare la parte multivista intorno al proprio asse normale Specificare un valore in Rotazione. Immettere le coordinate per specificare una nuova posizione 1 Fare clic su (Informazioni aggiuntive). 2 Nella foglio di lavoro Posizione, in Punto di inserimento, specificare le nuove coordinate X, Y e Z, quindi fare clic su OK. Modificare l'asse normale e riorientare la parte in base alla nuova normale 1 Fare clic su (Informazioni aggiuntive). 2 Nel foglio di lavoro Posizione, in Normale, specificare 1 per l'asse normale e 0 per gli altri due assi, quindi fare clic su OK. 3 Deselezionare tale parte e selezionare il raccordo da modificare nel disegno. 4 Nel riquadro proprietà a pagina 345, fare clic su (Informazioni aggiuntive). Modifica di un tubo | 349 5 Nel foglio di lavoro Posizione, specificare la posizione e l'orientamento da modificare e fare clic su OK. Per... Procedere nel modo seguente... Ruotare la parte intorno al proprio asse normale In Rotazione, specificare un valore in Angolo. Immettere le coordinate per specificare una nuova posizione In Punto di inserimento, specificare le nuove coordinate X, Y e Z. Modificare l'asse normale e riorientare la parte in base alla nuova normale In Normale, specificare 1 per l'asse normale e 0 per gli altri due assi. Modifica di oggetti connessi lungo un tratto di tubo Quando si modifica una quota associata ad un tubo o un raccordo connesso ad altri oggetti, è possibile modificare le proprietà del percorso di un tubo o un raccordo che procede nella stessa direzione lungo il tratto di tubo. 1 Selezionare un tubo. 2 Scegliere scheda Tubo ➤ gruppo Modifica ➤ Modifica tratto . 3 Nella finestra di dialogo Modifica tratto tubo, modificare una o più impostazioni (preferenza di percorso, dimensione nominale e quota altimetrica) e fare clic su OK. NOTA Potrebbe venire richiesto di sostituire una parte nel tratto. Per ulteriori informazioni, vedere Scelta di una parte. Interruzione o unione manuale di segmenti di tubo È possibile interrompere o unire segmenti di tubo in un tratto di tubo. Ad esempio, è possibile spezzare un segmento di tubo in due o più segmenti adiacenti. È inoltre possibile unire due o più segmenti di tubo adiacenti per formare un segmento di tubo. È possibile applicare il comando SPEZZA o UNISCI ad un intero tratto di tubo o a parte del tratto. Per interrompere o unire segmenti di tubo in un tratto di tubo 1 Selezionare il segmento di tubo che si desidera spezzare o unire. 350 | Capitolo 7 Disegno di sistemi di tubature 2 Scegliere scheda Tubo ➤ gruppo Modifica ➤ Lunghezza tubo vedere Lunghezza del tubo a pagina 287. Per ulteriori informazioni, 3 Nella finestra di dialogo Lunghezza tubo, specificare i segmenti da spezzare o da unire: Per... Procedere nel modo seguente... Applicare il comando relativo alla lunghezza a tutto il tratto di tubo Selezionare Applica a tratto tubo. Selezionare manualmente i segmenti da modificare Fare clic su (Seleziona oggetti) e specificare i segmenti da spezzare o da unire. 4 Specificare l'operazione e fare clic su OK. Per... Procedere nel modo seguente... Spezzare un segmento Selezionare Spezza e immettere un valore in Lunghezza tubo. È inoltre possibile fare clic su (Lunghezza tubo), quindi specificare un punto iniziale e un punto finale per la nuova lunghezza. La lunghezza di taglio dei segmenti di tubo è uguale alla lunghezza di interruzione. Unire più segmenti adiacenti, connessi e allineati lungo la stessa linea d'asse Selezionare Unisci, quindi fare clic su e selezionare i segmenti da unire. (Seleziona oggetti) NOTA L'ultima preferenza di percorso selezionata viene conservata. 5 (Facoltativo) Verificare la lunghezza di taglio dei segmenti interi mediante il riquadro proprietà. Vedere Lunghezza di innesto del connettore a pagina 285 per ulteriori informazioni sulla lunghezza di taglio. Blocco della dimensione di tubi e raccordi È possibile bloccare la dimensione nominale di un tubo o un raccordo esistente per evitare che venga modificata accidentalmente durante la modifica del percorso del tubo. Se ad esempio un tratto di tubo è collocato ad una distanza molto ravvicinata agli elementi di costruzione o ad altri elementi e non è possibile incrementare il diametro del tubo senza interferire sugli altri componenti, è possibile bloccare il diametro. Per bloccare il diametro nominale 1 Selezionare il raccordo o il segmento di tubo che si desidera bloccare. Modifica di un tubo | 351 2 Nel riquadro proprietà a pagina 345, in Quote, selezionare Bloccato per Blocco dimensione (per default l'impostazione è Sbloccato). Se viene bloccata, l'elenco delle dimensioni nominali viene disattivato e il diametro del tubo o del raccordo non può essere modificato. È tuttavia possibile modificare la lunghezza o la quota altimetrica di un segmento di tubo. Per disattivare una dimensione, sbloccare tale impostazione nel riquadro proprietà. Modifica del sistema assegnato ad un tubo 1 Selezionare un segmento di tubo nel tratto di tubo. 2 Nel riquadro proprietà a pagina 345, selezionare un sistema. NOTA In alternativa, per modificare il sistema, scegliere scheda Tubo ➤ gruppo Modifica ➤ Modifica tratto 3 (Facoltativo) È inoltre possibile utilizzare il comando Modifica tratto per aggiornare i segmenti di tubo lungo il tratto di tubo designato. Modifica di un raccordo tubo È possibile modificare un raccordo. Ad esempio, è possibile cambiare il raggio di un gomito da standard a raggio lungo, Non è tuttavia possibile modificarne il tipo, ad esempio da gomito a croce. 1 Selezionare il raccordo del tubo. 2 Nel riquadro proprietà a pagina 345, fare clic sull'immagine accanto a Parte. 3 Nella finestra di dialogo Seleziona parte, scegliere una parte dal catalogo. 4 Selezionare Visualizza/nascondi parametri parte aggiuntivi per espandere il contenuto della tabella dei parametri. 5 In Filtra per quota, filtrare l'elenco delle parti. NOTA In base ai cataloghi parti e alla posizione del contenuto vengono determinate le parti che è possibile aggiungere. 6 Selezionare una dimensione e fare clic su OK. NOTA Se si specifica una dimensione del raccordo diversa da quella degli oggetti connessi al raccordo, è possibile modificare i segmenti di tubo connessi nel tratto di tubo a pagina 350. 7 Nel riquadro proprietà, in Posizionamento, specificare una quota altimetrica. NOTA Se si sta inserendo un raccordo in un tratto di tubo esistente, non occorre specificare la quota altimetrica. Quando viene inserito, il raccordo eredita sia la quota altimetrica sia il sistema dal tratto di tubo. Modifica del layout di un tubo flessibile 1 Selezionare il segmento di tubo flessibile. 2 Nel riquadro proprietà a pagina 345 espandere Avanzato e quindi espandere Geometria. 3 In Geometria, fare clic sui pulsanti freccia sinistra o destra in corrispondenza di Vertice per spostarsi sulla posizione desiderata lungo la spline. 352 | Capitolo 7 Disegno di sistemi di tubature NOTA In questa procedura viene utilizzata la modalità segmento spline. 4 Specificare i valori per i vertici X, Y e Z. Per un tubo flessibile disegnato utilizzando una delle modalità segmento (linea, arco o spline), è possibile utilizzare i grip per spostare la posizione dei punti di controllo. 1 Selezionare il segmento di tubo flessibile. 2 Selezionare i grip Posizione per spostare il segmento ad una nuova posizione. SUGGERIMENTO Fare clic sul grip Posizione e quindi premere una volta il tasto CTRL per mantenere la connessione con la parte multivista. Fare clic sul grip Posizione e quindi premere il tasto CTRL due volte per interrompere la connessione. Modifica dell'isolante su un tubo o un raccordo 1 Selezionare uno o più segmenti di tubo o raccordi tubo. 2 Nel riquadro proprietà a pagina 345 espandere Avanzate. 3 Specificare le proprietà per lo spessore dell'isolante: Per... Procedere nel modo seguente... Modificare l'isolante Specificare un valore per Spessore (l'impostazione di default è 0). Rimuovere un isolante Immettere 0. NOTA L'isolante è un elemento di annotazione, non un oggetto. Gli isolanti dei tubi possono essere raffigurati solo con visualizzazioni bifilari. Controllo della connettività in un sistema di tubature Effettuare le azioni appropriate per verificare la connettività in una rete di tubature: Per... Mostrare suggerimenti per la soluzione su tutti i sistemi Verificare la connettività tra parti adiacenti Procedere nel modo seguente... Scegliere scheda Vista ➤ gruppo Vista MEP ➤ Suggerimenti soluzione Tutte le disconnessioni vengono evidenziate in rosso. . Selezionare un tubo, quindi scegliere scheda Tubo ➤ gruppo Modifica ➤ menu a discesa Mostra oggetti connessi ➤ Mostra oggetti connessi . Controllare la connettività su un tratto di tubo (un tratto di tubo termina in corrispondenza di un giunto, quale un T) Selezionare un tubo, quindi scegliere scheda Tubo ➤ gruppo Modifica ➤ menu Controllare la connettività tra derivazioni di tubo Selezionare un tubo, quindi scegliere scheda Tubo ➤ gruppo a discesa Mostra oggetti connessi ➤ Mostra tratto connesso Generale ➤ menu a discesa Seleziona sistema ➤ Seleziona derivazioni connesse . Premere TAB per visualizzare in successione le derivazioni connesse a monte e a valle. Modifica di un tubo | 353 Modifica di etichette e frecce di direzione del flusso Dopo aver inserito un'etichetta nel disegno, è possibile applicare un nuovo stile, modificare la spaziatura delle etichette lungo l'oggetto o modificare la modalità di visualizzazione. Se l'oggetto primario viene modificato, l'etichetta associata ad un tubo viene aggiornata automaticamente. Per modificare un'etichetta mediante i grip 1 Selezionare un'etichetta per attivare i grip a pagina 290. 2 Specificare la modifica: Per... Procedere nel modo seguente... Aggiungere un'etichetta Fare clic sul grip Aggiungi. Tenere premuto CTRL e fare clic per aggiungere etichette con spaziatura uniforme. Spostare un'etichetta Fare clic sul grip Posizione e spostare l'etichetta in una nuova posizione lungo la curva. Premere CTRL dopo aver fatto clic sul grip Posizione per applicare l'offset dell'etichetta rispetto alla curva. Aggiungere etichette spaziate ad una distanza specifica lungo una curva Fare clic sul grip Ripeti distanza e fare clic lungo la curva per specificare una distanza dall'inizio della curva al punto selezionato. Le etichette vengono aggiunte lungo la curva e spaziate alla distanza specificata. Assegnare una spaziatura uniforme a più etichette lungo una curva Tenere premuto CTRL e fare clic sul grip Ripeti distanza. Per modificare un'etichetta dalla barra multifunzione o dal menu di scelta rapida 1 Selezionare un'etichetta e procedere in uno dei modi seguenti: Per... Procedere nel modo seguente... Aggiungere un nodo etichetta Scegliere scheda Etichetta ➤ gruppo Generale ➤ menu a discesa Aggiungi selezionati ➤ Nuovo nodo etichetta e selezionare un punto sull'oggetto o in prossimità dello stesso. Rimuovere un nodo etichetta 354 | Capitolo 7 Disegno di sistemi di tubature Scegliere scheda Etichetta ➤ gruppo Modifica ➤ Elimina . Per... Eseguire l'offset di un nodo etichetta Ruotare un nodo etichetta Ancorare l'etichetta ad un oggetto diverso Procedere nel modo seguente... Scegliere scheda Etichetta ➤ gruppo Modifica ➤ Offset ,immettere una distanza di offset e premere INVIO. È possibile eseguire l'offset di una singola etichetta o di tutte le etichette nel disegno. Scegliere scheda Etichetta ➤ gruppo Modifica ➤ Ruota ,selezionare un punto di rotazione e immettere un valore di rotazione. È possibile ruotare una singola etichetta o tutte le etichette nel disegno. Scegliere scheda Etichetta ➤ gruppo Modifica ➤ Sposta su oggetto l'etichetta. e selezionare il nuovo oggetto a cui ancorare 2 Per modificare le proprietà dell'etichetta, selezionare l'etichetta nel disegno e nella scheda Design del riquadro proprietà a pagina 345, in Quote, modificare il metodo di layout procedendo nel seguente modo: Per visualizzare le etichette... Selezionare… Una alla volta Uno a uno. Con spaziatura uniforme lungo la curva Per distanza e immettere un valore per la distanza. Con un valore di spaziatura ripetuto Per quantità e immettere un valore per il numero di etichette. 3 Selezionare un nuovo stile per l'etichetta. NOTA La configurazione dello stile di etichetta determina se le etichette che utilizzano lo stile sono considerate annotative (ridimensionate in base alla modifica della scala di annotazione). Per ulteriori informazioni, vedere Oggetti annotativi a pagina 583. Modifica di un tubo | 355 356 Disegno di sistemi di riscaldamento radiante 8 In questa sezione vengono fornite istruzioni su come creare e modificare radiatori, valvole e tubazioni per sistemi di riscaldamento radiante in AutoCAD MEP. Panoramica sui sistemi di riscaldamento radiante Per la creazione e la modifica di sistemi di radiatori, fare riferimento al flusso di lavoro seguente: Riesaminare i passaggi Procedura Impostazione di un progetto Specificare i cataloghi di strumenti da utilizzare ----- e altre informazioni sul progetto. Vedere Utilizzo di progetti a pagina 135 Importazione di file di dati del radiatore Utilizzare i file BDH contenenti i file di dati del ----- radiatore nei disegni. Vedere Creazione di parti del radiatore a pagina 358 Posizionamento di radiatori nel disegno Utilizzare finestre e muri per posizionare e ----- orientare i radiatori. Vedere Aggiunta di una parte multivista per radiatori a pagina 363 Inserimento di tubi paralleli di fornitura e di ritorno Posizionare tubi di fornitura e di ritorno per ----- radiatori per la distribuzione di acqua calda e fredda. Vedere Aggiunta di tubi paralleli ad un sistema di riscaldamento radiante a pagina 370 357 Riesaminare i passaggi Procedura Per connettere i radiatori ai tubi, aggiungere Aggiunta di valvole e tubi derivati ----- valvole e derivazioni. Vedere Aggiunta di una per radiatori valvola per radiatori a pagina 366 Copia di valvole e tubi derivati in altri radiatori Connettere il gruppo di radiatori specificato ad ----- un sistema di tubature. Vedere Connessione di più radiatori a tubi paralleli a pagina 373 Modifica di radiatori in seguito a modifiche di design Aggiornare un sistema di riscaldamento radiante ----- per adattarlo alle modifiche di design. Vedere Modifica di una parte multivista per radiatori a pagina 365 Preparare i disegni per la pubblicazione sotto Aggiunta di etichette e annotazioni ----- forma di documenti di progetto. Vedere Creazione di documenti di progetto a pagina 582 Creazione di parti del radiatore I dati del radiatore nei file BDH sono ricavati da produttori di radiatori, applicazioni per il calcolo del carico del riscaldamento (ad esempio SOLAR COMPUTER Desktop) e software di design per il settore dei radiatori D A CH. I dati del radiatore includono lunghezza, larghezza, altezza, nome dell'azienda e nome della parte. Dopo aver importato un file BDH (.dat), è possibile creare definizioni radiatore nel catalogo MvParts (Global).apc in AutoCAD MEP. Le parti multivista possono quindi essere utilizzate per modellare forma e dimensioni di parti effettivamente utilizzate nel settore, ad esempio radiatori. In AutoCAD MEP, le parti multivista, ad esempio i radiatori, sono organizzate in base al tipo e i dati corrispondenti vengono memorizzati in cataloghi parti. Per ulteriori informazioni, vedere Archiviazione dei cataloghi parti e relativo utilizzo come riferimenti a pagina 85. Per creare parti del radiatore personalizzate 1 Scegliere ➤ Apri ➤ Contenuto radiatore BDH. 358 | Capitolo 8 Disegno di sistemi di riscaldamento radiante 2 Nella finestra di dialogo Importa file BDH, in Catalogo parti, selezionare il catalogo di parti multivista in cui inserire le parti. 3 In Selezionare un file BDH, individuare il file BDH (.dat) e selezionarlo. Il nome del capitolo viene aggiornato con il nome del produttore contenuto in tale file e il numero specificato di parti create o aggiornate. 4 Fare clic su OK. Le parti vengono aggiornate nella sottocartella specificata della cartella Impianto idraulico ➤ Radiatori del catalogo di parti multivista. In AutoCAD MEP, le parti sono organizzate in base ai nomi dei sottocapitoli specificati nel file BDH, in base a cui vengono anche aggiornati i radiatori esistenti. Per ulteriori informazioni sull'uso del contenuto basato su cataloghi, vedere Impostazione dei percorsi dei cataloghi parti e del contenuto basato su stili a pagina 74. Utilizzo di un programma di calcolo per l'aggiunta di radiatori È possibile utilizzare un programma di calcolo del riscaldamento, ad esempio SOLAR COMPUTER Desktop, per determinare: ■ Il numero di radiatori da inserire ■ Il tipo di parte radiatore da utilizzare ■ Le dimensioni di ogni radiatore necessario per riscaldare vani specifici di un disegno di AutoCAD MEP In questa procedura, per definire il gruppo di parti radiatore disponibili utilizzate nel programma di calcolo e in AutoCAD MEP viene utilizzato il file di dati (.dat) nel formato BDH. È possibile scaricare i file BDH dal sito di un produttore di radiatori. Per posizionare radiatori in un disegno di AutoCAD MEP utilizzando un programma di calcolo del riscaldamento, è necessario creare file di dati condivisibili dal programma di calcolo del riscaldamento e da AutoCAD MEP. Per posizionare radiatori in un disegno di AutoCAD MEP utilizzando SOLAR COMPUTER Desktop, attenersi al flusso di lavoro seguente. 1 In AutoCAD MEP, creare un file gbXML (Green Building XML) per i vani del disegno in cui posizionare i radiatori. Per ulteriori informazioni, vedere Esportazione di informazioni di disegno per l'analisi a pagina 362. 2 In SOLAR COMPUTER Desktop, importare il file gbXML. 3 In SOLAR COMPUTER Desktop, importare il file BDH in cui sono descritti i tipi e le dimensioni disponibili per i radiatori. Utilizzo di un programma di calcolo per l'aggiunta di radiatori | 359 4 In SOLAR COMPUTER Desktop, calcolare il tipo, le dimensioni e il numero di radiatori necessari per riscaldare ogni vano del disegno di AutoCAD MEP. 5 In SOLAR COMPUTER Desktop, esportare un file XML contenente i dati del radiatore elaborati. 6 In AutoCAD MEP, importare il file BDH per creare le parti e le dimensioni radiatore necessarie. Per ulteriori informazioni, vedere Creazione di parti del radiatore a pagina 358. NOTA Importare il file BDH solo se si prevede di modificare i radiatori dopo l'inserimento nel disegno. 7 In AutoCAD MEP, importare il file XML creato mediante SOLAR COMPUTER Desktop per posizionare i radiatori nel disegno. Aggiunta di radiatori con dati calcolati È possibile aggiungere radiatori ad un disegno utilizzando i dati di un file XML creati tramite un programma di calcolo del riscaldamento, ad esempio SOLAR COMPUTER Desktop. Il file XML contiene un identificatore per uno o più vani del modello. Ogni identificatore vano del file è seguito dall'elenco di radiatori da posizionare nel vano. NOTA Se il disegno corrente include più copie dello stesso Xrif, viene elaborata solo la prima copia, mentre le altre vengono ignorate. IMPORTANTE Per ogni vano del file corrispondente ad un vano del disegno, l'elenco di radiatori associato viene elaborato in base al metodo di layout selezionato. Per aggiungere nuovi radiatori ad un disegno utilizzando dati di calcolo 1 Nell'area di lavoro Tubature, scegliere scheda Inserisci ➤ gruppo Importa ➤ Radiatore . 2 Nella finestra di dialogo Importa radiatori, in Selezione file, individuare il file XML contenente i dati di calcolo importati e aprirlo. 3 In Metodo di layout, selezionare una delle opzioni seguenti: ■ Automatico: vani Il radiatore viene posizionato applicando le opzioni di posizionamento ad una finestra e al relativo muro. Viene aggiunto un radiatore sotto ogni finestra del vano. Nell'elenco dei radiatori viene selezionata automaticamente la lunghezza corrispondente alla larghezza delle finestre nel vano. Se l'elenco contiene più radiatori rispetto al numero di finestre presenti nel vano, il 360 | Capitolo 8 Disegno di sistemi di riscaldamento radiante vano viene ingrandito automaticamente e viene richiesto di immettere 2 punti per posizionare radiatori aggiuntivi. ■ Manuale: due punti Le opzioni di posizionamento vengono applicate alla linea definita dai punti destro e sinistro specificati. Viene eseguito lo zoom sul vano in fase di elaborazione. Per ogni radiatore nell'elenco, viene richiesto di immettere due punti per il posizionamento nel vano. 4 Specificare le opzioni di posizionamento per i radiatori. Per... Procedere nel modo seguente... Centrare ogni radiatore In Giustificazione selezionare Centro. Posizionare ogni radiatore in modalità decentrata In Giustificazione selezionare Sinistra o Destra, quindi immettere una distanza in Offset. Posizionare ogni radiatore alla distanza specificata da un muro In Distanza dal muro, immettere un valore. 5 In Quota altimetrica, specificare una quota altimetrica o immettere un valore. 6 Se nel file XML vengono specificate dimensioni inesistenti per una parte radiatore, nella finestra di dialogo Parti radiatore mancanti selezionare una delle opzioni seguenti: ■ Crea parti personalizzate: consente di aggiungere le parti radiatore mancanti al disegno corrente. Le parti non vengono create nel catalogo di parti multivista né rese disponibili per l'uso in altri disegni. È possibile utilizzare i radiatori aggiunti come riferimento per attività quali l'esecuzione di computi. Tuttavia, le funzioni di modifica sono limitate. NOTA Se non si desidera visualizzare di nuovo la finestra di dialogo, fare clic su Crea sempre parti personalizzate. ■ Annulla: consente di terminare l'elaborazione, in modo da poter creare le parti radiatore necessarie nel catalogo di parti multivista e rieseguire il comando. Le parti saranno così disponibili per l'uso nel disegno corrente e in altri disegni. Vedere Creazione di parti del radiatore a pagina 358. 7 Se il file contiene più radiatori rispetto alle finestre di un vano, il vano viene ingrandito automaticamente. Seguire le istruzioni e immettere due punti per posizionare ogni radiatore. Regole per l'aggiornamento di radiatori esistenti Le informazioni di disegno esportate in un file gbXML di AutoCAD MEP includono dati sui radiatori esistenti. Tali dati vengono utilizzati durante l'elaborazione eseguita da un programma di calcolo quale SOLAR COMPUTER Desktop. Tutte le modifiche necessarie per i radiatori esistenti vengono quindi incluse nel file XML risultante. Quando si importa il file XML di SOLAR COMPUTER Desktop in AutoCAD MEP, tali regole vengono applicate ai radiatori esistenti: ■ Quando nel file XML vengono rilevati dati di un radiatore esistente, il disegno di AutoCAD MEP viene aggiornato con il tipo di parte e le dimensioni del radiatore. Nel disegno vengono mantenute tutte le valvole connesse al radiatore. Le connessioni ai tubi vengono inoltre adattate alla nuova parte e alle nuove dimensioni, se possibile. Regole per l'aggiornamento di radiatori esistenti | 361 ■ Le opzioni di posizionamento specificate nella finestra di dialogo Importa radiatori, ad esempio Giustificazione, Distanza dal muro e Quota altimetrica, non vengono applicate durante l'aggiornamento di un radiatore esistente. ■ I radiatori senza informazioni corrispondenti nel file XML vengono eliminati dal disegno. ■ Vengono aggiornati soltanto i radiatori del disegno corrente, mentre quelli contenuti in altri Xrif associati al disegno vengono ignorati. Affinché gli Xrif vengano aggiornati, è necessario importare i radiatori in ognuno di essi. Esportazione di informazioni di disegno per l'analisi In AutoCAD MEP è possibile utilizzare i vani per modellare le aree interne delle stanze, come descritto in Aggiunta di vani alla pianta del piano a pagina 198. I vani possono essere raggruppati in zone che vengono effettivamente utilizzate per il riscaldamento e il raffreddamento. Per ulteriori informazioni, vedere Associazione di vani a zone a pagina 203. Dopo aver creato i vani e averli raggruppati in zone, è possibile esportare le relative informazioni in un file gbXML (Green Building XML) procedendo nel modo indicato di seguito. 1 Scegliere ➤ Esporta ➤ gbXML. Se necessario, eseguire lo scorrimento verso il basso per individuare il comando. 2 Nella finestra di dialogo Esporta gbXML, in Nome file specificare un nome file e una cartella. 3 Fare clic su Seleziona oggetti per scegliere le zone da esportare. 4 Specificare un tipo di edificio e il codice postale. 5 Fare clic su Avvia. 6 Se durante il processo di esportazione si verificano errori, per ulteriori informazioni sugli errori fare clic su Visualizza registro eventi. 362 | Capitolo 8 Disegno di sistemi di riscaldamento radiante Progettazione di sistemi di riscaldamento radiante È possibile aggiungere rapidamente parti multivista per radiatori ai vani e alle finestre selezionate o nei punti specificati di un disegno. Dopo aver posizionato un radiatore e averlo connesso a valvole e tubature, è possibile modificarne il tipo, le dimensioni, la quota altimetrica e la posizione mantenendo tali connessioni. Per informazioni sull'utilizzo di programmi di calcolo per l'aggiunta di radiatori ad un disegno, vedere Utilizzo di un programma di calcolo per l'aggiunta di radiatori a pagina 359. Aggiunta di una parte multivista per radiatori 1 Se necessario, attivare l'area di lavoro Tubature. 2 Scegliere scheda Inizio ➤ gruppo Genera ➤ menu a discesa Attrezzatura ➤ Attrezzatura. 3 Individuare Impianto idraulico - Radiatori nella vista struttura della finestra di dialogo Aggiungi parti multivista quindi, in Nome dimensione parte, selezionare una dimensione dall'elenco. È possibile selezionare una dimensione parte per il radiatore oppure fare in modo che la dimensione appropriata venga calcolata automaticamente nella scheda Layout (tale procedura verrà descritta in seguito). 4 In Quota altimetrica, selezionare un valore. 5 (Facoltativo) Fare clic sulla casella di controllo Visualizza/nascondi parametri parte aggiuntivi per visualizzare o nascondere parametri aggiuntivi nella finestra di dialogo. SUGGERIMENTO È possibile fare clic su Dettagli per visualizzare le dimensioni disponibili per il radiatore corrente. 6 Nella scheda Layout, in Metodo di layout, selezionare il metodo desiderato per l'aggiunta di radiatori al disegno. Per... Procedere nel modo seguente... Posizionare radiatori in corrispondenza di ogni finestra nei vani selezionati Selezionare Vani. Posizionare radiatori in corrispondenza delle finestre selezionate Selezionare Finestre. Progettazione di sistemi di riscaldamento radiante | 363 Per... Procedere nel modo seguente... Specificare due punti per ogni radiatore da posizionare Selezionare Due punti. Posizionare radiatori specificando i punti di inserimento Selezionare Punto di inserimento. Nella riga di comando verrà richiesto di specificare i punti di riferimento. 7 Specificare le opzioni di posizionamento per i radiatori. Per... Procedere nel modo seguente... Centrare ogni radiatore In Giustificazione, selezionare Centro. Posizionare ogni radiatore in modalità decentrata In Giustificazione selezionare Sinistra o Destra, quindi immettere una distanza in Offset. Posizionare ogni radiatore alla distanza specificata da un muro In Distanza dal muro, immettere un valore. 8 Se si desidera che le dimensioni del radiatore vengano calcolate automaticamente, selezionare Usa larghezza finestra. È inoltre possibile specificare un valore in Sottrai da larghezza finestra per ridurre la larghezza in base alla distanza specificata. L'altezza e la profondità sono predefinite in base alle dimensioni parte selezionate. 9 Selezionare gli oggetti o i punti da utilizzare per il posizionamento dei radiatori. Se come metodo di layout è stato selezionato... Procedere nel modo seguente... Vani Selezionare uno o più vani nel disegno o nel riferimento esterno. I radiatori vengono posizionati in corrispondenza di ogni finestra nei vani selezionati, in base alle opzioni di posizionamento specificate. I radiatori vengono aggiunti al disegno in base alla 364 | Capitolo 8 Disegno di sistemi di riscaldamento radiante Se come metodo di layout è stato selezionato... Procedere nel modo seguente... posizione e alle quote altimetriche delle finestre specificate. Per ogni radiatore viene utilizzata la dimensione parte disponibile che si avvicina maggiormente alle informazioni specificate. Il relativo valore è inferiore a quello ottenuto sottraendo il valore specificato in Sottrai da larghezza finestra dalla larghezza della finestra. Finestre Selezionare una o più finestre nel disegno o nel riferimento esterno e fare clic su un punto dell'edificio. Il radiatore viene posizionato in corrispondenza di ogni finestra selezionata. Due punti Specificare il punto destro e il punto sinistro per ogni radiatore da aggiungere. Le opzioni di posizionamento vengono applicate alla linea definita dal punto destro e dal punto sinistro specificati. Le dimensioni del radiatore vengono calcolate utilizzando la distanza tra i due punti anziché la larghezza di una finestra. Punto di inserimento Specificare il punto di inserimento. 10 Se lo si desidera, è possibile modificare le impostazioni nella finestra di dialogo Aggiungi parti multivista e aggiungere altri radiatori. Modifica di una parte multivista per radiatori Quando si modifica un radiatore, le relative connessioni a valvole e tubi vengono mantenute, se possibile. I tubi derivati che connettono il radiatore ai tubi paralleli vengono regolati in modo da mantenere la connessione ai tubi paralleli. Se le connessioni ai tubi paralleli non possono essere mantenute, i tubi derivati vengono disconnessi dal tratto principale e vengono spostati insieme al radiatore. Per modificare un radiatore, è possibile attenersi alle procedure valide per tutte le parti multivista, come indicato di seguito: Per... Procedere nel modo seguente... Modificare il tipo, le dimensioni o la quota altimetrica di un radiatore Selezionare una o più parti multivista per radiatori, quindi SUGGERIMENTO La quota altimetrica può essere modificata anche nel riquadro proprietà. scegliere scheda Attrezzatura ➤ gruppo Modifica ➤ Modifica attrezzatura . Modificare le impostazioni nella finestra di dialogo Modifica parte multivista. Per ulteriori informazioni, vedere Modifica della dimensione o della quota altimetrica di una parte multivista a pagina 344. Modifica di una parte multivista per radiatori | 365 Per... Procedere nel modo seguente... Spostare un radiatore Utilizzare il grip (Posizione). Per ulteriori informazioni, vedere Spostamento dei componenti del tubo con i grip Posizione a pagina 340. Spostare e connettere un radiatore non connesso Utilizzare il grip (Allinea) per connettere e allineare il radiatore ad un connettore. Per ulteriori informazioni, vedere Connessione di parti multivista mediante grip di allineamento a pagina 368. Valvole per radiatori In AutoCAD MEP, le valvole per radiatori rappresentano parti multivista. Per eseguire molte operazioni relative alle valvole per radiatori, è possibile utilizzare i grip. Aggiunta di una valvola per radiatori 1 Selezionare un radiatore. 2 Fare clic sul grip (Aggiungi) di un connettore del radiatore. 3 Nella finestra di dialogo Aggiungi parti multivista, selezionare un tipo di valvola e le relative dimensioni mediante le schede Parte e Filtro parti. Per ulteriori informazioni, vedere Inserimento di una parte multivista tubo in un disegno a pagina 304. 4 Premere INVIO per aggiungere la valvola al connettore. 5 Premere INVIO per terminare il comando. NOTA È possibile utilizzare un grip di rotazione per invertire la valvola di 180 o 90 gradi. Per ulteriori informazioni, vedere Modifica di una valvola per radiatori a pagina 367. 366 | Capitolo 8 Disegno di sistemi di riscaldamento radiante Modifica di una valvola per radiatori Per modificare una parte multivista di tipo valvola per radiatori, attenersi alle procedure valide per tutte le parti multivista, come indicato di seguito: Per... Procedere nel modo seguente... Modificare il tipo di valvola Selezionare la parte multivista di tipo valvola, quindi scegliere scheda Attrezzatura ➤ gruppo Modifica ➤ Modifica attrezzatura . Per ulteriori informazioni, vedere Modifica della dimensione o della quota altimetrica di una parte multivista a pagina 344. Le connessioni della valvola al radiatore e ad eventuali tubi vengono mantenute, se possibile. Ruotare la valvola di 180 o 90 gradi Utilizzare il grip Ruota a forma di freccia. Per ulteriori informazioni, vedere Rotazione dei componenti del tubo a pagina 342. Ruotare una valvola attorno ad una linea d'asse con qualsiasi angolo. Utilizzare il grip Ruota a forma di rombo in una vista assonometrica. Vedere Rotazione dei componenti del tubo a pagina 342 Spostamento di una valvola per radiatori Quando una valvola per radiatori è connessa ad un radiatore, per spostarla su un connettore del radiatore a cui è connessa o di un altro radiatore è possibile usare i grip. Se si sposta la valvola su un connettore dello stesso radiatore, le connessioni ai tubi vengono mantenute, se possibile. Se si sposta la valvola sul connettore di un altro radiatore, le connessioni ai tubi non vengono mantenute. Il tipo di grip utilizzato per spostare una valvola dipende dalla modalità di connessione della valvola. ■ Grip Posizione (visibile quando la valvola è connessa al tratto principale) Utilizzare il grip Posizione per spostare la valvola sul radiatore o su un altro radiatore mantenendo la connessione al tratto principale. ■ Grip Allinea (visibile quando la valvola non è connessa al tratto principale) Utilizzare il grip Allinea per spostare la valvola e allinearla ad un altro connettore. Per spostare una valvola per radiatori, procedere nel modo seguente: Per... Spostare una valvola per radiatori connessa ad un radiatore mantenendo le connessioni alle tubature, se possibile Procedere nel modo seguente... Utilizzare il grip (Posizione) visualizzato in corrispondenza del connettore della valvola. Per ulteriori informazioni, vedere Spostamento dei componenti del tubo con i grip Posizione a pagina 340. Modifica di una valvola per radiatori | 367 Per... Procedere nel modo seguente... Spostare una valvola e modificarne l'allineamento Utilizzare il grip (Allinea) visualizzato in corrispondenza del connettore della valvola. Per ulteriori informazioni, vedere Connessione di parti multivista mediante grip di allineamento a pagina 368. Connessione di parti multivista mediante grip di allineamento I grip di allineamento consentono di connettere una parte multivista ad un altro oggetto mediante l'allineamento dei rispettivi connettori e il posizionamento della parte multivista nella direzione corretta. I grip di allineamento permettono di spostare una valvola per radiatori su un altro lato del radiatore con la massima precisione. Vengono visualizzati in corrispondenza di una parte multivista di tipo connettore solo quando è possibile spostare o riallineare la parte multivista senza ripercussioni sulle altre connessioni. In alternativa, per spostare la parte multivista è possibile utilizzare il grip Posizione del connettore. Per spostare una valvola su un altro connettore mantenendo l'allineamento 1 Selezionare la parte multivista di tipo valvola per radiatori. 2 Fare clic sul grip di allineamento sulla valvola o sulla parte che si desidera spostare. 3 Selezionare un altro connettore del radiatore a cui allineare la valvola selezionata. 368 | Capitolo 8 Disegno di sistemi di riscaldamento radiante In tal modo, si sposta la parte multivista mantenendo l'allineamento con la posizione originale. Creazione di tratti di tubo per radiatori Dopo aver posizionato i radiatori nel disegno, per creare tubazioni parallele per un sistema di radiatori attenersi alla procedura descritta di seguito. 1 Aggiungere i tubi paralleli per le linee di fornitura e di ritorno del radiatore. Per ulteriori informazioni, vedere Aggiunta di tubi paralleli ad un sistema di riscaldamento radiante a pagina 370. 2 Aggiungere valvole ai connettori di un radiatore standard. Per ulteriori informazioni, vedere Aggiunta di una valvola per radiatori a pagina 366. Creazione di tratti di tubo per radiatori | 369 3 Aggiungere tubi derivati per connettere le valvole ai tubi di fornitura e di ritorno. Vedere Connessione al tubo esistente a pagina 318 e Connessione di un tratto di tubo ad una parte multivista a pagina 320. 4 Copiare il layout di valvole e tubi derivati in radiatori simili per connettere quest'ultimi ai tubi paralleli. Per ulteriori informazioni, vedere Connessione di più radiatori a tubi paralleli a pagina 373. Aggiunta di tubi paralleli ad un sistema di riscaldamento radiante Per disporre tratti paralleli nei sistemi di tubature, attenersi alla procedura descritta di seguito. NOTA In AutoCAD MEP non è possibile creare tubi paralleli inclinati. Pertanto, le proprietà relative ai tubi inclinati a pagina 306 del riquadro proprietà verranno disattivate. Per ulteriori informazioni, vedere Tubature inclinate a pagina 274. 1 Se necessario, attivare l'area di lavoro Tubature. 2 Creare due o più segmenti di tubo parallelo iniziali. Per ogni segmento, specificare proprietà quali preferenza di percorso e sistema. 3 Scegliere scheda Inizio ➤ gruppo Genera ➤ menu a discesa Tubo ➤ Tubo parallelo . SUGGERIMENTO È inoltre possibile attivare il comando immettendo PipeParallel nella riga di comando. 4 Selezionare un tubo di riferimento. Il percorso inizia in corrispondenza dell'estremità aperta del tubo di riferimento. Se entrambe le estremità del tubo sono aperte, selezionare il tubo facendo clic in corrispondenza dell'estremità in cui si desidera iniziare il percorso. 5 Selezionare uno o più tubi da disporre parallelamente rispetto al tubo di riferimento, quindi premere INVIO. 370 | Capitolo 8 Disegno di sistemi di riscaldamento radiante Il tubo di riferimento diventa attivo. 6 Aggiungere i segmenti di tubo. I segmenti vengono aggiunti automaticamente al tubo di riferimento e ai tubi paralleli. Ogni segmento di tubo viene creato in base alle preferenze di percorso e alle proprietà specificate per il segmento di tubo iniziale. Tra i segmenti di tubo viene mantenuta una distanza costante, se possibile. NOTA Se nelle preferenze di percorso di uno o più tubi non viene specificato il tipo di tubo o raccordo necessario, nella finestra di dialogo Scegli parte viene richiesto di specificare un'altra parte. Per ulteriori informazioni, vedere Scelta di una parte a pagina 323. 7 Se si apportano modifiche nel riquadro proprietà, vengono applicate le seguenti linee guida: ■ La modifica di una proprietà che definisce il posizionamento del tubo di riferimento, ad esempio Giustificazione o Compasso, viene applicata solo al tubo di riferimento. ■ Una modifica relativa alle proprietà fisiche di un segmento di tubo in corso di creazione, ad esempio Dimensioni o Spessore isolante, viene applicata a tutti i segmenti di tubo del tratto. Aggiunta di tubi paralleli ad un sistema di riscaldamento radiante | 371 ■ Cambiando il valore di Quota altimetrica, viene modificata la quota altimetrica di tutti i tubi del percorso. La distanza tra i tubi viene mantenuta in seguito alla modifica della quota altimetrica, a meno che non si verifichi un conflitto. ■ Mentre il comando PipeParallel è attivo, non è possibile modificare proprietà quali Sistema, Preferenze percorso, Impostazioni raccordo e Metodo di layout. 8 Per designare un altro tubo come tubo di riferimento, immettere i. Le opzioni correnti relative al percorso, quali Giustificazione o Compasso, vengono applicate al nuovo tubo di riferimento. Per connettere il tubo di riferimento ad una valvola per radiatori 9 Fare clic sul connettore terminale tubo della valvola. 10 Immettere a per accettare la soluzione visualizzata. Come tubo di riferimento viene utilizzato un altro tubo. Quando rimane da disporre un solo tubo, il comando PipeParallel funziona in modo analogo al comando PipeAdd. 11 Terminare il comando procedendo in uno dei modi seguenti: ■ Connettere il tubo finale ad un oggetto, ad esempio una valvola per radiatori o un altro tubo. ■ Premere INVIO. Risoluzione di un conflitto nel percorso di un tubo parallelo Quando si utilizza il comando PipeParallel per aggiungere tubi paralleli, è possibile che venga specificato un punto o un valore di proprietà che causa un conflitto tra due tubi del percorso. Tale situazione in genere si verifica quando si specifica una curva poco pronunciata o si modifica la quota altimetrica durante la configurazione del percorso di tubi con diametro diverso, come illustrato nella figura seguente: 372 | Capitolo 8 Disegno di sistemi di riscaldamento radiante Quando si verifica un conflitto, viene visualizzata una finestra di dialogo in cui viene richiesto di eseguire un'operazione. Procedere in uno dei modi seguenti: ■ Fare clic su Annulla per ricominciare dall'ultimo segmento di tubo creato e procedere specificando un punto o una proprietà che non causa un conflitto di percorso. ■ Accettare il nuovo valore proposto per la distanza tra i tratti paralleli del tubo. Tale distanza tra i tubi viene mantenuta nel corso della configurazione del percorso. Connessione di più radiatori a tubi paralleli 1 Aggiungere valvole ai connettori di un radiatore (radiatore di origine) e creare tubi derivati che connettono il radiatore ad un gruppo di tubi paralleli di fornitura e di ritorno. Vedere Aggiunta di una valvola per radiatori a pagina 366, Connessione al tubo esistente a pagina 318 e Connessione di un tratto di tubo ad una parte multivista a pagina 320. 2 Selezionare il radiatore di origine. 3 Fare clic con il pulsante destro del mouse e scegliere Connetti più parti. 4 Selezionare uno o più radiatori di destinazione, quindi premere INVIO. Se nelle preferenze di percorso del tubo derivato non viene specificato un raccordo per la connessione, nella finestra di dialogo Scegli parte viene richiesto di specificare un altro raccordo. Per ulteriori informazioni, vedere Scelta di una parte a pagina 323. SUGGERIMENTO Se si cambia la posizione di una valvola per un radiatore, al fine di aggiornare tutti gli altri radiatori connessi è necessario eseguire nuovamente il comando Connetti più parti. Connessione di più radiatori a tubi paralleli | 373 I radiatori di destinazione vengono connessi ai tubi paralleli utilizzando i tipi di valvole e le proprietà del tubo derivato copiati dal radiatore di origine. Sono valide le regole seguenti: ■ Tutte le valvole o i tubi derivati esistenti vengono rimossi dal radiatore di destinazione prima della connessione. ■ Le valvole del radiatore di origine vengono copiate nel radiatore di destinazione. ■ Le preferenze di percorso dei tubi derivati del radiatore di origine vengono utilizzate per creare tubi derivati nel radiatore di destinazione. ■ Il radiatore di destinazione è connesso agli stessi tubi paralleli del radiatore di origine. Se i tubi paralleli del radiatore di origine non sono paralleli al radiatore di destinazione, il radiatore di destinazione viene connesso al gruppo di tubi paralleli più vicino ad una ragionevole distanza dal radiatore. ■ I connettori del radiatore di origine vengono mappati ai connettori del radiatore di destinazione. Ad esempio, la valvola e i tubi derivati collegati al connettore inferiore sinistro del radiatore di origine verranno copiati sul connettore inferiore destro del radiatore di destinazione. Se non esiste una corrispondenza uno ad uno diretta tra i connettori del radiatore di origine e del radiatore di destinazione, viene cercata la migliore corrispondenza possibile. Se non si trova una corrispondenza, un connettore del radiatore di destinazione potrebbe rimanere disconnesso. ■ Se possibile, le connessioni tra i sistemi specificati per i tubi paralleli vengono mantenute. Ad esempio, se il sistema di tubature per l'acqua calda di ricircolo è connesso al lato destro del radiatore di origine, tale sistema viene connesso al lato destro del radiatore di destinazione. ■ La connessione ad un radiatore di destinazione può essere regolata anche se la distanza tra i tubi di destinazione e i tubi paralleli è diversa da quella del radiatore di origine. ■ A volte non è possibile connettere un radiatore di destinazione. Per ulteriori informazioni sulle cause degli errori di connessione, vedere Risoluzione degli errori di connessione per un radiatore a pagina 374. Risoluzione degli errori di connessione per un radiatore Le valvole e i tubi derivati del radiatore di origine vengono copiati nel radiatore di destinazione anche se non è possibile connettere un radiatore di destinazione ai tubi paralleli. Sarà quindi possibile connettere manualmente i tubi derivati. Per visualizzare informazioni sugli errori di connessione e istruzioni per la relativa correzione, è possibile utilizzare i suggerimenti per la soluzione. Per ulteriori informazioni, vedere Visualizzazione dei suggerimenti per la soluzione a pagina 616. In genere si verificano errori di connessione nelle situazioni seguenti: ■ Il radiatore non è parallelo ai tubi principali. ■ Il radiatore è troppo vicino al tubo principale, causando la mancanza di spazio necessario per i raccordi della derivazione. ■ Il radiatore di destinazione è posizionato sul lato errato dei tubi. Il radiatore potrebbe inoltre essere ruotato di 180 gradi. ■ Il tipo o l'orientamento dei radiatori sono diversi. Ad esempio, il radiatore di destinazione potrebbe essere un radiatore a pannello singolo, mentre quello di origine potrebbe essere un radiatore a pannello doppio. ■ Non è possibile individuare una corrispondenza tra tutti i connettori del radiatore di origine e del radiatore di destinazione. In tal caso, alcune connessioni potrebbero essere state eseguite. 374 | Capitolo 8 Disegno di sistemi di riscaldamento radiante Disegno di sistemi elettrici 9 In questa sezione vengono fornite istruzioni relative all'utilizzo di AutoCAD MEP per la progettazione e il disegno di sistemi elettrici in una pianta dell'edificio. Sistemi elettrici AutoCAD MEP include molte funzioni utilizzabili per la creazione, la modifica e la stampa di progetti di sistemi elettrici. Gli argomenti di questa sezione contengono informazioni generali sulle funzioni elettriche. Flusso di lavoro di progettazione per i sistemi elettrici Le funzionalità per sistemi elettrici di AutoCAD MEP consentono di progettare e documentare i sistemi elettrici di un edificio durante le fasi di sviluppo del design e dei documenti di progetto per il progetto di un edificio. Definizione dei requisiti di sistema Fare clic nella colonna sinistra per vedere una dimostrazione del flusso di lavoro. Nella colonna destra sono disponibili collegamenti ad argomenti della Guida in linea contenenti procedure dettagliate. Attività Procedura Assegnare un nome ai sistemi elettrici e una definizione agli elementi chiave seguendo la Creazione di definizioni del ----procedura descritta in Creazione di definizioni del sistema elettrico sistema elettrico a pagina 386 Creazione di definizioni categoria di carico Specificare un coefficiente di contemporaneità ----- per il calcolo dei carichi dei circuiti seguendo la procedura descritta in Creazione di definizioni categoria di carico a pagina 386 375 Attività Procedura Configurazione delle preferenze elettriche Selezionare le tensioni per il progetto e le funzioni di configurazione del circuito, quali convenzioni ----- di denominazione e fattori di dimensionamento dei fili, seguendo la procedura descritta in Configurazione delle preferenze elettriche a pagina 388 Definizione delle specifiche di design per i fili Selezionare le caratteristiche per i fili in tensione, ----- neutri, di terra e di terra isolati seguendo la procedura descritta in Impostazione delle specifiche di design per gli stili di filo a pagina 396 Selezione degli stili per attrezzature, dispositivi e apparecchi di illuminazione Selezionare un metodo di posizionamento del filo e un layer di disegno per apparecchi di ----- illuminazione, scatole di derivazione e altri dispositivi seguendo la procedura descritta in Impostazione degli stili di dispositivo a pagina 390 Design del progetto di un sistema elettrico Fare clic nella colonna sinistra per vedere una dimostrazione del flusso di lavoro. Nella colonna destra sono disponibili collegamenti ad argomenti della Guida in linea contenenti procedure dettagliate. Attività Creazione di design unifilari preliminari Procedura Preparare i design concettuali per la valutazione ----- da parte di ingegneri edili e periti industriali. Vedere Informazioni sui diagrammi schematici a pagina 550 Creare un archivio per i dati relativi a quadri e circuiti seguendo la procedura descritta in Creazione di un database di progetto elettrico a Creazione di un database ----pagina 406. È possibile creare tale database prima di progetto elettrico o dopo l'aggiunta di circuiti e quadri ad un disegno. Completare il sistema elettrico con generatori, trasformatori e quadri seguendo la procedura Aggiunta di attrezzatura ----descritta in Aggiunta di attrezzature elettriche a elettrica pagina 446. 376 | Capitolo 9 Disegno di sistemi elettrici Attività Procedura Posizionare i quadri nel layout del sistema elettrico ----- seguendo la procedura descritta in Aggiunta di Aggiunta di quadri elettrici quadri a pagina 430. È inoltre possibile creare un solo circuito o più circuiti contemporaneamente. Per semplificare il calcolo dei totali di alimentazione e delle dimensioni dei fili, è Definizione o riutilizzo di vani per possibile utilizzare un vano qualsiasi incluso nei la creazione di computi di ----- disegni architettonici forniti con il prodotto o misurazione per le stanze specificare un vano personalizzato. Vedere Aggiunta di vani alla pianta del piano a pagina 198 Posizionamento di apparecchi e dispositivi Creazione di circuiti Disegno di passerelle e tubi protettivi Aggiunta di fili Aggiungere una presa ad un muro e allinearla seguendo la procedura descritta nel seguente Esempio: Allineamento di un dispositivo alla geometria di una pianta del piano a pagina 424. ----- Visualizzare esempi aggiuntivi relativi ad altri metodi per l'aggiunta di dispositivi. Per risparmiare tempo durante il disegno, duplicare gli elementi di disegno esistenti seguendo la procedura descritta in Copia di dispositivi e quadri a pagina 436. Aggiungere circuiti di alimentazione e illuminazione per prese, piccoli elettrodomestici e apparecchi di illuminazione seguendo la procedura descritta in Creazione di circuiti tramite ----- Gestione circuiti a pagina 410. È possibile creare circuiti di un determinato tipo per interruttori o scatole di derivazione e circuiti di altro tipo per sistemi di telecomunicazione o dispositivi antincendio. Creare percorsi per il cablaggio dell'impianto elettrico seguendo la procedura descritta in ----- Disegno di passerelle e tubi protettivi a pagina 448. È possibile specificare opzioni relative a quota altimetrica, pendenza e derivazioni. Disegnare fili tramite linee, archi, curve sinusoidali, ----- polilinee, smussi o spline oppure con un singolo comando seguendo la procedura descritta in Aggiunta di fili a pagina 439. Flusso di lavoro di progettazione per i sistemi elettrici | 377 Attività Verifica e modifica di sistemi elettrici Procedura Calcolare i totali di alimentazione e le dimensioni dei fili seguendo la procedura descritta in ----- Controllo dei sistemi elettrici a pagina 452 e apportare le modifiche necessarie seguendo la procedura descritta in Modifica dei sistemi elettrici a pagina 456. Usare le tabelle di computo dei quadri fornite con MEP per visualizzare dati relativi a quadri, circuiti, Inserimento di un computo ----fili e carichi seguendo la procedura descritta in dei quadri Creazione di computi dei quadri a pagina 485. Durante il design di un sistema, aggiungere etichette, indicatori e simboli di documentazione Annotazione del sistema elettrico ----- a fili, tubi protettivi e altri componenti seguendo durante la creazione la procedura descritta in Annotazione dei disegni del sistema elettrico a pagina 482. Creazione di viste e dettagli per i documenti di progetto Pubblicare documenti di progetto con sezioni, ----- viste, elenchi fogli e copertine seguendo la procedura descritta in Creazione di documenti di progetto per sistemi elettrici a pagina 491. Circuiti È possibile utilizzare le funzioni per i circuiti di AutoCAD MEP per la creazione e la gestione dell'assegnazione dei circuiti nell'intero progetto. Nel software, un circuito è un elemento non grafico che archivia dati in un database. È possibile configurare un circuito impostando proprietà quali sistema elettrico, corrente nominale, tensione e assegnazione al quadro, nonché assegnare dispositivi quali luci e prese di corrente ad un circuito specifico di un quadro. Nel caso dei circuiti di alimentazione e illuminazione, è possibile utilizzare funzioni di circuito che visualizzano avvertimenti automatici quando i carichi dei dispositivi superano la capacità dei circuiti. Le funzioni di configurazione del circuito possono essere adattate a diversi flussi di lavoro. Ad esempio è possibile aggiungere dispositivi alle piante, quindi assegnarli ai circuiti in un secondo momento. In alternativa è possibile iniziare creando i circuiti e quindi assegnare ad essi i dispositivi mano a mano che questi vengono aggiunti ai disegni oppure creare circuiti e assegnare ad essi i dispositivi prima dell'assegnazione del circuito ad un quadro. Database di progetto elettrico Il file database di progetto elettrico consente di creare e condividere i dati più aggiornati relativi ai circuiti tra tutti i disegni di un progetto elettrico. Il database di progetto elettrico è necessario per qualsiasi disegno contenente circuiti: si tratta di un file salvato con estensione .EPD. Per informazioni sul funzionamento del database di progetto elettrico, vedere Utilizzo del database di progetto elettrico a pagina 405. 378 | Capitolo 9 Disegno di sistemi elettrici Gestione circuiti Utilizzare Gestione circuiti per le seguenti attività: ■ Visualizzazione di informazioni sui circuiti o sui quadri ■ Creazione di nuovi circuiti ■ Modifica delle proprietà dei circuiti ■ Eliminazione di circuiti ■ Generazione di un rapporto sul circuito ■ Collegamento di quadri ■ Calcolo delle dimensioni dei fili Gestione circuiti consente di visualizzare tutti i circuiti definiti nel disegno e nel database di progetto. I circuiti sono organizzati in base al quadro e al tipo di sistema. Gestione circuiti Per cercare un quadro, immettere il nome del quadro sopra l'elenco. In Gestione circuiti è possibile visualizzare le proprietà di ciascun circuito. ■ Espandere un quadro specifico per elencare tutti i circuiti (visualizzati per tipo di sistema) assegnati al quadro. ■ Espandere un tipo di circuito sotto un quadro, ad esempio Alimentazione e illuminazione, per elencare tutti i circuiti di quel tipo assegnati al quadro. Nel riquadro destro della finestra Gestione circuiti sono riportate informazioni sui circuiti del disegno, o di tutti i disegni se si sta utilizzando il database di progetto elettrico. I dati visualizzati dipendono dalla selezione effettuata nel riquadro sinistro: un quadro, un tipo di circuito o un circuito. I circuiti con sovraccarico vengono visualizzati in rosso. In Gestione circuiti è possibile modificare alcune proprietà dei circuiti, mentre altre sono visualizzate per riferimento e sono di sola lettura. Ad esempio è possibile modificare il nome e la descrizione di un circuito, ma il numero di poli e le fasi (standard ANSI) sono di sola lettura. Nei circuiti con sistema di tipo Alimentazione e illuminazione è possibile calcolare le dimensioni dei fili in base alla corrente nominale del circuito tramite Gestione circuiti. Al momento del controllo delle dimensioni dei fili, è possibile modificarle automaticamente nel caso siano eccessive o insufficienti rispetto alle dimensioni calcolate. Nella sezione dell'intestazione della finestra Gestione circuiti sono riportati dati ricavati dalle proprietà oggetto e dalle impostazioni del circuito relative al quadro corrente, tra cui tensione, fasi/fili, corrente nominale e tipo di quadro, corrente nominale principale, capacità teorica, corrente nominale AIC, montaggio e involucro. Circuiti | 379 Nella sezione del piè di pagina sono riportati i calcoli relativi ai carichi connessi e al coefficiente di contemporaneità, che includono un riepilogo e i totali dei carichi connessi relativi alle singole categorie di carico, i totali di ciascuna categoria di carico moltiplicati per il coefficiente di contemporaneità, la richiesta di carico totale, la capacità di riserva disponibile e la distribuzione del carico tra le fasi. Oggetti elettrici Per oggetti elettrici si intendono i componenti utilizzati nella progettazione dei sistemi elettrici, ad esempio dispositivi, quadri e fili. In genere la rappresentazione della maggior parte di oggetti quali prese, interruttori e prese per le telecomunicazioni è simbolica e non in scala all'interno delle viste piane. Anche gli oggetti quali le luci vengono rappresentati simbolicamente nelle viste piane, ma in scala rispetto alle rispettive dimensioni reali. È quindi possibile collocare facilmente le luci in modo da ottenere la densità di illuminazione desiderata, oltre che verificare la presenza di eventuali interferenze tra i componenti elettrici di dimensioni maggiori e i sistemi circostanti. Dispositivi In genere la prima operazione per disegnare una pianta di sistema elettrico, quale una pianta di alimentazione o di illuminazione, consiste nel collocare dispositivi e quadri in posizioni adeguate all'interno della pianta del piano. In AutoCAD MEP è presente una libreria di dispositivi elettrici che include la maggior parte degli elementi necessari per completare le piante: ■ Prese di alimentazione ■ Apparecchi di illuminazione generici ■ Apparecchi di illuminazione a fluorescenza ■ Interruttori ■ Dispositivi di comunicazione ■ Dispositivi antincendio ■ Scatole di derivazione In genere l'aggiunta di dispositivi viene effettuata in vista piana per la produzione di documenti di progetto. È tuttavia possibile visualizzare le parti in varie modalità nelle diverse viste. Ad esempio, nelle viste 3D dei sistemi elettrici è possibile visualizzare la geometria reale dei dispositivi, mentre nelle viste piane 2D questi vengono rappresentati come simboli unifilari. Esempi di dispositivi elettrici Creazione di annotazioni e computi per i dispositivi I gruppi di voci di computo sono gruppi definiti dall'utente di proprietà correlate, quali il numero di parte o il nome del produttore. Gli indicatori sono simboli che consentono di visualizzare i dati in un gruppo di 380 | Capitolo 9 Disegno di sistemi elettrici voci di computo associato ad un oggetto. Entrambi gli elementi vengono utilizzati per creare computi e annotazioni per i disegni elettrici. Per agevolare la creazione di annotazioni e computi dei dispositivi, è possibile specificare gruppi di voci di computo e indicatori nelle proprietà degli strumenti dispositivo, in modo da associarli automaticamente ai dispositivi aggiunti ai disegni. Per informazioni sulla creazione di strumenti dispositivo, vedere Creazione di strumenti per contenuto basato su stili a pagina 845. È inoltre possibile specificare manualmente i gruppi di voci di computo e gli indicatori dei dispositivi nel riquadro proprietà al momento dell'aggiunta dei dispositivi. Quadri In genere la prima operazione per disegnare una pianta di sistema elettrico, quale una pianta di alimentazione o illuminazione, consiste nel collocare dispositivi e quadri in posizioni adeguate all'interno della pianta del piano. In AutoCAD MEP è disponibile una libreria di quadri che include la maggior parte degli elementi necessari a completare le piante, quali quadri ad incasso o con porta. In genere l'aggiunta di quadri viene effettuata in vista piana per la produzione di documenti di progetto. È tuttavia possibile visualizzare le parti in varie modalità nelle diverse viste. Ad esempio nelle viste 3D dei sistemi elettrici è possibile visualizzare la geometria reale dei quadri, mentre nelle viste piane 2D questi vengono rappresentati come simboli unifilari. Esempi di quadri elettrici Durante l'aggiunta dei quadri è possibile creare anche i circuiti e assegnare convenzioni di denominazione nelle preferenze elettriche relative al disegno. Fili Una volta aggiunti dispositivi elettrici ad un layout, è possibile connettere i dispositivi mediante fili e, se si desidera, assegnarli contemporaneamente ad un circuito. L'aggiunta dei fili può essere eseguita manualmente. Se i dispositivi sono già assegnati ad un circuito, è possibile impostare nel software la creazione automatica di fili. Per ulteriori informazioni, vedere Aggiunta di fili a pagina 439. Oggetti elettrici | 381 Collegamento dei dispositivi mediante impianti e un circuito interno Per garantire la connettività dei circuiti, i fili sono ancorati ai dispositivi; pertanto, quando si sposta un dispositivo, i fili ad esso connessi si adattano di conseguenza. Per rappresentare graficamente i circuiti è possibile connettere i dispositivi mediante fili, ma questi non sono necessari per assegnare dispositivi ai circuiti e visualizzare i carichi elettrici. Può tuttavia risultare utile aggiungere fili senza assegnare circuiti durante la fase di progettazione preliminare, quando non sono ancora state definite le specifiche. Gli stili di filo consentono di distinguere diversi tipi di configurazioni degli impianti, ad esempio: ■ Unipolare per l'illuminazione generale e la distribuzione dell'alimentazione ■ Multipolare per l'attrezzatura e la distribuzione dell'alimentazione ■ Bassa tensione per la sicurezza, gli allarmi antincendio o le comunicazioni Lo stile filo consente di determinare diverse proprietà del filo, ad esempio il materiale, il numero di fili e le preferenze di annotazione. Una volta creato un tratto di filo, è possibile aggiungere etichette per indicare lo stile di filo o identificare il circuito a cui è assegnato il tratto. Segmento di filo con un'etichetta che ne indica lo stile Calcolo delle dimensioni dei fili È possibile calcolare automaticamente le dimensioni dei fili per i tratti di filo nei circuiti. Al momento dell'aggiunta dei fili è possibile utilizzare lo strumento di dimensionamento dinamico per calcolare automaticamente le dimensioni dei fili in base alla corrente nominale del circuito. È inoltre possibile utilizzare Gestione circuiti per calcolare le dimensioni dei fili assegnati ad un circuito. Le dimensioni dei fili vengono calcolate in base a quanto indicato nella tabella 250.122 del manuale NEC (National Electrical Code) 2002 per i conduttori di terra e nella tabella 310.16 per i conduttori di corrente. Per ulteriori informazioni, vedere Aggiunta di fili a pagina 439, Modifica delle proprietà del filo a pagina 470 e Calcolo delle dimensioni dei fili tramite Gestione circuiti a pagina 452. Passerelle e tubi protettivi È possibile disegnare tratti di passerella e tubo protettivo per creare reti elettriche complete. Nel software, un tratto è la parte di passerella o tubo protettivo che riveste o sostiene i fili da un punto, quale una scatola di derivazione o un quadro, ad un altro punto, quale la derivazione con un altro tratto. Per rete si intende un gruppo di tratti di passerella o tubo protettivo, connessi gli uni agli altri. 382 | Capitolo 9 Disegno di sistemi elettrici Visualizzazione di tubo protettivo e scatole di derivazione in 3D Per aggiungere passerelle e tubi protettivi ad un disegno, è necessario tracciare i tratti principali dopo aver individuato le colonne montanti, quindi connettere le derivazioni in modo da formare una rete. I raccordi vengono aggiunti per connettere i segmenti che formano un tratto, e per connettere i tratti alle colonne montanti e alle derivazioni quando si crea una rete. I tratti di passerella e tubo protettivo sono costituiti da segmenti disegnati singolarmente. Per disegnare un segmento, è necessario specificarne le proprietà nella finestra di dialogo Aggiungi, quindi specificare i punti nel disegno. Disegno di un segmento di passerella Una volta disegnati i vari tratti di passerella o tubo protettivo, è possibile connetterli per creare una rete completa. Gli snap di AutoCAD MEP consentono di individuare punti di connessione validi sugli oggetti del disegno. I tratti possono iniziare alla fine di un segmento o di un tratto oppure in un punto qualsiasi del percorso di un altro tratto. In tal caso il raccordo appropriato per connettere i due tratti viene inserito automaticamente, dando origine ad una derivazione. Disegno di una derivazione I componenti passerella e tubo protettivo archiviano proprietà quali il tipo di connessione, la dimensione, il sistema e il tipo parte. Quando si eseguono connessioni a tratti di passerella o tubo protettivo esistenti per creare derivazioni, le proprietà delle parti vengono ereditate. In tal modo è possibile disegnare i layout in modo coerente e si garantisce la creazione di progetti di sistemi dell'edificio intelligenti. NOTA Al termine della creazione delle connessioni, è possibile utilizzare suggerimenti per la soluzione per verificare la validità delle connessioni. È inoltre possibile assegnare sistemi a passerelle e tubi protettivi in modo da consentire l'interazione tra i diversi layout lasciando invariato l'aspetto generale del sistema. Ad esempio, un gruppo di tratti di passerella può rappresentare un sistema di alimentazione e illuminazione, mentre un altro può rappresentare un sistema generale. Per ulteriori informazioni, vedere Utilizzo dei sistemi a pagina 99. Passerelle e tubi protettivi | 383 Layout automatico Quando si disegnano tratti di passerella o tubo protettivo, il layout della geometria dei percorsi dei fili viene creato mediante la specifica di punti nel disegno. Segmenti e raccordi vengono inseriti automaticamente lungo il layout. È possibile controllare le parti che vengono inserite configurando le preferenze di layout prima di cominciare a disegnare i tratti dei percorsi dei fili. Impostazioni relative a passerelle e tubi protettivi È possibile configurare le preferenze di layout per impostare il funzionamento del layout quando si disegnano tratti di percorsi dei fili. Le preferenze di layout consentono di aggiungere le annotazioni automaticamente, specificare le parti di default per il layout automatico e specificare la pendenza di segmenti angolati. Snap per oggetti elettrici e percorsi dei fili Analogamente a tutti gli oggetti dei sistemi dell'edificio, gli oggetti elettrici sono dotati di connettori che consentono di eseguire connessioni intelligenti e di trasferire informazioni lungo i tratti connessi. Per eseguire connessioni intelligenti quando si disegnano sistemi elettrici, vengono utilizzati due tipi di snap disponibili in AutoCAD MEP: ■ Snap oggetto elettrico. Consentono di eseguire connessioni durante l'aggiunta di fili a dispositivi e quadri. ■ Snap percorso dei fili. Consentono di eseguire connessioni a passerelle, tubi protettivi e attrezzature elettriche, note anche come parti multivista. Analogamente agli altri snap disponibili in AutoCAD MEP, gli snap oggetto elettrico e gli snap percorso dei fili dispongono ciascuno di due sottotipi: ■ Snap Connettore terminale. Consentono di connettere un oggetto al punto finale di un altro oggetto. ■ Snap connettore curva. Consentono di connettere un oggetto lungo la linea d'asse di un altro oggetto. Collegamento di una scatola di derivazione ad una luce tramite snap oggetto elettrico Connessione tra due passerelle tramite snap percorso dei fili 384 | Capitolo 9 Disegno di sistemi elettrici Per ulteriori informazioni sugli snap disponibili in AutoCAD MEP, incluse le istruzioni su come attivarli e disattivarli, vedere Utilizzo degli snap di AutoCAD MEP. Contenuto elettrico personalizzabile In genere il contenuto elettrico viene creato dai responsabili CAD o da altri utenti con ruolo analogo. Sono disponibili due tipi di contenuto elettrico: ■ Contenuto basato sullo stile. Oggetti definiti in base agli stili, ossia gruppi di proprietà e blocchi vista associati. Nei disegni elettrici, il contenuto basato sullo stile include dispositivi, quadri, fili e oggetti schematici per diagrammi schematici. ■ Contenuto basato su cataloghi. Oggetti definiti in base all'impostazione delle parti e ai modelli parte associati, raggruppati in cataloghi di parti. Nei disegni elettrici, il contenuto basato su cataloghi include le attrezzature elettriche, dette anche parti multivista o parti, i tubi protettivi, le passerelle e i raccordi. Per tale tipo di contenuto è necessario specificare i sistemi, ossia un tipo di stile. Un sistema memorizza le proprietà condivise da tutti gli oggetti dei sistemi dell'edificio assegnati al sistema stesso. In tal modo i sistemi elettrici presenti nel disegno sono caratterizzati da un aspetto uniforme. Per ulteriori informazioni, vedere Utilizzo dei sistemi a pagina 99. Per un'introduzione generale a questo tipo di contenuto, vedere Utilizzo del contenuto basato su stili a pagina 91 e Utilizzo del contenuto basato su cataloghi a pagina 83. Contenuto basato sullo stile Per creare gli stili per la configurazione da zero di dispositivi, quadri, fili e oggetti schematici è possibile utilizzare Gestione stili. Per una panoramica di questo processo, vedere Flusso di lavoro per la creazione di contenuto basato su stili a pagina 637. Sono inoltre disponibili diversi metodi per convertire singoli oggetti o gruppi di oggetti nello stile di dispositivi o di simboli schematici. È possibile: ■ Convertire singoli blocchi AutoCAD, blocchi multivista o parti multivista in dispositivi. Oltre al dispositivo convertito, questa operazione consente di creare lo stile di dispositivo associato. ■ Convertire gli stili di dispositivi o di simboli schematici disponibili in AutoCAD MEP nei rispettivi singoli componenti, ossia impostazioni e blocchi vista, personalizzare i componenti e riconvertire questi ultimi in stili. ■ Convertire un gruppo di blocchi AutoCAD all'interno di una libreria di blocchi personalizzata in stili di dispositivo o di simbolo schematico. Per ulteriori informazioni, vedere Personalizzazione del contenuto basato su stili a pagina 637. Contenuto basato su cataloghi Per creare parti catalogo è possibile utilizzare il Generatore di contenuti, uno strumento per la creazione di contenuto dotato di funzioni di modellazione 3D e disegno 2D. È possibile creare due tipi di parti: parametriche o basate sui blocchi. Per informazioni sulle differenze tra i due tipi, vedere Parti parametriche e basate su blocchi a pagina 683. Per informazioni sull'utilizzo del Generatore di contenuti per la creazione di parti, vedere: ■ Creazione di raccordi parametrici tramite il Generatore di contenuti a pagina 692 ■ Creazione di parti basate su blocchi tramite il Generatore di contenuti a pagina 806 Contenuto elettrico personalizzabile | 385 Controllo di aspetto e funzionamento dei design di sistemi elettrici È possibile configurare varie impostazioni per controllare l'aspetto e il funzionamento degli oggetti nei progetti di sistemi elettrici. Creazione di definizioni del sistema elettrico Le definizioni del sistema elettrico consentono di specificare il funzionamento e di visualizzare proprietà applicabili a tutti gli oggetti di un sistema. In genere le definizioni del sistema elettrico vengono create in base ai sistemi elettrici reali a cui si riferiscono, ad esempio: ■ Dispositivo - Alimentazione - 277 V ■ Dispositivo - Illuminazione - 120 V ■ Tubo protettivo - Emergenza SUGGERIMENTO I modelli di default contengono diverse definizioni di sistema che possono essere copiate e modificate. Per creare una definizione di sistema elettrico 1 Scegliere scheda Gestisci ➤ gruppo Stile e visualizzazione ➤ menu a discesa Gestione stili ➤ Definizioni sistema elettrico . 2 Creare la definizione di sistema Per... Procedere nel modo seguente nel riquadro sinistro di Gestione stili… Creare una nuova definizione di sistema vuota Fare clic con il pulsante destro del mouse su Definizioni sistema elettrico e scegliere Nuovo. Immettere un nome, quindi premere INVIO. Copiare una definizione esistente Procedere come segue: ■ Fare clic con il pulsante destro del mouse sulla definizione di sistema che si desidera copiare e scegliere Copia. ■ Fare clic con il pulsante destro del mouse su Definizioni sistema elettrico e scegliere Incolla. ■ Fare clic con il pulsante destro del mouse sulla copia, scegliere Rinomina, immettere un nuovo nome e premere INVIO. 3 Utilizzare le schede presenti nel riquadro destro per configurare la definizione di sistema. Nelle definizioni di sistema elettrico sono disponibili proprietà comuni a sistemi di altre aree specifiche. Per informazioni sulla configurazione di tali proprietà, vedere Creazione di sistemi a pagina 102. Creazione di definizioni categoria di carico È possibile specificare un coefficiente di contemporaneità per calcolare la richiesta di carico stimata da un circuito. Il coefficiente di consumo può: ■ Essere un valore costante 386 | Capitolo 9 Disegno di sistemi elettrici ■ Essere un valore costante per tutti i motori, ad eccezione di quello più grande ■ Variare in base al carico totale ■ Variare in base alla quantità degli oggetti A ciascun coefficiente di contemporaneità è assegnato un valore, che viene moltiplicato per il carico al fine di determinare la richiesta per una categoria di carico. È importante definire una richiesta di carico in modo da evitare il sovraccarico del circuito. La definizione del coefficiente di contemporaneità consente inoltre di ottenere un calcolo reale della richiesta di carico stimata. Ad esempio, per la categoria di carico Illuminazione, con un coefficiente di contemporaneità 1.00, nel caso di 10 luci da 60 VA ciascuna, il carico è pari a 60 VA x 10 (luci) = 600 VA. Il carico di tali luci in questa categoria di carico è pertanto di 600 VA. Questo valore è tuttavia valido solo se tutte le luci sono accese contemporaneamente. Se si intende tenere accese contemporaneamente solo metà delle luci, è necessario specificare per il coefficiente di contemporaneità un valore costante impostato su 0.5 o 50%. Si ottiene quindi un carico stimato di 600 VA x 0.5 (unità di coefficiente di contemporaneità) = 300 VA. I codici del settore edilizio forniscono indicazioni sui valori da usare per le richieste di carico. Ad esempio, se il carico totale della presa di un quadro è pari a 20.000 VA, il coefficiente di contemporaneità potrebbe essere pari a 15.000 VA, a seconda del codice locale. Se invece si imposta un coefficiente di contemporaneità variabile in base alla quantità degli oggetti, ad esempio nel caso degli ascensori, il valore minimo del coefficiente di contemporaneità sarebbe pari al 72%, ossia a 0,72. Si ottiene quindi un carico stimato di 600 VA x 0,72 (unità di coefficiente di contemporaneità) = 432 VA. I coefficienti di consumo sono assegnati alle categorie di carico e le categorie di carico sono assegnate ai connettori dei dispositivi. Il carico stimato per i dispositivi viene calcolato utilizzando il carico e il valore relativi al coefficiente di contemporaneità. La richiesta di carico stimata viene visualizzata in Gestione circuiti e nel computo dei quadri. Il computo dei quadri visualizza inoltre il carico per i singoli stili di categoria di carico. SUGGERIMENTO I modelli di default contengono diversi stili di categoria di carico che è possibile copiare e modificare. Per creare una definizione di categoria di carico 1 Scegliere scheda Gestisci ➤ gruppo Stile e visualizzazione ➤ menu a discesa Gestione stili ➤ Definizioni categoria di carico . Creazione di definizioni categoria di carico | 387 2 Fare clic su Definizioni categoria di carico. Fare clic con il pulsante destro del mouse e scegliere Nuovo. 3 Immettere un nome, quindi premere INVIO. 4 Selezionare la nuova definizione di categoria di carico. 5 Nella scheda Generale immettere una descrizione della categoria di carico. 6 Nella scheda Coefficiente di contemporaneità selezionare il tipo di coefficiente di contemporaneità. 7 Specificare i valori necessari per il coefficiente di contemporaneità. Configurazione delle preferenze elettriche Prima di iniziare la creazione di circuiti, è possibile specificare preferenze elettriche per le seguenti funzioni: ■ Tensioni disponibili per il progetto ■ Funzioni di configurazione del circuito, quali convenzioni di denominazione, controlli del sovraccarico e fattori di dimensionamento del filo ■ File del database di progetto elettrico contenente quadri e circuiti per il progetto NOTA Per informazioni sul file database di progetto elettrico, vedere Utilizzo del database di progetto elettrico a pagina 405. Impostazione delle definizioni di tensione Nella scheda Definizioni tensione della finestra di dialogo Preferenze elettriche è possibile immettere valori di tensione validi per diversi numeri di poli. Si tratta di valori di default disponibili quando si utilizzano dispositivi e circuiti. In ciascuna definizione di tensione sono indicati un valore minimo e uno massimo che definiscono l'intervallo valido per la connessione di un dispositivo ad un circuito. NOTA Le impostazioni di tensione per circuiti bipolari e tripolari devono essere identiche; in caso contrario alcuni valori potrebbero non essere disponibili nel foglio di lavoro Impostazioni circuito. Per impostare le definizioni di tensione 1 Nell'area di lavoro Impianti elettrici, scegliere scheda Gestisci ➤ gruppo Preferenze ➤ Impianti elettrici . 2 Nella finestra di dialogo Preferenze elettriche, fare clic sulla scheda Definizioni tensione. 3 Selezionare un tipo di polarità, fare clic su (Aggiungi definizione tensione), quindi specificare il valore di tensione, il valore minimo e quello massimo. NOTA Per eliminare un valore di tensione, espandere un polo, selezionare una tensione e fare clic su definizione tensione). (Rimuovi Configurazione delle opzioni per il circuito Nella scheda Configurazione circuito della finestra di dialogo Preferenze elettriche, è possibile specificare opzioni di configurazione dei circuiti quali le convenzioni di denominazione di default, il tipo di protezione 388 | Capitolo 9 Disegno di sistemi elettrici dai sovraccarichi da utilizzare al momento della creazione dei circuiti e la temperatura ambiente da utilizzare per il calcolo delle dimensioni dei fili. La convenzione di denominazione determina la denominazione di tutti i circuiti. Per impostare una convenzione di denominazione è necessario specificare un prefisso, ad esempio alimentazione, e un sistema di numerazione utilizzabile per scorrere i circuiti presenti nel disegno. È possibile creare circuiti anche in assenza di quadri; in tal caso, il circuito utilizza la convenzione di denominazione esistente e viene designato come Non assegnato. Il carico totale viene utilizzato per il controllo dei sovraccarichi al momento della creazione dei circuiti. Con la protezione dai sovraccarichi vengono visualizzati messaggi di avviso in caso di sovraccarico dei circuiti. NOTA È possibile utilizzare il controllo dei sovraccarichi solo con i circuiti impostati come Alimentazione e illuminazione, ma non con quelli impostati come Generale o Altro. A tali tipi di circuiti non sono assegnati valori di corrente nominale o tensione per la corrente. La temperatura ambiente specificata viene utilizzata per determinare il fattore di correzione per la corrente nominale nel calcolo delle dimensioni dei fili, quando si aggiungono o si modificano tratti di filo. Per ulteriori informazioni sul calcolo delle dimensioni dei fili, vedere Fili a pagina 381. Per specificare le opzioni di configurazione circuito 1 Nell'area di lavoro Impianti elettrici, scegliere scheda Gestisci ➤ gruppo Preferenze ➤ Impianti elettrici . 2 Nella finestra di dialogo Preferenze elettriche, fare clic sulla scheda Configurazione circuito. 3 Se si desidera utilizzare in ciascun disegno nomi diversi per i circuiti, selezionare Nomi circuito univoci per ciascun disegno. 4 Specificare un prefisso e una convenzione di denominazione da utilizzare per assegnare nomi ai circuiti: Per... Fare clic su... Non utilizzare alcun prefisso Nessuno. Utilizzare come prefisso il nome del quadro Nome quadro. Creare un prefisso personalizzato Definito dall'utente, quindi immettere il nome nella casella. Numerare i circuiti in sequenza indipendentemente dal numero di poli Usa numeri sequenziali. I poli vengono creati in sequenza a partire dal numero iniziale specificato. Se, ad esempio, si imposta 1 come numero iniziale, al successivo polo aggiunto viene assegnato il numero 2. Raggruppare i nomi dei circuiti in base a poli pari e dispari Raggruppa in base a numero di poli. Selezionare questa opzione per raggruppare circuiti pari e dispari quando si creano circuiti derivati. Ad esempio, se si utilizza un circuito tripolare ed è stato specificato 1 come numero iniziale, al polo successivo viene assegnato il numero 3. Utilizzare un numero di serie circuito maggiore quando si aggiungono poli Aumenta in base a numero di poli. Selezionare questa opzione se si desidera incrementare il numero di serie del circuito in base al numero dei poli. Sono necessari un numero per ogni circuito unipolare, due numeri per ogni circuito bipolare e tre numeri per ogni circuito tripolare. 5 Selezionare un numero iniziale dal relativo elenco. Il valore di default è 1. Il numero di serie viene aggiunto alla fine del nome del circuito. Configurazione delle preferenze elettriche | 389 6 In Sovraccarico, specificare il metodo di protezione dai sovraccarichi da utilizzare. Per... Selezionare… Controllare automaticamente i sovraccarichi al momento della creazione dei circuiti Verifica sovraccarico durante la configurazione circuito. Visualizzare i circuiti in sovraccarico in Gestione circuiti Visualizza sovraccarico in Gestione circuiti. Specificare la massima percentuale di corrente nominale circuito consentita, raggiunta la quale viene visualizzato un messaggio di richiesta Un valore percentuale che, se raggiunto, determina la visualizzazione di un messaggio di richiesta. 7 In Dimensionamento filo specificare un valore per Temperatura ambiente. Impostazione di un file database di progetto elettrico Nella scheda Database di progetto elettrico della finestra di dialogo Preferenze elettriche è possibile specificare un file da utilizzare come database di progetto elettrico. Per ulteriori informazioni, vedere Utilizzo del database di progetto elettrico a pagina 405. Impostazione degli stili di dispositivo I dispositivi rappresentano un tipo di contenuto basato su stili; con questo termine collettivo si definiscono gli oggetti dei sistemi dell'edificio per i quali l'aspetto e il funzionamento vengono definiti tramite gli stili. L'aggiunta di un dispositivo ad un disegno rappresenta l'aggiunta dell'istanza di uno stile, e il software stabilisce un collegamento tra l'oggetto e lo stile che lo definisce. Quando si modifica lo stile, l'oggetto viene aggiornato di conseguenza. Impostazione delle convenzioni di design per gli stili di dispositivo Le convenzioni di design dello stile di un dispositivo specificano quanto segue: ■ Il tipo di dispositivo rappresentato dallo stile ■ Il layer di disegno in cui vengono inseriti i dispositivi dello stile ■ Il metodo di posizionamento dei fili utilizzato per i dispositivi dello stile Per specificare le convenzioni di design relative ad uno stile di dispositivo 1 Aprire il disegno che contiene lo stile del dispositivo. 2 Nell'area di lavoro Impianti elettrici, aprire lo stile di dispositivo procedendo in uno dei modi seguenti: ■ Scegliere scheda Gestisci ➤ gruppo Stile e visualizzazione ➤ Gestione stili . Nel riquadro sinistro di Gestione stili, espandere Oggetti elettrici e Stili dispositivo, quindi selezionare lo stile desiderato. ■ Selezionare un dispositivo nel disegno che utilizza tale stile e scegliere scheda Dispositivo ➤ gruppo Generale ➤ menu a discesa Modifica stile ➤ Modifica stile 3 Selezionare la scheda Convenzioni design. 390 | Capitolo 9 Disegno di sistemi elettrici . 4 In Tipo, selezionare un tipo di dispositivo. I tipi di dispositivo riportati nell'elenco corrispondono ai tipi definiti e utilizzati nel software e non sono personalizzabili. Durante il calcolo dei carichi in Totali alimentazione o in Gestione circuiti, i totali dei carichi vengono suddivisi in tre gruppi in base al tipo di dispositivo: Illuminazione, Prese e Altro per tutti gli altri tipi di dispositivo. Per ciascun tipo di dispositivo è disponibile un comando di modifica corrispondente. Per selezionare rapidamente tutti gli oggetti presenti nel disegno è possibile premere A tenendo contemporaneamente premuto CTRL; è quindi possibile immettere un comando di modifica, ad esempio LIGHTINGMODIFY, per filtrare il set di selezione in modo che includa solo i dispositivi del tipo specificato. NOTA Mantenere la definizione classificazioni in Tipo dispositivo identica al valore in Tipo, ad eccezione del caso in cui sia stata aggiunta una classificazione personalizzata più appropriata. Per ulteriori informazioni, vedere Impostazione delle classificazioni per gli stili di dispositivi a pagina 393. 5 Per Chiave layer, selezionare la chiave layer corrispondente al layer in cui vengono inseriti dispositivi di questo stile quando vengono aggiunti ai disegni. L'elenco delle chiavi layer disponibili varia in base allo standard layer e allo stile di chiave layer specificati per il disegno corrente. Per ulteriori informazioni, vedere Definizione di uno standard layer o di uno stile di chiavi layer a pagina 140. 6 Selezionare un metodo di posizionamento dei fili in Posizionamento filo. L'opzione selezionata determina la modalità di visualizzazione dei fili durante la connessione a dispositivi o quadri. L'immagine di anteprima visualizzata sulla destra rappresenta un esempio della selezione corrente. Configurazione dei connettori per gli stili di dispositivo I dispositivi possono essere dotati di uno o più punti di connessione. Per configurare i connettori di uno stile di dispositivo 1 Aprire il disegno che contiene lo stile del dispositivo. 2 Nell'area di lavoro Impianti elettrici, aprire lo stile del dispositivo attenendosi ad una delle procedure seguenti: ■ Scegliere scheda Gestisci ➤ gruppo Stile e visualizzazione ➤ Gestione stili . Nel riquadro sinistro di Gestione stili, espandere Oggetti elettrici e Stili dispositivo, quindi selezionare lo stile desiderato. ■ Nel disegno, selezionare un dispositivo che utilizza tale stile e scegliere scheda Dispositivo ➤ gruppo Generale ➤ menu a discesa Modifica stile ➤ Modifica stile . 3 Fare clic sulla scheda Connettori. 4 In Descrizione immettere un nome descrittivo che indichi l'uso a cui è destinato il connettore, ad esempio Alimentazione normale. 5 In Tipo di sistema selezionare Alimentazione e illuminazione, Altro o Generale. 6 Specificare un valore per i punti di connessione X, Y e Z o fare clic su Aggiungi punti centrali da blocchi vista in vista dall'alto per creare un connettore centrato. Impostazione degli stili di dispositivo | 391 7 Se per Tipo di sistema è stato selezionato Alimentazione e illuminazione, procedere come segue: ■ Specificare i valori per le seguenti proprietà del connettore aggiuntive: Proprietà connettore Descrizione Numero di poli Numero di poli del connettore: uno, due o tre. È possibile selezionare un numero e Per circuito per recuperare il valore dal circuito al momento dell'assegnazione oppure selezionare Non definito. Tensione Tensione del connettore. È possibile immettere un valore di tensione, selezionare una delle tensioni definite nel disegno che sia valida per il numero di poli correntemente specificato, selezionare Per circuito per recuperare il valore dal circuito al momento dell'assegnazione oppure selezionare Non definito. Carico fase 1 Carico fase 2 Carico fase 3 Carico del connettore espresso in VA. Per ciascun dispositivo aggiunto, questo carico viene aggiunto al circuito. È possibile utilizzare questo valore per assegnare automaticamente un carico quando si aggiunge un dispositivo. Se per Numero di poli è specificato <Non definito> o 1, è modificabile solo il carico fase 1. Se per Numero di poli è specificato 2, sono modificabili i carichi fase 1 e 2. Se per Numero di poli è specificato 3, sono modificabili i carichi fase 1, 2 e 3. Categoria carico Categoria di carico del connettore. È possibile selezionare la categoria di carico definita nel disegno o selezionare Non definita. Sottocategoria carico Sottocategoria di carico del connettore. È possibile selezionare Motore. Corrente nominale sovracorrente massima (amp) Riservato per uso futuro. Fattore di alimentazione Riservato per uso futuro. NOTA Se si seleziona Non definito per Numero di poli o Tensione senza specificare un valore durante l'aggiunta di un dispositivo, viene utilizzato uno dei valori di default di Per circuito, vale a dire che il valore ricavato dal circuito viene recuperato e utilizzato quando il dispositivo viene assegnato ad un circuito. Tenere inoltre presente che quando si modifica il valore relativo a Numero di poli, Tensione o Carico in uno stile di dispositivo, le istanze dello stile nel disegno non vengono aggiornate. ■ Per ciascuna delle proprietà, specificare in Impedisci sostituzione se consentire la sostituzione del valore nello stile al momento dell'aggiunta dei dispositivi. Selezionare Sì per impedire le sostituzioni e No per consentirle. 8 Per aggiungere un connettore, fare clic su e configurarne le proprietà. 9 Per rimuovere un connettore, selezionarlo e fare clic su 392 | Capitolo 9 Disegno di sistemi elettrici . AVVERTIMENTO Procedere con cautela quando si rimuovono i connettori. L'operazione potrebbe infatti determinare l'interruzione della connettività di un circuito, in quanto il connettore viene rimosso da tutte le istanze dello stile del disegno. Impostazione delle classificazioni per gli stili di dispositivi Le definizioni classificazioni contengono un insieme di classificazioni denominate proprietà o caratteristiche, applicabili ad uno o più tipi di oggetto. Ad esempio, una definizione classificazioni Stato costruzione potrebbe contenere le seguenti classificazioni: esistente, demolito e nuovo. È possibile creare visualizzazioni in cui gli oggetti vengono visualizzati o nascosti in base alle rispettive classificazioni, ad esempio una visualizzazione in cui sono visualizzati unicamente i dispositivi classificati come illuminazione. Molti gruppi di visualizzazione disponibili nel software sono configurati in questo modo. È inoltre possibile utilizzare le classificazioni per controllare il contenuto dei computi includendo i seguenti elementi: ■ Solo oggetti conformi a criteri di classificazione specifici ■ Definizioni classificazioni in formato a colonne ■ Informazioni aggiuntive ricavate dai gruppi di voci di computo creati e associati alle classificazioni Spesso è necessario classificare i dispositivi di un disegno in base al tipo; pertanto, in AutoCAD MEP è disponibile una definizione classificazioni Tipo dispositivo applicabile ai dispositivi e contenente le classificazioni relative ai tipi di dispositivo definite nel software. Le definizioni classificazioni applicabili ai dispositivi vengono visualizzate nella scheda Classificazioni relativa a ciascuno stile di dispositivo. Quando si configura uno stile di dispositivo, è necessario specificare in tale scheda una classificazione per la definizione classificazioni Tipo dispositivo e per eventuali definizioni classificazioni personalizzate. Per la maggior parte degli stili di dispositivo disponibili nel software è specificata una classificazione per la definizione classificazioni Tipo dispositivo. Scheda Classificazioni relativa ad uno stile di dispositivo ad incasso 12 x 24 I dispositivi nei disegni rappresentano istanze di uno stile di dispositivo; per i dispositivi è pertanto specificata una proprietà per ciascuna definizione classificazioni nello stile del dispositivo. Nella scheda Dati estesi del Impostazione degli stili di dispositivo | 393 riquadro proprietà, è possibile visualizzare o sostituire la classificazione di uno o più dispositivi presenti nel disegno. Riquadro proprietà relativo ad una luce ad incasso 12 x 24 selezionata Per specificare le classificazioni relative ad uno stile di dispositivo 1 Aprire il disegno che contiene lo stile del dispositivo. 2 Nell'area di lavoro Impianti elettrici, aprire lo stile del dispositivo procedendo in uno dei modi seguenti: ■ Scegliere scheda Gestisci ➤ gruppo Stile e visualizzazione ➤ Gestione stili . Nel riquadro sinistro di Gestione stili, espandere Oggetti elettrici e Stili dispositivo, quindi selezionare lo stile desiderato. ■ Nel disegno, selezionare un dispositivo che utilizza tale stile e scegliere scheda Dispositivo ➤ gruppo Generale ➤ menu a discesa Modifica stile ➤ Modifica stile . 3 Fare clic sulla scheda Classificazioni. 4 Specificare una classificazione per la definizione classificazioni Tipo dispositivo: ■ Fare clic su a lato della classificazione Tipo dispositivo. ■ Nella finestra di dialogo Seleziona classificazione, selezionare una classificazione in Tipo dispositivo. NOTA Mantenere la definizione classificazioni in Tipo dispositivo identica al valore in Tipo, ad eccezione del caso in cui sia stata aggiunta una classificazione personalizzata più appropriata. Per informazioni sulle proprietà del tipo relative ad uno stile di dispositivo, vedere Impostazione delle convenzioni di design per gli stili di dispositivo a pagina 390. ■ Fare clic su OK. 5 Con una procedura analoga, specificare una classificazione per le definizioni classificazioni personalizzate. NOTA Per ulteriori informazioni sulle classificazioni, vedere Utilizzo delle classificazioni a pagina 626 nella Guida in linea di AutoCAD MEP e Definizioni di classificazione e Visualizzazione degli oggetti in base alla classificazione nella Guida in linea di AutoCAD Architecture. 394 | Capitolo 9 Disegno di sistemi elettrici Configurazione di stili per i quadri I quadri rappresentano un tipo di contenuto basato su stili; con questo termine collettivo si definiscono gli oggetti dei sistemi dell'edificio per i quali l'aspetto e il funzionamento vengono definiti tramite gli stili. L'aggiunta di un quadro ad un disegno rappresenta l'aggiunta dell'istanza di uno stile e il software stabilisce un collegamento tra l'oggetto e lo stile che lo definisce. Quando si modifica lo stile, l'oggetto viene aggiornato di conseguenza. Impostazione delle convenzioni di design per gli stili di quadro Le convenzioni di design degli stili di quadro determinano il metodo di posizionamento dei fili utilizzato per i quadri dello stile. NOTA In Gestione layer è possibile modificare i layer in cui vengono inseriti i quadri quando vengono aggiunti ai disegni rieseguendo il mappaggio dei layer. Per ulteriori informazioni, vedere Rimappaggio di oggetti a layer diversi nella Guida in linea di AutoCAD Architecture. Per specificare le convenzioni di design relative ad uno stile di quadro 1 Aprire il disegno che contiene lo stile del quadro. 2 Nell'area di lavoro Impianti elettrici, aprire lo stile del quadro procedendo in uno dei modi seguenti: ■ Scegliere scheda Gestisci ➤ gruppo Stile e visualizzazione ➤ Gestione stili . Nel riquadro sinistro di Gestione stili, espandere Oggetti elettrici e Stili quadro, quindi selezionare lo stile desiderato. ■ Nel disegno, selezionare un quadro che utilizza tale stile e scegliere scheda Quadro ➤ gruppo Generale ➤ menu a discesa Modifica stile ➤ Modifica stile . 3 Selezionare la scheda Convenzioni design. 4 Selezionare un metodo di posizionamento dei fili in Posizionamento filo. L'opzione selezionata determina la modalità di visualizzazione dei fili durante la connessione ai quadri. L'immagine di anteprima visualizzata sulla destra rappresenta un esempio della selezione corrente. Configurazione dei connettori per gli stili di quadro 1 Nell'area di lavoro Impianti elettrici, aprire lo stile del quadro attenendosi ad una delle procedure seguenti: ■ Scegliere scheda Gestisci ➤ gruppo Stile e visualizzazione ➤ Gestione stili . Nel riquadro sinistro di Gestione stili, espandere Oggetti elettrici, quindi espandere Stili quadro e selezionare lo stile. Configurazione di stili per i quadri | 395 ■ Nel disegno, selezionare un quadro che utilizza tale stile e scegliere scheda Quadro ➤ gruppo Generale ➤ menu a discesa Modifica stile ➤ Modifica stile . 2 Fare clic sulla scheda Connettori. 3 In Descrizione, immettere un nome o una frase che indichi l'uso a cui è destinato il connettore. 4 In Dominio, selezionare Impianti elettrici. 5 Specificare un valore per i punti di connessione X, Y e Z o fare clic su Aggiungi punti centrali da blocchi vista in vista dall'alto per creare un connettore centrato. 6 Per aggiungere un connettore, fare clic su e configurarne le proprietà. 7 Per rimuovere un connettore, selezionarlo e fare clic su . AVVERTIMENTO Procedere con cautela quando si rimuovono i connettori. L'operazione potrebbe infatti determinare l'interruzione della connettività di un circuito in quanto il connettore viene rimosso da tutte le istanze dello stile del disegno. Configurazione di stili per i fili I fili rappresentano un tipo di contenuto basato su stili; con questo termine collettivo si definiscono gli oggetti dei sistemi dell'edificio per i quali l'aspetto e il funzionamento vengono definiti tramite gli stili. L'aggiunta di un filo ad un disegno rappresenta l'aggiunta dell'istanza di uno stile e il software stabilisce un collegamento tra l'oggetto e lo stile che lo definisce. Quando si modifica lo stile, l'oggetto viene aggiornato di conseguenza. Impostazione delle specifiche di design per gli stili di filo IMPORTANTE Il materiale e la temperatura nominale dei fili, specificati nello stile del filo, sono utilizzati dallo strumento di dimensionamento dinamico per calcolare le dimensioni dei fili. Per utilizzare lo strumento di dimensionamento dinamico è necessario selezionare un materiale tra le opzioni disponibili anziché immetterne uno. Per informazioni sull'utilizzo dello strumento di dimensionamento dinamico, vedere Disegno o creazione di fili a pagina 439 o Modifica delle proprietà del filo a pagina 470. 1 Aprire lo stile procedendo in uno dei modi seguenti: ■ Nell'area di lavoro Impianti elettrici, scegliere scheda Gestisci ➤ gruppo Stile e visualizzazione ➤ Gestione stili . Nel riquadro sinistro di Gestione stili, espandere Oggetti elettrici e Stili filo, quindi selezionare lo stile desiderato. ■ Nel disegno, selezionare un filo che utilizza lo stile e scegliere scheda Filo ➤ gruppo Generale ➤ menu a discesa Modifica stile ➤ Modifica stile 396 | Capitolo 9 Disegno di sistemi elettrici . 2 Fare clic sulla scheda Specifiche. 3 In Fase, specificare i valori delle proprietà dei conduttori: 4 In Neutro specificare i valori delle proprietà dei fili neutri: ■ Specificare se si desidera impostare proprietà dei fili neutri identiche a quelle dei conduttori: Per... Procedere nel modo seguente... Utilizzare i valori delle proprietà specificati per i conduttori Fare clic su Corrispondente a fase, quindi in % dimensione fase immettere le dimensioni dei fili neutri espresse come percentuale delle dimensioni dei conduttori. Specificare i valori delle proprietà dei fili neutri Fare clic su Specifica neutro, quindi specificare i valori relativi a Materiale, Isolante e Temperatura di esercizio. 5 In Terra e in Terra isolato, specificare i valori delle proprietà dei fili di terra: Impostazione delle annotazioni per gli stili di filo Quando si disegna un filo, è possibile selezionare uno stile per il filo nel riquadro proprietà. Lo stile determina le proprietà delle annotazioni per il filo, ad esempio gli indicatori filo da utilizzare per gli impianti di fili conduttori, neutri e di messa a terra, il simbolo da utilizzare per le frecce del circuito interno e il tipo di visualizzazione delle connessioni. NOTA Gli indicatori filo sono sempre visualizzati nelle viste piane, salvo il caso in cui siano stati disattivati tramite (Modifica proprietà visualizzazione) nella scheda Proprietà di visualizzazione di Gestione stili o nella finestra di dialogo Proprietà stile filo. Per ulteriori informazioni, vedere Configurazione delle proprietà di visualizzazione di uno stile a pagina 649. Configurazione di stili per i fili | 397 Lo stile del filo determina inoltre il tipo di visualizzazione delle intersezioni di fili. È possibile visualizzare i fili che si intersecano senza particolari indicazioni oppure con interruzioni o sovrapposizioni di una larghezza specifica. Se si seleziona lo stile di sovrapposizione o quello di interruzione, è necessario specificare un valore di priorità corrispondente. Se in un disegno due fili che si intersecano presentano lo stesso valore di priorità negli stili corrispondenti, il filo su cui viene visualizzata la sovrapposizione o l'interruzione viene stabilito in base all'ordine in cui sono stati disegnati i fili oppure in base ai valori di priorità se questi sono diversi. Per ulteriori informazioni, fare riferimento alla tabella seguente. Se lo stile di intersezione E i valori di priorità dei due Si verifica la seguente situazione... dei due fili è... fili sono... Sovrapposizione Uguali La sovrapposizione viene visualizzata sul secondo filo disegnato. Interruzione Uguali L'interruzione viene visualizzata sul primo filo disegnato. Misto (uno è Sovrapposizione, l'altro Interruzione) Uguali Lo stile di intersezione da utilizzare viene stabilito in base al secondo filo disegnato. Se lo stile è Sovrapposizione, la sovrapposizione viene visualizzata sul secondo filo disegnato. Se lo stile è Interruzione, l'interruzione viene visualizzata sul primo filo disegnato. Sovrapposizione Diversi La sovrapposizione viene visualizzata sul filo con il valore di priorità più basso. Interruzione Diversi L'interruzione viene visualizzata sul filo con il valore di priorità più alto. Misto (uno è Sovrapposizione, l'altro Interruzione) Diversi Lo stile di intersezione da utilizzare viene stabilito in base al filo con il valore di priorità più basso. Se lo stile è Sovrapposizione, la sovrapposizione viene visualizzata sul filo con il valore di priorità più basso. Se lo stile è Interruzione, l'interruzione viene visualizzata sul filo con il valore di priorità più alto. SUGGERIMENTO Per modificare l'ordine di disegno del filo selezionato, scegliere scheda Inizio ➤ gruppo Modifica ➤ menu a discesa Porta davanti, quindi scegliere una delle opzioni disponibili. Per specificare le annotazioni per uno stile di filo 1 Aprire lo stile procedendo in uno dei modi seguenti: ■ Nell'area di lavoro Impianti elettrici, scegliere scheda Gestisci ➤ gruppo Stile e visualizzazione ➤ Gestione stili . Nel riquadro sinistro di Gestione stili, espandere Oggetti elettrici e Stili filo, quindi selezionare lo stile desiderato. ■ Nel disegno, selezionare un filo che utilizza tale stile e scegliere scheda Filo ➤ gruppo Generale ➤ menu a discesa Modifica stile ➤ Modifica stile 398 | Capitolo 9 Disegno di sistemi elettrici . 2 Fare clic sulla scheda Annotazione. 3 In Indicatori filo, selezionare un tipo di simbolo e immettere una dimensione e un angolo per l'indicatore dei fili conduttore, neutro e di terra. 4 In Distanza, immettere la spaziatura per gli indicatori filo tra i fili conduttore e neutro o neutro e di terra. 5 Specificare la modalità di visualizzazione degli indicatori filo: ■ Per visualizzare gli indicatori filo su ciascun segmento, selezionare Mostra su segmento filo. ■ Per visualizzare gli indicatori filo sui circuiti interni, selezionare Mostra su circuito interno. ■ In Distanza su carta tra indicatori filo dello stesso tipo, immettere la distanza tra gli indicatori filo su un segmento. 6 In Freccia circuito interno, selezionare uno stile di freccia e immettere una dimensione. Per visualizzare un solo circuito interno per ciascun circuito, selezionare Una freccia per ciascun circuito. 7 In Intersezioni, selezionare uno stile per le intersezioni di fili. È possibile specificare una visualizzazione senza indicazioni particolari oppure con una sovrapposizione o con un'interruzione. 8 Se è stato selezionato lo stile di sovrapposizione o di interruzione, immettere la larghezza della sovrapposizione o dell'interruzione in Larghezza su carta interruzione/sovrapposizione e immettere un numero in Priorità interruzione/sovrapposizione. 9 In Connessioni, selezionare il simbolo di un nodo di connessione per le giunzioni dei fili, quindi immettere una dimensione. Configurazione delle preferenze di layout per passerelle o tubi protettivi Per controllare il layout e l'aspetto dei tratti di percorso dei fili, è possibile configurare le preferenze di layout per passerelle e tubi protettivi. Configurazione delle preferenze di layout per passerelle o tubi protettivi | 399 Quando si disegnano passerelle o tubi protettivi è possibile fare clic su nella finestra di dialogo Aggiungi per modificare le preferenze in base alle esigenze durante la creazione del layout. Le eventuali modifiche apportate restano valide fino alla successiva modifica. Le preferenze di layout vengono memorizzate nel disegno. I modelli di esempio disponibili in AutoCAD MEP includono preferenze di default che consentono di iniziare la progettazione del layout immediatamente. È possibile creare modelli di esempio con preferenze specifiche dell'azienda o del progetto. Impostazione dell'allineamento per l'inserimento di passerelle o tubi protettivi Per default, le passerelle e i tubi protettivi che si disegnano sono allineati al centro orizzontalmente e verticalmente. Di conseguenza, le linee d'asse dei segmenti e dei raccordi vengono disposte lungo i punti specificati. È possibile modificare l'allineamento e specificare inoltre una distanza di offset. La modifica degli allineamenti risulta utile se si desidera disporre tubi protettivi o passerelle lungo la geometria del disegno. Ad esempio, se si desidera aggiungere tubi protettivi lungo un muro in corrispondenza con il soffitto, è possibile impostare la giustificazione sull'angolo superiore sinistro. Quando si disegna il tubo protettivo, per posizionarlo nel modo desiderato è sufficiente selezionare i punti lungo la parte superiore del muro. 1 Nell'area di lavoro Impianti elettrici, procedere in uno dei modi seguenti: ■ Scegliere scheda Gestisci ➤ gruppo Preferenze ➤ Passerella ■ Scegliere scheda Gestisci ➤ gruppo Preferenze ➤ Tubo protettivo . . SUGGERIMENTO È inoltre possibile accedere alle preferenze di layout dalla finestra di dialogo Aggiungi passerelle o Aggiungi tubi protettivi. Fare clic su nell'angolo inferiore sinistro della finestra di dialogo. Le eventuali modifiche apportate restano valide fino alla successiva modifica. 2 Nella finestra di dialogo delle preferenze di layout, fare clic sulla scheda Percorso. Preferenze di offset nella scheda Percorso 400 | Capitolo 9 Disegno di sistemi elettrici 3 Impostare l'allineamento per l'inserimento di passerelle o tubi protettivi: Per... Procedere nel modo seguente... Allineare le linee d'asse di passerelle o tubi protettivi lungo i punti specificati per il tratto In Giustificazione, selezionare Centro per Orizzontale e per Verticale. Immettere 0 per Offset A e per Offset B. Allineare uno o due lati delle passerelle o dei tubi protettivi lungo i punti specificati per il tratto In Giustificazione, selezionare Sinistra o Destra per Orizzontale e/o Alto o Basso per Verticale. Posizionare passerelle o tubi protettivi con un offset rispetto ai punti specificati per il tratto Immettere una distanza per Offset A e/o per Offset B. L'immagine di anteprima visualizzata sulla destra contiene un esempio delle selezioni correnti. Impostazione della pendenza per passerelle o tubi protettivi La pendenza viene applicata alle passerelle o ai tubi protettivi nella direzione Z del sistema di coordinate corrente del disegno (in genere la direzione verticale per le piante dell'edificio. 1 Nell'area di lavoro Impianti elettrici, procedere in uno dei modi seguenti: ■ Scegliere scheda Gestisci ➤ gruppo Preferenze ➤ Passerella ■ Scegliere scheda Gestisci ➤ gruppo Preferenze ➤ Tubo protettivo . . SUGGERIMENTO È inoltre possibile accedere alle preferenze di layout dalla finestra di dialogo Aggiungi passerelle o Aggiungi tubi protettivi. Fare clic su nell'angolo inferiore sinistro della finestra di dialogo. Le eventuali modifiche apportate restano valide fino alla successiva modifica. 2 Nella finestra di dialogo delle preferenze di layout fare clic sulla scheda Percorso. Preferenze di percentuale di inclinazione del tubo protettivo nella scheda Percorso 3 Specificare la pendenza: Per... Procedere nel modo seguente... Specificare un angolo Nell'area Percentuale inclinazione layout fare clic su Angolo. In Percentuale inclinazione immettere il numero dei gradi e in Incremento immettere il numero di gradi del quale si desidera incrementare o ridurre l'angolo. Quando si aggiunge una passerella o un tubo protettivo, l'angolo di inclinazione viene utilizzato come pendenza di default nella finestra di dialogo Aggiungi, come indicato di seguito: Configurazione delle preferenze di layout per passerelle o tubi protettivi | 401 Per... Procedere nel modo seguente... Per aumentare o ridurre rapidamente il numero di gradi in base al valore specificato per Incremento nelle preferenze di percentuale di inclinazione, è possibile fare clic su Specificare una frazione o immettere un nuovo numero. Nell'area Percentuale inclinazione layout fare clic su Frazione e immettere una frazione in Percentuale inclinazione. Quando si aggiunge una passerella o un tubo protettivo, la frazione che esprime la percentuale di inclinazione viene utilizzata come pendenza di default nella finestra di dialogo Aggiungi, come indicato di seguito. È possibile modificarla immettendo un nuovo valore. Interruzione di passerelle o tubi protettivi ad intervalli regolari La procedura illustrata di seguito consente di interrompere segmenti di passerelle o tubi protettivi a lunghezze specifiche quando si disegnano tratti di percorsi dei fili. Per interrompere una passerella o un tubo protettivo durante il layout 1 Nell'area di lavoro Impianti elettrici, procedere in uno dei modi seguenti: ■ Scegliere scheda Gestisci ➤ gruppo Preferenze ➤ Passerella ■ Scegliere scheda Gestisci ➤ gruppo Preferenze ➤ Tubo protettivo 402 | Capitolo 9 Disegno di sistemi elettrici . . 2 Nella finestra di dialogo delle preferenze di layout, fare clic sulla scheda Percorso. 3 Fare clic su Lunghezza passerella o su Lunghezza tubo protettivo, specificare la lunghezza del segmento e fare clic su OK. SUGGERIMENTO Quando si disegna è inoltre possibile accedere alle preferenze di layout e modificarle facendo clic su (Preferenze) nella finestra di dialogo Aggiungi. Impostazione delle annotazioni per passerelle o tubi protettivi Quando si disegnano tratti di passerelle o tubi protettivi è possibile aggiungere ai tratti etichette o frecce di direzione del flusso. Per i tratti di passerella è possibile specificare anche il modello di tratteggio da utilizzare, nonché impostare linee verticali o a 45 gradi e la spaziatura tra le linee desiderata. Per specificare annotazioni per il layout di passerelle o tubi protettivi 1 Nell'area di lavoro Impianti elettrici, procedere in uno dei modi seguenti: ■ Scegliere scheda Gestisci ➤ gruppo Preferenze ➤ Passerella ■ Scegliere scheda Gestisci ➤ gruppo Preferenze ➤ Tubo protettivo . . 2 Nella finestra di dialogo delle preferenze di layout, fare clic sulla scheda Annotazioni. 3 Per specificare un modello di passerella, selezionare un tipo di modello di linea in Modello di passerella e immettere un valore in Spaziatura. L'immagine di anteprima visualizzata sulla destra contiene un esempio delle selezioni correnti. 4 In Etichette e frecce di direzione flusso, selezionare uno stile e specificare un metodo di layout. È possibile impostare solo etichette, solo frecce di direzione del flusso o entrambi gli elementi. Impostazione delle parti di default per passerelle o tubi protettivi La procedura illustrata di seguito consente di specificare le parti e i raccordi che vengono inseriti automaticamente quando si disegnano tratti di passerelle o tubi protettivi. Configurazione delle preferenze di layout per passerelle o tubi protettivi | 403 1 Nell'area di lavoro Impianti elettrici, procedere in uno dei modi seguenti: ■ Scegliere scheda Gestisci ➤ gruppo Preferenze ➤ Passerella ■ Scegliere scheda Gestisci ➤ gruppo Preferenze ➤ Tubo protettivo . . 2 Nella finestra di dialogo delle preferenze di layout, fare clic sulla scheda Parti. 3 In Definizione gruppo parti, selezionare la definizione da modificare. 4 In Tipo di connessione, selezionare un tipo di connessione. La struttura ad albero viene aggiornata in modo da visualizzare unicamente le parti disponibili per il tipo di connessione selezionato. 5 Per ciascun tipo di parte, selezionare una parte di default. Configurazione delle connessioni per la passerella 1 Nell'area di lavoro Impianti elettrici, scegliere scheda Gestisci ➤ gruppo Preferenze ➤ Passerella . 2 Fare clic sulla scheda Connessioni. 3 In Stile connessione verificare che sia specificato Stile connettore passerella. 4 Specificare il tipo di connessioni da utilizzare per segmenti e raccordi esistenti: Per... Procedere nel modo seguente... Impostare l'inserimento automatico di un raccordo quando si connette un segmento di passerella ad un altro In Connetti con passerella selezionare Usa raccordo. Connettere direttamente un segmento di passerella ad un altro In Connetti con passerella deselezionare Usa raccordo. Impostare la sostituzione automatica del raccordo a gomito con un raccordo a T quando si connette un segmento di passerella ad un gomito In Connetti con gomito selezionare Usa T. Connettere direttamente il segmento di passerella al gomito In Connetti con gomito deselezionare Usa T. Impostare la sostituzione automatica del raccordo a T con un raccordo a croce quando si connette un segmento di passerella ad un T In Connetti a T selezionare Usa croce. Connettere direttamente il segmento di passerella al T In Connetti a T deselezionare Usa croce. Per ciascuna impostazione è possibile visualizzare un'anteprima del tipo di connessione specificata nell'immagine corrispondente. 404 | Capitolo 9 Disegno di sistemi elettrici Utilizzo dei circuiti AutoCAD MEP è dotato di funzioni che consentono di creare e gestire circuiti per le piante elettriche. Il database di progetto elettrico consente di gestire le assegnazioni di quadri e circuiti per dispositivi elettrici in tutti i disegni di sistemi elettrici. La funzione Gestione circuiti consente di gestire e visualizzare dati sul circuito durante la creazione e la modifica dei sistemi. Le funzioni del circuito consentono di automatizzare alcune attività quali il calcolo dei carichi di circuito, il controllo dei sovraccarichi del circuito o il calcolo delle dimensioni dei fili. È ad esempio possibile creare automaticamente i computi dei quadri in base ai dati del circuito presenti nel file database di progetto elettrico. Se inoltre si aggiungono indicatori circuito interno a tratti di filo, le assegnazioni di quadri e circuiti vengono visualizzate automaticamente nell'indicatore circuito interno. Le funzionalità per i circuiti sono molto versatili e si adattano a diversi tipi di flussi di lavoro. Ad esempio, è possibile iniziare creando quadri e circuiti, quindi assegnare dispositivi ai circuiti quando si aggiungono dispositivi ai disegni oppure aggiungere dispositivi ai disegni prima della creazione dei circuiti. Dopo aver creato i circuiti, è comunque possibile assegnare dispositivi ai circuiti stessi. Mano a mano che si definiscono in maggior dettaglio i progetti dei sistemi elettrici, è possibile modificare le assegnazioni dei circuiti per i dispositivi, modificare le proprietà del circuito e spostare i circuiti all'interno del quadro. Utilizzo del database di progetto elettrico In AutoCAD MEP, il database di progetto elettrico è un file contenente i quadri e i circuiti a cui vengono assegnati dispositivi e fili. Il database di progetto elettrico è un file indipendente con estensione .EPD. I dispositivi che costituiscono i sistemi elettrici risiedono in disegni distinti, collegati al file database di progetto elettrico. Il database di progetto elettrico consente di gestire circuiti e carichi in tutti i disegni elettrici di un progetto. Mano a mano che si creano e si definiscono in maggior dettaglio i sistemi con circuiti, nel database di progetto elettrico vengono memorizzati tutti i dispositivi e i carichi presenti in tutti i disegni collegati. L'utilizzo di un database di progetto elettrico garantisce assegnazioni e carichi di circuito precisi anche nel caso in cui dispositivi di diversi disegni siano assegnati allo stesso circuito. Funzionamento del database di progetto elettrico L'utilizzo del database di progetto elettrico è necessario per qualsiasi disegno in cui siano presenti circuiti. È possibile specificare un database di progetto elettrico in qualsiasi momento precedente o successivo alla creazione dei circuiti. Se non è stato specificato un database di progetto elettrico e vengono aggiunti circuiti Utilizzo dei circuiti | 405 ad un disegno, viene visualizzato un messaggio in cui si richiede di specificare il nome di un file database di progetto elettrico. Il database di progetto elettrico registra le assegnazioni dei circuiti in tutti i disegni collegati. Mano a mano che si creano e definiscono in maggior dettaglio i disegni del sistema elettrico, Gestione circuiti consente di visualizzare e gestire dati dei quadri e dei circuiti. È possibile accedere a Gestione circuiti dal disegno del quadro o dai disegni collegati. Mentre si lavora con i sistemi elettrici è possibile visualizzare i dati correnti del circuito, ad esempio il carico totale e il numero di dispositivi assegnato a ciascun circuito. Per i documenti di progetto, i computi dei quadri vengono creati utilizzando il database di progetto elettrico. Inoltre i dati del circuito sono ricavati direttamente dal database di progetto elettrico. Creazione di un database di progetto elettrico Il database di progetto elettrico è un file contenente dati di quadri e circuiti di tutti i disegni ad esso collegati. È possibile specificare un database di progetto elettrico in qualsiasi momento precedente alla creazione dei circuiti. Se non è stato specificato un database di progetto elettrico e i circuiti vengono creati con il comando PANELADD o in Gestione circuiti, viene visualizzato un messaggio che richiede di specificare un file database 406 | Capitolo 9 Disegno di sistemi elettrici di progetto elettrico. Una volta creato tale file, è possibile collegarsi ad esso da altri disegni. È consigliabile utilizzare un solo database di progetto elettrico per progetto. Nel database di progetto elettrico si creano circuiti, quindi li si assegna ai quadri. Quando si creano sistemi elettrici in altri disegni, è possibile assegnare dispositivi e fili ai circuiti del database di progetto elettrico. Per creare un nuovo file database di progetto elettrico prima della creazione dei circuiti: 1 Scegliere scheda Gestisci ➤ gruppo Preferenze ➤ Impianti elettrici . 2 Fare clic sulla scheda Database di progetto elettrico, quindi fare clic su Nuovo. 3 Se lo si desidera, nel nuovo disegno utilizzare come riferimento il disegno di una pianta del piano per posizionare i quadri. 4 Per aggiungere quadri al disegno utilizzare uno strumento quadro della tavolozza degli strumenti Quadro oppure utilizzare il comando PANELADD. È possibile creare circuiti durante l'aggiunta di quadri oppure aggiungere un quadro e quindi i circuiti in un secondo momento tramite Gestione circuiti. Per creare un nuovo file database di progetto elettrico quando viene visualizzata la richiesta durante la creazione dei circuiti: 1 Nella finestra di dialogo Database di progetto elettrico fare clic su Crea un nuovo file EPD. 2 Specificare un nome file e fare clic su OK. Per aprire un file database di progetto elettrico esistente quando viene visualizzata la richiesta durante la creazione dei circuiti: 1 Nella finestra di dialogo Database di progetto elettrico fare clic su Apri file EPD esistente. 2 Individuare il percorso e il nome del file database di progetto elettrico esistente e fare clic su OK. Collegamento al database di progetto elettrico Creare il file da utilizzare come database di progetto elettrico. Collegare quindi i disegni al database di progetto elettrico. È possibile collegare un disegno ad un solo database di progetto elettrico alla volta. 1 Creare un nuovo disegno o aprire il disegno che si desidera collegare al database di progetto elettrico. 2 Scegliere scheda Gestisci ➤ gruppo Preferenze ➤ Impianti elettrici . 3 Nella finestra di dialogo Preferenze elettriche fare clic sulla scheda Database di progetto elettrico. 4 In Database di progetto fare clic su . 5 Nella finestra di dialogo Apri individuare il file che si desidera utilizzare come database di progetto elettrico. 6 Selezionare il file database di progetto elettrico e fare clic su Apri. Il nome file viene visualizzato in Database di progetto e il percorso della directory viene visualizzato in Database utilizzato. 7 Per il tipo di percorso selezionare Usa percorso fisso o Usa percorso relativo. ■ Percorso fisso: se si utilizza come riferimento un percorso fisso, quando si sposta un file database di progetto elettrico in un'altra directory i collegamenti ai disegni elettrici associati vengono interrotti. I collegamenti tra il file database di progetto elettrico e i disegni vengono interrotti anche quando si sposta un intero progetto in un'altra directory. Per spostare il file database di progetto elettrico, sarà necessario aprire ciascun disegno collegato e configurare il database di progetto elettrico con il nuovo percorso. Utilizzo del database di progetto elettrico | 407 ■ Percorso relativo: se si utilizza come riferimento un percorso relativo, il collegamento è intatto fino a quando il file database di progetto elettrico resta nella stessa posizione rispetto al disegno collegato. È possibile spostare un progetto o assegnare nuovi nomi alle directory del progetto senza interrompere i collegamenti ai disegni elettrici associati. Se l'opzione Usa percorso relativo è disattivata, è necessario salvare il disegno corrente per attivarla. 8 Nella barra di stato dell'applicazione viene visualizzata l'icona di stato del database di progetto elettrico. A questo punto è possibile assegnare dispositivi ai circuiti nel database di progetto elettrico. È possibile assegnare dispositivi ad un circuito quando vengono aggiunti o modificati. Se sono aperti e utilizzati più disegni elettrici, è possibile aggiornare il database di progetto elettrico nel disegno corrente ricaricando il database di progetto elettrico. IMPORTANTE Quando si lavora nei disegni collegati, è necessario chiudere il database di progetto elettrico. Se il database è aperto, un messaggio richiede di chiuderlo quando si tenta di salvare un disegno collegato. Se il database di progetto elettrico non è chiuso, non è possibile scrivere su di esso alcun dato dei disegni collegati. Ricaricamento del database di progetto elettrico Se due o più persone utilizzano contemporaneamente i disegni elettrici, è possibile ricaricare i dati più recenti del database di progetto elettrico nel disegno corrente, in modo da garantire la disponibilità di dati del circuito aggiornati. Se invece sono aperti due o più disegni collegati e si salvano le modifiche ad uno di essi, è possibile ricaricare il database di progetto elettrico per aggiungere le modifiche anche all'altro disegno. Se ad esempio mentre si ha un disegno aperto un altro utente assegna dispositivi ad un circuito in un altro disegno, è possibile ricaricare il database di progetto elettrico nel disegno corrente e visualizzare il numero corrente di dispositivi assegnati a tale circuito. In tal modo si garantisce l'accuratezza dei dati del circuito in tutti i disegni che utilizzano il database di progetto elettrico. Quando viene salvato un disegno collegato, l'icona di stato del database di progetto elettrico cambia per indicare che è necessario ricaricare il database nel disegno corrente. Se quando vengono apportate modifiche non è aperto un disegno collegato, non è necessario ricaricare il database di progetto elettrico. La versione più recente del database di progetto elettrico viene caricata automaticamente quando si apre il disegno. I passaggi della seguente procedura consentono di ricaricare manualmente il database di progetto elettrico. Inoltre il database viene sempre ricaricato quando si apre un disegno. NOTA Osservare che il database di progetto elettrico viene ricaricato automaticamente ogni 5 minuti. Tale intervallo di tempo non è configurabile ed è sempre attivato. Per ricaricare manualmente il database di progetto elettrico 1 Nella barra di stato dell'applicazione viene visualizzata un'icona di avviso per lo stato del database di progetto elettrico ( ). Tale icona indica che nel database di progetto elettrico sono state salvate modifiche apportate ad uno o più disegni collegati. 2 Fare clic una volta sull'icona Stato database di progetto elettrico o fare clic con il pulsante destro del mouse sull'icona e scegliere Ricarica database di progetto elettrico. Per il database di progetto elettrico viene visualizzato lo stato corrente. 408 | Capitolo 9 Disegno di sistemi elettrici 3 Se non vengono trovati uno o più disegni collegati al database di progetto elettrico, la finestra di dialogo Ricarica database di progetto elettrico include un'opzione che consente di rimuovere i dati del disegno mancante dal database di progetto elettrico. Se non si desidera utilizzare il disegno nel database di progetto elettrico, selezionare la casella di controllo per rimuovere i relativi dati dal database di progetto elettrico, ad esempio nel caso in cui sia stato eliminato un disegno che non si desiderava utilizzare. Se si desidera conservare i dati del disegno nel database di progetto elettrico, deselezionare la casella di controllo, ad esempio nel caso in cui si desideri utilizzare il disegno mancante, ma questo si trovi su un server temporaneamente non disponibile. Rimozione dei collegamenti al database di progetto elettrico È possibile rimuovere dal database di progetto elettrico un disegno collegato solo se tutti i circuiti del disegno sono stati rimossi. Quando si scollega un disegno dal database di progetto elettrico, al successivo salvataggio del disegno i dati del disegno vengono automaticamente rimossi dal database di progetto elettrico. Per scollegare un disegno dal database di progetto elettrico 1 Nel disegno che si desidera scollegare, scegliere scheda Gestisci ➤ gruppo Preferenze ➤ Impianti elettrici . 2 Nella finestra di dialogo Preferenze elettriche fare clic sulla scheda Database di progetto elettrico. 3 In Database di progetto selezionare <Nessuno> dall'elenco a discesa. 4 Salvare il disegno. Il disegno e i relativi dati elettrici vengono rimossi dal database di progetto elettrico. È possibile ricaricare il database di progetto elettrico in qualsiasi disegno collegato aperto. Utilizzo di circuiti È possibile creare e memorizzare i circuiti nello stesso disegno in cui si trova il quadro a cui sono assegnati. Il database di progetto elettrico consente di assegnare dispositivi quali luci e prese ai circuiti del database di progetto elettrico. I dati dei circuiti possono quindi essere condivisi tra tutti i disegni elettrici di un progetto. È inoltre possibile creare circuiti in un disegno, aggiungere dispositivi allo stesso disegno e assegnare i dispositivi ai circuiti nel corso dell'aggiunta o della modifica dei dispositivi. In tale situazione non si utilizza un database di progetto elettrico e non è possibile condividere i dati dei circuiti con altri disegni. In un flusso di lavoro tipico, si identifica la posizione dei quadri prima di creare i circuiti, ovvero in genere durante la fase di design schematico. È tuttavia possibile creare circuiti nelle seguenti fasi del processo di design del sistema elettrico: ■ Prima dell'aggiunta dei quadri e prima di disegnare sistemi elettrici, tramite Gestione circuiti ■ Al momento dell'aggiunta dei quadri, tramite il riquadro proprietà ■ Dopo l'aggiunta di dispositivi e quadri, tramite Gestione circuiti È possibile creare uno o più circuiti alla volta. Per rappresentare graficamente il circuito nel disegno, è inoltre possibile aggiungere fili nel disegno. Tipi di sistema per i circuiti Quando si crea un circuito, è necessario specificarne il tipo di sistema, ad esempio Alimentazione e illuminazione. Il tipo di sistema determina i componenti che è possibile connettere ad un circuito. Utilizzo di circuiti | 409 Sono disponibili tre tipi di sistema per i circuiti: ■ Alimentazione e illuminazione: i dispositivi i cui connettori sono configurati per questo tipo di sistema possono essere connessi soltanto a circuiti dello stesso tipo. Per default i dispositivi configurati con il sistema Alimentazione e illuminazione includono le prese, i piccoli elettrodomestici e gli apparecchi di illuminazione. ■ Generale: i dispositivi i cui connettori sono configurati per questo tipo di sistema possono essere connessi a tutti i tipi di sistema per casi di utilizzo particolari. Ad esempio per default gli interruttori e le scatole di derivazione sono configurati per il tipo di sistema Generale e possono essere assegnati a circuiti di tipo Generale, Alimentazione e illuminazione o Altro. ■ Altro: i dispositivi i cui connettori sono configurati per questo tipo di sistema possono connettersi soltanto a circuiti dello stesso tipo. Di norma questo tipo di dispositivi include componenti antincendio e per le comunicazioni. In genere, quando si seleziona un dispositivo, la proprietà del tipo di sistema del connettore è già assegnata. È possibile modificare le proprietà dei connettori utilizzando i connettori dello stile dispositivo. Per ulteriori informazioni, vedere Configurazione dei connettori elettrici di un dispositivo a pagina 420. Se si utilizza il tipo di sistema Alimentazione e illuminazione o Altro, i connettori dei dispositivi inseriti nello stesso circuito, devono utilizzare lo stesso tipo di sistema. Per connettere un dispositivo di qualsiasi tipo di sistema ad un circuito, utilizzare il tipo di sistema Generale. SUGGERIMENTO Prima di creare i circuiti, creare le definizioni del sistema elettrico e della categoria di carico, quindi configurare le preferenze elettriche. In tal modo è possibile avvalersi al meglio delle funzioni del circuito e ridurre il numero di dettagli da specificare al momento dell'aggiunta di circuiti. Per ulteriori informazioni, vedere Creazione di definizioni del sistema elettrico a pagina 386 e Controllo di aspetto e funzionamento dei design di sistemi elettrici a pagina 386. Creazione di circuiti tramite Gestione circuiti Se non sono stati creati circuiti durante l'aggiunta di un quadro, è possibile utilizzare Gestione circuiti per creare uno o più circuiti. I quadri e i circuiti vengono in genere creati in un disegno e aggiunti ad un database di progetto elettrico. Tali quadri e circuiti possono quindi essere utilizzati come riferimenti in altri disegni. È possibile collegare qualsiasi disegno ad un database di progetto elettrico e utilizzare i rispettivi quadri e circuiti in più disegni. È possibile creare circuiti in qualsiasi fase del processo di design: durante l'aggiunta dei quadri, in un qualsiasi momento successivo oppure prima dell'aggiunta dei quadri, assegnando quindi i circuiti dopo l'aggiunta dei quadri. È possibile aggiungere uno o più circuiti alla volta. NOTA È possibile lasciare aperto Gestione circuiti mentre si lavora nel disegno. Per creare circuiti mediante Gestione circuiti 1 Nel disegno in cui è presente almeno un quadro elettrico, selezionare un dispositivo e scegliere scheda Dispositivo ➤ gruppo Circuiti ➤ menu a discesa Gestione circuiti ➤ Gestione circuiti . 2 Nel riquadro sinistro di Gestione circuiti selezionare il quadro a cui si desidera aggiungere uno o più circuiti. Se non sono stati ancora aggiunti quadri, selezionare <Non assegnato> I nuovi quadri vengono aggiunti automaticamente a <Non assegnato>. Una volta creati i quadri, è possibile trascinare i circuiti da <Non assegnato> ai quadri desiderati. 410 | Capitolo 9 Disegno di sistemi elettrici Per aggiungere un singolo circuito: 3 Aggiungere un singolo circuito con uno dei metodi illustrati di seguito: ■ Fare clic su (Crea nuovo circuito) oppure sulla freccia del menu a discesa accanto a Crea nuovo circuito ( ) per specificare un tipo di circuito. ■ Fare clic con il pulsante destro del mouse sul nome del quadro, quindi scegliere Nuovo <tipo circuito>. ■ Fare clic con il pulsante destro del mouse sul tipo di sistema (ad esempio Alimentazione e illuminazione) sotto il nome del quadro e scegliere Nuovo circuito. Per aggiungere più circuiti: 4 Aggiungere più circuiti con uno dei metodi illustrati di seguito: ■ Fare clic su (Crea circuiti multipli). ■ Fare clic con il pulsante destro del mouse sul nome del quadro, quindi scegliere Nuovi circuiti multipli. 5 Nella finestra di dialogo Crea circuiti multipli, in Proprietà comuni, specificare quanto segue: ■ Quadro: se è stato selezionato il nome di un quadro prima di avviare il comando, questo campo è disattivato. Se è stato selezionato <Non assegnato>, selezionare un quadro dall'elenco a discesa. Selezionare <Non assegnato> in questo elenco se non si desidera ancora assegnare il circuito ad un quadro. ■ Tipo di sistema: specificare un tipo di sistema per i circuiti. ■ Sistema: specificare un sistema per i circuiti. Utilizzo di circuiti | 411 6 In <Tipo di sistema> - Proprietà, specificare il numero di circuiti unipolari, bipolari e tripolari e le rispettive tensioni. NOTA Dopo aver aggiunto i nuovi circuiti, aggiornare i computi dei quadri nel disegno. Per ulteriori informazioni, vedere Aggiornamento dei computi dei quadri a pagina 488. Configurazione di un circuito In seguito alla creazione di circuiti, è possibile configurarne proprietà quali la tensione, la corrente nominale, la categoria di carico e il sistema. 1 Aprire il disegno contenente i circuiti e selezionare un dispositivo. 2 Scegliere scheda Dispositivo ➤ gruppo Circuiti ➤ menu a discesa Gestione circuiti ➤ Gestione circuiti . 3 Nel riquadro sinistro della finestra di dialogo Gestione circuiti, espandere il quadro, quindi la derivazione (ad esempio Alimentazione e illuminazione) e selezionare il circuito da configurare. Se si desidera modificare le proprietà in più circuiti, selezionare nel riquadro sinistro la derivazione che contiene i circuiti. Nel riquadro destro, selezionare più righe nella vista elenco dei circuiti utilizzando il tasto MAIUSC o CTRL. 4 Fare doppio clic nel campo delle proprietà del circuito nel riquadro destro. 5 Immettere i nuovi dati o selezionare una nuova proprietà dall'elenco. In base al tipo di sistema è possibile modificare le proprietà seguenti: ■ Nome: specificare un nome utilizzando convenzioni di denominazione per i nuovi circuiti mediante le preferenze elettriche. 412 | Capitolo 9 Disegno di sistemi elettrici ■ Descrizione: in genere si tratta di una breve descrizione del tipo di dispositivi e dell'area dell'edificio servita dal circuito. ■ Sistema: definizione del sistema elettrico per il circuito. ■ Corrente nominale (solo Alimentazione e illuminazione) ■ Tensione (solo Alimentazione e illuminazione) Il numero dei dispositivi e la lunghezza del circuito vengono calcolati nel corso dell'assegnazione dei dispositivi ai circuiti. Per i circuiti di alimentazione e illuminazione viene inoltre eseguito il calcolo del carico totale. La lunghezza del circuito viene calcolata solo se i dispositivi e i circuiti si trovano nello stesso disegno. In genere i dispositivi di un disegno si assegnano a circuiti del file database di progetto elettrico. In tal caso, la lunghezza del circuito viene sempre visualizzata con l'indicazione <Utilizzato in più disegni>. Dopo l'assegnazione di uno o più dispositivi ad un circuito, non tutte le proprietà corrispondenti saranno modificabili. Per riconfigurare una proprietà di un circuito a cui sono assegnati dispositivi, è possibile modificare i dispositivi e impostarne le assegnazioni di circuito su <Non assegnato>, quindi modificare la proprietà del circuito in Gestione circuiti. È inoltre possibile creare un nuovo circuito, configurarlo nel modo desiderato e modificare i dispositivi in modo da assegnarli al nuovo circuito. È quindi possibile eliminare o riutilizzare il circuito precedente. Se si utilizza un file database di progetto elettrico e si configura un circuito utilizzato da dispositivi di altri disegni, un messaggio richiede di aprire e salvare i disegni interessati, per garantire l'aggiornamento dei dati del circuito. Per ulteriori informazioni, vedere Database di progetto elettrico a pagina 378. IMPORTANTE Quando si assegnano dispositivi di alimentazione e illuminazione ai circuiti, verificare che la tensione e il numero di poli del dispositivo corrispondano ai valori indicati nelle impostazioni del circuito. Se la tensione o il numero di poli del dispositivo sono superiori alla tensione o al numero di poli del circuito, non sarà possibile assegnare il dispositivo a tale circuito. Visualizzazione dei dati del circuito Utilizzare Gestione circuiti per visualizzare dati e informazioni relative al circuito per i disegni dei sistemi elettrici. Se si utilizza un file database di progetto elettrico, è possibile visualizzare i dati del circuito in qualsiasi disegno collegato. Se non si utilizza un database di progetto elettrico, è possibile visualizzare i dati del circuito nel disegno corrente. Per visualizzare le informazioni sul circuito 1 Nel disegno, selezionare un dispositivo e scegliere scheda Dispositivo ➤ gruppo Circuiti ➤ menu a discesa Gestione circuiti ➤ Gestione circuiti . Utilizzo di circuiti | 413 2 In Gestione circuiti espandere il quadro e selezionare il tipo di sistema, ad esempio Alimentazione e illuminazione, per visualizzare i circuiti. Se si utilizza un database di progetto elettrico, è possibile apportare modifiche alle impostazioni del circuito solo dal disegno corrente. Non è possibile modificare le impostazioni del circuito per altri disegni collegati al database di progetto elettrico. Nel caso dei circuiti di alimentazione e illuminazione, Gestione circuiti visualizza in rosso i circuiti con sovraccarico. Per ulteriori informazioni, vedere Visualizzazione dei dati del circuito a pagina 453. Collegamento dei quadri Dopo aver collegato i quadri, utilizzare Gestione circuiti per trasferire la richiesta di carico del quadro e i carichi totali connessi per ogni categoria di carico da un quadro ad un altro. Per collegare quadri nello stesso disegno: 1 Selezionare un quadro e scegliere scheda Quadro ➤ gruppo Connessioni ➤ Connetti ad altro quadro . 2 Nella prima finestra di dialogo Connessione tra quadri, selezionare il quadro che sarà alimentato dall'altro quadro. 3 Nella finestra di dialogo Metodo di connessione tra quadri, selezionare il metodo da utilizzare per la connessione dei quadri, quindi fare clic su OK. Se si seleziona... Si verifica la seguente situazione... Interruttore automatico nel quadro Il quadro viene aggiunto come quadro con alimentazione secondaria ad un circuito esistente nel quadro collegato. 414 | Capitolo 9 Disegno di sistemi elettrici Se si seleziona... Si verifica la seguente situazione... Capicorda passanti Il quadro viene aggiunto come quadro con alimentazione secondaria ad un circuito con capicorda passanti nel quadro collegato. Capicorda alimentazione secondaria Il quadro viene aggiunto come quadro con alimentazione secondaria ad un circuito con capicorda alimentazione secondaria nel quadro collegato. Interruttore automatico alimentazione secondaria Il quadro viene aggiunto come quadro con alimentazione secondaria ad un circuito con interruttore alimentazione secondaria nel quadro collegato. I quadri sono connessi tramite trasformatore (i quadri hanno tensioni diverse) Il quadro viene connesso tramite un trasformatore quando i quadri hanno tensioni diverse. Il quadro con alimentazione secondaria, ossia il quadro collegato, viene visualizzato con un rientro nella vista struttura del riquadro sinistro. NOTA Se si tenta di creare un riferimento circolare ricollegando un quadro al quadro che lo alimenta, viene visualizzato un simbolo di avvertimento. NOTA Non è possibile collegare un quadro a più quadri contemporaneamente. NOTA Ogni volta che si aggiunge o si elimina un circuito, è necessario aggiornare tutti i computi dei quadri esistenti. Vedere Aggiornamento dei computi dei quadri a pagina 488 Per rimuovere un collegamento tra quadri: ➤ Selezionare un quadro e scegliere scheda Quadro ➤ gruppo Connessioni ➤ Rimuovi connessione a . NOTA Se si utilizza l'opzione Capicorda passanti, Capicorda alimentazione secondaria o Interruttore automatico alimentazione secondaria, è possibile stabilire una sola connessione ad un quadro. L'opzione Interruttore automatico può essere utilizzata purché esistano circuiti disponibili. Utilizzo di circuiti | 415 Gestione dei circuiti in un progetto Di seguito sono riportati alcuni suggerimenti per creare e definire in maggior dettaglio il design dei sistemi elettrici: ■ Utilizzare un file database di progetto elettrico per gestire i circuiti di tutti i disegni di un progetto. ■ Creare circuiti durante l'aggiunta di un quadro o aggiungere circuiti ai quadri in un secondo momento tramite Gestione circuiti. ■ Configurare le impostazioni del circuito solo nel disegno che contiene i circuiti. Una volta che ad un circuito è assegnato anche un solo dispositivo, molte impostazioni del circuito non sono più modificabili. ■ Configurare i carichi per gli stili dei dispositivi in modo che il carico venga configurato automaticamente quando si aggiunge il dispositivo ad un disegno. ■ Assegnare dispositivi ai circuiti nel corso dell'assegnazione dei dispositivi oppure aggiungere prima i dispositivi e quindi assegnarli ai circuiti in un secondo momento. ■ Ricaricare il database di progetto elettrico al fine di mantenere aggiornati i dati del circuito in più disegni elettrici. ■ Configurare le preferenze elettriche in modo da ricevere una notifica automatica dei sovraccarichi per i circuiti di alimentazione e illuminazione. ■ Utilizzare le funzioni di controllo dei circuiti per visualizzare le informazioni dei circuiti relative ad un dispositivo selezionato. È inoltre possibile controllare la connettività del circuito per visualizzare i dispositivi assegnati allo stesso circuito. ■ Quando si definiscono i progetti in maggior dettaglio, è possibile spostare i circuiti in un quadro per bilanciare i carichi. È inoltre possibile selezionare e trascinare i circuiti da un quadro ad un altro. ■ Generare computi dei quadri automaticamente dai dati del circuito. Creazione di sistemi elettrici AutoCAD MEP consente di creare progetti per sistemi elettrici tipici, quali piante di illuminazione, alimentazione e telecomunicazioni. È inoltre possibile creare piante per attrezzature elettriche quali quadri o generatori di emergenza, e disegnare le reti di tubi protettivi o passerelle per la connessione delle attrezzature. Per creare piante di illuminazione, alimentazione o telecomunicazioni è necessario aggiungere dispositivi alla pianta del piano, quindi connettere i dispositivi con tratti di filo. È possibile utilizzare le funzioni di quadri e circuiti per assegnare i dispositivi ai circuiti. Le funzioni del circuito consentono inoltre di gestire i carichi per i circuiti di alimentazione e illuminazione. Per creare piante per l'attrezzatura elettrica è necessario aggiungere parti multivista alle piante del piano, quindi disegnare i tratti di tubo protettivo o passerella per connettere l'attrezzatura. Aggiunta di dispositivi Una volta associato un disegno di riferimento (xrif) della pianta architettonica al disegno, in genere si procede all'inserimento di dispositivi e quadri nel layout. È possibile posizionare i dispositivi e quindi connetterli con i fili. È inoltre possibile posizionare un dispositivo su un filo. In tal caso il dispositivo determina l'interruzione del filo e la sua suddivisione in due segmenti. Quando si aggiunge un dispositivo al disegno, è possibile assegnare il dispositivo ad un circuito o non assegnare il dispositivo fino a quando non è noto il circuito da utilizzare. È pertanto possibile creare circuiti 416 | Capitolo 9 Disegno di sistemi elettrici e connetterli ai dispositivi in qualsiasi fase del processo di design. Per informazioni sull'utilizzo dei circuiti in più disegni, vedere Utilizzo dei circuiti a pagina 405. Per aggiungere dispositivi 1 Nell'area di lavoro Impianti elettrici, eseguire il comando di aggiunta procedendo in uno dei modi seguenti: ■ Scegliere scheda Inizio ➤ gruppo Genera ➤ Dispositivo ■ Aprire una tavolozza degli strumenti Dispositivi e selezionare uno strumento. Se necessario, scorrere la tavolozza per visualizzare lo strumento. Gli strumenti sono dotati di proprietà preconfigurate per gli oggetti da essi creati; potrebbe pertanto non essere necessario o possibile specificare alcune delle proprietà dei dispositivi citate in questa procedura. ■ Immettere deviceadd. . NOTA Nel riquadro proprietà, indica che una proprietà è disponibile solo per l'aggiunta di dispositivi, ma non per la modifica. Specificare le proprietà generali 2 Se necessario, nel riquadro proprietà fare doppio clic sul dispositivo per aprire la finestra di dialogo per l'impostazione dello stile. 3 In Descrizione, fare clic su , immettere la descrizione del dispositivo e fare clic su OK. Aggiunta di dispositivi | 417 Specificare le proprietà della posizione 4 Se come metodo di layout è stato selezionato Uno a uno, espandere Posizione, quindi specificare il tipo di allineamento da utilizzare per i dispositivi in Allinea a oggetti. Per... Procedere nel modo seguente... Eseguire lo snap ad un oggetto utilizzando gli snap ad oggetto e allineare il dispositivo perpendicolarmente all'oggetto Selezionare Sì. Il software consente di allineare il dispositivo perpendicolarmente ad un muro, una griglia di soffitto, una linea, una polilinea, una spline, un arco o un cerchio presente nel disegno corrente o in un riferimento esterno. NOTA In caso di difficoltà ad eseguire lo snap e l'allineamento ad un oggetto, ingrandire l'area con lo zoom o modificare le dimensioni di apertura di AutoSnap in base alle esigenze. Le dimensioni dell'apertura determinano il grado di vicinanza ad un punto di snap in corrispondenza del quale il riquadro di apertura viene bloccato tramite il magnete al punto di snap. È possibile modificare le dimensioni nella scheda Disegno della finestra di dialogo Opzioni. Per ulteriori informazioni, vedere "Scheda Disegno (finestra di dialogo Opzioni)" nella Guida in linea di Autodesk® AutoCAD®. Allineare manualmente il dispositivo Selezionare No. NOTA Se si seleziona Sì per Allinea a oggetti, il dispositivo viene inserito tramite il punto di inserimento del blocco sottostante e viene ruotato quanto necessario per ottenerne l'allineamento perpendicolare all'oggetto a cui viene eseguito lo snap. Di conseguenza non è possibile specificare un valore per Giustificazione nel riquadro proprietà né un valore per Rotazione nella riga di comando. Se come metodo di layout è stato selezionato Distanza attorno al vano o Quantità attorno al vano, Allinea a oggetti è impostato automaticamente su Sì. 5 In Giustificazione, selezionare il punto del dispositivo da utilizzare come punto di inserimento. È possibile selezionare il punto di inserimento del blocco vista che rappresenta il dispositivo o uno degli altri nove punti disponibili sul dispositivo, ad esempio In alto a sinistra o In mezzo al centro. 6 Specificare una quota altimetrica eseguendo una delle seguenti operazioni: ■ In Quota altimetrica preimpostata, selezionare una quota altimetrica definita. ■ In Quota altimetrica, immettere una quota altimetrica. Poiché ai dispositivi sono state assegnate viste 2D e 3D, il punto di inserimento dei dispositivi dovrebbe essere impostato su 0. Per assegnare la vista 3D alla quota altimetrica corretta, è necessario usare la proprietà del dispositivo relativa alla quota altimetrica e non il punto di inserimento. Attenersi a queste semplici indicazioni: ■ Il valore Z dei connettori deve essere sempre impostato su 0. ■ Il valore Z del punto di inserimento del dispositivo dovrebbe essere 0. 418 | Capitolo 9 Disegno di sistemi elettrici ■ Per impostare la quota altimetrica del dispositivo su un valore diverso da 0, utilizzare la proprietà Quota altimetrica del dispositivo nel riquadro proprietà. Questa impostazione consente di definire l'offset 3D del dispositivo dall'UCS corrente. Nelle viste 3D o assonometriche, l'oggetto verrà visualizzato con la quota altimetrica impostata. La differenza di quota altimetrica dei dispositivi, dei fili e del quadro di un circuito è utilizzata per calcolare la lunghezza del circuito. Osservare che è possibile calcolare la lunghezza del circuito solo se il quadro e tutti i dispositivi del circuito si trovano nel disegno corrente. Specificare le proprietà avanzate 7 Espandere Avanzate, espandere Sistema e in Sistema selezionare il sistema di appartenenza del dispositivo. NOTA Le proprietà di visualizzazione del dispositivo vengono determinate in base al sistema ad esso assegnato, mentre le connessioni eseguibili con un connettore elettrico vengono determinate in base al sistema assegnato al connettore. Per ulteriori informazioni sui connettori, vedere Configurazione dei connettori elettrici di un dispositivo a pagina 420. Per ulteriori informazioni sui sistemi, vedere Creazione di definizioni del sistema elettrico a pagina 386 e Utilizzo dei sistemi a pagina 99. 8 Espandere Dati di design e immettere un ID per il dispositivo in ID. L'ID è un numero opzionale che è possibile assegnare. 9 Espandere Indicatore e selezionare l'indicatore da ancorare all'oggetto in Inserisci indicatore. Nell'elenco di indicatori sono riportati anche gli indicatori presenti nel disegno corrente e, se specificato, l'indicatore riportato nello strumento selezionato. Gli indicatori sono simboli che consentono di visualizzare i dati in un gruppo di voci di computo associato all'oggetto. I gruppi di voci di computo sono gruppi di proprietà correlate definiti dall'utente, ad esempio i numeri di parte o il nome del produttore, che è possibile specificare nelle proprietà di uno strumento indicatore o associare manualmente ad un oggetto utilizzando la scheda Dati estesi del riquadro proprietà. I gruppi di voci di computo e gli indicatori consentono di annotare i disegni e creare computi per i documenti di progetto. SUGGERIMENTO Anziché aggiungere manualmente indicatori e gruppi di voci di computo uno alla volta utilizzando il riquadro proprietà, è possibile creare strumenti dispositivo per aggiungerli automaticamente ai dispositivi quando questi vengono inseriti. Per ulteriori informazioni, vedere Creazione di strumenti per contenuto basato su stili a pagina 845. Specificare le proprietà del connettore 10 Espandere Avanzate, espandere Circuiti, quindi fare clic su Proprietà elettriche. NOTA È possibile modificare le proprietà elettriche in un secondo momento selezionando un dispositivo nel disegno e scegliendo scheda Dispositivo ➤ gruppo Circuiti ➤ Proprietà circuito . 11 Nel foglio di lavoro Proprietà elettriche, configurare i connettori elettrici, come illustrato in Configurazione dei connettori elettrici di un dispositivo a pagina 420. Inserire i dispositivi 12 Se come metodo di layout è stato selezionato Quantità attorno al vano o Distanza attorno al vano, inserire i dispositivi come indicato di seguito: ■ Nel disegno, portare il cursore nella posizione del primo dispositivo. Deve trattarsi di un punto di un contorno di vano. Aggiunta di dispositivi | 419 ■ Esaminare l'anteprima del layout del dispositivo e, se necessario, spostare il cursore in un'altra posizione. ■ Fare clic per inserire i dispositivi. 13 Se è stato selezionato Uno a uno come metodo di layout e Sì per Allinea a oggetti, inserire i dispositivi come indicato di seguito: ■ Se si desidera inserire il dispositivo in un filo, immettere f (filo) e selezionare il filo. Se si desidera eseguire altre operazioni, andare al passaggio successivo. ■ Utilizzare gli snap ad oggetto per eseguire lo snap ad un oggetto, ad esempio un muro, nel punto di inserimento desiderato, quindi fare clic per inserire il dispositivo. ■ Ripetere i passaggi precedenti per aggiungere ulteriori dispositivi con le stesse proprietà. 14 Se è stato selezionato Uno a uno come metodo di layout e No per Allinea a oggetti, inserire i dispositivi come indicato di seguito: ■ Se si desidera inserire il dispositivo in un filo, immettere f, selezionare il filo e spostare il dispositivo lungo il filo nella posizione desiderata. Se si desidera eseguire altre operazioni, andare al passaggio successivo. ■ Fare clic per specificare il punto di inserimento. ■ Ruotare il dispositivo spostando il cursore o immettendo il numero di gradi nella riga di comando, quindi fare clic per inserire il dispositivo. In alternativa, è possibile premere INVIO per accettare la rotazione di default, quindi fare clic. ■ Ripetere i passaggi precedenti per aggiungere ulteriori dispositivi con le stesse proprietà. 15 Nel riquadro proprietà, modificare le proprietà del dispositivo e inserire altri dispositivi, oppure premere INVIO per terminare il comando di aggiunta. NOTA Se si utilizza il file database di progetto elettrico e sono aperti due o più disegni elettrici, è possibile aggiornare ciascun disegno in modo che includa i dati del circuito più recenti tramite il ricaricamento del database di progetto elettrico in ciascun disegno aperto. Se ad esempio si aggiungono dispositivi di illuminazione ad un circuito nel database di progetto elettrico ed è aperto un disegno dell'alimentazione che utilizza circuiti dello stesso quadro, è possibile ricaricare il database di progetto elettrico nel disegno dell'alimentazione per ottenere dati del circuito aggiornati. Configurazione dei connettori elettrici di un dispositivo Quando si aggiunge un dispositivo ad un disegno, è necessario configurarne i connettori utilizzando il foglio di lavoro Proprietà elettriche. In genere i dispositivi sono dotati di un singolo connettore elettrico. 420 | Capitolo 9 Disegno di sistemi elettrici È possibile configurare un connettore elettrico utilizzando uno dei seguenti metodi: ■ Assegnare il connettore ad un circuito. Se il circuito è noto, è possibile selezionarlo. In caso contrario, è possibile selezionare proprietà del quadro e del connettore in modo da filtrare l'elenco dei circuiti disponibili, quindi selezionarne uno. Una volta selezionato un circuito, il valore di Sistema non è più modificabile. Se il tipo di sistema del connettore è Alimentazione e illuminazione, i valori relativi alla tensione e al numero di poli non sono modificabili. In tal modo si evitano modifiche non conformi al circuito selezionato. È quindi possibile configurare le proprietà del connettore che restano modificabili. Quando si aggiungono dispositivi con connettori assegnati ad un circuito, il circuito viene aggiornato e ne vengono valutati i sovraccarichi in base al carico e alla categoria di carico dei connettori. Nelle preferenze di configurazione circuito, è possibile impostare l'emissione di avvisi in caso di sovraccarichi. Ciò consente di prendere la decisione più opportuna in merito all'aggiunta dei dispositivi. Se un circuito viene sovraccaricato, non si ricevono ulteriori notifiche del sovraccarico durante la sessione di disegno. ■ Configurare le proprietà del connettore, ma senza assegnare il connettore ad un circuito. In seguito, una volta identificato il circuito da utilizzare, è possibile assegnare il circuito. NOTA Se lo stile del dispositivo non consente la sostituzione di un valore di proprietà del connettore, tale proprietà non è modificabile anche se non è stato assegnato alcun circuito. Per informazioni su come consentire o evitare i sovraccarichi, vedere Configurazione dei connettori per gli stili di dispositivo a pagina 391. Per configurare i connettori elettrici di un dispositivo 1 Avviare il comando di aggiunta eseguendo una delle seguenti operazioni: ■ Scegliere scheda Inizio ➤ gruppo Genera ➤ Dispositivo ■ Aprire una tavolozza degli strumenti Dispositivi e selezionare uno strumento. . Aggiunta di dispositivi | 421 ■ Immettere deviceadd. 2 Nel riquadro proprietà espandere Avanzate, quindi Circuiti e fare clic su Proprietà elettriche. NOTA È possibile applicare tali impostazioni in un secondo momento selezionando un dispositivo nel disegno e scegliendo scheda Dispositivo ➤ gruppo Circuiti ➤ Proprietà circuito . Nel foglio di lavoro Proprietà elettriche sono elencati i connettori presenti sul dispositivo e sono indicati il tipo di sistema e la descrizione di ciascun connettore. Questi attributi del dispositivo sono determinati in base allo stile di dispositivo; per modificarli è necessario modificare i connettori nello stile. 3 In Connettore elettrico, selezionare un connettore da configurare. Le proprietà del connettore selezionato vengono visualizzate in Proprietà connettore. Se si desidera, assegnare il connettore ad un circuito. 4 Se necessario, è possibile filtrare l'elenco dei circuiti disponibili: Se si desidera selezionare circuiti… Procedere nel modo seguente... Di un quadro specifico In Mostra circuiti quadro, selezionare il quadro. Non assegnati ad un quadro In Mostra circuiti quadro, selezionare Non assegnato. Con un sistema specifico In Sistema, selezionare il sistema. Con un numero di poli specifico In Numero di poli, selezionare il numero. Con una tensione specifica In Tensione, selezionare o immettere la tensione. Una descrizione dettagliata delle proprietà del connettore sarà fornita più avanti nel corso della procedura. NOTA I circuiti disponibili in Circuito sono i circuiti del disegno corrente o del file database di progetto elettrico, se ne è stato specificato uno per il disegno corrente. I circuiti disponibili sono quelli che corrispondono ai valori specificati per le proprietà del connettore e hanno come tipo di sistema Generale o lo stesso tipo di sistema del connettore. In corrispondenza del nome di ciascun circuito è visualizzato il rispettivo carico di corrente. Per carico si intende il carico totale del circuito in tutti i disegni interessati, incluso il file database di progetto elettrico. 5 In Circuito, selezionare il circuito. Specificare le proprietà del connettore 6 In Valore, specificare i valori per le proprietà del connettore. Proprietà connettore Descrizione Sistema Sistema del connettore. Se per il connettore è impostato il tipo di sistema Generale, è possibile eseguire una selezione tra tutti i sistemi elettrici definiti nel disegno. Se è impostato un altro tipo di sistema, è possibile selezionare solo sistemi del tipo impostato, ossia Alimentazione e illuminazione o Altro. 422 | Capitolo 9 Disegno di sistemi elettrici Proprietà connettore Descrizione NOTA Le proprietà di visualizzazione del dispositivo vengono determinate dal sistema ad esso assegnato, mentre le connessioni eseguibili ad un connettore del dispositivo vengono determinate dal sistema assegnato al connettore. Se il tipo di sistema del connettore è Alimentazione e illuminazione o Altro, è possibile collegare al connettore solo oggetti dello stesso tipo di sistema. Se il tipo di sistema del connettore è Generale, è possibile connettere oggetti di qualsiasi tipo di sistema al connettore. Carico fase 1 Carico fase 2 Carico fase 3 Carico presente sul connettore. Riguarda unicamente i connettori con tipo di sistema Alimentazione e illuminazione. Se per Numero di poli è specificato <Non definito> o 1, è modificabile solo il carico fase 1. Se per Numero di poli è specificato 2, sono modificabili i carichi fase 1 e 2. Se per Numero di poli è specificato 3 o Per circuito, sono modificabili i carichi fase 1, 2 e 3. È possibile immettere un valore. In caso contrario, viene utilizzato e visualizzato il valore indicato nello stile. Tensione Tensione del connettore. Riguarda unicamente i connettori con tipo di sistema Alimentazione e illuminazione. È possibile procedere in uno dei modi seguenti: ■ Immettere una tensione. ■ Selezionare uno dei valori di tensione definiti nel disegno che sia valido per il numero di poli correntemente specificato. ■ Selezionare Per circuito per recuperare il valore dal circuito al momento dell'assegnazione. Numero di poli Numero di poli del connettore: uno, due o tre. Riguarda unicamente i connettori con tipo di sistema Alimentazione e illuminazione. È possibile selezionare un numero oppure selezionare Per circuito per recuperare il valore dal circuito al momento dell'assegnazione. Categoria carico Categoria di carico del connettore. Riguarda unicamente i connettori con tipo di sistema Alimentazione e illuminazione. È possibile eseguire una selezione tra le categorie di carico definite nel disegno. Sottocategoria carico Sottocategoria di carico del connettore. È possibile selezionare Motore. Aggiunta di dispositivi | 423 Proprietà connettore Descrizione Corrente nominale sovracorrente massima (amp) Riservato per uso futuro. Fattore di alimentazione Riservato per uso futuro. Mano a mano che si specificano i valori delle proprietà del connettore, i dati riportati nella colonna Valore impostato da vengono modificati di conseguenza: Se… Il valore della colonna Valore impostato da è... Il valore della proprietà corrisponde al valore specificato nello stile del dispositivo Stile di default Il valore della proprietà non corrisponde al valore specificato nello stile del dispositivo Sostituzione stile Non è specificato alcun valore nello stile del dispositivo Vuoto Il valore della proprietà è Per circuito nello stile del dispositivo o nel connettore correntemente selezionato Circuito Esempio: Allineamento di un dispositivo alla geometria di una pianta del piano In questo esempio viene illustrata la procedura per aggiungere una singola presa e allinearla ad un muro. 1 In un disegno nuovo, associare o sovrapporre un disegno di una pianta del piano architettonica. 2 Nell'area di lavoro Impianti elettrici, aprire la tavolozza degli strumenti Dispositivi di alimentazione e illuminazione e selezionare uno strumento presa. 3 Se necessario, nel riquadro proprietà, modificare lo stile della presa da aggiungere: ■ Espandere Di base e fare clic su nella barra Generale. ■ Nel riquadro sinistro del foglio di lavoro Seleziona dispositivo, individuare il disegno che contiene lo stile. ■ Nel riquadro destro, selezionare lo stile e fare clic su OK. 4 Espandere Layout e selezionare Uno a uno in Metodo di layout. 5 Espandere Posizione e selezionare Sì in Allinea a oggetti. La presa viene in tal modo allineata all'oggetto a cui si esegue lo snap. È possibile eseguire lo snap e l'allineamento a muri, griglie di soffitto, contorni di vano, linee, polilinee, spline, archi o cerchi nel disegno corrente o in un disegno di riferimento (xrif). 6 Nel disegno, eseguire lo snap ad un muro nel punto di inserimento desiderato e fare clic per specificare il punto. 424 | Capitolo 9 Disegno di sistemi elettrici SUGGERIMENTO Quando viene richiesto di specificare un punto, è possibile attivare temporaneamente uno snap ad oggetto immettendo i primi tre caratteri del nome. Questa operazione risulta utile quando è necessario uno snap che non funzioni da snap ad oggetto, ad esempio Vicino, che esegue lo snap al punto più vicino su un oggetto. NOTA In caso di difficoltà ad eseguire lo snap e l'allineamento ad un oggetto, ingrandire l'area con lo zoom o modificare le dimensioni dell'apertura di AutoSnap in base alle esigenze. Le dimensioni dell'apertura determinano il grado di vicinanza ad un punto di snap in corrispondenza del quale il riquadro di apertura viene bloccato tramite il magnete al punto di snap. È possibile modificare le dimensioni nella scheda Disegno della finestra di dialogo Opzioni. Per ulteriori informazioni, vedere "Scheda Disegno (finestra di dialogo Opzioni)" nella Guida in linea di Autodesk® AutoCAD®. 7 Premere INVIO. NOTA Per informazioni dettagliate sull'aggiunta di dispositivi e la configurazione delle relative proprietà, vedere Aggiunta di dispositivi a pagina 416. Esempio: Aggiunta di dispositivi ad intervalli di distanza specifici In questo esempio viene illustrata la procedura per aggiungere prese in una stanza ad intervalli di distanza specifici. Si specifica il punto di inserimento del primo dispositivo su un contorno vano creato per la stanza e tutti i dispositivi vengono allineati automaticamente lungo il contorno. 1 In un disegno nuovo, associare o sovrapporre un disegno di una pianta del piano architettonica. 2 Attivare una configurazione di visualizzazione elettrica. 3 Se nel disegno della pianta del piano non sono presenti vani, generare un vano per una stanza utilizzando la procedura seguente: ■ Aprire la tavolozza degli strumenti Dispositivi di alimentazione e illuminazione e selezionare lo strumento Vano. ■ Nel disegno, specificare un punto all'interno di una stanza, quindi premere INVIO. Aggiunta di dispositivi | 425 NOTA Per default, nelle configurazioni di visualizzazione elettrica viene utilizzata la rappresentazione di visualizzazione Attenuato riflesso per gli oggetti vano. Con tale rappresentazione di visualizzazione i contorni di vano sono visibili nei disegni, ma i vani vengono aggiunti ad un layer non incluso nella stampa. La rappresentazione di visualizzazione non è utilizzata da nessun'altra configurazione di visualizzazione disponibile nel software. Per ulteriori informazioni sul sistema di visualizzazione, vedere Visualizzazioni di AutoCAD MEP a pagina 141. 4 Nella tavolozza degli strumenti Dispositivi di alimentazione e illuminazione, selezionare uno strumento presa. 5 Se necessario, nel riquadro proprietà, modificare lo stile della presa da aggiungere: ■ Espandere Di base e fare clic su nella barra Generale. ■ Nel riquadro sinistro del foglio di lavoro Seleziona dispositivo, individuare il disegno che contiene lo stile. ■ Nel riquadro destro, selezionare lo stile e fare clic su OK. 6 Espandere Layout e selezionare Distanza attorno al vano in Metodo di layout. 7 In Distanza, immettere un valore. Per immettere un valore è inoltre possibile fare clic su e specificare due punti nel disegno. 8 Nel disegno, spostare il cursore nella posizione del primo dispositivo. Deve trattarsi di un punto sul contorno del vano. NOTA Se non viene rilevato un contorno di vano, è sempre possibile inserire i dispositivi e allinearli automaticamente tramite il software, ma è necessario specificare manualmente la posizione dei singoli dispositivi uno alla volta. 9 Esaminare l'anteprima del layout delle prese e, se necessario, spostare il cursore in un'altra posizione del contorno. NOTA Nel riquadro proprietà è possibile visualizzare il valore Numero di dispositivi. Questa proprietà di sola lettura viene aggiornata quando viene visualizzata l'anteprima. 10 Fare clic per inserire le prese, quindi premere INVIO per terminare il comando. 426 | Capitolo 9 Disegno di sistemi elettrici 11 In base al layout e ai requisiti di design, può essere necessario apportare piccole modifiche alle prese. Ad esempio, potrebbe essere necessario spostare o rimuovere l'ultima presa aggiunta lungo il contorno. NOTA Per informazioni dettagliate sull'aggiunta di dispositivi e sulla configurazione delle relative proprietà, vedere Aggiunta di dispositivi a pagina 416. Esempio: Aggiunta di un numero specifico di dispositivi In questo esempio viene illustrata la procedura per aggiungere un numero specifico di prese telefoniche in una stanza. Si specifica il punto di inserimento della prima presa su un contorno vano creato per la stanza, quindi tutte le prese vengono allineate automaticamente lungo il contorno. 1 In un disegno nuovo, associare o sovrapporre un disegno di una pianta del piano architettonica. 2 Attivare una configurazione di visualizzazione elettrica. 3 Se nel disegno della pianta del piano non sono presenti vani, generare un vano per una stanza utilizzando la procedura seguente: ■ Aprire la tavolozza degli strumenti Dispositivi di comunicazione e antincendio e selezionare lo strumento Vano. ■ Nel disegno, specificare un punto all'interno di una stanza, quindi premere INVIO. Aggiunta di dispositivi | 427 NOTA Per default, nelle configurazioni di visualizzazione elettrica viene utilizzata la rappresentazione di visualizzazione Attenuato riflesso per gli oggetti vano. Con tale rappresentazione di visualizzazione i contorni di vano sono visibili nei disegni, ma i vani vengono aggiunti ad un layer non incluso nella stampa. La rappresentazione di visualizzazione non è utilizzata da nessun'altra configurazione di visualizzazione disponibile nel software. Per ulteriori informazioni sul sistema di visualizzazione, vedere Visualizzazioni di AutoCAD MEP a pagina 141. 4 Nella tavolozza degli strumenti Dispositivi di comunicazione e antincendio, selezionare uno strumento telefono. 5 Se necessario, modificare lo stile della presa telefonica da aggiungere nel riquadro proprietà: ■ Espandere Di base e fare clic su nella barra Generale. ■ Nel riquadro sinistro del foglio di lavoro Seleziona dispositivo, individuare il disegno che contiene lo stile. ■ Nel riquadro destro, selezionare lo stile e fare clic su OK. 6 Espandere Layout e selezionare Quantità attorno al vano come metodo di layout. 7 In Numero di dispositivi, immettere un numero. 8 Nel disegno, spostare il cursore nella posizione del primo dispositivo. Deve trattarsi di un punto sul contorno del vano. NOTA Se non viene rilevato un contorno di vano, è sempre possibile inserire i dispositivi e allinearli automaticamente tramite il software, ma è necessario specificare manualmente la posizione dei singoli dispositivi uno alla volta. 9 Esaminare l'anteprima delle prese telefoniche e, se necessario, spostare il cursore in una posizione diversa del contorno. NOTA Nel riquadro proprietà è possibile visualizzare il valore relativo a Distanza. Questa proprietà di sola lettura viene aggiornata quando viene visualizzata l'anteprima. 428 | Capitolo 9 Disegno di sistemi elettrici 10 Fare clic per inserire le prese e premere INVIO per terminare il comando. NOTA Per informazioni dettagliate sull'aggiunta di dispositivi e sulla configurazione delle relative proprietà, vedere Aggiunta di dispositivi a pagina 416. Esempio: Inserimento di un dispositivo in un filo In questo esempio viene illustrata la procedura per inserire un interruttore generale in un filo. 1 Aprire la tavolozza degli strumenti Dispositivi di alimentazione e illuminazione e selezionare uno strumento sezionatore. 2 Nel riquadro proprietà espandere Di base, quindi espandere Layout. 3 In Metodo di layout, selezionare Uno a uno. 4 Espandere Posizione e, in Allinea a oggetti, selezionare No. In tal modo è possibile ruotare manualmente il dispositivo nel disegno. 5 In Giustificazione selezionare In mezzo al centro. 6 Immettere wire e selezionare nel disegno il filo in cui inserire il dispositivo. 7 Spostare il dispositivo lungo il filo nella posizione desiderata e fare clic per specificare il punto di inserimento. 8 Ruotare il simbolo nella posizione appropriata. Aggiunta di dispositivi | 429 9 Fare clic per inserire il dispositivo e premere ESC. SUGGERIMENTO È inoltre possibile inserire un dispositivo in un filo e allinearlo perpendicolarmente all'oggetto a cui si esegue lo snap. Questa operazione può risultare utile se si desidera eseguire un'interruzione in un filo e, ad esempio, aggiungere una presa allineata ad un muro. Per ulteriori informazioni, vedere Aggiunta di dispositivi a pagina 416. Aggiunta di quadri Una volta associato un disegno di riferimento (xrif) della pianta architettonica al disegno, in genere si prosegue con l'inserimento di quadri o dispositivi nel layout. Quando si aggiunge un quadro, è possibile creare contemporaneamente uno o più circuiti assegnati al quadro. In alternativa, è possibile creare circuiti tramite Gestione circuiti prima o dopo l'aggiunta di quadri o dispositivi. IMPORTANTE Per utilizzare un quadro e i relativi circuiti in più disegni, creare un file database di progetto elettrico e collegare il disegno al database di progetto elettrico. Per aggiungere quadri 1 Avviare il comando di aggiunta eseguendo una delle seguenti operazioni: ■ Scegliere scheda Inizio ➤ gruppo Genera ➤ Quadro ■ Aprire la tavolozza degli strumenti Quadro e selezionare uno strumento. Se necessario, scorrere la tavolozza per visualizzare lo strumento. Gli strumenti contengono proprietà preconfigurate per gli oggetti da essi creati; potrebbe pertanto essere superfluo specificare alcune delle proprietà del quadro citate in questa procedura. ■ Immettere paneladd. . NOTA Nel riquadro proprietà, indica che una proprietà è disponibile solo durante l'aggiunta di quadri e non durante la modifica. Specificare le proprietà generali 2 Nel riquadro proprietà, se necessario, specificare o modificare il quadro da aggiungere selezionando uno stile di quadro: Per selezionare uno stile di quadro... Procedere nel modo seguente... Nel disegno corrente Espandere Di base, quindi Generale e selezionare lo stile in Stile. Nel disegno, nella directory specificata come percorso di default del contenuto per i quadri elettrici o nel disegno di stile indicato nelle proprietà dello strumento selezionato Nella barra Generale, fare clic su . Nel riquadro sinistro del foglio di lavoro Seleziona quadro individuare e selezionare il disegno che contiene lo stile. Nel riquadro destro selezionare lo stile e fare clic su OK. 3 In Descrizione immettere una descrizione del quadro. 430 | Capitolo 9 Disegno di sistemi elettrici Specificare le proprietà della posizione 4 Espandere Posizione e, in Allinea a oggetti, specificare il tipo di allineamento da utilizzare per il quadro: Per... Procedere nel modo seguente... Eseguire lo snap ad un oggetto con lo snap ad oggetto e impostare l'allineamento del quadro perpendicolare all'oggetto Selezionare Sì. Il software consente di allineare il quadro perpendicolarmente ad un muro, un contorno di vano, una linea, una polilinea, una spline, un arco o un cerchio presente nel disegno corrente o in un riferimento esterno. Allineare manualmente il quadro Selezionare No. NOTA Se si seleziona Sì per Allinea a oggetti, il quadro viene inserito automaticamente nel punto di inserimento del blocco sottostante e viene ruotato quanto necessario per allinearlo perpendicolarmente all'oggetto a cui viene eseguito lo snap. Di conseguenza non è possibile specificare un valore per Giustificazione nel riquadro proprietà né un valore per Rotazione nella riga di comando. 5 In Giustificazione, selezionare il punto del quadro da utilizzare come punto di inserimento. È possibile selezionare il punto di inserimento del blocco vista che rappresenta il quadro o uno degli altri nove punti disponibili sul quadro, ad esempio In alto a sinistra o In mezzo al centro. 6 Specificare una quota altimetrica eseguendo una delle seguenti operazioni: ■ In Quota altimetrica preimpostata, selezionare una quota altimetrica definita. ■ In Quota altimetrica, immettere una quota altimetrica. La differenza di quota altimetrica dei dispositivi, dei fili e del quadro di un circuito è utilizzata per calcolare la lunghezza del circuito. Osservare che è possibile calcolare la lunghezza del circuito solo se il quadro e tutti i dispositivi del circuito si trovano nel disegno corrente. Specificare le proprietà avanzate 7 Espandere Avanzate, quindi Sistema e, in Sistema, selezionare il sistema di appartenenza del quadro. Per ulteriori informazioni sui sistemi, vedere Creazione di definizioni del sistema elettrico a pagina 386 e Utilizzo dei sistemi a pagina 99. 8 Espandere Dati di design e immettere in Nome un nome univoco per il quadro. 9 In Corrente nominale immettere un valore di corrente nominale per il quadro. 10 Selezionare un valore dall'elenco a discesa Tensione fase-neutro. L'elenco delle tensioni è ricavato da Preferenze elettriche - Definizioni tensione. 11 Selezionare un valore dall'elenco a discesa Tensione fase-fase. L'elenco delle tensioni è ricavato da Preferenze elettriche - Definizioni tensione. 12 In Fasi, selezionare il numero di fasi: 1 o 3. 13 In Fili, selezionare il numero di fili: 3 o 4. 14 In Tipo principale selezionare Solo capicorda principali o Interruttore automatico principale. 15 In Dimensione principale (ampere), immettere la dimensione principale. 16 In Capacità teorica, immettere il valore di capacità teorica. 17 In Tipo quadro, selezionare ANSI o ISO. 18 In Tipo involucro, immettere un tipo di involucro. 19 In Montaggio, selezionare Superficie, A incasso o Pavimento. 20 In Corrente nominale AIC immettere un valore di corrente nominale. Aggiunta di quadri | 431 21 In Origine alimentazione, immettere informazioni sull'origine dell'alimentazione. 22 In Note, immettere eventuali note. Creare facoltativamente uno o più circuiti per il quadro 23 Se non si desidera creare circuiti, saltare questa sezione e procedere con quella relativa all'inserimento del quadro. Per creare circuiti, espandere Circuiti e selezionare Sì in Crea circuiti. 24 In corrispondenza di Impostazioni circuito, fare clic su . 25 Nel foglio di lavoro Impostazioni circuito, in Tipo di sistema, selezionare il tipo di sistema dei circuiti: Alimentazione e illuminazione, Generale o Altro. NOTA Se come tipo di sistema si seleziona Alimentazione e illuminazione o Altro, per inserire nel circuito i connettori presenti sugli oggetti elettrici del disegno, è necessario che questi appartengano allo stesso tipo. Per consentire la connessione al circuito di dispositivi di qualsiasi tipo di sistema, selezionare Generale come tipo di sistema. Con questo tipo di sistema è possibile connettere oggetti di tipi di sistema diversi. Per ulteriori informazioni, vedere Circuiti a pagina 378. 26 In Sistema, selezionare un sistema elettrico per i circuiti. 27 Specificare altre proprietà del circuito, che variano in base al tipo di sistema del circuito: Se il tipo di sistema è... Procedere nel modo seguente... Alimentazione e illuminazione Eseguire le seguenti operazioni: 432 | Capitolo 9 Disegno di sistemi elettrici ■ Immettere il numero totale di poli presenti sul quadro. ■ Immettere il numero di circuiti unipolari, bipolari e tripolari da creare. Se è stato selezionato 3 in Fasi nel riquadro proprietà è possibile creare soltanto circuiti tripolari. Se il tipo di sistema è... Procedere nel modo seguente... ■ Per ciascun tipo di circuito da creare (unipolare, bipolare e tripolare), selezionare una tensione. È possibile selezionare le tensioni definite nel disegno valide per il numero di poli. NOTA Se il numero di circuiti unipolari, bipolari e tripolari è inferiore al numero di poli, i circuiti rimanenti vengono creati con corrente nominale pari a 0. Generale o Altro In Numero di circuiti, immettere il numero di circuiti da creare. 28 In Descrizione circuito, indicare la descrizione dei circuiti con interruttore e di quelli senza interruttore che vengono visualizzati in Gestione circuiti al momento della creazione di nuovi circuiti. Inserire i quadri 29 Nel disegno, inserire i quadri come indicato di seguito: Se in Allinea a oggetti è stato selezionato... Procedere nel modo seguente... Sì Utilizzare gli snap ad oggetto per eseguire lo snap ad un oggetto, ad esempio un muro, nel punto di inserimento desiderato, quindi fare clic per inserire il quadro. NOTA In caso di difficoltà ad eseguire lo snap e l'allineamento ad un oggetto, ingrandire l'area con lo zoom o modificare le dimensioni di apertura di AutoSnap in base alle esigenze. Le dimensioni dell'apertura determinano il grado di vicinanza ad un punto di snap, in corrispondenza del quale il riquadro di apertura viene bloccato tramite il magnete al punto di snap. È possibile modificare le dimensioni nella scheda Disegno della finestra di dialogo Opzioni. Per ulteriori informazioni, vedere "Scheda Disegno (finestra di dialogo Opzioni)" nella Guida in linea di Autodesk® AutoCAD®. No Procedere come segue: ■ Fare clic per specificare il punto di inserimento. ■ Ruotare il quadro spostando il cursore o immettendo il numero di gradi nella riga di comando, quindi fare clic per inserire il quadro. In alternativa, è possibile premere INVIO per accettare la rotazione di default, quindi fare clic. 30 Ripetere i passaggi precedenti per aggiungere ulteriori quadri con le stesse proprietà. 31 Nel riquadro proprietà, modificare le proprietà del quadro e inserire altri quadri o premere INVIO per terminare il comando. Aggiunta di quadri | 433 Collegare il quadro ad un quadro esistente (facoltativo) 32 Se non si desidera collegare questo quadro ad un quadro esistente, saltare questa sezione. Per eseguire l'operazione, selezionare il quadro, fare clic con il pulsante destro del mouse e scegliere Connetti a. 33 Selezionare il quadro a cui si desidera eseguire la connessione e fare clic su OK. NOTA Le connessioni valide sono visualizzate in grassetto. 34 Selezionare il metodo da utilizzare per la connessione dei quadri e fare clic su OK. Se si seleziona... Procedere nel modo seguente... Interruttore automatico nel quadro Il quadro viene aggiunto come quadro con alimentazione secondaria ad un circuito esistente nel quadro collegato. Capicorda passanti Il quadro viene aggiunto come quadro con alimentazione secondaria ad un circuito con capicorda passanti nel quadro collegato. Capicorda alimentazione secondaria Il quadro viene aggiunto come quadro con alimentazione secondaria ad un circuito con capicorda alimentazione secondaria nel quadro collegato. 434 | Capitolo 9 Disegno di sistemi elettrici Se si seleziona... Procedere nel modo seguente... Interruttore automatico alimentazione secondaria Il quadro viene aggiunto come quadro con alimentazione secondaria ad un interruttore di alimentazione secondaria nel quadro collegato. I quadri sono connessi tramite trasformatore (i quadri hanno tensioni diverse) Se i quadri hanno tensioni diverse, il quadro viene connesso tramite un trasformatore. NOTA Per rimuovere il collegamento ad un quadro, selezionare il quadro e scegliere scheda Quadro ➤ gruppo Connessioni ➤ Rimuovi connessione a . Esempio: Allineamento di un quadro alla geometria della pianta del piano In questo esempio viene illustrata la procedura per aggiungere un quadro e allinearlo ad un muro. 1 In un disegno nuovo, associare o sovrapporre un disegno di una pianta del piano architettonica. 2 Nell'area di lavoro Impianti elettrici, aprire la tavolozza degli strumenti Quadro e selezionare uno strumento quadro. 3 Se necessario, nel riquadro proprietà modificare lo stile del quadro da aggiungere: ■ Espandere Di base e fare clic su nella barra Generale. ■ Nel riquadro sinistro del foglio di lavoro Seleziona un quadro, individuare il disegno che contiene lo stile. ■ Nel riquadro destro, selezionare lo stile e fare clic su OK. 4 Espandere Posizione e selezionare Sì in Allinea a oggetti. Il quadro viene in tal modo allineato all'oggetto a cui si esegue lo snap. È possibile eseguire lo snap e l'allineamento a muri, contorni di vano, linee, polilinee, archi o cerchi nel disegno corrente o in un disegno di riferimento (xrif). 5 Nel disegno, eseguire lo snap ad un muro nel punto di inserimento desiderato e fare clic per specificare il punto. SUGGERIMENTO Quando viene richiesto di specificare un punto, è possibile attivare temporaneamente uno snap ad oggetto immettendone i primi tre caratteri del nome. Questa operazione risulta utile quando è necessario uno snap che non funzioni da snap ad oggetto, ad esempio Vicino, che esegue lo snap al punto più vicino su un oggetto. Aggiunta di quadri | 435 NOTA In caso di difficoltà ad eseguire lo snap e l'allineamento ad un oggetto, ingrandire l'area con lo zoom o modificare le dimensioni dell'apertura di AutoSnap in base alle esigenze. Le dimensioni dell'apertura determinano il grado di vicinanza ad un punto di snap, in corrispondenza del quale il riquadro di apertura viene bloccato tramite il magnete al punto di snap. È possibile modificare le dimensioni nella scheda Disegno della finestra di dialogo Opzioni. Per ulteriori informazioni, vedere "Scheda Disegno (finestra di dialogo Opzioni)" nella Guida in linea di Autodesk® AutoCAD®. 6 Premere INVIO. NOTA Per informazioni dettagliate sull'aggiunta di quadri e la configurazione delle relative proprietà, vedere Aggiunta di quadri a pagina 430. Copia di dispositivi e quadri È possibile copiare dispositivi e quadri utilizzando i grip Allineamento ( ). Diversamente dal comando COPIA di AutoCAD, i grip consentono di allineare la copia perpendicolarmente all'oggetto a cui si esegue lo snap, ad esempio un muro o una griglia di soffitto. Per default i grip Allineamento sono visualizzati nei punti in cui si trovano i connettori elettrici su dispositivi e quadri. È tuttavia possibile visualizzare ulteriori grip facendo clic sul grip Mostra tutti i punti di inserimento. I grip aggiuntivi si trovano nei punti di giustificazione disponibili durante l'aggiunta di dispositivi e quadri, ad esempio In alto a sinistra, In basso al centro e Punto di inserimento. Nell'immagine seguente, su una presa è visualizzato il grip Allineamento di default, mentre sull'altra sono visualizzati anche i grip aggiuntivi. NOTA Quando si copiano più dispositivi o quadri contemporaneamente utilizzando i grip Allineamento, per l'operazione di copia è necessario selezionare un grip di base su un dispositivo o quadro, ovvero sul dispositivo di base o sul quadro di base. Se si allinea la copia del dispositivo o del quadro di base ad un oggetto, le altre copie ereditano lo stesso angolo di rotazione e mantengono inoltre la propria posizione rispetto alla copia di base. Per copiare un dispositivo o un quadro 1 Selezionare il dispositivo o il quadro. 2 Selezionare il grip Allineamento da utilizzare per inserire la copia: Se si desidera inserire la copia rispetto a... Procedere nel modo seguente... Il punto in cui si trova il relativo connettore elettrico Selezionare il grip di default. Un altro punto del dispositivo o del quadro Fare clic sul grip Mostra tutti i punti di inserimento, quindi selezionare il grip. NOTA Per copiare più dispositivi o quadri contemporaneamente, tenere premuto MAIUSC e selezionare lo stesso grip Allineamento su ciascuno dei dispositivi o quadri per creare il set di selezione. Riselezionare quindi il grip su uno dei dispositivi o quadri per utilizzarlo come grip di base. 436 | Capitolo 9 Disegno di sistemi elettrici 3 Specificare il tipo di allineamento desiderato per la copia: Per... Procedere nel modo seguente... Eseguire lo snap ad un oggetto utilizzando gli snap ad oggetto e allineare la copia perpendicolarmente all'oggetto Vedere il passaggio successivo. Quando si seleziona un grip Allineamento, questo funzionamento è attivo per default. NOTA Il software consente di allineare la copia perpendicolarmente ad un muro, una griglia di soffitto, un contorno vano, una linea, una polilinea, una spline, un arco o un cerchio presente nel disegno corrente o in un disegno di riferimento esterno (xrif). Posizionare la copia utilizzando l'angolo di rotazione del dispositivo o quadro originale Premere CTRL. In tal modo si disattiva la funzionalità di allineamento, ma è sempre possibile eseguire lo snap ad un oggetto per inserire la copia. 4 Immettere c (copia). 5 Copiare il dispositivo o quadro: Per... Procedere nel modo seguente... Utilizzare il punto del grip di base come punto base per la copia Specificare il secondo punto, ossia il punto di inserimento della copia, eseguendo una delle seguenti operazioni: Specificare un punto base e quindi un secondo punto ■ Specificare un punto del disegno. Ad esempio, è possibile eseguire lo snap ad un punto di un muro. ■ Immettere le coordinate e premere INVIO. Immettere p (per punto base), specificare il punto base e quindi il secondo punto. NOTA In caso di difficoltà ad eseguire lo snap e l'allineamento ad un oggetto, ingrandire l'area con lo zoom o modificare le dimensioni dell'apertura di AutoSnap in base alle esigenze. Le dimensioni dell'apertura determinano il grado di vicinanza ad un punto di snap, in corrispondenza del quale il riquadro di apertura viene bloccato tramite il magnete al punto di snap. È possibile modificare le dimensioni nella scheda Disegno della finestra di dialogo Opzioni. Per ulteriori informazioni, vedere "Scheda Disegno (finestra di dialogo Opzioni)" nella Guida in linea di Autodesk® AutoCAD®. 6 Ripetere il passaggio precedente per inserire altre copie. 7 Premere ESC. NOTA Durante la copia di un dispositivo, i carichi per il circuito verranno aumentati. Eseguire il comando RIGEN per aggiornare il computo dei quadri per tale circuito. Se il nuovo carico eccede il limite della categoria di carico, è necessario aggiungere una nuova riga al computo dei quadri. Nel computo dei quadri verrà visualizzata una linea diagonale, ad indicare che il computo non è aggiornato. Per ulteriori informazioni, vedere Aggiornamento dei computi dei quadri a pagina 488. Copia di dispositivi e quadri | 437 Esempio: Copia di un dispositivo In questo esempio viene illustrata la procedura per copiare una presa in due diversi punti di una stanza. Esempio: Copia di un quadro In questo esempio viene illustrata la procedura per copiare un quadro ad incasso e allinearlo in un altro punto dello stesso muro. 438 | Capitolo 9 Disegno di sistemi elettrici Aggiunta di fili Per rappresentare graficamente i circuiti, è possibile connettere i dispositivi mediante fili, tuttavia i fili non sono necessari per assegnare dispositivi ai circuiti e visualizzare i carichi elettrici. È inoltre possibile aggiungere fili senza assegnare circuiti, operazione che può risultare utile durante la fase di progettazione preliminare, quando non sono ancora state definite le specifiche. Disegno o creazione di fili È possibile aggiungere fili procedendo in uno dei modi seguenti: ■ Disegnare i fili manualmente mediante uno strumento filo o il grip + di un dispositivo elettrico Aggiunta di fili | 439 ■ Creare i fili mediante un comando In questo caso è necessario specificare un circuito nelle proprietà del filo. Se si assegnano dispositivi ad un circuito quando si connettono con i fili, il circuito viene aggiornato e ne vengono valutati i potenziali sovraccarichi in base al carico e alla categoria di carico dei connettori presenti sui dispositivi. Nelle preferenze di configurazione circuito, è possibile impostare l'eventuale visualizzazione di avvisi in caso di sovraccarichi, in modo che sia possibile decidere se procedere con l'aggiunta del filo. In caso di sovraccarico di un circuito, non viene visualizzata una nuova notifica del sovraccarico nell'ambito della sessione di disegno. Quando si utilizza il grip + per richiamare un'operazione di aggiunta filo, viene utilizzato il gruppo di proprietà relativo al connettore del dispositivo selezionato. Ad esempio, per sistema verrà utilizzato il tipo di sistema del connettore del dispositivo selezionato. Se il tipo di sistema non è definito, per l'operazione di aggiunta del filo verrà utilizzato l'ultimo sistema utilizzato in tale disegno o sessione per il tipo di sistema. Nel riquadro proprietà l'elenco dei sistemi verrà filtrato, in modo da visualizzare solo i sistemi corrispondenti al connettore. Nel riquadro proprietà verranno inoltre visualizzati gli elementi seguenti: ■ Circuito, a meno che il relativo stato non sia Non assegnato ■ Quadro, basato sul circuito Nell'elenco dei circuiti disponibili verranno visualizzati solo i circuiti che possono essere utilizzati per il connettore selezionato. Quando un circuito del connettore non è assegnato, nell'elenco disponibile viene visualizzato quanto segue: ■ Per i circuiti di alimentazione e illuminazione, il primo circuito disponibile senza carico o il circuito con la quantità minima di carico ■ Per gli altri circuiti del connettore, il primo circuito disponibile di quel tipo ■ Per i circuiti generali, il primo circuito disponibile Nell'elenco dei circuiti viene visualizzato anche il carico totale assegnato per ogni circuito. Nell'elenco dei quadri verrà visualizzato l'ultimo quadro utilizzato oppure, se il circuito non è specificato, verranno visualizzati tutti i quadri. È possibile aggiungere fili utilizzando uno qualsiasi dei seguenti tipi di segmento di filo: Tipo di segmento di filo Linea. Consente di disegnare fili mediante linee rette. Arco. Consente di disegnare fili mediante archi. Curva sinusoidale. Consente di disegnare fili che alternano la direzione di offset mediante archi. Polilinea. Consente di disegnare fili mediante linee connesse con angoli di raccordo. Cima. Consente di disegnare fili mediante linee posizionate in alto. 440 | Capitolo 9 Disegno di sistemi elettrici Esempio Tipo di segmento di filo Esempio Spline. Consente di disegnare fili mediante curve che intersecano o passano in prossimità di un insieme di punti specificati. Per aggiungere fili 1 Nell'area di lavoro Impianti elettrici, eseguire il comando di aggiunta procedendo in uno dei modi seguenti: ■ Scegliere scheda Inizio ➤ gruppo Genera ➤ Filo ■ Selezionare il grip + di un dispositivo. ■ Aprire la tavolozza degli strumenti Fili e selezionare uno strumento. Se necessario, scorrere la tavolozza per visualizzare lo strumento. Gli strumenti contengono proprietà preconfigurate per gli oggetti da essi creati; potrebbe pertanto essere superfluo specificare alcune proprietà del filo citate in questa procedura. ■ Immettere wireadd. NOTA Nel riquadro proprietà, fili e non durante la modifica. . indica che una proprietà è disponibile solo durante l'aggiunta dei Impostazione delle proprietà generali (opzione facoltativa quando si utilizza il grip +) 2 Nel riquadro proprietà, se necessario, specificare o modificare il filo da aggiungere selezionando uno stile di filo: ■ Espandere Di base e Generale. ■ In Stile, selezionare uno stile di filo. È possibile selezionare gli stili di filo disponibili nel disegno corrente. Aggiunta di fili | 441 Se si desidera calcolare le dimensioni dei fili con lo strumento di dimensionamento dinamico, non selezionare lo stile Standard disponibile nel software. Per default, tale stile non specifica un materiale filo, che è necessario per il calcolo delle dimensioni. 3 In Descrizione, immettere una descrizione del filo. Specificare le proprietà della posizione 4 Espandere Posizione e selezionare in Segmento il tipo di segmento di filo da utilizzare: Se si desidera utilizzare… Procedere nel modo seguente... Linea Selezionare Linea. Arco Selezionare Arco e procedere nel modo seguente: ■ In Altezza, immettere l'altezza della geometria. ■ In Offset, selezionare Sinistra o Destra per indicare il lato su cui visualizzare la geometria. Curva sinusoidale Selezionare Curva sinusoidale e specificare i valori per Altezza e Offset. Polilinea Selezionare Polilinea e in Raggio immettere un raggio per impostare la curvatura dei raccordi. Cima Selezionare Cima e specificare i valori per Altezza e Offset. Spline Selezionare Spline e specificare i valori per Altezza e Offset. SUGGERIMENTO Quando si disegnano fili utilizzando segmenti di arco, curva sinusoidale o spline, è possibile sostituire i valori relativi a Offset e Altezza specificando un punto tra due dispositivi. Tale operazione può risultare utile se si desidera disporre i fili lungo muri, attrezzature o altre geometrie della pianta del piano oppure se non si è certi del valore da specificare per Offset. Per un esempio, vedere Esempio: Disegno di fili a pagina 444. 5 Specificare una quota altimetrica eseguendo una delle seguenti operazioni: ■ In Quota altimetrica preimpostata, selezionare una quota altimetrica definita. ■ In Quota altimetrica, immettere una quota altimetrica. La differenza di quota altimetrica dei dispositivi, dei fili e del quadro di un circuito è utilizzata per calcolare la lunghezza del circuito. Osservare che è possibile calcolare la lunghezza del circuito solo se il quadro e tutti i dispositivi del circuito si trovano nel disegno corrente. Specificare le proprietà avanzate 6 Espandere Avanzate, quindi Sistema e in Sistema selezionare il sistema del filo. NOTA Se non è stato specificato un sistema per il connettore elettrico presente sul dispositivo a cui si desidera connettere il filo, è possibile collegare al connettore un filo di qualsiasi tipo. Se tuttavia è stato specificato un sistema per il connettore, il sistema del filo deve essere lo stesso. In caso contrario, non è possibile aggiungere il filo se non si modifica l'impostazione del connettore elettrico, specificando lo stesso sistema. A seconda della configurazione delle regole di connessione potrà essere visualizzata la richiesta di accettare la modifica prima di aggiungere il filo, oppure la modifica verrà eseguita senza alcuna richiesta o ancora non risulterà possibile apportare la modifica e aggiungere il filo. Il sistema del dispositivo, che determina solo la modalità di visualizzazione del dispositivo, non subisce alcuna modifica. Per ulteriori informazioni sui sistemi, vedere Creazione di definizioni del sistema elettrico a pagina 386 e Utilizzo dei sistemi a pagina 99. 442 | Capitolo 9 Disegno di sistemi elettrici 7 Espandere Dati di design e specificare se si desidera assegnare i dispositivi ad un circuito quando li si connette con fili: Per... Procedere nel modo seguente... Connettere i dispositivi con fili senza assegnare un circuito In Circuito, selezionare Non assegnato. Assegnare i dispositivi ad un circuito In Mostra circuiti quadro selezionare il quadro che contiene il circuito. È possibile selezionare i quadri presenti nel disegno corrente o nel database di progetto elettrico. Selezionare quindi il circuito in Circuito. IMPORTANTE Per utilizzare lo strumento di dimensionamento dinamico per calcolare le dimensioni dei fili, è necessario selezionare un circuito di tipo Alimentazione e illuminazione. Non è possibile selezionare Non assegnato o un circuito con un tipo di sistema diverso. NOTA Quando si connettono i dispositivi con i fili, i dispositivi vengono assegnati al circuito specificato, se non sono già assegnati ad un circuito. In tal caso, la proprietà Circuito non può essere modificata. È possibile creare manualmente un circuito a più derivazioni modificando il circuito specificato man mano che si aggiungono fili oppure disegnando un filo tra due dispositivi già assegnati a circuiti diversi. Specificare le dimensioni dei fili 8 Espandere Dimensioni e specificare le dimensioni dei fili eseguendo una delle seguenti operazioni: ■ ■ Nella barra Dimensioni, fare clic su . Lo strumento di dimensionamento dinamico calcolerà le dimensioni. Il calcolo delle dimensioni viene eseguito in base ai seguenti elementi: ■ Il materiale e la temperatura nominale del filo, specificati nello stile del filo. ■ La corrente nominale del circuito di alimentazione e illuminazione specificato. ■ La temperatura ambiente specificata nel disegno. Per informazioni sulla definizione della temperatura ambiente, vedere Configurazione delle opzioni per il circuito a pagina 388. Selezionare o immettere le dimensioni filo del filo in tensione, del filo neutro, del filo di terra e del filo di terra isolato. I fili per i quali è necessario calcolare o specificare dimensioni dipendono dalle specifiche di design dello stile di filo specificato. Aggiunta di fili | 443 Inserire i fili 9 Connettere i dispositivi con i fili: Per... Procedere nel modo seguente... Inserire i fili manualmente Nel disegno, utilizzare gli snap per oggetti elettrici per specificare manualmente i dispositivi da connettere mediante i fili. Per un esempio, vedere Esempio: Disegno di fili a pagina 444. NOTA Quando si connettono i dispositivi mediante i fili, nel riquadro proprietà è possibile visualizzare il circuito assegnato (Circuiti connessi) e il relativo carico totale (Carico connesso). Nel caso di circuiti con più derivazioni, vengono visualizzati tutti i circuiti e i relativi carichi totali. Generare i fili Immettere g (genera) nella riga di comando per generare fili tra i dispositivi assegnati al circuito specificato. Inserire facoltativamente un filo di circuito interno 10 Procedere in uno dei modi seguenti: ■ Per aggiungere un circuito interno, premere INVIO, quindi fare clic nella direzione del quadro. L'aspetto del circuito interno dipende dalle proprietà di annotazione dello stile di filo. ■ Per terminare il comando senza aggiungere un circuito interno, premere due volte INVIO. È possibile aggiungere un circuito interno in un secondo momento, come illustrato in Disegno di un circuito interno a pagina 445. Esempio: Disegno di fili In questo esempio viene illustrata la procedura per connettere prese mediante fili utilizzando il segmento di filo spline. L'altezza e la direzione di offset di default di uno dei fili devono essere sostituite, in modo che sia possibile disegnare il filo lungo il muro. 1 In un disegno nuovo, associare o sovrapporre un disegno di una pianta del piano architettonica. 2 Aggiungere diverse prese in una stanza come illustrato. 3 Selezionare la presa più a sinistra e fare clic sul grip +. 4 Nel riquadro proprietà, immettere una distanza in Altezza e specificare Sinistra per Offset. 444 | Capitolo 9 Disegno di sistemi elettrici 5 Utilizzando gli snap Connettore terminale elettrico, specificare il primo dispositivo da connettere con i fili. 6 Eseguire lo snap al connettore elettrico sul secondo dispositivo. 7 Disegnare il terzo filo sostituendo manualmente l'altezza e la direzione di offset del filo. Per eseguire questa operazione, specificare un punto tra i dispositivi ed eseguire lo snap al terzo dispositivo. 8 Premere INVIO due volte per terminare il comando senza aggiungere un circuito interno. NOTA Per informazioni dettagliate sull'aggiunta di fili e la configurazione delle relative proprietà, vedere Disegno o creazione di fili a pagina 439. Disegno di un circuito interno Per circuito interno si intende un filo che rappresenta graficamente l'impianto di un circuito in una posizione centrale che funziona da punto di distribuzione per l'alimentazione, in genere un quadro. Non è necessario collegare il circuito interno al quadro. È possibile disegnare il circuito interno nella direzione del quadro, come avviene di norma. Aggiunta di fili | 445 L'aspetto del circuito interno dipende dalle proprietà di annotazione dello stile di filo. Sebbene sia possibile utilizzare un singolo circuito interno per rappresentare la connessione di uno o più circuiti ad un singolo quadro, talvolta i dispositivi vengono assegnati a più circuiti in diversi quadri. Ad esempio, è possibile che si disponga di un apparecchio di illuminazione con due connettori elettrici, in cui il primo connettore è assegnato ad un circuito di un quadro per l'illuminazione normale e il secondo connettore è assegnato ad un circuito di un quadro per l'illuminazione di emergenza. Quando un dispositivo è assegnato a più circuiti in più quadri, è necessario aggiungere un circuito interno a ciascun quadro. In tal modo sarà successivamente possibile assegnare a ciascun circuito interno un indicatore con informazioni corrette sul quadro. Assicurarsi che le posizioni dei connettori elettrici nello stile del dispositivo non siano le stesse, in modo che sia possibile disegnare un circuito interno a partire da ciascun connettore. Per disegnare un circuito interno 1 Selezionare un filo esistente del circuito e scegliere scheda Filo ➤ gruppo Generale ➤ Aggiungi selezionati . 2 Utilizzando gli snap per oggetti elettrici, selezionare un dispositivo nel circuito. 3 Premere INVIO e specificare un punto nella direzione del quadro del circuito. Creazione di un filo da una polilinea È possibile convertire linee, archi o polilinee di AutoCAD® in fili. 1 Selezionare la linea, l'arco o la polilinea che si desidera convertire, fare clic con il pulsante destro del mouse e selezionare Converti in ➤ Filo. 2 Procedere in uno dei modi seguenti: ■ Premere INVIO o immettere n (no) per lasciare la geometria del layout nel disegno. ■ Immettere s (sì) per cancellare la geometria del layout dal disegno. 3 Nella finestra di dialogo Modifica fili, specificare i valori per le proprietà del filo, ad esempio sistema e tensione. 4 Fare clic su OK. Aggiunta di attrezzature elettriche Una volta aggiunti dispositivi e quadri al layout e aggiornata la circuiteria in modo da includere i requisiti di tensione e carico, in genere si procede all'aggiunta dell'attrezzatura elettrica necessaria a supportare il sistema. È possibile inserire l'attrezzatura in posizioni specifiche della pianta del piano. L'attrezzatura elettrica viene aggiunta utilizzando gli strumenti della tavolozza degli strumenti Attrezzature, disponibile nel gruppo di tavolozze degli strumenti Impianti elettrici. È necessario selezionare uno strumento, selezionare una parte e configurarne le proprietà nella finestra di dialogo Aggiungi parti multivista, quindi aggiungere la parte al disegno. 446 | Capitolo 9 Disegno di sistemi elettrici CORRELATI Per ulteriori informazioni, vedere Attrezzature meccaniche, elettriche ed idrauliche nei sistemi dell'edificio a pagina 81. Per aggiungere l'attrezzatura elettrica 1 Nell'area di lavoro Impianti elettrici, scegliere scheda Inizio ➤ gruppo Genera ➤ menu a discesa Attrezzatura ➤ Generatore (o un'altra attrezzatura disponibile). Viene visualizzata la finestra di dialogo Aggiungi parti multivista, in cui è riportata una vista struttura del catalogo corrente. Il catalogo viene aperto alla cartella del tipo di parte associata allo strumento selezionato. 2 Nella scheda Parte, selezionare un sottotipo parte nella cartella tipo parte. 3 Fare clic su Dettagli per visualizzare le dimensioni disponibili per il sottotipo parte selezionato. 4 Per alcuni tipi di parte sono disponibili numerose dimensioni. Se necessario, filtrare l'elenco facendo clic sulla scheda Filtro parti e specificando i criteri di filtro. Ad esempio, è possibile filtrare l'elenco in base alle dimensioni o al tipo di connessione. NOTA In base ai cataloghi parti e alle posizioni del contenuto specificati nella finestra di dialogo Opzioni vengono determinate le parti disponibili per l'aggiunta di parti. Per ulteriori informazioni, vedere Impostazione dei percorsi dei cataloghi parti e del contenuto basato su stili a pagina 74. Se la parte desiderata non è disponibile, l'utente o il responsabile CAD può creare una parte personalizzata tramite il Generatore di contenuti. 5 Selezionare una parte in Nome dimensione parte. 6 Selezionare una determinata quota altimetrica dall'elenco o immettere un valore in Quota altimetrica. 7 Specificare un punto di inserimento nel disegno e utilizzare il compasso per specificare un angolo di rotazione. 8 Ripetere il passaggio precedente per aggiungere altre parti con le stesse proprietà. Aggiunta di attrezzature elettriche | 447 9 Premere INVIO per terminare il comando. Disegno di passerelle e tubi protettivi È possibile aggiungere tratti di passerelle e tubi protettivi di diverse dimensioni. Quando si disegnano i tratti vengono inseriti raccordi quali gomiti e T che consentono di connettere i tratti ad altri tratti o all'attrezzatura. Le parti di default specificate nelle preferenze tubo protettivo e passerella determinano i raccordi inseriti tramite il software. Per sostituire i raccordi di default di un singolo tratto, accedere alle preferenze del raccordo nella finestra di dialogo Aggiungi e selezionare raccordi diversi. È inoltre possibile aggiungere manualmente i raccordi al disegno, operazione che risulta vantaggiosa se si desidera creare connessioni univoche ad altri tratti o attrezzature. NOTA Per informazioni sull'impostazione delle preferenze di layout, vedere Configurazione delle preferenze di layout per passerelle o tubi protettivi a pagina 399. Disegno di un tratto di passerella o tubo protettivo NOTA Quando si aggiungono tratti di passerella o di tubo protettivo, in AutoCAD MEP vengono inseriti simboli di salita e discesa in base allo stile salita/discesa assegnato al sistema del tratto, secondo le esigenze. 1 Nell'area di lavoro Impianti elettrici, aprire la tavolozza degli strumenti Raccordi e selezionare uno strumento passerella o tubo protettivo. Se necessario, scorrere la tavolozza per visualizzare lo strumento. NOTA In alternativa è possibile scegliere scheda Inizio ➤ gruppo Genera ➤ Passerella scegliere scheda Inizio ➤ gruppo Genera ➤ Tubo protettivo oppure . Gli strumenti Passerella e Tubo protettivo presentano sistemi specifici e predefiniti quali Alimentazione - 120 V o Dati. La passerella o il tubo protettivo che si disegna eredita le proprietà 448 | Capitolo 9 Disegno di sistemi elettrici del sistema come i rispettivi parametri di design, le proprietà di visualizzazione e lo stile di salita e discesa. Per ulteriori informazioni, vedere Utilizzo dei sistemi a pagina 99. 2 Nell'elenco a discesa Sistema selezionare un sistema. 3 Selezionare una determinata quota altimetrica o immettere un valore in Quota altimetrica. 4 Specificare in che modo disegnare il tratto: Per... Procedere nel modo seguente... Disegnare un tratto ad una determinata quota altimetrica relativa ad un muro o ad un'altra passerella o tubo protettivo Immettere la quota altimetrica desiderata, specificare la giustificazione e l'offset e utilizzare gli snap di AutoCAD® o gli snap di AutoCAD MEP per specificare punti sul muro, canale aria, tubo o su altri oggetti. Creare una derivazione ad una quota altimetrica specifica su una colonna montante Immettere la quota altimetrica desiderata e utilizzare gli snap di AutoCAD MEP per specificare un punto sulla colonna montante. Creare una derivazione da un tratto verticale con una colonna montante ad una quota altimetrica specifica Immettere la quota altimetrica desiderata e utilizzare gli snap di AutoCAD MEP per specificare un punto sul tratto verticale. Estendere un segmento di passerella o tubo protettivo inclinato fino ad una quota altimetrica specifica Immettere la quota altimetrica desiderata, fare clic su Usa percentuale inclinazione, quindi utilizzare gli snap di AutoCAD MEP per specificare il punto finale di un canale aria o di un tubo inclinato. Se si blocca la quota altimetrica facendo clic su degli oggetti collegati. , non viene ereditata la quota altimetrica 5 Specificare l'offset e l'angolo corrispondente alla percentuale di inclinazione: Per specificare... Procedere nel modo seguente... Offset orizzontale Selezionare Sinistra, Destra o Al centro. Immettere la distanza del tratto dal muro o da un altro oggetto orizzontale. Offset verticale Selezionare In alto, Al centro o In basso. Immettere la distanza del tratto dal soffitto o da un altro oggetto verticale. Angolo corrispondente alla percentuale di inclinazione Selezionare Usa percentuale inclinazione, quindi immettere un valore in gradi. 6 Per la passerella è possibile specificare la larghezza e l'altezza. 7 Per il tubo protettivo è possibile specificare il tipo di connessione e il diametro. Disegno di passerelle e tubi protettivi | 449 8 Fare clic su Usa percorso, quindi selezionare un metodo di identificazione del percorso: Per... Procedere nel modo seguente... Disegnare con un angolo a gomito predefinito Selezionare un angolo a gomito dall'elenco. Definire l'angolo a gomito nell'area di disegno In Angolo a gomito selezionare Definito dall'utente. Specificare un punto per l'angolo a gomito. È possibile disegnare con o senza il compasso. Definire l'angolo a gomito nella finestra di dialogo In Angolo a gomito immettere un valore. Aggiornare le opzioni nell'elenco Angolo a gomito per selezionare gli angoli a gomito dal catalogo In Angolo a gomito selezionare Mostra catalogo. Per incrementare le prestazioni di disegno, gli angoli a gomito del catalogo non sono visualizzati per default. Nascondere le opzioni del catalogo nell'elenco Angolo a gomito per incrementare le prestazioni di disegno In Angolo a gomito selezionare Nascondi catalogo. Disegnare solo con l'angolo a gomito selezionato Fare clic sull'icona Blocca accanto ad Angolo a gomito. Tutti i segmenti disegnati successivamente presenteranno lo stesso angolo a gomito. Disegnare con l'angolo a gomito e una salita o discesa ad una specifica quota altimetrica Fare clic sull'icona Preferenze, quindi fare clic sulla scheda Percorso. Deselezionare Crea automaticamente colonna montante a nuova quota altimetrica, quindi fare clic su OK. Immettere una quota altimetrica e disegnare il segmento con un angolo a gomito. Migliorare le prestazioni di disegno e non visualizzare il gomito quando si disegna con un angolo a gomito specifico Fare clic sull'icona Preferenze, quindi fare clic sulla scheda Percorso. Deselezionare Anteprima del gomito se il compasso è attivato e/o Anteprima del gomito se il compasso è disattivato. Specificare gli angoli a gomito predefiniti che vengono visualizzati nell'elenco Angolo a gomito Fare clic sull'icona Preferenze, quindi fare clic sulla scheda Percorso. Immettere o eliminare gli angoli a gomito nell'elenco Angoli a gomito. NOTA La selezione di angoli a gomito non è valida per il primo segmento che si disegna. 9 Specificare un punto iniziale nel disegno, quindi continuare per specificare di aggiungere più segmenti nel tratto. Vengono inseriti i raccordi appropriati per collegare i segmenti che si disegnano. Per informazioni sulla sostituzione temporanea dei raccordi di default, vedere Disegno di passerelle e tubi protettivi a pagina 448. 10 Fare clic su Chiudi. Le impostazioni relative ai sistemi e ai parametri restano valide fino alla successiva modifica. Aggiunta di una derivazione di passerella o tubo protettivo Dopo aver disegnato i tratti di passerella o tubo protettivo, è possibile aggiungere derivazioni per collegare i tratti in modo da formare una rete completa. È possibile utilizzare snap di AutoCAD MEP per facilitare l'individuazione di punti di collegamento validi sugli ogg