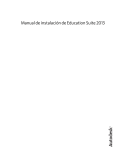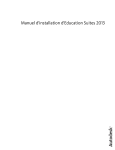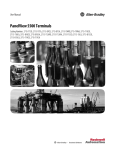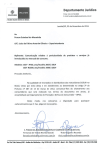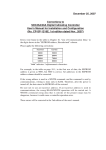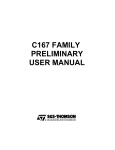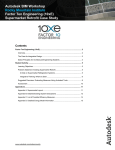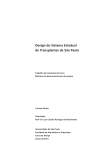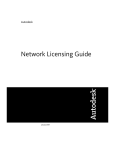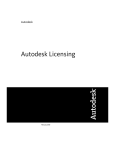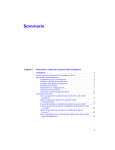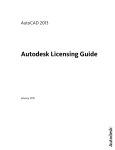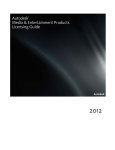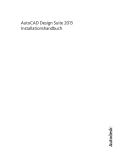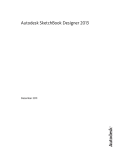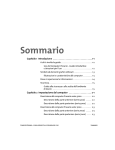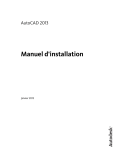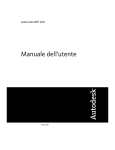Download Manuale di installazione di Education Suite 2013
Transcript
Manuale di installazione di Education Suite 2013 © 2012 Autodesk, Inc. All Rights Reserved. Except as otherwise permitted by Autodesk, Inc., this publication, or parts thereof, may not be reproduced in any form, by any method, for any purpose. Certain materials included in this publication are reprinted with the permission of the copyright holder. Trademarks The following are registered trademarks or trademarks of Autodesk, Inc., and/or its subsidiaries and/or affiliates in the USA and other countries: 123D, 3ds Max, Algor, Alias, Alias (swirl design/logo), AliasStudio, ATC, AUGI, AutoCAD, AutoCAD Learning Assistance, AutoCAD LT, AutoCAD Simulator, AutoCAD SQL Extension, AutoCAD SQL Interface, Autodesk, Autodesk Homestyler, Autodesk Intent, Autodesk Inventor, Autodesk MapGuide, Autodesk Streamline, AutoLISP, AutoSketch, AutoSnap, AutoTrack, Backburner, Backdraft, Beast, Beast (design/logo) Built with ObjectARX (design/logo), Burn, Buzzsaw, CAiCE, CFdesign, Civil 3D, Cleaner, Cleaner Central, ClearScale, Colour Warper, Combustion, Communication Specification, Constructware, Content Explorer, Creative Bridge, Dancing Baby (image), DesignCenter, Design Doctor, Designer's Toolkit, DesignKids, DesignProf, DesignServer, DesignStudio, Design Web Format, Discreet, DWF, DWG, DWG (design/logo), DWG Extreme, DWG TrueConvert, DWG TrueView, DWFX, DXF, Ecotect, Evolver, Exposure, Extending the Design Team, Face Robot, FBX, Fempro, Fire, Flame, Flare, Flint, FMDesktop, Freewheel, GDX Driver, Green Building Studio, Heads-up Design, Heidi, Homestyler, HumanIK, IDEA Server, i-drop, Illuminate Labs AB (design/logo), ImageModeler, iMOUT, Incinerator, Inferno, Instructables, Instructables (stylized robot design/logo),Inventor, Inventor LT, Kynapse, Kynogon, LandXplorer, LiquidLight, LiquidLight (design/logo), Lustre, MatchMover, Maya, Mechanical Desktop, Moldflow, Moldflow Plastics Advisers, Moldflow Plastics Insight, Moldflow Plastics Xpert, Moondust, MotionBuilder, Movimento, MPA, MPA (design/logo), MPI, MPI (design/logo), MPX, MPX (design/logo), Mudbox, Multi-Master Editing, Navisworks, ObjectARX, ObjectDBX, Opticore, Pipeplus, Pixlr, Pixlr-o-matic, PolarSnap, PortfolioWall, Powered with Autodesk Technology, Productstream, ProMaterials, RasterDWG, RealDWG, Real-time Roto, Recognize, Render Queue, Retimer, Reveal, Revit, RiverCAD, Robot, Scaleform, Scaleform GFx, Showcase, Show Me, ShowMotion, SketchBook, Smoke, Softimage, Softimage|XSI (design/logo), Sparks, SteeringWheels, Stitcher, Stone, StormNET, Tinkerbox, ToolClip, Topobase, Toxik, TrustedDWG, U-Vis, ViewCube, Visual, Visual LISP, Voice Reality, Volo, Vtour, WaterNetworks, Wire, Wiretap, WiretapCentral, XSI. All other brand names, product names or trademarks belong to their respective holders. Disclaimer THIS PUBLICATION AND THE INFORMATION CONTAINED HEREIN IS MADE AVAILABLE BY AUTODESK, INC. "AS IS." AUTODESK, INC. DISCLAIMS ALL WARRANTIES, EITHER EXPRESS OR IMPLIED, INCLUDING BUT NOT LIMITED TO ANY IMPLIED WARRANTIES OF MERCHANTABILITY OR FITNESS FOR A PARTICULAR PURPOSE REGARDING THESE MATERIALS. Sommario Capitolo 1 Panoramica su Education Suite e sull'installazione . . . . . . . . 1 Panoramica di Autodesk Education Suite . . . . . . . . . . . . . . . . . 1 Requisiti di sistema . . . . . . . . . . . . . . . . . . . . . . . . . . . . . 5 Tipi di installazione e di licenza . . . . . . . . . . . . . . . . . . . . . . 7 Preparazione dell'installazione . . . . . . . . . . . . . . . . . . . . . . . 9 Autorizzazioni amministrative . . . . . . . . . . . . . . . . . . . . . . 10 Individuazione del numero di serie e del codice prodotto . . . . . . . . 10 Riduzione degli errori di installazione . . . . . . . . . . . . . . . . . . 11 Documentazione . . . . . . . . . . . . . . . . . . . . . . . . . . . . . 12 Capitolo 2 Installazione indipendente . . . . . . . . . . . . . . . . . . . . 13 Installazione dei prodotti . . . . . . . . . . . . . . . . . . . . . . . . . 13 Disinstallazione dei prodotti . . . . . . . . . . . . . . . . . . . . . . . 14 Capitolo 3 Licenze di rete . . . . . . . . . . . . . . . . . . . . . . . . . . . 15 Licenze di rete . . . . . . . . . . . . . . . . . . . Informazioni sui modelli di server delle licenze . Modello server delle licenze singolo . . . . Modello server delle licenze distribuito . . . Modello server delle licenze ridondante . . Come funziona la licenza . . . . . . . . . . . . . Interpretazione del file di licenza . . . . . . . . . Perdita della connessione al server delle licenze . . . . . . . . . . . . . . . . . . . . . . . . . . . . . . . . . . . . . . . . . . . . . . . . . . . . . . . . . . . . . . . . . . . . . . . . . . . . . . . . . . . . . . . . . . 15 . 15 . 16 . 16 . 17 . 17 . 18 . 21 iii Installazione di Network License Manager . . . . . . . . . . . . . . Configurazione del server delle licenze . . . . . . . . . . . . . . . . Procedura di configurazione del server delle licenze in Windows . . . . . . . . . . . . . . . . . . . . . . . . . . . . . . . . . Arresto e riavvio del server delle licenze . . . . . . . . . . . . Procedure per il riavvio del server delle licenze in Windows . . . . . . . . . . . . . . . . . . . . . . . . Disinstallazione di Network License Manager su Windows . . . . . Strumenti di configurazione FLEXnet . . . . . . . . . . . . . . . . Utilità Windows per la gestione del server delle licenze . . . . . . . Impostazione e utilizzo di un file delle opzioni . . . . . . . . . . . Licenze per più prodotti . . . . . . . . . . . . . . . . . . . . . . . . Capitolo 4 . . 22 . . 24 . . . . . . . 24 . 25 . 26 . 26 . 27 . 27 Creazione di un'installazione client . . . . . . . . . . . . . . . . 31 Informazioni sulle installazioni client . . . . . Verifiche preliminari all'installazione client . . Creazione di una condivisione di rete . . . . . Configurazione dei singoli prodotti . . . . . . . Creazione di un'installazione client originale . Modifica di un'installazione client . . . . . . . Accesso degli utenti all'immagine su server . . . Capitolo 5 . . 21 . . 22 . . . . . . . . . . . . . . . . . . . . . . . . . . . . . . . . . . . . . . . . . . . . . . . . . . . . . . . . . . . . . . . . . . . . . . . . . . . . . . . . . . . . . 31 . 32 . 34 . 34 . 35 . 37 . 38 Utilizzo di software di imaging per la distribuzione dei prodotti . . . . . . . . . . . . . . . . . . . . . . . . . . . . . . 39 Distribuzione di prodotti mediante software di imaging . . . . . Distribuzione di prodotti con licenza indipendente per più postazioni . . . . . . . . . . . . . . . . . . . . . . . . . Distribuzione di prodotti con licenza di rete . . . . . . . . Ripristino dell'immagine master . . . . . . . . . . . . . . Capitolo 6 . . . . 39 . . . . 40 . . . . 40 . . . . 41 Attivazione della licenza . . . . . . . . . . . . . . . . . . . . . 43 Attivazione . . . . . . . . . . . . . . . . . . . . . . . . . . . . . . . . 43 Capitolo 7 Contatti e supporto tecnico . . . . . . . . . . . . . . . . . . . . 45 Informazioni di contatto . . . . . . . . . . . . . . . . . . . . . . . . . 45 Supporto tecnico . . . . . . . . . . . . . . . . . . . . . . . . . . . . . 47 Capitolo 8 Risoluzione dei problemi . . . . . . . . . . . . . . . . . . . . . 49 Problemi di licenza . . . . . . . Errori di licenza . . . . . . . . . Problemi di rete . . . . . . . . . Problemi di installazione client . iv | Sommario . . . . . . . . . . . . . . . . . . . . . . . . . . . . . . . . . . . . . . . . . . . . . . . . . . . . . . . . . . . . . . . . . . . . . . . . . . . . . . . . . 49 . 49 . 51 . 52 Problemi di installazione . . . . . . . . . . . . . . . . . . . . . . . . . 61 Indice . . . . . . . . . . . . . . . . . . . . . . . . . . . . . . . 63 Sommario | v vi Panoramica su Education Suite e sull'installazione 1 Panoramica di Autodesk Education Suite I prodotti Autodesk® Education Suite consentono alle istituzioni scolastiche di accedere ad una vasta gamma di soluzioni software. Questo flessibile programma di licenze basato sulla sottoscrizione consente alle istituzioni scolastiche e di formazione di usufruire degli strumenti di progettazione Autodesk più diffusi con il versamento di una sola tariffa annuale accessibile, riducendo i tempi richiesti per la gestione di prodotti software con licenza. Autodesk Education Suite comprende: ■ Autodesk Education Master Suite (MS) ■ Autodesk Design Academy (ADA) ■ AutoCAD Design Suite Ultimate (ADS U) ■ Autodesk Building Design Suite Ultimate (BDS U) ■ Autodesk Entertainment Creation Suite Ultimate (ECS U) ■ Autodesk Factory Design Suite Ultimate (FDS U) ■ Autodesk Infrastructure Design Suite Ultimate (IDS U) ■ Autodesk Plant Design Suite Ultimate (PDS U) ■ Autodesk Product Design Suite Ultimate (PrDS U) Per ulteriori informazioni su questi pacchetti, consultare la pagina Web di Autodesk per la scuola secondaria (http://www.autodesk.com/education-secondaryita) oppure la pagina per l'istruzione superiore (http://www.autodesk.com/educationpost-secondary-ita). 1 Tabella del prodotto La tabella seguente riporta i prodotti inclusi in ogni suite. I prodotti contrassegnati con lettera D non sono inclusi nell'installazione della suite, ma l'acquirente può effettuare il download direttamente dal sito Web di Autodesk. Distribuzione dei prodotti Autodesk nelle soluzioni Education Suite Prodotto MS ADA ADS BDS ECS FDS U U U U AutoCAD X X AutoCAD Architecture X X AutoCAD Civil 3D X X AutoCAD Electrical X X AutoCAD Mechanical X AutoCAD MEP X X X X X X X X X X X X X AutoCAD Piping & Instrumentation Design (P&ID) X AutoCAD Plant 3D X AutoCAD Raster Design X AutoCAD Structural Detailing X AutoCAD Utility Design X D X X X D PDS PrDS U U X AutoCAD LT AutoCAD Map 3D X IDS U X X X X 2 | Capitolo 1 Panoramica su Education Suite e sull'installazione X Prodotto MS ADA ADS BDS ECS FDS U U U U Autodesk 3ds MAX X Autodesk Alias Design X X Autodesk Design Review X X X X X X X X X X X X Autodesk Infrastructure Map Server X X X Autodesk Inventor X X X X X X Autodesk MotionBuilder X Autodesk Mudbox X Autodesk Navisworks Manage X X X Autodesk Maya Autodesk Navisworks Simulate X X Autodesk Factory Design Utilities Autodesk Inventor Professional PDS PrDS U U X Autodesk 3ds Max Design Autodesk Infrastructure Modeler IDS U X X X X X X X X X X X X X Panoramica di Autodesk Education Suite | 3 Prodotto MS ADA ADS BDS ECS FDS U U U U Autodesk Quantity Take Off (QTO) X X Autodesk Revit X X Autodesk Revit Architecture IDS U PDS PrDS U U X Autodesk Revit Structure X X Autodesk Robot Structural Analysis Professional X X Autodesk Showcase X Autodesk Simulation Moldflow Adviser Ultimate X D Autodesk Simulation Multiphysics* X D Autodesk Sketchbook Designer X X X Autodesk Softimage Autodesk Vault Basic X X X X X X X X X X X X X X * I riferimenti ad Autodesk Simulation Mechanical, come illustrato nel file Readme e nei siti Web del prodotto, si applicano anche ad Autodesk Simulation Multiphysics. 4 | Capitolo 1 Panoramica su Education Suite e sull'installazione Requisiti di sistema Per ottimizzare le prestazioni, accertarsi che i sistemi su cui si prevede di installare uno dei prodotti Autodesk Education Suite soddisfino i requisiti descritti nella tabella seguente. Questo criterio va applicato a Education Master Suite e in generale agli altri pacchetti Education Suite. Per alcuni singoli prodotti potrebbero essere previsti dei requisiti specifici, come illustrato nella tabella delle eccezioni riportata di seguito. Configurazioni consigliate Sistema operativo Microsoft Windows 7 Ultimate (32 o 64 bit), Professional (32 o 64 bit) oppure Home Premium Edition Microsoft Windows XP Professional, con SP3 o successiva per la versione a 32 bit e SP2 o successiva per la versione a 64 bit Browser Microsoft Internet Explorer 7.0 o versioni successive Processore RAM Spazio su disco Hardware grafico Risoluzione di visualizzazione Per Windows 7: Intel Pentium 4 o AMD Athlon Dual Core con tecnologia SSE2, 3 GHz o superiore Per Windows XP: Intel Pentium 4 o AMD Athlon Dual Core con tecnologia SSE2, 1,6 GHz o superiore 4 GB minimo, 8 GB consigliati. 500 GB minimo DirectX 9 o versioni successive, scheda grafica con almeno 256 MB di memoria dedicata o come consigliato in www.autodesk.com/hardware 1280 x 1024 con 16,8 milioni di colori Requisiti di sistema | 5 Dispositivo di puntamento Supporti Dispositivo di puntamento compatibile Microsoft Porta USB Eccezioni alle configurazioni consigliate Sistema operativo AutoCAD Map 3D e Autodesk SketchBook Designer non supportano Microsoft Windows Home Premium. Autodesk Infrastructure Modeler non supporta Microsoft Windows XP. Le versioni non in lingua inglese di Autodesk 3ds Max e 3ds Max Design non supportano Microsoft Windows XP. Processore Per la modellazione 3D, indipendentemente dal sistema operativo, è necessario utilizzare uno dei seguenti processori: Spazio su disco Hardware grafico ■ Intel Pentium 4 ■ AMD Athlon da 3,0 GHz o superiore ■ Processore Intel o AMD Dual Core da 2,0 GHz o superiore 200 GB minimo per Autodesk Design Academy Per Autodesk Infrastructure Modeler, utilizzare una scheda grafica compatibile con DirectX 10, dotata di 512 MB di memoria video e supporto anti-aliasing 2x (2xAA). Per Autodesk Mudbox, utilizzare una scheda compatibile con OpenGL. 6 | Capitolo 1 Panoramica su Education Suite e sull'installazione Browser Per Autodesk 3ds Max, 3ds Max Design o Infrastructure Modeler, utilizzare Microsoft Internet Explorer 8.0 o superiore. Dispositivo di puntamento Per Autodesk 3ds Max, 3ds Max Design o Showcase, utilizzare un mouse a tre pulsanti. Tipi di installazione e di licenza Il tipo di licenza acquistata determina il metodo di installazione da utilizzare. Per i prodotti che consentono la creazione di installazioni client, verrà richiesto di specificare uno dei tipi di installazione descritti di seguito. IMPORTANTE Per le installazioni client, il tipo di licenza scelto nel pannello di configurazione del programma di installazione, ovvero di rete o indipendente, deve essere utilizzato per tutti i prodotti inclusi. Se si selezionano prodotti che non supportano il tipo di licenza acquistato, non sarà possibile attivare tali prodotti. Autodesk fornisce due tipi di licenze principali: ■ Una licenza di rete supporta uno specifico numero massimo di utenti collegati ad una rete. L'utilità Network License Manager (NLM), attiva su un server di rete, fornisce una licenza per ciascun utente che avvia un prodotto Autodesk, fino al numero massimo di licenze acquistate. Quando un utente chiude tutti i prodotti Autodesk, la licenza viene restituita a NLM, ed è disponibile per altri utenti. Tuttavia, è possibile configurare NLM per consentire a un utente di prendere in prestito una licenza e disconnettersi dalla rete fino ad una data di restituzione specificata. Una licenza presa in prestito viene restituita a NLM solo alla data di restituzione o più presto se l'utente sceglie di restituirla in anticipo. ■ Una licenza indipendente supporta uno o più prodotti Autodesk per un singolo utente. Questo tipo di licenza è disponibile anche in una versione per più postazioni che supporta uno specifico numero di utenti. È possibile installare il software su altri computer della struttura, ma il numero di utenti simultanei è limitato. Licenza di rete I prodotti con licenza di rete sono consigliati per le aule e i laboratori, per la semplicità di gestione. Il programma viene installato nei computer con i file Tipi di installazione e di licenza | 7 e le voci del Registro di sistema che consentono la comunicazione con Network License Manager. L'attivazione della licenza viene eseguita una sola volta per tutti i prodotti Autodesk installati sulla rete. Un altro vantaggio delle licenze di rete consiste nella possibilità di installare i prodotti in un numero di sistemi maggiore rispetto al numero di licenze acquistate. Si supponga ad esempio di aver acquistato una licenza di rete per 25 postazioni e di aver installato il prodotto su 30 sistemi. Network License Manager consente agli studenti di utilizzare i prodotti su uno qualsiasi dei 30 sistemi, a condizione che non venga superato il numero massimo di licenze attive (25). Licenza indipendente Con un'installazione indipendente è necessario installare, registrare e attivare ogni singolo programma separatamente su ciascun computer. La registrazione dei prodotti indipendenti viene eseguita al primo avvio dell'applicazione e le relative informazioni devono essere immesse manualmente durante il processo di registrazione. Nelle aule e nei laboratori è possibile gestire tali prodotti in due modi. ■ Se i sistemi in uso non sono collegati in rete, è necessario installare i prodotti separatamente su ciascuno di essi. ■ Se i sistemi sono collegati in rete, è possibile copiare i file di installazione o creare un'installazione client in una cartella condivisa sul server principale, dalla quale sarà possibile installare i prodotti su ogni computer. NOTA È consigliabile installare i prodotti indipendenti direttamente dal supporto di distribuzione. È inoltre consigliabile creare installazioni client per prodotti con licenza indipendente per più postazioni e licenza di rete. Licenza di rete per singolo utente Se i sistemi utilizzati non sono collegati in rete ma sono connessi a Internet, è possibile optare per prodotti con licenza per l'installazione indipendente di più postazioni. Le installazioni indipendenti di più postazioni sono analoghe a quelle indipendenti, ad eccezione del fatto che per tutti i prodotti viene utilizzato lo stesso numero di serie per l'attivazione. A differenza delle licenze di rete, la licenza per più postazioni specifica il numero massimo di computer su cui è possibile effettuare l'installazione. Tramite l'installazione indipendente su più postazioni, è possibile creare un'installazione client per installare i prodotti su diversi computer più facilmente e con una configurazione standard.Tramite 8 | Capitolo 1 Panoramica su Education Suite e sull'installazione l'installazione indipendente su più postazioni, è possibile creare un'installazione client per installare i prodotti su diversi computer più facilmente e con una configurazione standard. È possibile richiedere di modificare il tipo di licenza acquistato contattando il rivenditore autorizzato Autodesk Education di fiducia. Ad esempio è possibile passare da un'installazione indipendente su più postazioni a una licenza di rete, nonché incrementare il numero di postazioni per la licenza esistente. Le informazioni di registrazione vengono preconfigurate durante la creazione dell'immagine per l'installazione client. In questo modo si garantisce la corretta riproduzione dei dati di registrazione su tutti i computer. Se un prodotto viene installato mediante il collegamento dell'immagine dell'installazione client e tutti i sistemi dispongono dell'accesso a Internet, verrà richiesto di attivare solo il primo prodotto della suite. I prodotti avviati dopo la prima attivazione verranno attivati automaticamente. Preparazione dell'installazione La presente sezione contiene informazioni preliminari sull'installazione delle soluzioni Education Suite, sui prerequisiti necessari per l'avvio dell'installazione, sui tipi di installazione disponibili e sui concetti di base relativi ai diversi tipi di licenza. Ogni Education Suite utilizza un solo programma di installazione con tre opzioni per le licenze: installazione in rete, installazione indipendente su più postazioni e installazione indipendente. La scelta dipende dai prodotti che si desidera installare e dal tipo di licenza che è stata acquistata. Nel caso di aule e laboratori, è consigliabile una licenza di rete o eseguire l'installazione indipendente su più postazioni. Per entrambi i tipi, si consiglia di creare un'installazione client per distribuire i prodotti su più computer. Le installazioni client vengono memorizzate in una cartella condivisa e consentono di installare il prodotto su quei sistemi della rete che sono in grado di accedervi. Per ulteriori informazioni sulla creazione di una cartella condivisa, vedere Creazione di una condivisione di rete a pagina 34. L'Installazione client guidata può essere eseguita direttamente dal supporto del prodotto. Per ulteriori informazioni sulle installazioni client, vedere Creazione di un'installazione client a pagina 31. Preparazione dell'installazione | 9 Prerequisiti di installazione Prima di installare un prodotto incluso in Autodesk Education Suite, è necessario completare le seguenti attività: ■ Per ogni prodotto che si intende installare, verificare i requisiti di sistema. Vedere Requisiti di sistema a pagina 5. ■ Verificare il tipo di licenza del prodotto ordinata. Vedere Installazione e tipi di licenze a pagina 7. ■ Verificare le autorizzazioni di amministratore. Vedere Autorizzazioni di amministratore a pagina 10. ■ Stabilire la modalità di personalizzazione dei prodotti durante l'attivazione. ■ Chiudere tutti gli altri programmi e configurare l'antivirus o il software di sicurezza sui computer in modo che consenta l'installazione del prodotto. ■ Se si intende creare un'installazione client, creare un piano di distribuzione e una cartella condivisa per ogni prodotto che si intende installare. Per ulteriori informazioni, vedere Creazione di un'installazione client a pagina 31. ■ Se si desidera utilizzare software di imaging (noti anche come software di ghosting) per la distribuzione dei prodotti, verificare la procedura da adottare. Vedere Distribuzione di prodotti mediante software di imaging a pagina 39 Autorizzazioni amministrative Per installare i prodotti delle soluzioni Autodesk Education Suite, è necessario disporre di autorizzazioni amministrative su tutti i computer da utilizzare. Se non si conosce il livello di privilegi di cui si dispone, è consigliabile contattare l'amministratore di sistema. Individuazione del numero di serie e del codice prodotto Quando si installano i software Autodesk Education Suite, viene richiesto di inserire il numero di serie e il codice prodotto nel pannello delle informazioni sul prodotto del programma di installazione. 10 | Capitolo 1 Panoramica su Education Suite e sull'installazione Tali informazioni si trovano sulla parte esterna della confezione del prodotto oppure nel messaggio di posta elettronica contenente le informazioni sull'aggiornamento e sulla licenza di Autodesk. Si consiglia pertanto di averle a portata di mano prima di avviare l'installazione, in modo da non dovere interrompere la procedura in corso. Il numero di serie è composto da un prefisso di tre cifre seguito da un numero di otto cifre, mentre il codice o la chiave di prodotto è composto da cinque cifre. Poiché tali informazioni vengono memorizzate con il prodotto per modificarle è necessario effettuare la disinstallazione. Accertarsi, pertanto, di immettere i dati corretti. Per visualizzare queste informazioni, fare clic sulla freccia rivolta verso il basso accanto al pulsante ? che apre la Guida in linea nella barra degli strumenti InfoCenter, quindi fare clic su About (Informazioni) ➤ Product Information (Informazioni sul prodotto). Omogeneità delle informazioni su utente e prodotto È fondamentale che le informazioni relative a utente e prodotto (ad esempio i dati per contattare l'istituto, la classe o il laboratorio) fornite al momento della registrazione e dell'attivazione dei prodotti siano le stesse per tutti i prodotti Autodesk. Per registrare e attivare un prodotto, è necessario accedere al sito registeronce.autodesk.com. L'immissione di dati non corretti o incoerenti potrebbe determinare problemi di attivazione. Supponiamo, ad esempio, che il signor M. Rossi lavori presso un istituto e riceva alcuni prodotti software Education Suite. Decide di installare uno dei software sul computer personale e per l'attivazione del prodotto utilizza i propri dati. Quindi chiede all'amministratore di sistema di installare i prodotti sulla rete dell'istituto. L'amministratore di sistema tenta di registrare e attivare il prodotto usando i dati dell'istituto. Poiché la licenza del software è già stata registrata e attivata dal signor Rossi, il software sulla rete dell'istituto potrà essere registrato e attivato solo riutilizzando i suoi dati personali corretti. Se non si conoscono i dati utente o del prodotto, è necessario contattare il rivenditore Autodesk o l'Autodesk Business Center di fiducia. Per ulteriori informazioni, vedere Informazioni di contatto a pagina 45. Riduzione degli errori di installazione Alcune applicazioni, come Microsoft Outlook o software di protezione, potrebbero interrompere il processo di installazione dei prodotti Autodesk Education Suite. Prima di procedere con l'installazione dei prodotti, è Riduzione degli errori di installazione | 11 consigliabile chiudere tutte le applicazioni in esecuzione e verificare che la protezione software sia temporaneamente disabilitata o impostata in modo da consentire le installazioni. SUGGERIMENTO Se durante l'installazione si verificano errori da parte di MSI (Windows Installer), è possibile ottenere ulteriori informazioni tramite la Knowledge Base del servizio di assistenza di Autodesk o di Microsoft. Documentazione Prima di avviare il processo di installazione, i nuovi utenti di prodotti Education Suite dovrebbero leggere l'intera guida. Per accedere a ulteriore documentazione, selezionare le opzioni Installation Help (Guida all'installazione), System Requirements (Requisiti di sistema) o Readme nei pannelli del programma di installazione. Alcuni prodotti potrebbero disporre di collegamenti ad ulteriori informazioni nel riquadro a sinistra in determinati pannelli del programma di installazione. NOTA Non tutti i prodotti dispongono di documentazione in linea. Se la documentazione per un determinato prodotto è disponibile ma non viene visualizzato alcun collegamento, bisogna recuperarla dal supporto di installazione. In genere, i documenti sono nella cartella Docs nel primo livello della struttura dei file. Oltre ai manuali di installazione e alle guide per le licenze, è possibile accedere a una documentazione esaustiva scegliendo il menu Guida in linea in ogni prodotto Autodesk. Per informazioni più aggiornate, comprese quelle relative all'installazione, consultare il file Readme o il sito Web specifico del prodotto all'indirizzo http://docs.autodesk.com. La pagina di supporto principale di Autodesk è http://www.autodesk.it/support. 12 | Capitolo 1 Panoramica su Education Suite e sull'installazione Installazione indipendente 2 Installazione dei prodotti Per tutti i prodotti Autodesk Education Suite è possibile l'installazione indipendente. Sono disponibili tre metodi di installazione: ■ I partner Autodesk Subscription possono scaricare i prodotti dal Subscription Center: www.autodesk.com/subscriptionlogin-ita. ■ Installare i prodotti separatamente su ciascun computer utilizzando il supporto fornito. ■ Se i sistemi sono collegati in rete, creare una condivisione di rete e scaricare i file oppure copiare il contenuto del supporto nella cartella condivisa. Su ciascun computer eseguire il file setup.exe dal server principale. NOTA La seguente procedura descrive le linee guida generali del processo di installazione. In alcuni casi, le caratteristiche dei programmi di installazione dei prodotti potrebbero differire da quelle illustrate. In tal caso, è necessario seguire le istruzioni di installazione visualizzate sullo schermo. Come installare i prodotti 1 Nella cartella di installazione del prodotto, eseguire il file Setup.exe o Autorun.exe. 2 Fare clic su Installa 3 Leggere attentamente l'accordo di licenza del software relativo al paese di residenza. Fare clic su I Accept e quindi su Avanti. 13 4 Nella pagina Product Information (Informazioni sul prodotto), immettere la lingua, il tipo di licenza, il numero di serie e il codice prodotto della soluzione Education Suite acquistata, quindi fare clic su Next (Avanti). 5 Nel pannello Configure Installation (Configura installazione), selezionare i prodotti da installare. Se si desidera configurare le impostazioni di un prodotto in modo diverso rispetto ai valori di default, fare clic sulla casella del prodotto nell'elenco per aprire l'apposito pannello di configurazione. Dopo aver apportato tutte le modifiche desiderate, fare clic sulla casella del prodotto per chiudere il pannello di configurazione. 6 Fare clic su Installa Al termine dell'installazione, fare clic su Finish (Fine) o Exit (Chiudi). NOTA Alcuni programmi potrebbero richiedere il riavvio del sistema al termine dell'installazione. In tal caso, riavviare il sistema prima di procedere con l'installazione di altri programmi. Disinstallazione dei prodotti Quando si disinstalla un prodotto Autodesk, tutti i relativi componenti e i file di installazione vengono rimossi dal sistema. Come disinstallare un prodotto Autodesk 1 Effettuare una delle seguenti operazioni: ■ (Windows 7) Fare clic su Start ➤ Pannello di controllo ➤ Programmi ➤ Disinstalla un programma. ■ (Windows Vista) Fare clic su Start ➤ Pannello di controllo ➤ Programmi e funzionalità ➤ Disinstalla o modifica programma. ■ (Windows XP) Fare clic su Start ➤ Impostazioni ➤ Pannello di controllo ➤ Installazione applicazioni. 2 Nell'elenco dei programmi, selezionare un prodotto e fare clic su Disinstalla / Cambia oppure Cambia / Rimuovi. 3 Fare clic su Disinstalla, quindi seguire le istruzioni aggiuntive specifiche per il prodotto. NOTA La licenza software viene mantenuta anche se il prodotto Autodesk è stato rimosso dal sistema. Se si reinstalla il prodotto Autodesk in un secondo momento, non sarà necessario registrare ed attivare nuovamente il programma. 14 | Capitolo 2 Installazione indipendente Licenze di rete 3 Licenze di rete Se si prevede di installare i prodotti su una rete, utilizzare Network License Manager (NLM). NLM è un software che consente di gestire la distribuzione della suite o delle licenze del prodotto sui computer in rete. Quando si avvia un prodotto Autodesk, NLM fornisce una licenza per autorizzare l'uso di uno o più software su tale computer. Quando un utente chiude tutti i prodotti Autodesk, la licenza viene restituita a NLM, ed è disponibile per altri utenti. NLM utilizza un numero massimo specificato di licenze per la rete. Per ulteriori informazioni sulle licenze di rete, consultare la Guida per le licenze Autodesk. Per accedere alla guida, selezionare l'opzione Installation Help (Guida all'installazione) nel programma di installazione. La guida è disponibile anche nella cartella della documentazione (docs) sul supporto del prodotto. Informazioni sui modelli di server delle licenze In questa sezione sono illustrati i tre possibili modelli di server che supportano Network License Manager. Un server di rete può includere una qualsiasi combinazione di server Windows, Mac OS X e Linux. Vengono illustrati vantaggi e svantaggi derivanti dall'utilizzo di ciascun modello per consentire all'utente di decidere quello più appropriato in base alle proprie esigenze. Quando si acquista una licenza di rete, è necessario specificare il modello di server che si intende utilizzare. 15 Modello server delle licenze singolo Nel modello server delle licenze singolo, Network License Manager viene installato su un unico server, limitando ad esso l'attività e la gestione delle licenze. Un unico file di licenza rappresenta il numero totale di licenze disponibili sul server. Vantaggi del modello server delle licenze singolo ■ Concentrando in un unico server tutte le operazioni di gestione delle licenze, si semplifica l'amministrazione e l'individuazione di eventuali guasti. ■ Tra i tre modelli di server delle licenze, questo tipo di configurazione è quello che richiede minore manutenzione. Svantaggi del modello server delle licenze singolo ■ In caso di problemi al server, non è possibile eseguire Autodesk fino a quando tali problemi non vengono risolti. Modello server delle licenze distribuito In questo modello le licenze vengono distribuite tra più server. Per ciascun server è necessario un unico file di licenza. Per creare un server delle licenze distribuito è necessario eseguire Network License Manager su ciascun server che dovrà far parte del pool di server distribuiti. Vantaggi del modello server delle licenze distribuito ■ È possibile distribuire i server in una rete WAN (Wide Area Network); non è necessario che i server facciano parte della stessa sottorete. ■ In caso di problemi ad uno dei server del pool, sono comunque disponibili le licenze sugli altri server. ■ Per sostituire un server del pool non è necessario ricostruire interamente il pool. ■ L'operazione di sostituzione dei server è più semplice che in un pool di server ridondanti, in cui è necessario riattivare l'intero pool. Svantaggi del modello server delle licenze distribuito ■ In caso di problemi ad uno dei server del pool, le licenze su tale server non saranno disponibili. 16 | Capitolo 3 Licenze di rete ■ Con questo modello, le attività di impostazione e di gestione possono richiedere più tempo rispetto ad altri modelli. Modello server delle licenze ridondante Nel modello di server delle licenze sono configurati tre server per l'autenticazione dei file di licenza. Le licenze continuano quindi ad essere monitorate ed emesse fino a quando funzionano almeno due server. Network License Manager viene installato su ciascun server e il file di licenza è lo stesso in tutti i server. Nel modello server ridondante, tutti i server devono essere nella stessa sottorete ed essere dotati dello stesso tipo di comunicazioni di rete. Non sono supportate connessioni lente, instabili o di accesso remoto. Vantaggi del modello server delle licenze ridondante ■ In caso di problemi ad uno dei tre server, tutte le licenze gestite nel pool di server sono comunque disponibili. Svantaggi del modello server delle licenze ridondante ■ In caso di problemi a più server, non saranno disponibili licenze. ■ I tre server devono trovarsi nella stessa sottorete ed essere dotati di comunicazioni di rete affidabili. Il pool di server ridondanti non tollera errori di rete. ■ Se uno dei tre server viene sostituito, è necessario ricostruire l'intero pool di server ridondanti. ■ Se il prodotto Autodesk supporta la funzione di prestito delle licenze e le licenze vengono prese in prestito da un pool di server delle licenze ridondanti, è necessario riavviare il server dopo aver arrestato Network License Manager. Come funziona la licenza Quando si avvia un prodotto Autodesk, la richiesta di licenza al server delle licenze viene inoltrata tramite la rete TCP/IP. Se il numero di licenze disponibili non è stato superato, Network License Manager assegna una licenza al computer, pertanto il numero delle licenze disponibili viene scalato di uno. Analogamente, quando si esce da un prodotto, la licenza viene restituita a Network License Manager. Se un utente esegue più sessioni di un prodotto Come funziona la licenza | 17 Autodesk su un unico computer, viene utilizzata una sola licenza. Alla chiusura dell'ultima sessione, la licenza diventa nuovamente disponibile. I tre processi riportati di seguito gestiscono la distribuzione e la disponibilità delle licenze: ■ Il daemon di gestione delle licenze (lmgrd o lmgrd.exe) gestisce il contatto iniziale con l'applicazione, quindi inoltra la connessione al daemon del produttore. Questo approccio consente a più produttori di software di utilizzare un unico daemon lmgrd.exe per fornire l'autenticazione delle licenze. Il daemon lmgrd avvia e riavvia i daemon dei produttori in base alle necessità. ■ Il daemon del produttore Autodesk (adskflex o adskflex.exe) tiene traccia delle licenze Autodesk estratte e dei computer che le utilizzano. A ciascun produttore di software è associato un daemon specifico, responsabile della gestione delle relative licenze. NOTA Se, per qualsiasi ragione, il daemon del produttore adskflex viene arrestato, tutti gli utenti perdono le proprie licenze fino a quando lmgrd non riavvia il daemon o finché il problema che ha provocato l'arresto non viene risolto. ■ Il file di licenza è un file di testo contenente informazioni sulla licenza specifiche del produttore. Interpretazione del file di licenza Il file di licenza di rete fornito da Autodesk contiene informazioni relative alle licenze necessarie per un'installazione di rete. Il file di licenza viene fornito da Autodesk quando si registra il prodotto. Il file di licenza contiene informazioni relative ai nodi server di rete e ai daemon del produttore. Contiene inoltre una firma digitale cifrata generata al momento della creazione del file. Il file di licenza consente di configurare i server di licenze di rete per la gestione delle licenze. Durante la creazione di un'installazione client, i nomi dei server delle licenze di rete vengono impostati in modo che ogni istanza del prodotto conosca i server da contattare per ottenere una licenza. I server delle licenze di rete devono essere accessibili a chiunque esegua uno o più prodotti che richiedono una licenza di rete. 18 | Capitolo 3 Licenze di rete Nella tabella riportata di seguito sono definiti i parametri del file di licenza. Per ulteriori informazioni, vedere il manuale License Administration Guide, installato con Network License Manager. Definizione dei parametri del file di licenza Linea Parametro Definizione Esempio SERVER Nome host Nome host del server in cui risiede Network License Manager LABSERVER ID Host Indirizzo Ethernet del server in cui risiede Network License Manager 03D054C0149B USE_SERVER [Nessuno] VENDOR Daemon del produttore Nome del daemon del produttore Autodesk sul lato server adskflex.exe Numero di porta Numero di porta di rete riservato e assegnato per essere utilizzato solo dai prodotti Autodesk su cui è in esecuzione il daemon del fornitore Autodesk port=2080 Nome Nome del gruppo di codici funzione SERIES_1 Versione Numero di versione interno 1.000 COMPONENTS Elenco di codici funzione supportati nel pacchetto COMPONENTS= "526000REVIT_9_OF\ 51200ACD_2007_OF\ 513001INVBUN_11_OF" PACKAGE OPTIONS SUPERSEDE OPTIONS=SUITE Sostituzione di una linea di incremento con lo stesso codice di funzione esistente in uno qualsiasi dei file di licenza presenti sullo stesso SUPERSEDE Interpretazione del file di licenza | 19 Definizione dei parametri del file di licenza Linea Parametro Definizione Esempio server delle licenze con data precedente alla data di emissione definita. INCREMENT SIGN Firma cifrata utilizzata per autenticare gli attributi del file di licenza SIGN=0 SIGN2=0 Codice di funzione Prodotto supportato dal file di licenza 51200ACD_2007_0F Data di scadenza Periodo di disponibilità delle licenze permanente Numero di licenze Numero di licenze supportate dal file di licenza 25 VENDOR_STRING Tipo di utilizzo della licenza e funzionamento della licenza del prodotto supportato dal file di licenza. COMMERCIAL BORROW Definizione del periodo di prestito delle licenze definite al di sotto della stessa riga di incremento. In questo esempio, il periodo massimo di prestito delle licenze è di 4320 ore (180 giorni), se non diversamente indicato. Quando questo parametro è assente nel file di licenza, il prestito delle licenze è disabilitato. BORROW=4320 DUP_GROUP Definizione di più richieste di licenza nel caso in cui lo stesso utente e lo stesso host condividano la stessa licenza DUP_GROUP=UH 20 | Capitolo 3 Licenze di rete Definizione dei parametri del file di licenza Linea Parametro Definizione Esempio ISSUED Data in cui è stato generato il file di licenza da Autodesk 15-lug-2010 Numero di serie Numero di serie del prodotto Autodesk 123-12345678 SIGN Firma cifrata utilizzata per autenticare gli attributi del file di licenza SIGN=6E88EFA8D44C Perdita della connessione al server delle licenze Quando è in esecuzione, un prodotto Autodesk comunica con il server delle licenze ad intervalli regolari utilizzando un metodo definito "heartbeat" (battito cardiaco). Se il segnale heartbeat viene interrotto, il server effettua un tentativo di riconnessione. Se il tentativo non ha esito positivo, l'utente riceve un errore di licenza. Se l'esecuzione del prodotto si arresta perché la connessione al server viene interrotta, è necessario chiudere la sessione e riavviarla. Con la maggior parte dei prodotti Autodesk viene visualizzato un messaggio che consente di salvare i documenti aperti prima della chiusura. Se il problema che ha provocato la perdita del segnale heartbeat viene risolto e sul server sono disponibili licenze, è possibile riavviare il prodotto Autodesk. Installazione di Network License Manager Per Windows, installare Network License Manager dal gruppo Installazione degli strumenti e delle utilità del programma di installazione di Autodesk. Se il prodotto è disponibile per Mac OS X o Linux, vedere la relativa appendice di questo manuale. IMPORTANTE Non installare Network License Manager in un'unità remota. Quando vengono installati i file di Network License Manager, è necessario specificare il percorso di un'unità locale. Specificare la lettera di un'unità, tenendo presente che i nomi UNC (Universal Naming Convention) non sono ammessi. Perdita della connessione al server delle licenze | 21 È possibile installare Network License Manager prima o dopo l'installazione dei prodotti che verranno utilizzati. È necessario che i server delle licenze vengano configurati in Network License Manager prima che i prodotti possano ottenere le licenze necessarie ed essere eseguiti. Se nel computer in uso è installata una versione precedente di Network License Manager, è necessario effettuare l'aggiornamento installando la nuova versione di Autodesk Network License Manager nella cartella in cui si trovava la versione precedente. Configurazione del server delle licenze La configurazione di un server delle licenze consente di gestire le licenze dei prodotti Autodesk IMPORTANTE Se è presente un firewall tra i server delle licenze e il computer client, è necessario aprire alcune porte TCP/IP nel server per comunicazioni relative alle licenze. Aprire la porta 2080 per adskflex e le porte dalla 27000 alla 27009 per lmgrd. Per configurare il server delle licenze, utilizzare una delle procedure descritte di seguito. Procedura di configurazione del server delle licenze in Windows Come configurare un server delle licenze con l'utilità LMTOOLS Quando si utilizza l'utilità LMTOOLS, è necessario eseguire il login con diritti di amministratore. NOTA Prima di eseguire qualsiasi manutenzione di sistema nel server delle licenze, vedere Arresto e riavvio del server delle licenze a pagina 24. 1 Fare clic su Start ➤ Tutti i programmi ➤ Autodesk ➤ Network License Manager ➤ LMTOOLS. 2 Nella scheda Service/License File dell'utilità LMTOOLS, accertarsi che l'opzione Configure Using Services sia selezionata. 3 Fare clic sulla scheda Config Services. 22 | Capitolo 3 Licenze di rete 4 Nell'elenco Service Name, selezionare il nome del servizio da utilizzare per la gestione delle licenze. ® Il nome di servizio selezionato per default è Flexlm Service 1. Se FLEXnet viene utilizzato per la gestione di altri prodotti installati nel computer oltre a quelli Autodesk, è possibile cambiare il nome del servizio per una maggiore chiarezza. Ad esempio, modificare il nome da Flexlm Service 1 ad Autodesk Server1. NOTA Se più applicazioni di diversi produttori utilizzano FLEXnet per la gestione delle licenze, nell'elenco dei nomi di servizio saranno contenute più opzioni. Accertarsi che sia elencato un solo servizio Autodesk. 5 Nel campo Path to the lmgrd.exe file, immettere il percorso al daemon di Network License Manager (lmgrd.exe) oppure fare clic su Browse per individuare il file. Per default, il daemon è installato nella cartella C:\Programmi\Autodesk Network License Manager. 6 Nella casella Path to the License File, individuare o immettere il percorso. Si tratta del percorso del file di licenza ottenuto tramite autodesk.com oppure della posizione in cui è stato salvato il file di licenza ottenuto non in linea. 7 Nel campo Path to the debug log file, immettere un percorso per creare un file di registro di debug oppure fare clic su Browse per individuare un file di registro esistente. Si consiglia di salvare il file nella cartella C:\Programmi\Autodesk Network License Manager . Il file di registro deve avere l'estensione .log. Per i nuovi file di registro, è necessario immettere l'estensione .log manualmente. 8 Per eseguire lmgrd.exe come servizio, selezionare Use Services. 9 Per avviare automaticamente lmgrd.exe all'avvio del sistema, selezionare Start Server at Power Up. 10 Fare clic su Save Service per salvare la nuova configurazione con il nome di servizio specificato al passaggio 4. Quando viene richiesto se si desidera salvare le impostazioni nel servizio, fare clic su Yes. 11 Selezionare la scheda Start/Stop/Reread ed effettuare una delle seguenti operazioni: ■ Se non è stato ancora definito un servizio per Autodesk, fare clic su Start Server per avviare il server delle licenze. ■ Se per Autodesk è già stato definito un servizio e tale servizio è in esecuzione, fare clic su ReRead License File per aggiornare Network Configurazione del server delle licenze | 23 License Manager con le modifiche apportate al file di licenza o al file delle opzioni. Il server delle licenze viene avviato e resta in attesa di rispondere alle richieste dei client. 12 Chiudere LMTOOLS. Arresto e riavvio del server delle licenze Prima di eseguire qualsiasi manutenzione di sistema nel server delle licenze (inclusa la disinstallazione di Autodesk License Manager), è necessario arrestare il server delle licenze. Sarà possibile riavviarlo una volta completata la manutenzione. Procedure per il riavvio del server delle licenze in Windows Come arrestare un server delle licenze per Windows Quando si utilizza l'utilità LMTOOLS, è necessario eseguire il login con diritti di amministratore. 1 Fare clic su Start ➤ Tutti i programmi ➤ Autodesk ➤ Network License Manager ➤ LMTOOLS. 2 Nell'utilità LMTOOLS, fare clic sulla scheda Service/License File. 3 Selezionare l'opzione Configure Using Services. 4 Selezionare il nome del servizio per il server delle licenze da interrompere manualmente. 5 Fare clic sulla scheda Start/Stop/Reread. 6 Fare clic su Stop Server. 7 Chiudere LMTOOLS. 24 | Capitolo 3 Licenze di rete Come riavviare un server delle licenze per Windows Quando si utilizza l'utilità LMTOOLS, è necessario eseguire il login con diritti di amministratore. 1 Fare clic su Start ➤ Tutti i programmi ➤ Autodesk ➤ Network License Manager ➤ LMTOOLS. 2 Nell'utilità LMTOOLS, fare clic sulla scheda Service/License File. 3 Selezionare l'opzione Configure Using Services. 4 Selezionare il nome del servizio per il server delle licenze da avviare manualmente. 5 Fare clic sulla scheda Start/Stop/Reread. 6 Fare clic su Start Server per riavviare il server delle licenze. Disinstallazione di Network License Manager su Windows Per Mac e Linux, vedere la relativa appendice di questo manuale. IMPORTANTE Prima di disinstallare Network License Manager, è necessario arrestare l'utilità LMTOOLS. Come disinstallare Network License Manager in Windows 1 Fare clic su Start, quindi nell'elenco dei programmi fare clic su Autodesk ➤ Network License Manager ➤ LMTOOLS. 2 Nell'utilità LMTOOLS, fare clic sulla scheda Start/Stop/Reread, quindi fare clic su Stop Server. 3 Chiudere LMTOOLS. 4 Nel Pannello di controllo di Windows, individuare Autodesk Network License Manager nell'elenco dei programmi e disinstallarlo facendo clic su Disinstalla. 5 Se richiesto, riavviare il computer. Disinstallazione di Network License Manager su Windows | 25 NOTA È necessario eliminare manualmente i file creati per essere utilizzati con Network License Manager, ad esempio i file di registro, i file di licenza e i file delle opzioni. Tali file non vengono eliminati automaticamente con la disinstallazione di Network License Manager. Strumenti di configurazione FLEXnet Network License Manager utilizza la tecnologia di gestione delle licenze FLEXnet® di Flexera Software™. FLEXnet fornisce strumenti amministrativi che semplificano le funzioni di gestione delle licenze di rete. Gli strumenti FLEXnet consentono di controllare lo stato delle licenze di rete, reimpostare eventuali licenze perse a causa di errori del sistema, risolvere eventuali problemi dei server delle licenze e aggiornare i file di licenza esistenti. Utilità Windows per la gestione del server delle licenze FLEXnet fornisce due utilità per la gestione del server delle licenze. La posizione di default di questi strumenti è la seguente cartella: C:\Programmi\Autodesk\Autodesk Network License Manager. Utilità LMTOOLS (lmtools.exe) Fornisce un'interfaccia utente grafica ® Microsoft Windows per la gestione del server delle licenze. lmutil.exe Fornisce una serie di opzioni della riga di comando per la gestione del server delle licenze. È possibile utilizzare LMTOOLS o lmutil.exe per le seguenti attività di gestione del server: ■ Avvio, interruzione e riavvio del server ■ Configurazione, aggiornamento e rilettura del file di licenza. ■ Diagnosi dei problemi del sistema o delle licenze. ■ Visualizzazione dello stato del server, compreso lo stato delle licenze attive. 26 | Capitolo 3 Licenze di rete Impostazione e utilizzo di un file delle opzioni Un file delle opzioni consente di impostare le opzioni di configurazione del server delle licenze utilizzato per gestire le licenze. Un file delle opzioni consente di impostare parametri che verranno letti dal file di licenza ed eseguiti dal programma lmgrd. Il file delle opzioni in ciascun server specifica la modalità di gestione delle licenze per tale server. Gestendo il contenuto del file delle opzioni è possibile specificare la stessa modalità di gestione in tutti i server delle licenze oppure implementare determinate differenze tra i server. NOTA Per rendere effettive le modifiche apportate al file delle opzioni in un server delle licenze, è necessario salvare il file e quindi rileggere il file di licenza. Il file delle opzioni consente di impostare i parametri per le seguenti funzionalità relative al server: ■ File di registro per i rapporti ■ Prestito delle licenze ■ Timeout delle licenze È inoltre possibile impostare parametri di licenza per operazioni avanzate, ad esempio riservare una licenza, limitare l'uso di una licenza oppure definire gruppi di utenti. Per ulteriori informazioni sull'impostazione di parametri avanzati del file delle opzioni, vedere la documentazione di FLEXnet. La documentazione è installata nel server delle licenze, nella directory Network License Manager. Licenze per più prodotti Durante l'installazione di un prodotto Autodesk viene assegnato a tale prodotto un file di licenza specifico. È possibile gestire file di licenza per più prodotti Autodesk combinando i diversi file di licenza. Per combinare più file di licenza per i prodotti Autodesk, è necessario aggiungere al file di licenza esistente le righe contenute nel nuovo file di licenza. Quando si combinano più licenze di un unico prodotto Autodesk, è necessario creare un nuovo file di licenza per tutte le licenze che presentano lo stesso codice funzionalità, e non solo per le licenze nuove. Ad esempio, invece di combinare due diversi file di licenza di AutoCAD 2013 in un unico file, bisogna Impostazione e utilizzo di un file delle opzioni | 27 ottenere un file nuovo contenente il numero totale di licenze di AutoCAD 2013 necessarie. NOTA I prodotti inclusi nelle soluzioni Education Suite non richiedono l'utilizzo di file di licenza combinati. Se lo si desidera, è tuttavia possibile combinare file di licenza commerciali con quelli di Education Suite. Prima di combinare le licenze, è necessario effettuare il backup del file LIC esistente e arrestare il server delle licenze. L'arresto del server garantisce un aggiornamento più agevole. NOTA Non configurare un servizio a parte per il nuovo prodotto Autodesk. Di seguito viene fornito un esempio di file di licenza completato per versioni combinate di prodotti Autodesk: SERVER servername 123456789111 USE_SERVER VENDOR adskflex port=2080 PACKAGE 64300ACD_F adskflex 1.000 COMPONENTS="57600ACD_2009_0F \ 54600ACD_2008_0F 51200ACD_2007_0F 48800ACD_2006_0F" \ OPTIONS=SUITE SUPERSEDE ISSUED=25-Jun-2008 SIGN="03EF DE18 \ 8046 0124 4EA4 6953 F82D 3169 7C24 D0DE E58E 8168 FFA3 D891 \ B43B 08D8 7E7F C6ED CBCC FE2A BB0A 4566 C2AE F1C1 D373 8348 \ E6E3 884A E398 1C78" SIGN2="07AC D696 8844 D19F AB00 8B75 53A3 \ 2F76 91DF AED0 3231 1506 0E6B ADC6 C3B8 1797 93B5 9756 8C0F \ 8811 56E6 B2BA 0523 FE2E 82B7 1628 076F 173B F37C 7240" INCREMENT 64300ACD_F adskflex 1.000 permanent 2 \ VENDOR_STRING=commercial:permanent BORROW=4320 SUPERSEDE \ DUP_GROUP=UH SUITE_DUP_GROUP=UHV ISSUED=25-Jun-2008 \ SN=399-99999999 SIGN="1CCB E88D B819 8604 06FA 9AEE 42F1 CBEA 28 | Capitolo 3 Licenze di rete \ 37B9 3CFA A0A8 697F 9CB1 8354 6256 05ED 69D4 D2FF D512 6A2E \ D5DD B722 EF5B 3172 BA95 4625 F8D3 DD24 BB39 6A58" SIGN2="0DFF \ FA6F C378 20E0 2622 BE52 B434 F99F 2681 2B93 64F2 CE0C 7F4A \ 7024 B3D1 051A 6920 72BD DE35 8920 E6A1 C8D6 AF23 7BE7 CC91 \ 6916 70B1 9E80 AB07 1644" PACKAGE 64800INVPRO_F adskflex 1.000 \ COMPONENTS="59600INVPRO_2009_0F \ 55300INVPRO_2008_0F 51400INVPRO_11_0F 49000INVPRO_10_0F" \ OPTIONS=SUITE SUPERSEDE ISSUED=25-Jun-2008 SIGN="1306 5990 \ F8A1 56FB 1D8A 9DA7 D6AE 8E9E F6EC 2862 367A 36E2 C5FB E6E1 \ 4AAA 0128 8C2D 95FD 09B2 ABA1 6F98 A0A3 70DE 3220 6835 7E51 \ 3849 9D81 8BDC 9DC1" SIGN2="0021 AA08 F2E7 8AEB 5345 341A 7E42 \ 3001 B8C5 DFC2 6EB8 87C5 C04A AE43 A10F 1DA1 EF8A F0FA 10F5 \ AC81 1E22 789F A18D 650F 6BBB 563A BDA5 DD1C 82EC 27F6" INCREMENT 64800INVPRO_F adskflex 1.000 permanent 2 \ VENDOR_STRING=commercial:permanent BORROW=4320 SUPERSEDE \ DUP_GROUP=UH SUITE_DUP_GROUP=UHV ISSUED=25-Jun-2008 \ SN=399-99999966 SIGN="0BE4 51F4 570C DC48 5E66 F952 629E EDF0 \ 019C 6FF7 0509 1FF0 D4FB 3B16 1981 073F 31EC A241 8CB3 8782 \ Licenze per più prodotti | 29 E655 00C6 E097 D5EF B0D8 67D3 199D 699D 2E09 B16F" SIGN2="1254 \ 3E37 0CE4 F42D B7CD 858C 92FC A963 5274 770F 9354 FE29 E117 \ 205D C632 0C4E AEC0 7501 9D9E FFEB D84D F154 16A1 E120 339A \ FDBF 3F07 4477 B8B3 5DA4" Per combinare due o più file di licenza 1 Aprire un editor di testo ASCII, ad esempio il Blocco note Microsoft. Non utilizzare un elaboratore di testi: tali programmi introducono dati aggiuntivi nel file di licenza, che in seguito non risulterà più valido. 2 Aprire il file di licenza del prodotto desiderato. 3 Quindi aprire il file di licenza di un altro prodotto in una sessione diversa del Blocco note. 4 Nel file di licenza, selezionare tutto il testo a partire dalla riga che inizia con "INCREMENT". 5 Copiare il testo e incollarlo nel file di licenza del prodotto. 6 Dopo aver combinato i file di licenza, aprire LMTOOLS e fare clic sulla scheda Start/Stop/Reread. 7 Fare clic sulla scheda Server Status (Stato server) e verificare che il server sia in esecuzione. 8 Fare clic sulla scheda Start/Stop/Reread. Fare clic sul pulsante Reread License File per verificare che le modifiche apportate al file di licenza siano state applicate. Se la rilettura dà un riscontro positivo, nella parte inferiore della finestra di dialogo dell'utilità verrà visualizzato il messaggio "Reread Server License File Completed". In caso contrario, verrà visualizzato il messaggio "Reread Server Failed". In caso di problemi durante la rilettura, verificare che nella scheda Config Services (Configurazione servizi) sia stato specificato il file .lic appropriato e che i file di licenza siano stati combinati correttamente. 9 Fare clic su File ➤ Exit (Esci). 30 | Capitolo 3 Licenze di rete Creazione di un'installazione client 4 Informazioni sulle installazioni client Un'installazione client fornisce un metodo efficiente per installare uno o più prodotti Autodesk con una configurazione standard in più computer. I file necessari per il processo di installazione vengono memorizzati in rete, in un'immagine su server, in una cartella condivisa a cui tutti gli utenti hanno accesso. Per installare i prodotti, gli utenti possono accedere alla cartella dell'installazione client e fare doppio clic su un collegamento al programma di installazione (file .LNK). Per informazioni dettagliate sulle installazioni client, consultare il Manuale dell'amministratore di rete per il prodotto Autodesk. Di seguito sono riportate alcune importanti informazioni sulle installazioni client: ■ Le installazioni client possono essere create per licenze di rete o licenze indipendenti per più postazioni. ■ In una stessa cartella possono essere presenti più installazioni client con diverse configurazioni che condividono la stessa immagine su server, che è un insieme di file di installazione. ■ Ogni installazione client consente di installare i prodotti in una sola lingua. Se è necessario installare i prodotti in diverse lingue, ogni lingua richiede una nuova installazione client. ■ Un'installazione client esistente può costituire la base per la creazione di un'altra installazione client con una configurazione diversa. 31 ■ È possibile configurare le installazioni client in modo che venga generato un file di registro per ogni installazione. Gli amministratori di rete possono utilizzare questi file di registro per la risoluzione dei problemi. ■ Ogni installazione client crea una sottocartella, <nome installazione client>\SMS_SCCM scripts, che contiene due documenti che facilitano a distribuzione delle installazioni client tramite Microsoft Systems Management Server (SMS) e System Center Configuration Manager (SCCM): SMS_SCCM_ReadMe.txt e <nome installazione client>_SCCM.txt. Installazione client dei Language Pack I prodotti basati su AutoCAD, Inventor e 3ds Max possono utilizzare Language Pack separati per aggiungere versioni in una o più lingue a un prodotto installato. Ogni Language Pack fornisce stringhe di interfaccia utente, testo dei messaggi e documentazione in una specifica lingua, senza duplicazione del software del prodotto. Per distribuire la versione in una specifica lingua a più istanze di un prodotto Autodesk, è possibile utilizzare il programma di installazione incluso con ogni Language Pack per creare un'installazione client del Language Pack. Se è necessario effettuare l'installazione client dei Language Pack per più lingue o più prodotti, è possibile creare un file batch per installare una serie di Language Pack su ciascun computer. Verifiche preliminari all'installazione client Questo elenco di controllo identifica le attività preliminari da completare, le informazioni da raccogliere e le decisioni da prendere prima di creare un'installazione client da rete. SUGGERIMENTO Per esaminare le impostazioni relative all'installazione client, inclusi i dettagli della configurazione del prodotto, è possibile creare un'installazione client di prova. Dopo la fase di apprendimento, è possibile eliminare tale installazione. Elenco di controllo dell'installazione client Verificare i requisiti di sistema facendo clic sul collegamento System Requirements (Requisiti di sistema) nel programma di installazione. Assicurarsi che la rete, i server e le workstation client soddisfino questi requisiti. 32 | Capitolo 4 Creazione di un'installazione client Elenco di controllo dell'installazione client Accertarsi di conoscere la procedura generale per l'installazione del tipo di licenza acquistato. Per un'installazione client con licenza di rete, è necessario conoscere uno o più nomi di server delle licenze e il tipo di modello di server delle licenze che è stato specificato al momento dell'acquisto della licenza. Installare e attivare gli strumenti e le utilità di amministrazione. Se ad esempio si utilizza una licenza di rete, installare Network License Manager dal programma di installazione. Individuare il numero di serie e la chiave di prodotto. Queste informazioni si trovano sulla parte esterna della confezione del prodotto oppure nel messaggio di posta elettronica se il prodotto è stato acquisito tramite download o aggiornamento da Autodesk. Individuare una posizione di rete per le installazioni client e creare una cartella condivisa in cui inserirle. Se il prodotto include opzioni della lingua, scegliere la lingua da utilizzare per ogni installazione client. NOTA È possibile includere le lingue quando si crea un'installazione client o una nuova configurazione dell'installazione client, ma non durante la modifica di un'installazione client. Specificare se si desidera creare file di registro su singoli computer, nella cartella dell'installazione client o in entrambi. Determinare se eseguire le installazioni in modalità batch. NOTA Quando i prodotti vengono installati in modalità batch, è possibile che il sistema dell'utente venga riavviato automaticamente senza preavviso al termine dell'installazione. Identificare le altre impostazioni di configurazione applicabili, ad esempio i percorsi di ricerca e le posizioni dei file di supporto definiti. Indicare inoltre se si desidera installare automaticamente i service pack. Verifiche preliminari all'installazione client | 33 Creazione di una condivisione di rete Dopo aver ultimato i preparativi per la creazione di un'installazione client, è possibile configurare e distribuire i prodotti Autodesk da una posizione di rete condivisa. Una condivisione di rete è una cartella di installazione a cui tutti i computer degli utenti hanno accesso. È possibile creare installazioni client nella condivisione di rete e consentire agli utenti l'accesso a tale posizione per installare il programma. Tutte le sottocartelle presenti in una cartella di rete condivisa vengono automaticamente condivise. Se si seleziona l'opzione per la creazione di un file di registro di rete, durante l'installazione il computer dell'utente inserisce una voce nel file di registro della condivisione di rete. Di conseguenza, per questa opzione è necessario che gli utenti dispongano dell'accesso in lettura e scrittura alla condivisione di rete. È possibile creare un'apposita cartella su una condivisione di rete come parte del processo di creazione dell'installazione client. Se si desidera creare più installazioni client dello stesso prodotto o della stessa suite, configurate per diversi gruppi di utenti, tali installazioni client possono condividere la stessa immagine su server e i collegamenti possono trovarsi nella stessa cartella. Tuttavia, se si intende creare installazioni client di prodotti o suite differenti, è consigliabile creare cartelle separate sulla condivisione di rete prima di iniziare la creazione delle installazioni client. Per ulteriori informazioni su come creare una condivisione di rete, vedere la documentazione relativa al sistema operativo in uso. Configurazione dei singoli prodotti Quando si crea un'installazione client, è possibile accettare le impostazioni di default per tutti i prodotti che si desidera installare. In alternativa, è possibile configurare tali impostazioni per creare un'installazione client personalizzata. Le informazioni dettagliate relative alla configurazione di ciascun prodotto sono in genere riportate in un'appendice specifica per il prodotto all'interno del Manuale dell'amministratore di rete Si consiglia di consultare tali appendici per stabilire le impostazioni corrette per ciascun prodotto selezionato per l'installazione client. Per configurare le impostazioni del prodotto, nella pagina Crea installazione client del programma di installazione assicurarsi che il prodotto sia selezionato per l'installazione. Fare quindi clic sul prodotto nell'elenco di scorrimento. Viene visualizzato il pannello di configurazione. 34 | Capitolo 4 Creazione di un'installazione client IMPORTANTE Le impostazioni di configurazione scelte vengono applicate a ogni istanza del prodotto installata dall'installazione client. Una volta creata l'installazione client, queste impostazioni possono essere cambiate soltanto modificando l'installazione client stessa. Per ulteriori informazioni, vedere Modifica di un'installazione client a pagina 37. Per la maggior parte dei prodotti è possibile scegliere il tipo di installazione. Sono disponibili le installazioni Tipica, che consente di selezionare le opzioni più comuni, e Personalizzata, che consente di rivedere le opzioni in maggiore dettaglio. Di seguito sono indicate alcune delle impostazioni del prodotto più comuni: ■ Preferenze utente per il funzionamento del prodotto ■ Installazione di file di supporto, ad esempio librerie di materiali ■ Accesso alle risorse in linea Fare clic su Guida in linea per l'installazione per informazioni specifiche sul prodotto o sulla suite in uso. Creazione di un'installazione client originale Utilizzare questa procedura per creare una nuova installazione client dal programma di installazione. Nel corso del processo è possibile creare un'installazione client di default accettando la configurazione di default di ciascun prodotto installato. In alternativa, è possibile creare un'installazione client personalizzata personalizzando le impostazioni di configurazione di uno o più prodotti inclusi nell'installazione client. Come creare un'installazione client originale 1 Chiudere tutte le applicazioni in esecuzione nel computer in uso. 2 Avviare il programma di installazione. 3 Nella prima pagina, se il prodotto è disponibile in più lingue, selezionare una lingua per le istruzioni di installazione client, quindi fare clic su Crea installazione client. 4 Nella pagina Configura <nome> della sezione Immagine su server, specificare i seguenti dati: a Immettere un nome descrittivo per l'installazione client che identifichi il gruppo di utenti, la piattaforma o un altro attributo, Creazione di un'installazione client originale | 35 in modo da distinguere questa installazione client da altre installazioni. b Immettere il percorso o individuare la cartella di rete condivisa in cui si desidera creare e memorizzare l'immagine su server. Il programma viene installato da questa posizione. NOTA Per informazioni su come creare una condivisione di rete, vedere Creazione di una condivisione di rete a pagina 34. c Selezionare 32 bit o 64 bit per il sistema operativo di destinazione. d Scegliere se includere solo i prodotti richiesti dalla configurazione in oggetto. ■ Se questa opzione è selezionata, l'installazione client non potrà essere modificata in futuro per includere altri prodotti. ■ Se questa opzione non è selezionata, l'immagine su server includerà tutti i prodotti possibili e l'installazione client corrente potrà essere modificata nel modo desiderato. 5 Nella sezione Impostazioni di installazione, selezionare una o più delle seguenti opzioni: ■ Modalità batch: esegue l'installazione in background, senza richiedere alcun input dell'utente. NOTA La modalità batch può riavviare automaticamente il computer dell'utente senza preavviso al termine dell'installazione. ■ Crea un file di registro nella cartella temp di ciascuna workstation: consente agli utenti di rivedere le proprie installazioni e risolverne i problemi. ■ Crea un file di registro di rete: in una posizione centrale, consente all'amministratore di rete la revisione dei dati per tutte le installazioni. NOTA Il file di registro di rete deve trovarsi in una cartella condivisa alla quale gli utenti dell'installazione client possono accedere in lettura e scrittura. In caso contrario, i dati di registro relativi alle installazioni degli utenti non potranno essere scritti nel file di registro. 6 Esaminare ed accettare il contratto di licenza Autodesk. 7 Nella pagina Informazioni sul prodotto, selezionare il tipo di licenza e immettere il numero di serie e la chiave di prodotto. Se i dati sono corretti, vengono visualizzati segni di spunta di colore verde. 36 | Capitolo 4 Creazione di un'installazione client 8 Se si è sicuri che le informazioni sul prodotto sono corrette, fare clic su Avanti. 9 Nella pagina Crea nuova configurazione dell'installazione client, selezionare i prodotti da includere nell'installazione. 10 Se è necessario configurare le impostazioni per un prodotto, fare clic sul nome del prodotto per aprire il pannello di configurazione in cui è possibile esaminare e modificare le impostazioni. IMPORTANTE Le impostazioni di configurazione scelte vengono applicate a ogni istanza del prodotto installata dall'installazione client. Una volta creata l'installazione client, queste impostazioni possono essere cambiate soltanto modificando l'installazione client stessa. Le impostazioni di configurazione variano notevolmente in base al prodotto. Per ulteriori informazioni, fare clic su Guida in linea per l'installazione per consultare la documentazione del prodotto. 11 Fare clic su Crea per creare l'installazione client. Dopo la creazione dell'installazione client, viene visualizzata la pagina Configurazione dell'installazione client completata in cui sono presenti percorsi utili per la nuova installazione client e un collegamento per la registrazione in linea dei prodotti. 12 Dopo aver terminato di utilizzare questa schermata, fare clic su Fine. Modifica di un'installazione client Dopo aver creato un'installazione client, potrebbe essere necessario modificarla per alcune postazioni di lavoro client. È possibile applicare un patch o selezionare diversi file personalizzati non inclusi nell'immagine su server di base. È anche possibile apportare altre modifiche, ad esempio cambiare la directory di installazione dall'unità C all'unità D. In ogni cartella di installazione client è presente una cartella Tools contenente un collegamento (file .LNK) denominato Create & Modify a Deployment (Crea e modifica un'installazione client). È possibile utilizzare questo collegamento per: ■ Creare una nuova configurazione dell'installazione client ■ Creare una nuova configurazione dell'installazione client utilizzando un'installazione client esistente come modello ■ Modificare la configurazione di un'installazione client esistente Modifica di un'installazione client | 37 Nelle schermate del programma di installazione sono disponibili le informazioni necessarie per l'esecuzione del processo, analogamente a quanto avviene per la creazione di un'installazione client originale. Se l'immagine su server originale è stata impostata in modo da includere solo i prodotti necessari per la configurazione dell'installazione client, le opzioni disponibili per la creazione o la modifica dell'installazione client sono limitate. In particolare, non è possibile aggiungere all'installazione client prodotti non presenti nell'immagine su server originale. Al contrario, se l'immagine su server originale non è stata impostata per includere solo i prodotti necessari, saranno inclusi tutti i file di prodotto. Di conseguenza, è possibile aggiungere prodotti quando si modifica questa installazione client o quando si creano nuove configurazioni di installazioni client. Come modificare un'installazione client 1 Aprire la cartella di rete condivisa che contiene l'installazione client. 2 Nella cartella Strumenti, fare doppio clic sul collegamento Crea e modifica un'installazione client. Viene visualizzata la pagina del programma di installazione Modifica installazione client. 3 Fare clic sulle diverse pagine relative alla configurazione dell'installazione client e selezionare le opzioni desiderate. 4 Fare clic su Crea installazione client. Accesso degli utenti all'immagine su server Dopo aver creato un'installazione client, gli utenti possono installare il programma mediante il collegamento (file .LNK) che si trova nella cartella dell'installazione client con l'immagine su server. Il nome del collegamento corrisponde a quello dell'installazione client specificato durante la creazione dell'installazione stessa. Comunicare agli utenti il nome e la posizione del collegamento. Indicare loro di fare doppio clic sul collegamento per avviare l'installazione. Se l'installazione client utilizza la modalità batch, indicare agli utenti di mantenere le altre applicazioni chiuse durante l'installazione, poiché il computer potrebbe essere riavviato automaticamente una volta completata l'installazione dei prodotti. 38 | Capitolo 4 Creazione di un'installazione client Utilizzo di software di imaging per la distribuzione dei prodotti 5 Distribuzione di prodotti mediante software di imaging È possibile utilizzare software di imaging, come Norton Ghost, per la creazione di immagini master da impiegare per la distribuzione dei prodotti Autodesk. Una volta creata, un'immagine master viene replicata sugli altri computer di una struttura. IMPORTANTE Autodesk non consiglia né supporta la distribuzione di prodotti mediante software di imaging. Tuttavia, se si pensa di utilizzare tale metodo per la distribuzione del prodotto, è consigliabile leggere le seguenti istruzioni attentamente. L'utilizzo di software di imaging può determinare conflitti con le licenze del prodotto, installazioni incomplete e problemi di attivazione. NOTA In caso di instabilità nella gestione delle licenze in un ambiente SATA RAID, l'utilizzo di software di imaging per la distribuzione dei prodotti Autodesk può causare problemi di attivazione dei prodotti stessi, quali la generazione di un avviso relativo al superamento del limite del codice di attivazione. 39 Distribuzione di prodotti con licenza indipendente per più postazioni È possibile utilizzare un'immagine master per distribuire un prodotto indipendente per più postazioni a più computer. NOTA Quando si utilizza Norton Ghost, è necessario impiegare l'opzione -ib per includere il settore di avvio nell'immagine master. Per ulteriori informazioni sull'inclusione del settore di avvio in un'immagine master, fare riferimento al software di imaging in dotazione. Non è possibile creare immagini master se nel computer master sono già stati eseguiti prodotti Autodesk. Potrebbe essere necessaria una pulizia del sistema. Per ulteriori informazioni, vedere Pulizia di un sistema master e ripristino del sistema operativo. Come distribuire un prodotto con licenza di rete per singolo utente a più computer mediante un'immagine master 1 Creare un'installazione client da rete per un prodotto con licenza di rete per singolo utente. Per ulteriori informazioni, vedere Creazione di un'installazione originale a pagina 35. 2 Installare il prodotto Autodesk dall'installazione client nel computer master. 3 Nel computer master, creare un'immagine master includendo il settore di avvio. Prima della distribuzione, effettuare il test del prodotto su un computer diverso dal computer master. Avviare il prodotto sull'altro computer, quindi registrarlo e attivarlo. Gli utenti hanno a disposizione un periodo di prova per registrare e attivare il prodotto sui propri computer. 4 Applicare l'immagine master ai computer di destinazione. Distribuzione di prodotti con licenza di rete È possibile utilizzare un'immagine master per la distribuzione di prodotti con licenza di rete. 40 | Capitolo 5 Utilizzo di software di imaging per la distribuzione dei prodotti Come distribuire un prodotto con licenza di rete su più computer mediante un'immagine master 1 Creare un'installazione client da rete per un prodotto con licenza di rete. Per ulteriori informazioni, vedere Creazione di un'installazione originale a pagina 35. 2 Installare il prodotto nel computer master mediante l'installazione client. NOTA Per far sì che il prodotto possa ottenere una licenza, è necessario che sia in esecuzione un server delle licenze e che ogni computer sia connesso alla rete. 3 Dopo aver installato il prodotto, utilizzare il software di imaging per creare un'immagine master del disco rigido del sistema. 4 Applicare l'immagine master ai computer di destinazione. Ripristino dell'immagine master Questa procedura presuppone che prima di eseguire la riformattazione del computer, una copia della cartella AdLM (e della cartella Product Licenses, se presente) di ciascun computer sia stata salvata su un altro computer o su un disco. Come ripristinare un prodotto mediante un'immagine master 1 Uscire dall'applicazione. Non eseguire nuovamente l'applicazione finché questa procedura non sarà terminata. 2 In Esplora risorse, copiare la cartella AdLM dal percorso appropriato mostrato di seguito in una posizione diversa da quella del disco che verrà ripristinato. C:/Documents And Settings/All Users/Dati applicazioni/FLEXnet 3 Riformattare il computer e ripristinare l'immagine master. NOTA Non eseguire una formattazione di basso livello sul disco rigido. 4 Copiare la cartella AdLM creata al passaggio 2 nella posizione originale sul computer riformattato. Distribuzione di prodotti mediante software di imaging | 41 NOTA Quando si ripristina l'immagine del disco, i file che erano stati modificati si troveranno nuovamente nel loro stato originale e saranno pronti per l'uso. I file di licenza verranno conservati e non sarà necessaria una nuova attivazione del prodotto. 42 | Capitolo 5 Utilizzo di software di imaging per la distribuzione dei prodotti Attivazione della licenza 6 Attivazione L'attivazione è il processo di verifica del numero di serie e del codice prodotto di un pacchetto Autodesk e di attribuzione della licenza per l'esecuzione del software su un computer specifico o in rete. Se l'amministratore delle licenze registra i prodotti con Autodesk prima che vengano utilizzati, l'attivazione sarà automatica al primo avvio. Per la maggior parte dei prodotti Autodesk, è necessario registrare e attivare le licenze software entro 30 giorni dall'installazione. Al momento della registrazione, specificare se i codici di attivazione richiesti sono per uso indipendente, di rete o entrambi. In ogni caso, il numero totale non deve eccedere il numero specificato nel contratto. La maggior parte dei software inclusi in Autodesk Education Suite non sono preregistrati e utilizzano lo stesso numero di serie e codice prodotto. I prodotti installati mediante installazione client verranno attivati al primo avvio. Per le installazioni con licenza di rete sarà inoltre necessario immettere il nome del server. Verificare che il server delle licenze di rete sia stato avviato. Se si installano dal supporto corrispondente più prodotti in maniera indipendente, al primo avvio di uno di essi verrà richiesto di eseguire l'attivazione immettendo il numero di serie di Education Suite Autodesk e il codice prodotto. L'attivazione del primo prodotto produce l'attivazione di tutti gli altri software della suite installati sul computer. L'attivazione non può verificarsi se la combinazione di numero di serie e codice prodotto non è valida o se l'utente non è connesso a Internet. In questi casi, l'utente deve contattare Autodesk per risolvere la situazione. Alcuni prodotti forniscono istruzioni per la registrazione non in linea. Ciò può implicare la generazione di un codice di richiesta, che dovrà essere inviato ad Autodesk, e 43 quindi la ricezione di un codice di attivazione da immettere nella schermata di un prodotto per completare il processo di attivazione. Se si esegue l'aggiornamento da una versione precedente del prodotto, è necessario fornire il relativo numero di serie. Per ulteriori informazioni sull'attivazione, visitare la pagina delle licenze Autodesk e selezionare il collegamento relativo alle domande frequenti. È possibile attivare i prodotti in linea tramite le pagine RegisterOnce del programma di installazione (https://registeronce.autodesk.com). La pagina Web richiede la creazione di un account RegisterOnce. In caso di problemi con tale procedura, registrare e attivare i prodotti manualmente come indicato di seguito. ■ Posta elettronica: [email protected] ■ Telefono e indirizzo di posta elettronica locali per l'attivazione del software: www.autodesk.com/educationsuites 44 | Capitolo 6 Attivazione della licenza 7 Contatti e supporto tecnico Informazioni di contatto Team Autodesk Education Sito Web Education Sito Web della Student Community www.autodesk.it/education www.autodesk.com/edcommunity Autodesk Education Suite Manager [email protected] Sito Web www.autodesk.com/educationsuites Servizio clienti Autodesk Codici di attivazione È possibile attivare i prodotti in linea tramite le pagine Register Once del programma di installazione. In caso di problemi con tale procedura in linea, è possibile registrare e attivare i prodotti manualmente come indicato di seguito. ■ In linea: https://registeronce.autodesk.com 45 Autodesk Business Center ■ Per posta elettronica: [email protected] ■ Visitare il sito Web all'indirizzo per informazioni sul numero di telefono e l'indirizzo di posta elettronica locali da utilizzare per l'attivazione del software. ■ Telefono (U.S.A.): 800-551-1490 Consente di ottenere un numero di contratto, informazioni sulla spedizione, un numero di serie e una data di rinnovo del contratto. Il rivenditore Autodesk è il contatto principale per informazioni e supporto tecnico. È inoltre possibile visitare www.autodesk.com/educationsuites per ulteriori risorse e informazioni di contatto. ■ Clienti sottoscrittori: è possibile inviare una richiesta di supporto tramite Autodesk Subscription Center. ■ Clienti non sottoscrittori: fare riferimento alla pagina dei contatti. ■ Clienti non residenti in Nord e Sud America: rivolgersi al rivenditore locale. Autodesk, Inc. Sito Web Supporto tecnico 46 | Capitolo 7 Contatti e supporto tecnico www.autodesk.it http://www.autodesk.it/support Elenco delle risorse supportate e utili soluzioni tecniche. Anche il rivenditore Autodesk può fornire supporto e altri utili servizi al fine di soddisfare le esigenze specifiche dei singoli clienti. Indirizzo di spedizione Visitare il sito Web all'indirizzo per individuare il centro di spedizione Autodesk più vicino. Supporto tecnico Autodesk Education Suite include il supporto tecnico per l'installazione e la gestione delle licenze. Il programma di supporto, della durata di 30 giorni, verrà impostato automaticamente con il nome dell'utente che registra il prodotto. Tale utente riceverà una notifica di sistema e potrà configurare l'accesso al programma di supporto. È disponibile il supporto per la configurazione delle periferiche da utilizzare con il software Autodesk. Il supporto include l'impostazione del prodotto e delle variabili di sistema, per un utilizzo ottimale del prodotto. Inoltre, il rivenditore autorizzato Autodesk fornisce formazione, supporto e altri servizi utili. Per ulteriori informazioni, contattare il rivenditore. Per informazioni sul supporto dei prodotti Autodesk con riferimento a paesi specifici e per informazioni sugli orari di disponibilità, visitare il sito Web all'indirizzo www.autodesk.com/educationsuites. Risorse aggiuntive ■ Lezioni di e-Learning sui prodotti.Queste lezioni in linea in modalità di auto-apprendimento per gli utenti dei prodotti Autodesk rispondono alle esigenze di formazione sulle pratiche operative e sulle funzionalità delle applicazioni. Disponibile gratuitamente nel sito Web della Student Community: www.autodesk.com/edcommunity. ■ Formazione tramite Autodesk Instructor Development. I seminari interattivi di Instructor Development, realizzati in collaborazione con i rivenditori Autodesk, consentono agli insegnanti di apprendere metodi pratici per l'insegnamento dei processi di progettazione mediante i prodotti Autodesk più aggiornati. Per l'elenco dei prossimi seminari, visitare il sito Web all'indirizzo www.autodesk.com/educationsuites. ■ Versioni di prova del software. È possibile scaricare versioni di prova gratuite delle release più recenti dei prodotti Autodesk. Visitare il sito Web all'indirizzo www.autodesk.com/educationsuites e fare clic sul collegamento alla pagina di download del software. Supporto tecnico | 47 48 Risoluzione dei problemi 8 Problemi di licenza In che modo è possibile far gestire a Network License Manager le licenze sia per i prodotti della famiglia 2012 che per quelli della famiglia 2013? Per prima cosa, aggiornare Network License Manager alla versione più recente. Vedere Installazione di Network License Manager a pagina 21 in questa guida. Per quale motivo non bisogna utilizzare Microsoft Word per la modifica del file di licenza? Salvando un file .lic dopo averlo modificato con un elaboratore di testi, come Microsoft Word, vengono inseriti dati aggiuntivi. Il risultato è un file .lic non valido. Utilizzare sempre un editor di testo ASCII, ad esempio il Blocco Note, per garantire che non vengano aggiunti al file dati superflui. Errori di licenza Alcuni errori di licenza richiedono la riattivazione del prodotto. In questo caso, quando si tenterà di eseguire il prodotto verrà visualizzata la procedura di attivazione guidata. Per attivare nuovamente il prodotto, seguire le istruzioni contenute in tale procedura. Gli argomenti seguenti contengono ulteriori informazioni su errori specifici. 49 Errori causati da modifiche hardware Se l'hardware del computer su cui è presente la licenza del prodotto Autodesk viene sostituito o riconfigurato, la licenza indipendente potrebbe generare un errore. Sarà pertanto impossibile utilizzare il prodotto. Per evitare danni alla licenza del prodotto, esportare il file di licenza tramite l'utilità di trasferimento licenze. Dopo aver apportato modifiche all'hardware, sarà possibile importare nuovamente il file di licenza. Per istruzioni relative all'uso dell'Utilità di trasferimento licenze, vedere "Trasferimento di una licenza indipendente" nella Guida per le licenze di uno qualsiasi dei principali prodotti Autodesk. NOTA Se viene visualizzato un errore di licenza durante la modifica dell'hardware, potrebbe essere necessario attivare nuovamente la licenza. Errori causati dalla reinstallazione di un sistema operativo Se sul computer in cui è presente la licenza Autodesk viene reinstallato il sistema operativo, la licenza potrebbe generare un errore. Sarà pertanto impossibile utilizzare il prodotto. Per risolvere un errore di licenza in casi come questo, è necessario attivare nuovamente il prodotto. Vedere Attivazione a pagina 43 in questa guida. Come impedire un errore di licenza quando si reinstalla un sistema operativo NOTA Se si utilizza Norton Ghost o un altro software di imaging, non includere il record di avvio principale (MBR, Master Boot Record). 1 Individuare una delle seguenti cartelle per creare una copia di backup: ■ Per Windows 7, C:\ProgramData\FLEXnet ■ Per Windows XP, C:\Documents And Settings\All Users\Dati applicazioni\FLEXnet 2 Reinstallare il sistema operativo e quindi reinstallare il prodotto Autodesk. 3 Incollare la cartella della licenza nella stessa posizione dalla quale è stata originariamente copiata nel passaggio 1. Sarà quindi possibile eseguire il prodotto Autodesk. Errori causati da modifiche apportate alla data e all'ora del sistema La licenza del prodotto consente di modificare l'orario dell'orologio di sistema con il limite massimo di due giorni dall'ora attuale. Se l'orologio di sistema 50 | Capitolo 8 Risoluzione dei problemi viene spostato indietro di più di due giorni, al successivo avvio del prodotto verrà visualizzato un messaggio che offre la possibilità di correggere l'orologio di sistema. Se non si corregge l'orologio, verrà visualizzato un errore di licenza. Per evitare questa situazione, quando si installa e si attiva uno dei prodotti Autodesk verificare che la data di sistema del computer sia corretta. Problemi di rete In questa sezione vengono illustrati i problemi più frequenti che possono verificarsi durante l'installazione in rete o la configurazione dei server delle licenze di rete, con le relative soluzioni. Quali sono le selezioni valide per un'installazione indipendente o indipendente su più postazioni di strumenti e utilità? Poiché un prodotto con licenza indipendente non utilizza un server per la gestione o l'attivazione della licenza, l'unico strumento di supporto è Autodesk CAD Manager. È infatti necessario utilizzare tale strumento per apportare modifiche ai canali di CAD Manager. Relativamente ad una licenza di rete, dove è possibile reperire il nome del server? Quando si installa un prodotto con licenza di rete, è necessario specificare il nome del server su cui verrà eseguito Network License Manager. Se non si conosce il nome del server, è possibile trovarlo rapidamente aprendo un prompt dei comandi di Windows sul server. Sulla riga di comando, immettere ipconfig /all e prendere nota della voce relativa al nome host. In che modo è possibile evitare problemi di formato con il file di licenza? Una spaziatura non corretta tra le righe nel file di licenza può essere causa di problemi. Se il file viene salvato in formato ANSI, potrebbe contenere delle righe vuote all'inizio. È necessario eliminarle affinché il file di licenza possa essere letto correttamente e consentire l'avvio del server delle licenze. Se il nome host contiene caratteri a doppio byte, potrebbe essere necessario il formato di codifica UTF-8. In questo caso, la prima riga del file di licenza deve essere vuota. Quando si apre il file di licenza e lo si salva in formato UTF-8, è necessario aggiungere una riga vuota all'inizio. Problemi di rete | 51 Problemi di installazione client Che tipo di informazioni conterrà l'eventuale file di registro? È possibile generare due tipi di file di registro per monitorare le informazioni su installazioni e installazioni client. Il file di registro di rete registra tutte le postazioni di lavoro che eseguono l'installazione. Il registro elenca il nome utente, il nome della postazione di lavoro e lo stato dell'installazione e può essere utilizzato per ottenere informazioni relative allo stato e agli eventuali problemi rilevati durante l'installazione. La posizione di default del file di registro di rete si trova nella sottocartella Log nel percorso dell'immagine su server. Il file di registro del client contiene informazioni dettagliate sull'installazione per ogni postazione di lavoro. Queste informazioni possono essere utili per diagnosticare problemi di installazione. Il registro si trova nella directory \Temp di ogni postazione di lavoro client. Quando si definiscono le impostazioni della stazione di lavoro dell'utente, è possibile specificare un profilo. Cosa sono i profili? I profili possono contenere impostazioni di configurazione per qualsiasi elemento diverso da una variabile di sistema basata su disegno, quali ad esempio percorsi di supporto, impostazioni di grip e di stampa. Per creare i profili, è possibile utilizzare la scheda Profili della finestra di dialogo Opzioni. La definizione di un profilo nella pagina Specify User Preferences (Specificare le preferenze dell'utente) garantisce la stessa configurazione per tutte le postazioni di lavoro che utilizzano il profilo definito per l'installazione del prodotto. È possibile creare collegamenti personalizzati sul desktop? È possibile scegliere di creare collegamenti personalizzati sul desktop che consentano di utilizzare le opzioni della riga di comando per specificare diverse opzioni all'avvio del programma. È ad esempio possibile impostare opzioni della riga di comando per l'esecuzione di uno script durante l'avvio del programma, la creazione di un disegno basato su un prototipo o modello oppure la scelta di un'area di lavoro da ripristinare all'avvio. 52 | Capitolo 8 Risoluzione dei problemi Qual è la differenza tra l'aggiunta e l'unione di un service pack? Con l'aggiunta, il service pack è applicato alla sola installazione client corrente. A un'installazione client è possibile aggiungere più service pack. Il file del service pack è incluso nell'installazione client; pertanto il service pack viene applicato dopo l'installazione client del prodotto. Con l'unione, il service pack è aggiunto all'immagine su server. Una volta unito, un service pack non può essere rimosso dall'immagine su server. In una singola immagine su server è possibile includere più service pack. Quali effetti si producono includendo tutti i prodotti nell'immagine su server? È possibile aggiungere prodotti in un secondo momento? Se si sceglie di includere tutti i prodotti nell'installazione client, le dimensioni dell'immagine su server saranno maggiori. È consigliabile selezionare tutti i prodotti solo se a partire dall'immagine vengono create più installazioni client e si preferisce non utilizzare il supporto di installazione. Se sono presenti file che non vengono mai utilizzati o solo raramente, e non si prevede di creare ulteriori installazioni client, è consigliabile selezionare solo un sottogruppo di prodotti. È possibile comunque creare un'installazione client in una data successiva e includere altri prodotti, ma è necessario creare un'immagine su server attraverso il supporto di installazione. Quali sono le impostazioni di default per i percorsi di ricerca e le posizioni dei file? Alcuni prodotti Autodesk utilizzano un'impostazione di configurazione dell'installazione client nel pannello Select Installation Folders for Support Content (Selezionare le cartelle di installazione per il contenuto di supporto) dell'Installazione client guidata. In questo pannello è possibile scegliere il percorso in cui installare il contenuto di supporto specificando una cartella diversa da quella del profilo utente. Per file di supporto si intendono driver, menu e impostazioni facoltative definite dall'utente, quali i file di dizionario o di personalizzazione. Quando viene specificato un percorso di installazione per il contenuto di supporto, tale percorso viene inserito nei percorsi di ricerca corrispondenti Problemi di installazione client | 53 nella pagina Define Search Paths and File Locations (Definizione dei percorsi di ricerca e delle posizioni dei file). Support File Search Path (Percorso di ricerca dei file di supporto) Specifica le cartelle nelle quali il programma deve cercare font, file di personalizzazione, plug-in, disegni da inserire, tipi di linea e modelli di tratteggio non presenti nella cartella corrente. Customization Files (File di personalizzazione) Specifica i nomi e le posizioni dei diversi tipi di file. Main Customization File (File di personalizzazione principale): Specifica la posizione di default del file di personalizzazione principale (acad.cui). Enterprise Customization File (File di personalizzazione aziendale): Specifica la posizione del file di personalizzazione aziendale. Custom Icon Location (Posizione icone personalizzate): Specifica la posizione delle icone personali usate nei file di personalizzazione. Dictionary and Font Files (File di font e dizionario) Specifica una serie di impostazioni opzionali. Custom Dictionary File (File del dizionario personalizzato): Specifica un dizionario personalizzato da utilizzare, se esistente. Alternate Font File (File di font alternativo): Specifica la posizione del file di font da utilizzare se non è possibile individuare il font originale e non è stato specificato un font alternativo nel file di mappaggio dei font. Font Mapping File (File di mappaggio dei font): Specifica la posizione del file che indica come convertire i font non trovati. 54 | Capitolo 8 Risoluzione dei problemi Printer Support File Path (Percorso dei file di supporto stampante) Specifica le impostazioni relative al percorso di ricerca per i file di supporto della stampante. Printer Configuration Search Path (Percorso di ricerca configurazione della stampante): Specifica il percorso dei file di configurazione della stampante (file PC3). Printer Description File Search Path (Percorso di ricerca file di descrizione stampante): Specifica il percorso dei file con estensione .pmp o dei file di descrizione della stampante. Plot Style Table Search Path (Percorso di ricerca tabella stili di stampa): Specifica il percorso dei file con estensione .stb o .ctb oppure dei file tabella stili di stampa, denominati tabelle stili di stampa e tabelle stili di stampa dipendenti dal colore. Automatic Save File Location (Posizione file di salvataggio automatico) Specifica il percorso del file creato quando si seleziona Salvataggio automatico sulla scheda Open and Save (Apri e salva). Color Book Locations (Posizioni dei cataloghi colori) Specifica il percorso dei file dei cataloghi colori che possono essere utilizzati per la specifica dei colori nella finestra di dialogo Seleziona colore. Per ogni percorso specificato è possibile definire più cartelle. Questa opzione viene salvata con il profilo utente. Data Sources Location (Posizione fonte dati) Specifica il percorso per i file sorgente del database. Le modifiche apportate a questa impostazione non hanno effetto fin quando non si chiude e si riavvia il programma. Problemi di installazione client | 55 Template Settings (Impostazioni del modello) Specifica le impostazioni del modello di disegno. Drawing Template File Location (Posizione file del modello di disegno): Specifica il percorso per individuare i file del modello di disegno utilizzati nell'avvio guidato e nella finestra di dialogo New (Nuovo). Sheet Set Template File Location (Posizione file del modello del gruppo di fogli): Specifica il percorso per individuare i file del modello del gruppo di fogli utilizzati dall'autocomposizione Create Sheet Set (Crea gruppo di fogli). Default Template File Name for QNEW (Nome file del modello di default per CNUOVO): consente di specificare il file del modello di disegno utilizzato dal comando CNUOVO. Default Template for Sheet Creation and Page Setup Overrides (Modello di default per le modifiche locali di creazione foglio e impostazioni pagina): Specifica il modello di default utilizzato per la creazione di nuovi fogli e per la memorizzazione delle modifiche locali alle impostazioni di pagina che è possibile applicare alle operazioni di pubblicazione da Sheet Set Manager (Gestione gruppo di fogli). Posizioni dei file delle tavolozze degli strumenti Specifica il percorso per i file di supporto delle tavolozze strumenti. Posizione file di registro Specifica il percorso per i file di registro creati se si seleziona l'opzione Maintain a Log File (Mantieni file di registro) nella scheda Open and Save (Apri e salva). 56 | Capitolo 8 Risoluzione dei problemi Plot and Publish Log File Location (Percorso del file del registro di stampa e pubblicazione) Specifica il percorso per il file di registro creato se si seleziona l'opzione Automatically Save Plot and Publish Log (Salva automaticamente registro) nella scheda Plot and Publish (Stampa e pubblicazione) della finestra di dialogo Options (Opzioni). Temporary Drawing File Location (Posizione dei file di disegno temporanei) Specifica la posizione utilizzata per memorizzare i file temporanei. Vengono creati file temporanei che vengono eliminati alla chiusura del programma. Se si prevede di eseguire il programma da una cartella protetta in scrittura (ad esempio, se si lavora in rete o si aprono i file da un disco), specificare una posizione alternativa per i file temporanei. La cartella specificata non deve essere protetta in scrittura. Temporary External Reference File Location (Posizione dei file temporanei dei riferimenti esterni) Specifica la posizione dei file di riferimenti esterni (xrif) che viene utilizzata per effettuare la copia del riferimento esterno se si seleziona l'opzione Enabled with Copy (Abilitato con copia) nell'elenco Demand Load Xrefs (Caricamento a richiesta degli xrif) nella scheda Open and Save (Apri e salva). Texture Maps Search Path (Percorso di ricerca delle mappe di composizione) Specifica le cartelle nelle quali cercare le mappe di composizione di rendering. i-drop Associated File Location (Posizione file associati a i-drop) Impostazioni del registratore di azioni Specifica la posizione dei file di dati associati al contenuto i-drop. Quando la posizione non è specificata, viene utilizzata la posizione del file di disegno corrente. Specifica le posizioni dei file per la memorizzazione dei file registrati e la lettura di ulteriori azioni. Problemi di installazione client | 57 Percorso delle impostazioni di mappaggio DGN Specifica la posizione del file DGNSetups.ini in cui sono memorizzate le impostazioni di mappaggio DGN. Quali effetti ha la modifica delle posizioni dei file di supporto sui percorsi di ricerca? Quando viene specificato un percorso di installazione diverso per il contenuto di supporto, tale percorso viene inserito nei percorsi di ricerca corrispondenti nella pagina Definizione dei percorsi di ricerca e delle posizioni dei file. Se non è specificato un percorso, il primo percorso di ricerca sostituisce il percorso di installazione. La tabella seguente illustra i percorsi di ricerca specifici che possono subire modifiche quando si reimpostano i percorsi di installazione dei file di supporto. Contenuto di supporto Supporto Plotter 58 | Capitolo 8 Risoluzione dei problemi Percorsi di ricerca e posizioni dei file ■ Percorso di ricerca dei file di supporto ■ File di personalizzazione ➤ File di personalizzazione principali ■ File del dizionario personalizzato ■ File di mappaggio dei font ■ Color Book Locations (Posizioni dei cataloghi colori) ■ Percorso file tavolozza degli strumenti ■ Impostazioni del registratore di azioni e posizione del file ■ Posizioni impostazione di mappaggio DGN ■ Percorso dei file di supporto stampante ■ Percorso di ricerca configurazione della stampante ■ Percorso di ricerca file di descrizione stampante Contenuto di supporto Percorsi di ricerca e posizioni dei file ■ Percorso di ricerca tabella stili di stampa Collegamento dati ■ Posizione della fonte dati Modello ■ Impostazioni del modello ■ Posizione dei file modello di disegno ■ Posizione dei file modello del gruppo di fogli ■ Modello di default per le modifiche locali di creazione foglio e impostazioni pagina ■ Percorso di ricerca delle mappe di composizione I tre percorsi dovrebbero essere sostituiti dai valori del percorso di installazione con le sotto-cartelle appropriate. Rendering Oltre a definire i percorsi di ricerca e le posizioni dei file, è possibile aggiungere file? Il pulsante Aggiungi consente di impostare i percorsi sulle cartelle in cui sono memorizzati i file, ma non di aggiungere file specifici. Dove è possibile verificare l'eventuale disponibilità di service pack per il software in uso? Visitare la pagina del Supporto tecnico Autodesk all'indirizzo http://www.autodesk.it/support. Problemi di installazione client | 59 Qual è la procedura necessaria per estrarre un file MSP? Un file MSP (Microsoft Patch) di solito è contenuto nell'eseguibile di un service pack scaricato dal sito Web del Supporto tecnico di Autodesk Education Suite. Per estrarre il file MSP dall'eseguibile, eseguire il patch dal prompt dei comandi di Windows utilizzando l'opzione /e. Prendere nota della posizione in cui vengono estratti i file. Per informazioni dettagliate sull'utilizzo del file di patch, leggere il relativo file Readme. È possibile modificare le impostazioni delle risorse in linea in un secondo momento? Sì. È possibile modificare lo stato delle risorse in linea dopo l'installazione di un prodotto da Utilità CAD Manager Control. Questa utilità viene installata indipendentemente da Autodesk Education Suite. Dal programma di installazione, selezionare Install Tools and Utilities (Installazione degli strumenti e delle utilità), quindi scegliere l'utilità CAD Manager Control. Al termine dell'installazione, è possibile avviare l'utilità dal menu Start di Windows. Il percorso è Tutti i programmi ➤ Autodesk ➤ CAD Manager Tools ➤ Utilità CAD Manager Control. Dove è possibile reperire informazioni su InfoCenter? Con alcuni prodotti Autodesk è possibile utilizzare InfoCenter per digitare una domanda per cui ottenere assistenza, visualizzare il pannello Communication Center per gli annunci e gli aggiornamenti dei prodotti oppure visualizzare il pannello Preferiti per accedere agli argomenti salvati. Per ulteriori informazioni, consultare la Guida all'installazione relativa a un prodotto che consente l'utilizzo di InfoCenter, ad esempio Inventor, Navisworks, o 3ds Max. Cosa sono i canali di informazioni? Il componente Communication Center di InfoCenter consente di ricevere annunci da diversi canali di informazioni; ad esempio: ■ Informazioni sul Supporto tecnico, incluse notifiche dei patch di manutenzione. ■ Annunci di Subscription Center e notizie sul programma Subscription, nonché collegamenti alle lezioni e-Learning, nel caso si sia membri di Autodesk Subscription Program. ■ Notifiche dei nuovi articoli e suggerimenti pubblicati sui siti Web Autodesk. 60 | Capitolo 8 Risoluzione dei problemi Quali sono i vantaggi derivanti dall'attivazione dei canali di CAD Manager? I canali di CAD Manager consentono di accedere a feed di informazioni e contenuto basato su Internet da una posizione di feed specificata. Cosa sono i feed RSS e in che modo apportano vantaggi all'installazione? Per feed RSS si intende un collegamento automatico avviato mediante la registrazione a un sito Web. Una volta effettuata la registrazione, il vantaggio principale consiste nella distribuzione al sistema di un flusso di aggiornamento costante del contenuto sotto forma di articoli, thread di forum, post di blog e così via. RSS è l'acronimo di Rich Site Summary o Really Simple Syndication. Dove è possibile reperire informazioni sui percorsi di ricerca di InfoCenter? È possibile utilizzare InfoCenter per eseguire la ricerca in più fonti contemporaneamente, ad esempio nella Guida e in file specificati, oppure scegliere di eseguire la ricerca in un singolo file o percorso. In che modo è possibile impostare o personalizzare i percorsi di ricerca? È possibile definire le impostazioni di ricerca di InfoCenter e di Communication Center nella finestra di dialogo InfoCenter Settings (Impostazioni InfoCenter) o nell'utilità CAD Manager Control. Per specificare le impostazioni del canale di CAD Manager è necessario utilizzare CAD Manager Control. Problemi di installazione In questa sezione vengono illustrati i problemi comuni che possono verificarsi durante l'aggiunta e la rimozione di funzionalità, la reinstallazione o il ripristino dell'installazione e la disinstallazione dei prodotti, con le relative soluzioni. È possibile cambiare la cartella di installazione durante l'aggiunta o la rimozione di funzionalità? Una volta installato il prodotto, non è possibile cambiare il percorso di installazione nella pagina Aggiungi/Rimuovi funzionalità. La modifica del percorso durante l'aggiunta di funzionalità determina il danneggiamento del programma e non è pertanto un'opzione disponibile. Problemi di installazione | 61 Come scegliere tra riparazione e reinstallazione del prodotto? È opportuno reinstallare il prodotto in caso di involontaria eliminazione o modifica dei file richiesti dal programma. L'assenza o la modifica di file può influenzare le prestazioni del prodotto e causare messaggi di errore durante il tentativo di esecuzione di un comando o di ricerca di un file. In caso di mancata riuscita di un tentativo di ripristino di un'installazione, la reinstallazione è la successiva opzione da prendere in considerazione. È necessario il disco originale o l'unità USB per reinstallare il software? Sì, per reinstallare il prodotto è necessario il supporto originale. I dati dell'installazione vengono memorizzati nella cache locale del disco per essere riutilizzati al momento della reinstallazione. Dopo il ripristino dell'installazione, è possibile recuperare le impostazioni personalizzate? Se è necessario un ripristino del programma, le impostazioni personalizzate possono essere esportate e successivamente reimportate nello stesso sistema. C'è il rischio di violare le licenze del software in caso di rigenerazione delle immagini? Quando si crea l'immagine master, è necessario verificare che il settore di avvio sia vuoto. Se la rigenerazione delle immagini avviene con una certa frequenza, assicurarsi di effettuare il backup dei dati di autorizzazione. È necessario anzitutto copiare i file di licenza su un altro sistema, per poi ricopiarli sul sistema originario una volta ripristinata l'immagine master. In tal modo l'applicazione potrà essere eseguita senza che sia necessario riattivare la licenza. Consultare Ripristinare un'immagine master a pagina 41. Quali file rimangono nel sistema dopo la disinstallazione del software? Se si disinstalla il prodotto, nel sistema restano alcuni file, quali quelli creati o modificati, come disegni o menu personalizzati. Quando si disinstalla il prodotto, nel computer rimane anche il file di licenza. Se si esegue la reinstallazione sulla stessa stazione di lavoro, le informazioni sulla licenza non perdono di validità e non è pertanto necessario riattivare il prodotto. 62 | Capitolo 8 Risoluzione dei problemi Indice A adskflex (daemon del produttore Autodesk) 17 ambienti SATA RAID 39 attivazione della licenza 43 I C CAD Manager 51 codice prodotto 10 collegamento alle immagini su server 38 condivisioni di rete creazione 34 configurazione 34 server delle licenze 22 file delle opzioni 27 Windows 22 contatti 45, 47 D daemon daemon del produttore 17 daemon di gestione delle licenze 17 daemon del produttore 17 daemon di gestione delle licenze 17 data e ora di sistema 49 disinstallazione di Network License Manager su Windows 25 disinstallazione indipendente 14 E elenco prodotti errori di licenza file delle opzioni (strumenti FLEXnet) 27 file di licenza informazioni 18 file di registro 27 firewall 22 1 49 F File della Guida in linea 12 immagine su server collegamento 38 immagini master 39, 40, 41 immagini, rigenerazione 61 installazione indipendente 13 installazione client da rete 32 personalizzazione 34 rete 15 riparazione delle installazioni danneggiate 41 software di imaging 39 installazione client 9 installazione, preparazione 9 installazione, riparazione 61 installazioni client creazione 35 distribuzione 39 elenco di controllo 32 modifica 37 panoramica 31 personalizzate 34 risoluzione dei problemi 52 software di imaging 39 installazioni client del software di imaging 39 installazioni client personalizzate 34, 35 installazioni con licenza di rete caratteristiche delle licenze 27 installazioni client del software di imaging 40 installazioni indipendenti software di imaging 40 63 | Indice installazioni indipendenti per più postazioni 40 installazioni su rete installazioni client del software di imaging 40 L licenza di rete 7 licenza indipendente 7 licenza indipendente per più postazioni 7 licenza, attivazione 43 licenza, file 27, 49, 61 licenza, tipi 7 licenze assegnazione 17 file di licenza 18 panoramica funzionale 17 prestito 27 server delle licenze 22 strumenti FLEXnet 26 timeout 27 tipi (limiti di scadenza) 27 licenze, gestione 49 licenze, modelli di server distribuito 16 ridondante 17 singolo 16 lmgrd (daemon di gestione delle licenze) 17 M Microsoft Windows configurazione dei server delle licenze 22 modelli di server delle licenze 15 MSP, file 52 N Network License Manager 15 aggiornamento 21 assegnazione di licenze 17 64 | Indice disinstallazione su Windows installazione 21 Network License Manager, aggiornamento 21 Network License Manager, installazione 21 NLM (Network License Manager) nome server 51 Norton Ghost 39 numero di serie 10 25 15 P percorsi di ricerca 52 profilo utente 52 R Readme 12 reinstallazione del sistema operativo reinstallazione, problemi 61 requisiti di sistema 5 requisiti hardware 5 riavviare il server delle licenze di Windows 24 ripristino installazioni danneggiate 41 49 S schede grafiche 5 segnali heartbeat 21 server arresto e riavvio 24 server delle licenze 22 configurazione di Windows 22 server delle licenze arresto e riavvio 24 configurazione 22 file delle opzioni 27 Windows 22 perdita di connessione 21 utilità di gestione Windows 26 Windows 24 server delle licenze distribuito 16 server delle licenze ridondante 17 server delle licenze singolo 16 service pack 52 servizio clienti 45 sistemi operativi supportati 5 software di prova 47 strumenti FLEXnet 26 file delle opzioni 27 suite, contenuti 1 supporto 45, 47 Supporto di Autodesk 12 T team education U UTF-8, file di licenza 51 Utilità di trasferimento licenze utilità LMTOOLS 22, 26 utilità lmtools.exe 26 utilità lmutil.exe 26 49 W Windows configurazione dei server delle licenze 22 45, 47 Indice | 65 66