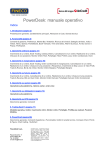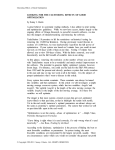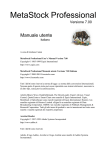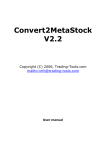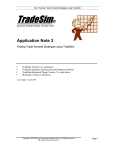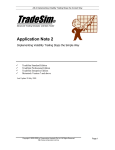Download Momentum v9 - Momentum Borsa Site
Transcript
www.momentumborsa.it [email protected] Pierluigi Lorenzi M o m e n tu m v9 Per Windows XP M a nua l e d e l l ’ U te nte Luglio 2006 © 1998-2006 Pierluigi Lorenzi Momentum v9 - Manuale delle nuove funzioni Copyright © 1998-2006 Pierluigi Lorenzi, tutti i diritti riservati Momentum e Momentum Borsa Site sono protetti da Copyright in Italia e/o negli altri paesi. Tutti gli altri nomi di prodotti, servizi o Società citati nella presente documentazione sono marchi o marchi registrati dei rispettivi proprietari. Le informazioni contenute in questa Documentazione sono soggette a modifiche senza preavviso. Se non specificato diversamente, ogni riferimento a Società, nomi, dati ed indirizzi utilizzati nelle riproduzioni delle schermate e negli esempi è puramente casuale ed ha il solo scopo di illustrare l'uso del prodotto. Nessuna parte di questa documentazione può essere riprodotta in qualsiasi forma o mezzo elettronico o meccanico, per alcun uso, senza il permesso scritto di Pierluigi Lorenzi. Il Software descritto nella presente Documentazione è soggetto ad un contratto di licenza e di non divulgazione. Il Software può essere utilizzato o copiato solo nel rispetto dei termini del contratto. Copiare software è illegale eccetto nei casi consentiti dal contratto di licenza e di non divulgazione. Acrobat Reader Copyright © 1987-2006 Adobe System Incorporated Tutti i diritti riservati Momentum v9 per Windows Manuale dell'Utente MSNS 920DB87B-24B9-11D9-A45D-000000000004 Quarta Edizione: Luglio 2006 © 1998-2006 Pierluigi Lorenzi Tutti i diritti riservati Per informazioni: www.momentumborsa.it [email protected] Momentum v9 2 © 1998-2006 Pierluigi Lorenzi Presentazione e Novità Introduzione La prima parte del presente Manuale presenta in dettaglio l’utilizzo di ogni nuova funzionalità presente nella versione v9. La nuova versione mira a semplificare e a rendere ancora più accessibile l’Analisi Tecnica pur senza rinunciare alla possibilità di adottare anche metodologie complesse di trading come l’utilizzo dell’indicatore ADX, dei Ritracciamenti e Fan di Fibonacci, l’uso del Parabolic SAR ecc., con la possibilità infine di non doversi più preoccupare del reperimento di dati storici di prova o di aprire direttamente il grafico di un Titolo presente su File Metastock. Pierluigi Lorenzi Nuova interfaccia La nuova versione di Momentum v9 è stata rivista prima di tutto nell’interfaccia, per aumentare la facilità d’uso di tutte le sue funzioni. Infatti oltre alla nuova pulsantiera dotata di nuove icone con tanto di testo descrittivo del comando, tutti i pulsanti delle varie finestre sono stati modificati per facilitarne il riconoscimento grazie ad icone ed altri effetti grafici. Sopra alla nuova pulsantiera di comando trova ora posto la nuova barra di avanzamento che rappresenta lo stato di avanzamento di tutte le procedure. Nuove Preferenze dell’Utente Momentum ora è in grado di “ricordare” l’ultimo Database Dati aperto e l’ultimo Portafoglio Titoli aperto, in modo da aprirli automaticamente se l’Utente lo desidera all’avvio successivo del programma. Infatti dalla finestra Preferenze dell’Utente è possibile accendere le due opzioni di memorizzazione. Se l’opzione di apertura all’avvio dell’ultimo Database Dati utilizzato verrà aperto come il Database di default MomDatiV9.mdb come nelle precedenti versioni. Momentum v9 3 © 1998-2006 Pierluigi Lorenzi Presentazione e Novità Apertura Database Dati Con questo comando è possibile aprire e rendere attivo un qualunque Database Dati di Momentum presente nella cartella di lavoro di Momentum v9. Da ricordare il fatto che essendo tutti del medesimo formato (Access 97), sarà possibile aprire anche i Database Dati delle versioni precedenti v7 e v8 quindi potrete continuare tranquillamente ad utilizzare il Database contenente tutti i vostri Titoli, le impostazioni ed i Vostri Studi Grafici, basterà copiarli nella cartella di lavoro di Momentum v9. Con l’apposita opzione delle Preferenze dell’Utente sarà possibile automaticamente l’ultimo Database all’avvio successivo del programma. aprire Da notare infine che il Database di default MomDatiV9.mdb contiene già i Titoli con i relativi Ticker Yahoo dei principali Panieri Italiani. Salva Database Dati con nome Comando che consente di salvare il Database Dati corrente in un altro file Database che verrà poi automaticamente aperto e reso attivo. Finestra introduttiva all’avvio di Momentum E’ stata aggiornata anche la finestra introduttiva visualizzata all’avvio del programma che spiega i passi principali da muovere per iniziare: lo scaricamento e importazione delle Serie Storiche gratuite da Yahoo, la gestione dei Grafici, l’Aggiornamento dei Dati da Internet, i vari livelli di Aiuto del programma ecc. Momentum v9 4 © 1998-2006 Pierluigi Lorenzi Il caricamento dei Dati Importazione dei Dati Storici gratuiti da Yahoo Oltre a continuare a supportare il caricamento Dati da tutte le fonti free indicate nella Documentazione in Linea come la Base Dati Metastock Gratuita di prova, la nuova versione v9 di Momentum consente di selezionare ed importare i Dati Storici di numerosi Titoli e Indici dal sito di Yahoo Finanza direttamente dalle finestre del programma. Con questo comando infatti è possibile selezionare dalla lista i Panieri e Indici da scaricare da Yahoo Finanza con i relativi Dati Storici messi a disposizione (con lunghezze solitamente di diversi mesi per i Titoli e di qualche anno per gli Indici). Il caricamento dello Storico per numerosi Panieri potrebbe risultare un’operazione lunga in quanto lo scaricamento di ogni paniere può impiegare alcuni minuti. Momentum v9 5 © 1998-2006 Pierluigi Lorenzi Il caricamento dei Dati Selezione del Periodo da Scaricare Dalla versione v9.0.5, Momentum consente anche l’impostazione delle date che determinano l’intervallo della Serie Storica da scaricare dai server di Yahoo. Basterà infatti selezionare la data di inizio e di fine del periodo, per scaricare solamente i Dati Storici compresi nell’intervallo se messi a disposizione da Yahoo. In questo modo sarà possibile scaricare solamente determinate giornate o sarà possibile chiudere qualche “buco” nella vostra Serie Storica che si è verificato ad esempio a causa del mancato download EOD in vostra assenza. Può capitare che al contrario di quanto accade per gli Indici (di cui è possibile scaricare qualche anno di Storico in blocco), per i Titoli si riesca a scaricare solo un periodo relativamente breve di Serie Storica (inferiore ad un anno). In certi casi è dovuto all’assenza fisica dei dati più vecchi sui server Yahoo, ma può anche accadere che Yahoo consenta di scaricare solo un numero limitato di giornate borsistiche nonostante sul server sia presente una Serie Storica più lunga (ad esempio limitando il download a 200 giornate). E’ importante per questo verificare sul sito di Yahoo Finanza se i dati più vecchi sono presenti, utilizzando il link diretto presente sul grafico di Momentum o andando sulla pagina ”Quotazioni Storiche” del Titolo in questione sul sito: http://it.finance.yahoo.com/ Se sul server sono presenti Dati Storici più vecchi, per aggirare questo problema basterà effettuare diversi download selezionando ogni volta un intervallo di tempo limitato ma spostato sempre più indietro nel tempo. Ad esempio potrei scaricare la Serie Storica da 9 mesi fa ad oggi, poi quella da 18 mesi fa a 9 mesi fa e via dicendo. Eventuale personalizzazione della lista La lista dei Panieri scaricabili non è fissa, ma viene letta all’avvio del programma dal file ASCII di configurazione DwnlPageT.cfg presente nella cartella di Momentum v9, quindi può essere personalizzata da Voi per inserire altre pagine Yahoo da scaricare (sia EOD sia per i Dati Storici purché essi siano presenti nella pagina ”Quotazioni Storiche” di Yahoo). L’importante è rispettare la sintassi e riportare nel campo: <indirizzo pagina csv Yahoo> l’indirizzo preciso del file di Dati CSV, catturato direttamente sul sito http://it.finance.yahoo.com/ Momentum v9 6 © 1998-2006 Pierluigi Lorenzi Il caricamento dei Dati Ad esempio per scaricare l’intero Paniere S&P MIB basterebbe seguire questi passi: aprire il file DwnlPageT.cfg con un editor di testi come il Blocco Note creare una nuova riga in coda a quelle presenti con un nuovo progressivo (di riga e files) e riportando la descrizione della pagina (ad es. Paniere S&P MIB) aprire su Yahoo la pagina che contiene i dati dei componenti del Paniere: http://it.finance.yahoo.com/q/cp?s=%5ESPMIB aprire il menù contestuale (tasto destro del mouse) sopra alla voce “Preleva i dati su foglio di calcolo” e selezionare la voce “Copia Collegamento” come illustrato in figura Incollare quanto appena copiato, in corrispondenza del campo <indirizzo pagina csv Yahoo> Tutte le pagine di Yahoo così personalizzate saranno disponibili anche per l’aggiornamento dei Dati Odierni da Internet, scaricabili con l’apposito comando. Da notare infine che Momentum v9 può ora importare Dati da qualunque fonte Yahoo, Italia, UK, ecc. perché in grado di gestire entrambi i delimitatori virgola e punto e virgola. Apertura dei grafici direttamente dai File Metastock Momentum consente ora la graficazione diretta dei Titoli presenti su File Metastock, selezionandoli tramite un’apposita finestra che ne presenta l’elenco data una certa cartella. I Titoli verranno automaticamente importati e resi disponibili anche agli altri comandi di Momentum. Momentum v9 7 © 1998-2006 Pierluigi Lorenzi Il caricamento dei Dati Novità del Wizard di Importazione I/O Questo comando di Importazione/Esportazione dei Dati è stato ulteriormente migliorato grazie alle seguenti novità. Importazione di Files Metastock Ora Momentum è in grado di leggere anche i files Metastock contenenti tabulatori ed altri caratteri non stampabili, che determinavano nella precedente versione la mancata lettura dei Ticker in taluni Titoli. Grazie a questa modifica ad esempio è ora possibile importare i file Metastock prodotti dal Software Visual Trader. Possibilità di selezionare il carattere Delimitatore Ora, sia in importazione sia in esportazione è possibile selezionare il delimitatore dei campi tra virgola e punto e virgola a seconda delle proprie esigenze o caratteristiche della fonte Dati. Il delimitatore può essere salvato e poi recuperato dai files Modello insieme a tutte le altre opzioni. Momentum v9 8 © 1998-2006 Pierluigi Lorenzi Il caricamento dei Dati Possibilità di prelevare il Ticker dal Nome File Qualora nel file ASCII da importare non vi sia il Ticker di riconoscimento del Titolo (come ad esempio nei files storici di Yahoo), basterà attivare questa opzione per attribuire il Nome del File come Ticker estensione esclusa. Momentum v9 9 © 1998-2006 Pierluigi Lorenzi Il caricamento dei Dati Nuovo Formato Data dd-Mmm-yy Questo formato consente l’importazione/esportazione dei Dati di un Titolo utilizzando una data con rappresentazione “mista” come ad esempio 01-Gen-05, formato usato anche dai files Storici di Yahoo. Altre novità sull’importazione dei Dati Conversione dei File ASCII Unix Tutti i comandi di importazione di Momentum v9 dispongono ora della conversione “preventiva” Unix/PC per evitare i problemi dovuti al salvataggio senza carattere di fine riga di certi files di Dati. Importazione dei Dati dei Fondi da Files di Cabras Grazie alla conversione Unix/PC è ora nuovamente possibile importare sia i Files Storici sia il File di Aggiornamento _funds.csv del sito di Giuseppe Cabras per i Fondi. Novità sull’aggiornamento EOD dei Dati da Internet Personalizzazione della fonte Dati Yahoo Come già illustrato nella sezione dedicata ai Dati Storici di Yahoo, ora Momentum v9 consente un aggiornamento Dati da Internet quotidiano molto più flessibile grazie all’indifferenza verso il delimitatore dei campi dei files (virgola o punto e virgola) in quanto il sistema li riconosce automaticamente, e grazie alla personalizzazione delle pagine, può scaricare Dati da fonti Yahoo diverse. Apertura diretta delle pagine Yahoo dei Titoli Ora è possibile verificare i prezzi, le Quotazioni Storiche e le notizie correnti dei Titoli/Indici presenti in Momentum v9 direttamente dal Menù Archivio dalla finestra dell’Archivio Titoli o dalla finestra del Grafico Avanzato premendo l’apposito pulsante. Rinnovamento della Finestra con le Opzioni di Aggiornamento Nuova disposizione delle impostazioni e delle liste con le pagine da scaricare. Da segnalare l’aggiunta della nuova opzione tra le “Azioni da compiere sulle pagine” che consente di lanciare il Test di tutti i Trading Systems attivi sui Titoli alla fine di ogni importazione. Momentum v9 10 © 1998-2006 Pierluigi Lorenzi Nuove Funzioni dei Grafici Avanzati Novità sulla Visualizzazione dei Grafici Zoom per l’ingrandimento di una zona del grafico Questo comando consente di selezionare una “finestra” temporale all’interno del grafico corrente, cliccando sul grafico l’estremo a sinistra e l’estremo a destra del periodo da ingrandire a tutto schermo. I campi di data di inizio e data di fine del grafico verranno di conseguenza modificati in base alla nuova finestra temporale. Compressione settimanale, mensile o annuale del grafico Ora è possibile “comprimere” il grafico rappresentando le Candele o le Barre di un’intera settimana, di un mese o di un anno utilizzando l’apposito selettore del Grafico. Momentum v9 11 © 1998-2006 Pierluigi Lorenzi Nuove Funzioni dei Grafici Avanzati Nuovo Indicatore ADX Nella lista degli Indicatori compare ora anche l’ADX (Average Directional Index), un famoso indicatore che rappresenta la presenza o meno di un trend ben definito sul Titolo. L'indicatore ADX fu inventato da Welles Wilder per analizzare il passaggio da uno stato di trend a uno di non trend, fra cui congestione consolidamento e movimenti laterali in genere. L’ADX è costruito dalla media di due indicatori, il +DI (Positive Directional Indicator e il -DI (Negative Directional Indicator). Il primo è un indicatore che misura la forza del trend positivo, il secondo di quello negativo. Il risultato è una serie di valori con un andamento molto più dolce dei due singoli e viene calcolato solitamente con un periodo di 14 gg. L’ADX può assumere valori fra 0 e 100, ma valori superiori ai 60-70 sono abbastanza rari. I valori sopra al numero 40 indicano uno stato di forte trend, mentre i valori sotto 20 indicano una fase di congestione dei prezzi o fase laterale del Titolo. Quando l’Indicatore viene visualizzato con la modalità “a barre” verrà automaticamente tracciata una linea in corrispondenza del livello di soglia tra trend e non trend, ovvero il livello di 30. Scala automatica per l’Indicatore OBV e Volatilità Ora la visualizzazione dei due Indicatori avviene con il dimensionamento “a tutto schermo” dell’ampiezza misurata, con una scala automatica quindi anziché una scala fissa. In questo modo viene aumentata notevolmente la visibilità degli stessi. Personalizzazione del colore delle Candele Nella finestra con le “Impostazioni del Grafico per l’Analisi Avanzata dei Titoli” c’è ora la possibilità di impostare il colore delle Candele Giapponesi, sia per i Grafici a sfondo bianco sia quelli a sfondo nero o personalizzato. Comando che raggruppa le Opzioni di Visualizzazione Tutte le opzioni di visualizzazione del Grafico sono state raggruppate in un’unica finestrella a cui si può accedere con il pulsante “Opzioni di Visualizzazione”. Momentum v9 12 © 1998-2006 Pierluigi Lorenzi Nuove Funzioni dei Grafici Avanzati Questo pulsante aprirà la finestrella che contiene tutte le opzioni delle versioni precedenti insieme ad alcune nuove impostazioni: Ritracciamenti di Fibonacci Fan di Fibonacci Fan di Fibonacci Incrociati Parabolic SAR Nuovi comandi dei Grafici Apertura diretta delle pagine Yahoo dei Titoli Ora è possibile verificare i prezzi, le Quotazioni Storiche, le caratteristiche, il grafico intraday e le notizie sul Titolo/Indice corrente direttamente dalla finestra del Grafico Avanzato. Lancia l'esportazione del Grafico corrente su File CSV Consente di esportare la Serie Storica, le Medie Mobili, l'eventuale Equity Line e Trading Systems del Titolo nel periodo correntemente graficato su file ASCII .CSV, in modo da poterlo elaborare o gestire in seguito con altri programmi o con Excel come rappresentato in figura. Dalla nuova versione v9.0.5 di Momentum è possibile esportare anche i valori di apertura, minimo, massimo e volume. Aggiungi il Titolo corrente al Portafoglio attivo Consente di aggiungere direttamente il Titolo corrente al Portafoglio attivo senza dover passare dalla finestra dell'Archivio Portafogli. Momentum v9 13 © 1998-2006 Pierluigi Lorenzi Nuove Funzioni dei Grafici Avanzati Crea un nuovo Stop Loss o Take Profit da un punto del grafico Ora il comando consente di riconoscere automaticamente se si tratta di uno Stop Loss o di un Take Profit da inserire in archivio grazie alla verifica del valore sotto o sopra al prezzo corrente del Titolo, senza più doverne digitare il tipo. Ora anche questo comando viene riproposto automaticamente in maniera ciclica in modo da facilitare l’inserimento di diversi SL o TP. Sposta lo Stop Loss o Take Profit Ora anche questo comando viene riproposto automaticamente in maniera ciclica in modo da facilitare lo spostamento di diversi SL o TP. Attiva o disattiva lo Stop Loss o Take Profit Nuovo comando che consente di accendere o spegnere uno SL o TP direttamente dal Grafico semplicemente toccandolo. Anche questo comando viene riproposto automaticamente in maniera ciclica in modo da facilitare l’attivazione/disattivazione di diversi SL o TP. Elimina lo Stop Loss o Take Profit Nuovo comando che consente di eliminare uno SL o TP direttamente dal Grafico semplicemente toccandolo. Anche questo comando viene riproposto automaticamente in maniera ciclica in modo da facilitare l’attivazione/disattivazione di diversi SL o TP. Terminazione di tutte le linee ed entità sui bordi Ora tutte le linee, Trendline o entità grafiche vengono terminate sul bordo dell’area grafica senza invadere altre zone della finestra del Grafico. Ritracciamenti di Fibonacci Questo comando consente di tracciare sul Grafico i Ritracciamenti di Fibonacci semplicemente cliccando il primo punto richiesto in corrispondenza di un Massimo storico relativo ed il secondo punto in corrispondenza di un prezzo Minimo storico relativo, Ritracciamenti che verranno rappresentati da linee orizzontali tratteggiate con tanto di valore % come rappresentato dalla figura di pagina X di questo documento. Ogni serie di Ritracciamenti disegnata sul Grafico verrà salvata e potrà essere modificata come ogni altra trendline con l’apposito comando, semplicemente toccandone il cerchietto di controllo in corrispondenza del primo punto e ridigitandone il nuovo secondo punto. Per capire l’utilità di questa funzione, va detto che fra le più affascinanti teorie legate all’analisi dei movimenti dei prezzi, c’è senz’altro il filone degli studi derivati dalla celebre sequenza numerica di Fibonacci. Leonardo Fibonacci (11701250 ca.) presentò una particolare sequenza di numeri che doveva risolvere numerosi problemi matematici. Momentum v9 14 © 1998-2006 Pierluigi Lorenzi Nuove Funzioni dei Grafici Avanzati A secoli di distanza, la storia di questa serie di numeri si mescola alla leggenda, ma è sicuro che si tratti di una sequenza numerica delle proprietà interessanti. Caratteristica di ogni numero della serie è quella di essere il risultato della somma dei due precedenti. La sequenza è infatti la seguente: 1, 1, 2, 3, 5, 8, 13, 21, 34, 55, 89, 144, e così via all’infinito. Il primo aspetto che risulta evidente è che a partire dal numero 2, vale la proprietà indicata: infatti il numero 3 è il risultato di 1+2, così come 5 è la somma di 2+3 e così via. Dopo i primi quattro valori, inoltre, il rapporto tra un numero della serie e quello che lo precede tende a 1,618 mentre il rapporto tra un numero e quello seguente tende a 0,618. Le proporzioni 1,618 e 0, 618 erano già note nell’antichità e ad esse si fa spesso riferimento come “rapporto aureo” a significare che durante i millenni si radicò la convinzione che tale proporzione esprimesse qualche regola universale o legge di natura. Come se non bastasse, gli stessi numeri moltiplicati tra di loro danno come risultato 1 (1,618 x 0, 618). Le stesse proporzioni della piramide di Giza rispecchiano tale rapporto e la serie di esempi potrebbe continuare all’infinito, anche con accenni alla costruzione di figure geometriche basate sulle medesime proporzioni, ma un esempio che forse contribuisce più di altri a conferire un carattere “divino” al “golden ratio” è il risultato della divisione dell’altezza di un uomo (o di una donna) per la misura registrata all’altezza dell’ombelico (idealmente la metà del corpo umano): il rapporto tende a 0,618. Fra le applicazioni in Analisi Tecnica di questa serie di numeri, esiste quella legata alla valutazione dei ritracciamenti, ovvero i movimenti di correzione, che si verificano sui mercati finanziari. L’obiettivo di tali ricerche è la previsione dell’ipotetico punto di arrivo di una correzione che si sviluppa dopo un movimento direzionale. Molti sono concordi nel ritenere che i ritracciamenti più probabili dopo un rally rialzista o ribassista siano riconducibili a rapporti derivati dalla serie di Fibonacci: 23,6%; 38,2%; 50% e 61,8%. In accordo a tale osservazione è quindi plausibile che un movimento rialzista sia seguito da una correzione che tenderà ad arrestarsi dopo aver percorso in senso inverso una porzione dello spazio originariamente guadagnato, indicata da una delle potenziali percentuali di ritracciamento. Analogamente, disegnando ad esempio i ritracciamenti “stesi” tra un massimo ed il successivo minimo di un trend al ribasso di medio periodo, potremo individuare i livelli di resistenza che il nuovo rimbalzo potrebbe raggiungere. Questo strumento analitico può essere comunque sfruttato nel programma per visualizzare dei livelli di supporto/resistenza più “forti” di quelli tradizionali o dei livelli che confermino e rafforzino i supporti o resistenze già individuati sul grafico. Momentum v9 15 © 1998-2006 Pierluigi Lorenzi Nuove Funzioni dei Grafici Avanzati Fan di Fibonacci Questo comando consente di tracciare sul Grafico i Fan di Fibonacci. I Fan o Ventagli di Fibonacci sono basati sui ritracciamenti percentuali del trend, rispettivamente del 38%, 50% e 62% sopra e sotto la linea che congiunge un Minimo Storico relativo ed un successivo Massimo Storico relativo o viceversa. In questo modo si identificano I possibili livelli di inclinazione del trend su cui il prezzo potrebbe reagire come ben rappresentato in figura. Come per i Ritracciamenti di Fibonacci, i Fan di Fibonacci vanno inseriti digitando due punti sul grafico di cui il primo verrà evidenziato dal cerchietto di controllo, da cui sarà possibile selezionare l’entità per la modifica o la cancellazione. Da notare infine che Momentum v9 genererà automaticamente un secondo Fan di Fibonacci Incrociato e disegnato con lo stesso angolo del primo, perché solitamente la contrapposizione alla tendenza in atto avviene con la stessa pendenza in direzione inversa. Chi segue la Teoria di Gann potrà constatare inoltre con soddisfazione che alcune componenti dei Ventagli di Gann coincidono con quelli di Fibonacci in quanto la linea 3/8 corrisponde al 38%, 4/8 al 50% e 5/8 corrisponde al 61,8%. Parabolic SAR Al pari delle Bande di Bollinger, dalla finestra delle Opzioni di Visualizzazione del Grafico è possibile attivare l’importante Indicatore Parabolic SAR che verrà plottato direttamente sul grafico dei prezzi. Il Parabolic SAR (Stop and Reverse Parabolic) è un indicatore inventato da Welles Wilder (autore anche di altri indicatori fra cui il famoso RSI). Momentum v9 16 © 1998-2006 Pierluigi Lorenzi Nuove Funzioni dei Grafici Avanzati Questo indicatore può essere considerato un indicatore di trend, ma l'uso più frequente che ne viene fatto è quello di un indicatore di "cambio di posizione", nel senso che riesce a fornire buone indicazioni di entrata e uscita da una posizione (vedi esempio della figura di pagina X). Solitamente si considera una posizione “lunga” uno stato in cui il prezzo è sopra la Parabolic SAR, mentre si considera una posizione “corta” quanto il prezzo è sotto la Parabolic SAR. Wilder consigliava di individuare prima un trend con un indicatore di trend (ad esempio le Medie Mobili) e quindi di usare i segnali offerti dal Parabolic SAR per muoversi sulle posizioni opposte, ossia per eseguire uno stop della posizione corrente e reverse su una posizione opposta. Questo significa esattamente: vendere nel caso in cui la linea dei prezzi passi sotto la Parabolic SAR in caso di posizione lunga acquistare nel caso in cui la linea dei prezzi passi sopra la Parabolic SAR in caso di posizione corta Misurazione dinamica degli angoli al cursore Ora Momentum v9 oltre alla Differenza % di Prezzo misura dinamicamente anche l’angolo della trendline tracciata al cursore sul grafico. Questa opportunità consente di monitorare e quindi eventualmente di scegliere l’angolo di inclinazione delle trendline tracciate sul grafico (molto utile ad esempio nell’inserimento dei Fan di Fibonacci, perché molti Trader utilizzano per i ventagli delle inclinazioni angolari ben precise). Per sfruttare la nuova modalità di calcolo in tutti i comandi grafici, basterà cliccare il primo punto dell’entità sul grafico e prima di confermare il posizionamento con il secondo punto leggere sulla barra del titolo della finestra le informazioni di Data, Valore, Differenza % e Angolo corrente relativi all’attuale posizione del cursore rispetto al primo punto digitato. Momentum v9 17 © 1998-2006 Pierluigi Lorenzi Altre Nuove Funzioni di Momentum v9 Titoli, Parametri e Trading Systems Parametri Tecnici dei Titoli Ora nella finestra di impostazione dei Parametri Tecnici sono stati inseriti i parametri dell’Indicatore ADX con relativa Media Mobile e tre nuovi parametri di Soglia per il Trading Systems Secondario: OBV Volatilità ADX Modelli di default per il Grafico Ora ad ogni creazione di nuovo Titolo verrà assegnato automaticamente il Modello Grafico “Analisi Candlestick 6 Mesi” o “Analisi Lineare 1 Anno” a seconda della tipologia Titolo o Fondo. Memorizzazione delle impostazioni dell’AG Ad ogni uscita dalla finestra del calcolo dei Parametri del Trading System Principale mediante Algoritmo Genetico verranno memorizzate tutte le impostazioni del calcolo, in modo da ritrovarle tali e quali nel successivo calcolo o rientro nella finestra dell’AG. Solo uscendo dal programma e poi rientrando si troverebbero i valori di default della finestra di calcolo dell’AG anziché quelli memorizzati dal calcolo precedente. Nuovo calcolo del TS Long+Short E’ stata introdotta una nuova opzione nella finestra del calcolo del Trading System principale mediante Algoritmo Genetico, che consente di calcolare la Best Fitness tenendo conto sia delle operazioni Long sia di quelle Short. Nuovo comando di refresh del Grafico dalla finestra del TS Anziché chiudere la finestra di calcolo del Trading System Principale mediante AG e la sottostante finestra con i Parametri dei Titoli, è ora possibile effettuare un refresh del Grafico direttamente con l’apposito comando all’interno della finestra dell’Algoritmo Genetico, con la possibilità quindi di verificare subito il risultato delle elaborazioni senza scomodi passaggi. Momentum v9 18 © 1998-2006 Pierluigi Lorenzi Altre Nuove Funzioni di Momentum v9 Modifiche ai comandi di Analisi avanzata Scansione Avanzata dei titoli In questo comando è ora possibile selezionare l’Indicatore secondo cui eseguire la scansione anziché il solo RSI delle precedenti versioni, con la possibilità inoltre di includere gli indicatori nelle regole personalizzate di filtro. Per riaggiornare la lista basterà selezionare l’Indicatore desiderato e premere il pulsante “Esegui la Scansione”. Analisi Avanzata del Portafoglio Ora viene calcolato e rappresentato anche il TS Secondario dell’Indicatore Stocastico insieme ai principali Indicatori Tecnici. Come per gli altri vengono rappresentati i simboli di segnale di entrata e di uscita. Archivio Portafogli Nell’Archivio è stato inserito un comando per la ricerca, selezione ed apertura rapida dei Portafogli evitando così di dover “scrollare” scheda dopo scheda per trovarne uno in particolare. Aggiunta di un intero Paniere alla Lista Titoli del Portafoglio Con la versione v9.0.5 di Momentum è stata introdotta la possibilità di aggiungere alla Lista Titoli del Portafoglio corrente anche un intero Paniere semplicemente confermando questa intenzione nell’uso del medesimo pulsante di aggiunta Titolo come è possibile vedere in figura. Momentum v9 19 © 1998-2006 Pierluigi Lorenzi Altre Nuove Funzioni di Momentum v9 Elaborazione Rendimenti delle Operazioni del Portafoglio Questo comando di analisi consente di calcolare ed esportare su file ASCII .CSV i risultati % di tutte le operazioni effettuate sul Portafoglio corrente e del loro risultato totale insieme alla comparazione con la performance del Fondo/Titolo/Indice sottostante. Il calcolo % viene effettuato considerando solo operazioni long ed abbinando la prima operazione di acquisto con la prima operazione di vendita successiva e così via sino al valore odierno, valore che viene utilizzato per emulare una operazione di vendita necessaria per l’abbinamento con una operazione di acquisto ancora aperta e per “chiudere” il conteggio del rendimento generato ad oggi. Sull’analisi generata, saranno presenti infine anche il calcolo del rendimento totale delle operazioni ed il corrispondente calcolo del benchmark totale conseguito dal sottostante Fondo/Titolo/Indice nello stesso periodo (dalla prima operazione di acquisto ad oggi). Il file .CSV verrà generato nella sottodirectory “\Export\ASCII\” presente dentro la cartella principale del programma : C:\Programmi\Pierluigi Lorenzi\Momentum v9\ Directory di lavoro di Momentum v9 La cartella principale del programma è : C:\Programmi\Pierluigi Lorenzi\Momentum v9\ Ed in essa sono contenuti tutti i files di Database (con estensione .MDB), e tutti i files di configurazione (con estensione .CFG e .INI) tra cui : DwnlPageT.cfg (lista delle pagine dei Titoli da scaricare da Yahoo) DwnlPageF.cfg (lista delle pagine dei Fondi da scaricare da Yahoo) TickerYT.cfg (elenco delle descrizioni e Ticker dei Titoli di Yahoo) TickerYF.cfg (elenco delle descrizioni e Ticker dei Fondi di Yahoo) All’interno di questa cartella si trovano le cartelle di lavoro di Momentum tra cui : Temp (cartella di appoggio temporaneo di tutte le pagine scaricate da Internet, che verranno cancellate o meno a seconda dell’apposito settaggio della finestra con le Opzioni per l’Aggiornamento dei Dati da Internet) Modelli (contenente tutti i tipi di Modelli salvati dal programma) Export (contenente le cartelle di esportazione specifiche secondo la tipologia) Momentum v9 20 © 1998-2006 Pierluigi Lorenzi Per iniziare 1 Introduzione Il presente Manuale costituisce il naturale completamento della Documentazione in Linea del Programma Momentum v9, in quanto vuole approfondire in dettaglio l’utilizzo di ogni comando del software. Difatti la Documentazione in Linea rappresenta l’introduzione più accessibile agli argomenti principali, con particolare attenzione alla mia personale filosofia di approccio alla Borsa e modalità di Trading. Momentum infatti, più che un semplice programma di Analisi Tecnica, rappresenta l’evoluzione e la sintesi informatica degli strumenti da me realizzati sino ad ora, e rispecchia inevitabilmente il mio personale stile di operatività con tutti i pregi ed i difetti che esso comporta, come ampiamente descritto nella Documentazione in Linea. La normalizzazione e pacchettizzazione del software ha fatto si che Momentum v9 potesse essere utilizzato anche da chi, mosso dalla stessa passione per l’Analisi Tecnica, utilizza le più diverse metodologie di trading. Nelle mie intenzioni, Momentum vuole rappresentare un modo per avvicinarsi in maniera semplice ed economica all'Analisi Tecnica ed alla Borsa, specie per chi non dispone di notevoli competenze tecniche specifiche o di Asset Management. Spero che il programma con le sue peculiarità ed originalità possa raggiungere questo obiettivo, così come tutti i miglioramenti e lo sviluppo del prodotto terranno fede a questa filosofia. Pierluigi Lorenzi Caratteristiche di Momentum v9 Momentum è un programma per l'Analisi Tecnica e la Gestione Avanzata dei Portafogli di Titoli o Fondi Comuni di Investimento. Degno di nota è il fatto che Momentum v9 sia l'unico software pubblicato a basso costo che consenta di attivare degli allarmi in tempo reale sulla perforazione delle trendline tracciate dall'utilizzatore (quindi un TS semiautomatico sulle entità grafiche) ed effettui l'analisi dell'Asset Allocation del Portafoglio Fondi con suggerimenti automatici per l'eventuale riequilibratura. Momentum v9 21 © 1998-2006 Pierluigi Lorenzi Capitolo 1 Per iniziare E' stato realizzato in Visual Basic con base dati Access (non protetta e quindi accessibile a tutti) con la possibilità di creare diversi Database Dati su cui effettuare gli aggiornamenti e le analisi, dispone infatti di diversi strumenti per il reperimento dei dati dei Titoli come lo scaricamento automatico da Internet, l'importazione diretta dal formato Metastock o come il Wizard di Import/Export da File Metastock e ASCII di ogni genere. Momentum v9 vuole rappresentare quindi uno strumento utilizzabile anche da chi non dispone di notevoli competenze in materia di Analisi Tecnica o di Asset Management. Consente infatti di rappresentare in maniera molto sintetica la situazione tecnica dei Titoli o Fondi gestiti, con un alto grado di automatismo delle segnalazioni. Da notare la nuova funzione per la Scansione dell'intero Archivio Titoli per evidenziare quelli che hanno avuto le maggiori variazioni percentuali odierne, degli ultimi 5 giorni, dei Volumi o con determinati valori dell'RSI. Con la possibilità di applicare altri filtri e di salvarli su file Modello per poterli riapplicare in seguito. Permette inoltre di confrontare facilmente le performance degli investimenti e dei Portafogli gestiti. Infatti Momentum oltre a generare automaticamente l'Asset Allocation ottimale rispondendo ad alcune semplici domande, analizza la composizione del Portafoglio Fondi selezionato e ne suggerisce gli interventi da effettuare per l'ottimizzazione. D'altro canto, se si desidera approfondire l'analisi dei Titoli o Fondi, Momentum mette a disposizione diversi strumenti avanzati, come i grafici in cui oltre ai comandi tipici dei programmi di Analisi Tecnica, è possibile inserire delle Trendline "sensibili" che danno un segnale di allarme alla loro perforazione. Anche i sistemi automatici di acquisto/vendita ricoprono una posizione importante in questo programma, difatti vi sono due Trading Systems di cui il principale dispone dell'ottimizzazione dei parametri mediante algoritmo genetico, che consente di raggiungere rapidamente dei risultati discreti senza interminabili cicli di elaborazione. Requisiti Hardware/Software Il programma Momentum basandosi sull'ambiente Microsoft Windows delle ultime generazioni necessita di un personal computer con i soli requisiti richiesti da Microsoft. E' comunque consigliabile l'utilizzo di un personal relativamente recente per non penalizzare eccessivamente le prestazioni del pacchetto. Momentum v9 22 © 1998-2006 Pierluigi Lorenzi Capitolo 1 Per iniziare La configurazione minima per il corretto funzionamento di Momentum prevede le seguenti caratteristiche: Pentium III o superiore 256 Mb di memoria RAM (consigliata 512 Mb) Hard-disk con almeno 150 Mb di spazio libero Risoluzione video di almeno 1024x768 pixel Per quanto riguarda il sistema video del personal che si dovrà utilizzare, è importante ricordare che deve permettere la visualizzazione grafica con una risoluzione di almeno 1024x768 punti con almeno 64K colori, per consentire la visualizzazione di tutte le schermate del programma, quindi è necessario installare una scheda video in abbinamento ad un monitor che supportino questo tipo di risoluzione. Il programma supporta ogni tipo di stampante, in quanto demanda a Windows la gestione di essa compresa la relativa configurazione, va comunque evidenziato che i risultati migliori vengono ottenuti con stampanti a Getto di Inchiostro o Laser. Momentum v9 23 © 1998-2006 Pierluigi Lorenzi Capitolo 1 Per iniziare Installazione di Momentum v9 Lanciando il file Setup.exe verrà avviato il programma di installazione di Momentum v9, che con alcune semplici schermate consentirà di installare agevolmente il software nel PC. Inizialmente verrà presentata una finestra con la richiesta di accettazione dei termini di Licenza, senza la cui conferma non si potrà procedere con l’installazione. Successivamente sarà possibile scegliere la cartella in cui installare il programma (solitamente C:\Programmi\Pierluigi Lorenzi\Momentum v9\), e lanciare l’installazione, il cui avanzamento verrà rappresentato dalla barra della finestra successiva. Completata l’installazione verrà visualizzata una finestra in cui si confermerà l’avvenuto caricamento, seguita se necessario dalla richiesta di riavviare Windows per rendere effettive tutte le modifiche al sistema. Momentum v9 24 © 1998-2006 Pierluigi Lorenzi Capitolo 1 Per iniziare Per evitare l'impossibilità di usufruire del periodo di prova di 30 giorni è necessario non effettuare più volte l'installazione senza avere la Licenza. Difatti Momentum è un programma ShareWare e quindi contiene delle protezioni per evitare la manomissione o l’uso non autorizzato in mancanza della registrazione personale di Licenza. Impostazioni Internazionali Per ottenere sempre risultati coerenti il programma Momentum effettua tutti i calcoli matematici su dei valori numerici utilizzando il punto come separatore decimale e la virgola come raggruppamento delle migliaia, ovvero la notazione tipicamente matematica utilizzata universalmente nei sistemi informativi. Per questo motivo Momentum v9 durante la SOLA installazione, cambia le Impostazioni Internazionali di Windows con le seguenti impostazioni: • Separatore dei Decimali dei Numeri: . (punto) • Raggruppamento cifre dei Numeri: , (virgola) • Separatore dei Decimali delle Valute: . (punto) • Raggruppamento cifre delle Valute: ‘ (apice) • Separatore delle Date: / (barra) • Separatore delle Ore: : (due punti) Per chi intendesse utilizzare impostazioni diverse da queste incontrerebbe quindi qualche piccolo inconveniente in Momentum ma senza precluderne il funzionamento, ad esempio nel calcolo delle differenze percentuali dei prezzi, o nel calcolo e rappresentazione numerica di alcuni indicatori o ancora nel calcolo delle quote e relativi rendimenti delle operazioni di acquisto Titoli. Momentum v9 25 © 1998-2006 Pierluigi Lorenzi Capitolo 1 Per iniziare Avvio di Momentum v9 Il programma di installazione al termine del suo operato crea sul desktop un apposito collegamento, che si può utilizzare per lanciare Momentum. Premere doppio click su questa icona per avviare Momentum Icona di Momentum Con l’installazione verrà creata anche una cartella Momentum v9 all’interno della cartella Programmi accessibile dal pulsante Avvio di Windows. In questa cartella potrete trovare, oltre ad un collegamento per lanciare Momentum, anche un collegamento per aprire la Documentazione in Linea e per aprire il Manuale d’Uso in formato PDF. Password di accesso Al lancio del programma (dopo l'eventuale finestra di richiesta della Licenza come illustrato nel paragrafo successivo), sarà necessario digitare la Password di accesso al software, che inizialmente è impostata a: momentum ma che in seguito può essere modificata dall'utente con l'apposito comando. Registrazione della Licenza Come indicato nella Documentazione in Linea, Momentum v9 è un programma ShareWare, ovvero un software installabile ed utilizzabile una sola volta per un periodo di prova di 30 giorni, dopodiché si potrà acquistare la Licenza se si è interessati al prodotto o si dovrà disinstallare il programma dal PC. Momentum v9 26 © 1998-2006 Pierluigi Lorenzi Capitolo 1 Per iniziare Al lancio del programma comparirà la finestra che illustra la situazione del software dal punto di vista della Licenza, dove si potrà digitare i tre dati ricevuti via email in seguito all'avvenuto pagamento ed effettuare così la Registrazione del Programma definitiva. Una volta registrato il programma, non comparirà più la finestra con la richiesta di registrazione della Licenza. Si ricorda che essendo un programma ShareWare può essere installato una sola volta sul PC, con la conseguenza in caso di reinstallazione, dell'impossibilità di usufruire di un altro periodo di prova di 30 giorni. Livelli di Aiuto In questo software potrete utilizzare diversi strumenti di aiuto: Documentazione in Linea. Costituita da diverse pagine Html con l'ausilio di immagini. Suggerimenti al Comando. Finestra che compare prima di ogni comando del software, contenente le indicazioni per la corretta esecuzione del comando. Tool Tip. Piccolo messaggio descrittivo che compare sopra ogni pulsante di comando fermandovisi sopra senza cliccare. Manuale d'Uso. Costituito da questo documento completo di immagini. Nella Finestra con le Preferenze dell'Utente potrete impostare le caratteristiche di Aiuto da parte del Software. Preferenze dell’Utente Infatti tutti i messaggi di aiuto dei comandi (che vengono visualizzati nella finestra "Suggerimenti al Comando" prima dell'esecuzione), sono disattivabili in modo da non riproporli in un secondo tempo e sono inoltre suddivisi in raggruppamenti in base alla difficoltà dei comandi stessi, in modo da poter disattivare un determinato raggruppamento appena si acquisisce la dimestichezza con quel livello di difficoltà. E' possibile infine riattivare la visualizzazione di tutti i messaggi che sono stati eventualmente disabilitati, per rivedere nuovamente i suggerimenti. Momentum v9 27 © 1998-2006 Pierluigi Lorenzi Capitolo 1 Per iniziare Nell'immagine seguente potete vedere un esempio di messaggio che compare prima dell'esecuzione di un comando, dove potete notare il pulsante Continua per proseguire e lanciare il comando ed il pulsante Annulla, con cui abortire il lancio del comando. Come richiamare gli Aiuti Oltre all’impostazione dei livelli di aiuto e del lancio automatico della Documentazione il Linea all’avvio del programma, è possibile richiamare ogni forma di aiuto dall’apposito menù a tendina Help, in cui potrete consultare anche tutte le Informazioni sulla Licenza, sulla Registrazione della Licenza e sulla versione di Momentum. Sarà comunque possibile richiamare velocemente gli aiuti utilizzando l’apposita icona o i seguenti tasti rapidi: Premere F1 per visualizzare la Documentazione in Linea Premere F2 per visualizzare questo Manuale d’Uso Documentazione in Linea Dalla Documentazione in Linea del programma sarà altresì possibile richiedere l’assistenza tecnica per eventuali problemi o difficoltà con l’apposito modulo. In ogni caso potete fare riferimento alle seguente caselle di posta elettronica: [email protected] [email protected] Oppure consultare il sito: www.momentumborsa.it Momentum v9 28 © 1998-2006 Pierluigi Lorenzi Capitolo 1 Per iniziare Ambiente di lavoro Come in tutti i programmi per l’ambiente Windows, anche in Momentum troverete le finestre, i pulsanti, i menù e tutti gli oggetti tipici con i comandi caratteristici di questo ambiente. Finestre Momentum v9 si caratterizza di un ambiente di lavoro MDI (Multiple Documents Interface), in cui molte delle funzioni presenti saranno aperte sotto forma di finestre posizionabili dall’utente a piacimento, ma che rimarranno vincolate ad una sorta di desktop dell’applicazione. Infatti vi sono funzioni per il posizionamento automatico delle finestre a Cascata, Affiancate Orizzontalmente, Affiancate Verticalmente o Ridotte a Icona proprio come nel desktop. Dal relativo menù a tendina tra l’altro sarà possibile consultare la lista di tutte le finestre aperte correntemente, da cui cliccando, è possibile rendere attiva una determinata finestra. Menù a tendina Il Menù a tendina di Momentum contiene tutti i comandi e le funzioni del programma, anche quelle non richiamabili con la Barra degli Strumenti. La caratteristica principale del Menù è quella di essere utilizzabile mediante i Tasti di Esecuzione Rapida, ovvero premendo il tasto ALT insieme alla lettera evidenziata dal carattere: _ verrà aperto il relativo menù, da cui con la semplice pressione del tasto corrispondente alla lettera evidenziata dal carattere: _ verrà eseguito il comando corrispondente. Nel menù saranno inoltre evidenziate le combinazioni di tasti rapide per richiamare i comandi senza dover aprire i menù a tendina. Ad esempio per richiamare la finestra delle Opzioni di Scaricamento dei Dati Odierni da Internet sarà sufficiente premere la combinazione di tasti CTRL+O. Barra degli Strumenti In questo pannello disattivabile si trovano dei pulsanti con icona che richiamano direttamente i principali comandi di Momentum v9. Da notare che fermandosi con il mouse sopra ai pulsanti senza premerli, verrà visualizzata la descrizione del comando corrispondente (Tool Tip). In questo stesso pannello è situata la barra di avanzamento che indica, per certi comandi, la percentuale di avanzamento del processo in corso. Momentum v9 29 © 1998-2006 Pierluigi Lorenzi Capitolo 1 Per iniziare Barra di Stato In questo pannello disattivabile vengono rappresentate diverse informazioni in riquadri diversi, come la data e l’ora corrente, la situazione della tastiera, ma soprattutto i messaggi del comando in atto, molto utili per essere informati sull’attività del programma stesso. Uscita dal programma Come per tutti i programmi Windows ogni finestra ed il programma stesso si possono chiudere con il pulsante presente sempre in alto a destra nella barra del titolo (che rappresenta una X). In ogni caso è comunque preferibile utilizzare ove possibile il comando di chiusura o di uscita per evitare di lasciare occupata una maggior quantità di memoria, visto che Windows considera il pulsante X come “uscita rapida” che però non libera totalmente la memoria utilizzata. Uscita dal Programma Stampe Come per tutti i programmi Windows la gestione della stampa viene demandata a Windows, quindi con Momentum si potranno utilizzare le stampanti e relative impostazioni presenti nel sistema operativo. Dal menù File si potrà accedere alle opzioni della stampante o a tutti i comandi di stampa utilizzabili nel programma. Come muovere i primi passi Momentum è un Programma per l'Analisi Tecnica, quindi necessita in primo luogo dei Dati Storici dei Titoli che si intendono studiare, intesi come serie dei numeri caratteristici di ciascun periodo (ovvero giornata borsistica). Questi valori caratteristici sono il prezzo di Apertura, Minimo, Massimo, di Chiusura, la differenza percentuale rispetto al periodo precedente ed infine il Volume dei contratti conclusi. In seconda battuta c'è bisogno di aggiornare alla fine di ogni giornata borsistica (o anche più di frequente) i Dati Odierni (comunemente chiamati Dati End Of Day) per visualizzare i grafici aggiornati, studiare la situazione, attivare gli allarmi ecc. Momentum v9 30 © 1998-2006 Pierluigi Lorenzi Capitolo 1 Mentre per il primo esterni (ad esempio Storiche da qualche connessione Internet Per iniziare passaggio è solitamente necessaria l'importazione di files in formato Metastock o ASCII) o il download delle Serie sito, per il secondo passaggio può essere sufficiente una ed un sito che pubblichi i Dati di Borsa odierni. Per questo motivo Momentum mette a disposizione entrambi gli strumenti. Ma allora come muovere i primi passi ? La risposta dipende dalla vostra situazione, nel senso che dipende dagli eventuali Dati Storici o da un'eventuale Abbonamento per l'Aggiornamento Dati di cui disponete. Quindi per ciascun ambito bisognerà valutare le varie ipotesi con i conseguenti comandi da eseguire. PRIMO REPERIMENTO DEI DATI STORICI 1) Se disponete di un'intera Base Dati storica in Formato Metastock usare i comandi: • Svuota il Database dei Dati di Momentum. Per partire con un nuovo archivio vuoto dei Titoli e relativi Dati. All'installazione di Momentum il Database si presenta già vuoto, quindi questo comando potrà essere usato solo se voglio eliminare definitivamente le precedenti importazioni o se voglio svuotare un Database Dati di Momentum dopo averlo copiato con l'apposito comando. • Importazione da Base Dati Metastock esterna. Comando da eseguire impostando la cartella radice della Base Dati Metastock, impostando l'opzione di Importazione di tutti i Dati dei Titoli ed impostando l'opzione Crea tutti i nuovi Titoli incontrati. 2) Se disponete di alcuni files in Formato Metastock usare i comandi: • Svuota il Database dei Dati di Momentum. Per partire con un nuovo archivio vuoto dei Titoli e relativi Dati. All'installazione di Momentum il Database si presenta già vuoto, quindi questo comando potrà essere usato solo se voglio eliminare definitivamente le precedenti importazioni o se voglio svuotare un Database Dati di Momentum dopo averlo copiato con l'apposito comando. • Wizard di Import/Export Dati Storici. Comando guidato da eseguire più volte all'occorrenza, in cui specificare la fonte Metastock, impostare l'opzione per la Creazione di tutti i nuovi Titoli incontrati e l'impostazione della cartella dei files Metastock da cui selezionare i Titoli da importare. Momentum v9 31 © 1998-2006 Pierluigi Lorenzi Capitolo 1 Per iniziare 3) Se disponete di una Base Dati storica in Formato ASCII usare i comandi: • Svuota il Database dei Dati di Momentum. Per partire con un nuovo archivio vuoto dei Titoli e relativi Dati. All'installazione di Momentum il Database si presenta già vuoto, quindi questo comando potrà essere usato solo se voglio eliminare definitivamente le precedenti importazioni o se voglio svuotare un Database Dati di Momentum dopo averlo copiato con l'apposito comando. • Wizard di Import/Export Dati Storici. Comando guidato da eseguire più volte all'occorrenza, in cui specificare la fonte ASCII, impostare l'opzione per la Creazione di tutti i nuovi Titoli incontrati e l'impostazione del formato e dei campi dei files stessi da importare. 4) Se non disponete di alcuna Base Dati storica: • Svuota il Database dei Dati di Momentum. Per partire con un nuovo archivio vuoto dei Titoli e relativi Dati. All'installazione di Momentum il Database si presenta già vuoto, quindi questo comando potrà essere usato solo se voglio eliminare definitivamente le precedenti importazioni o se voglio svuotare un Database Dati di Momentum dopo averlo copiato con l'apposito comando. • Lanciare lo scaricamento dei Dati Storici preferiti da Yahoo. Con questo comando potrete selezionare i Panieri o gli Indici che vi interessano e potrete selezionare le date dell’intervallo temporale di Serie Storica da scaricare. Tutti i Titoli scaricati verranno creati nell'Archivio di Momentum consentendovi così di aggiornarli comodamente con il comando di Aggiornamento Dati Odierni da Yahoo. SUCCESSIVI AGGIORNAMENTI QUOTIDIANI. 1) Se disponete di un'intera Base Dati storica in Formato Metastock aggiornata da un Servizio o un Abbonamento usare i comandi: • Momentum v9 Importazione da Base Dati Metastock esterna. Comando da eseguire impostando la cartella radice della Base Dati Metastock, impostando l'opzione di Importazione dei soli dati più recenti dei Titoli, impostando la Verifica di eventuali Split ed impostando l'opzione Crea tutti i nuovi Titoli incontrati. 32 © 1998-2006 Pierluigi Lorenzi Capitolo 1 Per iniziare 2) Se disponete di qualche file giornaliero in Formato ASCII o Metastock usare i comandi: • Wizard di Import/Export Dati Storici. Comando guidato da eseguire più volte all'occorrenza, in cui specificare la fonte ASCII o Metastock, impostare l'opzione per la Creazione di tutti i nuovi Titoli incontrati, impostare lo stesso campo Ticker utilizzato nella prima importazione dei files e impostare il formato ed i campi dei files stessi da importare. 3) Se disponete della sola connessione Internet usare i comandi: • Assegnazione dei Ticker di Yahoo. Questa azione va compiuta solo al primo aggiornamento, in quanto ogni Titolo dell'Archivio non dispone ancora del Ticker di riconoscimento per l'Aggiornamento da fonte Yahoo. Si dovrà semplicemente procedere all'assegnazione del campo Ticker 3 selezionando il Titolo richiesto nella lista di tutti i Titoli o Fondi del sito di Yahoo nell'apposita finestra. • Scaricamento dei Dati Odierni da Internet. Comando guidato da eseguire più volte all'occorrenza, per attivare lo scaricamento delle pagine Yahoo ed il successivo caricamento dei Dati Odierni. Nei capitoli 3, 4, 5, 6, e 7 troverete tutti i dettagli e tutte le varianti dei comandi per la gestione dei dati, insieme all'illustrazione dei comandi specifici per l'importazione dei Dati dei Fondi. Non appena saranno disponibili nel vostro Archivio una discreta serie di Dati sarà possibile effettuare i Grafici e le prime Analisi, così come sarà possibile creare anche Portafogli di Titoli o Fondi. Momentum v9 33 © 1998-2006 Pierluigi Lorenzi I comandi di Momentum v9 2 La Barra degli Strumenti Nella Barra degli Strumenti principale ci sono i comandi caratteristici e di uso comune del programma Momentum v9. Da questa barra infatti si possono raggiungere le funzioni preposte alla attività di Analisi e di Trading, come l'aggiornamento dei Dati, l'accesso agli Archivi, la consultazione ed impostazione degli Allarmi senza dimenticare le Analisi Avanzate ed i Grafici. Di seguito vengono illustrate le singole icone con la descrizione del comando associato: Uscita dal Programma e ritorno a Windows (CTRL+X) Apri un Database Dati di Momentum (versioni v9 v8 e v7) Copia il Database Dati corrente in un nuovo Database Dati di Momentum Scarica i Dati Storici dei Titoli e Indici selezionati da Yahoo Wizard di Import/Export dei Dati [File Metastock e ASCII] (CTRL+W) Aggiorna Momentum con una Base Dati Metastock (CTRL+M) Scarica i Dati odierni dei Titoli da Internet [Fonte Yahoo] (CTRL+S) Esegui Ciclicamente lo scaricamento dei Dati odierni dei Titoli (CTRL+I) Scarica i Dati odierni dei Fondi da Internet (CTRL+F) Apri un Portafoglio Titoli (CTRL+A) Momentum v9 34 © 1998-2006 Pierluigi Lorenzi Capitolo 2 I comandi di Momentum v9 Archivio di tutti i Portafogli (CTRL+P) Archivio di tutti i Titoli (CTRL+G) Edit Diretto di tutti i Valori del Titolo (CTRL+E) Grafico ed Analisi Tecnica Avanzata di un Titolo (F5) Grafico ed Analisi Tecnica Avanzata di un Titolo su File Metastock Visualizza il Grafico Lineare Multiplo (F11) Visualizza lo Studio Grafico Lineare 1 di un Titolo (F8) Visualizza lo Studio Grafico Lineare 2 di un Titolo (F9) Opzioni dei Grafici Lineari (F12) Scansione Avanzata dei Titoli per il Trading (CTRL+F2) Sistema Esperto per l'Analisi Avanzata del Portafoglio (F3) Analisi dei Rendimenti dei Titoli del Portafoglio (F4) Analisi dei Rendimenti delle Quote di un Titolo (F6) Analisi delle Performance di un Titolo (F7) Imposta tutti gli Stop Loss e Target Profit (CTRL+T) Consulta la lista di tutti gli Allarmi scattati (CTRL+L) Preferenze (CTRL+F1) I Menù di Momentum v9 Di seguito verranno descritti i Menù a tendina di Momentum v9, illustrandone gli ambiti di intervento dei vari comandi ivi presenti. Momentum v9 35 © 1998-2006 Pierluigi Lorenzi Capitolo 2 I comandi di Momentum v9 Difatti i Menù di Momentum seguono in maniera fedele la tipica operatività e sequenza della gestione di Portafoglio ed Analisi Tecnica. File In questo menù sono contenuti tutti i comandi che impostano le opzioni di aggiornamento dei Dati da Internet o Excel e che svolgono gli aggiornamenti stessi dei Dati anche in maniera automatica. Inoltre vi sono tutti i comandi di Stampa delle varie finestre e grafici oltre al comando di uscita che consente il ritorno a Windows. Archivio Questi comandi consentono la gestione completa del Database di Momentum, dalla copia, al caricamento, alla compattazione e riordino del Database dei Dati alle funzioni avanzate di cancellazione dallo stesso. Da questo menù sarà possibile gestire ed importare una Base Dati esterna in formato Metastock nativo, così come sarà possibile scaricare i Dati Storici da Yahoo o importare con diversi strumenti i Dati contenuti in ogni tipo di file ASCII. Portafogli In questo menù vi sono tutti i comandi preposti alla creazione, apertura e gestione dei Portafogli Titoli o Portafogli di Fondi, con la possibilità di gestirne le operazioni di acquisto e lo studio dell’Asset Allocation. Titoli Questi comandi consentono la gestione completa dei Titoli, dalla loro creazione ed archiviazione alla consultazione e modifica manuale o parametrica dei rispettivi Dati. Allarmi Da questo menù sarà possibile lanciare i Test degli Stop Loss e Take Profit, i Test delle perforazioni delle Trendline e i Test sul Trading System principale, così come sarà possibile reimpostare, consultare e gestire tutti gli Stop Loss e Take Profit dei Titoli. Inoltre si potranno consultare tutti gli Allarmi scattati, sia derivanti dagli Stop Loss e Take Profit sia provenienti dagli attraversamenti dei prezzi nei confronti delle Trendline disegnate sui grafici, sia dai Trading System. Analisi Menù che contiene tutte le elaborazioni ed analisi utili per l'operatività, come la Scansione dell’Archivio Titoli secondo determinati criteri di selezione o come l'Analisi del Portafoglio corrente sia dal punto di vista dell'Analisi Tecnica sia considerandone il rendimento delle operazioni di acquisto effettuate. Sono presenti anche altre funzioni simili, nei confronti però dei singoli Titoli, con la possibilità di visualizzarne i Grafici Avanzati o i rendimenti. Momentum v9 36 © 1998-2006 Pierluigi Lorenzi Capitolo 2 I comandi di Momentum v9 Grafici Questi comandi consentono la gestione completa dei Grafici Lineari (semplici o multipli), con la possibilità di impostarne ogni caratteristica. Utilità Menù che contiene tutti i comandi di servizio del programma come la modifica della password di accesso, la gestione dei Dati dell'Utente tra cui gli importanti Dati di Registrazione della Licenza. Sarà possibile inoltre accedere all'impostazione delle preferenze dell'Utente sul funzionamento di Momentum. Visualizza Menù per attivare o disattivare la visualizzazione della Barra degli Strumenti o della Barra di Stato. Finestre Contiene tutti i comandi per la gestione e disposizione automatica delle finestre aperte nell'ambiente di lavoro del programma, con la possibilità di consultarne la lista o di selezionarne una. Help Menù preposto alla consultazione degli aiuti disponibili nel programma, della Documentazione in Linea, degli aiuti sulle Candele Giapponesi o sul reperimento dei Dati Storici, del presente Manuale in formato PDF e delle informazioni generali o sulla Licenza di Momentum v9. Momentum v9 37 © 1998-2006 Pierluigi Lorenzi Raccogliere i Dati 3 Introduzione Momentum è un programma che consente un'estrema versatilità nella gestione e nell'aggiornamento dei dati. Difatti utilizza un Database per i Dati di tipo Microsoft ACCESS 97 (il file MomDatiV9.MDB nella cartella ...\Programmi\Pierluigi Lorenzi\Momentum v9\), non protetto da password ed accessibile anche da procedure esterne, oltre che dalle numerose funzioni di Import/Export del programma. Con un apposito comando sarà possibile copiare il DataBase dei Dati di Momentum MomDatiV9.mdb su di un altro file .MDB, in modo da creare un altro Archivio per collegarlo successivamente al Programma Momentum con il comando relativo e svuotarlo, caricarlo con nuovi dati e farvici sopra tutte le analisi desiderate. Da notare che potrà essere collegato solo un file di DataBase Dati di Momentum della cartella ...\Momentum v9\, in formato Access 97 e prodotto dallo specifico comando di Copia del DataBase, oppure un file MomDati.mdb precedente purché delle sole versioni v7, v8 o v9 di Momentum. A collegamento avvenuto verrà stampato nell'apposita casella della Barra di Stato. il nome del DataBase attivo L'Archivio di Momentum si presenta completamente privo di Dati ma contiene già le testate e le impostazioni dei principali Titoli ed Indici per consentirvi di caricare facilmente e con la massima libertà tutti i Dati di cui già disponete o facilmente reperibili come illustreremo di seguito. Momentum consente comunque il download diretto dei Dati Storici di tutti i Titoli ed Indici pubblicati sui vari server Yahoo (vedi pagina 5). Momentum vuole rappresentare un modo per avvicinarsi in maniera semplice (ed economica) all'Analisi Tecnica ed alla Borsa sia basandosi sui tanti dati gratuiti in circolazione, con tutti i piccoli inconvenienti che ne possono derivare, sia importando la Base Dati esterna aggiornata da un qualunque abbonamento sottoscritto solitamente al costo massimo di qualche centinaio di € all'anno. Momentum v9 38 © 1998-2006 Pierluigi Lorenzi Capitolo 3 Raccogliere i Dati Infatti sono disponibili gratuitamente in rete solo alcuni tipi di dati (da parte di diversi siti che utilizzano questa sorta di pubblicazione a scopo pubblicitario), oppure si trova qualcosa di storico ma cronologicamente molto arretrato, con errori o non normalizzato (cioè con prezzi non ricalcolati in base alle variazioni dei multipli dei titoli o variazioni societarie, ovvero i cosiddetti Split). Tra l'altro in mancanza di un abbonamento può capitare che non potendo scaricare i dati da internet per qualche giorno, si formino dei "buchi" nelle serie storiche difficili da chiudere con i dati presi qua e là. Per semplificare l'utilizzo da parte dell'utente, Momentum v9 mette a disposizione dei comandi che si integrano perfettamente con un eventuale abbonamento dati, mantenendo comunque un'alta flessibilità per l'importazione dei dati "free". Inoltre in questa stessa pagina potrete trovare i links sia per provare un abbonamento dati gratuito per un mese, sia per scaricare i dati da tanti siti che li mettono a disposizione gratuitamente. Funzioni di Import/Export di Momentum v9 Scaricamento da Internet dei Dati Storici (liste personalizzabili) Download Titoli da 30 Panieri/Indici preimpostati (fonte Yahoo) Download Titoli da Lista personalizzabile di Panieri/Indici (fonte Yahoo) Download Fondi da 50 SGR preimpostate (fonte Yahoo) Download Fondi da Lista personalizzabile di SGR (fonte Yahoo) Scaricamento da Internet dei Dati Odierni (liste personalizzabili) Download Titoli del Paniere S&P MIB (fonte Yahoo) Download Titoli del Paniere Midex (fonte Yahoo) Download Titoli del Paniere TechStar (fonte Yahoo) Download Titoli del Paniere Mibtel (fonte Yahoo) Download Titoli del Paniere Francoforte DAX 30 (fonte Yahoo) Download Titoli del Paniere Parigi CAC 40 (fonte Yahoo) Download Titoli del Paniere Londra FTSE 100 (fonte Yahoo) Download Titoli del Paniere New York Nasdaq 100 (fonte Yahoo) Download Titoli del Paniere New York DJ Industrial (fonte Yahoo) Download Titoli da Lista personalizzabile di Panieri/Indici (fonte Yahoo) Download Fondi da 50 SGR preimpostate (fonte Yahoo) Download Fondi da Lista personalizzabile di SGR (fonte Yahoo) Momentum v9 39 © 1998-2006 Pierluigi Lorenzi Capitolo 3 Raccogliere i Dati Aggiornamento ciclico dei Dati Odierni da file Excel esterno Selezione del file di Excel da cui attingere ciclicamente i Dati Frequenza di aggiornamento personalizzabile Aggiornamento da Base Dati Metastock esterna Impostazione iniziale della sola directory radice della Base Dati Importazione totale della Base Dati Storica di tutti i Titoli Aggiornamento con importazione dei soli N ultimi valori della Base Dati Riconoscimento ed Importazione Automatica degli eventuali Split avvenuti Creazione Automatica dei nuovi Titoli della Base Dati Metastock Wizard di Import/Export da file Metastock ed ASCII Importazione dei Dati dei Titoli scelti da una cartella in formato Metastock Importazione dei Dati da file ASCII con qualunque sequenza di campi Creazione Automatica dei nuovi Titoli incontrati nell'importazione Esportazione personalizzabile dei Dati di un Titolo o di un Paniere su file ASCII Salvataggio e riutilizzo delle Impostazioni del Wizard su file Modello Importazione Dati da file ASCII di Omega TS e Supercharts Importazione delle Serie Storiche dei Titoli da file ASCII Creazione Automatica dei nuovi Titoli incontrati nell'importazione Importazione dei Fondi da file ASCII del sito di Giuseppe Cabras Importazione delle Serie Storiche dei Fondi da file ASCII Creazione Automatica dei nuovi Fondi incontrati nell'importazione Importazione dei Dati odierni di tutti i Fondi da file ASCII Momentum v9 40 © 1998-2006 Pierluigi Lorenzi Capitolo 3 Raccogliere i Dati Caricamento di una Base Dati gratuita completa Grazie alla collaborazione con Freestocks.com è possibile scaricare da Internet ed importare in Momentum v9 una Banca Dati gratuita con 6 mesi di storico del Listino Milanese. E' semplicissimo, basta scaricare il file compresso della Banca Dati da questo link: 1) http://www.datiservice.com/download/bd6mesi/bdfstocks.exe Eseguendo il file autoscompattante la Banca Dati verrà installata (solitamente in C:\rx). A questo punto potremo importare la Banca Dati nel Programma Momentum indicando semplicemente la cartella radice in cui è stata installata (solitamente in C:\rx), selezionando l'opzione "Importa tutti i Dati di tutti i Titoli" e selezionando l'opzione "Durante l'importazione Crea tutti i Titoli incontrati che non sono presenti nell'Archivio di Momentum". 2) Importazione completa dalla Base Dati Metastock in Momentum v9 Importa Base Dati Metastock Prova gratuita dell'aggiornamento dei Dati via email Dalla seguente pagina sarà possibile registrarsi per ricevere gratuitamente nella propria casella di posta l'Aggiornamento Serale della Banca Dati per un mese. Ciò consente inoltre di ricevere gli aggiornamenti relativi alle giornate intercorse tra la pubblicazione della Banca Dati di prova e la data della richiesta del servizio di aggiornamento di prova riempiendo così il "buco" nelle Serie Storiche. basta richiedere l'aggiornamento serale gratuito da questo link: 1) http://www.freestocks.com/provamom.htm ed installare il Software gratuito di aggiornamento CVinter2000 da questo link: 2) http://www.datiservice.com/download/software/cvinter2000.zip Copiando ogni sera il file ricevuto in posta elettronica nella cartella della Banca Dati (solitamente in C:\rx), e lanciando il programma di aggiornamento CVinter2000, la Banca Dati verrà aggiornata automaticamente, compiendo anche le eventuali operazioni di rettifica sui Titoli (Split). A questo punto potremo aggiornare l'Archivio di Momentum riutilizzando lo stesso comando con cui abbiamo importato la Banca Dati, con la possibilità volendo, di importare solo i dati degli ultimi N giorni per velocizzare l'operazione. Tra l'altro potranno essere riconosciuti ed importati automaticamente tutti i Titoli nuovi o quelli sottoposti a rettifica (Split). Momentum v9 41 © 1998-2006 Pierluigi Lorenzi Capitolo 3 Raccogliere i Dati Importazione dei Fondi con i relativi dati Se non disponete di altre fonti, potete importare in Momentum i Fondi Comuni con i relativi dati, mediante i Files ASCII pubblicati sul sito di Giuseppe Cabras. Anche in questo caso è molto semplice, basta scaricare il file compresso degli Andamenti Storici dei Fondi (il file andamenti.zip o mm.zip per il solo ultimo mese) da questo link: 1) http://www.fisica.uniud.it/~cabras/fondi/ Nel file compresso troverete i files della maggior parte dei Fondi Comuni Italiani (si chiameranno: <nome fondo>.TXT). 2) Importazione dei Fondi desiderati in Momentum v9 A questo punto potremo importare i Fondi desiderati in Momentum, utilizzando il comando: - Menù Archivio Importa i Dati dei Fondi da File ASCII con formati specifici ... Crea i Fondi ed Importa i Valori da File <nome fondo>.TXT [Cabras] Nella finestra di selezione dei files che comparirà, si potrà effettuare una selezione multipla dei Fondi desiderati premendo il tasto CTRL insieme al click con il tasto sinistro del mouse (tipica selezione multipla di Windows utilizzando il CTRL o lo SHIFT). I Fondi non presenti nell'Archivio di Momentum verranno automaticamente creati, mentre il Ticker a cui si farà riferimento per ogni successivo aggiornamento è il Ticker n. 4. Per aggiornare giornalmente i valori dei Fondi, è sufficiente scaricare il file giornaliero _funds.TXT dallo stesso link, ed importarlo in Momentum utilizzando il comando: - Menù Archivio Importa i Dati dei Fondi da File ASCII con formati specifici ... Importa i Valori da File Funds.TXT [Cabras] ... Importazione dei Titoli e relativi Dati da Omega TS e Supercharts I files ASCII prodotti da Omega TS e Supercharts possono essere importati con l'apposito comando di Momentum: - Menù Archivio Crea i Titoli ed Importa i Valori da File ASCII di TS ed Omega Supercharts ... Momentum v9 42 © 1998-2006 Pierluigi Lorenzi Capitolo 3 Raccogliere i Dati Nella finestra di selezione dei files che comparirà, si potrà effettuare una selezione multipla dei Titoli desiderati premendo il tasto CTRL insieme al click con il tasto sinistro del mouse (tipica selezione multipla di Windows utilizzando il CTRL o lo SHIFT). I Titoli non presenti nell'Archivio di Momentum verranno automaticamente creati, mentre il Ticker a cui si farà riferimento per ogni successivo aggiornamento è il Ticker n. 4. Altre fonti di Dati Storici gratuiti Dalla seguente lista potrete accedere ad alcuni siti che attualmente pubblicano Dati "free". Per quanto sia difficile avere delle garanzie in Internet, devo dire che questi siti hanno dimostrato delle accettabili caratteristiche di costanza e precisione (con i dovuti distinguo per gli inconvenienti incontrati come dicevamo all'inizio del capitolo), ma potrete certamente provarli in prima persona. http://www.freestocks.com/ http://www.borsaedati.it/ http://www.downloadquotes.com/en/ http://www.borsagratis.com/download.asp http://www.dbstocks.com/ http://www.borsatech.com/free.htm http://www.iltradersolitario.com/ Questi dati insieme a tutti i dati in formato Metastock o in formato ASCII con qualunque combinazione di campi e formati di date, sono facilmente importabili con il Wizard di Import/Export guidato di Momentum v9, che offre tra l'altro la possibilità di salvare dei Modelli con tutte le impostazioni utilizzate. Wizard di Import/Export Da notare che nel programma sono già presenti diversi Modelli per l'importazione dei Dati dai siti della tabella illustrata precedentemente. Sarà altresì possibile effettuare una selezione multipla dei Files da importare premendo il tasto CTRL insieme al click con il tasto sinistro del mouse (selezione multipla di Windows). I Titoli non presenti nell'Archivio di Momentum potranno essere creati automaticamente, così come si potranno gestire sino ad un massimo di 6 Ticker a cui si far riferimento per ogni tipo di importazione. Vista la complessità dell'importazione da file ASCII generico di cui non si dispone di un Modello precostituito, si consiglia di consultare i relativi capitoli di questo Manuale d'Uso per utilizzare correttamente ogni impostazione o comando. Momentum v9 43 © 1998-2006 Pierluigi Lorenzi Capitolo 3 Raccogliere i Dati Scaricamento dei Dati odierni da Internet Momentum v9 mette a disposizione un comando per l'Aggiornamento dei Dati Odierni dei Titoli e dei Fondi da Internet (fonte Yahoo), utilizzabile sia per aggiornare l'Archivio con i Dati di fine giornata, sia per verificare la situazione dei Titoli anche durante la giornata con un ritardo di circa 15-20 minuti. I Dati Odierni scaricabili sono tutti quelli selezionabili dalla finestra "Opzioni di Aggiornamento dei Dati odierni da Internet", ma anche qualunque altra pagina di Yahoo personalizzando le liste delle pagine titoli e fondi Yahoo da scaricare, presenti nella Cartella di Momentum v9: DwnlPageT.cfg e DwnlPageF.cfg. Lo scaricamento da Internet aggiornerà il Database sovrascrivendo l'ultimo valore alla data corrente (non vengono salvati quindi Dati Intraday) e presentando nei grafici sempre l'ultimo valore scaricato. Scaricamento Dati da Internet Questo comando può essere lanciato automaticamente anche in maniera ciclica, con un intervallo impostabile (partendo da un minimo di 1 minuto), per sfruttare così la possibilità offerta da Momentum ad ogni aggiornamento di segnalare con Allarmi visivi e sonori gli Stop Loss e Take Profit scattati, o le Trendline oltrepassate. Aggiornamento Ciclico da Internet L'analogo comando di scaricamento dei Dati dei Fondi da Internet, consente di scaricare i Dati delle Società di Gestione selezionate dalla lista personalizzabile della finestra "Opzioni di Aggiornamento dei Dati odierni da Internet", aggiornando tutti i relativi Fondi Comuni presenti in Archivio. Scarica i Dati dei Fondi da Internet Da notare che i Titoli non presenti nell'Archivio di Momentum potranno essere creati automaticamente a seconda dell'opzione presente nella finestra "Opzioni di Aggiornamento dei Dati odierni da Internet". Archivio Titoli Se i Titoli invece sono già presenti nell'Archivio di Momentum dovranno essere "abilitati" all'aggiornamento da Yahoo ponendovi il relativo Ticker di Yahoo in corrispondenza del campo Ticker n. 3 con l’apposito pulsante, come illustrato nel relativo capitolo del manuale. Momentum v9 44 © 1998-2006 Pierluigi Lorenzi Capitolo 3 Raccogliere i Dati Aggiornamento dei Dati odierni da File Excel esterno Questo comando consente di scegliere un File Excel esterno da cui effettuare l'Aggiornamento automatico dei Dati, con la possibilità di impostarne la frequenza tra un minimo di 10 ed un massimo di 60 secondi. Questa funzione risulta molto utile qualora si disponga di Fogli Excel con macro, funzioni DDE o Query Web in genere che scaricano ad esempio Dati Real Time da vari siti o Broker Online. Basterà mantenere una struttura dati di colonne corrispondente a quella dell'esempio ...\Momentum v9\Import\Excel\Exc2Mom.xls (che non contiene macro ma solo le colonne dei Dati) e allineare il Ticker del file Excel con il Ticker n. 1 dell'Archivio Titoli di Momentum. Altre informazioni utili Nei capitoli seguenti di questo Manuale d'Uso troverete la spiegazione dettagliata di tutti i comandi di Import/Export di Momentum, con i relativi esempi di importazione dei Dati. Nella pagina http://www.equis.com/customer/support/faqs/msg00007.html del sito della Equis potete consultare altre informazioni sui files dati in formato ASCII Metastock con la spiegazione dell'uso di ogni singolo campo. Si ricorda di accertarsi che per ognuno dei 6 campi disponibili, il Ticker digitato non sia già stato usato per un altro Titolo, evitando così di aggiornare il Titolo sbagliato, visto che le procedure di importazione assegnano i dati al primo Titolo in Archivio con il Ticker uguale a quello presente sul file da importare. Archivio Titoli Nella cartella ...\Momentum v9\Temp\ invece potrete consultare e verificare i files scaricati dai comandi di Aggiornamento da Internet da fonte Yahoo (Titoli, Fondi e Dati Storici), avendo però premura di annullare la selezione dell'opzione che cancella tutte le pagine scaricate dopo ogni importazione, dalla finestra di "Impostazioni dell'Aggiornamento dei Dati Odierni da Internet" (CTRL+O). Questa opportunità è molto importante per effettuare la manutenzione sull'Archivio dei Titoli e Fondi, in particolare per la digitazione o selezione del Ticker (sigla di identificazione) da allineare con le pagine scaricate per l'Aggiornamento dei Dati. Momentum v9 45 © 1998-2006 Pierluigi Lorenzi Capitolo 3 Raccogliere i Dati Nella cartella del programma (solitamente viene installato in ...\Programmi\Pierluigi Lorenzi\Momentum v9\) vi sono i files di configurazione per l'Aggiornamento Dati da Internet (DwnlPageT.cfg e DwnlPageF.cfg), in cui vengono definiti gli indirizzi esatti delle pagine da scaricare che si possono scegliere in finestra "Opzioni di Aggiornamento dei Dati odierni da Internet". Si consiglia di modificare i files con estrema attenzione, solo per gli eventuali aggiornamenti degli indirizzi di accesso alle pagine del sito di Yahoo, o per aggiungere alcune pagine alla lista (massimo 100 in tutto). Momentum v9 46 © 1998-2006 Pierluigi Lorenzi Importazione da Base Dati Metastock 4 La situazione al primo utilizzo L'Archivio di Momentum è inizialmente vuoto senza Serie Storiche per non appesantire l'installazione, ma è predisposto al caricamento della vostra eventuale Base Dati esterna o di una Base Dati di prova in formato Metastock (come illustrato nel Capitolo 3), scaricabile anche dall'apposito comando del Menù Archivio. Per consultare le schede o la lista dei Titoli importati in Momentum v9 con le relative impostazioni, utilizzare il comando di gestione dell'Archivio Titoli. Archivio Titoli Introduzione al comando Questo comando è stato pensato per consentire la prima importazione nel Database di Momentum (ricordiamo in formato Access), di una Base Dati esterna in formato Metastock nativo come quella ad esempio aggiornata quotidianamente grazie alla sottoscrizione di un servizio di aggiornamento dati (usare l'apposito comando del Menù Archivio per richiederne uno in prova gratuita). Oltre alla prima importazione in Momentum dell'intera Base Dati Metastock, con questo stesso comando si potrà allineare quotidianamente il Database di Momentum importando solo gli ultimi valori della Base Dati Metastock, effettuando quindi un semplice aggiornamento. Da notare che la modalità aggiornamento consente comunque di verificare eventuali Split sui Titoli e di importarne quelli nuovi. Prima di ogni esecuzione del comando verrà visualizzata una finestra con le impostazioni del comando stesso, finestra che può essere richiamata anche manualmente con l'apposito comando. Momentum v9 47 © 1998-2006 Pierluigi Lorenzi Capitolo 4 Importazione da Base Dati Metastock Finestra con le opzioni del comando - Menù Archivio Opzioni di Aggiornamento di Momentum da una Base Dati Metastock Comando Rapido CTRL+B Visualizza questa Finestra prima di ogni Aggiornamento … Opzione che attiva o disattiva l'apertura di questa finestra prima di ogni esecuzione del comando di Aggiornamento da Base Dati in formato Metastock. Cartella Principale della Base Dati Metastock Casella di testo in cui digitare la directory radice della Base Dati Metastock (ovvero quella che contiene tutte le altre), selezionabile anche con il pulsante Sfoglia. Importa tutti i Dati di tutti i Titoli Scelta che fa in modo di importare totalmente la Base Dati in formato Metastock, opzione più completa per allineare il Database di Momentum ma decisamente più lenta per aggiornarlo giornalmente, può impiegarci infatti diversi minuti. Importa solo i Dati più Recenti … Scelta che fa in modo di importare dalla Base Dati in formato Metastock solo i valori degli ultimi giorni, opzione meno completa ma decisamente più veloce per aggiornarlo giornalmente il Database di Momentum. Con questa scelta si dovranno impostare il Numero degli ultimi Giorni da importare e la Verifica degli eventuali Split, ovvero il controllo sulla Base Dati Metastock di eventuali operazioni di rettifica o trasformazione dei Dati di un Titoli, con la conseguente importazione in Momentum dell'intera Serie Storica per allinearsi totalmente alla Base Dati esterna. Momentum v9 48 © 1998-2006 Pierluigi Lorenzi Capitolo 4 Importazione da Base Dati Metastock Durante l'Importazione Crea i Titoli incontrati … Opzione che attiva o disattiva la creazione nell'archivio di Momentum dei Titoli nuovi incontrati durante l'importazione o aggiornamento dalla Base Dati Metastock, naturalmente importandone l'intera Serie Storica. Comando di Importazione/Aggiornamento da Metastock - Menù Archivio Aggiorna il DataBase di Momentum con una Base Dati Metastock Comando Rapido CTRL+M Comando che consente di Importare tutti i Dati di Tutti i Titoli presenti in una Base Dati di tipo Metastock, semplicemente indicando la Cartella principale della Base Dati nella finestra di opzioni che comparirà al lancio. Consente altresì di Creare in Momentum tutti i Titoli nuovi incontrati nell'importazione e consente di scegliere tra l'Importazione di tutta la Base Dati (opzione più lenta) o l'Aggiornamento solamente degli ultimi n periodi impostati, con la possibilità comunque di riconoscere e di importare tutta la Serie Storica qualora ci sia stata una operazione di Split o rettifica dei valori. Questo comando cercherà il Ticker dei Titoli della Base Dati Metastock nell'archivio di Momentum in corrispondenza del campo Ticker N. 1, e se trovato ne aggiornerà i valori, mentre se non verrà trovato creerà il Titolo nell'archivio di Momentum caricandone i Dati. Archivio Titoli Si ricorda di accertarsi che il Ticker digitato non sia già stato usato per un altro Titolo, evitando così di aggiornare il Titolo sbagliato, visto che la procedura di importazione assegna i dati al primo Titolo in Archivio con il Ticker uguale a quello presente sulla Base Dati da importare. Consultare l'Archivio Titoli per verificare il Ticker N. 1 dei Titoli interessati. Per Importare in altro modo delle Serie Storiche in formato Metastock nativo, è possibile utilizzare il Wizard di Import/Export Dati, importando ad esempio alcuni Titoli di una singola directory. Wizard di Import Export dei Dati Momentum v9 49 © 1998-2006 Pierluigi Lorenzi Capitolo 4 Importazione da Base Dati Metastock Selezione del Ticker da File Metastock Se si desidera assegnare ad un Titolo dell’Archivio di Momentum un Ticker per l’aggiornamento dati da un file o una Base Dati Metastock sarà possibile digitarlo negli appositi campi (sino ad un massimo di 6) per i Ticker di aggiornamento. Se invece non si conosce il Ticker di un determinato Titolo sarà possibile assegnarlo sempre dalla finestra dell’Archivio Titoli, premendo il pulsante Assegna Ticker, selezionando la cartella Metastock e selezionando il Titolo dalla lista di quelli presenti in cartella. Archivio Titoli Momentum v9 50 © 1998-2006 Pierluigi Lorenzi Wizard di Import/Export dei Dati 5 Introduzione al comando Questo strumento è stato pensato per Importare o Esportare in maniera guidata e veloce le tue Serie Storiche o i tuoi Dati in formato ASCII o Metastock nativo. Potrai infatti impostare le caratteristiche del file ASCII come la sequenza di campi o il formato della data, e decidere la creazione dei nuovi Titoli incontrati, o il Ticker di riferimento ecc. ma soprattutto con la possibilità di salvare dei Modelli con tutte le impostazioni selezionate per riutilizzarli in seguito su file dello stesso tipo. D'altro canto per il formato Metastock è possibile importare i Dati di alcuni Titoli a scelta o di un'intera directory alla volta. Nell'importazione è possibile la selezione multipla dei files mediante i classici tasti SHIFT e CTRL, mentre nell'esportazione è possibile esportare tutto un Paniere. Finestra del Wizard di Import/Export dei Dati - Menù Archivio Wizard di Import/Export dei Dati [Formato Metastock e File ASCII] Comando Rapido CTRL+W Comando che si presenta come una vera e propria autocomposizione dove l'utente è guidato tra le varie opzioni di Import/Export dei Dati, scorrendo le varie schede sino al completamento dell'operazione. Carica Modello Pulsante che consente di caricare tutte le opzioni del Wizard da un file di Modello precedentemente salvato, in modo da evitare la messa a punto dei parametri di Import/Export specifici di un determinato tipo di file o di una determinata fonte Dati ed importare o esportare i Dati in maniera più veloce. Momentum v9 51 © 1998-2006 Pierluigi Lorenzi Capitolo 5 Wizard di Import/Export dei Dati Tipo di Operazione Scelta dell'operazione da effettuare tra l'Import da Directory Metastock, da file ASCII, o Export su file ASCII. Ogni scelta effettuata condizionerà le opzioni successive con l'inibizione delle impostazioni non attinenti all'operazione prescelta. Possibilità di selezionare il carattere Delimitatore Ora, sia in importazione sia in esportazione è possibile selezionare il delimitatore dei campi tra virgola e punto e virgola a seconda delle proprie esigenze o caratteristiche della fonte Dati. Il delimitatore può essere salvato e poi recuperato dai files Modello insieme a tutte le altre opzioni. Campi del File ASCII Serie di selettori che consentono di definire la sequenza esatta del file ASCII da importare, file che dovranno essere sempre delimitati da virgola e privi di spazi o tabulazioni (vedi esempio seguente preso dal sito DownloadQuotes.com). Ogni selettore è precaricato con la lista di tutti i campi gestibili, da cui si dovrà scegliere quello giusto per quella posizione nel file. Ad esempio, se aprendo il file con un Editor qualunque (come il Blocco Notes di windows) compare: Momentum v9 52 © 1998-2006 Pierluigi Lorenzi Capitolo 5 Wizard di Import/Export dei Dati <ticker>,<date>,<open>,<high>,<low>,<close>,<volume> IXIC,01/02/02,1965.1800,1979.2600,1936.5600,1979.2500,0 IXIC,01/03/02,1987.0600,2044.5600,1987.0600,2044.2700,0 IXIC,01/04/02,2061.8300,2077.8900,2033.5600,2059.3800,0 … la prima riga è evidentemente la testata descrittiva dei campi, che illustra la sequenza esatta dei campi da impostare, ovvero: con la possibilità tra l'altro di vedere in basso sotto ai selettori dei campi un esempio di come sarebbe la lista risultante. Se nella descrizione del campi compare una dicitura "Verrà Ignorato", significa che nell'archivio di Momentum non c'è un campo corrispondente e l'informazione non verrà quindi importata. Viceversa se si vuole ignorare una colonna del file da importare, basta semplicemente selezionare in sua corrispondenza un campo qualunque con la dicitura "Verrà Ignorato". Formato Data Con questa opzione si può impostare il formato della data presente sul file ASCII, in modo da assegnare correttamente i valori letti. Nella lista proposta vi sono tutte le combinazioni possibili e quindi basterà scegliere quella usata nel file. Nell'esempio precedente si può notare chiaramente che la data risulta stampata come mese a 2 cifre, giorno a 2 cifre e anno a due cifre separati dalla barra, quindi in Momentum risulterà il formato mm/dd/yy. Nuovo Formato Data dd-Mmm-yy Questo formato consente l’importazione/esportazione dei Dati di un Titolo utilizzando una data con rappresentazione “mista” come ad esempio 01-Gen-05, formato usato anche dai files Storici di Yahoo. Momentum v9 53 © 1998-2006 Pierluigi Lorenzi Capitolo 5 Wizard di Import/Export dei Dati Ticker di Riferimento In questo selettore si dovrà scegliere a quale Ticker dell'Archivio Titoli di Momentum si farà riferimento durante l'importazione da file ASCII o da Metastock, nel senso che questo comando cercherà nell'archivio di Momentum il Ticker letto sul file (nell'esempio precedente il Ticker era IXIC), in corrispondenza del campo Ticker N. scelto, e se trovato ne aggiornerà i valori, mentre se non verrà trovato creerà il Titolo nell'archivio di Momentum caricandone i Dati (solo se l'opzione di creazione dei nuovi Titoli incontrati è attivata). Si ricorda di accertarsi che il Ticker digitato non sia già stato usato per un altro Titolo, evitando così di aggiornare il Titolo sbagliato, visto che la procedura di importazione assegna i dati al primo Titolo in Archivio con il Ticker uguale a quello presente sulla Base Dati da importare. Consultare l'Archivio Titoli per verificare o assegnare i Ticker dei Titoli interessati. Archivio Titoli Possibilità di prelevare il Ticker dal Nome File Qualora nel file ASCII da importare non vi sia il Ticker di riconoscimento del Titolo (come ad esempio nei files storici di Yahoo), basterà attivare questa opzione per attribuire il Nome del File come Ticker estensione esclusa. Durante l'importazione crea i nuovi Titoli incontrati Opzione che attiva o disattiva la creazione nell'archivio di Momentum dei Titoli nuovi incontrati durante l'importazione. Esporta tutto il Paniere Opzione che attiva o disattiva l'esportazione su file ASCII di tutti i Titoli di un Paniere piuttosto che il solo Titolo selezionato. Difatti al lancio del comando verrà richiesto di selezionare un Titolo da esportare o da cui derivare il Paniere scelto da esportare. Esegui anche i Test sugli Allarmi SL, TP e Trendline Opzione che attiva o disattiva l'esecuzione alla fine dell'importazione dei Test con conseguenti Allarmi sulla rottura degli Stop Loss o Take Profit impostati e sull'attraversamento delle Trendline attivate nei grafici. Pulsante di Lancio del Comando di Import/Export Comando che lancia l'operazione richiesta, con effetti diversi a seconda dell'operazione stessa. Difatti per l'importazione di una Base Dati Metastock verrà richiesta la directory ed i Titoli da importare selezionandoli dalla lista. Momentum v9 54 © 1998-2006 Pierluigi Lorenzi Capitolo 5 Wizard di Import/Export dei Dati Mentre per l'Import da file ASCII verrà aperta la finestra di dialogo standard di Windows per la selezione dei files con cui catturare i files desiderati. Per l'Export invece verrà richiesto di selezionare con l'apposita finestra di selezione Titoli, un Titolo da esportare o da cui derivare il Paniere scelto da esportare. Da notare che utilizzando le tradizionali combinazioni di tasti di Windows CTRL o SHIFT più un click sui files si potrà effettuare la selezione multipla degli stessi. Salva il Modello Pulsante che consente di salvare tutte le opzioni del Wizard su di un file di Modello, in modo da evitare in futuro la messa a punto degli stessi parametri di Import/Export specifici di un determinato tipo di file o di una determinata fonte Dati, caricandone il Modello ed importando o esportando i Dati in maniera più veloce. Momentum v9 55 © 1998-2006 Pierluigi Lorenzi Aggiornamento dei Dati da Internet 6 Introduzione ai comandi di Aggiornamento Momentum v9 mette a disposizione alcuni comando per l'Aggiornamento dei Dati della Borsa e dei Fondi da Internet (fonte Yahoo), utilizzabili sia per aggiornare l'Archivio con i Dati Storici, sia con i Dati di fine giornata, sia per verificare la situazione dei Titoli e testarne gli Allarmi anche durante la giornata con un ritardo di circa 15-20 minuti. I Dati scaricabili sono tutti quelli elencati all'inizio del capitolo 3, ed aggiorneranno il Database sovrascrivendo l'ultimo valore alla data corrente (non vengono salvati quindi Dati Intraday), presentando nei grafici sempre l'ultimo valore scaricato. Finestra con le opzioni dei comandi di Aggiornamento - Menù File Opzioni di Aggiornamento dei Dati odierni da Internet Comando Rapido CTRL+O Pagine dei Fondi da scaricare da Yahoo Finanza Nella lista di questo riquadro viene presentato l’elenco delle pagine relative alle Società di Gestione Fondi che possono essere selezionate per lo scaricamento da Internet (fonte dati Yahoo). Cliccando su di una riga verrà selezionata, mentre per deselezionarla o per aggiungere un’altra riga si dovrà cliccare premendo anche il tasto CTRL. Premendo invece il tasto Shift (Maiusc) insieme al click del mouse su due righe distanti, verranno selezionate tutte le righe dell’intervallo (tipici comandi di selezione degli oggetti in Windows). La lista delle Società di Gestione viene caricata ad ogni apertura della finestra di impostazione dal file ASCII DwnlPageF.cfg, che si trova nella cartella principale del programma (...\Pierluigi Lorenzi\Momentum v9\). Momentum v9 56 © 1998-2006 Pierluigi Lorenzi Capitolo 6 Aggiornamento dei Dati da Internet In questo file modificabile con un Editor (ad esempio Blocco Note di Windows), vengono definiti gli indirizzi esatti delle pagine da scaricare, insieme alla loro descrizione che comparirà in lista. Si consiglia di modificare il file con estrema attenzione, solo per gli eventuali aggiornamenti degli indirizzi di accesso alle pagine del sito di Yahoo, o per aggiungere alcune pagine alla lista (massimo 100 in tutto), rispettando rigorosamente il formato dei dati. Le righe delle Società di Gestione selezionate daranno origine allo scaricamento delle relative pagine di Dati per l’aggiornamento dei Fondi. Queste pagine verranno sempre scaricate nella cartella ...\Momentum v9\Temp\. Pagine di Borsa da scaricare da Yahoo Finanza In questo riquadro vi sono le opzioni che attivano o disattivano lo scaricamento delle pagine ASCII dal sito di Yahoo relative ai Panieri e Mercati specificati, mentre la lista presente contiene l’elenco delle pagine di borsa scaricabili in aggiunta, da cui selezionare quelle che si intende scaricare oltre ai Panieri selezionati. Momentum v9 57 © 1998-2006 Pierluigi Lorenzi Capitolo 6 Aggiornamento dei Dati da Internet La lista delle Pagine di Borsa viene caricata ad ogni apertura della finestra dal file ASCII DwnlPageT.cfg, che si trova nella cartella principale del programma (...\Pierluigi Lorenzi\Momentum v9\). Anche in questo file modificabile con un Editor, vengono definiti gli indirizzi esatti delle pagine da scaricare, insieme alla loro descrizione che comparirà in lista. Come per tutte le pagine temporanee scaricate, anche queste saranno salvate nella cartella ...\Momentum v9\Temp\. AZIONI DA COMPIERE Importa i Dati delle pagine TXT Opzione che attiva l'importazione in Momentum delle pagine TXT scaricate e che di conseguenza aggiorneranno i valori dei Titoli. Crea i Titoli non presenti in Momentum durante l’importazione Opzione che attiva la creazione automatica dei Fondi o Titoli nuovi, incontrati durante l’importazione dei files scaricati da Internet e non presenti nell’Archivio Dati di Momentum. Effettua i Test sugli Allarmi SL, TP e Trendline Opzione che attiva o disattiva l'esecuzione alla fine dei comandi di importazione da Internet dei Test con conseguenti Allarmi sulla rottura degli Stop Loss o Take Profit impostati e sull'attraversamento delle Trendline attivate nei Grafici. Effettua il Test del TS Principale su tutti i Titoli Opzione che attiva o disattiva l'esecuzione alla fine dei comandi di importazione da Internet del Test sul Trading System Principale su tutti i Titoli in cui esso è attivato con conseguente visualizzazione degli Allarmi sui segnali scattati. Cancella le pagine TXT Opzione che attiva l'eliminazione delle pagine in formato TXT dalla cartella temporanea ...\Momentum v9\Temp\, dopo essere state importate in Momentum. Pulsanti Accendi Tutto e Spegni Tutto Bottoni che attivano o disattivano contemporaneamente tutte le opzioni presenti nella finestra. AGGIORNAMENTO CICLICO Minuti di Intervallo per l'Aggiornamento Ciclico Casella di testo che imposta il numero di minuti che deve intercorrere tra un Aggiornamento dei Dati da Internet e l'altro se attivato l'Aggiornamento Ciclico con l'apposito comando. Momentum v9 58 © 1998-2006 Pierluigi Lorenzi Capitolo 6 Aggiornamento dei Dati da Internet Limita il funzionamento al periodo seguente Opzione che limita l’esecuzione dell’ Aggiornamento Ciclico al solo intervallo di tempo delimitato dagli orari di inizio e fine, impostati nelle apposite caselle di testo. Questo comando è utile quando si intende lasciare acceso il programma e l’Aggiornamento dei Dati da Internet ininterrottamente scaricando i prezzi solo nel periodo in cui essi vengono effettivamente pubblicati. Limita il funzionamento ai soli giorni feriali Opzione che limita l’esecuzione dell’ Aggiornamento Ciclico ai soli giorni feriali, consentendo di lasciare acceso il programma e l’Aggiornamento dei Dati da Internet anche nel weekend e scaricando i prezzi solo nel periodo in cui essi vengono effettivamente pubblicati. Attiva il Timer dell'Aggiornamento Ciclico all'avvio Opzione che lancia l’ Aggiornamento Ciclico dei Dati da Internet all’avvio del programma. AGGIORNAMENTO EOD TEMPORIZZATO Attiva il lancio giornaliero (feriale) dell'Aggiornamento dei Dati da Internet Opzione che attiva l’esecuzione “una tantum” dell’Aggiornamento dei Dati da Internet nei giorni feriali ad un orario stabilito (impostato nell’apposito campo), consentendo di scaricare in maniera automatica i Dati tutti i giorni ad esempio alla chiusura delle Borse senza dover essere presenti, lasciando il PC acceso anche in vostra assenza. Lancia anche l'Aggiornamento Odierno dei Fondi Opzione che consente di lanciare anche l’Aggiornamento Dati dei Fondi insieme a quello dei Titoli in automatico all’orario prefissato. Scarica Dati Storici dei Titoli e Indici da Yahoo - Menù Archivio Scarica Dati Storici dei Titoli e Indici da Yahoo Comando Rapido CTRL+H Con questo comando è possibile selezionare dalla lista i Panieri e Indici da scaricare da Yahoo Finanza con i relativi Dati Storici messi a disposizione (con lunghezze solitamente di diversi mesi per i Titoli e di qualche anno per gli Indici). Momentum v9 59 © 1998-2006 Pierluigi Lorenzi Capitolo 6 Aggiornamento dei Dati da Internet Il caricamento dello Storico per numerosi Panieri potrebbe risultare un’operazione lunga in quanto lo scaricamento di ogni paniere può impiegare alcuni minuti. Selezione del Periodo da Scaricare Dalla versione v9.0.5, Momentum consente anche l’impostazione delle date che determinano l’intervallo della Serie Storica da scaricare dai server di Yahoo. Basterà infatti selezionare la data di inizio e di fine del periodo, per scaricare solamente i Dati Storici compresi nell’intervallo se messi a disposizione da Yahoo. In questo modo sarà possibile scaricare solamente determinate giornate o sarà possibile chiudere qualche “buco” nella vostra Serie Storica che si è verificato ad esempio a causa del mancato download EOD in vostra assenza. Può capitare che al contrario di quanto accade per gli Indici (di cui è possibile scaricare qualche anno di Storico in blocco), per i Titoli si riesca a scaricare solo un periodo relativamente breve di Serie Storica (inferiore ad un anno). In certi casi è dovuto all’assenza fisica dei dati più vecchi sui server Yahoo, ma può anche accadere che Yahoo consenta di scaricare solo un numero limitato di giornate borsistiche nonostante sul server sia presente una Serie Storica più lunga (ad esempio limitando il download a 200 giornate). E’ importante per questo verificare sul sito di Yahoo Finanza se i dati più vecchi sono presenti, utilizzando il link diretto presente sul grafico di Momentum o andando sulla pagina ”Quotazioni Storiche” del Titolo in questione sul sito: http://it.finance.yahoo.com/ Se sul server sono presenti Dati Storici più vecchi, per aggirare questo problema basterà effettuare diversi download selezionando ogni volta un intervallo di tempo limitato ma spostato sempre più indietro nel tempo. Ad esempio potrei scaricare la Serie Storica da 9 mesi fa ad oggi, poi quella da 18 mesi fa a 9 mesi fa e via dicendo. Eventuale personalizzazione della lista La lista dei Panieri scaricabili non è fissa, ma viene letta all’avvio del programma dal file ASCII di configurazione DwnlPageT.cfg presente nella cartella di Momentum v9, quindi può essere personalizzata da Voi per inserire altre pagine Yahoo da scaricare (sia EOD sia per i Dati Storici purché essi siano presenti nella pagina ”Quotazioni Storiche” di Yahoo). Momentum v9 60 © 1998-2006 Pierluigi Lorenzi Capitolo 6 Aggiornamento dei Dati da Internet L’importante è rispettare la sintassi e riportare nel campo: <indirizzo pagina csv Yahoo> l’indirizzo preciso del file di Dati CSV, catturato direttamente sul sito http://it.finance.yahoo.com/ Ad esempio per scaricare l’intero Paniere S&P MIB basterebbe seguire questi passi: aprire il file DwnlPageT.cfg con un editor di testi come il Blocco Note creare una nuova riga in coda a quelle presenti con un nuovo progressivo (di riga e files) e riportando la descrizione della pagina (ad es. Paniere S&P MIB) aprire su Yahoo la pagina che contiene i dati dei componenti del Paniere: http://it.finance.yahoo.com/q/cp?s=%5ESPMIB aprire il menù contestuale (tasto destro del mouse) sopra alla voce “Preleva i dati su foglio di calcolo” e selezionare la voce “Copia Collegamento” come illustrato in figura Incollare quanto appena copiato, in corrispondenza del campo <indirizzo pagina csv Yahoo> Tutte le pagine di Yahoo così personalizzate saranno disponibili anche per l’aggiornamento dei Dati Odierni da Internet, scaricabili con l’apposito comando. Da notare infine che Momentum v9 può ora importare Dati da qualunque fonte Yahoo, Italia, UK, ecc. perché in grado di gestire entrambi i delimitatori virgola e punto e virgola. Scarica i Dati odierni dei Fondi da Internet - Menù File Scarica i Dati odierni dei Fondi da Internet Momentum v9 61 © 1998-2006 Pierluigi Lorenzi Capitolo 6 Aggiornamento dei Dati da Internet Comando Rapido CTRL+F Comando che lancia lo scaricamento da Internet delle pagine delle Società di Gestione Fondi dal sito Yahoo e lancia il conseguente Aggiornamento dei Dati odierni dei Fondi. Da notare che per utilizzare in maniera personalizzata questa funzione è necessario impostare le Opzioni di Aggiornamento dei Dati odierni da Internet. Le pagine scaricate faranno riferimento al Ticker n. 3 del Fondo e per l'aggiornamento dei Dati di un nuovo Fondo sarà necessario verificare le seguenti indicazioni: 1) Se dispongo di un file con la Serie Storica del Fondo: • Importazione della Serie Storica con creazione automatica. Si può crearlo direttamente utilizzando il Wizard per l’Import/Export dei Dati con l’opzione della creazione dei Titoli nuovi attiva, oppure è possibile crearlo automaticamente con il comando del Menù Archivio: Crea i Fondi ed Importa i Valori da File <nome fondo>.TXT [Cabras] disponendo di questo tipo di file. • Impostazione del Ticker n. 3 (Yahoo) per l’aggiornamento da Internet. Dalla finestra dell’Archivio Titoli potrò cercare e selezionare il Ticker corrispondente al Fondo desiderato portandomi sulla scheda del Fondo stesso e premendo il pulsante Assegna Ticker dal campo n. 3, da cui scaturirà una finestra contenente l’elenco dei Ticker per i Fondi e Titoli Yahoo per poterne selezionare quello corretto (vedi figura). 1) Se non dispongo di un file con la Serie Storica del Fondo: • Momentum v9 Aggiornamento dei Fondi da Internet con creazione automatica. Impostando l’opzione di Creazione dei nuovi Titoli incontrati durante l’importazione dei Dati da Internet nella finestra Opzioni di Aggiornamento dei Dati odierni da Internet, quando verrà scaricata ed importata la pagina della Società di Gestione prescelta, verranno creati ed aggiornati tutti i Fondi della pagina qualora non siano presenti nell’Archivio di Momentum. 62 © 1998-2006 Pierluigi Lorenzi Capitolo 6 Aggiornamento dei Dati da Internet In caso di problemi di scaricamento controllare i messaggi presentati sulla Barra di Stato del programma. Nella cartella del programma (solitamente viene installato in c:\Programmi\Pierluigi Lorenzi\Momentum v9\) vi è il file di configurazione per l'Aggiornamento Dati da Internet dei Fondi DwnlPageF.cfg, in cui vengono definiti gli indirizzi internet esatti delle pagine da scaricare. Si consiglia di modificare il file con estrema attenzione, solo per gli eventuali aggiornamenti degli indirizzi di accesso alle pagine del sito di Yahoo, o per aggiungere alcune pagine alla lista (massimo 100 in tutto), rispettando rigorosamente il formato dei dati. Le righe delle Società di Gestione selezionate dalla finestra di impostazione delle opzioni relative daranno origine allo scaricamento delle pagine di Dati per l’aggiornamento dei Fondi. Queste pagine verranno sempre scaricate nella cartella ...\Momentum v9\Temp\ dove saranno sempre consultabili disattivandone la loro automatica cancellazione dopo il caricamento. Scarica i Dati odierni dei Titoli e Indici da Internet - Menù File Scarica i Dati odierni dei Titoli da Internet Comando Rapido CTRL+S Comando che lancia lo scaricamento da Internet delle pagine di Borsa odierne (principali Panieri e Indici), scelte nella Finestra di Impostazione delle Opzioni di Aggiornamento dei Dati odierni da Internet e compiendo le azioni selezionate dalla stessa finestra. Le pagine scaricate faranno riferimento al Ticker n. 3 del Titolo o Indice per la Fonte Yahoo. Come per i Fondi, l'aggiornamento Dati di un nuovo Titolo deve seguire questa prassi: 1) Se dispongo di un file con la Serie Storica del Titolo: • Momentum v9 Importazione della Serie Storica con creazione automatica. Si può crearlo direttamente utilizzando il comando di importazione di una Base Dati Metastock, o con il Wizard per l’Import/Export dei Dati con l’opzione della creazione dei Titoli nuovi attiva, oppure è possibile crearlo con qualunque altro metodo di importazione in Momentum. 63 © 1998-2006 Pierluigi Lorenzi Capitolo 6 • Aggiornamento dei Dati da Internet Impostazione del Ticker n. 3 (Yahoo) per l’aggiornamento da Internet. Dalla finestra dell’Archivio Titoli potrò cercare e selezionare il Ticker corrispondente al Titolo desiderato portandomi sulla scheda del Titolo stesso e premendo il pulsante Assegna Ticker dal campo n. 3, da cui scaturirà una finestra contenente l’elenco dei Ticker per i Titoli e Fondi Yahoo per poterne selezionare quello corretto (vedi figura). 1) Se non dispongo di un file con la Serie Storica del Titolo: • Aggiornamento dei Titoli da Internet con creazione automatica. Impostando l’opzione di Creazione dei nuovi Titoli incontrati durante l’importazione dei Dati da Internet nella finestra Opzioni di Aggiornamento dei Dati odierni da Internet, quando verranno scaricate ed importate le pagine prescelte dei Titoli, verranno creati ed aggiornati tutti i Titoli importati qualora non siano presenti nell’Archivio di Momentum. L’aggiornamento dei Dati dei Titoli da Internet farà sempre riferimento al Ticker n. 3 dell’Archivio Titoli, come posso vedere dall’immagine che illustra l’apertura con il Blocco Note di Windows di una pagina di aggiornamento Titoli scaricata da Yahoo e con il campo Ticker del file evidenziato. In caso di problemi di scaricamento controllare i messaggi presentati sulla Barra di Stato del programma. Nella cartella del programma (solitamente viene installato in c:\Programmi\Pierluigi Lorenzi\Momentum v9\) vi è il file di configurazione per l'Aggiornamento Dati da Internet dei Titoli DwnlPageT.cfg, in cui vengono definiti gli indirizzi internet esatti delle pagine da scaricare. Momentum v9 64 © 1998-2006 Pierluigi Lorenzi Capitolo 6 Aggiornamento dei Dati da Internet Si consiglia di modificare il file con estrema attenzione, solo per gli eventuali aggiornamenti degli indirizzi di accesso alle pagine del sito di Yahoo, o per aggiungere alcune pagine alla lista (massimo 100 in tutto), rispettando rigorosamente il formato dei dati proposto. Le righe delle pagine di Yahoo selezionate dalla finestra di impostazione delle opzioni relative daranno origine allo scaricamento delle pagine di Dati per l’aggiornamento dei Titoli su dei files denominati come indicato nell’elenco DwnlPageT.cfg stesso. Queste pagine verranno sempre scaricate nella cartella ...\Momentum v9\Temp\ dove saranno sempre consultabili disattivandone la loro automatica cancellazione dopo il caricamento. Da notare che questo comando come quello analogo per i Fondi, compie esattamente le azioni impostate nella Finestra di Impostazione delle Opzioni di Aggiornamento dei Dati odierni da Internet, quindi ad esempio l'aggiornamento dei Dati avverrà solo se è attivo il relativo Flag. Esegui Ciclicamente lo scaricamento dei Dati odierni da Internet - Menù File Esegui Ciclicamente lo scaricamento dei Dati odierni dei Titoli Comando Rapido CTRL+I Comando che Attiva o Disattiva lo Scaricamento Ciclico dei Dati di Borsa odierni da Internet, secondo l'intervallo (in minuti) digitato nella Finestra di Impostazione delle Opzioni di Aggiornamento dei Dati odierni da Internet, da cui si sceglie inoltre quali azioni compiere sulle pagine scaricate. Si consiglia di impostare un intervallo sufficiente per completare tutte le azioni richieste ed in funzione del numero di Panieri e Mercati scaricati. Momentum v9 65 © 1998-2006 Pierluigi Lorenzi Altri comandi di Importazione dei Dati 7 Importa i Dati da File ASCII di TS ed Omega Supercharts - Menù Archivio Crea i Titoli ed Importa da File ASCII di TS ed Omega Supercharts Consente di creare ed importare i Titoli di uno o più files in formato ASCII del tipo Omega TS e Supercharts (con campi separati dal carattere di Tabulazione). Il Ticker letto nel file dovrà essere digitato in corrispondenza del Ticker n. 4 del Titolo nell'Archivio di Momentum. Da notare che nella finestra di selezione utilizzando le tradizionali combinazioni di tasti di Windows CTRL o SHIFT più un click sui files si potrà effettuare la selezione multipla degli stessi. Crea i Fondi ed Importa i Valori da Files TXT [Cabras] - Menù Archivio Importa i Dati dei Fondi … Crea i Fondi ed Importa i Valori da File <nome fondo>.TXT [Cabras] Consente di importare uno o più files dei Fondi in formato ASCII scaricabili dal sito www.fisica.uniud.it/~cabras/fondi/ di Giuseppe Cabras. Il nome del file dovrà essere digitato (senza estensione .txt) in corrispondenza del Ticker n. 4 del Fondo. Da notare che nella finestra di selezione utilizzando le tradizionali combinazioni di tasti di Windows CTRL o SHIFT più un click sui files si potrà effettuare la selezione multipla degli stessi. Momentum v9 66 © 1998-2006 Pierluigi Lorenzi Capitolo 7 Altri comandi di Importazione dei Dati Importa i Valori dei Fondi da File giornaliero - Menù Archivio Importa i Dati dei Fondi … Importa i Valori da File _funds.TXT [Cabras] Consente di importare il file quotidiano di aggiornamento di tutti i Fondi in formato ASCII scaricabile dal sito www.fisica.uniud.it/~cabras/fondi/ di Giuseppe Cabras. Per l'aggiornamento dei Dati si dovrà allineare il Ticker n. 4 del Fondo (nella finestra dell'Archivio Titoli) digitando il relativo Ticker letto sul file ASCII. Aggiornamento Dati da file Excel esterno - Menù File Aggiornamento Dati da file Excel esterno (MAIUSC+F3) Finestra che consente di scegliere un File Excel esterno al programma da cui effettuare l'Aggiornamento automatico dei Dati con la possibilità di impostarne la frequenza tra un minimo di 10 ed un massimo di 60 secondi. Questo comando risulta molto utile qualora si disponga di Fogli Excel con macro, funzioni DDE o Query Web in genere che scaricano ad esempio Dati Real Time da siti o Broker Online. Basterà mantenere una struttura dati corrispondente a quella dell'esempio ...\Import\Excel\Exc2Mom.xls (che non contiene macro) e far riferimento al Ticker n. 1. I forum di discussione sull’Analisi Tecnica presentano spesso dei messaggi sul tema dell’aggiornamento Dati tramite Query Web o funzioni simili, sviscerato sotto diversi aspetti ed orientato verso le soluzioni più diverse, per questo ho pensato di lasciare il mio esempio di file Excel completamente privo di macro o Query Web per lasciare ad ognuno la massima libertà di implementazione. Momentum v9 67 © 1998-2006 Pierluigi Lorenzi Gestione dell'Archivio di Momentum 8 Introduzione al Database Dati di Momentum Momentum riserva un intero Database per l’archiviazione dei Portafogli, Titoli, Dati dei Titoli, Grafici ed Analisi. Questo Database è costituito da un file in formato Access 97, non protetto da password e perfettamente trasparente all’apertura ed elaborazione esterna da parte dell’Utente. Questo Database oltre a dover rimanere rigorosamente in formato Access 97 dovrà essere sempre della versione v9, v8 o v7 di Momentum, quindi non potrà essere scambiato con il Database Dati della versione v6. All’avvio del programma viene collegato l’ultimo Database utilizzato dall’Utente (se attiva l’apposita opzione della finestra di impostazione delle Preferenze dell’Utente), oppure il Database di default MomDatiV9.mdb, ma successivamente potrà essere copiato su di un altro Database (una sorta di “Salva con Nome”) ed eventualmente collegato e reso attivo per operarvici sopra. Il vantaggio di disporre di diversi Database Dati sta nel fatto che potrò suddividere Titoli e relative analisi in Database specifici, ad esempio potrei creare un Database di prova, o un Database specifico per i soli Fondi o i soli Covered Warrants per non appesantire un unico Database generale. Copia il Database Dati corrente in un nuovo Database Dati - Menù Archivio Copia il Database Dati corrente in un nuovo Database Dati di Momentum Comando che consente di copiare il DataBase dei Dati di Momentum (per default MomDatiV9.mdb) su di un altro file .MDB, in modo da creare un altro Archivio da svuotare, caricare con nuovi dati e collegare al Programma Momentum con l'apposito comando. Da notare che verrà prodotto un nuovo file di DataBase sempre in formato Access 97, standard, formato necessario per l’eventuale collegamento successivo al Programma per operarvici sopra. L'operazione potrebbe durare diversi secondi se il DataBase corrente è di grandi dimensioni. Momentum v9 68 © 1998-2006 Pierluigi Lorenzi Capitolo 8 Gestione dell'Archivio di Momentum Apri un Database Dati di Momentum (versioni v9, v8 e v7) - Menù Archivio Apri un Database Dati di Momentum (versioni v9, v8 e v7) Funzione che consente di selezionare e collegare un DataBase Dati di Momentum (simile a quello di default MomDatiV9.mdb), in modo da operare con i comandi di cancellazione, importazione, analisi ecc. su di un altro Archivio. Da notare che potrà essere collegato solo un file di DataBase in formato Access 97 (della versione v7, v8 e v9 di Momentum) prodotto dallo specifico comando di Copia del DataBase. A collegamento avvenuto verrà visualizzato il nome del DataBase attivo nell'apposita casella della Barra di Stato. Funzioni Avanzate di Eliminazione dal DataBase di Momentum - Menù Archivio Funzioni Avanzate di Eliminazione … Funzioni che consentono di rimuovere dal Database del programma i Titoli o i Dati ad essi associati con dei filtri ben precisi, per non rimuovere ad esempio le informazioni che si desiderano mantenere. Elimina tutte le Entità dei Grafici di tutti i Titoli Questo comando cancella dal DataBase tutte le Entità Grafiche come Trendline, figure, testi ecc. disegnate su tutti i Grafici di tutti i Titoli (sia Candlestick, Lineari o a Barre). Elimina i Valori di un Giorno dalle Serie Storiche di tutti i Titoli Comando che cancella tutti i Valori di una data precisa dalle Serie Storiche di tutti i Titoli, selezionando la data dalla finestra con il calendario che comparirà al lancio del comando stesso. Elimina la Serie Storica di un Titolo Comando che cancella tutti i Valori della Serie Storica di un Titolo, selezionandolo dalla lista della Finestra di Selezione Titoli. Elimina le Serie Storiche di tutti i Titoli Comando che cancella tutti i Valori di tutte le Serie Storiche di tutti i Titoli, senza però eliminare i Titoli stessi dall'Archivio Titoli con le relative impostazioni e parametri. Momentum v9 69 © 1998-2006 Pierluigi Lorenzi Capitolo 8 Gestione dell'Archivio di Momentum Elimina tutti i Titoli di un Paniere con tutti i Dati relativi Questo comando cancella dal DataBase tutti i Titoli di un Paniere con i relativi Dati e Parametri, selezionando un Titolo del Paniere stesso dalla Finestra di Selezione Titoli. Svuota completamente il DataBase di Momentum Questo comando cancella dal DataBase tutti i Portafogli e tutti i Titoli con i relativi Dati, verranno quindi eliminate anche le Entità Grafiche, i Parametri e le Impostazioni dei Titoli. Potrebbe essere utilizzato ad esempio per creare un nuovo Database per una operatività particolare, eseguendo i seguenti passi: 1) Copiare il Database Dati corrente su di un nuovo Database (con nuovo nome). 2) Collegare a Momentum il nuovo Database e renderlo attivo. 3) Svuotare completamente il Database. 4) Importare i nuovi dati ed operare su questo nuovo Database specifico. Compatta il DataBase di Momentum - Menù Archivio Compatta il DataBase di Momentum Comando che consente di ridurre la dimensione del Database dei Dati di Momentum, eliminando definitivamente i record cancellati e riordinando l'Archivio. E' consigliabile effettuare questa operazione ogni tanto, soprattutto dopo diverse operazioni di Importazione dei Dati. L'operazione potrebbe durare però alcuni minuti se il DataBase è di grandi dimensioni. Momentum v9 70 © 1998-2006 Pierluigi Lorenzi Gestione dei Titoli 9 Archivio dei Titoli, Fondi, Indici o Valute - Menù Titoli Archivio di tutti i Titoli Comando Rapido CTRL+G Finestra in cui è possibile creare, modificare, o eliminare qualunque Titolo, Fondo, Indice, Valuta o altro. Da questa stessa finestra si potrà accedere alle Opzioni Tecniche dei Titoli o alle Annotazioni per il Trading, oltre alla impostazione dei Ticker per l'Aggiornamento dei Dati. Nome Descrizione del Titolo che comparirà in tutte le finestre di Analisi o liste di selezione. Paniere Selettore con cui è possibile definire il Paniere o il raggruppamento di appartenenza, con la possibilità di digitare qualunque voce non presente in elenco. Da notare che secondo questo campo verranno raggruppati ed ordinati i Titoli all'interno della Finestra di Selezione Titoli. Momentum v9 71 © 1998-2006 Pierluigi Lorenzi Capitolo 9 Gestione dei Titoli Tipo Selettore che definisce la tipologia del Titolo, per poterlo filtrare in determinate situazioni. Ad esempio nella Finestra di Selezione Titoli verrà utilizzato questo campo per ripartire i Titoli nelle varie cartelle della lista, oppure nell'Analisi Avanzata della Composizione del Portafoglio, serve per considerare solamente i Fondi ignorando tutti gli altri Titoli. Commento Testo libero da utilizzare come campo per annotazioni o altri commenti. Data Primo e Ultimo Valore Date che indicano l’estensione della Serie Storica disponibile per quel Titolo. Apertura diretta delle pagine Yahoo dei Titoli Ora è possibile verificare i prezzi, le Quotazioni Storiche e le notizie del Titolo/Indice corrente premendo l’apposito pulsante. Ticker (1 6) Campi che consentono la digitazione della sigla di identificazione del Titolo (denominata appunto Ticker), in modo da distinguere, riconoscere ed aggiornare ogni Titolo durante le importazioni dei Dati provenienti da fonti diverse (massimo 6) secondo le preferenze dell'utilizzatore. Questi campi possono essere infatti riempiti nuovamente nonostante contengano già dei Ticker proposti inizialmente dal programma. Si ricorda che per il corretto funzionamento dell’aggiornamento dei Dati non ci dovranno essere più Ticker uguali per ogni campo Ticker dell’Archivio, altrimenti l’importazione dei Dati aggiornerebbe solo il Valore del primo Titolo incontrato che presenta quel determinato Ticker. Pulsanti Assegna Ticker Finestre in cui è possibile selezionare il Ticker di un Titoli presente in una Cartella Metastock o il Ticker di un qualunque Titolo o Fondo dell’elenco predisposto. Modifica i Parametri Tecnici del Titolo Finestra in cui è possibile impostare le Opzioni Tecniche del Titolo come Indicatori e Medie Mobili del Grafico Avanzato, Trading Systems, Stop Loss, Take Profit o Allarmi. Modifica le Annotazioni per il Trading Finestra in cui è possibile digitare le Annotazioni Personali sul Titolo con le indicazioni sull'operatività a breve ed a lungo periodo. Momentum v9 72 © 1998-2006 Pierluigi Lorenzi Capitolo 9 Gestione dei Titoli Le annotazioni inserite potranno inoltre essere esportate su HTML e su TXT dall'apposito comando della finestra di Analisi Avanzata del Portafoglio corrente. Nuovo Pulsante che crea un nuovo Titolo in Archivio. Dopo il lancio di questo comando sarà necessario digitare tutte le informazioni del Titolo e premere infine il pulsante Aggiorna. Elimina Pulsante che elimina il Titolo corrente dall'Archivio con tutti i Dati ad esso associati (Valori, Grafici, Parametri ecc.). Aggiorna Pulsante per il salvataggio sul Database delle modifiche apportate al Titolo corrente. In Griglia Pulsante che apre il medesimo Archivio Titoli sotto forma di griglia anziché di schedario. Da questa griglia sarà possibile ordinare tutti i record semplicemente cliccando sulla testata della colonna secondo cui ordinare, o insieme al tasto SHIFT se si desidera invertire l'ordinamento. Da questa stessa griglia sarà inoltre possibile filtrare tutti i Titoli in base a dei criteri personalizzabili. Infine cliccando su di un Titolo e chiudendo la griglia, quel Titolo diverrà la scheda corrente dell'Archivio. Scegli Titolo Pulsante che richiama la Finestra di Selezione dei Titoli per aprire direttamente la scheda di un determinato Titolo, scelto dalla lista con raggruppamenti per tipologie e panieri o cercato dall’elenco generale. Momentum v9 73 © 1998-2006 Pierluigi Lorenzi Capitolo 9 Gestione dei Titoli Chiudi Pulsante di chiusura della finestra dell'Archivio Titoli. Cursore delle Schede Consente di passare alla scheda successiva, precedente, alla prima o all'ultima dell'Archivio Titoli. I Parametri Tecnici del Titolo Parametri Generali dei Titoli In questo riquadro vengono presentate le principali impostazioni del Titolo corrente con l’Indicatore ed il Modello Grafico da caricare di default. Data Primo e Ultimo Valore Date che indicano l’estensione della Serie Storica disponibile per quel Titolo. Flag per il Trading Accende o spegne la segnalazione che indica questo Titolo come "interessante" per il trading, evidenziandolo o meno con una particolare icona nella lista di selezione, un colore particolare nell'Analisi Avanzata del Portafoglio ed aggiungendolo al Raggruppamento dei Titoli con Flag per il Trading della Finestra di Selezione Titoli. Equity Line di tipo Cumulativo (anziché semplificato) Flag che se attivato determina il calcolo della Equity Line del Trading System corrente per il Grafico reinvestendo completamente in ogni Buy i guadagni delle operazioni precedenti ottenendo quindi un effetto accumulo. Nel caso semplificato invece l'Equity Line viene ottenuta investendo una quota fissa ad ogni Buy, ottenendo così una analisi del rendimento non influenzato magari dalle ultime operazioni che "spostano" un valore di accumulo molto alto. Indicatore preferito Selettore che consente di mantenere impostato per ogni Titolo l'indicatore preferito che compaia ad ogni apertura del grafico, ed è molto utile se si riscontrano risultati migliori con il Trading Systems Secondario su di un particolare indicatore, in modo che ad ogni apertura del Titolo venga rappresentato proprio quello. Momentum v9 74 © 1998-2006 Pierluigi Lorenzi Capitolo 9 Gestione dei Titoli Modello Grafico predefinito Selettore che consente di assegnare al Titolo corrente un Modello Grafico per l’Analisi Tecnica Avanzata del Titolo tra quelli presenti nella cartella Modelli, in modo da selezionarlo ed attivarlo automaticamente ogni volta che si carica il Grafico per l’Analisi Tecnica Avanzata del Titolo stesso. Parametri degli Indicatori In questo riquadro vengono presentati gli attuali valori (modificabili) di tutti gli Indicatori utilizzabili nel Grafico per l'Analisi Tecnica Avanzata del Titolo corrente. Da notare che è possibile salvare con un pulsante i valori correnti su di un File di Modello, in modo da poterlo riutilizzare in altre occasioni o con altri Titoli, per ricaricare gli stessi parametri con il relativo pulsante. Imposta tutti gli Stop Loss e Take Profit del Titolo Finestra con la griglia di tutti gli Stop Loss e Take Profit del Titolo, in cui è possibile modificare i dati inseriti o aggiungere nuovi Segnali di Stop Loss o Take Profit. Ogni Segnale inserito potrà essere visualizzato sul Grafico indipendentemente dalla sua attivazione o meno. Se attivato, potrà comunque generare un Allarme acustico/visivo al verificarsi della condizione impostata. Gestione degli Allarmi Serie di Flag per l'attivazione o meno degli Allarmi acustico/visivi sugli Stop Loss e Take Profit, sulla perforazione delle Trendline attivate, o per il disegno sui Grafici dei simboli di Buy e Sell dei Trading Systems. Momentum v9 75 © 1998-2006 Pierluigi Lorenzi Capitolo 9 Gestione dei Titoli Attiva il Trading System Primario Flag che attiva l’elaborazione del Trading System Primario del programma. Questa attivazione comporta la sua elaborazione all’interno della Finestra di Analisi Avanzata del Portafoglio e la visualizzazione delle freccine blu e rosse dei segnali Buy e Sell sul Grafico per l’Analisi Tecnica Avanzata dei Titoli (se il relativo flag di visualizzazione sul Grafico è acceso). Da notare che è possibile salvare con un pulsante anche i valori correnti del TS Primario su di un File di Modello, in modo da poterli riutilizzare in altre occasioni o con altri Titoli, con l’apposito pulsante di caricamento del File Modello. TS Combinato RSI e ROC Scegliendo il Trading System Primario basato su RSI e ROC, ci saranno segnali Buy ad ogni superamento della soglia dell'RSI insieme all'incrocio al rialzo del ROC con la propria Media Mobile e Prezzo del Titolo in crescita invece di segnali Sell all'incrocio al ribasso del ROC con la propria Media Mobile. In alternativa c’è un Sistema basato sull'Incrocio di 2 Medie Mobili, ovvero verranno generati dei segnali Buy e Sell quando la prima media mobile attraversa la seconda verso l’alto o verso il basso. I campi dei valori degli indicatori utilizzati dal TS saranno abilitati a seconda del sistema impostato. Consultare il capitolo relativo ai Trading Systems della Documentazione in Linea e di questo Manuale D’Uso per ulteriori informazioni. Consulta i Dati già elaborati dall'Algoritmo Genetico Finestra in cui è possibile consultare la lista di tutte le elaborazioni dell'Algoritmo Genetico per il Trading System Primario, ordinate secondo i parametri di elaborazione e Fitness (migliore performance). E' possibile inoltre cancellare tutte le elaborazioni tranne le migliori 10, per ridurre le casistiche da testare assegnandole al Titolo con un doppio click. Elabora i Parametri del TS con l'Algoritmo Genetico Finestra in cui è possibile lanciare o analizzare le elaborazioni dell'Algoritmo Genetico per ottimizzare i parametri del Trading System Primario, impostando il periodo, la popolazione, le generazioni, i range dei parametri ecc. Consultare il capitolo relativo ai Trading Systems della Documentazione in Linea e di questo Manuale D’Uso per ulteriori informazioni. Attiva il Trading System Secondario Flag che attiva l’elaborazione del Trading System Secondario del programma. Questa attivazione comporta la sua elaborazione esclusivamente all’interno del Grafico per l’Analisi Tecnica Avanzata dei Titoli con la visualizzazione delle freccine verdi e arancioni in corrispondenza dei segnali Buy e Sell, (se il relativo flag di visualizzazione sul Grafico è acceso). Momentum v9 76 © 1998-2006 Pierluigi Lorenzi Capitolo 9 Gestione dei Titoli Soglia % rispetto Min./Max Questa serie di parametri che ho implementato in Momentum v9 (solitamente non utilizzati in altri programmi) sono delle soglie in % rispetto allo zero dell'indicatore (50 per l'RSI e Stocastico), in modo da avere un segnale di acquisto/vendita solamente se il valore dell'indicatore al momento della perforazione si trova oltre la soglia, in percentuale rispetto al livello massimo/minimo che corrisponde al 100%. Questo filtro avrà come effetto quello di ridurre i segnali evitando le piccole oscillazioni intorno allo zero e catturando solo i movimenti con ampiezza discreta. Naturalmente questo valore sarà da impostare empiricamente e comunque non dovrà essere mai troppo alto per evitare di mancare dei segnali buoni. L'Equity Line visualizzata sul grafico ci aiuterà a capire a colpo d'occhio se la regolazione effettuata aumenta l'efficienza del Trading System Secondario o meno. Modifica Diretta di tutti i Valori dei Titoli - Menù Titoli Edit Diretto di tutti i Valori dei Titoli Comando Rapido CTRL+E Finestra in cui è possibile creare, modificare, o eliminare qualunque Valore della Serie Storica di un Titolo dell'Archivio, ovvero i Dati presenti nel Database di Momentum: Data del Valore, Valore corrente (Close), Differenza % (calcolata automaticamente digitando il Close), Apertura, Minimo, Massimo e Volume. Da questa griglia sarà possibile ordinare tutti i record semplicemente cliccando sulla testata della colonna secondo cui ordinare, o insieme al tasto SHIFT se si desidera invertire l'ordinamento. Con il cursore o con il pulsante Scegli dalla Lista, si potrà selezionare un altro Titolo dell’Archivio Titoli di Momentum muovendosi sul precedente, sul successivo, sul primo, sull’ultimo o su uno di quelli elencati nella Finestra di Selezione dei Titoli. Si ricorda che non dovrebbero mai esserci due serie di valori con la stessa data, perché causerebbero errate rappresentazioni dei Dati sui Grafici, pertanto si consiglia di eliminare le righe inserite o importate inavvertitamente. Questa finestra sarà raggiungibile anche dal Grafico per l’Analisi Tecnica Avanzata, tramite un apposito pulsante di comando. Momentum v9 77 © 1998-2006 Pierluigi Lorenzi Capitolo 9 Gestione dei Titoli Ricerca i Valori di un Titolo ad una certa Data - Menù Titoli Ricerca i Valori di un Titolo ad una certa Data Comando Rapido CTRL+R Comando che consente la Ricerca dei Valori di un Titolo ad una certa data, selezionando il Titolo dalla lista della Finestra di Selezione Titoli che verrà aperta automaticamente e selezionando la data della quota con un doppio click sul calendario che comparirà. Rettifica un Intervallo di Valori di un Titolo (Split) - Menù Titoli Rettifica un Intervallo di Valori di un Titolo (Split) Un aspetto molto importante della gestione dei Dati dei Titoli è la possibilità di trasformare un'intera parte della Serie Storica, in base ai parametri di rettifica pubblicati dalle società quotate. Da questa finestra si può trasformare in maniera parametrica un intervallo di valori della Serie Storica di un Titolo, digitando le date dell'intervallo, il tipo di operazione (moltiplicazione o divisione), ed il valore del parametro da calcolare. Questa operazione viene comunemente chiamata Split. Con Momentum è possibile quindi moltiplicare o dividere per un fattore di trasformazione, preso ad esempio dal sito dell'Associazione Italiana degli Analisti Finanziari: http://www.aiaf.it/it/servizi/fattori.htm in cui compare la lista dei Titoli sottoposti a rettifica con indicata la data di applicazione ed ovviamente il parametro di conversione, come nell'immagine seguente a cui in Momentum corrisponde la semplice trasformazione illustrata nell'immagine successiva. Momentum v9 78 © 1998-2006 Pierluigi Lorenzi Capitolo 9 Gestione dei Titoli Ricalcola tutte le Differenze % tra i Valori dei Titoli - Menù Titoli Ricalcola tutte le Differenze % tra i Valori dei Titoli Comando che ricalcola tutte le Differenze in percentuale tra i Valori contigui delle Serie Storiche dei Titoli. Questa operazione può rendersi utile nel caso in cui l’importazione dei Dati da file ASCII o Metastock non comprenda il valore della differenza tra i Dati dei giorni in sequenza. Da notare che l'operazione potrebbe impiagare qualche minuto di elaborazione. Analisi delle Performance di un Titolo - Menù Analisi Analisi delle Performance di un Titolo Comando Rapido F7 Finestra che consente di valutare le Performance di un Titolo qualunque, evidenziando per un determinato periodo (intervallo di date impostabili agilmente con un doppio click), le variazioni percentuali assolute e su base annua, insieme all'analisi delle oscillazioni del Titolo stesso con l'indicazione delle variazioni massime e medie. Da notare che gli indicatori della Volatilità Positiva e Negativa (variazioni massime e medie), possono aiutare ad individuare i Titoli che dispongono una maggior propensione al trading tradizionale in fasi di rialzo o alla “vendita allo scoperto” in fasi di ribasso. Infatti se un Titolo è più propenso alle oscillazioni positive piuttosto che negative, sarà un Titolo che darà maggior soddisfazioni in fasi di rialzo e perderà di meno in fasi di ribasso. Viceversa un Titolo con maggior variazioni negative salirà di meno quando il mercato sale ma scenderà molto quando il mercato peggiora, risultando così un Titolo adatto alla “vendita allo scoperto” o a speculazioni al ribasso. Scegli il Titolo Pulsante che consente di passare all’Analisi di un altro Titolo, scegliendolo dalla lista della Finestra di Selezione Titoli. Ricalcola Pulsante che rilancia il calcolo dei rendimenti e variazioni usando il Titolo e le Date correnti. Momentum v9 79 © 1998-2006 Pierluigi Lorenzi Capitolo 9 Gestione dei Titoli Scansione Avanzata dei Titoli per il Trading - Menù Analisi Scansione Avanzata dei Titoli per il Trading Comando Rapido CTRL+F2 Finestra che consente di scandagliare l'intero Archivio Titoli di Momentum alla ricerca dei Titoli più performanti nell'ultimo giorno o negli ultimi 5 giorni, con maggiori variazioni nei Volumi, con determinati valori di Variazione Percentuale o valori degli Indicatori tecnici, filtrati secondo le condizioni impostate dall'Utente e con la possibilità di salvarle o caricarle facilmente da File Modello. Questa funzionalità nasce con lo scopo di evitare il monitoraggio diretto di tantissimi Titoli alla ricerca di quelli più interessanti per il trading, lasciando in carico al sistema il compito di evidenziare i Titoli che emergono o con una particolare situazione tecnica. Sarà possibile infine personalizzabile. lanciare la scansione ciclicamente con frequenza Data di Riferimento Campo che consente di impostare l’ultima data dell’intervallo secondo cui scansionare l’intero Archivio Titoli. Effettuando un Doppio Click sul campo stesso è possibile aprire la finestra con il calendario per la selezione. Applica i Filtri correnti alla scansione Opzione che attiva o disattiva la considerazione delle condizioni di filtro attualmente impostate durante la prossima elaborazione. Esegui la scansione Comando che esegue l’elaborazione di scansione vera e propria sull’Archivio Titoli. Momentum v9 80 © 1998-2006 Pierluigi Lorenzi Capitolo 9 Gestione dei Titoli Esecuzione ciclica della scansione Comando che attiva o disattiva la ripetizione ciclica della scansione con un intervallo in secondi personalizzabile dall’Utente. Aggiungi Nuova Condizione Comando che aggiunge alla lista dei filtri correnti una nuova condizione. Per l’inserimento si aprirà una finestra in cui potrò selezionare il campo secondo cui filtrare e le regole che intendo applicare, (sino ad un massimo di 3 per ogni riga campo). Nelle Regole che andrò ad impostare potrò utilizzare l’operatore Or o And a seconda della selezione che intendo determinare. Ad esempio se intendo filtrare i Titoli selezionando solo i Panieri MIB 30 e Midex dovrò creare la seguente regola: Elimina Condizione Comando che elimina la condizione selezionata dalla lista dei filtri (comando che può essere lanciato anche effettuando un Doppio Click sulla regola nella lista). Svuota Lista Comando che elimina tutte le regole e condizioni impostate. Carica Modello Con questo pulsante sarà possibile recuperare le regole e condizioni salvate su di un File Modello. Salva Modello Con questo pulsante sarà possibile salvare le regole e condizioni su di un File Modello per riutilizzarlo in altri momenti. Momentum v9 81 © 1998-2006 Pierluigi Lorenzi Grafico ed Analisi Tecnica di un Titolo 10 Grafico ed Analisi Tecnica Avanzata di un Titolo - Menù Analisi Grafico ed Analisi Tecnica Avanzata di un Titolo Comando Rapido F5 Questo comando rappresenta il cuore del programma in quanto da questa finestra grafica si effettua l'Analisi Tecnica Avanzata di un Titolo alla volta scegliendolo in avvio dalla lista della Finestra di Selezione dei Titoli e successivamente con i comandi di selezione o spostamento all’interno del Paniere o raggruppamento. Per meglio utilizzare i grafici vi è una ampia pulsantiera con diversi selettori e flag, così come le date sono digitabili o selezionabili agilmente con un doppio click sui relativi campi. Anche ridimensionando a piacimento la finestra, l’area grafica rimarrà sempre ripartita in tre zone proporzionate, ovvero l’area con i Volumi in basso, l’area del Grafico al centro e l’area dell’Indicatore o Oscillatore in alto. Visto che ritengo i Volumi e gli Indicatori di fondamentale importanza per il trading, queste aree non sono eliminabili dalla finestra. Barra di comando Superiore Date Dal/Al Campi in cui digitare la data di inizio e la data di fine del grafico attuale, con la possibilità facendo un doppio click sul campo di selezionare con un altro doppio click la data sul calendario che compare. Selettore del Periodo da graficare Consente di selezionare un periodo preimpostato per l'intervallo del Grafico. Da notare che il periodo viene calcolato a ritroso dell'intervallo scelto partendo dalla Data di Fine del Grafico. Momentum v9 82 © 1998-2006 Pierluigi Lorenzi Capitolo 10 Grafico ed Analisi Tecnica di un Titolo Pulsanti per la visualizzazione del Grafico I primi due spostano la Rappresentazione Grafica dei Valori di mezzo grafico (quindi per metà del periodo attualmente impostato) indietro o avanti sulla Serie Storica del Titolo. L’ultimo invece visualizzerà l’intera Serie Storica a tutto schermo. Zoom per l’ingrandimento di una zona del grafico Questo comando consente di selezionare una “finestra” temporale all’interno del grafico corrente, cliccando sul grafico l’estremo a sinistra e l’estremo a destra del periodo da ingrandire a tutto schermo. I campi di data di inizio e data di fine del grafico verranno di conseguenza modificati in base alla nuova finestra temporale. Selettore del tipo di Grafico Consente di selezionare la tipologia di Grafico tra quella Lineare, quella a Candele Giapponesi e quella a Barre. Normalmente si utilizza la rappresentazione Candlestick per i grafici ed il trading a breve termine, la visualizzazione a Barre per il medio/lungo periodo ed i grafici Lineari per il lungo periodo o per i Fondi. Compressione settimanale, mensile o annuale del grafico Ora è possibile “comprimere” il grafico rappresentando le Candele o le Barre di un’intera settimana, di un mese o di un anno utilizzando l’apposito selettore del Grafico. Selettore del tipo di Indicatore Consente di selezionare l'Indicatore da generare tra quelli presentati dalla lista. Consultare la sezione della Documentazione in Linea dedicata agli Indicatori per maggiori informazioni sugli indicatori utilizzabili. Barra di comando Inferiore Modifica le Impostazioni del Grafico Consente di aprire la finestra di impostazione dei Colori o Stili di Linea degli elementi principali del Grafico come Griglia, Valore, Indicatore, Volume, Equity Line ecc. Momentum v9 83 © 1998-2006 Pierluigi Lorenzi Capitolo 10 Grafico ed Analisi Tecnica di un Titolo Scelta del Modello da applicare al Grafico Consente di selezionare un File di Modello del Grafico dalla lista del selettore, applicandone così tutte le impostazioni al Grafico corrente. Questo comando consente di riutilizzare tutti i Modelli di grafico salvati dall’Utente con l’apposito comando. Salva le impostazioni correnti del Grafico in un Modello Consente di salvare tutte le impostazioni attuali del Grafico in un File di Modello, in modo da poterlo richiamare velocemente in un secondo momento con l'apposito selettore contenente la lista di tutti i Files Modello. Nel modello verranno salvati gli Indicatori, il Tipo di Grafico, il colore di sfondo, la lunghezza del periodo da graficare, gli eventuali Trading Systems, altri simbolismi ecc. Assegna il Modello corrente al Titolo come predefinito Consente di selezionare il File di Modello del Grafico corrente come predefinito per il Titolo corrente, applicandone così automaticamente tutte le impostazioni alla successiva riapertura del Titolo. Visualizza il Modello Predefinito Attiva o Disattiva la visualizzazione del Modello Predefinito (salvato precedentemente per il Titolo corrente) anziché visualizzare il Modello correntemente settato. OPZIONI DI VISUALIZZAZIONE Visualizza la Griglia del Grafico Attiva o Disattiva la visualizzazione della Griglia Orizzontale di tutto il Grafico. Visualizza Trendline ed Entità Grafiche Attiva o Disattiva la visualizzazione nel grafico di tutte le Entità precedentemente inserite (Trendline, Linee, Rettangoli Testi ecc.) del tipo di Grafico attuale, difatti vi è un archivio grafico distinto tra Lineare, Candlestick e Grafico a Barre per effettuare analisi anche differenti tra loro. Da notare che questo flag deve essere acceso per poter disegnare nuove Entità Grafiche. Visualizza Simboli Perforazioni Trendline (PTL) Attiva o Disattiva la visualizzazione di tutti i segnalini di perforazione delle Trendline con la seguente simbologia: cerchio viola = Trendline sensibile attiva ma non perforata, cerchio verde = Trendline perforata al rialzo in corrispondenza del triangolo verde, cerchio arancione = Trendline perforata al ribasso in corrispondenza del triangolo arancione. Momentum v9 84 © 1998-2006 Pierluigi Lorenzi Capitolo 10 Grafico ed Analisi Tecnica di un Titolo Visualizza Ritracciamenti di Fibonacci Consente di attivare la visualizzazione sul Grafico, delle linee e percentuali corrispondenti ai Ritracciamenti di Fibonacci. Visualizza Fan di Fibonacci Consente di attivare la visualizzazione sul Grafico, dei Ventagli di Fibonacci. Visualizza Fan di Fibonacci Incrociati Visualizzazione dei Ventagli precedentemente inseriti. Incrociati rispetto ai Ventagli di Fibonacci Visualizza i Simboli delle Operazioni del Portafoglio Attiva o Disattiva la visualizzazione dei simboli in corrispondenza delle Operazioni di Acquisto compiute su questo Titolo nel Portafoglio Corrente (che dovrà quindi essere attivo). Visualizza le Bande di Bollinger Consente di attivare la visualizzazione sul Grafico dell'Indicatore comunemente noto come Bande di Bollinger costituito da due tracciati che rappresentano la somma di una Media Mobile con la Deviazione Standard della Serie Storica (Volatilità), dando così una buona indicazione del "canale" in cui si potrebbe muovere il prezzo del Titolo. Visualizza Parabolic SAR Consente di attivare la visualizzazione, direttamente sul grafico del prezzo, sul dell'Indicatore Parabolic SAR. Visualizza l'Indicatore con una serie di barre verticali Attiva o Disattiva la visualizzazione delle Linee verticali che emulano l'andamento dell'Indicatore. Questa rappresentazione dell'Indicatore aiuta per esempio ad individuare gli incroci con la linea dello zero, molto importanti per individuare momenti di forza o di debolezza, o in certi casi anche per individuare punti di acquisto e vendita. Visualizza tutti gli Stop Loss e Take Profit Attivi Attiva o Disattiva la visualizzazione di tutti i livelli di Stop Loss e Take Profit Attivi del Titolo con la seguente simbologia: Linea rossa = Take Profit non perforato, linea blu = Stop Loss non perforato, linea verde = Take Profit perforato al rialzo, linea arancione = Stop Loss perforato al ribasso. Da notare che è presente anche il testo SL o TP e significa che l'allarme Stop Loss o Take Profit è attivo. Momentum v9 85 © 1998-2006 Pierluigi Lorenzi Capitolo 10 Grafico ed Analisi Tecnica di un Titolo Visualizza tutti gli Stop Loss e Take Profit Disattivati Attiva o Disattiva la visualizzazione di tutti i livelli di Stop Loss e Take Profit disattivati del Titolo con la seguente simbologia: Linea rossa = Take Profit non perforato, linea blu = Stop Loss non perforato, linea verde = Take Profit perforato al rialzo, linea arancione = Stop Loss perforato al ribasso. Da notare che non è presente anche il testo SL o TP e significa che l'allarme Stop Loss o Take Profit è solamente indicato ma non attivo. Visualizza gli Stop Loss e Take Profit a tutto schermo Attiva o Disattiva la visualizzazione delle Linee Orizzontali a tutto schermo in corrispondenza degli Stop Loss e Take Profit. Visualizza i Segnali del Trading System Principale Attiva o Disattiva la visualizzazione di tutti i Segnali del Trading System Principale con la seguente simbologia: freccia blu = acquisto, freccia rossa = vendita. Visualizza i Segnali del Trading System Secondario Attiva o Disattiva la visualizzazione di tutti i Segnali del Trading System Secondario con la seguente simbologia: freccia verde = acquisto, freccia arancione = vendita. Visualizza la Equity Line del Trading System corrente Attiva o Disattiva la visualizzazione della Equity Line del Trading System corrente (spegnere l'uno ed attivare l'altro per cambiare TS). Essa rappresenta il valore residuo del Titolo seguendo i segnali Buy e Sell del TS rispetto al valore attuale nell'arco temporale del Grafico stesso. Visualizza la Equity Line con operazioni Long + Short Attiva o Disattiva la visualizzazione Long + Short della Equity Line del Trading System corrente, ovvero la rappresentazione del rendimento ottenuto non soltanto con le operazioni al rialzo (cosiddette Long), ma anche con le operazioni al ribasso (denominate Short) aperte sulle chiusure delle operazioni Long e chiuse sulle aperture delle operazioni Long. In questo modo si rimane sempre nel mercato e si utilizzano i periodi di liquidità (tra una operazione Long e l'altra) per operare Short. Momentum v9 86 © 1998-2006 Pierluigi Lorenzi Capitolo 10 Grafico ed Analisi Tecnica di un Titolo Pulsantiera di Comando Principale Scegli un altro Titolo Sceglie un altro Titolo da graficare selezionandolo dalla lista della Finestra di Selezione Titoli. Apri un Titolo da file Metastock Consente di aprire il grafico di un Titolo direttamente dal suo file Metastock presente in una determinata cartella, senza la necessità di importare prima tutta la Base Dati Metastock in quanto l’importazione dei dati del Titolo avverrà al momento della sua apertura. Questo comando è molto comodo nell’analisi e graficazione estemporanea dei Titoli di una Base Dati Metastock in quanto non richiede l’importazione dell’intera Base Dati con il relativo forte dispendio di tempo. Vai al Titolo Precedente o Successivo Sceglie un altro Titolo da graficare selezionando il Titolo Precedente o Successivo dal Paniere o Raggruppamento corrente della lista della Finestra di Selezione Titoli. Apertura diretta delle pagine Yahoo dei Titoli Ora è possibile verificare i prezzi, le Quotazioni Storiche e le notizie correnti dei Titoli/Indici presenti in Momentum v9 direttamente dalla finestra del Grafico Avanzato premendo l’apposito pulsante. Imposta la visualizzazione ottimizzata da Titoli a Fondi e viceversa Comando che cambia le proprietà del Grafico e dello sfondo per ottimizzare la visualizzazione da Titoli a Fondi e viceversa. Può essere utilizzato per cambiare comodamente la rappresentazione da Candlestick a Lineare e viceversa per il Titolo corrente. Rigenera il Grafico Rinfresca il Grafico con i Dati correnti, rigenerando tutte le Entità. Da notare che può essere utilizzato anche per interrompere i comandi grafici che si vogliono abortire. Attiva o Disattiva la Rigenerazione Automatica del Grafico Consente di Attivare o Disattivare la Rigenerazione Automatica del Grafico ogni minuto. Modifica i Parametri Tecnici del Titolo Finestra in cui è possibile impostare le Opzioni Tecniche del Titolo come Indicatori, Medie Mobili, Trading Systems, Stop Loss, Take Profit o Allarmi. Momentum v9 87 © 1998-2006 Pierluigi Lorenzi Capitolo 10 Grafico ed Analisi Tecnica di un Titolo Modifica le Annotazioni per il Trading Finestra in cui è possibile digitare le Annotazioni Personali sul Titolo con le indicazioni sull'operatività a breve ed a lungo periodo. Le annotazioni inserite potranno inoltre essere esportate su HTML e su TXT dall'apposito comando della finestra di Analisi Avanzata del Portafoglio corrente. Edit Diretto di tutti i Valori dei Titoli Finestra in cui è possibile creare, modificare, o eliminare qualunque Valore della Serie Storica del Titolo corrente. Attiva o Disattiva la segnalazione per il Trading Accendi o spegni la segnalazione che indica questo Titolo come "interessante" per il trading, evidenziandolo o meno con una particolare icona nella lista di selezione, un colore particolare nell'Analisi Avanzata del Portafoglio ed aggiungendolo al Raggruppamento dei Titoli con Flag per il Trading della Finestra di Selezione Titoli. Lancia l'esportazione del Grafico corrente su File CSV Consente di esportare la Serie Storica, le Medie Mobili, l'eventuale Equity Line e Trading Systems del Titolo nel periodo correntemente graficato su file ASCII .CSV, in modo da poterlo elaborare o gestire in seguito con altri programmi o con Excel come rappresentato in figura. Dalla nuova versione v9.0.5 di Momentum è possibile esportare anche i valori di apertura, minimo, massimo e volume. Aggiungi il Titolo corrente al Portafoglio attivo Consente di aggiungere direttamente il Titolo corrente al Portafoglio attivo senza dover passare dalla finestra dell'Archivio Portafogli. Stampa il Grafico Comando che invia il Grafico corrente alla stampante con le impostazioni correnti del Documento, (vedere le Impostazioni di Stampa del Documento dal Pannello di Controllo di Windows tra le impostazioni della Stampante predefinita). Salva l'Immagine del Grafico su File Bitmap Comando che consente di Salvare con Nome l'Immagine del Grafico su di un file BMP (per default la cartella proposta è …\Momentum v9\Export\Bitmap. Seleziona Trendline per Allarme Perforazione Cliccando sul primo punto della Trendline (ovvero il punto caratteristico dell’entità in cui c’è sempre un cerchietto dello stesso colore della Trendline), comparirà un cerchietto viola che indica l'inserimento dell'Allarme. Momentum v9 88 © 1998-2006 Pierluigi Lorenzi Capitolo 10 Grafico ed Analisi Tecnica di un Titolo Per disattivarlo o riattivarlo basta rifare la stessa procedura più volte. Con la perforazione al rialzo da parte del prezzo il tondino diventerà verde, accompagnato da una freccina verde in corrispondenza della perforazione. Viceversa se la rottura è al ribasso il cerchietto e la freccina saranno arancioni. Rifacendo la procedura di selezione si riattiverà anche l'Allarme già scattato. Va notato che il controllo della perforazione avviene sempre calcolando l’allungamento sino ad oggi della Trendline (quindi può essere anche graficamente corta), verificando il prezzo alla data odierna e per dare un allarme, bisogna che sino alla data precedente il valore non superasse la Trendline. Ciò avviene per evitare la generazione di allarmi “vecchi”, ovvero nel caso in cui ad esempio non ho aggiornato i dati per una settimana ed il prezzo si trova già da alcuni giorni sopra alla Trendline per sarebbe fuorviante dare un allarme di perforazione sulla data di oggi. Imposta tutti gli Stop Loss e Take Profit del Titolo Finestra con la griglia di tutti gli Stop Loss e Take Profit del Titolo, in cui è possibile modificare i dati inseriti o aggiungere nuovi Segnali di Stop Loss o Take Profit. Ogni Segnale inserito potrà essere visualizzato sul Grafico indipendentemente dalla sua attivazione o meno. Crea un nuovo Stop Loss o Take Profit da un punto del grafico Consente di inserire in archivio un nuovo Stop Loss o Take Profit semplicemente cliccando su di un punto del Grafico (in modo così da leggerne il valore di intervento e la tipologia SL o TP). Sarà comunque possibile modificarlo come qualunque altro Segnale dalla Finestra di Gestione degli Stop Loss e Take Profit. Sposta lo Stop Loss o Take Profit sul grafico Consente di selezionare uno Stop Loss o Take Profit semplicemente cliccandoci sopra per poi cliccare la nuova posizione su di un altro punto del Grafico (in modo così da leggerne il valore di intervento), e spostandolo di conseguenza. Momentum v9 89 © 1998-2006 Pierluigi Lorenzi Capitolo 10 Grafico ed Analisi Tecnica di un Titolo Sarà comunque possibile modificarlo come qualunque altro Segnale dalla Finestra di Gestione degli SL e TP. Attiva o Disattiva uno Stop Loss o Take Profit sul grafico Consente di selezionare uno Stop Loss o Take Profit semplicemente cliccandoci sopra nell’area grafica per attivarlo o disattivarlo a seconda dello stato precedente in cui si trova. Elimina uno Stop Loss o Take Profit Consente di eliminare definitivamente uno Stop Loss o Take Profit semplicemente cliccandoci sopra nell’area grafica. Interrompi il comando in corso (modalità misurazione) Funzione che interrompe il comando grafico in corso, rigenera il grafico e riattiva la modalità misurazione del cursore. La modalità misurazione del cursore comporta la stampa nella barra del titolo del grafico del valore corrente (prezzo, volume o indicatore), con la possibilità di ottenere premendo il tasto sinistro del mouse, un cursore crociato per tutta l’area del grafico, molto utile per verificare eventuali allineamenti o supporti/resistenze, con il vantaggio infine di ottenere automaticamente il calcolo della differenza percentuale tra il primo punto cliccato ed il punto corrente e l’angolo del vettore generato in gradi. Inserisci una Trendline Allungata sino al Punto Per inserire questa particolare Trendline "allungabile" è sufficiente inserire i primi due punti che ne determinano l'angolazione, poi un terzo punto per determinare lo "sbalzo" da disegnare. Da notare che con il comando di Modifica Entità è possibile estendere lo sbalzo in modo da adattare facilmente la Trendline all'aggiornamento dei valori del grafico. Momentum v9 90 © 1998-2006 Pierluigi Lorenzi Capitolo 10 Grafico ed Analisi Tecnica di un Titolo Inserisci una Linea Comando che richiede la digitazione di due punti sull’area del grafico (estremi del segmento), per generare una Linea con gli attributi di Colore e Spessore correnti. Inserisci una Trendline Allargata da entrambi i lati sino al Punto Comando che inserisce una Trendline "allargabile" cliccando i primi due punti che ne determinano l'angolazione, poi un terzo punto per determinare lo "sbalzo" da disegnare da entrambi i lati. Da notare che con il comando di Modifica Entità è possibile estendere lo sbalzo. Inserisci due linee Parallele Comando che inserisce due linee parallele sul grafico, richiedendo di digitare i primi due punti per definire la posizione e l’angolo della prima linea, mentre il terzo punto definirà la distanza tra le due linee. Il comando genererà automaticamente uno sbalzo proporzionale sulle due estremità delle linee. Inserisci una Trendline allargata totalmente Consente di inserire sul grafico una Trendline a lunghezza virtualmente infinita semplicemente digitando due punti che ne determineranno l’angolazione ed il punto di passaggio. Inserisci una linea Orizzontale sino al punto Comando per inserire un tratto di linea orizzontale, cliccando sul punto in cui dovrà passare e cliccando un qualunque altro punto per definirne l’allungamento in orizzontale. Inserisci una linea Orizzontale Totale Con questo comando è sufficiente cliccare un solo punto sul grafico per ottenere una linea orizzontale per tutta la larghezza del grafico stesso. Come tutte le altre anche questa entità sarà generata con gli attributi di Colore e Spessore correnti. Inserisci una linea Verticale sino al punto Comando per inserire un tratto di linea verticale, cliccando sul punto in cui dovrà passare e cliccando un qualunque altro punto per definirne l’allungamento in verticale. Inserisci una linea Verticale Totale Con questo comando è sufficiente cliccare un solo punto sul grafico per ottenere una linea verticale per tutta l’altezza del grafico stesso. Momentum v9 91 © 1998-2006 Pierluigi Lorenzi Capitolo 10 Grafico ed Analisi Tecnica di un Titolo Inserisci un Rettangolo Digitando due punti disposti in diagonale (per definirne gli estremi) sarà possibile inserire un rettangolo con gli attributi correnti. Inserisci un Cerchio Per inserire un cerchio si dovrà prima digitare un punto in corrispondenza del centro, poi si dovrà cliccare su di un secondo punto in corrispondenza della circonferenza. Inserisci un Testo con il Valore del punto Comando che consente di inserire sul grafico corrispondente al punto digitato sul grafico stesso. un testo con il prezzo Inserisci un Testo Comando che apre una finestrella con la richiesta di digitazione del testo da inserire nel punto cliccato subito dopo la conferma del testo stesso. Ritracciamenti di Fibonacci Questo comando consente di tracciare sul Grafico i Ritracciamenti di Fibonacci semplicemente cliccando il primo punto richiesto in corrispondenza di un Massimo storico relativo ed il secondo punto in corrispondenza di un prezzo Minimo storico relativo, Ritracciamenti che verranno rappresentati da linee orizzontali tratteggiate con tanto di valore % come rappresentato dalla figura di pagina X di questo documento. Ogni serie di Ritracciamenti disegnata sul Grafico verrà salvata e potrà essere modificata come ogni altra trendline con l’apposito comando, semplicemente toccandone il cerchietto di controllo in corrispondenza del primo punto e ridigitandone il nuovo secondo punto. Fan di Fibonacci Questo comando consente di tracciare sul Grafico i Fan di Fibonacci. I Fan o Ventagli di Fibonacci sono basati sui ritracciamenti percentuali del trend, rispettivamente del 38%, 50% e 62% sopra e sotto la linea che congiunge un Minimo Storico relativo ed un successivo Massimo Storico relativo o viceversa. In questo modo si identificano I possibili livelli di inclinazione del trend su cui il prezzo potrebbe reagire come ben rappresentato in figura. Come per i Ritracciamenti di Fibonacci, i Fan di Fibonacci vanno inseriti digitando due punti sul grafico di cui il primo verrà evidenziato dal cerchietto di controllo, da cui sarà possibile selezionare l’entità per la modifica o la cancellazione. Da notare infine che Momentum v9 genererà automaticamente un secondo Fan di Fibonacci Incrociato e disegnato con lo stesso angolo del primo, perché solitamente la contrapposizione alla tendenza in atto avviene con la stessa pendenza in direzione inversa. Momentum v9 92 © 1998-2006 Pierluigi Lorenzi Capitolo 10 Grafico ed Analisi Tecnica di un Titolo Modifica l'estensione o la posizione di una Entità Comando che sposta o modifica a seconda del tipo di Entità. Se l'Entità è stata generata con un solo punto, selezionandola nel cerchietto potrò muoverla in una nuova posizione. Se invece è stata generata con più punti si potrà modificare solo l'ultimo punto inserito. Da notare che con questo comando è possibile estendere lo sbalzo delle Trendline Allungate o allargate sino al Punto in modo da adattare facilmente la Trendline all'aggiornamento dei valori del grafico. Modifica l'aspetto di una Entità Comando che modifica l'Entità selezionata applicandogli gli attributi grafici di Colore e Spessore correnti. Cancella una Entità Comando per cancellare una Entità selezionandone il suo primo punto di origine (dove c'è il cerchietto). Cancella tutte le Entità del Grafico Comando che elimina tutte le Entità precedentemente inserite (Trendline, Rettangoli Testi ecc.) del tipo di Grafico attuale, difatti vi è un archivio grafico distinto per ogni tipo di grafico (Lineare, Candlestick e Grafico a Barre). Attributi Grafici: Spessore e Colore Con questi comandi si potranno impostare le caratteristiche di spessore e colore per le prossime entità che verranno disegnate, infatti questi comandi non agiscono sulle entità grafiche già disegnate ma imposteranno come attivi da ora in poi gli attributi scelti. Gli spessori possono essere solamente due, selezionabili uno per volta con i rispettivi pulsanti. Per selezionare più comodamente il colore desiderato vi sono ben sei pulsanti preimpostati con i colori di default, premendo i quali si renderà attivo un colore piuttosto che un altro. I colori di ogni pulsante sono a loro volta personalizzabili premendo il tasto destro del mouse sul pulsante stesso, facendo così comparire la finestra standard di Windows per l’impostazione del colore. Entrambi gli attributi di colore e spessore verranno rappresentati in anteprima nei due riquadri sottostanti. Colore dello Sfondo del Grafico Con il pulsante largo sotto a quelli di impostazione dei colori delle entità grafiche, si potrà impostare il colore dello sfondo di tutto il grafico. Momentum v9 93 © 1998-2006 Pierluigi Lorenzi I Trading Systems di Momentum 11 Semplice TS basato su un Indicatore (TS Secondario) Il più semplice Trading System che si può realizzare è quello basato sull'incrocio di un qualunque indicatore con la sua media mobile. Possiamo quindi prendere un indicatore di momentum come il MACD o il ROC e considerare come segnale di acquisto (Buy) la perforazione al rialzo da parte dell'indicatore nei confronti della sua media mobile, mentre si considera un segnale di vendita (Sell), il caso inverso, ovvero la perforazione al ribasso della media mobile da parte dell'indicatore. Il risultato può essere molto interessante come si può vedere dal grafico, in cui è rappresentata anche l'Equity Line, ovvero la curva di valorizzazione della quota seguendo i segnali del TS rispetto al prezzo del Titolo stesso, a parità di valorizzazione iniziale. Questo sistema automatico non sempre è redditizio, anzi solo alcuni Titoli presentano delle caratteristiche in assoluto idonee ad un sistema di questo genere, perché le oscillazioni, la fluidità e si può dire il "ritmo" dei Titoli determinano rendimenti molto diversi. Come potete vedere infatti dal secondo grafico, può succedere che l'elevato numero di segnali (con conseguenti alti costi di commissioni), sia addirittura sottoperformante rispetto al Titolo ENI. Momentum v9 94 © 1998-2006 Pierluigi Lorenzi Capitolo 11 I Trading Systems di Momentum Come è possibile ovviare a questo inconveniente ? Prima di tutto individuando con vari tentativi l'indicatore più performante per quel Titolo, poi eventualmente cercando di individuare con qualche variazione, quali sono i parametri dell'indicatore più efficienti, come i giorni di base del ROC e della sua media mobile per il primo esempio con TELECOM. Infine cercando di agire su di un parametro che ho implementato in Momentum v9 (solitamente non utilizzato in altri programmi), che trovate nella Finestra di Impostazione dei Parametri Tecnici del Titolo. Si tratta di una soglia % rispetto allo zero dell'indicatore (50 per l'RSI e lo Stocastico), in modo da avere un segnale di acquisto/vendita solamente se il valore dell'indicatore al momento della perforazione si trova oltre la soglia, in percentuale rispetto al livello massimo/minimo che corrisponde al 100%. Questo filtro avrà come effetto quello di ridurre i segnali evitando le piccole oscillazioni intorno allo zero e catturando solo i movimenti con ampiezza discreta. Naturalmente questo valore sarà da impostare empiricamente e comunque non dovrà essere mai troppo alto per evitare di mancare dei segnali buoni. L'Equity Line ci aiuterà a capire a colpo d'occhio se la regolazione effettuata aumenta l'efficienza del Trading System Secondario o meno. TS basato sull'incrocio di 2 medie mobili (TS Primario) Un altro semplice Trading System che si può utilizzare è quello basato sull'incrocio di due medie mobili di un Titolo. Ovvero considerando come segnale di acquisto (Buy) la perforazione al rialzo da parte della prima media mobile nei confronti della seconda media mobile, mentre si considera un segnale di vendita (Sell), il caso inverso, ovvero la perforazione al ribasso della prima media mobile nei confronti della seconda. Momentum v9 95 © 1998-2006 Pierluigi Lorenzi Capitolo 11 I Trading Systems di Momentum Ne deriva un sistema abbastanza solido, che sfrutta appieno i momenti di grande forza, ma che però diventa vulnerabile nei momenti di congestione, dando diversi falsi segnali. Dal grafico si può vedere il risultato sull'indice Nasdaq, valutabile con l'accensione dell'Equity Line. Questo Trading System diventa utilizzabile per l'operatività solamente se è possibile ottimizzarne i parametri (giorni di base delle due medie mobili), perché in "finestre" temporali diverse sullo stesso Titolo, gli stessi valori possono dare rendimenti molto diversi, deteriorando la prerogativa essenziale di ogni Trading Systems, ovvero la continuità delle performance anche in futuro. Resta comunque la necessità (e la difficoltà) di ottimizzare i parametri per giungere in questo caso ai valori 5 e 26 dell'esempio. I metodi di ottimizzazione sono diversi, ma quello che ritengo più efficiente è basato sull'Algoritmo Genetico, che ha una trattazione specifica e dettagliata in questo stesso capitolo. TS basato sulla combinazione RSI e ROC (TS Primario) Un Trading System ancora più solido è quello basato su più indicatori in contemporanea, nel nostro caso il ROC per la rilevazione della velocità della tendenza, e l'RSI per l'individuazione delle situazioni di maggior forza del mercato, corrispondenti a un livello posto in prossimità della zona di Ipercomprato. Non esiste alcuna valida controindicazione al fatto che si tratta di due indicatori di momentum fortemente correlati tra loro, visto che la struttura dell'uno è completamente diversa da quella dell'altro. Momentum v9 96 © 1998-2006 Pierluigi Lorenzi Capitolo 11 I Trading Systems di Momentum Ne risulta un sistema non molto aggressivo ma solido, con segnali di acquisto in presenza di un mercato fortemente orientato al rialzo e segnali di azzeramento delle posizioni in caso di indebolimento della tendenza. Fissata infatti una soglia abbastanza elevata dell'RSI, il sistema genera un segnale di acquisto non appena il valore dell'indicatore viene a trovarsi sopra tale livello e, contemporaneamente, il valore del ROC viene a trovarsi sopra al valore della sua media mobile; genera, invece, un segnale di vendita quando il valore del ROC perfora al ribasso la sua media mobile. Dal grafico si nota soprattutto il basso numero di operazioni, dato dall'intervento del sistema solo in presenza di grande forza del Titolo sottostante con il conseguente altissimo rendimento, verificabile dall'analisi compiuta sugli ultimi 6 anni, visibile in figura. Da notare anche l'elevato periodo di liquidità (69%), ovvero la somma dei periodi in cui il sistema è fuori dal Titolo e quindi consente l'impiego del controvalore ad esempio per altri investimenti. Evidentemente questo sistema è molto indicato per questo Titolo, perché riesce ad interpretare molto bene il suo "ritmo". In questo Trading System, ancora più che nel precedente esempio è necessaria l'ottimizzazione dei parametri, non solo perché sono 4 anziché 2, ma perché sono di natura diversa ed è difficile trovare dei valori che vadano bene per ogni finestra storica. Anche in questo caso l'Algoritmo Genetico consente di convergere su dei valori discreti con elaborazioni non eccessivamente lunghe. Tra l'altro se la fase di ottimizzazione è stata eseguita correttamente e se il Titolo non subisce particolari cambiamenti strutturali, non è necessario effettuare l'ottimizzazione frequentemente. Momentum v9 97 © 1998-2006 Pierluigi Lorenzi Capitolo 11 I Trading Systems di Momentum Introduzione all'Algoritmo Genetico Cosa sono gli Algoritmi Genetici ? Gli Algoritmi Genetici non sono altro che l'applicazione "informatica" della teoria evoluzionistica dei sistemi biologici, basata sul principio secondo cui le possibilità di sopravvivenza di un individuo sono legate principalmente alla sua capacità di adattamento all'ambiente (capacità definita Fitness). I mezzi che, in ciascun individuo, caratterizzano tale capacità risiedono nel suo patrimonio genetico, cioè in un insieme di informazioni ereditate anzitutto da padre e madre in un processo definito crossover, e successivamente assoggettate parzialmente a un processo di trasformazione casuale (mutazione genetica) per far sì che ognuno abbia una identità propria, distinta da quella dei genitori. Gli individui più deboli, meno idonei a far fronte all'ambiente, muoiono, in genere, prima degli altri e, perciò, si riproducono di meno mentre quelli più forti sopravvivono generalmente più a lungo e si riproducono maggiormente. L'effetto di questo processo è una più diffusa trasmissione delle caratteristiche migliori che, su tempi lunghi, porta automaticamente all'evoluzione della specie e all'esistenza di generazioni in possesso di capacità di adattamento all'ambiente sempre maggiori. L'algoritmo di calcolo che permette al computer di simulare in poco tempo il processo evolutivo di molti secoli prende proprio il nome di "Algoritmo Genetico". Come si possono applicare in ambito finanziario ? In particolare, nel campo delle applicazioni finanziarie, si può immaginare che la popolazione di individui sia costituita da un insieme di operatori di Borsa, differenti l'uno dall'altro, la cui capacità di adattamento all'ambiente coincide con l'efficacia della loro strategia di trading. Questa popolazione può essere sottoposta a un processo di evoluzione dando agli operatori più bravi la possibilità di generare altri operatori con le caratteristiche del padre e della madre leggermente modificate dal meccanismo della mutazione genetica. La mutazione, in sé, non è necessariamente migliorativa; tuttavia, quando non c'è miglioramento, il nuovo nato è destinato a una minore proliferazione e a una morte precoce per effetto del principio della selezione naturale. In tal modo, dopo molti cicli generazionali, la discendenza della popolazione originaria sarà costituita esclusivamente da operatori di Borsa bravissimi le cui strategie, frutto dell'evoluzione, potranno essere senz'altro imitate nell'operatività reale. Tra le ampie possibilità di utilizzo degli algoritmi genetici, va segnalata la possibilità di ottimizzare i parametri di un Trading System selezionandoli tra i migliori sperimentati da migliaia di operatori virtuali nel corso di diversi cicli generazionali. Infatti i parametri degli indicatori del Trading System possono essere considerati come geni trasmissibili ereditariamente. Momentum v9 98 © 1998-2006 Pierluigi Lorenzi Capitolo 11 I Trading Systems di Momentum In questo caso, ogni individuo che nasce eredita alcuni di questi valori e ne modifica casualmente altri. Si vengono così a configurare, di volta in volta, delle combinazioni differenti la cui efficacia (fitness) viene misurata sulla base dei risultati che scaturiscono dalla loro applicazione sulla serie storica del Titolo sottostante, naturalmente tenendo conto delle commissioni e costi vari sulle operazioni eseguite. In questo modo si convergerà molto più velocemente su quei "geni" più profittevoli senza dover effettuare innumerevoli cicli per testare ogni possibile combinazione numerica dei parametri. Esempi applicativi Un esempio concreto di quanto dicevamo, è l'utilizzo di un Algoritmo Genetico (quello implementato in Momentum v9) per l'ottimizzazione dei parametri di un Trading System basato sulla combinazione degli indicatori RSI e ROC, (vedi esempio di TS Primario della pagina sui trading Systems). Il TS in questione ha come parametri da ottimizzare quattro variabili (due per indicatore) con un ben definito range di valori, in quanto pur con la dovuta generalizzazione, il TS è stato creato con dei criteri e regole ben precise che limitano le combinazioni numeriche possibili. Ad esempio il valore della soglia di intervento dell'RSI non dovrebbe essere meno di 40 visto che si intende realizzare un sistema che agisce in condizioni di venduto o Ipervenduto, (quindi con valori compresi tra 50 e 80 o da 80 a 100). Quindi i 4 parametri con i relativi range potrebbero essere: Giorni Base RSI --> da 5 a 100 Soglia Intervento RSI --> da 40 a 90 Giorni Base ROC --> da 10 a 100 Giorni Base Media Mobile ROC --> da 5 a 200 Da notare la quantità enorme di combinazioni che si dovrebbero esplorare con un metodo tradizionale di test su tutti i valori possibili. Ora si devono definire i parametri per la simulazione genetica, ovvero il numero di "operatori di Borsa" (popolazione), il numero di generazioni da effettuare l'incidenza di crossover e la probabilità di mutazione. Per cominciare possiamo utilizzare i seguenti valori di esempio: Popolazione --> 100 Generazioni --> 50 Probabilità Crossover --> 0.8 Probabilità Mutazione --> 0.01 A questo punto mancano solo i parametri che riguardano il Titolo ovvero le date che determinano la finestra sulla serie storica, il capitale iniziale e le eventuali commissioni fisse o percentuali sulle operazioni di acquisto e vendita. Momentum v9 99 © 1998-2006 Pierluigi Lorenzi Capitolo 11 I Trading Systems di Momentum Il risultato dell'elaborazione sarà una serie di record una per generazione, in cui verrà stampata la Fitness migliore (miglior profitto), con i relativi valori degli indicatori, ma anche altre informazioni molto utili alla valutazione del processo, come la Fitness media che ci indica se tutta la popolazione sta gradualmente migliorando (con maggior probabilità di generare figli ancora migliori), e la deviazione standard della Fitness, utile per capire se il processo sta convergendo verso i valori ottimali. Alla fine del processo verranno visualizzati i geni migliori insieme al profitto realizzato. Come impostare i parametri di generazione ? Non ci sono delle ricette precise, ogni Titolo ed ogni TS hanno situazioni diverse, comunque per la mia personale esperienza un algoritmo genetico che deve ottimizzare da 2 a 4 variabili, ottiene maggiori (e soprattutto più rapidi risultati) con una popolazione decisamente maggiore del numero di generazioni ad esempio da 2 a 5 volte. Questo perché la numerosità della popolazione influisce direttamente sulle probabilità di trovare la strada giusta tra le tante che danno risultati soddisfacenti, visto che i geni vengono assegnati inizialmente in maniera random ad ogni individuo, mentre la numerosità delle generazioni permette di affinare progressivamente i valori trovati, quindi ad esempio si può impostare la popolazione a 1000 e 200 generazioni per la prima elaborazione, poi si può fare il fine-tuning con dei range minori (nell'intorno della "zona" più profittevole) con popolazione = 300 e generazioni = 200. Per quanto riguarda gli altri parametri, io utilizzo quasi sempre un crossover nell'intorno di 0.8, perché ho visto che con l'algoritmo che ho implementato si trova in cima alla "campana" dei risultati migliori (spostandolo peggioro sempre i risultati). Mentre la Mutazione mi da risultati ottimali con 0.01 con il rapporto popolazione/generazioni sopradescritto, ma se voglio accelerare il ritrovamento di una zona profittevole di valori aumento la Mutazione sino a 0.05 o anche 0.08. Naturalmente questa accelerazione ha come effetto collaterale la mancanza della progressiva diminuzione della deviazione standard tra tutte le Fitness calcolate, quindi l'impossibilità di valutare la linearità dell'ottimizzazione come si può vedere da questo file log di esempio: Mercato: BORSA DI MILANO Titolo: MIB 30 Data Inizio: 27/08/1997 Data Fine: 27/08/2001 Capitale Iniziale: 3000 Sistema basato su: RSI/ROC Limiti Base RSI: 9 - 16 Limiti Soglia RSI: 50 - 90 Limiti Base ROC: 10 - 50 Limiti Media Mobile ROC: 20 - 150 Momentum v9 100 © 1998-2006 Pierluigi Lorenzi Capitolo 11 I Trading Systems di Momentum Inizio Elaborazione [lunedì, ago 27 2001 11:57:21] Impostazioni Algoritmo Genetico: [27/08/2001 11:57:21] POPSIZE: 100 MAXGENS: 50 NVARS: 4 PXOVER: 0.8 PMUTATION: 0.08 generation best average standard number fitness deviation value 1 5277.627 4132.848 515.623 (12 82 49 64) [11:57:32] 2 5277.627 4126.671 458.268 (12 82 49 64) [11:57:43] 3 5277.627 4173.068 465.282 (12 82 49 64) [11:57:53] 4 5277.627 4164.484 484.221 (12 82 49 64) [11:58:04] 5 5577.647 4224.957 490.146 (12 82 49 71) [11:58:20] 6 5577.647 4280.503 522.470 (12 82 49 71) [11:58:31] Interruzione Elaborazione [lunedì, ago 27 2001 11:58:41] Simulation completed Best member: Var(0) = 11.8705125451088 [ 12] Var(1) = 81.6051554679871 [ 82] Var(2) = 49.4149565696716 [ 49] Var(3) = 70.5920213460922 [ 71] Best fitness = 5577.64794921875 Success Fine Elaborazione [lunedì, ago 27 2001 11:58:41] Come si può vedere prima che lo interrompessi ha fatto 6 cicli su cinquanta in 1 minuto ed ha ottimizzato 4 parametri nei range sopra descritti su una base storica di 4 anni. Ci avrebbe messo meno di 10 minuti per l'intera simulazione su di un PII 400 Mhz. Naturalmente con 2 soli parametri sarebbe stato ancora più veloce. Momentum v9 101 © 1998-2006 Pierluigi Lorenzi Capitolo 11 I Trading Systems di Momentum Elabora i Parametri del TS con l'Algoritmo Genetico Finestra in cui è possibile lanciare o analizzare le elaborazioni dell'Algoritmo Genetico per ottimizzare i parametri del Trading System Primario, impostando il periodo, la popolazione, le generazioni, i range dei parametri ecc. Tutti i valori dei parametri degli Indicatori o della elaborazione sono valori di default che possono costituire una buona base di partenza, ma che non danno garanzia di buoni risultati in quanto ogni Titoli va interpretato ed avvicinato empiricamente. Popolazione Numero di "individui" per l'elaborazione dell'Algoritmo Genetico, che solitamente è maggiore del numero di generazioni. Generazioni Numero massimo di cicli generativi che l'Algoritmo dovrà compiere durante l'elaborazione. Probabilità di Crossover processo per la trasmissione ereditaria del patrimonio genetico, cioè di un insieme di informazioni che caratterizzano le sue capacità di raggiungimento della migliore Fitness. Probabilità di Mutazione Processo di trasformazione casuale per far sì che ognuno abbia una identità propria, distinta da quella dei genitori. Date di Inizio e Fine Date che definiscono l'intervallo temporale della Serie Storica del Titolo su cui agire con l'elaborazione. Come tutte le altre date del programma, sono selezionabili dal calendario con un doppio click. Capitale Iniziale e Finale Capitale iniziale in € impostato e Capitale finale calcolato dall'Algoritmo Genetico. Commissioni Impostazione delle commissioni fisse ed in percentuale sulle operazioni di entrate ed uscita, dai Titoli per un calcolo della Fitness il più realistico possibile. Equity Line di tipo Cumulativo (anziché semplificato) Flag che se attivato determina il calcolo della Equity Line del Trading System corrente reinvestendo completamente in ogni Buy i guadagni delle operazioni precedenti ottenendo quindi un effetto accumulo. Momentum v9 102 © 1998-2006 Pierluigi Lorenzi Capitolo 11 I Trading Systems di Momentum Nel caso semplificato invece l'Equity Line viene ottenuta investendo una quota fissa ad ogni Buy, ottenendo così una analisi del rendimento non influenzato magari dalle ultime operazioni che "spostano" un valore di accumulo molto alto. Parametri da Ottimizzare Serie di campi con i range dei valori possibili e serie di caselle di testo con i risultati dell'elaborazione. Da notare che saranno attivi solamente i campi necessari ad ogni tipo di Trading System Primario (RSI/ROC e 2 Medie Mobili). Per quanto riguarda i range dei valori va ricordato che minore è lo spettro di combinazioni possibili e maggiore sarà la velocità di convergenza su dei dati ottimali, mentre al tempo stesso maggiore è lo spettro e più probabilità ci sono di trovare la "zona" di valori ottimali. Lancia l'Elaborazione dell'Algoritmo Genetico Comando che avvia il ciclo di elaborazione secondo il numero delle generazioni richieste, con la possibilità comunque di interrompere in ogni momento l'esecuzione. Durante l'elaborazione verrà aggiornata la barra di avanzamento e ad ogni generazione verrà stampata la migliore Fitness corrente nella barra di stato della finestra. Man mano che i risultati migliori verranno selezionati, verranno anche stampati sulla lista a destra in finestra come report di tutto ciò che avviene, ma oltre a questo output viene generato un record nel Database del programma per ogni generazione effettuata, così da poterne consultare e selezionare i parametri calcolati anche in un secondo momento. Viene generato infine un file di log con tutte le generazioni effettuate nella cartella …\Momentum v9\LogGenetico. Interrompi l'Elaborazione Con questo pulsante si può interrompere l'esecuzione dell'Algoritmo Genetico, con la possibilità di consultare anche i risultati non definitivi dell'elaborazione. Difatti non viene cancellato il report nella lista a destra in finestra e tantomeno i record memorizzati sul Database e consultabili con l'apposito comando. Calcola la Fitness con i Risultati correnti Comando molto utile per analizzare il rendimento passato del Trading System con i Risultati correnti come parametri, (sia frutto di una elaborazione, sia frutto della selezione di un record di una elaborazione precedente, sia provenienti dalla digitazione diretta sui campi dei risultati ecc.). Difatti questa funzione calcola la Fitness (ovvero il capitale finale) simulando l'attività del Trading System con i dati di partenza correnti, ovvero l'intervallo di date impostate sulla serie storica del Titolo, il capitale iniziale con le eventuali commissioni per operazione ed i parametri degli indicatori (caselle dei risultati). Momentum v9 103 © 1998-2006 Pierluigi Lorenzi Capitolo 11 I Trading Systems di Momentum Oltre alla Fitness, viene però calcolata tutta una serie di informazioni sulla "bontà" del Trading System, riportata nella lista di destra. Viene presentata infatti la lista delle operazioni effettuate con il relativo rendimento netto in percentuale, così come viene stampata la percentuale totale di rendimento (differenza tra il capitale iniziale ed il capitale finale) più alcuni parametri importanti come: Il numero delle operazioni positive con il rendimento medio. Il numero delle operazioni negative con il rendimento medio. Il rapporto Gain/Loss totale che rappresenta la redditività del sistema (di solito si considera buono sopra il livello di 2.0). La percentuale di operazioni positive. La percentuale del periodo di liquidità del sistema (ovvero il tempo in cui il sistema rimane fuori dal mercato e quindi con la liquidità disponibile). Questa funzione risulta molto utile per "testare" dei nuovi parametri, in abbinamento con il "colpo d'occhio" visivo sul grafico con l'Equity Line accesa. Va ricordato che questo comando funzionerà solo con l'impostazione dell'Equity Line di tipo semplificato, ovvero ottenuta investendo una quota fissa ad ogni Buy, ottenendo così una analisi del rendimento non influenzato dalle ultime operazioni che "spostano" un valore di accumulo molto alto come nel caso del tipo Cumulativo in cui le ultime operazioni hanno un peso decisamente maggiore. Applica i Parametri calcolati al Titolo Comando che trasmette al Titolo (ed alla finestra di Impostazione dei Parametri Tecnici sottostante) tutti i parametri dei campi risultati, sia essi calcolati selezionati dalla griglia delle elaborazioni o digitati. Con questo comando potranno essere testati sul grafico i risultati correnti, in quanto uscendo da questa finestra e chiudendo la finestra dei Parametri Tecnici il grafico attivo verrà rigenerato con i nuovi valori. Consulta la Griglia delle Elaborazioni Migliori Comando che apre la finestra con la griglia dati in cui sono memorizzate tutte le elaborazioni effettuate su questo Titolo (solo quelle relative al tipo di Trading System Primario corrente). Difatti ogni generazione dell'elaborazione con l'Algoritmo Genetico viene salvata in un record di questa griglia, con la possibilità di ordinare, selezionare o eliminare i record a piacimento. Consultare il paragrafo relativo per i dettagli sull'utilizzo di questa finestra. Momentum v9 104 © 1998-2006 Pierluigi Lorenzi Capitolo 11 I Trading Systems di Momentum Consulta i Dati già elaborati dall'Algoritmo Genetico Finestra in cui è possibile consultare la lista di tutte le elaborazioni dell'Algoritmo Genetico per il Trading System Primario, ordinate secondo i parametri di elaborazione e la Fitness (migliore performance). E' possibile inoltre cancellare qualcuna, tutte o tutte le elaborazioni tranne le migliori 10, per ridurre le casistiche da testare assegnandole al Titolo con un doppio click sulla riga prescelta. Oltre al Nome del Titolo e il suo Paniere di appartenenza, vengono riportate diverse informazioni con la possibilità di utilizzare diversi comandi: Data di Elaborazione Data del lancio dell'elaborazione. Descrizione Testo che identifica univocamente l'elaborazione in quanto è la somma dei principali parametri di lancio come l'intervallo di Date della Serie Storica, i parametri della generazione genetica il Capitale iniziale e il tipo di Equity Line scelta. Iterazione Numero progressivo della generazione memorizzata tra tutte quelle del ciclo di elaborazione genetica. Fitness Risultato migliore della generazione (Capitale finale). Parametri del TS basato su RSI e ROC Serie di parametri calcolata per il Trading System Primario basato sugli indicatori RSI e ROC. Parametri del TS basato su 2 Medie Mobili Serie di parametri calcolata per il Trading System Primario basato sull'incrocio di due Medie Mobili. Rileggi Pulsante che effettua un refresh del Database, rileggendo l'archivio delle generazioni. Crea Filtro Pulsante che apre la finestra di impostazione dei filtri per visualizzare solo i record della griglia che rispondono ai criteri impostati (massimo 5). Momentum v9 105 © 1998-2006 Pierluigi Lorenzi Capitolo 11 I Trading Systems di Momentum Ad esempio può essere utilizzato per filtrare solo i record elaborati ad una certa Data e con una Fitness maggiore di un certo valore. Annulla Filtro Pulsante che annulla l'effetto del filtro precedentemente impostato ripristinando la visualizzazione di tutti i record delle generazioni. Elimina Tutti Comando che elimina dalla griglia tutti i record di elaborazione. Elimina i Peggiori Utile comando che elimina tutti i record di ogni gruppo di elaborazioni (quindi con la stessa Descrizione) tranne i migliori 10, ovvero quelli con la Fitness più alta. Seleziona Pulsante che seleziona la generazione della riga corrente e ne applica i Parametri del Trading System Primario ai campi dei Risultati nella finestra dell'Algoritmo Genetico ed ai campi dei Parametri del TS nella finestra dei Parametri Tecnici del Titolo. Da notare che la medesima funzione è attivabile effettuando un doppio click sulla riga prescelta. Ordinamento delle Righe della Griglia Per ordinare le righe secondo una determinata colonna, sarà sufficiente cliccare sull'intestazione della colonna stessa, premendo in aggiunta il tasto SHIFT (Maiuscolo) per invertire l'ordinamento da crescente a decrescente. Momentum v9 106 © 1998-2006 Pierluigi Lorenzi Capitolo 11 I Trading Systems di Momentum Conclusioni ed altre considerazioni sui TS e AG Si può utilizzare un TS con tutti i Titoli ? Ciò avviene raramente, infatti pur ottenendo ottimi risultati applicando un TS ad un Titolo non significa che lo stesso TS funzioni anche con tutti gli altri Titoli. E’ ben difficile trovare la panacea per tutti i mali, ma penso che sia importante affiancare all'operatività "manuale" su diversi Titoli una efficace operatività automatica su pochi ma remunerativi Titoli. Infatti possono bastare anche pochi Titoli per l’operatività mediante Trading Systems, se questi danno dei segnali particolarmente affidabili. Attenzione quindi perché non tutti i titoli sono aggredibili con un TS ad esempio come quello di Momentum, basato su RSI e ROC, visto che devono presentare un "ritmo" dinamico e sfruttabile con alti rendimenti. Come per il trading, anche con i TS devo orientarmi solo sui titoli liquidi che mi danno maggior efficienza e non si muovono troppo in orizzontale. Perché facendo elaborare gli Algoritmi Genetici con gli stessi parametri ottengo risultati diversi ? L'algoritmo genetico è proprio simile all'evoluzione naturale della specie, e ad ogni elaborazione la popolazione di partenza e di conseguenza quella che rimane dopo l'evoluzione possono essere molto diverse. E' un po' come giocare a battaglia navale sparando prima a caso poi appena trovo qualcosa sparo li intorno per migliorare la resa (ed affondare la nave) anziché sparare in sequenza a tutte le caselle con maggiore dispendio di elaborazioni. Questa casualità di partenza mi porta a volte a trovare un sommergibile a volte una portaerei. Se noi partiamo con un ampio range di parametri ed impostiamo una alta probabilità di mutazione, giochiamo alla "battaglia navale" per trovare una zona con dei parametri discreti e remunerativi. Poi abbassiamo la probabilità di mutazione (= meno casualità e più selezione naturale dei migliori) riducendo i range dei parametri attorno ai valori trovati prima. Così trovo il valore migliore in assoluto di quella zona. Come interpretare la Fitness media e la Deviazione Standard ? La fitness è il "rendimento" di un individuo qualunque della popolazione, quindi la fitness media non è altro che la media di tutta la popolazione corrente. La deviazione standard è diciamo così la forbice di differenza tra la fitness migliore e quella peggiore. Il primo di questi due valori importanti ci dice se la popolazione sta globalmente migliorando (quindi con maggior probabilità che da questa nasca un nuovo individuo che ha "geni" ancora migliori), mentre il secondo ci conferma che la popolazione si sta casomai stabilizzando ed uniformando verso l'altro senza tanti picchi positivi e negativi. Momentum v9 107 © 1998-2006 Pierluigi Lorenzi Capitolo 11 I Trading Systems di Momentum Si può operare anche al ribasso con i segnali del TS ? Certamente, a rigor di logica, quando il sistema consiglia di chiudere le posizioni per il peggioramento analitico degli indicatori, possiamo aprire operazioni al ribasso (Short) sino al prossimo segnale di acquisto da parte del TS ovvero sino alla prossima posizione Long. Naturalmente questa scelta prevede due requisiti di conseguenza: 1) La liquidità non è più disponibile, a differenza di quanto lo sarebbe operando solo con operazioni Long (solitamente la maggior parte del tempo). 2) Posso operare solo con gli strumenti che mi consentono di posizionarmi Short, quindi certamente non con i Fondi ma solo con i Titoli che posso trattare in questa modalità con lo strumento per il Trading Online. In ogni caso il rendimento risultante con l’operatività sia Long che Short risulta decisamente maggiore, come si può notare generando un grafico in cui l’Equity Line è stata calcolata aggiungendo operazioni Short nell’intervallo tra una operazione Long e l’altra. Per attivare questa opportunità è necessario attivare la visualizzazione della Equity Line Long + Short dalla relativa opzione del grafico. Momentum v9 108 © 1998-2006 Pierluigi Lorenzi Gestione dei Portafogli 12 Introduzione Per seguire con maggior facilità un gruppo di Titoli, Momentum mette a disposizione una serie di funzioni che organizzano e gestiscono i Portafogli. Difatti oltre alla possibilità di raggruppare nei Portafogli una serie di Titoli e/o Fondi, il programma consente di inserire le Operazioni di Acquisto effettuate per seguirne l'andamento delle quote con i relativi rendimenti. Vi sono sostanzialmente due ambiti per l'utilizzo dei Portafogli: l'Analisi Tecnica Avanzata sul Portafoglio per evidenziare agevolmente la situazione tecnica dei Titoli con diversi Indicatori e l'Analisi delle performance e dei rendimenti dei Titoli del Portafoglio. Apri un Portafoglio Titoli - Menù Portafogli Apri un Portafoglio Titoli Comando Rapido CTRL+A Comando per aprire un Portafoglio e selezionarlo come attivo tra quelli presenti nella lista dell'Archivio Portafogli. Una volta divenuto il Portafoglio attivo tutti i comandi specifici faranno riferimento a questo Portafoglio sino ad una nuova selezione o apertura. Nella Barra di Stato di Momentum verrà sempre indicato il nome del Portafoglio correntemente attivo. Archivio di tutti i Portafogli - Menù Portafogli Archivio di tutti i Portafogli Momentum v9 109 © 1998-2006 Pierluigi Lorenzi Capitolo 12 Gestione dei Portafogli Comando Rapido CTRL+P Finestra in cui è possibile creare, modificare, eliminare e selezionare come attivo qualunque Portafoglio di Fondi, Portafoglio di Titoli o Portafoglio misto. Da questa stessa finestra si potrà inserire la lista dei Titoli o Fondi del Portafoglio che si desidera seguire ed analizzare. Modifica la Lista dei Titoli del Portafogli Finestra in cui è possibile aggiungere o togliere i Titoli che si intendono seguire ed analizzare nel Portafoglio corrente. All'interno della finestra con la griglia dei Titoli, sarà possibile utilizzare i classici comandi di gestione delle righe come i pulsanti Rileggi, Crea Filtro e Annulla Filtro, come già illustrato nel Capitolo 11. Sarà altresì possibile inserire un nuovo Titolo con l'apposito pulsante che richiederà la selezione del Titolo desiderato dalla lista della Finestra di Selezione Titoli che comparirà. Da notare che ad ogni Titolo verrà assegnato un numero progressivo che ne determinerà la posizione in griglia. Modificare questo numero per cambiare la posizione dei Titoli. Composizione Asset Allocation Fondi Serie di campi in cui è possibile digitare la percentuale di ogni tipologia di Fondo che si desidera mantenere a livello teorico in un Portafoglio di Fondi. Infatti Momentum oltre a calcolare la tipologia di Asset derivante dai valori digitati, potrà evidenziare le differenze di questo Asset Pianificato con l'Asset reale derivante dalle Operazioni di Acquisto effettuate con questo Portafoglio. Vi è nel programma una funzione che analizza queste differenze e le rappresenterà con dei grafici insieme al suggerimento delle azioni eventualmente da compiere per riportare l'Asset reale vicino all'Asset pianificato. Momentum v9 110 © 1998-2006 Pierluigi Lorenzi Capitolo 12 Gestione dei Portafogli Da notare che è possibile salvare con un pulsante i valori correnti su di un File di Modello, in modo da poterlo riutilizzare in altre occasioni o con altri Portafogli, per ricaricare gli stessi parametri con il relativo pulsante. Generatore di Asset Allocation Fondi Apre la finestra con il Generatore di Asset Allocation, strumento per calcolare l'Asset Allocation delle Tipologie di Fondo in funzione delle risposte ad alcuni semplici quesiti. Con questo strumento sarà possibile creare l’Asset Allocation Fondi più idoneo alle caratteristiche dell’investitore. Nuovo Pulsante che crea un nuovo Portafoglio in Archivio. Dopo il lancio di questo comando sarà necessario digitare tutte le informazioni del Portafoglio e premere infine il pulsante Aggiorna. Elimina Pulsante che elimina il Portafoglio corrente dall'Archivio con tutti i Dati ad esso associati (Lista Titoli e Operazioni). Aggiorna Pulsante per il salvataggio sul Database delle modifiche apportate al Portafoglio corrente. Rendi Attivo Comando che apre un Portafoglio e lo seleziona come attivo. Una volta divenuto il Portafoglio attivo tutti i comandi specifici faranno riferimento a questo Portafoglio sino ad una nuova selezione o apertura. Chiudi Chiusura della finestra dell'Archivio Portafogli. Cursore delle Schede Consente di passare alla scheda successiva, precedente, alla prima o all'ultima dell'Archivio Portafogli. Nuova Operazione di Acquisto Quote di un Titolo - Menù Portafogli Nuova Operazione di Acquisto Quote di un Titolo Comando Rapido CTRL+N Momentum v9 111 © 1998-2006 Pierluigi Lorenzi Capitolo 12 Gestione dei Portafogli Comando che crea una nuova Operazione di Acquisto di quote di un Titolo o Fondo del Portafoglio corrente. Si dovrà selezionare il Titolo dalla lista della Finestra di Selezione Titoli che si aprirà, selezionare la Data delle quote con un doppio click sul calendario che comparirà (naturalmente selezionando un giorno feriale in cui vi siano i dati del Titolo) e digitare infine il numero di quote acquistate. Sarà comunque possibile modificare i dati in un secondo momento dalla Lista di tutte le Operazioni del Portafoglio. Per effettuare l'Analisi dei rendimenti del Portafoglio è necessario che i Titoli acquistati siano contemplati nella Lista dei Titoli del Portafoglio. Lista e Edit diretto di tutte le Operazioni del Portafoglio - Menù Portafogli Lista e Edit diretto di tutte le Operazioni del Portafoglio Comando Rapido CTRL+D Finestra della Lista di tutte le Operazioni del Portafoglio in cui è possibile anche modificare i dati digitati o eliminare le Operazioni effettuate. All'interno della finestra con la griglia delle Operazioni, sarà possibile utilizzare i classici comandi di gestione delle righe come i pulsanti Rileggi, Crea Filtro e Annulla Filtro, come già illustrato nel Capitolo 11. Sarà altresì possibile utilizzare l'apposito pulsante che crea una nuova Operazione di Acquisto di quote di un Titolo o Fondo del Portafoglio corrente, selezionando il Titolo dalla lista della Finestra di Selezione Titoli, selezionando la data delle quote con un doppio click sul calendario che comparirà e digitando infine il numero di quote acquistate. Digitando invece un nuovo valore in corrispondenza del numero di quote verrà aggiornato l'importo totale e viceversa, stessa cosa accadrà con il valore unitario della quota. Sistema Esperto per l'Analisi Avanzata del Portafoglio - Menù Analisi Sistema Esperto per l'Analisi Avanzata del Portafoglio Comando Rapido F3 Momentum v9 112 © 1998-2006 Pierluigi Lorenzi Capitolo 12 Gestione dei Portafogli Finestra che riassume l'Analisi Avanzata del Portafoglio corrente elaborata da un Sistema Esperto, che fornisce indicazioni sullo stato degli Indicatori, dei Trading Systems Principali e Secondari sui Titoli. Da questa finestra si potrà valutare la situazione di ogni singolo Titolo del Portafoglio cliccando sulla riga relativa o facendo un doppio click sul bottone del Grafico. Dati dei Titoli Prima parte della griglia con i Titoli del Portafoglio e relativi Dati come la Data dell’ultimo valore di Chiusura con la Differenza in percentuale ed un simbolo a freccia che indica l’andamento positivo o negativo del prezzo (rispettivamente blu o rossa). Vi è inoltre un pulsante (con l’icona del Grafico) che con un doppio click lancia direttamente il Grafico per l’Analisi Tecnica Avanzata del Titolo. Dati degli Indicatori In queste quattro colonne si trovano gli Indicatori principali dell’Analisi Tecnica sotto forma di segnalazione della situazione corrente. Consultare la Documentazione in Linea per ulteriori informazioni sugli Indicatori. Le informazioni che ne possono derivare sono le seguenti: RSI e ROC: Comprato. Livello che rappresenta un buon gradimento del Titolo da parte del mercato. Ipercomprato. Livello di gradimento molto elevato da parte del mercato con grande forza del Titolo, ma con il rischio di uno Storno fisiologico per diminuire la tensione. Venduto. Livello che rappresenta un basso gradimento del Titolo da parte del mercato. Ipervenduto. Livello di gradimento bassissimo da parte del mercato con debolezza del Titolo, ma con la possibilità di un rimbalzo (i livelli estremamente bassi dell’RSI spesso richiamano un rimbalzo). Momentum v9 113 © 1998-2006 Pierluigi Lorenzi Capitolo 12 Gestione dei Portafogli MACD: Rimbalzo. rialzo. Momento esatto dell’inversione positiva della tendenza al Rialzista. Tendenza impostata al rialzo. Storno. Momento esatto dell’inversione negativa della tendenza al ribasso. Ribassista. Tendenza impostata al ribasso. Pista Ciclica: Normale. “Tensione” normale nell’Indicatore. Eccesso. “Tensione” eccessiva dell’Indicatore corrispondente a zone estreme dell’oscillazione che indica la necessita di prestare molta attenzione. Per ogni Indicatore vi è inoltre una freccia colorata che indica l’aumento o la diminuzione rispetto al valore dell’Indicatore nel giorno precedente (blu per la crescita e rossa per la diminuzione). Inoltre lo sfondo dell’indicazione assumerà una colorazione rossastra corrispondenza di situazioni di eccesso o di opportunità da cogliere. in Colonne dei Trading Systems Colonne in cui vengono rappresentati (se ce ne sono) tutti i segnali di acquisto o vendita dei quattro Trading Systems Secondari e del Trading System Primario. Infatti ad ogni attraversamento dell’Indicatore rispetto alla sua Media Mobile (considerando però una soglia di intervento come illustrato nel Capitolo 11) verrà generata una freccina verde o arancione corrispondente ai segnali Buy e Sell. Ad ogni segnale di acquisto o vendita del Trading System Primario verrà generata una freccia blu o rossa nell’ultima colonna secondo i criteri che potete consultare nella Documentazione in Linea e nel Capitolo 11 di questo stesso Manuale. Un’altra caratteristica interessante è il colore di sfondo delle colonne dei Trading Systems sugli Indicatori, in quanto quelli con una colorazione rossastra sono gli Indicatori impostati come “preferiti” nella finestra dei Parametri Tecnici del Titolo, che per esempio possono essere impostati come preferiti grazie alla loro miglior redditività rispetto agli altri, traendo così a colpo d’occhio l’indicazione che può considerare un segnale, con maggiore “peso” rispetto agli altri. Strumenti Tecnici di Misura Nella parte bassa della finestra, si trova un pannello composto da diversi strumenti che rilevano la situazione Tecnica di dettaglio del Titolo corrente (riga selezionata). Per passare ad un altro Titolo sarà sufficiente cliccare con il mouse su di un’altra riga o usare i tasti cursore della tastiera su e giù confermando con l’invio. Momentum v9 114 © 1998-2006 Pierluigi Lorenzi Capitolo 12 Gestione dei Portafogli Le informazioni contenute nel pannello sono: Valore esatto corrente degli Indicatori. Livello graduato con il valore esatto corrente del Titolo, con l’indicazione dei livelli minimo e massimo storici del Titolo stesso (nei 3 anni precedenti). Un barometro per ogni Indicatore che misura il valore corrente rispetto ai valori di minimo e massimo (nei 3 anni precedenti), con in evidenza le zone estreme ed al limite (in rosso e giallo) e con l’indicazione del valore della Media Mobile dell’Indicatore. Da notare che se l’Indicatore si trova sopra alla sua Media Mobile significa che c’è stato un rimbalzo, viceversa se si trova sotto si è verificato uno storno. Questi strumenti risultano molto utili per la sensazione che danno a colpo d’occhio sulla situazione Tecnica del Titolo, immediata e precisa. Apri un altro Portafoglio Pulsante che consente di analizzare un altro Portafoglio selezionandolo dalla lista della finestra che compare. Riaggiorna Pulsante che rielabora la situazione di tutti i Titoli del Portafoglio. Comando da utilizzare per esempio dopo un aggiornamento dei Dati per verificare la nuova situazione. Da notare che premendo l’apposito pulsante, è possibile attivare l’aggiornamento ciclico del Portafoglio, impostando l’intervallo prescelto in secondi. Esporta Note Pulsante che lancia l’esportazione della lista di Titoli con le Annotazioni per il Trading precedentemente digitate nelle proprietà del Titolo o dal Grafico. Verranno infatti generati un file di testo nella cartella …\Momentum v9\Export\Txt ed un file Html in forma tabellare con le freccine per gli Indicatori nella cartella …\Momentum v9\Export\Html. Analisi dei Rendimenti dei Titoli del Portafoglio - Menù Analisi Analisi dei Rendimenti dei Titoli del Portafoglio Comando Rapido F4 Momentum v9 115 © 1998-2006 Pierluigi Lorenzi Capitolo 12 Gestione dei Portafogli Finestra che riassume l'Analisi dei Rendimenti di tutti i Titoli del Portafoglio corrente, con la possibilità di valutare la Composizione attuale del Portafoglio in relazione all'Asset Allocation teorico precedentemente impostato. Il sistema sarà in grado inoltre di suggerire le opportune variazioni per ottimizzare la Composizione stessa del Portafoglio. Griglia dei Titoli Griglia con tutti i Titoli del Portafoglio corrente con le relative statistiche di rendimento totali (rendimenti medi delle varie Operazioni di Acquisto). In questa griglia potrete trovare le seguenti informazioni: Numero Progressivo del Titolo. barre degli Istogrammi. Utilizzato anche per identificare le Data di Inizio. Intesa come data della prima Operazione di acquisto e quindi inizio dell’investimento. Titolo. Descrizione del Titolo con il Paniere o Tipologia di Fondo indicato tra parentesi. Importo. Valore dell’investimento iniziale totale in euro. Numero Quote. Numero totale delle quote acquistate di quel determinato Titolo. Margine. Guadagno netto totale delle quote acquistate in euro. Capitale. Capitale residuo totale in euro. Percentuale Totale. Rendimento percentuale netto medio delle quote acquistate. Percentuale Annua. Rendimento percentuale medio su base annua delle quote acquistate. Grafici della Composizione e dei Rendimenti Nella parte bassa della finestra, si trova un pannello con tre grafici che rilevano la situazione statistica del Portafoglio corrente. Il primo grafico a torta indica infatti la suddivisione attuale in percentuale del Portafoglio tra i Titoli o Fondi acquistati, così come il secondo grafico riporta la stessa suddivisione il valore assoluto in valuta. L’ultimo grafico rappresenta i rendimenti medi su base annua in percentuale. Momentum v9 116 © 1998-2006 Pierluigi Lorenzi Capitolo 12 Gestione dei Portafogli Analisi della Composizione del Portafoglio (Fondi) Finestra che propone l'Analisi della Composizione attuale del Portafoglio corrente rispetto alla Composizione prevista dall'Asset Allocation teorico dei Fondi precedentemente impostato nella finestra dell'Archivio Titoli. Il sistema sarà in grado inoltre di suggerire le opportune variazioni per ottimizzare la Composizione stessa del Portafoglio. Da notare che per ottenere questa Analisi è necessario che il campo Paniere del Fondo sia valorizzato con la Tipologia di appartenenza (è possibile selezionarne una dalla lista presente nella finestra dell'Archivio Titoli). Griglia delle Tipologie di Fondo Griglia con tutte le Macro Tipologie di Fondo di Momentum, che accorpa tutte le Tipologie ufficiali che hanno la stessa base (azionaria, obbligazionaria ecc.) ma soprattutto che hanno indici di rischio simili. Infatti il programma contiene la valorizzazione del rischio medio di queste categorie per poter calcolare la situazione corrente del Portafoglio. Nella griglia troverete l’ammontare totale del Capitale residuo di ogni raggruppamento con il peso percentuale sul totale dell’investimento sia corrente che pianificato nella definizione dell’Asset Allocation teorico del Portafoglio. Lo strumento rivelerà la situazione corrente del Portafoglio rispetto al rischio pianificato, mentre i grafici sottostanti rappresentano la Composizione attuale rispetto alla Composizione prevista. Momentum v9 117 © 1998-2006 Pierluigi Lorenzi Capitolo 12 Gestione dei Portafogli Suggerimenti per l’Ottimizzazione Con questo pulsante si accede alla finestra che spiega la situazione attuale del Portafoglio Fondi, suggerendo con le pagine successive quali operazioni concrete effettuare per riportare l’Asset reale il più vicino possibile all’Asset pianificato. Analisi dei Rendimenti delle Quote di un Titolo - Menù Analisi Analisi dei Rendimenti delle Quote di un Titolo Comando Rapido F6 Finestra che riassume l'Analisi dei Rendimenti di tutte le quote possedute di un Titolo del Portafoglio corrente. Come per l’Analisi di Rendimenti dei Titoli del Portafoglio, la griglia contiene tutte le informazioni di Importo versato, Data e Numero di Quote acquistate, Margine e Capitale Residuo, insieme ai rendimenti netti o annualizzati delle quote. Nell’ultima riga vi è anche in questa finestra la Data odierna insieme ai Totali di ogni colonna, che divengono medie per le colonne con i Rendimenti percentuali. Scegli un altro Titolo Pulsante che seleziona un altro Titolo dalla lista della Finestra di Selezione Titoli, esattamente come accade all’apertura della finestra. Si consiglia di selezionare i Titoli o Fondi dal raggruppamento Titoli del Portafoglio Corrente, per velocizzare la ricerca dei Titoli acquistati. Momentum v9 118 © 1998-2006 Pierluigi Lorenzi Gestione degli Allarmi 13 Introduzione Per seguire con maggior facilità l’evoluzione dei prezzi e della Situazione Tecnica dei Titoli, Momentum mette a disposizione una serie di funzioni che organizzano e gestiscono gli Allarmi, intesi come Messaggi visivi in finestra con icone specifiche e messaggio acustico di avviso. Difatti oltre alla possibilità di evidenziare sul Grafico e nella Finestra di Analisi Avanzata del Portafoglio la situazione degli Indicatori ed i segnali dei Trading Systems, è possibile impostare altri quattro tipo di Allarmi basati sulle variazioni dei Prezzi: Stop Loss. Ovvero un allarme sul raggiungimento o superamento al ribasso di un determinato livello di prezzo. Take Profit. Ovvero un allarme sul raggiungimento o superamento al rialzo di un determinato livello di prezzo. Attraversamento al rialzo di una Trendline “attiva”. Ovvero un allarme sul superamento al rialzo da parte del prezzo di una Trendline particolare del Grafico o del suo prolungamento (non è quindi necessario che la Trendline raggiunga fisicamente la Data odierna sul grafico). Attraversamento al ribasso di una Trendline “attiva”. Ovvero un allarme sul superamento al ribasso da parte del prezzo di una Trendline come nel caso precedente. Tutti questi Allarmi verranno generati ad ogni lancio delle funzioni Effettua i Test sugli Allarmi SL e TP o Effettua i Test sulle Trendline del Menù Allarmi, solitamente lanciate dai comandi di Importazione ed Aggiornamento dei Dati sia Storici che Odierni, (consultare i Capitoli 3, 4, 5 e 6 per ulteriori informazioni). Consultare il Capitolo 10 per l’impostazione delle Trendline “attive” nel Grafico. Verranno altresì inseriti in una Lista Storica consultabile in qualunque momento ordinata in senso cronologico, oltre ad essere visualizzati in un’apposita finestra che compare durante l’elaborazione insieme ad un avviso acustico. Momentum v9 119 © 1998-2006 Pierluigi Lorenzi Capitolo 13 Gestione degli Allarmi Imposta tutti gli Stop Loss e Take Profit del Titolo Finestra lanciabile dalla Finestra dei Parametri Tecnici del Titolo o dal Grafico per l’Analisi Tecnica Avanzata del Titolo, con la griglia di tutti gli Stop Loss e Take Profit del Titolo, in cui è possibile modificare i dati inseriti o aggiungere nuovi Segnali di Stop Loss o Take Profit. Ogni Segnale inserito potrà essere visualizzato sul Grafico indipendentemente dalla sua attivazione o meno. Come per tutte le altre griglie di Momentum, per ordinare le righe secondo una determinata colonna, sarà sufficiente cliccare sull'intestazione della colonna stessa, premendo in aggiunta il tasto SHIFT (Maiuscolo) per invertire l'ordinamento da crescente a decrescente. Mentre posizionandosi sui campi delle righe si potrà modificarne il contenuto. Per creare un nuovo Allarme SL o TP sarà sufficiente digitare le nuove informazioni in corrispondenza dell’asterisco, digitando per primo il tipo di segnale: < Allarme Stop Loss se il Prezzo è minore del Valore impostato <= Allarme Stop Loss se il Prezzo è minore o uguale al Valore impostato > Allarme Take Profit se il Prezzo è maggiore del Valore impostato >= Allarme Take Profit se il Prezzo è maggiore o uguale al Valore impostato Poi il Valore di intervento dell’Allarme sul Prezzo, una eventuale Descrizione che comparirà nei messaggi di Allarme ed il campo Attivo che potrà essere: 0 Allarme disattivato (digitare 1 per attivare l'Allarme) 1 Allarme attivo (digitare 0 per disattivare l'Allarme) Il campo successivo rappresenta la situazione corrente dell’Allarme: Momentum v9 120 © 1998-2006 Pierluigi Lorenzi Capitolo 13 Gestione degli Allarmi 0 Allarme non ancora scattato 1 Allarme già scattato (digitare 0 per ripristinare l'Allarme) Per rimuovere invece un Allarme sarà necessario (come per tutte le altre griglie di Momentum) selezionare l’intera riga dell’Allarme stesso cliccando con il mouse sul mattoncino grigio a sinistra e poi premere il tasto Canc. Effettua i Test sugli Allarmi Stop Loss e Take Profit - Menù Allarmi Effettua i Test sugli Allarmi Stop Loss e Take Profit (CTRL+U) Comando che lancia il Test di tutti gli Stop Loss e Take Profit controllandoli con i valori correnti dei Titoli e facendone scattare gli eventuali Allarmi. Effettua i Test sugli Allarmi di Perforazione Trendline - Menù Allarmi Effettua i Test sugli Allarmi di Perforazione Trendline (CTRL+Y) Comando che lancia il Test di tutte le Trendline attive controllando se sono state perforate dai valori correnti dei Titoli e facendone scattare gli eventuali Allarmi. Potrà inoltre essere eseguito il test solo sui valori dell'ultimo periodo o su quelli di un numero impostabile di periodi (ovvero giornate di Borsa) precedenti. Imposta tutti gli Stop Loss e Take Profit - Menù Allarmi Imposta tutti gli Stop Loss e Take Profit Comando Rapido CTRL+T Finestra con la griglia di tutti gli Stop Loss e Take Profit di tutti i Titoli ordinata per Valore, in cui è possibile modificare i dati inseriti o aggiungere nuovi Segnali di Stop Loss o Take Profit. Anche in questa griglia sono utilizzabili i tradizionali comandi di Ordinamento e Modifica come illustrato nel paragrafo precedente, insieme ai pulsanti con la gestione dei Filtri come descritto nel Capitolo 11. Momentum v9 121 © 1998-2006 Pierluigi Lorenzi Capitolo 13 Gestione degli Allarmi Dall’apposito pulsante sarà possibile inserire un nuovo Allarme Stop Loss o Take Profit scegliendo il Titolo di riferimento e definendone il tipo ed il livello di Prezzo di intervento. Consulta la lista di tutti gli Allarmi scattati - Menù Allarmi Consulta la lista di tutti gli Allarmi scattati Comando Rapido CTRL+L Finestra con la griglia di tutti gli Allarmi già scattati su tutti i Titoli (Stop Loss, Take Profit e attraversamenti al ribasso o al rialzo delle Trendline selezionate) in ordine cronologico. Anche in questa griglia sono utilizzabili i tradizionali comandi di Ordinamento e Cancellazione come illustrato nei paragrafi precedenti, insieme ai pulsanti con la gestione dei Filtri come descritto nel Capitolo 11. Con l’apposito pulsante sarà possibile inoltre eliminare tutti gli Allarmi scattati, svuotando così la griglia storica. Cancellazione degli Stop Loss, Take Profit e Allarmi - Menù Allarmi Dallo stesso Menù Allarmi dei comandi illustrati precedentemente, è possibile lanciare anche un comando che elimina tutti gli Stop Loss e Take Profit impostati per tutti i Titoli. Allo stesso modo vi è un comando per l’eliminazione di tutti gli Allarmi scattati, svuotando così la griglia storica. Momentum v9 122 © 1998-2006 Pierluigi Lorenzi Altri Grafici Lineari 14 Introduzione Oltre al Grafico per l’Analisi Tecnica Avanzata di un Titolo, Momentum mette a disposizione altri strumenti grafici, ovvero gli Studi Grafici Lineari 1 e 2 e lo Studio Grafico Lineare Multiplo. Si tratta di grafici abbastanza semplici e facili da utilizzare che possono dare una serie di informazioni complementari al Grafico Avanzato. Per tutti i Grafici verrà lanciata prima della generazione una finestra per l’impostazione delle proprietà del Grafico stesso, impostabili anche in qualunque altro momento con l’apposito comando. Queste impostazioni saranno tutte salvate sul file Momentum.ini nella cartella del programma. Visualizza lo Studio Grafico Lineare 1 o 2 di un Titolo - Menù Grafici Visualizza lo Studio Grafico Lineare 1 o 2 di un Titolo Comando Rapido F8 o F9 Grafico dell'andamento lineare del prezzo, della variazione percentuale rispetto al primo valore del Grafico o dell'oscillazione giornaliera di un Titolo in un determinato periodo, scegliendolo insieme alle relative opzioni di visualizzazione dalla finestra di Impostazione dei Grafici Lineari che si aprirà. Momentum v9 123 © 1998-2006 Pierluigi Lorenzi Capitolo 14 Altri Grafici Lineari Da notare che il Titolo e le Date sono selezionabili agilmente con un doppio click sui relativi campi. Questi Grafici sono contenuti in finestre soggette ai comandi tradizionali di gestione delle finestre (tipico di Windows), quindi ridimensionabili, spostabili e con la possibilità di disporli secondo le modalità a Cascata, Affiancati ecc. Visualizza il Grafico Lineare Multiplo - Menù Grafici Visualizza il Grafico Lineare Multiplo Comando Rapido F11 Grafico dell'andamento lineare del prezzo o della variazione percentuale di un gruppo di Titolo (massimo 12) in un determinato periodo, scegliendoli insieme alle relative opzioni di visualizzazione dalla finestra di Impostazione dei Grafici Lineari che si aprirà. Da notare che le date e i Titoli sono selezionabili agilmente con un doppio click sui relativi campi e che è possibile salvarne o leggerne l'elenco su file Modello. Opzioni dei Grafici Lineari - Menù Grafici Opzioni dei Grafici Lineari Comando Rapido F12 Finestra con tutte le Opzioni dei Grafici Lineari. Da notare che è utilizzabile per modificare le impostazioni di un Grafico Lineare qualunque che è già aperto in modo da rigenerarlo automaticamente appena verranno salvate le nuove impostazioni. Impostazioni Generali Contiene le impostazioni generali dei Grafici come il Tipo di Linea, lo Spessore ed il Colore del Bordo del Grafico, il Colore dello Sfondo del Grafico e le impostazioni della Legenda. Di quest’ultima si potranno impostare la Posizione, il Tipo di Linea, lo Spessore ed il Colore del Bordo ed il Colore dello Sfondo. Impostazioni degli Assi Ovvero dell’Asse X, Asse Y e Griglia con le seguenti proprietà: Momentum v9 124 © 1998-2006 Pierluigi Lorenzi Capitolo 14 Altri Grafici Lineari Spessore e Colore della Linea d’Asse, Centratura delle Etichette e posizione delle Tacche. Flag di accensione della Griglia Verticale ed Orizzontale con l’impostazione dei rispettivi Colori (anche della Griglia Secondaria). Linee Statistiche Standard Opzioni che consentono di attivare, definirne lo Stile di Linea il Colore e lo Spessore delle seguenti Linee Statistiche: Media. valori. Linea corrispondente al valore della Media Aritmetica dei Regressione. Linea di Tendenza di tutto l’arco temporale del Grafico. Massimo. Linea corrispondente al valore Massimo del Grafico. Minimo. Linea corrispondente al valore Minimo del Grafico. Deviazione Standard. Linee che rappresentano le oscillazioni medie positive e negative dei valori, indicando così la Volatilità del Titolo. Linee di Medie Mobili Opzioni che consentono di attivare, definirne i giorni di Base, il Colore, lo Spessore e lo Stile di Linea delle tre Medie Mobili plottabili sul Grafico. Studio Grafico Lineare (1 o 2) In entrambe le schede sono presenti le medesime opzioni: Paniere e Nome: Caselle di testo contenenti il Paniere o raggruppamento e la Descrizione del Titolo da graficare, digitabili, ma più comodamente selezionabili con un doppio click sui campi stessi, facendo così comparire la Finestra di Selezione Titoli. Data di Inizio e Fine del Grafico: Caselle di testo contenenti le Date che definiscono l’intervallo temporale da graficare, digitabili, ma più comodamente selezionabili con un doppio click sui campi stessi, facendo così comparire la Finestra di Selezione Data dal Calendario. Dato da Graficare: Scelta che definisce cosa andrà plottato del Titolo corrente, come il Valore del prezzo o la Variazione Percentuale Totale, ovvero l’incremento rispetto al primo valore del Grafico con l’effetto di evidenziare ed amplificare i tratti di aumento o diminuzione in percentuale che non sono ben visibili nel Grafico con le variazioni del prezzo. Potrà essere graficata inoltre la Variazione Percentuale Netta del Titolo, ovvero tutte le oscillazioni giornaliere in percentuale molto utili per evidenziare i periodi di maggior volatilità (consultare la Documentazione in Linea per maggiori informazioni sull’uso della Volatilità nel trading). Momentum v9 125 © 1998-2006 Pierluigi Lorenzi Capitolo 14 Altri Grafici Lineari Nelle seguenti immagini potete vedere la rappresentazione della Variazione % Totale e della Variazione % Netta. Valori Mancanti: Utile opzione che decide come il Grafico si dovrà comportare in caso di Valori mancanti nella Serie Storica del Titolo, (in questi grafici anche i Sabati, le Domeniche ed i giorni festivi sono valori mancanti). Infatti si può decidere di disegnarli a zero sul Grafico, di Interpolarli, ovvero vengono calcolati in modo da congiungere le estremità del “buco” nella Serie Storica con dei valori in scala per formare un segmento retto anziché formare uno scalino (modalità Lineare) in cui i Dati mancanti assumono il valore dell’ultimo dato prima del “buco”. Attributi Grafici: Seguono nella finestra di Opzioni anche le impostazioni dello Spessore, Colore, Stile di Linea ed Estremi delle Linee del Grafico da generare. Altre Opzioni: Ovvero il flag di visualizzazione della Legenda, quello per il calcolo automatico della Scala dell’asse Y con impostazione dei valori Massimo e Minimo della scala stessa. Sono altresì impostabili il Numero dei Valori tra le Etichette in X e Y, il Numero dei Valori tra le Tacche X e Y ed il Numero di Divisioni Principali e Secondarie della Griglia Y. Momentum v9 126 © 1998-2006 Pierluigi Lorenzi Capitolo 14 Altri Grafici Lineari Grafico Lineare Multiplo Nelle due schede di impostazioni per questo Grafico sono presenti le seguenti opzioni: Data di Inizio e Fine del Grafico: Caselle di testo contenenti le Date che definiscono l’intervallo temporale da graficare, digitabili, ma più comodamente selezionabili con un doppio click sui campi stessi, facendo così comparire la Finestra di Selezione Data dal Calendario. Dato da Graficare: Scelta che definisce cosa andrà plottato dei Titoli correnti, come il Valore del prezzo o la Variazione Percentuale Totale, ovvero l’incremento rispetto al primo valore del Grafico con l’effetto di evidenziare ed amplificare i tratti di aumento o diminuzione in percentuale che non sono ben visibili nel Grafico con le variazioni del prezzo. Valori Mancanti: Utile opzione già illustrata nel paragrafo precedente, che decide come il Grafico si dovrà comportare in caso di Valori mancanti nella Serie Storica dei Titoli. Panieri e Nomi: Caselle di testo contenenti i Panieri o raggruppamenti di appartenenza e le Descrizioni dei Titoli da graficare, digitabili, ma più comodamente selezionabili con un doppio click sui campi stessi, facendo così comparire la Finestra di Selezione Titoli. Con il relativo pulsante sarà possibile anche impostare il Colore da assegnare ad ognuno dei Titoli (massimo 12). Come per tutte le altre impostazioni si ricorda che i Titoli selezionati saranno salvati sul file Momentum.ini in modo da ritrovarli già impostati nell’utilizzo successivo del Grafico. Svuota, Salva e Carica: Comandi che consentono di svuotare completamente la lista di Titoli, di salvare su di un file Modello la lista corrente di Titoli o di caricare la lista di Titoli presente in un file Modello precedentemente salvato. Altre Opzioni: Ovvero lo Spessore delle linee, il flag di visualizzazione della Legenda, quello per il calcolo automatico della Scala dell’asse Y con impostazione dei valori Massimo e Minimo della scala stessa. Sono altresì impostabili il Numero dei Valori tra le Etichette in X e Y, il Numero dei Valori tra le Tacche X e Y ed il Numero di Divisioni Principali e Secondarie della Griglia Y. Momentum v9 127 © 1998-2006 Pierluigi Lorenzi Comandi di Stampa 15 Impostazione Stampante - Menù File Impostazione Stampante Consente di aprire la finestra standard di Windows per impostare le Opzioni della Stampante inerenti ad esempio all'orientamento del foglio, alla qualità di stampa o alla selezione del colore. Può capitare in certi casi che il sistema Windows non mantenga tali opzioni e stampi con i parametri di default, in questo caso è necessario andare in Stampanti --> Stampante attiva --> Impostazioni Documento e cambiare le opzioni desiderate prima stampare. Comandi di Stampa - Menù File Gestione Stampe Stampa la Finestra del Sistema Esperto sul Portafoglio corrente Comando che stampa la finestra del Sistema Esperto per l'Analisi Avanzata del Portafoglio corrente, se questa è attualmente aperta. Stampa l'Analisi del Rendimento del Portafoglio corrente Comando che stampa la finestra dell'Analisi dei Rendimenti dei Titoli del Portafoglio corrente, se questa è attualmente aperta. Stampa l'Analisi della Composizione del Portafoglio corrente Comando che stampa la finestra dell'Analisi della Composizione del Portafoglio corrente, se questa è attualmente aperta. Momentum v9 128 © 1998-2006 Pierluigi Lorenzi Capitolo 15 Comandi di Stampa Stampa il Grafico dell'Analisi Tecnica Avanzata del Titolo corrente Comando che stampa la finestra del Grafico con l'Analisi Tecnica Avanzata del Titolo corrente, se questa è attualmente aperta. Stampa l'Analisi del Rendimento delle Quote del Titolo corrente Comando che stampa la finestra dell'Analisi del Rendimento delle Quote del Titolo corrente, se questa è attualmente aperta. Stampa l'Analisi delle Performance del Titolo corrente Comando che stampa la finestra dell'Analisi delle Performance del Titolo corrente, se questa è attualmente aperta. Stampa lo Studio Grafico 1 Comando che stampa la finestra dello Studio Grafico 1, se questa è attualmente aperta. Da notare che anche se lo sfondo del grafico è nero la stampa verrà effettuata con l'inversione dei colori. Stampa lo Studio Grafico 2 Comando che stampa la finestra dello Studio Grafico 2, se questa è attualmente aperta. Da notare che anche se lo sfondo del grafico è nero la stampa verrà effettuata con l'inversione dei colori. Stampa il Grafico Multiplo Comando che stampa la finestra del Grafico Multiplo, se questa è attualmente aperta. Da notare che anche se lo sfondo del grafico è nero la stampa verrà effettuata con l'inversione dei colori. Momentum v9 129 © 1998-2006 Pierluigi Lorenzi Comandi di Utilità e di Aiuto 16 Modifica la Password di Accesso - Menù Utilità Modifica la Password di Accesso Finestra per la Modifica della Password di Accesso al programma Momentum, in cui si dovrà digitare due volte la nuova parola chiave. Gestione Dati dell'Utente e Registrazione di Momentum - Menù Utilità Gestione Dati dell'Utente e Registrazione di Momentum Finestra con tutti i dati dell'Utente del programma, dai dati fondamentali per la Registrazione di Momentum ai dati anagrafici generici. In questa finestra è possibile effettuare la Registrazione del programma inserendo o modificando le informazioni ricevute in seguito all'acquisto della Licenza. Preferenze - Menù Utilità Preferenze Momentum v9 130 © 1998-2006 Pierluigi Lorenzi Capitolo 16 Comandi di Utilità e di Aiuto Comando Rapido CTRL+F1 Finestra di impostazione delle Preferenze dell'Utente, riguardanti il livello di aiuto che il programma fornirà e le Opzioni per l'Aggiornamento dei Dati (sia da Internet che da Base Dati Metastock). Infatti tutti i messaggi di aiuto dei comandi (che vengono visualizzati nella finestra "Suggerimenti al Comando" prima dell'esecuzione), sono disattivabili in modo da non riproporli in un secondo tempo e sono inoltre suddivisi in raggruppamenti in base alla difficoltà dei comandi stessi, in modo da poter disattivare un determinato raggruppamento appena si acquisisce la dimestichezza con quel livello di difficoltà. E' possibile infine riattivare la visualizzazione di tutti i messaggi che sono stati eventualmente disabilitati, per rivedere nuovamente i suggerimenti. Dagli appositi pulsanti sarà possibile accedere alla finestra delle Opzioni di Aggiornamento di Momentum da una Base Dati Metastock ed alla finestra delle Opzioni di Aggiornamento dei Dati Odierni da Internet. Menù Help Da questo menù sarà possibile accedere alla Documentazione in Linea del Programma, a questo Manuale e ad una serie di comandi di supporto all’Utente. Documentazione in Linea di Momentum v9 (F1) Comando che apre il Browser con la pagina principale della Documentazione in Linea del programma, da cui si potranno consultare tutte le informazioni sul Momentum v9 131 © 1998-2006 Pierluigi Lorenzi Capitolo 16 Comandi di Utilità e di Aiuto programma, sulla Registrazione della Licenza, sulle FAQ, e tutti gli altri argomenti correlati, compresi il Glossario e la Bibliografia. Guida alle Candele Giapponesi (SHIFT+F4) Comando che apre il Browser con la pagina della Guida in Linea sulle Candele Giapponesi, un utile ausilio didattico all’Analisi Tecnica applicabile con il programma Momentum. Consulta il Manuale di Momentum v9 in formato PDF (F2) Comando che permette di consultare il Manuale d'uso del programma Momentum v9 in formato PDF. In questo documento, oltre alla Guida di Riferimento di ogni Comando del programma, potrete consultare anche gli argomenti più importanti come l'Aggiornamento dei Dati, gli Esempi Operativi, l'uso dei Trading Systems e dell'Algoritmo Genetico. Informazioni sulla Licenza di Momentum v9 Comando che apre il Browser con la pagina di informazioni relative alla Licenza del Programma ed al suo reperimento per un utilizzo completo e non più temporaneo. Informazioni sulla Registrazione di Momentum v9 Comando che apre il Browser con la pagina di informazioni relative alla Registrazione della Licenza del Programma dopo averla acquistata per licenziare definitivamente Momentum v9. Informazioni su Momentum v9 Comando che apre una finestra informativa sulla versione del Programma, con la possibilità di consultare i Dati di Registrazione e mediante l’apposito pulsante accedere ad una finestra di informazione sulle risorse del computer. Backup dei Dati di Momentum Momentum v9 per il suo regolare funzionamento utilizza due Database di tipo Microsoft Access 97 che risiedono nella cartella del programma (solitamente C:\Programmi\Pierluigi Lorenzi\Momentum v9). Essi si chiamano Momentum.Mdb e MomDatiV9.Mdb, per cui è necessario salvaguardarli con un backup o un salvataggio di copia. Il primo è il Database di Sistema contenente parte delle configurazioni del Programma, l’altro è il Database dei Dati su cui archiviare i Titoli ed operare. Da ricordare che a seconda della quantità di Serie Storiche presenti in Archivio il file MomDatiV9.mdb potrebbe diventare anche di diversi Mb. Momentum v9 132 © 1998-2006 Pierluigi Lorenzi Capitolo 16 Comandi di Utilità e di Aiuto Per questo si consiglia di utilizzare i comandi del Menù Archivio per creare più Database Dati su cui operare, a seconda della quantità e tipologia di Titoli seguiti. Da segnalare che il file MomDatiV9.mdb è diverso dal corrispondente MDati.mdb della versione v6 di Momentum quindi non vanno assolutamente scambiati, mentre può essere tranquillamente scambiato con il file MomDati.mdb della versione v7 o v8. Il resto delle configurazioni del programma si trovano invece nei files .INI e .CFG della stessa cartella del programma. Momentum v9 133 © 1998-2006 Pierluigi Lorenzi