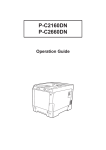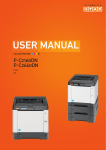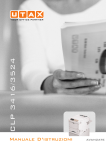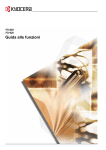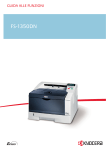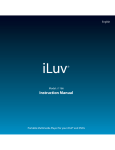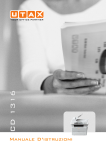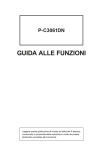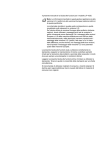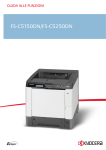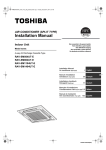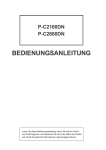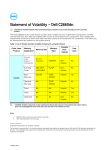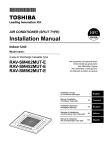Download GUIDA ALLE FUNZIONI
Transcript
3&'1 3&'1 GUIDA ALLE FUNZIONI Introduzione Grazie per aver acquistato P-C2160DN/P-C2660DN. La Guida alle funzioni fornisce all'utente le istruzioni necessarie per l'utilizzo corretto del sistema, per l'esecuzione delle procedure di manutenzione ordinaria e di ricerca guasti di base al fine di assicurare un'operatività ottimale della periferica. Leggere questa guida prima di utilizzare la periferica; conservarla in prossimità della stampante per un'agevole consultazione. Si raccomanda di utilizzare materiali di consumo e ricambi originali. Si declina ogni responsabilità per danni causati dall'utilizzo di materiali di consumo non originali. Sommario Mappa Menu ......................................................................... iii Informazioni legali e sulla sicurezza.................................. ix 1 Componenti della macchina 2 Operazioni di stampa 3 Gestione della carta 4 Utilizzo del pannello comandi Componenti sul lato anteriore della stampante ....................... 1-2 Componenti interni ..................................................................... 1-2 Componenti sul lato posteriore della stampante .................... 1-3 Pannello comandi ....................................................................... 1-4 Modifica dei parametri dell'interfaccia di rete .......................... 2-2 Stampa della pagina di stato ..................................................... 2-4 Embedded Web Server RX ......................................................... 2-4 Installazione del driver di stampa ........................................... 2-13 Stampa dalle applicazioni .... .................................................... 2-20 Stampa con AirPrint ................................................................. 2-20 Status Monitor ........................................................................... 2-21 Funzione di Risparmio energia ............................................... 2-25 Indicazioni generali .................................................................... 3-2 Scelta del tipo di carta corretto ................................................. 3-4 Carta speciale ............................................................................. 3-8 Tipo di carta .............................................................................. 3-14 Caricamento della carta ........................................................... 3-15 Informazioni generali .................................................................. 4-2 Descrizione del pannello comandi ............................................ 4-3 Tasti ... .......................................................................................... 4-6 Utilizzo del sistema di selezione dei menu .............................. 4-8 Impostazione di un menu di selezione modalità ................... 4-10 Stampa rapporto ....................................................................... 4-11 Memoria USB (Selezione della memoria USB) ....................... 4-17 Casella personalizzata (Utilizzo di una casella personalizzata) .......................................................................... 4-20 Casella job ................................................................................. 4-25 Contatore (Visualizzazione del valore contatore) .................. 4-32 Impostazioni carta .................................................................... 4-33 Impostazioni stampa ................................................................ 4-41 Rete (Impostazioni di rete) ....................................................... 4-51 Rete opzionale (Impostazioni della rete opzionale) ............... 4-60 Periferica comune (Selezione/Impostazione della periferica comune) .................................................................... 4-65 Protezione ... .............................................................................. 4-84 Job Accounting (Selezione/impostazione di Job Accounting) ............................................................................... 4-93 Amministratore (Impostazioni amministratore) ................... 4-101 Regolazione/Manutenzione (Selezione/Impostazione di Regolazione/Manutenzione) ... ............................................... 4-104 Funzioni opzionali .................................................................. 4-115 i 5 Manutenzione 6 Problemi e soluzioni Informazioni generali .................................................................. 5-2 Sostituzione della cartuccia toner ............................................ 5-2 Sostituzione della vaschetta di recupero toner ....................... 5-6 Pulizia della stampante .............................................................. 5-8 Indicazioni generali .................................................................... 6-2 Problemi di qualità di stampa .................................................... 6-3 Messaggi di errore ...................................................................... 6-7 Eliminazione degli inceppamenti carta ................................... 6-12 Appendice Interfaccia ....................................................................................A-2 Interfaccia USB ...........................................................................A-2 Interfaccia di rete ........................................................................A-3 Informazioni sugli accessori opzionali .....................................A-5 Moduli di espansione memoria .................................................A-6 Descrizione generale degli accessori opzionali ......................A-9 Specifiche ..................................................................................A-14 Glossario ......... ....................................................Glossario-1 Indice analitico ii Mappa Menu Tasto MENU Stampa rapporto (pagina 4-11) Stampa Mappa Menu (pagina 4-11) Stampa Pagina di stato (pagina 4-13) Stampa elenco font (pagina 4-16) Stampa elenco file disco RAM (pagina 4-16) SSD stampa. Elenco file (pagina 4-16) Memoria USB (pagina 4-17) Stampa file (pagina 4-17) Copie (pagina 4-18) Alimentazione carta (pagina 4-18) Rimuovi periferica (pagina 4-18) Stampa elenco file (pagina 4-19) Casella personaliz. (pagina 4-20) Selezione casella (pagina 4-20) Stampa tutti i file (pagina 4-21) (Selezione dei dati) (pagina 4-22) Elimina tutti i file (pagina 4-23) Stampa elenco file (pagina 4-23) Stampa elenco casella (pagina 4-24) Casella job (pagina 4-25) Copia veloce (pagina 4-26) Privato/Salvato (pagina 4-28) Configurazione casella job (pagina 4-30) Contatore (pagina 4-32) Copia veloce (pagina 4-30) Cancella (pagina 4-31) Pagine stampate (pagina 4-32) Colore (pagina 4-32) Monocromatico (pagina 4-32) Impostazioni carta (pagina 4-33) Formato Bypass (pagina 4-33) Tipo Bypass (pagina 4-34) Formato cassetto 1 (pagina 4-35) Formato cassetto 2 (pagina 4-35) Formato cassetto 3 (pagina 4-35) Formato cassetto 4 (pagina 4-35) Tipo Cassetto 1 (pagina 4-37) Tipo Cassetto 2 (pagina 4-37) Tipo Cassetto 3 (pagina 4-37) Tipo Cassetto 4 (pagina 4-37) Regolazione tipo (pagina 4-38) Grammatura carta (pagina 4-39) Percorso f/retro (pagina 4-40) Regolazione tipo di ripristino (pagina 4-40) iii Impostazioni stampa (pagina 4-41) Alimentazione carta (pagina 4-41) Modif. auto. cass. (pagina 4-42) Modo Alimentazione (pagina 4-42) Fronte/Retro (pagina 4-43) Escludi A4/LT (pagina 4-45) Emulazione (pagina 4-45) Rapporto di errore (pagina 4-45) Modo colore (pagina 4-46) Qualità di stampa (pagina 4-46) Modo Lucidi (pagina 4-46) Modo EcoPrint (pagina 4-47) Imposta pagina (pagina 4-47) Copie (pagina 4-48) Orientamento (pagina 4-48) A4 largo (pagina 4-48) XPS Adatta pagina (pagina 4-49) Formato TIFF/JPEG (pagina 4-49) Nome lavoro (pagina 4-50) Rete (pagina 4-51) TCP/IP (pagina 4-51) DHCP (pagina 4-52) Auto-IP (pagina 4-52) Indirizzo IP (pagina 4-52) Masch. Subnet (pagina 4-53) Gateway (pagina 4-54) Bonjour (pagina 4-54) TCP/IP (IPv6) (pagina 4-55) RA (Stateless) (pagina 4-55) DHCPv6 (pagina 4-56) Dettagli protoc. (pagina 4-56) NetBEUI (pagina 4-56) SNMPv3 (pagina 4-57) FTP (Server) (pagina 4-57) SNMP (pagina 4-57) SMTP (pagina 4-58) POP3 (pagina 4-58) Porta RAW (pagina 4-58) LPD (pagina 4-58) HTTP (pagina 4-59) Riavvia la rete (pagina 4-59) iv Rete opzionale (pagina 4-60) ID (pagina 4-60) Password (pagina 4-60) TCP/IP (pagina 4-61) DHCP (pagina 4-52) Auto-IP (pagina 4-52) Indirizzo IP (pagina 4-52) Masch. Subnet (pagina 4-53) Gateway (pagina 4-54) Bonjour (pagina 4-54) TCP/IP (IPv6) (pagina 4-61) RA (Stateless) (pagina 4-55) DHCPv6 (pagina 4-56) Netware (pagina 4-61) AppleTalk (pagina 4-62) IPSec (pagina 4-62) Interfaccia LAN (pagina 4-63) Filtr.MACAddress (pagina 4-63) Comunicazione (pagina 4-63) Riavvia la rete (pagina 4-64) Periferica comune (pagina 4-65) Lingua messaggi (pagina 4-65) Impost data (pagina 4-66) Data (AAAA/MM/GG) (pagina 4-67) Ora (O:min:sec.) (pagina 4-67) Formato data (pagina 4-67) Fuso orario (pagina 4-68) Ora legale (pagina 4-68) Buzzer (pagina 4-68) Conferma tasto (pagina 4-68) Fine job (pagina 4-69) Stampante pronta (pagina 4-69) Errore (pagina 4-69) Modo Ram Disk (pagina 4-70) Dimensione Ram Disk (pagina 4-71) SSD (pagina 4-71) Formattazione (pagina 4-71) Gestione errori (pagina 4-72) Fronte/Retro (pagina 4-72) Errore carta (pagina 4-73) Bypass vuoto (pagina 4-73) v Timer (pagina 4-73) Reimpost. pannello automatica (pagina 4-74) Timer reimpostaz. pannello (pagina 4-75) Timer risp. ener (pagina 4-75) Timer a riposo (pagina 4-76) Cancellaz. autom. errore (pagina 4-76) Timer cancellaz. errore (pagina 4-77) Time out aliment. moduli (pagina 4-77) Conf. Liv. Sleep (pagina 4-78) Livello A riposo (pagina 4-80) Rete (pagina 4-79) Liv. avviso toner (pagina 4-82) Off/On (pagina 4-83) Liv. avviso toner (pagina 4-83) Protezione (pagina 4-84) Blocco I/F (pagina 4-85) Host SB pagina U 4-85) ( Periferica USB (pagina 4-85) Opzione I/F (pagina 4-86) Supporto USB (pagina 4-86) Stampa WSD (pagina 4-86) Enhanced WSD (pagina 4-87) EnhancedWSD(SSL) (pagina 4-87) IPP (pagina 4-87) Server SSL (pagina 4-88) DES (pagina 4-88) 3DES (pagina 4-89) AES (pagina 4-89) IPP over SSL (pagina 4-89) HTTPS (pagina 4-90) IPSec (pagina 4-90) ThinPrint (pagina 4-91) ThinPrint over SSL (pagina 4-91) Interfaccia LAN (pagina 4-91) Livello sicurezza (pagina 4-92) vi Job Accounting (pagina 4-93) Job Accounting (pagina 4-94) Seleziona account (pagina 4-96) Contatore (pagina 4-96) Contatore colore (pagina 4-96) Restrizione (pagina 4-97) Restrizione colore (pagina 4-97) Uscita max (pagina 4-97) Uscita max colore (pagina 4-98) Reimposta contatore (pagina 4-98) Aggiungi account (pagina 4-98) Elimina account (pagina 4-99) Stampa elenco job accounting (pagina 4-99) Applica limite (pagina 4-100) Lav. ID sconos. (pagina 4-100) Amministratore (pagina 4-101) Cambia ID (pagina 4-102) Regolazione/ Manutenzione (pagina 4-104) Calibrazione colore (pagina 4-104) Cambia password (pagina 4-102) Registrazione Normale (pagina 4-104) Stampa grafico registrazione (pagina 4-105) Correzione magenta (pagina 4-106) Correzione ciano (pagina 4-107) Correzione giallo (pagina 4-107) Dettagli Registrazione (pagina 4-108) Stampa grafico registrazione (pagina 4-108) M 12345 3 (Correzione magenta) (pagina 4-109) C 12345 3 (Correzione ciano) (pagina 4-110) Y 12345 3 (Correzione giallo) (pagina 4-110) Riavvia stampante (pagina 4-111) Servizio (pagina 4-111) Stampa Pagina di stato (pagina 4-111) Stampa pagina di stato rete (pagina 4-112) Opzioni stampa pagina stato rete (pagina 4-112) Stampa pagina di prova (pagina 4-113) Manutenzione (pagina 4-113) DEV-CLN (pagina 4-113) LSU (pagina 4-114) Tamburo (pagina 4-114) Altitude Adj. (pagina 4-114) MC (pagina 4-115) Funzioni opzionali (pagina 4-115) vii viii Informazioni legali e sulla sicurezza ATTENZIONE SI DECLINA OGNI RESPONSABILITÀ PER EVENTUALI DANNI IMPUTABILI AD UN'INSTALLAZIONE NON CORRETTA. Avviso relativo al Software IL SOFTWARE UTILIZZATO CON QUESTA STAMPANTE DEVE SUPPORTARE LA MODALITÀ DI EMULAZIONE DELLA STAMPANTE. La stampante è preconfigurata in fabbrica per l'emulazione PCL. Avviso Le informazioni riportate in questa guida sono soggette a modifica senza obbligo di preavviso. È possibile che nelle successive edizioni della guida vengano inserite delle pagine supplementari. Ci scusiamo per eventuali imprecisioni tecniche o errori tipografici contenuti nella presente edizione. Si declina ogni responsabilità per eventuali incidenti riconducibili alle istruzioni riportate nella presente guida e per eventuali difetti riscontrati nel firmware della stampante (contenuti della memoria di sola lettura). La presente guida, così come tutti i materiali coperti da copyright venduti, forniti o in altro modo connessi alla vendita della macchina, sono protetti da copyright. Tutti i diritti sono riservati. È vietata la copia o altra forma di riproduzione della guida, o di una sua parte, e di tutti i materiali coperti da copyright senza la preventiva autorizzazione del proprietario del copyright. Eventuali copie, parziali o complete, della presente guida o di altro materiale protetto da copyright devono riportare la stessa nota di copyright riportata sul documento originale. Nomi commerciali • PRESCRIBE è un marchio registrato depositato di Kyocera Corporation. • KPDL è un marchio registrato di Kyocera Corporation. • Microsoft, Windows, Windows XP, Windows Server 2003, Windows Vista, Windows Server 2008, Windows 7, Windows Server 2012, Windows 8 e Internet Explorer sono marchi registrati o marchi registrati depositati di Microsoft Corporation negli U.S.A. e/o in altri paesi. • PCL è un marchio registrato di Hewlett-Packard Company. • Adobe Acrobat, Adobe Reader e PostScript sono marchi registrati di Adobe Systems Incorporated. • Ethernet è un marchio registrato depositato di Xerox Corporation. • NetWare è un marchio registrato depositato di Novell, Inc. • IBM è un marchio registrato depositato di International Business Machines Corporation. • AppleTalk, Bonjour, Macintosh e Mac OS sono marchi registrati di Apple Inc. negli U.S.A. e/o in altri paesi. • Tutti i font delle lingue europee installati su questo sistema sono utilizzati sotto accordo di licenza con Monotype Imaging Inc. • Helvetica, Palatino e Times sono marchi registrati depositati di Linotype GmbH. ix • ITC Avant Garde Gothic, ITC Bookman, ITC ZapfChancery e ITC ZapfDingbats sono marchi registrati depositati di International Typeface Corporation. • Su questo sistema sono installati i font UFST™ MicroType® di Monotype Imaging Inc. • AirPrint e il logo AirPrint sono marchi registrati di Apple Inc. • iOS è un marchio registrato o un marchio registrato depositato di Cisco negli U.S.A. e/o in altri paesi su licenza di Apple Inc. • ThinPrint è un marchio registrato di Cortado AG in Germania e in altri paesi. Tutti gli altri nomi e marchi dei prodotti sono marchi depositati o marchi registrati delle rispettive aziende. In questa guida, non vengono utilizzati i simboli™ e ®. Contratti di licenza Riconoscimento dei marchi registrati per i caratteri Tutti i caratteri residenti nella stampante sono concessi in licenza da Monotype Imaging Inc. Helvetica, Palatino e Times sono marchi registrati depositati di LinotypeHell AG. ITC Avant Garde Gothic, ITC Bookman, ITC ZapfChancery e ITC Zapf Dingbats sono marchi registrati depositati di International Typeface Corporation. Monotype Imaging License Agreement 1 “Software” shall mean the digitally encoded, machine readable, scalable outline data as encoded in a special format as well as the UFST Software. 2 You agree to accept a non-exclusive license to use the Software to reproduce and display weights, styles and versions of letters, numerals, characters and symbols (“Typefaces”) solely for your own customary business or personal purposes at the address stated on the registration card you return to Monotype Imaging. Under the terms of this License Agreement, you have the right to use the Fonts on up to three printers. If you need to have access to the fonts on more than three printers, you need to acquire a multi-user license agreement which can be obtained from Monotype Imaging KK. Monotype Imaging KK retains all rights, title and interest to the Software and Typefaces and no rights are granted to you other than a License to use the Software on the terms expressly set forth in this Agreement. 3 To protect proprietary rights of Monotype Imaging KK, you agree to maintain the Software and other proprietary information concerning the Typefaces in strict confidence and to establish reasonable procedures regulating access to and use of the Software and Typefaces. 4 You agree not to duplicate or copy the Software or Typefaces, except that you may make one backup copy. You agree that any such copy shall contain the same proprietary notices as those appearing on the original. 5 This License shall continue until the last use of the Software and Typefaces, unless sooner terminated. This License may be terminated by Monotype Imaging KK if you fail to comply with the terms of this License and such failure is not remedied within thirty (30) days after notice from Monotype Imaging KK. When this x License expires or is terminated, you shall either return to Monotype Imaging KK or destroy all copies of the Software and Typefaces and documentation as requested. 6 You agree that you will not modify, alter, disassemble, decrypt, reverse engineer or decompile the Software. 7 Monotype Imaging KK warrants that for ninety (90) days after delivery, the Software will perform in accordance with Monotype Imaging KK-published specifications, and the diskette will be free from defects in material and workmanship. Monotype Imaging KK does not warrant that the Software is free from all bugs, errors and omissions. 8 THE PARTIES AGREE THAT ALL OTHER WARRANTIES, EXPRESSED OR IMPLIED, INCLUDING WARRANTIES OF FITNESS FOR A PARTICULAR PURPOSE AND MERCHANTABILITY, ARE EXCLUDED. 9 Your exclusive remedy and the sole liability of Monotype Imaging KK in connection with the Software and Typefaces is repair or replacement of defective parts, upon their return to Monotype Imaging KK. 10 IN NO EVENT WILL MONOTYPE IMAGING KK BE LIABLE FOR LOST PROFITS, LOST DATA, OR ANY OTHER INCIDENTAL OR CONSEQUENTIAL DAMAGES, OR ANY DAMAGES CAUSED BY ABUSE OR MISAPPLICATION OF THE SOFTWARE AND TYPEFACES. 11 Massachusetts U.S.A. law governs this Agreement. 12 You shall not sublicense, sell, lease, or otherwise transfer the Software and/or Typefaces without the prior written consent of Monotype Imaging KK. 13 Use, duplication or disclosure by the Government is subject to restrictions as set forth in the Rights in Technical Data and Computer Software clause at FAR 252-227-7013, subdivision (b)(3)(ii) or subparagraph (c)(1)(ii), as appropriate. Further use, duplication or disclosure is subject to restrictions applicable to restricted rights software as set forth in FAR 52.227-19 (c)(2). 14 YOU ACKNOWLEDGE THAT YOU HAVE READ THIS AGREEMENT, UNDERSTAND IT, AND AGREE TO BE BOUND BY ITS TERMS AND CONDITIONS. NEITHER PARTY SHALL BE BOUND BY ANY STATEMENT OR REPRESENTATION NOT CONTAINED IN THIS AGREEMENT. NO CHANGE IN THIS AGREEMENT IS EFFECTIVE UNLESS WRITTEN AND SIGNED BY PROPERLY AUTHORIZED REPRESENTATIVES OF EACH PARTY. BY OPENING THIS DISKETTE PACKAGE, YOU AGREE TO ACCEPT THE TERMS AND CONDITIONS OF THIS AGREEMENT. GPL/LGPL Il firmware di questo sistema utilizza, in parte, i codici applicati GPL (http:/ /www.gnu.org/licenses/gpl.html) e/o LGPL (http://www.gnu.org/licenses/ lgpl.html). L'utente può ottenere il codice sorgente ed è autorizzato a copiarlo, ridistribuirlo e modificarlo nel rispetto dei termini e delle condizioni di GPL/LGPL. xi OpenSSL License Copyright © 1998-2006 The OpenSSL Project. All rights reserved. Redistribution and use in source and binary forms, with or without modification, are permitted provided that the following conditions are met: 1 Redistributions of source code must retain the above copyright notice, this list of conditions and the following disclaimer. 2 Redistributions in binary form must reproduce the above copyright notice, this list of conditions and the following disclaimer in the documentation and/or other materials provided with the distribution. 3 All advertising materials mentioning features or use of this software must display the following acknowledgment: "This product includes software developed by the OpenSSL Project for use in the OpenSSL Toolkit. (http://www.openssl.org/)" 4 The names "OpenSSL Toolkit" and "OpenSSL Project" must not be used to endorse or promote products derived from this software without prior written permission. For written permission, please contact [email protected]. 5 Products derived from this software may not be called "OpenSSL" nor may "OpenSSL" appear in their names without prior written permission of the OpenSSL Project. 6 Redistributions of any form whatsoever must retain the following acknowledgment: "This product includes software developed by the OpenSSL Project for use in the OpenSSL Toolkit (http:// www.openssl.org/)" THIS SOFTWARE IS PROVIDED BY THE OpenSSL PROJECT "AS IS" AND ANY EXPRESSED OR IMPLIED WARRANTIES, INCLUDING, BUT NOT LIMITED TO, THE IMPLIED WARRANTIES OF MERCHANTABILITY AND FITNESS FOR A PARTICULAR PURPOSE ARE DISCLAIMED. IN NO EVENT SHALL THE OpenSSL PROJ ECT OR ITS CONTRIBUTORS BE LIABLE FOR ANY DIRECT, INDIRECT, INCIDENTAL, SPECIAL, EXEMPLARY, OR CONSEQUENTIAL DAMAGES (INCLUDING, BUT NOT LIMITED TO, PROCUREMENT OF SUBSTITUTE GOODS OR SERVICES; LOSS OF USE, DATA, OR PROFITS; OR BUSINESS INTERRUPTION) HOWEVER CAUSED AND ON ANY THEORY OF LIABILITY, WHETHER IN CONTRACT, STRICT LIABILITY, OR TORT (INCLUDING NEGLIGENCE OR OTHERWISE) ARISING IN ANY WAY OUT OF THE USE OF THIS SOFTWARE, EVEN IF ADVISED OF THE POSSIBILITY OF SUCH DAMAGE. Original SSLeay License Copyright © 1995-1998 Eric Young ([email protected]) All rights reserved. This package is an SSL implementation written by Eric Young ([email protected]). The implementation was written so as to conform with Netscapes SSL. This library is free for commercial and non-commercial use as long as the following conditions are adhered to. The following conditions apply to all code found in this distribution, be it the RC4, RSA, lhash, DES, etc., code; not just the SSL code. The SSL documentation included with this distribution is covered by the same copyright terms except that the holder is Tim Hudson ([email protected]). Copyright remains Eric Young's, and as such any Copyright notices in the code are not to be removed. xii If this package is used in a product, Eric Young should be given attribution as the author of the parts of the library used. This can be in the form of a textual message at program startup or in documentation (online or textual) provided with the package. Redistribution and use in source and binary forms, with or without modification, are permitted provided that the following conditions are met: 1 Redistributions of source code must retain the copyright notice, this list of conditions and the following disclaimer. 2 Redistributions in binary form must reproduce the above copyright notice, this list of conditions and the following disclaimer in the documentation and/or other materials provided with the distribution. 3 All advertising materials mentioning features or use of this software must display the following acknowledgement: "This product includes cryptographic software written by Eric Young ([email protected])" The word 'cryptographic' can be left out if the rouines from the library being used are not cryptographic related :-). 4 If you include any Windows specific code (or a derivative thereof) from the apps directory (application code) you must include an acknowledgement: "This product includes software written by Tim Hudson ([email protected])" THIS SOFTWARE IS PROVIDED BY ERIC YOUNG "AS IS" AND ANY EXPRESS OR IMPLIED WARRANTIES, INCLUDING, BUT NOT LIMITED TO, THE IMPLIED WARRANTIES OF MERCHANTABILITY AND FITNESS FOR A PARTICULAR PURPOSE ARE DISCLAIMED. IN NO EVENT SHALL THE AUTHOR OR CONTRIBUTORS BE LIABLE FOR ANY DIRECT, INDIRECT, INCIDENTAL, SPECIAL, EXEMPLARY, OR CONSEQUENTIAL DAMAGES (INCLUDING, BUT NOT LIMITED TO, PROCUREMENT OF SUBSTITUTE GOODS OR SERVICES; LOSS OF USE, DATA, OR PROFITS; OR BUSINESS INTERRUPTION) HOWEVER CAUSED AND ON ANY THEORY OF LIABILITY, WHETHER IN CONTRACT, STRICT LIABILITY, OR TORT (INCLUDING NEGLIGENCE OR OTHERWISE) ARISING IN ANY WAY OUT OF THE USE OF THIS SOFTWARE, EVEN IF ADVISED OF THE POSSIBILITY OF SUCH DAMAGE. The licence and distribution terms for any publically available version or derivative of this code cannot be changed. i.e. this code cannot simplybe copied and put under another distribution licence [including the GNU Public Licence.] xiii Compliance and Conformity This equipment has been tested and found to comply with the limits for a Class B digital device, pursuant to Part 15 of the FCC Rules. Theselimits are designed to provide reasonable protection against harmful interference in a residential installation. This equipment generates, uses and can radiate radio frequency energy and, if not installed and used in accordance with the instructions, may cause harmful interference to radio communications. However, there is no guarantee that interference will not occur in a particular installation. If this equipment does cause harmful interference to radio or television reception, which can be determined by turning the equipment off and on, the user is encouraged to try to correct the interference by one or more of the following measures: • Reorient or relocate the receiving antenna. • Increase the separation between the equipment and receiver. • Connect the equipment into an outlet on a circuit different from that to which the receiver is connected. • Consult the dealer or an experienced radio/TV technician for help. • The use of a non-shielded interface cable with the referenced device is prohibited. CAUTION — The changes or modifications not expressly approved by the party responsible for compliance could void the user’s authority to operate the equipment. This device complies with Part 15 of FCC Rules and RSS-Gen of IC Rules. Operation is subject to the following two conditions; (1) this device may not cause interference, and (2) this device must accept any interference, including interference that may cause undesired operation of the device. * The above warning is valid only in the United States of America. Connettori d'interfaccia IMPORTANTE Prima di collegare o scollegare un cavo d'interfaccia, assicurarsi che la stampante sia spenta. Per proteggere l'elettronica interna della stampante dalle scariche elettrostatiche che possono penetrare attraverso i connettori d'interfaccia, ricoprire tutti i connettori inutilizzati mediante l'apposita protezione fornita. Nota Utilizzare cavi d'interfaccia schermati. xiv CDRH Regulations The Center for Devices and Radiological Health (CDRH) of theU.S. Food and Drug Administration implemented regulations for laser products on August 2, 1976. These regulations apply to laser products manufactured after August 1, 1976. Compliance is mandatory for products marketed in the United States. A label indicating compliance with the CDRH regulations must be attached to laser products marketed in the United States. Canadian Department of Communications Compliance Statement This Class B digital apparatus complies with Canadian ICES-003. Avis de conformité aux normes du ministere des Communications du Canada Cet appareil numérique de la classe B est conforme àla norme NMB-003 du Canada. xv Funzione di Risparmio energia Il dispositivo è dotato della modalità Risparmio energia, durante la quale il consumo energetico viene ulteriormente ridotto dopo un certo periodo di inattività, e della modalità A riposo, durante la quale le funzioni stampante restano in attesa ma il consumo di corrente è comunque ridotto al minimo quando il sistema rimane inutilizzato per un periodo di tempo predefinito. Modo Risparmio energia Il sistema commuta automaticamente in modalità di Risparmio energia dopo che è trascorso unminuto dall'ultimo utilizzo. È possibile prolungare il periodo di inattività che deve trascorrere prima che il sistema commuti in modalità Risparmio energia. Per ulteriori informazioni, vedere Timer risp. ener (timeout timer modo risparmio energia) a pagina 4-75. Modo Riposo Il dispositivo commuta automaticamente in modalità A Riposo 15 minuti dopo l'ultimo utilizzo. È possibile prolungare il periodo di inattività che deve trascorrere prima che il sistema commuti in modalità A Riposo. Per ulteriori informazioni, vedere Timer a riposo (Timeout timer a riposo) a pagina 4-76. Funzione stampa fronte-retro automatica Questa stampante integra di serie la stampa in fronte-retro. La stampa in fronte-retro riduce il consumo di carta poiché consente di stampare su un unico foglio due originali stampati su una sola facciata. Per ulteriori informazioni, vedere Fronte/Retro (Stampa fronte-retro) a pagina 4-43. La stampa in modalità fronte-retro riduce il consumo di carta e contribuisce a preservare le risorse forestali. Il modo fronte-retro contribuisce anche a ridurre i costi di acquisto della carta. Per le periferiche dotate di funzione fronte-retro, si consiglia di configurare il modo fronte-retro come impostazione predefinita. Risparmio delle risorse - Carta Per la tutela dell'ambiente e lo sfruttamento sostenibile delle foreste, si raccomanda di utilizzare carta riciclata o della carta vergine certificata da iniziative di protezione ambientale o certificata Ecolabel, rispondente alle disposizioni della Norma EN 12281:2002*1 o comunque della carta di qualità equivalente. Questa periferica supporta anche la stampa su carta con grammatura di 64 g/m². L'utilizzo di questi tipi di carta che contengono meno materiali grezzi può ulteriormente contribuire a una gestione sostenibile delle foreste. *1: EN12281:2002 "Stampa e carta - Requisiti della carta per i processi di elaborazione delle immagini con toner secco". Per informazioni sui tipi di carta consigliati, rivolgersi al rivenditore di fiducia o al centro di assistenza. Vantaggi ambientali della "Gestione energetica" Per ridurre il consumo di energia durante i periodi di inattività, questa periferica è dotata di un sistema di gestione energetica che attiva automaticamente il modo di risparmio energia quando il sistema rimane inattivo per un determinato periodo di tempo. xvi Il ripristino al modo READY dal modo di risparmio di energia richiede un po' più di tempo, compensato però dalla notevole riduzione del consumo di energia. Si consiglia di configurare l'attivazione del modo di risparmio energia come impostazione predefinita. Programma Energy Star (ENERGY STAR®) In qualità di partner del Programma Internazionale Energy Star è stato determinato che questo prodotto è conforme alle direttive ENERGY STAR per il risparmio energetico. ENERGY STAR® è un programma volontario di efficienza energetica ideato per sviluppare e promuovere l'uso di prodotti ad alta efficienza energetica al fine di prevenire il riscaldamento del globo. Acquistando un prodotto certificato ENERGY STAR® si riducono i costi energeticie si può contribuire fattivamente a ridurre le emissioni di gas serra associate al funzionamento del prodotto. EN ISO 7779 Der höchste Schalldruckpegel beträgt 70 dB (A) oder weniger gemäß EN ISO 7779. EK1-ITB 2000 Das Gerät ist nicht für die Benutzung im unmittelbaren Gesichtsfeld am Bildschirmarbeitsplatz vorgesehen. Um störende Reflexionen am Bildschirmarbeitsplatz zu vermeiden, darf dieses Produkt nicht im unmittelbaren Gesichtsfeld platziert werden. xvii Convenzioni utilizzate nella guida Le sezioni di questa guida e i componenti del sistema contrassegnati con dei simboli sono delle avvertenze di sicurezza intese a proteggere l'utente, gli altri operatori e gli oggetti presenti nelle vicinanze nonché a garantire un utilizzo sicuro della stampante. Di seguito sono riportati i simboli e i rispettivi significati. AVVERTENZA: Questo simbolo segnala la possibilità di un grave rischio di infortunio o di morte qualora non si seguano correttamente le istruzioni o non vi si presti la necessaria attenzione. ATTENZIONE: Questo simbolo segnala un rischio di infortunio o di danno meccanico qualora non si seguano correttamente le istruzioni o non vi si presti la necessaria attenzione. Simboli Il simbolo indica che la relativa sezione riporta delle avvertenze sulla sicurezza. All'interno del simbolo sono indicati specifici punti a cui prestare attenzione. .... [Avvertenza generale] .... [Pericolo di scossa elettrica] .... [Alte temperature] Il simbolo indica che la relativa sezione include delle informazioni su azioni vietate. All'interno del simbolo sono indicati specifici punti a cui prestare attenzione. .... [Azione vietata] .... [Disassemblaggio vietato] Il simbolo indica che la relativa sezione include delle informazioni sulle operazioni che si devono eseguire. All'interno del simbolo sono specificate le azioni richieste. .... [Avvertenza di azione richiesta] .... [Scollegare la spina di alimentazione dalla presa] .... [Collegare sempre il sistema a una presa con collegamento a massa] Se le avvertenze sulla sicurezza del manuale sono illeggibili oppure se si è smarrito il manuale, rivolgersi al rivenditore di fiducia per ordinare una copia (a pagamento). xviii Ambiente operativo Le condizioni ambientali operative sono le seguenti: • Temperatura: 10 - 32,5°C • Umidità: 15 - 80% Condizioni ambientali sfavorevoli possono degradare la qualità dell'immagine. Quando si sceglie la posizione di installazione evitare i seguenti luoghi. • Luoghi vicini a una finestra o esposti alla luce diretta del sole. • Luoghi soggetti a vibrazioni. • Luoghi soggetti a bruschi sbalzi di temperatura. • Luoghi direttamente esposti ad aria calda o fredda. • Luoghi scarsamente aerati. Se il pavimento è delicato, spostando il sistema dopo l'installazione, le rotelle potrebbero danneggiare il pavimento. Durante le operazioni di stampa, la periferica genera una certa quantità di ozono, non tale comunque da rappresentare un pericolo per la salute dell'operatore. Tuttavia, se si utilizza la periferica per un periodo prolungato in ambienti scarsamente aerati, oppure se si eseguono cicli lunghi di stampa, l'odore potrebbe risultare poco gradevole. Per un ambiente operativo ottimale, è consigliabile che il locale sia adeguatamente aerato. Precauzioni nella manipolazione del toner • Non incenerire i componenti che contengono toner. Potrebbero sprigionarsi scintille pericolose che possono provocare ustioni. • Non aprire mai parti che contengono toner. • Non inalare il toner. • Non toccare occhi o bocca con le mani se sporche di toner. Pulire il toner dalle mani. • Per lo smaltimento delle cartucce toner usate, consultare il tecnico dell'assistenza oppure smaltirle nel rispetto delle leggi e delle normative europee e locali. xix Informazioni sulla Guida alle funzioni Questa Guida alle funzioni è suddivisa nei capitoli seguenti: Capitolo 1 - Componenti della macchina Descrive i componenti della periferica. Capitolo 2 - Operazioni di stampa Spiega come stampare dalla workstation. Capitolo 3 - Gestione della carta Spiega come scegliere, gestire e caricare la carta. Capitolo 4 - Utilizzo del pannello comandi Spiega come utilizzare il pannello comandi per configurare la stampante. Capitolo 5 - Manutenzione Spiega come sostituire la cartuccia toner e come eseguire la manutenzione della stampante. Capitolo 6 - Problemi e soluzioni Spiega come gestire iproblemi che si possono verificare sulla stampante, come gli inceppamenti carta. Appendice Spiega le interfacce stampante disponibili, i prodotti opzionali e le specifiche della stampante. Convenzioni tipografiche Nel presente manuale vengono utilizzate le seguenti convenzioni. Convenzione Descrizione Esempio Corsivo Usato per evidenziare una parola chiave, una frase o riferimenti a informazioni aggiuntive. Per sostituire la cartuccia toner, vedere Sostituzione della cartuccia toner a pagina 5-2. Grassetto Utilizzato per indicare i pulsanti del Per avviare la stampa, fare clic su OK. software. Parentesi e grassetto Usati per indicare i tasti del pannello comandi. Premere [GO] per riprendere la stampa. Nota Utilizzata per fornire informazioni aggiuntive o informazioni utili sulla funzione. Importante Usata per fornire informazioni importanti. Attenzione I messaggi di attenzione segnalano ATTENZIONE Non estrarre il cassetto rischi di danni meccanici quando l'operatore è posizionato di fronte conseguenti ad una data azione. Nota Per le impostazioni dell'indirizzo di rete, verificare con l'amministratore della rete. IMPORTANTE Verificare che la carta non sia piegata, arricciata o danneggiata. alla stampante. Avvertenza I messaggi di avvertenza segnalano il rischio di lesioni personali. xx AVVERTENZA Presenza di alta tensione nella sezione del caricatore. 1 Componenti della macchina Questo capitolo presenta i componenti della stampante e spiega le corrispondenti funzioni. Per utilizzare i componenti in modo corretto e ottimizzare le prestazioni, si consiglia di acquisire familiarità con i nomi ele funzioni dei vari componenti. In questo capitolo vengono trattati i seguenti argomenti: Componenti sul lato anteriore della stampante Componenti interni Componenti sul lato posteriore della stampante Pannello comandi 1-1 1-2 1-2 1-3 1-4 Componenti della macchina Componenti sul lato anteriore della stampante 1 3 2 6 4 5 7 1 Pannello comandi 2 Pannello superiore (Vassoio superiore) 3 Fermo della carta 4 Bypass 5 Cassetto carta 6 Slot 7 Interruttore di alimentazione emoria m SB U Componenti interni 10 11 12 13 8 9 8 Coperchio della vaschetta di recupero toner 9 Vaschetta di recupero toner 10 Cartuccia toner nero (K) 11 Cartuccia toner magenta (M) 12 Cartuccia toner ciano (C) 13 Cartuccia toner giallo (Y) 1-2 Componenti della macchina 14 15 16 14 Unità di trasferimento carta 15 Rampa carta 16 Unità fronte-retro Componenti sul lato posteriore della stampante 25 21 17 22 18 19 20 26 23 26 24 1 2 17 Pannello posteriore 18 Leva pannello posteriore 19 Indicatori di rete 20 Connettore dell'interfaccia di rete 21 Connettore dell'interfaccia USB 22 Slot memoria USB (Solo P-C2660DN) 23 Slot interfaccia opzionale 24 Connettore cavo di alimentazione 25 Sportello destro 26 Maniglie di trasporto 1-3 Componenti della macchina Pannello comandi 27 31 28 29 30 27 Display dei messaggi 28 Indicatore Ready 29 Indicatore Data 30 Indicatore Attention 31 Tasti freccia 32 Tasto [MENU] 33 Tasto [Cancel] 34 Tasto [OK] 35 Tasto [GO] 1-4 32 34 33 35 2 Operazioni di stampa In questo capitolo vengono trattati i seguenti argomenti: Modifica dei parametri dell'interfaccia di rete Stampa della pagina di stato Embedded Web Server RX Installazione del driver di stampa Stampa dalle applicazioni Stampa con AirPrint Status Monitor Funzione di Risparmio energia 2-1 2-2 2-4 2-4 2-13 2-20 2-20 2-21 2-25 Operazioni di stampa Modifica dei parametri dell'interfaccia di rete Questa stampante supporta i protocolli TCP/IP, TCP/IP (IPv6), NetWare, AppleTalk, IPP, Server SSL, IPSec e Livello sicurezza. La tabella sottostante elenca i parametri di impostazione. Configurare i parametri di rete della stampante in funzione del computer e dell'ambiente di rete in uso. Per i dettagli sulla procedura, vedere Utilizzo del pannello comandi a pagina 4-1. Nota Quando si utilizza Embedded Web Server RX è possibile modificare e verificare le impostazioni di sicurezza e i parametri di rete dal proprio computer. Per ulteriori informazioni, vedere Embedded Web Server RX a pagina 2-4. L'installazione del kit opzionale IB-50 o IB-51 consente di impostare i parametri NetWare e AppleTalk. Per i dettagli, vedere Rete opzionale (Impostazioni della rete opzionale) a pagina 4-60. Menu Menu secondario Impostazione Rete TCP/IP On/Off DHCP On/Off Auto-IP On/Off Indirizzo IP Indirizzo IP Masch. Subnet Indirizzo IP Gateway Indirizzo IP Bonjour On/Off TCP/IP (IPv6) Sicurezza 2-2 Blocco I/F On/Off RA (Stateless) On/Off DHCPv6 On/Off Host USB Blocca/Sblocca Dispositivo USB Blocca/Sblocca Opzione I/F Blocca/Sblocca Supporto USB Blocca/Sblocca Stampa WSD On/Off Enhanced WSD On/Off EnhancedWSD (SSL) On/Off IPP On/Off Operazioni di stampa Menu Menu secondario Impostazione Server SSL On/Off DES On/Off 3DES On/Off AES On/Off IPP su SSL On/Off HTTPS On/Off IPSec On/Off Interfaccia LAN Auto/10BASE-Half/ 10BASE-Full/ 100BASE-Half/ 100BASE-Full/ 1000BASE-T Livello sicurezza Alto/Basso Nota Dopo aver completato le impostazioni di rete, spegnere e riaccendere la stampante. Questa procedura è necessaria per applicare le configurazioni! 2-3 Operazioni di stampa Stampa della pagina di stato Dopo aver completato le impostazioni di rete, stampare una pagina di stato. La pagina di stato permette all'utente di verificare una serie di informazioni, compresi gli indirizzi di rete e i protocolli di rete. Per stampare una pagina di stato, selezionare Stampa pagina di stato dal menu Stampa rapporto. Vedere Stampa rapporto a pagina 4-11 per informazioni dettagliate. Embedded Web Server RX Se la periferica è collegata alla rete, si possono configurare i vari parametri utilizzando Embedded Web Server RX. Questa sezione spiega come accedere a Embedded Web Server RX e come modificare le impostazioni di protezione e il nome host. Per i dettagli su Embedded Web Server RX, vedere Embedded Web Server RX User Guide. Nota Per l'accesso completo alle funzioni delle pagine di Embedded Web Server RX, immettere Nome utente e Password, quindi fare clic su Login. L'immissione della password amministratore predefinita permette all'utente di accedere a tutte le pagine, comprese le schermate Casella documenti e Impostazioni nel menu di navigazione. L'impostazione predefinita in fabbrica per l'utente predefinito con privilegi di amministratore è la seguente. Nome utente acc. Admin Password di acc. Admin * Rispettare le maiuscole e le minuscole (sensibile a maiuscole/minuscole). Le impostazioni che l'amministratore e gli utenti generici possono configurare in Embedded Web Server RX sono le seguenti. Amministratore Utente generico Impostazione Descrizione Informazioni dispositivo Si può controllare la struttura della periferica. Configurazione, Contatore, Informazioni su Embedded Web Server RX Stato lavoro Visualizza tutte le informazioni relative alla periferica, compresi i lavori di stampa e la cronologia del registro dei lavori. Stato lavoro di stampa, Registro lavori di stampa Casella documenti Si possono aggiungere o eliminare le caselle documenti, oppure si possono eliminare i documenti presenti in una casella documenti. Casella personalizzata, Impostazioni casella lavoro Impostazioni periferica Si possono configurare le impostazioni avanzate della periferica. Carta/Alimentazione/Uscita, Risparmio energia/Timer, Data/ Ora, Sistema — Impostazioni di funzione Si possono configurare le impostazioni funzione avanzate. Comune/Impostazioni predefinite lavoro, Stampante, E-mail — 2-4 Operazioni di stampa Amministratore Utente generico Impostazione Descrizione Impostazioni di rete Si possono configurare le impostazioni avanzate di rete. Generale, TCP/IP, Protocollo — Impostazioni di protezione Si possono configurare le impostazioni avanzate di protezione. Protezione dispositivo, Sicurezza rete, Certificazioni — Impostazioni di gestione Si possono configurare le impostazioni avanzate di gestione. Job Accounting, Autenticazione, Notifica/Rapporto, Impostazioni cronologia, SNMP, Reimposta — Accesso a Embedded Web Server RX 1 2 Avviare il browser Web. Nella barra Indirizzo o Percorso, inserire l'indirizzo IP del sistema o il nome host. Esempi: https://192.168.48.21/ (per indirizzo IP) https://P001 (se il nome host è "P001") La pagina web visualizza delle informazioni di base sul sistema e su Embedded Web Server RX, nonché il loro stato corrente. Nota Se viene visualizzato il messaggio Vi è un problema con il certificato di sicurezza di questo sito web. configurare il certificato. Per i dettagli, vedere Embedded Web Server RX User Guide. È comunque possibile proseguire con l'operazione anche senza configurare il certificato. 3 Sulla barra di navigazione, visualizzata sul lato sinistro, selezionare una categoria. Quando si accede alla periferica come amministratore vengono visualizzate le seguenti voci: Impostazioni dispositivo, Impostazioni di funzione, Impostazioni di rete, Impostazioni di protezione e Impostazioni di gestione. 2-5 Operazioni di stampa Modifica delle impostazioni di protezione Questa sezione spiega come modificare le impostazioni di protezione. 1 Accedere a Embedded Web Server RX facendo riferimento a Accesso a Embedded Web Server RX a pagina 2-5. 2 Nel menu Impostazioni di protezione selezionare l'impostazione da configurare. Le impostazioni configurabili sono Protezione dispositivo, Sicurezza rete e Certificazioni. Nota Le impostazioni configurabili in Protezione dispositivo e Sicurezza rete si possono anche configurare nel Menu Sistema della periferica. Per i dettagli, vedere Utilizzo del pannello comandi a pagina 4-1. Per i dettagli sulle impostazioni riguardanti i certificati, vedere Embedded Web Server RX User Guide. 2-6 Operazioni di stampa Modifica delle informazioni dispositivo Modificare le impostazioni dispositivo della periferica. 1 Accedere a Embedded Web Server RX facendo riferimento a Accesso a Embedded Web Server RX a pagina 2-5. 2 Nel menu Impostazioni dispositivo, premere Sistema. 3 Immettere le informazioni dispositivo e fare clic su Invia. IMPORTANTE Dopo aver modificato l'impostazione, riavviare la rete oppure spegnere/riaccendere il sistema. Per riavviare la scheda d'interfaccia di rete, fare clic su Reimposta nel menu Impostazioni di gestione, quindi fare clic su Riavviare la rete in Riavvia. 2-7 Operazioni di stampa Impostazioni e-mail Configurando le impostazioni SMTP è possibile trasmettere via e-mail l'avviso di fine lavoro. Per utilizzare questa funzione, occorre collegare il sistema a un server di posta tramite il protocollo SMTP. Eseguire anche i seguenti controlli. • L'ambiente di rete utilizzato per collegare il sistema al server di posta Si raccomanda un collegamento permanente tramite una rete LAN. • Impostazioni SMTP Utilizzare Embedded Web Server RX per registrare l'indirizzo IP o il nome host del server SMTP. • Se sono stati assegnati dei limiti per le dimensioni dei messaggi email, potrebbe non essere possibile inviare e-mail di grandi dimensioni. La procedura di configurazione delle impostazioni SMTP è la seguente. 1 Accedere a Embedded Web Server RX facendo riferimento a Accesso a Embedded Web Server RX a pagina 2-5. 2 Nel menu Impostazioni di funzione fare clic su Posta elettron. 2-8 Operazioni di stampa 3 Inserire i valori corretti nei relativi campi. Impostazione Descrizione SMTP Impostare questo protocollo per trasmettere le e-mail dalla periferica. Protocollo SMTP Impostare il protocollo SMTP. Configurare su On la voce SMTP (Invio e-mail) sulla pagina Impostazioni protocollo. Nome server SMTP Immettere il nome host o l'indirizzo IP del server SMTP. Numero porta SMTP Specificare il numero porta da utilizzare per SMTP. Utilizzare la porta predefinita SMTP 25. Timeout server SMTP Specificare l'intervallo di attesa prima del time-out, in secondi. Protocollo autenticazione Abilitare o escludere l'autenticazione SMTP. Per utilizzare l'autenticazione, immettere le informazioni utente da utilizzare per l'autenticazione. Sicurezza SMTP Impostare la sicurezza SMTP. Attivare la voce Sicurezza SMTP in SMTP (invio e-mail) sulla pagina Impostazioni protocollo. POP prima di timeout SMTP Specificare in secondi l'intervallo di tempo che deve trascorrere prima che la connessione al server POP si scolleghi. Si può impostare questo parametro se in Protocollo autenticazione è selezionata l'opzione POP prima SMTP. Prova connessione Eseguire una prova per controllare che le impostazioni siano corrette. Restriz. dominio Abilitare o escludere le restrizioni dominio. Fare clic su Elenco domini, quindi immettere i nomi domini degli indirizzi da accettare o rifiutare. Si possono anche specificare le restrizioni per indirizzo e-mail. POP3 Impostare questo protocollo per ricevere le e-mail sulla periferica. Protocollo POP3 Impostare il protocollo POP3. Configurare su On la voce POP3 (ricezione e-mail) sulla pagina Impostazioni protocollo. Intervallo di controllo Specificare in minuti l'intervallo di tempo per il controllo delle e-mail in arrivo. Esegui una volta ora Fare clic su Ricevi per collegarsi immediatamente al server POP3 e verificare le e-mail in arrivo. Restriz. dominio Abilitare o escludere le restrizioni dominio. Fare clic su Elenco domini, quindi immettere i nomi domini degli indirizzi da accettare o rifiutare. Si possono anche specificare le restrizioni per indirizzo e-mail. Impostazioni utente POP3 Configurare le impostazioni per gli account utente POP3 e per il server POP3. Si possono configurare fino a tre utenti. 2-9 Operazioni di stampa Impostazione Descrizione Impostazioni Limite dim. email Immettere la dimensione massima, in kilobyte, dell'e-mail di invio che è possibile inviare. Se la dimensione dell'e-mail supera e-mail questo valore, viene visualizzato un messaggio di errore e l'invio del messaggio e-mail viene annullato. Utilizzare questa impostazione se per il server SMTP è stato impostato un Limite dimensione e-mail. In caso contrario, immettere 0 (zero) come valore per abilitare l'invio e-mail indipendentemente dal limite della dimensione. Indirizzo mittente Immettere l'indirizzo e-mail del responsabile del sistema, ad esempio l'amministratore, in modo tale che l'eventuale risposta o il messaggio di mancato recapito venga ricevuto da una persona anziché dal sistema. Per l'autenticazione SMTP, è necessario immettere correttamente l'indirizzo del mittente. La lunghezza massima dell'indirizzo mittente è di 128 caratteri. Firma Inserire la firma. La firma è un testo di formato libero visualizzato alla fine del messaggio e-mail. Spesso è usata per un'ulteriore identificazione della macchina. La lunghezza massima della firma è di 512 caratteri. Impostaz predefinite funz Modificare le impostazioni predefinite di funzione nella pagina [Comune/Impostazioni predefinite lavoro]. 4 Fare clic su Invia. 2-10 Operazioni di stampa Registrazione di una casella personalizzata Si può registrare una casella personalizzata in Embedded Web Server RX. 1 Accedere a Embedded Web Server RX facendo riferimento a Accesso a Embedded Web Server RX a pagina 2-5. 2 Nel menu Casella documenti, fare clic su Casella personalizzata. 3 4 Fare clic su Aggiungi. Immettere i dettagli della casella. Immettere le informazioni relative alla casella personalizzata che si desidera registrare. I campi di immissione sono identici a quelli da compilare quando si effettuano le registrazioni sulla periferica. Per i dettagli, vedere Casella personalizzata (Utilizzo di una casella personalizzata) a pagina 4-20. 5 Fare clic su Invia. 2-11 Operazioni di stampa Stampa di un documento archiviato in una casella personalizzata È possibile stampare un documento archiviato in una casella personalizzata da Embedded Web Server RX. 1 Accedere a Embedded Web Server RX facendo riferimento a Accesso a Embedded Web Server RX a pagina 2-5. 2 Nel menu Casella documenti, fare clic su Casella personalizzata. 3 Selezionare il numero o il nome della casella personalizzata in corrispondenza della quale è archiviato il documento da stampare. 4 Selezionare il documento che si desidera stampare. Attivare la casella di spunta del documento da stampare. 5 6 Fare clic su Stampa. Per le impostazioni configurabili, vedere Embedded Web Server RX User Guide. 2-12 Operazioni di stampa Installazione del driver di stampa Prima di installare il driver di stampa dal DVD-ROM, assicurarsi che la stampante sia alimentata e collegata al PC. Il driver di stampa è necessario per stampare i dati creati in un'applicazione. Per i dettagli sul driver di stampa, vedere la Printing System Driver User Guide sul DVD-ROM. Nota L'installazione del software in Windows può essere eseguita da utenti che accedono con privilegi di amministratore. Se il sistema è collegato mediante cavo USB, la procedura di installazione Plug and Play è disabilitata quando il sistema è in modalità A riposo. Per proseguire con l'installazione, premere il tasto GO per ripristinare l'operatività della periferica dal Modo risparmio energia o dal modo A riposo, prima di continuare. Il Printing System (XPS) Driver non può essere installato in Windows XP. Installazione del driver di stampa in Windows Installazione rapida La procedura descrive un esempio di installazione del software in Windows 7 con il metodo Installazione rapida. Per i dettagli, vedere Installazione Personalizzata in Installazione personalizzata a pagina 2-15. 1 Inserire il DVD nel lettore. Nota L'installazione del software in Windows può essere eseguita da utenti che accedono con privilegi di amministratore. Se si apre la finestra di dialogo Installazione guidata nuovo hardware, selezionare Annulla. Se compare la schermata Autorun, fare clic su Eseguire Setup.exe. Se si apre la finestra di gestione account utente, fare clic su Sì (Consenti). 2 Fare clic su Visualizza Contratto di licenza e leggere i termini della licenza. Fare clic su Accetta. 3 Selezionare Installazione rapida. Nota Per installare Status Monitor occorre aver prima installato Microsoft .NET Framework 4.0. 2-13 Operazioni di stampa 4 Selezionare il dispositivo da installare. Si può anche selezionare Usa nome host come nome porta e configurare l'utilizzo del nome host della porta TCP/IP standard. (Non è consentito l'utilizzo di una connessione USB). Nota Il sistema può essere rilevato solo se è acceso. Se il computer non riesce a rilevare il sistema, controllare che la periferica sia collegata al computer tramite un cavo di rete o USB e che sia accesa, quindi fare clic su (Ricarica). 5 Selezionare il pacchetto da installare. I pacchetti includono i seguenti software: • Pacchetto driver Printing System Driver, Status Monitor, Fonts 6 Fare clic su Installa. 7 Terminare l'installazione. Quando compare Il software è pronto per l'uso, si può utilizzare il software. Per stampare una pagina di prova, attivare la casella di spunta Stampa una pagina di prova e selezionare la periferica. Fare clic su Fine per uscire dalla procedura guidata. Nota Se in Windows XP è stata selezionata l'opzione Impostazioni dispositivo, dopo aver fatto clic su Fine si apre la finestra di dialogo delle impostazioni dispositivo. Configurare le impostazioni delle opzioni installate sulla periferica. Al termine dell'installazione si possono configurare le impostazioni dispositivo. Per i dettagli, vedere la sezione Impostazioni dispositivo in Printing System Driver User Guide, reperibile sul DVD. Se viene visualizzato un messaggio che invita l'utente a riavviare il sistema, riavviare il computer seguendo le indicazioni visualizzate. Con questa operazione termina la procedura di installazione del driver di stampa. 2-14 Operazioni di stampa Installazione personalizzata La procedura descrive un esempio di installazione del software in Windows 7 con il metodo Installazione personalizzata. 1 Inserire il DVD nel lettore. Nota L'installazione del software in Windows può essere eseguita da utenti che accedono con privilegi di amministratore. Se si apre la finestra di dialogo Installazione guidata nuovo hardware, selezionare Annulla. Se compare la schermata Autorun, fare clic su Eseguire Setup.exe. Se si apre la finestra di gestione account utente, fare clic su Sì (Consenti). 2 Fare clic su Visualizza Contratto di licenza e leggere i termini della licenza. Fare clic su Accetta. 3 Selezionare Installazione personalizzata. 4 Selezionare il dispositivo da installare e fare clic sul pulsante freccia per spostarsi sull'elenco Prodotti da installare. Sono disponibili i seguenti pulsanti. : Questo pulsante consente di commutare la modalità di visualizzazione tra icona e testo. : Questo pulsante consente di selezionare una serie di voci. : Se il dispositivo desiderato non compare nell'elenco, premere questo pulsante per selezionare direttamente il dispositivo da usare. 2-15 Operazioni di stampa 5 Selezionare il dispositivo e il driver da installare e fare clic sul pulsante freccia per spostarsi sull'elenco Prodotti da installare. 6 Selezionare l'utility da installare e fare clic sul pulsante freccia per spostarsi sull'elenco Prodotti da installare. 7 Fare clic su Installa. Nota Per installare Status Monitor occorre aver prima installato Microsoft .NET Framework 4.0. 8 Terminare l'installazione. Quando compare Il software è pronto per l'uso, si può utilizzare il software. Per stampare una pagina di prova, attivare la casella di spunta Stampa una pagina di prova e selezionare la periferica. Fare clic su Fine per uscire dalla procedura guidata. Nota Se in Windows XP è stata selezionata l'opzione Impostazioni dispositivo, dopo aver fatto clic su Fine si apre la finestra di dialogo delle impostazioni dispositivo. Configurare le impostazioni delle opzioni installate sulla periferica. Al termine dell'installazione si possono configurare le impostazioni dispositivo. Per i dettagli, vedere la sezione Impostazioni dispositivo in Printing System Driver User Guide, reperibile sul DVD. Se viene visualizzato un messaggio che invita l'utente a riavviare il sistema, riavviare il computer seguendo le indicazioni visualizzate. Con questa operazione termina la procedura di installazione del driver di stampa. 2-16 Operazioni di stampa Disinstallazione del software Attenersi alla seguente procedura per rimuovere il software dal computer. Nota La rimozione del software in Windows può essere eseguita da utenti che accedono con privilegi di amministratore. 1 Fare clic sul pulsante Start di Windows e selezionare Tutti i programmi, (nome del distributore) e Disinstalla Product Library per eseguire la Disinstallazione guidata. 2 Attivare la casella di spunta accanto al software che si desidera rimuovere. Fare clic su Disinstalla. 3 Se viene visualizzato un messaggio che invita l'utente a riavviare il sistema, riavviare il computer seguendo le indicazioni visualizzate. La procedura di rimozione del software è terminata. Nota È anche possibile disinstallare il software utilizzando la Product Library. Sulla schermata di installazione Product Library, fare clic su Disinstalla e seguire quindi le istruzioni visualizzate per disinstallare il software. Installazione del driver di stampa in Macintosh Si può utilizzare la funzionalità di stampa del sistema anche su computer Macintosh. La procedura descrive l'installazione del software in MAC OSX 10.7. Nota L'installazione del software in ambiente MAC OS può essere eseguita da utenti che accedono con privilegi di amministratore. Quando si stampa da un computer Macintosh, impostare KPDL o KPDL(Auto) come metodo di emulazione della periferica. Per i dettagli, vedere Emulazione (Impostazione dell'emulazione) a pagina 4-45. Se per il collegamento si utilizza il protocollo Bonjour, abilitare Bonjour nelle impostazioni di rete del sistema. Per i dettagli, vedere Bonjour (Impostazione Bonjour ) a pagina 4-54. Sulla schermata Autenticazione, digitare nome e password di accesso al sistema operativo. 2-17 Operazioni di stampa 1 Inserire il DVD nel lettore. 2 3 Fare doppio clic sull'icona GEN_LIB. 4 Fare doppio clic su (Nome marchio) OS X 10.5+. 5 Ha inizio l'installazione del driver di stampa. 6 Installare il driver di stampa seguendo le istruzioni visualizzate dal software di installazione. Fare doppio clic su OS X 10.5 or higher. Con questa operazione si completa l'installazione del driver di stampa. Se si utilizza una connessione USB, il sistema viene riconosciuto e collegato automaticamente. Se si utilizza una connessione IP, si devono configurare le impostazioni di seguito indicate. 7 Aprire Preferenze di Sistema e fare clic su Stampa e Scanner. 2-18 Operazioni di stampa 8 Fare clic sul simbolo più (+) per aggiungere il driver di stampa installato. 9 Fare clic sull'icona IP per la connessione IP, quindi immettere l'indirizzo IP e il nome della stampante. In Nome apparirà automaticamente il numero che è stato immesso in corrispondenza di Indirizzo. Modificarlo, se necessario. Nota Quando si utilizza la connessione Bonjour, selezionare Predefinito quindi fare clic sulla voce che compare in Nome stampante. In corrispondenza di Driver compare automaticamente il driver con lo stesso nome della periferica. 10 Selezionare le opzioni disponibili per il sistema e fare clic OK. 11 La stampante selezionata viene aggiunta. 2-19 Operazioni di stampa Stampa dalle applicazioni Di seguito viene descritta la procedura da seguire per stampare un documento creato con un'applicazione. 1 2 Caricare la carta richiesta nel cassetto. 3 4 Selezionare la stampante desiderata dall'elenco. 5 Per avviare la stampa, fare clic su OK. Dal menu File dell'applicazione, scegliere Stampa. Viene visualizzata la finestra di dialogo Stampa. Utilizzare l'opzione Numero di copie per inserire il numero di copie richieste. Nota Per informazioni sulle modalità di utilizzo del software del driver di stampa, fare riferimento a Printing System Driver User Guide. Stampa con AirPrint AirPrint è una funzione di stampa inclusa nel pacchetto iOS 4.2 e prodotti successivi e in Mac OS X 10.7 e versioni successive. Questa funzione permette di collegarsi e di stampare da una qualsiasi periferica compatibile AirPrint senza installare un driver di stampa. Per consentire il rilevamento della periferica durante la stampa AirPrint, configurare le informazioni di ubicazione macchina in Embedded Web Server RX. Per i dettagli, vedere Embedded Web Server RX User Guide. 2-20 Operazioni di stampa Status Monitor Status Monitor monitorizza lo stato della stampante e rende disponibile una funzionalità continua di reporting. Nota Quando si attiva Status Monitor, controllare le seguenti condizioni. • Printing System Driver è installato. • Il arametro p Enhanced WSD o EnhancedWSD(SSL) è impostato su On Protezione a pagina 4-84. Come accedere a Status Monitor Status Monitor si attiva all'avvio dell'operazione di stampa. Come uscire da Status Monitor Per uscire da Status Monitor, utilizzare uno dei seguenti metodi. • Chiusura manuale: Fare clic sull'icona impostazioni e selezionare Esci nel menu per chiudere Status Monitor. • Chiusura automatica: Status Monitor si chiude automaticamente 7 minuti dopo l'ultimo utilizzo. Schermata Status Monitor La schermata Status Monitor è strutturata come segue. Stato di visualizzazione rapida Delle icone indicano lo stato della stampante. Informazioni dettagliate vengono visualizzate facendo clic sul pulsante Espandi. Icona impostazioni Pulsante Espandi Scheda Avviso Scheda Stato toner Scheda Stato vassoio carta Scheda avanzamento stampa Informazioni dettagliate vengono visualizzate facendo clic sulle singole icone. 2-21 Operazioni di stampa Scheda avanzamento stampa Questa scheda visualizza lo stato dei lavori di stampa. Icona stato Elenco lavori Selezionare un lavoro dall'elenco ed eliminarlo usando il menu che appare facendo clic con il pulsante destro del mouse. Scheda Stato vassoio carta Questa scheda visualizza le informazioni sulla carta caricata nella stampante e i relativi livelli. Scheda Stato toner Questa scheda visualizza la quantità residua di toner. 2-22 Operazioni di stampa Scheda Avviso Quando si verifica un errore, viene visualizzato un avviso che contiene un'immagine 3D e un messaggio. Menu di scelta rapida di Status Monitor Fare clic sull'icona impostazioni per visualizzare il seguente menu. Icona impostazioni • Embedded Web Server RX Se la stampante è collegata a una rete TCP/IP e ha un indirizzo IP proprio, utilizzare un browser web per accedere a Embedded Web Server RX per modificare o confermare le impostazioni di rete. Per maggiori informazioni, fare riferimento alla Embedded Web Server RX User Guide. Questo menu non viene visualizzato quando si utilizza una connessione USB. • Notifica... Questa opzione consente di impostare la visualizzazione degli avvisi di Status Monitor. Per i dettagli, vedere Impostazioni di notifica di Status Monitor a pagina 2-24. • Esci Esce da Status Monitor. 2-23 Operazioni di stampa Impostazioni di notifica di Status Monitor Questa schermata mostra l'elenco degli eventi e delle impostazioni di Status Monitor. È possibile abilitare l'invio di una notifica al verificarsi di uno degli eventi elencati. 1 Selezionare Abilita notifica attività. Se questo parametro è disattivato, Status Monitor non si avvia nemmeno quando viene eseguita una stampa. 2 Selezionare l'evento da associare alla funzione di Sintesi vocale da testo in Attività disponibili. 3 Fare clic sulla colonna File suono / Sintesi vocale da testo. Fare clic sul pulsante sfoglia (...) per notificare un evento mediante sintesi vocale. Nota Il formato file disponibile è WAV. Digitare nella casella di testo il messaggio personalizzato che si desidera venga riprodotto. 2-24 Operazioni di stampa Funzione di Risparmio energia Modalità risparmio energia Allo scadere dell'intervallo di tempo impostato dall'ultimo utilizzo (1 minuto è il valore predefinito) la stampante commuta automaticamente in modalità risparmio energia. Il display messaggi viene retro illuminato e si spegne per ridurre il consumo di corrente. Questo stato è indicato come Modalità risparmio energia. È possibile prolungare il periodo di inattività del sistema prima che venga attivata la Modalità risparmio energia. Per ulteriori informazioni, vedere Timer risp. ener (timeout timer modo risparmio energia) a pagina 4-75. Se vengono ricevuti dei dati di stampa mentre è attiva la Modalità risparmio energia, la periferica ripristina automaticamente l'operatività e avvia la stampa. Per riprendere l'attività, premere [GO]. La stampante è pronta a operare in 11 secondi. Si tenga presente che in presenza di determinate condizioni ambientali, ad esempio la ventilazione, il tempo di risposta del sistema può essere più lento. Modo A riposo Per l'Europa Allo scadere dell'intervallo di tempo impostato dall'ultimo utilizzo (15 minuti è il valore predefinito) la stampante commuta automaticamente in Modalità a riposo. Il display messaggi viene retro illuminato e si spegne per ridurre il consumo di corrente. Questo stato è indicato come Modalità A riposo. Per utilizzare la stampante, premere [GO]. La stampante è pronta a operare in 17 secondi. Per ulteriori informazioni sulla configurazione delle impostazioni, vedere Timer a riposo (Timeout timer a riposo) a pagina 4-76. Tranne per l'Europa Allo scadere dell'intervallo di tempo impostato dall'ultimo utilizzo (15 minuti è il valore predefinito) la stampante commuta automaticamente in Modalità a riposo. Il display messaggi viene retro illuminato e si spegne per ridurre il consumo di corrente. Questo stato è indicato come Modalità A riposo. Per ulteriori informazioni sulla configurazione delle impostazioni, vedere Timer a riposo (Timeout timer a riposo) a pagina 4-76. Sono disponibili due modalità A riposo: Ripristino veloce e Risparmio energia. Il modo Risparmio energia è l'impostazione predefinita. Modo Riprist. veloce Il ripristino dell'operatività dal modo A riposo èpiù veloce rispetto al modo Rispar. Energia. Quando la periferica commuta in modalità A riposo, il display messaggi si spegne e l'indicatore Ready lampeggia. Quando viene premuto il tasto [GO] la stampante ripristina velocemente l'operatività. La stampante ripristina automaticamente l'operatività anche quando riceve un lavoro di stampa. 2-25 Operazioni di stampa Quando vengono ricevuti dei dati di stampa mentre è attivo il modo A riposo, il lavoro di stampa viene eseguito mentre il display messaggi rimane spento. Per utilizzare la stampante, premere [GO]. Si tenga presente che in presenza di determinate condizioni ambientali, ad esempio la ventilazione, il tempo di risposta del sistema può essere più lento. Per ulteriori informazioni sulla configurazione delle impostazioni, vedere Timer a riposo (Timeout timer a riposo) a pagina 4-76. Modo Rispar. Energia Questo modo riduce ulteriormente il consumo di energia rispetto al modo Riprist. veloce e permette di impostare il modo A riposo separatamente per ogni funzione. Per utilizzare la stampante, premere [GO]. La stampante è pronta a operare in 17 secondi. Per maggiori informazioni sulle impostazioni di risparmio energia, vedere Conf. Liv. Sleep (Impostazione livello A riposo) a pagina 4-78. Nota Se il tempo impostato per il timer risparmio energia è pari a quello impostato per il timer a riposo, viene attivato per primo il modo A riposo. 2-26 3 Gestione della carta In questo capitolo vengono trattati i seguenti argomenti: Indicazioni generali Scelta del tipo di carta corretto Tipo di carta Caricamento della carta 3-1 3-2 3-4 3-14 3-15 Handling Paper Indicazioni generali La macchina è progettata per stampare su carta standard (del tipo usato nelle normali copiatrici), ma può accettare numerosi altri tipi dicarta entro i limiti specificati di seguito. Nota Il produttore declina ogni responsabilità per eventuali problemi derivanti dall'utilizzo di carta non conforme a questi requisiti. La scelta del tipo di carta corretto è molto importante. L'utilizzo di un supporto non adeguato può causare inceppamenti, comparsa di pieghe, scarsa qualità di stampa e spreco di carta; in casi estremi, può anche danneggiare la stampante. Queste linee guida consentono di incrementare la produttività dell'ufficio assicurando una stampa efficiente senza problemi, riducendo al contempo l'usura della macchina. Disponibilità carta La maggior parte dei tipi di carta in commercio sono compatibili con una varietà di periferiche. Questa stampante supporta anche l'utilizzo di carta progettata per copiatrici xerografiche. I tipi di carta disponibili si possono dividere in tre categorie standard: economica, standard e pregiata. La differenza più significativa tra le diverse categorie è la facilità di alimentazione nella stampante. Questo parametro è influenzato da caratteristiche quali uniformità, formato e contenuto di umidità della carta e dal modo in cui la carta viene tagliata. Più alta è la categoria della carta utilizzata, minore è il rischio che si verifichino inceppamenti della carta e problemi di altro tipo e maggiore è il livello di qualità della stampa finale. Anche le differenze tra carta di fornitori diversi possono influire sulle prestazioni della macchina. Una stampante di alta qualità non può produrre i risultati attesi se si utilizza carta non corretta. A lungo termine, l'utilizzo di carta economica può non rivelarsi affatto vantaggioso se causa problemi di stampa. Per le diverse categorie di carta è disponibile un'ampia gamma di grammature (definite più avanti). Le grammature carta standard sono comprese tra 60 e 120 g/m² (16 - 32 libbre). Specifiche della carta La tabella sottostante riepiloga le specifiche di base della carta. Informazioni più dettagliate sono riportate nelle pagine successive. Voce Specifica Grammatura Cassetto, PF-520 (opzionale): 60 - 163 g/m² (16 - 43 lb/risma) Bypass, PF-530 (opzionale): 60 - 220 g/m² (16 - 59 lb/risma) Spessore 0,086 - 0,110mm (3,4 - 4,3 millesimi di pollice) Dimensioni Vedere Formati carta a pagina 3-4 Precisione dimensionale ±0,7 mm (±0,0276 pollici) Quadraticità degli angoli 90° ±0,2° 3-2 Handling Paper Voce Specifica Contenuto di umidità 4%-6% Direzione della grana Grana lunga Contenuto pasta di legno 80 % o più Formati carta minimi e massimi Di seguito sono riportati i formati carta minimi e massimi. Per tipi di carta non standard come lucidi, etichette, velina, cartoncino, buste e carta patinata, utilizzare il bypass. 148 mm 5-13/16 di pollice Bypass Formato carta minimo 105 mm 4-1/8 di pollice 356 mm 14 pollici 356 mm 14 pollici 148 mm (5-13/16 di pollice) Cassetto carta Formato carta minimo 70 mm 2-3/4 di pollice Formato carta massimo Formato carta massimo 216 mm 8-1/2 di pollice 216 mm 8-1/2 di pollice Carta consigliata Per prestazioni ottimali, si consiglia di utilizzare i seguenti prodotti con la stampante. Formato Prodotto Grammatura Letter, Legal International Paper Hammermill Tidal MP 75 g/m² (20 lb) A4 Nautilus ReFresh TRIOTEC 80 g/m² 3-3 Handling Paper Scelta del tipo di carta corretto In questa sezione vengono descritte le linee guida generali per la selezione della carta. Condizione Evitare di utilizzare carta piegata ai bordi, arricciata, sporca, strappata, goffrata o contaminata con filaccia, creta o altri frammenti di carta. L'uso di carta in queste condizioni può portare a stampe illeggibili e inceppamenti della carta oltre a ridurre la durata della macchina. In particolare, evitare di usare carta patinata o con superficie trattata. La superficie della carta deve essere il più possibile uniforme e liscia. Composizione Non usare carta patinata, con superficie trattata o contenente plastica o carbone. Il calore di fusione può infatti causare il rilascio di esalazioni nocive. La carta pregiata deve contenere almeno l'80 % di pasta di legno. Il restante 20 % deve essere costituito da cotone e altre fibre. Formati carta Per i formati carta elencati in tabella si possono utilizzare sia i cassetti che il bypass. Per i dettagli e per i formati carta accettati dal cassetto carta opzionale (PF-520, PF-530) vedere Formato cass. (da 1 a 4) (Impostazione del formato carta cassetto) a pagina 4-35. Le tolleranze dimensionali sono ±0,7 mm (±0,0276 pollici) per la lunghezza e la larghezza. La quadraticità degli angoli deve essere pari a 90° ±0,2°. Solo bypass Formato Cassetto o Bypass Formato Busta Monarch 3-7/8 × 7-1/2 di pollice Legal 8-1/2 × 14 pollici Busta #10 4-1/8 × 9-1/2 di pollice Letter 8-1/2 × 11 pollici Busta #9 3-7/8 × 8-7/8 di pollice ISO A4 210 × 297 mm Busta #6 3-5/8 × 6-1/2 di pollice ISO A5 148 × 210 mm Busta DL 110 × 220 mm ISO A6 105 × 148 mm JIS B6 128 × 182 mm Busta C5 162 × 229 mm Hagaki 100 × 148 mm ISO B5 176 × 250 mm OufukuHagaki 148 × 200 mm JIS B5 182 × 257 mm Youkei 2 114 × 162 mm Statement 5-1/2 × 8-1/2 di pollice Youkei 4 105 × 235 mm Executive 7-1/4 × 10-1/2 di pollice Oficio II 8-1/2 × 13 pollici Folio 210 × 330 mm 16 kai 197 × 273 mm 216 × 340 mm 216 × 340 mm 3-4 Handling Paper Cassetto o Bypass Solo bypass Formato Formato Personalizzato Cassetto: 105 - 216 mm × 148 - 356 mm (4-1/8 - 8-1/2 di pollice × 5-13/16 - 14 pollici) Bypass: 70 - 216 mm × 148 - 356 mm (2-3/4 - 8-1/2 di pollice × 5-13/16 - 14 pollici) Uniformità La superficie della carta deve essere liscia e non patinata. Carta con una superficie ruvida o sabbiosa può creare spazi vuoti sulle stampe. Carta eccessivamente liscia può causare problemi di alimentazione multipla o di velatura (effetto grigio sullo sfondo). Grammatura base Per grammatura base si intende il peso della carta espresso in grammi per metro quadrato (g/m²). Carta troppo pesante o troppo leggera può causare errori di alimentazione o inceppamenti nonché l'usura precoce del prodotto. Il peso non uniforme della carta, ossia spessore carta non uniforme, può causare alimentazione di più fogli o problemi di qualità di stampa come sfocatura dovuti alla ridotta fusione del toner. Tabella di equivalenza grammatura La grammatura è misurata in libbre (lb) e grammi per metro quadrato (g/ m²). La celle in grigio indicano la grammatura standard. Grammatura Bond U.S. (lb) Grammatura Europa (g/m²) 16 60 17 64 20 75 21 80 22 81 24 90 27 100 28 105 32 120 34 128 36 135 39 148 42 157 43 163 47 176 53 199 3-5 Handling Paper Spessore La carta alimentata nella stampante non deve essere né troppo spessa né troppo sottile. Se si verificano problemi di inceppamento, alimentazioni multiple e stampe chiare, è possibile che la carta in uso sia troppo sottile. Se si verificano problemi di inceppamento e stampa sfocata, è possibile che la carta in uso sia troppo spessa. Contenuto di umidità Il contenuto di umidità è definito come il rapporto percentuale di umidità rispetto alla massa secca della carta. L'umidità può influenzare l'aspetto della carta, la capacità di alimentazione, l'arricciatura, le proprietà elettrostatiche e le caratteristiche di fusione del toner. Il contenuto di umidità della carta varia in funzione dell'umidità relativa dell'ambiente. Quando l'umidità relativa è alta e la carta assorbe umidità, i bordi della carta si espandono assumendo un aspetto ondulato. Quando l'umidità relativa è bassa e la carta perde umidità, i bordi della carta si ritirano e si irrigidiscono causando possibili problemi di stampa. Bordi ondulati o rigidi possono causare inceppamenti o anomalie di allineamento. Il contenuto di umidità della carta deve essere compreso tra il 4 e il 6%. Per assicurare il corretto contenuto di umidità è importante conservare la carta in un ambiente controllato. Di seguito sono indicati alcuni suggerimenti per il controllo dell'umidità. • Conservare la carta in un ambiente fresco e asciutto. • Conservare la carta nella sua confezione il più a lungo possibile. • Riporre la carta non utilizzata nella confezione originale. Conservare la carta nella sua confezione originale. • Dopo aver rimosso la carta dalla confezione, lasciarla nello stesso locale della macchina per 48 ore prima di utilizzarla. Posizionare un supporto sotto il cartone della confezione per isolarla dal pavimento. • Evitare di esporre la carta a calore, luce diretta del sole o umidità. Nota Quando si utilizza carta patinata in un ambiente molto umido è possibile che i fogli si incollino. Grana carta Quando viene prodotta, la carta viene tagliata in fogli con la grana disposta parallelamente alla lunghezza (grana lunga) o alla larghezza (grana corta). La carta a grana corta può causare problemi di alimentazione. Tutta la carta usata con la stampante deve essere a grana lunga. Altre proprietà della carta Porosità: indica la densità della fibra cartacea. Porosità: la carta troppo flessibile si può curvare all'interno della stampante e causare inceppamenti. Arricciatura: la maggior parte della carta tende naturalmente a piegarsi in un'unica direzione quando tolta dalla sua confezione. Scarica elettrostatica: durante il processo di stampa, la carta viene caricata elettrostaticamente per attrarre il toner. La carta deve essere in grado di rilasciare questa carica in modo che i fogli stampati non rimangano attaccati gli uni agli altri nel vassoio di uscita. 3-6 Handling Paper Bianchezza: il contrasto della pagina stampata dipende dalla bianchezza della carta. La carta più bianca presenta un aspetto più nitido e brillante. Controllo qualità: formati foglio non uniformi, angoli non quadrati, bordi logori, fogli incollati e bordi ed angoli con pieghe possono causare malfunzionamenti della stampante. Un fornitore di carta di qualità deve fare particolare attenzione affinché questi problemi non si verifichino. Imballaggio: la carta deve essere imballata in una scatola di cartone resistente per evitare danni durante il trasporto. Carta di qualità proveniente da fornitori affidabili è di norma imballata in modo corretto. Nota Se la carta in uso è umida, è possibile che la stampante generi del vapore attorno al vassoio superiore; è comunque possibile proseguire la stampa in assoluta sicurezza. 3-7 Handling Paper Carta speciale È possibile usare i tipi di carta speciale elencati di seguito. Tipo di carta da utilizzare Tipo di carta da selezionare Carta sottile (da 60 a 64 g/m²) VELINA Carta spessa (da 90 a 220 g/m²) SPESSA Carta colorata COLORATA Carta riciclata RICICLATA Lucidi per proiezione LUCIDO Cartoline CARTONCINO Buste BUSTA Etichetta ETICHETTE Carta patinata PATINATA Utilizzare carta venduta specificatamente per l'utilizzo con le copiatrici o stampanti (tipo heat-fusing). Quando si utilizzano lucidi, etichette, carta sottile, buste, cartoline o carta spessa, alimentare la carta dal bypass. Per i dettagli, vedere Alimentazione carta (Selezione dell'alimentazione carta) a pagina 4-41. Poiché la composizione e la qualità della carta speciale variano sensibilmente, vi sono più probabilità che questa causi problemi durante la stampa rispetto alla normale carta da lettera bianca. Si declina ogni responsabilità se durante la stampa su carta speciale viene rilasciata umidità che causa danni alla macchina o all'operatore. Nota Prima di acquistare un tipo di carta speciale, provare un campione sulla macchina e verificare che la qualità di stampa sia soddisfacente. Lucidi I lucidi devono essere in grado di sopportare il calore di fusione prodotto durante il processo di stampa. Si consiglia di utilizzare lucidi 3M CG3700 (Letter, A4). La tabella elenca le specifiche dei lucidi: Voce Specifica Tolleranza calore Deve tollerare almeno 190 °C (374 °F) Spessore 0,100 - 0,110 mm (3,9 - 4,3 millesimi di pollice) Materiale Poliestere Precisione dimensionale ±0,7 mm (±0,0276 pollici) Quadraticità degli angoli 90° ±0,2° 3-8 Handling Paper Per evitare problemi di stampa, alimentare i lucidi, ad un foglio per volta, da bypass. Inserire sempre i lucidi verticalmente (con il bordo lungo rivolto verso la stampante). Lucidi con bordi irregolari sul retro possono causare inceppamenti. Eliminare le irregolarità, invertire i lati oppure alimentare il foglio dal bordo opposto. Quando si rimuovono i lucidi (es. per eliminare un inceppamento), reggere il foglio da entrambi i lati prestando attenzione a non lasciare impronte. Etichette Per l'alimentazione delle etichette utilizzare il bypass oppure l'alimentatore carta opzionale PF-530. La regola di base per la stampa su etichette adesive è che l'adesivo non deve mai toccare nessuna parte della macchina. Se la carta adesiva si attacca al tamburo o ai rulli, si possono verificare danni alla macchina. Foglio superiore (carta pregiata bianca) Adesivo Foglio portante Come indicato in figura, le etichette sono composte da tre diversi strati. La stampa viene eseguita sul foglio superiore. Lo strato adesivo è costituito da materiali sensibili alla pressione. Il foglio portante (chiamato anche foglio lineare o di supporto) regge le etichette fino a quando non vengono utilizzate. Data la composizione complessa, le etichette adesive possono facilmente creare problemi di stampa. L'etichetta adesiva deve essere completamente coperta dal foglio superiore, senza spazi tra le singole etichette. Le etichette che presentano spazi hanno la tendenza a staccarsi causando seri problemi di inceppamento. Alcune etichette sono prodotte aggiungendo un margine aggiuntivo di foglio superiore attorno al bordo. Non rimuovere il foglio superiore aggiuntivo dal foglio di protezione fino a quando la stampa non è terminata. Accettabile Non accettabile Foglio superiore Foglio portante La tabella sottostante elenca le specifiche dell'etichetta adesiva. Voce Specifica Peso foglio superiore 44 - 74 g/m² (12 - 20 lb/risma) Peso composito 104 - 151 g/m² (28 - 40 lb/risma) Spessore foglio superiore 0,086 - 0,107 mm (3,9 - 4,2 millesimi di pollice) 3-9 Handling Paper Voce Specifica Spessore composito 0,115 - 0,145 mm (4,5 - 5,7 millesimi di pollice) Contenuto di umidità Dal 4 al 6% (composito) Cartoline Smazzare la risma di cartoline e allineare i bordi prima di caricarle sul bypass. Verificare che le cartoline che si alimentano non siano piegate. L'alimentazione di cartoline piegate può causare problemi di inceppamento. Bordo irregolare Alcune cartoline presentano bordi irregolari sul retro (generati durante il taglio della carta). In questo caso, posizionare le cartoline su una superficie piana e strofinare i bordi con, ad esempio, un righello per appianarli. Bordo irregolare Buste Le buste devono sempre essere inserite sul bypass con il lato di stampa rivolto verso l'alto. Per l'alimentazione delle buste utilizzare il bypass oppure l'alimentatore carta opzionale PF-530. Poiché la composizione di una busta è più complessa rispetto a quella della carta normale, non sempre è possibile ottenere una qualità di stampa uniforme su tutta la sua superficie. In genere, le buste presentano un orientamento della grana diagonale. Vedere Grana carta a pagina 3-6. Con questo orientamento è più facile che si verifichino increspature o piegature quando le buste attraversano la stampante. Prima di acquistare buste, effettuare una prova di stampa per verificare se la stampante è in grado di accettare la busta. • Non utilizzare buste con adesivi liquidi. • Evitare di eseguire cicli lunghi di stampa di sole buste. Cicli lunghi di stampa su buste possono provocare un'usura precoce della stampante. • Se si verificano inceppamenti, provare a caricare un numero inferiore di buste sul bypass. • Per evitare inceppamenti dovuti a buste piegate, non impilare più di 10 buste stampate sul vassoio superiore. 3-10 Handling Paper Caricamento di buste o cartoncino sul bypass Inserire la busta con il lato di stampa rivolto verso l'alto. Chiudere la finestra. Cartolina (Oufuku Hagaki) Cartoncino (Hagaki) verticale con orientamento verticale Buste con orientamento verticale Chiudere la finestra. Nota Utilizzare cartoline non piegate (Oufuku Hagaki). Carta spessa Smazzare la risma di fogli e allineare i bordi prima di caricarli. Alcuni tipi di carta presentano bordi irregolari sul retro (generati durante il taglio della carta). In questo caso, posizionare la carta su una superficie piana e strofinare i bordi una o due volte utilizzando, ad esempio, un righello per appianarli. L'alimentazione di carta con bordi irregolari può causare inceppamenti. Nota Se la carta si inceppa anche dopo che è stata appianata, inserirla sul bypass sollevando il bordo anteriore di qualche millimetro come indicato in figura. Se si stampa sovente su carta spessa, si consiglia di utilizzare l'alimentatore carta opzionale PF-530. 3-11 Handling Paper Carta colorata La carta colorata deve rispondere agli stessi requisiti della carta pregiata bianca, vedere Specifiche della carta a pagina 3-2. Inoltre, i pigmenti del colore devono essere in grado di sopportare il calore generato durante il processo di copiatura (fino a 200°C o 392 °F). Nota Se si stampa sovente su carta colorata, si consiglia di utilizzare l'alimentatore carta opzionale PF-530. Carta prestampata La carta prestampata deve rispondere agli stessi requisiti della carta pregiata bianca, vedere Specifiche della carta a pagina 3-2. L'inchiostro prestampato deve essere in grado di sopportare il calore di fusione durante il processo di stampa e resistere all'olio di silicone. Non utilizzare carta con superficie trattata, come la carta lucida utilizzata per i calendari. Carta riciclata Fatta eccezione per la bianchezza, la carta riciclata deve avere le stesse specifiche della carta pregiata bianca, vedere Specifiche della carta a pagina 3-2. Nota Prima di acquistare carta riciclata, provare un campione sulla macchina e verificare che la qualità di stampa sia soddisfacente. Carta patinata La carta patinata viene realizzata trattando la superficie della carta di base con un rivestimento che conferisce una qualità di stampa superiore rispetto alla carta normale. Si utilizza la carta patinata per realizzare stampe di qualità particolarmente elevata. La superficie della carta di qualità alta o media è rivestita con agenti speciali che conferiscono alla carta un grado di levigatezza superiore per ottimizzare la copertura dell'inchiostro. Questi agenti vengono utilizzati per ricoprire entrambi i lati del foglio oppure un solo lato. Il lato patinato ha un aspetto leggermente brillante. IMPORTANTE Quando si stampa su carta patinata in ambienti molto umidi, controllare che la carta si mantenga asciutta; se umidi, i fogli possono incollarsi quando vengono alimentati nella stampante. 3-12 Handling Paper Indicatori dei tipi di carta (alimentatore carta opzionale PF-530) Quando si deve caricare delle carta di formato non standard nell'alimentatore carta opzionale PF-530, piegare in tre il foglioindicatore del tipo di carta fornito in modo che il simbolo del tipo di carta appropriato sia rivolto verso l'esterno e in alto, quindi inserirlo nella fessura trasparente del cassetto. • Buste • Carta spessa • Etichette • Carta patinata Si può utilizzare il foglio bianco per annotare nome o simbolo. Quando si annota un nome o un simbolo sulla parte inferiore del foglio, capovolgerlo rispetto alla parte superiore. 3-13 Handling Paper Tipo di carta La stampante è in grado di stampare utilizzando le impostazioni ottimali per il tipo di carta utilizzato. Se si imposta il tipo di carta dal pannello comandi, la stampante seleziona automaticamente il cassetto ed esegue la stampa nella modalità più adatta per il tipo di carta selezionato. Per ogni cassetto carta, compreso il bypass, è possibile impostare un tipo di carta diverso. Oltre ai tipi carta predefiniti, è anche possibile definire e selezionare dei tipi carta personalizzati. Vedere Regolazione tipo (Creazione di un tipo di carta personalizzato) a pagina 4-38. Si possono utilizzare i seguenti tipi di carta. Alimentazione Bypass Cassetto carta / Cassetto carta opzionale PF-520 Grammatura Cassetto carta Percorso fronteopzionale retro PF-530 NORMALE Sì Sì Normale 2 Sì Sì LUCIDO Sì No Extra pesante No No PRESTAMPATA Sì Sì Normale 2 Sì Sì ETICHETTE Sì No Pesante 1 No Sì PREGIATA Sì Sì Normale 3 Sì Sì RICICLATA Sì Sì Normale 2 Sì Sì VELINA Sì No Bassa No No GREZZA Sì Sì Normale 3 Sì Sì INTESTATA Sì Sì Normale 2 Sì Sì COLORATA Sì Sì Normale 2 Sì Sì PERFORATA Sì Sì Normale 2 Sì Sì BUSTA Sì No Pesante 2 No Sì CARTONCINO Sì No Pesante 1 No Sì PATINATA Sì No Pesante 1 Sì Sì SPESSA Sì Sì Pesante 2 Sì Sì ALTA QUALITÀ Sì Sì Normale 3 Sì Sì PERSON. 1 (a 8)† Sì Sì Normale 2 Sì Sì Tipo di carta Sì: Accettato †. No: Non accettato Questo tipo di carta è definito e registrato dall'utente. È possibile definire fino a otto tipi di impostazioni utente. Per i dettagli, vedere Regolazione tipo (Creazione di un tipo di carta personalizzato) a pagina 4-38. 3-14 Handling Paper Caricamento della carta Di seguito viene descritta la procedura per caricare la carta nel cassetto e sul bypass. Caricamento della carta nel cassetto Cassetto carta 1 Smazzare la risma (carta), quindi picchiettarla su una superficie piana per allineare i fogli ed evitare inceppamenti o stampe oblique. 2 Estrarre completamente il cassetto dalla stampante. 3 Ruotare il selettore in modo che il formato carta utilizzato venga visualizzato nella finestra formato. Nota Se il selettore è impostato su Other, occorre specificare il formato carta da pannello comandi. Vedere Formato cass. (da 1 a 4) (Impostazione del formato carta cassetto) a pagina 4-35. A4 Selettore formato carta Finestra formato carta 4 Premere la leva di sblocco e scorrere le guide carta a sinistra o a destra per adattarle al formato carta desiderato. Guide carta Leva di sblocco 3-15 Handling Paper 5 Premere la leva di sblocco e scorrere il fermo sul formato carta desiderato. Leva di sblocco Fermo carta I formati carta standard sono indicati sulla parte interna del cassetto. 6 Limite caricamento Inserire la carta nel cassetto. Nota La quantità di carta caricata non deve superare i limiti riportati sulle guide carta. Il cassetto carta accetta circa 500 fogli di carta con grammatura 80 g/m² (21 lb.) e uno spessore di 0,11 mm. (Il cassetto del modello P-C2160DN accetta circa 250 fogli con uno spessore di 0,11 mm/foglio). Limite caricamento 7 Inserire il cassetto carta nel relativo alloggiamento sulla stampante. spingendolo fino a bloccarlo in posizione. Sul lato destro della parte anteriore del cassetto carta è presente un indicatore di livello che segnala la quantità di carta rimanente. Quando la carta è esaurita, l'indicatore scende fino al livello (vuoto). Indicatore livello carta 3-16 Handling Paper Caricamento della carta sul bypass 1 Smazzare la risma (carta), quindi picchiettarla su una superficie piana per allineare i fogli ed evitare inceppamenti o stampe oblique. 2 Premere il centro del bypass e abbassarlo. 3 Aprire l'estensione fino a che non si blocca, controllando che non vi siano spazi vuoti. 4 Regolare la posizione delle guide sul bypass. I formati carta standard sono indicati sul bypass. Se si utilizzano formati standard, scorrere le guide sulla corrispondente posizione contrassegnata. Bypass Estensione del bypass 3-17 Handling Paper 5 Allineare la carta alle guide e inserirla completamente. Nota La quantità di carta caricata non deve superare i limiti riportati all'interno del bypass. Limite di caricamento Quando si stampa su lucidi, alimentare i supporti ad un foglio per volta. Limite di caricamento Se la carta è notevolmente arricciata in una direzione, come accade, ad esempio, con i fogli già stampati su una facciata, provare ad arrotolare la carta nella direzione opposta per neutralizzare l'arricciatura. In questo modo i fogli stampati risulteranno piatti. Corretto Errato 6 Impostare il formato carta del bypass sul pannello comandi della stampante. Vedere Formato bypass (impostazione del formato carta per il bypass) a pagina 4-33. Fermo della carta Per utilizzare il fermo di espulsione foglio, aprirlo come sotto indicato. (Esempio: Legal) 3-18 4 Utilizzo del pannello comandi In questo capitolo vengono trattati i seguenti argomenti: Informazioni generali 4-2 Descrizione del pannello comandi 4-3 Tasti 4-6 Utilizzo del sistema di selezione dei menu 4-8 Impostazione di un menu di selezione modalità 4-10 Stampa rapporto 4-11 Memoria USB (Selezione della memoria USB) 4-17 Casella personalizzata (Utilizzo di una casella personalizzata) 4-20 Casella job 4-25 Contatore (Visualizzazione del valore contatore) 4-32 Impostazioni carta 4-33 Impostazioni stampa 4-41 Rete (Impostazioni di rete) 4-51 Rete opzionale (Impostazioni della rete opzionale) 4-60 Periferica comune (Selezione/Impostazione della periferica comune) 4-65 Protezione 4-84 Job Accounting (Selezione/impostazione di Job Accounting) 4-93 Amministratore (Impostazioni amministratore) 4-101 Regolazione/Manutenzione (Selezione/Impostazione di 4-104 Regolazione/Manutenzione) Funzioni opzionali 4-115 4-1 Utilizzo del pannello comandi Informazioni generali Questo capitolo riporta tutte le informazioni necessarie per configurare la stampante. Di norma, si utilizza il pannello comandi solo per configurare le impostazioni predefinite della stampante; la maggior parte delle modifiche alle impostazioni possono infatti essere eseguite direttamente nell'applicazione in uso. Nota Le modifiche alle impostazioni apportate nell'applicazione in uso saranno prioritarie rispetto a quelle configurate da pannello comandi. È anche possibile accedere alle varie impostazioni della stampante da remoto, utilizzando il pannello comandi, il driver di stampa o altre utility come Status Monitor. Le altre utility della stampante possono essere installate dal DVD-ROM fornito con il prodotto. In questo capitolo viene fornita una descrizione dettagliata del pannello comandi, compresi i menu e le procedure utilizzate per modificare le impostazioni stampante. 4-2 Utilizzo del pannello comandi Descrizione del pannello comandi Il pannello comandi, posto sulla parte superiore della stampante, presenta un display a cristalli liquidi (LCD) di due righe per 21caratteri, otto tasti e tre indicatori (LED). In questo capitolo verranno descritti i messaggi visualizzati sul display e le funzioni di indicatori e tasti. Display dei messaggi Il display del pannello comandi visualizza: • Informazioni sullo stato, durante il normale funzionamento vengono visualizzati i dieci messaggi di seguito elencati. • Per informazioni su codici di errori ed errori che richiedono l'attenzione dell'operatore, vedere Problemi e soluzioni a pagina 6-1. 4-3 Utilizzo del pannello comandi Informazioni sullo stato Messaggio Descrizione Self test È in corso un'operazione di diagnosi automatica dopo l'accensione della stampante. Prego attendere La stampante è in fase di riscaldamento e non è ancora pronta. Quando si accende per la prima volta la stampante, questo messaggio rimane visualizzato per qualche minuto. Prego attendere (Caricamento carta) Questo messaggio viene visualizzato quando la stampante si sta preparando alla stampa su carta patinata (PATINATA) alimentata dal cassetto opzionale PF-530. Prego attendere (Aggiunta toner) È in corso il rifornimento di toner. È possibile che questo messaggio venga visualizzato durante la stampa continua di elevati volumi di pagine che richiedono grandi quantità di toner, come nel caso di fotografie e così via. Prego attendere (Calibrazione) La funzione di calibrazione del colore viene eseguita automaticamente all'accensione della stampante. La calibrazione può anche essere eseguita manualmente da pannello comandi. Per i dettagli, vedere Calibrazione colore a pagina 4-104. Prego attendere (Pulizia) Visualizzato durante la pulizia della LSU. Prego attendere (Raffreddamento) La stampante è in fase di raffreddamento e non è ancora pronta. Stampa pronta La macchina è pronta per la stampa. Elaborazione È in corso la ricezione dei dati di stampa. Questo messaggio viene visualizzato anche durante la lettura della memoria USB, del disco SSD o RAM. Risparmio energia. È attivo il modo Risparmio energia. La stampante ripristina l'operatività dal modo Risparmio energia non appena riceve un lavoro di stampa. La stampante passa alla fase di riscaldamento e attiva la modalità in linea. Per informazioni sulle impostazioni del modo Risparmio energia, vedere Timer risp. ener (timeout timer modo risparmio energia) a pagina 4-75. A riposo È attiva la modalità di riposo automatico della stampante. La stampante ripristina l'operatività non appena riceve un lavoro di stampa. La stampante passa alla fase di riscaldamento e attiva la modalità in linea. Per i dettagli sulla modalità A riposo, vedere Timer a riposo (Timeout timer a riposo) a pagina 4-76. Interruzione stampa È in corso l'annullamento di un lavoro di stampa. Per annullare un lavoro, vedere Annullamento di un processo di stampa a pagina 4-6. Codici di errore Vedere Problemi e soluzioni a pagina 6-1. 4-4 Utilizzo del pannello comandi Indicatori sul display dei messaggi Stampante pronta Indicatori Ready, Data e Attention Gli indicatori sotto elencati si accendono durante il normale funzionamento della stampante e ogni volta che si verifica un problema. Il significato di ogni indicatore varia in funzione dello stato di accensione, come segue: Indicatore Descrizione Lampeggiante. Indica un errore che può essere risolto dall'utente. Per i dettagli, fare riferimento alla sezione Problemi e soluzioni a pagina 6-1. Acceso. Indica che la stampante è pronta e in linea. I dati ricevuti possono essere stampati. Spento. Indica che la stampante è off-line perché la stampa è stata interrotta manualmente oppure automaticamente in presenza di una condizione di errore. I dati vengono ricevuti ma non verranno stampati. Per i dettagli, vedere Messaggi di errore a pagina 6-7 se la stampa è stata interrotta automaticamente in presenza di una condizione di errore. Lampeggiante. Indica che è in corso la ricezione di dati. Acceso. Indica che è in corso l'elaborazione dei dati da stampare, oppure che è in corso l'accesso al disco SSD, alla memoria USB o al disco RAM. Lampeggiante. La comparsa del messaggio Prego attendere indica che la stampante è in fase di riscaldamento. Oppure, la stampante non può stampare per altre ragioni (es. esaurimento carta nel cassetto). Controllare il display messaggi e intervenire come necessario. Per i dettagli, vedere Messaggi di errore a pagina 6-7. Acceso. La stampante non può stampare a causa di un errore. Controllare il display messaggi e intervenire come necessario. Per i dettagli, vedere Messaggi di errore a pagina 6-7. 4-5 Utilizzo del pannello comandi Tasti I tasti del pannello comandi sono utilizzati per configurare il funzionamento della stampante. Alcuni tasti hanno anche una funzione secondaria. Tasto GO Utilizzare questo tasto per eseguire le seguenti operazioni: • Effettuare il ripristino da alcuni errori. • Ripristinare l'operatività della stampante quando è attivato il modo A riposo. Tasto Cancel Utilizzare questo tasto per eseguire le seguenti operazioni: • Annullare un processo di stampa. • Interrompere un segnale acustico di allarme. • Azzerare valori numerici o annullare un'operazione di impostazione quando si utilizzano i menu. Annullamento di un processo di stampa 1 Quando la stampante visualizza Elaborazione, premere [Cancel]. Sul display compare Annullare la stampa? seguito dal nome del processo di stampa correntemente attivo. 2 Premere o per visualizzare il lavoro desiderato e [OK]. Sul display viene visualizzato Interruzione stampa e il processo viene interrotto dopo la stampa della pagina corrente. Tasto MENU • Il asto t [MENU] consente di accedere al sistema dei menu per modificare la configurazione e l'ambiente di stampa della periferica. Tasti freccia • Si utilizzano i quattro tasti freccia nel sistema dei menu per accedere a una voce oppure per immettere dei valori numerici. Premere o per cambiare menu e o per accedere al menu secondario. • Il tasto freccia con punto interrogativo ( ) può essere premuto quando sul display compare un messaggio di inceppamento carta; verrà visualizzato un messaggio della guida con le istruzioni per eliminare l'inceppamento nel punto in cui si è verificato. 4-6 Utilizzo del pannello comandi • Se sul display messaggi compare Usa alternativo?, utilizzare e per selezionare un'alimentazione carta alternativa. Tasto OK Utilizzare questo tasto per eseguire le seguenti operazioni: • Definire l'impostazione dei valori numerici e altre selezioni. • Specificare l'alimentazione carta quando sul display messaggi compare Usa alternativo? 4-7 Utilizzo del pannello comandi Utilizzo del sistema di selezione dei menu Sistema di selezione dei menu Questa sezione spiega come utilizzare il sistema di selezione dei menu. Il tasto [MENU] sul pannello comandi permette di utilizzare il menu per personalizzare le impostazioni della stampante in funzione delle specifiche esigenze. Quando sul display messaggi della stampante compare Stampante pronta, Elaborazione o altro messaggio simile, è possibile configurare le impostazioni. Nota Le impostazioni ricevute dall'applicazione e dal driver di stampa sono prioritarie rispetto a quelle definite sul pannello comandi. Accesso al menu di selezione della modalità Premere [MENU] quando sul display messaggi compare Stampante pronta. Viene visualizzato il menu di selezione della modalità. 4-8 Utilizzo del pannello comandi Selezione di un menu Il menu di selezione della modalità è organizzato in ordine gerarchico. Premere o per visualizzare il menu desiderato. Impostazioni carta > Indica la presenza di un menu secondario >Regolazione tipo PERSON. 1 Indica la presenza di un menu secondario > Se il menu selezionato contiene un menu secondario, accanto al nome del menu compare >. Premere per accedere al menu secondario oppure per ritornare indietro. Il menu secondario è preceduto dal simbolo >. Premere per accedere all'altro menu secondario oppure per ritornare indietro. Indica la presenza di un altro menu secondario >>Grammatura carta Normale 1 Il secondo menu secondario è preceduto dal simbolo >>. Indica che ci si trova nel secondo menu secondario Impostazione di un menu Selezionare il menu desiderato e premere [OK] per impostare o modificare la configurazione. Premere o per visualizzare la voce desiderata e [OK] per confermare il valore o l'impostazione delle selezioni. Annullamento di una selezione di menu Premendo [MENU] quando è selezionato un menu, si ritorna al messaggio Stampante pronta. 4-9 Utilizzo del pannello comandi Impostazione di un menu di selezione modalità Questa sezione illustra le procedure di impostazione delle singole voci del menu di selezione modalità. Stampa rapporto > 1 Quando la stampante visualizza Stampante pronta, Prego attendere, A riposo ed Elaborazione, premere [MENU]. Viene visualizzato il menu di selezione della modalità. (Ad esempio: Stampa rapporto) 2 Ad ogni pressione di o , cambia la selezione. • Stampa rapporto • Memoria USB • Casella personalizzata • Casella job • Contatore • Impostazioni carta • Impostazioni stampa • Rete • Rete opzionale • Periferica comune • Protezione • Job Accounting • Amministratore • Regolazione/Manutenzione • Funzione opz. IMPORTANTE L'opzione Casella personaliz. viene visualizzata nel menu di selezione quando è installo il disco SSD. L'opzione Casella job viene visualizzata quando è installato il disco SSD o è configurato il disco RAM. Per ulteriori informazioni, vedere Casella personalizzata (Utilizzo di una casella personalizzata) a pagina 4-20, Casella job a pagina 4-25 o Modo Ram Disk (Utilizzo del disco RAM) a pagina 4-70. L'opzione Rete opzionale viene visualizzata quando è installato il kit d'interfaccia di rete. Nota Se si utilizza la modalità selezionata la prima volta che si accende la stampante, compare Stampa rapporto. La seconda volta che si utilizza la stampante, verrà invece visualizzata l'ultima opzione menu selezionata. 4-10 Utilizzo del pannello comandi Stampa rapporto La stampante stampa il rapporto. L'opzione Stampa rapporto include le seguenti voci: • Stampa Mappa Menu • Stampa Pagina di stato • Stampa elenco font • Stampa elenco file disco RAM • SSD stampa elenco file Stampa rapporto > 1 Premere [MENU]. 2 Premere o ripetutamente fino a visualizzare Stampa rapporto >. I menu visualizzati nell'elenco possono variare in funzione delle unità opzionali installate sulla stampante. Stampa Mappa Menu Viene stampato un elenco completo del sistema di selezione dei menu, denominato Mappa menu. >Stampa Mappa Menu ? 1 2 Premere mentre è visualizzato Stampa rapporto >. 3 Premere [OK]. Viene visualizzato un punto interrogativo (?). 4 Premere [OK]. Compare il messaggio Elaborazione e viene stampata la Mappa Menu. Si apre il menu >Stampa Mappa Menu. Sulle altre schermate, premere o ripetutamente fino a visualizzare la mappa. 4-11 Utilizzo del pannello comandi Esempio di mappa menu Menu Map Printer Menu Map Printer FS-C5250DN 1 2 4-12 Utilizzo del pannello comandi Stampa Pagina di stato È possibile controllare lo stato corrente della stampante, comprese la memoria disponibile e le configurazioni degli accessori opzionali stampando la pagina di stato. 1 2 >Stampa Pagina di stato ? Premere mentre è visualizzato Stampa rapporto >. Premere o ripetutamente fino a visualizzare >Stampa Pagina di stato . 3 Premere [OK]. Viene visualizzato un punto interrogativo (?). 4 Premere di nuovo [OK]. Viene visualizzato il messaggio Elaborazione e viene stampata la pagina di stato. Per un esempio di pagina di stato e la descrizione completa, vedere la sezione successiva Informazioni sulla pagina di stato. 4-13 Utilizzo del pannello comandi Informazioni sulla pagina di stato I numeri riportati nell'illustrazione sottostante fanno riferimento alle voci di seguito descritte. Voci e valori riportati sulla pagina di stato possono variare in funzione della versione del firmware della stampante. Status Page Printer 1 Firmware version 2 Paper Settings Interface Block Group Settings Memory 5 6 EcoPrint Print Settings Emulation 7 Device Common Settings Option Status 3 Counters 8 Network Toner Gauges 4 9 1 Versione firmware Questa voce indica la versione e la data di rilascio del firmware della stampante. 2 Informazioni sulle impostazioni della stampante Questa voce mostra le diverse impostazioni hardware della stampante: - Impostazioni carta - Impostazioni gruppo - Impostazioni stampa - EcoPrint - Impostazioni Periferica comune 4-14 Utilizzo del pannello comandi 3 Opzioni installate Questa voce mostra le opzioni installate sulla stampante. 4 - Cassetto carta - SSD Stato ete r Questo voce indica l'indirizzo IP, l'indirizzo maschera subnet e l'indirizzo gateway predefinito per la scheda d'interfaccia di rete della stampante. 5 Informazioni interfaccia Queste informazioni mostrano lo stato di blocco dello slot memoria USB, dell'interfaccia USB e dell'interfaccia opzionale. 6 Memoria Questa voce riporta: - 7 Memoria standard installata sulla stampante - Stato degli slot di memoria opzionali in megabyte - Memoria totale installata sulla stampante - Stato corrente del disco RAM Emulazione Questa voce indica le emulazioni disponibili della stampante. L'impostazione predefinita per il Nord America è l'emulazione KPDL (AUTO). L'impostazione predefinita per tutte le altre regioni è l'emulazione PCL 6. Le altre emulazioni disponibili sono: 8 - PCL 6 - KPDL (AUTO) - KPDL Informazioni pagina Mostra le informazioni contatore. Vengono riportati il conteggio totale delle pagine stampate e il conteggio totale delle pagine per ogni formato carta, dettagliati per colore/Bianco e nero/totale per ogni contatore. 9 Stato dei materiali di consumo Questa voce indica il livello approssimativo di toner residuo. Un valore pari a 100 indica che la cartuccia toner è piena. Quanto più il valore è prossimo allo 0, minore è la quantità di toner residuo. 4-15 Utilizzo del pannello comandi Stampa elenco font Per semplificare l'operazione di selezione di un carattere, è possibile stampare gli elenchi dei caratteri interni o dei caratteri opzionali. 1 2 >Stampa elenco font ? Premere mentre è visualizzato Stampa rapporto >. Premere o ripetutamente fino a visualizzare >Stampa elenco font. 3 Premere [OK]. Comparirà un punto interrogativo (?) . 4 Premere di nuovo [OK]. Compare il messaggio Elaborazione e viene stampato un elenco dei caratteri completo di esempio e ID font (numero). Stampa elenco file disco RAM Consente di stampare un elenco dei file archiviati sul disco RAM. IMPORTANTE Questa voce viene visualizzata quando è abilitato il modo disco RAM. 1 2 >Stampa elenco file disco RAM ? Premere mentre è visualizzato Stampa rapporto >. Premere o ripetutamente fino a visualizzare Stampa elenco file disco RAM. 3 Premere [OK]. Comparirà un punto interrogativo (?) . 4 Premere di nuovo [OK]. Compare il messaggio Elaborazione e la stampante stampa l'elenco dei file archiviati sul disco RAM. SSD stampa elenco file Consente di stampare un elenco dei file archiviati nel disco SSD. IMPORTANTE Questo menu viene visualizzato quando è installato un disco SSD e il disco è correttamente formattato. >SSD stampa. Elenco file ? 1 Premere mentre è visualizzato Stampa rapporto >. 2 Premere o ripetutamente fino a visualizzare >SSD stampa. Elenco file . 3 Premere [OK]. Comparirà un punto interrogativo (?) . 4 Premere di nuovo [OK]. Compare il messaggio Elaborazione e la stampante stampa l'elenco dei file archiviati in un disco SSD. 4-16 Utilizzo del pannello comandi Memoria USB (Selezione della memoria USB) Definisce le impostazioni per la rimozione della memoria USBe la stampa del contenuto della memoria USB. Quando viene inserito un supporto USB, si apre automaticamente il menu Memoria USB. IMPORTANTE Questo messaggio compare solo quando il parametro di blocco dell'host USB è impostato su Sblocca. Per ulteriori informazioni, vedere Blocco I/F (Impostazione blocco interfaccia (dispositivo esterno)) a pagina 4-85. Nel menu Memoria USB sono disponibili le seguenti opzioni: • Stampa file (Stampa di un file) Copie (Numero di copie) Alimentazione carta (Selezione dell'alimentazione carta) • Rimuovi Periferica (Rimozione della memoria USB) • Stampa elenco file (Stampa dell'elenco dei file presenti in una memoria USB) Memoria USB > 1 Premere [MENU]. 2 Premere o ripetutamente fino a visualizzare Memoria USB > . I menu visualizzati nell'elenco possono variare in funzione delle unità opzionali installate sulla stampante. Stampa file (Stampa di un file) Scegliere questa opzione per selezionare la stampa dei file presenti nella memoria USB. / /00:Cartella 1 Premere mentre è visualizzato Memoria USB >. 3 Premere [OK]. Comparirà un punto interrogativo (?) . 4 Premere di nuovo [OK] . Viene visualizzata la cartella oppure il file. (Ad esempio: Cartella 1) Tutte le volte che si preme o , verrà visualizzata in sequenza la cartella successiva (o il file successivo). Viene visualizzato >Stampa file. Sulle altre schermate, premere o ripetutamente fino a visualizzare la mappa. Per visualizzare le cartelle o i file di livello inferiore, premere . (Ad esempio: Cartella 2) /00:Cartella 1 /01:Cartella 2 /.../01:Cartella 02:File 3 1 2 2 Per visualizzare ancora cartelle o file di livello inferiore, premere (Ad esempio: File 3) IMPORTANTE È possibile visualizzare fino a 3 livelli di cartelle o file. La visualizzazione del nome della cartella o del file può richiedere qualche istante in funzione della dimensione della memoria USB e del numero di file archiviati. Per spostarsi tra i livelli di cartella, premere e o e . 4-17 Utilizzo del pannello comandi /.../01:Cartella 2 ? 02:File 3 Copie 001 5 Premere [OK]. Viene visualizzato un punto interrogativo (?). (Ad esempio: File 3) 6 Premere di nuovo [OK] . Compare Copie. Copie (Numero di copie) Definire il numero di copie da stampare per il file specificato sulla memoria USB. IMPORTANTE Si può utilizzare questa funzione solo se sulla stampante è installato un disco SSD opzionale oppure se il disco RAM è impostato su On. Copie 1 Mentre al precedente punto 5 è visualizzato Copie, premere e o e per visualizzare il numero di copie. (Es.: 10) 2 Premere [OK]. Comparirà il messaggio Alimentazione carta seguito da un punto interrogativo (?). 010 Alimentazione carta ? Cassetto 1 Alimentazione carta (Selezione dell'alimentazione carta) Definire la carta da utilizzare per la stampa dei file specificati sulla memoria USB. Alimentazione carta ? Cassetto 2 1 Mentre al punto 2 è visualizzato Alimentazione carta, premere e o e fino a visualizzare l'alimentazione carta. (Ad esempio: Cassetto 2) I menu visualizzati nell'elenco possono variare in funzione delle unità opzionali installate sulla stampante. 2 Premere [OK]. Compare il messaggio Elaborazione e viene stampato un file archiviato sulla memoria USB. Rimuovi Periferica (Rimozione della memoria USB) Definire l'impostazione per la rimozione della memoria USB. >Rimuovi periferica ? 1 2 Premere mentre è visualizzato Memoria USB >. 3 Premere [OK]. Comparirà un punto interrogativo (?) . 4 Premere di nuovo [OK]. La visualizzazione del menu ha termine ed è possibile rimuovere il supporto della memoria USB. Premere o ripetutamente fino a visualizzare >Rimuovi periferica. 4-18 Utilizzo del pannello comandi Stampa elenco file (Stampa dell'elenco dei file presenti in una memoria USB) Consente di stampare un elenco dei file archiviati sul supporto USB. 1 2 >Stampa elenco file ? Premere mentre è visualizzato Memoria USB >. Premere o ripetutamente fino a visualizzare >Stampa elenco file. 3 Premere [OK]. Comparirà un punto interrogativo (?) . 4 Premere di nuovo [OK]. Compare il messaggio Elaborazione e viene stampato l'elenco dei file archiviati nella memoria USB. 4-19 Utilizzo del pannello comandi Casella personalizzata (Utilizzo di una casella personalizzata) IMPORTANTE L'utilizzo della Casella personalizzata richiede l'installazione di un disco SSD opzionale sulla stampante. Il disco SSD deve essere formattato sulla stampante. Per ulteriori informazioni, vedere SSD (Utilizzo del disco SSD opzionale) a pagina 4-71. Una Casella personalizzata è una casella creata sul disco SSD opzionale della stampante in cui si possono archiviare dei dati di stampa, riutilizzabili all'occorrenza. Utilizzare Embedded Web Server RX per creare o eliminare una Casella personalizzata; utilizzare invece il driver di stampa per salvare i dati nella casella. Per maggiori informazioni, fare riferimento a Embedded Web Server RX User Guide e Printing System Driver User Guide. Utilizzare il pannello comandi della periferica per stampare i dati archiviati in una Casella personalizzata. Le opzioni disponibili in Casella personaliz. sono le seguenti: • Selezione casella (numero casella : nome casella) (Selezione della Casella personalizzata) • Stampa elenco casella (Stampa dell'elenco delle caselle personalizzate) Casella personaliz. > 1 Premere [MENU]. 2 Premere o ripetutamente fino a visualizzare Casella personaliz. > . Selezione casella (numero casella : nome casella) (Selezione della Casella personalizzata) Attenersi alla seguente procedura per selezionare la Casella personalizzata in cui è archiviato il documento desiderato. IMPORTANTE La voce del menu Selezione casella compare solo se vi sono più Caselle personalizzate. >Selezione casella ?0001:Casella 1 >Selezione casella ?0001:Casella 1 >Selezione casella 0001:Casella 1 > 1 2 Premere mentre è visualizzato Casella personaliz.>. 3 Premere [OK]. Viene visualizzato un punto interrogativo (?) lampeggiante prima del numero della casella. 4 Premere o fino a visualizzare il numero e il nome della casella desiderata. Come numero casella viene visualizzato un numero compreso tra 0001 e 1000. Premere o per scorrere e visualizzare dei nomi casella lunghi. 5 Premere [OK] per visualizzare la Casella personalizzata desiderata. Premere o ripetutamente fino a visualizzare >Selezione casella >. Vengono visualizzati il numero e il nome della casella. (Ad esempio : 0001:Casella 1) 4-20 Utilizzo del pannello comandi Per la procedura successiva, vedere Manipolazione dei dati in una Casella personalizzata a pagina 4-21. IMPORTANTE Se alla Casella personalizzata è stata assegnata una password, eseguire la procedura Password casella (immissione della password casella) illustrata di seguito. Password casella (immissione della password casella) È possibile assegnare una password di protezione alla Casella personalizzata per consentirne l'accesso solo agli utenti autorizzati. La password viene specificata da Embedded Web Server RX. Password casella _ 1 Se alla Casella personalizzata è stata assegnata una password, premere mente è visualizzata l'opzione >Selezione casella >. Sul display compare Password casella e un cursore lampeggiante (_). 2 Premere o per aumentare o ridurre il valore in corrispondenza del quale è posizionato il cursore lampeggiante. Immettere la password specificata. Utilizzare o per spostare il cursore a sinistra e a destra. 3 Premere [OK] per confermare la password e passare al punto successivo, Manipolazione dei dati in una Casella personalizzata. IMPORTANTE Dopo l'immissione della password, la stampante esegue il controllo della password. Se la password immessa è errata, viene visualizzato il messaggio Password errata e ricompare la schermata di immissione password. Digitare la password corretta. Manipolazione dei dati in una Casella personalizzata Le voci che si possono manipolare in una Casella personalizzata sono le seguenti: • Stampa tutti i file (stampa tutti i dati) • Numero casella : Nome casella / Numero documento : Nome documento (Selezione dei dati) • Elimina Tutti i file (elimina tutti i dati) • Stampa elenco file (stampa l'elenco dei documenti) IMPORTANTE I menu Numero casella: nome casella/numero documento: Nome documento, Stampa tutti i file ed Elimina tutti i file vengono visualizzati solo se vi sono più documenti. Stampa tutti i file (stampa tutti i dati) Attenersi alla seguente procedura per stampare tutti i documenti presenti nella Casella personalizzata. >Selezione casella 0001:Casella 1 >>Stampa tutti i file ? > 1 Premere mentre sono visualizzati >Selezione casella > e numero/nome della casella. Premere o fino a visualizzare >>Stampa tutti i file, quindi premere [OK]. Viene visualizzato un punto interrogativo (?). 4-21 Utilizzo del pannello comandi 2 >>Tutti i file Copie 010 Premere di nuovo [OK]. Si apre la schermata di selezione del numero di copie. Premere , , o per specificare il numero di copie. (Es.: 10) Come numero di copie si può specificare un valore compreso tra 001 e 999. 3 >>Tutti i file ? Bypass Premere [OK]. Si apre la schermata di selezione dell'alimentazione carta. Premere o fino a visualizzate l'alimentazione carta desiderata. Le voci visualizzare variano in funzione dei cassetti opzionali installati: Bypass Cassetto (solo il cassetto standard utilizzato dalla stampante) Cassetto da 1 a 4 (quando sono installati i cassetti carta opzionali) Auto Nota Cassetto 4 è disponibile solo su P-C2660DN. >>Elimina dopo stampa ? No 4 Premere [OK]. Si apre la schermata di attivazione/disattivazione della cancellazione dei dati al termine della stampa con un punto interrogativo lampeggiante (?). 5 6 Selezionare No o Sì con o . Premere [OK]. Viene visualizzato il messaggio Elaborazione e viene stampato il numero specificato di copie del documento selezionato. Se sulla schermata Elimina dopo stampa si seleziona Sì, tutti i documenti verranno cancellati al termine della stampa. Numero casella : Nome casella / Numero documento : Nome documento (Selezione dei dati) Attenersi alla seguente procedura per selezionare un documento da stampare o da eliminare. >Selezione casella 0001:Casella 1 > 1 Numero e nome del documento vengono visualizzati sotto il numero e il nome della casella con un punto interrogativo lampeggiante (?) prima del numero del documento. Selezionare il nome del documento. (Ad esempio : 0001:Data 1) >>0001:Casella 1 ?0001:Data 1 >>0001:Data 1 Copie 010 Premere [OK] mentre sono visualizzati >Selezione casella > e numero/nome della casella. 2 Premere o fino a visualizzare il numero e il nome deldocumento desiderato. 3 Premere [OK]. Si apre laschermata di selezione del numero di copie. Premere , , o per specificare il numero di copie (es. 10). Come numero di copie si può specificare un valore compreso tra 001 e 999. Nota Se al punto 3 si seleziona Elimina è possibile eliminare il documento selezionato. Premere [OK]. Viene visualizzato il messaggio Elaborazione e il documento selezionato nella Casella personalizzata viene eliminato. 4-22 Utilizzo del pannello comandi 4 >>0001:Data 1 ? Bypass Premere [OK]. Si apre la schermata di selezione dell'alimentazione carta. Premere o fino a visualizzate l'alimentazione carta desiderata. Le voci visualizzare variano in funzione dei cassetti opzionali installati: Bypass Cassetto (solo il cassetto standard utilizzato dalla stampante) Cassetto da 1 a 4 (quando sono installati i cassetti carta opzionali) Auto Nota Cassetto 4 è disponibile solo su P-C2660DN. >>Elimina dopo stampa ? No 5 Premere [OK]. Si apre la schermata di attivazione/disattivazione della cancellazione dei dati al termine della stampa con un punto interrogativo lampeggiante (?). 6 7 Selezionare No o Sì con o . Premere [OK]. Viene visualizzato il messaggio Elaborazione e viene stampato il numero specificato di copie del documento selezionato. Se sulla schermata Elimina dopo stampa si seleziona Sì, il documento specificato verrà cancellato al termine della stampa. Elimina Tutti i file (elimina tutti i dati) Attenersi alla seguente procedura per eliminare tutti i documenti presenti nella Casella personalizzata. >Selezione casella 0001:Casella 1 > 1 Premere mentre sono visualizzati >Selezione casella > e numero/nome della casella. Premere o fino a visualizzare >>Elimina Tutti i file, quindi premere [OK]. Viene visualizzato un punto interrogativo (?). >>Elimina Tutti i file ? 2 Premere di nuovo [OK]. Viene visualizzato il messaggio Elaborazione e vengono eliminati tutti i documenti archiviati nella Casella personalizzata. Stampa elenco file (stampa l'elenco dei documenti) Attenersi alla seguente procedura per stampare l'elenco dei documenti archiviati nella Casella personalizzata selezionata. >Selezione casella 0001:Casella 1 > 1 Premere mentre sono visualizzati >Selezione casella > e numero/nome della casella. Premere o fino a visualizzare >>Stampa elenco file, quindi premere [OK]. Viene visualizzato un punto interrogativo (?), premere [OK]. >>Stampa elenco file ? 2 Premere di nuovo [OK]. Compare il messaggio Elaborazione e viene stampato l'elenco dei documenti presenti nella Casella personalizzata selezionata. 4-23 Utilizzo del pannello comandi Stampa elenco casella (Stampa dell'elenco delle caselle personalizzate) Attenersi alla seguente procedura per stampare l'elenco delle caselle personalizzate. >Stampa el. casel ? 1 Premere mentre è visualizzato Casella personaliz.>. 2 Premere o fino a visualizzare >Stampa el. casel . Premere [OK]. Viene visualizzato un punto interrogativo (?). 3 Premere di nuovo [OK]. Compare il messaggio Elaborazione e viene stampato l'elenco delle caselle personalizzate. 4-24 Utilizzo del pannello comandi Casella job IMPORTANTE La funzione Casella job è disponibile solo se sulla stampante è installato il disco SSD opzionale. Il disco SSD deve essere formattato sulla stampante. Per ulteriori informazioni, vedere SSD (Utilizzo del disco SSD opzionale) a pagina 4-71. In modalità Controlla e mantieni e Stampa privata si può anche utilizzare il disco RAM. Per ulteriori informazioni, vedere Modo Ram Disk (Utilizzo del disco RAM) a pagina 4-70. Casella job è una funzionalità di stampa che consente di conservare i processi di stampa. Le impostazioni sono definite nel driver di stampa. Per le impostazioni del driver, vedere Printing System Driver User Guide. Conservazione processi di stampa La funzione di conservazione dei processi di stampa presenta le quattro modalità riepilogate in tabella. Queste modalità vengono selezionate dal driver di stampa direttamente nell'applicazione in uso. Copia veloce Controlla e mantieni Stampa privata Lavori in memoria Per stampare copie aggiuntive Per stampare una bozza per controllare i risultati di stampa prima di stampare le altre copie Per trattenere il documento nella stampante e impedire accessi non autorizzati Per archiviare in formato elettronico documenti quali copertine fax Avvia archiviazione da Driver di stampa Driver di stampa Driver di stampa Driver di stampa Al completamento delle impostazioni di stampa dall'applicazione Stampa simultaneamente Stampa un'unica copia simultaneamente Non stampare Non stampare Richiamato da Pannello comandi Pannello comandi Pannello comandi Pannello comandi Numero di copie di default richiamate e stampate Uguali a quelle archiviate (modificabile) Una di meno (modificabile) Uguali a quelle archiviate (modificabile) Solo una (modificabile) Numero massimo di processi archiviati † 32, espandibile a 50 32, espandibile a 50 Dipende dalla capacità del disco SSD (il processo viene cancellato automaticamente dopo la stampa). Dipende dalla capacità del disco SSD. Protezione PIN No No Sì Sì (se necessario) Dati dopo la stampa Archiviati Archiviati Cancellati Archiviati Dati allo spegnimento Cancellati Cancellati Cancellati Archiviati SSD Necessario Non necessario (si può utilizzare anche il disco RAM) Non necessario (si può utilizzare anche il disco RAM) Necessario Funzione principale †. Se i processi archiviati superano il numero massimo consentito, verranno cancellati i lavori i più vecchi. Nota Vedere Printing System Driver User Guide per le procedure di configurazione del driver e di stampa (archiviazione). 4-25 Utilizzo del pannello comandi Le opzioni disponibili in Casella job sono le seguenti: • Utilizzo di Copia veloce/Controlla e mantieni Copia Veloce (Nome utente) (Selezione utente) (Nome utente) (Nome dati) (Selezione dati) (Nome dati) Copie (numero di copie) (Numero di copie / cancellate) • Stampa di un processo privato/salvato Privato/Salvato (Nome utente) (Selezione utente) (Nome utente) (Nome dati) (Selezione dati) (Nome dati) ID (numero di copie) (Immissione delle password) (Nome dati) Copie (numero di copie) (Numero di copie / cancellate) • Configurazione casella job (Configurazione della casella job) Casella job > 1 Premere [MENU]. 2 Premere o ripetutamente fino a visualizzare Casella job >. I menu visualizzati nell'elenco possono variare in funzione delle unità opzionali installate sulla stampante. Copia Veloce (Utilizzo di Copia Veloce) Questa modalità consente di stampare il numero di copie richieste di un lavoro e di archiviarlo al contempo sul disco SSD. Se sono richieste copie aggiuntive, è possibile ristampare il numero di copie richieste dal a pnnello comandi della stampante. Per stampare un lavoro con la funzione Copia Veloce, vedere Printing System Driver User Guide. Il numero predefinito di processi di stampa archiviati sul disco SSD è 32. È possibile aumentare tale valore, fino a 50 massimo, nel menu Configurazione casella job. Per i dettagli, vedere Modifica del numero massimo di lavori per Copia veloce a pagina 4-30. Quando si raggiunge il valore limite, il processo più vecchio verrà sovrascritto da quello più recente. Quando si spegne la stampante, tutti i processi archiviati verranno cancellati. Nota Per le impostazioni del driver, vedere Printing System Driver User Guide. Stampa di copie aggiuntive con Copia Veloce 1 2 >Copia veloce ?Harold >Copia veloce ?Arlen Premere mentre è visualizzato Casella job > . Premere o ripetutamente fino a visualizzare >Copia Veloce. Viene anche visualizzato il nome immesso nel driver di stampa (Harold, in questo esempio). 3 Premere [OK]. Viene visualizzato un punto interrogativo lampeggiante (?) prima del nome utente. 4 Premere o per visualizzare il nome utente desiderato, Arlen, in questo esempio. 4-26 Utilizzo del pannello comandi >Arlen ?Report 5 Premere [OK]. Il nome processo immesso nel driver di stampa (Report, in questo esempio) viene visualizzato preceduto da un punto interrogativo (?) lampeggiante. 6 Premere o per scorrere i titoli dei processi fino a visualizzare quello desiderato. Nota Se si seleziona Tutti i file, questo processo verrà applicato a tutti i documenti in Copia veloce/Controlla e mantieni. >Rapporto Copie 7 001 Premere [OK]. È possibile impostare il numero di copie da stampare. Per aumentare il numero di copie, premere ; per ridurre il numero di copie, premere . Nota Se si seleziona Tutti i file, utilizzare dopo la visualizzazione di Copie --- per specificare il numero di copie. Per specificare il numero di copie desiderato per il processo, selezionare Copie ---. 8 Premere [OK] per confermare il numero delle copie. Viene eseguita la stampa del numero di copie specificato. Cancellazione di un processo di Copia veloce >Rapporto Copie >Rapporto Elimina 1 Eseguire i punti da 1 a 6 della sezione precedente per visualizzare il titolo del processo da cancellare. 2 Quando il titolo del processo da cancellare viene visualizzato (ad esempio, Report), premere [OK]. Il cursore (_) visualizzato sotto il numero di copie inizia a lampeggiare. 3 Premere ripetutamente fino a che sotto il titolo non compare Elimina. 001 Nota Se si seleziona Tutti i file, questo processo verrà applicato a tutti i documenti in Copia veloce/Controlla e mantieni. 4 Premere [OK]. Compare il messaggio Elaborazione e il lavoro archiviato con la funzione di copia veloce viene cancellato. Utilizzo di Controlla e mantieni Quando si stampano più copie, questa modalità consente di stampare una sola copia di bozza in modo da poter controllare il risultato prima di procedere alla stampa delle copie restanti. La possibilità di controllare le stampe prima di completare il processo contribuisce a ridurre lo spreco di carta. Viene stampata una sola copia e al contempo il processo di stampa viene salvato sul disco SSD/RAM. È anche possibile modificare il numero di copie quando si riprende la stampa dal pannello comandi. Quando si spegne la stampante, tutti i processi archiviati verranno cancellati. Nota Per le impostazioni del driver, vedere Printing System Driver User Guide. 4-27 Utilizzo del pannello comandi Stampa delle copie restanti di un processo Controlla e mantieni 1 2 >Copia veloce ?Harold >Copia veloce ?Arlen >Arlen ?Report Premere mentre è visualizzato Casella job > . Premere o ripetutamente fino a visualizzare >Copia Veloce. Viene anche visualizzato il nome immesso nel driver di stampa (Harold, in questo esempio). 3 Premere [OK]. Viene visualizzato un punto interrogativo lampeggiante (?) prima del nome utente. 4 Premere o per visualizzare il nome utente desiderato, Arlen, in questo esempio. 5 Premere [OK]. Il nome processo immesso nel driver di stampa (Report, in questo esempio) viene visualizzato preceduto da un punto interrogativo (?) lampeggiante. 6 Premere o per scorrere i titoli dei processi fino a visualizzare quello desiderato. Nota Se si seleziona Tutti i file, questo processo verrà applicato a tutti i documenti in Copia veloce/Controlla e mantieni. >Rapporto Copie 7 001 Premere [OK]. È possibile impostare il numero di copie da stampare. Per aumentare il numero di copie, premere ; per ridurre il numero di copie, premere . Nota Se si seleziona Tutti i file, utilizzare dopo la visualizzazione di Copie --- per specificare il numero di copie. Per specificare il numero di copie desiderato per il processo, selezionare Copie ---. 8 Premere [OK] per confermare il numero delle copie. Viene eseguita la stampa del numero di copie specificato. Eliminazione di un processo Controlla e mantieni >Rapporto Copie >Rapporto Elimina 1 Eseguire i punti da 1 a 6 della sezione precedente per visualizzare il titolo del processo da cancellare. 2 Quando il titolo del processo da cancellare viene visualizzato (ad esempio, Report), premere [OK]. Il cursore (_) visualizzato sotto il numero di copie inizia a lampeggiare. 3 Premere ripetutamente fino a che sotto il titolo non compare Elimina. 4 Premere [OK]. Compare il messaggio Elaborazione e il lavoro archiviato viene cancellato. 001 Privato/Salvato (Stampa di un processo privato/salvato) Nella stampa privata, è possibile specificare il blocco del processo fino a quando non viene sbloccato da pannello comandi. Quando si invia il processo dall'applicazione, specificare un codice di accesso di 4 cifre nel driver di stampa. Il processo può essere sbloccato e stampato inserendo 4-28 Utilizzo del pannello comandi il codice di accesso sul pannello comandi, garantendo dunque la riservatezza del lavoro. Nella modalità Lavori in memoria, i codici di accesso non sonoobbligatori ma possono essere impostati sul driver di stampa se è richiesta la stampa con protezione PIN. Il codice di accesso può quindi essere inserito da pannello comandi per stampare un processo archiviato. Dopo la stampa, i dati di stampa verranno memorizzati sul disco SSD. Per le impostazioni del driver, vedere Printing System Driver User Guide. Rilascio di un processo Privato/Salvato >Privato/Salvato ?Harold >Arlen ?Agenda 1 2 Premere mentre è visualizzato Casella job > . 3 Premere [OK]. Viene visualizzato un punto interrogativo lampeggiante (?) prima del nome utente. 4 Premere o per visualizzare il nome utente desiderato, (Arlen), in questo esempio). 5 Premere [OK]. Il nome utente e il nome processo(Agenda, in questo esempio) immessi nel driver di stampa vengono visualizzati con un punto interrogativo (?) lampeggiante. 6 Premere o per visualizzare il titolo del lavoro desiderato. Premere o ripetutamente fino a visualizzare >Privato/ Salvato. Viene anche visualizzato il nome immesso nel driver di stampa (Harold, in questo esempio). Nota Se si seleziona Tutti i file, questo processo verrà applicato a tutti i documenti in Lavoro Privato/Salvato. >Agenda ID 7 0000 Premere [OK]. Viene visualizzata la riga di inserimento dell'ID. Immettere il codice di accesso di quattro cifre specificato nel driver di stampa e premere [OK]. Per immettere l'ID, premere o , per posizionare il cursore sul numero da modificare, e digitare il numero corretto premendo o . Nota Se si seleziona l'opzione Tutti i file senza specificare i codici di accesso oppure specificando un codice di accesso che non corrisponde a nessun documento, verrà visualizzato un Errore ID. >Agenda Copie 8 001 È possibile impostare il numero di copie da stampare. Per aumentare il numero di copie, premere; per ridurre il numero di copie,premere . Nota Se si seleziona Tutti i file, utilizzare dopo la visualizzazione di Copie --- per specificare il numero di copie. 9 Premere [OK] per confermare il numero delle copie. Viene eseguita la stampa del numero di copie specificato. Cancellazione di un processo Privato/Salvato Per cancellare singoli processi salvati, procedere come segue. A differenza dei processi salvati con la funzione Stampa privata, i processi salvati con la funzione Lavori in memoria non vengono cancellati se la stampante viene spenta al termine della stampa. 4-29 Utilizzo del pannello comandi >Agenda Copie 1 Eseguire i punti da 1 a 6 della sezione precedente. 2 Quando viene visualizzato il nome delprocesso desiderato (Agenda, in questo esempio), premere [OK]. Immettere il codice di accesso di quattro cifre specificato nel driver di stampa e premere [OK]. 3 Premere ripetutamente fino a visualizzare Cancella per il numero di copie. 4 Premere [OK]. Il processo privato viene cancellato. 001 >Agenda Cancella Configurazione Casella job Modificare le impostazioni Casella job, ad esempio il numero massimo di documenti che si possono archiviare sul disco SSD oppure le impostazioni di cancellazione automatica. Nelle impostazioni dei dettagli di Casella job sono disponibili le seguenti opzioni. • Modifica del numero massimo di lavori per Copia veloce • Impostazione degli intervalli per la cancellazione automatica dei lavori temporanei Modifica del numero massimo di lavori per Copia veloce Si può impostare un valore compreso tra 0 e 50. L'impostazione predefinita è 32. >Configurazione casella Job > >>Copia veloce 1 Premere mentre è visualizzato Casella job > . 2 Premere o ripetutamente fino a visualizzare >Configurazione casella job > . 3 Premere . 4 Premere o ripetutamente fino a visualizzare >>Copia Veloce. 5 Premere [OK]. Viene visualizzato un cursore lampeggiante (_). 6 Premere o per aumentare o ridurre il valore in corrispondenza del quale è posizionato il cursore lampeggiante. Si può impostare un valore compreso tra 0 e 50. Utilizzare e per spostare il cursore a destra e a sinistra. 7 8 Una volta impostato il numero massimo di processi, premere [OK]. 32 >>Copia veloce 32 Premere [MENU]. Sul display ricompare Stampante pronta. 4-30 Utilizzo del pannello comandi Impostazione degli intervalli per la cancellazione automatica dei lavori temporanei >Configurazione casella Job >>Cancella ? No > 1 Premere mentre è visualizzato Casella job > . 2 Premere o ripetutamente fino a visualizzare >Configurazione casella job > . 3 4 Premere . 5 Premere [OK]. Viene visualizzato un punto interrogativo (?) lampeggiante. 6 Premere o fino a visualizzare l'intervallo per la cancellazione automatica desiderato. L'elenco riporta i seguenti intervalli: Premere o ripetutamente fino a visualizzare >>Cancella. No (non si esegue la cancellazione automatica) 1 ora (si esegue la cancellazione dopo 1 ora) 4 ore (si esegue la cancellazione dopo 4 ore) 1 giorno (si esegue la cancellazione il giorno successivo) 1 settimana (si esegue la cancellazione dopo una settimana) 7 8 Premere [OK]. Premere [MENU]. Sul display ricompare Stampante pronta. 4-31 Utilizzo del pannello comandi Contatore (Visualizzazione del valore contatore) Visualizza il numero di pagine stampate. Le opzioni disponibili in Contatore sono le seguenti: • Pagine stampate (Visualizzazione delle pagine totali stampate) • Colore (Visualizzazione della pagine a colori stampate) • Monocromatico (Visualizzazione delle pagine in bianco e nero stampate) Contatore > 1 Premere [MENU]. 2 Premere o fino a visualizzare Contatore > . Pagine stampate (Visualizzazione delle pagine totali stampate) Visualizza il numero totale di pagine stampate. Il valore visualizzato non può essere modificato. >Pagine stampate 1 Premere mentre è visualizzato Contatore > . 2 Premere o ripetutamente fino a visualizzare >Pagine stampate. Viene visualizzato il numero totale di pagine stampate. (Es.: 2000) 3 Premere [MENU]. Sul display ricompare Stampante pronta. 2000 Colore (Visualizzazione della pagine a colori stampate) Visualizza solo il numero di pagine a colori stampate. Il valore visualizzato non può essere modificato. >Colore 1 Premere mentre è visualizzato Contatore > . 2 Premere o fino a visualizzare >Colore. Viene visualizzato il numero totale di pagine stampate. (Es.: 1000) 3 Premere [MENU]. Sul display ricompare Stampante pronta. 1000 Monocromatico (Visualizzazione delle pagine in bianco e nero stampate) Visualizza solo il numero di pagine in bianco e nero stampate. Il valore visualizzato non può essere modificato. >Monocromatico 1 Premere mentre è visualizzato Contatore > . 2 Premere o fino a visualizzare >Monocromatico. Viene visualizzato il numero totale di pagine stampate. (Es.: 1000) 3 Premere [MENU]. Sul display ricompare Stampante pronta. 1000 4-32 Utilizzo del pannello comandi Impostazioni carta Questo menu permette di definire formato e tipo di carta per il bypass e i cassetti. Le opzioni disponibili in Impostazioni carta sono le seguenti: • Formato bypass (impostazione del formato carta per il bypass) • Tipo Bypass (Impostazione del tipo di carta per il bypass) • Formato cass. (da 1 a 4) (Impostazione del formato carta cassetto) • Tipo cassetto (da 1 a 4) (Impostazione del tipo di carta cassetto) • Regolazione tipo (Creazione di un tipo di carta personalizzato) • Regolazione tipo di ripristino (Ripristino del tipo di carta personalizzato) Impostazioni carta > 1 Premere [MENU]. 2 Premere o ripetutamente fino a visualizzare Impostazioni carta > . Formato bypass (impostazione del formato carta per il bypass) Quando si utilizza il Bypass, impostare il formato che corrisponde a quello della carta in uso. In caso di discordanza di formato, la stampa non verrà eseguita sul formato carta corretto. L'impostazione predefinita è il formato Letter per U.S.A. eCanada e A4 per gli altri paesi. Per ulteriori informazioni sui formati carta accettati dal bypass, vedere Specifiche della carta a pagina 3-2. Nota Se sul bypass viene caricata carta con un formato che non corrisponde a quello impostato per il bypass è possibile che si verifichino inceppamenti. >Formato Bypass ? A4 1 2 Premere mentre è visualizzato Impostazioni carta > . 3 Premere [OK]. Viene visualizzato un punto interrogativo (?) lampeggiante. 4 Premere o per visualizzare il formato carta desiderato. Il display messaggi visualizza alternatamente i seguenti formati carta: Premere o ripetutamente fino a visualizzare Formato Bypass. Busta Monarch Busta 10 Busta DL Busta C5 Executive Letter Legal A4 B5 A5 A6 B6 Busta #9 Busta #6 ISO B5 Person. 4-33 Utilizzo del pannello comandi Hagaki Oufuku Hagaki Oficio II 216x340mm 16K Statement Folio Youkei 2 Youkei 4 5 6 Premere [OK]. Premere [MENU]. Viene nuovamente visualizzata la schermata Stampante pronta. Tipo Bypass (Impostazione del tipo di carta per il bypass) Utilizzare questo menu per impostare il tipo di carta che può essere alimentato da bypass. L'impostazione predefinita è NORMALE. Per ulteriori informazioni sui tipi di carta che è possibile alimentare da bypass, vedere Specifiche della carta a pagina 3-2. >Tipo Bypass ? NORMALE 1 2 Premere mentre è visualizzato Impostazioni carta > . 3 Premere [OK]. Viene visualizzato un punto interrogativo (?) lampeggiante. 4 Premere o per visualizzare il tipo di carta desiderato. Il display messaggi visualizza alternatamente i seguenti tipi di carta: Premere o ripetutamente fino a visualizzare Tipo Bypass. NORMALE LUCIDO PRESTAMPATA ETICHETTE PREGIATA RICICLATA VELINA GREZZA INTESTATA COLORATA PERFORATA BUSTA CARTONCINO PATINATA SPESSA ALTA QUALITÀ PERSON. 1 (a 8) Nota È possibile definire il tipo di carta desiderato e memorizzarlo sulla stampante. Per ulteriori informazioni, vedere Regolazione tipo (Creazione di un tipo di carta personalizzato) a pagina 4-38. 5 6 Premere [OK]. Premere [MENU]. Viene nuovamente visualizzata la schermata Stampante pronta. 4-34 Utilizzo del pannello comandi Formato cass. (da 1 a 4) (Impostazione del formato carta cassetto) Per impostare i formati standard A6, A5, A4, B5, Letter e Legal per il cassetto, caricare la carta e ruotare il selettore in modo che il formato carta utilizzato venga visualizzato nella finestra formato. Per caricare un formato carta non standard (formati diversi da A6, A5, A4, B5, Letter e Legal) nel cassetto, vedere i formati carta personalizzati elencati a pagina 4-35. Se è installato il cassetto carta opzionale PF-520 o PF-530, caricare la carta attenendosi alla stessa procedura di caricamento carta dei cassetti. Nota Il numero massimo di cassetti per P-C2160DN è tre (quando sono installati due cassetti carta opzionali). 1 Estrarre il cassetto dalla stampante e impostare il formato ruotando il selettore. 2 Regolare le guide carta del cassetto per adattarle al formato carta da utilizzare per la stampa, quindi caricare la carta. A4 Selettore formato carta Formati personalizzati Se si utilizzano formati non standard, caricare la carta e ruotare il selettore formato su Other (fare riferimento a Caricamento della carta a pagina 3-15). Selezione del formato carta mediante il selettore 1 Estrarre il cassetto dalla stampante e impostare il selettore su Other. Per i dettagli, vedere il punto 1 in Formato cass. (da 1 a 4) (Impostazione del formato carta cassetto) a pagina 4-35. 2 Regolare le guide carta del cassetto per adattarle al formato carta da utilizzare per la stampa, quindi caricare la carta. Impostazione del formato carta da pannello comandi Utilizzare il pannello comandi per impostare il formato della carta caricata nel cassetto. Questo menu compare quando il selettore formato per il cassetto è impostato su Other. 1 2 Premere mentre è visualizzato Impostazioni carta > . Premere o ripetutamente fino a visualizzare >Formato cassetto > . Se vengono installati dei cassetti carta opzionali, verrà visualizzato Formato cass. 1 per il cassetto carta standard e Formato cass. 2, Formato cass. 3 e Formato cass. 4 per i cassetti carta opzionali. Nota Formato cassetto 4 è disponibile solo su PC2660DN. 4-35 Utilizzo del pannello comandi >Formato cassetto > ? Person. 3 Premere [OK]. Viene visualizzato un punto interrogativo (?) lampeggiante. 4 Premere o per visualizzare il formato carta desiderato. Il display messaggi visualizza alternatamente i seguenti formati carta: Busta Monarch Busta 10 Busta DL Busta C5 Executive Letter Legal A4 B5 A5 A6 Busta #9 Busta #6 ISO B5 Person. Oufuku Hagaki Oficio II 216x340mm 16K Statement Folio Youkei 2 Youkei 4 Nota A6 è visualizzato per Formato cassetto o Formato cass. 1. Busta Monarch, Busta 10, Busta #9, Busta #6, Busta DL, OufukuHagaki, Youkei 2 e Youkei 4 vengono visualizzati quando è installato uno dei cassetti (da 2 a 4) del cassetto carta opzionale PF-520/PF-530. 5 Quando viene visualizzato ilformato carta desiderato, premere [OK]. Il formato carta viene impostato per il cassetto. Se al punto 4 si seleziona Person., specificare l'unità di misura e le dimensioni della carta come descritto nelle sezioni successive. Selezionare le unità di misura come di seguito descritto. Unità (Selezione dell'unità di misura) >>Unità ? mm 1 2 Premere . 3 Premere [OK]. Viene visualizzato un punto interrogativo (?) lampeggiante. 4 5 Selezionare mm o pollici utilizzando o . Premere o ripetutamente fino a visualizzare >>Unità. Come unità di misura si può scegliere tra millimetri e pollici. Viene visualizzata l'unità di misura corrente (l'impostazione predefinita è mm). Premere [OK]. 4-36 Utilizzo del pannello comandi Impostare le dimensioni della carta come descritto nella sezione successiva. Definizioni di larghezza e lunghezza Da 105 a 216 mm (Da 4,13 a 8,5 pollici) >>X dimen. Dimensione X Da 148 a 356 mm (Da 5,83 a 14,02 pollici) Dimensione Y Immettere il formato carta per X dimen. e Y dimen. come indicato in figura. 1 Dopo aver impostato l'unità di misura, premere . Viene visualizzato >>X dimen. (impostazione della larghezza carta). 2 Premere [OK]. Viene visualizzato un cursore lampeggiante (_). 3 Premere o per aumentare o ridurre il valore in corrispondenza del quale lampeggia il cursoree visualizzare la larghezza desiderata. Sono accettate le seguenti larghezze carta: 216 mm • Cassetto: 105 - 216 mm (4,13 - 8,5 pollici) • Cassetto carta PF-520/PF-530 (opzionale): 92 - 216 mm (3,62 8,5 pollici) 4 5 Visualizzare la larghezza carta e premere [OK]. Dopo aver impostato la larghezza, premere . Viene visualizzato >>Y dimen. (impostazione della lunghezza carta). Impostare la lunghezza eseguendo la stessaprocedura descritta per la larghezza. Sono accettate le seguenti lunghezze carta: • Cassetto: 148 - 356 mm (5,83 - 14,02 pollici) • Cassetto carta PF-520/PF-530 (opzionale): 162 - 356 mm (6,38 14,02 pollici) 6 7 Visualizzare la lunghezza carta e premere [OK]. Premere [MENU]. Sul display ricompare Stampante pronta. Tipo cassetto (da 1 a 4) (Impostazione del tipo di carta cassetto) Se si imposta un tipo di carta (normale, riciclata e così via) per il cassetto, è possibile selezionare automaticamente la carta nel cassetto in base al tipo carta definito sul driver di stampa. L'impostazione predefinita per tutti i cassetti carta è normale. Se è installato il cassetto carta opzionale PF-520 o PF-530, attenersi alla stessa procedura descritta per l'impostazione del tipo di carta per il cassetto. 4-37 Utilizzo del pannello comandi Per ulteriori informazioni sui tipi carta che è possibile alimentare dal cassetto, fare riferimento a Specifiche della carta a pagina 3-2. 1 2 Premere mentre è visualizzato Impostazioni carta > . Premere o ripetutamente fino a visualizzare Tipo cassetto. Se è collegato un cassetto carta opzionale, comparirà Tipo cassetto 1 per il cassetto carta standard e Tipo cassetto 2, Tipo cassetto 3 e Tipo cassetto 4 per i cassetti carta opzionali. Nota Tipo cassetto 4 è disponibile solo su P-C2660DN. >Tipo Cassetto ? NORMALE 3 Per modificare il tipo di carta, premere [OK]. Viene visualizzato un punto interrogativo (?) lampeggiante. 4 Premere o per visualizzare il tipo di carta desiderato. Il display messaggi visualizza alternatamente i seguenti tipi di carta: NORMALE PRESTAMPATA ETICHETTE PREGIATA RICICLATA GREZZA INTESTATA COLORATA PERFORATA BUSTA CARTONCINO PATINATA SPESSA ALTA QUALITÀ PERSON. 1 (a 8) IMPORTANTE ETICHETTE, BUSTA, CARTONCINO e PATINATA vengono visualizzati sono quando è installato il cassetto carta opzionale PF-530. Nota È possibile definire il tipo di carta desiderato e memorizzarlo sulla stampante. Per ulteriori informazioni, vedere Regolazione tipo (Creazione di un tipo di carta personalizzato) a pagina 4-38. 5 6 Premere [OK]. Premere [MENU]. Viene nuovamente visualizzata la schermata Stampante pronta. Regolazione tipo (Creazione di un tipo di carta personalizzato) Di seguito viene descritta la procedura da seguire per impostare un tipo di carta definito dall'utente. È possibile registrare fino a otto impostazioni utente personalizzate e richiamarne una qualsiasi durante l'impostazione del tipo carta per un'alimentazione carta specifica. Dopo aver selezionato il tipo di carta da personalizzare, si possono impostare grammatura e percorso fronte-retro (vedere Grammatura (Impostazione della grammatura carta) a pagina 4-39 e Percorso f/retro 4-38 Utilizzo del pannello comandi (Impostazione del percorso fronte-retro) a pagina 4-40). Per la modalità di ripristino delle impostazioni personalizzate, vedere Regolazione tipo di ripristino (Ripristino del tipo di carta personalizzato) a pagina 4-40. >Regolazione tipo ? NORMALE > 1 2 Premere mentre è visualizzato Impostazioni carta > . 3 Premere [OK]. Viene visualizzato un punto interrogativo (?) lampeggiante. 4 Premere o per visualizzare il tipo di carta desiderato. Il display visualizza alternatamente i seguenti messaggi. Premere o ripetutamente fino a visualizzare >Regolazione tipo > . NORMALE LUCIDO PRESTAMPATA ETICHETTE PREGIATA RICICLATA VELINA GREZZA INTESTATA COLORATA PERFORATA BUSTA CARTONCINO PATINATA SPESSA ALTA QUALITÀ PERSON. 1 (a 8) 5 6 Premere [OK]. Premere e passare al punto successivo Grammatura (Impostazione della grammatura carta). Grammatura (Impostazione della grammatura carta) È possibile impostare lo spessore da personalizzare per il tipo di carta personalizzato. L'impostazione predefinita è Normale 2. >>Grammatura carta ? Normale 2 1 Visualizzare il tipo di carta personalizzato (vedere Regolazione tipo (Creazione di un tipo di carta personalizzato) a pagina 4-38) e premere . 2 Premere o ripetutamente fino a visualizzare >>Grammatura carta. 3 Premere [OK]. Viene visualizzato un punto interrogativo (?) lampeggiante. 4 Premere o per visualizzare lo spessore carta personalizzato. Il display visualizza alternatamente i seguenti messaggi. Per i dettagli sull'impostazione predefinita di ciascun tipo carta, vedere Specifiche della carta a pagina 3-2. Leggera Normale 1 Normale 2 Normale 3 4-39 Utilizzo del pannello comandi Pesante 1 Pesante 2 Pesante 3 Extra pesante 5 6 Premere [OK]. Premere [MENU]. Sul display ricompare Stampante pronta. Percorso f/retro (Impostazione del percorso fronte-retro) >>>Percorso f/retro ? Attiva 1 Visualizzare il tipo di carta personalizzato (vedere Regolazione tipo (Creazione di un tipo di carta personalizzato) a pagina 4-38) e premere . 2 Premere o ripetutamente fino a visualizzare >>Percorso f/ retro. 3 Premere [OK]. Viene visualizzato un punto interrogativo (?) lampeggiante. 4 Selezionare Attiva o Disattiva con o . Per informazioni dettagliate sull'impostazione predefinita per ogni tipo di carta, fare riferimento a Specifiche della carta a pagina 3-2. 5 6 Premere [OK]. Premere [MENU]. Sul display ricompare Stampante pronta. L'impostazione del tipo carta personalizzato è completata. Regolazione tipo di ripristino (Ripristino del tipo di carta personalizzato) Vengono ripristinate le impostazioni predefinite per tutti i tipi di carta personalizzati configurati in Regolazione tipo (Creazione di un tipo di carta personalizzato) a pagina 4-38. >Regolazione tipo di ripristino ? 1 2 Premere mentre è visualizzato Impostazioni carta > . 3 Premere [OK]. Viene visualizzato un punto interrogativo (?). 4 Premere di nuovo [OK]. Viene ripristinata l'impostazione di default di tutti i tipi di carta personalizzati. Sul display ricompare Stampante pronta. Premere o ripetutamente fino a visualizzare >Regolazione tipo di ripristino. 4-40 Utilizzo del pannello comandi Impostazioni stampa Queste impostazioni definiscono i parametri di stampa, ad esempio la qualità di stampa (Normale o Fine), la modalità lucida (Basso o Alto), il numero di copie, la stampa con riduzione e l'orientamento pagina. Le opzioni disponibili in Impostazioni stampa sono le seguenti: • Alimentazione carta (Selezione dell'alimentazione carta) • Modif. auto. cass. (Impostazione della modifica automatica del cassetto) • Modo Alimentazione (Selezione dell'alimentazione carta) • Fronte/Retro (Stampa fronte-retro) • Escludi A4/LT (Ignora differenza tra A4 e Letter) • Emulazione (Impostazione dell'emulazione) • Modo Colore (Selezione della stampa a colori o monocromatica) • Qualità di stampa (Impostazione della qualità di stampa) • Imposta pagina (Impostazione pagina) • Nome lavoro (Impostazioni di visualizzazione del nome lavoro) Impostazioni stampa > 1 Premere [MENU]. 2 Premere o ripetutamente fino a visualizzare Impostazioni stampa >. Alimentazione carta (Selezione dell'alimentazione carta) È possibile selezionare l'alimentazione carta predefinita. Se è installato un alimentatore carta opzionale, sarà possibile selezionarlo come alimentazione predefinita. 1 2 >Alimentazione carta ? Cassetto 1 Premere mentre è visualizzato Impostazioni stampa > . Premere o ripetutamente fino a visualizzare >Alimentazione carta. 3 Per modificare l'alimentazione carta corrente, premere [OK]. Viene visualizzato un punto interrogativo (?) lampeggiante. 4 Premere o per visualizzare l'alimentazione carta desiderata. In funzione degli alimentatori carta opzionali installati (dal cassetto carta superiore a quello inferiore), il display visualizzerà alternatamente le seguenti alimentazioni. Bypass Cassetto Cassetto Cassetto Cassetto 1 2 3 4 I cassetti 2, 3 e 4 sono disponibili per la selezione quando sono installati i cassetti carta opzionali. Nota Cassetto 4 è disponibile solo su P-C2660DN. 5 6 Premere [OK]. Premere [MENU]. Sul display ricompare Stampante pronta. 4-41 Utilizzo del pannello comandi Modif. auto. cass. (Impostazione della modifica automatica del cassetto) È possibile selezionare le azioni che dovranno attivarsi nel momento in cui la carta contenuta in un'alimentazione carta si esaurisce mentre è in corso la stampa. Come impostazione predefinita, questa funzione è impostata su Sì. No La stampante visualizza Caricare cassetto # (# è il numero del cassetto) o Caricare bypass e interrompe l'operazione di stampa. Per riprendere la stampa, caricare la carta nell'alimentazione carta segnalata. Per stampare da un altro cassetto carta, premere o per visualizzare Usa alternativo?, quindi premere o per selezionare l'alimentazione carta desiderata e premere [GO]. Sì La stampante continua automaticamente a stampare quando l'altro cassetto carta contiene lo stesso tipo di carta caricato nel cassetto in uso. 1 2 >Modif. auto. cass. ? Sì Premere mentre è visualizzato Impostazioni stampa > . Premere o ripetutamente fino a visualizzare >Modif. auto. cass. 3 Per modificare l'alimentazione carta corrente, premere [OK]. Viene visualizzato un punto interrogativo (?) lampeggiante. 4 5 6 Selezionare Sì o No con o . Premere [OK]. Premere [MENU]. Sul display ricompare Stampante pronta. Nota Si può configurare la modifica automatica del cassetto anche utilizzando Embedded Web Server RX. Accedere a Embedded Web Server RX e selezionare Base > Impostazioni predefinite > Impostazioni predefinite periferica. Per maggiori informazioni sulla modalità di accesso a Embedded Web Server RX, vedere Embedded Web Server RX User Guide. Modo Alimentazione (Selezione dell'alimentazione carta) Questo modo permette di definire le modalità di alimentazione carta, dopo aver specificato cassetto e tipo di carta. Se si seleziona Auto, la stampante ricerca l'alimentazione che corrisponde al formato e tipo di carta e alimenta i fogli da quel cassetto. Se si seleziona Fissa ma il tipo e formato carta non corrispondono, l'operazione proseguirà come specificato in Errore carta sotto Gestione errori. Per i dettagli sull'alimentazione carta quando è selezionata l'opzione Fissa, vedere Errore carta (Impostazioni di rilevamento degli errori di formato/tipo di carta quando l'alimentazione carta è fissa) a pagina 4-73. L'impostazione predefinita è Automatica. Per modificare le impostazioni, attenersi ai seguenti punti. 1 2 Premere mentre è visualizzato Impostazioni stampa > . Premere o ripetutamente fino a visualizzare >Modo Alimentazione. 4-42 Utilizzo del pannello comandi >Modo Alimentazione ? Automatica 3 Premere [OK]. Comparirà un punto interrogativo lampeggiante (?). 4 5 6 Premere o fino a visualizzare Automatica o Fissa. Premere [OK]. Premere [MENU]. Sul display ricompare Stampante pronta. Quando si esaurisce la carta durante la stampa Quando Modo Alimentazione è impostato su Fissa, se il cassetto esaurisce la carta durante la stampa, viene visualizzato Caricare Cassetto 1 e la stampante passa in standby. In questo caso, caricare la carta nel cassetto vuoto oppure eseguire la seguente procedura per proseguire la stampa da un altro cassetto. 1 Mentre è visualizzato Caricare cassetto 1 , premere o ripetutamente fino a che compare il messaggio Usa alternativo?. 2 Premere o ripetutamente per visualizzare alimentazione e formato carta desiderati. Tutte le volte che si preme o , viene visualizzato un altro cassetto o il formato carta correntemente alimentabile da bypass. 3 Premere [OK]. La stampa prosegue. Fronte/Retro (Stampa fronte-retro) L'unità fronte-retro permette di stampare automaticamente su entrambi i lati del foglio. L'unità fronte-retro è montata sotto la stampante. La stampa fronte/retro è disponibile per i seguenti tipi di carta: NORMALE PRESTAMPATA PREGIATA RICICLATA GREZZA INTESTATA COLORATA PERFORATA SPESSA ALTA QUALITÀ L'attivazione dell'unità fronte-retro viene eseguita selezionando la modalità di rilegatura lato corto o lato lungo. Nota È anche possibile eseguire la stampa fronte-retro da bypass. Se la carta alimentata da bypass non corrisponde al formato e al tipo di carta del cassetto selezionato è possibile che si verifichino inceppamenti. IMPORTANTE La stampa in fronte-retro su carta patinata (PATINATA) è possibile se è installato il cassetto carta opzionale PF-530. 4-43 Utilizzo del pannello comandi Modi rilegatura La rilegatura fa riferimento al metodo utilizzato per unire le pagine stampate (incollate, pinzate, ecc.) in un formato libro. Sono disponibili due tipi di rilegatura: rilegatura lato lungo, in cui le pagine vengono unite per il lato lungo; e rilegatura lato corto, in cuile pagine vengono unite per il lato corto. Quando si seleziona un tipo di rilegatura, è necessario considerare anche l'orientamento della pagina stampata. La rilegatura lato lungo o lato corto può essere utilizzata sia nella stampa orizzontale che verticale. In base al tipo di rilegatura e all'orientamento della stampa, per l'unità fronte-retro è possibile definire i quattro tipi di rilegatura (1) verticale, lato lungo, (2) verticale, lato corto, (3) orizzontale, lato lungo e (4) orizzontale, lato corto. La figura mostra i metodi di rilegatura. (1) (2) Verticale, lato lungo Orizzontale, lato corto (3) Orizzontale, lato lungo >Fronte/retro ? No Verticale, lato corto (4) 1 2 Premere mentre è visualizzato Impostazioni stampa > . 3 Premere [OK]. Viene visualizzato un punto interrogativo (?) lampeggiante. 4 Premere o per visualizzare il modo di rilegatura desiderato.Sul display vengono visualizzati alternatamente i seguenti messaggi: Premere o ripetutamente fino a visualizzare >Fronte/retro. No (predefinito) Lato corto Lato lungo 5 6 Premere [OK]. Premere [MENU]. Sul display ricompare Stampante pronta. 4-44 Utilizzo del pannello comandi Escludi A4/LT (Ignora differenza tra A4 e Letter) Quando da pannello comandi si imposta l'opzione Escludi A4/LT su Sì, la stampante ignora la differenza tra i formati carta A4 e Letter. La stampa viene eseguita senza visualizzare alcun messaggio di errore anche se il formato della carta caricata nel cassetto corrente è diverso da specificato per il lavoro. Come impostazione predefinita, questa funzione è impostata su No. >Escludi A4/LT ? No 1 2 Premere mentre è visualizzato Impostazioni stampa > . 3 Premere [OK]. Viene visualizzato un punto interrogativo (?) lampeggiante. 4 5 6 Selezionare Sì o No con o . Premere o ripetutamente fino a visualizzare >Escludi A4/LT. Premere [OK]. Premere [MENU]. Sul display ricompare Stampante pronta. Emulazione (Impostazione dell'emulazione) È possibile modificare il modo di emulazione per l'interfaccia corrente. Attenersi alla seguente procedura per selezionare il modo. >Emulazione ? PCL 6 1 2 Premere mentre è visualizzato Impostazioni stampa > . 3 Premere [OK]. Viene visualizzato un punto interrogativo (?) lampeggiante. 4 Premere o fino a visualizzare il modo di emulazione desiderato. Premere o ripetutamente fino a visualizzare >Emulazione > sul display messaggi. Viene visualizzato il modo di emulazione correntemente in uso. PCL 6 KPDL KPDL (AUTO) Nota L'impostazione predefinita per il Nord America è l'emulazione KPDL (AUTO). L'impostazione predefinita per tutte le altre regioni è l'emulazione PCL 6. 5 6 Premere [OK]. Premere [MENU]. Sul display ricompare Stampante pronta. Rapporto di errore (Stampa degli errori KPDL) È possibile configurare la periferica a stampare le descrizioni degli errori di stampa che si verificano durante l'emulazione KPDL. L'impostazione predefinita è Sì — la stampante stampa gli errori KPDL. >Emulazione ? PCL 6 1 Premere mentre è visualizzato Impostazioni stampa > . 2 Premere o ripetutamente fino a visualizzare >Emulazione > . 3 Premere [OK]. Viene visualizzato un punto interrogativo (?) lampeggiante. 4-45 Utilizzo del pannello comandi >Emulazione ? KPDL (AUTO) > >>Rapporto di errore ? Sì 4 Selezionare KPDL o KPDL (AUTO) con o . Premere [OK]. 5 6 Premere . Compare >>Rapporto di errore. Premere [OK]. Viene visualizzato un punto interrogativo (?) lampeggiante. 7 Selezionare Sì o No con o . Premere [OK]. 8 Premere [MENU]. Sul display ricompare Stampante pronta. Modo Colore (Selezione della stampa a colori o monocromatica) Si può utilizzare il menu Modo Colore sul pannello comandi per selezionare il modo di stampa a colori o monocromatico. Il modo colore è l'impostazione predefinita. >Modo colore ? Colore 1 2 Premere mentre è visualizzato Impostazioni stampa > . 3 Premere [OK]. Viene visualizzato un punto interrogativo (?) lampeggiante. 4 Premere o per cambiare il modo colore — Colore o Monocromatico. 5 Quando viene visualizzato il modo desiderato, premere [OK]. Il modo colore cambia. 6 Premere [MENU]. Sul display ricompare Stampante pronta. Premere o ripetutamente fino a visualizzare >Modo colore. Qualità di stampa (Impostazione della qualità di stampa) Questo menu permette di selezionare il modo lucido (Basso o Alto) e l'attivazione o l'esclusione del modo EcoPrint (stampa a basso consumo di toner). Le opzioni disponibili in Qualità di stampa sono le seguenti: • Modo Lucidi (Selezione del modo lucidi) • Modo EcoPrint (Selezione del modo EcoPrint) >Qualità di stampa > 1 Premere mentre è visualizzato Impostazioni stampa > . 2 Premere o ripetutamente fino a visualizzare >Qualità di stampa >. Modo Lucidi (Selezione del modo lucidi) Il modo lucidi, quando impostato su Alto, aumenta l'effetto lucentezza delle stampe ma dimezza la velocità di stampa. Questa modalità non è disponibile se come tipo di carta si seleziona ETICHETTE e LUCIDI. 4-46 Utilizzo del pannello comandi IMPORTANTE In funzione della carta in uso, la stampa in modalità lucida può causare increspature sulla carta. Per ridurre le increspature, provare ad utilizzare una carta più spessa. Attenersi alla seguente procedura per selezionare la modalità lucida. L'impostazione predefinita è Basso. >>Modo Lucidi ? Basso 1 2 Premere mentre è visualizzato >Qualità di stampa > . 3 Premere [OK]. Viene visualizzato un punto interrogativo (?) lampeggiante. 4 5 6 Selezionare Basso o Alto con o . Premere o ripetutamente fino a visualizzare >>Modo Lucidi. Premere [OK]. Premere [MENU]. Sul display ricompare Stampante pronta. Modo EcoPrint (Selezione del modo EcoPrint) L'attivazione del modo EcoPrint permette di minimizzare la quantità di toner utilizzata durante la stampa. La qualità delle immagini stampate in questo modo può essere leggermente inferiore rispetto a quella delle immagini stampate a risoluzione standard; si consiglia pertanto di utilizzare questo modo per realizzare delle prove di stampa o altri documenti che non richiedono una qualità di stampa elevata. Attenersi alla seguente procedura per selezionare il modo EcoPrint. L'impostazione predefinita è No. >>Modo EcoPrint ? No 1 2 Premere mentre è visualizzato >Qualità di stampa > . 3 Premere [OK]. Comparirà un punto interrogativo lampeggiante (?). 4 5 6 Selezionare Sì o No con o . Premere o ripetutamente fino a visualizzare >>Modo EcoPrint. Premere [OK]. Premere [MENU]. Sul display ricompare Stampante pronta. Imposta pagina (Impostazione pagina) I menu di impostazione pagina consentono di impostare il numero di copie, l'orientamento pagina e altri parametri relativi all'impaginazione. Le opzioni disponibili in Impostazioni pagina a sono le seguenti: • Copie (Numero di copie) • Orientamento (Orientamento di stampa) • A4 largo (Passo A4 largo) • XPS Adatta pagina (Impostazione dell'area di stampa per i dati XPS) • Formato TIFF/JPEG (Impostazione del modo di stampa per i file TIFF/ JPEG) 1 Premere mentre è visualizzato Impostazioni stampa > . 4-47 Utilizzo del pannello comandi >Imposta pagina > 2 Premere o ripetutamente fino a visualizzare >Imposta pagina > . Copie (Numero di copie) Per ogni pagina, è possibile impostare il numero di copie da stampare per l'interfaccia corrente. >>Copie 1 2 Premere mentre è visualizzato >Imposta pagina > . 3 Premere [OK]. Viene visualizzato un cursore lampeggiante (_). 4 Premere o per aumentare o ridurre il valore in corrispondenza del quale è posizionato il cursore lampeggiante. Questo valore può essere compreso tra 1 e 999. Utilizzare e per spostare il cursore a destra e a sinistra. 5 6 Quando viene visualizzato il valore desiderato, premere [OK]. Premere o ripetutamente fino a visualizzare >>Copie. 001 Premere [MENU]. Sul display ricompare Stampante pronta. Orientamento (Orientamento di stampa) È possibile selezionare l'orientamento pagina Portrait (verticale) o Landscape (orizzontale). Orientamento verticale A >>Orientamento ? verticale Orientamento orizzontale A 1 2 Premere mentre è visualizzato >Imposta pagina > . 3 Premere [OK]. Viene visualizzato un punto interrogativo (?) lampeggiante. 4 5 6 Selezionare verticale oppure orizzontale utilizzando o . Premere o ripetutamente fino a visualizzare >>Orientamento. Premere [OK]. Premere [MENU]. Sul display ricompare Stampante pronta. A4 largo (Passo A4 largo) Impostare questa opzione su Sì per incrementare il numero massimo di caratteri che è possibilestampare su una riga di una pagina in formato A4 (78 caratteri con passo 10) e una pagina in formato Letter (80 caratteri 4-48 Utilizzo del pannello comandi con passo 10). Questa impostazione è disponibile solo nella modalità di emulazione PCL6. >>A4 largo ? No 1 2 Premere mentre è visualizzato >Imposta pagina > . 3 Premere [OK]. Viene visualizzato un punto interrogativo (?) lampeggiante. 4 5 6 Selezionare Sì o No con o . Premere o ripetutamente fino a visualizzare >>A4 largo. Premere [OK]. Premere [MENU]. Sul display ricompare Stampante pronta. XPS Adatta pagina (Impostazione dell'area di stampa per i dati XPS) Selezionare Sì per questo parametro in modo che i dati XPS vengano ingranditi o ridotti durante la stampa e adattati all'area stampabile. >>XPS Adatta pagina ? No 1 Premere mentre è visualizzato >Imposta pagina >. 2 Premere o ripetutamente fino a visualizzare >>XPS Adatta pagina. 3 Premere [OK]. Viene visualizzato un punto interrogativo (?) lampeggiante. 4 5 6 Selezionare Sì o No con o . Premere [OK]. Premere [MENU]. Sul display ricompare Stampante pronta. Formato TIFF/JPEG (Impostazione del modo di stampa per i file TIFF/JPEG) Utilizzare questa impostazione per selezionare il metodo da adottare per stampare direttamente i file TIFF o JPEG. L'impostazione predefinita è Formato carta. >>Formato TIFF/JPEG ? Formato carta 1 2 Premere mentre è visualizzato >Imposta pagina >. 3 Premere [OK]. Viene visualizzato un punto interrogativo (?) lampeggiante. 4 Premere o fino a visualizzare il modo di stampa desiderato. L'elenco riporta i seguenti modi di stampa: Premere o fino a visualizzare >>Formato TIFF/JPEG. Formato carta (adattamento al formato carta) Le immagini vengono ridimensionate in modo da adattarsi al formato carta utilizzato per la stampa. Risoluzione immagine (adattamento alla risoluzione immagine) I file immagine vengono stampati applicando la risoluzione specificata nelle informazioni sulla risoluzione. Le immagini cui nonè associata alcuna informazione sulla risoluzione vengono stampate utilizzando l'impostazione Formato carta. 4-49 Utilizzo del pannello comandi Risoluzione stampa (adattamento alla risoluzione di stampa) Le immagini vengono stampate utilizzando una corrispondenza 1:1 tra il numero di pixel del file immagine e il numero di punti stampati. Ad esempio, le dimensioni di stampa di un file immagine da 600 x300 pixel è di 1 pollice x 1/2 pollice. 5 6 Premere [OK]. Premere [MENU]. Sul display ricompare Stampante pronta. Nota Le immagini vengono ruotate automaticamente durante la stampa per garantire la massima corrispondenza tra il formato dell'immagine e quello della carta usata per la stampa. Nome lavoro (Impostazioni di visualizzazione del nome lavoro) Specificare se visualizzare il nome lavoro impostato nel driver di stampa. >Nome lavoro ? No 1 2 Premere mentre è visualizzato Impostazioni stampa > . 3 Premere [OK]. Viene visualizzato un punto interrogativo (?) lampeggiante. 4 Premere o per visualizzare il nome lavoro desiderato. Premere o ripetutamente fino a visualizzare >Nome lavoro. No (utilizzo del nome lavoro impostato nel driver di stampa.) Nome lavoro N. lav.+Nome lav. Nome lav.+N. lav. 5 6 Quando viene visualizzato il nome lavoro desiderato, premere [OK]. Premere [MENU]. Sul display ricompare Stampante pronta. 4-50 Utilizzo del pannello comandi Rete (Impostazioni di rete) Questa stampante supporta i protocolli TCP/IP e TCP/IP (IPv6). IP è l'abbreviazione di Internet Protocol. Di norma, la stampante utilizza il protocollo TCP/IP (IPv4) ma può essere configurata per l'utilizzo di IPv6, IP di prossima generazione. TCP/IP (IPv4) utilizza indirizzi IP a 32 bit; tuttavia, la rapida crescita del numero di utenti Internet ha ridotto sensibilmente la disponibilità di indirizzi IP. Il protocollo IPv6 è stato sviluppato per ampliare la gamma di indirizzi IP utilizzando indirizzi IP a 128 bit. Le opzioni disponibili nel menu di impostazione Rete sono le seguenti: • TCP/IP (impostazioni IPv4) • TCP/IP (IPv6) (impostazioni IPv6) • Dettagli protoc. (Impostazione dei dettagli del protocollo di rete) • Riavvia la rete (Riavvio della scheda di rete) Nota Per le impostazioni dell'indirizzo di rete, verificare con l'amministratore della rete. Dopo aver completato la configurazione di tutte le impostazioni di rete, riavviare la rete. Vedere Riavvia la rete (Riavvio della scheda di rete) a pagina 459. Questa procedura è necessaria per applicare le configurazioni! Quando si utilizza Embedded Web Server RX è possibile modificare e verificare le impostazioni di sicurezza e i parametri di rete dal proprio computer. Per maggiori informazioni, fare riferimento alla Embedded Web Server RX User Guide. Rete > 1 Premere [MENU]. 2 Premere o ripetutamente fino a visualizzare Rete >. TCP/IP (impostazioni IPv4) Selezionare questa opzione per definire le impostazioni di TCP/IP (IPv4). Il sistema TCP/IP si riferisce al sistema Internet che presenta una struttura a 5 livelli costituita da livello interfaccia, livello collegamento, livello rete (IP), livello trasporto (TCP/UDP) e livello applicazione. Il livello interfaccia è il livello chiave di un sistema TCP/IP che rende disponibile un'interfaccia astratta, indipendente dal collegamento (linea di comunicazione: passaggio di strutture (frame relay) o Ethernet, ecc.), al modulo IP (livello IP). Il modulo IP può utilizzare questa interfaccia astratta (indipendente dal tipo di collegamento) per scambiare i pacchetti IP con il livello collegamento. Le opzioni disponibili in Impostazioni TCP/IP (IPv4) sono le seguenti: • DHCP (Impostazione DHCP) • Auto-IP (Impostazione Auto-IP) • Indirizzo IP (Impostazione indirizzo IP) • Masch. Subnet (Impostazione maschera subnet) • Gateway (Impostazione Gateway) • Bonjour (Impostazione Bonjour ) IMPORTANTE Le opzioni DHCP, indirizzo IP, Maschera subnet, gateway e Bonjour vengono visualizzate quando TCP/IP è abilitato. 4-51 Utilizzo del pannello comandi >TCP/IP ? No > 1 2 Premere mentre è visualizzato Rete > . 3 Premere [OK]. Comparirà un punto interrogativo lampeggiante (?). 4 5 Selezionare Sì o No con o . Premere o ripetutamente fino a visualizzare >TCP/IP > . Selezionare Sì e premere [OK]. Configurare le impostazioni mostrate di seguito. DHCP (Impostazione DHCP) DHCP (Dynamic Host Configuration Protocol) è il protocollo che assegna le informazioni richieste per stabilire una connessione di rete quando un host tenta di collegarsi alla rete (Internet). Queste informazioni includono l'indirizzo IP del nodo locale e del router predefinito (il router sul sistema di rete dell'host) e il server DNS (Domain Name System). DHCP è un'estensione del protocollo BOOTP (Bootstrap). >>DHCP ? No 1 Premere mentre è visualizzato >TCP/IP 2 Premere o ripetutamente fino a visualizzare >>DHCP. 3 Premere [OK]. Comparirà un punto interrogativo lampeggiante (?). 4 5 6 Selezionare Sì o No con o . Sì > . Premere [OK]. Premere [MENU]. Sul display ricompare Stampante pronta. Auto-IP (Impostazione IP automatico) Questo protocollo consente di assegnare automaticamente un indirizzo IP quando ci si collega a una piccola rete che non dispone di un server DHCP. Selezionare un indirizzo compreso nell'intervallo 169.254.0.1 169.254.255.254, che sarà utilizzato sempre che non sia già in uso da parte di un'altra periferica collegata in rete. >>Auto-IP ? No 1 2 Premere mentre è visualizzato >TCP/IP 3 Premere [OK]. Comparirà un punto interrogativo lampeggiante (?). 4 5 6 Selezionare Sì o No con o . Sì > o >TCP/IP No > . Premere o ripetutamente fino a visualizzare >>Auto-IP . Premere [OK]. Premere [MENU]. Sul display ricompare Stampante pronta. Indirizzo IP (Impostazione indirizzo IP) Un indirizzo IP è l'indirizzo di una periferica di rete, ad esempio un computer, ed è incluso nei pacchetti IP di invio e ricezione dei dati Internet (pacchetti IP). (L'indirizzo IP può essere sia un indirizzo di destinazione che un indirizzo di sorgente). 4-52 Utilizzo del pannello comandi Un indirizzo IP è in pratica una stringa di bit compost a da un indirizzo host (o sezione host) che identifica un computer collegato a Internet e un indirizzo di rete (o sezione di rete) che identifica la rete a cui è collegato il computer (o più specificatamente, l'interfaccia di rete del computer). Le stringhe di bit (indirizzi IP) sono degli indirizzi Internet univoci assegnati a singoli computer o interfacce. Gli indirizzi IP attualmente utilizzati in Internet (IPv4) hanno una lunghezza fissa di 32 bit. Nota Quando si immette un indirizzo IP, verificare che DHCP sia impostato su No. >>Indirizzo IP 000.000.000.000 1 2 Premere mentre è visualizzato >TCP/IP 3 Premere [OK]. Viene visualizzato un cursore lampeggiante (_). 4 Premere o per aumentare o ridurre il valore in corrispondenza del quale è posizionato il cursore lampeggiante. Si può specificare un valore compreso tra 000 e 255. Utilizzare e per spostare il cursore a destra e a sinistra. 5 6 Visualizzare l'indirizzo IP desiderato e premere [OK]. Sì > . Premere o ripetutamente fino a visualizzare >>Indirizzo IP. Premere [MENU]. Sul display ricompare Stampante pronta. Masch. Subnet (Impostazione maschera subnet) La maschera subnet è un modo per ampliarela sezione di indirizzo di rete di un indirizzo IP. Una maschera subnet rappresenta tutte le sezioni di indirizzo di rete come 1 e tutte le sezioni di indirizzo host come 0. Il numero di bit nel prefisso indica la lunghezza dell'indirizzo di rete. Il termine "prefisso" si riferisce a informazioni aggiunte all'inizio e, in questo contesto, indica la prima sezione dell'indirizzo IP. Quando si scrive un indirizzo IP, la lunghezza dell'indirizzo di rete può essere indicata dalla lunghezza del prefisso dopo lo slash (/), ad esempio "24" nell'indirizzo "133.210.2.0/24". In questo modo, "133.210.2.0/24" indica l'indirizzo IP "133.210.2.0" con un prefisso a 24 bit (sezione di rete). Questa nuova sezione di indirizzo di rete (originariamente parte dell'indirizzo host) permette di considerare la maschera subnet come indirizzo di sotto-rete. Nota Quando si immette la maschera subnet, impostare il parametro DHCP su No. >>Masch. Subnet 000.000.000.000 1 2 Premere mentre è visualizzato >TCP/IP 3 Premere [OK]. Viene visualizzato un cursore lampeggiante (_). Sì > . Premere o ripetutamente fino a visualizzare >>Masch. Subnet. 4-53 Utilizzo del pannello comandi 4 Premere o per aumentare o ridurre il valore in corrispondenza del quale è posizionato il cursore lampeggiante. Si può specificare un valore compreso tra 000 e 255. Utilizzare e per spostare il cursore a destra e a sinistra. 5 6 Visualizzare la maschera subnet desiderata e premere [OK]. Premere [MENU]. Sul display ricompare Stampante pronta. Gateway (Impostazione Gateway) Per gateway si intende un dispositivo di conversione protocollo utilizzato per consentire il collegamento di reti che hanno sistemi di protocollo diversi. Ad esempio, si richiede un "Gateway" per collegare una rete chiusa locale (che utilizza protocolli propri) ad una aperta come Internet (che utilizza TCP/IP). L'installazione di un gateway assicura la compatibilità dei protocolli di comunicazione e dei modi di visualizzazione dei dati sulle varie reti. Su reti TCP/IP, si utilizza il termine gateway per indicare i router. Nota Prima di immettere il gateway, verificare che DHCP sia impostato su No. >>Gateway 000.000.000.000 1 2 Premere mentre è visualizzato >TCP/IP 3 Premere [OK]. Viene visualizzato un cursore lampeggiante (_). 4 Premere o per aumentare o ridurre il valore in corrispondenza del quale è posizionato il cursore lampeggiante. Si può specificare un valore compreso tra 000 e 255. Utilizzare e per spostare il cursore a destra e a sinistra. 5 6 Visualizzare il gateway desiderato e premere [OK]. Sì > . Premere o ripetutamente fino a visualizzare >>Gateway. Premere [MENU]. Sul display ricompare Stampante pronta. Bonjour (Impostazione Bonjour ) Bonjour, noto anche come protocollo Zeroconf, è un servizio che rileva automaticamente computer, periferiche e servizi su una rete IP. Bonjour, utilizza un protocollo IP standard dell'industria e permette ai dispositivi di riconoscersi automaticamente senza che sia stato specificato un indirizzo IP né configurato un server DNS. Bonjour invia e riceve pacchetti di rete tramite la porta UDP 5353. Se è abilitato un firewall, l'utente deve accertarsi che la porta UDP 5353 sia aperta in modo da assicurare la corretta operatività di Bonjour. Alcuni firewall sono configurati per rifiutare determinati pacchetti Bonjour. Se Bonjour non opera in modo stabile, controllare le impostazioni del firewall e accertarsi che Bonjour sia registrato nell'elenco delle eccezioni e che i pacchetti Bonjour vengano accettati. Se si installa Bonjour in Windows XP con Service Pack 2 o successivo, il firewall di Windows verrà correttamente configurato per Bonjour. 1 Premere mentre è visualizzato >TCP/IP 2 Premere o ripetutamente fino a visualizzare >>Bonjour. 4-54 Sì > . Utilizzo del pannello comandi >>Bonjour ? No 3 Premere [OK]. Viene visualizzato un cursore lampeggiante (_). 4 5 6 Selezionare Sì o No con o . Premere [OK]. Premere [MENU]. Sul display ricompare Stampante pronta. TCP/IP (IPv6) (impostazioni IPv6) Selezionare questa opzione per definire le impostazioni di TCP/IP (IPv6). TCP/IP (IPv6) si basa sul protocollo Internet corrente TCP/IP (IPv4). IPv6 è il protocollo Internet di prossima generazione che espande lo spazio indirizzo disponibile per risolvere il problema della carenza di indirizzi di IPv4. Rispetto al precedente protocollo, introduce anche dei miglioramenti quali una funzionalità di protezione aggiuntiva e la capacità di assegnare delle priorità alle trasmissione dei dati. Le opzioni disponibili in Impostazioni TCP/IP (IPv6) sono le seguenti: • RA (Stateless) (Impostazioni RA (Stateless)) • DHCPv6 (impostazione DHCPv6) IMPORTANTE Le opzioni RA (Stateless) e DHCPv6 per TCP/IP (IPv6) vengono visualizzate quando è abilitato TCP/IP (IPv6). 1 2 >TCP/IP (IPv6) > ? No Premere mentre è visualizzato Rete > . Premere o ripetutamente fino a visualizzare >TCP/IP (IPv6) >. 3 Premere [OK]. Comparirà un punto interrogativo lampeggiante (?). 4 5 Selezionare Sì o No con o . Selezionare Sì e premere [OK]. Configurare le impostazioni mostrate di seguito. RA (Stateless) (Impostazioni RA (Stateless)) Il router IPv6 comunica (trasmette) le informazioni come il prefisso dell'indirizzo globale utilizzando il protocollo ICMPv6. Queste informazioni sono denominate Router Advertisement (RA). ICMPv6 (Internet Control Message Protocol per IPv6) è uno standard IPv6 definito nella RFC 2463 "Internet Control Message Protocol (ICMPv6) for the Internet Protocol Version 6 (IPv6) Specification". >>RA(Stateless) ? No 1 2 Premere mentre è visualizzato >TCP/IP (IPv6) 3 Premere [OK]. Comparirà un punto interrogativo lampeggiante (?). 4 5 Selezionare Sì o No con o . Sì > . Premere o fino a visualizzare >>RA(Stateless). Premere [OK]. 4-55 Utilizzo del pannello comandi 6 Premere [MENU]. Sul display ricompare Stampante pronta. DHCPv6 (impostazione DHCPv6) DHCPv6 è il Protocollo dinamico di configurazione ospite Internet di prossima generazione e supporta IPv6. Amplia il protocollo BOOTP che definisce i protocolli utilizzati per trasferire le informazioni di configurazione agli host sulla rete. DHCPv6 permette al server DHCP di utilizzare le sue funzionalità estese per trasmettere i parametri di configurazione ad un nodo IPv6. Dal momento che gli indirizzi di rete utilizzabili vengono assegnati automaticamente, il carico di gestione del nodo IPv6 risulta sensibilmente ridotto in ambienti in cui è richiesto un controllo rigoroso da parte dell'amministratore sull'allocazione degli indirizzi IP. >>DHCPv6 ? No 1 2 Premere mentre è visualizzato >TCP/IP (IPv6) 3 Premere [OK]. Comparirà un punto interrogativo lampeggiante (?). 4 5 6 Selezionare Sì o No con o . Sì > . Premere o ripetutamente fino a visualizzare >>DHCPv6. Premere [OK]. Premere [MENU]. Sul display ricompare Stampante pronta. Dettagli protoc. (Impostazione dei dettagli del protocollo di rete) Selezionare questa opzione per definire le impostazioni di Dettagli protoc. Le opzioni disponibili nel menu di impostazione Dettagli protoc. sono le seguenti: • NetBEUI (Impostazione NetBEUI) • SNMPv3 (Impostazione SNMPv3) • FTP (Server) (Impostazione FTP (Server)) • SNMP (Impostazione SNMP) • SMTP (Impostazione SMTP) • POP3 (Impostazione POP3) • Porta RAW (Impostazione porta RAW) • LPD (Impostazione LPD) • HTTP (Impostazione HTTP) 1 2 Premere mentre è visualizzato Rete > . Premere o ripetutamente fino a visualizzare >Dettagli protoc. > . NetBEUI (Impostazione NetBEUI) Specificare se si desidera abilitare la ricezione dei documenti utilizzando NetBEUI. 1 2 Premere mentre è visualizzato >Dettagli protoc. > . Premere o ripetutamente fino a visualizzare >>NetBEUI. 4-56 Utilizzo del pannello comandi >>NetBEUI ? Sì 3 Premere [OK]. Viene visualizzato un punto interrogativo (?) lampeggiante. 4 5 6 Selezionare Sì o No con o . Premere [OK]. Premere [MENU]. Sul display ricompare Stampante pronta. SNMPv3 (Impostazione SNMPv3) Impostare SNMPv3. >>SNMPv3 ? No 1 2 Premere mentre è visualizzato >Dettagli protoc. > . 3 Premere [OK]. Viene visualizzato un punto interrogativo (?) lampeggiante. 4 5 6 Selezionare Sì o No con o . Premere o ripetutamente fino a visualizzare >>SNMPv3. Premere [OK]. Premere [MENU]. Sul display ricompare Stampante pronta. FTP (Server) (Impostazione FTP (Server)) Specificare se si desidera abilitare la ricezione dei documenti utilizzando l'FTP. >>FTP(Server) ? Sì 1 2 Premere mentre è visualizzato >Dettagli protoc. > . 3 Premere [OK]. Viene visualizzato un punto interrogativo (?) lampeggiante. 4 5 6 Selezionare Sì o No con o . Premere o ripetutamente fino a visualizzare >>FTP(Server). Premere [OK]. Premere [MENU]. Sul display ricompare Stampante pronta. SNMP (Impostazione SNMP) Specificare se abilitare la comunicazione utilizzando SNMP. >>SNMP ? Sì 1 2 Premere mentre è visualizzato >Dettagli protoc. > . 3 Premere [OK]. Viene visualizzato un punto interrogativo (?) lampeggiante. 4 5 6 Selezionare Sì o No con o . Premere o ripetutamente fino a visualizzare >>SNMP. Premere [OK]. Premere [MENU]. Sul display ricompare Stampante pronta. 4-57 Utilizzo del pannello comandi SMTP (Impostazione SMTP) Specificare se abilitare l'invio e-mail utilizzando SMTP. >>SMTP ? No 1 2 Premere mentre è visualizzato >Dettagli protoc. > . 3 Premere [OK]. Viene visualizzato un punto interrogativo (?) lampeggiante. 4 5 6 Selezionare Sì o No con o . Premere o ripetutamente fino a visualizzare >>SMTP. Premere [OK]. Premere [MENU]. Sul display ricompare Stampante pronta. POP3 (Impostazione POP3) Specificare se abilitare la ricezione e-mail utilizzando POP3. >>POP3 ? No 1 2 Premere mentre è visualizzato >Dettagli protoc. > . 3 Premere [OK]. Viene visualizzato un punto interrogativo (?) lampeggiante. 4 5 6 Selezionare Sì o No con o . Premere o ripetutamente fino a visualizzare >>POP3. Premere [OK]. Premere [MENU]. Sul display ricompare Stampante pronta. Porta RAW (Impostazione porta RAW) Specificare se abilitare la comunicazione utilizzando la porta Raw. >>Porta RAW ? Sì 1 2 Premere mentre è visualizzato >Dettagli protoc. > . 3 Premere [OK]. Viene visualizzato un punto interrogativo (?) lampeggiante. 4 5 6 Selezionare Sì o No con o . Premere o ripetutamente fino a visualizzare >>Porta RAW. Premere [OK]. Premere [MENU]. Sul display ricompare Stampante pronta. LPD (Impostazione LPD) Specificare se si desidera abilitare la ricezione dei documenti utilizzando LPD come protocollo di rete. >>LPD ? Sì 1 2 Premere mentre è visualizzato >Dettagli protoc. > . 3 Premere [OK]. Viene visualizzato un punto interrogativo (?) lampeggiante. Premere o ripetutamente fino a visualizzare >>LPD. 4-58 Utilizzo del pannello comandi 4 5 6 Selezionare Sì o No con o . Premere [OK]. Premere [MENU]. Sul display ricompare Stampante pronta. HTTP (Impostazione HTTP) Specificare se abilitare la comunicazione utilizzando HTTP. >>HTTP ? Sì 1 2 Premere mentre è visualizzato >Dettagli protoc. > . 3 Premere [OK]. Viene visualizzato un punto interrogativo (?) lampeggiante. 4 5 6 Selezionare Sì o No con o . Premere o ripetutamente fino a visualizzare >>HTTP. Premere [OK]. Premere [MENU]. Sul display ricompare Stampante pronta. Riavvia la rete (Riavvio della scheda di rete) Dopo aver completato la configurazione di tutte le impostazioni di rete, riavviare la scheda di rete della periferica. Tale operazione è obbligatoria per l'applicazione delle impostazioni configurate. >Riavvia la rete ? 1 2 Premere mentre è visualizzato Rete > . 3 Premere [OK]. Comparirà un punto interrogativo (?). 4 Premere di nuovo [OK]. Il display visualizza il messaggio Riavvio in corso… Attendere. e la rete viene riavviata. Premere o fino a visualizzare >Riavvia la rete . 4-59 Utilizzo del pannello comandi Rete opzionale (Impostazioni della rete opzionale) Selezionare questa opzione per definire le impostazioni del kit interfaccia di rete opzionale (IB-50) o del kit interfaccia di rete wireless (IB-51) Nota Questa opzione viene visualizzata solo quando è installato il kit interfaccia di rete (IB-50) o il kit interfaccia di rete wireless (IB-51) opzionali. Vedere Manuale utente IB-51 per informazioni sulle impostazioni della rete wireless. Questo dispositivo non support a l'impostazione manuale sulla stampante. Le opzioni disponibili nel menu di impostazione Rete opzionale sono le seguenti: • ID (Immissione dell'ID amministratore) • Password (Immissione della password amministratore) • TCP/IP (impostazioni IPv4) • TCP/IP (IPv6) (impostazioni IPv6) • NetWare (Impostazione NetWare) • AppleTalk (Impostazione AppleTalk) • IPSec (Impostazione IPSec) • Interfaccia LAN (Impostazione interfaccia LAN) • Filtr.MACAddress(Impostazione filtro indirizzo MAC) • Comunicazione (Selezione dell'interfaccia di rete) • Riavvia la rete (Riavvio del kit interfaccia di rete opzionale) Rete opzionale > 1 Premere [MENU]. 2 Premere o ripetutamente fino a visualizzare Rete opzionale >. ID (Immissione dell'ID amministratore) Per utilizzare la funzione Rete opzionale, occorre immettere un ID amministratore. Per la procedura di impostazione dell'ID amministratore, vedere Amministratore (Impostazioni amministratore) a pagina 4-101. ID _ 1 Premere mentre è visualizzato Rete opzionale > . 2 Il display visualizza l' ID e un cursore lampeggiante (_). 3 Premere o per aumentare o ridurre il valore in corrispondenza del quale è posizionato il cursore lampeggiante. Immettere l'ID specificato. Utilizzare e per spostare il cursore a destra e a sinistra. Immettere un ID composto da 1 a 16 cifre. 4 Premere [OK]. Passare al punto successivo Password (Immissione della password amministratore). Password (Immissione della password amministratore) Per configurare le funzioni Rete opzionale, occorre immettere un ID e una password amministratore. Per la procedura di impostazione della password amministratore, vedere Amministratore (Impostazioni amministratore) a pagina 4-101. 4-60 Utilizzo del pannello comandi Password _ 1 Dopo aver immesso l'ID corretto al punto precede nte (ID (Immissione dell'ID amministratore)), sul display compare il messaggioPassword (Immettere la password amministratore) e un cursore lampeggiante (_). 2 Premere o per aumentare o ridurre il valore in corrispondenza del quale è posizionato il cursore lampeggiante. Immettere la password specificata. Utilizzare e per spostare il cursore a destra e a sinistra. Immettere una password composta da 0 (nessuna impostazione) a 16 cifre. Nota Se ID o password amministratore immessi sono errati, viene visualizzato il messaggio ID errato o Password errata e viene rivisualizzata la schermata di immissione. Digitare l'ID o la password corretti. 3 Premere [OK]. Compare la schermata Protezione. TCP/IP (impostazioni IPv4) Selezionare questa opzione per definire le impostazioni di TCP/IP (IPv4). Il metodo d'impostazione è uguale a quello adottato per la configurazione dei parametri della Rete standard. Per i dettagli, vedere TCP/IP (impostazioni IPv4) a pagina 4-51. TCP/IP (IPv6) (impostazioni IPv6) Selezionare questa opzione per definire le impostazioni di TCP/IP (IPv6). Il metodo d'impostazione è uguale a quello adottato per la configurazione dei parametri della Rete standard. Per i dettagli, vedere TCP/IP (IPv6) (impostazioni IPv6) a pagina 4-55. NetWare (Impostazione NetWare) NetWare è un sistema operativo di rete basato su PC, specifico per server. NetWare è un sistema client-server che, per operare, richiede l'installazione del sistema operativo NetWare sul server e di moduli client dedicati (client NetWare) su macchine client (con installato MS-DOS, OS/ 2, Windows, ecc.). Il protocollo di livello di rete principale utilizzato è IPX (Internetwork Packet eXchange)/SPX (Sequenced Packet eXchange) di NewtWare ma il sistema supporta anche il protocollo TCP/IP. Il sistema operativo NetWare è un sistema specifico per server, a differenza dei sistemi operativi per scopi generici come Windows NT e UNIX. Dalla console di NetWare OS sul server si possono eseguire delle operazioni minime riservate all'operatività del server. La gestione del server e del file viene fondamentalmente eseguita tramite tool gestionali installati sui client. Inoltre, tutti i driver e i protocolli sono disponibili sotto forma di moduli denominati NetWare Loadable Modules (NLMs); la capacità di caricamento/scaricamento dinamico e flessibile di questi moduli costituisce uno dei principali vantaggi di questo sistema. >Netware ? Sì 1 Dopo avere immesso ID e password amministratore, premere o ripetutamente fino a visualizzare >Netware. 2 Premere [OK]. Viene visualizzato un punto interrogativo (?) lampeggiante. 3 4 5 Premere o per stabilire se abilitare NetWare. Premere [OK]. Premere [MENU]. Sul display ricompare Stampante pronta. 4-61 Utilizzo del pannello comandi AppleTalk (Impostazione AppleTalk) AppleTalk è un protocollo di comunicazione utilizzato principalmente su computer Macintosh; questo termine indica anche le funzioni di rete di Mac OS. AppleTalk assegna degli indirizzi di rete a 24 bit (una sezione di rete a 16 bit e un indirizzo di nodo a 8 bit), utilizzati per identificare le periferiche (computer, stampanti, ecc.) collegate alla rete. All'accensione, viene inviato un segnale di broadcastalla rete e vengono automaticamente assegnati indirizzi e nomi delle periferiche. L'impostazione predefinita è Sì. >AppleTalk ? Sì 1 Dopo aver immesso ID e password amministratore, premere o ripetutamente fino a visualizzare >AppleTalk. 2 Premere [OK]. Viene visualizzato un punto interrogativo (?) lampeggiante. 3 Premere o per stabilire se abilitare AppleTalk. 4 5 Premere [OK]. Premere [MENU]. Sul display ricompare Stampante pronta. IPSec (Impostazione IPSec) IPSec (IP Security Protocol) è un protocollo di sicurezza adottato come standard da IETF per l'autenticazione e la cifratura al terzo livello di rete (livello IP). Può essere utilizzato sia con IPv4 che con IPv6. Nota IPv4 utilizza indirizzi IP a 32 bit mentre IPv6 utilizza indirizzi IP a 128 bit. >IPSec ? No 1 Dopo aver immesso ID e password amministratore, premere o ripetutamente fino a visualizzare >IPSec. 2 Premere [OK]. Viene visualizzato un punto interrogativo (?) lampeggiante. 3 4 5 Premere o per stabilire se abilitare IPSec. Premere [OK]. Premere [MENU]. Sul display ricompare Stampante pronta. 4-62 Utilizzo del pannello comandi Interfaccia LAN (Impostazione interfaccia LAN) Definire le impostazioni dell'interfaccia LAN da utilizzare. L'impostazione predefinita è Automatica. Nota L'opzione Interfaccia LAN viene visualizzata solo quando è installato il kit d'interfaccia di rete opzionale (IB-50). >Interfaccia LAN ? Automatica 1 Dopo aver immesso ID e password amministratore, premere o ripetutamente fino a visualizzare >Interfaccia LAN. 2 Premere [OK]. Viene visualizzato un punto interrogativo (?) lampeggiante. 3 Premere o per selezionare l'interfaccia LAN desiderata. Le opzioni disponibili in Interfaccia LAN sono le seguenti: Automatica 10BASE-Half 10BASE-Full 100BASE-Half 100BASE-Full 1000BASE-T 4 5 Premere [OK]. Premere [MENU]. Sul display ricompare Stampante pronta. Filtr.MACAddress(Impostazione filtro indirizzo MAC) Questo menu consente di definire se abilitare il filtro dell'indirizzo MAC. Nota Si possono selezionare le impostazioni dettagliate per il filtro dell'indirizzo MAC utilizzando il software del modulo d'interfaccia di rete opzionale. >Filtr.MACAddress ? No 1 Dopo aver immesso ID e password amministratore, premere o ripetutamente fino a visualizzare >Filtr.MACAddress. 2 Premere [OK]. Viene visualizzato un punto interrogativo (?) lampeggiante. 3 Premere o per stabilire se abilitare il filtro per l'indirizzo MAC. 4 5 Premere [OK]. Premere [MENU]. Sul display ricompare Stampante pronta. Comunicazione (Selezione dell'interfaccia di rete) Selezionare l'interfaccia da utilizzare per la connessione di rete. >Comunicazione ? NIC standard 1 Dopo aver immesso ID e password amministratore, premere o ripetutamente fino a visualizzare >Comunicazione . 2 Premere [OK]. Viene visualizzato un punto interrogativo (?) lampeggiante. 3 Premere o per selezionare l'interfaccia NIC desiderata. 4-63 Utilizzo del pannello comandi NIC standard (interfaccia di rete standard della stampante) NIC opzionale (kit di interfaccia di rete opzionale) 4 5 Premere [OK]. Premere [MENU]. Sul display ricompare Stampante pronta. Riavvia la rete (Riavvio del kit interfaccia di rete opzionale) Dopo aver completato la configurazione di tutte le impostazioni di rete, riavviare la scheda di rete della periferica. Tale operazione è obbligatoria per l'applicazione delle impostazioni configurate. >Riavvia la rete ? 1 Dopo aver immesso ID e password amministratore, premere o ripetutamente fino a visualizzare >Riavvia la rete . 2 Premere [OK]. Comparirà un punto interrogativo (?). 3 Premere di nuovo [OK]. Il display visualizza il messaggio Riavvio in corso… Attendere. e la rete viene riavviata. 4-64 Utilizzo del pannello comandi Periferica comune (Selezione/Impostazione della periferica comune) Questo menu permette di selezionare/configurare tutte le funzioni della stampante. Le opzioni disponibili in Periferica comune sono le seguenti: • Lingua messaggi (Selezione della lingua dei messaggi) • Impost data (Impostazione di data e ora) • Buzzer (Impostazione allarme (Buzzer)) • Modo Ram Disk (Utilizzo del disco RAM) • SSD (Utilizzo del disco SSD opzionale) • Gestione errori (Impostazione del rilevamento degli errori) • Timer (Impostazione del timer) • Conf. Liv. Sleep (Impostazione livello A riposo) • Liv. avviso toner (Impostazione del livello di avviso rifornimento toner) IMPORTANTE L'opzione SSD compare se viene inserito un SSD opzionale che deve essere formattato sulla periferica. Periferica comune > 1 Premere [MENU]. 2 Premere o ripetutamente fino a visualizzare Periferica comune >. Lingua messaggi (Selezione della lingua dei messaggi) Per selezionare la lingua dei messaggi visualizzati sul display, procedere come indicato di seguito. Per i messaggi display si possono scegliere anche altre lingue. Per ulteriori informazioni, rivolgersi a un tecnico del servizio di assistenza. >Lingua messaggi ? Italiano 1 2 Premere mentre è visualizzato Periferica comune > . 3 Per modificare la lingua, premere [OK]. Viene visualizzato un punto interrogativo (?) lampeggiante. 4 Premere o . Sul display vengono alternate le selezioni disponibili nell'ordine seguente: Premere o ripetutamente fino a visualizzare >Lingua messaggi. La lingua predefinita dei messaggi è Italiano. English Francais Deutsch Italiano Nederlands Español Русский Português 5 6 Premere [OK]. Premere [MENU]. Sul display ricompare Stampante pronta. 4-65 Utilizzo del pannello comandi Impost data (Impostazione di data e ora) Specificare la data e l'ora. L'impostazione della data e dell'ora prevede le seguenti opzioni: • ID (Immissione dell'ID amministratore) • Password (Immissione della password amministratore) • Data (impostazione data) • Ora (impostazione ora) • Formato data (selezione del formato della data) • Fuso orario (Impostazione del fuso orario) • Ora legale (Impostazione dell'ora legale) >Impost data > 1 Premere mentre è visualizzato Periferica comune > . 2 Premere o fino a visualizzare >Impost data >. ID (Immissione dell'ID amministratore) Per utilizzare la funzione Impost data, occorre immettere un ID amministratore. Per la procedura di impostazione dell'ID amministratore, vedere Amministratore (Impostazioni amministratore) a pagina 4-101. ID _ 1 Premere mentre è visualizzato >Impost data > . 2 Il display visualizza l' ID e un cursore lampeggiante (_). 3 Premere o per aumentare o ridurre il valore in corrispondenza del quale è posizionato il cursore lampeggiante. Immettere l'ID specificato. Utilizzare e per spostare il cursore a destra e a sinistra. Immettere un ID composto da 1 a 16 cifre. 4 Premere [OK]. Passare al punto successivo Password (Immissione della password amministratore). Password (Immissione della password amministratore) Per configurare le funzioni Impost data, occorre immettere un ID e una password amministratore. Per la procedura di impostazione della password amministratore, vedere Amministratore (Impostazioni amministratore) a pagina 4-101. Password _ 1 Dopo aver immesso l'ID corretto al punto preceden te (ID (Immissione dell'ID amministratore)), sul display compare il messaggioPassword (Immettere la password amministratore) e un cursore lampeggiante (_). 2 Premere o per aumentare o ridurre il valore in corrispondenza del quale è posizionato il cursore lampeggiante. Immettere la password specificata. Utilizzare e per spostare il cursore a destra e a sinistra. Immettere una password composta da 0 (nessuna impostazione) a 16 cifre. Nota Se ID o password amministratore immessi sono errati, viene visualizzato il messaggio ID errato o Password errata e viene rivisualizzata la schermata di immissione. Digitare l'ID o la password corretti. 4-66 Utilizzo del pannello comandi 3 Premere [OK]. Viene visualizzata la schermata di impostazione della data. Data (impostazione data) >>Data (AAA/MM/GG) 2013 / 01 / 01 1 Dopo aver immesso ID e password amministratore, premere o ripetutamente fino a visualizzare >Data (AAA/MM/GG). 2 Premere [OK]. Viene visualizzato un cursore lampeggiante (_). 3 Utilizzare i tasti freccia per impostare anno, mese e giorno. Premere o per aumentare o ridurre il valore in corrispondenza del quale è posizionato il cursore lampeggiante. Utilizzare e per spostare il cursore a destra e a sinistra. Nota L'ordine in cui anno, mese e giorno appaiono varia in funzione del Formato data (selezione del formato della data) a pagina 4-67. 4 Premere [OK]. 5 Premere [MENU]. Sul display ricompare Stampante pronta. Ora (impostazione ora) >>Ora (O:min:sec) 11 : 19 : 21 1 Dopo aver immesso ID e password amministratore, premere o ripetutamente fino a visualizzare >>Ora(O:min:sec). 2 Premere [OK]. Viene visualizzato un cursore lampeggiante (_). 3 Utilizzare i tasti freccia per impostare ora, minuti e secondi. Premere o per aumentare o ridurre il valore in corrispondenza del quale è posizionato il cursore lampeggiante. Utilizzare e per spostare il cursore a destra e a sinistra. 4 Premere [OK]. 5 Premere [MENU]. Sul display ricompare Stampante pronta. Formato data (selezione del formato della data) Si può selezionare uno dei tre formati data disponibili. >>Formato data ? MM/GG/AAAA 1 Dopo aver immesso ID e password amministratore, premere o ripetutamente fino a visualizzare >>Formato data. 2 Premere [OK]. Comparirà un punto interrogativo lampeggiante (?). 3 Premere o per selezionare Formato data. Sono disponibili i seguenti formati data. MM/GG/AAAA GG/MM/AAAA AAAA/MM/GG 4 5 Premere [OK]. Premere [MENU]. Sul display ricompare Stampante pronta. 4-67 Utilizzo del pannello comandi Fuso orario (Impostazione del fuso orario) Impostare il fuso orario. >>Fuso orario ? -05:00 Fuso or. 1 Dopo aver immesso ID e password amministratore, premere o ripetutamente fino a visualizzare >>Fuso orario. 2 Premere [OK]. Comparirà un punto interrogativo lampeggiante (?). 3 4 5 Premere o per selezionare l'interfaccia NIC desiderata. Premere [OK]. Premere [MENU]. Sul display ricompare Stampante pronta. Ora legale (Impostazione dell'ora legale) Impostare l'ora legale. >>Ora legale ? No 1 Dopo aver immesso ID e password amministratore, premere o ripetutamente fino a visualizzare >>Ora legale. 2 Premere [OK]. Comparirà un punto interrogativo lampeggiante (?). 3 4 5 Premere o per stabilire se abilitare l'ora legale. Premere [OK]. Premere [MENU]. Sul display ricompare Stampante pronta. Buzzer (Impostazione allarme (Buzzer)) Questa funzione genera degli avvisi sonori per segnalare all'utente le operazioni e lo stato della stampante. Questa impostazione è utile, ad esempio, quando la stampante è installata in una posizione distante dall'operatore. Le opzioni disponibili in Buzzer sono le seguenti: • Conferma tasto (Impostazione della tonalità di conferma tasto) • Fine job (Impostazione della tonalità di lavoro completato) • Stampante pronta (Impostazione della tonalità di preparazione completata) • Errore (Impostazione della tonalità di errore) >Buzzer > 1 Premere mentre è visualizzato Periferica comune > . 2 Premere o fino a visualizzare >Buzzer > . Conferma tasto (Impostazione della tonalità di conferma tasto) Quando si seleziona Sì per questa impostazione, verrà generato un avviso sonoro tutte le volte che si preme un tasto. L'impostazione predefinita è Sì. 1 2 Premere mentre è visualizzato >Buzzer > . Premere o ripetutamente fino a visualizzare >>Conferma tasto. 4-68 Utilizzo del pannello comandi >>Conferma tasto ? Sì 3 Premere [OK]. Comparirà un punto interrogativo lampeggiante (?). 4 5 6 Selezionare Sì o No con o . Premere [OK]. Premere [MENU]. Sul display ricompare Stampante pronta. Fine job (Impostazione della tonalità di lavoro completato) Quando si seleziona Si per questa impostazione, verrà generato un avviso sonoro al termine della stampa. L'impostazione predefinita è No. >>Fine job ? No 1 2 Premere mentre è visualizzato >Buzzer > . 3 Premere [OK]. Comparirà un punto interrogativo lampeggiante (?). 4 5 6 Selezionare Sì o No con o . Premere o ripetutamente fino a visualizzare >>Fine job. Premere [OK]. Premere [MENU]. Sul display ricompare Stampante pronta. Stampante pronta (Impostazione della tonalità di preparazione completata) Quando si seleziona Sì per questa impostazione, verrà generato un avviso sonoro una volta completata la preparazione. L'impostazione predefinita è No. >>Stampante pronta ? No 1 2 Premere mentre è visualizzato >Buzzer > . 3 Premere [OK]. Comparirà un punto interrogativo lampeggiante (?). 4 5 6 Selezionare Sì o No con o . Premere o ripetutamente fino a visualizzare >>Stampante pronta. Premere [OK]. Premere [MENU]. Sul display ricompare Stampante pronta. Errore (Impostazione della tonalità di errore) Quando si seleziona Sì per questa impostazione, verrà generato un avviso sonoro quando si esaurisce la carta o si verifica un inceppamento durante la stampa. L'impostazione predefinita è Sì. >>Errore ? Sì 1 2 Premere mentre è visualizzato >Buzzer > . 3 Premere [OK]. Comparirà un punto interrogativo lampeggiante (?). Premere o ripetutamente fino a visualizzare >>Errore. 4-69 Utilizzo del pannello comandi 4 5 6 Selezionare Sì o No con o . Premere [OK]. Premere [MENU]. Sul display ricompare Stampante pronta. Modo Ram Disk (Utilizzo del disco RAM) Il disco RAM è uno spazio di memoria condiviso all'interno della memoria della stampante in cui è possibile archiviare temporaneamente i processi di stampa. Il processo archiviato può essere quindi utilizzato per stampare più copie dello stesso, riducendo il tempo totale richiesto per stampare l'intero processo. Il funzionamento è simile a quello del disco SSD ad eccezione del fatto che i dati sono disponibili solo fintanto che la stampante è accesa. Per utilizzare il disco RAM, attivare e inserire la dimensione desiderata del disco RAM seguendola procedura descritta di seguito. La dimensione massima del disco RAM può essere calcolata nel modo seguente: Quando è attivato il disco RAM = La dimensione massima del disco RAM è di 32MB (senza opzioni collegate) Quando è installata la memoria opzionale = La dimensione massima del disco RAM è 1/2 della memoria totale opzionale installata. Per attivare il disco RAM nella memoria della stampante, è necessario innanzitutto impostare il modo disco RAM su Sì e definire la dimensione dati desiderata come descritto nella sezione successiva. Questo consente di eseguire sul disco RAM le operazioni elencate di seguito. Nota La stampante supporta due tipi di dispositivi di archiviazione: disco SSD opzionale e disco RAM. Il disco SSD opzionale è installato nello slot dedicato della stampante. Il disco RAM è una partizione della memoria della stampante assegnata a questa funzione. IMPORTANTE Non è possibile utilizzare il disco RAM quando è installato un disco SSD opzionale. I dati archiviati nel disco RAM sono solo temporanei e vengono cancellati quando la stampante viene ripristinata o spenta. Il disco RAM permette di utilizzare alcune funzioni di Casella job. Il disco RAM è una partizione della memoria stampante a disposizione degli utenti; l'assegnazione di una capacità memoria troppo elevata al disco RAM può rallentare la velocità di stampa o esaurire la memoria. >Modo Ram Disk > ? Sì 1 2 Premere mentre è visualizzato Periferica comune > . 3 Premere [OK]. Comparirà un punto interrogativo lampeggiante (?). 4 5 6 Selezionare Sì o No con o . Premere o ripetutamente fino a visualizzare >Modo RAM Disk > . Premere [OK]. Premere [MENU]. Sul display ricompare Stampante pronta. 4-70 Utilizzo del pannello comandi Dimensione Ram Disk (Impostazione della dimensione del disco RAM) Attenersi alla seguente procedura per assegnare la capacità di memoria al disco RAM. IMPORTANTE L'opzione menu Dimensione Ram Disk viene visualizzata solo se Modo RAM Disk è impostato su Sì. >>Dimensione RAM Disk 032 MByte 1 Premere mentre è visualizzato >Modo RAM Disk 2 Premere [OK]. Viene visualizzato un cursore lampeggiante (_). Premere o per visualizzare la dimensione desiderata. Utilizzare e per spostare il cursore a destra e a sinistra. Sì > . Questo intervallo varia in funzione della dimensione totale della memoria stampante. 3 Quando viene visualizzata la dimensione disco RAM desiderata, premere [OK]. 4 Premere [MENU]. Sul display ricompare Stampante pronta. Spegnere e riaccendere la stampante per rendere effettiva la dimensione disco RAM selezionata. SSD (Utilizzo del disco SSD opzionale) Se sulla stampante è installato il disco SSD opzionale si possono eseguire le seguenti operazioni. • Formattazione (Formattazione SSD) Quando si installa il disco SSD opzionale sulla stampante, occorre formattarlo prima di utilizzarlo. Questo menu viene visualizzato solo quando è installato il disco SSD opzionale sulla stampante. Nota Se è installato il disco SSD opzionale, sarà possibile utilizzare le funzioni Casella personaliz. e Casella job. >SSD > 1 Premere mentre è visualizzato Periferica comune > . 2 Premere o ripetutamente fino a visualizzare >SSD > . Formattazione (Formattazione SSD) Per poter utilizzare un disco SSD nuovo, occorre formattarlo. La formattazione consente la scrittura di dati sul disco SSD. Questo menu viene visualizzato solo quando è installato il disco SSD opzionale sulla stampante. Nota La formattazione cancella tutti i dati contenuti in un dispositivo di archiviazione, compreso un disco SSD usato. Eseguire l'operazione di formattazione del disco SSD sulla stampante. Attenersi alla seguente procedura per formattare il disco SSD. Quando si inserisce un nuovo disco SSD nello slot della stampante, sul display comparirà Formato SSD. . 1 Premere mentre è visualizzato >SSD > . 4-71 Utilizzo del pannello comandi >>Formattazione? 2 Compare >>Formattazione. 3 Premere [OK]. Comparirà un punto interrogativo lampeggiante (?). 4 Premere di nuovo [OK]. Compare Elaborazione e viene avviata la formattazione del disco SSD. Quando la formattazione viene completata con successo, il display ritorna a Stampante pronta. Gestione errori (Impostazione del rilevamento degli errori) Si possono definire i metodi di rilevamento degli errori di stampa fronteretro e degli errori formato e tipo di carta quando l'alimentazione carta è fissa. Le opzioni disponibili in Gestione errori sono le seguenti: • Fronte/retro (Impostazione del rilevamento degli errori di stampa fronte-retro) • Errore carta (Impostazioni di rilevamento degli errori di formato/tipo di carta quando l'alimentazione carta è fissa) • Bypass vuoto (Avvertenza visualizzata quando il vassoio del bypass è vuoto) >Gestione errori > 1 Premere mentre è visualizzato Periferica comune > . 2 Premere o ripetutamente fino a visualizzare >Gestione errori >. Fronte/retro (Impostazione del rilevamento degli errori di stampa fronte-retro) Se l'opzione di rilevamento errori per la stampa fronte-retro è impostata su Sì e si tenta di stampare su un formato e tipo di carta non supportati, viene visualizzato il messaggio di errore F/retro disabilitato Premere GO e la stampa viene interrotta. Sì • Per stampare su un solo lato del foglio quando è visualizzato questo messaggio, premere [GO]. • Premere [Cancel] per annullare la stampa. No >>Fronte/retro ? Sì • Per stampare su una sola facciata del foglio. 1 2 Premere mentre è visualizzato >Gestione errori > . 3 Premere [OK]. Viene visualizzato un punto interrogativo (?) lampeggiante. 4 5 6 Selezionare Sì o No con o . Premere o ripetutamente fino a visualizzare >>Fronte/ Retro. Premere [OK]. Premere [MENU]. Viene nuovamente visualizzata la schermata Stampante pronta. 4-72 Utilizzo del pannello comandi Errore carta (Impostazioni di rilevamento degli errori di formato/ tipo di carta quando l'alimentazione carta è fissa) Impostare questa opzione su No se si desidera proseguire la stampa anche se formato o tipo di carta specificati sono diversi da quelli dell'alimentazione carta fissa, oppure impostarla su Sì per visualizzare l'errore carta. >>Errore carta ? Sì 1 2 Premere mentre è visualizzato >Gestione errori > . 3 Premere [OK]. Comparirà un punto interrogativo lampeggiante (?). 4 5 6 Selezionare Sì o No con o . Premere o ripetutamente fino a visualizzare >>Errore carta. Premere [OK]. Premere [MENU]. Sul display ricompare Stampante pronta. Bypass vuoto (Avvertenza visualizzata quando il vassoio del bypass è vuoto) Impostare questo parametro su Sì se si desidera visualizzare il messaggio di errore quando il bypass è configurato come alimentazione carta predefinita e sul vassoio del bypass manca carta, impostarlo invece su No se non si desidera visualizzare il messaggio di errore. L'impostazione di questo parametro su Sì abilita la visualizzazione del messaggio di carta esaurita quando sul vassoio del bypass manca carta. >>Bypass vuoto ? Sì 1 2 Premere mentre è visualizzato >Gestione errori > . 3 Premere [OK]. Comparirà un punto interrogativo lampeggiante (?). 4 5 Selezionare Sì o No con o . 6 Premere [MENU]. Sul display ricompare Stampante pronta. Premere ripetutamente o fino a visualizzare >>Bypass vuoto. Premere [OK]. Timer (Impostazione del timer) Si possono definire le opzioni riguardanti il timer, come il timeout per l'alimentazione automatica dei moduli e le impostazioni di timeout per la funzione Timer a riposo. Le opzioni disponibili in Timer sono le seguenti: • ID (Immissione dell'ID amministratore) • Password (Immissione della password amministratore) • Reimpost. pannello automatica (Impostazioni reimpostazione pannello automatica) • Timer reimpostaz. pannello (Impostazione del timer di reset pannello) • Timer risp. ener (timeout timer modo risparmio energia) • Timer a riposo (Timeout timer a riposo) • Cancellaz. autom. errore (Impostazione dell'azzeramento automatico degli errori) 4-73 Utilizzo del pannello comandi • Timer cancellaz. errore (Impostazione tempo cancellazione errore) • Time out aliment. moduli (Impostazione del timeout di alimentazione moduli automatica) >Timer > 1 Premere mentre è visualizzato Periferica comune > . 2 Premere o fino a visualizzare >Timer > . ID (Immissione dell'ID amministratore) Per utilizzare le impostazioni Timer, occorre immettere un ID amministratore. Per la procedura di impostazione dell'ID amministratore, vedere Amministratore (Impostazioni amministratore) a pagina 4-101. ID _ 1 Premere mentre è visualizzato >Timer > . 2 Il display visualizza l' ID e un cursore lampeggiante (_). 3 Premere o per aumentare o ridurre il valore in corrispondenza del quale è posizionato il cursore lampeggiante. Immettere l'ID specificato. Utilizzare e per spostare il cursore a destra e a sinistra. Immettere un ID composto da 1 a 16 cifre. 4 Premere [OK]. Passare al punto successivo Password (Immissione della password amministratore). Password (Immissione della password amministratore) Per configurare le impostazioni Timer, occorre immettere un ID e una password amministratore. Per la procedura di impostazione della password amministratore, vedere Amministratore (Impostazioni amministratore) a pagina 4-101. Password _ 1 Dopo aver immesso l'ID corretto al punto preceden te (ID (Immissione dell'ID amministratore)), sul display compare il messaggioPassword (Immettere la password amministratore) e un cursore lampeggiante (_). 2 Premere o per aumentare o ridurre il valore in corrispondenza del quale è posizionato il cursore lampeggiante. Immettere la password specificata. Utilizzare e per spostare il cursore a destra e a sinistra. Immettere una password composta da 0 (nessuna impostazione) a 16 cifre. Nota Se ID o password amministratore immessi sono errati, viene visualizzato il messaggio ID errato o Password errata e viene rivisualizzata la schermata di immissione. Digitare l'ID o la password corretti. 3 Premere [OK]. Viene visualizzata la schermata di impostazione del Timer. Reimpost. pannello automatica (Impostazioni reimpostazione pannello automatica) La funzione di Reset automatico pannello ripristina le impostazione predefinite quando il pannello comandi rimane inutilizzato per un periodo di tempo definito. L'impostazione predefinita è Sì. 4-74 Utilizzo del pannello comandi Per l'impostazione dell'intervallo di attesa prima del reset automatico del pannello, vedere Timer reimpostaz. pannello (Impostazione del timer di reset pannello). >>Reimpost. pannello automatica? Sì 1 Dopo aver immesso ID e password amministratore, premere o ripetutamente fino a visualizzare >>Reimpost. pannello automatica. 2 Premere [OK]. Comparirà un punto interrogativo lampeggiante (?). 3 4 5 Selezionare Sì o No con o . Premere [OK]. Premere [MENU]. Sul display ricompare Stampante pronta. Timer reimpostaz. pannello (Impostazione del timer di reset pannello) Quando l'opzione Timer reimpostaz. pannello è impostata su Sì, si può definire l'intervallo di attesa prima del reset automatico del pannello. >>Timer reimpostaz. pannello 090sec. 1 Dopo aver immesso ID e password amministratore, premere o ripetutamente fino a visualizzare >>Timer reimpostaz. pannello. 2 Premere [OK]. Viene visualizzato un cursore lampeggiante (_). 3 Premere o per aumentare o diminuire il valore nella posizione del cursore lampeggiante e impostare l'intervallo desiderato. È possibile impostare un timeout compreso tra 005 e 495 secondi, con incrementi di 5 secondi. Utilizzare e per spostare il cursore a destra e a sinistra. 4 5 Premere [OK]. Premere [MENU]. Sul display ricompare Stampante pronta. Timer risp. ener (timeout timer modo risparmio energia) È possibile regolare la durata di attesa prima di commutare automaticamente in modalità Risparmio energia in assenza di un lavoro di stampa. La stampante ripristina la normale operatività quando riceve un lavoro di stampa oppure quando viene premuto [GO] sul pannello comandi. Il tempo predefinito è di 1 minuto. >>Timer risp. ener 005 min. 1 Dopo aver immesso ID e password amministratore, premere o ripetutamente fino a visualizzare >>Timer risp. ener. 2 Per modificare il valoredel timeout, premere [OK]. Viene visualizzato un cursore lampeggiante (_). 3 Premere o per aumentare o diminuire il valore nella posizione del cursore lampeggiante e impostare l'intervallo desiderato. Si può impostare un valore compreso tra 1 e 60 min (Europa) o 1 e 240 min (tranne Europa). Utilizzare e per spostare il cursore a destra e a sinistra. 4-75 Utilizzo del pannello comandi 4 5 Premere [OK]. Premere [MENU]. Viene nuovamente visualizzata la schermata Stampante pronta. Timer a riposo (Timeout timer a riposo) È possibile regolare la durata di attesa prima di commutare automaticamente in modalità a riposo in assenza di dati. La stampante ripristina la normale operatività quando riceve un lavoro di stampa oppure quando viene premuto [GO] sul pannello comandi. L'impostazione predefinita è di 15 minuti. Nota La calibrazione colore viene eseguita automaticamente prima che la stampante ripristini la normale operatività. >>Timer a riposo 015 min. 1 Dopo aver immesso ID e password amministratore, premere o ripetutamente fino a visualizzare >>Timer a riposo. 2 Per modificare il valoredel timeout, premere [OK]. Viene visualizzato un cursore lampeggiante (_). 3 Premere o per aumentare o diminuire il valore nella posizione del cursore lampeggiante e impostare l'intervallo desiderato. Si può impostare un valore compreso tra 1 e 60 min (Europa) o 1 e 240 min (tranne Europa). Utilizzare e per spostare il cursore a destra e a sinistra. 4 5 Premere [OK]. Premere [MENU]. Viene nuovamente visualizzata la schermata Stampante pronta. Cancellaz. autom. errore (Impostazione dell'azzeramento automatico degli errori) Se si verifica un errore che consente di continuare la stampa, i dati ricevuti dopo la generazione dell'errore vengono automaticamente stampati allo scadere dell'intervallo di tempo definito. Se, ad esempio, la macchina è condivisa su una rete come stampante di rete esi verifica uno degli errori seguenti, allo scadere del periodo di tempo specificato i dati inviati dall'utente successivo verranno stampati. L'impostazione predefinita è No (Cancellazione automatica errore disabilitata). Di seguito sono elencati gli errori a cancellazione automatica. • Overflow memoria Premere GO • Errore KPDL ## Premere GO • Errore SSD ## Premere GO • Errore disco RAM## Premere GO • Account non valido Premere GO • Superato stampe max. Premere GO • Lavoro limitato Premere GO • Errore account ## Premere GO • F/retro disabilitato Premere GO • Job non salvato Premere GO • No multi copie Premere GO • Errore memoria USB ## Premere GO 4-76 Utilizzo del pannello comandi Per l'impostazione del timer di cancellazione automatica errore, vedere la sezione successiva Timer cancellaz. errore (Impostazione tempo cancellazione errore). >>Cancellaz. autom. errore? No 1 2 Premere mente è visualizzato >Timer >. 3 Premere [OK]. Viene visualizzato un punto interrogativo (?) lampeggiante. 4 5 6 Selezionare Sì o No con o . Premere o ripetutamente fino a visualizzare >>Cancellaz. autom. errore. Premere [OK]. Premere [MENU]. Sul display ricompare Stampante pronta. Timer cancellaz. errore (Impostazione tempo cancellazione errore) Se Cancellaz. autom. errore è impostata a Sì e si verifica un errore non irreversibile (un errore che permette di proseguire la stampa), è possibile definire il tempo di attesa prima del ripristino dell'errore e della ripresa della stampa. >>Timer cancellaz. errore 030sec. 1 2 Premere mentre è visualizzato >Timer > . 3 Premere [OK]. Viene visualizzato un cursore lampeggiante (_). 4 Premere o per aumentare o diminuire il valore nella posizione del cursore lampeggiante e impostare l'intervallo desiderato. È possibile impostare un timeout compreso tra 005 e 495 secondi, con incrementi di 5 secondi. Utilizzare e per spostare il cursore a destra e a sinistra. 5 6 Premere [OK]. Premere o ripetutamente fino a visualizzare >>Timer cancellaz. errore. Premere [MENU]. Sul display ricompare Stampante pronta. Time out aliment. moduli (Impostazione del timeout di alimentazione moduli automatica) Se la stampante non riceve dati per un certo periodo di tempo, si verifica un timeout e l'interfaccia corrente viene rilasciata. Tutti i dati contenuti nel buffer vengono stampati e la pagina viene espulsa. Il timeout alimentazione moduli predefinito è di 30 secondi. >>Time out aliment. moduli 005sec. 1 2 Premere mentre è visualizzato >Timer > . 3 Premere [OK]. Viene visualizzato un cursore lampeggiante (_). Premere o ripetutamente fino a visualizzare >>Time out aliment. moduli. 4-77 Utilizzo del pannello comandi 4 Premere o per aumentare o diminuire il valore nella posizione del cursore lampeggiante e impostare l'intervallo desiderato. È possibile impostare un timeout compreso tra 5 e 495 secondi, con incrementi di 5 secondi. Utilizzare e per spostare il cursore a destra e a sinistra. 5 6 Premere [OK]. Premere [MENU]. Viene nuovamente visualizzata la schermata Stampante pronta. Conf. Liv. Sleep (Impostazione livello A riposo) Per l'Europa Questo menu consente di stabilire se la periferica deve predisporsi in modalità a riposo quando è collegata in rete. • ID (Immissione dell'ID amministratore) • Password (Immissione della password amministratore) • Rete (Impostazione per l'accesso al modo a riposo quando la periferica è collegata in rete) >Conf. Liv. Sleep > 1 Premere mentre è visualizzato Periferica comune > . 2 Premere o ripetutamente fino a visualizzare >Conf. Liv. Sleep. Compare >. ID (Immissione dell'ID amministratore) Per utilizzare le impostazioni Livello a riposo, occorre immettere un ID amministratore. Per la procedura di impostazione dell'ID amministratore, vedere Amministratore (Impostazioni amministratore) a pagina 4-101. ID _ 1 Premere mentre è visualizzato >Conf. Liv. Sleep > . 2 Il display visualizza l' ID e un cursore lampeggiante (_). 3 Premere o per aumentare o ridurre il valore in corrispondenza del quale è posizionato il cursore lampeggiante. Immettere l'ID specificato. Utilizzare e per spostare il cursore a destra e a sinistra. Immettere un ID composto da 1 a 16 cifre. 4 Premere [OK]. Passare al punto successivo Password (Immissione della password amministratore). Password (Immissione della password amministratore) Per configurare le impostazioni Livello a riposo, occorre immettere un ID e una password amministratore. Per la procedura di impostazione della password amministratore, vedere Amministratore (Impostazioni amministratore) a pagina 4-101. Password _ 1 Dopo aver immesso l'ID corretto al punto preceden te (ID (Immissione dell'ID amministratore)), sul display compare il messaggioPassword (Immettere la password amministratore) e un cursore lampeggiante (_). 4-78 Utilizzo del pannello comandi 2 Premere o per aumentare o ridurre il valore in corrispondenza del quale è posizionato il cursore lampeggiante. Immettere la password specificata. Utilizzare e per spostare il cursore a destra e a sinistra. Immettere una password composta da 0 (nessuna impostazione) a 16 cifre. Nota Se ID o password amministratore immessi sono errati, viene visualizzato il messaggio ID errato o Password errata e viene rivisualizzata la schermata di immissione. Digitare l'ID o la password corretti. 3 Premere [OK]. Viene visualizzata la schermata di impostazione del Livello a riposo. Rete (Impostazione per l'accesso al modo a riposo quando la periferica è collegata in rete) Questo menu consente di stabilire se la periferica deve predisporsi in modalità a riposo quando è collegata in rete. >>Rete ? Sì 1 Dopo aver immesso ID e password amministratore, premere o fino a visualizzare >>Rete. 2 Premere [OK]. Comparirà un punto interrogativo lampeggiante (?). 3 4 5 Selezionare Sì o No con o . Premere [OK]. Premere [MENU]. Sul display ricompare Stampante pronta. Tranne per l'Europa Selezionare il livello A riposo. Le opzioni disponibili in Conf. Liv. Sleep sono le seguenti: • ID (Immissione dell'ID amministratore) • Password (Immissione della password amministratore) • Livello a riposo (Impostazione del livello a riposo) • Rete (Impostazione per l'accesso al modo risparmio energia quando la periferica è collegata in rete) Nota Rete viene visualizzata solo quando Livello a riposo è impostato su Rispar. Energia. >Conf. Liv. Sleep > 1 Premere mentre è visualizzato Periferica comune > . 2 Premere o ripetutamente fino a visualizzare >Conf. Liv. Sleep. Compare >. ID (Immissione dell'ID amministratore) Per utilizzare le impostazioni Livello a riposo, occorre immettere un ID amministratore. Per la procedura di impostazione dell'ID amministratore, vedere Amministratore (Impostazioni amministratore) a pagina 4-101. 1 Premere mentre è visualizzato >Conf. Liv. Sleep > . 4-79 Utilizzo del pannello comandi ID _ 2 Il display visualizza l' ID e un cursore lampeggiante (_). 3 Premere o per aumentare o ridurre il valore in corrispondenza del quale è posizionato il cursore lampeggiante. Immettere l'ID specificato. Utilizzare e per spostare il cursore a destra e a sinistra. Immettere un ID composto da 1 a 16 cifre. 4 Premere [OK]. Passare al punto successivo Password (Immissione della password amministratore). Password (Immissione della password amministratore) Per configurare le impostazioni Livello a riposo, occorre immettere un ID e una password amministratore. Per la procedura di impostazione della password amministratore, vedere Amministratore (Impostazioni amministratore) a pagina 4-101. Password _ 1 Dopo aver immesso l'ID corretto al punto preceden te (ID (Immissione dell'ID amministratore)), sul display compare il messaggioPassword (Immettere la password amministratore) e un cursore lampeggiante (_). 2 Premere o per aumentare o ridurre il valore in corrispondenza del quale è posizionato il cursore lampeggiante. Immettere la password specificata. Utilizzare e per spostare il cursore a destra e a sinistra. Immettere una password composta da 0 (nessuna impostazione) a 16 cifre. Nota Se ID o password amministratore immessi sono errati, viene visualizzato il messaggio ID errato o Password errata e viene rivisualizzata la schermata di immissione. Digitare l'ID o la password corretti. 3 Premere [OK]. Viene visualizzata la schermata di impostazione del Livello a riposo. Livello a riposo (Impostazione del livello a riposo) Esistono due modi a riposo con diversi livelli: Riprist. veloce e Rispar. Energia. Modo Riprist. veloce: Il ripristino dell'operatività dal modo A riposoè più veloce rispetto al modo Rispar. Energia. Modo Rispar. Energia: In questa modalità, il consumo di energia viene ulteriormente ridotto rispetto al modo di ripristino veloce. Con il modo Rispar. Energia è possibile attivare questa modalità per ogni singola funzione. Nota Per informazioni sul modo Ripristino veloce e sul modo Risparmio energia, vedere Funzione di Risparmio energia a pagina 2-25. Il menu Conf. Liv. Sleep non viene visualizzato quando è installato il kit interfaccia di rete opzionale (IB-50) o il kit interfaccia di rete wireless (IB-51). 1 Dopo aver immesso ID e password amministratore, premere o ripetutamente fino a visualizzare >>Livello a riposo. 4-80 Utilizzo del pannello comandi >>Livello A riposo ? Rispar. Energia 2 Premere [OK]. Comparirà un punto interrogativo lampeggiante (?). 3 Premere o per selezionare Riprist. veloce o Rispar. Energia. 4 5 Premere [OK]. Premere [MENU]. Sul display ricompare Stampante pronta. Rete (Impostazione per l'accesso al modo risparmio energia quando la periferica è collegata in rete) Questo menu consente di stabilire se la periferica deve predisporsi in modalità di risparmio energia quando è collegata in rete. >>Rete ? Sì 1 Dopo aver immesso ID e password amministratore, premere o fino a visualizzare >>Rete. 2 Premere [OK]. Comparirà un punto interrogativo lampeggiante (?). 3 4 5 Selezionare Sì o No con o . Premere [OK]. Premere [MENU]. Sul display ricompare Stampante pronta. 4-81 Utilizzo del pannello comandi Liv. avviso toner (Impostazione del livello di avviso rifornimento toner) Questo menu permette di impostare il livello di avviso rifornimento toner su Status Monitor. Le opzioni disponibili in Liv. avviso toner sono le seguenti: • ID (Immissione dell'ID amministratore) • Password (Immissione della password amministratore) • Sì/No • Liv. avviso toner (Impostazione del livello di avviso rifornimento toner) >Liv. avviso toner > 1 Premere mentre è visualizzato Periferica comune > . 2 Premere o fino a visualizzare >Liv. avviso toner > . ID (Immissione dell'ID amministratore) Per utilizzare le impostazioni Liv. avviso toner, occorre immettere un ID amministratore. Per la procedura di impostazione dell'ID amministratore, vedere Amministratore (Impostazioni amministratore) a pagina 4-101. ID _ 1 Premere mentre è visualizzato >Liv. avviso toner > . 2 Il display visualizza l' ID e un cursore lampeggiante (_). 3 Premere o per aumentare o ridurre il valore in corrispondenza del quale è posizionato il cursore lampeggiante. Immettere l'ID specificato. Utilizzare e per spostare il cursore a destra e a sinistra. Immettere un ID composto da 1 a 16 cifre. 4 Premere [OK]. Passare al punto successivo Password (Immissione della password amministratore). Password (Immissione della password amministratore) Per configurare le impostazioni Liv. avviso toner, occorre immettere un ID e una password amministratore. Per la procedura di impostazione della password amministratore, vedere Amministratore (Impostazioni amministratore) a pagina 4-101. Password _ 1 Dopo aver immesso l'ID corretto al punto preceden te (ID (Immissione dell'ID amministratore)), sul display compare il messaggioPassword (Immettere la password amministratore) e un cursore lampeggiante (_). 2 Premere o per aumentare o ridurre il valore in corrispondenza del quale è posizionato il cursore lampeggiante. Immettere la password specificata. Utilizzare e per spostare il cursore a destra e a sinistra. Immettere una password composta da 0 (nessuna impostazione) a 16 cifre. Nota Se ID o password amministratore immessi sono errati, viene visualizzato il messaggio ID errato o Password errata e viene rivisualizzata la schermata di immissione. Digitare l'ID o la password corretti. 3 Premere [OK]. Viene visualizzata la schermata di impostazione Liv. avviso toner. 4-82 Utilizzo del pannello comandi Off/On (Impostazione notifiche rifornimento toner) Questa opzione consente di stabilire se abilitare il Livello avviso toner. >>Off/On ? Off 1 Dopo aver immesso ID e password amministratore, premere o fino a visualizzare >>Off/On. 2 Premere [OK]. Comparirà un punto interrogativo lampeggiante (?). 3 4 5 Selezionare On o off con o . Premere [OK]. Premere [MENU]. Sul display ricompare Stampante pronta. Liv. avviso toner (Impostazione del livello di avviso rifornimento toner) Questo menu permette di impostare il livello per la visualizzazione degli avvisi di rifornimento toner. >>Liv. avviso toner 005 % 1 Dopo aver immesso ID e password amministratore, premere o ripetutamente fino a visualizzare >>Liv. avviso toner. 2 Premere [OK]. Viene visualizzato un cursore lampeggiante (_). 3 Premere o per aumentare o diminuire il valore nella posizione del cursore lampeggiante e impostare il livello in corrispondenza del quale sarà visualizzato un avviso. È possibile impostare un valore compreso tra 005 e 100%. Utilizzare e per spostare il cursore a destra e a sinistra. 4 5 Premere [OK]. Premere [MENU]. Sul display ricompare Stampante pronta. 4-83 Utilizzo del pannello comandi Protezione Si possono configurare delle funzioni di sicurezza per proteggere l'operatività della stampante e i dati di stampa. Le opzioni disponibili in Protezione sono le seguenti: • ID (Immissione dell'ID amministratore) • Password (Immissione della password amministratore) • Blocco I/F (Impostazione blocco interfaccia (dispositivo esterno)) • Stampa WSD (Impostazione stampa WSD) • Enhanced WSD (Impostazione di Enhanced WSD) • EnhancedWSD (SSL) (Impostazione di Enhanced WSD (SSL)) • IPP (Impostazione IPP) • Server SSL (Impostazione Server SSL) • IPSec (Impostazione IPSec) • ThinPrint (Impostazione di ThinPrint) • Interfaccia LAN (Impostazione interfaccia LAN) • Livello sicurezza (impostazione del livello di sicurezza) Nota Quando si utilizza Embedded Web Server RX è possibile modificare e verificare le impostazioni di sicurezza e i parametri di rete dal proprio computer. Per maggiori informazioni, fare riferimento alla Embedded Web Server RX User Guide. Protezione > 1 Premere [MENU]. 2 Premere o ripetutamente fino a visualizzare Protezione >. ID (Immissione dell'ID amministratore) Per utilizzare la funzione Protezione, occorre immettere un ID amministratore. Per la procedura di impostazione dell'ID amministratore, vedere Amministratore (Impostazioni amministratore) a pagina 4-101. ID _ 1 Premere mentre è visualizzato Protezione > . 2 Il display visualizza l' ID e un cursore lampeggiante (_). 3 Premere o per aumentare o ridurre il valore in corrispondenza del quale è posizionato il cursore lampeggiante. Immettere l'ID specificato. Utilizzare e per spostare il cursore a destra e a sinistra. Immettere un ID composto da 1 a 16 cifre. 4 Premere [OK]. Passare al punto successivo Password (Immissione della password amministratore). Password (Immissione della password amministratore) Per configurare le funzioni Protezione, occorre immettere un ID e una password amministratore. Per la procedura di impostazione della password amministratore, vedere Amministratore (Impostazioni amministratore) a pagina 4-101. 4-84 Utilizzo del pannello comandi Password _ 1 Dopo aver immesso l'ID corretto al punto precede nte (ID (Immissione dell'ID amministratore)), sul display compare il messaggioPassword (Immettere la password amministratore) e un cursore lampeggiante (_). 2 Premere o per aumentare o ridurre il valore in corrispondenza del quale è posizionato il cursore lampeggiante. Immettere la password specificata. Utilizzare e per spostare il cursore a destra e a sinistra. Immettere una password composta da 0 (nessuna impostazione) a 16 cifre. Nota Se ID o password amministratore immessi sono errati, viene visualizzato il messaggio ID errato o Password errata e viene rivisualizzata la schermata di immissione. Digitare l'ID o la password corretti. 3 Premere [OK]. Compare la schermata Protezione. Blocco I/F (Impostazione blocco interfaccia (dispositivo esterno)) Utilizzare questa impostazione per bloccare e dunque proteggere l'interfaccia. Le opzioni disponibili in Blocco I/F sono le seguenti: • Host USB (impostazione dello slot memoria USB) • Periferica USB (Impostazione dell'interfaccia USB) • Opzione I/F (Impostazione della scheda d'interfaccia di rete) • Supporto USB (impostazione della memoria USB) >Blocco I/F > 1 Dopo aver immesso ID e password amministratore, premere o ripetutamente fino a visualizzare >Blocco I/F >. Host USB (impostazione dello slot memoria USB) Blocca e protegge lo slot memoria USB (host USB). L'impostazione predefinita è Sblocca. >>Host USB ? Sblocca 1 2 Premere mentre è visualizzato >Blocco I/F> . 3 Premere [OK]. Viene visualizzato un punto interrogativo (?) lampeggiante. 4 5 6 Selezionare Blocca o Sblocca con o . Premere o ripetutamente fino a visualizzare >>Host USB. Premere [OK]. Premere [MENU]. Sul display ricompare Stampante pronta. Periferica USB (Impostazione dell'interfaccia USB) Blocca e protegge l'interfaccia USB. L'impostazione predefinita è Sblocca. 1 Premere mentre è visualizzato >Blocco I/F > . 2 Premere o ripetutamente fino a visualizzare >>Periferica USB. 4-85 Utilizzo del pannello comandi >>Periferica USB ? Sblocca 3 Premere [OK]. Viene visualizzato un punto interrogativo (?) lampeggiante. 4 5 6 Selezionare Blocca o Sblocca con o . Premere [OK]. Premere [MENU]. Sul display ricompare Stampante pronta. Opzione I/F (Impostazione della scheda d'interfaccia di rete) Blocca e protegge la scheda d'interfaccia di rete (NIC). L'impostazione predefinita è Sblocca. Nota Opzione I/F viene visualizzato solo se sulla stampante è installata l'interfaccia di rete opzionale. >>Opzione I/F ? Sblocca 1 2 Premere mentre è visualizzato >Blocco I/F >. 3 Premere [OK]. Comparirà un punto interrogativo lampeggiante (?). 4 5 6 Selezionare Blocca o Sblocca con o . Premere o ripetutamente fino a visualizzare >>Opzione I/F. Premere [OK]. Premere [MENU]. Sul display ricompare Stampante pronta. Supporto USB (impostazione della memoria USB) Questo menu blocca e protegge il supporto UBS (memoria USB). L'impostazione predefinita è Sblocca. >>Supporto USB ? Sblocca 1 2 Premere mentre è visualizzato >Blocco I/F > 3 Premere [OK]. Comparirà un punto interrogativo lampeggiante (?). 4 5 6 Selezionare Blocca o Sblocca con o . Premere o ripetutamente fino a visualizzare >>Supporto USB. Premere [OK]. Premere [MENU]. Sul display ricompare Stampante pronta. Stampa WSD (Impostazione stampa WSD) Abilitare o disabilitare l'uso di Stampa WSD. L'impostazione predefinita è Sì. >>Stampa WSD ? Sì 1 Dopo aver immesso ID e password amministratore, premere o fino a visualizzare >>Stampa WSD. 2 Premere [OK]. Comparirà un punto interrogativo lampeggiante (?). 3 Premere o per stabilire se abilitare Stampa WSD. 4-86 Utilizzo del pannello comandi 4 5 Premere [OK]. Premere [MENU]. Sul display ricompare Stampante pronta. Enhanced WSD (Impostazione di Enhanced WSD) Abilitare o escludere l'uso dei servizi web. Il driver di rete utilizza questo servizio web Enhanced WSD. L'impostazione predefinita è Sì. >Enhanced WSD ? Sì 1 Dopo aver immesso ID e password amministratore, premere o fino a visualizzare >Enhanced WSD. 2 Premere [OK]. Comparirà un punto interrogativo lampeggiante (?). 3 4 5 Premere o per stabilire se abilitare Enhanced WSD. Premere [OK]. Premere [MENU]. Sul display ricompare Stampante pronta. EnhancedWSD (SSL) (Impostazione di Enhanced WSD (SSL)) Abilitare o escludere l'uso dei nostri servizi web proprietari over SSL. SSL deve essere impostato su Sì in Server SSL (Impostazione Server SSL) a pagina 4-88. L'impostazione predefinita è Sì. >EnhancedWSD(SSL) ? Sì 1 Dopo aver immesso ID e password amministratore, premere o fino a visualizzare >EnhancedWSD(SSL). 2 Premere [OK]. Comparirà un punto interrogativo lampeggiante (?). 3 4 5 Premere o per stabilire se abilitare Enhanced WSD (SSL). Premere [OK]. Premere [MENU]. Sul display ricompare Stampante pronta. IPP (Impostazione IPP) IPP (Internet Printing Protocol) è uno standard che utilizza reti TCP/IP, come ad esempio Internet, per l'invio deiprocessi di stampa tra computer remoti e stampanti. IPP è un'estensione del protocollo HTTP, utilizzato per visualizzare i siti web, che permette di stampare dei lavori tramite router su stampanti remote. Supporta anche il sistema di autenticazione HTTP oltre all'autenticazione client/server SSL nonché la cifratura. L'impostazione predefinita è Off. Nota Per la selezione delle impostazioni di rete, rivolgersi all'amministratore della rete. >IPP 1 Dopo aver immesso ID e password amministratore, premere o ripetutamente fino a visualizzare >IPP. 4-87 Utilizzo del pannello comandi >IPP ? Off 2 Premere [OK]. Comparirà un punto interrogativo lampeggiante (?). 3 4 5 Selezionare On o off con o . Premere [OK]. Premere [MENU]. Sul display ricompare Stampante pronta. Server SSL (Impostazione Server SSL) SSL (Secure Sockets Layer) è un protocollo utilizzato per cifrare i dati scambiati sulla rete. Si può utilizzare SSL per cifrare dati quali i file WWW o FTP, oggi ampiamente utilizzati in Internet, in modo da proteggere la privacy di informazioni personali, i codici delle carte di credito, segreti aziendali e altre informazioni confidenziali. I server SSL utilizzano questo protocollo per autenticare server e client. L'impostazione predefinita è Off. Nota Per la selezione delle impostazioni di rete, rivolgersi all'amministratore della rete. >Server SSL >Server SSL ? Off > > 1 Dopo aver immesso ID e password amministratore, premere o ripetutamente fino a visualizzare >Server SSL >. 2 Premere [OK]. Comparirà un punto interrogativo lampeggiante (?). 3 4 5 Selezionare On o Off con o . Premere [OK]. Premere [MENU]. Sul display ricompare Stampante pronta. DES (Impostazione DES del server SSL) DES (Data Encryption Standard) è un algoritmo a chiave simmetrica di crittografia che divide i dati in blocchi a 64 bit e codifica ogni singolo blocco utilizzando una chiave a 56 bit. Nota La crittografia a chiave simmetrica è così denominata proprio perché utilizza la stessa chiave per cifrare e decifrare i dati; in pratica, questo metodo utilizza la stessa chiave in entrambe le direzioni per lo scambio di dati cifrati. È pertanto importante gestire con molto rigore il trasferimento e l'archiviazione della chiave per prevenire divulgazioni. L'impostazione predefinita è Off. >>DES ? Off 1 Premere mentre è visualizzato >SSL Server >>DES. 2 Premere [OK]. Comparirà un punto interrogativo lampeggiante (?). 3 Selezionare On o Off con o . 4-88 On > . Compare Utilizzo del pannello comandi 4 5 Premere [OK]. Premere [MENU]. Sul display ricompare Stampante pronta. 3DES (Impostazione 3DES del server SSL) 3DES (Triple Data Encryption Standard) è un livello alto di cifratura in cui la cifratura DES viene ripetuta tre volte. L'impostazione predefinita è On. >>3DES ? On 1 Premere mentre è visualizzato >SSL Server >>3DES. 2 Premere [OK]. Comparirà un punto interrogativo lampeggiante (?). 3 4 5 Selezionare On o Off con o . On > . Compare Premere [OK]. Premere [MENU]. Sul display ricompare Stampante pronta. AES (Impostazione AES del server SSL) AES (Advanced Encryption Standard) è stato sviluppato per sostituire il protocollo DES come standard di cifratura poiché assicura un livello di sicurezza più elevato. AES è un algoritmodi cifratura a blocco cheutilizza blocchi da 128 bit e una struttura SPN (una struttura tipica per cifratura ripetuta) con tre lunghezze di chiave selezionabili di 128, 192 e 256 bit. L'impostazione predefinita è On. >>AES ? On 1 Premere mentre è visualizzato >SSL Server >>AES. 2 Premere [OK]. Comparirà un punto interrogativo lampeggiante (?). 3 4 5 Selezionare On o Off con o . On > . Compare Premere [OK]. Premere [MENU]. Sul display ricompare Stampante pronta. IPP over SSL (Impostazione di IPP over SSL del server SSL) IPP over SSL è una funzione di cifratura che utilizza SSL per comunicazioni tra utenti e server per la stampa in rete. Per utilizzare IPP over SSL è necessario che questo protocollo sia supportato dal server e dal client. L'impostazione predefinita è Off. >>IPP over SSL ? Off 1 Premere mentre è visualizzato >SSL Server >>IPP over SSL. 2 Premere [OK]. Comparirà un punto interrogativo lampeggiante (?). 3 4 Selezionare On o Off con o . Premere [OK]. 4-89 On > . Compare Utilizzo del pannello comandi 5 Premere [MENU]. Sul display ricompare Stampante pronta. HTTPS (Impostazione HTTPS del server SSL) HTTPS (HyperText Transfer Protocol Secure) è un protocollo che aggiunge la cifratura SSL dei dati, l'autenticazione del messaggio e una funzione di firma digitale al protocollo HTTP utilizzato per il trasferimento dei dati tra server e client WWW. S-HTTP è un protocollo simile; HTTPS differisce per il fatto che utilizza SSL. L'impostazione predefinita è On. >>HTTPS ? On 1 Premere mentre è visualizzato >SSL Server >>HTTPS. 2 Premere [OK]. Comparirà un punto interrogativo lampeggiante (?). 3 Selezionare On o Off con o . 4 5 Premere [OK]. On > . Compare Premere [MENU]. Sul display ricompare Stampante pronta. IPSec (Impostazione IPSec) IPSec (IP Security Protocol) è un protocollo di sicurezza adottato come standard da IETF per l'autenticazione e la cifratura al terzo livello di rete (livello IP). Può essere utilizzato sia con IPv4 che con IPv6. Nota IPv4 utilizza indirizzi IP a 32 bit mentre IPv6 utilizza indirizzi IP a 128 bit. L'impostazione predefinita è Off. Nota Per la selezione delle impostazioni di rete, rivolgersi all'amministratore della rete. >IPSec >IPSec ? Off 1 Dopo aver immesso ID e password amministratore, premere o ripetutamente fino a visualizzare >IPSec. 2 Premere [OK]. Comparirà un punto interrogativo lampeggiante (?). 3 4 5 Selezionare On o Off con o . Premere [OK]. Premere [Menu]. Sul display ricompare Stampante pronta. 4-90 Utilizzo del pannello comandi ThinPrint (Impostazione di ThinPrint) Abilitare o escludere ThinPrint. >ThinPrint > >ThinPrint ? On > 1 Dopo aver immesso ID e password amministratore, premere o ripetutamente fino a visualizzare >ThinPrint >. 2 Premere [OK]. Comparirà un punto interrogativo lampeggiante (?). 3 4 5 Selezionare On o off con o . Premere [OK]. Premere [MENU]. Sul display ricompare Stampante pronta. ThinPrint over SSL (Impostazione di ThinPrint over SSL) Abilitare o escludere ThinPrint over SSL. SSL deve essere impostato su [On] in Server SSL (Impostazione Server SSL) a pagina 4-88. >>ThinPrint over SSL ? On 1 Premere mentre è visualizzato >ThinPrint On >. Viene visualizzato >>ThinPrint over SSL. 2 Premere [OK]. Comparirà un punto interrogativo lampeggiante (?). 3 4 5 Selezionare On o off con o . Premere [OK]. Premere [MENU]. Sul display ricompare Stampante pronta. Interfaccia LAN (Impostazione interfaccia LAN) Definire le impostazioni dell'interfaccia LAN da utilizzare. L'impostazione predefinita è Automatica. >Interfaccia LAN Automatica >Interfaccia LAN ? Automatica 1 Dopo aver immesso ID e password amministratore, premere o ripetutamente fino a visualizzare >Interfaccia LAN. 2 Premere [OK]. Comparirà un punto interrogativo lampeggiante (?). 3 Premere o per selezionare l'interfaccia LAN desiderata. Le opzioni disponibili in Interfaccia LAN sono le seguenti: Automatica 10Base-Half 10Base-Full 100Base-Half 100Base-Full 1000Base-T 4 Premere [OK]. 4-91 Utilizzo del pannello comandi 5 Premere [MENU]. Sul display ricompare Stampante pronta. Livello sicurezza (impostazione del livello di sicurezza) Livello sicurezza è un menu di norma utilizzato dal tecnico dell'assistenza per operazioni di manutenzione. Non è necessario l'utilizzo di questo menu da parte degli utenti. 4-92 Utilizzo del pannello comandi Job Accounting (Selezione/impostazione di Job Accounting) Job Accounting è una funzione che consente la gestione dei lavori per reparto tramite l'immissione di ID account. La funzione Job accounting di questa stampante ha le seguenti caratteristiche: • Gestione fino a 100 reparti • Codici di reparto di massimo 8 cifre compresa tra 1 e 99.999.999 • Gestione stampe collettiva per lo stesso codice reparto • Numero totale delle pagine stampate da ogni reparto • Assegnazione di limiti di numero di pagine che si possono stampare (da 1 a 9.999.999) • Azzeramento di numero di pagine stampate per singolo reparto Le opzioni disponibili in Job Accounting sono le seguenti: • ID (Immissione dell'ID amministratore) • Password (Immissione della password amministratore) • Job Accounting (Selezione/impostazione di Job Accounting) • Seleziona account (Impostazioni specifiche per reparto) • Aggiungi account (Registrazione reparto) • Elimina account (Eliminazione reparto) • Stampa elenco job accounting (Stampa dell'elenco dei Job Accounting) • Applica limite (Impostazione delle operazioni al superamento dei limiti) • Lav. ID sconos. (Impostazione delle operazioni per ID account sconosciuti) IMPORTANTE Seleziona account ed Elimina account vengono visualizzati solo se sono stati registrati uno o più codici di reparto. Inoltre, Aggiungi account non viene visualizzato se il numero di account registrati supera il limite consentito. Job Accounting > 1 Premere [MENU]. 2 Premere o ripetutamente fino a visualizzare Job Accounting >. ID (Immissione dell'ID amministratore) Per configurare le funzioni Job Accounting, occorre immettere un ID amministratore. Per la procedura di impostazione dell'ID amministratore, vedere Amministratore (Impostazioni amministratore) a pagina 4-101. ID _ 1 Premere mentre è visualizzato Job Accounting > . 2 Il display visualizza l' ID e un cursore lampeggiante (_). 3 Premere o per aumentare o ridurre il valore in corrispondenza del quale è posizionato il cursore lampeggiante. Immettere l'ID specificato. Utilizzare v e w per spostare il cursore a destra e a sinistra. Immettere un ID composto da 1 a 16 cifre. 4-93 Utilizzo del pannello comandi 4 Premere [OK]. Passare al punto successivo Password (Immissione della password amministratore). Password (Immissione della password amministratore) Per configurare le funzioni Job Accounting, occorre immettere un ID e una password amministratore. Per la procedura di impostazione della password amministratore, vedere Amministratore (Impostazioni amministratore) a pagina 4-101. Password _ 1 Dopo avere immesso l'ID corretto al punto precedente (ID (Immissione dell'ID amministratore)), sul display compare il messaggio Password (immissione della password amministratore) e un cursore lampeggiante (_). 2 Premere o per aumentare o ridurre il valore in corrispondenza del quale è posizionato il cursore lampeggiante. Immettere la password specificata. Utilizzare e per spostare il cursore a destra e a sinistra. Immettere una password composta da 0 a 16 cifre. Nota Se ID o password amministratore immessi sono errati, viene visualizzato il messaggio ID errato o Password errata e viene rivisualizzata la schermata di immissione. Digitare l'ID o la password corretti. 3 Premere [OK]. Ricompare la schermata di selezione/impostazione Job Accounting. Job Accounting (Selezione/impostazione di Job Accounting) È possibile impostare la funzione Job Accounting su Sì e No. L'impostazione predefinita è No. >Job Accounting ? No 1 Dopo aver immesso ID e password amministratore, premere o ripetutamente fino a visualizzare >Job Accounting. 2 Premere [OK]. Comparirà un punto interrogativo lampeggiante (?). 3 Selezionare Sì o No con o . 4 5 Premere [OK]. Premere [MENU]. Sul display ricompare Stampante pronta. 4-94 Utilizzo del pannello comandi Funzione Job Accounting abilitata Se è abilitata la gestione reparto, tutte le volte che si richiama una pagina di stato o un elenco compare la schermata di immissione dell'ID account. Immetti account _ 1 Sulla schermata di immissione dell'ID account compare un cursore lampeggiante (_). 2 Premere o per aumentare o ridurre il valore in corrispondenza del quale è posizionato il cursore lampeggiante. Immettere l'ID account specificato. Utilizzare e per spostare il cursore a destra e a sinistra. Immettere un ID account composto da 1 a 8 cifre. Nota Se l'ID account immesso non è corretto, ricompare la schermata di immissione. Digitare l'ID account corretto. 3 Premere [OK]. L'account viene confermato e viene eseguita la stampa. 4-95 Utilizzo del pannello comandi Seleziona account (Impostazioni specifiche per reparto) Si possono definire le funzioni da utilizzare per la gestione dei singoli ID account. Le opzioni disponibili in Seleziona acc. sono le seguenti: • Contatore (Gestione contatore account [totale colore + monocromatico]) • Contatore colore (Gestione contatore account [colore]) • Restrizione (Selezione della restrizione stampe [totale Colore + B/N]) • Restrizione colore (Selezione della restrizione stampe [colore]) • Uscita max (Impostazione del numero massimo di stampe [totale colore + monocromatico]) • Uscita max colore (Impostazione del numero massimo di stampe [colore]) • Reimposta contatore (reset del contatore) >Seleziona account ?00000000 > 1 2 Premere mentre è visualizzato Job Accounting > . 3 Premere [OK]. Comparirà un punto interrogativo lampeggiante (?). 4 Ogni volta che si preme o , viene visualizzato in sequenza il successivo ID account registrato. 5 Visualizzare l'ID account desiderato e premere [OK]. Premere ; il display visualizza la schermata di impostazione del singolo reparto. Premere o ripetutamente fino a visualizzare >Seleziona account >. Contatore (Gestione contatore account [totale colore + monocromatico]) Visualizza il numero totale di pagine stampate per l'account correntemente selezionato. IMPORTANTE Si può solo visualizzare il contatore. Non è possibile modificarlo. 1 >>Contatore 0000100 Immettere l'ID account, quindi premere o ripetutamente fino a visualizzare >>Contatore. (Es.: 100) Il contatore riporta un numero compreso tra 0000000 e 9999999. 2 Premere [MENU]. Sul display ricompare Stampante pronta. Contatore colore (Gestione contatore account [colore]) Visualizza il numero totale di pagine a colori stampate per l'account correntemente selezionato. IMPORTANTE Si può solo visualizzare il contatore. Non è possibile modificarlo. >>Contatore colore 0000050 1 Immettere l'ID account, quindi premere o ripetutamente fino a visualizzare >>Contatore colore. (Es.: 50) Il contatore riporta un numero compreso tra 0000000 e 9999999. 2 Premere [MENU]. Sul display ricompare Stampante pronta. 4-96 Utilizzo del pannello comandi Restrizione (Selezione della restrizione stampe [totale Colore + B/N]) È possibile impostare delle restrizioni per tutti i processi di stampa dell'account correntemente selezionato. Si possono definire delle restrizioni per inibire l'attività di stampa a singoli reparti oppure per limitare il numero di pagine che è possibile stampare. >>Restrizione ? No 1 Impostare l'ID account, quindi premere o ripetutamente fino a visualizzare >>Restrizione. 2 Premere [OK]. Comparirà un punto interrogativo lampeggiante (?). 3 Premere o ripetutamente per selezionare la restrizione desiderata. Le restrizioni visualizzate sono le seguenti: • No (nessuna restrizione) • Limite contatore (limitazione del numero di pagine) • Rifiuta uso (per vietare la stampa) 4 Premere [OK]. La restrizione è impostata. 5 Premere [MENU]. Sul display ricompare Stampante pronta. Restrizione colore (Selezione della restrizione stampe [colore]) È possibile impostare delle restrizioni di stampa a colori per l'account correntemente selezionato. Si possono definire dellerestrizioni per inibire l'attività di stampa a singoli reparti oppure per limitare il numero di pagine che è possibile stampare. >>Restrizione colore ? No 1 Impostare l'ID account, quindi premere o ripetutamente fino a visualizzare >>Restrizione colore. 2 Premere [OK]. Comparirà un punto interrogativo lampeggiante (?). 3 Premere o ripetutamente per selezionare la restrizione desiderata. Le restrizioni visualizzate sono le seguenti: • No (nessuna restrizione) • Limite contatore (limitazione del numero di pagine) • Rifiuta uso (per vietare la stampa) 4 5 Premere [OK]. La restrizione è impostata. Premere [MENU]. Sul display ricompare Stampante pronta. Uscita max (Impostazione del numero massimo di stampe [totale colore + monocromatico]) È possibile definire un limite di numero di pagine per tutte le attività di stampa dell'account correntemente selezionato. >>Uscita max 1 Impostare l'ID account, quindi premere o ripetutamente fino a visualizzare >>Uscita max. 2 Premere [OK]. Viene visualizzato un cursore lampeggiante (_). 0000001 4-97 Utilizzo del pannello comandi 3 Premere o per aumentare o ridurre il valore in corrispondenza del quale è posizionato il cursore lampeggiante. Impostare il numero di pagine desiderato. È possibile impostare un numero compreso tra 0000001 e 9999999 come numero di pagine. Utilizzare e per spostare il cursore a destra e a sinistra. 4 5 Premere [OK]. Premere [MENU]. Sul display ricompare Stampante pronta. Uscita max colore (Impostazione del numero massimo di stampe [colore]) È possibile definire un limite di numero di pagine di stampe a colori per l'account correntemente selezionato. >>Uscita max colore 0000001 1 Impostare l'ID account, quindi premere o ripetutamente fino a visualizzare >>Uscita max colore. 2 Premere [OK]. Viene visualizzato un cursore lampeggiante (_). 3 Premere o per aumentare o ridurre il valore in corrispondenza del quale è posizionato il cursore lampeggiante. Impostare il numero di pagine desiderato. È possibile impostare un numero compreso tra 0000001 e 9999999 come numero di pagine. Utilizzare e per spostare il cursore a destra e a sinistra. 4 5 Premere [OK]. Premere [MENU]. Sul display ricompare Stampante pronta. Reimposta contatore (reset del contatore) Azzerare il contatore (pagine) per l'account correntemente selezionato. >>Reimposta contatore? 1 Impostare l'ID account, quindi premere o ripetutamente fino a visualizzare >>Reimposta contatore . 2 Premere [OK]. Comparirà un punto interrogativo lampeggiante (?). 3 4 Premere di nuovo [OK]. Il contatore viene azzerato. Premere [MENU]. Sul display ricompare Stampante pronta. Aggiungi account (Registrazione reparto) Permette di aggiungere un nuovo account al quale consentire la stampa. IMPORTANTE Poiché gli ID account sono gestiti come stringhe numeriche, "1" e "001" sono considerati come due account differenti. Inoltre, una volta attivata la funzione Job Accounting, non sarà possibile stampare alcun lavoro se non viene allegata l'informazione che indica gli account che hanno eseguito la stampa. 1 2 Premere mentre è visualizzato Job Accounting > . Premere o ripetutamente fino a visualizzare Aggiungi account. 4-98 Utilizzo del pannello comandi >Aggiungi account _ 3 Premere [OK]. Viene visualizzato un cursore lampeggiante (_). 4 Premere o per aumentare o ridurre il valore in corrispondenza del quale è posizionato il cursore lampeggiante. Immettere l'ID account desiderato. Si può specificare un numero composto da 1 a 8 cifre. Utilizzare e per spostare il cursore a destra e a sinistra. Nota Se l'ID account immesso esiste già, viene visualizzato il messaggio Account errato e ricompare la schermata di immissione. Digitare l'ID account corretto. 5 6 Premere [OK]. La procedura di registrazione dell'account si conclude. Premere [MENU]. Sul display ricompare Stampante pronta. Elimina account (Eliminazione reparto) Accedere a questo menu per eliminare un account registrato. IMPORTANTE Poiché gli ID account sono gestiti come stringhe numeriche, "1" e "001" sono considerati come due account differenti. Inoltre, una volta attivata la funzione Job Accounting, non sarà possibile stampare alcun lavoro se non viene allegata l'informazione che indica gli account che hanno eseguito la stampa. >Elimina account ?001 1 2 Premere mentre è visualizzato Job Accounting > . 3 Premere [OK]. Comparirà un punto interrogativo lampeggiante (?). (Es.: 001) 4 Ogni volta che si preme o , viene visualizzato in sequenza il successivo ID account registrato. 5 Visualizzare l'ID account desiderato e premere [OK]. L'account ID viene eliminato. 6 Premere [MENU]. Sul display ricompare Stampante pronta. Premere o ripetutamente fino a visualizzare >Elimina account. Stampa elenco job accounting (Stampa dell'elenco dei Job Accounting) È possibile stampare questo elenco per controllare il numero totale di pagine stampate da tutti gli account. 1 2 >Stampa elenco jobaccounting? Premere mentre è visualizzato Job Accounting > . Premere o ripetutamente fino a visualizzare >Stampa elenco job accounting. 3 Premere [OK]. Comparirà un punto interrogativo lampeggiante (?). 4 Premendo di nuovo [OK] , compare Elaborazione e viene avviata la stampa. 5 Premere [MENU]. Sul display ricompare Stampante pronta. 4-99 Utilizzo del pannello comandi Applica limite (Impostazione delle operazioni al superamento dei limiti) Utilizzare questo menu per specificare l'azione da intraprendere quando un reparto supera i suoi limiti di stampa. >Applica limite ? Successivamente 1 2 Premere mentre è visualizzato Job Accounting > . 3 Premere [OK]. Comparirà un punto interrogativo lampeggiante (?). 4 Premere o per selezionare un'impostazione. Premere o ripetutamente fino a visualizzare >Applica limite. Immediatamente (vieta la stampa a partire dal lavoro in corso) Successivamente (vieta la stampa a partire dal lavoro successivo) 5 6 Premere [OK]. Premere [MENU]. Sul display ricompare Stampante pronta. Lav. ID sconos. (Impostazione delle operazioni per ID account sconosciuti) Utilizzare questa procedura per stabilire se consentire i lavori di stampa inviati da reparti con ID account sconosciuto. >Lav. ID sconos. ? Rifiuta 1 2 Premere mentre è visualizzato Job Accounting > . 3 Premere [OK]. Comparirà un punto interrogativo lampeggiante (?). 4 Premere o per selezionare un'impostazione. Premere o ripetutamente fino a visualizzare >Lav. ID sconos. > . Rifiuta (non viene stampato) Autorizza (viene stampato) 5 6 Premere [OK]. Premere [MENU]. Sul display ricompare Stampante pronta. 4-100 Utilizzo del pannello comandi Amministratore (Impostazioni amministratore) L'opzione Impostazioni amministratore è una funzione che permette di definire un utente autorizzato a utilizzare la stampante e a gestire gli altri utenti. Quando si utilizzano le funzioni Protezione e Job Accounting, ID e password amministratore qui impostate vengono autenticati; si possono impostare i parametri solo se l'autenticazione è stata completata con successo. Le opzioni disponibili in Amministratore sono le seguenti: • ID (Immissione dell'ID amministratore) • Password (Immissione della password amministratore) • Cambia ID (Modifica dell'ID amministratore) • Cambia password (Modifica della password amministratore) Amministratore > 1 Premere [MENU]. 2 Premere o ripetutamente fino a visualizzare Amministratore >. ID (Immissione dell'ID amministratore) Accedere a questo menu per impostare l'ID amministratore. Nota L'impostazione predefinita è "2600" per P-C2660DN, "2100" per P-C2160DN. ID _ 1 Premere mentre è visualizzato Amministratore > . 2 Il display visualizza l' ID e un cursore lampeggiante (_). 3 Premere o per aumentare o ridurre il valore in corrispondenza del quale è posizionato il cursore lampeggiante. Immettere l'ID specificato. Utilizzare e per spostare il cursore a destra e a sinistra. Immettere un ID composto da 1 a 16 cifre. 4 Premere [OK]. Passare al punto successivo Password (Immissione della password amministratore). Password (Immissione della password amministratore) È possibile impostare la password amministratore. Nota L'impostazione predefinita è "2600" per P-C2660DN, "2100" per P-C2160DN. Password _ 1 Dopo avere immesso l'ID corretto al punto precedente (ID (Immissione dell'ID amministratore)), sul display compare il messaggio Password (immissione della password amministratore) e un cursore lampeggiante (_). 2 Premere o per aumentare o ridurre il valore in corrispondenza del quale è posizionato il cursore lampeggiante. Immettere la 4-101 Utilizzo del pannello comandi password specificata. Utilizzare e per spostare il cursore a destra e a sinistra. Immettere una password composta da 0 a 16 cifre. Nota Se ID o password amministratore immessi sono errati, viene visualizzato il messaggio ID errato o Password errata e viene rivisualizzata la schermata di immissione. Digitare l'ID o la password corretti. >Cambia ID 00000001 3 Dopo aver immesso ID e password corretti, compare la schermata Ammin. (cambia). (Es.: L'ID amministratore è 00000001) Tutte le volte che si preme o , vengono visualizzate in successione le impostazioni che si possono modificare. • Cambia ID • Cambia password Nota Per modificare un'impostazione, vedere le procedure descritte in Cambia ID (Modifica dell'ID amministratore) e Cambia password (Modifica della password amministratore). 4 Premere di nuovo [OK]. ID e password amministratore vengono confermate. 5 Premere [MENU]. Sul display ricompare Stampante pronta. Cambia ID (Modifica dell'ID amministratore) È possibile modificare l'ID amministratore. >Cambia ID 001 >Cambia ID _ OK? 002 1 Al punto 3 in Password (Immissione della password amministratore), premere o mentre è visualizzata la schermata Ammin. (Cambia) fino a visualizzare >Cambia ID. (Es.: L'ID amministratore è 001) 2 Premendo [OK], compare un cursore lampeggiante (_). 3 Premere o per aumentare o ridurre il valore in corrispondenza del quale è posizionato il cursore lampeggiante. Immettere l'ID da modificare. Utilizzare e per spostare il cursore a destra e a sinistra. Immettere un ID composto da 1 a 16 cifre. 4 Premere [OK]. Viene visualizzata una schermata di conferma. (Es.: L'ID amministratore cambia in 002) 5 Premere [OK]. Viene confermato il nuovo ID amministratore. 6 Premere [MENU]. Sul display ricompare Stampante pronta. Cambia password (Modifica della password amministratore) È possibile modificare la password amministratore. >Cambia password 1 Al punto 3 in Password (Immissione della password amministratore), premere o mentre è visualizzata la schermata Ammin. (Cambia) fino a visualizzare >Cambia password. IMPORTANTE La password amministratore non viene visualizzata. 4-102 Utilizzo del pannello comandi >Cambia password _ OK? 010 2 Premere [OK]. Viene visualizzato un cursore lampeggiante (_). 3 Premere o per aumentare o ridurre il valore in corrispondenza del quale è posizionato il cursore lampeggiante. Immettere la password da modificare. Utilizzare e per spostare il cursore a destra e a sinistra. Immettere una password composta da 0 a 16cifre. 4 Premere [OK]. Viene visualizzata una schermata di conferma. (Es.: La password amministratore cambia in 010) 5 6 Premere [OK]. Viene confermata la nuova password amministratore. Premere [MENU]. Sul display ricompare Stampante pronta. 4-103 Utilizzo del pannello comandi Regolazione/Manutenzione (Selezione/ Impostazione di Regolazione/Manutenzione) La voce Regolazione/Manutenzione si utilizza per regolare la qualità di stampa e per eseguire la manutenzione della stampante. Le opzioni disponibili in Regolazione/Manutenzione sono le seguenti: • Calibrazione colore • Registrazione Normale (Registrazione colore [standard]) • Dettagli registrazione (Registrazione colore [dettagliata]) • Riavvia stampante • Servizio (per la manutenzione) IMPORTANTE Di norma, Servizio è un menu utilizzato dal tecnico dell'assistenza per operazioni di manutenzione. Non è necessario l'utilizzo di questo menu da parte degli utenti. Regolazione/ Manutenzione> 1 Premere [MENU]. 2 Premere o ripetutamente fino a visualizzare Regolazione/ Manutenzione >. Calibrazione colore Questa stampante integra una funzione di calibrazione che permette di eseguire delle regolazioni per compensare le modifiche che intervengono nel tempo in seguito a variazioni di temperatura e umidità. Ogni volta che si accende la stampante viene dunque eseguita automaticamente questa procedura di calibrazione del colore per assicurare la massima qualità delle stampe a colori. È possibile che la calibrazione del colore venga eseguita automaticamente anche durante il ripristino dell'operatività del modo a riposo o durante la stampa. >Calibrazione colore ? 1 Premere mentre è visualizzato Regolazione/Manutenzione > . 2 Premere o ripetutamente fino a visualizzare >Calibrazione colore. 3 Premere [OK]. Viene visualizzato un punto interrogativo (?). 4 Premere di nuovo [OK]. Sul display compare Prego attendere (Calibrazione) e viene avviata la procedura di calibrazione. 5 Al termine della calibrazione, ricompare la schermata Stampante pronta. Registrazione Normale (Registrazione colore [standard]) Quando si utilizza la stampante per la prima volta dopo la configurazione o dopo uno spostamento, oppure quando la stampa di un colore (magenta, ciano o giallo) è irregolare, utilizzare questo modo per calibrare la registrazione del colore sul pannello comandi. Le opzioni disponibili in Registrazione Normale (Registrazione colore (standard)) sono le seguenti: • Stampa grafico registrazione (stampa del grafico di correzione della registrazione colore) 4-104 Utilizzo del pannello comandi • Correzione magenta • Correzione ciano • Correzione giallo Stampa grafico registrazione (Stampa del grafico di correzione della registrazione colore) Utilizzare questa opzione per stampare un grafico di correzione della registrazione del colore da utilizzare per la registrazione del colore. >>Stampa grafico registrazione 1 Premere mentre è visualizzato Regolazione/Manutenzione > . 2 3 4 Premere o fino a visualizzare >Registrazione Normale >. 5 Premere [OK]. Viene visualizzato un punto interrogativo (?). 6 Premere [OK]. Comparirà Elaborazione e verrà stampato un grafico di correzione della registrazione del colore. Il grafico di correzione di registrazione del colore include il grafico di sinistra (L), verticale (V) e di destra (R) per ciascun colore (magenta, ciano e giallo). Premere . Premere o ripetutamente fino a visualizzare >>Stampa grafico registrazione. 4-105 Utilizzo del pannello comandi Esempio di grafico di correzione di registrazione del colore Color Registration Correction Chart MV MH-L I G E C A 1 3 5 7 9 H F D B 0 2 4 6 8 H F D B 0 2 4 6 8 I G E C A 1 3 5 7 9 H F D B 0 2 4 6 8 I G E C A 1 3 5 7 9 H F D B 0 2 4 6 8 CH-R I G E C A 1 3 5 7 9 H F D B 0 2 4 6 8 YV YH-L I G E C A 1 3 5 7 9 H F D B 0 2 4 6 8 MH-R I G E C A 1 3 5 7 9 H F D B 0 2 4 6 8 CV CH-L I G E C A 1 3 5 7 9 H F D B 0 2 4 6 8 7 I G E C A 1 3 5 7 9 YH-R I G E C A 1 3 5 7 9 H F D B 0 2 4 6 8 Al termine della stampa, ricompare Stampante pronta. Correzione magenta Corregge la registrazione per il colore magenta (rosso). >>Correzione magenta L=0 V=0 R=0 1 Premere mentre è visualizzato Regolazione/Manutenzione > . 2 3 4 Premere o fino a visualizzare >Registrazione Normale >. 5 Premere [OK]. Verrà visualizzato 0 per ogni valore e lampeggerà il cursore (_) in corrispondenza del valore di sinistra (L). Premere . Premere o ripetutamente fino a visualizzare >>Correzione magenta. 4-106 Utilizzo del pannello comandi >>Correzione magenta L=B V=0 R=0 6 Controllare il grafico di sinistra (L) sull'area magenta del grafico di correzione della registrazione colore. Individuare le due linee che sembrano maggiormente sovrapporsi come unica linea dritta e annotare il valore numerico sotto riportato. Nell'esempio di sinistra, il valore sarà B. 7 Premere o fino a visualizzare il valore. 8 Utilizzare e per spostare il cursore a destra e a sinistra. Eseguire la stessa operazione descritta per il valore di sinistra (L) per individuare i valori verticale (V) e di destra (R) per il colore magenta sul grafico di correzione dellaregistrazione colore, quindi selezionare questi valore anche sul pannello comandi. 9 Premere [OK]. Verranno visualizzati OK? e i singoli valori immessi. Se i valori visualizzati sono corretti, premere [OK]. Proseguire quindi con le impostazioni per i colori ciano e giallo. Correzione ciano e Correzione giallo Queste opzioni permettono di correggere la registrazione per i colori ciano (blu) e giallo. 10 Dopo aver completato la regolazione per il colore magenta al punto 9, premere . Comparirà >>Correzione ciano e, dopo aver completato le impostazioni per questo colore, verrà visualizzato >>Correzione giallo. Eseguire le stesse operazioni descritte per il colore magenta per trovare i valori per ciano e giallo sul grafico di correzione della registrazione colore, quindi procedere con le impostazioni. 11 Una volta completata la procedura per i 3 colori, premere [MENU]. Sul display ricompare Stampante pronta. Viene così completata la correzione della registrazione colore standard. Nota Stampare di nuovo il grafico di correzione della registrazione del colore per controllare. Se la sezione in cui le linee sono più prossime devono coincidere sino a formare un'unica linea dritta non è 0, ripetere la procedura dal punto 4. IMPORTANTE Se, dopo aver eseguito la procedura di correzione della registrazione del colore, il problema delle stampe con colori irregolari non si risolve, chiamare l'assistenza. 4-107 Utilizzo del pannello comandi Dettagli registrazione (Registrazione colore [dettagliata]) Permette di eseguire regolazioni fini in direzione orizzontale e verticale per correggere la registrazione del colore. Le opzioni disponibili in Registrazione Normale (Registrazione colore (dettagliata)) sono le seguenti: • Stampa grafico registrazione (stampa del grafico di correzione della registrazione colore) • M 12345 3 (Correzione magenta) • C 12345 3 (Correzione ciano) • Y 12345 3 (Correzione giallo) Stampa grafico registrazione (Stampa del grafico di correzione della registrazione colore) Utilizzare questa opzione per stampare un grafico di correzione della registrazione del colore da utilizzare per la registrazione del colore. >>Stampa grafico registrazione 1 2 Premere mentre è visualizzato Regolazione/Manutenzione >. 3 4 Premere . 5 Premere [OK]. Comparirà un punto interrogativo lampeggiante (?). Premere o fino a visualizzare >Dettagli registrazione >. Premere o ripetutamente fino a visualizzare >>Stampa grafico registrazione. 4-108 Utilizzo del pannello comandi 6 Premere [OK]. Comparirà Elaborazione e verrà stampato un grafico di correzione della registrazione del colore. I grafici di registrazione orizzontale (H) e verticale (V) per ciascun colore (magenta, ciano e giallo) sono inclusi nel grafico di correzione di registrazione del colore. 7 Al termine della stampa, ricompare Stampante pronta. M 12345 3 (Correzione magenta) Esegue una correzione dettagliata della registrazione per il colore magenta (rosso). 1 Premere mentre è visualizzato Regolazione/Manutenzione > . 4-109 Utilizzo del pannello comandi >>M 12345 3 MH=00000 MV=0 >>M 12345 3 MH=B0000 MV=0 >>M 12345 MH=00000 MH-1 MH-2 MH-3 MH-4 MH-5 2 Premere o fino a visualizzare >Dettagli registrazione >. 3 4 Premere . 5 Premere [OK]. Verrà visualizzato 00000 o 0 per ogni valore e il cursore (_) lampeggerà in corrispondenza del valore H. 6 Sul grafico di correzione della registrazione colore, stampato con l'opzione Stampa grafico registrazione, prendere nota dei valori delle sezioni dei grafici H e V magenta in cui le linee sono più vicine e sembrano creare una singola linea dritta. Nell'esempio di sinistra, il valore sarà B. 7 Premere o fino a visualizzare il valore. 8 Utilizzare e per spostare il cursore a destra e a sinistra. Eseguire la stessa procedura descritta per il valore H per trovare i valori V sul grafico di correzione della registrazione colore, quindi selezionare questi valori anche sul pannello comandi. 9 Premere [OK]. Verranno visualizzati OK? e i singoli valori immessi. Se i valori visualizzati sono corretti, premere [OK]. La procedura di regolazione del colore magenta si conclude. 3 MV=0 Premere o ripetutamente fino a visualizzare >>M 12345 3. MV-3 Proseguire quindi con le impostazioni per i colori ciano e giallo. C 12345 3 (Correzione ciano) e Y 12345 3 (Correzione giallo) Queste opzioni permettono di eseguire la correzione dettagliata della registrazione per i colori ciano (blu) e giallo. 10 Dopo aver completato le impostazioni per il colore magenta al punto 9, premere . Vengono visualizzati >>C 12345 3 e >>Y 12345 3. Come per il colore magenta, annotare i valori per ciano e giallo riportati sul grafico di correzione della registrazione del colore. 11 Una volta completata la procedura per i 3 colori, premere [MENU]. Sul display ricompare Stampante pronta. Viene così completata la correzione della registrazione colore dettagliata. Nota Stampare di nuovo il grafico di correzione della registrazione del colore per controllare. Se la sezione in cui le linee sono più prossime devono coincidere sino a formare un'unica linea dritta non è 0, ripetere la procedura dal punto 4. 4-110 Utilizzo del pannello comandi IMPORTANTE Se, dopo aver eseguito la procedura di correzione della registrazione del colore, il problema delle stampe con colori irregolari non si risolve, chiamare l'assistenza. Riavvia stampante Questa procedura permette di ripristinare i valori predefiniti dei parametri della stampante quali orientamento pagina, font, ecc. I font e le macro scaricate vengono cancellati dalla memoria della stampante. >Riavvia stampante ? 1 2 Premere mentre è visualizzato Regolazione/Manutenzione >. 3 Premere [OK]. Viene visualizzato un punto interrogativo (?). 4 Premere di nuovo [OK]. Mentre la stampante si riavvia, compare Self test seguito da Prego attendere e infine Stampante pronta. Premere o fino a visualizzare >Riavvia stampante. Servizio (per la manutenzione) Le opzioni disponibili in Servizio sono le seguenti: • Stampa pagina di stato (Stampa della pagina di stato di servizio) • Stampa pagina di stato rete (Stampa della pagina di stato della rete) • Opzioni stampa pagina stato rete (Stampa della pagina di stato della rete opzionale) • Stampa pagina di prova • Manutenzione (Impostazione di conferma sostituzione di un nuovo Kit di manutenzione) • DEV-CLN (Impostazione del modo Developer/Refresh) • LSU (Impostazione del modo di pulizia della LSU) • Tamburo (Impostazione del modo Tamburo/Refresh) • Altitude Adj. (Impostazione della regolazione altitudine) • MC (Impostazione dell'output del caricatore principale) IMPORTANTE Di norma, Servizio è un menu utilizzato dal tecnico dell'assistenza per operazioni di manutenzione. Non è necessario l'utilizzo di questo menu da parte degli utenti. >Servizio 1 Premere mentre è visualizzato Regolazione/Manutenzione >. 2 Premere o ripetutamente fino a visualizzare >Servizio >. Stampa pagina di stato (Stampa della pagina di stato di servizio) La pagina di stato servizio contiene informazioni di impostazione stampante più dettagliate rispetto alla pagina di stato standard ed è pertanto utilizzata principalmente dai tecnici dell'assistenza. Molte delle informazioni riportate in questa pagina possono, tuttavia, essere utili anche per l'utente della stampante. 1 2 Premere mentre è visualizzato >Servizio > . Premere o ripetutamente fino a visualizzare >>Stampa Pagina di stato . 4-111 Utilizzo del pannello comandi >>Stampa Pagina di stato ? 3 Premere [OK]. Viene visualizzato un punto interrogativo (?). 4 Premere di nuovo [OK]. Viene visualizzato il messaggio Elaborazione e viene stampata la pagina di stato di servizio. 5 Al termine della stampa, ricompare Stampante pronta. Stampa pagina di stato rete (Stampa della pagina di stato della rete) La pagina di stato di rete contiene informazioni dettagliate sulle impostazioni di rete. Viene principalmente utilizzata per la manutenzione dal personale dell'assistenza ma riporta anche delle informazioni utili per gli utenti. >>Stampa pagina di stato rete? 1 2 Premere mentre è visualizzato >Servizio > . 3 Premere [OK]. Comparirà un punto interrogativo (?). 4 Premere di nuovo [OK]. Viene visualizzato il messaggio Elaborazione e viene stampata la pagina di stato della rete. 5 Al termine della stampa, ricompare Stampante pronta. Premere o ripetutamente fino a visualizzare >>Stampa pagina di stato rete. Opzioni stampa pagina stato rete (Stampa della pagina di stato della rete opzionale) La pagina di stato della rete opzionale contiene informazioni dettagliate sulle impostazioni di rete. Viene principalmente utilizzata per la manutenzione dal personale dell'assistenza ma riporta anche delle informazioni utili per gli utenti. >>Opzioni stampa pagina stato rete? 1 2 Premere mentre è visualizzato >Servizio > . 3 Premere [OK]. Comparirà un punto interrogativo (?). 4 Premere di nuovo [OK]. Viene visualizzato il messaggio Elaborazione e viene stampata la pagina di stato della rete opzionale. 5 Al termine della stampa, ricompare Stampante pronta. Premere o ripetutamente fino a visualizzare >>Opzioni stampa pagina stato rete. 4-112 Utilizzo del pannello comandi Stampa pagina di prova La pagina di test viene stampata per controllare se le regolazioni della stampante vengono applicate correttamente. Viene principalmente utilizzata per la manutenzione dal personale dell'assistenza ma riporta anche delle informazioni utili per gli utenti. >>Stampa pagina di prova ? 1 2 Premere mentre è visualizzato >Servizio > . 3 Premere [OK]. Comparirà un punto interrogativo (?). 4 Premere di nuovo [OK]. Viene visualizzato il messaggio Elaborazione e viene stampata la pagina di prova. 5 Al termine della stampa, ricompare Stampante pronta. Premere o ripetutamente fino a visualizzare >>Stampa pagina di prova. Manutenzione (Impostazione di conferma sostituzione di un nuovo Kit di manutenzione) Si possono specificare le impostazioni per la conferma della sostituzione del nuovo kit di manutenzione (azzera il numero totale di immagini stampate dal Kit di manutenzione).Questa funzione viene principalmente utilizzata dal tecnico dell'assistenza. (Solo P-C2660DN) Nota Il menu Manutenzione viene visualizzato solo quando compare Sostituire MK. >>Manutenzione ? 1 2 Premere mentre è visualizzato >Servizio > . 3 Premere [OK]. Comparirà un punto interrogativo (?). 4 Premere di nuovo [OK]. Viene confermata la sostituzione con il nuovo kit di manutenzione. 5 Al termine della procedura di sostituzione, il display rivisualizza Stampante pronta. Premere o ripetutamente fino a visualizzare >>Manutenzione. DEV-CLN (Impostazione del modo Developer/Refresh) Permette di impostare il modo refresh per il developer. Quando la qualità di stampa appare deteriorata, l'esecuzione del refresh developer può ripristinare la qualità di stampa. Questa funzione viene principalmente utilizzata dal tecnico dell'assistenza. >>DEV-CLN ? 1 2 Premere mentre è visualizzato >Servizio > . 3 Premere [OK]. Comparirà un punto interrogativo (?). Premere o ripetutamente fino a visualizzare >>DEV-CLN. 4-113 Utilizzo del pannello comandi 4 Premere di nuovo [OK]. Inizia la procedura di refresh developer e viene visualizzato Prego attendere. 5 Al termine del refresh, sul display ricompare Stampante pronta. LSU (Impostazione del modo di pulizia della LSU) Permette di impostare il modo di pulizia per LSU. Quando la qualità di stampa appare deteriorata, la pulizia della LSU può ripristinare la qualità di stampa. Questa funzione viene principalmente utilizzata dal tecnico dell'assistenza. >>LSU ? 1 2 Premere mentre è visualizzato >Servizio > . 3 Premere [OK]. Comparirà un punto interrogativo (?). 4 Premere di nuovo [OK]. Il modo di pulizia della LSU si avvia e compare il messaggio Prego attendere (Pulizia) . 5 Al termine della pulizia, sul display ricompare Stampante pronta. Premere o ripetutamente fino a visualizzare >>LSU. Tamburo (Impostazione del modo Tamburo/Refresh) Permette di impostare il modo refresh per il tamburo. Quando la qualità di stampa appare deteriorata, l'esecuzione del refresh tamburo può ripristinare la qualità di stampa. Questa funzione viene principalmente utilizzata dal tecnico dell'assistenza. >>Tamburo ? 1 2 Premere mentre è visualizzato >Servizio > . 3 Premere [OK]. Comparirà un punto interrogativo (?). 4 Premere di nuovo [OK]. Inizia la procedura di refresh del tamburo e viene visualizzato Prego attendere. 5 Al termine del refresh, sul display ricompare Stampante pronta. Premere o ripetutamente fino a visualizzare >>Tamburo. Altitude Adj. (Impostazione della regolazione altitudine) Accedere a questo menu per impostare il modo di regolazione altitudine. Se si utilizza la stampante a un'altitudine di 1.500 m o superiore e la qualità di stampa appare deteriorata, si può utilizzare il modo Altitude Adjustment per ripristinare la qualità di stampa. >>Altitude Adj. ? Normal 1 2 Premere mentre è visualizzato >Servizio > . 3 Premere [OK]. Comparirà un punto interrogativo lampeggiante (?). 4 5 Premere o per selezionare Normal, High 1 o High 2. Premere o ripetutamente fino a visualizzare >>Altitude Adj. Premere [OK]. 4-114 Utilizzo del pannello comandi 6 Premere [MENU]. Sul display ricompare Stampante pronta. MC (Impostazione dell'output del caricatore principale) Accedere a questo menu per impostare l'output del caricatore principale. Quando la qualità di stampa appare deteriorata, si può modificare l'output del caricatore principale per ripristinare la qualità di stampa. Nota Questo menu viene visualizzato solo quando Altitude Adj. (Impostazione della regolazione altitudine) a pagina 4-114 è impostato su Normale. >>MC ? 3 1 2 Premere mentre è visualizzato >Servizio > . 3 Premere [OK]. Comparirà un punto interrogativo lampeggiante (?). 4 5 Premere o per selezionare 1 - 5. 6 Premere [MENU]. Sul display ricompare Stampante pronta. Premere o ripetutamente fino a visualizzare >>MC. Premere [OK]. Funzioni opzionali Si possono utilizzare le applicazioni opzionali installate sulla periferica. Funzione opz. Vedere Funzioni opzionali a pagina A-12. 4-115 Utilizzo del pannello comandi 4-116 5 Manutenzione In questo capitolo vengono trattati i seguenti argomenti: Informazioni generali Sostituzione della cartuccia toner Sostituzione della vaschetta di recupero toner Pulizia della stampante 5-1 5-2 5-2 5-6 5-8 Manutenzione Informazioni generali In questo capitolo vengono descritte le operazioni di manutenzione di base che è possibile eseguire sulla stampante. Sostituire il componente indicato dal messaggio visualizzato dalla stampante. • Kit toner • Vaschetta di recupero toner Il seguente componente richiede una pulizia periodica: • Unità di trasferimento carta Nota Raccolta delle informazioni sui chip memoria - Il chip memoria integrato nella cartuccia toner è inteso a migliorare la praticità operativa dell'utente finale, a supportare il programma di riciclaggio delle cartucce toner esaurite e a raccogliere informazioni utili per lo sviluppo e la pianificazione di nuovi prodotti. Le informazioni raccolte sono anonime, non possono essere associate a nessuna persona specifica e i dati sono intesi ad un utilizzo anonimo. Sostituzione della cartuccia toner Sostituire la cartuccia toner della stampante non appena compare il messaggio Poco toner o immediatamente dopo. Se si prosegue con le attività è possibile che il toner si esaurisca nel corso di una stampa; in tal caso la stampante interrompe il lavoro e visualizza il messaggio Sostituire il toner C,M,Y,K per segnalare all'operatore che occorre installare un nuovo kit toner. Frequenza di sostituzione della cartuccia toner La durata delle cartucce toner dipende dalla quantitàdi toner richiesta per completare i processi di stampa. In conformità con ISO/IEC 19798 e con la funzione EcoPrint disabilitata, la cartuccia toner può stampare le seguenti pagine (formato carta A4/Letter): P-C2160DN Colore toner Durata della cartuccia toner (pagine stampabili) Nero 3.500 immagini Ciano 2.800 immagini Magenta 2.800 immagini Giallo 2.800 immagini P-C2660DN Colore toner Durata della cartuccia toner (pagine stampabili) Nero 7.000 immagini Ciano 5.000 immagini Magenta 5.000 immagini Giallo 5.000 immagini Nota La cartuccia toner iniziale fornita con la nuova stampante serve ad erogare toner quando si utilizza il sistema per la prima volta. Di conseguenza, solo il 30-50% dei kit toner iniziali può essere utilizzato per la stampa. 5-2 Manutenzione Kit toner Per ottenere i migliori risultati, si raccomanda di utilizzare solo materiali di consumo e ricambi originali. I kit toner sono disponibili in 4 colori diversi: ciano, magenta, giallo e nero. Un kit toner nuovo contiene i seguenti componenti: • Cartuccia toner • Sacchetti di plastica per cartucce toner e vaschette di recupero toner usati • Vaschetta di recupero toner • Guida all'installazione Nota Non rimuovere dalla confezione la cartuccia toner finché non si è pronti ad installarla nella stampante. Descrizione dei messaggi che richiedono la sostituzione della cartuccia toner I messaggi visualizzati sulla stampante per i singoli colori sono relativi a due fasi di utilizzo del toner. Questo messaggio viene automaticamente alternato con un altro messaggio della stampante (ad esempio Stampante pronta): • Quando diminuisce il livello del toner ad esempio della cartuccia ciano, il display visualizza il messaggio Poco toner C come primo avviso. In questa fase, non è sempre necessaria la sostituzione. • Se si ignora il messaggio e si continua a stampare, il display della stampante visualizza il messaggio Sostituire toner, proprio poco prima che il toner si esaurisca. La cartuccia toner deve essere immediatamente sostituita. Pulire i fili del caricatore, ecc. Tuttavia, al termine della pulizia, non compare automaticamente il messaggio Stampante pronta. Per riavviare la stampa, è necessario premere il pulsante [GO] per rendere nuovamente disponibile la stampante. In entrambi i casi, sostituire la cartuccia toner; vedere Sostituzione della cartuccia toner a pagina 5-2. 5-3 Manutenzione Sostituzione della cartuccia toner Questa sezione descrive la procedura di sostituzione delle cartucce toner. Quando si sostituisce la cartuccia toner di un colore, sostituire anche la vaschetta di recupero toner usato. Se la vaschetta è piena, il toner usato potrebbe fuoriuscire e danneggiare o contaminare la stampante. ATTENZIONE È vietato incenerire tutti i componenti che contengono toner. Potrebbero sprigionarsi scintille pericolose che possono provocare ustioni. IMPORTANTE Durante l'operazione di sostituzione della cartuccia toner, allontanare temporaneamente dalla cartuccia i supporti di memorizzazione o componenti quali i dischetti floppy per evitare che vengano danneggiati dal campo magnetico generato dal toner. IMPORTANTE Si declina ogni responsabilità per danni o problemi riconducibili all'utilizzo di cartucce toner diverse da quelle originali. Per ottenere prestazioni ottimali, si raccomanda di utilizzare solo cartucce toner originali specificamente progettate per l'utilizzo nel paese di installazione della stampante. Se viene installata una cartuccia toner specifica per altre destinazioni, la stampante interromperà la stampa. Nota Prima di procedere alla sostituzione non è necessario spegnere la stampante. Se si spegne la stampante, i processi in fase di stampa verranno cancellati. Prima di procedere, controllare qual è la cartuccia toner colore che richiede la sostituzione. L'esempio fa riferimento alla sostituzione della cartuccia toner ciano. 1 Aprire il pannello superiore (vassoio superiore). 2 Sfilare delicatamente la cartuccia toner esaurita dalla stampante. Pannello superiore (Vassoio superiore) 5-4 Manutenzione Sacchetto di plastica 3 Riporre la cartuccia toner usata nel sacchetto di plastica (incluso nel kit toner) e smaltirla nel rispetto delle normative locali in vigore. 4 Estrarre la nuova cartuccia dal kit toner. 5 Agitare la nuova cartuccia toner per 5 o 6 volte come mostrato in figura per distribuire uniformemente il toner al suo interno. Non premere con eccessiva forza al centro della cartuccia toner e non toccare l'apertura di erogazione toner. 6 Reggere la nuova cartuccia toner con lo slot di erogazione toner rivolto verso il basso, allineare gli slot di sinistra e destra, quindi inserire la cartuccia nella stampante mantenendola in posizione orizzontale. 7 Premere sulla parte superiore della cartuccia toner per installarla saldamente in posizione. Apertura di erogazione toner Eseguire la stessa procedura per installare le cartucce toner degli altri colori. 8 Aprire il pannello superiore (vassoio superiore). Nota Se il pannello superiore (vassoio superiore) non si chiude, verificare che la nuova cartuccia toner sia installata correttamente (punto 7). Smaltire le cartucce toner e la vaschetta di recupero toner nel rispetto della legge e delle normative europee e locali. Passare alla sezione successiva. 5-5 Manutenzione Sostituzione della vaschetta di recupero toner Sostituire la vaschetta di recupero toner quando compare il messaggio Controllare vaschetta di recupero toner. Una nuova vaschetta di recupero toner è fornita con il kit toner. Se la vaschetta di recupero toner non viene sostituita, la stampante non funzionerà. 1 Aprire il coperchio della vaschetta di recupero toner. 2 Premere il pulsante di blocco e rimuovere delicatamente la vaschetta di recupero toner. Coperchio della vaschetta di recupero toner Nota Rimuovere la vaschetta il più delicatamente possibile per non disperdere il toner. Non tenere l'apertura della vaschetta di recupero del toner rivolta verso il basso. Pulsante di blocco 3 Chiudere il cappuccio della vaschetta di recupero toner sostituita dopo averla rimossa dalla stampante. 4 Per evitare fuoriuscita di toner, riporre la vaschetta di recupero toner sostituita nel sacchetto di plastica (incluso nel kit toner) e smaltirla nel rispetto delle normative locali. 5 Aprire il cappuccio della nuova vaschetta di recupero toner. Cappuccio Vaschetta di recupero toner vecchia Sacchetto di plastica Cappuccio Vaschetta di recupero toner nuova 5-6 Manutenzione Vaschetta di recupero toner nuova 6 Inserire la nuova vaschetta di recupero toner, come illustrato nella figura, bloccandola in posizione. 7 Assicurarsi che la vaschetta di recupero toner sia correttamente inserita, quindi chiudere il relativo coperchio. Dopo aver sostituito le cartucce toner e la vaschetta di recupero toner usato, pulire l'unità di trasferimento carta. Per le istruzioni, vedere Pulizia della stampante a pagina 5-8. 5-7 Manutenzione Pulizia della stampante Quando si sostituisce la cartuccia toner e la vaschetta di recupero toner usato è necessario pulire l'unità di trasferimento carta. Per una qualità di stampa ottimale, si raccomanda di pulire l'interno della stampante una volta al mese e ogniqualvolta si sostituisce la cartuccia toner. Occorre eseguire la pulizia anche quando le stampe appaiono sfuocate o sbiadite oppure quando presentano delle bande o delle righe. Pulizia dell'unità di trasferimento carta Se l'unità di trasferimento carta è sporca si possono verificare dei problemi di stampa quali la comparsa di macchie sul retro delle pagine stampate. Per pulire l'unità di trasferimento carta utilizzare un panno asciutto. 1 Alzare la leva per aprire il pannello posteriore. 2 Rimuovere la polvere di carta presente sul rullo di registrazione e sulla rampa carta con il panno di pulizia fornito. Nastro di trasferimento (Marrone) Panno di pulizia Registrazione Rullo (Metallo) Unità di trasferimento carta Rampa carta Unità fronte-retro Rullo di trasferimento (Nero) Nota Fare attenzione a non toccare il rullo di trasferimento nero e il nastro di trasferimento marrone per evitare di degradare la qualità di stampa. 3 Chiudere il pannello posteriore. 5-8 6 Problemi e soluzioni In questo capitolo vengono trattati i seguenti argomenti: Indicazioni generali Problemi di qualità di stampa Messaggi di errore Eliminazione degli inceppamenti carta 6-2 6-3 6-7 6-12 Se non è possibile risolvere il problema, rivolgersi al tecnico dell'assistenza. 6-1 Problemi e soluzioni Indicazioni generali La tabella riportata di seguito propone delle soluzioni di base per i problemi che possono verificarsi con la stampante. Prima di contattare il servizio di assistenza tecnica,si consiglia di consultare questa tabella per ricercare le soluzioni ai problemi. Sintomo Elementi di verifica Problemi di qualità di stampa. Vedere Problemi di qualità di stampa a pagina 6-3. Carta inceppata. Vedere Eliminazione degli inceppamenti carta a pagina 6-12. L'interruttore di alimentazione è acceso Verificare che la spina del cavo di ma gli indicatori del pannello comandi alimentazione sia inserita correttamente nella presa di corrente. non si illuminano e la ventola non funziona. Azione correttiva Spegnere la stampante, inserire saldamente la spina di alimentazione nella presa, quindi riaccendere la stampante. Premere l'interruttore di alimentazione in modo deciso. Viene stampata la pagina di stato ma non i processi di stampa inviati dal computer. La stampante produce del vapore nell'area attorno al vassoio superiore. Controllare il cavo della stampante o il cavo di interfaccia. Collegare saldamente entrambe le estremità del cavo stampante. Provare a sostituire il cavo della stampante o il cavo di interfaccia. Controllare i file di programma e l'applicazione. Provare a stampare un altro file o ad utilizzare un altro comando di stampa. Se il problema si verifica solo con un file o un'applicazione specifica, verificare le impostazioni del driver di stampa per l'applicazione. Controllare che la temperatura In funzione dell'ambiente di stampa e ambiente non sia troppo bassa o che la delle condizioni della carta, l'umidità della carta in uso non sia umida. carta evapora a causa del calore generato durante la stampa ed emette del vapore. Non è un problema e si può tranquillamente proseguire la stampa. Se il vapore causa dei fastidi, alzare la temperatura ambiente oppure sostituire la carta con della carta asciutta. Suggerimenti È possibile risolvere facilmente i problemi di stampa seguendo i suggerimenti riportati di seguito. Se si verifica un problema che non è possibile risolvere seguendo le indicazioni generali fornitein precedenza, procedere come indicato di seguito. • Spegnere la stampante, attendere alcuni secondi, quindi riaccenderla. • Riavviare il computer collegato alla stampante utilizzato per inviare i processi di stampa. • Scaricare e installare la versione più recente del driver di stampa. Le versioni più recenti dei driver e delle utility della stampante sono disponibili nella sezione Download Center del nostro sito Internet. • Assicurarsi di avere eseguito le procedure di stampa corrette per l'applicazione in uso. Consultare la documentazione fornita con l'applicazione. 6-2 Problemi e soluzioni Problemi di qualità di stampa Le tabelle e le illustrazioni riportate nelle sezioni successive definiscono i problemi di qualità di stampa e le azioni correttive da intraprendere per risolverli. Alcune soluzioni possono richiedere la pulizia o la sostituzione di componenti della stampante. Se l'azione correttiva consigliata non risolve il problema, rivolgersi al centro di assistenza tecnica. Risultati di stampa Azione correttiva Stampe a colori asimmetriche Eseguire la procedura di registrazione colore sul pannello comandi della stampante. Per i dettagli, vedere Registrazione Normale (Registrazione colore [standard]) a pagina 4-104 o Dettagli registrazione (Registrazione colore [dettagliata]) a pagina 4-108. Stampa completamente bianca Controllare le cartucce toner. Aprire il pannello superiore della stampante (vassoio superiore) e verificare che le cartucce toner siano correttamente installate. Per ulteriori informazioni sull'installazione delle cartucce toner, vedere Sostituzione della cartuccia toner a pagina 5-2. Verificare che l'applicazione venga utilizzata in modo corretto. Macchie o punti isolati Pulire l'unità LSU. Per i dettagli, vedere LSU (Impostazione del modo di pulizia della LSU) a pagina 4-114. Strisce nere o bianche verticali Controllare le indicazioni del pannello comandi relative al toner. Se compare il messaggio Poco toner C,M,Y,K con la descrizione del colore, installare il nuovo kit toner per il colore indicato. Per sostituire la cartuccia toner, vedere Sostituzione della cartuccia toner a pagina 5-2. Pulire l'unità LSU. Per i dettagli, vedere LSU (Impostazione del modo di pulizia della LSU) a pagina 4-114. Direzione di alimentazione Refresh tamburo. carta Per i dettagli, vedere Tamburo (Impostazione del modo Tamburo/ Refresh) a pagina 4-114 6-3 Problemi e soluzioni Risultati di stampa Azione correttiva Stampa sbiadita o sfuocata Pulire l'unità LSU. Per i dettagli, vedere LSU (Impostazione del modo di pulizia della LSU) a pagina 4-114. Assicurarsi che l'impostazione del tipo di carta sia corretta. Per i dettagli, vedere Impostazioni carta a pagina 4-33. Eseguire la calibrazione del colore spegnendo/accendendo la stampante oppure utilizzando il pannello comandi. Per i dettagli, vedere Calibrazione colore a pagina 4-104. Provare a regolare le impostazioni di controllo del colore nel driver di stampa. Controllare il pannello comandi. Se compare il messaggio Poco toner C,M,Y,K con la descrizione del colore, installare il nuovo kit toner per il colore indicato. Per sostituire il toner, vedere Sostituzione della cartuccia toner a pagina 5-2. Refresh tamburo. Per i dettagli, vedere Tamburo (Impostazione del modo Tamburo/ Refresh) a pagina 4-114. Eseguire [MC] e impostare un valore inferiore di regolazione. Ridurre il valore di regolazione ad incrementi di 1 rispetto al valore corrente. Se, dopo aver ridotto il valore di 1, la situazione non migliora, ridurre ulteriormente il livello di 1. Se non si notano miglioramenti, ripristinare il valore originale. Per i dettagli, vedere MC (Impostazione dell'output del caricatore principale) a pagina 4-115. Sfondo grigio Eseguire la calibrazione del colore spegnendo/accendendo la stampante oppure utilizzando il pannello comandi. Per i dettagli, vedere Calibrazione colore a pagina 4-104. Bordo superiore o retro del foglio sporchi Controllare scivolo e rampa della carta. Aprire il pannello posteriore e controllare la presenza di toner nella rampa carta all'interno dell'unità di trasferimento carta. Pulire la rampa carta con un panno soffice, asciutto e senza lanugine. Per i dettagli, vedere Pulizia dell'unità di trasferimento carta a pagina 5-8. 6-4 Problemi e soluzioni Risultati di stampa Azione correttiva Si verificano dei fenomeni di offset. Refresh tamburo. Per i dettagli, vedere Tamburo (Impostazione del modo Tamburo/ Refresh) a pagina 4-114. Eseguire [MC] e aumentare il valore di regolazione. Aumentare il valore di regolazione a incrementi di 1 rispetto al valore corrente. Se, dopo aver aumentato il valore di 1, la situazione non migliora, aumentare ulteriormente il livello di 1. Se non si notano miglioramenti, ripristinare il valore originale. Per i dettagli, vedere MC (Impostazione dell'output del caricatore principale) a pagina 4-115. Parte dell'immagine appare talvolta chiara o sfuocata. Eseguire [MC] e impostare un valore inferiore di regolazione. Ridurre il valore di regolazione ad incrementi di 1 rispetto al valore corrente. Se, dopo aver ridotto il valore di 1, la situazione non migliora, ridurre ulteriormente il livello di 1. Se non si notano miglioramenti, ripristinare il valore originale. Per i dettagli, vedere MC (Impostazione dell'output del caricatore principale) a pagina 4-115. Comparsa di linee orizzontali irregolari sull'immagine. Eseguire [MC] e impostare un valore inferiore di regolazione. Ridurre il valore di regolazione ad incrementi di 1 rispetto al valore corrente. Se, dopo aver ridotto il valore di 1, la situazione non migliora, ridurre ulteriormente il livello di 1. Se non si notano miglioramenti, ripristinare il valore originale. Per i dettagli, vedere MC (Impostazione dell'output del caricatore principale) a pagina 4-115. L'altitudine è di 1.550 m o superiore e sull'immagine compaiono delle righe bianche orizzontali irregolari. Eseguire [Altitude Adj.] e impostare il valore di regolazione su High 1. Se non si notano miglioramenti impostando il valore su High 1, impostarlo su High 2. Per i dettagli, vedere Altitude Adj. (Impostazione della regolazione altitudine) a pagina 4-114. 6-5 Problemi e soluzioni Risultati di stampa Azione correttiva L'altitudine è di 1.550 m o superiore e sull'immagine compaiono dei punti. Eseguire [Altitude Adj.] e impostare il valore di regolazione su High 1. Se non si notano miglioramenti impostando il valore su High 1, impostarlo su High 2. Per i dettagli, vedere Altitude Adj. (Impostazione della regolazione altitudine) a pagina 4-114. 6-6 Problemi e soluzioni Messaggi di errore Le tabelle elencano i messaggi di errore e di manutenzione che possono essere gestiti dall'utente. Se compare Richiedere ass., spegnere la stampante, scollegare il cavo di alimentazione e rivolgersi al tecnico dell'assistenza. Se compareRichiedere ass. o Error.Power off, spegnere e riaccendere la stampante per vedere se viene ripristinata l'operatività. Se la stampante non ripristina l'operatività, spegnerla, scollegare il cavo di alimentazione e rivolgersi al tecnico dell'assistenza oppure al centro di assistenza autorizzato. Per alcuni errori vengono generati degli avvisi sonori. Per spegnere l'allarme, premere [Cancel]. Messaggio Errore account ## Premere GO Aggiungere carta sul bypass Richiedere ass. F### Richiedere ass. ####:0123456 Interruzione stampa Cassetto # non caricato Controllare cassetto # Azione correttiva Questo messaggio viene visualizzato quando è abilitata la funzione Job Accounting e non vengono completate con successo le procedure di impostazione, registrazione o eliminazione dei parametri di Job Accounting. Per ritornare allo stato di stampante pronta, premere [GO]. Il cassetto carta visualizzato ha esaurito la carta. Caricare la carta nell'alimentatore carta esaurito (cassetti carta, bypass o cassetti opzionali). Il numero di cassetto carta viene visualizzato solo quando sono installati i cassetti carta opzionali. Il display visualizza alternatamente questo messaggio e il messaggio di stato stampante Stampante pronta, Prego attendere ed Elaborazione. F### segnala un errore del controller (#=0, 1, 2, ...). Chiamare il centro di assistenza. Non è possibile utilizzare la stampante quando è visualizzato questo messaggio. #### segnala un errore meccanico (#=0, 1, 2, ...). Chiamare il centro di assistenza. Non è possibile utilizzare la stampante quando è visualizzato questo messaggio. Viene anche indicato il numero totale di pagine stampate, ad esempio, 0123456. Compare quando è in corso l'annullamento dei dati. Il cassetto carta corrispondente non è installato. Installare il cassetto. Il numero di cassetto carta viene visualizzato solo quando sono installati i cassetti carta opzionali. Questo messaggio compare quando si verifica un errore di sollevamento carta nel cassetto di alimentazione carta. Aprire il cassetto dell'alimentazione carta visualizzata (cassetti carta o alimentatori carta opzionali) e controllare che la carta sia caricata correttamente. Il numero di cassetto carta viene visualizzato solo quando sono installati i cassetti carta opzionali. Quando l'errore è ricorrente, viene visualizzato il messaggio Richiedere ass. Controllare la cartuccia toner Controllare vaschetta di recupero toner Chiudere pannello posteriore # La cartuccia toner non è installata correttamente. Aprire il coperchio superiore e reinstallarla correttamente. Questo messaggio segnala queste due condizioni e richiede l'installazione di una nuova vaschetta di recupero toner. La vaschetta di recupero toner non è installata. La vaschetta di recupero toner è piena. Il pannello posteriore della stampante o del cassetto opzionale è aperto. Chiudere il pannello posteriore che corrisponde al numero visualizzato. 6-7 Problemi e soluzioni Messaggio Chiudere pannello superiore Chiudere coperchio vaschetta toner Periferica occupata F/retro disabilitato Premere GO Immetti account Error.Power off F### Error.Power off F000 Superato stampe max. Premere GO Formato SSD Errore ID Account non valido Premere GO Job non salvato Premere GO Lavoro limitato Premere GO Azione correttiva Il pannello superiore della stampante è aperto. Chiuderlo. Il coperchio della vaschetta di recupero toner è aperto. Chiudere il coperchio della vaschetta di recupero toner. Questo messaggio compare quando viene selezionata l'opzione Rimuovi periferica mentre è in uso la memoria USB. Viene rivisualizzata la schermata precedente per 1 o 2 secondi. Si è cercato di stampare utilizzando un formato e un tipo di carta non consentiti per la stampa fronte-retro. Premere [GO] per stampare su una sola facciata del foglio. Si richiede l'immissione di un codice account. Questo messaggio compare se si tenta di stampare da pannello comandi (es. stampa della pagina di stato o di un lavoro trattenuto) quando è abilitata la funzione Job Accounting. Per ulteriori informazioni, vedere Job Accounting (Selezione/impostazione di Job Accounting) a pagina 4-93. Spegnere e riaccendere la stampante. Se il messaggio resta visualizzato, spegnere l'alimentazione e contattare il tecnico dell'assistenza o un centro assistenza autorizzato. Lo scambio dati tra controller e pannello comandi della stampante è impossibile. Spegnere e riaccendere la stampante. Se il messaggio non scompare, spegnere e scollegare la stampante dalla presa di corrente. Rivolgersi al tecnico dell'assistenza o a un centro di assistenza autorizzato. I numeri di telefono dei centri di assistenza autorizzati sono riportati sull'ultima pagina del presente manuale. Questo messaggio viene visualizzato quando è abilitata la funzione Job Accounting e viene superato il limite massimo di stampe consentito per ogni account. Per ritornare allo stato di stampante pronta, premere [GO]. Per ulteriori informazioni, vedere Job Accounting (Selezione/impostazione di Job Accounting) a pagina 4-93. Il disco SSD installato nella stampante non è formattato e, pertanto, non si possono eseguire operazioni di lettura o scrittura. L'ID utente immesso per un lavoro riservato non è corretto. Verificare l'ID utente specificato nel driver di stampa. Per ulteriori informazioni, vedere Casella job a pagina 4-25. Questo messaggio viene visualizzato quando è abilitata la funzione Job Accounting ma non è impostato nessun account per il lavoro di stampa trasmesso oppure l'account specificato non è registrato (è impostato un account errato). Per ritornare allo stato di stampante pronta, premere [GO]. Per ulteriori informazioni, vedere Job Accounting (Selezione/impostazione di Job Accounting) a pagina 4-93. La stampa con la funzione Casella job non è stata completata con successo per spazio insufficiente sul disco SSD o sul disco RAM oppure perché il disco RAM è stato disabilitato durante la rimozione del disco SSD. Per stampare un rapporto di errore e ritornare allo stato di stampante pronta, premere [GO]. Questo messaggio compare quando viene eseguita una stampa nonostante sia abilitata la funzione Job Account con attivata la Restrizione di limite lavoro per ogni job account. Per ritornare allo stato di stampante pronta, premere [GO]. Per ulteriori informazioni, vedere Job Accounting (Selezione/impostazione di Job Accounting) a pagina 4-93. 6-8 Problemi e soluzioni Messaggio Errore KPDL ## Premere GO Caricare Cassetto # (A4)/(NORMALE) Caricare Bypass (A4)/(NORMALE) Sicurezza bassa Overflow memoria Premere GO Azione correttiva Impossibile continuare il processo di stampa corrente a causa di un errore KPDL classificato in base a ##. Per stampare un rapporto di errore, visualizzare >>Rapporto di errore nel menu e selezionare On. Premere [GO] per riprendere la stampa. Per interrompere la stampa, premere [Cancel]. Se Cancellaz. autom. errore è impostata su Sì, la stampa riprenderà automaticamente dopo l'intervallo di tempo predefinito. Per ulteriori informazioni, vedere Cancellaz. autom. errore (Impostazione dell'azzeramento automatico degli errori) a pagina 4-76. Il cassetto carta corrispondente al formato e al tipo di carta del processo di stampa è vuoto. Caricare la carta nel cassetto il cui numero è visualizzato al posto del simbolo#. Premere [GO] per riprendere la stampa. Se si desidera stampare da un'alimentazione diversa, premere o per visualizzare Usa alternativo? e modificare l'alimentazione carta. Dopo aver selezionato un'alimentazione e premuto [MENU], viene visualizzato Impostazioni carta >. Premere per aprire il menu di impostazione del tipo di carta. Dopo aver impostato il tipo di carta corretto, premere [OK] per avviare la stampa. Nessuno dei cassetti installati nella stampante contiene carta di formato e tipo corrispondenti a quelli selezionati per il lavoro di stampa. Inserire la carta sul bypass. Premere [GO] per riprendere la stampa. (Se si alimentano fogli il cui formato non corrisponde al formato carta corrente impostato per il bypass è possibile che si verifichino degli inceppamenti). Se si desidera stampare da un'alimentazione diversa, premere o per visualizzare Usa alternativo? e modificare l'alimentazione carta. Dopo aver selezionato un'alimentazione e premuto [MENU], viene visualizzato Impostazioni carta >. Premere per aprire il menu di impostazione del tipo di carta. Dopo aver impostato il tipo di carta corretto, premere [OK] per avviare la stampa. Questo messaggio viene visualizzato quando in Livello sicurezza è selezionato Bassa. La quantità totale di dati ricevuti dalla stampante è superiore alla capacità della memoria interna. Provare ad aggiungere memoria. Premere [GO] per riprendere la stampa. Per interrompere la stampa, premere [Cancel]. Se Cancellaz. autom. errore è impostata su Sì, la stampa riprenderà automaticamente dopo l'intervallo di tempo predefinito. Per ulteriori informazioni, vedere Cancellaz. autom. errore (Impostazione dell'azzeramento automatico degli errori) a pagina 4-76. No multi copie Premere GO Impossibile stampare più copie perché il disco RAM è disabilitato oppure il disco SSD non è installato. Provare ad aggiungere più memoria oppure installare il disco SSD e configurare le impostazioni del disco RAM. Alimentazione esclusa Cassetto Questo messaggio compare quando il cassetto carta opzionale PF-530 non è collegato all'alimentazione elettrica e come tipo di carta è selezionata l'opzione PATINATA (carta patinata). Collegarlo all'alimentazione elettrica tramite la stampante. Non completato. Premere GO Carta inceppata ############### Caricamento carta Il riavvio della rete opzionale non è riuscito. Riprovare. Si è verificato un inceppamento. La posizione dell'inceppamento è indicata al posto dei simboli #. Per ulteriori informazioni, vedere Eliminazione degli inceppamenti carta a pagina 6-12. Il cassetto selezionato non è pronto. 6-9 Problemi e soluzioni Messaggio Errore percorso carta Err.Disco RAM ## Premere GO Sostituire MK Sostituire toner C,M,Y,K Azione correttiva Sulla stampante non è installato alcun cassetto carta oppure il cassetto non è inserito correttamente. Reinserire il cassetto carta e riprovare. Se sono installati due o più alimentatori opzionali e si seleziona quello inferiore, lo stesso messaggio viene visualizzato anche quando l'alimentatore carta superiore o il cassetto stampante non sono installati correttamente. Si è verificato un errore sul disco RAM. Controllare il codice di errore visualizzato al posto dei simboli ## e vedere Codici di errore di archiviazione a pagina 6-11. Per ignorare l'errore disco RAM, premere [GO]. Sostituire il kit di manutenzione indicato nel messaggio visualizzato. Il Kit manutenzione va sostituito ogni 200.000 pagine stampate da personale qualificato. Rivolgersi al tecnico dell'assistenza. La cartuccia (o le cartucce) toner è (sono) vuota/e. Sostituire la cartuccia toner del colore indicato con un kit nuovo. Non è possibile utilizzare la stampante quando è visualizzato questo messaggio. Ad esempio, se compare Sostituire il toner C,K, sostituire le cartucce toner ciano e nero. Per ulteriori informazioni, vedere Sostituzione della cartuccia toner a pagina 5-2. Quando si sostituisce la cartuccia toner, pulire l'interno della stampante. Per ulteriori informazioni, vedere Pulizia della stampante a pagina 5-8. Errore SSD ## Premere GO Si è verificato un errore sul disco SSD. Controllare il codice di errore visualizzato al posto dei simboli ## e vedere Codici di errore di archiviazione a pagina 6-11. Per ignorare l'errore disco SSD, premere [GO]. Poco toner C,M,Y,K Sostituire la cartuccia toner con un kit nuovo. Il colore della cartuccia toner vuota è indicato con le iniziali del colore C (Ciano), M (Magenta), Y (Giallo) e K (Nero). Per ulteriori informazioni, vedere Sostituzione della cartuccia toner a pagina 5-2. Vassoio superiore pieno Toner installato sconosciuto Toner sconosc PC C,M,Y,K Err. mem. USB ## Premere GO Usa alternativo? Cassetto 1 Il vassoio superiore ha raggiunto la capacità massima (circa 250 pagine). Rimuovere tutte le pagine stampate dal vassoio superiore. Quando la stampante rileva che il vassoio superiore è nuovamente vuoto proseguirà la stampa. Visualizzato quando il toner installato non è un prodotto originale. Installare il toner originale. Questo messaggio viene visualizzato quando le specifiche paese della cartuccia toner non corrispondono con quelle della stampante. Installare la cartuccia toner specificata. Si è verificato un errore sul supporto della memoria USB. Per ritornare allo stato di stampante pronta, premere [GO]. Se nel cassetto non è caricata della carta compatibile con i dati di stampa (formato e tipo di carta), questo messaggio permette all'operatore di scegliere un cassetto alternativo. Il numero del cassetto viene visualizzato solo se è installato un alimentatore carta opzionale. Per stampare utilizzando un cassetto diverso, vedere Modo Alimentazione (Selezione dell'alimentazione carta) a pagina 4-42. Account errato Visualizzato quando si tenta di registrare un account nel menu Job Accounting specificando un codice account esistente. Per ulteriori informazioni, vedere Job Accounting (Selezione/impostazione di Job Accounting) a pagina 4-93. Errore ID L'ID amministratore immesso per accedere alla funzione Protezione o al menu Job Accounting non è corretto. Immettere l'ID amministratore corretto. Per ulteriori informazioni, vedere Amministratore (Impostazioni amministratore) a pagina 4-101. 6-10 Problemi e soluzioni Messaggio Password errata Azione correttiva La password non corrisponde a quella impostata. Immettere la password corretta. Per ulteriori informazioni, vedere Amministratore (Impostazioni amministratore) a pagina 4101. Codici di errore di archiviazione Errori SSD Codice Descrizione 03 Il disco SSD è stato protetto da scrittura utilizzando l'operazione comando. Rimuovere la protezione da scrittura utilizzando il comando. 04 Spazio su disco SSD insufficiente. Cancellare i file e gli elementi non necessari per liberare spazio. 05 Il file desiderato non esiste nel disco SSD. Archiviare il file nel disco SSD. 10 Il file archiviato nel disco SSD è stato protetto da scrittura utilizzando l'operazione comando. Rimuovere la protezione da scrittura utilizzando il comando. Errori memoria USB Codice Descrizione 01 La quantità di dati che possono essere memorizzati contemporaneamente è stata superata. Dividere il file in file più piccoli. La memoria USB è protetta da scrittura. Rimuovere la protezione da scrittura. La memoria USB è guasta. Anche se il problema non si risolve, formattare la memoria USB con la periferica o utilizzare la nuova memoria USB compatibile con la stampante. 04 Spazio insufficiente. Cancellare i file e gli elementi non necessari per liberare spazio. Errori disco RAM Codice Descrizione 02 Il modo disco RAM è Off. Impostare il modo disco RAM su On dal pannello comandi. 03 Il disco RAM è stato protetto da scrittura utilizzando l'operazione comando. Rimuovere la protezione da scrittura utilizzando il comando. 04 Il disco ha esaurito la memoria. Eliminare i file non necessari o aumentare le dimensioni del disco RAM. 05 Il file desiderato non esiste nel disco RAM. Archiviare il file nel disco RAM. 10 Il file archiviato nel disco RAM è stato protetto da scrittura utilizzando l'operazione comando. Rimuovere la protezione da scrittura utilizzando il comando. 6-11 Problemi e soluzioni Eliminazione degli inceppamenti carta In presenza di un inceppamento carta nella sezione di trasporto oppure in caso di mancata alimentazione dei fogli, viene visualizzato il messaggio Carta inceppata e viene indicata la posizione dell'inceppamento (il componente in corrispondenza del quale si è verificato l'inceppamento). La stampante passa automaticamente in modalità non in linea. Eliminare l'inceppamento. Dopo aver rimosso la carta inceppata, la stampa riprenderà. Possibili posizioni di inceppamento della carta La figura mostra i percorsi carta della stampante e degli accessori opzionali. Vengono inoltre indicate le posizioni in cui si possono verificare inceppamenti carta; i possibili punti di inceppamento sono descritti nella tabella sottostante. Gli inceppamenti carta si possono verificare in più componenti dei percorsi carta. Bypass Cassetto carta Cassetto carta PF-520, PF-530 (Con il modello P-C2160DN si possono utilizzare solo 2 cassetti carta). Messaggio di inceppamento carta Carta inceppata Stampante Carta inceppata Bypass Carta inceppata Cassetto 2 (a 4) Descrizione Pagina di riferimento La carta si è inceppata all'interno della stampante o del cassetto. pagina 6-13 pagina 6-15 pagina 6-16 La carta si è inceppata sul bypass. pagina 6-13 Carta inceppata nel cassetto dell'alimentatore carta opzionale. pagina 6-16 6-12 Problemi e soluzioni Considerazioni generali sull'eliminazione degli inceppamenti carta Osservare le istruzioni indicate quando si rimuove un inceppamento. ATTENZIONE Quando si rimuove un foglio inceppato, procedere con cautela per evitare di strapparlo. Gli eventuali frammenti di carta sono difficili da rimuovere e possono facilmente passare inosservati impedendo il ripristino dall'inceppamento. • Se gli inceppamenti carta sono ricorrenti, provare a utilizzare un tipo di carta diverso, sostituire la carta utilizzando una nuova risma, capovolgere la risma di carta oppure ruotarla di 180 gradi. Se gli inceppamenti carta si ripetono anche dopo aver sostituito la carta, è probabile che la stampante sia guasta. • La corretta riproduzione delle pagine in corrispondenza della quale si è verificato l'inceppamento dopo il ripristino della stampa dipende dalla posizione dell'inceppamento. Utilizzo dei messaggi della Guida in linea I messaggi della Guida in linea visualizzabili sul display della stampante forniscono istruzioni semplici per l'eliminazione degli inceppamenti. Premere ( ) quando compare il messaggio di inceppamento carta. Viene visualizzato un messaggio della Guida che spiega come eliminare in modo semplice l'inceppamento nel punto in cui si è verificato. Inceppamento carta nel cassetto La carta si è inceppata nel cassetto. 1 Aprire il pannello posteriore della stampante e controllare la presenza di inceppamenti nell'unità di trasferimento carta. Per ulteriori informazioni, vedere Inceppamento carta nella stampante a pagina 6-15. 2 Aprire il cassetto e rimuovere il foglio inceppato. Inceppamento carta sul bypass La carta si è inceppata sul bypass. Rimuovere la carta inceppata attenendosi alla seguente procedura. 1 Aprire il pannello posteriore della stampante e controllare la presenza di inceppamenti nell'unità di trasferimento carta. Per ulteriori informazioni, vedere Inceppamento carta nella stampante a pagina 6-15. 6-13 Problemi e soluzioni 2 Rimuovere la carta inceppata. 3 Estrarre completamente il cassetto dalla stampante. 4 Aprire il pannello di alimentazione inferiore. 5 Rimuovere la carta inceppata. 6 7 Chiudere il pannello di alimentazione inferiore. Inserire il cassetto carta nel relativo alloggiamento sulla stampante. 6-14 Problemi e soluzioni Inceppamento carta nella stampante La carta si è inceppata nel cassetto o all'interno della stampante. Rimuovere la carta inceppata attenendosi alla seguente procedura. ATTENZIONE I componenti all'interno del gruppo fusore raggiungono temperature elevate. Non toccarli con le mani poiché ci si può scottare. A 1 Alzare la leva per aprire il pannello posteriore. 2 Se la carta si è inceppata in prossimità del rullo di registrazione, come indicato in A, rimuovere il foglio tirandolo per il bordo. Rullo di registrazione Se la carta si è inceppata all'interno dell'unità fusore, come indicato in B, aprire lo sportello fusore e rimuovere il foglio tirandolo per il bordo. B Sportello unità fusore C Pannello di alimentazione posteriore Se la carta si è inceppata all'interno come indicato in C, aprire il pannello di alimentazione posteriore e rimuovereil foglio tirandolo per il bordo. 6-15 Problemi e soluzioni D Se il foglio si è inceppato all'interno dell'unità fronte-retro, come indicato in D, alzare l'unità fronte-retro e rimuovere il foglio. E Se il foglio si è inceppato ma la maggior parte del foglio sporge sul vassoio superiore come indicato in E, rimuovere il foglio tirandolo per il bordo. Unità fronteretro 3 Chiudere il pannello posteriore. Inceppamento carta nel cassetto 2 (a 4) La carta si è inceppata nel cassetto carta. Rimuovere la carta inceppata attenendosi alla seguente procedura. 1 Estrarre il cassetto carta dell'alimentatore opzionale e rimuovere il foglio inceppato. 2 Aprire il pannello posteriore dell'alimentatore carta e rimuovere il foglio inceppato. 6-16 Appendice Questo capitolo riporta i dettagli delle interfacce disponibili, descrive gli accessori opzionali che si possono installare sulla stampante ed elenca le specifiche della stampante. Interfaccia Interfaccia USB Interfaccia di rete Informazioni sugli accessori opzionali Moduli di espansione memoria Descrizione generale degli accessori opzionali Specifiche A-2 A-2 A-3 A-5 A-6 A-9 A-14 Per informazioni sulla disponibilità della opzioni, rivolgersi a un tecnico del servizio di assistenza. A-1 Appendice Interfaccia In questo capitolo vengono descritti i segnali utilizzati dalle interfacce di rete e USB della stampante. Inoltre vengono elencate leassegnazioni dei pin, le funzioni dei segnali, le temporizzazioni, le specifiche connettore e i livelli di tensione. • Interfaccia USB • Interfaccia di rete Interfaccia USB Questa stampante supporta lo standard Hi-Speed USB. Di seguito sono riportate le specifiche dell'interfaccia USB (Universal Serial Bus) e i segnali d'interfaccia. Specifiche Specifiche di base Compatibile con le specifiche Universal Serial Bus Revisione 2.0. Connettori Stampante: presa di tipo B (femmina) con porta upstream Cavo: presa tipo B (maschio) Cavo Utilizzare un cavo schermato compatibile con USB 2.0 (Hi-Speed USB) e lungo non più di 5 metri (16 piedi). Modalità di trasferimento Alta velocità (massimo 480 Mbps) Full-Speed (massimo 12 Mbps) Controllo alimentazione Dispositivo autoalimentato Segnali di interfaccia Assegnazioni pin connettore USB Pin Segnale Descrizione 1 Vbus Alimentazione (+5 V) 2 D- Trasmissione dati 3 D+ Trasmissione dati 4 GND Segnale di terra Involucro protettivo — Schermo A-2 Appendice Interfaccia di rete Caratteristiche Assegnazione automatica di un Indirizzo IP Supporta il protocollo DHCP/DHCPv6 e può ricevere un indirizzo IP assegnato da un server DHCP/DHCPv6. Gestione mediante un browser web (Embedded Web Server RX) Le pagine HTTP (Embedded Web Server RX) sono integrate nell'interfaccia; è pertanto possibile utilizzare un browser web per accedere al Embedded Web Server RX e controllare e modificare una serie di impostazioni. Alle impostazioni è possibile assegnare una password di protezione. Protocolli supportati Per l'agevole gestione della stampante e un livello avanzato di sicurezza, sono supportati i protocolli SMTP, POP3, SSL, SNMP, IPv6 e NetBIOS over TCP/IP Supporto di IEEE 802.1X L'interfaccia supporta l'autenticazione EAP-TLS e PEAP. Supporto del protocollo IPv6 Il supporto del protocollo IPv6, evoluzione di IPv4, assicura unospazio di indirizzamento più ampio, funzioni di sicurezza aggiuntive e la trasmissione dei dati in base alla priorità. Supporto del protocollo IPSec IPSec è un protocollo di sicurezza utilizzato per l'autenticazione e la cifratura a livello di rete (livello IP). Specifiche Connettore 10 Base-T/100 Base-TX/1000 Base-T Sistemi operativi Windows XP/Vista/7/8/Server2003/Server2008/Server2012 R2, Mac OS X 10.5 o successivo Protocolli di rete • IPv6: HTTP, HTTPS, LPD, FTP, IPP, RawPort, ICMPv6, LLTD, SNTP, DHCPv6, SMTP, POP3, DNS, SNMPv1/v2c/v3, IPPS, WSD • IPv4: HTTP, HTTPS, LPD, FTP, IPP, RawPort, ICMP, DHCP, SMTP, POP3, SNTP, DNS, WINS, NetBIOS over TCP/IP, SNMPv1/v2c/v3, Bonjour, IPPS, LLTD, WSD • Ecc.: IPX/SPX, NetWare (NDS/Bindery), NetBEUI Protocolli di sicurezza SSL/TLS (HTTPS, IPPS), SNMPv3, EAP-TLS, PEAP, AH, ESP A-3 Appendice Ambiente operativo 10 - 35 °C (50 - 95 °F), 20-80 % UR (senza condensa) Contromisure EMI (interferenze elettromagnetiche) VCCI Classe B, FCC Classe B (U.S.), CE (Europa) IMPORTANTE Quando si utilizzano le funzioni IPv6, le periferiche collegate alla rete (router, PC, ecc.) devono essere compatibili IPv6. A-4 Appendice Informazioni sugli accessori opzionali Per rispondere a tutte le esigenze di stampa, per la stampante sono disponibili i seguenti accessori opzionali. Per le istruzioni di installazione delle singole opzioni, fare riferimento alla documentazione fornita con gli accessori opzionali. Nelle successive sezioni vengono descritti alcuni accessori opzionali. Memoria USB Cassetto carta PF-520/ PF-530 (Con il modello P-C2160DN si possono utilizzare solo 2 cassetti) Software opzionale UG-33 SSD HD-6/HD-7 Memoria di espansione (DIMM 512/1024 MB) Kit d'interfaccia di rete IB-50 Kit d'interfaccia di rete wireless IB-51 A-5 Appendice Moduli di espansione memoria La scheda del controller principale della stampante ha uno slot memoria per il collegamento di moduli memoria opzionali (DIMM). Il collegamento dei moduli memoria opzionali permette di espandere la memoria della stampante fino a 1.536 MB. Nota Un modulo memoria da 512 MB è già installato da fabbrica. Per espandere la memoria a 1.536 MB, installare il modulo memoria da 1.024 MB. Moduli di espansione memoria È possibile selezionare dei moduli di memoria aggiuntiva da 512 o 1.024 MB. 1.536 MB è la capacità massima di memoria. Precauzioni per l'utilizzo della scheda controller principale e dei moduli di memoria della stampante. Per proteggere i componenti elettronici, scaricare l'elettricità statica del corpo toccando un tubo dell'acqua (rubinetto) o altri oggetti metallici prima di manipolare i moduli di memoria. In alternativa, indossare, se disponibile, un polsino antistatico a strappo quando si installa il modulo di memoria. SÌ Reggere sempre la scheda controller principale e il modulo memoria sui bordi, come illustrato in figura, per evitare di danneggiare i componenti elettronici. NO Installazione dei moduli memoria IMPORTANTE Rimuovere la memoria USB collegata allo slot memoria USB della stampante. 1 Spegnere la stampante e scollegare il cavo di alimentazione. A-6 Appendice 2 Aprire il pannello destro della stampante verso sé e rimuoverlo. 3 Aprire il pannello interno. 4 Rimuovere il modulo memoria dalla confezione. 5 Con il terminale di connessione della memoria rivolto verso la presa, allineare la parte di ritaglio con il terminale presa e inserirla direttamente da un angolo. ATTENZIONE Prima di inserire un modulo memoria nella stampante, controllare che la stampante sia spenta. 6 Esercitare una leggera pressione sul modulo memoria inserito per bloccarlo saldamente. 7 Reinstallare il pannello destro. Rimozione di un modulo memoria Per rimuovere un modulo memoria, rimuovere il pannello destro, aprire il pannello interno quindi aprire delicatamente i due morsetti. Sfilare il modulo memoria dall'alloggiamento per rimuoverlo. A-7 Appendice Verifica della memoria di espansione Dopo aver installato il modulo memoria sulla stampante, eseguire un test sulla stampante per accertarsi che l'installazione sia stata completata con successo. Per eseguire il test della memoria di espansione, procedere come segue: 1 Accertarsi che la stampante sia spenta. Collegare il cavo di alimentazione alla stampante e accenderla. 2 3 Premere [Menu] sul pannello comandi. 4 5 Premere mentre è visualizzato Stampa rapporto >. 6 7 Premere o ripetutamente fino a visualizzare Stampa rapporto >. Premere o ripetutamente fino a visualizzare >Stampa pagina di stato . Premere due volte [OK]. Se l'installazione è corretta, la quantità di memoria riportata sulla pagina di stato deve corrispondere alla quantità di memoria di espansione. (La dimensione memoria installata in fabbrica è di 512 MB). A-8 Appendice Descrizione generale degli accessori opzionali Cassetto carta PF-520, PF-530 L'alimentatore carta opzionale PF250 (per carta normale) e PF-530 (per supporti multiuso) hanno una capacità di circa 500 fogli ciascuno. (80g/m²). Si possono aggiungere fino a 3 cassetti opzionali sulla parte inferiore della stampante (solo 2 con il modello P-C2160DN); l'abbinamento di cassetto carta standard e cassetti carta opzionali permette di disporre di una capacità carta complessiva pari a 2.000 fogli (1.250 fogli per il modello P-C2160DN). IMPORTANTE Quando si utilizza l'alimentatore carta, inserire carta e buste con il lato di stampa rivolto verso l'alto. Gli alimentatori carta accettano i seguenti tipi e formati carta: PF-520 : Formato carta: Busta Monarch, Busta 10, Busta #9, Busta #6, Busta DL, Busta C5, A5, B5, ISO B5, A4, Executive, Letter, Legal, OufukuHagaki, Oficio II, Statement, Folio, Youkei 2, Youkei 4, 16K e personalizzato (92 × 165 mm – 216 × 356 mm) Tipo di carta: Normale, prestampata, pregiata, riciclata, ruvida, intestata, colorata, perforata, spessa, alta qualità, personalizzata 1 (a 8) PF-530: Formato carta: Busta Monarch, Busta 10, Busta #9, Busta #6, Busta DL, Busta C5, A5, B5, ISO B5, A4, Executive, Letter, Legal, OufukuHagaki, Oficio II, Statement, Folio, Youkei 2, Youkei 4, 16K e personalizzato (92 × 162 mm – 216 × 356 mm) Tipo di carta: Normale, prestampata, etichette, pregiata, riciclata, ruvida, intestata, colorata, perforata, cartoncino, busta, carta patinata, carta spessa, carta alta qualità, personalizzata 1 (a 8) IMPORTANTE Collocare gli alimentatori carta su una scrivania o una base stabili. Quando si deve spostare una stampante sulla quale è installato l'alimentatore PF-520, scollegare il cavo CA che collega stampante e PF-530. Quando lo si utilizza, assicurarsi che il coperchio sia chiuso. A-9 Appendice SSD (HD-6/HD-7) Inserire il disco SSD nello slot d'interfaccia opzionale. Se sulla stampante viene installato un disco SSD, si possono rasterizzare e archiviare su questo disco SSD i dati ricevuti. L'installazione del disco fisso permette di realizzare ad alta velocità la stampa di più copie utilizzando lafunzione di fascicolazione elettronica. Inoltre, sipossono utilizzare lefunzioni Casella job. Per i dettagli, vedere Casella job a pagina 4-25. Kit d'interfaccia di rete (IB-50) Il kit d'interfaccia di rete offre una connessione ad alta velocità che consente di comunicare a una velocità di 1 gigabit al secondo. Oltre ai protocolli TCP/IP e NetBEUI supportati dall'interfaccia di rete standard della periferica, quest'interfaccia supporta i protocolli IPX/SPEX e AppleTalk, rispondendo quindi alle esigenze di stampa in rete in diversi ambienti, inclusi Windows, Macintosh, UNIX e Netware. Per i dettagli, vedere il Manuale utente di IB-50. Kit d'interfaccia di rete wireless (IB-51) È la scheda di interfaccia di rete wireless conforme alle specifiche per reti wireless IEEE802.11n (Max 300 Mbps) e11 g/b. Con le utilità fornite, si possono configurare le impostazioni per una varietà di protocolli di rete e di sistemi operativi. Per i dettagli, vedere il Manuale utente di IB-51. A-10 Appendice Memoria USB La memoria USB è un tipo di memoria flash semplice e portatile collegabile allo slot riservato alla memoria USB. Per stampare i file archiviati sul supporto USB, basta semplicemente collegare la memoria USB alla stampante e specificare i nomi dei file che si desidera stampare da pannello comandi. Il pannello comandi visualizza i nomi dei file con estensione PDF, TIFF, JPEG e XPS. Si possono stampare fino a 100 file dalla memoria USB; i nomi dei file possono essere composti da massimo 99 caratteri alfanumerici a byte singolo. Il display messaggi può tuttavia visualizzare solo 12 caratteri; pertanto non è possibile identificaresul display messaggi file composti da 13 o più caratteri. I caratteri a doppio byte inseriti nel nome di un file verranno visualizzati come testo corrotto. Inoltre, quando si tenta di stampare il file, verrà generato un messaggio di errore e la stampa non verrà completata. Per informazioni sulla stampa di file PDF archiviati sulla memoria USB, vedere Memoria USB (Selezione della memoria USB) a pagina 4-17. Per informazioni su supporti USB accettati, rivolgersi al tecnico dell'assistenza. Altri accessori opzionali Opzione ThinPrint Questa applicazione permette di stampare i dati direttamente senza necessità di un driver di stampa. A-11 Appendice Funzioni opzionali Si possono utilizzare le applicazioni opzionali installate sulla periferica. Descrizione delle applicazioni Sulla periferica sono installate le applicazioni di seguito elencate. • UG-33 (ThinPrint) Questa applicazione permette di stampare i dati direttamente senza necessità di un driver di stampa. Nota Il limite del numero di utilizzi dell'applicazione durante il periodo di valutazione varia in funzione dell'applicazione. Funzione opz. 1 Premere [MENU]. 2 Premere o ripetutamente fino a visualizzare Funzione opz. >. ID (Immissione dell'ID amministratore) Per utilizzare le Funzioni opzionali, occorre immettere un ID amministratore. Per la procedura di impostazione dell'ID amministratore, vedere Amministratore (Impostazioni amministratore) a pagina 4-101. ID _ 1 Premere mentre è visualizzata la voce Funzione opz. > . 2 Il display visualizza l' ID e un cursore lampeggiante (_). 3 Premere o per aumentare o ridurre il valore in corrispondenza del quale è posizionato il cursore lampeggiante. Immettere l'ID specificato. Utilizzare e per spostare il cursore a destra e a sinistra. Immettere un ID composto da 1 a 16 cifre. 4 Premere [OK]. Passare al punto successivo Password (Immissione della password amministratore). Password (Immissione della password amministratore) Per configurare le Funzioni opzionali, è necessario immettere un ID euna password amministratore. Per la procedura di impostazione della password amministratore, vedere Amministratore (Impostazioni amministratore) a pagina 4-101. Password _ 1 Dopo aver immesso l'ID corretto al punto preceden te (ID (Immissione dell'ID amministratore)), sul display compare il messaggioPassword (Immettere la password amministratore) e un cursore lampeggiante (_). 2 Premere o per aumentare o ridurre il valore in corrispondenza del quale è posizionato il cursore lampeggiante. Immettere la password specificata. Utilizzare e per spostare il cursore a destra e a sinistra. Immettere una password composta da 0 (nessuna impostazione) a 16 cifre. Nota Se ID o password amministratore immessi sono errati, viene visualizzato il messaggio ID errato o Password errata e viene rivisualizzata la schermata di immissione. Digitare l'ID o la password corretti. A-12 Appendice 3 Premere [OK]. Compare la schermata Funzione opz. Attivazione delle applicazioni Per attivare le applicazioni occorre immettere una chiave di licenza. >>Attivare ? Ufficiale 1 2 Premere mentre è visualizzata la voce Funzione opz. > . 3 Premere . 4 Premere [OK]. Viene visualizzato un punto interrogativo (?) lampeggiante. 5 Premere o per selezionare Ufficiale o Valutazione. Premere o ripetutamente fino a visualizzare >UG-33 Attivare . Se si seleziona Ufficiale, si apre la schermata di immissione della chiave di licenza. Premere o per aumentare o ridurre il valore in corrispondenza del quale è posizionato il cursore lampeggiante. Immettere la chiave di licenza. Utilizzare o per spostare il cursore a destra e a sinistra. Dopo l'immissione della chiave di licenza e la pressione del tasto [OK] si apre la schermata di conferma. Se si seleziona Valutazione e si preme [OK], si apre la schermata di conferma. 6 Premere [OK]. Viene visualizzato il messaggioIn licenza. e l'applicazione viene attivata. Verifica dei dettagli dell'applicazione Attenersi alla seguente procedura per controllare i dettagli di un'applicazione. Funzione opz. >UG-33 Dettagli > > 1 Premere mentre è visualizzata la voce Funzione opz. > . 2 Premere o ripetutamente fino a visualizzare >UG-33 Dettagli >. 3 Premere . Si possono visualizzare le informazioni dettagliate sull'applicazione selezionata. A-13 Appendice Specifiche Nota Lle specifiche sono soggette a modifica senza preavviso. Descrizione Voce P-C2160DN P-C2660DN Metodo di stampa Stampa elettrofotografica a quattro colori (CMYK) con sistema tamburo in tandem (4) Velocità di stampa Cassetto A4: 21 ppm, B5, A5, A6: 23 ppm*1, Letter: 23 ppm, Legal: 18 ppm A4: 26 ppm, B5, A5, A6: 28 ppm*1, Letter: 28 ppm, Legal: 23 ppm A4: 15 ppm, B5, A5, A6: 15 ppm*1, Letter: 15 ppm, Legal: 15 ppm A4: 19 ppm, B5, A5, A6: 19 ppm*1, Letter: 19 ppm, Legal: 19 ppm Velocità di stampa in fronte-retro A4: 11 ppm, B5, A5, A6: 11 ppm, Letter: 11 ppm, Legal: 10 ppm A4: 13 ppm, B5, A5, A6: 14 ppm*2, Letter: 13 ppm, Legal: 12 ppm Risoluzione 600 dpi Tempo di produzione prima stampa B/N: 10,5 secondi o meno Colore: 12 secondi o meno B/N: 9 secondi o meno Colore: 10,5 secondi o meno Tempo di riscaldamento (22 °C, 60%UR) Accensione 32 secondi o meno 29 secondi o meno Modalità Riposo 15 secondi o meno 17 secondi o meno Memoria Standard 512 MB Massimo 1.536 MB Bypass Sistemi operativi Interfaccia Microsoft Windows XP/Vista/7/8, Windows Server 2003/2008/2012 R2 Apple Macintosh OS X 10.5 o successivo USB Interfaccia USB: 1 Slot memoria USB: 1 Slot memoria USB: 2 Rete Interfaccia di rete: 1 (10 Base-T/100 Base-TX/1000 Base-T) Accessori opzionali Slot eKUIO: 1 Kit interfaccia di rete (IB-50), Kit interfaccia di rete wireless (IB-51), SSD (HD-6/HD-7) Capacità di produzione mensile Media 1.000 pagine 1.500 pagine Massimo 50.000 pagine 65.000 pagine Formati carta Cassetto Busta C5, Executive, Letter, Legal , A4, B5, A5, A6, ISO B5, Person., Oficio II, 216 × 340 mm, 16K, Statement, Folio Alimentatore carta opzionale PF-520/ PF-530 Busta Monarch, Busta 10, Busta DL, Busta C5, Executive, Letter, Legal , A4, B5, A5, Busta #9, Busta #6, ISO B5, Person., Oufuku Hagaki, Oficio II, 216 × 340 mm, 16K, Statement, Folio, Youkei 2, Youkei 4 Bypass Busta Monarch, Busta 10, Busta DL, Busta C5, Executive, Letter, Legal, A4, B5, A5, A6, B6, Busta #9, Busta #6, ISO B5, Person., Hagaki, Oufuku Hagaki, Oficio II, 216 × 340 mm, 16K, Statement, Folio, Youkei 2, Youkei 4 *1 : Dopo 16 pagine la velocità di stampa diventa 14 ppm. *2 : Quando è installato il bypass, la velocità di stampa è di 13 ppm. A-14 Appendice Descrizione Voce Tipi di carta† P-C2160DN P-C2660DN Alimentatore carta Normale, prestampata, pregiata, riciclata, ruvida, intestata, colorata, perforata, opzionale PF-520 spessa, alta qualità e personalizzata Alimentatore carta opzionale PF-530 Normale, prestampata, etichette, pregiata, riciclata, ruvida, intestata, colorata, perforata, busta, cartoncino, patinata, spessa, alta qualità e personalizzata Bypass Normale, lucido, prestampata, etichette, pregiata, riciclata, velina, ruvida, intestata, colorata, perforata, busta, cartoncino, patinata, spessa, alta qualità e personalizzata. Capacità Cassetto alimentazione fogli Bypass 250 fogli (80 g/m2) 500 fogli (80 g/m2) 50 fogli (80 g/m2) 50 fogli (80 g/m2) Margine 4 mm (sinistra, destra, intestazione e piè di pagina) Capacità vassoio di uscita Vassoio superiore 250 fogli (80 g/m2) Ambiente operativo Temperatura 10 - 32,5 °C Umidità relativa 15 - 80 % Altitudine 2.500 m massimo Illuminazione Massimo 1.500 lux Alimentazione elettrica 220-240 V, 50 Hz/60 Hz, max. 4,5 A (Paesi europei) Max. fluttuazione di tensione ammissibile: ±10 % Max. fluttuazione di frequenza ammissibile: ±2% Consumo energetico Massimo 1.277 W o inferiore (Paesi europei) Rumore†† Durante la stampa LpA = 50 dB (A) In standby LpA = 30 dB (A) In modalità a riposo Straordinariamente basso 1.318 W o inferiore (Paesi europei) Dimensioni (L x P x A) 390 × 523 × 370 mm 390 × 523 × 397 mm Grammatura Circa 29,3 kg Circa 30,2 kg †. Quando si utilizza PERSON. 1 (a 8), utilizzare il bypass per formati carta inferiori a 105 × 148 mm (4-1/8 × 513/16 pollici). Per formati carta superiori a 70 × 148 mm (2-3/4 × 5-13/16 pollici), utilizzare il bypass. ††. Livello di pressione acustica avvertito dalla posizione dell'operatore [frontale] conforme a EN ISO 7779. A-15 Appendice A-16 Glossario AppleTalk AppleTalk offre la possibilità di condividere file e stampanti; inoltre, consente di utilizzare applicazioni che si trovano su un altro computer della stessa rete AppleTalk. Casella job Con la funzione Casella job si possono archiviare i dati di stampa sulla stampante; i lavori archiviati potranno quindi essere stampati all'occorrenza, direttamente dal pannello comandi della periferica. Casella personalizzata Con la funzione Casella personalizzata si possono archiviare i dati di stampa dei singoli utenti sull'hard disk della stampante; i lavori archiviati nella casella personalizzata potranno quindi essere stampati all'occorrenza, direttamente dal pannello comandi della periferica. DHCP (Dynamic Host Configuration Protocol) Protocollo che risolve automaticamente l'indirizzo IP, la subnet mask e l'indirizzo gateway su una rete TCP/IP. L'utilizzo di DHCP consente di ridurre il carico dell'amministratore direte, in particolare in ambienti direte con numerosi computer client in cui non è specificatamente necessario assegnare un indirizzo IP diverso a ciascun client, stampanti comprese. dpi (punti per pollice) Indica il numero di punti stampati per pollice (25,4 mm) ed è l'unità di risoluzione. Driver di stampa I driver di stampa consentono di stampare i dati creati da applicazioni software. Il driver di stampa è reperibile nel DVD-ROM fornito con la stampante. Installare il driver di stampa sul computer collegato alla stampante. EcoPrint Modalità di stampa che consente di ridurre il consumo di toner. Le pagine stampate in modalità EcoPrint sono più chiare delle pagine stampate in modalità normale. Emulazione Fa riferimento all'emulazione di stampanti di altri produttori. La periferica emula il funzionamento delle seguenti stampanti: PCL6 e KPDL. Font vettoriali I font vettoriali consentono di rappresentare i profili carattere mediante espressioni numeriche. Questo consente di ingrandire o ridurre i font in modi diversi modificando i valori numerici delle espressioni. Le stampe rimangono nitide anche se i caratteri vengonoingranditi, poiché le lettere sono definite da profili rappresentati con espressioni numeriche. È Glossario-1 Glossario possibile specificare la dimensione carattere in incrementi di 0,25 punti fino a 999,75 punti. Gateway predefinito Indica il dispositivo, come un computer o router, che svolge la funzione di entrata/uscita (gateway) per accedere a computer che si trovano all'esterno della rete locale. Quando non viene designato un gateway specifico per un indirizzo IP di destinazione, i dati vengono inviati all'host che svolge la funzione di gateway predefinito. Indirizzo IP (Internet Protocol Address) L'indirizzo IP è un numero univoco che rappresenta un computer specifico in una rete. Il formato di un indirizzo IP è costituito da quattro blocchi di numeri separati da punti, ad esempio, 192.168.110.171. Ogni numero deve essere un decimale compreso tra 0 e 255. KPDL KPDL è l'implementazione Kyocera del linguaggio di descrizione pagina PostScript Livello 3. Memoria aggiuntiva L'utilizzo di memoria aggiuntiva (opzionale) consente di incrementare le capacità di memorizzazione della macchina. Per informazioni sulle DIMM che è possibile utilizzare nella macchina, rivolgersi a un tecnico del servizio di assistenza. Modalità A Riposo Modalità integrata sulla stampante per risparmiare energia. Si attiva quando la stampante rimane inutilizzata per un intervallo di tempo predefinito. In questa modalità, il consumo energetico è minimizzato. È possibile modificare l'impostazione predefinita. NetBEUI (NetBIOS Extended User Interface) Versione migliorata del protocollo NetBIOS che consente l'utilizzo di funzioni più avanzate su reti di piccole dimensioni rispetto a quanto possibile con protocolli come TCP/IP e così via. Pagina di stato Riporta informazioni sulla macchina, quali la memoria disponibile, il numero totale di stampe e le impostazioni di alimentazione carta. Può essere stampata dal pannello comandi. PostScript Linguaggio PDL sviluppato da Adobe Systems, Inc. che consente funzioni carattere flessibili e grafici altamente funzionali per ottenere una migliore qualità di stampa. PPM (stampe al minuto) Indica il numero di stampe di formato realizzate in un minuto. Glossario-2 Glossario Subnet Mask Valore numerico a 32 bit utilizzato per definire i bit dell'indirizzo IP che specificano l'indirizzo di rete e quelli che specificano l'indirizzo host. TCP/IP (Transmission Control Protocol/Internet Protocol) TCP/IP è una suite di protocolli progettata per definire la modalità di comunicazione tra i computer e gli altri dispositivi connessi in rete. Timeout modulo continuo Durante l'invio dei datia una stampante è possibile che si verifichino delle pause. In queste fasi, la stampante attende i dati successivi senza generare un'interruzione di pagina. Timeout modulo continuo è una funzione che consente di attendere un periodo di tempo predefinito prima che venga inserita automaticamente un'interruzione pagina. Dopo il periodo di attesa, allo scadere dell'intervallo di tempo specificato, la stampante elabora automaticamente i dati ricevuti e li stampa. Se la macchina non ha ricevuto dati di stampa per l'ultima pagina, il processo viene terminato senza output della carta. USB (Universal Serial Bus) 2.0 Standard di interfaccia USB per Hi-Speed USB 2.0. La velocità massima di trasferimento è di 480 Mbps. Il sistema è dotato di USB 2.0 per il trasferimento dei dati ad alta velocità. Vassoio Bypass Il bypass viene utilizzato per la stampa di buste, cartoline, lucidi ed etichette. Glossario-3 Glossario Glossario-4 Indice analitico A A riposo Modo Riprist. veloce ................................................... 2-25 Modo Rispar. Energia ................................................. 2-26 Timer ... ...................................................................... 4-73 Accessori opzionali ........................................................... A-5 Alimentatore carta ............................................................. A-9 Annullamento di un processo di stampa ............................ 4-6 Auto-IP ............................................................................. 4-52 B Blocco d'interfaccia .......................................................... 4-85 Bonjour . ........................................................................... 4-54 Buste ................................................................................ 3-10 Buzzer .............................................................................. 4-68 Bypass .. ............................................................................. 1-2 alimentazione carta .. .................................................. 4-41 formato carta .............................................................. 4-33 inceppamento carta .................................................... 6-13 tipo di carta ... ............................................................. 4-34 C Calibrazione colore ........................................................ 4-104 Cancellaz. autom. errore ................................................. 4-76 Timer ... ...................................................................... 4-77 Caricamento carta bypass ....................................................................... 3-17 Caricamento della carta cassetto .. ................................................................... 3-15 Carta Buste ... ...................................................................... 3-10 caricamento della carta nel cassetto .. ......................... 3-15 caricamento della carta sul bypass . ............................ 3-17 carta colorata .. ........................................................... 3-12 Carta corretta ............................................................... 3-4 carta patinata .. ........................................................... 3-12 carta prestampata . ..................................................... 3-12 carta riciclata .............................................................. 3-12 Carta speciale .............................................................. 3-8 cartoline ..................................................................... 3-10 Disponibilità .. ............................................................... 3-2 etichette ....................................................................... 3-9 formati minimi e massimi .. ............................................ 3-3 Linee guida ... ............................................................... 3-2 lucidi ............................................................................ 3-8 Specifiche della carta .. ................................................. 3-2 spessa ....................................................................... 3-11 Carta colorata .................................................................. 3-12 Carta inceppata ............................................................... 6-12 Carta patinata .................................................................. 3-12 Carta prestampata ........................................................... 3-12 Carta riciclata ................................................................... 3-12 Carta spessa .................................................................... 3-11 Cartoline . ......................................................................... 3-10 Cartucce toner ................................................................... 1-2 frequenza ..................................................................... 5-2 kit toner ........................................................................ 5-3 sostituzione .................................................................. 5-4 Casella job ....................................................................... 4-25 Casella personalizzata ..................................................... 4-20 Elenco delle caselle personalizzate ............................. 4-24 manipolazione dei dati ................................................ 4-21 Selezione casella . ...................................................... 4-20 Cassetto carta .................................................................... 1-2 alimentazione carta . ................................................... 4-41 eliminazione inceppamento carta ... ............................. 6-15 formato carta .............................................................. 4-35 inceppamento carta .................................................... 6-16 modo alimentazione .. ................................................. 4-42 tipo carta .................................................................... 4-37 Componenti della macchina .............................................. 1-1 Connettore cavo di alimentazione ... .................................. 1-3 Conservazione in memoria dei processi di stampa ......... 4-25 Conservazione processi di stampa configurazione ............................................................ 4-30 Controlla e mantieni .. ................................................. 4-27 Copia Veloce . ............................................................ 4-26 Stampa privata ........................................................... 4-28 Contatore .. ....................................................................... 4-32 Convenzioni riguardanti la sicurezza ............. ................... xviii Coperchio della vaschetta di recupero toner ..................... 1-2 D DHCP ............................................................................... 4-52 Disco RAM ....................................................................... 4-70 Display dei messaggi Informazioni sullo stato ................................................. 4-4 Display messaggi Lingua messaggi .. ...................................................... 4-65 E Elenco file disco RAM ...................................................... 4-16 Elenco font ....................................................................... 4-16 Embedded Web Server RX ............................................... 2-4 Emulazione Impostazione . ............................................................ 4-45 rapporto di errore . ...................................................... 4-45 sulla Pagina di stato .. ................................................. 4-15 Enhanced WSD ............................................................... 4-87 Enhanced WSD (SSL) ..................................................... 4-87 Escludi A4/Letter .............................................................. 4-45 Etichette ............................................................................. 3-9 F Fermo carta ..................................................................... 3-18 Fermo della carta ............................................................... 1-2 Funzioni opzionali .......................................................... 4-115 Indice analitico-1 G J Gateway .. ........................................................................ 4-54 Job Accounting ................................................................ 4-94 Aggiungi account .. ..................................................... 4-98 Applica limite .. ......................................................... 4-100 elenco job accounting ... ............................................. 4-99 Elimina account . ........................................................ 4-99 impostazione .. ........................................................... 4-94 Lav. ID sconos. ........................................................ 4-100 Seleziona account .. ................................................... 4-96 I ID amministratore 4-60, 4-66, 4-74, 4-78, 4-79, 4-82, 4-84, ................................................................... 4-93, 4-101, A-12 Cambia ... ................................................................ 4-102 Impost data ..................................................................... 4-66 Imposta pagina formato TIFF/JPEG .. ................................................. 4-49 numero di copie ......................................................... 4-48 orientamento di stampa . ............................................ 4-48 passo A4 largo ... ....................................................... 4-48 XPS Adatta pagina ... ................................................. 4-49 Impostazione ora ............................................................. 4-66 Impostazioni della rete opzionale .................................... 4-60 AppleTalk .................................................................. 4-62 Comunicazione .......................................................... 4-63 Filtr.MACAddress .. .................................................... 4-63 IPSec ........................................................................ 4-62 Netware .. .................................................................. 4-61 Riavvia la rete . .......................................................... 4-64 Impostazioni di rete ......................................................... 4-51 Impostazioni di rete opzionale TCP/IP (IPv6) .. .......................................................... 4-61 Impostazioni rete Dettagli protoc. ... ....................................................... 4-56 FTP (Server) ... .......................................................... 4-57 HTTP ... ..................................................................... 4-59 LPD .. ........................................................................ 4-58 NetBEUI .................................................................... 4-56 POP3 ........................................................................ 4-58 Porta RAW . ............................................................... 4-58 Riavvia la rete . .......................................................... 4-59 SMTP ........................................................................ 4-58 SNMP .. ..................................................................... 4-57 SNMPv3 .................................................................... 4-57 Impostazioni rete opzionale Interfaccia LAN .......................................................... 4-63 TCP/IP . ..................................................................... 4-61 Inceppamento posizioni .................................................................... 6-12 stampante .. ............................................................... 6-15 Inceppamento carta bypass . ..................................................................... 6-13 cassetto .. .................................................................. 6-13 cassetto carta ............................................................ 6-16 Indicatori Attention .............................................................. 1-4, 4-5 Data .................................................................... 1-4, 4-5 Ready ................................................................. 1-4, 4-5 Interfaccia .......................................................................... A-2 Interfaccia di rete ....................................................... 1-3, A-3 Interfaccia LAN ................................................................ 4-91 Interfaccia USB ......................................................... 1-3, A-2 Interruttore di alimentazione .............................................. 1-2 IPP (Internet Printing Protocol) ....................................... 4-87 IPSec (IP Security Protocol) ............................................ 4-90 L Lingua messaggi ............................................................. 4-65 Livello A riposo ................................................................ 4-78 Livello avviso toner .......................................................... 4-82 Lucido ................................................................................ 3-8 M Manutenzione .................................................................... 5-1 Mappa menu ................................................................... 4-12 Maschera subnet ............................................................. 4-53 Memoria installazione ... ............................................................. A-6 moduli di espansione memoria ..................................... A-6 Pagina di stato ........................................................... 4-15 rimozione . ................................................................... A-7 verifica ... ..................................................................... A-8 Memoria USB .................................................................. A-11 copie ... ...................................................................... 4-18 rimuovi periferica .. ..................................................... 4-18 stampa elenco file ...................................................... 4-19 stampa file ................................................................. 4-17 Memoria USBy alimentazione carta .................................................... 4-18 Messaggi della Guida in linea ......................................... 6-13 Messaggi di errore ............................................................ 6-7 disco RAM .................................................................. 6-11 memoria USB ............................................................. 6-11 SSD . .......................................................................... 6-11 Modalità risparmio energia .............................................. 2-25 Modifica automatica del cassetto .................................... 4-42 Modo a riposo ................................................................. 2-25 Modo colore Colore o Monocromatico .................................. 4-46, 4-50 Modo EcoPrint ................................................................. 4-47 Modo Lucidi ..................................................................... 4-46 P Pagina di stato ................................................................ 4-14 Pannello comandi ...................................................... 1-2, 1-4 Pannello posteriore ........................................................... 1-3 Pannello superiore ............................................................ 1-2 Password amministratore 4-60, 4-66, 4-74, 4-78, 4-80, 4-82, ........................................................ 4-84, 4-94, 4-101, A-12 Cambia .. ................................................................. 4-102 Problemi di stampa indicazioni generali in formato tabella .. ......................... 6-2 problemi di qualità di stampa, stampa di pagine bianche, ecc. ................................................. 6-3 Indice analitico-2 Problemi e soluzioni ........................................................... 6-1 Pulizia unità di trasferimento carta .. ......................................... 5-8 Timer a riposo .................................................................. 4-76 Timer risp. ener. ............................................................... 4-75 U R Registrazione colore dettagliata .. .............................................................. 4-108 Standard .................................................................. 4-104 Reimpost. pannello automatica ....................................... 4-74 Timer ... ...................................................................... 4-75 Rete TCP/IP (IPv4) ............................................................. 4-51 TCP/IP (IPv6) ............................................................. 4-55 Riavvio della stampante ................................................. 4-111 Rilevamento degli errori Bypass vuoto .. ........................................................... 4-73 Errore carta ................................................................ 4-73 impostazione .............................................................. 4-72 Rilevamento errori stampa fronte-retro ..................................................... 4-72 Unità di misura ................................................................. 4-36 Unità di trasferimento carta ................................................ 1-3 inceppamento ... ......................................................... 6-15 pulizia . ......................................................................... 5-8 Unità fronte-retro ................................................................ 1-3 V Vaschetta di recupero toner ............................................... 1-2 sostituzione .................................................................. 5-6 Vassoio superiore .............................................................. 1-2 Versione Firmware ........................................................... 4-14 S Selettore formato ............................................................. 4-35 Server SSL (Secure Sockets Layer) ................................ 4-88 Simboli .. ............................................................................ xviii Sistema di selezione dei menu .......................................... 4-8 Slot memoria USB .................................................... 1-2, 1-3 Specifiche .. ..................................................................... A-14 SSD ... .............................................................................. 4-71 Formattazione ............................................................ 4-71 SSD elenco file ................................................................ 4-16 Stampa applicazioni ................................................................ 2-20 Elenco delle caselle personalizzate ............................. 4-24 elenco file disco RAM .. ............................................... 4-16 elenco font . ................................................................ 4-16 elenco Job accounting ................................... 4-99, 4-100 Mappa menu .............................................................. 4-11 Pagina di stato ............................................... 4-13, 4-111 Pagina di stato rete .. ................................................ 4-112 Pagina di stato rete opzionale ................................... 4-112 SSD elenco file .. ........................................................ 4-16 Stampa dalle applicazioni ................................................ 2-20 Stampa fronte/retro .......................................................... 4-43 Modi rilegatura ... ........................................................ 4-44 Stampa fronte-retro rilevamento errori .. ..................................................... 4-72 Stampa WSD ................................................................... 4-86 T Tasti Cancel ................................................................ 1-4, GO ..................................................................... 1-4, MENU ................................................................. 1-4, OK ...................................................................... 1-4, Operatività di base ... .................................................... tasti freccia ......................................................... 1-4, 4-6 4-6 4-6 4-7 4-6 4-6 ThinPrint . ......................................................................... 4-91 Time out aliment. moduli .................................................. 4-77 Indice analitico-3 Indice analitico-4 TA Triumph-Adler GmbH, Ohechaussee 235, 22848 Norderstedt, Germany