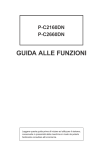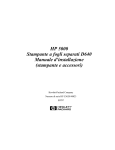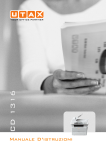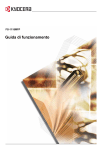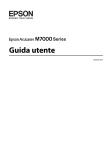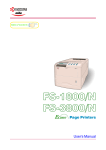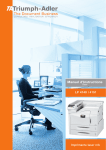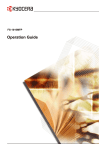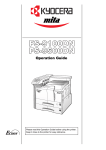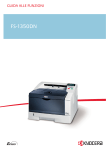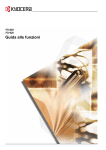Download MENU - Utax
Transcript
CLP 3416/ 3524 Manuale D’istruzioni AVANZATE Indice generale 1 Gestione della carta Indicazioni generali . . . . . . . . . . . . . . . . . . . . . . . . . . . . . . . . . . . . . . . . . . . . . . . . . . . . . . . . . . . 1-2 Selezione della carta corretta . . . . . . . . . . . . . . . . . . . . . . . . . . . . . . . . . . . . . . . . . . . . . . . . . . . 1-4 Tipo di carta. . . . . . . . . . . . . . . . . . . . . . . . . . . . . . . . . . . . . . . . . . . . . . . . . . . . . . . . . . . . . . . . 1-12 Caricamento della carta . . . . . . . . . . . . . . . . . . . . . . . . . . . . . . . . . . . . . . . . . . . . . . . . . . . . . . 1-13 2 Utilizzo del pannello comandi Informazioni generali. . . . . . . . . . . . . . . . . . . . . . . . . . . . . . . . . . . . . . . . . . . . . . . . . . . . . . . . . . 2-2 Informazioni sul pannello comandi . . . . . . . . . . . . . . . . . . . . . . . . . . . . . . . . . . . . . . . . . . . . . . . 2-3 Annullamento di un processo di stampa . . . . . . . . . . . . . . . . . . . . . . . . . . . . . . . . . . . . . . . . . . 2-10 Utilizzo del sistema di selezione dei menu . . . . . . . . . . . . . . . . . . . . . . . . . . . . . . . . . . . . . . . . 2-11 Pagine di stato . . . . . . . . . . . . . . . . . . . . . . . . . . . . . . . . . . . . . . . . . . . . . . . . . . . . . . . . . . . . . 2-15 e-MPS . . . . . . . . . . . . . . . . . . . . . . . . . . . . . . . . . . . . . . . . . . . . . . . . . . . . . . . . . . . . . . . . . . . . 2-18 Modifica dei parametri di interfaccia . . . . . . . . . . . . . . . . . . . . . . . . . . . . . . . . . . . . . . . . . . . . . 2-29 Configurazione delle impostazioni di default. . . . . . . . . . . . . . . . . . . . . . . . . . . . . . . . . . . . . . . 2-37 Impaginazione. . . . . . . . . . . . . . . . . . . . . . . . . . . . . . . . . . . . . . . . . . . . . . . . . . . . . . . . . . . . . . 2-44 Impostazione della qualità di stampa . . . . . . . . . . . . . . . . . . . . . . . . . . . . . . . . . . . . . . . . . . . . 2-49 Utilizzo dei dispositivi di archiviazione . . . . . . . . . . . . . . . . . . . . . . . . . . . . . . . . . . . . . . . . . . . 2-51 Gestione della carta . . . . . . . . . . . . . . . . . . . . . . . . . . . . . . . . . . . . . . . . . . . . . . . . . . . . . . . . . 2-60 Selezione della stampa monocromatica o a colori . . . . . . . . . . . . . . . . . . . . . . . . . . . . . . . . . . 2-75 Lettura contapagine . . . . . . . . . . . . . . . . . . . . . . . . . . . . . . . . . . . . . . . . . . . . . . . . . . . . . . . . . 2-76 Altre modalità . . . . . . . . . . . . . . . . . . . . . . . . . . . . . . . . . . . . . . . . . . . . . . . . . . . . . . . . . . . . . . 2-78 3 Opzioni Informazioni generali. . . . . . . . . . . . . . . . . . . . . . . . . . . . . . . . . . . . . . . . . . . . . . . . . . . . . . . . . . 3-2 Moduli di espansione di memoria . . . . . . . . . . . . . . . . . . . . . . . . . . . . . . . . . . . . . . . . . . . . . . . . 3-3 Descrizione generale delle opzioni . . . . . . . . . . . . . . . . . . . . . . . . . . . . . . . . . . . . . . . . . . . . . . . 3-6 Schede di interfaccia di rete IB-20/IB-21E/IB-22. . . . . . . . . . . . . . . . . . . . . . . . . . . . . . . . . . . . 3-10 4 Interfaccia computer Informazioni generali. . . . . . . . . . . . . . . . . . . . . . . . . . . . . . . . . . . . . . . . . . . . . . . . . . . . . . . . . . 4-2 Interfaccia parallela . . . . . . . . . . . . . . . . . . . . . . . . . . . . . . . . . . . . . . . . . . . . . . . . . . . . . . . . . . . 4-2 Interfaccia USB . . . . . . . . . . . . . . . . . . . . . . . . . . . . . . . . . . . . . . . . . . . . . . . . . . . . . . . . . . . . . . 4-5 Interfaccia seriale (opzionale) . . . . . . . . . . . . . . . . . . . . . . . . . . . . . . . . . . . . . . . . . . . . . . . . . . . 4-6 Protocollo RS-232C . . . . . . . . . . . . . . . . . . . . . . . . . . . . . . . . . . . . . . . . . . . . . . . . . . . . . . . . . . 4-7 Connessione cavo RS-232C. . . . . . . . . . . . . . . . . . . . . . . . . . . . . . . . . . . . . . . . . . . . . . . . . . . 4-10 Glossario GUIDA ALLE FUNZIONI AVANZATE i Indice generale ii GUIDA ALLE FUNZIONI AVANZATE Introduzione Questa guida contiene i capitoli indicati di seguito: • 1 Gestione della carta In questo capitolo viene descritto come scegliere, gestire e caricare la carta. • 2 Utilizzo del pannello comandi In questo capitolo viene descritto come utilizzare il pannello comandi per configurare la stampante. • 3 Opzioni In questo capitolo vengono illustrate le opzioni disponibili. • 4 Interfaccia computer In questo capitolo vengono descritte le possibili connessioni tra la stampante e il computer. • Glossario Contiene un glossario dei termini utilizzati. GUIDA ALLE FUNZIONI AVANZATE iii Introduzione Guide incluse Insieme al sistema vengono fornite le guide seguenti. Vedere la guida relativa all'argomento desiderato. Guida alle funzioni di base La Guida alle funzioni di base contiene i passaggi procedurali per l'installazione e la configurazione iniziale della macchina, compreso il collegamento a un computer. Inoltre, include le procedure di base per l'utilizzo della stampante nonché le sezioni Manutenzione e Problemi e soluzioni. Guida alle funzioni avanzate (questa guida) La Guida alle funzioni avanzate contiene le descrizioni relative alla gestione della carta nonché le impostazioni di default programmate sulla macchina. Inoltre, include le descrizioni delle opzioni disponibili e dell'interfaccia del computer alla stampante. La guida viene fornita in formato PDF ed è disponibile nel CD-ROM in dotazione. KX Printer Driver Operation Guide Descrive come installare e configurare il driver di stampa. La guida viene fornita in formato PDF ed è disponibile nel CD-ROM in dotazione. Technical Reference for PRESCRIBE Commands PRESCRIBE è il linguaggio nativo delle stampanti Kyocera. Questa guida di riferimento tecnico contiene informazioni relative all'esecuzione della stampa utilizzando i comandi PRESCRIBE, nonché una descrizione dei caratteri e delle modalità di emulazione. La guida viene fornita in formato PDF ed è disponibile nel CD-ROM in dotazione. Command Reference for PRESCRIBE commands Fornisce una descrizione dettagliata dei parametri e della sintassi dei comandi PRESCRIBE con l'aiuto di esempi di stampa. La guida viene fornita in formato PDF ed è disponibile nel CD-ROM in dotazione. iv GUIDA ALLE FUNZIONI AVANZATE Introduzione Convenzioni tipografiche Questo manuale utilizza le convenzioni tipografiche illustrate nella tabella riportata di seguito. Convenzione Descrizione Esempio Corsivo Usato per enfatizzare una parola chiave, frase o messaggio. Anche i riferimenti ad altre pubblicazioni vengono visualizzati in corsivo. Viene visualizzato un messaggio Completato e ripristinata la schermata di copia. Grassetto e parentesi quadre Usato per evidenziare la selezione di una modalità o un tasto funzione. Premere il tasto [Copy]. Note Utilizzate per fornire ulteriori informazioni o informazioni utili sulla funzione. Possono contenere riferimenti ad altre pubblicazioni. Importante Utilizzato per fornire informazioni importanti. Attenzione Si tratta di affermazioni che suggeriscono danni meccanici risultanti da un'azione. Avvertenza Usata per avvisare gli utenti della possibilità di lesioni personali. GUIDA ALLE FUNZIONI AVANZATE NOTA: per informazioni su come conservare il perno, vedere il passaggio 10. IMPORTANTE: verificare che la carta non sia piegata, arricciata o danneggiata. ATTENZIONE: non estrarre il cassetto quando il sistema viene sorretto dalla parte anteriore. AVVERTENZA: nella sezione del caricatore è presente corrente ad alto voltaggio. v Introduzione vi GUIDA ALLE FUNZIONI AVANZATE 1 Gestione della carta In questo capitolo vengono descritti i seguenti argomenti: • • • • Indicazioni generali....................................................... 1-2 Selezione della carta corretta....................................... 1-4 Tipo di carta................................................................ 1-12 Caricamento della carta ............................................. 1-13 GUIDA ALLE FUNZIONI AVANZATE 1-1 Gestione della carta Indicazioni generali La macchina è progettata per stampare su carta standard (del tipo usato nelle normali copiatrici), ma può accettare numerosi altri tipi di carta entro i limiti specificati di seguito. NOTA: il produttore declina ogni responsabilità per eventuali problemi derivanti dall'utilizzo di carta non conforme a questi requisiti. È importante selezionare il tipo di carta corretto. L'utilizzo di un supporto non adeguato può causare inceppamenti della carta, piegature, scarsa qualità di stampa e spreco di carta. In casi estremi, inoltre, si possono verificare danni alla macchina. Le indicazioni fornite di seguito consentono di incrementare la produttività dell'ufficio garantendo una stampa efficiente ed esente da problemi che riduce l'usura della macchina. Disponibilità carta La maggior parte dei tipi di carta sono compatibili con diverse macchine. La macchina supporta anche l'utilizzo di carta progettata per copiatrici xerografiche. Sono disponibili tre categorie generali di carta: economica, standard e premium. La differenza più significativa tra le categorie è la facilità di attraversamento della macchina. Questo parametro è influenzato da caratteristiche quali uniformità, formato e contenuto di umidità della carta e dal modo in cui la carta viene tagliata. Più alta è la categoria della carta utilizzata, minore è il rischio che si verifichino inceppamenti della carta e problemi di altro tipo e maggiore è il livello di qualità della stampa finale. Anche le differenze tra carta di fornitori diversi possono influire sulle prestazioni della macchina. Una stampante di alta qualità non può produrre i risultati attesi se si utilizza carta non adeguata. L'utilizzo di carta di basso costo non porta vantaggi economici sul lungo periodo se si verificano problemi di stampa. Carta di ogni categoria è disponibile in un intervallo di grammature base (definite più avanti). Le grammature standard sono in genere comprese tra 60 e 105 g/m². Specifiche della carta Nella tabella riportata di seguito sono riepilogate le specifiche di base della carta. Maggiori informazioni sono fornite nelle pagine successive. Elemento 1-2 Specifica Grammatura Cassetto: da 60 a 105 g/m² Vassoio MF: da 60 a 200 g/m² Spessore da 0,086 a 0,110 mm GUIDA ALLE FUNZIONI AVANZATE Gestione della carta Elemento Specifica Dimensioni Vedere Formati carta a pagina 1-4. Precisione dimensionale ±0,7 mm Quadraticità degli angoli 90° ±0,2° Contenuto umidità da 4% a 6% Direzione della grana Grana lunga Contenuto pasta di legno 80% o superiore Formati carta minimi e massimi Di seguito sono riportati i formati carta minimi e massimi. Nel caso di carta non standard, utilizzare il vassoio MF. Vassoio MF Cassetto carta 14,8 cm 5-13/16 pollici 14,8 cm 5-13/16 pollici Formato carta minimo 7 cm 2-13/16 pollici 35,6 cm 14 pollici 35,6 cm 14 pollici 21 cm 8-1/4 pollici Formato carta minimo Formato carta massimo Formato carta massimo 21,6 cm 8-1/2 pollici 21,6 cm 8-1/2 pollici Carta consigliata Per ottenere prestazioni ottimali, si consiglia di utilizzare i prodotti per stampante riportati nella tabella sottostante. Formato Prodotto Grammatura Letter, Legal Hammermill LASER PRINT 90 g/m² A4 NEUSIEDLER COLOR COPY 90 g/m² GUIDA ALLE FUNZIONI AVANZATE 1-3 Gestione della carta Selezione della carta corretta In questa sezione vengono descritte le linee guida generali per la selezione della carta. Stato Evitare di utilizzare carta piegata ai bordi, arricciata, sporca, strappata, goffrata o contaminata con filaccia, argilla o altri frammenti di carta. L'uso di carta in queste condizioni può portare a stampe illeggibili e inceppamenti della carta oltre a ridurre la durata della macchina. In particolare, evitare di usare carta patinata o sottoposta ad altri trattamenti superficiali. La superficie della carta deve essere il più possibile uniforme e liscia. Composizione Non usare carta patinata o trattata in superficie contenente plastica o carbone. Il calore di fusione può infatti causare il rilascio di esalazioni nocive. La carta rilegata deve contenere almeno l'80 % di pasta di legno. Il restante 20 % deve essere costituito da cotone e altre fibre. Formati carta Per i formati carta elencati nella tabella riportata di seguito sono disponibili sia cassetti che il vassoio MF. Le tolleranze dimensionali sono ±0,7 mm per lunghezza e larghezza. La quadraticità degli angoli deve essere 90° ±0,2°. Vassoio MF 1-4 Formato Cassetto o Vassoio MF Formato Monarch 3-7/8 × 7-1/2 pollici Legal 8-1/2 × 14 pollici Busta #10 4-1/8 × 9-1/2 pollici Letter 8-1/2 × 11 pollici ISO A6 10,5 × 14,8 cm ISO A4 21 × 29,7 cm Busta DL 11 × 22 cm ISO A5 14,8 × 21 cm Busta #9 3-7/8 × 8-7/8 pollici Busta C5 16,2 × 22,9 cm Busta #6 3-5/8 × 6-1/2 pollici ISO B5 17,6 × 25 cm JIS B6 12,8 × 18,2 cm JIS B5 18,2 × 25,7 cm Statement 5-1/2 × 8-1/2 pollici Executive 7-1/4 × 10-1/2 pollici Hagaki 10,5 × 14,8 cm Oficio II 8-1/2 × 13 pollici Ofuku-Hagaki 14,8 × 20 cm Folio 21 × 33 cm Youkei 2 11,4 × 16,2 cm 16 kai 19,7 cm × 27,3 cm Youkei 4 10,5 × 23,5 cm Personalizzato Cassetto: 14,8 - 21,6 cm × 21 - 35,6 cm (5-13/16 - 8-1/2 pollici × 8-1/4 - 14 pollici) Vassoio MF: 7 - 21,6 cm × 14,8 - 35,6 cm (2-13/16 a 8-1/2 pollici × 5-13/16 a 14 pollici) GUIDA ALLE FUNZIONI AVANZATE Gestione della carta Uniformità La superficie della carta deve essere uniforme e non patinata. Carta con una superficie grezza o sabbiosa può causare spazi vuoti nelle stampe. Carta eccessivamente liscia può causare problemi di alimentazione multipla o di velatura (in cui lo sfondo appare grigio). Grammatura base Per grammatura base si intende il peso della carta espresso in grammi per metro quadrato (g/m²). Carta troppo pesante o troppo leggera può causare errori di alimentazione o inceppamenti nonché l'usura precoce del prodotto. Il peso non uniforme della carta, vale a dire spessore carta non uniforme, può causare alimentazione di più fogli o problemi di qualità di stampa come sfocatura a causa della ridotta fusione del toner. La grammatura carta consigliata è compresa tra 60 e 105 g/m² per il cassetto e tra 45 e 200 g/m² per il vassoio MF. Tabella di equivalenza grammatura La grammatura è misurata in libbre (lb) e grammi per metro quadrato (g/m²). La parte non colorata indica la grammatura standard. GUIDA ALLE FUNZIONI AVANZATE Grammatura carta rilegata Stati Uniti (lb) Grammatura Europa (g/m²) 16 60 17 64 20 75 21 80 22 81 24 90 27 100 28 105 32 120 34 128 36 135 39 148 42 157 43 163 47 176 53 199 1-5 Gestione della carta Spessore La carta usata nella macchina non deve essere né troppo spessa né troppo sottile. Se si verificano problemi di inceppamento della carta, alimentazioni multiple e stampa debole, è possibile che la carta usata sia troppo sottile. Se si verificano problemi di inceppamento della carta e stampa sfocata, la carta potrebbe essere troppo spessa. Lo spessore corretto deve essere compreso tra 0,086 e 0,110 mm. Contenuto di umidità Il contenuto di umidità è definito come il rapporto percentuale di umidità rispetto alla massa secca della carta. L'umidità può influenzare l'aspetto della carta, la capacità di alimentazione, l'arricciatura, le proprietà elettrostatiche e le caratteristiche di fusione del toner. Il contenuto di umidità della carta varia con l'umidità relativa dell'ambiente. Quando l'umidità relativa è alta e la carta assorbe umidità, i bordi della carta si espandono assumendo un aspetto ondulato. Quando l'umidità relativa è bassa e la carta perde umidità, i bordi della carta si ritirano e si irrigidiscono causando possibili problemi di contrasto. Bordi ondulati o rigidi possono causare inceppamenti o anomalie di allineamento. Il contenuto di umidità della carta deve essere compreso tra il 4 e 6 %. Per assicurare il corretto contenuto di umidità è importante immagazzinare la carta in un ambiente controllato. Di seguito sono indicati alcuni suggerimenti per il controllo dell'umidità. • • • • • Conservare la carta in un ambiente fresco e secco. Conservare la carta nel suo involucro il più a lungo possibile. Riporre la carta non utilizzata nella confezione originale. Conservare la carta nella sua confezione originale. Posizionare una piattaforma sotto il cartone della confezione per separarla dal pavimento. Dopo aver rimosso la carta dalla confezione, lasciarla nella stessa stanza della macchina per 48 ore prima di utilizzarla. Evitare di esporre la carta a calore, luce diretta del sole o umidità. Grana carta Quando viene prodotta, la carta viene tagliata in fogli con la grana disposta parallelamente alla lunghezza (grana lunga) o alla larghezza (grana corta). La carta a grana corta può causare problemi di alimentazione nella macchina. Tutta la carta usata nella macchina deve essere a grana lunga. Altre proprietà della carta Porosità: indica la densità della fibra che costituisce la carta. Rigidità: carta troppo flessibile si può curvare all'interno della macchina e causare inceppamenti. 1-6 GUIDA ALLE FUNZIONI AVANZATE Gestione della carta Arricciatura: la maggior parte della carta tende naturalmente a piegarsi in un'unica direzione se viene lasciata sciolta. Quando la carta attraversa l'unità di fissaggio, si arriccia leggermente verso l'alto. Per realizzare delle stampe piatte, caricare la carta in modo tale che la pressione verso l'alto esercitata dalla macchina possa correggere l'arricciatura. Scarica elettrostatica: durante il processo di stampa, la carta viene caricata elettrostaticamente per attirare il toner. La carta deve essere in grado di rilasciare questa carica in modo che i fogli stampati non rimangano attaccati gli uni agli altri nel vassoio di uscita. Bianchezza: il contrasto della pagina stampata dipende dalla bianchezza della carta. La carta più bianca offre un aspetto più nitido e brillante. Controllo qualità: formati foglio non uniformi, angoli non quadrati, bordi logori, fogli uniti e bordi ed angoli spiegazzati possono causare diversi malfunzionamenti della macchina. Un fornitore di carta di qualità deve fare particolare attenzione affinché questi problemi non si verifichino. Imballaggio: la carta deve essere imballata in una scatola di cartone resistente per evitare danni durante il trasporto. Carta di qualità proveniente da fornitori affidabili è in genere imballata in modo corretto. Carta speciale È possibile usare i tipi di carta speciale elencati di seguito. Tipo di carta da utilizzare Tipo di carta da selezionare Carta sottile (da 60 a 64 g/m²) Vellum Carta spessa (da 90 a 200 g/m²) Spessa Carta colorata A colori Carta riciclata Riciclata Lucidi per proiezione Lucido Cartoline Cartoncino Buste Busta Etichetta Etichette Utilizzare carta venduta specificatamente per l'utilizzo con le copiatrici o stampanti (tipo heat-fusing). Quando si utilizzano lucidi, etichette, carta sottile, buste, cartoline o carta spessa, alimentare la carta dal vassoio MF. Poiché la carta speciale presenta una composizione e una qualità notevolmente variabili, è più probabile che tale tipo di carta causi dei problemi durante la stampa rispetto alla carta rilegata bianca. Si declina ogni responsabilità se durante la stampa su carta speciale viene rilasciata umidità che causa danni alla macchina o all'operatore. GUIDA ALLE FUNZIONI AVANZATE 1-7 Gestione della carta NOTA: prima di acquistare un tipo di carta speciale, provare un campione sulla macchina e verificare che la qualità di stampa sia soddisfacente. Lucidi I lucidi devono essere in grado di sopportare il calore di fusione prodotto durante il processo di stampa. Si consiglia di utilizzare il prodotto 3M CG3700 (Letter, A4). I lucidi devono essere caricati nel vassoio MF con il lato lungo rivolto verso la stampante. Per evitare problemi, impilare i lucidi con il lato stampato rivolto verso l'alto nel vassoio a facciata su opzionale. Vassoio MF Quando si estraggono i lucidi (ad esempio, per eliminare inceppamenti), tenerli per i bordi per evitare di lasciare delle impronte sugli stessi. Etichette Le etichette devono essere alimentate dal vassoio MF. La regola di base per la stampa su etichette adesive è che l'adesivo non deve mai toccare nessuna parte della macchina. Se la carta adesiva si attacca al fotoricettore o ai rulli, si possono verificare danni alla macchina. La struttura dell'etichetta è costituita da tre livelli, come mostrato nell'illustrazione. Il primo Primo foglio (carta foglio è quello su cui viene rilegata bianca) eseguita la stampa. Lo strato Adesivo adesivo è costituito da materiali Foglio portante sensibili alla pressione. Il foglio portante (chiamato anche foglio lineare o di supporto) sorregge le etichette fino a quando non vengono utilizzate. A causa della complessità della composizione, le etichette retro adesive possono facilmente creare problemi di stampa. L'etichetta adesiva deve essere completamente coperta dal primo foglio, senza spazi tra le singole etichette. Le etichette che presentano spazi hanno la tendenza a staccarsi causando seri problemi di inceppamento. 1-8 GUIDA ALLE FUNZIONI AVANZATE Gestione della carta Alcune etichette sono prodotte aggiungendo un margine extra al primo foglio intorno al bordo. Non rimuovere il primo foglio extra dal foglio portante fino a quando la stampa non è terminata. Accettabile Non accettabile Primo foglio Foglio portante Nella tabella riportata di seguito sono elencate le specifiche dell'etichetta adesiva. Elemento Specifica Peso primo foglio Da 44 a 74 g/m² Peso composito Da 104 a 151 g/m² Spessore primo foglio Da 0,086 a 0,107 mm Spessore composito Da 0,115 a 0,145 mm Contenuto umidità Dal 4 al 6% (composito) Cartoline Smazzare la pila di cartoline e allineare i bordi prima di caricarle nel Bordo vassoio MF. Bordogrezzo grezzo Verificare che le cartoline che verranno inserite non siano piegate. L'alimentazione di cartoline piegate può causare problemi di inceppamento. Bordogrezzo grezzo Bordo Alcune cartoline presentano bordi grezzi sul retro (creati quando la carta viene tagliata). In questo caso, posizionare le cartoline su una superficie piatta e strofinare i bordi con, ad esempio, un righello per spianarli. GUIDA ALLE FUNZIONI AVANZATE 1-9 Gestione della carta Buste Le buste devono essere alimentate dal lato destro con il lato stampato rivolto verso l'alto. Poiché la composizione di una busta è più complessa rispetto a quella della carta normale, potrebbe essere difficile ottenere una qualità di stampa uniforme su tutta la sua superficie. In genere, le buste presentano un orientamento della grana diagonale. Vedere Grana carta a pagina 1-6. Con questo orientamento è più facile che si verifichino increspature o piegature quando le buste attraversano la macchina. Prima di acquistare buste, effettuare una prova di stampa per verificare se la stampante è in grado di accettare la busta. • Non utilizzare buste che contengono al loro interno liquido adesivo. • Evitare lunghe sessioni di stampa di sole buste. Se si stampano buste per periodi di tempo prolungati, si può verificare un'usura precoce della stampante. • Se si verificano inceppamenti, provare a caricare un numero inferiore di buste nel vassoio MF. • Per evitare inceppamenti dovuti a buste piegate, non impilare più di 10 buste stampate nel vassoio di uscita. Carta spessa Smazzare la pila di fogli di carta e allineare i bordi prima di caricarli nel vassoio multiuso. Alcuni tipi di carta presentano bordi grezzi sul retro (creati quando la carta viene tagliata). In questo caso, posizionare la carta su una superficie piatta e strofinare i bordi una o due volte utilizzando, ad esempio, un righello per spianarli. L'alimentazione di carta con bordi grezzi può causare inceppamenti. NOTA: se la carta si inceppa anche dopo che è stata spianata, inserire la carta nel vassoio MF con il bordo anteriore sollevato di qualche millimetro come mostrato nella figura sottostante. 1-10 GUIDA ALLE FUNZIONI AVANZATE Gestione della carta Carta colorata La carta colorata deve soddisfare le stesse condizioni della carta rilegata bianca, vedere Specifiche della carta a pagina 1 - 2. Inoltre, i pigmenti usati nella carta devono essere in grado di sopportare il calore di fusione generato durante il processo di stampa (fino a 200°C). Carta prestampata La carta prestampata deve soddisfare le stesse condizioni della carta rilegata bianca, vedere Specifiche della carta a pagina 1 - 2.L'inchiostro prestampato deve essere in grado di sopportare il calore di fusione durante il processo di stampa e non deve risentire dell'effetto dell'olio di silicone. Non utilizzare carta che presenta qualsiasi tipo di trattamento superficiale, come la carta comunemente usata per i calendari. Carta riciclata Selezionare carta riciclata che soddisfa le stesse specifiche della carta rilegata bianca ad eccezione della bianchezza, vedere Specifiche della carta a pagina 1 - 2. NOTA: prima di acquistare carta riciclata, provare un campione sulla macchina e verificare che la qualità di stampa sia soddisfacente. GUIDA ALLE FUNZIONI AVANZATE 1-11 Gestione della carta Tipo di carta La macchina è in grado di stampare utilizzando le impostazioni ottimali per il tipo di carta utilizzato. Se si imposta il tipo di carta dal pannello comandi, la stampante seleziona automaticamente la fonte della carta ed esegue la stampa nella modalità più adatta per il tipo di carta selezionato. Per ogni fonte della carta, compreso il vassoio MF, è possibile impostare un tipo di carta diverso. Oltre ai tipi carta predefiniti, è anche possibile definire e selezionare dei tipi carta personalizzati. Vedere Creazione tipo carta personalizzato a pagina 2-71. È possibile usare i tipi carta elencati di seguito. Fonte della carta Tipo di carta Cassetto carta Vassoio MF Grammatura Percorso fronte/retro (vassoio MF disponibile solo nella modalità Cassetto) Normale Sì Sì Normale 2 Sì Lucido Sì No Molto alta No Prestampata Sì Sì Normale 2 Sì Etichette Sì No Alta 1 No Carta rilegata Sì Sì Normale 2 Sì Riciclata Sì Sì Normale 2 Sì Vellum Sì No Bassa No Grezza Sì Sì Normale 2 Sì Intestata Sì Sì Normale 2 Sì A colori Sì Sì Normale 2 Sì Perforata Sì Sì Normale 2 Sì Busta Sì No Pesante 1 No Cartoncino Sì No Pesante 2 No Patinata Sì No Normale 2 No Spessa Sì No Pesante 1 No Alta qualità Sì Sì Normale 2 Sì Person. 1 (a 8)† Sì Sì Normale 2 Sì Sì: può essere caricata No: non può essere caricata †. Questo tipo di carta è definito e registrato dall'utente. È possibile definire fino a otto tipi di impostazioni utente. Per ulteriori informazioni, vedere Creazione tipo carta personalizzato a pagina 2-71. 1-12 GUIDA ALLE FUNZIONI AVANZATE Gestione della carta Caricamento della carta Di seguito viene descritta la procedura per caricare la carta nel cassetto e nel vassoio MF. Caricamento della carta in un cassetto 1 Smazzare i supporti (carta/lucidi), quindi battere la pila su una superficie piana per evitare inceppamenti o stampe oblique. 2 Estrarre completamente il cassetto dalla stampante. Cassetto carta 3 Spingere la piastra inferiore verso il basso fino a quando non si blocca. Piastra inferiore GUIDA ALLE FUNZIONI AVANZATE 1-13 Gestione della carta I formati carta standard sono indicati sulla parte interna del cassetto carta. 4 Ruotare la ghiera del formato carta in modo che il formato utilizzato venga visualizzato nella relativa finestra. Ghiera formato Finestra formato NOTA: se si posiziona la ghiera del formato carta su OTHER, impostare il formato carta dal pannello comandi della stampante. Vedere Impostazione del formato carta cassetto a pagina 2-63. 1-14 GUIDA ALLE FUNZIONI AVANZATE Gestione della carta 5 Tirare la leva di rilascio posta sulla guida di sinistra e far scorrere le guide fino al formato carta desiderato. Leva di rilascio Guide carta 6 Tirare la leva di rilascio e far scorrere il fermo della carta fino al formato carta desiderato. Quando si utilizzano formati carta non standard, estrarre completamente le guide e il fermo della carta, inserire la carta, quindi regolare le guide e il fermo della carta per il formato caricato. Regolare le guide in modo che tocchino appena la carta. Leva di rilascio Fermo della carta A4 B5 GUIDA ALLE FUNZIONI AVANZATE 1-15 Gestione della carta 7 Inserire la carta nel cassetto. NOTA: la quantità di carta caricata non deve superare i limiti di caricamento riportati sulle guide carta. Il cassetto carta può contenere circa 500 fogli da 80 g/m² con uno spessore di 0,11 mm. Limite caricamento 1-16 Limite caricamento GUIDA ALLE FUNZIONI AVANZATE Gestione della carta 8 Collocare la pila dei fogli di carta sotto i fermagli. 9 Inserire il cassetto carta nello slot della stampante spingendolo con decisione fino a che non si blocca. Fermaglio Fermaglio Sul lato destro della parte anteriore del cassetto carta è presente un indicatore di livello che segnala la quantità di carta rimanente. Quando la carta è esaurita, l'indicatore scende fino al livello (vuoto). Indicatore livello carta GUIDA ALLE FUNZIONI AVANZATE 1-17 Gestione della carta Caricamento della carta dal vassoio MF (multiuso) 1 Smazzare i supporti (carta/lucidi), quindi battere la pila su una superficie piana per evitare inceppamenti o stampe oblique. 2 Tirare il vassoio MF verso di sé fino a che non si blocca. Vassoio MF 3 Estrarre il sottocassetto. Sottocassetto 1-18 GUIDA ALLE FUNZIONI AVANZATE Gestione della carta 4 Regolare la posizione delle guide della larghezza carta nel vassoio MF. I formati carta standard sono indicati sul vassoio MF. Se si utilizzano questi formati, far scorrere le guide fino alle posizioni contrassegnate corrispondenti. A4 LTR Guida carta 5 B5 A5 Guida carta Allineare la carta alle guide e inserirla completamente. Limite caricamento GUIDA ALLE FUNZIONI AVANZATE Limite caricamento 1-19 Gestione della carta NOTA: la quantità di carta caricata non deve superare i limiti di caricamento riportati all'interno del vassoio MF. Se la carta è notevolmente arricciata in una direzione, come accade, ad esempio, nel caso in cui la carta sia già stampata su un lato, provare ad arrotolare la carta nella direzione opposta per neutralizzare l'arricciatura. In questo modo i fogli stampati risulteranno piatti. Corretto Errato 6 1-20 Impostare il formato carta del vassoio MF sul pannello comandi della stampante. Fare riferimento a Impostazione del formato carta vassoio MF a pagina 2-61. GUIDA ALLE FUNZIONI AVANZATE 2 Utilizzo del pannello comandi In questo capitolo vengono descritti i seguenti argomenti: • • • • • • • Informazioni generali .................................................... 2-2 Informazioni sul pannello comandi ............................... 2-3 Annullamento di un processo di stampa .................... 2-10 Utilizzo del sistema di selezione dei menu..................2-11 Pagine di stato............................................................ 2-15 e-MPS ........................................................................ 2-18 Modifica dei parametri di interfaccia........................... 2-29 • • • • • • • • Configurazione delle impostazioni di default .............. 2-37 Impaginazione ............................................................ 2-44 Impostazione della qualità di stampa ......................... 2-49 Utilizzo dei dispositivi di archiviazione........................ 2-51 Gestione della carta ................................................... 2-60 Selezione della stampa monocromatica o a colori ..... 2-75 Lettura contapagine.................................................... 2-76 Altre modalità ............................................................. 2-78 GUIDA ALLE FUNZIONI AVANZATE 2-1 Utilizzo del pannello comandi Informazioni generali Questo capitolo contiene le informazioni necessarie per configurare la stampante a colori Ecosys. In generale, il pannello comandi viene utilizzato solo per le impostazioni di default in quanto la maggior parte delle modifiche alle impostazioni stampante può essere eseguita tramite un'applicazione. NOTA: le modifiche alle impostazioni stampante eseguite utilizzando un'applicazione hanno la precedenza su quelle effettuate dal pannello comandi. Se è necessario modificare impostazioni non disponibili sul driver di stampa, è possibile utilizzare anche altre utilità di stampa quali NET for Clients. Questo consente l'accesso remoto alle impostazioni stampante. Le utilità di stampa sono disponibili sul CD-ROM fornito con la stampante. In questo capitolo viene fornita una descrizione dettagliata del pannello comandi, compresi i menu e le procedure utilizzate per modificare le impostazioni stampante. 2-2 GUIDA ALLE FUNZIONI AVANZATE Utilizzo del pannello comandi Informazioni sul pannello comandi Il pannello comandi che si trova sulla parte superiore della stampante comprende un display a cristalli liquidi (LCD) di due righe per 16 caratteri, otto tasti e tre spie (LED). MENU CANCEL READY DATA INTERFACE SIZE GO ? TYPE ATTENTION ENTER In questo capitolo verranno descritti i messaggi visualizzati sul display e le funzioni delle spie e dei tasti. Display dei messaggi Il display del pannello comandi viene utilizzato per visualizzare le informazioni seguenti: • Informazioni sullo stato: i dieci messaggi elencati di seguito, visualizzati durante il normale funzionamento della macchina. • Codici di errore utilizzati per richiamare l'attenzione dell'operatore; per ulteriori informazioni, vedere la Guida alle funzioni di base. GUIDA ALLE FUNZIONI AVANZATE 2-3 Utilizzo del pannello comandi Informazioni sullo stato Messaggio Descrizione Self test È in corso un'operazione di diagnosi automatica dopo l'accensione della stampante. Prego attendere La stampante è in fase di riscaldamento e non è ancora pronta. La prima volta che la stampante viene accesa, questo messaggio rimane visualizzato per diversi minuti. Prego attendere (Aggiunta toner) È in corso il rifornimento di toner. È possibile che questo messaggio venga visualizzato durante la stampa continua di elevati volumi di pagine che richiedono grandi quantità di toner, come nel caso di fotografie e così via. Prego attendere (calibrazione) È in corso l'esecuzione automatica della funzione di calibrazione colore dopo che la stampante è stata accesa. Questa funzione può anche essere eseguita manualmente dal pannello comandi. Per ulteriori informazioni, vedere Calibrazione colore a pagina 2-91. Stampante pronta La macchina è pronta per la stampa. Elaborazione È in corso la ricezione dei dati per la stampa. Questo messaggio viene visualizzato anche durante la lettura di una memory card, un disco fisso o un disco RAM. a riposo È attiva la modalità Autospegnimento della stampante. Questa modalità viene disattivata quando si preme un tasto del pannello comandi e il tasto [GO], quando si apre o si chiude il coperchio o quando viene ricevuto un processo di stampa. In questo caso, viene iniziata la fase di riscaldamento e attivata la modalità in linea della stampante. Per ulteriori informazioni sulla modalità Autospegnimento, vedere Timeout timer riposo a pagina 2-80. Interr. stampa È in corso l'annullamento dei processi interni alla stampante. Per annullare un processo, vedere Annullamento di un processo di stampa a pagina 2-10. Dati ignorati I dati ricevuti vengono ignorati. In attesa La stampante è in attesa del resto del processo di stampa prima di completare l'ultima pagina. Se si preme [GO], è possibile stampare l'ultima pagina immediatamente. Vedere di seguito. Alim moduli È in corso la stampa dell'ultima pagina dopo un periodo di attesa. Codici di errore Vedere la sezione Problemi e soluzioni della Guida alle funzioni di base. 2-4 GUIDA ALLE FUNZIONI AVANZATE Utilizzo del pannello comandi Spie del display dei messaggi Ready PAR A4 PLAIN INTERFACE SIZE READY DATA TYPE ATTENTION Spia di interfaccia (INTERFACE) La spia di interfaccia indica l'interfaccia attualmente utilizzata: PAR Interfaccia parallela in uso. USB Interfaccia USB in uso. SER Interfaccia seriale (RS-232C) in uso (opzionale). NET Interfaccia di rete in uso. OPT Interfaccia di rete in uso (opzionale). --- Nessuna interfaccia in uso. A ciascuna interfaccia è associato un timeout di 30 secondi (impostazione predefinita) durante il quale l'altra interfaccia deve rimanere in attesa di un processo di stampa. Anche dopo che un processo di stampa è stato completato sull'interfaccia, è necessario attendere questo periodo di tempo prima che la stampa del processo abbia inizio sull'altra interfaccia. Spia formato carta (SIZE) Questa spia viene utilizzata per indicare le informazioni riportate di seguito. • Durante la modalità standby della stampante, il formato carta del cassetto corrente. Il cassetto carta di default è definito mediante i tasti del pannello comandi. Per ulteriori informazioni, vedere Gestione della carta a pagina 2-60. • Durante la modalità di stampa, il formato carta utilizzato per formattare il documento che deve essere stampato dall'applicazione. Nella tabella sottostante sono riportate le abbreviazioni utilizzate per indicare i formati carta e le relative dimensioni. A4 ISO A4 (21 × 29,7 cm) A5 ISO A5 (14,8 × 21 cm) A6 ISO A6 (10,5 × 14,8 cm)† B5 JIS B5 (18,2 × 25,6 cm) B6 JIS B6 (12,8 × 18,2 cm)† LT Letter (8-1/2 × 11 pollici) GUIDA ALLE FUNZIONI AVANZATE 2-5 Utilizzo del pannello comandi LG Legal (8-1/2 × 14 pollici) MO Busta Monarch (3-7/8 × 7-1/2 pollici)† DL Busta DL (11 × 22 cm)† C5 Busta C5 (16,2 × 22,9 cm) b5 ISO B5 (17,6 × 25 cm) EX Executive (7-1/4 × 10-1/2 pollici) #6 Busta #6 (3-5/8 × 6-1/2 pollici)† #9 Busta #9 (3-7/8 × 8-7/8 pollici)† 10 Busta #10 (4-1/8 x 9-1/2 pollici)† HA Hagaki (10 × 14,8 cm)† OH Oufuku Hagaki (20 × 14,8 cm)† O2 Oficio II (8-1/2 × 13 pollici) 16K 16 kai (19,7 × 27,3 cm) ST Statement (5-1/2 × 8-1/2 pollici)† FO Folio (21 × 33 cm) Y2 Yokei 2 (11,4 × 16,2 cm)† Y4 Yokei 4 (10,5 × 23,5 cm)† CU Formato personalizzato (Vassoio MF: da 7 x 14,8 cm a 21,6 x 35,6 cm, Cassetto: da 14,8 x 21 cm a 21,6 x 35,6 cm) †. Solo con alimentazione dal vassoio MF Spia Tipo carta (TYPE) Questa spia indica il tipo carta definito per il cassetto corrente. Il tipo carta può essere definito manualmente utilizzando il pannello comandi. Per ulteriori informazioni, vedere Gestione della carta a pagina 2-60. Di seguito sono riportate le abbreviazioni utilizzate. (nessuna) Automatico LETTERHD Intestata PLAIN Carta normale COLOR Carta colorata TRANSP. Lucidi† PREPUNCH Carta perforata PREPRINT Carta prestampata ENVELOPE Busta† LABELS Etichette† CARDSTOCK Cartoncino† BOND Carta rilegata COATED Carta patinata† RECYCLED Carta riciclata THICK Carta spessa† VELLUM Vellum† HIGH QLT Carta di alta qualità per stampa a colori ROUGH Carta grezza CUSTOM 1 (fino a 8) Personalizzato 1 (fino a 8) †. 2-6 Solo con alimentazione dal vassoio MF GUIDA ALLE FUNZIONI AVANZATE Utilizzo del pannello comandi Spie READY, DATA e ATTENTION Le spie indicate di seguito si accendono durante il normale funzionamento della stampante e ogni volta che si verifica un problema. Il significato di ciascuna spia dipende dallo stato di accensione, come descritto nella tabella sottostante. Spia READY DATA ATTENTION Descrizione Lampeggiante. Indica un errore che può essere risolto dall'utente. Per ulteriori informazioni, vedere la sezione Problemi e soluzioni della Guida alle funzioni di base. Accesa. Indica che la stampante è pronta e in linea. I dati ricevuti possono essere stampati. Spenta. Indica che la stampante non è in linea. I dati possono essere ricevuti ma non verranno stampati fino a quando non viene attivata la modalità in linea della stampante premendo il tasto [GO]. Inoltre, segnala quando la stampa viene automaticamente interrotta a causa di una condizione di errore. Per ulteriori informazioni, vedere la sezione Problemi e soluzioni della Guida alle funzioni di base. Lampeggiante. Indica che è in corso la ricezione di dati. Accesa. Indica che è in corso l'elaborazione dei dati ricevuti prima che venga avviata la stampa o che è in corso la scrittura dei dati ricevuti in una memory card, disco fisso o disco RAM. Lampeggiante. Indica che la stampante richiede manutenzione o è in fase di riscaldamento. Accesa. Indica che si è verificato un problema o un errore. Per ulteriori informazioni, vedere la sezione Problemi e soluzioni della Guida alle funzioni di base. Tasti I tasti del pannello comandi sono utilizzati per configurare il funzionamento della stampante. Alcuni tasti dispongono anche di una funzione secondaria. NOTA: la stampante dispone di un'interfaccia parallela, USB, di rete e opzionale. La configurazione delle impostazioni stampante ha effetto solo sull'interfaccia correntemente attiva (indicata dalla spia INTERFACE sul display dei messaggi). Vedere Spia di interfaccia (INTERFACE) a pagina 2-5. GUIDA ALLE FUNZIONI AVANZATE 2-7 Utilizzo del pannello comandi Tasto GO GO Il tasto GO consente di attivare o disattivare la modalità in linea della stampante. Utilizzare questo tasto per eseguire le operazioni descritte di seguito: • Attivare o disattivare la modalità in linea della stampante. È possibile interrompere temporaneamente il processo di stampa attivando la modalità non in linea della stampante. • Stampare e fornire in uscita una sola pagina quando viene visualizzato il messaggio In attesa. • Effettuare il ripristino da alcuni errori. • Effettuare il ripristino dalla modalità Autospegnimento. Tasto CANCEL CANCEL Questo tasto è utilizzato per eseguire le operazioni riportate di seguito: 1 • Annullare un processo di stampa. • Interrompere un segnale acustico di allarme. • Azzerare valori numerici o annullare un'operazione di impostazione durante l'utilizzo del menu di sistema. Durante la visualizzazione del messaggio Elaborazione, premere [CANCEL]. Sul display viene visualizzato il messaggio Fermare stampa? seguito dal nome dell'interfaccia utilizzata. L'interfaccia è indicata da uno dei messaggi elencati di seguito. Parallela USB Rete Seriale (interfaccia seriale opzionale) Option (interfaccia di rete opzionale) 2-8 GUIDA ALLE FUNZIONI AVANZATE Utilizzo del pannello comandi 2 Premere [ENTER]. Sul display viene visualizzato il messaggio Interr. stampa e la stampa viene interrotta dopo il completamento della pagina corrente. Tasto MENU MENU Il tasto MENU consente di accedere al sistema dei menu per modificare la configurazione e l'ambiente di stampa della stampante. Se si preme questo tasto durante una selezione di menu, l'operazione viene terminata e viene ripristinato il normale funzionamento della stampante. Tasti di direzione ? I quattro tasti di direzione sono utilizzati nel sistema dei menu per accedere a un elemento o immettere valori numerici. Il tasto di direzione con il punto interrogativo ( ? ) può essere premuto quando sul display compare un messaggio di inceppamento carta. Questo consente di visualizzare un messaggio della Guida per semplificare l'eliminazione dell'inceppamento nel punto in cui si è verificato. Tasto ENTER ENTER Questo tasto è utilizzato per eseguire le operazioni riportate di seguito: • Definire l'impostazione dei valori numerici e altre selezioni. • Impostare la fonte della carta quando sul display viene visualizzato il messaggio Usa alternativo? NOTA: se si mantiene premuto il tasto [ENTER] e si preme [MENU] quando sulla stampante è visualizzato il messaggio Stampante pronta, sarà possibile accedere al menu AdministrationID. Questo è il menu di impostazione dell'amministratore nel sistema di gestione account e non viene in genere utilizzato. Premere [MENU] per ripristinare la schermata Stampante pronta. GUIDA ALLE FUNZIONI AVANZATE 2-9 Utilizzo del pannello comandi Annullamento di un processo di stampa 1 Durante la visualizzazione del messaggio Elaborazione, premere [CANCEL]. Sul display viene visualizzato il messaggio Fermare stampa? seguito dal nome dell'interfaccia utilizzata. L'interfaccia è indicata da uno dei messaggi elencati di seguito. Parallela USB Rete Seriale (interfaccia seriale opzionale) Option (interfaccia di rete opzionale) 2 2-10 Premere [ENTER]. Sul display viene visualizzato il messaggio Interr. stampa e la stampa si interrompe dopo il completamento della pagina corrente. GUIDA ALLE FUNZIONI AVANZATE Utilizzo del pannello comandi Utilizzo del sistema di selezione dei menu Sistema di selezione dei menu In questa sezione viene descritto come utilizzare il sistema di selezione dei menu. Il tasto [MENU] del pannello comandi consente di utilizzare il menu per configurare le impostazioni stampante in base alle proprie esigenze specifiche. Le impostazioni possono essere effettuate quando sul display è visualizzato il messaggio Stampante pronta. NOTA: le impostazioni ricevute dall'applicazione e dal driver di stampa hanno la priorità rispetto a quelle eseguite sul pannello comandi. Accesso al menu di selezione della modalità Premere [MENU] quando sul display è visualizzato il messaggio Stampante pronta. Viene visualizzato il menu di selezione della modalità. Stampante pronta PAR A4 NORMALE Premere il tasto Menu Menuselezione selezionemodalità modalità Premere il tasto Stampa Mappa Menu Premere il tasto Stampa Status Premere il tasto Modo Vassoio MP Cassetto Primo Inserimento carta Premere il tasto Grammatura Normale 1 Type adjust Sottomenu Sottomenu Selezione di un menu Il menu di selezione della modalità è organizzato in maniera gerarchica. Premere U o V per visualizzare il menu desiderato. GUIDA ALLE FUNZIONI AVANZATE 2-11 Utilizzo del pannello comandi Se il menu selezionato contiene un sottomenu, il nome del menu è seguito dal simbolo >. Inserimento carta > Indica la presenza di un sottomenu Premere Z per spostarsi nel sottomenu oppure Y per tornare indietro. Il sottomenu è preceduto dal simbolo >. Indica che ci si trova nel sottomenu >Type Adjust > Indica la presenza di un altro sottomenu Premere Z per spostarsi nell'altro sottomenu oppure Y per tornare indietro. Il secondo sottomenu è preceduto dal simbolo >>. Indica che ci si trova nel secondo sottomenu >>Grammatura Normale 1 Impostazione di un menu Selezionare il menu desiderato e premere [ENTER] per impostare o modificare la configurazione. Premere U o V per visualizzare l'elemento desiderato e [ENTER] per definire il valore o l'insieme delle selezioni. Annullamento di una selezione di menu Se si preme [MENU] quando è selezionato un menu, viene ripristinata la schermata Stampante pronta. 2-12 GUIDA ALLE FUNZIONI AVANZATE Utilizzo del pannello comandi Descrizione dettagliata del sistema dei menu La mappa menu è lo schema gerarchico del sistema di selezione menu della stampante ed è utile come guida di riferimento alla sezione menu. Stampa di una mappa menu Viene stampato un elenco completo del sistema di selezione dei menu, denominato Mappa menu. I menu visualizzati nell'elenco possono variare in funzione delle unità opzionali installate sulla macchina. 1 Premere [MENU]. 2 Premere ripetutamente il tasto U o V fino a visualizzare Stampa Mappa Menu. 3 Premere [ENTER]. Viene visualizzato un punto interrogativo (?). 4 Premere [ENTER]. Viene visualizzato il messaggio Elaborazione e stampata una mappa menu. GUIDA ALLE FUNZIONI AVANZATE Stampa Mappa Menu Stampa Mappa Menu ? 2-13 Utilizzo del pannello comandi Esempio di mappa menu CLP 3416 Page Printer MENU MAP 2-14 GUIDA ALLE FUNZIONI AVANZATE Utilizzo del pannello comandi Pagine di stato In questa sezione viene descritta la procedura per la stampa delle pagine di stato. La pagina di stato è un elenco di parametri e impostazioni relative alla maggior parte delle configurazioni stampante di base. La stampa di una pagina di stato potrebbe essere necessaria quando la stampante richiede un intervento di manutenzione. Stampa di una pagina di stato È possibile controllare lo stato corrente della macchina, inclusi lo spazio di memoria disponibile e le impostazioni delle opzioni, stampando una pagina di stato. 1 Premere [MENU]. 2 Premere ripetutamente il tasto U o V fino a visualizzare il messaggio Stampa Status. 3 Premere [ENTER]. Viene visualizzato un punto interrogativo (?). 4 Premere nuovamente [ENTER]. Viene visualizzato il messaggio Elaborazione e stampata una pagina di stato. Stampa Status Stampa Status ? Per un esempio di pagina di stato e la descrizione completa, vedere Informazioni sulla pagina di stato a pagina 2-16. GUIDA ALLE FUNZIONI AVANZATE 2-15 Utilizzo del pannello comandi Informazioni sulla pagina di stato I numeri riportati nell'illustrazione sottostante fanno riferimento agli elementi descritti di seguito. Gli elementi e i valori contenuti nella pagina di stato possono variare a seconda della versione firmware della macchina. 1 2 3 4 5 7 6 8 9 10 1 Versione Firmware Questo elemento indica la versione e la data di rilascio del firmware della stampante. 2 Informazioni Hardware Questo elemento indica le diverse impostazioni hardware della stampante: - 2-16 Formato e tipo carta vassoio MF Formato e tipo carta cassetto Controllo buzzer Dimensioni buffer host Timeout Autospegnimento Timeout alimentazione moduli GUIDA ALLE FUNZIONI AVANZATE Utilizzo del pannello comandi 3 Memoria Questo elemento indica le informazioni riportate di seguito: - 4 Memoria standard installata nella macchina Stato degli slot di memoria opzionali (slot 1 e 2) in kilobyte Memoria totale installata nella macchina Stato corrente del disco RAM Informazioni pagina Questo elemento indica le informazioni relative alla pagina: - 5 Numero di copie, da 1 a 999 Conteggio pagine totali Opzioni installate Questo elemento mostra le opzioni installate nella stampante: - 6 Disco fisso ROM Opzionale Memory Card Stato rete Questo elemento indica l'indirizzo IP, l'indirizzo subnet mask e l'indirizzo gateway di default per la scheda di interfaccia di rete della stampante. 7 Emulazione Questo elemento indica le modalità di emulazione stampante disponibili. La modalità di emulazione di default è PCL6. Le modalità di emulazione disponibili sono: - 8 PCL 6 KPDL3 Registro errori Questo elemento indica le ultime tre istanze dei tipi di errore riportati di seguito elencandoli nell'ordine in cui si verificano: - Errori KPDL (PostScript) Overflow memoria Overrun stampa File mancante L'errore più recente viene visualizzato nella prima riga del registro errori. Le informazioni sull'errore vengono cancellate quando la stampante viene spenta. Le informazioni contenute nel registro errori sono destinate all'utilizzo durante gli interventi di assistenza. 9 Stato materiale di consumo Questo elemento indica il livello approssimativo di toner residuo. Un valore pari a 100 indica che la cartuccia toner è piena. Più il valore è vicino a 0, minore è la quantità di toner residuo. 10 Informazioni interfacce Queste informazioni indicano la modalità di emulazione e il carattere di default di tutte le interfacce installate nella stampante. GUIDA ALLE FUNZIONI AVANZATE 2-17 Utilizzo del pannello comandi e-MPS e-MPS è un'abbreviazione di enhanced-Multiple Printing System, un sistema che implementa le funzioni riportate di seguito disponibili dal driver di stampa: • Conservazione processi di stampa • Memorizzazione processi di stampa In entrambe le modalità processo, quando si esegue la stampa di un documento, i dati di stampa vengono trasferiti dal computer alla stampante e quindi archiviati nel disco fisso della stessa. Poiché le copie del documento vengono stampate utilizzando i dati archiviati, la stampa viene eseguita più velocemente con tempi di spooling inferiori e traffico di rete ridotto. NOTA: per utilizzare il sistema e-MPS, è necessario installare nella stampante un disco fisso opzionale. Per ulteriori informazioni, vedere Disco fisso a pagina 3-9. Il disco RAM può anche essere utilizzato nelle modalità Controlla e mantieni e Stampa privata. Per informazioni dettagliate sull'impostazione del disco RAM, vedere Utilizzo del disco RAM a pagina 2-58. Conservazione processi di stampa La funzione di conservazione dei processi di stampa dispone delle quattro modalità riepilogate nella tabella sottostante. Queste modalità vengono selezionate dal driver di stampa tramite l'applicazione. Copia veloce Funzione principale Per stampare copie aggiuntive Controlla e mantieni Stampa privata Lavori in memoria Per controllare la prima Per mantenere il copia prima di documento nella stampare più copie stampate e impedire accessi non autorizzati Per archiviare in formato elettronico documenti quali copertine fax Avvia archiviazione da Driver di stampa Driver di stampa Driver di stampa Al completamento delle impostazioni di stampa dall'applicazione Stampa simultaneamente Stampa un'unica copia Non stampare simultaneamente Richiamata da Pannello comandi Pannello comandi Pannello comandi Pannello comandi Numero di copie di default stampate Uguali a quelle archiviate (modificabile) Una di meno (modificabile) Uguali a quelle archiviate (modificabile) Solo una (modificabile) Numero massimo di processi archiviati† 32, espandibile a 50 32, espandibile a 50 Dipende dalla capacità del disco fisso Dipende dalla capacità del disco fisso Protezione PIN No No Sì Sì (se necessario) Dati dopo la stampa Archiviati Archiviati Cancellati Archiviati Cancellati Cancellati Archiviati Dati allo spegnimento Cancellati Driver di stampa Non stampare †. I processi in soprannumero determinano la cancellazione di quelli meno recenti. 2-18 GUIDA ALLE FUNZIONI AVANZATE Utilizzo del pannello comandi Memorizzazione processi di stampa La funzione di memorizzazione dei processi di stampa consente di archiviare processi di stampa in maniera temporanea o definitiva, o in mailbox virtuali, selezionando il pulsante di opzione appropriato del driver di stampa quando si stampa da un computer. Mailbox virtuale La mailbox virtuale è un elemento della funzione di memorizzazione dei processi di stampa che consente di archiviare i processi di stampa sul disco fisso senza stamparli e di recuperarli successivamente dal pannello comandi o utilizzando l'utilità Printer Disk Manager del CD-ROM. Ciascuna mailbox può essere usata da un utente che desideri condividere la stampante in questa modalità. Per default, ogni mailbox è numerata partendo da ‘Vassoio 001’, ‘Vassoio 002’ e così via. Per ‘inviare’ un processo a una di queste mailbox, assegnare una mailbox numerata o con nome nel driver di stampa quando si esegue la stampa. Per recuperare il processo archiviato per la stampa, vedere Recupero di processi da mailbox virtuali (VMB) a pagina 2-24. NOTA: la mailbox virtuale può essere utilizzata solo nella modalità di emulazione PCL6. Utilizzo di Copia Veloce Questa modalità consente di stampare il numero di copie richieste di un processo archiviandolo contemporaneamente sul disco fisso/disco RAM. Se sono richieste copie aggiuntive, è possibile ristampare il numero di copie richieste dal pannello comandi della stampante. Per stampare un processo in modalità Copia Veloce, vedere il documento KX Printer Drivers Operation Guide. Per default, il numero di processi di stampa che è possibile archiviare nel disco fisso è 32. Questo valore può essere incrementato fino a 50 dal menu di configurazione e-MPS. Per ulteriori informazioni, vedere Modifica del numero massimo di processi Copia veloce/Controlla e mantieni a pagina 2-25. Quando si raggiunge il valore limite, il processo più vecchio verrà sovrascritto da quello più recente. Quando si spegne la stampante, tutti i processi archiviati verranno cancellati. Stampa di copie aggiuntive utilizzando Copia Veloce 1 Premere [MENU]. 2 Premere ripetutamente il tasto U o V fino a visualizzare e-MPS >. 3 Premere Z. GUIDA ALLE FUNZIONI AVANZATE e-MPS > 2-19 Utilizzo del pannello comandi 4 Premere ripetutamente il tasto U o V fino a visualizzare >Copia veloce seguito dal nome utente (in questo esempio, Harold). Il nome utente viene assegnato al momento della stampa utilizzando il driver di stampa. 5 Premere [ENTER]. Viene visualizzato un punto interrogativo (?) lampeggiante prima del nome utente. >Copia veloce ?Harold 6 Premere U o V per visualizzare il nome utente desiderato, Arlen, in questo esempio. >Copia veloce ?Arlen 7 Premere [ENTER]. Il nome processo immesso nel driver di stampa (Report, in questo esempio) viene visualizzato insieme a un punto interrogativo (?) lampeggiante prima delle lettere. 8 Premere U o V per scorrere e visualizzare il titolo processo desiderato. 9 Premere [ENTER]. È possibile impostare il numero di copie da stampare. Premere U per incrementare il numero delle copie oppure V per diminuirlo. 10 >Copia veloce Harold >Arlen ?Report >Report Numero copie 001 Premere [ENTER] per definire il numero delle copie. Viene stampato il numero di copie specificato per il processo. Cancellazione di un processo Copia veloce 2-20 1 Seguire i passaggi da 1 a 8 della sezione precedente per visualizzare il titolo del processo da cancellare. 2 Quando il titolo del processo da cancellare viene visualizzato (ad esempio, Report), premere [ENTER]. Il cursore visualizzato sotto il numero delle copie inizia a lampeggiare. 3 Premere ripetutamente il tasto V fino a visualizzare Cancella sotto l'indicazione del titolo. 4 Premere [ENTER]. Il processo di copia veloce archiviato viene cancellato. >Report Numero copie 001 >Report Cancella GUIDA ALLE FUNZIONI AVANZATE Utilizzo del pannello comandi Utilizzo di Controlla e mantieni Quando si stampano più copie, questa modalità consente di stampare una sola copia. Questa può essere controllata prima di continuare a stampare le copie restanti. La possibilità di controllare le stampe prima di completare il processo consente di ridurre lo spreco di carta. Viene stampata una sola copia e contemporaneamente salvato il processo di stampa sul disco fisso/disco RAM. È anche possibile modificare il numero di copie quando la stampa viene riavviata dal pannello comandi. Quando si spegne la stampante, tutti i processi archiviati verranno cancellati. Stampa delle copie restanti di un processo Controlla e mantieni La procedura di stampa di un processo Controlla e mantieni sul pannello comandi è simile alla stampa di un processo Copia veloce. Vedere Stampa di copie aggiuntive utilizzando Copia Veloce a pagina 2-19. Stampa di un processo privato/salvato Nella stampa privata, è possibile specificare che un processo non deve essere stampato fino a quando non viene rilasciato dal pannello comandi. Quando si invia il processo dall'applicazione, specificare un codice di accesso di 4 cifre nel driver di stampa. Il processo viene rilasciato per la stampa inserendo il codice di accesso dal pannello comandi. Questo garantisce la riservatezza del processo di stampa. Nella modalità Lavori in memoria, i codici di acceso non sono obbligatori ma possono essere impostati sul driver di stampa se è richiesta la stampa con protezione PIN. Il codice di accesso può quindi essere inserito dal pannello comandi per stampare un processo archiviato. Dopo la stampa, i dati relativi verranno archiviati nel disco fisso. Per le impostazioni driver, vedere la documentazione KX Printer Drivers Operation Guide. Rilascio di un processo Privato/Salvato 1 Premere [MENU]. 2 Premere ripetutamente il tasto U o V fino a visualizzare e-MPS >. 3 Premere Z. 4 Premere ripetutamente il tasto U o V fino a visualizzare >Privato/Salvato. Viene anche visualizzato il nome immesso nel driver di stampa (Harold, in questo esempio). GUIDA ALLE FUNZIONI AVANZATE e-MPS > >Privato/Salvato Harold 2-21 Utilizzo del pannello comandi 5 Premere [ENTER]. Viene visualizzato un punto interrogativo (?) lampeggiante prima del nome utente. >Privato/Salvato ?Harold 6 Premere U o V per visualizzare il nome utente desiderato (Arlen, in questo esempio). >Privato/Salvato ?Arlen 7 Premere [ENTER]. Il nome utente e il nome processo (Agenda, in questo esempio) immessi nel driver di stampa vengono visualizzati insieme a un punto interrogativo (?) lampeggiante. 8 Premere U o V per visualizzare il nome processo desiderato. 9 Premere [ENTER]. Viene visualizzata la riga di inserimento dell'ID. Immettere il codice di accesso di quattro cifre specificato nel driver di stampa e premere [ENTER]. >Arlen ?Agenda >Agenda ID 0000 Per immettere l'ID, premere Y o Z per spostare il cursore sul numero da modificare, quindi inserire il numero corretto premendo U o V. 10 È possibile impostare il numero di copie da stampare. Per aumentare il numero di copie, premere U; per diminuirle premere V. 11 Premere [ENTER] per definire il numero delle copie. Viene eseguita la stampa del numero di copie specificato per il processo. >Agenda Numero copie 001 Cancellazione di un processo Privato/Salvato Per cancellare singoli processi salvati, eseguire la procedura riportata di seguito. A differenza dei processi salvati utilizzando la funzione Stampa privata, i processi salvati utilizzando Lavori in memoria non vengono cancellati se la stampante viene spenta al termine della stampa. 2-22 1 Seguire i passaggi da 1 a 8 della sezione precedente. 2 Quando viene visualizzato il nome del processo da stampare (Agenda, in questo esempio), premere [ENTER]. Immettere il codice di accesso di quattro cifre specificato nel driver di stampa e premere [ENTER]. 3 Premere ripetutamente il tasto V fino a visualizzare Cancella per il numero di copie. 4 Premere [ENTER]. Il processo privato viene cancellato dal disco fisso. >Agenda Numero copie 001 >Agenda Cancella GUIDA ALLE FUNZIONI AVANZATE Utilizzo del pannello comandi Stampa di un processo a codice Per stampare un processo a codice, assicurarsi che l'utilità NET for Clients sia installata sul computer. NET for Clients è disponibile sul CD-ROM Software Library. Per ulteriori informazioni, fare riferimento alla documentazione NET for Clients Operation Guide. Stampa di una lista di processi a codice Se sul driver di stampa si seleziona Permanente per Memorizzazione processi di stampa, è possibile stampare una lista di processi a codice utilizzando il pannello comandi. 1 Premere [MENU]. 2 Premere ripetutamente il tasto U o V fino a visualizzare e-MPS >. 3 Premere Z. 4 Premere ripetutamente il tasto U o V fino a visualizzare >Lista codice JOB. 5 Premere [ENTER]. Viene visualizzato un punto interrogativo (?). 6 Premere nuovamente [ENTER]. Viene stampata una lista di processi a codice come illustrato di seguito. GUIDA ALLE FUNZIONI AVANZATE e-MPS > >Lista codice JOB >Lista codice JOB ? 2-23 Utilizzo del pannello comandi Recupero di processi da mailbox virtuali (VMB) 1 Premere [MENU]. 2 Premere ripetutamente il tasto U o V fino a visualizzare e-MPS >. 3 Premere Z. 4 Premere ripetutamente il tasto U o V fino a visualizzare >Stampa dati VMS. Viene anche visualizzato il numero della mailbox virtuale. >Stampa dati VMB 001: Se alla mailbox virtuale è stato assegnato un alias, questo (Richard, in questo esempio) segue il numero: >Stampa dati VMB 001:Richard e-MPS 5 Premere [ENTER]. Viene visualizzato un punto interrogativo (?) lampeggiante. 6 Premere [ENTER]. Il documento nella mailbox viene stampato e automaticamente cancellato. > >Stampa dati VMB 001?Richard Stampa di una lista VMB Una lista VMB include i processi attualmente archiviati nelle mailbox. 2-24 1 Premere [MENU]. 2 Premere ripetutamente il tasto U o V fino a visualizzare e-MPS >. 3 Premere Z. 4 Premere ripetutamente il tasto U o V fino a visualizzare >Lista VMB. >Lista VMB 5 Premere [ENTER]. Viene visualizzato un punto interrogativo (?). >Lista VMB ? e-MPS > GUIDA ALLE FUNZIONI AVANZATE Utilizzo del pannello comandi 6 Premere nuovamente [ENTER]. Viene stampata una lista dei processi attualmente inviati alle mailbox virtuali, come mostrato nell'illustrazione sottostante. Modifica della configurazione e-MPS Di seguito sono descritti i parametri che è possibile modificare per il funzionamento e-MPS: • Numero massimo di processi Copia veloce/Controlla e mantieni • Spazio massimo assegnato a processi a codice temporaneo • Spazio massimo assegnato a processi a codice permanente • Spazio massimo assegnato a mailbox virtuali NOTA: la quantità totale delle aree di archiviazione specificate non deve superare le dimensioni totali del disco fisso. Modifica del numero massimo di processi Copia veloce/Controlla e mantieni Questa procedura consente di modificare il numero massimo di processi Copia veloce/Controlla e mantieni nell'intervallo compreso tra 0 e 50. L'impostazione di default è 32. 1 Premere [MENU]. 2 Premere ripetutamente il tasto U o V fino a visualizzare e-MPS >. 3 Premere Z. 4 Premere ripetutamente il tasto U o V fino a visualizzare >e-MPS Configurazione >. GUIDA ALLE FUNZIONI AVANZATE e-MPS > >e-MPS > Configurazione 2-25 Utilizzo del pannello comandi 5 Premere Z. 6 Premere ripetutamente il tasto U o V fino a visualizzare >>Copia veloce. 7 Premere [ENTER]. Viene visualizzato un cursore (_) lampeggiante. 8 Premere U o V per aumentare o diminuire il valore nella posizione del cursore lampeggiante. È possibile impostare un valore compreso tra 0 e 50. Utilizzare i tasti Z e Y per spostare il cursore a destra e a sinistra. 9 Una volta impostato il numero massimo di processi, premere [ENTER]. 10 >>Copia veloce 32 >>Copia veloce 32 Premere [MENU]. Viene ripristinata la schermata Stampante pronta. Spazio massimo assegnato a processi a codice temporaneo Questa procedura consente di modificare lo spazio su disco fisso che contiene i processi a codice temporaneo. È possibile impostare un valore massimo compreso tra 0 e 9999 (megabyte). La dimensione massima effettiva dipende dalla quantità di spazio libero su disco fisso. La dimensione di default è 1/6 dello spazio totale su disco, arrotondata in unità di 50 MB. Se, ad esempio, lo spazio totale su disco è 10 GB, la dimensione di default è 1550 MB. 2-26 1 Premere [MENU]. 2 Premere ripetutamente il tasto U o V fino a visualizzare e-MPS >. 3 Premere Z. 4 Premere ripetutamente il tasto U o V fino a visualizzare >e-MPS Configurazione >. 5 Premere Z. 6 Premere ripetutamente il tasto U o V fino a visualizzare >>Dim. temp.cod.JOB. e-MPS > >e-MPS > Configurazione >>Dim. temp.cod. JOB 1550 MB GUIDA ALLE FUNZIONI AVANZATE Utilizzo del pannello comandi 7 Per modificare lo spazio massimo su disco, premere [ENTER]. Viene visualizzato un cursore (_) lampeggiante. 8 Premere U o V per aumentare o diminuire, rispettivamente, il valore nella posizione del cursore lampeggiante. Utilizzare i tasti Z e Y per spostare il cursore a destra e a sinistra. 9 Quando viene visualizzata la dimensione desiderata, premere [ENTER]. 10 Premere [MENU]. Viene ripristinata la schermata Stampante pronta. >>Dim. temp.cod. JOB 1550 MB Spazio massimo assegnato a processi a codice permanente Questa procedura consente di modificare lo spazio su disco fisso che contiene processi a codice permanente. È possibile impostare un valore massimo compreso tra 0 e 9999 (megabyte). La dimensione massima effettiva dipende dalla quantità di spazio libero su disco fisso. La dimensione di default è 1/6 dello spazio totale su disco, arrotondata in unità di 50 MB. Se, ad esempio, lo spazio totale su disco è 10 GB, la dimensione di default è 1550 MB. 1 Premere [MENU]. 2 Premere il tasto U o V e selezionare e-MPS >. 3 Premere Z. 4 Premere il tasto U o V e selezionare >e-MPS Configurazione>. 5 Premere Z. 6 Premere U o V e selezionare >>Dim. perm.cod.JOB. 7 Premere [ENTER]. Viene visualizzato un cursore (_) lampeggiante. 8 Premere U o V per aumentare o diminuire, rispettivamente, il valore nella posizione del cursore lampeggiante. Utilizzare i tasti Z e Y per spostare il cursore a destra e a sinistra. GUIDA ALLE FUNZIONI AVANZATE e-MPS > >e-MPS > Configurazione >>Dim. perm.cod. JOB 1550 MB >>Dim. perm.cod. JOB 1550 MB 2-27 Utilizzo del pannello comandi 9 10 Quando viene visualizzata la dimensione desiderata, premere [ENTER]. Premere [MENU] per ripristinare la schermata Stampante pronta. Spazio massimo assegnato a mailbox virtuali (VMB) Questa procedura consente di modificare lo spazio su disco assegnato a mailbox virtuali. È possibile impostare un valore massimo compreso tra 0 e 9999 (megabyte). La dimensione massima effettiva dipende dalla quantità di spazio libero su disco fisso. La dimensione di default è 1/6 dello spazio totale su disco, arrotondata in unità di 50 MB. Se, ad esempio, lo spazio totale su disco è 10 GB, la dimensione di default è 1550 MB. 1 Premere [MENU]. 2 Premere il tasto U o V e selezionare e-MPS >. 3 Premere Z. 4 Premere il tasto U o V e selezionare >e-MPS Configurazione>. 5 Premere Z. 6 Premere U o V e selezionare >>Dimensione VMB. 7 Per modificare la dimensione massima, premere [ENTER]. Viene visualizzato un cursore (_) lampeggiante. 8 Premere U o V per aumentare o diminuire, rispettivamente, il valore nella posizione del cursore lampeggiante. Utilizzare i tasti Z e Y per spostare il cursore a destra e a sinistra. 9 Quando viene visualizzata la dimensione desiderata, premere [ENTER]. 10 2-28 e-MPS > >e-MPS > Configurazione >>Dimensione VMB 1550 MB >>Dimensione VMB 1550 MB Premere [MENU] per uscire dalla procedura di selezione dei menu. GUIDA ALLE FUNZIONI AVANZATE Utilizzo del pannello comandi Modifica dei parametri di interfaccia La stampante è dotata delle interfacce parallela e USB. È inoltre possibile installare un kit scheda di interfaccia seriale e una scheda di interfaccia di rete opzionali. Numerosi parametri dell'ambiente di stampa, come la modalità di emulazione di default, possono essere modificati in maniera indipendente su interfacce diverse utilizzando il sistema di selezione dei menu della stampante. Utilizzare la procedura descritta di seguito per selezionare l'interfaccia a cui applicare le modifiche. NOTA: questa operazione non consente di selezionare l'interfaccia di ricezione dei dati che viene automaticamente scelta dalla stampante. Modifica della modalità interfaccia parallela L'interfaccia parallela supporta la modalità bidirezionale/ad alta velocità in base agli standard IEEE. In genere, questa interfaccia è utilizzata con l'impostazione di default Automatico. Per ulteriori informazioni, vedere Interfaccia parallela a pagina 4-2. Dopo aver impostato l'interfaccia, assicurarsi di ripristinare la stampante o di spegnerla e riaccenderla almeno una volta per rendere effettiva la nuova impostazione. Di seguito sono elencate le opzioni che è possibile selezionare: • Automatico (default) • Nibble/Alta velocità • Alta velocità • Normale 1 Premere [MENU]. 2 Premere ripetutamente il tasto U o V fino a visualizzare Interfaccia >. 3 Se l'interfaccia visualizzata è diversa da quella parallela, premere [ENTER]. Viene visualizzato un punto interrogativo (?) lampeggiante. 4 Premere ripetutamente il tasto U o V fino a visualizzare Parallela. 5 Premere nuovamente [ENTER]. Il punto interrogativo scompare. 6 Per modificare la modalità interfaccia parallela, premere Z. Viene visualizzata la modalità di comunicazione corrente. 7 Per modificare la modalità di comunicazione, premere [ENTER]. Viene visualizzato un punto interrogativo (?) lampeggiante. GUIDA ALLE FUNZIONI AVANZATE Interfaccia ? Seriale Interfaccia ? Parallela >I/F Parallela ? Nibble (alto) 2-29 Utilizzo del pannello comandi 8 Premere U o V per scorrere le modalità di comunicazione riportate di seguito. • Nibble (alto) • Automatico • Normale • Alta velocità 9 Quando viene visualizzata la modalità di comunicazione desiderata, premere [ENTER]. 10 Premere [MENU] per uscire dalla procedura di selezione dei menu. Modifica dei parametri interfaccia seriale NOTA: questa sezione si riferisce solo alle stampanti con installato il kit scheda di interfaccia seriale (IB-11) opzionale. È possibile confermare o modificare i parametri dell'interfaccia seriale, compresi velocità in baud, bit di dati, bit di stop, parità e protocollo. Questi parametri devono corrispondere a quelli dell'interfaccia seriale del computer. 2-30 1 Premere [MENU]. 2 Premere ripetutamente il tasto U o V fino a visualizzare Interfaccia >. 3 Se l'interfaccia visualizzata è diversa da quella seriale, premere [ENTER]. Viene visualizzato un punto interrogativo (?) lampeggiante. 4 Premere ripetutamente il tasto U o V fino a visualizzare Seriale. 5 Premere nuovamente [ENTER]. 6 Premere Z. Viene visualizzato uno dei parametri seriali indicati di seguito (ad esempio, Baud rate). Interfaccia ? Parallela Interfaccia ? Seriale GUIDA ALLE FUNZIONI AVANZATE Utilizzo del pannello comandi Stampa di un processo a codice Per stampare un processo a codice, assicurarsi che l'utilità NET for Clients sia installata sul computer. NET for Clients è disponibile sul CD-ROM Software Library. Per ulteriori informazioni, fare riferimento alla documentazione NET for Clients Operation Guide. Stampa di una lista di processi a codice Se sul driver di stampa si seleziona Permanente per Memorizzazione processi di stampa, è possibile stampare una lista di processi a codice utilizzando il pannello comandi. 1 Premere [MENU]. 2 Premere ripetutamente il tasto U o V fino a visualizzare e-MPS >. 3 Premere Z. 4 Premere ripetutamente il tasto U o V fino a visualizzare >Lista codice JOB. 5 Premere [ENTER]. Viene visualizzato un punto interrogativo (?). 6 Premere nuovamente [ENTER]. Viene stampata una lista di processi a codice come illustrato di seguito. GUIDA ALLE FUNZIONI AVANZATE e-MPS > >Lista codice JOB >Lista codice JOB ? 2-23 Utilizzo del pannello comandi Modifica dei parametri dell'interfaccia di rete Questa macchina supporta i protocolli TCP/IP, NetWare e Appletalk. Inoltre, è possibile installare la scheda di interfaccia di rete opzionale nello slot corrispondente. Utilizzando il pannello comandi, è possibile eseguire le operazioni elencate di seguito: • Attivare o disattivare TCP/IP, NetWare e AppleTalk • Attivare e disattivare DHCP • Immettere l'indirizzo IP, l'indirizzo subnet mask e l'indirizzo gateway di default • Decidere se stampare una pagina stato rete quando la stampante viene accesa 1 Premere [MENU]. 2 Premere ripetutamente il tasto U o V fino a visualizzare Interfaccia >. 3 Se l'interfaccia corrente è diversa da quella di rete, premere [ENTER]. Viene visualizzato un punto interrogativo (?) lampeggiante. Interfaccia ? Parallela > Se nella stampante è installata la scheda di interfaccia di rete opzionale, viene visualizzato il messaggio Option. La procedura di impostazione è sostanzialmente identica anche in questo caso. 2-32 4 Premere ripetutamente il tasto U o V fino a visualizzare Rete. 5 Premere nuovamente [ENTER]. Interfaccia ? Rete > GUIDA ALLE FUNZIONI AVANZATE Utilizzo del pannello comandi Premendo il tasto U o V è possibile scorrere i parametri seriali secondo l'ordine illustrato di seguito. Per modificare il parametro seriale, premere [ENTER]. Utilizzare il tasto U o V per modificare il valore o la selezione. Intervallo >Baud Rate 9600 >Data Bits 8 >Stop Bits 1 >Parità Nessuna >Protocollo DTR(pos.)&XON 1200, 2400, 4800, 9600 (Default), 19200, 38400, 57600, 115200 7 o 8 (Default) 1 (Default) o 2 Nessuna (Default), Dispari, Pari o Disinserita DTR(pos.)& Xon (Default), DTR(posit), DTR(negat), XON/XOFF o ETX/ACK Per modificare, ad esempio, la velocità in >Baud Rate baud da 9600 a 115200, visualizzare il ? 9600 menu corrispondente utilizzando la procedura descritta in precedenza. Quando viene visualizzata la velocità in baud, 9600 (bps), premere [ENTER]. Viene visualizzato un punto interrogativo (?) lampeggiante. 7 Premere U o V per scorrere i valori. Quando viene visualizzato 115200, premere [ENTER]. Premere MODE per uscire dalla procedura di selezione dei menu. NOTA: è possibile che alcuni computer non siano in grado di gestire una velocità in baud di 115200 bps. Se si imposta questo valore e si verificano problemi di comunicazione, selezionare un valore di velocità inferiore. GUIDA ALLE FUNZIONI AVANZATE 2-31 Utilizzo del pannello comandi 2 Accedere al sottomenu premendo Z. Ogni volta che si preme il tasto U o V, la selezione viene modificata. >>DHCP OFF >>BOOTP OFF >>Indirizzo IP 000.000.000.000 >>Masch. Subnet 000.000.000.000 >>Gateway 000.000.000.000 2-34 3 Quando viene visualizzato il messaggio >>Indirizzo IP, premere [ENTER]. Viene visualizzato un cursore (_) lampeggiante nella posizione dell'ultima cifra. 4 Premere U o V per aumentare o diminuire, rispettivamente, il valore nella posizione del cursore lampeggiante. Utilizzare i tasti Z e Y per spostare il cursore a destra e a sinistra. 5 Una volta immesso l'indirizzo IP, premere [ENTER]. 6 Premere U o V per passare a Masch. Subnet. Eseguire la stessa procedura per completare l'operazione di inserimento dell'indirizzo subnet mask. 7 Quindi, premere U o V per passare a Gateway. Eseguire la stessa procedura per completare l'operazione di inserimento dell'indirizzo gateway. 8 Premere [MENU]. Viene ripristinata la schermata Stampante pronta. Per verificare che i parametri indirizzo IP, indirizzo subnet mask e indirizzo gateway siano stati impostati correttamente, è possibile stampare una pagina stato rete. Per informazioni su come stampare una pagina stato rete, vedere Stampa di una pagina di stato interfaccia di rete a pagina 2-35. >>Indirizzo IP 000.000.000.000 GUIDA ALLE FUNZIONI AVANZATE Utilizzo del pannello comandi Stampa di una pagina di stato interfaccia di rete È possibile configurare la stampante per stampare una pagina stato rete durante la stampa della pagina di stato. La pagina stato rete contiene gli indirizzi di rete e altre informazioni sulla scheda di interfaccia di rete relative a diversi protocolli. L'impostazione di default è OFF (stampa disabilitata). NOTA: se è installata la scheda di interfaccia di rete opzionale, potrebbe non essere possibile stampare una pagina di stato interfaccia di rete. Per ulteriori informazioni, fare riferimento al manuale dell'interfaccia di rete. 1 Premere [MENU]. 2 Premere ripetutamente il tasto [ENTER] fino a visualizzare Interfaccia >. 3 Se l'interfaccia visualizzata è diversa da quella di rete, premere [ENTER]. Viene visualizzato un punto interrogativo (?) lampeggiante. Interfaccia ? Parallela 4 Premere ripetutamente il tasto U o V fino a visualizzare Rete, quindi premere [ENTER]. Interfaccia ? Rete 5 Premere Z, quindi premere ripetutamente il tasto U o V fino a visualizzare >Pagina stato rete. >Pagina stato rete OFF 6 L'impostazione di default è OFF. Se è impostata su ON, premere [ENTER]. Viene visualizzato un punto interrogativo (?) lampeggiante. >Pagina stato rete ? OFF 7 Premere U o V per selezionare ON. 8 Premere nuovamente [ENTER]. GUIDA ALLE FUNZIONI AVANZATE Interfaccia Parallela > >Pagina stato rete ? ON 2-35 Utilizzo del pannello comandi 9 2-36 Premere [MENU]. Viene ripristinata la schermata Stampante pronta e stampata una pagina stato rete come quella mostrata nell'illustrazione sottostante. GUIDA ALLE FUNZIONI AVANZATE Utilizzo del pannello comandi Configurazione delle impostazioni di default Utilizzando il pannello comandi è possibile configurare le impostazioni di default per gli elementi indicati di seguito. Emulazione di default È possibile modificare la modalità di emulazione e l'insieme dei codici carattere dell'interfaccia corrente. La stampante supporta le modalità di emulazione elencate di seguito. • HP PCL 6 (HP Color LaserJet 8550) • KPDL3 (compatibile con PostScript 3) La stampante è in grado di passare automaticamente da una modalità all'altra in base al processo di stampa ricevuto dal computer. A tale scopo, selezionare KPDL (AUTOM) nella procedura descritta di seguito. 1 Premere [MENU]. 2 Premere ripetutamente il tasto U o V fino a visualizzare sul display il messaggio Emulazione>, seguito dall'indicazione della modalità di emulazione in uso. PCL 6 (default) KPDL KPDL (AUTOM) 3 Per modificare la modalità di emulazione di default, premere [ENTER]. Viene visualizzato un punto interrogativo (?) lampeggiante. 4 Premere ripetutamente il tasto U o V fino a quando non viene visualizzata la modalità di emulazione desiderata. 5 Premere [ENTER]. 6 Premere [MENU]. Viene ripristinata la schermata Stampante pronta. Emulazione ?PCL 6 Stampa degli errori KPDL La stampante può essere configurata per stampare delle descrizioni degli errori nel caso in cui questi si verifichino durante l'emulazione KPDL. L'impostazione di default è No, ovvero gli errori KPDL non vengono stampati. 1 Premere [MENU]. 2 Premere ripetutamente il tasto U o V fino a visualizzare Emulazione>. GUIDA ALLE FUNZIONI AVANZATE Emulazione PCL 6 > 2-37 Utilizzo del pannello comandi 3 Premere [ENTER]. Viene visualizzato un punto interrogativo (?) lampeggiante. 4 Selezionare KPDL o KPDL (AUTOM) utilizzando il tasto U o V. 5 Premere [ENTER]. 6 Premere Z. Premere U o V fino a visualizzare >Stampa Err.KPDL (errori). 7 Premere [ENTER]. Viene visualizzato un punto interrogativo (?) lampeggiante. 8 Selezionare Sì utilizzando il tasto U o V, quindi premere [ENTER]. 9 Premere [MENU]. Viene ripristinata la schermata Stampante pronta. Emulazione ?PCL 6 Emulazione ?KPDL >Stampa Err.KPDL No >Stampa Err.KPDL ? No Carattere di default È possibile selezionare il carattere di default per l'interfaccia corrente scegliendolo tra i caratteri interni, quelli scaricati nella memoria della stampante o quelli archiviati su memory card o disco fisso. In questo menu, è anche possibile impostare il tipo e il passo dei caratteri Courier e Letter Gothic; nonché stampare un elenco di caratteri. 2-38 1 Premere [MENU]. 2 Premere ripetutamente il tasto U o V fino a visualizzare Carattere >. 3 Premere Z. Premere il tasto U o V fino a visualizzare >Selez caratt >. 4 Per selezionare un carattere interno, assicurarsi che sia visualizzato il messaggio Interno e premere Z. La visualizzazione viene modificata. Se il messaggio Interno non è visualizzato, premere [ENTER], quindi U o V fino a quando non compare. Carattere > >Selez caratt interno > >> I000 GUIDA ALLE FUNZIONI AVANZATE Utilizzo del pannello comandi Per selezionare un carattere opzionale, premere [ENTER] durante la visualizzazione del messaggio >Selez caratt >. Premere ripetutamente il tasto U o V fino a visualizzare opzione, quindi premere [ENTER]. Premere Z per visualizzare la selezione carattere mostrata in precedenza. Per eseguire questa operazione è necessario che nella stampante siano installati i caratteri opzionali. La lettera che precede il numero indica la posizione del carattere, come mostrato di seguito. I S M H O Carattere interno Carattere trasferibile (scaricato) Caratteri nella memory card opzionale Caratteri nel disco RAM o disco fisso opzionale Caratteri nella ROM opzionale (API) 5 Premere [ENTER]. Viene visualizzato un punto interrogativo (?) lampeggiante. 6 Premere ripetutamente il tasto U o V fino a visualizzare il numero carattere desiderato. Per informazioni sui numeri carattere associati ai caratteri interni, vedere Stampa di elenchi di caratteri a pagina 2-42. 7 Quando viene visualizzato il carattere desiderato, premere [ENTER]. 8 Premere [MENU]. Viene ripristinata la schermata Stampante pronta. >>?I000 Selezione di un carattere Courier/Letter Gothic normale o scuro È possibile selezionare lo spessore del carattere Courier o Letter Gothic scegliendo tra le impostazioni Normale o Scuro. Nella procedura riportata di seguito, si presume che sia selezionato Courier. La procedura per il carattere Letter Gothic è identica. 1 Premere [MENU]. 2 Premere ripetutamente il tasto U o V fino a visualizzare Carattere >. 3 Premere Z. Premere il tasto U o V fino a visualizzare >Selez caratt >. 4 Assicurarsi che sia visualizzata l'indicazione interno, quindi premere Z. 5 Premere ripetutamente il tasto U o V fino a visualizzare >>Courier. Se si seleziona lo spessore del carattere Letter Gothic, scegliere >> Letter Gothic. GUIDA ALLE FUNZIONI AVANZATE Carattere > >Selez caratt interno > >>Courier Normale 2-39 Utilizzo del pannello comandi 6 Premere [ENTER]. Viene visualizzato un punto interrogativo (?) lampeggiante. 7 Selezionare Normale o Scuro utilizzando il tasto U o V. 8 Premere [ENTER]. 9 Premere [MENU]. Viene ripristinata la schermata Stampante pronta. >>Courier ? Normale Modifica della dimensione carattere di default È possibile modificare la dimensione del carattere di default, anche nel caso in cui il carattere selezionato sia proporzionale. 2-40 1 Premere [MENU]. 2 Premere ripetutamente il tasto U o V fino a visualizzare Carattere >. 3 Premere Z. Premere il tasto U o V fino a visualizzare >Selez caratt >. 4 Assicurarsi che sia visualizzata l'indicazione interno, quindi premere Z. 5 Premere ripetutamente il tasto U o V fino a visualizzare >>Dimensione. 6 Premere [ENTER]. Viene visualizzato un cursore (_) lampeggiante. 7 Premere U o V per aumentare o diminuire il valore nella posizione del cursore lampeggiante. È possibile impostare la dimensione carattere nell'intervallo compreso tra 4 e 999,75, con incrementi di 0,25 punti. Utilizzare il tasto Z o Y per spostare il cursore a destra e a sinistra. 8 Quando viene visualizzata la dimensione desiderata, premere [ENTER]. 9 Premere [MENU]. Viene ripristinata la schermata Stampante pronta. Carattere > >Selez caratt interno > >>Dimensione 012.00 >>Dimensione 012.00 GUIDA ALLE FUNZIONI AVANZATE Utilizzo del pannello comandi Passo carattere Courier/Letter Gothic È possibile impostare il passo carattere per caratteri predefiniti quando il carattere di default è Courier o Letter Gothic. 1 Premere [MENU]. 2 Premere ripetutamente il tasto U o V fino a visualizzare Carattere >. 3 Premere Z. Premere il tasto U o V fino a visualizzare >Selez caratt >. 4 Assicurarsi che sia visualizzata l'indicazione interno, quindi premere Z. 5 Premere ripetutamente il tasto U o V fino a visualizzare >>Dimensione. 6 Premere [ENTER]. Viene visualizzato un cursore (_) lampeggiante. 7 Premere U o V per aumentare o diminuire il valore nella posizione del cursore lampeggiante. È possibile impostare il passo carattere nell'intervallo compreso tra 0,44 e 99,99 cpi (characters per inch), con incrementi di 0,01 cpi. Utilizzare il tasto Z o Y per spostare il cursore a destra e a sinistra. 8 Quando viene visualizzata la dimensione desiderata, premere [ENTER]. 9 Premere [MENU]. Viene ripristinata la schermata Stampante pronta. Carattere > >Selez caratt interno > >>Dimensione 10.00 cpi >>Dimensione 10.00 cpi Impostazione dell'insieme di codici È possibile modificare l'insieme di codici carattere. Le impostazioni disponibili dipendono dal carattere corrente (l'impostazione di default è IBM PC-8). 1 Premere [MENU]. 2 Premere ripetutamente il tasto U o V fino a visualizzare Carattere >. 3 Premere Z. GUIDA ALLE FUNZIONI AVANZATE Carattere > 2-41 Utilizzo del pannello comandi 4 Premere ripetutamente il tasto U o V fino a visualizzare >Nazionalità. 5 Premere [ENTER]. Viene visualizzato un punto interrogativo (?) lampeggiante. 6 Premere ripetutamente il tasto U o V fino a quando non viene visualizzato l'insieme di codici carattere desiderato. 7 Premere [ENTER]. 8 Premere [MENU]. Viene ripristinata la schermata Stampante pronta. >Nazionalità IBM PC-8 >Nazionalità ?IBM PC-8 Stampa di elenchi di caratteri Per semplificare l'operazione di selezione di un carattere, è possibile stampare elenchi di caratteri interni o di caratteri opzionali compresi quelli scaricati. 2-42 1 Premere [MENU]. 2 Premere ripetutamente il tasto U o V fino a visualizzare Carattere >. 3 Premere Z. 4 Premere ripetutamente il tasto U o V fino a visualizzare >Elenco caratt interni o >Elenco caratteri opz. 5 Premere [ENTER]. Viene visualizzato un punto interrogativo (?). 6 Premere nuovamente il tasto [ENTER]. Viene visualizzato il messaggio Elaborazione e quindi Stampante pronta. Viene stampato un elenco di caratteri con associato un esempio e un ID carattere (numero). Nella figura sottostante sono riportati esempi di elenchi di caratteri. Carattere > >Elenco caratt interni >Elenco caratt interni? GUIDA ALLE FUNZIONI AVANZATE Utilizzo del pannello comandi Esempi di elenchi di caratteri Internal Scalable and Bitmapped Fonts List Font Name Scalable/Bitmap Password Internal Scalable and Bitmapped Fonts List Font Name GUIDA ALLE FUNZIONI AVANZATE Scalable/Bitmap Password PRESCRIBE Selection [FSET] Font ID PRESCRIBE Selection [FSET] Font ID 2-43 Utilizzo del pannello comandi Impaginazione I menu di impostazione pagina consentono di impostare il numero di copie, l'orientamento pagina e altri parametri relativi all'impaginazione. Numero di copie Per ogni pagina, è possibile impostare il numero di copie da stampare per l'interfaccia corrente. Questo valore può essere compreso tra 1 e 999. 1 Premere [MENU]. 2 Premere ripetutamente il tasto U o V fino a visualizzare Imp. pagina >. 3 Premere Z. 4 Premere ripetutamente il tasto U o V fino a visualizzare >Numero copie. 5 Premere [ENTER]. Viene visualizzato un cursore (_) lampeggiante. 6 Premere U o V per aumentare o diminuire, rispettivamente, il valore nella posizione del cursore lampeggiante. Utilizzare i tasti Z e Y per spostare il cursore a destra e a sinistra. 7 Quando viene visualizzato il numero di copie desiderato, premere [ENTER]. 8 Premere [MENU]. Viene ripristinata la schermata Stampante pronta. Imp. pagina > >Numero copie 001 >Numero copie 001 Orientamento stampa È possibile selezionare l'orientamento pagina Portrait (verticale) o Landscape (orizzontale). Orientamento Portrait A 2-44 Orientamento Landscape A GUIDA ALLE FUNZIONI AVANZATE Utilizzo del pannello comandi 1 Premere [MENU]. 2 Premere ripetutamente il tasto U o V fino a visualizzare Imp. pagina >. 3 Premere Z. 4 Premere ripetutamente il tasto U o V fino a visualizzare >Orientamento. 5 Premere [ENTER]. Viene visualizzato un punto interrogativo (?) lampeggiante. 6 Selezionare Portrait o Landscape utilizzando il tasto U o V. 7 Premere [ENTER]. 8 Premere [MENU]. Viene ripristinata la schermata Stampante pronta. Imp. pagina > >Orientamento Portrait >Orientamento ? Portrait Modo Protezione pagina Il menu di protezione pagina non viene normalmente visualizzato, tuttavia, la modalità Protez.Pagina viene forzatamente impostata su Sì se si verifica un errore di stampa overrun causato da lavori di stampa troppo complessi. In tal caso, assicurarsi di ripristinare l'impostazione Automatica (default) della modalità Protez.Pagina per garantire un utilizzo ottimale della memoria della stampante. 1 Premere [MENU]. 2 Premere ripetutamente il tasto U o V fino a visualizzare Imp. pagina >. 3 Premere Z. 4 Premere ripetutamente il tasto U o V fino a visualizzare >Protez.Pagina. 5 Premere [ENTER]. Viene visualizzato un punto interrogativo (?) lampeggiante. GUIDA ALLE FUNZIONI AVANZATE Imp. pagina > >Protez.Pagina Sì >Protez.Pagina ? Sì 2-45 Utilizzo del pannello comandi 6 Premere ripetutamente il tasto U o V fino a visualizzare Automatica. 7 Premere [ENTER]. 8 Premere [MENU]. Viene ripristinata la schermata Stampante pronta. >Protez.Pagina ? Automatica Azione avanzamento riga (LF) Questa procedura indica alla stampante l'azione da eseguire quando viene ricevuto un codice di avanzamento riga (0AH). 2-46 • Solo LF: viene eseguito un avanzamento riga (default). • CR e LF: vengono eseguiti un avanzamento riga e un ritorno a capo. • Disinserita: l'avanzamento riga viene ignorato. 1 Premere [MENU]. 2 Premere ripetutamente il tasto U o V fino a visualizzare Imp. pagina >. 3 Premere Z. 4 Premere ripetutamente il tasto U o V fino a visualizzare >Attivaz. LF. 5 Premere [ENTER]. Viene visualizzato un punto interrogativo (?) lampeggiante. 6 Premere ripetutamente il tasto U o V fino a visualizzare l'azione di avanzamento riga desiderata. 7 Quando viene visualizzata l'azione desiderata, premere [ENTER]. 8 Premere [MENU]. Viene ripristinata la schermata Stampante pronta. Imp. pagina > >Attivaz. LF Solo LF >Attivaz. LF ? Solo LF GUIDA ALLE FUNZIONI AVANZATE Utilizzo del pannello comandi Azione ritorno a capo (CR) Questa procedura indica alla stampante l'azione da eseguire quando viene ricevuto un codice di ritorno a capo (0DH). • Solo CR: viene eseguito un ritorno a capo (default). • CR c LF: vengono eseguiti un avanzamento riga e un ritorno a capo. • Disinserita: il ritorno a capo viene ignorato. 1 Premere [MENU]. 2 Premere ripetutamente il tasto U o V fino a visualizzare Imp. pagina >. 3 Premere Z. 4 Premere ripetutamente il tasto U o V fino a visualizzare >Attivaz. CR. 5 Premere [ENTER]. Viene visualizzato un punto interrogativo (?) lampeggiante. 6 Premere ripetutamente il tasto U o V fino a visualizzare l'azione di ritorno a capo desiderata. 7 Quando viene visualizzata l'azione desiderata, premere [ENTER]. 8 Premere [MENU]. Viene ripristinata la schermata Stampante pronta. Imp. pagina > >Attivaz. CR Solo CR >Attivaz. CR ? Solo CR Larghezza A4 Impostare questa funzione su On per incrementare il numero massimo di caratteri che è possibile stampare su una riga di una pagina in formato A4 (78 caratteri con passo 10) e una pagina in formato Letter (80 caratteri con passo 10). Questa impostazione è disponibile solo nella modalità di emulazione PCL6. 1 Premere [MENU]. 2 Premere ripetutamente il tasto U o V fino a visualizzare Imp. pagina >. 3 Premere Z. GUIDA ALLE FUNZIONI AVANZATE Imp. pagina > 2-47 Utilizzo del pannello comandi 2-48 4 Premere ripetutamente il tasto U o V fino a visualizzare >Larg.A4. 5 Premere [ENTER]. Viene visualizzato un punto interrogativo (?) lampeggiante. 6 Selezionare On o Off utilizzando il tasto U o V. 7 Premere [ENTER]. 8 Premere [MENU]. Viene ripristinata la schermata Stampante pronta. >Larg.A4 Off >Larg.A4 ? Off GUIDA ALLE FUNZIONI AVANZATE Utilizzo del pannello comandi Impostazione della qualità di stampa La stampante dispone di un menu Qualità di st. che consente di selezionare l'intensità della modalità Tonalità (Regolare o Fine) e della modalità Lucida (Basso o Alto). Modalità tonalità La modalità tonalità consente di selezionare il modo in cui la stampante gestisce la rappresentazione colore e i mezzitoni per ciascun pixel (Regolare o Fine). La modalità tonalità Fine utilizza mezzitoni uniformi di quattro bit per fotografie, immagini e così via, mentre la modalità tonalità Regolare utilizza mezzitoni a due bit per testo, oggetti continui e così via. Entrambe le modalità hanno effetto su tutti gli oggetti di una pagina. La modalità tonalità Fine offre una qualità di stampa migliore rispetto alla modalità Regolare, ma la stampa risulta più lenta e la quantità di memoria richiesta è maggiore. NOTA: la quantità effettiva di memoria richiesta varia in funzione dei dati da stampare. 1 Premere [MENU]. Premere ripetutamente il tasto U o V fino a visualizzare Qualità di st. >. Qualità di st. > 2 Premere Z. 3 Premere ripetutamente il tasto U o V fino a visualizzare >Tonalità. 4 Per modificare la modalità tonalità, premere [ENTER]. Viene visualizzato un punto interrogativo (?) lampeggiante. 5 Premere U o V per selezionare Fine. 6 Premere [ENTER] per definire la selezione. 7 Premere [MENU]. Viene ripristinata la schermata Stampante pronta. GUIDA ALLE FUNZIONI AVANZATE >Tonalità Regolare >Tonalità ? Regolare 2-49 Utilizzo del pannello comandi Modalità lucida Se impostata su Alto, la modalità Lucida consente di incrementare l'effetto di lucentezza delle stampe, dimezzando al contempo la velocità di stampa. La modalità Lucida non è disponibile se si seleziona Lucido come impostazione per il tipo di carta. NOTA: a seconda della carta usata, la stampa nella modalità Lucida può causare la formazione di increspature. Per ridurre questo problema, provare a utilizzare carta più spessa. 2-50 1 Premere [MENU]. 2 Premere ripetutamente il tasto U o V fino a visualizzare Qualità di st. >. 3 Premere Z. 4 Premere ripetutamente il tasto U o V fino a visualizzare >Modalità lucida. 5 Per modificare la modalità lucida, premere [ENTER]. Viene visualizzato un punto interrogativo (?) lampeggiante. 6 Premere il tasto U o V per passare da Basso a Alto. 7 Premere [ENTER] per definire la selezione. 8 Premere [MENU]. Viene ripristinata la schermata Stampante pronta. Qualità di st. > >Modalità lucida Basso >Modalità lucida ? Basso GUIDA ALLE FUNZIONI AVANZATE Utilizzo del pannello comandi Utilizzo dei dispositivi di archiviazione La stampante supporta tre tipi di dispositivi di archiviazione: memory card, disco fisso opzionale e disco RAM. La memory card e il disco fisso opzionale sono installati negli slot dedicati della stampante. Il disco RAM è una parte della memoria della stampante a cui viene assegnata questa funzione. Se nella stampante è installato il disco fisso opzionale, è possibile utilizzare la funzione e-MPS. Per ulteriori informazioni, vedere e-MPS a pagina 2-18. Le operazioni di base sono identiche per tutti i dispositivi di archiviazione. In questa sezione viene descritto il funzionamento della memory card. Utilizzo della memory card La stampante dispone di uno slot per memory card. Se si inserisce una memory card nella stampante, è possibile eseguire le operazioni indicate di seguito. • Lettura dati font • Lettura dati • Scrittura dati • Cancellazione dati • Formattazione Memory Card • Stampa di un elenco di nomi dati Per ulteriori informazioni sulla gestione della memory card, vedere Memory Card a pagina 3-6. Lettura dati font Se nello slot della stampante viene inserita una memory card contenente i dati font, all'accensione i font vengono automaticamente copiati nella stampante. 1 Premere [MENU]. 2 Premere ripetutamente il tasto U o V fino a visualizzare MEMORY CARD >. 3 Premere Z. 4 Premere ripetutamente il tasto U o V fino a visualizzare >Lettura FONT. GUIDA ALLE FUNZIONI AVANZATE MEMORY CARD > >Lettura FONT 2-51 Utilizzo del pannello comandi 5 Premere [ENTER]. Viene visualizzato un punto interrogativo (?). 6 Premere [ENTER]. Viene visualizzato il messaggio Elaborazione e iniziata la lettura dei dati dalla memory card. Al termine, il messaggio Elaborazione scompare. 7 Premere [MENU]. Viene ripristinata la schermata Stampante pronta. >Lettura FONT ? >Lettura FONT Elaborazione Lettura dati È possibile stampare i dati della memory card. 2-52 1 Premere [MENU]. 2 Premere ripetutamente il tasto U o V fino a visualizzare MEMORY CARD >. 3 Premere Z. 4 Premere ripetutamente il tasto U o V fino a visualizzare >Lettura DATI (in questo esempio, Report). >Lettura DATI Report 5 Premere [ENTER]. Viene visualizzato un punto interrogativo (?) lampeggiante prima del nome dati. >Lettura DATI ?Report 6 Premere U o V per visualizzare il nome dati desiderato. 7 Premere [ENTER]. Viene visualizzato il messaggio Elaborazione e iniziata la lettura dei dati dalla memory card. MEMORY CARD > GUIDA ALLE FUNZIONI AVANZATE Utilizzo del pannello comandi Scrittura dati È possibile continuare a scrivere dati in una memory card fino a quando questa non è piena. Quando si scrivono dati in una memory card, al file corrispondente viene automaticamente assegnato un nome. Se si desidera eseguire una verifica, è possibile stampare un elenco di nomi dati utilizzando la procedura descritta nella sezione Stampa di un elenco di nomi dati (partizioni) a pagina 2-56. NOTA: verificare innanzitutto che la memory card sia correttamente formattata. In caso contrario, il messaggio >Scrittura dati descritto di seguito non verrà visualizzato. Se la memory card inserita nello slot non è formattata, sul display viene automaticamente visualizzato il messaggio >Formattazione. Eseguire la formattazione della memory card. Vedere Formattazione di una memory card a pagina 2-55. 1 Premere [MENU]. 2 Premere ripetutamente il tasto U o V fino a visualizzare MEMORY CARD >. 3 Premere Z. 4 Premere ripetutamente il tasto U o V fino a visualizzare >Scrittura dati. >Scrittura dati 5 Premere [ENTER]. Viene visualizzato un punto interrogativo (?). >Scrittura dati ? 6 Premere [ENTER]. Viene visualizzato il messaggio Elaborazione e quindi In attesa. 7 Inviare il file dal computer alla stampante. MEMORY CARD > Alla ricezione dei dati, il messaggio visualizzato diventa Elaborazione e quindi In attesa quando la ricezione dei dati viene completata. 8 Attendere che venga visualizzato il messaggio In attesa, quindi premere [GO]. Questo consente di scrivere il file nella memory card e indica alla stampante di stampare automaticamente una pagina di informazioni scrittura memory card, come illustrato di seguito. GUIDA ALLE FUNZIONI AVANZATE 2-53 Utilizzo del pannello comandi Il file viene scritto nella memory card con un nome destinazione (definito anche nome partizione) che la stampante assegna automaticamente in successione nel modo seguente: DataS001 (primo dato), DataS002 (secondo dato), DataS003 (terzo dato)… La pagina delle informazioni di scrittura comprende gli elementi riportati di seguito. Elemento Descrizione Partition Type Tipo dei dati scritti (al momento sono supportati 2 soli tipi di dati). Partition Name Il nome destinazione dei dati scritti nella memory card. Write Partition Length La dimensione dei dati scritti nella memory card. Others Informazioni errore. Una volta stampata la pagina delle informazioni scrittura memory card, viene ripristinata la schermata Stampante pronta. 9 Ripetere i passaggi precedenti fino a quando tutti i dati (file) che si desidera scrivere nella memory card non sono stati trasferiti. Ogni volta che si scrive un file, viene stampata una pagina informazioni scrittura memory card contenente, tuttavia, soltanto informazioni relative ai dati appena scritti. Per visualizzare contemporaneamente tutti i dati contenuti nella memory card, stampare un elenco di nomi dati come descritto in precedenza. Vedere Stampa di un elenco di nomi dati (partizioni) a pagina 2-56. Cancellazione di dati È possibile utilizzare la stampante per cancellare i dati di una memory card. Verificare che la memory card contenga dei dati. In caso contrario, il menu >Cancella dati non verrà visualizzato sul display dei messaggi. 1 2-54 Premere [MENU]. GUIDA ALLE FUNZIONI AVANZATE Utilizzo del pannello comandi 2 Premere ripetutamente il tasto U o V fino a visualizzare MEMORY CARD >. 3 Premere Z. 4 Premere ripetutamente il tasto U o V fino a visualizzare >Cancella dati. Viene anche visualizzato il nome dati (in questo esempio, Report). >Cancella dati Report 5 Premere [ENTER]. Viene visualizzato un punto interrogativo (?) lampeggiante prima del nome dati. >Cancella dati ?Report 6 Premere U o V per visualizzare il nome dati desiderato. 7 Premere [ENTER]. Viene visualizzato il messaggio Elaborazione e i dati vengono cancellati dalla memory card. Viene ripristinata la schermata Stampante pronta. MEMORY CARD > Formattazione di una memory card Una nuova memory card deve essere formattata prima che possa essere usata nella stampante. La formattazione consente la scrittura di dati nella memory card. NOTA: la formattazione cancella tutti i dati contenuti in un dispositivo di archiviazione, compresa una memory card usata. Eseguire l'operazione di formattazione dalla stampante. Quando nello slot della stampante si inserisce una nuova memory card, sul display viene visualizzato il messaggio Errore formatt. MEMORY CARD. 1 Premere [MENU]. 2 Premere ripetutamente il tasto U o V fino a visualizzare MEMORY CARD >. 3 Premere Z. 4 Premere ripetutamente il tasto U o V fino a visualizzare >Formattazione. >Formattazione 5 Premere [ENTER]. Viene visualizzato un punto interrogativo (?). >Formattazione ? GUIDA ALLE FUNZIONI AVANZATE MEMORY CARD > 2-55 Utilizzo del pannello comandi 6 Premere [ENTER]. Viene visualizzato il messaggio Elaborazione e iniziata la formattazione della memory card. Al termine, viene automaticamente stampata una pagina informazioni formattazione che consente di controllare se la memory card è stata correttamente formattata. La pagina delle informazioni formattazione comprende gli elementi riportati di seguito. Elemento Descrizione Capacity La dimensione totale della memory card. Used Space La quantità di spazio che la stampante utilizza per il suo sistema. Free Space La quantità di spazio disponibile nella memory card per archiviare i dati. Una volta stampate le informazioni di formattazione memory card, viene ripristinata la schermata Stampante pronta. Stampa di un elenco di nomi dati (partizioni) È possibile stampare un elenco di nomi dati (definiti anche partizioni) archiviati in una memory card come riferimento (l'operazione di stampa di un elenco è disponibile anche per una scheda caratteri). 2-56 1 Premere [MENU]. 2 Premere ripetutamente il tasto U o V fino a visualizzare MEMORY CARD >. 3 Premere Z. MEMORY CARD > GUIDA ALLE FUNZIONI AVANZATE Utilizzo del pannello comandi 4 Premere ripetutamente il tasto U o V fino a visualizzare >Lista delle Partizioni. 5 Premere [ENTER]. Viene visualizzato un punto interrogativo (?). 6 Premere [ENTER]. Viene visualizzato il messaggio Elaborazione e iniziata la stampa della lista. >Lista delle Partizioni >Lista delle Partizioni ? La stampa (esempio precedente) include le informazioni riportate di seguito. Elemento Descrizione Device Name/Number Per la memory card viene utilizzata l'indicazione MEMORY CARD/A. Capacity La capacità totale della memory card in kilobyte. Used Space La dimensione totale dei dati archiviati nella memory card in byte. Free Space La capacità rimanente nella memory card disponibile per l'archiviazione di altri dati, compresa la quantità di memoria utilizzata dalla stampante per il suo sistema. Partition Name Il nome assegnato automaticamente dalla stampante ai dati scritti. Partition Size La dimensione in byte dei dati scritti. Partition Type Il tipo dei dati scritti; ad esempio, dati host (Data) o dati font (Font). Una volta stampata la lista dei nomi file (lista delle partizioni) della memory card, viene ripristinata la schermata Stampante pronta. GUIDA ALLE FUNZIONI AVANZATE 2-57 Utilizzo del pannello comandi Utilizzo del disco fisso opzionale Se nella stampante è installato il disco fisso opzionale, è possibile eseguire le operazioni elencate di seguito. • Lettura dati • Scrittura dati • Cancellazione dati • Formattazione disco fisso • Stampa di un elenco di nomi dati (partizioni) Quando un disco fisso opzionale viene inserito nella stampante per la prima volta, è necessario formattarlo prima dell'utilizzo. In caso contrario, sul display viene automaticamente visualizzato il messaggio >Formattazione. Le operazioni del disco fisso opzionale sono identiche a quelle della memory card. Vedere le sezioni pertinenti in Utilizzo della memory card a pagina 2-51. Quando si scrivono dati nel disco fisso, al file corrispondente viene automaticamente assegnato il nome DataH001 (per il primo file), DataH002 (per il secondo file), DataH003 (per il terzo file) e così via. Utilizzo del disco RAM Il disco RAM è uno spazio di memoria condiviso all'interno della memoria della stampante in cui è possibile archiviare temporaneamente processi di stampa. Il processo archiviato può essere quindi utilizzato per stampare più copie dello stesso, riducendo il tempo totale richiesto per stampare l'intero processo. La sua funzione è simile a quella del disco fisso tranne che i dati sono disponibili solo quando la stampante viene accesa. Per utilizzare il disco RAM, attivare e inserire la dimensione desiderata del disco RAM seguendo la procedura descritta di seguito. La dimensione massima del disco RAM può essere calcolata nel modo seguente: Dimensione massima disco RAM = Memoria totale stampante - 36 MB Se, ad esempio, la memoria totale installata nella stampante è 256 MB, è possibile configurare 220 MB per il disco RAM. Se si cerca di superare questo valore limite, viene automaticamente eseguito un arrotondamento per difetto in modo che la dimensione sia sempre 36 MB in meno rispetto alla memoria stampante totale. Al termine, è necessario riavviare la stampante. Per attivare il disco RAM nella memoria della stampante, è necessario innanzitutto impostare il Modo RAM DISK su On e definire la dimensione dati desiderata come descritto nella sezione successiva. Questo consente di eseguire sul disco RAM le operazioni elencate di seguito. 2-58 • Lettura dati • Scrittura dati • Cancellazione dati • Stampa di un elenco di nomi dati (partizioni) GUIDA ALLE FUNZIONI AVANZATE Utilizzo del pannello comandi Le operazioni del disco RAM sono identiche a quelle della memory card. Vedere le sezioni pertinenti in Utilizzo della memory card a pagina 2-51. Quando si scrivono dati nel disco RAM, al file corrispondente viene automaticamente assegnato il nome DataH001 (per il primo file), DataH002 (per il secondo file), DataH003 (per il terzo file) e così via. NOTA: il disco RAM non può essere utilizzato se nella stampante è installato un disco fisso opzionale. I dati archiviati nel disco RAM sono temporanei e vengono cancellati quando la stampante viene ripristinata o spenta. Poiché il disco RAM è allocato all'interno della memoria della stampante disponibile agli utenti, è possibile che la velocità di stampa diminuisca o che la memoria diventi insufficiente se si imposta una dimensione disco RAM troppo grande. Impostazione della dimensione disco RAM 1 Premere [MENU]. 2 Premere ripetutamente il tasto U o V fino a visualizzare Modo RAM DISK. 3 Premere [ENTER]. Viene visualizzato un punto interrogativo (?) lampeggiante. Premere U o V per selezionare On, quindi premere [ENTER]. Modo RAM DISK ? On 4 Premere Z. Premere ripetutamente il tasto U o V fino a visualizzare >Dim. RAM DISK. Viene anche indicata la dimensione dati. >Dim. RAM DISK 0119 MByte 5 Premere [ENTER]. Viene visualizzato un cursore (_) lampeggiante. Premere U o V per visualizzare la dimensione desiderata. È possibile impostare un valore compreso tra 0001 e 1024. Modo RAM DISK Off >Dim. RAM DISK 0119 MByte Questo intervallo varia in funzione della dimensione totale della memoria stampante. Se si superano i limiti consentiti, l'impostazione viene automaticamente regolata sulla dimensione disco RAM massima. 6 Quando viene visualizzata la dimensione disco RAM desiderata, premere [ENTER]. 7 Premere [MENU]. Viene ripristinata la schermata Stampante pronta. Spegnere e riaccendere la stampante per rendere effettiva la dimensione disco RAM selezionata. GUIDA ALLE FUNZIONI AVANZATE 2-59 Utilizzo del pannello comandi Gestione della carta In questa sezione viene descritto come modificare la modalità del vassoio MF, il formato e il tipo della carta per ciascuna fonte carta e come selezionare la fonte e le destinazioni di uscita della carta. Modo vassoio MF Sono disponibili due modi di utilizzo del vassoio MF: Cassetto o Primo. La modalità di alimentazione della carta dipende dal modo selezionato. • Modo Cassetto (default) Il funzionamento del vassoio MF è simile a quello di altre fonti della carta. È possibile alimentare carta da qualsiasi fonte impostata nel driver di stampa. Il modo Cassetto offre velocità di stampa maggiori rispetto al modo Primo. • Modo Primo La carta viene automaticamente alimentata dal vassoio MF ignorando qualsiasi altra fonte selezionata sul driver di stampa. Quando tutti i fogli (circa 100) contenuti nel vassoio MF sono stati utilizzati, la carta viene alimentata dalla fonte originariamente selezionata. Questo modo è utile per alimentare carta di formato e tipo speciali senza ricaricare la fonte carta corrente. Tuttavia, il vassoio MF deve essere mantenuto vuoto se si desidera alimentare la carta dalla fonte prevista. 2-60 1 Premere [MENU]. 2 Premere ripetutamente il tasto U o V fino a visualizzare Inserimento carta >. 3 Premere Z. 4 Premere ripetutamente il tasto U o V fino a visualizzare >Modo Vassoio MP. 5 Premere [ENTER]. Viene visualizzato un punto interrogativo (?) lampeggiante. 6 Premere il tasto U o V per passare dall'indicazione Cassetto a Primo. 7 Premere [ENTER]. Il modo vassoio MF viene modificato. 8 Per uscire dalla procedura di selezione dei menu, premere [MENU]. Inserimento carta > >Modo Vassoio MP Cassetto >Modo Vassoio MP ? Cassetto GUIDA ALLE FUNZIONI AVANZATE Utilizzo del pannello comandi Impostazione del formato carta vassoio MF Quando si utilizza il vassoio MF nel modo Cassetto, impostare le dimensioni del vassoio MF in modo che corrispondano a quelle della carta utilizzata per formattare il processo di stampa. Se le dimensioni non corrispondono, la stampa non verrà eseguita sulla carta di formato corretto. L'impostazione di default del formato è Letter per gli Stati Uniti e il Canada e A4 per gli altri paesi. Per ulteriori informazioni sui formati carta che è possibile alimentare dal vassoio MF, vedere Specifiche della carta a pagina 1-2. NOTA: se si alimenta carta dal vassoio MF il cui formato non corrisponde a quello impostato per il vassoio, è possibile che si verifichino inceppamenti. 1 Premere [MENU]. 2 Premere ripetutamente il tasto U o V fino a visualizzare Inserimento carta >. 3 Premere Z. 4 Premere ripetutamente il tasto U o V fino a visualizzare >Dim. Vassoio MP. In questo esempio, il formato carta corrente del vassoio MF è A4. 5 Per modificare il formato carta, premere [ENTER]. Viene visualizzato un punto interrogativo (?) lampeggiante. GUIDA ALLE FUNZIONI AVANZATE Inserimento carta > >Dim. Vassoio MP A4 2-61 Utilizzo del pannello comandi 6 Premere U o V per visualizzare il formato carta desiderato. Sul display dei messaggi vengono alternati i formati carta elencati di seguito. A4 Executive Letter Legal Personalizzato Hagaki OufukuHagaki Oficio II Statement Folio Youkei 2 Youkei 4 16K Busta Monarch Busta #10 Busta #9 Busta #6 Busta DL Busta C5 A6 B6 A5 B5 ISO B5 7 Quando viene visualizzato il formato carta desiderato, premere [ENTER]. Il formato carta viene impostato per il vassoio MF. 8 Per uscire dalla procedura di selezione dei menu, premere [MENU]. Impostazione del tipo carta del vassoio MF Se si imposta un tipo carta (normale, riciclata e così via) per il vassoio MF, è possibile effettuare la selezione in base al tipo carta definito sul driver di stampa. L'impostazione di default è carta normale. Per ulteriori informazioni sui tipi di carta che è possibile alimentare dal vassoio MF, vedere Disponibilità carta a pagina 1-2. 2-62 1 Premere [MENU]. 2 Premere ripetutamente il tasto U o V fino a visualizzare Inserimento carta >. 3 Premere Z. Inserimento carta > GUIDA ALLE FUNZIONI AVANZATE Utilizzo del pannello comandi 4 Premere ripetutamente il tasto U o V fino a visualizzare >Tipo Vassoio MP. 5 Per modificare il tipo di carta, premere [ENTER]. Viene visualizzato un punto interrogativo (?) lampeggiante. 6 Premere U o V per visualizzare il tipo carta desiderato. Sul display dei messaggi vengono alternati i tipi carta elencati di seguito. >Tipo Vassoio MP Normale >Tipo Vassoio MP ? Normale Normale Lucido Prestampata Etichette Rilegata Riciclata Vellum Grezza Intestata A colori Perforata Busta Cartoncino Patinata Spessa Alta qualità Person 1 (fino a 8) 7 Quando viene visualizzato il tipo di carta desiderato, premere [ENTER]. Il tipo di carta viene impostato per il vassoio MF. 8 Per uscire dalla procedura di selezione dei menu, premere [MENU]. Impostazione del formato carta cassetto Per impostare i formati A5, A4, B5, Letter e Legal standard per il cassetto carta, caricare la carta e ruotare la ghiera del formato in modo che il formato carta utilizzato venga visualizzato nella finestra corrispondente (vedere Caricamento della carta a pagina 1-13). Formati personalizzati Se si utilizzano formati non standard, caricare la carta e ruotare la ghiera del formato su OTHER (vedere Caricamento della carta a pagina 1-13). 1 Premere [MENU]. 2 Premere ripetutamente il tasto U o V fino a visualizzare Inserimento carta >. GUIDA ALLE FUNZIONI AVANZATE Inserimento carta > 2-63 Utilizzo del pannello comandi 3 Premere Z. 4 Premere ripetutamente il tasto U o V fino a visualizzare >Dim. Cassetto >. Se si aggiungono alimentatori carta opzionali, verrà visualizzato il messaggio Dim. Cassetto1 per il cassetto carta standard e i messaggi Dim. Cassetto2, Dim. Cassetto3 e Dim. Cassetto4 per gli alimentatori carta opzionali. >Dim. Cassetto > Person. 5 Premere [ENTER]. Viene visualizzato un punto interrogativo (?) lampeggiante. 6 Premere U o V per visualizzare il formato carta desiderato. Sul display dei messaggi vengono alternati i formati carta elencati di seguito. >Dim. Cassetto ? Person. Personal Oficio II Folio 16K Busta C5 A5 B5 ISO B5 A4 Executive Letter Legal 7 Quando viene visualizzato il formato carta desiderato, premere [ENTER]. Il formato carta viene impostato per il cassetto. Se nel passaggio 6 si seleziona Person., assicurarsi di impostare l'unità di misura e le dimensioni della carta come descritto nelle sezioni successive. 8 Selezionare le unità di misura come descritto nella sezione successiva. Selezione dell'unità di misura 2-64 1 Premere Z. 2 Premere ripetutamente il tasto U o V fino a visualizzare >>Unità. L'unità di misura può essere scelta tra millimetri e pollici. L'unità di misura corrente viene visualizzata sul display dei messaggi (l'impostazione di default è mm). >>Unità mm GUIDA ALLE FUNZIONI AVANZATE Utilizzo del pannello comandi 3 Premere [ENTER]. Viene visualizzato un punto interrogativo (?) lampeggiante. 4 Selezionare mm o inch utilizzando il tasto U o V. 5 Premere [ENTER]. >>Unità ? mm Impostare le dimensioni della carta come descritto nella sezione successiva. Inserimento della larghezza e della lunghezza da 210 a 356 mm (da 8,27 a 14,02 pollici) Immettere i parametri X dimen. e Y dimen. per il formato carta, come illustrato nella figura. Dimensione Y 1 da 148 a 216 mm (da 5,83 a 8,5 pollici) 2 3 Dimensione X Una volta impostata l'unità di misura, premere V. Viene visualizzato il messaggio >>X dimen. (impostazione larghezza carta). Premere [ENTER]. Viene visualizzato un cursore (_) lampeggiante. >>X dimen. 216 mm >>X dimen. 216 mm 4 Premere U o V per incrementare o diminuire il valore della cifra nella posizione del cursore lampeggiante e visualizzare la larghezza desiderata. La larghezza può essere compresa tra 148 e 216 mm. Utilizzare il tasto Y o Z per spostare il cursore a destra e a sinistra. 5 Visualizzare la larghezza carta e premere [ENTER]. 6 Al termine, viene visualizzato il messaggio Y dimen. (impostazione della lunghezza carta). Impostare la lunghezza desiderata allo stesso modo della larghezza. Viene visualizzato il messaggio >>Y dimen. (impostazione lunghezza carta). Impostare la lunghezza utilizzando la stessa procedura seguita per la larghezza. L'impostazione della lunghezza può essere compresa tra 210 e 356 mm. GUIDA ALLE FUNZIONI AVANZATE 2-65 Utilizzo del pannello comandi 7 Visualizzare la lunghezza carta e premere [ENTER]. 8 Premere [MENU]. Viene ripristinata la schermata Stampante pronta. 9 Per stampare utilizzando il formato personalizzato impostato in precedenza, definire lo stesso formato sul driver di stampa. Per ulteriori informazioni, fare riferimento alla KX Printer Drivers Operation Guide. Impostazione del tipo carta cassetto Se si imposta un tipo carta (normale, riciclata e così via) per il cassetto, è possibile selezione automaticamente la carta nel cassetto in base al tipo carta definito sul driver di stampa. L'impostazione di default per tutti i cassetti carta è normale. Per ulteriori informazioni sui tipi carta che è possibile alimentare dal cassetto, vedere Specifiche della carta a pagina 1-2. 1 Premere [MENU]. 2 Premere ripetutamente il tasto U o V fino a visualizzare Inserimento carta >. 3 Premere Z. 4 Premere ripetutamente il tasto U o V fino a visualizzare >Tipo Cassetto. Se si aggiungono alimentatori carta opzionali, verrà visualizzato il messaggio Tipo Cassetto 1 per il cassetto carta standard e i messaggi Tipo Cassetto 2, Tipo Cassetto3 e Tipo Cassetto 4 per gli alimentatori carta opzionali. 5 2-66 Per modificare il tipo di carta, premere [ENTER]. Viene visualizzato un punto interrogativo (?) lampeggiante. Inserimento carta > >Tipo Cassetto Normale >Tipo Cassetto ? Normale GUIDA ALLE FUNZIONI AVANZATE Utilizzo del pannello comandi 6 Premere U o V per visualizzare il tipo carta desiderato. Sul display dei messaggi vengono alternati i tipi carta elencati di seguito. Normale Prestampata Rilegata Riciclata Grezza Intestata A colori Perforata Alta qualità Person 1 (fino a 8) 7 Quando viene visualizzato il tipo cassetto desiderato, premere [ENTER]. 8 Per uscire dalla procedura di selezione dei menu, premere [MENU]. Selezione dell'alimentazione fogli È possibile selezionare la fonte da cui la stampante alimenta la carta per default. Se nella stampante è installato un alimentatore carta opzionale, anche questo è disponibile come fonte della carta di default. 1 Premere [MENU]. 2 Premere ripetutamente il tasto U o V fino a visualizzare Inserimento carta >. 3 Premere Z. 4 Premere ripetutamente il tasto U o V fino a visualizzare >Vassoio. 5 Per modificare l'alimentazione fogli corrente, premere [ENTER]. Viene visualizzato un punto interrogativo (?) lampeggiante. GUIDA ALLE FUNZIONI AVANZATE Inserimento carta > >Vassoio Cassetto 1 >Vassoio ? Cassetto 1 2-67 Utilizzo del pannello comandi 6 Premere U o V per visualizzare l'alimentazione fogli desiderata. A seconda degli alimentatori carta opzionali installati (dal cassetto carta superiore a quello inferiore), sul display verranno alternate le alimentazioni fogli elencate di seguito. Vassoio MF Cassetto 1 Cassetto 2 Cassetto 3 Cassetto 4 I cassetti 2, 3 e 4 sono disponibili per la selezione quando sono installati gli alimentatori carta opzionali. 7 Quando viene visualizzata la fonte della carta desiderata, premere [ENTER]. 8 Per uscire dalla procedura di selezione dei menu, premere [MENU]. Stampa fronte/retro Se si utilizza l'unità duplex opzionale, è possibile stampare automaticamente su entrambi i lati del foglio. L'unità duplex è installata sotto la stampante. La stampa fronte/retro è disponibile per i tipi carta riportati di seguito. Normale Prestampata Rilegata Riciclata Grezza Intestata A colori Perforata Alta qualità L'attivazione dell'unità duplex viene eseguita selezionando la modalità di rilegatura lato corto o lato lungo. NOTA: per utilizzare questa funzione, è necessario che nella stampante sia installata l'unità duplex opzionale. È anche possibile eseguire la stampa fronte retro dal vassoio MF. Quando il modo vassoio MF è impostato su Primo, il formato e il tipo carta sono identici a quelli del cassetto carta attualmente configurato sull'alimentazione fogli. Se la carta che deve essere alimentata dal vassoio MF non corrisponde al formato e al tipo della carta corrente del cassetto di alimentazione fogli, è possibile che si verifichino inceppamenti. 2-68 GUIDA ALLE FUNZIONI AVANZATE Utilizzo del pannello comandi Modi rilegatura La rilegatura fa riferimento al metodo utilizzato per unire le pagine stampate (incollandole, pinzandole e così via) in un formato libro. Sono disponibili due tipi di rilegatura: rilegatura lato lungo, in cui le pagine vengono unite per il lato lungo; e rilegatura lato corto, in cui le pagine vengono unite per il lato corto. Quando si seleziona un tipo di rilegatura, è necessario considerare anche l'orientamento della pagina stampata. La rilegatura lato lungo o lato corto può essere utilizzata sia nella stampa orizzontale che verticale. A seconda del tipo di rilegatura e dell'orientamento della stampa, per l'unità duplex è possibile definire i quattro tipi di rilegatura seguenti: (1) verticale, lato lungo, (2) verticale, lato corto, (3) orizzontale, lato lungo e (4) orizzontale, lato corto. I metodi di rilegatura sono illustrati nella figura sottostante. (1) (2) Verticale, lato lungo Orizzontale, lato corto (3) Orizzontale, lato lungo Verticale, lato corto (4) Questa procedura può essere eseguita solo se è installata l'unità duplex opzionale. 1 Premere [MENU]. 2 Premere ripetutamente il tasto U o V fino a visualizzare Inserimento carta >. 3 Premere Z. 4 Premere ripetutamente il tasto U o V fino a visualizzare >Fronte/retro. 5 Per attivare la stampa fronte/retro, premere [ENTER]. Viene visualizzato un punto interrogativo (?) lampeggiante. GUIDA ALLE FUNZIONI AVANZATE Inserimento carta > >Fronte/retro No >Fronte/retro ?No 2-69 Utilizzo del pannello comandi 6 Premere U o V per visualizzare il modo rilegatura desiderato. Sul display vengono alternati i messaggi riportati di seguito. No (default) Lato corto Lato lungo 7 Quando viene visualizzato il modo rilegatura desiderato, premere [ENTER]. Il modo rilegatura viene impostato. 8 Per uscire dalla procedura di selezione dei menu, premere [MENU]. Esclusione delle differenze tra il formato A4 e Letter Quando si attiva l'opzione Escludi A4/LT utilizzando il pannello comandi, la stampante ignora le differenze tra i formati carta A4 e Letter. La stampa viene eseguita senza visualizzare alcun messaggio di errore anche se il formato carta effettivo nel cassetto corrente è diverso da quello utilizzato per formattare il processo. La funzione è disattivata per default. 2-70 1 Premere [MENU]. 2 Premere ripetutamente il tasto U o V fino a visualizzare Inserimento carta >. 3 Premere Z. 4 Premere ripetutamente il tasto U o V fino a visualizzare >Escludi A4/LT. 5 Per modificare la modalità di esclusione, premere [ENTER]. Viene visualizzato un punto interrogativo (?) lampeggiante. 6 Premere il tasto U o V per passare da Off a On. 7 Premere [ENTER]. La modalità di esclusione è impostata. 8 Per uscire dalla procedura di selezione dei menu, premere [MENU]. Inserimento carta > >Escludi A4/LT Off >Escludi A4/LT ? Off GUIDA ALLE FUNZIONI AVANZATE Utilizzo del pannello comandi Creazione tipo carta personalizzato Di seguito viene descritta la procedura utilizzata per impostare un tipo carta definito dall'utente per la stampante. È possibile registrare fino a otto impostazioni utente personalizzate e richiamarne una qualsiasi durante l'impostazione del tipo carta per una fonte specifica. La grammatura e il percorso fronte/retro possono essere impostati (vedere Impostazione della grammatura a pagina 2-72 e Impostazione del percorso fronte/retro a pagina 2-72) utilizzando la procedura descritta di seguito dopo aver selezionato il tipo carta che si desidera personalizzare. Per la modalità di ripristino delle impostazioni personalizzate, vedere Reimpostazione del tipo carta personalizzato a pagina 2-73. 1 Premere [MENU]. 2 Premere ripetutamente il tasto U o V fino a visualizzare Inserimento carta >. 3 Premere Z. 4 Premere ripetutamente il tasto U o V fino a visualizzare >Type Adjust >. 5 Premere [ENTER]. Viene visualizzato un punto interrogativo (?) lampeggiante. 6 Premere U o V per visualizzare il tipo carta desiderato. Sul display vengono alternati i messaggi riportati di seguito. Inserimento carta > >Type Adjust Person. 1 > >Type Adjust ? Person. 1 Person. 1 (fino a 8) Normale Lucido Prestampata Etichette Rilegata Riciclata Vellum Grezza Intestata A colori Perforata Busta Cartoncino Patinata Spessa Alta qualità GUIDA ALLE FUNZIONI AVANZATE 2-71 Utilizzo del pannello comandi 7 Quando viene visualizzato il tipo di carta da personalizzare, premere [ENTER]. 8 Premere Z e passare all'impostazione della grammatura. Impostazione della grammatura È possibile impostare lo spessore per il tipo di carta da personalizzare. 1 Visualizzare il tipo di carta personalizzato (vedere Creazione tipo carta personalizzato a pagina 2-71) e premere Z. 2 Premere ripetutamente il tasto U o V fino a visualizzare >>Grammatura. 3 Premere [ENTER]. Viene visualizzato un punto interrogativo (?) lampeggiante. 4 Premere U o V per visualizzare lo spessore carta desiderato. Sul display vengono alternati i messaggi riportati di seguito. Per ulteriori informazioni sull'impostazione di default per ciascun tipo carta, vedere Disponibilità carta a pagina 1-2. >>Grammatura Normale 1 >>Grammatura ? Normale 1 Bassa Normale 1 Normale 2 Normale 3 Alta 1 Alta 2 Alta 3 Molto alta 5 Quando viene visualizzato lo spessore carta desiderato, premere [ENTER]. 6 Premere [MENU]. Viene ripristinata la schermata Stampante pronta. Se nella stampante è installata l'unità duplex opzionale, è possibile abilitare e disabilitare la stampa fronte/retro. Vedere Impostazione del percorso fronte/retro a pagina 2-72 nella pagina successiva. Impostazione del percorso fronte/retro NOTA: per utilizzare questa funzione, è necessario che nella stampante sia installata l'unità duplex opzionale. Se nella stampante è installata l'unità duplex opzionale, è possibile scegliere se abilitare la stampa fronte/retro utilizzando la procedura descritta di seguito. L'impostazione di default è Attiva. 2-72 GUIDA ALLE FUNZIONI AVANZATE Utilizzo del pannello comandi 1 Visualizzare il tipo carta personalizzato (vedere Creazione tipo carta personalizzato a pagina 2-71) e premere Z. 2 Premere ripetutamente il tasto U o V fino a visualizzare >>Passaggio F/R. 3 Premere [ENTER]. Viene visualizzato un punto interrogativo (?) lampeggiante. 4 Selezionare Attiva o Disattiva utilizzando il tasto U o V. Per ulteriori informazioni sull'impostazione di default per ciascun tipo carta, vedere Disponibilità carta a pagina 1-2. 5 Premere [ENTER]. 6 Premere [MENU]. Viene ripristinata la schermata Stampante pronta. >>Passaggio F/R Attiva >>Passaggio F/R ? Attiva L'impostazione del tipo carta personalizzato è completata. Reimpostazione del tipo carta personalizzato 1 Premere [MENU]. 2 Premere ripetutamente il tasto U o V fino a visualizzare Inserimento carta >. 3 Premere Z. 4 Premere ripetutamente il tasto U o V fino a visualizzare >Reset type adjust. 5 Per ripristinare tutti i tipi di carta, premere [ENTER]. Viene visualizzato un punto interrogativo (?). 6 Premere [ENTER]. Viene ripristinata l'impostazione di default di tutti i tipi di carta personalizzati e visualizzata la schermata Stampante pronta. GUIDA ALLE FUNZIONI AVANZATE Inserimento carta > >Reset type adjust >Reset type adjust ? 2-73 Utilizzo del pannello comandi Selezione dello stack di uscita Il menu Selez. Uscita del pannello comandi consente di selezionare l'opzione vassoio a facciata giù o vassoio a facciata su dello stack di uscita. 2-74 1 Premere [MENU]. 2 Premere ripetutamente il tasto U o V fino a visualizzare Inserimento carta >. 3 Premere Z. 4 Premere ripetutamente il tasto U o V fino a visualizzare >Selez. Uscita. 5 Per modificare lo stack di uscita, premere [ENTER]. Viene visualizzato un punto interrogativo (?) lampeggiante. 6 Premere U o V per selezionare lo stack di uscita: Vass sup F. giù o Vass post. F.su. 7 Quando viene visualizzato lo stack di uscita desiderato, premere [ENTER]. Inserimento carta > >Selez. Uscita Vass sup F. giù >Selez. Uscita ?Vass sup F. giù GUIDA ALLE FUNZIONI AVANZATE Utilizzo del pannello comandi Selezione della stampa monocromatica o a colori Il menu Modo colore del pannello comandi può essere utilizzato per selezionare il modo Monocromatico o Colore per la stampa. Il modo di stampa di default della stampante è Colore. 1 Premere [MENU]. 2 Premere ripetutamente il tasto U o V fino a visualizzare Modo colore. 3 Per modificare il modo colore, premere [ENTER]. Viene visualizzato un punto interrogativo (?) lampeggiante. 4 Premere U o V per modificare il modo colore da Colore a Monocromatico o viceversa. 5 Quando viene visualizzato il modo colore desiderato, premere [ENTER]. Il modo colore viene modificato. 6 Per uscire dalla procedura di selezione dei menu, premere [MENU]. GUIDA ALLE FUNZIONI AVANZATE Modo colore Colore Modo colore ? Colore 2-75 Utilizzo del pannello comandi Lettura contapagine È possibile visualizzare in qualsiasi instante il numero totale delle pagine stampate. Questa informazione può anche essere controllata sulla pagina di stato. Vedere Stampa di una pagina di stato a pagina 2-15. Per una corretta programmazione della manutenzione, il contatore toner deve essere azzerato utilizzando questo menu ogni volta che si installa una nuova cartuccia toner. Visualizzazione del totale pagine stampate Questa procedura consente di visualizzare il numero totale di pagine stampate. Il valore visualizzato non può essere modificato. 1 Premere [MENU]. 2 Premere ripetutamente il tasto U o V fino a visualizzare Contapagine >. 3 Premere Z. 4 Premere ripetutamente il tasto U o V fino a visualizzare il messaggio >Pagg stampate insieme all'ultimo conteggio stampe totali. 5 Per uscire dalla procedura di selezione dei menu, premere [MENU]. Contapagine > >Pagg stampate 0123456 Reimpostazione del contatore toner Sostituire le cartucce toner quando sul display viene visualizzato il messaggio Toner in esaurimento o Sostituire toner per il colore toner specifico. Il messaggio Toner in esaurimento viene visualizzato per avvertire che il toner sta per finire e che presto la stampante si bloccherà. Quando questo si verifica, verrà visualizzato il messaggio Sostituire toner. Se si sostituisce la cartuccia toner prima che il messaggio Sostituire toner venga visualizzato, è necessario azzerare manualmente il contatore toner come descritto di seguito. Se il contatore toner viene azzerato prima che la cartuccia toner venga sostituita, gli avvisi toner successivi non verranno indicati correttamente. 2-76 1 Sostituire la cartuccia toner in base al messaggio visualizzato sul display. Per sostituire le cartucce toner, vedere la sezione Manutenzione della Guida alle funzioni di base. 2 Premere [MENU]. GUIDA ALLE FUNZIONI AVANZATE Utilizzo del pannello comandi 3 Premere ripetutamente il tasto U o V fino a visualizzare Contapagine >. 4 Premere Z. 5 Premere ripetutamente il tasto U o V fino a quando sul display non viene visualizzata la cartuccia toner per il colore sostituito: Ciano (C), Magenta (M), Giallo (Y) o Nero (K). Per azzerare, ad esempio, il contatore toner ciano, visualizzare >Nuovo toner [C] Installato. 6 Premere [ENTER]. Viene visualizzato un punto interrogativo (?). 7 Premere [ENTER]. Il contatore toner viene azzerato. GUIDA ALLE FUNZIONI AVANZATE Contapagine > >Nuovo toner [C] Installato ? 2-77 Utilizzo del pannello comandi Altre modalità È possibile accedere alle modalità descritte di seguite dal sottomenu Altri. • Lingua dei messaggi • Impostazione timeout modulo continuo automatico • Impostazione del timer riposo • Dump dei dati ricevuti • Ripristino stampante • Impostazione risorse • Impostazione allarme (Buzzer) • Impostazione cancellazione automatica errore • Impostazione rilevamento errore stampa fronte/retro • Registrazione colore • Menu Servizio (per tecnico servizio di assistenza) • Calibrazione colore Selezione della lingua dei messaggi Per selezionare la lingua del display dei messaggi, procedere come indicato di seguito. È possibile scaricare messaggi anche in altre lingue. Per ulteriori informazioni, rivolgersi a un tecnico del servizio di assistenza. 2-78 1 Premere [MENU]. 2 Premere ripetutamente il tasto U o V fino a visualizzare Altri >. 3 Premere Z. 4 Premere ripetutamente il tasto U o V fino a visualizzare >Lingua. L'impostazione di default per la lingua dei messaggi è Italiano. >Lingua Italiano 5 Per modificare la lingua, premere [ENTER]. Viene visualizzato un punto interrogativo (?) lampeggiante. >Lingua ? Italiano Altri > GUIDA ALLE FUNZIONI AVANZATE Utilizzo del pannello comandi 6 Premere U o V. Sul display vengono alternate le selezioni disponibili nell'ordine seguente: English Francais Deutsch Italiano Nederlands Español Português 7 8 Premere [ENTER]. Premere [MENU]. Viene ripristinata la schermata Stampante pronta. Impostazione timeout modulo continuo automatico Se la stampante non riceve dati per un certo periodo di tempo, si verifica un timeout e l'interfaccia corrente viene rilasciata. Tutti i dati contenuti nel buffer vengono stampati e le pagine inviate in uscita. L'impostazione di default del timeout di alimentazione modulo è 30 secondi. 1 Premere [MENU]. 2 Premere ripetutamente il tasto U o V fino a visualizzare Altri >. 3 Premere Z. 4 Premere ripetutamente il tasto U o V fino a visualizzare >Alim moduli f tempo. 5 Per modificare il valore del timeout, premere [ENTER]. Viene visualizzato un cursore (_) lampeggiante. 6 Premere U o V per aumentare o diminuire il valore nella posizione del cursore lampeggiante e impostare il periodo desiderato. È possibile impostare un timeout compreso tra 0 e 495 secondi, in incrementi di 5 secondi. Utilizzare i tasti Z e Y per spostare il cursore a destra e a sinistra. 7 Quando viene visualizzato il timeout desiderato, premere [ENTER]. 8 Per uscire dalla procedura di selezione dei menu, premere [MENU]. GUIDA ALLE FUNZIONI AVANZATE Altri > >Alim moduli f tempo 030sec. >Alim moduli f tempo 030sec. 2-79 Utilizzo del pannello comandi Impostazione del timer riposo La stampante è dotata di un timer riposo che viene usato per risparmiare energia quando non è attiva la modalità stampa, elaborazione o ricezione dati. 1 Premere [MENU]. 2 Premere ripetutamente il tasto U o V fino a visualizzare Altri >. 3 Premere Z. 4 Premere ripetutamente il tasto U o V fino a visualizzare >timer riposo >. 5 Premere il tasto Z e visualizzare >>Ripos. auto. 6 Per disattivare il timer riposo, premere [ENTER]. Viene visualizzato un punto interrogativo (?) lampeggiante. 7 Premere il tasto U o V per passare da Sì a No. 8 Premere [ENTER]. Il timer riposo viene disattivato. 9 Per uscire dalla procedura di selezione dei menu, premere [MENU]. Altri > >timer riposo > 015 min. >>Ripos. auto Sì >>Ripos. auto ? Sì >>Ripos. auto ? No Timeout timer riposo È possibile regolare la durata del periodo di tempo che la stampante attende prima che venga attivata la modalità di riposo automatico in assenza di dati. L'impostazione di default è 15 minuti. La stampante ritorna alla modalità di funzionamento normale quando viene ricevuto un processo di stampa, il pannello comandi viene utilizzato o uno dei coperchi esterni viene aperto. NOTA: prima che la stampa torni alla modalità di funzionamento normale, viene automaticamente eseguita la procedura di calibrazione del colore. 2-80 GUIDA ALLE FUNZIONI AVANZATE Utilizzo del pannello comandi 1 Premere [MENU]. 2 Premere ripetutamente il tasto U o V fino a visualizzare Altri >. 3 Premere Z. 4 Premere ripetutamente il tasto U o V fino a visualizzare >timer riposo >. 5 Per modificare il timeout, premere [ENTER]. Viene visualizzato un cursore (_) lampeggiante. 6 Premere U o V per aumentare o diminuire il valore nella posizione del cursore lampeggiante e impostare il periodo desiderato. È possibile impostare un timeout compreso tra 5 e 240 minuti, in incrementi di 5 minuti. Utilizzare i tasti Z e Y per spostare il cursore a destra e a sinistra. 7 Quando viene visualizzato il timeout desiderato, premere [ENTER]. 8 Per uscire dalla procedura di selezione dei menu, premere [MENU]. Altri > >timer riposo > 015min. >timer riposo 015min. Dump dei dati ricevuti I dati ricevuti dalla stampante possono essere stampati come codici esadecimali per eseguire il debug di programmi e file. 1 Premere [MENU]. 2 Premere ripetutamente il tasto U o V fino a visualizzare Altri >. 3 Premere Z. 4 Premere ripetutamente il tasto U o V fino a visualizzare >Stampa HEX-DUMP. >Stampa HEX-DUMP 5 Premere [ENTER]. Viene visualizzato un punto interrogativo (?). >Stampa HEX-DUMP? GUIDA ALLE FUNZIONI AVANZATE Altri > 2-81 Utilizzo del pannello comandi 6 Premere nuovamente il tasto [ENTER]. Viene visualizzato per un secondo il messaggio Elaborazione seguito dal messaggio In attesa. Elaborazione In attesa 7 Quando sul display viene visualizzato il messaggio In attesa (per un periodo di default di 30 secondi), inviare i dati di cui si desidera eseguire il dump esadecimale alla stampante. Durante la ricezione dei dati, sul display viene visualizzato il messaggio Elaborazione. Per annullare la stampa dei dati di dump, premere [GO] e quindi [CANCEL]. 8 Una volta che tutti i dati sono stati ricevuti, viene visualizzato il messaggio In attesa. Premere [GO] per completare la stampa hex-dump. Ripristino stampante La procedura descritta di seguito consente di ripristinare le condizioni temporanee della stampante, quali orientamento pagina, font e così via, impostate ai valori di default tramite comandi. I font e le macro scaricate vengono cancellati dalla memoria della stampante. 2-82 1 Premere [MENU]. 2 Premere ripetutamente il tasto U o V fino a visualizzare Altri >. 3 Premere Z. 4 Premere ripetutamente il tasto U o V fino a visualizzare >Riavviare stampante. 5 Per ripristinare la stampante, premere [ENTER]. Viene visualizzato un punto interrogativo (?). Altri > >Riavviare stampante >Riavviare stampante? GUIDA ALLE FUNZIONI AVANZATE Utilizzo del pannello comandi 6 Premere nuovamente il tasto [ENTER]. Durante la procedura di ripristino viene visualizzato il messaggio Self test seguito da Prego attendere e quindi Stampante pronta. Self test Prego attendere Stampante pronta Protezione risorse Per default, quando si passa dalla modalità di emulazione PCL6 a un'altra, tutti i font e le macro scaricate vengono perse. Questa funzione consente di mantenere le risorse PCL in memoria in modo che rimangano inalterate anche quando si torna alla modalità PCL 6. NOTA: la funzione di protezione risorse richiede memoria aggiuntiva per scaricare font e macro. La dimensione totale della memoria stampante consigliata per utilizzare l'opzione di protezione risorse dipende da diversi fattori. Vedere Moduli di espansione di memoria a pagina 3-3. Per default, la protezione risorse è disattivata. 1 Premere [MENU]. 2 Premere ripetutamente il tasto U o V fino a visualizzare Altri >. 3 Premere Z. 4 Premere ripetutamente il tasto U o V fino a visualizzare > Protez risorse. 5 Premere [ENTER]. Viene visualizzato un punto interrogativo (?) lampeggiante. GUIDA ALLE FUNZIONI AVANZATE Altri > >Protez risorse Off >Protez risorse ? Off 2-83 Utilizzo del pannello comandi 6 Premere U o V per selezionare l'impostazione Perm. o Perm. / Temp. (permanente/temporanea) per la protezione risorse. 7 Quando viene visualizzata la protezione risorse desiderata, premere [ENTER]. 8 Per uscire dalla procedura di selezione dei menu, premere [MENU]. Impostazione allarme (Buzzer) In aggiunta al messaggio visualizzato, è possibile impostare un segnale acustico per segnalare quando il vassoio carta è vuoto o si è verificato un inceppamento carta. Questa impostazione è utile, ad esempio, quando la stampante si trova a una certa distanza dall'utente. L'impostazione di default del segnale acustico è On. Se l'allarme è impostato su Off, non viene emesso alcun suono. 1 Premere [MENU]. 2 Premere ripetutamente il tasto U o V fino a visualizzare Altri >. 3 Premere Z. 4 Premere ripetutamente il tasto U o V fino a visualizzare Buzzer. 5 Premere [ENTER]. Viene visualizzato un punto interrogativo (?) lampeggiante. 6 Selezionare On o Off utilizzando il tasto U o V. 7 Premere [ENTER]. 8 Premere [MENU] per uscire dalla procedura di selezione dei menu. Altri > >Buzzer On >Buzzer ? On Impostazione cancellazione automatica errore Se si verifica un errore che consente di continuare la stampa, i dati successivi ricevuti vengono automaticamente stampati dopo che è trascorso un periodo di tempo predefinito. Se, ad esempio, la macchina è condivisa su una rete come stampante di rete e si verifica uno degli errori precedenti, allo scadere del periodo di tempo specificato i dati inviati dall'utente successivo verranno stampati. L'impostazione di default è No (Cancellazione automatica errore disabilitata). Di seguito sono elencati gli errori a cancellazione automatica. 2-84 GUIDA ALLE FUNZIONI AVANZATE Utilizzo del pannello comandi • Overflow memoria • Overrun stampa • Errore KPDL • File mancante • Errore disco RAM • Errore memory card • Errore disco fisso • Stampa fronte/retro disabilitata • Processo e-MPS non archiviato • Stampa di più copie non eseguita NOTA: per l'impostazione del timer di cancellazione errore, vedere la sezione successiva. 1 Premere [MENU]. 2 Premere ripetutamente il tasto U o V fino a visualizzare Altri >. 3 Premere Z. 4 Premere ripetutamente il tasto U o V fino a visualizzare >Canc autom errore >. 5 Premere [ENTER]. Viene visualizzato un punto interrogativo (?) lampeggiante. 6 Selezionare Sì o No utilizzando il tasto U o V. 7 Premere [ENTER]. 8 Premere [MENU] per uscire dalla procedura di selezione dei menu. Viene ripristinata la schermata Stampante pronta. GUIDA ALLE FUNZIONI AVANZATE Altri >Canc autom errore No > > >Canc autom errore ? No 2-85 Utilizzo del pannello comandi Impostazione timer cancellazione errore 1 Premere [MENU]. 2 Premere ripetutamente il tasto U o V fino a visualizzare Altri >. 3 Premere Z. 4 Premere ripetutamente il tasto U o V fino a visualizzare >Canc autom errore >. 5 Premere il tasto Z e visualizzare >>Timer canc errore. L'impostazione di default è 30 secondi. 6 Premere [ENTER]. Viene visualizzato un cursore (_) lampeggiante. 7 Premere U o V per aumentare o diminuire il valore nella posizione del cursore lampeggiante e impostare il periodo desiderato. È possibile impostare un timeout compreso tra 000 e 495 secondi, in incrementi di 5 secondi. Se si imposta il valore 000, la stampa riprende immediatamente senza alcuna attesa. Utilizzare i tasti Z e Y per spostare il cursore a destra e a sinistra. 8 Visualizzare il timeout desiderato e premere [ENTER]. 9 Premere [MENU]. Viene ripristinata la schermata Stampante pronta. Altri > >Canc autom errore Sì > >>Timer canc errore 030sec. >>Timer canc errore 030sec. Impostazione rilevamento errore stampa fronte/retro Se l'opzione di rilevamento errore per la stampa fronte retro è impostata su Attivato e si cerca di stampare su un formato e tipo di carta non supportati, viene visualizzato il messaggio di errore Duplex disattivo Premi VIA e la stampa viene interrotta. Per stampare su un solo lato del foglio quando è visualizzato questo messaggio, premere [GO]. L'impostazione di default è Disattivato. 2-86 1 Premere [MENU]. 2 Premere ripetutamente il tasto U o V fino a visualizzare Altri >. Altri > GUIDA ALLE FUNZIONI AVANZATE Utilizzo del pannello comandi 3 Premere Z. 4 Premere ripetutamente il tasto U o V fino a visualizzare >Errore finitura >. 5 Premere il tasto Z e visualizzare >>Duplex. 6 Premere [ENTER]. Viene visualizzato un punto interrogativo (?) lampeggiante. 7 Premere il tasto U o V per passare da Disattivato a Attivato. 8 Premere [ENTER]. 9 Per uscire dalla procedura di selezione dei menu, premere [MENU]. >Errore > finitura >>Duplex Disattivato >>Duplex ? Disattivato >>Duplex ? Attivato Registrazione colore Utilizzare questa funzione per correggere la registrazione colore sul pannello comandi la prima volta che la stampante viene utilizzata dopo che è stata installata o spostata oppure se la stampa di qualsiasi colore (ciano, magenta o giallo) appare disallineata. 1 Premere [MENU]. 2 Premere ripetutamente il tasto U o V fino a visualizzare Altri >. 3 Premere Z. 4 Premere ripetutamente il tasto U o V fino a visualizzare >Registrazione >colore. 5 Premere Z. 6 Premere ripetutamente il tasto U o V fino a visualizzare il messaggio >>Stampa graf registr. GUIDA ALLE FUNZIONI AVANZATE Altri > >Registrazione > colore >>Stampa graf registr 2-87 Utilizzo del pannello comandi 7 Premere [ENTER]. Viene visualizzato un punto interrogativo (?). 8 Premere [ENTER]. Viene visualizzato il messaggio Elaborazione e stampato il grafico di correzione della registrazione colore. Il grafico di correzione della registrazione colore comprende, per ciascun colore (ciano, magenta e giallo), i grafici sinistro (L), orizzontale (H) e destro (R). >>Stampa graf registr ? Grafico di correzione della registrazione colore di esempio 9 2-88 Premere ripetutamente il tasto U o V fino a visualizzare >>Correg. ciano. >>Correg. ciano L= H= R= GUIDA ALLE FUNZIONI AVANZATE Utilizzo del pannello comandi 10 Premere [ENTER]. Per ciascun colore viene visualizzato il valore 0 o 00 e il cursore lampeggia sotto la cifra sinistra (L). 11 Esaminare il grafico a sinistra (L) nella porzione ciano del grafico di correzione della registrazione colore. Ricercare le due righe che appaiono più sovrapposte e prendere nota del valore numerico corrispondente. Nell'esempio che segue, il valore è -2 (fare attenzione ai numeri positivi [+] e negativi [-]). -9 -8 -7 -6 -5 -4 -3 -2 -1 0 +1 +2 +3 +4 +5 +6 +7 +8 +9 >>Correg. ciano L= 0 H= 00 R= 0 Color Registration Correction Chart L 12 Premere il tasto U o V fino a visualizzare questo valore. 13 Utilizzare i tasti Z e Y per spostare il cursore a destra e a sinistra. Ripetere l'operazione eseguita per il valore sinistro (L) per trovare i valori orizzontale (H) e destro (R) nella porzione ciano del grafico di correzione della registrazione colore, quindi selezionare questi valori sul pannello comandi. 14 Premere [ENTER]. Viene visualizzato il messaggio OK? insieme a tutti i valori inseriti in precedenza. Se i valori visualizzati sono corretti, premere [ENTER]. 15 Premere V. Viene visualizzato il messaggio >>Correg. magent seguito, una volta completate le impostazioni per questo colore, dal messaggio >>Correg. giallo. Ripetere l'operazione eseguita sul grafico del ciano per trovare i valori per il magenta e il giallo nel grafico di correzione della registrazione colore, quindi effettuare le impostazioni nel medesimo modo. 16 Una volta completate le impostazioni per tutti e tre i colori, premere [MENU]. Viene ripristinata la schermata Stampante pronta. GUIDA ALLE FUNZIONI AVANZATE >>Correg. ciano L=-2 H= 00 R= 0 OK? L=-2 H= 00 R=+1 2-89 Utilizzo del pannello comandi NOTA: se il problema della stampa di colori disallineati persiste anche dopo la correzione della registrazione colore, rivolgersi al servizio di assistenza tecnica. Stampa di un rapporto stato servizio Il rapporto stato servizio contiene informazioni di impostazione stampante più dettagliate rispetto alla pagina di stato standard ed è pertanto utilizzato principalmente per scopi di assistenza. Molte delle informazioni riportate in questo rapporto possono, tuttavia, essere utili anche per l'utente della stampante. 2-90 1 Premere [MENU]. 2 Premere ripetutamente il tasto U o V fino a visualizzare Altri >. 3 Premere Z. 4 Premere ripetutamente il tasto U o V fino a visualizzare >Servizio >. 5 Premere Z. 6 Premere ripetutamente il tasto U o V fino a visualizzare il messaggio >>Stampa Status. 7 Premere [ENTER]. Viene visualizzato un punto interrogativo (?). 8 Premere [ENTER]. Viene visualizzato il messaggio Elaborazione e iniziata la stampa. Altri > >Servizio > >>Stampa Status >>Stampa Status ? GUIDA ALLE FUNZIONI AVANZATE Utilizzo del pannello comandi Calibrazione colore La stampante è dotata di una funzione di calibrazione che effettua automaticamente delle regolazioni per compensare le modifiche che si verificano a causa delle variazioni della temperatura e dell'umidità ambiente. Per mantenere la massima qualità della stampa a colori, l'operazione di calibrazione colore viene eseguita automaticamente ogni volta che la stampante viene accesa. La stessa operazione può essere eseguita automaticamente durante il ripristino dalla modalità di riposo automatico o durante la stampa. 1 Premere [MENU]. 2 Premere ripetutamente il tasto U o V fino a visualizzare Altri >. 3 Premere Z. 4 Premere ripetutamente il tasto U o V fino a visualizzare >Servizio >. 5 Premere Z. 6 Premere ripetutamente il tasto U o V fino a visualizzare >>Colore Calibrazione. 7 Per permettere alla stampante di eseguire la calibrazione colore, premere [ENTER]. Viene visualizzato un punto interrogativo (?) per confermare l'esecuzione della calibrazione. 8 Premere [ENTER]. Viene visualizzato il messaggio Prego attendere (calibrazione) e avviata la calibrazione. 9 Al termine, viene ripristinata la schermata Stampante pronta. GUIDA ALLE FUNZIONI AVANZATE Altri > >Servizio > >>Colore Calibrazione >>Colore Calibrazione ? Prego attendere (calibrazione) 2-91 Utilizzo del pannello comandi 2-92 GUIDA ALLE FUNZIONI AVANZATE 3 Opzioni In questo capitolo vengono descritti i seguenti argomenti: • • • • Informazioni generali .................................................... 3-2 Moduli di espansione di memoria................................. 3-3 Descrizione generale delle opzioni............................... 3-6 Schede di interfaccia di rete IB-20/IB-21E/IB-22........ 3-10 Per informazioni sulla disponibilità della opzioni, rivolgersi a un tecnico del servizio di assistenza. GUIDA ALLE FUNZIONI AVANZATE 3-1 Opzioni Informazioni generali La stampante CLP 3416/CLP 3524 dispone delle opzioni riportate di seguito per soddisfare qualsiasi requisito di stampa. Per istruzioni sull'installazione delle singole opzioni, fare riferimento alla documentazione fornita con le opzioni. Alcune opzioni sono descritte nelle sezioni successive. Stampante Vassoio di uscita a facciata su PT-300 Alimentatore buste EF-60 Unità fronte/retro DU-300/ DU-301(DU-300 disponibile solo per CLP 3416) Memory Card (CF) Memoria di espansione (DIMM 64/128/256/512 MB) Alimentatore carta PF-60 Disco fisso 3-2 Scheda di interfaccia di rete IB-20/IB-21E/IB-22 Kit scheda interfaccia seriale (IB-11) GUIDA ALLE FUNZIONI AVANZATE Opzioni Moduli di espansione di memoria Per eseguire processi di stampa più complessi e aumentare la velocità di stampa, è possibile espandere la memoria della stampante inserendo moduli di memoria (DIMM) opzionali nei due slot di memoria disponibili sulla scheda del controller principale della stampante. È possibile selezionare moduli di memoria aggiuntivi da 64, 128, 256 o 512 MB. La dimensione massima è 1024 MB (512 MB x 2). La stampante viene fornita con installato un modulo di memoria da 128 MB. Per espandere la memoria fino a 1024 MB, rimuovere il modulo di memoria da 128 MB e installare due moduli di memoria da 512 MB. NOTA: l'installazione della memoria di espansione deve essere eseguita solo da un tecnico del servizio di assistenza. Si declina qualsiasi responsabilità per eventuali danni causati da un'installazione non corretta della memoria di espansione. Precauzioni per l'utilizzo della scheda controller principale e dei moduli di memoria della stampante Per proteggere le parti elettroniche, scaricare l'elettricità statica del corpo toccando un tubo dell'acqua (rubinetto) o altri oggetti metallici di grandi dimensioni prima di maneggiare i moduli di memoria. In alternativa, indossare, se disponibile, un cinturino antistatico a strappo quando si installano i moduli di memoria. Tenere sempre la scheda controller principale e i moduli di memoria per i bordi, come illustrato nella figura sottostante, per evitare di danneggiare le parti elettriche. SÌ NO GUIDA ALLE FUNZIONI AVANZATE 3-3 Opzioni Installazione dei moduli di memoria 1 Spegnere la stampante e scollegare il cavo di alimentazione. 2 Rimuovere le due viti poste sul retro della scheda controller principale. 3 Estrarre delicatamente la scheda controller principale. Scheda controller principale 4 Sganciare i morsetti posti su entrambe le estremità dell'alloggiamento di memoria della scheda controller principale. Morsetto Morsetto 3-4 GUIDA ALLE FUNZIONI AVANZATE Opzioni 5 Estrarre il modulo di memoria dalla confezione. Allineare le incisioni del modulo di memoria con le corrispondenti biette dell'alloggiamento, quindi inserire il modulo di memoria fino a quando non si sente uno scatto. Incisioni 6 Agganciare i due morsetti alloggiamento per bloccare i moduli di memoria. Morsetto Morsetto 7 Una volta terminata l'installazione dei moduli di memoria, reinstallare la scheda controller principale e fissarla con le viti. Rimozione di un modulo di memoria Per rimuovere un modulo di memoria, estrarre la scheda controller principale, quindi sganciare i due morsetti dell'alloggiamento. Estrarre il modulo di memoria dall'alloggiamento per rimuoverlo. Verifica della memoria espansa Per verificare il corretto funzionamento dei moduli di memoria, provare a stampare una pagina di stato (vedere Stampa di una pagina di stato a pagina 2-15). GUIDA ALLE FUNZIONI AVANZATE 3-5 Opzioni Descrizione generale delle opzioni Memory Card La stampante dispone di uno slot in grado di contenere una memory card avente una dimensione massima di 256 MB. Una memory card è utile per archiviare font, macro e overlay. Per scaricare font e altre informazioni in una memory card flash, è possibile utilizzare l'utilità IC Link for Windows, disponibile sul CD-ROM fornito con la stampante. Lettura di font dalla memory card Una volta inserita nello slot della stampante, il contenuto della memory card può essere letto dal pannello comandi o in maniera automatica quando la stampante viene accesa o ripristinata. Per leggere manualmente i dati della memory card, vedere Utilizzo della memory card a pagina 2-51. NOTA: prima di inserire una memory card nella stampante, assicurarsi che questa sia spenta. Inserire la memory card nello slot corrispondente con il lato etichetta rivolto verso l'alto. Slot della memory card Alimentatore carta PF-60 L'alimentatore carta PF-60 permette di aggiungere altri 3 cassetti carta nella parte inferiore della stampante per consentire l'alimentazione continua di elevati volumi di carta. Ogni cassetto carta può contenere fino a 500 fogli di carta di formato ISO A4, ISO A5, JIS B5, Letter e Legal (80 g/m²). L'alimentatore è collegato alla parte inferiore della stampante, come illustrato di seguito. 3-6 GUIDA ALLE FUNZIONI AVANZATE Opzioni Per informazioni dettagliate sull'installazione dell'alimentatore carta, vedere il manuale fornito con il dispositivo. Unità fronte/retro DU-300/DU-301 L'unità fronte/retro è collegata alla parte inferiore della stampante e consente di stampare su entrambi i lati del foglio. La stampa su entrambi i lati può essere eseguita utilizzando carta di formato ISO A4, ISO A5, JIS B5, Letter e Legal. Per informazioni dettagliate sull'installazione dell'alimentatore carta, vedere il manuale fornito con il dispositivo. NOTA: l'unità DU-300 è disponibile solo per il modello CLP 3416. GUIDA ALLE FUNZIONI AVANZATE 3-7 Opzioni Vassoio di uscita a facciata su PT-300 Utilizzare il vassoio di uscita a facciata su quando si desidera impilare la carta con il lato stampato rivolto verso l'alto (ordine inverso) o quando si esegue la stampa di buste, cartoline, lucidi o carta spessa. Per installare il vassoio di uscita a facciata su, eseguire le operazioni riportate di seguito. 1 Posizionare il fermo carta nella posizione corrispondente al formato da utilizzare. Formato Legal Formato A4 Formato Letter Fermo della carta 2 Installare il vassoio di uscita a facciata su nella parte posteriore della stampante o dell'unità duplex. Installazione diretta alla stampante Vassoio di uscita a facciata su (PT-300) Se nella stampante è installata un'unità fronte/retro Vassoio di uscita a facciata su (PT-300) 3-8 GUIDA ALLE FUNZIONI AVANZATE Opzioni Disco fisso Il disco fisso è utilizzato per salvare i dati di stampa. Questo è utile quando si esegue la stampa di più fascicoli di copie in quanto l'utilizzo della funzione di ordinamento automatico consente di ottenere elevate velocità di stampa. Il disco fisso è inoltre richiesto per utilizzare la funzione e-MPS. Per tenere traccia dei dati archiviati, è possibile utilizzare l'utilità Printer Disk Manager, disponibile sul CD-ROM fornito con la stampante. Installare il disco fisso nello slot di interfaccia opzionale che si trova sulla parte posteriore della stampante, come mostrato di seguito. Il disco fisso deve essere formattato prima dell'utilizzo. Per formattare il disco fisso, utilizzare il pannello comandi della stampante o l'utilità Printer Disk Manager. Prima di installare il disco fisso nella stampante, spegnerla e scollegare il cavo di alimentazione. Slot di interfaccia opzionale GUIDA ALLE FUNZIONI AVANZATE 3-9 Opzioni Schede di interfaccia di rete IB-20/IB-21E/IB-22 Oltre ai protocolli standard della stampante, la scheda di interfaccia di rete supporta i protocolli TCP/IP, IPX/SPX, NetBEUI e Appletalk. Questo consente di utilizzare la stampante in ambienti di rete quali Windows, Macintosh, UNIX, NetWare e così via. Installare la scheda di interfaccia di rete nello slot di interfaccia opzionale che si trova sulla parte posteriore della stampante, come illustrato di seguito. Slot di interfaccia opzionale Scheda di interfaccia di rete 3-10 Connessioni di rete IB-20 10Base-T/100Base-TX/10Base-2 IB-21E 10Base-T/100Base-TX IB-22 IEEE802.11b (Wireless) GUIDA ALLE FUNZIONI AVANZATE 4 Interfaccia computer In questo capitolo vengono descritti i seguenti argomenti: • • • • • • Informazioni generali .................................................... 4-2 Interfaccia parallela ...................................................... 4-2 Interfaccia USB ............................................................ 4-5 Interfaccia seriale (opzionale) ...................................... 4-6 Protocollo RS-232C...................................................... 4-7 Connessione cavo RS-232C ...................................... 4-10 GUIDA ALLE FUNZIONI AVANZATE 4-1 Interfaccia computer Informazioni generali In questo capitolo vengono descritti i segnali utilizzati nelle interfacce parallela, USB e seriale (opzionale) della stampante. Inoltre vengono elencate le assegnazioni dei pin, le funzioni dei segnali, le temporizzazioni, le specifiche connettore e i livelli di tensione. Per informazioni dettagliate sull'interfaccia di rete, fare riferimento al manuale dell'utente IB-21E/IB-22 contenuto nel CD-ROM fornito con la stampante. In questo capitolo vengono descritti gli argomenti seguenti: • Interfaccia parallela • Interfaccia USB • Interfaccia seriale (opzionale) Interfaccia parallela Modalità di comunicazione La stampante offre trasmissione dati ad alta velocità su un'interfaccia parallela. È possibile selezionare la modalità di comunicazione dell'interfaccia parallela dal pannello comandi. Per modificare la modalità di comunicazione, vedere Modifica della modalità interfaccia parallela a pagina 2-29. NOTA: utilizzare un cavo di interfaccia parallela conforme allo standard IEEE1284. È possibile scegliere una delle quattro modalità di comunicazione indicate nella tabella sottostante. Modalità di comunicazione 4-2 Ricezione Trasmissione Automatico (predefinito) Alta velocità/ECP Nibble/ECP Nibble Alta velocità Nibble Alta velocità Alta velocità — Normale Normale — GUIDA ALLE FUNZIONI AVANZATE Interfaccia computer Segnali di interfaccia Nella tabella sottostante vengono illustrati i pin connettore e i corrispondenti segnali di ingresso e uscita dell'interfaccia parallela. La tabella contiene anche la descrizione di ciascun segnale. La descrizione contenuta tra parentesi quadre ([ ]) indica nomi segnale nella modalità Automatica e Nibble (alto) (conforme IEEE 1284). In queste modalità, i segnali sono bidirezionali. Pin Ingresso o uscita Segnale Descrizione 1 Ingresso Impulso stroboscopico† [nStrobe] Un fronte di discesa di un impulso stroboscopico determina la lettura e il latch dei dati sulle linee segnale da Dato 0 [1] a Dato 7 [8]. 2 Ingresso Dato 0 [Data 1] 3 Ingresso Dato 1 [Data 2] Questi otto segnali formano un byte di dati inviato dal computer host alla stampante. Il bit più significativo (MSB) è Data 7 [8]. 4 Ingresso Dato 2 [Data 3] 5 Ingresso Dato 3 [Data 4] 6 Ingresso Dato 4 [Data 5] 7 Ingresso Dato 5 [Data 6] 8 Ingresso Dato 6 [Data 7] 9 Ingresso Dato 7 [Data 8] 10 Uscita Accettazione† [nAck] Il fronte di discesa di questo impulso consente di riconoscere il precedente carattere ricevuto. 11 Uscita Occupato [Busy] Quando questo segnale è alto, la stampante è occupata. Quando è basso, la stampante è in grado di ricevere altri dati. 12 Uscita Carta esaurita [PError] Questo segnale diventa alto quando la stampante ha esaurito la carta.†† 13 Uscita In linea (selezione) [Select] Questo segnale diventa alto quando la stampante è in linea mentre diventa basso quando la stampante è fuori linea. Il segnale diventa basso quando si preme il tasto [GO] per attivare la modalità non in linea della stampante.†† 14 Ingresso — [nAutoFd] Ignorato 15 — — Non utilizzato 16 — 0 V CC 17 — Messa a terra telaio 18 — +5 V CC 19 — Ritorno di messa a terra 20 — Ritorno di messa a terra 21 — Ritorno di messa a terra GUIDA ALLE FUNZIONI AVANZATE Questo pin è usato per l'alimentazione a +5 V CC della stampante (+5±0,5 V, massimo 400 mA, con fusibile) 4-3 Interfaccia computer Pin Ingresso o uscita Segnale Descrizione 22 — Ritorno di messa a terra 23 — Ritorno di messa a terra 24 — Ritorno di messa a terra 25 — Ritorno di messa a terra 26 — Ritorno di messa a terra 27 — Ritorno di messa a terra 28 — Ritorno di messa a terra 29 — Ritorno di messa a terra 30 — Ritorno di messa a terra 31 Ingresso — [nInit] Ignorato 32 Uscita Errore† [nFault] Quando è attivo il controllo della linea parallela ad alta velocità, questa linea restituisce uno stato di errore.†† 33 — — Non utilizzato 34 — — Non utilizzato 35 Uscita Alimentazione Questo segnale diventa alto quando la stampante viene accesa. 36 Ingresso Selezione ingresso [nSelect In] Quando questo segnale è alto, la modalità IEEE1284 è abilitata. †. Indica i segnali attivi bassi. ††. I segnali di carta esaurita, in linea ed errore possono essere utilizzati solo dopo che sono stati abilitati utilizzando il parametro O2 del comando FRPO. 4-4 GUIDA ALLE FUNZIONI AVANZATE Interfaccia computer Interfaccia USB Questa stampante supporta lo standard Hi-Speed USB. Di seguito sono riportate le specifiche dell'interfaccia USB (Universal Serial Bus) e i segnali d'interfaccia. Specifiche Specifiche di base Compatibile con Hi-Speed USB. Connettori Stampante: presa di tipo B (femmina) con porta upstream Cavo: presa tipo B (maschio) Cavo Utilizzare un cavo schermato compatibile con USB 2.0 (Hi-Speed USB) e lungo non più di 5 metri. Modalità di trasferimento Alta velocità (massimo 480 Mbps) Controllo alimentazione Dispositivo autoalimentato Segnali di interfaccia Assegnazioni pin connettore USB Pin Descrizione 1 Vbus Alimentazione (+5 V) 2 D- Trasmissione dati 3 D+ Trasmissione dati 4 GND Segnale di terra Involucro protettivo GUIDA ALLE FUNZIONI AVANZATE Segnale Schermo 4-5 Interfaccia computer Interfaccia seriale (opzionale) Se nella stampante è installato il kit scheda interfaccia seriale opzionale (IB-11), è possibile connettersi a un computer attraverso l'interfaccia seriale standard RS-232C. Segnali di interfaccia Nella tabella sottostante sono illustrati i pin e i corrispondenti segnali di ingresso e di uscita del connettore di interfaccia RS-232C. Pin Ingresso o uscita Segnale 1 — FG Frame Ground. Questo pin è direttamente collegato al telaio della stampante. 2 Uscita TXD Transmit Data. Questo pin è usato per trasmettere i dati asincroni inviati dalla stampante al computer e viene spesso utilizzato nella procedura di sincronizzazione (handshake). 3 Ingresso RXD Receive Data. Questo pin è usato per ricevere i dati asincroni seriali inviati dal computer alla stampante. 4 Uscita RTS Request To Send. Questa uscita è sempre alta (tensione superiore a 3 V). 5 Ingresso CTS Clear To Send. Non utilizzato. 6 Ingresso DSR Data Set Ready. Non utilizzato. 7 — SG Signal Ground. Questo pin è usato per stabilire un livello di riferimento comune per le tensioni di tutti i segnali diversi da FG. 20 Uscita DTR Data Terminal Ready. Questo pin è usato per segnalare lo stato del buffer stampante (ad esempio, quasi pieno o quasi vuoto) quando si utilizza la sincronizzazione. Il pin diventa alto (tensione superiore a 3 V) quando il buffer è in grado di accettare altri dati. Descrizione Livelli di tensione dell'interfaccia I livelli di tensione dei segnali di interfaccia sono conformi alle specifiche EIA RS-232C. Il livello di tensione di SPACE è compreso tra 3 e 15 V. Il livello di tensione di MARK è compreso tra -3 e -15 V. Livelli di tensione compresi tra -3 e 3 V sono indefiniti. 4-6 GUIDA ALLE FUNZIONI AVANZATE Interfaccia computer Protocollo RS-232C Parametri del protocollo RS-232C Un protocollo è un insieme di regole seguite da diversi dispositivi per inviare o ricevere dati. I parametri del protocollo RS-232C sono archiviati in una memoria alimentata da batterie della stampante. È possibile verificare questi parametri sulla stampa di stato come specificato dalle indicazioni riportate di seguito. • H1: Velocità in baud • H2: Numero di bit di dati • H3: Numero di bit di stop • H4: Parità • H5: Logica protocollo • H6: Soglia buffer quasi pieno • H7: Soglia buffer quasi vuoto • H8: Dimensione buffer dati ricevuti I parametri possono essere modificati dal pannello comandi della stampante. Per modificare il valore dei parametri dell'interfaccia seriale, vedere Modifica dei parametri interfaccia seriale a pagina 2-30. Nella sezione successiva vengono descritti i parametri e i valori che è possibile selezionare sul pannello comandi. H1: Velocità in baud Valore parametro Velocità in baud 12 1200 24 2400 48 4800 96 9600 19 19200 38 38400 57 57600 11 115200 L'impostazione predefinita è 96 (9600 baud). H2: Numero di bit di dati 7 o 8. L'impostazione predefinita è 8. H3: Numero di bit di stop 1 o 2. L'impostazione predefinita è 1. GUIDA ALLE FUNZIONI AVANZATE 4-7 Interfaccia computer H4: Parità Valore parametro Velocità in baud 0 Nessuna 1 Dispari 2 Pari 3 Disinserita L'impostazione predefinita è 0 (nessuna). H5: Logica protocollo Valore parametro Velocità in baud 0 Combinazione di DTR (logica positiva) e XON/XOFF 1 DTR (logica positiva) 2 DTR (logica negativa) 3 XON/XOFF 4 ETX/ACK L'impostazione predefinita è 0. H6: Soglia buffer quasi pieno Un valore percentuale compreso tra 0 e 99. L'impostazione predefinita è 90. H7: Soglia buffer quasi vuoto Un valore percentuale compreso tra 0 e 99. L'impostazione predefinita è 70. Le impostazioni predefinite delle soglie buffer quasi pieno e buffer quasi vuoto (H6 e H7) sono soggette a modifica senza preavviso. La differenza tra le due soglie consente al computer di inviare quantità di dati abbastanza grandi in un flusso continuo. H8: Dimensione buffer dati ricevuti La dimensione del buffer di ingresso è specificata in incrementi che variano a seconda del parametro S5. Quando S5 è 0, l'incremento è 10 KB. Quando S5 è 1, l'incremento è 100 KB. Quando S5 è 2, l'incremento è 1024 KB. L'impostazione predefinita è 12 (1200 KB, S5=1). 4-8 GUIDA ALLE FUNZIONI AVANZATE Interfaccia computer Comando PRESCRIBE FRPO D0 Il comando PRESCRIBE FRPO D0 viene fornito per consentire la gestione del segnale XON/XOFF quando si verifica un errore sull'interfaccia seriale. Nella tabella riportata di seguito vengono riepilogati gli stati di errore corrispondenti a diversi valori D0. Intervallo del trasferimento XON all'host durante lo stato Stampante pronta o In attesa GUIDA ALLE FUNZIONI AVANZATE Errore interfaccia seriale errore non gestito errore gestito XON inviato ogni 3-5 secondi D0=0 (default) D0=1 XON non inviato D0=10 D0=11 4-9 Interfaccia computer Connessione cavo RS-232C Connessione della stampante al computer Assicurarsi che il computer e la stampante siano entrambi spenti. 1 Scaricare l'elettricità statica del corpo toccando un oggetto metallico come la maniglia di una porta. 2 Inserire l'estremità (lato stampante) del cavo RS-232C nel connettore di interfaccia seriale della stampante e fissarla con le viti. 3 Inserire l'altra estremità del cavo nel connettore dell'interfaccia seriale del computer. 4 Accendere la stampante. 5 Di seguito è riportata l'impostazione predefinita dei parametri della stampante. • Velocità in baud = 9600 bps, bit di dati (lunghezza carattere) = 8, bit di stop = 1, parità = nessuna • I due protocolli RS-232C sono XON/XOFF e DTR. La stampante esegue entrambi i protocolli contemporaneamente, utilizzando la logica positiva per DTR. Se le impostazioni correnti dei parametri stampante non sono note, ripristinare i valori mostrati in precedenza (ad esempio, velocità in baud = 9600 bps e così via). È possibile impostare i parametri dal pannello comandi. Vedere Modifica dei parametri interfaccia seriale a pagina 2-30. 6 Impostare sul computer gli stessi parametri della stampante. Molti computer consentono di eseguire questa operazione mediante impostazioni a microinterruttore che devono essere effettuate prima di alimentare la macchina. In Windows XP, effettuare le impostazioni come riportato di seguito 4-10 1 Fare clic su Start sulla barra delle applicazioni Windows XP, selezionare Impostazioni, quindi scegliere Pannello di controllo tra gli elementi visualizzati. 2 Viene visualizzata la finestra Pannello di controllo. Fare doppio clic su Sistema. GUIDA ALLE FUNZIONI AVANZATE Interfaccia computer 3 Viene visualizzata la finestra Proprietà del sistema. Fare clic sulla scheda Hardware, quindi scegliere il pulsante Gestione periferiche e fare doppio clic su Porte (COM e LPT). 4 Fare doppio clic su Porta di comunicazione. 5 Viene visualizzata la finestra di dialogo Proprietà - Porta di comunicazione per la porta COM selezionata. Fare clic sulla scheda Impostazioni della porta e impostare le proprietà. 6 Al termine, scegliere OK. In Windows 95/98/Me, effettuare le impostazioni come riportato di seguito 1 Fare clic su Start sulla barra delle applicazioni Windows 95/98/Me, selezionare Impostazioni, quindi scegliere Pannello di controllo tra gli elementi visualizzati. 2 Viene visualizzata la finestra Pannello di controllo. Fare doppio clic su Sistema. GUIDA ALLE FUNZIONI AVANZATE 4-11 Interfaccia computer 3 Viene visualizzata la finestra Proprietà - Sistema. Selezionare la scheda Gestione periferiche, quindi fare doppio clic su Porte (COM e LPT). 4 Fare doppio clic su Porta di comunicazione. 5 Viene visualizzata la finestra di dialogo Proprietà - Porta di comunicazione per la porta COM selezionata. Fare clic sulla scheda Impostazioni porta e impostare le proprietà. 6 Al termine, scegliere OK. Le impostazioni software eseguite utilizzando le procedure precedenti sono temporanee. Su molti computer, è possibile effettuare impostazioni permanenti mediante microinterruttori. 4-12 GUIDA ALLE FUNZIONI AVANZATE Glossario AppleTalk AppleTalk offre funzionalità di condivisione file e stampanti. Inoltre, consente di utilizzare applicazioni che si trovano su un altro computer della stessa rete AppleTalk. DHCP (Dynamic Host Configuration Protocol) Protocollo che risolve automaticamente l'indirizzo IP, la subnet mask e l'indirizzo gateway su una rete TCP/IP. L'utilizzo di DHCP consente di ridurre il carico dell'amministratore di rete, in particolare in ambienti di rete con numerosi computer client in cui non è specificatamente necessario assegnare un indirizzo IP distinto a ciascun client, comprese le stampanti. dpi (punti per pollice) Driver di stampa Indica il numero di punti stampati per pollice (25,4 mm) e rappresenta l'unità di risoluzione. I driver di stampa consentono di stampare i dati creati utilizzando applicazioni. Il driver di stampa è contenuto nel CD-ROM fornito con la stampante. Installare il driver di stampa nel computer collegato alla stampante. EcoPrint Modalità di stampa che consente di ridurre il consumo di toner. Le pagine stampate in modalità EcoPrint sono più chiare delle pagine stampate in modalità normale. Emulazione Fa riferimento all'emulazione di stampanti di altri produttori. La stampante emula il funzionamento delle stampanti PCL6 e KPDL. Font vettoriali I font vettoriali consentono di rappresentare i profili carattere mediante espressioni numeriche. Questo consente di ingrandire o ridurre i font in modi diversi modificando i valori numerici delle espressioni. Le stampe rimangono nitide anche se i caratteri vengono ingranditi, poiché le lettere sono definite da profili rappresentati con espressioni numeriche. È possibile specificare la dimensione carattere in incrementi di 0,25 punti fino a 999,75 punti. Gateway predefinito Indica il dispositivo, come un computer o router, che svolge la funzione di entrata/uscita (gateway) per accedere a computer che si trovano al di fuori della rete locale. Quando non viene designato un gateway specifico per un indirizzo IP di destinazione, i dati vengono inviati all'host che svolge la funzione di gateway predefinito. IEEE1284 Standard usato per il collegamento di una stampante a un computer stabilito dalla IEEE (Institute of Electrical and Electronic Engineers) nel 1994. Indirizzo IP (Internet Protocol Address) L'indirizzo IP è un numero univoco che rappresenta un computer specifico in una rete. Il formato di un indirizzo IP è costituito da quattro numeri separati da punti, ad esempio, 192.168.110.171. Ogni numero deve essere un decimale compreso tra 0 e 255. GUIDA ALLE FUNZIONI AVANZATE Glossario-1 Interfaccia parallela Questa interfaccia consente di trasferire dati tra la stampante e il computer in blocchi di 8 bit. La stampante può eseguire comunicazioni bidirezionali conformi a IEEE1284. KPDL KPDL è l'implementazione Kyocera del linguaggio PDL PostScript Level3. Memoria aggiuntiva L'utilizzo di memoria aggiuntiva (opzionale) consente di incrementare le capacità di memorizzazione della macchina. Per informazioni sulle DIMM che è possibile utilizzare nella macchina, rivolgersi a un tecnico del servizio di assistenza. Modalità Autospegnimento Questa modalità consente di risparmiare energia e viene attivata quando la macchina rimane inutilizzata per un periodo di tempo predefinito, riducendo al minimo il consumo energetico. Il periodo di tempo di default è 15 minuti e può essere modificato. NetBEUI (NetBIOS Extended User Interface) Pagina di stato PostScript PPM (stampe al minuto) Subnet mask TCP/IP (Transmission Control Protocol/Internet Protocol) Timeout modulo continuo USB (Universal Serial Bus) Vassoio MF Glossario-2 Versione migliorata del protocollo NetBIOS che consente l'utilizzo di funzioni più avanzate in reti di piccole dimensioni rispetto a quanto possibile con protocolli come TCP/IP e così via. Contiene informazioni sulla macchina, quali la memoria disponibile, il numero totale di stampe e le impostazioni di alimentazione carta. Può essere stampata dal pannello comandi. Linguaggio PDL sviluppato da Adobe Systems, Inc che consente funzioni carattere flessibili e grafici altamente funzionali per ottenere una migliore qualità di stampa. Indica il numero di stampe di formato A4 effettuate in un minuto. Valore numerico a 32 bit utilizzato per definire i bit dell'indirizzo IP che specificano l'indirizzo di rete e quelli che specificano l'indirizzo host. TCP/IP è un gruppo di protocolli progettato per definire la modalità di comunicazione tra i computer e gli altri dispositivi connessi in rete. Durante l'invio dei dati a una stampante è possibile che si verifichino delle pause. In queste fasi, la stampante attende i dati successivi senza generare un'interruzione di pagina. Timeout modulo continuo è una funzione che consente di attendere un periodo di tempo predefinito prima che venga inserita automaticamente un'interruzione pagina. Dopo che il periodo di attesa è iniziato, una volta trascorso il periodo di tempo specificato, la stampante elabora automaticamente i dati ricevuti e li stampa. Se la macchina non ha ricevuto dati di stampa per l'ultima pagina, il processo viene terminato senza output della carta. Standard per interfacce seriali di velocità medio bassa. Questa stampante supporta Hi-Speed USB 2.0. La velocità di trasferimento massima è 480 Mbps e la lunghezza massima del cavo è 5 metri. Questo vassoio è usato al posto del cassetto per la stampa di buste, cartoline, lucidi ed etichette. GUIDA ALLE FUNZIONI AVANZATE Indice A Alimentatore carta illustrato 3-6 Avanzamento riga modalità di selezione 2-46 B Busta 1-10 C Carattere esempio di elenco di caratteri 2-43 impostazione del valore di default utilizzando il pannello comandi 2-38 modifica della dimensione di default 2-40 regolazione del passo per caratteri predefiniti 2-41 selezione di un carattere Courier/Letter Gothic normale o scuro 2-39 stampa di elenchi di caratteri 2-42 Carta formati minimi e massimi 1-3 formato carta in formato tabella, come spia Formato carta 2-5 prodotti e tipi consigliati 1-3 tipi di carta, come spia Tipo carta 2-6 Carta colorata 1-11 Carta prestampata 1-11 Carta riciclata 1-11 Carta speciale 1-7 Carta spessa 1-10 Cartolina 1-9 Cassetto carta impostazione formato carta 2-63 impostazione tipo carta 2-66 GUIDA ALLE FUNZIONI AVANZATE selezione dell'alimentazione fogli 2-67 Conservazione processi di stampa controlla e mantieni, modalità di utilizzo 2-21 copia veloce, modalità di utilizzo 2-19 funzioni in formato tabella 2-18 processo privato, modalità di utilizzo 2-21 Contatori lettura contapagine 2-76 lettura del totale pagine stampate 2-76 toner, modalità di ripristino 2-76 Continua automaticamente modalità di impostazione 2-84 modifica del timer di ripristino 2-86 Controllo colore calibrazione 2-91 registrazione 2-87 selezione della stampa monocromatica o a colori 2-75 Convenzioni v D Disco fisso cancellazione dati 2-54 formattazione 2-55 opzionale 3-9 scrittura dati 2-53 Disco RAM installazione 2-51 Display dei messaggi informazioni sullo stato 2-3 modifica della lingua 2-78 spie incluse 2-5 Dispositivo di archiviazione lettura di font da 2-51 lettura/scrittura 2-52 scrittura dati 2-53 1 Dispositivo di uscita modalità di selezione 2-74 dpi Glossario-1 Dump dei dati ricezione dati per il dump 2-81 E e-MPS informazioni generali 2-18 modalità di modifica degli spazi disco fisso 2-25 modifica configurazione 2-25 stampa di una lista di processi a codice 2-23 Emulazione impostazione del valore di default utilizzando il pannello comandi 2-37 KPDL, stampa errori 2-37 visualizzato nella pagina di stato 2-17 Escludi A4/Letter descrizione 2-70 Esempio di mappa menu 2-13 Etichetta 1-8 F Font vettoriali Glossario-1 G Gestione 1-1 Guida alle funzioni avanzate iv Guida alle funzioni di base iv I Impostazione del timer 2-80 Inserimento carta Specifiche 1-2 Interfaccia di rete esempio di pagina stato rete 2-36 protocolli e parametri 2-32 risoluzione degli indirizzi IP 2-33 2 schede di interfaccia, illustrate 3-10 stampa di una pagina stato rete 2-35 Interfaccia parallela informazioni sulle modalità 4-2 modifica della modalità interfaccia parallela 2-29 segnali e definizioni 4-3 Interfaccia seriale interfaccia computer 4-10 modifica dei parametri 2-30 protocollo, RS-232C 4-7 segnali e definizioni 4-6 K KX Printer Driver Operation Guide iv L Lucidi 1-8 M Mailbox virtuale funzioni 2-19 modalità di modifica dello spazio massimo 2-28 recupero di processi da 2-24 stampa di un elenco di mailbox 2-24 Mappa menu metodo di stampa 2-15 Memoria espansione memoria 3-3 installazione dei moduli di memoria 3-4 nella pagina di stato 2-17 Memoria aggiuntiva Glossario-2 Memorizzazione processi di stampa funzioni 2-19 Memory card cancellazione dati 2-54 formattazione 2-55 inserimento nello slot 3-6 scrittura dati 2-53 Modalità Autospegnimento Glossario-2 Modalità lucida modalità di selezione 2-50 GUIDA ALLE FUNZIONI AVANZATE Modalità tonalità modalità di selezione 2-49 Modo Protezione pagina modalità di selezione 2-45 Modulo continuo modifica del timeout 2-79 N Numero di copie modalità di selezione 2-44 O Opzioni elenco di, illustrate 3-2 Orientamento modalità di selezione 2-44 P Pagina di stato informazioni 2-16 modalità di stampa 2-15 Pannello comandi configurazione delle impostazioni di default stampante 2-37 funzione 2-3 illustrazione 2-3 Partizione esempio di lista delle partizioni 2-57 stampa di un elenco di 2-56 PRESCRIBE Command Reference iv PRESCRIBE Technical Reference iv Protezione risorse descrizione 2-83 Q Qualità di stampa Modalità lucida 2-50 Modalità tonalità 2-49 GUIDA ALLE FUNZIONI AVANZATE R Registro errori nella pagina di stato 2-17 Ripristino ripristino della stampante 2-82 Ritorno a capo modalità di selezione 2-47 S Segnali acustici modalità di impostazione 2-84 Sistema di selezione dei menu descrizione dettagliata 2-11 Specifiche Carta 1-2 Specifiche della carta 1-2 Spie Formato carta 2-5 Interfaccia 2-5 Ready, Data, Attention 2-6 Tipo carta 2-6 Stampa fronte/retro descrizione 2-68 modi rilegatura 2-69 T Tasti Annulla 2-8 Enter 2-9 funzionamento di base 2-7 Go 2-7 Menu 2-9 tasti di direzione 2-9 Timer riposo impostazione del timer 2-80 impostazione timeout 2-80 Tipo carta creazione personalizzato 2-70 modalità di creazione di tipi carta personalizzati 2-71 reimpostazione del tipo carta personalizzato 2-73 3 U Unità fronte/retro opzione, illustrata 3-7 V opzione, illustrata 3-8 Vassoio MF definito Glossario-2 impostazione del tipo carta 2-62 impostazione formato carta 2-61 modalità Primo, modalità Cassetto 2-60 Vassoio di uscita a facciata su 4 GUIDA ALLE FUNZIONI AVANZATE E5 UTAX GmbH, Ohechaussee 235, 22848 Norderstedt, Germany
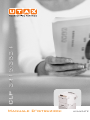
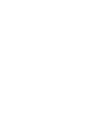

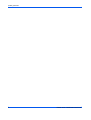
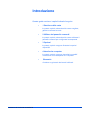
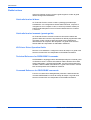
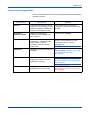
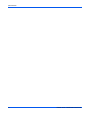

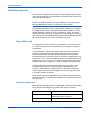

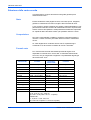
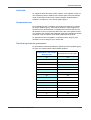


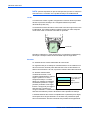
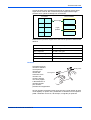



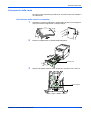
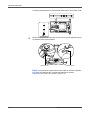
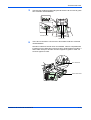
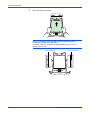






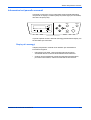


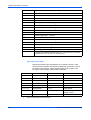
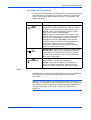
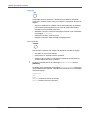
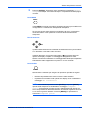
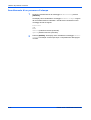
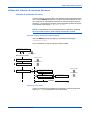

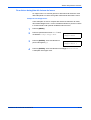
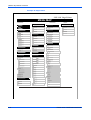

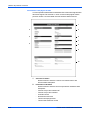
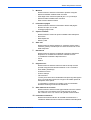
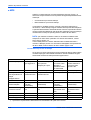

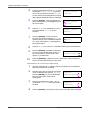
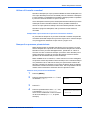

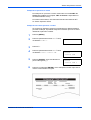


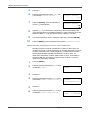
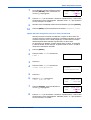
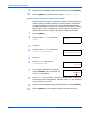


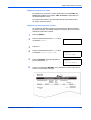


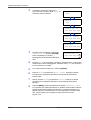

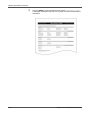
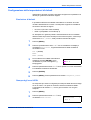
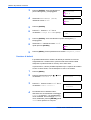
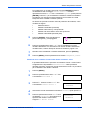
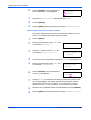
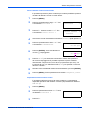

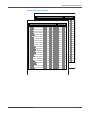
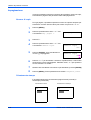

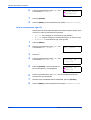
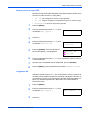
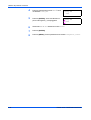
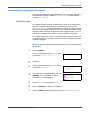
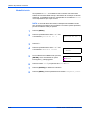
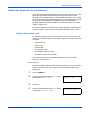
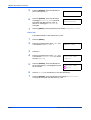
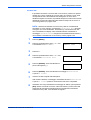
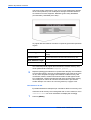
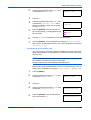
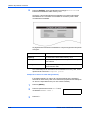
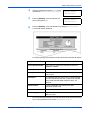


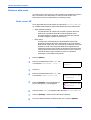



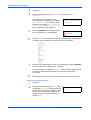
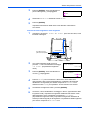

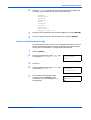
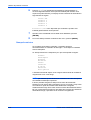

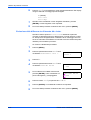
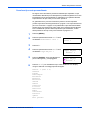

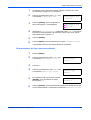
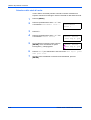

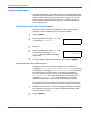

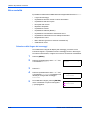
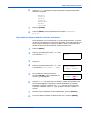
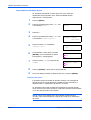

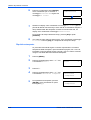

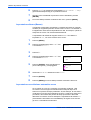
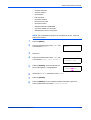
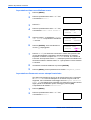
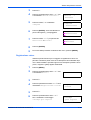



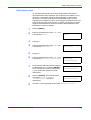
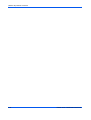
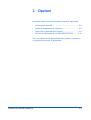
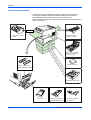

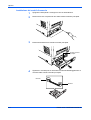
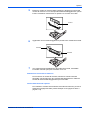
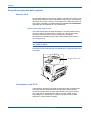

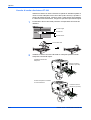

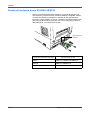
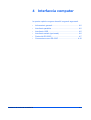
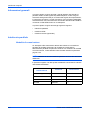
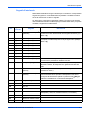
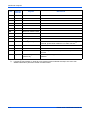
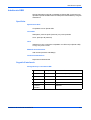
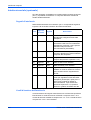


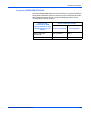

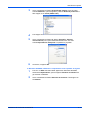
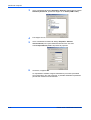
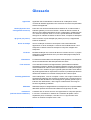

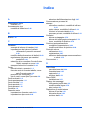
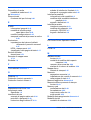
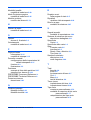
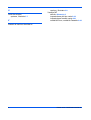
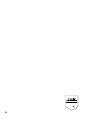
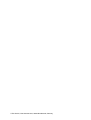
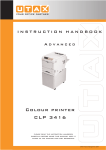
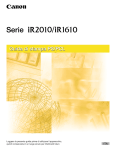

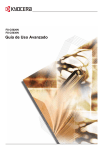
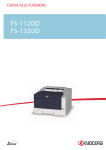
![[ok] ([enter]) - Triumph Adler](http://vs1.manualzilla.com/store/data/006356925_1-3a26b1d951f150d10c46554e4692dbf5-150x150.png)