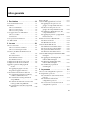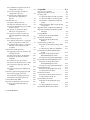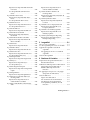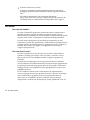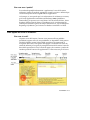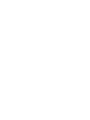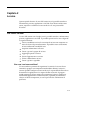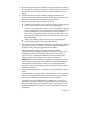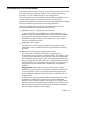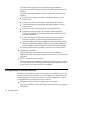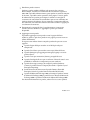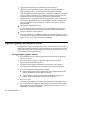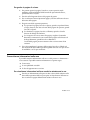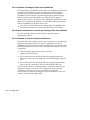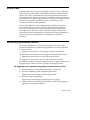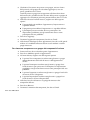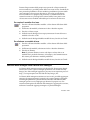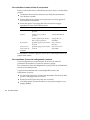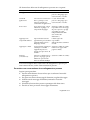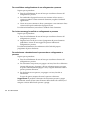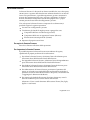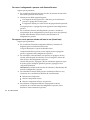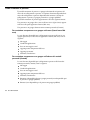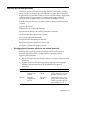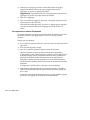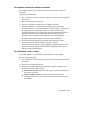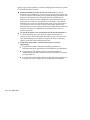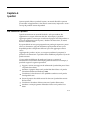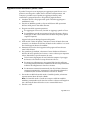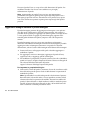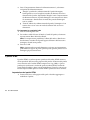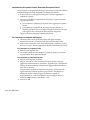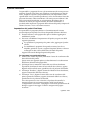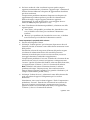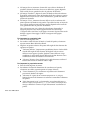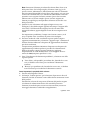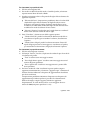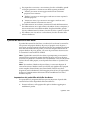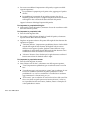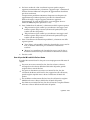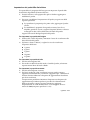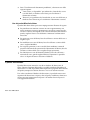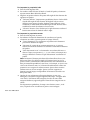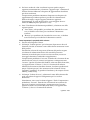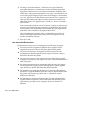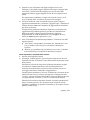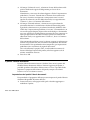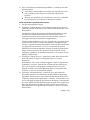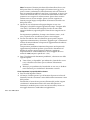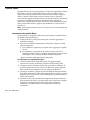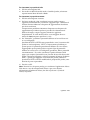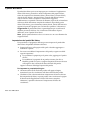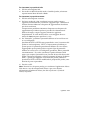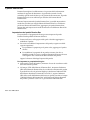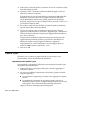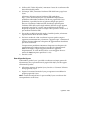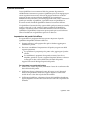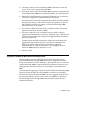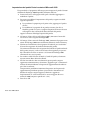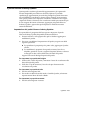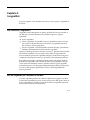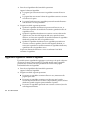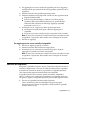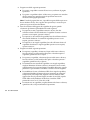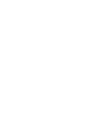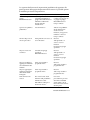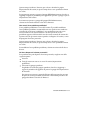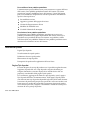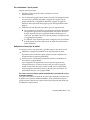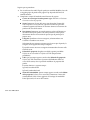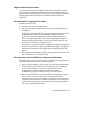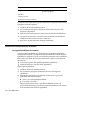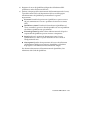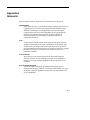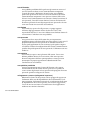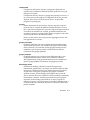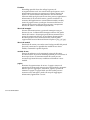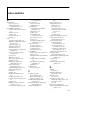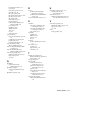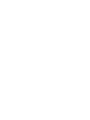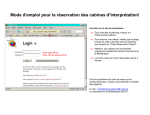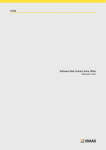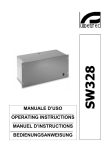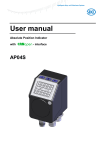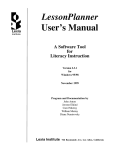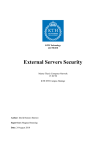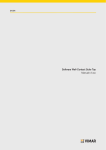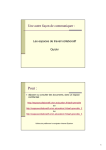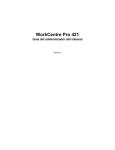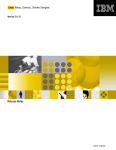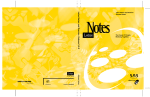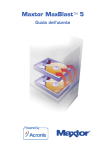Download Capitolo 6 Gestione di K
Transcript
Copyright
In conformità alle leggi sul copyright, la documentazione e il software non possono essere copiati,
fotocopiati, riprodotti, tradotti o ridotti con alcun mezzo elettronico o in alcuna forma leggibile da
macchina, totalmente o in parte, senza previo consenso scritto di Lotus Development Corporation, se
non nel modo descritto nel contratto di licenza software.
© Copyright 2001
Lotus Development Corporation
55 Cambridge Parkway
Cambridge, MA 02142
Tutti i diritti riservati. Pubblicato nell'Unione Europea.
Marchi registrati
K-station, Domino, Notes, Lotus QuickPlace, QuickPlace, Lotus Sametime, Sametime, Domino.Doc,
Domino Extended Search e Discover What You Know sono marchi commerciali di Lotus Development
Corporation.
Lotus, Lotus Notes, LotusScript, TeamRoom e People, Places e Things sono marchi registrati di Lotus
Development Corporation. IBM è un marchio registrato di International Business Machines Corporation.
Microsoft, Windows, Windows NT, Windows 95, Windows 98, Windows 2000, Internet Explorer e/o
altri prodotti Microsoft a cui si fa riferimento sono marchi commerciali o registrati di Microsoft.
Altri nomi di prodotti o di società qui menzionati possono essere marchi commerciali o registrati dei
rispettivi proprietari.
Dichiarazione di non responsabilità, Esclusione di garanzie
I LICENZIANTI DI LOTUS DEVELOPMENT CORPORATION NON FORNISCONO ALCUNA
GARANZIA, ESPLICITA O IMPLICITA INCLUSE E SENZA LIMITAZIONE ALCUNA LE GARANZIE
IMPLICITE DI COMMERCIABILITÀ E ADEGUATEZZA A SCOPI PARTICOLARI, RIFERIBILI AL
SOFTWARE. I LICENZIANTI DI LOTUS DEVELOPMENT CORPORATION NON GARANTISCONO
NÉ SI ASSUMONO ALCUN IMPEGNO RELATIVAMENTE ALL'USO O AI RISULTATI DERIVANTI
DALL'USO DEL SOFTWARE IN TERMINI DI CORRETTEZZA, ACCURATEZZA, AFFIDABILITÀ,
GRADO DI AGGIORNAMENTO O ALTRO. L'INTERO RISCHIO RELATIVO AI RISULTATI E ALLE
PRESTAZIONI DEL SOFTWARE È A CARICO DELL'UTENTE. L'ESCLUSIONE DELLE GARANZIE
IMPLICITE NON È AMMESSA IN ALCUNE GIURISDIZIONI. PERTANTO LE ESCLUSIONI SOPRA
RIPORTATE POSSONO NON ESSERE APPLICABILI.
IN NESSUN CASO I LICENZIANTI DI LOTUS DEVELOPMENT CORPORATION E I RELATIVI
DIRIGENTI, FUNZIONARI, DIPENDENTI O AGENTI (COLLETTIVAMENTE CHIAMATI
LICENZIANTI DI LOTUS DEVELOPMENT CORPORATION) POTRANNO ESSERE RITENUTI
RESPONSABILI DI QUALSIASI DANNO INCLUSI, SENZA LIMITAZIONI, I DANNI DIRETTI,
INDIRETTI, CONSEQUENZIALI O INCIDENTALI (COMPRESI I DANNI RELATIVI ALLA PERDITA
DI PROFITTI, INTERRUZIONE DI SERVIZIO, PERDITA DI INFORMAZIONI E SIMILI) DERIVANTE
DALL'USO O DALL'INCAPACITÀ D'USO DEL SOFTWARE ANCHE QUALORA I LICENZIANTI DI
LOTUS DEVELOPMENT CORPORATION SIANO STATI AVVISATI DELLA POSSIBILITÀ DI TALI
DANNI. DATO CHE IN ALCUNE GIURISDIZIONI NON È PERMESSA L'ESCLUSIONE O LA
LIMITAZIONE DELLE RESPONSABILITÀ PER DANNI CONSEQUENZIALI O INCIDENTALI, LE
ESCLUSIONI SOPRA RIPORTATE POSSONO NON ESSERE APPLICABILI.
Contratto di licenza
Contratto di licenza
Dopo aver installato K-station, è possibile visualizzare o stampare il
contratto di licenza. Tutte le versioni tradotte del contratto di licenza sono
file di testo ASCII il cui nome ha il formato lingua.txt. Per visualizzare o
stampare questi file, è possibile utilizzare un editor di testo qualsiasi. La
directory predefinita in cui si possono trovare questi file è
...\K-station\License.
Nota La directory contenente questi file può essere diversa qualora non
venga accettata l'impostazione predefinita. Ad esempio, scegliendo di
installare in D:\Miadirectory, il contratto di licenza potrà essere trovato in
D:\Miadirectory\License.
Informazioni sull'integrazione di prodotti
K-station dispone di integrazione nativa con varie altre tecnologie Lotus.
Alcune di queste comprendono instant messaging (messaggistica
istantanea) e la conversazione, la rilevazione di presenze in tempo reale,
repository organizzati per aree e la ricerca. Sono disponibili altre
integrazioni che comprendono: servizi di riunione, condivisione di
applicazioni, client Sametime Connect, API di Sametime, Servizi di posta
Domino (Domino Mail Services). Tali funzioni, indicate globalmente come
"Altre integrazioni", funzionano con K-station, ma non sono considerate
native e, di conseguenza, non vengono incluse nella licenza di KDS. La
licenza d'uso di "Altre integrazioni" è disponibile.
Indice generale
1 Per iniziare . . . . . . . . . . . . . . . . . 1-1
Le novità di K-station 1.0a . . . . . . . . . . . . .
Per iniziare . . . . . . . . . . . . . . . . . . . . . . . . .
Che cosa è K-station? . . . . . . . . . . . . . . .
Che cosa sono le aree? . . . . . . . . . . . . . .
Che cosa sono i portlet? . . . . . . . . . . . . .
Cosa appare all'avvio di K-station? . . . . . . .
Che cosa si vede? . . . . . . . . . . . . . . . . . .
Connessione . . . . . . . . . . . . . . . . . . . . . .
Cosa si può fare in K-station? . . . . . . . . . . .
Uso della Guida . . . . . . . . . . . . . . . . . . . . .
.
.
.
.
.
.
.
.
.
.
1-1
1-2
1-2
1-2
1-3
1-3
1-3
1-4
1-4
1-5
2 Le aree . . . . . . . . . . . . . . . . . . . . 2-1
Che cosa è un'area? . . . . . . . . . . . . . . . . . . .
Che cosa è un'area condivisa? . . . . . . . .
Che cosa è un'area personale? . . . . . . . .
Creazione, modifica ed eliminazione di
un'area . . . . . . . . . . . . . . . . . . . . . . . .
Per creare un'area . . . . . . . . . . . . . . . . . .
Per modificare un'area . . . . . . . . . . . . . .
Per eliminare un'area . . . . . . . . . . . . . . .
Configurazione di un'area personale . . . . .
Configurazione di un'area condivisa . . . . .
Aggiunta e gestione delle pagine di
un'area . . . . . . . . . . . . . . . . . . . . . . . .
Per aggiungere pagine a un'area . . . . . .
Per gestire le pagine di un'area . . . . . . . .
Come ottenere informazioni sulle aree . . . .
Per visualizzare informazioni sull'area
condivisa attualmente in uso . . . . . . .
Per visualizzare il catalogo di tutte le
aree pubbliche . . . . . . . . . . . . . . . . . .
Per ottenere informazioni su un'area nel
Catalogo delle aree pubbliche . . . . . .
Per visualizzare le liste dei componenti
delle aree . . . . . . . . . . . . . . . . . . . . . .
. 2-1
. 2-1
. 2-2
.
.
.
.
.
.
2-2
2-2
2-4
2-4
2-5
2-6
.
.
.
.
2-8
2-8
2-9
2-9
. 2-9
. 2-10
. 2-10
Ricerca di dati . . . . . . . . . . . . . . . . . . . . . . .
Gestione dell'appartenenza a un'area . . . . .
Per aggiungere una persona o un
gruppo ai componenti di un'area . . .
Per rimuovere una persona o un
gruppo dai componenti di un'area . .
Per modificare i diritti di accesso dei
componenti dell'area . . . . . . . . . . . . .
Per aggiungere persone o gruppi dalla
finestra Persone . . . . . . . . . . . . . . . . .
Entrare in un'area e abbandonarla . . . . . . .
Per entrare in un'area . . . . . . . . . . . . . . .
Per abbandonare un'area . . . . . . . . . . . .
Gestione dei modelli di area . . . . . . . . . . . .
Per modificare un modello di area . . . . .
Per salvare un'area come modello . . . . .
Per copiare il modello di un'area . . . . . .
Per eliminare un modello di area . . . . . .
Gestione delle immagini nella libreria delle
immagini . . . . . . . . . . . . . . . . . . . . . .
Per aggiungere un'immagine alla
Libreria delle immagini . . . . . . . . . . .
Per eliminare un'immagine dalla
Libreria delle immagini . . . . . . . . . . .
Per cambiare le proprietà di
un'immagine . . . . . . . . . . . . . . . . . . .
. 2-11
. 2-11
. 2-11
. 2-12
. 2-13
.
.
.
.
.
.
.
.
.
2-14
2-14
2-14
2-15
2-15
2-15
2-16
2-17
2-17
. 2-17
. 2-18
. 2-18
. 2-19
3 Le persone . . . . . . . . . . . . . . . . 3-1
Che cosa è un collegamento a persona?
Il collegamento a persona . . . . . . . . . . .
Per controllare lo stato in linea di una
persona . . . . . . . . . . . . . . . . . . . .
Per visualizzare il menu dei
collegamenti a persona . . . . . . . .
Per avviare una conversazione da un
collegamento a persona . . . . . . . .
. . . . . 3-1
. . . . . 3-1
. . . . . 3-2
. . . . . 3-2
. . . . . 3-3
. 2-10
Indice generale iii
Per condividere un'applicazione da un
collegamento a persona . . . . . . . . . . .
Per inviare messaggi e-mail da un
collegamento a persona . . . . . . . . . . .
Per selezionare e deselezionare le
persone da un collegamento a
persona . . . . . . . . . . . . . . . . . . . . . . .
La finestra Persone . . . . . . . . . . . . . . . . . . .
Per aprire la finestra Persone . . . . . . . . .
Per impostare la finestra Persone . . . . . .
Per usare i collegamenti a persona nella
finestra Persone . . . . . . . . . . . . . . . . .
Per operare con le persone situate
nell'area in uso (Quest'area) . . . . . . . .
Per operare con le persone nelle aree
alle quali appartiene l'utente (Mie
aree) . . . . . . . . . . . . . . . . . . . . . . . . . .
Come contattare le persone . . . . . . . . . . . . .
Per contattare una persona o un gruppo
nelle aree (Quest'area e Mie aree) . . .
Per contattare una persona o un gruppo
nell'elenco dei contatti personali
(Contatti) . . . . . . . . . . . . . . . . . . . . . .
Gestione dei contatti personali . . . . . . . . . .
Per aggiungere le persone all'elenco dei
contatti personali . . . . . . . . . . . . . . . .
Per importare un elenco di Sametime . .
Per esportare una lista di contatti in
Sametime . . . . . . . . . . . . . . . . . . . . . .
Per visualizzare i propri contatti . . . . . .
Per selezionare/deselezionare i contatti .
Per riorganizzare il proprio elenco di
contatti . . . . . . . . . . . . . . . . . . . . . . . .
Per rimuovere le persone dalla lista di
contatti . . . . . . . . . . . . . . . . . . . . . . . .
Creazione e gestione dei gruppi personali .
Per creare un gruppo personale . . . . . . .
Per rinominare un gruppo personale . . .
Per eliminare un gruppo personale . . . .
Come rendersi disponibile . . . . . . . . . . . . .
Impostazione del proprio stato in linea . . .
Come operano insieme K-station e
Sametime? . . . . . . . . . . . . . . . . . . . . .
iv Uso di K-station
. 3-4
. 3-4
.
.
.
.
3-4
3-5
3-5
3-5
. 3-6
. 3-6
. 3-7
. 3-8
. 3-8
. 3-8
. 3-9
. 3-9
. 3-12
. 3-13
. 3-13
. 3-14
. 3-14
.
.
.
.
.
.
.
3-15
3-15
3-15
3-16
3-16
3-16
3-17
. 3-17
4 I portlet . . . . . . . . . . . . . . . . . . . . 4-1
Che cosa sono i portlet? . . . . . . . . . . . . . . .
Aggiunta di portlet a un'area . . . . . . . . . . .
Uso dei portlet . . . . . . . . . . . . . . . . . . . . . . .
Uso del menu Operazioni di un portlet .
Uso del menu delle icone di un portlet .
Spostamento e ridimensionamento dei
portlet . . . . . . . . . . . . . . . . . . . . . . . .
Dimensionamento delle colonne di dati
in un portlet . . . . . . . . . . . . . . . . . . . .
Aggiunta di testo mediante il portlet Testo .
Aggiunta di immagini mediante il portlet
Immagine . . . . . . . . . . . . . . . . . . . . . .
Il portlet HTML . . . . . . . . . . . . . . . . . . . . . .
Impostazione del portlet HTML . . . . . . .
Il portlet Nome dell'area . . . . . . . . . . . . . . .
Impostazione del portlet Nome
dell'area . . . . . . . . . . . . . . . . . . . . . . .
Il portlet Catalogo delle aree . . . . . . . . . . . .
Impostazione del portlet Catalogo delle
aree . . . . . . . . . . . . . . . . . . . . . . . . . .
Uso del Catalogo delle aree pubbliche . .
Il portlet Domino Extended Enterprise
Search . . . . . . . . . . . . . . . . . . . . . . . .
Impostazione del portlet Domino
Extended Enterprise Search . . . . . . . .
Per impostare le proprietà dell'Origine .
Il portlet Domino Extended Web Search . . .
Impostazione del portlet Domino
Extended Enterprise Search . . . . . . . .
Per impostare le proprietà dell'Origine .
Il portlet Vista Notes . . . . . . . . . . . . . . . . . .
Impostazione del portlet Vista Notes . . .
Uso del portlet Vista Notes . . . . . . . . . .
Il portlet Posta Notes . . . . . . . . . . . . . . . . . .
Impostazione del portlet Posta Notes . . .
Uso del portlet Posta Notes . . . . . . . . . .
Il portlet Mia posta Notes . . . . . . . . . . . . . .
Impostazione del portlet Mia posta
Notes . . . . . . . . . . . . . . . . . . . . . . . . .
Uso del portlet Mia posta Notes . . . . . . .
Il portlet Mie attività Da fare Notes . . . . . .
.
.
.
.
.
4-1
4-2
4-3
4-3
4-4
. 4-4
. 4-4
. 4-5
.
.
.
.
4-6
4-8
4-8
4-10
. 4-10
. 4-10
. 4-11
. 4-11
. 4-12
. 4-12
. 4-12
. 4-13
.
.
.
.
.
.
.
.
.
4-14
4-14
4-15
4-15
4-18
4-19
4-19
4-22
4-24
. 4-24
. 4-26
. 4-27
Impostazione del portlet Mie attività Da
fare Notes . . . . . . . . . . . . . . . . . . . . .
Uso del portlet Mie attività Da fare
Notes . . . . . . . . . . . . . . . . . . . . . . . . .
Il portlet Mio diario Notes . . . . . . . . . . . . .
Impostazione del portlet Mio diario
Notes . . . . . . . . . . . . . . . . . . . . . . . . .
Uso del portlet Mio diario Notes . . . . . .
Il portlet Discussione . . . . . . . . . . . . . . . . . .
Impostazione del portlet Discussione . . .
Uso del portlet Discussione . . . . . . . . . .
Il portlet TeamRoom . . . . . . . . . . . . . . . . . .
Impostazione del portlet TeamRoom . . .
Il portlet Libreria documenti . . . . . . . . . . . .
Impostazione del portlet Libreria
documenti . . . . . . . . . . . . . . . . . . . . .
Il portlet Libreria di Microsoft Office . . . . .
Impostazione del portlet Libreria di
Microsoft Office . . . . . . . . . . . . . . . . .
Il portlet iNotes . . . . . . . . . . . . . . . . . . . . . .
Impostazione del portlet iNotes . . . . . . .
Il portlet Mio iNotes . . . . . . . . . . . . . . . . . .
Impostazione del portlet Mio iNotes . . .
Il portlet Domino.Doc . . . . . . . . . . . . . . . . .
Impostazione del portlet Domino.Doc . .
Uso del portlet Domino.Doc . . . . . . . . .
Il portlet Pagina Web . . . . . . . . . . . . . . . . .
Impostazione del portlet Pagina Web . .
Il portlet Lycos . . . . . . . . . . . . . . . . . . . . . .
Impostazione del portlet Lycos . . . . . . .
Uso del portlet Lycos . . . . . . . . . . . . . . .
Il portlet Collegamenti rapidi . . . . . . . . . . .
Impostazione del portlet Collegamenti
rapidi . . . . . . . . . . . . . . . . . . . . . . . . .
Il portlet QuickPlace . . . . . . . . . . . . . . . . . .
Impostazione del portlet QuickPlace . . .
Il portlet Posta in entrata di Microsoft
Exchange 2000 . . . . . . . . . . . . . . . . . .
Impostazione del portlet Posta in
entrata di Microsoft 2000 . . . . . . . . . .
Il portlet Contatti di Microsoft Exchange
2000 . . . . . . . . . . . . . . . . . . . . . . . . . .
. 4-27
. 4-29
. 4-30
.
.
.
.
.
.
.
.
4-31
4-32
4-32
4-33
4-36
4-37
4-37
4-40
. 4-40
. 4-44
.
.
.
.
.
.
.
.
.
.
.
.
.
.
Impostazione del portlet Posta in
entrata di Microsoft 2000 . . . . . . . . . .
Il portlet Calendario di Microsoft
Exchange 2000 . . . . . . . . . . . . . . . . . .
Impostazione del portlet Calendario di
Microsoft 2000 . . . . . . . . . . . . . . . . . .
Il portlet iSyndicate Content . . . . . . . . . . . .
Impostazione del portlet iSyndicate
Content . . . . . . . . . . . . . . . . . . . . . . .
Il portlet Hoovers Company Research . . . .
Impostazione del portlet Hoovers
Company Research . . . . . . . . . . . . . .
Il portlet Hoovers Industry Updates . . . . . .
Impostazione del portlet Hoovers
Industry Updates . . . . . . . . . . . . . . . .
Il portlet Crystal Enterprise Reporting . . . .
Impostazione del portlet Crystal
Enterprise Reporting . . . . . . . . . . . . .
. 4-60
. 4-61
. 4-61
. 4-62
. 4-62
. 4-63
. 4-63
. 4-65
. 4-65
. 4-66
. 4-66
4-44
4-48
4-48
4-50
4-50
4-52
4-52
4-53
4-53
4-53
4-54
4-54
4-55
4-56
5 I segnalibri . . . . . . . . . . . . . . . . . 5-1
. 4-56
. 4-57
. 4-57
. 6-4
. 4-58
. 4-58
. 4-59
Che cosa sono i segnalibri? . . . . . . . . . . . . .
Uso dei segnalibri per l'accesso ai siti Web .
Aggiunta di segnalibri e cartelle di
segnalibri . . . . . . . . . . . . . . . . . . . . . .
Per aggiungere una nuova cartella di
segnalibri . . . . . . . . . . . . . . . . . . . . . .
Gestione dei segnalibri . . . . . . . . . . . . . . . .
. 5-1
. 5-1
. 5-2
. 5-3
. 5-3
6 Gestione di K-station . . . . . . . . . 6-1
Preparazione alla gestione di K-station . . . .
Database di K-station . . . . . . . . . . . . . . .
Definizione delle impostazioni di K-station .
Pagina Impostazioni di K-station . . . . . .
Modifica delle impostazioni di
K-station . . . . . . . . . . . . . . . . . . . . . .
Per aggiungere una persona o un gruppo
(Impostazioni di K-station) . . . . . . . .
Gestione delle aree . . . . . . . . . . . . . . . . . . .
Pagina Aree di K-station . . . . . . . . . . . .
Per visualizzare le aree di K-station . . . .
Per eliminare un'area di K-station . . . . .
L'area pubblica predefinita, Area di
K-station . . . . . . . . . . . . . . . . . . . . . .
.
.
.
.
.
.
.
.
.
6-1
6-1
6-2
6-2
6-7
6-8
6-8
6-8
6-9
. 6-9
Indice generale v
Gestione dei portlet . . . . . . . . . . . . . . . . . . .
Pagina Tipi di portlet . . . . . . . . . . . . . . .
Per visualizzare i tipi di portlet . . . . . . .
Definizione di nuovi tipi di portlet . . . . .
Per eliminare i tipi di portlet . . . . . . . . .
Prerequisiti per i portlet di applicazioni
Lotus Notes . . . . . . . . . . . . . . . . . . . .
Gestione dei componenti di K-station . . . . .
Pagina Componenti di K-station . . . . . .
Per visualizzare i componenti di
K-station . . . . . . . . . . . . . . . . . . . . . .
Per rimuovere le persone dall'elenco
Componenti di K-station . . . . . . . . . .
Gestione di QuickPlace per K-station . . . . .
La pagina QuickPlace di K-station . . . . .
Glossario
.
.
.
.
.
6-10
6-10
6-11
6-11
6-15
. 6-15
. 6-16
. 6-17
. 6-17
. 6-17
. 6-18
. 6-18
. . . . . . . . . . . . . . . . . . . G-1
Indice analitico . . . . . . . . . . . . . . . . I-1
vi Uso di K-station
Capitolo 1
Per iniziare
Questo capitolo fornisce le informazioni di base sull'utilizzo di K-station e
mostra ciò che appare quando ci si connette, le operazioni che si possono
eseguire in K-station e come utilizzare la Guida.
Le novità di K-station 1.0a
K-station 1.0a comprende le seguenti nuove funzioni:
I portlet iNotes e Mio iNotes.
Questi 12 nuovi portlet per la visualizzazione delle applicazioni di
Lotus iNotes Web Access forniscono l'accesso remoto a Notes e un
potente sistema di messaggistica, collaborazione e capacità di
e-business in Domino, tutto ciò in un'interfaccia del browser Web
decisamente semplice da utilizzare. È possibile gestire iNotes Web
Access, posta elettronica, contatti, diario, elenco delle attività e appunti
a prescindere che si lavori in linea o disconnessi.
Nota Questi portlet funzionano solo se si è connessi a un server
Domino che supporti iNotes.
Supporto di K-station per l'autenticazione basata sulla sessione
A partire da Domino R5.0.5 e WebSphere 3.5, gli utenti Web possono
collegarsi una sola volta a un server Domino o WebSphere e quindi,
senza doversi ricollegare, accedere a qualsiasi server Domino o
WebSphere che si trovi nello stesso dominio DNS nel quale è stata
abilitata l'autenticazione basata sulla sessione. Tutti i server Domino
che partecipano a questa autenticazione basata sulla sessione con server
multipli devono essere aggiornati alla versione di Domino R5.0.5 o
superiore e nei browser Web degli utenti deve essere stato abilitato
l'uso dei cookie. K-station supporta questa funzione di login unico.
Per ulteriori informazioni, andare all'indirizzo www.notes.net, in
Domino/Notes 5.0.5 Release Notes, e cercare le note sulla versione
intitolate Single sign-on across Domino Web servers e Enabling single
sign-on for Domino and WebSphere servers (queste informazioni sono
disponibili solo in inglese); vedere inoltre "Funzionamento del
collegamento singolo" nella Guida alla configurazione e all'installazione
di KDS/K-station.
1-1
Funzioni di sicurezza avanzate
K-station 1.0a include la patch per Domino 5.0.6a che consente di
correggere i problemi relativi all'Elenco indirizzi segnalati in Domino
5.0.5.
Per ulteriori informazioni, fare riferimento all'indirizzo
http://www.lotus.com/security, la pagina relativa alla sicurezza del
sito Web di Lotus. Le informazioni sono disponibili solo in inglese.
Per iniziare
Che cosa è K-station?
K-station è l'interfaccia grafica che permette di cercare le informazioni e
quindi di accedervi e gestirle. K-station consente di trovare le giuste
informazioni per collaborare in modo più efficace e migliorare la capacità di
risposta, l'innovazione, la competenza e l'efficienza dell'organizzazione.
K-station mette a disposizione gli strumenti per organizzare, trovare,
condividere e gestire dati, applicazioni e siti Web relativi al proprio lavoro e
ai propri interessi. K-station organizza le applicazioni, i dati, i siti Web e le
relazioni di cui l'utente o il gruppo a cui appartiene necessitano per
svolgere il proprio lavoro.
Che cosa sono le aree?
K-station è organizzata in aree di interesse personale e della comunità.
Quando ci si collega per la prima volta a K-station, si accede a un'area.
Questa può essere un'area pubblica condivisa, oppure la propria area
personale.
Gli utenti che non dispongono di un'area personale, possono utilizzare
un'area condivisa che l'amministratore del sistema ha creato appositamente
per gli utenti di un medesimo gruppo di lavoro. È possibile visualizzare il
catalogo di tutte le aree pubbliche e unirsi agli appartenenti a queste aree
pubbliche condivise.
Un'area condivisa fornisce tutte le informazioni e le applicazioni che
servono al gruppo di lavoro per prendere decisioni e operare. Ad esempio,
l'area condivisa di un gruppo di lavoro può contenere database di
discussione, un TeamRoom, un diario, articoli di rassegne stampa,
collegamenti a siti Web, liste di componenti, norme procedurali e così via.
1-2 Uso di K-station
Che cosa sono i portlet?
Per rendere disponibili informazioni e applicazioni, le aree di K-station
utilizzano i portlet. È possibile aggiungere i portlet a un'area e utilizzarli per
visualizzare tipi diversi di sorgenti di dati e applicazioni.
Ad esempio, vi sono portlet per la visualizzazione di siti Internet e intranet,
per l'uso di applicazioni come Microsoft Exchange 2000, QuickPlace e
Domino.Doc, per operare con e-mail, diari e liste di attività di Notes, oltre a
database di discussione di Notes e TeamRoom, per la visualizzazione di
articoli provenienti da agenzie di stampa come Hoovers, Crystal Enterprise
Reporting e iSyndicate e per la ricerca nei database aziendali e nel Web.
Cosa appare all'avvio di K-station?
Che cosa si vede?
Al primo avvio di K-station, l'utente viene portato nell'area pubblica
predefinita, oppure nella sua area predefinita (se disponibile. Nella parte in
alto dello schermo appare la barra delle operazioni, che comprende il
navigatore delle aree, il navigatore della pagina e i comandi o le icone dei
comandi utilizzati per eseguire le principali funzioni di K-station. Sotto alla
barra delle operazioni si trova l'area della pagina, che contiene i portlet che
rendono possibile l'accesso alle applicazioni e ai dati necessari per il lavoro.
Per iniziare 1-3
Connessione
È possibile accedere a K-station immettendo un indirizzo URL nella casella
Indirizzo del browser, oppure facendo clic su un segnalibro del browser o
su un collegamento ipertestuale all'interno di un documento.
Per collegarsi, immettere semplicemente il proprio nome utente e la propria
password quando vengono richiesti. Una volta che il sistema ha autenticato
con successo il nome utente e la password, si accede all'area personale, se se
ne possiede una, oppure all'area pubblica predefinita.
L'area pubblica predefinita è aperta a tutti gli utenti di K-station e tutti
diventano automaticamente componenti di questa area. Indipendentemente
dal punto di accesso a K-station, è possibile accedere all'area pubblica
predefinita, che spesso contiene un catalogo di tutte le aree pubbliche
condivise che si possono raggiungere e in cui è possibile entrare.
Cosa si può fare in K-station?
K-station aiuta a organizzare le informazioni e a trovare le persone, le aree e
tutte le informazioni che servono per il proprio lavoro. Da K-station, è
possibile:
Creare e modificare le aree in cui organizzare dati e applicazioni di
interesse personale e per la comunità, se si dispone di accesso come
responsabile o progettista dell'area
Aggiungere portlet a un'area per accedere a dati, applicazioni e siti Web
Aggiungere e gestire le pagine di un'area per organizzare informazioni
e portlet
Configurare la propria area personale o un'area condivisa
Gestire l'appartenenza a un'area in base ai compiti e agli interessi
comuni, oltre ad assegnare i relativi diritti di accesso.
Unirsi il gruppo degli appartenenti alle aree pubbliche non riservate o
abbandonarlo
Cercare documenti e altri dati nella propria organizzazione.
Impostare il proprio stato in linea e controllare lo stato in linea di
un'altra persona
Contattare le persone tramite e-mail, per parlare o per condividere una
riunione su un'applicazione
Gestire l'elenco dei contatti personali.
Gestire i segnalibri per accedere rapidamente a siti Web di interesse
personale o della comunità.
Visualizzare la Guida in linea
1-4 Uso di K-station
Uso della Guida
K-station include una Guida che contiene informazioni generali e istruzioni
dettagliate per l'esecuzione delle attività. Facendo clic sull'icona della
Guida, questa appare in una finestra separata contenente un quadro di
navigazione con un sommario, un indice analitico e un'area di ricerca. Nella
vista Sommario, le icone a libro si aprono visualizzando il sommario degli
argomenti della Guida.
In ogni argomento della Guida, il testo evidenziato e sottolineato indica la
possibilità di fare clic su tale testo per passare a un altro argomento. La
maggior parte degli argomenti contiene rimandi ad altri argomenti. Inoltre,
la maggior parte degli argomenti contiene un elenco di argomenti correlati
(introdotto dalla dicitura Vedere anche).
Quando ci si trova in una finestra di dialogo, è possibile fare clic sul
pulsante Guida per visualizzare la guida inerente all'attività da eseguire. La
guida sensibile al contesto appare in una finestra separata ed è possibile
fare clic sul pulsante Sommario della finestra per aprire il sommario della
Guida.
La documentazione di KDS è composta da:
Guida per l'utente e l'amministratore di K-station: Guida contestuale in
linea da utilizzare da browser Web o client Notes.
Guida per l'installazione e la configurazione.
File Leggimi (Readme).
Per iniziare 1-5
1-6 Uso di K-station
Capitolo 2
Le aree
Questo capitolo descrive le aree di K-station in cui è possibile accedere a
informazioni, persone, applicazioni e siti Web. Esso illustra inoltre come
creare, impostare e utilizzare le aree condivise e le aree personali di
K-station.
Che cosa è un'area?
Le aree di K-station sono i luoghi in cui è possibile accedere a informazioni,
persone, applicazioni e siti Web. È possibile operare con le aree svolgendo
le seguenti funzioni:
Creare e modificare un'area La creazione di un'area non comporta un
notevole lavoro di personalizzazione. È possibile creare velocemente
un'area utilizzando i modelli di area
Acquisire informazioni sulle aree
Creare e gestire le pagine di un'area
Aggiungere portlet a un'area
Gestire l'appartenenza a un'area
Unirsi e abbandonare un'area
Creare e gestire i segnalibri
Che cosa è un'area condivisa?
Un'area condivisa permette di organizzare le attività e le risorse di una
comunità o gruppo i cui componenti condividono obiettivi, interessi e
attività. Quando configura un'area condivisa, il responsabile dell'area deve
determinare le applicazioni e le sorgenti di dati necessarie al gruppo e
quindi aggiungere all'area pagine per organizzare le risorse, portlet per
accedere alle applicazioni e ai dati necessari, segnalibri per accedere ai
relativi siti Web e componenti, ovvero le persone che usufruiranno di
quell'area.
2-1
Ad esempio, una volta aggiunti i componenti e creato pagine e segnalibri di
un'area, il responsabile dell'area può aggiungere i portlet necessari per
visualizzare siti Internet e intranet, utilizzare applicazioni come Microsoft
Exchange 2000, QuickPlace e Domino.Doc, lavorare con posta elettronica,
diario, liste di attività di Notes, database di discussione e TeamRoom di
Notes, visualizzare gli articoli delle agenzie di stampa come Hoovers,
Crystal Enterprise Reporting e iSyndicate ed eseguire ricerche nei database
aziendali e nel Web.
Che cosa è un'area personale?
L'area personale offre accesso a tutte le informazioni, le persone e gli
strumenti necessari per svolgere il proprio lavoro e alimentare i propri
interessi. Ad essa si ha accesso come responsabile, potendo quindi
configurarla aggiungendovi portlet, pagine, segnalibri personali e così via.
Creazione, modifica ed eliminazione di un'area
L'amministratore del sistema specifica chi può creare nuove aree. Per
modificare un'area, è necessario disporre di accesso come responsabile o
progettista. Questo tipo di accesso è disponibile al responsabile delle aree,
oppure se si tratta della propria area personale. In altro caso, tale accesso
deve essere assegnato dall'amministratore del sistema o dal responsabile
dell'area.
Modificare un'area significa cambiarne le proprietà e l'impostazione,
compresi la gestione dei portlet, la creazione di nuove pagine e la
riorganizzazione delle pagine esistenti.
Per creare un'area
1. Fare clic sull'icona Crea area nella barra delle operazioni, nella parte in
alto a destra dello schermo.
Appare la finestra di dialogo Proprietà dell'area.
2. Nel campo Nome, immettere il nome dell'area.
Non utilizzare più di 35 caratteri per il nome dell'area e non utilizzare i
caratteri <, >, e =.
3. (Facoltativo) Nel campo "Descrizione area", immettere la descrizione
dell'area.
Per la descrizione dell'area non è possibile usare più di 250 caratteri.
2-2 Uso di K-station
4. (Facoltativo) Nella casella di modifica "Contatto", immettere il nome di
una persona da contattare per quest'area, qualora tale persona non sia il
responsabile/creatore dell'area immesso come predefinito in questo
campo.
5. (Facoltativo) Nella casella di modifica "Indirizzo elettronico del
contatto", immettere l'indirizzo e-mail della persona dal contattare per
quest'area, solitamente il responsabile/creatore dell'area.
6. Selezionare una delle seguenti opzioni di accesso:
"Pubblica" per concedere l'accesso all'area a tutti gli utenti registrati
e per consentire loro di entrare nella lista di appartenenza.
Anche se tutti gli utenti hanno accesso a un'area pubblica, il proprio
nome non appare nella lista dei componenti di un'area finché non vi
si entra esplicitamente. Una volta entrati in un'area pubblica, si
riceve un messaggio di benvenuto tramite posta elettronica e l'area
viene aggiunta al navigatore delle aree, alla finestra Persone e alla
finestra Segnalibri.
"Limitata" per offrire l'accesso all'area solo ai suoi componenti,
secondo quanto definito dal responsabile dell'area.
7. Per assicurarsi che le modifiche al contenuto e all'impostazione dell'area
provengano solo dal suo modello, selezionare "Limita le modifiche al
contenuto delle pagine agli aggiornamenti ai modelli".
Selezionando questa opzione, il contenuto dell'area rimane
sincronizzato con il modello. Quando questa opzione è selezionata, le
modifiche al contenuto della pagina non possono essere salvate e
appare un avviso. Affinché le modifiche al contenuto della pagina
vengano salvate, questa opzione deve essere deselezionata.
Attenzione Prestare attenzione attivando questa opzione per le aree il
cui contenuto e aspetto sono stati modificati in seguito alla creazione.
Selezionando questa opzione, il contenuto e l'aspetto del modello
sovrascrivono tutte le modifiche apportate (anche quelle di altri gestori
o progettisti dell'area).
8. Fare clic sulla linguetta Stile e selezionare un tema dall'elenco a discesa
Tema.
I temi determinano l'aspetto dell'area. Selezionando i vari temi presenti
nella lista, l'Anteprima dell'area mostra l'aspetto del tema selezionato.
9. Selezionare un modello di area dal menu a discesa Modello.
I modelli di area sono configurazioni predefinite per le aree che ne
agevolano la creazione. Facendo clic sui modelli di area presenti nella
lista, è possibile leggere una descrizione relativa a ciascuno di essi. Il
modello QuickPlace, ad esempio, può essere utilizzato per creare un
QuickPlace.
Le aree 2-3
10. Fare clic su Crea.
Appare la nuova area. Per aprire un'area in modalità modifica in modo
da poterne modificarne l'impostazione, aggiungere portlet o modificare
proprietà, scegliere Modifica, quindi Layout. Nella finestra di dialogo
Proprietà dell'area, il creatore dell'area viene elencato come
componente e gli viene assegnato automaticamente l'accesso come
responsabile a tutti gli aspetti di impostazione dell'area, appartenenza,
sorgenti di dati per i portlet, contatti, segnalibri e così via.
Per modificare un'area
1. Fare clic su Modifica nella barra delle operazioni e scegliere Layout.
L'area è ora aperta in modalità Modifica.
2.
Fare clic su Proprietà nella barra delle operazioni.
3. Fatto ciò. è possibile modificare tutte le proprietà dell'area come
descritto precedentemente.
Nota Le proprietà che possono essere modificate cambiano a seconda
che un'area sia condivisa o personale.
Attenzione Selezionare "Limita le modifiche al contenuto delle pagine
agli aggiornamenti ai modelli" per un'area esistente solo se all'area non
sono state apportate modifiche.
4. Una volta effettuate le modifiche alle proprietà dell'area, eseguire una
delle seguenti operazioni:
Per fare in modo che le modifiche abbaino effetto, fare clic su OK.
Per uscire senza fare in modo che le modifiche alle proprietà
abbiano effetto, fare clic su Annulla.
5. (Facoltativo) Effettuare le modifiche all'impostazione dell'area, ad
esempio aggiungendo dei portlet.
6. Una volta terminate le modifiche all'impostazione dell'area, fare clic su
Chiudi sul lato destro della barra delle operazioni e salvare o annullare
le modifiche.
Per eliminare un'area
Per eliminare un'area, è necessario esserne il responsabile.
1. Portarsi nell'area da eliminare.
2. Fare clic su Modifica, quindi scegliere Elimina area.
Appare una finestra di dialogo che chiede di confermare l'eliminazione
dell'area.
3. Confermare l'eliminazione dell'area facendo clic su Sì.
Una volta cancellata l'area attiva, si torna all'area predefinita che può essere
l'area personale o l'area pubblica predefinita.
2-4 Uso di K-station
Configurazione di un'area personale
Se il sistema permette a ogni utente di avere un'area personale, questa viene
creata quando egli si collega per la prima volta. Disponendo di un'area
personale, vi si entra automaticamente a ogni collegamento.
L'area personale è basata sul modello di area personale predefinito e ha un
aspetto, un'impostazione, un insieme di portlet e di sorgenti dati
predefiniti. È possibile personalizzare l'area personale predefinita e renderla
univoca in funzione del proprio lavoro e dei propri interessi.
Di seguito vengono indicate le attività principali mediante le quali è
possibile personalizzare e configurare l'area personale:
Modificare il nome e l'aspetto dell'area personale.
Le prime modifiche che probabilmente si vorranno effettuare sono
relative al nome e all'aspetto dell'area personale. Entrambi gli attributi
sono specificati nelle proprietà dell'area. Per informazioni su come
modificare le proprietà dell'area, ad esempio nome e tema, vedere
Creazione e modifica di un'area
Aggiungere nuove pagine.
È possibile creare nuove pagine, riorganizzare le pagine esistenti e
modificarne i nomi, in modo da inserire i portlet desiderati nell'area
personale.
Riordinare i portlet esistenti e aggiungerne di nuovi.
Per impostazione predefinita, la propria area personale può
comprendere una o più pagine e numerosi portlet. Ad esempio, vi può
essere un portlet che mostra il nome dell'area e altri che visualizzano i
dati del database di posta Notes, come ad esempio il portlet Mia posta
Notes, il portlet Mie attività Da fare Notes e il portlet Mio diario Notes.
È possibile anche trovare il portlet Catalogo delle aree, che può essere
impiegato per trovare informazioni e accedere alle aree pubbliche
condivise.
Suggerimento Il portlet Mia posta Notes fornito con il modello
predefinito di area personale è configurato in modo da visualizzare la
"Posta degli ultimi 7 giorni". Questa impostazione di proprietà può
essere modificata scegliendo un'altra opzione di visualizzazione, ad
esempio "Tutto".
La disposizione di questi portlet predefiniti è stata impostata in modo
da riempire lo schermo di un monitor con risoluzione 800 x 600.
Qualora i portlet sembrino affollarsi nel quarto in alto a sinistra dello
schermo, il monitor sta probabilmente utilizzando una risoluzione più
alta. È possibile ridimensionare questi portlet in modo da riempire lo
schermo, oppure spostarli in nuove pagine.
Le aree 2-5
È possibile anche aggiungere nuovi portlet alle pagine dell'area
personale; tuttavia, una pagina con più di tre portlet potrebbe apparire
affollata.
Di seguito sono indicati alcuni esempi dei portlet che possono essere
aggiunti:
I portlet Pagina Web per accedere ai siti Web preferiti, tra cui il
portlet Lycos
I portlet Vista Notes per accedere a tutti i tipi di dati di Notes.
I portlet Immagine per aggiungere immagini, logotipi e vivacità
grafica all'area.
I portlet Testo per annotazioni, banner, paragrafi di testo.
I portlet di rassegna stampa, ad esempio il portlet iSyndicate
Content, il portlet Hoovers Company Research e il portlet Crystal
Enterprise Reporting.
Portlet di motori di ricerca come il portlet Domino Extended
Enterprise Search e il portlet Domino Extended Web Search.
I portlet di Microsoft Exchange 2000, ad esempio il portlet Contatti
di Microsoft Exchange 2000, il portlet Posta in Entrata di Microsoft
Exchange 2000 e il portlet Calendario di Microsoft Exchange 2000
Per ulteriori informazioni sui portlet, vedere Che cosa sono i portlet?
Aggiungere i segnalibri.
Un altro modo per personalizzare l'area personale predefinita e
renderla più adatta alle proprie esigenze consiste nell'avviare la lista dei
Segnalibri.
Salvare e chiudere l'area personale.
Una volta effettuate le modifiche all'impostazione della pagina, fare clic
su Chiudi sul lato destro della barra delle operazioni, quindi fare clic su
Sì per salvare o su No per annullare le modifiche.
Configurazione di un'area condivisa
Creando un'area condivisa, è necessario scegliere un modello di area su cui
basarsi, quindi lo si personalizza e lo si adatta agli scopi e agli interessi del
proprio gruppo. Di seguito sono elencate le attività principali da svolgere
per personalizzare e configurare un'area condivisa:
Modificare le pagine esistenti e aggiungere nuove pagine.
È possibile modificare i nomi delle pagine presenti, creare nuove pagine
e riordinarle
2-6 Uso di K-station
Riordinare portlet esistenti.
Qualora i portlet sembrino affollarsi nel quarto in alto a sinistra
dello schermo, il monitor sta utilizzando una risoluzione superiore a
800 x 600. È possibile ridimensionare questi portlet in modo da riempire
lo schermo; è possibile anche spostarli in altre pagine. Tuttavia, prima
di ridimensionare i portlet per riempire lo schermo si consiglia di
assicurarsi che tutti coloro che condividono questa area utilizzino una
simile risoluzione di schermo. In caso contrario, i componenti dell'area
che utilizzano una risoluzione inferiore dovranno scorrere le pagine per
visualizzarne il contenuto.
Determinare le sorgenti di dati e le applicazioni cui è necessario
accedere nell'area condivisa e aggiungere i portlet per renderle
disponibili.
Aggiungere nuovi portlet.
È possibile aggiungere nuovi portlet a tutte le pagine dell'area
condivisa, anche se più di tre portlet in una pagina possono creare un
effetto affollamento.
Di seguito sono indicati alcuni esempi dei portlet che possono essere
aggiunti:
I portlet Pagina Web per accedere ai siti Web più utili per i
componenti.
I portlet Vista Notes per accedere a tutti i tipi di dati di Notes.
I portlet Immagine per aggiungere immagini, logotipi e vivacità
grafica all'area.
I portlet Testo per annotazioni, banner, paragrafi di testo.
I portlet Catalogo delle aree per visualizzare l'elenco di tutte le aree
pubbliche in modo che i componenti possano accedervi.
I portlet di rassegna stampa, ad esempio il portlet iSyndicate
Content, il portlet Hoovers Company Research e il portlet Crystal
Enterprise Reporting.
Portlet di motori di ricerca come il portlet Domino Extended
Enterprise Search e il portlet Domino Extended Web Search.
I portlet di Microsoft Exchange 2000, ad esempio il portlet Contatti
di Microsoft Exchange 2000, il portlet Posta in Entrata di Microsoft
Exchange 2000 e il portlet Calendario di Microsoft Exchange 2000
Per ulteriori informazioni sui portlet, vedere Che cosa sono i portlet?
Le aree 2-7
Aggiungere componenti e impostarne i diritti di accesso
Qualora sia stato specificato l'accesso Limitato, solo gli individui e i
gruppi aggiunti all'area saranno in grado di accedervi. Quando
vengono aggiunti componenti all'area, è possibile specificarne i diritti di
accesso di ogni componente. È possibile ad esempio assegnare ad altri
componenti l'accesso che permette di gestirne l'impostazione,
l'appartenenza o i segnalibri. Quando si aggiungono nuovi componenti,
essi ricevono automaticamente un messaggio e-mail che comunica che
sono stati aggiunti all'area condivisa e li invita a fare clic sul relativo
collegamento.
Aggiungere segnalibri dell'area.
L'avvio dall'area condivisa della lista dei Segnalibri di siti Web e aree
utili è un altro modo per personalizzare l'area condivisa predefinita.
Salvare e chiudere l'area condivisa.
Una volta effettuate le modifiche all'impostazione della pagina, fare clic
su Chiudi sul lato destro della barra delle operazioni, quindi fare clic su
Sì per salvare o su No per annullare le modifiche.
Aggiunta e gestione delle pagine di un'area
Per aggiungere e gestire le pagine di un'area, occorre avere accesso all'area
come responsabile o progettista. Ogni utente dispone di questo accesso alla
propria area personale o alle aree create. In altro caso, l'accesso deve essere
assegnato dal responsabile dell'area.
Per aggiungere pagine a un'area
1. Per modificare l'area, scegliere Modifica dalla barra delle operazioni e
fare clic su Layout.
2. Fare clic su Nuova pagina o Aggiungi pagina nella barra delle
operazioni all'inizio dello schermo.
3. Nel campo Nome pagina, immettere il nome della nuova pagina.
Per la descrizione dell'area non è possibile usare più di 30 caratteri.
4. Fare clic sull'opzione Posizione per la pagina:
"Prima della pagina attiva" aggiunge la nuova pagina prima della
pagina attualmente aperta (alla sua sinistra).
"Dopo la pagina attiva" (impostazione predefinita) aggiunge la
pagina dopo la attualmente aperta (alla sua destra).
5. Fare clic su Crea.
La nuova pagina appare nella posizione specificata come pagina attiva.
6. Una volta terminata l'aggiunta delle pagine, fare clic su Chiudi sul lato
destro della barra delle operazioni, quindi fare clic su Sì per salvare le
modifiche o su No per annullarle.
2-8 Uso di K-station
Per gestire le pagine di un'area
1. Per poterne gestire le pagine, l'area deve essere aperta in modo
modifica; scegliere Modifica dalla barra delle operazioni dell'area,
quindi fare clic su Layout.
2. Fare clic sulla linguetta relativa alla pagina da gestire.
3. Per visualizzare il menu Operazioni pagina, fare clic sull'icona a destra
del nome della pagina.
4. Eseguire una delle seguenti operazioni:
Per spostare la pagina, fare clic su Sposta, quindi sui pulsanti Prima
o Dopo; fatto ciò, fare clic sul nome della pagina da spostare, quindi
fare clic su Sposta.
Per eliminare la pagina, fare clic su Elimina, quindi su Sì nella
finestra di dialogo di conferma.
Per assegnare un nuovo nome alla pagina, scegliere il comando
Rinomina e immettere il nuovo nome della pagina nella finestra di
dialogo Rinomina, quindi fare clic su Rinomina.
I nomi delle pagine possono contenere fino a un massimo di 30
caratteri.
5. Una volta completata la gestione delle pagine, fare clic su Chiudi sul
lato destro della barra delle operazioni, quindi fare clic su Sì per salvare
le modifiche o su No per annullarle.
Come ottenere informazioni sulle aree
È possibile ottenere informazioni sulle aree e sulle persone e i documenti a
esse associati. È possibile ottenere informazioni su quanto segue:
L'area attiva
Le aree pubbliche visitabili
Le liste di appartenenza a un'area
Per visualizzare informazioni sull'area condivisa attualmente in uso
Fare clic su Informazioni nella parte in alto a destra dello schermo nella
barra delle operazioni dell'area per aprire un'altra finestra del browser
che visualizza la pagina Informazioni relativa all'area in uso.
Le aree 2-9
Per visualizzare il catalogo di tutte le aree pubbliche
Il Catalogo delle aree pubbliche elenca tutte le aree pubbliche condivise che
possono essere raggiunte e in cui è possibile entrare. Normalmente, è
possibile trovare un Catalogo delle aree pubbliche nell'area pubblica
predefinita. In caso contrario, è possibile aggiungere il portlet Catalogo
delle aree all'area personale, qualora non sia già presente, oppure a
qualsiasi altra area cui si ha accesso come responsabile. Quindi, ogni volta
che ci si trova all'interno di quell'area sarà possibile utilizzare il Catalogo
delle aree pubbliche per spostarsi in altre aree.
Per passare a un'area elencata nel Catalogo delle aree pubbliche, fare
clic sull'icona accanto al suo nome, quindi fare clic su Vai all'area.
Per ottenere informazioni su un'area nel Catalogo delle aree pubbliche
Fare clic sull'icona accanto al nome dell'area e quindi su Mostra
informazioni sull'area.
Per visualizzare le liste dei componenti delle aree
È possibile utilizzare la finestra Persone per visualizzare liste di individui o
gruppi che appartengono alle aree di cui si è componenti e alle aree
pubbliche in cui non si ancora entrati. È possibile anche visualizzare la lista
dei componenti dell'area in cui ci si trova attualmente o di tutte le aree cui
si appartiene.
1. Nella barra delle operazioni, fare clic su Persone.
Appare la finestra Persone.
2. Per visualizzare la lista di tutti gli individui e gruppi componenti
dell'area in cui ci si trova attualmente, fare clic sulla linguetta "Questa
area".
3. Per visualizzare la lista di tutti gli individui e gruppi componenti di
tutte le aree cui si appartiene, fare clic sulla linguetta "Mie aree".
Ora è possibile fare clic su un collegamento a una persona nelle liste dei
componenti dell'area e lavorare con il collegamento alla persona per
verificare se è presente in linea o per contattarla avviando una
conversazione, inviando un messaggio di posta elettronica o avviare una
riunione di condivisione applicazione.
2-10 Uso di K-station
Ricerca di dati
L'amministratore del sistema può configurare il pulsante Cerca nella barra
delle operazioni di K-station inserendo l'URL di qualsiasi applicazione di
ricerca. Ad esempio, l'amministratore del sistema potrebbe configurare il
comando Cerca per eseguire una ricerca in un dominio Domino, una ricerca
estesa Domino o un altro tipo di applicazione di ricerca. Se l'amministratore
del sistema non specifica un URL da cercare, il comando non viene
visualizzato nella barra delle operazioni.
Per ulteriori informazioni sulla configurazione dell'URL per il pulsante
Cerca, vedere URL per il motore di ricerca nella Guida alla gestione di
K-station. Per informazioni su come configurare la ricerca nel dominio
come applicazione di ricerca, vedere la Guida di Domino Administrator.
Per informazioni sulla configurazione e sull'utilizzo di altre applicazioni di
ricerca, consultare la documentazione dell'applicazione di ricerca
desiderata.
Gestione dell'appartenenza a un'area
Per gestire l'appartenenza a un'area, occorre disporre di accesso come
responsabile dell'area. La gestione dell'appartenenza a un'area comprende
le seguenti attività:
Aggiunta di una persona o di un gruppo ai componenti dell'area
Rimozione di una persona o di un gruppo dai componenti di un'area
Modifica dei diritti di accesso dei componenti di un'area
Aggiunta di una persona o di un gruppo dalla finestra Persone
Per informazioni sulla creazione di gruppi personali e l'aggiunta di persone
ai propri gruppi, vedere Creazione e gestione dei gruppi personali
Per aggiungere una persona o un gruppo ai componenti di un'area
1. Portarsi nell'area a cui si desidera aggiungere i componenti.
2. Fare clic su Modifica, quindi scegliere Appartenenza.
Appare la finestra di dialogo Gestione appartenenza.
3. Fare clic sul pulsante Aggiungi.
Appare la finestra di dialogo Aggiungi persona o gruppo.
4. Nella casella Nome, immettere il nome della persona o del gruppo da
aggiungere ai componenti dell'area.
Le aree 2-11
5. (Facoltativo) Per cercare una persona o un gruppo, scrivere il nome
della persona o del gruppo che si desidera aggiungere (o una sua
parte), quindi fare clic su Cerca.
I nomi di persone o gruppi trovati appaiono nell'elenco dei risultati
della ricerca ed è possibile fare clic sul nome della persona o gruppo da
aggiungere. Per selezionare più nomi, premere Maiusc+clic e CTRL+clic.
6. Nella lista a discesa Livello di accesso, scegliere una delle seguenti
opzioni:
Il responsabile può modificare l'appartenenza, l'impostazione e i
segnalibri dell'area.
Il progettista può modificare l'impostazione e i segnalibri dell'area.
I partecipanti possono accedere all'area e parteciparvi. Per
impostazione predefinita, tutti gli utenti hanno accesso come
partecipanti alle aree pubbliche.
7. Fare clic su Aggiungi.
8. Terminata l'aggiunta dei componenti, fare clic su Chiudi.
9. Nella finestra di dialogo Gestione appartenenza, fare clic su OK, quindi
indicare se le modifiche effettuate devono essere notificate a utenti e
gruppi interessati.
Per rimuovere una persona o un gruppo dai componenti di un'area
1. Portarsi nell'area di cui si desidera gestire l'appartenenza.
2. Fare clic su Modifica, quindi su Appartenenza.
3. Nel menu Mostra, scegliere una delle seguenti opzioni:
L'opzione Tutti i componenti visualizza tutti gli utenti e i gruppi
indipendentemente dal livello di accesso e dall'appartenenza
all'area.
L'opzione Partecipanti visualizza tutti gli utenti e i gruppi il cui
livello di accesso per questa area è Partecipante. Per impostazione
predefinita, tutti gli utenti hanno accesso come partecipanti alle aree
pubbliche.
L'opzione Progettisti visualizza tutti gli utenti e i gruppi il cui livello
di accesso all'area è Progettista.
L'opzione Responsabili visualizza tutti gli utenti e i gruppi il cui
livello di accesso all'area è Responsabile.
4. Nella lista, fare clic sull'utente o sui gruppi da rimuovere dai
componenti dell'area.
5. Fare clic su Rimuovi.
6. Terminata la rimozione dei componenti, fare clic su Chiudi.
2-12 Uso di K-station
7. Nella finestra di dialogo Gestione appartenenza, fare clic su OK, quindi
indicare se le modifiche effettuate devono essere notificate a utenti e
gruppi interessati.
Per modificare i diritti di accesso dei componenti dell'area
1. Portarsi nell'area di cui si desidera gestire l'appartenenza.
2. Fare clic su Modifica, quindi scegliere Appartenenza.
3. Nel menu Mostra, fare clic su una delle seguenti opzioni:
L'opzione Tutti i componenti visualizza tutti gli utenti e i gruppi
indipendentemente dal livello di accesso e dall'appartenenza
all'area.
L'opzione Partecipanti visualizza tutti gli utenti e i gruppi il cui
livello di accesso per questa area è Partecipante. Tutti gli utenti, per
impostazione predefinita, hanno l'accesso Partecipante alle aree
pubbliche.
L'opzione Progettisti visualizza tutti gli utenti e i gruppi il cui livello
di accesso a questa area è Progettista.
L'opzione Responsabili visualizza tutti gli utenti e i gruppi il cui
livello di accesso all'area è Responsabile
4. Nella lista, fare clic sull'utente o sul gruppo di cui si desidera cambiare
il livello di accesso.
5. Nella lista a discesa Livello di accesso, scegliere una delle seguenti
opzioni:
Il responsabile può modificare l'appartenenza, l'impostazione e i
segnalibri dell'area.
Il progettista può modificare l'impostazione e i segnalibri dell'area.
I partecipanti possono accedere all'area e parteciparvi. Per
impostazione predefinita, tutti gli utenti hanno accesso come
partecipanti alle aree pubbliche.
Nota Se un utente è componente di un gruppo, qualsiasi livello di
accesso assegnatogli individualmente ha il sopravvento sul livello di
accesso assegnato al gruppo. Qualora un utente faccia parte di più
gruppi, il suo livello di accesso sarà determinato dal gruppo con il
livello di accesso più alto.
6. Terminata la modifica dei livelli di accesso, fare clic su OK e indicare se
si desidera che le modifiche effettuate siano notificate a utenti e gruppi
interessati.
Le aree 2-13
Per aggiungere persone o gruppi dalla finestra Persone
1. Fare clic sull'icona a sinistra del nome della persona o del gruppo,
quindi scegliere Aggiungi come componente dell'area.
Il menu Aggiungi come componente dell'area appare solo ai suoi
responsabili.
2. Nel menu "Nome area", fare clic sul nome dell'area in cui si desidera
inserire la persona o il gruppo.
3. Nella lista a discesa "Livello di accesso dei componenti", scegliere il
livello di accesso desiderato per la persona o il gruppo.
4. Fare clic su OK.
Entrare in un'area e abbandonarla
È possibile entrare in qualsiasi area pubblica condivisa. L'area pubblica
condivisa contiene sempre il Catalogo delle aree pubbliche, contenente
l'elenco di tutte le aree pubbliche condivise. Per passare all'area pubblica
predefinita è possibile usare il navigatore delle aree. È possibile fare clic su
qualsiasi area presente nel Catalogo delle aree pubbliche per raggiungerla
ed entrarvi. Tutti gli utenti di K-station sono automaticamente componenti
dell'area pubblica predefinita e questa è l'unica area che non è possibile
abbandonare.
Il portlet Catalogo delle aree può essere aggiunto anche alla propria area
personale (se non già presente), o a qualsiasi altra area alla quale si
disponga di accesso Gestione o Impostazione. Quindi, ogni volta che ci si
trova in quell'area, il Catalogo delle aree pubbliche potrà essere utilizzato in
modo conveniente per passare a un'area pubblica condivisa e entrarvi.
Per entrare in un'area
1. Per accedere all'area in cui si vuole entrare, fare clic sul nome dell'area
nel Catalogo delle aree pubbliche.
Il pulsante Entra appare nella barra delle operazioni quando ci si trova
in un'area pubblica condivisa di cui non si è un componente.
2. Fare clic su Entra.
Entrando in un'area, si verificano i seguenti fatti:
Il pulsante Entra cambia in Abbandona.
Il nome dell'area viene aggiunto al navigatore delle aree.
I segnalibri dell'area vengono aggiunti alla finestra Segnalibri.
L'area e i componenti dell'area vengono aggiunti alla finestra
Persone.
2-14 Uso di K-station
Per abbandonare un'area
Una volta entrati in un'area pubblica condivisa, il suo nome appare nel
navigatore delle aree. Inoltre, vi possono essere più aree alle quali l'utente è
già stato aggiunto come componente, sia come singolo individuo sia come
componente di un gruppo. Anche queste aree appaiono all'interno del
navigatore delle aree.
Nota È possibile abbandonare qualsiasi area della quale si è componenti,
tranne quella pubblica predefinita e le aree delle quali si fa parte in qualità
di componente di un gruppo. È possibile abbandonare un'area come
componente individuale; non è invece possibile abbandonare un'area alla
quale si è stati aggiunti come componente di un gruppo.
1. Per accedere all'area da abbandonare, fare clic sul nome dell'area nel
navigatore delle aree.
Quando ci si trova in un'area di cui si è un componente, nella barra
delle operazioni appare il pulsante Abbandona.
2. Fare clic su Abbandona.
Quando si abbandona un'area, si verificano i seguenti fatti:
Il pulsante Abbandona cambia in Entra.
Il nome dell'area viene rimosso dal navigatore delle aree.
I segnalibri dell'area vengono rimossi dalla finestra Segnalibri.
L'area e i componenti dell'area vengono rimossi dalla finestra
Persone.
Gestione dei modelli di area
Gestione dei modelli di area K-station fornisce modelli predefiniti,
compreso il modello predefinito di area condivisa e un modello di area
personale predefinito. L'amministratore del sistema può modificare i
modelli di area, salvare un'area come modello, creare nuovi modelli o
copiare ed eliminare i modelli esistenti. Gli altri utenti (non amministratori
di sistema) possono modificare solo i modelli da loro creati.
Per modificare un modello di area
Se si dispone dei privilegi di modifica dei modelli, nella barra delle
operazioni appare l'icona Modifica modello, mentre i nomi dei modelli che
è possibile modificare sono elencati nella finestra di dialogo Modifica
modelli di area.
1. Fare clic sull'icona Modifica modello sul lato destro della barra delle
operazioni.
Le aree 2-15
2. Nell'elenco dei modelli, selezionare ciò che si desidera modificare.
3. Per modificare il modello, fare clic su Modifica.
Il modello appare pronto per la modifica.
4. Terminate le modifiche, fare clic su Salva, quindi su Chiudi.
Il modello modificato appare quindi in modalità visualizzazione per
consentire di verificare visivamente le modifiche apportate.
5. Eseguire una delle seguenti operazioni:
Per eseguire ulteriori modifiche, fare clic su Modifica modello.
Una volta completate le modifiche, fare clic su Chiudi modello.
Per salvare un'area come modello
Qualsiasi area esistente può essere salvata come modello di area,
utilizzabile per creare nuove aree. Questo nuovo modello potrà quindi
essere modificato o utilizzato per creare altre aree. È necessario disporre di
accesso all'area e il proprio amministratore di sistema deve aver concesso i
privilegi Salva come modello.
1. Passare all'area da salvare come modello.
2. Scegliere Modifica e fare clic su Salva come modello.
Appare la finestra di dialogo Salva come modello.
3. Immettere il nome del nuovo modello nel campo "Nome del modello".
Per il nome del modello non è possibile usare più di 35 caratteri; inoltre,
non sono ammessi i caratteri <, >, e =.
4. (Facoltativo) Immettere la descrizione del modello nel campo
"Descrizione modello".
5. Eseguire una delle seguenti operazioni:
Per creare il modello e passare direttamente alla modalità modifica
per eseguirvi i cambiamenti necessari, assicurarsi che sia selezionata
la casella "Modifica il modello ora".
Per salvare l'area attiva come modello, deselezionare "Modifica il
modello ora".
6. Fare clic su OK.
Se selezionato "Modifica il modello ora", è possibile modificare il
modello come descritto precedentemente. In caso contrario, il modello
attivo viene salvato come area con il nome specificato e ci si trova
ancora nell'area in uso.
2-16 Uso di K-station
Durante l'impostazione della propria area personale o l'impostazione di
un'area condivisa, è possibile partire dalle aree create in base al modello di
area personale predefinita o di area condivisa predefinita. Questi modelli
sono comunque solo un punto di partenza. Una volta personalizzata
un'area condivisa o la propria area personale, se l'amministratore del
sistema ha concesso i privilegi Salva come modello, l'area potrà essere
salvata come nuovo modello utilizzabile per la creazione di altre aree.
Per copiare il modello di un'area
1. Fare clic sull'icona Modifica modello sul lato destro della barra delle
operazioni.
2. Nell'elenco dei modelli, selezionare ciò che si desidera copiare.
3. Fare clic su Nuova copia.
4. Nella finestra di dialogo Nuova copia, immettere il nome del nuovo
modello e fare clic su OK.
5. Nella finestra di dialogo Modifica modelli di area, fare clic su Chiudi.
Per eliminare un modello di area
1. Fare clic sull'icona Modifica modello sul lato destro della barra delle
operazioni.
2. Nell'elenco dei modelli, selezionare ciò che si desidera eliminare.
3. Fare clic su Elimina.
Nota Il pulsante Elimina è attivo solo dopo aver fatto clic su un
modello che è possibile eliminare. Ad esempio, solo l'amministratore
del sistema può eliminare i modelli predefiniti.
4. Nella finestra di dialogo Modifica modelli di area, fare clic su Chiudi.
Gestione delle immagini nella Libreria delle immagini
La Libreria delle immagini contiene più di cento file di immagine digitali
forniti con K-station. Queste immagini predefinite sono fornite da Getty
Images, Inc. Altre immagini aggiuntive possono essere acquistate presso il
http://www.powerpics.com sito Web di Getty Images, Inc.
La Libreria delle immagini costituisce un'area in cui è possibile aggiungere
registrare le proprie immagini personali, ad esempio logotipi e fotografie.
Le immagini predefinite e personalizzate contenute nella Libreria delle
immagini possono essere impiegate per decorare le proprie aree. Per
cercare un'immagine nella Libreria delle immagini e aggiungerla a un'area,
utilizzare il comando Aggiungi immagine e il portlet Immagine
Le aree 2-17
L'amministratore del sistema può gestire qualsiasi file grafico nella Libreria
delle immagini cambiandone le proprietà, o aggiungendo o cancellando
immagini. Se si dispone di accesso alla Libreria delle immagini, è possibile
gestire le immagini che sono state aggiunte alla libreria.
Per aggiungere un'immagine alla Libreria delle immagini
1. Fare clic sull'icona della Libreria delle immagini sul lato destro della
bara delle operazioni.
Appare la finestra di dialogo Libreria delle immagini con l'elenco delle
cartelle contenenti tutte le immagini predefinite e le immagini
eventualmente aggiunte alla Libreria delle immagini dagli utenti.
2. Fare clic sul pulsante Aggiungi.
3. Nel campo "Allega file", digitare il nome dell'immagine o fare clic sul
pulsante Sfoglia e spostarsi sull'immagine da aggiungere.
4. Immettere il nome dell'immagine nel campo "Titolo dell'immagine".
5. Per aggiungere l'immagine a una cartella esistente, fare clic sul nome
della cartella nell'elenco "Memorizza nella cartella".
6. Per aggiungere l'immagine a una nuova cartella, immettere il nome
della nuova cartella nel campo "Crea nuova cartella"; la nuova cartella
viene creata nel percorso indicato nel campo "Memorizza nella cartella".
7. Fare clic su OK.
8. Fare clic su Chiudi.
Per eliminare un'immagine dalla Libreria delle immagini
1. Fare clic sull'icona della Libreria delle immagini sul lato destro della
bara delle operazioni.
Appare la finestra di dialogo Libreria delle immagini con l'elenco delle
cartelle contenenti tutte le immagini predefinite e le immagini
eventualmente aggiunte alla Libreria delle immagini dagli utenti.
2. Fare clic sulla cartella e quindi sull'immagine da eliminare.
La casella di controllo "Mostra anteprima" viene selezionata per
impostazione predefinita per consentire di visualizzare in anteprima
l'immagine specificata; per non visualizzare l'anteprima, deselezionare
la casella di controllo.
3. Fare clic sul pulsante Elimina.
4. Per confermare, fare nuovamente clic sul pulsante Elimina.
5. Fare clic su Chiudi.
2-18 Uso di K-station
Per cambiare le proprietà di un'immagine
1. Fare clic sull'icona della Libreria delle immagini sul lato destro della
bara delle operazioni.
Appare la finestra di dialogo Libreria delle immagini con l'elenco delle
cartelle contenenti tutte le immagini predefinite e le immagini
eventualmente aggiunte alla Libreria delle immagini dagli utenti.
2. Fare clic sulla cartella, quindi sull'immagine di cui si vogliono
modificare le proprietà.
La casella di controllo "Mostra anteprima" viene selezionata per
impostazione predefinita per consentire di visualizzare in anteprima
l'immagine specificata; per non visualizzare l'anteprima, deselezionare
la casella di controllo.
3. Fare clic sul pulsante Proprietà.
4. Per cambiare il nome dell'immagine, modificare il campo "Titolo
immagine".
5. Per creare una nuova cartella, immettere un nome nel campo "Crea
nuova cartella"; la nuova cartella viene creata nel percorso indicato nel
campo "Memorizza nella cartella".
6. Terminata la modifica delle proprietà dell'immagine, fare clic su OK
7. Fare clic su Chiudi.
Le aree 2-19
2-20 Uso di K-station
Capitolo 3
Le persone
In questo capitolo vengono illustrati i concetti e le procedure necessari per
operare con le persone in Lotus K-station.
Che cosa è un collegamento a persona?
K-station permette di scoprire, trovare e contattare persone all'interno della
propria organizzazione visualizzando i nomi di utenti e gruppi di persone
aventi un indicatore di stato in linea. Facendo clic sull'indicatore di stato in
linea o sul nome della persona o gruppo, appare un menu contenente le
operazioni che collegano tra loro gli utenti di K-station.
I collegamenti a persona possono essere impiegati per lavorare con persone
che, assieme ad aree e documenti, formano la base di conoscenze
dell'organizzazione.
Mediante i collegamenti a persona, è possibile fare quanto segue:
Vedere lo stato in linea della persona.
Visualizzare un menu di operazioni disponibili per la persona o il
gruppo.
Contattare la persona.
Il collegamento a persona
I collegamenti a persona forniscono un indicatore dello stato in linea
relativo alla persona, oltre a un menu di operazioni utili per contattare altri
utenti e gruppi in varie attività, a seconda del contesto in una sessione di
lavoro:
Messaggio
Condividi applicazione
Invia e-mail
Seleziona (o Deseleziona)
3-1
Per controllare lo stato in linea di una persona
Portare il cursore del mouse sull'indicatore di stato in linea o sul nome della
persona.
L'indicatore di stato in linea mostra lo stato della persona mediante
l'uso di colori e simboli.
Il nome della persona appare in testo grassetto se in linea, oppure in
testo normale se non in linea.
Il testo che appare al passaggio del mouse mostra il messaggio
riguardante lo stato in linea della persona
Stato in linea
Icona e nome indicatore
Messaggio di stato
Presente
Quadrato verde, nome in
grassetto
Presente in K-station
Assente
Cerchio rosso, nome in
grassetto
Assente da K-station
Cerchio aperto diviso da una
linea, nome in grassetto
Si prega di non
disturbare
Non in linea
Quadrato grigio, nome in testo
normale
Non connesso a
K-station
Un nome non
riconosciuto da
Sametime
Quadrato grigio, nome in testo
normale
Stato in linea non
disponibile
Per controllare e azzerare il proprio stato in linea, vedere Impostazione del
proprio stato in linea.
Per visualizzare il menu dei collegamenti a persona
Ciascun collegamento a persona dispone di un menu di scelte che
permettono di contattare e lavorare con persone o gruppi.
Per visualizzare il menu del collegamento a persona, fare clic sull'indicatore
di stato in linea della persona.
I seguenti fattori determinano le scelte disponibili nel menu del
collegamento a persona:
Lo stato in linea (Presente, Assente, Non disturbare, Non in linea) della
persona o del gruppo con cui si lavora.
Il contesto attuale (Quest'area, Mie aree o Contatti).
Se il collegamento a persona ha effetto su una persona singola o su un
gruppo pubblico.
3-2 Uso di K-station
Gli elementi base del menu dei collegamenti a persona sono i seguenti:
Elemento
Operazione
Condizione
Messaggio
Avvia una conversazione
Lo stato in linea della
persona o del gruppo può
essere Presente o Assente.
Condividi
applicazione
Crea una nuova riunione in Lo stato in linea della
persona o del gruppo può
linea (o partecipa a una
essere Presente o Assente.
riunione esistente) per
condividere un'applicazione
Invia e-mail
Invia un messaggio e-mail
indirizzato al gruppo o ai
componenti del gruppo
(Nessuna condizione valida.
È possibile inviare messaggi
di posta a persone o gruppi
accessibili via e-mail,
indipendentemente dallo
stato in linea del
destinatario.)
Aggiungi come
componenti dell'area
Apre la finestra Gestione
appartenenza per consentire
l'aggiunta della persona o
del gruppo all'area
L'utente agisce da
responsabile
dell'appartenenza ad almeno
un'area.
Aggiungi ai contatti
Apre la finestra Aggiungi ai (Nessuna condizione valida.
Il menu non appare nella
contatti per consentire
pagina Contatti.)
l'aggiunta di persone o
gruppi al proprio elenco di
contatti
Seleziona
(o Deseleziona)
Seleziona (o deseleziona) la
persona o il gruppo per cui
abilitare le operazioni di
menu su elementi multipli
(Nessuna condizione valida.)
Per l'elenco completo delle voci dei menu di collegamento a persona per
tutti i contesti di area, vedere Come contattare le persone.
Per avviare una conversazione da un collegamento a persona
Seguire questa procedura:
1. Fare clic sull'indicatore di stato in linea per visualizzare il menu del
collegamento a persona.
2. Per aprire una finestra di messaggi di Sametime, scegliere Messaggio.
3. Nella finestra di messaggi di Sametime, immettere il testo del
messaggio.
4. (Facoltativo) Invitare altre persone a partecipare alla discussione.
5. Fare clic su Invia per inviare il messaggio di Sametime.
Le persone 3-3
Per condividere un'applicazione da un collegamento a persona
Seguire questa procedura:
1. Fare clic sull'indicatore di stato in linea per visualizzare il menu del
collegamento a persona.
2. Per condividere il proprio lavoro in una riunione in linea nuova o
esistente usando il Centro riunioni di Sametime, scegliere Condividi
applicazione.
3. Creare una nuova riunione in linea o partecipare a una riunione in linea
esistente nella quale condividere il proprio lavoro.
Per ulteriori informazioni, consultare la Guida di Lotus Sametime.
Per inviare messaggi e-mail da un collegamento a persona
Seguire questa procedura:
1. Fare clic sull'indicatore di stato in linea per visualizzare il menu del
collegamento a persona.
2. Scegliere Invia e-mail per avviare il programma di posta elettronica
predefinito e inviare un messaggio alla persona indicata nel
collegamento a persona.
Per ulteriori informazioni, fare riferimento alla Guida del proprio
programma di posta elettronica.
Per selezionare e deselezionare le persone da un collegamento a
persona
Seguire questa procedura:
1. Fare clic sull'indicatore di stato in linea per visualizzare il menu del
collegamento a persona.
2. Per selezionare una persona, un gruppo o un'area, fare clic su Seleziona.
Accanto alla persona, al gruppo o all'area selezionati appare un segno
di spunta. Selezionando un gruppo o area, vengono selezionate tutte le
persone presenti all'interno.
3. Per deselezionare una persona, un gruppo o un'area, fare clic su
Deseleziona.
Il segno di spunta scompare da tutte le persone selezionate.
Suggerimento È possibile selezionare e deselezionare persone e gruppi
facendo clic accanto al loro nome all'interno della colonna di selezione, nel
margine a sinistra della lista di persone e gruppi.
3-4 Uso di K-station
La finestra Persone
La finestra Persone è la finestra di un browser mobile che, una volta aperta,
rimane attiva e separata dalle altre finestre utilizzate durante la sessione di
lavoro. Da questa finestra, è possibile organizzare, gestire e contattare le
persone che appartengono alle stesse aree cui si appartiene. La finestra
Persone mostra tutti i componenti attuali delle proprie aree e i propri
contatti personali sotto forma di collegamenti a persona.
Una volta aperta la finestra Persone e impostate le sue dimensioni, è
possibile eseguire le seguenti operazioni:
Lavorare con i collegamenti a persona
Visualizzare gli elenchi di singole persone e gruppi che sono:
Componenti dell'area visualizzata (Quest'area)
Componenti delle aree cui appartiene l'utente (Mie aree)
Elencati come contatti personali (Contatti)
Impostare il proprio stato in linea
Per aprire la finestra Persone
Fare clic su Persone nella barra delle operazioni.
Per impostare la finestra Persone
È possibile impostare la finestra Persone come indicato di seguito,
specificando le proprie preferenze di visualizzazione:
Per ridurre la finestra Persone, selezionare l'icona di riduzione posta
all'estrema destra della barra del titolo della finestra.
Per ingrandire la finestra Persone, selezionare l'icona di ingrandimento
posta all'estrema destra della barra del titolo della finestra.
Per chiudere la finestra Persone, selezionare l'icona di chiusura posta
all'estrema destra della barra del titolo della finestra.
Per ridimensionare la finestra Persone, posizionare il puntatore del
mouse su un bordo o un angolo della finestra (facendo in modo che il
puntatore assuma la forma di una freccia a due punte) e trascinarlo fino
a raggiungere le dimensioni desiderate.
Per scorrere gli elenchi delle persone di un'area selezionata, usare la
barra di scorrimento posta sul lato destro della finestra.
Alternative: Usare i tasti di direzione della tastiera: Home, Fine, PgSu,
PgGiù e i tasti freccia.
Le persone 3-5
Per usare i collegamenti a persona nella finestra Persone
Seguire questa procedura:
1. Per visualizzare la finestra Persone, fare clic sul pulsante Persone nella
barra delle operazioni di K-station.
2. Selezionare una delle seguenti linguette:
Una linguetta di area (Quest'area o Mie aree) per visualizzare le
persone e i gruppi che ne fanno parte.
La linguetta Contatti per vedere la lista dei propri contatti personali.
Le singole persone e i gruppi di persone appaiono come collegamenti a
persona.
3. Per visualizzare il menu dei collegamenti a persona e selezionare
un'operazione da un collegamento a persona posto in un'area qualsiasi,
fare clic sull'indicatore di stato in linea, come descritto in Il
collegamento a persona.
Per operare con le persone situate nell'area in uso (Quest'area)
Seguire questa procedura:
1. Per visualizzare l'elenco dei componenti dell'area, selezionare la
linguetta Quest'area nella finestra Persone.
La riga di descrizione Componenti identifica l'area.
I componenti dell'area possono essere singole persone o gruppi di
persone e appaiono come collegamenti a persona.
2. Per selezionare (o deselezionare) una persona, un gruppo o un'area,
fare clic sull'interspazio di selezione, ossia sul margine a sinistra dei
nomi di area e dei collegamenti a persona.
Accanto alla persona, al gruppo o all'area selezionata appare un segno
di spunta; questo scompare quando la persona, il gruppo o l'area
vengono deselezionati.
Alternativa: È possibile anche fare clic su Seleziona (o Deseleziona) dal
menu dei collegamenti a persona.
3. Per controllare il numero delle persone visualizzate nell'area in uso,
selezionare una voce dalla lista del filtro di visualizzazione:
Mostra tutti i componenti
Mostra i componenti in linea
Mostra i componenti in linea e in quest'area
4. Per contattare i componenti dell'area o impegnarli in attività,
selezionare una voce dal menu dei collegamenti a persona, come
descritto in Come contattare le persone.
3-6 Uso di K-station
5. Se l'area in uso è l'area personale dell'utente, egli potrà vedere il proprio
collegamento a persona e scegliere le voci presenti nel menu dei
collegamenti a persona.
Per ulteriori informazioni sulle aree personali, vedere Che cosa è
un'area personale?
6. Se l'area in uso è un'area pubblica senza alcun appartenente, appare il
messaggio "Nell'area in uso non è presente alcun componente".
Per ulteriori informazioni sulle aree pubbliche (o condivise), vedere Che
cosa è un'area condivisa?
Per operare con le persone nelle aree alle quali appartiene l'utente
(Mie aree)
Seguire questa procedura:
1. Per vedere i componenti di tutte le aree cui appartiene l'utente,
selezionare la linguetta Mie aree nella finestra Persone.
I componenti dell'area possono essere singole persone o gruppi di
persone e appaiono come collegamenti a persona.
2. Per espandere (o comprimere) gli elenchi dei componenti dell'area, fare
clic sul triangolino che appare accanto all'icona e al nome dell'area.
3. Per selezionare (o deselezionare) una persona, un gruppo o un'area,
fare clic sull'interspazio di selezione, ossia sul margine a sinistra dei
nomi di area e dei collegamenti a persona.
Accanto alla persona, al gruppo o all'area selezionata appare un segno
di spunta; questo scompare quando la persona, il gruppo o l'area
vengono deselezionati.
Alternativa: È possibile anche fare clic su Seleziona (o Deseleziona) dal
menu dei collegamenti a persona.
4. Per controllare il numero delle persone visualizzate nelle proprie aree,
selezionare una voce dalla lista del filtro di visualizzazione:
Mostra tutti i componenti
Mostra i componenti in linea
5. Per contattare i componenti dell'area o impegnarli in attività,
selezionare una voce dal menu dei collegamenti a persona, come
descritto in Come contattare le persone.
Le persone 3-7
Come contattare le persone
È possibile contattare le persone e i gruppi selezionando un'opzione del
menu da un collegamento a persona. Le opzioni di contatto disponibili nel
menu dei collegamenti a persona dipendono dal contesto e dal tipo di
collegamento: a persona, a gruppo personale o a gruppo pubblico.
È possibile contattare le persone appartenenti a uno dei seguenti contesti:
Una persona o un gruppo che si trova nell'area in uso (Quest'area) oppure
nelle aree alle quali appartiene l'utente (Mie aree)
Una persona o un gruppo elencato come contatto personale (Contatti).
Per contattare una persona o un gruppo nelle aree (Quest'area e Mie
aree)
Le voci di menu disponibili per i collegamenti a persona nell'area in uso
(pagina Quest'area) e nelle aree cui appartiene l'utente (Mie aree) sono le
seguenti:
Messaggio
Condividi applicazione
Invia un messaggio e-mail
Aggiungi come componenti dell'area
Aggiungi ai contatti
Seleziona/Deseleziona
Per contattare una persona o un gruppo nell'elenco dei contatti
personali (Contatti)
Le voci di menu disponibili per i collegamenti a persona nell'elenco dei
contatti personali (Contatti) sono le seguenti:
Messaggio
Condividi applicazione
Invia un messaggio e-mail
Aggiungi come componenti dell'area
Seleziona/Deseleziona
Rinomina (disponibile solo per i gruppi personali; non disponibile per i
le persone e i gruppi pubblici)
Rimuovi (non disponibile per le persone nei gruppi pubblici)
3-8 Uso di K-station
Gestione dei contatti personali
La finestra Persone visualizza una pagina Contatti, nella quale è possibile
creare e gestire un elenco di persone (individui e gruppi) che si contattano
frequentemente. È possibile vedere lo stato in linea dei contatti e impegnarli
in attività come la conversazione, lo scambio di messaggi e-mail e la
condivisione di un applicazione in una riunione elettronica (via rete).
Usando la finestra Persone, è possibile gestire i contatti personali nei modi
seguenti:
Aggiunta di contatti
Importazione di un elenco di Sametime
Esportazione dell'elenco dei contatti personali in Sametime
Visualizzazione del proprio elenco contatti
Selezione/deselezione dei contatti
Riorganizzazione dell'elenco dei contatti
Rimozione di persone dall'elenco dei contatti
Creazione e gestione dei gruppi personali
Per aggiungere le persone all'elenco dei contatti personali
All'elenco dei contatti personali visualizzato nella finestra Persone è
possibile aggiungere persone, gruppi pubblici o gruppi personali.
Seguire questa procedura:
1. Per visualizzare la finestra Persone, fare clic su Persone nella barra delle
operazioni.
2. Scegliere il contesto dal quale aggiungere singole persone e gruppi
all'elenco dei contatti personale come indicato nella seguente
procedura:
Pagina
Menu o finestra
Voce del menu
Operazione
Quest'area
Menu dei
collegamenti a
persona
Aggiungi ai
contatti
Aggiungere la persona o il
gruppo dell'area in uso alla
lista dei contatti personali.
Mie aree
Menu dei
collegamenti a
persona
Aggiungi ai
contatti
Aggiungere la persona o il
gruppo delle aree alle quali
l'utente appartiene alla lista
dei contatti personali.
Le persone 3-9
Pagina
Menu o finestra
Voce del menu
Operazione
Contatti
Finestra Persone
Aggiungi -Contatti
Crea gruppo
personale
Aggiungere le persone o i
gruppi alla lista dei contatti
personale.
Contatti
Finestra Persone
Prima di aggiungere le
persone alla lista dei contatti,
creare nuovi gruppi
personali.
Unire l'elenco di Sametime
Importa Elenco di alla lista dei contatti
personale
Sametime
Opzioni --
Esporta contatti
Salvare i contatti personali in
un file che possa essere
importato dal client di
Sametime.
Aggiungi a Contatti da Quest'area o da Mie aree
Seguire questa procedura:
1. Per visualizzare la finestra Persone, fare clic su Persone nella barra delle
operazioni.
2. Fare clic su Quest'area o Mie aree.
3. Fare clic su Mostra tutti i componenti nella lista del filtro di
visualizzazione.
4. Fare clic sull'indicatore di stato in linea per visualizzare il menu relativo
alla persona o al gruppo pubblico da aggiungere all'elenco dei contatti.
5. Per visualizzare la finestra di dialogo Aggiungi ai contatti contente
l'elenco delle persone o dei gruppi pubblici selezionati, scegliere
Aggiungi ai contatti.
6. Selezionare un gruppo personale esistente dall'elenco dei gruppi,
oppure immettere il nome di un nuovo gruppo personale a cui
aggiungere la persona o il gruppo selezionato.
7. Fare clic su Aggiungi.
Suggerimento È possibile creare uno o più gruppi personali prima di
aggiungere le persone al proprio elenco dei contatti.
8. Per vedere la nuova persona nell'elenco dei contatti personali all'interno
del gruppo personale esistente o di quello nuovo, fare clic sulla
linguetta Contatti.
3-10 Uso di K-station
Alternativa: Per selezionare più di una persona o gruppo pubblico da
aggiungere all'elenco dei contatti personale, procedere nel modo seguente:
1. Per visualizzare la finestra Persone, fare clic su Persone nella barra delle
operazioni.
2. Fare clic su Quest'area o Mie aree.
3. Fare clic su Mostra tutti i componenti nella lista del filtro di
visualizzazione.
4. Selezionare più voci (persone e/o gruppi pubblici) facendo clic
sull'interspazio di selezione, ossia il margine a sinistra del nome della
persona o del gruppo da selezionare.
Accanto alla persona o al gruppo selezionato appare un segno di
spunta.
5. Per visualizzare il menu relativo a una qualsiasi persona o gruppo, fare
clic sull'indicatore di stato in linea.
6. Per visualizzare la finestra di dialogo Aggiungi ai contatti contente
l'elenco delle persone e/o dei gruppi pubblici selezionati, scegliere
Aggiungi ai contatti.
7. Selezionare un gruppo personale esistente dall'elenco dei gruppi,
oppure immettere il nome di un nuovo gruppo personale cui
aggiungere le persone e i gruppi selezionati.
8. Fare clic su Aggiungi.
Suggerimento È possibile creare uno o più gruppi personali prima di
aggiungere le persone al proprio elenco dei contatti.
9. Fare clic sulla linguetta Contatti per vedere le persone e i gruppi appena
aggiunti al proprio elenco di contatti personale all'interno del gruppo
personale esistente o nuovo.
Aggiungi contatti
Seguire questa procedura:
1. Per visualizzare la finestra Persone, fare clic su Persone nella barra delle
operazioni.
2. Fare clic sulla linguetta Contatti.
3. Fare clic su Aggiungi, quindi su Contatti.
Appare la finestra di dialogo Aggiungi contatti.
4. Nella casella Cerca, immettere il nome o una parte del nome della
persona o del gruppo da aggiungere, quindi fare clic su Cerca.
Nell'elenco appaiono i nomi corrispondenti alle persone o ai gruppi.
5. Nell'elenco, selezionare il nome della persona o del gruppo da
aggiungere come contatto personale.
Le persone 3-11
6. Selezionare un gruppo personale esistente dall'elenco dei gruppi,
oppure immettere il nome di un nuovo gruppo personale cui
aggiungere le persone e i gruppi selezionati.
Suggerimento È possibile creare uno o più gruppi personali prima di
aggiungere le persone al proprio elenco dei contatti.
7. Fare clic su Aggiungi.
8. Una volta terminata l'aggiunta di persone e di gruppi al proprio elenco
dei contatti, fare clic su Chiudi.
Nell'elenco di contatti personale, le persone e i gruppi appena aggiunti
vengono visualizzate all'interno del gruppo personale esistente o
nuovo.
Per importare un elenco di Sametime
È possibile importare il proprio elenco di Sametime da utilizzare come lista
di contatti personali o per aggiungerne le voci a una lista di contatti
esistente.
Seguire questa procedura:
1. Per visualizzare la finestra Persone, fare clic su Persone nella barra delle
operazioni.
2. Fare clic sulla linguetta Contatti.
3. Fare clic su Opzioni, quindi su Importa elenco di Sametime.
Qualora Sametime sia stato installato nella directory predefinita
c:\Programmi\Lotus\Client Sametime, il campo Cerca in della finestra
di dialogo Importa elenco di Sametime utilizzerà come predefinita la
directory di installazione del client Sametime come impostazione
predefinita. Qualora il campo predefinito Cerca in faccia riferimento
alla directory del desktop, cercare la directory di installazione del client
Sametime.
Il campo Nome del file utilizza *.dat come valore predefinito.
4. Nella finestra di dialogo Importa un elenco di Sametime, selezionare
l'elenco di Sametime da unire al proprio elenco di contatti, quindi fare
clic su Apri.
Il contenuto dell'elenco di Sametime (persone, gruppi pubblici e gruppi
personali) viene aggiunto all'elenco dei contatti personali.
3-12 Uso di K-station
Per esportare una lista di contatti in Sametime
È possibile salvare la lista dei propri contatti personali come elenco di
Sametime.
Seguire questa procedura:
1. Per visualizzare la finestra Persone, fare clic su Persone nella barra delle
operazioni.
2. Fare clic sulla linguetta Contatti.
3. Fare clic su Opzioni, quindi fare clic su Esporta contatti.
Qualora Sametime sia stato installato nella directory predefinita
c:\Programmi\Lotus\Client Sametime, il campo Salva in nella finestra
di dialogo Esporta contatti di K-station con nome utilizzerà come
predefinita la directory di installazione del client Sametime. Qualora il
campo predefinito Cerca in faccia riferimento alla directory del
desktop, cercare la directory di installazione del client Sametime.
Il campo Nome del file utilizza *.dat come valore predefinito.
4. Nella finestra di dialogo Esporta contatti di K-station con nome,
immettere il nome del file che dovrà contenere l'elenco.
L'elenco di contatti (persone, gruppi pubblici e gruppi personali) viene
salvato con il nome specificato, diventando disponibile all'uso per la
funzione Importa di Sametime.
Per visualizzare i propri contatti
È possibile filtrare la visualizzazione del proprio elenco di contatti.
Seguire questa procedura:
1. Per visualizzare la finestra Persone, fare clic su Persone nella barra delle
operazioni.
2. Fare clic sulla linguetta Contatti.
3. Nella parte inferiore della finestra Persone, scegliere un'opzione dal
menu del filtro di visualizzazione:
Mostra tutti contatti visualizza tutte le persone presenti nell'elenco
di contatti personale.
Mostra i contatti in linea visualizza tutte le persone presenti
nell'elenco di contatti il cui stato in linea è Presente, Assente o Non
disturbare.
Le persone 3-13
Per selezionare/deselezionare i contatti
Seguire questa procedura:
1. Per visualizzare la finestra Persone, fare clic su Persone nella barra delle
operazioni.
2. Fare clic sulla linguetta Contatti.
3. Fare clic sull'interspazio di selezione, ossia il margine a sinistra del
nome della persona o del gruppo da selezionare.
Accanto alla persona o al gruppo selezionato appare un segno di
spunta.
4. Per deselezionare una persona o un gruppo, fare ancora clic sul
margine accanto alle voci selezionate.
Il segno di spunta scompare deselezionando la persona o il gruppo.
Alternativa È possibile anche fare clic su Seleziona (o Deseleziona) dal
menu del collegamento a persona.
Per riorganizzare il proprio elenco di contatti
È possibile riorganizzare l'elenco dei contatti trascinando e rilasciando nella
posizione desiderata il nome di una persona, di un gruppo personale o di
un gruppo pubblico, procedendo con una voce alla volta.
Seguire questa procedura:
1. Per visualizzare la finestra Persone, fare clic su Persone nella barra delle
operazioni.
2. Per visualizzare l'elenco dei contatti personali, fare clic sulla linguetta
Contatti.
3. Per spostare, copiare e riordinare le persone elencate come contatti
personali, procedere nel modo seguente:
Per spostare il nome di una persona da un gruppo personale all'altro,
trascinare il nome da un gruppo all'altro.
Per modificare l'ordine dei nomi all'interno di un gruppo personale,
trascinare il nome di una persona fino alla posizione desiderata
all'interno del gruppo.
Per modificare l'ordine dei gruppi nella lista dei contatti, trascinare il
nome del gruppo fino alla posizione desiderata all'interno della lista.
Nota Non è possibile riordinare i nomi presenti in un gruppo pubblico, né
aggiungervi una persona. Solo l'amministratore può modificare i gruppi
pubblici.
3-14 Uso di K-station
Per rimuovere le persone dalla lista di contatti
Seguire questa procedura:
1. Per visualizzare la finestra Persone, fare clic su Persone nella barra delle
operazioni.
2. Per visualizzare l'elenco dei contatti personali, fare clic sulla linguetta
Contatti.
3. Per visualizzare il menu dei collegamenti a persona per una persona o
un gruppo, fare clic sull'indicatore dello stato in linea.
4. Fare clic su Rimuovi.
a. Essendo impossibile rimuovere le persone dai gruppi pubblici,
l'opzione Rimuovi non apparirà nel menu selezionando il nome di
una persona all'interno di un gruppo pubblico.
b. Avendo selezionato il nome di una persona all'interno di un gruppo
personale, fare clic su Sì quando appare la richiesta Rimuovere la
persona?
c. Avendo selezionato il nome di un gruppo da rimuovere, fare clic su
Sì quando appare la richiesta Rimuovere il gruppo e tutte le persone che
ne fanno parte?
I nomi delle persone o dei gruppi selezionati (oltre a tutte le persone
eventualmente presenti all'interno dei gruppi) scompaiono dalla lista
dei contatti.
Creazione e gestione dei gruppi personali
Un gruppo personale è semplicemente un gruppo di contatti personali i cui
nomi sono memorizzati in una cartella. Utilizzando la finestra Persone, è
possibile creare e modificare i gruppi personali nel modo seguente:
Creare un gruppo personale
Rinominare un gruppo personale
Eliminare un gruppo personale
Per creare un gruppo personale
Per creare uno o più gruppi personali, procedere nel modo seguente:
1. Per visualizzare la finestra Persone, fare clic su Persone nella barra delle
operazioni.
2. Per visualizzare l'elenco dei contatti personali, fare clic sulla linguetta
Contatti.
Le persone 3-15
3. Fare clic su Aggiungi, quindi su Crea gruppo personale.
4. Immettere il nome del nuovo gruppo personale nel campo Nome del
gruppo, quindi fare clic su Aggiungi.
Il nome del nuovo gruppo personale appare nell'elenco dei propri
contatti personali.
Per rinominare un gruppo personale
Seguire questa procedura:
1. Per visualizzare la finestra Persone, fare clic su Persone nella barra delle
operazioni.
2. Per visualizzare l'elenco dei contatti personali, fare clic sulla linguetta
Contatti.
3. Per visualizzare il menu del gruppo personale, fare clic sull'icona del
gruppo.
4. Fare clic su Rinomina.
5. Modificare il nome del gruppo personale e premere Invio.
Il nuovo nome del gruppo personale appare nell'elenco dei contatti.
Per eliminare un gruppo personale
Seguire questa procedura:
1. Per visualizzare la finestra Persone, fare clic su Persone nella barra delle
operazioni.
2. Per visualizzare l'elenco dei contatti personali, fare clic sulla linguetta
Contatti.
3. Per visualizzare il menu del gruppo personale, fare clic sull'icona del
gruppo.
4. Fare clic su Rimuovi.
5. Fare clic su Sì alla richiesta Rimuovere il gruppo e tutte le persone che ne
fanno parte?
Il nome del gruppo personale e tutte le persone appartenenti al gruppo
scompaiono dall'elenco di contatti personali.
Come rendersi disponibile
È possibile rendersi disponibile alle altre persone impostando il proprio
stato in linea, visibile agli altri utenti nell'indicatore di stato in linea del
collegamento a persona.
3-16 Uso di K-station
Impostazione del proprio stato in linea
Il proprio stato in linea può essere impostato e controllato dal menu
Opzioni della finestra Persone.
1. Per visualizzare la finestra Persone, fare clic su Persone nella barra delle
operazioni.
2. Fare clic su Opzioni per visualizzare l'elenco delle opzioni di stato in
linea disponibili.
Opzione
Icona e nome
dell'indicatore
Condizioni che modificano lo
stato
Presente
Quadrato verde,
nome in grassetto
L'utente può mantenere lo
stato Presente premendo un
tasto o spostando il mouse
all'interno di un'area (non
sopra il portlet di un sito
Web).
Assente
Cerchio rosso, nome
in grassetto
Lo stato dell'utente viene
modificato automaticamente
in Assente qualora non venga
premuto alcun tasto o non
venga mosso il mouse per
15 minuti,
Non disturbare
Cerchio aperto diviso Per limitare il più possibile le
da una linea, nome in interruzioni, impostare
manualmente il proprio stato
grassetto
a Non disturbare.
Quadrato grigio,
nome in testo normale
(Non visibile sul
menu; appare solo
quando l'utente non è
connesso a K-station)
Non in linea
Lo stato diviene
automaticamente off-line
quando l'utente si disconnette
da K-station, se questi non è
connesso anche al client
Sametime Connect. (Vedere
Come operano insieme
K-station e Sametime?)
Come operano insieme K-station e Sametime?
Connettendosi a K-station, si viene automaticamente connessi anche al
server Sametime che l'amministratore ha configurato come parte
dell'installazione di K-station. La connessione di K-station al server di
Sametime abilita gli indicatori di stato in linea, visibili in tutti i collegamenti
a persona di K-station. In questo modo, ovunque appaia il proprio nome
all'interno di K-station appare anche il proprio stato in linea.
Le persone 3-17
Quanto segue accade quando si è connessi contemporaneamente a K-station
e al client di Sametime Connect:
L'inattività modifica lo stato da Presente ad Assente. Lo stato di
K-station verrà modificato in Assente se non si preme alcun tasto o non
si muove il mouse in K-station per un periodo di tempo specificato nelle
preferenze di Sametime o per 15 minuti. Qualora le preferenze di
Sametime siano impostate come Modificare automaticamente lo stato
da Presente in Assente, lo stato dell'utente in Sametime viene quindi
modificato in Assente. Lo stato di K-station torna ad essere Presente se
(a) si preme un tasto o si muove il mouse in K-station, oppure (b) il
client Sametime sta ancora rilevando attività e l'impostazione relativa di
Sametime è impostata su Modificare automaticamente lo stato da
Assente a Presente.
Lo stato di K-station viene sincronizzato con lo stato di Sametime. Se
lo stato di Sametime passa per qualsiasi ragione da Presente ad
Assente, anche lo stato di K-station diventerà Assente. Viceversa, se lo
stato di Sametime passa per qualsiasi ragione da Assente a Presente,
anche lo stato di K-station diventerà Presente.
Effetti della connessione e della disconnessione a ciascuna
applicazione
Eseguendo K-station e Sametime contemporaneamente, la
disconnessione da un'applicazione non modifica lo stato dell'utente.
La connessione a K-station imposta lo stato come Presente,
indipendentemente dall'esecuzione o meno di Sametime. (K-station
ha la precedenza.)
La connessione a Sametime imposta lo stato dell'utente a Presente se
K-station non viene eseguito, in caso contrario non lo modifica.
3-18 Uso di K-station
Capitolo 4
I portlet
Questo capitolo illustra i portlet K-station, un metodo flessibile e potente
per accedere ad applicazioni e dati. Illustra come creare, impostare e usare i
vari tipi di portlet K-station disponibili.
Che cosa sono i portlet?
I portlet costituiscono un metodo flessibile e utile per accedere alle
applicazioni e navigare all'interno dei dati. Ad esempio, è possibile
aggiungere portlet a un'area per visualizzare il proprio sito Web preferito o
per usare applicazioni quali la posta, i database di discussione, le attività
Da fare e il Diario Notes.
Il responsabile di un'area può progettarla con portlet già impostati e pronti
all'uso; in alternativa, egli può determinare quali portlet devono essere
disponibili perché i componenti dell'area li possano aggiungere all'area
stessa.
Aggiungendo i portlet a un'area, ne vengono specificate le proprietà, la
posizione e le dimensioni. È possibile anche modificare proprietà e layout di
portlet esistenti.
Vi sono molti tipi differenti di portlet per l'accesso a vari tipi di
informazioni e l'esecuzione di un'ampia gamma di attività. Ad esempio, è
possibile eseguire le seguenti operazioni:
Leggere e inviare messaggi e-mail utilizzando il portlet Mia posta Notes
e il portlet Posta Notes
Accedere al proprio diario con il portlet Mio diario Notes e il portlet
Calendario di Microsoft Exchange 2000
Visualizzare la lista di tutte le aree pubbliche condivise con il portlet
Catalogo delle aree
Gestire la propria lista delle attività Da fare con il portlet Mie attività
Da fare Notes
Visualizzare i database di discussione con il portlet Discussione
Accedere a un'ampia gamma di database Notes con il portlet Vista
Notes
4-1
Visualizzare le pagine Web con il portlet Pagina Web
Aggiungere testo, HTML e immagini all'area con il portlet Testo, il
portlet HTML e il portlet Immagine
Aggiunta di portlet a un'area
I portlet possono essere aggiunti alla propria area personale (se
disponibile), ma non alle aree pubbliche o ad altre aree condivise; questa
operazione può essere eseguita solamente dal responsabile o dal progettista
dell'area.
1. Fare clic su Modifica, quindi su Layout nella barra delle operazioni
dell'area nella parte in alto dello schermo.
Fatto ciò, l'area viene aperta in modalità modifica ed è pronta per
l'aggiunta e la modifica dei portlet.
2. Fare clic su Aggiungi, quindi su Portlet nella barra delle operazioni di
modifica nella parte in alto dello schermo.
3. Dall'elenco "Categoria di portlet", fare clic sulla categoria di portlet da
aggiungere.
Facendo clic su ciascuna categoria, è possibile vedere l'elenco dei portlet
presenti al suo interno.
4. Dall'elenco "Tipo di portlet", scegliere il portlet da aggiungere.
Facendo clic su ciascun portlet, è possibile leggere le informazioni
relative nell'area Descrizione che appare a destra.
5. Fare clic su Aggiungi.
Facendo clic su Aggiungi, appare la finestra di dialogo Proprietà del portlet.
Prima di aggiungere il portlet all'area, specificarne le proprietà in questa
finestra di dialogo.
Per ulteriori informazioni su come specificare ciascun campo all'interno
della finestra di dialogo Proprietà del portlet, consultare la Guida relativa al
portlet. Ad esempio, per ulteriori informazioni su come specificare le
proprietà del portlet Posta Notes, fare clic sul pulsante ? nella finestra di
dialogo del portlet Posta Notes.
4-2 Uso di K-station
Uso dei portlet
Tutti i portlet dispongono di un menu Operazioni contenente comandi che
hanno effetto sull'intero portlet. Inoltre, molti portlet dispongono di un
menu a discesa che si apre facendo clic sull'icona a sinistra dei dati presenti
all'interno del portlet. I comandi presenti in questo menu possono essere
utilizzati per agire su dati particolari.
Oltre a utilizzare i menu di questi portlet, è possibile spostarli,
ridimensionarli e variare le dimensioni delle colonne di dati al loro interno.
Uso del menu Operazioni di un portlet
I comandi del menu delle operazioni differiscono a seconda che il portlet sia
stato aperto in modalità lettura o modifica. Per accedere ai comandi del
menu delle operazioni di un portlet aperto in modalità lettura, fare clic
sull'icona nell'angolo in alto a destra della barra del titolo.
Per accedere al menu di un portlet aperto in modalità modifica, è necessario
disporre di accesso Gestione o Impostazione all'area. Fare clic su Modifica
nella barra delle operazioni e scegliere Layout. Per visualizzare il menu
delle operazioni di un portlet, una volta passati alla modalità modifica, fare
clic sull'icona nell'angolo in alto a destra della barra del titolo del portlet.
In modalità modifica, è possibile utilizzare il menu delle operazioni come
indicato di seguito:
Per modificare le proprietà del portlet, scegliere Proprietà.
Per aggiornare i contenuti del portlet, scegliere Aggiorna.
Per spostare il portlet in una pagina differente dell'area, scegliere Sposta
nella pagina, specificare il nome della pagina desiderata e fare clic su
Sposta.
Per rendere visibile il portlet nella stessa posizione in tutte le pagine
dell'area, scegliere Ripeti in tutte le pagine.
I portlet 4-3
Per rimuovere un portlet ripetuto da tutte le pagine di un'area
lasciandolo solamente nella pagina in uso, scegliere Non ripetere in
tutte le pagine.
Per creare una copia del portlet e dei suoi dati originali, scegliere
Duplica.
Per rimuovere il portlet dalla pagina in uso, scegliere Elimina.
Uso del menu delle icone di un portlet
Qualora un portlet contenga elementi quali messaggi e-mail, attività Da
fare, voci di diario, persone, aree e così via, ciascuno di essi apparirà con
un'icona alla sua sinistra. È possibile fare clic sull'icona per visualizzare un
menu di comandi che possono essere eseguiti sull'elemento. La figura che
segue mostra un esempio del menu.
Spostamento e ridimensionamento dei portlet
Per spostare e ridimensionare i portlet presenti in un'area, è necessario
disporre di accesso Gestione o Impostazione all'area. Fare clic su Modifica
nella barra delle operazioni e scegliere Layout. Una volta passati alla
modalità modifica, i portlet possono essere modificati o ridimensionati allo
stesso modo di una qualsiasi altra finestra. Per salvare le modifiche
apportate alle dimensioni e alla posizione dei portlet, fare clic sul pulsante
Salva.
Per ridimensionare il portlet, trascinarne un angolo o un lato fino a
raggiungere le dimensioni desiderate.
Per spostare il portlet, trascinarne la barra del titolo fino alla posizione
desiderata.
Dimensionamento delle colonne di dati in un portlet
Le colonne di dati presenti in un portlet possono essere ridimensionate
trascinandone le intestazioni.
4-4 Uso di K-station
Aggiunta di testo mediante il portlet Testo
Il portlet Testo può essere impiegato per aggiungere parti di testo a una
qualsiasi area alla quale si abbia accesso Gestione o Impostazione. Ad
esempio, è possibile usare il portlet per aggiungere banner, titoli,
annotazioni o paragrafi di testo a una qualsiasi pagina dell'area.
1. Accedere all'area e alla pagina nelle quali si desidera aggiungere o
modificare il testo.
2. Fare clic su Modifica, quindi su Layout nella barra delle operazioni
dell'area nella parte in alto dello schermo.
3. Eseguire una delle seguenti operazioni:
Per aggiungere nuovo testo, fare clic su Aggiungi, quindi su Testo.
Per modificare parti di testo esistente, fare clic sul menu a discesa
nell'angolo in alto a destra della barra del titolo del portlet, quindi
scegliere Proprietà.
Appare la finestra di dialogo Proprietà del portlet.
4. Nella casella "Titolo del portlet", immettere il testo del titolo (fino a 60
caratteri) se si desidera che la barra del titolo risulti visibile o se si vuole
che il titolo appaia durante la modifica.
5. Immettere il testo che dovrà apparire nella pagina nell'area di testo
sotto la file di icone.
6. Per specificare gli attributi, selezionare il testo desiderato all'interno
dell'area di testo, quindi usare le icone e i menu a discesa per impostare
colore, dimensioni e tipo di carattere da usare.
Tutte le icone dispongono di una Guida che compare al passaggio
del mouse e che illustra lo scopo di ciascuna di esse.
Per creare un collegamento a una pagina Web, fare clic sull'icona
Crea collegamento, immettere l'indirizzo URL nel campo Immettere
indirizzo di collegamento e fare clic su Accetta.
Per immettere caratteri internazionali, fare clic sull'icona "Immetti
carattere internazionale", immettere il valore Unicode (decimale o
esadecimale) del carattere desiderato e fare clic su Accetta.
7. Per rendere visibili la barra del titolo e i bordi del portlet, selezionare
rispettivamente Barra del titolo e Bordi.
Nota La barra del titolo e i bordi sono sempre visibili in modalità
modifica, permettendo così di fare clic sul menu a discesa nell'angolo in
alto a destra della barra del titolo e usare i comandi del menu.
8. Fare clic su OK.
I portlet 4-5
Il testo nel portlet Testo va a capo in base alle dimensioni del portlet. Per
modificare il modo il cui il testo viene suddiviso su più righe,
ridimensionare il portlet.
Nota Aggiungendo un portlet Testo a un'area, per impostazione
predefinita esso appare in primo piano rispetto agli altri portlet Testo o
Immagine già presenti nell'area. Facendo clic su un portlet Testo, questo
non viene selezionato o portato in primo piano rispetto agli altri portlet
presenti.
Aggiunta di immagini mediante il portlet Immagine
Il portlet Immagine permette di aggiungere un'immagine a una qualsiasi
area alla quale si abbia accesso Gestione o Impostazione. Ad esempio, è
possibile usare il portlet per aggiungere un banner grafico o un logo all'area
o a una qualsiasi delle sue pagine. Il portlet Immagine supporta tutti i
controlli grafici di Internet Explorer, compresi i file .GIF trasparenti e
animati.
Il portlet Immagine può essere usato per visualizzare un'immagine
archiviata nella Libreria di immagini. Alla Libreria di immagini è possibile
aggiungere anche un'immagine contenuta in un portlet. Per ulteriori
informazioni, vedere Gestione delle immagini nella libreria delle immagini
1. Portarsi nell'area e nella pagina nelle quali si desidera aggiungere o
modificare il portlet.
2. Per aggiungere una nuova immagine, aggiungere il portlet all'area,
oppure fare clic su Aggiungi, quindi su Immagine.
3. Per modificare le proprietà di un portlet esistente, fare clic su Modifica,
quindi su Layout e scegliere Proprietà dal menu a discesa nell'angolo in
alto a destra della barra del titolo del portlet.
Appare la finestra di dialogo Proprietà del portlet.
Per impostare le proprietà dell'origine
1. Nella casella "Titolo del portlet", immettere il testo da visualizzare nella
barra del titolo quando questa risulta visibile durante le operazioni di
modifica del portlet.
Nota Specificando il testo del titolo quando è deselezionata l'opzione
Barra del titolo, la barra del titolo e il testo specificato saranno visibili
solamente durante le operazioni di modifica. Durante la modifica del
portlet, la barra del titolo e i bordi risultano visibili, in modo da potere
fare clic sul menu a discesa nell'angolo in alto a destra della barra del
titolo e utilizzare i comandi presenti nel menu.
4-6 Uso di K-station
2. Sotto "Origine dell'immagine", selezionare una delle seguenti opzioni:
"Libreria immagini" per indicare che l'immagine desiderata si trova
nella libreria delle immagini.
"URL" per indicare che l'immagine desiderata si trova in un sito
Web.
3. Selezionando "Libreria immagini" come origine delle immagini, digitare
il percorso e il nome dell'immagine desiderata nella casella di testo
"Percorso immagine", oppure fare clic su Sfoglia e cercare la libreria di
immagini, quindi fare clic sul nome dell'immagine desiderata.
La casella di controllo "Mostra anteprima" viene selezionata per
impostazione predefinita per consentire di visualizzare in anteprima
l'immagine specificata; per non visualizzare l'anteprima, deselezionare
la casella di controllo.
4. Selezionando "URL" come origine delle immagini, digitare il percorso
dell'indirizzo URL e il nome dell'immagine nella casella di testo "URL
dell'immagine", oppure fare clic su Sfoglia e cercare il sito Web e
l'immagine desiderata.
5. (Facoltativo) Se si dispone di accesso Gestione o Impostazione all'area
in uso, selezionando Libreria di immagini come origine delle immagini
è possibile aggiungere un'immagine alla libreria, facendo quando
illustrato di seguito:
Fare clic sul pulsante "Aggiungi immagine alla libreria".
Nel campo "Allega file", digitare il nome dell'immagine o fare clic
sul pulsante Sfoglia e spostarsi sull'immagine da aggiungere.
Nel campo "Titolo dell'immagine", immettere il nome dell'immagine
desiderata.
Per aggiungere l'immagine a una cartella esistente, fare clic sul
nome della cartella nell'elenco "Memorizza nella cartella".
Per aggiungere l'immagine a una nuova cartella, immettere il nome
della nuova cartella nel campo "Crea nuova cartella"; la nuova
cartella viene creata nel percorso indicato nel campo "Memorizza
nella cartella".
Fare clic su OK.
I portlet 4-7
6. Sotto "Comportamento durante il ridimensionamento", selezionare
un'opzione di ridimensionamento:
"Ritaglia" specifica che, ridimensionando il portlet Immagine,
l'immagine deve essere ritagliata in modo da adattarsi alle nuove
dimensioni del portlet. Impostando "Ritaglia" come Comportamento
di ridimensionamento, il portlet Immagine viene mostrato con barre
di scorrimento e dimensionato in modo che parte dell'immagine
non sia visibile.
"Estendi" indica che, ridimensionando il portlet, l'immagine al suo
interno deve essere estesa in modo da adattarsi alle sue nuove
dimensioni.
Per impostare le proprietà di stile
1. Fare clic sulla linguetta Stile.
2. Per rendere visibili la barra del titolo e i bordi del portlet, selezionare
rispettivamente Barra del titolo e Bordi.
Nota Per impostazione predefinita, la Barra del titolo e i Bordi sono
deselezionati, in modo che il portlet appaia all'interno dell'area come
immagine, anziché come portlet.
3. Fare clic su OK.
Nota Aggiungendo un portlet Immagine a un'area, per impostazione
predefinita esso appare in primo piano rispetto agli altri portlet Testo o
Immagine già presenti nell'area.
Il portlet HTML
Il portlet HTML visualizza quanto specificato dal codice HTML immesso
dal responsabile dell'area come proprietà del portlet. All'interno del portlet
viene mostrato solo il codice HTML compreso tra i tag <Body>. Questo
portlet può visualizzare i risultati di qualsiasi codice HTML, risultando
perciò molto flessibile e adatto a molti usi differenti. Tuttavia, può causare
risultati imprevedibili qualora il codice HTML specificato non sia corretto.
Impostazione del portlet HTML
1. Portarsi nell'area e nella pagina nelle quali si desidera aggiungere o
modificare il portlet.
4-8 Uso di K-station
2. Per creare o modificare l'impostazione del portlet, eseguire una delle
seguenti operazioni:
Per specificare le proprietà per la prima volta, aggiungere il portlet
all'area.
Per modificare le proprietà di un portlet esistente, fare clic su
Modifica, quindi su Layout e scegliere Proprietà dal menu a discesa
nell'angolo in alto a destra della barra del titolo del portlet.
Appare la finestra di dialogo Proprietà del portlet.
3. Nella casella "Titolo del portlet", immettere il testo da visualizzare nella
barra del titolo del portlet HTML.
4. Nella casella di testo "Immettere codice HTML in linea", immettere il
codice HTML da eseguire nel portlet.
Il codice HTML immesso può essere qualsiasi tipo di codice consentito
nel corpo di un documento HTML. Il codice immesso può essere una
combinazione di testo e tag HTML. Il codice HTML deve essere valido;
in caso contrario, potranno verificarsi comportamenti imprevedibili.
Non usare <html> <head> o <body> come testo; questi sono tag e
vengono ignorati come testo. Inoltre, ricordare di chiudere tutti i tag; ad
esempio, ogni tag <table> deve avere un corrispondente tag </table>.
Qualora il codice HTML contenga degli script, sarà necessario includere
l'attributo DEFER nell'elemento SCRIPT. Ad esempio, di seguito viene
riportato una parte di codice HTML che usa uno script che aggiunge il
pulsante per la visualizzazione di una finestra di dialogo:
<input type="button" onclick="go2()" value="Fare clic
qui"><BR>
<script defer="true">
function go2(){ alert("Ecco lo script inserito.") }
</script>
5. Fare clic sulla linguetta Stile.
6. Per rendere visibili la barra del titolo e i bordi del portlet, selezionare
rispettivamente le caselle Barra del titolo e Bordi.
7. Fare clic su OK.
I portlet 4-9
Il portlet Nome dell'area
Il responsabile o il progettista dell'area possono usare il portlet Nome
dell'area come metodo per visualizzare e aggiornare automaticamente il
nome dell'area. Durante l'aggiunta, questo portlet rileverà il nome dell'area
in uso dalle proprietà e lo visualizzerà usando un carattere e un colore
coordinati con il tema usato nell'area e indicato nelle proprietà.
Modificando il nome dell'area o le proprietà del tema, il nome e il tema
visualizzati nel portlet verranno aggiornati automaticamente per adattarsi
al nome e al tema in uso indicati nelle proprietà dell'area. Questo portlet è
basato su codice HTML.
Impostazione del portlet Nome dell'area
Il responsabile o il progettista dell'area possono aggiungere questo portlet
all'area. L'impostazione di questo portlet è semplice. Non è necessario
immettere il nome o il tema, dato che queste informazioni vengono rilevate
automaticamente dalle proprietà dell'area.
1. Portarsi nell'area e nella pagina nelle quali si desidera aggiungere o
modificare il portlet.
2. Per creare o modificare l'impostazione del portlet, eseguire una delle
seguenti operazioni:
Per specificare le proprietà per la prima volta, aggiungere il portlet
all'area.
Per modificare le proprietà di un portlet esistente, fare clic su
Modifica, quindi su Layout e scegliere Proprietà dal menu a discesa
nell'angolo in alto a destra della barra del titolo del portlet.
Appare la finestra di dialogo Proprietà del portlet.
3. Per rendere visibili i bordi del portlet, selezionare la casella Bordi.
4. Fare clic su OK.
Il portlet Catalogo delle aree
Il portlet Catalogo delle aree elenca tutte le aree pubbliche presenti nel
sistema di Knowledge Management. L'area pubblica predefinita dispone di
un portlet Catalogo dell'area nella prima pagina. Per passare ad altre aree
pubbliche condivise, è possibile passare all'area pubblica predefinita e usare
il Catalogo delle aree pubbliche per accedere all'area desiderata.
Il portlet Catalogo delle aree può anche essere aggiunto alla propria area
personale (se non già presente) o a qualsiasi altra area per la quale si
disponga di accesso Gestione o Impostazione. Risulta quindi utile utilizzare
il Catalogo delle aree pubbliche per passare ad altre aree.
4-10 Uso di K-station
Impostazione del portlet Catalogo delle aree
1. Portarsi nell'area e nella pagina nelle quali si desidera aggiungere o
modificare il portlet.
2. Per creare o modificare l'impostazione del portlet, eseguire una delle
seguenti operazioni:
Per specificare le proprietà per la prima volta, aggiungere il portlet
all'area.
Per modificare le proprietà di un portlet esistente, fare clic su
Modifica, quindi su Layout e scegliere Proprietà dal menu a discesa
nell'angolo in alto a destra della barra del titolo del portlet.
Appare la finestra di dialogo Proprietà del portlet.
3. Nella casella "Titolo del portlet", immettere il testo da visualizzare nella
barra del titolo del portlet Catalogo dell'area.
4. Per rendere visibili la barra del titolo e i bordi del portlet, selezionare
rispettivamente Barra del titolo e Bordi.
5. Scegliere un'opzione relativa all'aspetto delle righe di dati alternate che
appaiono nel portlet.
"Dal tema dell'area" (impostazione predefinita) deriva il colore dello
sfondo delle righe di dati alternate dal foglio di stile in cascata
dell'area in cui appare il portlet. Qualora il tema dell'area venga
modificato, il colore dello sfondo delle righe di dati alternate viene
modificato in modo da adattarsi al nuovo tema.
"Nessuno" disattiva l'uso di colori per le righe alternate e utilizza il
bianco come colore di sfondo di tutte le righe.
6. Fare clic su OK.
Il Catalogo delle aree pubbliche appare nella pagina attuale e può essere
dimensionato e spostato come necessario.
Uso del Catalogo delle aree pubbliche
Per passare a un'area qualsiasi tra quelle elencate nel Catalogo delle
aree pubbliche, fare clic sul nome dell'area desiderata, oppure sull'icona
a sinistra del nome dell'area e scegliere Vai all'area.
Per visualizzare le informazioni relative a una qualsiasi area tra quelle
elencate nel Catalogo delle aree pubbliche, fare clic sull'icona a sinistra
del nome dell'area e scegliere Mostra informazioni sull'area.
I portlet 4-11
Il portlet Domino Extended Enterprise Search
Questo portlet fornisce l'accesso alla funzione Domino Extended Enterprise
Search. Mediante l'uso di questo portlet, è possibile eseguire ricerche in tutti
i database presenti all'interno del proprio dominio aziendale. È possibile
eseguire ricerche all'interno di domini Notes/Domino, archivi di dati storici
e Internet, senza dovere conoscere i dettagli dei vari sistemi e senza la
necessità di un nuovo indice centralizzato. È possibile eseguire ricerche e
prelevare documenti da archivi contenenti dati di Lotus Notes 4.X e 5.X,
Domino.Doc e Indici di dominio R5; è possibile inoltre utilizzare ricerche
globali e parole chiave.
Nota Prima di aggiungere il portlet all'area, è necessario avere installato e
configurato la Domino Extended Search sullo stesso sistema che eseguirà
K-station. È necessario anche scaricare e installare il DES Integration Pack
per K-station, disponibile nella http://www.lotus.com/home.nsf/
welcome/domsearch pagina relativa a DES del sito Web di Lotus.
Impostazione del portlet Domino Extended Enterprise Search
Il responsabile o il progettista dell'area possono impostare il portlet Domino
Extended Enterprise Search disponibile ai componenti dell'area. Del portlet
Domino Extended Enterprise Search esistono due impostazioni, semplice e
avanzata.
1. Portarsi nell'area e nella pagina nelle quali si desidera aggiungere o
modificare il portlet.
2. Per creare o modificare l'impostazione del portlet, eseguire una delle
seguenti operazioni:
Per specificare le proprietà per la prima volta, aggiungere il portlet
all'area.
Per modificare le proprietà di un portlet esistente, fare clic su
Modifica, quindi su Layout e scegliere Proprietà dal menu a discesa
nell'angolo in alto a destra della barra del titolo del portlet.
Appare la finestra di dialogo Proprietà del portlet.
Per impostare le proprietà dell'origine
1. All'interno della casella Titolo del portlet nella pagina Origine,
immettere il testo da visualizzare nella barra dal titolo del portlet.
2. Nella casella "Nome del server di Extended Search", immettere il nome
del server su cui è installata l'applicazione Domino Extended Enterprise
Search.
4-12 Uso di K-station
3. Sotto "Selezionare un modello di ricerca", selezionare una delle seguenti
opzioni:
"Ricerca semplice" per usare il modello Ricerca semplice di DES, che
comprende una casella di testo per l'immissione dei termini da
cercare e un pulsante Ricerca.
"Ricerca avanzata" per usare il modello Ricerca avanzata di DES,
che include varie caselle di testo che permettono di definire meglio i
termini della ricerca, oltre a una casella per definire quanti risultati
devono essere visualizzati in ciascuna pagina.
Per impostare le proprietà di stile
1. Fare clic sulla linguetta Stile.
2. Per rendere visibili la barra del titolo e i bordi del portlet, selezionare
rispettivamente Barra del titolo e Bordi.
Per impostare le proprietà avanzate
1. Fare clic sulla linguetta Avanzate.
2. Per fare in modo che i dati visualizzati in questo portlet vengano
aggiornati automaticamente, selezionare "Aggiorna ogni" e immettere il
numero di minuti indicante la frequenza di aggiornamento desiderata
per i dati visualizzati.
L'impostazione predefinita è 60 minuti. Impostare una frequenza di
aggiornamento più ridotta qualora si preveda che i documenti nel
database di origine vengano aggiunti, eliminati o aggiornati
frequentemente. Il valore immesso deve essere maggiore di zero e
minore di 1000 (compreso quindi tra 1 e 999).
3. Fare clic su OK.
Il portlet Domino Extended Web Search
Questo portlet fornisce l'accesso alla funzione Domino Extended Web
Search. Mediante l'uso di questo portlet, è possibile effettuare ricerche
all'interno di fonti di dati esterne, quali Microsoft Index Server e Site
Server, elenchi di indirizzi compatibili LDAP, 18 tra i più usati siti di ricerca
Web (es. Yahoo), siti di News, fornitori di informazioni commerciali e
database relazionali quali IBM DB2, Oracle, Sybase, MS SQL Server e altri
database che soddisfano i requisiti ODBC. È possibile usare sia parole
chiave sia interrogazioni globali.
Nota Prima di aggiungere il portlet all'area, è necessario avere installato e
configurato la funzione Domino Extended Search sullo stesso sistema che
eseguirà K-station. È necessario anche scaricare e installare il DES
Integration Pack per K-station, disponibile nella http://www.lotus.com/
home.nsf/welcome/domsearch pagina relativa a DES del sito Web di
Lotus.
I portlet 4-13
Impostazione del portlet Domino Extended Enterprise Search
Il responsabile o il progettista dell'area possono impostare il portlet Domino
Extended Enterprise Search disponibile ai componenti dell'area.
1. Portarsi nell'area e nella pagina nelle quali si desidera aggiungere o
modificare il portlet.
2. Per creare o modificare l'impostazione del portlet, eseguire una delle
seguenti operazioni:
Per specificare le proprietà per la prima volta, aggiungere il portlet
all'area.
Per modificare le proprietà di un portlet esistente, fare clic su
Modifica, quindi su Layout e scegliere Proprietà dal menu a discesa
nell'angolo in alto a destra della barra del titolo del portlet.
Appare la finestra di dialogo Proprietà del portlet.
Per impostare le proprietà dell'origine
1. All'interno della casella Titolo del portlet nella pagina Origine,
immettere il testo da visualizzare nella barra dal titolo del portlet.
2. Nella casella "Nome del server di Extended Search", immettere il nome
del server su cui è ubicata l'applicazione Domino Extended Web Search.
Per impostare le proprietà di stile
1. Fare clic sulla linguetta Stile.
2. Per rendere visibili la barra del titolo e i bordi del portlet, selezionare
rispettivamente Barra del titolo e Bordi.
Per impostare le proprietà avanzate
1. Fare clic sulla linguetta Avanzate.
2. Per fare in modo che i dati visualizzati in questo portlet vengano
aggiornati automaticamente, selezionare "Aggiorna ogni" e immettere il
numero di minuti indicante la frequenza di aggiornamento desiderata
per i dati visualizzati.
L'impostazione predefinita è 60 minuti. Impostare una frequenza di
aggiornamento più ridotta qualora si preveda che i documenti nel
database di origine vengano aggiunti, eliminati o aggiornati
frequentemente. Il valore immesso deve essere maggiore di zero e
minore di 1000 (compreso quindi tra 1 e 999).
3. Fare clic su OK.
4-14 Uso di K-station
Il portlet Vista Notes
I responsabili e i progettisti di aree e gli amministratori di sistema possono
utilizzare il portlet Vista Notes per specificare viste differenti per i dati di
Notes, comprese eventuali viste personalizzate, con impostazioni e filtri
specifici della vista. È possibile specificare la vista di un database Notes che
gli utenti dovranno vedere inizialmente. Gli utenti possono ordinare i dati
nella vista iniziale facendo clic su un'intestazione di colonna, oltre a
utilizzare la tastiera per eseguire ricerche all'interno del database. È
possibile anche impostare le proprietà della colonna del portlet, compresa le
colonne Persone e Avvio e le colonne nascoste.
Impostazione del portlet Vista Notes
Il responsabile e il progettista dell'area e l'amministratore di sistema
possono impostare il portlet Vista Notes disponibile all'interno dell'area.
1. Portarsi nell'area e nella pagina nelle quali si desidera aggiungere o
modificare il portlet.
2. Per creare o modificare l'impostazione del portlet, eseguire una delle
seguenti operazioni:
Per specificare le proprietà per la prima volta, aggiungere il portlet
all'area.
Per modificare le proprietà di un portlet esistente, fare clic su
Modifica, quindi su Layout e scegliere Proprietà dal menu a discesa
nell'angolo in alto a destra della barra del titolo del portlet.
Appare la finestra di dialogo Proprietà del portlet.
Per impostare le proprietà dell'origine
1. Nella casella "Titolo del portlet", immettere il testo da visualizzare nella
barra del titolo del portlet.
Questo testo non apparirà qualora sia deselezionata la visualizzazione
della barra del titolo nella pagina Stile.
2. Nel campo Server, immettere il nome del server Notes desiderato.
È possibile selezionare il nome del server dalla lista a discesa, oppure
digitarlo nella casella di testo, quindi fare clic sul pulsante di controllo.
3. Nel campo "Database", digitare il nome del database Notes desiderato,
oppure selezionarlo dalla lista a discesa.
4. Nel campo "Vista", digitare il nome della vista da visualizzare alla
prima apertura del database, oppure selezionarlo dalla lista a discesa,
quindi fare clic sul pulsante di controllo.
Una volta aperta una vista e fatto clic sul pulsante di controllo, le
categorie presenti al suo interno appaiono nella lista del campo
"Categorie delle viste Notes" nella pagina Avanzate di questa finestra di
dialogo e appare il messaggio "Vedere le categorie nella pagina
Avanzate".
I portlet 4-15
Per impostare le proprietà di stile
1. Fare clic sulla linguetta Stile.
2. Per rendere visibili la barra del titolo e i bordi del portlet, selezionare
rispettivamente Barra del titolo e Bordi.
3. Scegliere un'opzione relativa all'aspetto delle righe di dati alternate che
appaiono nel portlet.
"Dal tema dell'area" (impostazione predefinita) deriva il colore dello
sfondo delle righe di dati alternate dal foglio di stile in cascata
dell'area in cui appare il portlet. Qualora il tema dell'area venga
modificato, il colore dello sfondo delle righe di dati alternate viene
modificato in modo da adattarsi al nuovo tema.
"Nessuno" disattiva l'uso di colori per le righe alternate e utilizza il
bianco come colore di sfondo di tutte le righe.
Per impostare le proprietà avanzate
1. Fare clic sulla linguetta Avanzate.
2. Per indicare il numero di documenti da visualizzare nel portlet,
selezionare una delle seguenti opzioni nel campo "Mostra":
"Tutti i documenti" per visualizzare nel portlet tutti i documenti
presenti nel database di origine.
"Massimo di" seguito da un numero compreso tra 1 e 999 per
limitare il numero di documenti visualizzati e controllare l'efficienza
del portlet.
"Solo i documenti in cui" e selezionando: una colonna dal menu a
discesa Campo, un operatore (<, =, >) o un valore (ad esempio una
data) per limitare il numero e il tipo di documenti visualizzati nel
portlet.
Nota Immettere il formato più adatto alla colonna Data di una vista
della posta Notes. Per la lingua inglese, il formato è mm/gg/aa. In
questa versione, ordinamento e filtro funzionano solo con i formati di
data più comuni disponibili in Lotus Notes. Ad esempio, se in una vista
viene usato il formato mm/aa, le funzioni di ordinamento e filtro non
potranno essere eseguite in maniera corretta. Queste date verranno
ordinate come se fossero stringhe. Questa versione supporta un
formato per ogni lingua, corrispondente al formato usato nella vista
della posta Notes.
3. Qualora la vista selezionata nella pagina Origine sia una vista
catalogata, la lista delle categorie apparirà nel campo "Categorie delle
viste Notes". Nell'elenco delle categorie, fare clic sul nome della
categoria desiderata, oppure digitare il nome di una categoria non in
elenco.
Per impostazione predefinita, il campo viene lasciato vuoto e, in tal
caso, nel portlet viene visualizzata la prima vista catalogata.
4-16 Uso di K-station
4. Per fare in modo che i dati visualizzati in questo portlet vengano
aggiornati automaticamente, selezionare "Aggiorna ogni" e immettere il
numero di minuti indicante la frequenza di aggiornamento desiderata
per i dati visualizzati.
L'impostazione predefinita è 60 minuti. Impostare una frequenza di
aggiornamento più ridotta qualora si preveda che i documenti nel
database di origine vengano aggiunti, eliminati o aggiornati
frequentemente. Il valore immesso deve essere maggiore di zero e
minore di 1000 (compreso quindi tra 1 e 999).
5. Sotto "Visualizzatore di documenti predefinito", selezionare una delle
seguenti opzioni:
"Lotus Notes, se disponibile" per indicare che, facendo clic su una
voce, si desidera usare Notes per visualizzare il documento
associato
"Browser" per specificare che, facendo clic su una voce, si desidera
usare il browser per visualizzare il documento associato.
Come impostare le proprietà delle colonne
1. Fare clic sulla linguetta Colonne.
2. Nel campo "Colonna persone" per la funzione di presenza in linea di
Sametime, fare clic sul numero o nome della colonna contenente i nomi
delle persone.
Facendo clic sul nome di una persona all'interno del portlet vengono
visualizzate le informazioni relative allo stato della persona in
Sametime, in modo da poter avviare una conversazione, inviare un
messaggio elettronico o condividere un'applicazione.
L'impostazione predefinita è "nessuno". Facendo clic sul numero di una
colonna che non esiste, il numero verrà ignorato e reimpostato come
"nessuno". Qualora la colonna del database scelta non abbia alcun titolo,
essa apparirà come "Colonna n", dove n è il numero della colonna.
Nota Affinché la rilevazione in Sametime funzioni, la colonna
specificata nel campo "Colonna persone" deve contenere nomi in
formato "Nome Cognome [/gerarchia]" (la gerarchia è facoltativa); ad
esempio: Gianna Marini [/CAM/Lotus].
3. Nel campo "Colonna di avvio", selezionare il nome della colonna nella
quale si desidera che appaia il collegamento per l'avvio di un
documento.
Normalmente, viene usata la colonna Oggetto o Titolo. L'impostazione
predefinita è "nessuno". Facendo clic sul numero di una colonna che
non esiste, il numero verrà ignorato e reimpostato come "nessuno".
Qualora la colonna Avvio non abbia alcun titolo, essa apparirà come
"Colonna n", dove n è il numero della colonna.
I portlet 4-17
4. Nel campo "Nascondi colonne", selezionare una o più colonne da
nascondere durante la visualizzazione dei dati all'interno del portlet.
È possibile selezionare una o più colonne facendo clic, MAIUSC+clic e
CTRL+clic. L'impostazione predefinita è "nessuno". Connettendosi a un
server nella pagina Origine di questa finestra di dialogo e selezionando
una vista, appare la lista delle colonne presenti nella vista, compreso un
nome per ogni colonna che abbia un titolo. Qualora una colonna non
abbia alcun titolo, essa apparirà come "Colonna n", dove n è il numero
della colonna.
Non connettendosi ad alcun server, le colonne vengono visualizzate per
numero ed è possibile fare clic sul numero corrispondente alla colonna
da nascondere. Non specificando alcun componente, per impostazione
predefinita viene visualizzata la pagina di benvenuto.
Una volta effettuate le proprie scelte, visualizzando nuovamente la
finestra di dialogo Proprietà del portlet, nella lista appaiono solo le
colonne attualmente nascoste.
5. Fare clic su OK.
Uso del portlet Vista Notes
Il portlet Vista Notes può essere impiegato come illustrato di seguito:
Per creare un nuovo argomento, scegliere Nuovo argomento nel menu a
discesa della barra del titolo del portlet.
Per creare una risposta a un argomento di discussione, fare clic
sull'argomento, quindi scegliere Nuova risposta nel menu a discesa
della barra del titolo del portlet.
Per creare una risposta a una risposta, fare clic sulla risposta, quindi
scegliere Nuova risposta alla risposta nel menu a discesa della barra del
titolo del portlet.
Per aprire un argomento, fare doppio clic su di esso, oppure fare clic
sull'argomento, quindi scegliere Apri dal menu a discesa nella barra del
titolo del portlet.
Per modificare un argomento, fare clic sull'argomento desiderato e
scegliere Modifica nel menu a discesa della barra del titolo del portlet;
l'operazione è possibile solo se si dispone di accesso Redazione al
database.
Per eliminare un argomento, fare clic sull'argomento e scegliere Elimina
nel menu a discesa della barra del titolo del portlet; l'operazione è
possibile solo se si dispone di accesso Gestione al database.
4-18 Uso di K-station
Per inoltrare via e-mail un argomento o una risposta, fare clic
sull'argomento e scegliere Inoltra dal menu a discesa della barra del
titolo del portlet; l'argomento o la risposta appariranno come corpo di
un messaggio e-mail che potrà essere indirizzato e inviato.
Per ridimensionare una colonna, trascinarne il bordo dell'intestazione.
Per ordinare una vista in base a una colonna, fare clic sul titolo della
colonna desiderata.
Il portlet Posta Notes
Il portlet Posta Notes può essere impiegato per visualizzare i messaggi
e-mail presenti in un database di posta ubicato su un server di posta Notes.
Per accedere alla posta elettronica dal portlet, è necessario disporre
dell'accesso al database di posta Notes; inoltre, sul server di posta Notes
devono essere in esecuzione le attività HTTP o DIIOP.
Durante l'aggiunta del portlet, è possibile specificare il database di posta
Notes e la vista. È possibile anche impostare le proprietà della colonna del
portlet, compresa le colonne Persone e Avvio e le colonne nascoste.
Nota Per accedere al database di posta Notes, è necessario disporre di
accesso Revisione al database attraverso il Web; ciò significa che il proprio
nome semplice (Gianni Smitti, non Gianni Smitti/CAM/Lotus) deve
disporre di accesso Redazione. Nella maggior parte dei casi, il responsabile
dell'area o l'amministratore del sistema devono modificare la LCA del
database di posta.
Impostazione del portlet Posta Notes
1. Portarsi nell'area e nella pagina nelle quali si desidera aggiungere o
modificare il portlet.
2. Per creare o modificare l'impostazione del portlet, eseguire una delle
seguenti operazioni:
Per specificare le proprietà per la prima volta, aggiungere il portlet
all'area.
Per modificare le proprietà di un portlet esistente, fare clic su
Modifica, quindi su Layout e scegliere Proprietà dal menu a discesa
nell'angolo in alto a destra della barra del titolo del portlet.
Appare la finestra di dialogo Proprietà del portlet.
Per impostare le proprietà dell'origine
1. Nella casella "Titolo del portlet", immettere il testo da visualizzare nella
barra del titolo del portlet.
I portlet 4-19
2. Nel campo Server, immettere il nome del server Notes desiderato. È
possibile selezionare il nome di un server dalla lista, oppure digitarlo
nella casella di testo, quindi fare clic sul pulsante di controllo.
3. Nel campo "Database", digitare il nome del database Notes desiderato.
È possibile selezionare il nome del database dalla lista a discesa, oppure
digitarlo nella casella di testo "Nome del database", quindi fare clic sul
pulsante di controllo.
4. Nel campo "Vista", immettere il nome della vista da visualizzare alla
prima apertura del database nel portlet. È possibile fare clic sul nome di
una vista tra quelli presenti nella lista, oppure digitarlo nella casella di
testo, quindi fare clic sul pulsante di controllo.
Una volta aperta una vista e fatto clic sul pulsante di controllo, le
categorie presenti al suo interno appaiono nella lista del campo
"Categorie delle viste Notes" nella pagina Avanzate di questa finestra di
dialogo e appare il messaggio "Vedere le categorie nella pagina
Avanzate".
Per impostare le proprietà di stile
1. Fare clic sulla linguetta Stile.
2. Per rendere visibili la barra del titolo e i bordi del portlet, selezionare
rispettivamente Barra del titolo e Bordi.
3. Scegliere un'opzione relativa all'aspetto delle righe di dati alternate che
appaiono nel portlet.
"Dal tema dell'area" (impostazione predefinita) deriva il colore dello
sfondo delle righe di dati alternate dal foglio di stile in cascata
dell'area in cui appare il portlet. Qualora il tema dell'area venga
modificato, il colore dello sfondo delle righe di dati alternate viene
modificato in modo da adattarsi al nuovo tema.
"Nessuno" disattiva l'uso di colori per le righe alternate e utilizza il
bianco come colore di sfondo di tutte le righe.
Per impostare le proprietà avanzate
1. Fare clic sulla linguetta Avanzate.
2. Per indicare il numero di documenti da visualizzare nel portlet,
selezionare una delle seguenti opzioni nel campo "Mostra":
"Tutti i documenti" per visualizzare nel portlet tutti i documenti
presenti nel database di origine.
"Massimo di" seguito da un numero compreso tra 1 e 999 per
limitare il numero di documenti visualizzati e controllare l'efficienza
del portlet.
"Solo i documenti in cui" e selezionando: una colonna dal menu a
discesa Campo, un operatore (<, =, >) o un valore (ad esempio una
data) per limitare il numero e il tipo di documenti visualizzati nel
portlet.
4-20 Uso di K-station
Nota Immettere il formato più adatto alla colonna Data di una vista
della posta Notes. Per la lingua inglese, il formato è mm/gg/aa. In
questa versione, ordinamento e filtro funzionano solo con i formati di
data più comuni disponibili in Lotus Notes. Ad esempio, se in una vista
viene usato il formato mm/aa, le funzioni di ordinamento e filtro non
potranno essere eseguite in maniera corretta. Queste date verranno
ordinate come se fossero stringhe. Questa versione supporta un
formato per ogni lingua, corrispondente al formato usato nella vista
della posta Notes.
3. Qualora la vista selezionata nella pagina Origine sia una vista
catalogata, la lista delle categorie apparirà nel campo "Categorie delle
viste Notes". Nell'elenco delle categorie, fare clic sul nome della
categoria desiderata, oppure digitare il nome di una categoria non in
elenco.
Per impostazione predefinita, il campo viene lasciato vuoto e, in tal
caso, nel portlet viene visualizzata la prima vista catalogata.
4. Per fare in modo che i dati visualizzati in questo portlet vengano
aggiornati automaticamente, selezionare "Aggiorna ogni" e immettere il
numero di minuti indicante la frequenza di aggiornamento desiderata
per i dati visualizzati.
L'impostazione predefinita è 60 minuti. Impostare una frequenza di
aggiornamento più ridotta qualora si preveda che i documenti nel
database di origine vengano aggiunti, eliminati o aggiornati
frequentemente. Il valore immesso deve essere maggiore di zero e
minore di 1000 (compreso quindi tra 1 e 999).
5. Sotto "Visualizzatore di documenti predefinito", selezionare una delle
seguenti opzioni:
"Lotus Notes, se disponibile" per indicare che, facendo clic su una
voce, si desidera usare Notes per visualizzare il documento
associato
"Browser" per specificare che, facendo clic su una voce, si desidera
usare il browser per visualizzare il documento associato.
Come impostare le proprietà delle colonne
1. Fare clic sulla linguetta Colonne.
2. Nel campo "Colonna persone" per la funzione di presenza in linea di
Sametime, fare clic sul numero o nome della colonna contenente i nomi
delle persone.
Facendo clic sul nome di una persona all'interno del portlet vengono
visualizzate le informazioni relative allo stato della persona in
Sametime, in modo da poter avviare una conversazione, inviare un
messaggio elettronico o condividere un'applicazione.
I portlet 4-21
L'impostazione predefinita è "nessuno". Facendo clic sul numero di una
colonna che non esiste, il numero verrà ignorato e reimpostato come
"nessuno". Qualora la colonna del database scelta non abbia alcun titolo,
essa apparirà come "Colonna n", dove n è il numero della colonna.
Affinché la rilevazione in Sametime funzioni, la colonna specificata nel
campo "Colonna persone" deve contenere nomi in formato "Nome
Cognome [/gerarchia]" (la gerarchia è facoltativa); ad esempio: Gianna
Marini [/CAM/Lotus].
3. Nel campo "Colonna di avvio", selezionare il nome della colonna nella
quale si desidera che appaia il collegamento per l'avvio di un
documento.
Normalmente, viene usata la colonna Oggetto o Titolo. L'impostazione
predefinita è "nessuno". Facendo clic sul numero di una colonna che
non esiste, il numero verrà ignorato e reimpostato come "nessuno".
Qualora la colonna Avvio non abbia alcun titolo, essa apparirà come
"Colonna n", dove n è il numero della colonna.
4. Nel campo "Nascondi colonne", selezionare una o più colonne da
nascondere durante la visualizzazione dei dati all'interno del portlet.
È possibile selezionare una o più colonne facendo clic, MAIUSC+clic e
CTRL+clic. L'impostazione predefinita è "nessuno". Connettendosi a un
server nella pagina Origine di questa finestra di dialogo e selezionando
una vista, appare la lista delle colonne presenti nella vista, compreso un
nome per ogni colonna che abbia un titolo. Qualora una colonna non
abbia alcun titolo, essa apparirà come "Colonna n", dove n è il numero
della colonna.
Non connettendosi ad alcun server, le colonne vengono visualizzate per
numero ed è possibile fare clic sul numero corrispondente alla colonna
da nascondere. Non specificando alcun componente, per impostazione
predefinita viene visualizzata la pagina di benvenuto.
Una volta effettuate le proprie scelte, visualizzando nuovamente la
finestra di dialogo Proprietà del portlet, nella lista appaiono solo le
colonne attualmente nascoste.
5. Fare clic su OK.
Uso del portlet Posta Notes
Per aprire un messaggio e-mail, fare clic sul messaggio desiderato nella
lista, oppure fare clic sull'icona a sinistra del messaggio, quindi
scegliere Apri.
Per creare un nuovo messaggio e-mail, fare clic sul menu a discesa
nell'angolo in alto a destra della barra del titolo del portlet e-mail,
quindi scegliere Nuovo memo.
4-22 Uso di K-station
Per rispondere a un messaggio e-mail, fare clic sull'icona a sinistra del
messaggio nella lista, quindi selezionare una delle seguenti possibilità:
"Risposta" per creare un nuovo messaggio inserendo il mittente
nella riga Per: .
"Risposta con cronologia" per creare una risposta inserendo il
mittente nella riga Per: e una copia del messaggio inviato in fondo
alla risposta.
"Rispondi a tutti" per creare una risposta inserendo tutti i mittenti
nella riga Per: .
"Rispondi a tutti con cronologia" per creare una risposta inserendo
tutti i mittenti nella riga Per: e una copia del messaggio inviato in
fondo alla risposta.
Per inoltrare un messaggio e-mail, fare clic sull'icona a sinistra del
messaggio nella lista e scegliere Inoltra.
Per eliminare un messaggio e-mail dal database, fare clic sull'icona a
sinistra del messaggio all'interno dell'elenco, quindi scegliere Elimina;
l'operazione è possibile solo se si dispone di accesso Gestione al
database.
Per rispondere a un invito a una riunione, fare clic su Modifica, quindi
su Esegui operazione e selezionare una delle seguenti possibilità:
"Accetta" per creare un messaggio e-mail con cui la riunione
proposta viene accettata.
"Declina" per creare un messaggio e-mail con cui viene respinta la
riunione proposta.
"Accetta con riserva" per creare un messaggio e-mail con cui è
possibile accettare la riunione con riserva.
Per ridimensionare una colonna, trascinarne il bordo dell'intestazione.
Per ridimensionare una o più colonne salvandone la nuova ampiezza, è
necessario trovarsi in modalità modifica. Scegliere Modifica, quindi
Layout; ridimensionare le colonne; fare clic su Salva e quindi su Chiudi.
Per ordinare una vista in base a una colonna, fare clic sul titolo della
colonna desiderata.
I portlet 4-23
Il portlet Mia posta Notes
Il portlet Mia posta Notes visualizza la posta elettronica presente nel
proprio database di posta Notes sul server di posta e può essere usato per
operare sulla posta elettronica. Per accedere alla propria posta elettronica
nel portlet, è necessario disporre dell'accesso al proprio database di posta;
inoltre, sul server di posta devono essere in esecuzione le attività HTTP o
DIIOP.
Nota Il portlet Mia posta Notes visualizza la posta elettronica presente nel
proprio database di posta sul server di posta. Per visualizzare un differente
database di posta, usare il portlet Posta Notes.
Nota Per accedere al database di posta Notes, è necessario disporre di
accesso Revisione al database attraverso il Web; ciò significa che il proprio
nome semplice (Gianni Smitti, non Gianni Smitti/CAM/Lotus) deve
disporre di accesso Redazione. Nella maggior parte dei casi, il responsabile
dell'area o l'amministratore del sistema devono modificare la LCA del
database di posta.
Impostazione del portlet Mia posta Notes
Il responsabile o il progettista dell'area possono impostare il portlet Mia
posta Notes disponibile all'interno dell'area. Il responsabile può impostare il
database di posta elettronica di origine, lo stile usato per visualizzare i
messaggi, il tipo di messaggi in entrata da visualizzare, il loro ordinamento
iniziale e altre proprietà del portlet di posta.
1. Portarsi nell'area e nella pagina nelle quali si desidera aggiungere o
modificare il portlet.
2. Per creare o modificare l'impostazione del portlet, eseguire una delle
seguenti operazioni:
Per specificare le proprietà per la prima volta, aggiungere il portlet
all'area.
Per modificare le proprietà di un portlet esistente, fare clic su
Modifica, quindi su Layout e scegliere Proprietà dal menu a discesa
nell'angolo in alto a destra della barra del titolo del portlet.
Appare la finestra di dialogo Proprietà del portlet.
Per impostare le proprietà dell'origine
1. Nella casella "Titolo del portlet", immettere il testo da visualizzare nella
barra del titolo del portlet.
2. Sotto Mostra, selezionare una delle seguenti opzioni:
"Posta in entrata" (impostazione predefinita) per visualizzare la
vista Posta in entrata del proprio database di posta.
"Tutti i documenti" per visualizzare la vista "Tutti i documenti" del
proprio database di posta.
4-24 Uso di K-station
Per impostare le proprietà di stile
1. Fare clic sulla linguetta Stile.
2. Per rendere visibili la barra del titolo e i bordi del portlet, selezionare
rispettivamente Barra del titolo e Bordi.
3. Scegliere un'opzione relativa all'aspetto delle righe di dati alternate che
appaiono nel portlet.
"Dal tema dell'area" (impostazione predefinita) deriva il colore dello
sfondo delle righe di dati alternate dal foglio di stile in cascata
dell'area in cui appare il portlet. Qualora il tema dell'area venga
modificato, il colore dello sfondo delle righe di dati alternate viene
modificato in modo da adattarsi al nuovo tema.
"Nessuno" disattiva l'uso di colori per le righe alternate e utilizza il
bianco come colore di sfondo di tutte le righe.
4. Sotto "Visualizza", selezionare una delle seguenti opzioni:
"Colonna Dim. file" perché la colonna delle dimensioni dei file sia
visualizzata nel portlet; per nascondere la colonna, deselezionare
l'opzione.
"Colonna Icone allegati" perché la colonna contenente l'icona del
tipo di allegato presente nel messaggio sia visualizzata nel portlet;
per nascondere la colonna Icone allegati, deselezionare l'opzione.
Per impostare le proprietà avanzate
1. Fare clic sulla linguetta Avanzate.
2. Nel campo "Preleva", fare clic sul pulsante che indica il tipo di e-mail da
visualizzare nel portlet.
"Tutti" visualizza tutti i messaggi in entrata.
"Posta degli ultimi n giorni" visualizza tutti i messaggi ricevuti nel
numero di giorni specificato.
"Posta a partire dal" visualizza i messaggi ricevuti a partire dalla
data specificata.
3. Per fare in modo che i dati visualizzati in questo portlet vengano
aggiornati automaticamente, selezionare "Aggiorna ogni" e immettere il
numero di minuti indicante la frequenza di aggiornamento desiderata
per i dati visualizzati.
L'impostazione predefinita è 60 minuti. Impostare una frequenza di
aggiornamento più ridotta qualora si preveda che i documenti nel
database di origine vengano aggiunti, eliminati o aggiornati
frequentemente. Il valore immesso deve essere maggiore di zero e
minore di 1000 (compreso quindi tra 1 e 999).
I portlet 4-25
4. Sotto "Ordina", selezionare una delle seguenti opzioni:
"Dal più vecchio al più recente" per visualizzare i messaggi e-mail
ordinati a partire dal più recente (alla fine del portlet) fino al più
vecchio (all'inizio del portlet).
"Dal più recente al più vecchio" per visualizzare i messaggi e-mail
ordinati a partire dal più recente (all'inizio del portlet) fino al più
vecchio (alla fine del portlet).
5. Sotto "Visualizzatore di documenti predefinito", selezionare una delle
seguenti opzioni:
"Lotus Notes, se disponibile" per indicare che, facendo clic su un
messaggio e-mail, si desidera usare Notes per visualizzare il
documento associato
"Browser" per specificare che, facendo clic su un messaggio e-mail,
si desidera usare il browser per visualizzare il documento associato.
6. Fare clic su OK.
Uso del portlet Mia posta Notes
Per aprire un messaggio e-mail, fare clic sul messaggio desiderato nella
lista, oppure fare clic sull'icona a sinistra del messaggio, quindi
scegliere Apri.
Per creare un nuovo messaggio e-mail, fare clic sul menu a discesa
nell'angolo in alto a destra della barra del titolo del portlet e-mail,
quindi scegliere Nuovo memo.
Per rispondere a un messaggio e-mail, fare clic sull'icona a sinistra del
messaggio nella lista, quindi selezionare una delle seguenti possibilità:
"Risposta" per creare un nuovo messaggio inserendo il mittente
nella riga Per: .
"Risposta con cronologia" per creare una risposta inserendo il
mittente nella riga Per: e una copia del messaggio inviato in fondo
alla risposta.
"Rispondi a tutti" per creare una risposta inserendo tutti i mittenti
nella riga Per: .
"Rispondi a tutti con cronologia" per creare una risposta inserendo
tutti i mittenti nella riga Per: e una copia del messaggio inviato in
fondo alla risposta.
Per eliminare un messaggio e-mail dal database, fare clic sull'icona a
sinistra del messaggio all'interno dell'elenco, quindi scegliere Elimina;
l'operazione è possibile solo se si dispone di accesso Gestione al
database.
4-26 Uso di K-station
Per rispondere a un invito a una riunione, fare clic su Modifica, quindi
su Esegui operazione e selezionare una delle seguenti possibilità:
"Accetta" per creare un messaggio e-mail con cui la riunione
proposta viene accettata.
"Declina" per creare un messaggio e-mail con cui viene respinta la
riunione proposta.
"Accetta con riserva" per creare un messaggio e-mail con cui è
possibile accettare la riunione con riserva.
Per ridimensionare una colonna, trascinarne il bordo dell'intestazione.
Per ridimensionare una o più colonne salvandone la nuova ampiezza, è
necessario trovarsi in modalità modifica. Scegliere Modifica, quindi
Layout; ridimensionare le colonne; fare clic su Salva e quindi su Chiudi.
Per ordinare una vista in base a una colonna, fare clic sul titolo della
colonna desiderata.
Il portlet Mie attività Da fare Notes
Il portlet Mie attività Da fare Notes visualizza la lista di tutte le attività Da
fare presenti nel proprio database di posta sul proprio server di posta, e
può essere usato per operare sulle attività Da fare. Per accedere alla propria
lista delle attività Da fare nel portlet, è necessario disporre dell'accesso al
proprio database di posta; inoltre, sul server di posta Notes devono essere
in esecuzione le attività HTTP o DIIOP.
Nota Il portlet Mie attività Da fare Notes è preimpostato per mostrare le
attività Da fare presenti nel proprio database di posta sul server di posta.
Per creare un portlet che visualizzi una vista differente o una lista di attività
Da fare diversa dalla propria, usare il portlet Posta Notes o il portlet Vista
Notes.
Nota Per accedere al database di posta Notes, è necessario disporre di
accesso Revisione al database attraverso il Web; ciò significa che il proprio
nome semplice (Gianni Smitti, non Gianni Smitti/CAM/Lotus) deve
disporre di accesso Redazione. Nella maggior parte dei casi, il responsabile
dell'area o l'amministratore del sistema devono modificare la LCA del
database di posta.
Impostazione del portlet Mie attività Da fare Notes
Il responsabile o il progettista dell'area possono impostare il portlet Mie
attività Da fare Notes disponibile all'interno dell'area.
1. Portarsi nell'area e nella pagina nelle quali si desidera aggiungere o
modificare il portlet.
I portlet 4-27
2. Per creare o modificare l'impostazione del portlet, eseguire una delle
seguenti operazioni:
Per specificare le proprietà per la prima volta, aggiungere il portlet
all'area.
Per modificare le proprietà di un portlet esistente, fare clic su
Modifica, quindi su Layout e scegliere Proprietà dal menu a discesa
nell'angolo in alto a destra della barra del titolo del portlet.
Appare la finestra di dialogo Proprietà del portlet.
Per impostare le proprietà dell'origine
1. Nella casella "Titolo del portlet", immettere il testo da visualizzare nella
barra del titolo del portlet.
Per impostare le proprietà di stile
1. Fare clic sulla linguetta Stile.
2. Per rendere visibili la barra del titolo e i bordi del portlet, selezionare
rispettivamente Barra del titolo e Bordi.
3. Scegliere un'opzione relativa all'aspetto delle righe di dati alternate che
appaiono nel portlet.
"Dal tema dell'area" (impostazione predefinita) deriva il colore dello
sfondo delle righe di dati alternate dal foglio di stile in cascata
dell'area in cui appare il portlet. Qualora il tema dell'area venga
modificato, il colore dello sfondo delle righe di dati alternate viene
modificato in modo da adattarsi al nuovo tema.
"Nessuno" disattiva l'uso di colori per le righe alternate e utilizza il
bianco come colore di sfondo di tutte le righe.
Per impostare le proprietà avanzate
1. Fare clic sulla linguetta Avanzate.
2. Sotto "Mostra voci Da fare", selezionare una delle seguenti opzioni:
"Tutti" (impostazione predefinita) per visualizzare tutte le voci Da
fare.
" In scadenza oggi o nei prossimi<n> giorni" per visualizzare le voci
Da fare in scadenza nel numero di giorni specificato. Il valore
predefinito di <n> è 6. Per visualizzare le voci Da fare in scadenza
oggi, immettere il valore 0 (zero) per <n>.
"Il cui stato è" per visualizzare le voci Da fare in base allo stato. Fare
clic su un valore tra quelli presenti nel menu a discesa. I valori su
cui è possibile fare clic sono Attiva, Scaduta, Futura e Completa. Il
valore predefinito è Attiva.
4-28 Uso di K-station
3. Per fare in modo che i dati visualizzati in questo portlet vengano
aggiornati automaticamente, selezionare "Aggiorna ogni" e immettere il
numero di minuti indicante la frequenza di aggiornamento desiderata
per i dati visualizzati.
L'impostazione predefinita è 60 minuti. Impostare una frequenza di
aggiornamento più ridotta qualora si preveda che i documenti nel
database di origine vengano aggiunti, eliminati o aggiornati
frequentemente. Il valore immesso deve essere maggiore di zero e
minore di 1000 (compreso quindi tra 1 e 999).
4. Sotto "Ordina date di scadenza", selezionare una delle seguenti opzioni:
"Dal più recente al più vecchio" per visualizzare i messaggi e-mail
ordinati a partire dal più recente (all'inizio del portlet) fino al più
vecchio (alla fine del portlet).
"Dal più recente al più vecchio" per visualizzare i messaggi e-mail
ordinati a partire dal più recente (all'inizio del portlet) fino al più
vecchio (alla fine del portlet).
5. Sotto "Visualizzatore di documenti predefinito", selezionare una delle
seguenti opzioni:
"Lotus Notes, se disponibile" indica che, facendo clic su una voce Da
Fare, si desidera usare Notes per visualizzare il documento
associato
"Browser" per specificare che, facendo clic su una voce Da fare, si
desidera usare il browser per visualizzare il documento associato.
6. Fare clic su OK.
Uso del portlet Mie attività Da fare Notes
Il portlet Mie attività Notes Da fare può essere impiegato come illustrato di
seguito:
Per creare una nuova attività Da fare, fare clic sul menu a discesa
nell'angolo in alto a destra della barra del titolo del portlet, quindi
scegliere Nuova attività Da fare.
Per aprire un documento associato a un'attività Da fare, fare clic
sull'attività desiderata nella lista Da fare, oppure fare clic sull'attività,
quindi scegliere Apri dal menu a discesa nella barra del titolo del
portlet.
Per modificare un documento Da fare, fare clic sull'attività e scegliere
Modifica nel menu a discesa della barra del titolo del portlet.
Per eliminare un'attività Da fare, fare clic sull'attività e scegliere Elimina
nel menu a discesa della barra del titolo del portlet.
I portlet 4-29
Per copiare i dati da una voce Da fare in un nuovo messaggio e-mail,
fare clic sulla voce e scegliere Inoltra dal menu a discesa nella barra del
titolo del portlet.
Per copiare i dati da una voce Da fare in una nuova voce del diario, fare
clic sulla voce e scegliere "Copia in nuova voce del diario" dal menu a
discesa nella barra del titolo del portlet.
Per copiare i dati da una voce Da fare in una nuova voce Da fare, fare
clic sulla voce e scegliere "Copia in nuova voce Da fare" dal menu a
discesa nella barra del titolo del portlet.
Per ridimensionare una colonna, trascinarne il bordo dell'intestazione.
Per ridimensionare una o più colonne salvandone la nuova ampiezza, è
necessario trovarsi in modalità modifica. Scegliere Modifica, quindi
Layout; ridimensionare le colonne; fare clic su Salva e quindi su Chiudi.
Per ordinare una vista in base a una colonna, fare clic sul titolo della
colonna desiderata.
Il portlet Mio diario Notes
Il portlet Mio diario Notes visualizza un diario Notes personale all'interno
del proprio database di posta Notes sul server di posta. Mediante l'uso di
questo portlet, è possibile pianificare riunioni, appuntamenti, ricorrenze,
promemoria o eventi, oltre a rispondere agli inviti ricevuti. Per accedere al
proprio diario nel portlet, è necessario avere accesso al proprio database di
posta; inoltre, sul server di posta Notes devono essere in esecuzione le
attività HTTP o DIIOP.
Nota Il portlet Mio diario Notes è preimpostato per mostrare il proprio
diario personale all'interno del proprio database di posta Notes sul server
di posta. Per creare un portlet che visualizzi una vista differente o un diario
diverso dal proprio, come ad esempio un diario di gruppo, usare il portlet
Posta Notes.
Nota Per accedere al database di posta Notes, è necessario disporre di
accesso Revisione al database attraverso il Web; ciò significa che il proprio
nome semplice (Gianni Smitti, non Gianni Smitti/CAM/Lotus) deve
disporre di accesso Redazione. Nella maggior parte dei casi, il responsabile
dell'area o l'amministratore del sistema devono modificare la LCA del
database di posta.
4-30 Uso di K-station
Impostazione del portlet Mio diario Notes
Il responsabile o il progettista dell'area possono impostare il portlet Mio
diario Notes disponibile all'interno dell'area.
1. Portarsi nell'area e nella pagina nelle quali si desidera aggiungere o
modificare il portlet.
2. Per creare o modificare l'impostazione del portlet, eseguire una delle
seguenti operazioni:
Per specificare le proprietà per la prima volta, aggiungere il portlet
all'area.
Per modificare le proprietà di un portlet esistente, fare clic su
Modifica, quindi su Layout e scegliere Proprietà dal menu a discesa
nell'angolo in alto a destra della barra del titolo del portlet.
Appare la finestra di dialogo Proprietà del portlet.
Per impostare le proprietà dell'origine
1. Nella casella "Titolo del portlet", immettere il testo da visualizzare nella
barra del titolo del portlet.
2. Nel menu a discesa "Mostra", scegliere la vista da visualizzare
all'apertura del diario:
1 giorno
2 giorni
7 giorni
14 giorni
31 giorni
Per impostare le proprietà di stile
1. Fare clic sulla linguetta Stile.
2. Per rendere visibili la barra del titolo e i bordi del portlet, selezionare
rispettivamente Barra del titolo e Bordi.
Per impostare le proprietà avanzate
1. Fare clic sulla linguetta Avanzate.
2. Per fare in modo che i dati visualizzati in questo portlet vengano
aggiornati automaticamente, selezionare "Aggiorna ogni" e immettere il
numero di minuti indicante la frequenza di aggiornamento desiderata
per i dati visualizzati.
L'impostazione predefinita è 60 minuti. Impostare una frequenza di
aggiornamento più ridotta qualora si preveda che i documenti nel
database di origine vengano aggiunti, eliminati o aggiornati
frequentemente. Il valore immesso deve essere maggiore di zero e
minore di 1000 (compreso quindi tra 1 e 999).
I portlet 4-31
3. Sotto "Visualizzatore di documenti predefinito", selezionare una delle
seguenti opzioni:
"Lotus Notes, se disponibile" per indicare che, facendo clic su una
voce del diario, si desidera usare Notes per visualizzare il
documento associato.
"Browser" per specificare che, facendo clic su una voce del diario, si
desidera usare il browser per visualizzare il documento associato.
Uso del portlet Mio diario Notes
Il portlet Mio diario Notes può essere impiegato come illustrato di seguito:
Per pianificare una riunione o creare un nuovo appuntamento, una
nuova ricorrenza, un nuovo promemoria o un nuovo evento, fare clic
sul menu a discesa nell'angolo in alto a destra della barra del titolo del
portlet, scegliere Nuova voce del diario e immettere le informazioni
necessarie.
Per aprire una voce del diario, fare clic sull'icona a sinistra della voce e
scegliere Apri.
Per modificare una voce del diario, fare clic sull'icona a sinistra della
voce e scegliere Modifica.
Per eseguire operazioni su una voce del diario mediante i comandi
presenti nella barra delle operazioni del documento del diario, fare clic
sull'icona a sinistra della voce e scegliere Esegui operazioni.
Per eliminare una voce del diario dal database, fare clic sull'icona a
sinistra della voce, quindi scegliere Elimina; l'operazione è possibile
solo se si dispone di accesso Gestione al database.
Il portlet Discussione
Il portlet Discussione mostra la vista di un database di discussione di
Notes. Durante l'aggiunta del portlet, è possibile specificare il database di
discussione e la vista. È possibile anche impostare le proprietà della colonna
del portlet, compresa le colonne Persone e Avvio e le colonne nascoste.
Una volta visualizzato il database di discussione, è possibile creare nuovi
argomenti di discussione e risposte, oltre ad aprire, modificare, eliminare e
inviare messaggi contenenti una risposta o la notifica che una risposta è
stata aggiunta al database.
4-32 Uso di K-station
Per accedere al database di posta Notes, è necessario disporre di accesso
Revisione al database attraverso il Web; ciò significa che il proprio nome
semplice (Gianni Smitti, non Gianni Smitti/CAM/Lotus) deve disporre di
accesso Redazione. Nella maggior parte dei casi, il responsabile dell'area o
l'amministratore del sistema devono modificare la LCA del database di
posta.
Impostazione del portlet Discussione
Il responsabile o il progettista dell'area possono impostare il portlet
Discussione disponibile all'interno dell'area.
1. Portarsi nell'area e nella pagina nelle quali si desidera aggiungere o
modificare il portlet.
2. Per creare o modificare l'impostazione del portlet, eseguire una delle
seguenti operazioni:
Per specificare le proprietà per la prima volta, aggiungere il portlet
all'area.
Per modificare le proprietà di un portlet esistente, fare clic su
Modifica, quindi su Layout e scegliere Proprietà dal menu a discesa
nell'angolo in alto a destra della barra del titolo del portlet.
Appare la finestra di dialogo Proprietà del portlet.
Per impostare le proprietà dell'origine
1. Nella casella "Titolo del portlet", immettere il testo da visualizzare nella
barra del titolo del portlet.
Questo testo non apparirà qualora sia deselezionata la visualizzazione
della barra del titolo nella pagina Stile.
2. Nel campo Server, immettere il nome del server Notes desiderato. È
possibile selezionare il nome di un server dalla lista, oppure digitarlo
nella casella di testo, quindi fare clic sul pulsante di controllo.
3. Nel campo "Database", digitare il nome del database Notes desiderato.
È possibile selezionare il nome del database dalla lista a discesa, oppure
digitarlo nella casella di testo "Nome del database", quindi fare clic sul
pulsante di controllo.
4. Nel campo "Vista", immettere il nome della vista da visualizzare alla
prima apertura del database nel portlet. È possibile fare clic sul nome di
una vista tra quelli presenti nella lista, oppure digitarlo nella casella di
testo, quindi fare clic sul pulsante di controllo.
Una volta aperta una vista e fatto clic sul pulsante di controllo, le
categorie presenti al suo interno appaiono nella lista del campo
"Categorie delle viste Notes" nella pagina Avanzate di questa finestra di
dialogo e appare il messaggio "Vedere le categorie nella pagina
Avanzate".
I portlet 4-33
Per impostare le proprietà di stile
1. Fare clic sulla linguetta Stile.
2. Per rendere visibili la barra del titolo e i bordi del portlet, selezionare
rispettivamente Barra del titolo e Bordi.
3. Scegliere un'opzione relativa all'aspetto delle righe di dati alternate che
appaiono nel portlet.
"Dal tema dell'area" (impostazione predefinita) deriva il colore dello
sfondo delle righe di dati alternate dal foglio di stile in cascata
dell'area in cui appare il portlet. Qualora il tema dell'area venga
modificato, il colore dello sfondo delle righe di dati alternate viene
modificato in modo da adattarsi al nuovo tema.
"Nessuno" disattiva l'uso di colori per le righe alternate e utilizza il
bianco come colore di sfondo di tutte le righe.
Per impostare le proprietà avanzate
1. Fare clic sulla linguetta Avanzate.
2. Per indicare il numero di documenti da visualizzare nel portlet,
selezionare una delle seguenti opzioni nel campo "Mostra":
"Tutti i documenti" per visualizzare nel portlet tutti i documenti
presenti nel database di origine.
"Massimo di" seguito da un numero compreso tra 1 e 999 per
limitare il numero di documenti visualizzati e controllare l'efficienza
del portlet.
"Solo i documenti in cui" e selezionando: una colonna dal menu a
discesa Campo, un operatore (<, =, >) o un valore (ad esempio una
data) per limitare il numero e il tipo di documenti visualizzati nel
portlet.
Nota Immettere il formato più adatto alla colonna Data di una vista
della posta Notes. Per la lingua inglese, il formato è mm/gg/aa. In
questa versione, ordinamento e filtro funzionano solo con i formati di
data più comuni disponibili in Lotus Notes. Ad esempio, se in una vista
viene usato il formato mm/aa, le funzioni di ordinamento e filtro non
potranno essere eseguite in maniera corretta. Queste date verranno
ordinate come se fossero stringhe. Questa versione supporta un
formato per ogni lingua, corrispondente al formato usato nella vista
della posta Notes.
3. Qualora la vista selezionata nella pagina Origine sia una vista
catalogata, la lista delle categorie apparirà nel campo "Categorie delle
viste Notes". Nell'elenco delle categorie, fare clic sul nome della
categoria desiderata, oppure digitare il nome di una categoria non in
elenco.
Per impostazione predefinita, il campo viene lasciato vuoto e, in tal
caso, nel portlet viene visualizzata la prima vista catalogata.
4-34 Uso di K-station
4. Per fare in modo che i dati visualizzati in questo portlet vengano
aggiornati automaticamente, selezionare "Aggiorna ogni" e immettere il
numero di minuti indicante la frequenza di aggiornamento desiderata
per i dati visualizzati.
L'impostazione predefinita è 60 minuti. Impostare una frequenza di
aggiornamento più ridotta qualora si preveda che i documenti nel
database di origine vengano aggiunti, eliminati o aggiornati
frequentemente. Il valore immesso deve essere maggiore di zero e
minore di 1000 (compreso quindi tra 1 e 999).
5. Sotto "Visualizzatore di documenti predefinito", selezionare una delle
seguenti opzioni:
"Lotus Notes, se disponibile" per indicare che, facendo clic su una
voce, si desidera usare Notes per visualizzare il documento
associato
"Browser" per specificare che, facendo clic su una voce, si desidera
usare il browser per visualizzare il documento associato.
Come impostare le proprietà delle colonne
1. Fare clic sulla linguetta Colonne.
2. Nel campo "Colonna persone" per la funzione di presenza in linea di
Sametime, fare clic sul numero o nome della colonna contenente i nomi
delle persone.
Facendo clic sul nome di una persona all'interno del portlet vengono
visualizzate le informazioni relative allo stato della persona in
Sametime, in modo da poter avviare una conversazione, inviare un
messaggio elettronico o condividere un'applicazione.
L'impostazione predefinita è "nessuno". Facendo clic sul numero di una
colonna che non esiste, il numero verrà ignorato e reimpostato come
"nessuno". Qualora la colonna del database scelta non abbia alcun titolo,
essa apparirà come "Colonna n", dove n è il numero della colonna.
Affinché la rilevazione in Sametime funzioni, la colonna specificata nel
campo "Colonna persone" deve contenere nomi in formato "Nome
Cognome [/gerarchia]" (la gerarchia è facoltativa); ad esempio: Gianna
Marini [/CAM/Lotus].
3. Nel campo "Colonna di avvio", selezionare il nome della colonna nella
quale si desidera che appaia il collegamento per l'avvio di un
documento.
Normalmente, viene usata la colonna Oggetto o Titolo. L'impostazione
predefinita è "nessuno". Facendo clic sul numero di una colonna che
non esiste, il numero verrà ignorato e reimpostato come "nessuno".
Qualora la colonna Avvio non abbia alcun titolo, essa apparirà come
"Colonna n", dove n è il numero della colonna.
I portlet 4-35
4. Nel campo "Nascondi colonne", selezionare una o più colonne da
nascondere durante la visualizzazione dei dati all'interno del portlet.
È possibile selezionare una o più colonne facendo clic, MAIUSC+clic e
CTRL+clic. L'impostazione predefinita è "nessuno". Connettendosi a un
server nella pagina Origine di questa finestra di dialogo e selezionando
una vista, appare la lista delle colonne presenti nella vista, compreso un
nome per ogni colonna che abbia un titolo. Qualora una colonna non
abbia alcun titolo, essa apparirà come "Colonna n", dove n è il numero
della colonna.
Non connettendosi ad alcun server, le colonne vengono visualizzate per
numero ed è possibile fare clic sul numero corrispondente alla colonna
da nascondere. Non specificando alcun componente, per impostazione
predefinita viene visualizzata la pagina di benvenuto.
Una volta effettuate le proprie scelte, visualizzando nuovamente la
finestra di dialogo Proprietà del portlet, nella lista appaiono solo le
colonne attualmente nascoste.
5. Fare clic su OK.
Uso del portlet Discussione
Il portlet Discussione può essere impiegato come illustrato di seguito:
Per creare un nuovo argomento di discussione, scegliere Nuovo
argomento nel menu a discesa della barra del titolo del portlet.
Per creare una risposta a un argomento di discussione, fare clic
sull'argomento, quindi scegliere Nuova risposta nel menu a discesa
della barra del titolo del portlet.
Per creare una risposta a una risposta, fare clic sulla risposta, quindi
scegliere Nuova risposta alla risposta nel menu a discesa della barra del
titolo del portlet.
Per aprire il documento di un argomento di discussione, fare doppio
clic sull'argomento, oppure fare clic sull'argomento, quindi scegliere
Apri dal menu a discesa della barra del titolo del portlet.
Per modificare un argomento di discussione, fare clic sull'argomento
desiderato e scegliere Modifica nel menu a discesa della barra del titolo
del portlet; l'operazione è possibile solo se si dispone di accesso
Redazione al database.
Per eliminare un argomento di discussione, fare clic sull'argomento e
scegliere Elimina nel menu a discesa della barra del titolo del portlet;
l'operazione è possibile solo se si dispone di accesso Gestione al
database.
4-36 Uso di K-station
Per inoltrare via posta elettronica un argomento di discussione o una
risposta, fare clic sull'argomento e scegliere Inoltra dal menu a discesa
della barra del titolo del portlet; l'argomento o la risposta appariranno
come corpo di un messaggio e-mail che potrà essere indirizzato e
inviato.
Per ridimensionare una colonna, trascinarne il bordo dell'intestazione.
Per ordinare una vista in base a una colonna, fare clic sul titolo della
colonna desiderata.
Il portlet TeamRoom
Il portlet TeamRoom mostra la vista di un database TeamRoom di Notes.
Durante l'aggiunta del portlet, è possibile specificare il database di
TeamRoom e la vista. È possibile anche impostare le proprietà della colonna
del portlet, compresa le colonne Persone e Avvio e le colonne nascoste.
Una volta visualizzato il TeamRoom, è possibile creare nuovi argomenti e
risposte, oltre ad aprire, modificare, eliminare e inviare messaggi contenenti
una risposta o la notifica che una risposta è stata aggiunta al database.
Impostazione del portlet TeamRoom
Il responsabile o il progettista dell'area possono impostare il portlet
TeamRoom disponibile all'interno dell'area.
1. Portarsi nell'area e nella pagina nelle quali si desidera aggiungere o
modificare il portlet.
2. Per creare o modificare l'impostazione del portlet, eseguire una delle
seguenti operazioni:
Per specificare le proprietà per la prima volta, aggiungere il portlet
all'area.
Per modificare le proprietà di un portlet esistente, fare clic su
Modifica, quindi su Layout e scegliere Proprietà dal menu a discesa
nell'angolo in alto a destra della barra del titolo del portlet.
Appare la finestra di dialogo Proprietà del portlet.
Per impostare le proprietà dell'origine
1. Nella casella "Titolo del portlet", immettere il testo da visualizzare nella
barra del titolo del portlet.
Questo testo non apparirà qualora sia deselezionata la visualizzazione
della barra del titolo nella pagina Stile.
2. Nel campo Server, immettere il nome del server Notes desiderato.
È possibile selezionare il nome del server dalla lista a discesa, oppure
digitarlo nella casella di testo, quindi fare clic sul pulsante di controllo.
I portlet 4-37
3. Nel campo "Database", digitare il nome del database Notes desiderato,
oppure selezionarlo dalla lista a discesa.
4. Nel campo "Vista", digitare il nome della vista da visualizzare alla
prima apertura del database, oppure selezionarlo dalla lista a discesa,
quindi fare clic sul pulsante di controllo.
Una volta aperta una vista e fatto clic sul pulsante di controllo, le
categorie presenti al suo interno appaiono nella lista del campo
"Categorie delle viste Notes" nella pagina Avanzate di questa finestra di
dialogo e appare il messaggio "Vedere le categorie nella pagina
Avanzate".
Per impostare le proprietà di stile
1. Fare clic sulla linguetta Stile.
2. Per rendere visibili la barra del titolo e i bordi del portlet, selezionare
rispettivamente Barra del titolo e Bordi.
3. Scegliere un'opzione relativa all'aspetto delle righe di dati alternate che
appaiono nel portlet.
"Dal tema dell'area" (impostazione predefinita) deriva il colore dello
sfondo delle righe di dati alternate dal foglio di stile in cascata
dell'area in cui appare il portlet. Qualora il tema dell'area venga
modificato, il colore dello sfondo delle righe di dati alternate viene
modificato in modo da adattarsi al nuovo tema.
"Nessuno" disattiva l'uso di colori per le righe alternate e utilizza il
bianco come colore di sfondo di tutte le righe.
Per impostare le proprietà avanzate
1. Fare clic sulla linguetta Avanzate.
2. Per indicare il numero di documenti da visualizzare nel portlet,
selezionare una delle seguenti opzioni nel campo "Mostra":
"Tutti i documenti" per visualizzare nel portlet tutti i documenti
presenti nel database di origine.
"Massimo di" seguito da un numero compreso tra 1 e 999 per
limitare il numero di documenti visualizzati e controllare l'efficienza
del portlet.
"Solo i documenti in cui" e selezionando: una colonna dal menu a
discesa Campo, un operatore (<, =, >) o un valore (ad esempio una
data) per limitare il numero e il tipo di documenti visualizzati nel
portlet.
Nota Immettere le date in formato mm/gg/aaaa nella finestra di
dialogo delle proprietà; in altro caso, la colonna della data all'interno
del portlet non potrà essere ordinata correttamente.
4-38 Uso di K-station
3. Qualora la vista selezionata nella pagina Origine sia una vista
catalogata, la lista delle categorie apparirà nel campo "Categorie delle
viste Notes". Nell'elenco delle categorie, fare clic sul nome della
categoria desiderata, oppure digitare il nome di una categoria non in
elenco.
Per impostazione predefinita, il campo viene lasciato vuoto e, in tal
caso, nel portlet viene visualizzata la prima vista catalogata.
4. Per fare in modo che i dati visualizzati in questo portlet vengano
aggiornati automaticamente, selezionare "Aggiorna ogni" e immettere il
numero di minuti indicante la frequenza di aggiornamento desiderata
per i dati visualizzati.
L'impostazione predefinita è 60 minuti. Impostare una frequenza di
aggiornamento più ridotta qualora si preveda che i documenti nel
database di origine vengano aggiunti, eliminati o aggiornati
frequentemente. Il valore immesso deve essere maggiore di zero e
minore di 1000 (compreso quindi tra 1 e 999).
5. Sotto "Visualizzatore di documenti predefinito", selezionare una delle
seguenti opzioni:
"Lotus Notes, se disponibile" per indicare che, facendo clic su una
voce, si desidera usare Notes per visualizzare il documento
associato
"Browser" per specificare che, facendo clic su una voce, si desidera
usare il browser per visualizzare il documento associato.
Come impostare le proprietà delle colonne
1. Fare clic sulla linguetta Colonne.
2. Nel campo "Colonna persone" per la funzione di presenza in linea di
Sametime, fare clic sul numero o nome della colonna contenente i nomi
delle persone.
Facendo clic sul nome di una persona all'interno del portlet vengono
visualizzate le informazioni relative allo stato della persona in
Sametime, in modo da poter avviare una conversazione, inviare un
messaggio elettronico o condividere un'applicazione.
L'impostazione predefinita è "nessuno". Facendo clic sul numero di una
colonna che non esiste, il numero verrà ignorato e reimpostato come
"nessuno". Qualora la colonna del database scelta non abbia alcun titolo,
essa apparirà come "Colonna n", dove n è il numero della colonna.
Affinché la rilevazione in Sametime funzioni, la colonna specificata nel
campo "Colonna persone" deve contenere nomi in formato "Nome
Cognome [/gerarchia]" (la gerarchia è facoltativa); ad esempio: Gianna
Marini [/CAM/Lotus].
I portlet 4-39
3. Nel campo "Colonna di avvio", selezionare il nome della colonna nella
quale si desidera che appaia il collegamento per l'avvio di un
documento.
Normalmente, viene usata la colonna Oggetto o Titolo. L'impostazione
predefinita è "nessuno". Facendo clic sul numero di una colonna che
non esiste, il numero verrà ignorato e reimpostato come "nessuno".
Qualora la colonna Avvio non abbia alcun titolo, essa apparirà come
"Colonna n", dove n è il numero della colonna.
4. Nel campo "Nascondi colonne", selezionare una o più colonne da
nascondere durante la visualizzazione dei dati all'interno del portlet.
È possibile selezionare una o più colonne facendo clic, MAIUSC+clic e
CTRL+clic. L'impostazione predefinita è "nessuno". Connettendosi a un
server nella pagina Origine di questa finestra di dialogo e selezionando
una vista, appare la lista delle colonne presenti nella vista, compreso un
nome per ogni colonna che abbia un titolo. Qualora una colonna non
abbia alcun titolo, essa apparirà come "Colonna n", dove n è il numero
della colonna.
Non connettendosi ad alcun server, le colonne vengono visualizzate per
numero ed è possibile fare clic sul numero corrispondente alla colonna
da nascondere. Non specificando alcun componente, per impostazione
predefinita viene visualizzata la pagina di benvenuto.
Una volta effettuate le proprie scelte, visualizzando nuovamente la
finestra di dialogo Proprietà del portlet, nella lista appaiono solo le
colonne attualmente nascoste.
5. Fare clic su OK.
Il portlet Libreria documenti
Il portlet Libreria documenti mostra i database Notes creati a partire dal
modello Libreria documenti di Notes. Durante l'aggiunta del portlet, è
possibile specificare il database di discussione e la vista. È possibile anche
impostare le proprietà della colonna del portlet, compresa le colonne
Persone e Avvio e le colonne nascoste.
Impostazione del portlet Libreria documenti
Il responsabile o il progettista dell'area possono impostare il portlet Libreria
documenti disponibile all'interno dell'area.
1. Portarsi nell'area e nella pagina nelle quali si desidera aggiungere o
modificare il portlet.
4-40 Uso di K-station
2. Per creare o modificare l'impostazione del portlet, eseguire una delle
seguenti operazioni:
Per specificare le proprietà per la prima volta, aggiungere il portlet
all'area.
Per modificare le proprietà di un portlet esistente, fare clic su
Modifica, quindi su Layout e scegliere Proprietà dal menu a discesa
nell'angolo in alto a destra della barra del titolo del portlet.
Appare la finestra di dialogo Proprietà del portlet.
Per impostare le proprietà dell'origine
1. Nella casella "Titolo del portlet", immettere il testo da visualizzare nella
barra del titolo del portlet.
Questo testo non apparirà qualora sia deselezionata la visualizzazione
della barra del titolo nella pagina Stile.
2. Nel campo Server, immettere il nome del server Notes desiderato. È
possibile selezionare il nome di un server dalla lista, oppure digitarlo
nella casella di testo, quindi fare clic sul pulsante di controllo.
3. Nel campo "Database", digitare il nome del database Notes desiderato.
È possibile selezionare il nome del database dalla lista a discesa, oppure
digitarlo nella casella di testo "Nome del database", quindi fare clic sul
pulsante di controllo.
4. Nel campo "Vista", immettere il nome della vista da visualizzare alla
prima apertura del database nel portlet. È possibile fare clic sul nome di
una vista tra quelli presenti nella lista, oppure digitarlo nella casella di
testo, quindi fare clic sul pulsante di controllo.
Una volta aperta una vista e fatto clic sul pulsante di controllo, le
categorie presenti al suo interno appaiono nella lista del campo
"Categorie delle viste Notes" nella pagina Avanzate di questa finestra di
dialogo e appare il messaggio "Vedere le categorie nella pagina
Avanzate".
Per impostare le proprietà di stile
1. Fare clic sulla linguetta Stile.
2. Per rendere visibili la barra del titolo e i bordi del portlet, selezionare
rispettivamente Barra del titolo e Bordi.
3. Scegliere un'opzione relativa all'aspetto delle righe di dati alternate che
appaiono nel portlet.
"Dal tema dell'area" (impostazione predefinita) deriva il colore dello
sfondo delle righe di dati alternate dal foglio di stile in cascata
dell'area in cui appare il portlet. Qualora il tema dell'area venga
modificato, il colore dello sfondo delle righe di dati alternate viene
modificato in modo da adattarsi al nuovo tema.
"Nessuno" disattiva l'uso di colori per le righe alternate e utilizza il
bianco come colore di sfondo di tutte le righe.
I portlet 4-41
Per impostare le proprietà avanzate
1. Fare clic sulla linguetta Avanzate.
2. Per indicare il numero di documenti da visualizzare nel portlet,
selezionare una delle seguenti opzioni nel campo "Mostra":
"Tutti i documenti" per visualizzare nel portlet tutti i documenti
presenti nel database di origine.
"Massimo di" seguito da un numero compreso tra 1 e 999 per
limitare il numero di documenti visualizzati e controllare l'efficienza
del portlet.
"Solo i documenti in cui" e selezionando: una colonna dal menu a
discesa Campo, un operatore (<, =, >) o un valore (ad esempio una
data) per limitare il numero e il tipo di documenti visualizzati nel
portlet.
Nota Immettere il formato più adatto alla colonna Data di una vista
della posta Notes. Per la lingua inglese, il formato è mm/gg/aa. In
questa versione, ordinamento e filtro funzionano solo con i formati di
data più comuni disponibili in Lotus Notes. Ad esempio, se in una vista
viene usato il formato mm/aa, le funzioni di ordinamento e filtro non
potranno essere eseguite in maniera corretta. Queste date verranno
ordinate come se fossero stringhe. Questa versione supporta un
formato per ogni lingua, corrispondente al formato usato nella vista
della posta Notes.
3. Qualora la vista selezionata nella pagina Origine sia una vista
catalogata, la lista delle categorie apparirà nel campo "Categorie delle
viste Notes". Nell'elenco delle categorie, fare clic sul nome della
categoria desiderata, oppure digitare il nome di una categoria non in
elenco.
Per impostazione predefinita, il campo viene lasciato vuoto e, in tal
caso, nel portlet viene visualizzata la prima vista catalogata.
4. Per fare in modo che i dati visualizzati in questo portlet vengano
aggiornati automaticamente, selezionare "Aggiorna ogni" e immettere il
numero di minuti indicante la frequenza di aggiornamento desiderata
per i dati visualizzati.
L'impostazione predefinita è 60 minuti. Impostare una frequenza di
aggiornamento più ridotta qualora si preveda che i documenti nel
database di origine vengano aggiunti, eliminati o aggiornati
frequentemente. Il valore immesso deve essere maggiore di zero e
minore di 1000 (compreso quindi tra 1 e 999).
4-42 Uso di K-station
5. Sotto "Visualizzatore di documenti predefinito", selezionare una delle
seguenti opzioni:
"Lotus Notes, se disponibile" per indicare che, facendo clic su una
voce, si desidera usare Notes per visualizzare il documento
associato
"Browser" per specificare che, facendo clic su una voce, si desidera
usare il browser per visualizzare il documento associato.
Come impostare le proprietà delle colonne
1. Fare clic sulla linguetta Colonne.
2. Nel campo "Colonna persone" per la funzione di presenza in linea di
Sametime, fare clic sul numero o nome della colonna contenente i nomi
delle persone.
Facendo clic sul nome di una persona all'interno del portlet vengono
visualizzate le informazioni relative allo stato della persona in
Sametime, in modo da poter avviare una conversazione, inviare un
messaggio elettronico o condividere un'applicazione.
L'impostazione predefinita è "nessuno". Facendo clic sul numero di una
colonna che non esiste, il numero verrà ignorato e reimpostato come
"nessuno". Qualora la colonna del database scelta non abbia alcun titolo,
essa apparirà come "Colonna n", dove n è il numero della colonna.
Affinché la rilevazione in Sametime funzioni, la colonna specificata nel
campo "Colonna persone" deve contenere nomi in formato "Nome
Cognome [/gerarchia]" (la gerarchia è facoltativa); ad esempio: Gianna
Marini [/CAM/Lotus].
3. Nel campo "Colonna di avvio", selezionare il nome della colonna nella
quale si desidera che appaia il collegamento per l'avvio di un
documento.
Normalmente, viene usata la colonna Oggetto o Titolo. L'impostazione
predefinita è "nessuno". Facendo clic sul numero di una colonna che
non esiste, il numero verrà ignorato e reimpostato come "nessuno".
Qualora la colonna Avvio non abbia alcun titolo, essa apparirà come
"Colonna n", dove n è il numero della colonna.
4. Nel campo "Nascondi colonne", selezionare una o più colonne da
nascondere durante la visualizzazione dei dati all'interno del portlet.
È possibile selezionare una o più colonne facendo clic, MAIUSC+clic e
CTRL+clic. L'impostazione predefinita è "nessuno". Connettendosi a un
server nella pagina Origine di questa finestra di dialogo e selezionando
una vista, appare la lista delle colonne presenti nella vista, compreso un
nome per ogni colonna che abbia un titolo. Qualora una colonna non
abbia alcun titolo, essa apparirà come "Colonna n", dove n è il numero
della colonna.
I portlet 4-43
Non connettendosi ad alcun server, le colonne vengono visualizzate per
numero ed è possibile fare clic sul numero corrispondente alla colonna
da nascondere. Non specificando alcun componente, per impostazione
predefinita viene visualizzata la pagina di benvenuto.
Una volta effettuate le proprie scelte, visualizzando nuovamente la
finestra di dialogo Proprietà del portlet, nella lista appaiono solo le
colonne attualmente nascoste.
5. Fare clic su OK.
Il portlet Libreria di Microsoft Office
Il portlet Libreria di Microsoft Office visualizza i database Notes creati a
partire dal modello Libreria di Microsoft Office di Notes. Durante
l'aggiunta del portlet, è possibile specificare il database di discussione e la
vista. È possibile anche impostare le proprietà della colonna del portlet,
compresa le colonne Persone e Avvio e le colonne nascoste.
Impostazione del portlet Libreria di Microsoft Office
Il responsabile o il progettista dell'area possono impostare il portlet Libreria
di Microsoft Office disponibile all'interno dell'area.
1. Portarsi nell'area e nella pagina nelle quali si desidera aggiungere o
modificare il portlet.
2. Per creare o modificare l'impostazione del portlet, eseguire una delle
seguenti operazioni:
Per specificare le proprietà per la prima volta, aggiungere il portlet
all'area.
Per modificare le proprietà di un portlet esistente, fare clic su
Modifica, quindi su Layout e scegliere Proprietà dal menu a discesa
nell'angolo in alto a destra della barra del titolo del portlet.
Appare la finestra di dialogo Proprietà del portlet.
Per impostare le proprietà dell'origine
1. Nella casella "Titolo del portlet", immettere il testo da visualizzare nella
barra del titolo del portlet.
Questo testo non apparirà qualora sia deselezionata la visualizzazione
della barra del titolo nella pagina Stile.
2. Nel campo Server, immettere il nome del server Notes desiderato. È
possibile selezionare il nome di un server dalla lista, oppure digitarlo
nella casella di testo, quindi fare clic sul pulsante di controllo.
4-44 Uso di K-station
3. Nel campo "Database", digitare il nome del database Notes desiderato.
È possibile selezionare il nome del database dalla lista a discesa, oppure
digitarlo nella casella di testo "Nome del database", quindi fare clic sul
pulsante di controllo.
4. Nel campo "Vista", immettere il nome della vista da visualizzare alla
prima apertura del database nel portlet. È possibile fare clic sul nome di
una vista tra quelli presenti nella lista, oppure digitarlo nella casella di
testo, quindi fare clic sul pulsante di controllo.
Una volta aperta una vista e fatto clic sul pulsante di controllo, le
categorie presenti al suo interno appaiono nella lista del campo
"Categorie delle viste Notes" nella pagina Avanzate di questa finestra di
dialogo e appare il messaggio "Vedere le categorie nella pagina
Avanzate".
Per impostare le proprietà di stile
1. Fare clic sulla linguetta Stile.
2. Per rendere visibili la barra del titolo e i bordi del portlet, selezionare
rispettivamente Barra del titolo e Bordi.
3. Scegliere un'opzione relativa all'aspetto delle righe di dati alternate che
appaiono nel portlet.
"Dal tema dell'area" (impostazione predefinita) deriva il colore dello
sfondo delle righe di dati alternate dal foglio di stile in cascata
dell'area in cui appare il portlet. Qualora il tema dell'area venga
modificato, il colore dello sfondo delle righe di dati alternate viene
modificato in modo da adattarsi al nuovo tema.
"Nessuno" disattiva l'uso di colori per le righe alternate e utilizza il
bianco come colore di sfondo di tutte le righe.
Per impostare le proprietà avanzate
1. Fare clic sulla linguetta Avanzate.
2. Per indicare il numero di documenti da visualizzare nel portlet,
selezionare una delle seguenti opzioni nel campo "Mostra":
"Tutti i documenti" per visualizzare nel portlet tutti i documenti
presenti nel database di origine.
"Massimo di" seguito da un numero compreso tra 1 e 999 per
limitare il numero di documenti visualizzati e controllare l'efficienza
del portlet.
"Solo i documenti in cui" e selezionando: una colonna dal menu a
discesa Campo, un operatore (<, =, >) o un valore (ad esempio una
data) per limitare il numero e il tipo di documenti visualizzati nel
portlet.
I portlet 4-45
Nota Immettere il formato più adatto alla colonna Data di una vista
della posta Notes. Per la lingua inglese, il formato è mm/gg/aa. In
questa versione, ordinamento e filtro funzionano solo con i formati di
data più comuni disponibili in Lotus Notes. Ad esempio, se in una vista
viene usato il formato mm/aa, le funzioni di ordinamento e filtro non
potranno essere eseguite in maniera corretta. Queste date verranno
ordinate come se fossero stringhe. Questa versione supporta un
formato per ogni lingua, corrispondente al formato usato nella vista
della posta Notes.
3. Qualora la vista selezionata nella pagina Origine sia una vista
catalogata, la lista delle categorie apparirà nel campo "Categorie delle
viste Notes". Nell'elenco delle categorie, fare clic sul nome della
categoria desiderata, oppure digitare il nome di una categoria non in
elenco.
Per impostazione predefinita, il campo viene lasciato vuoto e, in tal
caso, nel portlet viene visualizzata la prima vista catalogata.
4. Per fare in modo che i dati visualizzati in questo portlet vengano
aggiornati automaticamente, selezionare "Aggiorna ogni" e immettere il
numero di minuti indicante la frequenza di aggiornamento desiderata
per i dati visualizzati.
L'impostazione predefinita è 60 minuti. Impostare una frequenza di
aggiornamento più ridotta qualora si preveda che i documenti nel
database di origine vengano aggiunti, eliminati o aggiornati
frequentemente. Il valore immesso deve essere maggiore di zero e
minore di 1000 (compreso quindi tra 1 e 999).
5. Sotto "Visualizzatore di documenti predefinito", selezionare una delle
seguenti opzioni:
"Lotus Notes, se disponibile" per indicare che, facendo clic su una
voce, si desidera usare Notes per visualizzare il documento
associato
"Browser" per specificare che, facendo clic su una voce, si desidera
usare il browser per visualizzare il documento associato.
Come impostare le proprietà delle colonne
1. Fare clic sulla linguetta Colonne.
2. Nel campo "Colonna persone" per la funzione di presenza in linea di
Sametime, fare clic sul numero o nome della colonna contenente i nomi
delle persone.
Facendo clic sul nome di una persona all'interno del portlet vengono
visualizzate le informazioni relative allo stato della persona in
Sametime, in modo da poter avviare una conversazione, inviare un
messaggio elettronico o condividere un'applicazione.
4-46 Uso di K-station
L'impostazione predefinita è "nessuno". Facendo clic sul numero di una
colonna che non esiste, il numero verrà ignorato e reimpostato come
"nessuno". Qualora la colonna del database scelta non abbia alcun titolo,
essa apparirà come "Colonna n", dove n è il numero della colonna.
Affinché la rilevazione in Sametime funzioni, la colonna specificata nel
campo "Colonna persone" deve contenere nomi in formato "Nome
Cognome [/gerarchia]" (la gerarchia è facoltativa); ad esempio: Gianna
Marini [/CAM/Lotus].
3. Nel campo "Colonna di avvio", selezionare il nome della colonna nella
quale si desidera che appaia il collegamento per l'avvio di un
documento.
Normalmente, viene usata la colonna Oggetto o Titolo. L'impostazione
predefinita è "nessuno". Facendo clic sul numero di una colonna che
non esiste, il numero verrà ignorato e reimpostato come "nessuno".
Qualora la colonna Avvio non abbia alcun titolo, essa apparirà come
"Colonna n", dove n è il numero della colonna.
4. Nel campo "Nascondi colonne", selezionare una o più colonne da
nascondere durante la visualizzazione dei dati all'interno del portlet.
È possibile selezionare una o più colonne facendo clic, MAIUSC+clic e
CTRL+clic. L'impostazione predefinita è "nessuno". Connettendosi a un
server nella pagina Origine di questa finestra di dialogo e selezionando
una vista, appare la lista delle colonne presenti nella vista, compreso un
nome per ogni colonna che abbia un titolo. Qualora una colonna non
abbia alcun titolo, essa apparirà come "Colonna n", dove n è il numero
della colonna.
Non connettendosi ad alcun server, le colonne vengono visualizzate per
numero ed è possibile fare clic sul numero corrispondente alla colonna
da nascondere. Non specificando alcun componente, per impostazione
predefinita viene visualizzata la pagina di benvenuto.
Una volta effettuate le proprie scelte, visualizzando nuovamente la
finestra di dialogo Proprietà del portlet, nella lista appaiono solo le
colonne attualmente nascoste.
5. Fare clic su OK.
I portlet 4-47
Il portlet iNotes
Il portlet iNotes può essere impiegato per visualizzare l'applicazione iNotes
Web Access o uno dei componenti di iNotes, come ad esempio Posta
iNotes, Diario iNotes, Contatti iNotes, Attività da fare iNotes e Appunti
iNotes. Il portlet iNotes fornisce accesso remoto a Notes e al potente
sistema di messaggistica, collaborazione e capacità di e-business di Domino;
tutto ciò in un'interfaccia di browser Web decisamente semplice da
utilizzare. È possibile gestire iNotes Web Access, posta elettronica, contatti,
diario, elenco delle attività e appunti a prescindere che si lavori in linea o
disconnessi.
Nota Questo portlet funziona solo se si è connessi a un server Domino che
supporta iNotes.
Impostazione del portlet iNotes
Il responsabile o il progettista dell'area possono impostare il portlet iNotes
disponibile all'interno dell'area.
1. Portarsi nell'area e nella pagina nelle quali si desidera aggiungere o
modificare il portlet.
2. Per creare o modificare l'impostazione del portlet, eseguire una delle
seguenti operazioni:
Per specificare le proprietà per la prima volta, aggiungere il portlet
all'area.
Per modificare le proprietà di un portlet esistente, fare clic su
Modifica, quindi su Layout e scegliere Proprietà dal menu a discesa
nell'angolo in alto a destra della barra del titolo del portlet.
Appare la finestra di dialogo Proprietà del portlet.
Per impostare le proprietà dell'origine
1. All'interno della casella Titolo del portlet nella pagina Origine,
immettere il testo da visualizzare nella barra dal titolo del portlet. .
2. Nel campo Server, immettere il nome del server Notes desiderato. È
possibile selezionare il nome di un server dalla lista, oppure digitarlo
nella casella di testo, quindi fare clic sul pulsante di controllo.
3. Nel campo "Database", digitare il nome del database Notes desiderato.
È possibile selezionare il nome del database dalla lista a discesa, oppure
digitarlo nella casella di testo "Nome del database", quindi fare clic sul
pulsante di controllo.
4. (Facoltativo) Non selezionando alcun componente dal menu a discesa
dei componenti di iNotes, in questi portlet viene visualizzata la pagina
di benvenuto dell'applicazione iNotes Web Access completa.
Altrimenti, è possibile selezionare il componente di iNotes da
visualizzare.
4-48 Uso di K-station
Per impostare le proprietà di stile
1. Fare clic sulla linguetta Stile.
2. Per rendere visibili la barra del titolo e i bordi del portlet, selezionare
rispettivamente Barra del titolo e Bordi.
Per impostare le proprietà avanzate
1. Fare clic sulla linguetta Avanzate.
2. Per fare in modo che i dati visualizzati in questo portlet vengano
aggiornati automaticamente, selezionare "Aggiorna ogni" e immettere il
numero di minuti indicante la frequenza di aggiornamento desiderata
per i dati visualizzati.
L'impostazione predefinita è 60 minuti. Impostare una frequenza di
aggiornamento più ridotta qualora si preveda che i documenti nel
database di origine vengano aggiunti, eliminati o aggiornati
frequentemente. Il valore immesso deve essere maggiore di zero e
minore di 1000 (compreso quindi tra 1 e 999).
3. Per "Protocollo", specificare il protocollo abilitato sul server iNotes cui
ci si sta collegando.
Specificando HTTP o HTTPS come protocollo da usare, l'esecuzione del
portlet ne risulta migliorata. "HTTP" è l'impostazione predefinita, in
quanto questo è il protocollo generalmente abilitato sui server iNotes.
Aggiungendo questo portlet, qualora si ignori il tipo di protocollo
abilitato sul server cui ci si sta collegando, specificare "Rileva protocollo
automaticamente". Una volta visualizzato il portlet all'interno della
pagina, per scoprire il protocollo usato, fare clic destro sulla finestra del
portlet, selezionare Proprietà e vedere il contenuto del campo "Indirizzo
(URL)". Quindi, per migliorare l'esecuzione del portlet, cambiare il
protocollo in HTTP o HTTPS modificando le proprietà del portlet, come
descritto al punto 2 precedente.
4. Fare clic su OK.
Nota Durante l'uso di questo portlet, per visualizzare l'applicazione iNotes
Web Access o uno dei componenti di iNotes o per avere ulteriori
informazioni sull'utilizzo di iNotes, fare clic sul pulsante ? (Guida di
iNotes) nel portlet.
I portlet 4-49
Il portlet Mio iNotes
Il portlet Mio iNotes può essere impiegato per visualizzare l'applicazione
iNotes Web Access personale o uno dei componenti del proprio iNotes,
come ad esempio Posta elettronica iNotes, Diario iNotes, Contatti iNotes,
Attività da fare iNotes e Appunti iNotes. Il portlet Mio iNotes fornisce
accesso remoto a Notes e al potente sistema di messaggistica,
collaborazione e capacità di e-business di Domino; tutto ciò in un'interfaccia
di browser Web decisamente semplice da utilizzare. È possibile gestire
iNotes Web Access, posta elettronica, contatti, diario, elenco delle attività e
appunti sia quando il proprio stato è in linea che quando si è disconnessi.
Suggerimento Il portlet Mio iNotes è preconfigurato per visualizzare il
database personale di iNotes. Per visualizzare un database di posta
differente, usare il portlet Posta Notes
Nota Questo portlet funziona solo se si è connessi a un server Domino che
supporta iNotes.
Impostazione del portlet Mio iNotes
Il responsabile o il progettista dell'area possono impostare il portlet Mio
diario Notes disponibile all'interno dell'area.
1. Portarsi nell'area e nella pagina nelle quali si desidera aggiungere o
modificare il portlet.
2. Per creare o modificare l'impostazione del portlet, eseguire una delle
seguenti operazioni:
Per specificare le proprietà per la prima volta, aggiungere il portlet
all'area.
Per modificare le proprietà di un portlet esistente, fare clic su
Modifica, quindi su Layout e scegliere Proprietà dal menu a discesa
nell'angolo in alto a destra della barra del titolo del portlet.
Appare la finestra di dialogo Proprietà del portlet.
Per impostare le proprietà dell'origine
1. All'interno della casella Titolo del portlet nella pagina Origine,
immettere il testo da visualizzare nella barra dal titolo del portlet.
2. (Facoltativo) Non selezionando alcun componente dal menu a discesa
dei componenti di iNotes, in questi portlet viene visualizzata la pagina
di benvenuto dell'applicazione iNotes Web Access completa.
Altrimenti, è possibile selezionare il componente di iNotes da
visualizzare.
4-50 Uso di K-station
Per impostare le proprietà di stile
1. Fare clic sulla linguetta Stile.
2. Per rendere visibili la barra del titolo e i bordi del portlet, selezionare
rispettivamente Barra del titolo e Bordi.
Per impostare le proprietà avanzate
1. Fare clic sulla linguetta Avanzate.
2. Per fare in modo che i dati visualizzati in questo portlet vengano
aggiornati automaticamente, selezionare "Aggiorna ogni" e immettere il
numero di minuti indicante la frequenza di aggiornamento desiderata
per i dati visualizzati.
L'impostazione predefinita è 60 minuti. Impostare una frequenza di
aggiornamento più ridotta qualora si preveda che i documenti nel
database di origine vengano aggiunti, eliminati o aggiornati
frequentemente. Il valore immesso deve essere maggiore di zero e
minore di 1000 (compreso quindi tra 1 e 999).
3. Per "Protocollo", specificare il protocollo abilitato sul server iNotes cui
ci si sta collegando.
Specificando HTTP o HTTPS come protocollo da usare, l'esecuzione del
portlet ne risulta migliorata. "HTTP" è l'impostazione predefinita, in
quanto questo è il protocollo generalmente abilitato sui server iNotes.
Aggiungendo questo portlet, qualora si ignori il tipo di protocollo
abilitato sul server cui ci si sta collegando, specificare "Rileva protocollo
automaticamente". Una volta visualizzato il portlet all'interno della
pagina, per scoprire il protocollo usato, fare clic destro sulla finestra del
portlet, selezionare Proprietà e vedere il contenuto del campo "Indirizzo
(URL)". Quindi, per migliorare l'esecuzione del portlet, cambiare il
protocollo in HTTP o HTTPS modificando le proprietà del portlet, come
descritto al punto 2 precedente.
4. Fare clic su OK.
Nota Durante l'uso di questo portlet, per visualizzare l'applicazione iNotes
Web Access o uno dei componenti di iNotes o per avere ulteriori
informazioni sull'utilizzo di iNotes, fare clic sul pulsante ? (Guida di
iNotes) nel portlet.
I portlet 4-51
Il portlet Domino.Doc
Domino.Doc migliora la collaborazione e la gestione delle informazioni
mediante il supporto di documenti e la gestione dei record a livello
aziendale, agendo anche da base per la gestione delle conoscenze. Il portlet
Domino.Doc può essere utilizzato per accedere alle funzionalità di
Domino.Doc.
Durante l'impostazione del portlet Domino.Doc, è possibile impostarlo in
modo che visualizzi una singola libreria di Domino.Doc Per visualizzare
più di una libreria di Domino.Doc, aggiungere più portlet Domino.Doc,
ognuno dei quali impostato in modo da mostrare una differente libreria di
Domino.Doc.
Impostazione del portlet Domino.Doc
Il responsabile o il progettista dell'area possono impostare il portlet
Domino.Doc disponibile all'interno dell'area.
1. Portarsi nell'area e nella pagina nelle quali si desidera aggiungere o
modificare il portlet.
2. Per creare o modificare l'impostazione del portlet, eseguire una delle
seguenti operazioni:
Per specificare le proprietà per la prima volta, aggiungere il portlet
all'area.
Per modificare le proprietà di un portlet esistente, fare clic su
Modifica, quindi su Layout e scegliere Proprietà dal menu a discesa
nell'angolo in alto a destra della barra del titolo del portlet.
Appare la finestra di dialogo Proprietà del portlet.
Per impostare le proprietà dell'origine
1. Nella casella "Titolo del portlet", immettere il testo da visualizzare nella
barra del titolo del portlet.
2. Nel campo "URL della libreria di Domino.Doc", immettere l'indirizzo
URL della libreria di Domino.Doc da visualizzare all'interno del portlet.
È possibile fare clic sul pulsante Sfoglia per localizzare l'indirizzo URL
della libreria desiderata. Premendo i tasti Ctrl+C, copiare l'indirizzo
URL dalla casella dell'indirizzo del browser. Quindi, fare clic nel campo
"URL della libreria di Domino.Doc" nella finestra di dialogo Proprietà
del portlet e premere i tasti CTRL+V per incollare l'indirizzo URL.
4-52 Uso di K-station
Per impostare le proprietà di stile
1. Fare clic sulla linguetta Stile.
2. Per rendere visibili la barra del titolo e i bordi del portlet, selezionare
rispettivamente Barra del titolo e Bordi.
3. Fare clic su OK.
Uso del portlet Domino.Doc
Il portlet Domino.Doc può essere impiegato come illustrato di seguito:
Per visualizzare informazioni contenute nella Guida relative ad autore,
data di creazione, tipo di documento e archivio, portare il cursore del
mouse sul nome del documento desiderato all'interno della lista.
Per visualizzare il profilo di un documento presente nella lista dei
documenti, fare clic sul suo nome nella lista dei documenti.
Per visualizzare un documento ritirato in modalità modifica, fare clic
sul suo nome nella lista dei documenti.
Il portlet Pagina Web
Il portlet Pagina Web visualizza i contenuti di una pagina Web cui si accede
via Internet o intranet. Una volta visualizzato il sito Web o la pagina Web
desiderati, è possibile accedervi e utilizzarli nel portlet così come si farebbe
in un browser Internet.
Nota Alcuni siti Web contengono codici JavaScript o di altro tipo che
possono impedire all'utente la visualizzazione del sito nel portlet Pagina
Web.
Impostazione del portlet Pagina Web
Il responsabile o il progettista dell'area possono impostare il portlet Pagina
Web disponibile all'interno dell'area.
1. Portarsi nell'area e nella pagina nelle quali si desidera aggiungere o
modificare il portlet.
2. Per creare o modificare l'impostazione del portlet, eseguire una delle
seguenti operazioni:
Per specificare le proprietà per la prima volta, aggiungere il portlet
all'area.
Per modificare le proprietà di un portlet esistente, fare clic su
Modifica, quindi su Layout e scegliere Proprietà dal menu a discesa
nell'angolo in alto a destra della barra del titolo del portlet.
Appare la finestra di dialogo Proprietà del portlet.
I portlet 4-53
3. Nella casella "Titolo del portlet", immettere il testo da visualizzare nella
barra del titolo del portlet.
4. Nel campo "URL", immettere l'indirizzo URL della pagina o del sito
Web da visualizzare nel portlet.
È possibile fare clic sul pulsante Sfoglia per localizzare l'indirizzo URL
desiderato. Premendo i tasti Ctrl+C, copiare l'indirizzo URL dalla
casella dell'indirizzo del browser. Quindi, nella finestra di dialogo
Proprietà del portlet, fare clic nel campo "URL" e premere i tasti CTRL+V
per incollare l'indirizzo URL.
5. Per rendere visibili la barra del titolo e i bordi del portlet, selezionare
rispettivamente Barra del titolo e Bordi.
6. Per fare in modo che i dati visualizzati in questo portlet vengano
aggiornati automaticamente, selezionare "Aggiorna ogni" e immettere il
numero di minuti indicante la frequenza di aggiornamento desiderata
per i dati visualizzati.
L'impostazione predefinita è 60 minuti. Impostare una frequenza di
aggiornamento più ridotta qualora si preveda che i documenti nel
database di origine vengano aggiunti, eliminati o aggiornati
frequentemente. Il valore immesso deve essere maggiore di zero e
minore di 1000 (compreso quindi tra 1 e 999).
7. Fare clic su OK.
Il portlet Lycos
Il portlet Lycos visualizza la pagina Web My Lycos che può essere
personalizzata in base alle informazioni desiderate.
Impostazione del portlet Lycos
Il responsabile o il progettista dell'area possono impostare il portlet Lycos
disponibile all'interno dell'area.
1. Portarsi nell'area e nella pagina nelle quali si desidera aggiungere o
modificare il portlet.
2. Per creare o modificare l'impostazione del portlet, eseguire una delle
seguenti operazioni:
Per specificare le proprietà per la prima volta, aggiungere il portlet
all'area.
Per modificare le proprietà di un portlet esistente, fare clic su
Modifica, quindi su Layout e scegliere Proprietà dal menu a discesa
nell'angolo in alto a destra della barra del titolo del portlet.
Appare la finestra di dialogo Proprietà del portlet.
4-54 Uso di K-station
3. Nella casella "Titolo del portlet", immettere il testo da visualizzare nella
barra del titolo del portlet.
4. Nel campo "URL", immettere l'indirizzo URL della home page Lotus
Lycos.
All'interno del campo appare l'indirizzo URL predefinito,
http://www.lotus.com/uslycos. Per modificare l'impostazione
predefinita utilizzando l'indirizzo URL di una pagina Web Lycos
predefinita, è possibile fare clic sul pulsante Sfoglia per aprire il
browser e localizzare l'indirizzo URL desiderato, quindi copiare
l'indirizzo URL dalla casella degli indirizzi del browser agli Appunti
premendo i tasti Ctrl+C, e infine, tornati alla finestra di dialogo
Proprietà del portlet, fare clic nel campo URL e premere i tasti CTRL+V
per incollare l'indirizzo URL.
5. Per rendere visibili la barra del titolo e i bordi del portlet, selezionare
rispettivamente Barra del titolo e Bordi.
6. Per fare in modo che i dati visualizzati in questo portlet vengano
aggiornati automaticamente, selezionare "Aggiorna ogni" e immettere il
numero di minuti indicante la frequenza di aggiornamento desiderata
per i dati visualizzati.
L'impostazione predefinita è 60 minuti. Impostare una frequenza di
aggiornamento più ridotta qualora si preveda che i documenti nel
database di origine vengano aggiunti, eliminati o aggiornati
frequentemente. Il valore immesso deve essere maggiore di zero e
minore di 1000 (compreso quindi tra 1 e 999).
7. Fare clic su OK.
Uso del portlet Lycos
Utilizzando il portlet Lycos è possibile visualizzare un'ampia gamma di
informazioni, oltre a personalizzare la pagina Web My Lycos che appare
all'interno del portlet.
1. Alla prima apertura del portlet Lycos, fare clic su "Connetti" all'inizio
della pagina My Lycos.
2. Seguire le istruzioni fornite da Lycos per registrarsi o modificare la
propria pagina My Lycos.
Nota Il nome di componente e la password My Lycos sono diversi dai
corrispondenti usati in Notes.
I portlet 4-55
Il portlet Collegamenti rapidi
Il portlet Collegamenti rapidi può visualizzare fino a cinque collegamenti ai
siti Web preferiti. È possibile fare clic su un collegamento visualizzato
all'interno del portlet Collegamenti rapidi; in questo caso, il sito collegato
viene visualizzato in una finestra separata.
Impostazione del portlet Collegamenti rapidi
Il responsabile o il progettista dell'area possono impostare il portlet
Collegamenti rapidi disponibile all'interno dell'area.
1. Portarsi nell'area e nella pagina nelle quali si desidera aggiungere o
modificare il portlet.
2. Per creare o modificare l'impostazione del portlet, eseguire una delle
seguenti operazioni:
Per specificare le proprietà per la prima volta, aggiungere il portlet
all'area.
Per modificare le proprietà di un portlet esistente, fare clic su
Modifica, quindi su Layout e scegliere Proprietà dal menu a discesa
nell'angolo in alto a destra della barra del titolo del portlet.
Appare la finestra di dialogo Proprietà del portlet.
Per impostare le proprietà dell'origine
1. Nella casella "Titolo del portlet", immettere il testo da visualizzare nella
barra del titolo del portlet.
Questo testo non apparirà qualora sia deselezionata la visualizzazione
della barra del titolo nella pagina Stile.
2. Per visualizzare il titolo nel portlet sopra alla lista dei collegamenti,
selezionare "Mostra titolo".
Questa opzione è utile quando la barra del titolo non viene visualizzata.
3. Nella casella "Nome", immettere il nome di ciascun collegamento da
visualizzare nel portlet Collegamenti rapidi.
4. Nelle caselle "URL" che appaiono accanto a ciascuna casella "Nome",
immettere l'indirizzo URL di ciascun collegamento da visualizzare nel
portlet Collegamenti rapidi.
Per impostare le proprietà di stile
1. Fare clic sulla linguetta Stile.
2. Per rendere visibili la barra del titolo e i bordi del portlet, selezionare
rispettivamente Barra del titolo e Bordi.
Per impostazione predefinita, Barra del titolo e Bordi sono
deselezionati.
3. Fare clic su OK.
4-56 Uso di K-station
Il portlet QuickPlace
Lotus QuickPlace è uno strumento Web che permette di garantire la
collaborazione istantanea tra persone. QuickPlace può essere impiegato per
creare in pochi minuti un'area di lavoro di gruppo condivisa nel Web. I
gruppi di lavoro possono utilizzare QuickPlace per organizzare e
comunicare idee, contenuti e attività di progetti in corso. Oltre a utilizzare il
portlet per accedere a QuickPlace, è possibile creare un QuickPlace in
K-station usando il modello QuickPlace durante la creazione dell'area.
Un QuickPlace è formato da Sale, ognuna delle quali può contenere cartelle,
pagine e altre sale. Le sale, cartelle o pagine specificate di QuickPlace
vengono visualizzate in base al tema che controlla lo stile e il layout del
QuickPlace. Il QuickPlace mostrato in questo portlet può essere utilizzato
come si farebbe con un QuickPlace aperto in un browser.
Impostazione del portlet QuickPlace
Il responsabile o il progettista dell'area possono impostare il portlet
QuickPlace disponibile all'interno dell'area.
1. Portarsi nell'area e nella pagina nelle quali si desidera aggiungere o
modificare il portlet.
2. Per creare o modificare l'impostazione del portlet, eseguire una delle
seguenti operazioni:
Per specificare le proprietà per la prima volta, aggiungere il portlet
all'area.
Per modificare le proprietà di un portlet esistente, fare clic su
Modifica, quindi su Layout e scegliere Proprietà dal menu a discesa
nell'angolo in alto a destra della barra del titolo del portlet.
Appare la finestra di dialogo Proprietà del portlet.
Per impostare le proprietà dell'origine
1. Nella casella "Titolo del portlet", immettere il testo da visualizzare nella
barra del titolo del portlet.
2. Nell'elenco Server, selezionare il nome del server su cui è ubicato il
database di QuickPlace desiderato, oppure digitarne il nome nella
casella di testo e fare clic sul pulsante di controllo.
3. Nell'elenco QuickPlace, selezionare il nome del QuickPlace desiderato,
oppure digitarne il nome nella casella di testo e fare clic sul pulsante di
controllo.
I portlet 4-57
4. Nell'elenco Componenti, fare clic sul componente di QuickPlace (sala,
cartella o pagina) da visualizzare all'interno del portlet.
Non specificando alcun componente, per impostazione predefinita
viene visualizzata la pagina di benvenuto. Facendo clic su una sala
(visualizzata tra parentesi) o su una cartella (visualizzata tra parentesi
quadre), è possibile vederne i contenuti e, se necessario, fare clic su uno
dei componenti di contenuto. Il campo "Componente" contiene il nome
del componente su cui si è fatto clic; in alternativa, è possibile digitare il
nome del componente desiderato.
Per impostare le proprietà di stile
1. Fare clic sulla linguetta Stile.
2. Per rendere visibili la barra del titolo e i bordi del portlet, selezionare
rispettivamente Barra del titolo e Bordi.
3. Fare clic su OK.
Il portlet Posta in entrata di Microsoft Exchange 2000
Questo portlet può essere impiegato per accedere al contenuto dalla propria
Posta in entrata di Microsoft Exchange 2000. È necessario disporre di un
nome utente, come definito in Active Directory e del nome del server su cui
viene eseguito Exchange 2000. Le impostazioni Proxy del browser devono
essere configurate per concedere l'accesso al server KDS e al server
Microsoft 2000.
Si raccomanda di aggiungere il portlet Posta in entrata di Microsoft
Exchange 2000 all'area personale anziché alle aree pubbliche o condivise.
Per accedere alla Posta in entrata di Microsoft 2000, una volta aggiunto il
portlet non è più necessario indicare il nome utente; nelle aree pubbliche o
condivise, i contenuti della Posta in entrata di Microsoft Exchange 2000
sono accessibili da parte di tutti i componenti dell'area.
Impostazione del portlet Posta in entrata di Microsoft 2000
Il responsabile o il progettista dell'area possono impostare il portlet Posta in
entrata di Microsoft Exchange 2000 disponibile all'interno dell'area.
1. Portarsi nell'area e nella pagina nelle quali si desidera aggiungere o
modificare il portlet.
2. Per creare o modificare l'impostazione del portlet, eseguire una delle
seguenti operazioni:
Per specificare le proprietà per la prima volta, aggiungere il portlet
all'area.
Per modificare le proprietà di un portlet esistente, fare clic su
Modifica, quindi su Layout e scegliere Proprietà dal menu a discesa
nell'angolo in alto a destra della barra del titolo del portlet.
Appare la finestra di dialogo Proprietà del portlet.
4-58 Uso di K-station
3. Nel campo "Nome del server Exchange 2000", immettere il nome del
server su cui viene eseguito Exchange 2000.
4. Nel campo "Nome utente di Exchange 2000", immettere il proprio nome
utente di Exchange 2000 come attualmente definito in Active Directory.
5. Selezionare "Includi barra di navigazione di Outlook" per visualizzare
la barra di navigazione di Outlook all'interno del portlet.
L'inserimento della barra di navigazione di Outlook nel portlet richiede
dello spazio; tuttavia, è utile usare la barra di navigazione per passare
dal Calendario alla Posta in entrata e ai Contatti di Exchange 2000
all'interno di uno stesso portlet.
6. Per rendere visibili la barra del titolo e i bordi del portlet, selezionare
rispettivamente Barra del titolo e Bordi.
7. Per fare in modo che i dati visualizzati in questo portlet vengano
aggiornati automaticamente, selezionare "Aggiorna ogni" e immettere il
numero di minuti indicante la frequenza di aggiornamento desiderata
per i dati visualizzati.
L'impostazione predefinita è 60 minuti. Impostare una frequenza di
aggiornamento più ridotta qualora si preveda che i documenti nel
database di origine vengano aggiunti, eliminati o aggiornati
frequentemente. Il valore immesso deve essere maggiore di zero e
minore di 1000 (compreso quindi tra 1 e 999).
8. Fare clic su OK.
Il portlet Contatti di Microsoft Exchange 2000
Questo portlet può essere impiegato per accedere alla propria lista di
Contatti di Microsoft Exchange 2000. È necessario disporre di un nome
utente, come definito in Active Directory e del nome del server su cui viene
eseguito Exchange 2000. Le impostazioni Proxy del browser devono essere
configurate per concedere l'accesso al server KDS e al server Microsoft
2000.
Si raccomanda di aggiungere il portlet Contatti di Microsoft Exchange 2000
all'area personale anziché alle aree pubbliche o condivise. Per accedere
all'elenco dei Contatti di Microsoft 2000, una volta aggiunto il portlet non è
più necessario indicare il nome utente; nelle aree pubbliche o condivise, i
Contatti di Microsoft Exchange 2000 sono accessibili da parte di tutti i
componenti dell'area.
I portlet 4-59
Impostazione del portlet Posta in entrata di Microsoft 2000
Il responsabile o il progettista dell'area possono impostare il portlet Contatti
di Microsoft Exchange 2000 disponibile all'interno dell'area.
1. Portarsi nell'area e nella pagina nelle quali si desidera aggiungere o
modificare il portlet.
2. Per creare o modificare l'impostazione del portlet, eseguire una delle
seguenti operazioni:
Per specificare le proprietà per la prima volta, aggiungere il portlet
all'area.
Per modificare le proprietà di un portlet esistente, fare clic su
Modifica, quindi su Layout e scegliere Proprietà dal menu a discesa
nell'angolo in alto a destra della barra del titolo del portlet.
Appare la finestra di dialogo Proprietà del portlet.
3. Nel campo "Nome del server Exchange 2000", immettere il nome del
server su cui viene eseguito Exchange 2000.
4. Nel campo "Nome utente di Exchange 2000", immettere il proprio nome
utente di Exchange 2000 come attualmente definito in Active Directory.
5. Selezionare "Includi barra di navigazione di Outlook" per visualizzare
la barra di navigazione di Outlook all'interno del portlet.
L'inserimento della barra di navigazione di Outlook nel portlet richiede
dello spazio; tuttavia, è utile usare la barra di navigazione per passare
dal Calendario alla Posta in entrata e ai Contatti di Exchange 2000
all'interno di uno stesso portlet.
6. Per rendere visibili la barra del titolo e i bordi del portlet, selezionare
rispettivamente Barra del titolo e Bordi.
7. Per fare in modo che i dati visualizzati in questo portlet vengano
aggiornati automaticamente, selezionare "Aggiorna ogni" e immettere il
numero di minuti indicante la frequenza di aggiornamento desiderata
per i dati visualizzati.
L'impostazione predefinita è 60 minuti. Impostare una frequenza di
aggiornamento più ridotta qualora si preveda che i documenti nel
database di origine vengano aggiunti, eliminati o aggiornati
frequentemente. Il valore immesso deve essere maggiore di zero e
minore di 1000 (compreso quindi tra 1 e 999).
8. Fare clic su OK.
4-60 Uso di K-station
Il portlet Calendario di Microsoft Exchange 2000
Questo portlet può essere impiegato per accedere al proprio Calendario di
Microsoft Exchange 2000. È necessario disporre di un nome utente, come
definito in Active Directory e del nome del server su cui viene eseguito
Exchange 2000. Le impostazioni Proxy del browser devono essere
configurate per concedere l'accesso al server KDS e al server Microsoft
2000.
Si raccomanda di aggiungere il portlet Posta in entrata di Microsoft
Exchange 2000 all'area personale anziché alle aree pubbliche o condivise.
Per accedere al Calendario di Microsoft 2000, una volta aggiunto il portlet
non è più necessario indicare il nome utente e la password; nelle aree
pubbliche o condivise, il Calendario di Microsoft Exchange 2000 è
accessibile da parte di tutti i componenti dell'area.
Impostazione del portlet Calendario di Microsoft 2000
Il responsabile o il progettista dell'area possono impostare il portlet
Calendario di Microsoft 2000 disponibile all'interno dell'area.
1. Portarsi nell'area e nella pagina nelle quali si desidera aggiungere o
modificare il portlet.
2. Per creare o modificare l'impostazione del portlet, eseguire una delle
seguenti operazioni:
Per specificare le proprietà per la prima volta, aggiungere il portlet
all'area.
Per modificare le proprietà di un portlet esistente, fare clic su
Modifica, quindi su Layout e scegliere Proprietà dal menu a discesa
nell'angolo in alto a destra della barra del titolo del portlet.
Appare la finestra di dialogo Proprietà del portlet.
3. Nel campo "Nome del server Exchange 2000", immettere il nome del
server su cui viene eseguito Exchange 2000.
4. Nel campo "Nome utente di Exchange 2000", immettere il proprio nome
utente di Exchange 2000 come attualmente definito in Active Directory.
5. Nel menu a discesa "Vista predefinita", scegliere la vista da visualizzare
all'apertura del diario:
Giornaliero
Settimanale
Mensile
I portlet 4-61
6. Selezionare "Includi barra di navigazione di Outlook" per visualizzare
la barra di navigazione di Outlook all'interno del portlet.
L'inserimento della barra di navigazione di Outlook nel portlet richiede
dello spazio; tuttavia, è utile usare la barra di navigazione per passare
dal Calendario alla Posta in entrata e ai Contatti di Exchange 2000
all'interno di uno stesso portlet.
7. Per rendere visibili la barra del titolo e i bordi del portlet, selezionare
rispettivamente Barra del titolo e Bordi.
8. Per fare in modo che i dati visualizzati in questo portlet vengano
aggiornati automaticamente, selezionare "Aggiorna ogni" e immettere il
numero di minuti indicante la frequenza di aggiornamento desiderata
per i dati visualizzati.
L'impostazione predefinita è 60 minuti. Impostare una frequenza di
aggiornamento più ridotta qualora si preveda che i documenti nel
database di origine vengano aggiunti, eliminati o aggiornati
frequentemente. Il valore immesso deve essere maggiore di zero e
minore di 1000 (compreso quindi tra 1 e 999).
9. Fare clic su OK.
Il portlet iSyndicate Content
Questo portlet visualizza gli articoli di notizie provenienti da varie fonti
disponibili su iSyndicate Content. Queste fonti di informazioni
comprendono CMPnet Technology News, CNBC Market Update, UPI Top
Sports Headlines, Scripps International News e Rolling Stone Entertainment
News. Questo portlet viene impostato in modo da visualizzare una singola
fonte di dati. Per visualizzare articoli provenienti da più di un'origine di
rassegne stampa, aggiungere più portlet rassegna stampa, ognuno dei quali
impostato in modo da mostrare contenuti differenti.
Impostazione del portlet iSyndicate Content
Il responsabile o il progettista dell'area possono impostare il portlet
Contenuti di iSyndicate disponibile all'interno dell'area.
1. Portarsi nell'area e nella pagina nelle quali si desidera aggiungere o
modificare il portlet.
2. Per creare o modificare l'impostazione del portlet, eseguire una delle
seguenti operazioni:
Per specificare le proprietà per la prima volta, aggiungere il portlet
all'area.
Per modificare le proprietà di un portlet esistente, fare clic su
Modifica, quindi su Layout e scegliere Proprietà dal menu a discesa
nell'angolo in alto a destra della barra del titolo del portlet.
Appare la finestra di dialogo Proprietà del portlet.
4-62 Uso di K-station
Per impostare le proprietà dell'origine
1. Nella casella "Titolo", immettere il testo da visualizzare nella barra del
titolo del portlet.
2. Nella lista "Tipo di contenuto", fare clic sul tipo di contenuto da
visualizzare nel portlet:
CMPnet Technology News
CNBC Market Update
UPI Top Sports Headlines
Scripps International News
Rolling Stone Entertainment News
Per impostare le proprietà di stile
1. Fare clic sulla linguetta Stile.
2. Per rendere visibili la barra del titolo e i bordi del portlet, selezionare
rispettivamente Barra del titolo e Bordi.
Per impostare le proprietà avanzate
1. Fare clic sulla linguetta Avanzate.
2. Per fare in modo che i dati visualizzati in questo portlet vengano
aggiornati automaticamente, selezionare "Aggiorna ogni" e immettere il
numero di minuti indicante la frequenza di aggiornamento desiderata
per i dati visualizzati.
L'impostazione predefinita è 60 minuti. Impostare una frequenza di
aggiornamento più ridotta qualora si preveda che i documenti nel
database di origine vengano aggiunti, eliminati o aggiornati
frequentemente. Il valore immesso deve essere maggiore di zero e
minore di 1000 (compreso quindi tra 1 e 999).
3. Fare clic su OK.
Il portlet Hoovers Company Research
Questo portlet visualizza le notizie economiche più recenti fornite da
Hoovers Online, in modo da permettere la ricerca di una qualsiasi azienda
specificata, per nome della società o simbolo del titolo.
Impostazione del portlet Hoovers Company Research
Il responsabile o il progettista dell'area possono impostare il portlet
Hoovers Company Research disponibile all'interno dell'area.
1. Portarsi nell'area e nella pagina nelle quali si desidera aggiungere o
modificare il portlet.
I portlet 4-63
2. Per creare o modificare l'impostazione del portlet, eseguire una delle
seguenti operazioni:
Per specificare le proprietà per la prima volta, aggiungere il portlet
all'area.
Per modificare le proprietà di un portlet esistente, fare clic su
Modifica, quindi su Layout e scegliere Proprietà dal menu a discesa
nell'angolo in alto a destra della barra del titolo del portlet.
Appare la finestra di dialogo Proprietà del portlet.
Per impostare le proprietà dell'origine
1. Nella casella "Titolo del portlet", immettere il testo da visualizzare nella
barra del titolo del portlet.
2. Nella casella appropriata, immettere il nome della società o il simbolo
del titolo aziendale.
Per impostare le proprietà di stile
1. Fare clic sulla linguetta Stile.
2. Per rendere visibili la barra del titolo e i bordi del portlet, selezionare
rispettivamente Barra del titolo e Bordi.
Per impostare le proprietà avanzate
1. Fare clic sulla linguetta Avanzate.
2. Per fare in modo che i dati visualizzati in questo portlet vengano
aggiornati automaticamente, selezionare "Aggiorna ogni" e immettere il
numero di minuti indicante la frequenza di aggiornamento desiderata
per i dati visualizzati.
L'impostazione predefinita è 60 minuti. Impostare una frequenza di
aggiornamento più ridotta qualora si preveda che i documenti nel
database di origine vengano aggiunti, eliminati o aggiornati
frequentemente. Il valore immesso deve essere maggiore di zero e
minore di 1000 (compreso quindi tra 1 e 999).
3. Fare clic su OK.
4-64 Uso di K-station
Il portlet Hoovers Industry Updates
Questo portlet visualizza gli articoli di aggiornamento sul segmento di
mercato disponibili presso Hoovers Industry Updates. È possibile
specificare gli aggiornamenti per molti dei principali segmenti di mercato
tra cui Pubblicità, Auto, Banca e finanza, Salute, Energia, Assicurazioni e
altri. Questo portlet viene impostato in modo da visualizzare una singola
sorgente di notizie sul mercato. Per visualizzare articoli provenienti da più
di una sorgente di notizie sul mercato, aggiungere più portlet Hoovers
Industry Updates, ognuno dei quali impostato in modo da mostrare
contenuti differenti.
Impostazione del portlet Hoovers Industry Updates
Il responsabile o il progettista dell'area possono impostare il portlet
Hoovers Industry Updates disponibile all'interno dell'area.
1. Portarsi nell'area e nella pagina nelle quali si desidera aggiungere o
modificare il portlet.
2. Per creare o modificare l'impostazione del portlet, eseguire una delle
seguenti operazioni:
Per specificare le proprietà per la prima volta, aggiungere il portlet
all'area.
Per modificare le proprietà di un portlet esistente, fare clic su
Modifica, quindi su Layout e scegliere Proprietà dal menu a discesa
nell'angolo in alto a destra della barra del titolo del portlet.
Appare la finestra di dialogo Proprietà del portlet.
Per impostare le proprietà dell'origine
1. Nella casella "Titolo del portlet", immettere il testo da visualizzare nella
barra del titolo del portlet.
2. Nella lista "Tipo di contenuto", fare clic sul tipo di contenuto da
visualizzare nel portlet.
Per impostare le proprietà di stile
1. Fare clic sulla linguetta Stile.
2. Per rendere visibili la barra del titolo e i bordi del portlet, selezionare
rispettivamente Barra del titolo e Bordi.
Per impostare le proprietà avanzate
1. Fare clic sulla linguetta Avanzate.
I portlet 4-65
2. Per fare in modo che i dati visualizzati in questo portlet vengano
aggiornati automaticamente, selezionare "Aggiorna ogni" e immettere il
numero di minuti indicante la frequenza di aggiornamento desiderata
per i dati visualizzati.
L'impostazione predefinita è 60 minuti. Impostare una frequenza di
aggiornamento più ridotta qualora si preveda che i documenti nel
database di origine vengano aggiunti, eliminati o aggiornati
frequentemente. Il valore immesso deve essere maggiore di zero e
minore di 1000 (compreso quindi tra 1 e 999).
3. Fare clic su OK.
Il portlet Crystal Enterprise Reporting
Questo portlet visualizza gli articoli relativi allo spionaggio industriale
disponibili su Crystal Enterprise Reporting.
Impostazione del portlet Crystal Enterprise Reporting
Il responsabile o il progettista dell'area possono impostare il portlet Crystal
Enterprise Reporting disponibile all'interno dell'area.
1. Portarsi nell'area e nella pagina nelle quali si desidera aggiungere o
modificare il portlet.
2. Per creare o modificare l'impostazione del portlet, eseguire una delle
seguenti operazioni:
Per specificare le proprietà per la prima volta, aggiungere il portlet
all'area.
Per modificare le proprietà di un portlet esistente, fare clic su
Modifica, quindi su Layout e scegliere Proprietà dal menu a discesa
nell'angolo in alto a destra della barra del titolo del portlet.
Appare la finestra di dialogo Proprietà del portlet.
Per impostare le proprietà dell'origine
1. All'interno della casella Titolo del portlet nella pagina Origine,
immettere il testo da visualizzare nella barra dal titolo del portlet.
2. Nel campo "Nome del server Web Crystal", immettere il nome del
server su cui è ubicato il database Crystal Enterprise Reporting
desiderato.
Per impostare le proprietà di stile
1. Fare clic sulla linguetta Stile.
2. Per rendere visibili la barra del titolo e i bordi del portlet, selezionare
rispettivamente Barra del titolo e Bordi.
4-66 Uso di K-station
Per impostare le proprietà avanzate
1. Fare clic sulla linguetta Avanzate.
2. Per fare in modo che i dati visualizzati in questo portlet vengano
aggiornati automaticamente, selezionare "Aggiorna ogni" e immettere il
numero di minuti indicante la frequenza di aggiornamento desiderata
per i dati visualizzati.
L'impostazione predefinita è 60 minuti. Impostare una frequenza di
aggiornamento più ridotta qualora si preveda che i documenti nel
database di origine vengano aggiunti, eliminati o aggiornati
frequentemente. Il valore immesso deve essere maggiore di zero e
minore di 1000 (compreso quindi tra 1 e 999).
3. Fare clic su OK.
I portlet 4-67
4-68 Uso di K-station
Capitolo 5
I segnalibri
In questo capitolo viene descritto come creare, usare e gestire i segnalibri di
K-station.
Che cosa sono i segnalibri?
I segnalibri sono collegamenti sui quali è possibile fare clic per accedere ai
siti Web cui essi fanno riferimento. È possibile eseguire le seguenti
operazioni:
Usare i segnalibri
Creare i segnalibri - È possibile creare sia segnalibri associati a un'area
per la quale si dispone dell'accesso Gestione, sia segnalibri personali
non associati a un'area particolare.
Gestire i segnalibri - Sono disponibili le funzioni di copia, spostamento,
modifica, ridenominazione e rimozione dei segnalibri.
Qualora si disponga di accesso Gestione a un'area, è possibile creare cartelle
ed elenchi di segnalibri a essa associati. Ad esempio, il responsabile di
un'area condivisa può creare segnalibri collegati a siti Web necessari per lo
svolgimento del proprio lavoro e per gli interessi dei componenti dell'area.
È possibile creare anche segnalibri personali inseriti nella pagina Preferiti
della finestra Segnalibri, non associati ad alcuna area particolare e che per
essere creati non richiedono l'accesso Gestione all'area. Questi segnalibri
personali possono essere impiegati indipendentemente dall'area nella quale
ci si trova, dalla propria appartenenza all'area o dalla disponibilità di
un'area personale.
Uso dei segnalibri per l'accesso ai siti Web
L'uso dei segnalibri permette di accedere rapidamente a pagine o siti Web.
L'elenco dei segnalibri può essere usato in tutte le aree delle quali l'utente fa
parte; in alternativa è possibile servirsi di un elenco di segnalibri personali
non associati ad alcuna area particolare.
5-1
1. Fare clic su Segnalibri nella barra delle operazioni.
Appare la finestra Segnalibri.
La pagina Quest'area mostra tutti i segnalibri associati all'area in
uso.
La pagina Mie aree mostra l'elenco di segnalibri associati a ciascuna
area di cui si fa parte.
La pagina Preferiti mostra i segnalibri personali creati dall'utente e
non associati a un'area particolare.
2. Eseguire una delle seguenti operazioni:
Qualora il segnalibro desiderato sia presente nell'area in uso, se
necessario espandere la cartella che lo contiene, quindi fare clic sul
segnalibro stesso.
Qualora il segnalibro desiderato sia associato a un'area diversa da
quella in uso, fare clic sulla linguetta Mie aree, quindi sul nome
dell'area, se necessario espandere la cartella contenente il segnalibro
desiderato, quindi fare clic sul segnalibro stesso.
Qualora il segnalibro desiderato sia un segnalibro personale non
associato a un'area specifica, fare clic sulla linguetta Preferiti, se
necessario espandere la cartella contenente il segnalibro desiderato,
quindi fare clic sul segnalibro stesso.
Si apre una finestra del browser e viene visualizzato il sito Web
associato al segnalibro.
Aggiunta di segnalibri e cartelle di segnalibri
È possibile creare segnalibri da aggiungere a un'area per la quale si dispone
di accesso Gestione o Impostazione. È possibile inoltre creare segnalibri
personali non associati a un'area particolare ed elencati nella pagina
Preferiti della finestra Segnalibri.
1. Fare clic su Segnalibri nella barra delle operazioni.
Appare la finestra Segnalibri.
2. Eseguire una delle seguenti operazioni:
Per creare un segnalibro associato all'area in uso, rimanere nella
pagina Quest'area.
Per creare un segnalibro associato a un'altra area per la quale
l'utente dispone di accesso Gestione o Impostazione, passare all'area
desiderata, quindi eseguire quanto indicato al punto 1.
Per creare un segnalibro personale non associato a un'area, fare clic
sulla linguetta Preferiti.
5-2 Uso di K-station
3. Per aggiungere una nuova cartella di segnalibri, fare clic su Aggiungi
nella barra delle operazioni della finestra Segnalibri, quindi fare clic su
Segnalibro.
4. Immettere il nome del segnalibro nel campo Nome.
5. Immettere l'indirizzo nel campo URL usando uno dei seguenti metodi:
Digitare l'indirizzo URL.
Fare clic sul pulsante Sfoglia e accedere al sito Web, copiare
l'indirizzo dalla casella Indirizzo del browser, quindi incollare
l'indirizzo URL nella finestra di dialogo Aggiungi segnalibro
premendo i tasti CTRL+V.
6. Nel campo Crea in, eseguire una delle seguenti operazioni:
Selezionare la cartella nella quale si desidera aggiungere il
segnalibro.
Per creare una nuova cartella, fare clic sul pulsante Nuova cartella.
Nota È necessario selezionare la cartella nella quale si desidera inserire
il segnalibro. L'espansione della cartella non ne comporta la selezione.
7. Fare clic su Aggiungi.
Per aggiungere una nuova cartella di segnalibri
1. Fare clic su Aggiungi, quindi su Cartella.
2. Immettere il nome della cartella nel campo Nome.
3. Nel campo Crea in, selezionare la cartella alla quale si desidera
aggiungere la cartella creata come sottocartella.
Nota È necessario selezionare la cartella nella quale si desidera inserire
il segnalibro. L'espansione della cartella non ne comporta la selezione.
4. Fare clic su OK.
Gestione dei segnalibri
Per gestire i segnalibri associati a un'area, l'utente deve disporre di accesso
Gestione o Impostazione a tale area. È inoltre possibile gestire i segnalibri
personali non associati ad alcuna area particolare. I segnalibri personali
sono elencati nella pagina Preferiti della finestra Segnalibri.
I segnalibri possono essere copiati, spostati, rinominati, modificati e
rimossi. L'utente può eseguire queste operazioni sui segnalibri di un'area
che gestisce, oppure sui segnalibri personali presenti nella pagina Preferiti.
1. Fare clic su Segnalibri nella barra delle operazioni.
Viene visualizzata la finestra Segnalibri, nella quale la pagina
Quest'area mostra l'elenco dei segnalibri e delle cartelle di segnalibri
associati all'area in uso.
I segnalibri 5-3
2. Eseguire una delle seguenti operazioni:
Per gestire i segnalibri associati all'area in uso, utilizzare la pagina
Quest'area.
Per gestire i segnalibri relativi ad altre aree, per prima cosa accedere
all'area interessata, quindi eseguire le operazioni necessarie
all'interno della pagina Quest'area.
Nota Usando la pagina Mie aree, è possibile eseguire delle copie senza
dover accedere all'area. Per eseguire altre operazioni, è necessario per
prima cosa passare all'area desiderata.
3. Fare clic sull'icona dell'oggetto dei segnalibri da gestire, quindi
selezionare gli elementi procedendo nel modo seguente:
Per operare su tutti i segnalibri associati a un'area, fare clic
sull'icona relativa all'area desiderata. I segnalibri associati a un'area
possono essere copiati, spostati o rimossi.
Per operare su una cartella di segnalibri, fare clic sull'icona relativa
alla cartella desiderata. Le cartelle di segnalibri possono essere
copiate, spostate o rimosse.
Per operare su un singolo segnalibro, fare clic sull'icona relativa al
segnalibro desiderato. I singoli segnalibri possono essere copiati,
spostati o rimossi.
4. Eseguire una delle seguenti operazioni:
Per copiare i segnalibri, selezionare Copia in dal menu a discesa,
fare clic sull'area o sulla cartella nella quale si desidera copiare i
segnalibri, quindi fare clic su Copia.
Per spostare i segnalibri, selezionare Sposta in dal menu a discesa,
fare clic sull'area o sulla cartella nella quale si desidera spostare i
segnalibri, quindi fare clic su Sposta.
Per rinominare una cartella di segnalibri o un singolo segnalibro,
scegliere Rinomina dal menu a discesa, immettere il nuovo nome,
quindi premere INVIO per confermare la modifica del nome, oppure
premere ESC per annullare la modifica e tornare al nome originale.
Per modificare il nome o l'indirizzo URL di un singolo segnalibro,
selezionare Modifica dal menu a discesa, immettere un nome nel
campo Nome; nel campo URL: digitare il nuovo indirizzo URL,
oppure fare clic sul pulsante Sfoglia, accedere al sito Web, copiare
l'URL dalla casella Indirizzo del browser e incollare l'URL
premendo i tasti CTRL+V. Fare clic su OK.
Per rimuovere un segnalibro, scegliere Rimuovi dal menu a discesa,
quindi fare clic su Sì per confermare l'operazione.
5-4 Uso di K-station
Uso della funzione di trascinamento per la gestione dei segnalibri
Qualora si disponga di accesso Gestione all'area in uso, è possibile usare la
funzione di trascinamento per gestire i segnalibri elencati nella pagina
Quest'area. È possibile inoltre usare la funzione di trascinamento per gestire
i segnalibri presenti nella pagina Preferiti.
1. Fare clic su Segnalibri nella barra delle operazioni.
Appare la finestra Segnalibri all'interno della quale la pagina Quest'area
mostra un elenco dei segnalibri e delle cartelle di segnalibri associati
all'area in uso.
2. Eseguire una delle seguenti operazioni:
Per gestire i segnalibri associati all'area in uso, rimanere nella
pagina Quest'area.
Per gestire i segnalibri personali non associati a un'area, fare clic
sulla linguetta Preferiti.
3. La funzione di trascinamento può essere impiegata per gestire i
segnalibri procedendo nel modo seguente:
Per spostare un segnalibro da una cartella all'altra, fare clic sul
segnalibro e trascinarlo nella cartella desiderata.
Per modificare l'ordine in cui i segnalibri presenti appaiono
all'interno di una lista, fare clic sul segnalibro desiderato e
trascinarlo fino alla posizione che si desidera assuma nella lista.
Per modificare l'ordine di una cartella di segnalibri, fare clic sulla
cartella e trascinarla fino alla posizione che si desidera assuma nella
lista.
I segnalibri 5-5
5-6 Uso di K-station
Capitolo 6
Gestione di K-station
In questo capitolo vengono illustrate le procedure per la gestione della
configurazione di K-station dall'Area di amministrazione.
Preparazione alla gestione di K-station
Una volta installato e impostato il server K-station, l'Area di
amministrazione può essere impiegata per preparare e gestire K-station per
l'uso generale
Per aprire l'Area di amministrazione, scegliere Area di amministrazione
dall'elenco delle aree di K-station.{}
Dall'Area di amministrazione, è possibile controllare quanto segue:
Le impostazioni di autorizzazione di K-station
Le aree di K-station
I tipi di portlet
I componenti di K-station
Il server QuickPlace di K-station
Database di K-station
Nella seguente tabella sono elencati i database di Lotus Notes creati sui
server K-station durante l'installazione. In questi database sono
memorizzati i record di K-station
Database di K-station
Documenti memorizzati
Attività di manutenzione
collegate
Database principale di
Portal (lpmain.nsf)
Record Amministrazione
Record di stile (Temi)
Record Autorizzazione a
Portal
Record di build
Definizione delle
impostazioni di K-station
6-1
Database di K-station
Documenti memorizzati
Attività di manutenzione
collegate
Elenco indirizzi di Portal Record Persona/Utente
(lpdir.nsf)
Record Appartenenza
Record Gruppo
Gestione dei componenti
di K-station
Aree di Portal
(lpplace.nsf)
Record Area
Gestione delle aree
Catalogo dei modelli di
Portal (lpcat.nsf)
Sottomoduli di portlet
Specifiche dei modelli di
area
Profilo del portlet
Gestione dei portlet
Gestione dei componenti
Dati delle aree condivise Record Segnalibro
di K-station
di Portal (lpdata.nsf)
(Segnalibri personali e
dell'area)
Record dei collegamenti a
persona (Contatti personali)
Responsabile dei file di
Portal (lpfiles.nsf)
Record File immagine
Gestione delle immagini
nella libreria delle
immagini
Definizione delle impostazioni di K-station
Pagina Impostazioni di K-station
Modifica delle impostazioni di K-station
Pagina Impostazioni di K-station
Dopo aver installato e configurato K-station, è necessario rivedere e
azzerare le impostazioni di base di K-station relativamente ad
autorizzazioni, area pubblica predefinita e motore di ricerca. Tutte queste
impostazioni sono memorizzate nei record di autorizzazione del database
principale di Portal (lpmain.nsf). È possibile tornare alla pagina
Impostazioni di K-station in qualsiasi momento risulti necessario
modificare le proprie impostazioni.
6-2 Uso di K-station
La seguente tabella mostra le impostazioni predefinite che appaiono alla
prima apertura della pagina Impostazioni di K-station e le possibili opzioni
di modifica per ciascuna impostazione.
Proprietà di K-station
Impostazione predefinita
Scelte di modifica
Chi deve far parte del
gruppo
KDSAdministrators?
Nomi degli utenti di K-station
assegnati inizialmente al
gruppo KDSAdministrators
nell'Elenco indirizzi di
Domino durante
l'installazione.
Cercare e aggiungere
(o rimuovere) le persone
e i gruppi al gruppo
KDSAdministrators.
Area di K-station
Tutte le aree pubbliche
che gli utenti hanno
creato sul server
K-station, che appaiono
nell'elenco a discesa.
Qual è l'area pubblica
predefinita?
Campo richiesto.
Campo richiesto.
Chi deve disporre di
un'area personale?
Tutti gli utenti con accesso ai
server K-station
Nessuno
Tutti gli utenti con
accesso ai server
K-station
Gli utenti nei gruppi
specificati
Chi può creare aree
condivise?
Gli utenti nei gruppi
specificati:
KDSAdministrators
Nessuno
Tutti gli utenti con
accesso ai server
K-station
Gli utenti nei gruppi
specificati
Chi può modificare e
aggiungere modelli di
aree nella libreria dei
modelli?
Tutti i responsabili e i
progettisti di aree
Nessuno
Chi può aggiungere e
modificare immagini
nella libreria delle
immagini?
Tutti i responsabili e i
progettisti di aree
Nessuno
URL del motore di
ricerca?
Non viene fornito alcun
indirizzo URL predefinito.
Può essere
personalizzato per l'uso
di Domino Extended
Search (DES) o di un
motore di ricerca fornito
da terze parti.
Immettere la scelta
dell'indirizzo URL per il
dominio di ricerca.
Tutti i responsabili e i
progettisti di aree
Tutti i responsabili e i
progettisti di aree
Gestione di K-station 6-3
Modifica delle impostazioni di K-station
Per modificare una o più impostazioni di K-station, procedere nel modo
seguente:
1. Accedere all'Area di amministrazione, nella quale la pagina
Impostazioni di K-station è attiva per impostazione predefinita.
Qualora la pagina impostazioni di K-station non sia attiva, fare clic
sulla linguetta Impostazioni per attivarla e visualizzare le
impostazioni predefinite.
Se necessario, ingrandire o aggiornare la pagina Impostazioni di
K-station facendo clic su Ingrandisci/Ripristina oppure su Aggiorna
dall'icona delle operazioni della pagina (posta nell'angolo destro
della pagina).
2. Fare clic su Modifica impostazioni.
3. Modificare una o più impostazioni di K-station.
Chi deve far parte del gruppo KDSAdministrators?
Qual è l'area pubblica predefinita?
Chi deve disporre di un'area personale?
Chi può creare aree condivise?
Chi può modificare e aggiungere modelli di aree nella libreria dei
modelli?
Chi può aggiungere e modificare immagini nella libreria delle
immagini?
URL del motore di ricerca?
4. Una volta terminata la modifica della impostazioni, eseguire una delle
seguenti operazioni:
Fare clic su Salva e chiudi per salvare le impostazioni modificate.
Per salvare le impostazioni di K-station, accertarsi di aver immesso
un valore in tutti i campi richiesti.
Per annullare le modifiche apportate e tornare alle impostazioni
precedenti, fare clic su Annulla.
Chi deve far parte del gruppo KDSAdministrators?
Inizialmente, questo campo mostra i nomi di tutti gli utenti e gruppi
presenti nell'Elenco indirizzi di Domino (NAMES.NSF) assegnati al gruppo
KDSAdministrators durante l'installazione di K-station.
6-4 Uso di K-station
Questo campo è richiesto. Pertanto, per salvare e chiudere la pagina
Impostazioni di K-station, in questo campo deve essere specificato almeno
un valore.
Per aggiungere persone e gruppi al gruppo KDSAdministrators, fare clic su
Aggiungi e seguire la procedura per l'aggiunta di persone o gruppi a questa
impostazione di K-station.
Per rimuovere persone e gruppi dal gruppo KDSAdministrators,
selezionare il nome desiderato e fare clic su Rimuovi.
Che cosa è l'area pubblica predefinita?
L'area pubblica predefinita è l'Area di K-station. È possibile modificare
l'area pubblica predefinita sostituendola con una qualsiasi area condivisa
esistente che sia di accesso pubblico. L'area predefinita non può essere
un'area condivisa con accesso limitato o un'area personale. L'area
predefinita appare nell'elenco delle aree di ciascun utente di K-station ed è
la prima area che gli utenti visitano quando si collegano a K-station, se non
dispongono di un'area personale.
Questo campo è richiesto. Pertanto, per salvare e chiudere la pagina
Impostazioni di K-station, in questo campo deve essere specificato almeno
un valore.
Per modificare l'area pubblica predefinita, selezionare un'area dalla lista a
discesa.
Chi deve disporre di un'area personale?
Per specificare chi può disporre di un'area personale, scegliere una delle
seguenti opzioni:
Nessuno
Tutti gli utenti con accesso ai server K-station (impostazione
predefinita)
Gli utenti nei gruppi specificati
Scegliendo Gli utenti dei gruppi specificati, fare clic su Aggiungi e
seguire la procedura di aggiunta di persone o gruppi alle impostazioni
di K-station.
Per rimuovere persone e gruppi dall'elenco delle persone che possono
disporre di un'area personale, selezionare il nome della persona o del
gruppo desiderati e fare clic su Rimuovi.
Gestione di K-station 6-5
Chi può creare aree condivise?
Per specificare chi può creare un'area condivisa, scegliere una delle seguenti
opzioni:
Nessuno
Tutti gli utenti con accesso ai server K-station (impostazione
predefinita)
Gli utenti nei gruppi specificati
Scegliendo Gli utenti dei gruppi specificati, fare clic su Aggiungi e
seguire la procedura di aggiunta di persone o gruppi alle impostazioni
di K-station.
Per rimuovere persone e gruppi dall'elenco delle persone che possono
creare aree condivise, selezionare il nome della persona o del gruppo
desiderati, quindi fare clic su Rimuovi.
Chi può modificare e aggiungere modelli di aree nella libreria dei
modelli?
Per specificare chi può disporre di un'area personale, scegliere una delle
seguenti opzioni:
Nessuno
Tutti i responsabili e i progettisti di aree (impostazione predefinita)
Gli amministratori sono inclusi nell'impostazione predefinita perché
sono i responsabili dell'Area di K-station.
Chi può aggiungere e modificare immagini nella libreria delle
immagini?
Per specificare chi può aggiungere e modificare i file nella libreria delle
immagini, scegliere una delle seguente opzioni:
Nessuno
Tutti i responsabili e i progettisti di aree (impostazione predefinita)
In qualità di responsabili dell'Area di K-station, gli amministratori sono
inclusi nell'impostazione predefinita. Gli amministratori possono inoltre
modificare ed eliminare qualsiasi modello esistente; i responsabili e i
progettisti di aree possono modificare ed eliminare solo i modelli da
loro stessi creati.
URL del motore di ricerca?
L'indirizzo URL specificato per la funzione di ricerca di K-station abilita il
pulsante Cerca sulla barra delle operazioni. Quando gli utenti fanno clic su
Cerca nella barra delle operazioni, viene avviato il tipo di ricerca abilitato.
6-6 Uso di K-station
Per specificare un indirizzo URL per la funzione di ricerca di K-station,
immettere l'URL per una qualsiasi delle seguenti opzioni:
Ricerca nel dominio
Per informazioni su come abilitare la ricerca nel dominio, contattare il
proprio amministratore di sistema.
Domino Extended Search (DES)
Per ulteriori informazioni, fare riferimento alla documentazione
dell'applicazione Domino Extended Search.
Un'applicazione di ricerca di terze parti
Per ulteriori informazioni, fare riferimento alla documentazione fornita
con l'applicazione.
Non specificando alcun indirizzo URL del motore di ricerca, il pulsante
Cerca della barra delle operazioni di K-station risulta nascosto.
Per aggiungere una persona o un gruppo (Impostazioni di K-station)
Specificare persone e gruppi nei seguenti campi della pagina Impostazioni
di K-station:
Chi deve far parte del gruppo KDSAdministrators?
Nei seguenti campi della pagina Impostazioni di K-station specificare solo
gruppi:
Chi deve disporre di un'area personale?
Chi può creare aree condivise?
Seguire questa procedura:
1. Per visualizzare la finestra di dialogo Aggiungi persona o gruppo, fare
clic su Aggiungi nella pagina Impostazioni di K-station.
2. Nella casella Cerca, immettere il nome o una parte del nome della
persona o del gruppo da aggiungere, quindi fare clic su Cerca.
Nell'elenco appaiono i nomi corrispondenti alle persone o ai gruppi.
3. Nell'elenco, selezionare il nome della persona o del gruppo da
aggiungere per l'impostazione di K-station.
Per selezionare più di un nome, tenere premuti i tasti Maiusc o Ctrl e
selezionare i nomi desiderati facendo clic su di essi.
Per poter essere selezionati, i gruppi devono essere presenti nell'elenco.
Qualora sia necessario creare un nuovo gruppo per l'impostazione di
K-station, aggiungerlo all'Elenco indirizzi di Domino (NAMES.NSF)
usando la normale procedura di aggiornamento dell'Elenco.
Gestione di K-station 6-7
4. Per aggiungere una persona o un gruppo all'impostazione di K-station,
fare clic su Aggiungi.
5. Una volta terminata l'aggiunta di persone e gruppi alle impostazioni di
K-station, fare clic su Chiudi.
Gestione delle aree
Pagina Aree di K-station
Visualizzazione delle aree di K-station
Eliminazione delle aree di K-station
L'area pubblica predefinita, Area di K-station
Pagina Aree di K-station
Per visualizzare ed eliminare le aree create sul server K-station, usare la
pagina Aree di K-station dell'Area di amministrazione. Nella pagina Aree
di K-station sono elencate tutte le aree presenti in K-station (ad eccezione
dell'area predefinita e dell'Area di amministrazione).
Per visualizzare le aree di K-station
Seguire questa procedura:
1. Accedere all'Area di amministrazione.
2. Per aprire la pagina Aree di K-station e visualizzare tutte le aree create
sul server K-station, fare clic sulla linguetta Aree.
All'interno della vista, le aree sono elencate per nome, tipo (personale,
pubblica e limitata), data di modifica e proprietario dell'area (Contatto).
Se necessario, è possibile ingrandire o aggiornare la pagina Aree di
K-station facendo clic su Ingrandisci/Ripristina, oppure su Aggiorna
dall'icona delle operazioni della pagina (posta nell'angolo a destra della
pagina).
3. Se necessario, è possibile riordinare l'elenco delle aree di K-station
procedendo nel modo seguente:
Per ordinare l'elenco delle aree per Tipo, Data di modifica o
Contatto, fare clic sull'icona di ordinamento crescente/decrescente
che appare nella colonna.
Per visualizzare informazioni relative all'area, fare clic sul
collegamento dell'area nel campo Nome. Per tornare alla pagina
Aree di K-station, fare clic su Chiudi nella finestra di dialogo
Informazioni sull'area.
6-8 Uso di K-station
Per eliminare un'area di K-station
È possibile eliminare aree e oggetti associati alle aree in base ai seguenti
principi:
È possibile eliminare l'area pubblica predefinita, chiamata Area di
K-station, solo se questa viene sostituita con un'altra area pubblica
predefinita.
Notare che l'area pubblica predefinita non appare nell'elenco delle aree
di K-station. Per ulteriori informazioni, vedere Per eliminare l'area
pubblica predefinita.
Eliminando il record di un'area, vengono eliminati anche gli oggetti a
essa associati. Il record dell'area viene eliminato immediatamente,
mentre gli oggetti associati vengono eliminati successivamente da un
agente pianificato per essere eseguito periodicamente.
Oggetti eliminati con l'area
Oggetti non eliminati con l'area
record dell'area
record di appartenenza
nomi di gruppi di appartenenza creati
nell'Elenco indirizzi di Domino
segnalibri associati ad aree condivise
segnalibri associati ad aree personali
Per eliminare l'area di un server K-station, procedere nel modo seguente:
1. Accedere all'Area di amministrazione.
2. Per attivare la pagina Aree di K-station e visualizzare tutte le aree
presenti nel server K-station, fare clic sulla linguetta Aree.
3. Per selezionare l'area, fare clic sulla casella nella prima colonna
dell'area. (È possibile anche selezionare più aree da eliminare.)
4. Per eliminare dal server K-station l'area selezionata e gli oggetti a essa
associati, fare clic su Elimina.
5. Fare clic su Sì nella finestra di dialogo di conferma.
6. Per verificare l'avvenuta eliminazione dell'area, fare clic su Aggiorna
dall'icona delle operazioni della pagina (posta nell'angolo destro della
pagina).
L'area pubblica predefinita, Area di K-station
L'amministratore può personalizzare l'Area di K-station, cioè l'area
pubblica predefinita, agendo nei seguenti modi:
Modificare l'Area di K-station
Eliminare l'Area di K-station
Gestione di K-station 6-9
Per modificare l'area pubblica predefinita
L'amministratore può modificare nome, tema, contenuto e aspetto dell'Area
di K-station, l'area pubblica predefinita fornita da K-station. (Gli utenti
generici non possono modificare l'Area di K-station). L'Area di K-station
può essere modificata semplicemente usando le procedure di modifica di
qualsiasi altro tipo di area:
Per modificare un'area
Aggiunta e gestione delle pagine di un'area
Gestione dell'appartenenza all'area
Modifica dei modelli di area
Uso della Libreria delle immagini
Per eliminare l'area pubblica predefinita
Per eliminare l'area pubblica predefinita, specificare una nuova area
pubblica predefinita nella pagina Impostazioni di K-station. Fatto ciò, la
precedente area predefinita diviene una comune area pubblica, visibile
nell'elenco delle aree pubbliche. Eliminare l'area pubblica precedente come
descritto in Per eliminare un'area di K-station.
Gestione dei portlet
Pagina Tipi di portlet
Visualizzazione dei tipi di portlet
Definizione di nuovi tipi di portlet
Eliminazione dei tipi di portlet
Prerequisiti dei portlet nelle applicazioni di Lotus Notes
Pagina Tipi di portlet
K-station dispone di vari tipi di portlet tra cui è possibile scegliere durante
l'aggiunta di portlet alle aree. I tipi di portlet vengono classificati per
categoria funzionale e ciascuno dispone di un record relativo alle sue
proprietà, visualizzabile dalla pagina Tipi di portlet.
Per visualizzare, aggiungere ed eliminare i tipi di portlet, usare la pagina
Tipi di portlet dell'Area di amministrazione. Nella pagina Tipi di portlet
sono elencati tutti i tipi di portlet disponibili agli utenti di K-station durante
la creazione di portlet nelle proprie aree personali e nelle aree condivise cui
hanno accesso in qualità di responsabili o progettisti. Ogni tipo di portlet
viene elencato per nome, categoria e descrizione e include un casella per la
selezione di uno o più tipi di portlet.
6-10 Uso di K-station
Per visualizzare i tipi di portlet
Seguire questa procedura:
1. Dall'elenco delle aree di K-station, selezionare l'Area di
amministrazione.
2. Per visualizzare la pagina Tipi di portlet, fare clic sulla linguetta Portlet.
Se necessario, è possibile ingrandire o aggiornare la pagina Tipi di
portlet facendo clic su Ingrandisci/Ripristina, oppure su Aggiorna
dall'icona delle operazioni della pagina (posta nell'angolo destro della
pagina).
3. Nell'elenco dei tipi di portlet è possibile agire nei seguenti modi:
Per visualizzare il record di un tipo di portlet, fare clic sul nome con
collegamento ipertestuale del tipo di portlet. Per tornare all'elenco
dei tipi di portlet, fare clic sul pulsante Indietro del browser. Se
necessario, per definire un nuovo tipo di portlet, è possibile fare clic
su Aggiungi tipo di portlet.
Per ordinare i tipi di portlet per nome o categoria, fare clic sull'icona
di ordinamento crescente/decrescente in modo da visualizzarli in
ordine alfabetico.
Definizione di nuovi tipi di portlet
Per creare un nuovo tipo di portlet, è possibile agire in due diversi modi:
Modificare le proprietà predefinite di un tipo di portlet esistente
È possibile creare varianti dei tipi di portlet esistenti semplicemente
reimpostandone le proprietà predefinite.
Fornire un nuovo editor delle proprietà del portlet (sottomodulo di
Lotus Notes o pagina HTML)
Uno sviluppatore di applicazioni, cioè una persona appartenente
all'organizzazione o un risorsa di terze parti, può creare un tipo di
portlet usando l'API di Lotus K-station, quindi inviare l'editor delle
relative proprietà all'amministratore in uno di questi tre formati: Un
sottomodulo di Notes o una pagina HTML.
Per creare un nuovo tipo di portlet modificando le proprietà di un tipo
di portlet esistente
Con questo metodo di creazione di un nuovo tipo di portlet, il modulo Tipi
di portlet viene aperto in modalità Modifica, viene specificato un tipo di
portlet esistente, quindi viene aperto l'editor delle proprietà del portlet per
modificarne le impostazioni.
Gestione di K-station 6-11
Seguire questa procedura:
1. Per visualizzare il modulo Tipo di portlet in modalità Modifica, fare clic
su Aggiungi tipo di portlet nella pagina Tipi di portlet dell'Area di
amministrazione.
2. Completare i campi del modulo come illustrato di seguito:
Creare un nuovo tipo facendo quanto segue: Fare clic su
Impostazione delle proprietà predefinite del portlet esistente.
Nome: Immettere il nome del nuovo tipo di portlet. Il nome del
nuovo tipo deve essere univoco. Questo è il nome del tipo di portlet
che gli utenti vedranno apparire nell'elenco di selezione durante la
creazione dei portlet nelle aree di K-station.
Descrizione: Immettere un testo descrittivo relativo all'obiettivo e
all'utilizzo del tipo di portlet. Gli utenti potranno vedere questa
descrizione durante la creazione di questo tipo di portlet per le
proprie aree.
Categoria: Specificare solo una categoria, selezionandone una
esistente o creandone una nuova.
Selezionando una categoria esistente per il nuovo tipo di portlet, la
categoria scelta appare nel campo Categoria.
È possibile creare una nuova categoria immettendone il nome nella
casella di testo.
Portlet esistente: Selezionare il tipo di portlet esistente sul quale si
desidera basare il nuovo portlet.
Visualizza/Imposta le proprietà predefinite: Fare clic su questo
collegamento per visualizzare la finestra di dialogo Proprietà del
portlet relativa al tipo di portlet selezionato. Se necessario, rivedere
e modificare le proprietà predefinite per il nuovo tipo di portlet.
3. Rivedere il modulo Tipi di portlet completato e decidere se annullare o
salvare e chiudere.
Fare clic su Annulla per chiudere il modulo senza salvare le
modifiche apportate e tornare all'elenco Tipi di portlet.
Fare clic su Salva e chiudi per salvare il nuovo tipo di portlet creato.
Il modulo viene chiuso e il nuovo tipo di portlet viene ora elencato
nella pagina Tipi di portlet.
Suggerimento Qualora il nuovo portlet non appaia, fare clic su
Aggiorna dall'icona delle operazioni della pagina (posta nell'angolo
destro della pagina).
6-12 Uso di K-station
4. Verificare che il nuovo tipo di portlet sia stato creato rispettando le
specifiche dell'utente.
Aprire l'area personale o un'area condivisa alla quale si dispone di
accesso Gestione o Impostazione.
Aprire l'area in modalità Modifica: Fare clic su Modifica, quindi su
Layout.
Aggiungere un portlet: Fare clic su Aggiungi, quindi su Portlet.
Nella finestra di dialogo Aggiungi portlet, cercare il nuovo tipo di
portlet appena creato nell'elenco dei tipi di portlet disponibili.
Qualora durante la creazione del nuovo tipo di portlet sia stata
creata una nuova categoria, questa apparirà nell'elenco delle
categorie.
Per creare un nuovo tipo di portlet fornendo un nuovo editor delle
proprietà del portlet
Con questo metodo di creazione di un nuovo tipo di portlet, viene
specificato il nuovo editor delle proprietà del portlet che lo sviluppatore
dell'applicazione ha inviato in uno dei seguenti formati:
Sottomodulo di Lotus Notes
Pagina HTML
Prima di iniziare questa procedura, accertarsi di aver aggiunto il
sottomodulo di Notes o la pagina HTML al server K-station, come descritto
nella seguente tabella:
Opzione dell'editor
delle proprietà
Prerequisiti
Sottomodulo di
Lotus Notes
In Notes Designer, incollare il sottomodulo nel Catalogo dei
modelli di Portal (lpcat.nsf).
Il nome di questo sottomodulo deve essere specificato
quando si esegue la procedura per aggiungere il tipo di
portlet.
Pagina HTML
Installare la pagina HTML sul server K-station.
L'indirizzo URL della pagina HTML deve essere specificato
quando si esegue la procedura per aggiungere il tipo di
portlet.
Esempi: Fare una prova con le pagine HTML fornite da
K-station:
lp/html/neweditor.html
lp/html/stockreader.html
Limitazioni: Per evitare problemi di sicurezza del browser,
non immettere il percorso completo di un indirizzo URL in
un server esterno al dominio di K-station.
Gestione di K-station 6-13
Seguire questa procedura:
1. Per visualizzare il modulo Tipo di portlet in modalità Modifica, fare clic
su Aggiungi tipo di portlet nella pagina Tipi di portlet dell'Area di
amministrazione.
2. Completare i campi del modulo come illustrato di seguito:
Creare un nuovo tipo facendo quanto segue: Fare clic su Fornitura
di un nuovo editor di proprietà.
Nome: Immettere il nome del nuovo tipo di portlet. Il nome del
nuovo tipo deve essere univoco. Questo è il nome che gli utenti
vedranno apparire nell'elenco di selezione durante la creazione dei
portlet nelle aree di K-station.
Descrizione: Immettere un testo descrittivo relativo all'obiettivo e
all'utilizzo del tipo di portlet. Gli utenti potranno vedere questa
descrizione durante la creazione di questo tipo di portlet per le
proprie aree.
Categoria: Specificare solo una categoria, selezionandone una
esistente o creandone una nuova.
Selezionando una categoria esistente per il nuovo tipo di portlet, la
categoria scelta appare nel campo Categoria.
È possibile creare una nuova categoria immettendone il nome nella
casella di testo.
Editor delle proprietà: Scegliere una delle seguenti possibilità:
Definito in un sottomodulo o Definito nell'URL (impostazione
predefinita).
URL: Questo campo appare avendo scelto Editor delle proprietà:
Definito nell'URL. Immettere il percorso dell'indirizzo URL nel
server di K-station, dove è possibile modificare le proprietà del
portlet.
K-station fornisce i seguenti esempi:
lp/html/neweditor.html
lp/html/stockreader.html
Nome del sottomodulo: Questo campo appare avendo scelto Editor
delle proprietà: Definito in un sottomodulo. Immettere il nome del
sottomodulo di Lotus Notes aggiunto al Catalogo dei modelli di
Portal (lpcat.nsf) nel server di K-station.
6-14 Uso di K-station
3. Rivedere il modulo Tipi di portlet completato e decidere se annullare o
salvare e chiudere.
Fare clic su Annulla per chiudere il modulo senza salvare le
modifiche apportate e tornare all'elenco Tipi di portlet.
Fare clic su Salva e chiudi per salvare il nuovo tipo di portlet creato.
Il modulo viene chiuso e il nuovo tipo di portlet viene ora elencato
nella pagina Tipi di portlet.
Suggerimento Qualora il nuovo portlet non appaia, fare clic su
Aggiorna dall'icona delle operazioni della pagina (posta nell'angolo
destro della pagina).
4. Verificare che il nuovo tipo di portlet sia stato creato rispettando le
specifiche dell'utente.
Aprire l'area personale o un'area condivisa alla quale si dispone di
accesso Gestione o Impostazione.
Aprire l'area in modalità Modifica: Fare clic su Modifica e Layout.
Aggiungere un portlet: Fare clic su Aggiungi, quindi su Portlet.
Nella finestra di dialogo Aggiungi portlet, cercare il nuovo tipo di
portlet appena creato nell'elenco dei tipi di portlet disponibili.
Qualora durante la creazione del nuovo tipo di portlet sia stata
creata una nuova categoria, questa apparirà nell'elenco delle
categorie.
Per eliminare i tipi di portlet
Seguire questa procedura:
1. Nella pagina Tipi di portlet dell'Area di amministrazione, cercare il tipo
di portlet da eliminare.
2. Per selezionarlo, fare clic sulla casella.
3. Fare clic su Elimina.
4. Fare clic su Sì nella finestra di dialogo di conferma.
5. Per verificare che il tipo di portlet sia stato eliminato, fare clic su
Aggiorna dall'icona delle operazioni (posta nell'angolo a destra della
pagina).
Prerequisiti per i portlet di applicazioni Lotus Notes
Per supportare l'aggiunta dei portlet di Lotus Notes (ad esempio
Discussione Notes, Vista Notes, Posta Notes, Diario e Attività da fare),
accertarsi che l'impostazione dei database o del server di origine soddisfi i
seguenti requisiti:
Requisiti di base dei portlet per Lotus Notes
L'attività HTTP deve essere eseguita sul server su cui è ubicato il
database. Assicurarsi che HTTP sia incluso nella riga ServerTasks del
file NOTES.INI del server.
Gestione di K-station 6-15
Per i portlet della Vista di Notes e i portlet Notes non basati sulla posta
(i portlet basati sulla posta sono Posta Notes, Diario Notes e Attività da
fare Notes), si considerino le seguenti indicazioni:
Per visualizzare il portlet, i componenti dell'area condivisa devono
disporre almeno di accesso Lettura al database di origine.
Per usare il portlet, i componenti dell'area condivisa devono
disporre almeno di accesso Redazione o Revisione al database di
origine.
I componenti che non dispongono di accesso all'origine dei dati del
portlet riceveranno il messaggio di errore "Impossibile trovare i dati..."
o "Utente non autorizzato...".
Requisiti aggiuntivi per i portlet di Lotus Notes che mostrano i
documenti di un database di Posta Notes
Per i portlet Posta Notes, Diario Notes e Attività da fare Notes, ogni
componente deve disporre di accesso Revisione al proprio database di
posta Notes attraverso il Web. Ciò significa che Gianni Duo (non Gianni
Duo/CAM/) deve disporre di accesso Revisione. Nella maggior parte
dei casi, deve essere modificata la LCA del database di posta.
Nel documento Persona del componente presente nell'Elenco indirizzi
di Domino (NAMES.NSF) ubicato sul server K-station, i campi Server
di posta e File di posta devono contenere il server e l'ubicazione effettivi
del file di posta del componente.
Per il portlet Diario Notes:
L'attività DIIOP deve essere eseguita sul server sul quale è ubicato il
database. Accertarsi che l'attività DIIOP sia inclusa nella riga
ServerTasks nel file NOTES.INI del server.
Il campo Esegui Java/JavaScript limitato nel documento Server
deve comprendere il nome di chiunque possa accedere a questo
database mediante un portlet. Cercare questo campo nella pagina
Sicurezza sotto Limitazioni dell'agente.
Per ulteriori informazioni sui portlet, vedere Che cosa sono i portlet?
Per ulteriori informazioni sull'impostazione dei server K-station, vedere le
istruzioni relative all'installazione di K-station (k-station install.chm).
Gestione dei componenti di K-station
Pagina Componenti di K-station
Visualizzazione dei componenti di K-station
Rimozione delle persone dall'elenco dei componenti di K-station
6-16 Uso di K-station
Pagina Componenti di K-station
Per rimuovere una o più persone dall'elenco dei componenti di K-station,
usare la pagina Componenti di K-station dell'Area di amministrazione. La
pagina Componenti di K-station elenca tutte le persone collegate a K-station
che dispongono dei record di persona nell'Elenco indirizzi di Portal
(lpdir.nsf).
Per visualizzare i componenti di K-station
Seguire questa procedura:
1. Accedere all'Area di amministrazione.
2. Per aprire la pagina Componenti di K-station, fare clic sulla linguetta
Componenti.
Nella pagina Componenti di K-station sono elencate tutte le persone che
dispongono dei record di persona nell'Elenco indirizzi di Portal
(lpdir.nsf). L'elenco dei componenti è ordinato alfabeticamente per
nome e catalogato per lettera (A-Z). Il nome di ogni persona appare in
formato gerarchico (ad esempio, Gianni Smitti/CAM/Lotus) con una
casella per la selezione del record di persona.
Se necessario, è possibile ingrandire o aggiornare la pagina Componenti
di K-station facendo clic su Ingrandisci/Ripristina oppure su Aggiorna
nell'icona delle operazioni della pagina (posta nell'angolo destro della
pagina).
3. Per espandere (o comprimere) l'elenco dei componenti di K-station, fare
clic su Espandi tutto (o Comprimi tutto).
Per rimuovere le persone dall'elenco Componenti di K-station
È possibile rimuovere i nomi delle persone e dei record associati dall'elenco
Componenti di K-station in base ai seguenti principi:
Non è possibile impedire a una persona di usare K-station rimuovendo
il nome di tale persona dall'elenco dei Componenti. Per impedire che
una persona si colleghi a K-station, è necessario rimuovere il
componente di K-station dall'Elenco indirizzi di Domino
(NAMES.NSF), oppure revocarne l'accesso al server K-station.
Rimuovendo il nome di una persona dall'elenco Componenti, vengono
rimossi anche i record a essa associati. Il completamento della
procedura necessita di un certo tempo, a seconda del numero di nomi
selezionati per la rimozione. La richiesta di rimozione viene inviata alla
coda del server ed elaborata successivamente da un agente pianificato
per essere eseguito periodicamente.
Gestione di K-station 6-17
Record rimossi con il nome della persona
Record non rimossi con il nome della persona
area personale
Record Utente nell'Elenco indirizzi di
K-station (lpdir.nsf)
segnalibri
contatti personali
appartenenze ad aree condivise
Per rimuovere il nome di una persona dall'elenco Componenti di K-station,
procedere nel modo seguente:
1. Accedere all'Area di amministrazione.
2. Per visualizzare la pagina Componenti di K-station, fare clic sulla
linguetta Componenti.
3. Fare clic sulla casella posta davanti al nome da rimuovere dall'elenco.
4. Per rimuovere il nome e i record associati al componente dall'elenco
Componenti di K-station, fare clic su Rimuovi.
5. Fare clic su Sì nella finestra di dialogo di conferma.
Gestione di QuickPlace per K-station
La pagina QuickPlace di K-station
Usare la pagina QuickPlace per amministrare il programma QuickPlace
installato con K-station. Il programma d'installazione di K-station imposta
QuickPlace in modo da usare il server Domino principale come QuickPlace
di K-station. Gli utenti di K-station si connettono a questo server quando
operano con:
Aree create a partire dal modello QuickPlace predefinito
Portlet di categoria e tipo Sito Web/QuickPlace
Seguire questa procedura:
1. Accedere all'Area di amministrazione.
2. Per visualizzare la pagina QuickPlace, fare clic sulla linguetta
QuickPlace.
3. Inizialmente, connettersi a QuickPlace usando nome e password
predefiniti dell'amministratore:
Nome = K-stationQuickplaceAdmin
Password = K-station
Dopo la prima connessione, è possibile modificare il nome e la
password predefiniti per gli amministratori di QuickPlace in K-station
come descritto nella Guida di QuickPlace.
6-18 Uso di K-station
4. Registrare il server di QuickPlace collegandosi all'indirizzo URL
specificato in calce alla finestra dell'area.
5. Qualora si disponga delle autorizzazioni dell'amministratore del server,
è possibile entrare nella sala Impostazioni del server dalla pagina
Amministrazione di QuickPlace per controllare le seguenti
impostazioni:
Sicurezza Controlla chi può creare i QuickPlace su questo server e
chi può amministrare il server e specificare la sicurezza avanzata
(SSL).
QuickPlace esistenti Visualizza l'elenco di tutti i QuickPlace sul
server, controlla lo spazio su disco disponibile sul server QuickPlace
ed elimina i QuickPlace non più utilizzati.
Elenco degli utenti Specifica l'elenco indirizzi centrale dal quale i
responsabili di QuickPlace possono invitare i componenti.
Posta Sceglie tra le opzioni che determinano come il server
QuickPlace invia e riceve la posta elettronica in una varietà di
configurazioni di rete.
Altre opzioni Specifica le impostazioni del server che influiscono
sull'abilitazione della conversazione in QuickPlace, sull'utilizzo
degli agenti e sulle dimensioni massime dei file allegati.
Per ulteriori informazioni sull'amministratore di QuickPlace, fare
riferimento alla Guida di QuickPlace.
Gestione di K-station 6-19
6-20 Uso di K-station
Appendice
Glossario
Questo capitolo contiene il glossario dei termini di Lotus K-station.
appartenenza
Stato grazie al quale si è utenti di K-station e componenti di un'area.
L'appartenenza a K-station viene controllata dall'amministratore
durante l'installazione e la configurazione dei server K-station.
L'appartenenza alle aree viene controllata da un responsabile di
ciascuna area, che determina il livello di accesso di ciascun
componente dell'area: partecipante, progettista dell'area o
responsabile dell'area.
area
Luogo virtuale visibile all'interno di K-station nel quale persone e
gruppi si incontrano per lavorare e collaborare. In K-station, ogni
singolo utente può disporre di un'area personale in cui gestire il
proprio patrimonio conoscitivo privato, mentre le persone e i gruppi
possono avere accesso a numerose aree condivise, siano esse
pubbliche o limitate.
area condivisa
Area creata per una comunità di persone che condividono un
obiettivo comune. Le aree condivise possono essere pubbliche o
limitate. L'area viene definita pubblica o limitata durante la sua
creazione.
area di amministrazione
Area di K-station nella quale gli amministratori gestiscono le
impostazioni di accesso di base a K-station, i record delle aree, i tipi
di portlet, i record di appartenenza alle aree e le impostazioni del
server QuickPlace.
G-1
area di K-station
Area pubblica predefinita della quale tutti gli utenti con accesso al
server K-station risultano essere automaticamente componenti.
L'area di K-station si differenzia da tutte le altre aree pubbliche
perché tutti gli utenti con accesso al server K-station ne diventano
automaticamente componenti e non possono esimersi dall'esserlo.
Nei casi in cui l'amministratore non consente o limita la creazione di
aree personali, l'area di K-station fornisce l'accesso alle funzioni di
K-station agli utenti che non dispongono di aree personali e che non
sono stati invitati in nessun'altra area condivisa.
area limitata
Area condivisa, aperta solo alle persone e ai gruppi aggiunti
all'elenco degli appartenenti all'area da chi crea l'area (o dal
responsabile dell'area). L'area viene definita come limitata durante la
sua creazione. Confrontare con area pubblica.
area personale
Area privata di un utente di K-station che per impostazione
predefinita appare nell'elenco delle aree come Questa è la mia area. Il
proprietario di ciascuna area personale ne controlla contenuto e
layout, quali applicazioni le sono associate e quali portlet vengono
visualizzati. Durante la configurazione di K-station, l'amministratore
specifica chi può disporre di un'area personale. Confrontare con area
condivisa.
area pubblica
Area condivisa aperta a tutti gli utenti di K-station. L'area viene
definita pubblica durante la sua creazione. Altri utenti possono
divenire componenti dell'area partecipandovi e costoro possono
interrompere la propria appartenenza abbandonando l'area.
Confrontare con area limitata.
area pubblica predefinita
Area cui appartengono tutti gli utenti di K-station e che appare
nell'elenco delle aree di ciascun utente. Quest'area è la prima ad
essere visitata dagli utenti nel caso questi non dispongano di un'area
personale quando si collegano a K-station.
collegamento a persona (collegamenti a persone)
Riferimento al nome di una persona o di un gruppo che appare con
l'indicatore dello stato di disponibilità in linea di Sametime. Tra le
altre operazioni, il riferimento consente la visualizzazione dello stato
di disponibilità in linea di una persona, l'invio di messaggi E-mail,
l'avvio di una conversazione o la condivisione di un'applicazione
mediante una riunione elettronica.
G-2 Uso di K-station
componente
Componente di K-station: Persona o gruppo che dispone di un
record utente nell'Elenco indirizzi del portale (lpdir.nsf) e che può
collegarsi a K-station.
Componente dell'area: Persona o gruppo che partecipa a un'area o a
cui è stato concesso di accedervi. I componenti di un'area possono
disporre di tre diversi livelli di accesso all'area: responsabile,
progettista e partecipante.
gruppo
Elenco denominato di utenti in base al quale vengono assegnati i
livelli di accesso a elenchi di indirizzi aziendali, database e server.
Due o più utenti catalogati allo scopo di assegnare le impostazioni di
sicurezza di un database: ad esempio, gli amministratori devono
assegnare le persone ai gruppi prima di poter assegnare i ruoli nella
Lista Controllo Accessi di ciascun database.
Nelle aree di K-station, due o più persone raggruppate in base alla
loro appartenenza a un'area.
gruppo personale
Gruppo di individui i cui nomi vengono memorizzati dall'utente
come contatti personali in una cartella (nella pagina Contatti della
finestra Persone). Gli utenti che creano gruppi personali possono
modificare e gestire queste cartelle usando la finestra Persone.
Confrontare con gruppo pubblico.
gruppo pubblico
Gruppo di persone noto a tutti gli utenti di K-station che è stato
creato dall'amministratore o che si trova nell'Elenco indirizzi
dell'organizzazione. Solo gli amministratori possono modificare e
gestire i gruppi pubblici. Confrontare con gruppo personale.
Knowledge portal
Strumento da desktop a Web che permette di organizzare
informazioni, applicazioni e servizi per una gestione efficiente delle
conoscenze a livello aziendale e per utilizzo personale da parte di
singoli utenti. Sviluppato e progettato per gruppi e comunità
specifici di utenti, un Knowledge portal rappresenta il punto di
accesso centrale alle risorse informative di un'azienda provenienti da
fonti intranet o Internet. Altamente personalizzato per le proprie
comunità, un Knowledge portal fornisce un accesso rapido ed
efficiente a persone, aree e documenti, favorendo la collaborazione e
la creazione di nuove comunità di persone. Conosciuto anche come
portale aziendale.
Glossario G-3
K-station
Knowledge portal di Lotus che collega le persone di
un'organizzazione con le aree virtuali nelle quali operare e con le
informazioni necessarie per raggiungere i rispettivi obiettivi di
business. K-station fornisce aree personali e aree di comunità
all'interno delle quali gli utenti trovano altre persone, applicazioni e
informazioni. In un'area di K-station, i portlet visualizzano il
contenuto dell'applicazione in cornici ridimensionabili e mobili,
mentre le pagine aiutano a catalogare il contenuto dell'area. La
funzione di rilevazione della presenza consente ai componenti
dell'area di vedersi e contattarsi reciprocamente.
libreria di immagini
Sistema di memorizzazione e gestione di immagini usate per
decorare le aree. La libreria delle immagini contiene i file grafici
forniti da K-station e le immagini personalizzate memorizzate e
gestite dai proprietari dell'area. In una libreria di immagini di
K-station possono essere memorizzati tutti i formati grafici
supportati dal browser Microsoft Internet Explorer (.png, .gif, .jpg).
libreria di modelli
Database di K-station, noto anche come Catalogo modelli del portale
(lpcat.nsf), contenente le specifiche dei modelli di area oltre a
moduli, sottomoduli e profili di portlet.
modello di area
Formato da utilizzare per la creazione di un'area di K-station.
K-station fornisce una serie di modelli predefiniti per la creazione di
diversi tipi di aree. Gli amministratori di K-station possono
consentire agli utenti di creare, modificare ed eliminare i nuovi
modelli.
pagina
Elemento di organizzazione di un'area. Le pagine aiutano ad
organizzare il contenuto di ciascuna area. Responsabili e progettisti
dell'area possono aggiungere, rinominare, copiare, spostare ed
eliminare le pagine. Le pagine delle aree di K-station possono
contenere testo, immagini e portlet allo scopo di raggruppare
informazioni, applicazioni e servizi.
G-4 Uso di K-station
partecipante
Componente di un'area di K-station che può visitare ed utilizzare
l'area. Per impostazione predefinita, tutti gli utenti di K-station sono
partecipanti delle aree pubbliche. I partecipanti di un'area non
possono modificare il proprio stato di appartenenza, il layout o i
segnalibri dell'area. Confrontare con progettista dell'area e
responsabile dell'area.
persona
Individuo noto a K-station che dispone di un record utente in uno o
più elenchi di indirizzi aziendali. Le persone possono essere
componenti di aree di K-station, di gruppi pubblici all'interno
dell'Elenco indirizzi dell'organizzazione, oppure di gruppi personali
definiti da un utente. Confrontare con gruppo personale e gruppo
pubblico.
persone
Individui che costituiscono un'azienda, le sue organizzazioni interne
o i gruppi presenti al suo interno (ad esempio, gruppi di lavoro e
comunità d'interesse). Nel contesto della gestione della conoscenza, o
knowledge management, le persone costituiscono il capitale
intellettuale più importante di qualsiasi azienda in virtù di ciò che
sono, di quello che sanno e di come lavorano insieme. In K-station, le
persone compaiono come singoli individui e componenti di gruppi
pubblici e personali. Vedere anche persona, gruppo pubblico e
gruppo personale.
portlet
Vista simile a una finestra che fornisce l'accesso a contenuti
particolari (directory di dati, librerie di documenti, pagine Web), a
un'applicazione o a un servizio. I portlet consentono di combinare,
aggregare e personalizzare direttamente sul proprio desktop diversi
tipi di contenuto e applicazioni, provenienti da sorgenti di dati
differenti sia intranet che Internet.
progettista dell'area
progettista dell'area Componente dell'area che ne può modificare
layout e segnalibri. Confrontare con responsabile dell'area e
partecipante.
responsabile dell'area
Componente dell'area che ne può modificare presupposti di
appartenenza, layout e segnalibri. Confrontare con progettista
dell'area e partecipante.
Glossario G-5
rilevazione presenza
Funzione di K-station che fornisce accesso a persone provenienti da
contesti differenti. La funzione di rilevazione della presenza consente
di vedere i riferimenti alle persone e di contattarle per nome
mediante l'indicatore dello stato di disponibilità in linea. In K-station,
ovunque appaia il nome di una persona è possibile visualizzarne lo
stato di disponibilità in linea, inviarle messaggi E-mail, avviare una
conversazione o condividere un'applicazione mediante una riunione
elettronica. Vedere anche collegamenti a persona.
segnalibro
Contrassegno contenente l'indirizzo URL di una pagina Web, usato
per facilitarne ulteriori visite successive. Questi collegamenti
permanenti ai siti Web rappresentano una funzione chiave dei
browser. In K-station, le aree condivise dispongono di segnalibri che
i responsabili dell'area impostano al fine di raggruppare i
collegamenti a indirizzi URL interessanti per i componenti dell'area.
Inoltre, tutti gli utenti di K-station possono creare e gestire una
raccolta di segnalibri personali. I segnalibri di K-station sono
indipendenti dal browser; gli utenti di K-station possono accedervi
da qualsiasi computer con un browser supportato, in qualsiasi
momento essi si colleghino a K-station.
tema
Elemento stilistico che definisce l'aspetto dell'area. K-station fornisce
diversi temi, una sorta di sfondo, tra i quali è possibile scegliere
quello desiderato durante la creazione di un'area.
G-6 Uso di K-station
Indice analitico
A
appartenenza
alle aree, 2-10, 2-11
gestione dall'Area di
amministrazione, 6-16
area pubblica predefinita
- Vedere anche Area di K-station,
6-5
eliminazione, 6-10
modifica, 6-10
personalizzazione, 6-9
specifica, 6-5
aree
aggiunta di componenti, 2-11
aggiunta di componenti: finestra
Persone, 2-14
aggiunta di pagine, 2-8
aggiunta di portlet, 4-2
Area di K-station, 6-5
chi può aggiungere o modificare i
modelli, 6-6
condivise. Vedere anche aree
condivise, 2-1
creazione, 2-2
definizione, 1-2, 2-1
elenco dei componenti, 2-10
eliminazione, 2-4
eliminazione dall'Area di
amministrazione, 6-9
gestione dall'Area di
amministrazione, 6-8
gestione dell'appartenenza, 2-11
gestione delle pagine, 2-9
modelli, 2-3
modifica, 2-4
modifica dei diritti di accesso,
2-13
modifica dei modelli, 2-15
personali. Vedere aree personali,
2-2
proprietà, 2-4
pubbliche. Vedere anche aree
condivise, 2-1, 6-5
rimozione dei componenti, 2-12
visualizzazione delle
informazioni, 2-9
aree condivise, 2-1
catalogo, 2-10, 4-10
configurazione, 2-6
aree di K-station
- Vedere anche area pubblica
predefinita, 6-5
eliminazione, 6-10
modifica, 6-10
pagina dell'Area di
amministrazione, 6-8
personalizzazione, 6-9
specifica, 6-5
visualizzazione dall'Area di
amministrazione, 6-8
aree personali, 2-2
chi le può creare, 6-6
chi ne deve disporre, 6-5
configurazione, 2-5
personalizzazione, 2-5
aree pubbliche
- Vedere anche aree condivise, 2-1
catalogo, 4-10
eliminazione dell'area predefinita,
6-10
modifica dell'area predefinita,
6-10
personalizzazione dell'area
predefinita, 6-9
predefinite, 6-5
Attività Da fare
Notes (portlet), 4-27
C
Calendario (portlet)
Diario di Notes, 4-30
Microsoft Exchange, 4-61
requisiti per Notes, 6-15
Calendario di Exchange 2000
(portlet), 4-61
Calendario di Microsoft Exchange
2000 (portlet), 4-61
cartelle di segnalibri, 5-2
catalogo delle aree pubbliche, 2-10,
4-10
Cerca, comando, 2-11
collegamenti a persona
definizione, 3-1
invio di posta, 3-4
nella finestra Persone, 3-6
selezione e deselezione delle
persone, 3-4
uso, 3-1
voci di menu, 3-2
Collegamenti rapidi (portlet), 4-56
come contattare le persone
nella finestra Persone, 3-8
componenti di K-station
pagina dell'Area di
amministrazione, 6-17
rimozione, dall'Area di
amministrazione, 6-17
visualizzazione dall'Area di
amministrazione, 6-17
condivisione di applicazioni, 3-4
Contatti (portlet)
Microsoft Exchange, 4-59
Contatti di Microsoft Exchange 2000
(portlet), 4-59
conversazioni
avvio, 3-3
Crystal Enterprise Reporting
(portlet), 4-66
D
database
K-station, 6-1
database di discussione
portlet Notes, 4-32
diritti di accesso
alle aree, 2-13
Discussione (portlet), 4-32
definizione delle proprietà, 4-33
impostazione, 4-33
uso, 4-36
Domino.Doc (portlet), 4-52
Domino Extended Enterprise Search
(portlet), 4-12
Indice analitico I-1
Domino Extended Search, 2-11
Domino Extended Web Search
(portlet), 4-13
aggiunta di una persona o
gruppo, contatti personali, 3-9
collegamento, 1-4
database (elenco), 6-1
definizione, 1-2
funzioni, 1-4
gruppo Amministratori, 6-4
manutenzione, 6-1
modifica delle impostazioni, 6-4
pagina Impostazioni, 6-2
visualizzazione iniziale, 1-3
E
Elenco contatti personali
aggiunta di persone, 3-9
come contattare le persone, 3-8
esportazione in un elenco di
Sametime, 3-13
gestione, 3-9
importazione di un elenco di
Sametime, 3-12
rimozione delle voci, 3-15
riordinamento, 3-14
selezione e deselezione delle voci,
3-14
visualizzazione, 3-13
Exchange 2000 (portlet), 4-59
G
gruppi personali
creazione, 3-15
eliminazione, 3-16
ridenominazione, 3-16
gruppo Amministratori: chi deve
farne parte, 6-4
guida
uso, 1-5
H
Hoovers Company Research (portlet),
4-63
Hoovers Industry Updates (portlet),
4-65
HTML (portlet), 4-8
I
Immagine (portlet), 4-6
definizione delle proprietà, 4-6
impostazioni di K-station
pagina dell'Area di
amministrazione, 6-2
iNotes (portlet), 4-48
iSyndicate Content (portlet), 4-62
K
K-station, 6-1
aggiunta di una persona o
gruppo, Area di
amministrazione, 6-7
I-2 Uso di K-station
L
Libreria delle immagini, 2-17
chi può aggiungere e modificare
le immagini, 6-6
Libreria di Microsoft Office (portlet),
4-44
definizione delle proprietà, 4-44
impostazione, 4-44
Libreria di Office (portlet), 4-44
Libreria documenti (portlet), 4-40
definizione delle proprietà, 4-41
impostazione, 4-40
Lotus K-station
Vedere K-station, 6-1
Lycos (portlet), 4-54
M
Mia posta Notes (portlet), 4-24
definizione delle proprietà, 4-24
impostazione, 4-24
Mie attività Da fare Notes (portlet),
4-27
definizione delle proprietà, 4-28
impostazione, 4-27
uso, 4-29
Mio Diario Notes (portlet), 4-30
definizione delle proprietà, 4-31
impostazione, 4-31
uso, 4-32
Mio iNotes (portlet), 4-50
modelli
modifica: aree, 2-15
per le aree, 2-3
N
Nome dell'area (portlet), 4-10
P
Pagina Web (portlet), 4-53
pagine
aggiunta alle aree, 2-8
aree di K-station, Area di
amministrazione, 6-8
componenti di K-station, Area di
amministrazione, 6-17
gestione, 2-9
impostazioni di K-station, Area di
amministrazione, 6-2
QuickPlace, Area di
amministrazione, 6-18
tipi di portlet, Area di
amministrazione, 6-10
Persone (finestra)
aggiunta di componenti alle aree,
2-14
collegamenti a persona, 3-6
come contattare le persone, 3-8
pagina Contatti, 3-8
pagina Mie aree, 3-7, 3-8
pagina Quest'area, 3-6, 3-8
ridimensionamento, 3-5
uso, 3-5
portlet, 4-1
aggiunta a un'area, 4-2
Calendario di Microsoft Exchange
2000, 4-61
Catalogo delle aree pubbliche,
4-10
Collegamenti rapidi, 4-56
Contatti di Microsoft Exchange
2000, 4-59
Crystal Enterprise Reporting, 4-66
definizione, 1-3, 4-1
Discussione, 4-32
Domino.Doc, 4-52
Domino Extended Enterprise
Search, 4-12
Domino Extended Web Search,
4-13
editor delle proprietà, 6-13
gestione dall'Area di
amministrazione, 6-10
Hoovers Company Research, 4-63
Hoovers Industry Updates, 4-65
HTML, 4-8
Immagine, 4-6
iNotes, 4-48
iSyndicate Content, 4-62
Libreria di documenti, 4-40
Libreria di Microsoft Office, 4-44
linee guida per Notes, 6-15
Lycos, 4-54
menu delle operazioni, 4-3
menu di icone, 4-4
Mia posta Notes, 4-24
Mie attività Da fare Notes, 4-27
Mio diario Notes, 4-30
Mio iNotes, 4-50
Nome dell'area, 4-10
Pagina Web, 4-53
Posta in entrata di Microsoft
Exchange 2000, 4-58
Posta Notes, 4-19
QuickPlace, 4-57
TeamRoom, 4-37
Testo, 4-5
uso, 4-3
Vista Notes, 4-15
posta elettronica
invio da collegamenti a persona,
3-4
portlet Mia posta Notes, 4-24
portlet Notes, 4-19
requisiti portlet Notes, 6-15
Posta in entrata (portlet)
Microsoft Exchange, 4-58
Posta in entrata di Exchange 2000
(portlet), 4-58
Posta in entrata di Microsoft
Exchange 2000 (portlet), 4-58
Posta Notes (portlet), 4-19
definizione delle priorità, 4-19
impostazione, 4-19
uso, 4-22
Q
QuickPlace
gestione dall'Area di
amministrazione, 6-18
QuickPlace (pagina)
nell'Area di amministrazione,
6-18
QuickPlace (portlet), 4-57
R
U
ricerca
portlet Domino Extended
Enterprise Search, 4-12
portlet Domino Extended Web
Search, 4-13
ricerca nel dominio Domino, 2-11
URL del motore di ricerca, 2-11
specifica nell'Area di
amministrazione, 6-6
URL di ricerca, 2-11
abilitazione della funzione Cerca,
Area di amministrazione, 6-6
S
V
Sametime
esportazione dall'Elenco dei
contatti personali, 3-13
importazione nell'Elenco dei
contatti personali, 3-12
stato in linea, 3-17
segnalibri
aggiunta, 5-2
definizione, 5-1
gestione, 5-3
uso, 5-1
siti Web
uso dei segnalibri per l'accesso,
5-1
stato in linea, 3-16
controllo, 3-2
impostazione, 3-17
Sametime, 3-17
Vista Notes (portlet), 4-15
definizione delle proprietà, 4-15
impostazione, 4-15
uso, 4-18
Viste
Notes (portlet), 4-15
T
TeamRoom (portlet), 4-37
definizione delle proprietà, 4-37
impostazione, 4-37
Testo (portlet), 4-5
tipi di portlet
creazione dall'Area di
amministrazione, 6-11
eliminazione dall'Area di
amministrazione, 6-15
gestione, 6-10
linee guida per le fonti di dati
Notes, 6-15
visualizzazione dall'Area di
amministrazione, 6-11
Tipi di portlet (pagina)
nell'Area di amministrazione,
6-10
Indice analitico I-3
I-4 Uso di K-station