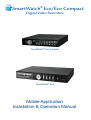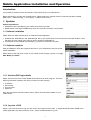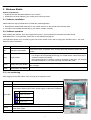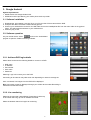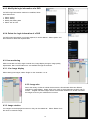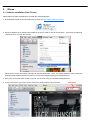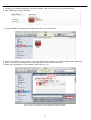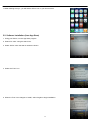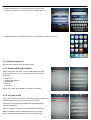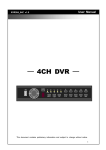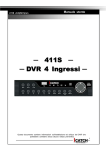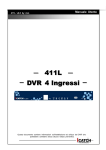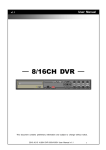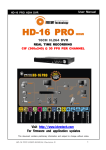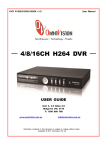Download SmartWatch Eco
Transcript
SmartWatch® Eco/Eco Compact Digital Video Recorders SmartWatch® Eco Compact SmartWatch® Eco Mobile Application Installation & Operation Manual Table of Contents Introduction ................................................................................................................................................................. 3 Installation and Operation Instructions 1. Symbian .................................................................................................................................................................. 3 2. Windows Mobile ....................................................................................................................................................... 7 3. Google Android ........................................................................................................................................................ 8 4. Blackberry ............................................................................................................................................................... 9 5. iPhone................................................................................................................................................................... 11 2 Mobile Application Installation and Operation Introduction It is possible to remotely monitor all channels of the DVR through your mobile device. Before attempting to connect with a mobile device, please confirm the network function of the DVR has been enabled. (Main menu → Network Setup → HTTP Setup → Enable HTTP Server) 1. Symbian System requirements: • GPRS/3G must be provided by your mobile phone service provider. • Mobile device must support GPRS/3G protocol and Java cldc1.0/midp 2.0 environment. 1.1. Software installation Please follow the steps outlined below to install the mobile application. 1. Download the ‘DVRH264.jar’ and ‘DVRH264.jad’ files to your mobile device from the CD that came with the DVR. Note that Sony Ericsson phone users will only need to download ‘DVRH264.jar’. 2. If these files are not installed automatically by your device, install them manually. 1.2. Software operation After the installation, enter the Program Files menu in your mobile device and run the file named ‘DVRH264’. Select ‘Menu’ at the right lower corner of your mobile screen to disply 4 options i.e. Login, Add, Modify and Delete. 1.2.1. Add new DVR login details Select ‘Add’ from the menu to enter details about the DVR you wish to log into. Enter the following information relating to the DVR you wish to monitor remotely. • • • • IP address Port number Account name Password Once this information has been entered, select ‘Add’ to save the DVR’s details on your mobile device. 1.2.2. Log into a DVR Select ‘Login’ from the menu to log into and monitor live images from the DVR. If multiple DVRs have been added to the mobile application, they will be listed by name. Select the desired DVR to log into. 3 A warning may be displayed to inform you that there could be data charges incurred as a result of connecting to the DVR. Any charges incurred will depend on your service provider and their data rates. Connecting to the network may take some time depending on network coverage etc. Once connected, live images from the DVR will be displayed. N.B. Live images cannot be displayed through your mobile device unless Recording is switched on at the DVR locally. 1.2.3. Modify the login information of a DVR You can use the ‘Modify’ command to change the login information of a DVR. Enter the following information relating to the DVR you wish to monitor remotely. • • • • IP address Port number Account name Password Once this information has been entered, select OK to save the DVR’s details on your mobile device. 1.2.4. Delete the login information of a DVR The ‘Delete’ command can be used to remove the login information of a DVR that is no longer needed. Select the DVR on the name list and then choose ‘Delete’. 4 1.3. Live monitoring This section describes the operations available in the Live monitoring mode. 1.3.1. Scrolling through an image If an image is larger than the mobile devices screen, the keypad can be used to scroll through the image as follows: Key Action 2 Scroll up 4 Scroll left 6 Scroll right 8 Scroll down 1.3.2. Image quality setup Select ‘Quality’ from the menu. Choose from one of the following options: • • • • • Low Normal Middle High Highest 1.3.3. Channel display To view a single channel from the DVR, select ‘Single’ from the menu and select the channel you wish to view. N.B. Live images cannot be displayed through your mobile device unless Recording is switched on at the DVR locally. 1.3.4. Image size To change the size of live images on your mobile device’s screen, select ‘Size’ from the menu. ‘Original’ will show images at their full resolution whereas ‘Fit Screen’ will resize the images to fit into your mobile device’s screen. 5 1.3.5. Image rotation Live images can be displayed as normal or they can be rotated 90°. Select ‘Rotate’ from the menu to rotate the image. 1.3.6. Alarm It is possible to receive notification of alarms from the DVR. Select ‘Alarm’ from the menu to switch this function on or off. When an alarm is triggered, one of the following icons will be displayed in the status. Motion detected Sensor triggered Video loss 6 2. Windows Mobile System requirements: • Mobile device with Windows Mobile OS 5.0 or above. • GPRS/3G must be provided by your mobile phone service provider. 2.1. Software installation Please follow the steps outlined below to install the mobile application. 1. Download the ‘H264Pocket.CAB’ files to your mobile device from the CD that came with the DVR. 2. If this file is not installed automatically by your device, install it manually. 2.2. Software operation After installing the software, enter the Program Files menu in your mobile device and enter the folder named DVRU264Pocket. From this folder, select and run the H264Pocket program. This application allows you to remotely log into and monitor a DVR. Press ‘OK’ to bring up the operation menu. See chart below for further information. Item Function Description Add Add DVR Login Details Enter DVR’s name, IP address, Port, Account name and Password. Select ‘OK’ to confirm. Login Login to DVR Choose the DVR that you’d like to log into. Select ‘OK’ to confirm. • Live images cannot be displayed through your mobile device unless Recording is switched on at the DVR locally. • Data charges may be incurred as a result of connecting to the DVR. Any charges incurred will depend on your service provider and their data rates. Modify Modify DVR Login Details Select desired DVR. Select ‘Modify’ and change any details necessary. Select ‘OK’ to save changes. Delete Delete DVR Login Details Select desired DVR. Select ‘Delete’ to delete the DVR info. 2.3. Live monitoring After logging into the DVR, select ‘View’ to bring up the operation menu. Item Description Channel Displays CH 1~4, 5~8 etc. Check this option to display the Status Bar. The Status Bar displays the icons shown below when motion, sensor trigger or video loss is detected. Icon Status Bar Description Motion Detected Sensor Triggered Video Loss Alarm Sound Full Screen Check this option to be notified when an alarm is triggered on the DVR. Check this option to hear audio coming from the DVR on channels that have audio inputs. Check this option to display a single channel in full screen. 7 3. Google Android System requirements: • Mobile device with Google Android OS. • GPRS/3G must be provided by your mobile phone service provider. 3.1. Software installation 1. Download the ‘gphone2009_1201.zip’ file to your PC from the CD that came with the DVR. 2. Unzip this file and it will create a folder named ‘gphone’. 3. Connect your mobile device to the PC via USB cable and run the installapk.bat file from the ‘tools’ folder in the ‘gphone’ folder. This will install the software to your mobile device. 4. Press any key to exit. 3.2. Software operation On your mobile device, select and run the ‘Androidh264’ program to open the mobile monitoring software. 3.2.1. Add new DVR login details Select ‘Menu’ and enter the following details to connect to a DVR. • • • • • DVR name IP address Port number User name Password Selecting ‘Login’ will connect you to the DVR. Connecting to the network may take some time depending on network coverage etc. Once connected, live images from the DVR will be displayed. N.B. Live images cannot be displayed through your mobile device unless Recording is switched on at the DVR locally. 3.2.2. Live monitoring Selecting the menu bar (AndroidH264 (Press Menu)) at the top of the screen will bring up a list of available channels. Select the desired channel to begin live monitoring. 8 4. Blackberry System requirements: • Mobile device operation platform: Blackberry 9000 • GPRS/3G must be provided by your mobile phone service provider. 4.1. Software installation Please follow the steps outlined below to install the mobile application. 1. Visit http://na.blackberry.com/eng/services/desktop and download Blackberry Desktop Manager 4.6. Install this software on your PC. 2. Connect your Blackberry to your PC via USB cable. Open Blackberry Desktop Manager 4.6 on your PC and it will automatically connect to your Blackberry. 3. Run ‘Application Loader’. 4. Run ‘Add/Remove Applications’. 5. Copy ‘codname.alx’ and ‘codname.cod’ to your PC from the CD that came with the DVR. 6. Select ‘codname.alx’ in Blackberry Desktop Manager 4.6 and select ‘Next’. The software will be installed on your Blackberry automatically. Remove the USB cable when completed. 4.2. Software operation After the software has been installed, enter the ‘Download’ menu on the blackberry and run the ‘H.264Midlet’ program. 4.2.1. Add new DVR login details In order to connect to the DVR, input your DVR information into the Blackberry. Select ‘Option’ and then ‘Add’. Enter the DVR IP address, Port, Account name and Password. Select ‘OK’ to save. 4.2.2. Log into a DVR Information for multiple DVRs can be saved with this software so please choose the appropriate DVR to connect to. Select ‘Option’ and then ‘Login’ to log into and monitor the DVR. A warning may be displayed to inform you that there could be data charges incurred as a result of connecting to the DVR. Any charges incurred will depend on your service provider and their data rates. Connecting to the network may take some time depending on network coverage etc. Once connected, live images from the DVR will be displayed. 9 4.2.3. Modify the login information of a DVR If a DVR’s login information needs to be modified, follow these instructions: 1. 2. 3. 4. Select ‘Option’ Select ‘Modify’ Modify the existing data Select ‘OK’ to save. 4.2.4. Delete the login information of a DVR If a DVR’s login information is no longer required, it can be deleted. Select ‘Option’ and then ‘Delete’ to delete the required DVR. 4.3. Live monitoring While connected to a DVR, single channel view, image display changes, image quality adjustments, alarm on/off features etc. are available through the software. 4.3.1. Live image display When viewing live images, select ‘Single’ to view channels 1 to 16. 4.3.2. Image size Due to the variety of sizes of mobile device screens, this software offers two different methods for image display. Select ‘Size’ in the menu to select between ‘Original’ and ‘Fit Screen’. ‘Original’ will show images at their full resolution whereas ‘Fit Screen’ will resize the images to fit into your mobile device’s screen. 4.3.3. Image rotation Live images can be displayed as normal or they can be rotated 90°. Select ‘Rotate’ from the menu to rotate the image. 10 5. iPhone 5.1. Software installation (from iTunes) Please follow the steps outlined below to install the mobile application. 1. Download and install the iTunes software to your PC from http://www.apple.com/itunes/ 2. Run the installed iTunes software and create an account in order to visit the iTunes store. This is done by selecting ‘Create Account’ from the ‘Store’ menu. Follow the on-screen instructions and enter the required information. Note: You will be required to enter a Payment Method but the software required is free so you will not be charged anything for installing/using it. 3. Once your account has been verified, sign into your account using your username and password. 4. In the iTunes store, type ‘scdvr’ into the search bar (shown below) and press Enter. 11 Search Bar 5. The ScDvr icon should be displayed in the search results. Click on the icon to go to the download page. 6. Click ‘FREE APP’ to download the file. 7. The downloaded file will appear in the ‘Applications’ list in your iTunes library. 8. Connect your iPhone to your computer. After a few seconds it should show up on the left sidebar under ‘DEVICES’. 9. Click on your device (1) and then click on the ‘Applications’ tab (2) in the main window. 11.Select ‘Sync Applications’ (3) and ‘ScDVR’ (4) and click ‘Sync’ (5). 2 3 4 1 5 Note: The name you assign to your iPhone will determine what it is listed as under ‘DEVICES’ i.e. it probably will not be ‘opaque’ as in the above example. 12 11.After finishing the sync, you will find the ScDvr icon on your home screen. 5.2. Software installation (from App Store) 1. Using your iPhone, run the App Store program. 2. Search for ‘scdvr’ using the search bar. 3. Select ‘ScDvr’ when the search results are shown. 4. Select the ‘Free’ icon. 5. When the ‘Free’ icon changes to ‘Install’, select it again to begin installation. 13 6. When prompted to do so, either enter your iTunes account details or create a new account if you don’t already have one. 7. When installation is complete, the ScDvr icon will appear on your home screen. 5.3. Software operation Run the ScDvr program from the home screen. 5.3.1. Add new DVR login details Select ‘Add’ on the top of the screen to enter details about the DVR you wish to log into. You will need to enter the following information: • • • • • DVR name Address (IP address) Port number User ID Password Select ‘Go’ to save these details and connect to the DVR. 5.3.2. Log into a DVR ScDvr can store the information of more than one DVR. Select the required DVR and then select ‘Go’ to log into the DVR. Connecting to the network may take some time depending on network coverage etc. Once connected, live images from the DVR will be displayed. N.B. Live images cannot be displayed through your mobile device unless Recording is switched on at the DVR locally. 14 5.3.3. Modify the login information of a DVR To change the login information of a DVR, select ‘Edit’ and modify the details shown. Select ‘Go’ to save. 5.4. Live monitoring This section describes the operations available in the Live monitoring mode. 5.4.1. Live display When in Live Display, touch the lower part of the screen to bring up the control keys. With these it is possible to select the channel for viewing and also to select audio if it is available. To return to the previous screen, select ‘UiDvr’. 5.4.2. Image rotation To change the angle of rotation of the image, select ‘R’ at the top of the screen. The image can be displayed at 90°, 180° and 270° as well as at the original angle. 15 16