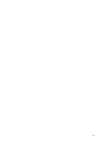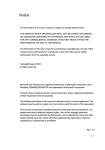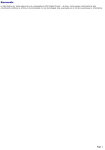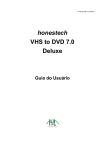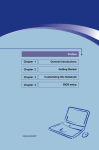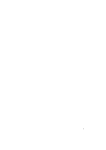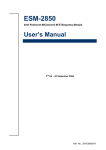Download capitolo - TSUNAMI
Transcript
i -1 Avviso Le informazioni di questo manuale utente sono soggette a cambiamenti senza che ne sia dato avviso. IL PRODUTTORE O IL RIVENDITORE NON PUÒ ESSERE RESPONSABILE PER ERRORI OD OMISSIONI CONTENUTE IN QUESTO MANUALE UTENTE, E NON PUÒ ESSERE RESPONSABILE PER QUALSIASI DANNO CONSEQUENZIALE CHE POTREBBE DERIVARE DALLE PRESTAZIONI OD USO DI QUESTO MANUALE UTENTE. Le informazioni di questo manuale utente sono protette da leggi di copyright. Nessuna parte di questo manuale utente può essere fotocopiata o riprodotta in nessun modo senza previa autorizzazione dei titolari del copyright. Copyright 5/2005 Tutti i diritti riservati. Microsoft e Windows sono Marchi registrati della Microsoft Corporation. DOS, Windows 95/98/ME/2000/NT/XP sono marchi registrati della Microsoft Corporation. Nomi di prodotti contenuti all’interno di questo manuale utente possono essere marchi e / o marchi registrati delle rispettive titolari. Il software descritto in questo manuale utente è rilasciato sotto una licenza d’accordo. Il software può essere usato o copiato esclusivamente entro i termini dell’accordo. Questo prodotto incorpora tecnologia di protezione del copyright protetta da brevetti degli Stati Uniti ed altri diritti sulla proprietà intellettuale. L'utilizzo di tale tecnologia deve essere autorizzato da Macrovision ed è previsto in ambito privato e per altri scopi limitati, salvo diversa autorizzazione da parte di Macrovision. È vietato decodificare o disassemblare il prodotto. Rev 1.0 i -2 INDICE PREFAZIONE Simboli e Convenzioni Avere Cura del Proiettore - Evitare Abusi nella Manipolazione ed Ambienti Avversi Sommario dei Capitoli 1. CONOSCENZE DI BASE Prestazioni (1-2,3) Un’occhiata al Sistema (1-4) Vista dall’alto (1-4,5,6,7) Vista di Fronte & Vista da Dietro (1-8,9) Vvista laterale (1-10,11) Vista da Sotto (1-12,13) Adattatore AC (1-14) Indicatori LED di Stato (1-15) Caratteristiche Della Tastiera (1-16) Tasti funzione (Tasti d’Accesso) (1-16) Tasti Windows (1-17) Tastierino Numerico Incorporato (1-17) Touch Pad (1-18) Sistema Grafico (1-19) Regolazione Della Luminosità (1-19) Aumentare la Vita Dello Schermo TFT (1-19) Apertura e Chiusura Dello Schermo (1-20) Sistema Audio (1-21) Regolazione del Volume in Windows (1-21) Registrazione Vocale (1-21) Modem (1-22) Ethernet (1-23) 2. IMPOSTAZIONE BIOS E SICUREZZA Entrata Nello Schermo di BIOS Setup (2-3) Uscita Dallo Schermo di BIOS Setup (2-3) Tasti Funzione di BIOS (2-3) i -3 Modifica Delle Impostazioni BIOS (2-4) Il Menù Principale di Setup (2-4) Impostazioni Avanzate (2-4,5) Impostazioni di sicurezza (2-5,6) Impostazione alimentazione (2-6,7) Impostazioni d'avvio (2-7,8) Uscita impostazioni (2-8) 3. BATTERIE & GESTIONE ENERGETICA Il Pacco Batterie (3-2) Batteria a Ioni di Litio (3-2) Scarica Batteria-Avvertimento (3-3) Installazione e Rimozione del Pacco Batterie (3-4,5) Ricarica Batterie e Tempo di Ricarica (3-5) Controllo del Livello di Batteria (3-6) Prolungare la Durata Della Batteria e Cicli D’uso (3-6) Utilizzare le Opzioni Alimentazione Windows (3-7) Combinazione per il Risparmio di Energia Windows (3-7,8) Modo Sospensione (3-9,10) Azioni Dell’interruttore (3-11) Allarme di Poca Batteria (3-12) Accesso Veloce al Menù Energia (3-13) 4. UPGRADE DEL COMPUTER Upgrade del Disco Fisso (4-2,3,4,5) Upgrade Della Memoria di Sistema (4-6,7,8,9) Installazione di una scheda Mini PCI nel sistema (4-10,11,12) 5. RISOLUZIONE DEI PROBLEMI Primo Passo (5-2,3) Problemi Audio (5-4) Problemi del Disco Fisso (5-5,6) Problemi del Drive Ottico (5-7) Problemi Dello Schermo (5-8) Problemi di Tastiera e Mouse (5-9) Problemi di Batteria CMOS (5-10) Problemi di Memoria (5-11) i -4 Problemi di Modem (4-12) Problemi di Adattatore di Rete / Ethernet (5-13) Problemi di PC Card / PCMCIA (5-14) Problemi di Prestazioni (5-15) Problemi di Firewire (IEEE1394) e USB2.0 (5-16) APPENDICE A Specifiche del Prodotto APPENDICE B Note di Agenzia i -5 Prefazione Contenuto del Manuale Questo manuale contiene informazioni generali sulle regolazioni hardware e software, sulla risoluzione dei problemi e sulle specifiche tecniche del computer notebook. Simboli e Convenzioni In questo manuale sono usati i seguenti simboli e convenzioni: Quando i tasti devono essere premuti simultaneamente è usato il simbolo più (+). Per esempio Fn+F7 significa che i tasti Fn e F7 devono essere premuti allo stesso tempo. Se è necessario eseguire una serie di clic nel SO di Window, sono usati i simboli [ ] e >. Per esempio, [Start > Impostazioni > Pannello di Controllo > Display] significa fare clic prima sull’icona Start, poi su Impostazioni, poi su Pannello di Controllo, poi sull’icona Display. Quando si deve fare una selezione con il touchpad (o mouse), sarà chiesto di ‘selezionare’ o ‘fare clic’ o ‘fare doppio clic’ o ‘fare clic destro’ sull’oggetto. Nota: Il testo in questo formato e con questo simbolo si riferisce ad istruzioni specifiche, commenti, rilevanze, o qualsiasi altra informazione o nota di cui si deve essere al corrente. Attenzione: Il testo in questo formato e con questo simbolo significa che non eseguire le istruzioni o le informazioni date, può causare danni al computer o può causare lesioni personali o perdita della vita. i -6 Avere Cura del Proiettore - Evitare Abusi nella Manipolazione ed Ambienti Avversi Seguite i suggerimenti seguenti vi aiuterà a garantire il massimo delle prestazioni del vostro Investimento. Il proiettore vi servirà fedelmente se avrete buona cura di esso. Non esporre il proiettore alla luce diretta del sole o sistemarlo vicino a sorgenti di calore. Non sottoporre il proiettore a temperature inferiori ai 0°C o superiori ai 30°C. Non esporre il proiettore a campi magnetici. Non esporre il proiettore ad umidità o pioggia. Non versare acqua o altri liquidi sul proiettore. Non sottoporre il proiettore a scossoni o vibrazioni dannose. Non esporre il proiettore a polvere e sporcizia e fumo. Non appoggiare oggetti sul proiettore per evitare di danneggiarlo. Non sistemare il proiettore su superfici irregolari. Alcune regole per avere cura dell’adattatore C.A.. Non collegare l’adattatore a nessun’altra attrezzatura al di fuori del vostro computer. Non versare acqua sull’adattatore. Non bloccare le aperture di ventilazione dell’adattatore. Usare l’adattatore in un ambiente ben ventilato non troppo caldo. Non camminare sul cavo d’alimentazione e non mettere oggetti pesanti su di esso. Avere cura di collocare il cavo d’alimentazione e qualsiasi altro cavo lontano da aree di traffico pedestre. Quando si stacca il cavo d’alimentazione, non tirare sul cavo stesso ma sulla spina. i -7 Tenere l’adattatore lontano dai bambini. Se si usa una prolunga, la portata totale di ampere dell’attrezzatura collegata non dovrebbe eccedere la portata di ampere della prolunga stessa. La portata di corrente di tutta l’attrezzatura collegata ad una singola presa a muro, non dovrebbe superare la portata del fusibile. Non collegare altri adattatori C.A. al notebook. Questo Notebook usa esclusivamente l’adattatore AC LITE-ON PA-1900-05 (90W); Lishin 0202A2090 (90W). Quando si pulisce il computer, seguire questi passi: 1. Spegnere il computer e rimuovere il gruppo di batterie. 2. Scollegare l’adattatore C.A. 3. Usare un panno morbido inumidito con acqua. Non usare detergenti liquidi o a spruzzo. Contattare il rivenditore o un tecnico se accade una delle seguenti eventualità: Il computer è caduto ed il corpo è stato danneggiato. Del liquido è stato versato sul computer. Il computer non funziona normalmente. Pulizia di Griglie per Ventilazione: Si consiglia di pulire le griglie regolarmente per mantenere regolazione termale ottimale del computer portatile. Per effettuare tale operazione, si può usare un pennello soffice od un aspirapolvere (con adattatore di capo appropriato) per togliere incremento di polvere sulle griglie per ventilazione. i -8 Sommario dei Capitoli Le seguenti informazioni offrono un sommario dei capitoli e appendici di questo manuale. Capitolo 1: Conoscenze di Base Questo Capitolo contiene informazioni su operazioni principali e funzioni del computer e da un’idea generale del sistema. Capitolo 2: Impostazione BIOS e Sicurezza Questo capitolo contiene informazioni su come cambiare l’impostazione Firmware e sul significato delle impostazioni. Ci sono pure forniti informazioni sulla funzione di sicurezza incorporata nel BIOS. Capitolo 3: Batterie & Gestione Energetica In questo capitolo, si imparerà ad usare correttamente il pacco batterie. Capitolo 4: upgrade del computer In questo capitolo, imparerete a fare l’upgrade di DRAM e disco fisso, e ad installare la scheda wireless mini PCI opzionale. Capitolo 5: Risoluzione dei Problemi In questo capitolo, imparerete a risolvere i più comuni problemi hardware e software. Appendice A: Specifiche del Prodotto Questa sezione contiene informazioni sulle specifiche tecniche del sistema del computer. Appendice B: Note di Agenzia Questa sezione contiene informazioni sugli standard di sicurezza e di periferie elettro-magnetici. i -9 ■ Capitolo 1 nozioni di base C A P I T O L O ▼ U N O NOZIONI DI BASE Questo capitolo introduce le caratteristiche ed i componenti del computer. 1-1 ■ Capitolo 1 nozioni di base Caratteristiche Processore ad Alte Performance con Chipset Alviso Il notebook PC è dotato di un potente processore Mobile Intel Pentium M o Mobile Intel Celeron M. Insieme con le ultimissime tocnologie e chipset Alviso, il sistema offre prestazioni del PC avanzate. La Caratteristica unica del Dual Graphic Boot Il sistema ha inclusi due motori grafici. Un commutatore vi permette di scegliere trà il motore grafico esterno n-Vidia NV43M (GeForce Go 6600) con DDR I (64/128-MB) / DDR II (128/256-MB) di memoria temporanea di immagini o il motore grafico integratoIntel GMA900 Extreme3. Questa caratteristica unica vi fornisce la flessibilità per selezionare il motore grafico che meglio si adatta per I vostri bisogni – alte performance o consumo più basso della batteria. Ambedua i motori grafici sono compatibili DirectX 9. Schermo LCD Il computer è fornito di un grande schermo TFT da 15 pollici o 15.4 pollici (proporzioni schermo wide) ad alta risoluzione per testo nitido e colori brillanti. Supporto Disco Rigido Seriale ATA (su alcuni modelli) Il bus seriale ATA offre un più alto volume di dati in ingresso del tradizionale bus parallelo ATA. Questo vi fornisce delle prestazioni ottimali del vostro diisco rigido. Espansibilità Il sistema offre un’unità di disco rigido aggiornabile e 2 slot DDR SDRAM addizionale, permettendo all’utente di aumentare facilmente le capacità della memoria e del sistema a seconda del bisogno. 1-2 ■ Capitolo 1 nozioni di base Lettore di schede multiple incorporato C’è un lettore di schede 4-in-1 incorporato per avere accesso a diversi formati di media portatili (SD Card, MS Card, MMC Card e MS-Pro Card). Porta Ethernet Il sistema è fornito di un adattatore di rete Ethernet per connessioni di rete a banda larga. Firewire (IEEE1394 / 1394a) (opzionale) e Porte USB2.0 Oltre ad una serie completa delle porte I/O integrate, il computer è fornito di un IEEE1934 per una connessione ad una velocità altissima per periferiche video digitale di larghezza di banda alta, e porte USB2.0 per il collegamento ad ogni periferica basata su USB. Rete Locale wireless Il modulo LAN Wireless interno opzionale permetterà al notebook PC di essere connesso wireless ai sistemi, alle periferiche e alle rete attivati da 802.11. Periferiche USB Integrate (opzionale) Il modulo USB e il Thumb Drive USB opzionali aumentano le funzioni del notebook. 1-3 ■ Capitolo 1 nozioni di base Panoramica del Computer Lato Frontale 1. 1-4 Trinco do LCD Chiudere a scatto / aprire il coperchio contenendo il pannello ■ Capitolo 1 nozioni di base di schermo LCD. 2. Microfono integrato Il microfono integrato serve dalla registrazione di suoni. 3. Schermo LCD Il pannello dello schermo serve da visualizzare i dati del sistema. Il pannello LCD ha un’apertura massima di 135 gradi. Non spingetelo in giù forzandolo. 4. Altoparlanti stereo integrati Gli altoparlanti integrati servono dall’uscita dei suoni stereo. 5. Tastiera La tastiera è utilizzata per digitare i dati. Sono integrati in questa tastiera un tastierino numerico ed I tasti per il controllo del cursor. (Fare riferimento alla sezione “Tastiera”.) 6. Pad de Toque Il touch pad è un sistema di puntamento incorporato con funzioni simili a quelle di un mouse. 1-5 ■ Capitolo 1 nozioni di base 7. Indicatori LED di Stato Gli indicatori LED di stato mostrano lo stato di queste funzioni: tastierino numerico, BLOC MAIUSC, BLOC SCORR, attiva/disabilita WLAN ed ancora attività ODD e HDD. (Vedere la sezione Indicatori LED di Stato per maggiorni informazioni.) 8. Tasto Alimentazione/Sospeso Per accendere e spegnere il Notebook PC, premere sul tasto alimentazione/sospeso. Questo tasto serve anche da tasto di sospensione del sistema. Per accendere il sistema, premere momentaneamente su questo tasto. Per spegnere il sistema, premere e tenere premuto questo tasto per 4 secondi. Questo tasto può essere definito nel menù [Avvio > Impostazioni > Pannello di controllo > Opzioni d’alimentazione > Avanzate]. Per disattivare la modalità sospensione, premere il tasto alimentazione/sospeso. (Vedere il Capitolo 3 per maggiori informazioni sulla funzione di sospensione) 9. Interruttore Wireless Usare l’interruttore per attivare o disattivare la funzione Wireless (senza fili). Se la funzione WLAN è abilitata, il LED WLAN dinenta verde; altrimenti , il LED WLAN è spento. 10. Tasto lancio Lettore multimediale InstantON Quando il sistema è spento, premendo il tasto lancia un’applicazione multimediale che vi permette di vedere I files di film, ascoltare la musica, o vedere le fotografie nell’unità ottica o nell’unità del disco rigido senza dover avviare Windows. Nota: il InstantON funziona in modo tale per cui premendo il tasto, il sistema 1-6 ■ Capitolo 1 nozioni di base avvia un sistema operativo basato su Linux e su un programma lettore di film che si trovano. 11. Tasto d’Accesso Internet Il tasto ‘Tasto d’Accesso Internet’ lancia automaticamente Internet Explorer in Windows XP o 2000. 1-7 ■ Capitolo 1 nozioni di base Lato Posteriore Avviso: Non porre alcuni oggetti pesanti sul notebook. Questo potrebbe danneggiare il pannello di schermo. 1-8 1. Porta VGA esterna Questa porta VGA analogica da 15 pin serve per collegare un monitor CRT esterno o un proiettore. 2. Pacchetto batteria Il pacchetto batteria è la sorgente di energia elettrica integrata nel Notebook PC. 3. Tacca della serratura Kensington La serratura di sicurezza di Kensington può essere inserita in questa tacca per evitare un furto del Notebook PC. 4. Lettore di schede 4-in-1 Il lettore di schede 4-in-1 supporta SD Card, MS Card, MMC Card e MS-Pro Card. 5. Presa per il Microfono Collegare un microfono al connettore a spina (diametro di 3.5 mm). ■ Capitolo 1 nozioni di base 6. Connettore per Entrata di Linea Audio Il Connettore per Entrata di Linea Audio (3.5mm diametro) è per connessione di una fonte di entrata di audio esterna come un Lettore CD. 7. Presa per Cuffie Stereo Collegare le cuffie o gli altoparlanti esterni al connettore a spina per cuffie stereo (diametro di 3.5 mm). Di modo alternativo, è possibile connettere l’uscita SPDIF a un processore sound / decodificatore DTS, AC3 o PCM esterno al Suo impianto stereo. 8. Interruttore Acceso/Spento VGA Esterna Voi dovete effettuare una selezione prima di accendere il notebook. Se voi lasciate l’interruttore nella posizione ACCESO, il computer avvierà il motore grafico esterno (n-Vidia GeForce Go 6600, che ha prestazioni più alte e un più alto consumo di energia). Se voi lasciate l’interruttore in posizione SPENTO, il computer avvierà il motore grafico integrato (Intel GMA900 Extreme3, che ha prestazioni più basse e minor consumo di energia). 1-9 ■ Capitolo 1 nozioni di base Lato Side Avviso: Non porre alcuni oggetti pesanti sul notebook. Questo potrebbe danneggiare il pannello di schermo. 1-10 1. Porta Ethernet/LAN Connettere questa porta al hub della rete usando il cavo RJ-45. La porta è anche in conformità con il protocollo di trasferimento 10/100Base-TX. 2. Porta Modem Collegare la spina del cavo telefonico (RJ-11) per il fax/modem a questa porta. 3. Lettore ottico, tasto espulsione disco e foro espulsione manuale Se il Vostro computer presenta il lettore Combo, DVD-RW, DVD+RW o DVD-Dual drive, è possibile salvare i dati su dischi CD-R / CD-RW o DVD RW. Premere il tasto di espulsione per far aprire il carrellino del disco. Il foro per l’espulsione manuale permette di espellere manualmente un disco incastrato. ■ Capitolo 1 nozioni di base 4. Slot per la scheda PC (Tipo II PCMCIA) e pulsante d'eiezione della scheda In questo socket è inserita la PC Card (Tipo II PCMCIA). Con il tasto si può estrarre la scheda PCMCIA. 5. Aperture di Ventilazione La griglia del ventilatore è dove l’aria viene cambiata per dissipare il calore interno. Non ostruire mai completamente queste aperture. 6. Porta Firewire / IEEEE1394 / 1394a (opzionale) È una porta di dati seriale ad alta velocità. È possibile collegare periferiche che supportano Firewire. 7. Porta USB2.0 (x3) La porta Universal Serial Bus (conforme USB2.0) permette di collegare una grande serie di periferiche al computer con una velocità di trasferimento fino a 480 Mbps. Questa porta è conforme con le normative del USB2.0 Plug & Play. 8. Connettore a spina d’alimentazione (C.C. entrata) Per l’alimentazione di energia elettrica al computer, collegare la spina di uscita C.C. dell’adattatore C.A. a questa porta. 9. Porta per Televisore (TV) (S-Video) La porta S-Video permette all’utente di cambiare l’uscita dallo schermo su uno schermo di un televisore o di una periferica analogica per la riproduzione video. Questa porta TV è coperta da copyright, durante la riproduzione video (DVD) l’uscita è “scrambled” per impedire la registrazione analogica. 1-11 ■ Capitolo 1 nozioni di base Lato Inferiore 1. Pacco batterie e pulsante batterie Il pacco batterie è la sorgente di alimentazione interna del notebook. Tirate il pulsante per toglierlo. 1-12 ■ Capitolo 1 nozioni di base 2. Periferica USB (opzionale) In questo slot è possibile installare il modulo USB opzionale o il Thumb Drive USB. 3. Alloggio del disco fisso Qui si trova il disco fisso. Il disco fisso contiene tutti i dati del sistema. Si può espandere per avere più memoria. (La Sezione 4 offre istruzioni sull’aggiornamento del disco fisso.) 4. Coperchio dei dispositivi di sistema Il processore di sistema con dissipatore di calore, il modulo WLAN, e il modulo di memoria DDR sono posizionati all’interno del case di rivestimento. E’ possibile aumentare la capacità della memoria di sistema. (Vedere il Capitolo 4 per maggiori informazioni sull’aumento della memoria.) 5. Aperture di Ventilazione La griglia del ventilatore è dove l’aria viene cambiata per dissipare il calore interno. Non ostruire mai completamente queste aperture. Avviso: non ostruire mai la griglia di ventilazione. Posizionare l’apparecchio su superfici solide. Il fondo potrebbe surriscaldarsi. 1-13 ■ Capitolo 1 nozioni di base Adattatore C.A. 1. Connettore Uscita C.C. Il connettore uscita c.c. può essere connesso al connettore d’alimentazione (c.c. entrata) del computer PC. 2. Adattatore L’adattatore converte la corrente alternata alla corrente continua per il computer DC. 3. Connettore di corrente C.A. Collegare il connettore C.A. del cavo d’alimentazione alla presa a muro. Avviso: Assicurarsi di utilizzare una presa tripla standard AC con collegamento a terra. Altrimenti, si potrebbe avere una leggera sensazione di formicolio toccando le parti in metallo del computer, quali ad es. le porte I/O. È causata dalla corrente persa quando l’adattatore AC non è collegato correttamente a terra (per mezzo dello scarico a terra). Tuttavia, la quantità di corrente persa rientra nei regolamenti per la sicurezza e non è nociva al corpo umano. 1-14 ■ Capitolo 1 nozioni di base Indicatori LED di Stato L’indicatore LED di stato mostra lo stato operativo del Notebook PC. Dopo aver attivata una certa funzione, una LED si accenderà. La sua indicazione è descritta nella seguente sezione. Indicatori di Stato del Sistema Simbolo Grafico LED Indicazione La luce verde indica che il modulo WLAN è attivo. Il LED verde sta lampeggiando quando e stata attivata la modalita sospeso (Suspend) del Notebook PC. La luce verde indica che il modo silenzioso è attivo. La luce arancione lampeggiando indica che la batteria viene. La luce rosso lampeggiante indica che la batteria è quasi scarica, a computer acceso. La luce verde costante indica che la batteria è completamente carica. La luce verde indica l’accesso al disco fisso o all’unità floppy e/o ottica. La luce verde indica che il tastierino numerico è stato attivato. La luce verde indica che il BLOC MAIUSC è stato attivato. La luce verde indica che il BLOC SCORR è stato attivato. 1-15 ■ Capitolo 1 nozioni di base Caratteristiche della Tastiera Tasto Funzione (d’accesso Internet) Simbolo grafico Azione Controllo Sistema Fn + F1 Per attivare della modalità sospeso (Suspend). Fn + F3 Audio Muto acceso o spento. Fn + F4 Per cambiare la modalità visualizzazione: solo schermo LCD, solo schermo CRT e LCD e CRT. Fn + F5 Per aumentare del volume degli altoparlanti. Fn + F6 Per ridurre il volume degli altoparlanti. Fn + F7 Per aumentare la luminosità dello schermo. Fn + F8 Per ridurre la luminosità dello schermo. Per attivare la modalità del tastierino numerico integrato. La funzione di questi tasti sarà identica a quella dei tasti di una calcolatrice. Attivare questa modalità, se viene necessario di immettere molti dati numerici. È anche possibile di collegare un tastierino numerico esterna. Premendo il tasto Scroll Lock si abilita lo schermo a spostarsi di una riga in su o in giù quando si premono rispettivamente i tasti ↑ o ↓. Fn+Num Lk Fn + Scr Lk Per accedere vari controlli del sistema, premere simultaneamente sul tasto Fn (Funzione) e sul tasto Fx. 1-16 ■ Capitolo 1 nozioni di base Tasti Windows La tastiera è fornita di due tasti Windows: 1. Tasto Avvio Per fare apparire il menù d’avvio di Windows sulla parte inferiore della barra delle applicazioni, premere su questo tasto. 2. Tasto menù d’applicazione Per fare apparire il menù popup d’applicazione, premere su questo tasto. La funzione e come quella del tasto a destra del mouse. Tastierino Numerico Integrato Per attivare il tastierino numerico integrato, premere il tasto Fn+Bloc Num. Le cifre si trovano sull’angolo in alto a destra e sono di un colore diverso di quello delle lettere. Il tastierino numerico include anche gli operatori aritmetici (+, -, *, /). Per disattivare la funzione del tastierino numerico, premere i tasti Fn+Bloc Num. 1-17 ■ Capitolo 1 nozioni di base Pad de Toque La tavoletta a tocco, un una periferica di puntamento compatibile con PS/2, sente i movimenti sulla sua superficie. Il cursor verrà spostato allo schermo secondo al movimento del Suo dito sulla superficie della tavoletta a tocco. L’uso della tavoletta a tocco è descritto qui sotto: 1. Per spostare il cursore allo schermo, muovere il dito attraverso la tavoletta a tocco. 2. Per selezionare o eseguire le funzioni, premere sui tasti. La funzione di questi due tasti corrispondono a quella dei due tasti del mouse. Colpendo sul rilievo di tocco produce due volte è scatto simile il tasto di sinistra di un mouse. Funzione Esecuzione Selezione Trascinare Accesso al menù Contesto Spostare una pagina in sù / giù Tasto a Tasto a sinistra destra Fare rapidamente Fare clic una volta Fare clic e tenere per trascinare il cursor Funzione equivalente Fare tap due volte (alla stessa velocità come facendo doppio clic su un tasto mouse) Fare tap una volta Fare rapidamente doppio tap e tenere il dito sulla tavoletta a tocco per trascinare il cursor Fare clic una volta Consigli per l’uso della tavoletta a tocco: 1. La velocità di fare doppio tap è regolata. Se si fa doppi tap troppo lento, il Notebook PC reagisce come l’utente ha fatto un singolo clic per due volte. 2. Tenere secchi e puliti i diti usando la tavoletta a tocco. Tenere anche secca e pulita la superficie della tavoletta a tocco per prolungare la sua vita operativa. 3. È sensitiva al tocco dai diti la tavoletta a tocco. Quindi più leggero il tap meglio la reazione. Un tap con forza non risulterà in una reazione migliore. 1-18 ■ Capitolo 1 nozioni di base Sottosistema Grafico Il computer utilizza un pannello TFT da 15” o 15.4” a matrice attiva ad alte prestazioni, ad alta risoluzione e a milioni di colori per una visione confortevole. Il sistema ha inclusi due motori grafici. Un commutatore vi permette di scegliere trà il motore grafico esterno n-Vidia NV43M (GeForce Go 6600) con DDR I (64/128-MB) / DDR II (128/256-MB) di memoria temporanea di immagini o il motore grafico integratoIntel GMA900 Extreme3. Questa caratteristica unica vi fornisce la flessibilità per selezionare il motore grafico che meglio si adatta per I vostri bisogni – alte performance o consumo più basso della batteria. Ambedua i motori grafici sono compatibili DirectX 9. Impostare La Luminosità Per regolare la luminosità, è possibile d’usare una combinazione tasti, chiamato tasti d’accesso, sul Notebook PC. Per aumentare la luminosità, premere su Fn + F7. Per ridurre la luminosità, premere su Fn + F8. Nota: Per massimizzare la durata operativa della batteria, regolare la luminosità all’impostazione la più bassa e comoda di modo che il fanalino posteriore interno consumi meno di energia elettrica. Massimizzazione della durata operativa del pannello di schermo TFT Per massimizzare la durata operativa del fanalino posteriore del pannello di schermo, osservare le seguenti istruzioni. 1. Impostare la luminosità al più meno e comoda possibile (Fn + F8). 2. Se si sta lavorando nell’ufficio, collegare un monitor esterno al Notebook PC e disattivare lo schermo interno (Fn+F4). 3. Non disattivare il time-out dello schermo. 4. Con alimentazione c.a. il Notebook PC e nessun monitor esterno collegato, attivare la modalità Sospeso quando non viene usato il Notebook PC. 1-19 ■ Capitolo 1 nozioni di base Aprire e chiudere il pannello di schermo Per aprire lo schermo, premere il chiavistello LCD e sollevare il pannello. Poi inclinare il pannello in una posizione comoda per la visione. Il pannello LCD ha un’apertura massima di 135 gradi. Non spingetelo in giù forzandolo. Per chiudere il pannello di schermo, piegarlo in giù fino che il chiavistello LCD viene chiuso con uno scatto. Avviso: Per evitare i danni del pannello di schermo, non chiuderlo con forza. Non porre alcuni oggetti sul coperchio del Notebook PC. 1-20 ■ Capitolo 1 nozioni di base Sottosistema Audio Il sottosistema audio del computer è compatibile con Sound Blaster Pro. Regolazione manuale del volume Per aumentare il volume, premere su Fn+F5. Per ridurre il volume, premere su Fn+F6. Regolare il Volume Audio in Windows 1. Fare clic sull’icona del speaker nella barra dei task in Windows. 2. Per regolare il volume, trascinare in alto/basso la barra di controllo del volume. 3. Per ridurre temporaneamente al silenzio l’altoparlante senza modificare la regolazione del volume, fare clic su Mute. Registrazione di voce Il microfono incorporato permette di registrare il suono. Per attivare il microfono integrato, usare il software d’elaborazione audio. Per esempio, usare il Registratore di suoni. 1-21 ■ Capitolo 1 nozioni di base Modem Il computer è fornito di un fax/modem interno 56K V.92 e di un connettore telefonico (RJ-11) che si trova sul lato sinistro del computer. Usare un cavo telefonico per collegare il computer PC alla presa a muro. Collegamento del modem 1. Collegare un’estremità del cavo telefonico alla porta modem trovandosi sul lato posteriore del computer. (Per conformità a EMI, si deve attaccare alla linea telefonica l’EMI CORE incluso.) 2. Poi collegare l’altra estremità del cavo telefonico alla presa telefonica analogica a muro. Secondo al luogo in cui verrà usato il Notebook PC, sarà necessario di modificare le impostazioni del modem. Un’impostazione corretta garantirà una connessione stabile in un paese dove il sistema di telecomunicazione è diverso di quello negli altri paesi. Per modificare l’impostazione del modem, procedere come segue: 1. Vai a [Avvio > Impostazioni > Pannello di controllo] e fare doppio clic sull’icona Impostazioni del modem. Una finestra di dialogo come quella illustrata qui sotto apparirà. 2. Fare clic sul menù e selezionare il paese appropriato. Fare clic su OK per uscire. 1-22 ■ Capitolo 1 nozioni di base Ethernet Il computer è fornito di una scheda di rete 10/100Base-TX o 10/100/1000Base-TX Fast Ethernet. Collegare il cavo attivo LAN alla porta RJ-45 situata sul lato sinistro del computer. Questo permetterà all’utente di accedere ai dati e di trasmetterli nella rete locale. Connessione alla rete Usare esclusivamente un cavo Ethernet non schermato e di torsione (UTP). 1. Collegare un’estremità del cavo UTP nel connettore di rete fino che il connettore del cavo ne venga inserito con uno scatto. 2. Collegare l’altra estremità del cavo a un connettore a spina RJ-45 della presa a muro o a una porta RJ-45 del concentratore UTP o del hub della rete. Restrizioni al cablaggio per la rete Per la rete 10/100/1000BASE-TX, le seguenti restrizioni devono essere rispettate: La lunghezza massima del cavo è di 100 metri [m] (328 piedi [ft]). Per il funzionamento con 100/1000 Mbps, utilizzare il cablaggio e le connessioni secondo alla categoria 5. Nota: Per l’istruzione dell’installazione del software, della configurazione e della messa in servizio della rete, fare riferimento al manuale di Windows e/o al manuale dell’utente di Novell Netware. 1-23 ■ capitolo 2 impostazione Bios e sicurezza C A P I T O L O ▼ D U E IMPOSTAZIONE BIOS E SICUREZZA In questo capitolo, imparerete a entrare nel Menu di BIOS Setup e a modificare vari settaggi di controllo hardware. Inoltre imparerete a usare le caratteristiche incorporate di sicurezza. 2-1 ■ capitolo 2 impostazione Bios e sicurezza L’utility di impostazione è un programma di configurazione incorporato nel BIOS (Basic Input/Output System) del computer. Fa funzionare ed effettua una varietà di funzioni hardware. È un software organizzato a menù, che permette di configurare e cambiare facilmente le impostazioni. Il BIOS contiene le impostazioni di base del fabbricante per le operazioni standard del computer. Tuttavia, in qualche caso potrebbe essere necessario fare delle modifiche nel BIOS. Per esempio, potreste aver bisogno di di riconfigurare il sistema di gestione energetica di BIOS (APM) se usate sistemi operativi DOS o diversi da Windows. Il BIOS permette di installare password per limitare l'accesso agli utenti. Si tratta di una caratteristica importante perché al giorno d'oggi all'interno del computer vi sono moltissime informazioni vitali. Si può evitare l'accesso non autorizzato. Più avanti nel capitolo imparerete a usare questa caratteristica di sicurezza. 2-2 ■ capitolo 2 impostazione Bios e sicurezza Entrata nello schermo di BIOS Setup Innanzi tutto accendere il computer. Quando il BIOS esegue il POST (Power On Self Test), premere velocemente il tasto Del per attivare l’Utilità di Setup AMIBIOS. Premere il tasto Del quando appare la scritta Press F2 to enter SETUP. Nota: È necessario premere il tasto F2 abbastanza velocemente. Quando il sistema inizia caricare Windows, serve un riavvio nuovo. Uscita dallo schermo di BIOS Setup Finito di modificare le impostazioni BIOS, uscite dal BIOS. Ci vuole qualche secondo per salvare le modifiche nel CMOS. Tasti funzione di BIOS Tasto funzione Comando Descrizione ESC Esci Lascia un sottomenù per tornare al superiore O esce da BIOS Setup salvando i cambiamenti. F1 Va al sottoschermo Aiuto generale Mostra lo schermo d’aiuto F10 Salva ed esci Salva i cambiamenti e riavvia. <Tab> Scegli un campo Sceglie il prossimo campo. ↑ Scegli una voce Sceglie la voce superiore. ↓ Scegli una voce Sceglie la voce inferiore. - Valore inferiore Passa al valore precedente. + Valore superiore Passa al valore successivo. Enter Mostra il sottomenu 2-3 ■ capitolo 2 impostazione Bios e sicurezza Modifica delle impostazioni BIOS Il menù principale di AMI BIOS Setup è organizzato in sottomenù. Questa sezione descrive ognuno dei sottomenù. Impostazioni principali In questo menu è possibile cambiare la data/ora e visualizzare informazioni di base sul processore e sul sistema. Voce Selezioni / Sottomenù Descrizione Data N/A Immettere la data attuale, nel formato MM/GG/AA. Ora N/A Battere la data attuale, nel formato OO:MM:SS. Impostazioni avanzate ►IDE Configurazione Voce Pri IDE Master Sec IDE Master Selezioni / Sottomenù Hard Disk ATAPI CDROM Descrizione Il Primary Master è il primo punto da dove il BIOS prova ad avviare. Il primary master controlla il disco fisso. Il secondary master controlla il drive ATAPI CD-ROM. Nota: Il sottomenù non è selezionabile. Premere Invio per vedere informazioni sul 2-4 ■ capitolo 2 impostazione Bios e sicurezza dispositivo di memorizzazione. Voce Selezioni / Sottomenù Supporto Attivo TouchPad Disattivo Funzione Attivo AutoDimm Disattivo LCD BIOS Post Abilita Disabilita Suono Beep Descrizione Attivare o disattivare il touchpad incorporato. [Attivo]: La retroluce LCD diminuisce automaticamente quando l’adattatore AC viene staccato dalla parete. [Disattivo]: Questa funzione è disattivata. [Abilita]: Il sistema farà beep quando esegue il POST su avvio. [Disabilita]: Il beep è disabilitato. Impostazioni di sicurezza ► Configurazione delle impostazioni d’avvio Voce Cambia password supervisore Cambia password utente Selezioni / Sottomenù N/A Descrizione N/A Conferma o cambia la password Conferma o cambia la password Uso della protezione con password Sono disponibili due livelli di protezione con password. Il BIOS fornisce una password Supervisore ed una Utente. Se provate ad attivare entrambe le password, prima dovete impostare quella del 2-5 ■ capitolo 2 impostazione Bios e sicurezza Supervisore. Le password attivano due livelli differenti di protezione: 1. Il sistema chiede sempre la password ad ogni avvio. 2. Il sistema chiede la parola d'accesso soltanto quando tentate di entrare nell’utility BIOS. Le password sono crittate e salvate nella NVRAM. Assicuratevi di scriverle o memorizzarle. Se avete perso le password, il calcolatore andrà rimandato in fabbrica o ad un negoziante autorizzato all’assistenza per ripristinarle. Impostazione alimentazione Voce Selezioni / Sottomenù Modalità tasto On/Off d’alimentazione Sospeso Modalità alte prestazioni Attivo Disattivo Modo Batteria Abilita Disabilita lunga durata Descrizione [On/Off]: Quando il tasto d’alimentazione è premuto, il sistema è spento. [Sospeso]: Quando il tasto ’alimentazione è premuto, il sistema entra in modalità sospeso. Quando attivo, si hanno le massime prestazioni dal sistema. Le prestazioni del processore aumentano. Quando Abilitato, può essere raggiunta la massima durata della battera. Le prestazioni del processore sono abbassate. Nota: La selezione Suspend Mode in BIOS si applica solo per versione Windows vecchi (come Windows 3.1 o Windows 95 r NT4) oppure sistemi operativi non-Windows. Sotto Windows ME / 98SE / 2000 / XP, la modalità sospeso ed 2-6 ■ capitolo 2 impostazione Bios e sicurezza impostazioni sono determinate dalle impostazioni proprietà delle Opzioni di Energia (Power Options Properties) (Avvio > Pannello di Controllo > Opzioni di Energia). Impostazioni d’avvio ► Impostazioni D’avvio Voce Selezioni / Sottomenù Avvio Disattivo silenzioso Attivo Descrizione Quando attivo, il sistema visualizzerà il logo OEM invece dei messaggi POST. Quando disattivo, il sistema visualizzarà i messaggi POST (es. le informazioni di sistema.) ► Priorità avvio periferiche Voce 1° periferica d’avvio 2° periferica d’avvio Selezioni / Sottomenù Periferica rimovibile Realtek Boot Agent Disco Fisso CD/DVD Descrizione Impostare il tipo di periferica del primo disco drive da cui il BIOS cercherà di eseguire il boot. Se il Realtek Boot Agent viene selezionato, il sistema cercherà di caricare il boot sector dalla porta Ethernet. Impostare il tipo d’attrezzatura per la seconda periferica dalla quale il BIOS enta di eseguire il boot. Nota: Se si sceglie il Realtek Boot Agent, il sistema tenta di eseguire l’avvio dalla rete. 2-7 ■ capitolo 2 impostazione Bios e sicurezza Nota: quando il BIOS attua il POST, è possibile premere il tasto F12 per attivare il menu di selezione delle periferiche d’avvio. E’ possibile scegliere CD/DVD, Disco fisso o Realtek Boot Agent come prima periferica da cui effettuare il boot. Se è stato connesso un Lettore Floppy Disk USB prima dell’accensione, esso apparirà nel menu di selezione delle periferiche d’avvio come una periferica rimovibile. Uscita impostazioni Voce Salva le Selezioni / Sottomenù N/A modifiche ed esci Descrizione Una volta completate le modifiche alla configurazione del BIOS, scegliere questa opzione per lasciare il Setup del BIOS, salvare i nuovi parametri, e riavviare il computer. In questo modo la nuova configurazione del sistema sarà effettiva. Per fare ciò è possibile usare il tasto F10. N/A Annulla le modifiche finora effettuate a tutti i parametri delle impostazioni Annullare le modifiche e uscire N/A Annullare i cambiamenti fatti finora alle voci di impostazione e uscire. Carica valori ottimali N/A Carica parametri ottimali per tutte le impostazioni. Per fare ciò è possibile usare il tasto F9. Annulla le modifiche 2-8 ■ chapter 3 batterie & gestione energetica C A P I T O L O ▼ T R E BATTERIE & GESTIONE ENERGETICA In questo capitolo, imparerete le basi della gestione energetica e saprete come prolungare la vita delle batterie. 3-1 ■ chapter 3 batterie & gestione energetica In questo capitolo, imparerete a far funzionare il vostro notebook a batterie, a mantenere e utilizzare il pacchetto batteria ed imparerete le caratteristiche di risparmio energetico del sistema. Lo schermo TFT, il processore centrale e l’hard disk sono i tre sottosistemi hardware che consumano maggiormente energia. La gestione energetica decide il comportamento di questi componenti chiave per risparmiare energia. Per esempio, si può far spegnere lo schermo al sistema dopo 2 minuti di inattività per risparmiare energia. Una efficiente gestione energetica può aiutare a lavorare in sessioni più lunghe prima di dover ricaricare la batteria. Il Pacco Batterie Batteria a Ioni di litio Il notebook usa una batteria a ioni di litio a sei celle o nove celle (opzionale) che fornisce l’alimentazione quando non si usa la presa di corrente. Nota: È necessario caricare il pacco batterie per almeno 6 ore prima di usarlo per la prima volta. Nota: Nel modo Sospensione, una batteria piena perde la carica in circa metà giornata o meno. Senza venire usata, la carica della batteria si esaurisce in 1-2 mesi. 3-2 ■ chapter 3 batterie & gestione energetica Scarica Batteria-Avvertimento 1. Allarme di poca batteria Questo avviso è generato quando la batteria ha un potere rimanente di carica pari a circa il 6%. L’indicatore LED rosso, indicante la batteria, lampeggia ed il sistema emette un suono d’avviso ogni 16 secondi. 2. Allarme di fine batteria Questo avviso è generato quando la batteria ha un potere rimanente di carica pari a circa il 3%. Prima che la batteria si scarichi del tutto L’indicatore LED rosso, indicante la batteria, lampeggia ed il sistema emette un suono d’avviso che incrementa ogni 4 secondi. Quando il notebook avverte della condizione di poca batteria, rimangono 3-5 minuti per salvare il lavoro. Attenzione: Non esporre il pacco batterie a temperature inferiori a 0 gradi Celsius (32 gradi F) o superiori a 60 gradi C (140F). Rischiate di causare danni alle batterie. Nota: premere Fn+F3 per disattivare il beep d’avviso della batteria. 3-3 ■ chapter 3 batterie & gestione energetica Installazione e Rimozione del Pacco Batterie Rimozione del pacco batterie: 1. Mettete il notebook rovesciato su una superficie piatta e stabile. 2. Premere il fermo ed estrarre la batteria dal notebook. 3-4 ■ chapter 3 batterie & gestione energetica Installazione del pacco batterie: 1. Mettete il notebook rovesciato su una superficie piatta e stabile. 2. Inserite attentamente il pacco batterie nel comparto dell’unità. Ricarica batterie e tempo di ricarica Per caricare la batteria, con il pacco batterie nel notebook, collegate l’adattatore AC al notebook e ad una presa elettrica. Il tempo di carica è circa 4-6 ore a notebook spento e circa 6-10 ore a notebook acceso. La luce verde costante indica che la batteria è completamente carica. Nota: Se il sistema è sovraccarico o funziona in un ambiente a temperatura elevata, la batteria può non essere del tutto carica. Dsi deve continuare a caricarla con l’adattatore AC inserito fino a quando il LED di verde costante. 3-5 ■ chapter 3 batterie & gestione energetica Controllo del livello di batteria Potete controllare la carica restante della batteria nell'indicatore di stato della batteria di Windows, che si trova nell’angolo in basso a destra della barra strumenti. (se non vedete un’icona di batteria o di AC-in nella barra strumenti, andate in Proprietà Opzioni energia e cliccate su Avanzate. Selezionate ``Mostra sempre l’icona nella barra strumenti``.) In alternativa, si può avere accesso al misuratore di carica cliccando sull’icona Opzioni energia nel Pannello di controllo di Windows. Prolungare la durata della batteria e cicli d’uso Ci sono diverse maniere di prolungare la durata della batteria. Usare sempre l’adattatore AC in presenza di prese di corrente AC. Con ciò si assicura un funzionamento continuo. Comprate un pacco batterie aggiuntivo. Tenete il pacco batterie a temperatura ambiente. Temperature più alte tendono a consumare la carica di batteria. Usate bene la funzione di risparmio energetico. Salva a disco (Hybernate) risparmia il massimo dell’energia salvando il contenuto del sistema in uno spazio apposito nell’hard disk. La durata di vita per una batteria è di 300 ricariche. Vedete la sezione di note all’inizio del manuale utente per sapere come conservare correttamente il pacco batterie. Nota: Leggete la sezione Protezione del notebook all’inizio del manuale per suggerimenti su come conservare bene il pacco batterie. Nota: Per ottenere prestazioni ottimali della batteria, può essere necessario effettuare una calibratura della batteria ogni tre mesi. Per farlo: 1. 2. Caricare a pieno la batteria. Scaricare la batteria entrando nello schermo di impostazione BIOS. (Premere F2 subito dopo l’avvio del computer. Tenerlo fermo sullo schermo di impostazione fin quando la batteria non si scarica). 3. 3-6 Caricare a pieno la batteria ancora. ■ chapter 3 batterie & gestione energetica Utilizzo dell’Opzioni Windows Il Risparmio energia di Windows fornisce delle funzioni di base per il risparmio energetico. Nelle Proprietà delle Opzioni di Risparmio Energia di Windows [Start > Impostazioni > Pannello di controllo > Opzioni Risparmio energia] è possibile inserire i valori di time-out per lo schermo e il disco fisso. Ad esempio il disco fisso verrà spento dal programma di gestione dell’energia di Windows dopo un minuto di inattività. Schemi d’alimentazione di Windows Il pannello di controllo del risparmio di energia in Windows XP, noto anche come Power Schemes, fornisce all’utente un’interfaccia di facile utilizzo. Esso è selezionabile nelle Proprietà delle Opzioni di risparmio energia, accessibile attraverso la finestra pannello di controllo. Gli schemi sono di facile comprensione, basati sull’utilizzo del notebook e controllano non solo il processore ma anche le altre periferiche. Andare su [Start > Impostazioni > Pannello di Controllo] e fare doppio clic sull’icona Opzioni di Energia. La modalità Sempre attivo porta il processore alla modalità prestazioni massime, senza alcun risparmio di energia. Gli altri schemi controllano le prestazioni del processore in base alla necessità. Per esempio, la modalità Mass. Batteria diminuisce la velocità del processore e il voltaggio per limitare al massimo il consumo energetico. 3-7 ■ chapter 3 batterie & gestione energetica In questa finestra di dialogo, si possono impostare manualmente i tempi di spegnimento del pannello LCD e del disco fisso nella colonna A Corrente e nella colonna A Batterie. Valori più bassi di spegnimento risparmieranno più energia. Nota: Consultate anche la guida utente di Windows per maggiori informazioni sull’uso delle funzione di gestione energetica di Windows. Nota: La finestra dialogo reale può essere un po’ diversa da quella sopra mostrata. 3-8 ■ chapter 3 batterie & gestione energetica Modo Sospensione Sospensione Standby Il sistema entra automaticamente in questa modalità dopo un periodo di inattività, impostato nella finestra Combinazioni risparmio energia. In modo Standby, periferiche hardware quali lo schermo e il disco fisso, vengono spente per salvare energia. Sospensione Hybernate In questa modalità, tutti i dati vengono salvati su disco prima dello spegnimento. Attivata questa modalità, lo stato del sistema e i contenuti sono salvati nel disco fisso dopo un periodo di inattività definito dall’utente. Pochissima o nessuna carica di batteria viene richiesta da questa modalità. Tuttavia, a seconda della RAM che avete installato nel computer, la quantità di tempo richiesta al sistema per salvare il contenuto può variare da 5 a 20 secondi. Per utenti Windows 2000 / XP, Hybernate viene gestita dal sistema operativo; quindi non serve alcuna partizione né file speciali su disco. Se volete attivare il modo Hibernate, attivate il supporto Hibernate sotto la voce Hibernate delle Opzioni Energia. 3-9 ■ chapter 3 batterie & gestione energetica Nota: Non installate né rimuovete moduli memoria quando il sistema è nel modo Sospensione. Nota: La finestra dialogo reale può essere un po’ diversa da quella sopra mostrata. 3-10 ■ chapter 3 batterie & gestione energetica Azioni dell’interruttore L’interruttore del PC notebook si può impostare per spegnere il sistema o attivare il modo Sospensione. Andate a [Start > Impostazioni > Pannello di controllo > Opzioni energia] e cliccate su Avanzate. Nel menù a discesa, scegliete la funzione da dare all’interruttore. Nota: La finestra dialogo reale può essere un po’ diversa da quella sopra mostrata. Attenzione: Nel menù a discesa Se chiudo il pannello del computer portatile, NON selezionate Non fare niente – altrimenti il sistema funzionerà al massimo anche con la presa di aerazione del processore ostruita dal pannello. Il calore può danneggiare il pannello LCD. 3-11 ■ chapter 3 batterie & gestione energetica Allarme di poca batteria Si può definire quando e come il sistema avverte di una condizione di poca batteria. Andate alla voce Allarmi nella finestra Proprietà Opzioni Energia. Se volete sentire dei bip, cliccate sul tasto Azione Allarme e spuntate la voce Allarme Sonoro.. Nota: Consultate anche la guida utente di Windows per maggiori informazioni sull’uso delle funzione di gestione energetica di Windows. Nota: La finestra dialogo reale può essere un po’ diversa da quella sopra mostrata. 3-12 ■ chapter 3 batterie & gestione energetica Accesso veloce al Menù Energia Invece di fare selezioni specifiche nella finestra Proprietà Opzioni Energia, si può accedere velocemente e specificare facilmente una funzione preimpostata di risparmio energetico cliccando sull’icona Batteria nell’angolo in basso a destra della barra strumenti. (se non vedete un’icona di batteria o di AC-in nella barra strumenti, andate in Proprietà Opzioni energia e cliccate su Avanzate. Selezionate ``Mostra sempre l’icona nella barra strumenti``.) Selezionate Max Batteria se volete che il sistema entri più spesso nel modo Sospensione. Altrimenti scegliete Sempre Acceso se il notebook è collegato ad una presa di corrente AC. Nota: La finestra dialogo reale può essere un po’ diversa da quella sopra mostrata. 3-13 ■ Capitolo 4 potenziare il computer C A P I T O L O ▼ Q U AT T R O POTENZIARE IL COMPUTER In questo capitolo sarà spiegato come potenziare la DRAM, l’unità disco fisso e come installare la LAN mini PCI wireless opzionale. Avviso: Suggeriamo vivamente di far pervenire il notebook al rivenditore o al distributore per l’aggiornamento opzionale dell’hardware. 4-1 ■ Capitolo 4 potenziare il computer Potenziare il Disco Fisso Sostituire il drive originale con uno di maggiore capacità può aumentare la capacità del disco fisso del computer. A seconda del modello, il computer può usare ambedueun 9.5 mm (altezza), 2.5-pollici Unità Disco Rigido tipo Ultra ATA o un 9.5 mm (altezza), 2.5-pollici Disco Rigido Tipo Seriale ATA. Prima dell’Aggiornamento: per trovare che tipo di disco rigido utilizza il sistema, voi avete bisogno di seguire i passi sotto per rimuovere l’unità disco rigido e identificare il numero del modello dell’unità. Quindi, cercate il numero del modello nel sito web del costruttore dell’ HDD per trovare che tipo di disco rigido utilizza il vostro notebook. Assicuratevi di fare una copia di backup di tutti i dati prima di effettuare questa operazione. Avviso: Il potenziamento del disco fisso è un processo molto delicato. Abbiate cura di osservare con attenzione le seguenti istruzioni o di lasciare eseguire il processo di potenziamento ad un tecnico qualificato. I danni causati da un processo di potenziamento eseguito in maniera scorretta, NON sono coperti da garanzia. Avviso: Maneggiare il disco fisso con cura. Non farlo cadere né maneggiarlo con violenza. Non esercitare pressioni sul coperchio. Non toccare il connettore con le dita. Il trattamento non corretto del disco fisso può causare una perdita permanente di dati. Fare una copia di backup dei contenuti dei drive prima di rimuovere il disco fisso. Nota: Alcuni modelli che vengono forniti con dischi fissi di marca IBM, emettono un suono rumore quando sono scossi. Questa condizione è normale. 4-2 ■ Capitolo 4 potenziare il computer Potenziare il Disco Fisso Per sostituire il drive del disco fisso, fare come segue: 1. Spegnere il computer. Scollegare il cavo C.A. e tutti i cavi collegati al notebook. Rimuova la batteria. 2. Mettete le mani su un ampio oggetto metallico per alcuni secondi, per scaricare l’energia statica. 3. Localizzare e rimuovere le 1 viti-A sul coperchio del sistema. 4. Rimuovere HDD cover. 5. Staccarlo attentamente dal connettore HDD. Alzare il modulo dell’hard disk dall’alloggiamento. 4-3 ■ Capitolo 4 potenziare il computer 6. Localizzare e rimuovere le 4 viti-B dal modulo HDD. Rimuovete la parte superiore e inferiore del contenitore metallico del computer. 7. Ripristinare l’involucro metallico al nuovo disco fisso e fissare le 4 viti-B. Notare che la scheda PC verde del disco fisso deve essere rivolta verso l’involucro metallico. 8. Rimettere il modulo HDD nel connettore HDD. 4-4 ■ Capitolo 4 potenziare il computer 9. Rimettere HDD del sistema e le 1 viti-A. Auguri! L’aggiornamento del disco fisso è completato. Dopo l’avvio del PC, è necessario di creare una partizione primaria è formattare il disco ed installare nuovamente il Sistema Operativo e le applicazioni necessarie. 4-5 ■ Capitolo 4 potenziare il computer Potenziare la Memoria di Sistema Molte applicazioni funzioneranno più velocemente quando la capacità della memoria sarà stata aumentata. Il computer è fornito di due alloggiamenti per memorie DDR, situati sotto il coperchio del sistema. E’ possibile aumentare la memoria rimpiazzando il modulo presente con un modulo di memoria in linea duale (noto come SO-DIMM) di capacità maggiore. Le SO-DIMM possono essere di 128MB, 256MB o di 512MB. A seconda del modello, il vostro computer può usare il tipo di DDR I SDRAM (2.5V) o il tipo di DDR II SDRAM (1.8V). Prima dell’Aggiornamento: per trovare che tipo di modulo DDR usa il sistema, voi avete bisogno di riavviare il sistema. Il messaggio di avvio iniziale vi mostra il tipo di modulo DDR SDRAM che usa il vostro notebook.. Avviso: Il potenziamento della memoria è un processo molto delicato. Abbiate cura di osservare con attenzione le seguenti istruzioni o di lasciare eseguire il processo di potenziamento ad un tecnico qualificato. I danni causati da un processo di potenziamento eseguito in maniera scorretta, NON sono coperti da garanzia. Avviso: Cambiare la memoria mentre il computer è in modalità Sospeso oppure in modalità Risparmio Energetico, può causare danni permanenti al computer. Assicurarsi di spegnere il computer e di scollegare il cavo d’alimentazione / adattatore prima di procedere con un potenziamento di memoria. Avviso: dovreste usare il modulo DIMM approvato dal rivenditore o dal produttore; altrimenti il sistema potrebbe risultare instabile. 4-6 ■ Capitolo 4 potenziare il computer Installare un Modulo DIMM nel Sistema Per installare un modulo DIMM, fare come segue: 1. Spegnere il computer. Scollegare il cavo C.A. e tutti i cavi collegati al notebook. Rimuova la batteria. 2. Mettete le mani su un ampio oggetto metallico per alcuni secondi, per scaricare l’elettricità statica. Mettere il notebook su una superficie piana e aprire completamente lo schermo LCD. 3. Localizzare e rimuovere le 9 viti-C sul coperchio del sistema. . 4. Rimuovete il coperchio del sistema. L’alloggiamento DIMM è visibile come mostrato qui di seguito. 4-7 ■ Capitolo 4 potenziare il computer 4-8 5. Per rimuovere un DIMM vecchio dal socket, premere contemporaneamente le serrature poste ad entrambe le estremità del socket. Il DIMM dovrebbe alzarsi di un angolo di 30 gradi (vedi figura seguente.). Estrarre il modulo DIMM dal socket. Assicuratevi di conservare il DIMM per un uso futuro. 6. Installare il modulo DIMM nel socket della memoria. Il DIMM potrà essere inserito solo in una direzione. Inserire il DIMM nel socket vuoto della memoria con un angolo di circa 30 gradi. Poi premere con fermezza in modo che il lato di contatto sia guidato nel socket ricevente. ■ Capitolo 4 potenziare il computer 7. Guidare il DIMM in posizione fino a che entrambi i lati siano incastrati in sede. Nota: Notare a tacca del DIMM. Esse dovrebbero combaciare con le tacche del socket. 8. Rimettere il coperchio del sistema. Rimettere il coperchio del sistema e le 9 viti-C. Auguri! Il potenziamento della memoria è completato. Accendere il computer ed all’avvio controllare se il conteggio memoria è calato 4-9 ■ Capitolo 4 potenziare il computer all’attuale capacità della memoria DRAM. Nota: Il computer è stato testato con una larga gamma di DIMM che si trovano sul mercato. Tuttavia non tutti I moduli sono compatibili Rivolgetevi al vostro rivenditore per avere una lista di DIMM compatibili con il vostro computer. 4-10 ■ Capitolo 4 potenziare il computer Aggiungere una Wireless LAN Mini PCI Card (Periferica Opzionale) Il Vostro computer è fornito con un mini socket PCI CARD, situato a fianco di quello DRAM e sotto l’involucro del modulo WLAN. Esso permette al computer di aggiungere funzioni speciali come una LAN wireless (IEEE802.11x). Chiedete al Vostro rivenditore circa la disponibilità della mini PCI CARD. Avviso: L’installazione di una mini PCI card è un processo molto delicato. Abbiate cura di osservare con attenzione le seguenti istruzioni o di lasciare eseguire il processo di potenziamento ad un tecnico qualificato. I danni causati da un processo dell’installazione eseguito in maniera scorretta, NON sono coperti da garanzia. Avviso: Installare la mini PCI card mentre il computer è in modalità Sospeso oppure in modalità Risparmio Energetico, può causare danni permanenti all’hardware. Assicurarsi di spegnere il computer e di scollegare il cavo d’alimentazione / adattatore prima di procedere con un aggiornamento della memoria. 4-11 ■ Capitolo 4 potenziare il computer Installare una Mini PCI Card nel Sistema Per installare una mini PCI Card nuova, fare come segue: 1. Seguite le istruzioni nella sezione precedente, Installazione di un modulo memoria (DIMM) nel sistema, per avere accesso al comparto Mini PCI. Vite-D 2. La mini PCI Card potrà essere inserita solo in una direzione. Allineare la tacca piccola con il socket sul connettore e inserire la scheda con un angolo di circa 30 gradi. Poi premere con fermezza in modo che il lato di contatto sia guidato nel socket ricevente. Fare perno sulla mini PCI card finché le serrature ad entrambi i lati del socket non scattano. 4-12 ■ Capitolo 4 potenziare il computer Nota: Per rimuovere la Mini PC card, premere contemporaneamente le serrature poste ad entrambe le estremità del socket. La scheda dovrebbe alzarsi di un angolo di 30 gradi. 3. Localizzare 2 cavi antenna con i conettori. Incastrare il cavo nel connettore dorato della Mini PCI Wireless LAN card. (Nota: I connettori sono piuttosto piccoli! Non sono facilmente maneggiabili. Potrebbe essere più facile inserire prima i cavi antenna e poi la card wireless nel socket.) 4. Rimettere il coperchio del sistema. Rimettere il coperchio del sistema e le 9 viti-C. Congratulazioni! Avete completato l’installazione della mini PCI card. La prossima volta che il sistema avvierà Windows, verranno richiesti i relativi driver. Inserire il CD-ROM allegato e indicare la directory dove si trovano i driver della LAN Wireless. Oltre ai driver potrebbe essere necessario lanciare il programma Setup.exe per installare le utility della card prima che sia completamente operativa. 4-13 ■ capitolo 5 risoluzione dei problemi C A P I T O L O ▼ C I N Q U E RISOLUZIONE DEI PROBLEMI In questo capitolo, imparerete a risolvere i più comuni problemi hardware e software. 5-1 ■ capitolo 5 risoluzione dei problemi Il computer è stato testato e trovato conforme alle specifiche di sistema prima della consegna. Tuttavia, operazioni e/o utilizzo scorretti potrebbero causare dei problemi. Questo capitolo funge da riferimento per l’identificazione e la correzione di problemi hardware e software comuni che potreste incontrare. Quando incontrate un problema, cercate innanzitutto di seguire le istruzioni fornite in questo capitolo. Invece di riportare il computer e attendere la riparazione, potreste risolvere facilmente il problema secondo una delle soluzioni fornite di seguito. Se il problema persiste, contattate il rivenditore per informazioni sull’assistenza. Prima di agire, tenete presenti i seguenti suggerimenti: Controllate se il problema persiste quando tutte le periferiche esterne sono staccate. Controllate che l’indicatore verde sull’adattatore AC sia acceso. Controllate che il cavo di alimentazione sia ben collegato alla presa muro e al computer. Controllate che l’indicatore di alimentazione sia acceso. Controllate che la tastiera funzioni, premendo un tasto qualunque e tenendolo premuto. Controllate che non ci siano cavi collegati male o allentati. Controllate che ogni connettore siano ben collegato alla propria presa. 5-2 Controllate di non aver effettuato impostazioni errate nelle ■ capitolo 5 risoluzione dei problemi periferiche hardware all’interno di BIOS Setup. Un’impostazione errata potrebbe creare problemi al sistema. Se non siete sicuri delle modifiche effettuate, recuperate le impostazioni di fabbrica. Controllate che tutti i driver di periferica siano installati. Per esempio, senza il driver audio installato, le casse e il microfono non funzionano. Se periferiche esterne quali macchina fotografica USB, scanner, o stampante non funzionano una volta collegate al sistema, di solito il problema è della periferica. Rivolgetevi prima al fabbricante della periferica. Alcuni programmi software, se codificati e testati in maniera non rigorosa, potrebbero causarvi problemi nell’uso quotidiano. Consultate il rivenditore del software per risolvere il problema. Le periferiche legacy non sono plug-and-play. Prima dovete riavviare il sistema con tali periferiche accese e collegate. Assicuratevi di entrare in BIOS SETUP e caricare le IMPOSTAZIONI DI FABBRICA dopo il re-flash del BIOS. Controllare che il tasto di blocco dei tasti rapidi sul fondo del computer non si attivato; altrimenti i tasti rapidi non funzioneranno. 5-3 ■ capitolo 5 risoluzione dei problemi Problemi Audio Nessun suono Il controllo volume software è spento in Microsoft Sound System o è muto. Fate doppio clic sull’icona dell’altoparlante in basso a destra della barra strumenti per vedere se le casse sono mute o il volume è al minimo. La maggior parte dei problemi audio sono di tipo software. Se il computer prima funzionava, è probabile che il software non sia stato ben impostato. Andate a [Start > Impostazioni > Pannello di controllo] e fate doppio clic sull’icona Suoni e Periferiche Audio. Nella pagina Audio, assicurarsi che Realtek HD Audio la periferica riproduzione audio predefinita. Non si può registrare il suono Fate doppio clic sull’icona dell’altoparlante in basso a destra della barra strumenti per vedere se il microfono è muto. 1. Cliccate su Opzioni e selezionate Proprietà. 2. Selezionate Registrazione e cliccate su OK. 3. Dopo aver cliccato su OK, appare il pannello di controllo del volume di registrazione. Andate a [Start > Impostazioni > Pannello di controllo] e fate doppio clic sull’icona Multimedia (o l’icona Suoni e Periferiche Audio). Nella pagina Volume o Audio, controllate che Realtek HD Audio sia la periferica predefinita per la registrazione. 5-4 ■ capitolo 5 risoluzione dei problemi Problemi del Disco Fisso Il disco fisso non funziona o non è riconoscibile Se avete fatto da poco un upgrade del disco fisso, controllate che il connettore non sia allentato e che il disco fisso sia ben inserito. Toglietelo e reinseritelo, poi riavviate il PC. (per maggiori dettagli, fare riferimento al Capitolo 4.) Potreste dover partizionare e riformattare il nuovo disco fisso. Dovrete anche reinstallare il sistema operativo e i driver. Controllate il LED indicatore del disco fisso. Se aprite un file, il LED dovrebbe accendersi per un attimo. Il nuovo disco fisso potrebbe essere difettoso o non compatibile. Se il computer è stato esposto a elettricità statica o ad urti di tipo fisico, potreste aver danneggiato il disco fisso. Il disco fisso emette rumori strani Fate una copia di sicurezza dei file prima possibile. Controllate che la sorgente dei rumori sia effettivamente il disco fisso e non la ventola o altri apparecchi. Il disco fisso ha raggiunto la capacità massima Lanciate il programma Pulizia Disco in Windows. [Start > Programmi > Accessori > Strumenti di sistema > Pulizia disco] Il sistema vi dirà cosa fare. Salvate file o programmi che non vi servono, muovendoli in un altro supporto per il salvataggio (floppy disk, CD registrabile ecc.) o disinstallate i programmi che non usate. Molti browser salvano file in una cache del disco fisso per velocizzare la navigazione. Controllate l’Aiuto in linea del 5-5 ■ capitolo 5 risoluzione dei problemi programma per sapere come diminuire la misura della cache o eliminare i file temporanei di Internet. Svuotate il Cestino per creare più spazio su disco. Quando cancellate un file, Window lo salva nel Cestino. Il disco fisso ci mette molto per leggere un file Se avete usato il disco per un certo periodo di tempo, i file potrebbero essere frammentati. Andate a [Start > Programmi > Accessori > Strumenti di sistema > Deframmentazione disco] per deframmentarli. Questo tipo di operazione è abbastanza lunga. Interrompete richieste o problemi di altre periferiche hardware che potrebbero tener occupata la CPU e quindi rallentare le prestazioni generali. II file sono corrotti Lanciate il programma di Controllo Errori in Windows per controllare il disco fisso. Fate doppio clic su Risorse del Computer. Fate clic destro su C: e selezionate Proprietà. Cliccate su Controlla in Controllo Errori dentro Strumenti. 5-6 ■ capitolo 5 risoluzione dei problemi Problemi del Drive Ottico Il drive ottico non funziona Provate a riavviare il sistema. Il disco è danneggiato o i file non sono leggibili. Dopo aver inserito un disco CD-ROM, ci potrebbe volere un po’ prima di poterne vedere il contenuto. Il drive non legge nessun disco Il CD potrebbe essere messo male nel piatto. Controllate che il CD sia ben fisso nel lettore. Il disco è danneggiato o non leggibile. Non si riesce a espellere il disco Di solito, ci vuole qualche secondo per farlo uscire. Se il disco non esce, potrebbe essersi incastrato. Raddrizzate una graffetta e inserita nel forellino vicino al tasto di eject. Dovreste far uscire il piatto del CD. Altrimenti, fate riparare l’unità. Non tirate fuori a forza il piatto del CD. Il Combo o drive DVD-RW (opzionale) non registra Dovete comprare e installare un programma di masterizzazione per registrare file su supporti vuoti. 5-7 ■ capitolo 5 risoluzione dei problemi Problemi Dello Schermo Lo schermo è vuoto quando si accende il sistema Controllate che il computer non sia in modo Standby o Suspend. In queste modalità, il display si spegne per risparmiare corrente. Lo schermo non si legge bene La risoluzione dello schermo deve essere impostata ad almeno 1024x768 per una visione ottimale. 1. Andate a [Start > Impostazioni > Pannello di controllo] e fate doppio clic sull’icona Schermo. 2. Nella pagina Impostazioni, settate la risoluzione ad almeno 1024x768 e scegliete almeno 256. Lo schermo tremola È normale che lo schermo tremoli un po’ durante lo spegnimento o l’avvio. 5-8 ■ capitolo 5 risoluzione dei problemi Problemi di Tastiera e Mouse Il touch pad si comporta in maniera strana Controllate di non avere mani eccessivamente sudate o umide quando usate il touch pad. Tenetene sempre la superficie pulita e asciutta. Non poggiate il palmo o il polso sulla superficie del touch pad mentre battete i tasti o quando lo usate. La tastiera non accetta comandi Se avete collegato una tastiera esterna al sistema, quella incorporata potrebbe non funzionare. Provate a riavviare il sistema. II caratteri sullo schermo si ripetono mentre batto Potreste aver tenuto premuti i tasti troppo a lungo. Tenete sempre la tastiera pulita. Polvere e sporco sotto i tasti potrebbero farli appiccicare. Configurate la tastiera in modo che aspetti più tempo prima che inizi l’auto ripetizione dei caratteri. Per impostarla, andate a [Start > Impostazioni > Pannello di controllo], e fate doppio clic sull’icona Tastiera. Compare una finestra di dialogo con le voci configurabili della tastiera. 5-9 ■ capitolo 5 risoluzione dei problemi Problemi di Batteria CMOS Viene mostrato il messaggio “CMOS Checksum Failure” durante l’avvio o l’ora (orologio) si resetta dopo l’avvio Provate a riavviare il sistema. Se compare il messaggio “CMOS Checksum Failure” durante l’avvio anche dopo aver riavviato, potrebbe trattarsi di un problema alla batteria CMOS. In questo caso, dovete sostituirla. La batteria di solito dura da due a cinque anni. La batteria è del tipo CR 2032 (3V). Potete sostituirla da soli. La batteria si trova sotto il coperchio dei dispositivi di sistema sul retro del notebook. Per maggiori dettagli, fare riferimento al capitolo 4. 5-10 ■ capitolo 5 risoluzione dei problemi Problemi di Memoria Il POST non mostra una capacità di memoria aumentata quando si è già installata memoria aggiuntiva Alcune marche di moduli memoria potrebbero non essere compatibili con il sistema. Chiedete al rivenditore una lista di DIMM compatibili. Il modulo memoria potrebbe essere installato male. Tornate al Capitolo 4 per controllare i dettagli dell’installazione. Il modulo memoria potrebbe essere difettoso. Il sistema mostra un messaggio di memoria insufficiente durante le operazioni d’uso Questo spesso è un problema software o di Windows. C’é un programma che sta consumando le risorse di memoria. Chiudete le applicazioni che non usate e riavviate il sistema. Provate a installare moduli memoria aggiuntivi. Per le istruzioni, andate al Capitolo 4 – Upgrade del computer. 5-11 ■ capitolo 5 risoluzione dei problemi Problemi di Modem Il modem incorporato non risponde Controllate che il driver del modem sia installato. Andate a [Start > Impostazioni > Pannello di controllo > Opzioni Modem e Telefono] e andate alla voce Modem. Controllate che SmartLink 56K Voice Modem o Uniwill V.90 Modem siano nella lista. Altrimenti, cliccate su Aggiungi per installare il driver del modem, che si trova nel CD-ROM (o dischetto) in dotazione. Andate a [Start > Impostazioni > Pannello di controllo > Sistema] e cliccate su Gestione Periferiche nella pagina Hardware per controllare possibili conflitti di risorse o driver. Vedi l’aiuto in linea di Windows o il manuale per sapere come gestire questi tipi di problemi. Controllate che la linea telefonica, a cui è collegato il computer, sia funzionante. Difficoltà di connessione Disattivate l’Attesa di Chiamata nella linea telefonica. Controllate di avere l’impostazione corretta del paese dove state utilizzando il computer. [Start > Impostazioni > Pannello di controllo > Impostazioni Modem > Configurazione] Nel menù a discesa Paese/Zona, fate la selezione appropriata. Eccessivo rumore di linea potrebbe far cadere la connessione. Per controllare, collegate un telefono normale alla linea e fate una telefonata. Se sentite suoni strani, provate a impostare la connessione da una linea diversa o contattate la compagnia telefonica locale per assistenza. Controllate che il cavo sia ben collegato. Collegatevi a un altro numero e vedete se il problema persiste. 5-12 ■ capitolo 5 risoluzione dei problemi Problemi di Adattatore di Rete / Ethernet L’adattatore Ethernet non funziona Andate a [Start > Impostazioni > Pannello di controllo > Sistema > Hardware > Gestione Periferiche]. Fare doppio clic su Adattatore Rete e controllare se appare Realtek RTL8139/810x Family Fast Ethernet NIC (o Realtek RTL8169/8110 Family Gigabit NIC). Se non c’è, Windows non ha trovato l’adattatore Realtek RTL8139/810x Family Fast Ethernet NIC (o Realtek RTL8169/8110 Family Gigabit NIC) o il driver di periferica non è stato ben installato. Se c’è un simbolo giallo o rosso nell’adattatore di rete, la periferica potrebbe avere problemi di conflitto. Sostituite o aggiornate il driver di periferica dal CD-ROM in dotazione o vedete l’aiuto in linea di Windows per istruzioni su come risolvere il problema. Controllate che i collegamenti fisici ad entrambe le estremità del cavo siano a posto. L’hub o concentratore potrebbe non funzionare bene. Controllate il funzionamento di altre workstation collegate allo stesso hub o concentratore. L’adattatore Ethernet non sembra funzionare nel modo di trasmissione a 100/1000Mbps Vedete se l’hub supporta il funzionamento a 100/1000Mbps. Controllate che il cavo RJ-45 sia conforme ai requisiti 100/1000Base-TX. Controllate che il cavo Ethernet sia collegato alla presa hub che supporta il modo 100/1000Base-TX. L’hub potrebbe avere prese 100Base-TX e 1000Base-T. 5-13 ■ capitolo 5 risoluzione dei problemi Problemi di PC Card / PCMCIA Nota: Alcuni sistemi potrebbero non avere l'opzione per slot PC card. Le PC Card non funzionano Controllate di aver installato bene il driver della scheda. Consultate il manuale della scheda o contattate il rivenditore per la risoluzione del problema. La PC card non è riconoscibile Windows NT4.0 non supporta la funzione PCMCIA (PC Card). Potreste aver bisogno di un programma esterno. Controllate che la scheda sia ben inserita; l’estremità della scheda deve essere parallela al bordo del computer. Togliete e reinserite la PC card. Controllate che non ci siano conflitti IRQ con la scheda. Vedi l’aiuto in linea di Windows per risolvere i conflitti IRQ. Riavviate il computer e vedete se il problema persiste. La scheda potrebbe essere difettosa. Se possibile, provatela in un altro sistema. Windows va in crash o si blocca togliendo la PC card Controllate che la PC card sia su <Stop> prima di rimuoverla. Fate doppio clic sull’icona Rimuovi Hardware nell’angolo in basso a destra della barra strumenti e scegliete la scheda da bloccare. Quando cliccate su <Close>, Windows vi chiederà in pochi secondi di togliere la scheda. 5-14 ■ capitolo 5 risoluzione dei problemi Problemi di Prestazioni Il computer diventa caldo In un ambiente a 35oC, alcune parti del case posteriore possono raggiungere i 50 gradi. Controllate che le prese d’aria non siano bloccate. Se la ventola sembra non funzionare alle temperature alte (da 50 gradi Celsius in su), contattate l’assistenza. Alcuni programmi che utilizzano molto il processore potrebbero portare la temperatura del computer al punto in cui il computer rallenterà automaticamente il clock della CPU per proteggersi da danni termici. Il programma sembra bloccato o funziona lentamente Premete CTRL+ALT+CANC per vedere se l’applicazione risponde ancora. Riavviate il computer. Ciò è normale quando Windows sta facendo girare sullo sfondo altri programmi che usano molta CPU o quando il sistema sta accedendo a periferiche piuttosto lente come il floppy disk drive. Potrebbe essere che avete troppe applicazioni aperte. Provate a chiuderne qualcuna o aumentate la memoria di sistema per avere migliori prestazioni. Il processore potrebbe essere surriscaldato a causa dell’impossibilità del sistema ad autoregolare il calore interno. Controllate che le prese di ventilazione non siano bloccate. 5-15 ■ capitolo 5 risoluzione dei problemi Problemi di Firewire (IEEE1394) e USB2.0 La periferica USB non funziona Windows NT 4.0 non supporta i protocolli USB. Controllate le impostazioni nel Pannello di Controllo. Controllate di aver installato i driver necessari. Contattate il rivenditore per ulteriori informazioni. La porta IEEE1394 non funziona Andate a [Start > Impostazioni > Pannello di controllo > Sistema > Hardware > Gestione Periferiche]. Dovreste vedere una voce chiamata “Texas Instrument OHCI Compliant IEEE 1394 Host Controllers”. Se non esiste, Windows non ha trovato il controller oppure il driver di periferica non è correttamente installato.Se c’è un simbolo giallo o una croce rossa sul controller 1394, potrebbe trattarsi di un conflitto di periferiche o di risorse. Sostituite o aggiornate il driver dal CD-ROM in dotazione o consultate il manuale di Windows su come risolvere il problema di conflitto. Controllate che il cavo sia ben collegato. Controllate di aver installato i driver necessari. Contattate il rivenditore per ulteriori informazioni. 5-16 ■ appendix A product specification A P P E N D I C E ▼ A SPECIFICHE DEL PRODOTTO A-1 ■ appendix A product specification Processore Core Logic Tipo Memoria Default Espansione Memoria ▼ Processore e Core Logic z Mobile Intel Pentium M (Dothan), up to 2.13GHz, 2 MB L2 cache o z Mobile Intel Celeron M, up to 1.70GHz, 1MB L2 cache Chipset Intel Alviso 915GM + ICH6-M (FW82801FBM) con controller integrati per graphico, audio, modem e USB2.0 533 MHz (Pentium M) / 400 (Celeron M) Front Side Bus Interfaccia 400/533 MHz DDR1 / DDR2 ▼ Memoria Sistema DDR1 / DDR2 SDRAM 333/400/533MHz, compatibile PC2700 e PC2 3200/4200 bus 64-bit da 128 / 256 / 512 MB, 2.5-Volt (DDR1) o 1.8-Volt (DDR2) Due prese 200-pin DIMM ▼ Schermo Pannello LCD z 15” SXGA+ (1400x1050) TFT LCD o z 15” XGA (1024x768) TFT LCD o z 15.4” WXGA (1280x800) TFT LCD o z 15.4” WSXGA+ (1680x1050) TFT LCD Acceleratore z Acceleratore grafico n-Vidia NV43M (GeForce Go Grafico 6600) 2D / 3D con 64/128/256 VRAM z Acceleratore grafico Intel Integrado GMA900 Extreme3 Riproduzione Hardware Motion Compression e IDCT supportati per Animata Riproduzione MPEG1/2 Altre Ca Direct3D compatibile, DirectX compatibile A-2 ■ appendix A product specification Chipset Audio Codec Altre Caratteristiche Chipset Velocità Trasmissione Modulo Transmission Protocolli ▼ Audio Controller audio Intel (ICH6M) Realtek ALC880 DirectSound 3D, EAX 1.0 & 2.0 compatibili A3D, I3DL2 compatibili AC97 V2.3 compatibili 7.1 Compatible Multi-canale (attraversoS/PDIF) Supporta standard Azalia 2 altoparlanti stereo ▼ Modem Controller modem Intel (ICH4M) con scheda MDC V.92 / V.90 / K56flex per scaricare dati con fino a 56Kbps. Protocolli V.34, V.17, V.29 supportati ▼ LAN Wireless Intel PRO/Wireless 2200, MiniPCI Interface IEEE802.11 B & G A-3 ■ appendix A product specification Chipset Funzione PnP Controllo di Flusso Selezione Velocità Altre Caratteristiche Chipset Capacità Disco Fisso Drive Combo DVD±R/±RW o DVD-Dual o DVD- Multi le Norme A-4 ▼ LAN / Ethernet z Funzione Ethernet Realtek RTL8100CL per standard di rete 10/100Base-TX z Funzione Ethernet Realtek RTL8110SBL per standard di rete 10/100/1000Base-TX Windows 2000 / XP Plug & Play compatibile Automatic Jam e auto-negoziazione per controllo flusso Auto Negoziazione ed identificazione parallela per selezione velocità automatica (IEEE 802.3u) PCI 32-bit alto rendimento, struttura bus master con controller DMA integrato per utilizzo moderato della CPU e del bus Sistema Wake-up remoto supportato Hot Insertion supportata ▼ Firewire IEEE1394(a) Host Controller TI TSB43AB22A IEEE1394 OHCI e fino a 400 Mbps Espandibile fino a 63 periferiche in catena ▼ Salvataggio z S-ATA Formato 2.5 pollici unit disco fisso z S-ATA Formato 2.5 pollici unit disco fisso Formato 5.25 pollici (12.7mm di altezza) modulo fisso (acquisto opzionale) Formato 5.25 pollici (12.7mm di altezza) modulo fisso (acquisto opzionale) ■ appendix A product specification Tastiera Touch pad Chipset Scheda PC Supporto formato lettore schede 4-in-1 Porta Mic-In Audio-Out / SPDIF Porta Audio-In Firewire Porta USB2.0 Ethernet Modem S-Video Alimentazione Porta VGA Lettore di Schede PC Card ▼ Tastiera & Touch Pad Tastiera 87/86-tasti QWERTY con tastierino numerico integrato e tasto Windows Touch pad integrato ▼ PC Card & Multiple Card Reader TI1410 (PC Card), Genesys GL817E (Card Reader) Slot unico per TYPE II, con supporto Hot insertion e rimozione Multimedia Card (MMC), Secure Digital Card (SD), Memory Stick (MS) e MS Pro Card ▼ Porte & Connettori Una presa microfono Una presa cuffie / SPDIF Un connettore della entrata di linea Un connettore host Firewire (IEEE1394) Due connettori conformi USB2.0 + Uno per incorporato per il dispositivo USB integrato Un connettore di rete Ethernet standard (RJ-45) Un connettore modem / telefono (RJ11) Un connettore di uscita S-video (TV-out) Un connettore DC-in Un connettore VGA 15-pin Uno slot per lettore di schede 4-in-1 Una slot Tipo II PC Card A-5 ■ appendix A product specification Gruppo batteria primario Caratteristiche Adattatore AC-Input / ▼ Pacco Batterie / Adattatore AC Li-ion 6-Cell pack, 11.1V x 4400 mAh o Li-ion 6-Cell pack, 10.8V x 4400 mAh o Li-ion 6-Cell pack, 11.1V/10.8V x 6600 mAh Stato di batteria quasi scarica con avviso sonoro Uniwill SmartPower Power Management Conforme a Smart Battery; avviso sonoro di batteria quasi scarica Rilevazione automatica c.a. ingresso da 100~240V, uscita C.C. a 20V, 90W DC-Output Gestione Alimentazione Sicurezza Altre Caratteristiche ▼ BIOS AMI PnP BIOS Auto test all’accensione Auto rilevamento DRAM, auto-sizing Auto rilevamento Cache L2 Auto rilevamento tipo Hard disk APM 1.2 (Advanced Power Management) & ACPI 2.0 (Advanced Configuration Power Interface) Protezione con password a due livelli Accesso 32bit, Ultra DMA, supporto modo PIO5 Capacità Multi-boot O/S Compatibile con Microsoft Windows 2000 / XP / DOS Funzione PnP Auto Test Auto Rilevamento A-6 ■ appendix A product specification Dimensioni Peso Limiti Ambientali ▼ z z z Specifiche Fisiche 255EN: 333 (W) x 272 (D) x 25.3~35.7 (H) mm 259EN: 358 (W) x 272 (D) x 25.9~34.1 (H) mm 255EN: 6.61 lbs / 3.00 Kg (con 15”LCD, DVD-ROM Drive, e 6-cell battery pack) z 259EN: 7.2 lbs / 3.27Kg (con 15.4”LCD, DVD-ROM Drive, e 6-cell battery pack) Temperatura operativa: da 5 a 30oC Umidità operativa: dal 20 al 80 % RH (da 5 a 35oC) Temperatura non operativa:da -15 a 50oC A-7 ■ appendice B note di agenzia A P P E N D I C E ▼ B NOTE DI AGENZIA B-1 ■ appendice B note di agenzia Nota della commissione federale per le comunicazioni L’apparecchio risponde ai limiti degli apparecchi digitali di classe B, come previsto dalla Parte 15 del regolamento FCC . Questi limiti forniscono protezione ragionevole contro interferenze dannose nelle zone residenziali. Questi limiti forniscono protezione ragionevole contro interferenze dannose nelle zone residenziali. L’apparecchio genera, usa e irradia energia a frequenze radio e, se non usato secondo le istruzioni, può causare interferenze dannose alle comunicazioni radio. Non vi è garanzia che l’interferenza non avvenga in un edificio particolare. Se questo dovesse succedere, si prega l’utente di provare a correggerla in almeno una delle seguenti maniere: Riorientare o ricollocare l’antenna. Allontanare l’apparecchio dal ricevitore. Collegare l’apparecchio alla presa di un circuito diverso da quello del ricevitore. Chiedete aiuto al rivenditore o ad un tecnico radio-TV. Questo apparecchio risponde al regolamento FCC Parte 15. Il suo funzionamento è soggetto alle due condizioni seguenti: (1) L’apparecchio non deve produrre interferenze dannose, e (2) L’apparecchio deve accettare qualunque interferenza, incluse quelle che potrebbero farla malfunzionare. Avvertenza FCC: Tutti i cambiamenti o le modifiche non espressamente approvati dalla parte responsabile della conformità possono annullare l'autorità dell'utente a far funzionare questo apparecchio. NOTA IMPORTANTE: Dichiarazione FCC sull’esposizione a radiazioni: Questo prodotto è conforme ai limiti stabiliti dalla FCC per l'esposizione a radiazioni in ambiente non controllato. L’utente finale deve seguire le istruzioni specifiche sul funzionamento in modo da soddisfare i requisiti sull’esposizione RF. Questo trasmettitore non deve essere posizionato o funzionare insieme a nessun altra antenna o trasmettitore. "Uniwill dichiara che 255ENx/259ENx (con scheda senza fili: Intel WM3B2200BG/ WM3B2915ABG) è limitato nei CH1~CH11 da firmware specifico controllato negli USA." Questo dispositivo si intende solo per integratori OEM sottoposti alle seguenti condizioni: B-2 ■ appendice B note di agenzia 1) Il modulo trasmettitore non deve essere posizionato insieme a nessun altra antenna o trasmettitore. Se le condizioni sopra descritte sono rispettate, non saranno necessari ulteriori test sul trasmettitore. Tuttavia, l'integratore dell'OEM ha ancora la responsabilità di verificare il prodotto finale per tutti i requisiti supplementari di conformità richiesti con l’installazione di questo modulo (per Notebook). NOTA IMPORTANTE: nel caso che queste condizioni non possano essere soddisfatte (per esempio alcune configurazioni laptop o posizioni insieme ad altro trasmettitore), allora l'autorizzazione FCC più non è considerata valida e l’etichetta di FCC non può essere apposta sul prodotto finale. In questo caso, l’integratore OEM avrà la responsabilità di rivalutare il prodotto finale (trasmettitore compreso) e di ottenere un’ulteriore autorizzazione FCC. Etichettatura del prodotto finale Il prodotto finale deve essere etichettato in una zona visibile con la seguente dicitura: “Contiene TX FCC ID:” .PD9WM3B2200BG /PD9WM3B2915ABG Informazioni che vanno incluse nel manuale L'integratore OEM deve essere attento a non fornire informazioni all'utilizzatore finale, nel manuale dell’utente del prodotto finale in cui è integrato questo modulo, riguardo all’installazione o alla rimozione di questo modulo RF. Il manuale dell’utente per integratori OEM deve includere le seguenti informazioni in posizione prominente “NOTA IMPORTANTE: per soddisfare i requisiti di conformità FCC sull’esposizione RF, l’antenna non deve essere posizionata o funzionare insieme a nessun altra antenna o trasmettitore. Modifiche Il regolamento FCC richiede di notificare all’utente che qualunque cambiamento o modificazione non approvata a questo apparecchio può annullare l’autorità dell’utente di usarlo. Collegamenti a periferiche Collegamenti devono essere fatti con cavi metallici schermati con prese B-3 ■ appendice B note di agenzia RFI/EMI per rispondere ai regolamenti FCC. Dichiarazione di conformità Questo apparecchio risponde al regolamento FCC Parte 15( CLASSE B)/68. Il suo funzionamento è soggetto alle due condizioni seguenti: (1) L’apparecchio non deve produrre interferenze dannose, e (2) L’apparecchio deve accettare qualunque interferenza, incluse quelle che potrebbero farla malfunzionare. Nota Europea I prodotti con il marchio CE sono conformi alle direttive 89/336/ECC e 73/23/ECC (bassa tensione) e 1999/5/EC (R&TTE) pubblicate dal consiglio della Comunità Economica Europea. Conformità a queste direttive implica conformità alle seguenti norme europee: EN55022 : 1998+A1: 2000+A2: 2003, CLASSE B EN61000-3-2 : 2000 EN61000-3-3 : 1995+A1: 2001 EN55024 : 1998+A1 : 2001+A1: 2003 IEC61000-4-2: 2001 IEC61000-4-3:2002+A1:2002 IEC61000-4-4:1995+A1:2000+A2:2001 IEC61000-4-5:2001 IEC61000-4-6:2001 IEC61000-4-8:2001 IEC61000-4-11:2001 EN50082 (IEC801-2, IEC801-3, IEC801-4) – Immunità elettromagnetica EN 300 328-2, EN 300 328-1, EN 301 489-1, EN 301 489-17 (ETSI 300 328, ETSI 301 489) Compatibilità elettromagnetica e Spettro Radio. TBR21 (ETSI TBR21) Apparecchiature terminali EN60950 (IEC950) I.T.E. – Sicurezza prodotti Nota Canadese Questo apparato digitale non supera i limiti di classe B per le emissioni radio da apparati digitali che sono stati definiti nelle Regole su Interferenza Radio del Dipartimento canadese per le comunicazioni. Le present appareil numerique nemet pas de bruits radioelectriques depassant les limites applicables aux appareils numeriques de Classe B B-4 ■ appendice B note di agenzia prescrites dans le reglement sur le brouillage radioelectrique edicte par le Ministere des Communications du Canada. Cavo di alimentazione Il cavo fornito con l’adattatore AC deve essere adatto al voltaggio della vostra zona. L’adattatore AC è stato approvato per l’area in cui è stato venduto. Tuttavia, se viaggiate in un’altro luogo ed avete bisogno di voltaggio diverso, usate uno dei cavi elencati sotto. Per comprarne uno (incluso uno per i paesi non elencati sotto) o un adattatore in sostituzione, contattate il rivenditore locale. Stati Uniti e Canada Il set di cavi deve essere UL-Listed e CSA-Certified. Le specifiche minime per cavi flessibili sono (1) No. 18 AWG, (2) Type SJ, e (3) 3-conductor. Il cavo deve avere una capacità di almeno 10 A. Il tipo di presa deve essere con scarico a terra con una configurazione NEMA 5-15P (15A, 125V) o NEMA 6-15P (15 A, 250V). Giappone Tutti i componenti del cavo (cavo, connettore e presa) devono avere un segno ‘T’ e un numero di registrazione secondo la legge giapponese Dentori. Le specifiche minime per cavi flessibili sono: (1) 0.75 mm2 conductors, (2) Type VCT o VCTF, e (3) 3-conductor. Il cavo deve avere una capacità minima di 7 A. La presa deve essere a due poli con scarico a terra secondo la configurazione standard industriale giapponese C8303 (15 A, 125 VAC). Altri paesi Il cavo deve avere il marchio dell’agenzia responsabile di quel paese particolare per la valutazione. Agenzie accettabili: BSI (UK) OVE (Australia) CEBEC (Belgium) SEMKO (Sweden) FIMKO (Finland) DEMKO (Denmark) NEMKO (Norway) SETI (Finland) EANSW (Australia) B-5 ■ appendice B note di agenzia SEV (Switzerland) IMQ (Italia) UTE (France) CCC (China) PSB (Singapore) PSE (Japan) BSMI (Taiwan) B (Polish) VDE (Germania) SASO (Arabia Saudita) Il cavo deve essere di tipo HAR (armonizzato) HO5VV-F a 3 conduttori con massima misura di 0.03 pollici quadrati. Le specifiche minime per il cavo flessibile per prodotti di Classe II sono: (1) 2 conduttori da 0.75 mm2, (2) cavo a 2 conduttori. Il cavo deve avere una capacità di almeno 10 A ed un voltaggio nominale di 125 / 250 VAC. ATTENZIONE: MODELLO 255ENx/259ENx DA USARE SOLO CON IL SEGUENTE ADATTATORE AC DI CORRENTE Fabbricante: LITE-ON ELECTRONICS, INC. Modello:PA-1900-05(90W) Fabbricante: LI SHIN INTERNATIONAL ENTERPRISE CORP. Modello: 0202A2090(90W) Linea telefonica Requisito Del Cavo L'utilizzazione adatta della linea telefonica delle 26 AWG cavo sull'unità è richiesta. ATTENZIONE: Stacchi sempre tutte le linee telefoniche dalla presa di parete prima dell'assistenza o dello smontaggio della questa apparecchiatura. ATTENZIONE: Per ridurre il rischio di fuoco, usi soltanto l'AWG di no. 26 o la più grande riga cavo di telecomunicazione. Sicurezza batterie Il pacco batterie va usato solo con questo notebook. Non smontate le batterie. Non gettate le batterie in acqua o fuoco. Per evitare incendi o danni alle batterie, non toccate i contatti delle batterie con un oggetto di metallo. Fate attenzione a manipolare batterie rotte. Se venite in contatto B-6 ■ appendice B note di agenzia con gli elettroliti, lavate la parte con acqua e sapone. Se viene a contatto con gli occhi, sciaquateli per 15 minuti e cercate un medico. Non caricate la batteria quando la temperatura ambiente supera i 45℃ (113℉). Per batterie di ricambio, chiamate il rivenditore. Non tenete le batterie in posti caldi (sopra 60℃, 140℉). Quando gettate via delle batterie, consultate l’ufficio preposto all’eliminazione dei rifiuti per conoscere eventuali regolamenti in proposito. Utilizzare solo l’adattatore CA fornito per caricare. ATTENZIONE: Pericolo di esplosione sostituendo le batterie in modo erroneo.Sostituite solo con lo stesso tipo o equivalente. Gettate le batterie usate secondo le norme locali. VORSICHT! Explisionsgefahr bei unsachgernazen Austausch der Batterie. Ersatz nur durch denselben oder einem vom Hersteller empfohlenem ahnlichen Typ. Entsorgung gebrauchter Batterien navh Angaben des Herstellers. Sicurezza laser Il drive CD-ROM usato con il notebook è certificato come apparecchio laser di classe 1 secondo il U.S. Department of Health and Human Services (DHHS) Radiation Performance Standard and International Standards IEC 825 / IEC 825-1 (EN60825 / EN60825-1). L’apparecchio non è considerato pericolo, ma si raccomanda di prendere le seguenti precauzioni: Non aprire l’unità. Evitare esposizione diretta al raggio laser. Se dovete farla aggiustare, contattare l’assistenza. Usatela correttamente e leggete le istruzioni. Non tentate di modificare l’unità. CLASS 1 LASER PRODUCT APPAREIL A LASER DE CLASSE 1 LASERSCHUTZKLASSE 1 PRODUKT B-7 ■ appendice B note di agenzia Attenzione! Non tentate di smontare la struttura del laser. Il raggio laser di questo apparecchio è dannoso per gli occhi. L’uso di strumenti ottici come lenti di ingrandimento può aumentare il pericolo per i vostri occhi. Per sicurezza, fate riparare questo apparecchio solo da personale specializzato. Avvertimento sulla batteria al litio / avviso batteria a ponte Il computer contiene una batteria al litio per l’orologio ed il calendario. ATTENZIONE: Pericolo di esplosione se la batteria è sostituita male. Sostituire solo con lo stesso tipo o equivalente. Gettare via le batterie usate secondo le istruzioni del fabbricante. ATTENTION: Il y a danger d’xplosion s’il y a remplacement incorrect de la batterie. Remplacer uniquement avcc unc batterie du meme type ou d’un type recommande par le constructer. Mettre au rebut les batteries usagees conformement aux instructions du fabricant. VORSICHT! Explosionsgefahr bei unsachgemBen Austausch der Batterie Ersatz nur durch denselben oder einem vom Hersteller empfohlenem ahnlichen Typ. Entsorgung gebrauchter Batterien nach Angaben des Herstellers. Der Arbeitsplatzbezogene Schalldruckpegel nach DIN 45 635 betragt 70dB (A) oder weniger. Zum Netzanschlua dieses Gerates ist eine geprufte Leitung zu verwenden. Fur einen Nennstrom bis 6A und einem Gerategewicht groBer 3kg ist eine Leitung nicht leichter als (1)H05VV-F, 3G, 0.75mm2 (2)2x0.75 mm2 conductors einzusetzen. Die Steckdose muB nahe dem Gerat angebracht und leicht zuganglich sein. C AUTION! This p a rt is h ot. Be C are ful. VORSICHT! Di e se Fla c h e wird se hr he iss. Quando si vede questo simbolo, fare attenzione in quanto questo punto può essere molto caldo. B-8 ■ appendice B note di agenzia B-9