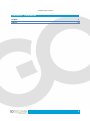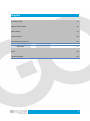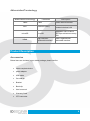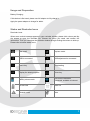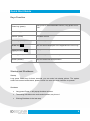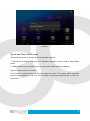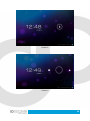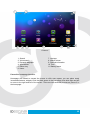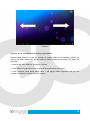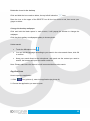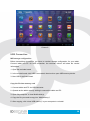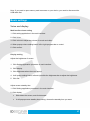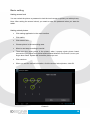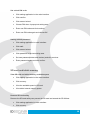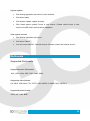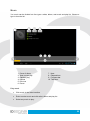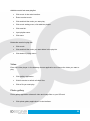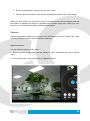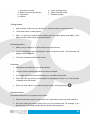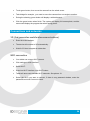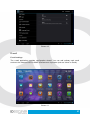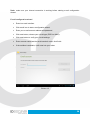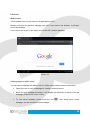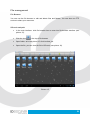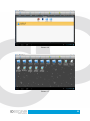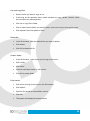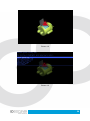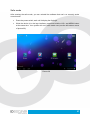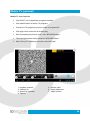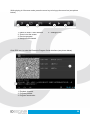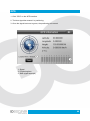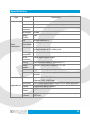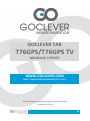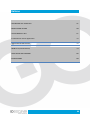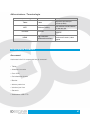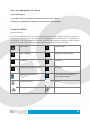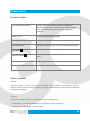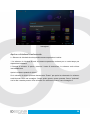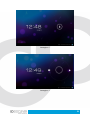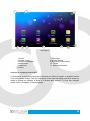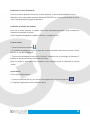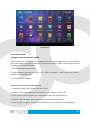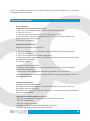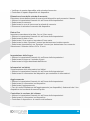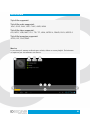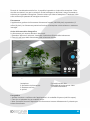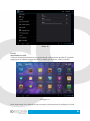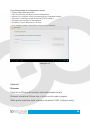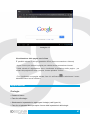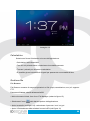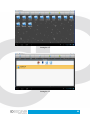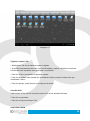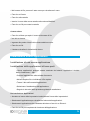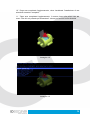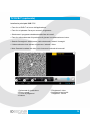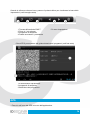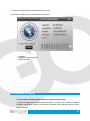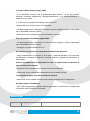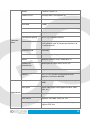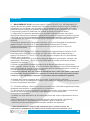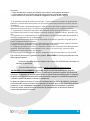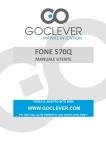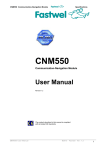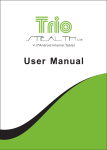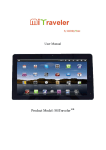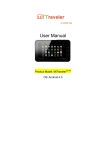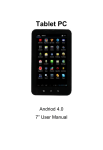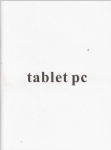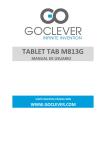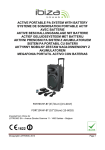Download T76GPS/T76GPS TV T76GPS/T76GPS TV
Transcript
GOCLEVER TAB T76GPS/T76GPS TV OWNER’S MANUAL GOCLEVER TAB T76GPS/T76GPS TV MANUALE DI ISTRUZIONI VISIT OUR WEBSITE WWW.GOCLEVER.COM TO SEE MORE PRODUCTS TAB, NAVIO, DVR, DVB-T Prima di utilizzare il dispositivo, leggere il presente manuale e salvarlo per il futuro Contents / Contenuto English Italiano 3 43 2 English INTRODUCTION PRODUCT DESCRIPTION QUICK START GUIDE BASIC SETTINGS MULTIMEDIA CONNECTIONS AND NETWORKS APPLICATIONS INSTALLING NEW APPLICATIONS ADVANCED OPERATIONS System upgrade Safe Mode MOBILE TV (OPTIONAL) GPS TROUBLESHOOTING SPECIFICATIONS 4 6 8 17 21 26 30 34 34 34 37 38 40 41 42 3 Introduction Acknowledgement Thanks for your purchase of our product. The product is tablet, it is a high end product, with a touch screen which resolution of 800x480 pixel. It is designed with TTC8925 high speed processor and 512RAM, and 8GB flash. The operating system is Android 4.0. The product has a built in WIFI module, front and rear camera, it is easy Internet function, it can be viewed high definition video and photos, it can also support camera shooting and video shooting function. Besides, it is available for many office and entertainment applications. Brand new operation interface will provide you with different enjoyment. The manual systemically introduces the functions, use announcements, please read this manual carefully before operation. techniques and Announcements Preventive maintenance Please always keep the tablet dry. To avoid the device short trouble, corrosion fault and electric short, please prevent the device, battery and charger from water and moisture, and don’t operate the device or charger by wet hand. To avoid failure of device, battery and charger, please prevent the device, battery, charger from violent shock or shake. To avoid failure of device, battery and charger, please prevent the device, battery, charger of all over heating or too cold circumstance Never shock, throw, prod the tablet, or drop, extrude, bend the tablet. Never disassemble the device and accessories arbitrarily, otherwise the device and accessories are not in our company warranty scope. 4 Safety Instruction Before the operation of the tablet, please read this chapter and teach your kids about these information. For further details, please refer to the safety instructions and announcement. Never use the tablet when driving car, in order to ensure safe driving. In the medical area, please abide by related rules and regulations. Please shut down the tablet when it is near to the medical area. To avoid the wireless signal to interrupt the plane- controlled signal, please shut down the tablet or using airplane mode when you are boarding a flight, To avoid electronic equipment failure, please shut down the tablet in the vicinage of high-accuracy electronic equipments. Please don’t disassemble the tablet and accessories. Only authorized agent has access to service the tablet. Please keep the tablet far away from magnetic equipments, the radiation of tablet may erase the data stored in the magnetic equipments. Never use the tablet in the vicinage of high temperature, inflammable gas ( gas station). Protect the tablet and accessories from kids reach scope, and avoid the kids to use the tablet without parents’ supervision. Please comply with related rules and regulations, and respect others’ privacy and legal rights while using the tablet. Please strictly adhere to related instructions in the manual when using USB cable to ensure the safety of the tablet or PC. Never use the tablet in bathroom or other humid environment, and please protect the tablet from liquid wash or wet. 5 Abbreviation/Terminology Abbreviation/Terminology Tablet WIFI microSD HDMI Full Name Description Tablet mobile internet terminal Wireless Fidelity Base on IEEE 802.11b standard wireless LAN microSD Alternative name is Micro SD, super miniature memory card High Definition Multimedia Interface HDMI: HighDefinition Multimedia Interface Product Description Accessories Below items are included in your tablet package, please confirm: tablet complete device power adaptor USB cable Car charger Bracket Back clip User’s manual Warranty Card OTG connector 6 Usage and Preparation Battery Charging If this device is first used, please use AV adaptor to fully charge it. Apply the power adaptor to charge for tablet. Status and Reminder Icons Reminder icons: When some remind message appears in your reminder window, please click column and slip the screen to open the reminder list. Choose the menu you need, and confirm the information. Then you can close the reminder window through clicking the column to slide up. Please refer to below status icons. New email Airplane mode USB is connected USB adjustment is connected Home key Downloading Display the latest programs Home key Battery volume mark WIFI service has been connected, available to internet No SD card Alarm on General notice Mute 7 Quick Start Guide Keys Function Power key (power) Short press to dormant/awake function, long press to turn in/off Volume + (up) Increase volume Volume- (down) Decrease volume HOME key (home) Click it in any interface to return main menu interface MENU Key This icon will be displayed in the applications of menu key Display the APPs Display the history record that the user browsed Back key (back) Click it in any interface to return previous menu Search (search) Click it to enter into Google search Startup and Shutdown Startup Long press Power key for three seconds, you can enter into startup picture. The system enters into screen locked status, please unlock it to enter into main interface to operate. Shutdown Long press Power, it will popup shutdown window. The setting includes mute mode and shutdown, as picture 1 Clicking Shutdown is the last step. 8 Picture 1 Open and Close the Screen Screen will be closed on its own when no operation happens. 1. Screen will be closed on its own if no operation happens for some time to save battery power. 2. When screen is open, press Power key, the screen will be closed immediately. Open the screen when it is closed. If the screen is closed, short press Power to open the screen. The screen will be locked as picture 2 after opening it, hold “lock” icon via finger or touch pens and slid up it to lock icon, as picture 3. 9 Picture 2 Picture 3 10 Usage of Touch Screen Tablet operating methods There are many methods to view the main screen, menu and applications of your tablet. Click When you want to use the screen keyboard input or choose application in the main interface, you only need to touch it by finger. Quickly slide or slide Quickly slide or slide indicates make quick vertical or horizontal movement via finger or touch pen. Pull Before you pull, you need to hold it with strength until you pull it into the position you want. Rotate For most pictures, you only need to rotate the tablet sidewise to change the screen direction from horizontal to vertical. For instance, when you are inputting words, and listening MP3. Main Interface Main menu screen will show all the applications as below Picture 4. You can use applications, shortcut and define your main interface wallpapers. 11 Picture 4 1. Search 2. Voice search 3. Dynamic wallpaper 4. Applications 5. Return key 6. Home 7. Last app 8. Notice column 9. Remind information 10. Time 11. Battery status Extensible homepage interface Homepage will extend to exceed the screen to offer more space, you can place newly increased shortcuts, widgets. Click the blank space in the homepage, then slide right and left to move to the right and left of the screen. There are two extended pictures as picture 5 in the homepage. 12 Picture 5 Shortcut icons management of desktop applications System below Android 2.3 has the function of creating folder in the desktop, and put the icons in the folder. Android 4.0 system make the folder creation more simple. The steps are as below: 1. Draw all the icons together, as picture 6 shown. 2. Then click the composited icons to open all the applications as picture 7. 3. Click unnamed folder below black frame, it will popup hidden keyboard, and you can rename this folder(it is similar with IOS system.) 13 Picture 6 Picture 7 14 Delete the icons in the desktop Click and hold the icon needs to delete, the top left will show the icon. Draw the icon to the upper of the DELETE icon till the icon turns to red, then move your ginger to delete. Change the desktop wallpaper Click and hold the blank space in main screen, it will popup the window to change the wallpaper. Click the photo gallary or wallpapers gallary to choose photo. Voice search Touch the Microphone icon You can set the language according to your need in the voice search frame, click OK to confirm. Keep your mouth direct to the microphone, and speak out the content you need to search, the broswer will open the search result list. Note: Please make sure the internet is welll connected before voice search. Applications How to open the application. 1. Click icon (picture 4), enter into application (as picture 8). 2. Choose the application you want to open. 15 Picture 8 USB Connection MID storage configuration Before transmitting documents, you have to conduct storage configuration for your tablet. Connect tablet and PC via USB connection, the reminder column will show the remind information. 1. Open the reminder board 2. In the remind board, click USB is connected, then touch to open USB memory device. 3. Now USB is well connected. Copy the file into memory card 1. Connect tablet and PC via USB connector. 2. Operate as the tablet memory setting to connect the tablet and PC. 3. Open “My computer” to view Mobile disk(x). 4. Copy the file you need to copy into “Mobile disk(x)”. 5. After copying, click “close USB memory” in your computer to uninstall. 16 Note: If you want to open memory card resources on your device, you need to disconnect the USB cable first. Basic settings Voice and display Multi-media volume setting 1. Click setting application in the main interface. 2. Click Voice. 3. Click volume to adjust the volume for music and video. 4. When popup volume setting board, left or right progress bar to control. 5. Click confirm. Display setting Adjust the brightness of screen 1. Click Setting application procedure in main interface. 2. Click display. 3. Click brightness when the menu popup. 4. It will popup setting board, left and right slide the brightness bar to adjust the brightness. 5. Click OK. Adjust screen standby time 1. Click Setting application procedure in the main interface. 2. Click display. Slide down the screen, and click dormant. It will popup screen standby time setting, choose the standby time you want. 17 Basic setting Setting screen lock You can unlock the picture or password to lock the touch screen to protect you tablet privacy. Note: After setting the screen locked, you need to enter the password when you start the tablet. Setting unlock picture Click setting application in the main interface. Click safety. Click screen lock. Choose picture in the text setting area. Move to next step according to remind. There are nine touch points in the picture, when it popup unlock picture board, connect the four points from vertical and horizontal direction. As Picture 9, move your finger when finish. System will record the picture you set. Click continue. When you see the remind information, click the screen locked picture, click OK. Picture 9 18 Set unlock PIN code Click setting application in the main interface. Click confirm. Click screen locked. Choose PIN when it popup text setting area. Enter new PIN code and click continue. Enter new PIN code again and choose OK. Setting unlock password Click setting application in main interface. Click safe. Click screen locked. Click password in the text setting area. Set new password(letters and number) and click continue. Enter password again and click confirm. SD card and tablet memory View SD card and tablet memory available space Click setting application in the main interface. Click memory. View the available space in SD card. View tablet internal memory space. Remove SD card safely Remove the SD card safely can prevent the SD card and extend the SD lifetime. Click setting application in main interface. Click memory. 19 Click remove SD card. Pull out SD card. Date and Time Manual adjust date, time and zone Click Setting application procedure. Slide down screen, and click date and time. Click select time zone, and choose the zone in the list. Slide down to view more zone information. Click setting date and then click up and down button or slide up and down to set area to adjust date, month and year, click setting when finish. Click setting time and click up and down or slide up and down to setting area to adjust hour and minute, click AM or PM to change the morning and afternoon(there is no such selection when you choose 24 hour format), click setting. Click to choose 24 hour format, you can switch between 12 hour format and 24 hour format, the selected time format will be used on the alarm. Setting Language Click setting application in main interface. Click language and input method. Click language, and select the language you want, slide down to search more language. About Tablet View the tablet Status Click Settings. Click About Tablet, you can view the electric volume, status messages and so on. 20 System update Click Setting application procedure in main interface. Click About tablet. Click System update, update as steps. Click Install system update if there is new version. (Please confirm there is new version microSD card in device before installation. View system version Click Setting application procedure. Click About Tablet. You can view model NO., Android version, firmware version and internal version. Multimedia Supported file formats Supported music file formats: AAC, OGG, WAV, APE, FLAC, AMR, WMA Supported video formats AVI, MPG, VOB, MKV, FLV, TS/TP, H264, MPRC-4, RMVB, DIVX, MPEG-2 Supported photo formats JPEG, GIF, PNG, BMP 21 Music You music can be divided into four types: artists, album, and music and play list. Choose a type to view the list. 1. Cover of album 2. View current play 3. Random play 4. Repeat 5. Previous 6. Pause 7. Next 8. Elapsed time 9. Progress bar 10. Total time Play music Click music in the main interface. Enter to select music and click artist, album and play list. Select any music to play. 22 Add the music into new playlist Click music in the main interface. Enter to select music. Click and hold the music you want play. Click music setting menu, click add into playlist. Click new list. Input playlist name. Click save. Delete the music in play list Click music. Click and hold the music you want delete in the play list. Click delete in popup menu. Video Enter into video player: in the desktop choose application and choose the video you want to play. Click gallery application. Wait for device to refresh all video files. Click a file you want play. Photo gallery Photo gallery application shows all video and image files on your SD card. Click photo gallery application in main interface. 23 Enter into photo gallery, click the file you want to view. Click the photo you want to view, system will display the photo in full screen mode. When you view photos, you can zoom in and out, touch the screen with two fingers, and pull the fingers or separate the fingers to decrease and increase image size. When you view photos, you can slide left and right to switch between photos. Camera Camera application includes two cameras: front (300.000 px) and rear (2 million px). Rear camera provides full screen mode and picture capturing. Open the camera You can open the camera in two ways: 1. Slide the screen (if you already set the setting to “slide”, slide down the icon to camera icon. ) 2. Touch camera icon in the main screen or application menu. 24 1. View photo or video 2. Switch front and rear camera 3. Take photo 4. Options 5. Photo shooting mode 6. Video recording mode 7. Panorama mode Taking photos Open camera, make sure your device is in camera mode (see picture above). Touch blue button to take photos. Note: To avoid the unclear photo, please catch the tablet tightly and stably, you‘d better touch the blue button as soft as possible. Recording videos Make sure your device is in video mode (see picture above). Touch red button to start recording the video. During the record, the red button will display a white diamond. Touch the red button when finish record. Remember The photos and videos will save automatically. You can view the photos and videos you have recorded. If you want view more photos and videos you can slide left and right. When you view the photos, move together or separately to zoom in or out the photos or double touch the screen. When you view videos, if you want to play the video, click play button . Panorama mode Panorama mode can let you capture scenic shots. Open the camera, make sure your device is in panorama mode (see picture above). Aim at the scene you want to shoot from one end to another end. For example, if you want to shoot one bridge, please take the head of the bridge first. 25 Touch green button, then move the camera from the whole scene. Take bridge for example, you need to move the camera from one angle to another. During the shooting, green button will display a white diamond. Click the green button when finish. The system will display full screen photo, and the camera will display the progress bar when saving photo. Connections and networks 3G (3rd generation mobile telecommunications) Enter the main interface. The device will connect to 3G automatically. Wait for 3G icon to appear on status bar. WIFI connection Your tablet can connect Wi-Fi internet. Click settings in main interface. Select WI-Fi. Enter into WI-Fi interface, click WI-Fi button. Tablet will auto scan available WI-Fi networks. See picture 10. Select the WI-Fi you want to connect, if there is any password window, enter the password and click Connect to finish. 26 Picture 10 E-mail E-mail settings The e-mail application provides configuration wizard. You can add ordinary web email service to the external POP3 or IMAP email account of provider (such as Yahoo or Gmail). Picture 11 27 Note: make sure your internet connection is working before starting e-mail configuration wizard. E-mail configuration wizard Enter into main interface Click email icon to start a configuration wizard Enter your e-mail account address and password. Click next button, choose your e-mail type (POP3 or IMAP). Click next button to verify your e-mail settings. Enter account name and the email sender’s name, click finish. If the mailbox is available, it will enter into your inbox. Picture 12 28 Internet Web browser Touch browser icon in main screen or all application screen. Browser will open the previous webpage you visit. If you haven’t use browser, it will open your main webpage. On the top of the screen, it will display the current URL (website address). Picture 13 Viewing pages in offline mode You can save a webpage into MID to view it in offline mode (without internet connection) Open the menu to save a webpage for viewing it without internet. Below the save webpage bookmark, it will display the thumbnail, to return to the real webpage, please touch “return” button. To view saved webpage, please touch the icon webpage, and the thumbnail of this webpage. , then select menu, saved 29 Applications Clock Enter into applications menu. Click the clock application icon. Select settings and add clock (see picture 14) Touch menu key to bring up the clock settings menu. Picture 14 Calculator Click the calculator icon in the application interface. Enter into the basic board of calculator. Click menu key, then click advanced board. Touch the number or operator in the calculator. Flip your device to switch between advanced and basic calculator board 30 File management File Browser You can use the file browser to edit and delete files and folders. You can also use FTP service to share your resources. SD card read path In the main interface click file browser icon to enter into file browser interface (see picture 15). Click the icon Open folder, as in the picture 15, click /mnt/ext_sd. Open the file, you can view the file in SD card, (see picture 16) in the top of file browser Picture 15 31 Picture 16 Picture 17 32 Cut and copy files Select the file you want to copy or cut. It will bring up the operation menu which includes cut, copy, delete, rename, select all, set main menu and properties. Click cut or copy file or folder. Click to enter into the folder you want to paste, touch menu key to bring up the menu. Click operate, then click paste to finish. Delete file In the file browser, click and hold the file you want to delete. Click delete. Click OK to delete the file. Create folder In the file browser, touch menu key to bring up the menu. Click create. Click folder. Input the new folder name in edit column. Click OK to create folder. Fast search Click menu to bring up the menu in the file browser. Click search. Input the key words in name edition column. Click OK. The system will display the search results. 33 Installing new applications Installing a new application Installing the third part applications You can get new applications for your Android device from the internet. Search for files with *.apk extension. Copy application file into SD card. Click ES file browser; choose the application you need to install. Hold the application you want to install. Click install APK. Follow installation wizard procedure Uninstalling an application Click setting in main interface. Click applications, it will list all the application on your device. Select the application you want to uninstall, click uninstall. Click OK to finish uninstall progress. Advanced operations System upgrade 1. Download the software upgrade pack from related website. 2. Backup your data from the memory card and from your device! 3. Format your SD card (FAT or FAT 32 file format only) 4. Restore factory settings a. When your MID occurs some serious problem or passwords have been forgotten, you can restore factory settings. Remember to backup your data. b. When the device is in shutdown state, hold the Volume up key by one hand, and press Power key into upgrade picture by another hand. 34 c. The device will enter into upgrade mode (see picture 18) d. Click Volume down key when you see the red triangle. e. The system will enter into recovery menu interface (see picture 19) f. Press Volume down key, the option bar will slide down, press Volume up key to execute. g. Choose wipe data/factory reset to execute. h. Warning: all data on your device will be lost! Don’t forget to make a backup. i. Enter into confirmation interface, click Yes to restore factory settings. 5. Turn off your device. 6. Make sure the battery is fully charged! Don’t follow the next steps if battery status is low! 7. Insert the microSD card with update zip upgrade package into your device ( the file named update zip) 8. In shutdown mode, click Volume up key, then press Power key to enter into recovery mode. 9. Enter into the second option to enter into the next interface, then select the second option, the system will enter into upgrade mode, it will display the progress bar. 10. After system upgrade finishes, it will display the information: “Install from SD card complete” 11. After system upgrade finishes, the menu cursor will back into the first option, now click volume + to exit upgrade interface and run the Android system. 35 Picture 18 Picture 19 36 Safe mode After entering the safe mode, you can uninstall the software that can’t run correctly under normal mode. Press the power switch, wait until it display the first logo. While the device is in the logo interface, press and hold the VOL- and MENU button at the same time. Your system will run in safe mode now (see the left bottom corner of picture 20) Picture 20 37 Mobile TV (optional) Mobile TV main interface Click DVB-T icon in application programs interface. Click search button to search TV programs. Choose the TV program you want to watch in programs list. Click play screen enter into full screen play. After intercepting the picture, save it into /SDCARD/Images. The intercepted video will be saved into /SDCARD/Videos. Note: During TV recording never pull out the SD card! 1. Playback interface 2. Channel list 3. Search for channels 4. Capture 5. Record video 6. Adjust brightness 7. Adjust volume 38 While playing in full screen mode, press the menu key to bring up the menu bar (see picture below) 1. Return to DVB-T main interface 2. Zoom in/out the screen 3. Preview program 4. Next/previous channel 5. Settings menu Click EPG icon, to enter the Electronic Program Guide interface (see picture below) 1. Playback interface 2. Program preview 3. Program introduction 39 GPS 1. Click “GPS” on the APP interface. 2. The blue signal bar means it is positioning. 3. Once the signal bar turns to green, the positioning is succeed. 1. Signal 2. Positioning time 3. SNR (signal strength) 40 Troubleshooting 1. The first time to turn on the tablet takes too long time. After updating the system of the tablet, it will take 2-3 minutes to install the application software. Then, the speed of turning on the tablet will be faster than before. 2. Sometimes, the temperature of the tablet is a little high. It is the common situation that the temperature of the teblet is a little high when use several applications at the same time or the backlight is maximum or it is charging. Tablet cannot connect the Wi-Fi. Make sure the wireless router works well. The distance between the tablet and the wireless router should be within 50-100m and there is no wall or other barriers between them. Please make sure the user and the password are correct. 4. Cannot surf the Internet Please make sure the distance between the tablet and wireless is within 50-100m. Please re-connect the WIFI. 5. The system cannot run in some situation. When installing some third party applications, the system may not run. It is suggested to long click the Power button for 6 seconds to turn off the MID. 6. Cannot set the E-mail or register the application system Please make sure the connection of the internet works well. Please make sure the way to set the E-mail is correct. 7. Cannot read the data of the microSD card Please make sure the microSD card inserted into the device correctly. 8. Sometimes, the tablet runs slowly. This is the common situation. But you can close some applications in the last management interface, or uninstall some third party application to release more system resources. 41 Specifications Type Details Model Description T76GPS/T76GPS TV CPU model Telechips 8925, supports 3D boosting Basic parameters Applications CPU frequency 1GHZ DDR-RAM 512MB NAND FLASH 8GB OS Google Android 4.0 Internet Wi-Fi b/g/n wireless internet Connection Camera Built-in two cameras, the back camera is 2 million pixel, the front camera is 0.3 million pixel. USB connector microUSB HDMI connector 1080P digital signal output battery Polymer lithium battery, 2900mAh/3.7V Power adaptor Input AC 100V-240V, output DC 5V, 2A SD card Supports memory cards up to 32G Screen 7.0 inch TFT LCD with capacitive touch panel, resolution 800x480 Video play Supports AVI, MKV, FLV etc. Supports 720P 1080P play Audio play Built-in video player which support MP3, MIDI, WAV etc. Games Support third party software Photo Viewer Support JPG, BMP, PNG, GIF etc. OFFICE software Supports office (word, excel read and edit ), supports PDF files 42 GOCLEVER TAB T76GPS/T76GPS TV MANUALE UTENTE WWW.GOCLEVER.COM TABLET, SMARTPHONE, NAVIGATORI, DVR, DVB-T Prima di utilizzare il dispositivo, leggere il presente manuale e salvarlo per il futuro 43 Italiano INTRODUZIONE DESCRIZIONE DEL PRODOTTO GUIDA RAPIDA IMPOSTAZIONI DI BASE MULTIMEDIA COLLEGAMENTI E RETI APPLICAZIONI Installazione di nuove applicazioni OPERAZIONI AVANZATE aggiornamento del sistema Safe Mode MOBILE TV (FACOLTATIVO) GPS RISOLUZIONE DEI PROBLEMI SPECIFICHE INTRODUZIONE DESCRIZIONE DEL PRODOTTO 45 47 49 58 62 67 71 75 75 75 78 79 81 82 83 84 87 44 Introduzione Ringraziamenti Grazie per aver acquistato il nostro prodotto. Il tablet, è un prodotto di fascia alta, con un risoluzione dello schermo di 800x480 pixel. È stato progettato con il processore TTC8925 ad alta velocità , 512RAM e Flash drive da 8GB. Il sistema operativo è Android 4.0. Il prodotto è dotato di un modulo WiFi, fotocamera anteriore e posteriore, permette un facile Internet, può essere visualizzato un video ad alta definizione e foto, si possono anche scattare foto e riprendere video. Inoltre, sono disponibile per molte applicazioni di intrattenimento e ufficio. Il manuale introduce all’uso del sistema e delle funzioni, e caratteristiche del prodotto, si prega di leggere attentamente questo manuale prima del funzionamento. Attenzione manutenzione preventiva • Si prega di tenere sempre il tablet asciutto. Per evitare problemi al dispositivo, corrosione ed corto circuiti elettrici, si prega di tenere al riparo il dispositivo, la batteria e il caricabatterie da acqua e umidità, e di non utilizzare il dispositivo o caricatore con le mani bagnate. • Per evitare il danneggiamento del dispositivo, della batteria e del caricabatterie, si prega di tenere lontano il dispositivo, la batteria, il caricabatterie da urti violenti o vibrazioni. • Per evitare il danneggiamento del dispositivo, della batteria e del caricabatterie, si prega di tenere lontano il dispositivo, la batteria, il caricabatterie da tutte le fonti di surriscaldamento o di freddo intenso. • Non urtare, gettare, il tablet, o far cadere, estrudere, piegare il tablet. • Non smontare il dispositivo e gli accessori arbitrariamente, in caso contrario il dispositivo e gli accessori non saranno più protetti dalla garanzia dell'azienda. 45 istruzioni di sicurezza Prima di utilizzare il tablet, si prega di leggere questo capitolo e insegnare ai tuoi figli queste informazioni. Per ulteriori dettagli, fare riferimento alle istruzioni per la sicurezza . • Non usare mai il tablet quando si guidano veicoli, al fine di garantire una guida sicura. • In un’area medica, si prega di rispettare le regole e regolamenti. Si prega di spegnere il tablet quando si è vicino ad un’area medica. • Per evitare che il segnale wireless possa interferire con le strumentazioni di bordo sull’aereo aereo, si prega di spegnere il Tablet oppure utilizzarlo la modalità aereo quando si è a bordo di un volo, • Per evitare guasti alle apparecchiature elettroniche, si prega di spegnere il Tablet nella vicinanze di apparecchiature elettroniche ad alta precisione. • Si prega di non smontare il tablet e gli accessori. Solo la nostra azzistenza Autorizzata può averne accesso. • Si prega di tenere il tablet lontano da apparecchiature magnetiche, la radiazione può cancellare i dati memorizzati. • Non utilizzare il tablet in vicinanza di alta temperatura, gas infiammabili (Es. stazione di servizio). • Proteggere il tablet e accessori da bambini evitando che siano a loro portata di mano, ed evitare ai bambini di utilizzare il tablet senza la supervisione dei genitori. • Si prega di rispettare le norme e ed i regolamenti, Rispettare la privacy ed i diritti legali durante l'utilizzo del tablet. • Si prega di attenersi rigorosamente alle istruzioni contenute nel manuale quando si utilizza il cavo USB per garantire la sicurezza del tablet o PC. • Non utilizzare mai il tablet in bagno o in altri ambienti umidi, e si prega di proteggere il tablet dal lavaggio con liquidi o prodotti umidi. 46 Abbreviazione / Terminologia Abbreviation/Terminology Tablet WIFI microSD HDMI Full Name Description Tablet Dispositivo portatile per Internet (Tablet) Wireless Fidelity Rete wireless standard basato sul IEEE 802.11b microSD Scheda di memoria, scheda micro SD High Definition Multimedia Interface L'interfaccia per il trasferimento audio / video digitale Descrizione Prodotto Accessori Assicurarsi che il kit comprende tutti gli accessori: • Tablet • Adattatore corrente • Cavo USB • Caricabatteria da auto • Bracket • attacco posteriore • Istruzioni per l'uso • Garanzia • Aadattatore USB OTG 47 Uso e preparazione al lavoro carica della batteria L'unità deve essere completamente carica prima del primo utilizzo. Collegare il caricabatterie al dispositivo e alla presa di alimentazione. Icone di notifica Icone di notifica: Se viene visualizzata l'icona di notifica nella finestra di notifica, cliccate colonna e scivolare lo schermo per aprire l'elenco dei promemoria. Scegliere il menu desiderato, e confermare le informazioni. Quindi è possibile chiudere la finestra di promemoria tramite clic sulla colonna per scorrere verso l'alto. Si prega di fare riferimento al di sotto le icone di stato nuova e-mail modalità aereo USB è collegato Regolazione USB è collegato tasto Home scaricando Visualizzare gli ultimi programmi tasto Home Marchio di volume Batteria Servizio WIFI è stato collegato, a disposizione di internet Nessuna scheda SD Allarme Avviso generale mute 48 Guida veloce Funzioni chiave Tasto di accensione (power) Tasto di accensione (Power) Premere per riprendere il funzionamento dell'unità o di passare alla modalità standby. Tenere premuto il pulsante per accendere / spegnere il dispositivo Volume + (su) Volume + (Su) Aumentare il volume Volume -(in basso) Volume - (in basso) Abbassare il volume Tasto HOME (casa) Tasto Home (casa) Clicca per tornare alla schermata principale Tasto MENU Tasto MENU Visualizzare le APP Visualizzare le APP visualizzare le applicazioni Visualizzazioni recenti Tasto Back (indietro) Tasto Back (indietro) Tornare alla schermata precedente Search (Ricerca) Search (Ricerca) per aprire ricerca Google Avvio e arresto Startup Premere a lungo il tasto Power per tre secondi, si può entrare in immagine di avvio. Il sistema entra in stato di blocco schermo, si prega di sbloccarlo per entrare nella schermata principale per operare. chiusura • Premere a lungo Potenza, lo farà finestra popup di spegnimento. • L'impostazione include la modalità mute e di arresto, come immagine 1 • Facendo clic su Shutdown è l'ultimo passo. 49 Immagine 1 Aprire e chiudere la schermata Lo Schermo si chiuderà da solo quando nessuna operazione è attiva. 1 Lo schermo si chiuderà da solo se nessuna operazione avviene per un certo tempo per risparmiare la batteria. 2 Quando a schermo è aperto, premere il tasto di accensione, lo schermo verrà chiuso immediatamente. Aprire lo schermo quando è chiuso. Se lo schermo è chiuso, premere brevemente “Power” per aprire la schermata. Lo schermo sarà bloccato come da immagine 2 dopo averlo aperto, tenere premuta l'icona "lucchetto" con le dita o tramite pennino e far scivolare fino a bloccare l'icona, come immagine 3 50 Immagine 2 Immagine 3 51 Uso del Touch Screen Modalità operative del Tablet Ci sono molti metodi per visualizzare la schermata principale, i menu e le applicazioni del vostro tablet. Fare clic Se si desidera utilizzare l'input da tastiera a schermo o selezionare l'applicazione nell'interfaccia principale, è sufficiente toccarlo con le dita. Scorrere rapidamente o scorrere Scorrere rapidamente o scorrere indica fare un movimento verticale o orizzontale veloce tramite dito o il pennino touch. Tirare Prima di tirare, è necessario tenere con forza fino a quando si tira nella posizione desiderata. Ruotare Per la maggior parte delle immagini, è sufficiente ruotare il tablet lateralmente per modificare la direzione dello schermo da orizzontale a verticale. Per esempio, quando si stanno introducendo parole, o ascoltando un MP3. Interfaccia principale La schermata del menu principale visualizza tutte le applicazioni sotto l'immagine 4 È possibile utilizzare applicazioni, collegamento e definire gli sfondi principali di interfaccia. 52 immagine 4 1 Cerca 2 ricerca vocale 3 dinamico wallpaper 4 applicazioni 5 tasto Invio 6 Home 7 Ultima app 8 colonna notifica 9 Ricordare le informazioni 10 Tempo 11 Stato della batteria interfaccia homepage estensibile La Homepage si estenderà a superare lo schermo per offrire più spazio, è possibile inserire nuovi collegamenti, widget. Fare clic sullo spazio vuoto nella homepage, quindi far scorrere a destra e sinistra per spostare a destra e a sinistra dello schermo. Ci sono due immagini estese come l’ immagine 5 nella homepage. 53 immagine 5 Scorciatoia gestione icone di applicazioni desktop Il Sistema Android 2.3 ha la funzione di creare cartelle nel desktop, e mettere le icone nella cartella. Il Sistema Android 4.0 rende la creazione della cartella più semplice. I passi sono i seguenti: 1. Disegnare tutte le icone insieme, come mostrato nell’immagine 6. 2. Quindi fare clic sulle icone mescolati per aprire tutte le applicazioni come immagine 7. 3. Clicca cartella senza nome sotto la cornice nera, ci sarà la tastiera nascosta con popup, ed è possibile rinominare questa cartella (che è simile con sistema IOS.) 54 immagine 6 Immagine 7 55 Eliminare le icone del desktop Fare clic e tenere premuto l'icona che si deve eliminare, in alto a sinistra apparirà l'icona. Spostare l'icona sulla parte superiore dell'icona DELETE fino a che l'icona diventa di colore rosso, quindi spostare il ginger da eliminare. Cambiare lo sfondo del desktop Fare clic e tenere premuto lo spazio vuoto nella schermata principale, sarà comparsa la finestra per cambiare lo sfondo. Clicca la galleria fotografica o galleria sfondi per scegliere la foto. ricerca vocale • Toccare l'icona del microfono • È possibile impostare la lingua in base alle vostre necessità nella cornice ricerca vocale, fare clic su OK per confermare. • Tenere la bocca diretta sul microfono e fornire il contenuto che si ha bisogno di ricercare, il broswer si aprirà con l'elenco dei risultati di ricerca. Nota: Si prega di assicurarsi che il Internet è ben collegato prima di effettuare la ricerca vocale. applicazioni Come aprire l'applicazione. 1. Fare clic sull'icona (foto 4), per entrare nelle applicazioni (come immagine 8). 2. Scegliere l'applicazione che si desidera aprire 56 Immagine 8 Connessione USB Configurazione di archiviazione MID Prima di trasmettere i documenti, è necessario condurre una configurazione di archiviazione per il vostro tablet. Collegare il tablet al PC tramite connessione USB, la colonna promemoria mostrerà le informazioni ricordare. 1. Aprire la scheda di promemoria 2. Nella scheda di promemoria, fare clic su “USB è collegato”, quindi toccare per aprire il dispositivo di memoria USB. 3. Ora l’USB è ben collegato. Copiare il file nella scheda di memoria 1. Collegare il tablet al PC tramite connettore USB. 2. Operare come “impostazione memoria tablet “ per collegare il tablet e PC. 3. Aprire "Risorse del computer" per visualizzare la memoria del Cellulare (x). 4. Copiare il file necessario per copiare nella "memoria del Cellulare (x)". 5. Dopo la copia, scegliere "Chiudi memoria USB" nel vostro computer per disinstallare. 57 Nota: Se si desidera aprire le risorse della scheda di memoria sul dispositivo, è necessario scollegare prima il cavo USB. Impostazioni base Voce e Display Impostazione del volume multi-media 1. Fare clic su Impostazioni applicazione nell'interfaccia principale. 2. Fare clic su Voce. 3. Clicca su volume per regolare il volume per musica e video. 4. Quando appare il popup impostazione volume di bordo, sinistra o destra sulla barra di avanzamento per gestire. 5. Fare clic su Conferma. impostazione del display Regolare la luminosità dello schermo 1. Fare clic su Impostazione procedura di applicazione nell'interfaccia principale. 2. Fare clic su Visualizza. 3. Clicca luminosità quando il menu a comparsa. 4. Sarà popup bordo impostazione, a sinistra ea destra scorrere la barra di luminosità per regolare la luminosità. 5. Fare clic su OK. Regolare lo schermo in standby 1. Fare clic su Impostazione procedura di applicazione nell'interfaccia principale. 2. Fare clic su Visualizza. • Far scorrere verso il basso dello schermo, quindi fare clic su dormiente. • Sarà impostazione del tempo di standby schermo a comparsa, scegliere il tempo di attesa che si desidera. impostazione di base Impostare il blocco dello schermo È possibile sbloccare l'immagine o la password per bloccare il touch screen per proteggere la privacy del tablet. Nota: Dopo aver impostato lo schermo bloccato, è necessario immettere la password quando si avvia il tablet. Impostazione dell'immagine di sblocco • Fare clic su Impostazione applicazione nell'interfaccia principale. • Fare clic su Sicurezza. • Fare clic su blocco schermo. • Scegliere immagine nell'area di impostazione del testo. • Passare alla fase successiva in base a ricordare. 58 • Ci sono nove punti di contatto nella foto, quando è comparsa l’ immagine di sblocco, collegare i quattro punti dalla direzione verticale e orizzontale. Come nell’immagine 9, spostare il dito sui punti. Il Sistema registrerà l'immagine impostata. • Fare clic su continua. • Quando le informazioni sono state registrate, fare clic sull'immagine blocco schermo, fare clic su OK. Immagine 9 Impostazione del PIN • Attivare le impostazioni facendo clic sull'icona delle impostazioni. • Confermare la selezione. • Selezionare la schermata di blocco. • Selezionare e stabilire un codice PIN. • Immettere un nuovo PIN e memorizzarlo. • Inserire nuovamente il PIN e fare clic su OK. Impostazione di una password • Attivare le impostazioni facendo clic sull'icona delle impostazioni. • Selezionare la sicurezza. • Selezionare la schermata di blocco. • Selezionare Imposta una password di blocco. • Inserire una nuova password e conservarla (solo lettere e cifre). • Inserire la password e fare clic su OK. SD Card e Memoria del Tablet Controllare lo spazio disponibile sulla scheda di memoria e il dispositivo • Attivare le impostazioni facendo clic sull'icona delle impostazioni. • Selezionare la memoria. 59 • Verificare lo spazio disponibile sulla scheda di memoria. • Controllare lo spazio disponibile sul dispositivo. Rimozione sicura della scheda di memoria Rimozione sicura della scheda di memoria del dispositivo può prevenire il danno. • Attivare le impostazioni facendo clic sull'icona delle impostazioni. • Selezionare la memoria. • Selezionare la voce di rimuovere la scheda di memoria. • Rimuovere la scheda di memoria dal dispositivo. Data e Ora Impostare manualmente la data, l'ora e il fuso orario • Attivare le impostazioni facendo clic sull'icona delle impostazioni. • Selezionare la data e l'ora. • Selezionare il fuso orario e impostare il fuso orario. • Selezionare la data. Spostare i numeri per determinare la data corrente. • Selezionare Impostazioni ore. Spostare i numeri per determinare l'ora corrente. Selezionare il formato dell'ora (24 o 12 ore). Impostazione della lingua • Attivare le impostazioni facendo clic sull'icona delle impostazioni. • Selezionare la lingua e il metodo di input. • Selezionare la lingua desiderata dall'elenco. Informazioni sul tablet Visualizzazione delle informazioni sul tablet • Attivare le impostazioni facendo clic sull'icona delle impostazioni. • Selezionare le informazioni del dispositivo per controllare le informazioni. Aggiornamento • Attivare le impostazioni facendo clic sull'icona delle impostazioni. • Selezionare le informazioni sul dispositivo. • Selezionare l'aggiornamento. • Fare clic sulla installazione dell'aggiornamento (se disponibile). Assicurati che il tuo dispositivo sia la scheda di memoria pulito. Controllare la versione del sistema • Attivare le impostazioni facendo clic sull'icona delle impostazioni. • Selezionare le informazioni sul dispositivo. • Controllare il dispositivo e la versione del software. Multimedia 60 Multimedia Tipi di file supportati Tipi di file audio supportati: AAC, OGG, WAV, APE, FLAC, AMR, WMA Tipi di file video supportati: AVI, MPG, VOB, MKV, FLV, TS / TP, H264, MPRC-4, RMVB, DIVX, MPEG-2 Tipi di file immagine supportati: JPEG, GIF, PNG, BMP Musica La musica può essere ordinata per: artista, album o nome playlist. Selezionare un'opzione per visualizzare un elenco. 61 1 Copertina album 2 Visualizza la riproduzione corrente 3 Riproduzione a caso 4 Ripetizione 5 precedente 6 pausa 7 Prossimo 8 tempo di riproduzione 9 barra di avanzamento 10 Tempo totale utilizzo Riproduzione musicale • Premere l'icona musicale nella schermata iniziale. • Selezione per artista, album. • Selezionare un file da riprodurre. Aggiungere brani a una nuova playlist • Premere l'icona musicale nella schermata iniziale. • Selezionare il brano desiderato. • Tenere il dito in pista. • Selezionare il menu Impostazioni e aggiungere una canzone a una playlist. • Creare una nuova playlist. • Immettere un nome per la playlist. • Salva. Eliminazione di una canzone da una playlist • Premere l'icona musicale nella schermata iniziale. • Tenere il dito in pista. • Fare clic su Elimina in quel menu. Video Avviare il lettore video: selezionare l'icona del video dalla schermata principale, quindi selezionare il file video. • Fare clic sulla galleria. • Attendere che il dispositivo si aggiorna vedere la galleria. • Fare clic sul file che si desidera riprodurre Galleria delle immagini Galleria di immagini visualizza tutti i file di immagini e video che hai sulla scheda di memoria. • Fare clic sull'icona nella schermata galleria. • Selezionare il file che si desidera visualizzare. • Il sistema visualizza il file in modalità a schermo intero. 62 Durante la visualizzazione delle foto, è possibile ingrandire e rimpicciolire anteprima. Unire due dita e mettere il loro per lo schermo. Quindi scollegare le dita tutto il tempo toccando lo schermo per ingrandire l'anteprima. Reverse azione per ridurre l'anteprima. Trascinare il dito sullo schermo per passare all'immagine successiva. Fotocamera L'applicazione gestisce la fotocamera fotocamera frontale (300.000 pixel) e posteriore (2 milioni di pixel). La fotocamera posteriore fornisce un'anteprima a tutto schermo e catturare immagini. Avvio della macchina fotografica La fotocamera può essere attivata in due modi: 1 Quando si sblocca lo schermo, trascinare il simbolo sull'icona della telecamera. 2 Fare clic sull'icona della fotocamera nella schermata iniziale. 1 anteprima 2 Accendere la fotocamera 3 Scattare una foto 4 opzioni 5.modalità scatto foto 6 Modalità di registrazione video 7 modalità Panorama Fotografare • Avviare il motore e verificare che l'applicazione è in modalità di ripresa (vedi foto sopra). • Fare clic sul pulsante blu per scattare la foto • Nota: Cercate di tenere il dispositivo con fermezza e toccare delicatamente il pulsante per evitare foto sfocate. 63 Registrazione video • Avviare il motore e verificare che l'applicazione è in modalità di registrazione video (vedi foto sopra) • Fare clic sul pulsante rosso per avviare la registrazione. Durante la registrazione, il pulsante apparirà diamante bianco. • Fare clic sul pulsante rosso per terminare la registrazione. Ricorda • Foto e video vengono salvati automaticamente. • È possibile visualizzare le immagini catturate e home video. • Spostare lo schermo verso sinistra e verso destra per visualizzare altre foto. • Se si desidera ingrandire l'immagine di anteprima, è possibile fare doppio clic sullo schermo durante la visione di un video (potete anche usare le dita collegate) • Durante la visualizzazione del video, premere il pulsante per riprodurre la registrazione. Modalità Panorama Modalità Panorama consente di scattare foto panoramiche. • Avviare il motore e verificare che l'applicazione è in modalità panorama (vedi foto sopra) • Avviare dall'inizio della prestazioni di riconoscimento di un oggetto (ad esempio, quando si desidera fotografare il ponte, comincia dall'inizio). • Fare clic sul pulsante verde. • Spostare la fotocamera sull'intero soggetto (es. ponte) • Quando si scatta su un tasto verde, si vedrà un diamante bianco. • Fare clic sul pulsante verde quando finito di girare. L'immagine viene visualizzata a pieno schermo e una barra di avanzamento mostrerà il record. Reti e connessioni 3G (terza generazione di telecomunicazioni mobili) • Passare alla schermata iniziale. • Il dispositivo si connette alla rete 3G automaticamente. • Attendere che l'icona 3G appare nella barra di notifica Connessione Wi-Fi • L'unità è in grado di connettersi a Internet tramite Wi-Fi. • Fare clic sull'icona delle impostazioni. • Selezionare la connessione Wi-Fi gratuita. • Fare clic sulla rete Wi-Fi. • La macchina cercherà le reti Wi-Fi disponibili (vedi figura 10) • Scegliere la rete per effettuare una chiamata. Immettere la password di rete, se necessario. 64 Obraz 10 E-mail Impostazioni e-mail Il servizio di posta elettronica ha una procedura di configurazione guidata. È’ possibile aggiungere un indirizzo esterno del POP3 o IMAP (ad esempio, Yahoo o Gmail). immagine 11 Nota: Assicurarsi che il dispositivo sia connesso a Internet prima di configurare l'e-mail. 65 Procedura guidata di configurazione e-mail • Passare alla schermata iniziale • Fare clic sull'icona e-mail per avviare l'installazione. • Inserisci il tuo indirizzo e-mail e la password per la cassetta postale. • Vai avanti e seleziona un tipo di account (POP3 o IMAP). • Proseguire per verificare le impostazioni. • Immettere il nome dell'account e la firma. • Se la casella postale è disponibile, sarete trasferiti ad essa. immagine 12 Internet Browser Fare clic sull'icona del browser nella schermata iniziale. Browser visualizza l'ultimo che si visita un sito web o pagina. Nella parte superiore dello schermo visualizza l'URL (indirizzo web). 66 Immagine 13 Visualizzazione delle pagine non in linea È’ possibile salvare un sito per guardarlo offline (senza connessione a Internet) • Aprire il menu per salvare la pagina per vederla senza connessione internet. • Nella scheda di registrazione viene visualizzata un'anteprima della pagina . per tornare alla pagina web vera e propria, toccare pulsante "ritorno". • Per visualizzare una pagina salvata, fare clic sull'icona disdetta scritta e la sua miniatura. e selezionare il menu Applicazioni Orologio • Passare al menu. • Fare clic sull'orologio. • Selezionare le impostazioni e aggiungere l'orologio (vedi figura 14) • Fare clic sul pulsante Menu per aprire il menu delle impostazioni dell'orologio. 67 Immagine 14 Calcolatrice Selezionare l'icona Calcolatrice nel menu dell'applicazione. • Calcolatrice base disponibile. • Fare clic sul pulsante Menu e selezionare la modalità avanzata. • Toccare i pulsanti per utilizzare la calcolatrice. • È possibile girare la tavoletta di 90 gradi per passare da una modalità all'altra. Gestione file File Browser File Browser consente di eseguire operazioni sui file (copia, cancellazione, ecc) e il supporto FTP. Percorso di lettura scheda di memoria SD • Nella schermata iniziale, fare clic su File Manager (vedere la figura 15). • Selezionare l'icona sulla barra superiore dell'applicazione. • Aprire la cartella (vedi figura 15) e selezionare il percorso / mnt / ext_sd. • Aprire il file desiderato dalla scheda di memoria SD (vedi figura 16) 68 Immagine 15 Immagine 16 69 Immagine 17 Tagliare e copiare i file • Selezionare il file che si desidera copiare o tagliare. • Si aprirà il funzionamento del menu che include tagliare, copiare, cancellare, rinominare, selezionare tutto, impostare menu principale e le proprietà. • Fare clic su file o una cartella di tagliare o copiare. • Fare clic per entrare nella cartella che si desidera incollare, premere il tasto menu per visualizzare il menu. • Fare clic operare, quindi fare clic su Incolla per terminare. Cancella il file • Nel browser di file, fare clic e tenere premuto il file che si desidera eliminare. • Fare clic su cancellare. • Fare clic su OK per eliminare il file. creare una cartella 70 • Nel browser di file, premere il tasto menu per visualizzare il menu. • Fare clic su Create. • Fare clic sulla cartella. • Inserire il nome della nuova cartella nella colonna Modifica. • Fare clic su OK per creare la cartella. ricerca veloce • Fare clic su Menu per aprire il menu del browser di file. • fare clic su ricerca. • Ingresso alle parole chiave nella colonna edizione nome. • Fare clic su OK. • Il sistema visualizza i risultati della ricerca. Installazione nuove applicazioni Installazione di una nuova applicazione Installazione delle applicazioni di terze parti • Nuove applicazioni possono essere scaricate da Internet. Applicazioni Android hanno l'estensione *. Apk. • Copiare l'applicazione sulla scheda di memoria. • Attivare Esplora file e individuare il file copiato. • Tenere il dito sull'icona dell'applicazione. • Selezionare l'installazione dell'applicazione. • Seguire le istruzioni della procedura guidata di installazione. Disinstallazione Applicazioni • Accedere al menu delle impostazioni selezionando l'icona delle impostazioni. • Selezionare l'applicazione per visualizzare l'elenco delle applicazioni. • Selezionare l'applicazione che si desidera eliminare e fare clic su Rimuovi. • Fare clic su OK per completare la rimozione dell'applicazione. 71 Operazioni avanzate Aggiornamento di sistema 1 Scaricare l'aggiornamento dal sito Web appropriato. 2 Eseguire il backup dei dati sulla scheda di memoria e sul dispositivo! 3 Formattare la scheda di memoria (formato di file FAT o FAT 32) 4 Ripristino delle impostazioni di fabbrica Se un dispositivo non funziona correttamente, o una password è stata dimenticata, è possibile ripristinare le impostazioni di fabbrica. Ricordatevi di fare una copia dei dati. b Quando la macchina è spenta, tenere premuto il tasto giù del volume e il pulsante di alimentazione contemporaneamente. c L'unità aggiornare (vedi figura 18) d Premere il tasto Volume giù. e L'apparecchio entra in modalità di recupero (vedi figura 19) f il tasto Volume giù consente di selezionare una voce di menu, premere il tasto Volume su per confermare la selezione. g Selezionare cancellare i dati / ripristino delle impostazioni predefinite (wipe data / factory reset). h Nota: si perderanno tutti i dati presenti sul dispositivo! Ricordatevi di fare una copia dei dati. i Confermare le impostazioni di fabbrica di ripristino. 5 Spegnere la macchina. 6 Assicurarsi che la batteria del dispositivo è completamente carico! Non prendere i passi successivi, se il livello della batteria è basso! 7 Inserire la scheda di memoria con il dispositivo registrato Aggiornamento cumulativo (un file chiamato update.zip) 8 Mentre l'unità è spenta tenere il volume basso e tasto di accensione contemporaneamente per entrare in modalità di ripristino. 9 Selezionare un altro elemento dal menu, quindi selezionare la seconda opzione nel menu successivo. Il sistema modalità di aggiornamento e visualizza una barra di avanzamento. 72 10 ° Dopo aver completato l'aggiornamento, viene visualizzato "Installazione di una scheda di memoria è completa" 11 ° Dopo aver completato l'aggiornamento, il cursore ritorna alla prima voce del menu. Fare clic sul pulsante per aumentare il volume per l'avvio di nuovo Android. Immagine 18 Immagine 19 73 Modalità sicura Dopo aver inserito la modalità provvisoria, è possibile disinstallare il software che non può funzionare correttamente in modalità normale. • Premere l'interruttore di alimentazione, attendere che si visualizza il primo logo. • Mentre il dispositivo è in interfaccia logo, premere e tenere premuto il tasto VOL-MENU e, allo stesso tempo. Il sistema funzionerà in modalità provvisoria ora (vedi in basso a sinistra della foto 20) Imagine 20 74 TV DVB-T (opzionale) Interfaccia principale DVB-T TV • Fare clic sul DVB-T nel menu dell'applicazione. • Fare clic sul pulsante Cerca per cercare il programma. • Selezionare il programma desiderato dalla lista dei canali. • Fare clic sulla schermata di riproduzione di giocare in modalità schermo intero. • Quando l'immagine è stata ripresa, sarà salvato sedi / sdcard / Immagini. • Il video catturato viene salvato nel percorso / sdcard / Video. • Nota: Quando la cattura del video, non rimuovere la scheda di memoria! 1 Schermata di riproduzione 2 Elenco canali 3 ricerca di programmi 4 Cattura 5.Registrare il video 6 regolare la luminosità 7 Regolare il volume 75 Quando si utilizza a schermo intero, premere il pulsante Menu per visualizzare la barra delle impostazioni (vedi immagine sotto) 1 Tornare all'interfaccia DVB-T 2 Zoom in / out schermo 3 programmi di anteprima 4 Canale successivo / precedente 5 il menu Impostazioni Clicca l'EPG per accedere alla guida elettronica dei programmi (vedi foto sotto) 1 la schermata di riproduzione 2 programmi di anteprima 3 descrizione del programma GPS 1 Fare clic sull'icona del GPS nel menu dell'applicazione. 76 2 La barra blu rappresenta il posizionamento in corso. 3 Una barra verde indica il posizionamento completo. 1 segnale 2 tempo di posizionamento 3 SNR (segnale) Risoluzione problemi 1 L’accensione del dispositivo richiede un tempo troppo lungo. • • Dopo aver aggiornato il sistema della tavoletta, ci vorranno 2-3 minuti per installare il software applicativo. Quindi, la velocità di rotazione sulla tavoletta sarà più veloce rispetto a prima. 77 2 A volte il tablet diventa troppo caldo. • E 'la situazione comune che la temperatura della teblet è un po' alto quando utilizzate numerose applicazioni contemporaneamente o la retroilluminazione è massimo o la ricarica. 3 L'unità non è in grado di connettersi a una rete Wi-Fi. • Assicurarsi che il router funzioni correttamente. • La distanza dal router, il dispositivo non deve essere superiore a 100m. Sulla strada non ci dovrebbero essere le pareti. • Assicurarsi che la password per la rete wireless è corretta. 4 Non è possibile visualizzare pagine Web • La distanza dal router, il dispositivo non deve essere superiore a 100m. Sulla strada non ci dovrebbero essere le pareti. • Collegare nuovamente alla rete Wi-Fi. 5 Il sistema non funziona correttamente in determinate situazioni • Dopo l'installazione di software di terze parti, il sistema potrebbe non funzionare correttamente. Spegnere il dispositivo tenendo premuto il pulsante di accensione e riaccenderlo. 6 Non è possibile inviare le applicazioni e-mail e il supporto che necessitano di una connessione a Internet • Verificare che la connessione a Internet funzioni correttamente • Assicurarsi di aver configurato correttamente la tua casella di posta 7 Impossibile leggere i dati dalla scheda di memoria • Assicurarsi che la scheda di memoria sia inserita correttamente nel dispositivo. 8 Il tablet funziona lentamente • Se l'unità è troppo lenta, chiudere alcune applicazioni in esecuzione in background o eliminare alcuni software di terze parti. Specifiche Tipo Dettagli Descrizione 78 Parametri Base Applicazioni Modello T76GPS/T76GPS TV modello di CPU Telechips 8925, con supporto 3D frequenza della CPU 1GHZ DDR-RAM 512MB NAND FLASH 8GB OS Google Android 4.0 Connessione Internet Wi-Fi b / g / n wireless internet fotocamera due fotocamere integrate, la fotocamera posteriore è di 2 milioni di pixel, la fotocamera anteriore è di 0,3 milioni di pixel. connettore USB microUSB connettore HDMI Uscita del segnale digitale 1080P batteria Batteria ai polimeri di litio, 2900mAh/3.7V adattatore di alimentazione Uscita Input AC 100V-240V, DC 5V, 2A scheda SD Supporta schede di memoria fino a 32G schermo LCD TFT da 7,0 pollici con pannello di tocco capacitivo, risoluzione 800x480 Video gioco Supporta AVI, MKV, FLV, ecc Supporta 720P gioco 1080P Audio gioco Built-in video player che supporta file MP3, MIDI, WAV, ecc Giochi Supporto software di terze parti photo Viewer Supporto JPG, BMP, PNG, GIF, ecc software per ufficio Supporto office (word, excel read and edit ), supports PDF files 79 Garanzia 1. GOCLEVER SP. Z O.O. con sede legale a Poznań (60-431), in ul. 4A Sianowskiej, di seguito denominato garante, assicura che il prodotto a marchio GoClever è privo di difetti di progettazione e di materiali, che potrebbero compromettere la sua funzionalità se è stato osservato quanto riportato nel manuale di istruzioni fornito con la conclusione del contratto. 2 La presente garanzia è valida solo per prodotti acquistati sul territorio italiano. 3 Il dispositivo è coperto da garanzia per un possibile malfunzionamento, secondo le disposizioni della presente garanzia soggetta alla convalida sul tagliando di garanzia con una copia della prova d'acquisto riportante la natura e descrizione del bene. Apportare modifiche e cancellazioni nel tagliando di garanzia da parte di persone non autorizzate annulla la garanzia. 4 Il periodo di garanzia per il dispositivo GoClever è di 24 mesi dalla data di vendita delle apparecchiature, ma non più di 27 mesi dalla data di produzione sul Prodotto. 5 Eventuali interventi in garanzia sono assicurati solo se gestiti presso un centro di assistenza autorizzato. 6 La garanzia per i display LCD , batterie installate nelle apparecchiature GoClever è di 6 mesi dalla data di acquisto, e comunque non oltre 9 mesi dalla data di fabbricazione, il display LCD schermi TFT da 3,5 "a 10" nei quali possono comparire fino a 5 pixel difettosi (bianco, nero o sub-pixel). 7 Il periodo di garanzia per gli accessori collegati al dispositivo (ad esempio, maniglie, cavi, telecomandi, alimentatori, ecc) è di un mese dalla data di vendita, ad eccezione di danni meccanici non garantiti. 8 Il difetto rilevato entro il periodo di garanzia verrà riparato gratuitamente nel più breve tempo possibile, entro e non oltre 30 giorni lavorativi dopo l'adozione del centro di assistenza tecnica autorizzato al servizio. In caso di attesa dei pezzi di ricambio dall'estero, il termine di cui sopra può essere prorogato di altri 30 giorni. 9 Le spese di trasporto da e per il Centro di Assistenza sono a carico del cliente e comunque non rimborsabili, anche per interventi in garanzia. Eventuali danni subiti dal prodotto durante il trasporto, o per imballaggio inadeguato, non potranno essere considerati in garanzia. 10 Guasto deve essere segnalato entro e non oltre 14 giorni dal suo verificarsi. 11 Il cliente è tenuto a consegnare il prodotto nella confezione originale con tutti gli accessori al centro di assistenza autorizzato. 12 ° il Prodotto difettoso che non ha ricevuto il servizio entro 3 mesi dal completamento della riparazione sarà sostituito o gestito tramite vie commerciali . 13 ° Nel caso di un reclamo ingiustificato (prodotto funzionante, o se il danno è causato del cliente che ha presentato la denuncia) verrà addebitato il costo della perizia . 14 La garanzia non copre: - qualsiasi uso delle attrezzature al di là della descrizione del campo di applicazione del suo impiego; - danni derivanti da cause esterne, come ad esempio: danni meccanici, gli effetti dei fenomeni atmosferici, l'inquinamento, le inondazioni, sbalzi di tensione, ecc - malfunzionamento del software non autorizzato installato sul dispositivo - i danni causati durante il trasporto del prodotto dal punto vendita al cliente, da manomissione, adattamento o modifica, da uso contrario alle norme tecniche e o di 80 sicurezza - i danni accidentali o causati da perdita di informazioni memorizzate dal cliente - i costi sostenuti per la normale attività di manutenzione e pulizia del prodotto - le parti estetiche di consumo considerate soggette a normale usura o logorio 15 la garanzia prevede la sostituzione di parti , le parti sostituite rimangono di proprietà del Garante. La sostituzione può essere con una marca diversa di prestazioni tecniche almeno equivalenti. 16 Il Cliente perde il diritto alla garanzia in caso di rottura del sigillo di garanzia, abrasione o assenza del numero di serie o modifiche strutturali al sistema o di un'apparecchiatura. 17 Il garante può rifiutarsi di rispondere alla tempestività del servizio di garanzia in caso di circostanze impreviste di forza maggiore come ad esempio: calamità naturali, disordini civili, ecc 18 Il garante non è responsabile per eventuali danni o perdite derivanti dalla impossibilità di utilizzare il dispositivo che è in riparazione. 19 La garanzia non comprende il diritto del cliente di chiedere il rimborso dei profitti persi a causa di apparecchiature difettose. 20 Il garante non è responsabile per i danni derivanti dalla perdita di dati, software firmware e mappe verranno ripristinate in base allo stato della produzione. 21 Il rapporto giuridico tra il cliente e il Garante è disciplinato esclusivamente dalla presente garanzia. Eventuali ulteriori rivendicazioni sono escluse, a meno che il contenuto della presente non sia in contrasto con la legge . 22. Questa garanzia non esclude, limita o sospende i diritti derivanti dalla non conformità. Per usufruire del servizio in garanzia sui prodotti GOCLEVER Il cliente potrà utilizzare una delle seguenti opzioni: - - rivolgersi al servizio telefonico help-line al numero 035-0795364 per informazioni e richieste di assistenza. inviare richiesta a mezzo e.mail : [email protected]. LA RICHIESTA DI GARANZIA è a cura del cliente che fornirà i documenti di acquisto riportanti la natura e descrizione del bene, il certificato di garanzia compilato e timbrato dal rivenditore, il tagliando di controllo garanzia con la matricola del prodotto guasto, in originale direttamente al centro di assistenza al momento della consegna. la validità della garanzia è verificata rispetto alla data di ricezione in assistenza. Le spese di trasporto da e per il Centro di Assistenza sono a carico del cliente e comunque non rimborsabili, anche per interventi in garanzia. Eventuali danni subiti dal prodotto durante il trasporto, o per imballaggio inadeguato, non potranno essere considerati in garanzia. Eventuali reclami saranno accettati solo dietro la presentazione di documenti cartacei comprovanti precedenti interventi. 81