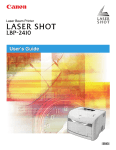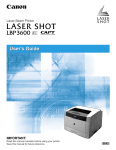Download Canon LBP-3300 User`s guide
Transcript
Laser Beam Printer User's Guide IMPORTANT: Read this manual carefully before using your printer. Save this manual for future reference. ENG LBP3300 Laser Printer User's Guide Manuals for the Printer The manuals for this printer are arranged as follows. Please refer to them for detailed information. CD-ROM Guides with this symbol are PDF manuals included on the accompanying CD-ROM. • Installation • Connecting to a Computer • Printing Methods Getting Started Guide CD-ROM • Basic Operations • Troubleshooting User's Guide (This Manual) CD-ROM • Setting Up the Network Environment for Network Guide CD-ROM Remote UI Guide CD-ROM Printing • Managing the Printer in the Network Environment Only when the optional network board is installed • Operating/Setting the Printer from the Web Browser Only when the optional network board is installed To view the manual in PDF format, Adobe Reader/Adobe Acrobat Reader is required. If Adobe Reader/Adobe Acrobat Reader is not installed on your system, please download it from the Adobe Systems Incorporated website. How This Manual Is Organized Chapter 1 Before You Start Chapter 2 Loading and Outputting Paper Chapter 3 Setting Up the Printing Environment Chapter 4 Printing a Document Chapter 5 Routine Maintenance Chapter 6 Optional Accessories Chapter 7 Troubleshooting Chapter 8 Appendix Considerable effort has been made to ensure that this manual is free of inaccuracies and omissions. However, as we are constantly improving our products, if you need an exact specification, please contact Canon. Contents Preface . . . . . . . . . . . . . . . . . . . . . . . . . . . . . . . . . . . . . . . . . . . . . . . . . . . . . . . . viii How To Use This Manual . . . . . . . . . . . . . . . . . . . . . . . . . . . . . . . . . . . . . . . . . . viii Symbols Used in This Manual . . . . . . . . . . . . . . . . . . . . . . . . . . . . . . . . . . . . . viii Keys and Buttons Used in This Manual . . . . . . . . . . . . . . . . . . . . . . . . . . . . . . viii Displays Used in This Manual . . . . . . . . . . . . . . . . . . . . . . . . . . . . . . . . . . . . . . ix Illustrations Used in This Manual . . . . . . . . . . . . . . . . . . . . . . . . . . . . . . . . . . . . ix Abbreviations Used in This Manual . . . . . . . . . . . . . . . . . . . . . . . . . . . . . . . . . . x Legal Notices . . . . . . . . . . . . . . . . . . . . . . . . . . . . . . . . . . . . . . . . . . . . . . . . . . . . .xi FCC (Federal Communications Commission) . . . . . . . . . . . . . . . . . . . . . . . . . . xi EMC Directive (220 - 240 V model) . . . . . . . . . . . . . . . . . . . . . . . . . . . . . . . . . xii Laser Safety (110 - 127/220 - 240 V models). . . . . . . . . . . . . . . . . . . . . . . . . . xii International Energy Star-Program . . . . . . . . . . . . . . . . . . . . . . . . . . . . . . . . . xiii WEEE Directive . . . . . . . . . . . . . . . . . . . . . . . . . . . . . . . . . . . . . . . . . . . . . . . . xiii Trademarks. . . . . . . . . . . . . . . . . . . . . . . . . . . . . . . . . . . . . . . . . . . . . . . . . . . . xiv Copyright . . . . . . . . . . . . . . . . . . . . . . . . . . . . . . . . . . . . . . . . . . . . . . . . . . . . . xiv Disclaimers. . . . . . . . . . . . . . . . . . . . . . . . . . . . . . . . . . . . . . . . . . . . . . . . . . . . xiv Legal Limitations on the Usage of Your Product and the Use of Images . . . . . xv Important Safety Instructions . . . . . . . . . . . . . . . . . . . . . . . . . . . . . . . . . . . . . . .xvi Installation . . . . . . . . . . . . . . . . . . . . . . . . . . . . . . . . . . . . . . . . . . . . . . . . . . . . xvi Power Supply . . . . . . . . . . . . . . . . . . . . . . . . . . . . . . . . . . . . . . . . . . . . . . . . . xviii Handling . . . . . . . . . . . . . . . . . . . . . . . . . . . . . . . . . . . . . . . . . . . . . . . . . . . . . . xix Maintenance and Inspections . . . . . . . . . . . . . . . . . . . . . . . . . . . . . . . . . . . . . xx Consumables . . . . . . . . . . . . . . . . . . . . . . . . . . . . . . . . . . . . . . . . . . . . . . . . . . xxi Others . . . . . . . . . . . . . . . . . . . . . . . . . . . . . . . . . . . . . . . . . . . . . . . . . . . . . . . xxi Chapter 1 Before You Start Features and Benefits . . . . . . . . . . . . . . . . . . . . . . . . . . . . . . . . . . . . . . . . . . . . 1-2 Parts and Their Functions . . . . . . . . . . . . . . . . . . . . . . . . . . . . . . . . . . . . . . . . . Printer Unit . . . . . . . . . . . . . . . . . . . . . . . . . . . . . . . . . . . . . . . . . . . . . . . . . . . Front View . . . . . . . . . . . . . . . . . . . . . . . . . . . . . . . . . . . . . . . . . . . . . . . . . Rear View . . . . . . . . . . . . . . . . . . . . . . . . . . . . . . . . . . . . . . . . . . . . . . . . . Inner View . . . . . . . . . . . . . . . . . . . . . . . . . . . . . . . . . . . . . . . . . . . . . . . . . Control Panel . . . . . . . . . . . . . . . . . . . . . . . . . . . . . . . . . . . . . . . . . . . . . . . . . 1-4 1-4 1-4 1-5 1-6 1-7 Connecting the Power Cord . . . . . . . . . . . . . . . . . . . . . . . . . . . . . . . . . . . . . . . 1-8 Connecting the Power Cord . . . . . . . . . . . . . . . . . . . . . . . . . . . . . . . . . . . . . . 1-8 Turning the Printer ON/OFF . . . . . . . . . . . . . . . . . . . . . . . . . . . . . . . . . . . . . . 1-10 Turning the Printer ON . . . . . . . . . . . . . . . . . . . . . . . . . . . . . . . . . . . . . . . . . 1-10 Turning the Printer OFF . . . . . . . . . . . . . . . . . . . . . . . . . . . . . . . . . . . . . . . . 1-11 ii Connecting to a Computer . . . . . . . . . . . . . . . . . . . . . . . . . . . . . . . . . . . . . . . .1-13 Using a USB Cable . . . . . . . . . . . . . . . . . . . . . . . . . . . . . . . . . . . . . . . . . . . .1-13 Using a LAN Cable . . . . . . . . . . . . . . . . . . . . . . . . . . . . . . . . . . . . . . . . . . . .1-16 Chapter 2 Loading and Outputting Paper Paper Requirements . . . . . . . . . . . . . . . . . . . . . . . . . . . . . . . . . . . . . . . . . . . . . .2-2 Usable Paper . . . . . . . . . . . . . . . . . . . . . . . . . . . . . . . . . . . . . . . . . . . . . . . . . .2-2 Paper Size . . . . . . . . . . . . . . . . . . . . . . . . . . . . . . . . . . . . . . . . . . . . . . . . .2-2 Paper Type . . . . . . . . . . . . . . . . . . . . . . . . . . . . . . . . . . . . . . . . . . . . . . . . .2-3 Abbreviations of Paper Sizes . . . . . . . . . . . . . . . . . . . . . . . . . . . . . . . . . . .2-6 Printable Area . . . . . . . . . . . . . . . . . . . . . . . . . . . . . . . . . . . . . . . . . . . . . . . . .2-6 Unusable Paper . . . . . . . . . . . . . . . . . . . . . . . . . . . . . . . . . . . . . . . . . . . . . . . .2-7 Storing Paper . . . . . . . . . . . . . . . . . . . . . . . . . . . . . . . . . . . . . . . . . . . . . . . . . .2-8 Storing Printouts . . . . . . . . . . . . . . . . . . . . . . . . . . . . . . . . . . . . . . . . . . . . . . .2-8 Paper Source . . . . . . . . . . . . . . . . . . . . . . . . . . . . . . . . . . . . . . . . . . . . . . . . . . .2-10 Paper Source Type. . . . . . . . . . . . . . . . . . . . . . . . . . . . . . . . . . . . . . . . . . . . .2-10 Paper Capacity of Paper Source . . . . . . . . . . . . . . . . . . . . . . . . . . . . . . . . . .2-11 Selecting a Paper Source . . . . . . . . . . . . . . . . . . . . . . . . . . . . . . . . . . . . . . .2-11 Precautions for Handling the Manual Feed Slot or Paper Cassette. . . . . . . .2-12 Output Tray . . . . . . . . . . . . . . . . . . . . . . . . . . . . . . . . . . . . . . . . . . . . . . . . . . . . .2-14 Output Tray Type . . . . . . . . . . . . . . . . . . . . . . . . . . . . . . . . . . . . . . . . . . . . . .2-14 Face-down Output Tray . . . . . . . . . . . . . . . . . . . . . . . . . . . . . . . . . . . . . .2-14 Face-up Output Slot. . . . . . . . . . . . . . . . . . . . . . . . . . . . . . . . . . . . . . . . .2-15 Paper Capacity of the Output Trays . . . . . . . . . . . . . . . . . . . . . . . . . . . . . . . .2-16 Selecting an Output Tray . . . . . . . . . . . . . . . . . . . . . . . . . . . . . . . . . . . . . . . .2-17 Switching to the Face-up Output Slot . . . . . . . . . . . . . . . . . . . . . . . . . . .2-17 Switching to the Face-down Output Tray . . . . . . . . . . . . . . . . . . . . . . . . .2-17 Loading Paper in the Paper Cassette . . . . . . . . . . . . . . . . . . . . . . . . . . . . . . .2-18 Loading Paper in the Manual Feed Slot. . . . . . . . . . . . . . . . . . . . . . . . . . . . . .2-25 Loading Plain Paper, Heavy Paper, Transparency, or Label in the Manual Feed Slot . . . . . . . . . . . . . . . . . . . . . . . . . . . . . . . . . .2-26 Loading Index Card . . . . . . . . . . . . . . . . . . . . . . . . . . . . . . . . . . . . . . . . . . . .2-29 Loading Envelope . . . . . . . . . . . . . . . . . . . . . . . . . . . . . . . . . . . . . . . . . . . . .2-32 Loading Custom Size Paper (Non-Standard Paper) . . . . . . . . . . . . . . . . . . .2-35 Setting Up the Printer Driver and Printing . . . . . . . . . . . . . . . . . . . . . . . . . . .2-40 2-sided Printing . . . . . . . . . . . . . . . . . . . . . . . . . . . . . . . . . . . . . . . . . . . . . . . . .2-46 Automatic 2-sided Printing . . . . . . . . . . . . . . . . . . . . . . . . . . . . . . . . . . . . . . .2-46 Performing 2-sided Printing Manually . . . . . . . . . . . . . . . . . . . . . . . . . . . . . .2-55 Chapter 3 Setting Up the Printing Environment Introduction . . . . . . . . . . . . . . . . . . . . . . . . . . . . . . . . . . . . . . . . . . . . . . . . . . . . .3-2 After Installing the Printer . . . . . . . . . . . . . . . . . . . . . . . . . . . . . . . . . . . . . . . .3-2 Tasks to Perform Each Time You Print . . . . . . . . . . . . . . . . . . . . . . . . . . . . . . .3-2 System Requirements . . . . . . . . . . . . . . . . . . . . . . . . . . . . . . . . . . . . . . . . . . .3-3 iii Installing the CAPT Software . . . . . . . . . . . . . . . . . . . . . . . . . . . . . . . . . . . . . . 3-5 Installing from CD-ROM Setup. . . . . . . . . . . . . . . . . . . . . . . . . . . . . . . . . . . . 3-6 Installing with Plug and Play. . . . . . . . . . . . . . . . . . . . . . . . . . . . . . . . . . . . . 3-15 For Windows 98/Me . . . . . . . . . . . . . . . . . . . . . . . . . . . . . . . . . . . . . . . . 3-15 For Windows 2000 . . . . . . . . . . . . . . . . . . . . . . . . . . . . . . . . . . . . . . . . . 3-25 For Windows XP/Server 2003 . . . . . . . . . . . . . . . . . . . . . . . . . . . . . . . . . 3-31 Installing from [Add Printer Wizard] . . . . . . . . . . . . . . . . . . . . . . . . . . . . . . . 3-37 For Windows 98/Me . . . . . . . . . . . . . . . . . . . . . . . . . . . . . . . . . . . . . . . . 3-37 For Windows 2000 . . . . . . . . . . . . . . . . . . . . . . . . . . . . . . . . . . . . . . . . . 3-41 For Windows XP/Server 2003 . . . . . . . . . . . . . . . . . . . . . . . . . . . . . . . . . 3-46 After Completing Installation . . . . . . . . . . . . . . . . . . . . . . . . . . . . . . . . . . . . . 3-53 Checking the Operations by Configuration Page Print . . . . . . . . . . . . . . . . 3-55 Printing from a Network Computer by Sharing the Printer on a Network . . . . Print Server Settings . . . . . . . . . . . . . . . . . . . . . . . . . . . . . . . . . . . . . . . . . . Installation on Clients . . . . . . . . . . . . . . . . . . . . . . . . . . . . . . . . . . . . . . . . . . Installing from CD-ROM Setup . . . . . . . . . . . . . . . . . . . . . . . . . . . . . . . . Installing from [Add Printer Wizard] . . . . . . . . . . . . . . . . . . . . . . . . . . . . Installing from [Windows Explorer]. . . . . . . . . . . . . . . . . . . . . . . . . . . . . 3-58 3-59 3-66 3-67 3-74 3-78 Uninstalling the CAPT Software . . . . . . . . . . . . . . . . . . . . . . . . . . . . . . . . . . . 3-79 Chapter 4 Printing a Document Setting Printer Information Before Printing. . . . . . . . . . . . . . . . . . . . . . . . . . . 4-3 Printing from an Application. . . . . . . . . . . . . . . . . . . . . . . . . . . . . . . . . . . . . . . 4-5 Specifying the Printing Preferences . . . . . . . . . . . . . . . . . . . . . . . . . . . . . . . . 4-9 For Windows 98/Me . . . . . . . . . . . . . . . . . . . . . . . . . . . . . . . . . . . . . . . . . . . . 4-9 Displaying the [Document Properties] Dialog Box from an Application . . . . 4-9 Displaying the [Printer Properties] Dialog Box from the [Printers] Folder . . 4-11 For Windows 2000/XP/Server 2003 . . . . . . . . . . . . . . . . . . . . . . . . . . . . . . . 4-12 Displaying the [Document Properties] Dialog Box from an Application . . . 4-12 Displaying the [Document Properties] Dialog Box from the [Printers and Faxes] Folder or the [Printers] Folder . . . . . . . . . 4-14 Displaying the [Printer Properties] Dialog Box from the [Printers and Faxes] Folder or the [Printers] Folder . . . . . . . . . 4-15 Deleting/Pausing/Resuming a Print Job . . . . . . . . . . . . . . . . . . . . . . . . . . . . 4-17 Deleting/Pausing/Resuming a Print Job Using the Printer Status Window . . . . 4-17 Canceling a Print Job Using the Cancel Job Key. . . . . . . . . . . . . . . . . . . . . 4-19 Using the Various Printing Functions . . . . . . . . . . . . . . . . . . . . . . . . . . . . . . Utilizing a Variety of Options for Printing . . . . . . . . . . . . . . . . . . . . . . . . . . . Various Pages in the Printer Driver . . . . . . . . . . . . . . . . . . . . . . . . . . . . . . . [Page Setup] Sheet . . . . . . . . . . . . . . . . . . . . . . . . . . . . . . . . . . . . . . . . [Finishing] Sheet. . . . . . . . . . . . . . . . . . . . . . . . . . . . . . . . . . . . . . . . . . . [Paper Source] Sheet . . . . . . . . . . . . . . . . . . . . . . . . . . . . . . . . . . . . . . . [Quality] Sheet . . . . . . . . . . . . . . . . . . . . . . . . . . . . . . . . . . . . . . . . . . . . [Configuration]/[Device Settings] Sheet. . . . . . . . . . . . . . . . . . . . . . . . . [Profile] Sheet (Windows 2000/XP/Server 2003 only). . . . . . . . . . . . . . . iv 4-20 4-20 4-26 4-27 4-32 4-37 4-38 4-42 4-43 Preview . . . . . . . . . . . . . . . . . . . . . . . . . . . . . . . . . . . . . . . . . . . . . . . . . . . . .4-45 Printing Multiple Pages on One Sheet . . . . . . . . . . . . . . . . . . . . . . . . . . . . . .4-46 Scaling Print Output . . . . . . . . . . . . . . . . . . . . . . . . . . . . . . . . . . . . . . . . . . . .4-48 Scaling a Document Automatically . . . . . . . . . . . . . . . . . . . . . . . . . . . . .4-48 Scaling a Document Manually . . . . . . . . . . . . . . . . . . . . . . . . . . . . . . . . .4-49 Poster Printing . . . . . . . . . . . . . . . . . . . . . . . . . . . . . . . . . . . . . . . . . . . . . . . .4-50 Watermark Printing . . . . . . . . . . . . . . . . . . . . . . . . . . . . . . . . . . . . . . . . . . . .4-51 Watermark Printing. . . . . . . . . . . . . . . . . . . . . . . . . . . . . . . . . . . . . . . . . .4-51 Editing Watermarks . . . . . . . . . . . . . . . . . . . . . . . . . . . . . . . . . . . . . . . . .4-52 Printing Borders and Printing Date . . . . . . . . . . . . . . . . . . . . . . . . . . . . . . . .4-53 Selecting an Objective . . . . . . . . . . . . . . . . . . . . . . . . . . . . . . . . . . . . . . . . . .4-55 Printing with a Gutter . . . . . . . . . . . . . . . . . . . . . . . . . . . . . . . . . . . . . . . . . . .4-56 Specifying the Paper Output Method . . . . . . . . . . . . . . . . . . . . . . . . . . . . . . .4-58 Printing with the Data 180 Degrees Rotated . . . . . . . . . . . . . . . . . . . . . . . . .4-59 Smoothing Out Rough-Textured Images . . . . . . . . . . . . . . . . . . . . . . . . . . . .4-60 Printing with Toner Density Adjusted . . . . . . . . . . . . . . . . . . . . . . . . . . . . . . .4-61 Specifying the Brightness and Contrast. . . . . . . . . . . . . . . . . . . . . . . . . . . . .4-62 Printing a Grayscale Sample (Windows 2000/XP/Server 2003 only) . . . . . .4-64 Specifying "Profiles". . . . . . . . . . . . . . . . . . . . . . . . . . . . . . . . . . . . . . . . . . . .4-65 Adding a "Profile" . . . . . . . . . . . . . . . . . . . . . . . . . . . . . . . . . . . . . . . . . . .4-66 Editing/Deleting a Profile . . . . . . . . . . . . . . . . . . . . . . . . . . . . . . . . . . . . .4-68 Editing Jobs with PageComposer . . . . . . . . . . . . . . . . . . . . . . . . . . . . . . . . .4-69 How to Use Online Help . . . . . . . . . . . . . . . . . . . . . . . . . . . . . . . . . . . . . . . . . .4-72 Displaying Online Help on the Options Displayed on the Screen . . . . . . . . .4-72 Displaying Online Help on the Operation Procedures . . . . . . . . . . . . . . . . . .4-73 Retrieving the Option about Which You Want to Know with Keywords and Displaying its Online Help . . . . . . . . . . . . . . . . . . . . . . . . . . . . . . . . . . . . . . .4-75 Manuals . . . . . . . . . . . . . . . . . . . . . . . . . . . . . . . . . . . . . . . . . . . . . . . . . . . . . . .4-78 Installing the Manuals . . . . . . . . . . . . . . . . . . . . . . . . . . . . . . . . . . . . . . . . . .4-78 Uninstalling the Manuals . . . . . . . . . . . . . . . . . . . . . . . . . . . . . . . . . . . . . . . .4-80 Printer Status Window. . . . . . . . . . . . . . . . . . . . . . . . . . . . . . . . . . . . . . . . . . . .4-81 Functions on the Printer Status Window . . . . . . . . . . . . . . . . . . . . . . . . . . . .4-81 Displaying the Printer Status Window . . . . . . . . . . . . . . . . . . . . . . . . . . . . . .4-83 [Preferences] Menu . . . . . . . . . . . . . . . . . . . . . . . . . . . . . . . . . . . . . . . . . . . .4-84 [Utility] Menu . . . . . . . . . . . . . . . . . . . . . . . . . . . . . . . . . . . . . . . . . . . . . . . . .4-86 [Device Settings] Menu . . . . . . . . . . . . . . . . . . . . . . . . . . . . . . . . . . . . . . . . .4-86 [Refresh] . . . . . . . . . . . . . . . . . . . . . . . . . . . . . . . . . . . . . . . . . . . . . . . . . . . .4-87 [Resolve Error] . . . . . . . . . . . . . . . . . . . . . . . . . . . . . . . . . . . . . . . . . . . . . . . .4-87 Displaying Printer Status When Using a Print Server . . . . . . . . . . . . . . . . . .4-87 Chapter 5 Routine Maintenance Replacing the Toner Cartridge . . . . . . . . . . . . . . . . . . . . . . . . . . . . . . . . . . . . . .5-2 Before Replacing the Toner Cartridge . . . . . . . . . . . . . . . . . . . . . . . . . . . . . . .5-2 Replacing Toner Cartridge . . . . . . . . . . . . . . . . . . . . . . . . . . . . . . . . . . . . . . . .5-7 Precautions for Handling Toner Cartridge . . . . . . . . . . . . . . . . . . . . . . . . . . .5-14 v Storing Toner Cartridges . . . . . . . . . . . . . . . . . . . . . . . . . . . . . . . . . . . . . . . 5-17 Cleaning the Fixing Roller. . . . . . . . . . . . . . . . . . . . . . . . . . . . . . . . . . . . . . . . 5-18 Cleaning the Outside of the Printer . . . . . . . . . . . . . . . . . . . . . . . . . . . . . . . . 5-20 Moving the Printer . . . . . . . . . . . . . . . . . . . . . . . . . . . . . . . . . . . . . . . . . . . . . . 5-23 Handling the Printer. . . . . . . . . . . . . . . . . . . . . . . . . . . . . . . . . . . . . . . . . . . . . 5-30 Chapter 6 Optional Accessories Optional Accessories . . . . . . . . . . . . . . . . . . . . . . . . . . . . . . . . . . . . . . . . . . . . 6-2 Paper Feeder . . . . . . . . . . . . . . . . . . . . . . . . . . . . . . . . . . . . . . . . . . . . . . . . . 6-2 Network Board . . . . . . . . . . . . . . . . . . . . . . . . . . . . . . . . . . . . . . . . . . . . . . . . 6-3 Paper Feeder . . . . . . . . . . . . . . . . . . . . . . . . . . . . . . . . . . . . . . . . . . . . . . . . . . . 6-4 Installation Space . . . . . . . . . . . . . . . . . . . . . . . . . . . . . . . . . . . . . . . . . . . . . . 6-6 Removing the Packing Materials . . . . . . . . . . . . . . . . . . . . . . . . . . . . . . . . . . 6-7 Moving the Printer . . . . . . . . . . . . . . . . . . . . . . . . . . . . . . . . . . . . . . . . . . . . 6-10 Installing the Paper Feeder . . . . . . . . . . . . . . . . . . . . . . . . . . . . . . . . . . . . . 6-14 Removing the Paper Feeder . . . . . . . . . . . . . . . . . . . . . . . . . . . . . . . . . . . . 6-17 Network Board . . . . . . . . . . . . . . . . . . . . . . . . . . . . . . . . . . . . . . . . . . . . . . . . . Parts and Their Functions . . . . . . . . . . . . . . . . . . . . . . . . . . . . . . . . . . . . . . Installing the Network Board . . . . . . . . . . . . . . . . . . . . . . . . . . . . . . . . . . . . Setting the Network Board . . . . . . . . . . . . . . . . . . . . . . . . . . . . . . . . . . . . . . Problems on Installing the Network Board . . . . . . . . . . . . . . . . . . . . . . . . . . Resetting the Network Board . . . . . . . . . . . . . . . . . . . . . . . . . . . . . . . . . . . . Removing the Network Board . . . . . . . . . . . . . . . . . . . . . . . . . . . . . . . . . . . Chapter 7 6-19 6-21 6-21 6-26 6-29 6-30 6-33 Troubleshooting Troubleshooting Map. . . . . . . . . . . . . . . . . . . . . . . . . . . . . . . . . . . . . . . . . . . . . 7-2 Alarm Indicator. . . . . . . . . . . . . . . . . . . . . . . . . . . . . . . . . . . . . . . . . . . . . . . . . . 7-3 Paper Jams . . . . . . . . . . . . . . . . . . . . . . . . . . . . . . . . . . . . . . . . . . . . . . . . . . . . . 7-4 Procedure for Clearing Paper Jams . . . . . . . . . . . . . . . . . . . . . . . . . . . . . . . . 7-7 Service Call Display. . . . . . . . . . . . . . . . . . . . . . . . . . . . . . . . . . . . . . . . . . . . . 7-25 When a Fixing Unit Error Appears . . . . . . . . . . . . . . . . . . . . . . . . . . . . . . . . 7-27 When a Scanner Error or Service Error Appears. . . . . . . . . . . . . . . . . . . . . 7-29 Print Quality Problems . . . . . . . . . . . . . . . . . . . . . . . . . . . . . . . . . . . . . . . . . . 7-32 Paper Problems . . . . . . . . . . . . . . . . . . . . . . . . . . . . . . . . . . . . . . . . . . . . . . . . 7-36 When Nothing is Printed . . . . . . . . . . . . . . . . . . . . . . . . . . . . . . . . . . . . . . . . . 7-37 Installation Problems. . . . . . . . . . . . . . . . . . . . . . . . . . . . . . . . . . . . . . . . . . . . When Uninstallation Fails . . . . . . . . . . . . . . . . . . . . . . . . . . . . . . . . . . . . . . . Uninstalling the USB Class Driver . . . . . . . . . . . . . . . . . . . . . . . . . . . . . . . . Problems on Local Installation . . . . . . . . . . . . . . . . . . . . . . . . . . . . . . . . . . . Installation Problems When the Printer is Shared on a Network . . . . . . . . . 7-38 7-39 7-41 7-44 7-45 Problems on Installing the Network Board . . . . . . . . . . . . . . . . . . . . . . . . . . 7-46 Miscellaneous Problems . . . . . . . . . . . . . . . . . . . . . . . . . . . . . . . . . . . . . . . . . 7-48 vi Confirming the Printer Features . . . . . . . . . . . . . . . . . . . . . . . . . . . . . . . . . . .7-50 Chapter 8 Appendix Specifications . . . . . . . . . . . . . . . . . . . . . . . . . . . . . . . . . . . . . . . . . . . . . . . . . . .8-2 Hardware Specifications . . . . . . . . . . . . . . . . . . . . . . . . . . . . . . . . . . . . . . . . .8-2 Software Specifications . . . . . . . . . . . . . . . . . . . . . . . . . . . . . . . . . . . . . . . . . .8-4 Dimensions of Each Part . . . . . . . . . . . . . . . . . . . . . . . . . . . . . . . . . . . . . . . . . .8-5 NetSpot Device Installer . . . . . . . . . . . . . . . . . . . . . . . . . . . . . . . . . . . . . . . . . . .8-7 Print Monitor Installer . . . . . . . . . . . . . . . . . . . . . . . . . . . . . . . . . . . . . . . . . . . . .8-8 NetSpot Console . . . . . . . . . . . . . . . . . . . . . . . . . . . . . . . . . . . . . . . . . . . . . . . . .8-9 Windows Firewall. . . . . . . . . . . . . . . . . . . . . . . . . . . . . . . . . . . . . . . . . . . . . . . .8-10 Configuring Windows Firewall to Unblock Communication with the Client Computers . . . . . . . . . . . . . . . . . . . . . . . . . . . . . . . . . . . . . . .8-11 Configuring Windows Firewall to Block Communication with Client Computers . . . .8-13 Configuring Windows Firewall to Unblock Communication with the Print Server . . . .8-14 Index . . . . . . . . . . . . . . . . . . . . . . . . . . . . . . . . . . . . . . . . . . . . . . . . . . . . . . . . . .8-16 Location of the Serial Number . . . . . . . . . . . . . . . . . . . . . . . . . . . . . . . . . . . . .8-21 vii Preface Thank you for purchasing the Canon LASER SHOT LBP3300. Please read this manual thoroughly before operating the printer in order to familiarize yourself with its capabilities, and to make the most of its many functions. After reading this manual, store it in a safe place for future reference. How To Use This Manual Symbols Used in This Manual The following symbols are used in this manual to explain procedures, restrictions, handling precautions, and instructions that should be observed for safety. WARNING Indicates a warning concerning operations that may lead to death or injury to persons if not performed correctly. In order to use the printer safely, always pay attention to these warnings. CAUTION Indicates a caution concerning operations that may lead to injury to persons, or damage to property if not performed correctly. In order to use the printer safely, always pay attention to these cautions. IMPORTANT Indicates operational requirements and restrictions. Be sure to read these items carefully in order to operate the printer correctly, and to avoid damage to the printer. NOTE Indicates a clarification of an operation, or contains additional explanations for a procedure. Reading these notes is highly recommended. Keys and Buttons Used in This Manual The following names of key or button are a few examples of how keys or buttons to be pressed are expressed in this manual: • Control panel keys: Key icon + (Key Name) Example: (Cancel Job) • Buttons on Computer Operation Screen: [Button Name] Example: [OK] [Details] viii Displays Used in This Manual Displays used in this manual may differ from those on your computer depending on the system environment. The buttons which you should press are marked with a as shown below. When multiple buttons can be pressed on the screen shot of computer operation screen, all buttons are marked. Select the button which suits your needs. 9 Click [Next]. Click this button for operation. Illustrations Used in This Manual • The illustrations of the toner cartridge used in this manual mean the toner cartridge (Canon Genuine Cartridge) of which printable pages are approximately 2,500 pages. ix • Although the names of the indicators or key are not indicated in the illustrations of the control panel used in this manual, the names are indicated on the control panel depending on the country or region. Also, the panel sheet on which the names of the indicators or key on the control panel are indicated is supplied with the printer depending on the country or region. Attach the panel sheet to the control panel as needed. Abbreviations Used in This Manual In this manual, product names and model names are abbreviated as follows: Microsoft® Windows® 95 operating system: Microsoft® Windows® 98 operating system: x Windows 95 Windows 98 Microsoft® Windows® Millennium Edition operating system: Microsoft® Windows® 2000 operating system: Windows Me Microsoft® Windows® XP operating system: Windows XP Microsoft® Windows ServerTM 2003 operating system: Windows Server 2003 Microsoft® Windows® operating system: Windows LASER SHOT LBP3300: LBP3300 Windows 2000 Legal Notices FCC (Federal Communications Commission) Laser Beam Printer, Model F148300 ■ 110 -127 V model This device complies with part 15 of the FCC Rules. Operation is subject to the following two conditions: (1) This device may not cause harmful interference, and (2) this device must accept any interference received, including interference that may cause undesired operation. This equipment has been tested and found to comply with the limits for a class B digital device, pursuant to Part 15 of the FCC rules. These limits are designed to provide reasonable protection against harmful interference in a residential installation. This equipment generates, uses and can radiate radio frequency energy and if not installed and used in accordance with the instructions, may cause harmful interference to radio communications. However, there is no guarantee that interference will not occur in a particular installation. If this equipment does cause harmful interference to radio or television reception, which can be determined by turning the equipment off and on, the user is encouraged to try to correct the interference by one or more of the following measures: • Reorient or relocate the receiving antenna. • Increase the separation between the equipment and receiver. • Connect the equipment into an outlet on a circuit different from that to which the receiver is connected. • Consult the dealer or an experienced radio/TV technician for help. Use of shielded cable is required to comply with class B limits in Subpart B of Part 15 of FCC Rules. Do not make any changes or modifications to the equipment unless otherwise specified in the manual. If such changes or modifications should be made, you could be required to stop operation of the equipment. Canon U.S.A. Inc. One Canon Plaza, Lake Success, NY 11042, U.S.A. Tel No. (516) 328-5600 xi EMC Directive (220 - 240 V model) "This equipment has been tested in a typical system to comply with the technical requirements of EMC Directive." • Use of shielded cable is necessary to comply with the technical requirements of EMC Directive. The product is in conformity with the EMC directive at nominal mains input 230 V, 50 Hz although the rated input of the product is 220 - 240 V, 50/60 Hz. C-tick marking on the rating label means that we declare the product is in conformity with the relevant requirements at nominal mains input 230 V, 50 Hz although the rated input of the product is 220 - 240 V, 50/60 Hz. Laser Safety (110 - 127/220 - 240 V models) Laser radiation could be hazardous to the human body. For this reason, laser radiation emitted inside this printer is hermetically sealed within the protective housing and external cover. No radiation can leak from the printer in the normal operation of the product by the user. This printer is classified as a Class 1 laser product under IEC60825-1:1993, EN60825-1:1994, and as for the U.S.A., it is classified as Class 1 under the Code of Federal Regulations, 1040.10 of Title 21. xii This printer has been classified under IEC60825-1:1993, EN60825-1:1994 and conforms to the following classes: CLASS 1 LASER PRODUCT LASER KLASSE 1 APPAREIL A RAYONNEMENT LASER DE CLASSE 1 APPARECCHIO LASER DI CLASSE 1 PRODUCTO LASER DE CLASE 1 APARELHO A LASER DE CLASSE 1 (220 - 240 V model only) CAUTION Performance of procedures other than those specified in this manual may result in hazardous radiation exposure. International Energy Star-Program As an ENERGY STAR Partner, Canon Inc. has determined that this product meets the ENERGY STAR Program for energy efficiency. The International ENERGY STAR Office Equipment Program is an international program that promotes energy saving through the use of computers and other office equipment. The program backs the development and dissemination of products with functions that effectively reduce energy consumption. It is an open system in which business proprietors can participate voluntarily. The targeted products are office equipment, such as computers, displays, printers, facsimiles, and copiers. The standards and logos are uniform among participating nations. WEEE Directive This symbol on the rating label (attached to the inside of the printer) indicates separate collection for electrical and electronic equipment required under the WEEE Directive (Directive 2002/96/ EC) and is effective only within the European Union. xiii Trademarks Canon, the Canon Logo, LASER SHOT, LBP, NetSpot, and PageComposer are trademarks of Canon Inc. Adobe, Adobe Acrobat, and Adobe Reader are trademarks of Adobe Systems Incorporated. Apple and TrueType are trademarks of Apple Computer, Inc. IBM is a trademark of International Business Machines Corporation. Microsoft and Windows are registered trademarks of Microsoft Corporation in the United States and other countries. Windows Server is a trademark of Microsoft Corporation. Ethernet is a trademark of Xerox Corporation. Other product and company names herein may be the trademarks of their respective owners. Copyright Copyright 2005 by Canon Inc. All rights reserved. No part of this publication may be reproduced or transmitted in any form or by any means, electronic or mechanical, including photocopying and recording, or by any information storage or retrieval system without the prior written permission of Canon Inc. Disclaimers The information in this manual is subject to change without notice. CANON INC. MAKES NO WARRANTY OF ANY KIND WITH REGARD TO THIS MATERIAL, EITHER EXPRESS OR IMPLIED, EXCEPT AS PROVIDED HEREIN, INCLUDING WITHOUT LIMITATION, THEREOF, WARRANTIES AS TO MARKETABILITY, MERCHANTABILITY, FITNESS FOR A PARTICULAR PURPOSE OF USE OR AGAINST INFRINGEMENT OF ANY PATENT. CANON INC. SHALL NOT BE LIABLE FOR ANY DIRECT, INCIDENTAL, OR CONSEQUENTIAL DAMAGES OF ANY NATURE, OR LOSSES OR EXPENSES RESULTING FROM THE USE OF THIS MATERIAL. xiv Legal Limitations on the Usage of Your Product and the Use of Images Using your product to scan, print or otherwise reproduce certain documents, and the use of such images as scanned, printed or otherwise reproduced by your product, may be prohibited by law and may result in criminal and/or civil liability. A non-exhaustive list of these documents is set forth below. This list is intended to be a guide only. If you are uncertain about the legality of using your product to scan, print or otherwise reproduce any particular document, and/or of the use of the images scanned, printed or otherwise reproduced, you should consult in advance with your legal advisor for guidance. • Paper Money • Travelers Checks • Money Orders • Food Stamps • Certificates of Deposit • Passports • Postage Stamps (canceled or uncanceled) • Immigration Papers • Identifying Badges or Insignias • Internal Revenue Stamps (canceled or uncanceled) • Selective Service or Draft Papers • Bonds or Other Certificates of Indebtedness • Checks or Drafts Issued by Governmental Agencies • Stock Certificates • Motor Vehicle Licenses and Certificates of Title • Copyrighted Works/Works of Art without Permission of Copyright Owner xv Important Safety Instructions Please read these "Important Safety Instructions" thoroughly before operating the printer. As these instructions are intended to prevent injury to the user or other persons or destruction of property, always pay attention to these instructions. Also, since it may result in unexpected accidents or injuries, do not perform any operation unless otherwise specified in the manual. Improper operation or use of this machine could result in personal injury and/or damage requiring extensive repair that may not be covered under your Limited Warranty. Installation WARNING • Do not install the printer near alcohol, paint thinner, or other flammable substances. If flammable substances come into contact with electrical parts inside the printer, it may result in a fire or electrical shock. • Do not place the following items on the printer. If these items come into contact with a high-voltage area inside the printer, it may result in a fire or electrical shock. If these items are dropped or slipped inside the printer, immediately turn OFF the power switch a and disconnect the USB cable if it is connected b. Then, unplug the power plug from the AC power outlet c and contact your local authorized Canon dealer. - Necklaces and other metal objects xvi - Cups, vases, flowerpots, and other containers filled with water or liquids c a b a CAUTION • Do not install the printer in unstable locations, such as unsteady platforms or inclined floors, or in locations subject to excessive vibrations, as this may cause the printer to fall or tip over, resulting in personal injury. • Never block the ventilation slots on the printer. The ventilation slots are provided for proper ventilation of working parts inside the printer. Never place the printer on a soft surface, such as a sofa or rug. Blocking the ventilation slots can cause the printer to overheat, resulting in a fire. • Do not install the printer in the following locations, as this may result in a fire or electrical shock: - A damp or dusty location - A location exposed to smoke and steam such as cookeries and humidifiers - A location exposed to rain or snow - A location near water faucets or water - A location exposed to direct sunlight - A location subject to high temperatures - A location near open flames • When installing the printer, gently lower the printer onto the floor or other machine to avoid catching your hands, as this may result in personal injury. • When connecting the interface cable, connect it properly following the instructions in this manual. If not connected properly, this may result in malfunction or electrical shock. • When moving the printer, follow the instructions in this manual to hold it correctly. Failure to do so may cause you to drop the printer, resulting in personal injury. (See "Moving the Printer," on p. 5-23) xvii Power Supply WARNING • Do not damage or modify the power cord. Also, do not place heavy objects on the power cord, or pull on or excessively bend it, as this could cause electrical damage and result in a fire or electrical shock. • Keep the power cord away from a heat source; failure to do this may cause the power cord coating to melt, resulting in a fire or electrical shock. • Do not plug or unplug the power plug with wet hands, as this may result in electrical shock. • Do not plug the power cord to a multiplug power strip, as this may cause a fire or electrical shock. • Do not bundle up or tie the power cord in a knot, as this may result in a fire or electrical shock. • Insert the power plug completely into the AC power outlet, as failure to do so may result in a fire or electrical shock. • Do not use power cords other than the power cord provided, as this may result in a fire or electrical shock. • As a general rule, do not use extension cords or plug extension cords to a multiple power strip. If extension cords must be used or plugged to a multiple power strip, however, use them observing the following points on user's own authority. If you use extension cords improperly, this may result in a fire or electrical shock. - Do not connect one extension cord to another. - Make sure that the voltage of the power plug is the one indicated in the rating label (attached on the inside of the printer) when you use the printer. - Use an extension cord that allows the current value greater than the necessary one indicated in the rating label (attached on the inside of the printer). - When you use an extension cord, untie the cord binding, and insert the power plug completely into the extension cord outlet to ensure a firm connection between the power cord and the extension cord. - Periodically check that the extension cord is not overheated. CAUTION • Do not use power supplies with voltages other than those specified herein, as this may result in a fire or electrical shock. • Always grasp the plug when unplugging the power cord. Pulling on the power cord may expose or snap the core wire, or otherwise damage the power cord. If the power cord is damaged, this could cause current to leak, resulting in a fire or electrical shock. • Leave sufficient space around the power plug so that it can be unplugged easily. If objects are placed around the power plug, you will be unable to unplug it in an emergency. xviii Handling WARNING • Do not attempt to disassemble or modify the printer. There are high-temperature and high-voltage components inside the printer which may result in a fire or electrical shock. • Electrical equipment can be hazardous if not used properly. To avoid injury, do not allow children access to the interior of any electrical product and do not let them touch any electrical contacts or gears that are exposed. • If the printer makes strange noises, or emits smoke, heat or unusual smells, immediately turn OFF the power switch, and disconnect the USB cable if it is connected. Then, unplug the power plug from the AC power outlet and contact your local authorized Canon dealer. Otherwise, this may result in a fire or electrical shock. • Do not use highly flammable sprays near the printer. If gas from these sprays comes into contact with the electrical components inside the printer, it may result in a fire or electrical shock. • Always turn OFF the power switch, and disconnect the interface cables when moving the printer. Otherwise, the power cord or interface cables may be damaged, resulting in a fire or electrical shock. • Do not drop paper clips, staples, or other metal objects inside the printer. Also, do not spill water, liquids, or flammable substances (alcohol, benzene, paint thinner, etc.) inside the printer. If these items come into contact with a high-voltage area inside the printer, it may result in a fire or electrical shock. If these items are dropped or slipped inside the printer, immediately turn OFF the power switch and disconnect the USB cable if it is connected. Then, unplug the power plug from the AC power outlet and contact your local authorized Canon dealer. • When plugging or unplugging the USB cable when the power plug is plugged in an AC power outlet, do not touch the metal part of the connector, as this may result in electrical shock. CAUTION • Do not place heavy objects on the printer, as they may tip over or fall resulting in personal injury. • Be careful when handling the expansion board. Touching the edges or a sharp portion of the expansion board may result in personal injury. • Turn OFF the power switch for safety when the printer will not be used for a long period of time such as overnight. Also, turn OFF the power switch on the right of the printer and unplug the power plug for safety when the printer will not be used for an extended period of time such as during consecutive holidays. • The laser beam can be harmful to human bodies. Since radiation emitted inside the printer is completely confined within protective housings and external covers, the laser beam cannot escape from the printer during any phase of user operation. Read the following remarks and instructions for safety. - Never open covers other than those instructed in this manual. xix - Do not remove the caution label attached to the cover of the laser scanner unit. - If the laser beam escapes from the printer, exposure may cause serious damage to your eyes. Maintenance and Inspections WARNING • When cleaning the printer, turn OFF the main power switch, remove the USB cable, and then unplug the power plug. Failure to observe these steps may result in a fire or electrical shock. • Unplug the power plug from the AC power outlet regularly, and clean the area around the base of the power plug's metal pins and the AC power outlet with a dry cloth to ensure that all dust and grime is removed. If the power plug is plugged for a long period of time in a damp, dusty, or smoky location, dust can build up around the power plug and become damp. This may cause a short circuit and result in a fire. • Clean the printer using a slightly dampened cloth with water or a mild detergent diluted with water. Do not use alcohol, benzene, paint thinner, or other flammable substances. If flammable substances come into contact with electrical parts inside the printer, it may result in a fire or electrical shock. • There are some areas inside the printer which are subject to high-voltages. When removing jammed paper or when inspecting the inside of the printer, do not allow necklaces, bracelets, or other metal objects to touch the inside of the printer, as this may result in burns or electrical shock. • Do not throw a used toner cartridge into open flames, as this may cause the toner remaining inside the cartridge to ignite, resulting in burns or a fire. CAUTION • Never attempt to service this printer yourself, except as explained in this manual. There are no user serviceable parts inside the printer. Adjust only those controls that are covered in the operating instructions. Improper adjustment could result in personal injury and/or damage requiring extensive repair that may not be covered under your Limited Warranty. xx • The fixing unit and its surroundings inside the printer become hot during use. When removing jammed paper or when inspecting the inside of the printer, do not touch the fixing unit and its surroundings, as doing so may result in burns or electrical shock. • When removing jammed paper or replacing the toner cartridge, take care not to allow the toner to come into contact with your hands or clothing, as this will dirty your hands or clothing. If they become dirty, wash them immediately with cold water. Washing with warm water will set the toner and make it impossible to remove the toner stains. • When removing paper jammed inside the printer, remove the jammed paper gently to prevent the toner on the paper from scattering and getting into your eyes or mouth. If the toner gets into your eyes or mouth, wash them immediately with cold water and immediately consult a physician. • When loading paper or removing jammed paper, take care not to cut your hands with the edges of the paper. • When removing a used toner cartridge from the toner cartridge slot, remove the cartridge carefully to prevent the toner from scattering and getting into your eyes or mouth. If the toner enters your eyes or mouth, wash them immediately with cold water and immediately consult a physician. Consumables WARNING • Do not throw a used toner cartridge into open flames, as this may cause toner remaining inside the cartridge to ignite and result in burns or a fire. • Do not store a toner cartridge or copy paper in places exposed to open flames, as this may cause the toner or paper to ignite and result in burns or a fire. CAUTION Keep toner cartridges and other consumables out of the reach of small children. If these items are ingested, consult a physician immediately. Others WARNING The toner cartridge generates a low level magnetic field. If you have a cardiac pacemaker and feel abnormalities, please move away from the toner cartridge and consult your physician. xxi xxii Before You Start 1 CHAPTER This chapter describes the major features and basic functions of this printer. Features and Benefits. . . . . . . . . . . . . . . . . . . . . . . . . . . . . . . . . . . . . . . . . . . . . . . . . . . . 1-2 Parts and Their Functions. . . . . . . . . . . . . . . . . . . . . . . . . . . . . . . . . . . . . . . . . . . . . . . . . 1-4 Printer Unit . . . . . . . . . . . . . . . . . . . . . . . . . . . . . . . . . . . . . . . . . . . . . . . . . . . . . . . . . . . . . . . . . .1-4 Control Panel . . . . . . . . . . . . . . . . . . . . . . . . . . . . . . . . . . . . . . . . . . . . . . . . . . . . . . . . . . . . . . . .1-7 Connecting the Power Cord . . . . . . . . . . . . . . . . . . . . . . . . . . . . . . . . . . . . . . . . . . . . . . . 1-8 Connecting the Power Cord . . . . . . . . . . . . . . . . . . . . . . . . . . . . . . . . . . . . . . . . . . . . . . . . . . . . .1-8 Turning the Printer ON/OFF . . . . . . . . . . . . . . . . . . . . . . . . . . . . . . . . . . . . . . . . . . . . . . 1-10 Turning the Printer ON . . . . . . . . . . . . . . . . . . . . . . . . . . . . . . . . . . . . . . . . . . . . . . . . . . . . . . . .1-10 Turning the Printer OFF . . . . . . . . . . . . . . . . . . . . . . . . . . . . . . . . . . . . . . . . . . . . . . . . . . . . . . .1-11 Connecting to a Computer . . . . . . . . . . . . . . . . . . . . . . . . . . . . . . . . . . . . . . . . . . . . . . . 1-13 Using a USB Cable . . . . . . . . . . . . . . . . . . . . . . . . . . . . . . . . . . . . . . . . . . . . . . . . . . . . . . . . . .1-13 Using a LAN Cable. . . . . . . . . . . . . . . . . . . . . . . . . . . . . . . . . . . . . . . . . . . . . . . . . . . . . . . . . . .1-16 1-1 Features and Benefits This section describes the major features. 1 Before You Start ■ High Performance Printing System "CAPT" LBP3300 is equipped with the latest high performance printing system, "CAPT" (Canon Advanced Printing Technology), that is compatible with Windows operating systems. As this system allows data to be batch processed by a computer instead of a printer, it enables high-speed printing, making full use of the features of the computer. Also, a large amount of data can be processed without expanding the printer memory. ■ USB 2.0 Hi-Speed Installed as Standard LBP3300 achieves high-speed transmission by supporting Hi-Speed I/F USB 2.0 that offers up to 480 Mbps transmission speeds. ■ High Speed Printing and Super High Quality Printing Delivers a high printing speed of 21 pages per minute. Relieves the stress of waiting for a print job to finish. This printer is fitted with a 600 dpi laser printer engine. A stunningly high resolution of 2400 dpi equivalent x 600 dpi is made possible through the new AIR (Automatic Image Refinement) which is unique to Canon. Furthermore, because the grayscale makes use of a dithering pattern, photographs and graphics can be printed with beautifully subtle reproduction. ■ Duplex Unit Installed as Standard LBP3300 is supplied with the duplex unit. Therefore, you can automatically perform 2sided printing with paper (A4, Legal, and Letter size) loaded in the manual feed slot or paper cassette. By doing so, you can save paper and make the file space more efficient. ■ Simple Maintenance and Printer Status Window The toner cartridge made for this printer (Canon Genuine Cartridge) is designed as a single part containing both toner and the light sensitive drum, so that it can be easily replaced. The Printer Status Window that is displayed during printing makes it easy to tell exactly what the printer is doing through the use of graphical and audio cues, improving the overall usability of the printer. ■ Low Power Consumption and Quick Startup By adopting "On-demand Fixing System", LBP3300 achieves low power consumption and quick startup. This Canon's original technology enables instantaneous heating of the fusing heater only before printing, saving warm-up time. So, LBP3300 is always in standby status and ready to print. Also, thanks to its power-saving design, the fixing unit's power consumption is very low when idle. 1-2 Features and Benefits ■ Supporting Various Types of Media Supports various types of media including plain paper, heavy paper, envelopes (Envelope DL, Envelope COM10, Envelope C5, and Envelope Monarch), Index Card, labels, and transparencies. Although LBP3300 is designed for printing media of A4 size or smaller, you can print A3 and B4 size data on A4 size paper by using the function to reduce the standard paper sizes. You can also print irregular, custom size paper. LBP3300 can be used as an Ethernet network printer by installing the optional network board. The network board enables the operation of the printer using a built-in web browser "Remote UI" allowing you to specify settings and manage the printer from a computer on the network. NOTE For details on the operating systems that support the optional network board and procedure for setting the board, see "Network Guide". Features and Benefits 1-3 Before You Start 1 ■ Network-capable Printer Parts and Their Functions This printer consists of components that perform various functions. This section describes the name and function of each part in order for you to use this printer properly to make full use of its functions. Before You Start 1 Printer Unit The following are the parts and functions of the printer unit. CAUTION Never block the ventilation slots on the printer. The ventilation slots are provided for proper ventilation of working parts inside the printer. Blocking the ventilation slots can cause the printer to overheat, resulting in a fire. Front View The following are the parts on the front side of the printer and their functions. b a j i c d h e g f a Face-down Output Tray Outputs paper with the printed side facing down. (See p. 2-14) b Control Panel The indicator lights show the printer status, and the button is used to cancel a job. (See p. 1-7) 1-4 Parts and Their Functions c Ventilation Slots Ventilate air to cool the insides of the printer. d Power Switch Turns the power of the printer ON/OFF. (See p. 110) Hold these handles when moving the printer. (See p. 5-26) f Paper Cassette Can be loaded with up to 250 sheets of plain paper (of 64 g/m2). (See p. 2-10) g Manual Feed Slot Used when printing a sheet at a time manually. (See p. 2-10) h Manual Feed Slot Cover Open when using the manual feed slot. i Paper Guides Align them with the width of the paper so that the paper is fed straight. j Front Cover Opened when replacing the toner cartridge or removing jammed paper. (See p. 5-3) 1 Before You Start e Lift Handles Rear View The following are the parts on the rear side of the printer and their functions. b a c j i d e f h g a Pressure Release Levers When a paper jam occurs, tilt the lever toward you to release the pressure in the fixing unit. (See p. 7-7) b Expansion Slot Cover Opened when installing the optional network board or connecting a USB cable. c Expansion Slot The optional network board is installed in this slot. (See p. 6-19) d USB Connector Connected to the USB cable. Connect the other end of the cable to the USB port on the computer. (See p. 1-13) e Lift Handles f Duplex Unit Cover Opened when specifying the size of paper for 2sided printing or removing paper jammed in the duplex unit. g Paper Size Switch Lever Switch the lever according to the paper size for 2sided printing when performing 2-sided printing. (See p. 2-49) h Power Socket Connect the supplied power cord to this socket. i Output Selection Cover Open when using the face-up output slot or removing paper jammed in the output area. (See p. 2-17) Hold these handles when moving the printer. (See p. 5-26) Parts and Their Functions 1-5 j Face-up Output Slot Outputs paper with the printed side facing up. (See p. 2-15) Inner View The following are the parts inside the printer and their functions. Before You Start 1 a c b a Toner Cartridge Guide When setting the toner cartridge, push it while aligning the projections on each side of the toner cartridge with this guide. (See p. 5-6) 1-6 Parts and Their Functions b Transport Guide Lift the guide when removing paper jammed inside the front cover. (See p. 7-9) c Rating Label The current value indicated in this rating label shows the average power current consumption. Control Panel NOTE You can confirm information about the printer status using the Printer Status Window from the computer you are using. For details on the Printer Status Window, see "Printer Status Window" (See p. 4-81). 1 Before You Start a b c d e * Unlike in the above illustration, the names of the indicators or key are indicated on the control panel depending on the country or region. Also, the panel sheet on which the names of the indicators or key on the control panel are indicated is supplied with the printer depending on the country or region. Attach the panel sheet to the control panel as needed. a Load Paper Indicator (Orange) d On: There is no paper in any paper source. Blinking: No paper or paper of an inappropriate size is loaded. b c On: The printer is ready to print. Blinking: The printer is busy performing some kind of processing or operation, such as printing, warming up, cleaning, or pausing a job. Paper Jam Indicator (Orange) Blinking: A paper jam is occurring, disabling printing. Alarm Indicator (Orange) On: Service call is occurring. Blinking: An error is occurring, disabling printing. Ready Indicator (Green) e Cancel Job Key/ (Orange) Cancel Job Indicator Pressing this key cancels the job in which an error is occurring and that in a printing process. The indicator comes on while pressing the key. The indicator blinks while a job is in the cancellation process. (See p. 4-19) Parts and Their Functions 1-7 Connecting the Power Cord This section describes the procedure for connecting the power cord. When connecting the power cord, see "Important Safety Instructions," on p. xvi. Before You Start 1 Connecting the Power Cord IMPORTANT • Do not plug the power plug into the auxiliary outlet on a computer. • One AC power outlet should be used exclusively for the printer. • Do not connect this printer to an uninterruptible power source. This may cause printer malfunction or breakdown at the occurrence of a power failure. 1 Make sure that the power switch of the printer is OFF. The printer is OFF when " " of the power switch is pressed. 1-8 Connecting the Power Cord 2 Plug the supplied power cord into the power socket. Before You Start 1 3 Plug the power plug into the AC power outlet. Connecting the Power Cord 1-9 Turning the Printer ON/OFF The power switch to turn the printer ON or OFF is located on the right side of the printer. Be sure to observe the following instructions in order to prevent unexpected problems. Before You Start 1 Turning the Printer ON In order to use this printer, you should press " " of the power switch to turn the printer ON. After running a self-diagnostic test on the printer unit and optional accessories, the printer will be ready to print. IMPORTANT • Do not turn the power ON immediately after turning it OFF. If you want to turn the printer ON again after turning it OFF, wait at least 10 seconds after turning the printer OFF before turning it ON again. • If the printer does not operate properly, or an error message appears in the Printer Status Window, see "Troubleshooting," on p. 7-1. • When turning the power ON, make sure that no paper is loaded in the manual feed slot. If the power is turned ON when any paper is loaded in the manual feed slot, this may result in paper jams. • Be sure to set the paper cassette in the printer before you turn the power ON for the first time after you install the printer. • Although a sheet of blank paper is output when you turn the power ON for the first time after you install the printer, this is not an error. 1 1-10 Press " " of the power switch on the printer. Turning the Printer ON/OFF All the indicators blink, and the printer initiates a self-diagnostic test on the printer unit and optional accessories. If no abnormality is found during the self-diagnostic test, the (Ready) indicator (green) comes on, and the printer is ready to print. Before You Start 1 Turning the Printer OFF Turn the printer OFF using the following procedure. IMPORTANT • If the printer is used on a network, make sure that it is not printing data from another computer before turning the power OFF. • If you turn the printer OFF, all print data remaining in the printer memory will be erased. So, wait for the necessary print data to be printed before turning the power OFF. • Do not turn the power OFF when the printer is in any of the following status: - While the printer is in the middle of printing - While the printer is running a self-diagnostic test immediately after turning the power ON 1 Press " " of the power switch on the printer. Turning the Printer ON/OFF 1-11 IMPORTANT Even if the power switch is turned OFF, power is consumed only slightly while the power plug is inserted into the AC power outlet. To cut the power consumption completely, unplug the power plug from the AC power outlet. Before You Start 1 1-12 Turning the Printer ON/OFF Connecting to a Computer As this printer is equipped with a USB connector, you can use a USB cable to connect to a computer. By installing the optional network board, the printer can be connected directly to the network using a LAN cable. Using a USB Cable Connect the printer to a computer equipped with a USB port using a USB cable. WARNING When plugging or unplugging the USB cable when the power plug is plugged in an AC power outlet, do not touch the metal part of the connector, as this may result in electrical shock. IMPORTANT • Do not plug or unplug the USB cable while the computer and printer are ON, as this may result in damage to the printer. • This printer uses bi-directional communication. Operation of the printer when connected via unidirectional communication equipment has not been tested, and as a result, Canon cannot guarantee printer operation when the printer is connected using unidirectional print servers, USB hubs or switching devices. NOTE • The appropriate USB interface varies depending on the operating system of the connected computer as follows. For more details, contact your local authorized Canon dealer. - Windows 98/Me: USB Full-Speed (USB1.1 equivalent) - Windows 2000/XP/Server 2003: USB 2.0 Hi-Speed/USB Full-Speed (USB1.1 equivalent) • When you connect this printer to a computer with a USB cable, use a computer with manufacturer's guarantee of USB proper operation. • A USB cable is only supplied with 220 - 240 V model for countries and regions of Asia. In other countries and regions, prepare according to the specifications of your computer. Use a USB cable with the following symbol. Connecting to a Computer 1-13 1 Before You Start This section describes how to connect the printer to a computer. 1 Make sure that the printer and computer are OFF. 2 Open the expansion slot cover. Before You Start 1 1-14 Connecting to a Computer 3 Connect the B-type (square) end of the USB cable to the USB connector on the rear side of the printer, then close the expansion slot cover. Before You Start 1 4 Connect the A-type (flat) end of the USB cable to the USB port on the computer. Connecting to a Computer 1-15 NOTE • If a Wizard appears after connecting the USB cable by the Plug and Play automatic setup, install the software for this printer using either one of the following procedures. For more details, see "Installing the CAPT Software," on p. 3-5. - Click [Cancel] and install the software from CD-ROM Setup. - Install with Plug and Play. • If you are not sure about the USB cable that is supported by the computer you are using, contact the store where you purchased the computer. Before You Start 1 Using a LAN Cable If the optional network board (NB-C1) is installed, the printer can be connected to the network using a Category 5 twisted pair cable. Have cables or a hub ready as needed. NOTE • For details on the procedure for installing the network board, see "Network Board," on p. 6-19. • If this printer is connected to a network, network settings will need to be configured, the printer will need to be installed as a network printer, the print server will need to be configured. For details on these settings, see the instruction manual supplied with the network operating system or "Network Guide". ■ Network Environment The optional network board supports 10BASE-T/100BASE-TX connections. • When connecting to a 10BASE-T Ethernet network Computer without 10BASE-T Connector Computer with 10BASE-T Connector 10BASE-T Network Board 10BASE-T Cable LAN Connector 1-16 Connecting to a Computer 10BASE-T Hub • When connecting to a 100BASE-TX Ethernet network Computer without 100BASE-TX Connector Computer with 100BASE-TX Connector 100BASE-TX Network Board LAN Connector 100BASE-TX Hub IMPORTANT • The network board for this printer cannot be connected to networks other than those listed above. • Make sure that there is a port available on the hub to which the printer will be connected. An additional hub must be installed if there is no free port. NOTE When connecting to the 100BASE-TX Ethernet network, all the devices to be connected to LAN, such as hub, LAN cable, and network board for computer, must support 100BASE-TX. For more details, contact your local authorized Canon dealer. 1 Open the expansion slot cover. Connecting to a Computer 1-17 Before You Start 1 100BASE-TX Cable 2 Attach the ferrite core to the LAN cable as shown in the figure. Attach the ferrite core at 5 cm or less from the end of the connector which is connected to the printer. Before You Start 1 5 cm or less 1-18 Connecting to a Computer 3 Connect the LAN cable to the LAN connector of the network board, then close the expansion slot cover. Connect a LAN cable that is compatible with the LAN connector of the network board according to the network. Before You Start 1 4 Connect the other end of the LAN cable to the hub. Connecting to a Computer 1-19 Before You Start 1 1-20 Connecting to a Computer Loading and Outputting Paper 2 CHAPTER This chapter describes the types of paper that can be used with this printer, and how to load and output paper. Paper Requirements . . . . . . . . . . . . . . . . . . . . . . . . . . . . . . . . . . . . . . . . . . . . . . . . . . . . . 2-2 Usable Paper . . . . . . . . . . . . . . . . . . . . . . . . . . . . . . . . . . . . . . . . . . . . . . . . . . . . . . . . . . . . . . . .2-2 Printable Area. . . . . . . . . . . . . . . . . . . . . . . . . . . . . . . . . . . . . . . . . . . . . . . . . . . . . . . . . . . . . . . .2-6 Unusable Paper . . . . . . . . . . . . . . . . . . . . . . . . . . . . . . . . . . . . . . . . . . . . . . . . . . . . . . . . . . . . . .2-7 Storing Paper . . . . . . . . . . . . . . . . . . . . . . . . . . . . . . . . . . . . . . . . . . . . . . . . . . . . . . . . . . . . . . . .2-8 Storing Printouts . . . . . . . . . . . . . . . . . . . . . . . . . . . . . . . . . . . . . . . . . . . . . . . . . . . . . . . . . . . . . .2-8 Paper Source . . . . . . . . . . . . . . . . . . . . . . . . . . . . . . . . . . . . . . . . . . . . . . . . . . . . . . . . . 2-10 Paper Source Type . . . . . . . . . . . . . . . . . . . . . . . . . . . . . . . . . . . . . . . . . . . . . . . . . . . . . . . . . . .2-10 Paper Capacity of Paper Source . . . . . . . . . . . . . . . . . . . . . . . . . . . . . . . . . . . . . . . . . . . . . . . .2-11 Selecting a Paper Source. . . . . . . . . . . . . . . . . . . . . . . . . . . . . . . . . . . . . . . . . . . . . . . . . . . . . .2-11 Precautions for Handling the Manual Feed Slot or Paper Cassette. . . . . . . . . . . . . . . . . . . . . .2-12 Output Tray . . . . . . . . . . . . . . . . . . . . . . . . . . . . . . . . . . . . . . . . . . . . . . . . . . . . . . . . . . . 2-14 Output Tray Type . . . . . . . . . . . . . . . . . . . . . . . . . . . . . . . . . . . . . . . . . . . . . . . . . . . . . . . . . . . .2-14 Paper Capacity of the Output Trays . . . . . . . . . . . . . . . . . . . . . . . . . . . . . . . . . . . . . . . . . . . . . .2-16 Selecting an Output Tray . . . . . . . . . . . . . . . . . . . . . . . . . . . . . . . . . . . . . . . . . . . . . . . . . . . . . .2-17 Loading Paper in the Paper Cassette . . . . . . . . . . . . . . . . . . . . . . . . . . . . . . . . . . . . . . . 2-18 Loading Paper in the Manual Feed Slot . . . . . . . . . . . . . . . . . . . . . . . . . . . . . . . . . . . . . 2-25 Loading Plain Paper, Heavy Paper, Transparency, or Label in the Manual Feed Slot . . . . . . . .2-26 Loading Index Card . . . . . . . . . . . . . . . . . . . . . . . . . . . . . . . . . . . . . . . . . . . . . . . . . . . . . . . . . .2-29 Loading Envelope . . . . . . . . . . . . . . . . . . . . . . . . . . . . . . . . . . . . . . . . . . . . . . . . . . . . . . . . . . .2-32 Loading Custom Size Paper (Non-Standard Paper) . . . . . . . . . . . . . . . . . . . . . . . . . . . . . . . . .2-35 Setting Up the Printer Driver and Printing . . . . . . . . . . . . . . . . . . . . . . . . . . . . . . . . . . . 2-40 2-sided Printing. . . . . . . . . . . . . . . . . . . . . . . . . . . . . . . . . . . . . . . . . . . . . . . . . . . . . . . . 2-46 Automatic 2-sided Printing . . . . . . . . . . . . . . . . . . . . . . . . . . . . . . . . . . . . . . . . . . . . . . . . . . . . .2-46 Performing 2-sided Printing Manually . . . . . . . . . . . . . . . . . . . . . . . . . . . . . . . . . . . . . . . . . . . .2-55 2-1 Paper Requirements Usable Paper To ensure optimum performance, use only paper that falls within the specifications in the following lists. Using inappropriate paper may result in deterioration in print quality or paper jams. Loading and Outputting Paper 2 IMPORTANT • Print speed may drop depending on the settings for the paper size, paper type, and print copies. • When continuously printing the paper of 272 mm long or less, the safety function that prevents damages caused by heat may slow the print speed down in stages. (The print speed may be as slow as approximately 4 ppm.) Paper Size The following shows the paper sizes that can be used with this printer. The symbol " " indicates that the paper is available for the 1-sided printing and automatic 2sided printing; the symbol " " indicates that the paper is available for only 1-sided printing; and the symbol "X" indicates that the printing cannot be performed. Paper Source Paper Size Manual Feed Slot Cassette 1 Cassette 2 (Optional) x x A4 B5 A5 Legal Letter Executive Custom Paper Size 2-2 Paper Requirements Paper Source Paper Size Cassette 1 Cassette 2 (Optional) Envelope DL 110.0 mm x 220.0 mm x x Envelope COM10 104.9 mm x 241.3 mm x x Envelope C5 162.0 mm x 229.0 mm x x Envelope Monarch 98.5 mm x 190.5 mm x x x x Manual Feed Slot Envelope Paper Type The following shows the paper types that can be used with this printer. The symbol " " indicates that the paper is available for the 1-sided printing and automatic 2sided printing; the symbol " " indicates that the paper is available for only 1-sided printing; and the symbol "X" indicates that the printing cannot be performed. Printer Driver Setting Paper Type Plain paper 60 - 74 g/m2 75 - 90 g/m2 91 - 120 Heavy paper g/m2 Paper Source Manual Feed Slot Cassette 1 Cassette 2 (Optional) [Plain Paper L] [Plain Paper] [Heavy Paper 1] [Heavy Paper 2] x x [Heavy Paper H] *1 x x [Transparency] x x [Label] x x Index Card *2 x x Envelopes *2 x x 121 - 163 g/m2 Transparencies Labels *1 If you want to improve the fixation when printed with [Heavy Paper 2] selected, select [Heavy Paper H]. *2 When printing Index Card or envelopes, the printer automatically applies the appropriate print mode to each type by specifying [Output Size] in the [Page Setup] sheet. Paper Requirements 2-3 Loading and Outputting Paper Index Card 76.2 mm x 127.0 mm 2 ■ Plain Paper This printer can print plain paper that is 76.2 to 215.9 mm wide, 127.0 to 355.6 mm long, and that weighs between 60 and 90 g/m2, including the standard paper sizes: A4, B5, A5, Legal, Letter, and Executive. Standard paper sizes can be loaded in the paper cassettes and manual feed slot. Custom paper sizes can be loaded in the manual feed slot. Also, paper at a size of A4, Legal, or Letter is available for automatic 2-sided printing. ■ Heavy Paper This printer can print heavy paper that is 76.2 to 215.9 mm wide, 127.0 to 355.6 mm long, and that weighs between 91 and 163 g/m2, including the standard paper sizes: A4, B5, A5, Legal, Letter, and Executive. Standard paper sizes that weigh between 91 - 120 g/m2 can be loaded in the paper cassettes and manual feed slot. Custom paper size or heavy paper that weighs between 121 - 163 g/m2 can be loaded in the manual feed slot. Also, paper at a size of A4, Legal, or Letter that weighs between 91 - 120 g/m2 is available for automatic 2-sided printing. Loading and Outputting Paper 2 ■ Transparency This printer can print A4 and Letter size transparencies. Transparencies can be loaded in the manual feed slot. ■ Label This printer can print A4 and Letter size labels. Labels can be loaded in the manual feed slot. IMPORTANT Do not use the labels in the following conditions. Using inappropriate labels may result in paper jams that are difficult to clear or may result in damage to the printer. - Peeled labels or partly used labels - Coated labels that are easily peeled off from the backing sheet - Labels with uneven adhesive ■ Index Card This printer can print Index Card. Index Card can be loaded in the manual feed slot. IMPORTANT If Index Card is curled, flatten the curls by warping it in the opposite direction before loading it. 2-4 Paper Requirements ■ Envelope The envelopes that can be used with this printer are as follows: Envelopes can be loaded in the manual feed slot. Envelope Monarch (98.5 mm x 190.5 mm) Envelope COM10 Envelope C5 (104.9 mm x 241.3 mm) (162.0 mm x 229.0 mm) * 2 Envelopes that have a flap on the short edge cannot be used with this printer. IMPORTANT • Do not use the following types of envelopes. Using inappropriate envelopes may result in paper jams that are difficult to clear or may result in damage to the printer. - Envelopes with fasteners or snaps - Envelopes with address windows - Envelopes with adhesive on the surface - Wrinkled or creased envelopes - Poorly manufactured envelopes in which the glued parts are uneven - Irregularly-shaped envelopes • Before loading the envelopes, flatten the stack of envelopes to release any remaining air, and press the fold lines along the edges tight. • Do not print on the reverse side (glued side) of envelopes. • When loading an envelope, load it so that the flap is toward the left of the printer when viewed from the front. ( : Feeding direction) Paper Requirements 2-5 Loading and Outputting Paper Envelope DL (110.0 mm x 220.0 mm) NOTE When printing envelopes, they may be creased. Abbreviations of Paper Sizes The following shows the abbreviations of paper sizes that are marked on the paper cassette or manual feed slot: Paper Guides 2 Legal LGL Loading and Outputting Paper Paper Size Letter LTR Executive EXEC Printable Area The following shows the printable area of this printer: ■ Plain Paper/Heavy Paper/Transparency/Label You cannot print on any area within 5 mm of the edges of paper. 5 mm 5 mm 5 mm 5 mm 2-6 Paper Requirements ■ Envelope/Index Card You cannot print on any area within 10mm of the edges of paper. You may have to change the printable area before printing, depending on the application you use. (Sample: Envelope COM10) 10 mm 241.3 mm (9.50 in.) 10 mm 10 mm 104.9 mm (4.13 in.) 10 mm Unusable Paper To avoid problems such as paper jams and other malfunctions, the following types of paper should never be used: IMPORTANT • Paper that jams easily - Paper that is too thick or too thin - Irregularly-shaped paper - Wet or moist paper - Torn or damaged paper - Rough, extremely smooth, or glossy paper - Paper with binding holes or perforations - Curled or creased paper - Specially coated paper (coated paper for ink jet printers, etc.) - Labels with backing sheet that is easily peeled off - Paper that has already been printed by a copy machine or another laser printer (The reverse side of the paper is also unusable. Using the manual feed slot, however, you can perform 2-sided printing manually on the back of previously printed paper. You cannot print on the printed side again.) - Paper with jagged edges - Wrinkled paper - Paper with the corners folded • Paper that changes its quality at a high temperature - Paper that contains ink that melts, burns, evaporates or emits harmful gases with the heat (approx. 160°C or 320°F) of the fixing unit - Heat-sensitive paper - Treated color paper - Specially coated paper (coated paper for ink jet printers, etc.) - Paper with adhesive on the surface • Paper that causes printer malfunctions or damages the printer Paper Requirements 2-7 Loading and Outputting Paper 2 - Carbon paper - Paper with staples, clips, ribbons or tapes - Paper that has already been printed by a copy machine or another laser printer (The reverse side of the paper is also unusable. Using the manual feed slot, however, you can perform 2-sided printing manually on the back of previously printed paper. You cannot print on the printed side again.) • Paper that is difficult for the toner to fix onto - Paper with rough surfaces - Specially coated paper (coated paper for ink jet printers, etc.) - Paper containing thick fibers Loading and Outputting Paper 2 Storing Paper The quality of paper may deteriorate if it is stored improperly even when the paper meets the normal specifications. Inferior paper may cause misfeeds, paper jams, or deterioration in print quality. Observe the following guidelines when storing and handling paper: IMPORTANT • Store paper away from moisture since paper quality deteriorates in a moist environment. • Paper wrappers help avoiding moisture and dryness. Keep paper in the wrapper until it is ready to be used. Store all unused paper in a wrapper. • Store paper on a flat surface. • Do not store paper on the floor where water and moisture can accumulate. • Avoid physical damage to stored paper. • Do not store paper vertically or store too many stacks of paper in one pile. • Do not store paper in places exposed to direct sunlight or places with high or low humidity. • If the paper storage room and work area differ from each other significantly in temperature or humidity, keep packed paper stack in the work area for at least one day prior to printing so that it can adapt to the new environment. When paper is moved to a location where the temperature or humidity differs significantly, the paper may curl or become creased. Storing Printouts When handling or storing printouts printed by this printer, be careful of the following points: IMPORTANT • Avoid storing printouts with PVC materials such as clear folders. Otherwise toner may melt and stick to the PVC material. 2-8 Paper Requirements • Use insoluble adhesive when gluing printouts. Toner may melt when soluble adhesive is used. Before using the adhesive, test it with paper that is no longer required. Make sure that the printed paper is completely dry before placing one over another. Toner may melt if they are placed together half-dried. • Store paper on a flat surface. Toner may peel when they are folded or creased. • Avoid storing printouts at high temperatures. Otherwise toner may melt and blot. • Put printouts in a binder when storing them for a long period of time (two years or longer). (Printouts may discolor when they are stored for a long period of time.) Loading and Outputting Paper 2 Paper Requirements 2-9 Paper Source This printer is supplied with two paper sources: the paper cassette (Cassette 1) and manual feed slot. By installing the optional paper feeder (Cassette 2), up to 3 paper sources can be used. 2 Loading and Outputting Paper ● Paper Level Indicator The paper cassette has a paper level indicator (A) that shows the amount of paper remaining in the cassette. If the cassette is full, the paper level indicator is at the top. Because the indicator moves down as the amount of paper drops, this gives a rough estimate of the amount of paper remaining. (A) Paper Source Type This printer has the following paper sources: (A): Manual Feed Slot (B): Cassette 1 (C): Cassette 2 (Optional) (A) (B) (C) IMPORTANT If you are printing from Cassette 2, make sure that Cassette 1 is set before printing. If you print from Cassette 2 when Cassette 1 is not set, this will cause paper jams. 2-10 Paper Source Paper Capacity of Paper Source Paper Source Manual Feed Slot Cassette 1 Cassette 2 (Optional) Plain paper (64 g/m2) 1 sheet Approx. 250 sheets Approx. 250 sheets Heavy paper (91 g/m2) 1 sheet Approx. 200 sheets Approx. 200 sheets 1 sheet x x Transparency 1 sheet x x Label 1 sheet x x Index Card 1 sheet x x Envelope 1 sheet x x Heavy paper (128 g/m2) 2 Selecting a Paper Source A paper source can be selected in the [Paper Source] sheet in the printer driver. 1 Display the [Paper Source] sheet and specify the paper source. For details on the procedure for displaying the [Paper Source] sheet in the printer driver, see "Specifying the Printing Preferences," on p. 4-9. Paper Source 2-11 Loading and Outputting Paper Paper Type 2 Specify the following options as needed. Setting Setting Value [Same Paper for All Pages] [Paper Selection] 2 Description Feeds all the pages from the same paper source. [Different for First, Others, and Last] [Different for First, Paper can be selected for each page, Second, Others, and such as for printing the front cover on a Last] different type of paper. Loading and Outputting Paper [Different for Cover and Others]*1 [Paper Source] [First Page] [Second Page] [Cover Page]*1 [Other Pages] [Auto] [Manual Feed Slot] [Cassette 1] [Cassette 2]*2 Select a paper source. Options to be specified differ depending on the setting for [Paper Selection]. [Plain Paper] [Plain Paper L] [Heavy Paper 1] [Heavy Paper 2] [Heavy Paper H] [Transparency] [Label] Specify the type of paper. (See p. 2-3) [Last Page] [Paper Type] *1 This option can be specified only when [Print Style] is set to [Booklet Printing] in the [Finishing] sheet. *2 This option can be specified only when the optional paper feeder is installed. 3 Confirm the settings, then click [OK]. Precautions for Handling the Manual Feed Slot or Paper Cassette Be careful of the following points when handling the manual feed slot or paper cassette. IMPORTANT • Be sure to turn the printer ON once when loading paper in the paper cassette for the first time after installing the paper feeder. • When any paper is in the manual feed slot, you cannot feed paper from the paper cassette. If you are printing from the paper cassette, remove any paper loaded in the manual feed slot. 2-12 Paper Source • Do not pull out the paper cassette while the printer is printing. This may result in paper jams or damage to the printer. • Do not touch the paper in the manual feed slot or pull it out during printing. This may result in a faulty operation. • Refill the paper cassette after all the loaded paper runs out. If the cassette is refilled when paper still remains in the cassette, it may result in misfeeds. • Do not load paper in the manual feed slot during printing from the paper cassette. This may result in multiple sheets of paper fed at once or paper jams. • Do not touch the black rubber pad (A) in the paper cassette. This may result in misfeeds. • Make sure that the printer is not operating and the (Ready) indicator (green) is on when loading paper in the manual feed slot. However, when printing multiple copies or multiple pages from the manual feed slot, make sure that the printer is not operating and the (Load Paper) indicator (orange) is blinking before loading the second and subsequent paper. If paper is loaded in the manual feed slot while the printer is operating such as when the printer is printing or immediately after outputting paper, the loaded paper may be output without being printed, or this may result in paper jams. • If you are printing from Cassette 2, make sure that Cassette 1 is set before printing. If you print from Cassette 2 when Cassette 1 is not set, this will cause paper jams. Paper Source 2-13 Loading and Outputting Paper 2 (A) Output Tray Output Tray Type This printer has two output trays: "face-down output tray" on the top of the printer unit and "face-up output slot" on the rear of the printer unit. Loading and Outputting Paper 2 Do not switch one output tray to another during printing. This may result in paper jams. Face-down Output Tray Printed paper is output to the face-down output tray with the printed side facing down. IMPORTANT • Printed paper can be output only to the face-down output tray when performing automatic 2-sided printing. • During 2-sided printing, do not touch the paper until it is output to the face-down output tray completely. During 2-sided printing, the paper is once output partially after the front side is printed, and then it is fed again to be printed on the reverse side. 2-14 Output Tray • The face-down output tray and its surroundings become hot during or immediately after using the printer. Do not touch the face-down output tray and its surroundings when removing the jammed paper or performing the related operation. NOTE The face-down output tray can hold up to approximately 125 sheets of plain paper (64 g/ m2). The paper capacity varies depending on the paper size or paper type. For more details, see "Paper Capacity of the Output Trays," on p. 2-16. Face-up Output Slot Printed paper is output to the face-up output slot on the rear of the printer unit with the printed side facing up. The face-up output slot is suitable to print transparencies, labels, or envelopes which tend to curl, since the printed paper is output flattened. IMPORTANT • Be sure to close the output selection cover before performing automatic 2-sided printing. • When paper is output to the face-up output slot, take out one piece at a time each time it is output. Output Tray 2-15 Loading and Outputting Paper 2 • The face-up output slot and its surroundings become hot during or immediately after using the printer. Do not touch the face-up output slot and its surroundings when removing the jammed paper or performing the related operation. Loading and Outputting Paper 2 Paper Capacity of the Output Trays Output Trays* Paper Type Face-down Output Tray Face-up Output Slot Approx. 125 sheets X Approx. 50 sheets X Heavy paper (128 g/m2) Approx. 30 sheets 1 sheet Transparency Approx. 10 sheets 1 sheet Label Approx. 10 sheets 1 sheet Index Card Approx. 10 sheets 1 sheet Envelope Approx. 10 sheets 1 sheet Plain paper (64 g/m2) Heavy paper (91 g/m2) *Actual paper capacity varies depending on the installation environment, paper type, or paper size. 2-16 Output Tray Selecting an Output Tray Switching to the Face-up Output Slot When switching an output tray to the face-up output slot, open the output selection cover as shown in the figure. Loading and Outputting Paper 2 Switching to the Face-down Output Tray When switching an output tray to the face-down output tray, close the output selection cover as shown in the figure. Output Tray 2-17 Loading Paper in the Paper Cassette The paper cassette can be loaded with plain paper and heavy paper (91 - 120 g/ m2) at sizes of A4, B5, A5, Legal, Letter, and Executive. When the paper source has run out of paper, a message indicating there is no paper appears in the Printer Status Window, and the < > (Load Paper) indicator (orange) comes on or blinks. In this case, refill paper. Loading and Outputting Paper 2 Load paper in the paper cassette using the following procedure. Be sure to load paper in portrait orientation when loading it in the paper cassette. IMPORTANT • For more details on the usable paper, see "Usable Paper," on p. 2-2. • For details on handling the paper cassette, see "Precautions for Handling the Manual Feed Slot or Paper Cassette," on p. 2-12. • Do not load any media other than plain paper (60 - 90 g/m2) and heavy paper (91 - 120 g/ m2) in the paper cassette. This may result in paper jams or damage to the printer. NOTE Load paper in Cassette 2 (Only when the optional paper feeder is installed) in the same manner as you load paper in Cassette 1. 2-18 Loading Paper in the Paper Cassette 1 Pull out the paper cassette. CAUTION Be sure to take the paper cassette out of the printer before loading paper. If paper is loaded while the paper cassette is partially pulled out, the paper cassette may drop or the printer may become damaged resulting in personal injury. 2 When changing the size of the paper to be loaded, change the positions of the paper guides. ● While holding the lock release lever of the side paper guides, slide the guides to the mark for the size of the paper to be loaded. The side paper guides move together. Align the position of (A) with the mark for the size of the paper to be loaded. (A) Loading Paper in the Paper Cassette 2-19 Loading and Outputting Paper 2 NOTE If you are using B5 size paper (182 mm x 257 mm), set the paper guide to "JIS B5". ● While holding the lock release lever of the rear paper guide, slide the guide to the size mark for the paper to be loaded. Align the position of (A) with the mark for the size of the paper to be loaded. Loading and Outputting Paper 2 (A) IMPORTANT Do not use the "8.5 x 13" position. 3 2-20 Load the paper stack so that the rear edge is aligned with the paper guide. Loading Paper in the Paper Cassette CAUTION When loading paper, take care not to cut your hands with the edges of the paper. NOTE To print letterhead paper or paper printed with a logo, load the paper so that the printing side is facing down, as shown in the following figure. ( : Feeding direction) Loading Paper in the Paper Cassette 2-21 2 Loading and Outputting Paper IMPORTANT • Be sure to check if the paper guide is at the position of the size of the loaded paper. If the paper guide is set at a wrong position, this may result in misfeeds. • If you use paper that has been poorly cut, multiple sheets of paper may be fed at once. In this case, fan the paper thoroughly, and then align the edges of the stack on a hard, flat surface. 4 Hold down the paper as shown in the figure, make sure that the paper stack does not exceed the load limit marks (A), and then set it under the hooks (B) on the paper guides. Make sure that there is sufficient space between the hooks of the paper guides and the paper stack. If there is no sufficient space, slightly reduce the amount of paper. (A) Loading and Outputting Paper 2 (B) (B) IMPORTANT The following shows the paper capacity of the paper cassette. Be sure that the paper stack does not exceed the load limit marks. If the paper stack exceeds the load limit marks, this may result in misfeeds. - Plain paper Approx. 250 sheets (When plain paper that weighs 64 g/m2 is used) - Heavy paper Approx. 200 sheets (When heavy paper that weighs 91g/m2 is used) 5 Set the paper cassette in the printer. Push the paper cassette into the printer firmly until the front side of the paper cassette is flush with the front surface of the printer. 2-22 Loading Paper in the Paper Cassette 6 Register the size of the loaded paper using the following procedure. This printer's paper cassette cannot automatically detect the paper size. Therefore, you need to register the size of the loaded paper. Display the Printer Status Window. For details on methods for displaying the Printer Status Window, see "Displaying the Printer Status Window," on p. 4-83. 8 9 From the [Options] menu, select [Device Settings] ➞ [Register Paper Size in Cassettes]. Select the size of the paper loaded in the paper cassette, then click [OK]. When A4, Letter, or Legal size is selected, the following screen appears. When performing 2-sided printing, set the paper size switch lever on the rear of the main unit to the appropriate position, then click [OK]. Loading Paper in the Paper Cassette 2-23 2 Loading and Outputting Paper 7 When you do not perform 2-sided printing, simply click [OK]. NOTE For details on the procedure for setting the paper size switch lever, see "Automatic 2-sided Printing," on p. 2-46. 2 Loading and Outputting Paper Next, configure the printer driver (See p. 2-40). 2-24 Loading Paper in the Paper Cassette Loading Paper in the Manual Feed Slot The paper loading procedure varies depending on the paper type. Refer to the respective procedures for each paper type. • Plain Paper, Heavy Paper, Transparency, Label (See "Loading Plain Paper, Heavy Paper, Transparency, or Label in the Manual Feed Slot," on p. 2-26) • Index Card (See "Loading Index Card," on p. 2-29) • Envelope (See "Loading Envelope," on p. 2-32) • Custom Size Paper (See "Loading Custom Size Paper (Non-Standard Paper)," on p. 2-35) IMPORTANT • For more details on the usable paper, see "Usable Paper," on p. 2-2. • For details on handling the manual feed slot, see "Precautions for Handling the Manual Feed Slot or Paper Cassette," on p. 2-12. Loading Paper in the Manual Feed Slot 2-25 2 Loading and Outputting Paper The manual feed slot can be loaded with only a sheet of paper that is 76.2 to 215.9 mm wide and 127.0 to 355.6 mm long. When printing only a sheet of paper that is different in size or type from the one loaded in the paper cassette, load the paper in the manual feed slot. Paper that cannot be loaded in a paper cassette such as transparency, Index Card, label, and envelope can be loaded in the manual feed slot. Loading Plain Paper, Heavy Paper, Transparency, or Label in the Manual Feed Slot Load plain paper, heavy paper, transparency, or label in the manual feed slot using the following procedure. Be sure to load plain paper, heavy paper, transparency, or label in portrait orientation when loading it in the manual feed slot. Loading and Outputting Paper 2 IMPORTANT • The manual feed slot can be loaded with only one sheet of paper. • Make sure that the printer is not operating and the (Ready) indicator (green) is on when loading paper in the manual feed slot. However, when printing multiple copies or multiple pages from the manual feed slot, make sure that the printer is not operating and the (Load Paper) indicator (orange) is blinking before loading the second and subsequent paper. If paper is loaded in the manual feed slot while the printer is operating such as when the printer is printing or immediately after outputting paper, the loaded paper may be output without being printed, or this may result in paper jams. 2-26 Loading Paper in the Manual Feed Slot 1 Open the manual feed slot cover. 2 Adjust the paper guides to the width of the loaded paper as shown in the figure. The paper guides move together. IMPORTANT Be sure to align the paper guides with the width of the paper. If the paper guides are too loose or too tight, this may result in misfeeds or paper jams. Loading Paper in the Manual Feed Slot 2-27 Loading and Outputting Paper 2 NOTE To print letterhead paper or paper printed with a logo, load the paper so that the printing side is facing up, as shown in the following figure. ( : Feeding direction) Loading and Outputting Paper 2 3 2-28 Gently insert the paper until it touches the back of the printer while supporting the paper with hands as shown in the figure. Loading Paper in the Manual Feed Slot When the paper is loaded, it is sent into the slot a little. CAUTION When loading paper, take care not to cut your hands with the edges of the paper. IMPORTANT • Load the paper so that it is straight. • If the paper is curled or folded at corners, flatten it before loading it in the printer. 2 Loading and Outputting Paper Next, configure the printer driver (See p. 2-40). Loading Index Card Load Index Card in the manual feed slot using the following procedure. When loading Index Card in the manual feed slot, be sure to load it in portrait orientation so that the printing side is facing up. ( : Feeding direction) IMPORTANT • The manual feed slot can be loaded with only one sheet of Index Card size paper. • Make sure that the printer is not operating and the (Ready) indicator (green) is on when loading Index Card in the manual feed slot. However, when printing multiple copies or multiple pages from the manual feed slot, make sure that the printer is not operating and the (Load Paper) indicator (orange) is blinking before loading the second and subsequent Index Card size paper. If Index Card is loaded in the manual feed slot while the printer is operating such as when the printer is printing or immediately after outputting paper, the loaded Index Card may be output without being printed, or this may result in paper jams. Loading Paper in the Manual Feed Slot 2-29 1 Open the manual feed slot cover. Loading and Outputting Paper 2 2 Adjust the paper guides to the width of the loaded Index Card as shown in the figure. The paper guides move together. IMPORTANT Be sure to align the paper guides with the width of the Index Card. If the paper guides are too loose or too tight, this may result in misfeeds or paper jams. 2-30 Loading Paper in the Manual Feed Slot 3 Gently insert the paper until it touches the back of the printer while supporting Index Card with hands as shown in the figure. When the paper is loaded, it is sent into the slot a little. CAUTION When loading paper, take care not to cut your hands with the edges of the paper. IMPORTANT • Load Index Card so that it is straight. • If Index Card is curled, flatten the curls by warping it in the opposite direction before loading it. Next, configure the printer driver (See p. 2-40). Loading Paper in the Manual Feed Slot 2-31 Loading and Outputting Paper 2 Loading Envelope Load an envelope in the manual feed slot using the following procedure. When loading an envelope in the manual feed slot, be sure to load it in portrait orientation so that the printing side is facing up and the flap is toward the left of the printer when viewed from the front. ( : Feeding direction) Loading and Outputting Paper 2 IMPORTANT • The manual feed slot can be loaded with only one envelope. • Make sure that the printer is not operating and the (Ready) indicator (green) is on when loading an envelope in the manual feed slot. However, when printing multiple copies or multiple pages from the manual feed slot, make sure that the printer is not operating and the (Load Paper) indicator (orange) is blinking before loading the second and subsequent envelopes. If an envelope is loaded in the manual feed slot while the printer is operating such as when the printer is printing or immediately after outputting paper, the loaded envelope may be output without being printed, or this may result in paper jams. 2-32 Loading Paper in the Manual Feed Slot 1 Open the manual feed slot cover. 2 Adjust the paper guides to the width of the loaded envelope as shown in the figure. The paper guides move together. IMPORTANT Be sure to align the paper guides with the width of the envelope. If the paper guides are too loose or too tight, this may result in misfeeds or paper jams. Loading Paper in the Manual Feed Slot 2-33 Loading and Outputting Paper 2 3 Gently insert the envelope until it touches the back of the printer while supporting the envelope with hands as shown in the figure. Loading and Outputting Paper 2 When the envelope is loaded, it is sent into the slot a little. CAUTION When loading paper, take care not to cut your hands with the edges of the paper. IMPORTANT Load the envelope so that it is straight. Next, configure the printer driver (See p. 2-40). 2-34 Loading Paper in the Manual Feed Slot Loading Custom Size Paper (Non-Standard Paper) Load custom size paper in the manual feed slot using the following procedure. Be sure to load custom size paper in portrait orientation when loading it in the manual feed slot. IMPORTANT • The manual feed slot can be loaded with only one sheet of paper. • Make sure that the printer is not operating and the (Ready) indicator (green) is on when loading paper in the manual feed slot. However, when printing multiple copies or multiple pages from the manual feed slot, make sure that the printer is not operating and the (Load Paper) indicator (orange) is blinking before loading the second and subsequent paper. If paper is loaded in the manual feed slot while the printer is operating such as when the printer is printing or immediately after outputting paper, the loaded paper may be output without being printed, or this may result in paper jams. 1 Open the manual feed slot cover. Loading Paper in the Manual Feed Slot 2-35 Loading and Outputting Paper 2 2 Adjust the paper guides to the width of the loaded paper as shown in the figure. The paper guides move together. Loading and Outputting Paper 2 IMPORTANT Be sure to align the paper guides with the width of the paper. If the paper guides are too loose or too tight, this may result in misfeeds or paper jams. 2-36 Loading Paper in the Manual Feed Slot NOTE To print letterhead paper or paper printed with a logo, load the paper so that the printing side is facing up, as shown in the following figure. ( : Feeding direction) Loading and Outputting Paper 2 3 Gently insert the paper until it touches the back of the printer while supporting the paper with hands as shown in the figure. Loading Paper in the Manual Feed Slot 2-37 When the paper is loaded, it is sent into the slot a little. CAUTION When loading paper, take care not to cut your hands with the edges of the paper. IMPORTANT • Load the paper so that it is straight. • If the paper is curled or folded at corners, flatten it before loading it in the printer. 2 Loading and Outputting Paper 4 Register the size of the loaded custom size paper using the following procedure. When printing custom size paper, you need to register the custom paper size in the printer driver previously. NOTE To specify a custom paper size, display the following dialog box. - For Windows 2000/XP/Server 2003 Display the [Document Properties] dialog box from the [Printers and Faxes] folder (the [Printers] folder for Windows 2000). - For Windows 98/Me Display the [Printer Properties] dialog box from the [Printers] folder. 5 2-38 Display the [Page Setup] sheet, then click [Custom Paper Size]. Loading Paper in the Manual Feed Slot 6 Specify the following options as needed. 7 [Paper List]: Displays [Name] and [Size] of standard paper sizes and added custom paper sizes. [Name of Custom Paper Size]: You can enter the name of the custom paper size to be added. Up to 31 characters can be entered. [Unit]: Specify the unit ([Millimeter] or [Inch]) to be used when setting the custom paper size. [Paper Size]: Specify the height and width of the custom paper size ([Height] [Width]). Specify the custom paper size in portrait orientation ([Height] [Width]) within user-definable sizes. Click [Register]. NOTE On Windows 98/Me, up to 30 custom paper sizes can be added. On Windows 2000/XP/Server 2003, the number depends on the system environment. 8 Confirm the settings, then click [OK]. Next, configure the printer driver (See p. 2-40). Loading Paper in the Manual Feed Slot 2-39 Loading and Outputting Paper 2 Setting Up the Printer Driver and Printing After loading paper in the paper source, configure the printer driver using the following procedure before printing. NOTE For more details on the settings for the printer driver, see Online Help. For details on methods for displaying Online Help, see "How to Use Online Help," on p. 4-72. Loading and Outputting Paper 2 1 2-40 Select [Print] from the [File] menu in the application. Select the name of this printer for [Name] or [Printer Name], and then click [Properties]. Setting Up the Printer Driver and Printing Display the [Page Setup] sheet, then from [Page Size], select the size of a document that you have created with the application. 2 NOTE If you set [Page Size] to [Index Card], [Envelope DL], [Envelope COM10], [Envelope C5], or [Envelope Monarch], the following message appears, and [Paper Type] is automatically specified. Setting Up the Printer Driver and Printing 2-41 Loading and Outputting Paper 2 3 From [Output Size], select the size of the loaded paper as needed. Leave the setting at [Match Page Size] when the paper size specified for [Page Size] and that of the paper loaded in the paper source are the same, since there is no need to change the setting. Loading and Outputting Paper 2 IMPORTANT The print will be automatically reduced or enlarged to fit on the page when the settings for [Page Size] and [Output Size] are different. 2-42 Setting Up the Printer Driver and Printing 4 Display the [Paper Source] sheet, then select [Paper Source]. Specify the same setting as the one for [Paper Source], although the setting for [Paper Source] changes to ones such as [First Page] or [Other Pages] when [Paper Selection] is set to other than [Same Paper for All Pages]. 5 Loading and Outputting Paper 2 Select the paper type specified in [Paper Type]. Setting Up the Printer Driver and Printing 2-43 NOTE Load paper based on the following [Paper Type] criteria: Paper Type Printer Driver Setting 60 - 74 g/m2 Plain paper 75 - 90 g/m2 91 - 120 Heavy paper 2 121 - 163 g/m2 Transparencies Loading and Outputting Paper g/m2 Labels [Plain Paper L] [Plain Paper] [Heavy Paper 1] [Heavy Paper 2] [Heavy Paper H] *1 [Transparency] [Label] Index Card *2 Envelopes *2 *1 If you want to improve the fixation when printed with [Heavy Paper 2] selected, select [Heavy Paper H]. *2 When printing Index Card or envelopes, the printer automatically applies the appropriate print mode to each type by specifying [Output Size] in the [Page Setup] sheet. 6 2-44 Click [OK] to close the Properties dialog box. Setting Up the Printer Driver and Printing Click [OK] to start printing. 2 Loading and Outputting Paper 7 Setting Up the Printer Driver and Printing 2-45 2-sided Printing This printer is equipped with a function that can perform 2-sided printing. Plain paper and heavy paper (91 - 120 g/m2) of A4, Legal, and Letter sizes can be used for automatic 2-sided printing. 2 Loading and Outputting Paper IMPORTANT • You cannot perform automatic 2-sided printing on heavy paper (121 - 163 g/m2), transparencies, labels, Index Card, and envelopes. • During automatic 2-sided printing, do not touch the paper until it is output to the facedown output tray completely. During automatic 2-sided printing, the paper is first output partially after the front side is printed, and then it is fed again to be printed on the reverse side. • Be sure to close the output selection cover before performing automatic 2-sided printing. NOTE When the last page for the 2-sided printing is 1-sided printing, the printer prints faster than normal 2-sided printing by clicking [Finishing Details] in the [Finishing] sheet and [Advanced Settings] in the [Finishing Details] dialog box, and then selecting the [Print Last Page in 1-sided Mode when 2-sided Printing is Set] check box in the [Advanced Settings] dialog box. However, when printing punched paper or previously printed paper, the orientation or printing surface of the last page may differ from other pages. In this case, clear the check box. Automatic 2-sided Printing 1 Load paper in the manual feed slot or paper cassette. NOTE • On automatic 2-sided printing, the reverse side of the paper is printed first, therefore the paper should be loaded in the opposite orientation to that for 1-sided printing. When printing paper such as a letterhead in which faces and directional orientations specified, load paper as follows. 2-46 2-sided Printing • When paper is fed from the paper cassette: Load the paper so that the printing side is facing up, as shown in the following figure. ( : Feeding direction) Loading and Outputting Paper 2 2-sided Printing 2-47 • When paper is fed from the manual feed slot: Load the paper so that the printing side is facing down, as shown in the following figure. ( : Feeding direction) Loading and Outputting Paper 2 • Load paper in Cassette 2 (Only when the optional paper feeder is installed) in the same manner as you load paper in Cassette 1. 2-48 2-sided Printing 2 Open the duplex unit cover. Holding the opening of the duplex unit cover, open it gently. 3 Loading and Outputting Paper 2 Set the blue paper size switch lever (A) to the appropriate position according to the paper size for 2-sided printing. For A4 size, draw the paper size switch lever toward you. For Letter or Legal size, push the paper size switch lever into the printer. (A) (A) IMPORTANT When performing 2-sided printing, be sure to confirm the paper size switch lever is set to the appropriate position. When the paper size switch lever is not set to the appropriate position, this may result in paper jams. 2-sided Printing 2-49 4 Close the duplex unit cover. Holding the opening of the duplex unit cover, close it gently. Loading and Outputting Paper 2 5 2-50 Select [Print] from the [File] menu in the application. Select the name of this printer for [Name] or [Printer Name], and then click [Properties]. 2-sided Printing 6 Display the [Page Setup] sheet, then from [Page Size], select the size of a document that you have created with the application. 7 Loading and Outputting Paper 2 From [Output Size], select the size of the loaded paper as needed. Leave the setting at [Match Page Size] when the page size and the size of the paper loaded in the paper source are the same, since there is no need to change the setting. 2-sided Printing 2-51 IMPORTANT The print will be automatically reduced or enlarged to fit on the page when the settings for [Page Size] and [Output Size] are different. 8 Display the [Finishing] sheet and select [2-sided Printing] for [Print Style]. Loading and Outputting Paper 2 9 Display the [Paper Source] sheet, then select [Paper Source]. Specify the same setting as the one for [Paper Source], although the setting for [Paper Source] changes to ones such as [First Page] or [Other Pages] when [Paper Selection] is set to other than [Same Paper for All Pages]. 2-52 2-sided Printing 10 Select the paper type specified in [Paper Type]. Loading and Outputting Paper 2 NOTE Load paper based on the following [Paper Type] criteria: Paper Type Plain paper Printer Driver Setting 60 - 74 g/m2 75 - 90 [Plain Paper L] g/m2 Heavy paper (91 - 120 [Plain Paper] g/m2) [Heavy Paper 1] 11 Click [OK] to close the Properties dialog box. 2-sided Printing 2-53 12 Click [OK] to start printing. Loading and Outputting Paper 2 2-54 2-sided Printing Performing 2-sided Printing Manually Since this printer can print the reverse side of previously printed paper, you can print both sides of the paper to which automatic 2-sided printing cannot be applied. Load paper in the manual feed slot. NOTE When printing the reverse side of previously printed paper from the manual feed slot, load the paper so that the printing side is facing up, as shown in the following figure. ( : Feeding direction) 2-sided Printing 2-55 2 Loading and Outputting Paper 1 2 Select [Print] from the [File] menu in the application. Select the name of this printer for [Name] or [Printer Name], and then click [Properties]. Loading and Outputting Paper 2 3 2-56 Display the [Page Setup] sheet, then from [Page Size], select the size of a document that you have created with the application. 2-sided Printing 4 From [Output Size], select the size of the loaded paper as needed. Leave the setting at [Match Page Size] when the page size and the size of the paper loaded in the manual feed slot are the same, since there is no need to change the setting. Loading and Outputting Paper 2 IMPORTANT The print will be automatically reduced or enlarged to fit on the page when the settings for [Page Size] and [Output Size] are different. 5 Display the [Paper Source] sheet and set [Paper Source] to [Manual Feed Slot]. 2-sided Printing 2-57 6 Select the paper type specified in [Paper Type]. Loading and Outputting Paper 2 NOTE Load paper based on the following [Paper Type] criteria: Paper Type 60 - 74 Plain paper 75 - 90 g/m2 91 - 120 Heavy paper Index Card Printer Driver Setting g/m2 g/m2 121 - 163 g/m2 [Plain Paper L] [Plain Paper] [Heavy Paper 1] [Heavy Paper 2] [Heavy Paper H] *1 *2 *1 If you want to improve the toner fixation when printed with [Heavy Paper 2] selected, select [Heavy Paper H]. *2 When printing Index Card, the printer automatically applies the appropriate print mode to Index Card type by specifying [Output Size] in the [Page Setup] sheet. 2-58 2-sided Printing 7 Click [OK] to close the Properties dialog box. 8 Loading and Outputting Paper 2 Click [OK] to start printing. 2-sided Printing 2-59 Loading and Outputting Paper 2 2-60 2-sided Printing Setting Up the Printing Environment 3 CHAPTER This chapter describes the procedure for installing the printer driver in a computer and specifying the settings for printing from a network computer by sharing the printer on the network. Introduction . . . . . . . . . . . . . . . . . . . . . . . . . . . . . . . . . . . . . . . . . . . . . . . . . . . . . . . . . . . . 3-2 After Installing the Printer . . . . . . . . . . . . . . . . . . . . . . . . . . . . . . . . . . . . . . . . . . . . . . . . . . . . . . .3-2 Tasks to Perform Each Time You Print . . . . . . . . . . . . . . . . . . . . . . . . . . . . . . . . . . . . . . . . . . . . .3-2 System Requirements . . . . . . . . . . . . . . . . . . . . . . . . . . . . . . . . . . . . . . . . . . . . . . . . . . . . . . . . .3-3 Installing the CAPT Software . . . . . . . . . . . . . . . . . . . . . . . . . . . . . . . . . . . . . . . . . . . . . . 3-5 Installing from CD-ROM Setup . . . . . . . . . . . . . . . . . . . . . . . . . . . . . . . . . . . . . . . . . . . . . . . . . . .3-6 Installing with Plug and Play. . . . . . . . . . . . . . . . . . . . . . . . . . . . . . . . . . . . . . . . . . . . . . . . . . . .3-15 Installing from [Add Printer Wizard] . . . . . . . . . . . . . . . . . . . . . . . . . . . . . . . . . . . . . . . . . . . . . .3-37 After Completing Installation. . . . . . . . . . . . . . . . . . . . . . . . . . . . . . . . . . . . . . . . . . . . . . 3-53 Checking the Operations by Configuration Page Print . . . . . . . . . . . . . . . . . . . . . . . . . . 3-55 Printing from a Network Computer by Sharing the Printer on a Network . . . . . . . . . . . . 3-58 Print Server Settings . . . . . . . . . . . . . . . . . . . . . . . . . . . . . . . . . . . . . . . . . . . . . . . . . . . . . . . . . .3-59 Installation on Clients . . . . . . . . . . . . . . . . . . . . . . . . . . . . . . . . . . . . . . . . . . . . . . . . . . . . . . . . .3-66 Uninstalling the CAPT Software . . . . . . . . . . . . . . . . . . . . . . . . . . . . . . . . . . . . . . . . . . . 3-79 3-1 Introduction After Installing the Printer The following shows the tasks that should be performed after installing the printer: ■ Installing the printer driver The printer driver is software required for printing from an application you use. Specify the print settings in the printer driver. The procedure for installing the printer driver varies depending on the system environment. Setting Up the Printing Environment 3 • When printing with the printer and computer connected with the USB cable (See p. 3-5) • When printing with the optional network board installed, and the printer and the computer connected by LAN (See Network Guide) ■ Sharing the printer on a network (See p. 3-58) If you share this printer on a network and use it from a computer on the network, you must specify the settings for the computer and install the printer driver on the client computers. Tasks to Perform Each Time You Print The following shows the tasks that should be performed each time you print: ■ Specifying printing preferences Specify the paper size, document size, and print copies in the printer driver. If you do not specify these printing preferences properly, you may not be able to obtain expected printout results. ■ Performing printing Select the print menu from the application. This procedure varies depending on the application you are using. See the instruction manual supplied with the application. 3-2 Introduction System Requirements The following system environment is required to use the printer driver: ■ Operating system software • Microsoft Windows 98 • Microsoft Windows Me • Microsoft Windows 2000 Server/Professional • Microsoft Windows XP Professional/Home Edition* • Microsoft Windows Server 2003* 32-bit processor version only 3 - System Requirements (minimum required) Windows 98/Me Pentium II Pentium II 300 MHz or more 300 MHz or more CPU Memory (RAM) *1 Hard Disk Windows 2000/XP/Server 2003 *2 64 MB or more 128 MB or more 120 MB or more 120 MB or more (PC/AT Compatibles) *1 As the amount of available memory varies depending on the system configuration of the computer or application you are using, the above environment does not guarantee printing in all cases. *2 This indicates free hard disk space required for installing the printer driver and manuals using Easy Installation. Required free hard disk space varies depending on the system environment or installation method. - System Requirements (recommended) Windows 98/Me CPU Memory (RAM) Windows 2000/XP/Server 2003 Pentium III Pentium III 600 MHz or more 600 MHz or more 128 MB or more 256 MB or more Introduction 3-3 Setting Up the Printing Environment * ■ Interface When connecting with USB • Windows 98/Me: USB Full-Speed (USB1.1 equivalent) • Windows 2000/XP/Server 2003: USB 2.0 Hi-Speed/USB Full-Speed (USB1.1 equivalent) When connecting to a network (Requires the optional network board.) • Connector: 10BASE-T or 100BASE-TX • Protocol: TCP/IP NOTE • When using Sound, a PC synthesizer (and the driver for PCM synthesizer) must be installed in your computer. Do not use a PC Speaker driver (speaker.drv etc.). • This printer uses bi-directional communication. Operation of the printer when connected via unidirectional communication equipment has not been tested, and as a result, Canon cannot guarantee printer operation when the printer is connected using unidirectional print servers, USB hubs or switching devices. Setting Up the Printing Environment 3 3-4 Introduction Installing the CAPT Software This section describes the procedure for installing the CAPT software when connecting this printer to your computer with a USB cable. There are the following methods for installing the printer driver: Contents Reference page Easy Installation Installs the manuals when installing the printer driver from p. 3-6 the CD-ROM supplied with the printer (CD-ROM Setup). Custom Installation You can choose to install only the printer driver or only the manuals from the CD-ROM supplied with the printer (CDROM Setup).*1 Installing with Plug and Play Searches for the printer automatically, selects the file required for the installation from the CD-ROM supplied with the printer, and then installs the printer driver. Using [Add Printer Wizard], selects the file required for the Installing from [Add Printer installation from the CD-ROM 2 Wizard]* supplied with the printer, and then installs the printer driver. 3 p. 3-6 Windows 98/Me: p. 3-15 Windows 2000: p. 3-25 Windows XP/Server 2003: p. 3-31 Windows 98/Me: p. 3-37 Windows 2000: p. 3-41 Windows XP/Server 2003: p. 3-46 *1 If you want to install the manuals only, see "Installing the Manuals," on p. 4-78. *2 When installing the CAPT software from [Add Printer Wizard], the USB port for connecting this printer has to have already been registered. IMPORTANT • The CAPT software is required for printing with this printer. Be sure to install the CAPT software. • When there is not enough free hard disk space, a message will appear during the installation. Stop the installation and increase the free space, and then install the CAPT software again. Installing the CAPT Software 3-5 Setting Up the Printing Environment Installation method NOTE • For details on the procedure for installing the software when installing the optional network board and connecting the printer to the computer with LAN, see "Network Guide". • For details on the procedure for installing the software when sharing this printer on a network and printing from a computer on the network, see "Printing from a Network Computer by Sharing the Printer on a Network," on p. 3-58. • A USB cable is only supplied with 220 - 240 V model for countries and regions of Asia. In other countries and regions, prepare according to the specifications of your computer. Use a USB cable with the following symbol. Setting Up the Printing Environment 3 Installing from CD-ROM Setup The screen shots used in this section are from Windows XP. IMPORTANT If you are using Windows 2000/XP/Server 2003, be sure to log on as a member of Administrators when starting up. 3-6 1 Make sure that the printer and computer are OFF. 2 Open the expansion slot cover. Installing the CAPT Software 3 Connect the B-type (square) end of the USB cable to the USB connector on the printer, then close the expansion slot cover. Setting Up the Printing Environment 3 4 Connect the A-type (flat) end of the USB cable to the USB port on the computer. Installing the CAPT Software 3-7 5 Turn the computer on and start up Windows. IMPORTANT If a Wizard appears by the Plug and Play automatic setup, click [Cancel], and then install the CAPT software using this procedure. 6 Insert the supplied "LBP3300 User Software" CD-ROM into the CD-ROM drive. If the CD-ROM is already in the drive, eject the disk and re-insert it into the drive. IMPORTANT If CD-ROM Setup does not appear, select [Run] from the [Start] menu, enter "D:\English\MInst.exe", and then click [OK]. (The CD-ROM drive name is indicated as "D:" in this manual. The CD-ROM drive name may differ depending on the computer you are using.) Setting Up the Printing Environment 3 7 Click [Easy Installation] or [Custom Installation]. [Easy Installation] allows you to install the printer driver and the instruction manuals simultaneously. If you do not install the manuals, select [Custom Installation]. 3-8 Installing the CAPT Software 8 Click [Install]. If you selected [Custom Installation] in Step 7, clear the [Online Manuals] check box, and then click [Install]. 9 Click [Next]. Installing the CAPT Software 3-9 Setting Up the Printing Environment 3 10 Confirm the contents and select [I accept the terms in the license agreement], and then click [Next]. Setting Up the Printing Environment 3 11 Select [Manually Set Port to Install], then click [Next]. 3-10 Installing the CAPT Software 12 Select the [Install Printer Driver through a USB Connection] check box, then click [Next]. Depending on the system environment, a message that prompts you to restart the computer may appear. In this case, restart the computer and continue the installation. If you are using Windows XP Service Pack 2 or another operating system equipped with Windows Firewall, the following screen is displayed. Specify whether to configure Windows Firewall to unblock communication with the client computers when sharing the printer on a network. Click [Yes] when you share the printer on a network. Click [No] when you do not share the printer on a network. NOTE Even after the installation, you can change the Firewall settings using "CAPT Windows Firewall Utility" in the supplied CD-ROM. For more details, see "Windows Firewall," on p. 8-10. 13 The message <Installation cannot be stopped once it starts. Do you want to continue?> appears. Click [Yes]. Installing the CAPT Software 3-11 Setting Up the Printing Environment 3 NOTE • If you are using Windows 2000 and the [Digital Signature Not Found] dialog box appears, click [Yes]. • If you are using Windows XP/Server 2003 and the [Hardware Installation] dialog box appears, click [Continue Anyway]. 14 When the following screen is displayed, turn the printer ON. Setting Up the Printing Environment 3 Press " " of the power switch to turn the printer ON. Installation of the USB class driver and the printer driver starts automatically. NOTE • If the printer is not recognized automatically even after the USB cable is connected, see "Installation Problems," on p. 7-38. • If you are using Windows XP/Server 2003 and the [Hardware Installation] dialog box appears, click [Continue Anyway]. 3-12 Installing the CAPT Software 15 The screen that informs you of the completion of the printer driver installation is displayed. Click [Exit]. Setting Up the Printing Environment 3 16 If [Easy Installation] is selected in Step 7, the manuals are installed. Installing the CAPT Software 3-13 17 Confirm the installation results, then click [Next]. Setting Up the Printing Environment 3 NOTE If the printer driver is not installed properly, see "Installation Problems," on p. 7-38. 18 Select the [Restart Computer Now (Recommended)] check box, then click [Restart]. Windows restarts. The installation of the USB class driver and the printer driver is completed. 3-14 Installing the CAPT Software Installing with Plug and Play For Windows 98/Me The screen shots used in this section are from Windows Me. 1 Make sure that the printer and computer are OFF. 2 Open the expansion slot cover. Setting Up the Printing Environment 3 Installing the CAPT Software 3-15 3 Connect the B-type (square) end of the USB cable to the USB connector on the printer, then close the expansion slot cover. Setting Up the Printing Environment 3 4 3-16 Connect the A-type (flat) end of the USB cable to the USB port on the computer. Installing the CAPT Software 5 Press " " of the power switch to turn the printer ON. 6 Setting Up the Printing Environment 3 Turn the computer on and start up Windows 98/Me. The [Add New Hardware Wizard] dialog box appears. ● For Windows Me If the following dialog box appears, proceed to Step 7. If the following dialog box appears, proceed to Step 14. Installing the CAPT Software 3-17 ● For Windows 98 If the following dialog box appears, click [Next], then proceed to Step 7. 3 Setting Up the Printing Environment If the following dialog box appears, click [Next], then proceed to Step 14. 7 Select [Specify the location of the driver (Advanced)], then click [Next]. For Windows 98: Select [Search for the best driver for your device. (Recommended).], then click [Next]. 3-18 Installing the CAPT Software 8 Insert the supplied "LBP3300 User Software" CD-ROM into the CD-ROM drive. If CD-ROM Setup appears, click [Exit]. 9 Select [Search for the best driver for your device. (Recommended).], clear the [Removable Media (Floppy, CDROM...)] check box, and then select the [Specify a location] check box. 10 Click [Browse], then select the folder. For Windows Me: Select [D:\English\USBPORT\WinMe], and then click [OK]. For Windows 98: Select [D:\English\USBPORT\Win98], and then click [OK]. The CD-ROM drive name is indicated as "D:" in this manual. The CD-ROM drive name may differ depending on the computer you are using. Installing the CAPT Software 3 Setting Up the Printing Environment For Windows 98: Clear the [Floppy disk drives] check box and the [CD-ROM drives] check box, and then select the [Specify a location] check box. 3-19 11 Make sure that the folder to be browsed is displayed for [Specify a location], and then click [Next]. Setting Up the Printing Environment 3 12 Click [Next]. Installation of the USB class driver starts. 13 Click [Finish]. The printer is detected automatically. Please wait a moment. 3-20 Installing the CAPT Software The [Add New Hardware Wizard] dialog box appears. For Windows 98, click [Next]. 3 Setting Up the Printing Environment 14 Select [Specify the location of the driver (Advanced)], then click [Next]. For Windows 98: Select [Search for the best driver for your device. (Recommended).], then click [Next]. 15 If the supplied "LBP3300 User Software" CD-ROM is not in the CD-ROM drive, insert the "LBP3300 User Software" CD-ROM into the CD-ROM drive. If CD-ROM Setup appears, click [Exit]. Installing the CAPT Software 3-21 16 Select [Search for the best driver for your device. (Recommended).], clear the [Removable Media (Floppy, CDROM...)] check box, and then select the [Specify a location] check box. For Windows 98: Clear the [Floppy disk drives] check box and the [CD-ROM drives] check box, then select the [Specify a location] check box. Setting Up the Printing Environment 3 17 Click [Browse], then select the folder. Select [D:\English\Win98_Me], then click [OK]. The CD-ROM drive name is indicated as "D:" in this manual. The CD-ROM drive name may differ depending on the computer you are using. 3-22 Installing the CAPT Software 18 Make sure that the folder to be browsed is displayed for [Specify a location], and then click [Next]. 19 Click [Next]. 20 Enter a new name in [Printer name] if you want to change the printer name. NOTE If another printer driver has already been installed in the computer, the message <Do you want your Windows-based programs to use this printer as the default printer?> appears. In this case, select [Yes] or [No]. Installing the CAPT Software 3-23 Setting Up the Printing Environment 3 21 Click [Finish]. Copying files is started. 22 When the dialog box for completing the installation appears, click [OK]. 23 Click [Finish]. Setting Up the Printing Environment 3 The installation of the USB class driver and the printer driver is completed. 3-24 Installing the CAPT Software For Windows 2000 1 Make sure that the printer and computer are OFF. 2 Open the expansion slot cover. Setting Up the Printing Environment 3 Installing the CAPT Software 3-25 3 Connect the B-type (square) end of the USB cable to the USB connector on the printer, then close the expansion slot cover. Setting Up the Printing Environment 3 4 3-26 Connect the A-type (flat) end of the USB cable to the USB port on the computer. Installing the CAPT Software 5 Press " " of the power switch to turn the printer ON. 6 Turn the computer on and start up Windows 2000. 7 Log on as a member of Administrators. Setting Up the Printing Environment 3 The [Found New Hardware Wizard] dialog box appears. NOTE Full Control Permission is required for the installation of the printer driver. 8 Click [Next]. Installing the CAPT Software 3-27 9 Select [Search for a suitable driver for my device (recommended)], then click [Next]. Setting Up the Printing Environment 3 NOTE [Unknown] may be displayed as the name of the device. 10 Clear the [Floppy disk drives] check box and the [CD-ROM drives] check box, select the [Specify a location] check box, and then click [Next]. 3-28 Installing the CAPT Software 11 Insert the supplied "LBP3300 User Software" CD-ROM into the CD-ROM drive, and then click [Browse]. If CD-ROM Setup appears, click [Exit]. click [Open]. The CD-ROM drive name is indicated as "D:" in this manual. The CD-ROM drive name may differ depending on the computer you are using. 13 Make sure that the folder to be browsed is displayed for [Copy manufacturer's files from], and then click [OK]. Installing the CAPT Software 3-29 3 Setting Up the Printing Environment 12 Select [D:\English\Win2K_XP]. Select [CNAB5STK.INF], then 14 Click [Next]. Setting Up the Printing Environment 3 Copying files is started. NOTE If the [Digital Signature Not Found] dialog box appears, click [Yes]. 15 Click [Finish]. The installation of the USB class driver (supplied with an operating system) and the printer driver is completed. 3-30 Installing the CAPT Software For Windows XP/Server 2003 The screen shots used in this section are from Windows XP. 1 Make sure that the printer and computer are OFF. 2 Open the expansion slot cover. Setting Up the Printing Environment 3 Installing the CAPT Software 3-31 3 Connect the B-type (square) end of the USB cable to the USB connector on the printer, then close the expansion slot cover. Setting Up the Printing Environment 3 4 3-32 Connect the A-type (flat) end of the USB cable to the USB port on the computer. Installing the CAPT Software 5 Press " " of the power switch to turn the printer ON. 6 Turn the computer on and start up Windows XP/Server 2003. 7 Log on as a member of Administrators. NOTE Full Control Permission is required for the installation of the printer driver. 8 Insert the supplied "LBP3300 User Software" CD-ROM into the CD-ROM drive. If CD-ROM Setup appears, click [Exit]. ● If the following screen is displayed ❑ Select [Install from a list or specific location (Advanced)], then click [Next]. Installing the CAPT Software 3-33 Setting Up the Printing Environment 3 ● If the following screen is displayed ❑ Select [No, not this time], then click [Next]. Setting Up the Printing Environment 3 ❑ Select [Install from a list or specific location (Advanced)], then click [Next]. 3-34 Installing the CAPT Software 9 Select [Search for the best driver in these locations.], clear the [Search removable media (floppy, CD-ROM...)] check box, and then select the [Include this location in the search] check box. 10 Click [Browse], then select the folder. Select [D:\English\Win2K_XP], then click [OK]. The CD-ROM drive name is indicated as "D:" in this manual. The CD-ROM drive name may differ depending on the computer you are using. Installing the CAPT Software 3-35 Setting Up the Printing Environment 3 11 Make sure that the folder to be browsed is displayed for [Include this location in the search], and then click [Next]. Setting Up the Printing Environment 3 The installation process is displayed. NOTE If the [Hardware Installation] dialog box appears, click [Continue Anyway]. 12 Click [Finish]. IMPORTANT If you are using a computer with Windows XP Service Pack 2 or another operating system equipped with Windows Firewall as the print server, you need to configure Windows Firewall to unblock communication with the client computers. (See p. 810) The installation of the USB class driver (supplied with an operating system) and the printer driver is completed. 3-36 Installing the CAPT Software Installing from [Add Printer Wizard] NOTE When installing the CAPT software from [Add Printer Wizard], the USB port for connecting this printer has to have already been registered. For Windows 98/Me The screen shots used in this section are from Windows Me. From the [Start] menu, select [Settings] ➞ [Printers] to open the [Printers] folder. Then, double-click [Add Printer]. The [Add Printer Wizard] dialog box is displayed. NOTE The [Add Printer Wizard] dialog box can also be displayed using the following procedure: - Double-click [My Computer] ➞ [Control Panel] ➞ [Printers] ➞ [Add Printer] (For Windows Me). - Double-click [My Computer] ➞ [Printers] ➞ [Add Printer] (For Windows 98). 2 Click [Next]. Installing the CAPT Software 3-37 3 Setting Up the Printing Environment 1 3 3 Select [Local printer], then click [Next]. Setting Up the Printing Environment NOTE This screen does not appear when the network settings have not been configured. 4 5 Click [Have Disk]. Insert the supplied "LBP3300 User Software" CD-ROM into the CD-ROM drive, and then click [Browse]. If CD-ROM Setup appears, click [Exit]. 3-38 Installing the CAPT Software 6 Select [D:\English\Win98_Me], then click [OK]. The CD-ROM drive name is indicated as "D:" in this manual. The CD-ROM drive name may differ depending on the computer you are using. Confirm the contents of [Copy manufacturer's files from], then click [OK]. For example, when your CD-ROM drive is drive [D:], it is displayed as [D:\English\Win98_Me]. 8 Select the name of this printer for [Printers], then click [Next]. Installing the CAPT Software 3-39 Setting Up the Printing Environment 7 3 9 Select the USB port for connecting this printer, and then click [Next]. Setting Up the Printing Environment 3 10 Enter a new name in [Printer name] if you want to change the printer name. NOTE If another printer driver has already been installed in the computer, the message <Do you want your Windows-based programs to use this printer as the default printer?> appears. In this case, select [Yes] or [No]. 11 Click [Finish]. Copying files is started. 12 When the dialog box for completing the installation appears, click [OK]. 13 If the printer and computer are not connected, turn the computer off, connect the computer and printer with a USB cable, and then turn them ON. 3-40 Installing the CAPT Software The installation of the printer driver is completed. For Windows 2000 IMPORTANT When printing a test page, make sure that the printer is properly connected to the computer and the printer is ON before installing the CAPT software. 2 Turn the computer on and start up Windows 2000. 3 Log on as a member of Administrators. IMPORTANT If a Wizard appears by the Plug and Play automatic setup, click [Cancel], and then install the CAPT software using this procedure. NOTE Full Control Permission is required for the installation of the printer driver. 3 4 From the [Start] menu, select [Settings] ➞ [Printers] to open the [Printers] folder. Then, double-click [Add Printer]. Click [Next]. Installing the CAPT Software 3-41 Setting Up the Printing Environment 1 5 Make sure that [Local printer] is selected, then click [Next]. Setting Up the Printing Environment 3 NOTE Do not select the [Automatically detect and install my Plug and Play printer] check box. 6 3-42 Select the USB port for connecting this printer, and then click [Next]. Installing the CAPT Software 7 Click [Have Disk]. 8 Setting Up the Printing Environment 3 Insert the supplied "LBP3300 User Software" CD-ROM into the CD-ROM drive, and then click [Browse]. If CD-ROM Setup appears, click [Exit]. 9 Select [D:\English\Win2K_XP]. Select [CNAB5STK.INF], then click [Open]. The CD-ROM drive name is indicated as "D:" in this manual. The CD-ROM drive name may differ depending on the computer you are using. Installing the CAPT Software 3-43 10 Confirm the contents of [Copy manufacturer's files from], then click [OK]. For example, when your CD-ROM drive is drive [D:], it is displayed as [D:\English\Win2K_XP]. 3 Setting Up the Printing Environment 11 Click [Next]. 12 Enter a new name in [Printer name] if you want to change the printer name, then click [Next]. 3-44 Installing the CAPT Software NOTE If another printer driver has already been installed in the computer, the message <Do you want your Windows-based programs to use this printer as the default printer?> appears. In this case, select [Yes] or [No]. 13 Click [Next]. NOTE When sharing this printer on a network, select [Share as], and then click [Next]. The window for entering [Location] and [Comment] is displayed. Enter them as needed, then click [Next]. 14 When printing a test page, click [Yes], then click [Next]. Installing the CAPT Software 3-45 Setting Up the Printing Environment 3 15 Click [Finish]. Setting Up the Printing Environment 3 Copying files is started. When printing a test page, a dialog box will appear after printing. Click [OK] to close the dialog box. NOTE If the [Digital Signature Not Found] dialog box appears, click [Yes]. 16 If the printer and computer are not connected, turn the computer off, connect the computer and printer with a USB cable, and then turn them ON. The installation of the printer driver is completed. For Windows XP/Server 2003 IMPORTANT When printing a test page, make sure that the printer is properly connected to the computer and the printer is ON before installing the CAPT software. 1 Turn the computer on and start up Windows XP/Server 2003. 2 Log on as a member of Administrators. IMPORTANT If a Wizard appears by the Plug and Play automatic setup, click [Cancel], and then install the CAPT software using this procedure. 3-46 Installing the CAPT Software NOTE Full Control Permission is required for the installation of the printer driver. 3 Display the [Printers and Faxes] folder. For Windows XP Professional/Server 2003 From the [Start] menu, select [Printers and Faxes]. For Windows XP Home Edition From the [Start] menu, select [Control Panel], and then click [Printers and Other Hardware] ➞ [Printers and Faxes]. 4 Click [Add a printer]. 3 5 Setting Up the Printing Environment For Windows Server 2003: Double-click [Add Printer]. Click [Next]. Installing the CAPT Software 3-47 6 Make sure that [Local printer attached to this computer] is selected, then click [Next]. Setting Up the Printing Environment 3 NOTE Do not select the [Automatically detect and install my Plug and Play printer] check box. 7 3-48 Make sure that [Use the following port] is selected, select the USB port to which this printer is connected, and then click [Next]. Installing the CAPT Software 8 Click [Have Disk]. 9 Setting Up the Printing Environment 3 Insert the supplied "LBP3300 User Software" CD-ROM into the CD-ROM drive, and then click [Browse]. If CD-ROM Setup appears, click [Exit]. 10 Select [D:\English\Win2K_XP]. Select [CNAB5STK.INF], then click [Open]. The CD-ROM drive name is indicated as "D:" in this manual. The CD-ROM drive name may differ depending on the computer you are using. Installing the CAPT Software 3-49 11 Confirm the contents of [Copy manufacturer's files from], then click [OK]. For example, when your CD-ROM drive is drive [D:], it is displayed as [D:\English\Win2K_XP]. 3 Setting Up the Printing Environment 12 Click [Next]. 13 Enter a new name in [Printer name] if you want to change the printer name, then click [Next]. 3-50 Installing the CAPT Software NOTE If another printer driver has already been installed in the computer, the message <Do you want to use this printer as the default printer?> appears. In this case, select [Yes] or [No]. 14 Click [Next]. NOTE When sharing this printer on a network, select [Share name], and then click [Next]. The window for entering [Location] and [Comment] is displayed. Enter them as needed, then click [Next]. 15 When printing a test page, click [Yes], then click [Next]. Installing the CAPT Software 3-51 Setting Up the Printing Environment 3 16 Click [Finish]. Setting Up the Printing Environment 3 Copying files is started. When printing a test page, a dialog box will appear after printing. Click [OK] to close the dialog box. NOTE If the [Hardware Installation] dialog box appears, click [Continue Anyway]. 17 If the printer and computer are not connected, turn the computer off, connect the computer and printer with a USB cable, and then turn them ON. IMPORTANT If you are using a computer with Windows XP Service Pack 2 or another operating system equipped with Windows Firewall as the print server, you need to configure Windows Firewall to unblock communication with the client computers. (See p. 810) The installation of the printer driver is completed. 3-52 Installing the CAPT Software After Completing Installation When the installation of the CAPT software is completed, an icon and folder for this printer will be created as follows. ■ For Windows 98/Me/2000 • The icon for the printer is displayed in the [Printers] folder. Setting Up the Printing Environment 3 • [Canon Printer Uninstaller] is added to [Programs] under the [Start] menu. • If the manuals are installed, [LBP3300 Online Manuals] is created on the desktop. After Completing Installation 3-53 ■ For Windows XP/Server 2003 • The icon for this printer is displayed in the [Printers and Faxes] folder. 3 Setting Up the Printing Environment • [Canon Printer Uninstaller] is added to [All Programs] under the [Start] menu. • If the manuals are installed, [LBP3300 Online Manuals] is created on the desktop. 3-54 After Completing Installation Checking the Operations by Configuration Page Print Before using the printer for the first time, be sure to perform Configuration Page Print to check the operations using the following procedure. Configuration Page Print prints the optional settings of the printer and printer status such as [Number of Total Printed Pages]. 1 Display the [Printers and Faxes] folder or the [Printers] folder. For Windows 98/Me/2000: From the [Start] menu, select [Settings] ➞ [Printers]. For Windows XP Professional/Server 2003: From the [Start] menu, select [Printers and Faxes]. For Windows XP Home Edition: From the [Start] menu, select [Control Panel], and then click [Printers and Other Hardware] ➞ [Printers and Faxes]. 2 Select the icon for this printer, then select [Printing Preferences] from the [File] menu. For Windows 98/Me: Select the icon for this printer, then select [Properties] from the [File] menu. Checking the Operations by Configuration Page Print 3-55 3 Setting Up the Printing Environment NOTE • Configuration Page Print is designed to be printed on A4 size paper. Load A4 size paper. • The screen shots used in this section are from Windows XP Professional. 3 Display the [Page Setup] sheet, then click [ ] (Display Printer Status Window) to run the Printer Status Window. Setting Up the Printing Environment 3 NOTE For details on the Printer Status Window, see "Printer Status Window," on p. 4-81. 4 3-56 From the [Options] menu, select [Utility] ➞ [Configuration Page Print]. Checking the Operations by Configuration Page Print Click [OK]. Configuration Page Print is printed. 3 Setting Up the Printing Environment 5 IMPORTANT This is a sample of Configuration Page Print. The contents may differ from the Configuration Page Print printed by your computer. NOTE If Configuration Page Print is not printed properly, see "Chapter 7 Troubleshooting". Checking the Operations by Configuration Page Print 3-57 Printing from a Network Computer by Sharing the Printer on a Network When you share this printer on a network, you can use it as a network printer, which enables printing from other computers that are not directly connected to this printer. If this printer is going to be used by multiple computers on a network, perform the following configuration. In this manual, the computer directly connected to the printer is called "print server", and the other computers which use the printer via the network are called "clients". Setting Up the Printing Environment 3 Network Environment LBP3300 Print Server Windows 98/Me Local Installation For Printing Windows 2000/XP/ Server 2003 Client Download Installation Windows 98/ Me Client Download Installation Network Environment LBP3300 Print Server Windows 2000/ XP/Server 2003 Local Installation For Printing Download Installation 3-58 Windows 2000/XP/ Server 2003 Client Windows 98/ Me Client Download Installation Printing from a Network Computer by Sharing the Printer on a Network When using a print server, perform the following settings: Setting See Install the printer driver on the print server 1 When the printer and print server are connected by the USB See p. 3-5 cable When the optional network board is installed and the printer See Network Guide and print server are connected by the LAN cable Print Server Settings See p. 3-59 3 Installation on Clients See p. 3-66 3 NOTE Using this printer on your network requires that both the print server and clients should be using Windows 98/Me or Windows 2000/XP/Server 2003. Print Server Settings This section describes the procedure assuming that the print server is running Windows2000/XP/Server 2003. NOTE • If you configure the sharing function of the print server or clients that are running Windows 98/Me, use the following procedure. Double-click [My Computer] ➞ [Control Panel] ➞ the [Network] icon. Display the [Configuration] sheet, then click [Add]. Select the [Service] icon, then click [Add]. Select [File and printer sharing for Microsoft Networks], then click [OK]. Click [File and Printer Sharing], make sure that [I want to be able to allow others to print to my printer(s).] is selected, then click [OK]. 6. Display the [Access Control] sheet, select [Share-level access control] or [User-level access control], and then click [OK] to restart Windows. 7. After Windows restarts, from the [Start] menu, select [Settings] ➞ [Printers]. 8. Right-click the icon for this printer, then select [Sharing] from the pop-up menu. 9. Select [Shared As]. Change [Share Name] if you want to, then enter [Comment] and [Password] as needed. 10. Click [OK]. • The screen shots used in this section are from Windows XP Professional. 1. 2. 3. 4. 5. Printing from a Network Computer by Sharing the Printer on a Network 3-59 Setting Up the Printing Environment 2 ■ Preparing the Printer Sharing Settings 1 From the [Start] menu, select [Control Panel], and then click [Network and Internet Connections] ➞ [Network Connections]. For Windows 2000: From the [Start] menu, select [Settings] ➞ [Network and Dialup Connections]. For Windows Server 2003: From the [Start] menu, select [Control Panel] ➞ [Network Connections] ➞ [Local Area Connection], click [Properties], and then proceed to Step 3. For Windows 2000: The [Network and Dial-up Connections] folder is displayed. For Windows XP: The [Network Connections] folder is displayed. Setting Up the Printing Environment 3 2 3-60 Right-click the [Local Area Connection] icon, then select [Properties] from the pop-up menu. Printing from a Network Computer by Sharing the Printer on a Network 3 Make sure that [File and Printers Sharing for Microsoft Networks] is selected, then click [OK]. ■ Printer Sharing Settings NOTE For Windows XP, the printer cannot be shared on a network at the default settings (the settings immediately after the installation). Printer sharing settings require running [Network Setup Wizard] to enable the sharing settings. For more details, see Windows online Help. 1 Display the [Printers and Faxes] folder or the [Printers] folder. For Windows 2000: From the [Start] menu, select [Settings] ➞ [Printers]. For Windows XP Professional/Server 2003: From the [Start] menu, select [Printers and Faxes]. For Windows XP Home Edition: From the [Start] menu, select [Control Panel], and then click [Printers and Other Hardware] ➞ [Printers and Faxes]. Printing from a Network Computer by Sharing the Printer on a Network 3-61 Setting Up the Printing Environment 3 2 Right-click the icon for this printer, then select [Sharing] from the pop-up menu. Setting Up the Printing Environment 3 3 Select [Share this printer]. Change the share name as needed. For Windows 2000: Select [Shared as]. NOTE • You can also specify the sharing settings during the local installation. • Do not enter blank or special characters for the share name. 3-62 Printing from a Network Computer by Sharing the Printer on a Network 4 If any client is using Windows 98/Me, click [Additional Drivers]. If no client is using Windows 98/Me, click [OK]. The printer icon changes to the shared printer icon, and the printer sharing settings are completed. 5 Select the [Windows 95, 98 and Me] check box, then click [OK]. For Windows 2000: Select the [Windows 95 or 98] check box, then click [OK]. For Windows XP/Server 2003: Select the [Windows 95, Windows 98, and Windows Millennium Edition] check box, then click [OK]. 6 Insert the supplied "LBP3300 User Software" CD-ROM into the CD-ROM drive. If the [Insert Disk] dialog box appears, click [OK]. Printing from a Network Computer by Sharing the Printer on a Network 3-63 Setting Up the Printing Environment 3 7 Click [Browse]. When your CD-ROM drive is drive [D:], select [D:\English\Win98_Me], and then click [OK]. Copying files is started. 3 Setting Up the Printing Environment 8 Click [Close]. The printer icon changes to the shared printer icon. IMPORTANT To clear the printer sharing settings, select [Do not share this printer] ([Not shared] for Windows 2000) in the [Sharing] sheet. If you cleared the printer sharing settings with Windows XP Service Pack 2 or another operating system equipped with Windows Firewall, you need to delete the settings registered in Windows Firewall using the utility software. (See p. 8-10) 3-64 Printing from a Network Computer by Sharing the Printer on a Network ■ Configuring Windows Firewall If you are using Windows XP Service Pack 2 or another operating system equipped with Windows Firewall as the print server, you need to configure Windows Firewall to allow communication with the client computers. Use the following procedure to ensure that Windows Firewall does not block this communication. • If you installed the CAPT software from CD-ROM Setup, a [Warning] dialog box was displayed. - If you clicked [Yes], Windows Firewall was configured to allow communication with the client computers. - If you clicked [No], however, Windows Firewall was configured to block communication with the client computers, and you will need to use the following method to clear that block. 1. From the [Start] menu, select [Control Panel], and then click [Network and Internet Connections] ➞ [Windows Firewall]. 2. In the [Exceptions] sheet in the [Windows Firewall] dialog box, select the [Canon LBP3300 RPC Server Process] check box, and then click [OK]. • If you installed the CAPT software by any method other than CD-ROM Setup, you need to configure Windows Firewall to unblock communication with the client computers using the utility software. (See p. 8-10) Printing from a Network Computer by Sharing the Printer on a Network 3-65 Setting Up the Printing Environment 3 Installation on Clients This section describes the procedure for installing the printer driver on a client computer. There are two ways to install the printer driver: local installation and download installation. ■ Local Installation (See p. 3-67) Installing the printer driver using the supplied CD-ROM. ■ Download Installation Installing the printer driver without using the supplied CD-ROM, but by downloading the printer driver from the print server. There are the following two ways to download and install the printer driver: Setting Up the Printing Environment 3 • Installing from [Add Printer Wizard] (See p. 3-74) • Installing from [Windows Explorer] (See p. 3-78) IMPORTANT • If you are using Windows 2000/XP/Server 2003, be sure to log on as a member of Administrators when starting up. • If you are using Windows XP Service Pack 2 or another operating system equipped with Windows Firewall on a client computer, configure the following settings. If you do not perform the following settings on the client computers, the printer status may not be displayed properly in the Printer Status Window, and some of the printer functions may not operate properly. 1. From the [Start] menu, select [Control Panel], and then click [Network and Internet Connections] ➞ [Windows Firewall]. 3-66 Printing from a Network Computer by Sharing the Printer on a Network 2. In the [Exceptions] sheet in the [Windows Firewall] dialog box, select the [File and Printer Sharing] check box, and then click [OK]. Setting Up the Printing Environment 3 NOTE • Clients can use either Windows 98/Me or Windows 2000/XP/Server 2003. • If your print server is Windows 98/Me, you cannot download and install the driver on Windows 2000/XP/Server 2003. • The screen shots used in this section are from Windows XP Professional. Installing from CD-ROM Setup 1 Insert the supplied "LBP3300 User Software" CD-ROM into the CD-ROM drive. If the CD-ROM is already in the drive, eject the disk and re-insert it into the drive. IMPORTANT If CD-ROM Setup does not appear, select [Run] from the [Start] menu, enter "D:\English\MInst.exe", and then click [OK]. (The CD-ROM drive name is indicated as "D:" in this manual. The CD-ROM drive name may differ depending on the computer you are using.) Printing from a Network Computer by Sharing the Printer on a Network 3-67 2 Click [Easy Installation] or [Custom Installation]. [Easy Installation] allows you to install the printer driver and the instruction manuals simultaneously. If you do not install the manuals, select [Custom Installation]. Setting Up the Printing Environment 3 3 Click [Install]. If you selected [Custom Installation] in Step 2, clear the [Online Manuals] check box, and then click [Install]. 3-68 Printing from a Network Computer by Sharing the Printer on a Network 4 Click [Next]. 5 6 Setting Up the Printing Environment 3 Confirm the contents and select [I accept the terms in the license agreement], and then click [Next]. Select [Manually Set Port to Install], then click [Next]. Printing from a Network Computer by Sharing the Printer on a Network 3-69 7 If the [Install Printer driver through a USB Connection] check box is selected, clear the check box, then click [Next]. Setting Up the Printing Environment 3 NOTE Do not select the [Install Printer Driver through a USB Connection] check box. 8 3-70 Select [Use Network Printer] for [Port Settings], then click [Settings]. Printing from a Network Computer by Sharing the Printer on a Network 9 Select the icon for the shared printer in the print server, then click [OK]. 10 Select whether or not to use this printer as the default printer, then click [Next]. 11 Click [Start]. Printing from a Network Computer by Sharing the Printer on a Network 3-71 Setting Up the Printing Environment 3 If you are using Windows XP Service Pack 2 or another operating system equipped with Windows Firewall, the following screen is displayed. Click [No]. Select [Yes] only when the computer on which you are currently installing the printer driver is to be used as a print server. 12 The message <Installation cannot be stopped once it starts. Do you want to continue?> appears. Click [Yes]. Setting Up the Printing Environment 3 Installation of the printer driver starts. 13 The screen that informs you of the completion of the printer driver installation is displayed. Click [Exit]. 3-72 Printing from a Network Computer by Sharing the Printer on a Network 14 If [Easy Installation] is selected in Step 2, the manuals are installed. Setting Up the Printing Environment 3 15 Confirm the installation results, then click [Next]. NOTE If the printer driver is not installed properly, see "Installation Problems," on p. 7-38. Printing from a Network Computer by Sharing the Printer on a Network 3-73 16 Select the [Restart Computer Now (Recommended)] check box, then click [Restart]. Setting Up the Printing Environment 3 Windows restarts. IMPORTANT If you are using Windows XP Service Pack 2 or another operating system equipped with Windows Firewall on the client computers, configure Windows Firewall to unblock communication with the print server. If you do not clear the block, the printer status may not be displayed properly in the Printer Status Window, and some of the printer functions may not operate properly. (See p. 8-10) Installing from [Add Printer Wizard] 1 Display the [Printers and Faxes] folder or the [Printers] folder. For Windows 98/Me/2000: From the [Start] menu, select [Settings] ➞ [Printers]. For Windows XP Professional/Server 2003: From the [Start] menu, select [Printers and Faxes]. For Windows XP Home Edition: From the [Start] menu, select [Control Panel], and then click [Printers and Other Hardware] ➞ [Printers and Faxes]. 2 Display the [Add Printer Wizard] dialog box. For Windows 98/Me/2000: Double-click [Add Printer]. For Windows XP Professional/Home Edition: Click [Add a printer]. For Windows Server 2003: Double-click [Add Printer]. 3-74 Printing from a Network Computer by Sharing the Printer on a Network 3 Click [Next]. 4 Setting Up the Printing Environment 3 Select [A network printer, or a printer attached to another computer], then click [Next]. For Windows 98/Me/2000: Select [Network printer] then click [Next]. Printing from a Network Computer by Sharing the Printer on a Network 3-75 5 Select [Connect to this printer (or to browse for a printer, select this option and click Next)], then click [Next]. For Windows 98/Me, click [Browse]. Setting Up the Printing Environment 3 6 Select the directory of the print server, then click [Next]. For Windows 98/Me: Proceed to Step 8. NOTE If you are using Windows XP/Server 2003 and the [Connect to Printer] dialog box appears, follow the directions in the message. 3-76 Printing from a Network Computer by Sharing the Printer on a Network 7 Select whether or not to use this printer as the default printer, then click [Next]. 8 Setting Up the Printing Environment 3 Click [Finish]. IMPORTANT If you are using Windows XP Service Pack 2 or another operating system equipped with Windows Firewall on the client computers, configure Windows Firewall to unblock communication with the print server. If you do not clear the block, the printer status may not be displayed properly in the Printer Status Window, and some of the printer functions may not operate properly. (See p. 8-10) Printing from a Network Computer by Sharing the Printer on a Network 3-77 Installing from [Windows Explorer] 1 From the [Start] menu, select [All Programs] ➞ [Accessories] ➞ [Windows Explorer]. For Windows Me/2000: From the [Start] menu, select [Programs] ➞ [Accessories] ➞ [Windows Explorer]. For Windows 98: From the [Start] menu, select [Programs] ➞ [Windows Explorer]. 2 Setting Up the Printing Environment 3 Select the print server from [My Network Places] (from [Network Neighborhood] for Windows 98), then double-click the icon for this printer. Alternatively, you can drag and drop the icon for the printer into the [Printers and Faxes] folder or [Printers] folder. 3 Follow the instructions on the screen. IMPORTANT If you are using Windows XP Service Pack 2 or another operating system equipped with Windows Firewall on the client computers, configure Windows Firewall to unblock communication with the print server. If you do not clear the block, the printer status may not be displayed properly in the Printer Status Window, and some of the printer functions may not operate properly. (See p. 8-10) 3-78 Printing from a Network Computer by Sharing the Printer on a Network Uninstalling the CAPT Software The process of removing software to restore the computer to the same state as before the software was installed is referred to as uninstallation. The CAPT software can be uninstalled using the following procedure. 1 Close all of the files and programs listed below: • Help files • Printer Status Window • Control Panel • Other applications 2 From the [Start] menu, select [All Programs] ➞ [Canon Printer Uninstaller] ➞ [Canon LBP3300 Uninstaller]. For Windows 98/Me/2000: From the [Start] menu, select [Programs] ➞ [Canon Printer Uninstaller] ➞ [Canon LBP3300 Uninstaller]. Uninstalling the CAPT Software 3-79 3 Setting Up the Printing Environment IMPORTANT • If the printer driver was installed on Windows 2000/XP/Server 2003 logged on by a user who is a member of Administrators, it cannot be uninstalled from the computer logged on by anyone other than users who are members of Administrators. Be sure to log in as a member of Administrators before the uninstallation. • If you are using a computer with Windows XP Service Pack 2 or another operating system equipped with Windows Firewall, the printer is registered in the [Exceptions] sheet in the [Windows Firewall] dialog box. When you uninstall the CAPT software using the uninstaller, the settings for this printer are also removed from the [Exceptions] sheet in the [Windows Firewall] dialog box. • If the manuals are installed, the installed manuals also can be uninstalled by uninstalling the CAPT software using the Uninstaller. 3 Select the name of this printer, then click [Delete]. Setting Up the Printing Environment 3 NOTE Even if [Canon LBP3300] is not on the list in the [Delete Printer] dialog box, you can delete the file and information related to this printer by clicking [Delete]. 4 Click [Yes]. Uninstallation starts. Please wait a moment. 5 Click [Exit]. NOTE If the CAPT software cannot be uninstalled, see "When Uninstallation Fails," on p. 7-39. 3-80 Uninstalling the CAPT Software Printing a Document 4 CHAPTER This chapter describes the printing procedures and the functions of this printer. Setting Printer Information Before Printing . . . . . . . . . . . . . . . . . . . . . . . . . . . . . . . . . . . . 4-3 Printing from an Application . . . . . . . . . . . . . . . . . . . . . . . . . . . . . . . . . . . . . . . . . . . . . . . 4-5 Specifying the Printing Preferences . . . . . . . . . . . . . . . . . . . . . . . . . . . . . . . . . . . . . . . . . 4-9 For Windows 98/Me . . . . . . . . . . . . . . . . . . . . . . . . . . . . . . . . . . . . . . . . . . . . . . . . . . . . . . . . . . .4-9 For Windows 2000/XP/Server 2003 . . . . . . . . . . . . . . . . . . . . . . . . . . . . . . . . . . . . . . . . . . . . . .4-12 Deleting/Pausing/Resuming a Print Job . . . . . . . . . . . . . . . . . . . . . . . . . . . . . . . . . . . . . 4-17 Deleting/Pausing/Resuming a Print Job Using the Printer Status Window . . . . . . . . . . . . . . . .4-17 Canceling a Print Job Using the Cancel Job Key . . . . . . . . . . . . . . . . . . . . . . . . . . . . . . . . . . .4-19 Using the Various Printing Functions . . . . . . . . . . . . . . . . . . . . . . . . . . . . . . . . . . . . . . . 4-20 Utilizing a Variety of Options for Printing . . . . . . . . . . . . . . . . . . . . . . . . . . . . . . . . . . . . . . . . . .4-20 Various Pages in the Printer Driver. . . . . . . . . . . . . . . . . . . . . . . . . . . . . . . . . . . . . . . . . . . . . . .4-26 Preview . . . . . . . . . . . . . . . . . . . . . . . . . . . . . . . . . . . . . . . . . . . . . . . . . . . . . . . . . . . . . . . . . . . .4-45 Printing Multiple Pages on One Sheet . . . . . . . . . . . . . . . . . . . . . . . . . . . . . . . . . . . . . . . . . . . .4-46 Scaling Print Output . . . . . . . . . . . . . . . . . . . . . . . . . . . . . . . . . . . . . . . . . . . . . . . . . . . . . . . . . .4-48 Poster Printing . . . . . . . . . . . . . . . . . . . . . . . . . . . . . . . . . . . . . . . . . . . . . . . . . . . . . . . . . . . . . .4-50 Watermark Printing . . . . . . . . . . . . . . . . . . . . . . . . . . . . . . . . . . . . . . . . . . . . . . . . . . . . . . . . . . .4-51 Printing Borders and Printing Date. . . . . . . . . . . . . . . . . . . . . . . . . . . . . . . . . . . . . . . . . . . . . . .4-53 Selecting an Objective . . . . . . . . . . . . . . . . . . . . . . . . . . . . . . . . . . . . . . . . . . . . . . . . . . . . . . . .4-55 Printing with a Gutter . . . . . . . . . . . . . . . . . . . . . . . . . . . . . . . . . . . . . . . . . . . . . . . . . . . . . . . . .4-56 Specifying the Paper Output Method. . . . . . . . . . . . . . . . . . . . . . . . . . . . . . . . . . . . . . . . . . . . .4-58 Printing with the Data 180 Degrees Rotated . . . . . . . . . . . . . . . . . . . . . . . . . . . . . . . . . . . . . . .4-59 Smoothing Out Rough-Textured Images . . . . . . . . . . . . . . . . . . . . . . . . . . . . . . . . . . . . . . . . . .4-60 Printing with Toner Density Adjusted . . . . . . . . . . . . . . . . . . . . . . . . . . . . . . . . . . . . . . . . . . . . .4-61 Specifying the Brightness and Contrast. . . . . . . . . . . . . . . . . . . . . . . . . . . . . . . . . . . . . . . . . . .4-62 Printing a Grayscale Sample (Windows 2000/XP/Server 2003 only) . . . . . . . . . . . . . . . . . . . . .4-64 Specifying "Profiles" . . . . . . . . . . . . . . . . . . . . . . . . . . . . . . . . . . . . . . . . . . . . . . . . . . . . . . . . . .4-65 Editing Jobs with PageComposer . . . . . . . . . . . . . . . . . . . . . . . . . . . . . . . . . . . . . . . . . . . . . . .4-69 How to Use Online Help . . . . . . . . . . . . . . . . . . . . . . . . . . . . . . . . . . . . . . . . . . . . . . . . . 4-72 Displaying Online Help on the Options Displayed on the Screen . . . . . . . . . . . . . . . . . . . . . . .4-72 Displaying Online Help on the Operation Procedures . . . . . . . . . . . . . . . . . . . . . . . . . . . . . . . .4-73 Retrieving the Option about Which You Want to Know with Keywords and Displaying its Online Help . . 4-75 4-1 4. Printing a Document Manuals . . . . . . . . . . . . . . . . . . . . . . . . . . . . . . . . . . . . . . . . . . . . . . . . . . . . . . . . . . . . .4-78 Installing the Manuals . . . . . . . . . . . . . . . . . . . . . . . . . . . . . . . . . . . . . . . . . . . . . . . . . . . . . . . . 4-78 Uninstalling the Manuals. . . . . . . . . . . . . . . . . . . . . . . . . . . . . . . . . . . . . . . . . . . . . . . . . . . . . . 4-80 Printer Status Window . . . . . . . . . . . . . . . . . . . . . . . . . . . . . . . . . . . . . . . . . . . . . . . . . .4-81 Functions on the Printer Status Window . . . . . . . . . . . . . . . . . . . . . . . . . . . . . . . . . . . . . . . . . . Displaying the Printer Status Window . . . . . . . . . . . . . . . . . . . . . . . . . . . . . . . . . . . . . . . . . . . . [Preferences] Menu. . . . . . . . . . . . . . . . . . . . . . . . . . . . . . . . . . . . . . . . . . . . . . . . . . . . . . . . . . [Utility] Menu . . . . . . . . . . . . . . . . . . . . . . . . . . . . . . . . . . . . . . . . . . . . . . . . . . . . . . . . . . . . . . . [Device Settings] Menu. . . . . . . . . . . . . . . . . . . . . . . . . . . . . . . . . . . . . . . . . . . . . . . . . . . . . . . [Refresh] . . . . . . . . . . . . . . . . . . . . . . . . . . . . . . . . . . . . . . . . . . . . . . . . . . . . . . . . . . . . . . . . . . [Resolve Error] . . . . . . . . . . . . . . . . . . . . . . . . . . . . . . . . . . . . . . . . . . . . . . . . . . . . . . . . . . . . . Displaying Printer Status When Using a Print Server . . . . . . . . . . . . . . . . . . . . . . . . . . . . . . . . Printing a Document 4 4-2 4-81 4-83 4-84 4-86 4-86 4-87 4-87 4-87 Setting Printer Information Before Printing Specify the settings for the paper feeder before printing. 1 Display the [Printers and Faxes] folder or the [Printers] folder. 2 Select the icon for this printer, then select [Properties] from the [File] menu. Setting Printer Information Before Printing 4 Printing a Document For Windows 98/Me/2000: From the [Start] menu, select [Settings] ➞ [Printers]. For Windows XP Professional/Server 2003: From the [Start] menu, select [Printers and Faxes]. For Windows XP Home Edition: From the [Start] menu, select [Control Panel], and then click [Printers and Other Hardware] ➞ [Printers and Faxes]. 4-3 3 Display the [Device Settings] (for Windows 2000/XP/Server 2003) or [Configuration] (for Windows 98/Me) sheet, then specify the settings for [Paper Source Options]. Printing a Document 4 NOTE You can also obtain the printer status such as the paper feeder automatically by clicking [Get Device Status]. 4 4-4 Click [OK]. Setting Printer Information Before Printing Printing from an Application After installing the CAPT software, you can now print jobs on the printer. This section describes the procedure for printing from an application, taking Adobe Reader 6.0 as an example. Load paper in the paper cassette or manual feed slot. NOTE When loading paper in the paper cassette, see "Loading Paper in the Paper Cassette" (p. 2-18), when loading paper in the manual feed tray, see "Loading Paper in the Manual Feed Slot" (p. 2-25), and when performing 2-sided printing, see "2-sided Printing" (p. 2-46). 2 3 4 Open the PDF file to print with Adobe Reader, and then select [Print Setup] from the [File] menu. Specify the paper size of the document and the printing orientation, then click [OK]. Select [Print] from the [File] menu. The [Print] dialog box is displayed. Printing from an Application 4-5 4 Printing a Document 1 5 Select the name of this printer for [Name] or [Printer Name], and then specify the printing preferences. Printing a Document 4 NOTE The printer name displayed in this dialog box can be changed in the [Printers and Faxes] folder (the [Printers] folder for Windows 98/Me/2000). 6 4-6 If you want to specify more detailed printing preferences, click [Properties]. Printing from an Application NOTE The procedure for displaying the [Document Properties] dialog box may differ depending on the application you are using. 7 Specify the printing preferences in the [Page Setup], [Finishing], [Paper Source], and [Quality] sheets. NOTE • For more details on the settings, see Windows online Help. For details on methods for displaying Online Help, see "How to Use Online Help," on p. 4-72. • The settings that are specified here only apply to the currently opened file. Check the contents of the [Document Properties] dialog each time you print. In particular, it is recommended that you confirm the contents of the [Page Setup] sheet and the [Paper Source] sheet. • The default settings for all files can be configured using the following dialog box. - For Windows 98/Me: Open the [Printer Properties] dialog box from the [Printers] folder. (See "Displaying the [Printer Properties] Dialog Box from the [Printers] Folder," on p. 4-11) - For Windows 2000/XP/Server 2003: Open the [Document Properties] dialog box from the [Printers and Faxes] folder or the [Printers] folder. (See "Displaying the [Document Properties] Dialog Box from the [Printers and Faxes] Folder or the [Printers] Folder," on p. 4-14) 8 Click [OK]. The [Print] dialog box reappears. Printing from an Application 4-7 Printing a Document 4 9 Click [OK]. The printer starts printing. NOTE • If you have any problems with printing, see "Chapter 7 Troubleshooting". • "Using the Various Printing Functions" (see p. 4-20) describes how to use the various functions of the printer and printer driver. By specifying the settings for the printer and printer driver for each job, you can make the best use of the printer and its functions. Printing a Document 4 4-8 Printing from an Application Specifying the Printing Preferences The CAPT software for LBP3300 allows you to specify various printing preferences. To specify the printing preferences, first display the [Printer Properties] dialog box or the [Document Properties] dialog box. Perform any one of the following procedures that is suitable for your operating system to display the Properties dialog boxes. For Windows 98/Me If you display the [Printer Properties] dialog box from the [Printers] folder, you can specify various settings for the printer and default values for all jobs. NOTE The [Configuration] sheet that allows you to specify various settings for the printer can be displayed only by using the procedure described in "Displaying the [Printer Properties] Dialog Box from the [Printers] Folder" (See p. 4-11). Displaying the [Document Properties] Dialog Box from an Application This section describes the procedure, taking Adobe Reader 6.0 as an example. 1 Select [Print] from the [File] menu in the application. NOTE Printing procedures vary depending on the application you are using. For details on the printing procedures, see the instruction manual supplied with the application. Specifying the Printing Preferences 4-9 Printing a Document 4 If you display the [Document Properties] dialog box from an application, you can specify the settings only for the job. 2 Select the name of this printer for [Name] or [Printer Name], and then click [Properties]. Printing a Document 4 The [Document Properties] dialog box is displayed. 4-10 Specifying the Printing Preferences Displaying the [Printer Properties] Dialog Box from the [Printers] Folder 2 From the [Start] menu, select [Settings] ➞ [Printers]. Select the icon for this printer, then select [Properties] from the [File] menu. 4 Printing a Document 1 The [Printer Properties] dialog box is displayed. NOTE The [Printer Properties] dialog box can also be displayed by right-clicking the icon for this printer and selecting [Properties] from the pop-up menu. Specifying the Printing Preferences 4-11 For Windows 2000/XP/Server 2003 If you display the [Document Properties] dialog box from an application, you can specify the settings only for the job. If you display the [Document Properties] dialog box from the [Printers and Faxes] folder or the [Printers] folder, you can specify the default settings for all jobs. If you display the [Printer Properties] dialog box from the [Printers and Faxes] folder or the [Printers] folder, you can specify various settings for the printer and add the frequently used options as "Profiles". NOTE • Full Control Permission is required to specify the settings for the [Printers and Faxes] folder or the [Printers] folder. If you cannot display the [Document Properties] dialog box from the [Printers and Faxes] folder or the [Printers] folder, display the dialog box from the application. • The [Device Settings] sheet that allows you to specify various settings for the printer can be displayed only by using the procedure described in "Displaying the [Printer Properties] Dialog Box from the [Printers and Faxes] Folder or the [Printers] Folder" (See p. 4-15). Printing a Document 4 Displaying the [Document Properties] Dialog Box from an Application This section describes the procedure, taking Adobe Reader 6.0 as an example. 1 Select [Print] from the [File] menu in the application. NOTE Printing procedures vary depending on the application you are using. For details on the printing procedures, see the instruction manual supplied with the application. 4-12 Specifying the Printing Preferences Confirm the printer name, then click [Properties]. 4 Printing a Document 2 The [Document Properties] dialog box is displayed. Specifying the Printing Preferences 4-13 Displaying the [Document Properties] Dialog Box from the [Printers and Faxes] Folder or the [Printers] Folder 1 Display the [Printers and Faxes] folder or the [Printers] folder. For Windows 2000: From the [Start] menu, select [Settings] ➞ [Printers]. For Windows XP Professional/Server 2003: From the [Start] menu, select [Printers and Faxes]. For Windows XP Home Edition: From the [Start] menu, select [Control Panel], and then click [Printers and Other Hardware] ➞ [Printers and Faxes]. 2 Select the icon for this printer, then select [Printing Preferences] from the [File] menu. Printing a Document 4 The [Document Properties] dialog box is displayed. 4-14 Specifying the Printing Preferences NOTE The [Document Properties] dialog box can also be displayed by right-clicking the icon for this printer and selecting [Printing Preferences] from the pop-up menu. Displaying the [Printer Properties] Dialog Box from the [Printers and Faxes] Folder or the [Printers] Folder 1 Display the [Printers and Faxes] folder or the [Printers] folder. For Windows 2000: From the [Start] menu, select [Settings] ➞ [Printers]. For Windows XP Professional/Server 2003: From the [Start] menu, select [Printers and Faxes]. For Windows XP Home Edition: From the [Start] menu, select [Control Panel], and then click [Printers and Other Hardware] ➞ [Printers and Faxes]. 2 Select the icon for this printer, then select [Properties] from the [File] menu. Specifying the Printing Preferences 4-15 Printing a Document 4 The [Printer Properties] dialog box is displayed. Printing a Document 4 NOTE The [Printer Properties] dialog box can also be displayed by right-clicking the icon for this printer and selecting [Properties] from the pop-up menu. 4-16 Specifying the Printing Preferences Deleting/Pausing/Resuming a Print Job You can delete, pause, or resume a job in the Printer Status Window. Pressing (Cancel Job) key on the control panel also cancels the job in which an error is occurring and that in a printing process. Deleting/Pausing/Resuming a Print Job Using the Printer Status Window 4 Start printing. The Printer Status Window appears. NOTE The Printer Status Window may not appear depending on the settings for [Display Printer Status Window] in the [Preferences] menu in the Printer Status Window. (See "[Preferences] Menu," on p. 4-84) 2 When deleting or pausing the job, click the [Pause Job] button in the [Current Print Job] tab or [My Job Operation] tab. Deleting/Pausing/Resuming a Print Job 4-17 Printing a Document 1 The following message is displayed and the [My Job Operation] tab is selected on the top by clicking the [Pause Job] button in the [Current Print Job] tab. 3 Click the button for the desired operation from among the [Job Operation] buttons. Printing a Document 4 ● Deleting a Job ❑ Click [ ] (Delete Job). ● Pausing a Job ❑ Click [ ] (Pause Job). ● Resuming the Job ❑ Click [ 4-18 ] (Resume Job). Deleting/Pausing/Resuming a Print Job Canceling a Print Job Using the Cancel Job Key Pressing the (Cancel Job) key cancels the job. 4 IMPORTANT • The pages of which data has been received already in the current job cannot be canceled. • A job of which print copy is one sheet of paper cannot be canceled. • If the job when the key is pressed and the job when the key is released are different, the both jobs cannot be canceled. • Depending on the settings for [Enable to Cancel Error Jobs] or [Enable to Cancel Any Processing Print Job] in the [Settings of the Cancel Job Key] menu in [Device Settings], you may not be able to cancel the job. (See "[Device Settings] Menu," on p. 4-86) NOTE The (Cancel Job) indicator (orange) comes on while pressing the key, and the job cancel processing starts after releasing the key. The (Cancel Job) indicator (orange) blinks while a job is in the cancellation process. Deleting/Pausing/Resuming a Print Job 4-19 Printing a Document 1 Using the Various Printing Functions Utilizing a Variety of Options for Printing You can print in a variety of ways by using the printer driver as follows. ■ Printing Multiple Pages on One Sheet (See p. 4-46) Multiple pages can be printed on one sheet of paper. Printing a Document 4 ■ Scaling Print Output (See p. 4-48) Specify this option when A4 size data is reduced in size and printed on B5 size paper, or B5 size data is enlarged and printed on A4 size paper. You can specify an arbitrary scaling. 4-20 Using the Various Printing Functions ■ Poster Printing (See p. 4-50) You can magnify a single page image and print it out on multiple sheets of paper. You can join these printouts together to make one large poster. ■ Watermark Printing (See p. 4-51) You can superimpose watermarks (such as [COPY], [DRAFT], etc.) over the documents created by an application. ■ Printing Borders and Printing Date (See p. 4-53) You can print with borders, printing date, and/or page numbers, etc. 13 June 2006 Using the Various Printing Functions 4-21 Printing a Document 4 ■ Selecting an Objective (See p. 4-55) You can select 2-sided printing or booklet printing as well as 1-sided printing as the print style. • [2-sided Printing] Allows you to print 2-page document on the both sides of one sheet of paper. • [Booklet Printing] By printing 2 pages on both sides of paper and folding the paper into two, the pages are aligned properly and ready to be bound into a booklet (Therefore, 4 pages in total are printed on a single sheet of paper). For example, when making a booklet of 12 pages, 3 sheets are used in total since 2 pages are printed on each side of paper. To make a booklet, you only have to fold the printouts into two and bind them. The booklet printing function arranges the page order so that the pages are aligned properly when they are bound as a booklet. A booklet can also be made by specifying the number of sheets to be folded into two and binding the specified amount. Printing a Document 4 ■ Printing with a Gutter (See p. 4-56) You can specify a gutter on the printouts. 4-22 Using the Various Printing Functions ■ Specifying the Paper Output Method (See p. 4-58) You can select a paper output method from the following options: • [Off] Printouts of a complete job are grouped. For example, if you are printing three copies of a 3-page document, printouts of a complete job are grouped, arranged in this page order: 1, 1, 1, 2, 2, 2, 3, 3, 3. 4 Printing a Document • [Collate] Printouts of a complete job are collated. For example, if you are printing three copies of a 3-page document, printouts of a complete job are collated, arranged in this page order: 1, 2, 3, 1, 2, 3, 1, 2, 3. ■ Printing with the Data 180 Degrees Rotated (See p. 4-59) You can print with the image 180 degrees rotated. This option is useful for printing envelopes and Index Card that can be fed only in specific orientations. Using the Various Printing Functions 4-23 ■ Smoothing Out Rough-Textured Images (See p. 4-60) Specify this option when printing by smoothing out this kind of low-resolution image data. ■ Printing with Toner Density Adjusted (See p. 4-61) You can print with toner density adjusted. Printing a Document 4 ■ Specifying the Brightness and Contrast (See p. 4-62) You can perform printing with the brightness and contrast specified. 4-24 Using the Various Printing Functions ■ Printing a Grayscale Sample (Windows 2000/XP/Server 2003 only) (See p. 4-64) You can print an adjusted grayscale sample after specifying the settings in the [Grayscale Adjustment] sheet. Printing a Document 4 ■ Editing Jobs with PageComposer (See p. 4-69) You can combine two jobs into one and change the job settings for the combined job. You can edit a job in another application. You can also preview the job. JobA JobB Job Using the Various Printing Functions 4-25 Various Pages in the Printer Driver The [Printer Properties] dialog box and the [Document Properties] dialog box contain the following sheets that allow you to specify the various printing functions. You can switch among the sheets by clicking the tabs across the top of the dialog box. This section describes the types of printing preferences that can be specified in each sheet. ■ For Windows 98/Me • [Document Properties] Dialog Box - [Page Setup] Sheet - [Finishing] Sheet - [Paper Source] Sheet - [Quality] Sheet • [Printer Properties] Dialog Box - [General] Sheet - [Details] Sheet - [Sharing] Sheet - [Page Setup] Sheet - [Finishing] Sheet - [Paper Source] Sheet - [Quality] Sheet - [Configuration] Sheet Printing a Document 4 NOTE The [General], [Details], and [Sharing] sheets in the [Printer Properties] dialog box are displayed by Windows. For details on these sheets, see Windows Help. ■ For Windows 2000/XP/Server 2003 • [Document Properties] Dialog Box - [Page Setup] Sheet - [Finishing] Sheet - [Paper Source] Sheet - [Quality] Sheet • [Printer Properties] Dialog Box - [General] Sheet - [Sharing] Sheet 4-26 Using the Various Printing Functions - [Ports] Sheet - [Advanced] Sheet - [Color Management] Sheet - [Security] Sheet - [Device Settings] Sheet - [Profile] Sheet NOTE The [General], [Sharing], [Ports], [Advanced], [Color Management], [Security] sheets in the [Printer Properties] dialog box are displayed by Windows. For details on these sheets, see Windows Help. [Page Setup] Sheet 4 Printing a Document The [Page Setup] sheet allows you to specify the following printing preferences: Setting/Button Contents [Page Size] You can select the paper size of the document created by an application. [Output Size] You can specify the actual paper size to be printed. [Copies] You can specify the number of copies to be printed. [Orientation] You can specify the printing orientation. Using the Various Printing Functions 4-27 Setting/Button Printing a Document 4 Contents [Page Layout] (See p. 4-46) - [N Pages per Sheet] (N=1, 2, 4, 6, 8, 9, 16) Prints multiple pages on one sheet of paper. Some applications provide a function to print a document as a collated set of copies. Do not use this function with [N Pages per Sheet]. - [Poster [N x N]] (N = 2, 3, 4) Magnifies a single page image and print it out on multiple sheets of paper. You can join these printouts together to make one large poster. [Page Order] You can specify the page order layout for printing when [Page Layout] is set to [N Pages per Sheet] (N = 2, 4, 6, 8, 9, 16). [Manual Scaling] (See p. 4-49) Selecting this check box allows you to enter the value for scaling the printed document manually. [Watermark] (See p. 4-51) You can superimpose watermarks (such as [COPY], [DRAFT], etc.) over the documents created by an application. Select the check box for this option and select a watermark to print with the document. Select the watermark from the drop-down list on the right. [Edit Watermark] (See p. 4-52) Displays a dialog box for modifying the added watermarks. [Custom Paper Size] Displays a dialog box for specifying custom paper sizes. [Page Options] (See p. 4-53) Allows you to print printing date, user name, page numbers, or a border. ■ [Custom Paper Size Settings] Dialog Box The following dialog box is displayed by clicking [Custom Paper Size]. This dialog box allows you to specify the height and width of custom paper size, which is different from the standard paper sizes. On Windows 98/Me, up to 30 custom paper sizes can be added. On Windows 2000/XP/ Server 2003, the number depends on the system environment. 4-28 Using the Various Printing Functions Contents [Paper List] Displays [Name] and [Size] of standard paper sizes and added custom paper sizes. The paper sizes with a small red mark placed at the left side of the name are standard paper sizes and [Custom [Name Fixed]]. These standard paper sizes and [Custom [Name Fixed]] cannot be deleted. [Name of Custom Paper Size] You can enter the name of the custom paper size to be added. [Unit] Specify the unit ([Millimeter] or [Inch]) to be used when setting the custom paper size. [Paper Size] Specify the height and width of the custom paper size ([Height] [Width]). Specify the custom paper size in portrait orientation ([Height] [Width]) within userdefinable sizes. [Delete] Deletes the custom paper size selected in [Paper List]. However, you cannot delete the default standard paper sizes and [Custom [Name Fixed]]. [Register] Registers custom paper sizes. ■ [Edit Watermark] Dialog Box (See p. 4-52) The following dialog box is displayed by clicking [Edit Watermark]. This dialog box allows you to add new watermarks and edit the added watermarks. Using the Various Printing Functions 4-29 4 Printing a Document Setting/Button Setting/Button Printing a Document 4 4-30 Contents [Position] You can specify the position to print the selected watermark on the document. Enter X and Y axis values between -50 and 50 (The center of the paper is defined as 0 (zero)). Alternatively, drag the sliders on the bottom and the right of Preview to specify the position. [Move to Center] Moves the watermark to the center of the document. [Angle] You can specify the angle to print the selected watermark on the document (The horizontal position is defined as 0 (zero)). [Watermark List] Displays a list of registered watermarks. The watermarks with a small red mark placed at the left side of the name are provided by default. These provided watermarks cannot be deleted. [Add] Allows you to add and specify a new watermark in the [Edit Watermark] dialog box (Up to 50 watermarks can be added). [Delete] Deletes the watermark selected in [Watermark List]. However, you cannot delete the default watermarks. [Name] You can enter the name for the added watermark to be displayed in [Watermark] in the [Page Setup] sheet. [Text] Enter the characters to be printed as a watermark. [Font] Select the font to be used for the watermark (True Type fonts only). [Style] Select the font style for the watermark. [Size] Specify the font size for the watermark. [Color] Specify the color for the watermark. Since this printer is a monochrome printer, all the watermark colors are printed in grayscale. [Border] Specify whether a border encloses the watermark when printed. [Print Style] Select the watermark type from [Transparent] or [Overlap]. [Print on First Page Only] Select this check box when printing the watermark only on the first page of the document. Using the Various Printing Functions ■ [Page Options] Dialog Box (See p. 4-53) The following dialog box is displayed by clicking [Page Options]. This dialog box allows you to specify borders, date, and page numbers, etc. to be printed on the printouts. Setting/Button Contents [Edging] You can select the type of edging to print as a border. When a border is applied, the original print data will be reduced slightly in size to make room for the border. [Print Date] You can print the date. [Print User Name] You can print a user name that is registered in the computer. [Print Page Number] You can print page numbers. [Format Settings] Displays a dialog box for specifying the font for printing date and page number. ■ [Format Settings] Dialog Box The following dialog box is displayed by clicking [Format Settings] in the [Page Options] dialog box. This dialog box allows you to specify the font for printing date and page number. Setting/Button Contents [Font] Select the font to be used (True Type fonts only). [Style] Select the font style to be used. Using the Various Printing Functions 4-31 Printing a Document 4 Setting/Button Contents [Size] Specify the font size to be used. [Color] Select the color to be used. Since this printer is a monochrome printer, all the colors are printed in grayscale. [Finishing] Sheet The [Finishing] sheet allows you to specify the following printing preferences: Printing a Document 4 Setting/Button 4-32 Contents [Print Style] (See p. 4-55) Allows you to select the print style (1-sided Printing, 2sided Printing, or Booklet Printing). [Booklet] Displays a dialog box for [Booklet Printing]. [Print in Different Orientations] When there are data of different orientations in a job, select the [Print in Different Orientations] check box and specify the settings for [Paper Alignment] or [Gutter]. Click [Details] to specify the settings. [Details] ([Finishing] Sheet) Displays a dialog box for detailed settings for [Paper Alignment]. [Paper Alignment] Displays the settings specified in the [Detailed Settings] dialog box. [Binding Location] (See p. 4-56) You can specify which edge of the printed paper is to be bound. [Gutter] (See p. 4-56) Specifies the gutter width when binding the printouts. Using the Various Printing Functions Setting/Button Contents [Finishing] (See p. 4-58) Specify the paper output method. [Finishing Details] Displays the [Finishing Details] dialog box for specifying the finishing details and print mode appropriate to the paper. ■ [Detailed Settings for Booklet] Dialog Box When [Booklet Printing] is selected, click [Booklet] to display the following dialog box as needed. This dialog box allows you to specify the settings for booklet printing. Setting/Button Contents [Booklet Printing Method] Specify the unit for [Booklet Printing] (printing all pages at once or by dividing into several portions). [Specify Booklet Gutter] Select this check box when specifying the gutter for performing [Booklet Printing]. Enter the value of the distance (0 to 30 mm) from the center line (fold line) in the middle of the paper. Using the Various Printing Functions 4-33 Printing a Document 4 ■ [Detailed Settings] Dialog Box The following dialog box is displayed by selecting the [Print in Different Orientations] check box and clicking [Details]. This dialog box allows you to specify [Paper Alignment] on output when printing a document of different orientations in a job. Printing a Document 4 Setting/Button Contents [Paper Alignment] You can select the pattern of [Paper Alignment] when printing in different orientations. [Gutter] When a value is specified, a margin of white space is created on one side of the printed paper (This margin is called [Gutter]). The gutter is useful when binding pages. Valid values for [Gutter] range from 0 to 30 mm. When [Gutter] is specified, the position of the page image is [Image Processing] adjusted to make room for the gutter. At this point, you can select whether to reduce the size of the image to fit the remaining space. ■ [Gutter Settings] Dialog Box (See p. 4-56) The following dialog box is displayed by clicking [Gutter]. This dialog box allows you to specify the width of the gutter and image processing method. 4-34 Using the Various Printing Functions Setting/Button [Gutter] Contents When a value is specified, a margin of white space is created on one side of the printed paper (This margin is called [Gutter]). The gutter is useful when binding pages. Valid values for [Gutter] range from 0 to 30 mm. When [Gutter] is specified, the position of the page image is [Image Processing] adjusted to make room for the gutter. At this point, you can select whether to reduce the size of the image to fit the remaining space. ■ [Finishing Details] Dialog Box The following dialog box is displayed by clicking [Finishing Details]. This dialog box allows you to specify various settings for print processing. Setting/Button Contents This option detects the paper size and allows you to specify whether to pause a print job temporarily when [Paper Source] in the [Paper Source] sheet is set to [Cassette 1] or [Cassette 2] (the optional paper feeder). If this check box is selected, a message is displayed, and the job is paused when the paper size specified in [Output Size] in the [Page Setup] sheet is different from the paper size specified in the [Register Paper [Detect Paper Size in Cassette]* Size in Cassettes] dialog box in the Printer Status Window. When printing on paper of the size specified in [Output Size], load the appropriate paper in the paper cassette and specify the appropriate paper size in the [Register Paper Size in Cassettes] dialog box. If this check box is cleared, the job uses the currently loaded paper without displaying a message even if the settings for the paper size are different. Prints with the image 180 degrees rotated. [Rotate Print Data 180 Degrees] This option is useful for printing envelopes and Index (See p. 4-59) Card that can be fed only in specific orientations. Using the Various Printing Functions 4-35 Printing a Document 4 Setting/Button Contents [Use Skip Blank Pages Mode] When the check box for this option is selected, blank paper is not output if the job includes blank pages. [Advanced Settings] Allows you to specify the settings in the [Advanced Settings] dialog box when you want to print jagged lines of the text and graphics smoothly or specify whether to print the last page in the 1-sided mode during 2-sided printing. Also, if you are using Windows 2000/XP/Server 2003, you can specify whether the print data is spooled in EMF (meta file) format. * Perform the following procedure regardless of the setting for this option if [Paper Source] is set to [Auto]. When the settings for [Output Size] and the [Register Paper Size in Cassettes] dialog box are different, a message appears, then printing is paused. When printing on paper of the size specified in [Output Size], load the appropriate paper in the paper cassette and specify the appropriate paper size in the [Register Paper Size in Cassettes] dialog box or load the appropriate paper in the manual feed slot. Printing a Document 4 ■ [Advanced Settings] Dialog Box The following dialog box is displayed by clicking [Advanced Settings] in the [Finishing Details] dialog box. This dialog box allows you to specify the finishing details. Setting/Button [Image Refinement] Contents Specifies whether to perform Image Refinement. When Image Refinement is performed, jagged lines of text and graphics are printed smoothly. [EMF Spooling] (Windows 2000/ Specify whether the print data is spooled in EMF XP/Server 2003 only) (meta file) format. When this check box is selected and the last page for [Print Last Page in 1-sided Mode the 2-sided printing is 1-sided printing, printing can be when 2-sided Printing is Set] performed faster than normal 2-sided printing. 4-36 Using the Various Printing Functions [Paper Source] Sheet The [Paper Source] sheet allows you to specify the following printing preferences: Setting/Button Contents [Paper Selection] Specify the paper feed method. [Paper Source] Specify paper source or paper type according to the settings selected in [Paper Selection]. - [Auto] Automatically selects the paper source according to the size or type of paper. - [Manual Feed Slot] /[Cassette 1]/ [Cassette 2] (Displayed only when the optional paper feeder is installed) Feeds paper from the selected paper source. The following types of paper can be loaded in each paper source. [Manual Feed Slot]: - Plain paper (60 - 90 g/m2) - Heavy paper (91 - 163 g/m2) - Index Card - Envelope - Label - Transparency [Cassette 1]/[Cassette 2]: - Plain paper (60 - 90 g/m2) - Heavy paper (91 - 120 g/m2) [Paper Type] You can specify the type of paper. (See p. 2-3) Using the Various Printing Functions 4-37 Printing a Document 4 [Quality] Sheet The [Quality] sheet allows you to specify the following printing preferences: Printing a Document 4 Contents Setting/Button 4-38 [Objective] Selecting the appropriate mode from [Objective] for the contents of the document allows you to perform optimum printing. Selecting each option in [Objective] displays a comment on the option under the list. To change the printing preferences selected in [Objective] to meet your needs, click [Details]. [Details] Allows you to display the [Detailed Settings] dialog box and change the printing preferences. [Manual Grayscale Settings] Select this check box when customizing the grayscale. To specify the grayscale in detail, click [Grayscale Settings] to display the [Grayscale Settings] dialog box. [Grayscale Settings] After selecting the [Manual Grayscale Settings] check box, click this button to customize the grayscale. [Print Grayscale Sample] (Windows 2000/XP/ Server 2003 only) (See p. 4-64) When this check box is selected, you can print an adjusted grayscale sample after specifying the settings in the [Grayscale Adjustment] sheet that is displayed when [Grayscale Settings] is clicked. [Preview] is printed in the center of the paper, and this is surrounded by images where [Brightness] and [Contrast] are changed by 1 unit in each of the corresponding directions. Using the Various Printing Functions ■ [Detailed Settings] Dialog Box The following dialog box is displayed by clicking [Details]. This dialog box allows you to change the printing preferences. [B & W Halftones] Contents Allows you to select a dither pattern to use when printing data in monochrome halftones. Select this check box when colored text or thin lines of [Print Colored Text and Lines CAD data etc. drop out or appear broken in the printed in Black] paper. You may be able to print thin lines finely. [Enable Image Correction] (See p. 4-60) When image data such as photographic images are enlarged in size in an application and printed, the printed images can look rough or jagged. Specify this option when printing by smoothing out this kind of low-resolution image data. [Toner Density] (See p. 4-61) Adjusts the toner density for the print data. [Use Draft Mode] The draft mode is used to print a test page. By using the draft mode, you can reduce the toner consumption of the printer by thinning out the print data. IMPORTANT Using the draft mode may decrease print density, making printed text look patchy. Using the Various Printing Functions 4-39 4 Printing a Document Setting/Button ■ [Grayscale Settings] Dialog Box The following dialog box is displayed by clicking [Grayscale Settings]. This dialog box has the [Grayscale Adjustment] sheet and the [Matching] sheet. • [Grayscale Adjustment] Sheet This sheet allows you to adjust brightness and contrast for printing. Printing a Document 4 Setting/Button Contents [Preview] Displays a sample image after adjustment. [Original] Displays a sample of the original image before adjustment. [Brightness] (See p. 4-62) You can adjust the brightness for the print data. [Contrast] (See p. 4-62) 4-40 Using the Various Printing Functions You can adjust the contrast for the print data. • [Matching] Sheet This sheet allows you to specify the method for color correction for printing. If you do not perform color correction, specify the setting for [Gamma]. Setting/Button [Matching Mode] Printing a Document 4 Contents You can specify the method for color correction. [Matching Method] You can specify which element is to be prioritized in matching. [Monitor Profile] You can select the appropriate option (the profiles registered in your computer are displayed) for the monitor or scanner in use. [Gamma] When [Matching Mode] is set to [Gamma Adjustment], color is adjusted by brightness without performing matching. In [Gamma], you can adjust the brightness of the printout results without spoiling the lightest parts and darkest parts. Apply this option when printed colors in the printed paper are lighter than those in the original image (such as photographs that have not yet been scanned, diagrams, charts, or graphics created on the monitor) or when you want to change the brightness of colors. Using the Various Printing Functions 4-41 [Configuration]/[Device Settings] Sheet The [Configuration]/[Device Settings] sheet allows you to specify the paper source options, when to display the Printer Status Window, and others. Printing a Document 4 Setting/Button Contents [Paper Source Options] You can select the paper source options when they are installed in the printer. [Spooling at Host] (Windows 2000/XP/Server 2003 only) You can specify whether [Spooling at Host] is performed in the computer (whether the jobs are processed in the computer). When [Spooling at Host] is not performed in the computer, some options become disabled. You can select either [Auto] or [Disabled]. When [Auto] is selected, the spooling status is automatically determined by the printer settings. When this check box is selected, an icon for displaying the Printer Status Window appears in the taskbar on the lower [Show Icon in the Taskbar] right of the screen. To display the Printer Status Window, click the icon in the taskbar, then click [Canon LBP3300]. [Get Device Status] 4-42 Automatically obtains the printer status of the paper source options from the printer and reflects it in the printer driver settings. Using the Various Printing Functions [Profile] Sheet (Windows 2000/XP/Server 2003 only) This sheet allows you to add new "Profiles" and edit the previously registered "Profiles". Setting/Button Contents [Profile List] Lists the available "Profiles". [Name] Displays the name of the "Profile" selected in [Profile List]. [Comment] Displays a comment about the "Profile" selected in [Profile List]. [View Settings] Displays the [View Settings] dialog box. You can view and confirm all of the current page settings. [Add] Displays the [Add/Edit Profile] dialog box and allows you to add a new "Profile". [Edit] Selecting the desired "Profiles" in [Profile List] and clicking this button display the [Add/Edit Profile] dialog box and allow you to change [Name], [Icon], [Comment], and the settings for the added "Profile". However, you cannot edit the default "Profiles". [Delete] Deletes the selected "Profile" from [Profile List]. However, you cannot delete the default "Profiles". [Import] Imports a "Profile" saved as a file and adds it to [Profile List]. [Export] Saves the selected "Profile" in [Profile List] as a file. However, you cannot save the default "Profiles". Using the Various Printing Functions 4-43 Printing a Document 4 Setting/Button Contents By using the two check boxes, specify the operations of [Define Document Property] "Profiles" that will be permitted in the [Document Properties] dialog box. [Allow Profile Selection] When the check box for this option is selected, you can select a "Profile" in the [Document Properties] dialog box. Clear the check box for this option to disable selection of a "Profile" in the [Document Properties] dialog box. [Allow Setting Edition] When this check box is selected, you can add a new "Profile" setting that is different from the default "Profiles" in the [Document Properties] dialog box. ■ [Add/Edit Profile] Dialog Box The following dialog box is displayed by clicking [Add] or [Edit]. 4 Printing a Document This dialog box allows you to enter [Name], [Icon], [Comment], and the printing preferences for the newly added "Profile" or the one that you want to edit. Setting/Button 4-44 Contents [Name] You can enter the name for the "Profile" to be added. [Icon] You can select the icon for the "Profile" to be added. [Comment] You can enter the comment for the "Profile" to be added. Using the Various Printing Functions Preview The current settings is displayed on Preview in the [Page Setup] sheet, the [Paper Source] sheet, and the [Finishing] sheet. You can specify the settings for [Binding Location], [Page Layout], [Finishing] and others by clicking Preview. Depending on which icon on the upper left on Preview ( operating procedure of Preview differs as follows: ■ When or ) is selected, the is selected You can specify [Binding Location], [Page Layout], and [Print Style] ([1-sided Printing] and [2-sided Printing] only). Left-clicking the edge of the document image allows you to specify [Binding Location]. The setting for [Page Layout] changes successively among [1 Page per Sheet], [2 Pages per Sheet], and [4 Pages per Sheet] by repeatedly left-clicking within the document image. Right-clicking on Preview selects [1 Page per Sheet [1-sided]], [2 Pages per Sheet [1sided]], [4 Pages per Sheet [1-sided]], [1 Page per Sheet [2-sided]], [2 Pages per Sheet [2-sided]], or [4 Pages per Sheet [2-sided]]. The meanings of the icons on the lower right on Preview are as follows: Icon Meaning You can switch the mode between [1-sided Printing] and [2-sided Printing]. Using the Various Printing Functions 4-45 Printing a Document 4 ■ When is selected You can specify the paper source and [Finishing]. Left-clicking the paper source image (manual feed slot or paper cassette image) on Preview specifies the paper source. If you want to switch the paper source automatically according to the size or type of paper, left-click [Auto] on the lower right on Preview. Also, right-clicking on Preview specifies [Finishing]. If [Paper Selection] is set to [Different for First, Others, and Last], [Different for First, Second, Others, and Last], or [Different for Cover and Others], you can specify the paper source for each page. Printing Multiple Pages on One Sheet Multiple pages can be printed on one sheet of paper. Printing a Document 4 1 2 If you are using Windows 2000/XP/Server 2003, display the [Device Settings] sheet, and then make sure that [Spooling at Host] is set to [Auto]. Display the [Page Setup] sheet, then select the number of the pages to be printed on one sheet from [Page Layout]. The number of pages that can be selected is 1, 2, 4, 6, 8, 9, or 16 (Pages per Sheet). 4-46 Using the Various Printing Functions 3 When [Page Layout] is set to 2, 4, 6, 8, 9, or 16 (Pages per Sheet), [Page Order] appears. Specify how the pages are aligned. NOTE The options under the [Page Order] pull-down menu differ depending on the paper orientation or the number of pages to be printed on one sheet. 4 Confirm the settings, then click [OK]. 5 Click [OK] or [Print]. The printer starts printing. Using the Various Printing Functions 4-47 Printing a Document 4 Scaling Print Output You can select a scale when [Page Layout] is set to [1 Page per Sheet]. When the settings for [Page Size] and [Output Size] are different from each other, the scale factor is adjusted automatically. The scale factor can also be specified manually. You can specify from 25 to 200 %. Scaling a Document Automatically 1 Printing a Document 4 Display the [Page Setup] sheet, then specify the page size in [Page Size]. 2 Specify the paper size in [Output Size]. 3 Confirm the settings, then click [OK]. The scaling will be set automatically according to the sizes specified in [Page Size] and [Output Size]. 4-48 Using the Various Printing Functions Scaling a Document Manually 1 2 3 Display the [Page Setup] sheet, then specify the page size in [Page Size]. Specify the paper size in [Output Size]. Select the [Manual Scaling] check box, then specify the value in the spin box. Printing a Document 4 4 Confirm the settings, then click [OK]. Using the Various Printing Functions 4-49 Poster Printing You can magnify a single page image and print it out on multiple sheets of paper. You can join these printouts together to make one large poster. 1 2 If you are using Windows 2000/XP/Server 2003, display the [Device Settings] sheet, and then make sure that [Spooling at Host] is set to [Auto]. Display the [Page Setup] sheet, then select [Poster [N x N]] (N = 2, 3, 4) from [Page Layout]. Printing a Document 4 A layout image of the printed paper appears on Preview. 3 Confirm the settings, then click [OK]. 4 Click [OK] or [Print]. The printer starts printing. 4-50 Using the Various Printing Functions Watermark Printing You can superimpose watermarks (such as [COPY], [DRAFT], etc.) over the documents created by an application. Select the desired character string from the list of the character strings registered as watermarks. Also, you can add new watermarks or edit the already registered watermarks by clicking [Edit Watermark] in the [Page Setup] sheet. Watermark Printing 1 If you are using Windows 2000/XP/Server 2003, display the [Device Settings] sheet, and then make sure that [Spooling at Host] is set to [Auto]. 2 Display the [Page Setup] sheet, select the [Watermark] check box, and then select the watermark to print with the document from the drop-down list on the right of [Watermark]. 3 Confirm the settings, then click [OK]. 4 Click [OK] or [Print]. The printer starts printing. Using the Various Printing Functions 4-51 Printing a Document 4 Editing Watermarks 1 2 If you are using Windows 2000/XP/Server 2003, display the [Device Settings] sheet, and then make sure that [Spooling at Host] is set to [Auto]. Display the [Page Setup] sheet, select the [Watermark] check box, and then click [Edit Watermark]. Printing a Document 4 3 4-52 Specify the options as needed. Using the Various Printing Functions NOTE • For more details on the settings, see Windows online Help. For details on methods for displaying Online Help, see "How to Use Online Help," on p. 4-72. • When adding a new watermark, click [Add]. • You cannot change the settings for the default watermarks. 4 Confirm the settings, then click [OK]. The [Page Setup] sheet reappears. Printing Borders and Printing Date You can print with borders, printing date, and/or page numbers. 1 2 If you are using Windows 2000/XP/Server 2003, display the [Device Settings] sheet, and then make sure that [Spooling at Host] is set to [Auto]. Display the [Page Setup] sheet, then click [Page Options]. Using the Various Printing Functions 4-53 Printing a Document 4 3 Specify the options as needed. NOTE For more details on the settings, see Windows online Help. For details on methods for displaying Online Help, see "How to Use Online Help," on p. 4-72. Printing a Document 4 4 Confirm the settings, then click [OK]. The [Page Setup] sheet reappears. 5 Click [OK]. 6 Click [OK] or [Print]. The printer starts printing. 4-54 Using the Various Printing Functions Selecting an Objective Allows you to select the print style (1-sided Printing, 2-sided Printing, or Booklet Printing). IMPORTANT For Windows 2000/XP/Server 2003, [Booklet Printing] is disabled when [Spooling at Host] is set to [Disabled] in the [Device Settings] sheet. Display the [Finishing] sheet and select any one of [1-sided Printing], [2-sided Printing], or [Booklet Printing] for [Print Style]. 4 Printing a Document 1 [1-sided Printing]: Prints on one side of paper. [2-sided Printing]: Prints on both sides of paper. [Booklet Printing]: Prints booklets. Booklet printing involves printing 2 pages on both sides of a sheet of paper in the appropriate order so that the printouts become a booklet when folded into two. To perform detailed settings for booklet printing, click [Booklet]. IMPORTANT When performing 2-sided printing or booklet printing, set the paper size switch lever on the rear of the main unit to the appropriate position. When the switch is not set to the appropriate position, this may result in paper jams. For details on the procedure for setting the paper size switch lever, see "Automatic 2-sided Printing," on p. 2-46. Using the Various Printing Functions 4-55 2 When [Booklet Printing] is selected, click [Booklet] and specify the following options as needed. NOTE For more details on the settings, see Windows online Help. For details on methods for displaying Online Help, see "How to Use Online Help," on p. 4-72. 4 Printing a Document 3 Confirm the settings, then click [OK]. The [Finishing] sheet reappears. 4 Confirm the settings, then click [OK]. 5 Click [OK] or [Print]. The printer starts printing. Printing with a Gutter You can specify a gutter on the printouts. Valid gutter values range from 0 to 30 mm. When a gutter is specified, the position of the page image is adjusted to make room for the gutter. At this point, you can select whether to reduce the size of the image to fit the remaining space. 4-56 Using the Various Printing Functions 1 Display the [Finishing] sheet, specify the edge on which the gutter is to be located in [Binding Location], and then click [Gutter]. 2 Printing a Document 4 Specify the options as needed. NOTE For more details on the settings, see Windows online Help. For details on methods for displaying Online Help, see "How to Use Online Help," on p. 4-72. 3 Confirm the settings, then click [OK]. The [Finishing] sheet reappears. 4 Confirm the settings, then click [OK]. 5 Click [OK] or [Print]. The printer starts printing. Using the Various Printing Functions 4-57 Specifying the Paper Output Method Select a paper output method from the following options. • [Off] Printouts of a complete job are grouped. For example, if you are printing three copies of a 3-page document, printouts of a complete job are grouped, arranged in this page order: 1, 1, 1, 2, 2, 2, 3, 3, 3. • [Collate] Printouts of a complete job are collated. For example, if you are printing three copies of a 3-page document, printouts of a complete job are collated, arranged in this page order: 1, 2, 3, 1, 2, 3, 1, 2, 3. 1 Printing a Document 4 Display the [Finishing] sheet, then select the output method in [Finishing]. 2 Confirm the settings, then click [OK]. 3 Click [OK] or [Print]. The printer starts printing. 4-58 Using the Various Printing Functions Printing with the Data 180 Degrees Rotated Prints with the image 180 degrees rotated. This option is useful for printing envelopes and Index Card that can be fed only in specific orientations. 1 Display the [Finishing] sheet, then click [Finishing Details]. Printing a Document 4 2 Select the [Rotate Print Data 180 Degrees] check box. 3 Confirm the settings, then click [OK]. The [Finishing] sheet reappears. 4 Click [OK]. 5 Click [OK] or [Print]. The printer starts printing. Using the Various Printing Functions 4-59 Smoothing Out Rough-Textured Images When image data such as photographic images are enlarged in size in an application and printed, the printed images can look rough or jagged. You can print this kind of low-resolution image data with smoothing it out. 1 Display the [Quality] sheet, then click [Details]. 2 Select the [Enable Image Correction] check box. 3 Confirm the settings, then click [OK]. Printing a Document 4 The [Quality] sheet reappears. 4-60 Using the Various Printing Functions 4 Click [OK]. 5 Click [OK] or [Print]. The printer starts printing. Printing with Toner Density Adjusted You can print with toner density adjusted. 1 Display the [Quality] sheet, then click [Details]. Printing a Document 4 2 Adjust the toner density by dragging the [Toner Density] slider from side to side. Move the slider to the right to make it denser and to the left to make it lighter. Using the Various Printing Functions 4-61 3 Confirm the settings, then click [OK]. The [Quality] sheet reappears. 4 Click [OK]. 5 Click [OK] or [Print]. The printer starts printing. Specifying the Brightness and Contrast You can perform printing with the brightness and contrast specified. Printing a Document 4 1 4-62 Display the [Quality] sheet, select the [Manual Grayscale Settings] check box, and then click [Grayscale Settings]. Using the Various Printing Functions 2 Display the [Grayscale Adjustment] sheet, then adjust the brightness and contrast for the print data. Move the [Brightness] slider to the right to make it lighter and to the left to make it darker. Move the [Contrast] slider to the right to make it higher and to the left to make it lower. Printing a Document 4 3 Confirm the settings, then click [OK]. The [Quality] sheet reappears. If you are using Windows 2000/XP/Server 2003, you can print a sample after adjusting the brightness and contrast. For more details, see "Printing a Grayscale Sample (Windows 2000/XP/Server 2003 only)," on p. 4-64. Using the Various Printing Functions 4-63 Printing a Grayscale Sample (Windows 2000/XP/Server 2003 only) You can print an adjusted grayscale sample after specifying the settings in the [Grayscale Adjustment] sheet. [Preview] is printed in the center of the paper, and this is surrounded by images where [Brightness] and [Contrast] are changed by 1 unit in each of the corresponding directions. This is useful to adjust the colors on the printed paper. 1 Printing a Document 4 2 3 If you are using Windows 2000/XP/Server 2003, display the [Device Settings] sheet, and then make sure that [Spooling at Host] is set to [Auto]. Display the [Quality] sheet, select the [Manual Grayscale Settings] check box, and then select the [Print Grayscale Sample] check box. Confirm the settings, then click [OK]. IMPORTANT When printing a grayscale sample, be sure to set [Page Layout] in the [Page Setup] sheet to [1 Page per Sheet]. 4-64 Using the Various Printing Functions 4 Click [OK] or [Print]. The grayscale sample is printed. IMPORTANT When you are finished with printing grayscale samples, clear the [Print Grayscale Sample] check box. Specifying "Profiles" You can save or import all the printing preferences specified in the [Page Setup], [Finishing], [Paper Source], and [Quality] sheets at once. You can also add, edit or select the settings. Save the printing preferences as a "Profile" using the following procedure. NOTE • For Windows 98/Me, up to 50 "Profiles" can be added. To make it possible to add up to 50 "Profiles" for each user account, double-click [My Computer] ➞ [Control Panel] ➞ [Passwords] to display the [User Profiles] sheet, and then select [Users can customize their preferences and desktop settings.]. • For Windows 2000/XP/Server 2003, up to 50 "Profiles" for each user account can be added. • If the printer name has been changed, any saved "Profiles" cannot be imported. To import the saved "Profiles", change the printer name to its previous one. • The "Profile" information file saved on Windows 98/Me cannot be used on Windows 2000/XP/Server 2003 and vice versa. Using the Various Printing Functions 4-65 Printing a Document 4 Make sure that any one of the [Page Setup], [Finishing], [Paper Source] and [Quality] sheets is displayed, then perform the following procedure. Adding a "Profile" 1 In the [Page Setup], [Finishing], [Paper Source], and [Quality] sheets, specify the printer settings that you want to add. 2 Click [ 3 Enter the name of the "Profile" in [Name]. ] (Add Profile). Printing a Document 4 [Icon] allows you to select the icon for the "Profile". Enter any comments in [Comment] as needed. NOTE You can enter up to 31 characters for [Name] and up to 255 characters for [Comment]. 4-66 Using the Various Printing Functions ● Confirming the Printer Settings ❑ Click [View Settings]. ❑ When [OK] is clicked, the [Add Profile] dialog box reappears. Printing a Document 4 4 Click [OK]. The Properties dialog box reappears. Make sure that the name of the added "Profile" is in [Profile List]. Using the Various Printing Functions 4-67 Editing/Deleting a Profile You can change or save the Profile information or delete it from [Profile List]. 1 Click [ 2 Edit information about the "Profiles". ] (Edit Profile). Printing a Document 4 ● Editing a Profile ❑ You can change the settings for [Name], [Icon], and [Comment]. ❑ By clicking [ ] or [ ], you can change the order of the selected "Profile". ❑ When [Import] is clicked, information about the "Profiles" is imported from the previously saved file. 4-68 Using the Various Printing Functions ❑ When [Export] is clicked, information about the selected "Profile" is saved into the file. The "Profile" saved in the file can be used again even if it is deleted from the list. ❑ When the [Apply Settings from Application] check box is selected, the settings for [Page Size], [Orientation], and [Copies] specified in the application are applied to printing. The settings for these options in the application stay enabled even if the "Profiles" is changed. ● Deleting a Profile ❑ When [Delete] is clicked, the "Profile" is deleted from the list. IMPORTANT You can delete only custom "Profiles". You cannot delete the default "Profiles". Also, you cannot delete the "Profile" currently selected in each sheet. You can combine two jobs into one and change the job settings for the combined job. You can edit a job in another application. You can also preview the job. Make sure that any one of the [Page Setup], [Finishing], [Paper Source], or [Quality] sheet is displayed in the [Document Properties] dialog box, then perform the following procedure: 1 Select [Edit and Preview] from [Output Method]. Using the Various Printing Functions 4-69 Printing a Document 4 Editing Jobs with PageComposer 2 3 The message that informs you that the output method is going to be switched to the [Edit and Preview] mode is displayed. Click [OK]. Specify the printing preferences in each sheet, then click [OK]. Printing a Document 4 The [Print] dialog box reappears. 4 Click [OK] or [Print]. Depending on the application you are using, click [Print]. 4-70 Using the Various Printing Functions The [Canon PageComposer] dialog box is displayed, and the job is displayed on a list. 6 Repeat Step 1 to 4 for the jobs that you want to edit. 4 Edit the jobs on the list in the [Canon PageComposer] dialog box. NOTE • For more details on the setting procedures for the [Canon PageComposer] dialog box, see Help for Canon PageComposer. • When the [Edit and Preview] mode is selected in the [Printer Properties] dialog box and [ ] (Lock) is set, the [Canon PageComposer] dialog box appears each time you print. Using the Various Printing Functions 4-71 Printing a Document 5 How to Use Online Help For details on using the printer driver or the Printer Status Window, display Online Help using the following procedure to see the instructions in it. Displaying Online Help on the Options Displayed on the Screen There are three methods to display Online Help on the windows of the printer driver or the Printer Status Window. 4 • Right-click Printing a Document the item of which you want to display Online Help, then click [What's This?] from the pop-up menu. 4-72 How to Use Online Help • Click [ ] (Help) on [Titlebar], move the [?]-attached cursor to the item of which you want to display Help, then click it. • Press the [TAB] key on your keyboard to select the item of which you want to display Help, then press the [F1] key. Displaying Online Help on the Operation Procedures Display the procedures for operating the printer driver or the Printer Status Window using the following procedure. 1 Click [Help]. How to Use Online Help 4-73 Printing a Document 4 2 Click [Contents]. Printing a Document 4 3 4-74 Double-click the title of which you want to know the operation procedure. How to Use Online Help Retrieving the Option about Which You Want to Know with Keywords and Displaying its Online Help Retrieve the option about which you want to know with keywords and display its Online Help using the following procedure. Click [Help]. 4 Printing a Document 1 How to Use Online Help 4-75 2 Click [Index]. Printing a Document 4 3 4-76 Enter the keyword to display the option about which you want to know. How to Use Online Help Double-click the title of the option about which you want to know. 4 NOTE Depending on your operating system, a list of words created automatically may be displayed on [Find]. You can also display Online Help by selecting a word that is related to the option about which you want to know from the displayed word list. How to Use Online Help 4-77 Printing a Document 4 Manuals This section describes the procedures for installing or uninstalling the manuals included on the CD-ROM supplied with the printer on the computer you are using. Installing the Manuals Install the manuals in the CD-ROM supplied with the printer on the computer using the following procedure. 4 Printing a Document 1 Insert the supplied "LBP3300 User Software" CD-ROM into the CD-ROM drive. If the CD-ROM is already in the drive, eject the disk and re-insert it into the drive. IMPORTANT If CD-ROM Setup does not appear, select [Run] from the [Start] menu, enter "D:\English\MInst.exe", and then click [OK]. (The CD-ROM drive name is indicated as "D:" in this manual. The CD-ROM drive name may differ depending on the computer you are using.) 2 4-78 Manuals Click [Custom Installation]. 4 5 Clear the [Printer Driver] check box, then click [Install]. 4 When screen for completing the installation appears, click [Next]. Printing a Document 3 Click [Exit]. Manuals 4-79 The installation of the manuals is completed. To see the manuals, double-click [LBP3300 Online Manuals] created on the desktop to display respective manuals. Uninstalling the Manuals The installed manuals can also be uninstalled by uninstalling the CAPT software using the Uninstaller. For details on uninstalling the CAPT software, see "Uninstalling the CAPT Software," on p. 3-79. When uninstalling only the manuals without uninstalling the CAPT software, put "ProgramFiles\Canon\LBP3300\Manuals" in the drive of the operating system you are using and the following files created on the desktop in the Recycle Bin to delete them. Printing a Document 4 • "\Program Files\Canon\LBP3300\Manuals" - [Index.pdf] - [Manual_1.pdf] - [Manual_2.pdf] - [Manual_3.pdf] - [Manual_4.pdf] • Desktop - [LBP3300 Online Manuals] (Shortcut for [Index.pdf]) IMPORTANT If the manuals are installed on Windows 2000/XP/Server 2003 logged on by a user who is a member of Administrators, they cannot be uninstalled from the computer logged on by anyone other than users who are members of Administrators. Be sure to log in as a member of Administrators before the uninstallation. 4-80 Manuals Printer Status Window The Printer Status Window shows the printer status of LBP3300 (such as the operation status and job information) with messages, animations, sounds, and icons. NOTE To activate a sound, your computer must have a PCM synthesizer, and have the driver for PCM synthesizer installed. The functions on the Printer Status Window are the same on both Windows 98/Me and Windows 2000/XP/Server 2003. For more details on operations, see Online Help. For details on methods for displaying Online Help, see "How to Use Online Help," on p. 4-72. Menu Bar [Icon] [Message Area] [Refresh] Button [Animation Area] [Message Area] (Auxiliary) [Resolve Error] Button [Status Bar] • [Current Print Job] Tab [Job Information Area] [Pause Job] Button [Progress Bar] • [My Job Operation] Tab [Job Information Area] [Job Operation] Buttons [Job Status Message Area] Printer Status Window 4-81 4 Printing a Document Functions on the Printer Status Window ■ Menu Bar [Job] Menu Performs a job operation (pause, resume, or delete). Also, when a job is paused for some reason, you can resume the job by selecting [Resolve Error]. The current job for which you have no access permission is grayed out. [Options] Menu Allows you to change the preferences for the Printer Status Window and clean the fixing roller of the printer. [Help] Menu Allows you to search for the desired items using keywords and displays [About] (the version information) of the Printer Status Window. ■ Other Functions [Icon] Printing a Document 4 Displays the printer status. [Message Area] Displays the current printer status with a short message. [Message Area] (Auxiliary) Displays additional information when an error occurs, etc. [Animation Area] Displays the printer status with an animated graphic. The background color changes from blue (normal) to orange when user action is required, or to red when a warning is issued. [Refresh] Button Obtains the printer status and refreshes the Printer Status Window display. [Resolve Error] Button Allows you to resume a job when the job is paused for some reason. [Current Print Job] Tab [Progress Bar]: Indicates the progress of the current job by showing the number of printed pages or changing the background color. [Pause Job] Button: Pauses the job temporarily. [Job Information Area]: Displays information about the job. [My Job Operation] Tab [Job Status Message Area]: Displays a message about the status of the job. [Job Operation] Buttons: Perform a job operation (pause, resume, or delete). The current job for which you have no access permission is grayed out. [Job Information Area]: Displays information about the job. [Status Bar] 4-82 Printer Status Window Displays the device to which the printer is connected. Instructions for operating the menu are displayed during menu operation. Displaying the Printer Status Window There are the following two ways to display the Printer Status Window: • Run by clicking [ ] (Display Printer Status Window) in locations such as in the [Page Setup] sheet in the [Document Properties] dialog box. • Display the [Printer Properties] dialog box and display the [Configuration]/[Device Settings] sheet, and then select the [Show Icon in the Taskbar] check box. The icon for the Printer Status Window is displayed in the Windows taskbar. Click the icon, then click [Canon LBP3300] to run it. Printer Status Window 4-83 Printing a Document 4 The Printer Status Window appears automatically during printing or when an error occurs. If [When Starting Printing] is not selected in the [Preferences] dialog box in the [Options] menu, the Printer Status Window does not appear during printing. (See "[Preferences] Menu," on p. 4-84) • During printing • When an error occurs Printing a Document 4 [Preferences] Menu The [Preferences] menu allows you to display the Printer Status Window automatically, specify the sound settings, and make the Printer Status Window monitor the printer status. For more details on each setting, see Online Help. For details on methods for displaying Online Help, see "How to Use Online Help," on p. 4-72. 4-84 Printer Status Window 1 Select [Preferences] from the [Options] menu. Printing a Document 4 The [Preferences] dialog box is displayed. 2 Confirm each of the settings, then click [OK]. Printer Status Window 4-85 [Utility] Menu The [Utility] menu cleans the fixing roller of the printer and performs Configuration Page Print. ■ [Cleaning] When the front or back of the printed paper has smudge marks, the fixing roller needs to be cleaned. Print quality deterioration can be prevented by cleaning the fixing roller. For more details, see "Cleaning the Fixing Roller," on p. 5-18. ■ [Configuration Page Print] Prints the optional settings of the printer or current printer status such as the total number of printed pages. For more details, see "Confirming the Printer Features," on p. 7-50. ■ [Network Status Print] (Only when the network board is installed) Printing a Document 4 Prints the version of the optional network board or the TCP/IP settings. For more details, see "Chapter 4 Troubleshooting" in Network Guide. [Device Settings] Menu You can specify the settings related to the printer, such as specifying the size of the paper in the paper cassette and specifying the network settings. ■ [Register Paper Size in Cassettes] Specifies the size of the paper loaded in the paper cassette. For more details, see "Loading Paper in the Paper Cassette," on p. 2-18. ■ [Settings of the Cancel Job Key] The job that can be canceled using the Cancel Job key is specified. The settings in this dialog box applies to the jobs of all users. ■ [Network Settings] (Only when the network board is installed) If you are using Windows XP Service Pack 2 or another operating system equipped with Windows Firewall, and the network settings for the printer is not specified, the printer may not be detected when installing the software for the network environment. In this case, connect the printer and computer with the USB cable, install the printer driver, and then specify the network settings in this dialog box in advance. For more details, see "Network Guide". 4-86 Printer Status Window [Refresh] Selecting [Refresh] from the [Options] menu obtains the latest printer status and refreshes the Printer Status Window display. You can obtain the same result by clicking [ Window. ] (Refresh) in the Printer Status [Resolve Error] When a job is paused for some reason, you can resume the job by selecting [Resolve Error] from the [Job] menu. Resuming a job by selecting [Resolve Error] may cause unexpected print results. [Resolve Error] is disabled in any of the following cases: the job is paused due to a printer error such as a paper jam and paper-out condition • When another user's job is paused ([Resolve Error] is enabled on the print server if the printer is shared on a network) You can obtain the same result by clicking [ ] (Resolve Error) in the Printer Status Window. IMPORTANT If the message <Insufficient Disk Space> is displayed, delete unnecessary files, then select [Resolve Error]. Displaying Printer Status When Using a Print Server The status of a network printer can be displayed on the client's Printer Status Window as well as on the print server's. If the print server has not been started up, the Printer Status Window is not displayed in the client computers. • Printer Status of the Print Server - Displaying the Printer Status Window and Job Operation Printer Status Window 4-87 4 Printing a Document • When [Current Print Job] Tab [My Job Operation] Tab [Job [Job [Pause Job] Information Information Button Area] Area] Displays the Enabled*1 first job [Job Operation] Buttons Displays the Enabled first job*2 Job Operation [Pause Job]: Pauses all the jobs [Resume Job]: Resumes all the jobs [Delete Job]: Deletes the first job *1 The [My Job Operation] tab is displayed by clicking the [Pause Job] button. *2 If any job is printed by the computer as the print server, the job is displayed. - Plays a sound. - If the print server is running Windows 2000/XP/Server 2003, the status is not displayed when no one is logged on. (Printing is possible.) • Printer Status at the Clients - Displaying the Printer Status Window and Job Operation Printing a Document 4 [Current Print Job] Tab [Job Information Area] [Pause Job] Button When your job is displayed in [Job Information Area]: Displays the Enabled* first job on When another the print user's job is server displayed in [Job Information Area]: Disabled [My Job Operation] Tab [Job Information Area] [Job Operation] Buttons Displays Enabled your first job Job Operation [Pause Job]: Pauses all your jobs [Resume Job]: Resumes all your jobs [Delete Job]: Deletes your first job * The [My Job Operation] tab is displayed by clicking the [Pause Job] button. - You cannot use the [Resolve Error] button when another user's job is paused. - While another user's job is being printed, [Progress Bar] is displayed in gray. - Sounds are played only from the clients whose user name is verified by the print server. NOTE To display the printer status when printing a job over the network, a network environment that uses one of the following protocols is required. - TCP/IP - NetBEUI 4-88 Printer Status Window Routine Maintenance 5 CHAPTER This chapter describes the procedures for maintaining the printer such as replacing the cartridge and cleaning the printer. Replacing the Toner Cartridge . . . . . . . . . . . . . . . . . . . . . . . . . . . . . . . . . . . . . . . . . . . . . 5-2 Before Replacing the Toner Cartridge . . . . . . . . . . . . . . . . . . . . . . . . . . . . . . . . . . . . . . . . . . . . .5-2 Replacing Toner Cartridge . . . . . . . . . . . . . . . . . . . . . . . . . . . . . . . . . . . . . . . . . . . . . . . . . . . . . .5-7 Precautions for Handling Toner Cartridge . . . . . . . . . . . . . . . . . . . . . . . . . . . . . . . . . . . . . . . . .5-14 Storing Toner Cartridges . . . . . . . . . . . . . . . . . . . . . . . . . . . . . . . . . . . . . . . . . . . . . . . . . . . . . .5-17 Cleaning the Fixing Roller. . . . . . . . . . . . . . . . . . . . . . . . . . . . . . . . . . . . . . . . . . . . . . . . 5-18 Cleaning the Outside of the Printer . . . . . . . . . . . . . . . . . . . . . . . . . . . . . . . . . . . . . . . . 5-20 Moving the Printer. . . . . . . . . . . . . . . . . . . . . . . . . . . . . . . . . . . . . . . . . . . . . . . . . . . . . . 5-23 Handling the Printer . . . . . . . . . . . . . . . . . . . . . . . . . . . . . . . . . . . . . . . . . . . . . . . . . . . . 5-30 5-1 Replacing the Toner Cartridge This section describes how to replace or handle the toner cartridge and precautions on storing it. Contact the store where you purchased the printer to obtain replacement toner cartridge. IMPORTANT A warning message does not appear on your computer even if the toner cartridge is nearing the end of its life. The case where white streaks appear on printed paper in longitudinal direction, or printed paper comes out faint or uneven can be used to estimate when the toner cartridge will need to be replaced. When you are replacing the toner cartridge, be sure to use a toner cartridge designed for this printer. 5 Routine Maintenance NOTE • The toner cartridge made for this printer (Canon Genuine Cartridge) is provided with two types of toner cartridges whose lifetimes are different from each other. • The lifetime of the toner cartridge (Canon Genuine Cartridge) used in this printer is approximately 2,500 pages or approximately 6,000 pages. The page counts are on the basis of "ISO/IEC 19752"* when printing A4 size paper with the default print density setting. The level of toner consumption varies depending on the type of documents printed. If your average document contains a lot of graphics, tables, or charts, the life of the toner cartridge will be shorter as they consume more toner. * "ISO/IEC 19752" is the global standard related to "Method for the determination of toner cartridge yield for monochromatic electrophotographic printers and multi-function devices that may contain printer components" issued by ISO (International Organization for Standardization). • This section describes the procedure for replacing the toner cartridge using the illustration of the toner cartridge (Canon Genuine Cartridge) of which lifetime is approximately 2,500 pages. Before Replacing the Toner Cartridge Toner cartridges are consumable products. When there is not enough toner, this may cause the case where white streaks appear on the printed paper in longitudinal direction, or the printed paper comes out faint or uneven. If this type of symptom may occur, perform the following procedure before replacing the toner cartridge. You may be able to print for a while until the toner is used up completely. 5-2 Replacing the Toner Cartridge CAUTION Take care not to allow the toner to come into contact with your hands or clothing, as this will dirty your hands or clothing. If they become dirty, wash them immediately with cold water. Washing with warm water will set the toner and make it impossible to remove the toner stains. NOTE For details on handling the toner cartridge, see "Precautions for Handling Toner Cartridge," on p. 5-14. 1 Open the front cover. Holding the opening of the front cover, open it gently. Routine Maintenance 5 2 Remove the toner cartridge from the printer. Replacing the Toner Cartridge 5-3 IMPORTANT Do not touch the high-voltage contact (A) or the electrical contacts (B) shown in the figure, as this may result in damage to the printer. (A) (B) 5 Routine Maintenance 3 Hold the toner cartridge as shown in the figure, shake it gently 5 or 6 times to evenly distribute the toner inside the cartridge. Be careful not to spill the toner. IMPORTANT • If toner is not distributed evenly, this may result in deterioration in print quality. Be sure to carry out this procedure properly. • Be sure to shake the toner cartridge gently. If you do not shake the cartridge gently, toner may spill out. 5-4 Replacing the Toner Cartridge Hold the toner cartridge properly with the arrowed side facing up as shown in the figure. 5 Routine Maintenance 4 Replacing the Toner Cartridge 5-5 5 Push the toner cartridge into the printer until it touches the back of the printer while aligning (A) on both sides of the toner cartridge with the toner cartridge guides inside the printer. (A) (A) Routine Maintenance 5 5-6 Replacing the Toner Cartridge 6 Close the front cover. If the print is too thin even after performing the operation above, replace the toner cartridge with a new one. Replacing Toner Cartridge Replace the toner cartridge with a new one using the following procedure. WARNING Do not throw a used toner cartridge into open flames, as this may cause the toner remaining inside the cartridge to ignite, resulting in burns or a fire. CAUTION Take care not to allow the toner to come into contact with your hands or clothing, as this will dirty your hands or clothing. If they become dirty, wash them immediately with cold water. Washing with warm water will set the toner and make it impossible to remove the toner stains. IMPORTANT • Dispose of the packing materials according to local regulations. • Be sure to use only the toner cartridges designed for this printer. NOTE • For details on handling the toner cartridge, see "Precautions for Handling Toner Cartridge," on p. 5-14. Replacing the Toner Cartridge 5 Routine Maintenance IMPORTANT • If you cannot close the front cover, check if the toner cartridge is installed properly. If you try to close the front cover forcefully, this may result in damage to the printer. • Do not leave the front cover open for a long time after installing the toner cartridge. 5-7 • The packing materials may be changed in form or position to be placed, or may be added or removed without notice. 1 Open the front cover. Holding the opening of the front cover, open it gently. Routine Maintenance 5 2 5-8 Remove the toner cartridge from the printer. Replacing the Toner Cartridge IMPORTANT Do not touch the high-voltage contact (A) or the electrical contacts (B) shown in the figure, as this may result in damage to the printer. (A) (B) 3 Take the new toner cartridge out of the protective bag after taking it out of the package. There is a cut near the arrow on the protective bag, so you can open it by hand. However, if you cannot open it by hand, use scissors to open the protective bag so as not to damage the toner cartridge. IMPORTANT Keep the protective bag for the toner cartridge. It may be required after taking out the toner cartridge for printer maintenance. Replacing the Toner Cartridge 5-9 Routine Maintenance 5 4 5 Hold the toner cartridge as shown in the figure, shake it gently 5 or 6 times to evenly distribute the toner inside the cartridge. Routine Maintenance IMPORTANT • If toner is not distributed evenly, this may result in deterioration in print quality. Be sure to carry out this procedure properly. • Be sure to shake the toner cartridge gently. If you do not shake the cartridge gently, toner may spill out. 5 Place the toner cartridge on a flat surface, fold back the tab of the sealing tape a, and then pull out the sealing tape (approx. 45 cm long) gently b while supporting the toner cartridge. Remove the sealing tape by hooking your fingers into the tab and pulling it out straight in the direction of the arrow. b 5-10 Replacing the Toner Cartridge a CAUTION If the sealing tape is pulled out forcefully or stopped at midpoint, toner may spill out. If the toner gets into your eyes or mouth, wash them immediately with cold water and immediately consult a physician. IMPORTANT • Do not pull the sealing tape diagonally, upwards, or downwards. If the tape is severed, it may become difficult to pull out completely. • Pull out the sealing tape completely from the toner cartridge. If any tape remains in the toner cartridge, this may result in poor print quality. • When pulling out the sealing tape, be careful not to touch the toner cartridge memory (A) or not to hold the drum protective shutter (B) with your hands. (A) (B) Replacing the Toner Cartridge 5-11 Routine Maintenance 5 6 Hold the toner cartridge properly with the arrowed side facing up as shown in the figure. Routine Maintenance 5 5-12 Replacing the Toner Cartridge Push the toner cartridge into the printer until it touches the back of the printer while aligning (A) on both sides of the toner cartridge with the toner cartridge guides inside the printer. (A) (A) 5 Routine Maintenance 7 Replacing the Toner Cartridge 5-13 8 Close the front cover. Holding the opening of the front cover, close it gently. IMPORTANT • If you cannot close the front cover, check if the toner cartridge is installed properly. If you try to close the front cover forcefully, this may result in damage to the printer. • Do not leave the front cover open for a long time after installing the toner cartridge. Routine Maintenance 5 Precautions for Handling Toner Cartridge The toner cartridge consists of light-sensitive components and intricate mechanical components. Handling the toner cartridge without due care may lead to damage to the toner cartridge or deterioration in print quality. Be careful of the following points when removing or installing the toner cartridge. WARNING Do not throw a used toner cartridge into open flames, as this may cause the toner remaining inside the cartridge to ignite, resulting in burns or a fire. CAUTION Take care not to allow the toner to come into contact with your hands or clothing, as this will dirty your hands or clothing. If they become dirty, wash them immediately with cold water. Washing with warm water will set the toner and make it impossible to remove the toner stains. IMPORTANT • When you take the toner cartridge out of the printer for servicing the printer, place the toner cartridge into the original protective bag, or wrap it with a thick cloth immediately. • Do not expose the toner cartridge to direct sunlight or strong light. 5-14 Replacing the Toner Cartridge • Do not jolt the toner cartridge memory (A) or bring it near a magnetic field. This may result in damage to the cartridge. Also, print quality may deteriorate if you touch or damage the photosensitive drum inside the toner cartridge. Be sure not to touch or open the drum protective shutter (B). (A) (B) • Be careful not to hold or touch areas that are not specified in this procedure, such as the 5 Routine Maintenance electrical contacts (C). This may result in damage to the cartridge. (C) Replacing the Toner Cartridge 5-15 • When handling the toner cartridge, hold it properly as shown in the figure and handle it with the arrowed side facing up. Do not place it vertically or upside-down. • Do not attempt to disassemble or modify the toner cartridge. • Condensation may form in and on the toner cartridge if it is brought into an environment that exposes it to sudden changes in temperature and/or humidity. If you move the toner cartridge to a location that is warmer or has higher humidity, leave the cartridge in the new location for 2 hours or longer without opening the protective bag to allow it to adjust to the new temperature. • Be sure to use a new toner cartridge before the expiration date indicated on the package. • Keep the toner cartridge away from products that generate magnetic waves, such as a display or computer. • A toner cartridge is a magnetic product. Keep the toner cartridge away from products that may be damaged by magnetic waves, such as a floppy disk or disk drive. This may lead to damage to data. Routine Maintenance 5 5-16 Replacing the Toner Cartridge Storing Toner Cartridges Be careful of the following points when storing a new toner cartridge or handling a toner cartridge that has been taken out of the printer for maintenance or moving the printer. ■ Condensation Even within the storable humidity range, water droplets may develop both inside and outside of the toner cartridge due to the difference in temperature. The development of water droplets is called condensation. Condensation will adversely affect the quality of the toner cartridge. Replacing the Toner Cartridge 5-17 5 Routine Maintenance IMPORTANT • Do not take a new toner cartridge out of the protective bag until it is ready to be used. • When you take the toner cartridge out of the printer for servicing the printer or other purposes, place the toner cartridge into the original protective bag, or wrap it with a thick cloth immediately. • Do not place it vertically or upside-down. Store the toner cartridge in the same orientation as when installed in the printer. • Do not store the toner cartridge in a place exposed to direct sunlight. • Do not store the cartridge in a hot or humid place, or a place where the temperature and humidity can change significantly. Storing environment temperature: 0 to 35°C (32 to 95°F) Storing humidity range: 35 to 85% RH (no condensation) • Do not store the toner cartridge in a place where corrosive gases, such as ammonia, are generated, or where a considerable amount of salt is contained in the air, or where there is a lot of dust. • Keep the toner cartridge out of the reach of small children. • Keep the toner cartridge away from products that may be damaged by magnetic waves, such as a floppy disk or disk drive. Cleaning the Fixing Roller When the front or back of the printed paper has smudge marks, clean the fixing roller using the following procedure. Print quality deterioration can be prevented by cleaning the fixing roller. 1 2 5 Load A4-size (Letter-size) blank paper in the manual feed slot or paper cassette. Display the Printer Status Window. Routine Maintenance For details on methods for displaying the Printer Status Window, see "Displaying the Printer Status Window," on p. 4-83. 3 From the [Options] menu in the Printer Status Window, select [Utility] ➞ [Cleaning]. A confirmation message is displayed. 5-18 Cleaning the Fixing Roller Click [OK]. The message <Cleaning> appears in the Printer Status Window, then the cleaning starts. When the paper is output, and the message is cleared, the cleaning is completed. NOTE • Cleaning takes approximately 90 seconds. • The cleaning process cannot be canceled. Please wait until it is completed. 5 Routine Maintenance 4 Cleaning the Fixing Roller 5-19 Cleaning the Outside of the Printer Periodically clean the outer surfaces and ventilation slots of the printer to maintain the optimal printing quality. When cleaning the printer, be careful of the following points in order to prevent an electrical shock or printer malfunctions. WARNING • When cleaning the printer, turn OFF the main power switch, and then unplug the power plug. Failure to observe these steps may result in a fire or electrical shock. • Do not use alcohol, benzene, paint thinner, or other flammable substances. If flammable substances come into contact with electrical parts inside the printer, it may result in a fire or electrical shock. 5 Routine Maintenance IMPORTANT • Be careful not to use a cleaning agent other than water or a mild detergent diluted with water, as this may deform or crack the plastic materials in the printer. • When using a mild detergent, be sure to dilute it with water. • Grease or oil does not have to be applied to this printer. Be sure not to apply grease or oil. 1 5-20 Open the expansion slot cover. Cleaning the Outside of the Printer 2 Turn the printer and computer OFF a, remove the USB cable b, and then disconnect the power plug from the AC power outlet c. c a b a 3 Firmly wring a soft cloth dampened with water or a mild detergent diluted with water, and wipe off the dirt. If you use a mild detergent for cleaning, be sure to wipe away the detergent with a soft cloth dampened with water. Cleaning the Outside of the Printer 5-21 Routine Maintenance 5 4 5 After wiping off the dirt, wipe the printer with a dry cloth. When the printer is completely dry, plug the power plug into the AC power outlet, connect the USB cable, and then close the expansion slot cover. Routine Maintenance 5 5-22 Cleaning the Outside of the Printer Moving the Printer When changing the location of the printer or moving the printer for maintenance, be sure to perform the following procedure. IMPORTANT Make sure that the front cover and manual feed slot cover are closed before carrying the printer. NOTE For details on the installation site, see "Getting Started Guide". 5 Open the expansion slot cover. Routine Maintenance 1 Moving the Printer 5-23 2 Turn the printer and computer OFF a, remove the USB cable b, and then disconnect the power plug from the AC power outlet c. c a b Routine Maintenance 5 a WARNING Be sure to turn the printer and computer OFF, unplug the power plug, and then disconnect all the interface cables from the printer before moving the printer. Otherwise, the power cord or interface cables may be damaged, resulting in a fire or electrical shock. 5-24 Moving the Printer 3 4 Remove all the interface cables and the power cord from the printer. Close the expansion slot cover. 5 Routine Maintenance 5 Pull out the paper cassette. Moving the Printer 5-25 6 Move the printer unit from the installation site. From the front side, securely hold the printer by the lift handles located on the lower portion of the printer with both hands. Routine Maintenance 5 CAUTION • This printer weighs approximately 10.8 kg without the paper cassette installed. Please be careful not to hurt your back or other portions of your body when carrying the printer. 5-26 Moving the Printer • Be sure not to hold the printer by the front panel, delivery slots, or any portions other than the lift handles. If you do so, you may drop the printer, resulting in personal injury. Routine Maintenance 5 • The back portion (A) of the printer is relatively heavy. Be careful not to get off-balanced when lifting the printer. If you do so, you may drop the printer, resulting in personal injury. (A) • Do not carry the printer with the paper cassette attached. If you do so, the paper cassette may drop resulting in personal injury. Moving the Printer 5-27 • Do not carry the printer with the paper feeder installed. If you do so, the paper feeder may drop resulting in personal injury. NOTE If the optional paper feeder was previously installed in the printer, place the paper feeder on the new installation site before carrying the printer to the site. For details on the procedure for installing the paper feeder, see "Installing the Paper Feeder," on p. 6-14. Routine Maintenance 5 7 Put the printer down carefully at the new installation site. CAUTION Put the printer down slowly and carefully. Be careful not to hurt your hands. IMPORTANT Secure sufficient space around the printer at the installation site so that you can install the optional accessories and connect cables. 5-28 Moving the Printer 8 Set the paper cassette in the printer. Push the paper cassette into the printer firmly until the front side of the paper cassette is flush with the front surface of the printer. Open the expansion slot cover. 5 10 Connect the interface cables except for the USB cable, and connect the power cord. 11 Plug the power plug into the AC power outlet. 12 Connect the USB cable, then close the expansion slot cover. ● Transporting the Printer When transporting the printer for reasons such as relocating, remove the toner cartridge and store the printer and the parts in the package that they came in with the packing materials attached in order to prevent them from being damaged while being transported. If the original package and packing materials are not available, find an appropriate box and packing materials and pack the printer and the parts appropriately. Moving the Printer 5-29 Routine Maintenance 9 Handling the Printer This printer consists of various electronic and precise optical parts. Read the following section so that you can handle the printer properly. IMPORTANT • For details on handling the printer, also read "Important Safety Instructions" (See p. xvi). • Do not place any heavy objects on the printer, trays, or covers. This may result in damage to the printer. Routine Maintenance 5 • Do not leave the front cover open longer than required. Exposing the printer to direct sunlight or strong light may result in deterioration in print quality. • Avoid vibration while the printer is printing. This may result in deterioration in print quality. • Be sure not to open the covers on the printer during printing. This may result in damage to the printer. 5-30 Handling the Printer • Handle the front cover, manual feed slot cover, and expansion slot cover gently when opening or closing them. This may result in damage to the printer. • If you want to spread a blanket on the printer to prevent dust from entering the printer, turn the power OFF and allow the printer to cool down sufficiently before covering the printer. • If you do not plan to use the printer for a long period of time, unplug the power plug from the AC power outlet. • Do not use or store the printer in a room where chemicals are used. • The face-down output tray and its surroundings, and face-up output slot become hot during or immediately after using the printer. Do not touch the face-down output tray and its surroundings, and face-up output slot when removing the jammed paper or performing the related operation. Routine Maintenance 5 Handling the Printer 5-31 Routine Maintenance 5 5-32 Handling the Printer Optional Accessories 6 CHAPTER This chapter describes the procedures for installing the optional accessories on the printer. Optional Accessories . . . . . . . . . . . . . . . . . . . . . . . . . . . . . . . . . . . . . . . . . . . . . . . . . . . . 6-2 Paper Feeder . . . . . . . . . . . . . . . . . . . . . . . . . . . . . . . . . . . . . . . . . . . . . . . . . . . . . . . . . . . . . . . .6-2 Network Board . . . . . . . . . . . . . . . . . . . . . . . . . . . . . . . . . . . . . . . . . . . . . . . . . . . . . . . . . . . . . . .6-3 Paper Feeder . . . . . . . . . . . . . . . . . . . . . . . . . . . . . . . . . . . . . . . . . . . . . . . . . . . . . . . . . . 6-4 Installation Space . . . . . . . . . . . . . . . . . . . . . . . . . . . . . . . . . . . . . . . . . . . . . . . . . . . . . . . . . . . . .6-6 Removing the Packing Materials . . . . . . . . . . . . . . . . . . . . . . . . . . . . . . . . . . . . . . . . . . . . . . . . .6-7 Moving the Printer . . . . . . . . . . . . . . . . . . . . . . . . . . . . . . . . . . . . . . . . . . . . . . . . . . . . . . . . . . .6-10 Installing the Paper Feeder . . . . . . . . . . . . . . . . . . . . . . . . . . . . . . . . . . . . . . . . . . . . . . . . . . . .6-14 Removing the Paper Feeder . . . . . . . . . . . . . . . . . . . . . . . . . . . . . . . . . . . . . . . . . . . . . . . . . . .6-17 Network Board . . . . . . . . . . . . . . . . . . . . . . . . . . . . . . . . . . . . . . . . . . . . . . . . . . . . . . . . 6-19 Parts and Their Functions . . . . . . . . . . . . . . . . . . . . . . . . . . . . . . . . . . . . . . . . . . . . . . . . . . . . .6-21 Installing the Network Board . . . . . . . . . . . . . . . . . . . . . . . . . . . . . . . . . . . . . . . . . . . . . . . . . . .6-21 Setting the Network Board . . . . . . . . . . . . . . . . . . . . . . . . . . . . . . . . . . . . . . . . . . . . . . . . . . . . .6-26 Problems on Installing the Network Board . . . . . . . . . . . . . . . . . . . . . . . . . . . . . . . . . . . . . . . . .6-29 Resetting the Network Board . . . . . . . . . . . . . . . . . . . . . . . . . . . . . . . . . . . . . . . . . . . . . . . . . . .6-30 Removing the Network Board . . . . . . . . . . . . . . . . . . . . . . . . . . . . . . . . . . . . . . . . . . . . . . . . . .6-33 6-1 Optional Accessories The following optional accessories are available in order to use this printer to its full extent. Purchase them to fulfill your needs. For the optional accessories, contact your local authorized Canon dealer. Paper Feeder This printer is supplied with 2 paper sources: the paper cassette and manual feed slot. By installing the optional paper feeder, up to 3 paper sources can be used. The paper feeder unit PF-35 consists of a paper feeder and paper cassette. The paper cassette can be loaded with up to approximately 250 sheets of plain paper (64 g/m2) at sizes of A4, B5, A5, Legal, Letter, and Executive. Optional Accessories 6 Paper Feeder Unit PF-35 NOTE • The paper feeder is designed for LBP3300. You cannot use a paper feeder designed for other models. • For details on the procedure for installing the paper feeder, see "Paper Feeder," on p. 64. 6-2 Optional Accessories Network Board The network board fits inside the printer and is compatible with the TCP/IP protocol for connecting the printer to LAN. The network board enables the operation of the printer using a built-in web browser "Remote UI" allowing you to specify settings and manage the printer from a computer on the network. Also, you can use "NetSpot Device Installer" and "NetSpot Console" that configure and manage a printer connected to a network on a computer. ERR LNK 100 1 NB-C Network board (NB-C1) Optional Accessories 6-3 6 Optional Accessories NOTE • For details on "Remote UI", see "Remote UI Guide". • For more details on "NetSpot Device Installer", see "Network Guide". For details on "NetSpot Console", see "NetSpot Console User's Guide". • For details on the procedure for installing the network board, see "Network Board," on p. 6-19. Paper Feeder The paper feeder is to be installed at the bottom of the printer unit. Make sure that all the following items are contained in the package before installing the paper feeder. If any item is missing or damaged, please contact your local authorized Canon dealer. 6 Optional Accessories Paper Feeder Unit PF-35 WARNING Be sure to turn the printer OFF, unplug the power plug, and then disconnect all the interface cables and power cord from the printer before installing the paper feeder. Otherwise, the power cord or interface cables may be damaged, resulting in a fire or electrical shock. IMPORTANT • Do not touch the connector (A) in the paper feeder. This may result in damage to the printer or misfeeds. (A) 6-4 Paper Feeder • If you are printing from Cassette 2, make sure that Cassette 1 is set before printing. If you print from Cassette 2 when Cassette 1 is not set, this will cause paper jams. NOTE Load paper in the paper feeder in the same manner as you load paper in Cassette 1. For more details, see "Chapter 2 Loading and Outputting Paper". Optional Accessories 6 Paper Feeder 6-5 Installation Space The dimensions of each part, foot positions, and the space required for using the printer with the paper feeder installed are indicated in the following figures: • Dimensions of the Printer Output selection cover Front Surface 23.4 Expansion slot cover (mm) Front cover 383.5 375.7 346.5 369.7 Paper cassette 88 114.2 • Required Peripheral Space Front Surface 1063.7 Optional Accessories 500 200 100 6 (mm) 546.5 Paper cassette 100 100 569.7 Front cover Output selection cover 294 40.3 26.7 293.8 40.5 276 (mm) 51.8 44.6 41.9 26.7 282.4 Front Surface 42.7 • Foot Positions of the Paper Feeder The front feet are 7.8 mm high and their top surface is 12 mm square. The rear feet are 7.8 mm high, the left top surface has a rectangular shape of 21.7 mm x 40 mm, and the right top surface is 31.7 mm x 40 mm and is L-shaped. 6-6 Paper Feeder Removing the Packing Materials The paper feeder is provided with tape and a packing material to be protected from excessive vibrations and shocks during delivery. Remove the tape and packing material before installing the paper feeder on the printer. IMPORTANT • If there is any packing material remaining inside the paper feeder, this may result in misfeeds or damage to the printer when operating the printer. Be sure to remove all the packing materials following the procedure. • The removed packing materials are required when transporting the printer for relocation or maintenance. Keep them where they will not get lost. NOTE The packing materials may be changed in form or position to be placed, or may be added or removed without notice. Pull out the paper cassette. 6 Optional Accessories 1 Paper Feeder 6-7 IMPORTANT Do not touch the black rubber pad (A) in the paper cassette. This may result in misfeeds. (A) 2 Remove the tape that is securing the packing material in the paper cassette (2 locations). Optional Accessories 6 6-8 Paper Feeder 3 Remove the packing material in the paper cassette. IMPORTANT The paper cassette is provided with a packing material. Be sure to take out the paper cassette to remove the packing material. Set the paper cassette in the paper feeder. 6 Push the paper cassette into the paper feeder firmly until the front side of the paper cassette is flush with the front surface of the paper feeder. Paper Feeder Optional Accessories 4 6-9 Moving the Printer When installing the paper feeder in the printer after installing the printer, move the printer to an appropriate location temporarily using the following procedure. WARNING Be sure to turn the printer and computer OFF, unplug the power plug, and then disconnect all the interface cables from the printer before moving the printer. Otherwise, the power cord or interface cables may be damaged, resulting in a fire or electrical shock. CAUTION Do not carry the printer with the paper cassette attached. If you do so, the paper cassette may drop resulting in personal injury. 1 Open the expansion slot cover. Optional Accessories 6 6-10 Paper Feeder 2 Turn the printer and computer OFF a, remove the USB cable b, and then disconnect the power plug from the AC power outlet c. c b 6 a 3 4 Remove all the interface cables and the power cord from the printer. Close the expansion slot cover. Paper Feeder 6-11 Optional Accessories a 5 Pull out the paper cassette. 6 Move the printer unit from the installation site. From the front side, securely hold the printer by the lift handles located on the lower portion of the printer with both hands. Optional Accessories 6 6-12 Paper Feeder CAUTION • This printer weighs approximately 10.8 kg without the paper cassette installed. Please be careful not to hurt your back or other portions of your body when carrying the printer. • Be sure not to hold the printer by the front panel, delivery slots, or any portions other than the lift handles. If you do so, you may drop the printer, resulting in personal injury. Optional Accessories 6 Paper Feeder 6-13 • The back portion (A) of the printer is relatively heavy. Be careful not to get off-balanced when lifting the printer. If you do so, you may drop the printer, resulting in personal injury. (A) IMPORTANT Make sure that the front cover and manual feed slot cover are closed before carrying the printer. Installing the Paper Feeder Optional Accessories 6 The paper feeder is to be installed at the bottom of the printer unit. CAUTION • Put the printer or paper feeder down slowly and carefully. Be careful not to hurt your hands. • Do not carry the printer with the paper cassette attached. If you do so, the paper cassette may drop resulting in personal injury. 1 6-14 Pull out the paper cassette from the paper feeder. Paper Feeder Place the paper feeder at the installation site. When carrying the paper feeder, hold the lift handles on both sides with both hands as shown in the figure. IMPORTANT • Do not touch the connector (A) in the paper feeder. This may result in damage to the printer or misfeeds. 6 Optional Accessories 2 (A) • Do not install the paper feeder on a platform that may warp from the weight of the printer and optional accessories, or where the printer is liable to sink (such as a carpet or mat). • Secure sufficient space around the paper feeder so that you can install the printer and connect cords such as the power cord and interface cables. Paper Feeder 6-15 3 When installing the printer unit on the paper feeder, gently set it down so that each surface of the printer unit is flush with the front or side surfaces of the paper feeder. Also, match the positioning pins (A) and connector (B) when setting the printer unit. (A) 6 Optional Accessories (B) (A) IMPORTANT If the printer unit cannot be placed on the paper feeder properly, lift the printer unit once, hold it horizontally, and place it again. If you try to set the printer unit forcefully without lifting it, the connector and positioning pins may be broken. 4 Set the paper cassette in the printer unit and paper feeder. 5 Open the expansion slot cover. 6 7 6-16 Connect the interface cables except for the USB cable, and connect the power cord. Plug the power plug into the AC power outlet. Paper Feeder 8 Connect the USB cable, then close the expansion slot cover. IMPORTANT Be sure to turn the printer ON once when loading paper in the paper cassette for the first time after installing the paper feeder. NOTE After installing the paper feeder, you have to specify the settings for the optional accessories in the [Configuration]/[Device Settings] sheet in the printer driver. You can obtain the status of the optional accessories automatically by clicking [Get Device Status] in the [Configuration]/[Device Settings] sheet. Removing the Paper Feeder Remove the paper feeder using the following procedure. WARNING CAUTION • Do not carry the printer with the paper cassette attached. If you do so, the paper cassette may drop resulting in personal injury. • Do not carry the printer with the paper feeder installed. If you do so, the paper feeder may drop resulting in personal injury. IMPORTANT When moving or servicing the printer, remove the paper feeder and paper cassette. Paper Feeder 6-17 6 Optional Accessories Be sure to turn the printer and computer OFF, unplug the power plug, and then disconnect all the interface cables and power cord from the printer before removing the paper feeder. Otherwise, the power cord or interface cables may be damaged, resulting in a fire or electrical shock. 1 2 3 4 5 Optional Accessories 6 Open the expansion slot cover. Turn the printer and computer OFF, remove the USB cable, and then disconnect the power plug from the AC power outlet. Remove all the interface cables and the power cord from the printer. Close the expansion slot cover. Pull out the paper cassette from the printer unit and all the paper feeder. 6 Lift the printer unit and remove it from the paper feeder. 7 Move the paper feeder. 8 Move back the printer unit to the installation site. 9 Set the paper cassette in the printer. 10 Open the expansion slot cover. 11 Connect the interface cables except for the USB cable, and connect the power cord. 12 Plug the power plug into the AC power outlet. 13 Connect the USB cable, then close the expansion slot cover. 6-18 Paper Feeder Network Board Install the network board in the expansion slot located on the rear of the printer. ERR NB-C LNK 100 1 Network board (NB-C1) Guide booklet Screws (2 pieces) Ferrite core By installing the optional network board, you can use LBP3300 directly connected to a network. • Connecting the network board on the printer directly to the computer 6 LBP3300 (Network board installed) Optional Accessories Client (Windows 98/Me/2000/XP/Server 2003) Client (Windows 98/Me/2000/XP/Server 2003) : TCP/IP • Connecting the printer to the computer via a print server Client (Windows 98/Me/2000/XP/Server 2003) Client (Windows 98/Me/2000/XP/Server 2003) * If your print server is Windows 98/Me, you cannot download and install the driver on Windows 2000/XP/Server 2003. Print server (Windows 98/Me/2000/XP/Server 2003) LBP3300 (Network board installed) : TCP/IP : Usable Protocols Network Board 6-19 CAUTION • Be sure to turn the printer OFF, unplug the power plug, and then disconnect all the interface cables and power cord from the printer before installing the network board. If a USB cable is connected, turn the computer off, and then remove the USB cable. If you attempt to remove the network board when the printer is ON or any cable is connected to the printer, this may result in an electrical shock. • Be careful when handling the network board. Touching the edges or a sharp portion of the network board may result in personal injury. IMPORTANT The network board contains components that are sensitive to static electricity. Observe the following precautions when handling the network board to prevent damage from static electricity. - Touch a metal object to dissipate static electricity before handling the network board. - When handling the network board, do not touch anything that generates static electricity such as the computer display. - Do not touch the network board parts, printed wire, or connectors with your hands. - To prevent the network board from being affected by static electricity, keep it in the protective bag until it is ready to be installed. The protective bag is required after the network board is removed. Keep the protective bag and do not discard of it. 6 Optional Accessories NOTE This network board does not come with a LAN cable. A Category 5 twisted pair cable is required for installing the network board and connecting the printer to a network. Have cables or a hub ready as needed. 6-20 Network Board Parts and Their Functions a f ERR LNK 100 -C1 NB -C1 NB ERR LNK 100 a Printer Connector Connects to the printer. Do not touch the connector directly with your hands. d LNK Indicator (Green) Comes on when the network board is connected to the network properly. e ERR Indicator (Orange) Connects to a 10BASE-T/100BASE-TX LAN cable. c 100 Indicator (Green) Comes on when the network board is connected to the network by 100BASE-TX. Does not come on when connected by 10BASE-T. Comes on or blinks when the network board is not working properly. f MAC Address It is required when setting the IP address using the ARP/PING command. It may be also required when installing the printer driver. Installing the Network Board Install the network board in the expansion slot of the printer using the following procedure. A Phillips screwdriver is required for installing the network board. Have a screwdriver ready in advance that matches the size of the screws. 1 Open the expansion slot cover. Network Board 6-21 6 Optional Accessories b LAN Connector e d c b 2 Turn the printer and computer OFF a, remove the USB cable b, and then disconnect the power plug from the AC power outlet c. c a b 6 Optional Accessories a 3 Remove the power cord. If there is not enough space to install the network board, move the printer to a place where you can work easier. 4 6-22 Remove the screws and remove the protective plate for the expansion slot. Network Board IMPORTANT The removed protective plate and screws are required when the network board is removed. Keep them where they will not get lost. 5 Insert the network board into the expansion slot. Hold the metal panel portions of the network board and insert the board while aligning it with the guide rails inside the expansion slot. IMPORTANT • Do not touch the network board parts, printed wire, or connectors with your hands. • Insert the printer connector of the network board securely into the connector inside the expansion slot. 6 Secure the top and bottom portions of the network board with the two screws supplied with the network board. Network Board 6-23 Optional Accessories 6 7 Attach the ferrite core to the LAN cable as shown in the figure. Attach the ferrite core at 5 cm or less from the end of the connector which is connected to the printer. 5 cm or less NOTE This network board does not come with a LAN cable. A Category 5 twisted pair cable is required for installing the network board and connecting the printer to a network. Have cables or a hub ready as needed. Optional Accessories 6 8 Connect the LAN cable. Connect a LAN cable that is compatible with the LAN connector of the network board according to the network. 9 Connect the power cord. 10 Plug the power plug into the AC power outlet. 6-24 Network Board 11 Connect the USB cable as needed. 12 Press " " of the power switch to turn the printer ON. IMPORTANT If the printer does not operate properly, or an error message appears in the Printer Status Window, see "Troubleshooting," on p. 7-1. 13 Make sure that the LNK indicator (green) on the network board is on. If the network board is connected by 10BASE-T, the board is working properly when the LNK indicator is on. If the network board is connected by 100BASE-TX, the board is working properly when the LNK indicator and 100 indicator are on. ((A): ERR Indicator (B): LNK Indicator (C): 100 Indicator) (A) 6 (B) Optional Accessories (C) If the network board is not working properly, turn the printer OFF, and then check the LAN cable connection, hub performance, and network board installation. Network Board 6-25 14 Close the expansion slot cover. Setting the Network Board The default value of the network board is set at "Auto detect". Usually, you do not need to change the setting, since the transmission speed and transfer mode of 10BASE-T/100BASE-TX are detected automatically. If the printer cannot communicate with other devices on the network, set the DIP switches on the network board. Before setting the DIP switches, turn the printer OFF, then remove the network board. A Phillips screwdriver is required for removing the network board. Have a screwdriver ready in advance that matches the size of the screws. Set the DIP switches according to the transmission speed of the connected network as follows. Optional Accessories 6 IMPORTANT When setting the DIP switches, be careful not to damage the main board with the tip of a ball-point pen etc. Do not use a sharp object such as a mechanical pencil. DIP switches 1 2 OFF ERR 1 NB-C 6-26 Network Board LNK 100 3 4 ON OFF * Shown above is the Auto detect setting (default setting) ■ Setting the Network Transmission Speed/Transfer Mode and the DIP Switches Communication speed and Transmission mode of LAN DIP switch setting 1 2 3 4 ON Auto detect (default setting) OFF OFF 1 2 3 4 ON 10BASE-T/Half-duplex OFF OFF 1 2 3 4 ON 10BASE-T/Full-duplex OFF OFF 1 2 3 4 ON 100BASE-TX/Half-duplex OFF OFF 1 2 3 4 ON 100BASE-TX/Full-duplex OFF OFF 1 2 3 4 Open the expansion slot cover. Turn the printer and computer OFF, remove the USB cable, and then disconnect the power plug from the AC power outlet. Remove all the interface cables and the power cord from the printer. Remove the two screws and remove the network board. IMPORTANT Do not touch the network board parts, printed wire, or connectors with your hands. Network Board 6-27 Optional Accessories 6 5 Set the DIP switches. Set the DIP switches with the tip of a ball-point pen etc. For details on methods for setting the DIP switches, see the table of p. 6-27. DIP switches 1 2 OFF ERR LNK 3 4 ON OFF 100 -C1 NB 6 Insert the network board into the expansion slot. Hold the metal panel portions of the network board and insert the board while aligning it with the guide rails inside the expansion slot. 6 Optional Accessories IMPORTANT • Do not touch the network board parts, printed wire, or connectors with your hands. • Insert the printer connector of the network board securely into the connector inside the expansion slot. 7 Secure the top and bottom portions of the network board with the two screws supplied with the network board. 8 Connect the LAN cable. 9 Connect the power cord. 10 Plug the power plug into the AC power outlet. 11 Connect the USB cable, then close the expansion slot cover. 6-28 Network Board Problems on Installing the Network Board On checking the operation of the network board, if you find that all the indicators on the network board are off, or the ERR indicator is on or keeps blinking for a long time and does not go off, take the following measures. NOTE For details on problems on installing the CAPT software, see "Chapter 4 Troubleshooting" in Network Guide. All the indicators on the network board are off. Cause 1 The LAN cable is not connected properly or broken. Remedy 1 Remove the LAN cable once, then connect it again. Remedy 2 Replace the LAN cable with another one, then connect it. Cause 2 The cable is connected to the UP-LINK (cascade) port on the hub. Remedy 1 Connect the LAN cable to a port with a "X" mark. Cause 3 A cross LAN cable is being used. Remedy 1 Replace the cable with a straight LAN cable. Remedy 2 Connect the cross LAN cable to the UP-LINK (cascade) port on the hub. If the hub has a UP-LINK (cascade) switch, switch to "=". NOTE A cross LAN cable is a cable used to connect a printer and computer directly. Cause 4 Cannot communicate with the hub. Remedy 1 Make sure that the power of the hub is on. Remedy 2 Set the DIP switches according to the transmission speed of the connected hub. (See "Setting the Network Board," on p. 6-26) Remedy 3 Replace the hub. Cause 5 The network board is not installed properly. Remedy Remove the network board once, then install it again. Cause 6 The hardware of the network board is in an abnormal condition. Remedy Report the problems to your local authorized Canon dealer. Network Board 6-29 Optional Accessories 6 Remedy 2 If the hub has a UP-LINK (cascade) switch, switch to "X". The ERR indicator on the network board is on. Cause The network cable is disconnected or broken, or the network board is not installed properly. Remedy 1 Make sure the network cable is connected properly. Remedy 2 Replace the network cable with a proper one and check if there is no disconnection or damage. Remedy 3 If the ERR indicator still comes on even after applying the Remedy 1 and 2, contact your local authorized Canon dealer for servicing. The ERR indicator on the network board blinks at an interval of four times. Cause The DIP switch 1 on the network board is ON. Remedy Set the DIP switch 1 to OFF once. 6 Cause The hardware of the network board is in an abnormal condition. Optional Accessories The ERR indicator on the network board keeps blinking. Remedy Contact your local authorized Canon dealer for servicing. Resetting the Network Board If you want to reset the network board to the default values, use the Remote UI or FTP Client. For details on the Remote UI, see "Chapter 3 Various Functions of Remote UI" in Remote UI Guide, and on FTP Client, see "Chapter 5 Appendix" in Network Guide. Even if none of the above procedures work, you can reset the settings for the network board by manipulating the DIP switches using the following procedure. A Phillips screwdriver is required to reset the settings for the network board. Have a screwdriver ready in advance that matches the size of the screws. 6-30 Network Board 1 2 3 4 Open the expansion slot cover. Turn the printer and computer OFF, remove the USB cable, and then disconnect the power plug from the AC power outlet. Remove all the interface cables and the power cord from the printer. Remove the two screws and remove the network board. IMPORTANT Do not touch the network board parts, printed wire, or connectors with your hands. 5 Switch the DIP switch 1 to ON. 6 Optional Accessories Set the DIP switches with the tip of a ball-point pen etc. DIP switch 1 1 2 3 4 ON OFF ERR LNK 100 1 NB-C IMPORTANT When setting the DIP switches, be careful not to damage the main board with the tip of a ball-point pen etc. Do not use a sharp object such as a mechanical pencil. 6 Insert the network board into the expansion slot. Hold the metal panel portions of the network board and insert the board while aligning it with the guide rails inside the expansion slot. IMPORTANT • Do not touch the network board parts, printed wire, or connectors with your hands. Network Board 6-31 • Insert the printer connector of the network board securely into the connector inside the expansion slot. 7 Secure the top and bottom portions of the network board with the two screws supplied with the network board. 8 Connect the power cord. 9 Plug the power plug into the AC power outlet. 10 Press " " of the power switch to turn the printer ON, wait until the (Ready) indicator comes on, and then press " power switch to turn the printer OFF. " of the 11 Disconnect the power plug from the AC power outlet. 6 Optional Accessories 12 Remove the power cord. 13 Remove the network board, then reset the DIP switch 1 to OFF. Set the DIP switches with the tip of a ball-point pen etc. DIP switch 1 1 2 3 4 OFF OFF ERR LNK 100 1 NB-C IMPORTANT When setting the DIP switches, be careful not to damage the main board with the tip of a ball-point pen etc. Do not use a sharp object such as a mechanical pencil. 6-32 Network Board 14 Install the network board. 15 Connect the interface cables except for the USB cable, and connect the power cord. 16 Plug the power plug into the AC power outlet. 17 Connect the USB cable as needed, then close the expansion slot cover. Removing the Network Board Remove the network board using the following procedure. Have ready the protective plate and screws for the expansion slot removed when the network board was installed. • Be sure to turn the printer and computer OFF and disconnect all the interface cables and power cord from the printer before removing the network board. If a USB cable is connected, turn the computer off, and then remove the USB cable. If you attempt to remove the network board when the printer is ON or any cable is connected to the printer, this may result in an electrical shock. • Be careful when handling the network board. Touching the edges or a sharp portion of the network board may result in personal injury. 1 2 3 4 Open the expansion slot cover. Turn the printer and computer OFF, remove the USB cable, and then disconnect the power plug from the AC power outlet. Remove all the interface cables and the power cord from the printer. Remove the two screws and remove the network board. Store the network board in the protective bag that it came in. Network Board 6-33 Optional Accessories 6 CAUTION IMPORTANT • Do not touch the network board parts, printed wire, or connectors with your hands. • The removed two screws are required when the network board is installed. Keep them where they will not get lost. 5 6 Attach the protective plate to the expansion slot and secure it with the screws. Connect the interface cables except for the USB cable, and connect the power cord. 7 Plug the power plug into the AC power outlet. 8 Connect the USB cable, then close the expansion slot cover. Optional Accessories 6 6-34 Network Board Troubleshooting 7 CHAPTER This chapter describes the remedies for problems such as a paper jam or poor print quality. Troubleshooting Map . . . . . . . . . . . . . . . . . . . . . . . . . . . . . . . . . . . . . . . . . . . . . . . . . . . . 7-2 Alarm Indicator . . . . . . . . . . . . . . . . . . . . . . . . . . . . . . . . . . . . . . . . . . . . . . . . . . . . . . . . . 7-3 Paper Jams. . . . . . . . . . . . . . . . . . . . . . . . . . . . . . . . . . . . . . . . . . . . . . . . . . . . . . . . . . . . 7-4 Procedure for Clearing Paper Jams . . . . . . . . . . . . . . . . . . . . . . . . . . . . . . . . . . . . . . . . . . . . . . .7-7 Service Call Display . . . . . . . . . . . . . . . . . . . . . . . . . . . . . . . . . . . . . . . . . . . . . . . . . . . . 7-25 When a Fixing Unit Error Appears . . . . . . . . . . . . . . . . . . . . . . . . . . . . . . . . . . . . . . . . . . . . . . .7-27 When a Scanner Error or Service Error Appears . . . . . . . . . . . . . . . . . . . . . . . . . . . . . . . . . . . .7-29 Print Quality Problems . . . . . . . . . . . . . . . . . . . . . . . . . . . . . . . . . . . . . . . . . . . . . . . . . . 7-32 Paper Problems . . . . . . . . . . . . . . . . . . . . . . . . . . . . . . . . . . . . . . . . . . . . . . . . . . . . . . . 7-36 When Nothing is Printed . . . . . . . . . . . . . . . . . . . . . . . . . . . . . . . . . . . . . . . . . . . . . . . . . 7-37 Installation Problems . . . . . . . . . . . . . . . . . . . . . . . . . . . . . . . . . . . . . . . . . . . . . . . . . . . 7-38 When Uninstallation Fails . . . . . . . . . . . . . . . . . . . . . . . . . . . . . . . . . . . . . . . . . . . . . . . . . . . . . .7-39 Uninstalling the USB Class Driver . . . . . . . . . . . . . . . . . . . . . . . . . . . . . . . . . . . . . . . . . . . . . . .7-41 Problems on Local Installation . . . . . . . . . . . . . . . . . . . . . . . . . . . . . . . . . . . . . . . . . . . . . . . . . .7-44 Installation Problems When the Printer is Shared on a Network . . . . . . . . . . . . . . . . . . . . . . . .7-45 Problems on Installing the Network Board . . . . . . . . . . . . . . . . . . . . . . . . . . . . . . . . . . . 7-46 Miscellaneous Problems. . . . . . . . . . . . . . . . . . . . . . . . . . . . . . . . . . . . . . . . . . . . . . . . . 7-48 Confirming the Printer Features . . . . . . . . . . . . . . . . . . . . . . . . . . . . . . . . . . . . . . . . . . . 7-50 7-1 Troubleshooting Map If any problem occurs while you are using the printer, follow the flow chart shown below to check the problem. Yes The printer driver is not installed properly. (See "Installation Problems," on p. 7-38) The printer driver fails to print. No Yes The (Alarm) indicator is on or blinking. (See "Alarm Indicator," on p. 7-3) Printing is impossible. No The power cord is not connected. The power switch is turned OFF. (See "Turning the Printer ON/OFF," on p. 1-10) No 7 Troubleshooting An error message appears on the Printer Status Window. Yes Follow the messages displayed on the Printer Status Window to remedy an error. (See "Printer Status Window," on p. 4-81) No The printer is not connected to your computer. (See "Connecting to a Computer," on p. 1-13) No No Print quality deteriorates. Yes Toner density is set to light. (See "Printing with Toner Density Adjusted," on p. 4-61) No No Toner runs low. (See "Replacing the Toner Cartridge," on p. 5-2) No The printer is installed in an adverse environment. (See the Getting Started Guide) No Paper Problems (See "Paper Problems," on p. 7-36) 7-2 Troubleshooting Map Other Problems (See "Print Quality Problems," on p. 7-32) The printer driver is not installed properly. (See "Installation Problems," on p. 7-38) Alarm Indicator (Alarm) indicator (orange) When the (Alarm) indicator is on, a service error is occurring. In this case, see "Service Call Display," on p. 7-25. If the (Alarm) indicator is blinking, follow the directions displayed in the Printer Status Window. Alarm Indicator 7-3 7 Troubleshooting When a problem has occurred in the printer, the comes on or blinks. Paper Jams The Paper Jam indicator (orange) blinks, and the following messages appear in the Printer Status Window when a paper jam occurs during printing. Troubleshooting 7 WARNING There are some areas inside the printer which are subject to high-voltages. When removing jammed paper or when inspecting the inside of the printer, do not allow necklaces, bracelets, or other metal objects to touch the inside of the printer, as this may result in burns or electrical shock. CAUTION • The fixing unit and its surroundings inside the printer are hot during use. Make sure the fixing unit is completely cool before removing the jammed paper. Touching the fixing unit when it is still hot may result in burns. • When removing jammed paper, take care not to allow the toner to come into contact with your hands or clothing, as this will dirty your hands or clothing. If they become dirty, wash them immediately with cold water. Washing with warm water will set the toner and make it impossible to remove the toner stains. • When removing paper jammed inside the printer, remove the jammed paper gently to prevent the toner on the paper from scattering and getting into your eyes or mouth. If the toner gets into your eyes or mouth, wash them immediately with cold water and immediately consult a physician. • When removing jammed paper, take care not to cut your hands with the edges of the paper. 7-4 Paper Jams IMPORTANT • Remove jammed paper while the power of the printer is ON. If the power is turned OFF, the data being printed will be deleted. • Applying excess force may result in tearing paper or damaging the parts in the printer. When removing jammed paper, pull out the paper in the most appropriate direction, judging from the position of the paper. • If paper is torn, be sure to find and remove any remaining pieces of paper. • The error message may remain if jammed paper is removed without opening the front cover. In this case, open and close the front cover once. • Do not touch the high-voltage contact (A) or the electrical contacts (B) shown in the figure, as this may result in damage to the printer. (A) (B) Troubleshooting 7 • Do not touch the transfer roller (C), as this may result in deterioration in print quality. (C) Paper Jams 7-5 • The face-down output tray and its surroundings, and face-up output slot become hot during or immediately after using the printer. Do not touch the face-down output tray and its surroundings, and face-up output slot when removing the jammed paper or performing the related operation. Troubleshooting 7 7-6 Paper Jams Procedure for Clearing Paper Jams Follow the instructions below to remove the jammed paper: 2 Open the output selection cover. Tilt the green pressure release levers on both sides of the fixing unit towards you to release the pressure in the fixing unit. 7 Troubleshooting 1 Even if paper is jammed here, do not remove it but proceed to the next step. Paper Jams 7-7 3 Open the front cover. Holding the opening of the front cover, open it gently. 4 Remove the toner cartridge from the printer. Troubleshooting 7 NOTE For details on handling the toner cartridge, see "Precautions for Handling Toner Cartridge," on p. 5-14. 5 7-8 Paper Jams Place the toner cartridge into the protective bag. 6 If you see the top of the jammed paper inside the front cover, simply pull out the paper to remove it. Remove the jammed paper gently to prevent unfixed toner from spilling. IMPORTANT If you pull the jammed paper obliquely upward, unfixed toner may spill. When removing the jammed paper, pull it as horizontally as possible. Dirt inside the printer may cause deterioration in print quality. 7 Raise the transport guide and tilt it toward you. Troubleshooting 7 Raise the transport guide by holding the green tab, tilt the guide toward you. CAUTION Do not take your hands off the transport guide. The transport guide may snap back to its original position, and this may result in personal injury. Paper Jams 7-9 8 Remove any jammed paper by pulling it in the direction of the arrow. Remove the jammed paper gently to prevent unfixed toner from spilling. Troubleshooting 7 IMPORTANT If the jammed paper cannot be removed easily, do not try to remove it forcefully but proceed to the next step. 7-10 Paper Jams Move the transport guide back to its original position slowly. CAUTION Do not take your hands off the transport guide until it moves back to its original position. The transport guide may snap back to its original position, and this may result in personal injury. 7 Troubleshooting 9 Paper Jams 7-11 10 Remove any jammed paper on the face-down output tray or face-up output slot side by pulling it in the direction of the arrow. Troubleshooting 7 7-12 Paper Jams In case the automatic 2-sided printing has been performed 11 Move the green pressure release levers of the fixing unit back to their original positions. Troubleshooting 7 12 Close the output selection cover. Paper Jams 7-13 In case the automatic 2-sided printing has not been performed, proceed to Step 16. 13 Open the duplex unit cover. 14 Remove any jammed paper by pulling it in the direction of the arrow. Troubleshooting 7 IMPORTANT If the jammed paper cannot be removed easily, do not try to remove it forcefully but proceed to the next step. 7-14 Paper Jams 15 Close the duplex unit cover. 16 Close the front cover. Holding the opening of the front cover, close it gently. Troubleshooting 7 Paper Jams 7-15 17 If you are using the manual feed slot, remove any paper jammed in the manual feed slot. 18 Pull out the paper cassette. Troubleshooting 7 7-16 Paper Jams If the paper feeder is installed, pull out the paper cassette of the paper feeder also. 19 Remove any jammed paper while pushing it downward to some extent. 7 Troubleshooting In case of the printer unit Paper Jams 7-17 In case of the paper feeder In case the automatic 2-sided printing has not been performed, proceed to Step 23. IMPORTANT Do not touch the feed rollers (A) in the printer unit and paper feeder. This may result in damage to the printer or printer error. Troubleshooting 7 (A) 7-18 Paper Jams 20 Open the duplex print transport guide. Holding the green tab, push the duplex print transport guide downward. 21 Remove any jammed paper by pulling it in the direction of the arrow. Paper Jams 7-19 Troubleshooting 7 22 Close the duplex print transport guide. Holding the green tab, close both sides of the duplex print transport guide securely. IMPORTANT Be sure to check if the duplex print transport guide is closed completely. If the duplex print transport guide is not closed completely, this may result in misfeeds or paper jams. 23 Set the paper cassette in the printer. Troubleshooting 7 Push the paper cassette into the printer firmly until the front side of the paper cassette is flush with the front surface of the printer. 7-20 Paper Jams If the paper feeder is installed, set the paper cassette of the paper feeder also. 24 Open the front cover. Holding the opening of the front cover, open it gently. Troubleshooting 7 25 Take the toner cartridge out of the protective bag. Paper Jams 7-21 26 Hold the toner cartridge properly with the arrowed side facing up as shown in the figure. Troubleshooting 7 7-22 Paper Jams 27 Push the toner cartridge into the printer until it touches the back of the printer while aligning (A) on both sides of the toner cartridge with the toner cartridge guides inside the printer. (A) (A) Troubleshooting 7 Paper Jams 7-23 28 Close the front cover. Holding the opening of the front cover, close it gently. IMPORTANT • If you cannot close the front cover, check if the toner cartridge is installed properly. If you try to close the front cover forcefully, this may result in damage to the printer. • Do not leave the front cover open for a long time after installing the toner cartridge. Troubleshooting 7 7-24 Paper Jams Service Call Display When a problem has occurred and the printer does not work properly, the (Alarm) indicator (orange) comes on and the following service call appears in the Printer Status Window. Troubleshooting 7 Service Call Display 7-25 Service Call Cause Remedy See "When a Fixing Unit Error A problem occurred in the Appears," on p. 7-27 to contact fixing unit. your local authorized Canon dealer. See "When a Scanner Error or A problem occurred in the Service Error Appears," on p. 7scanner. 29 to cycle the power of the printer. Troubleshooting 7 See "When a Scanner Error or A problem occurred in the Service Error Appears," on p. 7printer. 29 to cycle the power of the printer. 7-26 Service Call Display When a Fixing Unit Error Appears When a fixing unit error appears, contact your local authorized Canon dealer using the following procedure. 2 Open the expansion slot cover. Turn the printer and computer OFF a, remove the USB cable b, and then disconnect the power plug from the AC power outlet c. c a b a Service Call Display 7-27 7 Troubleshooting 1 IMPORTANT Do not turn the printer ON after the fixing unit error appears, and the power of the printer is turned OFF. 3 Close the expansion slot cover. 4 Contact your local authorized Canon dealer. When contacting your Canon dealer, please report the problems. Troubleshooting 7 7-28 Service Call Display When a Scanner Error or Service Error Appears When a scanner error or service error appears, cycle the power of the printer using the following procedure. This may clear the message. 1 Turn the power OFF, wait for 10 seconds or longer, and then turn it ON again. OFF 2 If the message does not reappear, the printer can be used as normal. If the error message still appears, proceed to the next step. 7 Note down the error code displayed in the Printer Status Window. Troubleshooting ON Service Call Display 7-29 3 4 Open the expansion slot cover. Turn the printer and computer OFF a, remove the USB cable then disconnect the power plug from the AC power outlet c. b, and 7 Troubleshooting c a b a 7-30 Service Call Display 5 Close the expansion slot cover. 6 Contact your local authorized Canon dealer. When contacting your Canon dealer, please report the problems and the error code that you have noted. Troubleshooting 7 Service Call Display 7-31 Print Quality Problems If any problem occurs while you are using the printer, take the following measures depending on the symptoms. IMPORTANT • If a message appears in the Printer Status Window, follow the directions in the message. • When a paper jam occurs, see "Paper Jams," on p. 7-4. • If a symptom that is not indicated in this section occurs, if none of the indicated remedies do not solve the problem, or if you cannot determine the problem, contact your local authorized Canon dealer. White streaks appear. Cause 1 The toner cartridge is almost out of toner. Remedy Take the toner cartridge out of the printer, shake it gently 5 or 6 times to evenly distribute the toner, and then reinstall the toner cartridge. If this does not solve the problem, replace the toner cartridge with a new one. (See "Replacing the Toner Cartridge," on p. 5-2) Cause 2 The drum in the toner cartridge has deteriorated. Remedy Replace the toner cartridge with a new one. (See "Replacing the Toner Cartridge," on p. 5-2) Troubleshooting 7 Printed pages have white specks. 7-32 Cause 1 Appropriate paper is not being used. Remedy Replace the paper with one that can be used and print again. (See "Paper Requirements," on p. 2-2) Cause 2 Paper is damp since the paper has been stored in unsuitable condition. Remedy Replace the paper with new one and print again. (See "Paper Requirements," on p. 2-2) Cause 3 The drum in the toner cartridge has deteriorated. Remedy Replace the toner cartridge with a new one. (See "Replacing the Toner Cartridge," on p. 5-2) Print Quality Problems The overall print result is faint. Cause 1 The setting for [Toner Density] is not appropriate. Remedy Drag the [Toner Density] slider in the printer driver toward [Dark]. In order to specify the setting for [Toner Density], display the [Detailed Settings] dialog box by clicking [Details] in the [Quality] sheet. Cause 2 [Use Draft Mode] is enabled. Remedy Clear the [Use Draft Mode] check box in the printer driver. In order to specify the setting for [Use Draft Mode], display the [Detailed Settings] dialog box by clicking [Details] in the [Quality] sheet. The overall print result is dark. The setting for [Toner Density] is not appropriate. Remedy Drag the [Toner Density] slider in the printer driver toward [Light]. In order to specify the setting for [Toner Density], display the [Detailed Settings] dialog box by clicking [Details] in the [Quality] sheet. Cause 2 The printer is exposed to direct sunlight or strong light. Remedy Move the printer to a place where it will not be exposed to direct sunlight or strong light. Alternatively, move the strong light source away from the printer. Front or back of the printed paper has smudge marks. Cause The fixing roller is dirty. Remedy Clean the fixing roller. (See "Cleaning the Fixing Roller," on p. 5-18) A portion of a page is not printed. Cause 1 The scale factor is incorrect. Remedy 1 Clear the [Manual Scaling] check box in the printer driver. If the check box is cleared, the scale factor will be set according to [Page Size] and [Output Size] automatically. In order to specify the setting for [Manual Scaling], display the [Page Setup] sheet. Remedy 2 Select the [Manual Scaling] check box in the printer driver, then specify an appropriate scale factor according to the paper size to be used. In order to specify the setting for [Manual Scaling], display the [Page Setup] sheet. Print Quality Problems 7 Troubleshooting Cause 1 7-33 Cause 2 The position of the paper is incorrect. Remedy Load the paper properly. (See "Loading Paper in the Paper Cassette," on p. 218, "Loading Paper in the Manual Feed Slot," on p. 2-25) Cause 3 A document with no margins was printed. Remedy Data cannot be printed within a 5 mm margin (10 mm for envelopes and Index Card) on all sides of the paper. Secure a margin around the data. The printing position is skewed. Cause 1 [Gutter] is specified. Remedy Specify [Gutter] in the printer driver to [0]. In order to specify the setting for [Gutter], display the [Gutter Settings] dialog box by clicking [Gutter] in the [Finishing] sheet. Cause 2 "Top Margin" and "Paper Position" in the application are not specified properly. Remedy Specify the settings for "Top Margin" and "Paper Position" in the application properly. (See the instruction manual supplied with the application) The next page is printed from halfway across the previous page. Troubleshooting 7 Cause "Line Spacing" or "Lines/Page" in the application is not specified properly. Remedy Specify the settings for "Line Spacing" and "Lines/Page" in the application so that data fits in one page, and print again. (See the instruction manual supplied with the application) Nothing is printed on paper. 7-34 Cause 1 The toner cartridge was installed with the sealing tape still attached. Remedy Take the toner cartridge out of the printer, pull out the sealing tape, and reinstall the toner cartridge. (See "Replacing the Toner Cartridge," on p. 5-2) Cause 2 Multiple sheets of paper were fed at a time. Remedy Align the paper stack in the paper cassette properly and load it again. (See "Loading Paper in the Paper Cassette," on p. 2-18, "Loading Paper in the Manual Feed Slot," on p. 2-25) Print Quality Problems The overall surface of the paper is printed in black completely. Cause The drum in the toner cartridge has deteriorated. Remedy Replace the toner cartridge with a new one. (See "Replacing the Toner Cartridge," on p. 5-2) The back of the printed paper has smudge marks. Cause The size of the print data was larger than that of the loaded paper. Remedy Check if the size of the print data matches that of the loaded paper. Troubleshooting 7 Print Quality Problems 7-35 Paper Problems Paper comes out wrinkled. Cause 1 Paper is loaded in the paper cassette or manual feed slot at an angle. Remedy Load the paper in the paper cassette or manual feed slot straight. (See "Loading Paper in the Paper Cassette," on p. 2-18, "Loading Paper in the Manual Feed Slot," on p. 2-25) Cause 2 Paper is damp since the paper has been stored in unsuitable condition. Remedy Replace the paper with new one and print again. (See "Paper Requirements," on p. 2-2) Paper curls. Troubleshooting 7 Cause 1 Paper is damp since the paper has been stored in unsuitable condition. Remedy Replace the paper with new one and print again. (See "Paper Requirements," on p. 2-2) Cause 2 Paper is inappropriate. Remedy Replace the paper with one that can be used with this printer. (See "Paper Requirements," on p. 2-2) Cause 3 The paper is too thin. Remedy Set [Paper Type] to [Plain Paper L] in the printer driver. In order to specify the setting for [Paper Type], display the [Paper Source] sheet. Cause 4 Paper that curls easily is output to the face-down output tray. Remedy Switch the output tray to the face-up output slot when printing transparencies, labels, or envelopes which tend to curl. (See "Output Tray," on p. 2-14) White dust is attached to the printed transparencies. 7-36 Cause The transparencies were printed just after another type of paper was printed continuously. Remedy If you print transparencies after printing paper other than transparency continuously, chipped paper may attach to the transparencies when they are output. In this case, wipe and remove the chipped paper with a soft cloth. Paper Problems When Nothing is Printed Check the following items if nothing is printed when printing from an application: 1 Check if any error message is displayed in the Printer Status Window. IMPORTANT If not, uninstall the CAPT software and install it again. (See "Uninstalling the CAPT Software," on p. 3-79) 2 Print a test page. ● For Windows 98/Me ❑ Click [Print Test Page] in the [General] sheet in the [Printer Properties] dialog box. ● For Windows 2000/XP/Server 2003 ❑ Click [Print Test Page] in the [General] sheet in the [Printer Properties] dialog box. ■ When the test page is printed correctly Printing can be performed from the CAPT software. Check the application to make sure that all the settings are specified properly. ■ When the test page cannot be printed Uninstall the CAPT software, reinstall it, and then print a test page again. (See "Uninstalling the CAPT Software," on p. 3-79) When Nothing is Printed 7-37 Troubleshooting 7 Installation Problems If "USB Class Driver" and "LBP3300 Printer Driver" cannot be installed properly, perform the following procedure to check problems. NOTE For details on problems on the network installation, see "Chapter 4 Troubleshooting" in Network Guide. [Canon Printer Uninstaller] is displayed in [All Programs] ([Programs] for Windows 98/Me/2000) from the [Start] menu. Yes No Cannot uninstall Uninstall the CAPT software with Uninstaller. See "Uninstalling the CAPT Software," on p. 3-79. 7 Install the CAPT software again. See "Installing the CAPT Software," on p. 3-5. Troubleshooting "Canon LBP3300" is displayed in [Add or Remove Programs] ([Add/Remove Programs Properties] for Windows 98/Me; [Add/Remove Programs] for Windows 2000). No Uninstall the USB class driver. See "Uninstalling the USB Class Driver," on p. 7-41. Yes Delete "Canon LBP3300" from [Add or Remove Programs] ([Add/Remove Programs Properties] for Windows 98/Me; [Add/Remove Programs] for Windows 2000). See "When Uninstallation Fails," on p. 7-39. Install the CAPT software again. See "Installing the CAPT Software," on p. 3-5. Install the CAPT software again. See "Installing the CAPT Software," on p. 3-5. Cannot install Cannot install Uninstall the CAPT software with Uninstaller. See "Uninstalling the CAPT Software," on p. 3-79. [Canon Printer Uninstaller] is displayed in [All Programs] ([Programs] for Windows 98/Me/2000) from the [Start] menu. No "Canon LBP3300" is displayed in [Add or Remove Programs] ([Add/Remove Programs Properties] for Windows 98/Me; [Add/Remove Programs] for Windows 2000). Yes Yes Uninstall the CAPT software with Uninstaller. See "Uninstalling the CAPT Software," on p. 3-79. Cannot uninstall Delete "Canon LBP3300" from [Add or Remove Programs] ([Add/Remove Programs Properties] for Windows 98/Me; [Add/Remove Programs] for Windows 2000). See "When Uninstallation Fails," on p. 7-39. Uninstall the USB class driver. See "Uninstalling the USB Class Driver," on p. 7-41. Install the CAPT software again. See "Installing the CAPT Software," on p. 3-5. 7-38 Installation Problems No When Uninstallation Fails If you cannot uninstall the CAPT software using the Uninstaller that was created during installation, use the following procedure to uninstall the CAPT software from [Add or Remove Programs] ([Add/Remove Programs Properties] for Windows 98/ Me; [Add/Remove Programs] for Windows 2000). 1 From the [Start] menu, select [Control Panel], and then click [Add or Remove Programs]. For Windows 98/Me/2000: From the [Start] menu, select [Settings] ➞ [Control Panel], and then double-click [Add/Remove Programs]. For Windows Server 2003: From the [Start] menu, select [Control Panel] ➞ [Add or Remove Programs]. Select [Canon LBP3300] in the [Add or Remove Programs] dialog box, then click [Change/Remove]. For Windows 2000: Select [Canon LBP3300] in the [Add/Remove Programs] dialog box, then click [Change/Remove]. For Windows 98/Me: Select [Canon LBP3300] in the [Add/Remove Programs Properties] dialog box, then click [Add/Remove]. 7 Troubleshooting 2 NOTE If [Canon LBP3300] is not displayed in the [Add or Remove Programs] dialog box (the [Add/Remove Programs] dialog box for Windows 2000; the [Add/Remove Programs Properties] dialog box for Windows 98/Me), perform "Uninstalling the USB Class Driver" (See p. 7-41), and then install the CAPT software again. Installation Problems 7-39 3 Select the name of this printer, then click [Delete]. 4 Click [Yes]. Uninstallation starts. Please wait a moment. 7 Troubleshooting 5 Click [Exit]. The [Delete Printer] dialog box closes. 6 7-40 Restart Windows. Installation Problems Uninstalling the USB Class Driver Uninstalling the USB class driver is required when you cannot install the CAPT software properly after uninstalling it once or when you cannot uninstall the CAPT software. 1 2 Make sure that the computer is connected to the printer with the USB cable and that the printer is ON. From the [Start] menu, select [Control Panel], and then click [Add or Remove Programs]. For Windows 98/Me/2000: From the [Start] menu, select [Settings] ➞ [Control Panel], and then double-click [Add/Remove Programs]. For Windows Server 2003: From the [Start] menu, select [Control Panel] ➞ [Add or Remove Programs]. Make sure that [Canon LBP3300] is not displayed in the [Add or Remove Programs] dialog box, and then click [ ]. For Windows 2000: Make sure that [Canon LBP3300] is not displayed in the [Add/Remove Programs] dialog box, and then click [ ]. For Windows 98/Me: Make sure that [Canon LBP3300] is not displayed in the [Add/Remove Programs Properties] dialog box, and then click [ ]. Installation Problems 7-41 7 Troubleshooting 3 NOTE If [Canon LBP3300] is displayed in the [Add or Remove Programs] dialog box (the [Add/Remove Programs] dialog box for Windows 2000; the [Add/Remove Programs Properties] dialog box for Windows 98/Me), see "When Uninstallation Fails" (p. 7-39) to delete [Canon LBP3300] from the [Add or Remove Programs] dialog box (the [Add/Remove Programs] dialog box for Windows 2000; the [Add/ Remove Programs Properties] dialog box for Windows 98/Me). 4 From the [Start] menu, select [Control Panel], and then click [Performance and Maintenance] ➞ [System]. For Windows 98/Me/2000: From the [Start] menu, select [Settings] ➞ [Control Panel], and then double-click the [System] icon. For Windows Server 2003: From the [Start] menu, select [Control Panel] ➞ [System]. 5 Click [Hardware] ➞ [Device Manager], and then double-click [Universal Serial Bus controllers]. For Windows 98/Me: Display the [System Properties] dialog box, click the [Device Manager] tab, and then double-click [Universal Serial Bus controllers]. Troubleshooting 7 7-42 Installation Problems 6 Right-click [USB Printing Support], then select [Uninstall] from the pop-up menu. For Windows 98, select [Canon LBP3300], for Windows Me, select [Canon CAPT USB Device], and then click [Remove]. 7 8 When the [Confirm Device Removal] dialog box appears, click [OK]. Click [ ]. [Device Manager] closes. Installation Problems 7-43 7 Troubleshooting IMPORTANT • If the USB class driver is under [Other Devices], the printer is not installed properly. According to your operating system, select and delete any one of [Canon LBP3300], [Canon CAPT USB Device], or [Unknown device]. • Never delete any drivers for other devices. If you delete them by mistake, Windows may not operate properly. • If the USB class driver is not installed properly, [USB Printing Support] (for Windows 2000/XP/Server 2003), [Canon CAPT USB Device] (for Windows Me), or [Canon LBP3300] (for Windows 98) is not displayed. 9 Disconnect the USB cable from the computer, then restart Windows. After Windows restarts, reinstall the CAPT software. (See "Installing the CAPT Software," on p. 3-5) Problems on Local Installation When installing the printer driver from the CD-ROM, the printer is not recognized automatically even after the USB cable is connected. Troubleshooting 7 7-44 Cause 1 The USB cable has already been connected and the printer is ON before installing the printer driver. Remedy Turn the printer OFF and disconnect the USB cable. Then, connect the USB cable again and turn the printer ON. Cause 2 The printer is OFF. Remedy Turn the printer ON. Cause 3 The USB cable is not connected properly. Remedy Make sure that the printer and computer are connected with the USB cable properly. Cause 4 An inappropriate USB cable is being used. Remedy Use a USB cable appropriate for the USB interface of this printer. The USB interface of this printer is USB 2.0 Hi-Speed (Windows 2000/XP/Server 2003 only) and USB Full-Speed (USB1.1 equivalent). Use a USB cable with the following symbol. Cause 5 The printer driver cannot be installed from CD-ROM Setup. Remedy Install the printer driver with plug and play. (See "Installing with Plug and Play," on p. 3-15) Installation Problems [Local printer attached to this computer]* cannot be selected in the [Add Printer Wizard] dialog box (Windows 2000/XP/Server 2003). Cause Installation was performed by a user who is not a member of Administrators. Remedy CAPT (Canon Advanced Printing Technology) software needs to be installed by a member of Administrators. Have a user with the correct permissions to install the software. * On Windows 2000, this becomes [Local Printer]. Installation Problems When the Printer is Shared on a Network The print server to be connected cannot be found. Cause 1 The print server has not been started up. Remedy Start up the print server. Cause 2 The printer is not specified as a shared printer. Remedy Specify the printer as a shared printer in the [Printer Properties] dialog box. Cause 3 The user does not have permission to access the print server or printer. Remedy Ask your network administrator to change the user permissions. Installation Problems Troubleshooting 7 7-45 Problems on Installing the Network Board On checking the operation of the network board, if you find that all the indicators on the network board are off, or the ERR indicator is on or keeps blinking for a long time and does not go off, take the following measures. NOTE For details on problems on installing the CAPT software, see "Chapter 4 Troubleshooting" in Network Guide. All the indicators on the network board are off. Cause 1 The LAN cable is not connected properly or broken. Remedy 1 Remove the LAN cable once, then connect it again. Remedy 2 Replace the LAN cable with another one, then connect it. The cable is connected to the UP-LINK (cascade) port on the hub. 7 Remedy 1 Connect the LAN cable to a port with a "X" mark. Troubleshooting Cause 2 Remedy 2 If the hub has a UP-LINK (cascade) switch, switch to "X". Cause 3 A cross LAN cable is being used. Remedy 1 Replace the cable with a straight LAN cable. Remedy 2 Connect the cross LAN cable to the UP-LINK (cascade) port on the hub. If the hub has a UP-LINK (cascade) switch, switch to "=". NOTE A cross LAN cable is a cable used to connect a printer and computer directly. Cause 4 Cannot communicate with the hub. Remedy 1 Make sure that the power of the hub is on. Remedy 2 Set the DIP switches according to the transmission speed of the connected hub. (See "Setting the Network Board," on p. 6-26) Remedy 3 Replace the hub. 7-46 Cause 5 The network board is not installed properly. Remedy Remove the network board once, then install it again. Problems on Installing the Network Board Cause 6 The hardware of the network board is in an abnormal condition. Remedy Report the problems to your local authorized Canon dealer. The ERR indicator on the network board is on. Cause The network cable is disconnected or broken, or the network board is not installed properly. Remedy 1 Make sure the network cable is connected properly. Remedy 2 Replace the network cable with a proper one and check if there is no disconnection or damage. Remedy 3 If the ERR indicator still comes on even after applying the Remedy 1 and 2, contact your local authorized Canon dealer for servicing. The ERR indicator on the network board blinks at an interval of four times. Cause The DIP switch 1 on the network board is ON. Remedy Set the DIP switch 1 to OFF once. The ERR indicator on the network board keeps blinking. The hardware of the network board is in an abnormal condition. Remedy Contact your local authorized Canon dealer for servicing. Problems on Installing the Network Board 7 Troubleshooting Cause 7-47 Miscellaneous Problems NOTE For details on problems on installing the optional network board, see "Chapter 4 Troubleshooting" in Network Guide. LBP3300 does not function properly. Cause 1 LBP3300 is not specified as the default printer. Remedy Specify it as the default printer. Cause 2 The CAPT software may not be installed properly. Remedy In order to check if the CAPT software is installed properly, print from an application. If you cannot print properly, uninstall the CAPT software and install it again. (See "Uninstalling the CAPT Software," on p. 3-79, "Installing the CAPT Software," on p. 3-5) Excessive time is required until the next job starts after finishing a job. Troubleshooting 7 Cause The printer cools down the fixing unit so that the print quality is maintained. (Especially after paper with a narrower width is printed) Remedy Please wait a moment. The printer cools down the fixing unit automatically. When the printer finished cooling down the fixing unit, the printer begins printing. CD-ROM Setup does not appear automatically. (Windows 98/Me) 7-48 Cause [Auto insert notification] is not selected. Remedy Display the properties for the CD-ROM drive from [Device Manager] and select [Auto insert notification] in the [Settings] sheet. Miscellaneous Problems When the printer is shared over a network, it takes a long time to obtain the status in the Printer Status Window. Cause You are using a computer with Windows XP Service Pack 2 or another operating system equipped with Windows Firewall as the print server, and Windows Firewall is configured to block communication with the client computers. Remedy Start up the print server, then configure Windows Firewall to unblock communication with the client computers. (See "Windows Firewall," on p. 8-10) The printer status is not displayed properly in the Printer Status Window when the printer is shared over a network. Cause You are using a computer with Windows XP Service Pack 2 or another operating system equipped with Windows Firewall as a client computer, and Windows Firewall is blocking communication with the print server. Remedy Configure Windows Firewall to unblock communication with the print server. (See "Windows Firewall," on p. 8-10) Troubleshooting 7 Miscellaneous Problems 7-49 Confirming the Printer Features The printer is provided with a function of Configuration Page Print that allows you to confirm the optional settings of the printer and the current printer status such as [Number of Total Printed Pages]. The printer driver is also provided with a function of Network Status Print that allows you to check the version of the optional network board or confirm the TCP/IP settings. Use these functions when required after installing and connecting the printer, for example when you want to check the operation. NOTE • Configuration Page Print is designed to be printed on A4 size paper. Load A4 size paper. • For details on Network Status Print, see "Chapter 4 Troubleshooting" in Network Guide. 1 Display the Printer Status Window. For details on methods for displaying the Printer Status Window, see "Displaying the Printer Status Window," on p. 4-83. Troubleshooting 7 2 From the [Options] menu in the Printer Status Window, select [Utility] ➞ [Configuration Page Print]. A confirmation message is displayed. 7-50 Confirming the Printer Features 3 Click [OK]. Configuration Page Print is printed. Confirm the contents of the Configuration Page Print. Configuration Page Print prints information as shown in the following figure. You can confirm the optional settings of the printer and printer status such as [Number of Total Printed Pages]. IMPORTANT This is a sample of Configuration Page Print. The contents may differ from the Configuration Page Print printed by your computer. 7 Troubleshooting 4 Confirming the Printer Features 7-51 Troubleshooting 7 7-52 Confirming the Printer Features Appendix 8 CHAPTER This chapter describes the printer specifications and index. Specifications . . . . . . . . . . . . . . . . . . . . . . . . . . . . . . . . . . . . . . . . . . . . . . . . . . . . . . . . . . 8-2 Hardware Specifications . . . . . . . . . . . . . . . . . . . . . . . . . . . . . . . . . . . . . . . . . . . . . . . . . . . . . . .8-2 Software Specifications . . . . . . . . . . . . . . . . . . . . . . . . . . . . . . . . . . . . . . . . . . . . . . . . . . . . . . . .8-4 Dimensions of Each Part . . . . . . . . . . . . . . . . . . . . . . . . . . . . . . . . . . . . . . . . . . . . . . . . . 8-5 NetSpot Device Installer . . . . . . . . . . . . . . . . . . . . . . . . . . . . . . . . . . . . . . . . . . . . . . . . . . 8-7 Print Monitor Installer . . . . . . . . . . . . . . . . . . . . . . . . . . . . . . . . . . . . . . . . . . . . . . . . . . . . 8-8 NetSpot Console. . . . . . . . . . . . . . . . . . . . . . . . . . . . . . . . . . . . . . . . . . . . . . . . . . . . . . . . 8-9 Windows Firewall . . . . . . . . . . . . . . . . . . . . . . . . . . . . . . . . . . . . . . . . . . . . . . . . . . . . . . 8-10 Configuring Windows Firewall to Unblock Communication with the Client Computers . . . . . . .8-11 Configuring Windows Firewall to Block Communication with Client Computers . . . . . . . . . . . .8-13 Configuring Windows Firewall to Unblock Communication with the Print Server . . . . . . . . . . .8-14 Index . . . . . . . . . . . . . . . . . . . . . . . . . . . . . . . . . . . . . . . . . . . . . . . . . . . . . . . . . . . . . . . . 8-16 Location of the Serial Number . . . . . . . . . . . . . . . . . . . . . . . . . . . . . . . . . . . . . . . . . . . . 8-21 8-1 Specifications Hardware Specifications Type Desktop Page Printer Printing method Electrophoto Method (On-demand fixing) Print speed Plain paper (60 to 90 g/m2) When printing A4 continuously 21 pages/min. * Print speed may drop in stages depending on the paper size, paper type, print copies, and the settings of the fixing mode. (This is because the safety function that prevents damage caused by heat becomes active.) Warm-up time (20°C (68°F)) 0 second (approx. 7 seconds or less when the printer is ON) * May vary depending on the use conditions (such as the toner cartridge you are using, menu setting, availability of the optional accessories, and installation environment). First print time When printing A4/outputting face-down Approx. 9 seconds or less * May vary depending on the toner cartridge you are using or output environment. Appendix 8 Cassette 1 Cassette 2 (Optional) Paper size Manual feed slot 8-2 A4, B5, A5, Legal, Letter, Executive Paper capacity: approx. 250 sheets (64 g/m2) A4, B5, A5, Legal, Letter, Executive, Envelope DL, Envelope COM10, Envelope C5, Envelope Monarch, Index Card, Custom Paper Size (width 76.2 to 215.9 mm, length 127.0 to 355.6 mm) Paper capacity: 1 sheet Automatic 2-sided Printing A4, Legal, Letter Paper output Face-down/Face-up Output capacity Face-down Output Tray: approx. 125 sheets (64 g/m2) Face-up Output Slot: 1 sheet Specifications Audio power level During standby: Background noise level Noise (Sound value released During operation: 6.29 B or less Sound pressure level (Bystander position) based on ISO9296) During standby: 25 dB [A] or less During operation: 52.8 dB [A] or less Operating environment temperature: 10 to 32.5°C (50 to 90.5°F) Humidity: 20 to 80 % RH (no condensation) Host interface USB interface - Windows 98/Me: USB Full-Speed (USB1.1 equivalent) - Windows 2000/XP/Server 2003: USB 2.0 Hi-Speed/USB Full-Speed (USB1.1 equivalent) User interface 5 LED indicators 1 Operation key Expansion slot 1 Power supply 110 - 127 V (50/60 Hz) 220 - 240 V (50/60 Hz) Power consumption (at temperature of 20°C (68°F)) 110 - 127 V Average during operation: approx. 446 W*1 Average during standby: approx. 4 W*1 Maximum: 790 W*2 or less 220 - 240 V Average during operation: approx. 436 W*1 Average during standby: approx. 4 W*1 Maximum: 806 W*2 or less 1 * When the printer is with standard equipment *2 However, the instantaneous peak on startup shall not be counted. Consumables Toner Cartridge Printable pages: approx. 2,500 pages*1 or approx. 6,000 pages*1 (Canon Genuine Cartridge) *1 When the pages are on the basis of "ISO/IEC 19752"*2 on printing A4 size paper with the default print density setting *2 "ISO/IEC 19752" is the global standard related to "Method for the determination of toner cartridge yield for monochromatic electrophotographic printers and multi-function devices that may contain printer components" issued by ISO (International Organization for Standardization). Specifications 8-3 8 Appendix Operating environment (Printer unit only) Printer unit Printer and (excluding the toner cartridge) ................ approx. 11 kg included parts Toner cartridge ....................................... approx. 0.8 kg Weight Consumables and optional accessories Toner Cartridge (Canon Genuine Cartridge) (Printable pages: approx. 2,500 pages) ..... approx. 0.8 kg Toner Cartridge (Canon Genuine Cartridge) (Printable pages: approx. 6,000 pages) ..... approx. 1.0 kg Paper Feeder Unit PF-35 (Including the cassette) .......................... approx. 3.3 kg Software Specifications Printing software CAPT (Canon Advanced Printing Technology) Printable area Data cannot be printed within a 5 mm margin on all sides of the paper. (For envelopes and Index Card, 10 mm margin on all sides) Appendix 8 8-4 Specifications Dimensions of Each Part ■ Printer • Standard state Paper cassette Output selection cover Expansion slot cover (mm) 23.4 Front Surface 383.5 375.7 257.7 369.7 Front cover 114.2 88 • State with the paper feeder installed (mm) Front cover 383.5 375.7 88 346.5 114.2 Dimensions of Each Part 8-5 8 Appendix Expansion slot cover 369.7 Paper cassette Output selection cover 23.4 Front Surface ■ Paper Feeder Unit PF-35 (mm) Appendix 8 8-6 Dimensions of Each Part 116.6 117.4 369.7 421.1 NetSpot Device Installer The supplied CD-ROM includes the "NetSpot Device Installer", which is a utility that can initialize the settings of a printer connected to the network. The NetSpot Device Installer is software that allows you to easily initialize the settings of printers connected to the network. For more details on NetSpot Device Installer, see "Network Guide". NOTE When the printer driver is installed from CD-ROM Setup, the initial settings for the network are performed automatically. Use "NetSpot Device Installer" as needed when you want to reset the IP address manually without using CD-ROM Setup. Appendix 8 NetSpot Device Installer 8-7 Print Monitor Installer The supplied CD-ROM includes "Print Monitor Installer" that creates a port (Canon CAPT Print Monitor) for connecting your computer to the printer on a TCP/IP network, as well as the printing software (CAPT).For details on Canon CAPT Print Monitor, see "Network Guide". NOTE When the printer driver is installed from CD-ROM Setup, a port (Canon CAPT Print Monitor) is created automatically. Use "Print Monitor Installer" as needed when you want to create the port without using CD-ROM Setup. Appendix 8 8-8 Print Monitor Installer NetSpot Console NetSpot Console is a utility program for managing printers that are connected to the network. NetSpot Console allows you to view a list of printers, display a printer map, specify detailed protocol settings, monitor printer states, perform job operations, and configure and view a variety of printer information using a web browser. For more details on NetSpot Console, see "NetSpot Console User's Guide". NOTE You can download NetSpot Console from the Canon website. Appendix 8 NetSpot Console 8-9 Windows Firewall Windows Firewall is a feature of Windows XP Service Pack 2 and other operating systems that protects your computer by blocking unauthorized access over the network. Because of this, you need to configure Windows Firewall to unblock communication if you are using the printer with an operating system that is equipped with Windows Firewall. The following settings are required on the print server (the computer to which the printer is directly connected) and client computers (the computers that use the printer via the network). Setting See ■ When installing CAPT Software from CD-ROM Setup The [Warning] dialog box appears during the installation. Click [Yes] to configure Windows Firewall to unblock communication with the client computers. See p. 3-6 Print server Appendix 8 Clients ■ When installing CAPT Software from [Add Printer Wizard] or [Windows Explorer] Configure Windows Firewall to unblock communication with the client computers using "CAPT Windows Firewall Utility". See p. 8-11 Configure Windows Firewall to unblock communication with the print server. See p. 8-14 IMPORTANT If you want to copy "CAPT Windows Firewall Utility" to your hard disk to run it, copy all of the files (CNAB5FW.EXE, CAPTRGFW.DLL, and CNAB5FW.INI) from the [WF_UTIL] folder on the supplied "LBP3300 User Software" CD-ROM to your hard disk. 8-10 Windows Firewall Configuring Windows Firewall to Unblock Communication with the Client Computers 1 Insert the supplied "LBP3300 User Software" CD-ROM into the CD-ROM drive. If CD-ROM Setup appears, click [Exit]. 2 3 From the [Start] menu, select [My Computer], right-click the CD-ROM icon, and then select [Open] from the pop-up menu. Double-click [English] ➞ [WF_UTIL] ➞ [CNAB5FW.EXE]. [CAPT Windows Firewall Utility] runs. IMPORTANT You can also run the utility by selecting [Run] from the [Start] menu, entering "D:\English\WF_UTIL\CNAB5FW.EXE", and then clicking [OK]. (The CD-ROM drive name is indicated as "D:" in this manual. The CD-ROM drive name may differ depending on the computer you are using.) Click [Unblock]. 8 Appendix 4 NOTE You cannot click [Unblock] if the firewall is already configured to unblock communication with client computers. Windows Firewall 8-11 5 Click [OK]. NOTE To check if the Windows Firewall block has been properly cleared, select [Control Panel] from the [Start] menu, then click [Network and Internet Connections] ➞ [Windows Firewall]. Make sure that the [Canon LBP3300 RPC Server Process] check box is selected in the [Exceptions] sheet in the [Windows Firewall] dialog box. Appendix 8 Windows Firewall is now configured to unblock communication with client computers. 8-12 Windows Firewall Configuring Windows Firewall to Block Communication with Client Computers 1 Insert the supplied "LBP3300 User Software" CD-ROM into the CD-ROM drive. If CD-ROM Setup appears, click [Exit]. 2 3 From the [Start] menu, select [My Computer], right-click the CD-ROM icon, and then select [Open] from the pop-up menu. Double-click [English] ➞ [WF_UTIL] ➞ [CNAB5FW.EXE]. [CAPT Windows Firewall Utility] runs. IMPORTANT You can also run the utility by selecting [Run] from the [Start] menu, entering "D:\English\WF_UTIL\CNAB5FW.EXE", and then clicking [OK]. (The CD-ROM drive name is indicated as "D:" in this manual. The CD-ROM drive name may differ depending on the computer you are using.) Click [Block]. 8 Appendix 4 NOTE You cannot click [Block] if Windows Firewall is already configured to block communication with client computers. Windows Firewall 8-13 5 Click [OK]. Windows Firewall is now configured to block communication with the client computers. Configuring Windows Firewall to Unblock Communication with the Print Server IMPORTANT If you do not perform the following settings on the client computers, the printer status may not be displayed properly in the Printer Status Window, and some of the printer functions may not operate properly. 1 2 Click [Network and Internet Connections], then click [Windows Firewall]. Appendix 8 From the [Start] menu, select [Control Panel]. 8-14 Windows Firewall 3 In the [Exceptions] sheet in the [Windows Firewall] dialog box, select the [File and Printer Sharing] check box, and then click [OK]. Windows Firewall is configured to unblock communication with the print server. Appendix 8 Windows Firewall 8-15 Index Numerics A D Add Printer Wizard Windows 2000, 3-41 Windows 98/Me, 3-37 Windows XP/Server 2003, 3-46 Administrators Permission, 3-27, 3-33, 3-41, 3-46 Advanced Settings, 4-36 Alarm Indicator, 1-7, 7-3 Deleting/Pausing/Resuming a Print Job, 4-17 Detailed Settings for Booklet, 4-33 Details, 4-34, 4-38, 4-39 [Device Settings] Sheet (Windows 2000/XP/ Server 2003), 4-42 Dimensions, 8-5 Document Properties Windows 2000/XP/Server 2003, 4-12, 4-14, 426 Windows 98/Me, 4-9, 4-26 Download Installation, 3-58, 3-66 Duplex Unit Cover, 1-5 8 B Appendix 100 Indicator, 6-21 2-sided Printing Automatic 2-sided Printing, 2-46 Performing 2-sided Printing Manually, 2-55 [Configuration] Sheet (Windows 98/Me), 4-42 Contrast, 4-62 Control Panel, 1-4 Copies, 4-27 Custom Installation, 3-5 Custom Paper Size, 4-28 Binding Location, 4-32 Borders, 4-53 Brightness, 4-62 C Cancel Job Indicator, 1-7 Cancel Job Key, 1-7, 4-19 Canon CAPT Print Monitor, 8-8 Canon Printer Uninstaller, 3-53 CAPT (Canon Advanced Printing Technology), 35 Cleaning Fixing Roller, 5-18 Outside of the Printer, 5-20 Client, 3-58, 3-66 8-16 Index E Easy Installation, 3-5 Edit and Preview, 4-69 Edit Watermark, 4-29 Enable Image Correction, 4-60 Envelopes, 2-5 ERR Indicator, 6-21 Expansion Slot, 1-5 Expansion Slot Cover, 1-5 Face-down Output Tray, 1-4, 2-14, 2-17 Face-up Output Slot, 1-6, 2-15, 2-17 Ferrite Core, 1-18 Finishing, 4-33, 4-58 Finishing Details, 4-35 [Finishing] Sheet, 4-32 Firewall, 8-10 Fixing Roller, 5-18 Foot Positions, 6-6 Format Settings, 4-31 Front Cover, 1-5 G Get Device Status, 4-42 [Grayscale Adjustment] Sheet, 4-40 Grayscale Settings, 4-40 Gutter, 4-32, 4-34, 4-56 H Heavy Paper, 2-4 Laser Beam, xx Lift Handles, 1-5 LNK Indicator, 6-21 Load Paper Indicator, 1-7 Loading Paper Custom Size Paper, 2-35 Envelope, 2-32 Heavy Paper, 2-18, 2-26 Index Card, 2-29 Label, 2-26 Manual Feed Slot, 2-25 Paper Cassette, 2-18 Plain Paper, 2-18, 2-26 Transparency, 2-26 Local Installation, 3-58 Local Printer, 3-38, 3-42, 3-48 M MAC Address, 6-21 Manual Feed Slot, 1-5, 2-12, 2-25 Manual Feed Slot Cover, 1-5 Manual Grayscale Settings, 4-38 Manual Scaling, 4-28 Manuals, 4-78 [Matching] Sheet, 4-41 Miscellaneous Problems, 7-48 8 Appendix F I Important Safety Instructions, xvi Index Card, 2-4 Installation Manuals, 4-78 Printer Driver, 3-5 Installation on Clients, 3-66 Installation Problems, 7-38 L Labels, 2-4 LAN Cable, 1-16 Connector, 6-21 N NB-C1, 6-19 NetSpot Console, 8-9 NetSpot Device Installer, 8-7 Network Board, 6-3, 6-19, 7-46 Installation, 6-21 Parts and Functions, 6-21 Removal, 6-33 Reset, 6-30 Setting the DIP Switches, 6-26 Network Environment, 1-16, 3-58 Index 8-17 O Objective, 4-38 Online Help, 4-72 Online Manual, 4-78 Optional Accessories, 6-2 Options Network Board, 6-3 Paper Feeder, 6-2 Orientation, 4-27, 4-59 Output Selection Cover, 1-5 Output Size, 4-27 Output Tray Face-down Output Tray, 1-4 Face-up Output Slot, 1-6 Paper Capacity, 2-16 Selection, 2-17 Type, 2-14 P Appendix 8 Page Layout, 4-28 Page Options, 4-31 Page Order, 4-28 [Page Setup] Sheet, 4-27 Page Size, 4-27 PageComposer, 4-71 Paper Printable area, 2-6 Storage, 2-8 Storing Printouts, 2-8 Paper Alignment, 4-32 Paper Cassette, 1-5, 2-12, 2-18 Paper Feeder, 6-2, 6-4 Installation, 6-14 Installation Space, 6-6 Removal, 6-17 Removing the Packing Materials, 6-7 Paper Guides, 1-5 Paper Jam Indicator, 1-7 Paper Jams, 7-4 Paper Selection, 4-37 Paper Size, 2-2 Abbreviations of Paper Sizes, 2-6 List, 2-2 8-18 Index Paper Size Switch Lever, 1-5 Paper Source, 2-10 Paper Capacity, 2-11 Precautions for Handling, 2-12 Selection, 2-11 Type, 2-10 Paper Source Options, 4-42 [Paper Source] Sheet, 4-37 Paper Type, 4-37 Paper Type List, 2-3 Parts and Their Functions, 1-4 Peripheral Space Required, 6-6 Plain Paper, 2-4 Plug and Play Windows 2000, 3-25 Windows 98/Me, 3-15 Windows XP/Server 2003, 3-31 Poster Printing, 4-50 Power Cord, 1-8 Power Socket, 1-5 Power Supply Connecting the Power Cord, 1-8 Turning the Printer OFF, 1-11 Turning the Printer ON, 1-10 Power Switch, 1-4 Pressure Release Levers, 1-5 Preview, 4-45 Print Grayscale Sample, 4-38, 4-64 Print in Different Orientations, 4-32 Print Monitor Installer, 8-8 Print Server, 3-59 Print Server Settings, 3-59 Print Style, 4-32, 4-55 Printer Cleaning, 5-20 Handling, 5-30 Moving, 5-23 Parts and Their Functions, 1-4 Setting Printer Information, 4-3 Printer Connector, 6-21 Printer Driver Installation, 3-5 Uninstallation, 3-79 Printer Name, 3-23, 3-40, 3-44, 3-50 Printer Properties Windows 2000/XP/Server 2003, 4-15, 4-26 Windows 98/Me, 4-11, 4-26 Q [Quality] Sheet, 4-38 R Rating Label, 1-6 Ready Indicator, 1-7 S Scaling, 4-48 Self-diagnostic Test, 1-10 Serial Number, 8-21 Service Call Display, 7-25 Shared Printer, 3-58 Show Icon in the Taskbar, 4-42 Specifications, 8-2 Hardware, 8-2 Software, 8-4 Spooling at Host, 4-42 System Requirements, 3-3 T Toner Cartridge Before replacing, 5-2 Precautions for Handling, 5-14 Replacement, 5-2 Storage, 5-17 Toner Cartridge Guide, 1-6 Toner Density, 4-61 Transparencies, 2-4 Transport Guide, 1-6 Troubleshooting Map, 7-2 8 Appendix Printer Sharing Settings Windows 2000/XP/Server 2003, 3-61 Printer Status Window Deleting/Pausing/Resuming a Print Job, 4-17 Device Settings Menu, 4-86 Display, 4-83 Displaying Printer Status When Using a Print Server, 4-87 Functions, 4-81 Preferences, 4-84 Refresh, 4-87 Resolve Error, 4-87 Utility Menu, 4-86 Printing, 2-40, 4-5 Printing Date, 4-53 Printing Multiple Pages on One Sheet, 4-46 Printing Preferences, 4-9 Problems Installation, 7-38 Network Board, 7-46 Others, 7-48 Paper, 7-36 Paper Jams, 7-4 Print Quality, 7-32 Service Call Display, 7-25 When Nothing is Printed, 7-37 Profile Add/Edit, 4-44 Allow Profile Selection, 4-44 Allow Setting Edition, 4-44 Comment, 4-43 Define Document Property, 4-44 Delete, 4-43 Export, 4-43 Import, 4-43 Name, 4-43 Profile List, 4-43 Specifying Profiles, 4-65 [Profile] Sheet, 4-43 U Uninstallation Manuals, 4-80 Printer Driver, 3-79 Unusable Paper, 2-7 Usable Paper, 2-2 USB Cable, 1-13 Class Driver, 3-12, 3-20 USB Connector, 1-5 Index 8-19 V Ventilation Slots, 1-4 W Watermark, 4-28, 4-51 When Nothing is Printed, 7-37 Windows Firewall, 8-10 Appendix 8 8-20 Index Location of the Serial Number The serial number is required for receiving maintenance service. The serial number for this printer is indicated at the location shown in the following figure. IMPORTANT The label on which the serial number is indicated is required for service or maintenance. Be sure not to remove them. ■ Rear View Serial Number 8 Appendix ■ Outside View of the Packaging Box Serial Number Location of the Serial Number 8-21 Appendix 8 8-22 Location of the Serial Number R-IE-700AC © CANON INC. 2005
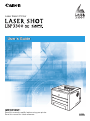

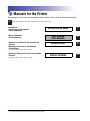

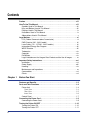
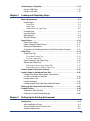
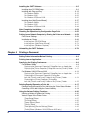
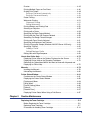
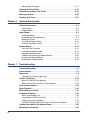
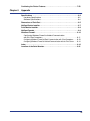
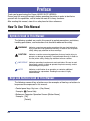
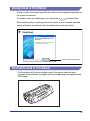
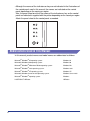
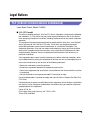
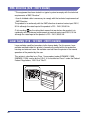
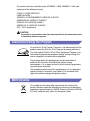
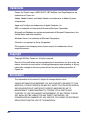

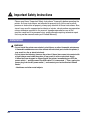
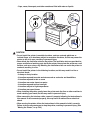

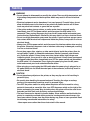
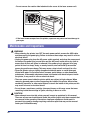
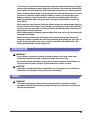
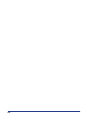
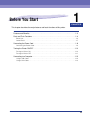
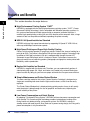
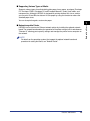
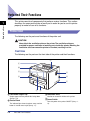
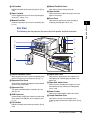
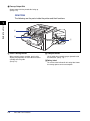

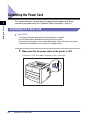
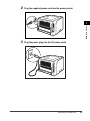
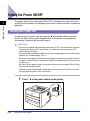

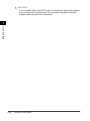
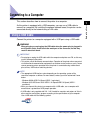
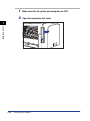
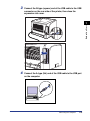
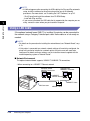
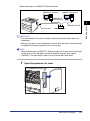
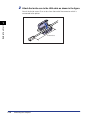
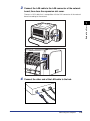
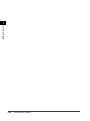
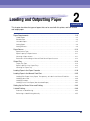
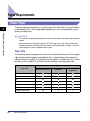
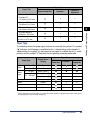
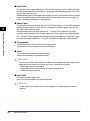
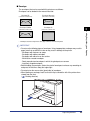
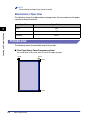
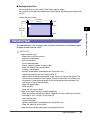
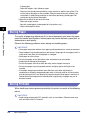
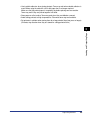
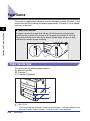

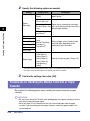
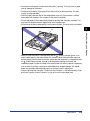
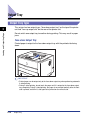
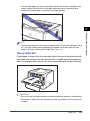
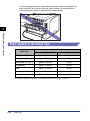
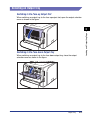
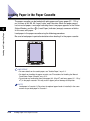
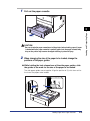
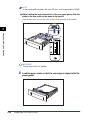
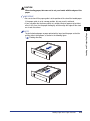
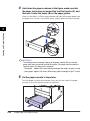
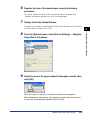
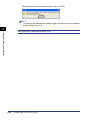
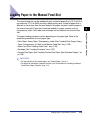
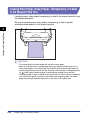
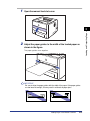
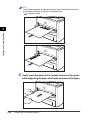
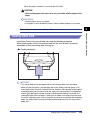
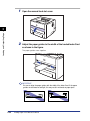
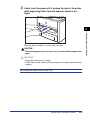
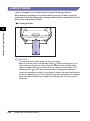

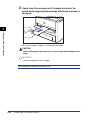
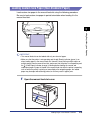
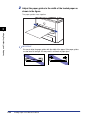
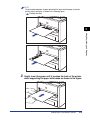
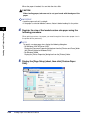
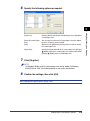
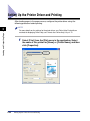
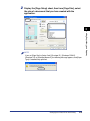
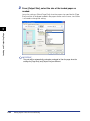

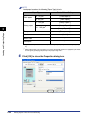
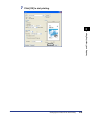
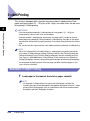
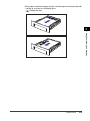
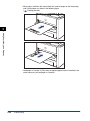
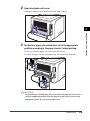
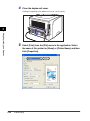
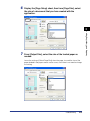
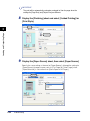
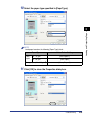
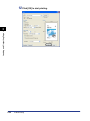
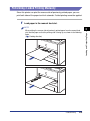
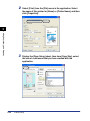

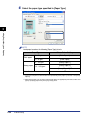
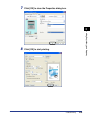
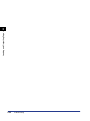
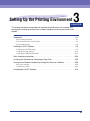
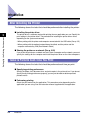
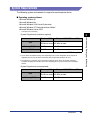
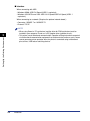

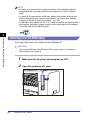
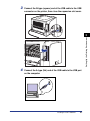
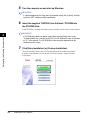
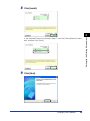
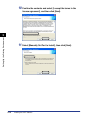
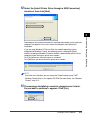

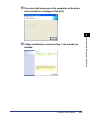
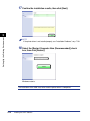
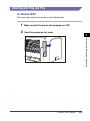
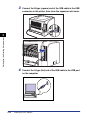
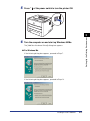
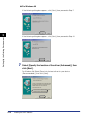
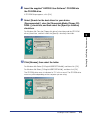
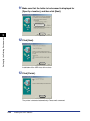
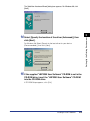
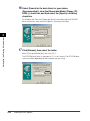
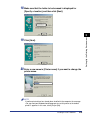
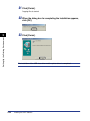
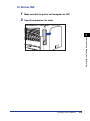

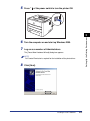
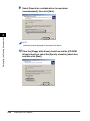
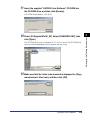
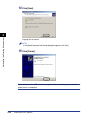
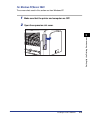
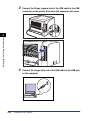
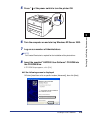
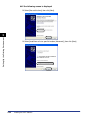
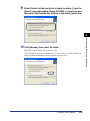
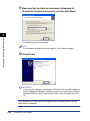
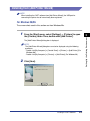
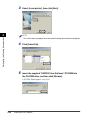
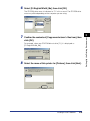
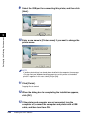
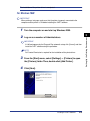
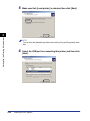
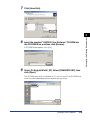
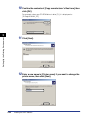
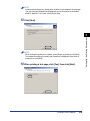

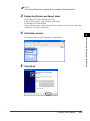
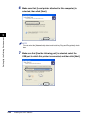
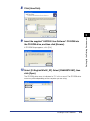
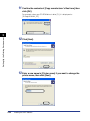
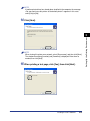
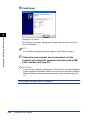
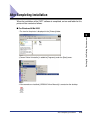
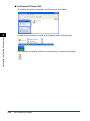
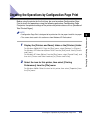
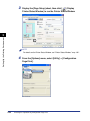
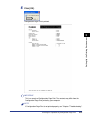

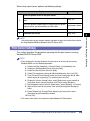

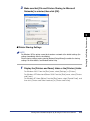
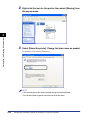
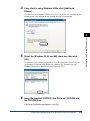

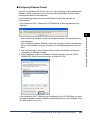
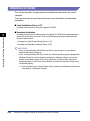
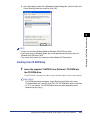
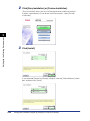
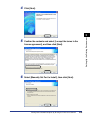
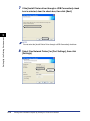
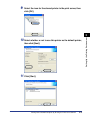
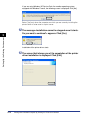
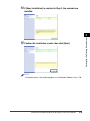
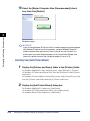
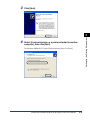
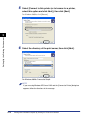

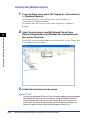
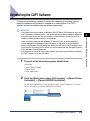
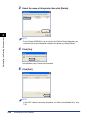
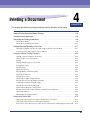
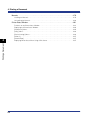
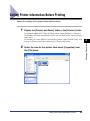
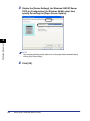
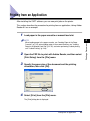
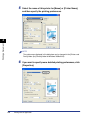

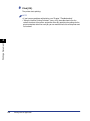
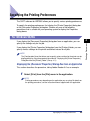
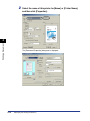
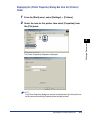
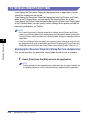
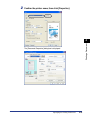
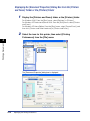
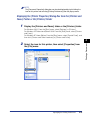
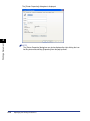
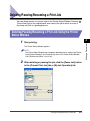


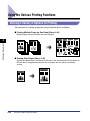
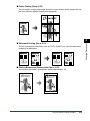

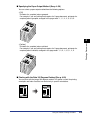
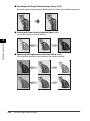
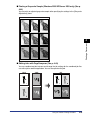
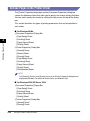
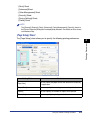
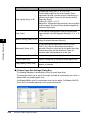
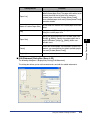
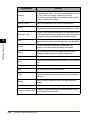
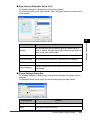
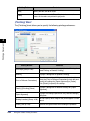
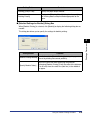
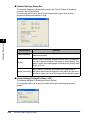
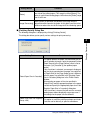
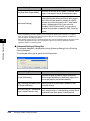
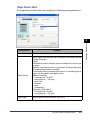
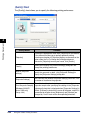
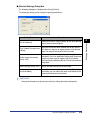
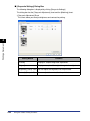
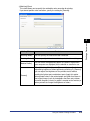
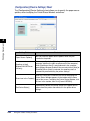
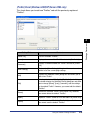
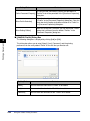
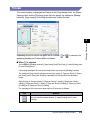
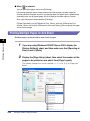
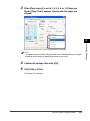
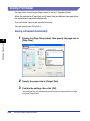
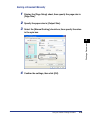
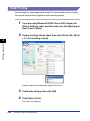

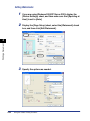
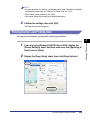
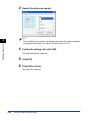

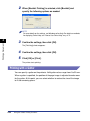

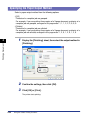
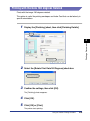
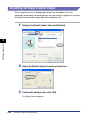
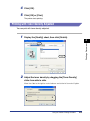
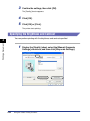
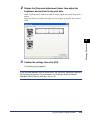
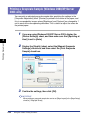
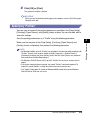
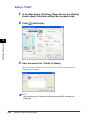
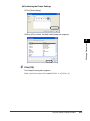
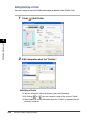
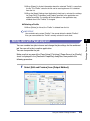
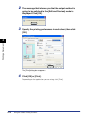
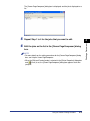
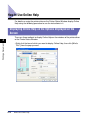
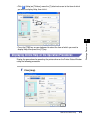
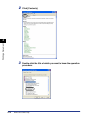
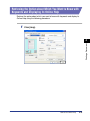
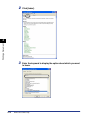
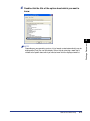
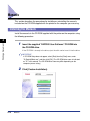
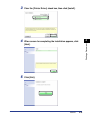
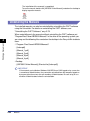
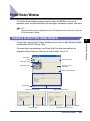
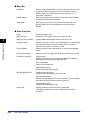
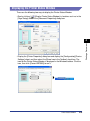
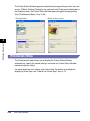
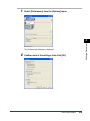
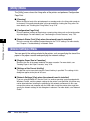

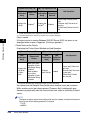
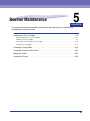
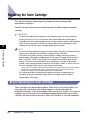
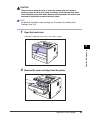
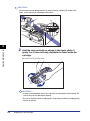
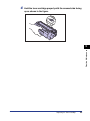

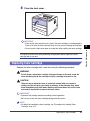
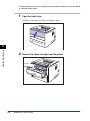
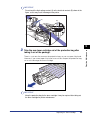
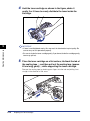
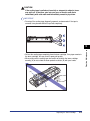
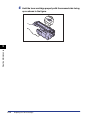
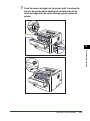
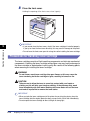

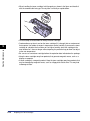
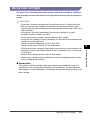
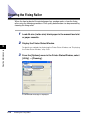
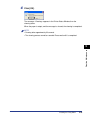
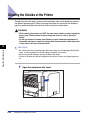
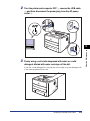


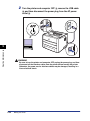
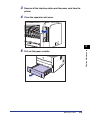

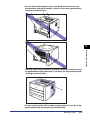

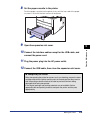
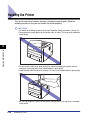
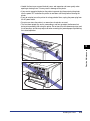
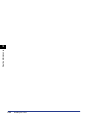
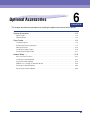

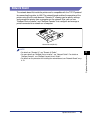
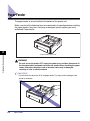
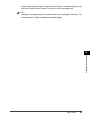

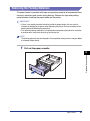

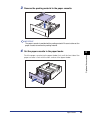
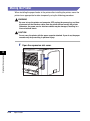
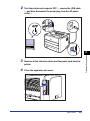

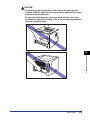
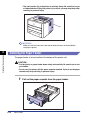
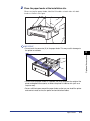
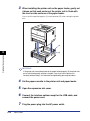
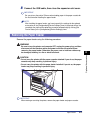
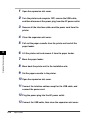
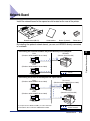

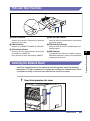
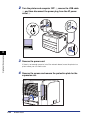
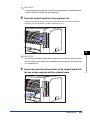
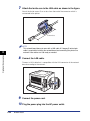
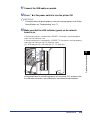
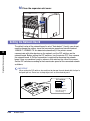
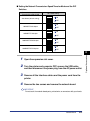
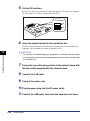
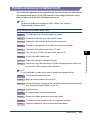
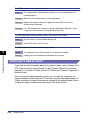

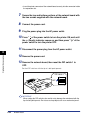

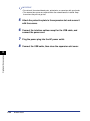
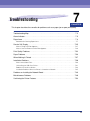
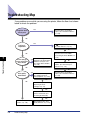
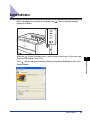
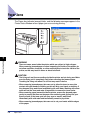
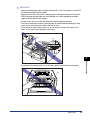
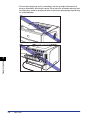
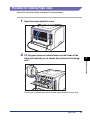

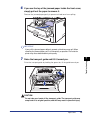
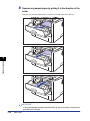
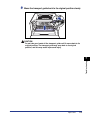


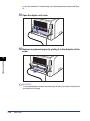
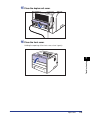
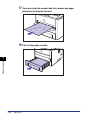
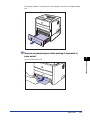
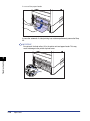
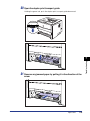
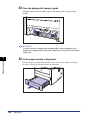
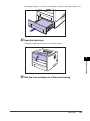
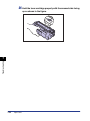

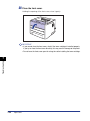
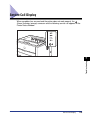
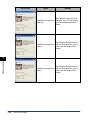
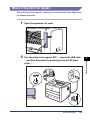
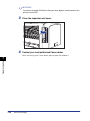
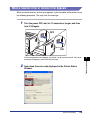
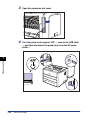
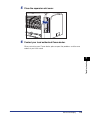

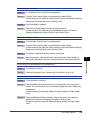
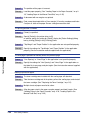
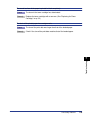
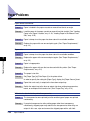
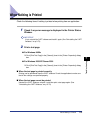
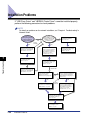
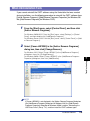
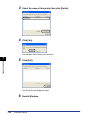
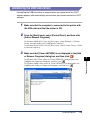
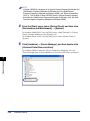
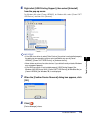
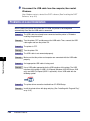
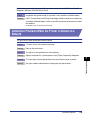
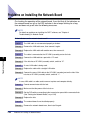
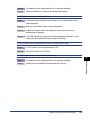
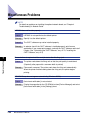
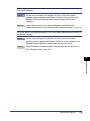
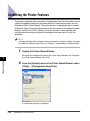
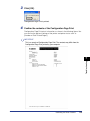
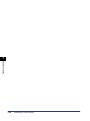
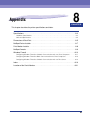
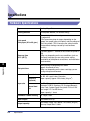
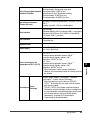
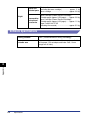

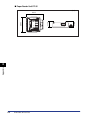
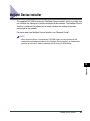
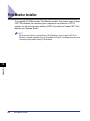
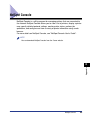
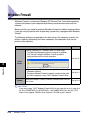
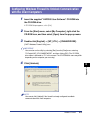
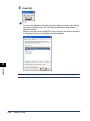
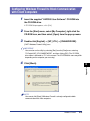

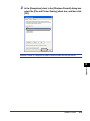
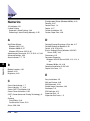
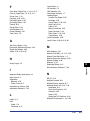
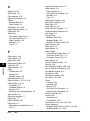
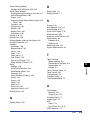
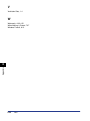
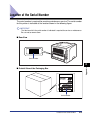
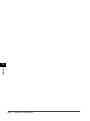
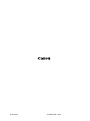
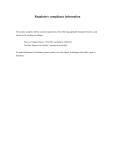
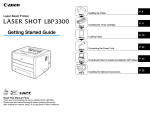

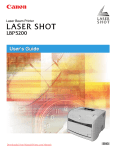
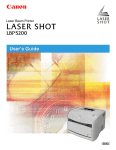

![4 Fare clic su [OK]](http://vs1.manualzilla.com/store/data/006160518_1-ecbfa5800aa7e22e762bce920beb4116-150x150.png)
![4 Fare clic su [OK]](http://vs1.manualzilla.com/store/data/006160071_1-fbf99ae1aa7795515dccc53428bef16f-150x150.png)