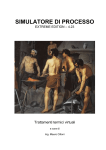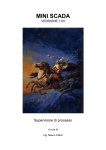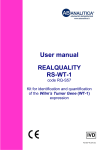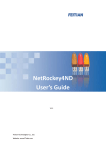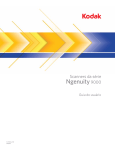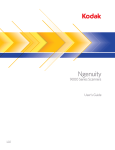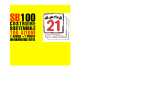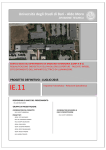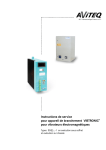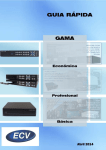Download manuale utente
Transcript
SPARKLING HAMMER VERSIONE 1.62 Supervisore di processo a cura di Ing. Mauro Cilloni SPARKLING HAMMER Supervisore di processo - Versione 1.62 INDICE PREFAZIONE ………………………………………………..……………………………………... 3 1. INTRODUZIONE ……………...………………………………………………..……..………. 4 1.1 Contenuto del CD-ROM …………………………………………………..……..………. 4 1.2 Caratteristiche hardware ………………………………………………..……..……..…. 4 1.3 Caratteristiche software …………………………………………………..……..………. 4 2. INSTALLAZIONE DEL PROGRAMMA ……………………………………..……....………. 5 2.1 Installazione del programma ………………….………...………………..……..………. 5 2.2 Disinstallazione del programma …….……………………...…………………...………. 5 2.3 Impostazione della lingua …….….….……………………...…………………...………. 5 3. UTILIZZO DEL PROGRAMMA …………………………..…………………..……....………. 6 3.1 Avvio del programma e login……………………………..……....…………………….... 6 3.2 Gestione ed utilizzo dei profili (“Login”) …………….…..……....…………………….... 7 3.3 Termine del programma …………………………..……………………..……....………. 8 3.4 Gestione dei lotti (commesse) ……………………..……………………..….....………. 9 3.4.1 Gestione “Classica” dei Lotti (Commesse) …..……………………..….....………. 9 3.4.1.1 Nuova commessa …………..………..…………………….……..….....………. 9 3.4.1.2 Modifica commessa …………..……………..…………………..….....……….. 11 3.4.1.3 Chiusura di una commessa ………….…………..……………..….....……….. 11 3.4.1.4 Storico delle commesse …………....………………….………..….....……….. 12 3.4.1.5 Esportazione delle commesse ….....………………….………..….....……….. 12 3.4.1.6 Il tasto esci .…..………………….…………………...…………..….....……….. 12 3.4.2 Gestione a “Due Passaggi” dei Lotti (Commesse) ……………………………….. 13 3.4.2.1 La lista delle commesse aperte ………………………………………………… 13 3.4.2.2 La lista delle commesse in lavorazione ……………………………………….. 14 3.4.2.3 Archiviazione delle commesse in formato CSV ………………….…………… 14 3.4.2.4 L’archivio delle commesse ……………………………………………………… 14 3.4.2.5 Sincronizzazione dei dati con il server remoto ……………………………….. 14 3.4.2.6 Impostazioni remote …………………………………………………………….. 15 3.5 Sinottico dell’impianto ……………………………….……………………………………. 16 3.6 Descrizione analitica e “progressivo” di impianto ………………………………………. 17 3.6.1 Modifica dei parametri visualizzati ………..…..……………………..….....………. 17 3.7 Ricette ………………………………………………………………………………………. 19 3.7.1 Il menù “Ricetta” …………………………….…..……………………..….....………. 21 3.7.2 Il menù “Verifica su impianto” ….………….…..……………………..….....………. 30 3.7.3 Il menù “Modifica stato programmatore” ….………….……………..….....………. 30 3.7.4 Il menù “Attiva ricetta” ………………………………….……………..….....………. 31 3.7.5 Ricetta relativa ad un impianto senza programmatore …………………………… 31 3.7.6 Uscire dalla gestione delle ricette …………………………………………………… 31 3.7.7 Le ricette per l’impianto numero 4 (soli programmatori) ………………………….. 31 3.7.8 Le ricette per l’impianto numero 5 (soli indicatori / regolatori) …………………… 31 3.8 Trend …………………..……………………………………………………………………. 31 3.8.1 Configurazione dei trend ……………………..……………………..….....………... 34 3.9 Storico ………………..……………………………….……………………………………. 35 3.10 Comms (Gestione della linea seriale) …………………………………………………. 39 3.11 Allarmi …………………………………….………………………………………………. 43 3.12 Avvio della supervisione ….…………….………………………………………………. 44 3.13 Arresto della supervisione ….…………….………….…………………………………. 45 4. UTILIZZO DEI POST-IT ELETTRONICI ………………..…………………..……....………. 46 5. INFORMAZIONI SUL PROGRAMMA …………………..…………………..……....………. 47 APPENDICE A ………………………….………………...………….…………..……....……….. 48 APPENDICE B ………………………….………………...………….…………..……....……….. 50 APPENDICE C ………………………….………………...………….…………..……....……….. 51 APPENDICE D ………………………….………………...………….…………..……....……….. 53 APPUNTI …….…………………..…………………………………….…………..……....……….. 57 In copertina: Il Dio Thor Manuale Utente - Revisione del 30.05.2012 Pagina 2 di 58 SPARKLING HAMMER Supervisore di processo - Versione 1.62 PREFAZIONE DIRITTO D’AUTORE E MARCHI DI FABBRICA 1. Le specifiche del prodotto e la documentazione a corredo sono soggette a cambiamenti senza preavviso. Le marche e nomi di prodotti citati nel presente manuale sono marchi di fabbrica o marchi di fabbrica registrati dei loro rispettivi possessori. 2. Nessuna parte della documentazione può essere riprodotta in alcuna forma o da alcun mezzo o usato per eseguire derivati quali traduzioni, trasformazioni, o adattamenti senza il permesso dell’autore. 3. L’utilizzatore può installare il software su tutti i computer di sua esclusiva proprietà senza limitazioni. L’utilizzo effettivo del software è subordinato al possesso della chiave di abilitazione. Per nessun motivo verrà sostituita la chiave di abilitazione. 4. E’ espressamente vietata la cessione a terzi del software e della chiave di abilitazione senza il permesso scritto dell’autore. 5. Sono espressamente vietati il “reverse engineering” ed ogni pratica atta a modificare o tentare di utilizzare parti del programma. INFORMAZIONI LEGALI 1. Il pacchetto software e tutte le altre informazioni contenute nel CD-ROM hanno il solo scopo visualizzare e registrare i parametri di processo gestiti in modo indipendente da strumentazione dedicata. In particolare il software non è idoneo a eseguire manovre e regolazioni di emergenza, accensioni e/o spegnimenti remoti e tutte le operazioni per le quali la “direttiva macchine” (direttiva 2006/42/CE) prevede prescrizioni particolari. Il pacchetto software inoltre opera su personal computer dotati di sistema operativo Microsoft Windows ® il quale non è stato progettato per supportare software che gestiscono operazioni di monitoraggio continuo, operazioni critiche o tali da mettere in pericolo vite umane e/o la sicurezza degli impianti. L’uso del software in tali casi ed in casi diversi da quelli sopra indicati non è consentito. L’utilizzo del software per usi diversi viola la licenza d’uso ed è pertanto da considerarsi illegittima. 2. Il software e le informazioni contenute in questo pacchetto vengono fornite "così come sono" senza garanzie o condizioni di alcun tipo, siano esse implicite o esplicite, comprese garanzie o condizioni di commerciabilità, di idoneità a uno scopo particolare. tali condizioni e garanzie implicite sono quindi escluse. 3. Utilizzando questo pacchetto software l'utente accetta il fatto che l’autore non si riterrà responsabile di alcun danno diretto, indiretto o consequenziale derivante dall'uso delle informazioni e del materiale contenuto in questo pacchetto compresi, senza limitazione alcuna, perdite di profitti, interruzione dell'attività commerciale, perdita di programmi o altro. 4. L'utilizzatore si dichiara pienamente consapevole della possibilità che i danni descritti al precedente punto possano avvenire e ne accetta pienamente i rischi. 5. L’utilizzo del contenuto del pacchetto comporta la piena accettazione da parte dell’utilizzatore di tutte le norme contenute in questo capitolo. Copyright © 2005 ÷ 2012, Ing. Mauro Cilloni – Tutti i diritti sono riservati. Manuale Utente - Revisione del 30.05.2012 Pagina 3 di 58 SPARKLING HAMMER Supervisore di processo - Versione 1.62 1. INTRODUZIONE “Sparkling Hammer” permette il monitoraggio delle informazioni provenienti da strumenti remoti di misura e/o regolazione con protocollo ModBus-RTU. Grazie alla completa versatilità e configurabilità questo programma si adatta facilmente a tutte le esigenze legate alla gestione di singole macchine o piccoli impianti industriali; può infatti gestire fino cinque macchine con un massimo di 9 programmatori (modello ERO Electronic MKP/PKP) e 8 regolatori/indicatori. Il presente manuale si riferisce alla versione più completa del programma e pertanto alcune funzioni potrebbero non essere attive sul proprio computer. NOTA: Il presente manuale illustra le potenzialità del programma riferendosi ad un impianto “tipo” composto da tre forni (detti A, B e C) ed una pressa. La distribuzione della strumentazione utilizzata nel seguente manuale è mostrata nella figura sottostante: Primo forno: Secondo forno: Terzo forno: Pressa: 1 programmatore MKP (A) e 3 regolatori LFS (2 – 3 – 4) 1 programmatore MKP (B) e 2 regolatori LFS ( 5 – 6) 1 programmatore MKP (C) e 2 regolatori LFS (7 – 8) 1 regolatore LFS (1) La strumentazione citata è prodotta dalla ditta ERO Electronic. 1.1 Contenuto del CD-ROM Il CD-ROM contiene: • Il programma SPARKLING HAMMER. • I manuali d’uso del programma (in formato Adobe Acrobat Reader ® ). • Il driver della chiave di protezione. 1.2 Caratteristiche hardware Di seguito sono riportate le caratteristiche minime necessarie al funzionamento del programma: • Computer con processore “Pentium IV” (o superiore) completo di mouse e tastiera. • 512 MByte RAM (consigliato 1 GByte). • Schermo SVGA con risoluzione 1024 x 768 (o superiore) – 16,8 Milioni di colori • Lettore CD-ROM • 1 Porta USB • 1 Porta seriale RS232 1.3 Caratteristiche software Di seguito sono riportate le caratteristiche minime necessarie al funzionamento del programma: • Sistema operativo Microsoft Windows ® versioni 98SE / ME / 2000 / XP / 2003 / Vista / 7. • Adobe Acrobat Reader ®. Non è garantito il funzionamento con computer dotati di caratteristiche hardware / software inferiori Manuale Utente - Revisione del 30.05.2012 Pagina 4 di 58 SPARKLING HAMMER Supervisore di processo - Versione 1.62 2. INSTALLAZIONE DEL PROGRAMMA Prima di procedere all’installazione del programma accertarsi che il computer abbia le caratteristiche minime richieste (cfr. 1.2 e 1.3). 2.1 Installazione del programma • Inserire il CD-ROM nell’apposito lettore. Se la funzione di “avvio automatico” del CD-ROM non è abilitata, utilizzando esplora risorse, selezionare il lettore di CD-ROM e quindi cliccare sul file “start.exe”. • Installare il programma cliccando su “Installazione del programma”. • Installare la chiave di protezione selezionando sul nome del sistema operativo accanto a “Installazione della chiave di protezione” (come descritto in appendice B). • Rimuovere il CD-ROM dal lettore. • Riavviare il PC. • Configurare il software come descritto nel manuale di configurazione. ATTENZIONE ! Se durante la fase di installazione venisse chiesto di sostituire uno o più file già presenti sul disco con altri più recenti, rispondere "NO". Qualora il programma presentasse dei malfunzionamenti ripetere l'installazione rispondendo "SI" alla richiesta di sostituire i file. 2.2 Disinstallazione del programma ® • Aprire il pannello di controllo di Windows e selezionare "Installazione delle applicazioni". • Cercare la voce "Sparkling Hammer" e quindi selezionare "Rimuovi". Seguire le istruzioni fornite da ® Windows . • Se la chiave di protezione fornita a corredo è la HASP HL di Aladdin, cercare la voce "HASP HL ® Device Driver" e quindi selezionare "Rimuovi". Seguire le istruzioni fornite da Windows . • Eliminare manualmente gli eventuali file creati dal programma (registrazioni, ecc.) e le cartelle di lavoro create durante l’installazione. ATTENZIONE ! La rimozione del programma potrebbe rendere inutilizzabili altre applicazioni installate. Non consentire al programma di disinstallazione di eliminare file con estensione OCX o DLL . 2.3 Impostazione della lingua Il programma visualizza i testi in lingua Italiana su sistemi operativi in lingua Italiana ed in lingua inglese su sistemi operativi in altre lingue. Per impostare i testi in lingua Inglese accedere al “pannello di controllo”, quindi aprire “Opzioni internazionali e della lingua”, selezionare la cartella “Opzioni internazionali” ed impostare la lingua Inglese. Per impostare i testi in lingua Italiana (su sistemi operativi non in lingua Italiana) accedere al “pannello di controllo”, quindi aprire “Opzioni internazionali e della lingua”, selezionare la cartella “Opzioni internazionali” ed impostare la lingua Italiana. Manuale Utente - Revisione del 30.05.2012 Pagina 5 di 58 SPARKLING HAMMER Supervisore di processo - Versione 1.62 3. UTILIZZO DEL PROGRAMMA 3.1 Avvio del programma e login • Inserire la chiave di protezione nella porta USB del computer. • Collegare la strumentazione esterna alla porta RS232 del computer. • Selezionare: Start -> Programmi -> Sparkling Hammer -> Sparkling Hammer. • Effettuare il “Login”. Il “Login” è l’operazione attraverso la quale una persona si identifica nel programma. Ad ogni persona viene associato un profilo (insieme di operazioni permesse). Per eseguire il “Login” cliccare su “Utenti” ed inserire “Nome utente” e “Password” (figura 3.2). Figura 3.1: La pagina principale del supervisore “Sparkling Hammer” Figura 3.2: Maschera dedicata al “Login” Come mostrato in figura 3.1 il programma presenta una barra con i tasti di comando (in alto) ed una barra di stato (in basso). La barra dei comandi è caratterizzata dall’avere su ogni tasto il nome del comando ed un indicatore (attivo/disattivo) che ne visualizza lo stato. Nella barra di stato è visualizzato il nome dell’utente che ha eseguito il “login”, lo stato del supervisore, il tipo di avvio e le icone di stato della comunicazione RS232, degli allarmi ed in fine la data e l’ora. Manuale Utente - Revisione del 30.05.2012 Pagina 6 di 58 SPARKLING HAMMER Supervisore di processo - Versione 1.62 3.2 Gestione ed utilizzo dei profili (“Login”) Quando una persona effettua il “Login”, il programma registra l’evento su di un apposito file non editabile e tutte le operazioni successivamente eseguite (quali ad esempio avvio della supervisione, invio di ricette, ecc.) verranno ad essa associate. A una coppia “Nome utente” - “Password” è associato ad un profilo; il profilo (di fatto un insieme di permessi) regola l’utilizzo delle varie funzioni del programma. Le password predefinite per i vari profili sono mostrate nella tabella 1. • • • • Profilo “solo visualizzazione”: Utente che può solamente visualizzare le pagine attive ma non può avviare o arrestare la registrazione né eseguire alcuna altra operazione. Profilo “operatore”: Utente che oltre a poter visualizzare le pagine può anche utilizzare le impostazioni create da altri. Profilo “tecnico specializzato”: Utente che può gestire tutte le principali funzionalità del programma, creare ricette impostare setpoint, ecc. Profilo “Amministratore”: Utente che gestisce pienamente il programma compresa la creazione e la rimozione degli utenti. Profilo Nome Utente Password Solo visualizzazione Operatore operatore Tecnico specializzato tecnico tecnico Amministratore Admin Admin123 Password speciale attivazione / rimozione “remoto” operatore 1234 Tabella 1: Elenco “nome utente” / “password” predefiniti Attenzione: La password identifica in modo univoco l’utilizzatore del programma; per questa ragione è buona norma dotare ciascun utente di un proprio accesso, eliminare appena possibile gli accessi predefiniti e non utilizzare accessi generici. Per inserire o rimuovere una password, eseguire il “Login” con profilo amministratore, quindi selezionare nuovamente il tasto “Login” e spuntare la voce “Gestione Utenti” (figura 3.3). Selezionare “Aggiungi Utente” o “Elimina Utente” per aggiungere o eliminare (rispettivamente) un utente (figura 3.4). Figura 3.3: Gestione password Figura 3.4: Selezione dell’operazione La funzione Locale/Remoto (fig. 3.1 in alto a destra) tipica degli strumenti della Ero Electronic, può essere attivata e/o disattivata solo da un utente “Amministratore”. Nei reparti di produzione può essere necessario far gestire questa funzione anche da personale dotato di livello di accesso inferiore. Per questo motivo è possibile abilitare anche utenti “tecnici” o “operatori” all’utilizzo di questo comando. Per fare ciò sono disponibili due differenti modalità (anche in contemporanea tra loro): La prima modalità consiste nel definire una serie di caratteri che un utente inserisce all’interno della propria password. Egli, una volta loggato, potrà utilizzare la funzione liberamente. La seconda modalità consiste nel definire una password speciale. In questo caso, un utente, che non sia stato abilitato mediante la precedente modalità, può utilizzare questa funzione previo inserimento di questa password speciale. L’uso del comando è registrato nell’elenco degli eventi. La disponibilità di questa funzione dipende dalle impostazioni fatte mediante il tasto COMMS (cfr. paragrafo 3.10) mentre i valori si impostano mediante il tasto “Locale/Remoto” (fig. 3.4). Manuale Utente - Revisione del 30.05.2012 Pagina 7 di 58 SPARKLING HAMMER Supervisore di processo - Versione 1.62 Selezionando “Aggiungi Utente” appare la maschera riportata in figura 3.5 mentre, selezionando “Elimina Utente” appare la maschera riportata in figura 3.6. Effettuare le operazioni desiderate quindi selezionare “OK” per confermarle e terminare. Figura 3.5: Inserimento di un utente Figura 3.6: Eliminazione di un utente Nota 1: Se si desidera modificare la password (o il profilo) di un utente occorre prima eliminarlo dall’elenco (funzione “Elimina Utente” ) e quindi ricrearlo (funzione “Aggiungi Utente” ). Nota 2: L’eliminazione, voluta o accidentale, dell’utente “amministratore” impedisce la gestione approfondita del programma e rende necessario un intervento di ripristino delle password possibile solamente tramite intervento con profilo installatore. Nota 3: Nel caso in cui il computer fosse dotato di lettore di codice a barre, è possibile inserire nome utente e password mediante un’unica lettura creando un codice a barre con il seguente formato: NomeUtente$Password$ Esempio: Il codice a barre per l’utente Mario la cui password è pws123 è: Mario$pws123$ Disconnessione dell’utente: L’utente che ha eseguito il “login” può disconnettersi dal programma (“logout”) per impedire che altre persone eseguano modifiche, attivino o disattivino funzioni a suo nome. Per eseguire il “Logout” selezionare il tasto “Utenti” e premere “OK” senza inserire alcun dato nelle caselle di testo “Nome utente” e “Password” (figura 3.2). Questa operazione non interrompe le operazioni in corso (in particolare l’acquisizione dei dati dagli strumenti) e non provoca la fine del programma. 3.3 Termine del programma Selezionare “Fine Programma” del menù “File” oppure cliccare sulla “X” rossa in alto a destra (figura 3.3). Se necessario rimuovere anche la chiave di protezione (consultare il manuale d’uso di Microsoft Windows ® per eseguire correttamente questa operazione). Figura 3.7: Termine del programma Attenzione: Non è possibile terminare l’esecuzione del programma se il programma sta acquisendo i dati. Fermare l’acquisizione prima di terminare il programma (per maggiori informazioni consultare il paragrafo 3.13). Manuale Utente - Revisione del 30.05.2012 Pagina 8 di 58 SPARKLING HAMMER Supervisore di processo - Versione 1.62 3.4 Gestione delle commesse (lotti di produzione) Il programma prevede la possibilità di gestire le commesse in due modalità differenti. Di seguito verranno illustrate entrambe le modalità: Si ricorda che se la copia del proprio programma preveda la gestione “classica” delle commesse occorre riferirsi a quanto descritto nel paragrafo 3.4.1, se invece prevede la gestione a “due passaggi” occorre riferirsi al paragrafo 3.4.2. Se non è prevista la gestione delle commesse continuare la lettura dal paragrafo 3.5. 3.4.1 Gestione “classica” delle commesse Selezionando il tasto “Lotto” è possibile accedere alla pagina dedicata alla gestione delle commesse di produzione (figura 3.8); per chiudere la gestione dei lotti di produzione selezionare il tasto relativo ad un’altra funzione oppure selezionare nuovamente il tasto “Lotto”. Figura 3.8: La pagina dedicata alla gestione delle commesse 3.4.1.1 Nuova Commessa: Questa funzione permette di inserire tutti i dati relativi alla commessa da produrre. In particolare è necessario inserire il numero (o codice) della commessa, il cliente e l’impianto sul quale la lavorazione viene effettuata. E’ poi possibile inserire una nota, sotto forma di testo libero, contenente tutte le ulteriori informazioni utili. Se necessario impostare le opzioni per la apertura / chiusura della commessa (Manuale o in base alla data e ora del computer). Selezionare “OK” per inserire la commessa nel data base del programma e poterla utilizzare. E’ possibile aprire fino a 50 commesse contemporaneamente. Nelle successive figure 3.10 e 3.11 è mostrato un esempio pratico di inserimento di una commessa. Figura 3.9: Maschera di ingresso delle commesse Manuale Utente - Revisione del 30.05.2012 Pagina 9 di 58 SPARKLING HAMMER Supervisore di processo - Versione 1.62 Figura 3.10: Esempio di inserimento di una commessa (inserimento dei dati) Figura 3.11: Esempio di inserimento di una commessa (dopo la pressione del tasto “OK”) Manuale Utente - Revisione del 30.05.2012 Pagina 10 di 58 SPARKLING HAMMER Supervisore di processo - Versione 1.62 3.4.1.2 Modifica Commessa: Questa funzione permette di modificare i dati (Cliente, Impianto e Note) relativi ad una commessa precedentemente inserita. Una volta modificati i dati selezionare “OK” per proseguire. Non è possibile modificare il numero della commessa. Figura 3.12: Modifica di una commessa 3.4.1.3 Chiusura di una commessa: Terminata la lavorazione, se è stato impostata la chiusura manuale della commessa, occorre chiudere la commessa. A tal fine selezionare il tasto “Chiudi Commessa” e confermare la richiesta cliccando su “SI”. La commessa così chiusa verrà automaticamente tolta dall’elenco delle commesse in produzione ma rimarrà nell’elenco generale delle commesse lavorate. Nel caso in cui fosse stata selezionata la chiusura ad una data / ora prestabilita, la chiusura della commessa avverrà automaticamente. Figura 3.13: Chiusura manuale di una commessa Manuale Utente - Revisione del 30.05.2012 Pagina 11 di 58 SPARKLING HAMMER Supervisore di processo - Versione 1.62 3.4.1.4 Storico delle commesse: Questa funzione permette di visualizzare i dati relativi ad una commessa già terminata ed è disponibile selezionando dall’elenco generale delle commesse una commessa chiusa. 3.4.1.5 Esportazione della commessa: Questa funzione permette di esportate in formato CSV i dati relativi ad una commessa già terminata ed è disponibile selezionando dall’elenco generale delle commesse una commessa chiusa. Figura 3.14: Esportazione dei dati in formato CSV 3.4.1.6 Il tasto esci: Selezionando il tasto “Esci” si esce dalla pagina. In alternativa è possibile selezionare nuovamente il tasto “Lotto”. Una volta chiusa la pagina di gestione delle commesse si spegnerà l’indicatore blu all’interno del tasto stesso. Manuale Utente - Revisione del 30.05.2012 Pagina 12 di 58 SPARKLING HAMMER Supervisore di processo - Versione 1.62 3.4.2 Gestione a “Due Passaggi” dei Lotti (Commesse) Selezionando il tasto “Lotto” è possibile accedere alla pagina dedicata alla gestione delle commesse (figura 3.15); per chiudere la gestione dei “Lotti” selezionare il tasto relativo ad un’altra funzione oppure selezionare nuovamente il tasto “Lotto”. La gestione delle commesse a “Due Passaggi” è particolarmente utile quando il trattamento di un pezzo avviene in due passaggi successivi come, ad esempio, nel caso della tempra. La tempra viene eseguita praticando al materiale prima una “bonifica” e successivamente un “rinvenimento”. Essendo le due fasi generalmente identificate dallo stesso numero di “lotto” ma eseguite su macchine differenti occorre suddividere il flusso di lavoro in modo da registrare correttamente le due lavorazioni. La complessità della lavorazione aumenta inoltre per il fatto che il materiale di una singola commessa potrebbe viaggiare all’interno di cassoni o vagoncini i quali subiscono il trattamento termico in tempi successivi. Di seguito verrà mostrata la gestione delle commesse per il caso della “tempra”. In “Appendice A” sono presenti altre informazioni riguardanti la gestione delle commesse. Figura 3.15: Maschera di ingresso delle commesse La maschera di gestione è suddivisa in 6 colonne che contengono l’elenco delle commesse appartenenti alle relative fasi di lavorazione. Per inviare una commessa alla fase successiva (o precedente), selezionare la commessa da movimentare quindi cliccare sul tasto con la freccia; la commessa verrà immediatamente spostata nella lista successiva (o precedente). Nel caso in cui la commessa venga inviata alla prima fase (bonifica) occorre indicare anche il numero del cassone o vagoncino nel quale è posto il materiale in lavorazione. Nella parte centrale dello schermo è inoltre un campo di testo mostra dinamicamente le note relative alla commessa selezionata. 3.4.2.1 La lista delle commesse aperte Nella colonna a sinistra sono inserite le commesse aperte; questo elenco può essere letto da un file di testo disponibile su server remoto oppure creato localmente con il tasto “Nuovo…” da utenti con profilo “Amministratore” o “Tecnico specializzato”. Nota: Se le commesse sono lette (importate) da un server remoto e si inserisce una nuova commessa tramite il comando “Nuovo…” si potrebbe verificare una perdita di dati in quanto il programma non notifica al server remoto l’inserimento della commessa. Per evitare questo problema inviare subito la commessa inserita manualmente alla prima fase (“Bonifica”). Per selezionare una commessa da inviare alla prima fase ( “bonifica” ) inserire prima di tutto il numero di cassone o vagoncino quindi selezionarla scorrendo l’elenco oppure digitarne il nome nella casella di testo posta sotto la lista. Cliccare sul tasto con la freccia a destra posto a fianco della lista. Nota: Se nel pannello di controllo della pagina è selezionata la voce “Invia la commessa digitata alla bonifica” la commessa selezionata digitandone il nome nella casella di testo posto sotto la lista verrà automaticamente inviata alla “bonifica” (senza cliccare sul tasto con la freccia a destra); in caso contrario la commessa verrà solamente evidenziata. Manuale Utente - Revisione del 30.05.2012 Pagina 13 di 58 SPARKLING HAMMER Supervisore di processo - Versione 1.62 3.4.2.2 La lista delle commesse in lavorazione Nella quattro colonne centrali sono mostrate le commesse aperte / chiuse nelle due fasi di lavorazione (“Bonifica” e “Rinvenimento”). I dati relativi all’apertura, alla lavorazione e alla chiusura della commessa vengono salvati in due diversi file di testo (uno per ciascuna fase di lavorazione) il cui nome è composto dal nome della commessa, dal numero del cassone o vagoncino, dal suffisso “B” o “R” e dall’estensione “cms” (esempio A). Per fa avanzare una commessa alla successiva fase di lavorazione (o riportarla ad una fase precedente) cliccare sui tasti con le frecce posti a fianco delle liste. Nel caso in cui una commessa subisca una (o più) rilavorazioni i dati relativi alle lavorazioni precedenti vengono salvati in file in cui, tra parentesi, è indicato il numero progressivo della lavorazione. L’ultima lavorazione (quella che ha dato esito positivo) non ha il numero progressivo (Esempio B). Esempio A: Nome commessa: XXXXXXXX / Cassone: YY File con i dati relativi alla prima fase (Bonifica): XXXXXXXX_YY_B.cms File con i dati relativi alla seconda fase (Rinvenimento): XXXXXXXX_YY_R.cms Esempio B: Nome commessa: XXXXXXXX / Cassone: YY File con i dati relativi alla prima Bonifica (non corretta): XXXXXXXX_YY_(1)_B.cms File con i dati relativi alla seconda Bonifica (non corretta): XXXXXXXX_YY_(2)_B.cms File con i dati relativi alla terza Bonifica (corretta): XXXXXXXX_YY_B.cms 3.4.2.3 Archiviazione delle commesse in formato CSV Per archiviare i dati in formato CSV (compatibile con Microsoft Excel ® ) spostare la commessa dall’elenco delle “fine rinvenimento” allo “archivio commesse” usando il relativo tasto con la freccia. L’archiviazione crea due differenti file i cui nomi seguono la regola descritta per le commesse in lavorazione (esempio C). Oltre a questi file vengono archiviati anche tutti i file relativi ad eventuali rilavorazioni. Se nel pannello di controllo è selezionata la voce “Invia i file CSV al server” una copia dei file CSV verrà copiata in una cartella del server remoto. Per maggiori informazioni sul formato dei file CSV generati riferirsi alla figura 3.14. Esempio C: Nome commessa: XXXXXXXX / Cassone: YY. File CSV con i dati relativi alla prima fase (Bonifica): XXXXXXXX_YY_B.csv File CSV con i dati relativi alla seconda fase (Rinvenimento): XXXXXXXX_YY_R.csv 3.4.2.4 L’archivio delle commesse Nella colonna a destra (“Archivio commesse”) vengono visualizzati i file memorizzati secondo la regola impostata nel pannello di controllo della pagina (figura 3.16). Figura 3.16: Particolare del pannello di controllo 3.4.2.5 Sincronizzazione dei dati con il server remoto La sincronizzazione dei dati delle commesse con il server remoto (se impostata) avviene ogni qualvolta si accede alla pagina della gestione delle commesse. Aprendo la pagina della gestione dei lotti (figura 3.15) il programma crea automaticamente una copia (locale) del file con i nomi delle commesse in lavorazione presente sul server. Se nel pannello di controllo della pagina è selezionata la voce “Messaggio di avvenuta sincronizzazione” il programma mostrerà un messaggio che avverte l’utente dell’avvenuta copia del file. I messaggi relativi a problemi di accesso al server vengono visualizzati indipendentemente da questa impostazione. Manuale Utente - Revisione del 30.05.2012 Pagina 14 di 58 SPARKLING HAMMER Supervisore di processo - Versione 1.62 3.4.2.6 Impostazioni remote Cliccando sul tasto “Impostazioni remote…” (figura 3.15) l’utente con profilo “Amministratore” può modificare le impostazioni per accedere alle risorse disponibili sul server (figura 3.17). Figura 3.17: Impostazioni per il server remoto Cartella remota commesse: E’ il percorso dal quale vengono lette le commesse. Se non inserito la sincronizzazione non verrà eseguita. File commesse: E’ il nome del file che contiene l’elenco delle commesse aperte (visualizzate nella colonna “commesse aperte”. Se non indicato verrà usato il nome di predefinito “Ordini.txt”. Lunghezza nome commessa: Indica il numero di caratteri da cui è composto il nome della commessa. Selezionando il valore “N/A“ (non applicabile) il programma non effettua alcun controllo sul numero di caratteri. Partenza prima nota: Indica il numero del carattere di partenza della prima nota. Se la seconda nota è presente verranno considerati come caratteri della prima nota tutti quelli compresi tra il primo carattere della prima nota ed il primo carattere della scenda nota. Se la seconda nota non è presente tutti i caratteri della linea saranno assegnati alla prima nota. Partenza seconda nota: Indica il numero del carattere di partenza della seconda nota. Cartella remota invio file CSV: E’ il percorso al quale vengono inviati i file CSV generati dal programma. Se non inserito la copia non verrà comunque eseguita. Questo valore deve essere utilizzato in abbinamento al box “invia file CSV al server” (figura 3.15). Cliente: Rappresenta il cliente che ha richiesto la commessa. Questo valore viene riportato nei file delle commesse (“csm”) nei file csv e nelle stampe. Salva e Chiudi: Permette di salvare le impostazioni eseguite e di chiudere la pagina delle “impostazioni remote”. Manuale Utente - Revisione del 30.05.2012 Pagina 15 di 58 SPARKLING HAMMER Supervisore di processo - Versione 1.62 3.5 Sinottico dell’impianto Selezionando il tasto “Sinottico” si ottiene una vista complessiva dello stato dell’impianto comprendente i valori dei principali parametri monitorati e l’elenco degli eventi. Per chiudere il “Sinottico” selezionare il tasto relativo ad un’altra funzione oppure selezionare nuovamente il tasto “Sinottico”. Nella “lista degli eventi” vengono inseriti messaggi relativi a tutti gli eventi monitorati (Login/Logut utenti, attivazione e disattivazione parametri binari quali allarmi, stato ingressi, stato uscite, errori di trasmissione, ecc.). Questo elenco viene salvato automaticamente in un data base (non modificabile) contenuto all’interno delle cartelle del programma ed associato (tramite data e ora) alla eventuale commessa in lavorazione (se impostata). Per maggiore leggibilità è possibile cancellare (solamente a video) la lista degli eventi tramite il comando “Cancella Lista”. Mediante il comando “Ripristina Seriale” è possibile tentarne il recupero immediato degli strumenti rimossi dalla supervisione senza attendere il ciclo programmato; inoltre, poiché alcuni allarmi rimangono visualizzati anche se nel frattempo sono rientrati (come ad esempio la perdita della comunicazione seriale con uno o più strumenti), tramite il comando “Ripristina Allarmi” è possibile ripristinare la normale visualizzazione. Entrambe queste funzioni sono disponibili per un utente con profilo “amministratore” o “tecnico specializzato” e vengono registrate nell’elenco degli eventi. Figura 3.18: Sinottico di impianto L’utente dotato di un profilo “Amministratore” può: a. Riposizionare l’immagine di sfondo premendo (e tenendo premuto) il tasto “Shift” e cliccando con il tasto destro sull’immagine di sfondo (il cursore del mouse assume una forma 4 frecce). A questo punto basta trascinare l’immagine nella posizione desiderata e rilasciare i tasti premuti. La nuova posizione dell’immagine verrà memorizzata automaticamente. Per annullare il riposizionamento: premere e tener premuto il tasto “Ctrl” e cliccare sull’immagine con il tasto destro del mouse. b. Riposizionare i blocchi contenenti i dati premendo (e tenendo premuto) il tasto “Shift” e cliccando con il tasto destro del mouse appena sopra la descrizione del blocco dei parametri (il cursore del mouse assume una forma 4 frecce). A questo punto basta trascinare il blocco nella posizione desiderata e rilasciare i tasti premuti. La nuova posizione dei pannelli verrà memorizzata automaticamente. Per annullare il riposizionamento: premere e tener premuto i tasti “Ctrl” ed “Alt” quindi cliccare sull’immagine con il tasto destro del mouse. c. Creare una cornice colorata attorno al blocco contenente i dati cliccando due volte con il tasto sinistro del mouse sopra alla descrizione del blocco dei parametri. Le informazioni sulla cornice colorata verranno salvate automaticamente. d. Modificare il colore (sfondo e testo) del pannello all’interno del blocco contenente i dati. Le informazioni sui colori verranno salvate automaticamente. Per modificare il colori l’utente dovrà premere (e tener premuto) il tasto “Shift” quindi cliccare sul pannello colorato con il tasto sinistro (colore sfondo) o destro (colore testo) del mouse. e. Modificare il colore (sfondo e testo) della lista degli eventi. Le informazioni sui colori verranno salvate automaticamente. Per modificare il colori l’utente dovrà premere (e tener premuto) il tasto “Shift” quindi cliccare sulla lista con il tasto sinistro (colore sfondo) o destro (colore testo) del mouse. f. Riposizionare l’immagine di sfondo: Premere il tasto “Shift”, cliccare con il tasto destro sull’immagine di sfondo (il cursore del mouse assume una forma 4 frecce) e trascinare l’immagine nella posizione desiderata. Rilasciare i tasti premuti. Per annullare il riposizionamento: premere e tener premuto il tasto “Ctrl” e cliccare sull’immagine con il tasto destro del mouse. Rilasciare i tasti premuti. Manuale Utente - Revisione del 30.05.2012 Pagina 16 di 58 SPARKLING HAMMER Supervisore di processo - Versione 1.62 3.6 Descrizione analitica e “progressivo” d’impianto Poiché i parametri generalmente monitorati sono superiori a quelli che possono essere inseriti in una sola pagina sinottica è necessario ordinare questi parametri in gruppi (il programma è infatti in grado di monitorare fino a quindici parametri per ciascun regolatore / indicatore e fino a trenta parametri per ciascun programmatore). La funzione “Analitico” visualizza in maniera ordinata e metodica tutti i parametri monitorati siano essi misure, impostazioni, allarmi o altro. Per attivare questa funzione selezionare il tasto “Analitico” mentre per disattivarla selezionare nuovamente il tasto “Analitico” oppure selezionare il tasto relativo ad un’altra funzione. Scorrendo le pagine della tabella (accessibili cliccando sulle linguette della cartellina) è possibile visualizzare tutti i parametri relativi agli strumenti monitorati; un LED colorato mostra lo stato della supervisione relativa al singolo strumento secondo la seguente codifica: • LED GRIGIO: Supervisore fermo, strumento assente o rimosso dalla supervisione • LED VERDE: Supervisore in funzione. Strumento in attivo senza allarmi o altre anomalie. • LED ROSSO: Supervisore in funzione. Strumento in attivo con allarmi o altre anomalie. In fase di installazione del programma è possibile modificare i titoli delle cartelle, la disposizione degli strumenti / programmatori e nascondere le cartelle non utilizzate. Figura 3.19: Descrizione analitica dei parametri 3.6.1 Modifica dei parametri visualizzati: Gli utenti dotati di profilo “Amministratore”, “Tecnico specializzato” o “Operatore” possono modificare i valori dei parametri cliccando due volte sul parametro stesso. Se il parametro che si desidera modificare è di tipo numerico (come ad esempio un set-point) il nuovo valore dovrà essere inserito in un box di testo e sarà inviato allo strumento alla pressione del tasto “OK” (figura 3.20a). Se il parametro è di tipo binario (ON/OFF) nuovo valore verrà inviato direttamente allo strumento. Le modifiche effettuate ai valori vengono registrate nell’elenco eventi visibile nella pagina del “Sinottico di impianto” (vedere paragrafo 3.5). NOTA: Questa funzione è disponibile per i soli parametri che possono essere impostati tramite interfaccia seriale (come ad esempio il “set point” di un regolatore). Manuale Utente - Revisione del 30.05.2012 Pagina 17 di 58 SPARKLING HAMMER Supervisore di processo - Versione 1.62 Figura 3.20a: Modifica del valore di un parametro numerico Figura 3.20b: “Progressivo” d’impianto Il “progressivo” d’impianto permette di visualizzare un diagramma nel quale è indicato il profilo presente nel programmatore, lo stato del programmatore ed il relativo punto di lavoro. Se configurati, sono attivi 4 tasti che permettono il cambio di stato del programmatore ed il cambio di ricetta attiva. Sulla sinistra della pagina possono essere infine replicati i dati degli strumenti presenti nel quadro “Sinottico” (con esclusione degli allarmi). Questa funzione è disponibile solamente per i primi tre programmatori (quelli legati agli impianti 1 2 e 3 rispettivamente). Di seguito la mappa dei parametri disponibili per il primo programmatore. Figura 3.20c: Dati disponibili nel “Progressivo” d’impianto e tastierino per la selezione dei programmi Manuale Utente - Revisione del 30.05.2012 Pagina 18 di 58 SPARKLING HAMMER Supervisore di processo - Versione 1.62 3.7 Ricette Il programma permette di memorizzare tutti i parametri relativi alle impostazioni del ciclo di lavoro (ricetta) e di inviarli alla relativa macchina. Il programma gestisce le ricette per un massimo di tre macchine composte ciascuna da un programmatore (modello ERO Electronic MKP/PKP) ed uno o più regolatori e/o indicatori. A queste se ne affiancano una quarta, dedicata ad una macchina dotata di soli regolatori e/o indicatori, ed una quinta dedicata a macchine dotate di soli programmatori. Tipicamente fanno parte della ricetta: • Il ciclo termico del programmatore (insieme delle spezzate tempo / temperatura) • Gli eventi associati alle spezzate che gestiscono I/O digitali quali accensione/spegnimento di elettrovalvole, ventole, agitatori, ecc. • Altri parametri relativi al programmatore (ad esempio base tempi, numero di ripetizioni del ciclo ecc.) • Eventuali parametri dei regolatori e/o indicatori inseriti nella macchina (ad esempio i “set point” di zone collegate, impostazione di allarmi e soglie, ecc.) Gli utenti con profilo “Amministratore” o “Tecnico specializzato” possono accedere alla funzione di gestione delle ricette selezionando il tasto “Ricette”. Per chiudere la gestione delle “Ricette” selezionare il tasto relativo ad un’altra funzione oppure selezionare nuovamente il tasto “Ricette”. Le ricette possono essere attivate anche con la modalità “Set Esterno”. Questa modalità permette di attivare una ricetta memorizzata ed inviare un set di parametri agli strumenti mediante la creazione di un apposito file di testo che verrà automaticamente rilevato ed interpretato. Per maggiori informazioni consultare il paragrafo 3.10. NOTA TECNICA: Rispetto alle potenzialità del programmatore ERO Electronic MKP/PKP alcune impostazioni, generalmente non utilizzate, non sono state rese disponibili. In particolare occorre segnalare che questo programma non è in grado di gestire i sottoprogrammi all’interno del programmatore. Figura 3.21: Gestione delle ricette Manuale Utente - Revisione del 30.05.2012 Pagina 19 di 58 SPARKLING HAMMER Supervisore di processo - Versione 1.62 Una volta aperta la pagina delle “ricette” occorre selezionare la macchina per la quale si desidera gestire la ricetta cliccando sul menù corrispondente. Figura 3.22: Selezione della macchina alla quale inviare i dati. Nota: Il nome del menù corrisponde al nome della macchina cui sono correlati. I nomi mostrati nelle immagini sono riferiti all’esempio su cui si basa il manuale. Nota: Le maschere per l’inserimento delle ricette nei programmatori sono state create per il modello MKP. Se si utilizza il modello PKP (meno completo del precedente) le funzioni non disponibili non saranno abilitate. Manuale Utente - Revisione del 30.05.2012 Pagina 20 di 58 SPARKLING HAMMER Supervisore di processo - Versione 1.62 3.7.1 Il menù “Ricetta”: Il menù ricetta (figura 3.23) permette di creare, modificare, importare, esportare stampare le ricette. Figura 3.23: Il menù ricetta 3.7.1.1 Creazione di una nuova ricetta (menù “Nuova…” ): Selezionando questo menù è possibile creare, tramite una procedura guidata, una ricetta da inviare all’impianto. Di seguito verrà analizzato “passo-passo“ come realizzare una ricetta per l’impianto “Forno A”. Per spiegare come realizzare una ricetta, verrà utilizzato il seguente esempio: Esempio: Si desidera creare una ricetta per il trattamento termico di un lotto di rondelle. Il ciclo è composto da 5 spezzate (rampe/stasi) con tempi in ore/minuti, dovrà essere eseguito una sola volta e memorizzato come programma numero 1 nel programmatore (MKP). Durante la lavorazione si utilizzerà un lavaggio in azoto comandato da un evento “break” del programmatore. A fine ciclo (trattamento termico completato) la macchina verrà spenta e chiusa la valvola dell’azoto (reset degli eventi “break”). Figura 3.24: Impostazioni generali dell’esempio Manuale Utente - Revisione del 30.05.2012 Pagina 21 di 58 SPARKLING HAMMER Supervisore di processo - Versione 1.62 Figura 3.25: Abilitazione degli eventi. Questa operazione è necessaria poiché desidero utilizzare il lavaggio in azoto. Figura 3.26: Impostazione del comportamento del programmatore a fine ciclo: reset eventi break e output power-off Manuale Utente - Revisione del 30.05.2012 Pagina 22 di 58 SPARKLING HAMMER Supervisore di processo - Versione 1.62 Figura 3.27: Definizione delle spezzate (rampa / stasi) Nell’esempio abbiamo ipotizzato un ciclo termico in cui l’azoto (associato all’evento “break” numero 1) è utilizzato durante i mantenimenti (stasi). Il programma inoltre utilizza sempre il gruppi PID e Tracking “0”. Cliccando sulla casellina arancione contenente il numero dell’evento è possibile visualizzare / nascondere il diagramma relativo all’evento stesso (figura 3.27). L’impostazione predefinita prevede che i diagrammi relativi agli eventi siano nascosti. Cliccando sul tasto identificato dal simbolo “…” è possibile visualizzare / nascondere la legenda relativa al diagramma degli eventi (figura 3.27). Nota tecnica: Se il programma parte dal “Valore misurato” (figura 3.26), sul diagramma viene visualizzato come partenza un valore preimpostato. Un utente con profilo “Amministratore” può cambiare questo valore premendo il tasto “Shift” e cliccando con il tasto destro del mouse su “Valore misurato” (figura 3.26). Una volta inserito il nuovo valore questo sarà immediatamente operativo. Occorre ora procedere alla programmazione di altri eventuali parametri del programmatore. Poiché per l’esempio in oggetto non sono previsti ulteriori parametri da impostare la relativa cartella è vuota. Figura 3.28: Eventuale impostazione degli altri parametri del programmatore Manuale Utente - Revisione del 30.05.2012 Pagina 23 di 58 SPARKLING HAMMER Supervisore di processo - Versione 1.62 Come ultimo passo occorre inserire i dati relativi agli strumenti collegati alla macchina. Per completare l’esempio, supponiamo che i tre strumenti controllino rispettivamente una zona di pre-riscaldo dell’azoto 3 (“Strumento 2” ), e due portate di aria in m /h (“Strumento 3” e “Strumento 4”). I dati verranno pertanto inseriti come in figura 3.29. Figura 3.29: Impostazione dei parametri dei regolatori/indicatori La ricetta è completa, non resta che salvarla ed inviarla alla macchina. NOTA: L’utente dotato di un profilo “Amministratore” può riposizionare i blocchi contenenti i dati premendo (e tenendo premuto) il tasto “Shift” e cliccando con il tasto destro del mouse nel riquadro contenente i parametri del singolo strumento (il cursore del mouse assume una forma 4 frecce). A questo punto basta trascinare il blocco nella posizione desiderata e rilasciare i tasti premuti. La nuova posizione dei pannelli verrà memorizzata automaticamente. Mediante il menù “Altri Strumenti”, un utente con profilo “Amministratore” può riportare i blocchi in posizione predefinita. Manuale Utente - Revisione del 30.05.2012 Pagina 24 di 58 SPARKLING HAMMER Supervisore di processo - Versione 1.62 3.7.1.2 Lettura di una ricetta da una file (menù “Apri (da file)…” ): Mediante questo comando è possibile aprire una ricetta precedentemente memorizzata in un file. Una volta importata la ricetta è possibile modificarla e/o inviarla all’impianto. Se si tenta di aprire una ricetta creata per un’altra macchina il programma segnala l’incongruenza dando modo all’utente di decidere se aprire comunque la ricetta (ad esempio nel caso di macchine gemelle che possono usare la stessa ricetta) oppure interrompere l’operazione. Figura 3.30: Lettura di una ricetta da un file 3.7.1.3 Lettura di una ricetta dall’impianto (menù “Importa (da impianto)…” ): Mediante questo comando è possibile leggere (importare) una ricetta presente nell’impianto. Una volta importato la ricetta è possibile modificarla e/o salvarla su file. Figura 3.31: Lettura di una ricetta dall’impianto 3.7.1.4: Chiusura di una ricetta (menù “Chiudi” ): Mediante questo menù la ricetta corrente viene chiusa e la gestione ricette assume l’aspetto di figura 3.21. Figura 3.32: Chiusura della ricetta Manuale Utente - Revisione del 30.05.2012 Pagina 25 di 58 SPARKLING HAMMER Supervisore di processo - Versione 1.62 3.7.1.5: Salvataggio della ricetta su file (menù “Salva su file…” ): Mediante questo menù la ricetta corrente viene salvata su di un file. Utilizzando successivamente il comando “Apri (da file)…” è possibile richiamare la ricetta salvata ed eventualmente modificarla e/o inviarla allo impianto. Figura 3.33: Salvataggio di una ricetta su file 3.7.1.6: Invio della ricetta all’impianto (menù “Invia (all’impianto)…” ): Mediante questo menù la ricetta corrente viene inviata all’impianto. Per poter inviare la ricetta ad un impianto dotato di programmatore (MKP/PKP) occorre che lo stesso sia nello stato di “EDIT” (stand-by) e che tutti i campi della ricetta siano stati correttamente compilati. Figura 3.34: Invio di una ricetta all’impianto Per macchine dotate di programmatore MKP/PKP l’invio della ricetta avviene rispettando la seguente sequenza: 1. 2. 3. 4. 5. Verifica che il numero del programma all’interno del programmatore sia libero. Nel caso non lo fosse occorre dare un consenso esplicito alla sua sovra scrittura. Cancellazione di tutti i segmenti del programma eventualmente presenti. Invio della ricetta rispettando la sequenza prevista dal produttore della strumentazione (programmatori, regolatori, indicatori). Rilettura dei dati inviati direttamente dal programmatore Confronto tra i dati inviati e quelli riletti. Solamente nel caso queste coincidano la ricetta è considerata inviata correttamente. Per macchine dotate di soli regolatori / indicatori l’invio della ricetta avviene rispettando la seguente sequenza: 1. 2. 3. Invio della ricetta rispettando la sequenza prevista dal produttore della strumentazione (regolatori e indicatori). Rilettura dei dati inviati direttamente dal programmatore Confronto tra i dati inviati e quelli riletti. Solamente nel caso queste coincidano la ricetta è considerata inviata correttamente. Manuale Utente - Revisione del 30.05.2012 Pagina 26 di 58 SPARKLING HAMMER Supervisore di processo - Versione 1.62 3.7.1.7: Eliminazione di una ricetta dall’impianto (menù “Cancella ricetta (su impianto)…” ): Mediante questo menù è possibile eliminare una ricetta dall’impianto. Prestare attenzione che l’eliminazione della ricetta cancella solamente i parametri relativi alle spezzate del programmatore (MKP/PKP), non ha alcuna influenza su altri parametri eventualmente inviati (sia al programmatore che ai regolatori / indicatori). Eliminando una ricetta l’impianto potrebbe quindi trovarsi in condizioni anomale. Figura 3.35: Eliminazione di una ricetta dall’impianto 3.7.1.8: Stampa di una ricetta (menù “Stampa” ): Mediante questo menù è possibile stampare la ricetta a video. Nelle successive figure 3.37 e 3.38 è mostrata la stampa della ricetta utilizzata nell’esempio precedente. Figura 3.36: Stampa di una ricetta Manuale Utente - Revisione del 30.05.2012 Pagina 27 di 58 SPARKLING HAMMER Supervisore di processo - Versione 1.62 Figura 3.37: Stampa della ricetta dell’esempio (pagina 1) Manuale Utente - Revisione del 30.05.2012 Pagina 28 di 58 SPARKLING HAMMER Supervisore di processo - Versione 1.62 Figura 3.38: Stampa della ricetta dell’esempio (pagina 2) Manuale Utente - Revisione del 30.05.2012 Pagina 29 di 58 SPARKLING HAMMER Supervisore di processo - Versione 1.62 3.7.2 Il menù “Verifiche su impianto”: In questo menù sono presenti due tipologie di funzioni entrambe dedicate al programmatore ERO Electronic MKP/PKP: la prima funzione permette di eseguire verifiche sullo stato “software” dell’impianto richiedendo il numero di segmenti disponibili, lo stato delle ricette e lo stato del programmatore. La seconda funzione permette di verificare lo “hardware” dello strumento (richiedendo allo stesso l’impostazione degli eventi e delle uscite) permettendo inoltre di configurare “Sparkling Hammer” in maniera conforme alle impostazioni rilevate. NOTA: la verifica sullo stato del “software” è sempre disponibile mentre la verifica “hardware” è disponibile solamente ad un utente con profilo “amministratore”. Figura 3.39: Verifiche su impianto 3.7.3 Il menù “Modifica stato programmatore”: Questo menù permette di modificare lo stato del programmatore ERO Electronic MKP/PKP selezionandone uno tra quelli presenti nell’elenco. Prestare la massima attenzione nell’utilizzo di queste funzioni poiché si potrebbe danneggiare la lavorazione in corso. Si ricorda inoltre che l’effettiva possibilità di modificare lo stato dipende dal programmatore. Ad esempio, se lo stato attuale è di “Edit”, non sarà possibile inviare il comando “Fast forward”. NOTA: la verifica sullo stato del programmatore è disponibile solamente ad un utente con profilo “amministratore” o “tecnico specializzato”. Figura 3.40: Modifica dello stato del programmatore Manuale Utente - Revisione del 30.05.2012 Pagina 30 di 58 SPARKLING HAMMER Supervisore di processo - Versione 1.62 3.7.4 Il menù “Attiva ricetta”: Questo menù permette di attivare una ricetta precedentemente memorizzata nel programmatore ERO Electronic MKP/PKP. Prestare la massima attenzione nell’utilizzo di questa funzione poiché essa attiva solamente una ricetta memorizzata nel programmatore ma non invia dati né al programmatore stesso né agli eventuali regolatori e/o indicatori ad esso associati. NOTA: l’attivazione della ricetta è disponibile solamente ad un utente con profilo “amministratore” o “tecnico specializzato”. Figura 3.41: Attivazione di una ricetta sul programmatore 3.7.5 Ricetta relativa ad un impianto senza programmatore. La ricetta relativa ad un impianto non dotato di programmatore è simile a quella già vista in precedenza. Sono presenti solamente le voci supportate. Figura 3.42: Ricetta per un impianto non dotato di programmatore 3.7.6 Uscire dalla gestione delle ricette. Per uscire dalla gestione delle ricette selezionare il tasto relativo ad un’altra funzione oppure selezionare nuovamente il tasto “Ricette”. Nel caso in cui la ricetta non fosse salvata un messaggio ne richiede il salvataggio. 3.7.7 Le ricette per l’impianto numero 4 (soli programmatori) Rispetto alla ricetta descritta, subito dopo aver selezionato l’impianto occorre selezionare il programmatore a cui la ricetta si riferisce. La ricetta è gestita a livello di singolo strumento e non di impianto complessivo. Vale a dire, ad esempio, che se nell’impianto vi sono 3 programmatori MKP la ricetta dovrà essere inviata manualmente ad ogni singolo programmatore. 3.7.8 Le ricette per l’impianto numero 5 (soli indicatori / regolatori) Rispetto alla ricetta descritta, viene gestita solamente la parte relativa agli strumenti. Manuale Utente - Revisione del 30.05.2012 Pagina 31 di 58 SPARKLING HAMMER Supervisore di processo - Versione 1.62 3.8 Trend Il programma durante le operazioni di monitoraggio registra ad intervalli predefiniti i parametri letti (la registrazione può avvenire su un massimo di 12 valori scelti tra quelli monitorati). Per visualizzare il diagramma selezionare il tasto “Trend” (figura 3.43); per chiudere la gestione dei “trend” selezionare il tasto relativo ad un’altra funzione oppure selezionare nuovamente il tasto “Trend”. Figura 3.43: Visualizzazione dei trend (andamenti nel tempo) La pagina di visualizzazione dei trend comprende molte funzioni che rendono questa funzione veramente flessibile. Il diagramma Temperatura (asse Y) / Tempo (asse X) può essere ridimensionato (Zoom-in / Zoomout) operando sui cursori posti immediatamente a sinistra e sotto di esso. Nella colonna a destra sono visibili i nomi delle tracce e, alternativamente i valori statistici (massimo / medio / minimo) rilevati. I valori statistici sono riferiti alla traccia evidenziata in grassetto e sottolineati. Nei campi posti sotto al diagramma sono visibili i dati relativi all’ultima acquisizione. Cliccando con il tasto destro del mouse si attiva/disattiva la funzione “zoom” con i valori predefiniti impostati nella pagina di configurazione dei trend (paragrafo 3.8.1). Cliccando con il tasto sinistro del mouse sulla nome della traccia posto nel riquadro a sinistra è possibile evidenziarla per meglio capirne l’andamento. Cliccando invece sulla traccia stessa è possibile visualizzarne la data/ora dell’acquisizione (figura 3.44). Figura 3.44: Visualizzazione di data/ora Manuale Utente - Revisione del 30.05.2012 Pagina 32 di 58 SPARKLING HAMMER Supervisore di processo - Versione 1.62 I tasti posti sotto al diagramma (figura 3.45) permettono di gestire completamente i trend. Figura 3.45: Tasti di gestione dei trend I tasti “Avvia”, “Pausa” e “Ferma”. Durante la supervisione, utilizzando questi tasti è possibile interrompere, fermare e riavviare la registrazione dei dati. Il tasto “Ferma” della registrazione è disponibile solo per utenti con profilo “amministratore” o “tecnico specializzato”. Il tasto “Cancella”. Il tasto cancella elimina i dati dal diagramma. Questa funzione è disponibile solo per utenti con profilo “amministratore” o “tecnico specializzato”. Il tasto “Stampa”. Permette di stampare su carta il grafico a presente sul video (figura 3.46). La stampa del diagramma potrebbe durare alcuni minuti e potrebbe differire leggermente da quella mostrata in figura 3.46. Figura 3.46: Stampa del trend I tasti “Tutto”, “ Pressa”, “Forno A”, …., ecc. : Selezionando questi tasti vengono mostrati solamente i dati relativi alla corrispondente macchina. Selezionando “Tutto” vengono mostrati tutti i dati. Nota: Questi Il tasti hanno il nome corrispondente alla macchina cui sono correlati. I nomi attuali sono riferiti all’esempio su cui si basa la spiegazione del manuale. Il tasto “Opzioni”. Il tasto opzioni attiva la configurazione dei trend come descritto nel paragrafo 3.8.1. Manuale Utente - Revisione del 30.05.2012 Pagina 33 di 58 SPARKLING HAMMER Supervisore di processo - Versione 1.62 3.8.1: Configurazione dei trend: Mediante il tasto “Opzioni” è possibile accedere alla pagina di configurazione dei trend. Questa funzione è disponibile solo per utenti con profilo “amministratore” o “tecnico specializzato”. Figura 3.47 / 3.48: Impostazione delle opzioni 3.8.1.2 Cartella “Grafico”: Tramite questa cartella si possono impostare i parametri relativi al grafico vero e proprio (tipo e colore della griglia, colore dello sfondo e del cursore, limiti dell’asse delle temperature (Asse Y), intervallo per la funzione “zoom” del grafico ed infine l’intervallo di aggiornamento. NOTA 1: Funzione “Zoom”. Molto spesso i parametri di supervisione non sono riferiti ad una scala omogenea. Esempio tipico riguarda il monitoraggio contemporaneo di intervalli di temperatura e pressione. Tipicamente per la scala di temperatura avremo valori compresi tra 0 e 1000 °C mentre la pressione può variare tra 0 e 20 bar. Per poter visualizzare contemporaneamente queste grandezze si rende utile poter impostare due diverse scale. Lo “zoom” permette proprio di realizzare questa funzione. Nel caso in esame (figura 3.47) inseriremo la scala relativa alla temperatura come scala principale e la scala relativa alla pressione come “zoom”. Per passare da una scala all’altra sarà sufficiente cliccare con il tasto destro del mouse sul diagramma dei “trend” o dei “dati storici”. NOTA 2: L’intervallo di aggiornamento del diagramma non è legato all’intervallo di acquisizione dati dalla porta seriale. I processi di acquisizione dati dalla line seriale e di aggiornamento del grafico sono indipendenti. Per regolare in modo ottimale l’intervallo di registrazione dei trend, occorre tener presente la velocità del processo da monitorare (processo veloce legato a piccole masse o processo lento legato a grandi masse) e la durata dello stesso (poche ore o alcuni giorni). Tutti i dati presenti nel diagramma vengono infatti registrati automaticamente su di un file. 3.8.1.2 Cartella “Tracce” (figura 3.48). Mediante questa cartella è possibile impostare le “penne” (colore e spessore) utilizzate per registrare i dati. 3.8.1.3 Cartella “Filtro Eventi”: Questa cartella è riservata alla gestione della funzione “Storico” (par. 3.9). Manuale Utente - Revisione del 30.05.2012 Pagina 34 di 58 SPARKLING HAMMER Supervisore di processo - Versione 1.62 3.9 Storico Il programma permette di richiamare profili memorizzati, visualizzarli e stamparli. E’ inoltre possibile ® esportare i dati in formato CSV (compatibile con Microsoft Excel ). Per visualizzare i dati storici selezionare il tasto “Storico” (figura 3.49); per chiudere la gestione dei dati storici selezionare il tasto relativo ad un’altra funzione oppure selezionare nuovamente il tasto “Storico”. Figura 3.49: Pagina dei dati storici Per quanto riguarda la descrizione del diagramma e delle relative funzioni fare riferimento a quanto già detto nella sezione relativa al trend. Unica differenza rispetto alla funzione trend è che nella pagina vengono visualizzati anche gli eventi occorsi durante la registrazione del diagramma (Lista Eventi – Allarmi). I tasti posti sotto al diagramma (figura 3.50) permettono di gestire completamente i trend. Figura 3.50: Tasti di gestione dei trend storici Manuale Utente - Revisione del 30.05.2012 Pagina 35 di 58 SPARKLING HAMMER Supervisore di processo - Versione 1.62 I tasti “Apri Commessa” e “Apri Periodo”. Utilizzando questi tasti è possibile visualizzare i dati relativi ad una particolare commessa oppure acquisiti in un determinato periodo di tempo. Figura 3.51: Visualizzazione di un diagramma storico I tasti “Tutto”, “ Pressa”, “Forno A”, …., ecc. : Generalmente non sono attivi. Solamente nel caso in cui la commessa si riferisca a tutti gli impianti è possibile dividere le tracce delle varie macchine selezionando i tasti “Tutto”, “ Pressa”, “Forno A”, …., ecc. Nota: Questi Il tasti hanno il nome corrispondente alla macchina cui sono correlati. I nomi attuali sono riferiti all’esempio su cui si basa la spiegazione del manuale. Il tasto “Stampa”: Permette di stampare su carta il grafico a presente sul video e la relativa lista degli eventi / allarmi (figura 3.52). La stampa del diagramma potrebbe durare alcuni minuti e potrebbe differire leggermente da quella mostrata in figura 3.52. Manuale Utente - Revisione del 30.05.2012 Pagina 36 di 58 SPARKLING HAMMER Supervisore di processo - Versione 1.62 Figura 3.52: Esempio di stampa di un diagramma storico Manuale Utente - Revisione del 30.05.2012 Pagina 37 di 58 SPARKLING HAMMER Supervisore di processo - Versione 1.62 Il tasto “Opzioni”. Il tasto opzioni permette di accedere alla pagina di configurazione dei diagrammi storici. Questa funzione è disponibile solo per utenti con profilo “amministratore” o “tecnico specializzato”. Per quanto riguarda le cartelle “Grafico” e “Tracce” fare riferimento a quanto descritto nella sezione relativa ai trend (paragrafo 3.8). Di seguito verranno mostrate le sole impostazioni presenti nella cartella “Filtro Eventi” (figura 3.53). Figura 3.53: Impostazione dei filtri sugli eventi I comandi presenti in questa cartella permettono di filtrare gli allarmi e gli eventi da mostrare in sede di apertura di file storici. Nell’elenco “Lista Eventi – Allarmi” della pagina verranno mostrati solamente i dati conformi ai filtri selezionati (vedere figure 3.49, 3.50 e 3.51). Manuale Utente - Revisione del 30.05.2012 Pagina 38 di 58 SPARKLING HAMMER Supervisore di processo - Versione 1.62 3.10 Comms (Gestione della linea seriale) La gestione della linea seriale e delle comunicazioni avviene selezionando la funzione “Comms”. Per visualizzare i dati relativi alla comunicazione seriale selezionare il tasto “Comms”; per chiudere la visualizzazione dell’impostazione della linea seriale selezionare il tasto relativo ad un’altra funzione oppure selezionare nuovamente il tasto “Comms”. Figura 3.54: Visualizzazione dei dati relativi agli strumenti presenti ed allo stato di connessione La cartella “Strumenti” contiene l’elenco degli strumenti monitorati e l’indicazione dello stato attuale del monitoraggio (attivo / disattivo). E’ possibile rimuovere temporaneamente dalla supervisione alcuni strumenti deselezionandoli dall’elenco. Allo stesso modo, uno o più strumenti che era stati in passato rimossi dalla supervisione potranno essere reinseriti. Nel caso in cui uno strumento non dovesse rispondesse alle interrogazioni, il supervisore lo sospenderà automaticamente (segnalando l’evento nell’apposita lista eventi della pagina “Sinottico” ) tentando poi periodicamente di ristabilire la comunicazione. Mediante il tasto “Invio e-mail di prova”, un utente con profilo amministratore può configurare il client di posta ed inviare una mail di prova. Si ricorda che il testo delle e-mail è stato creato ed associato al singolo allarme / evento in fase di installazione. Il comando è disponibile solo se la relativa funzione è stata abilitata e se l’accesso alla pagina avviene con un livello di amministratore. La configurazione del client di posta è descritta nella “Appendice C” del presente manuale. Mediante il tasto “Sotto impianti”, un utente con profilo “amministratore” o “installatore” può creare/eliminare delle liste di connessione / disconnessione dette “sotto impianti”. Questo comando risulta essere utile quando strumenti appartenenti ad impianti differenti non debbano essere acquisiti contemporaneamente. Il programma è un grado di gestire fino a 10 diversi sotto-impianti. Ritornando all’esempio, si supponga che i forni A e B funzionino sempre (servizio continuativo 24h), il forno C sia di riserva mentre la pressa venga accesa all’occorrenza. In questo caso conviene creare vari “sottoimpianti” così strutturati: un primo sotto-impianto dedicato ai soli forni A e B, un secondo ai forni A,B e C, un terzo ai forni A e B ed alla pressa; in questo modo potranno essere facilmente eliminati dalla supervisione gli strumenti spenti o non in linea. Risulta inutile creare un sotto impianto che comprenda tutte le macchine poiché questo è già presente nell’elenco dei sotto impianti. Per informazioni su come accedere all’elenco dei sotto impianti consultare il paragrafo 3.12. Come creare un sotto-impianto: • Selezionare solamente gli strumenti da inserire nel sotto-impianto (figura 3.54). • Selezionare il tasto “Sotto impianti” e rispondere “SI” alla richiesta di creazione di un sotto-impianto. • Inserire il nome del sotto impianto da inserire (ad esempio Forni A e B) Se le operazioni sono state eseguite correttamente un messaggio segnala l’inserimento del nuovo sottoimpianto nell’elenco dei sotto-impianti esistenti. Come eliminare un sotto-impianto: • Selezionare il tasto “Sotto impianti” e rispondere “NO” alla richiesta di creazione di un sotto-impianto. • Inserire il nome del sotto impianto da eliminare (ad esempio Forni A e B). Se le operazioni sono state eseguite correttamente un messaggio segnala l’eliminazione del sotto-impianto nell’elenco dei sotto-impianti esistenti. Manuale Utente - Revisione del 30.05.2012 Pagina 39 di 58 SPARKLING HAMMER Supervisore di processo - Versione 1.62 Nella cartella “Linea Seriale” (figura 3.55) sono visibili i dati relativi all’impostazione della linea ( “Numero porta”, “Baud rate”, “Numero di bit dati”, “Parità”, “Numero di stop bit” ) nonché il numero di “retry” ed il “timeout” di comunicazione. Vista la particolare natura della comunicazione non sono state inserite impostazioni riguardanti il controllo del flusso dati. Nella cartella “Supervisione” (figura 3.56) sono visibili i dati relativi alla frequenza di supervisione ( “Cicli di misura” ) agli errori di comunicazione consecutivi oltre i quali il supervisore considera lo strumento “off-line” (“Errori di comunicazione” ), ed ai tentativi da effettuare per identificare uno strumento (“Tentativi di riconoscimento”). Sono inoltre presenti informazioni sullo stato di “Remoto” dello strumento (riservato agli strumenti della ERO Electronic) ed alla modalità di avvio della supervisione. Selezionando “All’avvio del programma”, la supervisione inizierà non appena il programma avrà terminato di caricare tutte le librerie ed i parametri di supervisione; selezionando “Mediante consenso del programmatore/i” oppure “Supervisione solo durante lo stato di “RUN” del programmatore/i” il programma può partire in modalità standard (vedi paragrafo 3.12) oppure non appena uno dei programmatori MKP-PKP supervisionati passerà dallo stato di “EDIT” a quello di “RUN”. Da notare infine che mediante il comando “Mostra stato Locale/Remoto” è possibile inserire nella barra dei tasti il relativo comando (cfr. figura 3.56 e 3.1) che permette la gestione di questo comando per gli strumenti della ERO Electronic. Figura 3.55:Cartella “Linea Seriale” Figura 3.56: Cartella “Supervisione” Nella cartella “Ricette” (figura 3.57) sono presenti i parametri relativi all’invio della ricetta; in particolare sono indicati i tempi per l’inserimento, la cancellazione e la selezione di un segmento sul programmatore ERO Electronic MKP / PKP, il numero di tentativi (con relativo time-out) da effettuare in caso di errori di trasmissione rilevati durante l’invio della ricetta ed infine la selezione sulla modalità di attivazione della ricetta (Automatica / Manuale). Per attivare la funzione “Set esterno delle ricette” è infatti sufficiente selezionare la relativa opzione e configurarne i parametri agendo sul comando “…” (figura 3.57). Questa funzione risulta essere particolarmente utile nel caso in cui si il programma debba interagire con applicazioni di terze parti per eseguire la configurazione dell’impianto. Il programma, nel momento stesso in cui rileva la presenza “fisica” del file di configurazione, lo elabora quindi lo cancella (per evitare di eseguirlo nuovamente); tutte le operazioni svolte vengono segnalate nell’elenco degli eventi. Legato al “Set esterno delle ricette” c’è anche il contenuto della cartella “Rete”. Mediante questa cartella è infatti possibile impostare il nome di un computer e la modalità di invio di messaggi dal supervisore al computer remoto tramite i servizi di rete (ad esempio Sparkling Messenger). Questa funzione risulta essere particolarmente utile per accertarsi della corretta impostazione dell’impianto. Per maggiori informazioni sulla configurazione della funzione e sulla costruzione del file consultare il manuale di configurazione ATTENZIONE: Poiché il file di configurazione può contenere più linee, ognuna delle quali associata ad una singola impostazione, non è possibile garantire in modo assoluto che tutte le impostazioni elencate vengano effettivamente processate in modo corretto. Possibili fattori che possono rendere queste impostazioni incomplete o errate possono essere: Interferenze, disturbi, guasti alle schede di comunicazione; parametri fuori range o non scrivibili nel momento in cui vengono inviati nonché eventuali errori logicosintattici effettuati nel creare il file. Manuale Utente - Revisione del 30.05.2012 Pagina 40 di 58 SPARKLING HAMMER Supervisore di processo - Versione 1.62 Tramite la cartella “Acquisizioni” (figura 3.58) è possibile visualizzare l’intervallo di lettura dei parametri (intervallo di tempo tra due letture successive di pacchetti di parametri - diagramma 3.1). Figura 3.57: Cartella “Ricette” Figura 3.58: Cartella “Acquisizione” Diagramma 3.1: Intervallo di acquisizione Come precedentemente accennato, nella cartella “Rete” (figura 3.59) è possibile selezionare il computer remoto a cui inviare i messaggi relativi alla corretta, o non corretta, esecuzione della funzione “Set esterno delle ricette”. Si ricorda che l’effettiva disponibilità di questa funzione dipende dalle impostazioni della propria rete. • • • Selezionare “Ricerca” per accedere all’elenco dei computer appartenenti alla propria rete oppure per inserirne l’indirizzo IP. Nella lista “Elenco computer” appariranno i nomi di tutti i computer disponibili. Cliccare due volte sul nome computer desiderato oppure su < Indirizzo IP> (in quest’ultimo caso un apposito messaggio richiederà l’inserimento dell’indirizzo IP del computer). Nel box “Computer selezionato” verrà indicato il nome (o l’indirizzo IP) selezionato. Selezionare la modalità di invio. Se si seleziona “Comando di rete <NET SEND>“ il programma utilizzerà questo servizio per inviare brevi messaggi sul computer remoto mentre, se si seleziona “Sparkling Messenger” il programma invierà i messaggi tramite questo servizio. In quest’ultimo caso, il client “Sparkling Messenger” dovrà essere installato e configurato sul computer remoto e dovrà anche essere indicata una porta di comunicazione (nel box “Porta”) non utilizzata per altri servizi. Testare la funzionalità delle impostazioni effettuate scrivendo un breve messaggio di prova nel box “Messaggio” quindi cliccare su “Invia” per inviarlo al computer remoto. Manuale Utente - Revisione del 30.05.2012 Pagina 41 di 58 SPARKLING HAMMER Supervisore di processo - Versione 1.62 Figura 3.59: Cartella “Rete” ATTENZIONE: I dati contenuti nelle cartelle “Linea Seriale”, “Supervisione”, “Ricette”, “Acquisizione” e “Rete” così come l’impostazione della verifica di presenza strumenti posto nella cartella “Strumenti” sono sempre visibili per consultazione ma possono essere modificati solamente da un utente dotato di profilo “Installatore”. Manuale Utente - Revisione del 30.05.2012 Pagina 42 di 58 SPARKLING HAMMER Supervisore di processo - Versione 1.62 3.11 Allarmi (Gestione dei messaggi di allarme) La gestione dei messaggi di allarme avviene selezionando la funzione “Allarmi”. Per visualizzare i dati relativi ai messaggi di allarme selezionare il tasto “Allarmi”; per chiudere la visualizzazione dei messaggi di allarme selezionare il tasto relativo ad un’altra funzione oppure selezionare nuovamente il tasto “Allarmi”. Il supervisore divide le informazioni relative a parametri binari (ON/OFF) in tre categorie: a. Gli allarmi. Sono considerati “Allarmi” tutte le informazioni binarie che identificano una condizione anomala dell’impianto (ad esempio sovra temperature, perdita di controllo, ecc.). b. Gli eventi. Sono considerati “Eventi” tutte le informazioni binarie che identificano fatti accaduti sull’impianto durante il normale ciclo di lavoro e che devono essere registrati (ad esempio la accensione di una pompa di raffreddamento, l’attivazione di una elettro valvola, ecc.). c. I bit: I “Bit” sono generici parametri binari (0/1) che sono supervisionati esattamente come i parametri analogici (rientrano in questa categoria i parametri che verificano lo stato di una uscita o di un ingresso). Il supervisone controlla questi parametri mediante messaggi a video inseriti nell’elenco degli eventi posto sotto al sinottico di impianto. L’utente (dotato di profilo amministratore) può personalizzare i messaggi video / audio relativi ad allarmi ed eventi selezionando con il tasto sinistro del mouse il messaggio da personalizzare dalla relativa lista. Nel caso di messaggi audio questi devono essere in formato “wav” e possono essere registrati dall’utente tramite il “Registratore di suoni” attivabile cliccando sull’apposito tasto. Figura 3.60: Gestione dei messaggi relativi ad allarmi ed eventi Figura 3.61: Gestione dei messaggi relativi ai bit Manuale Utente - Revisione del 30.05.2012 Pagina 43 di 58 SPARKLING HAMMER Supervisore di processo - Versione 1.62 3.12 Avvio della supervisione Le operazioni descritte in questo paragrafo sono riservate ad un utente con livello “Operatore”, “Tecnico Specializzato”, “Amministratore”. Selezione del sotto-impianto. Prima di procedere all’avvio della supervisione, se necessario, occorre selezionare il sotto-impianto da cui acquisire i dati. Per accedere all’elenco dei sotto impianti esistenti selezionare la freccia posta a destra del tasto “Start” (figura 3.62). Selezionando il sotto-impianto desiderato si attiverà automaticamente la funzione “Comms” (cfr. paragrafo 3.10 ed in particolare la figura 3.54) per permettere la verifica degli strumenti dai quali verranno acquisiti i dati. Selezionando la voce “Tutti gli strumenti”, i dati verranno acquisiti da tutti gli strumenti presenti. Questa voce non è modificabile in alcun modo dall’utente. Figura 3.62: Elenco dei sotto-impianti Avvio della supervisione L’avvio della supervisione può avvenire in modo differente a seconda di come è stata impostata la modalità di avvio nella cartella “Supervisione” della funzione “Comms” (figura 3.56). • Modalità di avvio “Alla pressione del tasto Start”: E’ la modalità “standard” di avvio della supervisione. L’avvio della supervisione avviene quando l’utente seleziona il tasto “Start” (figura 3.63). Figura 3.63: Tasto di avvio della supervisione • Modalità di avvio “All’avvio del programma”: In questo caso la supervisione inizia alla partenza del programma senza che l’utente debba selezionare alcun comando. • Modalità di avvio “Mediante consenso del programmatore/i”: In questo caso il programma permette una doppia modalità di avvio della supervisione: Se l’utente seleziona il tasto “Start”, il programma avvia immediatamente la supervisione; se l’utente seleziona il tasto “Orologio”, la supervisione inizierà solamente quando uno qualsiasi dei programmatori collegati passerà allo stato di “RUN”. Un apposito messaggio indica lo stato di attesa. Figura 3.64: Tasto di avvio della supervisione Manuale Utente - Revisione del 30.05.2012 Figura 3.65: Messaggio di attesa Pagina 44 di 58 SPARKLING HAMMER Supervisore di processo - Versione 1.62 • Modalità di avvio “Supervisione solo durante lo stato “RUN” del programmatore/i”: Questa modalità è simile alla precedente con in più la funzione “Pausa” che si attiva automaticamente quando nessuno dei programmatori monitorati si trova nello stato di “RUN”. La supervisione riprenderà senza alcun intervento dell’operatore ( “Restart automatico” ) non appena uno dei programmatori monitorati tornerà nello stato di “RUN”. Indipendentemente dalla modalità di avvio selezionata, l’avvio della supervisione attiva automaticamente anche tutte le funzioni ad esso associate (trend, registrazione dati, ecc.). 3.13 Arresto della supervisione La supervisione può essere fermata da un utente con livello “Operatore”, “Tecnico Specializzato”, “Amministratore” o “Installatore” selezionando il tasto “Stop”. L’arresto della supervisione ferma automaticamente tutte le funzioni ad esso associate (trend, registrazione dati, ecc.). Si ricorda che non è possibile uscire dal programma se la supervisione è attiva. Figura 3.66: Tasto di arresto della supervisione Manuale Utente - Revisione del 30.05.2012 Pagina 45 di 58 SPARKLING HAMMER Supervisore di processo - Versione 1.62 4. UTILIZZO DEI POST-IT ELETTRONICI Il programma permette di utilizzare i classici bigliettini colorati (post-it) in formato elettronico utilizzando, ad © esempio, il programma “Post-it” della 3M o altro programma equivalente. Per attivare il programma selezionare “Post-it” dal menù “File”. Figura 4.1: Attivazione dei Post-it ATTENZIONE: Il programma Post-it è un prodotto registrato della 3M. Per poter utilizzare questo prodotto è necessario ottenere la relativa licenza d’uso. Su internet sono facilmente reperibili programmi gratuiti equivalenti. Figura 4.2: Informazioni relative al programma Post-it Nota: La disponibilità di questa funzione deve essere selezionata in fase di installazione. Manuale Utente - Revisione del 30.05.2012 Pagina 46 di 58 SPARKLING HAMMER Supervisore di processo - Versione 1.62 5. INFORMAZIONI SUL PROGRAMMA Per avere informazioni circa la versione installata del programma selezionare “Informazioni su…” dal menù “?” oppure cliccare due volte sul logo in alto a destra (se disponibile). Figure 5.1 e 5.2: Selezione della visualizzazione della versione del software Figura 5.3: Visualizzazione della versione del programma Manuale Utente - Revisione del 30.05.2012 Pagina 47 di 58 SPARKLING HAMMER Supervisore di processo - Versione 1.62 APPENDICE A A.1 – Logica di funzionamento della gestione commesse “a due passaggi” La gestione a due passaggi delle commesse prevede una rigida definizione dei passaggi (transizioni) da uno stato all’altro. Di seguito è mostrata la logica che sovrintende il passaggio di una commessa da una fase alla successiva / precedente. Figura A.1: Diagramma a blocchi relativo al passaggio di una commessa da una fase all’altra A: Passaggio di una commessa dall’elenco “Commesse Aperte” all’elenco “Inizio Bonifica”. Viene creato il file XXXXXXXX_YY_B.cms con data/ora di inizio lavorazione pari alla data/ora corrente. In questo file la data di fine lavorazione è lasciata “in bianco” ed il contatore delle rilavorazioni è posto pari a 0. B: Passaggio di una commessa dall’elenco “Inizio Bonifica” all’elenco “Commesse Aperte”. Se il contatore delle rilavorazioni è pari a 0, la commessa non ha mai terminato la bonifica perciò si ritiene che la commessa sia stata spostata nell’elenco delle commesse da bonificare per errore. Il file “XXXXXXXX_YY_B.cms” creato nella transizione “A” viene cancellato. Se il contatore delle rilavorazioni è diverso da 0, la commessa ha già terminato una o più bonifiche e pertanto la transizione non può essere eseguita. C: Passaggio di una commessa dall’elenco “Inizio Bonifica” all’elenco “Fine Bonifica”. Inserisco la data/ora corrente come data/ora di fine lavorazione nel file “XXXXXXXX_YY_B.cms”. Incremento il contatore delle rilavorazioni nel file “XXXXXXXX_YY_B.cms”. D: Passaggio di una commessa dall’elenco “Fine Bonifica” all’elenco “Inizio Bonifica”. Un messaggio chiede se la bonifica deve essere ripetuta oppure se si è semplicemente commesso un errore nell’eseguire la transizione “C” su questa commessa. Se ripeto la bonifica: Viene creata una copia del file “XXXXXXXX_YY_B.cms” nominandola “XXXXXXXX_YY_(Z)_B.cms” (Z è il numero progressivo di rilavorazioni). Cambio la data/ora di inizio lavorazione nel file “XXXXXXXX_YY_B.cms” inserendo la data/ora attuale. Cancello la data/ora di fine lavorazione nel file “XXXXXXXX_YY_B.cms”. Se non ripeto la bonifica: Cancello la data/ora di fine lavorazione nel file “XXXXXXXX_YY_B.cms”. Decremento di una unità il numero di rilavorazioni nel file “XXXXXXXX_YY_B.cms”. Manuale Utente - Revisione del 30.05.2012 Pagina 48 di 58 SPARKLING HAMMER Supervisore di processo - Versione 1.62 E: Passaggio di una commessa dall’elenco “Fine Bonifica” all’elenco “Inizio Rinvenimento”. Un messaggio chiede conferma dell’avvenuta verifica con durometro. Se la prova con durometro ha dato esito positivo, viene creato il file “XXXXXXXX_YY_R.cms” con data/ora di inizio lavorazione pari alla data/ora corrente. In questo file la data di fine lavorazione è lasciata “in bianco” ed il contatore delle rilavorazioni è posto pari a 0. F: Passaggio di una commessa dall’elenco “Inizio Rinvenimento” all’elenco “Fine Bonifica”. Se il contatore delle rilavorazioni è pari a 0, la commessa non ha mai terminato il rinvenimento perciò si ritiene che la commessa sia stata spostata nell’elenco delle commesse da rinvenire per errore. Il file “XXXXXXXX_YY_R.cms” creato nella transizione “E” viene cancellato. Se il contatore delle rilavorazioni è diverso da 0, la commessa ha terminato una o più rinvenimenti e pertanto la transizione non può essere eseguita. G: Passaggio di una commessa dall’elenco “Inizio Rinvenimento” all’elenco “Fine Rinvenimento”. Inserisco la data/ora corrente come data/ora di fine lavorazione nel file “XXXXXXXX_YY_R.cms”. Incremento il contatore delle rilavorazioni nel file “XXXXXXXX_YY_R.cms”. H: Passaggio di una commessa dall’elenco “Fine Rinvenimento” all’elenco “Inizio Rinvenimento”. Un messaggio chiede se il rinvenimento deve essere ripetuto oppure se si è semplicemente commesso un errore nell’eseguire la transizione “G” su questa commessa. Se ripeto il rinvenimento: Viene creata una copia del file “XXXXXXXX_YY_R.cms” nominandola “XXXXXXXX_YY_(Z)_R.cms” (Z è il numero progressivo di rilavorazioni). Cambio la data/ora di inizio lavorazione nel file “XXXXXXXX_YY_R.cms” inserendo la data/ora attuale. Cancello la data/ora di fine lavorazione nel file “XXXXXXXX_YY_R.cms”. Se non ripeto il rinvenimento: Cancello la data/ora di fine lavorazione nel file “XXXXXXXX_YY_R.cms”. Decremento di una unità il numero di rilavorazioni nel file “XXXXXXXX_YY_R.cms”. I: Passaggio di una commessa dall’elenco “Fine Rinvenimento” all’elenco “Archivio”. Archivio i file “XXXXXXXX_YY_B.cms” e “XXXXXXXX_YY_R.cms” (con tutte le eventuali copie) come file CSV. Copio i file sul server (se richiesto). Manuale Utente - Revisione del 30.05.2012 Pagina 49 di 58 SPARKLING HAMMER Supervisore di processo - Versione 1.62 APPENDICE B B.1 - Protezione del programma Il programma è protetto da una chiave hardware da inserire in una porta USB del computer. A seconda della disponibilità può essere fornita la chiave “Aladdin-Hasp” (figura B.1) oppure la chiave “Rockey4nd” (figura B.2). L’installazione della chiave segue precise regole che se non correttamente osservate comportano l’impossibilità di utilizzare il programma. Per maggiori informazioni riferirsi ai manuali di installazione delle chiavi (l’utilizzatore dovrà seguire le istruzioni relative al proprio modello ed ignorare le rimanenti). Figura B.1: Chiave “ALADDIN – HASP” inserita nella porta USB del computer Figura B.2: Chiave “ROCKEY4ND” inserita nella porta USB del computer Manuale Utente - Revisione del 30.05.2012 Pagina 50 di 58 SPARKLING HAMMER Supervisore di processo - Versione 1.62 APPENDICE C C.1 – Configurazione del client di posta Se la funzione di invio e-mail è stata configurata, occorre procedere alla definizione delle caselle di posta a cui il programma invierà i messaggi. Cliccare sul tasto “Invia e-mail di prova” (figura 3.54) e rispondere “NO” alla successiva richiesta. Appare la maschera mostrata in figura C1. Da notare che questa pagina è disponibile nella sola lingua inglese ma, non risulta essere un ostacolo poiché questa impostazione è destinata al solo responsabile del servizio informatico (IT manager) ed i termini utilizzati sono entrati ormai nel linguaggio comune. Figure C.1 e C.2: Maschera di ingresso dati ed esempio di compilazione SMTP Server: Inserire l’indirizzo del server SMTP che verrà utilizzato per inviare le e-mail. In base alle caratteristiche del server può essere necessario compilare le “Options”. In questo manuale non verranno però descritte in quanto riservate ad utenti che conoscono il significato di questi parametri. Sender Name: E’ il nome che appare come colui che invia l’e-mail. E’ possibile indicare, ad esempio, il nome del macchinario. Sender E-mail: E’ la casella di posta elettronica utilizzata per inviare l’e-mail. Recipient Name: E’ il nome del destinatario. Recipient E-mail: E’ la casella di posta elettronica a cui inviare l’e-mail. Nel caso in cui i destinatari fossero più di uno, separare gli indirizzi di posta tra loro con il carattere punto e virgola. Cc name: E’ il nome del destinatario in copia conoscenza. Se i destinatari sono più di uno, non compilare questa casella. Cc E-mail: E’ la casella di posta elettronica a cui inviare l’e-mail in copia conoscenza. Nel caso in cui i destinatari fossero più di uno, separare gli indirizzi di posta tra loro con il carattere punto e virgola. Bcc E-mail: E’ la casella di posta elettronica a cui inviare l’e-mail in copia conoscenza nascosta. Nel caso in cui i destinatari fossero più di uno, separare gli indirizzi di posta tra loro con il carattere punto e virgola. Manuale Utente - Revisione del 30.05.2012 Pagina 51 di 58 SPARKLING HAMMER Supervisore di processo - Versione 1.62 Subject: Oggetto della e-mail. Si consiglia di inserire anche il testo “< NO REPLY >” (o equivalente) a sottolineare che l’impianto non può ricevere risposte. Se questo campo non viene compilato, l’oggetto della e-mail è “Sparkling mail”. Message: E’ un testo aggiuntivo (di 255 caratteri al massimo) che viene accodato al testo dell’e-mail vero e proprio (testo che viene creato automaticamente dal programma “Sparkling Hammer” ). In questo campo può essere inserito, ad esempio, un testo riguardante la privacy. Attachment: Questo campo contiene il riferimento agli allegati. Così come il campo “Subject”, esso non viene gestito dal programma “Sparkling Hammer”.Per selezionare gli allegati utilizzare il comando “Browse”. Per salvare i dati inseriti cliccare su “Save and exit” mentre, per uscire senza salvare cliccare sulla “X” rossa in alto a destra. Per eseguire un invio immediato di una mail di prova a tutti gli indirizzi selezionati cliccare su “Send” mentre, Cliccando su “Reset” tutti i dati inseriti saranno eliminati. C.2 – Invio di una mail di prova Se la funzione di invio e-mail è stata configurata e sono state definite le caselle di posta a cui inviare i messaggi il programma è pronto per inviare e-mail contenti i messaggi configurati in fase di installazione. E’ tuttavia consigliabile verificare la correttezza delle impostazioni inviando una e-mail di prova a tutti i destinatari di posta (sia quelli inseriti in “Recipient Name”, che in “Cc Name” che in “Bcc Name” ). Per fare questo cliccare sul tasto “Invia e-mail di prova” (figura 3.54) e rispondere “SI” alla successiva richiesta. Le email saranno inviate automaticamente e senza ulteriori richieste di conferma a tutti i destinatari. Nota: Il client di posta, pur essendo un programma separato, è parte integrante di questo progetto e pertanto non può essere lanciato in modo indipendente. Il tentativo di utilizzarlo o configurarlo in modo “autonomo” genera un messaggio di errore. Manuale Utente - Revisione del 30.05.2012 Pagina 52 di 58 SPARKLING HAMMER Supervisore di processo - Versione 1.62 APPENDICE D D.1 – Esportazione dei dati in formato XML Se il programma è abilitato all’esportazione dei dati in formato xml, vengono creati (ed aggiornati periodicamente) tre file nella sotto-cartella “XML” posta all’interno della cartella di installazione del programma. Questi tre file denominati rispettivamente “generale.xml”, “sinottico.xml” ed “analitico.xml” contengono tutte le informazioni rilevate dal programma sull’impianto. Nel caso in cui si dovessero inviare questi file ad un server (locale o remoto), occorre creare, sempre nella cartella XML un file batch denominato “sendto.bat” (con sintassi DOS); il supervisore, una volta rilevata la presenza di questo file, lo esegue automaticamente. Eventuali altri file presenti nella cartella verranno ignorati dal programma senza creare problemi e/o conflitti. D.2 – Struttura del file generale.xml Il file “generale.xml” contiene le informazioni legate allo stato dell’impianto e del supervisore nonché gli ultimi 5 eventi registrati in ordine cronologico inverso (l’evento 1 è il più recente mentre il 5 è il più antico). Nel caso in cui gli eventi registrati fossero meno di 5 il campo contiene la dicitura N/D. La struttura del file è la seguente: <?xml version="1.0" encoding="UTF-8"?> <generali> <generale> <t_acquisizione>Acquisizione</t_acquisizione> <acquisizione>Ferma</acquisizione> <t_allarme>Allarme generale</t_allarme> <allarme>N/D</allarme> <t_aggiornamento>Aggiornamento</t_aggiornamento> <aggiornamento>16/09/2011 09:50:23</aggiornamento> <t_evento_1>Evento 1</t_evento_1> <evento_1> N/D </evento_1> <t_evento_2>Evento 2</t_evento_2> <evento_2> N/D </evento_2> <t_evento_3>Evento 3</t_evento_3> <evento_3> N/D </evento_3> <t_evento_4>Evento 4</t_evento_4> <evento_4> N/D </evento_4> <t_evento_5>Evento 5</t_evento_5> <evento_5> N/D </evento_5> </generale> titolo del parametro stato dell’acquisizione titolo del parametro stato dell’allarme generale titolo del parametro data/ora di creazione di questo file titolo del parametro ultimo evento registrato titolo del parametro penultimo evento registrato titolo del parametro terzultimo evento registrato titolo del parametro quartultimo evento registrato titolo del parametro quintultimo evento registrato </generali> Esempio D.1: Struttura del file “generale.xml” Manuale Utente - Revisione del 30.05.2012 Pagina 53 di 58 SPARKLING HAMMER Supervisore di processo - Versione 1.62 D.3 – Struttura del file sinottico.xml Il file “sinottico.xml” contiene tutte le informazioni presenti nella pagina di sinottico del programma ad esclusione degli eventi come visto al precedente punto D.2. Un esempio di struttura è la seguente. <?xml version="1.0" encoding="UTF-8"?> <sinottici> <sinottico> <t_impianto>Impianto</t_impianto> <impianto>Autoclave</impianto> <t_zona>Zona</t_zona> <zona>Pressione 1</zona> <t_linea>Stato</t_linea> <linea>N/D</linea> <t_allarme>Allarme</t_allarme> <allarme>N/D</allarme> <p1t>PV</p1t> <p1v></p1v> <p2t>SP</p2t> <p2v></p2v> <p3t></p3t> <p3v></p3v> </sinottico> …. …. …. …. titolo del parametro nome dell’impianto cui lo strumento è connesso titolo del parametro nome della zona controllata titolo del parametro stato dello strumento (in linea – fuori linea – N/D) titolo del parametro stato dell’allarme dello strumento (On – Off – N/D) (*) nome del parametro (*) valore del primo valore rilevato (*) nome del parametro (*) valore del secondo valore rilevato (**) nome del parametro (**) valore del terzo valore rilevato La struttura è ripetuta per ciascuno degli altri strumenti monitorati </sinottici> NOTE: (*) Il valore all’interno del campo viene inserito solo se rilevato dal programma. (**) Il valore all’interno del campo viene inserito solo se rilevato dal programma e comunque solo nel caso in cui lo strumento sia un programmatore. Esempio D.2: Struttura del file “sinottico.xml” Manuale Utente - Revisione del 30.05.2012 Pagina 54 di 58 SPARKLING HAMMER Supervisore di processo - Versione 1.62 D.4 – Struttura del file analitico.xml Il file “analitico.xml” contiene tutte le informazioni presenti nella pagina Analitico del programma. Un esempio di struttura è la seguente. <?xml version="1.0" encoding="windows-1252"?> <analitici> <analitico> <t_impianto>Impianto</t_impianto> <impianto>Autoclave</impianto> <t_zona>Zona</t_zona> <zona>Pressione 1</zona> <t_linea>Stato</t_linea> <linea>N/D</linea> <t_allarme>Allarme</t_allarme> <allarme>N/D</allarme> <p01n>PV</p1t> <p01v></p1v> <p02n>SP</p2t> <p02v></p2v> <p03n></p3t> <p03v></p3v> titolo del parametro nome dell’impianto cui lo strumento è connesso titolo del parametro nome della zona controllata titolo del parametro stato dello strumento (in linea – fuori linea – N/D) titolo del parametro stato dell’allarme dello strumento (On – Off – N/D) nome del parametro valore del primo valore rilevato nome del parametro valore del secondo valore rilevato nome del parametro valore del terzo valore rilevato …. …. …. nome del parametro valore del ventottesimo parametro nome del parametro valore del ventinovesimo parametro nome del parametro valore del trentesimo parametro <p28n></p28n> <p28v></p28v> <p29n></p29n> <p29v></p29v> <p30n></p30n> <p30v></p30v> </analitico> </analitici> NOTA: I valori all’interno dei campi vengono inseriti solo se rilevati dal programma. I parametri da 16 a 30 vengono inseriti solo se rilevati dal programma e comunque solo nel caso in cui lo strumento sia un programmatore. Esempio D.3: Struttura del file “analitico.xml” Manuale Utente - Revisione del 30.05.2012 Pagina 55 di 58 SPARKLING HAMMER Supervisore di processo - Versione 1.62 D5 – Il file sendto.bat Questo file, se presente nella sotto-cartella XML (posta all’intero della cartella nella quale è stato installato il programma), viene eseguito automaticamente dal programma subito dopo aver creato i 3 file xml precedentemente descritti. E’ possibile inserire all’interno di questo file tutti i comandi DOS supportati dal proprio sistema operativo. Nel caso in cui si debbano inviare dati su di un server remoto mediante ftp, è possibile utilizzare, ad esempio, il programma “ftp” presente in Windows. @echo off ftp.exe -s:ftp.txt lancia il programma “ftp.exe” con i comandi preseti nel file “ftp.txt” Esempio C.4: Esempio di file “sendto.bat” Nel caso mostrato nell’esempio D.4 occorre inserire nella cartella un ulteriore file di testo ( “ftp.txt” ). La presenza di questo file non crea problemi in quanto non gestita direttamente dal programma. Per i comandi aggiuntivi da inserire nel file “ftp.exe” fare riferimento al manuale e/o alle guide di Windows. Manuale Utente - Revisione del 30.05.2012 Pagina 56 di 58 SPARKLING HAMMER Supervisore di processo - Versione 1.62 APPUNTI ..................................................................................................................................................................... ..................................................................................................................................................................... ..................................................................................................................................................................... ..................................................................................................................................................................... ..................................................................................................................................................................... ..................................................................................................................................................................... ..................................................................................................................................................................... ..................................................................................................................................................................... ..................................................................................................................................................................... ..................................................................................................................................................................... ..................................................................................................................................................................... ..................................................................................................................................................................... ..................................................................................................................................................................... ..................................................................................................................................................................... ..................................................................................................................................................................... ..................................................................................................................................................................... ..................................................................................................................................................................... ..................................................................................................................................................................... ..................................................................................................................................................................... ..................................................................................................................................................................... ..................................................................................................................................................................... ..................................................................................................................................................................... ..................................................................................................................................................................... ..................................................................................................................................................................... Manuale Utente - Revisione del 30.05.2012 Pagina 57 di 58 SPARKLING HAMMER Supervisore di processo - Versione 1.62 APPUNTI ..................................................................................................................................................................... ..................................................................................................................................................................... ..................................................................................................................................................................... ..................................................................................................................................................................... ..................................................................................................................................................................... ..................................................................................................................................................................... ..................................................................................................................................................................... ..................................................................................................................................................................... ..................................................................................................................................................................... ..................................................................................................................................................................... ..................................................................................................................................................................... ..................................................................................................................................................................... ..................................................................................................................................................................... ..................................................................................................................................................................... ..................................................................................................................................................................... ..................................................................................................................................................................... ..................................................................................................................................................................... ..................................................................................................................................................................... ..................................................................................................................................................................... ..................................................................................................................................................................... ..................................................................................................................................................................... ..................................................................................................................................................................... ..................................................................................................................................................................... ..................................................................................................................................................................... Manuale Utente - Revisione del 30.05.2012 Pagina 58 di 58