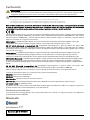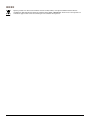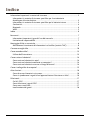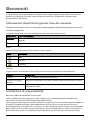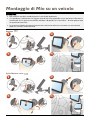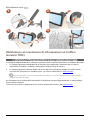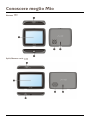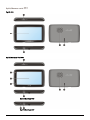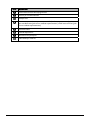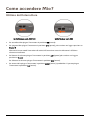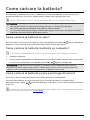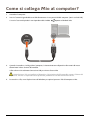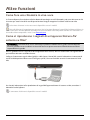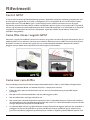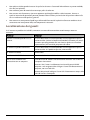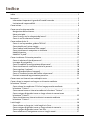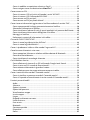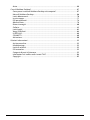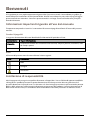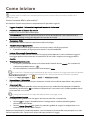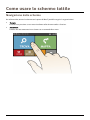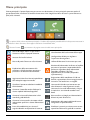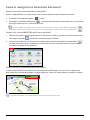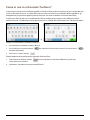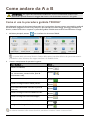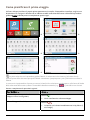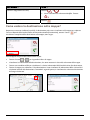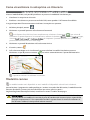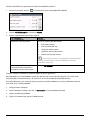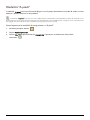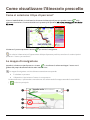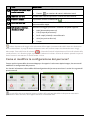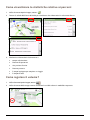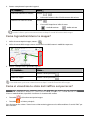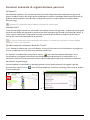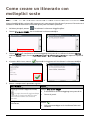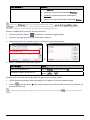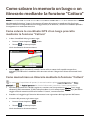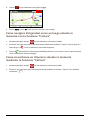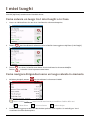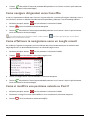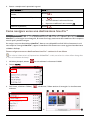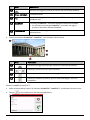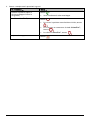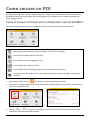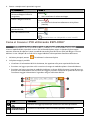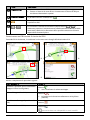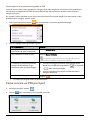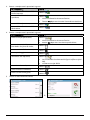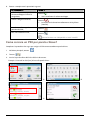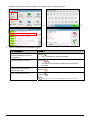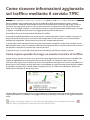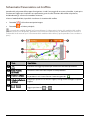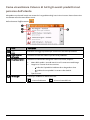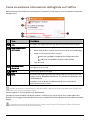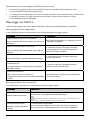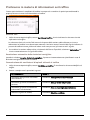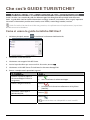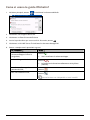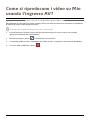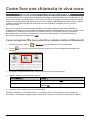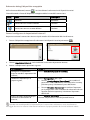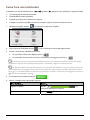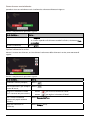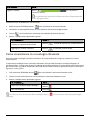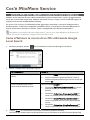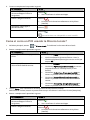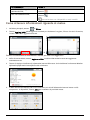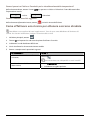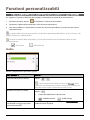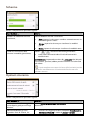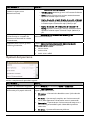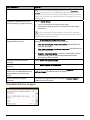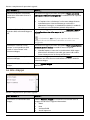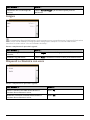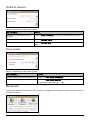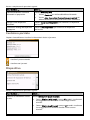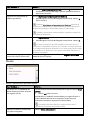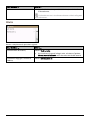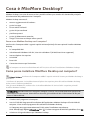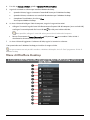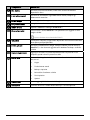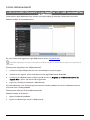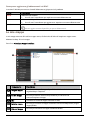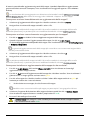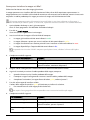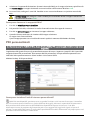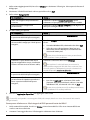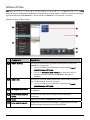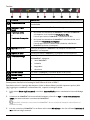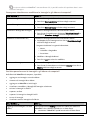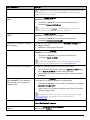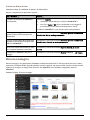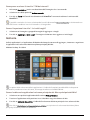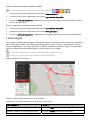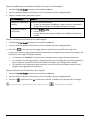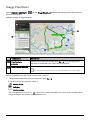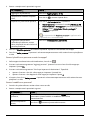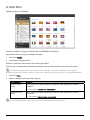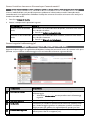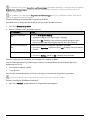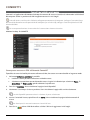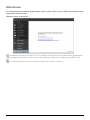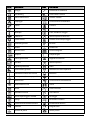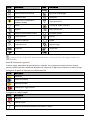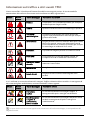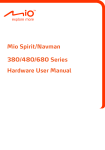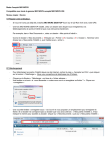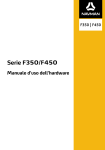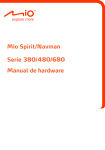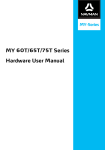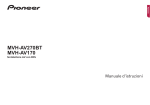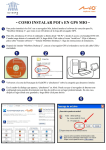Download Mio serie 200, serie 300
Transcript
Mio Spirit/Navman Serie ₃₈₀/₄₈₀/₆₈₀ Manuale d’uso dell’hardware Informazioni importanti in materia di sicurezza LEGGERE ATTENTAMENTE PRIMA DI INSTALLARE IL PRODOTTO SUL VEICOLO Questo è il simbolo dell'allarme di sicurezza personale. È utilizzato per avvisare l'utente dell'esistenza di possibili rischi di lesioni personali. Obbedire a tutti i messaggi inerenti alla sicurezza che seguono questo simbolo per evitare possibili lesioni o la morte. AVVERTENZA indica una situazione potenzialmente pericolosa la quale, se non evitata, potrebbe comportare il decesso o lesioni gravi. ATTENZIONE indica una situazione potenzialmente pericolosa la quale, se non evitata, potrebbe comportare lesioni di lieve o moderata entità. Il messaggio ATTENZIONE non preceduto dal simbolo di allarme sicurezza indica una situazione potenzialmente rischiosa che, se non evitata, potrebbe risultare in danni alle cose. Togliere la dotazione originale, aggiungere accessori o alterare il veicolo potrebbe incidere sulla sicurezza del veicolo o renderne l'utilizzo illegale per alcune giurisdizioni. Seguire tutte le istruzioni relative al prodotto e tutte le istruzioni fornite nel manuale della casa automobilistica produttrice del veicolo inerenti agli accessori o alle modifiche possibili. Informarsi sulle leggi del proprio paese e/o stato in materia di circolazione di veicoli addizionati di accessori o sottoposti a modifiche. È esclusiva responsabilità dell'utente installare, fissare e utilizzare Mio in modo da non provocare incidenti, lesioni alle persone o danni alle cose. Osservare sempre delle pratiche di guida sicure. Non montare Mio in un modo che possa interferire con una circolazione sicura del veicolo, l'apertura degli air bag o il funzionamento di altri dispositivi di sicurezza. Non programmare Mio mentre si è alla guida. Prima di utilizzare Mio per la prima volta, assumere familiarità con il dispositivo e il suo funzionamento. Sulle strade principali, la distanza di un'uscita calcolata da Mio può essere maggiore rispetto a quella indicata sui segnali stradali. I segnali stradali indicano la distanza dall'inizio di un'uscita, mentre Mio indica la distanza rispetto all'incrocio successivo, vale a dire la fine della rampa o della strada di uscita. Per prepararsi ad uscire da una strada, basarsi sempre sulle informazioni relative alle distanze riportate dai segnali stradali. L'uso delle informazioni inerenti alla sicurezza o al posizionamento di rilevatori di velocità può essere soggetto alle norme locali in vigore nel paese di utilizzo. L'utente ha la responsabilità di controllare di aver il diritto di usare le informazioni nel proprio paese o in quello in cui saranno utilizzate. Non maneggiare Mio se è caldo. Lasciar raffreddare il prodotto lontano dalla luce diretta del sole. Un ascolto prolungato attraverso cuffie o auricolari dell'audio trasmesso da Mio al massimo del volume può provocare danni all'udito. Non esporre Mio alla luce diretta del sole all'interno di un veicolo incustodito per periodi di tempo prolungati. Il surriscaldamento potrebbe danneggiare l'unità. Per non incoraggiare i ladri, non lasciare Mio, la sua staffa di sostegno o i suoi cavi di montaggio in vista all'interno di un veicolo incustodito. Avvertenze per gli automobilisti negli Stati Uniti In stati come l'Arizona, la California e il Minnesota le leggi statali possono proibire agli automobilisti di montare degli oggetti sul parabrezza perché ciò potrebbe distrarli mentre sono alla guida. Accertarsi di essere al corrente e di rispettare le leggi statali più recenti. Un'opzione di montaggio alternativa può essere indicata nella confezione del prodotto; oppure consultare le ulteriori alternative di montaggio indicate sul nostro sito web. Mio non si assume nessuna responsabilità per multe, penali o danni in cui l'utente può incorrere per non aver rispettato questo avviso. 2 Informazioni in materia di sicurezza specifiche per il caricabatterie da collegare alla rete elettrica Per caricare Mio mediante la rete elettrica utilizzare il caricatore per utilizzo domestico fornito da Mio tra gli accessori (potrebbe essere venduto separatamente). L'utilizzo con Mio di altri caricatori per uso domestico potrebbe causare lesioni gravi o danni alle cose. Non utilizzare mai il caricatore se la spina o il cordone elettrico sono danneggiati. Non esporre il caricatore al contatto con acqua o umidità. Non utilizzare il caricatore in un ambiente molto umido. Il contatto con l'acqua può causare scintille elettriche o incendi. Non toccare mai il caricatore con mani o piedi bagnati. Mentre si utilizza il caricatore per far funzionare Mio o caricare la batteria interna consentire che attorno ad esso ci sia una ventilazione adeguata. Non coprire il caricatore con carta o altri oggetti che riducano la ventilazione. Non utilizzare il caricatore mentre è all'interno della custodia per il trasporto o di un altro contenitore. Accertarsi che il caricatore sia connesso a una sorgente di alimentazione con accessori e requisiti di tensione corretti. I requisiti di tensione necessari possono essere rinvenuti sulla custodia e/o sulla confezione del caricatore per uso domestico. Non tentare di effettuare degli interventi sul caricatore perché ne potrebbero conseguire delle lesioni. Se il caricatore è danneggiato o esposto a umidità eccessiva sostituirlo. Informazioni in materia di sicurezza specifiche per la batteria interna Mio contiene una batteria interna litio-ione. Se maneggiata senza cura la batteria potrebbe incendiarsi o esplodere, rilasciando sostanze chimiche pericolose. Per ridurre il rischio di incendi o ustioni, non smontare, cercare di distruggere o forare la batteria. Riciclare o smaltire la batteria in modo sicuro e corretto conformemente a quanto previsto dalle leggi e dai regolamenti locali. Non smaltire la batteria gettandola nel fuoco o nell'acqua. Informazioni sulla batteria Usare con l’attrezzatura una batteria corrispondente alle specifiche. AVVISO: questo dispositivo contiene una batteria interna agli ioni di litio non sostituibile. La batteria può scoppiare o esplodere rilasciando sostanze chimiche pericolose. Per ridurre il rischio di incendi o bruciature, non smontare, schiacciare né perforare la batteria e non smaltirla in fuoco o acqua. Informazioni importanti (solo per il personale addetto all’assistenza) Attenzione: rischio di esplosione se la batteria viene sostituita da una di tipo non corretto. Smaltire le batterie usate secondo le istruzioni. Sostituire solo una batteria di tipo uguale o equivalente raccomandata dal produttore. Riciclare o smaltire adeguatamente la batteria. Usare la batteria solo nell’attrezzatura specificata. Per caricare la batteria interna di Mio usare unicamente il caricatore per collegamento alla rete elettrica corretto (può essere venduto separatamente) o il caricatore per auto fornito da Mio. Usare la batteria interna Mio soltanto con l'unità Mio. Se la temperatura ambiente è inferiore a 0ºC (32ºF) o superiore a 45ºC (113ºF) la batteria Mio smetterà di caricarsi. Il mancato rispetto di queste avvertenze e di questi messaggi di richiamo dell'attenzione può provocare il decesso, lesioni gravi o danni alle cose. Mio ricusa ogni responsabilità riguardo a un'installazione o a un uso di un apparecchio Mio che provochi o contribuisca a provocare la morte, lesioni o danni alle cose o che violi una legge. 3 Conformità AVVERTENZA Questo prodotto, la sua confezione e i suoi componenti contengono delle sostanze chimiche. Nello stato della California si è a conoscenza del fatto che dette sostanze possono provocare cancro, difetti congeniti o danni all'apparato riproduttivo. Il presente Avviso viene fornito conformemente alla Proposition 65 della California. A fini di identificazione normativa: Al navigatore Mio Navman 380 è stato assegnato il numero di modello N276. Al navigatore Mio Spirit/Navman serie 480 è stato assegnato il numero di modello N271. Al navigatore Mio Spirit/Navman serie 680 è stato assegnato il numero di modello N275. Delle etichette di marcatura posizionate sull'involucro esterno di Mio indicano le norme a cui l'apparecchio è conforme. Si prega di controllare quali etichette di marcatura sono presenti sul proprio Mio e di far riferimento alle dichiarazioni corrispondenti riportate in questo capitolo. Alcune norme si applicano soltanto a modelli particolari. I prodotti con marcatura CE sono conformi con la Direttiva riguardante le apparecchiature radio e le apparecchiature terminali di telecomunicazione (R&TTE) (1999/5/EC), alla Direttiva sulla compatibilità elettromagnetica (2004/108/EC) e alla Direttiva sulla bassa tensione (2006/95/EC) - adottate dalla Commissione della Comunità europea. La conformità con queste direttive implica la conformità con le seguenti norme europee: EN 301 489-1: Compatibilità elettromagnetica e questioni relative allo spettro delle radiofrequenze (ERM), norma sulla compatibilità elettromagnetica (EMC) per apparecchiature e servizi radio parte 1: Requisiti tecnici comuni. EN 301 489-9: (Bluetooth e trasmettitori FM) Compatibilità elettromagnetica e questioni relative allo spettro delle radiofrequenze (ERM), norma sulla compatibilità elettromagnetica (EMC) per apparecchiature e servizi radio parte 9: Condizioni specifiche per microfoni senza filo e simili apparecchiature di collegamento audio a radiofrequenza (RF); apparati audio senza filo e auricolari di monitoraggio. EN 301 489-17: Compatibilità elettromagnetica e questioni relative allo spettro delle radiofrequenze (ERM), norma sulla compatibilità elettromagnetica (EMC) per apparecchiature e servizi radio parte 17: Condizioni specifiche per sistemi di trasmissione a banda larga nella banda da 2,4 GHz e apparecchiature per RLAN ad alte prestazioni nella banda da 5 GHz. EN 300 328: (Bluetooth) Compatibilità elettromagnetica e questioni relative allo spettro delle radiofrequenze (ERM); sistemi di trasmissione a banda larga; apparecchiature di trasmissione dati che operano nella banda da 2,4 GHz ISM e che utilizzano tecniche di modulazione di ampio spettro; norma europea armonizzata relativa ai requisiti essenziali dell'art. 3.2 della direttiva R&TTE EN 301 357: (Bluetooth e trasmettitori FM) Compatibilità elettromagnetica e questioni relative allo spettro delle radiofrequenze (ERM); dispositivi audio senza fili che operano nella banda compresa tra 25 MHz to 2000 MHz. L'utilizzo di questo dispositivo non è consentito in Francia o quando la trasmissione FM è solo una delle varie funzioni: "La funzione di trasmissione FM non è consentita in Francia e deve essere disattivata" EN 55022: Caratteristiche di radiodisturbo EN 55024: Caratteristiche di immunità EN 61000-3-2: Limiti per le emissioni di corrente armonica EN 61000-3-3: Limitazione delle fluttuazioni di tensione e del flicker in sistemi di alimentazione in bassa tensione IEC 60950-1:2005: Sicurezza del prodotto Il produttore non può essere ritenuto responsabile delle modifiche apportate dall'Utente e delle loro conseguenze che possono produrre alterazioni alla conformità del prodotto con la marcatura CE. Dichiarazione di conformità Con il presente Mio Technology dichiara che i propri prodotti N229 sono conformi con i requisiti essenziali e altre disposizioni pertinenti della Direttiva 1999/5/EC. Bluetooth Spirit/Navman ₆₈₇ Bluetooth QD ID B016536 4 WEEE Questo prodotto non deve essere smaltito insieme ai rifiuti urbani, come previsto dalla Direttiva UE sullo smaltimento delle attrezzature elettriche ed elettroniche (RAEE– 2002/96/EC). Deve invece essere riportato al rivenditore oppure ad un centro autorizzato per la raccolta dei rifiuti speciali. 5 Indice Informazioni importanti in materia di sicurezza........................................................................ 2 Informazioni in materia di sicurezza specifiche per il caricabatterie da collegare alla rete elettrica.................................................................................................. 3 Informazioni in materia di sicurezza specifiche per la batteria interna ........................... 3 Conformità ................................................................................................................................... 4 Bluetooth...................................................................................................................................... 4 WEEE.............................................................................................................................................. 5 Indice .................................................................................................................................................. 6 Benvenuti........................................................................................................................................... 7 Informazioni importanti riguardo l'uso del manuale........................................................... 7 Limitazione di responsabilità .................................................................................................... 7 Montaggio di Mio su un veicolo .................................................................................................... 8 Abilitazione al ricevimento di informazioni sul traffico (servizio TMC) .......................... 9 Conoscere meglio Mio .................................................................................................................. 10 Come accendere Mio?................................................................................................................... 13 Utilizzo dell'interruttore.......................................................................................................... 13 Come caricare la batteria? ........................................................................................................... 14 Come caricare la batteria in auto? ........................................................................................ 14 Come caricare la batteria mediante un computer?........................................................... 14 Come caricare la batteria a casa o sul luogo di lavoro?.................................................... 14 Come si collega Mio al computer? ............................................................................................. 15 Altre funzioni................................................................................................................................... 16 Come fare una chiamata in viva-voce .................................................................................. 16 Come si riproducono i segnali di un'apparecchiatura AV esterna su Mio?................... 16 Riferimenti........................................................................................................................................17 Cos'è il GPS? ...............................................................................................................................17 Come Mio riceve i segnali GPS?..............................................................................................17 Come aver cura di Mio ..............................................................................................................17 Localizzazione dei guasti.......................................................................................................... 18 6 Benvenuti Vi ringraziamo per aver acquistato questo navigatore Mio. Si prega di leggere questo manuale con attenzione prima di usare Mio per la prima volta. Conservare questo manuale in un luogo sicuro e utilizzarlo come principale fonte di riferimento. Informazioni importanti riguardo l'uso del manuale È importante comprendere i termini e le convenzioni di carattere tipografico utilizzati all'interno del presente manuale. Carattere tipografico La seguente formattazione del testo identifica delle informazioni di particolare rilievo: Convenzione Tipo di informazione Grassetto Componenti o voci visualizzati sullo schermo, compresi pulsanti, intestazioni, nomi dei campi e opzioni. Corsivo Indica il nome di una schermata. Icone All'interno del presente manuale sono utilizzate le icone seguenti: Icona Descrizione Nota Consiglio Avvertenza Termini I seguenti termini sono utilizzati all'interno del presente manuale per descrivere le azioni dell'utente. Termine Descrizione Premere Premere e rilasciare velocemente un pulsante. Esercitare una leggera pressione Esercitare una pressione su una voce visualizzata sullo schermo tattile e rilasciare. Selezionare Esercitare una leggera pressione su una voce contenuta in un elenco o su un comando di un menu. Limitazione di responsabilità Non tutti i modelli sono disponibili in tutte le zone. In base al modello specifico acquistato, il colore, l'aspetto e gli accessori del dispositivo potrebbero non corrispondere esattamente alle illustrazioni di questo documento. Mio è impegnata nel perseguire una politica di costante sviluppo. Mio si riserva il diritto di apportare modifiche e di migliorare i prodotti presentati in questo documento senza alcun preavviso. Mio non garantisce che il presente documento sia privo di errori. Le schermate e le altre immagini presentate in questo manuale possono differire dalle schermate e dalle immagini effettivamente presentate dal prodotto. Si tratta esclusivamente di differenze di minore entità, e le funzionalità sono di fatto offerte così come presentate nel Manuale Utente. 7 Montaggio di Mio su un veicolo ATTENZIONE: Non montare mai Mio in modo da ostruire la visuale del conducente. Se il parabrezza è colorato con una leggera mano di anti-riflesso potrebbe essere atermico e influenzare la ricezione del GPS. In questo caso montare Mio dove è disponibile una "zona libera" - di solito proprio sotto lo specchietto retrovisore. Per proteggere Mio da sovracorrenti momentanee improvvise collegare il caricatore per auto soltanto dopo aver avviato il motore dell'auto. Navman ₃₈₀ Spirit/Navman serie ₄₈₀ 8 Spirit/Navman serie ₆₈₀ Abilitazione al ricevimento di informazioni sul traffico (servizio TMC) Le informazioni su traffico sono disponibili solo su modelli selezionati ed in alcuni paesi. A seconda del modello di Mio di cui si dispone si possono ricevere in diretta informazioni sul traffico in due modi: se il proprio apparecchio Mio dispone di un ricevitore TMC incorporato si possono ricevere in diretta informazioni sul traffico * mediante il caricatore per auto che funge da antenna. se il proprio apparecchio Mio non dispone di un ricevitore TMC incorporato, bisognerà installare il kit di accessori TMC (che può essere venduto a parte - per ulteriori informazioni v. www.mio.com). Non sarà possibile ricevere le informazioni sul traffico se si usa un accessorio di terzi (ad esempio, il proprio caricatore da auto). Per informazioni circa l'utilizzo delle informazioni sul traffico con il proprio apparecchio Mio, si veda il Manuale utente relativo al software. * Può essere necessario un abbonamento. Per ulteriori informazioni visitare il sito www.mio.com. 9 Conoscere meglio Mio Navman ₃₈₀ Spirit/Navman serie ₄₈₀ 10 Spirit/Navman serie ₆₈₀ Spirit 680 Spirit/Navman 685/687 Spirit/Navman 685 Spirit/Navman 687 11 Voce Descrizione Interruttore di accensione/spegnimento Fessura per inserimento base Altoparlante Connettore per caricatore per auto, cavo USB (venduto separatamente), caricatore per uso domestico (può essere venduto separatamente) e kit di accessori TMC (può essere venduto separatamente) Schermo tattile Tasto di acquisizione Pulsante menu principale Connettore per cavo AV 12 Come accendere Mio? Utilizzo dell'interruttore Spirit/Navman serie 380/480 Spirit/Navman serie 680 Per accendere Mio spingere l'interruttore in posizione ON (acceso). Per spegnere Mio spingere l'interruttore in posizione OFF (spento), poi esercitare una leggera pressione su Sospendi. Mio entrerà in uno stato di interruzione di attività. All'accensione successiva Mio tornerà all'ultima schermata visualizzata. Per bloccare lo schermo spingere l'interruttore in posizione OFF (spento) poi esercitare una leggera pressione su Blocca. Per sbloccare lo schermo spingere l'interruttore in posizione ON (acceso). Per azzerare Mio spingere l'interruttore in posizione RESET (azzera). Quando Mio si è spento spingere l'interruttore in posizione ON (acceso). 13 Come caricare la batteria? Mio è dotato di una batteria interna che, se completamente carica, dovrebbe fornire alimentazione per un periodo massimo di 2 ore. Per caricarsi completamente la batteria può impiegare fino a 4 ore. Quando si utilizza Mio per la prima volta la batteria potrebbe non essere completamente carica. ATTENZIONE: Per ottenere prestazioni ottimali dalla batteria si noti quanto segue: Non caricare la batteria in presenza di alte temperature (per es. alla luce diretta del sole). Non è necessario scaricare completamente la batteria prima di caricarla. Se si lascia Mio inutilizzato per lunghi periodi di tempo, spingere l'interruttore sulla posizione di RESET (azzera) per risparmiare la carica della batteria interna. Come caricare la batteria in auto? Per caricare Mio in auto inserire il caricatore per auto in corrispondenza del simbolo dispositivo e l'altra estremità nella presa di alimentazione posta all'interno del veicolo. posto sul fondo del Come caricare la batteria mediante un computer? Per risultati di caricamento ottimali, accertarsi che Mio sia spento mentre è collegato al computer. 1. Accendere il computer. 2. Inserire l'estremità grande del cavo USB direttamente in una porta USB del computer (non in un hub USB) e inserire l'estremità piccola in corrispondenza del simbolo posto sul fondo di Mio. ATTENZIONE: quando Mio è acceso e collegato a un computer, viene riconosciuto come se fosse un dispositivo esterno di memorizzazione di massa. NON cancellare file che erano stati precedentemente installati su Mio. La cancellazione dei file può provocare un blocco di sistema a Mio. Come caricare la batteria a casa o sul luogo di lavoro? Per caricare la batteria è possibile utilizzare un caricatore opzionale per uso domestico. Per caricare Mio mediante una presa di corrente inserire il cavo del caricatore per uso domestico in corrispondenza del simbolo di corrente. posto sul fondo di Mio e il caricatore per la rete di alimentazione nella presa Il caricatore per uso domestico non viene fornito con tutti i modelli e può essere acquistato separatamente (per ulteriori informazioni visitare il sito www.mio.com). 14 Come si collega Mio al computer? 1. Accendere il computer. 2. Inserire l'estremità grande del cavo USB direttamente in una porta USB del computer (non in un hub USB) e inserire l'estremità piccola in corrispondenza del simbolo 3. posto sul fondo di Mio. Quando si accende e si collega Mio al computer, è riconosciuto come dispositivo di memoria di massa denominato in base al nome del modello. Sullo schermo è visualizzato Connessione USB per evitare di usare Mio. NON eliminare i file preinstallati sul dispositivo. L'eliminazione dei file potrebbe causare il blocco del dispositivo. Mio non è responsabile della qualità del prodotto causata dall'eliminazione di file. 4. Per trasferire i file, usare Esplora risorse di Windows per copiare/spostare i file dal computer a Mio. 15 Altre funzioni Come fare una chiamata in viva-voce Se l'utente dispone di un telefono cellulare dotato di tecnologia senza fili Bluetooth, può usare Mio come un kit viva-voce per auto. Prima di far uso di questa funzione bisogna accoppiare il telefono cellulare con Mio. La funzione chiamate in viva-voce non è disponibile su tutti i modelli. Prima di effettuare l'accoppiamento accertarsi che la funzione Bluetooth senza fili del telefono cellulare sia accesa. Non tutti i telefoni dotati di tecnologia wireless Bluetooth sono compatibili con Mio. Per consultare un elenco di telefoni compatibili si visiti il sito www.mio.com Come si riproducono i segnali di un'apparecchiatura AV esterna su Mio? AVVERTENZA: Mio NON DEVE essere utilizzato per riprodurre video durante la guida. L'utilizzo di questa funzione potrebbe causare incidenti. Assicurarsi di osservare questa avvertenza. Mio NON accetta alcuna responsabilità al riguardo. Mio è in grado di ricevere l’ingresso AV da un'apparecchiatura esterna, come un lettore DVD. Ciò significa che si può utilizzare Mio come secondo schermo. Collegare il connettore segnale video (giallo) e audio (rosso e bianco) del cavo AV in dotazione ai connettori di uscita AV del dispositivo video esterno. Collegare, quindi, l'altra estremità del cavo AV al connettore AV IN di Mio. Per ulteriori informazioni sulla riproduzione dei segnali dell'apparecchiatura AV esterna su Mio, consultare il Manuale d’uso del software. Il connettore AV IN non è disponibile su tutti i modelli. 16 Riferimenti Cos'è il GPS? Il sistema GPS (acronimo di Global Positioning System) è disponibile in qualsiasi momento, gratuitamente ed è preciso entro un raggio di 5m (o 15 piedi). La navigazione GPS è resa possibile da una rete di satelliti in orbita attorno alla Terra a circa 20.200 km (pari a 12.552 miglia) Ciascun satellite trasmette una serie di segnali utilizzati da ricevitori GPS come Mio per stabilire una posizione precisa. Anche se un ricevitore GPS è in grado di rilevare segnali provenienti contemporaneamente da un numero di satelliti pari a un massimo di 12, ai sistemi di navigazione per autoveicoli sono necessari solo quattro segnali per stabilire una posizione o "fix del GPS" (latitudine e longitudine). Come Mio riceve i segnali GPS? Mio riceve i segnali GPS mediante l'antenna GPS interna. Per garantire una forza di segnale GPS ottimale, fare in modo che Mio sia in un ambiente esterno o su un veicolo in ambiente esterno e abbia una visione del cielo priva di ostacoli. Di norma la ricezione dei segnali GPS non è influenzata dalle condizioni atmosferiche, tuttavia pioggia o nevicate molto intense possono avere effetti negativi sulla ricezione. Come aver cura di Mio Aver cura di Mio garantirà un funzionamento privo di problematiche e ridurrà i rischi di danni all'apparecchio: Evitare l'esposizione di Mio a un'umidità eccessiva e a temperature estreme. Evitare di esporre Mio alla luce diretta del sole o a una luce ultravioletta forte per periodi di tempo prolungati. Non porre nulla sulla sommità di Mio e non far cadere oggetti su Mio. Non far cadere Mio e non fargli subire forti urti. Non esporre Mio a sbalzi di temperatura improvvisi e forti. Ciò potrebbe provocare il formarsi di condensa all'interno dell'unità che potrebbe danneggiare Mio. Nel caso in cui si formi della condensa lasciare che Mio asciughi completamente prima di usarlo di nuovo. La superficie dello schermo si graffia facilmente. Evitare di toccarla con oggetti acuminati. Per contribuire a proteggere lo schermo da graffi di lieve entità è possibile fare ricorso a protezioni per gli schermi di uso generico e non adesive progettate specificamente per utilizzo su dispositivi portatili dotati di pannelli LCD. 17 Non pulire mai Mio quando è acceso. Per pulire lo schermo e l'esterno di Mio utilizzare un panno morbido, che non lasci pelucchi. Non utilizzare panni di materiale cartaceo per pulire lo schermo. Non cercare mai di smontare, riparare o apportare qualsivoglia modifica a Mio. Smontare, alterare o qualsiasi tentativo di riparazione possono provocare danni a Mio e persino lesioni alla persona o danni alle cose e renderanno nulla qualsiasi garanzia. Non conservare o trasportare liquidi o gas infiammabili o materiali esplosivi nello stesso ambiente in cui sono conservati o trasportati Mio, suoi componenti o accessori. Localizzazione dei guasti Se si incontra un problema irrisolvibile, contattare un centro di manutenzione autorizzato per ottenere assistenza. Problemi Soluzioni Mio non si accende quando si usa la batteria. La carica della batteria rimasta potrebbe essere troppo bassa per far funzionare Mio. Caricare la batteria utilizzando il caricatore per auto, il caricatore per collegamento alla rete elettrica (può essere venduto separatamente) o il cavo USB, poi provare di nuovo. Lo schermo risponde lentamente. La carica della batteria rimasta potrebbe essere troppo bassa per far funzionare Mio. Se il problema persiste, azzerare Mio. Lo schermo si blocca Azzerare Mio. Lo schermo è di difficile lettura. Aumentare la luminosità dello schermo. Non si riesce a stabilire una connessione con un computer. Prima di cercare di stabilire una connessione accertarsi che sia Mio sia il computer siano accesi. Accertarsi che il cavo sia saldamente inserito nella porta USB del computer e nel navigatore Mio. Collegare il cavo USB direttamente al computer, non a un hub USB. Azzerare Mio prima di collegare il cavo USB. Disconnettere sempre Mio prima di riavviare il computer. 18 Mio Spirit/Navman Serie ₃₈₀/₄₈₀/₆₈₀ Manuale d’uso del software Indice Indice .................................................................................................................................................. 2 Benvenuti........................................................................................................................................... 5 Informazioni importanti riguardo all'uso del manuale ....................................................... 5 Limitazione di responsabilità .................................................................................................... 5 Come iniziare .................................................................................................................................... 6 Come usare lo schermo tattile...................................................................................................... 7 Navigazione dello schermo....................................................................................................... 7 Menu principale ........................................................................................................................... 8 Come si naviga tra le schermate del menu? ......................................................................... 9 Come si usa la schermata Tastiera?...................................................................................... 10 Come andare da A a B ....................................................................................................................11 Come si usa la procedura guidata TROVA?..........................................................................11 Come pianificare il primo viaggio .......................................................................................... 12 Come vedere la destinazione sulla mappa? ........................................................................ 13 Come visualizzare in anteprima un itinerario...................................................................... 14 Modalità camion ....................................................................................................................... 14 Modalità "A piedi" ..................................................................................................................... 16 Come visualizzare l'itinerario prescelto......................................................................................17 Come si seleziona il tipo di percorso?....................................................................................17 La mappa di navigazione...........................................................................................................17 Come si modifica la configurazione del percorso? ............................................................ 18 Come visualizzare le statistiche relative ai percorsi .......................................................... 19 Come regolare il volume? ....................................................................................................... 19 Come Ingrandire/ridurre la mappa?......................................................................................20 Come si visualizza lo stato del traffico sul percorso? .......................................................20 Funzioni avanzate di organizzazione percorso .................................................................... 21 Come creare un itinerario con molteplici soste ...................................................................... 22 Come salvare in memoria un luogo o un itinerario mediante la funzione "Cattura".....................................................................................................................24 Come salvare le coordinate GPS di un luogo prescelto mediante la funzione "Cattura"................................................................................................................24 Come memorizzare un itinerario mediante la funzione "Cattura" .................................24 Come navigare dirigendosi verso un luogo salvato in memoria con la funzione "Cattura"................................................................................................................ 25 Come visualizzare un itinerario salvato in memoria mediante la funzione "Cattura"................................................................................................................ 25 I miei luoghi.....................................................................................................................................26 Come salvare un luogo tra I miei luoghi o in Casa.............................................................26 Come navigare dirigendosi verso un luogo salvato in memoria .....................................26 Come navigare dirigendosi verso Casa Mia ......................................................................... 27 Come effettuare la navigazione verso un Luoghi recenti ................................................. 27 2 Come si modifica una posizione salvata su Posti?............................................................. 27 Come navigare verso una destinazione NavPix™..........................................................28 Come cercare un PDI..................................................................................................................... 31 Come si trovano i POI più vicini utilizzando i servizi VICINO?........................................ 31 Come si trovano i POI utilizzando ESPLORA? ....................................................................32 Come cercare un PDI per tipo? ..............................................................................................34 Come cercare un PDI per parola chiave? .............................................................................36 Come ricevere informazioni aggiornate sul traffico mediante il servizio TMC.................38 Come sapere quando ha luogo un evento inerente al traffico........................................38 Schermata Panoramica sul traffico.......................................................................................39 Come visualizzare l'elenco di tutti gli eventi prodottisi sul percorso dell'utente .......40 Come visualizzare informazioni dettagliate sul traffico ................................................... 41 Messaggi sul traffico.................................................................................................................42 Preferenze in materia di informazioni sul traffico..............................................................43 Che cos’è GUIDE TURISTICHE? ..................................................................................................44 Come si usano le guide turistiche WCities? ........................................................................44 Come si usano le guide Michelin? .........................................................................................45 Come si riproducono i video su Mio usando l’ingresso AV? .................................................46 Come fare una chiamata in viva-voce .......................................................................................47 Come accoppiare Mio con un telefono cellulare dotato di Bluetooth ..........................47 Come fare una telefonata .......................................................................................................49 Come visualizzare la cronologia chiamate .......................................................................... 51 Cos'è MioMore Service ................................................................................................................. 52 Come effettuare la ricerca di un PDI utilizzando Google Local Search ......................... 52 Come si cerca un POI usando la Ricerca locale? ................................................................53 Come ottenere informazioni riguardo al meteo ................................................................54 Come effettuare una ricerca per ottenere soccorso stradale.......................................... 55 Come si controlla Mio usando il Comando vocale? ...............................................................56 Come si pianifica un percorso usando il Comando vocale?.............................................56 Come si risponde ad una chiamata in arrivo usando il Comando vocale?....................56 Funzioni personalizzabili ............................................................................................................... 57 Audio............................................................................................................................................ 57 Schermo ......................................................................................................................................58 Opzioni sicurezza.......................................................................................................................58 Opzioni del percorso ................................................................................................................59 Visualizzazione mappa .............................................................................................................60 Le mie mappe............................................................................................................................. 61 Lingua ..........................................................................................................................................62 Rispondi a chiamate con voce ................................................................................................62 Unità di misura ..........................................................................................................................63 Fuso orario..................................................................................................................................63 Bluetooth....................................................................................................................................63 Contatore parziale ....................................................................................................................64 Dispositivo..................................................................................................................................64 Demo ...........................................................................................................................................65 3 Aiuto ............................................................................................................................................66 Cosa è MioMore Desktop? ........................................................................................................... 67 Come posso installare MioMore Desktop sul computer? ................................................ 67 Menu di MioMore Desktop .....................................................................................................68 I miei abbonamenti...................................................................................................................70 Le mie mappe..............................................................................................................................71 PDI personalizzati......................................................................................................................74 Album di foto............................................................................................................................. 76 Ricerca immagini.......................................................................................................................80 Galleria ........................................................................................................................................ 81 I miei luoghi................................................................................................................................82 Viaggi Pianificati........................................................................................................................84 IL MIO MIO.................................................................................................................................86 CONNETTI..................................................................................................................................89 Attivazione .................................................................................................................................90 Ulteriori informazioni.................................................................................................................... 91 Assistenza online....................................................................................................................... 91 Mio Advantage........................................................................................................................... 91 Limiti di velocità ........................................................................................................................ 91 PDI autovelox............................................................................................................................. 91 Categorie di punti di interesse ............................................................................................... 91 Informazioni sul traffico e altri eventi TMC ........................................................................94 Copyright ....................................................................................................................................95 4 Benvenuti Vi ringraziamo per aver acquistato questo navigatore Mio. Il presente manuale è stato redatto per guidare gli utenti dalla prima installazione all'uso ripetuto di Mio. Prima di usare Mio per la prima volta si prega di leggere questo manuale con attenzione. Conservare questo manuale in un luogo sicuro e utilizzarlo come principale fonte di riferimento. Informazioni importanti riguardo all'uso del manuale È importante comprendere i termini e le convenzioni di carattere tipografico utilizzati all'interno del presente manuale. Caratteri tipografici La seguente formattazione del testo identifica delle informazioni di particolare rilievo: Convenzione Tipo di informazione Grassetto Componenti di Mio o voci visualizzate sullo schermo, compresi pulsanti, intestazioni, nomi dei campi e opzioni. Corsivo Indica il nome di una schermata. Icone All'interno del presente manuale sono utilizzate le icone seguenti: Icona Descrizione Nota Consiglio Avvertenza Limitazione di responsabilità Mio è impegnata nel perseguire una politica di costante sviluppo. Mio si riserva il diritto di apportare modifiche e di migliorare i prodotti presentati in questo documento senza alcun preavviso. Mio non garantisce che il presente documento sia privo di errori. Le schermate e le altre immagini presentate in questo manuale possono differire dalle schermate e dalle immagini effettivamente presentate dal prodotto. Si tratta esclusivamente di differenze di minore entità, e le funzionalità sono di fatto offerte così come presentate nel Manuale Utente. 5 Come iniziare La prima volta in cui Mio viene utilizzato possono essere necessari diversi minuti per stabilire una connessione GPS. Come si accende Mio la prima volta? Per effettuare il primo avvio portare a completamento le operazioni seguenti: 1. Leggere il capitolo "Informazioni importanti in materia di sicurezza" 2. Posizionare Mio all'interno del veicolo Attenersi alle istruzioni della Guida rapida. ATTENZIONE Accertarsi che Mio non ostruisca la visuale del conducente e non interferisca con il funzionamento degli air bag e dei dispositivi di sicurezza del veicolo. 3. Accensione di Mio All'accensione Mio visualizzerà la schermata relativa alla Lingua. 4. Selezione della lingua preferita Sulla schermata Seleziona lingua esercitare una lieve pressione sulla lingua prescelta. È possibile cambiare la lingua prescelta mentre si sta utilizzando Mio. 5. Lettura dei messaggi di avvertimento La schermata Accordo sicurezza visualizzerà la lingua prescelta dopo che è stata selezionata. Leggere il messaggio riportato sulla schermata. Per confermare di aver letto e compreso il messaggio, toccare Accetta. 6. Visualizzazione del tutorial Per spostarsi procedendo attraverso le schermate del Tutorial toccare Avanti. Per visualizzare la schermata precedente toccare . Per non visualizzare le schermate del Tutorial toccare Salta. Per evitare che il Tutorial venga visualizzato ad ogni avvio, esercitare una leggera pressione sull'opzione Mostra tutorial all’avvio in modo da deselezionarla. Per attivare nuovamente il tutorial, selezionare l’opzione da Menu principale Æ Æ Guida Æ Visualizza tutorial. 7. Personalizzare il dispositivo Seguire le istruzioni sullo schermo per selezionare l’unità di misura ed il formato di data e ora preferito. 8. Sbloccare il Mio A seconda del modello, potrebbe essere necessario inserire un codice d'avvio (stampato sul lato della confezione), quindi toccare OK per sbloccare il dispositivo. È necessario inserire il codice prodotto solo la prima volta che si usa il Mio. Si consiglia di conservare una copia del codice d'avvio in un luogo sicuro. 9. Configurazione Casa mia La configurazione guidata Casa mia appare solo la prima volta che si accende Mio. Toccare OK per eseguire immediatamente la configurazione usando la procedura guidata d'inserimento dell'indirizzo. Toccare Cancel (Annulla) per ignorare la procedura guidata ed eseguire la configurazione in un secondo tempo usando I MIEI LUOGHI. Dopo avere completato le precedenti procedure, sarà visualizzata la schermata del menu principale. Se è stata rilevata la posizione GPS, si può iniziare ad usare Mio per pianificare il viaggio. 6 Come usare lo schermo tattile Navigazione dello schermo Per utilizzare Mio, toccare lo schermo con la punta del dito. È possibile eseguire le seguenti azioni: Toccare Esercitare una pressione su una voce visualizzata sullo schermo tattile e rilasciare. Selezionare Toccare una voce contenuta in un elenco o su un comando di un menu. 7 Menu principale Il Menu principale è il punto di partenza per cercare una destinazione. Il menu principale permette anche di personalizzare Mio, visualizzare le località salvate come I Miei luoghi/Casa Mia e di cercare i punti d’interesse (PDI) nelle vicinanze. Le opzioni della schermata Menu principale e l’ordine delle opzioni potrebbe differire da quanto mostrato in precedenza in base alla zona, alle mappe installate o al modello di Mio. Toccare il tasto per mostrare la pagina successiva del menu principale. Ricerca di luoghi, zone e vie per aiutare l'utente a tracciare il proprio itinerario. Visualizzazione della schermata della mappa. Accesso alle località salvate. Configurazione di Mio per migliorare l'esperienza di navigazione. Ricerca di punti d’interesse nelle vicinanze. Utilizzo di Mio come kit viva-voce per auto. Esplorazione della zona attorno alla posizione o alla destinazione occupate o prescelte in un determinato momento. Ricezione di informazioni in diretta sul traffico presente sul percorso e impostazione delle preferenze riguardo a dette informazioni (potrebbe richiedere il kit TMC supplementare o l’iscrizione, disponibili separatamente). Aggiunta o inizio di un itinerario pianificato con molteplici tappe intermedie. Registrazione delle coordinate GPS di una località, registrazione di un messaggio vocale inerente a una località o a un tragitto. Visualizza il percorso calcolato in modalità di simulazione. Consente di richiedere assistenza con una sola chiamata in caso di guasto in strada. Consente il controllo vocale di Mio per la ricerca rapida di indirizzo/luogo/POI. Consente la ricerca di informazioni e POI per la città che si sta visitando usando Travel Book. Consente la ricerca di informazioni e POI usando le guide Michelin. Ricerca online su Google per informazioni in diretta sui punti di interesse. Consente la ricerca online in tempo reale di informazioni quali POI e ultime informazioni meteo. Impostazione del proprio indirizzo di casa o navigazione in quella direzione. Passa alla modalità AV per ricevere il segnale video da un dispositivo AV esterno. Pianificare i percorsi per evitare curve strette e ponti bassi durante la guida di un camion. 8 Come si naviga tra le schermate del menu? Come si torna alla schermata Menu principale? Al base al modello di Mio, è possibile tornare alla schermata Menu principale in qualsiasi momento: Premendo il tasto Menu principale ( Toccando il tasto MENU PRINCIPALE ( ) nella barra dei titoli della schermata del menu, che consente di navigare facilmente tra le schermate del menu. ) su Mio. In alcune schermate del menu (ad esempio la schermata Tastiera), il tasto MENU PRINCIPALE ( non appare nella barra dei titoli. In tal caso, è necessario toccare ripetutamente il tasto INDIETRO ( ) ). Come si usa il tasto INDIETRO nella barra dei titoli? 1. Nella schermata del menu principale toccare il tasto di menu voluto per accedere alla schermata del menu. Ad esempio: toccando 2. si andrà alla schermata principale TROVA. Nella schermata del menu, il sistema mette a disposizione sulla barra del titolo il tasto INDIETRO ( che permettono di navigare con facilità tra le schermate dei menu. È possibile tornare alla schermata precedente toccando il tasto INDIETRO. ) Come si usano le schede della barra del titolo? In alcune schermate dei menu, come la schermata Panoramica della mappa, il sistema mette a disposizione delle schede che permettono di accedere a pagine aggiuntive. Toccare la scheda voluta per cambiare la veduta. La scheda selezionata sarà evidenziata con un colore di tonalità più scura. 9 Come si usa la schermata Tastiera? La schermata Tastiera verrà visualizzata quando si richiederà all'utente di inserire del testo, per esempio durante la ricerca del nome di una via. I risultati della ricerca verranno elencati in base all'ordine di corrispondenza, gli accoppiamenti più pertinenti appariranno sullo schermo. Verranno visualizzati al massimo 99 risultati. La schermata Tastiera può essere visualizzata con diverse configurazioni, compresi stile alfabetico, numeri, caratteri alternati e combinazioni di tutti questi elementi, a seconda delle informazioni che si devono introdurre. Æ Come si inseriscono i caratteri/numeri? Per selezionare un carattere, toccare di esso. Per cancellare un carattere toccare mantenerlo premuto. Per inserire i numeri, toccare . Per cancellare l'intero testo esercitare una pressione su . Come impostare le preferenze riguardo alla tastiera . Verrà visualizzata la schermata indicante le preferenze 1. Sulla schermata Tastiera, toccare relativamente alla Tastiera. 2. Selezionare il tipo di tastiera preferito dall’elenco. 10 e Come andare da A a B AVVERTENZA: Per ragioni di incolumità del conducente, inserire le informazioni relative a una destinazione prima di mettersi in viaggio. Non inserire una destinazione mentre si è alla guida. Come si usa la procedura guidata TROVA? Mio è dotato di mappe che forniscono informazioni per la navigazione da porta a porta, mostrando le strade ad altezza d'uomo (soggettiva street-level), compresi i punti di interesse come alloggi, parcheggi, distributori di benzina, stazioni ferroviarie e aeroporti. La procedura guidata TROVA consente di cercare facilmente il luogo. 1. Nel Menu principale, toccare per visualizzare la schermata TROVA. Le opzioni della schermata TROVA e l’ordine delle opzioni potrebbe differire da quanto mostrato in precedenza in base alla zona, alle mappe installate o al modello di Mio. 2. Portare a compimento le operazioni seguenti: Se si desidera … Allora … cercare un indirizzo, . toccare cercare tutte le informazioni sul dispositivo (città, via, siti con nome, caratteristiche, punti di riferimento o sedi), cercare una città/area, toccare . . toccare cercare un luogo in base al codice postale, si cercano informazioni in diretta sui punti di interesse, cercare un luogo in base alle coordinate GPS, cercare un luogo nella schermata Mappa, cercare un incrocio stradale, navigare ad un luogo visitato di recente, toccare . toccare . toccare . toccare . toccare . toccare . Per ulteriori istruzioni sulla ricerca di un POI, consultare la sezione "Come si cerca un POI?" 11 Come pianificare il primo viaggio Utilizzare Mio per pianificare il proprio primo spostamento è semplice. Esistono diversi modi per scegliere una destinazione. Per navigare in direzione di un indirizzo stradale conosciuto dall'utente utilizzando la procedura guidata TROVA indirizzo portare a compimento quanto segue. Æ Æ Æ Æ Æ La prima volta che usa la procedura guidata TROVA, la schermata Select Country (Selezione Paese) apparirà prima della schermata principale TROVA. Selezionare il proprio paese e poi si può iniziare a cercare le località. Se necessario si può cambiare il paese per cercare le località. Per selezionare un altro paese, nella barra del titolo ) prima di cercare la città. della schermata della tastiera, toccare il tasto della bandiera nazionale (e.g. Portare a compimento le operazioni seguenti: Se si desidera … Allora … calcolare il percorso, aprire la schermata Mappa e iniziare la navigazione, toccare salvare il luogo nei Preferiti, Verrà visualizzata la schermata Mappa. toccare . . La località sarà salvata immediatamente in My Places (I miei luoghi). 12 Se si desidera … Allora … salvare il luogo come Casa mia, toccare Æ . Verrà visualizzata la schermata Modifica. Toccare . esplorare la mappa, toccare . Come vedere la destinazione sulla mappa? Dopo avere cercato un indirizzo (o un PDI), la destinazione può essere visualizzata sulla mappa per esplorare l’area nei dintorni della località. Nella schermata Destination (Destinazione), toccare il tasto visualizzare l'anteprima della destinazione sulla mappa, come segue. per Nella mappa d’anteprima della destinazione si può: Toccare il tasto Visualizzare le informazioni della destinazione, che sono mostrate in alto nella schermata della mappa. / per ingrandire/ridurre la mappa. Toccare una strada/area/PDI per visualizzare le relative informazioni della località vicina alla destinazione. Toccare la mappa per selezionare l’altra destinazione. Sono visualizzate le informazioni della via/area/POI selezionati accanto alla destinazione. Toccando il segno di spunta, è visualizzata la schermata Destinazione del luogo selezionato. Æ 13 Come visualizzare in anteprima un itinerario La simulazione del percorso non è disponibile su tutti i modelli. In base al modello di Mio, sarà possibile pianificare un percorso in modalità di simulazione per: Visualizzare in anteprima un itinerario. Pianificare e visualizzare un percorso senza fix del GPS, come quando si è all'interno di un edificio. Le seguenti operazioni illustreranno come visualizzare in anteprima un percorso. 1. Nel Menu principale, toccare 2. Selezionare un punto di partenza nella schermata Partenza da. . Se si dispone di un GPS fisso, basta semplicemente selezionare il tasto Qui ( ) per evitare di selezionare un punto di partenza. In caso contrario, utilizzare la funzione TROVA indirizzo, Esplora mappa, il menu Posti/Posti recenti o Posizione iniziale per impostare il punto di partenza se si desidera che il percorso dimostrativo inizi da un altro luogo. 3. Selezionare un punto di destinazione nella schermata Arrivo a. 4. Al termine, toccare 5. Sulla schermata Mappa verrà visualizzato il percorso calcolato in modalità simulazione percorso. . Selezionare un tipo di percorso e toccare per avviare automaticamente il percorso dimostrativo. Il percorso simulato è visualizzato in arancione. Modalità camion La modalità camion non è disponibile su tutti i modelli ed è disponibile solo nei Paesi selezionati. Questa funzione è progettata in modo specifico per i camion. Inserendo i dati del camion, la modalità camion consente di calcolare i percorsi più sicuri ed efficienti per evitare gallerie e ponti a lunghezza/larghezza/altezza/peso limitati, nonché curve strette e stradine di campagna. AVVERTENZA: Non affidarsi esclusivamente a questo prodotto ed alle sue funzioni. L'utilizzo di questo prodotto non modifica la necessità da parte dei conducenti di assumersi piena responsabilità dei propri comportamenti. Tale responsabilità include il rispetto di tutte le norme di circolazione al fine di evitare incidenti, lesioni personali o danni materiali. 14 Come si pianifica un percorso usando la modalità camion? 1. Nel menu principale, toccare 2. Toccare Modalità camion e selezionare Attiva. 3. Portare a compimento le operazioni seguenti: . È visualizzata la schermata MODALITÀ CAMION. Se si desidera … Impostare i dati del camion, Allora … Inserire i seguenti dati del camion: Peso totale camion Peso massimo dell’asse Lunghezza totale camion Larghezza massima del camion Altezza massima del camion È necessario completare i dettagli delle impostazioni del camion prima di potere utilizzare Modalità Camion per pianificare il percorso. Limitare la pianificazione del percorso mentre col camion si trasportano materiali pericolosi, Toccare Ha Hazmat per attivare o disattivare la funzione. Come si attiva la modalità camion dopo la prova gratuita? Mio è dotato di un servizio Modalità camion pre-attivato con un mese di prova gratuita. Sarà richiesto di acquistare (dall'e-shop Mio online) e di riattivare il servizio alla scadenza del periodo di prova. Una volta abbonato, verrà inviato per posta elettronica il codice prodotto. Per attivare l’abbonamento sarà necessario usare il codice prodotto. 1. Collegare Mio al computer. 2. Avviare MioMore Desktop e fare clic su Attivazione nel menu MioMore Desktop. 3. Digitare il codice del prodotto. 4. Seguire le indicazioni per attivare l’abbonamento. 15 Modalità "A piedi" La modalità “A piedi” consente all'utente di dirigersi verso la propria destinazione servendosi di strade e sentieri adatti per i pedoni, comprese le isole pedonali. In modalità “A piedi” l'utente non verrà indirizzato su autostrade e corrispondenti rampe di raccordo. Se la destinazione si trova a una distanza maggiore di 10 chilometri (corrispondenti a 6,3 miglia), verrà visualizzato un messaggio di avviso indicante che l'itinerario è lungo da percorrere a piedi. Come impostare la modalità di navigazione su "A piedi" 1. Nel Menu principale, toccare . 2. Toccare Opzioni percorso. 3. Toccare Modalità, quindi selezionare Camminata. Il percorso è visualizzato con l’icona della camminata: . 16 Come visualizzare l'itinerario prescelto Come si seleziona il tipo di percorso? In base al modello di Mio, è visualizzata la schermata Seleziona tipo di percorso quando si tocca nella schermata Destinazione. Saranno calcolati tutti i quattro tipi di percorso (Più veloce, Vantaggioso, Più facile e Più breve). Selezionare il percorso preferito e toccare per avviare la navigazione. Per ulteriori informazioni sull’impostazione del tipo di percorso preferito, consultare la sezione Opzioni percorso in “Come si personalizza?”. La mappa di navigazione Quando si seleziona un tipo di percorso e si tocca , è visualizzata la schermata Mappa. L'utente verrà guidato alla propria destinazione da istruzioni vocali e visive. La mappa di navigazione sarà visualizzata automaticamente quando: È calcolato un percorso Il dispositivo è ripristinato e l’utente è su un percorso Facoltativamente, si può accedere manualmente alla schermata della mappa toccando il tasto MAPPA ( ) nel menu principale. 17 Voce Descrizione Direzione e distanza dalla svolta successiva La direzione e la distanza dalla svolta successiva. Itinerario corrente È evidenziato l'itinerario percorso in un determinato momento. Posizione attuale La posizione corrente è indicata con Barra dell’indirizzo L’indirizzo corrente sarà visualizzato nella casella di testo in basso nella schermata della mappa. Informazioni relative a distanze e tempi per ascoltare di nuovo le indicazioni vocali. Toccare . Esercitare una leggera pressione e selezionare le opzioni seguenti: DDD (Distanza da percorrere) TAD (Tempo di percorrenza) km/h o mph (velocità) e rotta di bussola OPA (Ora prevista di arrivo) Tempo In base al percorso di viaggio, sulla schermata della mappa si possono vedere delle icone che forniscono diverse informazioni. Si prega di notare che queste icone non saranno sempre visualizzate durante i viaggi. Ad esempio: l’icona del limite di velocità ( ). L’icona del limite di velocità mostra il limite di velocità della strada corrente. Se è di colore grigio, significa che l’andatura è inferiore al limite di velocità. Quando si supera il limite l’utente è avvisato con un avviso sonoro e visivo. Come si modifica la configurazione del percorso? Toccare qualsiasi punto della schermata Mappa per far apparire la schermata Opzioni mappa, che consente di modificare la configurazione del percorso. Per ulteriori informazioni sulla modifica della configurazione del percorso, consultare le sezioni che seguono di questo manuale. Le voci della schermata Opzioni mappa e l’ordine delle voci potrebbe differire da quanto mostrato in precedenza in base alla zona, alle mappe installate o al modello di Mio. 18 Come visualizzare le statistiche relative ai percorsi 1. Nella schermata Opzioni mappa, toccare . 2. Toccare le schede della barra del titolo per visualizzare altre informazioni in schermate diverse. 3. Mio fornisce informazioni relativamente a: tempo a destinazione Distanza da percorrere Ora prevista di arrivo Distanza percorsa il tempo impiegato per compiere un viaggio il tempo di sosta Come regolare il volume? 1. Nella schermata Opzioni mappa, toccare . 2. Nella schermata della mappa saranno visualizzati i tasti del volume in modalità trasparente. 19 3. Portare a compimento le operazioni seguenti: Se si desidera … Allora … Aumentare/diminuire il volume, toccare disattivare o riattivare l’audio, / La barra del volume indica il livello corrente del volume. . toccare . L’icona dell’altoparlante indica lo stato: : Audio disattivato : Audio attivato I tasti del volume spariranno automaticamente dopo 5 secondi d’inattività della mappa. Come Ingrandire/ridurre la mappa? 1. Nella schermata Opzioni mappa, toccare . 2. Nella schermata della mappa saranno visualizzati i tasti dello zoom in modalità trasparente. 3. Portare a compimento le operazioni seguenti: Se si desidera … Allora … Ingrandire la mappa toccare e tenere premuto Ridurre la mappa toccare e tenere premuto I tasti dello zoom spariranno automaticamente dopo 5 secondi d’inattività della mappa. Come si visualizza lo stato del traffico sul percorso? Le informazioni su traffico sono disponibili solo su modelli selezionati ed in alcuni paesi. In base al modello di Mio, è possibile visualizzare la situazione del traffico: Toccando nella schermata Opzioni mappa. Toccando nel Menu principale. Fare riferimento alla sezione “Come ricevere informazioni aggiornate sul traffico mediante il servizio TMC” per altre istruzioni. 20 Funzioni avanzate di organizzazione percorso IQ Routes™ Mio è dotato di IQ Routes, che anticipa intuitivamente strade congestionate dal traffico durante gli orari di punta in modo da evitarle. Mio esegue questa elaborazione usando una cronologia di dati anomali di milioni di guidatori. Poiché IQ Routes aiuta ad evitare la congestione prevista, si potrà risparmiare tempo e denaro durante i viaggi. IQ Routes™ è disponibile solo sui modelli selezionati ed in alcuni paesi. LearnMe Pro™ Grazie alla tecnologia LearnMe Pro, Mio include una capacità intuitiva che apprende e si adatta allo stile di guida personale. Nel tempo, Mio apprende le preferenze personali riguardo ai tipi di strada, alla velocità di crociera, le svolte, ed altro. Mio salverà le informazioni e fornirà percorsi più personalizzati e tempi stimati d’arrivo più accurati alla successiva pianificazione di un percorso. Per ulteriori informazioni sulle impostazioni di IQ Routes e LearnMe Pro, consultare la sezione Opzioni percorso in “Come si personalizza?”. Reindirizzamento automatico Back-On-Track™ Se si è svoltato in modo errato si verrà reindirizzati. In cima alla schermata verrà visualizzato un messaggio che avverte il conducente che il percorso verrà calcolato nuovamente. nella schermata Opzioni della mappa. Verrà Per annullare la rielaborazione di un percorso, toccare visualizzato un messaggio di avvertimento che chiederà all'utente di confermare la cancellazione. Se si effettuerà la conferma saranno cancellati tanto il nuovo calcolo quanto il percorso visualizzato al momento. Assistenza al parcheggio Saranno ricordate le informazioni sui parcheggi quando si arriva alla destinazione (nel raggio di 1 km) del percorso. Basta toccare l’icona in base alla distanza. nella schermata Mappa per visualizzare i parcheggi nelle vicinanze, ordinati Æ 21 Come creare un itinerario con molteplici soste VIAGGI PIANIFICATI non è disponibile su tutti i modelli ed è disponibile solo in Paesi selezionati. In base al modello di Mio, sarà possibile impostare varie soste o punti di via durante il percorso. L'itinerario verrà calcolato in modo da attraversare ciascuno di questi punti nell'ordine specificato. 1. Nel Menu principale, toccare 2. Toccare Crea nuovo viaggio. Verrà visualizzata la schermata Modifica. . È visualizzata la schermata Viaggi Pianificati. Æ 3. Toccare Aggiungi. È visualizzata la schermata Aggiungi come punto di via. Utilizzare la funzione TROVA indirizzo, Esplora mappa, il menu Posti/Posti recenti o Qui/Torna alla partenza per impostare il punto di via. 4. Al termine della ricerca, toccare . Il punto di via è aggiunto ed è visualizzata la schermata Modifica. Æ 5. Portare a compimento le operazioni seguenti: Se si desidera … Allora … aggiungere un'altra tappa intermedia, toccare Crea nuovo viaggio. Le tappe intermedie aggiunte dopo l'inizio di un viaggio con diverse soste non saranno inserite nell'itinerario corrente. navigare verso la destinazione selezionata, È visualizzata la schermata Aggiungi come punto di via. Tornare al punt 3. toccare . Sulla schermata Mappa verrà visualizzato l'itinerario calcolato. 22 Se si desidera … Allora … modificare il percorso, toccare Modifica per: Ottimizzare il percorso selezionando Ottimizza. Modificare il titolo del percorso selezionando Rinomina. Eliminare il percorso pianificato selezionando Elimina. La funzione Ottimizza non tiene in considerazione tutti i fattori. I punti di via potrebbero essere riordinati per ridurre la distanza stimata. Assicurarsi di verificare il percorso sulla mappa ed apportare le regolazioni adeguate, in particolare il percorso torna al punto di partenza. Come si modificano i punti di via del percorso? 1. Nel Menu principale, toccare 2. Esercitare una leggera pressione sull'itinerario da modificare. 3. Toccare un punto di via nel percorso. Verrà visualizzata la schermata Anteprima. . È visualizzata la schermata Viaggi Pianificati. Æ 4. Portare a compimento le operazioni seguenti: Se si desidera … Allora … eliminare un punto di via, toccare Elimina, quindi selezionare OK. modificare l’ordine dei punti di via, toccare o . Come si salta un punto di via durante un percorso con varie soste? 1. Toccare qualsiasi punto della schermata Mappa per far apparire la schermata Opzioni mappa. 2. Toccare , quindi selezionare Sì. Sarà saltato il punto di via successivo ed il percorso sarà ricalcolato sul punto di via successivo. È inoltre possibile aggiungere punti di via durante il percorso selezionando mappa. 23 nella schermata Opzioni Come salvare in memoria un luogo o un itinerario mediante la funzione "Cattura" Il salvataggio in memoria mediante la funzione "Cattura" non è disponibile su tutti i modelli. Mio è dotato della funzione "Cattura" che consente all'utente di registrare le coordinate GPS di un luogo, salvare in memoria un luogo mediante un messaggio vocale, o un itinerario, e archiviarli in modo da riprendere la navigazione in un momento successivo. Come salvare le coordinate GPS di un luogo prescelto mediante la funzione "Cattura" 1. In base al modello di Mio, agire come segue: Premere il tasto Acquisisci ( Toccare ) di Mio. nel Menu principale. Verrà visualizzata la schermata Cattura. 2. Toccare Salva, oppure attendere 5 secondi. L'utente udirà un suono simile a quello emesso da un otturatore, che indica che le coordinate GPS sono state salvate. Il luogo viene salvato all'interno di I miei luoghi. Come memorizzare un itinerario mediante la funzione "Cattura" Per consentire l’acquisizione dei percorsi, è necessario attivare prima Acquisisci percorso da Menu principale Æ Æ Opzioni percorso. Per ulteriori informazioni, consultare “Come si personalizza?” 1. All'inizio del percorso che si desidera registrare, esercitare una lieve pressione su Elimina. Tutti i viaggi effettuati (i) dalla mezzanotte, (ii) dalla volta precedente in cui è stato premuto Elimina, o (iii) dall'ultimo viaggio salvato in memoria attraverso la funzione "Cattura", saranno cancellati. 2. Procedere nel viaggio lungo l'itinerario. Mio manterrà una registrazione dei luoghi percorsi dall’utente. 3. Al termine del percorso, agire come segue: Premere il tasto Acquisisci ( Toccare ) di Mio. nel Menu principale. Verrà visualizzata la schermata Cattura. 24 4. Toccare . Verrà visualizzata la schermata Viaggio. 5. Toccare Salva e poi su Sì. L'itinerario verrà salvato in I miei luoghi. Come navigare dirigendosi verso un luogo salvato in memoria con la funzione "Cattura" 1. Nel Menu principale, toccare 2. Esercitare una leggera pressione sulla destinazione memorizzata mediante "Cattura" verso la quale ci si vuole dirigere ( 3. . Verrà visualizzata la schermata LUOGHI. ).Verrà visualizzata la schermata Anteprima. . Mio calcolerà l'itinerario partendo dalla posizione in cui l'utente si trova in quel momento. Toccare Verrà visualizzata la schermata Mappa. Come visualizzare un itinerario salvato in memoria mediante la funzione "Cattura" 1. Nel Menu principale, toccare . Verrà visualizzata la schermata LUOGHI. 2. Esercitare una leggera pressione sull'itinerario salvato mediante la funzione "Cattura" che si desidera visualizzare ( ). 25 I miei luoghi LUOGHI (My Places) contiene tutte le località salvate. Come salvare un luogo tra I miei luoghi o in Casa 1. Cercare un indirizzo fino a che non viene visualizzata la schermata Anteprima. 2. Toccare . Verrà visualizzata la schermata Salva. La località è stata aggiunta a My Places (I miei luoghi). 3. Toccare per salvare la località come Home. Verrà visualizzata la schermata Modifica. Toccare . La località è stata impostata come Home. Come navigare dirigendosi verso un luogo salvato in memoria 1. Nel Menu principale, toccare . Verrà visualizzata la schermata LUOGHI. Toccare il tasto Ordina per sopra i tasti di scorrimento per modificare l’ordine delle voci: : in base all’ora 2. : in base al nome : in base al tipo Esercitare una leggera pressione sulla destinazione preferita verso la quale ci si vuole dirigere. Verrà visualizzata la schermata Anteprima. 26 3. Toccare . Mio calcolerà l'itinerario partendo dalla posizione in cui l'utente si trova in quel momento. Verrà visualizzata la schermata Mappa. Come navigare dirigendosi verso Casa Mia Se non si è impostato un indirizzo come Casa mia, la prima volta che si cercherà di navigare in direzione Casa si verrà invitati a ricercare un indirizzo facendo ricorso alla procedura guidata per l'inserimento degli indirizzi. 1. Nel Menu principale, toccare 2. Toccare 3. . Mio calcolerà l'itinerario partendo dalla posizione in cui l'utente si trova in quel momento. Toccare Verrà visualizzata la schermata Mappa. . Verrà visualizzata la schermata LUOGHI. . Verrà visualizzata la schermata Anteprima. Una volta impostata la posizione iniziale su Mio, toccare rapidamente alla Posizione iniziale. nel Menu principale per essere diretti Come effettuare la navigazione verso un Luoghi recenti Per rendere più agevole la navigazione verso un indirizzo, Mio salverà automaticamente in memoria tutti i luoghi di partenza e le destinazioni dell'utente in un elenco di Luoghi recenti. 1. Nel Menu principale, toccare 2. Toccare 3. Toccare un Luoghi recenti. Verrà visualizzata la schermata Anteprima. 4. Toccare . Mio calcolerà l'itinerario partendo dalla posizione in cui l'utente si trova in quel momento. Verrà visualizzata la schermata Mappa. . Verrà visualizzata la schermata LUOGHI. . Verrà visualizzata la schermata Luoghi recenti. Come si modifica una posizione salvata su Posti? 1. Nel Menu principale, toccare . Verrà visualizzata la schermata LUOGHI. 2. Selezionare un luogo il cui nome è da modificare. Verrà visualizzata la schermata Anteprima. 3. Toccare . Verrà visualizzata la schermata Modifica. 27 4. Portare a compimento le operazioni seguenti: Se si desidera … Allora … salvare la posizione come Posizione iniziale, toccare . assegnare un nuovo nome alla posizione, toccare . eliminare la posizione, Verrà visualizzata la schermata Tastiera. Dopo aver modificato il nome toccare OK. toccare . Come navigare verso una destinazione NavPix™ NavPix™ non è disponibile su tutti i modelli ed è disponibile solo in Paesi selezionati. NavPix™ è un'immagine o una fotografia, di norma di un luogo, contenente delle coordinate GPS incorporate verso le quali è possibile navigare. Per navigare verso una destinazione NavPix™, doveva essere disponibile un fix di GPS nel momento in cui è stata acquisita l'immagine NavPix™, oppure le coordinate GPS devono essere state aggiunte facendo ricorso a MioMore Desktop. Come navigare verso una destinazione NavPix™ contenuta in un album Per ulteriori informazioni sull’importazione di NavPix™ su Mio, consultare la sezione Album fotografico in “Che cos’è MioMore Desktop?” 1. Nel Menu principale, toccare 2. Toccare NavPix. 3. Dall’elenco, selezionare l’album ( miniature. . Verrà visualizzata la schermata LUOGHI. ) desiderato. L’album contiene le immagini e le visualizza come Æ 28 Voce Descrizione Esercitare una leggera pressione per tornare alla schermata precedente. Titolo dell'album Il titolo dell'album. Indica che la fotografia è un'immagine NavPix™, con incorporate delle coordinate GPS. Thumbnail NavPix™ Presentazione 4. Un'immagine NavPix™ in formato thumbnail contenuta nell'album. Per selezionare un'immagine NavPix™, esercitare una leggera pressione sulla foto in formato thumbnail. Visualizza tutte le immagini contenute nell'album come Presentazione a schermo intero. Toccare la miniatura di NavPix™. NavPix™ è visualizzato a schermo intero. Voce Descrizione Esercitare una leggera pressione per tornare alla schermata precedente. / Toccare per avviare/arrestare la presentazione. Toccare per visualizzare la schermata Dettagli di Navpix. Toccare per calcolare il percorso, aprire la schermata Mappa e avviare la navigazione. Come si modifica NavPix™? 1. Nella schermata Album, toccare la miniatura di NavPix™. NavPix™ è visualizzato a schermo intero. 2. Toccare . Verrà visualizzata la schermata Dettagli NavPix. 29 3. Portare a compimento le operazioni seguenti: Se si desidera … Allora … calcolare il percorso, aprire la schermata Mappa e iniziare la navigazione, toccare modificare NavPix™, toccare . Verrà visualizzata la schermata Mappa. . Per salvare la posizione come Posizione iniziale, toccare . esplorare la mappa, Per assegnare un nuovo nome al titolo di NavPix™, toccare . Per eliminare NavPix™, toccare toccare 30 . . Come cercare un PDI Un PDI (punto d’interesse) è un sito, luogo caratteristico, luogo storico o di pubblico interesse che può essere visualizzato con un’icona sulla mappa. I PDI sono raggruppati per categorie, come: stazioni di rifornimento, parchi, spiagge e musei. Come si trovano i POI più vicini utilizzando i servizi VICINO? Il servizio VICINO permette di cercare rapidamente nell’area locale tipi comuni di PDI importanti. Ricerca dei più vicini ristoranti, caffè, fast-food e altri centri di ristorazione. Ricerca dei distributori di benzina più vicini. Ricerca delle aree di parcheggio più vicine. Ricerca degli hotel e motel più vicini. Ricerca delle banche e degli apparecchi per il prelievo automatico più vicini. Ricerca dei centri di assistenza in caso di emergenza più vicini, compresi ospedali e commissariati di polizia. 1. Nel Menu principale, toccare . È visualizzata la schermata Nelle mie vicinanze. 2. Selezionare la categoria di PDI voluta (Cibo, ad esempio). I risultati della ricerca saranno visualizzati nella schermata Selezionare il PDI. Æ 3. o per scorrere verso l’alto o il basso nell’elenco. Selezionare la voce che si vuole Toccare visualizzare nella schermata di destinazione. 31 4. Portare a compimento le operazioni seguenti: Se si desidera … Allora … calcolare il percorso, aprire la schermata Mappa e iniziare la navigazione, toccare salvare il luogo nei Preferiti, toccare visualizzare sulla mappa la posizione del PDI, fare una telefonata al PDI, . Verrà visualizzata la schermata Mappa. . La località sarà salvata immediatamente in My Places (Località). toccare . toccare . Questa funzione non è disponibile su tutti i modelli. Come si trovano i POI utilizzando ESPLORA? ESPLORA non è disponibile su tutti i modelli ed è disponibile solo in Paesi selezionati. In base al modello di Mio, è possibile cercare i POI utilizzando Esplora mappa. La funzione Esplora mappa consente all'utente di esplorare la zona in modo da trovare dei punti di interesse (PDI) o di dirigersi verso un indirizzo. Se non si dispone di un fix di GPS la mappa indicherà l'ultima posizione conosciuta dell'utente. 1. Nel Menu principale, toccare 2. Su Esplora mappa, è possibile: . È visualizzata la schermata Esplora. Visualizzare le informazioni del POI selezionato, che appaiono nella parte superiore dello schermo. Esercitare una leggera pressione sulla e trascinare la mappa in modo da esplorare la zona desiderata. Esercitare una leggera pressione in modo da visualizzare un cluster di PDI che mostri i punti di interesse presenti nell'area circostante. Poi esercitare una leggera pressione sull'icona di un punto di interesse per visualizzare maggiori informazioni al riguardo e navigare in direzione del PDI. Voce Descrizione Esercitare una leggera pressione per tornare alla schermata precedente. Area informazioni Visualizza le informazioni relative al POI/alla posizione selezionata. 32 Voce Descrizione Cluster di PDI Per visualizzare un cluster di PDI, toccare una zona in Esplora mappa. Toccare un'icona o sul nome di una via contenute nel cluster di PDI per visualizzare informazioni e opzioni. Posizione attuale La posizione corrente è indicata con . Toccare per visualizzare la schermata Display POI, che consente di impostare le preferenze POI. / Per avvicinare o allontanare mediante lo zoom, toccare o e mantenere premuto. L'avvicinamento o l'allontanamento mediante lo zoom aumenterà o diminuirà le dimensioni della superficie contenuta nella zona coperta dalla funzione Esplora. Come trovare un PDI usando il cluster dei PDI Toccando il POI selezionato, è visualizzata la schermata con i dettagli della destinazione POI. Æ Æ Æ Portare a compimento le operazioni seguenti: Se si desidera … Allora … calcolare il percorso, aprire la schermata Mappa e iniziare la navigazione, toccare salvare il luogo nei Preferiti, toccare visualizzare sulla mappa la posizione del PDI, fare una telefonata al PDI, . Verrà visualizzata la schermata Mappa. . La località sarà salvata immediatamente in My Places (Località). toccare . toccare . Questa funzione non è disponibile su tutti i modelli. 33 Come impostare le preferenze riguardo ai PDI I punti di interesse (PDI) sono raggruppati in categorie. È possibile scegliere di visualizzare (o di nascondere) le icone di tutte le categorie di PDI sulle schermate delle mappe o di visualizzare soltanto le icone di alcune categorie prescelte. Per esempio, l'utente potrebbe essere interessato unicamente alla ricerca di luoghi di intrattenimento e voler disabilitare altre categorie, come le scuole. 1. Sulla schermata Esplora, toccare 2. Portare a compimento le operazioni seguenti: . Verrà visualizzata la schermata Impostazioni luoghi. Se si desidera … Allora … visualizzare tutte le icone dei PDI (cioè le icone di tutte le categorie), toccare Mostra tutto. non visualizzare le icone dei PDI, toccare Nascondi tutto. Nascondere i punti di interesse impedirà di trovarli utilizzando la modalità esplora/ricerca cluster. s selezionare l'icona di una specifica categoria di PDI affinché venga visualizzata sulla schermata Mappa, desiderata in modo che venga Mostra ( ripetere l'operazione fino ad aver selezionato tutte le categorie desiderate. toccare . Le preferenze vengono salvate automaticamente. Come cercare un PDI per tipo? 1. Nel Menu principale, toccare 2. Toccare ) o Nascondi ) sulla schermata Mappa. ( tornare a Esplora mappa, esercitare una leggera pressione sulla categoria di PDI . . Sarà visualizzata la schermata del menu PDI. 34 3. 4. Portare a compimento le operazioni seguenti: Se si desidera … Allora … cercare i PDI nelle vicinanze della località corrente, toccare cercare i PDI di una città o area specificata, toccare . Verrà visualizzata la schermata Tastiera. Toccare OK dopo avere inserito il nome di una città/area. cercare i PDI sul percorso, toccare cercare i PDI nelle vicinanze della destinazione, toccare . . Portare a compimento le operazioni seguenti: Se si desidera … Allora … cercare i PDI per parola chiav, . toccare Verrà visualizzata la schermata Tastiera. toccare OK dopo avere inserito una parola chiave. cercare ristoranti, caffetterie, fast-food e altri punti di ristoro, cercare stazioni di rifornimento, cercare parcheggi, 5. . toccare . toccare . toccare . visualizzare altri tipi di PDI, . toccare Sarà visualizzata la schermata PDI Type List (Elenco tipi di PDI). selezionare un tipo di PDI. cercare hotel e motel, toccare . cercare banche e Bancomat, toccare . cercare servizi d’emergenza, toccare Toccare la voce voluta nell’elenco. Æ 35 . 6. Portare a compimento le operazioni seguenti: Se si desidera … Allora … calcolare il percorso, aprire la schermata Mappa e iniziare la navigazione, toccare salvare il luogo nei Preferiti, toccare visualizzare sulla mappa la posizione del PDI, fare una telefonata al PDI, . Verrà visualizzata la schermata Mappa. . La località sarà salvata immediatamente in My Places (Località). toccare . toccare . Questa funzione non è disponibile su tutti i modelli. Come cercare un PDI per parola chiave? Completare la procedura che segue per navigare al PDI trovato usando una parola chiave. 1. Nel Menu principale, toccare 2. Toccare 3. Inserire la parola chiave del POI o della via da cercare. . . Esempio 1: ricerca di un POI (Inn) in base alla parola chiave Æ Æ 36 Æ Esempio 2: ricerca di un indirizzo stradale (via Elizabeth) in base alla parola chiave Æ Æ Æ 4. Portare a compimento le operazioni seguenti: Se si desidera … Allora … calcolare il percorso, aprire la schermata Mappa e iniziare la navigazione, salvare il luogo nei Preferiti, toccare toccare visualizzare sulla mappa la posizione del PDI, fare una telefonata al PDI, . Verrà visualizzata la schermata Mappa. . La località sarà salvata immediatamente in My Places (Località). toccare . toccare . Questa funzione non è disponibile su tutti i modelli. 37 Come ricevere informazioni aggiornate sul traffico mediante il servizio TMC Le informazioni su traffico sono disponibili solo su modelli selezionati ed in alcuni paesi. Mio è in grado di ricevere informazioni inerenti al traffico di un determinato momento relative a tutte le principali strade e autostrade, consentendo all'utente di evitare potenziali ritardi nei propri viaggi. Verranno visualizzati messaggi relativi ai diversi eventi e icone concernenti il traffico man mano che gli eventi hanno luogo. Se un messaggio relativo a un evento dovesse oscurare il posizionamento corrente dell'utente, la mappa si regolerà in modo da mostrare tanto il messaggio quanto la posizione dell'utente. Come Mio riceve le informazioni relative al traffico A seconda del modello posseduto l'utente può ricevere su Mio informazioni relative al traffico esistente in un determinato momento attraverso il ricevitore TMC incorporato o il kit di accessori per il rilevamento delle condizioni del traffico Mio. Tale kit di accessori può essere venduto separatamente. Il servizio TMC (Traffic Message Channel) trasmette informazioni sul traffico in tempo reale usando il sistema RDS (FM Radio Data System). Le emittenti radio FM trasmettono dati TMC a intervalli ciclici di svariati minuti; è così possibile trasmettere ai ricevitori TMC centinaia di eventi. In alcuni paesi e per il servizio TMC destinato ad alcuni modelli gli utenti devono pagare il servizio. Come sapere quando ha luogo un evento inerente al traffico Quando l'utente attraversa una zona in cui può ricevere degli aggiornamenti relativamente alle condizioni del traffico, Mio decodificherà le informazioni relative a questi eventi e le visualizzerà sullo schermo. Sulle schermate della mappa verrà visualizzata un'icona in corrispondenza del luogo in cui l'evento si è prodotto e se detto evento si trova lungo il percorso dell'utente verrà prodotto un segnale acustico di avvertimento. Laddove un episodio si estende per un tratto di strada di lunghezza precisa, la strada verrà evidenziata e delle frecce indicheranno la direzione di marcia interessata. Alla base della schermata apparirà un messaggio riportante il nome della strada, il tratto di strada interessato e il tipo di episodio che si è prodotto. Il messaggio rimarrà sullo schermo per 8 secondi e sarà aggiunto all'Elenco eventi. Quando il messaggio è soppresso, sulla schermata Map (Mappa) sarà visualizzata l’icona TMC ( Toccare l’icona per fare apparire la schermata Event list (Elenco eventi). 38 ). Schermata Panoramica sul traffico Quando nella schermata della mappa di navigazione si vede il messaggio di un evento sul traffico, si può aprire la schermata Traffico per visualizzare una panoramica generale sulla situazione del traffico sul percorso, includendo tutti gli eventi nelle immediate vicinanze. In base al modello di Mio, è possibile visualizzare la situazione del traffico: Toccando nella schermata Opzioni mappa. Toccando nel Menu principale. A seconda del modello di Mio di cui l'utente dispone, le informazioni relative alle condizioni del traffico potrebbero non essere disponibili, potrebbe essere necessario sottoscrivere un abbonamento per riceverle o l'utilizzo del kit di accessori per il rilevamento delle condizioni del traffico (il quale potrebbe essere venduto a parte). Voce Descrizione Esercitare una leggera pressione per tornare alla schermata precedente. Icona relativa all'evento Posizione attuale Schede della barra dei titoli / Visualizza l'icona che indica il tipo di evento prodottosi. La posizione in cui si trova l'utente è contrassegnata da . Toccare per passare tra le finestre Traffico, Tutti gli eventi sul traffico e Opzioni traffico. Per avvicinare o allontanare mediante lo zoom, esercitare e mantenere una leggera pressione su o 39 . Come visualizzare l'elenco di tutti gli eventi prodottisi sul percorso dell'utente Mio produce un elenco di eventi man mano che la segnalazione degli stessi viene ricevuta. Detto elenco viene visualizzato nella schermata Elenco eventi. Nella schermata Traffico toccare Voce . Descrizione Esercitare una leggera pressione per tornare alla schermata precedente. Icona relativa all'evento Visualizza un'icona che indica il tipo di evento prodottosi. Event description Visualizza le informazioni dettagliate relative all'evento, compresi: Nome della strada e senso di marcia in cui l'evento sta avendo luogo. Luogo in cui l'evento ha inizio e termina. 。 > indica che l'episodio ha incidenza da un luogo ad un altro. 。 < > indica che un episodio è in corso tra due località. Ordina per Tipo di evento. Toccare per modificare l’ordine delle voci: : in base alla distanza 40 : in base al nome della via Come visualizzare informazioni dettagliate sul traffico Nella schermata Event list (Elenco eventi) toccare l’evento che si vuole vedere. Verrà visualizzata la schermata Dettagli evento. Voce Descrizione Esercitare una leggera pressione per tornare alla schermata precedente. Icona e descrizione dell'evento Visualizza le informazioni dettagliate relative all'evento, compresi: Nome della strada e senso di marcia in cui l'evento sta avendo luogo. Luogo in cui l'evento ha inizio e termina. 。 > indica che l'episodio ha incidenza da un luogo ad un altro. 。 < > indica che un episodio è in corso tra due località. Tipo di evento. Indicazioni sulle deviazioni Visualizza informazioni in dettaglio relativamente alle deviazioni consigliate, se ve ne siano. Esplora Toccare per esplorare la mappa. Evita Esercitare una leggera pressione per intraprendere un nuovo percorso ed evitare l'evento. Disponibile unicamente se è possibile una deviazione o un reindirizzamento. Quando è stato calcolato un reindirizzamento verrà visualizzato il pulsante Non evitare la zona. Quando sono fornite le informazioni su una deviazione, i dettagli saranno visualizzati come consigli sulla deviazione nella schermata Dettagli evento. Come sapere se è consigliata una deviazione Quando un evento di traffico o di blocco stradale si verifica lungo il tuo percorso, verrà raccomandata una devizione. Il messaggio relativo alla deviazione verrà visualizzato nella barra di stato all’interno della schermata Mappa. Le deviazioni sono consigliate unicamente in caso di eventi inerenti alla categoria Traffico o Rimozione blocco stradale interessanti un itinerario calcolato. 41 Come evitare un evento apparso sull'itinerario prescelto 1. Esercitare una leggera pressione sull'evento di interesse all'interno della schermata Elenco eventi. Verrà visualizzata la schermata Dettagli evento. 2. Se è stata prevista una deviazione per evitare un evento verificatosi sul percorso dell'utente, l'opzione Evita è esperibile; esercitare una leggera pressione per accettare il nuovo percorso ed evitare l'evento. Verrà visualizzata la schermata Mappa. Messaggi sul traffico La schermata Dettagli evento mostra delle informazioni relative alla possibilità di compiere deviazioni. Messaggi Deviazione impossibile Se non è possibile effettuare una deviazione verrà visualizzato uno dei messaggi seguenti: Messaggio Descrizione Questo evento non può essere localizzato Non è possibile identificare un luogo preciso in cui l'episodio si è prodotto. Questa rimozione del blocco stradale non può essere localizzata Questo evento non incide sul percorso L'evento non si trova sulla tappa attuale del percorso oppure è alle spalle della posizione dell'utente in quel momento. Questa rimozione del blocco stradale non incide sul percorso Stai evitando l'evento L'evento non si trova sulla tappa attuale del percorso dell'utente Hai accettato questa rimozione del blocco stradale Sei troppo lontano per impostare un reindirizzamento L'evento al momento è troppo distante per incidere sul percorso dell'utente. Sei troppo lontano per accettare questa rimozione del blocco stradale Deviazione non trovata Non è stato rinvenuto un percorso di reindirizzamento successivo alla rimozione del blocco stradale Una deviazione/un reindirizzamento potrebbero non essere calcolati. Messaggi di Deviazione consigliata Se una deviazione è consigliata verrà visualizzato uno dei messaggi seguenti: Messaggio Descrizione Ricerca deviazione ... Mio sta calcolando un nuovo percorso. Durante il calcolo verrà visualizzata la % di completamento dell'operazione. Nuovo calcolo del percorso ... Abbandonare questa schermata prima che sia stato completato il calcolo del nuovo percorso annullerà l'operazione. Distanza dalla deviazione ... Modifica rimozione del blocco stradale È stata calcolata una deviazione. Viene visualizzata la differenza tra la distanza prevista nel percorso attuale e quella che si dovrebbe percorrere con l'itinerario proposto. 42 Preferenze in materia di informazioni sul traffico L'utente può visualizzare le condizioni del traffico in tempo reale e cambiare le opzioni personalizzando le proprie preferenze in materia di informazioni sul traffico. Servizio TMC 1. Nella schermata Opzioni traffico, toccare Servizio sul traffico. Verrà visualizzata la schermata Servizio informazioni sul traffico. La schermata relativa al servizio TMC mostra la frequenza della stazione radio utilizzata per ricevere informazioni sul traffico in un determinato momento. Una barra mostra l'intensità del segnale indicante la presenza di traffico ricevuto, più barre di colore verde sono presenti, più intenso sarà il segnale. 2. Per cambiare la stazione radio preferita, selezionarla dall’elenco. È possibile selezionare Automatico per ricevere automaticamente il segnale del traffico. Accettazione automatica delle deviazioni consigliate Quando si seleziona Accetta deviazioni consigliate, il percorso è automaticamente ripianificato in caso di deviazioni consigliate dall’evento sul traffico. Comunicazione del manifestarsi di episodi attinenti al traffico 1. Nella schermata Opzioni traffico, toccare Notifiche sul traffico. È visualizzata la schermata Notifiche sul traffico. 2. Portare a compimento le operazioni seguenti: Se si desidera … Allora … visualizzare tutti gli eventi sul traffico nelle vicinanze, selezionare Tutti gli eventi nelle vicinanze. visualizzare gli eventi sul traffico nel percorso, selezionare Solo gli eventi sul percorso. visualizzare gli eventi sul traffico con informazioni sulle deviazioni, selezionare Solo se si consiglia una deviazione. rifiutare il segnale sul traffico, selezionare Disattiva notifiche. 43 Che cos’è GUIDE TURISTICHE? Guide Turistiche non è disponibile su tutti i modelli ed è disponibile solo in Paesi selezionati. Guide Turistiche è una raccolta di guide che offrono mappe POI dettagliate delle principali città della zona locale. Le guide delle città forniscono informazioni su alloggi, ristoranti, vita notturna, affari, negozi, importanti siti turistici e informazioni pratiche come banche, centri medici, stazioni degli autobus, eccetera. Guide Turistiche è fornito da terzi. Mio non garantisce, né esplicitamente né implicitamente, la precisione dei dati contenuti nel database. Come si usano le guide turistiche WCities? 1. Nel Menu principale, toccare . È visualizzata la schermata Guide turistiche. 2. Selezionare la città dall’elenco. 3. Selezionare una categoria POI dall’elenco. 4. Inserire la parola chiave per cercare un POI. Al termine, toccare OK. 5. Selezionare un POI dall’elenco. È visualizzata la schermata Dettagli POI. 6. Portare a compimento le operazioni seguenti: Se si desidera … Allora … calcolare il percorso, aprire la schermata Mappa e iniziare la navigazione, toccare salvare il luogo nei Preferiti, toccare visualizzare sulla mappa la posizione del PDI, fare una telefonata al PDI, . Verrà visualizzata la schermata Mappa. . La località sarà salvata immediatamente in My Places (Località). toccare . toccare . Questa funzione non è disponibile su tutti i modelli. 44 Come si usano le guide Michelin? 1. Nel Menu principale, toccare . È visualizzata la schermata Michelin. 2. Selezionare una categoria dall’elenco. 3. Selezionare un filtro di ricerca dall’elenco. 4. Inserire la parola chiave per cercare un POI. Al termine, toccare OK. 5. Selezionare un POI dall’elenco. È visualizzata la schermata Dettagli POI. 6. Portare a compimento le operazioni seguenti: Se si desidera … Allora … calcolare il percorso, aprire la schermata Mappa e iniziare la navigazione, toccare salvare il luogo nei Preferiti, toccare visualizzare sulla mappa la posizione del PDI, fare una telefonata al PDI, . Verrà visualizzata la schermata Mappa. . La località sarà salvata immediatamente in My Places (Località). toccare . toccare . Questa funzione non è disponibile su tutti i modelli. 45 Come si riproducono i video su Mio usando l’ingresso AV? La funzione AV IN non è disponibile su tutti i modelli. Mio è dotato di un connettore AV IN che trasforma Mio in uno schermo esterno per visualizzare la riproduzione di video da un’origine video composito esterna. La funzione AV IN supporta i formati NTSC/PAL (interlacciato). 1. Prima di utilizzare la funzione AV IN, collegare Mio ad un’origine AV esterna in base alle istruzioni contenute nel Manuale d’uso dell’hardware. 2. Nel Menu principale, toccare 3. Sarà quindi possibile avviare la riproduzione del video. Su Mio è visualizzata la schermata di riproduzione. 4. Per uscire dalla riproduzione, toccare . È visualizzata la schermata AV. . 46 Come fare una chiamata in viva-voce La funzione chiamate in viva-voce non è disponibile su tutti i modelli. Se l'utente dispone di un telefono cellulare dotato di tecnologia senza fili Bluetooth, può usare Mio come un kit viva-voce per auto o in grado di fornire una connessione a Internet. Il navigatore può essere utilizzato anche per collegare un auricolare Bluetooth mono/stereo a un'uscita audio. I modelli dotati di Bluetooth sono in grado di scambiare informazioni lungo distanze di circa 10 metri (corrispondenti a 30 piedi) senza necessità di connessioni fisiche. Prima di far uso di questa funzione bisogna accoppiare il telefono cellulare con Mio. Prima di effettuare l'accoppiamento accertarsi che la funzione Bluetooth senza fili del telefono cellulare sia accesa. Quando si cerca di effettuare o si effettua una connessione a un telefono cellulare o a una cuffia auricolare, la funzione Bluetooth di Mio si accenderà in automatico. Per risparmiare alimentazione, la funzione Bluetooth per impostazione predefinita è configurata su OFF. Come accoppiare Mio con un telefono cellulare dotato di Bluetooth Æ Bluetooth. Sarà visualizzata la schermata Bluetooth. 1. Nel Menu principale, toccare 2. Toccare vicinanze. 3. Selezionare il dispositivo dall'elenco. Sarà visualizzata la schermata Connessione. 4. Portare a compimento le operazioni seguenti: 5. . La schermata Cerca nuovi dispositivi visualizzerà un elenco di dispositivi Bluetooth nelle Se si desidera … Allora … accoppiare con un telefono cellulare, quando richiesto, inserire 1234 sul cellulare. accoppiare con un telefono, Nella schermata Inserisci passcode, inserire il passcode e toccare OK. Al termine, sarà visualizzata la schermata Bluetooth. Quando si accoppiano un telefono cellulare e un navigatore Mio, tra i due apparecchi viene stabilita una connessione. I 12 dispositivi accoppiati più di recente sono visualizzati nella schermata Dispositivi accoppiati. 47 Schermata dettagli dispositivo accoppiato Nella schermata Bluetooth, toccare . Sarà visualizzata la schermata I miei dispositivi associati. L’icona Bluetooth a fianco del dispositivo accoppiato indica lo stato della connessione: Icona Stato Usato per… Connesso Auricolare Connessione con vivavoce abilitata Telefono Connessione con rete remota abilitata Telefono Come si configurano le impostazioni Internet? Dopo avere attivato la connessione Internet si può accedere alle informazioni dal vivo di Internet. 1. Toccare il dispositivo accoppiato nella schermata I miei dispositivi associati poi toccare 2. Toccare Impostazioni Internet. Sarà visualizzata la schermata Impostazioni Internet. 3. Portare a compimento le operazioni seguenti: . Æ Se si desidera … Allora … configurare le impostazioni Internet usando le impostazioni del cellulare, toccare Automatico (copia da telefono). modificare l'operatore per la propria regione, toccare Per operatore, poi si può: inserire le proprie impostazioni per effettuare la connessione ad Internet, Toccare Country/Region (Paese/Zona) per cambiare il paese/zona. Sarà visualizzata la schermata Select a country (Selezione paese). Selezionare il paese dall'elenco. Toccare Operator (Operatore) per cambiare l’operatore per la propria zona. Sarà visualizzata la schermata Select an operator (Selezione operatore). Selezionare l’operatore dall'elenco. toccare Definito dall’utente e definire nome utente, Password, Numero composizione e nome del punto d’accesso. Quando non sono disponibili le impostazioni per la connessione ad Internet, verrà visualizzato un messaggio di avviso. Per ulteriori informazioni contattare il proprio provider di servizi di telefonia mobile. 48 Come fare una telefonata La funzione viva-voce di Mio può essere On o Off. Quando è On, possono essere utilizzate le seguenti funzioni: Visualizzazione del numero chiamante Download della rubrica telefonica Rispondi alla o Ignorare la chiamata in ingresso Comporre un numero usando le schermate Componi, Preferiti, Contatti e Chiamate recenti 1. Nel Menu principale, toccare 2. Sulla schermata TELEFONO toccare 3. Inserire il numero che si desidera contattare. . È visualizzata la schermata Telefono. . Verrà visualizzata la schermata Digita numero. Per cancellare l'ultima cifra digitata toccare Per cancellare l'intero numero esercitare e mantenere una leggera pressione su . . A un successivo accesso alla schermata Digita numero verrà visualizzato l'ultimo numero di telefono composto. Il numero verrà cancellato non appena si comincerà a digitare un nuovo numero. Per effettuare delle chiamate internazionali, nel numero di telefono deve essere inserito il prefisso del paese chiamato. Sui navigatori Mio il prefisso internazionale è separato dal resto della sequenza di numeri da un +. Se si sta effettuando una chiamata internazionale, esercitare e mantenere una leggera pressione su 0 fino a che non compaia il segno +. 4. Per confermare una chiamata toccare 5. Portare a compimento le operazioni seguenti: . Se si desidera … Allora … regolare il volume toccare aumentare o diminuire il volume. porre fine o annullare la telefonata toccare Hangup (Fine). 49 per Come ricevere una telefonata Quando si riceve una telefonata verrà visualizzata la schermata Chiamata in ingresso. Portare a compimento le operazioni seguenti: Se si desidera … Allora … rispondere alla chiamata, toccare Risposta. rifiutare la chiamata, Se si vuole rispondere alla chiamata usando il cellulare, selezionare Voce su telefono. toccare Ignora. Opzioni chiamata in arrivo Mentre è in corso una chiamata, sarà visualizzata la schermata della chiamata in arrivo, come mostrato di seguito: Portare a compimento le operazioni seguenti: Se si desidera ... Allora ... visualizzare il menu principale, toccare . inserire altri numeri, per esempio numeri di interni, toccare . spegnere il microfono in modo che il ricevente non possa sentire, toccare per inserire la funzione di "Muto". toccare per togliere la funzione di "Muto". fare e ricevere telefonate attraverso il proprio telefono cellulare, toccare Voce su telefono. porre fine o annullare la telefonata, toccare Hangup (Fine). 50 Se si desidera ... Allora ... regolare il volume, toccare diminuire il volume. per aumentare o La regolazione del volume del telefono non altera l’impostazione del volume dell’apparecchio. Come fare una telefonata a un contatto . Sarà visualizzata la schermata Contatti. 1. Nella schermata TELEFONO toccare 2. Selezionare un contatto dall'elenco. Sarà visualizzata la schermata Dettagli contatto. 3. Toccare 4. Portare a compimento le operazioni seguenti: . Sarà visualizzata la schermata Select Number (Selezione numero). Se si desidera … Allora … chiamare il contatto al cellulare, a casa, al lavoro, o a qualsiasi altro numero toccare a fianco del numero che si vuole chiamare. aggiungere il numero ai Preferiti toccare a fianco del numero voluto. Come visualizzare la cronologia chiamate Sulla schermata Cronologia è possibile visualizzare un elenco di chiamate in ingresso, chiamate in uscita e chiamate perse. La schermata Cronologia elenca le chiamate effettuate nell'intervallo di tempo in cui Mio è collegato a un telefono cellulare. I numeri sono elencati in ordine di orario della telefonata, al vertice dell'elenco risulta l'orario più recente. Mio è in grado di memorizzare fino a 30 numeri limitati a 10 voci rispettivamente per le chiamate in ingresso, in uscita e perse. 1. Sulla schermata TELEFONO toccare 2. Toccare un elemento nell’elenco. Sarà visualizzata la schermata Chiamate recenti. 3. Portare a compimento le operazioni seguenti: . Verrà visualizzata la schermata Chiamate recenti. Se si desidera … Allora … eliminare la chiamata dalla cronologia, toccare . fare una chiamata, toccare . Per eliminare tutte le chiamate della cronologia, toccare chiamate). 51 nella schermata Call History (Cronologia Cos'è MioMore Service La funzione MioMore Service è disponibile solo su alcuni modelli e solo in determinati paesi. MioMore Service consente di cercare online informazioni sui POI in tempo reale e ricevere gli aggiornamenti meteo per un massimo di cinque città. MioMore consente di cercare e navigare ai POI usando Mio, oppure di navigare ai POI scaricati usando MioMore Desktop. Per cercare i POI e ricevere le informazioni meteo aggiornate tramite Mio, è necessario accoppiare Mio al telefono cellulare. Se Mio non è accoppiato al telefono cellulare, è visualizzata la schermata Bluetooth. Per ulteriori informazioni, consultare la sezione “Come si accoppia Mio ad un dispositivo Bluetooth?”. Potrebbero essere applicati dei costi supplementari. Tutte le spese sono addebitate dal fornitore del servizio. Per ulteriori informazioni, rivolgersi al fornitore del servizio. Come effettuare la ricerca di un PDI utilizzando Google Local Search 1. Nel Menu principale, toccare 2. Portare a compimento le operazioni seguenti: 3. . Verrà visualizzata la schermata di Google Local Search. Se si desidera … Allora … Cercare punti d’interesse per parola chiave toccare il campo Trova per inserire la parola chiave. Cercare punti d’interesse nelle vicinanze della località corrente toccare il campo Accanto per: Verrà visualizzata la schermata Tastiera. Usare la schermata Keyboard (Tastiera) per cercare un PDI, poi toccare OK. Selezionare My Places (Le mie località) per cercare un punto d'interesse vicino My Places (Le mie località) . Selezionare Find a Place (Trova una località) per cercare un punto d'interesse in una nuova località. Selezionare Recent Places (Località recenti) per cercare un punto d’interesse vicino ad una località recente. Selezionare Pick on Map (Scegli sulla mappa) per cercare un punto d’interesse in un’area particolare. Toccare Cerca. Sarà visualizzata la schermata Select Result (Selezione risultati). Nell’elenco dei risultati, toccare un punto d’interesse per visualizzare la schermata Preview (Anteprima). 52 4. Portare a compimento le operazioni seguenti: Se si desidera … Allora … calcolare il percorso, aprire la schermata Mappa e iniziare la navigazione, salvare il luogo nei Preferiti, toccare toccare visualizzare sulla mappa la posizione del PDI, fare una telefonata al PDI, . Verrà visualizzata la schermata Mappa. . La località sarà salvata immediatamente in My Places (Località). toccare . toccare . Questa funzione non è disponibile su tutti i modelli. Come si cerca un POI usando la Ricerca locale? Æ Ricerca locale. È visualizzata la schermata Ricerca locale. 1. Nel Menu principale, toccare 2. Portare a compimento le operazioni seguenti: Se si desidera … Allora … Cercare punti d’interesse per parola chiave toccare il campo Trova per inserire la parola chiave. Cercare punti d’interesse nelle vicinanze della località corrente toccare il campo Accanto per: Verrà visualizzata la schermata Tastiera. Usare la schermata Keyboard (Tastiera) per cercare un PDI, poi toccare OK. Selezionare My Places (Le mie località) per cercare un punto d'interesse vicino My Places (Le mie località) . Selezionare Find a Place (Trova una località) per cercare un punto d'interesse in una nuova località. Selezionare Recent Places (Località recenti) per cercare un punto d’interesse vicino ad una località recente. Selezionare Pick on Map (Scegli sulla mappa) per cercare un punto d’interesse in un’area particolare. 3. Toccare Cerca. Sarà visualizzata la schermata Select Result (Selezione risultati). Nell’elenco dei risultati, toccare un punto d’interesse per visualizzare la schermata Preview (Anteprima). 4. Portare a compimento le operazioni seguenti: Se si desidera … Allora … calcolare il percorso, aprire la schermata Mappa e iniziare la navigazione, toccare salvare il luogo nei Preferiti, toccare . Verrà visualizzata la schermata Mappa. . La località sarà salvata immediatamente in My Places (Località). 53 Se si desidera … Allora … visualizzare sulla mappa la posizione del PDI, toccare . toccare . fare una telefonata al PDI, Questa funzione non è disponibile su tutti i modelli. Come ottenere informazioni riguardo al meteo Æ Meteo. 1. Nel Menu principale, toccare 2. Toccare Aggiungi città, quindi seguire le istruzioni per selezionare la regione, il Paese e la città. Al termine, la città selezionata è aggiunta all’elenco. Æ Come si visualizzano le informazioni meteo per una città aggiunta? 1. Nella schermata Meteo, toccare Aggiorna subito. Le ultime informazioni meteo sono aggiornate automaticamente. 2. Toccare la città per visualizzare le informazioni correnti del meteo. Sarà visualizzata la schermata Weather Information (Informazioni meteo) della città selezionata. 3. In base alla città selezionata, può essere visualizzata una serie di informazioni correnti meteo e sulle temperature. Se disponibile, toccare Altro per visualizzare le previsioni meteo. 54 Come si passa tra Celsius e Farenheit per la visualizzazione della temperatura? Nella schermata Meteo, toccare il tasto Unità per passare tra Celsius e Fahrenheit. L’icona del tasto indica l’impostazione attuale: - Celsius - Fahrenheit Come si rimuove una città aggiunta? Nella schermata Informazioni meteo, toccare . La città è rimossa dall’elenco. Come effettuare una ricerca per ottenere soccorso stradale Potrebbero essere applicati dei costi supplementari. Tutte le spese sono addebitate dal fornitore del servizio. Per ulteriori informazioni, rivolgersi al fornitore del servizio. 1. Nel Menu principale, toccare 2. Toccare Sì per impostare la sede centrale prima di utilizzare il servizio. 3. Selezionare la sede desiderata dall'elenco. 4. Verrà visualizzata la schermata Assistenza stradale. 5. Portare a compimento le operazioni seguenti: . Se si desidera … Allora … fare una telefonata al centro di assistenza, toccare . Questa funzione non è disponibile su tutti i modelli. cambiare la zona ed effettuare una nuova ricerca, toccare Impostazioni. Selezionare la regione preferita. 55 Come si controlla Mio usando il Comando vocale? Comando vocale non è disponibile su tutti i modelli ed è disponibile solo in Paesi selezionati. Comando vocale è uno strumento che consente di completare un’attività senza toccare lo schermo. Dare un commando e Mio sarà in grado di: Impostare la destinazione Rispondere ad una chiamata in arrivo Comando vocale richiede che il relativo file vocale sia installato su Mio. Per ulteriori informazioni sull’installazione della lingua preferita, consultare la sezione MIO in “Che cos’è MioMore Desktop?”. Come si pianifica un percorso usando il Comando vocale? 1. Nel Menu principale, toccare 2. È possibile impostare la destinazione indicando i seguenti comandi dopo il “segnale acustico”: 3. . È visualizzata la schermata Comando vocale. Indirizzo Hotel e motel nelle vicinanze Posizione iniziale SOS nelle vicinanze Incrocio Bancomat nelle vicinanze Posti Stazione di benzina nelle vicinanze Parcheggio nelle vicinanze Nelle vicinanze (aeroporto, libreria, zoo…) Punto di ristoro nelle vicinanze Seguire le indicazioni per terminare l’impostazione del percorso. Esempio 1: cercare l’indirizzo indicando “Indirizzo” Æ “Nome città” Æ “Nome via” Æ “Numero civico” Æ “Numero elemento” nell’elenco dei risultati di ricerca Æ “Sì” per confermare la destinazione. Esempio 2: diretto alla posizione iniziale indicando semplicemente “Posizione iniziale”. Solo quando si imposta la posizione iniziale su Mio ci si può dirigere verso Posizione iniziale con Comando vocale. 4. Al termine, indicare “Sì” affinché Mio inizi a pianificare il percorso. Come si risponde ad una chiamata in arrivo usando il Comando vocale? Per utilizzare Comando vocale per rispondere ad una chiamata in arrivo, è necessario attivare l’opzione Rispondi alle chiamate con la voce in IMPOSTAZIONI. Per ulteriori informazioni, consultare la sezione “Come si personalizza?”. 1. Quando si riceve una chiamata, è visualizzata la schermata Chiamata in arrivo. 2. Indicare “Rispondi” per rispondere o “Ignora” per rifiutare la chiamata. 56 Funzioni personalizzabili In base al modello di Mio, alcune opzioni di impostazione potrebbero non essere disponibili. Per migliorare l'esperienza di utilizzo del navigatore esistono diverse opzioni di personalizzazione. 1. Nel Menu principale, toccare 2. Selezionare l’opzione da personalizzare nella schermata Impostazioni. 3. Una volta modificate le impostazioni e tornati alla schermata precedente, le preferenze sono salvate automaticamente. . È visualizzata la schermata Impostazioni. Le opzioni della schermata Impostazioni e l’ordine delle opzioni potrebbe differire in base alla zona, alle mappe installate o al modello di Mio. Durante la modifica delle impostazioni, la casella di controllo accanto all’opzione indica lo stato dell’impostazione: : on/attivato : off/disattivato Audio Portare a compimento le operazioni seguenti: Se si desidera … Allora … aumentare/diminuire il volume, toccare / . Si può semplicemente toccare la barra del Volume così da impostare immediatamente il volume sulla posizione toccata. La barra del volume indica il livello corrente del volume. disattivare o riattivare l’audio, toccare . L’icona dell’altoparlante indica lo stato: : Audio disattivato udire quale lettera si è sfiorata esercitando una leggera pressione sullo schermo tattile, : Audio attivato esercitare una leggera pressione sull'opzione Audio contatto in modo da Acceso o Spento. 57 Schermo Portare a compimento le operazioni seguenti: Se si desidera … Allora … cambiare la modalità di schermo visualizzata, toccare Modalità schermo e selezionare: Cambiare la luminosità dello schermo in modalità giorno/notte, Auto: imposta lo schermo per cambiare automaticamente tra la modalità giorno e notte. Giorno: imposta lo schermo per visualizzare la modalità giorno. Notte: imposta lo schermo per visualizzare la modalità notte. toccare / nella barra Luminosità giorno/notte. La barra della luminosità indica il livello di luminosità in modalità notte. AVVERTENZA: Impostando un valore di Luminosità alto, Mio può surriscaldarsi, pertanto, laddove possibile utilizzare una luminosità più ridotta. Si può semplicemente toccare la barra della luminosità così da impostare immediatamente la luminosità dello schermo sulla posizione toccata. Opzioni sicurezza Portare a compimento le operazioni seguenti: Se si desidera … Allora … attivare/disattivare il messaggio di avviso dopo la guida per una lunga distanza, toccare Avviso affaticamento conducente per attivare o disattivare. abilitare/disabilitare gli avvisi riguardo ai limiti di velocità, che esercitare una leggera pressione sull'opzione Visualizzazione del limite di velocità in modo da Acceso o Spento. 58 Se si desidera … Allora … avvertono l'utente del limite di velocità in vigore su una determinata strad, toccare Allarmi sui limiti di velocità e selezionare: o Off (Disattiva): disabilita gli avvisi sull’eccesso di velocità. o Auto: imposta il sistema per avvisare automaticamente quando la velocità supera il limite. o Limite di velocità +3 mi/h (Limite di velocità +5 km/h): imposta il sistema per avvisare automaticamente quando la velocità supera il limite di 3 mph (5 km/h) o più. o Limite di velocità + 7 mi/h (Limite di velocità + 10 km/h): imposta il sistema per avvisare automaticamente quando la velocità supera il limite di 7 mph (10 km/h) o più. abilitare/disabilitare un segnale visivo di avviso se si accede alla schermata all'interno di un veicolo in movimento, toccare Avvisami di non azionare Mio mentre guido, per attivare o disattivare la funzione. impostare come ricevere gli avvisi relativi agli autovelox, Toccare Autovelox/Autovelox mobile/Autovelox media/ Videocamera luce rossa per selezionare: Nessun avviso Avviso visivo Avvisi visivi e udibili Opzioni del percorso Portare a compimento le operazioni seguenti: Se si desidera … Allora … cambiare la modalità di navigazione, toccare Modalità per selezionare Guida o Camminata. impostare le opzioni inerenti al tipo di itinerario per il proprio itinerario, toccare Tipo di percorso per selezionare la preferenza relativa al tipo di percorso dall’elenco: Più veloce – L'itinerario che dovrebbe essere il più veloce da percorrere. Più facile – Il percorso più semplice, con il minor numero di curve, dove opportuno si favoriscono i tratti in autostrada. Economico – Il percorso con il minor numero di stop, curve e zone urbane, percorrendo il quale si dovrebbe risparmiare carburante. Più breve – Il percorso fisicamente più breve. 59 Se si desidera … Allora … Se non si seleziona il tipo di percorso preferito, Scegli su mappa è impostato come predefinito per questa opzione. Tutti i quattro tipi di percorso saranno calcolati dopo la ricerca. Quindi, è necessario selezionare un tipo di percorso sulla mappa per avviare la navigazione. impostare le opzioni concernenti i tipi di strada per il proprio itinerario, toccare Tipi di strada. Verrà visualizzata la schermata Tipi di strada. Selezionare le proprie preferenze relativamente alla strada dall'elenco. Evitare dei percorsi che prevedono il ricorso a un traghetto può impedire all'utente la navigazione tra determinati paesi anche quando esistono ponti o gallerie. ipostare le preferenze di organizzazione percorso, tccare Organizzazione avanzata percorso per attivare o disattivare le funzioni IQ Routes / LearnMe Pro. Usa dati cronologici di velocità traffico: attiva/disattiva la funzione IQ Routes. Usa comportamento conducente appreso: attiva/disattiva la funzione LearnMe Pro. Registro velocità di guida: visualizza le informazioni relative alla velocità di guida in Superstrada/Autostrada/Strada principale/Strada secondaria. vsualizzare POI personalizzati installati, tccare Avvisi POI personalizzati. vsualizzare punti di riferimento sul percorso, tccare Guida ai punti di riferimento per attivare o disattivare. registrare il chilometraggio relativo all'itinerario in modo da facilitare la composizione di eventuali note spese, esercitare una leggera pressione sull'opzione Rapporto chilometraggio in modo da Acceso o Spento. tenere un diario del proprio itinerario, esercitare una leggera pressione sull'opzione Cattura viaggio in modo da Acceso o Spento. Visualizzazione mappa 60 Portare a compimento le operazioni seguenti: Se si desidera … Allora … abilitare/disabilitare l'attivazione automatica dello zoom durante la navigazione, esercitare una leggera pressione sull'opzione Mappa con zoom automatico durante la navigazione in modo da Acceso o Spento. visualizzare il Nord sulla parte superiore della schermata Mappa in 2D, Se l'opzione viene selezionata, le schermate Mappa faranno automaticamente ricorso allo zoom per avvicinare o allontanare l'immagine, a seconda della velocità, in modo da consentire una visualizzazione ottimale del percorso. esercitare una leggera pressione sull'opzione Mantieni il Nord in cima alla schermata della mappa in 2D in modo da Acceso o Spento. Se la funzione è Off, sulla parte superiore della schermata Mappa in 2D verrà visualizzata la direzione verso cui si sta viaggiando. visualizzare le icone di “senso vietato” in corrispondenza delle strade a “senso vietato” sulle schermate Mappa, esercitare una leggera pressione sull'opzione Mostra segnalazione di strade a senso vietato in modo da Acceso o Spento. Quando l'opzione è stata On la visualizzazione della mappa può risultare rallentata a causa del gran numero di strade a senso vietato presenti in alcune città di rilievo. impostare le preferenze per la schermata Mappa, esercitare una leggera pressione sull'opzione Mappa in modo da effettuare una scelta tra una visualizzazione in 3D o in 2D della schermata Mappa. variare lo schema dei colori della mappa, toccare Schema mappa, poi selezionare uno schema di colori dall'elenco. Le mie mappe Portare a compimento le operazioni seguenti: Se si desidera … Allora … Visualizzare le informazioni della mappa, Toccare Versione mappa per visualizzare un elenco di tutte le mappe, che fornisce le seguenti informazioni: Nome Data Versione/Build Area di copertura 61 Se si desidera … Allora … Selezionare una serie di mappe da caricare, Toccare Serie di mappe e poi selezionare quelle preferite dall’elenco. Lingua Le impostazioni disponibili dell'opzione Lingua possono essere personalizzate con l'aggiunta/l'eliminazione dei file vocali usando MioMore Desktop quando si collega Mio al computer. Per ulteriori informazioni, consultare la sezione Mio in “Che cos’è MioMore Desktop?” Portare a compimento le operazioni seguenti: Se si desidera … Allora … cambiare la lingua visualizzata sullo schermo, Toccare Lingua e selezionare la lingua preferita dall’elenco. modificare la guida vocale, Toccare Voce e selezionare lo schema vocale preferito dall’elenco. Rispondi a chiamate con voce Portare a compimento le operazioni seguenti: Se si desidera … Allora … ativare la funzione Comando vocale durante la ricezione di una chiamata in arrivo, tccare On. dsattivare la funzione Comando vocale durante la ricezione di una chiamata in arrivo, tccare Off. 62 Unità di misura Portare a compimento le operazioni seguenti: Se si desidera … Allora … modificare le unità di misura della distanza Toccare Unità di distanza e selezionare l’unità di misura preferita. modificare il formato dell'orario Toccare Formato orario e selezionare il formato orario preferito. modificare il formato della data Toccare Formato data e selezionare il formato preferito per la data. Fuso orario Portare a compimento le operazioni seguenti: Se si desidera … Allora … ipostare automaticamente il fuso orario, slezionare Fuso orario automatico. cmbiare il fuso orario manualmente, slezionare Fuso orario manuale, quindi regolare l’impostazione toccando / . Bluetooth L'opzione Bluetooth consente all'utente di selezionare e accoppiare con il navigatore Mio un telefono cellulare o una cuffia-auricolare. 63 Portare a compimento le operazioni seguenti: Se si desidera … Allora … abilitare/disabilitare la funzione Bluetooth sul proprio Mio toccare MPOSTAZIONI. Toccare Bluetooth per abilitare/disabilitare Bluetooth. Toccare Auto Connection (Connessione automatica) per abilitare/disabilitare la funzione di connessione automatica. collegare ad un dispositivo Bluetooth toccare Cerca nuovi dispositivi e poi selezionare un dispositivo dall’elenco. visualizzare i dettagli del dispositivo accoppiato toccare I miei dispositivi e poi selezionare un dispositivo dall’elenco. Contatore parziale L’opzione Contachilometri visualizza le informazioni relative al percorso. : visualizza il percorso attuale : visualizza tutti i percorsi Dispositivo Portare a compimento le operazioni seguenti: Se si desidera … Allora … eliminare le informazioni salvate su Mio, toccare Elimina informazioni salvate: Toccare Elimina I miei luoghi e toccare Sì quando è visualizzato il messaggio d’avviso. I dati salvati in I Miei Luoghi saranno eliminati. Toccare Elimina luoghi recenti e toccare Sì quando è visualizzato il messaggio d’avviso. I dati delle località recenti saranno eliminati. 64 Se si desidera … Allora … ripristinare le impostazioni di fabbrica predefinite, Toccare Elimina percorsi pianificati e toccare Sì quando è visualizzata la finestra di dialogo. I percorsi pianificati salvati su Mio saranno eliminati. toccare Ripristinare le impostazioni di fabbrica. Quando appare la casella di dialogo di avvertimento, toccare Sì. Mio si riavvierà. L’opzione Ripristinare le impostazioni di fabbrica permette di ripristinare le impostazioni sui valori predefiniti, però non eliminerà le località recenti oppure le destinazioni salvate in I Miei Luoghi. Quando si ripristinano i valori predefiniti il profilo LearnMe sarà cancellato dal dispositivo. ripristinare il GPS, toccare Ripristina GPS. Quando appare la casella di dialogo di avvertimento, toccare Sì. Di tanto in tanto il fix del GPS potrebbe necessitare di essere ripristinato. Ciò potrebbe verificarsi se il ricevitore è stato trasportato in un luogo molto distante da quello in cui è stato usato l'ultima volta, per esempio in un altro paese e sta ancora cercando di individuare la posizione precedente. effettuare una registrazione degli eventi GPS relativa all'itinerario, esercitare una leggera pressione sull'opzione Registro eventi GPS in modo da Acceso o Spento. Demo Portare a compimento le operazioni seguenti: Se si desidera … Allora … consentire che sia riprodotta una demo di Mio Spirit come utilizzata nel negozio virtuale, selezionare dall’elenco la dimostrazione di un paese e toccare Start (Avvia). Toccare OK. Mio si riavvierà. Quando Mio è in modalità Versione demo per negozio virtuale si vedrà la dimostrazione di una navigazione lungo l'itinerario predefinito senza dover impostare una destinazione. In modalità Versione demo per negozio virtuale non è possibile far funzionare correttamente Mio. abilitare la funzione salvaschermo sul proprio navigatore, toccare Video salvaschermo. 65 Se si desidera … Allora … Quando Mio è inattivo per 10/30/60 minuti, verrà visualizzato il salvaschermo. Il salvaschermo verrà visualizzato soltanto se Mio è collegato a un trasformatore. Aiuto Portare a compimento le operazioni seguenti: Se si desidera … Allora … visualizzazione del tutorial, toccare Vedi tutorial. visualizzare copyright e marchio di fabbrica, Per visualizzare il tutorial ad ogni avvio, selezionare l’opzione Mostra tutorial all’avvio nella schermata iniziale del tutorial. toccare Informazioni su. 66 Cosa è MioMore Desktop? MioMore Desktop è una suite di strumenti che è possibile utilizzare per accedere alle funzionalità principali e alle informazioni del prodotto tramite il computer. MioMore Desktop consente di: ottenere aggiornamenti del software gestire le mappe cercare online POI locali gestire POI personalizzati pianificare percorsi gestire gli abbonamenti autovelox navigare il sito Internet Mio per offerte speciali. Posso usare MioMore Desktop con il computer? Verificare che il computer abbia i seguenti requisiti minimum (minimi) di sistema prima di installare MioMore Desktop: PC compatibile IBM Solo Microsoft® Windows® XP SP2, Vista x32 o Windows 7 (XP 64/Vista 64 non supportati) Internet Explorer 6 o superiore Unità DVD Porta USB Connessione Internet per l’attivazione. Sul computer verranno installati Microsoft .NET 2.0, 3.0 e 3.5 con l’installazione di MioMore Desktop. Come posso installare MioMore Desktop sul computer? Prima di iniziare: Verificare che il computer soddisfi i requisiti minimi di sistema per MioMore Desktop, in particolare: i. Verificare sul computer sia installato Internet Explorer 6 o superiore prima di installare MioMore Desktop, anche se non è il browser predefinito. ii.Per gli utenti Windows XP, verificare che sia installato Windows XP Service Pack 2 o superiore prima di installare MioMore Desktop. ATTENZIONE: Quando il Mio viene collegato al computer e acceso, viene riconosciuto come periferica di archiviazione di massa esterna. NON eliminare alcun file già installato nel Mio. L’eliminazione dei file può causare il blocco del Mio. 1. Chiudere tutti i programmi sul computer. 2. Inserire il DVD del Programma di installazione dell’applicazione MioMore Desktop nell’unità DVD del computer. Viene avviato il programma di installazione di MioMore Desktop. Se il computer non esegue automaticamente il DVD, avviare l’installazione manualmente: Avvia Æ Run (Esegui). Digitare D:\Install.exe dove “D” è la lettera assegnata all’unità DVD, quindi fare clic su OK. 3. Selezionare la lingua desiderata per il MioMore Desktop. 67 4. Fare clic su Installa software, quindi su Installa MioMore Desktop. 5. Seguire le istruzioni su schermo per installare MioMore Desktop: 6. Quando richiesto, leggere e accettare l’accordo di licenza per il MioMore Desktop. Quando richiesto, selezionare una cartella di destinazione per il MioMore Desktop. Completata l’installazione, fare clic su Fine. Viene aperto MioMore Desktop. Se viene richiesto di collegare il Mio al computer, eseguire le seguenti istruzioni: Collegare l’estremità larga del cavo USB direttamente alla porta USB del computer (no su un hub USB) e collegare l’estremità piccola alla Presa USB ( ) nella parte inferiore del Mio. Portare l’interruttore di Power (Accensione) sulla posizione ON per accendere il Mio. Su Mio è visualizzata la schermata Connessione USB. Dove possibile, collegare il cavo USB ad una porta USB sul Indietro del computer. 7. Se viene richiesto di aggiornare il software del Mio, seguire le istruzioni su schermo. i è ora pronti ad usare il MioMore Desktop per installare le mappe sul Mio. Da questo momento sarà possibile accedere a MioMore desktop da: Avvia Æ Tutti i programme Æ Mio Æ MioMore Desktop Menu di MioMore Desktop In relazione al modello Mio posseduto, alcune opzioni del Menu di MioMore Desktop potrebbero non essere disponibili. 68 Componente Descrizione Mio Online Visualizza il sito Internet di Mio, il Mio Store ed altre funzionalità disponibili in linea. I miei abbonamenti Visualizza le informazioni sugli abbonamenti attuali, compresi gli abbonamenti autovelox. Le mie mappe Installa e gestisce le mappe. PDI personalizzati Un’applicazione che consente di importare i PDI personalizzati. Album di foto Importa e modifica le immagini di NavPix™. Ricerca immagini Cerca in linea e scarica NavPix™ che possono essere aggiunti a I miei luoghi o al Mio. Questa funzione viene fornita da Flickr™. GALLERIA Personalizza e dispone le applicazioni disponibili nella schermata del Main Menu (Menu principale) del Mio. I MIEI LUOGHI Visualizza e modifica tutti I luoghi, compresi indirizzi, punti di interesse, NavPix™, e altri elementi aggiunti con il MioMore Desktop e archiviati sul Mio. VIAGGI PIANIFICATI Aggiungere o iniziare un percorso pianificato con vari punti di via sul computer, quindi salvare il percorso su Mio. IL MIO MIO Una raccolta di applicazioni che consentono di trasferire i dati sul e dal Mio, tra cui: Lingua Trasferimento vocale Backup e ripristino Reinstallare il software sul Mio Tasti ripristino Opzioni COLLEGARE Cerca e aggiungi PDI dal vivo a I miei luoghi. Attivazione Permette di inserire il codice d’attivazione per i servizi acquistati. 69 I miei abbonamenti Le informazioni relative all’abbonamento non sono disponibili per tutti i modelli, e sono disponibili solo per alcune nazioni. Il Mio contiene degli abbonamenti pre-caricati, come ad esempio gli autovelox e informazioni turistiche. MioMore Desktop Æ I miei abbonamenti Per avere informazioni aggiornate sugli abbonamenti, visitare: www.mio.com È possibile impostare avvisi per autovelox in modo da ricevere un avvertimento sonoro o visivo durante l’itinerario. Come posso acquistare un abbonamento? 1. Selezionare il tipo di abbonamento. Viene visualizzato un elenco di regioni. 2. Selezionare una regione. Viene visualizzato l’elenco degli abbonamenti disponibili. 3. Selezionare un abbonamento o un'offerta, quindi fare clic su Acquista un codice di attivazione dal negozio Mio. Si apre il sito Internet del negozio Mio. 4. Seguire le istruzioni per acquistare l’abbonamento. Una volta abbonato, verrà inviato per posta elettronica il codice prodotto. Per attivare l’abbonamento sarà necessario usare il codice prodotto. Come posso attivare il mio abbonamento? MioMore Desktop Æ Attivazione 1. Digitare il codice del prodotto. 2. Seguire le indicazioni per attivare l’abbonamento. 70 Come posso aggiornare gli abbonamenti sul Mio? La sezione il Mio Mio presenta un elenco di abbonamenti già presenti sul prodotto. Icona Descrizione Rosso Abbonamento scaduto. fare clic con il tasto destro per acquistare un nuovo abbonamento. Giallo Abbonamenti disponibili. fare clic con il tasto destro per aggiornare o acquistare un nuovo abbonamento. Verde Abbonamenti attivi. Nessun aggiornamento disponibile per questi abbonamenti. Le mie mappe Le mie mappe consente di installare mappe nuove, di eliminarle dal Mio e di acquistare mappe nuove. MioMore Desktop Æ Le mie mappe Fare clic su Visualizza Mappe installate. Componente Descrizione Origine mappa Visualizza un elenco di mappe disponibile sul DVD o sul sito Internet del negozio Mio per l’acquisto. Le mie mappe Fare clic per tornare alla finestra precedente per consentire di scaricare/acquistare mappe. Mio Visualizza un elenco di mappe installate sul Mio. Installa mappe Fare clic per installare la mappa selezionata nell’elenco Map Source (Origini mappa) di Mio. Rimuovi mappe Fare clic per rimuovere la mappa selezionata da Mio. 71 Di tanto in tanto Mio offer aggiornamenti gratuiti delle mappe. Quando è disponibile un aggiornamento gratuito ed il Mio è connesso al computer, viene visualizzato un messaggio non appena si avvia MioMore Desktop. La visualizzazione del messaggio può essere disattivata selezionando la casella Eliminare i messaggi Offerta mappa gratuita dalla casella dei messaggi o da: IL MIO MIO Æ Opzioni Æ Le mie mappe Come posso scaricare immediatamente un aggiornamento delle mappe? 1. Selezionare gli aggiornamenti delle mappe che si desidera scaricare e fare clic su Scarica. 2. Navigare fino a Posizione delle mappe caricabili e salvare i file. La posizione predefinita delle mappe caricabili è la cartella secondaria Le mie mappe della cartella Documents (Documenti). La posizione può essere modificata facendo clic sul tasto Cambia percorso. Come posso scaricare successivamente un aggiornamento per le mappe? 1. Fare clic su Chiudi per chiudere la finestra Aggiornamenti gratuiti delle mappe. 2. Quando si è pronti a scaricare l’aggiornamento delle mappe, fare clic su Le mie mappe. Un elenco degli aggiornamenti disponibili delle mappe viene visualizzato nelle sezioni Download gratuito e Download disponibili. La garanzia d’aggiornamento totale delle mappe più recenti deve essere usata entro 30 giorni dalla data del primo utilizzo di Mio. 3. Selezionare gli aggiornamenti delle mappe che si desidera scaricare e fare clic su Sì. 4. Navigare fino a Posizione delle mappe caricabili e salvare i file. La posizione predefinita delle mappe caricabili è la cartella secondaria Le mie mappe della cartella Documents (Documenti). La posizione può essere modificata facendo clic sul tasto Cambia percorso. Come posso installare un aggiornamento delle mappe che ho scaricato? 1. Fare clic su Le mie mappe. Nella sezione Mappe caricabili viene visualizzato un elenco degli aggiornamenti delle mappe scaricate. 2. Fare clic su Apri accanto all’aggiornamento della mappa che si desidera installare. Viene visualizzato il globo terrestre. Le mappe gratuite scaricate sono in giallo. 3. Fare clic sulla mappa che si desidera installare sul Mio. Il colore della mappa cambia in un giallo più luminoso per indicare che è stata selezionata. Per deselezionare una mappa, fare clic di nuovo sulla mappa. Potrebbe essere necessario installare più mappe per poter coprire l’area geografica richiesta. 4. Selezionare il supporto di destinazione della mappa selezionata, quindi fare clic su Installa mappe. Viene installata la mappa selezionate e cambia il proprio colore in verde. 5. Per usare il Mio scollegare il cavo USB. AVVERTENZA: Non collegare il cavo USB dalla presa USB di Mio finché le mappe installate non sono diventate di colore verde. 72 Come posso installare le mappe sul Mio? Il Mio viene fornito con una o due mappe già attivate. Le mappe possono essere installate dal DVD fornito con il Mio o da un DVD acquistato separatamente. Le mappe possono essere installate sulla scheda di memoria o sulla memoria interna del Mio; tuttavia è necessario acquistare un codice prodotto per le mappe per attivare le mappe nel DVD fornito con il Mio. I file mappe occupano spazio nella memoria interna del Mio. Se non viene utilizzato un file mappe, è possibile rimuoverlo per liberare spazio. Se necessario, è possibile installarlo sul Mio in un secondo momento. 1. Aprire MioMore Desktop, se non è già stato aperto: Avvia Æ Tutti i programme Æ IL MIO MIO Æ MioMore Desktop2 2. Fare clic su Le mie mappe. Viene visualizzata l’applicazione Le mie mappe. 3. Inserire un DVD con la mappa nell’unità DVD del computer. Le mappe già installate nel Mio sono indicate in verde. Le mappe sbloccate e pronte per essere installate sul Mio sono indicate in giallo. Le mappe che devono essere attivate prima di essere installate nel Mio sono indicate in rosso. Le mappe disponibili per l’acquisto dal Mio sono indicate in blu. Se quando viene inserito il DVD il computer apre Esplora risorse, chiudere la finestra di Esplora risorse. 4. 5. 6. 7. Completare una delle seguenti: Se la mappa da installare è ... Quindi… gialla andare al punto 7. rossa la mappa deve essere attivata tramite Internet prima di poterla installare; continuare dal punto 5. Eseguire subito il collegamento a Internet nel caso si utilizzi una connessione remota. Seguire le istruzioni per attivare il codice prodotto della mappa, compreso: Quando richiesto inserire il codice prodotto della mappa. Il computer esegue il collegamento a Internet e attiva il codice prodotto della mappa. Completata l’attivazione, la mappa diventa di colore giallo; andare al punto 7. Fare clic sulla mappa da installare sul Mio. Il colore della mappa diventa di un giallo più luminoso per indicare la selezione. Fare nuovamente clic sulla mappa per deselezionarla. Per coprire l’area geografica richiesta potrebbe essere necessario installare più mappe. 8. Completare una delle seguenti: Se si desidera… Quindi… installare una mappa gialla andare al punto 7. installare una mappa rossa la mappa deve essere attivata tramite Internet prima di poterla installare; passare al punto 5. installare le mappe selezionate sul Mio continuare con il punto 9. 73 9. Selezionare il supporto di destinazione (memoria interna del Mio) per le mappe selezionate, quindi fare clic su Installa mappe. Le mappe selezionate verranno installate e diventeranno di colore verde. 10. Per usare il Mio, scollegare il cavo USB. Potrebbe essere necessario effettuare un ripristino manuale del Mio. AVVERTENZA: Non collegare il cavo USB dalla presa USB di Mio finché le mappe installate non sono diventate di colore verde. Come posso rimuovere le mappe dal Mio? 1. Fare clic su Visualizza Mappe installate. 2. Dal pannello Il mio Mio , selezionare la casella di controllo vicino alla mappa da rimuovere. 3. Fare clic su Rimuovi mappe per rimuovere le mappe selezionate. 4. Quando richiesto, confermare la rimozione della mappa selezionata. La mappa viene rimossa dal Mio. Queste mappe possono essere installate di nuovo in qualsiasi momento dal MioMore Desktop. PDI personalizzati In relazione al proprio modello di Mio, alcune funzionalità dei PDI personalizzati potrebbero non essere disponibili L’applicazione PDI (punti di interesse) personalizzati consente di creare e importare i propri file PDI. Questi PDI vengono chiamati PDI personalizzati. Diversamente dai PDI preinstallati, i PDI personalizzati possono essere rimossi dal Mio e possono contenere allarmi audio e visivi associati al PDI. MioMore Desktop Æ PDI personalizzati Come posso installare Punti di interesse personalizzati? Molti PDI sono disponibili gratuitamente o eseguendo l’iscrizione a siti Internet di terze parti. Controllare che i file scaricati siano nel formato .csv (valori delimitati da virgole). Mio non è responsabile del contenuto e della precisione delle informazioni o dell’affidabilità o disponibilità di questi siti Internet. L’uso delle informazioni inerenti la posizione degli autovelox può essere soggetto alle leggi locali vigenti nel paese di utilizzo. È responsabilità dell’utente la verifica della possibilità dell’uso delle informazioni nel proprio paese o nel paese dove verranno utilizzate le informazioni. 74 1. Nella sezione Aggiungi nuovi PDI, fare clic su Sfoglia per selezionare il file origine. Viene aperta la finestra di dialogo Apri. 2. Selezionare il file dall’unità locale o di rete, quindi fare clic su Apri. 3. Dalla sezione Categoria PDI: 4. Se si desidera … Allora … usare una categoria PDI personalizzata esistente, selezionare l’opzione Categoria esistente, quindi selezionare un tipo specifico di file dall’elenco a tendina. creare una nuova categoria PDI personalizzata, selezionare l’opzione Nuova categoria, quindi digitare un nome per la categoria di PDI. Set Alert setting as required: Se si desidera … Allora … attivare un avviso visivo quando ci si trova in prossimità del PDI di questa categoria, selezionare la casella di controllo Allarme visivo. selezionare un’icona per visualizzare le schermata della mappa per i PDI di questa categoria, fare clic su Sfoglia per selezionare il file dall’unità locale o di rete. Una volta individuato il file, selezionarlo e fare clic su Apri. Il file deve essere di tipo bitmap (.bmp) con una dimensione minima di 6x6 pixel e una dimensione massima di 32x32 pixel. Se non viene selezionata una icona personalizzata, viene visualizza l’icona predefinita. selezionare a quale distanza dal PDI di questa categoria deve essere visualizzato l’allarme visivo o emesso l’allarme audio, attivare un avviso audio quando ci si trova in prossimità del PDI di questa categoria, selezionare un file allarme acustico personalizzato da riprodurre quando ci si trova in prossimità del PDI di questa categoria, selezionare la distanza dalla casella Distanza. Per cambiare le unità utilizzate per misurare la distanza dalla categoria di PDI, dal menu strimenti, fare clic sulle opzioni e dallàopzione generale selezionare la casella di controllo Usa unità metriche. selezionare la casella di controllo Allarme acustico. selezionare un file audio dall’elenco, o fare clic su Aggiungi per selezionare il file audio (formato .WAV) dall’unità locale o di rete. Una volta individuato il file, selezionarlo e fare clic su Apri. Se non viene selezionare un file audio personalizzato, viene riprodotto il file audio predefinito. 5. Fare clic su Aggiungi a dispositivo per aggiungere il PDI al Mio. Ciascun file corrisponde a una categoria di PDI; ad esempio, Hotels.csv viene elencato nel Mio sotto la categoria Hotels. Come posso eliminare un file/categoria di PDI personalizzato dal Mio? 1. Nella sezione PDI installati, fare clic su Elimina vicino al nome del file. Il file viene rimosso dall’elenco anche se non viene eliminato. 2. Accettare il messaggio di avviso. Il file/categoria selezionato viene eliminato. 75 Album di foto In relazione al modello di Mio, alcune funzioni di Album di foto potrebbero non essere disponibili. Album di foto è una applicazione di MioMore Desktop che consente di copiare, eliminare o spostare le immagini o gli album dalla libreria di NavPix™ sul Mio alla libreria NavPix™ sul computer e viceversa. MioMore Desktop Æ Album di foto Componente Descrizione Album desktop Visualizza un elenco di tutti gli album memorizzati nella libreria di NavPix™ sul computer. Album Mio Fare clic sull’album per visualizzarne i contenuti nell’Area di visualizzazione dell’album. Fare clic su Visualizza tutti i NavPix per visualizzare tutte le immagini archiviati nella libreria NavPix™ del proprio computer. Visualizza un elenco di album memorizzati nella memoria interna del Mio e nella scheda di memoria se inserita. Fare clic sull’album per visualizzarne i contenuti nell’Area di visualizzazione dell’album. Immagine selezionata Quando viene selezionata una miniatura, questa viene visualizza con un bordo blu. Area di visualizzazione album Visualizza le miniature delle immagini presenti nell’album selezionato. Cerca Digitare per cercare un NavPix™ per nome. Barra degli strumenti Quando viene selezionata una immagine, vengono attivate le icone della barra degli strumenti che è possibile utilizzare. 76 Toolbar Pulsante Descrizione Crea nuovo album Fare clic per creare un nuovo album nella libreria di NavPix™ che si sta visualizzando. Aggiungi a I miei luoghi Fare clic per trasferire NavPix™ in I miei luoghi. Trasferisci al Mio Nel caso di visualizzazione del NavPix™ nella libreria NavPix™ sul computer, verrà visualizzato Trasferisci al Mio. Fare clic per trasferire il NavPix™ selezionato sul Mio. Nel caso di visualizzazione del NavPix™ nella libreria Mio, verrà visualizzato Trasferisci al computer. Fare clic per trasferire la foto/le foto selezionate sulla libreria NavPix™ presente sul computer. o Trasferisci al computer Importa NavPix™ Consente di importare il NavPix™ dal computer alla libreria di NavPix™ sul computer. Esporta su disco Fare clic per salvare il NavPix™ sul computer o nell'unità di rete. Visualizza dettagli Fare clic per visualizzare il NavPix™ selezionato e modificare i dettagli del NavPix™, compreso: M nome NavPix™ latitudine longitudine descrizione Ruota a sinistra Per ruotare il NavPix™ selezionato di 90° verso sinistra. Ruota a destra Per ruotare il NavPix™ selezionato di 90° verso destra. Elimina NavPix™ Fare clic per eliminare il NavPix™ selezionato. Come posso trasferire le immagini dall’Album di foto al Mio? È possibile trasferire le immagini dal computer al Mio. In Album di foto è possibile importare qualsiasi JPEG (.jpg), aggiungere o modificare le informazioni GPS, e copiare le immagini sul Mio. 1. Dalla sezione Barra degli strumenti, selezionare Importa NavPix. Viene visualizzata la finestra di dialogo Apri. 2. Selezionare un NavPix™ da una cartella del computer e fare clic su Apri. In Area di visualizzazione album verranno visualizzare le miniature del NavPix™. È possibile selezionare e trascinare una NavPix™ da una cartella del computer ad un Album sul MioMore Desktop. 3. Fare clic e trascinare il NavPix™ in un album nella sezione Mio album, o fare clic sull’icona Trasferisci al Mio nella barra degli strumenti. 77 Se viene trasferito un NavPix™ con coordinate GPS, è possibile andare alla posizione dove è stata scattata l’immagine. Come posso visualizzare e modificare le immagini o gli album sul computer? Se si desidera … ruotare l'immagine verso sinistra, Allora … selezionare l’immagine dell’area di visualizzazione album. Fare clic su Ruota a sinistra nella barra degli strumenti. ruotare l’immagine verso destra, selezionare l’immagine dell’area di visualizzazione album. Fare clic su Ruota a destra nella barra degli strumenti. visualizzare i dettagli dell’immagine, selezionare l’immagine dell’area di visualizzazione album. Fare clic con il tasto destro e selezionare Visualizza dettagli, o fare clic su Visualizza dettagli nella barra degli strumenti. modificare le informazioni GPS, selezionare l’immagine dell’area di visualizzazione album. fare doppio clic sull’immagine o fare clic su Visualizza dettagli sulla barra degli strumenti. Vengono visualizzate le seguenti informazioni: o Nome o Latitudine e longitudine o Descrizione Modificare i dettagli desiderati. Fare clic su OK per salvare le modifiche. eliminare un’immagine, selezionare l’immagine dell’area di visualizzazione album. Fare clic con il taasto destro e selezionare Elimina o fare clic su Elimina nella barra degli strumenti. Cos'altro posso fare con le immagini e gli album sul computer? Dalla libreria di NavPix sul computer, è possibile: aggiungere una immagine a un altro album rimuovere le immagini da un album aggiungere un NavPix a I miei luoghi visualizzare e modificare i dettagli dell’immagine selezionata caricare le immagini su Flickr™ esportare su disco esportare le immagini su Google Earth™ cercare le immagini visualizzare tutte le immagini nella libreria Se si desidera … Allora … aggiungere una immagine a un altro album, nella sezione Album desktop, selezionare l’album che contiene il NavPix™ che si desidera includere in un altro album. Selezionare il NavPix™ quindi trascinarlo nell’altro album. 78 Se si desidera … Allora … Il NavPix™ selezionato viene incluso nel nuovo album, ma non viene spostato, p.e., un esempio del NavPix™ nella libreria può essere incluso in molti album. rimuovere un’immagine da un album, nella sezione Album desktop, selezionare l’album che contiene il NavPix™ da rimuovere. Selezionare il NavPix™, fare clic con il tasto del mouse e selezionare Rimuovi dall’album. Fare clic sull’icona Elimina nella barra degli strumenti se si desidera eliminare il NavPix™ da tutti gli album. aggiungere un NavPix™ a I miei luoghi, nella sezione Album desktop, selezionare l’album che contiene il NavPix™ da aggiungere a I miei luoghi. visualizzare e modificare i dettagli dell’immagine, selezionare l’immagine quindi fare clic su Visualizza dettagli nella barra degli strumenti. caricare l’immagine su Flickr, Selezionare il NavPix™, fare clic con il tasto destro e selezionare Carica in I miei luoghi. Modificare i campi come necessario. Nella sezione Album desktop, selezionare l’album che contiene il NavPix™ da caricare su Flickr. selezionare il NavPix™, fare clic con il tasto destro e selezionare Carica su Flickr. Per caricare il NavPix™ è necessario possedere un account Flickr. Per creare un account Flickr, visitare www.flickr.com salvare un’immagine sul computer, esportare su Google Earth™ (solo i NavPix™ con coordinate GPS possono essere esportati su Google Earth), selezionare l’immagine dell’area di visualizzazione album. Fare clic con il tasto destro e selezionare Esporta su disco o fare clic su Esporta su disco nella barra degli strumenti. Scorrere fino alla cartella sul computer dove si desidera salvare il NavPix™. nella sezione Album desktop, selezionare l’album che contiene l’immagine che si desidera esportare su Google Earth. selezionare il NavPix™, fare clic con il tasto destro e selezionare Esporta a Google Earth. scorrere fino a una cartella sul computer per salvare il file quindi aprirlo su Google Earth. Per poter visualizzare i file creati è necessario installare Google Earth sul computer. È possibile scaricare Google Earth su earth.google.com cercare altri NavPix™, fare clic con il tasto destro sul NavPix™ desiderato e selezionare Cerca NavPix simili a questo. visualizzare tutte le immagini nella libreria, fare clic su Visualizza tutte le immagini nella parte inferiore della sezione Album desktop. 79 Preferenze Album di foto MioMore Desktop Æ IL MIO MIO Æ Opzioni Æ Album di foto Portare a compimento le operazioni seguenti: Se si desidera … Allora … cambiare la posizione del NavPix™ sul computer, selezionare una posizione per la libreria di NavPix™. fare clic su Salva o OK. Viene visualizzato un messaggio di avvertimento e viene richiesto di confermare l’azione. fare clic su Cambia. La libreria di NavPix™ viene spostata nella nuova posizione. ricevere un messaggio di avvertimento prima di eliminare un’immagine dal dispositivo, selezionare la casella di controllo Avvisami quando si elimina un NavPix dal Mio in modo permanente. ricevere un messaggio di avvertimento quando si eliminare un’immagine dalla libreria di NavPix™, selezionare la casella di controllo Avvisami quando si elimina un NavPix dalla libreria in modo permanente. creare una nuova cartella tutte le volte che vengono importate nuove foto, selezionare la casella di controllo Importa foto in un nuovo album. visualizzare il NavPix™ durante il viaggio, selezionare la casella di controllo Mostra NavPix TM su mappa. Ricerca immagini Ricerca immagini è una applicazione di MioMore Desktop fornita da Flickr™ che consente di scaricare le foto e importarle nell’Album di foto. È quindi possibile caricare la foto sul sito Internet Flickr, trasferire le foto sul Mio, esportare le immagini su Google Earth o cercare altri NavPix™ con latitudine e longitudine vicine al NavPix™. MioMore Desktop Æ Ricerca immagini 80 Come posso scaricare il NavPix™TM da Internet? 1. Nel campo Descrizione inserire una descrizione dell’immagine che si sta cercando. 2. Selezionare una delle opzioni di Ordina secondo. 3. Fare clic su Cerca. Nell’area di visualizzazione del NavPix™ verranno visualizzare le miniature del NavPix™. È possibile restrindere la ricerca selezionando la casella di controllo Ricerca avanzata e selezionando una città dall’elenco a tendina o inserire la latitudine e la longitudine. Come si importano i NavPix™ in I miei luoghi? 1. Selezionare un’immagine o gruppo di immagini da aggiungere a Luoghi. 2. Fare clic su Aggiungi a I miei luoghi. L’immagine selezionata viene aggiunta a I miei luoghi. Galleria Galleria applicazioni è un’applicazione di MioMore Desktop che consente di aggiungere, rimuovere e organizzare le applicazioni nella schermata Main Menu (Menu principale) del Mio. MioMore Desktop Æ Galleria Le opzioni della schermata Galleria applicazioni e l’ordine delle opzioni potrebbe differire da quanto mostrato in precedenza in base alla zona, alle mappe installate o al modello di Mio. Come si ordinano le applicazioni nel menu principale del Menu principale del Mio? 1. Selezionare una qualsiasi applicazione dalla sezione Menu principale. 2. Trascinare l’applicazione nella posizione in cui si desidera venga visualizzata sul Mio. 3. Fare clic su Salva sul dispositivo. L’ordine della schermata del Menu principale viene salvato sul Mio. Fare clic su Ripristinare le impostazioni predefinite per ripristinare la schermata Main Menu (Menu principale) all’ordine predefinito di fabbrica. 81 Come si rimuove un’applicazione dal Mio? Le seguenti applicazioni non possono essere rimosse dal Mio: . 1. Selezionare una qualsiasi applicazione dalla sezione Menu principale. 2. Selezionare e trascinare l’applicazione nella sezione Impostazioni disponibili. 3. Fare clic su Salva sul dispositivo. L’applicazione viene rimossa dalla schermata Menu principale sul Mio e non sarà più accessibile. Come si aggiunge un’applicazione al Mio? 1. Selezionare una qualsiasi applicazione dalla sezione Impostazioni disponibili. 2. Selezionare e trascinare l’applicazione nella sezione Menu principale. 3. Fare clic su Salva sul dispositivo. L’applicazione viene aggiunta alla schermata Menu principale del Mio. I miei luoghi I miei luoghi è un’applicazione di MioMore Desktop che consente di utilizzare GOOGLE Maps™ per visualizzare tutti i luoghi salvati nel Mio. I miei luoghi comprende gli indirizzi salvati, i viaggi e i suoni catturati, i punti di interesse, i NavPix™, e altri luoghi. È possibile selezionare, modificare e eliminare i luoghi. È anche possibile aggiungere luoghi da Connetti, Album di foto e Cerca immagini in I miei luoghi. Per usare questa funzione è necessario che la connessione Internet sia attiva. Tramite I miei luoghi è possibile installare sul Mio fino a 99 luoghi. MioMore Desktop Æ I miei luoghi Come si ordinano le località in I miei luoghi? Le località in I miei luoghi possono essere ordinate per tipo e nome: Se si desidera … Allora … ordinare le località in I miei luoghi per tipo, fare clic su Tipo nel pannello I miei luoghi. ordinare le località in I miei luoghi per nome, fare clic su Nome nel pannello I miei luoghi. 82 Come si modificano i nomi delle località o le note in I miei luoghi? 1. Dal pannello I miei luoghi selezionare la località da modificare. 2. Fare clic sull’icona località in GOOGLE map. Viene visualizza la finestra riepilogo località 3. Portare a compimento le operazioni seguenti: Se si desidera … Allora … modificare il nome della località, fare clic sul nome della località. Inserire un nuovo nome o modificare il nome esistente. Il nome della località viene cambiato sia in MioMore Desktop che sul Mio. modificare le note di una località, fare clic su Modifica note. inserire le note. Le note della località vengono cambiate sia in MioMore Desktop che sul Mio. Come si condivide una località da I miei luoghi? 1. Dal pannello I miei luoghi selezionare una località da modificare. 2. Fare clic sull’icona località in GOOGLE map. Viene visualizza la finestra riepilogo località. 3. Fare clic su . Viene aperto un messaggio di posta elettronica che è possibile inviare agli amici. L’amico riceverà un messaggio di posta elettronica contenente i collegamenti per salvare sia l’immagine che la località in I miei luoghi su MioMore Desktop. Se la località è un NavPix™, l’amico riceverà l’immagine come allegato alla posta elettronica. Se la località è uno dei viaggi catturati, il proprio amico riceverà il viaggio come file .KMZ allegato alla posta elettronica. Per poter visualizzare il file KMZ l’amico deve avere Google Earth installato. Se la località è una registrazione vocale registrata, l’amico riceverà la registrazione come file .WAV allegato al messaggio di posta elettronica. Come si elimina una località da I miei luoghi? 1. Dal pannello I miei luoghi selezionare una località da modificare. 2. Fare clic sull’icona località in GOOGLE map. Viene visualizza la finestra riepilogo località. 3. Fare clic su , quindi fare clic su Sì per eliminare la località. La località viene eliminata da I miei luoghi. Per eliminare tutte le località da I miei luoghi fare clic su 83 dal pannello I miei luoghi. Viaggi Pianificati Oltre a VIAGGI PIANIFICATI ( percorso sul computer. ) di Mio, Viaggi Pianificati di MioMore Desktop consente di pianificare il MioMore Desktop Æ Viaggi Pianificati Componente Descrizione Pianificazione percorso Pianificare un percorso inserendo i punti Da e A. Un elenco dei percorsi pianificati è visualizzato nella sezione Percorsi pianificati. Area di visualizzazione Visualizzare il percorso sulla mappa. È inoltre possibile pianificare il percorso direttamente sulla mappa. Come si pianifica un percorso in base alla ricerca? 1. Dal pannello Pianificazione percorso, impostare i punti Da e A. È possibile trovare una posizione in base a: : Parola chiave : Indirizzo : Codice postale Inserire il contenuto e fare clic su per avviare la ricerca. Potrebbe essere necessario selezionare da un elenco di categorie per limitare i risultati della ricerca. 84 2. Portare a compimento le operazioni seguenti: Se si desidera … Allora … aggiungere un punto di via, fare clic su Aggiungi punto di via. reimpostare o rimuovere un punto di via, Fare clic su impostare le preferenze di percorso, accanto al punto di via. Fare clic su Opzione percorso e selezionare: Tipo di percorso: selezionare il metodo Più veloce, Più breve, Più facile o Vantaggioso di pianificare il percorso. Evitare: evitare Autostrade, Strade a pedaggio o Traghetti nel percorso Le impostazioni di Opzione percorso si applicano solo al percorso che si sta modificando. organizzare le destinazioni nell'ordine più efficiente, mentre due o più punti di via sono inclusi nel percorso pianificato, fare clic su Ottimizzazione punti di via. 3. Fare clic su Pianifica percorso per calcolare il percorso. Il percorso è visualizzato sulla mappa. 4. Fare clic su Salva percorso. Il percorso è salvato contemporaneamente nella sezione Percorso pianificato e su Mio. Come si pianifica un percorso usando la mappa? . 1. Dalla mappa visualizzata in Area di visualizzazione, fare clic su 2. Il cursore sarà contrassegnato con “Aggiungi percorso”. Spostare il cursore e fare clic sulla mappa per impostare il punto Da. 3. 4. Il cursore sarà contrassegnato con “Fai clic per impostare la destinazione”. È possibile: Spostare il cursore e fare clic sulla mappa per impostare il punto di via. Spostare il cursore e fare doppio clic sulla mappa per impostare il punto A. Al termine, fare clic su Salva percorso. Il percorso è salvato contemporaneamente nella sezione Percorso pianificato e su Mio. Come si modifica un percorso? 1. From the Pre-planned Routes section select a route to edit. 2. Portare a compimento le operazioni seguenti: Se si desidera … Allora … assegnare un nuovo nome al percorso, fare clic sul titolo del percorso nella colonna Nome, quindi inserire un nuovo nome e premere INVIO. Le modifiche sono salvate automaticamente. eliminare un percorso salvato, fare clic su accanto al percorso da rimuovere. 85 IL MIO MIO MioMore Desktop Æ IL MIO MIO Come si cambia la lingua visualizzata per MioMore Desktop? È possibile cambiare la lingua per MioMore Desktop. 1. Fare clic su Lingua. 2. Selezionare la lingua preferita. Come si installa o rimuove un file vocale per Mio? Il Le mie voci è un’applicazione di MioMore Desktop che consente di installare o di rimuovere file vocali. I file vocali occupano spazio nella memoria interna del Mio. Se non viene utilizzato un file vocale, è possibile rimuoverlo per liberare spazio. Se necessario, è possibile installarlo sul Mio in un secondo momento. 1. Fare clic su Voci. 2. Portare a compimento le operazioni seguenti: Se si desidera … Allora … installare un file vocale, nella sezione File vocali disponibili, selezionare il file vocale che si desidera installare. Fare clic su Installa voci selezionate. rimuovere un file vocale, nella sezione File vocali disponibili, selezionare il file vocale che si desidera rimuovere. Fare clic su Rimuovi voci selezionate. Per l’installazione del file vocale, è necessario il DVD di Mio fornito in dotazione. 86 Come si installa o rimuove un file vocale per Comando vocale? Comando vocale non è disponibile su tutti i modelli ed è disponibile solo in Paesi selezionati. In base al modello di Mio, sarà possibile impostare rapidamente la destinazione usando il Comando vocale. Comando vocale è un’applicazione di MioMore Desktop che consente di installare o rimuovere file vocali per la funzione Comando vocale. 1. Fare clic su Comando vocale. 2. Portare a compimento le operazioni seguenti: Se si desidera … Allora … installare un file di comando vocale, nella sezione File di comando vocale disponibili, selezionare il file vocale che si desidera installare. rimuovere un file di comando vocale, nella sezione File di comando vocale installati, selezionare il file vocale che si desidera rimuovere. Fare clic su Installa voci selezionate. Fare clic su Rimuovi voci selezionate. Come si segnala il chilometraggio? Rapporto chilometraggio non è disponibile per tutti i modelli. Rapporto chilometraggio è un’applicazione di MioMore Desktop che consente di creare dei resoconti sulle spese (formato .csv) in relazione al chilometraggio e all’uso stimato del carburante registrato dal Mio. Componente Descrizione Intervallo di tempo Specifica l’intervallo di tempo per cui viene creato il rapporto chilometraggio. Selezionare Mostra tutto per comprendere tutti i chilometraggi registrati. Pannello rapporto Visualizza i dati relativi al registro itinerario. Carburante Selezionare per includere il quantitativo di carburante (stimato) usato per il chilometraggio registrato. Se selezionato, specifica il numero di miglia percorse per gallone, o le miglia/chilometri percorsi per litro. Pulsanti dati rapporto Importa i dati del rapporto dal Mio, cancella tutti i dati del rapporto dal Mio o esporta i dati in un rapporto (.csv). 87 Per utilizzare la funzione Segnalatore chilometraggio di MioMore Desktop, è necessario attivare l’opzione Registratore chilometraggio su Mio. Per ulteriori informazioni, consultare la sezione Opzioni percorso su “Come si personalizza?”. Per modificare le preferenze di Segnalatore chilometraggio, fare clic su MioMore Desktop Æ My Mio Æ Opzioni Æ Segnalatore chilometraggio. Come si effettua il backup ed il ripristino di Mio? È possibile salvare i backup dei dati da Mio per poi ripristinarli quando necessario. 1. Fare clic su Backup e ripristino. 2. Portare a compimento le operazioni seguenti: Se si desidera … Allora … effettuare il backup di Mio, fare clic su Crea nuovo backup. Selezionare i dati di cui si vuole eseguire il backup. Fare clic su OK. Il backup viene salvato sul proprio computer. Nella finestra Backup e ripristino vengono elencati tutti i file di backup. ripristinare un backup di Mio, dall’elenco selezionare il backup che si desidera ripristinare. eliminare un backup, dall’elenco selezionare il backup che si desidera eliminare. Fare clic su Ripristina, quindi fare clic su OK. Il backup viene ripristinato sul Mio. Fare clic su Elimina, quindi su OK. Il backup viene eliminato. Come si reinstalla il software e si recuperano i codici di Mio? Il menu IL MIO MIO fornisce gli strumenti per risolvere eventuali problemi di Mio verificatisi durante il funzionamento, tra cui: Reinstallare il software sul Mio Tasti ripristino Fare clic sulla funzione desiderata nel menu e poi seguire le istruzioni per completare la procedura. Assicurarsi di disporre di una connessione Internet attiva per recuperare i codici. Come si configura MioMore Desktop? Fare clic su Opzioni, quindi selezionare le impostazioni da configurare. 88 CONNETTI Connect is not available on all models. Connetti è un’applicazione di MioMore Desktop che consente di cercare e installare le informazioni sul PDI locali dal computer al Mio. Le posizione dei PDI vengono mostrate in I miei luoghi. Prima di iniziare, verificare che il Mio sia collegato correttamente al computer. Collegare l’estremità larga del cavo USB direttamente alla porta USB del computer (no su hub USB); collegare l’estremità piccola sul lato inferiore del Mio. Per usare questa funzione è necessario che la connessione Internet sia attiva. MioMore Desktop Æ CONNETTI Come posso cercare un PDI utilizzando Connetti? È possibile sia cercare la località più recente utilizzata sul Mio, che cercare una nuova località nel seguente modo: 1. Nel campo Seleziona posizione, è possibile: Utilizzare l’ultima posizione conosciuta su Mio da cercare. Selezionare una posizione personalizzata da cercare. Seguire le indicazioni per selezionare Paese Æ Zona/Stato Æ Nome posto, quindi selezionare la preferenza. 2. Fare clic su Continua. Viene visualizzata la pagina Servizi disponibili. 3. Selezionare il servizio per la ricerca preferito. Viene visualizzata la pagina del servizio selezionato. I servizi disponibili possono variare in relazione al paese selezionato. 4. Inserire il criterio di ricerca, quindi fare clic su Cerca. Viene visualizzata la pagina Seleziona metodo di ricerca. Per alcuni paesi è necessario accettare i termini di uso. 5. Fare clic su vicino al PDI da installare sul Mio. Il PDI verrà aggiunto a I miei luoghi. 89 Attivazione Se è stato acquistato un codice di sblocco mappa o delle iscrizioni a Mio, inserire la codice di attivazione usando l’applicazione Sblocca funzioni. MioMore Desktop Æ Attivazione La codice di attivazione è inviato via e-mail o stampato sulla copertina interna del DVD di aggiornamento mappa acquistato. È possibile fare clic sul link sullo schermo per acquistare una codice di attivazione online. Per usare questa funzione è necessario che la connessione Internet sia attiva. 90 Ulteriori informazioni Assistenza online Per ottenere assistenza sui prodotti Mio 24/7, visitare il nostro sito web dedicato all'assistenza tecnica all'indirizzo: www.mio.com Mio Advantage Per denunciare un guasto, o per parlare con un tecnico dell’Assistenza, registrare il prodotto Mio su Mio Advantage per ottenere i numeri di telefono dell’Assistenza tecnica della propria zona. Limiti di velocità I prodotti Mio sono progettati per essere utilizzati come ausilio per una guida più sicura. Mio non approva l’eccesso di velocità o qualsiasi altra inosservanza del codice della strada. È responsabilità dell’utente viaggiare rispettando i limiti di velocità in ogni momento e di guidare in modo sicuro. Mio declina qualsiasi responsabilità in caso di multe per eccesso di velocità o di deduzione di punti dalla propria patente di guida a seguito dell’utilizzo del presente dispositivo. Mio non garantisce, implicitamente o esplicitamente, la precisione dei dati contenuti nel presente database. In caso di multa o di condanne di qualsiasi altro tipo per eccesso di velocità o per avere contravvenuto al codice della strada, o qualora si fosse coinvolti in un incidente, Mio non assume alcuna responsabilità per eventuali danni di qualsiasi tipo. In alcune nazioni i dati relativi ai limiti di velocità possono essere in contrasto con le leggi e/o i regolamenti locali. È responsabilità dell’utente controllare che i dati utilizzati non comportino violazioni delle leggi e/o dei regolamenti locali. L’utilizzo è a rischio esclusivo dell’utente. PDI autovelox I prodotti Mio sono progettati per essere utilizzati come ausilio per una guida più sicura. Si possono ricevere messaggi che informano sulla posizione degli autovelox, in questo modo è possibile tenere sotto controllo la propria velocità in queste zone. Mio non garantisce che tutti i tipi, tutte le posizioni ed i dati degli autovelox siano disponibili, poiché gli autovelox possono essere tolti, riposizionati o è possibile che siano installati nuovi autovelox. Mio non approva l’eccesso di velocità o qualsiasi altra inosservanza del codice della strada. È responsabilità dell’utente viaggiare rispettando i limiti di velocità in ogni momento e di guidare in modo sicuro. Mio declina qualsiasi responsabilità in caso di multe per eccesso di velocità o di deduzione di punti dalla propria patente di guida a seguito dell’utilizzo del presente dispositivo. Mio non garantisce, implicitamente o esplicitamente, la precisione dei dati contenuti nel presente database. In caso di multa o di condanne di qualsiasi altro tipo per eccesso di velocità o per avere contravvenuto al codice della strada, o qualora si fosse coinvolti in un incidente, Mio non assume alcuna responsabilità per eventuali danni di qualsiasi tipo. In alcune nazioni i dati relativi ai limiti di velocità o autovelox possono essere in contrasto con le leggi e/o i regolamenti locali. È responsabilità dell’utente controllare che i dati utilizzati non comportino violazioni delle leggi e/o dei regolamenti locali. L’utilizzo è a rischio esclusivo dell’utente. Categorie di punti di interesse Icona Descrizione Icona Descrizione Aeroporto Parco divertimenti Centro artistico Sportello automatico/bancomat Banca Bar/Pub 91 Icona Descrizione Icona Descrizione Spiaggia Autosoccorso/autofficina Sala bowling Centro uffici o società Ufficio commerciale Stazione autobus Campeggio Concessionario di automobili Casinò Cimitero Chiesa Cinema Municipio Città, cittadina o villaggio Caffetteria Istituto superiore/Università Centro sociale Stazione ferroviaria passeggeri Palazzo di giustizia Dentista Medico Ambasciata Zona fieristica Terminal traghetti Pompieri Campo da golf Ufficio governativo Negozio di alimentari Pensione Istituto superiore Ospedale/policlinico Hotel Palazzetto del ghiaccio Attrazione turistica importante Informazioni/ufficio del turismo Biblioteca Porto sportivo/darsena per panfili Servizio medico Monumento Concessionario di motociclette Motorizzazione civile Valico Museo Centro musicale Attrazione naturale Vita notturna Servizi di parcheggio e scambio Parcheggio Garage Parco/zona ricreativa Centro d'arte drammatica/teatro Distributore di benzina Farmacia Luogo di culto Stazione di polizia Ufficio postale 92 Icona Descrizione Icona Descrizione Bagno pubblico/toilette pubblica Aeroclub pubblico Attraversamento ferroviario Agenzia di autonoleggio Piazzola di sosta Ristorante Punto in cui si è verificato un incidente stradale Vista panoramica Scuola Presenza di scuole nella zona Negozio Zona commerciale Centro sciistico/stazione sciovia Controllo velocità Centro sportivo Palestra Complesso sportivo Stadio Campo da tennis Agenzia viaggi Traghetto Veterinario Enoteca Zoo Le categorie POI e l’ordine delle opzioni potrebbe differire in base alla zona, alle mappe installate o al modello di Mio. Punti di interesse segnalati Su talune mappe sono indicati dei punti di interesse segnalati. Tra essi figurano ristoranti rinomati, strutture ricettive, attrazioni turistiche, distributori di benzina ecc. L'icona che li rappresenta usualmente ne mostra il logo. Categorie di punti di interesse in abbonamento Icona Descrizione Autovelox Autovelox (mobile) Autovelox (media) Fotocamera a raggi infrarossi Categorie di I miei luoghi Icona Descrizione Casa mia Località salvate Itinerario memorizzato mediante la funzione "Cattura" 93 Informazioni sul traffico e altri eventi TMC Ciascun evento TMC è classificato all'interno di una delle nove categorie previste. Al ricevimento della comunicazione del verificarsi di un evento verrà visualizzata una delle seguenti icone: Evento Evento evitato Tipo di messaggio Descrizione dell'evento Pericolo Sul percorso c'è una situazione pericolosa, per esempio ci sono delle persone lungo la strada. Traffico Qualsiasi evento che causerà un ritardo lungo il percorso. Condizioni meteorologiche Condizioni meteorologiche che hanno ripercussioni negative sulla percorrenza di un itinerario: per esempio ghiaccio sulla strada. Avvertimenti Lungo il percorso esiste una situazione della quale l'utente deve essere conscio, tuttavia non abbastanza grave da essere considerata una situazione pericolosa; per esempio ha avuto luogo un incidente di lieve entità. Previsione Si prevede che lungo un percorso si verifichi un evento. Restrizioni Su un percorso c'è un flusso di traffico ristretto, per esempio la corsia di un'autostrada è stata chiusa. Rimozione blocco stradale Si è verificato un episodio interessante il traffico, che al momento è stato risolto. Informazioni Tutti gli eventi di altra natura. Lavori stradali Lungo un itinerario stanno avendo luogo dei lavori stradali. Se si è verificato un evento classificato nelle categorie Traffico o Rimozione blocco stradale e in conseguenza di ciò è stata consigliata una deviazione, verranno visualizzate le icone seguenti: Evento Evento evitato Tipo di messaggio Descrizione evento Deviazione traffico Un evento classificabile nella categoria Traffico, in conseguenza del quale si consiglia una deviazione. Reindirizzamento a seguito di rimozione del blocco stradale Un evento classificabile nella categoria Rimozione blocco stradale in conseguenza del quale si consiglia un reindirizzamento. Le icone relative a Eventi evitati appariranno unicamente sulla schermata Mappa, in corrispondenza del luogo dell'evento. 94 Copyright © 2011 MiTAC International Corporation. Mio è un marchio registrato della MiTAC International Corporation ed è utilizzato su licenza della Mio Technology NZ Ltd. Tutti i diritti riservati. Il software contiene informazioni proprietarie della MiTAC International Corporation; esso viene fornito in base all’accordo di licenza che contiene limitazioni sull’uso e sulla sua divulgazione, esso è anche protetto dalle normative sul copyright. Si proibisce la decompilazione del software. Non è possibile riprodurre, archiviare in un sistema per la ricerca delle informazioni alcuna parte della presente pubblicazione, ovvero trasmetterla in qualsiasi forma o mezzo, elettronico, meccanico, di fotocopiatura, registrazione o altro, senza avere ricevuto la preventiva autorizzazione scritta da parte di Mio. IQ Routes è un marchio registrato di TomTom International BV Microsoft, Windows, Windows Vista, Windows 7 ed Internet Explorer sono marchi commerciali registrati o marchi commerciali della Microsoft Corporation, registrati negli Stati Uniti e/o in altri paesi. Tutti i diritti riservati. © 2011 Microsoft Corporation. Tutti i diritti riservati. Microsoft, MSN, ed il logo MSN sono marchi registrati del gruppo di società Microsoft. Il wordmark e il logo Bluetooth sono di proprietà di Bluetooth SIG, Inc. e l'uso di detti marchi da parte di MiTAC International Corporation è soggetto a licenza del proprietario. Identificatori di posizione © 2011 International Air Transport Association. POI Data © 2011 InfoUSA. Il software si basa parzialmente sul lavoro di Independent JPEG Group. Tutti gli altri marchi e le registrazioni sono di proprietà dei rispettivi proprietari. Revisione: R01 (03/2011) 95