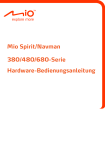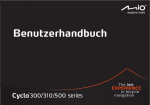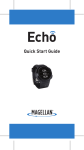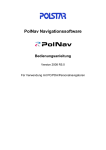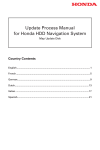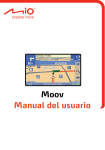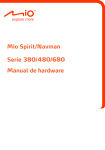Download Moov M410/M610-Serie Hardware - Migros
Transcript
Moov M410/M610-Serie Hardware-Bedienungsanleitung Wichtige Sicherheitsinformationen BITTE LESEN SIE SICH DIESEN TEXT VOR DER INSTALLATION DES GERÄTES IM FAHRZEUG AUFMERKSAM DURCH Dies ist das Sicherheitswarnsymbol. Es soll Sie vor möglichen Verletzungen warnen. Halten Sie zur Vermeidung von Verletzungen, die sogar tödlich enden können, alle Sicherheitshinweise ein, die in Verbindung mit diesem Symbol angegeben werden. WARNUNG - zeigt eine mögliche Gefahrensituation an, die – falls Sie nicht gemieden wird – zu ernsthaften Verletzungen oder sogar zum Tod führen kann. VORSICHT - zeigt eine mögliche Gefahrensituation an, die – falls Sie nicht gemieden wird – zu leichten bis mittelschweren Verletzungen führen kann. VORSICHT ohne Sicherheitswarnsymbol - zeigt eine mögliche Gefahrensituation an, die – falls Sie nicht gemieden wird – zu Sachschäden führen kann. Das Entfernen des ursprünglichen Zubehörs, das Hinzufügen von Zubehör oder Modifikationen an Ihrem Fahrzeug können mit den Sicherheitsrichtlinien in Ihrem Land in Konflikt stehen und die Nutzung des Fahrzeuges in manchen Gerichtsbezirken rechtswidrig machen. Befolgen Sie alle Produktanweisungen und Hinweise bezüglich Modifikationen und der Anbringung von Geräten in der Bedienungsanleitung Ihres Fahrzeuges. Erkundigen Sie sich bezüglich der in Ihrem Land / Staat geltenden Zulässigkeit der Bedienung eines modifizierten Fahrzeuges bzw. Fahrzeuges mit Zubehörgeräten. Die Platzierung, Sicherung und Verwendung des Mio auf eine Weise, die keine Unfälle, Personen- oder Sachschäden verursacht, liegt allein in Ihrer Verantwortung. Befolgen Sie stets eine sichere Fahrweise. Montieren Sie den Mio so, dass er den sicheren Betrieb des Fahrzeugs, den Einsatz der Airbags oder anderer Sicherheitsfunktionen nicht stört. Bedienen Sie den Mio nicht während der Fahrt. Machen Sie sich vor der Inbetriebnahme des Mio mit dem Gerät und seinen Funktionen vertraut. Auf Hauptstraßen kann die vom Mio berechnete Entfernung zu einer Ausfahrt länger sein als die von den Straßenschildern angezeigte Entfernung. Straßenschilder zeigen die Entfernung bis zum Anfang einer Ausfahrt an, wohingegen der Mio die Entfernung bis zu nächsten Kreuzung berechnet, d. h. bis zum Ende der Ausfahrt oder Straße. Richten Sie sich zur Vorbereitung auf die Ausfahrt stets nach der Entfernungsangabe auf den Straßenschildern. Die Verwendung von Informationen bezüglich der Verkehrssicherheit oder der Standorte von Blitzgeräten richtet sich nach den örtlichen Gesetzen im Land, in dem Sie davon Gebrauch machen Es liegt in Ihrer Verantwortung zu überprüfen, ob Sie die Informationen legal in Ihrem Land oder dem Land, für das die Informationen gelten, nutzen dürfen. Berühren Sie Ihren Mio nicht, wenn er heiß ist. Lassen Sie das Gerät abkühlen; nehmen Sie es aus dem direkten Sonnenlicht. Bei voller Lautstärke kann der Einsatz von Kopf- oder Ohrhörer das Gehör schädigen. Setzen Sie den Mio nicht über einen längeren Zeitraum in einem unbeaufsichtigten Fahrzeug dem direkten Sonnenlicht aus. Eine Überhitzung kann das Gerät beschädigen. Verleiten Sie niemanden zum Diebstahl, indem Sie den Mio, die Halterung oder Kabel sichtbar in einem unbeaufsichtigten Fahrzeug liegen lassen. Warnhinweise an Fahrer in den Vereinigten Staaten Die Rechtsorgung der Einzelstaaten kann Fahrern in Staaten, wie Arizona, Kalifornien und Minnesota, das Befestigen eines Gerätes an der Windschutzscheibe während der Fahrt verbieten. Bitte erkundigen Sie sich nach den aktuellen staatlichen Gesetzen und befolgen Sie diese. Im Lieferumfang Ihres Gerätes ist möglicherweise eine alternative Montageoption enthalten; oder werfen Sie für zusätzliche Montagealternativen einen Blick auf unsere Webseite. Mio übernimmt keine Verantwortung für jegliche Bußgelder, Strafen oder Schäden, die durch die Nichtbeachtung dieses Hinweises entstanden sind. 2 Spezifische Sicherheitshinweise bezüglich des Netzladegerätes Verwenden Sie zum Aufladen des Mio über eine haushaltsübliche Steckdose das Netzladegerät (Modell: MII050100; Eingang: 100-240 V AC 50 – 60 Hz; Ausgang: 5 V DC 1 A max.); dieses Zubehörteil wird von Mio angeboten (separat zu erwerben). Die Verwendung anderer Netzladegeräte mit Ihrem Mio kann schwerwiegende Personen- oder Sachschäden verursachen. Verwenden Sie das Ladegerät niemals, wenn Stecker oder Kabel beschädigt sind. Setzen Sie das Ladegerät keiner Feuchtigkeit oder Wasser aus. Verwenden Sie das Ladegerät nicht in einer Umgebung mit hoher Luftfeuchtigkeit. Wasser kann elektrische Funken oder Feuer verursachen. Berühren Sie das Ladegerät niemals mit feuchten oder gar nassen Händen. Achten Sie auf eine angemessene Belüftung rund um das Ladegerät, wenn Sie dieses zum Aufladen oder Betreiben des Mio einsetzen. Legen Sie kein Papier oder andere Gegenstände an oder auf das Ladegerät, die die Belüftung beeinträchtigen können. Verwenden Sie das Ladegerät nicht, während sich dieses in einer Tragetasche oder einem anderen Behältnis befindet. Achten Sie darauf, dass das Ladegerät an eine passende Steckdose mit der korrekten Voltangabe angeschlossen ist. Die Voltangaben finden Sie auf dem Gehäuse und / oder der Verpackung des Netzladegerätes. Versuchen Sie keinesfalls, das Ladegerät eigenhändig zu warten; dies kann Personenschäden verursachen. Ersetzen Sie ein Ladegerät, das beschädigt ist oder übermäßiger Feuchtigkeit ausgesetzt war. Spezifische Sicherheitsinformationen bezüglich des internen Akkus Ihr Mio enthält einen nicht austauschbaren internen Lithium-Ionen-akku. Durch den falschen Umgang mit dem Akku kann dieser aufplatzen oder explodieren und so gefährliche Chemikalien freisetzen. Zur Vermeidung von Verbrennungen oder Feuer sollten Sie den Akku keinesfalls demontieren, beschädigen oder mit einem Gegenstand durchstechen. Recyceln oder entsorgen Sie den Akku sicher und entsprechend Ihrer örtlichen Gesetze und Richtlinien. Entsorgen Sie den Akku nicht in Feuer oder Wasser. Über die Batterie Verwenden Sie die vorgegebene Batterie im Gerät. VORSICHT: Dieses Gerät enthält eine interne Lithium-Ionen-Batterie, die nicht entnommen werden kann. Die Batterie kann platzen oder explodieren und gefährliche Chemikalien freisetzen. Unterlassen Sie es zur Verminderung des Risikos von Bränden oder Verbrennungen, die Batterie auseinander zu nehmen, zu zerdrücken, zu durchstechen oder ins Feuer zu werfen. Wichtige Anweisungen (nur für Wartungspersonal) Vorsicht: Explosionsrisiko, wenn die Batterie durch einen falschen Typ ersetzt wird. Entsorgung verwendeter Batterien gemäß den Anweisungen. Austausch nur mit demselben oder einem gleichwertigen Typ, der vom Hersteller empfohlen wird. Die Batterie muss ordnungsgemäß recycelt oder entsorgt werden. Verwenden Sie die Batterie nur im vorgegebenen Gerät. Verwenden Sie zum Aufladen des internen Akkus Ihres Mio ausschließlich das entsprechende Netzladegerät (kann separat erworben werden) oder das mitgelieferte Kfz-Ladegerät. Verwenden Sie Ihren Mio nur mit dem internen Akku. Der Mio-Akku stoppt den Ladevorgang, sobald die Umgebungstemperatur unter 0°C (32°F) sinkt oder über 40°C (104°F) steigt. Fehler bei der Einhaltung dieser Warn- und Vorsichtshinweise können Sachschäden und (lebensbedrohliche) Verletzungen verursachen. Mio haftet nicht für eine Installation oder einen Gebrauch des Mio, die / der die Übertretung eines Gesetzes, Sachschäden oder (lebensbedrohlichen) Verletzungen zur Folge hat. 3 Richtlinienkonformität WARNUNG Dieses Produkt, die Verpackung und die Komponenten enthalten Chemikalien, die im Staate Kalifornien als Ursache für Krebs, Geburtsfehler oder Einschränkung der Fortpflanzungsfähigkeit eingestuft werden. Dieser Hinweis wird gemäß der kalifornischen Proposition 65 erwähnt. Zur Richtlinienidentifikation: Die Mio M410-Serie ist der Modellnummer N393-4300 zugeordnet. Zur Richtlinienidentifikation: Die Mio M610-Serie ist der Modellnummer N393-5000 zugeordnet. Kennzeichnungsaufkleber am Gehäuse des Mio zeigen die Richtlinien an, mit denen Ihr Modell übereinstimmt. Bitte prüfen Sie die Aufkleber auf Ihrem Mio; beachten Sie die entsprechenden Aussagen in diesem Kapitel. Einige Hinweise sind nur auf bestimmten Modellen zu finden. Produkte mit der CE-Kennzeichnung stimmen mit den Richtlinien über Funkanlagen und Telekommunikationsendeinrichtungen (R&TTE /1999/5/EG), über die elektromagnetische Verträglichkeit (2004/108/EG) und die Niederspannungsrichtlinie (2006/95/EG) der europäischen Kommission überein. Die Übereinstimmung mit diesen Richtlinien impliziert die Übereinstimmung mit folgenden europäischen Normen: EN 301 489-1: Elektromagnetische Verträglichkeit und Funkspektrumangelegenheiten (ERM), Elektromagnetische Verträglichkeit für Funkeinrichtungen und -dienste (EMC); Teil 1: Herkömmliche technische Anforderungen. EN 55022: Funkstörungscharakteristika EN 55024: Immunitätscharakteristika EN 61000-3-2: Grenzwerte hinsichtlich harmonischer Emissionen EN 61000-3-3: Begrenzung von Spannungsänderungen, Spannungsschwankungen und Flicker in Niederspannungs-Versorgungsnetzen IEC 60950-1:2005: Produktsicherheit Der Hersteller kann für Modifikationen seitens des Benutzers und die daraus resultierenden Konsequenzen nicht verantwortlich gemacht werden, die die Konformität des Produkts mit der CE-Kennzeichnung beeinflussen. Konformitätserklärung Hiermit erklärt die Mio Technology, dass dieser N393-4300/N393-5000 mit den wesentlichen Anforderungen und sonstigen Vorgaben der Richtlinie 1999/5/EG übereinstimmt. WEEE Gemäß der EG-Richtlinie für Elektro- und Elektronikaltgeräte (WEEE – 2002/96/EC) darf dieses Produkt nicht zusammen mit dem normalem Hausmüll entsorgt werden. Stattdessen muss es durch Rückgabe an die Verkaufsstelle oder an einer Sammelstelle für Altgeräte von der Gemeinde entsorgt werden. 4 Inhaltsverzeichnis Wichtige Sicherheitsinformationen ............................................................................................. 2 Spezifische Sicherheitshinweise bezüglich des Netzladegerätes...................................... 3 Spezifische Sicherheitsinformationen bezüglich des internen Akkus .............................. 3 Richtlinienkonformität............................................................................................................... 4 WEEE.............................................................................................................................................. 4 Willkommen...................................................................................................................................... 6 Wichtige Informationen zum Umgang mit dem Handbuch .............................................. 6 Haftungsausschluss.................................................................................................................... 6 Ihren Mio in einem Fahrzeug befestigen ..................................................................................... 8 Empfang der Verkehrsinformationen (TMC) aktivieren ..................................................... 9 Übersicht über Ihren Mio.............................................................................................................. 10 Wie schalte ich meinen Mio ein? .................................................................................................11 Ein-/Austaste verwenden .........................................................................................................11 Gerät zurücksetzen ....................................................................................................................11 Wie lade ich den Akku auf?.......................................................................................................... 12 Wie lade ich den Akku in einem Fahrzeug auf? .................................................................. 12 Wie lade ich den Akku über meinen Computer auf?......................................................... 12 Wie lade ich den Akku zu Hause oder auf der Arbeit auf? ............................................... 13 Referenzen....................................................................................................................................... 14 Was ist GPS? .............................................................................................................................. 14 Wie empfängt mein Mio GPS-Signale? ................................................................................ 14 Der richtige Umgang mit Ihrem Mio..................................................................................... 14 Problemlösung........................................................................................................................... 15 5 Willkommen Vielen Dank, dass Sie sich zum Kauf dieses Mio entschieden haben. Bitte lesen Sie sich das Handbuch vor der Inbetriebnahme des Mio aufmerksam durch. Bewahren Sie das Handbuch an einem sicheren Ort auf; ziehen Sie es bei Problemen oder Unsicherheiten zu Rate. Wichtige Informationen zum Umgang mit dem Handbuch Es ist wichtig, dass Sie die in diesem Handbuch verwendeten Begriffe und typografischen Konventionen verstehen. Formatierung Die folgende Formatierung im Text zeigt spezielle Informationen an: Konvention Art der Information Fett Zeigt Komponenten oder Elemente auf dem Bildschirm an, inklusive Tasten, Überschriften, Feldnamen und Optionen. Kursiv Zeigt den Namen eines Bildschirms an. Symbole Die folgenden Symbole begleiten Sie durch das gesamte Handbuch: Symbol Beschreibung Hinweis Tipp Warnung Begriffe Auf die folgenden Begriffe stoßen Sie in diesem Handbuch immer wieder; sie beschreiben die Aktionen des Benutzers. Begriff Beschreibung Drücken Eine Taste kurz drücken und sofort wieder freigeben. Tippen Ein Element auf dem Touchscreen kurz antippen und sofort wieder freigeben. Wählen Ein Element aus einer Liste antippen oder einen Befehl aus einem Menü antippen. Haftungsausschluss Es sind nicht alle Modelle in allen Regionen verfügbar. Je nach dem von Ihnen erworbenen Modell können Farbe und Aussehen Ihres Gerätes sowie das Zubehör leicht von den in diesem Dokument gezeigten Grafiken abweichen. Mio folgt dem Grundsatz der stetigen Weiterentwicklung. Mio behält sich das Recht vor, Änderungen und Verbesserungen an den in diesem Dokument beschriebenen Produkten ohne Vorankündigung vorzunehmen. Mio garantiert nicht, dass dieses Dokument fehlerfrei ist. Die Screenshots und andere Präsentationen in dieser Bedienungsanleitung können sich von den tatsächlichen Bildschirmen und vom Produkt erstellten Präsentation unterscheiden. All derartige Unterschiede sind minimal; das tatsächliche Produkt erfüllt alle beschriebenen Funktionen in allen Materialaspekten, wie sie in dieser Bedienungsanleitungen vorgestellt werden. 6 Revision: R00 (3/2012) 7 Ihren Mio in einem Fahrzeug befestigen VORSICHT: Montieren Sie Ihren Mio niemals dort, wo er das Sichtfeld des Fahrers einschränkt. Falls die Windschutzscheibe mit einer reflektierenden Beschichtung getönt ist, kann diese – wenn sie nicht thermisch ist – den GPS-Empfang beeinflussen. In solch einem Fall montieren Sie Ihren Mio bitte an einer „durchsichtigen“ Stelle – üblicherweise unterhalb des Rückspiegels. Schließen Sie den Mio zum Schutz vor plötzlichen Überspannungen erst nach Anlassen des Motors am Kfz-Ladegerät an. 8 Empfang der Verkehrsinformationen (TMC) aktivieren Verkehrsinformationen sind nur bei ausgewählten Modellen und in bestimmten Ländern verfügbar. Je nachdem, welches Mio-Modell Sie haben, ergibt sich daraus eine von zwei Möglichkeiten zum Empfang von Verkehrsinformationen: Falls Ihr Mio über einen eingebauten TMC-Empfänger verfügt, können Sie aktuelle Verkehrsinformationen* mit Hilfe des Kfz-Ladegerätes, das als Antenne dient, empfangen. Falls der Mio über keinen eingebauten TMC-Empfänger verfügt, müssen Sie ein TMC-Zubehörset installieren (separat zu erwerben. Weitere Informationen erhalten Sie unter www.mio.com). Einzelheiten zur Nutzung der Verkehrsinformationen auf Ihrem Mio erhalten Sie in der Softwarebedienungsanleitung. * Möglicherweise ist eine Bestellung erforderlich. Weitere Einzelheiten erhalten Sie unter www.mio.com. 9 Übersicht über Ihren Mio Stromtaste Rücksetztaste Lautsprecher Akkuanzeige Touchscreen Anschluss für Kfz-Ladegerät, USB-Kabel*, Netzladegerät* und TMC-Zubehörset* *kann separat erworben werden 10 Wie schalte ich meinen Mio ein? Ein-/Austaste verwenden Für den erstmaligen Start, halten Sie die Ein-/Austaste zum Einschalten des Gerätes 2 Sekunden lang gedrückt. Schalten Sie das Gerät bei normaler Betriebsweise durch kurzes Drücken der Stromtaste aus. Ihr Mio ruft den Ruhezustand auf. Wenn Sie die Ein-/Austaste nur kurz drücken, kehrt Ihr Mio zum Hauptmenü zurück. Zum Abschalten Ihres Mio halten Sie die Ein-/Austaste 5 Sekunden lang gedrückt. Gerät zurücksetzen Hin und wieder kann es erforderlich sein, die Hardware Ihres Mio zurückzusetzen; beispielsweise dann, wenn das Gerät nicht mehr reagiert, einfriert oder sich „aufhängt“. Stecken Sie einen dünnen Draht, z.B. eine aufgebogene Büroklammer, in die Reset-Taste Ihres Geräts. 11 Wie lade ich den Akku auf? Der Akku ist bei der ersten Inbetriebnahme des Mio möglicherweise nicht vollständig aufgeladen. VORSICHT: Bitte beachten Sie zur Optimierung Ihrer Akkuleistung folgende Hinweise: Laden Sie den Akku nicht bei hohen Temperaturen auf (z. B. im direkten Sonnenlicht). Der Akku muss vor dem Aufladen nicht vollständig entladen sein. Wenn Sie Ihren Mio längere Zeit nicht benutzen, schalten Sie Ihren Mio zum Schonen des Akkus ab. Die Akkuanzeige Ihres Mio zeigt den Ladestand des internen Akkus an: Grün – Akku vollständig geladen Orange – Akku lädt Wie lade ich den Akku in einem Fahrzeug auf? Wenn Sie Ihren Mio in einem Fahrzeug aufladen möchten, schließen Sie das Kfz-Ladegerät an den Anschluss an der linken Seite des Mio an, anschließend verbinden Sie den großen Stecker mit dem Zigarettenanzünder oder der Bordsteckdose. Wie lade ich den Akku über meinen Computer auf? Bitte achten Sie zur Optimierung des Ladevorgangs darauf, dass Ihr Mio während des Verbindens mit dem Computer ausgeschaltet ist. 1. Schalten Sie Ihren Computer ein. 2. Verbinden Sie den großen Stecker des USB-Kabels (kann separat erworben werden) direkt mit dem USB-Anschluss am Computer (nicht mit einem USB-Hub) und das kleinere Ende am -Anschluss an der linken Seite des Mio. VORSICHT: Wenn Ihr Mio eingeschaltet und an einem Computer angeschlossen ist, erkennt dieser das Gerät als externes Massenspeichergerät. Löschen Sie KEINE der auf dem Mio vorinstallierten Dateien. Das Löschen der Dateien kann einen Absturz des Mio zur Folge haben. 12 Wie lade ich den Akku zu Hause oder auf der Arbeit auf? Sie können den Akku mit einem optionalen Netzladegerät aufladen. Verbinden Sie zum Aufladen des Mio an einer Steckdose das eine Ende des Netzladegerätes mit dem -Anschluss an der linken Seite des Mio und das andere Ende mit einer haushaltsüblichen Steckdose. Das Netzladegerät ist nicht bei allen Modellen im Lieferumfang enthalten, kann aber separat erworben werden (weitere Informationen erhalten Sie unter www.mio.com). 13 Referenzen Was ist GPS? Das Global Positioning System (GPS) ist jederzeit kostenlos verfügbar und bis auf 5 m genau. Die GPS-Navigation wird über ein Satellitennetzwerk ermöglicht, das die Erde in einem Abstand von etwa 20.200 km umkreist. Jeder Satellit überträgt einen Signalbereich, der von GPS-Empfängern, wie dem Mio, zur Bestimmung des exakten Standortes genutzt wird. Obwohl ein GPS-Empfänger jederzeit Signale von bis zu 12 Satelliten empfangen kann, werden bei Fahrzeugnavigationssystemen nur vier Signale zur Bestimmung der Position oder eines „GPS-Funkstandortes“ (Längengrad, Breitengrad) benötigt. Wie empfängt mein Mio GPS-Signale? Ihr Mio empfängt GPS-Signale über die interne GPS-Antenne. Stellen Sie zur Gewährleistung einer optimalen GPS-Signalstärke sicher, dass sich Ihr Mio außerhalb eines Gebäudes oder außerhalb einer Garage – möglichst unter freiem Himmel – befindet. Der GPS-Empfang wird üblicherweise nicht durch das Wetter beeinflusst; dennoch kann sich starker Regen oder Schneefall negativ auf den Empfang auswirken. Der richtige Umgang mit Ihrem Mio Der richtige Umgang mit dem Mio ermöglicht eine sorgenfreie Bedienung und reduziert die Gefahr von Schäden am Gerät. Setzen Sie Ihren Mio keiner starken Feuchtigkeit oder extremen Temperaturen aus. Setzen Sie Ihren Mio nicht über einen längeren Zeitraum direktem Sonnenlicht oder starkem ultravioletten Licht aus. Platzieren Sie nichts auf dem Mio; lassen Sie keine Gegenstände auf den Mio fallen. Lassen Sie Ihren Mio nicht fallen; setzen Sie ihn keinem starken Druck oder Erschütterungen aus. Setzen Sie den Mio keinen plötzlichen oder extremen Temperaturschwankungen aus. Dadurch kann die Feuchtigkeit innerhalb des Gerätes kondensieren und so den Mio beschädigen. Warten Sie im Falle einer Kondensation vor der Inbetriebnahme, bis Ihr Mio vollständig getrocknet ist. Der Bildschirm kann leicht verkratzen. Berühren Sie ihn daher nicht mit scharfen Gegenständen. Schützen Sie den Bildschirm vor Kratzern, indem Sie spezielle nicht klebende generische Bildschirmschutzfolien für den Einsatz portabler Geräte mit LCD-Bildschirm nutzen. Reinigen Sie den Mio niemals, wenn er eingeschaltet ist. Entfernen Sie Staub und Schmutz mit Hilfe eines weichen, fusselfreien Tuchs vom Bildschirm und Gehäuse des Mio. Reinigen Sie den Bildschirm nicht mit Papiertüchern. 14 Versuchen Sie niemals, den Mio zu demontieren, zu reparieren oder zu modifizieren. Die Demontage, Modifikation oder der Versuch einer Reparatur können den Mio beschädigen und darüber hinaus Personenoder Sachschäden verursachen. Zudem erlischt dadurch die Garantie. Lagern oder transportieren Sie keinesfalls entzündliche Flüssigkeiten, Gase oder explosive Materialien im selben Behältnis wie dem des Mio, seinerKomponenten oder Zubehörteile. Problemlösung Falls ein Problem auftritt, das Sie nicht beheben können, kontaktieren Sie bitte einen autorisierten Kundencenter. Probleme Lösungen Ihr Mio schaltet sich im Akkubetrieb nicht ein. Die verbleibende Akkuladung ist zu gering für den Betrieb des Mio. Laden Sie den Akku mit Hilfe des Kfz-, Netzladegerätes (kann separat erworben werden) oder eines USB-Kabels (kann separat erworben werden) auf; versuchen Sie es erneut. Der Bildschirm reagiert langsam. Die verbleibende Akkuladung ist zu gering für den Betrieb des Mio. Sollte das Problem fortbestehen, setzen Sie Ihren Mio zurück. Der Bildschirm ist abgestürzt. Setzen Sie den Mio zurück. Der Bildschirmtext ist schwierig zu lesen. Erhöhen Sie die Bildschirmhelligkeit. Es lässt sich keine Verbindung mit einem Computer herstellen. Vergewissern Sie sich vor dem Verbindungsaufbau davon, dass Ihr Mio und der Computer eingeschaltet sind. Achten sie darauf, dass das Kabel fest am USB-Anschluss Ihres Computers und dem des Mio angeschlossen ist. Verbinden Sie das USB-Kabel (kann separat erworben werden) direkt mit Ihrem Computer, nicht mit einem USB-Hub. Setzen Sie Ihren Mio vor dem Anschließen des USB-Kabels (kann separat erworben werden) zurück. Trennen Sie vor dem Neustart Ihres Computers stets Ihren Mio. 15 Moov M410/M610-Serie Software-Bedienungsanleitung Inhaltsverzeichnis Willkommen...................................................................................................................................... 4 Wie verwende ich den Touchscreen? .......................................................................................... 5 Navigieren im Bildschirm .......................................................................................................... 5 Wie fange ich an?............................................................................................................................. 6 Hauptmenü ....................................................................................................................................... 7 Wie navigiere ich durch die Menübildschirme?.................................................................... 7 Wie komme ich von A nach B?...................................................................................................... 9 Wie plane ich meine erste Fahrt? ............................................................................................ 9 Wie aktiviere ich eine Vorschau des Ziels auf der Karte?................................................. 10 Wie kann ich meine Route anzeigen? .........................................................................................11 Der Straßenplan .........................................................................................................................11 Wie kann ich die Routenstatistik anzeigen?........................................................................ 12 Wie passe ich die Lautstärke an?........................................................................................... 13 Wie vergrößere/verkleinere ich die Karte?.......................................................................... 13 Was ist, wenn ich eine Abzweigung verpasse? ................................................................... 14 IQ Routes™ und LearnMe™ ................................................................................................... 14 Wie suche ich einen OVI per Typ?.............................................................................................. 15 Wie suche ich einen OVI per Suchwort?....................................................................................17 Wie kann ich aktuelle Verkehrsinformationen über TMC empfangen? ............................. 18 Wie weiß ich, dass ein Verkehrsereignis stattgefunden hat?.......................................... 18 Anzeige Verkehrsübersicht...................................................................................................... 18 Verkehrsmitteilungen .............................................................................................................. 21 Meine Ziele ...................................................................................................................................... 22 Wie kann ich ein Ziel in Meine Ziele oder als Mein Zuhause speichern? ...................... 22 Wie navigiere ich zu einem gespeicherten Ziel?................................................................. 22 Wie navigiere ich nach Hause? ..............................................................................................23 Wie navigiere ich zu einem zuletzt verwendeten Ziel?.....................................................23 Wie bearbeite ich den Namen eines Ziels in Meine Ziele?...............................................24 Wie kann ich ein gespeichertes Ziel löschen?.....................................................................24 Wie importiere ich einen Ort aus Meine Orte bei Google Maps? .................................. 25 Was ist IN DER NÄHE? .................................................................................................................26 Wie suche ich einen Ort von Interesse über IN DER NÄHE?...........................................26 Was kann ich benutzerdefiniert einstellen? .............................................................................28 Audio............................................................................................................................................28 Bildschirm ...................................................................................................................................29 Sicherheit....................................................................................................................................29 Karten ..........................................................................................................................................30 Routenoptionen ........................................................................................................................ 31 Sprache........................................................................................................................................ 31 2 Einheiten .....................................................................................................................................32 Vorrichtung ................................................................................................................................32 Demo ...........................................................................................................................................33 Hilfe .............................................................................................................................................34 Was ist MioMore Desktop?..........................................................................................................35 Wie installiere ich MioMore Desktop auf meinem Computer?.......................................35 MioMore Desktop-Menü ......................................................................................................... 37 Meine Abonnements ................................................................................................................38 Meine Karten..............................................................................................................................40 Eigene POIs.................................................................................................................................43 Funktionen freischalten...........................................................................................................46 Einlösen .......................................................................................................................................47 Mein MIO ....................................................................................................................................48 Weiterführende Informationen................................................................................................... 51 Sonderziele Kategorien ............................................................................................................ 51 Verkehr und andere TMC-Ereignisse.....................................................................................53 Online-Kundenbetreuung .......................................................................................................54 Mio Advantage (Mio-Vorteil) .................................................................................................54 Geschwindigkeitsbegrenzung.................................................................................................54 Radar-POIs .................................................................................................................................54 Haftungsausschluss.................................................................................................................. 55 Urheberrecht.............................................................................................................................. 55 3 Willkommen Vielen Dank für Ihren Kauf dieses Mio. Dieses Handbuch wurde geschrieben, um Sie durch die Verwendung Ihres Mio vom ersten Einstellen bis zur alltäglichen Bedienung zu führen. Bitte lesen Sie dieses Handbuch sorgfältig durch, bevor Sie Ihren Mio das erste Mal in Betrieb nehmen. Heben Sie dieses Handbuch zum späteren Nachschlagen gut auf. Wichtige Informationen zur Verwendung dieses Handbuchs Es ist wichtig, die Bezeichnungen und typografischen Grundsätze dieses Handbuchs zu verstehen. Formatierung Die folgenden Textformatierungen kennzeichnen spezielle Informationen: Formatierung Informationen Fett Mio Geräteteile oder Bildschirmanzeigen, einschl. Tasten, Überschriften, Feldnamen und Optionen. Kursiv Kennzeichnet den Namen einer Anzeige. Symbole Die folgenden Symbole werden in diesem Handbuch verwendet: Symbol Beschreibung Hinweis Tipp Warnung 4 Wie verwende ich den Touchscreen? Navigieren im Bildschirm Berühren Sie den Bildschirm mit Ihrer Fingerspitze, um Ihren Mio zu bedienen. Sie können folgende Handlungen ausführen: Tippen Antippen und Loslassen eines Anzeigeelementes am Touchscreen. Wählen Antippen eines Listen- oder Menüeintrags. 5 Wie fange ich an? Bei der ersten Inbetriebnahme Ihres Mio kann es einige Minuten dauern, bis eine GPS-Verbindung hergestellt wurde. Wie schalte ich meinen Mio das erste Mal ein? Gehen Sie bei der ersten Inbetriebnahme folgendermaßen vor: 1. Lesen Sie die wichtigen Sicherheitsinformationen 2. Installieren Sie Ihren Mio in Ihrem Fahrzeug. Befolgen Sie die Anweisungen in der Schnellstartanleitung. Vorsicht Achten Sie darauf, dass Ihr Mio nicht die Sicht des Fahrers behindert oder die Funktion von Airbags und anderer Sicherheitsausrüstung beeinträchtigt. 3. Schalten Sie Ihren Mio ein. Ihr Mio wird eingeschaltet und zeigt die Anzeige Sprache. 4. Wählen Sie Ihre bevorzugte Sprache. Tippen Sie Ihre bevorzugte Sprache in der Anzeige Sprache auswählen. 5. 6. Sie können die bevorzugte Sprache später ändern. Lesen Sie die Warnmitteilung. Nachdem Sie Ihre bevorzugte Sprache gewählt haben, erscheint die Anzeige Sicherheitsvereinbarung. Lesen Sie den Sicherheitsvereinbarung. Um zu Bestätigen, dass Sie den Hinweis gelesen und verstanden haben, tippen Sie Annehmen. Lernprogramm anzeigen Um die nächste Anzeige im Lernprogramm anzuzeigen, tippen Sie Weiter. Um die vorige Anzeige anzuzeigen, tippen Sie . Um die Lernprogramm-Anzeige zu überspringen, tippen Sie Überspringen. Um das Lernprogramm nicht bei jedem Einschalten anzuzeigen, tippen Sie die Option Lernprogramm beim Start anzeigen, um ein Anzeigen zu deaktivieren. Wenn Sie das Tutorial noch einmal aktivieren möchten, wählen Sie Hauptmenü Hilfe Tutorial anzeigen. 7. Anpassen des Gerätes Befolgen Sie die Bildschirmanweisungen zur Auswahl der gewünschten Entfernungseinheit, eines Datumsund Zeitformates. 8. Ihren Mio freigeben Je nach Modell müssen Sie möglicherweise einen Aktivierungsschlüssel eingeben (dieser ist an der Seite des Kartons aufgedruckt) und anschließend zum Freigeben des Gerätes OK antippen. Sie müssen diesen Schritt nur bei der ersten Inbetriebnahme Ihres Mio vollziehen. Wir empfehlen Ihnen, eine Kopie des Aktivierungsschlüssels an einem sicheren Ort aufzubewahren. Zuhause einrichten Der Zuhause-Einrichtungsassistent erscheint nur bei der ersten Inbetriebnahme Ihres Mio. Durch Antippen von OK können Sie Ihr Zuhause schnell mit Hilfe des Adresseingabe-Assistenten einrichten. Tippen Sie zum Überspringen des Assistenten auf Abbrechen; wählen Sie Ihr Zuhause später unter MEINE ZIELE. Sobald Sie die oben genannten Schritte abgeschlossen haben, erscheint das Hauptmenü. Wenn Sie einen GPS-Fixpunkt haben, können Sie mit der Streckenplanung über Ihren Mio beginnen. 9. 6 Hauptmenü Das Hauptmenü ist Ihr Startpunkt bei der Suche nach einem Ziel. Das Hauptmenü ermöglicht zudem die Anpassung Ihres Mio, die Betrachtung gespeicherter Orte unter Meine Ziele/Zuhause sowie die Suche nach nahegelegenen Orten von Interesse. Suche nach Orten, Gebieten und Straßen zur Hilfe bei der Planung Ihrer Route. Kartenanzeige. Zugriff auf Ihre gespeicherten Orte. Konfigurieren Sie Ihren Mio und verbessern Sie Ihr Navigationserlebnis. Suche nach nahegelegenen Orten von Interesse. Wie navigiere ich durch die Menübildschirme? Wie nutze ich die ZURÜCK- und HAUPTMENÜ-Schaltfläche in der Titelleiste? 1. Tippen Sie auf dem HAUPTMENÜ-Bildschirm auf den gewünschten Menüpunkt zum Aufrufen des entsprechenden Menübildschirms. Beispiel: Durch Antippen von 2. gelangen Sie zum SUCHEN-Hauptbildschirm. Das System stellt in der Titelleiste des Menübildschirms die ZURÜCK- ( ) und ) zur Verfügung, die Ihnen die einfache Navigation durch die HAUPTMENÜ-Schaltfläche ( Menübildschirme ermöglichen. Sie können: Durch Antippen der ZURÜCK-Schaltfläche zum vorherigen Bildschirm zurückkehren. Durch Antippen der HAUPTMENÜ-Schaltfläche zum Hauptmenü zurückkehren. 7 Auf einigen Menübildschirmen (z. B. dem Tastaturbildschirm) erscheint die HAUPTMENÜ-Schaltfläche nicht in der Titelleiste. In diesen Fällen müssen Sie zweimal die ZURÜCK-Schaltfläche antippen. Wie nutze ich die Registerkarten in der Titelleiste? Auf einigen Menübildschirmen (z. B. dem Übersicht-Kartenbildschirm) stellt das System einige Registerkarten zur Verfügung, über die Sie zusätzliche Seiten des Menübildschirms aufrufen können. Tippen Sie zum Ändern der Ansicht einfach auf die gewünschte Registerkarte. Die ausgewählte Registerkarte wird in einer dunkleren Farbe hervorgehoben. 8 Wie komme ich von A nach B? Ihr Mio ist mit Karten ausgestattet, die Straßendetails für eine Navigation von Tür zu Tür enthalten, einschl. Sonderzielen wie Unterkünften, Parkplätzen, Tankstellen, Bahnhöfen und Flughäfen. Wenn Sie… Dann… nach einer Adresse suchen tippen Sie auf Adresse Adresse. und wählen zur Suche nach einer alle Informationen auf dem Gerät durchsuchen möchten – Städte, Straßen, benannte Orte, Funktionen, Sehenswürdigkeiten oder Plätze tippen Sie auf und wählen Nach Stichwort. nach Live-Informationen über Sonderziele (POI) suchen tippen Sie auf OVI Sonderziele. und wählen zur Suche nach einem zu einem kürzlich besuchten Ort navigieren möchten tippen Sie auf und wählen die Recente locaties- Registerkarte ( ). Warnung Geben Sie die Zielinformationen zu ihrer Sicherheit vor Fahrtbeginn ein. Geben Sie während der Fahrt kein Ziel ein. Wie plane ich meine erste Fahrt? Mit Ihrem Mio ist die Planung Ihrer ersten Fahrt einfach. Sie haben verschiedene Möglichkeiten, Ihr Ziel auszuwählen. Gehen Sie folgendermaßen vor, um mit Suchen und dem Adressen-Assistent ... zu einer bekannten Straßenadresse zu navigieren. 9 Wenn Sie den SUCHEN-Assistent das erste Mal benutzen, erscheint vor Anzeige des SUCHEN-Bildschirms der Land auswählen-Bildschirm. Wählen Sie Ihr Land; anschließend können Sie mit der Suche nach Orten starten. Bei Bedarf können Sie das Land zur Suche des Ortes ändern. Tippen Sie zur Auswahl eines anderen Landes in der Titelleiste des Keyboard (Tastatur)-Bildschirms auf die Staatsflagge (z. B. ), bevor Sie die gewünschte Stadt suchen. Gehen Sie folgendermaßen vor: Wenn Sie… die Route berechnen, Anzeige Karte öffnen und die Navigation starten möchten den Ort als Favoriten speichern möchten das Ziel als Heimadresse speichern möchten die Karte erkunden Dann… . tippen Sie Die Anzeige Karte erscheint. tippen Sie Der Ort wird umgehend unter MEINE ZIELE gespeichert. tippen Sie Die Anzeige Bearbeiten erscheint. tippen Sie Zuhause speichern. tippen Sie auf Auf Karte anzeigen. W ie aktiviere ich eine Vorschau des Ziels auf der Karte? Nachdem Sie eine Adresse (oder einen OVI) gesucht haben, können Sie das Ziel auf der Karte betrachten und die Umgebung des Ortes erkunden. Tippen Sie zur Anzeige der Zielvorschaukarte auf dem Zielort-Bildschirm auf die Auf Karte anzeigen-Schaltfläche (siehe nachstehende Abbildung). Wie erkunde ich die Karte? Auf der Zielvorschaukarte können Sie: Zum Vergrößern / Verkleinern der Kartenansicht auf / tippen. Die Informationen Ihres Ziels anzeigen; diese werden im oberen Bereich des Kartenbildschirms angezeigt. Zur Anzeige der zugehörigen Informationen des Umlandes eine Straße/eine Region/einen OVI antippen. Die Informationen der ausgewählten Straße/Region/des OVI in der Nähe Ihres Ziels durch ein Häkchen anzeigen lassen. Durch Antippen des Häkchens erscheint der Zielort-Bildschirm des ausgewählten Ortes. 10 Wie kann ich meine Route anzeigen? Der Straßenplan Wenn eine Route berechnet wurde, erscheint die Anzeige Karte. Sie werden mit gesprochenen und visuellen Anweisungen zu Ihrem Ziel geführt. Der Straßenplan wird automatisch angezeigt, wenn: eine Route berechnet wird das Gerät zurückgesetzt ist und der Benutzer eine Strecke abfährt. Alternativ können Sie durch Antippen der KARTE-Schaltfläche im Hauptmenü manuell auf den Kartenbildschirm zugreifen. Anzeige Beschreibung Richtung und Distanz bis zur nächsten Abbiegung Die Richtung der nächsten Abbiegung und Distanz bis dorthin. Aktuelle Route Ihre aktuelle Route wird hervorgehoben. Aktuelle Position , um die gesprochenen Anweisungen zu Tippen Sie wiederholen. Ihre aktuelle Position wird durch das gekennzeichnet. -Symbol Adressleiste Die aktuelle Adresse wird im Textfeld im unteren Bereich des Kartenbildschirms angezeigt. Distanz- und Zeitinformationen Tippen Sie hier, um die folgenden Optionen zu wählen: Ziel (Distanz bis zum Ziel) TTG (Zeit bis zum Ziel) km/h oder mph (Geschwindigkeit) und Kompassrichtung VA (voraussichtliche Ankunftszeit) Zeit 11 Je nach Fahrstrecke erscheinen Symbole, die verschiedene Informationen auf Ihrem Kartenbildschirm bereitstellen. Bitte beachten Sie, dass diese Symbole während Ihrer Fahrt nicht immer angezeigt werden. Beispiel: Das Symbol der Geschwindigkeitsbeschränkung ( ). Das Symbol der Geschwindigkeitsbeschränkung zeigt das Geschwindigkeitslimit der aktuellen Straße an. Wird es grau unterlegt, liegt die Geschwindigkeit Ihres Fahrzeuges unterhalb dieser Beschränkung. Wenn Sie zu schnell fahren, werden Sie durch ein akustisches und visuelles Signal gewarnt. Wie kann ich die Routenstatistik anzeigen? Tippen Sie zum Aufrufen des Karteneinstellungen-Bildschirms auf eine beliebige Stelle der Karte-Ansicht. Tippen Sie zum Anzeigen der Streckenstatistiken auf die Route-Schaltfläche. Ihr Mio bietet Informationen über: Zeit bis zum Ziel Voraussichtliche Ankunftszeit Entfernung zum Ziel Zurückgelegte Distanz Stillstandszeit Fahrzeit Tippen Sie zur Anzeige weiterer Informationen auf unterschiedlichen Bildschirmen auf die Registerkarten in der Titelleiste. 12 Wie passe ich die Lautstärke an? Tippen Sie auf dem Karteneinstellungen-Bildschirm auf transparent auf dem Kartenbildschirm angezeigt. . Die Schaltflächen der Lautstärkeregelung werden Gehen Sie folgendermaßen vor: Wenn Sie… die Lautstärke erhöhen Dann… tippen Sie die Lautstärke verringern tippen Sie die Stummschaltung de-/aktivieren Die Leiste der Lautstärke zeigt den aktuellen Lautstärkepegel. Die Leiste der Lautstärke zeigt den aktuellen Lautstärkepegel. tippen Sie Das Lautsprechersymbol zeigt den Status an: : stumm : nicht stumm Die Schaltflächen der Lautstärkeregelung werden nach fünf Sekunden der Inaktivität automatisch ausgeblendet. Wie vergrößere/verkleinere ich die Karte? Tippen Sie auf dem Karteneinstellungen-Bildschirm auf dem Kartenbildschirm angezeigt. 3. . Die Zoom-Schaltflächen werden transparent auf Gehen Sie folgendermaßen vor: Wenn Sie… Dann… die Karte vergrößern halten Sie Ihren Finger auf gedrückt die Karte verkleinern halten Sie Ihren Finger auf gedrückt 13 Die Zoom-Schaltflächen werden nach fünf Sekunden der Inaktivität automatisch ausgeblendet. Was ist, wenn ich eine Abzweigung verpasse? Back-On-Track™ automatische Neuberechnung der Route Wenn Sie eine falsche Abzweigung nehmen, werden Sie nach einer Neuberechnung der Route weitergeleitet. Am oberen Rand der Anzeige erscheint eine Mitteilung, dass Ihre Route neu berechnet wird. -Schaltfläche des Tippen Sie zum Abbrechen der erneuten Streckenberechnung auf die Karteneinstellungen-Bildschirms. Eine Warnung erscheint und fordert Sie auf, die Auswahl zu bestätigen. Bei Bestätigung werden Neuberechnung sowohl als auch Ihre aktuelle Route abgebrochen. IQ Routes™ und LearnMe™ IQ Routes™ sind nur bei ausgewählten Modellen und in bestimmten Ländern verfügbar. Ihr Mio verfügt über IQ Routes, das bei der intelligenten Umfahrung überfüllter Straßen zu Stoßzeiten dient. Der Mio nutzt dazu unnormale Verlaufsdaten von zahlreichen mehrere Millionen Fahrer. Da IQ Routes Ihnen bei der Umfahrung eines zu erwartenden hohen Verkehrsbelastung hilft, können Sie auf Ihren Fahrten Zeit und Geld sparen. Durch LearnMe-Technologie verfügt Ihr Mio über eine intelligente Funktion zum Kennenlernen und Abstimmen auf Ihren persönlichen Fahrstil. Ihr Mio sammelt mit der Zeit Daten über Ihre bevorzugten Straßentypen und Fahrgeschwindigkeiten, Richtungswechsel und mehr. Der Mio speichert die Informationen und liefert bei der nächsten Fahrt eine individueller abgestimmte Streckenplanung sowie exaktere Angabe der Ankunftszeit. Wenn Sie die werkseitigen Standardeinstellungen wiederherstellen, wird Ihr LearnMe-Profil vom Gerät gelöscht. 14 Wie suche ich einen OVI per Typ? Ein OVI (Ort von Interesse) ist ein benannter Ort, eine Sehenswürdigkeit, ein Landschaftspunkt oder ein öffentlicher Ort, der als Symbol auf der Karte angezeigt werden kann. Orte von Interesse werden nach Kategorien gruppiert, z. B. Tankstellen, Parks, Strände und Museen. 1. Tippen Sie 2. Tippen Sie . Der POI Menu (OVI-Menü)-Bildschirm wird angezeigt. 3. Gehen Sie folgendermaßen vor: . Wenn Sie… Dann… nach OVI in der Nähe Ihres aktuellen Standortes suchen tippen Sie auf In der Nähe. Der POI Type Selection (OVI-Typ auswählen)-Bildschirm wird angezeigt. nach OVI in einer bestimmten Stadt oder Region suchen 4. tippen Sie auf In Stadt/Gebiet. Die Tastaturanzeige erscheint. tippen Sie nach Eingabe des Namens der Stadt/Region auf OK. Der POI Type Selection (OVI-Typ auswählen)-Bildschirm wird angezeigt. nach OVI auf Ihrer Strecke suchen tippen Sie auf Entlang der Strecke. Der POI Type Selection (OVI-Typ auswählen)-Bildschirm wird angezeigt. nach OVI in der Nähe Ihres Ziels suchen tippen Sie auf In der Nähe des Ziels. Der POI Type Selection (OVI-Typ auswählen)-Bildschirm wird angezeigt. Gehen Sie folgendermaßen vor: Wenn Sie… nach OVIs per Suchwort suchen Dann… nach Tankstellen suchen tippen Sie auf Nach Name. Die Tastaturanzeige erscheint. tippen Sie nach Eingabe eines Suchwortes auf OK. Der POI List (OVI-Liste)-Bildschirm wird angezeigt. tippen Sie . Der POI List (OVI-Liste)-Bildschirm wird angezeigt. 15 Wenn Sie… nach Parkplätzen suchen nach Banken und Geldautomaten suchen nach Notfalldiensten suchen weitere OVI-Typen anzeigen Dann… tippen Sie . Der POI List (OVI-Liste)-Bildschirm wird angezeigt. tippen Sie . Der POI List (OVI-Liste)-Bildschirm wird angezeigt. tippen Sie . Der POI List (OVI-Liste)-Bildschirm wird angezeigt. 5. tippen Sie auf Nach Typ. Der POI Type List (OVI-Typ-Liste)-Bildschirm wird angezeigt. Wählen Sie einen OVI-Typ. Der POI List (OVI-Liste)-Bildschirm wird angezeigt. Tippen Sie auf das gewünschte Element aus der Liste. 6. Gehen Sie folgendermaßen vor: Wenn Sie… die Route berechnen, Anzeige Karte öffnen und die Navigation starten möchten Dann… den Ort als Favoriten speichern möchten den OVI-Standort auf der Karte betrachten 16 tippen Sie . Die Anzeige Karte erscheint. . tippen Sie Der Ort wird umgehend unter MEINE ZIELE gespeichert. tippen Sie auf Auf Karte anzeigen. Die Anzeige Preview (Vorschau) erscheint. Wie suche ich einen OVI per Suchwort? Schließen Sie zur Ansteuerung eines OVI, den Sie per Suchwort gefunden haben, folgende Schritte ab. Tippen Sie . Gehen Sie folgendermaßen vor: Wenn Sie… die Route berechnen, Anzeige Karte öffnen und die Navigation starten möchten den Ort als Favoriten speichern möchten den Ort auf der Karte betrachten Dann… tippen Sie . Die Anzeige Karte erscheint. tippen Sie . Der Ort wird umgehend unter MEINE ZIELE gespeichert. tippen Sie auf Auf Karte anzeigen. Die Anzeige Preview (Vorschau) erscheint. 17 Wie kann ich aktuelle Verkehrsinformationen über TMC empfangen? Verkehrsinformationen sind nur bei ausgewählten Modellen und in bestimmten Ländern verfügbar. Ihr Mio kann aktuelle Verkehrsinformationen für alle Straßen und Autobahnen empfangen und Ihnen damit potentielle Verspätungen auf Ihrer Route ersparen. Mitteilungen und Verkehrsymbole werden angezeigt sobald sie empfangen werden. Wenn eine Mitteilung Ihren aktuellen Standort überdeckt, wird die Kartenanzeige justiert, sodass Mitteilung und Standort gleichzeitig angezeigt werden können. Wie empfängt mein Mio Verkehrsinformationen? Je nach Modell kann Ihr Mio Verkehrsinformationen mithilfe des internen TMC-Empfängers oder des Mio Verkehrszubehörkits empfangen. Das Verkehrszubehörkit können Sie kann separat erworben werden. Der Traffic Message Channel (TMC) überträgt Echtzeit-Verkehrsinformationen via UKW-Radiodatensystem (RDS). FM-Radiostationen übertragen Sie TMC-Daten in Intervallen von einigen Minuten. Dabei können hunderte von Mitteilungen an TMC-Empfänger gesendet werden. Für einige Modelle und in einigen Ländern ist der TMC-Service kostenpflichtig. Wie weiß ich, dass ein Verkehrsereignis stattgefunden hat? Wenn Sie durch einen Gebiet reisen, in dem Sie Verkehrsaktualisierungen empfangen können, entschlüsselt Ihr Mio diese Ereignisse und zeigt Sie auf dem Bildschirm. Ein Symbol zeigt den Standort des Ereignisses auf der Kartenanzeige und ein Warnton ist zu hören, wenn das Ereignis auf Ihrer Route liegt. Erstreckt sich das Ereignis über eine bestimmte Distanz, wird die betroffene Straße hervorgehoben und die betroffene Richtung durch Pfeile gekennzeichnet. Eine Mitteilung erscheint am unteren Rand des Bildschirms mit dem Straßennamen, dem Teilabschnitt der betroffenen Straße und der Art des Ereignisses. Die Mitteilung wird 8 Sekunden lang angezeigt und der Ereignisliste hinzugefügt. Anzeige Verkehrsübersicht Je nach Mio Modell können Verkehrsinformationen nicht verfügbar sein, benötigen ein Abonnement oder das Verkehrszubehörkit (kann separat erworben werden). Wenn die Verkehrsmeldungen auf Ihrem Straßenplan angezeigt werden, können Sie den Traffic Overview (Verkehrsübersicht)-Bildschirm zur Anzeige einer allgemeinen Übersicht über die Verkehrssituation auf Ihrer Strecke nutzen – inklusive aller Ereignisse in der unmittelbaren Umgebung. 18 Tippen Sie zum Aufrufen des Karteneinstellungen-Bildschirms auf den Straßenplan und anschließend auf Anzeige Beschreibung Ereignissymbol Symbol zur Kennzeichnung der Art des Ereignisses. Aktuelle Position Ihre aktuelle Position wird mit einem . markiert. Zum Vergrößern/Verkleinern tippen und halten Sie oder . Wie kann ich eine Liste aller Ereignisse auf meiner Route anzeigen? Ihr Mio erstellt eine Liste der Ereignisse während diese empfangen werden. Diese können Sie auf der Ereignisliste einsehen. Tippen Sie auf dem Traffic Overview (Verkehrsübersicht)-Bildschirm auf . Anzeige Beschreibung Tippen Sie hier, um zur vorigen Anzeige zurückzukehren. Ereignissymbol Ereignisbeschreibung Symbol zur Kennzeichnung der Art des Ereignisses. Zeigt die Details der Ereignisse, einschl.: Name der Straße und Fahrtrichtung des Ereignisses. > kennzeichnet ein Ereignis von einem Ort, bis zu einem anderen Ort. < > kennzeichnet ein Ereignis zwischen Orten. Ort, wo das Ereignis beginnt und endet. Art des Ereignisses. 19 Wie kann ich Verkehrsdetails anzeigen? Tippen Sie auf dem Ereignisliste-Bildschirm auf das gewünschte Ereignis. Die Anzeige Ereignisdetails erscheint. Item Description Tippen Sie hier, um zur vorigen Anzeige zurückzukehren. Ereignisbeschreibung Zeigt die Details der Ereignisse, einschl.: Vermeiden Name der Straße und Fahrtrichtung des Ereignisses. Ort, wo das Ereignis beginnt und endet. > kennzeichnet ein Ereignis von einem Ort, bis zu einem anderen Ort. < > kennzeichnet ein Ereignis zwischen Orten. Art des Ereignisses. Tippen Sie hier, um eine neue Route zu berechnen und das Ereignis zu umfahren. Diese Funktion steht nur zur Verfügung, wenn eine Umleitung oder neue Route verfügbar ist. Die Schaltfläche Umleitung abbrechen wird angezeigt, wenn eine neue Route errechnet wurde. Umleitungsinfos Zeigt ggf. empfohlene Umleitungen. Wie weiß ich, ob eine Umleitung empfehlenswert ist? Wenn ein Verkehrsereignis oder Klärung einer vorigen Behinderhung auf Ihrer Route vorkommt, ist eine Umleitung oft empfehlenswert. Die Umleitungsmitteilung wird auf der Statusleiste der Kartenanzeige angezeigt. Umleitungen sind nur bei Verkehrsereignissen oder Klärung einer vorigen Behinderung auf einer errechneten Route empfehlenswert. Wie vermeide ich ein Ereignis auf meiner Route? 1. Tippen Sie das Ereignis in der Ereignisliste. Die Anzeige Ereignisdetails erscheint. 2. Wenn eine Umleitung errechnet wurde, um das Ereignis auf ihre Route zu vermeiden, können Sie das Ereignis umfahren. Tippen Sie, um die neue Route zu akzeptieren und das Ereignis zu vermeiden. Die Anzeige Karte erscheint. 20 Verkehrsmitteilungen Die Anzeige Ereignisdetails zeigt Statusinformationen der Umleitung. Keine Umleitung verfügbar Mitteilungen Wenn keine Umleitung verfügbar ist, wird eine der folgenden Mitteilungen angezeigt: Mitteilung Beschreibung Dieses Verkehrsereignis ist nicht lokalisierbar. Der Standort eines Ereignisses kann nicht identifiziert werden. Diese Umleitungsstornierung ist nicht lokalisierbar. Dieses Verkehrsereignis hat keine Auswirkung auf Ihre Route. Das Ereignis befindet sich nicht auf dem aktuellen Teil Ihrer Fahrt oder liegt hinter Ihnen. Diese Umleitungsstornierung hat keine Auswirkung auf Ihre Route. Dieses Verkehrsereignis wird umfahren Das Ereignis befindet sich nicht auf dem aktuellen Teil Ihrer Fahrt. Sie haben diese Umleitungsstornierung akzeptiert. Sie sind zu weit entfernt für eine Umleitung. Das Ereignis ist zu weit entfernt, um Ihre Fahrt zu beeinträchtigen. Sie sind zu weit entfernt, um diese Umleitungsstornierung zu akzeptieren. Umleitung nicht gefunden. Eine Umleitung/Umleitungsstornierung konnte nicht berechnet werden. Umleitungsstornierung nicht gefunden. Empfohlene Umleitung Mitteilungen Ist eine Umleitung empfehlenswert, wird eine der folgenden Mitteilungen angezeigt: Mitteilung Beschreibung Umleitung wird gesucht… Ihr Mio berechnet eine neue Route. Während der Berechnung wird der Fortschritt in % angezeigt. Route wird neu berechnet… Ein Abbrechen dieser Anzeige bevor die neue Route berechnet wurde, bricht diesen Vorgang ab. Umweg… Umweg durch Umleitungsstornierung Eine Umleitung wurde berechnet. Die Differenz zwischen der Länge ihrer aktuellen Route und der neu berechneten Route wird angezeigt. 21 Meine Ziele Unter MEINE ZIELE befinden sich all Ihre gespeicherten Orte. W ie kann ich ein Ziel in Meine Ziele oder als Mein Zuhause speichern? 1. Suchen Sie nach einer Adresse, bis die Anzeige Preview (Vorschau) erscheint. 2. . Tippen Sie Die Anzeige Speichern erscheint. Der Ort wurde zu MEINE ZIELE hinzugefügt. 3. Tippen Sie zum Speichern des Ortes als Zuhause auf Die Anzeige Bearbeiten erscheint. Tippen Sie . . Der Ort wurde als Zuhause festgelegt. Wie navigiere ich zu einem gespeicherten Ziel? 1. Tippen Sie . Die Anzeige Meine Ziele erscheint. 22 2. Tippen Sie das gewünschte Ziel. Die Anzeige Preview (Vorschau) erscheint. 3. Tippen Sie . Ihr Mio berechnet die Route von Ihrem aktuellen Standort aus. Die Anzeige Karte erscheint. Wie navigiere ich nach Hause? Wenn Sie noch keine Adresse als Mein Zuhause eingestellt haben, werden Sie beim ersten Versuch nach Hause zu navigieren dazu aufgefordert, Ihre Heimadresse mithilfe des Adress-Assistenten zu suchen. Tippen Sie . Die Anzeige Meine Ziele erscheint. 1. Tippen Sie Mein Zuhause ( ). Die Anzeige Preview (Vorschau) erscheint. 2. Tippen Sie . Ihr Mio berechnet die Route von Ihrem aktuellen Standort aus. Die Anzeige Karte erscheint. Wie navigiere ich zu einem zuletzt verwendeten Ziel? Um Ihnen das Navigieren zu einer Adresse einfacher zu machen, speichert Ihr Mio automatisch alle Start- und Zieladressen in einer Liste der zuletzt verwendeten Ziele. 1. Tippen Sie . Die Anzeige Karte erscheint. 2. . Tippen Sie Die Anzeige Zuletzt verwendete Ziele erscheint. 23 3. Tippen Sie ein Ziel aus der Liste. Die Anzeige Preview (Vorschau) erscheint. 4. Tippen Sie . Ihr Mio berechnet die Route von Ihrem aktuellen Standort aus. Die Anzeige Karte erscheint. Wie bearbeite ich den Namen eines Ziels in Meine Ziele? 1. Tippen Sie . Die Anzeige Meine Ziele erscheint. 2. Wählen Sie das zu bearbeitende Ziel. Die Anzeige Preview (Vorschau) erscheint. 3. . Tippen Sie Die Anzeige Bearbeiten erscheint. 4. Tippen Sie . Die Tastaturanzeige erscheint. 5. Bearbeiten Sie den Namen und tippen Sie OK. Wie kann ich ein gespeichertes Ziel löschen? 1. Tippen Sie . Die Anzeige Meine Ziele erscheint. 2. Wählen Sie das zu löschende Ziel. Die Anzeige Preview (Vorschau) erscheint. 3. Tippen Sie . Die Anzeige Bearbeiten erscheint. 4. . Tippen Sie Das Ziel wird gelöscht. 24 Wie importiere ich einen Ort aus Meine Orte bei Google Maps? 1. Sorgen Sie dafür, dass NavDesk in Ihrem Computer installiert und der Computer mit dem Internet verbunden ist. 2. Verbinden Sie Ihren Navman über das USB-Kabel (kann separat erworben werden) mit dem Computer. 3. Am Computer rufen Sie die Google Maps-Internetseiten (maps.google.com) auf. 4. Suchen Sie einen Ort auf der Karte aus. 5. Klicken Sie auf das Symbol 6. Im nun eingeblendeten Menü wählen Sie GPS, bestätigen den Namen des Ortes, wählen die richtige Marke aus und klicken anschließend auf Senden. 7. Bestätigen Sie Marke und Ihre Modellnummer. 8. Schließen Sie die Aktion mit den Anweisungen auf dem Bildschirm ab. rechts oben im Bildschirm. 25 Was ist IN DER NÄHE? Die IN DER NÄHE-Dienste ermöglichen Ihnen die schnelle Suche nach allgemeinen Orten von Interesse. Suche nach den nächstliegenden Restaurants, Cafes, Schnellrestaurants und anderen Speiselokalen. Suche nach den nächstliegenden Tankstellen. Suche nach den nächstliegenden Parkplätzen. Suche nach nahegelegenen Hotels und Gasthöfen. Suche nach den nächstliegenden Banken und Geldautomaten. Suche nach den nächstliegenden Notdiensten, einschl. Krankenhaus und Polizei. Wie suche ich einen Ort von Interesse über IN DER NÄHE? 1. Tippen Sie . 2. Wählen Sie die gewünschte OVI-Kategorie (z. B. „Essen“). Die Suchergebnisse werden auf dem Sonderziele auswählen-Bildschirm aufgelistet. 3. / können Sie durch die Liste blättern. Wählen Sie das gewünschte Durch Antippen von Element zur Anzeige des Zielbildschirms. 26 4. Gehen Sie folgendermaßen vor: Wenn Sie… die Route berechnen, Anzeige Karte öffnen und die Navigation starten möchten den Ort als Favoriten speichern möchten das Ziel als Heimadresse speichern möchten die Karte erkunden Dann… tippen Sie Die Anzeige Karte erscheint. tippen Sie Der Ort wird umgehend unter MEINE ZIELE gespeichert. tippen Sie Die Anzeige Bearbeiten erscheint.. tippen Sie Zuhause speichern. tippen Sie auf Auf Karte anzeigen. 27 Was kann ich benutzerdefiniert einstellen? Es stehen verschiedene benutzerdefinierte Einstellungen zur Verfügung, um Ihnen die Bedienung zu vereinfachen. Audio Gehen Sie folgendermaßen vor: Wenn Sie… Dann… die Lautstärke erhöhen/verringern tippen Sie / Die Leiste der Lautstärke zeigt den aktuellen Lautstärkepegel. Sie können die Lautstärke umgehend auf die gewünschte Stufe anpassen, indem Sie auf die entsprechende Stelle der Lautstärke-Leiste tippen. die Stummschaltung de-/aktivieren tippen Sie Das Lautsprechersymbol zeigt den Status an: : stumm hören möchten, welchen Buchstaben sie eingegeben haben : nicht stumm tippen Sie die Option Auf Audio tippen und schalten Sie die Option Ein oder Aus. Ihre Präferenzen werden automatisch gespeichert. 28 Bildschirm Gehen Sie folgendermaßen vor: Wenn Sie… Dann… den angezeigten Bildschirmmodus ändern tippen Sie auf „Bildschirmmodus“ und wählen: Autom.: zum automatischen Umschalten zwischen Tag- und Nachtmodus. Tag: zur Anzeige des Bildschirms im Tag-Modus. Nacht: zur Anzeige des Bildschirms im Nacht-Modus. die Bildschirmhelligkeit im Tag-Modus ändern tippen Sie in der Hellig.-Tag -Leiste auf die Bildschirmhelligkeit im Nacht-Modus ändern tippen Sie in der Hellig.-Nacht-Helligkeit)-Leiste auf / Die Helligkeitsleiste zeigt die Helligkeitsstufe im Tag-Modus an. Warnung: Ihr Mio kann sich bei hoher Brightness (Bildschirmhelligkeit) aufheizen. Wählen Sie deshalb wenn möglich eine niedrigere Helligkeit. / Die Helligkeitsleiste zeigt die Helligkeitsstufe im Nacht-Modus an. Warnung: Ihr Mio kann sich bei hoher Brightness (Bildschirmhelligkeit) aufheizen. Wählen Sie deshalb wenn möglich eine niedrigere Helligkeit. Ihre Präferenzen werden automatisch gespeichert. Durch einfaches Antippen der Helligkeitsleiste können Sie die Helligkeit umgehend auf die gewünschte Stufe einstellen. Sicherheit 29 Gehen Sie folgendermaßen vor: Wenn Sie… Geschwindigkeitsbegrenzungsalarm e aktivieren/deaktivieren möchten (diese warnen Sie vor Geschwindigkeitsbegrenzungen auf Straßen) Dann… tippen Sie die Option Anzeige der Höchstgeschwindig. und schalten Sie die Option Ein oder Aus. tippen Sie auf Warnungen bei Höchstgeschwindig. und wählen: o Aus: deaktiviert die Warnungen zur Geschwindigkeitsbeschränkung. o Autom.: das System warnt Sie automatisch, sobald Sie die Geschwindigkeitsbeschränkung überschreiten. o Geschwindigkeitsbegrenzung + 3 m/h (Geschwindigkeitsbegrenzung + 5 km/h): das System warnt Sie, wenn Ihre Geschwindigkeit mindestens 5 km/h über der Geschwindigkeitsbeschränkung liegt. o Geschwindigkeitsbegrenzung + 7 m/h (Geschwindigkeitsbegrenzung + 10 km/h): das System warnt Sie, wenn Ihre Geschwindigkeit mindestens 10 km/h über der Geschwindigkeitsbeschränkung liegt. Warnungen bei Höchstgeschwindigkeit manuell festlegen möchten tippen Sie auf Geschwindigkeit man. einstell., wählen das Tempolimit oder schalten es aus. einstellen möchten, wie Sie über Radarfallen benachrichtig werden tippen Sie zum Ein- oder Ausschalten auf die Option Radar / Mobiler Radar / Streckenradar / Rotlichtradar. Ihre Präferenzen werden automatisch gespeichert. Karten Gehen Sie folgendermaßen vor: Wenn Sie… Dann… die Kartendaten betrachten tippen Sie zur Anzeige einer Liste aller Karten auf Kaartversie; die folgenden Informationen sind verfügbar: die Farbe der Kartenanzeige ändern möchten Name Datum Versions-/Erstellt-Nummer Flächendeckung tippen Sie Kartenschema und wählen Sie ein Farbschema aus der Liste. 30 Wenn Sie… Dann… einen Kartensatz auswählen, der geladen werden soll tippen Sie auf Kartensets und wählen Ihre bevorzugte Option aus der Liste. Ihre Präferenzen werden automatisch gespeichert. Routenoptionen Gehen Sie folgendermaßen vor: Wenn Sie… routentyp-Optionen für Ihre Route einstellen möchten Dann… tippen Sie Routenart. Die Anzeige Routenart erscheint. Wählen Sie die gewünschte Routenart aus der Liste. o Schnellste – Die schnellstmögliche Route. o Shortest – The route with the shortest physical length. o Einfachste - Die einfachste Route mit den wenigsten Abzweigungen, Autobahnen werden bevorzugt. straßenarten-Optionen für Ihre Route einstellen möchten o Sparsamste – Die Route mit den wenigsten Stopps, Abzweigungen und Stadtgebieten, um Ihnen den sparsamste Benzinverbrauch zu ermöglichen. tippen Sie Straßenarten. Die Anzeige Straßenarten erscheint. Wählen Sie die gewünschte Straßenart aus der Liste. Ein Vermeiden von Fährrouten kann ein Navigieren zwischen bestimmten Ländern verhindern, auch wenn Brücken oder Tunnel existieren. Ihre Präferenzen werden automatisch gespeichert. Sprache 31 Gehen Sie folgendermaßen vor: Wenn Sie… Dann… die Sprache ändern möchten tippen Sie auf Sprache und wählen Sie die gewünschte Sprache aus der Liste. die Stimme ändern möchten tippen Sie auf Stimme und wählen Sie das gewünschte Sprachschema aus der Liste. Ihre Präferenzen werden automatisch gespeichert. Einheiten Gehen Sie folgendermaßen vor: Wenn Sie… Dann… die Längeneinheiten ändern möchten tippen Sie auf Entfernungseinheiten und wählen Sie dann die gewünschte Entfernungseinheit. das Zeitformat ändern möchten tippen Sie auf Zeitformat und wählen Sie dann das gewünschte Zeitformat. das Datumsformat ändern möchten tippen Sie auf Datumsformat und wählen Sie das gewünschte Datumsformat. Ihre Präferenzen werden automatisch gespeichert. Vorrichtung 32 Gehen Sie folgendermaßen vor: Wenn Sie… Dann… die auf Ihrem Mio gespeicherten Informationen löschen tippen Sie auf Gespeicherte Informationen löschen die Werkseinstellungen wiederherstellen möchten Tippen Sie auf Meine Ziele löschen und anschließend auf Ja, sobald die Warnung erscheint. Die unter „Meine Ziele“ gespeicherten Daten werden gelöscht. Tippen Sie auf Zuletzt verwendete Orte löschen und anschließend auf Ja, sobald die Warnmeldung erscheint. Die Daten der neuesten Orte werden gelöscht. tippen Sie Werkseinstellungen wiederherstellen. Wenn ein Warnhinweis erscheint, tippen Sie Ja. Ihr Mio wird neu gestartet. Die Werkseinstellungen wiederherstellen -Option ermöglicht Ihnen die Wiederherstellung der werkseitigen Standardeinstellungen, ohne dabei die zuletzt gewählten Orte oder die unter „Meine Ziele“ (Meine Orte) gespeicherten Ziele zu löschen. Wenn Sie die werkseitigen Standardeinstellungen wiederherstellen, wird Ihr LearnMe-Profil vom Gerät gelöscht. GPS zurücksetzen möchten tippen Sie GPS zurücksetzen. Wenn ein Warnhinweis erscheint, tippen Sie Ja. Von Zeit zu Zeit kann es nötig werden, den GPS-Empfang zurückzusetzen. Dies kann vorkommen, wenn der Empfänger über große Distanzen transportiert wurde, seit er zuletzt verwendet wurde, z.B. in ein anderes Land, und immer noch versucht, den vorigen Standort zu bestimmen. ein GPS-Protokoll Ihrer Fahrt aufzeichnen möchten tippen Sie die Option GPS-Protokollierung und schalten Sie die Option Ein oder Aus. Ihre Präferenzen werden automatisch gespeichert. Demo 33 Gehen Sie folgendermaßen vor: Wenn Sie… Dann… eine Demonstration des Mio Spirit starten möchten Wählen Sie ein Demo-Land aus der Liste und tippen auf Start. Tippen Sie OK. Ihr Mio wird neu gestartet. Im Shop Demo-Modus sehen Sie eine Navigationsdemonstration einer voreingestellten Route, ohne ein Ziel einstellen zu müssen. Im Shop Demo-Modus können Sie Ihren Mio nicht normal bedienen. den Bildschirmschoner auf Ihrem Mio aktivieren möchten tippen Sie Bildschirmschoner. Wenn Ihr Mio 10/30/60 Minuten ohne Bedienung war, erscheint der Bildschirmschoner. Der Bildschirmschoner erscheint nur, wenn Ihr Mio an eine Stromversorgung angeschlossen ist. Ihre Präferenzen werden automatisch gespeichert. Hilfe Tippen Sie Info, um Informationen über Copyright und Warenzeichen anzuzeigen. 34 Was ist MioMore Desktop? MioMore Desktop ist eine Reihe von Werkzeugen, mit deren Hilfe Sie Zugang zu weiteren Funktionen und Produktinformationen über Ihren Computer haben. MioMore Desktop ermöglicht Ihnen: Software-Aktualisierungen zu erhalten Karten zu verwalten Verwaltung individueller OVI die Mio-Internetseite nach besonderen Angeboten durchsuchen. Radarabonnements verwalten Kann ich MioMore Desktop mit meinem Computer nutzen? Vergewissern Sie sich via der Installation von MioMore Desktop davon, dass Ihr Computer die folgenden Mindestsystemanforderungen erfüllt. IBM-kompatibler PC Microsoft® Windows® XP x32 SP2/SP3, XP x64 SP1, Vista x32, oder Windows 7 Internet Explorer 6 oder aktueller DVD-Laufwerk USB-Anschluss Internetverbindung zur Aktivierung Microsoft .NET 2.0, 3.0 und 3.5 werden als Teil der MioMore Desktop-Installation auf Ihrem Computer installiert. Wie installiere ich MioMore Desktop auf meinem Computer? Vor dem Start: Stellen Sie sicher, dass Ihr Computer die Mindestsystemanforderungen für MioMore Desktop erfüllt; insbesondere: i. Achten Sie vor der Installation von MioMore Desktop darauf, dass der Internet Explorer 6 oder aktueller auf Ihrem Computer installiert ist; auch wenn dies nicht Ihr Standardbrowser ist. ii. Windows XP-Anwender: Stellen Sie vor der Installation von MioMore Desktop sicher, dass Windows XP Service Pack 2 oder aktueller installiert ist. VORSICHT: Wenn Ihr Mio eingeschaltet und an einem Computer angeschlossen ist, wird er als externes Massenspeichergerät erkannt. Löschen Sie KEINE der auf Ihrem Mio vorinstallierten Dateien. Andernfalls kann der Mio abstürzen. 1. Schließen Sie alle Programme auf Ihrem Computer. 2. Legen Sie die DVD mit dem Installationsprogramm der MioMore Desktop-Anwendung in das DVD-Laufwerk Ihres Computers. Der MioMore Desktop-Installationsassistent startet. Falls Ihr Computer nicht automatisch von DVD startet, führen Sie die Installationsdatei manuell aus. Beginn Run (Ausführen). 35 Geben Sie D:\Install.exe ein (“D” steht für den Buchstaben, den Sie Ihrem DVD-Laufwerk zugeordnet haben), klicken Sie auf OK. 3. Wählen Sie die Sprache, in dem MioMore Desktop angezeigt werden soll. 4. Klicken Sie auf Software installieren, dann auf MioMore Desktop installieren. 5. Befolgen Sie die Bildschirmanweisungen zur Installation von MioMore Desktop: 6. Wählen Sie den Zielpfad von MioMore Desktop, sobald Sie dazu aufgefordert werden. Klicken Sie nach Abschluss der Installation auf Beenden. MioMore Desktop öffnet sich. Sobald Sie aufgefordert werden, Ihren Mio mit dem Computer zu verbinden, vollziehen Sie bitte folgende Schritte: 7. Lesen Sie sich die Lizenzvereinbarung von MioMore Desktop durch und bestätigen Sie diese, sobald Sie dazu aufgefordert werden. Verbinden Sie den großen Stecker des USB-Kabels (kann separat erworben werden) direkt mit dem USB-Anschluss am Computer (nicht mit einem USB-Hub) und das kleinere Ende am -Anschluss an der linken Seite des Mio. Bitte schließen Sie das USB-Kabel wenn möglich an einem USB-Anschluss auf der Zurück Ihres Computers an. Drücken Sie kurz die Power-Taste, um auf Ihrem Mio einzuschalten. Der folgende Bildschirm wird auf Ihrem Mio angezeigt: Bitte aktualisieren Sie Ihre Mio-Software, wenn Sie dazu aufgefordert werden; befolgen Sie dazu die Anweisungen auf dem Bildschirm. Nun können Sie das MioMore Desktop für Ihren Mio verwenden. Von nun an können Sie wie folgt auf MioMore Desktop zugreifen: Start Alle Programme Mio MioMore Desktop 36 MioMore Desktop-Menü Je nachdem, welches Mio-Modell Sie haben, sind bestimmte MioMore Desktop-Menüoptionen nicht verfügbar. Komponente Beschreibung Mio-Online Zeigt die Mio-Webseite, den Mio Store und andere Online-Funktionen an. Meine Abonnements Informationen zu Ihren aktuellen Abonnements, inklusive der Radarabonnements. Meine Karten Dient dem Installieren und Verwalten von Karten. Eigene POIs Diese Anwendung ermöglicht Ihnen das Importieren angepasster POIs. VERBINDEN Zur Suche nach oder dem Hinzufügen von Live-POIs zu Meine Ziele. Einlösen Zur Eingabe des Produktschlüssels, wenn Sie lebenslange Kartenaktualisierungen genießen möchten. MEIN MIO Eine Sammlung von Anwendungen, mit denen Sie das MioMore Desktop konfigurieren, Aktualisierungen herunterladen und Daten zum und vom Mio übertragen können. 37 Meine Abonnements Informationen zu den Abonnements sind nicht b ei allen Modellen verfügbar und nicht in allen Ländern gestattet. Ihr Mio enthält vorinstallierte Abonnements, z. B. eine Sicherheitskamera und Reiseführerinformationen. Die neusten Bestellungsaktualisierungen erhalten Sie unter: www.mio.com. MioMore Desktop Meine Abonnements Radarfallenwarnungen können so eingestellt werden, dass während der Fahrt in der Nähe deren Standorte ein akustisches oder visuelles Warnsignal ausgegeben wird. Wie erstelle ich eine Bestellung? 1. Wählen Sie eine Variante der Bestellung. Eine Liste der Regionen wird angezeigt. 2. Wählen Sie eine Region. Eine Liste der verfügbaren Bestellungen wird angezeigt. 3. Wählen Sie eine Bestellung oder ein Angebot; klicken Sie dann auf Einen Aktivierungsschlüssel vom Mio-Laden erwerben. Die Mio Store-Webseite öffnet sich. 4. Befolgen Sie die Anweisungen zum Kauf Ihres Abonnements. Sobald Sie eine Bestellung getätigt haben, wird Ihnen per E-Mail ein Produktschlüssel zugeschickt. Diesen Produktschlüssel benötigen Sie zur Aktivierung Ihres Abonnements. Wie aktiviere ich meine Bestellung? MioMore Desktop Funktionen freischalten 1. Geben Sie Ihren Produktschlüssel an. 2. Befolgen Sie zur Aktivierung Ihrer Bestellung die Aufforderungen. 38 Wie aktualisiere ich die Bestellungen auf meinem Mio? Der Meine Abonnements -Abschnitt zeigt eine Liste der bereits auf Ihrem Mio installierten Bestellungen an. Symbol Beschreibung Rot Abgelaufenes Abonnement. Gelb Verfügbare Abonnements. Grün Rechtsklicken Sie zum Erwerb eines neuen Abonnements. Rechtsklicken Sie zum Aktualisieren und Erwerb eines neuen Abonnements. Aktive Abonnements. Bei diesen Abonnements sind keine Aktualisierungen verfügbar. Wie kann ich meine Abonnements wiederherstellen? Falls Ihre Abonnements gelöscht wurden und Sie diese wiederherstellen möchten, klicken Sie auf Abonnements wiederherstellen in der rechten unteren Ecke unter Meine Abonnements. 39 Meine Karten Meine Karten ermöglicht Ihnen das Installieren neuer Karten, das Entfernen von Karten von Ihrem Mio und den Kauf neuer Karten. MioMore Desktop Meine Karten Die von der Mio Store-Internetseite heruntergeladene/erworbene Karte (*.iso) wird im Kartenordner Ihres Computers (z. B. C:\Benutzername\Dokumente\Karten) gespeichert und dann unter Meine Karten angezeigt. Der Standard-Kartenordner kann je nach Betriebssystem variieren. Sie können die MioMore DesktopEinstellungen ändern und dort den Kartenordner festlegen, in dem die Karte gespeichert werden soll; dazu klicken Sie auf MEIN MIO Optionen Meine Karten Ändern. Komponente Beschreibung Ladbare Karten Eine Auflistung der Karten auf der DVD oder der Karten, die Sie über die Mio Store-Internetseite erwerben können. Wählen Sie eine Kartenquelle (z. B. DVD-Laufwerk) und klicken Sie anschließend auf Åbn, um den Kartenquelle-Bereich anzuzeigen. Im Kartenquelle-Bereich klicken Sie zur Installation der ausgewählten Karte auf Ihrem Mio auf Karten entfernen. Andernfalls kehren Sie durch Klicken auf Aufwärts wieder zum Bereich Ladbare Karten zurück. Mein Mio Eine Auflistung der auf dem Mio installierten Karten. Karte entfernen Entfernt die ausgewählte Karte von Ihrem Mio. Wie lade ich eine Kartenaktualisierung herunter? Von Zeit zu Zeit bietet Ihnen Mio kostenlose Aktualisierungen an, einschließlich Softwareanwendungen, Karten, Sprachbefehle und mehr. Wenn eine kostenlose Kartenaktualisierung verfügbar und Ihr Mio mit Ihrem Computer verbunden ist, erscheint eine Meldung, sobald Sie MioMore Desktop starten. 1. Im eingeblendeten Fenster klicken Sie für den Geräteaktualisierungen-Bildschirm, in dem sich die verfügbaren Aktualisierungen befinden, auf Anzeigen. 2. Wählen Sie die gewünschte Kartenaktualisierung und klicken Sie auf Download. MioMore Desktop beginnt sofort mit dem Download. 40 Vor dem Herunterladen können Sie den Download-Ordner durch Anklicken von Pfad ändern wechseln. 3. Während des Downloads ist Folgendes möglich: 4. Den Download-Status über die Download-Leiste verfolgen. Den Download durch Anklicken von stoppen. Den Download durch Anklicken von fortsetzen. anhalten und später durch Anklicken von wieder Nach dem Download wird die heruntergeladene Kartenaktualisierung unter Meine Karten angezeigt. Wie installiere ich Karten auf meinem Mio? Ihr Mio wird mit einer oder mehreren voraktivierten Karten geliefert. Kartendateien belegen den Speicherplatz auf dem internen Speicher des Mio. Wenn Sie eine Kartendatei nicht nutzen, können Sie diese zum Freigeben des Speicherplatzes löschen. Sie können Sie gegebenenfalls zu einem späteren Zeitpunkt wieder auf Ihrem Mio installieren. Sie können Karten auf folgende Weise installieren: Über die dem Mio mitgelieferte DVD, Per heruntergeladener Kartenaktualisierung, Von einer separat erworbenen Speicherkarte (bei Modellen mit microSD-Kartensteckplatz) oder über den internen Speicher Ihres Mio. Zum Aktivieren von Karten auf der DVD, die Ihrem Mio mitgeliefert wurde, müssen Sie eventuell einen Kartenproduktschlüssel erwerben. 1. Öffnen Sie MioMore Desktopund klicken Sie auf Meine Karten. 2. Wählen Sie eine Kartenquelle (z. B. DVD-Laufwerk, wenn eine Karten-DVD in das DVD-Laufwerk Ihres Computers eingelegt ist) und klicken Sie zum Anzeigen des Kartenquelle-Bereichs auf Åbn. Die bereits auf Ihrem Mio installierten Karten werden grün angezeigt. Die freigeschalteten und auf Ihrem Mio direkt installierbaren Karten werden gelb angezeigt. Die Karten, die vor der Installation auf Ihrem Mio noch aktiviert werden müssen, werden rot angezeigt. Die bei Mio zum Erwerb verfügbaren werden blau angezeigt. Falls Ihr Computer den Windows Explorer öffnet, sobald Sie die DVD eingelegt haben, schließen Sie das Windows Explorer-Fenster. 3. 4. 5. Gehen Sie folgendermaßen vor: Die Karte, die Sie installieren möchten, ist … Dann … Gelb springen Sie zu Schritt 6. Rot muss die Karte über das Internet aktiviert werden, bevor Sie installiert werden kann; fahren Sie mit Schritt 4 fort. Falls Sie über eine Einwählverbindung auf das Internet zugreifen, bauen Sie nun eine Verbindung auf. Befolgen Sie die Anweisungen zur Aktivierung Ihres Kartenproduktschlüssels; dazu zählen: Geben Sie den Kartenproduktschlüsse ein, sobald Sie dazu aufgefordert werden. Sobald die Aktivierung abgeschlossen ist, wird die Karte gelb angezeigt. Fahren Sie mit Schritt 6 fort. Ihr Computer stellt eine Verbindung mit dem Internet her und aktiviert den Kartenproduktschlüssel. 41 6. Klicken Sie auf die Karte, die Sie auf Ihrem Mio installieren möchten. Die Farbe der Karte wird zu einem helleren gelb; dies zeigt an, dass die Karte ausgewählt wurde. Möglicherweise müssen Sie zum Abdecken einer geografischen Region mehrere Karten installieren. 7. Gehen Sie folgendermaßen vor: Wenn Sie … Dann … eine gelbe Karte installieren, springen Sie zu Schritt 6 zurück. eine rote Karte installieren, muss die Karte über das Internet aktiviert werden, bevor sie installiert werden kann; springen Sie zu Schritt 4 zurück. die ausgewählten Karten auf Ihrem Mio installieren, fahren Sie mit Schritt 8 fort. 8. Bestimmen Sie das Zielmedium (interner Speicher des Mio)der ausgewählten Karte, klicken Sie dann auf Karte installieren. Die ausgewählten Karten werden installiert und anschließend grün angezeigt. 9. Trennen Sie vor der Inbetriebnahme des Mio das USB-Kabel. Möglicherweise müssen Sie Ihren Mio manuell zurücksetzen. WARNUNG: Ziehen Sie das USB-Kabel erst dann vom USB-Anschluss des Mio ab, wenn die installierte(n) Karte(n) grün angezeigt wird/werden. Wie entferne ich Karten von meinem Mio? 1. Öffnen Sie MioMore Desktop und klicken Sie auf Meine Karten. 2. Wählen Sie auf dem Mein Mio-Paneel das Kontrollkästchen neben der Karte, die Sie löschen möchten. 3. Klicken Sie zum Entfernen der ausgewählten Karten auf Karten entfernen. 4. Bestätigen Sie, dass Sie die ausgewählte(n) Karte(n) löschen möchten, sobald Sie dazu aufgefordert werden. Die Karte(n) wird / werden vom Mio entfernt. Sie können diese Karten jederzeit via MioMore Desktop neu installieren. 42 Eigene POIs Je nachdem, welches Mio-Modell Sie haben, sind einige Angepasste POIs-Funktionen nicht verfügbar. Die Eigene POIs-Anwendung (Points of Interest) ermöglicht Ihnen das Erstellen und Importieren Ihrer eigenen POI-Dateien. Diese werden als “eigene POIs“ oder „benutzerdefinierte POIs“ bezeichnet. Im Gegensatz zu den vorinstallierten POIs können Sie eigene POIs von Ihrem Mio entfernen und sowohl akustische als auch visuelle Warnungen mit ihnen verbinden. MioMore Desktop Eigene POIs Zum Erstellen Ihrer OVI-Dateien öffnen Sie Microsoft Excel und geben Details zum OVI-Standort (einschließlich Länge, Breite, Name und Beschreibung) in separate Zellen ein. Verwenden Sie bei der Koordinateneingabe stets Dezimalgrad, wählen Sie für jeden weiteren Standort eine neue Zeile. Zum Abschluss klicken Sie auf Datei Speichern unter und speichern die Datei im CSV-Format. Sie haben nun erfolgreich eine OVI-CSV-Datei angelegt. Nachstehend ein Beispiel zur Erstellung einer OVI-Datei mit Microsoft Excel: Diverse POI-Dateien können kostenlos heruntergeladen oder von Drittanbieter-Internetseiten als Abonnements bestellt werden. Achten Sie darauf, dass sich die heruntergeladenen Dateien im CSV-Format (Comma Separated Values) befinden. Mio übernimmt keine Verantwortung für den Inhalt oder die Richtigkeit der Informationen auf bzw. die Zuverlässigkeit oder Verfügbarkeit dieser Internetseiten. Die Nutzung der Informationen bezüglich der Standorte von Radarfallen unterliegt den örtlichen Gesetzen des Landes, in dem sie eingesetzt werden. Es liegt in Ihrer Verantwortung zu überprüfen, ob Sie die Informationen in Ihrem Land oder dem Land, in dem die Informationen genutzt werden, verwenden dürfen. Wie installiere ich eigene Points of Interest? 1. Klicken Sie im Neue POI hinzufügen-Bereich zur Auswahl einer Quelldatei auf Durchsuchen. Das Öffnen-Dialogfenster öffnet sich. 2. Wählen Sie die Datei von Ihrer lokalen oder Netzwerkfestplatte; klicken Sie dann auf Ok. 43 3. Über den POI-Kategorie-Bereich: Sie möchten… Dann… eine bestehende benutzerdefinierte POI-Kategorie nutzen wählen Sie die Bestehende Kategorie-Option, wählen Sie einen Typ aus der Aufklappliste. Bestehende POI ersetzen Wählen Sie die Bestehende Kategorie-Option und einen Typ aus der Auswahlliste, wählen Sie anschließend Bestehende POI ersetzen. Falls Sie stattdessen einen neuen POI erstellen möchten, wählen Sie Zu bestehenden POI hinzufügen. eine neue benutzerdefinierte POI-Kategorie erstellen 4. wählen sie die Neue Kategorie-Option, geben Sie dann den Namen der POI-Kategorie ein. Stellen Sie die Alarmeinstellung wie gewünscht ein: Sie möchten… Dann… eine visuelle Warnung aktivieren, wenn sich ein POI dieser Kategorie in näherer Umgebung befindet machen Sie ein Häkchen beim Visuelle Warnung-Kontrollkästchen. ein Symbol auswählen, das auf dem Kartenbildschirm bei einem POI dieser Kategorie angezeigt werden soll klicken Sie zur Auswahl der Symboldatei von Ihrer lokalen oder Netzwerkfestplatte auf Durchsuchen. Sobald Sie die Symboldatei ausfindig gemacht haben, wählen Sie sie aus und klicken auf Öffnen. Die Symboldatei muss eine Bitmap-Grafik (*.bmp oder *.png) mit einer Mindestgröße von 6 x 6 Pixeln und einer Maximalgröße von 32 x 32 Pixeln sein. Wenn Sie kein benutzerdefiniertes Symbol auswählen, wird ein Standardsymbol angezeigt. die Entfernung von einem POI dieser Kategorie auswählen, ab der die visuelle Warnung angezeigt bzw. das Warnsignal ertönen soll wählen Sie die Entfernung aus dem Entfernung-Kästchen. eine akustische Warnung aktivieren, wenn sich ein POI dieser Kategorie in der näheren Umgebung befindet setzen Sie ein Häkchen beim Akustische Warnung-Kontrollkästchen. eine benutzerdefinierte Audiosignaldatei zur Wiedergabe auswählen, wenn sich ein POI dieser Kategorie in der näheren Umgebung befindet Ändern Sie die Einheit zur Messung der Entfernung bei dieser POI-Kategorie, indem Sie im Werkzeugmenü auf Optionen klicken und unter den allgemeinen Optionen ein Häkchen beim Metrische Einheiten verwenden-Kontrollkästchen setzen. entweder wählen Sie eine Audiodatei aus der Liste oder sie klicken zur Auswahl einer Audiodatei (WAV-Format) von Ihrer lokalen oder Netzwerkfestplatte auf Einfügen. Sobald Sie die Datei ausfindig gemacht haben, wählen Sie sie aus und klicken auf Öffnen. Wenn Sie keine benutzerdefinierte Audiodatei auswählen, werden die Standardwarnsignale wiedergegeben. 5. Klicken Sie zum hinzufügen des POI zu Ihrem Mio auf Zum Gerät hinzufügen. 44 Jede Datei gehört einer POI-Kategorie an; zum Beispiel Hotels.csv werden auf Ihrem Mio der Hotels-Kategorie zugeordnet. Wie lösche ich eine benutzerdefinierte POI-Datei / -Kategorie von meinem Mio? 1. 2. Klicken Sie im Installierte POI-Bereich neben dem Dateinamen auf Löschen. Die Datei wird von der Liste entfernt, ist jedoch noch nicht gelöscht. Bestätigen Sie die Warnmeldung. Die ausgewählte Datei / Kategorie wird gelöscht. 45 Funktionen freischalten MioMore Desktop Funktionen freischalten Wenn Sie einen Kartenfreigabecode oder Abonnements für Ihren Mio erworben haben, müssen Sie den Aktivierungsschlüssel über die Anwendung zur Freischaltung von Funktionen eingeben. Stellen Sie sicher, dass Sie für diese Funktion über eine aktive Internetverbindung verfügen. Der Aktivierungsschlüssel wird Ihnen per Mail zugesendet bzw. ist beim Kauf der Kartenaktualisierungs-DVD auf die Innenseite der Hülle aufgedruckt. Durch Anklicken des Links auf dem Bildschirm können Sie einen Aktivierungsschlüssel online kaufen. 46 Einlösen MioMore Desktop Einlösen Wenn Sie Mios lebenslange Kartenaktualisierungen nutzen möchten, müssen Sie den Produktschlüssel über die Einlösen-Anwendung eingeben. Bitte beachten Sie, dass der Produktschlüssel nur einmal genutzt werden kann und nicht übertragbar ist. Stellen Sie sicher, dass Sie für diese Funktion über eine aktive Internetverbindung verfügen. Den Produktschlüssel finden Sie in der im Lieferumfang enthaltenen Broschüre. 47 Mein MIO MioMore Desktop MEIN MIO Wie ändere ich die Sprache, in der MioMore Desktop angezeigt wird? Sie können die Sprache Ihres MioMore Desktop ändern. 1. Klicken Sie auf Sprache. 2. Wählen Sie die gewünschte Sprache. Wie installiere/entferne ich eine Sprachdatei auf/von meinem Mio? Die Meine Stimmen ist eine MioMore Desktop-Anwendung mit der Sie Sprachdateien installieren oder entfernen können. Sprachdateien belegen den Speicherplatz auf dem internen Speicher des Mio. Wenn Sie eine Sprachdatei nicht nutzen, können Sie diese zum Freigeben des Speicherplatzes löschen. Sie können Sie gegebenenfalls zu einem späteren Zeitpunkt wieder auf Ihrem Mio installieren. 1. Klicken Sie auf Meine Sprachdateien. 2. Gehen Sie folgendermaßen vor: Wenn Sie … Dann … eine Sprachdatei installieren wählen Sie im Bereich der verfügbaren Sprachdateien die Sprachdatei, die Sie installieren möchten. Klicken Sie auf Ausgewählte Sprachda teien installieren. eine Sprachdatei entfernen wählen Sie im Bereich der verfügbaren Sprachdateien die Sprachdatei, die Sie entfernen möchten. Klicken Sie auf Ausgewählte Sprachdateien entferne n. Bei der Installation der Sprachdatei benötigen Sie die im Lieferumfang Ihres Mio enthaltene DVD. Wie kann ich Daten auf meinem Mio sichern und wiederherstellen? Sie können Sicherungskopien der Daten von Ihrem Mio speichern und bei Bedarf zu einem späteren Zeitpunkt wiederherstellen. 1. Klicken Sie auf Sichern und Wiederherstellen. 2. Gehen Sie folgendermaßen vor: Wenn Sie … Dann … Daten auf dem Mio sichern klicken Sie auf Neue Datensicherung erstellen. Wählen Sie die Daten, die Sie sichern möchten. Klicken Sie auf OK. Die Sicherungskopie wird auf Ihrem Computer gespeichert. Die Sicherung wird im Datensicherung und Wiederherstellen-Fenster aufgelistet. gesicherte Daten auf dem Mio wiederherstellen wählen Sie die Sicherungskopie, die Sie wiederherstellen möchten, aus der Liste. Klicken Sie auf Wiederherstellen, dann auf OK. Die Sicherungskopie wird auf Ihrem Mio wiederhergestellt. 48 Wenn Sie … Dann … gesicherte Daten löschen wählen Sie die Sicherungskopie, die Sie löschen möchten, aus der Liste. Klicken Sie auf Löschen, dann auf OK. Die Sicherungskopie wird gelöscht. Wie kann ich Karten und Sprachdateien meines Mio wiederherstellen? Mit der Intelligente Wiederherstellung-Anwendung können Sie all Ihre Mio-Daten wiederherstellen, falls einmal Probleme im Betrieb, mit Software, Karten, Sprachdateien oder Abonnements auftreten sollten. 1. Klicken Sie auf Intelligente Wiederherstellung. Damit Sie die Intelligente Wiederherstellung-Anwendung zur Wiederherstellung von Daten nutzen können, muss eine aktive Internetverbindung bestehen und die Installations-DVD in das DVD-Laufwerk Ihres Computers eingelegt sein. 2. Die verfügbaren Daten werden in den Feldern Karten und Stimmen angezeigt. Wählen Sie die gewünschten Daten, klicken Sie dann zum Wiederherstellen Ihrer Mio-Daten auf Wiederherstellen. Wie aktualisiere ich meinen Mio manuell? Von Zeit zu Zeit bietet Ihnen Mio kostenlose Aktualisierungen an, einschließlich Softwareanwendungen, Karten, Sprachbefehle und mehr. Über die Geräteaktualisierungen-Funktion können Sie manuell nach verfügbaren Aktualisierungen suchen. 1. Klicken Sie auf Geräte-Updates. Der Geräteaktualisierungen- Bildschirm mit verfügbaren Aktualisierungen erscheint. Sie können den Geräteaktualisierungen-Bildschirm auch aufrufen, indem Sie auf die Neues UpdateSchaltfläche oben rechts im MioMore Desktop klicken. 2. Gehen Sie folgendermaßen vor: Wenn Sie … Dann … aktualisierungen herunterladen wählen Sie die verfügbare Aktualisierung aus der Liste aus und klicken Sie auf Download. download stoppen/anhalten während des Downloads: Sie können den Download-Status über die Download-Leiste verfolgen. Zum Stoppen des Downloads klicken Sie auf Klicken Sie zum Anhalten des Downloads auf den Download durch Anklicken von download-Ordner ändern 3. . ; später können Sie wieder fortsetzen. Klicken Sie auf Pfad ändern. Nach dem Download wird die heruntergeladene Datei im zugewiesenen Ordner gespeichert. Bei der Softwareaktualisierung wird die *.exe-Datei zur Installation der Aktualisierung automatisch gestartet. Bei Karten-/Sprachbefehl-Aktualisierungen zeigt das System den Bildschirm Meine Karten/ Sprachbefehl zur Installation der Aktualisierung automatisch an. 49 Wie konfiguriere ich MioMore Desktop? Je nach Mio-Modell sind bestimmte Einstellungsoptionen eventuell nicht verfügbar. 1. Klicken Sie auf Optionen und wählen Sie die gewünschten Einstellungsoptionen zur Konfiguration aus. 2. Gehen Sie folgendermaßen vor: Wenn Sie … MioMore Desktop auf dem neusten Stand halten die vom MioMore Desktop eingesetzte Messgrößeneinheit ändern Dann … klicken Sie auf Allgemein und wählen Sie das Kontrollkästchen Auto check for updates (Automatische Suche nach Updates an. klicken Sie auf Allgemein und tun Sie dann Folgendes: das Verzeichnis, unter dem die Karten und Kartenaktualisierungen heruntergeladen und gespeichert werden sollen ändern Wenn Sie diese Option auswählen, werden bei jedem Öffnen von MioMore Desktop alle verfügbaren Service Packs und Fehlerbehebungen vom Mio-Server heruntergeladen und in Ihren Mio eingespeist. de-/aktivieren Sie zum Umschalten zwischen britischen und metrischen Einheiten das Häkchen beim Metrische Einheiten verwenden-Kontrollkästchen. de-/aktivieren Sie zum Umschalten zwischen Dezimalgradangaben und Breiten-/Längengradkoordianten das Häkchen beim Dezimalgrade verwenden-Kontrollkästchen. klicken Sie auf Meine Karten und dann auf Ändern. Wählen Sie einen Ordner, in dem Aktualisierungen gespeichert werden sollen. Die heruntergeladenen Aktualisierungen werden am neuen Ort abgelegt. 50 Weiterführende Informationen Sonderziele Kategorien Symbol Beschreibung Symbol Beschreibung Flughafen Vergnügungspark Kunstzentrum Geldautomat Bank Bar/Kneipe Strand Reparaturwerkstatt Bowlingcenter Firma Büro Bushaltestelle Campingplatz Autohändler Kasino Friedhof Kirche Kino Rathaus Stadt oder Dorf Café Hochschule/Universität Gemeindezentrum S-Bahn Station Gericht Zahnarzt Arzt Botschaft Ausstellungszentrum Fährterminal Feuerwehr Golfplatz Regierungsbehörde Lebensmittelgeschäft Gasthaus Höhere Bildung Krankenhaus/Klinikum Hotel Eislaufbahn Wichtige Touristenattraktion Information/Touristeninformation Bibliothek Yachthafen Sanitätsdienst 51 Symbol Beschreibung Symbol Beschreibung Denkmal Motorradhändler Verkehrsklub Gebirgspass Museum Musikzentrum Naturschönheit Nachtleben Park and Ride Parkplatz Parkhaus Park/Erholungsgelände Kunstaufführungen/Theater Tankstelle Apotheke Religiöse Stätte Polizei Postamt Öffentliche Toilette Sportflughafen Bahnübergang Autovermietung Rastplatz Restaurant Gefahrenschwerpunkt Aussicht/Panoramablick Schule Schulbereich Geschäft Shopping Skiresort/Skilift Radarfalle Sportzentrum Sporthalle Sportkomplex Stadion Tennisplatz Reisebüro Fähre Tierarzt Winzerei Zoo Marken-Sonderziele Marken-Sonderziele stehen auf einigen Karten zur Verfügung. Diese umfassen bekannte Restaurants, Unterkünfte, Touristenattraktionen, Tankstellen, usw. Das Symbol zeigt in der Regel das Firmenlogo. 52 Sonderziel-Kategorien die ein Abonnement erfordern Symbol Beschreibung Radar Radar (mobil) Radar (durchschnittlich) Radar (Rotlicht) Meine Ziele Kategorien Symbol Beschreibung Mein Zuhause Gespeicherte Orte Verkehr und andere TMC-Ereignisse Jedes TMC-Ereignis wird in eine der neun Kategorien sortiert: Wurde ein Ereignis empfangen, erscheint eines der folgenden Symbole: Ereignis Vermiedenes Ereignis Mitteilungstyp Ereignisbeschreibung Gefahr Auf der Route ist eine gefährliche Situation, z.B. es befinden sich Personen auf der Fahrbahn. Verkehr Auf der Route ist ein Ereignis, das Verspätung verursacht. Wetter Auf der Route sind schlechte Wetterbedingungen, z.B. Eis auf der Fahrbahn. Warnungen Auf der Route ist eine Situation, von der Sie wissen sollten, die aber nicht als gefährlich einzustufen ist, z.B. ein leichter Unfall. Voraussage Auf der Route wird ein Ereignis vorausgesagt. Behinderungen Auf der Route kommt es zu Verkehrsbehinderungen, z.B. eine Fahrspur der Autobahn wurde gesperrt. Geräumt Ein Verkehrsereignis wurde geräumt. Information Alle anderen Ereignisse. Straßenarbeiten Auf der Route sind Straßenarbeiten im Gang. Wurde wegen eines Verkehrs- oder Räumungsereignisses eine Umleitung empfohlen, erscheinen die folgenden Symbole: 53 Ereignis Vermiedenes Ereignis Mitteilungstyp Ereignisbeschreibung Verkehrsumleitung Ein Verkehrsereignis, für das eine Umleitung empfohlen wird. Neuumleitung nach Räumung Ein Räumungsereignis, für das eine neue Umleitung empfohlen wird. Vermiedene Ereignisse werden nur auf der Kartenanzeige angezeigt, am Standort des Ereignisses. Online-Kundenbetreuung Bitte besuchen Sie zum 24/7-Service die Webseite unseres technischen Kundendienstes unter: www.mio.com Mio Advantage (Mio-Vorteil) Wenn Ihr Produkt defekt ist oder Sie einen Mitarbeiter unseres technischen Kundendienstes sprechen möchten, registrieren Sie Ihren Mio bitte bei „Mio Advantage“ (Der Mio-Vorteil); dadurch erhalten Sie die Telefonnummern des technischen Kundendienstes in Ihrer Region. Geschwindigkeitsbegrenzung Mio-Produkte sollen eine sichere Fahrweise unterstützen. Mio spricht sich strikt gegen überhöhte Geschwindigkeiten und anderes Verhalten aus, das gegen die örtlichen Gesetze verstößt. Es liegt in Ihrer Verantwortung, die angegebenen Geschwindigkeitsbegrenzungen nicht zu übertreten und in einer aufmerksamen, sicheren Weise zu fahren. Mio übernimmt keinerlei Haftung, wenn Sie durch die Nutzung dieses Gerätes Bußgelder zahlen müssen bzw. aufgrund von Geschwindigkeitsüberschreitungen Punkte auf Ihren Führerschein erhalten. Mio garantiert weder ausdrücklich noch implizit die Richtigkeit der Daten, die in dieser Datenbank enthalten sind. Falls Sie aufgrund überhöhter Geschwindigkeit oder anderer Verstöße gegen das Verkehrsrecht Bußgelder zahlen müssen oder andere Strafen erhalten oder in einen Unfall verwickelt sind, übernimmt Mio keine Verantwortung für jedwede Schäden. In einigen Ländern stehen die Daten bezüglich Geschwindigkeitsbegrenzungen mit dem örtlichen Gesetz und / oder Richtlinien in Konflikt. Es liegt in Ihrer Verantwortung sicherzustellen, dass die Nutzung mit dem örtlichen Recht und / oder den Richtlinien vereinbar ist. Die Nutzung erfolgt auf eigenes Risiko. Radar-POIs Mio-Produkte sollen eine sichere Fahrweise unterstützen. Sie können Mitteilungen erhalten, die Sie vor den Standorten von Radarfallen warnen; dies gibt Ihnen die Chance, in diesen Bereichen die Geschwindigkeit zu drosseln. Mio garantiert nicht, dass alle Arten und Standorte von Radarfallen verfügbar sind, da die Radare entfernt, versetzt oder neue Radare installiert werden können. Mio spricht sich strikt gegen überhöhte Geschwindigkeiten und anderes Verhalten aus, das gegen die örtlichen Gesetze verstößt. Es liegt in Ihrer Verantwortung, die angegebenen Geschwindigkeitsbegrenzungen nicht zu übertreten und in einer aufmerksamen, sicheren Weise zu fahren. Mio übernimmt keinerlei Haftung, wenn Sie durch die Nutzung dieses Gerätes Bußgelder zahlen müssen bzw. aufgrund von Geschwindigkeitsüberschreitungen Punkte auf Ihren Führerschein erhalten. Mio garantiert weder ausdrücklich noch implizit die Richtigkeit der Daten, die in dieser Datenbank enthalten sind. Falls Sie aufgrund überhöhter Geschwindigkeit oder anderer Verstöße gegen das Verkehrsrecht Bußgelder zahlen müssen oder andere Strafen erhalten oder in einen Unfall verwickelt sind, übernimmt Mio keine Verantwortung für jedwede Schäden. In einigen Ländern stehen die Daten bezüglich Blitzern mit dem örtlichen Gesetz und / oder Richtlinien in Konflikt. Es liegt in Ihrer Verantwortung sicherzustellen, dass die Nutzung mit dem örtlichen Recht und / oder den Richtlinien vereinbar ist. Die Nutzung erfolgt auf eigenes Risiko. 54 Haftungsausschluss Mio folgt dem Grundsatz der stetigen Weiterentwicklung. Mio behält sich das Recht vor, Änderungen und Verbesserungen an den in diesem Dokument beschriebenen Produkten ohne Vorankündigung vorzunehmen. Mio garantiert nicht, dass dieses Dokument fehlerfrei ist. Die Screenshots und andere Präsentationen in dieser Bedienungsanleitung können sich von den tatsächlichen Bildschirmen und vom Produkt erstellten Präsentation unterscheiden. All derartige Unterschiede sind minimal; das tatsächliche Produkt erfüllt alle beschriebenen Funktionen in allen Materialaspekten, wie sie in dieser Bedienungsanleitungen vorgestellt werden. Urheberrecht © 2012 MiTAC International Corporation. Mio ist eine eingetragene Marke der MiTAC International Corporation und wird durch Mio Technology Limited unter Lizenz verwendet. Alle Rechte vorbehalten. Die Software enthält proprietäre Informationen der MiTAC International Corporation; sie wird unter einer Lizenzvereinbarung bereitgestellt, die Beschränkungen bezüglich der Nutzung und den Haftungssausschluss enthält und ebenfalls urheberrechtlich geschützt ist. Reverse engineering dieser Software ist untersagt. Kein Teil dieser Publikation darf ohne vorherige schriftliche Erlaubnis von Mio in irgendeiner Art und Weise – elektronisch, mechanisch, durch Fotokopie, Aufnahmen – vervielfältigt, in einem Datenaufzeichnungsgerät gespeichert oder in irgendeiner Form übertragen werden. IQ Routes ist eine eingetragene Marke von Tom Tom International BV Microsoft, Windows, Windows Vista, Windows 7 und Internet Explorer sind eingetragene Marken oder Marken der Microsoft Corporation in den Vereinigten Staaten und/oder anderen Ländern. Alle Rechte vorbehalten. © 2012 Microsoft Corporation. Alle Rechte vorbehalten. Location Identifiers © 2012 International Air Transport Association. POI Data © 2012 InfoUSA. Die Software basiert teilweise auf der Arbeit der Independent JPEG Group. Alle anderen Marken und Registrierungen sind das Eigentum ihrer jeweiligen Firmen. Revision: R00 (3/2012) 55