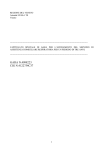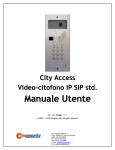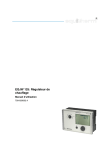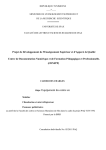Download MU/RAO_ICERT – Manuale utente Ufficio di
Transcript
Prodotto INDI – Ente certificatore InfoCert
“InfoCert”
Società per azioni
Prodotto INDI – Ente Certificatore InfoCert
MU/RAO_ICERT – Manuale utente Ufficio di
Registrazione
Funzioni emittenti
Certificazione Digitale e Sistemi –
Direzione Marketing e Sviluppo
Mercato
Redatto da
G. Vial, L. De Rossi
Verificato da
U. Caretta, M. Fimari
Approvato da
L. Rizzo
MU/RAO_ICERT– Manuale utente Ufficio di Registrazione
v. 3.0 del 10/04/09
Vai all'indice
pag. 1 di 72
Prodotto INDI – Ente certificatore InfoCert
Indice
1.Introduzione al documento...................................................................................................4
1.1Novità introdotte rispetto alla precedente emissione..........................................................................4
1.2Scopo e campo di applicazione del documento.................................................................................4
1.3Riferimenti..........................................................................................................................................4
1.4Termini e definizioni...........................................................................................................................5
2.L'Ufficio di Registrazione......................................................................................................8
2.1Compiti e funzioni..............................................................................................................................8
2.2Tipologie di Utenti e certificati............................................................................................................9
2.3Modalità di rilascio............................................................................................................................10
3.Descrizione generale della procedura...............................................................................11
3.1Profili di abilitazione delle user RAO................................................................................................11
3.2Caratteristiche e particolarità delle finestre dell’applicazione CARN................................................12
3.3Caratteristiche delle principali tipologie di dispositivi di firma...........................................................13
4.Accesso al sistema..............................................................................................................15
4.1Prerequisiti.......................................................................................................................................15
4.1.1Hardware..................................................................................................................................15
4.1.2Software....................................................................................................................................15
4.1.3Rete..........................................................................................................................................16
4.2Avvio del lavoro................................................................................................................................16
4.3Configurazione iniziale.....................................................................................................................17
5.Registrazione nuova richiesta...........................................................................................19
5.1Registrazione di un nuovo utente (esterno) per certificati di sottoscrizione......................................21
5.1.1Completamento dell'operazione di registrazione (Ready Card).................................................28
5.1.2Completamento dell'operazione di registrazione (Post Card)....................................................29
5.2Registrazione di un nuovo utente (interno) per Certificati di Sottoscrizione.....................................30
5.3Registrazione di un nuovo utente (esterno) per Certificati di Autenticazione...................................30
5.4Registrazione di un nuovo utente (interno) per Certificati di Autenticazione....................................31
5.5Registrazione certificati di Ruolo......................................................................................................32
5.6Registrazione certificati di autenticazione CNS................................................................................34
5.7Registrazione certificati CNS per Business Key...............................................................................35
6.Modifica richieste di registrazione.....................................................................................39
6.1Modifica richieste di registrazione....................................................................................................39
6.2Revoca / Sospensione certificato.....................................................................................................41
7.Generazione del dispositivo di firma.................................................................................44
7.1Emissione di un certificato su dispositivo già precedentemente personalizzato...............................47
MU/RAO_ICERT– Manuale utente Ufficio di Registrazione
v. 3.0 del 10/04/09
Vai all'indice
pag. 2 di 72
Prodotto INDI – Ente certificatore InfoCert
7.2Esempio certificati............................................................................................................................49
8.Servizio Post Card...............................................................................................................50
8.1Attivazione del servizio.....................................................................................................................50
8.2Svolgimento del servizio..................................................................................................................51
8.2.1Registrazione dell'Utente da parte dell'Incaricato......................................................................51
8.2.2L'Istruttoria del RAO..................................................................................................................52
8.2.3Generazione del dispositivo di firma.........................................................................................54
8.2.4Consegna del dispositivo di firma..............................................................................................54
9.Rinnovo................................................................................................................................55
10.Interrogazioni.....................................................................................................................56
10.1 Ristampa richieste di registrazione...............................................................................................56
10.2Liste...............................................................................................................................................56
10.2.1Prenotazioni............................................................................................................................57
10.3Cruscotto/Nuovo Cruscotto............................................................................................................61
11.Pagamenti (solo per Uffici delle Camere di Commercio)..............................................62
11.1Fattura...........................................................................................................................................62
11.2Pagamento....................................................................................................................................64
12.Funzioni di Amministrazione............................................................................................66
12.1Funzione Funzionari.......................................................................................................................66
12.2Uffici di Registrazione....................................................................................................................69
13.Problemi e possibili errori.................................................................................................71
13.1In fase di generazione del dispositivo.............................................................................................71
13.2In fase di utilizzo del dispositivo.....................................................................................................71
13.3Varie..............................................................................................................................................72
MU/RAO_ICERT– Manuale utente Ufficio di Registrazione
v. 3.0 del 10/04/09
Vai all'indice
pag. 3 di 72
Prodotto INDI – Ente certificatore InfoCert
1.
Introduzione al documento
1.1
Novità introdotte rispetto alla precedente emissione
Versione/Release n° :
Descrizione modifiche:
Motivazioni :
Versione/Release n° :
3.0
Data Versione/Release : 10/04/09
Aggiornata la procedura di rinnovo certificati.
Obbligo dell'inserimento della e-mail in fase di registrazione dei
certificati di sottoscrizione.
Inserito controllo formale (check-digit) del codice fiscale
impostato nel campo “Organizzazione”.
Obbligo della personalizzazione del PIN, contestualmente alla
prima attivazione del dispositivo di firma.
Aggiornata la funzione “Distinta Richieste Certificati” dal menu
Interrogazioni-Nuovo Cruscotto.
Obbligo dell'inserimento del campo “Riferimento pagamento” in
fase di emissione fattura.
Aggiornato l'indirizzo per la spedizione delle richieste di
registrazione cartacee.
L'aggiornamento rispecchia le modifiche apportate
alla
procedura.
2.0
Data Versione/Release : 31/07/08
Versione/Release n° :
Le modifiche apportate riguardano tutti i capitoli
L'aggiornamento rispecchia le modifiche apportate alla
documentazione ed alla procedura di emissione di certificati.
1.0
Data Versione/Release : 04/03/2008
Descrizione modifiche:
Prima emissione.
Motivazioni :
Passaggio CA da InfoCamere ad InfoCert.
Descrizione modifiche:
Motivazioni :
1.2
Scopo e campo di applicazione del documento
Il documento ha l'obiettivo di:
●
●
1.3
fornire le linee guida per le operazioni di autenticazione, identificazione, raccolta e
conservazione dei dati dei richiedenti i certificati
descrivere le funzioni e le procedure predisposte per la gestione dell'Ufficio di
Registrazione
Riferimenti
●
●
[1] Manuali Operativi Certificati, consultabili sul sito www.firma.infocert.it, sezione
“Documentazione Tecnica/Manuali Operativi”
[2] Certificate Policy dei Certificati di Autenticazione per la Carta Nazionale dei
Servizi, consultabili sul sito www.firma.infocert.it, sezione “Documentazione Tecnica/
Manuali Operativi”.
MU/RAO_ICERT– Manuale utente Ufficio di Registrazione
v. 3.0 del 10/04/09
Vai all'indice
pag. 4 di 72
Prodotto INDI – Ente certificatore InfoCert
1.4
Termini e definizioni
Browser
Si intende Microsoft Internet Explorer 6 SP1 e successivi
Business Key
Chiavetta USB portatile che unisce le caratteristiche di un
dispositivo di firma con quelle di una memoria “flash”: contiene
un certificato di sottoscrizione, un certificato di autenticazione
CNS (con l'indicazione dell'impresa di appartenenza del titolare) o
un certificato di autenticazione. La BK contiene, inoltre, varie
applicazioni e software
CARN
Applicazione Web, sviluppata da InfoCert, grazie alla quale è
possibile interagire con il sistema della CA
Certificato digitale
Insieme di informazioni atte a definire con certezza la
corrispondenza tra il nome del soggetto e la sua chiave pubblica;
nel certificato digitale compaiono altre informazioni, tra le quali:
- il Certificatore che lo ha emesso
- il periodo di validità;
- altri campi (estensioni) che determinano caratteristiche
aggiuntive. (Si veda il Manuale Operativo InfoCert)
Certificatore - CA
Dall'espressione internazionale "Certification Authority", sostituita
in Italia (per incompatibilità di questa denominazione con il
concetto giuridico italiano di "Authority") con "Ente di
Certificazione", "Ente Certificatore", "Società di Certificazione":
soggetto che emette, pubblica nel registro e revoca i Certificati
Qualificati, operando in conformità alle Regole Tecniche e
secondo quanto prescritto dal Codice dell'Amministrazione
Digitale. In questo documento si usa il termine Certificatore per
indicare InfoCert
CCC
Consulente Cliente Camerale: responsabile commerciale di
InfoCamere presso una o più CCIAA
CNS
Carta Nazionale dei Servizi; per “CNS like” si intende invece una
Smart Card con caratteristiche simili ad una CNS ma che non può
contenere un certificato CNS (vedere tabella al paragrafo 3.3)
ERC
Acronimo di Emergency Request Code, codice di emergenza
IR
Incaricato della Registrazione, soggetto facente capo ad un
determinato Ufficio di Registrazione, che effettua la sola
identificazione dell'Utente Titolare e ne annota i dati necessari (su
apposito modulo cartaceo, o in alternativa in una maschera via
Internet).
Firma digitale
E' <<un particolare tipo di firma elettronica qualificata basata su
un sistema di chiavi crittografiche, una pubblica e una privata,
correlate tra loro, che consente al titolare tramite la chiave privata e
al destinatario tramite la chiave pubblica, rispettivamente, di
rendere manifesta e di verificare la provenienza e l'integrità di un
documento informatico o di un insieme di documenti
informatici>> (D. Lgs. 7 marzo 2005 n. 82 - C.A.D.)
IUT
Identificativo Univoco Titolare. E' composto da: Anno (4 ch) di
registrazione richiesta certificato. Ufficio (6 ch) identificativo
MU/RAO_ICERT– Manuale utente Ufficio di Registrazione
v. 3.0 del 10/04/09
Vai all'indice
pag. 5 di 72
Prodotto INDI – Ente certificatore InfoCert
interno ufficio di registrazione di appartenenza della user
autenticata che ha effettuato la registrazione richiesta certificato. A
(fisso 1 ch) eventuale per i soli certificati non di firma. Progressivo
(ch variabile) registrazione richiesta certificato. Il progressivo è
annuale per ufficio di registrazione. Es. 200711111115
(quindicesima registrazione per l'ufficio 111111 nell'anno 2007 di
tipo sottoscrizione) 2007111111A15 (quindicesima registrazione
per l'ufficio 111111 nell'anno 2007 di tipo autenticazione)
JRE
Java Runtime Environment
JVM
Java Virtual Machine
Look Up
Tabella di codici. Generalmente sui campi che prevedono un
codice è possibile attivare, mediante click sul pulsante vicino, la
visualizzazione dei codici permessi e scegliere il codice desiderato.
Oggetto
Qualsiasi oggetto della videata. I più importanti sono i campi da
digitare, i pulsanti, i collegamenti (parti del testo sottolineate e/o
colorate in modo diverso). Generalmente i pulsanti indicano
un'azione (es. Registra, etc..), i collegamenti la richiesta di altre
videate dell’applicazione.
PIN
Personal Identification Number – Codice di accesso del dispositivo
Porta USB
Interfaccia che utilizza
standard di comunicazione seriale
(Universal Serial Bus), che consente di collegare diverse
periferiche ad un computer
PUK
Personal Unlocking Key – Codice di sblocco del dispositivo
RAO
Registration Authority Officer - Operatore dell’Ufficio di
Registrazione, incaricato di verificare l’identità e, se applicabile,
ogni specifico attributo di un Titolare; di attivare la procedura di
certificazione per conto del Certificatore (si veda il Manuale
Operativo di InfoCert)
Ruolo
Il termine Ruolo indica genericamente il titolo e/o l'abilitazione
professionale del Titolare del certificato, ovvero l’eventuale
Potere di rappresentare persone fisiche o enti di diritto privato o
pubblico, ovvero l’appartenenza a detti enti nonché l’Esercizio di
funzioni pubbliche (si veda il Manuale Operativo di InfoCert)
Smart Card
Il dispositivo sicuro di firma utilizzato dal Titolare. E' costituito da
una carta di plastica delle dimensioni di una carta di credito in cui
è inserito un microprocessore. E’ chiamato anche carta a
microprocessore. Rispetta i requisiti di sicurezza richiesti dalla
normativa vigente. (DPCM 13/01/2004)
Terzo Interessato
La persona fisica o giuridica che, ove previsto, presta il proprio
consenso all’inserimento nel certificato di sottoscrizione di un
Ruolo del Titolare o che autorizza o richiede l'inserimento nel
certificato dell'indicazione dell'Organizzazione a cui il Titolare è
collegato (si veda il Manuale Operativo di InfoCert)
Token USB
Dispositivo in formato chiave USB, che abbina la funzione di una
Smart Card e del suo lettore
MU/RAO_ICERT– Manuale utente Ufficio di Registrazione
v. 3.0 del 10/04/09
Vai all'indice
pag. 6 di 72
Prodotto INDI – Ente certificatore InfoCert
Titolare
La persona fisica identificata nel certificato come il possessore
della chiave privata corrispondente alla chiave pubblica contenuta
nel certificato stesso; al Titolare è attribuita la firma digitale
generata con la chiave privata della coppia. (si veda il Manuale
Operativo di InfoCert)
Ufficio di Registrazione RA (Registration
Authority)
Entità che esegue le operazioni di:
–
validazione della richiesta del certificato,
–
distribuzione ed inizializzazione del dispositivo sicuro di
firma,
–
attivazione della procedura di certificazione della chiave
pubblica,
–
supporto al Titolare e al Certificatore nel
rinnovo/revoca/sospensione dei certificati.
L’Ufficio di Registrazione, anche tramite suoi incaricati, svolge
in sostanza tutte le attività di interfaccia tra il Certificatore ed il
Richiedente e tra il Certificatore ed il Titolare.
MRA (Master Registration
Authority)
Incarico conferito da InfoCert ad InfoCamere al fine di pianificare,
coordinare, supervisionare e controllare tutta l'attività svolta da
InfoCamere e dagli enti appartenenti al sistema camerale, relativa
al rilascio dei certificati digitali e servizi di certificazione InfoCert.
VM
Microsoft Virtual Machine
MU/RAO_ICERT– Manuale utente Ufficio di Registrazione
v. 3.0 del 10/04/09
Vai all'indice
pag. 7 di 72
Prodotto INDI – Ente certificatore InfoCert
2.
L'Ufficio di Registrazione
2.1
Compiti e funzioni
Le attività descritte nel presente manuale consentono agli addetti dell'Ufficio di Registrazione
(RAO) di usare gli strumenti informatici per svolgere tutte le attività che tale funzione
attribuisce loro. Per citare il D. Lgs. 7 marzo 2005, n. 82, Codice dell'amministrazione digitale,
l'art. 32 chiarisce che:
<<3. Il Certificatore che rilascia, ai sensi dell'art. 19, certificati qualificati deve inoltre:
a. provvedere con certezza all'identificazione della persona che fa richiesta della
certificazione;
b. rilasciare e rendere pubblico il certificato elettronico nei modi o nei casi stabiliti dalle
regole tecniche di cui all'art. 71, nel rispetto del decreto legislativo 30 giugno 2003, n. 196, e
successive modificazioni; [...]
e. informare i richiedenti in modo compiuto e chiaro, sulla procedura di certificazione e sui
necessari requisiti tecnici per accedervi [...];>>
I punti evidenziati in corsivo riguardano i compiti che spettano all'Ufficio di Registrazione: si
ricorda che, mentre negli altri paesi le "Autorità di Registrazione" e le "Autorità di
Certificazione" possono essere (e generalmente sono) due entità ben distinte, la legislazione
italiana ha concepito l'Ente di Certificazione assegnandogli entrambi i ruoli. Ciò consente non
soltanto di evitare la proliferazione di enti e organizzazioni con tali competenze, ma anche di
assicurare i migliori presupposti di comunicazione, interrelazione e integrazione tra chi svolge
l'attività di registrazione e chi emette i certificati.
Come precisa ulteriormente il manuale operativo dell'Ente Certificatore InfoCert:
<< Il Certificatore si avvale sul territorio di Uffici di Registrazione, per svolgere
principalmente le funzioni di:
- identificazione e registrazione del Titolare,
- validazione della richiesta del certificato,
- distribuzione ed inizializzazione del dispositivo sicuro di firma,
- attivazione della procedura di certificazione della chiave pubblica,
- supporto al Titolare e al Certificatore nel rinnovo/revoca/sospensione dei certificati.
L’Ufficio di Registrazione, anche tramite suoi incaricati, svolge, in sostanza, tutte le attività di
interfaccia tra il Certificatore ed il Richiedente e tra il Certificatore ed il Titolare.
Gli Uffici di Registrazione sono attivati dal Certificatore, a seguito di un adeguato
addestramento del personale impiegato, che potrà svolgere le funzioni di identificazione, ed
eventualmente registrazione, anche presso il Richiedente o presso il Titolare.
Il Certificatore verifica la rispondenza delle procedure utilizzate dall'Ufficio di Registrazione a
quanto stabilito da questo Manuale.>>
Va infine sottolineato che gli Uffici di Registrazione operano come componenti integrate
dell'Ente Certificatore, rappresentandolo di fronte al cittadino.
MU/RAO_ICERT– Manuale utente Ufficio di Registrazione
v. 3.0 del 10/04/09
Vai all'indice
pag. 8 di 72
Prodotto INDI – Ente certificatore InfoCert
2.2
Tipologie di Utenti e certificati
E' possibile distinguere, innanzitutto, due tipologie di Utenti, interni ed esterni e varie tipologie
di certificati digitali:
●
sono “Utenti interni” le persone facenti parte dello stesso ente/organizzazione in cui è stato
attivato l’Ufficio di Registrazione (ad es., nel caso delle Camere di Commercio, tutti gli
impiegati, funzionari, dirigenti dell’Ente Camerale);
●
sono invece “Utenti esterni” tutti gli altri, vale a dire le persone fisiche che, a titolo
personale o per conto di un’impresa, si presentano presso un Ufficio di Registrazione.
Le tipologie di certificato sono varie; a titolo esemplificativo, si possono distinguere:
●
certificato di sottoscrizione: consente all'Utente che ne è titolare di firmare digitalmente un
documento (firma legalmente valida secondo la normativa vigente e ottemperante alle regole
CNIPA);
●
certificato di autenticazione: consente all'Utente che ne è titolare di essere riconosciuto e
abilitato a servizi offerti su reti Internet/Intranet, oppure di firmare/cifrare/decifrare un
messaggio di posta elettronica o di autenticarsi ad un dominio Microsoft Windows;
●
certificato di ruolo: è un certificato di sottoscrizione con l’indicazione di un ruolo o di una
abilitazione professionale;
●
certificato CNS: è un certificato di autenticazione residente su una particolare tipologia di
Smart Card denominata CNS (vedi anche tabella al par. 3.3);
●
certificato CNS per Business Key: è un certificato di autenticazione CNS contenente al suo
interno l'indicazione dell'impresa di appartenenza del titolare (Denominazione/codice fiscale,
provincia CCIAA e Numero REA).
L'applicazione CARN consente di rilasciare certificati di sottoscrizione e di autenticazione ad
Utenti sia interni che esterni, mentre consente di rilasciare certificati CNS e di Ruolo ad utenti
esterni.
E' possibile, in un'unica sessione, rilasciare contemporaneamente una coppia di certificati: un
certificato di sottoscrizione (con o senza Ruolo) ed uno di autenticazione (normale o CNS).
Caso particolare per i dispositivi di tipo CNS: dopo aver rilasciato un certificato CNS è,
comunque, possibile rilasciare un ulteriore certificato di autenticazione; così come, dopo aver
rilasciato un certificato di sottoscrizione, è possibile rilasciare un ulteriore certificato di ruolo;
ATTENZIONE, però: l'emissione dell'ulteriore certificato deve essere effettuata in modalità
Ready Card (si vedano i capitoli successivi).
L'Utente può, quindi, disporre di un unico dispositivo, contenente uno o più certificati digitali,
di diversa tipologia.
E' possibile anche il rilascio di più certificati dello stesso tipo (sottoscrizione, ruolo o
autenticazione) allo stesso Utente su dispositivi differenti.
MU/RAO_ICERT– Manuale utente Ufficio di Registrazione
v. 3.0 del 10/04/09
Vai all'indice
pag. 9 di 72
Prodotto INDI – Ente certificatore InfoCert
2.3
Modalità di rilascio
L'applicazione CARN consente due modalità gestionali differenti (ed eventualmente
complementari) per la registrazione dei dati ed il rilascio del dispositivo di firma digitale.
Le due modalità sono:
●
Ready Card
E' la modalità gestionale standard, attraverso la quale un Ufficio di Registrazione accentra ed
attua tutte le operazioni, in ordine rigorosamente sequenziale (riconoscimento dell'Utente,
registrazione dei dati, emissione del certificato, personalizzazione del dispositivo, ecc...).
●
Post Card
Questa modalità prevede, invece, una netta separazione (sia spaziale che temporale) tra la fase di
registrazione e quella di emissione e di consegna del dispositivo di firma digitale.
Può essere utilizzata, ad esempio, quando l'Ufficio di Registrazione delega all'esterno le attività
di riconoscimento e registrazione iniziale dei dati; oppure può essere utilizzata in caso di
emergenza, di mancanza temporanea di collegamento tra la postazione di lavoro ed InfoCert.
MU/RAO_ICERT– Manuale utente Ufficio di Registrazione
v. 3.0 del 10/04/09
Vai all'indice
pag. 10 di 72
Prodotto INDI – Ente certificatore InfoCert
3.
Descrizione generale della procedura
3.1
Profili di abilitazione delle user RAO
I profili di abilitazione, previsti per le user utilizzate dai RAO, sono le seguenti:
●
un profilo standard (CARNIC), con il quale è possibile effettuare le normali operazioni di
caricamento dati, registrazione, richiesta di certificato, ecc...;
●
un profilo per revocare/sospendere i certificati (W-CARA)
●
un profilo abilitato alle funzioni di “Amministrazione” (CARNICAM), con il quale è
possibile effettuare l'inserimento e/o l'aggiornamento degli Uffici di Registrazione e
inserimento e/o l'aggiornamento dei RAO e degli IR;
●
un profilo abilitato all’inserimento e/o aggiornamento dei certificati di ruolo (WCART), con il quale è possibile emettere certificati contenenti l’indicazione del ruolo;
●
un profilo abilitato all’inserimento – e/o aggiornamento dei certificati CNS per Business
Key (CARNBC), con il quale è possibile emettere certificati di autenticazione CNS per
Business Key;
●
un profilo abilitato alla richiesta di caselle di Posta Elettronica Certificata (PECRICC);
●
un profilo per l'attivazione di un contratto Telemaco (CARNWT);
●
un profilo (CARNICNI) per i soli Uffici delle Camere di Commercio, per consentire il
rilascio di una carta CNS anche ad un'impresa individuale di nuova iscrizione, e quindi non
ancora in possesso del Numero REA;
●
un profilo abilitato alla procedura degli IR informatizzati (CARNICIR);
A titolo puramente esemplificativo, le abilitazioni “base” sono:
●
RAO normale: CARNIC + W-CARA
●
Master RAO: CARNIC + W-CARA + CARNICAM
●
IR informatizzato: CARNICIR
MU/RAO_ICERT– Manuale utente Ufficio di Registrazione
v. 3.0 del 10/04/09
Vai all'indice
pag. 11 di 72
Prodotto INDI – Ente certificatore InfoCert
3.2
Caratteristiche e particolarità delle finestre dell’applicazione CARN
Le finestre sono costituite da videate (pagine) suddivise in tre parti (frame): un frame superiore
orizzontale, contenente informazioni generiche sull’Ufficio di Registrazione e il menu delle
funzioni di Amministrazione, due frames verticali utilizzati per il menu e per le maschere di
inserimento, aggiornamento ed interrogazione.
Di seguito un elenco di alcune funzionalità standard delle applicazioni:
●
per molte voci sono previste delle descrizioni di Aiuto, ottenibili posizionandovi sopra il
mouse
●
sugli oggetti che danno origine ad un’azione, esclusi i pulsanti, la freccia del mouse si
trasforma in una piccola mano;
ATTENZIONE: NON cliccare mai due volte: una volta avviata un’azione, non cliccare
nuovamente, ma attendere il termine dell'operazione (per verificare ciò è sufficiente controllare
che la barra di progresso in basso a sinistra sia completata, o controllare che la clessidra – che
però viene visualizzata solo se con il mouse si è posizionati sul frame ove deve apparire la
risposta, generalmente il frame centrale - si ritrasformi in "freccetta"), altrimenti non si dà il
tempo al browser di completare l’operazione di “ricezione informazioni ed invio risposta” e si
rischia di incorrere in messaggi di errore.
MU/RAO_ICERT– Manuale utente Ufficio di Registrazione
v. 3.0 del 10/04/09
Vai all'indice
pag. 12 di 72
Prodotto INDI – Ente certificatore InfoCert
3.3
Caratteristiche delle principali tipologie di dispositivi di firma
Alla data del presente manuale, InfoCert ha distribuito, o sta distribuendo, le seguenti tipologie
di dispositivi di firma (Smart Card o token USB): ecco la tabella generale riassuntiva, pubblicata
anche sul sito www.firma.infocert.it:
MU/RAO_ICERT– Manuale utente Ufficio di Registrazione
v. 3.0 del 10/04/09
Vai all'indice
pag. 13 di 72
Prodotto INDI – Ente certificatore InfoCert
MU/RAO_ICERT– Manuale utente Ufficio di Registrazione
v. 3.0 del 10/04/09
Vai all'indice
pag. 14 di 72
Prodotto INDI – Ente certificatore InfoCert
4.
Accesso al sistema
4.1
Prerequisiti
4.1.1
Hardware
Di seguito sono riportati i requisiti hardware minimi per il funzionamento di una postazione di
lavoro:
●
Processore:
Intel Pentium 4 1.7 GHz
●
Memoria RAM:
minimo 512 MB
●
Disco fisso:
20 GB
●
Lettori di SC:
2 lettori di smart card PC/SC compatibili (ad esempio: bit4id
miniLector USB U38)
●
una porta USB 2.0 libera e facilmente accessibile, con cavo di prolunga (per rilascio Business
Key)
●
Stampante collegata
●
Stampante termo-grafica (per l'emissione delle CNS)
4.1.2
Software
Questi programmi indispensabili per il funzionamento di una postazione di lavoro:
●
Microsoft® Windows® 2000 professional service pack 4, XP SP2, Vista
ATTENZIONE: per l'emissione delle Business Key non viene supportato il sistema
Windows 2000 .
●
Internet Explorer 6 SP1 e successivi
●
DiKe ultima versione (reperibile gratuitamente sul sito www.firma.infocert.it --->
Installazione ---> Software ---> DiKe)
●
DiKeUtil ultima versione (reperibile gratuitamente sul sito www.firma.infocert.it --->
Installazione ---> Software ---> DiKe)
●
CardOS Siemens versione 2.2.1.12 Emissione o superiori (solo per smart card del tipo
1401..., 1402...;)
●
Ultima versione dei driver relativi ai lettori utilizzati (www.firma.infocert.it ---> Il rilascio
---> lettore)
Microsoft SOAP Toolkit vers. 3.0 o superiore (vedere “Manuale Installazione workstation
RAO” disponibile nella sezione “comunicazioni ai RAO” della procedura)
●
Alcune avvertenze:
●
controllare di aver effettuato almeno i principali aggiornamenti previsti dalla Microsoft,
utilizzando Windows Update
●
controllare la versione del programma Active X (vedere “Manuale Installazione
workstation RAO” disponibile nella sezione “comunicazioni ai RAO” della procedura)
●
nel caso ci sia la necessità di emettere certificati nei dispositivi di tipo Token, vedere
“Nota Installazione Token Eutron” disponibile nella sezione “comunicazioni ai RAO”
della procedura)
MU/RAO_ICERT– Manuale utente Ufficio di Registrazione
v. 3.0 del 10/04/09
Vai all'indice
pag. 15 di 72
Prodotto INDI – Ente certificatore InfoCert
Attenzione: si ricorda che tutte le installazioni SW devono essere effettuate come Utente
“Amministratore” del Computer.
Per RAO delle Camere di Commercio: per la configurazione della stampante grafica per le
CNS rivolgersi al proprio CCC.
4.1.3
Rete
Di seguito vengono riportati i parametri di rete per le postazioni dei RAO extra-camerali:
●
Connessione HTTP su porta 80 e HHTPS su porta 443 all'url http://carn.infocamere.it/carn
●
Connessione ldap per lo scarico delle CRL: ldap://ldap.infocert.it porta 389 (standard LDAP)
ldap://ldap2.infocamere.it porta 389
4.2
Avvio del lavoro
La prima operazione da farsi, per ogni sessione di lavoro, è avviare la stazione.
ATTENZIONE: potrebbe essere richiesto, previo avviso sul sito della procedura, che l'utente
debba collegarsi al sistema con i diritti di “amministratore” sul sistema stesso, per consentire
l'aggiornamento automatico del software di emissione.
Lanciare il browser Microsoft Internet Explorer e collegarsi alla home page della procedura.
Gli indirizzi sono i seguenti:
●
http://carn.intra.infocamere.it/ per gli utenti intranet
●
http://carn.infocamere.it/ per gli utenti internet.
Compare la maschera seguente, nella quale si deve inserire la User-id e la Password del RAO:
In caso di avviamento di un nuovo Ufficio di Registrazione, il primo accesso deve avvenire da
parte del “Master” RAO, perché è necessario eseguire le operazioni preliminari di
configurazione dell'ufficio e del RAO, come spiegato nel prossimo paragrafo.
Se non fosse il primo accesso, vedere direttamente il capitolo 5.
MU/RAO_ICERT– Manuale utente Ufficio di Registrazione
v. 3.0 del 10/04/09
Vai all'indice
pag. 16 di 72
Prodotto INDI – Ente certificatore InfoCert
4.3
Configurazione iniziale
La prima volta che si collega alla procedura, il Master RAO viene invitato automaticamente ad
“Impostare la configurazione”:
E' necessario cliccare su “Inserisci Nuovo Ufficio”; viene automaticamente presentata la
maschera per impostare la configurazione:
In questa maschera dovranno essere compilati tutti i vari campi, relativi all'ubicazione
dell'Ufficio di Registrazione e al primo RAO dell'ufficio (ovviamente il Master RAO). Una volta
compilati i campi, cliccare quindi su “Configura il sistema”.
A questo punto apparirà la maschera della scelta dell'ufficio (quello appena impostato):
MU/RAO_ICERT– Manuale utente Ufficio di Registrazione
v. 3.0 del 10/04/09
Vai all'indice
pag. 17 di 72
Prodotto INDI – Ente certificatore InfoCert
Si accederà al menu iniziale della procedura da cui si potrà eventualmente scegliere la funzione
Amministrazione -> Funzionari, per procedere all'inserimento di altri RAO o IR dell'Ufficio
(vedere capitolo 12).
MU/RAO_ICERT– Manuale utente Ufficio di Registrazione
v. 3.0 del 10/04/09
Vai all'indice
pag. 18 di 72
Prodotto INDI – Ente certificatore InfoCert
5.
Registrazione nuova richiesta
Dopo aver digitato la User-id e la Password per accedere alla procedura, il RAO dovrà scegliere
l'ufficio al quale collegarsi, come da esempio sotto riportato:
Si sceglie l'ufficio mettendo il pallino nell'apposito check box e cliccando poi sul pulsante
”Scegli Ufficio”. Appare la home page della procedura che riporta le varie funzioni nella parte
sinistra della schermata.
Dalla home page della procedura, è inoltre presente il link per accedere alle “comunicazioni ai
RAO”. In questa pagina dedicata ai RAO sono presenti due sezioni:
●
una sezione contenente le comunicazioni vere e proprie, che vengono inviate periodicamente
ai RAO, come novità , avvisi, ecc...
MU/RAO_ICERT– Manuale utente Ufficio di Registrazione
v. 3.0 del 10/04/09
Vai all'indice
pag. 19 di 72
Prodotto INDI – Ente certificatore InfoCert
●
una seconda sezione contenente documentazione utile ai RAO per lo svolgimento della loro
attività, come manuali utente, manuale d'installazione, istruzioni, procedure,
modulistica,software, ecc. oltre a l'ultima versione aggiornata del presente Manuale Utente
Ufficio di Registrazione.
L'impaginazione di questa sezione rispecchia la modalità tipica di un motore di ricerca per siti
web.
MU/RAO_ICERT– Manuale utente Ufficio di Registrazione
v. 3.0 del 10/04/09
Vai all'indice
pag. 20 di 72
Prodotto INDI – Ente certificatore InfoCert
5.1
Registrazione di un nuovo utente (esterno) per certificati di sottoscrizione
Selezioniamo, sulla barra di sinistra, l'opzione “Sottoscrizione” dal menu “Richiesta di
registrazione”
La schermata risultante è molto lunga, per cui la esamineremo "pezzo per pezzo", immaginando
di scorrerla con la barra di spostamento muovendoci verso il basso.
I vari campi da inserire rispecchiano fedelmente quelli della precedente versione della
procedura, per cui valgono anche le stesse regole.
I campi contrassegnati da un asterisco sono obbligatori.
I menu a tendina permettono di ottenere un elenco di valori precaricati e garantiscono
l'inserimento di valori omogenei e non arbitrari ("look up").
I controlli effettuati durante la registrazione sono di due tipi:
●
Dato omesso: i controlli restituiscono un Pop Up con un messaggio generico; cliccando sul
pulsante "OK" il cursore si posiziona nel campo da inserire evidenziato con il bordo rosso:
●
Dato errato: i controlli restituiscono un Pop Up con un messaggio in cui viene descritto il
tipo di errore riscontrato.
MU/RAO_ICERT– Manuale utente Ufficio di Registrazione
v. 3.0 del 10/04/09
Vai all'indice
pag. 21 di 72
Prodotto INDI – Ente certificatore InfoCert
Con l'esperienza, i valori ammessi per ogni campo diventeranno familiari: almeno all'inizio,
tuttavia, conviene consultare le tabelle e prelevare il dato da queste.
Nella prima parte della schermata si inserirà il codice fiscale del richiedente.
Per i residenti all'estero, cui non risulti attribuito il codice fiscale, si dovrà indicare, mettendo il
pallino nel check box del campo “Numero di serie”, il codice rilasciato dall'autorità fiscale del
Paese di residenza o, in mancanza, un analogo codice identificativo, quale ad esempio un codice
di sicurezza sociale; indicare quindi il codice dello Stato estero che lo ha rilasciato. Il
richiedente dovrà perciò esibire il documento da cui risulti il codice fiscale o analogo codice
identificativo.
Se viene valorizzato il codice fiscale, nel campo “Numero di serie” presente nei dati del
“Soggetto” del certificato, apparirà “IT:codice fiscale”. Se invece viene inserito il codice
identificativo estero, es. Gran Bretagna, nel certificato apparirà “GB:identificativo”. Tali
informazioni saranno presenti anche nella stampa della Richiesta di Registrazione.
Il pulsante “Ricerca” posto a fianco del Codice Fiscale consente di interrogare gli archivi (dei
certificati emessi, del Registro Imprese) per verificare se una posizione non vi sia già stata
caricata.
In particolare, la ricerca sul campo “Codice Fiscale” interroga, in rigorosa successione:
1) l'archivio Prenotazioni via internet (vedere paragrafo 10.2.1);
2) l'archivio interno della procedura;
3) l'archivio del Registro delle Imprese.
Se la ricerca dà esito positivo, i dati vengono recuperati dall'archivio. Per riportarli nella
maschera è sufficiente fare clic con il mouse sul quadratino grigio che identifica l'occorrenza. Se
le occorrenze sono più di dieci, vengono impaginate come un motore di ricerca Internet ed è
possibile organizzare la lista per Tipo di registrazione o per N. di Dispositivo.
Nota Bene: Nella maschera che elenca le posizioni del Registro Imprese eventualmente
associate a quel codice fiscale, un punto interrogativo di colore rosso indica che la
corrispondente impresa è in fase di aggiornamento negli archivi delle Camere di
Commercio.
MU/RAO_ICERT– Manuale utente Ufficio di Registrazione
v. 3.0 del 10/04/09
Vai all'indice
pag. 22 di 72
Prodotto INDI – Ente certificatore InfoCert
Il pulsante “Ricerca” posto a fianco del codice Identificativo ne verifica solo la presenza
nell'archivio interno della procedura.
Se il richiedente è nato all'estero, è necessario impostare per prima cosa lo “Stato di Nascita”;
poi si può scrivere il “Comune di Nascita”; lasciare invece vuoto il campo “Provincia di
Nascita”.
Se il richiedente è nato in una ex provincia italiana, non è obbligatorio l'inserimento dello
Stato di nascita per i cittadini nati in Comuni non più appartenenti al territorio italiano (ex legge
54 del 15 febbraio 1989). In questi casi indicare “Comune territorio ceduto”. E' necessario
impostare come prima cosa lo “Stato di Nascita” indicando il codice “COMUNE TERRITORIO
CEDUTO”; poi scrivere il “Comune di Nascita”; lasciare invece vuoto il campo “Provincia di
Nascita”.
Devono quindi essere inseriti i dati relativi alla residenza del titolare, che deve essere quella
indicata nel documento di riconoscimento esibito. Nel caso, ad esempio, del passaporto, che non
contiene l'indirizzo di residenza, dovrà essere presentata anche un'apposita autocertificazione
(vedi modulo presente nella sezione “comunicazioni ai RAO”).
Proseguiamo nell'esame della schermata, scendendo verso i campi successivi:
MU/RAO_ICERT– Manuale utente Ufficio di Registrazione
v. 3.0 del 10/04/09
Vai all'indice
pag. 23 di 72
Prodotto INDI – Ente certificatore InfoCert
I documenti ammessi per l'identificazione del richiedente sono quelli previsti dall'art. 35 del
DPR 28/12/2000, n.445 (Testo unico delle disposizioni legislative e regolamentari in materia di
documentazione amministrativa), elencati nel Manuale Operativo e presenti comunque nella
tabella visualizzabile tramite il menu a tendina.
L'identificativo Dispositivo è il numero di serie relativo al dispositivo che si è deciso di
assegnare al richiedente. Per impostare in modo automatico il numero di serie del dispositivo,
in maniera tale che questo venga scritto nell'apposito campo, fare doppio click nel campo
corrispondente. Questa funzionalità è disponibile se il dispositivo viene inserito prima di
effettuare il doppio click; l'importante è non lasciare inserita nessuna Smart Card nel lettore
utente se si sta rilasciando una Business Key, e viceversa.
Se si fa doppio click e non è inserito nessun dispositivo, appare il messaggio “Non è stato
rilevato alcun dispositivo crittografico”:
Il progressivo busta ERC è il numero, sotto il codice a barre, riportato esternamente sulla busta
che contiene il codice di emergenza e che accompagna il dispositivo.
Le Informazioni R.I. verranno riportate automaticamente qualora il soggetto sia stato già
inizialmente individuato e selezionato nell’archivio Registro Imprese. Se invece i dati
provengono dall’archivio prenotazioni o da quello interno della procedura, cliccare in questa
sezione sul pulsante “Ricerca” per effettuare l’operazione di indagine sul R.I. e associare le
informazioni dell’impresa cui appartiene l’utente. Cliccando sul bottone “Cancella” è possibile
“ripulire” tutti i dati eventualmente inseriti nella sezione, anziché dover cancellarne il contenuto
campo per campo.
Si ricorda comunque che l'associazione del certificato all'impresa può essere eseguita solo da
RAO delle Camere di Commercio ed è necessaria solo nel caso in cui l’Utente richieda il suo
certificato digitale (e relativo dispositivo) per conto di un’impresa, e per la prima volta,
altrimenti non va effettuata. La procedura controllerà infatti che all’impresa indicata (o meglio,
ad un suo rappresentante) sia stato già “associato” il rilascio di un certificato digitale.
Il Recapito elettronico, ovvero l'indirizzo e-mail, è un campo obbligatorio e viene richiesto, in
conformità al Manuale Operativo, per l'invio di eventuali comunicazioni del Certificatore (ad
esempio dopo una revoca o sospensione/riattivazione di un certificato).
MU/RAO_ICERT– Manuale utente Ufficio di Registrazione
v. 3.0 del 10/04/09
Vai all'indice
pag. 24 di 72
Prodotto INDI – Ente certificatore InfoCert
I campi “Organizzazione”, “Codice Stato” e “Unità organizzativa” non devono mai essere
compilati a meno di espressa richiesta da parte del titolare, che dovrà presentare apposita
documentazione, come indicato nel Manuale Operativo dei certificati di sottoscrizione.
Si ricorda che, se valorizzate, tali informazioni verranno riportate sul certificato digitale.
Il RAO dovrà completare le informazioni nel modo seguente:
●
●
●
●
nel campo “Organizzazione” riportare la descrizione dell'Ente dichiarato dal titolare, e
presente nella documentazione allegata alla richiesta, seguita da una barra (/) e poi dal codice
fiscale, se l'organizzazione è italiana, o dal codice identificativo se l'organizzazione è estera
(attenzione: il sistema effettua il controllo di conformità (check-digit) sul codice fiscale se
l'Organizzazione è Italiana, se l'Organizzazione è Straniera non viene effettuato nessun
controllo sul tipo di codice);
nel campo “Stato” indicare lo Stato che ha assegnato all'organizzazione il codice riportato nel
campo Organizzazione (scritto dopo la barra). Se l'organizzazione è italiana non è necessario
impostare lo stato; se è estera invece è necessario inserire il codice dello stato estero;
nel campo “Unità Organizzativa” inserire l'eventuale Ufficio: è anche possibile selezionare i
valori da una tabella precaricata per l'Ufficio di Registrazione, cliccando sul simbolo del
binocolo. Possono essere caricate fino ad un massimo di quattro Unità Organizzative.
valorizzare il campo “Limite d'uso”, selezionando la voce “Valido solo all'interno
dell'organizzazione” qualora si voglia far sì che il certificato di sottoscrizione e di ruolo sia
valido solamente all'interno dell'organizzazione stessa.
MU/RAO_ICERT– Manuale utente Ufficio di Registrazione
v. 3.0 del 10/04/09
Vai all'indice
pag. 25 di 72
Prodotto INDI – Ente certificatore InfoCert
Il codice dello Stato apparirà nel certificato in base a quanto indicato per l'organizzazione. Se
invece l'organizzazione non è presente, nel certificato verrà riportato lo Stato di residenza del
titolare, es. C=IT.
I campi “Cognome esteso” e “Nome esteso” vanno compilati in presenza di cognomi e nomi
composti. Se lasciati vuoti, nella stampa della ricevuta saranno riportati uguali a quelli inseriti
all'inizio della registrazione.
Non bisogna assolutamente utilizzare questi campi per inserire dati diversi dal Cognome e
Nome del titolare: è quindi importante verificarne con attenzione l'esattezza in quanto
saranno inseriti nel certificato di sottoscrizione.
In casi particolari e sempre su richiesta del Titolare, potrebbe essere necessario inserire altre
informazioni relative al certificato (pseudonimo, limiti di valore, ecc.).
Pseudonimo: si tratta di una qualsiasi stringa univoca, a discrezione del Titolare, che apparirà
nel certificato al posto del cognome e del nome. Prima dell'inserimento è necessario
verificare che lo stesso pseudonimo non sia già stato utilizzato per altro Titolare. In caso di
nuova emissione di certificato con pseudonimo, usato in precedenza, per un certificato
successivamente revocato (o in caso di richiesta annullata), il RAO non potrà effettuare
l'inserimento perché il sistema segnalerà che lo pseudonimo è già presente in archivio. Se
desidera procedere con l'emissione, il RAO dovrà quindi richiedere lo sblocco dello
pseudonimo (tramite e-mail alla casella [email protected]); potrà poi
effettuare la nuova emissione. Se viene effettuata la ristampa della ricevuta del certificato
revocato, o della richiesta annullata, nel campo pseudonimo apparirà “sbloccato il giorno....”;
Il sistema non effettua invece nessun controllo se ad una persona è già assegnato uno
pseudonimo: questo si traduce nel fatto che un titolare potrebbe avere più certificati con
pseudonimi diversi.
●
In caso di presenza di pseudonimo, non saranno riportati nel certificato anche i dati relativi
all'organizzazione, che, se valorizzata, apparirà come “NON PRESENTE”; eventuali Unità
Organizzative non saranno, invece, proprio inserite, mentre il campo “Country” sarà impostato
sempre a “IT” (C=IT).
ATTENZIONE: gli atti da presentare al Registro delle Imprese o comunque ad una
Pubblica Amministrazione potrebbero non essere accettati se firmati con un certificato
contenente uno pseudonimo, in quanto non sarebbe possibile risalire al firmatario.
●
Limite di Valore: indica il valore monetario massimo consentito al firmatario nell'uso del
proprio certificato; è necessario indicare il Codice Valuta e impostare il Limite di Valore. Le
valute accettate sano presenti nella tabella precaricata (vedere menu a tendina). Devono
essere inseriti Valori senza decimali (Es. 10.000 Euro e non 10.000,50 Euro).
Proseguiamo, quindi, con la descrizione degli altri campi della maschera di registrazione:
MU/RAO_ICERT– Manuale utente Ufficio di Registrazione
v. 3.0 del 10/04/09
Vai all'indice
pag. 26 di 72
Prodotto INDI – Ente certificatore InfoCert
Domicilio Fiscale, Recapito telefonico e Titoli onorifici: nessuno dei dati di questa sezione è
obbligatorio, ma il loro caricamento risulta senz'altro molto utile per la completezza della
registrazione.
Consenso al trattamento dei dati: serve a garantire l'utente, come previsto dalla vigente legge
sulla privacy.
Nella parte finale della maschera, è stato aggiunta la sezione “Funzionario riconoscimento”
dove andranno riportati i dati relativi all'IR o al RAO.
Di default in questa sezione, vengono ribaltati automaticamente i dati del RAO che ha aperto la
sessione, il quale avrà la possibilità, quindi, di fare una registrazione sia in modalità Ready Card
sia in Post Card (nel caso appunto in cui IR e RAO coincidano). Come si vede dalla figura, sono
attivati entrambi i pulsanti per le registrazioni.
Nel caso si debba fare una registrazione in Post Card con IR diverso dal RAO (come nella
maggior parte dei casi di registrazione Post Card) è necessario cliccare sul pulsante “Ricerca”
di questa sezione per visualizzare la lista degli IR associati all'Ufficio di Registrazione.
Nella lista verranno visualizzati (max 200 ricorrenze) solo gli IR che hanno data di inizio/fine
funzione valida, per cui sarà impossibile ribaltare dati di IR non più validi.
La lista degli IR, ordinati per cognome, appare in un Pop Up in cui è possibile fare una ricerca
puntuale per codice fiscale. Per effettuare la scelta dell'IR, cliccare sul quadratino grigio
corrispondente all'IR che si desidera selezionare. Dopo avere scelto l'IR si attiverà soltanto il
pulsante per la registrazione Post Card.
Per velocizzare la registrazione, è anche possibile inserire un IR (già presente in anagrafica)
direttamente dalla maschera di registrazione, impostando solo il codice fiscale, NON cliccare sul
MU/RAO_ICERT– Manuale utente Ufficio di Registrazione
v. 3.0 del 10/04/09
Vai all'indice
pag. 27 di 72
Prodotto INDI – Ente certificatore InfoCert
pulsante “Ricerca” ma cliccare direttamente sul pulsante “Richiesta di registrazione Post Card”.
Ovviamente il RAO deve porre la massima attenzione nell'impostare il codice fiscale esatto!!!
N.B.: E' necessario ricordare che un RAO non può rilasciare un certificato a sé stesso e
che un IR non può effettuare un auto-riconoscimento; ne deriva, quindi, che non è
possibile emettere un dispositivo in cui Titolare e RAO (Ready Card) o Titolare ed IR
(Post Card) siano la stessa persona.
5.1.1
Completamento dell'operazione di registrazione (Ready Card)
Si raccomanda di verificare scrupolosamente i dati immessi prima di effettuare la
registrazione e, in particolare, l'identificativo del dispositivo e il progressivo della busta ERC.
Infatti, una volta consolidata, la registrazione non sarà più possibile aggiornare la richiesta, ma si
dovrà eventualmente procedere al suo annullamento e reinserimento.
La registrazione in modalità Ready Card si effettua cliccando sull'apposito pulsante: al termine
della procedura di registrazione viene proposta a video la Richiesta di Registrazione e
Certificazione, della quale riproduciamo un facsimile nella pagina seguente. Automaticamente
appare la richiesta del numero di copie da stampare, che devono essere firmate dal Titolare e
dall'Incaricato della Registrazione.
ATTENZIONE: la Richiesta deve essere stampata in triplice copia:
●
una copia può essere conservata presso l'Ufficio di Registrazione
●
una copia va consegnata al Titolare
●
una copia in originale deve essere spedita, con cadenza mensile, all'Ente Certificatore presso:
InfoCert S.p.A. – Ufficio Archiviazione Digitale – Corso Stati Uniti 14 –
35127 Padova
MU/RAO_ICERT– Manuale utente Ufficio di Registrazione
v. 3.0 del 10/04/09
Vai all'indice
pag. 28 di 72
Prodotto INDI – Ente certificatore InfoCert
Per chiudere la finestra di stampa, è sufficiente cliccare sulla riga “Ufficio di registrazione di....”.
Se occorre stampare questo modulo in un momento successivo, anche molto tempo dopo la data
in cui è stato prodotto la prima volta, si utilizza la funzionalità “Ristampa richiesta di
registrazione” dal menu "Interrogazioni". (vedere anche paragrafo 10.1.).
5.1.2
Completamento dell'operazione di registrazione (Post Card)
Come abbiamo visto nel paragrafo precedente, dopo avere inserito i dati dell'Incaricato alla
Registrazione (IR), l'applicazione attiva automaticamente solo il pulsante:
Per completare la registrazione è sufficiente cliccare su questo pulsante.
Per tutte le informazioni che riguardano l'emissione dei certificati in modalità Post Card si veda
il Capitolo 8.
MU/RAO_ICERT– Manuale utente Ufficio di Registrazione
v. 3.0 del 10/04/09
Vai all'indice
pag. 29 di 72
Prodotto INDI – Ente certificatore InfoCert
5.2
Registrazione di un nuovo utente (interno) per Certificati di Sottoscrizione
Selezioniamo, sulla barra di sinistra, l'opzione “Sottoscrizione Utente Interno” dal menu:
“Richiesta utente interno”.
Rispetto a quanto già visto, per la registrazione di questa tipologia di utente cambiano i dati che
riguardano la sezione “Informazioni certificato”:
è importante, infatti, specificare il “Tipo Certificato”.
Se il campo viene lasciato vuoto, verrà prodotto un normale certificato di sottoscrizione; se
viene impostato, invece, il valore “Certificato per RAO”, si genera il certificato di un addetto
all’Ufficio di Registrazione. Si ricorda, inoltre, che in fase di registrazione di un certificato per
RAO è obbligatorio inserire anche un indirizzo di posta elettronica.
Attenzione quindi:
●
●
l’Utente, in possesso di un normale certificato di sottoscrizione, scaricato poi nel
dispositivo di firma, potrà apporre la sua firma digitale sui documenti;
l’Utente in possesso di un certificato per RAO, scaricato poi nel dispositivo di firma,
può diventare a tutti gli effetti un nuovo RAO. Oltre a firmare digitalmente i documenti,
sarà in grado, dopo le opportune abilitazioni e autorizzazioni rilasciate dall’Ente di
Certificazione, di emettere certificati digitali per Utenti esterni ed interni.
N.B.: Nella maschera di registrazione degli Utenti interni è obbligatorio impostare il
campo “Organizzazione” con la ragione sociale dell'Ufficio di Registrazione seguita da
una barra (/) e dal codice fiscale dell'organizzazione.
La registrazione dei certificati di sottoscrizione per Utente interno è consentita soltanto in
modalità Ready Card.
5.3
Registrazione di un nuovo utente (esterno) per Certificati di Autenticazione
Selezionando il link “Autenticazione” dal menu “Richiesta di registrazione”, si accede alla
maschera di registrazione dei certificati di autenticazione per Utenti esterni.
La maschera di registrazione è del tutto simile a quella vista per i certificati di sottoscrizione.
Inserire, anzitutto, il codice fiscale o il numero di serie nell'omonimo campo e lanciare la
ricerca:
●
se la ricerca dà esito positivo, i dati vengono recuperati dall'archivio. Per riportarli nella
maschera è sufficiente fare clic con il mouse sul quadratino che identifica l'occorrenza.
●
se la ricerca dà esito negativo, cioè l'anagrafica del soggetto non è mai stata inserita in
archivio, i dati vanno inseriti manualmente.
MU/RAO_ICERT– Manuale utente Ufficio di Registrazione
v. 3.0 del 10/04/09
Vai all'indice
pag. 30 di 72
Prodotto INDI – Ente certificatore InfoCert
Per i certificati di autenticazione è obbligatorio inserire un indirizzo di posta elettronica poiché
questo è un campo che viene riportato all'interno del certificato. Ovviamente deve esserci
corrispondenza tra l'indirizzo presente nel certificato digitale e la casella di posta da cui si
intende firmare le e-mail.
Esistono due campi in più rispetto al certificato di sottoscrizione:
●
Userid utente: in questo campo può essere inserita la user di accesso alle applicazioni
N.B.: Se il certificato di autenticazione viene usato per accedere al servizio di Posta Elettronica
Certificata, la user id e l'indirizzo e-mail da inserire devono essere quelli PEC.
● Smart Card Logon: consente l'accesso delle stazioni di lavoro ad un dominio Microsoft.
Tale accesso avviene utilizzando un certificato di autenticazione: all'avvio del proprio PC,
quindi l'utente non dovrà più digitare user-id/password, ma soltanto inserire la propria Smart
Card nel lettore e digitare il PIN.
Anche per i certificati di autenticazione la scelta se effettuare l'emissione in modalità Ready
Card o Post Card, va effettuata al momento della registrazione, tramite gli appositi pulsanti.
Premendo il pulsante di registrazione prescelto, la registrazione si conclude.
In fase di registrazione di un certificato “AUT” (autenticazione) su carta CNS, per informare il
RAO che sta registrando un certificato di autenticazione AUT normale (e non AUT CNS) su una
Carta Nazionale dei Servizi, è stato inserito la seguente finestra di dialogo (tale avviso non è
bloccante: è sufficiente dare OK per proseguire):
5.4
Registrazione di un nuovo utente (interno) per Certificati di Autenticazione
Selezionando il link “Autenticazione utente interno”, dal menu “Richiesta utente interno”, si
accede alla maschera di registrazione dei certificati di autenticazione per Utenti interni. La
schermata è del tutto simile a quella per “Utenti esterni” con una sola differenza: l'inserimento
della Userid è obbligatorio. In questo modo l'utente potrà accedere alle applicazioni usando il
certificato di autenticazione, al posto della modalità user id/password.
Come per i certificati di sottoscrizione per utente interno, anche per quelli di autenticazione, è
possibile la registrazione soltanto in modalità Ready Card.
MU/RAO_ICERT– Manuale utente Ufficio di Registrazione
v. 3.0 del 10/04/09
Vai all'indice
pag. 31 di 72
Prodotto INDI – Ente certificatore InfoCert
5.5
Registrazione certificati di Ruolo
I RAO abilitati (profilo di abilitazione W-CART) possono selezionare la voce “Ruolo” dal
menu “Richiesta di registrazione” per rilasciare un certificato di sottoscrizione con Ruolo; in
questo caso verranno inseriti, tra gli altri, i dati relativi ad eventuali poteri di rappresentanza o a
titoli professionali attribuiti al Richiedente.
La descrizione del significato dei ruoli e la documentazione da presentare all'atto della
richiesta, sono reperibili nel Manuale Operativo Certificati di Sottoscrizione, alle cui istruzioni
si raccomanda di attenersi scrupolosamente.
La maschera di registrazione è simile a quella di un Certificato di Sottoscrizione (che di fatto lo
è) con l’aggiunta di ulteriori campi nei quali inserire i dati relativi al Ruolo. Nella sezione
“Informazioni certificato ruolo”, oltre alle informazioni del certificato che avevamo visto per
un certificato di sottoscrizione normale, sono presenti i campi per l'inserimento del Ruolo.
Le tipologie di Ruolo che possono essere rappresentate nel certificato sono:
●
●
●
●
●
Poteri di Rappresentanza di persone fisiche;
Poteri di Rappresentanza di organizzazioni ed enti di diritto privato o appartenenza
agli stessi;
Esercizio di Funzioni Pubbliche, Poteri di Rappresentanza di organizzazioni ed
enti di diritto pubblico o appartenenza agli stessi;
Titoli e/o abilitazioni Professionali.
Il campo “Altro” va utilizzato solo nei casi in cui il codice Ruolo non sia presente
in tabella
La scelta della tipologia del ruolo (inserendo il pallino nel campo corrispondente) va fatta solo
se in presenza di convenzione con il Terzo Interessato (Ente, Società, Ordine Professionale,
etc.); in questo caso la procedura effettua una serie di controlli automatici (ad esempio che sia
correttamente impostata l'Organizzazione).
Se, invece, non è stata stipulata nessuna convenzione con il Terzo Interessato, il RAO deve
cliccare sul pallino “Altro” e scrivere manualmente la descrizione del ruolo; dovrà quindi
impostare il campo Organizzazione:
●
a vuoto, se in presenza di autocertificazione;
●
con la relativa descrizione, in caso di accordo o consenso del terzo interessato.
Nel campo Ruolo è presente un pulsante grigio tramite il quale è possibile visualizzare la tabella
relativa e selezionare quindi l’esatta dizione per il ruolo certificato. Questa tabella viene
aggiornata soltanto se è stata firmata l'apposita Convenzione con il Terzo Interessato.
A titolo di esempio è riportata una parte della tabella relativa ai Titoli e/o Abilitazioni
Professionali:
MU/RAO_ICERT– Manuale utente Ufficio di Registrazione
v. 3.0 del 10/04/09
Vai all'indice
pag. 32 di 72
Prodotto INDI – Ente certificatore InfoCert
Un altro pulsante grigio permetterà di selezionare i valori per il campo Organizzazione, da una
tabella precaricata; si veda l'esempio sotto riportato per il ruolo Avvocato:
Nota: questa tabella viene caricata soltanto se è stata firmata l'apposita Convenzione con il
Terzo Interessato, ed è visualizzabile solo per un definito Ufficio di Registrazione. Si ricorda
che l'Organizzazione va inserita soltanto nel caso specificato.
Nel caso venga indicato, il nome dell'Organizzazione deve essere seguito da una barra (/) e
dal codice fiscale (il sistema verifica la correttezza formale – check-digit – di tale codice).
ATTENZIONE: Il RAO dovrà quindi verificare la completezza delle informazioni relative
all’Organizzazione, se inserita, aggiungendo i dati previsti dalla seguente tabella rispettando il
formato indicato (attenzione alle barre di separazione che sono obbligatorie); il campo
Organizzazione risulta quindi essere obbligatorio per i tutti i tipi di ruolo, ad esclusione del caso
in cui si selezioni “Altro”: in questo ultimo caso è necessario inserire manualmente i campi
Ruolo ed eventualmente Organizzazione (si veda quanto detto a pag. 32).
MU/RAO_ICERT– Manuale utente Ufficio di Registrazione
v. 3.0 del 10/04/09
Vai all'indice
pag. 33 di 72
Prodotto INDI – Ente certificatore InfoCert
Tipologie Ruolo
Rappresentanza di persona fisica
Rappresentanza di enti di diritto privato
Esercizio di funzioni pubbliche
Tipologie Ruolo
Abilitazioni Professionali
Altro
Organizzazione
Nome/Cognome/Codice Fiscale
Azienda/Codice Fiscale
Ente/Codice Fiscale
Organizzazione
Organizzazione/Codice Fiscale
Organizzazione/Codice
(in
caso
di
convenzione o consenso con il terzo interessato)
oppure vuoto (in caso di autocertificazione)
Inoltre, il RAO potrà inserire fino a quattro Unità organizzative, la sede/ubicazione di
riferimento per il ruolo indicato (nei campi Provincia e Comune) ed eventuali Limiti di valore.
Nel campo Data fine validità inserire l'eventuale data di fine validità del certificato se
antecedente alla naturale scadenza del certificato stesso.
Dopo aver completato l’inserimento di tutti i dati obbligatori, cliccare sull'apposito pulsante
per portare a termine l'operazione di registrazione.
N.B.: nella maschera di registrazione dei certificati di ruolo NON è previsto l'inserimento dello
pseudonimo; inoltre non è previsto l'inserimento del codice identificativo per cittadini stranieri
e la scelta dello Stato dell'Organizzazione in quanto non è possibile rilasciare certificati
contenenti ruoli di organizzazioni estere, ma solo italiane.
5.6
Registrazione certificati di autenticazione CNS
Sempre dal menu “Richiesta di registrazione” selezionare “CNS”: appare una maschera di
registrazione del tutto simile a quella vista in precedenza per i certificati di autenticazione, con
l'aggiunta di due nuove sezioni relative alle Informazioni Registro Imprese e la data fine validità.
Le Informazioni R.I. verranno riportate automaticamente qualora il soggetto sia stato già
inizialmente individuato e selezionato nell’archivio Registro Imprese. Altrimenti, cliccando
direttamente sul pulsante “Ricerca”, è possibile effettuare l’operazione di indagine nel data base
del R.I. ed associare le informazioni dell’impresa cui appartiene l’Utente.
Si ricorda, comunque, che l'associazione del certificato all'impresa può essere eseguita solo
da RAO delle Camere di Commercio ed è necessaria solo nel caso in cui l’Utente richieda il
certificato CNS per conto di un’impresa, e per la prima volta; altrimenti non va effettuata. La
procedura controllerà infatti che all’impresa indicata (o meglio, ad un suo rappresentante) sia
stato già “associato” il rilascio di un certificato CNS.
MU/RAO_ICERT– Manuale utente Ufficio di Registrazione
v. 3.0 del 10/04/09
Vai all'indice
pag. 34 di 72
Prodotto INDI – Ente certificatore InfoCert
Il Certificato CNS prevede anche la possibilità di inserire una Data di fine validità, che non
deve superare la durata massima di validità di un certificato per CNS, così come previsto dal
Manuale Operativo e dalla Certificate Policy (vedere sotto).
Il certificato deve essere rilasciato su dispositivi di tipo CNS (vedi tabella al paragrafo 3.3), i
quali prevedono la dicitura “Carta Nazionale dei Servizi”.
ATTENZIONE: nel dispositivo di tipo CNS deve essere emesso obbligatoriamente il
“Certificato per CNS”, perché deve esserci corrispondenza tra il certificato a bordo e la dicitura
che si legge sulla plastica.
Non è obbligatorio inserire l'indirizzo e-mail. Si ricorda comunque che un “Certificato CNS” è a
tutti gli effetti un certificato di autenticazione e quindi può essere utilizzato per firmare la posta
elettronica. Il Titolare che intende utilizzare il “Certificato CNS” anche per firmare le e-mail
deve pertanto farsi inserire dal RAO l'indirizzo di Posta elettronica.
Tutta la documentazione relativa a questo tipo di certificato è reperibile nel documento “Carta
Nazionale dei Servizi - Manuale Operativo” emesso dalla Camera di Commercio e dalla
“Certificate Policy” [2] emessa dall'Ente Certificatore InfoCert.
5.7
Registrazione certificati CNS per Business Key
I certificati CNS per Business Key sono, a tutti gli effetti, dei certificati di autenticazione CNS,
nei quali viene aggiunta la Denominazione/Codice fiscale, la sigla della CCIAA e il Numero
REA dell'impresa di appartenenza del Titolare.
Alla prima emissione (in assoluto) di una Business Key, il RAO deve collegarsi alla propria
stazione di lavoro con i diritti di “Amministratore” (per le successive emissioni non sarà
necessario).
Questi, in sintesi, i passi da seguire:
●
●
inserire la BK in una porta USB libera. Il sistema a questo punto riconosce il nuovo
dispositivo e, nel caso appaia la finestra per l'avvio della BK, lanciare il programma
“Business Key Manager”: in questo modo si installerà anche il SW del lettore per il
riconoscimento del chip crittografico inserito nella BK. Se, sulla stazione RAO, non è
settato il parametro per l'”autorun”, è necessario avviare manualmente il Business Key
Manager (da Risorse del Computer, con doppio clic sull'icona corrispondente alla periferica
della BK);
dal menu della procedura dell'Ufficio di Registrazione, scegliere la voce “CNS Business
Key” e attendere la maschera di registrazione:
MU/RAO_ICERT– Manuale utente Ufficio di Registrazione
v. 3.0 del 10/04/09
Vai all'indice
pag. 35 di 72
Prodotto INDI – Ente certificatore InfoCert
Impostare il Codice Fiscale e cliccare su “Ricerca”: comparirà la lista delle eventuali posizioni
Registro Imprese relative al richiedente:
Cliccare sulla posizione per la quale il Titolare desidera ottenere il rilascio del certificato: i dati
CCIAA e NREA saranno ribaltati nella maschera di registrazione, all'interno delle sezioni
“Informazioni R.I.” e “Informazioni Certificato CNS Business Key”. In questa ultima sezione
verranno
inserite
anche
le
informazioni
relative
alla
“Organizzazione”
(Denominazione/Codice Fiscale dell'impresa)
MU/RAO_ICERT– Manuale utente Ufficio di Registrazione
v. 3.0 del 10/04/09
Vai all'indice
pag. 36 di 72
Prodotto INDI – Ente certificatore InfoCert
Se in archivio fosse già presente una precedente registrazione di tipo PRA in stato RE
(registrata), verrebbero ribaltati nella maschera di registrazione anche i dati riguardanti il
documento di riconoscimento, il numero di serie del dispositivo di firma e il progressivo della
busta ERC.
La sezione “Informazioni R.I.”consente alla Camera di Commercio di registrare il primo
rilascio di un dispositivo CNS. Solo se di tratta di primo rilascio ad una impresa, questa sezione
potrà essere valorizzata. Se invece si tratta di rilasci successivi, i campi dovranno essere lasciati
vuoti altrimenti la procedura segnala che il NREA è già stato assegnato, vedere messaggio di
esempio sottostante:
La sezione “Informazioni Certificato CNS Business Key” è invece necessaria per usufruire
della funzione REGISTRO IMPRESE della Business Key.
In questa sezione, l'applicazione controlla (tramite verifica nell'archivio Registro Imprese)
che il codice fiscale impostato nel campo Organizzazione corrisponda al Numero REA
inserito.
Nel caso vengano valorizzate entrambe le sezioni, “Informazioni R.I.” e la sezione
"Informazioni certificato CNS Business Key", il sistema non effettua la verifica della
corrispondenza dei dati: quindi se il RAO inserisce due diversi NREA, il sistema non lo segnala.
Il RAO (e il Titolare) comunque possono sempre verificare la ricevuta che va in stampa, e, nel
caso, annullare e rifare la registrazione.
I dati inseriti nella sezione “Informazioni Certificato CNS Business Key” saranno evidenziati
quindi anche nella ricevuta che il titolare deve firmare. Si veda l'esempio sotto riportato:
MU/RAO_ICERT– Manuale utente Ufficio di Registrazione
v. 3.0 del 10/04/09
Vai all'indice
pag. 37 di 72
Prodotto INDI – Ente certificatore InfoCert
Se il Richiedente non è in possesso di una carica d'impresa, potrà essergli rilasciato un
dispositivo Business Key ma con certificato di autenticazione CNS normale, senza l'aggancio
alla carica; potrà, quindi, usufruire di tutti i servizi della Business Key ad esclusione del
collegamento con il R.I.
Procedere, infine, con l'emissione della Business Key, seguendo la procedura contenuta nel
successivo capitolo 7.
ATTENZIONE:
●
●
se, nella stazione RAO, sono installati due lettori, quello “Utente” non deve contenere
nessuna Smart Card (devono essere inserite solo la Smart Card del RAO e la Business Key)
se si ritorna ad emettere Smart Card o CNS, verificare che non siano inserite delle BK in
qualche porta USB, altrimenti la procedura di emissione riconosce sempre questa come
dispositivo da emettere.
MU/RAO_ICERT– Manuale utente Ufficio di Registrazione
v. 3.0 del 10/04/09
Vai all'indice
pag. 38 di 72
Prodotto INDI – Ente certificatore InfoCert
6.
Modifica richieste di registrazione
Dal menu “Modifica” sono disponibili due sezioni: dalla prima, “Richieste di registrazione”,
si accede alla maschera contenente alcune funzioni per intervenire sulle registrazioni; dalla
seconda, “Revoca/Sospensione certificati”, è possibile effettuare la revoca o la sospensione dei
certificati digitali già emessi.
Di seguito i dettagli delle funzioni.
6.1
Modifica richieste di registrazione
Se i dati registrati non sono corretti, è necessario annullare e reinserire la richiesta. Selezionare,
quindi, “Annulla richiesta”.
Se fosse necessario una modifica di dati, in una fase successiva all'emissione di un certificato
(ad es. per una richiesta del Titolare), è necessario procedere alla registrazione con successivo
annullamento del certificato (sullo stesso dispositivo), modificando i dati richiesti. Ovviamente
non possono essere modificati i dati che fanno parte del certificato:
●
Nome
●
Cognome
●
Codice Fiscale
●
Informazioni del certificato (ad es. Organizzazione, Unità Organizzativa ecc...)
●
casella e-mail (per i certificati di autenticazione, CNS e CNS BK)
MU/RAO_ICERT– Manuale utente Ufficio di Registrazione
v. 3.0 del 10/04/09
Vai all'indice
pag. 39 di 72
Prodotto INDI – Ente certificatore InfoCert
Se fosse necessario modificare i dati del certificato, è quindi necessario procedere ad una revoca
(vedere Par. 6.2) più riemissione di un nuovo certificato coi dati modificati (sul medesimo
dispositivo).
La ricerca va fatta impostando l'anno, il numero protocollo, il tipo di registrazione e quindi
cliccando sul pulsante ”Cerca richiesta da annullare”. Il risultato della ricerca, a titolo
esemplificativo, è il seguente:
Per annullare la richiesta cliccare su “Annulla”:
A questo punto si può procedere con una nuova registrazione.
Ulteriori funzioni disponibili sul menu “Modifica” - “Richieste registrazione”:
● Eliminazione N. REA, associato ad una richiesta di tipo PRA:
con questa funzione è possibile eliminare l'associazione del numero REA (informazioni del
Registro Imprese) ed una registrazione di tipo PRA, effettuata erroneamente per cause non
imputabili all’Utente. Se la Richiesta è stata evasa, e quindi il corrispondente certificato di
sottoscrizione è già stato emesso, il RAO dovrà innanzitutto revocarlo.
Fatto questo, accederà alla funzionalità sopra riportata e indicherà negli appositi campi gli
estremi della registrazione, richiamando così la visualizzazione dell'erronea associazione. Al
termine dovrà confermare l'operazione.
Se, invece, il corrispondente certificato di sottoscrizione NON è già stato emesso, e quindi la
richiesta non è ancora stata evasa, il RAO dovrà semplicemente annullare la richiesta ed
effettuare una nuova registrazione.
●
Elimina prenotazione via Internet:
questa operazione va effettuata solo se il "prenotando" non si è più presentato presso
l'Ufficio di Registrazione; in caso contrario, la sua prenotazione viene eliminata
automaticamente dalla procedura, quando la sua richiesta viene evasa (registrazione conclusa
e certificato emesso). Si veda anche il paragrafo 10.2.1.
MU/RAO_ICERT– Manuale utente Ufficio di Registrazione
v. 3.0 del 10/04/09
Vai all'indice
pag. 40 di 72
Prodotto INDI – Ente certificatore InfoCert
●
Attivazione casella di posta elettronica certificata:
questa funzione permette il ribaltamento dei dati anagrafici del titolare del dispositivo CNS
nella finestra di richiesta di attivazione della casella di posta certificata. Dopo aver digitato il
codice fiscale, cliccare su “Attiva”.
Si accede quindi alla funzione di Prenotazione della casella di posta elettronica certificata.
Nella finestra che compare sono già precompilati i dati anagrafici del richiedente.
Per i RAO delle Camere di Commercio: per ulteriori istruzioni riguardanti quest'ultima
funzione e la corretta compilazione della maschera, si consiglia di rivolgersi al CCC
responsabile presso la CCIAA.
Per questa funzionalità è necessario che il RAO abbia l'apposita abilitazione (vedere
paragrafo 3.1).
●
●
●
Associa N. REA ad una registrazione CNS:
con questa funzione è possibile associare un'impresa nel certificato CNS già rilasciato,
richiamandone la corrispondente registrazione per anno/numero. Se si desidera inserire il
pregresso viene quindi data la possibilità di aggiornare la posizione REA assegnando la CNS
già rilasciata.
Associa N. REA ad una registrazione PRA:
tale voce, visibile solamente dagli Uffici delle Camere di Commercio, consente al RAO, in
un momento successivo all'emissione, di aggiornare manualmente la registrazione ed
associare il Numero REA al certificato digitale rilasciato ad una Impresa Individuale di
nuova iscrizione.
Attivazione contratto Telemaco:
questa funzione consente ai RAO delle Camere di Commercio di attivare un contratto
Telemaco. Dopo aver digitato il codice fiscale, cliccare su “Attiva”.
Si accede quindi alla funzione di “Registra Telemaco” dove, dopo aver scelto la provincia di
riferimento, il RAO potrà effettuare la registrazione del contratto Telemaco con
l'agevolazione di trovare già precompilati i dati anagrafici del titolare. Vedere anche il
documento “Nota attivazione contratto Telemaco” nella sezione “comunicazione ai RAO”.
Per questa funzionalità è necessario che il RAO abbia l'apposita abilitazione (vedere
paragrafo 3.1)
6.2
Revoca / Sospensione certificato
L'Utente titolare, fornito del suo codice di emergenza (che avrà provveduto a custodire con la
dovuta attenzione!), avrà modo di effettuare personalmente la sospensione del certificato
utilizzando la funzione presente sul sito www.firma.infocert.it/ ---> Servizi per gli Utenti --->
Sospensione.
Nei casi in cui, invece, debba essere fatta una richiesta di revoca (per perdita della busta
contenente il codice ERC o altri motivi), l'Utente si dovrà presentare all'Ufficio di Registrazione.
In questo caso sarà il RAO ad effettuare l'operazione richiesta, dopo aver verificato l'identità del
richiedente, secondo quanto specificato nel Manuale Operativo.
Il richiedente è tenuto a sottoscrivere la richiesta di revoca, corredata di una fotocopia di un
documento di identità in corso di validità e consegnarla all’Ufficio di Registrazione o inviarla
direttamente al Certificatore per lettera al seguente indirizzo:
InfoCert S.p.A. - Responsabile Certificazione Digitale - Corso Stati Uniti 14 35127 Padova
La revoca/sospensione deve essere effettuata in due fasi: la prima consiste nella
registrazione della richiesta, la seconda sarà la sua effettiva esecuzione.
MU/RAO_ICERT– Manuale utente Ufficio di Registrazione
v. 3.0 del 10/04/09
Vai all'indice
pag. 41 di 72
Prodotto INDI – Ente certificatore InfoCert
Selezionare, dal menu “Modifica”, la funzione “Revoca/Sospensione certificato”:
Il certificato da revocare/sospendere può essere indicato direttamente, digitandone
l'identificativo (IUT), oppure può essere rintracciato inserendo il codice fiscale del Titolare, o il
numero di serie.
In questo secondo caso, il sistema proporrà una lista dei certificati associati al Titolare.
L'identificativo del certificato prescelto sarà riportato automaticamente nei campi di cui sopra.
Individuato il certificato, cliccando sul pulsante “Registra” il sistema restituisce una pagina
(proposta qui sotto con qualche "maschera") che riepiloga i dati essenziali del titolare e del
certificato: in questa stessa pagina, il RAO sarà tenuto ad indicare alcune informazioni, con le
quali potrà specificare tipo ed estremi dell'operazione da effettuare.
ATTENZIONE: la pubblicazione può essere Normale o Immediata; nel primo caso, l'Ente
Certificatore ha l'impegno di pubblicare la lista di revoca aggiornata entro le 24 ore successive,
nel secondo la pubblicazione deve avvenire entro 1 ora. Per approfondimenti, si veda il
Manuale Operativo InfoCert, disponibile sul sito www.firma.infocert.it
Il Richiedente la sospensione/ revoca può essere il Titolare, il Certificatore o un Terzo
interessato: nel primo caso spetta al RAO, prima di procedere, accertare l'identità del Titolare.
Nel secondo, si configura una revoca/sospensione "d'ufficio", di concerto con l'Ente
Certificatore. Nel terzo, il RAO verificherà l'autenticità e l'ammissibilità della richiesta
presentata dal Terzo interessato.
E' inoltre possibile effettuare la revoca di un certificato in stato di sospeso, senza dover attendere
la data di fine sospensione.
Fornite tutte le informazioni richieste, inclusa l'eventuale data di fine sospensione, si selezionerà
il pulsante “Registra richiesta di revoca”. La richiesta di revoca/sospensione sarà registrata,
stampata e sottoscritta nei casi previsti.
MU/RAO_ICERT– Manuale utente Ufficio di Registrazione
v. 3.0 del 10/04/09
Vai all'indice
pag. 42 di 72
Prodotto INDI – Ente certificatore InfoCert
Per procedere alla revoca/sospensione, dovranno essere
maschera principale, l'anno ed il numero della richiesta:
riportati nella seconda parte della
in corrispondenza dei campi Anno (nel formato aaaa) e Numero, seguiti da un "clic" sul
pulsante “Revoca/Sospendi”: il sistema darà corso al provvedimento nella forma e secondo i
parametri specificati.
MU/RAO_ICERT– Manuale utente Ufficio di Registrazione
v. 3.0 del 10/04/09
Vai all'indice
pag. 43 di 72
Prodotto INDI – Ente certificatore InfoCert
7.
Generazione del dispositivo di firma
Una volta effettuata la registrazione (e se si è assolutamente certi della correttezza dei dati), si
può procedere all'effettiva generazione del dispositivo.
Per farlo, si devono utilizzare i link presenti nel menu “Produzione”, i quali consentono il
rilascio dei certificati nelle due modalità Ready Card e Post Card.
La ricorrenza relativa ad un certificato di sottoscrizione (o di ruolo) è individuata dalla presenza
di un bottone con la dicitura “PRA”; quella relativa ad un certificato di autenticazione (CNS o
CNS BK) dalla presenza di un bottone con la dicitura “AUT”. Nel caso siano stati registrati
entrambi i certificati, il rilascio verrà effettuato cliccando sul bottone che li comprende entrambi
“PRA + AUT”: le richieste saranno evase contemporaneamente.
Individuato l'Utente Titolare da elaborare, e dopo aver verificato che i due dispositivi di firma,
quello del RAO e quello dell’utente, siano stati correttamente inseriti, cliccare sul relativo
bottone. In caso di rilascio di una Business Key, accertarsi che il lettore utente sia vuoto.
A questo punto il sistema esegue alcuni controlli, visualizzati al centro della pagina, che
riportano alcune informazioni relative alla/e richiesta/e (titolare, numeri protocollo, ecc.); inoltre
appare contemporaneamente anche un Pop Up contenente:
●
il numero di serie del dispositivo da rilasciare
●
la/le Smart Card abilitate alla firma, massimo 5, (contenenti certificati di tipo RAO),
rilasciate al RAO che sta eseguendo l’emissione: il controllo viene effettuato sulla
corrispondenza tra il codice fiscale associato alla user RAO, con la quale è stata aperta
la sessione, e quello associato alle Smart Card.
MU/RAO_ICERT– Manuale utente Ufficio di Registrazione
v. 3.0 del 10/04/09
Vai all'indice
pag. 44 di 72
Prodotto INDI – Ente certificatore InfoCert
Nella parte alta del Pop Up è presente un link (Rilascio Smart Card) che attiva ulteriori
controlli:
●
verifica parametri di colloquio con il server
●
installazione di tutte le componenti client
●
test della comunicazione con la parte server della CA
Nel caso di errori, questi verranno segnalati direttamente all’Utente, tramite Message Box, e
verranno scritti sul file di log. Cliccare su OK.
Per proseguire con l’emissione cliccare su “Invia“. Se viene utilizzato un nuovo dispositivo,
compariranno Message Box del tipo:
Sul Message Box in alto a destra sono elencati i lettori collegati alla workstation, abilitati alle
operazioni di emissione, e lo stato in cui si trova la procedura; nell'altro Message Box sono
riepilogati invece i dati del certificato che si sta rilasciando.
MU/RAO_ICERT– Manuale utente Ufficio di Registrazione
v. 3.0 del 10/04/09
Vai all'indice
pag. 45 di 72
Prodotto INDI – Ente certificatore InfoCert
E' della massima importanza verificare la correttezza di tali dati! Nel caso non siano esatti
è necessario cliccare su “Annulla” e procedere all'annullamento della richiesta e quindi ad una
nuova emissione del/i certificato/i.
Se si è certi della correttezza dei dati, dare conferma cliccando su “OK“: verrà richiesta la firma
del RAO.
Dopo aver digitato il PIN del RAO e cliccato su “OK“, si deve attendere la richiesta di
salvataggio del certificato sul dispositivo, come da immagine seguente:
MU/RAO_ICERT– Manuale utente Ufficio di Registrazione
v. 3.0 del 10/04/09
Vai all'indice
pag. 46 di 72
Prodotto INDI – Ente certificatore InfoCert
Dopo il clic su “OK“, l’emissione terminerà con la fase di personalizzazione del PIN e del PUK.
Quando comparirà il Message Box di “Operazione correttamente eseguita“ si potrà estrarre il
dispositivo e consegnarlo all’utente.
Va ricordato che il PIN iniziale del dispositivo è uguale alle ultime cinque cifre del codice di
emergenza (di dieci cifre) contenuto nella busta ERC ed il PUK corrisponde invece alle ultime
otto cifre. Per i dispositivi di tipo CNS, PIN e PUK sono uguali e corrispondono alle ultime otto
cifre del codice di emergenza. Prima del loro primo utilizzo, i dispositivi di tipo CNS devono
inoltre essere attivati utilizzando “DiKeUtil” (distribuito con l'installazione di DiKe a partire
dalla vers. 4.0.0) oppure con la funzione “Gestione PIN” della Business Key. Per motivi di
sicurezza e a maggior garanzia del Titolare, contestualmente alla prima attivazione viene
richiesta la personalizzazione del PIN.
Il PIN è fondamentale per la sicurezza della propria chiave privata: va gestito, conservato e
custodito esattamente come si fa per il PIN del proprio Bancomat.
7.1
Emissione di un certificato su dispositivo già precedentemente personalizzato
Successivamente all'emissione di un dispositivo, è sempre possibile aggiungere in un secondo
momento altri certificati, con alcune precisazioni:
●
se il dispositivo è di tipo CNS (serie 1204..., 7420..., 6090...), deve essere già stata attivata e
il PIN attuale deve essere diverso da 12345678;
●
se le Smart Card sono della serie 1201... e 1202... non possono contenere più di un certificato
di sottoscrizione, e una volta scaduto queste carte diventano inutilizzabili; ad esclusione
quindi delle carte 1201... e 1202... , le Smart Card contenenti certificati scaduti non si
bloccano ma possono essere riutilizzate per una nuova emissione (il titolare ovviamente deve
essere ancora in possesso della busta ERC).
Vediamo ora come procedere, ad esempio, se si desidera aggiungere un certificato di
autenticazione, nella sessione di generazione/scarico del solo certificato di autenticazione la
procedura si accorgerà che esiste già un "oggetto" sul dispositivo e chiederà se si vuole
cancellarlo: rispondere, ovviamente: “Continua”;
Inoltre, sempre in questo caso, il PIN del dispositivo non sarà quello di default, ma quello già
personalizzato dall'utente.
Nel caso in cui si stia emettendo un nuovo certificato su un dispositivo in cui è presente un
certificato revocato o scaduto, e quindi il suddetto dispositivo non è più vergine, allora si deve
selezionare dalla lista il vecchio certificato e poi si deve cliccare su “Cancella Certificato”
oppure (nel caso visualizzato in figura) si può cliccare su “Cancella Tutto”. Questo pulsante
MU/RAO_ICERT– Manuale utente Ufficio di Registrazione
v. 3.0 del 10/04/09
Vai all'indice
pag. 47 di 72
Prodotto INDI – Ente certificatore InfoCert
permette di cancellare tutti i certificati presenti in un dispositivo nel caso ce ne fossero più di
uno (ad es. Certificato di Sottoscrizione + Certificato di Autenticazione). Nel caso in cui in un
dispositivo ci fossero a bordo più certificati è possibile perciò, selezionare e quindi cancellare,
solo quello oggetto della sostituzione, per memorizzare quello nuovo.
Quando si clicca su “Cancella Certificato” viene chiesta la conferma della cancellazione del
singolo certificato:
oppure nel caso di certificato CNS:
a cui si deve rispondere: “Sì”
Quando si clicca su “Cancella Tutto”, chiede la conferma della cancellazione di tutto il
contenuto del dispositivo:
anche qui si deve rispondere: “Sì”
N.B.: in caso di riemissione di un dispositivo di tipo CNS già precedentemente personalizzata,
alla fine della procedura di salvataggio della catena di certificazione, apparirà un messaggio che
avvisa che l'operazione di “disattivazione PIN” non è stata eseguita. Questo non significa che
l'operazione non sia andata a buon fine, ma soltanto che non è stato reimpostato il PIN, che
rimarrà quindi quello già precedentemente impostato dal titolare.
Cliccare su “OK”; la procedura si concluderà normalmente riportando a video il messaggio di
corretta esecuzione.
MU/RAO_ICERT– Manuale utente Ufficio di Registrazione
v. 3.0 del 10/04/09
Vai all'indice
pag. 48 di 72
Prodotto INDI – Ente certificatore InfoCert
7.2
Esempio certificati
A titolo di esempio, riproduciamo parzialmente il contenuto di un certificato di sottoscrizione, di
tipo RAO:
MU/RAO_ICERT– Manuale utente Ufficio di Registrazione
v. 3.0 del 10/04/09
Vai all'indice
pag. 49 di 72
Prodotto INDI – Ente certificatore InfoCert
8.
Servizio Post Card
E' questa una modalità gestionale particolare, finalizzata alla riduzione dei tempi di attesa, che
prevede una netta separazione (sia spaziale che temporale) tra la fase di registrazione e quella di
emissione e consegna del dispositivo di firma.
Esiste un soggetto, l'Incaricato della Registrazione (IR), individuato sotto l’esclusiva
responsabilità dell'Ufficio di Registrazione (ad esempio commercialista, consulente del lavoro,
funzionario di agenzia pratiche, associazione) che svolge l'attività preliminare al rilascio dei
dispositivi di firma.
L'IR fa capo sempre ad un determinato Ufficio di Registrazione, effettua l'identificazione
dell'Utente Titolare e ne annota i dati necessari su apposito modulo cartaceo (modalità
cartacea) o in alternativa accedendo ad una pagina Internet (modalità informatica).
Sarà poi l'Addetto all'Ufficio di Registrazione (RAO) a completare l'intero processo, ad
emettere i dispositivi e a consegnarli agli Utenti (direttamente o attraverso l'Incaricato).
8.1
Attivazione del servizio
I passi procedurali per l'attivazione del servizio sono i seguenti:
1. sottoscrizione di un Mandato tra l'Ufficio di Registrazione e l'Incaricato della Registrazione
(IR). All'atto della firma del Mandato dovranno essere illustrate all'Incaricato le modalità di
riconoscimento (come previsto dal Manuale Operativo):
●
il "mandato persona fisica" può essere utilizzato quando il rapporto intercorre tra un
soggetto “non collettivo”, ivi compresi i titolari degli studi professionali che,
ovviamente, non hanno personalità giuridica. In tali casi è necessario che l'attività sia
svolta direttamente dal professionista, che dovrà risultare firmatario di tutte le richieste di
rilascio di certificati digitali inoltrate, suo tramite, dai suoi clienti, evitando quindi che
compaiano altri soggetti (segretarie, collaboratori di studio, etc.);
●
il "mandato persona giuridica" intende disciplinare quelle numerose ipotesi in cui il
mandato viene conferito ad un soggetto collettivo. Per "persona giuridica", quindi, si
intende un organismo avente una propria autonomia patrimoniale e soggettività giuridica
(pubbliche amministrazioni, associazioni, società) e che intende svolgere la citata
attività.
In tal caso, il nuovo modello prevede l'obbligo di indicare (con apposito atto allegato al
mandato) anche i soggetti, persone fisiche, che provvedono a svolgere le attività previste
nel mandato stesso (definiti "addetti"), di vigilare sugli stessi nonché di comunicare le
eventuali variazioni dei loro dati e/o cessazioni;
2. Sottoscrizione della Nomina di Incaricato ai sensi della legge 196/2003 da parte di ogni IR o
Addetto (nel caso di persona giuridica);
3. Comunicazione ad InfoCert, attraverso invio di una e-mail alla casella
[email protected] e via posta cartacea all'indirizzo indicato di seguito, degli
IR nominati; la lista riepilogativa dovrà essere completa di tutti i loro dati anagrafici (Nome,
Cognome/Codice Fiscale/anno e luogo di nascita/residenza);
4. Inserimento dell'IR da parte del Master RAO nella sezione “Funzionari” (vedere paragrafo
12.1). Lo stesso RAO potrebbe svolgere la funzione di IR; in questo caso sarà necessario
inserirlo anche nella tabella degli IR.
MU/RAO_ICERT– Manuale utente Ufficio di Registrazione
v. 3.0 del 10/04/09
Vai all'indice
pag. 50 di 72
Prodotto INDI – Ente certificatore InfoCert
In caso di gestione in modalità informatica (modulo via internet) la procedura è la seguente:
●
●
●
●
sottoscrizione del Mandato e delle Nomine e invio della lista riepilogativa degli
IR come da istruzioni precedenti (punti 1, 2 e 3)
●
l'Ufficio di Registrazione emette il certificato di autenticazione per gli IR che
utilizzeranno il modulo informatico ed invia al proprio referente commerciale
InfoCert o al CCC la richiesta di generazione delle user-id, indicando per ogni IR:
COGNOME, NOME, CODICE FISCALE, IUT DEL CERTIFICATO DI
AUTENTICAZIONE, PROFILO CARNICIR
il referente commerciale InfoCert o il CCC comunicheranno all'Ufficio di Registrazione
le user-id generate per gli IR informatizzati
Il Master RAO procede al caricamento delle anagrafiche degli IR (voce: Funzionari ->
inserisci RAO/IR informatizzati, vedere paragrafo 12.1).
l'IR provvede, prima di procedere allo svolgimento del servizio, alla configurazione della
propria stazione (vedi istruzioni per l’utilizzo certificato di autenticazione presenti nel
sito www.firma.infocert.it. L'accesso alla pagina internet contenente il modulo
informatico, https://carnir.infocamere.it, avverrà quindi con il proprio dispositivo di
firma).
I modelli predisposti dall'Ente Certificatore per i Mandati (Persona Fisica e Persona Giuridica
con relativo elenco addetti), per la Nomina di Incaricato ai sensi della legge 196/93 e per il
modulo di registrazione cartacea, possono essere richiesti al proprio referente commerciale
InfoCert o al CCC.
Tutti gli originali relativi alle richieste di registrazione (unitamente alle ricevute o alle distinte,
debitamente compilate e firmate); le Nomine di Incaricato (unitamente alla lista riepilogativa
degli Incaricati), vanno spedite ad
InfoCert - Ufficio Archiviazione Digitale - Corso Stati Uniti, 14 – 35127 PADOVA.
8.2
8.2.1
Svolgimento del servizio
Registrazione dell'Utente da parte dell'Incaricato
L'IR identifica personalmente l'Utente e ne controlla il documento d'identità. Servendosi poi del
relativo modulo cartaceo (richiesta di registrazione e certificazione) o, in alternativa, del
modulo informatico, acquisisce tutte le informazioni necessarie.
L'IR fa controfirmare all'Utente, in triplice copia, la richiesta di registrazione e certificazione
generata con modalità cartacea o prodotta con modalità informatica. Fornisce una copia
all'Utente e le altre due le trattiene (una copia verrà consegnata all'Ufficio di Registrazione e una
copia originale dovrà pervenire ad InfoCert – Ufficio Archiviazione Digitale).
L'Utente riceve dall'Incaricato la busta contenente il codice di emergenza (ERC, di dieci cifre) in
busta sigillata e copia del contratto. Deve, inoltre, essere informato del fatto che il PIN del suo
dispositivo, quando gli verrà fatto pervenire, coinciderà con le ultime cinque cifre di tale codice
e che il PUK corrisponderà invece alle ultime otto cifre. Nel caso di dispositivo di tipo CNS il
PIN ed il PUK iniziali corrispondono alle ultime otto cifre del codice ERC (per l'attivazione e
l'utilizzo dei dispositivi di tipo CNS si rimanda al documento presente nella sezione
“comunicazioni ai RAO”).
MU/RAO_ICERT– Manuale utente Ufficio di Registrazione
v. 3.0 del 10/04/09
Vai all'indice
pag. 51 di 72
Prodotto INDI – Ente certificatore InfoCert
8.2.2
L'Istruttoria del RAO
Il RAO riceve periodicamente dall'Incaricato della Registrazione:
1. le Richieste generate con modalità cartacea, e/o
2. le Richieste prodotte con modalità informatica e i relativi dati inviati via Internet.
1. Nel primo caso (modalità cartacea), il RAO provvede a registrare le informazioni contenute
nel modulo cartaceo inserendole nell'archivio della procedura, accedendo alle funzioni
Sottoscrizione, Autenticazione, Ruolo, CNS e CNS Business Key dal menu “Richiesta di
registrazione”.
Nella maschera di registrazione compilerà i campi secondo le stesse modalità viste in
precedenza.
Al termine della compilazione della maschera, si clicca sul bottone “Registra richiesta Post
Card”. A questo punto viene proposta a video, e quindi inviata in stampa, la ricevuta da
allegare al dispositivo.
Tale ricevuta dovrà essere firmata dal Titolare per attestare l'avvenuta consegna del dispositivo e
fatta pervenire ad InfoCert – Ufficio Archiviazione Digitale - unitamente all'originale della
Richiesta di Registrazione; se il dispositivo viene consegnato tramite l'IR, il RAO, dovrà
stampare un'apposita distinta; in questo caso ad InfoCert dovranno pervenire in originale la
distinta e gli originali delle richieste, mentre non occorrerà inviare le ricevute, che potranno
restare presso il RAO o l'IR.
MU/RAO_ICERT– Manuale utente Ufficio di Registrazione
v. 3.0 del 10/04/09
Vai all'indice
pag. 52 di 72
Prodotto INDI – Ente certificatore InfoCert
Per ritornare al menu principale è sufficiente cliccare sul titolo di questa videata.
2. Nel secondo caso (modalità informatica), le informazioni sono già presenti nell'archivio
della procedura. Il RAO, dopo aver verificato l'originale della richiesta sottoscritta, deve
associare, ad ogni registrazione, l'Identificativo del dispositivo. Questi i passi da seguire:
●
accedere alla funzione “Assegnazione Dispositivo Post Card” dal menu “Produzione”.
Nella maschera verranno visualizzate tutte le registrazioni effettuate informaticamente
dagli IR del proprio Ufficio
Come si può notare è stata aggiunta una colonna nella quale si evidenzia il tipo di dispositivo
richiesto dall'utente
●
scegliere la ricorrenza e, nella maschera successiva, previo inserimento del dispositivo
nella stazione, cliccare due volte sul campo “Identificativo dispositivo”; il sistema
riporterà automaticamente il numero di serie; quindi cliccare sul bottone “Assegna
Dispositivo”.
●
A questo punto viene proposta a video, ed inviata in stampa, la ricevuta da allegare al
dispositivo. Tale ricevuta dovrà essere firmata dal Titolare per attestare l'avvenuta
consegna del dispositivo e fatta pervenire ad InfoCert, unitamente all'originale della
Richiesta di Registrazione; se il dispositivo viene consegnato tramite l'IR, il RAO dovrà
stampare un'apposita distinta; in questo caso ad InfoCert dovranno pervenire in originale
la distinta e gli originali delle richieste, mentre non occorrerà inviare le ricevute, che
potranno restare presso il RAO o l'IR.
Per il ritorno al menu principale è sufficiente cliccare sul titolo di questa videata.
●
MU/RAO_ICERT– Manuale utente Ufficio di Registrazione
v. 3.0 del 10/04/09
Vai all'indice
pag. 53 di 72
Prodotto INDI – Ente certificatore InfoCert
8.2.3
Generazione del dispositivo di firma
Una volta effettuata l'istruttoria, il RAO può procedere all'effettiva generazione del dispositivo
(vedere anche capitolo 7): è necessario selezionare il link “Emissione certificati digitali Post
Card” del menu “Produzione”: comparirà la lista degli utenti registrati in modalità Post Card,
in attesa di generazione.
La ricorrenza relativa ad un certificato di sottoscrizione (o di Ruolo) è individuata dalla presenza
di un bottone con la dicitura “PRA”, quella relativa ad un certificato di autenticazione
(normale, CNS o CNS Business Key) dalla presenza di un bottone con la dicitura “AUT”. Nel
caso siano stati registrati entrambi i certificati per uno stesso soggetto, il rilascio verrà effettuato
cliccando sul bottone che li comprende entrambi “PRA + AUT”: le richieste saranno evase
contemporaneamente.
Individuato l'Utente da elaborare, e dopo aver verificato che i due dispositivi di firma, quello del
del RAO e quello dell'utente, siano state correttamente inseriti, cliccare sul relativo bottone.
Il PIN del dispositivo viene automaticamente inizializzato con le ultime otto cifre del
corrispondente codice di emergenza (ERC), come riportato all'interno della busta sigillata. Per
l'attivazione e l'utilizzo dei dispositivi si rimanda alle indicazioni presenti nella cartellina e sul
sito www.firma.infocert.it.
N.B.: l'emissione in modalità Post Card prevede l'utilizzo di dispositivi nuovi, mai
utilizzati per altre emissioni. In caso di utilizzo di dispositivi già usati, la procedura lo segnala
bloccando l'emissione stessa. In questo caso è necessario annullare la registrazione ed
effettuarne una nuova assegnando un dispositivo mai utilizzato.
8.2.4
Consegna del dispositivo di firma
Per ogni dispositivo inizializzato la procedura produce in stampa la relativa ricevuta che, come
spiegato nei paragrafi precedenti, deve essere firmata dal Titolare al momento della consegna.
●
●
Se il dispositivo viene consegnato direttamente dal RAO al Titolare, questa ricevuta va
fatta firmare al Titolare e deve essere fatta pervenire, in copia originale, ad InfoCert –
Ufficio Archiviazione Digitale.
Se i dispositivi vengono, invece, consegnati dal RAO all'IR (che si incaricherà della
consegna agli Utenti Titolari), il RAO produrrà l'apposita distinta (da menu
“Interrogazioni/Liste/Distinta Post Card”, vedi paragrafo 10.2), la firmerà e la farà
controfirmare dall'IR; dovrà aver cura di spedirla, in copia originale, InfoCert – Ufficio
Archiviazione Digitale.
Ad InfoCert devono quindi pervenire in originale le Richieste generate con modalità cartacea ed
informatica, allegate alle rispettive Ricevute, oppure unitamente alla Distinta (suddivise per IR):
Riassumendo, gli originali da inviare ad InfoCert sono:
● Richiesta cartacea + ricevuta
● Richiesta informatica + ricevuta
● Distinta + richieste (non servono le ricevute, restano al RAO/IR)
MU/RAO_ICERT– Manuale utente Ufficio di Registrazione
v. 3.0 del 10/04/09
Vai all'indice
pag. 54 di 72
Prodotto INDI – Ente certificatore InfoCert
9.
Rinnovo
La procedura di rinnovo dei Certificati Si effettua utilizzando il software DiKeUtil (funzione
“Rinnovo Certificati”).
ATTENZIONE particolare deve essere prestata all'ora di scadenza: per evitare che il
certificato scada, si consiglia di effettuare il rinnovo almeno 24 ore prima della scadenza.
Non è possibile rinnovare un certificato scaduto.
La procedura di rinnovo di DiKeUtil guida l'utente, passo dopo passo, in tutte le fasi da eseguire.
Dopo aver inserito il dispositivo, contenente i certificati da rinnovare, basterà seguire le
indicazioni delle schermate per poter giungere alla fine della procedura.
La procedura indicherà anche se il rinnovo è a pagamento o gratuito (in questo caso il rinnovo è
a carico dell'Ufficio di Registrazione); se nel dispositivo lo spazio per il rinnovo è sufficiente e
tutte le altre informazioni finalizzate al rinnovo dei certificati.
Si fa presente che con questa procedura è stato tolto il limite del rinnovo di un solo certificato di
sottoscrizione e di un solo certificato di autenticazione o CNS: ora è possibile, infatti, rinnovare
fino a 5 Certificati.
MU/RAO_ICERT– Manuale utente Ufficio di Registrazione
v. 3.0 del 10/04/09
Vai all'indice
pag. 55 di 72
Prodotto INDI – Ente certificatore InfoCert
10. Interrogazioni
La procedura dell'Ufficio di Registrazione rende disponibili altre funzioni, quali le
Interrogazioni dell'archivio, per ricercare, ad esempio, una richiesta di certificazione per
ristamparla.
Vediamo ora nel dettaglio le varie funzionalità disponibili.
10.1 Ristampa richieste di registrazione
Inserendo l'anno, il numero e il tipo di richiesta, si ottiene una lista (al massimo di 200
ricorrenze) dalla quale è possibile selezionare la richiesta desiderata per la ristampa.
10.2 Liste
Questo menu comprende varie funzionalità di ricerca nell'archivio della procedura:
MU/RAO_ICERT– Manuale utente Ufficio di Registrazione
v. 3.0 del 10/04/09
Vai all'indice
pag. 56 di 72
Prodotto INDI – Ente certificatore InfoCert
Con la prima ricerca, impostando il Codice Fiscale del Titolare, o il Numero di serie del
dispositivo, si ottiene una lista dei certificati rilasciati per quell'utente; per ogni certificato sono
riportati gli estremi fondamentali come il Nominativo e il Tipo, lo IUT, il progressivo della
busta ERC, il numero di dispositivo, la data di emissione e di scadenza, il tipo di certificato
emesso e se è stato emesso su Business Key (in questo ultimo caso compare “Sì” nella colonna
Bus. Key).
La seconda ricerca è simile alla precedente, richiede soltanto l'impostazione del numero di
dispositivo.
La “Ricerca Dispositivo” permette di verificare se ad un dato Numero REA è associato un
dispositivo.
La “Ricerca CCIAA e NUMERO REA” permette di verificare se ad un dispositivo è
associato un Numero REA.
La “Ricerca Posizioni R.I.” consente, tramite il codice fiscale di un soggetto, di ottenere la lista
delle posizioni nel Registro delle Imprese in cui risulta presente, con l'eventuale indicazione dei
dispositivi rilasciati ad una o più imprese.
La funzione “Distinta Post Card” consente, inserendo il codice fiscale di un Incaricato della
Registrazione e un intervallo di date, di ottenere a video una lista, con la possibilità di effettuare
la stampa, di tutti i dispositivi emessi dal RAO di quell'ufficio di Registrazione, in base alle
richieste di quell'Incaricato (vedi par. 7.2.4). Il limite massimo consentito per questa estrazione è
di 200 richieste. In caso di numero superiore si consiglia di effettuare più ricerche restringendo
l'intervallo delle date di riferimento.
La funzione “Prenotazioni”, con la quale è possibile vedere le prenotazioni, effettuate dai
Clienti (si veda il successivo paragrafo).
La funzione “Nuove Iscrizioni”, visibile solo agli Uffici di Registrazione delle Camere di
Commercio, consente di ottenere una lista delle registrazioni “Nuove Iscrizioni” non ancora
associate ad un numero REA.
10.2.1
Prenotazioni
Particolarmente interessanti sono le liste delle Prenotazioni effettuate dagli utenti via internet.
La funzione di Prenotazione, disponibile dal sito www.firma.infocert.it, consente all'Utente di
effettuare la prenotazione indicando l'Ufficio di Registrazione presso il quale desidera recarsi per
ottenere un dispositivo di firma.
MU/RAO_ICERT– Manuale utente Ufficio di Registrazione
v. 3.0 del 10/04/09
Vai all'indice
pag. 57 di 72
Prodotto INDI – Ente certificatore InfoCert
In questo modo, che non toglie assolutamente la necessità della "presenza fisica" del
richiedente, il RAO dell'Ufficio prescelto può prendere visione dell'interessamento della
persona, può contattarla per un appuntamento. I dati immessi dall'utente finale vengono infatti
recuperati all'atto della registrazione vera e propria (vedere paragrafo 5.1).
La schermata sotto riportata è quindi lo strumento a disposizione del "cittadino" richiedente.
Selezionando l'opzione “iniziare la prenotazione”, questi potrà accedere alla maschera di
caricamento dei propri dati.
La figura riproduce soltanto la parte iniziale di questa videata che presenta, come già spiegato, la
possibilità di scegliere l'Ufficio presso il quale si desidera completare la propria registrazione.
Per conoscere quali sono gli Uffici di Registrazione disponibili è sufficiente aprire la relativa
tabella utilizzando il pratico menu a tendina.
La presenza o meno dell'Ufficio di Registrazione all'interno di queste pagina è facoltativa e
attivabile su richiesta.
Molti dei dati che il compilatore è chiamato ad indicare sono obbligatori: in particolare, le
informazioni relative alla sua residenza, e il suo indirizzo e-mail, essenziale ai fini della sua
reperibilità e per consentirne la convocazione presso l’Ufficio di Registrazione.
Al termine della videata l'utente ha anche a disposizione un campo dove indicare eventuali
preferenze su data e ora di convocazione presso l'Ufficio. Completata l'immissione di tutti i dati,
occorre premere il bottone “Registra”.
Per gli Uffici di Registrazione delle Camere di Commercio, sempre su richiesta, è inoltre
disponibile una funzione di prenotazione della CNS dal sito www.impresa.gov.it , cliccando su
“Prenota la CNS” e poi selezionando “Prenotazione presso le Camere di Commercio”. La
maschera di caricamento dei dati personali è del tutto simile a quella presente su sito
www.firma.infocert.it con qualche differenza:
MU/RAO_ICERT– Manuale utente Ufficio di Registrazione
v. 3.0 del 10/04/09
Vai all'indice
pag. 58 di 72
Prodotto INDI – Ente certificatore InfoCert
●
●
nella lista degli uffici ove è possibile effettuare la prenotazione sono presenti solo gli
Uffici di Registrazione delle Camere di Commercio;
è consentita la “riprenotazione”. Se cioè un'anagrafica è già presente in archivio, la
procedura accetta ugualmente la prenotazione e il RAO della Camera di Commercio
troverà l'anagrafica della persona nella lista disponibile all'interno della procedura. Una
sola particolarità: i dati del richiedente saranno quelli “vecchi” già presenti nel sistema
(data inserimento, data invio e-mail, etc).
Il RAO può verificare i dati immessi dall'utente finale via Internet, che costituiscono la sua
richiesta di essere certificato, utilizzando la funzione “Liste” presente nel menu
“Interrogazioni”. Queste prenotazioni possono essere estratte in:
●
ordine alfabetico: le prenotazioni vengono visualizzate in ordine alfabetico del
nominativo del richiedente;
●
ordine cronologico: le prenotazioni vengono visualizzate in ordine di data di
inserimento.
Di seguito vediamo un esempio della lista ottenibile che riporta quanto è stato direttamente
immesso dai "cittadini" interessati al servizio:
Il pulsante “Invia” in corrispondenza della colonna “E-Mail” attiva un collegamento diretto alla
posta elettronica: l'indirizzo sarà preimpostato automaticamente al valore che l'utente avrà
MU/RAO_ICERT– Manuale utente Ufficio di Registrazione
v. 3.0 del 10/04/09
Vai all'indice
pag. 59 di 72
Prodotto INDI – Ente certificatore InfoCert
specificato all'atto dell'indicazione dei suoi dati anagrafici. Il RAO potrà quindi comunicargli via
e-mail modalità, data e orario dell'appuntamento per effettuare la registrazione.
ATTENZIONE, però: qualora l'indirizzo del “prenotando” sia stato modificato, il nuovo
indirizzo compare nella colonna “Note”. Se si clicca sul bottone “Invia”, il sistema utilizza il
vecchio indirizzo, non il buono. E' quindi opportuno copiare il nuovo indirizzo ed incollarlo nel
campo del client di posta.
Quello che segue è un possibile esempio:
Naturalmente, non appena spedito il messaggio, la colonna "E-Mail inviata il" sarà aggiornata:
il nominativo è destinato poi a sparire definitivamente – e automaticamente – dalla lista, nel
momento in cui la richiesta sarà stata trasformata e consolidata in registrazione.
Il pulsante, in corrispondenza della colonna “Cancella Prenotazione”, permette di eliminare
dalla lista il nominativo di un Utente che non si presenta all’appuntamento. La funzione di
“Elimina prenotazione via Internet” è disponibile anche dal menu “Modifica” - “Richieste di
registrazione”, vedere paragrafo 6.1.
Il RAO, quindi, che verificherà giornalmente tale lista, dovrà prestare attenzione alle nuove
anagrafiche che troverà nell'elenco piuttosto che alle date di inserimento.
MU/RAO_ICERT– Manuale utente Ufficio di Registrazione
v. 3.0 del 10/04/09
Vai all'indice
pag. 60 di 72
Prodotto INDI – Ente certificatore InfoCert
10.3 Cruscotto/Nuovo Cruscotto
La voce “Cruscotto” a breve verrà eliminata.
Cliccando sulla voce “Nuovo Cruscotto” si accede alla sezione Interrogazioni dalla quale il
RAO può effettuare una serie di interrogazioni sui Certificati, sulle Richieste di Registrazione,
sulle Prenotazioni, ecc. in un determinato arco temporale, o in totale. Le possibilità di accesso
agli archivi dipendono dal tipo di abilitazione posseduta dall'utente: in genere, un utente può
interrogare i dati del proprio Ufficio di Registrazione.
Le funzioni di interrogazione hanno le seguenti caratteristiche:
●
i limiti temporali delle ricerche non sono più vincolati ad una sola settimana
●
i risultati delle ricerche, relative alle "Distinte," hanno una dimensione massima di 500
righe;
●
i risultati ottenibili dalle sezioni "Totale Certificati......" non hanno una dimensione
massima, in termini di righe;
è possibile esportare i report in formato .XLS, .CSV, .XML, cliccando su uno dei tre
simboli che compaiono nella parte inferiore dello schermo. Di particolare utilità è la
funzione “Distinta Richieste Certificati” perché, fornendo una lista di tutte le registrazioni
effettuate in un determinato periodo, consente all'Ufficio di Registrazione di monitorare
l'attività di rilascio svolta dai proprio RAO e IR.
MU/RAO_ICERT– Manuale utente Ufficio di Registrazione
v. 3.0 del 10/04/09
Vai all'indice
pag. 61 di 72
Prodotto INDI – Ente certificatore InfoCert
11.
Pagamenti (solo per Uffici delle Camere di Commercio)
A fronte del pagamento ad InfoCamere da parte dell’Utente, dell’importo di denaro previsto per
i servizi erogati, l'addetto all'Ufficio di Registrazione camerale rilascerà una fattura a nome e per
conto di InfoCamere.
11.1 Fattura
Selezionando la voce “Fattura” si accede ad una schermata articolata in più parti: nella prima,
dovranno digitarsi alcuni dati essenziali della persona fisica/giuridica alla quale si rilascia il
documento (Partita IVA o Codice Fiscale, Ragione Sociale, Indirizzo di riferimento).
Il pulsante “Ricerca” consente di interrogare gli archivi (del Registro Imprese o interno della
procedura) per verificare se il soggetto non sia già esistente e, in caso positivo, di recuperare i
dati dall’archivio e riportarli automaticamente nella maschera.
Nella sezione successiva della maschera devono essere indicate le quantità (eventualmente
nessuna, cioè 0) dei prodotti/servizi erogati. I valori di default sono tutti pari a 0, e per ogni voce
viene riportato il prezzo unitario rilevato.
MU/RAO_ICERT– Manuale utente Ufficio di Registrazione
v. 3.0 del 10/04/09
Vai all'indice
pag. 62 di 72
Prodotto INDI – Ente certificatore InfoCert
Scegliere, tra quelle previste nella tabella associata, la “Modalità di pagamento” e compilare il
campo "Riferimento pagamento".
In questo campo il RAO deve obbligatoriamente indicare le informazioni, in base ai diversi
metodi di pagamento, al fine di consentire il corretto riscontro, da parte di InfoCamere, delle
somme accreditate, come dalle casistiche sotto riportate:
● Assegno Bancario: inserire il nome della Banca e il numero dell'Assegno;
● Assegno Circolare: inserire il nome della Banca e il numero dell'Assegno;
● Conto Corrente Postale: inserire gli estremi del c/c postale;
● Carta di Credito: inserire il numero di autorizzazione e il numero ordine;
● Bonifico: inserire l'ordinante del bonifico (cioè l'intestazione del c/c su cui è stato
addebitato il bonifico effettuato).
Dopo aver controllato i dati inseriti, cliccare sul pulsante “Emetti Fattura”. Viene presentata a
video la fattura e chiesta la conferma per la stampa (una o più copie). In entrambe le modalità, si
prenda visione del N. Fattura, assegnato automaticamente dalla procedura.
Questo numero, riportato negli opportuni campi dell’ultima parte della maschera, consentirà:
●
di modificare i dati di una fattura, al massimo entro la giornata in cui è stata emessa
(sezione “MODIFICA FATTURA”)
●
di ristampare una fattura (sezione “RISTAMPA FATTURA”); ci sono due possibilità di
ristampa:
●
scegliere la fattura dall'elenco delle fatture emesse nell'arco degli ultimi 7 giorni (questa
opzione è stata inserita per aiutare il RAO a ricordarsi il numero della fattura).
MU/RAO_ICERT– Manuale utente Ufficio di Registrazione
v. 3.0 del 10/04/09
Vai all'indice
pag. 63 di 72
Prodotto INDI – Ente certificatore InfoCert
●
digitare il numero della fattura che si vuol stampare (questo implica che il RAO deve
ricordarsi o sapere il numero della fattura).
Si ricorda che l’emissione e il rilascio della fattura all’Utente sono OBBLIGATORI nel
caso in cui l'ufficio RAO della Camera di Commercio, funga da semplice intermediario
per un importo riscosso in realtà da InfoCamere.
L’emissione è indispensabile per la contabilità interna InfoCamere e per la gestione del
magazzino, e la fattura è valida anche come documento di accompagnamento dell’eventuale
lettore di Smart Card acquistato.
11.2 Pagamento
E’ la funzionalità che permette all’utente, in modalità SSL3 sicura e protetta, e grazie
all’accordo stipulato da InfoCamere con un istituto di credito, di pagare mediante carta di credito
i prodotti/servizi erogati dall’Ufficio di Registrazione. Le carte di credito abilitate sono Visa e
Master Card.
Selezionando, sul menu “Pagamenti”, la voce “Pagamento”, si accede alla schermata iniziale
in cui indicare il Numero Richiesta della registrazione appena effettuata (ad es.
2007/68/PRA/111114) e l’Importo: il tipo di pagamento ammesso (in Euro). Cancellare i dati, in
caso di errore, per una nuova imputazione, altrimenti cliccare su “Invia Dati” per passare alla
maschera successiva.
Siamo ora nel cosiddetto “negozio virtuale”, dove indicheremo il numero di carta di credito, il
codice CVV2/CVC” e la sua scadenza. Dopo aver premuto il tasto "Pay" restiamo in attesa
della videata di ritorno che verrà mostrata entro qualche secondo. Una e-mail contenente tutti i
dati della transazione verrà successivamente automaticamente inviata alla casella di posta
elettronica dell’Addetto RAO che ha spedito la richiesta.
MU/RAO_ICERT– Manuale utente Ufficio di Registrazione
v. 3.0 del 10/04/09
Vai all'indice
pag. 64 di 72
Prodotto INDI – Ente certificatore InfoCert
MU/RAO_ICERT– Manuale utente Ufficio di Registrazione
v. 3.0 del 10/04/09
Vai all'indice
pag. 65 di 72
Prodotto INDI – Ente certificatore InfoCert
12. Funzioni di Amministrazione
Le funzioni a disposizione dei Master RAO, accessibili dal menu “Amministrazione” nella
parte alta della pagina, sono:
●
Funzionari
●
Uffici di Registrazione
Queste funzioni consentono la gestione dei RAO e degli IR, sia informatizzati sia quelli che
operano in modalità cartacea, e la gestione degli Uffici di Registrazione.
12.1 Funzione Funzionari
Cliccare su “Funzionari”, appare la seguente maschera:
Nell'esempio sopra riportato, vediamo delle colonne ordinabili per User Id o per Cognome.
Nell'elenco è possibile distinguere gli IR dai RAO, in base al fatto che i RAO e gli IR
informatizzati possiedono una User Id, mentre gli IR, che operano in modalità cartacea, non
possiedono nessuna User Id di accesso; si possono anche distinguere in base a quanto indicato
nella colonna “Progr. Ufficio”: infatti, per i RAO e gli IR informatizzati, è indicato il
progressivo dell'ufficio di appartenenza, mentre per gli IR che operano in modalità cartacea
appare soltanto la dicitura (IR) di colore verde senza il progressivo dell'ufficio.
E' anche possibile effettuare delle ricerche puntuali tramite il codice fiscale.
Per inserire un nuovo RAO o un nuovo IR Informatizzato, selezionare la voce “RAO/IR
informatizzati” e cliccare su “Inserisci”:
MU/RAO_ICERT– Manuale utente Ufficio di Registrazione
v. 3.0 del 10/04/09
Vai all'indice
pag. 66 di 72
Prodotto INDI – Ente certificatore InfoCert
Compilare il campo Codice Fiscale o Numero di serie e cliccare sul bottone “Ricerca” per
copiare i dati anagrafici (si presume quindi che i RAO siano già in possesso di un dispositivo
con certificato di sottoscrizione di tipo RAO e che gli IR informatizzati possiedano un
certificato di autenticazione o CNS).
Compilare i rimanenti campi User ID, Data inizio funzione, Data fine funzione e Progr. UR
(progressivo ufficio).
Si ricorda che un RAO può essere inserito in più di un Ufficio (nella lista dei funzionari un RAO
compare tante volte quanti sono gli uffici in cui è inserito) ed un IR Informatizzato deve
sempre essere inserito nell'ufficio che ha il progressivo “1”. Per completare l’operazione
cliccare sul pulsante “Registra nuovo funzionario”.
Per inserire un nuovo IR che opera in modalità cartacea, selezionare la voce “IR
registrazioni cartacee” in basso a sinistra e cliccare su “Inserisci”
apparirà la seguente maschera dove si devono inserire i dati del nuovo IR:
MU/RAO_ICERT– Manuale utente Ufficio di Registrazione
v. 3.0 del 10/04/09
Vai all'indice
pag. 67 di 72
Prodotto INDI – Ente certificatore InfoCert
●
il Master RAO verifica che l'IR non sia già presente, inserendo il codice fiscale
nell'apposito campo e premendo il bottone “Ricerca”;
●
se il codice fiscale risulta presente, i campi dell'anagrafica sono protetti e si possono
inserire solo le date di inizio e fine funzione;
●
se non viene trovata corrispondenza, il Master RAO può inserire manualmente, oltre
alle date di inizio e fine funzione, anche i dati anagrafici dell'IR negli appositi campi.
Per modificare le date di inizio e di fine funzione di un RAO o di un IR già inserito in
precedenza, partendo dalla maschera iniziale con la lista dei Funzionari, si seleziona il RAO o
l'IR da modificare e si clicca sul pulsante “Modifica Funzionario”.
Vedere ad esempio la seguente maschera per la modifica di un RAO:
Per completare l’operazione si clicca poi sul pulsante “Modifica funzionario”.
Nota Bene: i RAO e gli IR non possono essere cancellati ma solo sospesi, agendo sulla data di
fine funzione.
Caso Particolare: se un RAO ha la data di fine funzione scaduta, dopo aver fatto il login
iniziale si troverebbe in questa situazione:
vedrebbe, quindi, la propria data di fine funzione scaduta ed il pallino per la scelta dell'ufficio
contornato da 2 lineette rosse. Ciò non impedisce di scegliere l'ufficio e quindi di entrare nella
procedura, ma qualsiasi funzione che si tentasse di fare darebbe come esito la seguente
segnalazione:
MU/RAO_ICERT– Manuale utente Ufficio di Registrazione
v. 3.0 del 10/04/09
Vai all'indice
pag. 68 di 72
Prodotto INDI – Ente certificatore InfoCert
A questo punto la situazione può essere risolta soltanto dal Master RAO, che dovrà provvedere a
cambiare la data di fine funzione, con l'apposita funzione di “Modifica funzionario”, vista in
precedenza.
Se la user id di un RAO viene cambiata, per poter inserire la nuova user-id è necessario che, per
la vecchia, sia inserita una data di fine funzione, antecedente alla data di inizio funzione della
nuova user-id (altrimenti non è possibile inserirla). Questo per evitare la “coesistenza” di due
user id identiche.
12.2 Uffici di Registrazione
Entrare nel menu “Uffici di Registrazione”:
MU/RAO_ICERT– Manuale utente Ufficio di Registrazione
v. 3.0 del 10/04/09
Vai all'indice
pag. 69 di 72
Prodotto INDI – Ente certificatore InfoCert
Anche per gli Uffici di registrazione si segue la logica dell'inserimento di un nuovo ufficio
(inteso come altra sede) oppure della modifica.
Per inserire un nuovo ufficio cliccare sul pulsante “Nuovo Ufficio di registrazione” :
I dati obbligatori da inserire sono Provincia e Comune e lo Stato attività che definisce se un
ufficio è attivo oppure sospeso (di default prende “attivo”). Il codice (numerico) viene assegnato
in automatico in fase di registrazione. Dopo aver inserito i dati, si clicca su “Registra”.
Per modificare un ufficio, dalla lista degli Uffici, si seleziona l'ufficio da modificare e si clicca
sul pulsante “Modifica Ufficio di Registrazione”:
L'unico campo non modificabile è il Codice Ufficio. Procedere con le modifiche e cliccare su
“Registra”.
MU/RAO_ICERT– Manuale utente Ufficio di Registrazione
v. 3.0 del 10/04/09
Vai all'indice
pag. 70 di 72
Prodotto INDI – Ente certificatore InfoCert
13. Problemi e possibili errori
Diamo in questo capitolo un resoconto, certamente non esaustivo, dei possibili inconvenienti
riscontrabili usando la procedura, suddivisi a seconda delle funzionalità nelle quali potrebbero
intervenire, e le diagnosi probabili.
Per eventuali richieste di assistenza è possibile contattare:
●
l'Assistenza/Monitor al numero 049-8089610: dal lunedì al venerdì dalle ore 8.00 alle ore
19.00 e il sabato dalle ore 09.00 alle ore 13.00
●
oppure la seguente casella di posta elettronica: [email protected].
13.1 In fase di generazione del dispositivo
●
●
●
●
●
●
Inserendo il PIN utente, compare il messaggio di "PIN errato".
Il dispositivo è già stato inizializzato e quindi il PIN iniziale non è quello di default, ma
quello personalizzato dall'Utente.
Compare il messaggio "generazione chiavi fallita".
Questo errore compare quando non c’è più spazio disponibile su una Smart Card della
serie 120204…o 120205… e che pertanto deve essere sostituita con un nuovo
dispositivo.
Compare il messaggio "Personalizzazione Smart Card non riuscita".
La procedura ha scaricato il/i certificato/i sul dispositivo, ma non ha personalizzato il
PIN e il PUK.
Si dovrà revocare all’istante il/i certificato/i e riemetterlo/i utilizzando lo stesso
dispositivo se l’emissione è stata fatta in Ready Card; se l’emissione è stata fatta in Post
Card, è necessario sostituire anche il dispositivo. La Smart Card sostituita è comunque
riutilizzabile per una emissione in Ready Card.
Dopo aver digitato il PIN RAO compare il messaggio "RAO non abilitato".
Il dispositivo inserito nel lettore RAO, con il quale si deve firmare l’operazione, contiene
un certificato di sottoscrizione generico (mentre invece ne occorre uno specifico per
RAO).
Se ne usi quindi una contenente il certificato per RAO, oppure, si revochi il certificato
generico e lo si riemetta utilizzando in fase di registrazione l’opportuna scelta del tipo di
certificato.
Al termine della riemissione di un dispositivo di tipo CNS già precedentemente
personalizzata, appare il messaggio: “Errore: Operazione di disattivazione PIN non
eseguita”.
L'operazione di salvataggio del certificato è andata a buon fine ma non è stato
reimpostato il PIN, che rimarrà quindi quello già precedentemente personalizzato dal
titolare. Cliccare su “OK”; la procedura si concluderà normalmente riportando a video il
messaggio di corretta esecuzione.
Non si riesce a fare l'emissione perché non riconosce il dispositivo Business Key.
Verificare che nel lettore utente non sia presente nessuna Smart Card e riprovare.
13.2 In fase di utilizzo del dispositivo
●
Compare il messaggio “PIN bloccato: sbloccare la Smart Card”.
L’utente proprietario del dispositivo, non ricordando il PIN, ha digitato troppe volte
consecutive un PIN errato e di conseguenza il dispositivo si è bloccato. Consultare lo
schema del par. 3.3 e verificare, in base al numero seriale, se è possibile sbloccare il
MU/RAO_ICERT– Manuale utente Ufficio di Registrazione
v. 3.0 del 10/04/09
Vai all'indice
pag. 71 di 72
Prodotto INDI – Ente certificatore InfoCert
●
●
dispositivo. Se non è possibile sbloccare il dispositivo, procedere alla revoca del
certificato ed a una nuova emissione utilizzando un altro dispositivo.
Come verificare se il certificato generato è stato correttamente scaricato sul
dispositivo di firma.
Utilizzare DiKeUtil e verificare con la funzione “Mostra Certificati”, quindi provare a
firmare un documento col DiKe.
Come verificare se i certificati generati sono stati correttamente scaricati sulla
Business Key.
Utilizzare la funzione “Leggi Certificati” dal menu “Business Key Manager”.
13.3 Varie
●
Come verificare la scadenza del certificato?
Scegliere la funzione “Liste” dal menu “Interrogazioni”; effettuare la ricerca del
certificato tramite il codice fiscale o il numero di serie del dispositivo di firma. Nella
lista è evidenziata la data di inizio e fine validità del certificato.
Oppure, si può fare la verifica diretta utilizzando il software DiKeUtil. Selezionare la
funzione “Mostra Certificati”; fare doppio clic sull'icona corrispondente al certificato e
controllare la data di validità (vedi esempio al paragrafo 7.2).
●
Viene emesso un Certificato di autenticazione con indirizzo e-mail errato.
Bisogna procedere alla revoca del certificato ed alla riemissione di uno nuovo con i dati
corretti.
Al momento di collegarsi al sito della procedura la risposta è "errore
nell’erogazione del servizio - errore -3", e non compare la pagina iniziale.
I servizi di certificazione sul server centrale sono momentaneamente non disponibili.
Avvertire il servizio Assistenza/Monitor.
●
MU/RAO_ICERT– Manuale utente Ufficio di Registrazione
v. 3.0 del 10/04/09
Vai all'indice
pag. 72 di 72












































































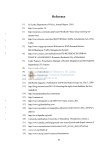

![Delibera n. 1543 del 24 dicembre 2014, [file]](http://vs1.manualzilla.com/store/data/006103206_1-ffd545e217dddb08d44f56ea7bf237f7-150x150.png)