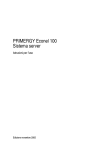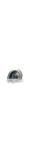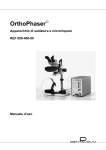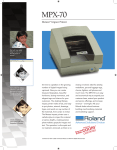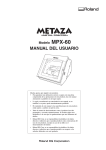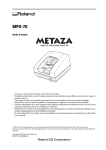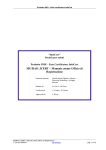Download Manuale Utente
Transcript
Manuale Utente Vi ringraziamo per aver acquistato questo prodotto. ➢ • Per garantire un uso corretto e sicuro e una totale comprensione delle prestazioni di questo ➢ • ➢ • ➢ • ➢ • ➢ • prodotto, vi preghiamo di leggere completamente il presente manuale e di conservarlo in un luogo protetto. È vietato copiare o trasferire il presente manuale, interamente o in parte, senza autorizzazione. Il contenuto del presente manuale operativo e le specifiche di questo prodotto sono soggetti a modifiche senza preavviso. Il manuale operativo ed il prodotto sono stati predisposti e testati nel miglior modo possibile. Vi preghiamo di informarci tempestivamente nel caso in cui troviate errori di stampa o di altro genere. Roland DG Corp. non si assume alcuna responsabilità per perdite o danni diretti o indiretti, che possono verificarsi con l’utilizzo di questo prodotto, tranne in caso di mancata prestazione del prodotto. Roland DG Corp. non si assume alcuna responsabilità per perdite o danni diretti o indiretti, che possono verificarsi con riferimento a qualsiasi oggetto realizzato utilizzando tale prodotto. For the USA FEDERAL COMMUNICATIONS COMMISSION RADIO FREQUENCY INTERFERENCE STATEMENT This equipment has been tested and found to comply with the limits for a Class A digital device, pursuant to Part 15 of the FCC Rules. These limits are designed to provide reasonable protection against harmful interference when the equipment is operated in a commercial environment. This equipment generates, uses, and can radiate radio frequency energy and, if not installed and used in accordance with the instruction manual, may cause harmful interference to radio communications. Operation of this equipment in a residential area is likely to cause harmful interference in which case the user will be required to correct the interference at his own expense. Unauthorized changes or modification to this system can void the users authority to operate this equipment. The I/O cables between this equipment and the computing device must be shielded. For Canada CLASS A NOTICE This Class A digital apparatus meets all requirements of the Canadian Interference-Causing Equipment Regulations. CLASSE A AVIS Cet appareil numérique de la classe A respecte toutes les exigences du Règlement sur le matériel brouilleur du Canada. ROLAND DG CORPORATION 1-6-4 Shinmiyakoda, Hamamatsu-shi, Shizuoka-ken, JAPAN 431-2103 Nome del modello Vedere il MODELLO riportato sulla targhetta del prodotto.. DIRETTIVE RILEVANTI DIRETTIVA PER LA COMPATIBILITÀ ELETTROMAGNETICA CEE (73/23/CEE) DIRETTIVA PER LA COMPATIBILITÀ ELETTROMAGNETICA CEE (89/336/CEE) Attenzione - Prima di aprire la confezione del software, leggere attentamente i termini e le condizioni del presente contratto L'apertura della confezione sigillata contenente il software, comportano l'accettazione dei termini e delle condizioni del presente contratto. Contratto di licenza Roland Roland DG Corporation (“Roland”) concede il diritto non attribuibile e non esclusivo di utilizzare i PROGRAMMI DI COMPUTER contenuti in questo pacchetto (“Software”) conformemente al presente contratto e secondo i termini e le condizioni seguenti. 1.Accettazione delle condizioni Questo contratto si perfeziona con l'acquisto e l'apertura della confezione sigillata contenente il software.La data effettiva del presente contratto coincide con la data in cui viene aperta la confezione del disco sigillata. 2. Proprietà Proprietà I diritti d’autore e la proprietà del Software, il logo, il nome, il manuale e qualsiasi documentazione riguardante il Software appartengono a Roland e al suo concedente. È vietato quanto segue: Copia non autorizzata del software o di ogni suo altro file di supporto, del modulo di programma o della documentazione. Progettazione inversa, disassemblaggio, decompilazione o qualunque altro tentativo finalizzato ad individuare il codice d’origine del Software. 3. Restrizioni di Licenza La Roland non consente di sub-licenziare, affittare, assegnare o trasferire il diritto acquisito con il presente contratto ne il Software stesso (incluse tutte le parti che lo accompagnano) ad una terza parte. Non è permesso fornire l’uso del Software tramite un servizio di time-sharing e/o un sistema di rete a una terza parte, alla quale non sia stata concessa personalmente la licenza d’uso del presente Software. È consentito l’uso del Software da parte di una sola persona, la quale utilizza un unico computer sul quale è installato il Software. 4. Riproduzione È possibile effettuare una copia del Software solo a scopo di back-up. La proprietà del Software copiato appartiene a Roland. È consentito installare il Software nell’hard disk di un unico computer. 5. Revoca Roland si riserva il diritto di rescindere immediatamente il presente contratto senza preavviso nei seguenti casi: Violazione di uno qualsiasi degli articoli del presente contratto. Grave violazione della buona fede riguardante il presente contratto. 6. Limitazioni di responsabilità La Roland poterbbe cambiare le specifiche del software o dei suoi contenuti senza preavviso. Roland non risponderà di danni causati dall’uso del Software o dall’esercizio del diritto concesso attraverso il presente contratto. 7. Giurisdizione Il presente contratto è regolato dalle leggi vigenti in Italia e le parti dovranno rimettersi alla giurisdizione esclusiva del Tribunale di Ancona. R1-050729 Sommario Per un utilizzo sicuro ..................................................................................................................... 3 Notizie importanti riguardo la maneggiabilità e l'uso .......................................................................................... 7 Capitolo 1 Operazioni Iniziali ............................................................................................................. 9 1-1 Riguardo il Plotter ............................................................................................................................................... 10 Caratteristiche ............................................................................................................................... 10 Nomi e Funzioni ........................................................................................................................... 11 1-2 Riguardo la Documentazione ............................................................................................................................ 13 Documentazione inclusa .............................................................................................................. 13 1-3 Controllo delle Parti Incluse ............................................................................................................................. 14 Capitolo 2 Preparazione della Stampa ............................................................................................ 15 2-1 Installazione ........................................................................................................................................................... 16 Decisione sul posto dove installarlo .............................................................................................. 16 Rimozione del Materiale Protettivo ............................................................................................... 17 2-2 Collegamento dei cavi ......................................................................................................................................... 18 Collegamento del cavo di alimentazione ...................................................................................... 18 Collegamento al computer ............................................................................................................ 19 2-3 Installazione e configurazione del software ................................................................................................... 20 Visione d'insieme dei Software Inclusi .......................................................................................... 20 Requisiti di sistema ........................................................................................................................ 20 Installazione del driver .................................................................................................................. 21 Installazione di Dr.METAZA2 ........................................................................................................ 22 Installazione di "Head Manager"per MPX-70 ................................................................................ 22 2-4 Dr. METAZA2 Impostazioni .............................................................................................................................. 23 Impostazioni per la Stampante ...................................................................................................... 23 Capitolo 3 Esecuzione della Stampa ................................................................................................ 25 3-1 Accensione e spegnimento dell’unità .............................................................................................................. 26 Accensione e spegnimento dell'unità ............................................................................................ 26 3-2 Avvio di Dr. METAZA2 ....................................................................................................................................... 27 Avvio di Dr.METAZA2 ................................................................................................................... 27 Nomi e funzioni delle voci sulla schermata di Dr.METAZA2 ........................................................ 27 3 -3 Preparazione della Stampa ............................................................................................................................... 28 Area di Stampa .............................................................................................................................. 28 Preparazione del Materiale di Stampa ........................................................................................... 28 Preparazione dell'immagine .......................................................................................................... 29 3-4 Caricamento del materiale ................................................................................................................................ 30 Posizionamento del Materiale sulla Tavola ................................................................................... 30 3-5 Creazione Dati di Stampa .................................................................................................................................. 32 Passo 1: Scelta delle dimensioni e della forma del Materiale ........................................................ 32 Passo 2: Importazione dell'immagine ............................................................................................ 33 Passo 3: Salvataggio del file .......................................................................................................... 34 3-6 Avvio della Stampa ............................................................................................................................................... 35 Avvio della Stampa ........................................................................................................................ 35 Arresto delle operazioni di stampa ................................................................................................ 37 Capitolo 4 Operazioni Più Avanzate ............................................................................................... 39 4-1 Suggerimenti e Trucchi per la Disposizione dell' Immagine ....................................................................... 40 Suggerimenti e Trucchi per la disposizione dell'Immagine ............................................................ 40 Passo 1: Ritagliare l'Immagine Richiesta ....................................................................................... 41 Passo 2: Regolare la Posizione e la Dimensione dell'Immagine .................................................... 42 Passo 3: Racchiudere l'immagine in un Cerchio ........................................................................... 43 4-2 Suggerimenti e Trucchi per la Disposizione del Testo ................................................................................. 44 Suggerimenti e Trucchi per la disposizione del Testo .................................................................... 44 1. Disporre il Testo Orizzontalmente ............................................................................................ 45 2. Disporre in Forma Circolare Fan ............................................................................................... 48 1 Sommario 4-3 Regolazione Luminosità e Contrasto .............................................................................................................. 51 Controllo del Risultato Finale nella Finestra di Anteprima ............................................................ 51 Suggerimenti e Trucchi per la disposizione dell'Immagine ............................................................ 52 4-4 Materiali di Stampa di un'Ampia Varietà di Forme ....................................................................................... 53 Riguardo la Dimensione e la Forma dell'Area di Stampa .............................................................. 53 Aggiunta di Forme di Materiali ...................................................................................................... 54 4-5 Altre Caratteristiche Familiari .......................................................................................................................... 55 Ampia Varietà di Operazioni che si Possono Realizzare con Dr. METAZA2 ................................. 55 4-6 Voci Che si Possono Impostare Usando il Driver ........................................................................................ 57 Ampia Varietà di Impostazioni che si Possono Realizzare con il Driver ....................................... 57 Capitolo 5 Manutenzione e Riparazioni ........................................................................................... 61 5-1 Trattamenti Quotidiani ....................................................................................................................................... 62 Trattamenti Quotidiani .................................................................................................................. 62 Pulizia del tappeto adesivo ........................................................................................................... 62 Pulizia della Testa .......................................................................................................................... 64 Pulizia della parte centrale e del coperchio .................................................................................. 65 5-2 Manutenzione del Perno da Disegno .............................................................................................................. 66 Avvio di "Head Manager" per MPX-70 .......................................................................................... 66 Controllo dello Stato del Perno da Disegno .................................................................................. 66 Cambio del Perno da disegno ....................................................................................................... 67 Regolazione della Pressione del Battente del Perno ...................................................................... 68 5-3 Sostituzione della Testa ....................................................................................................................................... 69 Sostituzione della Testa ................................................................................................................. 69 5-4 Regolazione della Posizione del Punto di Origine ....................................................................................... 70 Regolazione della Posizione del Punto di Origine ........................................................................ 70 5-5 Registrazione del Materiale su Ordinazione ................................................................................................. 72 Regolazione della Pressione di Incisione per Allineare il Materiale .............................................. 72 Capitolo 6 Appendice ......................................................................................................................... 73 6-1 Cosa Fare se .......................................................................................................................................................... 74 Il plotter non si attiva nonostante sia stata avviata la stampa dei dati .......................................... .74 La battitura viene realizzata, ma non stampa nulla ...................................................................... .74 L'immagine non è interessante. ..................................................................................................... 74 L'immagine è irregolare ............................................................................................................... .74 L'immagine è incerta sempre nello stesso punto. .......................................................................... 75 La posizione incisa non è quella desiderata .................................................................................. 75 Cosa fare nel caso in cui non è possibile eseguire l'installazione ................................................. 75 Disinstallazione del driver ............................................................................................................. 76 6-2 In caso di trasporto del plotter ........................................................................................................................ 77 6-3 Durata della Testa ................................................................................................................................................ 78 6-4 Posizione delle etichette e dell’unità e numero seriale .............................................................................. 79 6-5 Principali Specificazioni dell'Unità .................................................................................................................... 80 Windows® è un marchio registrato o marchio di Microsoft® Corporation negli Stati Uniti e/o in altri paesi. Altri nomi di aziende e di prodotti sono marchi o marchi registrati di proprietà dei rispettivi detentori. Copyright © 2005 Roland DG Corporation 2 http://www.rolanddg.it Per un utilizzo sicuro Un uso improprio di questo prodotto può causare lesioni e danneggiamenti all'utilizzatore. Di seguito vengono descritte le misure da adottare per prevenire tali lesioni e dannegggiamenti. Avvisi ATTENZIONE Da utilizzare per avvertire l'utente del pericolo di morte o di gravi lesioni dovuti all'utilizzo scorretto dell'unità. Utilizzato per istruzioni finalizzate ad avvisare l’utente del rischio di lesione o danno materiale, nel caso in cui l’unità venga impiegata in modo improprio. CAUTELA * Per danni materiali si intendono danni o altri effetti avversi causati all’abitazione o al relativo arredamento, nonché agli animali domestici. Informazioni riguardo ai simboli Il simbolo avverte l'utente di istruzioni importanti o avvertimenti. Il significato specifico del simbolo è determinato dal disegno contenuto nel triangolo. Il simbolo a sinistra significa "pericolo di elettrocuzione." Il simbolo avverte l'utente di scelte che non debbono mai essere fatte (poiché vietate). In particolar modo ciò che non deve essere fatto è indicato dal disegno contenuto nel cerchio. Il simbolo a sinistra significa che l'unità non deve mai essere smontata. Il simbolo avverte l'utente di cose che debbono essere eseguite. In particolar modo ciò che non deve essere fatto è indicato dal disegno contenuto nel cerchio. Il simbolo a sinistra significa che la spina deve essere essere sfilata dalla presa elettrica. Operazioni non corrette possono causare lesioni ATTENZIONE Non far avvicinare i bambini vicino alla macchina. La macchina ha parti e componenti dannose per i bambini, i quali possono causare seri danni incluso lesioni, cecità o soffocamenti. Non smontare, riparare o modificare l'unità. In tal caso si possono verificare incendi o operazioni anomale che possono causare lesioni. CAUTELA Installare su una superficie stabile. In caso contrario l’unità può ribaltarsi e provocare lesioni. Accertarsi di seguire le procedure descritte in questo manuale. Un errore nel seguire le procedure può causare una operazione imprevista che diventa causa di Infortuni. 3 Per un utilizzo sicuro Pericolo di cortocircuito, shock, elettrocuzione o incendio ATTENZIONE Utilizzare unicamente con un sistema di alimentazione elettrica rispondente alle caratteristiche indicate sull’adattatore di corrente. L'utilizzo di un altro sistema di alimentazione elettrica può provocare incendi o elettrocuzione. Non utilizzare nessun altro alimentatore di potenza, se non l'adattatore di corrente dedicato. L'utilizzo di un altro sistema di alimentazione elettrica può provocare incendi o elettrocuzione. Non operare sull'unità o inserire/rimuovere la presa di corrente con le mani umide o bagnate. In tal caso si possono verificare cortorcuiti o elettrocuzione. Non far cadere sull'unità acqua, benzina, diluente o qualsiasi altro materiale infiammabile. Dispersioni di corrente possono causare schock elettrico, elettrocuzione, combustione o incendio. Non far cadere forcine, monete, fiammiferi o qualsiasi altro oggetto all'interno del plotter. Tali situazioni sono causa di cortocircuiti, che provocano shock o elettrocuzione, oppure gli oggetti caduti all'interno possono prendere fuoco. Non mettere benzina, alcool, diluente o qualsiasi altro materiale infiammabile vicino l'unità, nè utilizzare spray ed aereosol intorno all'unità. In tal caso si possono provocare incendi. Non danneggiare il cavo di alimentazione o tirarlo con forza. Così facendo si può causare un danno all'isolamento del cavo, provocando un cortocircuito causa di shock, elettrocuzione o incendio. 4 Non appoggiare alcun oggetto sul cavo di alimentazione, non piegarlo con eccessiva forza, ne deformarlo. Se si deforma, in tale punto può diventare incandescente e prendere fuoco. Non usare l'unità con il cavo di alimentazione intrecciato, avvolto oppure arrotolato. Se il cavo è intrecciato o arrotolato, può surriscaldarsi e prendere fuoco. Non utilizzare nessun altro cavo di alimentazione oltre quello fornito con l'unità. Inoltre non impiegare prolunghe. Le prolunghe possono surriscaldarsi e causare incendi. Non utilizzare con adattatori di potenza, cavi di alimentazione o spine danneggiate o con prese elettriche allentate. Ciò può essere causa di incendio, shock elettrico o elettrocuzione. Quando si sfila il cavo di alimentazione elettrica dalla presa, tirare la spina, non il cavo. Se per sfilarlo dalla presa di corrente anziché la spina si tira il cavo di alimentazione si rischia di danneggiarlo, provocando incendi o elettrocuzione. Qualora si verificassero eventi anormali (quali fumo o scintille, odore di bruciato o rumori insoliti), spegnere l'unità e staccare immediatamente il cavo di alimentazione. In caso contrario si possono causare incendi, shock elettrico o elettrocuzione. Disconnettere immediatamente il cavo di alimentazione e chiamare il centro di assistenza Roland DG più vicino. Se l'unità non viene utilizzata per molto tempo, staccare il cavo di alimentazione dalla presa di corrente. Il mancato rispetto di questa procedura può causare il rischio di shock, elettrocuzione o incendio dovuto a deterioramento dell’isolamento elettrico. Per un utilizzo sicuro L'area della testa si riscalda ATTENZIONE Non toccare mai la testa immediatamente dopo aver concluso la stampa. In tal caso si possono provocare scottature. 5 Per un utilizzo sicuro Etichette di Avviso Le etichette di avviso sono state apposte per rendere evidenti le aree pericolose. Il significato delle etichette di avviso è il seguente.Prestate attenzione agli avvisi. Inoltre non rimuoverle mai o non cercate di coprirle. CAUTELA:Temperatura Elevata Non toccare immediatamente dopo la stampa. 6 Notizie importanti riguardo la maneggiabilità e l'uso Questo è un dispositivo di precisione. Per assicurarsi delle prestazioni ottimali dell'unità, assicuratevi di osservare i seguenti importanti punti. La non osservanza di ciò, non è soltanto causa di perdita di prestazioni, ma può causare malfunzionamenti e rotture. Questo è un dispositivo di precisione. ➢Maneggiare con cura e non sottoporre l'unità a pesi eccessivi o ad urti. ➢Non stampare mai materiale di stampa fuori dall'area di specificazione. Installare in un Luogo Adatto ➢ Installare in un luogo a temperatura specifica e relativa umidità. ➢Installare in un luogo calmo e stabile per garantire buone condizioni di operatività. Note importanti sulla Connessione dei cavi. ➢ Connettere il cavo di alimentazione, di ingresso ed uscita del Computer in modo sicuro e stabile. In caso di trasporto del Plotter ➢In caso di trasporto del plotter, assicurarsi di supportare la parte inferiore con entrambe le mani. Può essere pericoloso trasportare il plotter tenendolo in modo diverso. ➢Durante lo spostamento del plotter, girare la manopola per bloccare la testa. ➢In caso di trasporto del plotter in un'altra posizione, assicurarsi di aver attaccato i fermi. Può essere pericoloso trasportare il plotter senza aver attaccato i fermi. Stampa ➢Non cercare di realizzare la stampa sui bordi o sopra i buchi del materiale di stampa. ➢I risultati di stampa possono variare, in relazione ai dati originali, al materiale di stampa e ai dettagli delle impostazioni. Consigliamo una prova di stampa, prima di avviare la stampa effettiva. 7 8 Capitolo 1 Preparazione d'Avvio 9 1-1 Riguardo il Plotter Caratteristiche Questo plotter è una stampante che incide direttamente su metalli. Stampa immagini imprimendo punti particolareggiati attraverso un perno marcatore montato su una testa. 10 Capitolo 1 Preparazione d'Avvio 1-1 Riguardo il Plotter Nomi e Funzioni Unità principale Coperchio Unità Testa Si muove in alto e in basso, allineando la punta della testa (perno di marcatura), con la superficie del materiale. Testa Manopola Spazzola Assicura la posizione dell'unità testa. Tavola Foglio Adesivo Il materiale viene posizionato sul foglio adesivo, e vi rimane attaccato.Questo consente di immobilizzare gli oggetti senza dover utilizzare altri nastri disponibili in commercio. Connettore Cavo di Alimentazione Pulsante di Accensione/Movimento Premendolo si accende la luce e si avvia il funzionamento.Premendolo mentre l'unità è accesa, fa spostare la tavola al punto di posizionamento del materiale (verso la parte anteriore dell'unità) o al punto di stampa del materiale. Per spegnere, tenere premuto il pulsante di accensione verso il basso per un secondo o più. Connettore USB Capitolo 1 Preparazione d'Avvio 11 1-1 Riguardo il Plotter Testa Perno di marcatura Sulla testa sono disposti nove perni.La stampa viene realizzata usando uno di questi perni. 12 Capitolo 1 Preparazione d'Avvio 1-2 Riguardo la Documentazione Documentazione inclusa Il plotter comprende la seguente documentazione. MPX-70 Manuale Utente (questo manuale) Spiega come installare ed impostare il plotter, come installare ed impostare il software, come realizzare la stampa, ed altri problemi. Aiuto online da Dr.METAZA2 Questo è il manuale delle operazioni per il programma Dr METAZA2 incluso con il plotter. L'installazione e l' impostazione del software consente la visione della doocumentazione. Per visionare l'aiuto on line, segui la procedura di seguito descritta. Dal menu [Start], fare click su [All Programs] (oppure [Programs]). Fare click su [Roland Dr. METAZA2], poi cliccare [Dr. METAZA2 Help]. Capitolo 1 Preparazione d'Avvio 13 1-3 Controllo degli Accessori Inclusi Il plotter include i seguenti accessori. Accertarsi della presenza degli accessori nelle quantità qui di seguito indicate. 14 Adattatore CA Cavo di alimentazione Test di utilizzo del materiale di stampa Cavo USB: CD-ROM Manuale utente (Questo documento) Capitolo 1 Preparazione d'Avvio Capitolo 2 Preparazione alla Stampa 15 2-1 Installazione Decisione sul posto dove installarlo Installare il plotter su una base stabile, in una posizione stabile. Inoltre, utilizzare il plotter in un luogo che garantisca un corretto ambiente di operatività (temperatura da 10 a 30 °C e un tasso di umidità dal 35 all' 80% [senza condensazione]). L'utilizzo in un ambiente inadatto può causarne il malfunzionamento o l'arresto. CAUTELA Installare su una superficie stabile. In caso contrario l’unità può ribaltarsi e provocare lesioni. Luoghi di installazione inadatti. ➢Luoghi soggetti a forti sbalzi di temperatura o umidità ➢Luoghi soggetti a scuotimenti e vibrazioni ➢Luoghi dove il pavimento è inclinato, non livellato o instabile. ➢Luoghi polverosi ➢Luoghi esposti a luce solare diretta oppure vicino a condizionatori o apparecchiature di riscaldamento. ➢Luoghi esposti a notevoli disturbi elettrici o magnetici o altre forme di energia elettromagnetica 16 Capitolo 2 Preparazione alla Stampa 2-1 Installazione Rimozione del Materiale di Protezione Il materiale di protezione avvolge il plotter per proteggerlo dalle vibrazioni durante il trasporto. Rimuoverlo una volta installato i plotter. ➢Assicurarsi di aver rimosso il materiale di protezione. Eventuali residui potrebbero causare l'arresto del plotter durante il funzionamento. ➢In caso di spostamento del plotter è necessario il materiale di protezione. Assicurarsi di non scartarlo. Procedura ➊ Allentare la manopola. La testa si solleva. Te s t a Manopola ➋ Togliere il materiale di protezione. Materiale di protezione Materiale di protezione Capitolo 2 Preparazione alla Stampa 17 2-2 Collegamento dei cavi Collegamento del cavo di alimentazione ATTENZIONE Utilizzare unicamente con un sistema di alimentazione elettrica rispondente alle caratteristiche indicate sull’adattatore di corrente. L'utilizzo di un altro sistema di alimentazione elettrica può provocare incendi o elettrocuzione. Adattatore CA Cavo di alimentazione Connettore per Cavo di Alimentazione Importanti annotazioni sul cavo di alimentazione. ATTENZIONENon danneggiare il cavo di alimentazione o tirarlo con forza. Così facendo si può causare un danno all'isolamento del cavo, provocando un cortocircuito causa di shock, elettrocuzione o incendio. ATTENZIONE Non appoggiare alcun oggetto sul cavo di alimentazione, non piegarlo con eccessiva forza, ne deformarlo. Se si deforma, in tale punto può diventare incandescente e prendere fuoco. ATTENZIONE Non usare l'unità con il cavo di alimentazione intrecciato, avvolto oppure arrotolato. Se il cavo è intrecciato o arrotolato, può surriscaldarsi e prendere fuoco. ATTENZIONE Non utilizzare mai adattatori di corrente o cavi di alimentazione diversi da quelli inclusi con l'unità. Allo stesso modo non utilizzare mai prolunghe. Le prolunghe possono surriscaldarsi e causare incendi. ATTENZIONE Non utilizzare con adattatori di potenza, cavi di alimentazione o spine danneggiate o con prese elettriche allentate. Ciò può essere causa di incendio, shock elettrico o elettrocuzione. 18 Capitolo 2 Preparazione alla Stampa 2-2 Collegamento dei cavi Collegamento al computer Fare la connessione al computer utilizzando il cavo USB incluso. Assicurarsi di fare la connessione tra l'unità e il computer durante l'installazione del driver. L'installazione del driver potrebbe non riuscire e l'unità potrebbe diventare inutilizzabile se si collega il cavo USB prima di iniziare l'installazione del driver. Unità Computer A questo punto NON CONNETTERE il cavo USB. Cavo USB (incluso) Importanti annotazioni sulla connessione USB ➢Non utilizzare mai un concentratore USB o similari ➢Connettere un singolo plotter ad un singolo computer. Mai connettere due o più plotter ad un computer. Capitolo 2 Preparazione alla Stampa 19 2-3 Installazione e configurazione del software Visione d'insieme del Software incluso Il CD-ROM incluso contiene il seguente software. Dr. METAZA2 Questo è un programma per la stampa di immagini sulla superficie del materiale di stampa utilizzando questo plotter.Consente di importare ed eliminare immagini per la stampa, e di realizzare modifiche per aggiungere testi, scatole, ed altro. Haed Manager MPX-70 E' un programma di utilità per regolare la testa. Eseguirlo quando si sostituisce la testa o si aggiusta il perno di marcatura. Driver basati su Windows Sono necessari per inviare informazioni da Windows al plotter. Assicurarsi di averli installati. Requisiti di sistema Requisiti di sistema per l'installazione del software Sistema Operativo Computer Drive Monitor Memoria (RAM) Per l'installazione è necessario dello spazio libero sull'hard-disk Interfaccia Windows 98 SE (Seconda Edizione)/Me/2000/XP Computer in ambiente Windows (processore Pentium o superiore consigliato) CD-ROM drive Colore 16-bit (High Color) scheda video con una risoluzione di 800 x 600 64 MB o superiore consigliato 10 MB Porta USB Requisiti di sistema per la connessione USB Per fare una connessione USB con Windows è necessario un computer dotato dei seguenti requisiti di sistema. Ricordarsi che altre configurazioni non possono essere sopportate. Sistema Operativo Computer 20 Windows 98 SE (Seconda Edizione)/Me/2000/XP 1) Computers preinstallati con Windows 98 SE/Me/2000/XP al momento dell'acquisto (comprende quei computer successivamenti aggiornati a Windows Me/2000/XP). 2) Computers sui quali l'operazione USB è assicurata dal produttore dei computers Capitolo 2 Preparazione alla Stampa 2-3 Installazione e configurazione del software Installazione del software Non fare mai la connessione al computer prima dell'installazione. Tenere l'unità e il computer disconnessi fino al termine dell'operazione di installazione. Non seguire la corretta procedura potrebbe rendere impossibile l'installazione. ☞ p 75 "Cosa fare se l'installazione risulta impossibile" ➊ Prima di iniziare l'installazione e il setup, assicurarsi che il cavo USB non sia collegato. ➋ Entrare in Windows. Se si sta installando in Windows 2000/XP, entrare come "Diritti dell'Amministratore”. ➌ ➀Inserire il CD-ROM incluso nel CD-ROM drive. Dopo una breve attesa, appare il menu di Setup mostrato a sinistra. ➁Fare clic su [METAZA Driver Install]. Viene mostrata una Guida compatibile con il software computer. Se state usando Windows compaiono l'installazione, la programma di Setup. di Configurazione di base del vostro 98 SE/ Me/2000 guida al Setup e il ➍ Seguire le istruzioni presenti nell'installazione e nella Guida di Setup per terminare l'installazione. Installazione e Guida al Setup Programma di Setup (Windows 98 SE/Me/2000) Se non compare la finestra [Driver Setup] Se state utilizzando Windows 98 SE/Me/2000 ed il programma di Setup non compare, per prima cosa controllare la barrra di funzioni in fondo alla schermata. Se [Driver Setup] viene visualizzato allora il programma sta funzionando. Andare alla barra di funzioni e fare click su [Driver Setup] per visualizzare la finestra per il programma di Setup. Barra di funzioni Fare click su di esso. Capitolo 2 Preparazione alla Stampa 21 2-3 Installazione e configurazione del software Installazione di Dr.METAZA2 Procedura ➊ ➋ Quindi ➀Viene visualizzato il menu di configurazione. ➁Fare clic su [Dr.METAZA2 Install]. seguire le istruzioni nei messaggi per completare l'installazione e il setup. Installare Head Manager MPX-70 Procedura ➊ ➋ Quindi 22 ➀Viene visualizzato il menu di configurazione. ➁Fare click su [MPX-70 Head Manager Install]. seguire le istruzioni nei messaggi per completare l'installazione e il setup. Capitolo 2 Preparazione alla Stampa 2-4 Impostazioni di Dr.METAZA2 Impostazioni per la Stampante Dopo aver installato e configurato Dr. METAZA2, procedere all' impostazione della stampante.Assicurarsi di aver eseguito l'installazione prima dell'uso. Procedura ➊ ➋ Fare click su [Avvio], poi cliccarei su [All Programs] (oppure [Programs]). Fare click su [Roland Dr. METAZA2], poi cliccare [Dr. METAZA2]. Andare al menu [File], e fare click su [Print Setup]. Viene visualizzata la finestra di dialogo [Print Setup]. ➌ ➀Fare click sulla freccia indicata nella figura, poi selezionare [Roland MPX-70]. ➁Fare clic su [OK] Capitolo 2 Preparazione alla Stampa 23 24 Capitolo 3 Realizzazione della Stampa 25 3-1 Accensione e spegnimento dell'unità Accensione e spegnimento dell'unità Prima di attivare l'accensione Prima di attivare l'accensione, assicurarsi di aver allentato la manopola e sollevato la testa. In caso contrario la testa potrebbe raschiare e danneggiare il foglio adesivo. Accensione dell'unità ➀Aprire il coperchio. ➁Allentare la manopola. Coperchio Allentare quanto basta per sollevare la testa. ➂Premere il pulsante Accensioner/Movimento. Si accende la luce. Si muove la tavola e si avvia l'inizializzazione. L'accensione dell'unità esegue un rilevamento dell'origine, pertanto può essere avvertito un rumore. Manopola Pulsante Accensione/Movimento Te s t a Spegnimento dell'Unità Tenere premuto il pulsante di Accensione/Movimento per un secondo o più. La luce si spegne e l'unità si arresta. 26 Capitolo 3 Realizzazione della Stampa 3-2Avvio di Dr.METAZA2 Avvio di Dr.METAZA2 Fare click su [Start], poi cliccare [All Programs] (oppure [Programs]). Selezionare [Roland Dr.METAZA2] e fare clic su [Dr.METAZA2]. Dopo l'apertura della pagina, viene visualizzata la schermata di Dr.METAZA2. Nomi e funzioni delle voci sulla schermata di Dr.METAZA2 Barra dei Menu Gestisce i vari comandi di Dr.METAZA2. Barra degli strumenti La barra degli strumenti è dotata di pulsanti che consentono di gestire i comandi di Dr.METAZA2, quali [Open...] e [Save]. Spostando il puntatore del mouse sopra un pulsante viene visualizzata una breve descrizione della funzione del pulsante. Materiale Le aree grigie e nere combinate indicano il materiale. Per impostare le dimensioni e la forma del lavoro, dal menu [File] , fare clic su [Material Setup...]. Linea centrale Questo indica la posizione centrale verticale della finestra. Margine L'area grigia indica il margine. L'area del margine non viene stampata. Il margine predefinito è 1mm. Griglia Essa rappresenta la griglia delle linee visualizzate sulla schermata. Essa funge da guida per il posizionamento delle immagini e del testo. Per nascondere la griglia visualizzata, fare clic per annullare la selezione. Linea centrale Questo indica la posizione centrale orizzontale della finestra. Posizione del cursore Indica la posizione attuale del cursore. Può essere utilizzato per controllare la posizione delle immagini e del testo. La posizione al centro della finestra (dove si intersecano le due linee centrali) è (0, 0). Barra di stato Consente di visualizzare lo stato di funzionamento di Dr.METAZA2 e fornisce una breve descrizione dei comandi. Essa inoltre visualizza l'entità di zoom in o zoom out applicato all'immagine. Capitolo 3 Realizzazione della Stampa 27 3-3 Preparazione alla Stampa Area di Stampa L'area d stampa del plotter è la seguente. Espansione dell'area di stampa Visione dall'alto della tavola Linea centrale (80 x 80 mm ) Area di stampa (50 x 50 mm ) 50 mm 80 mm Linea centrale 50 mm 80 mm Preparazione del Materiale di Stampa Verificare che il materiale risponda a tutte le condizioni indicate di seguito. Caricare un materiale più largo o più stretto potrebbe causarne una deformazione durante la stampa ed urtare la testa, danneggiando il perno marcatore. Condizioni dei materiali da stampare Spessore da 0,3 a 20 mm Dimensioni Lunghezza (o larghezza) pari o inferiore a 90 mm * Si osservi che anche se lo spessore e le dimensioni sono comprese nei valori descritti sopra, può risultare difficoltoso eseguire correttamente la stampa su materiali che al momento di essere incisi tendono a piegarsi. Fare riferimento alla tabella sottostante, che fornisce una guida generale sulle dimensioni dei materiali da stampare a seconda dello spessore. Materiale Spessore Alluminio 2.0 mm Lunghezza (o larghezza) di 60 mm o inferiore 1,5 mm Lunghezza (o larghezza) di 40 mm o inferiore 1,0 mm Lunghezza (o larghezza) di 30 mm o inferiore 0,5 mm Lunghezza (o larghezza) di 20 mm o inferiore 0,3 mm Lunghezza (o larghezza) di 20 mm o inferiore 2.0 mm Lunghezza (o larghezza) di 60 mm o inferiore 1,5 mm Lunghezza (o larghezza) di 40 mm o inferiore 1,0 mm Lunghezza (o larghezza) di 30 mm o inferiore 0,5 mm Lunghezza (o larghezza) di 15 mm o inferiore 0,3 mm Lunghezza (o larghezza) di 15 mm o inferiore Acciaio inossidabile 2.0 mm Lunghezza (o larghezza) di 60 mm o inferiore 1,0 mm Lunghezza (o larghezza) di 40 mm o inferiore Ottone o rame 28 Capitolo 3 Realizzazione della Stampa Dimensione del materiale di stampa (guida generale) 3-3 Preparazione alla Stampa Consistenza della superficie da stampare Durezza Vickers (HV) pari o inferiore a 200 * Si osservi che i materiali che possono incrinarsi o spaccarsi (quali vetro, pietra, pietre preziose, ceramica e porcellana) non possono essere stampati neppure nel caso in cui la durezza sia compresa nei valori precedentemente indicati. Tentare di stampare tali materiali può danneggiare il plotter. Sezione trasversale dela materiale di stampa Liscio, senza irregolarità di livello Quando il materiale viene disposto sulla tavola, la superficie di stampa deve essere livellata. Il bordo del materiale è troppo alto. La superficie da incidere non è perpendicolare. La superficie posteriore è curva. La parte posteriore è irregolare. Preparazione dell'immagine Preparare un'immagine (ad esempio una fotografia oppure un disegno) da stampare. Con Dr.METAZA2 possono essere utilizzati i dati bitmap in formato JPEG o BMP. Capitolo 3 Realizzazione della Stampa 29 3-4 Carico del Materiale Posizionamento del Materiale sullaTavola Procedura ➊ ➀Aprire il coperchio. ➁Allentare la manopola. Allentare quanto basta per sollevare la testa. Coperchio ➂Premerenil pulsante Accensione/Movimento per spostare la tavola nella parte fronate del plotter. Manopola Te s t a Pulsante Accensione/Movimento ➋ Disporre il materiale sulla tavola e spingerlo delicatamente per assicurarne il posizionamento. Materiale Tavola Come Disporre il Materiale Disporre il materiale al centro della bilancia del tavola. Linea centrale Tavola Linea centrale Centro del materiale Riguardo il foglio adesivo ➢La presenza di polvere sul tappeto adesivo può ridurre la forza adesiva dello stesso, rendendo impossibile fissare in posizione il materiale. Nel caso in cui si verifichi una riduzione della forza adesiva, lavare il tappeto. ☞ p 62 Pulizia del foglio adesivo ➢Non strofinare mai con forza la superficie del foglio adesivo. Questo potrebbe danneggiare la superficie e ridurne la forza adesiva. 30 Capitolo 3 Realizzazione della Stampa 3-4 Carico del Materiale ➌ Premere il pulsante Accensioner/Movimento. La tavola si sposta verso il centro. Pulsante Accensione/Movimento ➍ ➀ Premere posizione mostrata in figura, per abbassare la testa nel punto dove tocca il materiale. ➁Mantenere bloccata l'area mostrata nella figura, girare la manopola per serrarlo. Premere qui. Abbassare la barra di metallo in una posizione dove tocchi il materiale. Manopola Note sul Caricamento del Materiale Quando si abbassa la testa, anche la barra di metallo si abbassa, ed entra in contatto con il materiale.Assicurarsi che la manopola sia nella posizione di contatto con il materiale.La parte di metallo si alza lentamente quando viene rilasciata, ma questo non rovina il materiale. Importante! ➢Abbassare la testa lentamente. Abbassarlo troppo velocemente o con forza potrebbe danneggiare la superficie del materiale. ➢Quando si abbassa la testa, assicurarsi di pressarla nella posizione specificata nella procedura. Pressarla in un'altra area potrebbe causare un allineamento sbagliato dell'altezza. ➎ Chiudere il coperchio. Coperchio Rimozione del Materiale Allentare la manopola, alzare la testa, poi rimuovere il materiale. Nel caso risulti difficoltoso rimuovere il materiale, è consigliabile introdurre un oggetto piatto e sottile (quale un pezzo di carta spessa o un cartone) tra il foglio adesivo e il materiale affinché possa essere rimosso più facilmente. Capitolo 3 Realizzazione della Stampa 31 3-5 Creazione Dati di Stampa Questa sezione descrive come creare un dato, usando la stampa di una lamina come quella mostrata nell'esempio sotto. 1 mm (Margine) 27 mm 24 mm Passo 1: Scelta delle dimensioni e della forma del Materiale importanti avvertenze sulla Stampa Assicurarsi che ci sia un margine di 1mm o più per ciascun lato del materiale. Evitare inoltre, di stampare nelle areee dove ci sono buchi nel materiale. Il perno marcatore si potrebbe danneggiare, se va a colpire un bordo del materiale. Area di stampa 1 mm Area di stampa 1 mm L'area di stampa si trova sopra un buco. Area di stampa Sul bordo del materiale non ci sono margini. Area di stampa L'area di stampa si estende oltre il materiale. Procedura Inserire le dimensioni (dimensioni esterne) del materiale, e selezionare la forma. In questo esempio, si inserisce una dimensione 24 mm x 27 mm e si è scelta la forma di un quadrilatero. ➊ Andare al menu [File], e fare click su [New]. Viene visualizzata la finestra di dialogo [Material Setup]. ➋ ➀Per la dimensione del materiale , inserire 24 mm per [Larghezza] e 27 mm per [Altezza]. ➁Scegliere [ ] per la forma del materiale. ➂Fare clic su [OK] Nella finestra, appare un quadrilatero di dimensioni 24mm x 27mm, circondato da un margine di 1mm . 32 Capitolo 3 Realizzazione della Stampa 3-5 Creazione Dati di Stampa Passo 2: Importazione dell'immagine Qui si importa l'immagine per la stampa.Preparazione di un'immagine file da importare. Procedura ➊ Andare al menu [File], e fare click su [Import]. Viene visualizzata la finestra di dialogo [Open]. ➋ ➀Selezionare la posizione del file quando si è in [Look in]. ➁Quando si è in [Files of type], seleziona anche [Bitmap file] o [JPEG file]. ➂Selezionare il file desiderato √ Fare clic su [Open]. L'immagine scelta viene importata e mostrata affinchè possa combinarsi con la dimensione del materiale. 1 mm 27 mm 1 mm 24 mm Capitolo 3 Realizzazione della Stampa 33 3-5 Creazione Dati di Stampa Passo 3: Salvataggio del file Salvare i dati di stampa in un file. Procedura ➊ Andare al menu [File], e fare click su [Save as]. Viene visualizzata la finestra di dialogo [Save as]. ➋ 34 Capitolo 3 Realizzazione della Stampa ➀Il comando [Save in], specifica dove salvare il file ➁Digitare un nome per il file. ➂Fare clic su [Save]. 3-6Avvio Stampa Avvio della Stampa Procedura ➊ Andare al menu [File], e fare click su [Print]. Viene visualizzata la finestra di dialogo [Print]. ➋ ➀Assicurarsi di aver selezionato stampante [Roland MPX-70] ➁Fare click su [Properties]. ➌ ➀Fare clic sulla scheda [Image Correction]. ➁Selezionare [Material]. la Selezionare la composizione o il codice prodotto del materiale. ➂Fare clic su [OK] Selezione del Materiale Quando si seleziona la composizione del materiale caricato, la stampa viene realizzata ad un ottima pressione di battuta adatta per quella composizione. ☞ p 57 Ampia Varietà di Impostazioni che si Possono Realizzare con il Driver Capitolo 3 Realizzazione della Stampa 35 3-6 Avvio Stampa ➍ Fare clic su [OK] I dati vengono inviati al plotter, dopodiché viene avviata l'operazione di stampa. ➎ ➀Quando la stampa è terminata, aprire il coperchio. ➁Allentare la manopola. ➂Rimuovere il materiale Coperchio Nel caso risulti difficoltoso rimuovere il materiale, è consigliabile introdurre un oggetto piatto e sottile (quale un pezzo di carta spessa o un cartone) tra il foglio adesivo e il materiale affinché possa essere rimosso più facilmente. Manopola QuandoTermina la Stampa Dopo che la stampa è terminata, assicurarsi di aver allentato la manopola e sollevato la testa. Questo evita che vengano danneggiati la testa e il foglio adesivo. 36 Capitolo 3 Realizzazione della Stampa 3-6Avvio Stampa Arresto delle operazioni di stampa ➊ Windows XP Fare click su [Start] clicca [Control Panel]. Fare clic su [Printers and Other Hardware], quindi fare clic su [Printers and Faxes]. Windows 98 SE/ Me/2000 Fare clic su [Start]. Fare clic su [Settings], quindi fare clic su [Printers]. ➋ Fare doppio clic sull'icona [Roland MPX-70] . ➌ Dal menu [Printers], click su [Cancel All Documents] (or [Purge Print Documents]). ➍ Se si sta utilizzando Windows XP, allora cliccare [Yes]. ➎ Assicurarsi che i dati di stampa siano spariti dalla finestra e che il plotter abbia concluso l'operazione. ➏ Premere e tenere premuto il tasto Accensione/ Movimento per un secondo o più per spegnere. Pulsante Accensione/Movimento Capitolo 3 Realizzazione della Stampa 37 38 Capitolo 4 Operazioni Più Avanzate 39 4-1 Suggerimenti eTrucchi per la Disposizione dell' Immagine Suggerimenti eTrucchi per la Disposizione dell'Immagine Disporre l'immagine e creare dati nel modo seguente. Immagine Originale Eliminare tutto eccetto l'area di stampa. Importazione dell'immagine ☞ p 33 "Passo 2: Importazione dell'immagine Passo 1: Ritagliare l'Immagine Richiesta ☞ p 41 "Passo 1: Ritagliare l'Immagine Richiesta Impostazione del materiale ☞ p 32 "Passo 1: Scelta delle dimensioni e della forma del Materiale Ritagliare l'immagine originale in modo da lasciare solo la porzione richiesta. Dati completi Visione completa 40 Passo 3: Racchiudere l'immagine in un Cerchio ☞ p 43 "Passo 3: Racchiudere l'immagine in un Passo 2: Regolare la Posizione e la Dimensione dell'Immagine ☞ p 42 "Passo 2: Regolare la Posizione e la Cerchio Dimensione dell'Immagine Capitolo 4 Operazioni Più Avanzate 4-1 Suggerimenti e Trucchi per la Disposizione dell' Immagine Passo 1: Ritagliare l'Immagine Richiesta Ritagliare l'immagine originale in modo da lasciare solo la porzione richiesta. ➊ ➀Fare clic su . Cliccare l'immagine. ➋ Nel menu [Object], fare click su [Trimming]. Viene visualizzata la finestra di dialogo [Trimming Picture]. ➌ ➀Fare click su [Free]. ➁Per cambiare la posizione da ritagliare trascinarsi all'interno della linea ombreggiata del riquadro. Per modificare le dimensioni da ritagliare, trascinare i puntatori ( ). ➂Fare clic su [OK] Nella finestra viene mostrata soltanto l'immagine da ritagliare. Area di Rifinitura Capitolo 4 Operazioni Più Avanzate 41 4-1 Suggerimenti e Trucchi per la Disposizione dell' Immagine Passo 2: Regolare la Posizione e la Dimensione dell'Immagine Regolare la Disposizione e la Dimensione dell'Immagine.Continuare a regolare la posizione e la dimensione fino a raggiungere la disposizione desiderata. Regolare la Posizione , poi fare click sull'immagine. Cliccare Trascinare per regolare la posizione. Regolare la Dimensione , poi fare click sull'immagine. Cliccare Trascinare i puntatori ( ) ai quattro angoli dell'iimmagine per aggiustarne la dimensione. Puntatori 42 Capitolo 4 Operazioni Più Avanzate 4-1 Suggerimenti e Trucchi per la Disposizione dell' Immagine Passo 3: Racchiudere l'immagine in un Cerchio Utilizzare una cornice per racchiudere l'immagine in un cerchio. ➊ Nel menu [Object], fare click su [Frame]. Viene visualizzata la finestra di dialogo [Frame] . ➋ ➀Seleziona [03], per la cornice. ➁Fare click su [Insert]. Nella finestra viene inserita una cornice. ➌ Trascina i cursori ( ) intorno la cornice per regolarne la dimensione e la posizione. Regolare la posizione e la dimensione per includere l'immagine. I metodi di regolazione sono gli stessi utilizzati per regolare la posizione e la dimensione dell'immagine. ☞ p 42 "Passo 2: Regolare la Posizione e la Dimensione dell'Immagine Cornice Capitolo 4 Operazioni Più Avanzate 43 4-2 Suggerimenti eTrucchi per la Disposizione delTesto Suggerimenti eTrucchi per la disposizione delTesto Riordinare il testo e creare dati come quelli mostrati nella figura. Schermo Dr. METAZA2 Visione completa 1. Disporre il testo orizzontalmente. ☞p 45 "1. Disporre il Testo Orizzontalmente Schermo Dr. METAZA2 Visione completa 2. Disporre in Forma Circolare A Ventaglio ☞p 48 "2. Disporre in Forma Circolare a Ventaglio 44 Capitolo 4 Operazioni Più Avanzate 4-2 Suggerimenti e Trucchi per la Disposizione delTesto 1. Disporre ilTesto Orizzontalmente Digitare il testo da disporre orizzontalmente nell'immagine. Procedura ➊ Nel menu [Object], fare click su [Text]. Seleziona [Horizontal Text]. ➋ Fare clic sulla posizione in cui si desidera inserire il testo. Viene visualizzata la finestra di dialogo [Text]. Allineare il cursore nella posizione scelta per l'inserimento. ➌ ➀Andare a [Text] ed inserire il testo. ➁Fare clic su [OK] Nella finestra appare il testo. Si può regolare la dimensione e la disposizione del testo inserito, e cambiare i caratteri. ☞ p 46 " Regolazione della Disposizione e Dimensione del Testo" ☞ p 47 "Cambiare lo Stile dei Caratteri" Capitolo 4 Operazioni Più Avanzate 45 4-2 Suggerimenti e Trucchi per la Disposizione delTesto Regolazione della Disposizione e Dimensione del Testo Cambio della Dimensione Trascinando i cursori ( ) del riquadro del testo ne cambia la dimensione. Modifica della disposizione Trascinando il centro del testo, esso si sposta verso l'alto, il basso, sinistra o destra. Si può ruotare il testo trascinandolo verso sinistra o destra del suo centro. Cursore per movimenti verso l'alto, il basso, o a sinistra o destra 46 Capitolo 4 Operazioni Più Avanzate Cursore per la ruotazione 4-2 Suggerimenti e Trucchi per la Disposizione delTesto Cambiare lo Stile dei Caratteri Procedura ➊ Cliccare due volte la stringa di testo. Viene visualizzata la finestra di dialogo [Text]. ➋ Fare click su [Change]. Viene visualizzata la finestra di dialogo [Font]. ➌ ➀Selezionare i caratteri, lo stile, e la dimensione. ➁Fare clic su [OK] Viene visualizzata la finestra di dialogo [Text]. ➍ Fare clic su [OK] Cambia il testo del carattere sullo schermo. Capitolo 4 Operazioni Più Avanzate 47 4-2 Suggerimenti e Trucchi per la Disposizione delTesto 2. Disporre in Forma Circolare aVentaglio Procedura ➊ Nel menu [Object], fare click su [Text]. Seleziona [Fan Text]. ➋ Fare clic sulla posizione in cui si desidera inserire il testo. Viene visualizzata la finestra di dialogo [Fan Text]. Allineare il cursore nella posizione scelta per l'inserimento. ➌ ➀Andare a [Text] ed inserire il testo. ➁Fare click su [OK] Nella finestra appare il testo. Si può regolare la dimensione e la disposizione del testo inserito, e cambiare i caratteri. ☞ p 49 " Regolazione della Disposizione e Dimensione del Testo" ☞ p 50 "Cambiare lo Stile dei Caratteri" 48 Capitolo 4 Operazioni Più Avanzate 4-2 Suggerimenti e Trucchi per la Disposizione delTesto Regolazione della Disposizione e Dimensione del Testo Cambio della Dimensione Trascinando i cursori ( ) del riquadro del testo ne cambia la dimensione. Modifica della disposizione Trascinando il punto di supporto del testo, esso si sposta verso l'alto, il basso, sinistra o destra. Trascinare dentro il riquadro di testo ruota il punto di supporto intorno al riferimento. Cursore per movimenti verso l'alto, il basso, o a sinistra o destra Punto di supporto Cursore per la ruotazione Capitolo 4 Operazioni Più Avanzate 49 4-2 Suggerimenti e Trucchi per la Disposizione delTesto Cambiare lo Stile dei Caratteri Procedura ➊ Cliccare due volte la stringa di testo. Viene visualizzata la finestra di dialogo [Fan Text]. ➋ Fare click su [Change]. Viene visualizzata la finestra di dialogo [Font]. ➌ ➀Selezionare i caratteri, lo stile, e la dimensione. Fare click su [OK]. Viene visualizzata la finestra di dialogo [Fan Text] ➍ Fare clic su [OK] Cambia il testo del carattere sullo schermo. 50 Capitolo 4 Operazioni Più Avanzate 4-3 Regolazione Luminosità e Contrasto Controllo del Risultato Finale nella Finestra diAnteprima Nella finestra di anteprima, si possono regolare la luminosità, il contrasto e la gamma di correzioni.Un'immagine con aree di chiaro e scuro ben definite produce risultati di stampa più nitidi.Regolazione per armonizzare l'immagine. Procedura Andare al menu [File], e fare click su [Print Preview]. Finestra anteprima Capitolo 4 Operazioni Più Avanzate 51 4-3 Regolazione Luminosità e Contrasto Suggerimenti eTrucchi per la disposizione dell'Immagine Cosa si può fare nella finestra di anteprima Luminosità Questo regola la luminosità complessiva. Aumentare troppo il valore può danneggiare l'equilibrio, è quindi preferibile regolarlo al minimo necessario. Contrasto Principalmente esso regola la luminosità (le aree più chiare) e le ombre (le aree più scure). Utilizzarlo può risultare utile quando si vuole raggiungere un senso di tensione con un giusto equilibrio tra chiaro e scuro. Gamma Principalmente esso regola la lucentezza di toni a luminosità intermediaria tra le aree chiare e scure.Utilizzarlo aiuta a regolare la luminosità generale. Le aree chiare e scure sono stampate come mostrato nella figura. Le aree di colore scuro non vengono colpite, le aree di colore chiaro vengono colpite con più forza. Area Luminosa Area Scura Vengono mostrati, anche i risultati di stampa prima e dopo l'aggiustamento come mostrato sotto. Prima della regolazione Dopo la regolazione Gamma regolata a 0.4. La luminosità della facciata viene ridotto, rendendo più definità l'espressione. 52 Capitolo 4 Operazioni Più Avanzate 4-4 Materiali di Stampa di un'AmpiaVarietà di Forme Riguardo la Dimensione e la Forma dell'Area di Stampa La dimensione dell'immagine da stampare deve sempre rientrare nella dimensione del materiale. Stampare un'immagine più grande del materiale, può far si che il perno marcatore ne urti il bordo, rompendosi. Dr. METAZA2 presenta forme di materiali quali, quadrilateri, cerchi, e diamanti.Quando si seleziona uno di questi materiali, viene mostrata l'immagine abbinata con la forma scelta, e il relativo margine appropriato. Per esempio, quando si vuole stampare un materiale la cui forma non è registrata in Dr. METAZA2, come quella mostrata in figura, è necessario regolare l'area di stampa per renderla più piccola del materiale. Materiale Area di stampa Registrare in Dr. METAZA2 la forma del materiale, rende possibile aumentare l'area di stampa. ☞ p 54 "Aggiungere la forma di un Materiale" Buchi nel materiale Materiale Area di stampa Non si può realizzare la stampa intorno ad un buco. Evitare Buchi nel Materiale durante la Stampa Se si disegna a mano libera, utilizzando una penna per colorare di nero un'area dei dati, l'area colorata non verrà stampata.Se si vuole realizzare una stampa evitando i buchi,.utilizzare una penna per riempire un'area dei dati la cui dimensione e posizione coincidano con il buco.Attraverso la finestra di dialogo [Pen Setup], si può impostare la larghezza della penna. ☞ Per informazioni più dettagliate, fare rifeimento all'aiuto on line.. Buchi nel materiale Schermo Dr. METAZA2 Area di stampa Assicurarsi di specificare nero come colore. Nella finestra di dialogo Configurazione Penna, impostare la larghezza della penna, in relazione al diametro del buco nel materiale. Finestra di dialogo [Pen Setup] Capitolo 4 Operazioni Più Avanzate 53 4-4 Materiali di Stampa di un'AmpiaVarietà di Forme Aggiungere la Forma del Materiale Se si desideria utilizzare un materiale di forma diversa da quella di un cerchio (ellisse), quadrilatero o diamante, si può aggiungere la forma. Creazione di una forma utilizzando un programma estraneo. E' possibile utilizzare un programma di tipo paint (fotoritocco) per la creazione della forma e il conseguente salvataggio in Dr.METAZA2. I dati vettoriali non possono essere utilizzati. Preparare i dati bitmap che soddisfano le seguenti condizioni. Numero di colori: Binario ( bianco e nero -- Riempire la parte interna della forma di nero, e le altre parti di bianco o senza riempimento). Formato File: formato BMP o JPEG In alternativa, si possono aggiungere forme di materiale utilizzando uno scanner.Aggiungi la forma scannarizzando direttamente il materiale, o facendo una copia di carta della forma del materiale per poi scannarizzarla. ☞ Per informazioni dettagliate, fare riferimento alla documentazione allegata allo scanner che si utilizza. 54 Capitolo 4 Operazioni Più Avanzate 4-5 Altre Caratteristiche Familiari AmpiaVarietà di Operazioni che si Possono Realizzare con Dr.METAZA2 Dr. METAZA2 presenta un'ampia varietà di caratteristiche per modificare immagini importate a creare dati di stampa.Per maggiori informazioni sulle modalità operative di Dr. METAZA2, fare riferimento all'aiuto on line del programma. ☞ p 13 "Documentazione Inclusa" Inserire una Cornice Si possono utilizzare cornici per decorare le immagini. Si può selezionare la forma e il colore che si desidera tra le cornici registrate. Come mostrare lo schermo di modifica:Nella barra degli strumenti, fare click su menu [Object], fare click su [Frame]. (Frame). In alternativa, nel Registrare una Struttura creata per il cliente. E' possibile utilizzare un programma di tipo paint per creare una forma personalizzata, e successivamente salvarla con Dr.METAZA2. Come mostrare lo schermo di modifica: Nel menu [Object], fare click su [Add Parts], poi cliccare [Frame]. Ruotare un'immagine E' possibile selezionare un'immagine importata in Dr.METAZA2 e ruotarla in incrementi di 90 gradi. Come mostrare lo schermo di modifica: Al menu [Object], fare clic su [Rotate Image]. Tagliare un'Immagine Si può eliminare soltanto la parte necessaria di immagine. Questo consente ,per esempio, di estrarre e stampare l'immagine di una persona specifica, o l'immagine di uno sfondo. Come mostrare lo schermo di modifica: Al menu [Object], fare clic su [Crop Image]. Registrazione di un'Immagine Ricorrente Registrare i loghi, le immagini, e i simboli, più frequentemente utilizzati, consente di richiamarli più facilmente sullo schermo.Registrare come immagine un simbolo che consente un ampio utilizzo, può ridurre i tempi per la modifica. Inoltre, è possibile importare proprie immagini in Dr. METAZA2, e registrarle come simboli. Come mostrare lo schermo di modifica: Nel menu [Object], fare click su [Add Parts], poi cliccare [Symbol]. Importare un'Immagine Ricorrente Si può importare un'immagine registrata come simbolo. Come mostrare lo schermo di modifica: Nel menu [Object], fare click su [Symbol]. importare un'immagine usando uno Scanner Nel caso in cui si disponga di scanner TWAIN32 compatibile, è possibile richiamare il driver dello scanner direttamente da Dr.METAZA2. Questo consente di importare e stampare la propria immagine. Come mostrare lo schermo di modifica: Al menu [File], fare click su [Select Source]. Come mostrare lo schermo di modifica: Al menu [File], fare click su [Acquire]. Capitolo 4 Operazioni Più Avanzate 55 4-5 Altre Caratteristiche Familiari Invertire Gradazioni Questo inverte le gradazioni di tutte le immagini contenute in Dr. METAZA2. Si utilizza quando si vuole inserire un logo o testo e stamparlo invertendo il nero con il bianco. Come mostrare lo schermo di modifica: Dal menu [Edit], fare clic su [Invert]. Aggiungere Testi Scritti a Mano ed Immagini Disegnate a Mano Si può utilizzare, la penna presente tra gli strumenti,per aggiungere ad un'immagine figure disegnate a mano e testi scritti a mano. Come mostrare lo schermo di modifica: Nella barra degli strumenti, fare click su [ ] (Pen). Quando appare la finestra di impostazione per la penna, se ne possono specificare la larghezza e il colore. Come mostrare lo schermo di modifica: Nel menu [Object], fare click su [Pen Setup]. 56 Capitolo 4 Operazioni Più Avanzate 4-6 Voci Che si Possono Impostare Usando il Driver AmpiaVarietà di Impostazioni che si Possono Realizzare con il Driver Nella finestra di impostazione per il driver, si possono impostare un'ampia varietà di voci, inclusila dimensione del materiale e il metodo usato per la stampa. Come mostrare la Finestra delle Impostazioni Qualsiasi cambiamento realizzato in questa finestra (la finestra mostrata usando la procedura qui descritta) rimane attivo anche dopo aver riavviato Dr. METAZA2. Seguire la procedura di seguito descritta per mostrare la finestra impostazioni, e continuare le operazioni con i cambiamenti apportati. Procedura ➊ Windows XP Fare click su [Start], poi clicca [Control Panel]. Fare clic su [Printers and Other Hardware], quindi fare clic su [Printers and Faxes]. Windows 98 SE/ Me/2000 Fare clic su [Start]. Fare clic su [Settings], quindi fare clic su [Printers]. ➋ Cliccare il pulsante destro del mouse [Roland MPX-70]. Se si sta utilizzando Windows XP/2000, fare click su [Printing Preferences]. Se stai utilizzando Windows 98SE/Me, fare click su [Properties]. Viene visualizzata la finestra Impostazioni Riguardo la Finestra delle Impostazioni Cliccando [Print Setup] nel menu [File] di Dr. METAZA2, poi [Properties] nella finestra [ Print Setup], si apre la schermata "Mostrare la finestra delle Impostazioni", descritta sopra. Qualsiasi cambiamento realizzato in questa finestra, scompare riavviando Dr. METAZA2. Quando si vogliono realizzare cambiamenti temporanei nelle impostazioni del driver, aprire la finestra delle impostazioni da Dr. METAZA2. Capitolo 4 Operazioni Più Avanzate 57 4-6Voci Che si Possono Impostare Usando il Driver Scheda del Materiale Inserire le dimensioni dell'area da stampare. Consente di correggere gli errori di allineamento del punto posto al centro. ☞p 70 "Regolazione della Posizione del Punto di Origine" Consente di selezionare le unità di misura relative a lunghezza e larghezza. Consente di espandere l'area di stampa (essa può essere impostata ad un valore massimo di 80 x 80 mm). Tuttavia, si osservi che la stampa viene realizzata su un'area estesa (che è fuori un'area di 50 x 50 mm (1-15/ 16 x 1-15/16).A seconda del materiale e dell'immagine utilizzati, possono verificarsi delle irregolarità che producono incisioni più scure. Per visualizzare l'immagine durante la fase di stampa nel corso dell'operazione, accertarsi che sia stato selezionato. Selezionarlo, quando si desidera aumentare la velocità di stampa.Si noti comunque, che questo potrebbe incidere sulla qualità della stampa. Consente di salvare le impostazioni del driver in un file. Consente di caricare le impostazioni del driver salvato in un file. Scheda Correzione dell'Immagine Consente di eseguire le correzioni nel caso in cui i risultati della stampa non siano quellli desiderati. p 74 ☞L'immagine non è nitida. Consente di riportare i valori dell'immagine corretta ai valori iniziali prima della correzione (luminosità= 0, contrasto = 0, e tonalità = 0,5). Consente di selezionare la composizione del materiale da stampare. Imposta la pressione di incisione ottimale per la stampa della composizione. Per mettere a punto la pressione di incisione, fare click su [Details]. ☞p 72 Regolazione della Pressione dell'Incisione per Allineare il Materiale Questo seleziona la modalità di stampa. Se si sta stampando un'immagine con contorni ben definiti, come un testo, allora selezionare [Text].Se si sta stampando un'immagine che contiene gradazioni, come una fotografia, selezionare [Photo]. Per tagliare appropriatamente piccoli testi e modelli complicati, scegliere [ High Resolution]Si noti che il tempo di stampa si raddoppia così come avviene con [Photo], quando si seleziona [High Resolution]. Consente di incidere un'immagine speculare dell'immagine stessa. 58 Capitolo 4 Operazioni Più Avanzate 4-6 Voci Che si Possono Impostare Usando il Driver Opzione Tavola Consente di correggere l'inclinazione della tavola. Inserire i valori determinati dal test sotto riportato. Consente di incidere il modello di prova per la correzione dell'inclinazione utilizzando l'unità. p 75 ☞ L'immagine è incerta sempre nello stesso punto. Capitolo 4 Operazioni Più Avanzate 59 60 Capitolo 5 Manutenzione e Riparazioni 61 5-1Trattamenti Quotidiani Trattamenti Quotidiani ATTENZIONE Non utilizzare mai gasolio, alcohol, solvente, o qualsiasi altro materilae infiammabile. Il loro impiego può provocare incendi. CAUTELA Non toccare mai la testa immediatamente dopo aver concluso la stampa. In tal caso si possono provocare scottature. ➢Questo plotter è uno strumento ad alta precisione, ed è sensibile alla polvere e allo sporco. Assicurarsi di effettuare la pulizia quotidiana. ➢Non utilizzare mai solventi, come diluente, benzina, o alcohol. ➢ Non provare a oliare o lubrificare l'unità. Pulizia del tappeto adesivo Nel caso in cui si verifichi una riduzione della forza adesiva, lavare il tappeto. ➢Mai strofinare il foglio adesivo utilizzando un cuscinetto per sfregare o una spugna. ➢Non strappare o piegare il foglio adesivo durante il lavaggio. Procedura ➊ Premerenil pulsante Accensione/Movimento per spostare la tavola nella parte fronate del plotter. Pulsante Accensione/Movimento ➋ Spegnere l’unità. ➌ Togliere il foglio adesivo dalla tavola. Afferrare le estremità del bordo adesivo e staccarlo lentamente dalla base. Foglio Adesivo 62 Capitolo 5 Manutenzione e Riparazioni 5-1 Trattamenti Quotidiani ➍ Nell'immergere il foglio adesivo in acqua, ➎ Lasciare asciugare il foglio adesivo. passare leggermente le dita sulla superficie. Lasciare asciugare completamente, evitando l'esposizione diretta al sole. Non può essere applicato sulla tavola se ancora umido. ➏ Posizionare il foglio adesivo sulla tavola. Foglio Adesivo ➐ Esercitare una leggera pressione al centro e ai quattro angoli del tappeto. Applicazione del Foglio Adesivo ➢Posizionarlo diritto, allineato con i segni di misura della tavola. ➢Posizionare all'interno della cornice della tavola. ➢Evitare la formazione di bolle d'aria tra il foglio adesivo e la tavola. Se il Foglio Adesivo Si Sporca Se lo sporco sul foglio adesivo è intenso, lavalo usando un detergente neutro diluito. Sciacquare con acqua per rimuovere il detergente completamente. Capitolo 5 Manutenzione e Riparazioni 63 5-1 Trattamenti Quotidiani PULIZIA DELLATESTA Pulire qualsiasi sporcizia intorno alla testa.Effettuare la pulizia periodicamente. ➊ Premere il pulsante Accensione/Movimento per spostare la tavola nella parte frontale del plotter. Pulsante Accensione/Movimento ➋ Rimozione del foglio adesivo. Foglio Adesivo ➌ Spegnere l’unità. ➍ ➀Allentare la manopola. ➁Premere posizione mostrata in figura, per abbassare la testa nel punto dove tocca la spazzola. Te s t a Manopola ➎ Mantenere bloccata l'area mostrata nella figura, girare la manopola per serrarlo. Manopola 64 Spazzola Capitolo 5 Manutenzione e Riparazioni 5-1 Trattamenti Quotidiani ➏ Spingere il pulsante Accensione/Movimento per accendere. La testa si muove e viene realizzata la pulizia. ➐ Quando la pulizia è finita, allentare la manopola. Manopola Pulizia della parte centrale e del coperchio Utilizzare un panno imbevuto con acqua, ben strizzato e pulire strofinando delicatamente. La superficie del coperchio tende a graffiarsi facilmente, utilizzare pertanto un panno soffice. Capitolo 5 Manutenzione e Riparazioni 65 5-2 Manutenzione del Perno da Disegno La testa del plotter ha nove perni.La stampa viene realizzata usando questi perni una alla volta. Se la punta del perno usato si rovina, si può cambiare il perno usato per la stampa. Si possono effettuare regolazioni per garantire la stessa pressione di incisione per ciascun perno. Effettuare tutte queste attività di manutenzione utilizzando il programma in dotazione [MPX-70 Head Manager]. Avvio di "Head Manager" per MPX-70 ➊ ➋ Fare click su [Start], poi cliccare su [All Programs] (oppure [Programs]). Fare click su [Roland Dr. METAZA2], poi cliccare [MPX-70 Head Manager]. Accendere il plotter. Controllo dello Stato del Perno Marcatore Viene mostrato lo stato di ciascun perno marcatore. Se l'indicatore del perno che si sta utilizzando è rosso, sostituirlo con un nuovo perno. Se la stampa non è ottimale o le immagini sono irregolari anche se lo strumento di misurazione non è rosso, allora cambiare il perno. Quando diventa rosso, è necessario sostituire il perno. Questo indica l'utilizzo del perno. Gli indicatori del display aumentano gradualmente durante l'incisione. Il tasso di aumento cambia in base alla quantità di materiale stampato. Non vengono utilizzati perni per cui non viene mostrato nulla. Questo pulisce lo schermo affinchè possano essere mostrate le informazioni più recenti. 66 Capitolo 5 Manutenzione e Riparazioni 5-2 Manutenzione del Perno da Disegno Cambio del Perno Di Marcatura Seguire i passaggi sotto elencati per cambiare il perno. Procedura ➊ Start MPX-70 Head Manager. ☞ p 66 Avvio di "Head Manager" per MPX-70 ➋ ➀Usare il numero del perno da usare successivamente. ➁Fare click su [Apply Pin Change]. ➌ ➀Seguire le istruzioni sullo schermo per riavviare. ➁Fare clic su [OK] Capitolo 5 Manutenzione e Riparazioni 67 5-2 Manutenzione del Perno da Disegno Regolazione della Pressione del Battente del Perno Si può regolare separatamente la forza di incisione di ciascun perno. La regolazione del perno, coinvolge l'incisione del modello mostrato nella figura.Preparare un pezzo di materiale di stampa da usare come test (Ottone) o altri materiali, che misurino circa 60 mm x 60 mm. Aggiustamento modello Procedura ➊ Avviare MPX-70 Head Manager. ☞ p 66 Avvio di "Head Manager" per MPX-70 ➋ Fare click su [Readjust Pins]. Seguire le istruzioni sullo schermo per aggiustare i perni. ➌ Quando l'operazione è conclusa, cliccare [X]. La finestra si chiude. Come Determinare la Regolazione dei Valori Digitare la lettera e il numero della posizione dove il valore da leggere è più luminoso.Se questo è difficile da determinare, decidere una sembianza (oscurità) da usare come referenza, e selezionare una posizione con la stessa sembianza. Se, per esempio, la situazione è come quella mostrata nella figura, allora ripetere i seguenti valori. B0 C3 B0 C2 C2 B9 C2 C1 C5 68 Capitolo 5 Manutenzione e Riparazioni 5-3 Sostituzione dellaTesta Sostituzione dellaTesta Quando tutti i nove perni sono consumati, sostituire la testa.Durante la sostituzione, incidi il modello mostrato in figura. Preparare un pezzo di materiale di stampa da usare come test (ottone), incluso con la testa di sostituzione (MPH-70), o un altro pezzo di materiale di circa 60 x 60 mm. La testa per la sostituzione viene venduta separatamente. Consultare un centro autorizzato Roland DG Corp. o un Call Center. Aggiustamento modello Procedura ➢Non interrompere mai l'operazione di sostituzione mentre è in corso. ➢La testa è una parte consumabile. Non usare mai una testa cha ha perni di marcatura consumati. ➢Non riutilizzare mai una testa che è stata rimossa.Non usarla una seconda volta, anche se contiene perni inutilizzati. ➊ Avvio di Head Manager per MPX-70. ☞ p 66 Avvio di "Head Manager" per MPX-70 ➋ Fare click su [Replace Head]. Seguire le istruzioni sullo schermo per continuare la sostituzione della testa. ➌ Quando l'operazione è conclusa, cliccare [X]. La finestra si chiude.. Dopo aver concluso l'operazione di sostituzione della testa, fare click su [Aggiusta Perni] per verificare lo stato dei perni di marcatura. ☞ p 68 Regolazione della Pressione di Incisione del Perno Capitolo 5 Manutenzione e Riparazioni 69 5-4 Regolazione della Posizione del Punto di Origine Aggiustare la posizione del punto di origine del plotter. Il punto di origine del plotter, è al centro della tavola.Per aggiustare la posizione del punto d'origine, produrre i dati di calibratura per verificare la posizione del punto di origine. 1. Stampa i dati calibrati. ➊ Posizionare il materiale al centro della tavola. Preparare il materiale che misuri almeno 20 mm quadrati. ☞ p 30 "Posizionamento del Materiale sulla Tavola" ➋ Avvio ➌ Dr. METAZA2. ➍ Avvio della stampa. ➀Andare al menu [File], e fare click su [Open]. ➁Per [Look in], selezionare la cartella [Samples]. ➂Selezionare [Axis.dmz]. √ Fare clic su [Open]. 2. Misurare e digitare i valori di correzione. Linea centrale ➊ Spostamento positivo per [Lunghezza] Spostamento positivo per [Larghezza] -0.5 mm Materiale Linea centrale Misurare ed annotare la compensazione tra la linea centrale della tavola e le linee trasversali sul materiale. Nell'esempio mostrato nella figura, il valore della [Larghezza] è 0,5 mm in direzione positiva e il valore [Altezza] è 0,5 mm in direzione negativa. 0.5 mm ➋ Windows XP Fare click su [Start], poi clicca [Control Panel]. Fare clic su [Printers and Other Hardware], quindi fare clic su [Printers and Faxes]. Windows 98 SE/ Me/2000 Fare clic su [Start]. Fare clic su [Settings], quindi fare clic su [Printers]. Viene visualizzata la cartella [Printers]. 70 Capitolo 5 Manutenzione e Riparazioni 5-4 Regolazione della Posizione del Punto di Origine ➌ Cliccare il pulsante destro del mouse [Roland MPX-70]. Se si sta utilizzando Windows XP/2000, fare click su [Printing Preferences]. Se sta utilizzando Windows 98SE/Me, fare click su [Properties]. Viene visualizzata la finestra Impostazioni ➍ ➀Fare clic sulla scheda [Material] . ➁Inserire le dimensioni di spostamento annotate al passaggio 1, quali lunghezza e larghezza [Offset] . ➂Fare clic su [OK] La finestra si chiude.. InserimentoValori di Correzione Quando viene mostrata la finestra di impostazione Dr.METAZA2, il valore per qualsiasi impostazione fatta temporaneamente, non vengono salvate. Per salvare i valori nella finestra di impostazione, andare nella cartella [Printers] e mostrare la finestra impostazioni per il driver. ☞ p 57 Ampia Varietà di Impostazioni che si Possono Realizzare con il Driver Capitolo 5 Manutenzione e Riparazioni 71 5-5 Registrazione del Materiale su Ordinazione Regolazione della Pressione di Incisione per Allineare il Materiale Qui viene registrato un materiale e si regola la forza di incisione per armonizzare lo spessore del materiale con altri parametri Procedura ➊ Windows XP Fare click su [Start], poi clicca [Control Panel]. Fare clic su [Printers and Other Hardware], quindi fare clic su [Printers and Faxes]. Windows 98 SE/ Me/2000 Fare clic su [Start]. Fare clic su [Settings], quindi fare clic su [Printers]. ➋ Cliccare il pulsante destro del mouse [Roland MPX-70]. Se si sta utilizzando Windows XP/2000, fare click su [Printing Preferences]. Se sta utilizzando Windows 98SE/Me, fare click su [Properties]. ➌ ➀Fare clic sulla scheda [Image Correction]. ➁Per selezionare [Material] un materiale scelto dal cliente (impostazioni). ➂Fare clic su [Details]. Appare la finestra [Details]. ➍ Aggiusta i valori di impatto. I risultati di stampa variano in accordo dello spessore del materiale.Regolazione per armonizzare l'immagine. Sollevare • Se le aree scure dell'immagine non vengono incise Abbassare • Quando le aree scure dell'immagine sono sbiadite (troppo chiare) • Quando l'incisione generale è troppo potente Sollevare • Quando le aree chiare dell'immagine sono incise con troppa poca forza (troppo scuro) • Quando l'incisione generale è troppo debole Abbassare • Quando le aree bianche dell'immagine sono incise con troppa forza ➎ Fare clic su [OK] Viene chiusa la finestra [Details]. ➏ Fare clic su [OK] Viene chiusa la finestra Impostazioni. 72 Capitolo 5 Manutenzione e Riparazioni Capitolo 6 Appendice 73 6-1 Cosa Fare se Il plotter non si attiva nonostante sia stata avviata la stampa dei dati . L'unità è accesa? Assicurarsi che la luce del pulsante Accensione/Movimento sia accesa. Se il pulsante di accensione è spento, premerlo per accendere l'unità. Il cavo di alimentazione è collegato correttamente? Se non è collegato correttamente, fare riferimento alla pagina sotto indicata e collegarlo correttamente. ☞ p 18 "Collegare il cavo di alimentazione" Il cavo utilizzato per il collegamento al computer è collegato correttamente? Se non è collegato correttamente, fare riferimento alla pagina sotto indicata e collegarlo correttamente. ☞ p 19 "Connessione al Computer" La battitura viene realizzata, ma non viene stampato nulla. L'altezza della testa è stata regolata in funzione dello spessore del materiale? Controllare che la testa si trovi ad un'altezza che combaci con lo spessore del materiale, e che risulti fissata a tale altezza.Se l'altezza della tgesta non combacia con lo spessore del materiale la stampa non può essere realizzata. Allineare l'altezza della testa e fissarla utilizzando la manopola. Il materiale è stato caricato in posizione corretta? Nel caso in cui venga eseguita una stampa senza dati in una posizione diversa da quella in cui è stato caricato il materiale, caricare nuovamente il materiale. Il materiale da stampare è in linea con i parametri del materiale adatto alla stampa? Preparare ed usare il materiale adatto alla stampa. ☞p 28 "Preparazione del Materiale di Stampa " del metodo utilizzato, delle impurità, della presenza di placcatura, ecc. In questi casi, regolare la forza di incisione per combinarla con il materiale. ☞p 72 Regolazione della Pressione del Battente per Allineare il Materiale L'immagine è stampata chiaramente? Se l'immagine non è stampata chiaramente, regolare la luminosità dell'immagine. Eseguire la stampa aumentando gradualmente la luminosità [Gamma] o [Brightness] nella finestra impostazione del driver. A questo punto, lasciare il lavoro caricato ed eseguire la sovraincisione nella stessa posizione. Modificare le impostazioni del driver e continuare la stampa fino ad ottenere la tonalità di scuro desiderata. ☞p 57 Ampia Varietà di Impostazioni che si Possono Realizzare con il Driver I toni di luminosità sono stampati chiaramente? Se l'immagine non è stampata chiaramente, regolare la luminosità dell'immagine. Eseguire la stampa lasciando inalterato il valore [Impact--MAX] e aumentando gradualmente il valore [Impact--MIN]. A questo punto, lasciare il materiale caricato ed eseguire la sovraincisione nella stessa posizione. Continuare a modificare le impostazioni nella finestra di impostazione del driver, fino a quando si raggiunge l'oscurità desiderata. ☞p 57 Ampia Varietà di Impostazioni che si Possono Realizzare con il Driver Più informazioni sulla Sovraincisione I valori di impostazione determinati con la sovraincisione sono efficaci soltanto realizzandola a condizioni identiche. Gli stessi risultati non si ottengono se la stampa è realizzata con un nuovo pezzo di materiale mantenendo le stesse condizioni, senza realizzare sovraincisioni. Il perno di marcatura è usurato? Se il perno si usura è impossibile realizzare livelli di stampa elevati. Regolare il perno o sostituirlo con uno nuovo. ☞p 66 "5-2 Manutenzione del Perno di Marcatura" La stampa è stata realizzata al bordo del materiale? Stampare sul bordo del materiale può provocare piegature o rotture su perno di marcatura. Se non viene stampato nulla, il perno di marcatura può essere piegato o rotto.Se il perno di marcatura è piegato o rotto, la stampa non può essere realizzata. Cambiare il perno. ☞p 67 "Cambio del Perno di Marcatura" L'immagine non è interessante. Le impostazioni nella finestra impostazioni del driver, sono corrette? Selezionare la composizione del materiale caricato. Sebbene la composizione del materiale sia lo stesso, la durezza della superficie da incidere può variare per effetto 74 Capitolo 6 Appendice L'immagine è irregolare . La superficie da stampare presenta delle lievi irregolarità? Sostituire con un materiale dalla superficie perfettamente regolare. ☞p 28 "Preparazione del Materiale di Stampa " La superficie stampata è in un angolo? Sostituire con un materiale dalla superficie perfettamente regolare. ☞p 28 "Preparazione del Materiale di Stampa " L'oscurità dell'immagine è irregolare? Può migliorare la qualità dell'immagine, realizzare sovraincisioni con il materiale caricato nella stessa posizione.Provare a realizzare sovraincisioni con 6-1 Cosa Fare se impostazioni diverse [Gamma], [Brightness], o [Contrast] nella finestra impostazioni del driver. 6.Selezionare [Correct slope] ed inserire i valori misurati e annotati nel driver. ☞p 57 "Ampia Varietà di Impostazioni che si Possono Realizzare con il Driver" E' stata realizzata una stampa bidirezionale? Una stampa bidirezionale può diminuire i tempi di stampa, ma la qualità dell'immagine può risentirne. Se questo succede, andare nella finestra delle impostazioni del driver ed azzerare la selezione [Bidirection], per ripristinare la stampa. ☞p 57 "Ampia Varietà di Impostazioni che si Possono Realizzare con il Driver" Il perno di marcatura è consumato? Se il perno si usura è impossibile realizzare livelli di stampa elevati. Regolare il perno o sostituirlo con uno nuovo. ☞p L'immagine è incerta sempre nello stesso punto. Se l'immagine presenta un fallo sempre nello stesso punto, come ad asempio nell'area destra frontale della tavola, allora regolare il livello dell'immagine può migliorarne la qualità. Questo non si verifica se l'irregolarità dell'immagine non è legata alla posizione di stampa, come ad esempio quando il suo disequilibrio varia da un pezzo di materiale o immagine ad un altro. 1.Caricare al centro della tavola, un pezzo del materiale di stampa da usare come test fornito in dotazione. Nel caso in cui il materiale sia consumato, preparare un materiale di dimensioni superiori a 60 mm la cui levigatezza sia pari o inferiore a 0,05 mm. ☞p La posizione stampata non è quella desiderata 66 "5-2 Manutenzione del Perno di Marcatura" 30 "Posizionamento del Materiale sulla Tavola" 2.Aprire la cartella [Printers] . Fare clic con il tasto destro del mouse su [Roland MPX-70] ed aprire la schermata di impostazione relativa al driver METAZA. Se si utilizza Windows XP/2000, fare click su [Printing Preferences]. Se si utilizza Windows 98SE/Me, fare click su [Properties]. 3.Fare clic sulla scheda [Option]. 4.Fare clic su [Test print]. Il modello di prova viene stampato sul lavoro. 5.Utilizzare uno strumento di misurazione per leggere ed annotare le posizioni in cui il modello di prova è discontinuo o non visibile. Annotare i valori in tutte e 4 le direzioni (avanti, dietro, sinistra, destra). Il centro della tavola può non coincidere con il punto di origine del plotter. Come correggere il disequilibrio tra la scala e il punto di origine della stampa. ☞p 70 "Regolazione della Posizione del Punto di Origine" Cosa fare nel caso in cui non è possibile eseguire l'installazione Se l'installazione si chiude a metà strada, o se il wizard non compare quando si fa la connessione con un cavo USB, comportarsi nel seguente modo. Windows XP/2000 1Se compare [ Found New Hardware Wizard], fare click su [Finish] per chiuderlo. 2. Display [System Properties]. Windows XP Fare click sul menu di [Avvio], poi fare click con il tasto destro su [My Computer]. Fare click su [Properties]. Windows 2000 Fare click con il tasto destro su [My Computer] sul desktop. Fare click su [Properties]. 3. Fare click sulla scheda [Hardware], poi fare click su [Device Manager]. Viene visualizzato [Device Manager]. Dietro 20 15 10 Sinistra 20 15 10 Destra 5 5 5 10 15 20 5 10 15 20 Parte anteriore Capitolo 6 Appendice 75 6-1 Cosa Fare se 4.Fare click su [Shown hidden devices] nel meu [View]. 5.Dalla lista, selezionare [Printers] oppure [Other device], quindi fare doppio clic. Non appena [Roland MPX-70] o [Unknown device] viene visualizzato al di sotto della voce selezionata, fare clic per chiuderlo. 5.Per [Open], inserire le informazioni mostrate sotto, poi fare click su [OK]. Windows XP/2000 (CD-ROM drive letter):\Drivers\WIN9X\SETUP.EXE Windows 98 SE/Me (CD-ROM drive letter):\Drivers\WIN9X\SETUP.EXE Il programma di Setup inizia e viene visualizzata la finestra [ Driver Setup]. 6.Andare al menu [Action], e fare click su [Uninstall]. 7.Viene visualizzata la schermata riportata nela figura. Fare clic su [OK] 6.Selezionare [Uninstall], poi scegliere [Roland MPX-70]. Fare clic su [Start]. 8Chiudere il [Device Manager] e fare click su [OK]. 9.Staccare il cavo USB dal vostro computer. 10.Riavviare Windows, poi disinstallare il driver. ☞Disinstallazione del driver 76 11.Ripristinare l'installazione dall'inizio. ☞p 21 " Installazione del Driver 7.Fare click su [Yes] per riavviare il computer. Windows 98 SE/Me 1.Fare riferimento a "Disinstallare il Driver" nella pagina seguente e disinstallare il driver. ☞Disinstallazione del driver 76 2.Ripristinare l'installazione dall'inizio. ☞ p 21 " Installazione del Driver" Disinstallazione del driver Quando si disinstalla il driver, seguire le seguenti operazioni. 1.Prima di cominciare la disinstallazione del driver, staccare i cavi USB dal computer. 2.Entrare in Windows. Se si sta installando in Windows 2000/XP, entrare come "Diritti dell'Amministratore”. 3.Inserire il CD-ROM incluso nel CD-ROM drive. Viene visualizzato il menu di setup. Andare in alto a destra e fare click sulla [X] per chiudere il menu di setup. 4.Dal menu di [Start], fare click su [Run]. 76 Capitolo 6 Appendice 6-2 In caso di trasporto del plotter In caso di trasporto del plotter, assicurarsi di averlo imballatoSpostare il plotter senza imballarlo, può provocare danni al plotter. Procedura ➊ Allentare la manopola. Allentare quanto basta per sollevare la testa. ➋ Premere il pulsante Accensione/Movimento per spostare la tavola nella parte frontale del plotter. ➌ Spegnere l’unità. ➍ Imballaggio. Imballaggio Te s t a Parte in acciaio inossidabile Imballaggio Tavola Adattare il lato interno. Allineare la parte anteriore. Inserire la parte ristretta nella parte anteriore dell'angolo. ➎ Abbassare la testa, e bloccarla con la manopola. Abbassare interamente la testa con la mano. Manopola Te s t a ➏ Reimballare il plotter nella sua confezione originale. Capitolo 6 Appendice 77 6-3 Durata dellaTesta La testa usata in questo plotter, è un pezzo soggetto ad usura. Rispettando le seguenti condizioni, la vita utile di una testa, prevede la stampa di circa 3600 piastre. Condizioni d'uso Materiale usato: MD-NI (Roland nickel-plated plate) Area di stampa: 30 mm X 23 mm Modalità di Stampa:Foto Tasso di stampa: 35% 78 Capitolo 6 Appendice 6-4 Posizioni delle etichette delle caratteristiche e numero seriale Numero seriale Esso è necessario per eseguire le operazioni di manutenzione, assistenza o supporto tecnico. Non estrarre mai l'etichetta o lasciare che si sporchi. Caratteristiche dell'unità Utilizzare una presa di corrente rispondente alle caratteristiche di voltaggio, frequenza e amperaggio indicate. Capitolo 6 Appendice 79 6-5 Principali Specificazioni dell'Unità MPX-70 Materiale da utilizzare per la Stampa Dimensione del Carico di Materiale Area di stampa Risoluzione Direzione di Stampa Velocità di Stampa (Default) Interfaccia Alimentazione elettrica Consumo elettrico Livello del suono Operazione temperatura Operazione umidità Dimensioni esterne Peso Dimensioni imballaggio Peso imballaggio Accessori 80 Capitolo 6 Appendice Oro, argento, rame, platino, alluminio, ottone, ferro, acciaio inossidabile, ecc. (La durezza Vickers [HV] della superficie di incisione deve essere pari o inferiore a 200). Dimensioni esterne 90 mm (Larghezza) x 90 mm (Altezza) x 20 mm (Spessore) 80 mm x 80 mm 529 dpi (Alta risoluzione, 353 dpi (foto), 265 dpi (Testo) Stampa senza direzione o stampa bidirezionale (Selezionabile con il driver di Window) 50 mm/sec (Photo), 33 mm/sec (Alta risoluzione/Testo) Interfaccia USB (adatta al Universal Serial Bus Specification Revision 1.1) Dedicato all'adattatore di corrente Input: AC da 100 a 240V ± 10% 50/60Hz 1,7A Output: DC 19V 2,1A Approx. 15 W 70 dB (A) o inferiore (secondo la norma ISO 7779) 10 to 30˚C da 35 a 80% (no condensazione) 226 mm (L) x 321 mm (P) x 200 mm (A) 4.0 kg 350 mm (W) x 440 mm (D) x 350 mm (H) 6.5 kg Adattatore CA, cavo di alimentazione, materiale di stampa da usare come test, cavo USB, CD-ROM, manuale dell'utente 81 82 83 84