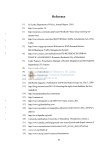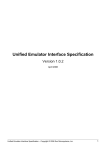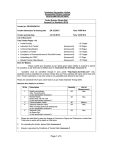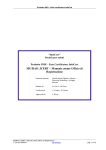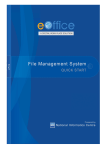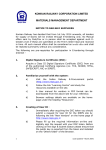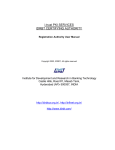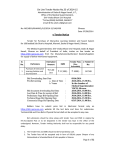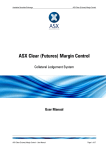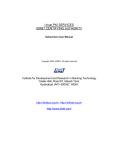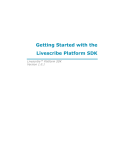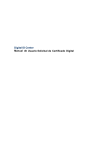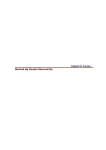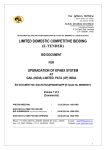Download SEZ Online Digital Signature Certificate (DSC)
Transcript
SEZ Online Of Ministry of Commerce NSDL Database Management Limited User Manual Digital Signature Certificate (DSC) DSC Manual version 1.2 1 SEZ Online Of Ministry of Commerce NSDL Database Management Limited Contents 1. INTRODUCTION ............................................................................................................................................. 3 2. PROCUREMENT OF DSC ................................................................................................................................. 4 3. INSTALLATION OF DSC ................................................................................................................................... 5 4. PROCEDURE FOR ENTERING THE DSC DETAILS OF THE USER IN SEZ ONLINE SYSTEM .................................... 9 5. TROUBLESHOOTING .................................................................................................................................... 10 6. DIGITAL SIGNATURE GLOSSARY OF TERMS .................................................................................................. 16 7. ANNEXURE I ................................................................................................................................................ 17 8. ANNEXURE II ............................................................................................................................................... 19 9. STEPS TO INSTALL CAPICOM.DLL: ................................................................................................................ 25 DSC Manual version 1.2 2 SEZ Online Of Ministry of Commerce NSDL Database Management Limited 1. Introduction SEZ Online system enables users (SEZ units/ Developers/ Co developers) to submit their various applications, customs transactions & compliance reports to DC’s office in electronic form. As these applications and transactions consists of critical and confidential information, the system requires all the unit users to submit / DC users to process these applications/transactions after signing them with Digital Signature Certificate (DSC) for security reasons. These electronic requests are processed and approved by the DC’s office online. A Digital Signature Certificate, like hand written signature, establishes the identity of the user filing the documents through internet which user can not revoke or deny. A Digital Signature Certificate is not only a digital equivalent of a hand written signature it adds extra data electronically to any message or a document where it is used to make it more authentic and more secured. Digital Signature ensures that no tampering of data is done once the document has been digitally signed. A DSC is normally valid for 1 or 2 years, after which renewal is required. There are basically 3 types of Digital Signature Certificates Class-1, Class-2 & Class-3 each having different level of security. Class 1: These certificates do not hold any legal validity as the validation process is based only on a valid e-mail ID and involves no direct verification. Class 2: Here, the identity of a person is verified against a trusted, preverified database. Class 3: This is the highest level where the person needs to present himself or herself in front of a Registration Authority (RA) and prove his/ her identity. DSC Manual version 1.2 3 SEZ Online Of Ministry of Commerce NSDL Database Management Limited The DSCs are typically issued with one year validity and two year validity. These are renewable on expiry of the period of initial issue. 2. Procurement of DSC DSC may be procured from any of the following certifying Authorities (CA). I. Tata Consultancy Services (www.tcs-ca.tcs.co.in) II. IDRBT Certifying Authority (www.idrbtca.org.in) III. MTNL (www.mtnltrustline.com) IV. Safescript (www.safescrypt.com) V. Customs and Central Excise [iCERT] (http://icert.gov.in) VI. (n)code (www.ncodesolutions.com) VII. eMudhra (www.e-Mudhra.com) VIII. National Informatics Center [NIC] (http://nicca.nic.in) The detailed procedure that is required to be followed for procuring a DSC from any of the above mentioned CA can be obtained from their website. For procurement, a duly filled application form needs to be submitted to the CA along with the necessary supporting documents and relevant charges. The CA issues DCS if, after verification of the application form and supporting documents ever thing is found to be in order SEZ Online system is compatible with Class 2 and Class 3 levels of Digital Signature Certificates issued by above listed Certifying Authority. Users like Unit Approver or CHA should have DSC to process the requests. CHA can have only one DSC for all his registered units DSC Manual version 1.2 4 SEZ Online Of Ministry of Commerce NSDL Database Management Limited 3. Installation of DSC DSC installation varies according to the Certifying Authority. Considering one of them i.e Safescrypt, as an example to demonstrate the Installation of DSC. After submission of the application, it follows Enrollment and Pick up ID procedure. Steps to Enroll for Digital Signature 1. Select the computer to install the digital signature. 2. Ensure that Internet Explorer version 6.0, 128 Bit is installed in the Computer 3. Go to https://onsite.safescrypt.com/services/SEEPZSpecialEconomicZoneInformationTechnology/digital idCenter.htm 4. The following Menu options are displayed for Digital Signature Enrollment. Click Enroll. 5. Fill-out the Enrollment form for individual applicant. Select “Microsoft Enhanced Cryptographic Provider v1.0” in the Service Provide list and click Submit. DSC Manual version 1.2 5 SEZ Online Of Ministry of Commerce NSDL Database Management Limited On receiving the enrollment application, the Registering Authority approves your application after verifying it. Once approved, you receive an email from the certificate issuing authority containing the PIN for installation along with the installation procedure. DSC Manual version 1.2 6 SEZ Online Of Ministry of Commerce NSDL Database Management Limited Do not format the computer until you receive the PIN. The PIN will be installed on the same computer that you used for enrolling for the digital certificate. Steps to Install for Digital Signature 1. Apply for the digital signature if you have not procured as per the procedure received via email. 2. On completing the Enrollment procedure, you will receive an email in the following format (see Image 1) from the Registration Authority. The email contains a PIN number and the URL to download the signature. To: From: Date: Subject: [email protected] [email protected] 01 April 2010, 09:55:14 AM Your Digital ID is ready Dear abc, Your Administrator has approved your Digital ID request. To assure that someone else cannot obtain a Digital ID that contains your personal information, you must retrieve your Digital ID from a secure web site using a unique Personal Identification Number (PIN). You can retrieve your Digital ID by following these simple steps: Step 1: Visit the Digital ID retrieval web page. If your Administrator has set up a customized location for retrieving your Digital ID, you should visit the URL specified by your Administrator. Otherwise, you can retrieve your ID at https://onsite.safescrypt.com/services/digitalidCenter.htm Step 2: In the form, enter your Personal Identification Number (PIN): Your PIN is: 892415126 Step 3: Follow the instructions on the page to complete the Installation of your Digital ID. If you have any questions or problems, please contact your Administrator by replying to this e-mail message. Image 1 3. On submitting the PIN number to the specified URL, the Digital Certificate can be installed on your computer using Internet Explorer. 4. Take a backup of the certificate using the following steps and store the backup in a safe location protected by a password. DSC Manual version 1.2 7 SEZ Online Of Ministry of Commerce NSDL Database Management Limited a) Open Internet Explorer b) Select Tools -> Internet Options c) Select Content Tab -> Certificate d) The certificate is displayed in the Certificate tab (see Image 2). Image 2 e) Click the certificate, and then click the Export button. f) Click Next, and select Yes, Export with Private Key, and then click next. g) Enter your Password, and then click Next. (This password is required for installing the certificate again, should the need arise) h) Select the directory to store the file and assign a name to the file, and then click Next. i) Click Finish and move the .pfx file to a safe location. DSC Manual version 1.2 8 SEZ Online Of Ministry of Commerce NSDL Database Management Limited 4. Procedure for entering the DSC details of the user in SEZ Online system 3.1. Login as Admin 3.2. Go to Administration -> Maintain Users 3.3. Search for the User 3.4.Click on the link of that user ID 3.5.Then click on "EDIT" button 3.6.Select the "ADD DSC" Checkbox 3.7.Enter the Serial Number of the Certificate 3.8.Select the Appropriate Certificate Authority and Save DSC Manual version 1.2 9 SEZ Online Of Ministry of Commerce NSDL Database Management Limited 5. Troubleshooting (i) "DSC Serial number invalid" Solution: Login as Admin Search for the User Click on the link Go to Edit User Check whether the serial number entered is same as the DSC serial number To check Serial Number, Go to Tools—Internet Options—Content---Certificates---Personal Select the certificate and click on the view button and go to Details. DSC Manual version 1.2 10 SEZ Online Of Ministry of Commerce (ii) NSDL Database Management Limited "DSC Signature Failed- Automation Server cannot create object." Solution 1: Check whether the certificate has been expired. To check: Go to Tools—Internet Options—Content—Certificates— Personal—select the certificate and click on the view button Solution 2: Check whether the user associated the Certificate to the user in the user creation page of SEZ Online System. To Check, Login as Admin Search for the User Click on the link Go to Edit User Check whether the serial number entered is same as the DSC serial number Solution 3: Check whether ActiveX enabled on the machine from which the Unit is going to digitally sign data. If No, then do the ActiveX settings (refer Annexure I: ActiveX Settings) Solution 4: Check whether Unit user imported the certificate in the browser. If No, then carry out the same by importing the certificate in the browser (iii) "Revocation Server offline" or "Problem is in revocation of certificate" Solution: Check if the CRL is imported in the proper CRL folder in CertManager Check if the CRL chain is maintained properly. Check for the expiry dates For this ask the screen shots of Trusted Root Certification Authorities DSC Manual version 1.2 11 SEZ Online Of Ministry of Commerce NSDL Database Management Limited Certificate Information Certification Path (iv) "Certifying Authority not supported" Solution: Check if the user has selected valid certifying authority while assigning DSC from the drop down box. Check whether the Issued by name is matching with the users DSC name selected by him. (v) "Capicom.dll is not available/ register on local machine" If ’Capicom.dll’ is not registered or installed on user’s machine, this error message appears. Capicom.dll is required for functioning of DSC. Solution: Installation of Capicom.dll. The method of installation is as mentioned below: Installation or registration of CAPICOM.dll varies according to the windows bit versions viz. 32 bit or 64 bit. To identify the bit version of the Operating system, go to Control panel System DSC Manual version 1.2 12 SEZ Online Of Ministry of Commerce NSDL Database Management Limited Based on the bit version of operation system, capicom.dll has to be selected. The capicom.dll files of the 32 & 64 bit versions are enclosed below. The enclosed zip files may used for installation of Capicom.dll Capicom.dll file for 32 bit version of OS: Capicom.dll file for 64 bit version of OS: Procedure of Installation of capicom.dll for Windows XP, Windows Vista, Windows 7 (32bit) Go to My Computer/ Local Disk (C:) / Windows/ System32 Copy capicom.dll file for 32bit version to system32 folder. Search “CMD” file from the System32 folder. Right Click on “CMD” file and select Run option. User should have administration rights to run “CMD” DSC Manual version 1.2 13 SEZ Online Of Ministry of Commerce NSDL Database Management Limited Type command ‘regsvr32 Capicom.dll’ in the command screen & press Enter to install Capicom.dll. On successful installation, message is displayed. Procedure of Installation of capicom.dll for Windows Vista, Windows 7 (64bit) Click on Windows Start button Type ‘%systemroot%\SysWoW64\’ in the search text box to open system folder DSC Manual version 1.2 14 SEZ Online Of Ministry of Commerce Copy the NSDL Database Management Limited capicom.dll file for 64 bit version to following folder “%systemroot%\SysWoW64\” Open the CMD prompt in administrator mode Go to folder “%systemroot%\SysWoW64” from CMD prompt Run command “regsvr32 capicom.dll” On clicking the ‘Enter’ button, the successful installation message displays. (vi) "Cannot sign the Data. No certificate information registered with the System" Solution: Login as Admin Search for the User Click on the link for that user Go to Edit User Check the Add DSC radio button Add the Serial Number of DSC Select the appropriate provider and Save (vii) "No Data to Sign" Solution: While submitting the application, when you select the Certificate, the security alert pop up, Select "Yes" DSC Manual version 1.2 15 SEZ Online Of Ministry of Commerce NSDL Database Management Limited 6. Digital Signature Glossary of Terms Certificate Authority (CA) : An authority that creates and signs Digital Certificates for one or more users. Usually CA's form a hierarchy. The top of this hierarchy is called the root CA. CRL : Certificate Revocation List - the place where a CA stores the IDs of all the Digital Certificates that have been revoked. RA : Registration Authority – An RA does the required identification for certain certificate data, which is then passed to the CA for issuing the Digital Certificate. PKI : Public Key Infrastructure – The combination of standards, protocols and policies that support Digital Signatures and Encryption Private Key : DSC Manual version 1.2 16 SEZ Online Of Ministry of Commerce NSDL Database Management Limited The secret key in a PKI system, used to decrypt incoming messages and sign outgoing ones. A Private Key is always paired with its Public Key during key generation. 7. Annexure I ActiveX Settings of Internet Explorer: Active X Settings varies for different versions of Internet Explorer IE 6.0 Settings:ActiveX Controls and Plug ins ActiveX Control Enable Disable Prompt Automatic prompting for ActiveX controls - Y - Binary and script behaviors Y - - Download signed ActiveX controls - - Y Download unsigned ActiveX controls - Y - safe for scripting - Y - Run ActiveX controls and plug-ins Y - - Script ActiveX controls marked safe for scripting Y - - Initialize and script ActiveX controls not marked as IE 7.0 Settings:DSC Manual version 1.2 17 SEZ Online Of Ministry of Commerce NSDL Database Management Limited ActiveX Controls and Plug ins ActiveX Control Enable Disable Prompt Allow previously unused ActiveX controls to run without prompt Y - - Allow Scriptlets - Y - Automatic prompting of ActiveX controls Y - - Binary and script behaviors - Y - not use external media player - Y - Download signed ActiveX controls - Y - Download unsigned ActiveX controls - Y - safe for scripting - Y - Run ActiveX controls and plug-ins Y - - Script ActiveX controls marked safe for scripting Y - - Display video and animation on a webpage that does Initialize and script ActiveX controls not marked as IE 8.0 Settings:ActiveX Controls and Plug ins ActiveX Control Enable Disable Prompt Allow previously unused ActiveX controls to run without prompt Y - - Allow Scriptlets Y - - Automatic prompting of ActiveX controls Y - - Binary and script behaviors Y - - not use external media player - Y - Download signed ActiveX controls - - Y Download unsigned ActiveX controls - Y - safe for scripting - Y - Run ActiveX controls and plug-ins Y - - Display video and animation on a webpage that does Initialize and script ActiveX controls not marked as DSC Manual version 1.2 18 SEZ Online Of Ministry of Commerce NSDL Script ActiveX controls marked safe for scripting Database Management Limited Y - - - Y - Only allowed approved domains to use ActiveX without prompt IE 9.0 Settings:ActiveX Controls and Plug ins ActiveX Control Enable Disable Prompt Allow previously unused ActiveX controls to run without prompt Y - - Allow Scriptlets Y - - Automatic prompting of ActiveX controls Y - - Binary and script behaviors Y - - not use external media player - Y - Download signed ActiveX controls - - Y Download unsigned ActiveX controls - Y - - Y - without prompt - Y - Run ActiveX controls and plug-ins Y - - Script ActiveX controls marked safe for scripting Y - - Display video and animation on a webpage that does Initialize and script ActiveX controls not marked as safe for scripting Only allowed approved domains to use ActiveX Custom Level ->miscellaneous Option of security setting -> enable ‘Use Pop-up blocker’ 8. Annexure II Installation of Root Certificate: A root certificate is a self-signed certificate. A root certificate, the top-most certificate of the tree, is based on the ITU-T X.509 standard. All certificates below the root certificate inherit the trustworthiness of the root certificate. DSC Manual version 1.2 19 SEZ Online Of Ministry of Commerce NSDL Database Management Limited Below is one of the examples of the procedure for installation of root certificate: Visit the website of the Controller of Certifying Authorities (CCA) at www.cca.gov.in to obtain the digital signature certificate of the CCA. This certificate must be installed on our computer before we begin the process to obtain our personal digital signature certificate. The detailed procedure for the same is outlined below: i. Click on “Download 2007 Root Certificate” image. ii. The following screen will open up. Click on “Open” iii. The following digital signature certificate will open up on your screen: DSC Manual version 1.2 20 SEZ Online Of Ministry of Commerce NSDL Database Management Limited iv. The certificate displays the message that: “This CA Root certificate is not trusted. To enable trust, install this certificate in the Trusted Root Certification Authorities store”. The reason for this is that this certificate is not installed in the Microsoft Internet Explorer browser by default. We will manually need to do so. Click on “Install Certificate” The following screen opens up: Click on “Next” The following screen will open up. Again click on “Next”. DSC Manual version 1.2 21 SEZ Online Of Ministry of Commerce NSDL Database Management Limited v. The following screen will open up. Click on “Finish”. This is the final stage for installing the CCA certificate on our computer. It must be clearly understood that once this root certificate is installed in our browser, it becomes a trusted root certificate. All Certifying Authorities who are issued certificates by the CCA will automatically be trusted by our computer. DSC Manual version 1.2 22 SEZ Online Of Ministry of Commerce NSDL Database Management Limited vi. The following screen will open up. Click on “Yes” vii. The screen below will open up. Click “OK”. viii. To view the installed CCA certificate, open up a window of Microsoft Internet Explorer and then click on Tools-Internet Options-Content DSC Manual version 1.2 23 SEZ Online Of Ministry of Commerce NSDL Database Management Limited When the above window opens up, click on “Certificates” and then click on the “Trusted Root Certification Authorities” tab. The following screen will open up. Click on “CCA India 2007” and then click on “View”. The certificate illustrated in the next page will now open up on your screen. DSC Manual version 1.2 24 SEZ Online Of Ministry of Commerce NSDL Database Management Limited 9. STEPS TO INSTALL CAPICOM.DLL: The pre-requisites required for the installation of Capicom.dll as already explained above in the point no.5 (v). The installation or registration of CAPICOM.dll varies according to the windows bit versions like 32 bit version or 64 bit version. For Windows XP, Windows Vista, Windows 7 (32 bit) For Windows Vista, Windows 7 (64 bit) For Windows XP, Windows Vista, Windows 7 (32 bit) Go to My Computer/ Local Disk (C:) / Windows/ System32 DSC Manual version 1.2 25 SEZ Online Of Ministry of Commerce NSDL Database Management Limited Search CMD file. Right Click on CMD file and click on Run option. Type command - regsvr32 Capicom.dll On clicking the ‘Enter’ button, the successful installation message displays. For Windows Vista, Windows 7 (64 bit) Click on windows Start button Type “%systemroot%\SysWoW64\” in the search text box to open system folder Copy the corresponding capicom.dll to following folder “%systemroot%\SysWoW64\” DSC Manual version 1.2 26 SEZ Online Of Ministry of Commerce NSDL Database Management Limited Open the cmd prompt in administrator mode Goto folder “%systemroot%\SysWoW64” from cmd prompt Run command “regsvr32 capicom.dll” On clicking the ‘Enter’ button, the successful installation message displays. DSC Manual version 1.2 27