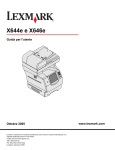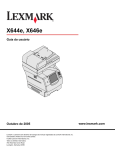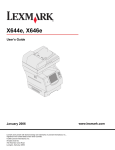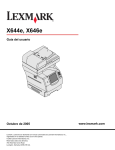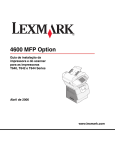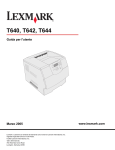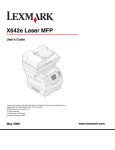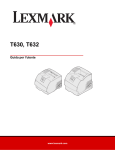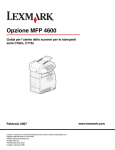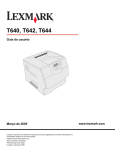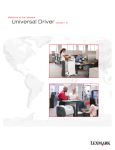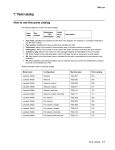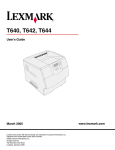Download Guida per l`utente
Transcript
X642e MFP Guida per l'utente Lexmark and Lexmark with diamond design are trademarks of Lexmark International, Inc., registered in the United States and/or other countries. © 2006 Lexmark International, Inc. All rights reserved. 740, West New Circle Road Lexington, Kentucky 40550 Maggio 2006 www.lexmark.com Edit: May 2006 The following paragraph does not apply to any country where such provisions are inconsistent with local law: LEXMARK INTERNATIONAL, INC., PROVIDES THIS PUBLICATION “AS IS” WITHOUT WARRANTY OF ANY KIND, EITHER EXPRESS OR IMPLIED, INCLUDING, BUT NOT LIMITED TO, THE IMPLIED WARRANTIES OF MERCHANTABILITY OR FITNESS FOR A PARTICULAR PURPOSE. Some states do not allow disclaimer of express or implied warranties in certain transactions; therefore, this statement may not apply to you. This publication could include technical inaccuracies or typographical errors. Changes are periodically made to the information herein; these changes will be incorporated in later editions. Improvements or changes in the products or the programs described may be made at any time. Comments about this publication may be addressed to Lexmark International, Inc., Department F95/032-2, 740 West New Circle Road, Lexington, Kentucky 40550, U.S.A. In the United Kingdom and Eire, send to Lexmark International Ltd., Marketing and Services Department, Westhorpe House, Westhorpe, Marlow Bucks SL7 3RQ. Lexmark may use or distribute any of the information you supply in any way it believes appropriate without incurring any obligation to you. To obtain additional copies of publications related to this product, visit the Lexmark Web site at www.lexmark.com. References in this publication to products, programs, or services do not imply that the manufacturer intends to make these available in all countries in which it operates. Any reference to a product, program, or service is not intended to state or imply that only that product, program, or service may be used. Any functionally equivalent product, program, or service that does not infringe any existing intellectual property right may be used instead. Evaluation and verification of operation in conjunction with other products, programs, or services, except those expressly designated by the manufacturer, are the user’s responsibility. © 2006 Lexmark International, Inc. All rights reserved. Trademarks Lexmark, Lexmark with diamond design, MarkNet, MarkVision, and PrintCryption are trademarks of Lexmark International, Inc., registered in the United States and/or other countries. Operation ReSource and LEXFAX are service marks of Lexmark International, Inc. PCL® is a registered trademark of the Hewlett-Packard Company. PCL is Hewlett-Packard Company’s designation of a set of printer commands (language) and functions included in its printer products. This MFP is intended to be compatible with the PCL language. This means the MFP recognizes PCL commands used in various application programs, and that the MFP emulates the functions corresponding to the commands. Details relating to compatibility are included in the Technical Reference. Other trademarks are the property of their respective owners. UNITED STATES GOVERNMENT RIGHTS This software and any accompanying documentation provided under this agreement are commercial computer software and documentation developed exclusively at private expense. Informazioni sulla sicurezza • • • • • • • Collegare il cavo di alimentazione a una presa elettrica dotata di messa a terra in prossimità del prodotto e facilmente raggiungibile. ATTENZIONE: in caso di temporali non utilizzare la funzione fax, non installare il prodotto né effettuare i collegamenti elettrici e dei cavi (cavo di alimentazione o cavo telefonico). Quando si collega il prodotto alla rete telefonica pubblica commutata, utilizzare solo un cavo 26 AWG o un cavo per telecomunicazioni più ampie (RJ-11). Per le operazioni di manutenzione o le riparazioni, diverse da quelle descritte nelle istruzioni di funzionamento, consultare il personale di assistenza autorizzato. Il prodotto è stato progettato, testato e approvato in conformità a severi standard di sicurezza e per l'utilizzo con componenti Lexmark specifici. Le caratteristiche di sicurezza di alcuni componenti non sempre sono di immediata comprensione. Lexmark non è responsabile per l'utilizzo di parti di ricambio di altri produttori. ATTENZIONE: verificare che tutte le connessioni esterne, ad esempio le connessioni Ethernet e del sistema telefonico, siano installate correttamente nelle porte plug-in contrassegnate. Il prodotto utilizza un laser. ATTENZIONE: l'uso di controlli, regolazioni o procedure diversi da quelli qui specificati può causare l'esposizione a radiazioni pericolose. Il prodotto utilizza un processo che sottopone a riscaldamento i supporti di stampa; il calore generato può determinare l'emissione di sostanze nocive da parte dei supporti. Leggere attentamente la sezione riguardante la scelta dei supporti di stampa in modo da evitare il rischio di emissioni dannose. La lampada all'interno del presente prodotto contiene mercurio (<5 mg hg). Lo smaltimento del mercurio potrebbe essere regolato da norme ambientali. Per informazioni sullo smaltimento e il riciclaggio, contattare gli enti locali o l'EIA (Electronic Industries Alliance) all'indirizzo: www.eiae.org. 2 Questo simbolo indica la presenza di una superficie o un componente surriscaldati. ATTENZIONE: lasciare raffreddare la superficie prima di toccarla per evitare infortuni. Normativa sul mercurio La lampada all'interno del presente prodotto contiene mercurio (<5 mg hg). Lo smaltimento del mercurio potrebbe essere regolato da norme ambientali. Per informazioni sullo smaltimento e il riciclaggio, contattare gli enti locali o l'EIA (Electronic Industries Alliance) all'indirizzo: www.eiae.org. Nota sulla sensibilità all'elettricità statica Avvertenza: questo simbolo segnala la presenza di parti sensibili alla presenza di elettricità statica. Non toccare le aree accanto a questi simboli senza aver prima toccato il supporto metallico della stampante. 3 Sommario Capitolo 1: Panoramica sulla stampante MFP ............................9 Identificazione della stampante MFP ............................................................. 9 Uso dello scanner ......................................................................................... 11 Modelli configurati ........................................................................................ 13 Informazioni sul pannello di controllo della stampante MFP ........................ 14 Uso dei pulsanti del touch screen LCD ........................................................ 22 Menu ............................................................................................................ 28 Capitolo 2: Copia ..........................................................................29 Copia rapida ................................................................................................. 29 Copia di più pagine ....................................................................................... 30 Uso del vetro dello scanner (superficie piana) ............................................. 30 Informazioni sulle schermate e le opzioni di copia ....................................... 31 Copia da un formato a un altro ..................................................................... 33 Realizzazione di lucidi .................................................................................. 33 Copia su carta intestata ................................................................................ 33 Copia di foto ................................................................................................. 34 Esecuzione di copie utilizzando i supporti del vassoio selezionato .............. 34 Copia di supporti di formato diverso ............................................................. 35 Impostazione dell'opzione fronte/retro ......................................................... 36 Riduzione e ingrandimento delle copie ........................................................ 36 Regolazione della qualità della copia ........................................................... 37 Impostazione delle opzioni di fascicolazione ................................................ 37 Inserimento di fogli separatori tra le copie .................................................... 38 Impostazione delle opzioni di risparmio carta .............................................. 38 Inserimento di data e ora sul bordo superiore di ogni pagina ...................... 39 Inserimento di un modulo elettronico su ogni pagina ................................... 39 Annullamento di un processo di copia .......................................................... 39 Suggerimenti per l'esecuzione delle copie ................................................... 40 4 Capitolo 3: E-mail .........................................................................41 Immissione di un indirizzo e-mail ................................................................. 42 Uso di un numero di scelta rapida ................................................................ 42 Uso della rubrica .......................................................................................... 42 Invio di e-mail a un profilo ............................................................................ 43 Aggiunta dell'oggetto e del messaggio all'e-mail .......................................... 43 Modifica del tipo di file di output ................................................................... 44 Invio di documenti a colori tramite e-mail ..................................................... 44 Creazione di una scelta rapida per l'e-mail .................................................. 45 Creazione di un profilo e-mail ....................................................................... 46 Annullamento di un'e-mail ............................................................................ 46 Informazioni sulle opzioni e-mail .................................................................. 47 Impostazione del server e-mail .................................................................... 48 Impostazione della rubrica ........................................................................... 48 Suggerimenti per l'invio di e-mail ................................................................. 49 Capitolo 4: Fax .............................................................................50 Invio di un fax ............................................................................................... 51 Uso delle scelte rapide per le destinazioni fax ............................................. 51 Uso della rubrica .......................................................................................... 52 Invio di fax da un computer .......................................................................... 52 Creazione di scelte rapide ............................................................................ 53 Informazioni sulle opzioni fax ....................................................................... 55 Modifica della risoluzione del fax .................................................................. 56 Regolazione dell'impostazione Tonalità ....................................................... 56 Invio di un fax in un momento successivo .................................................... 57 Annullamento di un fax in uscita ................................................................... 58 Suggerimenti per l'invio di fax ...................................................................... 58 Impostazione del fax .................................................................................... 59 Capitolo 5: FTP .............................................................................62 Immissione dell'indirizzo FTP ....................................................................... 62 Uso di un numero di scelta rapida ................................................................ 62 Uso della rubrica .......................................................................................... 63 Creazione di scelte rapide ............................................................................ 63 5 Opzioni FTP ................................................................................................. 64 Suggerimenti sull'invio a una destinazione FTP ........................................... 66 Capitolo 6: Scansione su un PC o un dispositivo di memoria Flash USB ..................................................................67 Creazione di un profilo per la scansione sul PC ........................................... 67 Informazioni sulle opzioni di scansione sul PC ............................................ 69 Scansione su un dispositivo di memoria Flash USB .................................... 70 Suggerimenti per la scansione ..................................................................... 70 Capitolo 7: Stampa .......................................................................71 Invio di un processo in stampa ..................................................................... 71 Stampa da un dispositivo di memoria Flash USB ........................................ 72 Annullamento di un processo di stampa ...................................................... 74 Stampa della pagina delle impostazioni dei menu ....................................... 75 Stampa della pagina delle impostazioni di rete ............................................ 76 Stampa di un elenco di esempi di font ......................................................... 76 Stampa di un elenco di directory .................................................................. 76 Stampa dei processi riservati e in attesa ...................................................... 77 Stampa su supporti speciali ......................................................................... 81 Caricamento dei vassoi standard e opzionali ............................................... 83 Impostazione del tipo e delle dimensioni della carta .................................... 86 Caricamento dell'alimentatore multiuso ....................................................... 86 Caricamento del cassetto da 2000 fogli ....................................................... 90 Caricamento dell'alimentatore buste ............................................................ 93 Collegamento dei vassoi .............................................................................. 96 Capitolo 8: Informazioni sulla carta e sui supporti speciali .....97 Materiali di stampa supportati ...................................................................... 97 Scelta dei supporti di stampa ..................................................................... 104 Conservazione dei supporti di stampa ....................................................... 109 Come evitare gli inceppamenti ................................................................... 109 6 Capitolo 9: Installazione e rimozione delle opzioni ................111 Installazione delle opzioni di alimentazione ............................................... 111 Installazione di un'unità fronte/retro ........................................................... 114 Installazione di schede di memoria o altre schede opzionali ..................... 116 Accesso alla scheda di sistema della stampante MFP .............................. 117 Installazione o rimozione di una scheda di memoria .................................. 121 Installazione o rimozione di una scheda di memoria Flash o di una scheda firmware .............................................................................. 123 Installazione di una scheda opzionale ........................................................ 125 Reinstallazione della piastra ....................................................................... 126 Capitolo 10: Informazioni sulla stampante MFP .....................127 Stato dei materiali di consumo ................................................................... 128 Prolungamento della durata dei materiali di consumo ............................... 129 Richiesta dei materiali di consumo ............................................................. 129 Riciclaggio dei prodotti Lexmark ................................................................ 133 Pulizia del vetro dello scanner (superficie piana) e delle protezioni ........... 134 Registrazione dello scanner ....................................................................... 134 Spostamento della stampante MFP ........................................................... 136 Capitolo 11: Supporto amministrativo .....................................137 Regolazione della luminosità del pannello di controllo ............................... 137 Ripristino delle impostazioni predefinite di fabbrica ................................... 137 Regolazione del timeout dello schermo ..................................................... 138 Regolazione dell'opzione Risparmio energia ............................................. 138 Configurazione della stampante MFP ........................................................ 138 Uso della funzione relativa all'elenco dei server protetti ............................ 146 Capitolo 12: Rimozione degli inceppamenti ............................147 Identificazione degli inceppamenti ............................................................. 147 Sportelli di accesso e vassoi ...................................................................... 148 Messaggi relativi agli inceppamenti della carta .......................................... 149 Rimozione degli inceppamenti ................................................................... 149 Rimozione degli inceppamenti nell'ADF ..................................................... 160 7 Capitolo 13: Risoluzione dei problemi .....................................161 Informazioni sui messaggi della stampante MFP ....................................... 161 Assistenza tecnica online ........................................................................... 161 Verifica di una stampante MFP che non risponde ...................................... 162 Stampa di PDF multilingua ......................................................................... 162 Risoluzione dei problemi di stampa ............................................................ 163 Risoluzione dei problemi di qualità della copia ........................................... 165 Risoluzione dei problemi di qualità della scansione ................................... 166 Risoluzione dei problemi del fax ................................................................. 166 Risoluzione dei problemi delle opzioni ....................................................... 167 Risoluzione dei problemi di alimentazione della carta ................................ 169 Risoluzione dei problemi di qualità di stampa ............................................ 171 Problemi di qualità di stampa ..................................................................... 172 Avvertenze ...................................................................................177 Convenzioni tipografiche ............................................................................ 177 Avvertenze sulle emissioni elettriche ......................................................... 177 Altre avvertenze sulle telecomunicazioni ................................................... 183 ENERGY STAR ......................................................................................... 186 Direttiva WEEE (Waste from Electrical and Electronic Equipment) ........... 186 Etichetta di avviso per i prodotti laser ......................................................... 186 Avvertenze sui prodotti laser ...................................................................... 186 Indice ............................................................................................188 8 1 Panoramica sulla stampante MFP Identificazione della stampante MFP Utilizzare la tabella riportata di seguito per individuare le funzioni e le opzioni della stampante MFP (multifunzione) Lexmark™ X642e. Per ulteriori informazioni sull'installazione delle opzioni di alimentazione, vedere il capitolo Installazione e rimozione delle opzioni o leggere le istruzioni fornite con l'opzione. ATTENZIONE: per sollevare la stampante MFP in modo sicuro, occorrono almeno tre persone. 1 2 3 4 5 6 7 8 9 0 # 9 Modelli Nella tabella riportata di seguito sono elencate alcune funzioni comuni della stampante. Capacità di alimentazione 500 fogli Memoria standard 128 MB Capacità di memoria massima, non collegata in rete/collegata in rete 640 MB Connettori schede opzionali 1 Capacità di stampa fronte/retro Su un lato in entrata, fronte/retro in uscita ATTENZIONE: non installare il prodotto né effettuare i collegamenti elettrici e dei cavi (cavo di alimentazione o cavo telefonico) durante un temporale. 10 Uso dello scanner Funzioni di base dello scanner La stampante Lexmark X642e consente di effettuare operazioni quali l'esecuzione di copie, l'invio di fax e la scansione in rete di grandi quantità di documenti. È possibile: • Eseguire copie rapide e modificare le impostazioni del pannello di controllo per eseguire specifici processi di copia. • Inviare fax utilizzando il pannello di controllo della stampante MFP. • Inviare fax a più destinatari contemporaneamente. • Eseguire la scansione dei documenti e inviarli al PC, a un indirizzo e-mail o a una destinazione FTP. • Eseguire la scansione di documenti e inviarli a un'altra stampante (file PDF mediante il protocollo FTP). 11 Alimentatore automatico documenti e vetro dello scanner (superficie piana) Nota: è possibile eseguire la scansione di documenti a colori e inviarli a un PC, un indirizzo e-mail o una destinazione FTP. Questa stampante MFP consente di stampare solo documenti in bianco e nero o in scala di grigi. L'alimentatore automatico documenti (ADF) è in grado di eseguire la scansione di più pagine. L'ADF dispone di due elementi di scansione. Quando si utilizza l'ADF: • Posizionare la carta con il lato di stampa rivolto verso l'alto e il lato corto rivolto verso l'interno. • Caricare nel vassoio di alimentazione dell'ADF massimo 50 fogli di carta normale. • È possibile eseguire la scansione di supporti di dimensioni comprese tra 114 x 139,4 mm (4,5 x 5,5 pollici) e 215,9 x 355,6 mm (8,5 x 14 pollici). • È possibile eseguire la scansione di documenti di formati diversi (Letter e Legal). • È possibile eseguire la scansione di supporti di peso compreso tra 52 e 120 g/m2 (14 - 32 libbre). Nota: è possibile eseguire la scansione di documenti a colori e inviarli a un PC, un indirizzo e-mail o una destinazione FTP. • È possibile copiare e stampare documenti con una risoluzione di 600 dpi. Nota: la stampa è in bianco e nero o in scala di grigi, non a colori. È possibile utilizzare il vetro dello scanner (superficie piana) per eseguire la scansione o la copia di pagine singole o delle pagine di un libro. Quando si utilizza il vetro dello scanner (superficie piana): • Posizionare il documento all'angolo posteriore sinistro. • Eseguire la scansione o la copia di supporti di dimensioni massime pari a 215,9 x 355,6 mm (8,5 x 14 pollici). • Copiare libri di spessore non superiore a 25,3 mm (1 pollice). • Copiare e stampare documenti con una risoluzione di 600 dpi. 12 Modelli configurati Le seguenti figure mostrano una stampante MFP standard e una stampante MFP dotata di un'unità fronte/retro e di un cassetto da 500 fogli. Sono inoltre disponibili altre opzioni per la gestione dei supporti di stampa. Standard Con unità fronte/retro e cassetto 1 2 5 3 6 7 4 5 ATTENZIONE: le configurazioni con installazione a terra richiedono componenti aggiuntivi per garantire una stabilità maggiore. Se si utilizza un cassetto da 2000 fogli, è necessario utilizzare un supporto o una base per stampante. Anche altre configurazioni devono disporre di un supporto o di una base per stampante. Per ulteriori informazioni, visitare il sito Web Lexmark all'indirizzo www.lexmark.com/multifunctionprinters. 1 Scanner 2 Raccoglitore di uscita standard 3 Pannello di controllo 4 Alimentatore multiuso 5 Vassoio 1 (vassoio integrato o standard) 6 Unità fronte/retro 7 Vassoio 2 (da 500 fogli) 13 Informazioni sul pannello di controllo della stampante MFP È possibile modificare le impostazioni della stampante MFP o dello scanner in vari modi: mediante il pannello di controllo della stampante MFP, l'applicazione software utilizzata, il driver della stampante, MarkVision™ Professional o le pagine Web. Le modifiche apportate dall'applicazione software o dal driver della stampante vengono applicate solo al processo in corso. Le modifiche apportate dall'applicazione software alle impostazioni di stampa, fax, copia ed e-mail hanno la priorità su quelle apportate dal pannello di controllo. Se non è possibile modificare un'impostazione dall'applicazione software, utilizzare il pannello di controllo della stampante MFP, MarkVision Professional o le pagine del server Web incorporato (EWS). Se un'impostazione viene modificata dal pannello di controllo della stampante MFP, da MarkVision Professional o dalle pagine Web, diventa l'impostazione predefinita dell'utente. Il pannello di controllo della stampante MFP è composto dagli elementi riportati di seguito: 14 Numero di riferimento Elemento del pannello di controllo 1 LCD Display a cristalli liquidi (LCD) che visualizza i pulsanti, i menu, le voci di menu e i valori della schermata Home. Consente di selezionare le impostazioni nei menu, ad esempio Copia e Fax. 2 Spia luminosa Fornisce informazioni sullo stato della stampante MFP mediante i due colori rosso e verde. Funzione Stato Significato Spenta La stampante MFP è spenta. Verde La stampante MFP è in fase di lampeggiante riscaldamento, di elaborazione dei dati o di stampa di un processo. 3 Verde fisso La stampante MFP è accesa ma inattiva. Rosso fisso È necessario l'intervento dell'operatore. Premere questi pulsanti per immettere dei numeri quando sullo schermo LCD è presente un campo che lo richiede. Tramite questi pulsanti, è possibile inoltre comporre i numeri di fax. 0-9 Nota: indicato come tastierino numerico. Nota: se dalla schermata Home viene digitato un numero senza aver premuto il pulsante #, viene visualizzato il menu Copia e viene modificata la quantità di copie. 4 # (cancelletto o valore numerico) Premere questo pulsante: • Per identificare una scelta rapida. • All'interno dei numeri telefonici. Se un numero di fax inizia con il carattere #, digitarlo due volte (##). • Per accedere alle scelte rapide dalla schermata Home, dalle voci di menu Elenco destinaz. fax, Elenco destinaz. e-mail o Elenco profili. 15 Numero di riferimento Elemento del pannello di controllo 5 Pausa composizione Funzione Premere questo pulsante per inserire una pausa di due o tre secondi nella composizione di un numero di fax. Il pulsante funziona solo all'interno del menu Fax o con le funzioni fax. Premere questo pulsante dalla schermata Home per ricomporre un numero di fax. Se si preme il pulsante Pausa composizione fuori dal menu Fax, dalle funzioni fax o dalla schermata Home, viene emesso un segnale acustico che indica un errore. Durante l'invio di un fax, nel campo Invia fax a: la pausa di composizione è rappresentata da una virgola (,). 6 Cancella tutto Nei menu di funzione, quali Copia, Fax, E-mail e FTP, consente di ripristinare tutti i valori predefiniti delle impostazioni e di visualizzare nuovamente la schermata principale della funzione. 7 Avvio Premere questo pulsante per avviare il processo indicato sul pannello di controllo. Dalla schermata Home, premere questo pulsante per avviare un processo di copia con le impostazioni predefinite. Il pulsante è inattivo quando è in corso la scansione di un processo. 8 Stop Premere questo pulsante per interrompere la stampa o la scansione. Durante i processi di scansione lo scanner si interrompe dopo l'elaborazione della pagina corrente, di conseguenza è possibile che nell'alimentatore automatico documenti (ADF) resti della carta. Durante i processi di stampa, il percorso carta viene liberato completamente prima del termine dell'operazione. Durante questo processo, sul pannello di controllo viene visualizzato il messaggio Arresto in corso. 16 Numero di riferimento Elemento del pannello di controllo 9 Indietro Funzione Nel menu Copia, visualizzabile premendo il pulsante Copia, premere Indietro per cancellare l'ultima cifra a destra del numero di copie. Se premendo più volte il pulsante Indietro, si cancella l'intero numero, sul display viene visualizzato il valore predefinito 1. Premere Indietro per cancellare l'ultima cifra a destra del numero digitato manualmente all'interno dell'Elenco destinaz. fax. Questa operazione consente inoltre di cancellare un'intera voce di scelta rapida. Se si preme nuovamente Indietro dopo aver cancellato un'intera riga, il cursore si sposta di una riga verso l'alto. Premere Indietro per cancellare il carattere a sinistra del cursore all'interno dell'Elenco destinaz. e-mail. Se la voce è contenuta in una scelta rapida, viene eliminata per intero. 10 Asterisco (*) L'asterisco viene utilizzato come parte di un numero di fax o come carattere alfanumerico. 11 Home Consente di visualizzare nuovamente la schermata Home. Per ulteriori informazioni, vedere “Schermata Home e relativi pulsanti” a pagina 19. 12 Guida Consente di accedere alla funzione di Guida sensibile al contesto, ovvero a una serie di schermate guida contenenti ulteriori informazioni. 13 Menu Consente di accedere ai menu. I menu sono disponibili solo se la stampante MFP si trova nello stato Pronta. 17 Numero di riferimento Elemento del pannello di controllo 14 Interfaccia USB diretta Funzione L'interfaccia host USB (Universal Serial Bus) diretta sul pannello di controllo viene utilizzata per collegare un dispositivo di memoria Flash USB e stampare file PDF (Portable Document Format, .pdf), JPEG (Joint Photographic Experts Group, .jpeg o .jpg), TIFF (Tagged Image File Format, .tiff o .tif), GIF (Graphics Interchange Format, .gif), BMP (Basic Multilingual Plane, .bmp), PNG (Portable Network Graphics, .png), PCX (PiCture eXchange, .pcx) e PC Paintbrush (.dcx). L'interfaccia USB diretta può essere inoltre utilizzata per eseguire la scansione di un documento su un dispositivo di memoria Flash USB utilizzando i formati PDF, TIFF o JPEG. 15 Icona del contrasto Identifica la posizione della rotellina del contrasto. Per individuare la rotellina che consente di regolare il contrasto del display LCD, cercare la relativa icona sul lato sinistro della stampante MFP. 18 Schermata Home e relativi pulsanti Dopo una breve fase di riscaldamento successiva all'accensione della stampante MFP, sul display LCD viene visualizzata la schermata di base riportata di seguito, indicata come schermata Home. I pulsanti della schermata Home consentono di effettuare operazioni quali la copia, l'invio di fax o la scansione di documenti, nonché di aprire le schermate dei menu o rispondere ai messaggi. Copia Fax E-mail FTP Stato/M. consumo Annulla processi Pronta. Pulsante Funzione Copia Consente di accedere ai menu di copia. Copia E-mail Nella schermata Home, è possibile accedere ai menu di copia anche premendo un numero. Consente di accedere ai menu della funzione e-mail. È possibile eseguire la scansione di un documento e inviarlo direttamente a un indirizzo e-mail. E-mail Barra dei messaggi di stato Pronta Visualizza lo stato corrente della stampante MFP, ad esempio Pronta o Occupata. Visualizza le condizioni della stampante MFP, ad esempio Toner in esaurimento. Visualizza i messaggi di intervento e le istruzioni per riprendere la stampa, ad esempio Chiudere sportello o inserire cartuccia di stampa. 19 Pulsante Funzione Stato/M. consumo Viene visualizzato sul display LCD ogni volta che compare un messaggio con una richiesta di intervento per la stampante MFP. Per ottenere ulteriori informazioni sul messaggio di intervento e su come eliminarlo, toccare il pulsante per accedere alla schermata dei messaggi. Stato/M. consumo FTP Consente di accedere ai menu FTP (File Transfer Protocol). È possibile sottoporre a scansione un documento e inviarlo direttamente su un sito FTP. FTP Fax Consente di accedere ai menu della funzione fax. Fax Annulla processi Annulla processi Annulla processo Annulla processo Consente di visualizzare la schermata Annulla processi. Se vi è solo un processo in coda, viene visualizzato il pulsante Annulla processo. La schermata Annulla processi visualizza i seguenti elementi sotto le intestazioni Stampa, Fax e Rete: • • • • • • processo di stampa processo di copia fax profilo FTP e-mail inviate Sotto ciascuna intestazione viene visualizzata una colonna con l'elenco dei relativi processi. Ogni colonna può contenere massimo tre processi per schermata, visualizzati sotto forma di pulsanti. Se sono presenti più di tre processi, viene visualizzato il pulsante freccia giù in fondo alla colonna. Per scorrere i processi nell'elenco, toccare il pulsante freccia giù. Se sono presenti più di tre processi, una volta visualizzato il quarto processo, nella parte superiore della colonna appare il pulsante freccia su. 20 Sulla schermata Home potrebbero essere visualizzati anche i pulsanti riportati di seguito: Pulsante Rilascia fax in attesa Nome del pulsante Rilascia fax in attesa (o Fax in attesa in modalità manuale) Funzione Vi sono fax programmati con un tempo di attesa precedentemente impostato. Per accedere all'elenco dei fax in attesa, toccare questo pulsante. Processi in attesa Consente di visualizzare una schermata contenente tutti i contenitori dei processi in attesa. Rilascia fax in attesa Annulla processi Annulla processi Annulla processo Annulla processo Consente di visualizzare la schermata Annulla processi che visualizza i seguenti elementi sotto le intestazioni Stampa, Fax e Rete: • • • • • • processo di stampa processo di copia fax profilo FTP e-mail inviate Sotto ciascuna intestazione viene visualizzata una colonna con l'elenco dei relativi processi. Ogni colonna può contenere massimo tre processi per schermata, visualizzati sotto forma di pulsanti. Se sono presenti più di tre processi, viene visualizzato il pulsante freccia giù in fondo alla colonna. Per scorrere i processi nell'elenco, toccare il pulsante freccia giù. Se sono presenti più di tre processi, una volta visualizzato il quarto processo, nella parte superiore della colonna appare il pulsante freccia su. Per le illustrazioni dei pulsanti freccia su e freccia giù, vedere Informazioni sui pulsanti del touch screen. Per istruzioni sull'eliminazione di un processo, vedere Annullamento di un processo di stampa. 21 Uso dei pulsanti del touch screen LCD La sezione riportata di seguito fornisce informazioni su come spostarsi tra le diverse schermate. Vengono illustrate solo alcune schermate per descrivere l'uso dei pulsanti. Prima schermata di esempio Copia da: Letter (8,5 x 11 pollici) Lati (fronte/retro) Stampa su 1 lato Copia in: Letter (8,5 x 11 pollici) Carta normale Stampa fronte/retro Fascicola Attivato Disattivato Scala/Intensità Copia Opzioni Seconda schermata di esempio Scala Automatico% Tonalità Opzioni Copia 22 Terza schermata di esempio Copia da Letter (8,5 x 11 pollici) Executive (7,25 x 10,5 pollici) Legal (8,5 x 14 pollici) A4 (210 x 297 mm) Visualizzazione 1-4/5 23 Indietro Informazioni sui pulsanti del touch screen Pulsante Nome del pulsante Funzione o descrizione Pulsante Seleziona Toccare il pulsante Seleziona per visualizzare un'altra schermata con altre voci. Sulla prima schermata, viene visualizzata l'impostazione predefinita dell'utente. Dopo aver toccato il pulsante Seleziona e aver visualizzato la schermata successiva, è possibile modificare l'impostazione predefinita dell'utente toccando un'altra voce sulla schermata. Pulsante di scorrimento a sinistra Toccare il pulsante di scorrimento a sinistra per selezionare un valore inferiore. Pulsante di Toccare il pulsante di scorrimento a destra per selezionare un scorrimento a destra valore superiore. Pulsante freccia sinistra Toccare il pulsante freccia sinistra per scorrere verso sinistra ed effettuare una delle seguenti operazioni: • Impostare un valore inferiore come illustrato nella figura corrispondente. • Visualizzare un campo di testo intero. Pulsante freccia destra Toccare il pulsante freccia destra per scorrere verso destra ed effettuare una delle seguenti operazioni: • Impostare un valore superiore come mostrato nella figura corrispondente. • Visualizzare un campo di testo intero. Freccia giù Toccare la freccia giù per scorrere un elenco verso il basso, ad esempio un elenco di voci di menu o valori. La freccia giù non viene visualizzata se l'elenco è breve, ma solo se non è possibile visualizzarlo in un'unica schermata. Nell'ultima schermata dell'elenco, la freccia giù appare grigia poiché, avendo raggiunto la fine dell'elenco, non è più attiva. Freccia su Toccare la freccia su per scorrere un elenco verso l'alto, ad esempio un elenco di voci di menu o valori. Quando si trova nella prima schermata di un lungo elenco, la freccia su è grigia in quanto non è attiva. Nella seconda schermata dell'elenco, la freccia su è blu e quindi attiva. Pulsante di scelta non selezionato Indica un pulsante di scelta non selezionato. 24 Pulsante Indietro Nome del pulsante Funzione o descrizione Pulsante di scelta selezionato L'illustrazione indica un pulsante di scelta selezionato. Toccare un pulsante di scelta per selezionarlo. Il pulsante di scelta selezionato cambia colore. Nella sezione Altri pulsanti del touch screen, l'unico formato carta selezionato è Legal. Indietro Toccare il pulsante Indietro per tornare alla schermata precedente senza salvare le impostazioni della schermata corrente, a meno che non sia stato precedentemente selezionato un pulsante di scelta. 25 Altri pulsanti del touch screen Pulsante Nome del pulsante Funzione o descrizione Annulla Toccare Annulla per annullare un'azione o una selezione. Consente di annullare una schermata e tornare a quella precedente. Annulla Continua Continua Personalizzato Consente di creare un pulsante personalizzato in base alle necessità dell'utente. Fine Consente di confermare la fine di un processo. Ad esempio, durante la scansione di un documento originale, è possibile indicare l'acquisizione dell'ultima pagina prima di avviare il processo di stampa. Pulsante attivo Toccare questo pulsante per selezionare l'azione indicata. Pulsante non attivo Se il pulsante e l'opzione indicata sono sbiaditi, il pulsante non è attivo o non è disponibile nella schermata visualizzata. È probabile che fosse attivo nella schermata precedente e che le selezioni effettuate lo hanno reso inattivo nella schermata corrente. Personalizzato Fine 26 Pulsante Nome del pulsante Funzione o descrizione Seleziona Consente di selezionare un menu. Viene visualizzata la schermata successiva contenente le voci di menu. Toccare una voce di menu per selezionarla. Viene visualizzata la schermata successiva contenente i valori. Un pulsante grigio indica una scelta. Se si seleziona un valore diverso all'interno di una voce di menu, è necessario salvarlo in modo che diventi l'impostazione predefinita dell'utente. Per salvare il valore come nuova impostazione predefinita dell'utente, toccare Inoltra. Inoltra Inoltra Funzioni Funzione Nome della funzione Descrizione Avviso messaggio di intervento Se viene visualizzato un messaggio di intervento che impedisce il completamento di un'operazione, ad esempio un processo di copia o l'invio di un fax, viene visualizzato un punto esclamativo grigio lampeggiante sul pulsante della funzione nella schermata Home. Questa funzione indica la presenza di un messaggio di intervento. Toccare Stato/M. consumo per visualizzare lo stato corrente. 27 Menu I menu disponibili consentono di modificare facilmente le impostazioni della stampante MFP o di stampare report. Per accedere ai menu e alle impostazioni, premere Menu sul pannello di controllo. le impostazioni o i valori selezionati e salvati vengono memorizzati nella memoria della stampante MFP. Una volta salvate, le impostazioni restano attive finché non ne vengono memorizzate altre o non vengono ripristinate quelle di fabbrica. Nota: le impostazioni per le funzioni di scansione, copia, e-mail e invio fax e di stampa selezionate dall'applicazione hanno la priorità rispetto a quelle selezionate dal pannello di controllo. La figura mostrata di seguito illustra l'indice dei menu del touch screen e i menu e le voci disponibili in ciascun menu. Per ulteriori informazioni sui menu e le voci di menu, vedere la Guida ai menu e ai messaggi nel CD dei driver. Menu Carta Origine predefinita Dimensioni/tipo carta Configura MU Sostituisci dimensioni Grana carta Peso carta Caricamento carta Tipi personalizzati Nomi personalizzati Impostazione Universale Report Pagina impostazioni menu Statistiche periferica Elenco scelte rapide Registro processi fax Registro chiamate fax Scelte rapide e-mail Scelte rapide fax Scelte rapide FTP Elenco profili Pagina impostazioni NetWare Stampa font Stampa directory Rete/Porte TCP/IP IPv6 Impostazione server email Wireless Rete standard Rete <x> USB standard USB <x> Parallela standard Parallela <x> Seriale <x> NetWare AppleTalk LexLink Gestisci scelte rapide Gestisci scelte rapide fax Gestisci scelte rapide e-mail Gestisci scelte rapide FTP Gestisci scelte rapide profilo 28 Impostazioni Impostazioni generali Impostazioni copia Impostazioni fax Impostazioni e-mail Impostazioni FTP Impostazioni stampa Protezione Imposta data e ora Pagine della Guida Stampa tutto Guida informativa Copia E-mail Fax FTP Difetti di stampa Guida ai materiali di consumo 2 Copia I seguenti argomenti relativi alla copia sono consultabili nel presente capitolo e in quelli successivi. Copia rapida Riduzione e ingrandimento delle copie Copia di più pagine Regolazione della qualità della copia Uso del vetro dello scanner (superficie piana) Impostazione delle opzioni di fascicolazione Informazioni sulle schermate e le opzioni di copia Inserimento di fogli separatori tra le copie Copia da un formato a un altro Impostazione delle opzioni di risparmio carta Realizzazione di lucidi Inserimento di data e ora sul bordo superiore di ogni pagina Copia su carta intestata Inserimento di un modulo elettronico su ogni pagina Copia di foto Annullamento di un processo di copia Esecuzione di copie utilizzando i supporti del vassoio selezionato Suggerimenti per l'esecuzione delle copie Copia di supporti di formato diverso Risoluzione dei problemi di qualità della copia Impostazione dell'opzione fronte/retro Copia rapida 1 Posizionare il documento originale nell'alimentatore automatico documenti (ADF), con il lato di stampa rivolto verso l'alto, o sul vetro dello scanner (superficie piana), con il lato di stampa rivolto verso il basso. Se si utilizza l'ADF, regolare le guide carta. 2 Premere OK sul tastierino numerico. Nota: se è stato installato un profilo LDSS, l'esecuzione della copia rapida potrebbe generare un errore. Rivolgersi a un tecnico specializzato per accedere alle funzioni relative alla copia. 29 Copia di più pagine 1 Posizionare il documento originale nell'alimentatore automatico documenti, con il lato di stampa rivolto verso l'alto, o sul vetro dello scanner (superficie piana), con il lato di stampa rivolto verso il basso. Se si utilizza l'ADF, regolare le guide carta. 2 Toccare Copia. 3 Specificare mediante il tastierino numerico il numero di copie che si desidera stampare. Successivamente, sul touch screen viene visualizzato il menu Impostazioni copia. 4 Modificare le opzioni di copia come desiderato. 5 Toccare Copia. Uso del vetro dello scanner (superficie piana) Se si intende utilizzare il vetro dello scanner (superficie piana) per effettuare delle copie: 1 Sollevare il coperchio. 2 Posizionare il documento sul vetro dello scanner (superficie piana) con il lato di stampa rivolto verso il basso. 3 Abbassare il coperchio. 4 Toccare Copia, o premere OK sul tastierino numerico. Dopo aver toccato Copia, andare al passo 5. Dopo aver premuto OK, andare al passo 8. 5 Impostare il numero di copie. 6 Modificare le opzioni di copia come desiderato. 7 Toccare Copia. 8 Toccare Scansione pagina successiva per eseguire la scansione di altre pagine o Termina il processo per terminare l'operazione. Se si tocca Termina il processo, viene visualizzata la schermata Copia. 9 Al termine dell'operazione, toccare Home. 30 Informazioni sulle schermate e le opzioni di copia Copia da: visualizza una schermata in cui è possibile immettere il formato dei documenti che si desidera copiare. • Per selezionare il formato, toccare un'icona relativa alle dimensioni carta sulla schermata. Dopo aver eseguito la selezione, viene nuovamente visualizzata la schermata Opzioni di copia. • Se Dimensioni originali è impostato su Formati misti, è possibile eseguire la scansione documenti di formati diversi, ad esempio Letter e Legal. I documenti vengono infatti adattati automaticamente al formato del supporto di destinazione. Copia in: visualizza una schermata in cui è possibile immettere il formato e il tipo di carta desiderati per la copia. • Per selezionare il formato, toccare un'icona relativa alle dimensioni carta sulla schermata. Dopo aver eseguito la selezione, viene nuovamente visualizzata la schermata Opzioni di copia. • Se le impostazioni selezionate per Copia da e Copia in sono diverse, la stampante MFP regola automaticamente l'opzione Scala per compensare la differenza. • Se si desidera utilizzare un tipo o formato di carta speciale generalmente non contenuto nei vassoi della stampante MFP, è possibile selezionare Alimentatore multiuso e inserire manualmente la carta in tale supporto. • Quando si utilizza la corrispondenza del rilevamento automatico delle dimensioni, la stampante MFP viene impostata in base alle dimensioni del documento originale specificate nella casella Copia da. Se nessun vassoio contiene carta di tali dimensioni, la stampante MFP adatta la copia alle dimensioni del supporto caricato. Scala: consente di creare una copia in scala del documento originale con un valore compreso tra il 25% e il 400%. Questa opzione può essere impostata automaticamente. • Se si desidera eseguire una copia su un formato diverso rispetto al documento originale, ad esempio da Legal a Letter, le impostazioni di Copia da e Copia in modificano automaticamente le proporzioni affinché tutte le informazioni contenute nel documento originale vengano riprodotte nella copia. • Toccando le frecce sinistra e destra è possibile rispettivamente ridurre e ingrandire la copia con incrementi dell'1%. • Per un incremento continuo, tenere il dito sulla freccia appropriata. • Se si tiene il dito su una freccia per due secondi, si aumenta la velocità di incremento. Tonalità: consente di regolare la luminosità delle copie rispetto al documento originale. Immagine stampata: consente di copiare foto con mezzitoni o grafica, ad esempio documenti stampati su una stampante laser o pagine di riviste o giornali composte essenzialmente da immagini. Se i documenti originali contengono testo, disegni e altri elementi di grafica, lasciare l'opzione disattivata. 31 Lati (fronte/retro): consente di stampare su 1 o 2 lati, copiare su un lato (singola facciata) documenti originali a un lato o copiare su due lati (fronte/retro) documenti originali a un lato. Nota: per la copia su due lati, è necessario collegare un'unità fronte/retro alla stampante. Fascicola: consente di preservare l'ordine di stampa, in particolar modo quando si stampano più copie di uno stesso documento. Per impostazione predefinita, l'opzione Fascicola è attiva e le pagine del documento vengono ordinate in sequenza (1,2,3) (1,2,3) (1,2,3). Per stampare ogni pagina separatamente, disattivare l'opzione per raggruppare tutte le copie della stessa pagina (1,1,1) (2,2,2) (3,3,3). Opzioni: visualizza una schermata dalla quale è possibile modificare le impostazioni Risparmio carta, Immagine avanzata, Fogli separatori, Sposta margine, Eliminazione bordi, Indicatore data/ora, Mod. elettronico, Contenuto e Fronte/retro avanzata. • Risparmio carta: consente di stampare due o più fogli di un documento originale sulla stessa pagina. Questa opzione è denominata anche N pagine in 1, dove N sta per Numero. Ad esempio, 2 pagine in 1 significa che due pagine del documento originale vengono stampate su una singola pagina e 4 pagine in 1 significa che quattro pagine del documento originale vengono stampate su una singola pagina. L'opzione Stampa bordi pagina consente di stampare la pagina con o senza il bordo del documento originale. • Fogli separatori: consente di inserire un foglio bianco dopo ogni copia del processo di stampa. I fogli separatori possono essere prelevati da un raccoglitore contenente carta di tipo o di colore diverso rispetto a quella utilizzata per le copie. • Sposta margine: consente di incrementare la dimensione del margine in base alla distanza specificata ed è particolarmente utile per creare spazio per la rilegatura o la perforazione delle copie. È possibile aumentare o ridurre la dimensione del margine utilizzando le apposite frecce. Se il margine applicato è troppo grande, la copia risulterà tagliata. • Eliminazione bordi: consente di eliminare eventuali macchie o caratteri presenti sui bordi del documento. È possibile eliminare il bordo sui quattro lati della pagina o solo sul lato selezionato. Tutti gli elementi presenti all'interno dell'area selezionata vengono eliminati e l'area risulta completamente vuota. • Indicatore data/ora: consente di attivare l'indicatore data/ora e di stampare la data e l'ora sul bordo superiore di ogni pagina. • Mod. elettronico: consente di creare una filigrana (o messaggio) da sovrapporre al contenuto della copia. È possibile scegliere tra Urgente, Riservato, Copia o Bozza. La parola scelta viene visualizzata sulla pagina con caratteri chiari e grandi. Nota: l'amministratore di sistema può creare un modulo elettronico personalizzato. In questo caso viene visualizzata un'ulteriore icona raffigurante il messaggio. • Contenuto: consente di migliorare la qualità della copia. Scegliere Testo per i documenti composti soprattutto da testo o linee in bianco e nero e Testo/Foto per i documenti composti da testo e grafica o immagini. Scegliere Foto se il documento originale contiene una foto di qualità o una stampa a getto d'inchiostro e Immagine stampata per copiare foto con mezzitoni o grafica, ad esempio documenti stampati su una stampante laser o pagine di riviste o giornali. 32 Copia da un formato a un altro 1 Posizionare il documento originale nell'alimentatore automatico documenti con il lato di stampa rivolto verso l'alto e il lato corto rivolto verso l'interno. 2 Regolare le guide carta. 3 Toccare Copia. 4 Toccare Copia da:, quindi specificare le dimensioni del documento originale. Esempio: Legal. 5 Toccare Copia in:, quindi selezionare il formato desiderato per la copia. Nota: se si seleziona un formato diverso da quello specificato in “Copia da”, la stampante MFP adatta automaticamente le dimensioni selezionate. 6 Toccare Copia. Realizzazione di lucidi 1 Posizionare il documento originale nell'alimentatore automatico documenti con il lato di stampa rivolto verso l'alto e il lato corto rivolto verso l'interno. 2 Regolare le guide carta. 3 Toccare Copia. 4 Toccare Copia da:, quindi specificare le dimensioni del documento originale. 5 Toccare Copia in: e, successivamente, il vassoio che contiene i lucidi. Nota: se l'opzione Lucidi non è presente, rivolgersi al tecnico specializzato. 6 Toccare Copia. Copia su carta intestata 1 Posizionare il documento originale nell'alimentatore automatico documenti con il lato di stampa rivolto verso l'alto e il lato corto rivolto verso l'interno. 2 Regolare le guide carta. 3 Toccare Copia. 4 Toccare Copia da:, quindi specificare le dimensioni del documento originale. 33 5 Toccare Copia in: e, successivamente, il vassoio che contiene la carta intestata. Nota: se l'opzione Carta intestata non è presente, rivolgersi al tecnico specializzato. 6 Toccare Copia. Copia di foto 1 Sollevare il coperchio. 2 Posizionare la foto sul vetro dello scanner (superficie piana) con il lato di stampa rivolto verso il basso. 3 Toccare Copia. 4 Toccare Opzioni. 5 Toccare Contenuto. 6 Toccare Foto. 7 Toccare Copia. 8 Toccare Scansione pagina successiva o Fine. Esecuzione di copie utilizzando i supporti del vassoio selezionato Durante il processo di copia, è possibile selezionare il vassoio di alimentazione che contiene il tipo di supporto desiderato. Ad esempio, se si desidera utilizzare un supporto speciale contenuto nell'alimentatore multiuso, eseguire le operazioni indicate di seguito: 1 Posizionare il documento originale nell'alimentatore automatico documenti con il lato di stampa rivolto verso l'alto e il lato corto rivolto verso l'interno. 2 Regolare le guide carta. 3 Toccare Copia. 4 Toccare Copia da:, quindi specificare le dimensioni del documento originale. 5 Toccare Copia in: e, successivamente, Alimentatore multiuso o il vassoio con il supporto desiderato. 6 Toccare Copia. 34 Copia di supporti di formato diverso È possibile caricare nell'ADF documenti originali di formato diverso ed eseguirne la copia. A seconda della carta caricata nei vassoi, lo scanner esegue la stampa su supporti dello stesso formato o adatta il documento alle dimensioni del supporto contenuto nel vassoio. Esempio 1: la stampante MFP dispone di due vassoi carta, uno contenente carta di formato Letter e l'altro contenente carta di formato Legal. È necessario copiare un documento composto da pagine di formato Letter e Legal. 1 Posizionare il documento originale nell'alimentatore automatico documenti con il lato di stampa rivolto verso l'alto e il lato corto rivolto verso l'interno. 2 Regolare le guide carta. 3 Toccare Copia. 4 Toccare Copia da, quindi Formati misti. 5 Toccare Copia in, quindi Corrisp. rilevam. autom. dimens. 6 Toccare Copia. Lo scanner identifica le pagine di formato diverso durante l'acquisizione e le stampa sul formato carta corretto. Esempio 2: la stampante MFP dispone di un vassoio che contiene carta di formato Letter. È necessario copiare un documento composto da pagine di formato Letter e Legal. 1 Posizionare il documento originale nell'alimentatore automatico documenti con il lato di stampa rivolto verso l'alto e il lato corto rivolto verso l'interno. 2 Regolare le guide carta. 3 Toccare Copia. 4 Toccare Copia da, quindi Formati misti. 5 Toccare Copia. Lo scanner identifica le pagine di formato diverso durante l'acquisizione, quindi adatta le pagine di formato Legal per la stampa in formato Letter. 35 Impostazione dell'opzione fronte/retro 1 Posizionare il documento originale nell'alimentatore automatico documenti con il lato di stampa rivolto verso l'alto e il lato corto rivolto verso l'interno. 2 Regolare le guide carta. 3 Toccare Copia. 4 Toccare il pulsante corrispondente al tipo di copia fronte/retro che si desidera eseguire. Il primo numero rappresenta i lati dei documenti originali e il secondo i lati della copia. Ad esempio, selezionare Da un lato a due lati se si desidera copiare su due lati i documenti originali a un lato. 5 Toccare Copia. Riduzione e ingrandimento delle copie È possibile ridurre una copia fino al 25% o ingrandirla fino al 400% rispetto al documento originale. Per impostazione predefinita, l'opzione Scala è impostata su Automatico. Se l'impostazione non viene modificata, il contenuto del documento originale viene adattato al formato della carta utilizzata per la copia. Per ridurre o ingrandire una copia: 1 Posizionare il documento originale nell'alimentatore automatico documenti con il lato di stampa rivolto verso l'alto e il lato corto rivolto verso l'interno. 2 Regolare le guide carta. 3 Toccare Copia. 4 Dopo aver selezionato Scala, toccare + o – per ingrandire o ridurre la copia. Nota: se si toccano le opzioni Copia in o Copia da dopo aver impostato manualmente l'opzione Scala, viene ripristinato il valore Automatico. 5 Toccare Copia. 36 Regolazione della qualità della copia 1 Posizionare il documento originale nell'alimentatore automatico documenti con il lato di stampa rivolto verso l'alto e il lato corto rivolto verso l'interno. 2 Regolare le guide carta. 3 Toccare Copia. 4 Toccare Opzioni. 5 Toccare Contenuto. 6 Toccare l'opzione relativa al documento che di desidera copiare: • • • • Testo: per documenti composti principalmente da testo o linee. Testo/Foto: per i documenti composti da testo e grafica o immagini. Foto: per documenti contenenti foto di qualità o stampe a getto d'inchiostro. Immagine stampata: per copiare foto con mezzitoni o grafica, ad esempio documenti stampati su una stampante laser o pagine di riviste o giornali composte essenzialmente da immagini. 7 Toccare Copia. Impostazione delle opzioni di fascicolazione Se si desidera che le copie vengano fascicolate, non è necessario eseguire alcuna operazione, poiché questa opzione è attiva per impostazione predefinita. In questo caso, due copie di tre pagine vengono stampate nel seguente ordine: pagina 1, pagina 2, pagina 3, pagina 1, pagina 2, pagina 3. Se non si desidera fascicolare le copie, è possibile modificare l'impostazione. In questo caso, due copie di tre pagine vengono stampate nel seguente ordine: pagina 1, pagina 1, pagina 2, pagina 2, pagina 3, pagina 3. Per disattivare la fascicolazione: 1 Posizionare il documento originale nell'alimentatore automatico documenti con il lato di stampa rivolto verso l'alto e il lato corto rivolto verso l'interno. 2 Regolare le guide carta. 3 Toccare Copia. 4 Specificare il numero di copie che si desidera stampare mediante il tastierino numerico. 5 Toccare Disattivato se non si desidera fascicolare le copie. 6 Toccare Copia. 37 Inserimento di fogli separatori tra le copie 1 Posizionare il documento originale nell'alimentatore automatico documenti con il lato di stampa rivolto verso l'alto e il lato corto rivolto verso l'interno. 2 Regolare le guide carta. 3 Toccare Copia. 4 Toccare Opzioni. 5 Toccare Fogli separatori. Nota: per inserire i fogli separatori tra le copie, è necessario attivare la fascicolazione. Se tale opzione è disabilitata, i fogli separatori vengono inseriti alla fine del processo di stampa. 6 Toccare Copia. Impostazione delle opzioni di risparmio carta 1 Posizionare il documento originale nell'alimentatore automatico documenti con il lato di stampa rivolto verso l'alto e il lato corto rivolto verso l'interno. 2 Regolare le guide carta. 3 Toccare Copia. 4 Selezionare l'opzione di stampa fronte/retro desiderata. 5 Toccare Opzioni. 6 Toccare Risparmio carta. 7 Selezionare il tipo di stampa desiderata. Ad esempio, se si desidera copiare sullo stesso lato di un foglio quattro documenti con orientamento verticale, toccare 4 in 1 verticale. 8 Toccare Stampa bordi pagina se si desidera tracciare un riquadro intorno a ogni pagina. 9 Toccare Copia. 38 Inserimento di data e ora sul bordo superiore di ogni pagina 1 Posizionare il documento originale nell'alimentatore automatico documenti con il lato di stampa rivolto verso l'alto e il lato corto rivolto verso l'interno. 2 Regolare le guide carta. 3 Toccare Copia. 4 Toccare Opzioni. 5 Toccare Indicatore data/ora. 6 Toccare Attivato. 7 Toccare Fine. 8 Toccare Copia. Inserimento di un modulo elettronico su ogni pagina È possibile inserire su ogni pagina un modulo elettronico con i messaggi indicati di seguito: Urgente, Riservato, Copia o Bozza. Per inserire un messaggio, eseguire le operazioni indicate di seguito: 1 Posizionare il documento originale nell'alimentatore automatico documenti con il lato di stampa rivolto verso l'alto e il lato corto rivolto verso l'interno. 2 Regolare le guide carta. 3 Toccare Copia. 4 Toccare Opzioni. 5 Toccare il pulsante contenente il modulo elettronico desiderato. 6 Toccare Fine. 7 Toccare Copia. Annullamento di un processo di copia Quando il documento si trova nell'ADF Quando l'ADF inizia l'elaborazione di un documento, viene visualizzata la schermata relativa alla scansione. È possibile annullare il processo di copia toccando Annulla processo sul touch screen. L'opzione Annulla processo annulla l'intero processo sottoposto a scansione. La schermata relativa alla scansione viene sostituita dalla schermata “Annullamento processo di scansione in corso”. Le pagine già sottoposte a scansione vengono eliminate, mentre le altre rimangono nell'ADF. 39 Durante il processo di copia mediante il vetro dello scanner (superficie piana) Durante il processo di copia, viene visualizzata la schermata “Scansione pagina successiva”. Per annullare il processo, toccare Annulla processo sul touch screen. L'opzione Annulla processo annulla l'intero processo sottoposto a scansione. La schermata relativa alla scansione viene sostituita dalla schermata “Annullamento processo di scansione in corso”. Una volta eliminato il processo, sul touch screen viene nuovamente visualizzata la schermata relativa alla copia. Quando il processo è in fase di stampa Per annullare il processo di copia, toccare Annulla processo sul touch screen o premere Annulla sul tastierino numerico. Queste operazioni consentono di annullare il restante processo di stampa. Una volta eliminato il processo, sul touch screen viene nuovamente visualizzata la schermata Home. Suggerimenti per l'esecuzione delle copie I suggerimenti riportati di seguito possono migliorare la qualità delle copie eseguite con la stampante MFP. Per ulteriori informazioni o suggerimenti per la risoluzione dei problemi di copia, vedere Risoluzione dei problemi di qualità della copia. Domanda Suggerimento Quando è consigliabile utilizzare la modalità Testo? • Si consiglia di usare la modalità Testo quando si desidera privilegiare il testo del documento originale senza dare particolare importanza alle immagini copiate. • Selezionare Testo per le ricevute, i moduli carta carbone e i documenti che contengono solo testo o disegni in bianco e nero. Quando è consigliabile utilizzare la modalità Testo/ Foto? • Si consiglia di utilizzare la modalità Testo/Foto quando si esegue la copia di un documento originale che contiene un misto di testo e immagini. • Selezionare Testo/Foto per articoli di riviste, grafica professionale e brochure. Quando è consigliabile utilizzare la modalità Immagine stampata? Si consiglia di utilizzare la modalità Immagine stampata per copiare foto con mezzitoni o grafica, ad esempio documenti stampati su una stampante laser o pagine di riviste o giornali. Quando è consigliabile utilizzare la modalità Foto? Si consiglia di utilizzare la modalità Foto quando il documento originale contiene una foto di qualità o una stampa a getto d'inchiostro. 40 3 E-mail La stampante MFP consente di inviare i documenti acquisiti tramite scansione a uno o più destinatari tramite e-mail. È possibile inviare un'e-mail dalla stampante MFP digitando l'indirizzo e-mail oppure utilizzando un numero di scelta rapida, la rubrica o un profilo. È possibile creare un elenco di destinazioni e-mail permanenti mediante il link Gestisci destinazioni situato sotto la scheda Configurazione nella pagina Web. Per ulteriori informazioni o istruzioni dettagliate, selezionare una delle voci elencate di seguito: Immissione di un indirizzo e-mail Uso di un numero di scelta rapida Uso della rubrica Invio di e-mail a un profilo Aggiunta dell'oggetto e del messaggio all'e-mail Modifica del tipo di file di output Invio di documenti a colori tramite e-mail Creazione di una scelta rapida per l'e-mail Creazione di un profilo e-mail Annullamento di un'e-mail Informazioni sulle opzioni e-mail Impostazione del server e-mail Impostazione della rubrica 41 Immissione di un indirizzo e-mail 1 Posizionare il documento originale nell'alimentatore automatico documenti, con il lato di stampa rivolto verso l'alto, o sul vetro dello scanner (superficie piana), con il lato di stampa rivolto verso il basso. Se si utilizza l'ADF, regolare le guide carta. 2 Toccare E-mail. 3 Digitare l'indirizzo del destinatario. È possibile immettere altri destinatari premendo Avanti e digitando l'indirizzo o il numero di scelta rapida. 4 Toccare Invia tramite e-mail. Uso di un numero di scelta rapida 1 Posizionare il documento originale nell'alimentatore automatico documenti, con il lato di stampa rivolto verso l'alto, o sul vetro dello scanner (superficie piana), con il lato di stampa rivolto verso il basso. Se si utilizza l'ADF, regolare le guide carta. 2 Toccare E-mail. 3 Premere #, quindi digitare il numero di scelta rapida associato al destinatario. È possibile aggiungere altri destinatari premendo Avanti e digitando l'indirizzo o il numero di scelta rapida. 4 Toccare Invia tramite e-mail. Uso della rubrica 1 Posizionare il documento originale nell'alimentatore automatico documenti, con il lato di stampa rivolto verso l'alto, o sul vetro dello scanner (superficie piana), con il lato di stampa rivolto verso il basso. Se si utilizza l'ADF, regolare le guide carta. 2 Toccare E-mail. 3 Toccare Cerca nella Rubrica. 4 Digitare il nome o una parte del nome che si desidera cercare, quindi toccare Ricerca. 5 Toccare il nome che si desidera aggiungere al campo A:. È possibile aggiungere altri destinatari premendo Avanti e digitando l'indirizzo o il numero di scelta rapida oppure consultando la rubrica. 6 Toccare Invia tramite e-mail. 42 Invio di e-mail a un profilo 1 Posizionare il documento originale nell'alimentatore automatico documenti, con il lato di stampa rivolto verso l'alto, o sul vetro dello scanner (superficie piana), con il lato di stampa rivolto verso il basso. Se si utilizza l'ADF, regolare le guide carta. 2 Toccare Processi in attesa. 3 Toccare Profili. 4 Selezionare la destinazione e-mail nell'elenco dei profili. 5 Toccare Invia tramite e-mail. Aggiunta dell'oggetto e del messaggio all'e-mail 1 Posizionare il documento originale nell'alimentatore automatico documenti, con il lato di stampa rivolto verso l'alto, o sul vetro dello scanner (superficie piana), con il lato di stampa rivolto verso il basso. Se si utilizza l'ADF, regolare le guide carta. 2 Toccare E-mail. 3 Toccare Opzioni. 4 Toccare Oggetto. 5 Immettere l'oggetto dell'e-mail. 6 Toccare Fine. 7 Toccare Messaggio. 8 Digitare un messaggio e-mail. 9 Toccare Fine. 10 Toccare Invia tramite e-mail. 43 Modifica del tipo di file di output 1 Posizionare il documento originale nell'alimentatore automatico documenti, con il lato di stampa rivolto verso l'alto, o sul vetro dello scanner (superficie piana), con il lato di stampa rivolto verso il basso. Se si utilizza l'ADF, regolare le guide carta. 2 Toccare E-mail. 3 Immettere un indirizzo e-mail. 4 Toccare Opzioni. 5 Toccare il pulsante relativo al tipo di file che si desidera inviare. • • • PDF: consente di creare un unico file composto da più pagine visualizzabile con Adobe Reader. Adobe Reader può essere scaricato gratuitamente dal sito Adobe all'indirizzo http://www.adobe.com. TIFF: consente di creare più file o un unico file. Se l'opzione Usa TIFF multipagina viene disattivata nel menu Configurazione, ogni pagina viene salvata in un file diverso. Le dimensioni del file sono generalmente maggiori rispetto a quelle dell'equivalente file JPEG. JPEG: consente di creare e allegare un file separato per ciascuna pagina del documento originale ed è visualizzabile con la maggior parte dei browser Web e dei programmi di grafica. 6 Toccare Invia tramite e-mail. Invio di documenti a colori tramite e-mail 1 Posizionare il documento originale nell'alimentatore automatico documenti, con il lato di stampa rivolto verso l'alto, o sul vetro dello scanner (superficie piana), con il lato di stampa rivolto verso il basso. Se si utilizza l'ADF, regolare le guide carta. 2 Toccare E-mail. 3 Immettere un indirizzo e-mail. 4 Toccare Opzioni. 5 Toccare Colore. 6 Toccare Invia tramite e-mail. 44 Creazione di una scelta rapida per l'e-mail Dal computer 1 Immettere l'indirizzo IP della stampante MFP nel campo URL (barra degli indirizzi) del browser Web. 2 Fare clic su Configurazione (nel riquadro sinistro), quindi su Gestisci destinazioni (nel riquadro destro). Nota: è possibile che venga richiesto di immettere una password. Se non si dispone di una password e di un ID, rivolgersi al tecnico specializzato. 3 Fare clic su Impostazione destinazioni e-mail. 4 Immettere un nome univoco per il destinatario, quindi specificare l'indirizzo e-mail. Nota: se si immettono più indirizzi, è necessario separarli con una virgola (,). 5 Scegliere le impostazioni di scansione (Formato, Contenuto, Colore e Risoluzione). 6 Immettere un numero di scelta rapida, quindi fare clic su Aggiungi. Se si immette un numero già utilizzato, viene chiesto di selezionarne un altro. 7 Posizionare il documento originale nell'alimentatore automatico documenti della stampante MFP, con il lato di stampa rivolto verso l'alto e il lato corto rivolto verso l'interno. 8 Toccare E-mail. 9 Premere #, quindi digitare il numero di scelta rapida associato al destinatario. 10 Toccare Invia tramite e-mail. 45 Dalla stampante MFP 1 Caricare il documento originale nell'ADF con il lato di stampa rivolto verso l'alto e il lato corto rivolto verso l'interno e regolare le guide carta. 2 Toccare E-mail. 3 Immettere l'indirizzo e-mail del destinatario. Per creare un gruppo di destinatari, toccare Num. successivo, quindi immettere l'indirizzo e-mail del destinatario successivo. 4 Toccare Salva come scelta rapida. 5 Immettere un nome univoco per la scelta rapida. 6 Verificare che il numero e il nome del collegamento siano corretti, quindi toccare OK. Se il nome o il numero non è corretto, toccare Annulla, quindi immettere nuovamente le informazioni. 7 Toccare Invia tramite e-mail. Creazione di un profilo e-mail 1 Aprire il browser Web. Nella riga degli indirizzi, inserire l'indirizzo IP della stampante MFP che si desidera configurare utilizzando il formato: http://ip_address/. 2 Fare clic su Configurazione. 3 Fare clic su Impostazioni e-mail/FTP. 4 Fare clic su Gestisci scelte rapide e-mail. 5 Inserire le informazioni richieste nei campi appropriati. 6 Fare clic su Aggiungi. Annullamento di un'e-mail 1 Se si utilizza l'alimentatore automatico documenti, toccare Annulla quando viene visualizzato il messaggio Scansione in corso… sul touch screen. 2 Se si utilizza la superficie piana dello scanner, toccare Annulla quando viene visualizza il messaggio Scansione pagina succ./Termina il processo sul touch screen. 46 Informazioni sulle opzioni e-mail Dimensioni originali: visualizza una schermata in cui è possibile immettere il formato dei documenti che si desidera inviare tramite e-mail. • Per selezionare il formato, toccare una delle icone relative alle dimensioni della carta visualizzate sulla schermata. Una volta effettuata la selezione, viene nuovamente visualizzata la schermata Opzioni e-mail. • Se Dimensioni originali è impostato su Formati misti, è possibile sottoporre a scansione documenti di formati diversi, ad esempio Letter e Legal. I documenti vengono infatti adattati automaticamente al formato del supporto di destinazione. Orientamento: comunica alla stampante MFP se il documento originale è orientato orizzontalmente o verticalmente e modifica di conseguenza le impostazioni Lati e Rilegatura. Rilegatura: comunica alla stampante MFP se il documento originale è rilegato sul bordo lungo o corto. Oggetto: consente di aggiungere all'e-mail una riga di oggetto. Tale riga può contenere fino a 255 caratteri. Messaggio: consente di immettere un messaggio da inviare insieme all'allegato acquisito tramite scansione. Risoluzione: consente di regolare la qualità di stampa dell'e-mail. Aumentando la risoluzione dell'immagine aumentano le dimensioni del file e il tempo necessario per eseguire la scansione del documento originale. Per ridurre le dimensioni del file, è possibile diminuire la risoluzione dell'immagine. Invia come: consente di impostare il formato (PDF, TIFF o JPEG) dell'immagine acquisita tramite scansione. Il formato PDF genera un file singolo. Il formato TIFF genera un file singolo. Se l'opzione Usa TIFF multipagina è disattivata nel menu Configurazione, ogni pagina viene salvata in un file diverso. Il formato JPEG genera più file costituiti da una sola pagina; pertanto, la scansione di più pagine genera una serie di file. Contenuto: indica alla stampante MFP il tipo di documento originale. È possibile scegliere Testo, Testo/Foto o Foto. nonché attivare e disattivare il colore nelle diverse opzioni. Questa impostazione consente di determinare la qualità e il formato delle e-mail. Testo: consente di migliorare la risoluzione e la nitidezza del testo su uno sfondo bianco. Testo/Foto: per i documenti composti da testo e grafica o immagini. Foto: consente di migliorare la risoluzione di grafica e immagini. Questa impostazione comporta una scansione più lenta ma garantisce una riproduzione fedele dell'intera gamma di toni contenuti nel documento originale e comporta una maggiore quantità di dati salvati. Colore: consente di impostare il tipo di scansione e l'output di stampa per l'e-mail. I documenti a colori possono essere sottoposti a scansione e inviati a un indirizzo e-mail. Nota: la stampante MFP stampa i documenti a colori in scala di grigi. 47 Opzioni avanzate: consente di modificare le impostazioni di Registro trasmissione, Anteprima scansione, Eliminazione bordi e Tonalità. Registro trasmissione: consente di stampare il registro trasmissione o il registro degli errori di trasmissione. Anteprima scansione: consente di visualizzare le prime pagine dell'immagine prima di allegarla all'e-mail. Durante l'acquisizione della prima pagina, la scansione viene interrotta per visualizzare l'immagine in anteprima. Nota: questa funzione non è presente su tutti i modelli. Eliminazione bordi: consente di eliminare eventuali macchie o caratteri presenti sui bordi del documento. È possibile eliminare il bordo sui quattro lati della pagina o solo sul lato selezionato. Tonalità: consente di regolare la luminosità delle e-mail acquisite tramite scansione. Impostazione del server e-mail Per utilizzare il servizio e-mail, è necessario abilitarlo durante la configurazione della stampante MFP e disporre di un indirizzo IP o un indirizzo gateway valido. Per impostare la funzione e-mail: 1 Aprire il browser Web. Nella riga degli indirizzi, inserire l'indirizzo IP della stampante MFP che si desidera configurare utilizzando il formato: http://ip_address/. 2 Fare clic su Configurazione. 3 Fare clic su Impostazioni e-mail/FTP. 4 Fare clic su Impostazione server e-mail. 5 Inserire le informazioni richieste nei campi appropriati. 6 Fare clic su Inoltra. Impostazione della rubrica 1 Aprire il browser Web. Nella riga degli indirizzi, inserire l'indirizzo IP della stampante MFP che si desidera configurare utilizzando il formato: http://ip_address/. 2 Fare clic su Configurazione. 3 Fare clic su Impostazioni e-mail/FTP. 4 Fare clic su Gestisci scelte rapide e-mail. 5 Inserire le informazioni richieste nei campi appropriati. 6 Fare clic su Aggiungi. 48 Suggerimenti per l'invio di e-mail I suggerimenti riportati di seguito possono essere utili per migliorare la funzionalità e-mail della stampante MFP. Per ulteriori informazioni o suggerimenti per la risoluzione dei problemi di scansione, vedere Risoluzione dei problemi di qualità della scansione. Domanda Suggerimento Quando è consigliabile utilizzare la modalità Testo? • Si consiglia di utilizzare la modalità Testo quando si desidera privilegiare il testo del documento originale senza dare particolare importanza alle immagini copiate. • Selezionare Testo per le ricevute, i moduli carta carbone e i documenti che contengono solo testo o disegni in bianco e nero. Quando è consigliabile utilizzare la modalità Testo/Foto? • Si consiglia di utilizzare la modalità Testo/Foto quando si esegue la scansione di un documento originale che contiene un misto di testo e immagini. • Selezionare Testo/Foto per articoli di riviste, grafica professionale e brochure. Quando è consigliabile utilizzare la modalità Foto? Si consiglia di utilizzare la modalità Foto per la scansione di foto stampate su una stampante laser o estratte da pagine di riviste o giornali. 49 4 Fax La funzione fax consente di acquisire tramite scansione i documenti desiderati e inviarli via fax a uno o più destinatari direttamente dall'unità MFP. Quando si tocca Fax, viene visualizzata la schermata della destinazione fax. Per inviare il fax, immettere il numero di fax e toccare Invia fax. È possibile modificare le impostazioni per l'invio e la ricezione di fax in base alle proprie esigenze. Durante l'impostazione iniziale, è possibile che venga richiesto di configurare la stampante MFP per l'invio di fax. Per ulteriori informazioni, vedere Impostazione del fax. I seguenti argomenti relativi all'uso del fax sono disponibili in questo e in altri capitoli. Regolazione dell'impostazione Tonalità Uso delle scelte rapide per le destinazioni fax Invio di un fax in un momento successivo Uso della rubrica Annullamento di un fax in uscita Invio di fax da un computer Suggerimenti per l'invio di fax Impostazione del fax Informazioni sulle opzioni fax Risoluzione dei problemi del fax Modifica della risoluzione del fax Visualizzazione del registro fax 50 Invio di un fax È possibile inviare i fax secondo due modalità: immettendo il numero tramite il tastierino numerico o utilizzando un numero di scelta rapida. Per inviare un fax mediante il tastierino, attenersi alle istruzioni riportate di seguito; per inviare un fax utilizzando una scelta rapida, vedere la sezione Uso delle scelte rapide per le destinazioni fax. 1 Posizionare il documento originale nell'alimentatore automatico documenti con il lato di stampa rivolto verso l'alto e il lato corto rivolto verso l'interno. 2 Regolare le guide carta. 3 Toccare Fax. 4 Immettere il numero di fax utilizzando i numeri del touch screen o del tastierino numerico. Per aggiungere altri destinatari, toccare Avanti e digitare il numero di telefono o di scelta rapida oppure consultare la rubrica. Nota: per inserire una pausa di composizione di due secondi in un numero di fax, utilizzare il pulsante Pausa composizione. La pausa di composizione viene indicata mediante una virgola nella casella Invia fax a:. Utilizzare questa funzione se è necessario selezionare prima la linea esterna. 5 Toccare Invia fax. Uso delle scelte rapide per le destinazioni fax Le scelte rapide per le destinazioni fax svolgono la stessa funzione dei numeri di selezione rapida disponibili su un telefono o su un apparecchio fax. È possibile assegnare numeri di scelta rapida durante la creazione di destinazioni fax permanenti. Le destinazioni fax permanenti o i numeri di selezione rapida vengono creati utilizzando il collegamento Gestisci destinazioni situato all'interno della scheda Configurazione nella pagina Web. Un numero di scelta rapida (1–99999) può essere abbinato a uno o più destinatari. Creando una destinazione fax di gruppo e associandola a un numero di scelta rapida, è possibile trasmettere informazioni a un gruppo intero in modo semplice e rapido. 1 Posizionare il documento originale nell'alimentatore automatico documenti con il lato di stampa rivolto verso l'alto e il lato corto rivolto verso l'interno. 2 Regolare le guide carta. 3 Toccare Fax. Premere # seguito dal numero di scelta rapida sul tastierino o toccare Num. successivo se si desidera immettere il numero di un altro destinatario. Per informazioni sulla creazione di numeri di scelta rapida, vedere la sezione Creazione di scelte rapide. 4 Toccare Invia fax. 51 Uso della rubrica Nota: se la funzione relativa alla rubrica non è abilitata, rivolgersi al tecnico specializzato. 1 Posizionare il documento originale nell'alimentatore automatico documenti con il lato di stampa rivolto verso l'alto e il lato corto rivolto verso l'interno. 2 Toccare Fax. 3 Toccare Cerca nella Rubrica. 4 Mediante la tastiera del touch screen, immettere il nome completo o parziale della persona alla quale si desidera inviare il fax (si consiglia di non cercare più nomi contemporaneamente). 5 Toccare Invio. 6 Toccare il nome per aggiungerlo all'elenco Invia fax a:. 7 Ripetere i passi da 5 a 6 per immettere ulteriori destinazioni. 8 Toccare Invia fax. Invio di fax da un computer Utilizzando il computer, è possibile inviare documenti elettronici via fax senza alzarsi dalla scrivania. In tal modo, è inoltre possibile inviare documenti tramite fax direttamente dalle applicazioni software. 1 Dall'applicazione software utilizzata, fare clic su File Æ Stampa. 2 Dalla finestra Stampa, selezionare la stampante MFP, quindi fare clic su Proprietà. Nota: per poter eseguire questa funzione dal proprio computer, è necessario utilizzare il driver per stampante PostScript per la stampante MFP. 3 Scegliere la scheda Altre opzioni, quindi cambiare il formato dell'output in fax. 4 Fare clic su OK. Quando viene visualizzata la schermata successiva, fare clic su OK. 5 Dalla schermata Fax, immettere il nome e il numero del destinatario. 6 Fare clic su Invia per inviare il processo. 52 Creazione di scelte rapide Per evitare di immettere l'intero numero di telefono del destinatario sul pannello di controllo ogni volta che si desidera inviare un fax, è possibile creare una destinazione fax permanente e associarla a un numero di scelta rapida. Vi sono due modi per creare un numero di scelta rapida: dal computer o dal touch screen della stampante MFP. Dal computer 1 Immettere l'indirizzo IP della stampante MFP nel campo URL (barra degli indirizzi) del browser Web. Se non si conosce l'indirizzo IP, rivolgersi al tecnico specializzato. 2 Fare clic su Configurazione (nel riquadro sinistro della finestra del browser), quindi fare clic su Gestisci destinazioni (nel riquadro destro della finestra del browser). Nota: è possibile che venga richiesta una password. Se non si dispone di una password e di un ID, rivolgersi al tecnico specializzato. 3 Fare clic su Impostazione scelte rapide fax. 4 Immettere un nome univoco per la scelta rapida, quindi specificare il numero di fax. Per associare una scelta rapida a più numeri, immettere i numeri di fax che compongono il gruppo. Nota: inserire un punto e virgola (;) fra un numero e l'altro. 5 Assegnare un numero di scelta rapida. Se si immette un numero già utilizzato, viene chiesto di selezionarne un altro. 6 Fare clic su Aggiungi. 7 Caricare il documento originale nell'alimentatore automatico documenti della stampante MFP con il lato di stampa rivolto verso l'alto e il lato corto rivolto verso l'interno. 8 Dal tastierino numerico, premere #, quindi immettere il numero di scelta rapida. 9 Toccare Invia fax. 53 Dalla stampante MFP 1 Caricare il documento originale nell'ADF con il lato di stampa rivolto verso l'alto e il lato corto rivolto verso l'interno e regolare le guide carta. 2 Toccare Fax. 3 Immettere il numero di fax del destinatario. Per creare un gruppo di destinatari, toccare Num. successivo e immettere il numero di fax del destinatario successivo. 4 Toccare Salva come scelta rapida. 5 Immettere un nome univoco per la scelta rapida. 6 Verificare che il numero e il nome del collegamento siano corretti, quindi toccare OK. Se il nome o il numero non è corretto, toccare Annulla, quindi immettere nuovamente le informazioni. 7 Toccare Invia fax. 54 Informazioni sulle opzioni fax Originale: visualizza una schermata in cui è possibile scegliere il formato dei documenti che si desidera inviare. • Per selezionare il formato, toccare uno dei pulsanti relativi alle dimensioni della carta visualizzati sulla schermata. Una volta effettuata la selezione, si torna alla schermata Opzioni fax. • Se Dimensioni originali è impostato su Formati misti, è possibile sottoporre a scansione documenti di formati diversi, ad esempio Letter e Legal. I documenti vengono infatti adattati automaticamente al formato del supporto di destinazione. Contenuto: consente di selezionare il tipo di documento da sottoporre a scansione (ad esempio Testo, Testo/Foto o Foto). Questa opzione determina la qualità e il formato del documento sottoposto a scansione mediante la selezione della modalità di elaborazione del documento originale da parte dello scanner. • L'impostazione Testo consente di ottimizzare la risoluzione e la nitidezza del testo su uno sfondo bianco. L'impostazione Testo/Foto viene usata quando i documenti originali sono composti da testo e grafica o immagini. • L'impostazione Foto consente di ottimizzare l'elaborazione di grafica e immagini. Se si seleziona questa impostazione, la scansione è più lenta ma garantisce una riproduzione fedele dell'intera gamma di toni del documento originale e comporta una maggiore quantità di dati salvati. Lati: consente di comunicare alla stampante MFP se il documento originale è stampato su un solo lato o su entrambi i lati (fronte/retro). In questo modo, lo scanner è in grado di stabilire gli elementi da acquisire e includere nel fax. Risoluzione: consente di migliorare i dettagli del documento che si desidera inviare. Se si trasmette via fax una foto, un disegno composto da righe sottili o un documento scritto con caratteri molto piccoli, aumentare la risoluzione. Questa operazione comporta tempi di scansione maggiori ma consente di migliorare la qualità dei fax. L'opzione Standard è adatta per la maggior parte dei documenti. L'opzione Fine è consigliata per i documenti che contengono caratteri piccoli. L'opzione Super fine è consigliata per i documenti che necessitano di una migliore definizione dei dettagli. L'opzione Ultra fine è consigliata per i documenti che contengono immagini o foto. Tonalità: consente di regolare la luminosità del fax rispetto al documento originale. Opzioni avanzate: consente di accedere alle opzioni Invio differito,Registro trasmissione, Anteprima scansione, Eliminazione bordi, Fronte/retro avanzata, nonché alle impostazioni relative alla coda fax. Invio differito: consente di programmare l'invio di un fax in una data o un'ora successive. Dopo aver impostato il fax, selezionare Invio differito, digitare la data e l'ora di trasmissione e toccare Fine. Questa impostazione è particolarmente utile quando si inviano informazioni a 55 linee fax che non sono immediatamente disponibili in determinate ore o quando si inviano fax in fasce orarie a tariffe economiche. Nota: se al momento dell'invio del fax la periferica è spenta, il documento viene inviato non appena si accende l'MFP. Registro trasmissione: consente di stampare il registro di trasmissione o il registro degli errori di trasmissione. Anteprima scansione: consente di visualizzare l'immagine prima di includerla nel fax. Durante l'acquisizione di una pagina, la scansione viene interrotta e viene visualizzata l'immagine in anteprima. Nota: questa funzione non è presente su tutti i modelli. Eliminazione bordi: consente di eliminare eventuali macchie o caratteri presenti sui bordi del documento. È possibile eliminare il bordo sui quattro lati della pagina o solo sul lato selezionato. Tutti gli elementi presenti all'interno dell'area selezionata vengono eliminati e l'area risulta completamente vuota. Modifica della risoluzione del fax 1 Posizionare il documento originale nell'alimentatore automatico documenti con il lato di stampa rivolto verso l'alto e il lato corto rivolto verso l'interno. 2 Regolare le guide carta. 3 Toccare Fax. 4 Immettere il numero di fax. 5 Toccare Opzioni. 6 Toccare il pulsante relativo alla risoluzione desiderata. 7 Toccare Invia fax. Regolazione dell'impostazione Tonalità 1 Posizionare il documento originale nell'alimentatore automatico documenti con il lato di stampa rivolto verso l'alto e il lato corto rivolto verso l'interno. 2 Regolare le guide carta. 3 Toccare Fax. 4 Immettere il numero di fax. 5 Toccare Opzioni. 56 6 Toccare la freccia Tonalità sinistra per aumentare la luminosità del fax o la freccia Tonalità destra per ridurla. 7 Toccare Invia fax. Invio di un fax in un momento successivo 1 Posizionare il documento originale nell'alimentatore automatico documenti con il lato di stampa rivolto verso l'alto e il lato corto rivolto verso l'interno. 2 Regolare le guide carta. 3 Toccare Fax. 4 Immettere il numero di fax. 5 Toccare Opzioni. 6 Toccare Opzioni avanzate. 7 Toccare Invio differito. Nota: se Modalità fax è impostata su Server fax, il pulsante Invio differito non viene visualizzato. I fax in attesa di trasmissione vengono elencati nella coda dei fax. 8 Toccare la freccia sinistra per diminuire o la freccia destra per aumentare il tempo di trasmissione del fax. Nota: è possibile aumentare o diminuire il tempo di trasmissione in incrementi di 30 minuti. Se è visualizzato il tempo corrente di trasmissione, la freccia sinistra è disattivata. 9 Toccare Fine. 57 Annullamento di un fax in uscita È possibile annullare un fax in uscita in due modi: Mentre i documenti originali sono ancora in fase di scansione 1 Se si utilizza l'alimentatore automatico documenti, toccare Annulla mentre è visualizzato Scansione in corso… sul touch screen. 2 Se si utilizza la superficie piana dello scanner, toccare Annulla mentre è visualizzato Scansione pagina successiva / Termina il processo sul touch screen. Dopo che i documenti originali sono stati acquisiti nella memoria 1 Toccare Annulla processi. Viene visualizzata la schermata Annulla processi. 2 Toccare il processo o i processi che si desidera annullare. Vengono visualizzati solo tre processi; toccare la freccia giù fino a visualizzare il processo desiderato, quindi toccare il processo per annullarlo. 3 Toccare Elimina processi selezionati. Viene visualizzata la schermata Eliminazione processi selezionati in corso, i processi selezionati vengono eliminati, quindi viene visualizzata la schermata Home. Suggerimenti per l'invio di fax I suggerimenti riportati di seguito possono migliorare la qualità dei fax trasmessi con la stampante MFP. Per ulteriori informazioni o suggerimenti per la risoluzione dei problemi relativi al fax, vedere Risoluzione dei problemi del fax. Domanda Suggerimento Quando è consigliabile utilizzare la modalità Testo? • Si consiglia di utilizzare la modalità Testo quando si desidera privilegiare il testo del documento originale senza dare particolare importanza alle immagini copiate. • Selezionare Testo per le ricevute, i moduli carta carbone e i documenti che contengono solo testo o disegni in bianco e nero. Quando è consigliabile utilizzare la modalità Testo/Foto? • Si consiglia di utilizzare la modalità Testo/Foto quando si invia un documento originale che contiene un misto di testo e immagini. • Selezionare Testo/Foto per articoli di riviste, grafica professionale e brochure. Quando è consigliabile utilizzare la modalità Foto? Si consiglia di utilizzare la modalità Foto per l'invio di foto stampate su una stampante laser o estratte da pagine di riviste o giornali. 58 Impostazione del fax Quando si accende la stampante MFP per la prima volta o dopo un periodo prolungato dall'ultima accensione, viene visualizzato Imposta orologio. Inoltre, in molti paesi o regioni è necessario che i fax in uscita contengano le seguenti informazioni nel margine superiore o inferiore di ogni pagina trasmessa o sulla prima pagina: • Data e ora (ovvero data e ora di trasmissione del fax) • Nome della stazione (identificazione della società, altre entità o dell'utente che trasmette il messaggio) • Numero della stazione (numero di telefono della macchina dalla quale viene trasmesso il fax, della società, altre entità o di altre forme di organizzazione o dell'utente che trasmette il messaggio) Nota: per informazioni sulle norme FCC (Federal Communications Commission), vedere Avvertenze sulle emissioni elettriche e Altre avvertenze sulle telecomunicazioni. È possibile immettere le informazioni per l'impostazione del fax nei due modi riportati di seguito: • Utilizzando il pannello di controllo della stampante MFP o • Accedendo all'indirizzo IP della stampante MFP mediante il browser, quindi accedendo al menu di configurazione. Nota: se non si dispone di un ambiente TCP/IP, è necessario utilizzare il pannello di controllo della stampante MFP per impostare le informazioni principali. Selezionare una delle seguenti opzioni per accedere alle istruzioni relative al metodo che si desidera utilizzare. Impostazione manuale del fax Impostazione del fax mediante il browser Impostazione manuale del fax 1 Premere Menu. 2 Toccare Impostazioni. 3 Toccare Impostazioni fax. 4 Toccare Impostazioni generali fax. 5 Toccare Nome stazione. 6 Immettere il nome della stazione (il nome dell'utente o della società). 7 Toccare Fine per salvare le selezioni effettuate. 59 8 Toccare Numero stazione. 9 Immettere il numero del fax della stazione utilizzata. 10 Toccare Fine. Impostazione del fax mediante il browser Nota: la configurazione viene eseguita generalmente da un amministratore di rete. Se viene richiesto di immettere una password mentre si eseguono le istruzioni riportate di seguito, contattare l'amministratore di rete. 1 Digitare l'indirizzo IP della stampante MFP nel campo URL del browser (ad esempio, http://192.168.236.24), quindi premere Invio. 2 Fare clic su Configurazione. 3 Fare clic su Impostazione fax sotto l'intestazione MFP. 4 Fare clic su Configurazione. Se si desidera cambiare le modalità del fax, è necessario fare clic su Inoltra per poter accedere alla pagina di configurazione. Nota: durante l'accensione della stampante MFP, se il server di stampa è configurato per l'utilizzo dell'ora NTP (Network Time Protocol), vengono fornite la data e l'ora correnti. Tuttavia, perché l'ora sia esatta, è necessario impostare il fuso orario. 5 Immettere le informazioni necessarie relative alle norme FCC (Federal Communications Commission): • • • Data e ora (data e ora correnti) Nome della stazione (nome dell'utente o della società) Numero della stazione (numero della linea fax) 6 Selezionare il fuso orario, ad esempio quello orientale (per gli Stati Uniti e il Canada, selezionare l'ora solare del fuso orientale). In tal modo vengono impostate le informazioni necessarie. 7 Impostare le opzioni per Squilli risposta e così via. 8 Una volta immesse le informazioni, fare clic su Inoltra. Mediante il browser o il pannello di controllo della stampante MFP, è possibile modificare le impostazioni opzionali, ad esempio l'impostazione di un registro di trasmissione fax, la creazione di destinazioni fax permanenti e l'abilitazione della funzione server fax. 60 Visualizzazione del registro fax Quando si invia o si riceve un fax, tale attività viene registrata in un file. È possibile visualizzare o stampare questo file in qualsiasi momento. Per visualizzare il registro fax: 1 Digitare l'indirizzo IP della stampante MFP nel campo URL del browser, quindi premere Invio. 2 Fare clic su Report. 3 Fare clic su Impostazioni fax. 4 Fare clic su Registro processi fax o su Registro chiamate fax. 61 5 FTP Lo scanner della stampante MFP consente di inviare i documenti acquisiti tramite scansione direttamente a un server FTP (File Transfer Protocol). Nota: i documenti possono essere inviati a un solo indirizzo FTP alla volta. Dopo che la destinazione FTP è stata configurata da un tecnico specializzato, il nome della destinazione diventa disponibile come numero di scelta rapida o compare come profilo nell'elenco contenuto nell'icona Processi in attesa. Una destinazione FTP può essere costituita anche da un'altra stampante PostScript: ad esempio, è possibile sottoporre a scansione un documento a colori e poi inviarlo ad una stampante a colori. La procedura per l'invio di un documento a un server FTP è simile a quella per l'invio di un fax. La differenza consiste nel fatto che le informazioni vengono inviate tramite la rete anziché tramite la linea telefonica. Per ulteriori informazioni o istruzioni dettagliate, selezionare una delle voci elencate di seguito: Immissione dell'indirizzo FTP Uso della rubrica Uso di un numero di scelta rapida Suggerimenti sull'invio a una destinazione FTP Immissione dell'indirizzo FTP 1 Posizionare il documento originale nell'alimentatore automatico documenti con il lato di stampa rivolto verso l'alto e il lato corto rivolto verso l'interno. 2 Toccare FTP. 3 Immettere l'indirizzo FTP. 4 Toccare Invia. Uso di un numero di scelta rapida 1 Posizionare il documento originale nell'alimentatore automatico documenti con il lato di stampa rivolto verso l'alto e il lato corto rivolto verso l'interno. 2 Toccare FTP. 3 Premere #, quindi digitare il numero di scelta rapida associato al server FTP. 4 Toccare Invia. 62 Uso della rubrica 1 Posizionare il documento originale nell'alimentatore automatico documenti con il lato di stampa rivolto verso l'alto e il lato corto rivolto verso l'interno. 2 Toccare FTP. 3 Toccare Cerca nella Rubrica. 4 Digitare il nome o una parte del nome che si desidera cercare, quindi toccare Ricerca. 5 Toccare il nome che si desidera aggiungere al campo A:. 6 Toccare Invia. Creazione di scelte rapide Anziché immettere l'intero indirizzo del sito FTP sul pannello di controllo ogni volta che si desidera inviare un documento a un server FTP, è possibile creare una destinazione FTP permanente e associarla a un numero di scelta rapida. È possibile creare un numero di scelta rapida singolo o composto da più numeri. Vi sono due modi per creare un numero di scelta rapida: da un computer o dal touch screen della stampante MFP. Dal computer 1 Immettere l'indirizzo IP della stampante MFP nel campo URL (barra degli indirizzi) del browser Web. Se non si conosce l'indirizzo IP, rivolgersi al tecnico specializzato. 2 Fare clic su Configurazione (nel riquadro sinistro della finestra del browser), quindi su Gestisci destinazioni (nel riquadro destro della finestra del browser). Nota: è possibile che venga richiesta una password. Se non si dispone di una password e di un ID, rivolgersi al tecnico specializzato. 3 Fare clic su Impostazione scelte rapide FTP. 4 Immettere le informazioni appropriate nei relativi campi. 5 Assegnare un numero di scelta rapida. Se si immette un numero già utilizzato, viene chiesto di selezionarne un altro. 6 Fare clic su Aggiungi. 7 Caricare il documento originale nell'alimentatore automatico documenti della stampante MFP con il lato di stampa rivolto verso l'alto e il lato corto rivolto verso l'interno. 8 Dal tastierino numerico, premere #, quindi immettere il numero di scelta rapida. 9 Toccare Invia. 63 Dalla stampante MFP 1 Caricare il documento originale nell'ADF con il lato di stampa rivolto verso l'alto e il lato corto rivolto verso l'interno e regolare le guide carta. 2 Toccare FTP. 3 Immettere il sito FTP. 4 Toccare Salva come scelta rapida. 5 Immettere un nome univoco per la scelta rapida. 6 Verificare che il numero e il nome del collegamento siano corretti, quindi toccare OK. Se il nome o il numero non è corretto, toccare Annulla, quindi immettere nuovamente le informazioni. 7 Toccare Invia. Opzioni FTP Dimensioni originali: visualizza una schermata in cui è possibile immettere il formato dei documenti che si desidera copiare. • Per selezionare il formato, toccare una delle icone relative alle dimensioni della carta visualizzate sulla schermata. Una volta effettuata la selezione, viene nuovamente visualizzata la schermata Opzioni FTP. • Se Dimensioni originali è impostato su Formati misti, è possibile sottoporre a scansione documenti di formati diversi, ad esempio Letter e Legal. I documenti vengono infatti adattati automaticamente al formato del supporto di destinazione. Rilegatura: comunica alla stampante MFP se il documento originale è rilegato sul bordo lungo o corto. Nome file base: consente di immettere il nome di un file. Il nome predefinito è immagine. Viene aggiunto un indicatore di data e ora per evitare di sovrascrivere i file con lo stesso nome memorizzati sul sito FTP. Nota: il nome file può comprendere massimo 53 caratteri. Risoluzione: consente di regolare la qualità di stampa del file. Aumentando la risoluzione dell'immagine aumentano le dimensioni del file e il tempo necessario per eseguire la scansione del documento originale. Per ridurre le dimensioni del file, è possibile diminuire la risoluzione dell'immagine. 64 Invia come: consente di impostare il formato (PDF, TIFF o JPEG) dell'immagine acquisita tramite scansione. Il formato PDF genera un file singolo. Il formato TIFF genera un file singolo. Se l'opzione Usa TIFF multipagina è disattivata nel menu Configurazione, ogni pagina viene salvata in un file diverso. Il formato JPEG genera più file costituiti da una sola pagina; pertanto, la scansione di più pagine genera una serie di file. Contenuto: indica alla stampante MFP il tipo di documento originale. È possibile scegliere Testo, Testo/Foto o Foto. nonché attivare e disattivare il colore nelle diverse opzioni. Questa impostazione consente di determinare la qualità e il formato del file FTP. Testo: consente di migliorare la risoluzione e la nitidezza del testo su sfondo bianco. Testo/Foto: per i documenti composti da testo e grafica o immagini. Foto: consente di migliorare la risoluzione di grafica e immagini. Questa impostazione comporta una scansione più lenta ma garantisce una riproduzione fedele dell'intera gamma di toni del documento originale e comporta una maggiore quantità di dati salvati. Colore: consente di impostare il tipo di scansione e di output della copia. È possibile eseguire la scansione di documenti a colori e inviarli a un sito FTP, a un PC o a un indirizzo e-mail. La stampante MFP stampa i documenti a colori in scala di grigi. Opzioni avanzate: consente di accedere alle impostazioni di Registro trasmissione, Eliminazione bordi o Tonalità. Registro trasmissione: consente di stampare il registro trasmissione o il registro degli errori di trasmissione. Eliminazione bordi: consente di eliminare eventuali macchie o caratteri presenti sui bordi del documento. È possibile eliminare il bordo sui quattro lati della pagina o solo sul lato selezionato. Tutti gli elementi presenti all'interno dell'area selezionata vengono eliminati e l'area risulta completamente vuota. Tonalità: consente di regolare la luminosità dei documenti acquisiti tramite scansione. 65 Suggerimenti sull'invio a una destinazione FTP I suggerimenti riportati di seguito possono essere utili per migliorare la funzionalità FTP della stampante MFP. Domanda Suggerimento Quando è consigliabile utilizzare la modalità Testo? • Si consiglia di utilizzare la modalità Testo quando si desidera privilegiare il testo del documento originale senza dare particolare importanza alle immagini copiate. • Selezionare Testo per le ricevute, i moduli carta carbone e i documenti che contengono solo testo o disegni in bianco e nero. Quando è consigliabile utilizzare la modalità Testo/Foto? • Si consiglia di utilizzare la modalità Testo/Foto se si desidera inviare a un sito FTP un documento contenente un misto di testo e immagini. • Selezionare Testo/Foto per articoli di riviste, grafica professionale e brochure. Quando è consigliabile utilizzare la modalità Foto? Si consiglia di utilizzare la modalità Foto se il documento originale è composto principalmente da foto stampate su una stampante laser o estratte da pagine di riviste o giornali. 66 6 Scansione su un PC o un dispositivo di memoria Flash USB Lo scanner della stampante MFP consente di acquisire documenti direttamente sul PC o su un dispositivo di memoria Flash USB. Per ricevere immagini acquisite nel PC, non è necessario che questo sia collegato direttamente alla stampante MFP. È possibile acquisire un documento su un computer di rete creando un profilo di scansione sul computer e trasferendolo alla stampante MFP. Per ulteriori informazioni o istruzioni dettagliate, selezionare una delle voci elencate di seguito: Creazione di un profilo per la scansione sul PC Informazioni sulle opzioni di scansione sul PC Scansione su un dispositivo di memoria Flash USB Suggerimenti per la scansione Creazione di un profilo per la scansione sul PC 1 Digitare l'indirizzo IP della stampante MFP nel campo URL del browser, quindi premere Invio. Se viene visualizzata la schermata relativa all'applet Java, fare clic su Sì. 2 Fare clic su Profilo scansione. 3 Fare clic su Crea profilo di scansione. 4 Selezionare le impostazioni di scansione, quindi fare clic su Avanti. 5 Selezionare un'ubicazione in cui salvare il file acquisito. 6 Immettere un nome profilo. Il nome del profilo è il nome che viene visualizzato nell'elenco PROFILO SCANSIONE sul pannello di controllo della stampante MFP. 7 Fare clic su Inoltra. 67 8 Leggere le istruzioni visualizzate sulla schermata Scansione nel PC. Quando si fa clic su Inoltra, viene assegnato automaticamente un numero di scelta rapida che può essere utilizzato per acquisire i documenti. a Caricare il documento originale nell'alimentatore automatico documenti della stampante MFP, con il lato di stampa rivolto verso l'alto e il lato corto rivolto verso l'interno. b Premere # e, successivamente, il numero di scelta rapida sul tastierino numerico oppure toccare Profili sulla schermata Home. c Dopo aver immesso il numero di scelta rapida, lo scanner acquisisce il documento e lo invia alla directory o all'applicazione specificata. Se si tocca Profili sulla schermata Home, selezionare il numero di scelta rapida desiderato nell'elenco. 9 Visualizzare il file sul computer. Il file viene salvato nell'ubicazione specificata o avviato nell'applicazione specificata. 68 Informazioni sulle opzioni di scansione sul PC Per modificare le opzioni relative al profilo di scansione sul PC, fare clic sulla casella di controllo Impostazione rapida e selezionare Personalizzato. L'opzione Impostazione rapida consente di selezionare formati preimpostati o personalizzare le impostazioni relative al processo di scansione. È possibile selezionare: Personalizzato Foto - JPEG colore Testo - PDF B/N Foto - TIFF colore Testo - TIFF B/N Foto - JPEG grigio Foto - TIFF grigio Tipo di formato: consente di impostare il formato (PDF, TIFF o JPEG) dell'immagine acquisita. Il formato PDF genera un file singolo. Il formato TIFF genera un file singolo. Se l'opzione Usa TIFF multipagina viene disattivata nel menu Configurazione, ogni pagina viene salvata in un file diverso. Il formato JPEG genera più file costituiti da una sola pagina; pertanto, l'acquisizione di più pagine genera una serie di file. Compressione: consente di impostare il formato utilizzato per la compressione del file acquisito. Contenuto predefinito: indica alla stampante MFP il tipo di documento originale. È possibile scegliere Testo, Testo/Foto o Foto. Questa impostazione consente di determinare la qualità e il formato del file acquisito. Testo: consente di migliorare la risoluzione e la nitidezza del testo su sfondo bianco. Testo/Foto: per i documenti composti da testo e grafica o immagini. Foto: consente di migliorare la risoluzione di grafica e immagini. Se si seleziona questa impostazione, la scansione è più lenta ma garantisce una riproduzione fedele dell'intera gamma di toni del documento originale e comporta una maggiore quantità di dati salvati. Colore: comunica alla stampante MFP il colore dei documenti originali. È possibile selezionare Grigio, BN (Bianco e nero) o Colore. Dimensioni originali: consente di accedere a un campo nel quale è possibile selezionare il formato del documento che si desidera acquisire. Orientamento: comunica alla stampante MFP se il documento originale è orientato orizzontalmente o verticalmente e modifica di conseguenza le impostazioni Lati e Rilegatura. Tonalità: consente di regolare la luminosità dei documenti acquisiti. Risoluzione: consente di regolare la qualità di stampa del file. Aumentando la risoluzione dell'immagine aumentano le dimensioni del file e il tempo necessario per eseguire la scansione del documento. Per ridurre le dimensioni del file, è possibile diminuire la risoluzione dell'immagine. 69 Scansione su un dispositivo di memoria Flash USB 1 Posizionare il documento originale nell'alimentatore automatico documenti (ADF), con il lato di stampa rivolto verso l'alto, o sul vetro dello scanner con il lato di stampa rivolto verso il basso. Se si utilizza l'ADF, regolare le guide carta. 2 Inserire il dispositivo di memoria Flash USB nell'interfaccia USB diretta nella parte anteriore della stampante MFP. Viene visualizzata la schermata Processi in attesa. 3 Toccare il pulsante Scansione in unità USB. 4 Immettere il nome del file. 5 Selezionare le impostazioni di scansione. 6 Toccare Scansione. Suggerimenti per la scansione I suggerimenti riportati di seguito possono essere di aiuto per migliorare la qualità di scansione della stampante MFP. Per ulteriori informazioni o suggerimenti per la risoluzione dei problemi di scansione, vedere Risoluzione dei problemi di qualità della scansione. Domanda Suggerimento Quando è consigliabile utilizzare la modalità Testo? • Si consiglia di utilizzare la modalità Testo quando si desidera privilegiare il testo del documento originale senza dare particolare importanza alle immagini copiate. • Selezionare Testo per le ricevute, i moduli carta carbone e i documenti che contengono solo testo o disegni in bianco e nero. Quando è consigliabile utilizzare la modalità Testo/Foto? • Si consiglia di utilizzare la modalità Testo/Foto quando si esegue la scansione di un documento originale che contiene un misto di testo e immagini. • Selezionare Testo/Foto per articoli di riviste, grafica professionale e brochure. Quando è consigliabile utilizzare la modalità Foto? Si consiglia di utilizzare la modalità Foto per la scansione di foto stampate su una stampante laser o estratte da pagine di riviste o giornali. 70 7 Stampa In questo capitolo vengono descritte operazioni quali l'invio di un processo in stampa, la stampa di processi riservati, l'annullamento di un processo di stampa, la stampa della pagina delle impostazioni dei menu, di un elenco di font o di un elenco di directory. Vengono inoltre fornite informazioni sulla stampa su supporti di formato Folio e Statement. Per suggerimenti su come prevenire gli inceppamenti della carta e conservare i supporti di stampa, consultare le sezioni Come evitare gli inceppamenti e Conservazione dei supporti di stampa. Invio di un processo in stampa Un driver MFP è un software che consente al computer di comunicare con la stampante MFP. Quando si seleziona Stampa da un'applicazione software, viene visualizzata la finestra del driver della stampante MFP che consente di selezionare le impostazioni appropriate per la stampa del processo. Le impostazioni di stampa selezionate dal driver hanno la priorità su quelle predefinite selezionate dal pannello di controllo della stampante MFP. Per visualizzare le impostazioni di stampa modificabili, è possibile fare clic su Proprietà o Imposta nella finestra di dialogo Stampa. Per ulteriori informazioni sulle funzioni visualizzate nella finestra del driver della stampante MFP, consultare la Guida in linea. Per il supporto completo di tutte le funzioni della stampante MFP, utilizzare i driver Lexmark personalizzati forniti con la periferica. L'elenco dei driver aggiornati e la descrizione completa dei pacchetti dei driver e del supporto dei driver Lexmark sono disponibili sul sito Web Lexmark. Per stampare un processo da un'applicazione Windows: 1 Aprire il file che si desidera stampare. 2 Nel menu File, selezionare Stampa. 3 Nella finestra di dialogo, selezionare la stampante MFP. Modificare le impostazioni della stampante MFP, ad esempio il numero di pagine o il numero di copie da stampare. 4 Fare clic su Proprietà o Imposta per impostare le opzioni non disponibili nella schermata iniziale, quindi fare clic su OK. 5 Fare clic su OK o su Stampa per inviare il processo in stampa. 71 Stampa da un dispositivo di memoria Flash USB Sul pannello di controllo è disponibile un'interfaccia USB diretta nella quale è possibile inserire un dispositivo di memoria Flash USB e stampare i seguenti tipi di documento: • PDF (Portable Document Format, .pdf) • JPEG (Joint Photographic Experts Group, .jpeg o .jpg) • TIFF (Tagged Image File Format, .tiff o .tif) • GIF (Graphics Interchange Format, .gif) • BMP (Basic Multilingual Plane, .bmp) • PNG (Portable Network Graphics, .png) • PCX (PiCture eXchange, .pcx) • File in formato PC Paintbrush (.dcx9). La stampa di un documento da un dispositivo di memoria Flash USB è simile a quella di un processo in attesa. Nota: non è possibile stampare file codificati o senza autorizzazione per la stampa. Si consiglia di usare i seguenti dispositivi di memoria Flash USB testati e approvati da 256 MB, 512 MB e 1 GB: • Lexar JumpDrive 2.0 Pro • SanDisk Cruzer Mini È necessario che gli altri dispositivi di memoria Flash USB: • Siano compatibili con lo standard USB 2.0. • Supportino lo standard Full Speed. Non è possibile utilizzare dispositivi che supportano solo lo standard Low Speed. • Utilizzino il file system FAT. I dispositivi formattati con NTFS o altri file system non sono supportati. 72 Per stampare da un dispositivo di memoria Flash USB: 1 Verificare che la stampante MFP sia accesa e che sia visualizzato il messaggio Pronta o Occupata. 2 Inserire un dispositivo di memoria Flash USB nell'interfaccia USB diretta. Nota: se si inserisce il dispositivo di memoria quando la stampante MFP richiede un intervento, ad esempio in caso di inceppamento, il dispositivo di memoria viene ignorato. 3 Toccare la freccia accanto al documento che si desidera stampare. Viene visualizzata una schermata in cui viene chiesto il numero di copie da stampare. 4 Se si desidera stampare solo una copia, toccare Stampa; se si desidera stampare più copie, toccare + per specificare il numero di copie. Nota: non rimuovere il dispositivo di memoria Flash USB dall'interfaccia USB diretta prima del termine della stampa. La stampa del documento viene avviata. Nota: se si inserisce il dispositivo di memoria quando sono in corso altri processi di stampa, viene visualizzato il messaggio Stampante occupata. Per stampare il processo al termine dell'operazione in corso, selezionare Continua. Se si lascia il dispositivo nella stampante MFP dopo essere usciti dal menu dell'unità USB, è comunque possibile stampare i file PDF come processi in attesa. Vedere Stampa dei processi riservati e in attesa. 73 Annullamento di un processo di stampa Esistono diversi metodi per annullare un processo di stampa. • Annullamento di un processo dal pannello di controllo della stampante MFP • Annullamento di un processo da un computer Windows – – • Annullamento di un processo dalla barra delle applicazioni Annullamento di un processo dal desktop Annullamento di un processo da un computer Macintosh – – Annullamento di un processo da un computer con Mac OS 9 Annullamento di un processo da un computer con Mac OS X Annullamento di un processo dal pannello di controllo della stampante MFP Se il processo è fase di ridimensionamento, scansione o stampa, toccare Annulla processo sul display. Annullamento di un processo da un computer Windows Annullamento di un processo dalla barra delle applicazioni Quando si invia un processo in stampa, nell'angolo destro della barra delle applicazioni viene visualizzata una piccola icona della stampante. 1 Fare doppio clic sull'icona della stampante. Nella finestra della stampante viene visualizzato l'elenco dei processi di stampa. 2 Selezionare il processo che si desidera eliminare. 3 Premere il tasto Canc sulla tastiera. Annullamento di un processo dal desktop 1 Ridurre a icona tutti i programmi in modo da visualizzare il desktop. 2 Fare doppio clic sull'icona Risorse del computer. Nota: se l'icona Risorse del computer non è visualizzata, selezionare Start Æ Impostazioni Æ Pannello di controllo e andare al passo 4. 3 Fare doppio clic sull'icona Stampanti. Viene visualizzato un elenco delle stampanti disponibili. 74 4 Fare doppio clic sulla stampante selezionata al momento dell'invio del processo. Nella finestra della stampante viene visualizzato l'elenco dei processi di stampa. 5 Selezionare il processo che si desidera eliminare. 6 Premere il tasto Canc sulla tastiera. Annullamento di un processo da un computer Macintosh Annullamento di un processo da un computer con Mac OS 9 Quando si invia un processo in stampa, sulla Scrivania viene visualizzata l'icona della stampante MFP selezionata. 1 Fare doppio clic sull'icona della stampante sulla Scrivania. Nella finestra della stampante viene visualizzato l'elenco dei processi di stampa. 2 Selezionare il processo che si desidera eliminare. 3 Fare clic sul pulsante del Cestino. Annullamento di un processo da un computer con Mac OS X Quando si invia un processo in stampa, sul dock viene visualizzata l'icona della stampante MFP selezionata. 1 Aprire Applicazioni Æ Utility, quindi fare doppio clic su Centro Stampa o Imposta stampante. 2 Fare doppio clic sulla stampante MFP in uso. 3 Nella finestra della stampante, selezionare il processo che si desidera annullare, quindi premere Elimina. Stampa della pagina delle impostazioni dei menu È possibile stampare una pagina delle impostazioni dei menu per verificare le impostazioni predefinite e la corretta installazione delle opzioni della stampante MFP. 1 Verificare che la stampante MFP sia accesa e che sia visualizzato il messaggio Pronta. 2 Premere Menu sul pannello di controllo. 3 Toccare Report. 4 Toccare Pagina impostazioni menu. 75 Stampa della pagina delle impostazioni di rete È possibile stampare una pagina delle impostazioni di rete per verificare le impostazioni predefinite e la corretta installazione delle opzioni della stampante MFP. 1 Verificare che la stampante MFP sia accesa e che sia visualizzato il messaggio Pronta. 2 Premere Menu sul pannello di controllo. 3 Toccare Report. 4 Toccare Pagina impostazioni rete. Stampa di un elenco di esempi di font Per stampare un esempio dei font utilizzabili dalla stampante MFP: 1 Verificare che la stampante MFP sia accesa e che sia visualizzato il messaggio Pronta. 2 Premere Menu sul pannello di controllo. 3 Toccare Report. 4 Toccare la freccia giù fino a visualizzare Stampa font, quindi toccare questa opzione per selezionarla. 5 Toccare Font PCL o Font PostScript. Stampa di un elenco di directory L'elenco di directory mostra le risorse contenute nella memoria Flash o sul disco fisso. Per stampare l'elenco: 1 Verificare che la stampante MFP sia accesa e che sia visualizzato il messaggio Pronta. 2 Premere Menu sul pannello di controllo. 3 Toccare Report. 4 Toccare la freccia giù fino a visualizzare Stampa directory, quindi toccare l'opzione per selezionarla. 76 Stampa dei processi riservati e in attesa Il termine processo in attesa indica qualsiasi tipo di processo che può essere inviato alla stampante MFP, inclusi i processi riservati, i processi con opzione Verifica stampa, Posponi stampa e Ripeti stampa, i segnalibri, i profili e i file su dispositivi di memoria Flash USB. Quando si invia un processo in stampa, è possibile impostare il driver in modo che il processo venga memorizzato nella stampante MFP. Dopo che il processo è stato memorizzato utilizzare il pannello di controllo della stampante MFP per specificare l'operazione che si desidera eseguire. Tutti i processi riservati e in attesa sono associati a un nome utente. Per accedere a tali processi, è necessario selezionare il tipo di processo (riservato o in attesa) e il nome utente dall'elenco appropriato. Dopo aver selezionato il nome utente, è possibile stampare tutti i processi riservati o selezionarli singolarmente. È inoltre possibile specificare il numero di copie da stampare o eliminare il processo. Stampa di un processo riservato Quando si invia un processo riservato alla stampante MFP, è necessario immettere un codice PIN (numero di identificazione personale) dal driver. Il codice PIN deve essere composto da quattro cifre comprese tra 0 e 9. Il processo viene mantenuto in memoria finché non si immette lo stesso codice PIN dal pannello di controllo per stamparlo o eliminarlo. In questo modo il processo viene stampato solo su istruzione dell'utente autorizzato. Nessun utente può stampare il processo senza specificare il codice PIN. Windows 1 Nell'elaboratore di testi, foglio elettronico, browser o in un altro tipo di applicazione, selezionare File Æ Stampa. 2 Fare clic su Proprietà (se non è presente il pulsante Proprietà, fare clic su Imposta, quindi selezionare Proprietà). 3 A seconda del sistema operativo in uso, potrebbe essere necessario fare clic sulla scheda Altre opzioni, quindi su Stampa e mantieni. Nota: se non si riesce a individuare Stampa e mantieniÆ Stampa riservata, fare clic sulla Guida, cercare gli argomenti Stampa riservata o Stampa e mantieni e seguire le istruzioni del driver. 4 Inserire un nome utente e un codice PIN. 5 Inviare il processo alla stampante MFP. Prelevare il processo di stampa riservato e seguire le istruzioni della sezione Sulla stampante MFP. 77 Macintosh 1 Nell'elaboratore di testi, foglio elettronico, browser o in un altro tipo di applicazione, selezionare File Æ Stampa. 2 Nel menu a comparsa relativo alle informazioni generali o alle copie e pagine, selezionare Indirizzamento processo. a In Mac OS 9, se nel menu a comparsa non viene visualizzato Indirizzamento processo, selezionare Preferenze plug-in Æ Filtri tempo di stampa. b Selezionare il triangolo di apertura a sinistra dell'opzione dei Filtri tempo di stampa, quindi selezionare Indirizzamento processo. c Nel menu a comparsa, selezionare Indirizzamento processo. 3 Selezionare il pulsante Stampa riservata. 4 Inserire un nome utente e un codice PIN. 5 Inviare il processo alla stampante MFP. Prelevare il processo di stampa riservato e seguire le istruzioni della sezione Sulla stampante MFP. Sulla stampante MFP 1 Toccare Processi in attesa. 2 Toccare il nome utente. Nota: è possibile visualizzare fino a 500 risultati per i processi in attesa. Se il nome utente non viene visualizzato, toccare la freccia giù fino a visualizzarlo o toccare Cerca processi in attesa se il numero di processi in attesa sulla stampante MFP è elevato. 3 Selezionare Processi riservati. 4 Immettere il PIN. Per ulteriori informazioni, vedere la sezione Immissione di un numero di identificazione personale (PIN). 5 Toccare il processo che si desidera stampare. 6 Toccare Stampa o il segno + per inserire il numero di copie desiderate, quindi toccare Stampa. Nota: al termine della stampa, il processo viene eliminato dalla memoria della stampante MFP. 78 Immissione di un numero di identificazione personale (PIN) Dopo aver selezionato un processo riservato, viene visualizzata la schermata Immetti PIN. Utilizzare il tastierino numerico del touch screen o a destra del display per immettere il PIN di quattro cifre associato al processo riservato. Nota: quando si immette il codice PIN, sul display vengono visualizzati degli asterischi per garantirne la riservatezza. Se si immette un codice PIN non valido, viene visualizzata la schermata PIN non valido. Immettere nuovamente il PIN o toccare Annulla. Nota: al termine della stampa, il processo viene eliminato dalla memoria della stampante MFP. Stampa ed eliminazione dei processi in attesa I processi in attesa (Verifica stampa, Posponi stampa o Ripeti stampa) possono essere stampati o eliminati dal pannello di controllo della stampante MFP e non richiedono l'immissione di un PIN. Verifica stampa Se si invia in stampa un processo utilizzando l'opzione Verifica stampa, la stampante MFP esegue una copia del processo e memorizza le restanti copie richieste. Tale opzione consente di verificare la qualità della prima copia prima di stampare le altre. Al termine della stampa di tutte le copie, il processo Verifica stampa viene automaticamente eliminato dalla memoria della stampante MFP. Posponi stampa Un processo inviato in stampa utilizzando l'opzione Posponi stampa non viene stampato immediatamente, ma viene memorizzato in modo da poter essere stampato in un secondo momento. Il processo viene conservato in memoria finché non viene eliminato dal menu Processi in attesa. È possibile che venga eliminato nel caso in cui la stampante necessiti di ulteriore memoria per l'elaborazione di altri processi in attesa. Ripeti stampa L'opzione Ripeti stampa consente di stampare il numero di copie specificato e di memorizzare il processo per stampare altre copie in un secondo momento. È possibile stampare copie aggiuntive finché il processo resta memorizzato. Nota: i processi Ripeti stampa vengono automaticamente eliminati dalla memoria se la stampante MFP necessita di ulteriore spazio per l'elaborazione di altri processi in attesa. 79 Windows 1 Nell'elaboratore di testi, foglio elettronico, browser o in un altro tipo di applicazione, selezionare File Æ Stampa. 2 Fare clic su Proprietà (se non è presente il pulsante Proprietà, fare clic su Imposta, quindi selezionare Proprietà). 3 A seconda del sistema operativo in uso, potrebbe essere necessario fare clic sulla scheda Altre opzioni e, successivamente, su Stampa e mantieni. Nota: se non si riesce a individuare Stampa e mantieni Æ Processi in attesa, fare clic sulla Guida, cercare gli argomenti Processi in attesa o Stampa e mantieni e seguire le istruzioni del driver. 4 Selezionare il tipo di processo in attesa desiderato, quindi inviarlo alla stampante MFP. Prelevare il processo di stampa riservato e seguire le istruzioni della sezione Sulla stampante MFP. Macintosh 1 Nell'elaboratore di testi, foglio elettronico, browser o in altro tipo di applicazione, selezionare File Æ Stampa. 2 Nel menu a comparsa relativo alle informazioni generali o alle copie e pagine, selezionare Indirizzamento processo. a In Mac OS 9, se nel menu a comparsa non viene visualizzato Indirizzamento processo, selezionare Preferenze plug-in Æ Filtri tempo di stampa. b Selezionare il triangolo di apertura a sinistra dell'opzione dei Filtri tempo di stampa, quindi selezionare Indirizzamento processo. c Nel menu a comparsa, selezionare Indirizzamento processo. 3 Selezionare il tipo di processo in attesa desiderato, inserire il nome utente e inviare il processo alla stampante MFP. Prelevare il processo di stampa riservato e seguire le istruzioni della sezione Sulla stampante MFP. Sulla stampante MFP 1 Toccare Processi in attesa. 2 Toccare il nome utente. Nota: è possibile visualizzare fino a 500 risultati per i processi in attesa. Se il nome utente non viene visualizzato, toccare la freccia giù fino a visualizzarlo o toccare Cerca processi in attesa se il numero di processi in attesa sulla stampante MFP è elevato. 80 3 Toccare il processo che si desidera stampare. Toccare la freccia giù o Ricerca <nome> se il numero di processi in attesa sulla stampante MFP è elevato. 4 Toccare Stampa o il segno + per inserire il numero di copie desiderate, quindi toccare Stampa. Nota: è anche possibile scegliere Stampa tutto o Elimina tutto. Stampa su supporti speciali Il termine supporti indica carta, cartoncini, lucidi, etichette e buste. Gli ultimi quattro tipi di supporti vengono talvolta definiti supporti speciali. Attenersi alle istruzioni riportate di seguito per stampare sui supporti speciali. 1 Caricare i supporti secondo le specifiche del vassoio in uso. Per informazioni, vedere Caricamento dei vassoi standard e opzionali. 2 Dal pannello di controllo della stampante MFP, impostare Tipo di carta e Dimensioni carta in base ai supporti caricati. Per informazioni, vedere Impostazione del tipo e delle dimensioni della carta. 3 Dall'applicazione software del computer, impostare tipo di carta, dimensioni e origine a seconda dei supporti caricati. Windows a Nell'elaboratore di testi, foglio elettronico, browser o in altro tipo di applicazione, selezionare File Æ Stampa. b Fare clic su Proprietà (oppure su Opzioni, Stampante o Imposta a seconda dell'applicazione in uso) per visualizzare le impostazioni del driver della stampante MFP. c Fare clic sulla scheda Carta. Viene visualizzato un elenco dei vassoi carta. d Selezionare il vassoio che contiene i supporti speciali. Nota: se non si riesce a individuare il vassoio desiderato, fare clic sulla Guida, quindi seguire le istruzioni del driver. e Nella casella di riepilogo Tipo di carta, selezionare il tipo di supporto desiderato (lucidi, buste e così via). f Nella casella di riepilogo Dimensioni carta, selezionare il formato dei supporti speciali. g Fare clic su OK e inviare il processo in stampa. 81 Mac OS 9 a Selezionare Archivio Æ Formato di Stampa. b Selezionare il formato dei supporti speciali nel menu a comparsa Carta, quindi fare clic su OK. c Selezionare Archivio Æ Stampa. d Dopo aver selezionato Generale nel menu a comparsa visualizzato nella parte superiore dello schermo, selezionare il vassoio che contiene il supporto speciale o il nome del supporto nel menu Alimentazione. e Fare clic su Stampa. Mac OS X a Selezionare Archivio Æ Formato di Stampa. b Selezionare la stampante MFP nel menu a comparsa Formato per. c Selezionare il formato dei supporti speciali nel menu a comparsa Carta, quindi fare clic su OK. d Selezionare Archivio Æ Stampa. e Nel menu a comparsa Copie e pagine, selezionare Creo immagine di. f Selezionare il supporto speciale nel menu a comparsa Tipo di carta. g Nel menu a comparsa Creo immagine di, selezionare Alimentazione. h Selezionare il vassoio che contiene i supporti speciali nel menu a comparsa Tutte le pagine da o Prima pagina da/Successive da. i Fare clic su Stampa. 82 Caricamento dei vassoi standard e opzionali La stampante MFP dispone di un vassoio standard da 500 fogli e può essere utilizzata con uno o più vassoi opzionali da 250 o 500 fogli o con un cassetto da 2000 fogli. Le modalità di caricamento dei vassoi da 250 e 500 fogli sono analoghe. Nota: le modalità di caricamento di un cassetto da 2000 fogli sono diverse rispetto a quelle dei vassoi da 250 o 500 fogli. Per caricare supporti di stampa: Nota: non rimuovere il vassoio durante la stampa di un processo o quando la spia luminosa verde del pannello di controllo lampeggia. Tale operazione potrebbe provocare inceppamenti. 1 Rimuovere il vassoio dalla stampante MFP e posizionarlo su una superficie piana. 2 Premere la linguetta della guida laterale e spostare quest'ultima verso l'esterno del vassoio. 3 Premere la linguetta della guida posteriore e spostare quest'ultima nella posizione corretta per i supporti caricati. 83 4 Flettere i fogli avanti e indietro in modo da separarli, quindi aprirli a ventaglio. Non piegare o sgualcire i supporti di stampa. Allinearne i bordi su una superficie piana. Indicatori del formato carta 5 Caricare i supporti di stampa nel vassoio. Nota: è necessario caricare la carta in modo diverso a seconda delle opzioni installate. • • Con il lato di stampa rivolto verso il basso per la stampa su una sola facciata (un solo lato) Con il lato di stampa rivolto verso l'alto per la stampa fronte/retro Nota: non caricare la carta oltre il limite indicato. Un caricamento eccessivo del vassoio potrebbe provocare inceppamenti. 6 Premere la linguetta della guida laterale e spostare quest'ultima verso la parte interna del vassoio fino a farla aderire al bordo del supporto. 84 7 Inserire il vassoio nella stampante MFP. Fronte/retro Singola facciata 85 Impostazione del tipo e delle dimensioni della carta Dopo aver impostato Tipo di carta e Dimensioni carta in base ai supporti utilizzati, i vassoi contenenti carta dello stesso tipo e dimensioni vengono automaticamente collegati alla stampante MFP. Nota: se i supporti caricati hanno le stesse dimensioni di quelli caricati in precedenza, non modificare l'impostazione Dimensioni carta. Per modificare l'impostazione del tipo e dimensioni della carta: 1 Verificare che la stampante MFP sia accesa. 2 Premere Menu sul pannello di controllo. 3 Toccare Menu Carta. 4 Toccare Dimensioni carta. 5 Toccare la freccia destra o sinistra per modificare le dimensioni per il vassoio desiderato. 6 Toccare Inoltra. 7 Toccare Tipo di carta. 8 Toccare la freccia destra o sinistra per modificare il tipo di supporto da utilizzare nel vassoio desiderato. 9 Toccare Inoltra. 10 Toccare l'icona Home. Caricamento dell'alimentatore multiuso L'alimentatore multiuso può supportare diversi formati e tipi di supporto, ad esempio lucidi, cartoline e buste. È possibile utilizzarlo per la stampa manuale o di una singola pagina oppure come vassoio aggiuntivo. Nota: è possibile utilizzare un alimentatore multiuso anche se si installa un alimentatore buste opzionale. L'alimentatore multiuso può contenere circa: • • • 100 fogli di carta da 75 g/m2 (20 libbre) 10 buste 75 lucidi L'alimentatore multiuso può contenere supporti delle dimensioni riportate di seguito: • Larghezza: da 69,85 mm a 215,9 mm (da 2,75 a 8,5 pollici) • Lunghezza: da 127 mm a 355,6 mm (da 5 a 14 pollici) 86 Le icone presenti sull'alimentatore multiuso illustrano come caricare la carta nell'alimentatore, come disporre una busta per la stampa e come caricare carta intestata per la stampa su un lato o fronte/ retro. La presenza di un fascicolatore influisce sulla modalità di caricamento dei documenti su carta intestata per la stampa fronte/retro. È possibile stampare la carta intestata (o altri supporti prestampati) su un solo lato anche se i supporti sono stati caricati per la stampa fronte/retro, modificando l'impostazione nel menu Caricamento carta. Carta intestata su un lato Carta intestata fronte/retro Busta Per caricare supporti di stampa: Nota: non aggiungere o rimuovere i supporti di stampa durante la stampa dall'alimentatore multiuso o quando la spia luminosa del pannello operatore lampeggia. Tale operazione potrebbe provocare inceppamenti. 1 Premere il pulsante di rilascio e abbassare l'alimentatore multiuso. 2 Estrarre l'estensione del vassoio. Nota: non poggiare oggetti sull'alimentatore ed evitare di esercitare un'eccessiva pressione su di esso. 3 Spostare la guida di larghezza all'estremità destra. 87 4 Flettere i fogli o le buste avanti e indietro per separarli, quindi aprirli a ventaglio. Non piegare o sgualcire i supporti di stampa. allinearne i bordi su una superficie piana. Nota: tenere i lucidi dai bordi per evitare di toccare il lato di stampa. Aprire a ventaglio i lucidi per evitare inceppamenti. Fare attenzione a non graffiare i lucidi o lasciarvi impronte. Carta Buste Lucidi 5 Caricare i supporti nel vassoio. Quando si caricano i supporti di stampa, utilizzare l'indicatore di caricamento massimo come riferimento. Caricamento di carta, lucidi o buste Nota: la carta intestata e gli altri tipi di carta prestampata devono essere caricati in modo diverso a seconda delle opzioni installate. • • Caricare la carta o i lucidi accostando il lato sinistro della risma all'indicatore di caricamento massimo e rivolgendo il lato di stampa verso l'alto. Caricare le buste con l'aletta rivolta verso il basso e posizionando l'area di affrancatura e l'aletta a sinistra. Il lato con l'area di affrancatura deve entrare per primo nell'alimentatore multiuso. – Non utilizzare buste con francobolli, graffette, ganci, finestre, rifiniture patinate o autoadesivi poiché potrebbero danneggiare la stampante MFP. Nota: caricare supporti di stampa di tipo e dimensioni uguali nell'alimentatore multiuso. Non inserire supporti di stampa di dimensioni o tipo diversi nello stesso vassoio. 88 Caricamento di carta intestata o prestampata • • Osservare le figure per caricare la carta a seconda delle opzioni installate. Non caricare la carta oltre il limite indicato. Un caricamento eccessivo del vassoio potrebbe provocare inceppamenti. Su una sola facciata (un solo lato) Fronte/retro 6 Spostare la guida laterale verso l'interno del vassoio fino a farla aderire al bordo del supporto. 7 Verificare che le impostazioni Dimensioni carta e Tipo di carta siano corrette per i supporti di stampa caricati. Per ulteriori informazioni, vedere Impostazione del tipo e delle dimensioni della carta. 89 Chiusura dell'alimentatore multiuso 1 Rimuovere eventuali supporti di stampa dall'alimentatore multiuso. 2 Reinserire l'estensione del vassoio. 3 Chiudere il coperchio dell'alimentatore multiuso. Caricamento del cassetto da 2000 fogli È possibile utilizzare il cassetto opzionale da 2000 fogli per carta normale, carta intestata o prestampata, etichette o lucidi. Per una stampa senza problemi, accertarsi di: • • • • Non caricare i supporti di stampa oltre il limite indicato. Non piegare o sgualcire la carta. Non inserire supporti di dimensioni o peso diversi nella stessa origine. Non aprire lo sportello o rimuovere i supporti di stampa durante la stampa di un processo o quando la spia luminosa del pannello di controllo lampeggia. Tale operazione potrebbe provocare inceppamenti. Nota: prima di caricare i supporti di stampa nel cassetto, è necessario conoscere il lato di stampa consigliato per la carta in uso. In genere, questa informazione è riportata sulla confezione. 90 Per caricare il cassetto da 2000 fogli: 1 Aprire lo sportello di caricamento. Se il vassoio elevatore non è abbassato, premere l'apposito pulsante per abbassarlo. 2 Flettere i fogli avanti e indietro per separarli, quindi aprirli a ventaglio. Non piegare o sgualcire i supporti di stampa e allinearne i bordi su una superficie piana. 1 2 3 4 5 6 7 8 9 0 # Pulsante del vassoio elevatore 91 3 Piegare leggermente la risma come illustrato nella figura e collocarla sul vassoio elevatore con il lato di stampa consigliato rivolto verso il basso. Allineare la risma sul retro del cassetto. Nota: per la stampa fronte/retro, la modalità di caricamento della carta intestata o di altri tipi di carta prestampata è diversa. Caricare le risme allineandole in modo che i bordi risultino uniformi. Non caricare i supporti di stampa oltre il limite indicato. Nota: quando si caricano più risme di carta, si consiglia di rimuovere il primo e l'ultimo foglio della risma. Fronte/retro Su una sola facciata (un solo lato) 4 Chiudere lo sportello di caricamento. Le configurazioni con installazione a terra richiedono componenti aggiuntivi per garantire una stabilità maggiore. Se si utilizza un cassetto da 2000 fogli, è necessario utilizzare un supporto o una base per stampante. Anche altre configurazioni devono disporre di un supporto o di una base per la stampante. Per ulteriori informazioni, visitare il sito Web Lexmark all'indirizzo www.lexmark.com/multifunctionprinters. 92 Caricamento dell'alimentatore buste L'alimentatore buste opzionale può contenere buste di varie dimensioni ma va regolato correttamente per eseguire la stampa senza problemi. Per caricare l'alimentatore buste: 1 Regolare il supporto buste in base alla lunghezza della busta caricata. • • • Completamente chiuso (inserito nella stampante MFP) per le buste corte Aperto a metà per le buste di lunghezza media Completamente aperto (estratto per l'intera lunghezza) per le buste lunghe Avvertenza: non poggiare oggetti sull'alimentatore buste e non esercitare un'eccessiva pressione su di esso. 2 Sollevare il fermo buste spostandolo verso la stampante MFP per bloccarlo in posizione. 3 Spostare la guida di larghezza all'estremità destra. 93 4 Flettere la risma avanti e indietro per separare le buste, quindi allineare i bordi su una superficie piana. Esercitare una lieve pressione per appiattire gli angoli. Aprire a ventaglio le buste. Ciò impedisce ai bordi di aderire gli uni agli altri e garantisce una corretta alimentazione delle buste. 5 Caricare la risma di buste con l'aletta rivolta verso il basso e posizionando l'area di affrancatura e l'aletta a sinistra. Il lato con l'area di affrancatura deve entrare per primo nell'alimentatore buste. Verificare che le buste in cima alla risma sporgano leggermente rispetto a quelle sul fondo. Avvertenza: non utilizzare buste con francobolli, graffette, ganci, finestre, rifiniture patinate o autoadesivi poiché potrebbero danneggiare la stampante MFP. Nota: quando si caricano le buste, non superare il limite consentito. Utilizzare l'indicatore di caricamento massimo come riferimento. Non caricare le buste oltre il limite massimo consentito; un caricamento eccessivo può causare inceppamenti. 94 6 Far scorrere la guida di larghezza fino a farla aderire alla risma. Verificare che le buste non si pieghino. 7 Abbassare il fermo buste finché non tocca la risma. 8 Verificare che i valori delle impostazioni Dimensioni carta e Tipo di carta dell'alimentatore buste siano corretti per i supporti di stampa caricati. Per ulteriori informazioni, vedere Impostazione del tipo e delle dimensioni della carta. 95 Collegamento dei vassoi La funzione di collegamento dei vassoi consente di collegare automaticamente i vassoi quando si utilizzano supporti di stampa delle stesse dimensioni e dello stesso tipo in più origini. La stampante MFP collega automaticamente i vassoi; se un vassoio si svuota, i supporti vengono prelevati direttamente dal successivo vassoio collegato. Ad esempio, se nei vassoi 2 e 4 è stata caricata carta dello stesso tipo e dimensioni, la stampante MFP seleziona i supporti dal vassoio 2 finché non si svuota, quindi li preleva dall'altro vassoio collegato, ovvero il vassoio 4. Collegando tutti i vassoi (standard e opzionali), è possibile creare un'unica origine con una capacità totale pari a 4.100 fogli. Assicurarsi di caricare supporti dello stesso tipo e dimensioni in ogni vassoio collegato, quindi impostare nel menu Carta lo stesso tipo e formato per tutti i vassoi che si desidera collegare. Impostare le dimensioni e il tipo di carta per ciascun vassoio. Per ulteriori informazioni, vedere Impostazione del tipo e delle dimensioni della carta. Per disattivare il collegamento dei vassoi, impostare Tipo di carta su un unico valore per ciascun vassoio. Se i vassoi collegati non contengono supporti dello stesso tipo, si potrebbe selezionare un supporto errato per la stampa di un processo. 96 8 Informazioni sulla carta e sui supporti speciali Per supporto di stampa si intendono carta, cartoncini, lucidi, etichette e buste. La stampante MFP consente di ottenere stampe di alta qualità con numerosi supporti di stampa. Prima di eseguire la stampa, è necessario considerare diversi fattori relativi ai supporti. Questo capitolo fornisce informazioni utili per la scelta dei supporti di stampa. • Materiali di stampa supportati • Scelta dei supporti di stampa • Conservazione dei supporti di stampa • Come evitare gli inceppamenti Per ulteriori informazioni sui tipi di carta e di supporti speciali utilizzabili con la stampante MFP, consultare la Card Stock & Label Guide (solo in inglese) disponibile sul sito Web Lexmark all'indirizzo www.lexmark.com. Si consiglia di provare un campione del tipo di carta o supporto speciale che si desidera utilizzare con la stampante MFP prima di acquistarne grandi quantità. Materiali di stampa supportati Le tabelle riportate di seguito forniscono informazioni sulle origini standard e opzionali per i vassoi di alimentazione e i raccoglitori di uscita. • Formati dei supporti di stampa • Tipi di supporti di stampa • Pesi dei supporti di stampa Nota: se si utilizza un formato non presente nell'elenco, selezionare il formato più grande successivo. 97 Raccoglitore di uscita Unità fronte/retro (opzionale) Alimentatore buste (opzionale) Alimentatore multiuso Vassoio da 500 fogli Vassoio da 250 fogli Legenda: indica che è supportato Cassetto da 2000 fogli (opzionale) Formati dei supporti di stampa Formato del supporto di stampa Dimensioni A4 210 x 297 mm (8,27 x 11,7 pollici) A5 148 x 210 mm (5,83 x 8,27 pollici) JIS B5 182 x 257 mm (7,17 x 10,1 pollici) Letter 215,9 x 279,4 mm (8,5 x 11 pollici) Legal 215,9 x 355,6 mm (8,5 x 14 pollici) Executive 184,2 x 266,7 mm (7,25 x 10,5 pollici) Folio1 216 x 330 mm (8,5 x 13 pollici) Statement1 139,7 x 215,9 mm (5,5 x 8,5 pollici) Universale2 Da 139,7 x 210 mm a 215,9 x 355,6 mm (da 5,5 x 8,27 pollici a 8,5 x 14 pollici) Da 69,85 x 127 mm a 215,9 x 355.6 mm (da 2,75 x 5 pollici a 8,5 x 14 pollici) Da 69,85 x 127 mm a 215,9 x 355,6 mm (da 2,75 x 5 pollici a 9,01 x 14 pollici) Da 148 x 182 mm a 215,9 x 355,6 mm (da 5,83 x 7,17 pollici a 8,5 x 14 pollici) Busta 7 ¾ 98,4 x 190,5 mm (3,875 x 7,5 pollici) Busta 9 98,4 x 225,4 mm (3,875 x 8,87 pollici) Busta 10 104,8 x 241,3 mm (4,12 x 9,5 pollici) Busta DL 110 x 220 mm (4,33 x 8,66 pollici) Busta B5 176 x 250 mm (6,93 x 9,84 pollici) 1 Questo formato è disponibile nel menu Dimensioni carta solo se viene disattivata la funzione di rilevamento automatico delle dimensioni. 2 Questa opzione imposta le dimensioni 215,9 x 355,6 mm (8,5 x 14 pollici) per la pagina a meno che le dimensioni non siano specificate dall'applicazione software. 98 Raccoglitore di uscita Unità fronte/retro (opzionale) Alimentatore buste (opzionale) Alimentatore multiuso Vassoio da 500 fogli Vassoio da 250 fogli Legenda: indica che è supportato Cassetto da 2000 fogli (opzionale) Formati dei supporti di stampa (continua) Formato del supporto di stampa Dimensioni Busta C5 162 x 229 mm (6,38 x 9,01 pollici) Altre buste1 Da 98,4 x 162 mm a 176 x 250 mm (da 3,87 x 6,38 pollici a 6,93 x 9,84 pollici) 1 Questo formato è disponibile nel menu Dimensioni carta solo se viene disattivata la funzione di rilevamento automatico delle dimensioni. 2 Questa opzione imposta le dimensioni 215,9 x 355,6 mm (8,5 x 14 pollici) per la pagina a meno che le dimensioni non siano specificate dall'applicazione software. 99 Cartoncino Etichette viniliche * Etichette di carta* Etichetta in poliestere * Etichette biadesive e integrate* * Raccoglitore di uscita Carta Lucidi Unità fronte/retro Cassetto da 2000 fogli Alimentatore multiuso Supporto di stampa Vassoio da 500 fogli Vassoio da 250 fogli Tipi di supporti di stampa Per la stampa di etichette sulla stampante è richiesto uno speciale dispositivo di pulizia dell'unità di fusione. Tale dispositivo è dotato di una speciale cartuccia per etichette. Per ulteriori informazioni su come richiedere un dispositivo di pulizia dell'unità di fusione delle etichette, vedere Richiesta dei materiali di consumo. 100 Pesi dei supporti di stampa Peso del supporto di stampa Supporto di stampa Tipo Vassoio integrato e cassetto opzionale da 500 fogli Alimentatore multiuso e cassetto opzionale da 250 fogli Carta Carta xerografica o professionale Da 60 a 176 g/m2 a grana lunga (da 16 a 47 libbre) Da 60 a 135 g/m2 a grana lunga (da 16 a 36 libbre) Cartoncino limite massimo (grana lunga)1 Bristol per schede 163 g/m2 (90 libbre) 120 g/m2 (67 libbre) Archivio 163 g/m2 (100 libbre) 120 g/m2 (74 libbre) Copertina 176 g/m2 (65 libbre) Bristol per schede 199 g/m2 (110 libbre) 163 g/m2 (90 libbre) Archivio 203 g/m2 (125 libbre) 163 g/m2 (100 libbre) Copertina 216 g/m2 (80 libbre) Cartoncino limite massimo (grana corta)1 Lucidi Stampante laser Da 138 a 146 g/m2 (da 37 a 39 libbre) Alimentatore buste N/D 135 g/m2 (50 libbre) N/D 176 g/m2 (65 libbre) Da 138 a 146 g/m2 (da 37 a 39 libbre) 1 È consigliabile utilizzare la grana corta per la carta di peso superiore a 135 g/m2. 2 Sono comprese le buste alimentate esclusivamente dall'alimentatore multiuso. 3 Le buste da 28 libbre possono contenere massimo il 25% di cotone. 4 Per la stampa di etichette sulla stampante MFP è richiesto uno speciale dispositivo di pulizia dell'unità di fusione. Per ulteriori informazioni su come richiedere un dispositivo di pulizia dell'unità di fusione, vedere Richiesta dei materiali di consumo. 5 Per verificare se il convertitore di etichette viniliche è conforme ai criteri Lexmark, visitare il sito Web Lexmark (www.lexmark.com) e consultare l'elenco dei convertitori. È possibile consultare anche il sistema fax automatizzato Lexmark (LEXFAXSM). 101 Pesi dei supporti di stampa (continua) Peso del supporto di stampa Supporto di stampa Tipo Vassoio integrato e cassetto opzionale da 500 fogli Alimentatore multiuso e cassetto opzionale da 250 fogli Etichette - limite massimo4 180 g/m2 (48 libbre) 163 g/m2 (43 libbre) Carta Alimentatore buste N/D Nota: non supportate nell'alimentatore multiuso. Carta biadesiva 180 g/m2 (48 libbre) 163 g/m2 (43 libbre) Nota: non supportate nell'alimentatore multiuso. In poliestere 220 g/m2 (59 libbre) 220 g/m2 (59 libbre) Nota: non supportate nell'alimentatore multiuso. Viniliche5 300 g/m2 (92 libbre con rivestimento) 260 g/m2 (78 libbre con rivestimento) Nota: non supportate nell'alimentatore multiuso. 1 È consigliabile utilizzare la grana corta per la carta di peso superiore a 135 g/m2. 2 Sono comprese le buste alimentate esclusivamente dall'alimentatore multiuso. 3 Le buste da 28 libbre possono contenere massimo il 25% di cotone. 4 Per la stampa di etichette sulla stampante MFP è richiesto uno speciale dispositivo di pulizia dell'unità di fusione. Per ulteriori informazioni su come richiedere un dispositivo di pulizia dell'unità di fusione, vedere Richiesta dei materiali di consumo. 5 Per verificare se il convertitore di etichette viniliche è conforme ai criteri Lexmark, visitare il sito Web Lexmark (www.lexmark.com) e consultare l'elenco dei convertitori. È possibile consultare anche il sistema fax automatizzato Lexmark (LEXFAXSM). 102 Pesi dei supporti di stampa (continua) Peso del supporto di stampa Supporto di stampa Tipo Vassoio integrato e cassetto opzionale da 500 fogli Alimentatore multiuso e cassetto opzionale da 250 fogli Moduli integrati Con area sensibile alla pressione (deve essere inserita per prima nella stampante MFP) Da 140 a 175 g/m2 Da 140 a 175 g/m2 Con base carta (grana lunga) Da 75 a 135 g/m2 (da 20 a 36 libbre) Da 75 a 135 g/m2 (da 20 a 36 libbre) Carta al solfito, senza pasta di legno o con contenuto di cotone fino al 100% Non consigliato Da 60 a 105 g/m2 (da 16 a 28 libbre)2,3 Buste con contenuto di cotone al 100% peso massimo 24 libbre Alimentatore buste Da 60 a 105 g/m2 (da 16 a 28 libbre)3 1 È consigliabile utilizzare la grana corta per la carta di peso superiore a 135 g/m2. 2 Sono comprese le buste alimentate esclusivamente dall'alimentatore multiuso. 3 Le buste da 28 libbre possono contenere massimo il 25% di cotone. 4 Per la stampa di etichette sulla stampante MFP è richiesto uno speciale dispositivo di pulizia dell'unità di fusione. Per ulteriori informazioni su come richiedere un dispositivo di pulizia dell'unità di fusione, vedere Richiesta dei materiali di consumo. 5 Per verificare se il convertitore di etichette viniliche è conforme ai criteri Lexmark, visitare il sito Web Lexmark (www.lexmark.com) e consultare l'elenco dei convertitori. È possibile consultare anche il sistema fax automatizzato Lexmark (LEXFAXSM). 103 Scelta dei supporti di stampa Selezionando supporti appropriati alla stampante MFP è possibile evitare problemi di stampa. Nelle seguenti sezioni vengono fornite istruzioni per la scelta dei supporti di stampa appropriati per la stampante MFP. • Carta • Cartoncino • Buste • Lucidi • Etichette Carta Per ottenere una qualità di stampa ottimale, utilizzare carta xerografica da 75 g/m2 (20 libbre) a grana lunga. Prima di acquistare grandi quantità del tipo di carta che si intende utilizzare con la stampante MFP, si consiglia di provarne un campione. Caricare la carta secondo il lato di stampa consigliato sulla confezione. Per istruzioni dettagliate sui sul caricamento dei vassoi, vedere Caricamento dei vassoi standard e opzionali, Caricamento dell'alimentatore multiuso o Caricamento del cassetto da 2000 fogli. Caratteristiche della carta Le caratteristiche della carta descritte in questa sezione influiscono sulla qualità e sulla riuscita della stampa ed è consigliabile tener conto di queste linee guida prima di acquistare nuove risme. Per informazioni dettagliate, consultare la Card Stock & Label Guide (solo in inglese) disponibile sul sito Web Lexmark all'indirizzo www.lexmark.com. Il processo di stampa laser sottopone la carta a temperature di 230°C (446°F). Per applicazioni MICR (Magnetic Ink Character Recognition) e per applicazioni non MICR, utilizzare solo tipi di carta in grado di resistere a tali temperature senza scolorirsi, sciogliersi o emettere sostanze nocive. Per verificare la compatibilità della carta con le stampanti laser, rivolgersi al produttore o al rivenditore. Peso La stampante MFP alimenta automaticamente la carta di peso compreso tra 60 e 176 g/m2 (da 16 a 47 libbre) a grana lunga nei vassoi integrati e opzionali e quella con peso compreso tra 60 e 135 g/m2 (da 16 a 36 libbre) a grana lunga nell'alimentatore multiuso. La carta di peso inferiore a 60 g/m2 (16 libbre) non presenta lo spessore minimo per poter essere alimentata correttamente e può causare inceppamenti. Per ottenere prestazioni ottimali, utilizzare carta a grana lunga da 75 g/m2 (20 libbre). Quando si utilizza carta di dimensioni inferiori a 182 x 257 mm (7,2 x 10,1 pollici), accertarsi che il peso sia superiore o pari a 90 g/m2 (24 libbre). 104 Carta non adatta Si consiglia di non utilizzare i seguenti tipi di carta con la stampante MFP: • Alcuni tipi di carta sottoposti a trattamenti chimici utilizzati per eseguire copie senza carta carbone (dette anche carte autocopianti), carta CCP (carbonless copy paper) o NCR (carbon required paper). Per informazioni sui tipi di carta sottoposti a trattamenti chimici, vedere la Card Stock & Label Guide (solo in inglese) disponibile sul sito Web Lexmark all'indirizzo www.lexmark.com. • Carta prestampata con sostanze chimiche che potrebbero contaminare la stampante MFP • Carta prestampata che può alterarsi a causa della temperatura nell'unità di fusione della stampante MFP • Carta prestampata che richiede una registrazione (l'esatta indicazione dell'area di stampa sulla pagina) superiore a ±0,09 pollici, ad esempio i moduli OCR (optical character recognition) In alcuni casi, è possibile regolare la registrazione tramite l'applicazione software per stampare correttamente su questi moduli. • Carta patinata (di qualità cancellabile), carta sintetica, carta termica • Carta con bordi irregolari, ruvida, arricciata o con superficie lavorata • Carta riciclata con un contenuto di sostanze riciclate superiore al 25%, quindi non conforme alla specifica DIN 19 309 • Carta riciclata con peso inferiore a 60 g/m2 (16 libbre) • Moduli o documenti composti da più parti Carta non adatta per l'ADF L'alimentatore automatico documenti è in grado di gestire la maggior parte dei tipi di carta. Tuttavia, se si ritiene che un documento potrebbe causare inceppamenti nell'alimentatore documenti, si consiglia di effettuarne la scansione tramite il vetro dello scanner (superficie piana). Supporti non adatti per l'alimentatore automatico documenti: • • • • • • • • • • • • Carta con punti o graffette Carta con inchiostro ancora umido Carta di spessore non omogeneo, come le buste Carta con grinze, arricciature, pieghe o strappi Carta velina, carta opaca ad alta densità o carta copiativa Carta di un formato troppo grande o troppo piccolo Materiali diversi dalla carta, ad esempio tessuto, metallo, o pellicola per lavagna luminosa Carta dentellata Carta di forma irregolare (non rettangolare) Carta fotografica Carta con fori sui lati Carta molto sottile 105 Lucidi È possibile stampare direttamente su lucidi destinati all'uso con stampanti laser. La qualità e la resistenza della stampa dipendono dal lucido utilizzato. Stampare sempre dei campioni sui lucidi che si desidera utilizzare prima di acquistarne grandi quantità. È necessario impostare Tipo di carta su Lucidi per evitare il verificarsi di inceppamenti. In Macintosh, accertarsi di impostare Tipo di carta su Lucidi nella finestra di dialogo Stampa selezionando l'opzione per la creazione di immagini nel menu a comparsa Copie e Pagine. Utilizzare i lucidi creati appositamente per l'uso con stampanti laser. Per verificare la compatibilità dei lucidi con le stampanti laser, che sottopongono i supporti a riscaldamento raggiungendo temperature fino a 230°C (446°F), rivolgersi al produttore o al rivenditore. Utilizzare solo lucidi in grado di resistere a tali temperature senza scolorirsi, sciogliersi o emettere sostanze nocive. Per informazioni dettagliate, consultare la Card Stock & Label Guide (solo in inglese) disponibile sul sito Web Lexmark all'indirizzo www.lexmark.com. I lucidi possono essere alimentati automaticamente dall'alimentatore multiuso e da tutti i vassoi standard e opzionali, ad eccezione del cassetto da 2000 fogli. Prima di caricare i lucidi, fletterli per evitare che aderiscano l'uno all'altro. I lucidi devono essere maneggiati con cura. La presenza di impronte sulla loro superficie può compromettere la qualità della stampa. Buste È possibile caricare fino a 10 buste nell'alimentatore multiuso e 85 buste nell'alimentatore buste. Prima di acquistare grandi quantità del tipo di buste che si intende utilizzare con la stampante MFP, si consiglia di provarne un campione. Per istruzioni sul caricamento di buste, vedere Caricamento dell'alimentatore multiuso e Caricamento dell'alimentatore buste. Quando si esegue la stampa sulle buste: • • • • • Per ottenere la migliore qualità di stampa, utilizzare solo buste di alta qualità, destinate all'uso con le stampanti laser. Impostare Dimensioni/tipo carta nel menu Carta su Alimentatore multiuso, Busta manuale o Alimentatore buste a seconda dell'origine che si desidera utilizzare. Impostare Tipo di carta su Busta, quindi selezionare le dimensioni corrette della busta dal pannello di controllo, dal driver della stampante MFP o da MarkVision™ Professional. Per ottenere prestazioni ottimali, utilizzare buste da 75 g/m2 (20 libbre). È possibile utilizzare supporti di peso fino a 105 g/m2 (28 libbre) per l'alimentatore multiuso o 105 g/m2 (28 libbre) per l'alimentatore buste, se il contenuto di cotone è pari o inferiore al 25%. Le buste con contenuto di cotone pari al 100% non devono avere un peso superiore a 90 g/m2 (24 libbre). Utilizzare solo buste nuove, senza difetti. Se si desidera ottimizzare le prestazioni della stampante e limitare il numero degli inceppamenti, non utilizzare buste: – eccessivamente curvate – incollate o difettose – con finestre, fori, perforazioni, ritagli o stampe in rilievo 106 • • • – con graffette, spago o barrette pieghevoli di metallo – ripiegate in modo complesso – con francobolli – con parti adesive esposte quando la busta è chiusa. – con bordi rovinati o angoli ripiegati – con rifiniture ruvide o ondulazioni Utilizzare buste in grado di resistere a temperature di 230°C (446°F) senza incollarsi, piegarsi eccessivamente, incresparsi o emettere sostanze nocive. In caso di dubbi, rivolgersi al fornitore delle buste. Non caricare mai buste di formato diverso nell'alimentatore multiuso. Un alto tasso di umidità (oltre il 60%) in combinazione con le alte temperature raggiunte in fase di stampa potrebbe sigillare le buste. Etichette Questa stampante MFP è in grado di stampare su molti tipi di etichette destinati all'uso con le stampanti laser. Le etichette vengono fornite su fogli di formato Letter, A4 e Legal. Le etichette adesive, i fogli di supporto (stampabili) e le protezioni devono essere in grado di resistere a temperature di 230°C e a una pressione di circa 10 kg ogni 6,5 cm2. Prima di acquistare grandi quantità del tipo di etichette che si intende utilizzare con la stampante MFP, si consiglia di provarne un campione. Per informazioni dettagliate sulla stampa, le caratteristiche e la forma delle etichette, consultare la Card Stock & Label Guide (solo in inglese) disponibile sul sito Web Lexmark all'indirizzo: www.lexmark.com/publications. Nota: le etichette sono uno dei materiali più problematici per le stampanti MFP laser. Tutti i modelli di stampante MFP richiedono uno speciale dispositivo di pulizia dell'unità di fusione per le etichette che riduce al minimo i problemi di alimentazione. Per informazioni su come richiedere un dispositivo di pulizia dell'unità di fusione delle etichette, vedere Richiesta dei materiali di consumo. Dopo la stampa di circa 10.000 pagine di etichette oppure ogni volta che si sostituisce la cartuccia di stampa, eseguire le operazioni elencate di seguito per garantire una corretta alimentazione della stampante MFP. 1 Stampare cinque fogli di carta. 2 Attendere circa cinque secondi. 3 Stampare altri cinque fogli di carta. Quando si esegue la stampa su etichette: • Nel menu Carta, impostare la voce Dimensioni/tipo carta su Etichette. È possibile impostare Dimensioni/tipo carta dal pannello di controllo, dal driver della stampante MFP o da MarkVision Professional. 107 • Alimentare le etichette viniliche dai vassoi standard da 250 o da 500 fogli o dai cassetti opzionali da 250 o da 500 fogli. Per le etichette viniliche, impostare Tipo di carta su Etichette, Grana etichette su Levigata, quindi Peso etichette su Pesante oppure impostare le etichette viniliche e la grana e il peso normali. • Non caricare le etichette con carta o lucidi nella stessa origine per evitare problemi di alimentazione o di qualità di stampa. • Non utilizzare fogli di etichette contenenti protezioni lucide. • Utilizzare fogli di etichette completi. Se si utilizzano fogli non completi, le etichette restanti potrebbero sollevarsi durante la stampa e provocare inceppamenti. I fogli dai quali sono state staccate delle etichette potrebbero contaminare la stampante MFP con l'adesivo e invalidare le garanzie della stampante e della relativa cartuccia. • Utilizzare etichette in grado di resistere a temperature di 230°C (446°F) senza incollarsi, piegarsi eccessivamente, incresparsi o emettere sostanze nocive. • Non stampare a meno di 1 mm dal bordo dell'etichetta e delle perforazioni o tra i bordi delle etichette. • Non utilizzare fogli di etichette contenenti materiale adesivo sui bordi. Si consiglia la patinatura della zona dell'adesivo ad almeno 1 mm distanza dai bordi. Il materiale adesivo potrebbe contaminare la stampante MFP e invalidare la garanzia. • Se la patinatura della zona dell'adesivo non è possibile, è necessario rimuovere una striscia di 1,6 mm sul bordo superiore e inferiore e utilizzare un adesivo che non trasudi. • Rimuovere una striscia di 1,6 mm dal bordo superiore per evitare che le etichette si sollevino all'interno della stampante MFP. • È consigliabile utilizzare l'orientamento verticale, in particolar modo per la stampa di codici a barre. • Non utilizzare etichette con adesivo esposto. Cartoncino I cartoncini sono costituiti da un unico strato e presentano numerose caratteristiche, quali il contenuto di umidità, lo spessore e la grana, che possono influire notevolmente sulla qualità della stampa. Per informazioni relative al peso ottimale e alla direzione della grana dei supporti di stampa, vedere Materiali di stampa supportati. Prima di acquistare grandi quantità del tipo di cartoncini che si intende utilizzare con la stampante MFP, si consiglia di provarne un campione. Dopo aver stampato circa 10.000 cartoncini, o ogni volta che si sostituisce la cartuccia di stampa, eseguire le operazioni elencate di seguito per mantenere elevate le prestazioni di alimentazione della stampante MFP. 1 Stampare cinque fogli di carta. 2 Attendere circa cinque secondi. 3 Stampare altri cinque fogli di carta. 108 Quando si esegue la stampa sui cartoncini: • Impostare la voce Tipo di carta nel menu Carta su Cartoncino dal pannello di controllo, dal driver della stampante MFP o da MarkVision Professional. • L'uso di materiale prestampato, perforato e sgualcito può alterare notevolmente la qualità di stampa e causare problemi di gestione o inceppamenti. • Evitare l'uso di cartoncini che potrebbero emettere sostanze nocive se riscaldati. • Non utilizzare cartoncini prestampati contenenti materiali chimici che potrebbero contaminare la stampante MFP. I supporti prestampati rilasciano componenti semiliquidi e volatili all'interno della stampante MFP. Si consiglia di utilizzare cartoncini a grana corta. • Conservazione dei supporti di stampa Attenendosi ai seguenti suggerimenti sarà possibile evitare eventuali problemi di alimentazione della carta e mantenere la qualità di stampa a un livello elevato. • Conservare la carta in un ambiente con temperatura di circa 21°C (70°F) e con umidità relativa del 40%. • Riporre le confezioni di carta su una base o su uno scaffale anziché sul pavimento. • Se si desidera conservare le singole confezioni fuori dall'imballaggio originale, riporle su una superficie piana in modo da non deformarne i bordi. • Non poggiare nulla sopra le confezioni della carta. • Conservare la carta nella confezione originale finché non viene utilizzata. Come evitare gli inceppamenti Utilizzare supporti di stampa appropriati (carta, lucidi, etichette e cartoncini) per ottenere stampe senza problemi. Per ulteriori informazioni, vedere la voce Materiali di stampa supportati. Nota: prima di acquistare grandi quantità dei supporti di stampa che si intende utilizzare con la stampante MFP, provarne un campione. La scelta accurata e il caricamento corretto dei supporti di stampa consente di evitare gran parte degli inceppamenti della carta. Per istruzioni dettagliate sul caricamento dei vassoi, vedere Caricamento dei vassoi standard e opzionali, Caricamento dell'alimentatore multiuso o Caricamento del cassetto da 2000 fogli. I suggerimenti elencati di seguito aiutano a evitare gli inceppamenti della carta: • Utilizzare solo i supporti consigliati. • Non sovraccaricare le origini dei supporti di stampa. Controllare che la risma non superi l'altezza massima indicata dalle etichette di caricamento presenti nelle origini. 109 • Non caricare carta piegata, sgualcita, umida o arricciata. • Flettere, aprire a ventaglio e allineare la carta prima di caricarla. Se si verifica un inceppamento, provare a caricare un foglio alla volta utilizzando l'alimentatore multiuso. • Non utilizzare supporti di stampa tagliati o ritagliati a mano. • Non mischiare supporti di formato, peso o tipo diverso nella stessa origine. • Accertarsi di caricare nell'origine il lato di stampa consigliato, a seconda che si desideri stampare su una sola facciata o in fronte/retro. • Conservare i supporti di stampa in un ambiente adeguato. Vedere Conservazione dei supporti di stampa. • Non rimuovere i vassoi durante un processo di stampa. • Inserire correttamente i vassoi nella stampante dopo averli caricati. • Verificare che le guide carta nei vassoi siano nella posizione corrispondente al formato della carta caricata. Accertarsi che non aderiscano troppo alla risma dei supporti. • Se si verifica un inceppamento, liberare l'intero percorso carta. Per ulteriori informazioni, vedere la voce . Nota: se si verificano inceppamenti ricorrenti, consultare la sezione La carta si inceppa frequentemente. 110 9 Installazione e rimozione delle opzioni Installazione delle opzioni di alimentazione Dopo aver installato i driver, verificare che il computer riconosca le opzioni installate eseguendo le seguenti operazioni: 1 Aprire la cartella Stampanti. 2 Fare clic con il pulsante destro del mouse sulla nuova stampante MFP e selezionare Proprietà. 3 Selezionare la scheda contenente le opzioni installabili. In base al sistema in uso, tale scheda può essere denominata: Opzioni di installazione, Impostazioni periferica, Periferica, oppure Opzioni. 4 Aggiungere le opzioni installate. Sequenza di installazione Le configurazioni con installazione a terra richiedono componenti aggiuntivi. Se si utilizza un cassetto da 2000 fogli, un'unità fronte/retro e una o più opzioni di alimentazione, è necessario utilizzare un supporto o una base per stampante. Se è stata acquistata una stampante MFP in grado di eseguire operazioni di scansione, copia e invio di fax, potrebbero occorrere opzioni aggiuntive. Per ulteriori informazioni, visitare il sito Web Lexmark all'indirizzo www.lexmark.com/multifunctionprinters. Installare la stampante MFP e le opzioni acquistate nell'ordine indicato di seguito: ATTENZIONE: se vengono installate opzioni aggiuntive dopo che la stampante MFP è stata configurata, prima di continuare, spegnere la stampante e scollegare il cavo di alimentazione dalla presa. • Supporto o base per stampante MFP • Cassetto da 2000 fogli • Cassetto da 250 o 500 fogli 111 • Unità fronte/retro • Stampante MFP ATTENZIONE: per sollevare la stampante MFP in modo sicuro, occorrono almeno tre persone. 1 2 3 4 5 6 7 8 9 0 # Per informazioni sull'installazione del supporto o base per stampante MFP o del cassetto da 2000 fogli, attenersi alle istruzioni fornite con l'opzione. 112 Installazione di un cassetto da 250 o da 500 fogli I cassetti opzionali devono essere posizionati sotto la stampante MFP e l'unità fronte/retro opzionale. La stampante riconosce automaticamente qualsiasi cassetto installato. Un cassetto è costituito da un vassoio e da un'unità di supporto. Per i cassetti da 250 e da 500 fogli, le modalità di installazione sono le stesse. 1 Rimuovere il vassoio dall'unità di supporto. Rimuovere tutto il materiale d'imballaggio e il nastro dall'unità di supporto e dal vassoio. Adesivi 2 Posizionare l'unità di supporto sopra i cassetti già installati oppure sul tavolo o sul mobiletto su cui si intende posizionare la stampante MFP. La linguetta, il perno rotondo e i fori quadrati sulla parte superiore di ciascun cassetto consentono di allineare correttamente i bordi dell'unità di supporto. Assicurarsi che l'unità di supporto sia posizionata saldamente sul cassetto. 113 3 Installare un altro cassetto opzionale, un'unità fronte/retro o la stampante MFP. È possibile applicare un'etichetta ai vassoi per indicarne il numero. Foro quadrato Linguetta Perno rotondo Installazione di un'unità fronte/retro L'unità fronte/retro deve essere posizionata sotto il vassoio standard della stampante MFP e sopra tutti i cassetti. 114 Posizionare l'unità fronte/retro sopra i cassetti già installati oppure sul tavolo o sul mobiletto su cui si intende posizionare la stampante MFP. La linguetta, il perno rotondo e i fori quadrati sulla parte superiore di ciascun cassetto consentono di allineare correttamente i bordi dell'unità fronte/retro. Assicurarsi che l'unità sia posizionata saldamente sul cassetto. Linguetta Foro quadrato Perno rotondo 115 Installazione di schede di memoria o altre schede opzionali Se si installano schede di memoria o altre schede opzionali dopo aver configurato la stampante MFP, prima di continuare, spegnere la stampante e scollegare il cavo di alimentazione dalla presa. È possibile personalizzare la capacità di memoria e la connettività della stampante MFP aggiungendo schede opzionali. Leggere le istruzioni riportate in questa sezione per installare le seguenti opzioni: • • • Schede di memoria – Memoria della stampante MFP – Memoria Flash Schede firmware – Bar Code – IPDS e SCS/TNe – PrintCryption™ Altre opzioni – Scheda di interfaccia seriale RS-232 – Scheda di interfaccia parallela 1284-B – Ethernet 100BaseFX-SC – Ethernet 100BaseFX-MTRJ – Adattatore wireless 802g 116 Accesso alla scheda di sistema della stampante MFP Per installare la memoria della stampante MFP, la memoria Flash, un disco fisso o una scheda opzionale, è necessario accedere alla scheda di sistema della stampante. Nota: utilizzare un cacciavite Phillips per rimuovere il coperchio di accesso alla scheda di sistema. 1 Premere il pulsante di rilascio e abbassare l'alimentatore multiuso. 2 Premere entrambi i ganci di rilascio e aprire il coperchio anteriore superiore. 117 3 Premere i fermi degli sportelli su entrambi i lati e aprire lo sportello laterale. 4 Allentare le sei viti della piastra senza rimuoverle. 118 5 Far scorrere la piastra verso destra e rimuoverla. 119 6 Mettere la piastra da parte. Per individuare il connettore per la scheda che si desidera installare, fare riferimento alla figura. Connettore scheda opzionale Connettori scheda di memoria Flash e scheda firmware Connettore scheda di memoria 120 Installazione o rimozione di una scheda di memoria Installazione Nota: le schede di memoria progettate per altre stampanti o stampanti MFP Lexmark potrebbero non funzionare su questa stampante MFP. 1 Rimuovere il coperchio di accesso alla scheda di sistema. Vedere la sezione Accesso alla scheda di sistema della stampante MFP. Avvertenza: le schede di memoria della stampante MFP possono essere facilmente danneggiate dall’elettricità statica. Prima di prendere in mano una scheda, toccare un oggetto metallico (ad esempio, la struttura metallica della stampante MFP). 2 Premere i fermi ai lati del connettore di memoria per aprirli. 3 Estrarre la scheda di memoria dalla confezione. Non toccare i punti di connessione lungo il bordo della scheda. Conservare la confezione. 4 Allineare le tacche presenti sulla parte inferiore della scheda alle tacche del connettore. 5 Spingere con decisione la scheda di memoria nel connettore finché i fermi posti su ciascun lato del connettore non scattano in posizione. Per inserire completamente la scheda, potrebbe essere necessario esercitare una certa pressione. 6 Verificare che entrambi i fermi siano inseriti nelle tacche corrispondenti presenti sulla scheda. Connettore di memoria Scheda di memoria 121 Rimozione 1 Rimuovere il coperchio di accesso alla scheda di sistema. Vedere la sezione Accesso alla scheda di sistema della stampante MFP. Avvertenza: le schede di memoria della stampante MFP possono essere facilmente danneggiate dall’elettricità statica. Prima di prendere in mano una scheda, toccare un oggetto metallico (ad esempio, la struttura metallica della stampante MFP). 2 Sganciare dalla scheda i fermi sui lati del connettore della scheda di memoria. La scheda di memoria si sgancia non appena vengono aperti i fermi. 3 Estrarre la scheda di memoria dal connettore. Non toccare i punti di connessione lungo il bordo della scheda. 4 Riporre la scheda nella confezione originale. Se non si dispone della confezione originale, avvolgere la scheda in un foglio di carta e conservarla in una scatola. 5 Chiudere entrambi i fermi. 122 Installazione o rimozione di una scheda di memoria Flash o di una scheda firmware Installazione Nota: le schede di memoria Flash o le schede firmware progettate per altre stampanti MFP Lexmark potrebbero non funzionare su questa stampante MFP. 1 Rimuovere il coperchio di accesso alla scheda di sistema. Vedere la sezione Accesso alla scheda di sistema della stampante MFP. Nota: se è stata installata una scheda opzionale, potrebbe essere necessario rimuoverla prima di installare la scheda di memoria Flash o la scheda firmware. 2 Estrarre la scheda di memoria Flash o la scheda firmware dalla confezione. 3 Tenendo la scheda firmware o di memoria Flash mediante i ganci di blocco, allineare i perni di plastica sulla scheda ai fori della scheda di sistema. 4 Inserire la scheda di memoria Flash o firmware fino a bloccarla in posizione e rilasciare i ganci di blocco. Il connettore sulla scheda di memoria Flash o firmware deve toccare per tutta la sua lunghezza la scheda di sistema e rimanere bloccato. Fare attenzione a non danneggiare i connettori. Connettore Scheda di memoria Flash o scheda firmware 123 Rimozione 1 Rimuovere il coperchio di accesso alla scheda di sistema. Vedere la sezione Accesso alla scheda di sistema della stampante MFP. Nota: se è stata installata una scheda opzionale, potrebbe essere necessario rimuoverla prima di rimuovere la scheda di memoria Flash o la scheda firmware. 2 Premere i ganci di blocco della scheda di memoria Flash o della scheda firmware. 3 Estrarre la scheda. Evitare di toccare i perni metallici sulla parte inferiore della scheda. 4 Riporre la scheda di memoria Flash o la scheda firmware nella confezione originale. Se non si dispone della confezione originale, avvolgere la scheda in un foglio di carta e conservarla in una scatola. 5 Se è stata rimossa una scheda opzionale per accedere alla scheda di memoria Flash o alla scheda firmware, reinstallare la scheda opzionale. 1 2 124 Installazione di una scheda opzionale La stampante MFP dispone di un connettore che supporta le schede opzionali riportate di seguito: • • • • Server di stampa interno MarkNet N8000 Series Scheda di interfaccia seriale RS-232 Scheda di interfaccia parallela 1284-B Adattatore Coax/Twinax per SCS Avvertenza: le schede opzionali possono essere facilmente danneggiate dall'elettricità statica. Prima di prendere in mano una scheda opzionale, toccare un oggetto metallico (ad esempio, la struttura metallica della stampante MFP). 1 Individuare i connettori sulla scheda di sistema. 2 Rimuovere la vite e la piastrina di copertura e conservarle. 3 Estrarre la scheda dalla confezione. Conservare il materiale di imballaggio. 4 Allineare i punti di connessione sulla scheda al connettore sulla scheda di sistema e inserire la scheda con decisione nel connettore. 5 Inserire la vite della piastrina di copertura precedentemente conservata o l'altra vite fornita con la scheda. 6 Stringere la vite per fissare la scheda. Vite 3 Piastrina di copertura 125 Reinstallazione della piastra Dopo aver installato le schede opzionali sulla scheda di sistema della stampante MFP, attenersi alle istruzioni riportate di seguito per reinstallare la piastra e chiudere gli sportelli. 1 Allineare i fori sulla piastra alle viti. 2 Far scorrere la piastra sulle viti. 3 Stringere le viti. 4 Chiudere lo sportello laterale. 5 Chiudere il coperchio anteriore superiore. 6 Chiudere l'alimentatore multiuso. 126 10 Informazioni sulla stampante MFP Per mantenere elevata la qualità di stampa, è necessario eseguire periodicamente le operazioni di manutenzione descritte in questo capitolo. Se la stampante MFP è utilizzata da più utenti, è consigliabile designare un operatore che si occupi della configurazione e della manutenzione. Informare tale operatore di eventuali problemi di stampa e delle attività di manutenzione. Negli Stati Uniti, chiamare il numero 1-800-539-6275 per ottenere informazioni sui fornitori autorizzati Lexmark di zona. In altri paesi o regioni, visitare il sito Web Lexmark all'indirizzo www.lexmark.com o contattare il rivenditore della stampante MFP. Conservazione dei materiali di consumo I materiali di consumo devono essere conservati in un ambiente fresco e pulito. Non capovolgere i materiali di consumo e conservarli nella confezione originale fino al momento di utilizzarli. Non esporre i materiali di consumo a: • • • • • • luce solare diretta temperature superiori a 35° C (95° F) alto tasso di umidità (oltre l'80%) aria salmastra gas corrosivi ambienti polverosi 127 Stato dei materiali di consumo Copia Fax E-mail FTP Pronta. 88 Toner in esaurimento. Per iniziare, toccare un pulsante. Stato/M. consumo Annulla processi Il pannello di controllo della stampante MFP invia un messaggio di avviso quando è necessario sostituire un materiale di consumo o eseguire operazioni di manutenzione. La barra dei messaggi sullo stato della stampa nella parte inferiore del touch screen indica se la stampante MFP si trova nello stato Pronta e se vi sono materiali di consumo in esaurimento. Se si tocca Stato/M. consumo nella parte inferiore del touch screen, viene visualizzata la relativa schermata dove è possibile visualizzare lo stato dei vari vassoi e degli altri materiali di consumo. 128 Prolungamento della durata dei materiali di consumo Nel software o sul touch screen sono disponibili diverse opzioni che consentono di ottenere un risparmio di toner e carta. Per ulteriori informazioni sulla modifica di queste impostazioni, vedere la Guida ai menu e ai messaggi sul CD Software e documentazione. Materiale Toner Supporti di stampa Voce da selezionare nel menu Uso dell'impostazione Intensità Toner, premere il pulsante Menu, quindi selezionare Impostazioni stampante Æ Menu Qualità Consente di regolare la quantità di toner distribuita su un foglio del supporto di stampa. I valori sono compresi tra 1 (impostazione più chiara) e 10 (impostazione più scura). Stampa multipagina, premere il pulsante Menu, quindi selezionare Impostazioni stampante Æ Menu Finitura Consente di stampare due o più pagine su una facciata del foglio. I valori selezionabili per la stampa multipagina sono 2 pagine su 1, 3 pagine su 1, 4 pagine su 1, 6 pagine su 1, 9 pagine su 1, 12 pagine su 1 e 16 pagine su 1. Se selezionata insieme all'impostazione fronte/retro, questa opzione consente di stampare fino a 32 pagine su un unico foglio (16 pagine su ciascuna facciata). Fronte/retro, premere il pulsante Menu, quindi selezionare Impostazioni stampante Æ Menu Finitura La stampa fronte/retro, disponibile se è installata un'unità fronte/retro, consente di stampare su entrambe le facciate di un foglio di carta. Utilizzare l'applicazione software o il driver della stampante MFP per inviare un processo utilizzando l'opzione Verifica stampa. Tale opzione consente di controllare la qualità di stampa della prima copia di un processo prima di stampare le restanti copie. Se il risultato non è soddisfacente, è possibile annullare il processo. Nota: quando il toner è in esaurimento, agitare bene la cartuccia per ridistribuire il toner residuo. Per ulteriori informazioni, vedere la sezione Richiesta di una cartuccia di stampa. Per ulteriori informazioni sull'opzione Verifica stampa, vedere Stampa ed eliminazione dei processi in attesa. Richiesta dei materiali di consumo Per richiedere i materiali di consumo negli Stati Uniti, chiamare il numero 1-800-539-6275 per informazioni sui fornitori autorizzati Lexmark di zona. In altri paesi o regioni, visitare il sito Web Lexmark all'indirizzo www.lexmark.com o contattare il rivenditore della stampante MFP. Richiesta di una cartuccia di stampa Quando viene visualizzato il messaggio 88 Toner in esaurimento o se la qualità di stampa non risulta soddisfacente, rimuovere la cartuccia di toner. Agitare la cartuccia in avanti e indietro e da lato a lato varie volte per ridistribuire il toner, quindi reinserirla e continuare a stampare. 129 Ripetere l'operazione più volte finché consente di risolvere il problema. Se la qualità di stampa non migliora, sostituire la cartuccia. È necessario disporre di una nuova cartuccia da sostituire a quella presente quando la qualità di stampa non risulta soddisfacente. Le cartucce di stampa consigliate, specificatamente progettate per la stampante MFP, sono: Codice Durata media della cartuccia1 Descrizione Negli Stati Uniti e in Canada2 X644A11A Cartuccia di stampa restituibile 10.000 pagine standard X644H11A Cartuccia di stampa restituibile a lunga durata 21.000 pagine standard X644H01A Cartuccia di stampa restituibile a lunga durata per etichette 21.000 pagine standard Altre cartucce di stampa disponibili X644A21A Cartuccia di stampa 10.000 pagine standard X644H21A Cartuccia di stampa a lunga durata 21.000 pagine standard In Europa, Medio Oriente e Africa3 X644A11E Cartuccia di stampa restituibile 10.000 pagine standard X644H11E Cartuccia di stampa restituibile a lunga durata 21.000 pagine standard 1 Valore di durata dichiarato secondo la norma ISO/IEC 19752 2 Progettata per l'uso solo negli Stati Uniti e in Canada 3 Progettata per l'uso solo in Europa, Medio Oriente e Africa 4 Progettata per l'uso solo in Asia Pacifico 5 Progettata per l'uso solo in America Latina 130 Codice Durata media della cartuccia1 Descrizione Altre cartucce di stampa disponibili X644A21E Cartuccia di stampa 10.000 pagine standard X644H21E Cartuccia di stampa a lunga durata 21.000 pagine standard X644A11P Cartuccia di stampa restituibile 10.000 pagine standard X644H11P Cartuccia di stampa restituibile a lunga durata 21.000 pagine standard X644H01P Cartuccia di stampa restituibile a lunga durata per etichette 21.000 pagine standard In Asia Pacifico4 Altre cartucce di stampa disponibili X644A21P Cartuccia di stampa 10.000 pagine standard X644H21P Cartuccia di stampa a lunga durata 21.000 pagine standard In America Latina5 X644A11L Cartuccia di stampa restituibile 10.000 pagine standard X644H11L Cartuccia di stampa restituibile a lunga durata 21.000 pagine standard X644H01L Cartuccia di stampa restituibile a lunga durata per etichette 21.000 pagine standard Altre cartucce di stampa disponibili X644A21L Cartuccia di stampa 10.000 pagine standard X644H21L Cartuccia di stampa a lunga durata 21.000 pagine standard 1 Valore di durata dichiarato secondo la norma ISO/IEC 19752 2 Progettata per l'uso solo negli Stati Uniti e in Canada 3 Progettata per l'uso solo in Europa, Medio Oriente e Africa 4 Progettata per l'uso solo in Asia Pacifico 5 Progettata per l'uso solo in America Latina È possibile utilizzare il materiale di imballaggio della nuova cartuccia per restituire la cartuccia a Lexmark per il riciclaggio. Per ulteriori informazioni, vedere la voce Riciclaggio dei prodotti Lexmark. 131 Richiesta di un kit di manutenzione Il messaggio 80 Manutenzione programmata viene visualizzato dopo la stampa di 300.000 pagine e indica che è necessario sostituire i componenti di manutenzione della stampante MFP. Ordinare un kit di manutenzione non appena viene visualizzato il messaggio 80 Manutenzione programmata. Il kit di manutenzione contiene tutti i componenti necessari per sostituire i rulli di prelievo, il rullo di caricamento, il rullo di trasferimento e l'unità di fusione. Nota: l'uso di alcuni tipi di supporti comporta la sostituzione frequente del kit di manutenzione. Sebbene il rullo di caricamento, il rullo di trasferimento e i rulli di prelievo siano contenuti nel kit di manutenzione, devono essere ordinati e sostituiti singolarmente, se necessario. Verificare nella tabella seguente il codice del kit di manutenzione per la stampante MFP in uso. Kit di manutenzione per Codice X642e 40X0102 (100 V) 40X0100 (110 V) 40X0101 (220 V) La sostituzione dell'unità di fusione deve essere eseguita da un tecnico autorizzato. Richiesta dei rulli di caricamento Si consiglia di ordinare rulli di caricamento nuovi quando sulle pagine stampate sono presenti ombreggiature dovute al toner. Ordinare il codice Lexmark 40X0127. Richiesta di un rullo di trasferimento Ordinare il codice Lexmark 40X0130. Richiesta di rulli di prelievo Codice di ordinazione del prodotto Lexmark 40X0070. Ordinare rulli di prelievo nuovi quando la carta non è alimentata correttamente dal vassoio. Quando si ordinano rulli di prelievo, è necessario un set per ciascun vassoio di alimentazione, ad esclusione dell'alimentatore multiuso. Richiesta di un meccanismo di prelievo per ADF Ordinare il codice Lexmark 40X0453. Ordinare un nuovo meccanismo di prelievo quando la carta non è alimentata correttamente dall'alimentatore automatico documenti o se la quantità di scansioni ammonta a 120.000 pagine. 132 Richiesta di un rullo separatore per ADF Codice di ordinazione del prodotto Lexmark 40X0454. Ordinare un nuovo rullo separatore se si verificano problemi di alimentazione doppia della carta dall'alimentatore automatico documenti o se la quantità di scansioni ammonta a 120.000 pagine. Richiesta di un dispositivo di pulizia dell'unità di fusione delle etichette Per garantire un'alimentazione ottimale durante la stampa di etichette, è consigliabile utilizzare uno speciale dispositivo di pulizia dell'unità di fusione delle etichette. Per ordinare questo componente, visitare il sito Web all'indirizzo www.lexmark.com o contattare il rappresentante Lexmark. Si consiglia di non utilizzare dispositivi di pulizia dell'unità di fusione delle etichette per la stampa fronte/retro. Riciclaggio dei prodotti Lexmark Per restituire i prodotti a Lexmark per il riciclaggio: 1 Visitare il sito Web Lexmark: www.lexmark.com/recycle 2 Quindi attenersi alle istruzioni visualizzate sullo schermo. 133 Pulizia del vetro dello scanner (superficie piana) e delle protezioni 1 Sollevare il coperchio. 2 Inumidire con alcol isopropilico (95%) un panno pulito privo di lanugine o un tampone di cotone. 3 Utilizzando il panno o il tampone, pulire accuratamente il vetro dello scanner (superficie piana) e le protezioni. Protezioni Vetro dello scanner 4 Abbassare il coperchio. Registrazione dello scanner La registrazione dello scanner è un processo che consente di allineare l'area di scansione alla posizione della carta. Per questo processo sono necessari due fogli di carta di colore scuro di formato Letter o A4. 1 Spegnere la stampante MFP. 2 Sollevare il coperchio. 3 Pulire il vetro dello scanner (superficie piana) e le protezioni Per ulteriori informazioni, vedere il Pulizia del vetro dello scanner (superficie piana) e delle protezioni. 4 Tenere premuti i tasti 2 e 6 del tastierino numerico. 5 Accendere la stampante MFP tenendo premuti i due pulsanti. Tenere premuti i tasti per almeno 10 secondi durante l'accensione della stampante MFP, quindi rilasciarli. Sulla stampante MFP viene visualizzato il menu Configurazione. 134 6 Toccare la freccia giù fino a visualizzare Registrazione scanner automatica. 7 Toccare Registrazione scanner automatica. 8 Caricare la carta di colore scuro. a Posizionare un foglio della carta di colore scuro (A4 o Letter) sul vetro dello scanner (superficie piana). Assicurarsi che la carta sia allineata all'angolo superiore delle guide di plastica. b Abbassare il coperchio. c Posizionare un foglio della carta di colore scuro (A4 o Letter) nell'ADF e regolare le guide. Assicurarsi che le guide aderiscano alla carta; non piegare i fogli. 9 Premere Avvio. Viene eseguita la scansione delle pagine sul vetro dello scanner (superficie piana) e nell'ADF. Al termine, viene visualizzato un messaggio di operazione riuscita o errore. Se viene visualizzato un messaggio di errore, eseguire nuovamente la registrazione dello scanner, riallineare la carta e verificare ogni fase dell'operazione. Se viene visualizzato un secondo messaggio di errore, contattare un tecnico autorizzato dell'assistenza. 10 Toccare Esci dal menu Configurazione. La stampante viene riavviata e viene nuovamente visualizzata la pagina Home. 135 Spostamento della stampante MFP Per spostare la stampante MFP all'interno dell'ufficio o per prepararla per il trasporto, attenersi alle seguenti istruzioni. ATTENZIONE: per evitare di ferirsi o di danneggiare la stampante MFP, seguire le istruzioni riportate di seguito. • Sollevare la stampante sempre con l'aiuto di almeno altre tre persone. • Spegnere la stampante utilizzando sempre l'interruttore di alimentazione. • Scollegare tutti i cavi dalla stampante prima di spostarla. • Il reimballaggio non corretto della stampante MFP per il trasporto può comportare danneggiamenti non coperti dalla garanzia. • I danni provocati da un errato spostamento della stampante MFP non sono coperti dalla garanzia. Spostamento della stampante MFP all'interno dell'ufficio Per spostare la stampante MFP da una posizione all'altra dell'ufficio, attenersi alle seguenti precauzioni: • La stampante deve restare in posizione verticale. • L'eventuale carrello utilizzato per trasportare la stampante MFP deve avere una superficie in grado di supportarne l'intera base. • Evitare movimenti bruschi in quanto potrebbero danneggiare la stampante. Imballaggio della stampante MFP per il trasporto Per trasportare la stampante MFP con un veicolo utilizzando un corriere, è necessario reimballarla in modo appropriato. L'intero imballaggio deve essere quindi assicurato all'apposito pallet. Quando si spedisce o si trasporta la stampante, è necessario utilizzare sempre un pallet. La stampante MFP deve restare in posizione verticale per tutta la durata del trasporto. Se non si dispone di tutto il materiale di imballaggio originale, rivolgersi al tecnico dell'assistenza locale per ordinarlo. Ulteriori informazioni sull'imballaggio della stampante MFP sono disponibili nel kit di reimballaggio. 136 11 Supporto amministrativo Regolazione della luminosità del pannello di controllo Se si riscontrano problemi nella lettura del display del pannello di controllo, è possibile regolare la luminosità dell'LCD mediante il menu Impostazioni. Luminosità Regolare il livello della luminosità come desiderato ruotando verso l'alto o verso il basso la manopola della luminosità, situata sulla parte sinistra del pannello frontale. Ripristino delle impostazioni predefinite di fabbrica La prima volta che si accede ai menu della stampante MFP dal pannello di controllo, si potrebbero notare un asterisco (*) a sinistra di alcune opzioni di menu. Tale asterisco indica l'impostazione predefinita di fabbrica, ovvero l'impostazione originale della stampante MFP. I valori predefiniti possono variare da regione a regione. Quando si seleziona una nuova impostazione dal pannello di controllo, viene visualizzato il messaggio Inoltro selezione. Quando il messaggio scompare, accanto all'impostazione viene visualizzato un asterisco, a identificare l'impostazione predefinita dall'utente. Tali impostazioni restano attive finché non vengono sostituite o non si ripristinano quelle di fabbrica. Per ripristinare le impostazioni predefinite di fabbrica della stampante MFP: Avvertenza: tutte le risorse trasferite (font, macro, set di simboli) nella memoria della stampante MFP (RAM) vengono eliminate a differenza di quelle residenti nella memoria Flash o sul disco fisso. 1 Verificare che la stampante MFP sia accesa. 2 Premere Menu sul pannello di controllo. 3 Toccare Impostazioni. 4 Toccare Impostazioni generali. 5 Toccare la freccia giù fino a visualizzare Ripristina val. predef. 137 6 Toccare la freccia sinistra o destra fino a visualizzare Ripristina ora. Dopo aver toccato Ripristina ora, vengono ripristinati i valori predefiniti di fabbrica di tutte le impostazioni di menu, tranne: • • L'impostazione Lingua schermo del pannello di controllo nel menu Impostazioni. Le impostazioni dei menu Parallela, Seriale, Rete e USB. 7 Toccare Inoltra. 8 Toccare Home. Regolazione del timeout dello schermo Per regolare l'impostazione Timeout schermo: 1 Verificare che la stampante MFP sia accesa. 2 Premere Menu sul pannello di controllo. 3 Toccare Impostazioni. 4 Toccare Impostazioni generali. 5 Toccare la freccia giù fino a visualizzare Timeout schermo. 6 Toccare la freccia sinistra o destra per ridurre o aumentare il tempo. I valori disponibili sono compresi tra 15 e 300 minuti. Regolazione dell'opzione Risparmio energia Per regolare l'impostazione Risparmio energia: 1 Verificare che la stampante MFP sia accesa. 2 Premere Menu sul pannello di controllo. 3 Toccare Impostazioni. 4 Toccare Impostazioni generali. 5 Toccare la freccia giù fino a visualizzare Risparmio energia. 6 Toccare la freccia sinistra o destra per ridurre o aumentare il tempo. I valori disponibili sono compresi tra 2 e 240 minuti. Configurazione della stampante MFP È possibile utilizzare numerose funzioni per aumentare il livello di protezione IT (Information Technology) della periferica. Le sezioni che seguono illustrano la modalità di configurazione di tali funzioni. 138 Impostazione della protezione tramite password per i menu Applicare una password di amministratore per evitare che utenti non autorizzati modifichino la configurazione della stampante MFP dal pannello di controllo o dal server Web incorporato (EWS, Embedded Web Server). 1 Verificare che la stampante MFP sia accesa. 2 Premere Menu sul pannello di controllo. 3 Toccare Impostazioni. 4 Toccare la freccia giù, quindi toccare Protezione. 5 Toccare la freccia giù, quindi toccare Crea/Modifica password Æ Crea/Modifica password avanzata. 6 Immettere e confermare una password alfanumerica composta da almeno 8 caratteri. 7 Toccare Inoltra. 8 Toccare Impostazioni Æ Protezione Æ Protezione password per visualizzare le impostazioni di configurazione protette dalla password avanzata. Nota: è possibile selezionare Impostazioni Æ Protezione Æ Protezione password e Impostazioni Æ Protezione Æ Crea/Modifica password Æ Crea/Modifica password utente per limitare l'accesso con una password diversa da quella avanzata. Selezionare Impostazioni Æ Protezione Æ Protezione password per impostare i menu con la password avanzata e con la password utente. Nota: la password avanzata e la password utente consentono di limitare l'accesso ai menu del pannello di controllo del touch screen della stampante MFP e alla sezione Configurazione del server Web incorporato (EWS). Restrizione dell'accesso alle funzioni La stampante MFP supporta numerosi metodi di autenticazione dell'utente per l'accesso alle funzioni. 1 Aprire un browser Web. Nella riga degli indirizzi, inserire l'indirizzo IP della stampante MFP da configurare utilizzando il formato: http://ip_address/. 2 Fare clic su Configurazione. 3 In Altre impostazioni, fare clic su Protezione. a Selezionare un metodo di autenticazione. b Fare clic su Inoltra. 139 4 Fare clic sul collegamento per l'impostazione del metodo di autenticazione selezionato al passo a. a Inserire le informazioni appropriate per l'ambiente utilizzato. b Fare clic su Inoltra. 5 Fare clic su Accesso funzione. a Impostare il livello di autenticazione per ogni funzione. Selezionare Disattivato per impedire l'uso di una funzione. b Fare clic su Inoltra. Limitazione dell'accesso ai menu dal panello di controllo È possibile impedire l'accesso a tutti i menu mediante il touch screen del pannello di controllo eseguendo le operazioni indicate di seguito: 1 Verificare che la stampante MFP sia accesa. 2 Premere Menu sul pannello di controllo. 3 Toccare Impostazioni. 4 Toccare la freccia giù. 5 Toccare Sicurezza Æ Accesso funzione Æ Menu Æ Disabilitato. 6 Toccare Inoltra. Disabilitazione della voce di menu Fax da driver 1 Verificare che la stampante MFP sia accesa. 2 Premere Menu sul pannello di controllo. 3 Toccare Impostazioni Æ Impostazioni fax Æ Impostazione fax analogico Æ Impostazioni invio fax. 4 Toccare la freccia giù. 5 Toccare Fax da driver Æ Disattivato. 6 Toccare Inoltra. 140 Impostazione di una password per la stampa dei fax ricevuti Per impostare una password per la stampa dei fax ricevuti, eseguire le operazioni indicate di seguito: 1 Aprire un browser Web. Nella riga degli indirizzi, inserire l'indirizzo IP della stampante MFP da configurare utilizzando il formato: http://ip_address/. 2 Fare clic su Configurazione. 3 In Impostazioni predefinite, fare clic su Impostazioni fax Æ Impostazione fax analogico. 4 Fare clic su Memorizzazione fax. 5 Selezionare Sempre attivato per la modalità di fax in attesa. 6 Definire una password per la stampa dei fax nell'apposito campo. 7 Fare clic su Inoltra. Rilascio dei fax in attesa per la stampa 1 Sul pannello di controllo del touch screen della stampante MFP, toccare il pulsante Rilascia fax in attesa. Nota: se il pulsante Rilascia fax in attesa appare grigio chiaro e con il testo sbiadito, l'opzione non è attiva poiché non vi sono fax in attesa. 2 Immettere nell'apposito campo la password per la stampa dei fax. A questo punto, i processi fax ricevuti e in attesa vengono stampati. Nota: la password è stata creata al passo 6 della sezione Impostazione di una password per la stampa dei fax ricevuti. Impostazione della protezione mediante il server Web incorporato (EWS, Embedded Web Server) Per aumentare il livello di protezione delle comunicazioni in rete e della configurazione della stampante MFP, utilizzare le funzioni di protezione avanzate selezionabili nella pagina Web della stampante MFP. Impostazione della password avanzata La password avanzata viene utilizzata per proteggere i menu mediante una password. L'impostazione della password avanzata è necessaria per la modalità protetta e le comunicazioni riservate con MarkVision Professional. 141 La password avanzata può essere creata mediante il pannello di controllo del touch screen, seguendo le istruzioni riportate nella sezione “Impostazione della protezione tramite password per i menu” a pagina 139, o mediante il server Web incorporato. Per creare la password: 1 Aprire il browser Web. Nella riga degli indirizzi, inserire l'indirizzo IP della stampante MFP da configurare utilizzando il formato: http://ip_address/. 2 Fare clic su Configurazione. 3 In Altre impostazioni, fare clic su Protezione. 4 Fare clic su Crea/Modifica password. 5 Fare clic su Crea/Modifica password avanzata. 6 Immettere e confermare una password alfanumerica composta da almeno 8 caratteri. 7 Toccare Inoltra. Uso del server Web incorporato protetto Il protocollo SSL (Secure Sockets Layer) consente collegamenti protetti con il server Web della periferica di stampa. Per collegarsi al server Web incorporato in modo più sicuro, eseguire il collegamento alla porta SSL anziché alla porta HTTP predefinita. Il collegamento tramite la porta SSL codifica le comunicazioni in rete del server Web tra il PC e la stampante MFP. Per collegarsi alla porta del protocollo SSL: 1 Aprire il browser Web. 2 Nella riga degli indirizzi, inserire l'indirizzo IP della stampante MFP da configurare utilizzando il formato: https: //ip_address/. Supporto del protocollo SNMPv3 (Simple Network Management Protocol version 3) Il protocollo SNMPv3 consente di codificare e autenticare le comunicazioni in rete. Consente inoltre la selezione da parte dell'amministratore del livello di protezione desiderato. Prima dell'utilizzo, è necessario stabilire almeno il nome utente e la password nella pagina delle impostazioni. Per configurare il protocollo SNMPv3 mediante il server Web incorporato della stampante MFP: 1 Aprire il browser Web. Nella riga degli indirizzi, inserire l'indirizzo IP della stampante MFP da configurare utilizzando il formato: http://ip_address/. 2 Fare clic su Configurazione. 3 In Altre impostazioni, fare clic su Rete/Porte. 4 Fare clic su SNMP. 142 Il protocollo SNMPv3 supporta tre livelli di autenticazione e codifica: • • • Nessuna autenticazione e codifica Autenticazione senza codifica Autenticazione e codifica Nota: il livello selezionato rappresenta il livello di protezione minimo. La stampante MFP negozia l'autenticazione con il richiedente del protocollo SNMPv3 un livello di protezione maggiore che sarà utilizzato da entrambi. 5 Indicare l'impostazione per ciascuna voce secondaria richiesta per l'ambiente di rete. 6 Fare clic su Inoltra. Disabilitazione dei protocolli SNMPv1 e SNMPv2 1 Aprire il browser Web. Nella riga degli indirizzi, inserire l'indirizzo IP della stampante MFP da configurare utilizzando il formato: http://ip_address/. 2 Fare clic su Configurazione. 3 In Altre impostazioni, fare clic su Rete/Porte. 4 Fare clic su SNMP. 5 Deselezionare la casella di controllo Abilitato a meno che i protocolli SNMPv1 e SNMPv2 non siano utilizzati nel proprio ambiente. 6 Fare clic su Inoltra. Supporto del protocollo IPSec (Internet Protocol Security) Il protocollo IP Security fornisce l'autenticazione e la codifica delle comunicazioni a livello della rete e protegge tutte le applicazioni e le comunicazioni in rete mediante il protocollo IP. È possibile configurare il protocollo IPSec tra la stampante MFP e un massimo di cinque host utilizzando protocolli IPv4 e IPv6. Per configurare il protocollo IPSec mediante il server Web incorporato: 1 Aprire il browser Web. Nella riga degli indirizzi, inserire l'indirizzo IP della stampante MFP da configurare utilizzando il formato: http://ip_address/. 2 Fare clic su Configurazione. 3 In Altre impostazioni, fare clic su Rete/Porte. 4 Fare clic su IPSec. Il protocollo IPSec supporta due tipi di autenticazione: • Autenticazione chiave condivisa: ogni frase ASCII è condivisa tra gli host partecipanti. Questa è la modalità più semplice quando solo pochi host sulla rete utilizzano il protocollo IPSec. 143 • Autenticazione certificato: consente a ciascun host o subnet di host l'autenticazione per IPSec. Ciascun host deve disporre di una chiave pubblica e una privata. L'opzione Convalida certificato peer è attiva per impostazione predefinita e richiede a ogni host un certificato firmato. Il certificato fornito dall'autorità di certificazione deve essere installato. Ciascun host deve disporre di un proprio identificativo in Nome alternativo oggetto del certificato firmato. Nota: dopo aver eseguito la configurazione della stampante MFP per il protocollo IPSec con un host, tale protocollo viene richiesto per tutte le comunicazioni IP. 5 Indicare l'impostazione per ciascuna voce secondaria richiesta per l'ambiente di rete. 6 Fare clic su Inoltra. Disabilitazione di porte e protocolli È possibile configurare le porte TCP e UDP in base alle modalità indicate di seguito: • • • Disabilitato: la porta non è abilitata per i collegamenti in rete Protetto e Non protetto: la porta è aperta anche in modalità protetta Solo non protetto: la porta è aperta solo se la stampante non è in modalità protetta Nota: per attivare la modalità protetta, è necessario impostare una password. Successivamente all'attivazione, solo le porte impostate sull'opzione Protetto e Non protetto saranno aperte. Per configurare la modalità per le porte TCP e UDP dal server Web incorporato: 1 Aprire un browser Web. Nella riga degli indirizzi, inserire l'indirizzo IP della stampante MFP da configurare utilizzando il formato: http://ip_address/. 2 Fare clic su Configurazione. 3 In Altre impostazioni, fare clic su Rete/Porte. 4 Fare clic su Accesso porta TCP/IP. 5 Per ogni porta elencata, selezionare il valore appropriato dall'elenco sopra riportato. Nota: la disabilitazione delle porte comporta la disattivazione della funzione sulla stampante MFP. 6 Fare clic su Inoltra. Uso dell'autenticazione 802.1x L'autenticazione della porta 802.1x consente alla stampante MFP di collegarsi alle reti che richiedono l'autenticazione per l'accesso. È possibile utilizzare l'autenticazione della porta 802.1x con la funzione WPA (Wi-Fi Protected Access) di un server di stampa wireless interno opzionale per fornire il supporto di protezione WPA-Enterprise. 144 Il supporto per la porta 802.1x richiede credenziali identificative della stampante MFP affinché sia riconosciuta dal server di autenticazione (Authentication Server, AS). Il server di autenticazione consente l'accesso alla rete alle periferiche che presentano credenziali valide che utilizzano solitamente la combinazione di un nome o una password e possibilmente un certificato. Il server di autenticazione consente l'accesso in rete alle stampanti MFP con credenziali valide. È possibile gestire le credenziali mediante il server Web incorporato della stampante MFP. Per utilizzare i certificati come parte delle credenziali: 1 Aprire il browser Web. Nella riga degli indirizzi, inserire l'indirizzo IP della stampante MFP da configurare utilizzando il formato: http://ip_address/. 2 Fare clic su Configurazione. 3 In Altre impostazioni, fare clic su Rete/Porte. 4 Fare clic su Gestione certificati. Per attivare e configurare la porta 802.1x sul server Web incorporato dopo aver installato i certificati appropriati: 1 Aprire un browser Web. Nella riga degli indirizzi, inserire l'indirizzo IP della stampante MFP da configurare utilizzando il formato: http://ip_address/. 2 Fare clic su Configurazione. 3 In Altre impostazioni, fare clic su Rete/Porte. 4 Fare clic su Autenticazione 802.1x. Nota: se è installato un server di stampa wireless interno opzionale, fare clic su Wireless anziché su Autenticazione 802.1x. 5 Selezionare la casella di controllo accanto all'opzione per l'attivazione dell'autenticazione 802.1x. 6 Indicare l'impostazione per ciascuna voce secondaria richiesta per l'ambiente di rete. 7 Fare clic su Inoltra. Impostazione della stampa riservata L'impostazione della stampa riservata consente di impostare un numero massimo di tentativi di inserimento del PIN e una scadenza per i processi di stampa. Quando si supera il numero di tentativi di inserimento del PIN, tutti i processi di stampa associati all'utente vengono annullati. I processi di stampa che l'utente non è riuscito a stampare entro il tempo stabilito vengono annullati. Per attivare l'impostazione di stampa riservata: 1 Aprire il browser Web. Nella riga degli indirizzi, inserire l'indirizzo IP della stampante MFP da configurare utilizzando il formato: http://ip_address/. 2 Fare clic su Configurazione. 145 3 In Altre impostazioni, fare clic su Protezione. 4 Fare clic su Impostazione stampa riservata. 5 Impostare il numero massimo di PIN non validi consentito e, nell'opzione Scadenza processo, l'intervallo di tempo trascorso il quale un processo di stampa riservato viene eliminato. 6 Fare clic su Inoltra. Uso della funzione relativa all'elenco dei server protetti La funzione Elenco server protetti consente a un tecnico specializzato di limitare il numero di host autorizzati a comunicare con la stampante MFP in rete evitando che altri host possano gestire o utilizzare la periferica. Nota: tale elenco limita solo il traffico TCP e non influisce quello su UDP. L'elenco dei server protetti supporta fino a dieci indirizzi host o indirizzi di rete. Per configurare l'elenco dei server protetti dal server Web incorporato della stampante MFP: 1 Aprire un browser Web. 2 Nella riga degli indirizzi, inserire l'indirizzo IP della stampante MFP da configurare utilizzando il formato: http://ip_address/. 3 Fare clic su Configurazione. 4 In Altre impostazioni, fare clic su Rete/Porte. 5 Fare clic su TCP/IP. 6 Nel campo Elenco server protetti, immettere l'elenco degli indirizzi autorizzati a comunicare in rete, separandoli con delle virgole e utilizzando il formato: 111.222.333.444. Per indicare un'intera subnet, fornire i bit della subnet mask nel formato: 111.222.333.0/24. 7 Fare clic su Inoltra. 146 12 Rimozione degli inceppamenti La scelta accurata e il caricamento corretto dei materiali di stampa consentono di evitare gran parte degli inceppamenti della carta. Per ulteriori informazioni su come evitare gli inceppamenti, consultare la sezione Come evitare gli inceppamenti. Se si verificano inceppamenti, attenersi alle procedure illustrate in questa sezione. Per risolvere i problemi di inceppamento della carta, è necessario liberare l'intero percorso di stampa, quindi toccare Continua per annullare il messaggio e riprendere la stampa. Se l'opzione Rimozione inceppam. è impostata su Attivato o Automatico, viene stampata una nuova copia della pagina inceppata; tuttavia, l'impostazione Automatico non garantisce la stampa della pagina. Identificazione degli inceppamenti Se si verifica un inceppamento nella stampante MFP, sulla barra dei messaggi sullo stato della stampa del touch screen viene visualizzato un messaggio relativo all'inceppamento. Copia Fax E-mail FTP 200.01 Inceppamento carta, [x] pagine inceppate. Lasciare carta in raccoglitore Stato/M. consumo Annulla processi Per una panoramica del percorso della carta e delle aree in cui possono verificarsi inceppamenti, vedere la figura a pagina 148. Il percorso varia a seconda dell'origine della carta. 147 Sportelli di accesso e vassoi La seguente figura mostra il percorso dei supporti di stampa all'interno della stampante MFP. Tale percorso varia a seconda dell'origine di alimentazione utilizzata (vassoi, alimentatore multiuso, alimentatore buste). Le figure riportate di seguito mostrano i numeri che possono essere visualizzati sul pannello di controllo e che indicano l'area generica in cui possono verificarsi inceppamenti della carta. 29x Inceppamento scanner 29x Inceppamento scanner 200 Inceppamento carta 201 Inceppamento carta 202 Inceppamento carta 202 Inceppamento carta 23x Inceppamento carta 260 Inceppamento carta 23x Inceppamento carta 201 Inceppamento carta 200 Inceppamento carta 260 Inceppamento carta 250 Inceppamento carta 23x Inceppamento carta 250 Inceppamento carta 23x Inceppamento carta 24x Inceppamento carta 24x Inceppamento carta Percorso e posizioni Sportelli e vassoi ATTENZIONE: le configurazioni con installazione a terra richiedono componenti aggiuntivi per garantire una stabilità maggiore. Se si utilizza un cassetto da 2000 fogli, è necessario utilizzare un supporto o una base per stampante. Anche altre configurazioni devono disporre di un supporto o di una base per stampante. Per ulteriori informazioni, visitare il sito Web Lexmark all'indirizzo www.lexmark.com/multifunctionprinters. 148 Messaggi relativi agli inceppamenti della carta La seguente tabella mostra l'elenco dei messaggi di inceppamento che possono venire visualizzati e l'intervento necessario per annullare il messaggio. Il messaggio indica l'area in cui si è verificato l'inceppamento. Tuttavia, per essere sicuri di aver risolto il problema, è consigliabile rimuovere la carta dall'intero percorso. Messaggio Soluzione* 200 e 201 Inceppamento carta Rimuovere cartuccia Aprire i coperchi anteriori inferiore e superiore, estrarre la cartuccia e rimuovere l'inceppamento. 202 Inceppamento carta Aprire sportello posteriore Aprire lo sportello posteriore sulla stampante MFP e rimuovere l'inceppamento. 23x Inceppamento carta Verificare fronte/retro Rimuovere il vassoio fronte/retro dalla relativa unità, sollevare il deflettore dell'unità fronte/retro e rimuovere l'inceppamento. Aprire lo sportello fronte/retro posteriore e rimuovere l'inceppamento. 24x Inceppamento carta Verificare vassoio <x> Aprire ciascun vassoio e rimuovere i supporti inceppati. 250 Inceppamento carta Verificare alimentatore multiuso Rimuovere tutti i supporti dall'alimentatore multiuso, flettere e caricare i supporti, quindi ricaricare l'alimentatore multiuso e regolare la guida. 260 Inceppamento carta Verificare alim. buste Sollevare il fermo delle buste, rimuovere tutte le buste, flettere e allineare la risma, quindi ricaricare l'alimentatore buste e regolare la guida. Inceppamenti nello scanner 290, 291, 292, e 294 Rimuovere dall'ADF tutti gli originali. Aprire il coperchio dell'ADF e rimuovere le pagine inceppate. Aprire il coperchio e rimuovere le pagine inceppate. Aprire lo sportello di accesso dell'unità di scansione e rimuovere le pagine inceppate. Rimozione degli inceppamenti Gli inceppamenti della carta possono verificarsi in tre aree: nella parte anteriore, all'interno e nella parte posteriore della stampante MFP. Gli inceppamenti nella parte anteriore della stampante si verificano nelle opzioni di alimentazione o nel vassoio fronte/retro. Gli inceppamenti all'interno della stampante si verificano in due aree ed è necessario estrarre la cartuccia di stampa per rimuoverli. È possibile che la carta si inceppi anche nella parte posteriore della stampante MFP o nell'unità fronte/retro. Nota: le seguenti istruzioni per la rimozione degli inceppamenti non seguono un ordine numerico ma sono state raggruppate per consentire di liberare facilmente il percorso di stampa. Per informazioni su un inceppamento specifico, consultare la sezione Messaggi relativi agli inceppamenti della carta. 149 250 Inceppamento carta Verificare alimentatore multiuso 1 Rimuovere la carta dall'alimentatore multiuso. 2 Flettere, aprire a ventaglio e riallineare la risma, quindi collocare il supporto nell'alimentatore multiuso. 3 Caricare i supporti di stampa. 4 Spostare la guida laterale verso l'interno del vassoio fino a farla aderire al bordo del supporto senza forzare. 5 Toccare Continua. 260 Inceppamento carta Verificare alim. buste L'alimentatore buste preleva le buste dal fondo della risma, per cui la busta inceppata è quella in fondo alla risma. 1 Sollevare il fermo delle buste. 2 Rimuovere tutte le buste. Se la busta inceppata si trova all'interno della stampante MFP e non è possibile estrarla, rimuovere l'alimentatore buste. a Sollevare l'alimentatore buste e metterlo da parte. b Rimuovere la busta dalla stampante MFP. Nota: se non è possibile rimuovere la busta, è necessario rimuovere la cartuccia di stampa. Per ulteriori informazioni, vedere 200 e 201 Inceppamento carta Rimuovere cartuccia. c Reinstallare l'alimentatore buste fino a farlo scattare in posizione. 150 3 Flettere e allineare la risma di buste. 1 2 4 Caricare l'alimentatore buste. 5 Regolare la guida. 6 Abbassare il fermo. 7 Toccare Continua. 2 1 151 Inceppamenti 23x e 24x Gli inceppamenti in queste aree possono verificarsi sulla superficie inclinata di un vassoio o tra più vassoi. Per liberare queste aree: 1 Aprire il vassoio carta della stampante MFP e rimuovere i supporti inceppati. 2 Aprire il vassoio fronte/retro. Per rimuovere i supporti, tirarli verso l'alto. 152 3 Aprire tutti i vassoi opzionali a partire da quello più in alto e rimuovere la carta inceppata. Tirare il supporto di stampa verso l'alto o verso il basso. Se il supporto non si estrae tirando in una direzione, provare a tirarlo nella direzione opposta. ATTENZIONE: le configurazioni con installazione a terra richiedono componenti aggiuntivi per garantire una stabilità maggiore. Se si utilizza un cassetto da 2000 fogli, è necessario utilizzare un supporto o una base per stampante. Anche altre configurazioni devono disporre di un supporto o di una base per stampante. Per ulteriori informazioni, visitare il sito Web Lexmark all'indirizzo www.lexmark.com/multifunctionprinters. 4 Se si dispone di un alimentatore da 2000 fogli opzionale, aprire lo sportello anteriore, premere il pulsante per abbassare il vassoio elevatore, rimuovere l'inceppamento e verificare che la risma del supporto di stampa sia compatta e allineata. 153 5 Toccare Continua. Pulsante del vassoio elevatore ATTENZIONE: le configurazioni con installazione a terra richiedono componenti aggiuntivi per garantire una stabilità maggiore. Se si utilizza un cassetto da 2000 fogli, è necessario utilizzare un supporto o una base per stampante. Anche altre configurazioni devono disporre di un supporto o di una base per stampante. Per ulteriori informazioni, visitare il sito Web Lexmark all'indirizzo www.lexmark.com/multifunctionprinters. 154 200 e 201 Inceppamento carta Rimuovere cartuccia 1 Premere il pulsante di rilascio e abbassare l'alimentatore multiuso. 2 Premere il gancio di rilascio e aprire il coperchio anteriore superiore. ATTENZIONE: la parte interna della stampante potrebbe essere surriscaldata. Attendere che la stampante si raffreddi prima di toccare qualsiasi componente interno. 3 Sollevare ed estrarre la cartuccia della stampante. Avvertenza: non toccare il tamburo del fotoconduttore sul fondo della cartuccia di stampa. Tenere sempre la cartuccia dall'apposita maniglia. 4 Mettere da parte la cartuccia. Nota: non lasciare la cartuccia esposta alla luce per periodi di tempo prolungati. Nota: sul supporto di stampa potrebbe essere presente del toner non fuso che può macchiare pelle e indumenti. 155 5 Tirare il supporto di stampa verso l'alto e verso di sé. ATTENZIONE: non utilizzare oggetti appuntiti per rimuovere la carta, onde evitare danni alle persone o alla stampante. Avvertenza: se il supporto di stampa non si estrae con facilità, non continuare a tirarlo ma provare a raggiungerlo dallo sportello posteriore della stampante. 1 2 6 Allineare e reinstallare la cartuccia di toner. 7 Chiudere il coperchio anteriore superiore. 8 Chiudere l'alimentatore multiuso. 156 9 Toccare Continua. 1 2 202 Inceppamento carta Aprire sportello posteriore 1 Se la carta fuoriesce dalla stampante, tirare ed estrarre il supporto, quindi toccare Continua. In alternativa, procedere con il passo 2. 2 Aprire lo sportello posteriore della stampante MFP. ATTENZIONE: la parte interna della stampante potrebbe essere surriscaldata. Attendere che la stampante si raffreddi prima di toccare qualsiasi componente interno. 157 ATTENZIONE: non utilizzare oggetti appuntiti per rimuovere la carta, onde evitare danni alle persone o alla stampante. 3 Rimuovere il supporto inceppato. 4 Chiudere lo sportello posteriore. 5 Toccare Continua. 158 23x Inceppamento carta Aprire sportello posteriore fronte/retro 1 Aprire lo sportello posteriore dell'unità fronte/retro. 2 Rimuovere il supporto inceppato. A seconda della posizione, tirare il supporto verso l'alto o il basso. 3 Chiudere lo sportello posteriore dell'unità fronte/retro. Assicurarsi che scatti in posizione. 4 Toccare Continua. 159 Rimozione degli inceppamenti nell'ADF Inceppamenti nello scanner 290, 291, 292, e 294 1 Rimuovere dall'ADF tutti gli originali. 2 Aprire il coperchio dell'ADF e rimuovere le pagine inceppate. 3 Aprire il coperchio e rimuovere le pagine inceppate. 1 2 3 4 5 6 7 8 9 1 2 0 3 # 4 5 6 7 8 9 0 # 4 Aprire lo sportello di accesso dell'unità di scansione e rimuovere le pagine inceppate. 5 Chiudere lo sportello di accesso dell'unità di scansione. 6 Chiudere il coperchio dell'ADF. 160 13 Risoluzione dei problemi Informazioni sui messaggi della stampante MFP La stampante MFP può visualizzare tre tipi di messaggi: messaggi di stato, di intervento e di attesa. I messaggi di stato forniscono informazioni sullo stato corrente della stampante MFP e non richiedono alcun intervento da parte dell'utente. I messaggi di intervento segnalano problemi che richiedono un intervento. Anche i messaggi di assistenza segnalano problemi che richiedono un intervento ma causano l'interruzione del processo di stampa e non consentono di annullare gli errori. È possibile spegnere e riaccendere la stampante MFP per eliminare temporaneamente l'errore descritto nel messaggio. Per ulteriori informazioni sui messaggi della stampante MFP, consultare la Guida ai menu e ai messaggi nel CD dei driver. Se viene visualizzato il messaggio riportato di seguito, vedere Richiesta di una cartuccia di stampa. Messaggio Azione 42.xy Regione cartuccia non corrispondente Installare la cartuccia appropriata per la regione della stampante MFP. Nota: x = regione della stampante MFP, y = regione della cartuccia Codici di regione: Regione della stampante MFP Regione della cartuccia Posizione REGCDW 0 Universale REGCDA 1 USA e Canada REGCDE 2 EMEA REGCDR 3 Asia Pacifico REGCDL 4 America Latina Assistenza tecnica online L'assistenza tecnica è disponibile sul sito Web Lexmark all'indirizzo www.lexmark.com. 161 Verifica di una stampante MFP che non risponde Se la stampante MFP non risponde, verificare che: • • • • • • Il cavo di alimentazione sia collegato correttamente alla stampante MFP e a una presa elettrica dotata di messa a terra. La presa elettrica non sia disattivata tramite interruttori o commutatori. La stampante MFP non sia collegata a protettori di tensione, alimentatori di corrente continua o prolunghe. Altre apparecchiature elettriche collegate alla presa funzionino. La stampante MFP sia accesa. Il cavo sia collegato correttamente alla stampante MFP e al computer host, al server di stampa, alle opzioni o ad altre periferiche di rete. Dopo aver eseguito tali verifiche, spegnere la stampante MFP e riaccenderla dopo almeno10 secondi. In genere, quest’operazione consente di risolvere il problema. Stampa di PDF multilingua Problema Causa Soluzione Alcuni documenti non vengono stampati. I documenti contengono font non disponibili. 1 Aprire il documento che si desidera stampare con Adobe Reader. 2 Fare clic sull'icona della stampante. Viene visualizzata la finestra di dialogo Stampa. 3 Selezionare la casella Stampa come immagine. 4 Fare clic su OK. 162 Risoluzione dei problemi di stampa Problema Causa Soluzione Il display del pannello di controllo è vuoto. La prova automatica della stampante MFP ha avuto esito negativo. Spegnere la stampante MFP e riaccenderla dopo circa dieci secondi. Se si utilizza una periferica USB, viene visualizzato il messaggio Periferica USB non supportata. Il dispositivo USB utilizzato non è supportato o si è verificato un errore. Sono supportati solo determinati dispositivi di memoria Flash USB. Per ulteriori informazioni sui dispositivi di memoria Flash USB testati e approvati, vedere Stampa da un dispositivo di memoria Flash USB. I processi non vengono stampati. La stampante MFP non è pronta per ricevere dati. Prima di inviare un processo in stampa, controllare che sul display sia visualizzato il messaggio Pronta o Risparmio energia. Il raccoglitore di uscita specificato è pieno. Rimuovere la risma di carta dal raccoglitore di uscita. Il vassoio di alimentazione specificato è vuoto. Caricare la carta nel vassoio. Il driver utilizzato non è corretto o si sta eseguendo la stampa su file. • Verificare di aver selezionato il driver associato alla stampante MFP. • Se si utilizza una porta USB, utilizzare Windows 98/Me, Windows 2000, Windows XP o Windows Server 2003 e i driver della stampante compatibili con tali applicazioni. Il server di stampa interno MarkNet™ N8000 Series non è configurato o collegato correttamente. Verificare che la stampante MFP sia configurata correttamente per la stampa in rete. Il cavo di interfaccia utilizzato non è corretto o è collegato in modo errato. Accertarsi di utilizzare il cavo di interfaccia consigliato. Se il messaggio Pronta non viene visualizzato, spegnere la stampante MFP e contattare il servizio di assistenza. Per informazioni, consultare il CD dei driver o visitare il sito Web Lexmark. Verificare che il collegamento sia stato eseguito correttamente. 163 Problema Causa Soluzione I processi in attesa non vengono stampati. Si è verificato un errore di formattazione. • Stampare il processo. È possibile stampare solo una parte del processo. • Eliminare il processo. • Liberare ulteriore memoria scorrendo l'elenco dei processi in attesa ed eliminando quelli inviati in stampa. La stampante MFP non dispone di memoria sufficiente. Sono stati inviati dati non validi alla stampante MFP. Eliminare il processo. Il processo è troppo complesso. Ridurre la complessità del processo di stampa diminuendo il numero e le dimensioni dei font, il numero e la complessità delle immagini e il numero di pagine. L'opzione Protezione pagina è impostata su Attivato. Impostare Protezione pagina su Disattivato in Impostazioni Æ Impostazioni generali Æ Recupero stampa. Il processo non viene stampato nel vassoio o sul supporto corretto. Le impostazioni del pannello di controllo non corrispondono al supporto caricato nel vassoio. Verificare che le impostazioni di Dimensioni carta e Tipo di carta specificate nel driver della stampante MFP corrispondano alle dimensioni e al tipo di carta caricata nel vassoio. Vengono stampati caratteri non corretti. Si sta utilizzando un cavo parallelo non compatibile. Se si utilizza un'interfaccia parallela, verificare che la stampante sia collegata mediante un cavo parallelo IEEE 1284 compatibile. Si consiglia di utilizzare il cavo Lexmark codice 1329605 (3 metri) o 1427498 (6 metri) per la porta parallela standard. La stampante MPF è in modalità Traccia esadecimale. Se sul display viene visualizzato il messaggio Pronta Esadec., è necessario uscire dalla modalità Traccia esadecimale prima di stampare il processo. Spegnere la stampante MFP e riaccenderla dopo 10 secondi per uscire dalla modalità Traccia esadecimale. Il collegamento dei vassoi non è configurato correttamente. • Verificare che entrambi i vassoi contengano supporti dello stesso tipo e delle stesse dimensioni. • Accertarsi che le guide della carta nei vassoi siano posizionate correttamente per il formato in uso. • Verificare che le opzioni Dimensioni carta e Tipo di carta siano impostate correttamente nel menu Carta. • Per ulteriori informazioni, vedere Collegamento dei vassoi o la Guida ai menu e ai messaggi. Il processo di stampa è eccessivamente lento. Il collegamento dei vassoi non viene attivato. Per ulteriori informazioni, vedere la Guida ai menu e ai messaggi. 164 Problema Causa Soluzione I processi di grandi dimensioni non vengono fascicolati. L'opzione Fascicola è disattivata. Impostare Fascicolazione su Attivato nel Menu Finitura o mediante il driver della stampante MFP. Nota: se si imposta Fascicolazione su Disattivato nel driver, questa impostazione ha la priorità nel Menu Finitura. Per ulteriori informazioni, vedere la Guida ai menu e ai messaggi. Vengono stampate interruzioni di pagina indesiderate. Il processo è troppo complesso. Ridurre la complessità del processo di stampa diminuendo il numero e le dimensioni dei font, il numero e la complessità delle immagini e il numero di pagine. La stampante MFP non dispone di una quantità di memoria sufficiente. Aggiungere memoria alla stampante MFP. Impostare Timeout di stampa su un valore superiore dal Il tempo a Menu Impostazioni. disposizione per la stampa del processo è Per ulteriori informazioni, vedere la Guida ai menu e ai terminato. messaggi. Risoluzione dei problemi di qualità della copia Le soluzioni riportate di seguito forniscono indicazioni utili per la risoluzione dei problemi relativi alla copia. Per ulteriori informazioni, vedere Suggerimenti per l'esecuzione delle copie. Problema Soluzione Quando si copia un documento utilizzando la modalità Foto, vengono visualizzati motivi non desiderati (Moire). Modificare la modalità del contenuto selezionando Immagine stampata in Copia Æ Opzioni Æ Contenuto. Il testo in nero è troppo chiaro o poco definito. • Modificare la modalità del contenuto selezionando Testo in Copia Æ Opzioni Æ Contenuto. • Regolare l'impostazione Tonalità nel menu Copia. Toccare la freccia destra per aumentare il valore impostato. 165 Risoluzione dei problemi di qualità della scansione Le soluzioni riportate di seguito forniscono indicazioni utili per la risoluzione dei problemi relativi alla scansione. Per ulteriori informazioni, vedere Suggerimenti per la scansione. Problema Soluzione Le dimensioni del file sono troppo grandi per eseguire la scansione di un documento in rete. • Toccare Opzioni, quindi, in Risoluzione, ridurre la risoluzione delle stampe in uscita. • Toccare Opzioni, quindi, in Contenuto, selezionare Bianco e nero nell'opzione Colore. • Toccare Opzioni, quindi impostare l'opzione Contenuto su Testo. Quando si esegue la scansione di un documento in rete, i caratteri non sono nitidi. • Toccare Opzioni quindi, in Risoluzione, aumentare la risoluzione delle stampe in uscita. • Toccare Opzioni, quindi impostare l'opzione Contenuto su Testo. Il testo in nero è troppo chiaro o poco definito. • Regolare l'impostazione Tonalità. Toccare la freccia destra per aumentare il valore impostato. • Modificare la modalità del contenuto in Testo. Risoluzione dei problemi del fax Le soluzioni riportate di seguito forniscono indicazioni utili per la risoluzione dei problemi relativi alla copia. Per ulteriori informazioni, vedere Suggerimenti per l'invio di fax. Problema Soluzione La trasmissione dei fax è lenta. Toccare Opzioni,quindi impostare l'opzione Contenuto su Testo e la risoluzione su Standard. Le immagini del fax non sono nitide. Toccare Opzioni, quindi impostare l'opzione Contenuto su Testo/Foto o Foto. Aumentare la risoluzione delle stampe in uscita. Nota: questa operazione comporta tempi di scansione maggiori ma consente di migliorare la qualità dei fax. L'ID del chiamante non funziona correttamente. Provare a selezionare un formato diverso dal menu Impostazioni generali fax. Toccare ID chiamante. Toccare FSK o DTMF. 166 Risoluzione dei problemi delle opzioni Se un'opzione non funziona correttamente dopo l'installazione o si blocca: • Spegnere la stampante MFP e riaccenderla dopo circa dieci secondi. Se il problema non viene risolto, scollegare la stampante MFP e verificarne il collegamento con l'opzione. • Stampare la pagina delle impostazioni dei menu e verificare che l'opzione sia presente nell'elenco Opzioni installate. Se l'opzione non è presente, reinstallarla. Per ulteriori informazioni, vedere la voce Stampa della pagina delle impostazioni dei menu. • Verificare che l'opzione sia selezionata nell'applicazione software utilizzata. Nella seguente tabella sono elencate le opzioni della stampante MFP e le procedure per la risoluzione dei problemi ad esse correlati.Se la soluzione proposta non consente di correggere il problema, contattare il tecnico dell'assistenza. Opzione Azione Cassetti • Verificare il collegamento tra i cassetti (da 250, 500 o 2000 fogli) o tra un cassetto e l'unità fronte/retro o la stampante MFP. • Verificare che i supporti di stampa siano caricati correttamente. Per ulteriori informazioni, vedere Caricamento dei vassoi standard e opzionali. Unità fronte/retro • Verificare il collegamento tra l'unità fronte/retro e la stampante MFP. Se l'unità fronte/ retro non compare nell'elenco della pagina delle impostazioni dei menu ma i supporti di stampa si inceppano in entrata o in uscita dall'opzione, è possibile che la stampante MFP e l'unità fronte/retro non siano allineate correttamente. • Verificare che il coperchio di accesso anteriore dell'unità fronte/retro sia installato correttamente. Alimentatore buste • Verificare il collegamento tra l'alimentatore buste e la stampante MFP. • Verificare che l'opzione Dimensioni carta sia impostata correttamente nel menu Carta e nell'applicazione software. • Verificare che le buste siano caricate correttamente. Per ulteriori informazioni, vedere Caricamento dell'alimentatore buste. Memoria Flash Verificare che la memoria Flash sia collegata correttamente alla scheda di sistema della stampante MFP. Server di stampa • Verificare che il server di stampa interno, detto anche adattatore di rete interno, sia interno collegato correttamente alla scheda di sistema della stampante MFP. • Verificare che il cavo utilizzato sia idoneo e collegato correttamente e che il software di rete sia installato in modo corretto. Per ulteriori informazioni, consultare il CD dei driver fornito con la stampante MFP. Alimentatore ad alta capacità (cassetto da 2000 fogli) Vedere Risoluzione dei problemi del cassetto da 2000 fogli. Memoria della stampante MFP Verificare che la memoria della stampante MFP sia collegata correttamente alla scheda di sistema della periferica. 167 Risoluzione dei problemi del cassetto da 2000 fogli Problema Soluzione Il vassoio elevatore non si solleva quando lo sportello di caricamento è chiuso o non si abbassa quando lo sportello è aperto e si preme il pulsante dell'elevatore. Verificare che: Il vassoio elevatore si abbassa improvvisamente. Verificare che la carta non sia esaurita o inceppata. Vengono prelevati più fogli alla volta o il foglio non viene prelevato correttamente. Rimuovere i supporti di stampa dal percorso carta all'interno della stampante MFP e verificare che la risma sia stata caricata correttamente. Rimuovere il primo e l'ultimo foglio di ogni risma caricata. Si verifica un inceppamento. • La stampante MFP sia collegata correttamente al cassetto da 2000 fogli. • La stampante MFP sia accesa. • Il cavo di alimentazione sia inserito sul retro del cassetto da 2000 fogli. • Il cavo di alimentazione sia inserito in una presa elettrica. • La presa elettrica sia funzionante. I rulli di alimentazione in gomma non ruotano e il supporto non avanza. Verificare che: Il supporto non viene prelevato correttamente o si inceppa nel cassetto Eseguire le operazioni indicate di seguito: • Il cavo di alimentazione sia inserito sul retro del cassetto da 2000 fogli. • Il cavo di alimentazione sia inserito in una presa elettrica. • La presa elettrica sia funzionante. • Flettere la carta. • Capovolgere la carta. Verificare che: • • • • • Messaggi di assistenza Il cassetto sia installato correttamente. I supporti di stampa siano caricati correttamente. I supporti non siano deteriorati. l supporti siano conformi alle specifiche. Le guide siano posizionate correttamente per i supporti di stampa selezionati. Questi messaggi indicano un malfunzionamento della stampante MFP che potrebbe richiedere l'intervento di un tecnico dell'assistenza. Spegnere la stampante MFP e riaccenderla dopo circa dieci secondi. Se l'errore persiste, prendere nota del numero dell'errore e del tipo di problema riscontrato e contattare il servizio di assistenza. 168 Risoluzione dei problemi di alimentazione della carta Problema Causa Soluzione La carta si inceppa frequentemente. La carta utilizzata non è conforme alle specifiche della stampante MFP. Utilizzare la carta e i supporti consigliati. Per ulteriori informazioni, vedere la Card Stock & Label Guide (solo in inglese) sul sito Web Lexmark all'indirizzo www.lexmark.com. Per informazioni su come evitare gli inceppamenti, vedere Come evitare gli inceppamenti. È stata caricata una quantità eccessiva di carta o di buste. Verificare che la risma non superi il limite massimo di caricamento indicato sul vassoio o sull'alimentatore multiuso. La posizione delle guide carta dei vassoi non è corretta per le dimensioni della carta caricata. Spostare le guide del vassoio nella posizione corretta. La carta ha assorbito molta umidità. Caricare una risma di carta nuova. Conservare la carta nella confezione originale finché non viene caricata nel vassoio. Per ulteriori informazioni, vedere la voce Conservazione dei supporti di stampa. I rulli di prelievo potrebbero essere usurati. Sostituire i rulli di prelievo. Il messaggio Inceppamento carta rimane visualizzato anche dopo aver rimosso la carta inceppata. Non è stato premuto Continua o sono presenti dei residui nel percorso carta. Eliminare la carta dall'interno percorso, quindi premere Continua. Non è possibile ristampare la pagina inceppata dopo la rimozione dell'inceppamento. L'opzione Rimozione inceppam. nel menu Impostazioni è disattivata. Impostare Rimozione inceppam. su Automatico o Attivato. Le pagine sono bianche nel raccoglitore di uscita. È stato caricato un supporto di stampa errato nel vassoio in uso. Caricare il tipo di supporto di stampa corretto per il processo di stampa in corso o modificare l'impostazione Tipo di carta affinché corrisponda al tipo di supporto caricato. Per ulteriori informazioni, vedere la voce Richiesta di rulli di prelievo. Per ulteriori informazioni, vedere il capitolo . Per ulteriori informazioni, vedere la Guida ai menu e ai messaggi. Per ulteriori informazioni, vedere la Guida ai menu e ai messaggi. 169 Problema Causa Soluzione I documenti originali non vengono alimentati correttamente nell'ADF. Le guide non sono regolate correttamente. Spostare le guide fino a farle aderire al bordo della risma. Il meccanismo del rullo di prelievo potrebbe essere usurato. Sostituire i meccanismi del rullo. L'ADF preleva più fogli. Il rullo separatore potrebbe essere usurato. Sostituire il rullo separatore. Per ulteriori informazioni, vedere la voce Richiesta di un meccanismo di prelievo per ADF. Per ulteriori informazioni, vedere la voce Richiesta di un rullo separatore per ADF. 170 Risoluzione dei problemi di qualità di stampa Per individuare i problemi relativi alla qualità di stampa, stampare la “Guida ai difetti di stampa” e verificare la presenza di difetti ricorrenti. Se vengono individuati problemi ricorrenti, stampare le pagine di prova della qualità di stampa. Stampa della Guida ai difetti di stampa 1 Toccare l'icona della Guida (?). 2 Toccare Guida ai difetti di stampa. Stampa delle pagine di prova della qualità di stampa 1 Spegnere la stampante MFP. 2 Tenere premuti i tasti 2 e 6 del tastierino numerico. 3 Accendere la stampante MFP tenendo premuti i due pulsanti. Tenere premuti i tasti per almeno 10 secondi durante l'accensione della stampante MFP, quindi rilasciarli. Sulla stampante MFP viene visualizzato il menu Configurazione. 4 Toccare Stampa pagine qualità. 5 Toccare Esci dal menu Configurazione. La stampante si riavvia e viene visualizzata la schermata Home. 171 Problemi di qualità di stampa Le informazioni contenute nella tabella riportata di seguito, possono aiutare a risolvere i problemi di qualità di stampa. Se il problema non viene risolto, contattare l'assistenza tecnica. È possibile che sia necessario riparare o sostituire un componente della stampante MFP. Problema Azione La stampa è troppo chiara. • Il toner potrebbe essere in esaurimento. Per utilizzare il toner residuo, rimuovere la cartuccia afferrando le maniglie con entrambe le mani. Posizionando la cartuccia in modo che le frecce siano rivolte verso il basso, agitarla più volte per ridistribuire il toner, quindi reinstallarla.Ripetere l'operazione più volte finché consente di risolvere il problema. Se la qualità di stampa non migliora, sostituire la cartuccia. • Modificare l'impostazione Intensità toner nel menu Qualità. • Modificare l'impostazione Luminosità nel menu Qualità. • Se si stampa su una superficie non uniforme, modificare le impostazioni Peso carta e Grana carta nel menu Carta. • Verificare di utilizzare il supporto di stampa corretto. • Verificare che i driver della stampante siano MFP corretti. • Verificare che la temperatura sia compresa tra 16 e 32°C (60 e 90oF). Il toner macchia o non aderisce alla pagina. • Se si stampa su una superficie non uniforme, modificare le impostazioni Peso carta e Grana carta nel menu Carta. • Verificare che i supporti di stampa utilizzati siano conformi alle specifiche della stampante MFP. Per ulteriori informazioni, vedere il capitolo Informazioni sulla carta e sui supporti speciali. È presente del toner sul retro della pagina stampata. Il rullo di trasferimento presenta tracce di toner. Per evitare questo problema, non caricare supporti di stampa di dimensioni inferiori a quelle impostate per il processo da stampare. Aprire e chiudere lo sportello anteriore superiore della stampante MFP per eseguire il ciclo di configurazione della stampante e pulire il rullo di trasferimento. 172 Problema Azione Sulla pagina sono presenti ombreggiature dovute al toner. • Verificare che la cartuccia di stampa sia installata correttamente. • L'opzione Intensità toner potrebbe essere impostata su un valore troppo scuro. Modificare l'impostazione Intensità toner nel menu Qualità. • Verificare che l'ambiente sia di Classe B. • Sostituire i rulli di caricamento. • Sostituire la cartuccia di stampa. La pagina stampata è completamente bianca. • Verificare che il materiale di imballaggio sia stato completamente rimosso dalla cartuccia di stampa. • Verificare che la cartuccia di stampa sia installata correttamente. • Il toner potrebbe essere in esaurimento. Per utilizzare il toner residuo, rimuovere la cartuccia afferrando le maniglie con entrambe le mani. Posizionando la cartuccia in modo che le frecce siano rivolte verso il basso, agitarla più volte per ridistribuire il toner, quindi reinstallarla.Ripetere l'operazione più volte finché consente di risolvere il problema. Se la qualità di stampa non migliora, sostituire la cartuccia. Sulla pagina stampata appaiono delle striature. • Il toner potrebbe essere in esaurimento. Per utilizzare il toner residuo, rimuovere la cartuccia afferrando le maniglie con entrambe le mani. Posizionando la cartuccia in modo che le frecce siano rivolte verso il basso, agitarla più volte per ridistribuire il toner, quindi reinstallarla.Ripetere l'operazione più volte finché consente di risolvere il problema. Se la qualità di stampa non migliora, sostituire la cartuccia. • Se si utilizzano moduli prestampati, verificare che l'inchiostro sia in grado di resistere a temperature pari a 230°C (446°F). La stampa è troppo scura. • Modificare l'impostazione Intensità toner nel menu Qualità. • Modificare l'impostazione Luminosità nel menu Qualità. • Verificare che la temperatura sia compresa tra 16 e 32°C (60 e 90oF). Nota: gli utenti Macintosh devono verificare che il valore relativo alle righe per pollice (lpi) non sia troppo elevato nell'applicazione software. 173 Problema Azione I caratteri stampati presentano bordi incompleti o irregolari. • Impostare Risoluzione stampa nel menu Qualità su 600 dpi, Qualità imm. 1200, 1200 dpi o Qualità imm. 2400. • Attivare l'opzione Migl. linee sott. Per ulteriori informazioni sulle impostazioni, vedere le tabelle a pagina 175. • Se si utilizzano font trasferiti, verificare che siano supportati dalla stampante MFP, dal computer host e dall'applicazione software. • Verificare che le impostazioni relative al tipo di supporto e al tipo di vassoio selezionato corrispondano. • Verificare che i driver della stampante siano MFP corretti. • Verificare che la temperatura sia compresa tra 16 e 32°C (60 e 90oF). Parte della pagina o la pagina intera viene stampata in nero. Verificare che la cartuccia di stampa sia installata correttamente. Il processo viene stampato ma i margini superiore e laterali non sono corretti. • Verificare che l'impostazione Dimensioni carta nel menu Carta sia corretta. • Verificare che i margini siano impostati correttamente nell'applicazione software. Le immagini appaiono sfocate. • • • • Verificare che l'impostazione Tipo di carta nel menu Carta sia corretta. Verificare che l'ambiente sia di Classe B. Sostituire i rulli di caricamento. Sostituire la cartuccia di stampa. 174 Problema Azione La stampa è tagliata ai lati o in prossimità del bordo superiore o inferiore del supporto. Posizionare le guide nel vassoio in base alle dimensioni del supporto caricato. La stampa è obliqua o non è inclinata correttamente. La qualità di stampa sui lucidi è scadente. • Utilizzare solo lucidi consigliati dal produttore della stampante MFP. • Verificare che l'opzione Tipo di carta nel menu Carta sia impostata su Lucidi. Per migliorare la qualità di stampa, è possibile regolare le opzioni del menu Qualità sul pannello di controllo. Selezione di menu Funzione Valori† Risoluzione stampa Consente di selezionare la risoluzione della stampa. 600 dpi* Qualità imm. 1200 1200 dpi Qualità imm. 2400 Intensità toner Luminosità † Consente di schiarire o scurire la stampa e di regolare il consumo di toner. 1 - 10 Consente di regolare il valore del grigio della grafica e delle immagini stampate -6 - +6 8* è l'impostazione predefinita. Selezionare un valore inferiore per schiarire la stampa o consumare meno toner. 0* è l'impostazione predefinita. I valori contrassegnati con un asterisco (*) corrispondono alle impostazioni predefinite di fabbrica. 175 È inoltre possibile attivare le opzioni Migl. linee sott. e Correz. grigio per migliorare la qualità di stampa. Queste impostazioni sono disponibili sul driver e sull'interfaccia del server Web integrato della stampante MFP. Per ulteriori informazioni su queste opzioni, consultare la Guida del driver. Opzione driver Funzione Valori† Migl. linee sott. Consente di impostare la modalità di stampa migliore per i file contenenti dettagli con linee sottili, ad esempio progetti architettonici, mappe, diagrammi di circuiti elettronici e diagrammi di flusso. Attivato Attivare la casella di controllo nel driver. Disattivato* Disattivare la casella di controllo nel driver. Consente di regolare automaticamente il contrasto per migliorare le immagini. Automatico Attivare la casella di controllo nel driver. Disattivato* Disattivare la casella di controllo nel driver. Correz. grigio † I valori contrassegnati con un asterisco (*) corrispondono alle impostazioni predefinite di fabbrica. 176 Avvertenze Convenzioni tipografiche Nota: fornisce informazioni utili. ATTENZIONE: segnala il rischio di lesioni personali. Avvertenza: segnala la possibilità che l'hardware o il software del prodotto vengano danneggiati. Avvertenze sulle emissioni elettriche Federal Communications Commission (FCC) compliance information statement Part 15 The X642e machine types 7002-003, 7002-004, 7002-005, 7002-006 have been tested and found to comply with the limits for a Class A digital device, pursuant to Part 15 of the FCC Rules. Operation is subject to the following two conditions: (1) this device may not cause harmful interference, and (2) this device must accept any interference received, including interference that may cause undesired operation. The FCC Class A limits are designed to provide reasonable protection against harmful interference when the equipment is operated in a commercial environment. This equipment generates, uses, and can radiate radio frequency energy and, if not installed and used in accordance with the instruction manual, may cause harmful interference to radio communications. Operation of this equipment in a residential area is likely to cause harmful interference, in which case the user will be required to correct the interference at his own expense. The manufacturer is not responsible for any radio or television interference caused by using other than recommended cables or by unauthorized changes or modifications to this equipment. Unauthorized changes or modifications could void the user's authority to operate this equipment. Nota: to assure compliance with FCC regulations on electromagnetic interference for a Class A computing device, use a properly shielded and grounded cable such as Lexmark part number 1329605 for parallel attach or 12A2405 for USB attach. Use of a substitute cable not properly shielded and grounded may result in a violation of FCC regulations. 177 Industry Canada compliance statement This Class A digital apparatus meets all requirements of the Canadian Interference-Causing Equipment Regulations ICES-003. Avis de conformité aux normes de l’industrie du Canada Cet appareil numérique de la classe A respecte toutes les exigences du Règlement ICES-003 sur le matériel brouilleur du Canada. Conformità alle direttive della Comunità Europea (CE) Dichiarazione di conformità alla Direttiva 1999/5/CE (R&TTE) nelle lingue della Comunità Europea. English Hereby, Lexmark International Inc., declares that this Product is in compliance with the essential requirements and other relevant provisions of Directive 1999/5/EC. Suomi Valmistaja Lexmark International Inc. vakuuttaa täten että Product tyyppinen laite on direktiivin 1999/5/EY oleellisten vaatimusten ja sitä koskevien direktiivin muiden ehtojen mukainen. Nederlands Hierbij verklaart Lexmark International Inc. dat het toestel Product in overeenstemming is met de essentiële eisen en de andere relevante bepalingen van richtlijn 1999/5/EG. Bij deze verklaart Lexmark International Inc. dat deze Product voldoet aan de essentiële eisen en aan de overige relevante bepalingen van Richtlijn 1999/5/EC. Français Par la présente Lexmark International Inc. déclare que l'appareil Product est conforme aux exigences essentielles et aux autres dispositions pertinentes de la directive 1999/5/CE. Par la présente, Lexmark International Inc. déclare que ce Product est conforme aux exigences essentielles et aux autres dispositions de la directive 1999/5/CE qui lui sont applicables. Svenska Härmed intygar Lexmark International Inc. att denna Product står i överensstämmelse med de väsentliga egenskapskrav och övriga relevanta bestämmelser som framgår av direktiv 1999/5/EG. Dansk Undertegnede Lexmark International Inc. erklærer herved, at følgende udstyr Product overholder de væsentlige krav og øvrige relevante krav i direktiv 1999/5/EF. 178 German Hiermit erklärt Lexmark International Inc., dass sich dieses Product in Übereinstimmung mit den grundlegenden Anforderungen und den anderen relevanten Vorschriften der Richtlinie 1999/5/EG befindet (Bundesministerium für Wirtschaft, BMWi). Hiermit erklärt Lexmark International Inc. die Übereinstimmung des Gerätes Product mit den grundlegenden Anforderungen und den anderen relevanten Festlegungen der Richtlinie 1999/5/EG (Wien). Lexmark International Inc. Product µµ 1999/5/EK. Italiano Con la presente Lexmark International Inc. dichiara che questo Product è conforme ai requisiti essenziali e alle altre disposizioni applicabili stabilite dalla direttiva 1999/5/CE. Español Por medio de la presente Lexmark International Inc. declara que el Product cumple con los requisitos esenciales y cualesquiera otras disposiciones aplicables o exigibles de la Directiva 1999/5/CE. Português Lexmark International Inc. declara que este Product está conforme com os requisitos essenciais e outras provisões da Directiva 1999/5/CE. Česky Lexmark International Inc. tímto prohlašuje, že tento výrobek s typovým oznacením Product vyhovuje základním požadavkům a dalším ustanovením směrnice 1999/5/ES, které se na tento výrobek vztahují. Magyar Lexmark International Inc. ezennel kijelenti, hogy ez a Product termék megfelel az alapvető követelményeknek és az 1999/5/EC irányelv más vonatkozó ndelkezéseinek. Eesti Käesolevaga kinnitab Lexmark International Inc. seadme Product vastavust direktiivi 1999/5/EÜ põhinõuetele ja nimetatud direktiivist tulenevatele teistele asjakohastele sätetele. Latviski Ar šo Lexmark International Inc. deklar, ka Product atbilst Direktvas 1999/ 5/EK btiskajm prasbm un citiem ar to saisttajiem noteikumiem. Lituano Lexmark International Inc. deklaruoja, kad irenginys Product tenkina 1999/5/ EB Direktyvos esminius reikalavimus ir kitas sios direktyvos nuostatas. Maltese Polski Lexmark International Inc., deklarujemy z pelną odpowiedzialnością, że wyrób Product spełnia podstawowe wymagania i odpowiada warunkom zawartym w dyrektywie 1999/5/EC. 179 Slovacco Lexmark International Inc. týmto vyhlasuje, že tento Product vyhovuje technickým požiadavkám a ďalším ustanoveniam smernice 1999/5/ES, ktoré sa na tento výrobok vz˙ahujú. Slovenščina S tem dokumentom Lexmark International Inc., izjavlja, da je ta Product v skladu z bistvenimi zahtevami in z drugimi ustreznimi določili Direktive 1999/ 5/EC. Questo prodotto è conforme ai requisiti di protezione stabiliti dalle direttive del Consiglio della Comunità Europea 89/336/EEC, 73/23/EEC e 1999/5/EC sull'avvicinamento e sull'armonizzazione delle leggi degli stati membri in relazione alla compatibilità elettromagnetica e alla sicurezza delle apparecchiature elettriche destinate all'uso entro determinati limiti di voltaggio e sulle apparecchiature radio e sui terminali di telecomunicazione. Per visualizzare la dichiarazione ufficiale di conformità, visitare il sito all'indirizzo www.lexmark.com/rtte. La conformità è indicata dal marchio CE riportato di seguito: Informazioni sulle interferenze radio Avvertenza: questo è un prodotto di Classe A. In ambiente domestico, può provocare interferenze radio. In tal caso, spetterà all'utente adottare misure adeguate per ovviare al problema. Questo dispositivo digitale di Classe A è destinato all'uso in ambienti commerciali, industriali o aziendali e non in ambienti domestici o in uffici allestiti in abitazioni private. Avvertenza CCC EMC 180 Avvertenza VCCI per il Giappone Dichiarazione MIC per la Corea Avvertenza BSMI EMC Part 68 This equipment complies with Part 68 of the FCC rules and the requirements adopted by the Administrative Council for Terminal Attachments (ACTA). On the back of this equipment is a label that contains, among other information, a product identifier in the format US:AAAEQ##TXXXX. If requested, this number must be provided to your telephone company. This equipment uses the RJ-11C Universal Service Order Code (USOC) jack. A plug and jack used to connect this equipment to the premises’ wiring and telephone network must comply with the applicable FCC Part 68 rules and requirements adopted by the ACTA. A compliant telephone cord and modular plug is provided with this product. It is designed to be connected to a compatible modular jack that is also compliant. See the Setup Sheet for more information. The Ringer Equivalence Number (REN) is used to determine the number of devices that may be connected to a telephone line. Excessive RENs on a telephone line may result in the devices not ringing in response to an incoming call. In most but not all areas, the sum of RENs should not exceed five (5,0). To be certain of the number of devices that may be connected to a line, as determined by the total RENs, contact your local telephone company. For products approved after July 23, 2001, 181 the REN for this product is part of the product identifier that has the format US:AAAEQ##TXXXX. The digits represented by ## are the REN without a decimal point (for example, 03 is a REN of 0,3). For earlier products, the REN is shown separately on the label. If this equipment causes harm to the telephone network, the telephone company will notify you in advance that temporary discontinuance of service may be required. If advance notice is not practical, the telephone company will notify the customer as soon as possible. You will also be advised of your right to file a complaint with the FCC. The telephone company may make changes in its facilities, equipment, operations or procedures that could affect the operation of this equipment. If this happens, the telephone company will provide advance notice in order for you to make necessary modifications to maintain uninterrupted service. If you experience trouble with this equipment, for repair or warranty information, contact Lexmark International, Inc. at www.Lexmark.com or your Lexmark representative. If the equipment is causing harm to the telephone network, the telephone company may request that you disconnect the equipment until the problem is resolved. This equipment contains no user serviceable parts. For repair and warranty information, contact Lexmark International, Inc. See the previous paragraph for contact information. Connection to party line service is subject to state tariffs. Contact the state public utility commission, public service commission, or corporation commission for information. If your home has specially wired alarm equipment connected to the telephone line, ensure the installation of this equipment does not disable your alarm equipment. If you have questions about what will disable alarm equipment, consult your telephone company or a qualified installer. Telephone companies report that electrical surges, typically lightning transients, are very destructive to customer terminal equipment connected to AC power sources. This has been identified as a major nationwide problem. It is recommended that the customer install an appropriate AC surge arrestor in the AC outlet to which this device is connected. An appropriate AC surge arrestor is defined as one that is suitably rated, and certified by UL (Underwriter's Laboratories), another NRTL (Nationally Recognized Testing Laboratory), or a recognized safety certification body in the country/region of use. This is to avoid damage to the equipment caused by local lightning strikes and other electrical surges. The Telephone Consumer Protection Act of 1991 makes it unlawful for any person to use a computer or other electronic device, including fax machines, to send any message unless said message clearly contains in a margin at the top or bottom of each transmitted page or on the first page of the transmission, the date and time it is sent and an identification of the business or other entity, or other individual sending the message, and the telephone number of the sending machine or such business, other entity, or individual. (The telephone number provided may not be a 900 number or any other number for which charges exceed local or long-distance transmission charges.) See the section in this publication entitled Impostazione del fax in order to program this information into your fax machine. 182 Altre avvertenze sulle telecomunicazioni Notice to users of the Canadian telephone network This product meets the applicable Industry Canada technical specifications. The Ringer Equivalence Number (REN) is an indication of the maximum number of terminals allowed to be connected to a telephone interface. The terminus of an interface may consist of any combination of devices, subject only to the requirement that the sum of the RENs of all the devices does not exceed five. The modem REN is located on the rear of the equipment on the product labeling. Telephone companies report that electrical surges, typically lightning transients, are very destructive to customer terminal equipment connected to AC power sources. This has been identified as a major nationwide problem. It is recommended that the customer install an appropriate AC surge arrestor in the AC outlet to which this device is connected. An appropriate AC surge arrestor is defined as one that is suitably rated, and certified by UL (Underwriter’s Laboratories), another NRTL (Nationally Recognized Testing Laboratory), or a recognized safety certification body in the country/region of use. This is to avoid damage to the equipment caused by local lightning strikes and other electrical surges. This equipment uses CA11A telephone jacks. 183 Notice to users of the New Zealand telephone network The following are special conditions for the Facsimile User Instructions. The grant of a telepermit for any item of terminal equipment indicates only that Telecom has accepted that the item complies with minimum conditions for connection to its network. It indicates no endorsement of the product by Telecom, nor does it provide any sort of warranty. Above all, it provides no assurance that any item will work correctly in all respects with another item of telepermitted equipment of a different make or model, nor does it imply that any product is compatible with all of Telecom's network services. This equipment shall not be set up to make automatic calls to the Telecom's 111 Emergency Service. This equipment may not provide for the effective hand-over of a call to another device connected to the same line. This equipment should not be used under any circumstances that may constitute a nuisance to other Telecom customers. Some parameters required for compliance with Telecom's telepermit requirements are dependent on the equipment associated with this device. The associated equipment shall be set to operate within the following limits for compliance to Telecom's specifications: • • • There shall be no more than 10 call attempts to the same number within any 30 minute period for any single manual call initiation, and The equipment shall go on-hook for a period of not less than 30 seconds between the end of one attempt and the beginning of the next call attempt. The equipment shall be set to ensure that automatic calls to different numbers are spaced such that there is not less than 5 seconds between the end of one call attempt and the beginning of another. South Africa telecommunications notice This modem must be used in conjunction with an approved surge protection device when connected to the PSTN. Using this product in Germany This product requires a German billing tone filter (Lexmark part number 14B5123) to be installed on any line which receives metering pulses in Germany. Metering pulses may or may not be present on analog lines in Germany. The subscriber may request that metering pulses be placed on the line, or can have them removed by calling the German network provider. Normally, metering pulses are not provided unless specifically requested by the subscriber at the time of installation. Uso del prodotto in Svizzera Questo prodotto richiede un filtro toni Billing svizzero, (codice Lexmark 14B5109), da installare su tutte le linee che ricevono impulsi remoti in Svizzera. È necessario utilizzare il filtro Lexmark poiché gli impulsi remoti sono presenti su tutte le linee analogiche in Svizzera. 184 Livelli di emissione del rumore Marchio tedesco GS Model: X642e Machine types: 7002-003, 7002-004, 7002-005, 7002-006 Mailing address Lexmark Deutschland GmbH Postfach 1560 63115 Dietzenbach Physical address Lexmark Deutschland GmbH Max-Planck-Straße 12 63128 Dietzenbach Phone: 0180 - 564 56 44 (Product Information) Phone: 01805 - 00 01 15 (Technical Support) E-mail: [email protected] Le seguenti misurazioni sono state effettuate in conformità agli standard ISO 7779 e notificate in conformità agli standard ISO 9296. Pressione media del suono per 1 metro, dBA Stampa in corso 56 Copia 56 Scansione 52 Pronta 30 185 ENERGY STAR Direttiva WEEE (Waste from Electrical and Electronic Equipment) Il logo WEEE indica programmi e procedure per prodotti elettronici specifici per il riciclaggio nei Paesi dell'Unione Europea. Si raccomanda il riciclaggio dei prodotti Lexmark. Per ulteriori informazioni sulle opzioni di riciclaggio, è possibile trovare il numero telefonico dei punti vendita più vicini sul sito Web Lexmark all'indirizzo www.lexmark.com. Etichetta di avviso per i prodotti laser Sulla stampante MFP potrebbe essere applicata un'etichetta di avvertenza sui prodotti laser. LUOKAN 1 LASERLAITE VAROITUS! Laitteen käyttäminen muulla kuin tässä käyttoohjeessa mainitulla tavalla saattaa altistaa käyttäjän turvallisuusluokan 1 ylittävälle näkymättömälle lasersäteilylle. KLASS 1 LASER APPARAT VARNING! Om apparaten används på annat sätt än i denna bruksanvisning specificerats, kan avnändaren utsättas för osynlig laserstrålning, som överskrider gränsen för laserklass 1. Avvertenze sui prodotti laser La stampante MFP è certificata negli Stati Uniti come stampante conforme ai requisiti DHHS 21 CFR Sottocapitolo J per i prodotti laser di Classe I (1), mentre in altri paesi è certificata come prodotto laser di Classe I conforme ai requisiti IEC 60825-1. 186 I prodotti laser di Classe I non sono considerati pericolosi. La stampante MFP contiene al suo interno un laser di Classe IIIb (3b), che corrisponde a un laser ad arseniuro di gallio a 5 milliwatt funzionante a una lunghezza d'onda di 770-795 nanometri. Il sistema laser e la stampante MFP sono stati progettati in modo da impedire l'esposizione dell'uomo a radiazioni laser superiori al livello previsto dalla Classe I durante le normali operazioni di stampa, di manutenzione o di assistenza previste. Avvertenza sulle superfici surriscaldate 187 Indice Numeri carta intestata vassoio di alimentazione 84, 88, 92 caricamento del supporto di stampa carta alimentatore multiuso 86 cartoncino 83 lucidi vassoio di alimentazione 83 caricamento supporto di stampa carta vassoio di alimentazione 83 carta caratteristiche 104 informazioni 97 non adatta 105 peso 104 tipi supportati 97 carta intestata caricamento vassoio di alimentazione 84, 88, 92 carta intestata, copia su 33 carta non adatta 105 cartoncino caricamento 83 istruzioni 108 cartuccia di stampa richiesta 129 cartuccia di toner riciclaggio 133 collegamento 96 vassoi 96 collegamento automatico dei vassoi 96 colore 44 configurazione della stampante MFP 138 contrasto LCD 137 converting existing files to standard template 1-column appendix 177 copia 29 alimentatore multiuso 34 carta intestata 33 da 31 42.xy Regione cartuccia non corrispondente 161 A Accesso funzione, restrizione 139 alimentatore multiuso chiusura 90 icone 87 istruzioni 86 supporto di stampa caricamento 88 lucidi 88 alimentatore multiuso, copia da 34 annullamento processo di copia 39 annullamento di un processo di stampa 74 annullamento di un’e-mail 46 Asterisco, pulsante 17 avvertenza sulla sensibilità statica 3 Avvio, pulsante 16 B barra dei messaggi di stato 19 bordi eliminazione 32 buste caricamento alimentatore buste 93 istruzioni 106 C Cancella tutto, pulsante 16 Cancelletto, pulsante 15 caratteristiche, carta 104 caratteristiche, supporti di stampa 104 carta 104 caricamento dei supporti di stampa buste alimentatore buste 93 188 F da un formato a un altro 33 fronte/retro 36 in 31 ingrandimento 36 lucidi 33 riduzione 36 selezione vassoio 34 copie rapide 29 superficie piana 30 Fascicola 32 fascicolazione 37 fax dal computer invio di fax da computer 52 invio 51 rubrica 52 scelte rapide 51 Fax da driver disabilitazione 140 fax ricevuti stampa impostazione di una password prima 141 fogli separatori 32 fogli separatori 32 formati misti copia 35 freccia destra, pulsante 24 freccia sinistra, pulsante 24 fronte/retro, copia 36 D dichiarazione di conformità sul mercurio 3 dichiarazione FCC 177 dichiarazione sulle emissioni 177 disabilitazione porte 144 protocolli 144 SNMPv1 143 SNMPv2 143 dispositivo di memoria Flash USB 72 dispositivo di pulizia dell'unità di fusione delle etichette 133 G E gestione protetta mediante MVP 146 guida di larghezza 83 guida laterale 83 Guida, pulsante 17 Elenco server protetti, uso 146 eliminazione bordi 32 e-mail annullamento 46 creazione scelte rapide 45 documenti a colori 44 indirizzi 41 invio a un profilo 41 messaggio 43 opzioni 47 qualità 47, 64 riduzione file 47, 64 riga dell'oggetto 43 risoluzione 47, 64 rubrica 41 scansione 41 scelte rapide 41 tipo di file 44 emissioni elettriche, dichiarazione 177 etichette istruzioni 107 H Home, pulsante 17 I Identificazione delle stampanti MFP 9 impostazione della fascicolazione 37 impostazioni luminosità 31 inceppamenti come evitare 109 rimozione 147 inceppamento dei supporti di stampa come evitare 109 indicatore data 32 indicatore ora 32 Indietro, pulsante 17 informazioni sulla sicurezza 2 189 O ingrandimento 36 interfaccia USB diretta 72 Internet Protocol Security 143 invio di un processo in stampa 71 istruzioni supporti di stampa 104 opzioni e-mail 47 P pannello di controllo Asterisco 17 Avvio 16 Cancella tutto 16 Cancelletto 15 Guida 17 Home 17 Indietro 17 LCD 15 Menu 17 Pausa composizione 16 Stop 16 tastierino numerico 15 pannello operatore contrasto 137 luminosità 137 password impostazione password per stampa fax 141 password per stampa fax 141 Password avanzata, impostazione 141 Password avanzata, protezione dei menu 139 Pausa composizione, pulsante 16 peso, carta 104 PIN immissione dal driver 77 immissione dalla stampante MFP 79 per processi riservati 77 porte, disabilitazione 144 posponi la stampa 79 problemi alimentazione carta il messaggio Inceppamento carta resta visualizzato anche dopo l'eliminazione dell'inceppamento 169 inceppamenti frequenti 169 la pagina inceppata non viene ristampata 169 pagine bianche nel raccoglitore in uscita 169 collegamento dei vassoi non funzionante 164 i processi non vengono stampati 163 K kit fotoconduttore riciclaggio 133 L LCD, contrasto 137 Lexmark, fornitori autorizzati 127 limite di caricamento 84, 89 limite massimo di caricamento 88 lucidi caricamento vassoio di alimentazione 83 lucidi, copia 33 luminosità LCD 137 luminosità, LCD 137 M Macintosh 74, 75, 78, 80, 82, 106, 173 manutenzione della stampante richiesta di una cartuccia di stampa 130 manutenzione della stampante MFP 127 materiali di consumo cartuccia di stampa 130 dispositivo di pulizia dell'unità di fusione delle etichette 133 kit di manutenzione 132 riciclaggio 133 menu impostazione di Protezione password 139 limitazione dell'accesso 140 menu del pannello di controllo limitazione dell'accesso 140 Menu Vedere menu singoli Menu, pulsante 17 modelli 10 moduli integrati 103 N nota all'edizione 2 nota, edizione 2 190 Menu 17 Pausa composizione 16 Processi in attesa 21 Rilascia fax in attesa 21 scorrimento a destra 24 scorrimento a sinistra 24 Seleziona 24 Stato/Materiali di consumo 20 Stop 16 tastierino numerico 15 impossibile fascicolare i processi grandi 165 interruzioni di pagina indesiderate 165 pannello operatore 163 diamanti neri visualizzati 163 vuoto 163 stampa del processo 164 carta o supporto speciale non corretto 164 dal vassoio errato 164 stampa di caratteri non corretti 164 tempo di stampa eccessivo 164 processi in attesa processi riservati 77 immissione di un PIN 77 processi riservati 77 immissione di un PIN 77 invio 77 protezione Autenticazione 802.1x 144 impostazione Password avanzata 141 uso del server Web incorporato 141 Impostazione stampa riservata 145 supporto IPSec 143 Simple Network Management Protocol 142 uso del server Web incorporato protetto 142 Protezione password, impostazione per i menu 139 protocolli, disabilitazione 144 pubblicazioni Card Stock & Label Guide 97 pulsanti Annulla processi 21 Asterisco 17 Avvio 16 Cancella tutto 16 Cancelletto 15 Copia 19 E-mail 19 Fax 20 Fax in attesa 21 freccia destra 24 freccia sinistra 24 FTP 20 Guida 17 Home 17 Indietro 17 Q qualità della copia regolazione 37 R regione cartuccia non corrispondente 161 regolazione risparmio energia 138 timeout schermo 138 regolazione della qualità 37 regolazione vassoio carta 83 richiesta, cartuccia di stampa 130 riciclaggio dei materiali di consumo 133 riduzione 36 rilevamento automatico delle dimensioni 96 rimozione degli inceppamenti 147 ripeti stampa 79 risoluzione 47, 64 risoluzione dei problemi impostazioni priorità applicazione software 14 risparmio carta 32, 38 Risparmio energia, regolazione 138 rubrica 52 rulli di prelievo 132 rullo di caricamento 132 rullo di trasferimento 132 S scala 31 scansione in un computer 67 opzioni 69 per e-mail 41 scelta dei supporti 34 scelta rapida 45 191 U scelte rapide 51 a più numeri 53, 63 creazione 53, 63 singole 53, 63 schermata Home 19 barra dei messaggi di stato 19 pulsanti 19 schermate copia 31 schermate di copia 31 scorrimento a destra, pulsante 24 scorrimento a sinistra, pulsante 24 Seleziona, pulsante 24 selezione vassoio 34 server Web incorporato impostazione della protezione 141 server Web incorporato protetto uso 142 Simple Network Management Protocol, protezione 142 SNMPv1, disabilitazione 143 SNMPv2, disabilitazione 143 specifiche dei supporti di stampa caratteristiche 104 dimensioni 98 peso 101 tipi 100 spia luminosa 15 spostamento margine 32 Stampa in corso 71 stampa N in 1 32 Stop, pulsante 16 supporti di stampa istruzioni 104 carta 104 lucidi istruzioni 106 supporti di stampa, istruzioni 104 unità 32 V vassoi, collegamento 96 Verifica stampa 79 T tastierino di selezione 132, 133 tastierino numerico 15 timeout schermo 138 tipi di file e-mail 44 touch screen LCD, funzioni Avviso messaggio di intervento 27 192