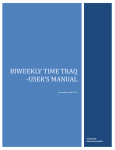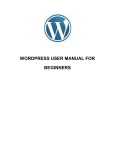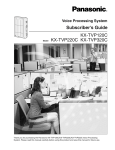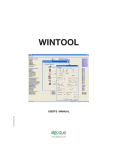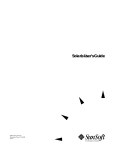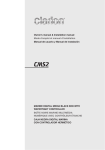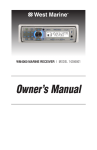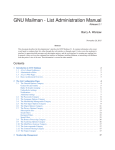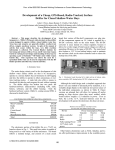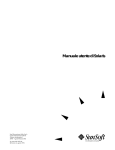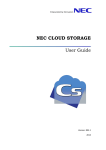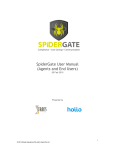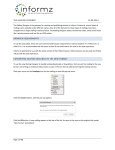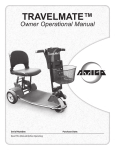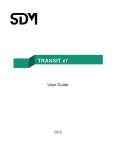Download here. - Tamucc
Transcript
Mailman Mailing Lists Last Revised 3/17/2011 By Jonathan Payne Table of Contents What is a Mailing List..................................................................................... 3 Setting Up a Mailing List on Mailman ........................................................... 3 Logging into Administrator Interface............................................................. 4 General Options .............................................................................................. 5 Passwords........................................................................................................ 5 Language Options ........................................................................................... 6 Membership Management .............................................................................. 7 Membership List ......................................................................................................... 7 Mass Subscription....................................................................................................... 8 Mass Removal............................................................................................................. 9 Non-Digest Options ........................................................................................ 9 Digest Options .............................................................................................. 10 Privacy Options............................................................................................. 12 Subscription Rules .................................................................................................... 12 Sender Filters ............................................................................................................ 14 Recipient Filters ........................................................................................................ 16 Spam Filters .............................................................................................................. 17 Bounce Processing........................................................................................ 17 Archiving Options......................................................................................... 19 Mail <->News Gateways .............................................................................. 19 Auto-Responder ............................................................................................ 21 Content Filtering ........................................................................................... 23 Topics............................................................................................................ 24 Tend to Pending Moderator Requests .......................................................... 25 Go to the General List Information Page...................................................... 26 Edit the Public HTML Pages........................................................................ 27 List Archives................................................................................................. 27 Announcement List....................................................................................... 27 Restricting List to Authorized Posters ...................................................................... 27 Setting Up a Reply Contact Address ........................................................................ 28 Setting Users to Post ................................................................................................. 28 2 What is a Mailing List 1. The Mailman mailing list is software designed to manage mail discussion and/or enewsletter lists. It allows a number of people to communicate between each other by sending e-mail to the mailing list address which in turn distributes the message to all members. The Mailman mailing list is useful for such instances as communicating between a professor and his class or members of a department. A list user manual is available at http://www.list.org/mailman-member/index.html Setting Up a Mailing List on Mailman 1. In order to have a mailing list created, a work order must first be called into the Faculty/Staff Computer Help Desk (ext. 2692.) 2. The following information must then be provided to the Faculty/Staff Computer Help Desk so a proper work order can be placed. x The name of what your mailing list will be called. x The e-mail address of the person who will be the administrator of the mailing list. 3. With the above information, the Mailman Mailing List Admin will then create your new mailing list and an e-mail will be sent to the e-mail address provided above, which will look similar to the screenshot below: Web page for Admin login Web page for users of mailing list 3 4. If you do not receive this e-mail from [email protected] please contact the Faculty/Staff Computer Help Desk (ext. 2692). Logging into Administrator Interface 1. To access the Admin options for your mailing list, you must first login to the mailing list as the Admin. 2. To reach the Admin login page go to listserv.tamucc.edu and select your mailing list. At the bottom of the main page of your mailing list there will be an option for administrative interface. Type in your Admin password here 3. If your password does not work, then contact the Faculty/Staff Computer Help Desk at (2692), otherwise once you login you will see the general options page. From here all Admin activities can be performed. Each one of these options in the picture below will be covered in detail in the following pages. 4 General Options 1. The general options page shows basic list characteristics that can be set including behaviors and descriptive information of the mailing list. Details link for each option 2. The general options can be altered and then saved, by scrolling down and selecting the Submit Your Changes button at the bottom of the page. If a user requires more detailed information about each characteristic, the details link can be selected to reveal more information about a subject. Passwords 1. The password category is where the Admin user is able to change the Admin password. It can be reached by selecting Passwords on the configuration categories area of your mailing list. It is also possible to create and change a moderator password. The moderators have limited permissions, unlike the list Admin and are only able to tend to pending administration requests, including approving or rejecting held subscription requests, as well as disposing of held postings. 5 Admin password field Moderator password field Language Options 1. This is where the default language is set for the mailing list. The language options may be reached by selecting Language options on the configuration categories area of your mailing list. The number of languages that are supported by the mailing list may be changed so that users can have the option to select their own preference, however all other actions will be conducted via the default language. Check boxes to add supported languages 6 Membership Management 1. The membership management options allow the Admin user to add/remove users from the mailing list and adjust the custom settings for each user. Membership Management can be reached under the configuration categories area of your mailing list, as well as the membership management sub-options. Membership List 1. The membership list shows all current users that are subscribed to the mailing list, along with the options that are set for each. 2. The list Admin has the ability to modify any of the options for each user by simply checking or unchecking the boxes for each feature, then clicking on “Submit Your Changes.” 3. The description of each feature is listed under the “Click here to include the legend for this table” link and also discussed below: x unsub -- Click on this to unsubscribe the member x mod -- The user's personal moderation flag. If this is set, postings from them will be moderated, otherwise they will be approved x hide -- Is the member's address concealed on the list of subscribers x nomail -- Is delivery to the member disabled? If so, an abbreviation will be given describing the reason for the disabled delivery: 1. U -- Delivery was disabled by the user via their personal options page. 2. A -- Delivery was disabled by the list administrators. 3. B -- Delivery was disabled by the system due to excessive bouncing from the member's address. 4. ? -- The reason for disabled delivery isn't known. This is the case for all memberships which were disabled in older versions of Mailman x ack – Does the member get acknowledgements of their posts x not metoo – Does the member want to avoid copies of their own postings x nodupes -- Does the member want to avoid duplicates of the same message x digest -- Does the member get messages in digests? (otherwise, individual messages) x plain -- If getting digests, does the member get plain text digests? (otherwise, MIME) x language – Language preferred by the user. 7 Link for more information on each option Options for each user Mass Subscription 1. The mass subscription option allows you to add users to the list by simply typing in each e-mail address that you wish to add on a separate line. 2. To send the new members their password and list configuration instructions, make sure the Yes button is selected on the send welcome message option. 3. You may also add additional text to the subscription notification received by the user in the text box below the add address box. Have “Yes” always selected Area to add additional text to subscribe message Add e-mail addresses here to subscribe them 8 Mass Removal 1. The mass removal option allows an Admin to remove any or all of the users from the mailing list. Simply type the e-mail address of each user you wish to remove on a separate line. You may also choose whether or not to send a message to the user and notify the list owner (Admin) that the user has been unsubscribed. Enter e-mail addresses here to remove users Non-Digest Options 1. These options will affect the regular mail which is immediately sent to each individual member of the list. The Non-Digest Options may be reached from the configuration categories area of your mailing list. 2. The first option will designate if each user is able to choose normal mail traffic or a digest version. If this option is set to No, subscription will only be available as digest. 3. The next two options allow an Admin to set a uniform header and footer to all e-mail going through the mailing list. The default footer has the list name, address and a URL that users can reach to access their options for the mailing list. 9 Area to add a header to each message Area to add footer, (default footer shown) Digest Options 1. The Digest options will affect how the mailing list will handle messages that are being sent to the users in the form of a digest. The Digest Options may be reached by selecting them from the configuration categories area of your mailing list. 2. The first option in the digest menu will allow the Admin to set whether or not users will be allowed to receive mail in the form of a digest. If No is selected, mail will be sent immediately to each registered user due to the fact that users will not be able to select the digest option. 3. The next option sets the default delivery mode for each user. The Admin may either set it to regular in which users will receive mail immediately, or digest. 4. You may set the format that users receive the digests in. Plain will send plain text digests. MIME will cause the mailing list to send digests as a multipart MIME message as appropriate for the content contained in the digest. 10 5. The Admin also has the option to set the size of the digest to be delivered to each user. It is advisable to have it set to a reasonable size, so as to prevent digests from containing too many messages. It is recommended to keep the default setting. 6. For low traffic mailing lists, it is advisable to send the digest out each day even though the size threshold has not been reached. If this option is set to Yes the digests will be sent out everyday at noon, which is the default of each list. To change the time at which a digest goes out, the system admin will need to be contacted. 7. The Admin of each mailing list may also add a uniform header to every digest that is sent out through the mailing list. 8. Every digest that goes through each mailing list may also have a uniform footer added to it. By default, the footer will display the list name, list address and the URL that users can go to in order to view their settings and the mailing list information. 9. Each mailing list Admin may specify when a new digest volume is started. If the mailing list experiences a large amount of traffic, it may be advisable to reduce this setting to a shorter timeframe. The default setting for a new digest volume is monthly. 11 10. You may force the mailing list to start a new volume by selecting the setting displayed below. This will perform an instance action, but will not change the permanent state of the mailing list. 11. The mailing list can also be instructed to send a digest immediately, even though the size threshold has not been reach or the time of day to send the digest out has not been met. Privacy Options 1. This section allows an Admin to configure certain privacy settings which can help to prevent spam entering the mailing list, exposure of list information to nonsubscribers and abuse of a user’s subscription to the mailing list. Privacy Options and its subsections below may be reached by selecting each from the configuration categories area of the mailing list. Subscription Rules 1. This section allows the Admin of the mailing list to configure membership exposure policy and subscription. You may also control whether the list is public or not. 2. By default people not part of the list may be able to see the list available by visiting http://listserv.tamucc.edu. If you wish the mailing list to not be included, you may select No under the advertise option. 3. The list Admin may select what steps are required for a subscription request to be approved, thus adding the person requesting access to the mailing list. 12 x x x Confirm – When the mailing list receives a subscription request, a message will be sent back to the e-mail address of the person requesting access. This message will include a unique request number the new member will have to reply to (without modifying anything) in order to become an active user of the mailing list. Require Approval – When a subscription request is sent to the mailing list, the Admin will be notified via e-mail to inform them that a person is requesting access to the mailing list. The e-mail received by the Admin will include a URL which will direct them to the request and allow them to approve or deny it. Confirm and Approve – This option will include both of the above mentioned settings. 4. When a user is requesting to unsubscribed to the mailing list, it may be either automatically approved or approval must be granted by the Admin for the user to unsubscribe. 5. You as the Admin of the mailing list may also choose to ban certain addresses from membership to the mailing list. If an address is placed here, it is banned outright with no further moderation required. Place addresses here, one on each line to ban 6. The list of subscribers to the mailing list may be set to various levels of security. The list may be viewed by anyone, only the list members or the Admin of the mailing list only. It is advisable to have this option set to list members. 13 7. The mailing list also gives the Admin the option to have some protection against web scanners from acquiring the list members e-mail addresses for use by spammers. The mailing list allows the Admin to show member addresses so they are not easily recognizable as e-mails. Sender Filters 1. When posting messages to the list there are a series of steps that are taken to determine if the Admin or moderator must first approve a message being sent to the mailing list. This will include both non-member and member postings. 2. Each new member that is added to the mailing list can be set to have their postings automatically moderated or not. It is recommended that this option be set to No so that the Admin of the list does not receive approval messages each time a member posts a message to the list. 3. If the postings of list members are set to be moderated, there are three actions that can be taken on each message. The message can be rejected, discarded or held for moderator or Admin approval. 4. When the messages of list members are rejected, text can be included to any rejection notice that is sent back to the moderated member. Rejection notice text may be placed here 14 (Note: In the following options, a new line should be made for each address added to the text boxes. These options apply to non-members only) 5. Addresses that are not members of the list may have their postings automatically accepted by adding each address to the following option displayed below. 6. Postings by non-member addresses may also be held for moderation by the Admin or moderator when the e-mail address of each non-member is listed in the option below. 7. Non-member addresses that are posting to the mailing list may also be automatically rejected when a message from the address is received by the mailing list. 15 8. Postings from non-member addressed can also be immediately discarded, which deletes the postings without further notice or notification to either the poster or list Admin. 9. If postings are received from non-member addresses, which have no specific actions set to them in the above options the Admin may either choose to accept, hold for approval, reject or discard them. 10. If messages from non-members are discarded, by default they will be forwarded to the list Admin or moderator. If you do not wish to receive these, then select No in this option. Recipient Filters 1. By default any posting to the mailing list must have the list named in the destination field (to, cc). This will prevent the list from being used as part of a blind carbon copy spam. It is recommended this be left on its default setting but may be turned off as desired. 16 2. The next option will allow the Admin to add alias names which will be accepted as the list name in (to or cc). This helps when the list address is receiving mail from an alias with a different name. 3. The number of recipients for each posting to the mailing list may also be set. This helps if the message is spam and has a large amount of recipients in the to or cc fields. Set the number to zero for no limit. Spam Filters 1. This section will allow the Admin to configure anti-spam filters which can help eliminate the amount of spam that list members receive. By default, there is certain filters already in place and if the list Admin wishes to have this changed, it is recommended that the system administrator be contacted. Bounce Processing 1. These options will control the bounce processing system in Mailman and can be reached by selecting Bound-Processing in the configuration categories area of your mailing list. 2. The first option will tell the mailing list if it should perform automatic bounce processing or if it should be disabled. It is recommended that this option be left on. 17 3. For bounce processing, a member’s account will be disabled after so many bounces are received by the mailing list. This value can be adjusted as the Admin desires. 4. The mailing list will collect the number of bounces from each member for a certain number of days, after which they are discarded and a new count is started. The number of days the bounce information is held can be set by the list Admin. 5. If an address of a list member becomes disabled due to a number of bounces, the list Admin may set the number of warnings that the member will receive before their address is removed from the list. If set to 0 the address will be immediately removed. 6. If a list member’s address is disabled, you may specify the time frame between sending “disabled” warnings from the mailing list. These messages will inform the member that his access has been removed from the list. 7. If the mailing list fails to detect any bounced messages, the mailing list by default will send each of these messages to the list Admin. It is recommended that this option be left as is unless the list Admin does not wish to receive these messages. 18 8. The list Admin may also choose if they wish to receive notifications when bounces cause the mailing list to disable a member’s subscription or when a member is unsubscribed due to bounces. Archiving Options 1. The mailman mailing list has a built in archival feature which allows the list to store every message sent through the mailing list. It is advisable to have the archive feature turned on so that each message is stored. These options can be reached by selecting Archiving Options under the configuration categories of the mailing list. 2. If the mailing list is set to archive messages, it may be set as a public or private file source. If set to private, only list members will be able to view the archives. If set to public, anyone will be allowed to access the archive. 3. The archive screen for a list is broken down by volumes. The list Admin may specify when a new volume is to be created for the archive. If the list experiences a large amount of traffic, it may be helpful to create new archive volumes more frequently. Mail <->News Gateways 1. Mailman has built in services that can allow the list Admin to gate list traffic to a news server. This section can be reached by selecting Mail<->News Gateways under the configuration categories. It is recommended that the list Admin talk 19 with the system administrator of mailman if this section is not understood and changes want to be made. 2. The first option allows the list Admin to enter the host name of your NNTP server or News server. 3. Once the host name of the server is listed, the Admin must enter the name of the Usenet group to gateway to and/or from. This is the newsgroup that is on the News server. 4. New posts that come to the mailing list from members of the mailing list may be sent to the newsgroup as well. If the posts are sent to the newsgroup however, anyone will be able to view the posts instead of just list members. 5. The opposite may also be enforced in order to have new posts to the newsgroup sent to the mailing list which are then sent to the list members. 6. When using mail/news gateway services, a moderation policy can be setup for the newsgroup and its interaction with the mailing list. x If the newsgroup being gatewayed to is not moderated, set the option to None. x If the newsgroup is moderated, the mailing list can be setup to be the moderation address for the newsgroup. By selecting Moderated a posting hold will be placed on mailing list posts. All messages will have to be approved before being sent to the newsgroup or members of the mailing list. x When the newsgroup is moderated, but the list Admin wishes to have a free posting policy, Open list, moderated group may be selected. This will cause the normal Mailman moderation properties to be used, but automatically approve all messages gatewayed to Usenet. 20 7. When gatewaying messages from Mailman to Usenet the prefix “subject:” may either be disabled or enabled on all gated messages. 8. The list Admin may perform a catchup on the newsgroup that is being gated to. This will cause Mailman to gate all messages to the mailing list with the first new message found in the newsgroup. All previous messages in the newsgroup will be ignored. Auto-Responder 1. In Mailman mailing list, this feature allows a list Admin to determine whether or not automated responses are sent under a number of different circumstances. The Auto-Responder is reached from the configuration categories area of the list. 2. If the option to send auto-responses to list posters is selected, Mailman will automatically send either response text or a specified attachment to each list member as a response to list posts. 3. The first field in the auto-responder options will allow text to be entered in order to send to all members in the list. If a file is to be sent as the automatic response, it may be specified and uploaded using the field below the text box seen in the picture below. 21 4. The list Admin may also specify auto response actions to be taken if replies are to be sent to the list owner/Admin. 5. Text may be entered in the field and mailed to all list owner/Admin addresses or a file may be uploaded for an auto response message in the option shown in the picture below. 6. In the auto-respond feature, it is also possible to intercept traffic sent to the list admin address, and send an automated response. The system can then either not perform this action, discard the original traffic or forward it to the list Admin/moderator. 7. This field will contain the text that is sent to all posters sending mail to the list address when the incoming message is going to the list –request address. It is also possible to specify and upload a file as the automatic response. 22 8. It is possible to set the frequency at which people will receive the auto response when mail is sent to the active auto-responder addresses. If the value is set to zero, a response will be sent every time a post is made to the active address. If a value is set, then auto-responses will not be sent until after the number of days has expired. Content Filtering 1. Content filtering allows a list to check for unwanted or harmful messages and or attachments being sent to the mailing list and can be reached by selecting Content Filtering in the configuration categories. 2. In order to activate filtering, Mailman must first be set to check the content of list traffic by selecting Yes, if No is selected, content filtering will not be enabled. 3. Once content filtering is enabled, the list Admin may specify Mailman to remove message attachments which have a specific content type. The content types must be added to the field with each line containing a named MIME (type/subtype) such as (image/gif) which would remove all gif image attachment. 23 4. Mailman can also remove incoming messages which do not match a specified content type. The requirements and formats are the same as the above attachment filtering, with a named MIME (type/subtype) having to be listed. 5. It is also possible to have Mailman convert any incoming messages which are text/html to plain text. 6. If Mailman does detect incoming messages which match any of the content filtering rules that are specified, the mailing list must be told what action to take with these postings. The list may discard, reject, forward to the list Admin or preserve for the Admin to review. Topics 1. Topic filtering may be turned on in order to sort incoming messages to the mailing list into groups. The list members may then choose to only receive messages from a particular group based on the topics. This option may be reached by selecting Topics under the configuration categories. 2. The topic filter can also scan the body of a message for keyword matches and the list Admin can specify how many lines of the body are to be scanned. If set to zero no body lines will be scanned and if this option is set to a negative number the whole body of the message will be scanned. 24 3. The last option in the topics category lets the mailing list Admin specify what topic keywords will be scanned for in each incoming message to the list. The first field allows the topic scan to have a name set to it. The next field is where one or more topic keywords can be placed to which each message is matched against. The last field allows a short description to be added to the topic scan. Tend to Pending Moderator Requests 1. This section of the mailing list contains the list of Admin requests which require approval by the list Admin or moderator and can be reached under other administrative categories. This list will consist of pending subscription and unsubscription requests as well as postings that are being held for approval depending on the filters setup on the mailing list. 2. A typical request will look similar to the picture below with various options that the list Admin can choose from. The list Admin can also view each request in more detail by selecting view the details option. 25 3. Each request may have an action taken on it. It is possible to defer, approve, reject or discard each pending request. x Defer – Postpone a decision until a later date. No action is taken on the pending request but they may still be forwarded or preserved. x Accept – The message may be approved which allows it to be sent to the mailing list. If the message is a membership request, approve the change in membership status. x Reject – Rejecting a message will also send a notice to the sender and remove the message from pending requests. For membership requests, reject the change in membership status. If desired a reason may be added for rejection. x Discard – This action will remove the message without sending a notice to the sender. If it is a membership request, the message will simply be discarded without notice to the person sending the request. (Spam can be handled this way). 4. Each pending request made to the mailing list may also be preserved so that a message may be saved for the mailing list Admin, if a moderator is handling pending requests. This is useful so that a record may be kept for any messages that want to be kept. 5. Each message may also be forwarded to a desired address such as the list Admin or someone that is not part of the list. If the moderator or list Admin wants to edit the message before it is sent to the list, the message may be forwarded to the list moderator or Admin. Changes may then be made to the message and then resent to the mailing list with an Approved: header and list password as its value, this will allow the edited message to be sent directly to the list without going to the pending requests. 6. If the sender of the message is already a list member who is being moderated, it is possible to clear the member’s moderation flag. This is helpful when new members are set to be put on moderation, and the list Admin wishes to remove the member from having their posts moderated. 7. If the pending request is from a non-member, the e-mail address may be added to a sender filter. All messages from the non-member may then either be auto-accepted, auto-held, auto-rejected or auto-discarded. Go to the General List Information Page 1. This option merely allows the list Admin or moderator to go directly to the main page of their mailing list. This is where people may subscribe to the mailing list, view the subscriber list if members, unsubscribe from the mailing list, see postings made to the list and get the e-mail address for the mailing list. 26 Edit the Public HTML Pages 1. This option allows the list Admin to edit several pages of the mailing list. This option can be reached by selecting Edit the Public HTML Pages from other administrative categories area. The Admin is allowed to edit the general list information page, the subscribe results page and the user specific options page. If the list Admin is proficient in the HTML language these may be altered, otherwise it is recommended that this option be left alone. If changes wish to be made however, the system administrator may be contacted List Archives 1. The list archives are where every message sent through the mailing list is kept. Members, moderators and the list Admin may all view the list archives. List Archives may be selected from the other administrative categories. It is possible to view each archive section by thread, subject, author or date. You may also choose to download each archive from the mailing list. Announcement List 1. In some cases, a user may wish to setup a mailing list to function as an announcement list. When the mailing list is setup as an announcement list, only authorized users are allowed to post messages to the list, which in most cases is the administrator of the mailing list only. This has the benefit of informing members about important announcements, without having the added mail traffic of every member in the list. Restricting List to Authorized Posters 1. The administrator must first restrict posting to the mailing list to authorized users only. In most cases this will only be the list admin. If there are existing members already subscribed to the mailing list, their moderation flag must be set to on. To do this, go to the Membership Management page and scroll down to Additional Member Tasks. Select the On option to set everyone’s moderation status to on and hit the Set button. 2. Next go to Privacy Options and select the Sender Filters subsection. Scroll down to the sender filters options and set the default member moderation option to Yes. 27 This will insure that new members of the list will automatically be set to moderated. 3. Next set the member moderation action to Reject and in the option below add a rejection message. This ensures that when a member of the list that is being moderated tries to post, their message will be rejected by the list and they will receive the rejection message such as “This is an announcement list, only authorized users are allow to post.” 4. The last step in the Sender Filters is to set the generic nonmember action to Reject which is the next to last option on the page. This ensures that if people that are not members of the list try to post, their messages will be rejected. 5. Once all these options have been set, make sure to select the Submit Your Changes button at the bottom of the page. Setting Up a Reply Contact Address 1. In order for members to follow up on an announcement and to have an address to send an unsubscribed request to, a contact address must be setup in the list. 2. First go to the General Options section of the list and scroll down to the Reply-To header munging section. Set the first strip reply to option to On and set reply goes to list to Explicit Address. Next set the reply to address to a specific e-mail address you will want to use as the Admin contact address. 3. Next scroll down in the General Options to include list post header a set this option to No. 4. Make sure to click on the Submit Your Changes button at the bottom once all the options are set. Setting Users to Post 1. Once all the changes above have been made to the mailing list, you must select which members will be allowed to post to the announcement list. Normally, only the Admin of the list will be posting announcements so their moderation flag must be set to off, so to do this go to Membership Management and the sub-option Membership List. Make sure the Admin’s e-mail address is listed, if it is not simply add it under the Mass Subscription option. Next uncheck the option that says mod and then click on Submit Your Changes. If more members than just the Admin will be posting, you may simply uncheck the mod option next to their e-mail addresses. This will set each unchecked address to unmoderated and their posts will be allowed through the list. 28 View this and other helpful documents online: http://training.tamucc.edu Direct any questions or work orders to the Faculty/Staff Computer Help Desk at ext. 2692 29