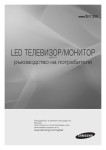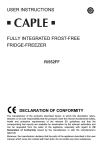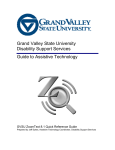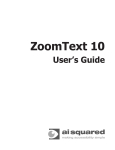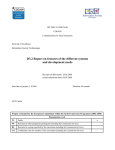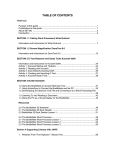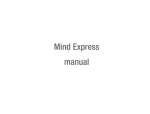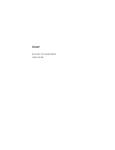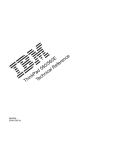Download Eurovocs Suite Manuale Utente
Transcript
Eurovocs Suite Manuale Utente Contratto di licenza Leggere attentamente il seguente contratto di licenza prima di installare la vostra copia di Eurovocs Suite. Se non accettate il contratto, restituite il pacchetto completo a Technologie & Integratie. Technologie & Integratie vi garantisce la possibilità di utilizzare questa copia di Eurovocs Suite su un solo computer. Vi è permesso fare una sola copia del software e solo come backup. Il programma Eurovocs Suite è di proprietà di Technologie & Integratie, ed è protetto dalla legge sui diritti d'autore e dagli accordi internazionali sul copyright. Copyright © Copyright Technologie & Integratie Tutti i diritti sono riservati. Non è permesso riprodurre, salvare su supporti differenti, tradurre in qualsiasi lingua o trasmettere in qualsiasi forma o in qualunque modo, sia esso elettronico, meccanico, magnetico, ottico, chimico, manuale, di registrazione o altro, l'intero programma né ogni sua singola parte, senza preventiva autorizzazione scritta da parte di Technologie & Integratie. Il nostro indirizzo: Technologie en Integratie Sint-Pietersnieuwstraat 41 B-9000 Gent, Belgium [email protected] - www.tni.be Eurovocs Suite Manuale Utente 1 Contenuti Introduzione Cos’è Eurovocs Suite?................................................................ 5 Chi dovrebbe leggere questo Manuale? ....................................... 5 Installazione di Eurovocs Suite ..................................................... 5 Avvio di Eurovocs Suite ................................................................ 6 Requisiti di sistema ...................................................................... 6 Sicurezza ...................................................................................... 6 Parte Uno Eurovocs DocReader Capitolo 1 Primi passi con DocReader.....................................................11 Avvio di Eurovocs DocReader..................................................... 11 Creazione di un nuovo documento............................................. 11 Inserimento del testo in un documento...................................... 11 Come salvare i documenti .......................................................... 13 Aprire e chiudere un documento ................................................ 13 Stampa di un (una parte di) documento..................................... 14 Il Menu Visualizza ...................................................................... 15 Formattazione del testo ............................................................. 16 Capitolo 2 Sintesi ....................................................................................... 18 Navigazione guidata audio ........................................................ 18 Lettura di un documento con Eurovocs DocReader .................... 18 Salvataggio di un documento in un file WAV o MP3.................. 23 Guida di Eurovocs DocReader .................................................... 23 Parte Due Skippy Capitolo 1 Primi passi con Skippy............................................................ 35 Avviare Skippy............................................................................ 35 Usare Skippy .............................................................................. 35 Chiudere Skippy ......................................................................... 35 Eurovocs Suite Manuale Utente 2 Capitolo 2 Cos’è la predizione di parola? ................................................. 36 La Predizione di Parola............................................................... 36 Parole singole e coppie di parole, derivazioni e composizioni.... 37 Capitolo 3 Metodi di selezione..................................................................39 Capitolo 4 Elenco vocaboli........................................................................ 40 Scegliere un elenco vocaboli ...................................................... 40 Creare un elenco vocaboli .......................................................... 40 Eliminare un elenco vocaboli...................................................... 41 Modificare un elenco vocaboli ................................................... 41 Capitolo 5 Impostazioni............................................................................45 Predizione .................................................................................. 45 Layout ........................................................................................ 46 Finestra ...................................................................................... 48 Temporizzazione ........................................................................ 49 Parole iniziali.............................................................................. 50 Extra........................................................................................... 50 Capitolo 6 Opzioni del menu di sistema .................................................. 52 Parte Tre KeyVit Capitolo 1 Primi passi con KeyVit............................................................ 57 Avvio di KeyVit ........................................................................... 57 Utilizzo di KeyVit ........................................................................ 57 Chiusura di KeyVit...................................................................... 58 Capitolo 2 Selezione di un tasto................................................................59 Indicatori .................................................................................... 59 Modalità di selezione ................................................................. 59 Temporizzazione ........................................................................ 60 Opzioni Scansione ...................................................................... 60 Eurovocs Suite Manuale Utente 3 Capitolo 3 Layout ...................................................................................... 64 La tabella Layout........................................................................ 64 La tabella Finestra...................................................................... 65 Capitolo 4 Le tastiere di KeyVit ................................................................67 Tastiere disponibili ..................................................................... 67 Capitolo 5 Creare tastiere personalizzate con l’autocomposizione guidata72 Creare o modificare una tastiera ................................................ 72 Attribuire una dimensione alla tastiera ...................................... 72 Definizione delle celle di una tastiera......................................... 73 Capitolo 6 Controllo del Mouse ...............................................................77 Controllo Mouse: modalità vizier, radar, coordinate XY............. 77 Impostazioni generali controllo mouse ...................................... 80 Capitolo 7 Controllo dei Menu.................................................................82 Controllo dei Menu .................................................................... 82 Capitolo 8 Opzioni del Menu di sistema .................................................. 84 Barra del titolo e dei menu......................................................... 84 Impostazioni della porta............................................................. 84 Eurovocs Suite Manuale Utente 4 Eurovocs Suite Manuale Utente 5 Introduzione Ch 2p a:ret Cos’è Eurovocs Suite? Eurovocs Suite è un programma composto da tre moduli: Eurovocs DocReader, Skippy e KeyVit. I tre moduli possono aiutare l’utente a velocizzare notevolmente i processi di lettura, digitazione e stesura di un testo. • • • Eurovocs DocReader è un programma di videoscrittura. La principale differenza dagli altri programmi di videoscrittura è che Eurovocs DocReader è in grado di leggere qualunque file di testo (da quello direttamente digitato a quello importato, ad esempio, da Internet). Eurovocs DocReader è anche in grado di leggere mentre si sta digitando un testo! E’ inoltre possibile salvare i documenti come file audio. Skippy è un programma di predizione di parola. La predizione di parola può far risparmiare circa il 50% delle battiture necessarie alla stesura di un testo. Quando si inizia a scrivere parola, Skippy mostra un elenco di parole che iniziano con i caratteri già digitati. Per inserire nel testo la parola desiderata, selezionarla semplicemente dall’elenco con la pressione di un solo tasto. Skippy aggiunge automaticamente uno spazio alla fine della parola. Il programma presenta numerose opzioni per facilitare la scrittura e personalizzare la predizione. KeyVit è una tastiera a video che consente di scrivere senza utilizzare la tastiera hardware. Le tastiere di KeyVit possono essere personalizzate, modificando a piacimento sia la funzione che l’aspetto di ogni singolo tasto. KeyVit può essere controllata usando il mouse, trackball, touch monitor, joystick o sensori multipli, attraverso un sistema temporizzato o con il metodo a scansione con 1 o 2 sensori. Tutte queste opzioni dovrebbero velocizzare notevolmente la scrittura soprattutto se KeyVit è usata in combinazione con Skippy. Chi dovrebbe leggere questo Manuale? Questo manuale è stato pensato per tutti coloro che desiderano conoscere meglio le caratteristiche dei moduli di Eurovocs Suite. Per sapere come velocizzare la digitazione o la scrittura di testi, o per sapere come è possibile rileggere un qualunque testo con Eurovocs DocReader, o infine per sapere come personalizzare i tasti di KeyVit, consultare questo Manuale Utente. Installazione di Eurovocs Suite Per installare Eurovocs Suite, inserire il cd-rom di Eurovocs Suite nel lettore cd. Se l’installazione non si avvia automaticamente, fare click su pí~êí í~êí [ bëÉ bëÉÖìá É ~îîá~êÉ áä éêçÖê~ãã~ Setup dal cd-rom. L’installazione guidata di Eurovocs Suite vi guiderà attraverso i passaggi necessari. Seguire le istruzioni visualizzate per installare il programma correttamente. Eurovocs Suite Manuale Utente Avvio di Eurovocs Suite E’ possibile avviare contemporaneamente i tre moduli di Eurovocs Suite lanciando il file batch che si può trovare in pí~êí [ mêç mêçÖê~ãã Öê~ããá [ bìêçîçÅë bìêçîçÅë pì pìáíÉ [ ^ä ^ää. Se si desidera avviare Eurovocs Suite all’accensione del computer, copiare il file batch in pí~êí [ mêçÖê~ããá mêçÖê~ããá [ bëÉÅìò ëÉÅìòáçåÉ ~ìíç ~ìíçã~íáÅ~K íáÅ~ fä ÑáäÉ batch è collocato nella cartella mêç mêçÖê~ããá [ bìêç bìêçîçÅë pìáíÉ. E’ possibile modificarlo con un editor di testo come Blocco Note per correggere il percorso o per evitare che uno dei moduli venga lanciato (ad esempio eliminando la riga ‘start KeyVit.exe’ si evita di far partire KeyVit). 6 • 32 MB RAM • MS Windows 95/98 o Windows NT, o versioni successive • Scheda audio (preferibilmente 16 bit), compatibile con Multimedia system (MMSYSTEM). Sicurezza Eurovocs Suite è protetto da una chiave di protezione software. Requisiti di sistema Dopo l’installazione, il programma funziona per 60 giorni, lasciandovi abbastanza tempo per sbloccarlo. Contattate il rivenditore locale per l’attivazione del programma. Al fine di poter utilizzare Eurovocs Suite in maniera efficiente, assicurarsi che il vostro computer abbia i requisiti minimi richiesti. Procedur ocedura di sblocc sblocco cco del programm programma Requis Requisiti minimi di sistem istema ema per Skippy Skippy e KeyVi KeyVit Vit La procedura di seguito descritta vi permetterà di sbloccare definitivamente i tre software di cui è composto il pacchetto Eurovocs Suite. I requisiti minimi di sistemi necessari per Skippy e KeyVit sono i seguenti: • Pentium PC • 8 MB RAM • MS Windows 95/98 (solo Skippy funziona anche in Windows 95, non KeyVit) o Windows NT, o versioni successive • Scheda audio (preferibilmente 16 bit), compatibile con Multimedia system (MMSYSTEM). Requis Requisiti mini minimi di sistem tema per Eur Eurovoc vocs DocRead Reader I requisiti minimi di sistema necessari per Eurovocs DocReader sono i seguenti: • Pentium PC (300 MHz) o più veloce Una volta installata la versione dimostrativa, ad ogni avvio verrà visualizzata una finestra di dialogo (il cui titolo riporterà il nome del programma che si è lanciato, KeyVit, Skippy o DocReader e il numero della versione installata) dalla quale estrapolare il Site code e nella quale digitare il Init code (Codice di sblocco). Annotare su un foglio di carta la combinazione di lettere e numeri contenuta nel riquadro colorato in alto a destra, sotto l’etichetta Site code e comunicare poi questo numero al Vostro rivenditore locale per ottenere il codice di sblocco collegato alla vostra copia del programma. Eseguire questo passaggio per tutti i software che si desidera sbloccare (KeyVit, Skippy e DocReader). Per ognuno di essi vi verrà dato un codice diverso. Una volta in possesso dei codici di sblocco richiesti: Eurovocs Suite Manuale Utente 7 1. Avviare il programma da sbloccare e sulla prima finestra visualizzata, fare click sull’opzione Unlock application. 4. Sul computer A, selezionare l’opzione Transfer license ed inserire nel riquadro Init code la chiave usata per sbloccare il programma sul computer A. 2. Inserire il codice in Vostro possesso nel box con etichetta Init code e fare quindi click su Continue>>. 5. Inserire quindi il Site code ottenuto dal computer B nel riquadro New Site code. Eseguire questa procedura per tutti i software da sbloccare e verificare il normale avvio del programma. La finestra di richiesta codice non verrà più visualizzata se il programma è stato sbloccato correttamente. 6. Fare infine click su Continue>>. Trasf asferi erimento del della chiave di sblo sblocc locco cco Una volta sbloccato uno o tutti i programmi che compongono il pacchetto Eurovocs Suite, è possibile trasferirne la chiave di attivazione su un altro computer, senza doverne richiedere una nuova (utile in caso di installazione del software su un altro computer o in caso di utilizzo su computer da tavolo e portatile). Per trasferire la chiave di sblocco da un computer ad un altro, è necessario visualizzare la finestra di richiesta codici di sblocco. Prima di avviare Eurovocs Suite (uno qualunque dei suoi componenti) attivare la funzione Bloc Scor sulla tastiera del computer. Avviare quindi l’applicazione desiderata. Notare che verrà nuovamente visualizzata la finestra di richiesta codici. Per trasferire la chiave di sblocco da un computer A ad un computer B, procedere come descritto di seguito: 1. Installare un copia del programma protetto sul computer B. 2. Avviare il programma sul computer B. Verrà visualizzata la finestra di richiesta codici di sblocco nella quale compare un Site code (B) diverso da quello visualizzato nella stessa finestra sul computer A. 3. Avviare l’applicazione sbloccata sul computer A avendo preventivamente attivato la funzione Bloc Scor sulla tastiera del computer, in modo da visualizzare la finestra di richiesta codici. 7. L’applicazione sul computer A visualizzerà una finestra di dialogo contenente il nuovo Init code per il computer B. Annotare il codice e utilizzarlo per sbloccare il programma sul computer B. La procedure può essere eseguita anche per riportare la chiave dal computer B al computer A. Attenzione: si consiglia di trasferire le chiavi di attivazione solo se assolutamente necessario, per ridurre il rischio di perdere la licenza del programma. E’ altrì importante annotare e conservare tutti i codici di riconoscimento e sblocco ottenuti dalla prima attivazione del software poiché, una volta terminate le operazioni di sblocco, essi non verranno più visualizzati. Eurovocs Suite Manuale Utente 8 Eurovocs DocReader Manuale Utente 9 Parte Uno Eurovocs DocReader Eurovocs DocReader Manuale Utente Ch 3p a:ret 10 Eurovocs DocReader Manuale Utente 11 Capitolo 1: Primi passi con DocReader Ch 3p a:ret Ch 3p a:ret Questo capitolo introduce le funzioni di base di Eurovocs DocReader. Le procedure descritte di seguito, mostreranno come: • Creare un documento nuovo. • Far leggere un documento a Eurovocs DocReader. • Salvare il testo come file audio. Avvio di Eurovocs DocReader file ed iniziare immediatamente a leggerlo. E’ possibile attivare questa opzione dando, come argomento, il nome del file seguito da ‘-s’ (es. docread “demo.txt”-s). Creazione di un nuovo documento Per creare un nuovo documento con Eurovocs DocReader, avviare il programma, digitare il testo nel documento vuoto visualizzato e salvare il documento per usi futuri. Per Per avv avviare Eur Eurovocs DocReader: DocReader: 1 Fare click sul bottone pí~êí nell’angolo in basso a sinistra dello schermo. 2 Spostare il cursore del mouse su mêç mêçÖê~ããá. Compare l’elenco dei programmi installati. 3 Fare click su bìêçîçÅë îçÅë pìáíÉ [ açÅoÉ~ÇÉê açÅoÉ~ÇÉê . Appare la schermata di avvio e Eurovocs DocReader viene aperto. Fare doppio click sull’icona sul desktop per avviare direttamente Eurovocs DocReader. Inserimento documento del testo in un Non appena Eurovocs DocReader parte, viene automaticamente creato un documento di testo vuoto. Quando si inizia a digitare in un documento nuovo, possono risultare utili gli strumenti di formattazione del testo. Questi strumenti sono molto simili a quelli che si trovano in altri programmi di videoscrittura. Per inserire inserire tes testo in un documento documento 1 Avviare Eurovocs DocReader. La finestra principale di Eurovocs DocReader appare sullo schermo e contiene un documento vuoto. Dalla riga di comando è possibile avviare Eurovocs DocReader con due opzioni aggiuntive. Da un lato è possibile dare come argomento il nome di un file di testo, così che Eurovocs DocReader aprirà direttamente quel documento. Dall’altro è possibile aprire un Quando un documento è stato aperto, e si vuole crearne uno nuovo, fare click sul comando Eurovocs DocReader Manuale Utente 12 kìçîç ìçîç nel menu cáäÉ o fare click sull’icona corrispondente della barra degli strumenti: 2 Digitare alcune linee di testo nel nuovo documento. 3 Applicare la formattazione desiderata al testo, servendosi degli strumenti elencati nella tabella seguente: Str Str ume nt o di di formatt azio azione Funzio unzione Scegliere un carattere dall’elenco per modificare quello del testo selezionato. Scegliere la dimensione dall’elenco per modificare quella del testo selezionato. 4 Il menu jçÇáÑáÅ~ Gli strumenti contenuti nel menu consentono di modificare un testo nello stesso modo in cui si farebbe con un altro programma di videoscrittura. Gli strumenti del menu elencati di seguito consentono di: jçÇáÑáÅ~ • • • Formatta il testo selezionato in corsivo. Scegliere un colore dall’elenco per modificare quello del testo selezionato. • • • q~Öäá~: tagliare il testo selezionato dal docu`çéá~ : copiare il testo selezionato e incollarlo negli appunti. fåÅç fåÅçää~: inserire il contenuto degli appunti nella posizione del cursore nel testo. bäáãáå~: eliminare il testo selezionato. pÉä pÉäÉòáçå~ íìííç: selezionare l’intero docu- mento. Trasforma il paragrafo selezionato in un elenco puntato (••). • Aumenta o diminuisce la rientranza del paragrafo selezionato. • Allinea il paragrafo selezionato con il margine sinistro della pagina. • Allinea il paragrafo selezionato al centro della pagina. Allinea il paragrafo selezionato con il margine destro della pagina. ^ååìä ^ååìää~ : annullare l’ultima modifica effettuata sul testo. mento e incollarlo negli appunti. Formatta il testo selezionato in grassetto. Sottolinea il testo selezionato. jçÇáÑ jçÇáÑá ÇáÑáÅ~: • qêçî~ : ricercare il testo specificato nel documento. pçëíáíìáëÅá: sostituire il testo indicato con quello specificato. fåë fåëÉêáëÅá Ç~ ÑáäÉ ÑáäÉ : inserire un documento esistente nella posizione del cursore nel testo. p~ä p~äî~ ëÉä ëÉäÉòáç ÉòáçåÉ Åç ÅçãÉ: salvare il testo selezionato in un file. Eurovocs DocReader Manuale Utente 13 Come salvare i documenti 4 Inserire un nome per il documento nel box di testo con etichetta kçãÉ ÑáäÉ . Per poter utilizzare documenti in un secondo momento, è necessario salvarli. Se ad esempio si commette un errore (si cancella involontariamente una parte importante di un documento), è sempre possibile tornare all’ultima versione salvata del documento facendo click sul comando oáé oáéêáëíáå~ nel menu cáä cáäÉ. 5 Selezionare il formato del file dal box con lista p~ä p~äî~ Åç ÅçãÉ: Per correggere un errore nel testo, è anche possibile usare il comando ^ååìää ^ååìää~ nel menu jçÇáÑáÅ~ (o la combinazione di tasti rapidi Ctrl+z). Questo comando però consente solo di annullare l’ultimo passaggio (una digitazione o una cancellazione). Se l’errore non viene rilevato immediatamente e si prosegue nella digitazione del testo, allora sarà necessario ripristinare l’ultima versione salvata del documento, poiché il comando ^ååìä ^ååìää~ non sarà sufficiente per la correzione. 6 2 Fare click su cáäÉ [ p~äî~ `çãÉ . • Se invece la formattazione del testo non è importante, selezionare l’opzione qÉñ qÉñí Çç ÇçÅìJ ãÉåí ãÉåí. I documenti di testo avranno l’estensione *.txt. Fare click su p~ä p~äî~. Per salvare un documento al quale è già stato dato un nome, fare click su p~äî~ nel menu cáäÉK cáäÉ Per Per sal salvare un documento documento Creare un nuovo documento o aprire e modificare un documento salvato in precedenza. Per mantenere la formattazione del testo (ad esempio il tipo e il colore del testo), selezionare l’opzione oáÅÜ qÉñí qÉñí cçêã cçêã~ çêã~í (RTF). I documenti salvati in questo formato avranno l’estensione *.rtf. Questi documenti potranno essere aperti con Microsoft Word mantenendo la formattazione originale. Questo documento è stato salvato con il nome specificato. La prima volta che si salva un file, è necessario dargli un nome. Il comando p~äî~ `çãÉ del menu cáäÉ cáäÉ offre comunque la possibilità di salvare uno stesso file con nomi diversi. 1 • nìÉëíç ë~äîÉê¶ ä~ åìçî~ îÉêëáçåÉ ÇÉä ÇçÅìJ ãÉåíç Åçå äç ëíÉëëç åçãÉK Per salvare invece il file con un altro nome o sotto un percorso diverso, scegliere il comando p~äî~ `ç `çãÉ nel menu cáä cáäÉ e attribuire il nuovo nome al file nel box di testo kçãÉ ÑáäÉ ÑáäÉ o specificare il nuovo percorso. La finestra p~äî~ Åçå åçãÉ åçãÉ viene visualizzata. Aprire e chiudere un documento Per modificare, stampare o semplicemente leggere un documento creato in precedenza, questo deve essere prima aperto. Per apri aprire un documento esistente esistente 3 Specificare il percorso della cartella nella quale si desidera salvare il documento. 1 Avviare Eurovocs DocReader. Eurovocs DocReader Manuale Utente 2 14 Fare click su cáäÉ [ ^éêá. Per chiudere un doc documento La finestra di dialogo ^éêá viene visualizzata. Per chiudere un documento attualmente aperto, fare semplicemente click sul comando `ÜáìÇá nel menu cáäÉ. Una volta effettuate le modifiche desiderate in un documento, Eurovocs DocReader chiede automaticamente se si desidera salvare le modifiche o no. Una delle opzioni presenti nella finestra di dialogo è il checkbox ^éêá áå ëç ëçä~ äÉííìê~. Se l’opzione è selezionata e un documento viene aperto, non sarà possibile apportarvi modifiche. E’ possibile modificare un file esistente solo se questa opzione non è selezionata. 3 Specificare il percorso nel quale si trova il file e il suo formato se diverso da quello indicato. Vengono visualizzati i nomi di tutti i file del formato indicato e salvati sotto quel percorso. Stampa di documento (una parte di) In Eurovocs DocReader è possibile stampare un documento completo o una sola parte di esso. Prima di avviare la stampa, è possibile visualizzarne un’anteprima facendo click sul comando ^åíÉéêáã íÉéêáã~ Çá pí~ãé~ ~ãé~ nel menu cáä cáäÉ. Selezionare le opzioni di stampa desiderate con il comando léò léòáçåá Çá pí~ãé~. Per stampare un (una parte di) documento documento 1 4 un Fare click sul nome del documento da aprire e poi fare click sul bottone ^éêá. Fare click su cáäÉ [ pí~ã í~ãé~ . La finestra di dialogo pí~ã í~ãé~ viene visualizzata. Viene aperto il documento scelto. Notare che in Eurovocs DocReader non è possibile aprire più di un documento alla volta. Il comando mêç mêçéêáÉí éêáÉí¶ nel menu cáäÉ fornisce informazioni sulla dimensione e la data dell’ultimo salvataggio del file. Per aprire un documento aperto di recente, selezionare il nome del documento in questione dall’elenco presente alla fine del menu cáäÉ. L’elenco contiene gli ultimi 4 file aperti. Fare click su uno di essi o usare il tasto funzione corrispondente, F2, F3, F4 o F5. 2 In questa finestra di dialogo, indicare la stampante da usare e se si desidera stampare l’intero documento o solo una sua parte. Le opzioni di stampa sono le seguenti: Eurovocs DocReader Manuale Utente • Scegliere qìííÉ qìííÉ per stampare tutte le pagine del documento. • Scegliere m~ÖáåÉ Ç~ K K K ~K K K e indicare i numeri delle pagine che si desidera stampare. (Per stampare una sola pagina, inserire lo stesso valore in entrambi i box, ad esempio “Pagine da 3 a 3”.) • 3 15 Con questo strumento è possibile selezionare una parte di testo in qualunque documento, generato con qualunque programma, e ottenere le seguenti azioni: DocTool Funz unzione Legge la parte selezionata di testo. Durante la lettura, l’icona si trasforma in quella di stop. Con il bottone di stop si può interrompere la lettura in qualunque momento. Scegliere pÉäÉò äÉòáçåÉ áçåÉ per stampare solo quella parte del testo che è stata selezionata per essere stampata. Questa opzione non è disponibile se prima non è stata effettuata la selezione di una parte del testo. Mette in pausa la lettura. Questo bottone è attivo solo quando Eurovocs DocReader sta leggendo. Usare nuovamente il bottone per riprendere la lettura dal punto di interruzione. Fare click su lh. Questo bottone richiama la finestra di impostazione della sintesi vocale. (Vedere il capitolo relativo) Il Menu Visualizza Questo Bottone chiude DocTool e con lui anche Eurovocs DocReader. Con le opzioni presenti nel menu Visualizza, diverse barre degli strumenti possono essere attivate o disattivate. Selezionando le seguenti opzioni si ottiene il risultato corrispondente: • _~êê~ ÇÉÖäá ëíêìãÉå íêìãÉåíá: selezionando questa opzione, viene visualizzata la barra degli strumenti standard. Deselezionarla per nascondere la barra. • _~êê~ Çá Ñç Ñçêã~íí êã~íí~òáçåÉ: selezionando questa opzione, viene visualizzata la barra con gli strumenti di formattazione testo. • q~ëíá Öê~å Öê~åÇá: selezionando questa opzione, viene visualizzata, nella parte inferiore della finestra, la barra che contiene i tasti grandi per la lettura del testo. • píêìãÉåíç Éåíç açÅqçç Åqççä: selezionando questa opzione, viene visualizzato lo strumento DocTool. Per poter utilizzare lo strumento DocTool, deve essere selezionata l’opzione sçÅ~äáòò Å~äáòò~ èì èì~åÇç åÇç áä Åçå ÅçåíÉåìí íÉåìíç ÇÉÖäá ~éé ~ééìåíá îá îáÉåÉ ãç ãçÇáÑáÅ~íç ÇáÑáÅ~íç nella finestra páåíÉ páåíÉëá [ léò léòáçåá. • jçëíê~ çëíê~ ã~êÖáåá: selezionando questa opzione è possibile visualizzare o nascondere i margini del documento. • • oáÇìÅá ~ áÅçå~ ~ää ~ääÛ~îîáç îáç: selezionando questa opzione Eurovocs DocReader viene avviato in modalità ridotto ad icona. oáÇìÅá ~ áÅçå~ åÉää~ Ä~êê~ ÇÉääÉ ~ééäáÅ~òáçåá ~ééäáÅ~òáçåá : selezionando questa opzione, quando Eurovocs DocReader viene ridotto ad icona (ad esempio, all’avvio), viene messo nella barra delle applicazioni come icona, nell’angolo in basso a destra del video. Eurovocs DocReader Manuale Utente 16 Di seguito viene fornita una breve descrizione degli elementi standard della barra degli strumenti e le relative funzioni: E lementi bar bar ra s trume nt i Elementi ba rra s trume nt i Funz unzi one Leggi frase corrente. Funz unzi one Leggi frase successiva. Nuovo documento. Interrompi vocalizzazione. Apri documento esistente. Salva documento. Stampa documento. Anteprima di stampa. Taglia. La barra dei tasti grandi solitamente è costituita dagli ultimi sei elementi che si trovano nella barra degli strumenti. E’ comunque possibile personalizzarla usando il comando mÉêëç mÉêëçå~äá ëçå~äáò å~äáòò~ nel menu sáë sáëì~äáòò äáòò~. Nella finestra che appare, spuntare i bottoni che si desiderano aggiungere alla barra dei tasti grandi. Consultare l’Appendice 1 di questo manuale per i bottoni disponibili. Gli elementi della barra di formattazione sono descritti a pagina 11 di questo manuale. Copia. Incolla. Formattazione del testo Cancella. Con i comandi contenuti nel menu Formato, è possibile modificare la formattazione del testo: Annulla. • finestra, cambiare il tipo di carattere del documento o di una parte di esso. Trova. Leggi intero testo. • mìåíç bäÉåÅç: facendo click su questo comando, viene inserito un punto elenco all’inizio del paragrafo su cui è posizionato il cursore. La funzione è utile nell’inserimento di listati o numerazioni. • ^ää ^ääáåÉ~í áåÉ~íç ~ ëáåáë ëáåáëíê~: facendo click su questo Leggi resto del testo. Leggi frase precedente. `~ê~íí ê~ííÉêÉ: facendo click su questo comando, appare la finestra di dialogo `~ê~ ~ê~ííÉ ííÉêÉ. In questa comando, il testo selezionato viene allineato con il margine sinistro della pagina. Eurovocs DocReader Manuale Utente • `Éåíê~í åíê~íç: facendo click su questo comando, il testo selezionato viene centrato nella pagina. • ^ää ^ääáåÉ~í áåÉ~íç ~ ÇÉëí Éëíê~: • • facendo click su questo comando, il testo selezionato viene allineato con il margine destro della pagina. ^ìãÉå ^ìãÉåí~ êáÉåí êáÉåíê~åò~ ê~åò~: questo comando aumenta la rientranza di una parte di testo selezionata o della prima riga del paragrafo su cui si trova il cursore. aáãáåìáë åìáëÅá êáÉåíê~åò åíê~åò~: questo comando diminuisce la rientranza di una parte di testo selezionata o della prima riga del paragrafo su cui si trova il cursore. • • mêçíÉííç: se una parte (o una sola parola) del testo viene selezionata e si fa click su questo comando, la selezione viene trasformata in sola lettura e di conseguenza non è modificabile. `~ê~íí ê~ííÉêÉ mêÉÇÉÑáåáíç mêÉÇÉÑáåáíç : con questo comando, è possibile impostare un carattere predefinito che DocReader userà per la stesura del testo ad ogni avvio. Per conservare la formattazione di un testo, salvarlo con formato RTF. Per avere un file RTF, selezionare l’opzione oáÅÜ qÉñí qÉñí cçêã cçêã~í nel box con lista con etichetta Salva come. Il file avrà l’estensione *.rtf. Gli elementi contenuti nella barra di formattazione sono descritti nel’Appendice 1 di questo manuale. 17 Eurovocs DocReader Manuale Utente 18 Capitolo 2: Sintesi Ch 3p a:ret Questo capitolo introduce le principali funzioni della sintesi vocale di Eurovocs DocReader. La lettura può essere anche temporaneamente sospesa facendo click su páåíÉëá [ pçë pçëéÉå çëéÉåÇ éÉåÇá îçÅ~ îçÅ~äáòò äáòò~òáç ~òáçåÉ. Eurovocs DocReader riprende la lettura quando si fa click su páåíÉë áåíÉëá [ oáéê oáéêÉ éêÉåÇá îç îçÅ~äáò Å~äáòò~ò ò~òáçåÉ áçåÉ . Per selezionare una voc voce Navigazione guidata audio 1 Per aprire un file, potrebbe essere molto comodo utilizzare il comando k~îáÖ~ò k~îáÖ~òáçåÉ ÖìáÇ~ ìáÇ~í~ ~ìÇáç ~ìÇáç nel menu cáäÉ. Non appena questo comando viene attivato, viene visualizzata una finestra chiamata qêç qêçî~ ÑáäÉ. Facendo click su un file, Eurovocs DocReader ne legge il nome. Facendo click sul bottone ^íí ^ííêáÄìíá, è possibile ascoltare la dimensione del file e la data di creazione. Per aprire un file da questa posizione, fare semplicemente click su lh ìå~îçäí~ ëÉäÉòáçå~íç áä ÇçÅìãÉåíç ÇÉëáÇÉJ ê~íç. Lettura di un documento Eurovocs DocReader con Una volta che un documento è stato aperto, Eurovocs DocReader può leggerlo in modi e tempi differenti. La voce di lettura può essere impostata attraverso il comando pÉäÉòáç Éòáçå~ îç îçÅÉ del menu páåíÉ áåíÉëá. E’ importante sapere che quando Eurovocs DocReader sta leggendo un testo, è possibile interrompere la lettura in qualunque momento. Per farlo, fare click su páåíÉ áåíÉëá [ fåí fåíÉêêç Éêêçãéá îç îçÅ~äáòò Å~äáòò~òáçåÉ o fare click sul bottone seguente della barra degli strumenti: Fare click su páåíÉ páåíÉëá [ pÉäÉ ÉäÉòáç òáçå~ îç îçÅÉ . La finestra pÉäÉ ÉäÉòáç òáçå~ îç îçÅÉ viene visualizzata. 2 Selezionare la lingua in cui è scritto il documento. 3 Selezionare la voce. 4 Fare click su lh. Nella finestra di dialogo pÉäÉ ÉäÉòáç òáçå~ îç îçÅÉ, modificare se necessario il volume e la velocità della sintesi utilizzando le barre di scorrimento orizzontali. Vi è anche la possibilità di provare le impostazioni della voce facendo click su mêçî~ îçÅÉ. Vocali alizzazione durant durante la digitazion digitazione igitazione 1 Fare click su páåíÉ páåíÉëá [ léò léòáçåá . Eurovocs DocReader Manuale Utente La finestra di dialogo léò léòáçåá viene visualizzata. 19 Vocali alizzazione non durant durante la digitazion digitazione igitazione Eurovocs DocReader è in grado di leggere una parte di testo in qualunque momento. Utilizzare i bottoni presenti sulla barra degli strumenti o quelli presenti nella barra dei tasti grandi. Di seguito diamo una breve descrizione dei bottoni e delle loro funzioni: Elementi dell dell a ba rra degli str st rume nt i o dei ta ta sti gr and andi Funzio unzione Leggi intero testo. Leggi il resto del testo. 2 Nel riquadro dÉåÉê~ä ÉåÉê~äÉ, scegliere se Eurovocs DocReader dovrà vocalizzare durante la digitazione e se dovrà leggere il testo anche in altre applicazioni di videoscrittura (come Microsoft Word, ad esempio). Eurovocs DocReader può leggere il testo secondo diverse modalità. • lÖåá lÖåá ëáåÖç ëáåÖçäç Å~ê~íí ê~ííÉêÉ • lÖåá lÖåá ëáåÖç ëáåÖçä~ é~êçä êçä~ • açéç açéç çÖåá ëáãÄçäç ëáãÄçäç Çá éìåíÉÖÖá~íìê~ éìåíÉÖÖá~íìê~ • açéç açéç äÛfåîáç E’ anche possibile combinare queste opzioni tra loro. In questa finestra, potrebbe essere utile selezionare una o alcune delle seguenti opzioni: • Leggi frase corrente. Leggi frase successiva. Interrompi vocalizzazione. Eurovocs DocReader è in grado di evidenziare le parole che sta leggendo. Per attivare questa opzione, fare click su páåíÉë áåíÉëá [ bî bîáÇÉåòá~ Éåòá~íçêÉ. Il programma evidenzierà il testo parola per parola, seguendo la lettura in voce. In questo esempio la parola ‘’celebre’ è evidenziata quando viene letta da Eurovocs DocReader: sçÅ~äáò Å~äáòò~ èì~å èì~åÇç áä Åç ÅçåíÉå åíÉåìíç ÇÉÖäá ~ééìåí ééìåíá igazione nel docum documento con supp upporto îáÉåÉ áÉåÉ ãç ãçÇáÑá áÑáÅ~íç (e cioè quando una parte di vNoacvale testo è copiato o tagliato da un documento, esso viene letto da Eurovocs DocReader) • Leggi frase precedente. iÉÖÖá á ãÉ ãÉåì (ogni volta che un menu di DocReader viene aperto) Una volta che un file è stato aperto, vi sono varie modalità per leggerlo. Il tastierino numerico (con _äç _äçÅkìã disattivato!!!) può essere usato per muoversi tra le parole, le frasi e i caratteri, per fermare o sospendere momentaneamente la lettura, per modificare il volume Eurovocs DocReader Manuale Utente 20 della voce, etc. Di seguito diamo una breve descrizione delle funzioni associate ai tasti del tastierino numerico. La stessa finestra appare quando si fa click sulla voce di menu páåíÉ páåíÉëá [ k~îáÖ~ò áÖ~òáçåÉ áçåÉ. • m~êçä m~êçä~ éÉê é~êçä~ é~êçä~ Nello stesso riquadro è possibile aumentare o diminuire la pausa tra le unità di testo (e cioè tra le frasi, i caratteri o le parole): Alt Altre opzioni della sintesi esi 1 Fare click su páåíÉ páåíÉëá [ léò léòáçåá . La finestra di dialogo léò léòáçåá viene visualizzata. 2 Nella finestra di riepilogo dei comandi, c’è un’opzione per fare in modo che Eurovocs DocReader legga le righe (una unità di lettura inizia dal margine sinistro della pagina e finisce sul margine destro), o le frasi (un’unità di lettura compresa tra due simboli di punteggiatura) alla pressione dei tasti 7, 8 e 9 del tastierino numerico. Nello stesso riquadro, specificare cosa deve dire la sintesi ogni volta che BlocNum viene attivato o disattivato. Specificare infine un messaggio che verrà pronunciato ad ogni avvio di Eurovocs DocReader. Quando si desidera che Eurovocs DocReader legga un paragrafo, si può specificare se i paragrafi sono tra loro divisi da uno o più invii o da una riga vuota (più di un invio). Voc Vocali alizza mentre tre Eurovocs Eurovocs Doc DocRead Reader sta sta legg eggendo 1 Fare click su páåíÉ páåíÉëá [ léò léòáçåá. La finestra di dialogo léò léòáçåá viene visualizzata. 2 Nel riquadro sçÅ~ä Å~äáòò~ Çìê~åíÉ ä~ äÉííìê~ äÉííìê~ I ëÉäÉòáçJ å~êÉ ä~ ãçÇ~äáí¶ Çá äÉííìê~ Çá ìå ÇçÅìãÉåíç. Eurovocs DocReader può leggere il testo nelle modalità seguenti: • Frase per frase ( pí~å í~åÇ~êÇ Ç~êÇ) • lÖåá lÖåá äÉííÉ ííÉê~ Nel riquadro ^äíêÉ çé çéòáçå òáçåáI ëéÉÅáÑáÅ~êÉ Åçë~ ÇÉîÉ éêçåìåÅá~êÉ ä~ ëáåíÉëá îçÅ~äÉ èì~åÇç îáÉåÉ Ç~í~ ä~ éçëáòáçåÉ ÇÉä ÅìêëçêÉ . Dat a, ora ora e posizione posizione Eurovocs DocReader è in grado di vocalizzare la data, l’ora e la posizione del cursore in qualunque momento: • fare click su páåí páåíÉëá [ sçÅ sçÅ~äáòò äáòò~ a~ a~í~ (o Ctrl+d) • o fare click su páåíÉ páåíÉëá [ sçÅ~äáòò~ lê~ (o Ctrl+t) • o fare click su páåíÉ páåíÉëá [ sçÅ~ä çÅ~äáòò áòò~ éç éçëáò ëáòáçåÉ (o Ctrl+p) Eurovocs DocReader Manuale Utente 21 di velocità fino al termine del documento o finché non troverà una nuova sequenza di controllo che ne modifichi nuovamente il valore. Quando viene dato quest’ultimo comando, Eurovocs DocReader vocalizza il numero della riga e quello della colonna in cui si trova il cursore. Se i campi relativi a questi valori nel riquadro ^äíêÉ çéòáçåá della finestra di dialogo léò léòáçåá sono vuoti, Eurovocs DocReader dirà semplicemente i due numeri, ad esempio 20, 9. Se, per esempio, nei due campi del riquadro ^äíêÉ çé çéòáçå òáçåá vengono inserite le parole ‘riga’ e ‘colonna’, Eurovocs DocReader dirà quanto segue: riga 20, colonna 9. • sçäìãÉ äìãÉ: il volume di lettura della voce viene modificato subito dopo il punto di inserzione della sequenza. In questo modo, alcune parti del testo possono essere lette ad un volume più alto o più basso di altre. Il valore del volume può essere fissato tra 1 e 9. Più basso è il numero, più basso sarà il volume di lettura del testo. Eurovocs DocReader manterrà questo volume fino al termine del documento o finché non troverà una nuova sequenza di controllo che ne modifichi nuovamente il valore. • jçÇ~äáí¶ ~äáí¶ ëéÉ ëéÉä éÉääáåÖ: la sintesi vocale può Quando Eurovocs DocReader evidenzia le parole che sta leggendo (dopo aver attivato l’opzione páåíÉë áåíÉëá [ bîáÇÉåò bîáÇÉåòá~íç á~íçêÉ), il cursore segue la posizione nel testo. I nser nser iment iment o s equenze quenze di controllo controllo eseguire lo spelling di alcune parti del documento. Per avviare la modalità spelling, inserire la sequenza di controllo ‘On’ nel testo. Per uscire dalla modalità spelling, inserire la sequenza di controllo ‘Off’. Le sequenze di controllo possono essere inserite in qualunque punto del testo. Quando una sequenza di controllo viene inserita nel testo, la voce cambia ogni volta che viene raggiunto il punto specificato. Ci sono cinque diverse sequenze che possono risultare utili in un documento. Per inserirne una, seguire le procedure qui riportate: 1 Fare click su páåíÉë áåíÉëá [ fåëÉêáëÅá ëÉèìÉåò ÉèìÉåò~ Çá Åçåíêçä êçääç. 2 Selezionare una delle diverse sequenze di controllo elencate: • • pçëéÉåÇá: viene inserita una pausa nel testo • 3 jçÇ~äáí¶ ~äáí¶ ÑçåÉíáÅ~: questa modalità consente di avere la trascrizione fonetica del testo. Vedere l’Appendice 3 per l’alfabeto fonetico. Non dimenticare di inserire nuovamente la stessa sequenza di controllo nel punto in cui si desidera terminare la trascrizione fonetica. Fare click su lh. Dizionari Dizionari nella posizione attuale del cursore. Specificare la lunghezza della pausa con un numero compreso tra 1 e 9. 1 rappresenta una pausa breve, 9 una pausa lunga. L’accesso ai dizionari consente di ottenere per alcune parole una pronuncia diversa da quella che normalmente la sintesi utilizza. sÉä sÉäçÅáí¶ çÅáí¶: la velocità di lettura della voce viene • modificata subito dopo il punto di inserzione della sequenza. In questo modo, alcune parti del testo possono essere lette più velocemente o più lentamente di altre. Il valore della velocità può essere fissato tra 1 e 9. Più basso è il numero, più lenta sarà la lettura del testo. Eurovocs DocReader manterrà questo valore Il dizionario di pronuncia rende possibile la correzione dei piccoli errori di lettura. Eurovocs DocReader Manuale Utente • Il dizionario delle sostituzioni può essere molto utile per far si che Eurovocs DocReader legga alcune abbreviazioni come parole intere. In pratica significa che Eurovocs DocReader può leggere la sigla ‘MI’ come Milano o le iniziali ‘MR’ come Mario Rossi. Creare e modificare un diz dizi iziona onario 1 Fare click su páåíÉ páåíÉëá [ aáòáç aáòáçå~êá. La finestra di dialogo aáòáç aáòáçå~êá viene visualizzata. 2 22 Nella finestra di dialogo è presente anche un’opzione per rendere il dizionario sensibile alle j~áìëÅçä Selezionando questa ÅçäÉLãáåìë ÉLãáåìëÅçä ÅçäÉ. opzione, una parola verrà sostituita solo se lo spelling (ogni singolo carattere) della parola nel testo corrisponde perfettamente a quello della parola nel dizionario. Questo significa che, ad esempio, la sigla ‘JS’ non è trattata allo stesso modo di ‘js’ o ‘Js’. Se l’opzione j~áìëÅç ~áìëÅçäÉLãáåìëÅç LãáåìëÅçäÉ non è selezionata, la sigla ‘JS’ è considerata uguale a ‘js’ e ‘Js’. Facendo click sul bottone `~ãÄá~ (o kìç kìçîç) nella finestra di dialogo aáòáç aáòáçå~êá, viene visualizzata una nuova finestra di dialogo: Fare click su kìçîç per creare un nuovo dizionario. Fare click su bëáëíÉåíÉ per aprire un dizionario esistente. Fare click su `~ãÄá~ per modificare le parole in un dizionario. Il dizionario che è attualmente in uso, è visualizzato nella finestra di dialogo aáòáç aáòáçå~êá. Esso può essere disabilitato deselezionando l’opzione ríáäáòò áäáòò~ Çáòáçå áòáçå~êáç. Quando l’opzione ríáäáò ríáäáòò~ Çáòáç Çáòáçå~êáç è selezionata, i dizionari presenti diventano attivi non appena si fa click sul bottone lh. Notate che affinché sia possibile fare click sul bottone bëáëíÉåíÉ, l’opzione ríáäáòò áòò~ Çáòáç áòáçå~êáç deve essere selezionata. Analogamente, affinché sia possibile fare click sul bottone `~ãÄ ~ãÄá~, devono essere selezionate sia l’opzione ríáäáòò áäáòò~ Çáòáç áòáçå~êáç ÅÜÉ ìåç ÇÉá Çáòáçå~êá ÉëáëíÉåíá. Attraverso questa finestra di dialogo, è possibile modificare il contenuto di un dizionario. Nella parte superiore della finestra, Eurovocs DocReader mostra le parole esistenti nel dizionario. Quando una parola della lista viene selezionata, si riempie anche la parte inferiore della finestra. E’ possibile modificare una parola esistente (facendo click sulla parola nella parte superiore della finestra, digitando il nuovo significato nella parte inferiore e facendo infine click su ^ÖÖáçêå~ ^ÖÖáçêå~) o eliminare una parola (facendo click sulla parola nella parte superiore della finestra e facendo poi click sul bottone bäáãáå~). c~ÅÉåÇç ÅäáÅâ ëìä ÄçííçåÉ kìç kìçîç , i due riquadri della parte inferiore della finestra tornano ad essere vuoti. Attenzione: fare click su kìçîç non vuole dire aggiungere una nuova parola al dizionario! Eurovocs DocReader Manuale Utente 23 Appariranno le finestra di dialogo ÑáäÉ ëçåçê ëçåçêç åçêç e p~ä p~äî~ Åçå åçãÉ. Inserire la nuova parola e il suo significato nei riquadri situati nella parte inferiore della finestra. Usare poi il bottone ^ÖÖáìåÖá per aggiungere la nuova parola all’elenco. Fare click su sçÅ sçÅ~äáòò äáòò~ éÉê Ñ~êÉ áå ãçÇç ÅÜÉ Eurovocs DocReader pronunci la parola e il suo significato. oÉÖá ÉÖáëíê~ íê~ ÅçãÉ Nella stessa finestra di dialogo, è presente un’altra opzione, ríáä ríáäáòò~ ~äÑ~ÄÉ Ñ~ÄÉíç ÑçåÉí åÉíáÅç. Questo rende possibile sostituire una parola in un testo utilizzando la sua trascrizione fonetica. Create la trascrizione fonetica delle parole utilizzando i simboli che trovate nell’appendice di questo manuale. In questo modo sarà possibile correggere gli errori di pronuncia di Eurovocs DocReader. Salvataggio di un documento in un file WAV o MP3 Eurovocs DocReader può generare file WAV e MP3 direttamente dai documenti scritti o aperti. Un intero documento o una sola parte di esso può essere convertita in un file WAV o in un file MP3. Tale file potrà poi essere ascoltato con qualunque software o hardware in grado di riconoscerne il formato. Il file potrà inoltre essere caricato in Internet o inviato a qualcuno via posta elettronica. Per Per crear creare un file file WAV o MP3. 1 Fare click su páåíÉ páåíÉëá [ • p~ä p~äî~ ëÉäÉòáç ÉòáçåÉ ÅçãÉ ÅçãÉ t^s t^s • ç p~äî~ ëÉäÉòáçåÉ Åçã ÅçãÉ jmP • o p~äî~ íÉëíç ÅçãÉ t^s t^s • o p~äî p~äî~ äî~ íÉë íÉëíç Éëíç ÅçãÉ jmP. 2 Attribuire al file un nome nella finestra di dialogo p~ä p~äî~ Åç Åçå åçãÉ. Se non è selezionata la destinazione del file, questo viene automaticamente collocato nella cartella WAV o MP3 (nella stessa cartella in cui è contenuto il programma Eurovocs DocReader). Nel caso in cui la cartella non esista, verrà appositamente creata. Non appena è stato dato un nome al file, si avvia la registrazione del documento. L’inizio e la fine della registrazione sono segnate da un suono caratteristico. Non è possibile continuare a lavorare con Eurovocs DocReader mentre è in corso la registrazione del file, ma è comunque possibile lavorare con altri applicativi senza danni. Guida di Eurovocs DocReader Ogni volta che si ha un dubbio o una domanda sull’utilizzo del programma, è possibile chiedere aiuto direttamente a Eurovocs DocReader facendo click su ^áìíç ^áìíç [ iÉÖÖá Ñá ÑáäÉ Çá ~áìíç ~áìíç . Eurovocs DocReader Eurovocs DocReader Manuale Utente inizierà a leggere un file di aiuto che comprende la descrizione di tutte le combinazioni di tasti da tastiera e dei tasti di navigazione. Facendo click su ^áìíç [ fåÑç fåÑç êã~ò êã~ò áçåá ë ìÁ, viene visualizzata una finestra di informazioni sul programma nella quale è anche evidenziato il numero della versione. 24 Eurovocs DocReader Manuale Utente 25 Appendice 1: Barre degli strumenti Barra degli strumenti standard E lementi bar bar ra degli s trumenti trumenti Funz unzi one Elementi ba rra degli str str ument ment i Funz unzi one Nuovo documento. Leggi frase corrente. Apre documento esistente. Leggi frase successiva. Salva documento. Interrompi vocalizzazione. Stampa documento. Anteprima di stampa. Taglia. Copia. Incolla. Cancella. Annulla. Trova. Leggi documento intero. Leggi resto del testo. Leggi frase precedente. Eurovocs DocReader Manuale Utente 26 Barra di formattazione E lementi bar bar ra di f ormatt ormatt azi one Funzio unzione Scegliere un carattere dall’elenco per modificare il carattere del testo selezionato. Scegliere un valore dall’elenco per cambiare la dimensione del testo selezionato. Barra tasti grandi Tasti asti gr andi Funzio unzione Leggi intero documento. Leggi resto del testo. Formatta il testo selezionato in grassetto. Cancella documento senza salvare. Formatta il testo selezionato in corsivo. Sottolinea il testo selezionato. Leggi parola precedente. Scegliere un colore dall’elenco per cambiare il colore del testo selezionato. Trasforma il paragrafo selezionato in un elenco puntato (••). Aumenta o diminuisce la rientranza del paragrafo selezionato. Leggi parola corrente. Leggi parola successiva. Allinea il paragrafo selezionato al margine sinistro della pagina. Allinea il paragrafo selezionato con il centro della pagina. Allinea il paragrafo selezionato con il margine destro della pagina. Leggi frase precedente. Leggi frase corrente. Leggi frase successiva. Leggi paragrafo precedente. Eurovocs DocReader Manuale Utente Tasti g grand randi rand i Funz unzi one Leggi paragrafo corrente. Leggi paragrafo successivo. Interrompi vocalizzazione. 27 Eurovocs DocReader Manuale Utente 28 Appendice 2: Tasti rapidi Tasto r apid apido Funz Funzione Tasto r apido apido Funz Funzione Control+A Seleziona intero testo. F2, F3, F4, F5 Apre i documenti utilizzati più di recente. Control+B Formatta il testo selezionato in grassetto. Control+F5 Inserisci sequenza di controllo pausa. Control+F6 Inserisci sequenza di controllo velocità. Control+F7 Inserisci sequenza di controllo volume. Control+F8 Inserisci sequenza di controllo modalità spelling. Control+F9 Inserisci sequenza di controllo modalità fonetica. Control+C Copia il testo negli appunti. Control+D Leggi la data corrente. Control+F Trova. Control+H Sostituisci. Control+I Formatta il testo selezionato in corsivo. Alt+I Aumenta rientranza. Control+L Trova un file con supporto audio. Control+M Salva testo come MP3. Control+N Crea nuovo documento. Control+O Apri documento esistente. Alt+O Diminuisci rientranza. Control+P Leggi posizione corrente del cursore. Control+R Leggi attributi del file. Control+S Salva documento. Control+T Leggi ora corrente. Control+U Sottolinea testo. Control+V Incolla contenuto degli appunti. Control+W Salva testo come WAV. Control+X Taglia testo ed incolla negli appunti. Control+Z Annulla ultima modifica. F1 Leggi file di aiuto. Eurovocs DocReader Manuale Utente 29 Appendice 3: Alfabeto fonetico Vocali e dittonghi • Consonanti • Simbolo Trasci rasci zione Ese Ese mpio: Simbolo Tr ascrizione Esempio: a ’ka.se case j ’pju più e ‘ne.ro nero w ‘pwO può E ‘E.po.ka epoca r ‘ra.ro raro i ‘vi.no vino r: ‘ka.r:o carro o ‘vo.lo volo p ‘kO.pja copia O ‘kO.sa cosa b ‘ba.t&So bacio u lu.‘ma.ka lumaca t ‘ta.na tana a&i ‘fa&i.da faida d ‘di.to dito e&i se&i.’mi.la seimila k ‘ka.sa casa E&i ‘bE&i.rut Beirut g ‘a.go ago o&i po&i.’ke poiché p: ‘pa.p:a pappa O&i ‘frO&id Freud b: ‘ba.b:o babbo a&u ‘ka&u.za causa t: ‘fa.t:o fatto e&u e&u.’rO.pa europa d: ‘frE.d:o freddo E&u ‘fE&u.do feudo k: ‘ma.k:ja macchia o&u ‘So&u show g: ‘lE.g:o leggo f ‘fEs.ta festa v ‘vi.no vino s ‘so.le sole z ‘vi.zo viso S ‘Si.vo.lo scivolo f: ‘ba.f:i baffi v: ‘O.v:jo ovvio s: ‘fi.s:o fisso S: ‘li.S:o liscio Eurovocs DocReader Manuale Utente 30 • Simbolo Tr ascrizione Es emp empi o: t&S ‘t&Si ci d&Z ‘d&Zus.to giusto t&s ‘t&si.o zio d&z ‘d&zO.na zona t&S: ‘fa.t&S:a faccia d&Z: ‘O.d&Z:i oggi t&s: ra.’ga.t&s:a ragazza d&z: ‘mE.d&z:o mezzo m ‘ma.no mano n ‘na.no nano n~ ‘n~O.mo gnomo m: ‘ma.m:a mamma n: ‘da.n:o danno n~: ‘O.n~:i ogni l ‘la.ma lama l~ ‘l~i gli l: ‘bE.l:o bello l~: ‘fi.l~:o figlio Eurovocs DocReader Manuale Utente 31 Eurovocs DocReader Manuale Utente 32 Skippy Manuale Utente 33 Parte Due Skippy Skippy Manuale Utente Ch 4p a:ret 34 Skippy Manuale Utente 35 Capitolo 1: Primi passi con Skippy Ch 4p a:ret Questo manuale utente descrive le funzioni di base del programma Skippy. Le procedure spiegate di seguito mostrano come utilizzare Skippy per velocizzare la digitazione di un testo. Chiudere Skippy Per chiudere Skippy Per chiudere Skippy, fare click su premere Alt+F4. Avviare Skippy Per Per avv avviare Skippy: 1 Fare click su pí~êí nell’angolo in basso a sinistra delle schermo. 2 Spostare il cursore del mouse su mêç mêçÖê~ããá. Compare l’elenco dei programmi installati. 3 Fare click su bìêçîçÅë îçÅë pìáíÉ [ pâáééó pâáééó . Skippy viene avviato. Fare doppio click sull’icona di Skippy sul desktop per avviare Skippy direttamente: Usare Skippy 1 Avviare Skippy. 2 Avviare un programma di videoscrittura (come Eurovocs DocReader), un programma di posta, etc. 3 Iniziare a scrivere. jÉåì [ bë bëÅá o E’ anche possibile aprire il menu di sistema facendo click sull’icona presente nella barra del titolo e fare poi click sulla voce di menu Chiudi: Skippy Manuale Utente 36 Capitolo 2: Cos’è la predizione di parola? Ch 4p a:ret La Predizione di Parola La Predizione di Parola può fare risparmiare almeno il 50% delle battiture di tasti necessarie alla composizione di un testo. Non appena l’iniziale di una parola viene digitata, Skippy mostra un elenco di vocaboli che iniziano con il carattere digitato. Se ad esempio si digita ‘con’, Skippy suggerisce le seguenti parole (che iniziano tutte con il prefisso ‘con’): contro, conto, contadini, conti, conosciuto, confronti, continua. Ogni volta che viene digitato un carattere in più, l’elenco dei vocaboli viene aggiornato. Per scrivere ad esempio la parola ‘conversazione’, sarà sufficiente digitare le lettere c, o, n e v affinché l’intera parola compaia nell’elenco di predizione. Skippy dispone queste parole nell’elenco di predizione sulla base della loro frequenza d’uso che il programma ha imparato ‘leggendo’ un testo (le parole che hanno una frequenza d’uso più alta saranno le prime ad essere proposte nell’elenco di predizione). Le parole e la loro frequenza d’uso sono salvate in un elenco di vocaboli. Per ulteriori informazioni sull’elenco vocaboli, vedere il Capitolo 4 di questo manuale. Il programma è dotato di un elenco di vocaboli standard in italiano, ma è possibile creare più elenchi personalizzati. In questo modo è l’utente stesso a definire i suoi dizionari di predizione. L’utilizzo di elenchi di vocaboli personalizzati velocizza notevolmente la scrittura di un testo. Selezionare dall’elenco di suggerimenti mostrati la parola che si desidera inserire nel testo. Per compiere questa operazione, è sufficiente premere un solo tasto (vedere il Capitolo 3 per le modalità di selezione). Una volta che una parola è stata scelta dall’elenco di predizione, Skippy aggiungerà automaticamente uno spazio dopo la parola digitata. Quando una parola completa è stata digitata e inserita nel testo, Skippy predice automaticamente la parola seguente. Il programma basa il suggerimento sulla conoscenza di alcune coppie di parole frequentemente usate. Skippy Manuale Utente Parole singole e coppie di parole, derivazioni e composizioni 37 sono state memorizzate informazioni sulle coppie di parole. E’ probabile perciò che la parola ‘non’ sia presente nella lista di predizione visualizzata. Par Parole singole e coppie di paro parol role La predizione di parola in Skippy si basa su ciò che il programma ha imparato riguardo all’uso delle parole singole e delle coppie di parole (sequenze di due parole). Come usa Skippy le sue conoscenze sull’utilizzo di parole singole o in sequenza per organizzare la predizione? Immaginate di voler digitare la frase ‘Io non voglio avere una conversazione con lui?’ e di iniziare digitando la lettera ‘i’. Skippy mostrerà un elenco contenente solo le parole che iniziano con la lettera ‘i’ e che hanno la frequenza d’uso più alta. E’ molto probabile che la parola ‘Io’ sia una di quelle visualizzate. Inserire questa parola nel testo utilizzando uno dei metodi di inserimento spiegati nel Capitolo 3. Ancora una volta, Skippy aggiunge uno spazio al termine della parola ‘non’ e suggerisce le parole che potrebbero avere un senso dopo ‘non’. Derivazioni e composizi izioni Skippy può notevolmente facilitare la scrittura di parole derivate o composte. Immaginiamo di voler scrivere la parola ‘automobili’. Quando sono state digitate le lettere ‘a’ e ‘u’, la parola ‘automobili’ probabilmente non compare nell’elenco visualizzato, ma la parola ‘auto’ si. Inserire ‘Io’ selezionando la parola con il tasto F3 o 3 del tastierino numerico. Vedere il Capitolo 3 per ulteriori informazioni sulle modalità di selezione. Skippy aggiungerà automaticamente uno spazio dopo aver inserito la parola nel testo. Non appena la parola ‘Io’ è stata inserita, le informazioni relative all’uso di coppie di parole diventano importanti per Skippy. Senza dover infatti digitare alcun carattere, Skippy tenta di predire la parola seguente, scegliendola tra quelle che hanno senso dopo la parola ‘Io’, naturalmente se nell’elenco di predizione Skippy Manuale Utente Inserire la parola ‘auto’ nel testo e usare il tasto backspace per eliminare lo spazione che Skippy ha aggiunto automaticamente. L’elenco di predizione ora contiene solo le parole che iniziano con ‘auto’ e probabilmente ‘automobili’ è una di quelle. Selezionare allora la parola ‘automobili’ e Skippy sostituirà automaticamente la parola ‘auto’ con ‘automobili’. In questo modo sono servite solo 5 battiture per scrivere la parola ‘automobili’: • digitare ‘a’ • digitare ‘u’ • selezionare ‘auto’ • premere backspace per cancellare lo spazio • selezionare ‘automobili’ In questo esempio si sono risparmiate almeno 6 battiture. La stessa procedure può essere utilizzata per scrivere parole composte come socio-sanitario, oculo-manuale, o derivazioni quali le forme avverbiali o superlative. 38 Skippy Manuale Utente 39 Capitolo 3: Metodi di selezione Ch 4p a:ret Esistono cinque modi diversi per selezionare una parola dall’elenco di predizione: • fare click sulla parola nell’elenco di predizione che si desidera inserire nel test. • Utilizzare i tasti funzione da F1 a F10 per selezionare la parola corrispondente dall’elenco di predizione. Utilizzare per esempio F3 per selezionare la terza parola dell’elenco. Per poter utilizzare i tasti funzione come tasti di selezione, fare click su e attivare l’opzione jÉåì [ fãé fãéçëí~òáç òáçåá [ bñ bñíê~ ríáäáòò áäáòò~ í~í~ëíá ÑìåòáçåÉ áçåÉ éÉê ëÉäÉòáç Éòáçå~êÉ á ëìÖÖ ìÖÖÉêáJ ãÉåí ãÉåíá. I tasti funzione F11 e F12 servono per altri scopi. Quando si desidera scrivere la parola ‘necessario’ e si digita la lettera ‘n’, se la parola non compare nell’elenco di predizione, è possibile verificare se è presente nelle prime 100 parole dopo la lettera ‘n’ premendo il tasto funzione F12. il programma mostra un nuovo elenco di parole possibili. In questo modo è possibile scorrere 100 parole che iniziano con la lettera ‘n’ e che hanno la frequenza d’uso più alta utilizzando solo i tasti funzione F11 e F12. I tasti – e + del tastierino numerico hanno la stessa funzione, ma assicurarsi prima di aver attivato l’opzione ríáäáòò ríáäáòò~ áä í~ í~ëíáÉêáåç áåç åìãÉJ êáÅ êáÅç éÉê éÉê ëÉäÉò ÉäÉòáçå~ áçå~êÉ á ëìÖÖÉêáãÉ ÖÖÉêáãÉåíá sotto jÉåì [ fãéçëí~ò í~òáçåá [ bñ bñíê~ . • Utilizzare i tasti del tastierino numerico per selezionare la parola corrispondente dall’elenco di predizione. Utilizzare per esempio il numero 7 per selezionare la settima parola dell’elenco. Per poter utilizzare i tasti del tastierino numerico come tasti di selezione, fare click su e attivare l’opzione . jÉåì [ fãé fãéçëí~òáç òáçåá [ bñíê~ ríáäáòò bñíê~ áäáòò~ áäáä í~ë í~ëí ~ëíáÉêáåç åìãÉêáÅç éÉê ëÉëÉäÉò äÉòáçå~êÉ á ëìÖÖÉêáãÉåíá ëìÖÖÉêáãÉåíá • Utilizzare la temporizzazione per selezionare un suggerimento. Tutte le informazioni sulla temporizzazione sono contenute nel Capitolo 5 di questo manuale. Con questo sistema, Skippy seleziona automaticamente un suggerimento quando il cursore del mouse rimane su quella parola per un tempo fissato. • Se si sta utilizzando anche KeyVit, è possibile usare alcuni tasti speciali per selezionare i suggerimenti di Skippy dall’elenco di predizione. Skippy Manuale Utente 40 Capitolo 4: Elenco vocaboli Ch 4p a:ret Skippy basa le regole di predizione su di un elenco vocaboli. Il programma è in grado di generare autonomamente un elenco di vocaboli imparando da file esistenti o immediatamente durante la digitazione di un testo. Gli elenchi di vocaboli creati dal programma possono comunque essere modificati in qualunque momento. 2 Nella parte superiore della finestra, selezionare un elenco vocaboli da quelli esistenti. Creare un elenco vocaboli anche l’opzione ^ééêÉåÇ éêÉåÇáãÉåí áãÉåíç Creare un nuovo elenc elenco di vocaboli vocaboli Çìê~åí Çìê~åíÉ ä~ ÇáÖá ÇáÖáí~òáç ~òáçåÉ nel Capitolo 5 di questo Vedere manuale. Per scrivere un testo, utilizzare un determinato vocabolario di predizione durante la digitazione. Per la maggior parte dei testi, il dizionario standard Italiano è sufficiente. Ma per scrivere un testo, ad esempio, sul calcio, potrebbe essere più efficace utilizzare un dizionario che contiene molti termini specifici sull’argomento in esame. Il programma è anche in grado di combinare un dizionario standard con uno specifico. 1 lizzata. 2 Fare click su kìçîç kìçîç ÉäÉåÅç ÉäÉåÅç. Dare un nome al nuovo elenco di vocaboli. Il nuovo elenco verrà creato nella cartella ‘Lists’ contenuta nella stessa cartella di Skippy. 3 Scegliere un elenco vocaboli jÉåì [ bäÉåÅç bäÉåÅç îçÅ~Ä îçÅ~Äçä çÅ~Äçäá çäá. La finestra di dialogo bäÉå bäÉåÅç îçÅ~Ä Å~Äçäá viene visuaFare click su fãé fãé~ê~ íÉëíç íÉëíç. La finestra di dialogo fãé~ê~ ãé~ê~ ÑáäÉ Çá íÉíÉëíç viene Fare click su visualizzata. Sceglier egliere un elenc elenco di voc vocaboli 1 jÉåì [ bäÉåÅç bäÉåÅç îçÅ~Äç îçÅ~Äçäá çÅ~Äçäá. La finestra di dialogo bäÉå bäÉåÅç îçÅ~Äçä Å~Äçäá çäá viene visuaFare click su lizzata. In questa finestra di dialogo selezionare uno o più file di testo che si desidera far imparare a Skippy. Le parole e le coppie di parole che Skippy apprende da questi file di testo diventano parte del nuovo elenco di vocaboli. Skippy Manuale Utente 4 Fare click su ^éêá in questa finestra di dialogo. Eliminare un elenco vocaboli A questo punto Skippy chiede se si vuole che il programma: Elimi iminare un elenco elenco di vocaboli esistente esistente • Impari solo parole singole • Impari solo coppie di parole • Impari sia parole singole che coppie di parole. Selezionando la prima opzione Skippy impara solo le parole singole e aggiorna la frequenza d’uso delle parole già presenti nell’elenco vocaboli. Selezionando la seconda opzione, Skippy impara solo sequenze di due parole. Assicurarsi che il file di testo che Skippy deve imparare sia stato salvato come file di testo Windows (formato ASCII). 5 6 41 Fare click su ^îî ^îîáç. Fare click su lh se si desidera che Skippy includa le parole singole e le coppie di parole che ha imparato nell’elenco di vocaboli. Fare click su ^ååìää ååìää~ se non si desidera aggiungere le parole e le coppie di parole all’elenco vocaboli. Per eliminare un elenco di vocaboli esistente, fare click su , selezionare l’elenco di vocaboli che si desidera eliminare e fare click su . jÉåì [ bäbäÉåÅç ÉåÅç îçÅ~Äç Å~Äçäá bäáãáå~ ÉäÉåÅç ÉäÉåÅç Modificare un elenco vocaboli Modif Modificare un elelenco didi vocaboli vocaboli esi esistente Ci sono molte ragioni per cui può essere necessario modificare un elenco di vocaboli esistente. La principale è che si può scrivere più velocemente. Aggiungere una parola al dizionario per essere certi che venga suggerita è solo una delle modifiche possibili. E’ anche possibile cancellare alcune parole (ad esempio quelle scritte non correttamente) o modificare la frequenza d’uso di altre. 1 Copiando i dizionari è possibile modificarli senza alterare l’elenco vocaboli originale. Copiare il dizionario Italiano standard e dare alla copia un nome. Skippy può a questo punto imparare nuove parole da altri file di testo (ad esempio su particolari argomenti tematici) ed inserirle nel nuovo elenco vocaboli. In questo modo Skippy può mostrare suggerimenti sia sull’argomento specifico che sul dizionario standard Italiano. jÉåì [ bäÉåÅç bäÉåÅç îçÅ~Ä îçÅ~Äçä çÅ~Äçäá çäá [ jçÇáÑáÅ~ jçÇáÑáÅ~. La finestra di dialogo jçÇáÑáÅ~ jçÇáÑáÅ~ viene visualizzata. Fare click su Utilizzare la funzione fãé~ê~ é~ê~ íÉë íÉ ëí ç da anche la possibilità di espandere un dizionario esistente. Selezionare l’elenco di vocaboli esistente, fare click sul bottone fãé~ ãé~ ê~ íÉë íÉë íç e selezionare il file di testo che si desidera inserire nell’elenco vocaboli. 2 In questa finestra di dialogo, vi sono varie opzioni di modifica: Skippy Manuale Utente • E’ innanzitutto possibile cercare una determinata parola. Digitare ad esempio ‘parte’ e fare click sul bottone qêçî~. Skippy salta alla prima parola che inizia con ‘parte’ e mostra in ordine alfabetico tutte le altre parole che iniziano con ‘parte’. A fianco di ogni parola è visualizzata la sua frequenza d’uso. 42 • Per aggiungere nuove parole singole o coppie di parole all’elenco vocaboli, seguire questi passaggi: fare click sul bottone kìçîç vicino a uno dei due elenchi. Il box di edit vicino alla lista si attiva ed è vuoto. Scrivere la parola singola o la coppia di parole che si desidera aggiungere all’elenco. Per aggiungere una coppia di parole, digitare entrambe le parole separate da uno spazio. Assicurarsi di aver scritto anche il valore della frequenza d’uso. Se si inserisce un valore molto alto di frequenza d’uso, la parola (o coppia di parole) apparirà nelle prime posizione dell’elenco dei suggerimenti. Fare click sulla parola ‘parte’. Le parole che hanno la probabilità più alta di apparire in un testo dopo la parola ‘parte’ vengono visualizzate in ordine alfabetico nell’elenco delle coppie di parole. Fare click su ^ÖÖáìåÖ ^ÖÖáìåÖá e la nuova parola singola o coppia di parole viene aggiunta all’elenco di vocaboli. Anche l’opzione fãé fãé ~ê~ íÉ íÉ ëí ç può essere utilizzata per aggiungere nuove parole singole o coppie di parole all’elenco vocaboli. • Per eliminare un elemento da uno dei due elenchi, selezionare tale elemento e fare click su bäáãáå~. Per eliminare molti elementi da uno dei due elenchi in una volta sola, selezionare tali elementi utilizzando i tasti pÜáÑí o `çåíê `çåíêç åíêçä in combinazione con il cursore del mouse o con le frecce. Notare che quando si cancella una parola singola, vengono eliminate dall’elenco anche tutte le coppie di parole ad essa collegate. • Per aggiornare un elemento da uno dei due elenchi (come ad esempio aumentare o diminuire la frequenza d’uso di una parola singola o di una coppia di parole), fare click sull’elemento, modificare la frequenza d’uso, e fare click su ^ÖÖáçêå~. Gli elementi contenuti negli elenchi di parole singole e parole doppie, sono ordinati alfabeticamente alla A alla Z. L’ordine può essere invertito dalla Z alla A facendo click sull’etichetta della colonna m~êç m~êçä~ ëáåÖçä ëáåÖçä~ çä~ (o `çééá~ `çééá~ Çá é~êçäÉ é~êçäÉ ). Analogamente gli elementi possono essere ordinati secondo la loro frequenza d’uso, facendo click sull’etichetta della colonna cêÉ cêÉèìÉåò~ åò~ ÇÛì ÇÛìë Ûìëç. Per riordinare nuovamente in ordine alfabetico, fare click sull’etichetta m~êçä m~êçä~ çä~ ëáåÖç ëáåÖçä~ (o `çééá~ Çá é~êç é~êçäÉ). Skippy Manuale Utente 43 associata (‘Leonardo s.r.l.’; ‘ho bisogno di aiuto’; ‘Io abito in via’). Notare che le parole usate in coppie di parole devono avere una frequenza d’uso come singole pari almeno a 3. Se si desidera aggiungere una nuova coppia di parole, ma la frequenza d’uso come singola è inferiore a 3, Skippy chiederà se si desidera che il programma modifichi autonomamente tale frequenza. Aggiunger gere abbreviazioni ad un elenc elenco vocabol boli es esistent tente Aggiungere abbreviazioni all’elenco di vocaboli può rivelarsi molto utile durante la digitazione di nomi, la correzione di errori di battitura, la scrittura di una frase molto usata, etc. Per aggiungere abbreviazioni all’elenco di vocaboli, seguire questi passaggi: 1 Fare click su . òáçå òáçåá jÉåì [ bäÉåÅç bäÉåÅç îçÅ~Äç Å~Äçäá [ ^ÄÄêÉ ^ÄÄêÉîá~J La finestra di dialogo zata. ^ÄÄêÉîá~òáç ÄêÉîá~òáçåá viene visualiz- 3 Fare click su ^ÖÖáì ^ÖÖáìåÖá. L’abbreviazione viene aggiunta all’elenco vocaboli corrente. Ogni volta che l’abbreviazione viene digitata in un testo, con questo elenco di vocaboli attivo, Skippy inserirà l’espansione associata nell’elenco dei suggerimenti, insieme ad altri eventuali vocaboli. Skippy è anche in grado di sostituire automaticamente in un testo l’abbreviazione con la sua espansione. Fare cick su e verificare che l’opzione fãéçë ãéçëí~ çëí~ò í~òáçåá [ bñí bñíê~ bëé~åÇá íÉëíç Éëíç ~ìíç ~ìíçã~íáÅ~ãÉ íáÅ~ãÉåíÉ èì~åÇç åÇç ìåÛ ìåÛ~ÄÄ ~ÄÄêÉîá êÉîá~òáçå òáçåÉ îáÉåÉ ÇáÖáí~í ÇáÖáí~í~ ÅçãéäÉJ í~ã í~ãÉåíÉ ÉåíÉ sia attivata. Aggiungere abbreviazioni ed espansione ad un elenco di vocabolo può rivelarsi molto utile per la correzione di errori frequenti di battitura. Aggiungere per esempio l’abbreviazione ‘dala’ ed associare l’espansione ‘dalla’. ogni volta che ‘dala’ viene digitato, Skippy lo correggerà automaticamente con ‘dalla’. Fare click su un elemento nell’elenco delle abbreviazioni per vedere l’espansione associata nella parte inferiore della finestra. 2 Fare click su kìçîç kìçîç. I due riquadri inferiori diventano vuoti. Nel primo (Abbreviazioni), inserire l’abbreviazione che si desidera aggiungere all’elenco (es. ‘ld’; ‘hlp’; ‘ind’). Nella seconda (Espansione), inserire l’espansione Per eliminare le abbreviazioni da un elenco di vocaboli, fare click prima sull’elemento da rimuovere e poi su bäáãáå~ bäáãáå~. Per aggiornare le abbreviazioni, fare click sull’elemento da aggiornare, modificare l’espansione associata nella parte inferiore della finestra e fare click su ^ÖÖáç ^ÖÖáçêå~. Ridurr durre un elenc elenco vocaboli vocaboli esi esistente Ridurre regolarmente le dimensioni dell’elenco vocaboli può essere importante per avere una migliore predizione. Se la predizione non risponde ad una velocità normale, la riduzione del dizionario può essere utile. Skippy Manuale Utente 44 Se l’elenco vocaboli è troppo pieno, la predizione infatti rallenta. Skippy segnalerà questo problema all’avvio del programma. Skippy inoltre darà informazioni sul totale di parole singole e coppie di parole incluse nell’elenco di vocaboli e raccomanderà di ridurlo. • oÉáãéçëí~ íìííá á î~äç î~äçêá Çá ÑêÉèìÉåò ÑêÉèìÉåò~ ÇÛìë Ûìëç Selezionando l’ultima opzione, si ordina a Skippy di abbassare tutti i valori di frequenza d’uso. Se si riduce un elenco di vocaboli molte volte, questa opzione assicura che il dizionario venga effettivamente ridotto. Se l’opzione non viene selezionata, la rimozione delle parole con bassa frequenza d’uso avrà effetto una sola volta. Facendo click su oáÇìÅá apparirà la finestra di dialogo bäÉåÅç äÉåÅç îçÅ~ îçÅ~Äçäá. Da qui è possibile eliminare le parole con una frequenza d’uso molto bassa. Facendo click su oáÅç áÅçêÇ~ãá éçá è possibile continuare ad usare l’elenco vocaboli così com’è, ma con il rischio che la predizione non sia molto veloce. 1 Fare click su jÉåì [ bäÉåÅç bäÉåÅç îçÅ~Äç îçÅ~Äçäá çÅ~Äçäá [ oáÇìÅá oáÇìÅá. La finestra di dialogo oáÇìÅá áÇìÅá viene visualizzata. 2 Fare click su aÉí aÉíí~Öä í~Öäá in questa finestra di dialogo e definire cosa si desidera che Skippy faccia: • bäáãáå~ é~ é~êçä êçäÉ ëáåÖç ëáåÖçäÉ Åç Åçå ÑêÉèìÉåò~ ÇÛìëç KKK KKK ç áåÑÉêáçêÉ • bäáãáå~ Åçé ÅçééáÉ Çá é~êç é~êçäÉ Åç Åçå ÑêÉèìÉå ÑêÉèìÉåò êÉèìÉåò~ ÇÛìë Ûìëç KKK ç áåÑÉêáçêÉ 3 Fare click su ^îî ^îîáç. Skippy Manuale Utente 45 Capitolo 5: Impostazioni Ch 4p a:ret Skippy ha molti parametri che vi consentono di personalizzare le funzioni di predizione. Fare click su [ fãé fãé çë í~ òáçå òáçå á per visualizzare la finestra di dialogo Impostazioni con sei differenti tabelle: mêÉÇáòáç mêÉÇáòáç åÉ , i ~ó çìí, cáåÉë cáåÉë íê~ , qÉ ãéç ãéç êáòò êáòò ~òáç ~òáç åÉ , m~ êçä êçä É áåáòá~ä áåáòá~ä á e b ñíê~. nell’elenco dei suggerimenti ma la sostituirà con un’altra parola. jÉåì • ~ää ~ää Ûáåáòá~ä Ûáåáòá~ä É ÇáÖá ÇáÖá í~í~ í~í ~ Se il valore è impostato su 1 e si digita ‘lu’, il programma mostrerà tra gli altri suggerimenti la parola ‘lui’. Se il valore impostato è 2 e si digita ‘lu’, Skippy non mostrerà la parola ‘lui’ tra gli altri suggerimenti poiché è solo un carattere più lunga di quella digitata Predizione La tabella della mêÉÇáò mêÉÇáò áç åÉ è divisa in due parti: Opzioni e Apprendimento. iìåÖÜ iìåÖÜÉ òò ~ ãáåáã~ ãáåáã~ ÇÉá ë ìÖÖÉ êáã Éåíá áå êÉä êÉä ~ò áç åÉ Nella stessa parte di finestra, è possibile attivare o disattivare le seguenti opzioni: • mêÉ Çáòáç Çáòáç åÉ ã~áìëÅçäÉLãáåìëÅçäÉ ã~áìëÅçäÉLãáåìëÅçäÉ Quando questa opzione è attiva, Skippy fa distinzione tra lettere maiuscole e lettere minuscole. • Abilitare questa opzione fa si che Skippy utilizzi le parole di uso recente per la predizione. Quando una parola è utilizzata di frequente nello stesso documento (ad esempio ‘calcio’), la possibilità che questa parola venga utilizzata ancora è molto alta. Abilitare questa opzione, questa parola comparirà nell’elenco dei suggerimenti prima di altre. Una volta attivata l’opzione, è possibile scegliere il livello di importanza da attribuire alle parole recenti tra i valori di normale, alta o molto alta. Nella parte delle Opzioni, è possibile impostare: • ríáäáòò ríáäáòò ~ é~êçäÉ êÉÅÉåí êÉÅÉåí á Çìê~å Çìê~å íÉ ä~ éêÉÇáòáçå éêÉÇáòáçåÉ áòáçåÉ kìãÉêç kìãÉêç ã~ë ã~ë ëáãç ëáãç Çá îçä îçä íÉ ÅÜÉ ìå~ é~êç é~êç ä~ éì∂ Åç ãé ~êáêÉ Se si inserisce il valore 3 e poi si inizia a scrivere ‘c’, ‘e’ e ‘r’, il programma suggerisce la parola ‘cercare’ dopo ogni battitura. Quando si digita la lettera ‘c’, Skippy non visualizzerà più la parola ‘cercare’ Nella parte della tabella mêÉÇ mêÉÇ áò áçåÉ áçåÉ relativa all’Apprendimento attivare o disattivare l’opzione ^ééêÉåÇ éêÉåÇ áJ ãÉåí ãÉåí ç áå Åçêë Åçêë ç . A questo punto Skippy aggiungerà all’elenco di vocaboli in uso ogni nuova parola che viene digitata. • fãé fãé ~ê~ ëçäç é~êçäÉ ëáåÖçäÉ ëáåÖçäÉ Skippy Manuale Utente • fãé fãé ~ê~ ëçäç ÅçééáÉ Åçé éáÉ Çá é~êç é~êç ä É • fãé fãé ~ê~ é~êçäÉ ëáåÖçäÉ É ÅçééáÉ Çá é ~êçäÉK ~êçäÉK 46 • ^äÑ~ ^äÑ~ ÄÉí ÄÉí áÅç W • pìää pìää ~ äìåÖÜÉòò~W äìåÖÜÉòò~W • pìää pìää ~ Ñê ÉèìÉåò~ Ç ÛìëçW ÛìëçW Se non si desidera modificare il contenuto originale di un elenco di vocaboli, è possibile non attivare questa opzione o fare una copia dell’elenco dei vocaboli e modificare solo la copia. Layout Nella tabella i~óç i~óçì óçìí, è possibile modificare la visualizzazione di tre parti del programma: i suggerimenti, lo stile dei tasti e il testo in essi contenuto: Suggeri Suggerimenti menti In questa parte della tabella i~óçìí, scegliere quanti suggerimenti Skippy deve visualizzare nell’elenco di predizione. L’elenco dei suggerimenti può contenere un massimo di 10 voci. Usando l’opzione lêÇ lêÇáå~ ëìÖÖÉêáãÉ ÖÖÉêáãÉåíá åÉä åÉääÛÉäÉ ÉäÉåÅç, è possibile scegliere di visualizzare i suggerimenti in ordine alfabetico, secondo la loro frequenza d’uso o secondo la lunghezza. Skippy Manuale Utente 47 Stile tas tasto E’ possibile modificare lo stile dei tasti nei quali vengono visualizzati i suggerimenti. Le modalità di visualizzazione disponibili sono: ‘Nessuno’, ‘Classico’, ‘2D colorato’, ‘3D colorato’ o ‘Arrotondato’: Stil Stil e tas tas to E sempio Nessuno Il parametro pé~òá~í ~òá~í ìê~ íê~ á í~ë í~ë íá consente di personalizzare lo spazio tra i singoli tasti. E’ possibile attribuire un valore da 0 a 15. Tes to nel nel tasto tasto Per modificare il tipo di carattere e il colore del testo dei suggerimenti, fare click su `~ê~íí ê~íí ÉêÉ nella tabella i~ó i~ó çìí . Classico 2D colorato 3D colorato Arrotondato Quando viene visualizzato uno stile differente da quello Classico, è possibile modificare il colore dei tasti facendo click sul bottone `çä `ç äç êÉ Eä~ ÑáåÉëíê~ Çá ÉäÉòáçåÉ ÇÉä ÅçäçêÉ ~éé~êÉF: Nella finestra di dialogo visualizzata, selezionare il tipo di carattere, lo stile e la dimensione che si desidera attribuire al testo contenuto nei bottoni. E’ anche possibile modificare il colore del testo modificando la selezione nell’opzione Colore. Skippy è anche in grado di allineare il testo dei bottoni al margine destro, sinistro o di centrarlo al loro interno. Esiste infine la possibilità di attribuire un numero ad ogni suggerimento e di visualizzarlo nel bottone prima del testo. Quando il colore per il primo tasto è stato scelto, il programma chiede se si desidera applicare questo colore a tutti gli altri tasti. Facendo click su ‘No’, sarà possibile selezionare colori differenti per ogni tasto. Skippy Manuale Utente 48 Finestra tale e verticale tra il cursore e l’elenco dei suggerimenti. I valori disponibili sono da 0 a 100. Quando questa opzione è attiva, Skippy cercherà di posizionare l’elenco dei suggerimenti in modo da tenerlo sempre visibile. • p~ä p~äí~ ~ä ~ä äáãáíÉ äáãáíÉ ÇÉä ÇÉääç ëÅÜÉêãç èì~åÇç ä~ ÑáåÉëíê~ ëá ëá Éääç ëÅÜÉêã ÅÜÉêãç èì~åÇç ~îîîáÅáå~ ~ä Äç ~î ÄçêÇçK êÇçK Quando questa opzione è selezionata, la finestra dei suggerimenti salta al limite dello schermo ogni volta che viene spostata al di fuori di esso. Questa opzione impedisce che parte dell’elenco di suggerimenti diventi invisibile e assicura che la finestra sia facilmente posizionabile. Prima di tutto scegliere se si desidera visualizzare i suggerimenti verticalmente o orizzontalmente. Quando questa opzione viene selezionata, impostare un valore percentuale compreso tra 0 e 15. Quando la distanza tra il limite dello schermo e la finestra di Skippy è inferiore a questo valore, l’elenco dei suggerimenti salta automaticamente al limite utile dello schermo. Questa opzione non può essere selezionata quando è attiva l’opzione Segna posizione nel testo. Nella tabella cáåÉë cáåÉëíê~ íê~, attivare o disattivare le seguenti opzioni: • pÉÖå~ pÉÖå~ éçëá çëáòáçåÉ áçåÉ åÉä íÉëíç Selezionare questa opzione per fare in modo che l’elenco dei suggerimenti segua la posizione del cursore all’interno del documento. Con questa funzione si può velocizzare la ricerca del suggerimento e di conseguenza la composizione del testo stesso, poiché non è necessario distogliere lo sguardo. E’ possibile definire la distanza orizzon- • pÉã pÉãéêÉ áå áå éêáãç éá~åç éá~åç Selezionando questa opzione si fa in modo che la finestra con l’elenco dei suggerimenti non venga mai coperta da altre finestre. Skippy Manuale Utente Temporizzazione Quando l’opzione rë~ íÉãé Éãéçêáòò çêáòò~òáçåÉ presente nella tabella qÉãé qÉãéçêáòò çêáòò~òáçåÉ viene selezionata, Skippy seleziona automaticamente il suggerimento su cui si posiziona il cursore del mouse dopo un periodo di tempo fissato e personalizzabile. 49 barra di avanzamento. Quando la barra di avanzamento è piena e ha completamente circondato il bottone, il suggerimento viene selezionato ed inserito nel testo. Quando l’opzione oáéÉí áéÉíáòáçå áòáçåÉ ~ìíçã~íáÅ~ è attivata, Skippy seleziona prima di tutto il bottone con il suggerimento su cui è posizionato il mouse e lo inserisce nel testo. Se il cursore del mouse non viene spostato, il suggerimento seguente contenuto nello stesso bottone verrà selezionato ed inserito nel testo al termine dell’intervallo di tempo impostato. Supponete di voler scrivere la parola ‘sono’ e che abbiate già digitato le lettere ‘s’ e ‘o’. Quando l’opzione rë~ íÉãé Éãéçêáòò çêáòò~òáçåÉ sotto jÉåì [ fãéçë ãéçëí~ çëí~ò í~òáçåá [ qÉãéç ãéçêáòò~ êáòò~òáç òáçåÉ è selezionata e l’intervallo di tempo è impostato su 1000 millisecondi, è sufficiente portare il cursore del mouse sul primo suggerimento. Il suggerimento in questione verrà contornato da un bordo colorato e dopo il tempo fissato di 1 secondo, il programma inserirà automaticamente la parola nel testo che state digitando. Quando l’opzione ríáäáòò áäáòò~ Ä~êê~ Çá ~î~å ~î~åò~ã ò~ãÉåíç Éåíç è attivata, il margine inferiore del bottone sul quale è posizionato il cursore del mouse si trasforma in una Quando per esempio la parola ‘sono’ è stata inserita nel testo dal primo bottone dell’elenco dei suggerimenti e la parola successiva sullo stesso bottone è ‘stati’, è possibile inserire direttamente la parola ‘stati’ lasciando il cursore del mouse sul primo suggerimento per un altro intervallo di tempo fissato (a patto naturalmente che il cursore del mouse non venga assolutamente mosso entro il tempo fissato). Quando l’opzione oáéÉí áéÉíáòáçå áòáçåÉ ^ìí ^ìíçã~ çã~íáÅ~ non è selezionata, Skippy non attiverà nuovamente la temporizzazione finché il cursore del mouse non verrà spostato e riportato nel punto desiderato. Skippy Manuale Utente E’ possibile modificare lo spessore (da 1 a 10) ed il colore del bordo che circonda il bottone su cui si posiziona il mouse. Parole iniziali Quando una frase termina con un segno di punteggiatura e non sono digitati altri caratteri dopo di esso, Skippy suggerisce alcune parole con le quali dare inizio alla nuova frase. Queste sono chiamate Parole iniziali. Non fanno parte dell’elenco di vocaboli principale attualmente in uso, ma costituiscono esse stesse un elenco autonomo che può raggiungere un massimo di 100 parole. 50 Esiste la possibilità di creare un nuovo elenco: fare click su kìç kìçîç nella stessa tabella e dare un nome al nuovo elenco. E’ inoltre possibile eliminare un elenco esistente facendo click su oáãìçîá nella stessa tabella. Per aggiungere parole ad un elenco nuovo o esistente, digitare le parole nel riquadro sotto il nome dell’elenco stesso, separandole con uno spazio, una virgola o un punto e virgola. Per rimuovere parole da un elenco esistente, semplicemente cancellarle dallo stesso riquadro. Extra Notare come, quando Skippy cerca di predire le parole iniziali, non le disponga in ordine alfabetico, sulla frequenza d’uso o sulla lunghezza (come nel caso del normale elenco dei suggerimenti). Le parole iniziali nell’elenco di predizione vengono visualizzate secondo l’ordine che hanno nella tabella m~êç m~êçäÉ áåáòá~äá. Per attivare un elenco di parole iniziali, fare click su jÉåì jÉåì [ fãéçë ãéçëí~ çëí~ò í~òáçåá [ m~êç m~êçäÉ áåáòá~ä áåáòá~äá. Selezionare dalla lista l’elenco che si desidera utilizzare. Punt unteggiatur atura Selezionare le opzioni seguenti: • j~áìëÅçä Åçä~ ~ìíç ~ìíçã~í ã~íáÅ~ Çç Ççéç ìå ëÉÖå ëÉÖåç ÉÖåç Çá éìåíÉ éìåíÉÖJ Öá~íìê~ EÚEÚKÛI Ú>ÛI>ÛI Ú\ÛF se si desidera che la punteggia- tura indicata sia seguita da lettera maiuscola. • pé~ pé~òá~í òá~íìê~ ~ìí ~ìíçã~ çã~íáÅ~ Ççé Ççéç ìå ëÉÖåç ÉÖåç Çá éìåíÉ éìåíÉÖJ Öá~íìê~ se si desidera rimuovere lo spazio automa- ticamente inserito al termine di una parola prima di inserire un segno di punteggiatura. Skippy Manuale Utente Abbreviazioni Selezionare questa opzione se si desidera che un espansione venga inserita automaticamente nel testo (compreso lo spazio a fine frase) dopo che la sua abbreviazione è stata digitata completamente. Selezione Il terzo capitolo di questo manuale spiega come utilizzare vari strumenti per inserire un suggerimento nel testo. Scegliere una delle due opzioni seguenti: • ríáäáòò áäáòò~ í~ í~ëíá ÑìåòáçåÉ áçåÉ éÉê ëÉäÉòáç Éòáçå~êÉ á ëìÖÖ ìÖÖÉêáJ ãÉåí ãÉåíá • ríáäáòò áäáòò~ áä í~ í~ëíáÉêáåç íáÉêáåç åìã åìãÉêáÅ ÉêáÅç éÉê ëÉ ëÉäÉò äÉòáçå~ áçå~êÉ á ëìÖÖÉêáãÉåí ëìÖÖÉêáãÉåíá Avvis visi Nella tabella bñí bñíê~ è possibile scegliere se essere avvisati o meno quando l’elenco vocaboli è troppo pieno. Se questa opzione è selezionata, il programma avvisa quando l’elenco vocaboli attualmente in uso contiene più di 80,000 parole singole e più di 250,000 coppie di parole. Se l’elenco vocaboli è troppo pieno, la predizione potrebbe diventare molto lenta. Skippy avvisa all’avvio del programma, indicando il numero di parole singole e di coppie di parole presenti nell’elenco vocaboli, e raccomanda di ridurlo. Facendo click su oáÇìÅá la finestra di dialogo bäÉ bäÉåÅç îçÅ~Äç Å~Äçäá viene visualizzata. Da qui è possibile cancellare le parole con una frequenza d’uso molto bassa. Facendo invece click su oáÅçêÇ~ êÇ~ãá áå ëÉÖìáíç ÉÖìáíç vi 51 permette di continuare ad usare l’elenco vocaboli così com’è, anche se ricordiamo che la predizione potrebbe risultare molto lenta. Si ntes ntes i L’opzioni relativa alla sintesi vocale nella tabella bñíê~ può essere usata solo se si è installato e se si sta usando anche Eurovocs DocReader. Questa opzione fa si che Eurovocs DocReader rilegga in voce il suggerimento su cui si posiziona il cursore del mouse. Skippy Manuale Utente Capitolo 6: Opzioni del menu di sistema Ch 4p a:ret Nel menu di sistema che appare facendo click sull’icona presente nella barra del titolo, è possibile nascondere la barra del titolo stessa: Se la barra del titolo viene nascosta, scomparirà anche la barra dei menu: Per spostare la finestra di Skippy nel caso in cui la barra del titolo sia nascosta, fare click su ‘Skippy’ nella barra delle applicazioni (per posizionarvi il focus) e muovere la finestra con i tasti freccia. Per chiudere Skippy, fare click destro sull’icona di Skippy nella barra delle applicazioni e selezionare `Üáì ÜáìÇá dal menu visualizzato. La barra del titolo riappare facendo click destro sul bordo della finestra di Skippy. Nel menu di sistema è possibile nascondere la sola barra dei menu. Nascondere una o entrambe le barre nella finestra di Skippy può dare alcuni vantaggi. Primo fra tutti, impedisce all’utente di modificare involontariamente le impostazioni del programma. In secondo luogo la finestra di predizione occupa meno spazio sullo schermo. 52 Skippy Manuale Utente 53 Skippy Manuale Utente 54 KeyVit Manuale Utente 55 Parte Tre KeyVit KeyVit Manuale Utente Ch 5p a:ret 56 KeyVit Manuale Utente 57 Capitolo 1: Primi passi con KeyVit Ch 5p a:ret Questo manuale utente descrive le funzioni di base del programma KeyVit. KeyVit è un programma di tastiera a video completamente personalizzabile che consente all’utente di digitare del testo senza servirsi della tastiera standard. La tastiera di base di KeyVit contiene tutti i tasti e le funzioni di una normale tastiera hardware. KeyVit inoltre supporta funzioni di controllo mouse, controllo menu e controllo ambiente. Le tastiere di KeyVit possono essere attivate con l’utilizzo del mouse, di trackball, monitor tattile, temporizzazione e sistema a scansione con 1 o 2 sensori. Le procedure spiegate di seguito mostrano come utilizzare KeyVit. Utilizzo di KeyVit Per utili ilizzzare KeyVi KeyVit yVit 1 Avviare hÉósáí. 2 Avviare un programma di videoscrittura (come Eurovocs DocReader), un programma di posta elettronica, etc. 3 Iniziare a scrivere selezionando i tasti sulla tastiera a video. (Per le modalità di selezione, vedere il Capitolo 2 di questo manuale). Skippy, il programma di predizione di parola, può essere usato in combinazione con KeyVit. Per apri aprire un’altra tastiera tastiera di KeyVit yVit Avvio di KeyVit Per Per avv avviare KeyVit KeyVit 1 Fare click su pí~êí nell’angolo in basso a sinistra dello schermo. 2 Spostare il cursore del mouse su mêç mêçÖê~ããá. Compare l’elenco dei programmi installati. 3 Fare click su bìêçîçÅë îçÅë pìáíÉ [ hÉósáí hÉósáí . KeyVit viene avviato. Fare doppio click sull’icona di KeyVit sul desktop per avviare KeyVit direttamente: KeyVit supporta numerose tastiere. E’ possibile sceglierne una dall’elenco di tastiere disponibili che viene visualizzato quando si fa click su . I file contenuti nella lista hanno tutti estensione .kdf. Quando uno di essi viene selezionato (ad esempio English (uk).kdf), KeyVit apre la tastiera corrispondente. Per saperne di più sulle tastiere disponibili in KeyVit, vedere il Capitolo 4. í~ë í~ëíáÉê~ jÉåì [ ^é ^éêá KeyVit Manuale Utente Chiusura di KeyVit Per Per chiudere KeyVit KeyVit Fare click su jÉåì jÉåì [ bëÅá. E’ anche possibile aprire il menu di sistema facendo click sull’icona presente nella barra del titolo e fare poi click sulla voce di menu Chiudi. 58 KeyVit Manuale Utente 59 Capitolo 2: Selezione di un tasto Ch 5p a:ret Esistono diversi modi per selezionare i tasti di KeyVit. Scegliere uno dei metodi di selezione presenti nella tabella che viene visualizzata facendo click su . pÉäÉòáç ÉòáçåÉ jÉåì jÉåì [ fãéçëí~òáçå fãéçëí~òáçåá Fare click sul bottone `çä `çäçêÉ nella tabella pÉäÉ ÉäÉòáçå òáçåÉ per scegliere il colore del bordo o dei punti. Modalità di selezione pÉä pÉäÉòáç ÉòáçåÉ Indicatori Nella tabella scegliere la modalità che si desidera utilizzare al momento e quella che si desidera venga attivata ad ogni avvio del programma. In entrambi i casi, scegliere tra una delle modalità seguenti: • Nella tabella pÉäÉò äÉòáçåÉ è possibile scegliere vari tipi di indicatori per le modalità di scansione e temporizzazione. I tasti di KeyVit possono essere evidenziati, oppure circondati da un bordo colorato o da punti colorati. jçìëÉ Scegliendo il mouse, è sufficiente fare click sinistro sul tasto della tastiera software per attivarlo. • gçóë gçóëíáÅâ óëíáÅâ Quando questa opzione è selezionata, spostare il cursore a destra e a sinistra, in alto e in basso agendo sulla leva del joystick. Premendo il “bottone di fuoco” (quello solitamente usato per selezionare), si riproduce il click sinistro nella posizione corrente del cursore del mouse. E’ anche possibile riprodurre il doppio click (premere due volte il “bottone di fuoco”) e il trascinamento KeyVit Manuale Utente (tenere premuto il “bottone di fuoco”). Perciò, quando il cursore del mouse è posizionato sul tasto che si desidera selezionare, premere semplicemente il “bottone di fuoco” del joystick. E’ possibile impostare la sÉä sÉäçÅáí¶ çÅáí¶ gçóëíáÅâ in pixels/sec. Questa offre un indicazione sulla velocità di spostamento che deve avere il cursore del mouse quando si utilizza il joystick. La velocità di spostamento può aumentare se il joystick è mantenuto in una determinata direzione. Specificare un valore in pixels per secondo per impostare il parametro ^ÅÅÉäÉê~ äÉê~òáçå òáçåÉ. • pÅ~åë pÅ~åëáçå áçåÉ KeyVit supporta la modalità a scansione con 1 o 2 sensori. Quando viene utilizzato questo metodo di selezione, i tasti della tastiera vengono scansionati in accordo con il tipo di scansione scelto. Nel caso di scansione riga-colonna, per esempio, le righe della tastiera vengono scansionate una dopo l’altra, partendo dalla prima in alto. Il sensore 1 può essere usato per selezionare una riga. A questo punto vengono scansionati i tasti della riga selezionata. Azionando ancora il sensore 1 si ottiene la selezione del tasto desiderato. Per conoscere altri metodi di scansione, vedere le Opzioni di scansione più avanti in questo capitolo. Per interrompere la scansione e utilizzare un altro metodo di selezione, premere il tasto Esc sulla tastiera hardware. 60 nato. Il valore di permanenza sul tasto va impostato in millisecondi nel riquadro alla destra dell’opzione rë~ íÉãé íÉãéçêáò çêáòò~ò ò~òáçåÉ áçåÉ nella stessa tabella pÉäÉ ÉäÉòáçå òáçåÉ. KeyVit riprende il conteggio del tempo solo quando il cursore viene spostato da quel tasto. Nella stessa tabella pÉäÉ ÉäÉòáçå òáçåÉ, vi sono altre opzioni di temporizzazione: Opzioni temporizzazione Funzione Utilizza barra di avanzamento Una barra di avanzamento viene visualizzata sul tasto su cui si posiziona il cursore del mouse, indicando il tempo trascorso. Quando la barra è completa, il tasto viene selezionato. Ripetizione automatica Quando, dopo la selezione di un tasto, il cursore del mouse non viene spostato dalla posizione in cui si trova, KeyVit seleziona nuovamente lo stesso tasto al termine del periodo impostato per l’accettazione. Segnalazioni acustiche KeyVit riproduce un suono allo scadere del tempo di accettazione per segnalare l’avvenuta selezione del tasto. Ampiezza area sensibile con temporizzazione Se si utilizza la temporizzazione al di fuori della tastiera di KeyVit*, è possibile specificare la zona di video sensibile alla posizione del cursore del mouse. Anche in presenza di movimenti del cursore del mouse all’interno della zona definita, KeyVit non interrompe il conteggio del tempo di accettazione. Temporizzazione * Vedere Capitolo 4: Tastiera temporizzata Quando l’opzione rë~ íÉãéçê íÉãéçêáòò~òáçåÉ òò~òáçåÉ presente nella tabella pÉäÉ ÉäÉòáçå òáçåÉ è attivata, è possibile usare il sistema temporizzato con il mouse o il joystick. Quando il cursore viene portato su un tasto, il tasto viene evidenziato (o circondato da bordo o punti colorati, in accordo con l’indicatore scelto). Se il cursore non viene spostato per un tempo fissato, allo scadere di tale intervallo di tempo il tasto viene automaticamente selezio- Opzioni Scansione Seguire questi passaggi per selezionare una modalità di scansione: KeyVit Manuale Utente 1 Fare click su 61 jÉåì [ fãéçëí~òáçåá fãéçëí~òáçåá [ pÅ~åë pÅ~åëáçåÉ áçåÉ . riprendere la scansione. E’ possibile combinare le due opzioni. Con l’opzione pçëéÉåÇ éÉåÇá ëÅ~åë Å~åëáçåÉ Çç ÇçéçKKK é~ë é~ëë~ÖÖá, è possibile indicare quanti passaggi deve fare KeyVit prima di interrompere la scansione se nessun sensore viene azionato. • pÅ~åë pÅ~åëáçå áçåÉ Åçå O ëÉåë Éåëçêá : la scansione, in questo caso, non è più automatica. Il sensore 2 viene usato per far avanzare la scansione e il sensore 1 per selezionare. Questa modalità può variare da riga-colonna a colonna-riga facendo click sul bottone . aÉÑáåá aÉÑáåáJ òáçå òáçåÉ 2 • Scegliere se attivare la scansione con uno o due sensori. pÅ~åë pÅ~åëáçå áçåÉ Åç Åçå N ëÉåëçêÉ ëÉåëçêÉ: Quando l’opzione ^î~åò ^î~åò~ãÉå ~ãÉåíç ~ìí ~ìíç ìíçã~íáÅç çÖåá 5000 ãëÉÅ nella tabella pÅ~åë Å~åëáçåÉ viene selezio- nata, KeyVit passa automaticamente alla riga o al tasto successivo quando il tempo fissato è trascorso (dopo 5 secondi in questo caso). Azionando il sensore 1 si ottiene la selezione di una riga o di un tasto. Quando un tasto è stato selezionato, la scansione riparte. Al contrario, se si seleziona l’opzione 5000 , sarà necessario agire sul sensore 1 per far avanzare la scansione. KeyVit selezionarà automaticamente la riga o il tasto evidenziato se il sensore non viene attivato per 5 secondi. pÉä pÉäÉòáç ÉòáçåÉ ~ìíçã~íáÅ~ Ççéç Ççéç ãëÉÅ Quando viene scelta la modalità di scansione con un sensore, è possibile attribuire una funzione specifica al sensore 2. Selezionando l’opzione , il sensore 2 può essere usato ogni volta che si desidera che la scansione riprenda dal margine in alto a sinistra. Selezionando invece l’opzione , il sensore 2 può essere usato per interrompere momentaneamente la scansione. Azionare nuovamente il sensore 1 per oá~îîá oá~îîá~ ëÅ~ ëÅ~åëáç åëáçåÉ pçëéÉåÇá ëÅ~åë ëÅ~åëáçå áçåÉ jÉåì [ fãéçë ãéçëí~ çëí~ò í~òáçåá [ pÅ~ pÅ~åëáç åëáçåÉ [ ^î~åò ^î~åò~íÉ ~íÉ îáÉåÉ ~ííáî~í~ äÛçéòáçåÉ cNN cNN É cNO cNO éÉê ëÉäÉ ÉäÉòáçå òáçå~êÉ, è possibile utilizzare Quando nella tabella questi tasti per la scansione attribuendovi rispettivamente le funzioni dei sensori 1 e 2 3 Nella stessa tabella pÅ~ pÅ~åëáç åëáçåÉ, selezionare una delle principali modalità di scansione: Modalità scansione Descrizione Lineare Tutti i tasti vengono scansionati uno dopo l’altro da sinistra verso destra, e dall’alto verso il basso. Serpente KeyVit scansiona tutti i tasti uno dopo l’altro, ma la prima riga è scansionata da sinistra verso destra, la seconda da destra verso sinistra, etc. Circolare Tutti i tasti vengono scansionati uno dopo l’altro, partendo dal primo in alto a sinistra e finendo nel centro della tastiera. KeyVit Manuale Utente Modalità scansione 62 numero di volte che si desidera che la scansione torni indietro e quanto velocemente lo deve fare. Fare attenzione che la modalità con inversione può essere utilizzata solo con la scansione con 1 sensore. L’inversione risulta molto utile quando la scansione avanza molto velocemente, impostando lento il tempo di inversione. Descrizione Riga-colonna KeyVit scansiona prima le righe. Dopo averne selezionata una, inizia la scansione dei tasti in essa contenuti. Colonna-riga KeyVit scansiona prima le colonne. Dopo averne selezionata una, inizia la scansione dei tasti in essa contenuti. Blocco KeyVit inizia la scansione per blocchi. Dopo la selezione di un blocco, questo viene diviso in blocchi più piccoli. La scansione termina con la selezione del tasto desiderato. Blocco-RigaColonna Il metodo è molto simile a quello riga-colonna. E’ però possibile dividere la tastiera in blocchi di righe o dividere le righe in più parti. Con il bottone Definizione blocco è possibile definire il numero di blocchi e in quante parti si desidera dividere le righe. Lineare (con inversione) La scansione avanza secondo la modalità lineare, ma quando il sensore 1 viene attivato, essa inverte la direzione di avanzamento. Per selezionare un tasto, premere nuovamente il sensore 1. Serpente (con inversione) La scansione avanza secondo la modalità serpente, ma quando il sensore 1 viene attivato, essa inverte la direzione di avanzamento. Per selezionare un tasto, premere nuovamente il sensore 1. Circolare (con inversione) La scansione avanza secondo la modalità circolare, ma quando il sensore 1 viene attivato, essa inverte la direzione di avanzamento. Per selezionare un tasto, premere nuovamente il sensore 1. Quando si utilizzano le modalità riga-colonna, colonna-riga o blocco, è possibile impostare il numero di passaggi nella stessa riga, colonna o blocco (prima cioè di tornare al livello superiore di scansione). Quando invece si utilizza una delle modalità con inversione, occorre ricordare di impostare il Quando si utilizza la modalità riga-colonna o colonna-riga, è possibile attivare l’opzione o~ÇÇç ÇÇçééá~ áä íÉãéç ãéç ëìä ëìä éêáãç éêáãç. Quando KeyVit inizia a scansionare i singoli tasti dopo la selezione di una riga o di una colonna, il tempo di avanzamento raddoppia sul primo tasto. 4 pÅ~åë Å~åëáçå áçåÉ si trova anche l’opzione oáéêÉ oáéêÉåÇá Ç~ä Ç~ääÛáåáòáç Ççéç çéç ä~ ëÉ ëÉäÉòáç ÉòáçåÉ. Questa Nella tabella opzione fa in modo che, ogni volta che un tasto è stato selezionato, la scansione riprenda dal margine superiore a sinistra e non dal punto di selezione. L’opzione è disponibile per tutte le modalità di scansione descritte, ad eccezione della modalità Blocco e di quella Blocco-riga-colonna. 5 Impostazioni avanzate di scansione. La finestra di dialogo fãéçëí~ò í~òáçåá ~î~åò~íÉ ~åò~íÉ ëÅ~åJ ëáç ëáçåÉ appare quando si fa click sul bottone ^î~åJ ò~í ò~íÉ nella tabella pÅ~å pÅ~åëáç ëáçåÉ. KeyVit Manuale Utente 63 La tabella seguente spiega le opzioni disponibili ed il loro funzionamento. Impostazioni avanzate scansione Funzione Pausa dopo la selezione: ... msec Intervallo di tempo che deve passare dopo una selezione affinché sia possibile effettuarne un’altra. Segnalazioni acustiche KeyVit emette un beep ogni volta che un elemento viene scansionato. F11 e F12 per selezionare F11 e F12 hanno rispettivamente le funzioni dei sensori 1 e 2. Seleziona quando il sensore viene rilasciato Il tasto non viene selezionato finché il sensore è tenuto premuto, ma solo quando viene rilasciato. Ripeti ogni ... msec con sensore premuto Quando il sensore 1 viene usato per selezionare un tasto, KeyVit ripete automaticamente la selezione al termine del periodo di tempo impostato. Inizia a ripetere dopo . . . msec Quando l’opzione precedente è selezionata e il sensore viene tenuto premuto dopo una selezione, KeyVit ripeterà la stessa selezione per la prima volta solo allo scadere dell’intervallo di tempo impostato. Ripeti passaggio scansione ogni ... msec con sensore 2 premuto Quando si usa la scansione con 2 sensori, la scansione avanza allo scadere dell’intervallo di tempo fissato a patto che il sensore 2 venga tenuto premuto. Tempo di accettazione Un tasto non viene selezionato se il sensore non viene tenuto premuto almeno per il tempo impostato. KeyVit Manuale Utente 64 Capitolo 3: Layout Ch 5p a:ret Questo capitolo mostra come modificare l’aspetto delle tastiere di KeyVit. 4 E’ anche possibile modificare il carattere e il colore del testo contenuto nei tasti. Facendo click sul bottone nella tabella , la finestra di dialogo viene visualizzata. `~ê~í ~ê~ííÉêÉ `~ê~íí ê~ííÉêÉ i~óç ~óçìí La tabella Layout 1 jÉåì [ fãéçëí~òáçåá fãéçëí~òáçåá [ i~ó i~óçìí çìí . La tabella i~óç i~óçì óçìí viene visualizzata. Fare click su In questa finestra, selezionare il tipo di carattere, lo stile e la dimensione desiderati. Nella stessa finestra di dialogo modificare anche il colore del testo. 5 Per modificare il colore dello sfondo e il colore da attribuire ai tasti permanenti, fare click rispettivamente sui bottoni o (vedere più avanti in questo capitolo) nella tabella e selezionare un colore nella finestra di dialogo che appare. éÉêã~ éÉêã~åÉåí åÉåíá 2 Modificare lo stile dei tasti di KeyVit scegliendo tra Nessuno, 2D colorato o 3D colorato. 3 Modificare la spaziatura tra i tasti della tastiera. Il valore dello spazio fra i tasti può essere impostato tra 0 e 15. Ne consegue che se è fissato su 0 non ci sarà spazio tra i tasti, mentre se è fissato su 15 ci sarà molta distanza tra un tasto e l’altro. `çäçê äçêÉ pÑ pÑçåÇç åÇç `çäçê äçêÉ q~ëíá i~óç ~óçìí `çäçêÉ çêÉ KeyVit Manuale Utente Se l’opzione q~ëíá íê~ëé ê~ëé~êÉåí ~êÉåíá è abilitata, tutti i tasti diventano trasparenti e assumono lo stesso colore impostato per lo sfondo. Il colore per i Tasti permanenti verrà applicato ai seguenti tasti: Alt, Ctrl, Maiusc, BlocMaiusc, AltGr, BlocNum. 65 La tabella Finestra La tabella cáåÉëíê~ viene visualizzata facendo click su jÉåì [ fãéçëí~òáçåá fãéçëí~òáçåá [ cáåÉëíê~ cáåÉëíê~ . Quando si attiva un tasto permanente, esso viene “tenuto premuto” dal programma finché non viene selezionato un altro tasto (in combinazione con il primo) o finché il tasto permanente stesso non viene selezionato nuovamente. Alt e Ctrl sono tasti permanenti “speciali”. Quando uno di essi viene selezionato, è possibile selezionare un altro tasto da combinare con essi. Dopo la seconda selezione, il tasto permanente ritorna normale (viene rilasciato automaticamente). Se si desidera combinare più di un tasto con i tasti permanenti Alt o Ctrl, premere questi ultimi due volte, selezionare poi la sequenza di tasti desiderata e attivare nuovamente il tasto permanente per disabilitarlo. In questa tabella è possibile attivare o disattivare le seguenti opzioni: • p~ä ÅÜÉêãç ì~åÇç ä~ ÑáåÉëíê~ ëá p~äí~ ~ä ~ä äáãáíÉ äáãáíÉ ÇÉä ÇÉääç Éääç ëëÅÜÉêã ÅÜÉêãç èèì~åÇç ëá ~îîîáÅáå~ ~ä Äç ~î ÄçêÇç êÇç Selezionando questa opzione si fa in modo che la finestra di KeyVit si sposti fino a far coincidere il suo margine con quello dello schermo ogni volta che viene spostata oltre il limite dello schermo stesso. In questo modo si evita che, a seguito di spostamenti errati, parte della tastiera risulti invisibile perché fuori dal video. La percentuale di avvicinamento al bordo dello schermo può essere impostata tra 0 e 15. Quando la distanza tra il bordo della tastiera e quello dello schermo risulta inferiore al valore impostato, la finestra automaticamente si sposta per far coincidere il bordo con quello dello schermo. • pÉã pÉãéêÉ áå áå éêáãç éá~åç éá~åç Selezionando questa opzione si ottiene che la finestra di KeyVit non venga mai coperta da altre finestre attive. KeyVit Manuale Utente • `çääÉÖ~ pâáééó âáééó ~ hÉ hÉósáí Se il programma di predizione di parola Skippy è installato, può essere utile collegare i due programmi. Procedere come di seguito: 1 Selezionare l’opzione `çä `çääÉÖ~ pâ pâáééó áééó ~ hÉósáí hÉósáí. In questo modo Skippy parte e si chiude automaticamente all’avvio e chiusura di KeyVit. 2 Specificare il percorso di Skippy. 3 Scegliere se collegare la finestra di Skippy a destra o a sinistra della finestra di KeyVit se l’elenco dei suggerimenti è organizzato verticalmente, in alto o in basso se è organizzato orizzontalmente. La dimensione della finestra dei suggerimenti si adatterà automaticamente alla dimensione della finestra di KeyVit quando viene selezionata l’opzione oáÇáã oáÇáãÉåëáç Éåëáçå~ pâáééó âáééó áå êÉ êÉä~ò ä~òáçåÉ áçåÉ ~ hÉós ÉósáíK Fare attenzione al fatto che se KeyVit viene spostata, Skippy segue la sua finestra come se vi fosse incollata. 66 KeyVit Manuale Utente 67 Capitolo 4: Le tastiere di KeyVit Ch 5p a:ret KeyVit viene fornita con una serie di tastiere preconfigurate che mostrano le possibilità del programma. Esse possono essere utilizzate direttamente o possono essere un esempio dal quale partire per costruire una propria tastiera (vedere capitolo 5). Tastiera ‘Numpad’ E’ disponibile una speciale tastiera ‘Numpad’ che contiene tutti i tasti presenti su un normale tastierino numerico hardware. Tastiere disponibili Tas Tastiere standard Per digitare semplicemente un testo, le tastiere più utilizzate sono: Alphabet, Belgian, Dutch, Dvorak, English (uk), English (us), French, German, Italian, Spanish (traditional), Swedish. Queste tastiere riproducono nè più nè meno quelle hardware. Tastiere Gewa Questo gruppo è composto da tastiere che possono essere utilizzate in combinazione con un trasmettitore ad infrarossi Gewa. E’ infatti possibile attraverso queste tastiere inviare codici ad altri dispositivi (come TV, hifi, telefono, VCR). Tutte le tastiere Gewa, (ad eccezione di quella per il telefono) hanno una versione con la parola ‘learn’ nel nome del file e una senza la parola ‘learn’. La versione ‘learn’ viene utilizzata per apprendere nuovi codici, mentre l’altra versione serve per riprodurli ed inviarli ai dispositivi. KeyVit Manuale Utente 68 La tastiera ‘telephone’ non ha una versione ‘learn’, poiché contiene già i codici standard per azionare il telefono Gewa-Jupiter e quindi non ha bisogno di programmazione. Per ulteriori informazioni, manuale Gewa. consultare Con questo tasto si apre la tastiera ‘Gewa (full)’. Per poterla utilizzare per controllare altri dispositivi, questa tastiera deve prima essere programmata utilizzando la versione ‘Gewa (full) learn’. il Tas Tastiera ‘Main’ Main’ per utilizzo a sca scansione nsione La tastiera standard da utilizzare con il metodo a scansione è la tastiera ‘Main’. Tastiera ‘Windows ows control’ control’ La tastiera ‘Windows control’ è principalmente usata con la modalità a scansione. Alcuni dei suoi tasti non possono infatti essere attivati con il mouse. Essa contiene tutte le lettere dell’alfabeto e altri tasti di base come Tab e Invio. Contiene inoltre 8 tasti per selezionare i suggerimenti di Skippy (da P1 a P8), e due tasti che consentono di scorrere l’elenco dei suggerimenti (YY e [[). La tastiera ‘Main’ ha anche dei collegamenti ad altre tastiere: Con questo tasto si apre la tastiera ‘Extended keys’. Questa tastiera presenta, tra i vari tasti, i dodici tasti funzione (da F1 a F12), le frecce direzionali, i tasti Esc, Inizio, Fine, PagSu, PagGiù, Ctrl, Invio e Spazio. Con questo tasto si apre la tastiera ‘Special characters’. Questa tastiera contiene alcuni dei tasti speciali più utilizzati, come &, @, #, %, etc. e i tasti Inizio, PagSu, PagGiù, etc. Con questo tasto si apre la tastiera ‘Windows control’. (Vedere più avanti in questo capitolo per informazioni più dettagliate su questa tastiera.) Questa tabella spiega le funzioni dei tasti della tastiera ‘Windows control’: Tasto di ‘Windows control’ Funzione Apre la tastiera ‘Main’ . Scorre il Menu Avvio.* Scorre i menu dell’applicazione attiva.* Scorre tra le applicazioni attive nella barra delle applicazioni.* KeyVit Manuale Utente Tasto di ‘Windows control’ 69 Funzione Riavvia Windows. Arresta Windows. Avvia modalità Vizier (Ulteriori spiegazioni sulla modalità Vizier nel capitolo 6 del manuale).* Avvia modalità radar (Ulteriori spiegazioni sulla modalità radar nel capitolo 6 del manuale).* Tasto di ‘Windows control’ Funzione Posiziona la finestra di KeyVit nell’angolo in alto a sinistra dello schermo. Sposta la finestra di KeyVit in alto. Posiziona la finestra di KeyVit nell’angolo in alto a destra dello schermo. Sposta la finestra di KeyVit a sinistra. Click sinistro nella posizione del cursore.* Chiude KeyVit. Doppio click.* Sposta la finestra di KeyVit a destra. Trascinamento (mantiene premuto il tasto sinistro del mouse).* Posiziona la finestra di KeyVit nell’angolo in basso a sinistra dello schermo. Click destro nella posizione del cursore.* Sposta il cursore del mouse in alto a sinistra. Sposta la finestra di KeyVit in basso. Posiziona la finestra di KeyVit nell’angolo in basso a destra dello schermo. Sposta il cursore del mouse in alto. Allarga la finestra attiva quando non è ingrandita. Sposta il cursore del mouse in alto a destra. Sposta il cursore del mouse a sinistra. Sposta il cursore del mouse a destra. Sposta il cursore del mouse in basso a sinistra. Sposta il cursore del mouse in basso. Sposta il cursore del mouse in basso a destra. Sposta la finestra dell’applicazione attiva in alto. Restringe la finestra dell’applicazione attiva. Sposta la finestra dell’applicazione attiva a sinistra. Chiude l’applicazione attiva. Sposta la finestra dell’applicazione attiva a destra. KeyVit Manuale Utente Tasto di ‘Windows control’ 70 Funzione Allunga la finestra dell’applicazione attiva. Sposta la finestra dell’applicazione attiva in basso. Accorcia la finestra dell’applicazione attiva. * I tasti con un asterisco non hanno alcuna funzione se vengono selezionati con modalità mouse o joystick. Tas Tastiera ‘Mouse control’ control’ Ci sono anche tre tastiere per controllare il mouse: ‘Mouse control’, ‘Mouse control (small with radar)’ e ‘Mouse control (small with vizier)’. Con la prima tastiera, è possibile attivare sia la modalità radar che la modalità Vizier. Vedere il Capitolo 6 per ulteriori informazioni sulle modalità di controllo mouse. Scegliere una delle altre due tastiere se non si desidera utilizzare entrambe le modalità di controllo del mouse. Fare attenzione al fatto che non è possibile selezionare i tasti di queste tastiere con modalità di accesso mouse (hardware) ma solo in modalità a scansione. I tasti della tastiera ‘Mouse control’ sono presenti anche nella tastiera ‘Windows control’. Vedere la spiegazione delle loro funzioni nella tabella dei tasti della tastiera ‘Windows control’. Quando viene aperta la tastiera ‘Mouse control (small with radar)’ o la tastiera ‘Mouse control (small with vizier)’, si ottengono tastiere con tasti relativi alle modalità radar o Vizier, combinati con alcune funzioni di base della tastiera ‘Mouse control’ completa. KeyVit Manuale Utente Tas Tastiera tempori emporizzat zata Con la tastiera temporizzata, la temporizzazione (vedere capitolo 2) può essere utilizzata come metodo di selezione anche al di fuori della finestra di KeyVit. La tastiera è composta da quattro tasti che hanno le seguenti funzioni: Tasto temporizzato Funzione Selezionando questo tasto e spostando il cursore del mouse al di fuori della finestra della tastiera a video, si otterrà un click sinistro nella posizione del cursore del mouse al termine dell’intervallo di tempo impostato. Per disattivare questo tasto, selezionarlo nuovamente o selezionare un altro tasto della tastiera. 71 Tasto temporizzato Funzione Selezionando questo tasto e spostando il cursore del mouse al di fuori della finestra della tastiera a video, si otterrà un doppio click nella posizione del cursore del mouse al termine dell’intervallo di tempo impostato. Per disattivare questo tasto, selezionarlo nuovamente o selezionare un altro tasto della tastiera. Selezionando questo tasto e spostando il cursore del mouse al di fuori della finestra della tastiera a video, si otterrà un click destro nella posizione del cursore del mouse al termine dell’intervallo di tempo impostato. Per disattivare questo tasto, selezionarlo nuovamente o selezionare un altro tasto della tastiera. Selezionando questo tasto e spostando il cursore del mouse al di fuori della finestra della tastiera a video, sarà possibile attivare il trascinamento dalla posizione del cursore del mouse al termine dell’intervallo di tempo impostato. Per interrompere il trascinamento, spostare il cursore del mouse nella posizione desiderata e attendere che scada l’intervallo di tempo impostato. Per disattivare questo tasto, selezionarlo nuovamente o selezionare un altro tasto della tastiera. KeyVit Manuale Utente 72 Capitolo 5: Creare tastiere personalizzate con l’autocomposizione guidata Ch 5p a:ret E’ possibile modificare una tastiera esistente per personalizzarla o crearne una completamente nuova. Per fare questo, utilizzare l’autocomposizione guidata tastiera facendo click su . ÖìáÇ~ ÖìáÇ~í~ í~ëíáÉê~ í~ëíáÉê~ jÉå jÉåì [ ^ìíç ^ìíçÅçã Åçãéçëáòáç ëáòáçåÉ Attribuire una dimensione alla tastiera In questa finestra di dialogo è possibile impostare la dimensione della tastiera. Prima di tutto indicare il numero di colonne e di righe che la tastiera deve avere. Fare attenzione che la tastiera può avere un massimo di 500 celle! In secondo luogo, inserire il valore della larghezza (max 640) e dell’altezza (max 480) della tastiera in pixels. Questi valori indicano la larghezza e l’altezza che la tastiera avrà al primo avvio. Sarà comunque possibile ridimensionare la tastiera in qualunque momento come una normale finestra di Windows (trascinandone i bordi). I valori massimi sono impostati a 640 e 480 solo per facilitare lo spostamento delle tastiere tra computer diversi. Creare o modificare una tastiera Nella prima finestra di dialogo visualizzata, scegliere se si desidera creare una nuova tastiera, modificarne una esistente o modificare quella attualmente in uso. Se si sceglie di modificare una tastiera, non dimenticare di indicare il percorso del file associato. Fare click poi su ^î~åíá per aprire la prossima finestra di dialogo. Quando si riduce il numero di celle in una tastiera esistente (riducendo il numero di colonne, ad esempio) KeyVit avviserà del rischio di perdere alcune informazioni. Se si sceglie di continuare, alcuni dei tasti scompariranno (con le informazioni in essi contenute). KeyVit Manuale Utente Su una tastiera software, al tasto CapsLock può essere attribuito il funzionamento Qwerty o Azerty. In entrambi i casi, i tasti devono essere attivati selezionandoli. Nel caso di funzionamento Qwerty comunque, il tasto deve essere disattivato selezionandolo una seconda volta, mentre nel caso di funzionamento Azerty, può essere disattivato semplicemente selezionando uno dei tasti Maiusc. 73 Definizione delle tastiera celle di una In questa finestra di dialogo viene visualizzato un modello della tastiera. Quando la tastiera viene ridimensionata è possibile, attivando l’opzione oáÇáãÉå áÇáãÉåëáç ëáçå~ áãã~ áãã~Öáåá Åç ÅçãÉ èì~ èì~Çê~í Çê~íç, che le immagini contenute nei tasti vengano adattate alle nuove dimensioni della tastiera. Le immagini della tastiera di seguito non sono ridimensionate in accordo con la tastiera stessa, ma mantengono la loro dimensione originale: Esso non ha sempre le dimensioni reali della tastiera. Per vedere un’anteprima delle dimensioni reali della tastiera, fare click sul bottone in qualunque momento durante la costruzione della tastiera. Fare click su per nasconderla nuovamente. jçëíê~ ~å ~åíÉéêáã íÉéêáã~ k~ë k~ëÅçåÇá ~åíÉé åíÉéêáã~ La dimensione delle immagini nella tastiera seguente invece, è stata adattata alle nuove dimensioni dei tasti: L’ultimo parametro di questa finestra di dialogo consente di fissare un valore percentuale che stabilisce la relazione tra le dimensioni di un immagine e quelle dei tasti. Quando viene impostato un valore percentuale pari al 90%, l’immagine occuperà il 90% della superficie del tasto. Fare click su ^î~åí ^î~åíá per proseguire. Nella finestra contenente il modello della tastiera, è possibile attribuire ad ogni singola cella i contenuti, l’azione e il colore. Sarà sufficiente seguire questi passaggi: KeyVit Manuale Utente 1 Prima di tutto fare click su una delle celle del modello tastiera. Attorno ad essa comparirà un bordo rosso. Questo significa che è ora possibile operare sui suoi contenuti, azioni e colori. 2 Nella parte in alto a destra della finestra, scegliere se si desidera che questa cella sia sìç sìçí~ o máÉå máÉå~. Se una cella viene impostata come sìçí~, non apparirà nella tastiera. 3 Con l’autocomposizione guidata è possibile avere un tasto (vuoto o pieno) la cui dimensione copre numerose celle. Solitamente infatti un tasto corrisponde ad una sola cella, ma facendo click sul bottone fãéçëí~ ÇáãÉ ÇáãÉåëáç åëáçåÉ, è possibile modificare la dimensione del tasto orizzontalmente e vericalmente. Ad esempio la larghezza di un tasto può essere 2 e la sua altezza 3. Il tasto coprirà una superficie pari a 6 celle. E’ inoltre possibile dimensionare un tasto trascinandone il bordo sul modello della tastiera con il mouse. 74 centrale della finestra e procedere come si è fatto per il comportamento ‘Normale’ del tasto. Fare attenzione al fatto che il contenuto del tasto nella condizione di Maiusc o AltGr attivato deve essere dello stesso tipo di quello visualizzato nella condizione ‘Normale’ (testo con testo, icona con icona e immagine con immagine). 5 L’azione attribuita ad un tasto rappresenta la funzione che quel tasto eseguirà ogni volta che viene selezionato. Un tasto può eseguire varie funzioni: • 4 Nel box a discesa Contenuti, viene specificato l’aspetto che il tasto avrà una volta visualizzato nella tastiera. E’ possibile scegliere di visualizzare del testo, un’icona o un’immagine. Se si sceglie di visualizzare un testo, esso deve essere inserito nel box di edit vuoto presente sotto l’etichetta qÉëíç. Se si sceglie di inserire un icona, selezionare l’icona desiderata dall’elenco disponibile sotto l’etichetta fÅç fÅçå~ (vedere Appendice 1 per le icone disponibili). Infine, se si sceglie di inserire un’immagine, specificare il percorso di qualunque immagine presente sul computer sotto l’etichetta fãã~ÖáåÉ, (i formati riconosciuti sono JPG, GIF, BMP, WMF o EMF). L’immagine comparirà sul tasto. E’ possibile fare in modo che quando i tasti Maiusc (o BlocMaiusc) o AltGr vengono premuti, il contenuto del tasto cambi. Per ottenere questo effetto, fare click sulla tabella Maiusc o AltGr nella parte • fåîá~ Å~ Å~ê~íí ê~ííÉêÉ ç fåîá~ í~ëí ~ëíç all’applicazione attiva. Per inviare un carattere, inserirlo nel box di edit vuoto presente nella parte inferiore della finestra sotto l’etichetta ‘Invia carattere’. Per inviare un tasto (come Spazio o Canc, per esempio), selezionare il tasto desiderato dall’elenco di tasti disponibili nella parte inferiore della finestra, sotto l’etichetta ‘Invia tasto’. fåîá~ íÉëíçLã~Åêç Lã~Åêç ~ääÛ~ééäáÅ~òáçåÉ ~ííáî~K fä íÉëíç éì∂ ÉëëÉêÉ áåëÉêáíç åÉä Äçñ Çá ÉÇáí éêÉëÉåíÉ åÉää~ é~êíÉ áåÑÉêáçêÉ ÇÉää~ ÑáåÉëíê~K c~ÅÉåÇç ÅäáÅâ ëìä ÄçííçåÉ~ää~ÇÉëíê~ÇÉäÄçñÇá ÉÇáíI verrà visualizzata una finestra nella quale scegliere i tasti da combinare in macro. Utilizzando le macro, è possibile inviare combinazioni di tasti all’applicazione attiva. Inviando ad esempio la macro ô^iqõÑåãáåÑç]íåáKÄÉôq^_õôq^_õôq^_õÛ ~Ç lìíäççâ bñéêÉëë ëá~éêáê¶ ìå åìçîç ãÉëë~ÖÖáç KeyVit Manuale Utente 75 o AltGr e procedere come si è fatto nella tabella ‘Normale’. La natura dei tasti deve però rimanere la stessa nella tre tabelle (Funzioni interne con funzioni interne, avvia applicazione con avvia applicazione, etc.). Çá éçëí~ Åçå áä Å~ãéç ÇÉëíáå~í~êáç éêÉÅçãéáJ ä~íç Åçå äÛáåÇáêáòòç áåÑç]íåáKÄÉ K 6 Per inviare un tasto, è possibile digitarlo (ad esempio per inviare il tasto ALT dovreste digitare {ALT}) o più semplicemente è possibile selezionarlo dall’elenco. Facendo click sul bottone Cancella, il testo nella finestra di edit verrà eliminato. Facendo click destro su una cella nel modello, è possibile tagliare, copiare, incollare o eliminare la cella. Attribuire ad ogni tasto della tastiera il suo contenuto, l’azione e il colore. Poi fare click su ^î~åíá per proseguire. Nella finestra visualizzata, scegliere una delle seguenti opzioni: ~éé ~ééä òáçå É come ad esempio ééä áÅ~ òáçå “C:\WINDOWS\NOTEPAD.EXE”. Specificare il percorso nella parte inferiore della finestra. • ^îî ^îîá~ • ^éêá ä~ ä~ óç ìí Çá í ~ëí ~ëí áÉê~ come ad esempio “numpad.kdf”. Specificare il percorso nella parte inferiore della finestra. • fåîá~ ~ä ~ä ä~ éç éç êí~ êí~ ëÉêá~ ëÉêá~ä Éêá~ä É • bëÉÖìá Ñìåòáç Ñìåòáç åá áå íÉêåÉ íÉêåÉ (vedere Appendice 1 per la lista delle funzioni disponibili). Selezionare una delle funzioni interne dalla lista nella parte inferiore della finestra. • Ogni tasto della tastiera software può avere un colore diverso. Se si desidera cambiare il colore di un tasto, fare click sul bottone `~ãÄá~ e scegliere un nuovo colore nella finestra di dialogo `çäçêÉ äç êÉ che viene visualizzata. come ad esempio il codice “!s 01 01” per il telecomando Gewa. Scrivere il comando nel box vuoto nella parte inferiore della finestra. in combinazione con il programma DocReader. Scrivere il testo che si desidera vocalizzare con DocReader nel box vuoto nella parte inferiore della finestra. • La tastiera che avete creato verrà salvata come file singolo. Se si desidera utilizzarla su un altro computer, è necessario assicurarsi che tutte le immagini usate siano presenti sull’altro computer. sç Å~äáò Å~äáò ò~ íÉë íÉë íç I ÇáëéçåáÄáäÉ ëçäç Ancora è possibile fare in modo che il tasto esegua una funzione diversa se premuto in combinazione con Maiusc o AltGr. Fare click sulla tabella Maiusc p~ä p~äî~ í~ëíáÉê~ ÅçãÉ ÑáäÉ ëáåÖçä ëáåÖçäç áåÖçäç • p~ä p~äî~ í~ëíáÉê~ ÅçãÉ ÑáäÉ Éëéçêí~Äáäá Éëéçêí~Äáäá Se sono state utilizzate delle immagini, la tastiera verrà salvata in due file separati (un file kdf e un file kdp). Per usare la stessa tastiera su un altro computer, copiare semplicemente questi file nel KeyVit Manuale Utente computer di destinazione. Tutte le immagini saranno disponibili. Ricordarsi di specificare un nome per la tastiera e poi fare click su cáåÉ. Per iniziare a lavorare con la nuova tastiera, fare click su jÉåì [ ^éêá í~ëí ~ëíáÉê~ e selezionarla dall’elenco. KeyVit aprirà la vostra tastiera personalizzata. Se è stata invece modificata la tastiera attualmente in uso, KeyVit aggiornerà automaticamente le modifiche effettuate visualizzando tutte le personalizzazioni. 76 KeyVit Manuale Utente 77 Capitolo 6: Controllo del Mouse Ch 5p a:ret Per prima cosa sottolineiamo che la funzione di controllo del mouse è possibile solo con un sensore singolo. Un secondo sensore può riprodurre altre funzioni (vedere più avanti in questo capitolo). Il tasto Esc può essere utilizzato in qualunque momento per interrompere il controllo del mouse. Fare attenzione al fatto che questa operazione interromperà anche la scansione. La tastiera “Mouse control” include già alcuni tasti con funzione di controllo mouse. La modalità vizier e radar possono essere avviate facendo click su queste icone: Tasto ‘Mouse control’ Funzione Avvia modalità vizier. Il controllo del mouse può essere utilizzato solo con modalità di accesso a scansione. Avvia modalità radar. Controllo Mouse: modalità vizier, radar, coordinate XY e inversione direzione Ognuna di queste modalità può essere attivata quando sulla tastiera è presente un tasto che esegue la relativa funzione interna. Per essere sicuri che un tasto esegua una funzione interna, utilizzare l’autocomposizione guidata tastiera (vedere capitolo 5). Verificare anche nell’Appendice 1 l’elenco delle funzioni interne disponibili. Fare attenzione al fatto che se si utilizza il mouse hardware per attivare una delle funzioni associate al controllo mouse, non si avrà nessun effetto. La moda odalità vizier vizier Quando viene selezionata la modalità vizier, compaiono sullo schermo alcuni cursori che indicano la direzione da imprimere al mouse. Utilizzare il sensore 1 per selezionare quello desiderato. A seconda di quello scelto, si ottiene la seguente azione: Il vizier scompare e KeyVit riprende la scansione. Il cursore del mouse si sposta in alto/basso lungo una linea verticale o a destra/sinistra lungo una linea orizzontale. Azionare il sensore 1 per fermare il cursore. Il centro del vizier si trova ora nel punto in cui è stato fermato il cursore del mouse e i cursori vengono nuovamente visualizzati in sequenza. E’ possibile aggiungere dei cursori a quelli standard. Fare click su e poi fare click su , , e/o jÉåì [ `çåíê `çåíêç åíêçääç ääç ãçìëÉ fåÅääìÇá ÅäáÅâ ëáåáë fåÅ ëáåáëíêç íêç fåÅäìÇ åÅäìÇá Ççééáç ÅäáÅâ fåÅä fåÅäìÇá ÅäáÅâ ÇÉ ÇÉëíêç fåÅäìÇ åÅäìÇá KeyVit Manuale Utente 78 í ê~ë ê~ë Åáå~ ãÉåí ãÉåí ç nella tabella dÉåÉê~ä åÉê~äÉ. Verranno così aggiunti i seguenti cursori al vizier: Indicare quante volte si desidera che il cursore del mouse si sposti lungo la stessa linea modificando il valore . m~ëë m~ëë~ÖÖá sáòáÉê Quando la modalità vizier viene attivata, il vizier parte dal centro dello schermo. Selezionando però l’opzione , il vizier partirà dalla attuale posizione del cursore del mouse. oáé~ oáé~êíá Ç~ Ç~ää~ éçëáòáçå áòáçåÉ éêÉ éêÉÅÉÇÉ ÅÉÇÉåíÉ Esiste anche una modalità vizier che non utilizza i cursori. Questo accade ad esempio se ad un tasto, usando l’autocomposizione guidata tastiera, si attribuisce la funzione interna . Quando quel tasto viene selezionato con la scansione, il cursore del mouse inizia a muovesi verso destra lungo una linea orizzontale, partendo dal centro dello schermo. ^îîá~ îáòáÉê îÉêëç îÉêëç ÇÉ ÇÉëíê~ La modalità vizier consente di posizionare il cursore del mouse in qualunque punto dello schermo. I mpos mpos tazioni Vizie r jÉåì [ `çåí çåíêçä êçääç ãçì ãçìëÉ [ sáò sáòáÉê sÉä sÉäçÅáí¶ çÅáí¶ sáòáÉê sáòáÉê dÉåÉê~ä åÉê~äÉ sÉä sÉäçÅáí çÅáí¶ ëÉåëçêÉ ëÉåëçêÉ O Facendo click su ,è possibile agire su dei cursori a scorrimento per impostare la . Se si è impostato l’utilizzo del sensore 2 per modificare la velocità del cursore del mouse, (nella tabella della stessa finestra di dialogo, vedere più avanti in questo capitolo), è possibile impostare anche la (rappresenta la velocità del vizier dopo la pressione del sensore 2). Abilitando infine l’opzione aáëÉÖå~ aáëÉÖå~ ÖêáÖäá~I sullo schermo appariranno due linee, una orizzontale e una verticale, incrociate nella posizione del cursore del mouse. Le linee danno una sorta di traiettoria per verificare dove si sposterà il cursore del mouse azionando il sensore 1. La moda odalità radar dar Quando questa modalità è selezionata, un radar appare nel centro dello schermo. Scegliere uno dei quattro quadranti dello schermo azionando il sensore 1. Il radar scansiona allora quella parte dello schermo. Quando raggiunge la posizione nella quale si desidera portare il mouse, azionare nuovamente il sensore 1. Il cursore del mouse comincia a scorrere radialmente verso l’esterno lungo una linea retta. Azionare un’ultima volta il sensore 1 per fermare il cursore. E’ possibile aggiungere dei cursori a quelli standard. Fare click su e poi fare click su , , e/o nella tabella . Verranno così aggiunti i seguenti cursori al radar: jÉåì [ `çåíê `çåíêç åíêçääç ääç ãçìëÉ fåÅääìÇá ÅäáÅâ ëáåáë fåÅ ëáåáëíêç íêç fåÅäìÇ åÅäìÇá Ççééáç ÅäáÅâ fåÅä fåÅäìÇá ÅäáÅâ ÇÉ ÇÉëíêç fåÅäìÇ åÅäìÇá íê~ë dÉå íê~ëÅáå~ãÉ Åáå~ãÉåíç åíç dÉåÉê~äÉ Éê~äÉ KeyVit Manuale Utente Per interrompere la modalità radar, azionare il sensore 1 quando è visualizzato il segnale di ‘Stop’. Il cursore del mouse si fermerà nel punto in cui il radar è stato interrotto. Esiste anche una modalità radar che non utilizza i cursori. Questo accade ad esempio se ad un tasto, usando l’autocomposizione guidata tastiera, si attribuisce la funzione interna ^îîá ^îîá~ ê~Ç~ê åÉä åÉä èì~Çê~åí Çê~åíÉ P. Quando quel tasto viene selezionato con la scansione, il cursore del mouse inizia a scansionare il quadrante 3 dello schermo. I mpos mpos tazioni Rada Rada r Facendo click su jÉåì [ `çåí çåíêçä êçääç ãçì ãçìëÉ [ o~Ç o~Ç~ê , è possibile agire su dei cursori a scorrimento per impostare la sÉä sÉäçÅáí çÅáí¶ Çá êçí~òá çí~òáç ~òáçåÉ (velocità alla quale il radar scansiona i quadranti dello schermo), la sÉä sÉäçÅáí¶ çÅáí¶ ê~Ç~ê (la velocità alla quale il cursore si muove lungo la linea del radar) e la sÉäçÅáí¶ ëÉ ëÉåëç åëçêÉ O (la velocità di avanzamento del mouse dopo la pressione del sensore 2). Fare attenzione al fatto che l’ultima opzione è disponibile solo se si è scelto di modificare la velocità del mouse con il sensore 2 (nella tabella dÉåÉê~ä ÉåÉê~äÉ Çá 79 rere lungo la stessa linea radar nel parametro m~ëë m~ëë~ÖÖ ëë~ÖÖá ~ÖÖá ê~Ç~ê. Al termine dei passaggi, la scansione tornerà alla tastiera Quando si avvia la modalità radar, il radar appare al centro dello schermo, ma se si seleziona l’opzione oáé~ oáé~êíá Ç~ä Ç~ää~ éçë éçëá çëáòáçåÉ áçåÉ éêÉÅÉÇ éêÉÅÉÇÉåíÉ ÉåíÉ, il radar appare nella posizione corrente del cursore del mouse. Modal dalità Coor Coordinate XY e invers inversione dir direzione one Usando l’autocomposizione guidata tastiera, è possibile attribuire ad un tasto la funzione interna ^îîá~ ãçÇ~ä Ç~äáí¶ Åçç ÅççêÇáå~ ççêÇáå~í êÇáå~íÉ uv uv Çáë ÇáëÅÉåÇÉ ÅÉåÇÉåíá. Questa modalità apparentemente è molto simile al vizier. Selezionando questo tasto attraverso la scansione, una linea orizzontale inizia a scorrere il video verso il basso. Per fermare la linea, azionare il sensore 1. La linea scompare, ma il cursore del mouse inizia a muoversi, lungo di essa, da sinistra verso destra. Azionare nuovamente il sensore 1 per fermare il cursore nella posizione desiderata. Quando un tasto impostato con la funzione interna ^îî ^îîá~ ãç ãçÇ~ä Ç~äáí¶ `ççê `ççêÇ çêÇáå~íÉ áå~íÉ uv uv ~ëÅÉåÇ ëÅÉåÇÉåí Éåíá îáÉåÉ ëÉäÉJ òáçå~íç Ç~ää~ í~ëíáÉê~I ëá ~îîá~ ìå~ ãçÇ~äáí¶ Çá ëÅ~åJ èìÉëí~ ëíÉëë~ ÑáåÉëíê~I îÉÇÉêÉ é᪠~î~åíá áå èìÉëíç ëáçåÉ îáÇÉç ~å~äçÖ~I ~ÇÉÅÅÉòáçåÉ ÇÉä Ñ~ííç ÅÜÉ ä~ äáåÉ~ çêáòòçåí~äÉ é~êíÉ Ç~ä ã~êÖáåÉ áåÑÉêáçêÉ ÇÉääç ëÅÜÉêãç Å~éáíçäç). É ëá ãìçîÉ îÉêëç äÛ~äíçK Azionare il sensore 1 una prima volta per fermare la linea e una seconda volta per fermare il cursore del mouse nella posizione desiderata. Impos Impostazioni Coor Coordinate ordinate XY Facendo click su jÉåì [ `çåíê `çåíêç åíêçääç ãç ãçìëÉ [ `ççê `ççêÇ çêÇáJ å~íÉ å~íÉ uv uv, è possibile agire su dei cursori a scorrimento per impostare la sÉä sÉäçÅáí¶ çÅáí¶ ~î~åò ~î~åò~ãÉ ~ãÉåíç åíç îÉêí îÉêíáÅ~ä Å~äÉ (velocità alla quale la linea orizzontale si sposta dal margine superiore dello schermo verso il basso), la sÉäç ÉäçÅáí¶ ~î~åò~ ~î~åò~ãÉåí ãÉåíç çêáòòçåí~ åí~äÉ (velocità alla quale il cursore del mouse si muove da sinistra verso destra lungo la linea orizzontale) e la sÉäç ÉäçÅáí¶ ëÉëÉåëç åëçêÉ O (velocità alla Indicare il numero di volte che si desidera che il radar scansioni il video nel parametro m~ëë m~ëë~ÖÖ ëë~ÖÖá ~ÖÖá áå áå êçí~òáçåÉI êçí~òáçåÉI e il numero di volte che il cursore del mouse deve scor- quale si muovono la linea orizzontale o il cursore del mouse dopo aver premuto il sensore 2). Attenzione che l’ultima opzione è disponibile solo se si è scelto di KeyVit 80 Manuale Utente modificare la velocità della linea o del cursore del mouse con il sensore 2 (nella tabella dÉåÉê~ä åÉê~äÉ di questa stessa finestra, vedere più avanti in questo capitolo). Impostazioni mouse generali controllo Fare click su jÉåì [ `çåíêçääç ãçìëÉ [ dÉåÉê~äÉ ÉåÉê~äÉper impostare alcuni parametri generali. Indicare il numero di volte che si desidera che la linea scorra lo schermo verso il basso nel parametro m~ëë m~ëë~ÖÖ ëë~ÖÖá ~ÖÖá îÉêí îÉêíáÅ~äáI e il numero di volte che il cursore del mouse deve scorrere lungo la linea orizzontale nel parametro m~ëë~ÖÖá çêáòò êáòòçåí çåí~äá. Al termine dei passaggi, la scansione tornerà alla tastiera. Selezionare l’opzione oáé oáé~êíá Ç~ää~ éç éçëáòáç ëáòáçåÉ éêÉÅÉJ ÇÉåí ÉåíÉ se si desidera che la linea orizzontale parta dall’attuale posizione del cursore del mouse e non dal margine superiore dello schermo. Le opzioni impostate per la modalità Coordinate XY discendenti vengono applicate anche alla modalità Coordinate XY ascendenti. Se si seleziona l’opzione oáé~ áé~êíá Ç~ä Ç~ää~ éçëáòáçå áòáçåÉ éêÉÅÉÇ éêÉÅÉÇÉåí ÉåíÉ nella tabella `ççêJ `ççêJ Çáå~íÉ áå~íÉ uv, e si desidera utilizzare la modalità ascendente, la linea orizzontale non partirà dal margine inferiore dello schermo ma dalla posizione attuale del cursore del mouse. • Prima di tutto è possibile impostare lo spessore della griglia (e cioè delle linee che appaiono sullo schermo per ognuna delle modalità di controllo mouse). Selezionare un valore compreso tra 1 e 20. • In secondo luogo, finché il mouse viene controllato con scansione con un solo sensore, è possibile attribuire al sensore 2 una delle funzioni seguenti: Sensore 2 Funzione Nessuna azione L’attivazione del sensore 2 non avrà alcun effetto in nessuna delle modalità di controllo mouse. Click sinistro L’attivazione del sensore 2 darà come risultato un click sinistro nella posizione del cursore del mouse. Doppio click L’attivazione del sensore 2 darà come risultato un doppio click nella posizione del cursore del mouse. Click destro L’attivazione del sensore 2 darà come risultato un click destro nella posizione del cursore del mouse. KeyVit Manuale Utente 81 • • • Sensore 2 Funzione Cambia direzione Quando si sta utilizzando la modalità Coordinate XY e la linea orizzontale sta scorrendo dall’alto verso il basso, ad esempio, l’attivazione del sensore 2 darà come risultato l’inversione della direzione di avanzamento della linea che inizierà a muoversi dal basso verso l’alto. Analogamente, se il cursore si sta spostando da sinistra verso destra, il sensore 2 lo farà muovere da destra verso sinistra. Questa opzione può essere usata per invertire la direzione del cursore del mouse in tutte le modalità di controllo. Cambia velocità Il sensore 2 può essere usato per aumentare o diminuire la velocità di spostamento delle linee e del cursore del mouse in qualunque momento. Non dimenticare di impostare il valore della velocità nelle tabelle delle impostazioni per ogni modalità desiderata. Torna alla tastiera L’attivazione del sensore 2 interrompe la scansione nella modalità di controllo mouse e la riporta sui tasti della tastiera. Selezionando l’opzione oáéêç áéêçÇìÅá ëìç ëìçåá, KeyVit riproduce un suono ogni volta che una linea o il cursore del mouse iniziano a muoversi. L’opzione k~ë k~ëÅçåÇ ÅçåÇá ä~ ÑáåÉë ÑáåÉëíê~ Çá hÉósáí Çìê~ Çìê~åíÉ áä Åçåí Åçåíêçä êçääç ÇÉä ÇÉä ãçìëÉ nasconde la finestra della tastiera ogni volta che si attiva la modalità di controllo mouse. Vi sono inoltre alcune opzioni specifiche per il cursore da usare nelle modalità vizier e radar: Opzioni cursore Funzione Cursore temporizzato Rappresenta l’intervallo di tempo tra la visualizzazione dei vari cursori che appaiono sullo schermo nelle modalità vizier e radar. Se il valore viene impostato a 5000 msec, vi sarà una pausa di 5 secondi tra le apparizioni dei cursori sullo schermo. Dimensione cursore E’ possibile scegliere tra piccolo o grande. Includi click sinistro Una volta posizionato il cursore del mouse con una delle modalità di controllo, alcuni cursori differenti vengono visualizzati sullo schermo. Selezionando questa opzione il cursore per il click sinistro compare tra questi. Includi doppio click Una volta posizionato il cursore del mouse con una delle modalità di controllo, alcuni cursori differenti vengono visualizzati sullo schermo. Selezionando questa opzione il cursore per il doppio click compare tra questi. Includi click destro Una volta posizionato il cursore del mouse con una delle modalità di controllo, alcuni cursori differenti vengono visualizzati sullo schermo. Selezionando questa opzione il cursore per il click destro compare tra questi. Includi trascinamento Una volta posizionato il cursore del mouse con una delle modalità di controllo, alcuni cursori differenti vengono visualizzati sullo schermo. Selezionando questa opzione il cursore per il trascinamento compare tra questi. Nascondi cursore standard del mouse Il cursore standard del mouse scompare all’avvio di una qualunque delle modalità di controllo mouse. KeyVit Manuale Utente 82 Capitolo 7: Controllo dei Menu Ch 5p a:ret Diversamente dalla modalità di controllo mouse, il controllo dei menu è possibile anche con 2 sensori. Il tasto Esc può essere usato in qualunque momento per interrompere la scansione dei menu. Fare attenzione perché così facendo si interromperà anche la scansione sulla tastiera. Ovviamente la modalità controllo dei menu può essere attivata solo in combinazione con il metodo a scansione. Controllo dei Menu In KeyVit il controllo dei menu comprende quattro possibilità. Utilizzando l’autocomposizione guidata tastiera, è possibile attribuire ad un tasto una delle seguenti funzioni: • pÅç pÅçêêá êêá jÉåì ^îîáç • pÅç pÅçêêá êêá ãÉå ãÉåì ÇÉääÛ ääÛ~éé ~ééäáÅ~ò äáÅ~òáçåÉ ~ííá ~ííáî~ • pÅç pÅçêêá êêá íê~ äÉ äÉ ~ééäáÅ~ò éäáÅ~òáçåá ~íí ~ííáîÉ (sulla barra dei task) • pÅç pÅçêêá êêá ãÉå ãÉåì Çá ëáëíÉã~ ÇÉä ÇÉää ÉääÛ~é Û~ééäáÅ~ò éäáÅ~òáçåÉ áçåÉ ~ííáî~ ~ííáî~ Il controllo dei menu funziona con quasi tutte le modalità di scansione disponibili in jÉåì [ fãéçë ãéçëí~ çëí~ò í~òáçåá [ pÅ~åë Å~åëáçåÉ áçåÉ. In questa finestra si può scegliere tra pÅ~åJ ëáçåÉ Åçå Åçå N ëÉåëç ÉåëçêÉ o pÅ~å pÅ~åëáç ëáçåÉ Åçå O ëÉåëçêá Éåëçêá . Questo implica che la modalità scelta per la scansione sulla tastiera, sarà la stessa da utilizzare per il controllo dei menu. Cont Control rollo dei menu con un sensore Nella tabella pÅ~åëáç åëáçåÉ visualizzata facendo click su jÉåì [ fã fãéçëí~òáç ~òáçåá [ pÅ~ pÅ~åëáç åëáçåÉ, scegliere pÅ~åJ ëáç ëáçåÉ Åç Åçå N ëÉåëç ÉåëçêÉ ëçêÉ. Selezionando l’opzione ^î~åò ^î~åò~ãÉ ~ãÉåíç åíç ~ìíç ~ìíçã~íáÅç çÖåá 5000 ãëÉ ãëÉÅ, KeyVit passerà automaticamente alla voce di menu successiva allo scadere dell’intervallo di tempo impostato (nel caso dei 5000 msec, dopo 5 sec). Azionare il sensore 1 per selezionare una voce di menu. Selezionando invece l’opzione pÉäÉ ÉäÉòáç òáçåÉ ~ìíçã~íáÅ~ Ççéç 5000 ãëÉÅ, sarà necessario azionare il sensore 1 per fare avanzare la scansione sulle voci di menu. KeyVit selezionerà automaticamente l’elemento desiderato allo scadere dell’intervallo di tempo impostato. L’attivazione del sensore 2 nel controllo dei menu con modalità a scansione con un sensore, provoca l’immediata interruzione della scansione sulle voci dei menu per farla tornare alla tastiera. Cont ontrol rollo dei menu con due sens sensori ori Selezionando l’opzione pÅ~åë pÅ~åëáçå áçåÉ Åçå O ëÉåëç ëÉåëçê ëçêá nella tabella pÅ~ pÅ~åëáç åëáçåÉ, il sensore 1 avrà la funzione di selezione e con il sensore 2 si farà avanzare la scansione sulle voci di menu. KeyVit Manuale Utente 83 I mpos mpos tazioni controllo controllo dei menu jÉåì [ `çåíêçääç ÇÉá ÇÉá ãÉåì Facendo click su , è possibile definire alcune impostazioni relative a questa modalità. Innanzi tutto è possibile limitare il numero di volte che KeyVit deve scansionare lo stesso menu. Immaginate di impostare il valore 2 nel box . Quando KeyVit ha passato l’intero menu per due volte e nessun elemento è stato selezionato, la scansione sui menu si interrompe e torna alla tastiera. Una volta che una voce di menu è stata selezionata e KeyVit inizia a scorrere un sottomenu, anche questo verrà passato per due volte e, se nessuna selezione viene effettuata, KeyVit tornerà al livello superiore di menu. `áÅäá pÉÖå~ä ÉÖå~ä~òáç ~òáçåá ~ÅìëíáÅÜÉ i~ëÅá~ á ãÉåì ëÉ åç åçå îáÉåÉ ÉÑÑÉ ÉÑÑÉííì~ ííì~í~ ìå~ ëÅÉä ëÅÉäí~ Éåíêç åíêç KKK ëÉÅ E’ possibile attivare delle durante la scansione dei menu. L’opzione può risultare utile nell’uso della scansione con due sensori. KeyVit infatti abbandona automaticamente il menu se nulla accade durante l’intervallo di tempo impostato. E’ possibile applicare anche alcune delle impostazioni presenti nella finestra che si trova sotto : fãéçëí~òáç ~òáçåá ~î~åò ~î~åò~íÉ ëÅ~åJ ëáçåÉ jÉåì [ fãéçëí~ò í~òáçåá [ pÅ~åJ ëáçåÉ [ ^î~åò~íÉ ^î~åò~íÉ • cNN É cNO éÉê ëÉ ëÉäÉòáçå~ äÉòáçå~êÉ áçå~êÉ • pÉä pÉäÉòáç Éòáçå~ èì~åÇç èì~åÇç áäáä ëÉå ëÉåë ÉåëçêÉ çêÉ îáÉåÉ êáêáä~ëÅá~íç • oáéÉ oáéÉíá çÖåá KKKKKK ãëÉÅ Åçå ëÉëÉåëç åëçêÉéêÉã êÉ éêÉãì éêÉãìíç • qÉãéç ãéç Çá ~ÅÅÉíí~òáçåÉ ~ÅÅÉíí~òáçåÉ Le funzioni associate alle opzioni sono spiegate nel capitolo 2 di questo manuale. Nota per utenti di Windows XP: per scorrere il Menu Avvio, lo stesso deve essere impostato con visualizzazione Classica. Modificare il parametro in “Start > Pannello di controllo > Barra delle Applicazioni > Menu Avvio”. KeyVit Manuale Utente 84 Capitolo 8: Opzioni del Menu di sistema Ch 5p a:ret Barra del titolo e dei menu E’ possibile disabilitare la barra del titolo facendo click sulla voce di menu corrispondente, presente nel menu di sistema. Il menu di sistema viene aperto facendo click sull’icona presente nell’angolo in alto a sinistra della barra del titolo: Nascondere una o entrambe le barre offre alcuni vantaggi. In primo luogo evita che l’utente possa involontariamente alterare le impostazioni del programma. In secondo luogo si riduce lo spazio di schermo occupato dalla finestra di KeyVit. Impostazioni della porta Nella finestra di dialogo Porta seriale è possibile modificare le impostazioni della porta per il collegamento di un Joystick o di sensori che vengono collegati alla porta seriale (attraverso l’adattatore Woodpecker). Se la barra del titolo viene nascosta, scompare anche la barra dei menu: Per spostare la finestra di KeyVit quando la barra del titolo è nascosta, fare click su ‘KeyVit’ nella barra delle applicazioni e usare le frecce direzionali.Per chiudere la finestra, fare click destro sulla finestra stessa e scegliere il comando `ÜáìÇá dal menu visualizzato. La barra del titolo torna visibile facendo click destro sul bordo della finestra di KeyVit. Nel menu di sistema, è possibile nascondere anche la sola barra dei menu. KeyVit Manuale Utente Appendice 1 Icone predefinite 85 Tasto Fine PagSu Icona PagGiù Maiusc Tab Tab Tasto Windows Backspace Tasto applicazioni Invio Maiusc Tasto Windows Blocca Maiusc Tasto applicazione Alt Freccia su Ctrl Freccia giù AltGr Freccia destra F1 ... F12 Freccia sinistra TastNum 0 ... 9 Spazio TastNum / TastNum * Tasti disponibili da inviare all’applicazione attiva TastNum + TastNum - Tasto TastNum Invio TastNum . Spazio TastNum OFF 0 ... OFF 9 Escape TastNum OFF. Invio BlocScorr Backspace StampRsist Freccia su Freccia giù Funzioni interne Freccia destra Freccia sinistra Funzione interna Ins Cursore mouse in alto Canc Cursore mouse in basso Inizio Cursore mouse a destra KeyVit Manuale Utente 86 Funzione interna Funzione interna Cursore mouse a sinistra Sposta finestra attiva in alto Cursore mouse in alto a destra Sposta finestra attiva in basso Cursore mouse in basso a destra Sposta finestra attiva a destra Cursore mouse in basso a sinistra Sposta finestra attiva a sinistra Cursore mouse in alto a sinistra Allarga finestra attiva Avvia modalità Vizier Restringi finestra attiva Avvia Vizier verso l’alto Allunga finestra attiva Avvia Vizier verso il basso Accorcia finestra attiva Avvia Vizier verso destra Chiudi applicazione attiva Avvia Vizier verso sinistra Sposta KeyVit in alto Avvia modalità radar Sposta KeyVit in basso Avvia radar nel quadrante 1 Sposta KeyVit a destra Avvia radar nel quadrante 2 Sposta KeyVit a sinistra Avvia radar nel quadrante 3 Posiziona KeyVit in alto a destra Avvia radar nel quadrante 4 Posiziona KeyVit in basso a destra Avvia modalità coordinate XY Posiziona KeyVit in basso a sinistra Avvia modalità coordinate XY invertite Posiziona KeyVit in alto a sinistra Click sinistro Chiudi KeyVit Click destro Riavvia il sistema Doppio click Arresta il sistema Trascinamento Skippy: Seleziona suggerimento 1 Click sinistro con temporizzazione Skippy: Seleziona suggerimento 2 Click destro con temporizzazione Skippy: Seleziona suggerimento 3 Doppio click con temporizzazione Skippy: Seleziona suggerimento 4 Trascinamento con temporizzazione Skippy: Seleziona suggerimento 5 Scorri menu dell’applicazione attiva Skippy: Seleziona suggerimento 6 Scorri menu di sistema dell’applicazione Skippy: Seleziona suggerimento 7 Scorri tra le applicazioni attive Skippy: Seleziona suggerimento 8 Scorri Menu Avvio Skippy: Seleziona suggerimento 9 KeyVit Manuale Utente Funzione interna Skippy: Seleziona suggerimento 10 Skippy: Scorri verso l’alto l’elenco Skippy: Scorri verso il basso l’elenco DocReader: Leggi tutto DocReader: Leggi il resto del testo DocReader: Leggi carattere precedente DocReader: Leggi carattere corrente DocReader: Leggi carattere successivo DocReader: Leggi parola precedente DocReader: Leggi parola corrente DocReader: Leggi parola successiva DocReader: Leggi tutto DocReader: Leggi frase precedente DocReader: Leggi frase corrente DocReader: Leggi frase successiva DocReader: Leggi paragrafo precedente DocReader: Leggi paragrafo corrente DocReader: Leggi paragrafo successivo DocReader: Interrompi vocalizzazione DocReader: Sospendi vocalizzazione DocReader: Cancella (senza salvare) 87 KeyVit Manuale Utente 88 Eurovocs Suite Manuale Utente 89 Eurovocs DocReader Index A I Aiuto 23 Alfabetico fonetico 23, 29 Allineato a destra 17 Allineato a sinistra 16 Apri in sola lettura 14 Aumenta rientranza 17 Avvio di Eurovocs DocReader 11 In altre applicazioni 19 L Leggi righe/frasi 20 M Barra degli strumenti 25 Barra di formattazione 26 Barra tasti grandi 26 Margini 15 Menu Modifica 12 Menu modifica 11 Modalità spelling 21 Mostra margini 15 MP3 23 C N Carattere 16 Carattere predefinito 17 Centrato 17 Contenuti degli appunti 19 Navigazione guidata audio 18 B D Diminuisce rientranza 17 Dizionari 21 Dizionario delle sostituzioni 22 Dizionario di pronuncia 21 DocTool 15 E Evidenziatore 19 F File Apri 13 Inserire testo 11 Navigazione guidata audio 18 Nuovo 11 Ripristina 13 Salva 13 Stampa 14 File MP3 23 File WAV 23 P Paragrafi 20 Protetto 17 Punto Elenco 16 R Rich Text Format (RTF) 13 Riduci a icona all’avvio 15 Riduci a icona nella barra delle applicazioni 15 Ripristina 13 S Salva come WAV o MP3 23 Seleziona voce 18 Sequenze di controllo 21 Modalità fonetica 21 Modalità spelling 21 Sospendi 21 Velocità 21 Volume 21 Sintesi Altre opzioni 20 Contenuti degli appunti 19 Dopo l’Invio 19 Eurovocs Suite Manuale Utente Dopo ogni simbolo di punteggiatura 19 Interrompi 18 Leggi i menu 19 Navigazione 19 Ogni singola parola 19 Ogni singolo carattere 19 Seleziona voce 18 Sospendi/Riprendi 18 T Tasti rapidi 28 V Visualizza Barra degli strumenti 15 Barra di formattazione 15 DocTool 15 Personalizza 16 Tasti grandi 15 Vocalizza durante la digitazione 19 Vocalizza durante la lettura 20 W WAV 23 90 Eurovocs Suite Manuale Utente 91 Skippy Index A N Abbreviazioni 43, 51 Apprendimento in corso 45 Numero massimo di volte 45 P B Barra dei menu, nascondere 52 Barra del titolo, nascondere 52 C Coppie di parole 37 E Elenco vocaboli Abbreviazioni 43 Elimina 41 Modifica 41 Nuovo 40 Ridurre 43 Extra Abbreviazioni 51 Selezione 51 Sintesi 51 Parole iniziali 50 Parole singole 37 Predizione Apprendimento in corso 45 Lunghezza minima 45 Numero massimo di volte 45 Selezione 39 Utilizza parole recenti 45 Predizione maiuscole/minuscole 45 R Reimposta tutti i valori di frequenza d’uso 44 Ridurre 43 S Finestra Salta al limite dello schermo 48 Segna posizione nel testo 48 Sempre in primo piano 48 Verticale/Orizzontale 48 Salta al limite dello schermo 48 Segna posizione nel testo 48 Selezionare un suggerimento 39 Sempre in primo piano 48 Skippy Avviare 35 Chiudere 35 Usare 35 Spaziatura tra i tasti 47 Spazziatura automatica 50 L T Layout Ordina suggerimenti nell’elenco 46 Stile tasto 47 Testo nel tasto 47 Lunghezza minima 45 Tasti funzione 51 Tastierino numerico 51 Temporizzazione 49 Ripetizione automatica 49 Utilizza barra di avanzamento 49 M U Maiuscola automatica 50 Utilizza barra di avanzamento 49 Utilizza parole recenti 45 F Eurovocs Suite Manuale Utente 92 Eurovocs Suite Manuale Utente 93 KeyVit index A Aprire una tastiera 57 Autocomposizione guidata 72 CapsLock 73 Contenuti 74 Funzioni 74 Imposta dimensione 74 Macro 74 Mostra anteprima 73 Ridimensiona immagini 73 Salva 75 B Barra dei menu, nascondere 84 Barra del titolo, nascondere 84 Impostazioni avanzate di scansione 62 Impostazioni della porta 84 Indicatori 59 J Joystick 59 Accelerazione 60 Velocità 60 K KeyVit Avvio 57 Chiusura 58 Utilizzo 57 L C CapsLock 73 Collega Skippy a KeyVit 66 Controllo 77 Controllo dei Menu 82 Impostazioni 83 Controllo del mouse 77 Controllo mouse Cursori 81 Impostazioni generali 80 Nascondi la finestra di KeyVit 81 Riproduci suoni 81 Sensore 2 80 Coordinate XY 79 Impostazioni 79 Creare tastiere personalizzate 72 F Finestra Collega Skippy a KeyVit 66 Salta al limite dello schermo 65 Sempre in primo piano 65 Funzioni interne 85 I Impostazioni 63 Layout 64 Spaziatura tra i tasti 64 Stile dei tasti 64 Tasti trasparenti 65 M Macro 74 Modalità di selezione Joystick 59 Mouse 59 Scansione 60 Mouse 59 R Radar 78 Impostazioni 79 Ridimensiona immagini 73 S Salta al limite dello schermo 65 Scansione 60 Avanzamento automatico 61 Con 1 sensore 61 Con 2 sensori 61 Definizione 61 Eurovocs Suite Manuale Utente Modalità 61 Raddoppia il tempo sul primo 62 Riprendi dall’inizio dopo la selezione 62 Selezione automatica 61 Sempre in primo piano 65 T Tasti permanenti 65 Tasti trasparenti 65 Tastiera Aprire 57 Tastiere Gewa 67 Main 68 Mouse control 70 Numpad 67 Standard 67 Temporizzata 71 Windows control 68 Temporizzazione 60 Ampiezza area sensibile 60 Ripetizione automatica 60 Segnalazioni acustiche 60 Utilizza barra di avanzamento 60 V Vizier 77 Impostazioni 78 94