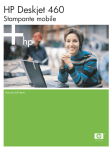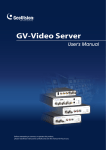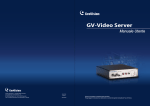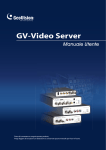Download Capitolo 1 Introduzione
Transcript
GV-Telecamera IP H.264 1.3M/VGA Manuale Utente Prima di connettere o eseguire questo prodoto, Prego leggere le istruzioni con attenzione e conservare questo manuale per l'uso in futuro. © 2010 GeoVision, Inc. Tutti I diritti riservati. In base alle leggi sui diritti d'autore, questo Manuale non può essere copiato, del tutto o in parte, senza previo consenso di GeoVision. È stato fatto ogni sforzo per assicurare che le informazioni contenute in questo manuale siano accurate. GeoVision non è responsabile per errori di stampa o degli addetti alla stampa. GeoVision, Inc. 9F, No. 246, Sec. 1, Neihu Rd., Neihu District, Taipei, Taiwan Tel: +886-2-8797-8377 Fax: +886-2-8797-8335 http://www.geovision.com.tw Marchi usati in questo manuale: GeoVision, il logo GeoVision e la serie di prodotti GV sono marchi della GeoVision, Inc. Windows e Windows XP sono marchi commerciali registrati della Microsoft Corporation. Febbraio de 2010 Prefazione Benvenuto nel Manuale d’uso della telecamera GV-Telecamera IP H.264. La telecamera GV-Telecamera IP H.264 è fornita in una serie di modelli ideati per soddisfare le varie esigenze. Questo Manuale è progettato per i seguenti modelli e versioni di firmware: Modello Box Camera Mini Fixed Dome Numero del modello Versione del firmware GV-BX110D V1.01 GV-BX110DW V1.01 GV-BX010D V1.01 GV-MFD110 V1.01 Questo Manuale fornisce una descrizione della telecamera GVTelecamera IP H.264 e dei suoi accessori. L’introduzione presenterà le funzioni e l’uso della telecamera GV-Telecamera IP H.264. I Contenuti Nota per la registrazione .................................................. 1 Nota per l'aggiornamento del firmware .......................... 2 Capitolo 1 Introduzione................................................. 3 1.1 Caratteristiche principali........................................................... 3 1.2 Modelli...................................................................................... 4 1.3 Contenuti della confezione....................................................... 5 1.3.1 Telecamera Box Camera .................................................5 1.3.2 Telecamera Mini Fixed Dome ..........................................5 1.4 Requisiti di sistema .................................................................. 6 1.5 Accessori ................................................................................. 6 1.6 1.7 Descrizione .............................................................................. 7 1.6.1 Telecamera Box Camera .................................................7 1.6.2 Telecamera Mini Fixed Dome ........................................10 Regolazione ........................................................................... 11 1.7.1 Regolazione messa a fuoco della telecamera Box Camera ..........................................................................11 1.7.2 Regolazione obiettivo della telecamera Mini Fixed Dome .............................................................................12 1.8 Installazione degli accessori .................................................. 13 1.8.1 Obiettivi con attacco di tipo C ........................................13 1.8.2 Obiettivi con iride automatica.........................................13 1.8.3 Illuminatori a raggi infrarossi ..........................................14 Capitolo 2 II Preparazione.............................................. 15 2.1 Installazione sulla rete ........................................................... 15 2.2 Assegnazione di un indirizzo IP ............................................. 16 2.3 Configurazioni di base ........................................................... 18 Capitolo 3 Accesso alla telecamera........................... 19 3.1 Accesso alle immagini delle telecamere di sorveglianza....... 19 3.2 Funzioni mostrate nella pagina principale ............................. 20 3.2.1 The Live View Window...................................................21 3.2.2 Il pannello di controllo della finestra di visione dal vivo ................................................................................23 3.2.3 Istantanea del video dal vivo..........................................26 3.2.4 Registrazione video .......................................................26 3.2.5 Visione PIP (Picture-in-Picture) e PAP (Picture-and-Picture)......................................................27 3.2.6 Configurazione video e audio ........................................30 3.2.8 Configurazione remota...................................................30 3.2.9 Visualizzazione del nome telecamera............................31 3.2.10 Ottimizzazione delle immagini .......................................31 3.2.11 Controllo I/O...................................................................31 3.2.12 Automazione visiva ........................................................33 3.2.13 Stato della rete...............................................................34 Capitolo 4 4.1 4.3 Modalità Amministratore .......................... 35 Video e movimento ................................................................ 37 4.1.1 4.2 Notifica degli allarmi.......................................................29 3.2.7 Impostazioni video .........................................................38 4.1.2 Rilevamento del movimento...........................................43 4.1.3 Maschera privacy...........................................................44 4.1.4 Stampa del testo ............................................................45 4.1.5 Allarme manomissione...................................................46 4.1.6 Automazione visiva ........................................................48 Impostazioni I/O digitale......................................................... 49 4.2.1 Impostazioni ingresso ....................................................49 4.2.2 Impostazione uscita .......................................................50 Eventi e Allarmi ...................................................................... 51 4.3.1 E-mail.............................................................................52 III 4.4 4.5 4.6 4.7 4.8 4.3.2 FTP ................................................................................54 4.3.3 Center V2.......................................................................56 4.3.4 VSM ...............................................................................58 4.3.5 Backup Center ...............................................................60 4.3.6 ViewLog Server..............................................................62 4.3.7 3GPP .............................................................................63 Monitoraggio .......................................................................... 64 Registrazione pianificata........................................................ 66 4.5.1 Impostazioni della registrazione pianificata....................66 4.5.2 Impostazioni del monitoraggio I/O..................................67 Remote ViewLog.................................................................... 68 Rete ....................................................................................... 69 4.7.1 LAN................................................................................69 4.7.2 Modalità client wireless ..................................................71 4.7.3 Impostazioni TCP/IP avanzate.......................................73 4.7.4 Impostazioni filtro IP.......................................................75 Gestione................................................................................. 76 4.8.1 Impostazioni di data e ora..............................................76 4.8.2 Impostazioni mappe GPS ..............................................78 4.8.3 Impostazioni d'archiviazione ..........................................80 4.8.4 Account utente ...............................................................82 4.8.5 Registro informazioni .....................................................83 4.8.6 Registro del sistema ......................................................84 4.8.7 Strumenti .......................................................................86 Capitolo 5 5.1 5.2 IV Registrazione e Riproduzione ................. 87 Registrazione ......................................................................... 87 Riproduzione.......................................................................... 88 5.2.1 Riproduzione usando la scheda di memoria ..................88 5.2.2 Riproduzione sulla rete ..................................................90 5.2.3 Accesso ai file registrati usando il server FTP ...............91 5.2.4 Riproduzione degli eventi dell’ora legale........................91 Capitolo 6 6.1 Applicazioni avanzate............................... 93 Aggiornamento del firmware di sistema................................. 93 6.1.1 Uso dell’interfaccia web di configurazione .....................94 6.1.2 Uso di IP Device Utility...................................................95 6.2 Backup e ripristino delle impostazioni.................................... 97 6.3 Ripristino delle impostazioni predefinite................................. 99 6.4 Verifica del watermark ......................................................... 100 6.4.1 Accesso ai file AVI .......................................................100 6.4.2 Esecuzione di Watermark Proof...................................101 6.4.3 La finestra di Watermark Proof ....................................102 Capitolo 7 7.1 Impostazione di una telecamere di rete ............................... 104 7.1.1 7.2 Anteprima video ed Impostazione Audio......................107 Monitoraggio remoto usando MultiView............................... 110 7.2.1 7.3 Configurazioni del DVR .......................... 103 Collegamento alla telecamera di rete...........................110 Monitoraggio remoto con E-Map.......................................... 111 7.3.1 Creazione di una mappa elettronica per la telecamera di rete ........................................................111 7.3.2 Capitolo 8 Collegamento alla telecamera di rete...........................112 Configurazioni CMS ................................ 113 8.1 Center V2............................................................................. 113 8.2 VSM ..................................................................................... 116 8.3 Dispatch Server ................................................................... 117 Capitolo 9 9.1 Il blocco terminali I/O.............................. 119 Assegnazione dei pin........................................................... 119 Capitolo 10 Collegamento del telefono cellulare ..... 120 10.1 PDA...................................................................................... 121 V 10.1.1 Installazione di GView V2 ............................................121 10.1.2 Attivazione della funzione GView.................................122 10.1.3 Collegamento alla telecamera di rete...........................122 10.1.4 Riproduzione delle registrazioni dalla telecamera 10.1.5 Altre funzioni ................................................................124 di rete...........................................................................123 10.2 Windows Smartphone.......................................................... 130 10.2.1 Installazione di MSView V2 / V3 ..................................130 10.2.2 Attivazione della funzione MSView V2 / V3 .................130 10.2.3 Collegamento alla telecamera di rete...........................131 10.2.4 Riproduzione delle registrazioni dalla telecamera 10.2.5 Altre funzioni ................................................................134 di rete...........................................................................133 10.3 Smartphone Symbian .......................................................... 135 10.3.1 Installazione di SSView V3 ..........................................135 10.3.2 Attivazione della funzione SSView V3 .........................136 10.3.3 Collegamento alla telecamera di rete...........................136 10.3.4 Connessione rapida .....................................................137 10.3.5 Riproduzione delle registrazioni dalla telecamera 10.3.6 Altre funzioni ................................................................138 di rete...........................................................................137 10.4 3G Telefono cellulare 3G ..................................................... 139 10.4.1 Attivazione della funzione telefono cellulare 3G ..........139 10.4.2 Collegamento alla telecamera di rete...........................139 Specifiche .................................................................. 141 Telecamera GV-Telecamera IP H.264.......................................... 141 A. Telecamera Box Camera .............................................141 B. Telecamera Mini Fixed Dome ......................................144 C. Obiettivo a focale fissa fornito in dotazione..................147 D. Obiettivo iride DC optional ...........................................147 Appendice .................................................................. 148 VI 1 Introduzione Nota per la registrazione La telecamera GV-Telecamera H.264 è progettata per funzionare insieme a GV-System/GV-NVR, un sistema di gestione video ibrido o digitale. Di norma, le immagini sono registrate nella scheda di memoria inserita nella telecamera Box Camera. Dopo avere collegato la telecamera a GVSystem/GV-NVR per la gestione video, oppure dopo avere eseguito l’accesso a Live View (Veduta dal vivo) (Figura 3-3) dal browser, la registrazione sulla scheda di memoria sarà arrestata e GV-System/GVNVR prenderà il controllo della registrazione. Quando la connessione tra la telecamera e GV-System/GV-NVR è interrotta, sarà ripresa la registrazione sulla scheda di memoria per il backup delle immagini sulla telecamera. 1 Nota per l'aggiornamento del firmware Prima di aggiornare il firmware, attenersi alle istruzioni che seguono: 1. L’aggiornamento del firmware deve essere eseguito sulla LAN. 2. Arrestare il monitoraggio della telecamera GV-Telecamera H.264. 3. Terminare tutte le connessioni remote, includendo Center V2, VSM, ViewLog Server e 3GPP. 4. Terminare la connessione a GV-System/GV-NVR. La mancata osservanza di queste istruzioni può provocare danni alla telecamera GV-Telecamera H.264. Fare riferimento al paragrafo 6.1 Aggiornamento del firmware del sistema, nel Manuale d’uso, per i dettagli. Se l’aggiornamento del firmware non riesce, sarà necessario ripristinare la telecamera sulle impostazioni predefinite. Per questo, fare riferimento al paragrafo 6.3 Ripristino delle impostazioni predefinite nel Manuale d’uso. 2 1 Introduzione Capitolo 1 Introduzione 1.1 Caratteristiche principali • CMOS a scansione progressiva • Server web integrato per il monitoraggio usando il browser IE • Doppio flusso video da due H.264, MJPEG e MPEG4 • Fino a 15 fotogrammi al secondo risoluzione megapixel (1280 x 1024) • Microfono integrato • Comunicazione audio a 2 vie * • Un ingresso sensore ed una uscita allarme • Supporto uscita Tv • Azioni d’attivazione rilevamento del movimento come caricamento immagine ed attivazione uscita • Maschera privacy che consente di nascondere parti dell’immagine che non dovrebbero essere visibili • Filtraggio indirizzi IP • 3GPP/ISMA • PoE (Power over Ethernet) • Funzione giorno/notte • Obiettivo Megapixel e IR incluso * La telecamera Mini Fixed Dome supporta solo l’audio ad una via. 3 1.2 Modelli La serie di telecamere GV-Telecamera H.264 è disponibile in due modelli: Box Camera e Mini Fixed Dome. Il modello Box Camera può essere diviso in due categorie: Modelli cablati (GV-BX110D / GV-BX010D) e wireless (GV-BX110DW). Modello Numero del Modello GV-BX110D Box Camera GV-BX110DW GV-BX010D Mini Fixed Dome GV-MFD110 Descrizione GV-Telecamera IP, 1,3 M, H.264, D/N GV-Telecamera IP, 1,3 M, H.264, D/N, Wireless GV-Telecamera IP, VGA, H.264, D/N GV-Telecamera IP, 1,3 M, H.264 (solo per uso in interni) Box Camera Ciascun modello è anche dotato di un alloggio per Alloggio scheda SD scheda mini o micro SD. L’alloggio scheda SD supporta solo schede mini o micro SD/SDHC di Classe 6, o superiore, che trasferiscono i dati a 6 MB o più al secondo. Focale fissa: Gli obiettivi Megapixel e IR sono inclusi. Obiettivi Focale variabile: Gli obiettivi Megapixel e IR Autoiris sono optional. Fare riferimento all’Appendice per l’elenco degli Obiettivi supportati. 4 1 Introduzione 1.3 Contenuti della confezione La confezione della telecamera GV-Telecamera IP H.264 include i seguenti elementi: 1.3.1 Telecamera Box Camera • telecamera GV-Telecamera IP H.264 • Blocco terminali a 5 pin • Obiettivo a focale fissa (obiettivo Megapixel, IR, CS) • Adattatore a C per installazione dell’obiettivo • Utensile Security Torx • Adattatore di corrente • Antenna (solo per modelli wireless) • Manuale d’uso telecamera GV-Telecamera IP H.264 • CD software telecamera GV-Telecamera IP H.264 1.3.2 Telecamera Mini Fixed Dome • Mini Fixed Dome • Utensile Security Torx • Viti autofilettanti • Ancoraggi di plastica • Manuale d’uso telecamera GV-Telecamera IP H.264 • CD software telecamera GV-Telecamera IP H.264 5 1.4 Requisiti di sistema Per eseguire le operazioni della telecamera GV-Telecamera IP H.264 usando il browser web, assicurarsi che il PC sia in buone condizioni di rete e che soddisfi i seguenti requisiti del sistema: • Internet Explorer 6.x o versione più recente 1.5 Accessori I dispositivi optional possono espandere le capacità e la versatilità della telecamera GV-Telecamera IP H.264. Rivolgersi al rivenditore per altre informazioni. 6 Obiettivo DC Fare riferimento alla sezione Specifiche Iris dell’obbiettivo DC Iris, più avanti in questo manuale. Lampada GV-IR Un illuminatore a raggi infrarossi. 1 Introduzione 1.6 Descrizione 1.6.1 Telecamera Box Camera 1.6.1.1 Modello cablato 1 4 2 9 7 10 8 3 5 6 11 Figura 1-1 Numero Nome 1 2 3 4 5 6 7 Uscita audio Ingresso audio Blocco terminali I/O Descrizione Collega un altoparlante per l’uscita audio. Collega ad un microfono per l’ingresso audio. Fare riferimento al Capitolo 9 Il blocco terminali I/O per i dettagli. Ripristina tutte le configurazioni della telecamera Impostazione GV-Telecamera IP H.264 sulle impostazioni predefinita predefinite. Fare riferimento alla sezione 6.3 Ripristino delle impostazioni predefinite. Inserire una scheda mini o micro SD/SDHC per Alloggio archiviare i dati registrati. La figura qui mostrata scheda SD è un esempio di alloggio scheda mini SD. Collega ad una porta Ethernet 10/100 o PoE. LAN / PoE Collega ad un monitor portatile per impostare la messa a fuoco e l’angolazione della telecamera Uscita video GV-Telecamera IP H.264 durante l’installazione iniziale. 7 8 Connettore CC 12V Collega all’alimentazione. 9 LED di stato Fare riferimento al paragrafo 1.6.3. LED di stato. 10 Microfono Connettore iride automatico Registra l’audio. Inserire nel connettore il cavo di controllo iride automatica se è in uso l’obiettivo con iride automatica. 11 1.6.1.2 Modello wireless 1 2 4 5 10 8 11 9 3 6 7 12 Figura 1-2 Numero Nome 1 2 3 4 5 8 Uscita audio Ingresso audio Blocco terminali I/O Descrizione Collega un altoparlante per l’uscita audio. Collega ad un microfono per l’ingresso audio. Fare riferimento al Capitolo 9 Il blocco terminali I/O per i dettagli. Collega l’antenna per la funzione wireless Antenna WLAN Ripristina tutte le configurazioni della telecamera Impostazione GV-Telecamera IP H.264 sulle impostazioni predefinite. Fare riferimento alla sezione 6.3 predefinita Ripristino delle impostazioni predefinite. 1 6 Alloggio scheda SD 7 LAN / PoE 8 Uscita video 9 Connettore CC 12V Introduzione Inserire una scheda mini o micro SD/SDHC per archiviare i dati registrati. La figura qui mostrata è un esempio di alloggio scheda mini SD. Collega ad una porta Ethernet 10/100 o PoE. Collega ad un monitor portatile per impostare la messa a fuoco e l’angolazione della telecamera GV-Telecamera IP H.264 durante l’installazione iniziale. Collega all’alimentazione. 10 LED di stato Fare riferimento al paragrafo 1.6.1.3 LED di stato. 11 Microfono Connettore iride automatico Registra l’audio. Inserire nel connettore il cavo di controllo iride automatica se è in uso l’obiettivo con iride automatica. 12 1.6.1.3 LED di stato Il LED di stato è usato per indicare lo stato del sistema della telecamera. LED di stato Descrizione Luce rossa accesa Il sistema si accende e l’avvio riesce. Luce rossa ed arancione La telecamera è pronta all’uso con la lampeggianti connettività di rete. Luce verde accesa Si è verificato un errore nel sistema. 9 1.6.2 Telecamera Mini Fixed Dome 6 1 2 3 4 5 Figura 1-3 Numero 1 Nome Tasto di ripristino dei valori predefiniti Descrizione Ripristina la telecamera sui valori predefiniti. Fare riferimento alla sezione 6.3 Ripristino delle impostazioni predefinite. Ruota l’obiettivo verso destra/sinistra per regolare la messa a fuoco. 2 Obiettivo 3 Vite obiettivo Allentare la vite per regolare l’obiettivo. Vite inclinazione Allentare la vite per regolare l’inclinazione. Microfono Fornisce l’audio ad una via. integrato 4 5 Figura 1-4 6 10 Connettore rete/PoE Permette di collegare il cavo di rete per l'alimentazione e la connessione Ethernet. 1 Introduzione 1.7 Regolazione 1.7.1 Regolazione messa a fuoco della telecamera Box Camera Per regolare la messa a fuoco o la chiarezza dell’immagine durante l’installazione iniziale della telecamera GV-Telecamera IP H.264, si suggerisce di stampare lo schema di linee a raggiera che si trova nel CD software e di appenderlo nell’area di sorveglianza per regolare la messa a fuoco. Negli esempi che seguono, lo schema sulla sinistra ha una buona messa a fuoco con linee chiare, mentre quello di destra ha una messa a fuoco mediocre con linee sfuocate. Messa a fuoco buona Messa a fuoco mediocre 11 1.7.2 Regolazione obiettivo della telecamera Mini Fixed Dome Attenersi alle istruzioni che seguono per regolare la messa a fuoco della telecamera ed ottenere un’immagine più chiara. 1. Togliere le viti della copertura della telecamera. Figura 1-5 2. Allentare la vite dell’obiettivo e ruotare l’obiettivo in senso orario o antiorario per regolare la messa a fuoco. Allentare la vite dell’inclinazione e regolare l’angolazione della telecamera. Figura 1-6 12 1 Introduzione 1.8 Installazione degli accessori 1.8.1 Obiettivi con attacco di tipo C Gli obiettivi con attacco di tipo C richiedono una certa distanza dal chip imaging della telecamera; diversamente non è possibile eseguire la messa a fuoco. Montare sulla telecamera l’adattatore di tipo C, fornito in dotazione, poi attaccare l’obiettivo sull’adattatore di tipo C. Adattatore per attacco C Completo 1.8.2 Obiettivi con iride automatica Se si usano obiettivi con iride automatica, attenersi alle istruzioni che seguono per installare e regolare l’obiettivo. 1. Collegare il cavo di controllo iride automatica al connettore iride automatica della telecamera (Nr. 11, Figura 1-1 oppure Nr. 12, Figura 1-2). 2. Accedere all’interfaccia Web della telecamera per vedere la veduta dal vivo. Fare riferimento al paragrafo 3.1 Accesso alle immagini delle telecamere di sorveglianza. 3. Regolare la veduta telecamera in base alle note che seguono: • • • • Puntare la telecamera verso un’area luminosa della zona di sorveglianza. Evitare oggetti in movimento nella veduta telecamera durante la regolazione. Installare la telecamera in un luogo stabile. Regolare la messa a fuoco finché la veduta telecamera è il più chiara possibile. 13 4. Selezionare Video e movimento nell’interfaccia web, selezionare Impostazioni video, selezionare Flusso 1, impostare l’opzione Giorno/Notte su Colore ed impostare l’opzione Iride automatica su Disabilita. 5. Fare clic su Applica. 6. Nella stessa pagina Impostazioni video, fare clic su Avvia per Regolazione automatica. 7. Quando la regolazione è completata, impostare l’opzione Giorno/Notte su Auto ed impostare l’opzione Iride automatica su Abilita. 8. Fare clic su Applica. 9. Accedere di nuovo alla telecamera. 1.8.3 Illuminatori a raggi infrarossi Se si usa l’illuminatore a raggi infrarossi (IR) insieme alla funzione I/O, attenersi alle istruzioni che seguono per installarlo. 1. Collegare l’illuminatore a raggi infrarossi al blocco terminali della telecamera. Fare riferimento al Capitolo 9 Il blocco terminali I/O. 2. 3. Accedere all’interfaccia web della telecamera. Selezionare Video e movimento, selezionare Impostazioni video, selezionare Flusso 1, poi impostare l’opzione Funzione controllo IR su Attivazione tramite ingresso. 4. Fare clic su Applica. Fare riferimento al paragrafo 4.1.1 Impostazioni video per informazioni sulla funzione Attivazione tramite ingresso. 14 2 Operazioni preliminari Capitolo 2 Preparazione Questa sezione fornisce le informazioni di base per usare la telecamera GV-Telecamera IP H.264 sulla rete. 2.1 Installazione sulla rete Queste istruzioni descrivono le connessioni di base per installare la telecamera GV-Telecamera IP H.264 sulla rete. 1. 2. Collegare la telecamera alla rete usando un cavo di rete standard. Facoltativamente, collegare un altoparlante ed un microfono per la comunicazione audio a due vie. 3. Collegare l’alimentazione impiegando uno dei metodi che seguono: • Usando l’adattatore di corrente, fornito in dotazione, per collegare l'alimentazione. • Uso della funzione PoE (Power over Ethernet). L’alimentazione sarà fornita usando il cavo di rete. 4. Controllare se si accende il LED di stato, sulla parte frontale della telecamera Box Camera, o il LED di stato della rete della telecamera Mini Fixed Dome. Poi si può impostare l’indirizzo IP per l’unità. Nota: Prima di acquistare un adattatore PoE, fare riferimento alla voce “PoE (Power over Ethernet)” delle Specifiche, più avanti in questo manuale. 15 2.2 Assegnazione di un indirizzo IP Progettata per l’uso sulla rete, è necessario assegnare un indirizzo IP alla telecamera GV-Telecamera IP H.264 per potervi accedere. Nota: L’indirizzo predefinito della telecamera è 192.168.0.10. Il computer usato per impostare l'indirizzo IP deve essere nella stessa rete assegnata all'unità. 1. Aprire il browser web e scrivere l’indirizzo IP predefinito http://192.168.0.10. 2. Nei campi Nome Utente e Password, scrivere il valore predefinito admin. Fare clic su Applica. 3. Nel menu sulla sinistra, selezionare Rete e poi LAN per iniziare a configurare le impostazioni di rete. Figura 2-1 16 2 4. Operazioni preliminari Selezionare Indirizzo IP statico. Nella sezione Configura parametri di connessione, completare i campi Indirizzo IP, Maschera di Sottorete, Router/Gateway, DNS Primario e DNS secondario. 5. Fare clic su Applica. Adesso è possibile accedere alla telecamera inserendo nel browser l'indirizzo IP assegnato. Importante: • Le voci Indirizzo IP dinamico e PPPoE devono essere abilitate solo se si conosce quale indirizzo IP sarà assegnato alla telecamera dal server DHCP o dal provider (ISP). Diversamente, prima è necessario usare il servizio DNS dinamico per ottenere un nome di dominio collegato all’indirizzo IP mutante. Fare riferimento alla sezione 4.7.3 Impostazioni TCP/IP avanzate per i • dettagli sugli indirizzi IP dinamici e sul PPPoE. Se le opzioni Indirizzo IP dinamico e PPPoE sono abilitate e non si riesce ad accedere alla telecamera, potrebbe essere necessario ripristinare le impostazioni predefinite e poi eseguire di nuovo la configurazione della rete. Fare riferimento alla descrizione del tasto Predefiniti del paragrafo 1.6 Descrizioneper ripristinare i valori predefiniti. 17 2.3 Configurazioni di base Una volta che la telecamera è stata installata in modo appropriato, si possono configurare le seguenti funzioni, che sono descritte nelle prossime sezioni del manuale, usando la pagina di configurazione su base web: • Regolazione data e ora: fare riferimento al paragrafo 4.8.1 Impostazione di data e ora. • Accesso e password privilegiate: fare riferimento al paragrafo 4.8.4 Account utente. • Gateway di rete: fare riferimento al paragrafo 4.7 Rete. • Regolazione dell’immagine della telecamera: fare riferimento al paragrafo 3.2.2 Pannello di controllo della finestra Vista Live. • Formato video, risoluzione e velocità fotogrammi: fare riferimento al paragrafo 4.1.1 Impostazioni Video. 18 3 Accesso alla telecamera Capitolo 3 Accesso alla telecamera L'accesso alla telecamera GV-Telecamera IP H.264 è consentito a due tipi di utente: Amministratore e Ospite. L’amministratore ha accesso illimitato a tutte le configurazioni del sistema, mente l’ospite ha un accesso limitato solo alle immagini dal vivo ed allo stato della rete. 3.1 Accesso alle immagini delle telecamere di sorveglianza Dopo essere stata installata, la telecamera GV-Telecamera IP H.264 è accessibile dalla rete. Attenersi alle fasi che seguono per accedere alle immagini delle telecamere di sorveglianza: 1. Avviare il browser Internet Explorer. 2. Inserire l’indirizzo IP o il nome di dominio della telecamera nel campo Location/Address (Posizione/Indirizzo) del browser. 3. Inserire il nome utente e la password per accedere. Figura 3-1 • Il nome utente (Login) predefinito e la Password predefinita di Administrator è admin. • Il nome utente (Login) predefinito e la Password predefinita di Guest è guest. 19 4. Fare clic su Applica. Sul browser è visualizzata un'immagine video, simile all'esempio della Figura 3-2. Nota: Per abilitare l’aggiornamento delle immagini di Internet Explorer, è necessario impostare il browser per consentire i controlli ActiveX e per eseguire l'installazione sul computer del componente ActiveX di GeoVision. 3.2 Funzioni mostrate nella pagina principale Questa sezione introduce le funzioni - della pagina principale - di Visione dal vivo e di Stato della rete. alle quali possono accedere sia amministratori sia ospiti. Pagina principale della modalità Ospite ▼ Video e Movimento ► Visione dal vivo ► Flusso 1 ► Flusso 2 ▼ Rete ► Stato Figura 3-2 La telecamera GV-Telecamera IP H.264 può elaborare un flusso video in due codec ed impostazioni immagine diverse. Quando si accede alla veduta dal vivo, fare clic su Flusso 1 o Flusso 2 nel menu sulla sinistra. 20 3 Accesso alla telecamera 3.2.1 The Live View Window Figura 3-3 Numero Nome Funzioni 1 Esegui Esegue il video dal vivo. 2 Termina Termina l’esecuzione del video. 3 Microfono 4 Altoparlante 5 Istantanea Permette di comunicare con l’area di sorveglianza dal computer locale. Permette di ascoltare l’audio nelle vicinanze della telecamera. Acquisisce un’istantanea del video dal vivo. --- Fare riferimento al paragrafo 3.2.3 Istantanea del video dal vivo. Registra il video dal vivo sul computer locale. 6 Salva file --- Fare riferimento al paragrafo 3.2.4. Registrazione video. 21 Passa alla visione a schermo intero. Fare clic sol tasto destro del mouse per ottenere le seguenti 7 Schermo intero opzioni: Istantanea, PIP, PAP, Risoluzione e Google Maps. --- Fare riferimento al paragrafo 3.2.5 Veduta PIP e PAP per i dettagli sulle vedute PIP e PAP, 4.8.2 Impostazioni mappe GPS. Avvia il pannello di controllo I/O oppure 8 Controllo I/O l'automazione visiva. --- Fare riferimento al paragrafo 3.2.11 Controllo I/O. Fa apparire queste funzioni: Notifica allarme, Configurazione audio e video, (Configurazione remota), Mostra 9 Mostra menu del sistema nome telecamera e Miglioramento immagine. --- Fare riferimento al paragrafo 3.2.6 Notifica degli allarmi, 3.2.7 Configurazione video e audio, 3.2.8 Configurazione remota, 3.2.9 Visualizzazione del nome telecamera, e 3.2.10. Ottimizzazione delle immagini. 22 3 Accesso alla telecamera 3.2.2 Il pannello di controllo della finestra di visione dal vivo Per aprire il pannello di controllo della finestra Vista Live (Visione dal vivo), fare clic sulla freccia in alto sulla finestra. Usando la freccia destra e sinistra del pannello di controllo si può accedere alle seguenti funzioni. Fare clic sulla freccia per visualizzare il pannello di controllo. Fare clic sulla freccia sinistra e destra per cambiare pagina del pannello di controllo. Figura 3-4 [Informazioni] Visualizza la versione della telecamera, l’ora corrente del computer locale, l’ora dell’host della telecamera ed il numero di utenti che hanno avuto accesso alla telecamera. [Video] Visualizza il codec video, la risoluzione e la velocità dei dati corrente. [Audio] Visualizza le velocità dei dati audio quando sono abilitati microfono e casse. [Controllo I/O] Mette a disposizione visualizzazioni grafiche in tempo reale sullo stato degli ingressi e delle uscite. Per forzare l’attivazione di una uscita, fare doppio clic sulla sua icona. 23 [Notifica allarme] Visualizza le immagini acquisite dagli attivatori del sensore e dal rilevamento del movimento. Perché questa funzione si attivi, prima è necessario configurare le impostazioni di Alarm Notify (Notifica allarme). Fare riferimento al paragrafo 3.2.6 Notifica degli allarmi. [GPS] Fare riferimento al paragrafo 4.8.2 Impostazioni mappe GPS per i dettagli. [Download] Permette di installare i programmi dal disco rigido. [Regolazione telecamera] Permette di regolare le impostazioni di qualità dell’immagine. Figura 3-5 24 3 Accesso alla telecamera Luminosità: Regola la luminosità delle immagini. Contrasto: Regola la differenza relativa tra un pixel e l’altro. Saturazione: Regola la saturazione dell'immagine. Nitidezza: Regola la nitidezza dell’immagine. Gamma: Regola le proporzioni delle aree luminose e scure. Bilanciamento del bianco: La telecamera regola automaticamente il colore in modo che sia più vicino all’immagine che si sta visualizzando. Si può scegliere una delle tre seguenti impostazioni predefinite: Interno, Luce al tungsteno e Esterno. Si può anche scegliere Manuale per regolare manualmente il bilanciamento del bianco. Frequenza: La telecamera regola automaticamente la frequenza dell’immagine della telecamera sulla frequenza delle sorgenti luminose degli interni, e.g. luce fluorescente. Si può selezionare tra 50 Hz o 60 Hz manualmente. Se le frequenze non corrispondono, sull’immagine possono apparire delle leggere barre chiare o scure. Controllare l’alimentazione elettrica per determinare quale frequenza è usata. Orientamento immagine: Cambia l’orientamento dell’immagine nella finestra Live View (Veduta dal vivo). Velocità otturatore: Determina per quanto tempo il sensore immagine è esposto alla luce. La capacità della velocità otturatore va da 1/5 a 1/4000 di secondo. In condizioni di scarsa illuminazione, un’alta velocità dell’otturatore diminuirà la qualità del colore e la chiarezza dell’immagine. In queste condizioni, si può scegliere una delle seguenti impostazioni predefinite: [Auto (Luce bassa, bilanciamento)] per trovare un bilanciamento tra la velocità dell’otturatore e la qualità dell’immagine, [Auto (Luce bassa, velocità)] per avere immagini scorrevoli a discapito della qualità d’immagine, o [Auto (Luce bassa, qualità)] per ottenere la migliore qualità d’immagine possibile a discapito della scorrevolezza. Otturatore Luminosità dell’immagine Chiarezza dell’immagine Scorrevolezza dell’immagine Velocità Mediocre Mediocre Eccellente Bilanciamento Qualità Buono Eccellente Buono Eccellente Buono Mediocre 25 3.2.3 Istantanea del video dal vivo Attenersi alle fasi che seguono per acquisire un'istantanea del video dal vivo: 1. Fare clic sul tasto Foto (numero 5, Figura 3-3). Appare la finestra di dialogo Save As (Salva come). 2. Specificare Salva in, scrivere il Nome file e selezionare tra JPEG e BMP per Slava come tipo. Si può anche scegliere se visualizzare sulle immagini il nome e la data. 3. Oppure fare clic sul tasto Save (Salva) per salvare l'immagine sul computer locale. 3.2.4 Registrazione video Sul computer locale si può registrare il video dal video per un determinato intervallo. 1. Fare clic sul tasto Salva file (numero 6, Figura 3-3). Appare la finestra di dialogo Save As (Salva come). 2. Specificare Salva in, scrivere Nome file e spostare il dispositivo di scorrimento Intervallo per specificare l’intervallo della sequenza video tra 1 e 5 minuti. 3. Fare clic sul tasto Salva per avviare la registrazione. 4. Per terminare la registrazione, premere il tasto Stop (numero 2, Figura 3-3). 26 3 Accesso alla telecamera 3.2.5 Visione PIP e PAP La modalità a schermo intero fornisce due tipi di visioni ravvicinate: PIP e PAP. Queste due visioni sono utili per ottenere immagini chiare e dettagliate dell’area sorvegliata. Per accedere a questa funzione: • Fare clic sul tasto Schermo intero (numero 7, Figura 3-3). Fare clic col tasto destro del mouse sullo schermo intiero • per ottenere le opzioni PIP e PAP. Fare clic col tasto destro del mouse sulla visone dal vivo per ottenere le opzioni PIP e PAP. Visione PIP (Picture In Picture) Con la visione PIP, si può ritagliare il video per ottenere una visione in primo piano oppure per ingrandire il video. Finestra di navigazione Riquadro Figura 3-6 1. Selezionare PIP. Apparirà un riquadro. 2. Fare clic sul riquadro. Appare una finestra di navigazione. 3. Spostare la finestra di navigazione all’interno del riquadro per ottenere una veduta in primo piano dell’area selezionata. 4. Per regolare le dimensioni della finestra di navigazione, spostare il cursore su uno degli angoli della finestra ed ingrandirla o ridurla. 5. Per uscire dalla visione PIP, fare clic col tasto destro del mouse sull’immagine e fare di nuovo clic su PIP. 27 Visione PAP Con la visione PAP (Picture And Picture), si può creare un effetto video diviso con più visioni in primo piano sull’immagine. Può essere definito un totale di 7 visioni in primo piano. 1. 2. 3. 4. 5. 6. 7. 28 Figura 3-7 Selezionare PAP. In basso appare una riga con tre riquadri. Trascinare una finestra di navigazione sull’immagine, e quest’area selezionata è inserita immediatamente in uno dei riquadri. Sull’immagine possono essere disegnate fino a sette finestre di navigazione. Per regolare le dimensioni della finestra di navigazione, spostare il cursore su uno degli angoli della finestra ed ingrandirla o ridurla. Per spostare una finestra di navigazione su un’altra zona dell’immagine, trascinarla su quell’area. Per cambiare il colore della cornice della finestra di navigazione, oppure per nasconderla, fare clic col tasto destro del mouse sull’immagine, selezionare Impostazioni MegaPixel e fare clic su una delle seguenti opzioni: Mostra area di fuoco della modalità PAP: Mostra o nasconde le finestre di navigazione dell’immagine. Imposta colore dell’area di fuoco: Cambia il colore delle cornici. Per eliminare una finestra di navigazione, fare clic sulla finestra voluta, selezionare Area di fuoco della modalità PAP e fare clic su Elimina. Per uscire dalla visione PAP, fare clic col tasto destro del mouse sull’immagine e fare di nuovo clic su PAP. 3 Accesso alla telecamera 3.2.6 Notifica degli allarmi Dopo l’attivazione di un ingresso o il rilevamento del movimento, si può ricevere un avviso tramite una finestra a comparsa che mostra il video dal vivo e si possono vedere fino a quattro immagini acquisite. Finestra a comparsa video dal vivo Immagini video acquisite Figura 3-8 Per configurare questa funzione, fare clic sul tasto Mostra menu sistema (numero 9, Figura 3-3) e selezionare Notifica allarme. Apparirà la seguente finestra di dialogo. Figura 3-9 Notifica movimento: Come è rilevato il movimento, sul pannello di controllo della finestra Vista Live (Visione dal vivo) saranno visualizzate le immagini acquisite. 29 Notifica allarme IU: Come è attivato un dispositivo d’ingresso, sul pannello di controllo della finestra Visione dal vivo saranno visualizzate le immagini acquisite. Perché questa funzione si attivi, l’amministratore deve installare in modo appropriato il dispositivo d’ingresso. Fare riferimento al paragrafo 4.2.1 Impostazioni ingresso. Suono d’avviso: Attiva l'allarme sonoro al rilevamento del movimento Mostra finestra IE: La finestra ridotta a icona Veduta Live (Visione dal e dell'attivazione dell’ingresso. vivo) appare al rilevamento del movimento e dell'attivazione dell’ingresso. Istantanea automatica: L’istantanea del video dal vivo è acquisita ogni 5 secondi al rilevamento del movimento e dell'attivazione dell’ingresso. Percorso file: Assegna un percorso per salvare le istantanee. 3.2.7 Configurazione video e audio Il microfono e le casse possono essere abilitati per la comunicazione audio a due vie e si può regolare il volume audio. Per cambiare la configurazione audio, fare clic sul tasto Mostra menu sistema (Nr. 9, Figura 3-3) e selezionare Configurazione audio e video. Figura 3-10 30 3 Accesso alla telecamera 3.2.8 Configurazione remota Su Internet si può vedere lo stato della connessione delle stazioni centrali di monitoraggio come anche aggiornare il firmware. Fare clic sul tasto Mostra menu sistema (numero 9, Figura 3-3) e selezionare Configurazione remota. Apparirà la finestra di dialogo Remote Config (Configurazione remota). [Stato] In questa scheda si può vedere lo stato corrente della connessione a Center V2 e VSM. [Aggiornamento firmware] Questa scheda permette di aggiornare il firmware da Internet. Fare riferimento Capitolo 6 Applicazioni avanzate, per i dettagli. 3.2.9 Visualizzazione del nome telecamera Per visualizzare sull'immagine il nome della telecamera, fare clic sul tasto Mostra menu del sistema (Nr. 9, Figura 3-3) e selezionare Mostra nome telecamera. 3.2.10 Ottimizzazione delle immagini Per migliorare la qualità d’immagine del video dal vivo fare clic sul tasto Mostra menu del sistema (numero 9, Figura 3-3) e selezionare Miglioramento immagine. Apparirà la seguente finestra di dialogo. Figura 3-11 Deinterlacciato: Converte il video interlacciato in video non interlacciato. Sblocca: Rimuove sezioni simili a blocchi da video di bassa qualità e ad alta compressione. Abilita DirectDraw: Attiva la funzione DirectDraw. 31 3.2.11 Controllo I/O La finestra di controllo I/O mette a disposizione visualizzazioni grafiche in tempo reale sullo stato delle telecamere ed I/O, e sugli eventi degli allarmi. Inoltre si può anche forzare l'uscita da attivare. Figura 3-12 • Per visualizzare la finestra di controllo I/O, fare clic sul tasto Controllo I/O (numero 8, Figura 3-3). • L’elenco degli allarmi è visualizzato in tre livelli. Il primo livello indica la data, il secondo indica l'orario ed il terzo indica l'identificativo dell'allarme. Facendo clic sul tasto Reset (Ripristino) si cancellerà l'elenco. • Per attivare un dispositivo d’uscita, evidenziare l’uscita e poi fare clic sul tasto Output (Uscita). 32 3 Accesso alla telecamera 3.2.12 Automazione visiva L'automazione visiva consente di cambiare lo stato corrente del dispositivo elettronico facendo clic sulla sua immagine, e.g. accendere la luce. La funzione Visual Automation (Automazione visiva) è disponibile solo quando è stata impostata in precedenza dall’amministratore. Fare riferimento al paragrafo 4.1.6 Automazione visiva per i dettagli. Figura 3-13 • • Per accedere a questa funzione fare clic sul tasto Controllo I/O (numero 9, Figura 3-3) e selezionare Automazione visiva. Per cambiare lo stile delle aree impostate, fare clic sul tasto verde I/O nell'angolo in alto a sinistra. Si otterranno le seguenti opzioni: Mostra tutto: Visualizza tutte le aree impostate. Risalto: Fa risaltare tutte le aree impostate. Imposta colore: Cambia il colore della cornice delle aree impostate. 33 3.2.13 Stato della rete Per vedere lo stato della rete, nel menu sulla sinistra fare clic su Rete e selezionare Stato. Figura 3-14 34 4 Modalità Amministratore Capitolo 4 Modalità Amministratore L'Amministratore può accedere alla configurazione del sistema dalla rete. Nella configurazione del sistema sono coinvolte otto categorie: Video e movimento, Controllo I/O, Eventi e Allarmi, Monitoraggio, Registrazione pianificata, Remote ViewLog, Rete e Gestione. Figura 4-1 35 Elenco delle opzioni del menu Le informazioni sull’argomento d’interesse si trovano andando al numero di sezione prefisso a ciascuna opzione. 4.1 Video e movimento 4.1.1 Impostazioni video 4.1.2 Rilevamento del movimento 4.1.3 Maschera privacy 4.1.4 Stampa testo 4.1.5 Allarme manomissione 4.1.6 Automazione visuale (solo telecamera Box Camera) 4.2 Controllo I/O (solo telecamera Box Camera) 4.2.1 Impostazione input 4.2.2 Impostazione output 4.3 Eventi e Allarmi 4.3.1 Email 4.3.2 FTP 4.3.3 Center V2 4.3.4 VSM 4.3.5 Backup Center (solo telecamera Box Camera) 4.3.6 ViewLog (solo telecamera Box Camera) 4.3.7 3GPP 4.4 Monitoraggio 4.5 Registrazione pianificata 4.5.1 Telecamera 4.5.2 Monitoraggio I/O (solo telecamera Box Camera) 4.6 Remote Viewlog (solo telecamera Box Camera) 4.7 Rete 4.8 Gestione 36 4.7.1 LAN 4.7.2 Wireless (solo telecamera Box Camera) 4.7.3 Impostazioni TCP/IP avanzate 4.7.4 Filtro IP 4.8.1 Data e ora 4.8.2 Impostazioni mappe GPS 4.8.3 Impostazioni archivio (solo telecamera Box Camera) 4.8.4 Account utente 4.8.5 Registro informazioni 4.8.6 Registro del sistema (solo telecamera Box Camera) 4.8.7 Strumenti 4 Modalità Amministratore 4.1 Video e movimento La telecamera GV-Telecamera IP H.264 può elaborare un flusso video in due codec ed impostazioni immagine diverse. Ci sono a disposizione due pagine d’impostazione Flusso 1 e Flusso 2 per eseguire configurazioni separate. Nella pagina d’impostazione Flusso 2 non ci sono le funzioni Impostazione watermark, Origine ingresso audio, Regolazione iride meccanica o Impostazione della vista speciale. Dopo avere impostato queste quattro funzioni su Flusso 1, le impostazioni saranno applicate automaticamente alle stesse funzioni di Streaming 2 (Flusso 2). La funzione TVOut (Uscita TV) è disponibile solo per Flusso 1. Questa sezione include le impostazioni delle immagini video e la loro gestione usando le funzioni Rilevazione movimento, Maschera di Privacy, Allarme Manomissione e Automazione visuale. 37 4.1.1 Impostazioni video Figura 4-2 38 4 Modalità Amministratore [Nome] Rinomina il flusso video. Fare riferimento al paragrafo 3.2.9 Camera Name Display 3.2.9 Visualizzazione del nome della telecamera per visualizzare il nome del flusso video nella finestra Visone dal vivo. [Connection Template] Selezionare il tipo di connessione di rete. Salvo sia stata selezionata la voce Personalizzato, questa opzione mostrerà automaticamente la risoluzione video, la velocità fotogrammi, la larghezza di banda e le dimensioni GOP raccomandate. [Tipo del segnale video] La telecamera GV-Telecamera IP H.264 mette a disposizione tre opzioni codec: MPEG4, H.264 e MJPEG. Ci sono diverse opzioni per selezionare le risoluzioni dell'immagine: 1280 x 1024, 640 x 480, 360 x 240 e 176 x 144. La velocità fotogrammi per trasmettere le immagini può raggiungere i 30 fps per tutti i tipi di risoluzione, fatta eccezione per la risoluzione 1280 x 1024. La risoluzione 1280 x 1024 può essere applicata solo a Streaming 1 (Flusso 1). La maggior parte del cellulari 3GPP supporta il flusso video con video MPEG4. A causa delle limitazioni della larghezza di banda di 3GPP, saranno supportate solo le risoluzioni 176 x 144 e 360 x 240 per l’impostazione del telefono cellulare. Fare riferimento al paragrafo 4.3.7 3GPP per modificare le impostazioni della porta 3GPP. [Gestione della larghezza di banda] Quando si usa H.264 o MPEG4, è possibile controllare la velocità bit, che a sua volta consente il controllo dell’uso di larghezza di banda. VBR: La qualità del flusso video è mantenuta il più costante possibile a costo di variare la velocità bit. La larghezza di banda è usata in modo molto più efficiente di una CBR paragonabile. Impostare la qualità dell'immagine su uno dei 3 standard: Media, Buona, e Eccellente. CBR: La funzione CBR è usata per ottenere una velocità bit specifica variando la qualità del flusso H.264 o MPEG4. Selezionare una delle velocità bit dall'elenco a discesa. 39 [Struttura GOP e Lunghezza] Permette di impostare il numero massimo di fotogrammi in una struttura GOP (il limite delle dimensioni GOP). [Impostazioni Allarme] Le impostazioni dell'allarme consentono di acquisire immagini prima e/o dopo un movimento e quando si verifica un evento I/O. Orario di registrazione pre-allarme: Attiva la registrazione prima che si verifichi un evento. Impostare l’intervallo di registrazione su 1 o 2 secondi. La registrazione è salvata nella memoria buffer della telecamera. Orario di registrazione post-allarme: Attiva la registrazione video sulla scheda di memoria installata dopo che si è verificato un evento. Impostare la durata della registrazione da 1 a 30 secondi. Intervallo di spaccatura: Imposta, tra 1 e 5 minuti, la lunghezza dell’intervallo che separa ciascun file di eventi. Registra audio: Attiva la registrazione audio quando si verifica un evento. Overlaid con nome telecamera: Include i nomi delle telecamere nei video dal vivo e in quelli registrati. Overlaid con stampe di data: Include le date nei video dal vivo e registrati. Overlaid con Stampe di orario: Include l’orario nei video dal vivo e registrati. Sovrapposizione con la descrizione dell’ingresso digitale: Include i nomi degli ingressi selezionati nei video dal vivo e registrati. [Impostazione watermark] Abilitare questa opzione per applicare il watermark a tutte le registrazioni. Il watermark permette di verificare se il video è stato manomesso durante la registrazione. Fare riferimento alla sezione 6.4 Verifica del watermark. [Audio In Source] Built-in Microphone: Abilita alla registrazione audio il microfono integrato. External Microphone: Notare che questa funzione è disponibile solo per la telecamera Box Camera. Abilita alla registrazione audio il microfono esterno collegato. 40 4 Modalità Amministratore [TVOut] Notare che questa funzione è disponibile solo per la telecamera Box Camera. Permette di selezionare sulla telecamera il formato del segnale dell’uscita video (Nr. 7, Figura 1-1, Nr. 8, Figura 1-2) tra NTSC e PAL. [IDS_VS_VSET_IrisAdj] Regolazione automatica: Questa opzione è progettata per gli obiettivi con iride automatica (DC). Fare clic su Inizio per regolare automaticamente l’obiettivo con iride automatica ed ottimizzare l’esposizione. Utenti che usano obiettivi con iride automatica: la prima volta è necessario abilitare questa opzione per eseguire la regolazione dell’obiettivo, poi è necessario accedere di nuovo alla telecamera. [Impostazione della vista speciale] D/N (Giorno/Notte): Selezionare Automatico per permettere alla telecamera di passare automaticamente alla monocromia delle immagini quando la scena non è bene illuminata. Si può anche passare manualmente tra Bianco e Nero o Colore. Controlla funzione IR: Questa opzione è progettata per determinare se l’area di sorveglianza è illuminata da luce a raggi infrarossi (di un illuminatore a raggi infrarossi) o dalla luce del sole. Grazie al meccanismo di controllo, il filtro IR integrato riesce a funzionare correttamente insieme alla funzione Giorno/Notte. Di notte il filtro IR si attiva per filtrare la luce a raggi infrarossi e le immagini passano alla monocromia per ottenere immagini migliori. Di giorno, il filtro IR si disattiva e le immagini tornano a colori. Indoor: È l’impostazione predefinita. La funzione di controllo IR è attivata in questa impostazione. Outdoor: La funzione di controllo IR è disattivata. Si suggerisce di abilitare questa opzione quando la temperatura colore della luce esterna è di 6000 K, o superiore. Attivazione da contatto I/O: Le funzioni Giorno/Notte e Controllo IR sono controllare da un dispositivo d’ingresso collegato alla telecamera, come un illuminatore a raggi infrarossi oppure un timer. 41 Nota: L’illuminatore a raggi infrarossi è installato per la sorveglianza esterna; si suggerisce di usare la funzione Attivazione da contatto I/O per evitare giudizi inappropriati sull’illuminazione e conseguenti azioni scorrette del filtro IR. Fare riferimento al paragrafo 1.7.3 Illuminatori a raggi infrarossi. Auto Iris: Questa opzione è progettata per gli obiettivi con iride automatica (DC). Abilita o disabilita la funzione dell’iride automatica. 42 4 Modalità Amministratore 4.1.2 Rilevamento del movimento L’opzione Rilevamento del movimento è usata per generare un allarme ogni volta che c’è del movimento nell’immagine video. Si possono configurare fino a 8 aree con valori diversi di sensibilità per il rilevamento del movimento. Figura 4-3 1. Il valore predefinito per la sensibilità di tutta l’area è 2. Fare clic su Reset (Ripristino) per definire un valore diverso per la sensibilità. 2. Selezionare la sensibilità voluta spostando il dispositivo di scorrimento. Ci sono tre valori. Più alto è il valore, più sensibile è la telecamera al movimento. 3. Trascinare un'area sull'immagine. Quando è richiesto di confermare l’impostazione, fare clic su Aggiungi. 4. Per creare più aree con valori di sensibilità diversi, ripetere le fasi 2 e 3. 5. Fare clic su Salva per salvare le impostazioni di cui sopra. 6. Se si vuole attivare l’uscita allarme quando è rilevato il movimento, selezionare Output 1 e fare clic sul tasto Applica. Per attivare le impostazioni dell’uscita, è necessario anche avviare il monitoraggio manuale o pianificato degli ingressi. Fare riferimento alla sezione 4.4 Monitoraggio per le impostazioni relative. 43 4.1.3 Maschera privacy La Maschera di Privacy può bloccare alla vista le aree sensibili, coprendole con caselle scure sia nella veduta dal vivo, sia nelle registrazioni. Questa prestazione è ideale per locazioni con display, sequenza di tastiera (es. password), e per qualsiasi altra cosa di cui non si vogliono visibili informazioni significative. Figura 4-4 1. 2. Selezionare l’opzione Abilita. Trascinare l'area dove si vuole bloccare l'immagine. Quando è richiesto di confermare l’impostazione, fare clic su Aggiungi. 3. 44 Fare clic sul tasto Salva per salvare tutte le impostazioni. 4 Modalità Amministratore 4.1.4 Stampa del testo La funzione Stampa testo permette di scrivere qualsiasi tipo di testo ovunque nella veduta telecamera. In una singola veduta telecamera possono essere creati fino a 16 messaggi di testo. Il testo in sovrimpressione sarà salvato nelle registrazioni. Figura 4-5 1. 2. Selezionare l’opzione Abilita. Fare clic ovunque sull’immagine. Apparirà la seguente finestra di dialogo. Figura 4-6 3. Scrivere il testo voluto e poi fare clic su OK. Il testo è stampato in sovrimpressione sull’immagine. 4. Fare clic sul testo e trascinarlo ovunque sull’immagine. 5. Fare clic su Imposta carattere per modificare lo stile del testo. 6. Fare clic su Salva per applicare le impostazioni, oppure fare clic su Load (Carica) (Undo) (Annulla) per tornare alle impostazioni precedenti. 45 4.1.5 Allarme manomissione Allarme Manomissione è usato per rilevare quando una telecamera è manomessa fisicamente.Può essere generato un allarme quando la telecamera è spostata, coperta o fuori fuoco. I metodi d’allarme includono l’attivazione dei dispositivi d’uscita e l’invio d’avvisi di posta elettronica. Per ottenere l’allarme manomissione, prima è necessario configurare in modo appropriato questi metodi d’allarme: • Per attivare il dispositivo d’uscita quando si verifica un evento di manomissione, abilitare l’impostazione uscita e selezionare Allarme Manomissione. Fare riferimento al paragrafo 4.2.2 Impostazioni uscita. • Per attivare gli avvisi di posta elettronica quando si verifica un evento di manomissione, abilitare l’impostazione avviso di posta elettronica e selezionare Allarme Manomissione. Fare riferimento al paragrafo 4.3.1 E-Mail. Figura 4-7 46 4 Modalità Amministratore Configurazione dell’allarme manomissione: 1. 2. Selezionare l’opzione Abilita. Se si vuole che la telecamera ignori qualsiasi movimento o cambiamento di scena in alcune aree, fare clic sul tasto per trascinare le aree sulla veduta telecamera. 3. Selezionare la sensibilità voluta per il rilevamento spostando il dispositivo di scorrimento. Maggiore è il valore, più sensibile è la telecamera al cambiamento di scena. 4. Nel campo Intervallo di tolleranza allarme, specificare l’intervallo consentito per i cambiamenti di scena prima di generare un allarme. 5. Nel campo Durata allarme, specificare la durata dell’allarme, trascorsa la quale il dispositivo d’uscita attivato sarà spento. 6. Per attivare un allarme quando la scena diventa buia, e.g. l’obiettivo della telecamera è stato coperto, selezionareAllarme immagini buie. 7. 8. Fare clic su Applica per salvare le impostazioni. Avviare il monitoraggio per abilitare la funzione. Per ottenere l’allarme è necessario avviare il monitoraggio degli ingressi. Fare riferimento al paragrafo 4.4 Monitoraggio. Quando la telecamera è stata manomessa, il dispositivo d’uscita può essere attivato. Per spegnere immediatamente il dispositivo d’uscita, tornare a questa pagina d’impostazione e fare clic su Riavvia rilevamento. 47 4.1.6 Automazione visiva Notare che questa funzione è disponibile solo per la telecamera Box Camera. Questa funzione intuitiva aiuta ad automatizzare tutti i dispositivi elettronici attivando il dispositivo d'output collegato. Quando si fa clic sull'immagine del dispositivo elettronico, si può cambiare il suo stato corrente, e.g. accensione luce. 1. 2. 3. 4. 5. 6. 7. 48 Figura 4-8 Selezionare l’opzione Abilita. Trascinare un’area sull’immagine del dispositivo elettronico. Apparirà la seguente finestra di dialogo. Figura 4-9 Assegnare il modulo ed il dispositivo d'output collegato. Nel campo Note (Nota) inserire una nota che aiuti a gestire il dispositivo. Fare clic su OK per salvare le impostazioni. Fare clic sul tasto Imposta colore per cambiare il colore della cornice dell'area impostata. Selezionare Risalto per far risaltare l’area impostata; selezionare Normale per mantenerla piatta. Fare clic sul tasto Salva Impostazione per applicare le impostazioni. Fare riferimento al paragrafo 3.2.12 Automazione visiva per eseguire la funzione. 4 Modalità Amministratore 4.2 Impostazioni I/O digitale Notare che la funzione I/O è disponibile solo per la telecamera Box Camera. Il blocco terminali I/O, sulla parte posteriore della telecamera, mette a disposizione l’interfaccia per un allarme esterno ed un sensore. Fare riferimento al Capitolo 9 Blocco terminali I/O per i dettagli sul blocco terminali I/O. 4.2.1 Impostazioni ingresso Selezionare Abilita per attivare il sensore d’ingresso. Figura 4-10 Normal State (Stato normale): Si può impostare lo stato dell’ingresso per attivare azioni selezionando Circuito aperto (N/O) o Circuito di terra (N/C). Modalità di memorizzazione: Abilitare questa opzione per attivare un allarme temporaneo. Attiva relay output digitale: Quando questa opzione è abilitata, l’uscita è attivata una volta che è attivato l’ingresso. Reg: Abilitare questa opzione per avviare la registrazione quando è attivato l’ingresso. Send Video to Center V2 (Invia video a Center V2): Abilitare questa opzione per inviare le immagini a Center V2 quando è attivato l’ingresso. Nota:Le funzioni d’attivazione delle uscite, e la registrazione e l’invio del video a Center V2, funzionano solo dopo avere attivato il monitoraggio manuale o pianificato degli ingressi. Fare riferimento alla sezione 4.4 Monitoraggio per configurare il monitoraggio dell’ingresso. 49 4.2.2 Impostazione uscita Selezionare Abilita per avviare il dispositivo d’uscita. Scegliere il segnale d’uscita che meglio si adatta al dispositivo in uso: N/O (circuito aperto), N/C (circuito di terra), N/O ininterrotto, N/C ininterrotto, N/O discontinuo e N/C discontinuo. Per il tipo d’uscita Modo Stabile, l’uscita resta attiva finché l’attivazione di un nuovo ingresso l’arresta. Per il tipo d’uscita Modo Impulsivo, l’uscita resta attiva per l’intervallo specificato nel campo Trigger Attiva Modo Impulsivo per x secondi. [Impostazioni Allarme] Nelle seguenti situazioni si può scegliere di attivare automaticamente l’uscita digitale: allarme manomissione, errore scrittura su disco (Rec Error) e disco rigido esaurito (HD Full). Figura 4-11 50 4 Modalità Amministratore 4.3 Eventi e Allarmi L'amministratore può impostare due azioni d'attivazione per gli eventi di rilevamento del movimento o per l'attivazione I/O: 1. Send a captured still image by E-mail or FTP (Invia l’immagine acquisita via E-mail o FTP ). 2. Notify Center Monitoring Station, Center V2 or VSM, by video or text alerts (Notifica la stazione centrale di monitoraggio, Center V2 o VSM, usando avvisi video o di testo). Per attivare queste azioni è necessario impostare in precedenza le seguenti funzioni: • Rilevazione movimento (fare riferimento al paragrafo 4.1.2 Rilevamento del movimento) - optional • Input Setting (Impostazioni ingresso) (fare riferimento al paragrafo 4.2.1 Impostazioni ingresso) • Per gli avvisi E-mail e FTP è necessario avviare il monitoraggio (fare riferimento alla sezione 4.4 Monitoraggio). Nota: La funzione Rilevazione movimento è un’impostazione optional poiché è attivata per impostazione predefinita. 51 4.3.1 E-mail Dopo un evento d’attivazione, la telecamera può inviare un messaggio di posta elettronica all’utente remoto con allegata l’immagine acquisita. Figura 4-12 [Abilita] Selezionare per abilitare la funzione E-mail. Indirizzo URL/IP Sever: Scrivere l'URL o l’indirizzo IP del server SMTP. Porta del server: Modificare il numero di porta del server SMTP. Oppure mantenere il valore predefinito 25. Dall'indirizzo email: Scrivere l’indirizzo di posta del mittente. 52 Invia a: scrivere gli indirizzi di posta elettronica dei destinatari degli avvisi. Orario dell'intervallo di allarme di minuto: Specificare l'intervallo tra gli avvisi di posta elettronica. L’intervallo può essere impostato tra 0 e 60 minuti. L’opzione è utile per eventi che accadono di frequente, grazie ad essa qualsiasi evento attivato durante l’intervallo sarà ignorato. 4 Modalità Amministratore [Serve autorizzazione per login] Se il server SMTP richiede l'autenticazione, abilitare questa opzione e scrivere un nome utente ed una password valida per il server. [Email - Impostazioni allarme] Nelle seguenti condizioni si può scegliere di inviare automaticamente un messaggio d’avviso: allarme manomissione, errore scrittura su disco (Rec Error) e disco rigido esaurito (HD Full) e rilevamento del movimento. Fare riferimento ai paragrafi 4.1.2 Rilevamento del movimento, 4.2.1 Impostazioni ingresso e 4.4 Monitoraggio per le impostazioni relative all'invio dei messaggi d’avviso. 53 4.3.2 FTP Le immagini acquisite possono anche essere inviate ad un server FTP remoto per gli avvisi. Figura 4-13 [Abilita] Selezionare per abilitare la funzione FTP. Indirizzo URL/IP Sever: Scrivere l'URL o l’indirizzo IP del server FTP. Porta del server: Scrivere il numero di porta del server FTP. Oppure mantenere il valore predefinito 21. Nome utente: Scrivere un nome utente valido per accedere al server FTP. Password: Scrivere una password valida per accedere al server FTP. Dizionario Remoto: Scrivere il nome della cartella d'archiviazione del server FTP. 54 4 Modalità Amministratore Orario dell'intervallo di allarme in minuto: Specificare l'intervallo tra gli avvisi FTP. L’intervallo può essere impostato tra 0 e 60 minuti. L’opzione è utile per eventi che accadono di frequente, grazie ad essa qualsiasi evento attivato durante l’intervallo sarà ignorato. [Impostazioni Allarme] Rilevazione movimento: Quando è rilevato il movimento sulla telecamera, sarà inviata una fotografia al server FTP. Invia continuamente immagini su eventi trigger (Rilevazione movimento): Una sequenza di fotografie è caricata sul server FTP quando è rilevato il movimento sulla telecamera. Ingresso digitale (solo per Box Camera): Quando l’ingresso è attivato, sarà inviata una fotografia al server FTP. Invia continuamente immagini su eventi trigger (Input): Una sequenza di fotografie è caricata sul server FTP quando è attivato l’ingresso. [Agisci come server FTP] Abilita accesso FTP a GV-IP Cam: La telecamera agisce come un server FTP abilitando gli utenti a scaricare i file AVI. Usa porta alternativa: Il numero predefinito della porta è 21. Per accedere al server FTP interno usando un browser web, inserire l’indirizzo IP o il nome di dominio della telecamera sul browser, così: ftp://192.168.0.10 Quando sono richiesti nome utente e password, inserire in entrambi i campi il valore predefinito ftpuser. Poi si troveranno i file AVI registrati in seguito all’evento d’attivazione. Fare riferimento al paragrafo 4.8.4 Account utente per istruzioni su come modificare le informazioni d’accesso sul server FTP interno. Fare riferimento ai paragrafi 4.1.2 Rilevamento del movimento, 4.2.1 Impostazioni ingresso e 4.4 Monitoraggio per le impostazioni relative all'invio dei messaggi d’avviso. 55 4.3.3 Center V2 Una volta che è rilevato un movimento oppure è attivato un evento I/O, Center V2 può ricevere avvisi me video dal vivo o con messaggi di testo. Per eseguire il monitoraggio dal vivo usando Center V2 è necessario possedere un account su Center V2. Figura 4-14 56 4 Modalità Amministratore Abilitazione della connessione Center V2: 1. Attiva Link: Abilita il monitoraggio usando Center V2. 2. Nome host o Indirizzo IP: scrivere il nome host oppure l'indirizzo IP di Center V2. 3. Numero di Porta: Usare lo stesso valore di Port 2 (Porta 2) di Center V2. Oppure mantenere il valore predefinito 5551. 4. Nome utente: Scrivere un nome utente valido per accedere a Center V2. 5. Password: Scrivere una password valida per accedere a Center V2. 6. Fare clic su Applica. Lo Status connessione deve visualizzare "Connesso" e l'orario di connessione. Nella pagina delle impostazioni di Center V2 si possono trovare anche le seguenti impostazioni: Cessa i messaggi della rilevazione di movimento da: Arresta l’invio a Center V2 di notifiche relative agli eventi d’attivazione movimento. Cessa il messaggio dell’attivazione input da (solo per Box Camera): Arresta l’invio a Center V2 di notifiche relative agli eventi d’attivazione - ingresso. Abilita il modo schedulazione: Avvia il monitoraggio usando Center V2 sulla base della pianificazione impostata nella sezione Seleziona orario di schedulazione. Fare riferimento alla sezione 4.5 Pianificazione delle registrazioni per le impostazioni. Fare riferimento ai paragrafi 4.1.2 Rilevamento del movimento, 4.2.1 Impostazioni ingresso e 8.1 Center V2 per le impostazioni relative all’attivazione del monitoraggio usando Center V2. 57 4.3.4 VSM Una volta che è rilevato un movimento oppure è attivato un evento I/O, la stazione centrale di monitoraggio VSM può essere avvisata con dei messaggi di testo. Per eseguire il monitoraggio usando VMS è necessario possedere un account su VSM. Figura 4-15 Abilitazione della connessione VSM: 1. Attiva Link: Abilita il monitoraggio usando VSM. 2. Nome host o Indirizzo IP: scrivere il nome host o l'indirizzo IP del server VSM. 3. Numero di Porta: Usare lo stesso valore di Port 2 (Porta 2) di VSM. Oppure mantenere il valore predefinito 5609. 58 4 Modalità Amministratore 4. Nome utente: Scrivere un nome utente valido per accedere a VSM. 5. Password: Scrivere una password valida per accedere a VSM. 6. Fare clic su Applica. Lo Status connessione deve visualizzare "Connesso" e l'orario di connessione. Nella pagina delle impostazioni di VSM si possono trovare anche le seguenti impostazioni: Cessa i messaggi della rilevazione di movimento da: Arresta l’invio a VSM di notifiche relative agli eventi d’attivazione - movimento. Cessa il messaggio dell’attivazione input da (solo per Box Camera): Arresta l’invio a VSM di notifiche relative agli eventi d’attivazione - ingresso. Enable schedule mode (Abilita modalità di pianificazione): Avvia il monitoraggio usando VSM sulla base della pianificazione impostata nella sezione Seleziona orario di schedulazione. Fare riferimento alla sezione 4.5 Pianificazione delle registrazioni per le impostazioni. Fare riferimento ai paragrafi 4.1.2 Rilevamento del movimento, 4.2.1 Impostazioni ingresso e 8.2 VSM per le impostazioni relative all’attivazione del monitoraggio VSM. 59 4.3.5 Backup Center Notare che la funzione è disponibile solo per la telecamera Box Camera. La connessione a GV-Backup Center permette di eseguire il backup di un’altra copia delle registrazioni e del registro del sistema su GV-Backup Center mentre la telecamera sta salvando questi dati sulla scheda di memoria. Figura 4-16 60 4 Modalità Amministratore Come si abilita la connessione a GV-Backup Center: 1. Attiva Link: Abilita la connessione a GV-Backup Center. 2. Nome host o Indirizzo IP: Inserire il nome host oppure l'indirizzo IP di GV-Backup Center. 3. Numero di Porta: Fare corrispondere la porta di comunicazione con quella di GV-Backup Center. Oppure mantenere il valore predefinito 30000. 4. Nome utente: Inserire un nome utente valido per accedere a GVBackup Center. 5. Password: Inserire una password valida per accedere a GV-Backup Center. 6. Set Update Frequency (Imposta frequenza d’aggiornamento): Impostare un intervallo per cercare i nuovi file video della telecamera e caricarli su GV-Backup Center. 7. Abilita il modo schedulazione: Questa impostazione è optional. Abilitare il collegamento a GV-Backup Center sulla pianificazione impostata nella sezione Seleziona orario di schedulazione. Fare riferimento alla sezione 4.5 Pianificazione delle registrazioni per le impostazioni. 8. Fare clic su Applica. Lo Status connessione deve visualizzare "Connesso" e l'orario di connessione. Se GV-Backup Center è dotato di server failover che fornisce servizi ininterrotti di backup in caso di guasto di GV-Backup Center, si può configurare la connessione al server failover. 1. Automatic Failover Support (Supporto automatico failover): Abilita la connessione automatica al server failover quando la connessione tra la telecamera e GV-Backup Center è interrotta per l’intervallo specificato. 2. Nome host o Indirizzo IP: Inserire il nome host oppure l'indirizzo IP del server failover. 3. Numero di Porta: Fare corrispondere la porta di comunicazione con quella del server failover. Oppure mantenere il valore predefinito 30000. 4. Nome utente: Inserire un nome utente valido per accedere al server failover. 5. Password: Inserire una password valida per accedere al server failover. 6. Fare clic su Applica. 61 4.3.6 ViewLog Server Notare che questa funzione è disponibile solo per la telecamera Box Camera. Il server ViewLog è progettato per la funzione di riproduzione remota. Questo server permette di accedere remotamente ai file registrati salvati sulla telecamera GV-Telecamera IP H.264 e di riprodurre il video usando il lettore ViewLog. Selezionare Abilita per attivare il server integrato. Mantenere la porta predefinita 5552, oppure modificarla se necessario. Fare riferimento alla sezione 5.2.2 Riproduzione usando Remote ViewLog per i dettagli sulla riproduzione remota. Figura 4-17 62 4 Modalità Amministratore 4.3.7 3GPP Il server 3GPP abilita la trasmissione video e audio al telefono cellulare abilitato 3G. Figura 4-18 Attiva Link: abilita il servizio 3GPP. Porta RTSP/TCP: Mantenere la porta predefinita 8554 oppure modificarla se necessario. Porta RTP/UDP: Mantenere l'intervallo predefinito da 17300 a 17319 oppure modificarlo se necessario. Il numero di porte che si può usare è limitato a 20. Connessione Massima: Impostare il numero massimo di connessioni alla telecamera GV-Telecamera IP H.264. Il valore massimo è 20. Fare riferimento al Capitolo 10 Monitoraggio remoto usando i telefoni cellulari, per i dettagli sul monitoraggio remoto usando i cellulari. 63 4.4 Monitoraggio Il monitoraggio può essere avviato manualmente, tramite pianificazione oppure dall’attivazione dell’ingresso. Nota:Fare riferimento alla Nota per la registrazione, all’inizio del manuale. Figura 4-19 [Manuale] Attivazione manuale del rilevamento del movimento e del monitoraggio I/O. Selezionare una delle seguenti opzioni e poi premere il tasto Inizio. Seleziona tutto: Avvio manuale del rilevamento del movimento e del monitoraggio I/O. Telecamera: Avvia manualmente la registrazione. Selezionare la modalità voluta per la registrazione. Input (Ingresso) (solo per Box Camera): Avvio manuale del monitoraggio I/O. Quando il sensore d’ingresso è attivato, anche le telecamere e le uscite associate saranno attivate per la registrazione e l'invio degli avvisi. Fare riferimento alla sezione 4.2.1 Impostazioni ingresso per le impostazioni. [Schedule] Il sistema avvia il rilevamento del movimento ed il monitoraggio I/O in base alla pianificazione impostata. Fare riferimento alla sezione 4.5 Pianificazione delle registrazioni per le impostazioni della pianificazione. 64 4 Modalità Amministratore [Icona di stato telecamera] : In standby : Abilitato per il rilevamento del movimento e l’attivazione dell’ingresso 65 4.5 Registrazione pianificata La pianificazione è messa a disposizione per attivare la registrazione ed il monitoraggio I/O in un orario specifico di ciascun giorno. 4.5.1 Impostazioni della registrazione pianificata La registrazione può essere pianificata. Figura 4-20 Span 1- Span 3: Imposta diverse modalità di registrazione per ciascun intervallo orario della giornata. Ciascuna giornata può essere divisa in 3 intervalli orari, rappresentati da Span 1, Span 2 e Span 3. Weekend: Abilitare questa opzione per avviare il monitoraggio per tutta la giornata del fine settimana e selezionare la modalità di registrazione da usare. Definire se il fine settimana include Sabato e Domenica oppure Solo Domenica. Giorno Speciale: Imposta la registrazione pianificata in un giorno specificato. 66 4 Modalità Amministratore 4.5.2 Impostazioni del monitoraggio I/O Notare che la funzione è disponibile solo per la telecamera Box Camera. Si può impostare la pianificazione per avviare il monitoraggio I/O. Figura 4-21 Span 1- Span 3: Imposta intervalli orari diversi durante la giornata per abilitare il monitoraggio I/O. Ciascuna giornata può essere divisa in 3 intervalli orari, rappresentati da Span 1, Span 2 e Span 3. Weekend: Abilitare questa opzione per avviare il monitoraggio I/O per tutta la giornata del fine settimana e definire se il fine settimana include Sabato e Domenica oppure Solo Domenica. Giorno Speciale: Abilita il monitoraggio I/O nel giorno specificato. Nota: In Schedulazione registrazione e Schedulazione Monitoraggio I/O, se le impostazioni di Giorno speciale entrano in conflitto con quelle di Span 1-3 o Weekend, le impostazioni di Giorno speciale avranno la priorità. 67 4.6 Remote ViewLog Notare che la funzione è disponibile solo per la telecamera Box Camera. Con la funzione Remote ViewLog si possono riprodurre sulla rete TCP/IP i file registrati sulla telecamera GV-Telecamera IP H.264. La rima volta è necessario installare il programma Remote ViewLog dal DVD Software. Il ViewLog Server (Server ViewLog) integrato nell'unità deve essere abilitato per accedere remotamente alla telecamera. Fare riferimento al paragrafo 4.3.5 ViewLog Server. Fare riferimento al paragrafo 5.2.2 Riproduzione usando Remote ViewLog per i dettagli sul collegamento della telecamera per la riproduzione. 68 4 Modalità Amministratore 4.7 Rete La sezione Rete include alcune configurazioni di base della rete che abilitano la telecamera alla connessione ad una rete TCP/IP. 4.7.1 LAN In base all'ambiente di rete, selezionare tra IP statico, DHCP e PPPoE. Figura 4-22 69 [Configurazione LAN] Indirizzo IP dinamico: l'ambiente di rete ha un server DHCP. Questa funzione deve essere abilitata solo se si conosce quale indirizzo IP sarà assegnato alla telecamera del server DHCP, oppure se dal fornitore di servizi DDNS è stato ottenuto un nome di dominio che si collega sempre all’indirizzo IP dinamico della telecamera. Indirizzo IP statico: Assegna un indirizzo IP statico o fisso alla telecamera. Nella sezione Configurazione parametri di connessione inserire i parametri i TCP/IP e DNS della telecamera. PPPoE: L'ambiente di rete è una connessione xDSL. Scrivere il nome utente e la password fornita dall'ISP per stabilire la connessione. Se si usa la connessione xDSL con un indirizzo IP dinamico, prima è necessario usare la funzione DNS per ottenere un nome di dominio collegato all’indirizzo IP dinamico della telecamera. [Configura parametri di connessione] Completare i campi Indirizzo IP, Maschera di Sottorete, Router/Gateway, DNS Primario e DNS secondario della telecamera. Parametri Impostazione predefinita Indirizzo IP 192.168.0.10 Maschera di Sottorete 255.255.255.0 Router/Gateway 192.168.0.1 DNS primario 192.168.0.1 DNS secondario 192.168.0.2 Fare riferimento al paragrafo 4.7.3 Impostazioni TCP/IP avanzate per i dettagli sulle impostazioni del server DDNS. 70 4 Modalità Amministratore 4.7.2 Modalità client wireless La funzione wireless è disponibile sui seguenti modelli: GV-BX110DW. Figura 4-23 Network Type (Tipo di rete): Selezionare la modalità di rete Ad Hoc o Infrastructure (Infrastruttura). Infrastructure (Infrastruttura): Usa un punto d'accesso per seguire il collegamento ad Internet. Questa modalità dà anche l'accesso wireless ad Internet o alla condivisione dei dati di un ambiente cablato in precedenza. Ad-Hoc: È una modalità Peer-to-Peer. Questa modalità collega ad altri computer usando la scheda WLAN e non necessita di punto d'accesso per eseguire la connessione. Network name (SSID) [Nome della rete (SSID)]: L'identificatore SSID (Service Set Identifier) è un nome unico che identifica una particolare rete wireless. Scrivere l'identificatore SSID del gruppo WLAN o punto d'accesso al quale ci si collega. Access Point Survey (Rilevamento punti d’accesso): Fare clic su questo tasto per cercare tutti i punti d'accesso (modalità Infrastruttura) e stazioni wireless (modalità Ad-Hoc) disponibili nel campo di copertura della scheda WLAN. 71 Authentication Type (Tipo d'autenticazione): Selezionare una di queste autenticazioni di rete e di codifica dei dati: Disable (Disabilitato), WEP, WPAPSK-TKIP, WPAPSK-AES, WPA2PSKTKIP o WPA2PSK-AES. Disable (Disabilitato): Non è necessaria alcuna autenticazione all'interno della rete wireless. WEP (Wired Equivalent Privacy): È un tipo di codifica dei dati. Scrivere fino a quattro chiavi WEP in formato HEX (Esadecimale) o ASCII. Notare che se si usa il formato HEX (Esadecimale) sono validi solo i numeri 0-9 e le lettere A-F, a-f. WPAPSK-TKIP e WPA2PSK-TKIP: Scrivere la chiave WPA-PSK (chiave pre-condivisa) per la codifica dei dati. WPAPSK-AES e WPA2PSK-AES: Scrivere la chiave WPA-PSK (chiave pre-condivisa) per la codifica dei dati. Nota: Le impostazioni di codifica devono corrispondere a quelle usate dal punto d'accesso o dalle stazioni wireless alle quali ci si vuole collegare. 72 4 Modalità Amministratore 4.7.3 Impostazioni TCP/IP avanzate Questa sezione introduce le impostazioni TCP/IP avanzate, includendo server DDNS, porta http, porta di trasmissione e UPnP. Figura 4-24 [Impostazioni server DDNS dinamico] La funzione DDNS (Dynamic Domain Name System) fornisce un modo comodo per accedere alla telecamera quando si usano IP dinamici. La funzione DDNS assegna un nome di dominio alla telecamera, così che l'amministratore non deve verificare se gli indirizzi IP assegnati dal server DHCP o dal fornitore di servizi Internet (in modalità di connessione xDSL) sono stati cambiati. 73 Prima di abilitare la seguente funzione DDNS, l’amministratore deve richiedere un nome host sul sito di un fornitore di servizi DDNS. La telecamera indica 2 fornitori di servizi: Server DDNS GeoVision e DynDNS.org. Abilitazione della funzione DDNS. 1. Abilita: Abilita la funzione DDNS. 2. Fornitore di Servizio: Selezionare il fornitore di servizi DDNS col quale si è registrati. 3. Nome Host: Scrivere il nome host usato per il collegamento alla telecamera. Gli utenti del Server DDNS GeoVision non devono completare il campo perché il sistema rileverà e visualizzerà automaticamente il nome host. 4. Nome utente: Scrivere il nome utente usato per abilitare il servizio dal DDNS. 5. Password: Scrivere la password usata per abilitare il servizio dal DDNS. 6. Fare clic su Applica. [Impostazioni porta HTTP] La porta HTTP abilita la connessione della telecamera al Web. Per integrare la protezione, l'amministratore può nascondere il server dalla porta generale HTTP cambiando la porta HTTP 80 predefinita su un altro numero di porta nell'intervallo compreso tra 1024 e 65535. [Impostazioni della porta streaming di GV-Telecamera IP] La porta VSS abilita la connessione della telecamera a GV-System. L'impostazione predefinita è 10000. [Impostazioni UPnP] La funzione UPnP (Universal Plug and Play) è una architettura di rete che fornisce compatibilità tra le attrezzature di rete, il software e le periferiche dei 400 e più venditori che appartengono al Forum Universal Plug and Play. Significa che queste sono elencate nella tabella dei dispositivi di rete del sistema operativo (come Windows XP) supportato da questa funzione. Abilitando questa funzione, ci si può collegare direttamente alla telecamera facendo clic sulle telecamere elencate nella tabella dei dispositivi di rete. 74 4 Modalità Amministratore 4.7.4 Impostazioni filtro IP L’Amministratore può impostare il filtraggio IP per limitare l’accesso alla telecamera. Figura 4-25 Abilitazione della funzione Filtro IP. 1. 2. Abilita Filtro IP: Abilitazione della funzione Filtro IP. IP filtrato: Scrivere l’indirizzo IP o una serie di indirizzi IP a cui si vuole limitare l’accesso. 3. Azione da prendere: Selezionare, tra Allow (Permette) e Deny (Nega), l'azione da eseguire per gli indirizzi IP specificati in precedenza. 4. Fare clic su Applica. 75 4.8 Gestione La sezione Management (Gestione) include le impostazioni di data, ora ed account utente. Si può anche vedere la versione del firmware ed eseguire alcune operazioni del sistema. 4.8.1 Impostazioni di data e ora Le impostazioni di Date and Time (Data e ora) sono usate per stampare data e ora in sovrimpressione sulle immagini. Figura 4-26 76 4 Modalità Amministratore [Data e orario su GV-Telecamera IP]) Visualizza sulla telecamera la data e l’ora corrente. [Zona orario] Imposta il fuso orario per le impostazioni locali. Selezionare Abilita orario di risparmio della luce giornaliera per regolare automaticamente la telecamera sull’ora legale. Completare i campi Inizio e Fine per abilitare la funzione dell’ora legale. Fare anche riferimento al paragrafo 5.2.4 Riproduzione degli eventi dell’ora legale. [Synchronized with a Network Time Server] (Sincronizzato con un server orario della rete) Per impostazione predefinita, la telecamera usa il server di riferimento orario time.windows.com per aggiornare automaticamente il suo orologio interno ogni 24 ore. Si può anche cambiare il nome host o l'impostazione IP del server di riferimento orario voluto. [Sincronizzato con il tuo computer o modifica manualmento] Modifica manuale della data e dell’ora della telecamera di rete. Oppure sincronizza la data e l’ora della telecamera con quella del computer locale. [Impostazione di overlay data & orario] Selezionare il formato della sovrimpressione di data e ora sull’immagine. Perché questa funzione sia operativa, è anche necessario anche abilitare le opzioni Overlaid con stampe di data e Overlaid con stampe di orario, come mostrato nella Figura 4-2. 77 4.8.2 Impostazioni mappe GPS L’opzione Maps Settings (Impostazioni mappe) permette di vedere la posizione della telecamera GV-Telecamera IP H.264 su Google Maps, senza usare un dispositivo GPS. Per vedere la posizione della telecamera sulle mappe: 1. Prima di usare Google Maps, è necessario registrarsi per ottenere una chiave Google Maps API. Fare clic su Connetti a API di Mappe Google. 2. Inserire la chiave Maps API registrata, la longitudine e la latitudine della telecamera ed il nome della posizione. Fare clic su Applica per abilitare la funzione. 3. Aprire il pannello di controllo della finestra Vista Live. Figura 4-27 Figura 4-28 78 4 4. Modalità Amministratore Fare clic su Apri. Appare un messaggio d’avviso. Figura 4-29 5. Fare clic col tasto destro del mouse sul messaggio d’avviso e selezionare Allow Blocked Content (Consenti contenuto bloccato). Sarà visualizzata la mappa. L'icona indica la posizione della telecamera. Nell’angolo in alto a destra ci sono delle opzioni per visualizzare la mappa con formati diversi, come Satellite e Ibrida. Figura 4-30 79 4.8.3 Impostazioni d'archiviazione Notare che la funzione è disponibile solo per la telecamera Box Camera. In base al File System Linux ext3, la telecamera GV-Telecamera IP H.264 supporta schede di memoria per la registrazione video e audio. È necessario formattare la scheda di memoria usando le seguenti impostazioni d'archiviazione. Dopo avere eseguito la formattazione, la scheda di memoria sarà pronta all'uso col sistema operativo Linux della telecamera. Figura 4-31 [Impostazioni memorizzazione] Se è selezionata l'opzione Abilita riciclaggio, quando lo spazio del dispositivo d'archiviazione è inferiore a quello specificato, il sistema sovrascriverà i file meno recenti. Se l'opzione Abilita riciclo non è selezionata, il sistema arresterà la registrazione quando è raggiunto lo spazio specificato. [Tieni giorni (1-255)] Specificare, tra 1 e 255, il numero di giorni per i quali i file saranno conservati nell’archivio. Quando sono selezionate entrambe le opzioni Tieni giorni e Abilita riciclo, il sistema applica la condizione che si verifica per prima. Ad esempio: se il limite dello spazio d’archiviazione è raggiunto prima dei giorni designati di conservazione, allora è applicato il riciclaggio. 80 4 Modalità Amministratore [Informazione Disco] Questa sezione mostra i dettagli del dispositivo d'archiviazione collegato. [Informazione divisoria] Questa sezione mostra i dettagli del dispositivo d'archiviazione collegato. Come si inserisce una scheda memoria: 1. Inserire la scheda di memoria nella telecamera. 2. Fare clic sul tasto Formato. 3. Al termine della formattazione, saranno visualizzate le informazioni di partizione. Lo spazio massimo per una partizione è di 200 GB. Come si rimuove una scheda memoria: 1. Fare clic sul tasto Rimuovi. 2. Quando richiesto di confermare l'azione, fare clic su Sì. La pagina sarà aggiornata e le informazioni di partizione saranno cancellate. 3. Rimuovere la scheda memoria dalla telecamera. Nota: 1. Se è selezionata l’opzione Abilita riciclo, lo spazio disponibile del dispositivo d’archiviazione deve essere maggiore dello spazio specificato per l’opzione Ferma la registrazione e il riciclo di disco quando lo spazio libero su disco è più piccolo di. Diversamente il video non sarà registrato. 2. I dati registrati potrebbero andare persi se si rimuove il dispositivo d'archiviazione di massa USB durante la registrazione. 3. Se il dispositivo d'archiviazione non è rimosso in modo appropriato, i dati non possono essere letti su altri computer. In questo caso, ricollegare il dispositivo alla telecamera. Il sistema rileverà automaticamente i dati. Mentre il sistema ripara i dati, il campo Rimuovi visualizzerà “Repairing” (Riparazione). 81 4.8.4 Account utente Il nome utente e la password di Administrator (Amministratore) e Utente Guest possono essere modificati.Il nome utente e la password predefinita per Administrator (Amministratore) è admin; il nome utente e la password predefinita per Utente Guest è guest. Per consentire ad un utente Guest di accedere senza nome utente e password, selezionare Disabilita autenticazione per l’account Guest. Figura 4-32 82 4 Modalità Amministratore 4.8.5 Registro informazioni Il registro contiene dati usati dal personale di servizio per l'analisi dei problemi. Figura 4-33 83 4.8.6 Registro del sistema Notare che la funzione è disponibile solo per la telecamera Box Camera. Il registro del sistema registra gli eventi in quattro tipi di registri: Eventi del sistema, Eventi di monitoraggio, Eventi I/O e Accesso/Uscita. Nel registro del sistema si possono cercare ed ottenere le informazioni dettagliate di un evento. È necessario inserire una scheda di memoria nella telecamera per usare la funzione System Log (Registro del sistema). 1. La prima volta che si usa la funzione System Log (Registro del sistema), fare clic su Create (Crea) per creare un database (file d’accesso) nella scheda di memoria. Figura 4-34 Nota: Se il registro del sistema è già stato creato nella scheda di memoria, facendo di nuovo clic su Create (Crea) si cancellerà il registro del sistema. 2. Nel menu sulla sinistra dell’interfaccia web, selezionare il tipo di registro Eventi del sistema, Eventi di monitoraggio, Eventi I/O o Accesso/Uscita. 3. Specificare i criteri di monitoraggio. Ad esempio: si vogliono conoscere le informazioni d’accesso ed uscita durante un intervallo specifico. 84 4 4. Modalità Amministratore Fare clic su Interrogazione. I risultati del filtraggio possono assomigliare a quelli mostrati nella figura che segue. Figura 4-35 85 4.8.7 Strumenti Si possono eseguire alcune operazioni di sistema e si può vedere la versione del firmware. Figura 4-36 [Impostazioni host] Inserire un nome descrittivo per la telecamera. [Aggiorna firmware] Questo campo visualizza la versione del firmware della telecamera di rete. [Impostazioni sistema] Facendo clic sul tasto Load Default si ripristineranno le impostazioni predefinite della telecamera. Nota:Dopo avere applicato le impostazioni predefinite, sarà necessario configurare di nuovo le impostazioni di rete della telecamera. [Reboot] Facendo clic sul tasto Reboot la telecamera esegue un ripristino software. 86 5 Registrazione e Riproduzione Capitolo 5 Registrazione e Riproduzione Notare che la funzione è disponibile solo per la telecamera Box Camera. La telecamera GV-Telecamera IP H.264 può registrare video e audio direttamente sulla scheda di memoria. Inoltre, i file registrati possono essere riprodotti su GV-System o sulla rete TCP/IP. Nota: Fare riferimento alla Nota per la registrazione, all’inizio del manuale. 5.1 Registrazione Abilitazione della funzione di registrazione: 1. Inserire la scheda di memoria nella telecamera. Fare riferimento alla sezione “Aggiungere una scheda di memoria” del paragrafo 4.8.3 Impostazioni archivio. 2. Fare riferimento al paragrafo 4.1.1 Impostazioni video per impostare la pre-registrazione, la post-registrazione o la registrazione audio. 3. Fare riferimento al paragrafo 4.5 Registrazione pianificata per pianificare la registrazione video o il monitoraggio I/O. 4. Fare riferimento al paragrafo 4.1.2 Rilevamento del movimento per configurare le aree ed i valori di sensibilità per il rilevamento del movimento. 5. Configurare le operazioni dei dispositivi d’ingresso se si vuole che la registrazione sia attivata dal dispositivo d'ingresso. Fare riferimento al paragrafo 4.2.1 Impostazioni ingresso. 6. Fare riferimento al paragrafo 4.4 Monitoraggio per avviare la registrazione ed il monitoraggio I/O. La telecamera avvierà la registrazione in caso di rilevamento del movimento, attivazione I/O, oppure durante l’orario pianificato. 87 5.2 Riproduzione Ci sono a disposizione i seguenti metodi per riprodurre i file video registrati dalla telecamera GV-Telecamera IP H.264: • Riproduzione usando la scheda di memoria collegandola direttamente a GV-System usando un lettore di schede • • Riproduzione sulla rete TCP/IP usando la funzione Remote ViewLog. Riproduzione usando i file registrati scaricati dal server FTP integrato 5.2.1 Riproduzione usando la scheda di memoria I file registrati sulla telecamera GV-Telecamera IP H.264 possono essere riprodotti collegando la scheda di memoria a GV-System usando un lettore di schede. Tuttavia, GV-System è eseguito su un sistema Windows mentre i file registrati sulla telecamera GV-Telecamera IP H.264 sono del sistema Linux. Per consentire a Windows di riconoscere i file, è necessario installare il programma Ext2 Installable File System dal CD Software fornito in dotazione. 1. Inserire il CD Software, selezionare IFS Drives (Unità IFS) e seguire le istruzioni su schermo. 2. Eseguire IFS Drives (Unità IFS) dal Pannello di controllo ed assegnare i nomi di unità a tutte le partizioni disponibili del dispositivo d'archiviazione. Figura 5-1 88 5 3. 4. Registrazione e Riproduzione Eseguire ViewLog. Fare clic sul tasto Avanzate , selezionare Ricarica Database e fare clic su Server Video/DVR Compact. Apparirà la seguente finestra di dialogo. Figura 5-2 5. Fare clic su Aggiungi per assegnare il disco rigido. 6. Fare clic su OK per caricare i dati su ViewLog per la riproduzione. 89 5.2.2 Riproduzione sulla rete Con la funzione Remote ViewLog si possono riprodurre sulla rete TCP/IP i file registrati sulla telecamera GV-Telecamera IP H.264. 1. La telecamera deve consentire l’accesso remoto e Server ViewLog deve essere attivato. Fare riferimento al paragrafo 4.3.6 ViewLog Server. 2. Al primo utilizzo, è necessario eseguire il programma Remote ViewLog dal CD Software. Le volte successive, quando si vuole usare questa funzione, accedere a questa opzione dall’interfaccia web della telecamera. 3. Quando appare questa finestra dialogo, scrivere l’indirizzo IP, il nome utente e la password per l'accesso alla telecamera. Mantenere la porta predefinita 5552, oppure modificarla se necessario. Figura 5-3 4. 5. Nel campo Host Type (Tipo di host), selezionare Dispositivo GV-IP. Fare clic su Collega per accedere ai file della telecamera per la riproduzione. 90 5 Registrazione e Riproduzione 5.2.3 Accesso ai file registrati usando il server FTP Il server FTP integrato permette di scaricare i file registrati salvati nella scheda di memoria. I file scaricati di formato AVI possono essere riprodotti usando qualsiasi lettore multimediale. Fare riferimento alla sezione [Act as FTP Server] (Agisci come sevrer) del paragrafo 4.3.2 FTP per i dettagli su come scaricare i file. 5.2.4 Riproduzione degli eventi dell’ora legale Su GV-System si possono recuperare gli eventi registrati dalla telecamera GV-Telecamera IP H.264 durante il periodo dell’ora legale (DST: Daylight Saving Time) per la riproduzione. Si può anche collegare la scheda di memoria a GV-System per la riproduzione. Le istruzioni che seguono descrivono come recuperare sulla rete i file registrati dalla telecamera GV-Telecamera IP H.264. Se si vuole usare la scheda di memoria per la riproduzione, prima seguire le istruzioni del paragrafo 5.2.1 Riproduzione usando la scheda di memoria per caricare i file registrati su ViewLog, poi seguire le istruzioni dei punti 4-5 che seguono per riprodurre gli eventi DST. 1. La telecamera deve consentire l’accesso remoto e Server ViewLog deve essere attivato. Fare riferimento al paragrafo 4.3.6 ViewLog Server. 2. Per collegarsi in remoto alla telecamera da GV-System, fare clic sul tasto Strumenti e selezionare Servizio Remoto ViewLog. Appare la finestra di dialogo Connect to Remote ViewLog Service (Connessione al servizio Remote ViewLog). 3. Inserire le informazioni di connessione della telecamera e fare clic su Collega. Quando la connessione è stata stabilita, gli eventi video saranno visualizzati nell’elenco Eventi video. 91 4. Nella struttura ad albero della data, selezionare la data dell’ora legale. Sarà visualizzata una cartella DST separata, come mostrato di seguito. Figura 5-4 5. Nell’elenco degli eventi, selezionare gli eventi voluti e poi fare clic sul tasto Esegui per avviare. Nota: 1. 2. La funzione di riproduzione è compatibile solo con GV-System versione 8.3 o successiva. I file AVI registrati durante il periodo dell’ora legale avranno il prefisso “GvDST”, e.g. GvDST20081022xxxxxxxxx.avi, per differenziarli dai normali file AVI con prefisso “Event”, e.g. Event20081022xxxxxxxxx.avi. 92 6 Applicazioni avanzate Capitolo 6 Applicazioni avanzate Questo capitolo introduce le applicazioni più avanzate. 6.1 Aggiornamento del firmware di sistema GeoVision pubblicherà periodicamente sul sito gli aggiornamenti del firmware. Il nuovo firmware può essere semplicemente caricato sulla telecamera GV-Telecamera IP H.264 usando l’interfaccia web oppure GV IP Device Utility inclusa nel CD Software. Note importanti prima di iniziare Prima di iniziare ad aggiornare il firmware, leggere queste note importanti: 1. Mentre il firmware è in corso d’aggiornamento, A) l’alimentazione elettrica non deve essere interrotta, e B) non scollegare il cavo Ethernet se funge anche da cavo d’alimentazione (Power over Ethernet o PoE supportato). 2. Non spegnere l’unità prima che siano trascorsi 10 minuti dall’aggiornamento del firmware. 3. Se si usa GV IP Device Utility per aggiornare il firmware, il computer usato per l’aggiornamento del firmware deve essere sulla stessa rete della telecamera. AVVISO: L’interruzione dell’alimentazione elettrica durante l’aggiornamento non solo provoca problemi dell’aggiornamento ma anche danni alla telecamera. In questo caso, rivolgersi al rivenditore ed inviare il dispositivo alla GeoVision per la riparazione. 93 6.1.1 Uso dell’interfaccia web di configurazione 1. Nella finestra Vista Live, fare clic sul tasto Mostra menu del sistema (numero 9, Figura 3-3), selezionare Configurazione remota e poi fare clic sulla scheda Aggiornamento firmware. Apparirà la seguente finestra di dialogo. Figura 6-1 2. Fare clic sul tasto Browse per trovare il file del firmware (.img) salvato sul computer locale. 3. Fare clic sul tasto Aggiornamento firmware per avviare l'aggiornamento. 94 6 Applicazioni avanzate 6.1.2 Uso di IP Device Utility GV IP Device Utility fornisce un modo diretto per aggiornare il firmware su più telecamere GV-Telecamera IP H.264. Notare che il computer usato per l’aggiornamento deve essere sulla stessa rete della telecamera. 1. Inserire il CD Software, selezionare GV IP Device Utility e seguire le istruzioni su schermo per installare il programma. 2. Fare doppio clic sull’icona GV IP Device Utility creata sul desktop. Apparirà la seguente finestra di dialogo. Figura 6-2 3. Fare clic sul tasto Cerca per trovare le telecamere disponibili sulla stessa LAN. Oppure, fare clic sul tasto Nuovo ed assegnare l’indirizzo IP per trovare la telecamera su Internet. Oppure, evidenziare una telecamera nell’elenco e fare clic sul tasto Elimina per eliminarla. 95 4. Fare doppio clic su una telecamera dell’elenco. Apparirà la seguente finestra di dialogo. Figura 6-3 5. Fare clic sulla scheda Aggiorna Firmware. Apparirà la seguente finestra di dialogo. Figura 6-4 6. Fare clic sul tasto Browse per trovare il file del firmware (.img) salvato sul computer locale. 7. Se si vogliono aggiornare tutte le telecamere dell’elenco, selezionare Upgrade all devices. 8. Scrivere la Password e fare clic su Aggiorna per procedere con l'aggiornamento. 96 6 Applicazioni avanzate 6.2 Backup e ripristino delle impostazioni Usando GV IP Device Utility inclusa nel CD Software, si può eseguire il backup delle configurazioni della telecamera GV-Telecamera IP H.264, e ripristinare i dati di backup sulla telecamera corrente oppure importarli su un'altra telecamera. Backup delle impostazioni: 1. Eseguire GV IP Device Utility e trovare la telecamera voluta. Fare riferimento ai punti 1-3 del paragrafo 6.1.2 Uso di GV IP Device Utility. 2. Fare doppio clic sulla telecamera nell’elenco. Appare la finestra della Figura 6-3. 3. Fare clic sul pulsante Impostazioni di esportazione. Apparirà la seguente finestra di dialogo. Figura 6-5 4. Fare clic sul tasto Browse per assegnare il percorso del file. 5. Scrivere la Password e fare clic su Impostazioni di esportazione per salvare il file di backup. 97 Ripristino delle impostazioni: 1. Nella finestra della Figura 6-3, fare clic sulla scheda Impostazioni di importazione. Apparirà la seguente finestra di dialogo. Figura 6-6 2. Fare clic sul tasto Browse per trovare il file di backup (.dat). 3. Fare clic su Impostazione Update per avviare il ripristino. 98 6 Applicazioni avanzate 6.3 Ripristino delle impostazioni predefinite. Attenersi alle istruzioni che seguono per ripristinare le impostazioni predefinite. Box Camera: 1. 2. Per iniziare, scollegare il cavo d’alimentazione ed il cavo di rete. Tenere premuto il tasto di ripristino dei valori predefiniti (Numero 4, Figura 1-1) sul pannello posteriore della telecamera. 3. Collegare il cavo d'alimentazione. Il LED di stato sul pannello frontale della telecamera si accende di colore rosso. 4. Attendere finché il LED di stato si spegne. Questa operazione può impiegare circa 10 secondi. 5. Dopo che il LED di stato si è spento, si riaccende di colore rosso e si sente un rumore meccanico. A questo punto si può lasciare il tasto di ripristino dei valori predefiniti e la procedura di caricamento dei valori predefiniti è completata. Mini Fixed Dome: 1. Per iniziare, scollegare il cavo di rete. 2. Togliere le viti della copertura della telecamera. 3. Tenere premuto il tasto di ripristino dei valori predefiniti (Numero 1, Figura 1-3) mentre si scollega il cavo di rete. 4. Attendere finché il LED di stato della rete si spegne. Questa operazione può impiegare circa 40 secondi. 5. Dopo che il LED di stato della rete si è spento, lasciare il tasto di ripristino dei valori predefiniti. La procedura di caricamento dei valori predefiniti è completata. 99 6.4 Verifica del watermark Il watermark è un firma digitale codificata inclusa nel flusso video durante lo stadio di compressione che protegge il video dal momento della sua creazione. Il watermarking garantisce che l’immagine non sia modificata o danneggiata dopo la registrazione. Fare riferimento alla voce [Watermark Setting] (Impostazione watermark) della sezione 4.1.1 Impostazioni video per informazioni su come abilitare la funzione watermark. Watermark Proof è un programma di controllo del watermark. Può verificare l’autenticità della registrazione prima di presentarla in tribunale. 6.4.1 Accesso ai file AVI Per verificare il watermark, per prima cosa è necessario accedere ai file AVI registrati usando uno dei metodi che seguono: 1. Usare la funzione Salva file della finestra Vista Live (Figura 4-1) per avviare la registrazione sul computer locale. 2. Usare la funzione Agisci come server FTP per scaricare i file AVI dalla telecamera GV-Telecamera IP H.264. Fare riferimento alla sezione 4.3.2 FTP. 3. Usa i file registrati nella scheda di memoria. Poiché il File System dei file salvati nella scheda di memoria è Linux, ricordare di eseguire IFS Drives dal CD Software per convertire i file Linux in file Windows. Fare riferimento alle istruzioni del punto 1 e 2 della sezione 5.2.1 Riproduzione usando la scheda di memoria. 100 6 Applicazioni avanzate 6.4.2 Esecuzione di Watermark Proof 1. Installare Watermark Proof dal CD Software. Dopo l’installazione sul desktop si vedrà l’icona WMProof. 2. 3. Fare doppio clic sull’icona. Appare la finestra di Water Mark Proof. Nella barra del menu, fare clic su File, selezionare Open (Apri) e trovare le registrazioni (.avi). Le registrazioni selezionate sono quindi elencate nella finestra. Alternativamente si possono trascinare direttamente le registrazioni dalla cartella d’archiviazione alla finestra. 4. Se la registrazione non è stata modificata, nella colonna the Pass (Idoneo) apparirà un segno di spunta. Diversamente, se la registrazione è stata modificata o non contiene il watermark durante la registrazione, nella colonna Failed (Inadeguato) apparirà un segno di spunta. Per vedere le registrazioni, fare doppio clic sui file elencati nella finestra. 101 6.4.3 La finestra di Watermark Proof Figura 6-7 I controlli della finestra: Numero Nome Descrizione 1 2 3 4 5 Apre la registrazione. Va al primo fotogramma del file. Riproduce il file. Va al fotogramma precedente del file. Va al fotogramma successivo del file. Va al fotogramma precedente che contiene il watermark. Va al fotogramma successivo che contiene il watermark. L’icona Extracted (Estratti) deve essere identica all’icona Original (Originali). In caso contrario, significa che la registrazione è stata manomessa. Visualizza i risultati del controllo. 6 7 Apri file Primo fotogramma Esegui Fotogramma precedente Fotogramma successivo Precedente fotogramma contrassegnato Successivo fotogramma contrassegnato 8 Originali in rapporto a Estratti 9 Elenco dei file 102 7 Configurazioni DVR Capitolo 7 Configurazioni del DVR GV-System fornisce una soluzione ibrida, integrando i video digitali delle telecamere di rete con altri video analogici. Per i video digitali, il sistema GV-System fornisce la gestione video completa, come visualizzazione video, registrazione, riproduzione, impostazione allarmi e quasi tutte le funzioni del sistema. Di seguito sono elencate le specifiche: • • • • Per la telecamera Box Camera, è necessaria la versione 8.3.2 o più recente del sistema GV-System. Per la telecamera Mini Fixed Dome, è necessaria la versione 8.3.3 o più recente del sistema GV-System. Il numero massimo di connessioni alla telecamera GV-Telecamera IP H.264 è 20. Quando GV-System si collega ad una telecamera GVTelecamera IP H.264, occupa 4 connessioni. Quando l’utente si collega ad una telecamera GV-Telecamera IP H.264 usando il browser, occupa 2 connessioni. Quando l’utente usa il controllo telecamera/audio di Center V2, è occupata 1 connessione. Il codec e la risoluzione dei video digitali sono impostati sulla telecamera GV-Telecamera IP H.264 invece che su GV-System. La compressione hardware e la funzione “Pre-Recording Using RAM” (Pre-registrazione usando la RAM) non funzionano sui video della telecamera GV-Telecamera IP H.264. TCP/IP Telecamera di rete GV-System con visualizzazione di 32 canal Telecamera di rete Figura 7-1 103 7.1 Impostazione di una telecamere di rete Attenersi alle istruzioni che seguono per impostare la telecamera GVTelecamera IP H.264 su GV-System: 1. Nella schermata principale, fare clic sul tasto Configura, selezionare Impostazioni generali, selezionare Installazione telecamera / audio e fare clic suInstalla telecamera di rete. Apparirà la seguente finestra di dialogo. Figura 7-2 2. Selezionare Installa telecamera IP, selezionare il numero di telecamere di rete che si vogliono collegare, e poi fare clic su Configura. Apparirà la seguente finestra di dialogo. Figura 7-3 • Per configurare automaticamente una telecamera di rete, fare clic su Scan telecamera per rilevare tutti dispositivi di rete GV sulla LAN. • Fare clic su Aggiungi telecamera per configurare manualmente la telecamera. Le fasi che seguono sono un esempio di impostazione manuale. 104 7 3. Configurazioni DVR Fare clic su Aggiungi telecamera. Apparirà la seguente finestra di dialogo. Figura 7-4 4. Scrivere indirizzo IP, nome utente e password della telecamera di rete. Modificare la porta HTTP predefinita, se necessario. Selezionare GeoVision dall’elenco a discesa Brand (Marca) e selezionare GVTelecamera IP H.264 1.3M/VGA dall’elenco a discesa Device (Dispositivi). Apparirà la seguente finestra di dialogo. Figura 7-5 105 5. Fare clic su Interrogazione per acquisire le informazioni sulla telecamera di rete; avere sotto mano le seguenti impostazioni: Porta: Numero di porta del flusso. Numero Stream: Si può scegliere tra Single streaming (Flusso singolo) e Dual streaming (Flusso parallelo). Tipo di codice: Se si seleziona Dual Stream il codec d’anteprima ed il codec di registrazione possono avere impostazioni diverse. 6. Fare clic su Applica. La telecamera di rete è aggiunta all’elenco delle connessioni. 7. Fare clic sulla telecamera in elenco e selezionare Display Posizione per mappare la telecamera di rete su un canale di GV-System. Figura 7-6 8. La colonna Stato adesso dovrebbe visualizzare “Connected” (Connesso). Fare clic su OK. 106 7 Configurazioni DVR 7.1.1 Anteprima video ed Impostazione Audio Per vedere il video in anteprima ed attivare l’audio, fare clic sulla telecamera di rete voluta (Figura 7-6) e nell’elenco delle connessioni selezionare Anteprima ed Impostazioni audio. Apparirà la seguente finestra di dialogo. Figura 7-7 [Prevede telecamera selezionata] Elenco a discesa: Selezionare la telecamera voluta per l'anteprima. Prevede canale di registrazione dual: L'opzione è disponibile solo quando è impostato il flusso parallelo; e.g. le telecamere per la visione dal vivo e la registrazione sono configurate in modo diverso (fare riferimento alla Figura 7-5). Selezionare questa opzione per la registrazione dell’anteprima. [Impostazione audio] Monitoraggio sensibilità: Regola la sensibilità dell'audio che sarà rilevato. Più alto è il valore, più sensibile è il sistema ai rumori circostanti. Controllo guadagno: Aumenta o diminuisce il guadagno del microfono. 107 Wave Out: Selezionare questa opzione per ascoltare l’audio dal vivo dalla telecamera di rete. Reg audio: Selezionare questa opzione per attivare la registrazione audio. [Controllo dei dati compressi hardware] I dati compressi dei dispositivi video di rete come telecamere di rete, server video e videoregistratori digitali (DVR) compatti, possono essere trasmessi direttamente ai server remoti invece di essere compressi di nuovo sul sistema GV-System. I server remoti includono Center V2, Control Center e Webcam. Questa funzione è utile quando molti server remoti accedono contemporaneamente al sistema GV-System. Può ridurre il carico del sistema GV-System e fornisce una maggiore velocità fotogrammi e migliore qualità d’immagine per ciascun server remoto. Nota: Si raccomanda di abilitare questa funzione in ambienti LAN perché richiede molta larghezza di banda. [Controllo fotogrammi di registrazione] Imposta la velocità fotogrammi della registrazione per soddisfare i requisiti del dispositivo d’archiviazione. Limite massimo fotogrammi/sec: Questa opzione è disponibile quando il codec di registrazione della telecamera di rete è impostato su JEPG. Impostare la velocità fotogrammi tra 1 e 30 fps. Record key frame only (Registra solo fotogrammi cruciali): Questa opzione è disponibile quando il codec di registrazione della telecamera di rete è impostato su MPEG4 o H.264. Si può scegliere di registrare alcuni fotogrammi cruciali invece di tutti i fotogrammi. Questa opzione è relativa all’impostazione GOP della telecamera di rete. Ad esempio: se il valore GOP è impostato su 30, su 30 fotogrammi c’è un solo fotogramma cruciale. Fare riferimento al paragrafo 4.1.1 Impostazioni video per informazioni sulle impostazioni GOP. [Controllo Frame Rate Vista Live] Imposta la velocità fotogrammi della veduta da vivo che aiuta a ridurre l’uso della CPU. Frame Rate massimo per Vista Live: Questa opzione è disponibile quando il codec video della telecamera di rete è impostato su JEPG. Permette di impostare la velocità fotogrammi della veduta dal vivo tra 1 e 30 fps. 108 7 Configurazioni DVR Solo fotogrammi cruciali veduta dal vivo: Questa opzione è disponibile quando il codec video della telecamera di rete è impostato su MPEG4 o H.264. Nella veduta dal vivo si può scegliere di guardare il video dei fotogrammi cruciali invece di tutti i fotogrammi. Questa opzione è relativa all’impostazione GOP della telecamera di rete. Ad esempio: se il valore GOP è impostato su 30, su 30 fotogrammi c’è un solo fotogramma cruciale. Fare riferimento al paragrafo 4.1.1 Impostazioni video per informazioni sulle impostazioni GOP. [Registrazione con GOP] Abilita la registrazione video prima che si verifichi un evento. GV-System può pre-registrare video fino a 120 fotogrammi, pari ad una memoria buffer di dimensioni totali di 4 MB. Per abilitare questa funzione devono essere soddisfatti i tre seguenti requisiti: Risoluzione D1 o CIF, il numero di fotogrammi ipostato su GOP deve essere 60 o meno di 60 fotogrammi, codec MPEG4 o H.264. [Impostazione GIS] Riceve i dati GPS dal dispositivo di rete. Per ricevere i dati GPS, ricordarsi di abilitare anche la funzione GIS di GV-System (tasto Configura [Configura] < Accessories [Accessori] < Enable Local GIS [Abilita GIS locale]). 109 7.2 Monitoraggio remoto usando MultiView Si può usare Multi View per monitorare e gestire la telecamera GVTelecamera IP H.264. 7.2.1 Collegamento alla telecamera di rete 1. Nella finestra MultiView fare clic sul tasto Modifica Host. Appare la finestra Edit Host (Modifica Host). 2. Fare clic sul tasto Nuovo per cerare un host. È necessario creare un gruppo prima di poter cerare gli host. 3. Selezionare GV-IP Camera, GV-IP Speed Dome dall’elenco a discesa Device (Dispositivi). Scrivere nome host, indirizzo IP, nome utente e password della telecamera di rete. Modificare la porta VSS predefinita 10000, se necessario. Figura 7-8 4. Fare clic su Salva per stabilire la connessione. Per i dettagli sulle funzioni di MultiView fare riferimento alla sezione “Visualizzatore Multi View MPEG 4”, Visualizzazione dal vivo usando Webcam, Manuale d’uso del CD Surveillance System Software. 110 7 Configurazioni DVR 7.3 Monitoraggio remoto con E-Map Si può usare Remote E-Map per monitorare e gestire la telecamera GVTelecamera IP H.264. 7.3.1 Creazione di una mappa elettronica per la telecamera di rete Con E-Map Editor si può creare una mappa elettronica per la telecamera GV-Telecamera IP H.264. E-Map Editor è disponibile con due applicazioni: Sistema principale e Server E-Map. Di seguito è dato un esempio d'esecuzione di E-Map Editor incluso in Sistema principale. 1. Andare sul menu Start di Windows, selezionare Programmi, selezionare la artella GV e fare clic su E-Map Editor. 2. Per creare una mappa elettronica, fare clic sul tasto Aggiungi mappa sulla barra degli strumenti. Appare un nuovo file mappa. 3. Fare doppio clic sul nuovo file New Map (Nuova mappa) e fare clic sul tasto Carica mappa, sulla barra degli strumenti, per importare un file grafico. 4. Per cerare un host, fare clic sul tasto Aggiungi host nella barra degli strumenti e selezionare Aggiungi telecamera di rete. 5. Fare clic col tasto estro del mouse sul nuovo host creato nella finestra Host View (Visione Host) e selezionare Impostazioni host. Apparirà la seguente finestra di dialogo. Figura 7-9 6. Dare un nome alla posizione della telecamera e scrivere il suo indirizzo IP (o nome di domino). Modificare la porta VSS predefinita 10000, se necessario. 111 7. Fare clic su OK per salvare le impostazioni. 8. Aprire la cartella host creata. Eseguire il trascinamento selezione delle icone delle telecamere e dei dispositivi I/O nella mappa elettronica importata. 9. Chiudere E-Map Editor. Fare clic su Sì quando è richiesto di salvare il file. Per i dettagli sulla creazione di un file mappa elettronica su E-Map Server fare riferimento alla sezione “Server E-Map”, Applicazione E-Map, Manuale d’uso del CD Surveillance System Software. 7.3.2 Collegamento alla telecamera di rete Le fasi per aprire la finestra Remote E-Map possono variare leggermente in base a dove è stato creato il file E-Map (DVR, E-Map Server o Control Center). Di seguito è dato un esempio di connessione quando si archivia il file E-Map su DVR. 1. Per abilitare l'accesso remoto al DVR, fare clic sul tasto Rete , selezionare Server WebCam per visualizzare la finestra di dialogo Configurazione server e fare clic su OK per avviare il server WebCam. 2. Sul computer locale aprire il browser web e scrivere l’indirizzo del videoregistratore digitale (DVR). Appare la pagina Visione singola. 3. Selezionare Emap. Per eseguire l'accesso sono necessari un nome utente ed una password validi. La prima volta, si sarà indirizzati alla pagina Download. È necessario installare il programma E-Map prima di poterlo usare. 4. Nella finestra Remote E-Map, fare clic sul tasto Accesso e selezionare l'host della telecamera per accedere ai suoi video e dispositivi I/O. Per eseguire l'accesso alla telecamera è necessario un nome utente ed una password valida. Per i dettagli sulle funzioni di Remote E-Map fare riferimento alla sezione “La finestra di Remote E-Map”, Applicazione E-Map, Manuale d’uso del CD Surveillance System Software. 112 8 Configurazioni CMS Capitolo 8 Configurazioni CMS Questa sezione introduce le impostazioni per abilitare la connessione alla telecamera GV-Telecamera IP H.264 sulle stazioni centrali di monitoraggio Center V2, VSM e Dispatch Server. 8.1 Center V2 Con Center V2, si possono monitorare e gestire le telecamere ed i dispositivi I/O collegati alla telecamera GV-Telecamera IP H.264. TCP / IP IP Camera Dati video Dati di testo Center V2 IP Camera Figura 8-1 113 • Per impostare la porta appropriata per la connessione alla telecamera di rete, fare clic su Impostazioni preferenze, puntare su Configurazione del sistema, fare clic sulla scheda Rete e selezionare Accetta connessione da GV-Compact DVR, Server video e telecamera di rete. Mantenere la porta predefinita 5551, oppure modificarla per farla corrispondere a quella di Center V2 sulla telecamera di rete. Figura 8-2 • Per definire come visualizzare dalla telecamera di rete il video ricevuto al rilevamento del movimento o all’attivazione dell’ingresso, fare clic sul tasto Impostazioni preferenze e selezionare Configurazione del sistema. Apparirà la seguente finestra di dialogo. Figura 8-3 114 8 Configurazioni CMS Chiusura manuale del canale: Chiude manualmente la visione telecamera attivata. Chiudi visone telecamera quando il movimento si arresta: Chiude automaticamente la visione telecamera attivata quando il movimento si arresta. Post-movimento: Specificare l'intervallo per il quale la visione telecamera rimane sulla finestra di monitoraggio dopo che il movimento è cessato. Monitoraggio telecamera attivata da I/O: Specificare l'intervallo per il quale la visione telecamera rimane sulla finestra di monitoraggio quando è attivato un dispositivo I/O. Per mantenere la visione telecamera sulla finestra di monitoraggio anche dopo che l'allarme è terminato, fare clic sulla freccia destra e deselezionare Blocco attivatore. La visione telecamera resterà sulla finestra di monitoraggio per l'intervallo specificato. Ad esempio: se l'allarme è attivato per 5 e sono stati impostati 10 minuti, vuole dire che l'intervallo totale di visualizzazione è 15 minuti. Fare riferimento al Manuale d’uso GV-CMS Series per altre informazioni su come gestire i video ricevuti dalla telecamera di rete. 115 8.2 VSM VSM può monitorare e gestire le telecamere ed i dispositivi I/O collegati alla telecamera GV-Telecamera IP H.264. TCP / IP IP Camera Dati di testo VSM IP Camera • Figura 8-4 Per impostare la porta appropriata per la connessione alla telecamera di rete, fare clic su Configura nella finestra del menu e selezionare Configurazione del sistema per visualizzare questa finestra di dialogo. Nel campo Connective Port (Porta di connessione), mantenere la porta predefinita 5609, oppure modificarla per farla corrispondere a quella di VSM sulla telecamera di rete. Figura 8-5 Fare riferimento al Manuale d’uso GV-CMS Series per altre informazioni su come gestire i video ricevuti dalla telecamera di rete. 116 8 Configurazioni CMS 8.3 Dispatch Server Dispatch Server può monitorare e gestire le telecamere ed i dispositivi I/O collegati alla telecamera GV-Telecamera IP H.264 e distribuirli su Center V2. TCP / IP IP Camera Center V2 Dati video Dati di testo Dispatch Server distribuzione IP Camera Figura 8-6 Center V2 117 • Per impostare la porta di connessione appropriata alla telecamera di rete, nella barra degli strumenti fare clic sul tasto Impostazione server e poi selezionare Consenti ai dispositivi di rete GV di accedere dalla porta come abbonati. Mantenere la porta predefinita 5551, oppure modificarla per farla corrispondere a quella di Center V2 sulla telecamera di rete. Figura 8-7 Fare riferimento al Manuale d’uso GV-CMS Series per altre informazioni su come gestire i video ricevuti dalla telecamera di rete. 118 9 Il blocco terminali I/O Capitolo 9 Il blocco terminali I/O Notare che la funzione è disponibile solo per la telecamera Box Camera. Il blocco terminali a 5 pin, che si trova sul pannello posteriore, fornisce l’interfaccia per un ingresso digitale ed una uscita relè. Il blocco terminali I/O può essere usato per le applicazioni di rilevamento del movimento, invio di avvisi via E-Mail e FTP, e di monitoraggio centrale usando Center V2 e VSM. 9.1 Assegnazione dei pin Assegnazione dei pin per il blocco terminali: Pin 12345 Figura 9-1 Funzioni 1 Ingresso + 2 Ingresso - 3 Uscita Common 4 Uscita N/C 5 Uscita N/O La telecamera GV-Telecamera IP H.264 supporta solo dispositivi d’ingresso a contatto bagnato, 7V ~ 30V. Per il punto d’uscita, controllare che il dispositivo d’uscita soddisfi le seguenti Capacità nominali massime prima di collegarlo al punto d’uscita. Tensione di scarica disruptiva 277V AC, 30V DC Corrente a carico continuo 5A (NO), 3A (NC) Nota: Le capacità nominali massime sono quei valori oltre i quali la telecamera può subire danni. Il funzionamento continuo della telecamera al livello assoluto di capacità nominale, può influenzare l’affidabilità della telecamera. 119 Capitolo 10 Collegamento del telefono cellulare Usando PDA, Smartphone e cellulari abilitati 3G, si può ricevere la trasmissione video dal vivo dalla telecamera GV-Telecamera IP H.264. La tabella che segue elenca le applicazioni GV mobile che supportano la telecamera GV-Telecamera IP H.264. Visualizzazione Sistemi operativi dispositivo supportati palmare Porta predefinita Impostazioni sulla telecamera GV-Telecamera IP H.264 GView V2 Windows Mobile 5.0 e 2003 per Pocket PC; Windows Mobile 6.0 / 6.1 Classic e Professional MSView V2 Impostazioni video / Porta TCP/IP: Supporto 3GPP, Windows Mobile 5.0 e 10000 MSViewV2, 2003 per Smartphone RPB Port: 5552 SSViewV3 (ViewLog Server) Supportato MSView V3 Windows Mobile 6.0 / 6.1 Standard and Professional SSView V3 Impostazioni video / Porta TCP/IP: Supporto 3GPP, Nokia S60 2ª Edizione 10000 MSViewV2, e 3ª Edizione per RPB Port: 5552 SSViewV3 Smartphone (ViewLog Server) Supportato 3GPP Telefoni cellulari con lettori che supportano RTSP Porta TCP/IP: 10000 Impostazioni video / RPB Port: 5552 GViewV2 Supportato (ViewLog Server) Impostazioni video / Porta TCP/IP: Supporto 3GPP, 10000 MSViewV2, RPB Port: 5552 SSViewV3 (ViewLog Server) Supportato Porta TCP/IP: 8554 Porta UDP: 17300-17319 Tabella 1 120 Impostazioni video / Supporto 3GPP, MSViewV2, SSViewV3 Supportato 10 Collegamento del telefono cellulare Nota: 1. Con i telefoni cellulari abilitati 3G si può ricevere il video dal vivo della telecamera senza installare alcuna applicazione GV mobile. 2. Per ricevere il video dal vivo della telecamera, inserire la porta TCP/IP sul telefono cellulare. Per riprodurre il video, abilitare ViewLog Server (Server ViewLog) sulla telecamera ed inserire la porta RPB sul telefono cellulare. 10.1 PDA GView V2 è una applicazione di visualizzazione remota per Pocket PC. Può essere eseguita su PDA con sistema operativo Windows Mobile. Fare riferimento alla Tabella 1 per informazioni sulle versioni dei sistemi operativi supportati. Quando GView V2 rileva il pannello di grandi dimensioni del cellulare, le immagini della telecamera GV-Telecamera IP H.264 saranno ruotate orizzontalmente per una migliore visione. La risoluzione è impostata su CIF per impostazione predefinita. 10.1.1 Installazione di GView V2 GView V2 deve essere installato su PDA con sistema operativo Microsoft Windows Mobile. 1. Scaricare Microsoft PDA Viewer V2 da http://www.geovision.com.tw/english/5_3.asp ed installarlo sul computer. 2. Seguire le istruzioni su schermo per completare l’installazione. La directory predefinita d’installazione è C:\Microsoft PDA Viewer V2. 3. Usando un programma d’installazione come ActiveSync, installare GViewV2.exe dalla directory d’installazione al PDA. Consultare il Manuale d’uso del PDA per istruzioni su come installare i programmi sul PDA. 121 10.1.2 Attivazione della funzione GView Per consentire l’accesso remoto alla telecamera GV-Telecamera IP H.264, è necessario selezionare 3GPP, Msview V2, Msview V3, Ssview V3 e GView V2 supportati come tipo di connessione nel campo Modello di connessione della pagina Impostazioni video. Fare riferimento alla sezione “Modello di connessione” del paragrafo 4.1.1 Impostazioni video per i dettagli. 10.1.3 Collegamento alla telecamera di rete Dopo avere installato GView V2 sul PDA, può essere usato per monitorare la telecamera GV-Telecamera IP H.264. Assicurarsi che il PDA abbia la scheda WLAN installata in modo appropriato e che abbia l’accesso ad Internet. 1. Eseguire GView V2 sul PDA. Figura 10-1 122 10 Collegamento del telefono cellulare 2. Fare clic sul tasto nell’angolo in basso a sinistra. Appare la schermata d'accesso. Figura 10-2 3. Inserire l’indirizzo IP della telecamera di rete, il numero della porta (il valore predefinito è 10000), nome utente e password. Poi fare clic su OK. 4. Quando la connessione è stata stabilita, appaiono le immagini dal vivo. 10.1.4 Riproduzione delle registrazioni dalla telecamera di rete Attenersi alle istruzioni che seguono per riprodurre le registrazioni dalla telecamera GV-Telecamera IP H.264: 1. Abilitare Server ViewLog sulla telecamera. Mantenere la porta predefinita per la connessione 5552, oppure modificarla se necessario. Fare riferimento al paragrafo 3.3.5 Server ViewLog per i dettagli. 2. Eseguire GView V2 sul PDA. 123 3. Fare clic sul tasto nell’angolo in basso a sinistra (Figura 10-1). Appare la schermata d'accesso. Figura 10-3 4. Inserire l’indirizzo IP della telecamera di rete GV, il numero della porta (il valore predefinito è 5552), nome utente e password. Fare clic su OK per eseguire la connessione. 5. Dall’elenco eventi, selezionare i video che si vogliono riprodurre. 10.1.5 Altre funzioni Oltre alla visione dal vivo ed alla riproduzione, GView V2 offre le seguenti funzioni: visualizzazione / controllo di dispositivi I/O, controllo PTZ, regolazione della qualità d’immagine, avvio / arresto della registrazione. Nella schermata della visione dal vivo, fare clic sui tasti della barra degli strumenti per ottenere le funzioni volute. Figura 10-4 124 10 Collegamento del telefono cellulare Tasto Descrizione Fare clic per terminare la connessione. Fare clic per controllare la messa a fuoco, l’ingrandimento e la riduzione. È disponibile solo quando la telecamera supporta la funzione PTZ. Fare clic per spostare la telecamera in direzioni diverse. È disponibile solo quando la telecamera supporta la funzione PTZ. Fare clic per spostare la telecamera sulle posizioni predefinite. È disponibile solo quando la telecamera supporta la funzione PTZ. Fare clic per regolare la qualità d’immagine. Fare clic per accedere ai dispositivi I/O collegati. Fare clic per avviare o arrestare la registrazione. Fare clic per visualizzare lo stato della telecamera. Al supervisore è data la massima priorità per controllare la telecamera PTZ e non sarà condizionato dal limite di 60 secondi. Quando il supervisore accede, il Timer mostra 999. Usare questo elenco a discesa per cambiare telecamera. 125 Accesso ai dispositivi I/O Per accedere ai dispositivi I/O collegati, usare l’elenco a discesa per selezionare la telecamera voluta e poi fare clic sul tasto strumenti appare il tasto del modulo I/O. . Sulla barra degli Figura 10-5 I numeri sulla barra degli strumenti indicano i moduli collegati. Fare clic sul numero voluto per accedere ai suoi dispositivi I/O. Sulla barra degli strumenti appaiono i tasti di controllo I/O. Figura 10-6 Tasto Descrizione I Fare clic per visualizzare il registro delle attivazioni ingresso. O Fare clic per visualizzare e forzare i dispositivi d’uscita collegati. 126 10 Collegamento del telefono cellulare Visualizzazione degli eventi d’attivazione ingresso Tutte le attivazioni ingresso sono registrate nell’elenco Alarm (Allarmi). Fare clic sul tasto “I” per visualizzare l’elenco degli eventi attivati. Figura 10-7 Forzare le uscite Per forzare qualsiasi dispositivo d’uscita collegato, fare clic sul tasto “O”, poi fare clic sul numero voluto. I numeri sulla barra degli strumenti indicano i corrispondenti dispositivi d’uscita. Figura 10-8 127 Controllo delle telecamere PTZ Per controllare la telecamera PTZ, usare l’elenco a discesa per selezionare la telecamera voluta, poi fare clic sul tasto dal vivo (Figura 10-4). nella schermata della veduta Figura 10-9 Tasto Descrizione Fare clic per tornare alla pagina precedente. Usare questi tasti per spostare verso sinistra, l’alto, il basso e destra la telecamera PTZ Fare clic per tornare alla pagina principale 128 10 Collegamento del telefono cellulare Visualizzare lo stato della telecamera Per visualizzare lo stato della telecamera, fare clic sul tasto schermata della visione dal vivo (Figura 10-4). nella Figura 10-10 Questa schermata mostra lo stato dell’attività della telecamera. Tre messaggi indicano lo stato della telecamera corrente. Messaggio Normal (Normale) Inactive (Inattiva) Recording (Registrazione) Descrizione La telecamera è accesa e non sta registrando. La telecamera è spenta. La telecamera sta registrando. 129 10.2 Windows Smartphone Con l’applicazione si può monitorare remotamente la telecamera GV-Telecamera IP H.264 usando uno Smartphone Windows. Fare riferimento alla Tabella 1 per informazioni sulle versioni dei sistemi operativi supportati. 10.2.1 Installazione di MSView V2 / V3 1. Scaricare Microsoft Smaprtphone Viewer V2 o Microsoft Smarphone Viewer V3 da http://www.geovision.com.tw/english/5_3.asp ed installarlo sul computer. 2. Seguire le istruzioni su schermo per completare l’installazione. La directory predefinita d’installazione è C:\SmartPhone Viewer V2 o C:\SmartPhone Viewer V3. 3. Usando un programma d’installazione come ActiveSync, installare MsviewV2.exe o MsviewV3.exe dalla directory d’installazione allo Smartphone. Consultare il Manuale d’uso dello Smartphone per istruzioni su come installare i programmi sullo Smartphone. 10.2.2 Attivazione della funzione MSView V2 / V3 Per consentire l’accesso remoto alla telecamera GV-Telecamera IP H.264, è necessario selezionare 3GPP, MSViewV2, SSViewV3 supportati come tipo di connessione nel campo Modello di connessione della pagina Impostazioni video. Fare riferimento alla sezione “Modello di connessione” del paragrafo 4.1.1 Impostazioni video per i dettagli. 130 10 Collegamento del telefono cellulare 10.2.3 Collegamento alla telecamera di rete Le operazioni che seguono possono variare leggermente per i diversi moduli. 1. Eseguire MSViewV2.exe o MSViewV3.exe sullo Smartphone. Figura 10-11 2. Fare clic su Type (Tipo) e poi su Live (Dal vivo). Figura 10-12 131 3. Nella schermata d’accesso, inserire l’indirizzo IP della telecamera di rete, il numero della porta (il valore predefinito è 10000), nome utente e password. Poi fare clic su Control (Controllo) e selezionare Connect (Connetti). Figura 10-13 4. Quando la connessione è stata stabilita, appaiono le immagini dal vivo. Si possono usare i tasti di scorrimento dello Smartphone per navigare tra i canali della telecamera. Figura 10-14 132 10 Collegamento del telefono cellulare 10.2.4 Riproduzione delle registrazioni dalla telecamera di rete Attenersi alle istruzioni che seguono per riprodurre le registrazioni dalla telecamera GV-Telecamera IP H.264: 1. Abilitare Server ViewLog sulla telecamera. Mantenere la porta predefinita per la connessione 5552, oppure modificarla se necessario. Fare riferimento al paragrafo 4.3.6 Server ViewLog per i dettagli. 2. 3. Eseguire MSView V2 o MSView V3 sullo Smartphone. Selezionare Tipo e poi Rpb (Figura 10-12). Appare la schermata d'accesso. Se si vogliono cercare le registrazioni entro un intervallo specifico di tempo per la riproduzione, selezionare Rpb con tempo. Figura 10-15 4. Inserire l’indirizzo IP della telecamera di rete, il numero della porta (il valore predefinito è 5552), nome utente e password. Poi fare clic su Select (Selezione) e su Server Video GV per avviare la connessione. 5. Dall’elenco eventi, selezionare i video che si vogliono riprodurre. 133 10.2.5 Altre funzioni Oltre alla visione dal vivo, MSView V2 o MSView V3 offre le seguenti funzioni: ingrandimento/riduzione di una veduta telecamera, rotazione delle immagini e controllo delle uscite. Selezionare l’opzione Controllo per ottenere queste funzioni. 134 10 Collegamento del telefono cellulare 10.3 Smartphone Symbian Con l’applicazione SSView V3 è anche possibile monitorare remotamente la telecamera GV-Telecamera IP H.264 usando uno Smartphone Symbian. Fare riferimento alla Tabella 1 per informazioni sulle versioni dei sistemi operativi supportati. 10.3.1 Installazione di SSView V3 Per installare SSView Versione 3 per Nokia S60 2ª e 3ª Edizione: 1. Scaricare Symbian Smartphone Viewer V3 da http://www.geovision.com.tw/english/5_3.asp ed installarlo sul computer. 2. Seguire le istruzioni su schermo per completare l’installazione. La directory predefinita d’installazione è C:\Symbain SmartPhone Viewer V3. 3. Prendere nota della data di modifica di SsviewV3_2nd.sis o SsviewV3_3rd.sis. Fare clic col tasto destro sul file, selezionare Proprietà e trovare la data elencata nel campo Modified (Modifica). 4. Prima, cambiare l’impostazione della data sullo Smartphone. Qui useremo un Nokia E61 come esempio per illustrare le spiegazioni. A. B. Nel menu principale dello Smartphone, selezionare Opzioni strumenti Gestione applicazioni Opzioni Apri Download applicazioni Opzioni Impostazioni Controllo certificato online, poi impostare Controllo certificato online su Off (Disattiva). Tornare al menu principale, selezionare Strumenti Opzioni Apri Impostazioni Opzioni Apri Data e ora Opzioni Apri, poi, nel campo Data ripristinare la data entro un anno qualsiasi dalla data di modifica dell’applicazione. Ad esempio: se la data di modifica di SsviewV3_3rd.sis è il 30 Gennaio 2007, si può ripristinare il campo Date su una data qualsiasi compresa tra il 30 Gennaio 2007 ed il 29 Gennaio 2008. 135 5. Iniziare l’installazione di SSView V3 sullo Smartphone. Se lo Smartphone è un S60 2ª Edizione, installare SsviewV3_2nd.sis dalla directory d’installazione allo Smartphone. Se lo Smartphone è un S60 3ª Edizione, installare SsviewV3_3rd.sis. Consultare il Manuale d’uso dello Smartphone per istruzioni su come installare i programmi sullo Smartphone. 6. Seguire le istruzioni di cui al punto 5 per impostare la data su quella attuale. 10.3.2 Attivazione della funzione SSView V3 Per consentire l’accesso remoto alla telecamera GV-Telecamera IP H.264, è necessario selezionare 3GPP, MSViewV2, SSViewV3 supportati come tipo di connessione nel campo Connection Template (Modello di connessione) della pagina Video Settings (Impostazioni video). Fare riferimento alla sezione “Modello di connessione” del paragrafo 4.1.1 Impostazioni video per i dettagli. 10.3.3 Collegamento alla telecamera di rete Le operazioni che seguono possono variare leggermente per i diversi moduli. 1. Eseguire SSView sullo Smartphone. 2. Quando appare il messaggio SSView V3, selezionare Options (Opzioni) e poi selezionare Connessione dal vivo. Appare la schermata d'accesso. Figura 10-16 136 10 Collegamento del telefono cellulare 3. Inserire l’indirizzo IP della telecamera di rete, il numero della porta (il valore predefinito è 10000), nome utente e password. Poi fare clic su Options (Opzioni) e selezionare Connetti. 4. Quando la connessione è stata stabilita, appaiono le immagini dal vivo. Figura 10-17 10.3.4 Connessione rapida Gli indirizzi IP dei server collegati possono essere archiviati per eseguire connessioni rapide in futuro. Premere il tasto [<] e [>] del cellulare per selezionare la telecamera voluta per la connessione. 10.3.5 Riproduzione delle registrazioni dalla telecamera di rete Attenersi alle istruzioni che seguono per riprodurre le registrazioni dalla telecamera GV-Telecamera IP H.264: 1. Abilitare Server ViewLog sulla telecamera. Mantenere la porta predefinita per la connessione 5552, oppure modificarla se necessario. Fare riferimento al paragrafo 4.3.6 Server ViewLog per i dettagli. 2. Eseguire SSView sullo Smartphone. 137 3. Quando appare il messaggio SSView V3, selezionare Options (Opzioni) e poi selezionare Rpb. Appare la schermata d'accesso. Se si vogliono cercare le registrazioni entro un intervallo specifico di tempo per la riproduzione, selezionare Rpb con tempo. Figura 10-18 4. Inserire l’indirizzo IP della telecamera di rete, il numero della porta (il valore predefinito è 5552), nome utente e password. Poi fare clic su Options (Opzioni) e selezionare Server Video. 5. Dall’elenco eventi, selezionare i video che si vogliono riprodurre. 10.3.6 Altre funzioni Oltre alla visione dal vivo, SSView offre le seguenti funzioni: cambio di canale telecamera, ingrandimento di una veduta telecamera, rotazione delle immagini e controllo delle uscite. Selezionare Options (Opzioni) per ottenere queste funzioni. 138 10 Collegamento del telefono cellulare 10.4 3G Telefono cellulare 3G Si può usare un cellulare 3G per accedere direttamente alla telecamera GV-Telecamera IP H.264 senza installare alcuna applicazione GV. 10.4.1 Attivazione della funzione telefono cellulare 3G Per consentire l’accesso remoto alla telecamera GV-Telecamera IP H.264, prima è necessario selezionare 3GPP, MSViewV2, SSViewV3 supportati come tipo di connessione nel campo Modello di connessione della pagina Impostazioni video, e poi abilitare Server 3GPP sulla telecamera. Fare riferimento al paragrafo 4.1.1 Impostazioni video e 4.3.7 3GPP per i dettagli. 10.4.2 Collegamento alla telecamera di rete 1. Aprire il browser Internet sul cellulare ed inserire l'indirizzo IP della telecamera, il nome utente e la password. Poi fare clic su Apply (Applica) per eseguire la connessione. Figura 10-19 2. Quando la connessione è stata stabilita, appare un’immagine simile a quella di questo esempio. Figura 10-20 139 3. Selezionare il canale desiderato. Apparirà la sua immagine dal vivo. Figura 10-21 Nota: Attualmente l'applicazione 3GPP non supporta la riproduzione remota ed il controllo I/O. 140 Specifiche Specifiche 1Telecamera GV-Telecamera IP H.264 A. Telecamera Box Camera Camera (Telecamera) Sensore immagine CMOS 1/3" a scansione progressiva Elementi immagine GV-BX110D 1280 (O) x 1024 (V) GV-BX010D 640 (O) x 480 (V) Minimo Illuminazione GV-BX110D 0.5 Lux a F1.0 GV-BX010D 0.1 Lux a F1.6 Velocità otturatore GV-BX110D 1/5 ~ 1/4000 sec, bilanciamento, priorità velocità, priorità qualità GV-BX010D 1/120 ~ 1/8000 secondi, Automatico Bilanciamento del bianco Automatico, Manuale (2800K ~ 8500K) Operazioni Codec video H.264, MPEG4, MJPEG Flusso video Flusso parallelo da due H.264, MJPEG e MPEG4 Flusso Risoluzione principale video 1280 x 1024 (SXGA), GV-BX110D 640 x 480 (VGA), 320 x 240 (CIF), 176 x 144 GV-BX010D 640 x 480 (VGA), 320 x 240 (CIF), 176 x 144 Flusso 640 x 480 (VGA), 320 x 240 (CIF), 176 x 144 secondario Velocità fotogrammi GV-BX110D 15 fps a 1280 x 1024 (SXGA), 30 fps a 640 x 480 (VGA) GV-BX010D 30 fps a 640 x 480 (VGA) 141 Luminosità, Contrasto, Nitidezza, Gamma, Impostazione immagine Bilanciamento del bianco, Riduzione Codec audio G0.711 Ingresso digitale Contatto bagnato, 7V ~ 30V Uscita relè 277V AC 5A (NO), 3A (NC) 30V DC 5A (NO), 3A (NC) sfarfallio, Orientamento immagine Rete Interfaccia 10 / 100 Ethernet Protocollo HTTP, TCP, UDP, SMTP, FTP, DHCP, NTP, UPnP, DynDNS, 3GPP/ISMA RTSP Meccanica Attacco obiettivo Connettori Attacco C / CS Power Connettore CC Ethernet RJ-45 Audio 1 Ingresso (usando il microfono integrato o un microfono esterno collegato) 1 Uscita (connettore fonico stereo, 3.5mm / 0.14 pollici) I/O digitale Blocco terminali 5 pin, dimensioni 3.5 mm / 0.14 pollici Iride Unità DC automatica Archivio locale Alloggio scheda di memoria mini o micro SD/SDHC Uscita TV Connettore BNC Indicatore LED 142 1 LED a due colori Specifiche Generale Temperatura operativa 0°C ~ 50°C / 32°F ~ 122°F Umidità Dal 10% al 90% (senza condensa) Alimentazione 12V DC / PoE Consumo energetico 7.2 W (massimo 600mA a 12V DC) Normative Conformità CE, FCC, C-Tick, RoHS Dimensioni (L x P x H) 115 x 65 x 60 (mm) / 4.52 x 2.55 x 2.36 (pollici) Peso 450 ± 50 (g) / 0.99 ± 0.11 (libbre) PoE (Power over Ethernet) Standard PoE IEEE 802.3af Power over Ethernet / PSE Alimentazione di tipo PoE Endspan Uscita potenza PoE Per porta 48V DC, 350mA. 15.4 Watt al massimo Interfaccia Web Gestione installazione Configurazione su base Web Manutenzione Aggiornamento del firmware usando il browser web o l’utilità Accesso dal browser web Veduta telecamera dal vivo, registrazione video, cambio qualità video, controllo larghezza di banda, acquisizione immagini, controllo I/O digitale, audio, PIP (Picture in Picture), PAP (Picture and Picture), maschera privacy, automazione visiva, allarme manomissione Applicazione Archivio di rete GV-NVR, GV-System Telefono cellulare 3G Lettore integrato per 3GPP / ISMA Visione dal vivo Internet Explorer, telefono cellulare Supporto server CMS GV-Control Center, GV-Center V2, GV-VSM 143 B. Telecamera Mini Fixed Dome Camera (Telecamera) Sensore immagine CMOS 1/3" a scansione progressiva Elementi immagine 1280 (orizzontale) x 1024 (verticale), CMOS 1,3 M Illuminazione minima 0.5 Lux a F1.0 Obiettivo Apertura F = 1.8 Lunghezza focale obiettivo f = 3,6 mm Angolo di visuale 100 (P), 77 (O), 54 (V) Operazioni Codec video Flusso principale H.264, MJPEG, MPEG4 Flusso parallelo da due H.264, MJPEG e MPEG4 1280 x 1024 (SXGA), 640 x 480 (VGA), 320 x 240 (CIF), 176 x 144 Flusso secondario 640 x 480 (VGA), 320 x 240 (CIF), 176 x 144 Flusso video Risoluzion e video Velocità fotogrammi 30 fps a 640 x 480 (VGA) 15 fps a 1280 x 1024 (SXGA) Impostazione immagine Esposizione automatica, Bilanciamento del bianco automatico, Luminosità, Contrasto, Nitidezza, Gamma, Monocromia, Inversione, Rotazione 180°, Riduzione disturbi 50/60 Hz Codec audio G.711 144 Specifiche Rete Interfaccia 10 / 100 Ethernet Protocollo HTTP, TCP, UDP, SMTP, FTP, DHCP, NTP, UPnP, DynDNS, 3GPP/ISMA, RTSP PoE (Power over Ethernet) Standard PoE IEEE 802.3af PoE (Power over Ethernet) Alimentazione di tipo PoE Endspan e midspan Uscita potenza PoE Per porta 48V DC, 350 mA. 15.4 Watt al massimo Meccanica Regolazione angolazione telecamera Inclinazione 0 ~ 90°; Panoramica -45° ~ +45° Ethernet Connettore RJ-45 Microfono Integrato Generale Temperatura operativa 0°C ~ 50°C / 32°F ~ 122°F Umidità 10% - 90%, senza condensa Alimentazione PoE Consumo energetico 5.8 W Certificati Compatibilità CE, FCC, RoHS Dimensioni ø 106 x 54.4 mm / 4.2 x 2.1 pollici Peso 212 (g) 145 Interfaccia Web Gestione installazione Manutenzione Configurazione su base Web Aggiornamento del firmware usando il browser web o l’utilità Veduta telecamera dal vivo, registrazione video, cambio qualità video, Accesso dal browser web ingrandimento/riduzione, controllo larghezza di banda, acquisizione immagini, audio, PIP (Picture in Picture), PAP (Picture and Picture), maschera privacy, automazione visiva Applicazioni Archivio di rete GV-NVR, GV-System Telefono cellulare 3G Lettore integrato per 3GPP / ISMA Visione dal vivo Internet Explorer, telefono cellulare Supporto server CMS GV-Control Center, GV-Center V2, GV-VSM 146 Specifiche C. Obiettivo a focale fissa fornito in dotazione Megapixel Sì Supporto IR Sì Iride Iride fissa Lunghezza focale 4.0 mm ± 5% Apertura F/1.5 ± 5% Attacco CS Formato immagine 1/3” Lunghezza totale 23.65 mm Campo visivo Profondità 80.4°± 5° Altezza 65.4°± 5° Verticale 49.9°± 5° D. Obiettivo iride DC optional Megapixel Sì Supporto IR Sì Iride Unità DC Lunghezza focale 4 ~ 9 mm Apertura F/1,4 Attacco CS Formato immagine 1/3” Campo visivo (orizzontale) 60° ~ 30° Dimensioni 28 x 41,5 x 43,5 (mm) / 1.10 x 1.63 x 1.71 (pollici) Operazioni Fuoco (con blocco) Zoom (con blocco) Iride DC Le specifiche del prodotto sono soggette a cambiamenti senza preavviso. 147 Appendice Obiettivi supportati Fornitore Numero del Modello RV0409D.IR Fujian Forecam Optics RV0515D.IR RV0820D.IR EVD03618F-IR EVD04218F-IR EVETAR EVD06018F-IR EVD08018F-IR EVD12018F-IR EVD16018F-IR Pentax 148 TS3VP213ED-M