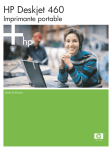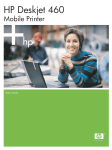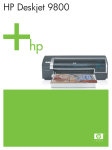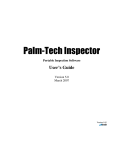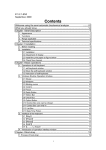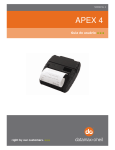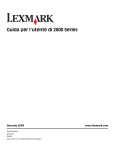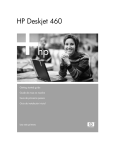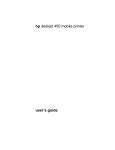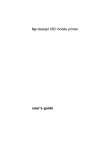Download HP Deskjet 460
Transcript
HP Deskjet 460 Stampante mobile Manuale dell’Utente Stampante mobile HP Deskjet 460 Manuale dell'utente Prima edizione: 06/2005 Informazioni sul copyright © 2005 Copyright Hewlett-Packard Development Company, L.P. Sono vietate la riproduzione, l’adattamento o la traduzione di questo documento senza previo consenso scritto, eccetto laddove consentito dalle leggi vigenti. Le informazioni contenute in questo documento sono soggette a modifiche senza preavviso. Le uniche garanzie per i prodotti e i servizi HP sono quelle stabilite nelle dichiarazioni esplicite di garanzia che accompagnano tali prodotti e servizi. Nulla di quanto qui contenuto può essere interpretato come garanzia supplementare. HP non si riterrà responsabile per errori tecnici o editoriali o omissioni qui contenuti. 1, 6/2005 Marchi di fabbrica Adobe® e Acrobat® sono marchi di fabbrica della Adobe Systems Incorporated. Bluetooth è un marchio di fabbrica del rispettivo proprietario e viene usato da Hewlett-Packard Company su concessione di licenza. Microsoft®, Windows® e Windows® XP sono marchi depositati negli Stati Uniti della Microsoft Corporation. Pentium® è un marchio depositato della Intel Corporation o delle sue filiali negli Stati Uniti ed in altri Paesi. Il logo SD è un marchio di fabbrica del rispettivo proprietario. Indice 1 Come cominciare Ricerca di altre risorse per il prodotto. . . . Componenti della stampante. . . . . . . . . . Vista anteriore . . . . . . . . . . . . . . . . . Vista posteriore e laterale . . . . . . . . . Vista dal fondo . . . . . . . . . . . . . . . . . Suggerimenti per chi viaggia . . . . . . . . . ... ... ... ... ... ... ... ... ... ... ... ... ... ... ... ... ... ... .... .... .... .... .... .... ... ... ... ... ... ... ... ... ... ... ... ... ... ... ... ... ... ... .... .... .... .... .... .... ... ... ... ... ... ... ... ... ... ... ... ... ... ... ... ... ... ... ... ... ... ... ... ... 10 12 12 13 14 15 Installazione ed utilizzo della batteria . . . . . . . . . . . . . . . . . . . . . . . . . . . . . . . . . . . . . . . . . Sicurezza della batteria. . . . . . . . . . . . . . . . . . . . . . . . . . . . . . . . . . . . . . . . . . . . . . . . . Funzionamento della batteria . . . . . . . . . . . . . . . . . . . . . . . . . . . . . . . . . . . . . . . . . . . . . Caricamento ed utilizzo della batteria . . . . . . . . . . . . . . . . . . . . . . . . . . . . . . . . . . . . . . . Installazione ed utilizzo degli accessori 802.11 e Bluetooth . . . . . . . . . . . . . . . . . . . . . . . . . . Installazione della scheda per stampante 802.11 o Bluetooth wireless . . . . . . . . . . . . . . . . Installazione di un adattatore Bluetooth USB . . . . . . . . . . . . . . . . . . . . . . . . . . . . . . . . . . Stampa 802.11 e Bluetooth wireless . . . . . . . . . . . . . . . . . . . . . . . . . . . . . . . . . . . . . . . . 17 17 18 19 21 21 22 22 2 Installazione ed utilizzo degli accessori 3 Utilizzo della stampante Selezione del supporto di stampa . . . . . . . . . . . . . . . . . . . . . . . . . . . . . . . . . . . . . . . . . . . . Suggerimenti per la selezione e l’utilizzo dei supporti di stampa . . . . . . . . . . . . . . . . . . . . Comprensione delle specifiche per i supporti di stampa disponibili . . . . . . . . . . . . . . . . . . . Caricamento dei supporti . . . . . . . . . . . . . . . . . . . . . . . . . . . . . . . . . . . . . . . . . . . . . . . . . . Cambiamento delle impostazioni di stampa . . . . . . . . . . . . . . . . . . . . . . . . . . . . . . . . . . . . . Annullamento di un processo di stampa . . . . . . . . . . . . . . . . . . . . . . . . . . . . . . . . . . . . . . . . Stampa fronte/retro (duplex, Windows) . . . . . . . . . . . . . . . . . . . . . . . . . . . . . . . . . . . . . . . . Stampa su formati speciali e personalizzati . . . . . . . . . . . . . . . . . . . . . . . . . . . . . . . . . . . . . Stampa da telefoni cellulari. . . . . . . . . . . . . . . . . . . . . . . . . . . . . . . . . . . . . . . . . . . . . . . . . stampa di fotografie digitali . . . . . . . . . . . . . . . . . . . . . . . . . . . . . . . . . . . . . . . . . . . . . . Stampa da telefoni cellulari . . . . . . . . . . . . . . . . . . . . . . . . . . . . . . . . . . . . . . . . . . . . . . Stampa da periferiche Pocket PC . . . . . . . . . . . . . . . . . . . . . . . . . . . . . . . . . . . . . . . . . . Stampa da periferiche Palm OS . . . . . . . . . . . . . . . . . . . . . . . . . . . . . . . . . . . . . . . . . . . Utilizzo delle periferiche di memoria . . . . . . . . . . . . . . . . . . . . . . . . . . . . . . . . . . . . . . . . . . Stampa da schede di memoria ed unità Flash USB . . . . . . . . . . . . . . . . . . . . . . . . . . . . . . 25 25 27 30 31 32 33 34 35 35 37 38 40 42 42 4 Gestione e configurazione della stampante Gestione della stampante . . . . . . . . . . . . . . . . . . . . . . . . . . . . . . . . . . . . . . . . . . . . . . . . . . Pagine di informazioni sulle periferiche . . . . . . . . . . . . . . . . . . . . . . . . . . . . . . . . . . . . . . . . Stampa di pagine di informazioni sulle periferiche dal pannello di controllo . . . . . . . . . . . . Stampa di pagine di informazioni sulla periferica dal software . . . . . . . . . . . . . . . . . . . . . Configurazione della stampante . . . . . . . . . . . . . . . . . . . . . . . . . . . . . . . . . . . . . . . . . . . . . Connessione diretta . . . . . . . . . . . . . . . . . . . . . . . . . . . . . . . . . . . . . . . . . . . . . . . . . . . Connessione wireless 802.11 . . . . . . . . . . . . . . . . . . . . . . . . . . . . . . . . . . . . . . . . . . . . Connessione Bluetooth wireless . . . . . . . . . . . . . . . . . . . . . . . . . . . . . . . . . . . . . . . . . . . 45 53 53 54 55 55 60 69 5 Manutenzione e soluzione dei problemi Manutenzione della stampante . . . . . . . . . . . . . . . . . . . . . . . . . . . . . . . . . . . . . . . . . . . . . . 77 Pulitura della stampante. . . . . . . . . . . . . . . . . . . . . . . . . . . . . . . . . . . . . . . . . . . . . . . . . 77 Pulitura delle cartucce di stampa. . . . . . . . . . . . . . . . . . . . . . . . . . . . . . . . . . . . . . . . . . . 78 5 Sostituzione delle cartucce di stampa . . . . . . . . . . . . . . . . . . . . . . . . . . . . . . . . . . . . . . . 80 Allineamento delle cartucce di stampa . . . . . . . . . . . . . . . . . . . . . . . . . . . . . . . . . . . . . . 82 Stampa con una cartuccia singola . . . . . . . . . . . . . . . . . . . . . . . . . . . . . . . . . . . . . . . . . 83 Calibrazione del colore. . . . . . . . . . . . . . . . . . . . . . . . . . . . . . . . . . . . . . . . . . . . . . . . . 83 Sostituzione del contenitore dell’inchiostro usato. . . . . . . . . . . . . . . . . . . . . . . . . . . . . . . . 84 Suggerimenti e risorse per la soluzione dei problemi . . . . . . . . . . . . . . . . . . . . . . . . . . . . . . . 85 Suggerimenti generali per la risoluzione dei problemi . . . . . . . . . . . . . . . . . . . . . . . . . . . . 85 Risoluzione dei problemi di stampa . . . . . . . . . . . . . . . . . . . . . . . . . . . . . . . . . . . . . . . . . . . 87 La stampante si spegne all'improvviso . . . . . . . . . . . . . . . . . . . . . . . . . . . . . . . . . . . . . . . 87 Tutte le spie della stampante lampeggiano. . . . . . . . . . . . . . . . . . . . . . . . . . . . . . . . . . . . 87 La stampante non risponde (non stampa) . . . . . . . . . . . . . . . . . . . . . . . . . . . . . . . . . . . . . 87 La stampante non accetta la cartuccia . . . . . . . . . . . . . . . . . . . . . . . . . . . . . . . . . . . . . . . 88 La stampante impiega molto tempo a stampare . . . . . . . . . . . . . . . . . . . . . . . . . . . . . . . . 88 Stampata pagina vuota . . . . . . . . . . . . . . . . . . . . . . . . . . . . . . . . . . . . . . . . . . . . . . . . . 89 La pagina è incompleta o vi sono elementi non corretti . . . . . . . . . . . . . . . . . . . . . . . . . . . 89 La posizione del testo o delle immagini non è corretta. . . . . . . . . . . . . . . . . . . . . . . . . . . . 90 Stampa di qualità sarsa o stampati imprevisti. . . . . . . . . . . . . . . . . . . . . . . . . . . . . . . . . . 92 Stampa di caratteri senza significato. . . . . . . . . . . . . . . . . . . . . . . . . . . . . . . . . . . . . . . . 93 L'inchiostro è sbavato . . . . . . . . . . . . . . . . . . . . . . . . . . . . . . . . . . . . . . . . . . . . . . . . . . 94 Il testo e le immagini non sono completamente coperti dall'inchiostro . . . . . . . . . . . . . . . . . 94 Lo stampato è sbiadito . . . . . . . . . . . . . . . . . . . . . . . . . . . . . . . . . . . . . . . . . . . . . . . . . 95 I colori sono stampati in bianco e nero . . . . . . . . . . . . . . . . . . . . . . . . . . . . . . . . . . . . . . 95 Stampa con colori errati . . . . . . . . . . . . . . . . . . . . . . . . . . . . . . . . . . . . . . . . . . . . . . . . 96 Lo stampato presenta colori che si mescolano . . . . . . . . . . . . . . . . . . . . . . . . . . . . . . . . . 96 I colori non sono allineati correttamente . . . . . . . . . . . . . . . . . . . . . . . . . . . . . . . . . . . . . 97 Dal testo o dalla grafica mancano righe o trattini . . . . . . . . . . . . . . . . . . . . . . . . . . . . . . . 97 Risoluzione dei problemi di alimentazione della carta . . . . . . . . . . . . . . . . . . . . . . . . . . . . . . 98 La carta non viene presa dal vassoio di entrata . . . . . . . . . . . . . . . . . . . . . . . . . . . . . . . . 98 Carta inclinata . . . . . . . . . . . . . . . . . . . . . . . . . . . . . . . . . . . . . . . . . . . . . . . . . . . . . . . 98 Problema di uscita della carta . . . . . . . . . . . . . . . . . . . . . . . . . . . . . . . . . . . . . . . . . . . . 98 Eliminazione di inceppamenti . . . . . . . . . . . . . . . . . . . . . . . . . . . . . . . . . . . . . . . . . . . . 98 Soluzione dei problemi di installazione . . . . . . . . . . . . . . . . . . . . . . . . . . . . . . . . . . . . . . . 100 Problemi di stampa di una pagina di allineamento . . . . . . . . . . . . . . . . . . . . . . . . . . . . . 100 Problemi di installazione del software . . . . . . . . . . . . . . . . . . . . . . . . . . . . . . . . . . . . . . 100 Problema di impostazione delle comunicazioni 802.11 o Bluetooth wireless . . . . . . . . . . . 101 A Spie LED della stampante Pulsanti e spie LED della stampante . . . . . . . . . . . . . . . . . . . . . . . . . . . . . . . . . . . . . . . . . . 105 Sequenza luci delle stampanti . . . . . . . . . . . . . . . . . . . . . . . . . . . . . . . . . . . . . . . . . . . . . . 106 B Forniture ed accessori HP Ordinazione delle forniture di stampa in linea . . . . . . . . . . . . . . . . . . . . . . . . . . . . . . . . . . Accessori . . . . . . . . . . . . . . . . . . . . . . . . . . . . . . . . . . . . . . . . . . . . . . . . . . . . . . . . . . . . Forniture. . . . . . . . . . . . . . . . . . . . . . . . . . . . . . . . . . . . . . . . . . . . . . . . . . . . . . . . . . . . . Cartucce di stampa. . . . . . . . . . . . . . . . . . . . . . . . . . . . . . . . . . . . . . . . . . . . . . . . . . . Carte HP . . . . . . . . . . . . . . . . . . . . . . . . . . . . . . . . . . . . . . . . . . . . . . . . . . . . . . . . . . 111 111 112 112 112 C Assistenza e garanzia Ottenimento di assistenza elettronica . . . . . . . . . . . . . . . . . . . . . . . . . . . . . . . . . . . . . . . . . Ottenimento di supporto HP telefonico . . . . . . . . . . . . . . . . . . . . . . . . . . . . . . . . . . . . . . . . Prima di chiamare . . . . . . . . . . . . . . . . . . . . . . . . . . . . . . . . . . . . . . . . . . . . . . . . . . . Numeri per l'assistenza telefonica . . . . . . . . . . . . . . . . . . . . . . . . . . . . . . . . . . . . . . . . Dichiarazione di garanzia limitata Hewlett-Packard . . . . . . . . . . . . . . . . . . . . . . . . . . . . . . . 123 123 123 124 128 D Informazioni sulle regolamentazioni Dichiarazione FCC . . . . . . . . . . . . . . . . . . . . . . . . . . . . . . . . . . . . . . . . . . . . . . . . . . . . . 131 Dichiarazione EMI (Corea) . . . . . . . . . . . . . . . . . . . . . . . . . . . . . . . . . . . . . . . . . . . . . . . . 131 6 Dichiarazione VCCI (Giappone) . . . . . . . . . . . . . . . . . . . . . . . . . . . . . . . . . . . . . . . . . . . . Numero regolamentativo del modello. . . . . . . . . . . . . . . . . . . . . . . . . . . . . . . . . . . . . . . . . Cavo di alimentazione . . . . . . . . . . . . . . . . . . . . . . . . . . . . . . . . . . . . . . . . . . . . . . . . . . . Classificazione LED . . . . . . . . . . . . . . . . . . . . . . . . . . . . . . . . . . . . . . . . . . . . . . . . . . . . . Programma di sostenibilità ambientale . . . . . . . . . . . . . . . . . . . . . . . . . . . . . . . . . . . . . . . . Riduzione ed eliminazione . . . . . . . . . . . . . . . . . . . . . . . . . . . . . . . . . . . . . . . . . . . . . . Consumo energetico . . . . . . . . . . . . . . . . . . . . . . . . . . . . . . . . . . . . . . . . . . . . . . . . . . Materiali pericolosi . . . . . . . . . . . . . . . . . . . . . . . . . . . . . . . . . . . . . . . . . . . . . . . . . . . Scheda dati . . . . . . . . . . . . . . . . . . . . . . . . . . . . . . . . . . . . . . . . . . . . . . . . . . . . . . . . Riciclaggio. . . . . . . . . . . . . . . . . . . . . . . . . . . . . . . . . . . . . . . . . . . . . . . . . . . . . . . . . Dichiarazione di conformità . . . . . . . . . . . . . . . . . . . . . . . . . . . . . . . . . . . . . . . . . . . . . . . 132 132 132 132 133 133 133 133 134 135 136 E Specifiche della stampante Indice analitico 7 8 1 Come cominciare Questa stampante consente di effettuare stampa mobile, in modo rapido e professionale. È possibile stampare da computer portatili e desktop grazie ad una connessione via cavo o wireless. La stampante funziona con altre periferiche wireless quali: • PDA con Microsoft® Pocket PC, Windows® CE o Palm OS • Macchine fotografiche digitali con cavo USB o scheda di memoria supportata • Telefoni cellulari con connettività Bluetooth o 802.11 Da una di queste periferiche la stampante genera stampati di alta qualità e dai colori brillanti su carta con uno spessore massimo di 216 mm x 356 mm (8,5 x 14 pollici). 9 Ricerca di altre risorse per il prodotto È possibile ottenere informazioni sul prodotto ed altre risorse per la risoluzione dei problemi non incluse in questa guida nelle seguenti documentazioni: 10 Poster di installazione Contiene informazioni illustrate sull'installazione. La versione stampata di questo documento è in dotazione alla stampante. La versione elettronica è disponibile come file Adobe® Acrobat® Portable Document Format (PDF) sullo Starter CD. Guida all'avviamento Include informazioni sull'impostazione della stampante e l'installazione del software. La versione stampata di questo documento è in dotazione alla stampante. Manuale dell'utente su schermo Contiene informazioni sull'impostazione ed il completamento delle operazioni di base della stampante e sulla risoluzione di eventuali problemi. Il manuale è disponibile come file PDF e come file Guida in Microsoft HTML Help (CHM) sullo Starter CD; come file CHM e file Aiuto Apple sul computer a seguito dell'installazione. Per visualizzare il file CHM il computer deve eseguire Microsoft Windows ed Internet Explorer versione 4.01 o successive. Per visualizzare il file Aiuto Apple in Mac OS, utilizzare il visualizzatore per Macintosh. Se il computer in dotazione non soddisfa questi requisiti, usare la versione PDF. Casella degli strumenti (Windows) Contiene informazioni su stato e manutenzione La Casella degli strumenti viene di solito relativi alla stampante, quali i livelli di inchiostro installata con il software per la stampante. ed il livello di carica della batteria, ed indica link a questa guida per l'utente su schermo per assistenza nell'esecuzione delle attività di stampa di base e per la soluzione di potenziali problemi. Contiene inoltre collegamenti a HP Instant Support ed al sito Web myPrintMileage, per tenere traccia delle informazioni sull'utilizzo della stampante. È possibile configurare impostazioni wireless 802.11 e Bluetooth per la stampa wireless. Per ulteriori informazioni, consultare la sezione Casella degli strumenti (Windows). Software Casella degli strumenti per PDA (Pocket PC e Palm OS) Contiene informazioni su stato e manutenzione Per ulteriori informazioni, consultare la relative alla stampante. È possibile visualizzare i sezione Software Casella degli strumenti per livelli di inchiostro ed il livello di carica della PDA (Pocket PC e Palm OS). batteria, comprendere il significato delle spie della stampante, allineare le cartucce di stampa e configurare le impostazioni 802.11 e Bluetooth per la stmapa wireless. HP Printer Utility (Mac OS) HP Printer Utility contiene gli strumenti per HP Printer Utility viene di solito installata con configurare le impostazioni di stampa, calibrare il software per la stampante. la stampante, pulire le cartucce di stampa, stampare pagine di configurazione e prova, ordinare forniture in linea e trovare le informazioni di supporto sul sito Web. È possibile configurare impostazioni wireless 802.11 e Bluetooth per la stampa wireless. Per ulteriori informazioni, consultare la sezione HP Printer Utility (Mac OS). Guida in linea (Windows) Contiene informazioni sull'uso del driver di stampa e della casella degli strumenti. Capitolo 1 - Come cominciare La Guida in linea viene installata con (il driver della) la stampante e la casella degli strumenti. HP Instant Support Uno strumento basato sul Web che contiene una (Windows) Guida e suggerimenti per diagnosticare e risolvere eventuali problemi di stampa. Include inoltre informazioni sull’utilizzo della stampante, che aiutano l’utente a meglio interpretare i modelli di stampa. A questo e-service è possibile accedere tramite la casella degli strumenti. Per ulteriori informazioni, consultare la sezione HP Instant Support (Windows). World Wide Web Visitare Contiene informazioni aggiornate sulla stampante. http://www.hp.com/support/dj460. Ricerca di altre risorse per il prodotto 11 Componenti della stampante Vista anteriore 1. Estensione del vassoio di entrata (non incluso nei modelli per alcuni Paesi o regioni) – Scorre verso l’alto per sostenere supporti di stampa di formato legal, eliminando potenziali problemi di alimentazione della carta. 2. Vassoio di entrata – Contiene la carta. Quando la stampante non è in uso, togliere la carta e chiudere questo vassoio. 3. Guida per carta larga – I formati Letter, legal e A4 vengono caricati allineati con questa guida. 4. Guida per la larghezza carta – Si regola secondo i diversi formati di carta. Far scorrere a destra per i formati carta più stretti. Così facendo si fa scorrere la guida a sinistra, garantendo che la carta sia allineata con i margini di stampa corretti. 5. Guida per carta stretta – Quando si sposta la guida della larghezza carta a destra, questa guida scorre a sinistra per i formati carta più stretti. 6. Ganci delle cartucce di stampa – Sollevare questi ganci per rimuovere ed inserire le cartucce di stampa. 7. Alloggiamento supporto della cartuccia di stampa – Contiene la cartuccia di stampa. 8. Coperchio di accesso anteriore – Consente di accedere alle cartucce di stampa e di eliminare la carta inceppata. Per fare in modo che la stampa riprenda occorre chiudere la copertura. 9. Alloggiamento di uscita – La carta esce dalla stampante da questo punto. 10. Sportello di uscita – Si apre automaticamente quando si accende la stampante. Consente l'uscita della carta dalla stampante. 12 Capitolo 1 - Come cominciare Vista posteriore e laterale 1. Contatti della batteria – Contatti di alimentazione dalla batteria opzionale (consultare la sezione Forniture ed accessori HP). 2. Coperchio dei contatti della batteria – Copre i contatti della batteria se la batteria opzionale non è installata. 3. Alloggiamento della batteria – Inserire la batteria qui. 4. Porta host PictBridge/USB – Collega una periferica PictBridge, quale ad esempio una telecamera digitale, un'unità flash USB o una periferica Bluetooth USB. 5. Porta USB – Collegare qui il cavo USB. 6. Interruttore per profili wireless – Memorizzare le impostazioni per un massimo di tre computer o reti 802.11. Questo consente di trasferire con facilità la stampante da casa all'ufficio o tra tre ambienti di rete wireless. 7. Connettore di alimentazione – Collegare qui il cavo di alimentazione. 8. Alloggiamento per blocco di sicurezza – Collegare qui un blocco di sicurezza. 9. Alloggiamenti CF, SD, MMC – L'alloggiamento superiore accetta una scheda CompactFlash (CF) di Tipo I per la stampa di immagini digitali o un accessorio di stampa 802.11 o Bluetooth wireless. L'alloggiamento inferiore accetta una scheda Secure Digital (SD) o Multimedia Card (MMC) per la stampa di immagini digitali. Componenti della stampante 13 Vista dal fondo 1. Contenitore schede – Contiene un biglietto da visita. 2. Coperchio del contenitore dell’inchiostro sostituibile – Consente di accedere al contenitore dell’inchiostro (consultare la sezione Sostituzione del contenitore dell’inchiostro usato). 14 Capitolo 1 - Come cominciare Suggerimenti per chi viaggia I seguenti suggerimenti torneranno utili durante i preparativi di viaggio con la stampante: • Se ci si porta dietro una cartuccia di inchiostro nero in più, attenersi alle seguenti direttive: in caso di cartuccia di inchiostro nero o per foto parzialmente usata, conservarla in un contenitore da viaggio (consultare la sezione Forniture ed accessori HP) per impedire la fuoriuscita di inchiostro. Una cartuccia di inchiostro nero appena aperta perde leggermente ad altitudini elevate (ad esempio, in un aeroplano). Per evitare questo problema, installare le nuove cartucce solo dopo aver raggiunto la propria destinazione. Conservarle nella loro confezione originale e sigillata fino ad allora. • È possibile trasportare la stampante nella propria custodia (consultare la sezione Forniture ed accessori HP). La custodia dispone di vani separati per il computer portatile e la stampante, che è possibile staccare se si prevede di portarsi dietro solo il computer o solo la stampante separatamente. • Spegnere la stampante con il (pulsante di alimentazione). In questo modo si è sicuri che le cartucce di stampa tornino alla posizione iniziale, sul lato sinistro della stampante, e restino bloccate in posizione. • Scollegare il cavo della stampante ed il convertitore di alimentazione dalla stampante. Far scorrere verso il basso l’estensione del vassoio di entrata e chiudere quest’ultimo. • Se si viaggia in un altro Paese o regione, non dimenticare il convertitore di corrente adeguato. • Se occorre acquistare cartucce di stampa durante un viaggio in altri Paesi o regioni, consultare la Guida in linea “Traveling with your HP Mobile Printer” per informazioni sulla compatibilità con le cartucce locali. Questa Guida è disponibile tramite la casella degli strumenti (Windows), HP Printer Utility (Mac OS), o il software Casella degli strumenti per PDA (Pocket PC e Palm OS). • Usare solo il convertitore in dotazione alla stampante. Non usare un trasformatore o convertitore di tensione. Il convertitore di alimentazione può essere usato con alimentazioni c.a. da 100 a 240 volt, 50 o 60 Hz. • Se non si prevede di usare la stampante per oltre un mese, togliere la batteria. • Viaggiando con carta per fotografie, accertarsi di riporla in modo che resti stesa e non si pieghi o arricci. La carta per fotografie deve essere piatta prima della stampa. Se i bordi della carta fotografica si arricciano per più di 10 mm (3/8 di pollice), appiattire la carta rimettendola nella busta sigillabile ed infilando la busta sotto una superficie piatta fin quando la carta non risulta ben appiattita. Suggerimenti per chi viaggia 15 16 Capitolo 1 - Come cominciare 2 Installazione ed utilizzo degli accessori Questo capitolo contiene informazioni sugli accessori opzionali, quali la batteria e le schede di stampa wireless, inclusi alcuni modelli di stampante. Per ordinare accessori, consultare la sezione Accessori. Installazione ed utilizzo della batteria La batteria ricaricabile agli ioni di litio è in dotazione alle stampanti HP Deskjet 460cb, 460wf e 460wbt. È inoltre disponibile per l'acquisto come accessorio opzionale. Consultare la sezione Forniture ed accessori HP. Sicurezza della batteria • Usare esclusivamente la batteria concepita in modo specifico per la stampante. Consultare le sezioni Forniture ed accessori HP e Specifiche della stampante. • Al momento di smaltire una batteria, rivolgersi al proprio ente locale per informazioni sui regolamenti vigenti sullo smaltimento o il riciclaggio di batterie. Sebbene la batteria ricaricabile agli ioni di litio non contenga mercurio, potrebbe richiedere una procedura di riciclaggio o smaltimento specifica. Per ulteriori informazioni, consultare la sezione Riciclaggio. • La batteria potrebbe esplodere se sostituita in modo incorretto o smaltita nel fuoco. Non cortocircuitare. • Per acquistare una batteria di ricambio, rivolgersi al proprio rivenditore di zona oppure all’ufficio vendite HP. Consultare la sezione Forniture ed accessori HP. • Onde evitare il pericolo di incendio, ustioni o danni alla batteria, fare in modo che nessun oggetto metallico arrivi a toccare i contatti della batteria. • Non smontare la batteria, in quanto non contiene parti sulle quali può intervenire l’utente. • Trattare con estrema cautela una batteria danneggiata o che perde . Se si arriva a contatto con l’elettrolito, lavare l’area esposta con acqua e sapone. Se l’elettrolito entra in contatto con gli occhi, sciacquarli con acqua per 15 minuti e rivolgersi immediatamente ad un medico. • Non esporre la batteria a temperature di conservazione superiori a 50 °C (122 °F) o inferiori a -20 °C (-4 °F). Note importanti Durante la carica o l’utilizzo della batteria, tenere a mente quanto segue: • Caricare la batteria per 4 ore prima di farne uso per la prima volta. Per le cariche successive occorrono all'incirca 2 ore per caricare completamente la batteria. • La spia di carica della batteria è verde quando la batteria è in fase di carica; se è invece rossa, la batteria potrebbe essere difettosa ed andrà sostituita. Installazione ed utilizzo della batteria 17 • La spia di alimentazione è verde quando la batteria è carica al 41-100%, ambra quando è carica al 10-40% e rossa quando la batteria è carica a meno del 10%. Cambiare la batteria quando la spia di alimentazione diventa ambra. Se rossa, ricaricare al più presto possibile. Lo stato della batteria viene visualizzato anche sulla scheda Stato della stampante nella casella degli strumenti (Windows) o HP Printer Utility (Mac OS). Se si fa uso di una periferica Pocket PC o Palm OS, è possibile usare il software Casella degli strumenti per PDA. Consultare la sezione Software Casella degli strumenti per PDA (Pocket PC e Palm OS). • Se la batteria è quasi scarica, inserire l’adattatore c.a. nella presa di corrente per caricarla, oppure sostituire la batteria con una carica. • Una batteria completamente carica può durare fino a 450 pagine, secondo la complessità dei processi di stampa. • Se la stampante viene alimentata a batteria e resta ferma per 15 minuti, si spegne automaticamente per conservare energia. È possibile configurare questa funzione nella casella degli strumenti (Windows), HP Printer Utility (Mac OS), o il software Casella degli strumenti per PDA (Pocket PC e Palm OS). Consultare la sezione Software Casella degli strumenti per PDA (Pocket PC e Palm OS). • Prima della conservazione a lunga scadenza, caricare completamente la batteria e non lasciarla mai totalmente scarica per più di 6 mesi. • Per sfruttare al massimo la batteria, attenersi alle seguenti linee guida sulla temperatura: • Caricamento: da 0 a 40°C (da 32 a 104°F) • Utilizzo e conservazione: da -20 a 50°C (da -4 a 122°F) Funzionamento della batteria 1 Batteria – Alimenta la stampante. 2 Gancio scorrevole per sganciare la batteria – Scorre per sganciare la batteria. 18 Capitolo 2 - Installazione ed utilizzo degli accessori Caricamento ed utilizzo della batteria AVVERTENZA! caricare la batteria per 4 ore prima di farne uso per la prima volta. Poiché la batteria solitamente è calda durante la carica, evitare di caricarla in una valigetta o altro spazio al chiuso, poiché questo potrebbe causarne il surriscaldamento. NOTA: c.a. l’adattatore c.a. solitamente risulta caldo al tocco della mano se inserito in una presa di corrente NOTA: la stampa wireless richiede più alimentazione da batteria rispetto alla stampa convenzionale. Consultare la sezione Installazione ed utilizzo della batteria per informazioni su come controllare il livello di carica della batteria. Installazione della batteria NOTA: è possibile installare la batteria con la stampante accesa o spenta. 1. Far scorrere la batteria nel suo alloggiamento obliquamente, fin quando i contatti sulla batteria non sono allineati con i contatti nell'alloggiamento. La copertura dei contatti della batteria si apre facendola scorrere. 2. Spingere la batteria nel suo vano fin quando non si assesta in posizione. 3. Inserire l’adattatore c.a. ed accendere la stampante. Attendere quattro ore che la batteria si carichi prima di utilizzarla per la prima volta. Successivamente, la spia di carica della batteria sarà verde quando la batteria è in fase di carica e si spegne quando la batteria è carica. 4. A caricamento avvenuto, è possibile usare la stampante senza collegarla all’alimentatore c.a. Installazione ed utilizzo della batteria 19 Rimozione della batteria 1. Far scorrere il gancio scorrevole per sganciare la batteria nella direzione della freccia. 2. Togliere la batteria. 20 Capitolo 2 - Installazione ed utilizzo degli accessori Installazione ed utilizzo degli accessori 802.11 e Bluetooth LHP Deskjet 460cwf include una scheda stampante wireless HP 802.11, mentre HP Deskjet 460cbt include una scheda per stampante Bluetooth. La stampante supporta inoltre accessori Bluetooth USB. Per ulteriori informazioni sugli accessori wireless supportati, andare a http://www.hp.com/support/ dj460. Installazione della scheda per stampante 802.11 o Bluetooth wireless • Inserire la scheda per stampante HP 802.11 o Bluetooth wireless, con le spie rivolte verso l'alto, nell'alloggiamento per schede CF. La scheda 802.11 ha due spie: quella sinistra è blu, mentre quella destra è arancione. Quando la scheda viene inserita, la spia sinistra blu si accende; una volta stabilita una comunicazione dati 802.11, la spia arancione comincia a lampeggiare. La scheda Bluetooth dispone di una spia a due colori: quando la scheda è inserita, la spia verde si accende; una volta stabilita una comunicazione dati Bluetooth, la spia arancione comincia a lampeggiare. NOTA: controllare che il dispositivo host Bluetooth e il sistema operativo in uso siano supportati dalla stampante. Per ulteriori informazioni, andare a http://www.hp.com/support/dj460. Installazione ed utilizzo degli accessori 802.11 e Bluetooth 21 Installazione di un adattatore Bluetooth USB La stampante supporta accessori Bluetooth che si collegano alla porta USB/Pictbridge. Per installare un adattatore USB Bluetooth, collegarlo alla porta USB/Pictbridge sul retro della stampante. Stampa 802.11 e Bluetooth wireless Le funzioni 802.11 e Bluetooth di questa stampante consentono di stampare in modalità wireless. La stampa 802.11 consente la stampa wireless per un massimo di 100 metri (300 piedi). La stampa Bluetooth consente la stampa wireless per un massimo di 10 metri (30 piedi). Per istruzioni sulla stampa wireless da periferiche mobili, consultare la sezione Stampa da telefoni cellulari. NOTA: la comunicazione wireless è disponibile tramite schede per stampante wireless incluse con alcuni modelli di stampante. Inoltre, la periferica di invio deve disporre di funzionalità wireless incorporata o di una scheda wireless installata. NOTA: la stampa wireless richiede più alimentazione da batteria rispetto alla stampa convenzionale. Consultare la sezione Installazione ed utilizzo della batteria per informazioni su come controllare il livello di carica della batteria. 22 Capitolo 2 - Installazione ed utilizzo degli accessori Informazioni sulla tecnologia 802.11 La tecnologia wireless 802.11 consente di collegarsi in modalità wireless alla propria stampante impostando una comunicazione “ad hoc” tra il computer e la stampante. 802.11 non richiede una linea diretta per rilevare le periferiche di invio e di ricevimento. Quando si imposta una comunicazione ad hoc tra il computer e la stampante, si crea una rete tra due periferiche. Questa è l'impostazione consigliata per la stampa 802.11 su questa stampante mobile. La connessione 802.11 consente inoltre di impostare la stampante sulla stampante di un'infrastruttura esistente. L'impostazione su una rete di infrastruttura collega la stampante direttamente alla rete LAN tramite connessione wireless ad un punto di accesso wireless (WAP) 802.11. Una volta collegata la stampante alla rete in modalità wireless, tutti i computer sulla stessa subnet potranno usare la stampante. Prima di impostare la stampante, si consiglia di collegarla temporaneamente al computer con un cavo USB per impostare la connessione wireless. Una volta stabilita una connessione wireless, rimuovere il cavo e stampare in modalità wireless. È possibile impostare la stampante anche senza usare un cavo USB. Per impostare e configurare la stampante per la stampa wireless 802.11, consultare la sezione Connessione wireless 802.11. Informazioni su Bluetooth La tecnologia Bluetooth wireless consente di collegarsi alla stampante in modalità wireless utilizzando onde radio nello spettro di 2,4 GHz. La tecnologia Bluetooth solitamente viene adottata per brevi distanze (per una distanza massima di 10 metri (30 piedi) e non richiede una visuale diretta tra la periferica di invio e quella di ricevimento. Profili Bluetooth diversi emulano diversi tipi di connessioni via cavo standard ed hanno diverse capacità. Per ulteriori informazioni sui profili Bluetooth, consultare la sezione Profili Bluetooth wireless. Quando la stampante viene collegata direttamente al proprio computer (via cavo o Bluetooth), è possibile condividerla su una rete tramite l'opzione di “condivisione stampante”. Tuttavia, per consentire ad altri utenti di usare la stampante, il computer deve essere collegato alla rete. Per impostare e configurare la stampante per la stampa Bluetooth wireless, consultare la sezione Connessione Bluetooth wireless. NOTA: per configurare le impostazioni Bluetooth o controllare lo stato della stampante (ad esempio i livelli di inchiostro) utilizzando la casella degli strumenti, occorre collegare la stampante al proprio computer tramite cavo USB. Installazione ed utilizzo degli accessori 802.11 e Bluetooth 23 24 Capitolo 2 - Installazione ed utilizzo degli accessori 3 Utilizzo della stampante Questo capitolo contiene informazioni sull'utilizzo della carta per la stampante, la modifica delle impostazioni di stampa e l'esecuzione delle operazioni di stampa di base. Selezione del supporto di stampa La stampante è concepita per funzionare con la maggior parte dei tipi di carta d'ufficio. È preferibile provare vari tipi di carta prima di acquistarne grandi quantità. Usare carta HP per garantire una buona qualità. Consultare la sezione Forniture ed accessori HP. Suggerimenti per la selezione e l’utilizzo dei supporti di stampa Per ottenere risultati ottimali, osservare le seguenti linee guida: • Usare sempre carta adeguata alle specifiche della stampante. Consultare la sezione Comprensione delle specifiche per i supporti di stampa disponibili. • Caricare solo un tipo di carta per volta. Sui modelli con estensione per il vassoio di entrata, accertarsi che l'estensione sia completamente aperta. • Caricare la carta sempre prima con il lato stampato verso l’alto, allineato contro la guida di allineamento. Consultare la sezione Caricamento dei supporti. • Non sovraccaricare il vassoio. Consultare la sezione Comprensione delle specifiche per i supporti di stampa disponibili. • Per impedire inceppamenti di carta, o compromettere la qualità di stampa ed altri problemi con la stampante, evitare i seguenti tipi di carta: • Moduli a più sezioni • Carta danneggiata, arricciata o spiegazzata • Carta con tagli o perforazioni • Carta molto lavorata o che non assorbe bene l'inchiostro • Carta troppo leggera o che si stira facilmente • Per l'accesso rapido alle impostazioni della stampante, usare la scheda Printing Shortcuts (solo Windows). (Aprire il driver di stampa, selezionare la scheda Printing Shortcuts e selezionare la funzione dall'elenco a discesa What do you want to do?.) • Non lasciare la carta nel vassoio di entrata durante le ore notturne, onde evitare che si pieghi. • Si consiglia di togliere i singoli fogli appena stampati e di riporli di lato per lasciarli asciugare, onde evitare di macchiare i fogli sovrapponendoli quando ancora bagnati. • Per istruzioni sulla calibrazione del colore, consultare la sezione Calibrazione del colore. Selezione del supporto di stampa 25 Biglietti e buste • Caricare sempre le buste nella stampante con la linguetta rivolta verso il retro della stampante ed il punto per il francobollo orientato secondo l'icona della busta. • Non utilizzare buste molto lucide, buste con autoadesivi, fermagli o finestre. Non utilizzare inoltre biglietti e buste con bordi spessi, irregolari o piegati, né con aree piegate, strappate o danneggiate. • La busta deve essere compatta e le piegature ben marcate. Carta fotografica • Usare la modalità Ottima per stampare fotografie. In questa modalità occorre più tempo per l’asciugatura e l'inchiostro si asciuga completamente prima di passare alla pagina successiva, La stampa in questa modalità richiede un tempo superiore, in quanto occorre maggiore quantità di memoria del computer. È possibile inoltreselezionare Max dpi per una qualità di stampa ottimale per fotografie. Consultare la sezione stampa di fotografie digitali. • Togliere i fogli man mano che vengono stampati e lasciarli asciugare onde evitare di macchiare i fogli sovrapponendoli quando ancora bagnati. • La carta per fotografie deve essere piatta prima della stampa. Se gli angoli della carta per fotografie si arricciano più di 10 mm (3/8 di pollice), appiattire la carta infilandola in una busta sigillabile e facendo passare la busta sull'angolo di un tavolo. Lucidi • Usare la modalità Ottima per stampare lucidi. In questa modalità occorre più tempo per l’asciugatura e l'inchiostro si asciuga completamente prima di passare alla pagina successiva, La stampa in questa modalità richiede un tempo superiore, in quanto occorre maggiore quantità di memoria del computer. • Inserire i lucidi con il lato da stampare verso l'alto e la striscia adesiva rivolta verso la parte anteriore della stampante. Il lato da stampare dei lucidi è quello più ruvido. • Togliere i fogli man mano che vengono stampati e lasciarli asciugare onde evitare di macchiare i fogli sovrapponendoli quando ancora bagnati. Carta con formato personalizzato • Usare solo carta con formato personalizzato supportato dalla stampante. • Se l'applicazione supporta formati personalizzati, impostare il formato nell'applicazione prima di stampare il documento. In caso contrario, impostare il formato nel driver di stampa. Si consiglia di riformattare i documenti esistenti per stamparli correttamente su formati personalizzati. 26 Capitolo 3 - Utilizzo della stampante Comprensione delle specifiche per i supporti di stampa disponibili Questa sezione contiene informazioni sui formati, i tipi ed il peso della carta che la stampante supporta. Contiene inoltre informazioni sulla capacità del vassoio. Usare carta HP per garantire una buona qualità. Consultare la sezione Forniture ed accessori HP. NOTA: La stampa senza bordi è disponibile solo con supporti fotografici con dimensioni L (89 x 127 mm; 3,5 x 5 poll.); 102 x 152 mm; e 4 x 6 poll. Formati carta supportati Formato carta Formati carta standard U.S. Letter (216 x 279 mm; 8,5 x 11 pollici)* U.S. Legal (216 x 356 mm; 8,5 x 14 pollici)* A4 (210 x 297 mm; 8,3 x 11,7 pollici)* U.S. Executive (184 x 267 mm; 7,25 x 10,5 pollici)* U.S. Statement (140 x 216 mm; 5,5 x 8,5 pollici)* JIS B5 (182 x 257 mm; 7,2 x 10,1 pollici)* A5 (148 x 210 mm; 5,8 x 8,3 pollici)* Buste Busta U.S.A. n. 10 (105 x 241 mm; 4,12 x 9,5 pollici) Busta Monarch (98 x 191 mm; 3,88 x 7,5 pollici) Busta per biglietti d'auguri, HP Greeting Card Envelope (111 x 152 mm; 4,38 x 6 pollici) Busta A2 (111 x 146 mm; 4,37 x 5,75 pollici) Busta DL (110 x 220 mm; 4,3 x 8,7 pollici) Busta C5 (162 x 229 mm; 6,4 x 9 pollici) Busta C6 (114 x 162 mm; 4,5 x 6,4 pollici) Schede Index card (76,2 x 127 mm; 3 x 5 pollici)* Index card (102 x 152 mm; 4 x 6 pollici)* Index card (127 x 203 mm; 5 x 8 pollici)* Selezione del supporto di stampa 27 Formato carta A6 card (105 x 149 mm; 4,13 x 5,83 pollici)* Carta fotografica Fotografie (101,6 x 152,4 mm; 4 x 6 pollici) Fotografie con alette (4 x 6 pollici; 101,6 x 152,4 mm) Fotografie (127 x 177,8 mm; 5 x 7 pollici) Fotografie (203,2 x 254 mm; 8 x 10 pollici) Fotografie 10 x 15 cm (100 x 150 mm; 4 x 6 pollici) Fotografie 10 x 15 cm con alette (100 x 150 mm; 4 x 6 pollici) Fotografie senza bordo (101,6 x 152,4 mm; 4 x 6 pollici) Fotografie senza bordo con alette (101,6 x 152,4 mm; 4 x 6 pollici) Fotografie senza bordo 10 x 15 cm (100 x 150 mm; 3,93 x 5,9 pollici) Fotografie senza bordo 10 x 15 cm con alette (100 x 150 mm; 3,93 x 5,9 pollici) Fotografie L (89 x 127 mm; 3,5 x 5 pollici) Fotografie L con alette staccabili (89 x 127 mm; 3,5 x 5 pollici) Fotografie 2L (178 x 127 mm; 7 x 5 pollici) Fotografie 2L con alette staccabili (178 x 127 mm; 7 x 5 pollici) Fotografie L senza bordo (89 x 127 mm; 3,5 x 5 pollici) Fotografie L senza bordo con alette staccabili (89 x 127 mm; 3,5 x 5 pollici) Formati di carta fotografica tra 89 x 127 mm (3,5 x 5 pollici) e 216 x 279 mm (8,5 x 11 pollici) Altra carta L (89 x 127 mm; 3,5 x 5 pollici) L con alette (89 x127 mm; 3,5 x 5 pollici) 2L (178 x 127 mm; 5 x 7 pollici) 2L con alette (178 x 127 mm; 5 x 7 pollici) Formato personalizzato di larghezza compresa tra 76,2 e 216 mm e di lunghezza compresa tra 102 e 356 mm (da 3 a 8,5 pollici di larghezza e da 4 a 14 pollici di lunghezza)* * Questi formati di carta supportano la stampa fronte/retro manuale. Consultare la sezione Stampa fronte/retro (duplex, Windows). 28 Capitolo 3 - Utilizzo della stampante Comprensione dei tipi e del peso delle carte supportate Tipo Peso Capacità Carta Da 64 a 90 g/m2 (da 16 a 24 libbre) Fino a 50 fogli di carta comune (5 mm o 0,2 pollici accatastata) Carta fotografica Da 5 a 12 mils fino a 10 fogli Lucidi fino a 20 fogli Etichette fino a 20 fogli Schede Fino a 162 g/m2 (90 lb) Fino a 5 fogli Buste da 75 a 200 g/m2 (da 20 a 53 libbre di carta fine) Fino a 5 buste Selezione del supporto di stampa 29 Caricamento dei supporti NOTA: per stampare su carta speciale e personalizzata è possibile usare la scheda Printing Shortcuts tab (solo Windows). (Aprire il driver di stampa, selezionare la scheda Printing Shortcuts e selezionare la funzione dall'elenco a discesa What do you want to do?.) 1. Rimuovere tutti i supporti dal vassoio di entrata. 2. Inserire la carta con il lato da stampare verso l'alto ed allinearla contro la guida. Regolare la carta con la guida, in modo che sia ben allineata contro i lati. 3. Dovendo stampare su carta di formato legal, estendere il vassoio di entrata, se disponibile sulla stampante in dotazione. 4. Impostare le opzioni software desiderate: Windows: a. Aprire il driver di stampa (solitamente nel menu File, fare clic su Stampa e quindi fare clic su Proprietà). b. Selezionare le dimensioni della carta dal menu Formato carta. c. Sotto Carta/Qualità, selezionare il tipo di carta da usare dal menu Tipo di carta. Mac OS: a. Nel menu File, fare clic su Formato di stampa, e selezionare quindi il formato di carta dal menu corrispondente, Formato carta. b. Aprire il driver di stampa (nel menu File, fare clic su Stampa). c. Sotto Tipo di carta/Qualità, selezionare il tipo di carta da usare dal menu corrispondente, Tipo di carta. 5. Se necessario, cambiare le altre impostazioni di stampa e fare clic su OK per stampare. 30 Capitolo 3 - Utilizzo della stampante Cambiamento delle impostazioni di stampa È possibile cambiare le impostazioni di stampa (formato o tipo), da un'applicazione o dal driver di stampa. Le modifiche apportate da un'applicazione hanno precedenza su quelle apportate dal driver di stampa. Tuttavia, dopo la chiusura dell'applicazione, le impostazioni tornano a quelle predefinite configurate nel driver di stampa. NOTA: per configurare le impostazioni di stampa per tutti i processi, cambiare le impostazioni nel driver di stampa. Per ulteriori informazioni sulle funzioni del driver di stampa in Windows, consultare la Guida in linea del driver di stampa. Per ulteriori informazioni sulla stampa da un'applicazione specifica, consultare la documentazione per quell'applicazione. Per cambiare le impostazioni da un'applicazione per i processi correnti (Windows) 1. Aprire il documento che si desidera stampare. 2. Nel menu File, fare clic su Stampa e fare quindi clic su Installazione o Proprietà (le opzioni specifiche possono variare secondo l'applicazione in uso). 3. Cambiare le impostazioni desiderate e fare clic su OK, Stampa o un comando simile. Per cambiare le impostazioni predefinite per tutti i processi di stampa futuri (Windows) 1. Fare clic sul pulsante Start, puntare su Impostazioni e quindi fare clic su Stampanti o Stampanti e Fax. 2. Fare clic con il pulsante destro del mouse sull'icona della stampante e selezionare quindi Proprietà, Impostazioni predefinite documento o Preferenze per la stampa. 3. Apportare le modifiche necessarie alle altre impostazioni, quindi fare clic su OK. Per cambiare le impostazioni (Mac OS) 1. Nel menu File, fare clic su Formato di stampa. 2. Apportare le modifiche necessarie alle altre impostazioni, quindi fare clic su OK. 3. Nel menu File, fare clic su Stampa. 4. Apportare le modifiche necessarie alle altre impostazioni, quindi fare clic su Stampa. Cambiamento delle impostazioni di stampa 31 Annullamento di un processo di stampa È possibile annullare un processo di stampa adottando uno dei metodi che seguono: • Pannello di controllo Premere il (pulsante Annulla). Questo annulla il processo di stampa corrente e non incide sugli altri processi in attesa di essere stampati. • Windows Fare doppio clic sull'icona della stampante che appare nella barra delle applicazioni. Selezionare il processo di stampa e premere quindi il tasto Elimina sulla tastiera. • Mac OS Fare doppio clic sulla stampante in Printer Setup Utility o Print Center. Selezionare il processo di stampa da annullare e fare clic su Elimina. 32 Capitolo 3 - Utilizzo della stampante Stampa fronte/retro (duplex, Windows) È possibile stampare manualmente su entrambi i lati avvalendosi del software della stampante Windows. Linee guida per la stampa fronte/retro di una pagina Per stampare su entrambi i lati di una pagina, occorre specificare le opzioni duplex nella propria applicazione software o nel driver di stampa. • Usare sempre carta adeguata alle specifiche della stampante. Consultare la sezione Comprensione delle specifiche per i supporti di stampa disponibili. • Specificare le opzioni duplex nell'applicazione o nel driver di stampa. • Non stampare su entrambi i lati di un lucido. • Non stampare su entrambi i lati di buste o di carta con peso inferiore a 75 g/m2 (18 libbre). Questi tipi di carta possono causare inceppamenti. • Non stampare su entrambi i lati di carta fotografica o lucida, a meno che questi non siano concepiti in modo specifico per la stampa fronte-retro. • Diversi tipi di carta richiedono un orientamento specifico quando si stampa su entrambi i lati della pagina, ad esempio carta intestata, carta pre-stampata e carta con filigrana o pre-forata. Quando si stampa da un computer con Windows, la stampante stampa prima le pagine dispari del processo di stampa. Caricare la carta con il lato da stampare rivolto verso la parte anteriore della stampante. Per la stampa fronte/retro (Windows) 1. Caricare la carta adeguata Consultare le sezioni Linee guida per la stampa fronte/retro di una pagina e Caricamento dei supporti. 2. Con un documento aperto, fare clic sul menu File, fare clic su Stampa e quindi fare clic su Proprietà. 3. Fare clic sulla scheda Finitura . 4. Selezionare la casella di controllo Stampa su entrambi i lati. 5. Per ridimensionare automaticamente le singole pagine per farle corrispondere al layout del documento sullo schermo, selezionare Mantenere layout. La deselezione di questa opzione potrebbe causare delle improvvise interruzioni di pagina. 6. Selezionare o deselezionare la casella di controllo Pagine rilegate in alto per farle corrispondere alla rilegatura. Per degli esempi, consultare i grafici nel driver di stampa. 7. Apportare le modifiche necessarie alle altre impostazioni, quindi fare clic su OK. 8. Stampare il documento. 9. Dopo aver stampato il primo lato del documento, attenersi alle istruzioni su schermo e ricaricare la carta nel vassoio per completare la stampa. 10. Dopo aver ricaricato la carta, fare clic su Continua nelle istruzioni su schermo per continuare il processo di stampa. Stampa fronte/retro (duplex, Windows) 33 Stampa su formati speciali e personalizzati Questa sezione contiene informazioni su come stampare su buste, carta fotografica, cartoline, lucidi e carta personalizzata. Stampa su formati speciali e personalizzati (Windows) 1. Caricare la carta adeguata Consultare la sezione Caricamento dei supporti. 2. Con un documento aperto, fare clic sul menu File, fare clic su Stampa e quindi su Installazione (Impostazione e Configurazione in glossario) o Proprietà. 3. Fare clic sulla scheda Carta/Qualità. 4. Selezionare il tipo di carta dall'elenco a discesa Tipo. 5. Selezionare il tipo di carta dall'elenco a discesa Formato. - Oppure Fare clic su Personalizzato, immettere le dimensioni della carta e fare quindi clic su OK. 6. Apportare le modifiche necessarie alle altre impostazioni, quindi fare clic su OK. 7. Stampare il documento. Stampa su formati speciali e personalizzati (Mac OS) 1. Caricare la carta adeguata Consultare la sezione Caricamento dei supporti. 2. Nel menu File, fare clic su Formato di stampa. 3. Selezionare il formato di carta. 4. Per impostare un formato carta personalizzato, completare le fasi di cui sotto: a. Fare clic su Formato carta personalizzato nel menu a discesa Impostazioni. b. Fare clic su Nuovo e digitare quindi il nome del formato nella casella Paper Size Name. c. Nelle caselle Larghezza e Altezza immettere le dimensioni ed impostare i margini. d. Fare clic su OK. e. Fare clic su Save. 5. Nel menu File, fare clic su Formato di stampa e selezionare il nuovo formato personalizzato. 6. Fare clic su OK. 7. Nel menu File, fare clic su Stampa. 8. Aprire il pannello Tipo di carta/Qualità . 9. Fare clic sulla scheda Carta e selezionare il tipo di carta. 10. Apportare le modifiche necessarie alle altre impostazioni, quindi fare clic su Stampa. 34 Capitolo 3 - Utilizzo della stampante Stampa da telefoni cellulari La stampante supporta la stampa da svariati telefoni cellulari e schede di memoria, quali: • Macchine fotografiche • Telefoni cellulari • PDA, dispositivi stampa di fotografie digitali È possibile stampare fotografie direttamente da una macchina fotografica digitale o da una scheda di memoria, oppure trasferire le fotografie dalla scheda o macchina fotografica al computer e stamparle da un'applicazione software, quale HP Photo Printing Software. È possibile stampare fotografie direttamente da una macchina fotografica compatibile con PictBridge. Se la macchina fotografica digitale usa una scheda CompactFlash™ (CF) Tipo I o II, o MMC, è possibile inserire la scheda nella stampante per stampare le fotografie. La macchina fotografica supporta il formato Digital Print Order Format (DPOF) versione 1 o 1.1 per consentire di stampare direttamente dalla scheda alla stampante. I file DPOF vengono inoltre stampati automaticamente da un'unità Flash USB collegata alla porta USB della stampante. Per ulteriori informazioni, consultare la sezione Stampa da schede di memoria ed unità Flash USB. Stampa a sei colori La stampante può stampare a sei colori per aumentare la qualità delle fotografie stampate. Stampare fotografie in scala di grigi di alta qualità usando una cartuccia di stampa in bianco e nero o a tre colori, oppure usando una cartuccia di stampa per foto in grigio ed una a tre colori. Per effettuare la stampa a sei colori, occorre installare insieme una cartuccia di stampa per fotografie ed una a colori. NOTA: è possibile stampare fotografie in bianco e nero di alta qualità usando una cartuccia di stampa per foto in grigio combinata con una a tre colori. Direttive per la stampa di fotografie • Per ottenere i migliori risultati di stampa di fotografie ed immagini, selezionare la modalità Migliore e la carta per fotografie HP nel driver di stampa. La modalità Migliore utilizza l’esclusiva tecnologia di stratificazione dei colori HP PhotoREt IV e la tecnologia di ottimizzazione dei colori ColorSmart III per creare immagini fotografiche realistiche con colori vividi e testo estremamente nitido. Con PhotoREt IV, si possono ottenere una gamma più ampia di colori, tonalità più chiare e gradazioni più sfumate tra le tonalità, assicurando la migliore qualità di stampa di fotografie e immagini. In alternativa, per ottenere la massima qualità di stampa, selezionare Max dpi, che offre fino a 4800 x 1200 dpi* ottimizzati. *Fino a 4800 x 1200 dpi ottimizzati per la stampa a colori e 1200 dpi di input. Questa impostazione utilizza temporaneamente una grande quantità di spazio sul disco rigido (400 MB o più) e rallenta la stampa. La cartuccia per fotografie, se presente, aumenta ulteriormente la qualità di stampa. • Si consiglia di rimuovere ogni foglio di carta che esce dalla stampa e di metterlo da parte per farlo asciugare. Stampa da telefoni cellulari 35 • Se i colori stampati tendono notevolmente al giallo, ciano o magenta, oppure si nota del colore nelle sfumature di grigio, occorre calibrare il colore. Consultare la sezione Calibrazione del colore. • Se si installa la cartuccia di stampa per fotografie, allineare le cartucce per ottenere la massima qualità possibile. Non occorre allineare le cartucce di stampa ogni volta che si installa la cartuccia di stampa per fotografie; procedere solo se necessario. Consultare la sezione Allineamento delle cartucce di stampa. • Per conservare una cartuccia di stampa, consultare la sezione Suggerimenti per chi viaggia. • Tenere la carta per fotografia dai bordi, poiché le impronte digitali sulla carta ne riducono la qualità. • La carta per fotografie deve essere piatta prima della stampa. Se gli angoli della carta per fotografie si arricciano più di 10 mm (3/8 di pollice), appiattire la carta infilandola in una busta sigillabile e facendo passare la busta sull'angolo di un tavolo. Stampa da una macchina fotografica compatibile con PictBridge La stampante supporta funzioni conformi a PictBridge standard. Per ulteriori informazioni sull'uso delle funzioni PictBridge, consultare la documentazione della macchina fotografica. 1. Collegare la macchina fotografica alla stampante tramite il cavo USB in dotazione alla macchina stessa. La stampante e la macchina fotografica confrontano le funzioni e quelle compatibili vengono visualizzate sulla macchina fotografica. 2. Navigare attraverso i menu della macchina fotografica per eseguire le funzioni di stampa fotografica desiderate. Per trasferire fotografie al computer NOTA: il driver di stampa consente al computer di leggere le schede di memoria inserite nella stampante come unità disco fisiche quando si è collegati con un cavo USB. È possibile quindi accedere ai file di fotografie e stampare queste ultime con il software selezionato. (consultare la sezione Installazione del software della stampante e condivisione della stampante (Windows)). 1. Inserire la scheda di memoria nell'alloggiamento corretto sulla stampante. Accertarsi di inserire per primo nella stampante il lato della scheda con i perni o fori di connessione. 2. Premere il (pulsante Annulla) per annullare la stampa diretta dalla scheda. Se il computer è collegato alla stampante via cavo USB, la scheda appare come unità in Windows Explorer o sul desktop Mac OS. È possibile quindi trasferire i file di fotografie ad un'altra unità sul computer o aprire e stampare le fotografie con l'applicazione software scelta. 36 Capitolo 3 - Utilizzo della stampante Stampa da telefoni cellulari Se si dispone di un cellulare che supporta la tecnologia o Bluetooth e si è installata una scheda per stampanti Bluetooth wireless, è possibile stampare dal proprio telefono. Alcuni telefoni hanno installato il software HP Mobile Printing Application, che aumenta la qualità dello stampato. Visitare http://www.hp.com/support/dj460 per scaricare questa applicazione, se disponibile per il cellulare in dotazione e non pre-installata. Potrebbero essere disponibili anche altre applicazioni di stampa, che supportano questa stampante, direttamente dal produttore del telefono. NOTA: è supportata l'applicazione HP Mobile Printing Application, versione 2.0 e successive. È possibile scaricare l'ultima versione da http://www.hp.com/support/dj460 o dal sito Web del produttore del proprio telefono. Consultare la documentazione per l'applicazione di stampa del telefono in dotazione per informazioni sulla stampa di: • Immagini • Messaggi: e-mail, SMS e MMS • Contatti • Calendario • Note Installazione di Mobile Printing Application sul cellulare Adottare le fasi di cui sotto per installare Mobile Printing Application sul telefono. Per assistenza con queste fasi, consultare la documentazione del cellulare o visitare il sito Web di supporto del produttore. 1. Scaricare Mobile Printing Application sul computer da http://www.hp.com/support/dj460 o dal sito Web del produttore del telefono in dotazione. In questo esempio, il nome del file scaricabile è print.sis. 2. Trasferire il file print.sis dal computer al cellulare adottando uno dei seguenti metodi. • E-mail: allegare il file print.sis ad un messaggio e-mail, inviare la e-mail al proprio indirizzo ed aprirla quindi sul cellulare. • Bluetooth: se il computer ha installato Bluetooth, utilizzare l'utilità Bluetooth del computer per rilevare il cellulare, quindi inviare il file print.sis dal computer al cellulare. • Ad infrarossi: allineare la lente ad infrarossi del cellulare con quella del computer. Usare la funzione di collegamento wireless di Windows per inviare il file print.sis al cellulare. 3. Aprire il file print.sis sul telefono. 4. Seguire le istruzioni visualizzate per installare l'applicazione. 5. Controllare che Mobile Printing Application sia stata installata, scorrendo il menu principale del telefono fino a trovare l'icona Stampa. Se l'icona di stampa non compare, ripetere le fasi 3-5. Stampa da telefoni cellulari 37 Per stampare da un cellulare Stampare un file in uno dei seguenti metodi, oppure consultare la documentazione per l'applicazione di stampa del cellulare per informazioni relative. NOTA: la stampante viene spedita con font incorporati per la stampa Bluetooth. Alcuni modelli includono font asiatici per la stampa da telefoni cellulari. I font inclusi dipendono dal Paese o dalla regione in cui viene acquistata la stampante. Consultare la sezione Specifiche della stampante. • Mobile Printing Application • Bluetooth Send Stampa da periferiche Pocket PC Alcuni modelli di Pocket PC supportano la stampa da 802.11 e Bluetooth wireless. Alcuni modelli di periferiche Pocket PC dispongono di tecnologia wireless integrata ed alcuni richiedono l'installazione di una scheda wireless separata per attivare la stampa con tecnologia 802.11 o Bluetooth. NOTA: la stampa 802.11 e Bluetooth è disponibile tramite schede per stampanti wireless incluse con alcuni modelli di stampante. Per una descrizione ed illustrazione delle schede per stampante wireless, consultare la sezione Installazione ed utilizzo degli accessori 802.11 e Bluetooth. È possibile installare un driver per stampante Pocket PC per la stampa wireless da Pocket PC, se non già preinstallato. Per ulteriori informazioni in merito e per scaricare questa applicazione su un computer con Windows, visitare il sito http://www.hp.com/support/dj460. Se si fa uso di una periferica Pocket PC o Palm OS, è possibile usare il software Casella degli strumenti per PDA per configurare le impostazioni wireless 802.11 e Bluetooth per la stampa wireless. Consultare la sezione Software Casella degli strumenti per PDA (Pocket PC e Palm OS). Per istruzioni in merito, consultare la sezione Stampa da periferiche Pocket PC. Per una panoramica della stampa 802.11 e Bluetooth, consultare la sezione Stampa 802.11 e Bluetooth wireless. Per informazioni dettagliate sull'impostazione e la configurazione delle impostazioni wireless sulla stampante, consultare le sezioni Connessione wireless 802.11 e Connessione Bluetooth wireless. Per installare il driver di stampante Pocket PC Installare il driver di stampante Pocket PC da un computer desktop o notebook in un Pocket PC, quale, ad esempio un HP iPAQ, mediante Microsoft ActiveSync. 1. Scaricare il programma di installazione da http://www.hp.com/support/dj460 su un computer con Windows. 2. Salvare il programma di installazione. 3. Collegare Pocket PC al computer. Per assistenza durante la connessione con ActiveSync, consultare la guida all'uso di Pocket PC. 4. Fare doppio clic sul file eseguibile scaricato sul computer. Il programma di installazione copia i file necessari su Pocket PC. 38 Capitolo 3 - Utilizzo della stampante Stampa da periferiche Pocket PC Nelle istruzioni contenute in questa sezione si presume che l'utente abbia effettuato una connessione wireless con la stampante tramite la casella degli strumenti del PDA. Consultare la sezione Software Casella degli strumenti per PDA (Pocket PC e Palm OS). Se il PDA dispone di una connessione wireless integrata, installare una scheda 802.11 o Bluetooth wireless nel PDA secondo le istruzioni fornite dal produttore. NOTA: le istruzioni per la stampa per Pocket PC variano secondo l'applicazione di stampa di terzi usata. Consultare la documentazione in dotazione all'applicazione di stampa di terzi per istruzioni in merito. Stampa da telefoni cellulari 39 Stampa da periferiche Palm OS È possibile stampare da periferiche Palm OS usando una connessione wireless 802.11 o Bluetooth e l'utilità Printboy. Alcuni modelli di periferiche Palm OS dispongono di tecnologia wireless integrata ed alcuni richiedono l'installazione di una scheda wireless separata per attivare la stampa con tecnologia 802.11 o Bluetooth. NOTA: la stampa 802.11 e Bluetooth è disponibile tramite schede per stampanti wireless incluse con alcuni modelli di stampante. Per una descrizione ed illustrazione delle schede per stampante wireless, consultare la sezione Installazione ed utilizzo degli accessori 802.11 e Bluetooth. L'utilità Printboy migliora la formattazione dei documenti stampati dalle applicazioni Palm OS quali Rubrica, Blocco note, Elenco impegni, Agenda e Posta. Consente inoltre di stampare usando Documents To Go. Per ulteriori informazioni, andare a http://www.hp.com/support/dj460. Documents To Go consente di stampare file MS Word e MS Excel. Trovare Documents To Go sul CD ricevuto in origine con la periferica Palm OS o visitare il sito Web DataViz all'indirizzo http:// www.dataviz.com. Per una panoramica della stampa 802.11 e Bluetooth, consultare la sezione Stampa 802.11 e Bluetooth wireless. Per informazioni dettagliate sull'impostazione e la configurazione delle impostazioni wireless sulla stampante, consultare le sezioni Connessione wireless 802.11 e Connessione Bluetooth wireless. Installazione di Printboy Per informazioni sul download e l'installazione di Printboy su Windows o Mac OS, visitare http:// www.hp.com/support/dj460. Per informazioni sull'uso di Printboy, consultare la documentazione in dotazione al software. Installazione di una scheda wireless ATTENZIONE: prima di inserire la scheda nella periferica Palm OS occorre installare i file software della scheda wireless. In caso contrario, la scheda non funzionerà correttamente. Se la periferica Palm OS in dotazione non dispone di tecnologia wireless integrata, installare nella periferica una scheda wireless 802.11 o Bluetooth secondo le istruzioni del produttore, oppure visitare il sito Web Palm all'indirizzo http://www.palm.com. 40 Capitolo 3 - Utilizzo della stampante Stampa con le applicazioni Palm OS standard Per istruzioni sull'uso di Printboy per stampare da applicazioni Palm OS standard, consultare la documentazione in dotazione all'utilità Printboy o in dotazione alla periferica Palm OS. Se si fa uso di una periferica Pocket PC o Palm OS, è possibile usare il software Casella degli strumenti per PDA per configurare le impostazioni wireless 802.11 e Bluetooth per la stampa wireless. Consultare la sezione Software Casella degli strumenti per PDA (Pocket PC e Palm OS). NOTA: le istruzioni per la stampa per periferiche Palm OS variano secondo l'applicazione di stampa di terzi usata. Consultare la documentazione in dotazione all'applicazione di stampa di terzi per istruzioni in merito. Selezione di una stampante predefinita (opzionale) È possibile selezionare una stampante predefinita per tutte le stampe. Per istruzioni sulla selezione della stampante HP Deskjet 460 come stampante predefinita, consultare la documentazione in dotazione al software Printboy. Stampa con Documents To Go Per istruzioni sulle operazioni di stampa con Documents To Go, consultare la documentazione in dotazione al software, oppure visitare il sito Web DataViz all'indirizzo http://www.dataviz.com per ulteriori informazioni in merito. Stampa da telefoni cellulari 41 Utilizzo delle periferiche di memoria La sezione che segue contiene informazioni sulla stampa da schede di memoria ed unità Flash USB. Stampa da schede di memoria ed unità Flash USB Se la macchina fotografica digitale usa una scheda Type I CF, SD o MMC, è possibile inserire la scheda nella stampante per stampare le fotografie. La macchina fotografica supporta il formato Digital Print Order Format (DPOF) versione 1 o 1.1 per consentire di stampare direttamente dalla scheda alla stampante. Consultare la documentazione della macchina fotografica digitale per scoprire se supporta file DPOF e per ulteriori istruzioni sulla stampa di fotografie. I file DPOF vengono creati da macchine fotografiche digitali. Vengono memorizzati sulla scheda di memoria della macchina fotografica e contengono informazioni, ad esempio quali immagini vengono selezionate e quante di queste immagini vengono stampate o memorizzate. La stampante può leggere un file DPOF dalla scheda di memoria e pertanto non occorre usare il software per la stampante per riselezionare le immagini da stampare o memorizzare. I file DPOF vengono inoltre stampati automaticamente da un'unità Flash USB collegata alla porta USB della stampante. È possibile inoltre trasferire foto dalla propria scheda di memoria o unità Flash USB nel disco rigido del computer e stamparle direttamente da un’applicazione software, quale HP Photo Printing Software. Per informazioni sul caricamento della carta fotografica, consultare la sezione Caricamento dei supporti. Per stampare da una scheda di memoria 1. Selezionare le immagini da stampare creando un file DPOF con la scheda ancora inserita nella macchina fotografica digitale. Le impostazioni che l’utente può specificare (quali il numero di copie) dipendono dalla macchina fotografica usata. Per ulteriori informazioni in merito, consultare la documentazione della macchina fotografica digitale. 2. Accendere la stampante. 3. Caricare la carta adeguata Consultare la sezione Caricamento dei supporti. 4. Configurare le impostazioni di stampa desiderate: • Windows: Aprire la casella degli strumenti (consultare la sezione Casella degli strumenti (Windows)). Fare clic sulla scheda Interventi stampante e fare quindi clic su Impostazioni di stampa. Nella finestra di dialogo specificare il tipo di carta, il formato e la qualità di stampa. • Mac OS: aprire HP Printer Utility (consultare la sezione HP Printer Utility (Mac OS)). Fare clic su Impostazioni di stampa diretta e quindi nella finestra di dialogo specificare il tipo di carta, il formato e la qualità di stampa. NOTA: se non si sono installati la casella degli strumenti o HP Printer Utility, stampare una pagina di configurazione per controllare le impostazioni del supporto di stampa per la stampa diretta. Queste informazioni controllano se si sta caricando il formato ed il tipo di carta corretti, prima della stampa. Consultare la sezione Pagine di informazioni sulle periferiche. 42 Capitolo 3 - Utilizzo della stampante 5. Inserire la scheda contenente il file DPOF nell’alloggiamento schede della stampante. Accertarsi di inserire per primo nella stampante il lato della scheda con i perni o fori di connessione. ATTENZIONE: se non si inserisce per primo nella stampante il bordo con il connettore scheda forato, si rischia di danneggiare la scheda, la stampante o entrambe. Se sulla scheda è contenuto un file DPOF, dopo alcuni secondi la spia Riprendi lampeggia. 6. Premere il (pulsante Riprendi) per stampare le immagini. La stampante riconosce automaticamente il file DPOF sulla scheda di memoria e stampa le immagini secondo le specifiche impostate nel file. Se si tratta di un file di grosse dimensioni, dopo la pressione del (pulsante Riprendi) potrebbe occorrere del tempo. ATTENZIONE: non togliere la scheda di memoria fino al completamento del processo di stampa, onde evitare di annullare il processo. NOTA: per la stampa potrebbero occorrere alcuni minuti, secondo le impostazioni di stampa e la complessità dell'immagine. Utilizzo delle periferiche di memoria 43 44 Capitolo 3 - Utilizzo della stampante 4 Gestione e configurazione della stampante Questo capitolo descrive gli strumenti per gestire la stampante, quali la casella degli strumenti (Windows), HP Printer Utility (Mac OS), o il software Casella degli strumenti per PDA (Pocket PC e Palm OS). Gli altri argomenti descrivono come stampare le pagine di configurazione e diagnostica, collegare la stampante direttamente al proprio computer con un cavo USB e come collegarsi alla stampante usando una connessione 802.11 o Bluetooth wireless. Gestione della stampante Le sezioni che seguono contengono informazioni sulle operazioni e gli strumenti di gestione della stampante. Descrizione generale delle operazioni di gestione della stampante La tabella che segue elenca gli strumenti che possono essere usati per gestire la stampante. NOTA: la tabella che segue elenca gli strumenti più comuni usati per le funzioni di amministrazione. Procedure specifiche potrebbero includere altri metodi. Per... ...usare questi strumenti. Casella degli strumenti (Windows) Software Casella degli strumenti per PDA (Pocket PC e Palm OS) Driver di HP Printer Utility HP Deskjet 460 stampa (Mac OS) Network Setup Windows Tool (Mac OS) (consultare la sezione Cambiamento delle impostazioni di stampa) Controllo della stampante Utilizzare carta e forniture Visualizzare lo stato della batteria Visualizzare lo stato delle cartucce di stampa (livelli di inchiostro) Comprendere il significato delle spie della stampante Gestione della stampante 45 Per... ...usare questi strumenti. Casella degli strumenti (Windows) Software Casella degli strumenti per PDA (Pocket PC e Palm OS) Driver di HP Printer Utility HP Deskjet 460 stampa (Mac OS) Network Setup Windows Tool (Mac OS) (consultare la sezione Cambiamento delle impostazioni di stampa) Amministrazione della stampante Gestione stampante Configurare le impostazioni di alimentazione Configurare le impostazioni wireless Impostare avvisi e notifiche Casella degli strumenti (Windows) La casella degli strumenti contiene informazioni sullo stato e la manutenzione della stampante. Contiene inoltre collegamenti a questa guida per assistenza nell'esecuzione delle operazioni di stampa di base e nella soluzione dei problemi di stampa. È possibile configurare impostazioni wireless 802.11 e Bluetooth per la stampa wireless. NOTA: se la casella degli strumenti non è stata installata con gli altri componenti software della stampante, è possibile installarla utilizzando il programma contenuto su Starter CD. NOTA: per configurare le impostazioni Bluetooth o controllare lo stato della stampante (ad esempio i livelli di inchiostro) utilizzando la casella degli strumenti, occorre collegare la stampante al proprio computer tramite cavo USB. NOTA: se si fa uso di una periferica Pocket PC o Palm OS, è possibile usare il software Casella degli strumenti per PDA. Consultare la sezione Software Casella degli strumenti per PDA (Pocket PC e Palm OS). Apertura della casella degli strumenti 1. Fare clic sul pulsante Start e puntare quindi su Programmi. 2. Puntare su HP Deskjet 460 Series e fare quindi clic sulla casella degli strumenti di HP Deskjet 460 Series. Schede della casella strumenti La casella degli strumenti contiene schede che l'utente può usare per visualizzare le informazioni sui prodotti e cambiare le impostazioni di configurazione. Per informazioni dettagliate sulle opzioni e su queste schede, fare clic con il pulsante destro del mouse sulle singole opzioni nella finestra Casella degli strumenti e selezionare Guida rapida. 46 Capitolo 4 - Gestione e configurazione della stampante Schede Indice Stato della stampante • Stampante selezionata Visualizza un elenco di stampanti installate e supportate dalla casella degli strumenti. • Informazioni sui livelli di inchiostro Visualizza una stima dei livelli di inchiostro per ciascuna cartuccia. • Stato alimentazione Visualizza la fonte di alimentazione (c.a. o batteria) e la percentuale di carica restante con la batteria installata. • Livello wireless Mostra il livello del segnale della connessione wireless tra la stampante ed il computer. • Informazioni sulle forniture Consente di accedere al sito Web, da dove l'utente può ordinare forniture ed accessori in linea. • Informazioni sulle cartucce Visualizza i numeri di ordine per le cartucce di stampa installate. • Preferenze Consente di configurare le impostazioni avanzate per la casella degli strumenti. È possibile selezionare quali messaggi di errore compaiono sulla stampante, specificare se si desidera essere o meno avvertiti da un avviso audio in caso di errore e specificare il tipo di messaggi di errore che si vuole visualizzare. È possibile inoltre attivare la funzione di invio automatico myPrintMileage AutoSend, un servizio offerto da HP per aiutare gli utenti a rilevare il livello di utilizzo della propria periferica e prevedere/pianificare l'acquisto di forniture. Per ulteriori informazioni, consultare la sezione myPrintMileage (Windows). Gestione della stampante 47 Schede Indice Informazioni Informazioni sulla stampante Interventi stampante 48 • myPrintMileage Consente di accedere al sito Web myPrintMileage, da dove è possibile visualizzare l'hardware della stampante e stampare informazioni sullo stato delle cartucce. È possibile inoltre usare questo servizio per ottenere informazioni sull'inchiostro accumulato e sull'utilizzo della carta. Per ulteriori informazioni, consultare la sezione myPrintMileage (Windows). • Hardware stampante Visualizzare informazioni dettagliate sulla stampante, quali il modello, la versione firmware, l’ID di servizio ed altre informazioni relative all’hardware. • Informazioni per chi viaggia Contiene informazioni sull'acquisto di cartucce di stampa trovandosi in viaggio. • HP Instant Support Consente di accedere al sito Web HP Instant Support per i servizi di supporto e suggerimenti sulla soluzione dei problemi. Per ulteriori informazioni, consultare la sezione HP Instant Support (Windows). • Registrazione della stampante Registra la stampante in linea. • Come..? Visualizza la Guida per eseguire operazioni comuni sulla stampante. • Risoluzione dei problemi Visualizza informazioni dettagliate per aiutare l’utente a risolvere i propri problemi di stampa. • Come contattare la HP Contiene informazioni su come contattare la HP. • Allineare cartucce di stampa Allinea le cartucce di stampa. Per ulteriori informazioni, consultare la sezione Allineamento delle cartucce di stampa. • Pulire le cartucce di stampa pulisce le cartucce di stampa. Per ulteriori informazioni, consultare la sezione Pulitura delle cartucce di stampa. • Calibra colore Equilibrare le sfumature di colore sulle pagine stampate. Per ulteriori informazioni, consultare la sezione Calibrazione del colore. • Stampare una pagina dimostrativa Invia una pagina dimostrativa alla stampante per controllare che questa sia collegata correttamente al computer e che funzioni correttamente. Per ulteriori informazioni, consultare la sezione Pagine di informazioni sulle periferiche. • Impostazioni di stampa Stampa una pagina di configurazione. Per ulteriori informazioni, consultare la sezione Pagine di informazioni sulle periferiche. • Impostazioni Bluetooth Configura le impostazioni wireless Bluetooth. Per ulteriori informazioni, consultare la sezione Connessione Bluetooth wireless. • Impostazioni di alimentazione Imposta il tempo di attesa per lo spegnimento automatico della stampante durante il funzionamento con alimentazione a batteria. • Profili wireless Configura le impostazioni wireless 802.11. Per ulteriori informazioni, consultare la sezione Connessione wireless 802.11. Capitolo 4 - Gestione e configurazione della stampante HP Printer Utility (Mac OS) HP Printer Utility contiene gli strumenti per configurare le impostazioni di stampa, calibrare la stampante, pulire le cartucce di stampa, stampare pagine di configurazione e prova, ordinare forniture in linea e trovare le informazioni di supporto sul sito Web. Apertura di HP Printer Utility. 1. Fare doppio clic sull’icona Macintosh HD sul desktop. 2. Selezionare Libreria e quindi selezionare Stampanti. 3. Selezionare hp, selezionare Utilità, e selezionare quindi HP Printer Selector. 4. Selezionare la stampante e fare quindi clic su Lancia utilità. Pannelli di HP Printer Utility Le opzioni che seguono sono disponibili su HP Printer Utility: Pannello Indice Informazioni ed assistenza • Stato delle forniture Visualizza i livelli di inchiostro e le informazioni per le cartucce di stampa. • WOW!: stampa una pagina campione per visualizzare la qualità di stampa. • Assistenza HP Consente di accedere al sito Web HP , da dove registrare la stampante, trovare assistenza per la stampante e trovare informazioni sulla restituzione ed il riciclaggio delle forniture di stampa. • Pulitura pulisce le cartucce di stampa. • Informazioni sulla periferica Stampa una pagina di configurazione con informazioni sulla stampante. • Informazioni per chi viaggia Contiene informazioni sull'acquisto di cartucce di stampa trovandosi in viaggio. • Allineamento Allinea le cartucce di stampa per la migliore qualità di stampa possibile. • Prova Stampa una pagina di prova per rilevare eventuali problemi di stampa. • Taratura colore regola il colore per porre rimedio ad eventuali problemi di sfumature. Impostazioni di • stampa. Impostazioni di stampa diretta Specifica il tipo di carta, il formato e la qualità di stampa per i file DPOF (Digital Print Order Format) e per la stampa da periferiche PDA (personal digital assistant). • Gestione dell'alimentazione Visualizza il livello di carica della batteria e contiene l'impostazione per spegnere la batteria dopo un periodo di tempo specificato. • Impostazioni della rete Configura le impostazioni IP per la connettività in rete. • Impostazioni Bluetooth Configura le impostazioni Bluetooth per la stampa wireless (disponibili solo quando il cavo USB è collegato). Gestione della stampante 49 HP Deskjet 460 Network Setup Tool (Mac OS) HP Deskjet 460 Network Setup Tool consente di configurare le impostazioni di rete per la stampante. È possibile configurare impostazioni wireless come nome dell'ubicazione della rete e modalità wireless, ed impostazioni cablate quali indirizzo TCP/IP, router e subnet mask. Apertura di HP Deskjet 460 Network Setup Tool 1. Fare doppio clic sull’icona Macintosh HD sul desktop. 2. Selezionare Libreria e quindi selezionare Stampanti. 3. Selezionare hp, selezionare Utilità, e selezionare quindi HP Deskjet 460 Network Setup Tool. 4. Attenersi alle istruzioni su schermo per configurare le impostazioni di rete per la stampante. Software Casella degli strumenti per PDA (Pocket PC e Palm OS) Il software Casella degli strumenti per PDA con Pocket PC o Palm OS consente di visualizzare le informazioni di stato e manutenzione relative alla stampante. È possibile visualizzare i livelli di inchiostro ed il livello di carica della batteria, comprendere il significato delle spie della stampante, allineare le cartucce e configurare le impostazioni 802.11 e Bluetooth per la stampa wireless. Consultare la documentazione del software Casella degli strumenti per ulteriori informazioni sull'uso dello stesso, oppure visitare http://www.hp.com/support/dj460. HP Instant Support (Windows) HP Instant Support è una suite di strumenti per la soluzione dei problemi basati sul Web. HP Instant Support favorisce l'identificazione, la diagnostica e la soluzione dei problemi di stampa con estrema rapidità. HP Instant Support offre le seguenti informazioni sulla periferica in dotazione: • Facile accesso ai suggerimenti per la soluzione dei problemi Suggerimenti personalizzati per la periferica in questione. • Soluzione di errori specifici della periferica Accesso immediato alle informazioni che favoriscono la soluzione di messaggi di errore specifici alla periferica in dotazione. Per visualizzare una descrizione del problema, oltre che consigli per risolvere o impedire il problema, fare clic sul collegamento all'interno del messaggio. Per visualizzare un elenco di errori di periferica precedenti, fare clic su Avvisi sul lato sinistro della pagina di HP Instant Support. • Avviso di aggiornamenti a driver e firmware della periferica Avvisa dell'esistenza di un aggiornamento firmware o hardware con un messaggio che compare sulla pagina Home di HP Instant Support. Fare clic sul collegamento all'interno del messaggio per passare direttamente alla sezione dei download del sito Web HP . • Ottenimento di servizi di assistenza Contiene un elenco dei servizi di assistenza disponibili per la periferica in dotazione. • Gestione dell'inchiostro ed utilizzo della carta (myPrintMileage) Favorisce la gestione e le previsioni sull'utilizzo delle forniture per la stampante. 50 Capitolo 4 - Gestione e configurazione della stampante • Prova di autodiagnostica per la periferica Esegue una prova diagnostica della periferica. Selezionare Stampante sul menu Self Help della pagina Instant Support per avviare la diagnostica delle periferiche. HP Instant Support controlla il computer e compare un elenco di periferiche configurate. Quando si seleziona la periferica per cui effettuare la diagnostica, HP Instant Support aiuta l'utente a determinare ad esempio di disporre del driver di periferica più aggiornato e ad ottenere accesso ai rapporti sullo stato della periferica, con informazioni dettagliate sulla diagnostica della stessa. Qualora durante questo processo vengano rilevati degli errori, all'utente viene data l'opzione di eseguire degli aggiornamenti ai driver di periferica per eseguire prove diagnostiche dettagliate sulla periferica. • Guida in linea dagli esperti HP (Active Chat) Guida personalizzata da un'esperto all'assistenza HP, disponibile sul Web in qualsiasi momento. Inviare una domanda o una descrizione del problema. Informazioni recenti sulla periferica, configurazione del sistema e qualsiasi intervento tentato vengono automaticamente inoltrati alla HP (su approvazione dell'utente), evitando di dover descrivere nuovamente il problema. Un esperto all'assistenza HP risponde in linea per risolvere il problema attraverso una chat sul Web in tempo reale. • Database di informazioni Avvalersi del database di informazioni HP per trovare rapidamente risposta alle proprie domande. Sicurezza e privacy Quando si fa uso di HP Instant Support, vengono inviate alla HP informazioni sulla periferica, quali il numero di matricola, le condizioni di errore e lo stato. HP rispetta la privacy degli utenti e gestisce queste informazioni secondo le linee guida contenute nel documento HP Online Privacy Statement (http:// www.hp.com/country/it/it/privacy.htm). NOTA: per visualizzare tutti i dati inviati alla HP, selezionare Origine (per Internet Explorer) o Page Source (per Netscape) dal menu Visualizza nel browser Web. Accesso a HP Instant Support Casella degli strumenti (Windows) • Aprire la casella degli strumenti (consultare la sezione Casella degli strumenti (Windows)). Fare clic sulla scheda Informazioni e fare quindi clic su HP Instant Support. NOTA: non applicare un segnalibro alle pagine Web usate per aprire HP Instant Support. Se si applica un segnalibro a questo sito e lo si collega usando il segnalibro, le pagine non visualizzano le informazioni correnti. Gestione della stampante 51 myPrintMileage (Windows) myPrintMileage è un servizio che HP fornisce per il rilevamento dell'utilizzo della periferica in dotazione. Questo servizio favorisce le previsioni sull'utilizzo della periferica e la pianificazione dell'acquisto di forniture. Comprende due parti: • Il sito Web myPrintMileage • L'opzione di invio automatico myPrintMileage AutoSend, un'utilità che di tanto in tanto aggiorna le informazioni sull'utilizzo della periferica sul sito Web myPrintMileage Per usare myPrintMileage, occorre disporre di quanto segue: • Casella degli strumenti (Windows) installata • Connessione a Internet • Periferica connessa NOTA: HP consiglia di attivare myPrintMileage per inviare dati per tre-sei mesi e consentire l'accumulo di una quantità adeguata di dati sul sito Web myPrintMileage. Sul sito Web myPrintMileage è possibile visualizzare un'analisi della stampa, che include: • La quantità di inchiostro usato. • Quali inchiostri vengono usati con maggiore frequenza. • La stima del numero di pagine che è possibile stampare con l'inchiostro restante. Accesso a myPrintMileage Casella degli strumenti (Windows) • Aprire la casella degli strumenti (consultare la sezione Casella degli strumenti (Windows)). Fare clic sulla scheda Informazioni, fare clic su myPrintMileage ed attenersi alle istruzioni riportate sullo schermo. Barra delle applicazioni di Windows • Fare clic con il pulsante destro del mouse sulla casella degli strumenti nella barra delle applicazioni di Windows, fare clic su myPrintMileage e selezionare quindi Visualizza la mia prima pagina. NOTA: non applicare un segnalibro alle pagine Web usate per aprire myPrintMileage. Se si applica un segnalibro a questo sito e lo si collega usando il segnalibro, le pagine non visualizzano le informazioni correnti. 52 Capitolo 4 - Gestione e configurazione della stampante Pagine di informazioni sulle periferiche Le pagine di informazioni sulle periferiche contengono informazioni dettagliate sulla stampante, inclusi il numero di versione firmware, il numero di matricola, l'ID assistenza, le informazioni sulle cartucce di stampa, le impostazioni predefinite per la pagina e le impostazioni sui supporti di stampa. La pagina di configurazione wireless contiene informazioni sulla connettività 802.11 e Bluetooth. NOTA: durante la stampa delle pagine di configurazione e diagnostica la stampante non deve elaborare altri processi di stampa. Prima di chiamare la HP, si consiglia di stampare le pagine di diagnostica e configurazione. Stampa di pagine di informazioni sulle periferiche dal pannello di controllo È possibile stampare le seguenti pagine di informazioni sulle periferiche dal pannello di controllo sulla stampante, senza collegarsi alla stessa. Stampa di una pagina di diagnostica Tenere premuto il (pulsante di alimentazione) e premere il (pulsante Riprendi) 4 volte. Stampa di una pagina di configurazione: Tenere premuto il (pulsante di alimentazione) e premere il (pulsante Annulla) 4 volte. Usare la pagina di configurazione per visualizzare le impostazioni di stampa correnti, lo stato delle forniture di inchiostro, le condizioni delle cartucce di stampa e le informazioni per risolvere i problemi di stampa. Stampa di una pagina di configurazione wireless Tenere premuto il (pulsante Annulla) per più di 2 secondi. Usare la pagina di configurazione wireless per visualizzare le informazioni 802.11, quali le impostazioni 802.11 per i svariati profili wireless, e le informazioni Bluetooth, quali il nome della periferica Bluetooth. Stampa di una pagina dimostrativa Tenere premuto il (pulsante di alimentazione) e premere il (pulsante Riprendi) una volta. È possibile stampare una pagina dimostrativa per controllare che la stampante stia funzionando. Tuttavia, per controllare che la stampante sia collegata correttamente al computer, o che il software della stampante funzioni correttamente, stampare una pagina di prova dalla scheda Generale nella finestra di dialogo Proprietà stampante (Windows) oppure la pagina di configurazione dal pannello Informazioni sulla periferica in HP Printer Utility (Mac OS). Pagine di informazioni sulle periferiche 53 Stampa di pagine di informazioni sulla periferica dal software È possibile collegare la stampante per stampare le seguenti pagine di informazioni sulla periferica dal software della stampante. Per stampare una pagina di prova dalla casella degli strumenti (Windows) 1. Aprire la casella degli strumenti. Consultare la sezione Casella degli strumenti (Windows). 2. Fare clic sulla scheda Interventi stampante. 3. Fare clic su Stampa pagina dimostrativa. NOTA: se si fa uso di una periferica Pocket PC o Palm OS, è possibile usare il software Casella degli strumenti per PDA. Consultare la sezione Software Casella degli strumenti per PDA (Pocket PC e Palm OS). Stampa di una pagina di prova dal driver di stampa (Windows) 1. Aprire il driver di stampa. Consultare la sezione Cambiamento delle impostazioni di stampa. 2. Fare clic su Proprietà. 3. Fare clic sulla scheda Servizi. 4. Fare clic su Stampa della pagina di configurazione. Stampa di una pagina di prova da HP Printer Utility (Mac OS) 1. Aprire HP Printer Utility. Consultare la sezione HP Printer Utility (Mac OS). 2. Sul pannello Prova, fare clic su Stampa di una pagina di prova. 54 Capitolo 4 - Gestione e configurazione della stampante Configurazione della stampante Questa sezione descrive la connessione alla stampante e la condivisione della stampante con altri computer sulla stessa rete. NOTA: se si collega la stampante ad un computer con Windows XP (a 64 bit), scaricare il software della stampante da http://www.hp.com/support/dj460 ed installarlo con l'opzione Aggiungi stampante dalla cartella Stampanti o Stampanti e Fax. NOTA: per poter installare un driver di stampa in Windows 2000 e versioni successive occorre disporre di diritti di amministratore. Connessione diretta Collegare la stampante direttamente al proprio computer usando un cavo USB. Per informazioni su come collegare la stampante in modalità wireless, consultare la sezione Connessione wireless 802.11 o Connessione Bluetooth wireless. NOTA: se si installa il software della stampante e si collega una stampante ad un computer con Windows, è possibile collegare altre stampanti allo stesso computer tramite cavi USB senza dover reinstallare il software della stampante. Installazione del software della stampante e condivisione della stampante (Windows) Durante l'impostazione della stampante, HP consiglia di collegarla dopo aver installato il software, poiché il programma di installazione è concepito per favorire al massimo le operazioni di impostazione. Installazione del software prima di collegare la stampante (operazione consigliata) Si consiglia di installare la casella degli strumenti, contenente informazioni sullo stato e la manutenzione della stampante che consente anche di accedere alla documentazione ed agli strumenti di Guida in linea per risolvere eventuali problemi con la stampante. Se non si installa la casella degli strumenti, sullo schermo del computer non si visualizzano i messaggi di errore sulla stampante e l'utente non ha accesso al sito Web myPrintMileage. Per ulteriori informazioni, consultare la sezione Casella degli strumenti (Windows). 1. Chiudere tutte le applicazioni in corso. 2. Inserire Starter CD nell’unità CD. Il menu del CD verrà avviato automaticamente. Se il menu del CD non compare automaticamente, fare doppio clic sull'icona Installazione su Starter CD. 3. Fare clic su Installa driver di stampa nel menu del CD. 4. Attenersi alle istruzioni visualizzate sullo schermo per portare a termine l’installazione. Configurazione della stampante 55 5. Al prompt, accendere la stampante e collegarla al proprio computer con un cavo USB. Sullo schermo del computer viene visualizzata l'installazione guidata Nuovo hardware e verrà creata l'icona della stampante nella cartella Stampanti. NOTA: è possibile inoltre condividere la stampante con altri computer con una semplice forma di collegamento in rete nota come collegamento in rete condiviso. Consultare la sezione Condivisione della stampante su una rete locale. Collegamento della stampante prima del collegamento software Se si collega la stampante al computer prima di installare il software della stampante, sullo schermo del computer compare l'installazione guidata Nuovo hardware. NOTA: se si è accesa la stampante, non spegnerla e non staccarne il cavo di alimentazione durante l'esecuzione del programma di installazione. Così facendo, il programma di installazione non viene completato. 1. Nella finestra di dialogo dell'installazione guidata Nuovo hardware, che offre l'opzione di selezionare un metodo per individuare il driver, selezionare l'opzione avanzata e fare clic su Avanti. NOTA: impedire che l'installazione guidata Nuovo hardware esegua una ricerca automatica del driver. 2. Selezionare la casella di controllo che consente di specificare la posizione del driver ed accertarsi che le altre caselle di controllo siano deselezionate. 3. Inserire Starter CD nell’unità CD. Se compare il menu del CD, chiuderlo. 4. Cercare la directory root su Starter CD (ad esempio D:) e fare quindi clic su OK. 5. Fare clic su Avanti ed attenersi alle istruzioni visualizzate sullo schermo. 6. Fare clic su Fine per chiudere l'installazione guidata Nuovo hardware. L'installazione guidata avvia automaticamente il programma di installazione (potrebbe occorrere del tempo). Per 98 e Windows Me, occorre completare il programma di installazione a questo punto se si desidera installare un nuovo driver non in lingua inglese. 7. Completare il processo di installazione. NOTA: il programma di installazione prevede delle opzioni per installare componenti non driver quali la casella degli strumenti; se ne consiglia l’installazione.. Per istruzioni su come installare questi componenti, attenersi alle fasi riportate nella sezione Installazione del software prima di collegare la stampante (operazione consigliata). È possibile inoltre condividere la stampante con altri computer con una semplice forma di collegamento in rete nota come collegamento in rete condiviso. Consultare la sezione Condivisione della stampante su una rete condivisa a livello locale. 56 Capitolo 4 - Gestione e configurazione della stampante Condivisione della stampante su una rete condivisa a livello locale In una stampante condivisa a livello locale, la stampante viene collegata direttamente alla porta USB di un computer selezionato (noto come server) e viene condivisa da altri computer (client) sulla stessa rete. NOTA: durante la condivisione di una stampante collegata direttamente, usare il computer con il sistema operativo più recente come server. Se ad esempio si dispone di un computer con Windows 2000 e di un altro computer con una versione precedente di Windows, usare il computer con Windows 2000 come server. Usare questa configurazione solo in piccoli gruppi o se l'utilizzo è limitato. Se molti utenti stampano contemporaneamente sulla stampante, le prestazioni del computer collegato alla stampante rallentano. 1. Dal desktop di Windows, fare clic sul pulsante Start, puntare su Impostazioni e quindi fare clic su Stampanti o Stampanti e Fax. 2. Fare clic con il pulsante destro del mouse sull'icona della stampante, fare clic su Proprietà e quindi sulla scheda Condivisione. 3. Fare clic sull'opzione per condividere la stampante e dare alla stampante un nome condiviso. 4. Se si condivide la stampante con utenti di altre versioni di Windows, fare clic su Driver addizionali per installare i loro driver per cortesia nei loro confronti. Per questa opzione occorre disporre di Starter CD nella propria unità CD. Installazione del software della stampante e condivisione della stampante (Mac OS) È possibile collegare la stampante direttamente ai computer Macintosh con Mac OS X (versioni 10.2 e 10.3). È possibile inoltre condividere la stampante su una rete locale. Installazione del software 1. La stampante può essere collegata al computer mediante un cavo USB. 2. Chiudere tutte le applicazioni in corso. 3. Inserire Starter CD nell’unità CD. Il menu del CD verrà avviato automaticamente. Se il menu del CD non compare automaticamente, fare doppio clic sull'icona Installazione su Starter CD. 4. Fare clic su Installa driver e seguire le istruzioni visualizzate sullo schermo. 5. Aprire il Centro stampa (Printer Setup Utility o Print Center), situato nella cartella Applicazioni/Utilità. 6. Fare clic su Aggiungi . 7. Selezionare USB dal menu. 8. Selezionare dall'elenco la stampante e fare quindi clic su Aggiungi. Accanto al nome della stampante compare un segno di spunta, ad indicare che questa stampante è ora quella predefinita. 9. Chiudere il Centro stampa. Configurazione della stampante 57 Condivisione della stampante su una rete locale Se si collega la stampante direttamente, è possibile comunque condividerla con altri computer avvalendosi di un semplice metodo di condivisione noto come collegamento in rete condivisa a livello locale. Usare questa configurazione solo in piccoli gruppi o se l'utilizzo è limitato. Se molti utenti stampano contemporaneamente sulla stampante, le prestazioni del computer collegato alla stampante rallentano. I requisiti di base per la condivisione in un ambiente Macintosh includono i seguenti elementi: • I computer Macintosh devono comunicare su una rete tramite protocollo TCP/IP, mentre i computer Macintosh devono utilizzare indirizzi IP (AppleTalk non è supportato). • La stampante condivisa deve essere collegata ad una porta USB incorporata sul computer Macintosh. • Sia il computer host Macintosh sia i computer client Macintosh che utilizzano la stampante condivisa devono aver installato il software di condivisione stampante ed il driver di stampa o PPD per la stampante installata (è possibile eseguire il programma di installazione per installare il software di condivisione della stampante ed i relativi file di Guida). • I computer client Macintosh devono aver installati i driver di stampa HP adeguati. • I computer client Macintosh devono essere computer PowerMac. Per ulteriori informazioni sulla condivisione della stampante USB, consultare le informazioni sul supporto disponibili sul sito Web Apple (http://www.apple.com) o sulla Guida Mac sul computer. Attenersi alle fasi di cui sotto per condividere la stampante tra computer Macintosh con Mac OS X (10.2 e 10.3): 1. Aprire Preferenze di Sistema, fare clic su Condivisione, fare clic su Servizi e selezionare quindi la casella di controllo Condivisione Stampante . 2. Per stampare da altri computer Macintosh (client) sulla rete, preselezionare la stampante in Condivisione. Selezionare quindi l'ambiente con cui condividere la stampante e selezionare quest'ultima. Disinstallazione del software della stampante Disinstallazione del software della stampante (Windows) Se si usano Windows 2000 o versioni successive, per disinstallare il software della stampante occorre disporre di privilegi di amministratore. 1. Se la stampante è collegata direttamente al computer tramite cavo USB, scollegarla. 2. Chiudere tutte le applicazioni in corso. 3. Fare clic sul pulsante Start, puntare su Impostazioni e quindi fare clic su Pannello di controllo. 4. Fare doppio clic su Aggiungi/Rimuovi programmi. 5. Selezionare il software della stampante da rimuovere. 6. Fare clic sul pulsante per aggiungere o rimuovere il software. 7. Attenersi alle istruzioni riportate sullo schermo per completare la rimozione del software della stampante. NOTA: se il processo di disinstallazione non riesce, riavviare il computer e ripetere le fasi di cui sopra per disinstallare il software. Se la disinstallazione del software non è riuscita o se non si è riusciti a trovare il programma di disinstallazione, completare le fasi di cui sotto per eseguire l'utilità Scrubber. 58 Capitolo 4 - Gestione e configurazione della stampante 8. Scollegare la stampante dal computer. 9. Sul computer riavviare Windows. 10. Inserire Starter CD nell’unità CD. Se compare il menu del CD, chiuderlo. 11. Caricare l'utilità Scrubber su Starter CD ed eseguire l'utilità. • Per Windows 98 e Windows Me, usare il file scrub9x.exe situato nella cartella Utils\Scrubber\Win9x_Me. • Per Windows 2000 e versioni successive, usare il file scrub2k.exe situato nella cartella Utils\Scrubber\Win2k_XP. Disinstallazione del software della stampante (Mac OS) 1. Se la stampante è collegata direttamente al computer tramite cavo USB, scollegarla. 2. Chiudere tutte le applicazioni in corso. 3. Inserire Starter CD nell’unità CD. Il menu del CD verrà avviato automaticamente. Se il menu del CD non compare automaticamente, fare doppio clic sull'icona Installazione su Starter CD. 4. Fare clic su Installa driver. 5. Quando viene visualizzata la finestra di dialogo Installazione principale, selezionare Disinstalla dal menu a discesa in alto a sinistra della finestra. Configurazione della stampante 59 Connessione wireless 802.11 Questa sezione descrive come impostare e configurare la stampante per una connessione 802.11 wireless. Il metodo consigliato per l'impostazione di questa stampante mobile per la comunicazione wireless con un computer singolo è l'uso di una rete “ad hoc”. È tuttavia possibile impostarla su una rete con “infrastruttura” esistente che utilizza un punto di accesso wireless (WAP). Per una descrizione generale della connessione wireless 802.11, consultare la sezione Informazioni sulla tecnologia 802.11. NOTA: la stampa 802.11 è disponibile tramite schede per stampante 802.11 wireless incluse con alcuni modelli di stampante. Per una descrizione ed illustrazione delle schede per stampante 802.11 wireless, consultare la sezione Installazione ed utilizzo degli accessori 802.11 e Bluetooth. Inoltre, la periferica di invio deve disporre di funzionalità 802.11 incorporata o di una scheda 802.11 wireless installata. Informazioni sull'interruttore per profili wireless La stampante include un interruttore per profili wireless 802.11 per poter memorizzare le impostazioni per un massimo di tre computer o reti 802.11. Questo consente di trasferire con facilità la stampante da casa all'ufficio o tra tre ambienti di rete wireless. Quando si installa il driver di stampa da Starter CD e si seleziona il tipo di connessione wireless, le impostazioni per profili 802.11 vengono memorizzate nella posizione corrente dell'interruttore per profili wireless. Dopo aver installato il software usando una connessione wireless, è possibile configurare le tre impostazioni per profili wireless per farle corrispondere alle reti che si intende usare. Le impostazioni per profili wireless usate da ciascuna posizione dell'interruttore (1, 2 o 3) possono essere configurate usando i seguenti strumenti: • Casella degli strumenti (Windows) Se la casella degli strumenti comunica con la stampante, è possibile usarla per configurare profili wireless. NOTA: se si fa uso di una periferica Pocket PC o Palm OS, è possibile usare il software Casella degli strumenti per PDA. Consultare la sezione Software Casella degli strumenti per PDA (Pocket PC e Palm OS). • Utilità di configurazione dei profili wireless (Windows) È possibile usare questo strumento per impostare più stampanti insieme grazie ad un'unità Flash USB. Consultare la sezione Configurazione di più stampanti per 802.11 (Windows). • HP Deskjet 460 Network Setup Tool (Mac OS). Questo strumento viene lanciato automaticamente durante l'installazione, oppure è possibile usarlo in un secondo momento per configurare i profili 802.11 wireless. Consultare la sezione HP Deskjet 460 Network Setup Tool (Mac OS). Per istruzioni sulla configurazione dei profili 802.11 wireless dopo l'installazione del software, consultare la sezione Configurazione ed utilizzo dei profili 802.11 wireless. 60 Capitolo 4 - Gestione e configurazione della stampante Informazioni sulle impostazioni della rete 802.11 wireless Per collegarsi ad una rete 802.11 wireless occorre conoscere le impostazioni per quella rete. In caso contrario, occorre ottenere queste informazioni da un amministratore di rete. È possibile configurare le seguenti opzioni 802.11 per ciascun profilo: Nome rete wireless (SSID) La stampante cerca automaticamente una rete ad hoc denominata “hpsetup”. Questo è il nome della rete wireless o SSID. La rete potrebbe avere un SSID diverso. Modalità di comunicazione Per una connessione 802.11 sono disponibili due modalità di comunicazione: • Ad hoc (consigliata) Su una rete ad hoc, la stampante viene impostata sulla modalità di comunicazione personalizzata e comunica direttamente con altre periferiche wireless senza utilizzare il punto di accesso wireless (WAP). • Infrastruttura Su una rete ad infrastruttura, la stampante viene impostata sulla modalità di comunicazione ad infrastruttura e comunica con altre periferiche sulla rete, che siano cablate o wireless, attraverso un WAP. I WAP agiscono comunemente da router o gateway su piccole reti. Impostazioni di sicurezza wireless • Autenticazione rete: l'impostazione predefinita di fabbrica della stampante è di rete aperta. La rete non richiede una funzione di sicurezza per l'autorizzazione o la cifratura. • Cifratura dati: la funzione WEP (Wired Equivalent Privacy) aggiungendo sicurezza cifrando i dati inviati tramite onde radio da una periferica wireless all'altra. Le periferiche su una rete abilitata a WEP usano chiavi WEP per cifrare i dati. Se la rete in dotazione adotta la tecnologia WEP, occorre conoscere le chiavi WEP che utilizza. Se si disattiva la funzione di cifratura dati, la stampante tenta di rilevare e di associare automaticamente la rete wireless aperta con il nome “hpsetup”. Tutte le periferiche sulla rete ad hoc devono: • Essere compatibili con 802.11 • Avere una modalità di comunicazione ad hoc • Avere lo stesso SSID del nome della rete • Essere sulla stessa subnet • Essere sullo stesso canale • Avere le stesse impostazioni di sicurezza 802.11 Configurazione della stampante 61 Impostazione per 802.11 usando i valori predefiniti di fabbrica Le impostazioni predefinite di fabbrica per la rete wireless sono: • Modalità di comunicazione: ad hoc • Nome rete (SSID): hpsetup • Sicurezza (cifratura): disattivata NOTA: su Mac OS si fa riferimento ad una rete ad hoc come ad una rete da computer a computer. Per l'impostazione usando una modalità ad hoc ed i valori predefiniti di fabbrica con un cavo USB (Windows e Mac OS) È possibile impostare la propria stampante su una rete wireless e ad hoc (Windows) o su una rete da computer a computer (Mac OS) usando le impostazioni predefinite se si dispone di un cavo USB in prossimità per una connessione temporanea. Attenersi a queste fasi per collegarsi alla stampante usandone i valori predefiniti di fabbrica e le impostazioni di rete ad hoc: 1. Chiudere tutte le applicazioni in corso. 2. Inserire Starter CD nell’unità CD. Il menu del CD verrà avviato automaticamente. Se il menu del CD non compare automaticamente, fare doppio clic sull'icona Installazione su Starter CD. 3. Sul menu del CD fare clic su Installa driver di stampa (Windows) o Installa driver (Mac OS). 4. Attenersi alle istruzioni su schermo per completare l'installazione del software, collegando temporaneamente un cavo USB al prompt. Solo Mac OS : Completare l'installazione usando HP Deskjet 460 Network Setup Tool, che viene lanciato automaticamente durante l'installazione. NOTA: quando le nuove impostazioni 802.11 vengono inviate alla stampante per configurare uno dei profili wireless, la stampante si spegne e quindi si riaccende (ciclo di alimentazione) per attivare le impostazioni. Per configurare altri profili 802.11 wireless dopo aver impostato la stampante, consultare la sezione Configurazione ed utilizzo dei profili 802.11 wireless. Per l'impostazione usando una modalità ad hoc ed i valori predefiniti di fabbrica con un cavo USB (Windows) È possibile impostare la stampante su una rete wireless ad hoc usando le impostazioni predefinite anche se non si dispone di un cavo USB. Attenersi a queste fasi per collegarsi alla stampante usandone i valori predefiniti di fabbrica e le impostazioni di rete d hoc: 1. Aprire l'utilità di configurazione per la scheda di rete wireless del computer e procedere come segue: a. Creare un nuovo profilo wireless con i seguenti valori: • Modalità di comunicazione: ad hoc • Nome rete (SSID): hpsetup • Sicurezza (cifratura): disattivata b. Attivare il profilo. 2. Attendere due minuti fin quando la stampante non ottiene un indirizzo IP e stampare quindi una pagina di configurazione wireless tenendo premuto il (pulsante Annulla) per più di 2 secondi. 62 Capitolo 4 - Gestione e configurazione della stampante 3. Sulla pagina di configurazione, controllare quanto segue per le impostazioni di rete della stampante: • Modalità di comunicazione: ad hoc • Nome rete (SSID): hpsetup • L'indirizzo IP è not 0.0.0.0 Se una delle condizioni precedenti non è vera, ripetere le fasi di cui sopra. 4. Chiudere tutte le applicazioni in corso. 5. Inserire Starter CD nell’unità CD. Il menu del CD verrà avviato automaticamente. Se il menu del CD non compare automaticamente, fare doppio clic sull'icona Installazione su Starter CD. 6. Fare clic su Installa driver di stampa nel menu del CD. 7. Sulla schermata del tipo di connessione, selezionare Wireless e fare quindi clic su Avanti. 8. Attenersi alle istruzioni visualizzate sullo schermo per portare a termine l’installazione. NOTA: quando le nuove impostazioni 802.11 vengono inviate alla stampante per configurare uno dei profili wireless, la stampante si spegne e quindi si riaccende (ciclo di alimentazione) per attivare le impostazioni. Per configurare altri profili 802.11 wireless dopo aver impostato la stampante, consultare la sezione Configurazione ed utilizzo dei profili 802.11 wireless. Per impostare una connessione da computer a computer (ad hoc) usando i valori predefiniti di fabbrica senza cavo USB (Mac OS) È possibile impostare la stampante su una rete wireless da computer a computer (ad hoc) usando le impostazioni predefinite anche se non si dispone di un cavo USB. Attenersi a queste fasi per collegarsi alla stampante usandone i valori predefiniti di fabbrica e le impostazioni: 1. Stampare una pagina di configurazione wireless tenendo premuto il 2 secondi. (pulsante Annulla) per più di 2. Aprire AirPort Setup Assistant ed attenersi alle istruzioni su schermo per collegarsi ad una rete wireless esistente. Usare hpsetup come rete esistente a cui collegarsi. 3. Inserire Starter CD nell’unità CD. Il menu del CD verrà avviato automaticamente. Se il menu del CD non compare automaticamente, fare doppio clic sull'icona Installazione su Starter CD. 4. Sul menu del CD, fare clic su Installa driver. 5. Sulla schermata del tipo di connessione, selezionare Rete wireless e fare quindi clic su Fatto. 6. Nella schermata iniziale, fare clic su Continua. 7. Selezionare Wireless dal menu a discesa dell'elenco stampanti. 8. Selezionare la stampante dall'elenco dei nomi di stampante e fare quindi clic su Continua. Se la stampante non compare nell'elenco, attendere un minuto e fare quindi clic su Riesamina rete. 9. Immettere hpsetup come nome della stampante e fare quindi clic su Applica. 10. Selezionare Nessuna per la sicurezza wireless e fare quindi clic su OK. 11. Fare clic su Invia impostazioni per inviare le impostazioni alla stampante. Configurazione della stampante 63 NOTA: quando le nuove impostazioni 802.11 vengono inviate alla stampante per configurare uno dei profili wireless, la stampante si spegne e quindi si riaccende (ciclo di alimentazione) per attivare le impostazioni. Per configurare altri profili 802.11 wireless dopo aver impostato la stampante, consultare la sezione Configurazione ed utilizzo dei profili 802.11 wireless. NOTA: HP Deskjet 460 non supporta l'ambiente Mac OS classico. Impostazione per 802.11 su reti esistenti (non predefinite) Per collegarsi ad una rete esistente con impostazioni diverse da quelle predefinite di fabbrica (ad esempio, rete ad infrastruttura) e si è già collegati in modalità wireless usando i valori predefiniti di fabbrica, è sufficiente immettere le impostazioni di rete per una delle tre posizioni dell'interruttore per profili wireless usando la casella degli strumenti (Windows) o HP Deskjet 460 Network Setup Tool (Mac OS). Consultare la sezione Configurazione ed utilizzo dei profili 802.11 wireless. NOTA: per usare la stampante con una connessione wireless, occorre eseguire il programma di installazione almeno una volta da Starter CD e creare una connessione wireless. Dopo aver eseguito l'impostazione wireless è possibile collegare la stampante ad altre reti wireless configurando nuovi profili wireless nell'interruttore per profili wireless. Impostazione di una rete esistente con un cavo USB (Windows o Mac OS) È possibile impostare la stampante su qualsiasi rete wireless se dispone di un cavo USB in prossimità da usare per una connessione temporanea. Attenersi alle fasi di cui sotto per creare una connessione wireless alla stampante: 1. Ottenere tutte le impostazioni necessarie per la rete wireless. Consultare la sezione Informazioni sulle impostazioni della rete 802.11 wireless. 2. Chiudere tutte le applicazioni in corso. 3. Inserire Starter CD nell’unità CD. Il menu del CD verrà avviato automaticamente. Se il menu del CD non compare automaticamente, fare doppio clic sull'icona Installazione su Starter CD. 4. Sul menu del CD fare clic suInstalla driver di stampa (Windows) o Installa driver (Mac OS). 5. Attenersi alle istruzioni visualizzate sullo schermo per portare a termine l’installazione. a. Immettere nelle finestre di dialogo le impostazioni di rete wireless. b. Al prompt,. collegare temporaneamente un cavo USB. c. Solo Mac OS : Completare l'installazione usando HP Deskjet 460 Network Setup Tool, che viene lanciato automaticamente durante l'installazione. NOTA: quando le nuove impostazioni 802.11 vengono inviate alla stampante per configurare uno dei profili wireless, la stampante si spegne e quindi si riaccende (ciclo di alimentazione) per attivare le impostazioni. Per configurare altri profili 802.11 wireless dopo aver impostato la stampante, consultare la sezione Configurazione ed utilizzo dei profili 802.11 wireless. 64 Capitolo 4 - Gestione e configurazione della stampante Impostazione su una rete esistente senza cavo USB Questa sezione descrive il collegamento ad una rete esistente con impostazioni diverse da quelle predefinite di fabbrica, oppure l'impostazione di una rete ad hoc (Windows) o da computer a computer (Mac OS) che non usa i valori predefiniti di fabbrica, quando tutte le seguenti condizioni sono vere: • Si dispone di un computer con 802.11 • Non si dispone di un cavo USB. • Non si è mai impostata la stampa per il collegamento wireless. Se tutte le condizioni di cui sopra sono vere: 1. Impostare la stampante con una connessione wireless usando i valori predefiniti di fabbrica. Consultare la sezione Impostazione per 802.11 usando i valori predefiniti di fabbrica. 2. Configurare una delle tre posizioni dell'interruttore per profili wireless con le impostazioni di rete desiderate usando la casella degli strumenti (Windows) o HP Deskjet 460 Network Setup Tool (Mac OS). Consultare la sezione Configurazione ed utilizzo dei profili 802.11 wireless. Configurazione ed utilizzo dei profili 802.11 wireless La stampante include un interruttore per profili wireless 802.11 per poter memorizzare le impostazioni per un massimo di tre computer o reti 802.11. Questo consente di trasferire con facilità la stampante da casa all'ufficio o tra tre ambienti di rete wireless. È possibile modificare questi profili wireless usando la casella degli strumenti (Windows) o HP Deskjet 460 Network Setup Tool (Mac OS). Consultare le sezioni Casella degli strumenti (Windows) e HP Deskjet 460 Network Setup Tool (Mac OS). NOTA: se si fa uso di una periferica Pocket PC o Palm OS, è possibile usare il software Casella degli strumenti per PDA. Consultare la sezione Software Casella degli strumenti per PDA (Pocket PC e Palm OS). Dopo aver configurato un profilo wireless è possibile stampare una pagina di configurazione wireless per ottenere un elenco di impostazioni per profili e per accertarsi che siano state impostate correttamente. Consultare la sezione Stampa di una pagina di configurazione wireless. Dopo aver configurato più profili wireless, è possibile usare l'interruttore per profili wireless sulla stampante per alternare da un profilo all'altro. Consultare la sezione Utilizzo dell'interruttore per profili wireless. L'utilità di configurazione dei profili wireless (Windows) consente di configurare svariate stampanti con le stesse impostazioni. Consultare la sezione Configurazione di più stampanti per 802.11 (Windows). Configurazione della stampante 65 Configurazione dei profili 802.11 wireless (Windows) In questa sezione si presume che la casella degli strumenti stia comunicando con la stampante. NOTA: per usare la stampante con una connessione wireless, occorre eseguire il programma di installazione almeno una volta da Starter CD e creare una connessione wireless. Dopo aver eseguito un'impostazione per creare una connessione wireless, è possibile collegare la stampante a reti aggiuntive configurando i nuovi profili wireless e cambiando la posizione dell'interruttore per profili wireless. NOTA: se è possibile visualizzare i livelli di inchiostro nella casella degli strumenti, la casella sta comunicando con la stampante. NOTA: quando le nuove impostazioni 802.11 vengono inviate alla stampante per configurare uno dei profili wireless, la stampante si spegne e quindi si riaccende (ciclo di alimentazione) per attivare le impostazioni. 1. Aprire la casella degli strumenti. Consultare la sezione Casella degli strumenti (Windows). 2. Fare clic sulla scheda Interventi stampante. 3. Fare clic su Profili wireless. 4. Fare clic sul pulsante Modifica profilo (corrente, 1, 2 o 3) per il profilo da modificare. Il profilo “corrente” corrisponde alla posizione corrente (1, 2 o 3) dell'interruttore del profilo wireless sulla stampante. 5. Immettere le informazioni sul profilo wireless per la rete a cui collegarsi e quindi fare clic su Salva profilo. Configurazione dei profili 802.11 wireless (Mac OS) NOTA: quando le nuove impostazioni 802.11 vengono inviate alla stampante per configurare uno dei profili wireless, la stampante si spegne e quindi si riaccende (ciclo di alimentazione) per attivare le impostazioni. 1. Selezionare il profilo da configurare usando l'interruttore per profili wireless sulla stampante. Consultare la sezione Utilizzo dell'interruttore per profili wireless. 2. Fare doppio clic sull’icona Macintosh HD sul desktop. 3. Selezionare Libreria e quindi selezionare Stampanti. 4. Selezionare hp, selezionare Utilità, e selezionare quindi HP Deskjet 460 Network Setup Tool. 5. Nella schermata iniziale, fare clic su Continua. 6. Selezionare dall'elenco a discesa la stampante Wireless o USB se la stampante al momento è collegata tramite cavo USB. 7. Selezionare la stampante dall'elenco dei nomi di stampante e fare quindi clic su Continua. Se la stampante non compare nell'elenco, attendere un minuto e fare quindi clic su Riesamina rete. 8. Immettere le informazioni sul profilo wireless e fare quindi clic su Applica. 9. Fare clic su Invia impostazioni per inviare le impostazioni alla stampante. 66 Capitolo 4 - Gestione e configurazione della stampante Utilizzo dell'interruttore per profili wireless Ciascun profilo configurato nel software (1, 2 e 3) corrisponde ad una posizione dell'interruttore per profili wireless (1, 2 e 3) sulla stampante. Il profilo “corrente” corrisponde alla posizione corrente (1, 2 o 3) dell'interruttore per profili wireless. NOTA: è possibile stampare una pagina di configurazione wireless per ottenere un elenco di impostazioni di profilo e per accertarsi che siano impostate correttamente. Consultare la sezione Stampa di una pagina di configurazione wireless. Stampa di un profilo specifico 1. Cambiare il numero sull'interruttore per profili wireless su quel profilo specifico. 2. Cambiare la rete wireless sul computer di modo che sia in quel profilo specifico. 3. Inviare un processo di stampa usando il driver di stampa installato. Dopo aver configurato più profili wireless, è possibile usare l'interruttore per profili wireless sulla stampante per alternare da un profilo all'altro. Se ad esempio si è configurato il profilo 1 per la stampa in un ambiente ad infrastruttura (ufficio) ed il profilo 2 per la stampa in un ambiente personalizzato (fuori ufficio o in viaggio), è sufficiente spostare l'interruttore tra 1 e 2 per alternare tra profili. Accertarsi che l'interruttore sia nella posizione giusta (1, 2 o 3) per farlo corrispondere al profilo in uso prima di inviare un processo di stampa. Se ci si trova in viaggio ed in precedenza si è configurata la posizione 2 dell'interruttore per una stampa wireless personalizzata, portare l'interruttore sulla posizione 2 prima di inviare un processo di stampa. NOTA: dopo il passaggio da un profilo wireless all'altro, per il primo processo di stampa occorrono 10 secondi circa prima della stampa vera e propria. Per riportare i profili 802.11 wireless ai valori predefiniti di fabbrica Ripristino del profilo attivo (la posizione corrente dell'interruttore per profili wireless) • Tenere premuto il (pulsante di alimentazione) e premere il (pulsante Annulla) 8 volte. Ripristino di tutti i tre profili 802.11 wireless • Tenendo premuto il (pulsante di alimentazione), premere il premere il (pulsante Riprendi) 8 volte. (pulsante Annulla) due volte, quindi Configurazione della stampante 67 Configurazione di più stampanti per 802.11 (Windows) È possibile usare l'utilità di configurazione dei profili wireless per impostare più stampanti insieme per una connessione wireless. Questa utilità esporta le impostazioni dei profili wireless della stampante su un'unità Flash USB. È possibile quindi configurare altre stampanti con queste impostazioni inserendo l'unità Flash nella porta host USB di un'altra stampante. NOTA: l'utilità di configurazione dei profili wireless è supportata sui seguenti sistemi operativi: Windows 2000 e Windows XP. Utilizzo dell'utilità di configurazione dei profili wireless 1. Inserire la scheda stampante 802.11 wireless nell'alloggiamento CF delle singole stampanti. 2. Collegare l'unità Flash USB alla porta host USB della stampante. Per l'ubicazione di questa porta, consultare la sezione Vista posteriore e laterale. Con l'unità Flash USB inserita, la scheda per stampanti 802.11 wireless si spegne. Le spie si riaccendono dopo aver configurato le impostazioni 802.11 sull'unità Flash USB. 3. Chiudere tutte le applicazioni in corso. 4. Inserire Starter CD nell’unità CD. Il menu del CD verrà avviato automaticamente. Se il menu del CD non compare automaticamente, fare doppio clic sull'icona Installazione su Starter CD. 5. Sul menu del CD, fare clic su Soluzioni aziendali e fare quindi clic su Utilità di configurazione dei profili wireless. 6. Attenersi alle istruzioni su schermo per esportare le impostazioni per profili wireless della stampante su un'unità flash USB e configurare quindi le altre stampanti spostando l'unità flash USB alla porta host USB di ciascuna stampante. 68 Capitolo 4 - Gestione e configurazione della stampante Connessione Bluetooth wireless Questa sezione descrive come impostare e configurare la stampante per una connessione Bluetooth wireless. Per una panoramica su Bluetooth, consultare la sezione Informazioni su Bluetooth. È possibile configurare le impostazioni Bluetooth wireless durante l'installazione del software (impostazione), oppure configurare le impostazioni in un secondo momento usando la casella degli strumenti (Windows) o HP Printer Utility (Mac OS). Consultare la sezione Configurazione delle impostazioni Bluetooth wireless. NOTA: se si fa uso di una periferica Pocket PC o Palm OS, è possibile usare il software Casella degli strumenti per PDA. Consultare la sezione Software Casella degli strumenti per PDA (Pocket PC e Palm OS). NOTA: per configurare le impostazioni Bluetooth o controllare lo stato della stampante (ad esempio i livelli di inchiostro) utilizzando la casella degli strumenti (Windows), occorre collegare la stampante al proprio computer tramite cavo USB. NOTA: la stampa Bluetooth è disponibile tramite schede stampante Bluetooth wireless incluse con alcuni modelli di stampante. Per una descrizione ed illustrazione delle schede per stampante Bluetooth wireless, consultare la sezione Installazione ed utilizzo degli accessori 802.11 e Bluetooth. Inoltre, la periferica di invio deve disporre di funzionalità Bluetooth incorporata o di una scheda Bluetooth wireless installata. Impostazione di una connessione Bluetooth wireless Le sezioni che seguono descrivono come impostare una connessione Bluetooth wireless. Impostazione di una connessione Bluetooth wireless (Windows) 1. Chiudere tutte le applicazioni in corso. 2. Inserire Starter CD nell’unità CD. Il menu del CD verrà avviato automaticamente. Se il menu del CD non compare automaticamente, fare doppio clic sull'icona Installazione su Starter CD. 3. Fare clic su Installa driver di stampa nel menu del CD. 4. Al prompt per la porta, selezionare Altra porta. 5. Alla richiesta di collegamento della stampante, selezionare Salta. 6. Attenersi alle istruzioni visualizzate sullo schermo per portare a termine l’installazione. 7. Usando il software host Bluetooth installato sul computer, individuare il numero di porta COM per il client Bluetooth assegnato alla propria periferica Bluetooth. Se ad esempio si fa uso di un adattatore 3Com Bluetooth sul computer, aprire Bluetooth Connection Manager, selezionare Porte COM dal menu Strumenti e prendere nota del numero di porta COM della porta del client seriale 3Com Bluetooth. 8. Dal desktop di Windows, fare clic sul pulsante Start, puntare su Impostazioni e quindi fare clic su Stampanti o Stampanti e Fax. 9. Fare clic sull'icona della stampante e fare quindi clic su Proprietà: 10. Fare clic sulla scheda Porte e selezionare la porta COM come identificata nella fase 6. 11. Fare clic su Applica e fare quindi clic su OK. Per configurare impostazioni Bluetooth wireless dopo aver impostato la stampante, consultare la sezione Configurazione delle impostazioni Bluetooth wireless. Configurazione della stampante 69 Impostazione di una connessione Bluetooth wireless (Mac OS) 1. La stampante può essere collegata al computer mediante un cavo USB. 2. Aprire le preferenze del sistema e dall'elenco di hardware fare clic su Bluetooth. Accertarsi che Bluetooth sia attivato. 3. Inserire Starter CD nell’unità CD. Fare doppio clic sull'icona del CD sul desktop e quindi doppio clic sull'icona di installazione. È possibile inoltre individuare la cartella Installer su Starter CD. 4. Fare clic su Installa driver e seguire le istruzioni visualizzate sullo schermo. 5. Aprire il Centro stampa (Printer Setup Utility o Print Center), situato nella cartella Applicazioni/Utilità. 6. Fare clic su Aggiungi . 7. Selezionare Bluetooth dal menu. 8. Selezionare dall'elenco la stampante e fare quindi clic su Aggiungi. Accanto al nome della stampante compare un segno di spunta, ad indicare che questa stampante è ora quella predefinita. 9. Chiudere il Centro stampa. Per configurare impostazioni Bluetooth wireless dopo aver impostato la stampante, consultare la sezione Configurazione delle impostazioni Bluetooth wireless. Configurazione delle impostazioni Bluetooth wireless Per configurare le impostazioni Bluetooth wireless, è possibile usare la casella degli strumenti (Windows), HP Printer Utility (Mac OS) o il software Casella degli strumenti per PDA (Pocket PC e Palm OS). NOTA: per poter cambiare le impostazioni Bluetooth della stampante occorre collegare quest'ultima al computer con un cavo USB. Configurazione dei profili Bluetooth wireless (Windows) 1. La stampante può essere collegata al computer mediante un cavo USB. 2. Inserire la scheda per stampanti Bluetooth wireless nell'alloggiamento CF della stampante (consultare la sezione Installazione della scheda per stampante 802.11 o Bluetooth wireless). 3. Aprire la casella degli strumenti. Consultare la sezione Casella degli strumenti (Windows). 4. Fare clic sulla scheda Interventi stampante. 5. Fare clic su Impostazioni Bluetooth. 6. Impostare le opzioni Bluetooth wireless desiderate. Per una descrizione delle opzioni Bluetooth wireless, consultare la sezione Opzioni per le impostazioni Bluetooth wireless. 7. Dopo aver impostato le opzioni desiderate, fare clic su OK. Compare una finestra di dialogo di avvertenza. 8. Fare clic su OK per chiudere la finestra di dialogo di avvertenza. 9. Nella casella degli strumenti, selezionare il driver HP Deskjet 460 Series Bluetooth nel menu a discesa. 10. Chiudere la casella degli strumenti. La stampante ignora tutte le altre periferiche che tentano di stabilire una connessione. Prima di poter stabilire una connessione, la periferica deve attendere fin quando la connessione originale non viene chiusa . 70 Capitolo 4 - Gestione e configurazione della stampante Configurazione delle impostazioni Bluetooth wireless (Mac OS) Le connessioni Bluetooth vengono supportate in Mac OS X (versione 10.3 e successive), ammesso che l'hardware Bluetooth sia incluso o installato sul computer. 1. La stampante può essere collegata al computer mediante un cavo USB. 2. Inserire la scheda per stampanti Bluetooth wireless nell'alloggiamento CF della stampante (consultare la sezione Installazione della scheda per stampante 802.11 o Bluetooth wireless). 3. Aprire HP Printer Utility. Consultare la sezione HP Printer Utility (Mac OS). 4. Selezionare la stampante e fare clic su Lancia utilità. 5. Fare clic sul pannello Impostazioni Bluetooth. 6. Impostare le opzioni Bluetooth wireless desiderate. Per una descrizione delle opzioni Bluetooth wireless, consultare la sezione Opzioni per le impostazioni Bluetooth wireless. 7. Fare clic su Applica. La stampante ignora tutte le altre periferiche che tentano di stabilire una connessione. Prima di poter stabilire una connessione, la periferica deve attendere fin quando la connessione originale non viene chiusa. Opzioni per le impostazioni Bluetooth wireless NOTA: per poter cambiare le impostazioni Bluetooth della stampante occorre collegare quest'ultima al computer con un cavo USB. Per visualizzare le informazioni specifiche a Bluetooth per la stampante in dotazione, stampare una pagina di configurazione wireless. Consultare la sezione Stampa di una pagina di configurazione wireless. Indirizzo periferica Bluetooth Questo è l'indirizzo in base al quale le periferiche Bluetooth identificano la stampante. L'utente non può cambiare l'indirizzo periferica Bluetooth della stampante. Nome periferica Bluetooth Quando una periferica rileva la stampante, visualizza il nome periferica Bluetooth della stessa. La stampante viene spedita con un nome di periferica Bluetooth predefinito: HP Deskjet 460/[numero di serie]. Questa opzione consente di cambiare il nome periferica Bluetooth della stampante. Per poter cambiare il nome della stampante occorre collegare quest'ultima al computer con un cavo USB. NOTA: è possibile immettere un massimo di 60 caratteri e salvarli per il nome di stampante Bluetooth. È possibile stampare una pagina di configurazione wireless per visualizzare l'intero nome di 60 caratteri. NOTA: il nome periferica Bluetooth della stampante compare solo nelle applicazioni Bluetooth. Nella cartella Stampanti di Windows, la stampante viene identificata come HP Deskjet 460 series. Configurazione della stampante 71 Cambiamento del nome della periferica Bluetooth della stampante (Windows) 1. La stampante può essere collegata al computer mediante un cavo USB. 2. Aprire la casella degli strumenti. Consultare la sezione Casella degli strumenti (Windows). 3. Fare clic sulla scheda Interventi stampante. 4. Fare clic su Impostazioni Bluetooth. 5. Immettere un nuovo nome stampante con un massimo di 60 caratteri nella casella Nome stampante. 6. Fare clic su OK. Il nome periferica Bluetooth della stampante viene cambiato. Cambiamento del nome periferica Bluetooth della stampante (Mac OS) 1. La stampante può essere collegata al computer mediante un cavo USB. 2. Aprire HP Printer Utility. Consultare la sezione HP Printer Utility (Mac OS). 3. Fare clic sul pannello Impostazioni Bluetooth. 4. Immettere un nuovo nome di stampante. 5. Fare clic su Applica. Il nome periferica Bluetooth della stampante viene cambiato. Codice PIN Questa opzione consente di cambiare il codice PIN della stampante. Quando la stampante è impostata su Cifratura necessaria (consultare la sezione Cifraturanecessaria), alle periferiche che tentano di usare la stampante viene richiesto un codice PIN. Per poter cambiare il codice PIN della stampante occorre collegare quest'ultima al computer con un cavo USB. Cambiamento del codice PIN della stampante (Windows) 1. La stampante può essere collegata al computer mediante un cavo USB. 2. Aprire la casella degli strumenti. Consultare la sezione Casella degli strumenti (Windows). 3. Fare clic sulla scheda Interventi stampante. 4. Fare clic su Impostazioni Bluetooth. 5. Fare clic sul pulsante Change PIN Code. Compare la finestra di dialogo corrispondente. 6. Immettere il nuovo codice PIN. Quello predefinito è “0” (zero). 7. Ripetere il nuovo codice PIN. 8. Fare clic su OK. Il codice PIN viene cambiato. Cambiamento del codice PIN della stampante (Mac OS) 1. La stampante può essere collegata al computer mediante un cavo USB. 2. Aprire HP Printer Utility. Consultare la sezione HP Printer Utility (Mac OS). 3. Fare clic sul pannello Impostazioni Bluetooth. 4. Fare clic sul pulsante Change PIN Code. Compare la finestra di dialogo corrispondente. 5. Immettere il nuovo codice PIN. Quello predefinito è “0” (zero). 6. Ripetere il nuovo codice PIN. 7. Fare clic su Applica. Il codice PIN viene cambiato. 72 Capitolo 4 - Gestione e configurazione della stampante Ripristino dell'accesso alla periferica Le fasi che seguono azzerrano tutte le periferiche vincolate dalla memoria della stampante. Ripristino dell'accesso alla periferica (Windows) 1. Aprire la casella degli strumenti. Consultare la sezione Casella degli strumenti (Windows). 2. Fare clic sulla scheda Interventi stampante. 3. Fare clic su Impostazioni Bluetooth. 4. Fare clic sul pulsante Ripristina accesso a periferica. Compare una finestra di dialogo di avvertenza. 5. Fare clic su OK per chiudere la finestra di dialogo di avvertenza. Tutte le periferiche vincolate vengono rimosse dalla memoria della stampante. Ripristino dell'accesso alla periferica (Mac OS) 1. Aprire HP Printer Utility. Consultare la sezione HP Printer Utility (Mac OS). 2. Fare clic sul pannello Impostazioni Bluetooth. 3. Fare clic sul pulsante Ripristina accesso a periferica. Compare una finestra di dialogo di avvertenza. 4. Fare clic su OK per chiudere la finestra di dialogo di avvertenza. Tutte le periferiche vincolate vengono rimosse dalla memoria della stampante. Modalità di accesso Le modalità di accesso determinano il livello di accesso delle periferiche abilitate a Bluetooth alla stampante. La stampante ha tre modalità di accesso: Modalità pubblica La stampante può essere rilevata da tutte le periferiche abilitate a Bluetooth. Per ulteriori informazioni, consultare la sezione Rilevamento di Bluetooth. Modalità Private La stampante può essere rilevata solo dalle periferiche che hanno un indirizzo stampante memorizzato. Per ulteriori informazioni, consultare la sezione Rilevamento di Bluetooth. Cifraturanecessaria Se si seleziona la casella di controllo Cifratura necessaria, tutti i dati inviati alla stampante vengono cifrati. Inoltre, questa opzione imposta automaticamente l'autenticazione. La stampante richiede quindi quanto segue: • Tutti i dati inviati tramite connessione Bluetooth wireless devono essere cifrati. • Tutti gli utenti devono immettere un codice PIN la prima volta che stampano. Per ulteriori informazioni, consultare la sezione Codice PIN. NOTA: tutte le periferiche devono inviare un codice PIN la prima volta che stampano con l'opzione Cifratura necessaria selezionata. Per ulteriori informazioni, consultare la sezione Codice PIN. Configurazione della stampante 73 Ripristino delle impostazioni predefinite di fabbrica NOTA: utilizzando le seguenti istruzioni si ripristinano solo le impostazioni Bluetooth della stampante. 1. Premere e tenere premuto il (pulsante di alimentazione). 2. Tenendo premuto il (pulsante di alimentazione), premere il premere il (pulsante Riprendi) 6 volte. 3. Rilasciare il (pulsante Annulla) 4 volte, quindi (pulsante di alimentazione). Disattivazione di Bluetooth Per disattivare la stampa Bluetooth, togliere la scheda per stampanti Bluetooth wireless dalla stampante. Rilevamento di Bluetooth Il rilevamento è il processo in base a cui la periferica abilitata a Bluetooth rileva altre periferiche abilitate a Bluetooth- che rientrano nella sua portata. Quando una periferica rileva la stampante, visualizza il nome periferica Bluetooth della stessa. Per ulteriori informazioni, consultare la sezione Nome periferica Bluetooth. Il metodo di rilevamento varia secondo il tipo di software Bluetooth utilizzato. Font Bluetooth La stampante viene spedita con font incorporati per la stampa Bluetooth. Alcuni modelli includono font asiatici per la stampa da telefoni cellulari. I font inclusi dipendono dal Paese o dalla regione in cui viene acquistata la stampante. Consultare la sezione Specifiche della stampante. Pagina di configurazione wireless La pagina di configurazione wireless mostra le informazioni su 802.11 e Bluetooth che occorrono facendo uso della stampante. Per ulteriori informazioni ed istruzioni sulla stampa di questa pagina, consultare la sezione Pagine di informazioni sulle periferiche. Vincolamento Quando una stampante ed una periferica di invio si vincolano, memorizzano l'indirizzo periferica Bluetooth l'una dell'altra. Questo consente alla periferica di rilevare la stampante in modalità Private. Per ulteriori informazioni, consultare la sezione Modalità Private. La stampante può vincolare un massimo di 31 periferiche. Se si raggiunge questo limite e si intende vincolare altre periferiche, occorre azzerare dalla memoria della stampante tutte le periferiche vincolate in precedenza. Per istruzioni, consultare la sezione Ripristino dell'accesso alla periferica. 74 Capitolo 4 - Gestione e configurazione della stampante Profili Bluetooth wireless Serial port profile (SPP) Il profilo per porte seriali è una versione wireless di una porta seriale sulla stampante che può essere usata con computer portatili, Pocket PC quali HP iPAQ ed altre periferiche PDA per stampare tramite tecnologia Bluetooth wireless. Il Serial Port Profile invia i dati come una serie di byte e non supporta la comunicazione bidirezionale. Object push profile (OPP) Il profilo Object Push Profile consente di stampare da periferiche che utilizzano il protocollo Object Exchange protocol (OBEX), quali telefoni cellulari e PDA, quali periferiche Pocket PC e Palm OS. I file che possono essere trasferiti tramite OBEX includono vCard (memorizza biglietti da visita, indirizzi e numeri di telefono), vCalendar (supporta il rilevamento di eventi ed elenchi di impegni), vMessage (supporta messaggi semplici e di testo), JPEG (per immagini) e testo ASCII per telefoni cellulari e PDA, quali Palm OS. Basic printing profile (BPP) Il profilo Basic Printing Profile estende le capacità di OBEX per poter meglio controllare la stampa da unità PDA abilitate a Bluetooth, telefoni cellulari ed altre periferiche. Basic Printing Profile consente di impostare la stampante, il numero di copie da stampare ed altri attributi di stampa, quali stampa di più copie per foglio e stampa di pieghevoli. Basic Printing Profile è flessibile, consentendo così la stampa senza driver, di modo che qualsiasi stampante che supporti il profilo possa stampare dati da un'altra periferica che supporta il profilo. Questo profilo è bidirezionale e consente pertanto di inviare nuovamente al computer le informazioni sullo stato della stampante (il progresso del processo di stampa o errori quali l'esaurimento o l'inceppamento della carta) per la visualizzazione. Basic imaging profile (BIP) Il profilo Basic Imaging Profile consente di stampare immagini da una macchina fotografica digitale compatibile o altra periferica mobile con tecnologia Bluetooth wireless. Hardcopy cable replacement profile (HCRP) Il profilo "Hardcopy Cable Replacement Profile" consente di stampare con le stesse funzioni, qualità e velocità della stampa via cavo. "L'opzione Hardcopy Cable Replacement Profile" prevede le stesse funzioni di base del profilo per porte seriali, con l'aggiunta di comunicazione bidirezionale (ad esempio, messaggi relativi all'esaurimento o all'inceppamento di carta e lo stato dei processi di stampa). Supporta inoltre tutte le funzioni offerte con le periferiche HP a soluzione unica, quali stampa, scansione, invio di fax e copia. A differenza del profilo di stampa di base, l'opzione Hardcopy Cable Replacement Profile richiede l'installazione del driver di stampa sul computer dal quale si stampa, e risulta particolarmente utile per la stampa da un PC. Configurazione della stampante 75 76 Capitolo 4 - Gestione e configurazione della stampante 5 Manutenzione e soluzione dei problemi Questo capitolo spiega le procedure di manutenzione di base e per la soluzione dei problemi della stampante. È possibile trovare informazioni sullo stato della stampante e le cartucce di stampa nella casella degli strumenti (Windows), HP Printer Utility (Mac OS) ed il software Casella degli strumenti per PDA (Pocket PC e Palm OS), se una di queste opzioni è installata. È possibile inoltre eseguire le funzioni di manutenzione da queste utilità. Manutenzione della stampante La stampante non richiede interventi di manutenzione regolari, ad eccezione della sostituzione del contenitore di inchiostro (consultare la sezione Sostituzione del contenitore dell’inchiostro usato). Fare tuttavia il possibile per evitare l’infiltrazione di polvere e detriti. La procedura di pulitura tiene la stampante in buone condizioni e consente inoltre di rilevare eventuali problemi in anticipo. AVVERTENZA! ricordarsi di spegnere la stampante e di staccare il cavo di alimentazione prima di procedere alla pulitura. Se si fa uso della batteria opzionale, spegnere la stampante e togliere la batteria prima di procedere alla pulitura. Pulitura della stampante Per la pulitura della stampante attenersi alle seguenti linee guida: • Pulire l’esterno della stampante con un panno morbido imbevuto di detergente neutro ed acqua. NOTA: pulire la stampante solo con acqua o acqua e detergente neutro. L’uso di altri detergenti o alcool rischia di danneggiare la stampante. • Pulire l’interno del coperchio di accesso anteriore con un panno asciutto e senza filaccia. ATTENZIONE: fare attenzione a non toccare i rullini, in quanto le tracce di olio dell’epidermide possono compromettere la qualità di stampa. Manutenzione della stampante 77 Pulitura delle cartucce di stampa Se i caratteri stampati risultano incompleti, oppure se sullo stampato mancano punti o righe, si consiglia di pulire le cartucce di stampa. Questi problemi solitamente indicano che gli ugelli sono ostruiti a causa di una prolungata esposizione all’aria. NOTA: prima di pulire le cartucce di stampa, accertarsi che il livello di inchiostro nelle stesse non sia basso o che non siano vuote. Un basso livello di inchiostro causa infatti la stampa incompleta dei caratteri, righe mancanti o punti sullo stampato. Controllare le spie delle cartucce di stampa per accertarsi che non siano accese. (consultare la sezione Spie LED della stampante). È possibile inoltre controllare lo stato delle cartucce dalla scheda Stato della stampante nella casella degli strumenti (Windows) o HP Printer Utility (Mac OS). Sostituire tutte le cartucce quasi esaurite o vuote. Per istruzioni, consultare la sezione Sostituzione delle cartucce di stampa. Se si fa uso di una periferica Pocket PC o Palm OS, è possibile usare il software Casella degli strumenti per PDA. Consultare la sezione Software Casella degli strumenti per PDA (Pocket PC e Palm OS). Per pulire automaticamente le cartucce di stampa NOTA: pulire le cartucce di stampa solo se necessario; infatti la pulitura consuma inchiostro e riduce la vita utile delle cartucce stesse. Sono disponibili tre livelli di pulitura: Dopo un livello di pulitura, eseguire quello successivo solo se i risultati non sono soddisfacenti. Pannello di controllo 1. Premere e tenere premuto il (pulsante di alimentazione). 2. Tenendo premuto il pulsante: Eseguire il livello successivo di pulitura solo se i risultati dal livello precedente non sono soddisfacenti. a. Per il livello di pulitura 1: Premere due volte il (pulsante Annulla). b. Per il livello di pulitura 2: Premere due volte il Riprendi). (pulsanteAnnulla) ed una volta il c. Per il livello di pulitura 3: Premere due volte il Riprendi). (pulsanteAnnulla) e due volte il 3. Rilasciare il (pulsante (pulsante (pulsante di alimentazione). La stampante comincia il processo di pulitura. 4. Stampare una pagina di configurazione. Consultare la sezione Pagine di informazioni sulle periferiche. Casella degli strumenti (Windows) 1. Aprire la casella degli strumenti. Consultare la sezione Casella degli strumenti (Windows). 2. Fare clic sulla scheda Interventi stampante, fare clic su Pulisci cartucce di stampa ed attenersi quindi alle istruzioni riportate sullo schermo. HP Printer Utility (Mac OS) 1. Aprire HP Printer Utility. Consultare la sezione HP Printer Utility (Mac OS). 2. Fare clic su Pulisci ed attenersi quindi alle istruzioni riportate sullo schermo. 78 Capitolo 5 - Manutenzione e soluzione dei problemi Per pulire le cartucce di stampa manualmente La qualità della stampa può essere compromessa anche se le cartucce di stampa non sono ben alloggiate nei relativi supporti. In questo caso, eseguire una pulizia dei contatti elettrici sulle cartucce di stampa e nei rispettivi alloggiamenti: 1. Rimuovere la cartuccia di stampa dalla stampante. (consultare la sezione Sostituzione delle cartucce di stampa). 2. Pulire i contatti elettrici dell'alloggiamento della cartuccia di stampa con un bastoncino con punta di cotone asciutto. 3. Pulire con cura i contatti elettrici della cartuccia di stampa con un panno asciutto non sfilacciato. ATTENZIONE: per impedire che i contatti elettrici vengano danneggiati, passare il panno una volta sola sui contatti. Non strofinare gli ugelli dell’inchiostro della cartuccia di stampa. Manutenzione della stampante 79 4. Reinserire la cartuccia di stampa. Sostituzione delle cartucce di stampa È possibile controllare i livelli di inchiostro dalla casella degli strumenti (Windows), HP Printer Utility (Mac OS), o il software Casella degli strumenti per PDA (Pocket PC e Palm OS). Per informazioni su questi strumenti, consultare la sezione Descrizione generale delle operazioni di gestione della stampante. Dopo aver rimosso una cartuccia dalla sua confezione, installarla subito. ATTENZIONE: HP apprezza la scelta effettuata dai clienti, ma non può comunque garantire la qualità o l'affidabilità delle cartucce di stampa non HP. Gli interventi o le riparazioni richiesti a risultato dell'utilizzo di cartucce di stampa HP o ricaricate non sono coperti dalla garanzia. NOTA: per scoprire quali cartucce di stampa sono adeguate alla stampante in dotazione, consultare la sezione Forniture ed accessori HP. ATTENZIONE: per impedire inceppamenti, mancanza di inchiostro e collegamenti elettrici difettosi, non toccare gli ugelli di inchiostro delle cartucce o i contatti in rame e non togliere mai le strisce di rame. 1. Togliere la nuova cartuccia di stampa dalla confezione e tirare quindi la scheda colorata per togliere la pellicola protettiva dalla cartuccia. 80 Capitolo 5 - Manutenzione e soluzione dei problemi 2. Con la stampante accesa aprire il coperchio di accesso anteriore. Attendere che la cartuccia si fermi completamente (per questo potrebbero occorrere alcuni secondi). ATTENZIONE: rimuovere o installare le cartucce di stampa solo dopo che il carrello si è fermato. 3. Sollevare ed aprire il gancio della cartuccia di stampa ed estrarre delicatamente la cartuccia dall'alloggiamento. . 4. Inserire la nuova cartuccia di stampa nel suo alloggiamento, mantenendo la stessa angolatura alla quale si era tolta la cartuccia vecchia. Confrontare il numero indicato sul gancio con quello riportato sulla cartuccia di stampa per accertarsi di inserire la cartuccia giusta. Manutenzione della stampante 81 5. Chiudere il gancio della cartuccia di stampa. Se la cartuccia è inserita correttamente, chiudendo il gancio questa viene spinta con delicatezza nell’alloggiamento corrispondente. Premere sul gancio per accertarsi che sia piatto sulla cartuccia. 6. Chiudere il coperchio di accesso anteriore. 7. Prima di usare la stampante, attendere che il carrello completi la routine di inizializzazione delle cartucce di stampa e torni alla posizione iniziale sul lato sinistro della stampante. NOTA: aprire il coperchio di accesso anteriore solo al termine della routine di inizializzazione delle cartucce di stampa. Allineamento delle cartucce di stampa Ogni volta che si installa una cartuccia nuova, occorre allineare le cartucce per garantire la massima qualità di stampa. Tuttavia, se lo stampato appare granuloso, con punti sparsi a caso, con bordi frastagliati, oppure se l’inchiostro si trasferisce in un altro colore della pagina, provare ad allineare le cartucce di stampa con la casella degli strumenti o il driver della stampante (Windows), HP Printer Utility (Mac OS) o il software Casella degli strumenti per PDA (Pocket PC e Palm OS). Per informazioni su questi strumenti, consultare la sezione Descrizione generale delle operazioni di gestione della stampante. Allineamento delle cartucce di stampa NOTA: prima di allineare le cartucce, caricare la carta comune nel vassoio della carta. Durante il processo di allineamento viene stampata una pagina di prova. Casella degli strumenti (Windows) 1. Aprire la casella degli strumenti. Consultare la sezione Casella degli strumenti (Windows). 2. Fare clic sulla scheda Interventi stampante, fare clic su Allinea cartucce ed attenersi quindi alle istruzioni riportate sullo schermo. HP Printer Utility (Mac OS) 1. Aprire HP Printer Utility. Consultare la sezione HP Printer Utility (Mac OS). 2. Fare clic su Allinea ed attenersi quindi alle istruzioni riportate sullo schermo. 82 Capitolo 5 - Manutenzione e soluzione dei problemi Stampa con una cartuccia singola Se una delle cartucce di stampa finisce l’inchiostro prima che la si possa sostituire, è comunque possibile stampare con una sola cartuccia. Cartuccia vuota Cartucce usate Uscita Nero Stampa con la sola cartuccia a tre colori A colori ed in scala di grigi A tre colori Stampa con la sola cartuccia in bianco e nero o per foto Tutti i documenti vengono stampati nella scala di grigi Foto Stampa con la sola cartuccia a tre colori A colori ed in scala di grigi NOTA: la stampa con una sola cartuccia potrebbe essere più lenta e la qualità di stampa potrebbe risultarne compromessa. Si consiglia di stampare con entrambe le cartucce di stampa. Per la stampa senza bordi occorre installare la cartuccia di stampa a tre colori. Calibrazione del colore Qualora non si fosse soddisfatti dell'aspetto dei colori, è possibile calibrarli manualmente per garantire la massima qualità di stampa. NOTA: calibrare il colore solo se si sono installate insieme le cartucce di stampa a tre colori e per fotografie. La cartuccia di stampa per foto è disponibile per l’acquisto come accessorio opzionale. Consultare la sezione Forniture ed accessori HP. NOTA: se si fa uso di una periferica Pocket PC o Palm OS, è possibile usare il software Casella degli strumenti per PDA. Consultare la sezione Software Casella degli strumenti per PDA (Pocket PC e Palm OS). La calibratura del colore regola le sfumature di colore sulle pagine stampate. Risulta necessaria solo se: • I colori stampati tendono visibilmente al giallo, ciano o magenta. • Compare una traccia di colore nelle sfumature di grigio. Anche i livelli bassi di inchiostro nelle cartucce di stampa possono generare colori incorretti. Calibrazione del colore Casella degli strumenti (Windows) 1. Aprire la casella degli strumenti. Consultare la sezione Casella degli strumenti (Windows). 2. Fare clic sulla scheda Interventi stampante , fare clic su Calibra colore ed attenersi quindi alle istruzioni riportate sullo schermo. HP Printer Utility (Mac OS) 1. Aprire HP Printer Utility. 2. Fare clic su Calibra colore ed attenersi quindi alle istruzioni riportate sullo schermo. Manutenzione della stampante 83 Sostituzione del contenitore dell’inchiostro usato Il contenitore dell’inchiostro sostituibile contiene l’inchiostro usato proveniente dalla cartuccia di stampa in bianco e nero. Quando è quasi pieno, le spie della stampante indicano che occorre sostituirlo. Consultare la sezione Sequenza luci delle stampanti. Quando il contenitore dell’inchiostro usato è pieno, la stampante si arresta. Se si dispone di un contenitore di ricambio, sostituirlo immediatamente seguendo le istruzioni in dotazione allo stesso. Altrimenti visitare http://www.hp.com/support/dj460 oppure consultare la sezione Assistenza e garanzia per ottenere un ricambio. Nel frattempo, togliere la cartuccia di stampa in bianco e nero per continuare a stampare. La stampante può stampare con la sola cartuccia di stampa a tre colori installata, sebbene i colori e la velocità di stampa ne risulteranno compromessi. Consultare la sezione Stampa con una cartuccia singola. ATTENZIONE: se il contenitore dell’inchiostro usato si riempie completamente, si rischia di versarlo. Evitare di far fuoriuscire l'inchiostro dal contenitore, in quanto questo potrebbe macchiare stoffa ed altro materiale in modo permanente. NOTA: se si è installata la casella degli strumenti (Windows), è possibile selezionare di visualizzare i messaggi di errore sullo schermo in caso di problemi con la stampante. Consultare la sezione Installazione del software della stampante e condivisione della stampante (Windows). 84 Capitolo 5 - Manutenzione e soluzione dei problemi Suggerimenti e risorse per la soluzione dei problemi Usare le seguenti sezioni per risolvere eventuali problemi di stampa. • Per i problemi di stampa, consultare la sezione Risoluzione dei problemi di stampa. • Per problemi di inceppamento ed alimentazione della carta, consultare la sezione Risoluzione dei problemi di alimentazione della carta. • Per i problemi di installazione, consultare la sezione Soluzione dei problemi di installazione. Se le sezioni di cui sopra non eliminano il problema consultare Suggerimenti generali per la risoluzione dei problemi e controllare le voci in quella sezione. Se il problema continua, consultare la sezione Assistenza e garanzia per informazioni su come contattare la HP. Suggerimenti generali per la risoluzione dei problemi Se i suggerimenti contenuti nella sezione Risoluzione dei problemi di stampa, Risoluzione dei problemi di alimentazione della carta o Soluzione dei problemi di installazione non risolvono il problema, provare i seguenti suggerimenti generali. Controllo della stampante Verificare quanto segue: • Che il cavo di alimentazione e gli altri cavi funzionino e siano ben collegati alla stampante. Accertarsi che la stampante sia ben collegata ad una presa di corrente alternata (c.a.) funzionante e sia accesa. Consultare la sezione Specifiche della stampante per i requisiti di tensione. • Che la stampante sia collegata direttamente alla porta USB se si utilizza una connessione USB. Non condividere la porta con altre periferiche, quali le unità Zip. Accertarsi che il cavo sia ben collegato alla stampante ed al computer. • Che tutto il nastro ed i materiali di imballaggio siano stati rimossi dalla stampante. • Che le cartucce di stampa siano installate correttamente nei rispettivi alloggiamenti. Accertarsi di aver rimosso il nastro dalle singole cartucce. • Che le cartucce di stampa si aggancino e tutte le coperture siano chiuse. • Che la carta sia caricata correttamente nel vassoio e non sia inceppata nella stampante. • Se ci si avvale di alimentazione a batteria, confermare che la batteria sia ben carica. Consultare la sezione Caricamento ed utilizzo della batteria. • Che la spia di alimentazione sia accesa e non lampeggiante. Quando la stampante viene accesa per la prima volta, occorrono all'incirca 45 secondi per il riscaldamento. • Che la stampante sia nello stato Pronta. Se le spie sono accese o lampeggianti, consultare la sezione Spie LED della stampante. • Che la stampante stampi una pagina di configurazione. Consultare la sezione Pagine di informazioni sulle periferiche. Controllare il software Verificare quanto segue: • Che la stampante sia impostata come stampante corrente o predefinita. Consultare la sezione Cambiamento delle impostazioni di stampa. Suggerimenti e risorse per la soluzione dei problemi 85 • Che non vi siano messaggi di errore sullo schermo del computer. • Che se si fa uso di un computer con Windows non sia selezionata l'opzione Interrompi stampa. • Che in Printer Setup Utility o Print Center di Mac OS non compaia lo stato Interrotto. • Che l'opzione Usa stampante non in linea non sia spuntata in Windows 2000 and Windows XP. • Che l'opzione Stampa su file non sia spuntata nella finestra di dialogo Stampa. Per Windows, provare a spuntare l’opzione Stampa direttamente sulla stampante dalla scheda Avanzate nella finestra di dialogo Proprietà della stampante. • Che le impostazioni di stampa (come il tipo e il formato della carta, i margini e il colore) del driver della stampante siano corrette. Consultare la sezione Cambiamento delle impostazioni di stampa. • Che non siano aperti troppi programmi durante l'esecuzione di un processo di stampa. Prima di ritentare un processo di stampa, chiudere i programmi non utilizzati o riavviare il computer. • Che tutto il software necessario, quale Printboy per gli utenti di Palm OS, sia installato nella periferica host se si utilizza una connessione Bluetooth. Verificare che le impostazioni Bluetooth siano corrette. Consultare la sezione Connessione Bluetooth wireless. • Che le impostazioni di rete wireless siano corrette se si utilizza una connessione 802.11. Consultare la sezione Connessione wireless 802.11. • Che si sia creato un file DPOF sulla scheda di memoria della telecamera digitale, se si sta tentando di stampare direttamente dalla scheda. Consultare la sezione Stampa da schede di memoria ed unità Flash USB. 86 Capitolo 5 - Manutenzione e soluzione dei problemi Risoluzione dei problemi di stampa Questa sezione contiene informazioni per risolvere i problemi di stampa più comuni. La stampante si spegne all'improvviso Controllare l'alimentazione e le connessioni Accertarsi che la stampante sia ben collegata ad una presa di corrente alternata (c.a.) funzionante. Consultare la sezione Specifiche della stampante per i requisiti di tensione. Tutte le spie della stampante lampeggiano Si è verificato un errore irrecuperabile Spegnere la stampante e riaccenderla. Se la stampante non si spegne o riaccende, staccare il connettore di alimentazione dal retro, attendere alcuni secondi e quindi ricollegarlo. Se il problema continua, rivolgersi alla HP. Consultare la sezione Assistenza e garanzia. La stampante non risponde (non stampa) Controllo della stampante Consultare la sezione Suggerimenti generali per la risoluzione dei problemi. Controllare l'installazione del software della stampante Se la stampante viene spenta durante la stampa, sullo schermo del computer dovrebbe comparire un messaggio di avviso; altrimenti, il software potrebbe non essere installato correttamente. Per risolvere questo problema, disinstallare completamente il software e reinstallarlo. Consultare la sezione Disinstallazione del software della stampante. Controllare il cavo Accertarsi che entrambe le estremità del cavo USB siano ben collegate. Controllare la connessione wireless • La stampa di file di grosse dimensioni con una connessione Bluetooth wireless potrebbe a volte compromettere i processi di stampa. Provare a stampare file di dimensioni inferiori. • Consultare inoltre la sezione Problema di impostazione delle comunicazioni 802.11 o Bluetooth wireless. Risoluzione dei problemi di stampa 87 La stampante non accetta la cartuccia Controllare la cartuccia Togliere la cartuccia ed accertarsi che il nastro protettivo sia stato rimosso completamente. Consultare la sezione Pulitura delle cartucce di stampa. Pulire la cartuccia di stampa Completare la procedura di pulitura della cartuccia. Consultare la sezione Pulitura delle cartucce di stampa. Dopo aver rimosso la cartuccia, spegnere la stampante Dopo aver rimosso la cartuccia, spegnere la stampante e quindi riaccenderla senza la cartuccia installata. Dopo aver riavviato la stampante, reinserire la cartuccia. La stampante impiega molto tempo a stampare Controllare la configurazione del sistema Controllare che il computer soddisfi i requisiti minimi di sistema della stampante. Consultare la sezione Specifiche della stampante. Controllare le impostazioni di stampa La stampante stampa più lentamente se si seleziona Migliore o Max dpi come qualità di stampa. Per aumentare la velocità di stampa, selezionare diverse impostazioni nel driver di stampa. Consultare la sezione Cambiamento delle impostazioni di stampa. Controllo delle interferenze radio Se la stampante viene collegata tramite comunicazione wireless e stampa lentamente, il segnale radio potrebbe essere debole. Consultare la sezione Problema di impostazione delle comunicazioni 802.11 o Bluetooth wireless. Controllare la connessione wireless • La stampa di file di grosse dimensioni con una connessione Bluetooth wireless potrebbe a volte compromettere i processi di stampa. Provare a stampare file di dimensioni inferiori. • Dopo il passaggio da un profilo 802.11 wireless all'altro, per il primo processo di stampa occorrono 10 secondi circa prima della stampa vera e propria. • Consultare inoltre la sezione Problema di impostazione delle comunicazioni 802.11 o Bluetooth wireless. 88 Capitolo 5 - Manutenzione e soluzione dei problemi Stampata pagina vuota Controllare che le cartucce non siano esaurite Controllare le spie della stampante per verificare quale cartuccia è lenta. La casella degli strumenti (Windows), HP Printer Utility (Mac OS) ed il software Casella degli strumenti per PDA (Pocket PC e Palm OS) contengono informazioni sulle cartucce di stampa. Se si sta stampando testo in bianco e nero e si ottiene una pagina bianca, la cartuccia di stampa in bianco e nero potrebbe essere esaurita. Consultare la sezione Sostituzione delle cartucce di stampa. Controllare la configurazione della stampante Consultare la sezione Suggerimenti generali per la risoluzione dei problemi. Controllare la connessione wireless • La stampa di file di grosse dimensioni con una connessione Bluetooth wireless potrebbe a volte compromettere i processi di stampa. Provare a stampare file di dimensioni inferiori. • Consultare inoltre la sezione Problema di impostazione delle comunicazioni 802.11 o Bluetooth wireless. La pagina è incompleta o vi sono elementi non corretti Controllare l'impostazione dei margini Accertarsi che le impostazioni dei margini per il documento non superino l'area stampabile della stampante. Consultare la sezione Cambiamento delle impostazioni di stampa. Controllare le impostazioni di stampa Accertarsi che l'opzione Stampa in scala di grigi non sia selezionata nel driver di stampa. Consultare la sezione Cambiamento delle impostazioni di stampa. Controllare le cartucce dell'inchiostro Accertarsi che entrambe le cartucce siano installate e funzionino correttamente. Potrebbe essere necessario pulire le cartucce di stampa. Consultare la sezione Pulitura delle cartucce di stampa. Le cartucce di stampa potrebbero essere esaurite. Sostituire le cartucce vuote. Oppure provare a togliere e quindi reinstallare le cartucce, accertandosi che scattino in posizione. Consultare la sezione Sostituzione delle cartucce di stampa. Controllo dell'ubicazione della stampante e della lunghezza del cavo USB A volte alti campi elettromagnetici (quali quelli generati dai cavi USB) possono falsare leggermente gli stampati. Spostare la stampante dalla fonte dei campi elettromagnetici. Si consiglia inoltre di usare un cavo USB di lunghezza inferiore a 3 metri (9,8 piedi) per ridurre al minimo gli effetti di questi campi elettromagnetici. Risoluzione dei problemi di stampa 89 Controllare le impostazioni PictBridge Se si stampa con una periferica PictBridge, accertarsi che le impostazioni nella periferica siano corrette o che si passi alle impostazioni di stampa correnti. Se si passa automaticamente alle impostazioni correnti della stampante, controllare la casella degli strumenti Toolbox (Windows), HP Printer Utility (Mac OS) o il software Casella degli strumenti per PDA (Pocket PC e Palm OS) per accertarsi che le impostazioni correnti siano corrette. Controllare le impostazioni DPOF Se si stampa un file DPOF da una scheda di memoria, accertarsi che il file DPOF sia impostato correttamente nella periferica che lo ha creato. Consultare la documentazione in dotazione alla periferica. Caricare sempre la carta per la stampa in senso verticale. Controllare le impostazioni di stampa senza bordo Se si stampa con una periferica PictBridge, accertarsi che le impostazioni nella periferica siano corrette o che si passi alle impostazioni di stampa correnti. Controllare la connessione wireless • La stampa di file di grosse dimensioni con una connessione Bluetooth wireless potrebbe a volte compromettere i processi di stampa. Provare a stampare file di dimensioni inferiori. • Consultare inoltre la sezione Problema di impostazione delle comunicazioni 802.11 o Bluetooth wireless. Controllare il font per telefoni cellulari Al tentativo di stampare i font asiatici da un cellulare su stampanti acquistate fuori degli Stati Uniti potrebbero comparire delle caselle. I font asiatici per la stampa da cellulari Bluetooth sono supportati solo da modelli acquistati in Asia. La posizione del testo o delle immagini non è corretta Controllare l'orientamento della pagina L'orientamento della pagina selezionato potrebbe non essere adatto al documento che si sta stampando. Verificare che il formato della carta e l'orientamento della pagina selezionati nel programma software corrispondano alle impostazioni del driver di stampa. Consultare la sezione Cambiamento delle impostazioni di stampa 90 Capitolo 5 - Manutenzione e soluzione dei problemi Controllare il formato della carta • Accertarsi che il formato selezionato nel driver di stampa corrisponda a quello caricato nella stampante. • Il formato del documento che si sta stampando potrebbe essere superiore a quello della carta caricata nel vassoio; in questo caso, il contenuto del documento viene troncato. Se il layout del documento che si sta stampando corrisponde a un formato accettato dalla stampante, caricare una carta di formato adatto. Accertarsi di selezionare l'orientamento pagina giusto. Come alternativa, in Windows è possibile aprire il driver di stampa e selezionare Adatta per adattare il documento al formato di carta selezionato al momento. Consultare la sezione Cambiamento delle impostazioni di stampa. • Stampare una pagina di configurazione per controllare le impostazioni per la stampa diretta. Queste informazioni controllano se si sta caricando il formato ed il tipo di carta corretti, prima della stampa. Se si è installata la casella degli strumenti (Windows), di HP Printer Utility (Mac OS) o del software Casella degli strumenti per PDA (Pocket PC e Palm OS), consultare la sezione Stampa di pagine di informazioni sulla periferica dal software. Se nessuna di queste utilità è installata, consultare la sezione Stampa di pagine di informazioni sulle periferiche dal pannello di controllo. Controllare l'impostazione dei margini • Accertarsi che le impostazioni dei margini per il documento non superino l'area stampabile. Per informazioni sull'impostazione dei margini, consultare la sezione Cambiamento delle impostazioni di stampa • Se il testo o la grafica sono tagliati ai bordi della pagina, accertarsi che le impostazioni dei margini per il documento non superino l'area stampabile. Per informazioni sull'impostazione dei margini, consultare la sezione Cambiamento delle impostazioni di stampa Controllare la modalità di stampa • Se si stampano documenti che richiedono più inchiostro, prevedere più tempo per l'asciugatura delle pagina prima di accatastarle, specie se si tratta di lucidi e fotografie. Nel driver di stampa, selezionare la modalità Ottima ed aumentare inoltre il tempo di asciugatura dell'inchiostro, riducendo la saturazione di inchiostro tramite il volume inchiostro sotto le funzioni avanzate per i colori (Windows) o le funzioni per l'inchiostro (Mac OS). Notare tuttavia che riducendo la saturazione dell'inchiostro si potrebbe compromettere la qualità dello stampato. • I documenti dai colori ricchi e sfumati possono arricciarsi o macchiare altre pagine se stampati usando la modalità Ottima. Provare ad usare la modalità Normale o Veloce per ridurre la quantità di inchiostro, oppure usare carta HP Premium per stampanti a getto di inchiostro di alta qualità concepita per la stampa di documenti a colori brillanti. Controllare l’impostazione del tipo di carta Controllare che nel driver di stampa sia selezionato il tipo di carta giusto. Controllare la posizione delle immagini Controllare che non vi siano spazi tra le aree di colore delle immagini utilizzando le funzioni di zoom o anteprima di stampa del programma software. Risoluzione dei problemi di stampa 91 Stampa di qualità sarsa o stampati imprevisti Controllare le cartucce dell'inchiostro • Accertarsi che entrambe le cartucce siano installate e funzionino correttamente. Potrebbe essere necessario pulire le cartucce di stampa. Consultare la sezione Pulitura delle cartucce di stampa. Le cartucce di stampa potrebbero essere esaurite. Sostituire le cartucce vuote. Oppure provare a togliere e quindi reinstallare le cartucce, accertandosi che scattino in posizione. Consultare la sezione Sostituzione delle cartucce di stampa. • Ogni volta che si installa una cartuccia nuova, occorre allineare le cartucce per garantire la massima qualità di stampa. Tuttavia, se lo stampato appare granuloso, con punti sparsi a caso, con bordi frastagliati, oppure se l’inchiostro si trasferisce in un altro colore della pagina, provare ad allineare le cartucce di stampa con la casella degli strumenti o il driver della stampante (Windows), HP Printer Utility (Mac OS) o il software Casella degli strumenti per PDA (Pocket PC e Palm OS). Consultare la sezione Allineamento delle cartucce di stampa. • La caduta o l'urto delle cartucce potrebbe causare la mancanza temporanea degli ugelli nelle cartucce stesse. Per risolvere questo problema, lasciare la cartuccia di stampa nella stampante per 2 24 ore. • Usare la cartuccia di stampa giusta per il progetto in questione. Per i risultati migliori, usare la cartuccia HP di stampa in bianco e nero per stampare documenti di testo ed usare le cartucce di stampa HP per fotografie o in scala di grigi per stampare fotografie a colori o in bianco e nero. Controllare la qualità della carta La carta potrebbe essere troppo umida o ruvida. Accertarsi che la carta usata sia conforme alle specifiche HP e riprovare a stampare. Consultare la sezione Selezione del supporto di stampa. Controllare il tipo di carta caricata nella stampante • Accertarsi che il vassoio supporti il tipo di carta caricato. Consultare la sezione Comprensione dei tipi e del peso delle carte supportate. • Accertarsi di aver selezionato il vassoio nel driver di stampa che contiene la carta da usare. Consultare la sezione Lucidi. Controllo dei rulli nella stampante • I rulli nella stampante potrebbero essere sporchi e quindi causare righe o macchie sullo stampato. Spegnere la stampante, scollegare il cavo di alimentazione, pulire i rulli di uscita nella stampante con alcol isopropilico ed un panno senza filaccia e riprovare a stampare. Controllare l'ubicazione della stampante e la lunghezza del cavo USB A volte alti campi elettromagnetici (quali quelli generati dai cavi USB) possono falsare leggermente gli stampati. Spostare la stampante dalla fonte dei campi elettromagnetici. Si consiglia inoltre di usare un cavo USB di lunghezza inferiore a 3 metri (9,8 piedi) per ridurre al minimo gli effetti di questi campi elettromagnetici. 92 Capitolo 5 - Manutenzione e soluzione dei problemi Controllare la connessione wireless • La stampa di file di grosse dimensioni con una connessione Bluetooth wireless potrebbe a volte compromettere i processi di stampa. Provare a stampare file di dimensioni inferiori. • Consultare inoltre la sezione Problema di impostazione delle comunicazioni 802.11 o Bluetooth wireless. Controllare il font per telefoni cellulari Al tentativo di stampare i font asiatici da un cellulare su stampanti acquistate fuori degli Stati Uniti potrebbero comparire delle caselle. I font asiatici per la stampa da cellulari Bluetooth sono supportati solo da modelli acquistati in Asia. Stampa di caratteri senza significato Se un processo di stampa viene interrotto, la stampante potrebbe non riconoscere il resto del processo. Annullare il processo di stampa ed attendere che la stampante torni allo stato Pronta. Qualora questo non si verifichi, annullare tutti i processi ed attendere. Quando la stampante è pronta, inviare nuovamente il processo. Alla richiesta del computer di riprovare il processo, fare clic su Annulla. Controllare il file del documento Il file del documento potrebbe essere danneggiato. Se è possibile stampare gli altri documenti dalla stessa applicazione, provare a stampare una copia di backup del documento, se disponibile. Controllare la connessione wireless • La stampa di file di grosse dimensioni con una connessione Bluetooth wireless potrebbe a volte compromettere i processi di stampa. Provare a stampare file di dimensioni inferiori. • Consultare inoltre la sezione Problema di impostazione delle comunicazioni 802.11 o Bluetooth wireless. Controllare il font per telefoni cellulari Al tentativo di stampare i font asiatici da un cellulare su stampanti acquistate fuori degli Stati Uniti potrebbero comparire delle caselle. I font asiatici per la stampa da cellulari Bluetooth sono supportati solo da modelli acquistati in Asia. Risoluzione dei problemi di stampa 93 L'inchiostro è sbavato Controllare le impostazioni di stampa • Se si stampano documenti che richiedono più inchiostro, prevedere più tempo per l'asciugatura delle pagina prima di accatastarle, specie se si tratta di lucidi e fotografie. Nel driver di stampa, selezionare la modalità Ottima ed aumentare inoltre il tempo di asciugatura dell'inchiostro, riducendo la saturazione di inchiostro tramite il volume inchiostro sotto le funzioni avanzate per i colori (Windows) o le funzioni per l'inchiostro (Mac OS). Notare tuttavia che riducendo la saturazione dell'inchiostro si potrebbe compromettere la qualità dello stampato. • I documenti dai colori ricchi e sfumati possono arricciarsi o macchiare altre pagine se stampati usando la modalità Ottima. Provare ad usare la modalità Normale o Veloce per ridurre la quantità di inchiostro, oppure usare carta HP Premium per stampanti a getto di inchiostro di alta qualità concepita per la stampa di documenti a colori brillanti. • Controllare che nel driver di stampa sia selezionato il tipo di carta giusto. • Per Windows, provare a regolare la Saturazione, la Luminosità e la Tonalità dei colori nel driver di stampa. Per Mac OS, regolare queste impostazioni dal pannello Opzioni colore sotto Tipo di carta/ Qualità, nella finestra di dialogo Stampa. Controllo del contenitore dell’inchiostro usato • Togliere il contenitore dell'inchiostro e controllare se è pieno. Se non lo è, reinstallarlo. Se invece è pieno, sostituirlo con uno nuovo. Per informazioni sulla rimozione e la sostituzione del contenitore dell'inchiostro, consultare la sezione Sostituzione del contenitore dell’inchiostro usato. Controllare il formato ed il tipo di carta • Evitare che la stampante stampi su un formato carta troppo piccolo per il processo di stampa in questione. In caso di stampa senza bordi, accertarsi che venga caricato il formato giusto. Se si fa uso di un formato incorretto, al fondo delle pagine successive potrebbero apparire delle macchie. • Alcuni tipi di carta non assorbono bene l'inchiostro, che si asciuga più lentamente, causando possibili macchie. Consultare la sezione Selezione del supporto di stampa. Il testo e le immagini non sono completamente coperti dall'inchiostro Controllare le cartucce dell'inchiostro Accertarsi che entrambe le cartucce siano installate e funzionino correttamente. Potrebbe essere necessario pulire le cartucce di stampa. Consultare la sezione Pulitura delle cartucce di stampa. Le cartucce di stampa potrebbero essere esaurite. Sostituire le cartucce vuote. Oppure provare a togliere e quindi reinstallare le cartucce, accertandosi che scattino in posizione. Consultare la sezione Sostituzione delle cartucce di stampa. Controllare il tipo di carta Alcuni tipi di carta non sono adatti a questa stampante. Consultare la sezione Selezione del supporto di stampa. 94 Capitolo 5 - Manutenzione e soluzione dei problemi Lo stampato è sbiadito Controllare la modalità di stampa Le modalità Normale veloce e Bozza veloce nel driver di stampa consentono di stampare ad una velocità superiore e sono sufficienti per la stampa di bozze. Per ottenere dei risultati migliori, selezionare la modalità Normale o Ottima. Controllo dell’impostazione del tipo di carta Quando si stampa su lucidi o altri tipi di carta speciali, selezionare nel driver di stampa il tipo di carta corrispondente. Consultare la sezione Stampa su formati speciali e personalizzati. Controllare le cartucce dell'inchiostro Accertarsi che entrambe le cartucce siano installate e funzionino correttamente. Potrebbe essere necessario pulire le cartucce di stampa. Consultare la sezione Pulitura delle cartucce di stampa. Le cartucce di stampa potrebbero essere esaurite. Sostituire le cartucce vuote. Oppure provare a togliere e quindi reinstallare le cartucce, accertandosi che scattino in posizione. Consultare la sezione Sostituzione delle cartucce di stampa. Controllare le impostazioni di stampa Per Windows, provare a regolare la Saturazione, la Luminosità e la Tonalità dei colori nel driver di stampa. Per Mac OS, regolare queste impostazioni dal pannello Opzioni colore sotto Tipo di carta/ Qualità, nella finestra di dialogo Stampa. I colori sono stampati in bianco e nero Controllare le cartucce dell'inchiostro Accertarsi che entrambe le cartucce siano installate e funzionino correttamente. Potrebbe essere necessario pulire le cartucce di stampa. Consultare la sezione Pulitura delle cartucce di stampa. Le cartucce di stampa potrebbero essere esaurite. Sostituire le cartucce vuote. Oppure provare a togliere e quindi reinstallare le cartucce, accertandosi che scattino in posizione. Consultare la sezione Sostituzione delle cartucce di stampa. Controllare le impostazioni di stampa Accertarsi che l'opzione Stampa in scala di grigi non sia selezionata nel driver di stampa. Consultare la sezione Cambiamento delle impostazioni di stampa. Risoluzione dei problemi di stampa 95 Stampa con colori errati Controllare le impostazioni di stampa • Accertarsi che l'opzione Stampa in scala di grigi non sia selezionata nel driver di stampa. Consultare la sezione Cambiamento delle impostazioni di stampa. • Per Windows, provare a regolare la Saturazione, la Luminosità e la Tonalità dei colori nel driver di stampa. Per Mac OS, regolare queste impostazioni dal pannello Opzioni colore sotto Tipo di carta/ Qualità, nella finestra di dialogo Stampa. Controllare le cartucce dell'inchiostro Accertarsi che entrambe le cartucce siano installate e funzionino correttamente. Potrebbe essere necessario pulire le cartucce di stampa. Consultare la sezione Pulitura delle cartucce di stampa. Le cartucce di stampa potrebbero essere esaurite. Sostituire le cartucce vuote. Oppure provare a togliere e quindi reinstallare le cartucce, accertandosi che scattino in posizione. Consultare la sezione Sostituzione delle cartucce di stampa. Lo stampato presenta colori che si mescolano Controllare le impostazioni di stampa • Se si stampano documenti che richiedono più inchiostro, prevedere più tempo per l'asciugatura delle pagina prima di accatastarle, specie se si tratta di lucidi e fotografie. Nel driver di stampa, selezionare la modalità Ottima ed aumentare inoltre il tempo di asciugatura dell'inchiostro, riducendo la saturazione di inchiostro tramite il volume inchiostro sotto le funzioni avanzate per i colori (Windows) o le funzioni per l'inchiostro (Mac OS). Notare tuttavia che riducendo la saturazione dell'inchiostro si potrebbe compromettere la qualità dello stampato. • I documenti dai colori ricchi e sfumati possono arricciarsi o macchiare altre pagine se stampati usando la modalità Ottima. Provare ad usare la modalità Normale o Veloce per ridurre la quantità di inchiostro, oppure usare carta HP Premium per stampanti a getto di inchiostro di alta qualità concepita per la stampa di documenti a colori brillanti. • Controllare che nel driver di stampa sia selezionato il tipo di carta giusto. • Per Windows, provare a regolare la Saturazione, la Luminosità e la Tonalità dei colori nel driver di stampa. Per Mac OS, regolare queste impostazioni dal pannello Opzioni colore sotto Tipo di carta/ Qualità, nella finestra di dialogo Stampa. Controllare le cartucce dell'inchiostro Accertarsi che entrambe le cartucce siano installate e funzionino correttamente. Potrebbe essere necessario pulire le cartucce di stampa. Consultare la sezione Pulitura delle cartucce di stampa. Le cartucce di stampa potrebbero essere esaurite. Sostituire le cartucce vuote. Oppure provare a togliere e quindi reinstallare le cartucce, accertandosi che scattino in posizione. Consultare la sezione Sostituzione delle cartucce di stampa. 96 Capitolo 5 - Manutenzione e soluzione dei problemi I colori non sono allineati correttamente Controllare le cartucce dell'inchiostro • Accertarsi che entrambe le cartucce siano installate e funzionino correttamente. Potrebbe essere necessario pulire le cartucce di stampa. Consultare la sezione Pulitura delle cartucce di stampa. Le cartucce di stampa potrebbero essere esaurite. Sostituire le cartucce vuote. Oppure provare a togliere e quindi reinstallare le cartucce, accertandosi che scattino in posizione. Consultare la sezione Sostituzione delle cartucce di stampa. • Ogni volta che si installa una cartuccia nuova, occorre allineare le cartucce per garantire la massima qualità di stampa. Tuttavia, se lo stampato appare granuloso, con punti sparsi a caso, con bordi frastagliati, oppure se l’inchiostro si trasferisce in un altro colore della pagina, provare ad allineare le cartucce di stampa con la casella degli strumenti o il driver della stampante (Windows), HP Printer Utility (Mac OS) o il software Casella degli strumenti per PDA (Pocket PC e Palm OS). Consultare la sezione Allineamento delle cartucce di stampa. Dal testo o dalla grafica mancano righe o trattini Controllare le cartucce dell'inchiostro Accertarsi che entrambe le cartucce siano installate e funzionino correttamente. Potrebbe essere necessario pulire le cartucce di stampa. Consultare la sezione Pulitura delle cartucce di stampa. Le cartucce di stampa potrebbero essere esaurite. Sostituire le cartucce vuote. Oppure provare a togliere e quindi reinstallare le cartucce, accertandosi che scattino in posizione. Consultare la sezione Sostituzione delle cartucce di stampa. Risoluzione dei problemi di stampa 97 Risoluzione dei problemi di alimentazione della carta Questa sezione contiene informazioni per risolvere i problemi di alimentazione della carta. La carta non viene presa dal vassoio di entrata • Togliere la carta, arearla e ricaricarla. • Accertarsi di usare un formato ed un tipo di carta supportati. Consultare la sezione Selezione del supporto di stampa. • Accertarsi di estendere completamente il vassoio di entrata, se in dotazione al modello di stampante in questione. Carta inclinata • Accertarsi che la carta poggi contro la guida di allineamento e che la guida della carta sia a contatto con la carta, senza fare pressione. Regolare la guida della carta fin quando non risulta a filo con il bordo sinistro della carta. • Togliere la carta, raddrizzarla e ricaricarla. • Accertarsi che la carta utilizzata non sia arricciata o piegata. Stirare i fogli piegandoli nella direzione opposta a quella dell'arricciatura. Non lasciare la carta nel vassoio di entrata durante le ore notturne, onde evitare che si pieghi. • Accertarsi di estendere completamente il vassoio di entrata, se in dotazione al modello di stampante in questione. Problema di uscita della carta Rimuovere eventuali fogli eccedenti dal vassoio di uscita. Se la carta si accumula fuori dell'alloggiamento di uscita, potrebbe non riuscire ad uscire dalla stampante. Eliminazione di inceppamenti Se la carta è inceppata nella stampante, seguire le istruzioni di cui sotto per eliminare il problema. Eliminazione di un inceppamento 1. Spegnere la stampante. 2. Scollegare la stampante dalla presa di alimentazione. 3. Togliere la carta non inceppato dal vassoio di entrata e dall’alloggiamento di uscita. NOTA: non infilare le mani nel vassoio di entrata. Usare invece delle pinzette e fare attenzione a non graffiare l’interno della stampante. 4. Individuare la carta inceppata. 98 Capitolo 5 - Manutenzione e soluzione dei problemi 5. Se la carta è visibile dall’alloggiamento di uscita, estrarlo. Se la carta non è visibile, aprire il coperchio di accesso anteriore ed eliminare la carta inceppata. NOTA: togliere lentamente la carta inceppata, con un movimento lento e sicuro per impedire che si strappi. 6. Se il carrello di stampa ostruisce l’inceppamento, spingerlo con delicatezza di lato e togliere quindi la carta. 7. Se la carta inceppata non è visibile nell’area di stampa all’interno della stampante, togliere la carta visibile contenuta nel vassoio di entrata. 8. Dopo aver eliminato l’inceppamento, chiudere la copertura di accesso anteriore, accendere la stampante e premere quindi il (pulsante Riprendi) per continuare il processo di stampa. La stampante continuerà il processo di stampa sulla pagina successiva. Sarà necessario inviare nuovamente la stampa delle pagine inceppate nella stampate. Per evitare inceppamenti • Per impedire inceppamenti, evitare i seguenti tipi di carta: • Moduli a più sezioni • Carta danneggiata, arricciata o spiegazzata • Carta con tagli o perforazioni • Carta molto lavorata o che non assorbe bene l'inchiostro • Carta troppo leggera o che si stira facilmente • Accertarsi che il percorso della carta non sia bloccato. • Non sovraccaricare il vassoio. Il vassoio contiene un massimo di 50 fogli di carta comune (carta HP multifunzioni) o di altra carta, per uno spessore massimo di 5 mm (0,2 pollici). • Caricare la carta correttamente, accertandosi che la carta poggi contro la guida di allineamento e che la guida della carta sia a contatto con la carta, senza fare pressione. Regolare la guida della carta fin quando non risulta a filo con il bordo sinistro del supporto. • Usare sempre carta conforme ai tipi/formati di carta, secondo i pesi elencati nella sezione Specifiche della stampante. Consultare la sezione Forniture ed accessori HP per un elenco di supporti consigliati dalla HP. • Per la stampa sui due lati della pagina (duplex), impilare la carta in modo ordinato. Risoluzione dei problemi di alimentazione della carta 99 Soluzione dei problemi di installazione In caso di problemi con l'installazione della stampante, controllare quanto segue. Problemi di stampa di una pagina di allineamento Ogni volta che si installa una cartuccia nuova, occorre allineare le cartucce per garantire la massima qualità di stampa. Dopo la stampa, gettare la pagina di allineamento. Se la stampante non stampa questa pagina, consultare la sezione Suggerimenti generali per la risoluzione dei problemi. Problemi di installazione del software Controllare i requisiti del computer Accertarsi che il computer sia conforme ai requisiti del sistema. Consultare la sezione Specifiche della stampante. Controllare i preliminari all'installazione • Prima di installare il software su un computer Windows, accertarsi che tutti i programmi siano chiusi. • Se il computer non riconosce il percorso all'unità CD digitato, accertarsi di aver specificato la lettera giusta. • Se il computer non riconosce Starter CD nell'unità CD, ispezionare il CD per accertarsi che non sia danneggiato. È possibile scaricare il driver di stampa da http://www.hp.com/support/dj460. • In Gestione periferiche di Windows, accertarsi che i driver USB non siano stati disattivati. Reinstallazione del software della stampante Se si fa uso di Windows ed il computer non riesce a rilevare la stampante, eseguire l'utilità Scrubber (nella cartella Utils\Scrubber su Starter CD) per eseguire la disinstallazione completa del driver di stampa. Riavviare il computer e reinstallare il driver di stampa. Consultare la sezione Disinstallazione del software della stampante. 100 Capitolo 5 - Manutenzione e soluzione dei problemi Problema di impostazione delle comunicazioni 802.11 o Bluetooth wireless In caso di problemi di stampa da una connessione 802.11 o Bluetooth wireless, provare i suggerimenti che seguono. Per ulteriori informazioni sulla configurazione delle impostazioni wireless, consultare le sezioni Connessione wireless 802.11 e Connessione Bluetooth wireless. NOTA: per attivare la comunicazione 802.11 wireless occorre completare l'installazione wireless eseguendo il programma di installazione su Starter CD. È possibile configurare le impostazioni di comunicazione wireless dalla casella degli strumenti (Windows) se si è collegati usando un cavo USB, ma fin quando non si esegue il programma di installazione e non si imposta la stampante per la comunicazione wireless non è possibile stampare usando una connessione 802.11 wireless. Attenersi a queste fasi generali ed usare le informazioni contenute nelle sezioni che seguono per individuare eventuali problemi di connessione wireless: Windows 1. Controllare la scheda per stampanti wireless. Consultare la sezione Controllo della scheda per stampanti wireless. 2. Controllare le impostazioni wireless. Consultare la sezione Controllare le impostazioni wireless. 3. Assegnare manualmente l'indirizzo IP per la stampante nella scheda Porte delle proprietà della stampante. 4. Effettuare ul PING della stampante: Consultare la sezione Controllare la configurazione di rete. Mac OS. 1. Controllare la scheda per stampanti wireless. Consultare la sezione Controllo della scheda per stampanti wireless. 2. Eliminare e riaggiungere la stampante nel Centro stampa (Mac OS). 3. Effettuare ul PING della stampante: Consultare la sezione Controllare la configurazione di rete. Controllo della scheda per stampanti wireless • Accertarsi che la scheda per stampanti wireless sia inserita correttamente. Consultare la sezione Installazione della scheda per stampante 802.11 o Bluetooth wireless. • Accertarsi di aver inserito la scheda per stampanti wireless prima o dopo, ma non durante l'inizializzazione della stampante. • Se la spia sulla scheda per stampanti wireless non si accende: a. Rimuovere la scheda per stampanti wireless. b. Spegnere la stampante, attendere alcuni secondi e quindi riaccenderla. c. Quando la stampante è nello stato Pronta, reinserire la scheda. Se non succede nulla, ripetere questa procedura alcune volte. Se il problema continua, contattare la HP. Consultare la sezione Assistenza e garanzia. • Per controllare se la scheda per stampanti wireless funziona, provare a stampare usando un'altra periferica wireless. Se non è ancora possibile stampare, la scheda potrebbe essere difettosa. Se necessario, sostituire la scheda. Soluzione dei problemi di installazione 101 Controllare le impostazioni wireless • Accertarsi che l'interruttore per profili wireless situato sul retro della stampante sia posizionato sul profilo wireless corretto in uso. Accertarsi di usare un profilo configurato durante l'installazione. Consultare la sezione Connessione wireless 802.11. • Se dopo aver installato il software e rimosso il cavo USB non si riesce a comunicare con la stampante, una o più delle seguenti impostazioni nella stampante potrebbero essere incorrette: • Nome rete (SSID) • Modalità di comunicazione (infrastruttura o ad hoc) • Canale (solo ad hoc o reti) • Impostazioni di sicurezza (quali il tipo di autenticazione e la cifratura) Per ulteriori informazioni sulla configurazione delle impostazioni wireless, consultare le sezioni Connessione wireless 802.11 e Connessione Bluetooth wireless. • Per configurare le impostazioni Bluetooth o controllare lo stato della stampante (ad esempio i livelli di inchiostro) utilizzando la Casella degli strumenti (Windows), occorre collegare la stampante al proprio computer tramite cavo USB. Controllare la configurazione di rete PING è il programma di base che invia una serie di pacchetti tramite una rete o Internet verso una periferica specifica al fine di generare una risposta dalla periferica. L'altra periferica risponde e riconosce di aver ricevuto i pacchetti. PING controlla se esiste una periferica specifica su una rete o Internet e se è collegata. Per effettuare PING della stampante: 1. Stampare una pagina di configurazione wireless. Consultare la sezione Stampa di una pagina di configurazione wireless. 2. Utilizzando l'indirizzo IP sulla pagina di configurazione, effettuare il PING della stampante per controllare la comunicazione in rete. In questo esempio, l'indirizzo IP è 169.254.110.107. a. Aprire la finestra dei prompt dei comandi MS-DOS (Windows) o Terminal (Mac OS). b. Al prompt dei comandi, digitare l'indirizzo IP della stampante e premere quindi Invio. • Ad esempio: ping 169.254.110.107 Se il comando è riuscito, l'utilità PING genera risultati simili a quanto segue. Le informazioni esatte generate variano secondo il sistema operativo in dotazione. Indipendentemente dal sistema operativo, i risultano indicano l'indirizzo IP della periferica, il tempo di andata e ritorno in millisecondi per ciascun pacchetto, il numero di pacchetti inviati e ricevuti ed il numero e la percentuale di pacchetti perduti. Pinging 169.254.110.107 with 32 bytes of data: Reply from 169.254.110.107: bytes=32 time<10ms TTL=128 Reply from 169.254.110.107: bytes=32 time<10ms TTL=128 Reply from 169.254.110.107: bytes=32 time<10ms TTL=128 Reply from 169.254.110.107: bytes=32 time<10ms TTL=128 Se il comando non è riuscito, l'utilità PING genera risultati simili a quanto segue: Pinging 169.254.110.107 with 32 bytes of data: Request timed out. Request timed out. Request timed out. Request timed out. 102 Capitolo 5 - Manutenzione e soluzione dei problemi Controllare il segnale wireless In caso di problemi di interferenza con i segnali, distanza o rilevamento dei segnali, oppure se la stampante non è pronta per un qualsiasi motivo, la comunicazione wireless potrebbe essere interrotta o non disponibile. • Accertarsi che la stampante rientri nella portata di una periferica di invio 802.11 o Bluetooth. La stampa 802.11 consente la stampa wireless per un massimo di 100 metri (300 piedi). La stampa Bluetooth consente la stampa wireless per un massimo di 10 metri (30 piedi). • Se un documento non stampa il segnale potrebbe essere interrotto. Se sul computer compare un messaggio descrivente un problema di segnale, annullare il processo di stampa ed inviarlo nuovamente dal computer. Soluzione dei problemi di installazione 103 104 Capitolo 5 - Manutenzione e soluzione dei problemi A Spie LED della stampante Le spie della stampante ne indicano lo stato e sono utili per diagnosticare problemi di stampa. Questo capitolo contiene un elenco di combinazioni delle spie di stato della stampante, quello che indicano e come risolvere il problema. Pulsanti e spie LED della stampante (Pulsante Annulla) - Annulla il processo di stampa 5. Spia cartuccia di stampa sinistra -Lampeggia quando la cartuccia di stampa sinistra manca o non funziona corrente. Il tempo che occorre per annullare il correttamente. Resta accesa se l'inchiostro è quasi processo di stampa dipende dalle dimensioni del esaurito o esaurito. processo stesso. Premere questo pulsante solo una volta per annullare un processo di stampa in coda. 6. Spia cartuccia di stampa destra - Lampeggia quando la cartuccia di stampa destra manca o non funziona 2. (Pulsante Riprendi) - Riprende un processo di correttamente. Resta accesa se l'inchiostro è quasi stampa in attesa oppure dopo un’interruzione esaurito o esaurito. temporanea (ad esempio, quando si aggiunge carta alla stampante). 7. (Pulsante di alimentazione) - Accende o spegne la stampante. 3. Spia Riprendi - Si accende di colore ambra quando un processo di stampa è in attesa, oppure per 8. Spia di alimentazione - Si accende di colore verde indicare lo stato o l'esigenza di intervento. quando la stampante è accesa e si usa un convertitore c.a. o quando la batteria è carica al 41-100%. Se la 4. Spia di carica della batteria - Si accende di colore stampante è alimentata dalla batteria, si accende di verde quando la batteria è sotto carica. colore ambra quando la batteria è carica al 10-40% e di rosso quando la batteria è carica a meno del 10%. Lampeggia durante la stampa. 1. 105 Sequenza luci delle stampanti Descrizione e sequenza luci La spia di alimentazione è verde. Spiegazione ed azione consigliata Se si usa alimentazione c.a.: la stampante è accesa, ma ferma. Se si usa alimentazione a batteria: La batteria è carica al 41-100%; la stampante è accesa, ma ferma. • La spia di alimentazione è ambra. La batteria è carica al 10-40%; la stampante è accesa, ma ferma. • La spia di alimentazione è rossa. Non occorre fare nulla. La batteria è difettosa. • Spia di alimentazione lampeggiante. Inserire l’adattatore di alimentazione per cominciare a ricaricare la batteria. Consultare la sezione Caricamento ed utilizzo della batteria. La batteria è in fase di carica. • La spia di carica della batteria è rossa. Inserire l’adattatore di alimentazione per cominciare a ricaricare la batteria. Consultare la sezione Caricamento ed utilizzo della batteria. La batteria è carica a meno del 10%; la stampante è accesa, ma ferma. • La spia di carica della batteria è verde. Non occorre fare nulla. Sostituire la batteria. Consultare la sezione Forniture ed accessori HP. La stampante sta stampando. • Non occorre fare nulla. Le spie di alimentazione, Riprendi, cartuccia sinistra e cartuccia destra si alternano. La stampante si sta accendendo. La spia di alimentazione è verde e la spia Riprendi lampeggia. La stampante si è bloccata: attende che la carta speciale si asciughi, ha esaurito la carta o elabora la stampa DPOF (Digital Print Order Format). • • 106 Appendice A - Spie LED della stampante Non occorre fare nulla. Inserire della nuova carta se manca. Premere pulsante Riprendi per continuare il processo di stampa. il Descrizione e sequenza luci La spia della cartuccia di stampa sinistra lampeggia. Spiegazione ed azione consigliata Controllare la cartuccia di stampa a tre colori. • La spia della cartuccia di stampa destra lampeggia. Controllare la cartuccia di stampa destra. • Le spie delle cartucce destra e sinistra lampeggiano. Sostituire la cartuccia di stampa. Consultare la sezione Sostituzione delle cartucce di stampa. Le cartucce di stampa a tre colori e destra hanno quasi finito l'inchiostro. • La spia di alimentazione è spenta, la spia Riprendi lampeggia. Sostituire la cartuccia di stampa. Consultare la sezione Sostituzione delle cartucce di stampa. La cartuccia di stampa destra ha quasi finito l’inchiostro. • Le spie delle cartucce di stampa destra e sinistra si accendono. Reinstallare le cartucce di stampa e provare a stampare. Se l’errore continua, sostituire le cartucce. Consultare la sezione Sostituzione delle cartucce di stampa. La cartuccia di stampa a tre colori ha quasi finito l’inchiostro. • La spia della cartuccia di stampa destra è accesa. Reinstallare la cartuccia di stampa e provare a stampare. Se l’errore continua, sostituire la cartuccia. Consultare la sezione Sostituzione delle cartucce di stampa. Controllare le cartucce di stampa a tre colori e destra. • La spia della cartuccia di stampa sinistra è accesa. Reinstallare la cartuccia di stampa e provare a stampare. Se l’errore continua, sostituire la cartuccia. Consultare la sezione Sostituzione delle cartucce di stampa. Sostituire le cartucce di stampa. Consultare la sezione Sostituzione delle cartucce di stampa. Carta inceppata o motore di alimentazione carta bloccato. • Togliere la carta inceppata. Consultare la sezione Soluzione dei problemi di installazione. Dopo aver tolto la carta inceppata, premere il (pulsante Riprendi) per continuare il processo di stampa. Se non vi è carta inceppata, premere il (pulsante Riprendi). Se questo non funziona, spegnere e riaccendere la stampante e rinviare quindi il processo di stampa. Sequenza luci delle stampanti 107 Descrizione e sequenza luci La spia di alimentazione lampeggia, la spia Riprendi lampeggia. Spiegazione ed azione consigliata Carta inceppata o carrello bloccato. • Togliere la carta inceppata. Consultare la sezione Soluzione dei problemi di installazione. Dopo aver tolto la carta inceppata, premere il (pulsante Riprendi) per continuare il processo di stampa. Se non vi è carta inceppata, premere il (pulsante Riprendi). Se questo non funziona, spegnere e riaccendere la stampante e rinviare quindi il processo di stampa. La spia di alimentazione lampeggia, la spia Riprendi lampeggia, le spie delle cartucce sinistra e destra si accendono. Carta inceppata o stazione di servizio bloccata. • Togliere la carta inceppata. Consultare la sezione Soluzione dei problemi di installazione. Dopo aver tolto la carta inceppata, premere il (pulsante Riprendi) per continuare il processo di stampa. Se non vi è carta inceppata, premere il (pulsante Riprendi). Se questo non funziona, spegnere e riaccendere la stampante e rinviare quindi il processo di stampa. La spia Riprendi lampeggia, le spie delle cartucce sinistra e cartuccia destra si accendono. Carta inceppata o motore di alimentazione carta bloccato. • Togliere la carta inceppata. Consultare la sezione Soluzione dei problemi di installazione. Dopo aver tolto la carta inceppata, premere il (pulsante Riprendi) per continuare il processo di stampa. Se non vi è carta inceppata, premere il (pulsante Riprendi). Se questo non funziona, spegnere e riaccendere la stampante e rinviare quindi il processo di stampa. La spia Riprendi lampeggia, le spie delle cartucce sinistra e destra si alternano. Carta inceppata o motore di alimentazione carta bloccato. • Togliere la carta inceppata. Consultare la sezione Soluzione dei problemi di installazione. Dopo aver tolto la carta inceppata, premere il (pulsante Riprendi) per continuare il processo di stampa. Se non vi è carta inceppata, premere il (pulsante Riprendi). Se questo non funziona, spegnere e riaccendere la stampante e rinviare quindi il processo di stampa. 108 Appendice A - Spie LED della stampante Descrizione e sequenza luci La spia di alimentazione si accende, la spia Riprendi lampeggia, la spia della cartuccia destra si accende due volte e si spegne. Spiegazione ed azione consigliata Il contenitore dell’inchiostro è quasi pieno. • • Se si dispone di un contenitore di ricambio, sostituirlo immediatamente seguendo le istruzioni in dotazione allo stesso. Altrimenti visitare: http://www.hp.com/support/dj460 o contattare il Centro assistenza per ottenere un ricambio. Consultare la sezione Assistenza e garanzia. Nel frattempo, è possibile premere il (pulsante Riprendi) per continuare a stampare, ma questo errore resta fin quando non si sostituisce il contenitore dell’inchiostro usato. Quando il contenitore dell’inchiostro usato è pieno, la stampante si arresta. La spia di alimentazione si accende, la spia Riprendi si accende, la spia della cartuccia destra si accende due volte e si spegne. Il contenitore dell’inchiostro è pieno. • • Se si dispone di un contenitore di ricambio, sostituirlo immediatamente seguendo le istruzioni in dotazione allo stesso. Altrimenti visitare: http://www.hp.com/support/dj460 o contattare il Centro assistenza per ottenere un ricambio. Nel frattempo, togliere la cartuccia di stampa in bianco e nero e stampare solo con quella a tre colori. Questo compromette i colori e la velocità di stampa. Consultare la sezione Stampa con una cartuccia singola. La spia di alimentazione, la spia Riprendi, le spie delle cartucce sinistra e destra lampeggiano. Errore della stampante. • Premere il (pulsante Riprendi) per stampare il codice di errore. Premere il (pulsante di alimentazione) per reimpostare la stampante. Sequenza luci delle stampanti 109 110 Appendice A - Spie LED della stampante B Forniture ed accessori HP Questo capitolo contiene informazioni sugli accessori e le forniture HP , oltre che sulla modalità di ordinazione. Ordinazione delle forniture di stampa in linea È possibile ordinare forniture ed accessori HP dal sito Web HP. Visitare hpshopping.com (http://www.hpshopping.com) per ulteriori informazioni. Accessori Scheda per stampante HP Bluetooth wireless C8249A Scheda per stampante HP 802.11 wireless C8264A Batteria agli ioni di litio ricaricabile C8263A Custodia da viaggio per cartucce di stampa in bianco e nero/per foto C8233A Custodia per stampante e taccuino C8232A o C8242A Adattatore per auto da 24 V (per macchine e camion, solo F2297A Europa) Adattatore per auto/aerei da 12 V (non per camion) F1455A Cavo USB (2 m) C6518A 111 Forniture NOTA: la disponibilità delle forniture per stampanti dipende dal Paese/dalla regione. Cartucce di stampa Cartuccia di stampa HP in bianco e nero (11 ml) Cartuccia di stampa a tre colori HP (14 ml) Cartuccia di stampa a tre colori HP (7 ml) cartuccia di stampa HP per foto cartuccia di stampa HP per foto in grigio Carte HP Carte comuni Carta Formato Quantità Disponibilità Numero parte Carta hp "bright white" A4 500 fogli Europa C1825A 250 fogli Europa C5977B 500 fogli Europa HPB1124 250 fogli Europa HPB250 210 x 297 mm (8,27 x 11,69 pollici) Carta hp "bright white" A4 210 x 297 mm (8,27 x 11,69 pollici) Carta hp "bright white" A 215,9 x 279,4 mm (8,5 x 11 pollici) Carta hp "bright white" A 215,9 x 279,4 mm (8,5 x 11 pollici) 112 Appendice B - Forniture ed accessori HP Carte per stampanti a getto d'inchiostro Carta Formato Quantità Disponibilità Numero parte Carta HP Premium A4 200 fogli Europa 51634Z 150 fogli Nord America Q5449A 50 fogli Nord America Q5499A 210 x 297 mm (8,27 x 11,69 pollici) HP Premium A Carta per presentazioni 215,9 x 279,4 mm (8,5 x 11 pollici) Carta fotografica HP e A per progetti, opaca 215,9 x 279,4 mm (8,5 x 11 pollici) Carte per foto Carta Formato Quantità Disponibilità Numero parte HP Premium Photo 10 x 15 cm 20 fogli Europa Q5479A Carta (4 x 6 pollici) 20 fogli Europa Q5433A 60 fogli Europa Q6601A 20 fogli Europa Q5433A 50 fogli Europa Q5434A 50 fogli Europa C7040A senza bordi HP Premium Photo 210 x 297 mm Carta (8,27 x 11,69 pollici) A4, opaca satinata HP Premium Photo 10 x 15 cm Carta (4 x 6 pollici) senza bordi HP Premium Photo 210 x 297 mm Carta (8,27 x 11,69 pollici) A4, opaca satinata HP Premium Photo 210 x 297 mm Carta (8,27 x 11,69 pollici) A4, opaca satinata HP Premium Photo 210 x 297 mm Carta (8,27 x 11,69 pollici) A4, lucida Forniture 113 Carta Formato Quantità Disponibilità Numero parte HP Premium Photo 210 x 297 mm 20 fogli Europa Q2519A Carta (8,27 x 11,69 pollici) 20 fogli Europa Q5436A 20 fogli Europa Q1991A 60 fogli Europa Q1992A 20 fogli Cina Q1988AC 60 fogli Cina Q1989AC 100 fogli Cina A1990AC 20 fogli Cina C6039AC 20 fogli Sud-est asiatico C6765A 25 fogli Cina C1846AC A4, lucida HP Premium Photo 10 x 15 cm Carta (4 x 6 pollici) con alette, opaca satinata HP Premium Photo 10 x 15 cm Carta (4 x 6 pollici) con alette HP Premium Photo 10 x 15 cm Carta (4 x 6 pollici) con alette HP Premium Photo 10 x 15 cm Carta (4 x 6 pollici) con alette HP Premium Photo 10 x 15 cm Carta (4 x 6 pollici) con alette HP Premium Photo 10 x 15 cm Carta (4 x 6 pollici) con alette HP Premium Photo A Carta 215,9 x 279,4 mm (8,5 x 11 pollici) Carta fotografica hp "photo paper" A4 Lucida 210 x 297 mm (8,27 x 11,69 pollici) Carta fotografica hp "photo paper" A Lucida 215,9 x 279,4 mm (8,5 x 11 pollici) 114 Appendice B - Forniture ed accessori HP Carta Formato Quantità Disponibilità Numero parte Carta fotografica hp "photo paper" 10 x 15 cm 20 fogli Europa C7891A 60 fogli Europa C7894A 50 fogli Europa C7897A 25 fogli Europa Q5437A 100 fogli Cina Q5440A 100 fogli Cina Q2509AC 100 fogli Sud-est asiatico Q5442A 40 fogli Sud-est asiatico Y2144A 100 fogli Sud-est asiatico Q2511A 40 fogli Sud-est asiatico Y2143A (4 x 6 pollici) Lucida con alette Carta fotografica hp "photo paper" 10 x 15 cm (4 x 6 pollici) Lucida con alette Carta fotografica hp "photo paper" A4 Lucida 210 x 297 mm (8,27 x 11,69 pollici) Carta fotografica hp "photo paper" A4 Lucida 210 x 297 mm (8,27 x 11,69 pollici) Carta fotografica per uso quotidiano HP "Everyday Photo" Carta, semi-lucida Carta fotografica per uso quotidiano HP "Everyday Photo" Carta, semi-lucida Carta fotografica per uso quotidiano HP "Everyday Photo" Carta, semi-lucida Carta fotografica per uso quotidiano HP "Everyday Photo" Carta, semi-lucida Carta fotografica per uso quotidiano HP "Everyday Photo" Carta, semi-lucida Carta fotografica per uso quotidiano HP "Everyday Photo" Carta, semi-lucida 10 x 15 cm (4 x 6 pollici) con alette A 215,9 x 279,4 mm (8,5 x 11 pollici) 10 x 15 cm (4 x 6 pollici) con alette 10 x 15 cm (4 x 6 pollici) con alette A4 210 x 297 mm (8,27 x 11,69 pollici) A4 210 x 297 mm (8,27 x 11,69 pollici) Forniture 115 Carta Formato Quantità Disponibilità Numero parte Carta fotografica per uso quotidiano HP "Everyday Photo" A 100 fogli Cina C7007AC 50 fogli Cina C3836AC 20 fogli Europa Q1981A 50 fogli Europa C3837A 20 fogli Sud-est asiatico Q2504A 20 fogli Sud-est asiatico Q1951A 20 fogli Sud-est asiatico Q1952A 20 fogli Sud-est asiatico Q6602A 60 fogli Cina Q2502AC 20 fogli Cina Q6950AC 25 fogli Cina Q6569AC Carta, opaca 215,9 x 279,4 mm (8,5 x 11 pollici) Pellicola molto lucida HP Premium A Pellicola 215,9 x 279,4 mm (8,5 x 11 pollici) Pellicola molto lucida HP Premium A4 Pellicola (8,27 x 11,69 pollici) Pellicola molto lucida HP Premium A4 Pellicola 210 x 297 mm 210 x 297 mm (8,27 x 11,69 pollici) Carta fotografica hp "premium plus photo" 10 x 15 cm (4 x 6 pollici) senza bordi Carta fotografica hp "premium plus photo" A4 210 x 297 mm (8,27 x 11,69 pollici) Carta fotografica hp "premium plus photo" 10 x 15 cm (4 x 6 pollici) con alette Carta fotografica hp "premium plus photo" 10 x 30 cm Carta fotografica hp "premium plus photo" 10 x 15 cm (4 x 11 pollici) (4 x 6 pollici) senza bordi Carta fotografica hp "premium plus photo" A 215,9 x 279,4 mm (8,5 x 11 pollici) Carta fotografica hp "premium plus photo" A 215,9 x 279,4 mm 8,5 x 11 pollici) 116 Appendice B - Forniture ed accessori HP Carta Formato Quantità Disponibilità Numero parte Carta fotografica hp "premium plus photo" A 50 fogli Cina Q1785AC 20 fogli Cina Q1977AC 60 fogli Cina Q1978AC 20 fogli Cina C6831AC 20 fogli Cina Q6568AC 100 fogli Cina Q5431AC 20 fogli Europa Q2503A 20 fogli Europa C6832A 20 fogli Europa C6951A 50 fogli Europa Q1786A 215,9 x 279,4 mm (8,5 x 11 pollici) Carta fotografica hp "premium plus photo" 10 x 15 cm (4 x 6 pollici) con alette Carta fotografica hp "premium plus photo" 10 x 15 cm (4 x 6 pollici) con alette Carta fotografica hp "premium plus photo" A 215,9 x 279,4 mm (8,5 x 11 pollici) Carta fotografica hp "premium plus photo" A 215,9 x 279,4 mm (8,5 x 11 pollici) Carta fotografica hp "premium plus photo" 10 x 15 cm (4 x 6 pollici) con alette Carta fotografica hp "premium plus photo" 10 x 15 cm (4 x 6 pollici) senza bordi Carta fotografica hp "premium plus photo" A4 210 x 297 mm (8,27 x 11,69 pollici) Carta fotografica hp "premium plus photo" A4 210 x 297 mm (8,27 x 11,69 pollici) Carta fotografica hp "premium plus photo" A4 210 x 297 mm (8,27 x 11,69 pollici) Forniture 117 Carta Formato Quantità Disponibilità Numero parte Carta fotografica hp "premium plus photo" 10 x 15 cm 20 fogli Europa Q1979A 60 fogli Europa Q1980A 20 fogli Europa Q2507A 60 fogli Europa Q2508A 20 fogli Europa Q6572A 20 fogli Nord America C7013A 20 fogli Europa e Asia C7014A (4 x 6 pollici) con alette Carta fotografica hp "premium plus photo" 10 x 15 cm (4 x 6 pollici) con alette Carta fotografica hp "premium plus photo" 10 x 15 cm (4 x 6 pollici) con alette Carta fotografica hp "premium plus photo" 10 x 15 cm (4 x 6 pollici) con alette Carta fotografica hp "premium plus photo" 13 x 18 cm (5 x 11 pollici) senza bordi Carta per foto HP Colorfast A Photo Carta, lucida 215,9 x 279,4 mm (8,5 x 11 pollici) Carta per foto HP Colorfast A4 Photo Carta, lucida Pacifico 210 x 297 mm (8,27 x 11,69 pollici) Carta per foto HP Advanced Photo A Carta, lucida 215,9 x 279,4 mm 25 fogli C1846A 20 fogli C6765A (8,5 x 11 pollici) Carta per foto HP Advanced Photo 210 x 297 mm (8,27 x 11,69 pollici) Carta, lucida 118 Appendice B - Forniture ed accessori HP Pellicole per lucidi Carta Formato Quantità Disponibilità Numero parte Carta per stampanti a getto A4 di inchiostro HP Premium Inkjet 210 x 297 mm Pellicola per lucidi (8,27 x 11,69 pollici) 20 fogli Europa C3832A Carta per stampanti a getto A4 di inchiostro HP Premium Inkjet 210 x 297 mm Pellicola per lucidi (8,27 x 11,69 pollici) 50 fogli Europa C3835A Carta HP Premium Plus A4 50 fogli Europa C7029A Lucidi per proiezione per stampanti a getto di inchiostro "Inkjet Transparency Film" 210 x 297 mm Carta HP Premium Plus A4 20 fogli Europa C7031A Lucidi per proiezione per stampanti a getto di inchiostro "Inkjet Transparency Film" 210 x 297 mm Quantità Disponibilità Numero parte 25 fogli Europa Q2550A 100 fogli Europa Q2551A 25 fogli Europa Q2589A 100 fogli Europa Q2590A 25 fogli Europa Q2587A (8,27 x 11,69 pollici) (8,27 x 11,69 pollici) Carte speciali Carta Formato Etichette a foglio intero HP A 215,9 x 279,4 mm (8,5 x 11 pollici) Etichette a foglio intero HP A 215,9 x 279,4 mm (8,5 x 11 pollici) Etichette per indirizzi HP A 33,86 x 101.6 mm 215,9 x 279,4 mm (1 1/3 x 4 pollici) (8,5 x 11 pollici) Etichette per indirizzi HP A 33,86 x 101.6 mm 215,9 x 279,4 mm (1 1/3 x 4 pollici) (8,5 x 11 pollici) Etichette per indirizzi HP A 25,4 x 66.67 mm 215,9 x 279,4 mm (1 x 2 5/8 pollici) (8,5 x 11 pollici) Forniture 119 Carta Formato Quantità Disponibilità Numero parte Etichette per indirizzi HP A 100 fogli Europa Q2588A 25,4 x 66.67 mm 215,9 x 279,4 mm (1 x 2 5/8 pollici) (8,5 x 11 pollici) 25 fogli Europa Q2591A 100 fogli Europa Q2592A 100 fogli Europa Q2594A Quantità Disponibilità Numero parte 10 set Nord America C6044A 10 set Europa C6045A 20 set Nord America C7019A 20 set Europa C6829A Etichette per spedizioni HP A 50,8 x 101.6 mm 215,9 x 279,4 mm (2 x 4 pollici) (8,5 x 11 pollici) Etichette per spedizioni HP A 50,8 x 101.6 mm 215,9 x 279,4 mm (2 x 4 pollici) (8,5 x 11 pollici) Etichette per spedizioni HP A 84,66 x 101.6 mm 215,9 x 279,4 mm (3 1/3 x 4 pollici) (8,5 x 11 pollici) Biglietti di auguri Carta Formato Carta per biglietti di auguri A (HP Photo Greeting) Biglietti, piegati a metà 215,9 x 279,4 mm (8,5 x 11 pollici) Carta per biglietti di auguri A4 (HP Photo Greeting) Biglietti, lucidi, piegati a metà 210 x 297 mm Carta feltrata per biglietti di auguri "HP Textured Greeting" A Biglietti, bianchi, piegati in 2 Carta feltrata per biglietti di auguri HP "Textured Greeting Cards", color crema, piegati a metà 120 (8,27 x 11,69 pollici) 215,9 x 279,4 mm (8,5 x 11 pollici) A4 210 x 297 mm (8,27 x 11,69 pollici) Appendice B - Forniture ed accessori HP Carta Formato Carta per biglietti di auguri A opaca "HP Matte Greeting" Biglietti, bianchi, piegati in 4 Disponibilità Numero parte 20 set C1812A 20 set C6042A 215,9 x 279,4 mm (8,5 x 11 pollici) Carta per biglietti di auguri A4 opaca "HP Matte Greeting" Biglietti, bianchi, piegati in 4 Quantità 210 x 297 mm (8,27 x 11,69 pollici) Carta per pieghevoli Carta Formato Quantità Disponibilità Numero parte Carta per pieghevoli e volantini "HP Brochure & Flyer paper" A 150 fogli Cina Q1987AC Carta, lucida Carta per pieghevoli e volantini "HP Brochure & Flyer paper" Carta per stampa fronteretro, lucida Carta per pieghevoli e volantini "HP Brochure & Flyer paper" Carta per stampa fronteretro, lucida Carta per pieghevoli e volantini "HP Brochure & Flyer paper" Carta, opaca 215,9 x 279,4 mm (8,5 x 11 pollici) A 50 fogli C6817A 50 fogli C6818A 50 fogli C6955A 215,9 x 279,4 mm (8,5 x 11 pollici) A4 210 x 297 mm (8,27 x 11,69 pollici) A 215,9 x 279,4 mm (8,5 x 11 pollici) Carta HP opaca a tre piegature A Carta per pieghevoli 215,9 x 279,4 mm 100 fogli Nord America Q5443A (8,5 x 11 pollici) Carta HP opaca a tre piegature A 100 fogli C7020A Carta per pieghevoli, 215,9 x 279,4 mm stampa fronte-retro, lucida (8,5 x 11 pollici) Forniture 121 122 Appendice B - Forniture ed accessori HP C Assistenza e garanzia Le informazioni contenute nelle sezioni sulla soluzione dei problemi offrono suggerimenti per i problemi più comuni. Se la stampante non funziona correttamente e questi suggerimenti non risolvono il problema, provare a contattare uno dei seguenti servizi di assistenza. Ottenimento di assistenza elettronica È possibile ottenere assistenza dalla HP dalle seguenti risorse elettroniche: • Web Visitare il nostro sito Web (hp.com) per informazioni aggiornate su software, prodotti, sistema operativo ed assistenza: http://www.hp.com/support/dj460 • Casella degli strumenti (Windows) La casella degli strumenti offre soluzioni semplici e dettagliate ai problemi di stampa più comuni. Consultare la sezione Casella degli strumenti (Windows). Ottenimento di supporto HP telefonico Durante il periodo di garanzia è possibile rivolgersi al Centro di assistenza clienti HP. Prima di chiamare Gli operatori del centro di assistenza potranno servire al meglio se al momento della chiamata saranno disponibili le informazioni seguenti: 1. Stampare la pagina di configurazione della stampante. Per istruzioni su come stampare questa pagina, consultare la sezione Pagine di informazioni sulle periferiche. 2. Se la stampante non stampa, tenere pronte le informazioni seguenti: a. Nome prodotto. b. N. di serie. (Controllare il retro della stampante.) 3. Controllare il sistema operativo in uso, quale Windows XP. 4. Notare come la stampante è collegata al sistema: USB, Bluetooth o 802.11. 5. Ottenere il numero di versione del driver di stampa e di versione software, quale HP Deskjet 460 Series Version: 2.325.0.0. ((Per trovare il numero di versione del driver di stampa, aprire la finestra di dialogo delle impostazioni o le proprietà della stampante e fare clic sul logo HP). Consultare la sezione Cambiamento delle impostazioni di stampa. 6. Se si hanno problemi a stampare da una applicazione in particolare, trascrivere il nome e il numero di versione dell’applicazione. Ottenimento di assistenza elettronica 123 Numeri per l'assistenza telefonica In molti centri, durante il periodo di garanzia la HP offre un servizio di supporto telefonico con numero verde. Tuttavia, alcuni dei numeri di supporto elencati di seguito potrebbero non essere a linea verde. Per un elenco aggiornato dei numeri di supporto telefonico, vedere http://www.hp.com/support. Paese/regione Numero telefonico Albania * Algeria +33 1 4993 9230 Anguilla 1-800-711-2884 Antigua e Barbuda 1-800-711-2884 Argentina 0-800- 555-5000 Capitale Federale (Buenos Aires): 54-11-4708-1600 Aruba 800-8000 / 800-711-2884 Australia 1300 721 147 1902 910 910 (non coperto da garanzia) Austria www.hp.com/support Bahamas 1-800-711-2884 Bahrain 17212049 Barbados 1-800-711-2884 Belgio www.hp.com/support Belize 811 / 800-711-2884 Bermuda 1-800-711-2884 Bolivia 0-800-100-293 Bosnia e Herzegovina * Brasile 0-800-709-7751 Sao Paulo: 55-11-4004-7751 Isole Vergini Britanniche 1-800-711-2884 Bulgaria * Canada 1-800-474-6836 Mississauga Area: (905) 206-4663 Isole Cayman 1-800-711-2884 Cile 800-360-999 Cina 10-68687980 8008103888 Colombia 01-8000-51-4746-8368 Bogotà: 571-606-9191 124 Costa Rica 0800-011-1046 Croazia * Cipro 800 9 2654 Repubblica Ceca 810 222 222 Danimarca www.hp.com/support Appendice C - Assistenza e garanzia Paese/regione Numero telefonico Dominica 1-800-711-2884 Repubblica Dominicana 1-800-711-2884 Ecuador 1-999-119 / 800-711-2884 (Andinatel) 1-800-225-528 / 800-711-2884 (Pacifitel) Egitto (02) 6910602 El Salvador 800-6160 Finlandia www.hp.com/support Francia www.hp.com/support Guiana Francese 0-800-990-011 / 800-711-2884 Germania www.hp.com/support HP bietet während der Gewährleistungsfrist vielerorts gebührenfreien telefonischen Support an. Die nachfolgend aufgelisteten Rufnummern sind jedoch unter Umständen nicht gebührenfrei. Zur weiteren Klärung oder um zusätzliche Information zu erhalten, können Sie Kontakt mit der OnlineKundenbetreuung von HP (http://www.hp.com/cpsosupport/guide/psd/cscemea.html) aufnehmen. Grecia Internazionale: +30 210 6073603 Nazionale: 801 11 75400 Grenada 1-800-711-2884 Guadalupe 0-800-990-011 / 800-711-2884 Guatemala 1-800-711-2884 Guiana 159 / 800-711-2884 Haiti 183 / 800-711-2884 Honduras 800-0-123 / 800-711-2884 Hong Kong S.A.R. 85 (2) 2802 4098 Ungheria 06 40 200 629 India +91-80-2852-6900 o 1 600 425-7737 Supporto in hindi ed inglese Indonesia +62 (21) 350 3408 Irlanda www.hp.com/support Israele 1-700-503-048 Italia www.hp.com/support Giamaica 1-800-711-2884 Giappone 0570-000511 (Navi Dial, solo nazionali in Giappone) 03-3335-9800 Giordania 0 800 222 47 Kazakhstan * Corea, Repubblica 1588 3003 Kuwait +971 4 366 2020 Libano +971 4 224 9189 Lussemburgo www.hp.com/support Ottenimento di supporto HP telefonico 125 Paese/regione Numero telefonico Macedonia * Malesia 1800 888588 Malta * Messico Città del Messico: 55-5258-9922 Al di fuori di Città del Messico: 01-800-472-68368 Moldova * Morocco +33 1 4993 9230 Paesi Bassi www.hp.com/support Antille Olandesi 001-800-872-2881 / 800-711-2884 Nuova Zelanda 0800 441 147 Nicaragua 1-800-0164 / 800-711-2884 Nigeria * Norvegia www.hp.com/support Oman 24791773 Panama 1-800-711-2884 Paraguay (009) 800-541-0006 Perù 0-800-10111 Filippine (2) 867 3551 Polonia (22) 5666 000 Portogallo www.hp.com/support Porto Rico 1-877 232 0589 Qatar +971 4 224 9189 Romania 0801 033 039 Russia Mosca: 095 777 3284 San Pietroburgo: 812 332 4240 Saint-Martin 1-800-711-2884 St. Kitts e Nevis 1-800-711-2884 St. Vincent e Grenadine 1-800-711-2884 San Marino www.hp.com/support Arabia Saudita 800 897 1415 Singapore 6272 5300 Slovacchia 0850 111 256 Slovenia * Sud Africa Internazionale: +27 11 2589301 RSA: 086 0001030 126 Spagna www.hp.com/support Suriname 156 / 800-711-2884 Svezia www.hp.com/support Svizzera www.hp.com/support Appendice C - Assistenza e garanzia Paese/regione Numero telefonico Taiwan 02-8722 8000 0800 010 055 Tailandia (2) 353 9000 Trinidad e Tobago 1-800-711-2884 Tunisia +33 1 4993 9230 Turchia +90 (212) 291 38 65 Isole Turks e Caicos 01-800-711-2884 Ucraina (044) 230-51-06 Regno Unito www.hp.com/support Emirati Arabi Uniti (UAE) 600 54 4747 Stati Uniti 1-800-474-6836 Uruguay 0004-054-177 Isole Vergini Statunitensi 1-800-711-2884 Città del Vaticano www.hp.com/support Venezuela 0-800-474-68368 Caracas: 58-212-278-8666 Vietnam +84 (8) 823 4530 Africa Occidentale (Paesi/regioni che parlano inglese) * Africa Occidentale (Paesi/regioni che non parlano francese) +33 1 4993 9230 Yemen +971 4 224 9189 * Per informazioni sull'assistenza, rivolgersi al proprio rifornitore HP. Ottenimento di supporto HP telefonico 127 Dichiarazione di garanzia limitata HewlettPackard Prodotto HP Durata della garanzia limitata Software 90 giorni Accessori 90 giorni Cartucce di stampa* Fin quando la cartuccia di stampa HP non risulta completamente scarica di inchiostro HP, oppure fino alla data di scadenza della garanzia stampata sulla cartuccia stessa, a seconda del caso. Hardware per periferiche per stampante (vedi sotto 1 anno per dettagli in merito) *Per informazioni dettagliate sulla garanzia, vedere http://www.hp.com/support/inkjet_warranty. Durata della garanzia limitata 1. La Hewlett-Packard garantisce al cliente finale che i prodotti HP specificati in precedenza saranno esenti da difetti di materiale e di manodopera per la durata specificata sopra, a decorrere dalla data d’acquisto da parte del cliente stesso. 2. Per i prodotti software, la garanzia limitata HP vale solo per errori durante l’esecuzione delle istruzioni di programmazione. HP non garantisce che il funzionamento dei prodotti sarà ininterrotto o privo di errori. 3. La garanzia limitata HP copre solo quei difetti risultanti dal normale utilizzo del prodotto, e non copre altri problemi, inclusi quelli che derivano da: a. Manutenzione inadeguata o modifiche b. Software, supporti, parti o forniture non forniti o supportati dalla HP; oppure c. Funzionamento non conforme alle specifiche del prodotto d. modifiche non autorizzate o uso improprio. 4. Per i prodotti per stampanti HP, l’uso di una cartuccia di stampa non HP non compromette la garanzia offerta al cliente o il contratto di assistenza HP con il cliente stesso. Tuttavia, qualora il guasto o il danno alla stampante fossero attribuibili all’uso di una cartuccia di stampa non HP o ricaricabile, HP addebiterà le sue tariffe orarie standard ed il materiale per riparare il guasto o eventuali danni alla stampante. 5. Qualora durante il periodo di garanzia applicabile la HP ricevesse avviso di un difetto in uno dei prodotti coperti dalla garanzia, si impegna a riparare o sostituire il prodotto, a propria discrezione. 6. Qualora la HP non fosse in grado di riparare o sostituire (a seconda del caso) un prodotto coperto dalla garanzia HP, dovrà entro un periodo di tempo ragionevole dal momento in cui ha ricevuto avviso del difetto, rimborsare il prezzo dell’acquisto del prodotto stesso. 7. La HP non avrà alcun obbligo a riparare, sostituire o rimborsare il prezzo di acquisto fin quando il cliente non avrà restituito alla HP il prodotto difettoso. 8. Le parti di ricambio dovranno essere nuove o come nuove, ammesso che la loro funzionalità sia almeno pari a quella del prodotto sostituito. 9. I prodotti HP potrebbero contenere parti, componenti o materiali fabbricati equivalenti a parti, componenti o materiali nuovi in termini di prestazioni. 128 Appendice C - Assistenza e garanzia 10. La garanzia limitata HP è valida in qualsiasi Paese/regione in cui la HP distribuisce il prodotto HP coperto dalla garanzia. Sono inoltre disponibili contratti per servizi addizionali in garanzia; a tale proposito rivolgersi ad un centro di assistenza HP autorizzato nei Paesi o nelle regioni in cui il prodotto viene distribuito dalla HP o da un importatore autorizzato. Limitazioni della garanzia LADDOVE CONSENTITO DALLE LEGGI LOCALI VIGENTI, LA HP O I SUOI FORNITORI DI PARTI TERZE NON OFFRONO ALCUNA GARANZIA O CONDIZIONE DI ALCUN TIPO, SIA ESPRESSA CHE IMPLICITA, O CONDIZIONI DI COMMERCIABILITÀ, QUALITÀ SODDISFACENTE O IDONEITÀ AD UNO SCOPO PARTICOLARE. Limitazioni di responsabilità 1. Laddove consentito dalle leggi locali vigenti, i rimedi previsti in questa Garanzia sono gli unici ed esclusivi rimedi a disposizione del cliente. 2. LADDOVE CONSENTITO DALLE LEGGI LOCALI VIGENTI, FATTA ECCEZIONE PER GLI OBBLIGHI DELINEATI IN MANIERA SPECIFICA IN QUESTA GARANZIA, IN NESSUN CASO LA HP O I SUOI FORNITORI DI PARTI TERZE SARANNO RITENUTI RESPONSABILI PER DANNI DIRETTI, INDIRETTI, SPECIALI, FORTUITI O DERIVATI, SIA CHE SI BASINO SU CONTRATTO, TORNO O ALTRA TEORIA LEGALE E SIA CHE SIANO STATI AVVISATI DELLA POSSIBILITÀ DI TALI DANNI. Leggi locali vigenti 1. Questa garanzia offre al cliente diritti legali specifici. Il cliente potrebbe godere di altri diritti, che variano da stato a stato negli Stati Uniti, da provincia a provincia in Canada e da Paese/regione a Paese/regione nel resto del mondo. 2. Laddove questa Garanzia dovesse risultare non conforme alle leggi locali vigenti, verrà modificata al fine di renderla conforme a tali leggi. Secondo queste leggi locali, alcune rinunce di responsabilità o limitazioni di questa Garanzia potrebbero non essere pertinenti per il cliente. Ad esempio, alcuni stati negli Stati Uniti ed alcuni governi fuori degli Stati Uniti (incluse alcune province del Canada) potrebbero: a. Precludere le rinunce di responsabilità e le limitazioni previste in questa Garanzia dal limitare i diritti statutari di un cliente (ad esempio, Gran Bretagna) b. Limitare altrimenti la capacità di un fabbricante di applicare tali rinunce di responsabilità o limitazioni; oppure c. Concedere al cliente diritti di garanzia addizionali, specificare la durata delle garanzie implicite che il fabbricante non può rinnegare, o consentire limitazioni sulla durata delle garanzie implicite. 3. PER LE TRANSAZIONI COMMERCIALI IN AUSTRALIA E NUOVA ZELANDA, I TERMINI CONTENUTI NELLA PRESENTE DICHIARAZIONE DI GARANZIA, FATTI SALVI I LIMITI IMPOSTI DALLA LEGGE, NON ESCLUDONO, LIMITANO O MODIFICANO I DIRITTI LEGALI APPLICABILI ALLA VENDITA DEI PRODOTTI HP AI CLIENTI DI TALI PAESI/REGIONI E VANNO CONSIDERATI AGGIUNTI A ESSI. Dichiarazione di garanzia limitata Hewlett-Packard 129 130 Appendice C - Assistenza e garanzia D Informazioni sulle regolamentazioni Dichiarazione FCC The U.S. Federal Communications Commission (in 47 cfr 15.105) has specified that the following notices be brought to the attention of users of this product. This device complies with part 15 of the FCC rules. Operation is subject to the following two conditions: (1) This device may not cause harmful interference, and (2) this device must accept any interference received, including interference that may cause undesired operation. Cavi schermati L'utilizzo di un cavo schermato è richiesto in conformità alla Classe B, Parte 15 delle normative FCC. Secondo la Parte 15.21 della Normativa FCC, tutte le modifiche o i cambiamenti apportati a questo dispositivo che non siano stati espressamente approvati dalla Hewlett-Packard Company possono provocare interferenze dannose e annullare il diritto di utilizzo del dispositivo da parte dell’utente. questa apparecchiatura è stata collaudata ed è risultata conforme ai limiti stabiliti per i dispositivi digitali di Classe B, ai sensi della Parte 15 delle normative FCC. Tali limiti sono stati fissati al fine di fornire una protezione ragionevole contro le interferenze nelle installazioni residenziali. Questa apparecchiatura genera, utilizza e può irradiare energia a radiofrequenza e, qualora non installata ed utilizzata secondo le istruzioni, può causare interferenze dannose alle comunicazioni radio. Tuttavia, è impossibile avere la certezza che tali interferenze non si verifichino in una particolare installazione. Qualora l'apparecchiatura causasse interferenze dannose alla ricezione radiofonica o televisiva, in particolare durante l’accensione e lo spegnimento, l'utente potrà provare a eliminare l'interferenza adottando le seguenti misure: • Orientare o posizionare l'antenna in modo diverso. • Aumentare la distanza tra l'apparecchiatura e il ricevitore. • Collegare l'apparecchiatura alla presa di un circuito differente da quello a cui è collegato il ricevitore. • Consultare il rivenditore o un tecnico radio/TV esperto per eventuali suggerimenti. Dichiarazione EMI (Corea) 131 Dichiarazione VCCI (Giappone) Numero regolamentativo del modello Il prodotto ha un numero identificativo del modello, a fini di identificazione nell’ambito delle regolamentazioni. Il numero regolamentativo per il prodotto in dotazione è SNPRC-0502. IL numero regolamentativo non va confuso con il nome del prodotto (HP Deskjet 460C, HP Deskjet 460CB, HP Deskjet 460wf, HP Deskjet 460wbt) o il numero di prodotto (C8150A, C8151A, C8152A, C8153A). Cavo di alimentazione Il cavo di alimentazione non può essere riparato. Qualora risultasse difettoso, va gettato o restituito al fornitore. Classificazione LED 132 Appendice D - Informazioni sulle regolamentazioni Programma di sostenibilità ambientale Hewlett-Packard si impegna a fornire prodotti di qualità nel pieno rispetto dell'ambiente. La HP migliora continuamente la progettazione delle stampanti per ridurre al minimo l'impatto negativo sull'ambiente di lavoro e sulle comunità in cui le stampanti vengono fabbricate, spedite e utilizzate. HP ha inoltre messo a punto dei processi per ridurre al minimo l'impatto negativo dello smaltimento delle stampanti al termine della loro vita utile. Per ulteriori informazioni sul programma di sostenibilità ambientale HP, vedere http://www.hp.com/ hpinfo/globalcitizenship/environment/index.html. Riduzione ed eliminazione Uso della carta Questa funzione di stampa del prodotto in fronte/retro (duplex) e di più copie insieme (che consente di stampare più pagine di un documento su un solo foglio di carta) può ridurre l'utilizzo della carta e di conseguenza l'esaurimento delle risorse naturali. Per ulteriori informazioni sull'utilizzo delle funzioni di cui sopra, consultare questa guida. Utilizzo di inchiostro La Modalità veloce di questo prodotto utilizza meno inchiostro, prolungando la vita utile delle cartucce. Per ulteriori informazioni in merito, consultare la Guida in linea del driver di stampa. Sostanze chimiche che distruggono l'ozono I processi di fabbricazione della HP non prevedono più l'impiego di sostanze chimiche che distruggono l'ozono, quali i CFC. Consumo energetico Il consumo energetico cala notevolmente in modalità PowerSave, che fa risparmiare risorse naturali e denaro senza incidere sulle prestazioni del prodotto. Materiali pericolosi Questo prodotto HP contiene i seguenti materiali che potrebbero richiedere un trattamento speciale al termine della loro vita utile: • Piombo nelle saldature • Batteria agli ioni di litio ricaricabile 133 Specifiche della batteria La seguente tabella contiene le specifiche per la batteria. Specifica Valore N. di parte batteria C8263A Materiale batteria Ioni di litio Tipo di batteria Cilindrica Quantità per prodotto 3 Peso 178 grammi (6,3 once) Tipo di litio Gel Produttore della batteria Samsung, Corea del Sud NOTA: la batteria ricaricabile agli ioni di litio non contiene mercurio. Al termine della sua vita utile, smaltirla o riciclarla adeguatamente. Bij dit produkt zijn batterijen geleverd. Wanneer deze leeg zijn, moet u ze niet weggooien maar inleveren als KCA. Scheda dati Le schede dati (MSDS) sono disponibili dal seguente sito Web HP : http://www.hp.com/go/msds. 134 Appendice D - Informazioni sulle regolamentazioni Riciclaggio Questa stampante è stata progettata in modo da facilitare il riciclaggio del prodotto. • Il numero di materiali è stato mantenuto al minimo, pur garantendo un funzionamento accurato e un'affidabilità assoluta. • Materiali di tipo diverso sono stati progettati in modo da facilitarne la separazione. • I dispositivi di bloccaggio e gli altri connettori sono facilmente individuabili, accessibili e rimovibili usando comuni utensili. • Le parti ad alta priorità sono state concedpite in modo da essere accessibili rapidamente per facilitarne lo smontaggio e la riparazione. Imballaggio della stampante I materiali per l'imballaggio della stampante sono stati selezionati in modo da fornire la massima protezione al minor costo possibile, cercando al contempo di ridurre al minimo l'impatto ambientale e facilitarne il riciclaggio. La solida progettazione della stampante aiuta a ridurre al minimo sia la quantità di materiali d'imballaggio, sia la frequenza dei danni. Smaltimento di rifiuti da parte di utenti in ambienti domestici privati nei Paesi dell'Unione Europea Questo simbolo sul prodotto o sulla sua confezione indica che il prodotto non va smaltito con i propri rifiuti personali. È invece responsabilità dell'utente smaltire i propri rifiuti trasportandoli presso un punto di raccolta designato per il riciclaggio di rifiuti ed apparecchiature elettriche. La raccolta ed il riciclaggio separati dei propri rifiuti al momento dello smaltimento consentono di conservare le risorse naturali e garantiscono che vengano riciclate in modo tale da proteggere la salute del personale e l'ambiente. Per ulteriori informazioni sui punti di raccolta dei propri rifiuti per il riciclaggio, contattare il proprio ufficio di zona, il centro di raccolta rifiuti domestici o il punto vendita dove si è effettuato l'acquisto. Prodotti e forniture HP Il servizio di riciclaggio Planet PartnersTM della HP offre un modo semplice per riciclare qualsiasi marca di dispositivi informatici o forniture di stampa HP . I processi HP all'avanguardia garantiscono che tutto l'hardware o le forniture di stampa HP indesiderati vengano riciclati in modo da conservarne le risorse. Per ulteriori informazioni, andare a http://www.hp.com/recycle. 135 Dichiarazione di conformità secondo ISO/IEC Guida 22 e EN 45014 Nome del produttore: Hewlett-Packard Singapore (Pte) Ltd Indirizzo del produttore: Imaging and Printing Manufacturing Operations Singapore 60 Alexandra Terrace, #07-01, The Comtech, Singapore 118502 dichiara che il prodotto Nome prodotto: HP Deskjet 460C, HP Deskjet 460CB, HP Deskjet 460wf, HP Deskjet 460wbt N. prodotto: C8150A, C8151A, C8152A, C8153A Numero regolamentativo per il prodotto(1) : SNPRC-0502 N. accessorio prodotto: Batteria C8263A, scheda Wifi C8264A, scheda Bluetooth C8249A Opzioni prodotto: Tutte È conforme alle seguenti specifiche per il prodotto: Sicurezza: IEC 60950-1: 2001 / EN 60950-1: 2001 EN 60825-1: 1994 + A1: 2002 / EN 60825-1: 1994 + A1: 2002 Classe 1 per i LED EMC: CISPR 22: 1997 / EN 55022: 1998 Classe B (2)(3)(4) CISPR 24 / A2: 2002 / EN 55024 / A1 + A2: 2003 IEC 61000-3-2: 2000 / EN 61000-3-2: 2000 IEC 61000-3-3: 1994 + A1: 2001 / EN 61000-3-3: 1995 + A1: 2001 FCC Titolo 47 CFR, Parte 15 Classe B / VCCI-2 (2)(4) ICES-003 Numero 4 Telecom: EN 300 328-2: 2001 EN 301.489-1: 2002 EN 301.489-17: 2002 Informazioni supplementari: Il presente prodotto è conforme ai requisiti della Direttive sulle basse tensioni 73/23/EEC, della Direttiva EMC 89/336/EEC e della Direttiva R&TTE 99/5/EC e riporta il marchio CE di pertinenza. (1)A questo prodotto è assegnato un numero regolamentativo relativo agli aspetti regolamentativi del design. Il numero regolamentativo è il principale identificatore del prodotto nella documentazione sulle regolamentazioni e nei rapporti sui collaudi; questo numero non va confuso con il nome di marketing o i numeri di prodotto. (2)Il prodotto è stato collaudato in una configurazione tipica con PC Hewlett Packard. (3)Ad eccezione della clausola 9.5 non di pertinenza. (4)Questo prodotto riporta un funzionamento di Classe A se collegato a cavi LAN con accessori per server di stampa. Singapore, 16 febbraio 2005 ChanKum Yew, Direttore, Qualità Contatto locale esclusivamente per gli argomenti sui regolamenti: Contatto per l'Europa: Hewlett-Packard GmbH, HQ-TRE, Herrenberger Strasse 140, 71034 Boeblingen, Germania Contatto per gli USA: Hewlett-Packard Company, HPCC, 20555 S.H. 249 Houston, Texas, 77070 Contatto per l'Australia: Hewlett Packard Australia Ltd, Product Regulations Manager, 31-41 Joseph Street, Blackburn, Victoria 3130, Australia. 136 Appendice D - Informazioni sulle regolamentazioni E Specifiche della stampante Per i tipi di carta e le relative specifiche, consultare la sezione Selezione del supporto di stampa. Specifiche fisiche Modelli disponibili e dimensioni fisiche Dimensioni (larghezza x profondità x altezza) 340,2 x 163,8 x 80,5 mm (19,9 x 6,45 x 3,15 pollici) *Queste sono le dimensioni massime. Peso 2,0 kg (4,2 libbre) senza cartucce di stampa e batteria 2,1 kg (4,63 libbre) senza cartucce di stampa, ma con la batteria Funzioni e capacità del prodotto Connettività • • • • • USB Scheda Scheda Scheda Scheda Bluetooth CompactFlash (Tipo I) Bluetooth CompactFlash (Tipo I) 802.11 Secure Digital multimediale Metodo di stampa Stampa termica a getto d'inchiostro accessibile su richiesta Risoluzione in bianco e nero Fino a 1200 x 1200 dpi di testo in bianco e nero su carta per stampanti a getto di inchiostro. Risoluzione dei colori Fino a 4800 x 1200 dpi Lingue per la stampante HP PCL3 avanzata Compatibilità software Microsoft Windows 98, Me, 2000, Server 2003, XP; Mac OS X (10.2 e 10.3) Ciclo di servizio Fino a 500 pagine/mese Font 13 font incorporati nell’orientamento verticale. Font USA: CG Times, CG Times Italic, Universe, Universe Italic, Courier, Courier Italic, Letter Gothic, Letter Gothic Italic Font per la stampa Bluetooth* Font USA: CG Times, CG Times Italic, Universe, Universe Italic, Courier, Courier Italic, Letter Gothic, Letter Gothic Italic Font asiatici**: cinese semplificato, cinese tradizionale, giapponese, coreano *Questi font vengono usati anche per la stampan da telefoni cellulari. **Inclusi nei modelli per alcuni Paesi o alcune regioni. Specifiche di memoria Memoria stampante 32 MB di RAM incorporata 137 Specifiche di alimentazione ed ambientali Alimentazione Gruppo di continuità Requisiti di alimentazione Convertitore di corrente Tensione di ingresso: 100 - 240 c.a., 50/60 Hz Tensione di uscita: 18,5 V c.c., 3,5 A Batteria C8263A* Agli ioni di litio, ~2300 mAh (11,1 V c.c.) *Inclusa con stampanti HP Deskjet 460cb, 460wf e 460wbt . Consumo energetico Meno di 2 watt quando spenta; 5 watt al massimo quando non stampa, 25 watt al massimo durante la stampa. Ambiente operativo Condizioni operative consigliate: da 15 a 35 °C (da 59 a 95 °F) Limiti di prestazioni a temperatura d'esercizio (brevi periodi): da 0 a 55 °C (da 32 a 131 °F) Temperatura di rimessaggio (lunghi periodi): da 15 a 35 °C (da 59 a 95 °F) Limiti per la temperatura di rimessaggio (meno di due settimane cumulative): da -20 a 60 °C (da -4 a 140 °F) Umidità relativa: da 15 a 95% di umidità relativa senza condensa (valori consigliati: da 20 a 80% di umidità relativa senza condensa) Temperatura d’esercizio della batteria: Carica ed utilizzo: 0° da 0 a 40 °C (da 32 a 104 °F); Rimessaggio: da -20 a 50°C (da -4 a 122°F) Livelli di disturbo: 58 dBA Specifiche del sistema operativo Requisiti di sistema per Windows e Mac OS Minimi Windows 98: Pentium® 90 MHz, 16 MB RAM, 145 MB di spazio sul disco rigido Windows Me: Pentium 150 MHz, 32 MB RAM, 145 MB di spazio sul disco rigido Windows 2000: Pentium 300 MHz, 64 MB RAM, 145 MB di spazio sul disco rigido Windows XP, edizione a 32 bit: Pentium 300 MHz, 64 MB RAM, 180 MB di spazio sul disco rigido Windows XP Professional, edizione x64: Pentium 1,8 MHz, 256 MB RAM, 100 MB di spazio sul disco rigido Windows Server 2003: Pentium 300 MHz, 128 MB RAM, 180 MB di spazio sul disco rigido Mac OS X (10.2 e 10.3): G3 (ad eccezione del modello PowerBook G3 originale), 128 MB di RAM Consigliati Windows 98 e Windows Me: Pentium 266 MHz, 32 MB RAM, 175 MB di spazio sul disco rigido Windows 2000: Pentium 300 MHz, 64 MB RAM, 190 MB di spazio sul disco rigido Windows XP, edizione a 32 bit: Pentium 300 MHz, 128 MB RAM, 210 MB di spazio sul disco rigido Windows XP Professional, edizione x64: Pentium 1,8 MHz, 512 MB RAM, 100 MB di spazio sul disco rigido Windows Server 2003: Pentium 550 MHz, 256 MB RAM, 210 MB di spazio sul disco rigido Mac OS X (10.2 e 10.3): G4 800 MHz, 256 MB di RAM 138 Appendice E - Specifiche della stampante Indice analitico 4800x1200 dpi ottimizzati 35 802.11 accessori 21 comunicazione ad hoc 23, 61 configurare delle impostazioni wireless 65 configurazione delle impostazioni predefinite di fabbrica 62 descrizione delle impostazioni della rete wireless 61 impostazione di una connessione wireless 60 impostazioni di sicurezza wireless 61 interruttore per profili wireless, utilizzo 60, 67 pagina di configurazione wireless 53 panoramica 22 profili wireless 65 rete di infrastruttura 23, 61 ripristino dei profili wireless 67 risoluzione dei problemi 101 scheda per stampante wireless, installazione 21 spie della scheda per stampante wireless 21 SSID 61 utilità di configurazione dei profili wireless 68 A accessori 111 802.11 e Bluetooth 21 batteria 17 garanzia 128 installazione 17 ordinazione 111 alimentazione risoluzione dei problemi 87 Alloggiamenti schede di memoria 13 amministratore funzioni e strumenti 45 annullamento di un processo di stampa 32 assistenza in linea 123 informazioni su come contattare, garanzia 123 telefono 123 avvisi, configurazione 47 B batteria Carica ed utilizzo 19 installazione 19 rimozione 20 sicurezza 17 specifiche 133 utilizzo 17 Bluetooth accessori 21 adattatore USB, installazione 22 cifratura necessaria 73 configurare delle impostazioni wireless 70 descrizione delle impostazioni wireless 71 impostazione di una connessione wireless 69 indirizzo periferica 71 modalità di accesso 73 modalità Private 73 modalità pubblica 73 nome periferica 71 pagina di configurazione wireless 53 panoramica 22 profili wireless 75 rilevamento 74 risoluzione dei problemi 101 scheda per stampante wireless, installazione 21 spie della scheda per stampante wireless 21 vincolamento 74 buste formati supportati 27 C calibrazione del colore 83 capacità vassoio 29 caratteri inclusi con la stampante 137 caricamento dei supporti 30 carta Vedere supporti di stampa eliminazione di inceppamenti 98 problemi di alimentazione della carta 98 speciale 34 specifiche 25 carta fotografica formati supportati 28 carta personalizzata caricamento 26 formati supportati 28 stampa su 34 carta speciale stampa su 34 cartucce di stampa allineamento 82 alloggiamento supporto 12 calibrazione del colore 83 gestione 80 pulitura 78 sostituzione 80 stampa con una cartuccia singola 83 stato 47 cartuccia di stampa per foto custodia da viaggio 111 informazioni sulle ordinazioni 112 Casella degli strumenti apertura 46 descrizione 46 installazione 10, 55 Scheda Informazioni 48 Scheda Interventi stampante 48 Scheda Stato della stampante 47 cavi conformità ai regolamenti 131 cavo di alimentazione 132 CD, Starter 10 CFC nel prodotto 133 cifratura necessaria, Bluetooth 73 classificazione LED 132 Clorofluorocarboni nel prodotto 133 Codice PIN 72 139 colore calibrazione 83 risoluzione dei problemi 95, 96 comunicazione ad hoc, 802.11 61 comunicazione personalizzata, 802.11 23 comunicazione wireless risoluzione dei problemi 101 consumo alimentazione 133 carta 133 inchiostro 133 consumo energetico 138 contenitore dell’inchiostro, sostituzione 84 D dichiarazione di conformità dichiarazione di garanzia 128 dichiarazione di garanzia limitata 128 Dichiarazione EMI (Corea) 131 Dichiarazione EMI per la Corea 131 Dichiarazione FCC 131 Dichiarazione VCCI (Giappone) 132 Dichiarazione VCCI per il Giappone 132 disinstallazione del software 58 Documents To Go 40 dpi (punti per pollice) 137 DPOF. Consultare la sezione Formato DPOF (Digital Print Order Format) driver di stampa controllo di aggiornamenti 48 garanzia 128 installazione 55 problemi di installazione 100 requisiti di sistema 138 Vedere anche software F Finestra di informazioni sui livelli di inchiostro 47 Font inclusi con la stampante 137 Formato DPOF (Digital Print Order Format) stampa 35, 42 forniture ordinazione 111 Forniture ed accessori HP 140 informazioni sulle ordinazioni 111 fotografie 4800 x 1200 dpi ottimizzati 26 direttive per la stampa 35 HP Photo Printing Software 42 stampa 35 stampa a sei colori 35 trasferimento al computer 36 fotografie digitali stampa 35 G grafica risoluzione dei problemi 94 guida Guida in linea 10 Guida in linea fonti di 10 H HP PCL3 avanzata 137 HP Photo Printing Software 42 HP Printer Utility (Mac OS) 49 hpshopping.com 111 I immagazzinaggio della stampante 138 impostazioni di sicurezza wireless, 802.11 61 impostazioni di stampa cambiamento 31 inceppamenti eliminazione 98 prevenzione 99 indirizzo periferica, Bluetooth 71 informazioni sulle ordinazioni forniture ed accessori 111 informazioni sulle regolamentazioni 131 interferenze radio risoluzione dei problemi 88 interruttore per profili wireless, utilizzo 60, 67 iPAQ stampa da 38 L lingua per la stampante HP PCL3 avanzata 137 M Mac OS requisiti di sistema 138 Mac OS. HP Deskjet 460 Network Setup Tool 50 HP Printer Utility 49 Macchina fotografica compatibile PictBridge stampa da 35 macchine fotografiche stampa di foto digitali da 35 manutenzione stampante 77 materiali pericolosi nel prodotto 133 Max dpi 35 memoria stampante 137 memoria, inclusa nella stampante 137 mescolatura dei colori risoluzione dei problemi 96 messaggi di errore impostazioni nella casella degli strumenti 47 MMC 13 modalità di accesso, Bluetooth 73 Modalità Migliore 91 Modalità Normale 91 modalità privata, Bluetooth 73 modalità pubblica, Bluetooth 73 Modalità Veloce 91 MSDS (Schede dati) 134 myPrintMileage 47 N nome periferica, Bluetooth 71 note sulle release 10 Numero regolamentativo del modello 132 P pagina di configurazione wireless 53 pagina di configurazione, stampa 53 pagina di configurazione, wireless 53 pagina di diagnostica, stampa 53 pagina dimostrativa stampa 53 pagine di informazioni sulle periferiche 53 pagine di informazioni, stampa 53 pagine di prova stampa 53 pagine in bianco e nero risoluzione dei problemi 95 pagine tagliate risoluzione dei problemi 89 pagine vuote risoluzione dei problemi 89 Palm OS istruzioni Printboy 40 stampa da 40 Utilità Printboy 40 PDA, dispositivi Software Casella degli strumenti per PDA (Pocket PC e Palm OS) 50 stampa da 38, 40 Periferica Palm OS installazione di una scheda wireless 40 periferiche di memoria stampa da 42 PictBridge 36 Pocket PC stampa da 38 Preferenze, casella degli strumenti 47 Printboy istruzioni per la stampa 40 profili wireless 802.11 65 Bluetooth 75 programma di sostenibilità ambientale 133 pulitura della stampante 77 pulitura delle cartucce di stampa 78 pulsanti, stampante 105 punti per pollice (dpi) 137 Q qualità delle immagini risoluzione dei problemi 92 qualità di stampa risoluzione dei problemi 92 R registrazione della stampante 48 requisiti di sistema 138 requisiti di tensione 138 requisiti per il sistema Windows 138 rete collegamento della stampante 55 HP Deskjet 460 Network Setup Tool (MacOS) 50 rete di infrastruttura, 802.11 23, 61 riciclaggio 135 rilevamento, Bluetooth 74 risoluzione colore 137 nero 137 risoluzione dei problemi 802.11 101 alimentazione 87 Bluetooth 101 carta inclinata 98 cartucce di stampa 88 comunicazione wireless 101 eliminazione di inceppamenti 98 HP Instant Support 11 i colori non si allineano 97 indicazione delle spie della stampante 106 installazione del software 100 interferenze radio 88 la carta non viene presa 98 la stampante non risponde (non stampa) 87 mescolatura dei colori 96 pagine di informazioni sulle periferiche 53 pagine tagliate, dettagli mancanti, dettagli incorretti 89 pagine vuote 89 posizione di testo o grafica errati 90 problema di uscita della carta 98 problemi con i colori, stampato sbiadito 95 problemi di alimentazione della carta 98 problemi di installazione 100 qualità di stampa 92 risoluzione dei problemi di stampa 87 sbavature di inchiostro 94 stampa a colori con cartucce in bianco e nero 95 stampa dei colori sbagliati 96 stampa di una pagina dimostrativa 53 stampa lenta, la velocità di stampa è lenta 88 suggerimenti e risorse 85 testo confuso 93 testo e grafica 97 testo, grafica 94 tutte le spie della stampante lampeggiano 87 risorse amministratore 45 gestione della stampante 45 S sbavature di inchiostro risoluzione dei problemi 94 Scheda CF 13 Scheda CompactFlash 13 scheda di memoria come unità disco 36 stampa da 36, 42 trasferimento al computer 36 scheda Informazioni, Casella degli strumenti 48 Scheda Interventi stampante, Casella degli strumenti 48 Scheda Multimedia (MMC) 13 Scheda SD 13 Scheda Secure Digital (SD) 13 Scheda Stato della stampante, Casella degli strumenti 47 schede formati supportati 27 Schede dati (MSDS) 134 sistemi operativi requisiti di sistema 138 siti Web assistenza in linea 123 Forniture ed accessori HP 111 hpshopping.com 111 informazioni sulla stampante 10 software Casella degli strumenti 46 disinstallazione 58 garanzia 128 installazione 55 problemi di installazione 100 requisiti di sistema 138 Vedere anche driver di stampa sostanze chimiche nel prodotto che distruggono 133 specifiche batteria 133 stampante 137 supporto 25 specifiche ambientali 138 specifiche di alimentazione 138 specifiche di temperatura 138 specifiche di umidità 138 141 specifiche di umidità relativa 138 specifiche per i disturbi 138 specifiche per l’ambiente operativo 138 spie, stampante 105 stampa annullamento di un processo di stampa 32 cambiamento delle impostazioni di stampa 31 con una cartuccia singola 83 file PDF 35, 42 fotografie digitali 35 in fronte/retro (duplex) 33 iPAQ 38 Max dpi 35 pagine di informazioni sulle periferiche 53 Palm OS 40 periferiche di memoria 42 PictBridge 35 Pocket PC 38 scheda di memoria 42 stampa a sei colori 35 su carta speciale o personalizzata 34 telefoni cellulari 35, 37 Unità USB Flash 42 stampa a sei colori 35 stampa duplex. Consultare stampa in fronte/retro (duplex) stampa in fronte/retro (duplex) 33 stampa lenta risoluzione dei problemi 88 stampa wireless Consultare 802.11 e Bluetooth stampante documentazione 10 installazione del software 55 pulitura 77 pulsanti e spie 105 specifiche 137 Starter CD 10 stato forniture 47 suggerimenti per chi viaggia 15 supporto biglietti, formati supportati 27 buste, formati supportati 27 capacità vassoio, specifiche 29 eliminazione di inceppamenti 98 formati personalizzati 28 formati supportati 27 guida per carta stretta 12 142 guida per la larghezza della carta 12 informazioni sulle ordinazioni 112 problema di carta inclinata 98 problema di uscita della carta 98 problemi di alimentazione della carta 98 speciale 34 specifiche 25 T telefoni stampa da 37 telefoni cellulari, stampa da 35, 37 testo risoluzione dei problemi 94 testo confuso risoluzione dei problemi 93 U Unità Flash USB 42 USB, adattatore Bluetooth 22 utilità di configurazione dei profili wireless 68 V vassoio capacità, specifiche 29 carta personalizzata 28 eliminazione di inceppamenti 98 formati supportati 27 velocità di stampa 137 vincolamento, Bluetooth 74 © 2005 Hewlett- Packard Development, L.P. www.hp.com/support/dj460