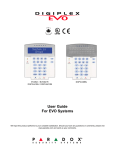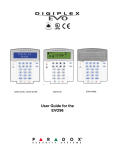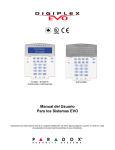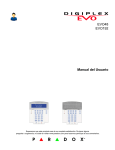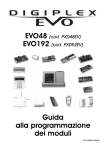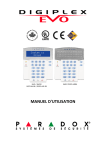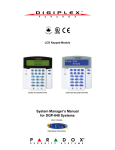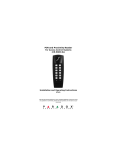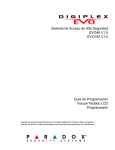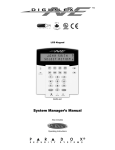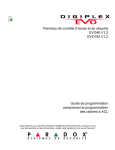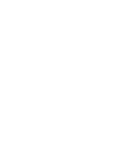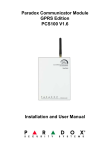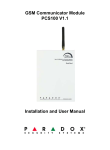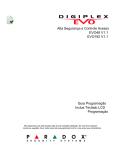Download Manuale utente - CSE Sistemi di Sicurezza
Transcript
EVO48 (cod. PXD48EV)
EVO192 (cod. PXD92EV)
EVO641/EVO641R, DGP2-640 e DGP2-648BL
EVO641/EVO641R
DGP2-640
Manuale utente
Distribuzione
apparecchiature
sicurezza
DT01291DI0708R03
DGP2-648BL
MANUTENZIONE PERIODICA
Si consiglia in fase d’installazione di aggiornare la centrale all’ultima versione disponibile,
scaricando il firmware più recente dal sito www.dias.it. Aggiornare sempre la versione
di centrale durante le successive manutenzioni
Si raccomanda di provare il sistema ogni settimana, e di fare effettuare
la manutenzione periodica da un installatore professionista
Questa apparecchiatura deve essere installata da un tecnico professionalmente qualificato
per le installazioni di impianti di sicurezza
Sommario
1.0 Introduzione ..............................................................................................................1
1.1 Legenda ................................................................................................................................................1
2.0 Operazione di Base................................................................................................................................2
2.1 Responso sonoro (segnali acustici) ........................................................................................................3
2.3 Modalità Confidenziale ..........................................................................................................................4
3.0 Sistema diviso in aree ..............................................................................................5
3.1 Visualizzazione dell’area ........................................................................................................................5
4.0 Inserimento ..............................................................................................................6
4.1 Tempo Ritardo Uscita..............................................................................................................................6
4.2 Inserimento in modalità totale................................................................................................................6
4.3 Inserimento in modalità perimetrale ......................................................................................................6
4.4 Inserimento in modalità istantanea........................................................................................................6
4.5 Inserimento in modalità forzata..............................................................................................................6
4.6 Programmazione esclusione ..................................................................................................................7
4.6.1. Richiamo esclusione........................................................................................................................................7
4.7 Tasti immediati ........................................................................................................................................7
4.8 Inserimento con inseritore a chiave
....................................................................................................8
4.9 Inserimento Automatico..........................................................................................................................8
4.9.1.Inserimento automatico temporizzato ..............................................................................................................8
4.9.2. Inserimento Automatico in Assenza di Movimento ..........................................................................................8
5.0 Disinserimento ..........................................................................................................9
5.1 Tempo ritardo entrata .......................................................................................................................... 9
5.2 Disinserimento di un sistema inserito .................................................................................................... 9
5.3 Visualizzazione memoria Allarmi .......................................................................................................... 9
6.0 Codici Accesso ......................................................................................................10
6.1 Codice Principale di Sistema (Default 123456)....................................................................................10
6.2 Trovare il Prossimo Utente Libero ..........................................................................................................10
6.3 Copiare le Opzioni Utente ....................................................................................................................11
6.4 Etichette Utente ....................................................................................................................................11
6.4.1 Tasti della tastiera ..........................................................................................................................................11
6.4.2 Tasti con Funzioni Speciali ..............................................................................................................................12
6.5 Cancellazione Codici Accesso Utente ................................................................................................13
6.6 Programmazione Codici Accesso Utente ............................................................................................13
6.6.1 Programmazione Codici Accesso Utente ......................................................................................................13
6.6.2 Programmare codici accesso utente con DGP2-648BL ................................................................................14
6.6.3 Opzioni codici utente ....................................................................................................................................15
6.7 Opzioni Utente .................................................................................................................................... 16
6.8 Opzioni Controllo Accesso Utente ........................................................................................................16
7.0 Uso del Controllo Accesso......................................................................................18
7.1 Entrata e Uscita ....................................................................................................................................18
7.2 Inserimento e Disinserimento con Tessera ..........................................................................................18
7.2.1 Inserimento con la tessera ............................................................................................................................18
7.2.2 Disinserimento con la tessera ........................................................................................................................18
7.3 Come funziona il Controllo Accesso ....................................................................................................19
8.0 Visualizzazione di Guasti ........................................................................................20
8.1 Visualizzazione di Guasti ......................................................................................................................20
8.1.1 Gruppo 1: Sistema..........................................................................................................................................20
8.1.2 Gruppo 2: Combinatore ................................................................................................................................20
8.1.3 Gruppo 5: Zona manomessa ........................................................................................................................20
8.1.4 Gruppo 6: batteria bassa zona ......................................................................................................................21
8.1.5 Gruppo 7: Guasto zona..................................................................................................................................21
8.1.6 Gruppo 8: Perdita dell’ora..............................................................................................................................21
8.2 Visualizzazione della Memoria Eventi ..................................................................................................21
9.0 Funzioni aggiuntive ................................................................................................22
9.1 Uscite programmabili (PGM) ................................................................................................................22
9.2 Configurazioni di tastiere......................................................................................................................22
9.3 Configurare l’ora e la data ................................................................................................................23
9.4 Programmazione Zone gong................................................................................................................24
9.5 Allarme Aggressione ............................................................................................................................24
9.6 Tasti con funzione immediata ..............................................................................................................24
10.0 Uso del Modulo VDMP3 ........................................................................................25
10.1 Introduzione........................................................................................................................................25
10.2 Per chiamare il VDMP3 (linea esterna) ..............................................................................................25
10.3 Utilizzo delle funzioni del Modulo VDMP3 ..........................................................................................25
10.4 Ricezione di una chiamata dal modulo VDMP3 (allarme nel sistema) ............................................25
10.5 Attivazione Funzione PGM ..................................................................................................................26
11.0 Prova e Manutenzione ..........................................................................................27
11.1 Prova allarme furto ............................................................................................................................27
11.2 Prova allarme incendio ......................................................................................................................27
11.3 Manutenzione sistema........................................................................................................................27
11.4 Prova sistema
..................................................................................................................................27
12.0 Allarmi Furto e incendio ......................................................................................28
12.1 Zona incendio standard ....................................................................................................................28
12.2 Zona incendio ritardata ....................................................................................................................28
12.3 Consigli riguardo sicurezza incendio ................................................................................................28
12.4 Minimizzare i rischi d’incendio in ambienti domestici ........................................................................29
12.5 Sistema antincendio in abitazioni ......................................................................................................30
12.6 Allarme Furto ......................................................................................................................................30
Appendice 1: Caratteri Speciali Ebraici ......................................................................31
Appendice 2: Caratteri Speciali Russi..........................................................................32
Appendice 3: Caratteri Speciali Greci ........................................................................33
VI
1.0 Introduzione
I sistemi EVO sono sistemi tecnologicamente avanzati di sicurezza che forniscono una protezione affidabile e funzioni potenti facili da utilizzare. Le tastiere eleganti e facili da utilizzare permetteranno di accedere facilmente alle funzioni del sistema di sicurezza premendo un solo pulsante. A seconda della tastiera
scelta, il display LCD a 32 caratteri visualizzerà messaggi e menu che faranno da guida nelle operazioni
del sistema sulla tastiera EVO641/R, oppure con le icone della DGP2-640 o il display a LED della DGP2648BL permetteranno di conoscere lo stato del sistema con un solo sguardo. L’installatore può anche personalizzare i messaggi sulle tastiere LCD per la casa o per l’ufficio.
Dato che le istruzioni verranno comunicare al sistema tramite la tastiera, è consigliabile leggere attentamente questo manuale e farsi spiegare il funzionamento di base dall’ installatore.
1.1 Legenda
ATTENZIONE: Indica un avviso o una nota importante.
NOTA: Indica una informazione utile o un suggerimento.
[TESTO]
Indica una informazione che deve essere inserita nella tastiera.
LCD
ICONE
LED
Indica una istruzione o informazione della EVO641/R.
Indica una istruzione o informazione della DGP2-640.
Indica una istruzione o informazione della DGP2-648BL.
1
2.0 Operazione di Base
Le seguenti sezioni introdurranno i ruoli dei tasti, delle spie e dei messaggi sulla tastiera
Figura 1: Panoramica di base della EVO641/R
Spia CA:
ON = Alimentazione CA
OFF = Guasto alimentazione
Lo schermo LCD guiderà
tramite messaggi dettagliati
Usare I tasti freccia per muoversi
nel menu attuale quando le frecce
appaiono sullo schermo LCD
Spia di Stato:
Quando è verde:
ON = Tutte le zone sono chiuse.
OFF = Una o più zone sono aperte.
LAMPEGGIANTE = Ritardo uscita in corso
Quando è rosso:
ON = Area(e) inserita
OFF = Area(e) disinserita
LAMPEGGIANTE = Sistema in allarme
Pulsanti funzione:
Nelle sezioni successive del manuale trovate
e spiegazioni riguardo le funzioni di ogni tasto
Figura 2: Panoramica tastiera a LED DGP2-648BL
Spie di AREA : (A1, A2, A3 and A4)
ON = Area inserita
OFF = Area disinserita
Lampeggiante = Area in allarme
Spie Azione: (Accesso, Perimetrale,
Forzato, Guasto e Programmazione).
Le spie si attivano in base allo stato
del sistema.
Spia di Stato:
Quando è verde:
ON = tutte le zone sono chiuse
OFF = una o più zone sono aperte
Lampeggiante = Ritardo uscita in atto
Spie numeriche: (Zones)
ON = Zona è aperta
OFF = Zona è chiusa (OK)
Lampeggia = Zona/circuito incendio
Luce CA:
ON = Alimentazione CA (OK)
OFF = Guasto alimentazione
Quando è rossa:
ON = Area(e) inserita/e
OFF = Area(e) disinserita/e
Lampeggiante = Sistema in allarme
La tastiera visualizzerà lo stato
di tutte le aree ad essa assegnate.
2
2.1 Responso sonoro (segnali acustici)
Quando si inseriscono dei dati sulla tastiera, la tastiera farà da guida con segnali acustici per comunicare
l’accettazione o il rifiuto dei dati inseriti.
Segnale acustico di conferma: Quando un’operazione ( tipo: inserimento/disinserimento) è accettata o
quando il sistema commuta a un nuovo stato/ nuova modalità, la tastiera emette un segnale acustico intermittente:(“BEEP-BEEP-BEEP-BEEP-BEEP”).
Segnale acustico di rifiuto: Quando il sistema ritorna allo stato precedente, o quando un’operazione è
eseguita in modo non corretto, la tastiera emette un segnale acustico continuo: (“BEEEEEEEEEEP”).
2.2 Responso visivo
ICONE
Le icone sullo schermo della tastiera comunicano lo stato del sistema come mostrato nella tabella 1.
Tabella 1: Visualizzazione delle icone e la loro funzionalità
Icona(e)
ZONE APERTE
1 2
5 6
9 10
13 14
3 4
7 8
11 12
15 16
Visualizzazione e Funzionalità
Indica i numeri che corrispondono a zone e numeri d’opzione. Se una zona o più zone
sono aperte, verrà visualizzato il numero che corrisponde a quella/e zona/e.
Indica quali aree sono inserita in modalità forzata. Fare riferimento a Inserimento forzato a pagina 6.
Indica quali aree sono inserite in modalità normale. Fare riferimento a Inserimento a
pagina 6.
Indica quali aree sono inserite in modalità istantanea. Fare riferimento a Inserimento
istantaneo a pagina 6.
Indica quali aree sono inserite in modalità perimetrale. Fare riferimento a Inserimento
perimetrale a pagina 6.
Indica i valori numerici per l’ora, le sezioni, le zone, le opzioni e i codici.
Indica quali zone sono inserite in modalità gong. Fare riferimento a Programmazione
zone gong a pagina 24.
Indica una situazione di manomissione nel sistema. Fare riferimento al Display Guasti a
pagina 20 e a “Gruppo 5: Zona manomessa” a pagina 20.
Indica una situazione di zona incendio nel sistema. Fare riferimento a Allarmi di
Incendio e di Furto a pagina 28.
Indica guasti di sistema. Fare riferimento al Display Guasti a pagina 20.
Indica zone escluse. Fare riferimento a Programmazione esclusione a pagina 7.
Indica allarmi registrati nella memoria. Fare riferimento a Display Allarmi a pagina 9.
3
Tabella 2: Riscontro visivo di tastiera a icone addizionale
Spia
Funzione
Spia CA
Spia Stato
Visualizzazione
Stato
ON
Alimentazione ON
OFF
Alimentazione OFF
Verde ON
Tutte le zone sono chiuse
Verde OFF
Zona/e aperta/e o manomessa/e
Verde lampeggiante
Ritardo uscita
Rosso ON
Area/e inserita/e
Rosso OFF
Area/e disinserita/e
Rosso lampeggiante
Sistema in allarme
NOTA: Per tutte le tastiere, il tasto [INVIO]/[ENTER] o [
] salva e permette di uscire, mentre con
il tasto [CANC]/[CLEAR] o [ ] si esce senza salvare. I tasti [INVIO]/[ENTER] e [CANC]/[CLEAR] rappresentano sia le icone dei tasti d’inserimento e annullamento che i tasti di inserimento e annullamento delle tastiere LCD/LED, questo sempre che entrambi i tasti non abbiano un’altra funzione.
LCD
2.3 Modalità Confidenziale
ICONE
LED
Il Vostro installatore può programmare le tastiere in modo tale da non visualizzare automaticamente lo
stato del sistema, commutando la tastiera in Modalità Confidenziale.
In Modalità Confidenziale:
• Le zone, i messaggi di stato e le icone di stato NON verranno visualizzati.
• Le spie NON si attiveranno
• A seconda di come il Vostro installatore ha programmata la tastiera, per attivare la modalità normale e
accendere le spie, si deve premere un tastoo immettere il codice accesso utente.
4
3.0 Sistema diviso in aree
L’installatore può configurare la tastiera dell’utente in modo tale da riconoscere aree protette separatamente. Un sistema separato si dice che è un sistema diviso in aree, e questo può essere utile in situazioni in cui sistemi di sicurezza condivisi sono più pratici. Per esempio, un’azienda che ha sia l’area degli uffici che l’area di magazzino, può inserire o disinserire le aree separatamente, mentre controlla l’accesso a
entrambe le aree. Quindi, una persona può avere accesso solamente a un’area, mentre un’altra persona
può avere accesso a tutte le aree. Il codice accesso utente determina l’accesso alle aree.
3.1 Visualizzazione dell’area
La visualizzazione dello stato dell’area permette di vedere lo stato di ciascuna area all’interno della divisione del sistema. L’installatore può dividere il sistema in aree separate.
Per visualizzare lo stato delle aree:
1. Immettere il proprio [CODICE ACCESSO] e premere il tasto [1].
2. Premere il tastocorrispondente all’area (es. 1, 2, ...8), o usare i tasti [ ] e [ ], premere [INVIO]/[ENTER]
quando appare sullo schermo l’area che si desidera visualizzare.
3. Premere [CANC]/[CLEAR] o [ ] per uscire.
LCD
Nella modalità di visualizzazione dello stato dell’area, scorreranno sullo schermo LCD le
seguenti informazioni:
• pronto: se tutte le zone nell’area selezionata sono chiuse.
• non pronto: se delle zone nell’area selezionata sono aperte.
• Porta principale aperta: se c’è una zona aperta all’interno dell’area.
• Guasto(i): (sezione 8.0 a pagina 20) se è avvenuto un guasto.
• Allarmi in memoria: (sezione 5.3 a pagina 9) se è avvenuto un allarme.
• Inserito; Inserito in modalità forzata; inserito in modalità istantanea; inserito in modalità perimetrale:
visualizza lo stato d’inserimento dell’area selezionata.
ICONE
Sulla tastiera DGP2-640, icone specifiche si attivano per indicare lo stato. Per ulteriori informazioni, fare riferimento alla tabella 1 ”Visualizzazione delle Icone e di Funzionalità “a pagina 3.
LED
Nella visualizzazione dello stato dell’area, si attiveranno le seguenti spie per l’area selezionata:
• La spia di area ai illumina (A1, A2, A3 e A4) se l’area associata è inserita. Per esempio, se è stata selezionata l’area 3 ed è attualmente inserita, A3 si illumina.
• le spie numeriche che rappresentano qualunque zona/e aperta/e dell’area corrispondente
• la spia di azione MEM se è avvenuto un allarme.
• la spia di azione TRBL se è avvenuto un guasto.
• la spia di azione STAY se l’area è inserita in modalità perimetrale o istantanea.
• la spia di azione FORCE se l’area è inserita in modalità forzata.
• la spia di azione BYP se delle zone sono escluse.
5
4.0 Inserimento
Quando il sistema è inserito, può rispondere a qualunque intrusione nelle zone protette provocando un
allarme e inviando un rapporto alla centrale di sorveglianza.
LCD
4.1 Tempo Ritardo Uscita
ICONE
LED
Quando s’inserisce il sistema, si attiverà il temporizzatore di ritardo uscita per dare il tempo di uscire dall’area protetta prima che s’inserisca il sistema. La spia e l’icona che corrispondono all’inserimento, lampeggeranno sulla tastiera DGP2-640 durante il ritardo di uscita. (Fare riferimento alla tabella 1 a pagina 3)
4.2 Inserimento in modalità totale
LCD
ICONE
LED
Questo metodo è utilizzato per l’inserimento quotidiano del sistema. Per un inserimento normale del sistema, tutte le zone all’interno dell’area protetta devono essere chiuse.
Per inserire il sistema in modalità totale:
1. Inserire il proprio [CODICE ACCESSO].
2. Premere il tasto [TOTALE]/[ARM] o il tasto [ ].
3. Se si ha accesso a più di un’area, bisogna selezionare l’area o le aree che si vuole inserire in modalità
normale. (Fare riferimento alla sezione 3.1 a pagina 5).
4.3 Inserimento in modalità perimetrale
LCD
ICONE
LED
L’inserimento perimetrale inserisce solo in parte il sistema permettendo così di poter rimanere all’interno
della casa o dell’ufficio inserendo le zone esterne (perimetro) dell’area protetta (ad esempio porte e finestre).
Per inserire in modalità perimetrale:
1. Inserire il proprio [CODICE ACCESSO].
2. Premere il tasto [PERIM]/[STAY] o il tasto [ ].
3. Se si ha accesso a più di un’area, bisogna selezionare l’area o le aree che si vuole inserire in modalità
perimetrale. (Fare riferimento alla sezione 3.1 a pagina 5).
4.4 Inserimento in modalità istantanea
LCD
ICONE
LED
Questa funzione è uguale all’inserimento in modalità perimetrale ad eccezione della mancanza del ritardo
di entrata. Quindi, qualunque zona inserita che è attivata, genererà subito un allarme.
Per inserire in modalità istantanea:
1. Inserire il proprio [CODICE ACCESSO].
2. Premere il tasto [5]
3. Se si ha accesso a più di un’area, bisogna selezionare l’area o le aree che si vuole inserire in modalità
perimetrale. (Fare riferimento alla sezione 3.1 a pagina 5).
4.5 Inserimento in modalità forzata
LCD
ICONE
LED
L’inserimento forzato permette di inserire il sistema velocemente mentre le zone sono aperte. Tuttavia il
sistema inserirà anche la zona aperta non appena questa viene chiusa.
Per inserire in modalità forzata:
1. Inserire il proprio [CODICE ACCESSO].
2. Premere il tasto [FORZA]/[FORCE] o il tasto [ ]
3. Se si ha accesso a più di un’area, bisogna selezionare l’area o le aree che si vuole inserire in modalità
forzata. (Fare riferimento alla sezione 3.1 a pagina 5).
6
4.6 Programmazione esclusione
LCD
ICONE
LED
Si può escludere alcune zone quando si inserisce l’area/e protetta/e. Quando una zona è esclusa, questa
zona verrà ignorata la volta successiva in cui il sistema viene inserito. Una volta disinserita l’area, il sistema annullerà l’esclusione della zona.
Per escludere una zona:
1. Inserire il proprio [CODICE ACCESSO].
2. Premere il tasto [ESCL]/[BYP] o il tasto [ ].
3. Inserire il numero della zona (ad esempio: 01, 02, ...96), o usare i tasti [ ] e [ ] e premere
[ESCL]/[BYP] o [ ] quando appare sullo schermo la zona che si vuole escludere. Se il messaggio esclusa, l’icona
o la spia byp non appare sullo schermo e la tastiera emette un segnale acustico di rifiuto,
potrebbe essere che non si ha accesso all’esclusione di quella zona.
4. Ripetere il passo 3 fino a quando tutte le zone che si vuole escludere non sono escluse.
5. Premere il tasto [INVIO]/[ENTER] per salvare e uscire.
Per escludere una zona bisogna avere le seguenti condizioni:
• La zona deve avere l’opzione di esclusione programmata dall’installatore.
• L’opzione di esclusione, nelle opzioni utente, deve essere abilitata.
• Il codice accesso utente deve avere accesso all’assegnazione dell’area di zona.
• L’area della zona deve essere disinserita prima dell’esclusione della zona.
ATTENZIONE: Le zone incendio non possono essere escluse:
4.6.1. Richiamo esclusione
Il richiamo esclusione riattiva l’esclusione delle zone che erano escluse l’ultima volta che è stato inserito
il sistema.
Per attivare il richiamo esclusione:
1. Inserire il proprio [CODICE ACCESSO]
2. Premere il tasto [ESCL]/[BYP] o il tasto [ ]
3. Premere il tasto [MEM] o il tasto [ ]
Le zone, che erano escluse l’ultima volta che è stato inserito il sistema, rimangono escluse.
4. Preme il tasto [INVIO]/[ENTER] per salvare e uscire.
LCD
4.7 Tasti immediati
ICONE
LED
Se abilitati dall’installatore, si può accedere alle seguenti funzioni senza utilizzare il codice accesso utente,
premendo e tenendo premuto il tastoimmediato che si desidera.
Tabella 3: Tasti immediati
Tasto
[TOTALE]/[ENTER]
[PERIM]/[STAY]
[FORZA]/[FORCE]
[ESCL]/[BYP]
[DISINS]/[DISARM]
[5]
[6]
[7]
Icona
[ ]
[ ]
[ ]
[ ]
[
]
Funzione
Inserimento totale
Inserimento perimetrale
Inserimento forzato
Programmazione esclusione
Disinserimento di area inserita in modalità
Perimetrale/istantanea
Inserimento istantaneo
Modifica configurazioni di visualizzazione
Visualizzazione Eventi registrati ( solo EVO641/R)
7
4.8 Inserimento con inseritore a chiave
LCD
ICONE
LED
Si può usare una chiave per inserire e disinserire il sistema utilizzando due tipi di interruttore a chiave.
Con un interruttore a chiave stabile, posizionare la chiave su “ON” per inserire il sistema e posizionare la
chiave su “OFF” per disinserire il sistema. Per inserire il sistema con un interruttore a chiave impulsiva,
posizionare brevemente la chiave su “ON” e poi posizionarla nuovamente su “OFF”. Ripetere questa operazione per disinserire con l’interruttore a chiave impulsiva.
4.9 Inserimento Automatico
Se abilitato dall’installatore, si può configurare un orario in cui l’area si inserirà automaticamente.
.1.
Inserimento automatico temporizzato
L’installatore può configurare l’inserimento automatico temporizzato sia in modalità forzata che in modalità perimetrale. Una sequenza di ritardo di uscita di 60 secondi (valore di default) si attiverà prima che il
sistema si inserisca automaticamente all’ora programmata.
Per configurare l’orario di inserimento automatico:
1. Inserire il proprio [CODICE ACCESSO]
2. Premere il tasto [0]
3. Premere il tasto [MEM] o il tasto [ ]
4. Se si ha accesso a più di un’area, premere il numero dell’area, o usare i tasti [ ] e [ ] e premere il
tasto [ACC] quando appare sullo schermo l’area che si vuole programmare.
5. Immettere l’ora in cui si vuole l’inserimento dell’area, secondo il formato di orologio a 24 ore (ad
esempio: 9 a.m. corrisponde alle 09:00 e 9 p.m. corrisponde alle 21:00)
6. Premere il tasto [INVIO]/[ENTER] per salvare e uscire.
NOTA: Se si usa la tastiera DGP2- 648BL, la spia lampeggerà se non è stata ancora selezionata
un’ora. La spia PRG, la spia dell’area selezionata e il primo numero dell’ora precedentemente configurata verranno attivate (spia 10 = zero).
4.9.2. Inserimento Automatico in Assenza di Movimento
Il sistema può essere programmato in modo da inviare un rapporto alla centrale di sorveglianza e/o inserire il sistema se per un determinato periodo di tempo non vi è movimento nell’area. L’installatore può
configurare l’inserimento automatico con assenza di movimento per funzionare in entrambe le modalità
di inserimento normale e perimetrale.
8
5.0 Disinserimento
Quando il sistema è disinserito, esso disattiva qualsiasi allarme in atto e disattiva le zone così che non si
attivi un allarme quando le zone sono violate.
LCD
5.1 Tempo ritardo entrata
ICONE
LED
Il Vostro installatore programmerà punti di entrata stabiliti (ad esempio la porta principale) con un temporizzatore di ritardo di entrata. Questo ritardo Vi fornisce il tempo necessario per entrare nei luoghi protetti e inserire il Vostro codice per disinserire il sistema prima che sia generato un allarme.
5.2 Disinserimento di un sistema inserito
LCD
ICONE
LED
Si può solo disinserire un’area a cui è stato assegnato il proprio codice di accesso. I codici di accesso
utente con l’opzione “solo inserimento” abilitata (sezione 6.7 a pagina 16) non possono disinserire un
sistema inserito.
Come disinserire il sistema:
1. Inserire il proprio [CODICE ACCESSO].
2. Premere il tasto [DISINS]/[DISARM] o il tasto [ ]. Se si ha accesso a più di un’area, selezionare
l’area che si desidera disinserire.
Per disinserire un sistema in allarme:
1. Inserire il proprio [CODICE ACCESSO]
2. In caso di falso allarme, chiamare immediatamente la centrale di sorveglianza per avvisare del falso
allarme.
ATTENZIONE! In caso di allarme furto, lasciare lo stabile e chiamare la polizia da un luogo sicuro.
5.3 Visualizzazione memoria Allarmi
LCD
ICONE
LED
Il sistema registrerà gli tutti gli allarmi avvenuti durante l’ultimo inserimento. Le zone in allarme rimarranno nella memoria fino a quando l’area sarà nuovamente inserita.
Come visualizzare l’elenco degli allarmi avvenuti
1. Quando è avvenuto un allarme, lo schermo della tastiera EVO641/R visualizzerà “allarmi in memoria
[mem] per visualizzare”. L’icona della memoria # o la spia azione MEM verrà attivata.
2. Premere il tasto [MEM] o il tasto [#]. l’icona XX della memoria lampeggerà.
LCD
ICONE
Ogni zona che è stata attivata durante l’inserimento, apparirà sotto allarme memoria
Le icone di zona sul lato sinistro dello schermo si attiveranno per visualizzare le zone che
hanno provocato l’allarme.
LED
La spia azione MEM lampeggerà e si attivano le spie numeriche di ogni zona che è andata in
allarme.
3. Premere il tasto [CANC]/[CLEAR] per uscire dalla visualizzazione memoria allarmi.
9
6.0 Codici Accesso
I codici di accesso permettono l’accesso al sistema. Il sistema supporta fino a 96 EVO48 e fino a 999
EVO192 codici di accesso utente. I codici hanno un numero utente da 002 a 999 EVO192 (Il numero utente 001 è il codice principale di sistema). L’installatore programmerà i codici di accesso utente in modo tale
da avere una lunghezza di quattro o sei cifre, o variabili da una a sei cifre. Ogni cifra può avere un valore
qualunque tra zero e nove. Se l’ installatore ha programmato il sistema per accettare una lunghezza di codice variabile, si dovrà premere il tasto [INVIO]/[ENTER] dopo aver inserito il proprio codice di accesso.
6.1 Codice Principale di Sistema
(Default 123456)
LCD
ICONE
LED
Il codice principale di sistema consente l’ accesso a tutte le funzioni disponibili sul sistema come anche
la possibilità di aggiungere, modificare o cancellare qualunque codice di accesso utente. E’ consigliabile
modificare questo codice per prevenire ad altri di accedere e modificare opzioni senza autorizzazione. L’
installatore può configurare il codice principale di sistema con quattro o sei cifre di lunghezza.
Per modificare il codice principale di sistema:
1. Inserire il corrente [CODICE ACCESSO] (default: 123456).
2. Premere il tasto [0]
3. Premere il tasto [ACC] o il tasto [ ].
4. Inserire [0] [0] [1].
5. Inserire un [CODICE NUOVO].
6. Premere il tasto [INVIO]/[ENTER] per salvare e poi uscire.
ATTENZIONE! Se vi sono più di 4 aree nel sistema, il codice principale di sistema non può essere
modificato tramite la tastiera DGP2-640.
ATTENZIONE! Il codice principale di sistema ha sempre accesso a tutte le porte di controllo accesso e a tutte le funzioni del controllo accesso. Si può solo modificare il numero seriale della tessera e il metodo di inserimento. Se altre opzioni sono modificate manualmente, il codice principale
di sistema ripristinerà la programmazione originaria.
NOTA: Durante il procedimento di “Programmazione Codice Accesso Utente”, si può assegnare in
qualunque momento un’etichetta (nome) ad un codice di accesso utente. Fare riferimento alla
sezione 6.4 a pagina 11 per l’assegnazione di una etichetta utente.
6.2 Trovare il Prossimo Utente Libero
LCD
Questa funzione cerca automaticamente nel sistema il successivo codice di accesso utente disponibile e
non ancora assegnato.
Per trovare il successivo utente libero:
1. Inserire il proprio [CODICE ACCESSO] (il codice principale di sistema o il codice di accesso utente con
funzione principale)
2. Premere il tasto [0] e successivamente il tasto [ACC].
3. Premere il tasto [ESCL]/[BYP].
4. Programmare il codice di accesso utente come specificato nella figura 6.6.1 a pagina 13, partendo dal
passo 5.
10
LCD
6.3 Copiare le Opzioni Utente
Questa funzione permette di copiare le opzioni utente, le opzioni controllo accesso, e le assegnazioni dell’area da un codice di accesso utente a un altro. Tutte le opzioni utente sono copiate eccetto il codice utente, l’assegnazione della tessera e l’etichetta utente.
Per copiare le opzioni utente:
1. Inserire il proprio [CODICE ACCESSO] (il codice principale di sistema o il codice accesso utente con
funzione principale)
2. Premere il tasto [0] e successivamente il tasto [ACC].
3. Inserie il numero utente a 3 cifre al quale si vuole copiare.
4. Premere il tasto [MEM].
5. Inserire il numero utente a 3 cifre dal quale si vuole copiare.
6. Inserire un codice utente. Se il codice utente è di lunghezza variabile, premere il tasto [INVIO]/[ENTER]
dopo avere inserito il codice utente. Se necessario, assegnare una tessera di accesso (passo 10 nella
figura 6.6.1 a pagina 13) e una etichetta utente (sezione 6.4 a pagina 11).
7. Premere [INVIO]/[ENTER] per salvare e uscire.
LCD
6.4 Etichette Utente
Le etichette utente personalizzano i codici di accesso utente e possono essere assegnate premendo
[INVIO]/[ENTER] in qualsiasi momento dopo il passo 4 durante la programmazione dei codici di accesso
utente (fare riferimento alla figura 6.6.1 a pagina 13). Per esempio, La tastiera EVO641/R può visualizzare.
Mario Rossi seleziona azione.
Per programmare l’etichetta utente:
1. in qualsiasi momento dopo il passo 4 nella sezione 6.6.1 a pagina 13:
2. Premere il tasto [INVIO]/[ENTER] .
3. Digitare i caratteri desiderati come specificato nella sezione 6.4.1 a pagina 11 e nella sezione 6.4.2 a
pagina 11.
4. Premere il tasto [ ] per spostare il cursore in uno spazio nuovo.
5. Ripetere i passi 2 e 3 fino a quando l’etichetta non è completata.
6. Premere il tasto [INVIO]/[ENTER] per salvare e uscire.
6.4.1 Tasti della tastiera
Ogni tastonumerico sulla tastiera EVO641/R è assegnato a una combinazione di lettere. Per ottenere la lettera desiderata utilizzando i tasti numerici sulla tastiera, premere il tastofino a quando appare la lettera che
si desidera sullo schermo. Per esempio, se si vuole inserire la lettera “C” si deve premere il tasto [1] per
tre volte (fare riferimento alla tabella 4 a pagina 11). Se si usa una tastiera ebraica, fare riferimento alla
tabella 8 nell’ “Appendice 1: Caratteri speciali ebraici” a pagina 31. Se si usa una tastiera russa, fare riferimento all’”Appendice 2: Caratteri speciali russi” a pagina 32. Se si usa una tastiera greca, fare riferimento alla tabella 12 nell’”Appendice 3. Caratteri speciali greci” a pagina 33.
Tabella 4: assegnazione lettere tastiera
Tasto
[1]
[2]
[3]
[4]
[5]
[6]
[7]
[8]
[9]
Premere il tasto 1 volta
A
D
G
J
M
P
S
V
Y
Premere il tasto 2 volte
B
E
H
K
N
Q
T
W
Z
11
Premere il tasto 3 volte
C
F
I
L
O
R
U
X
6.4.2 Tasti con Funzioni Speciali
[PERIM]/[STAY] = inserisce lo spazio
Se si preme il tasto [PERIM]/[STAY] s’inserisce uno spazio dove è posizionato il cursore.
[FORZA]/[FORCE] = cancella
Se si preme il tasto [FORZA]/[FORCE] si cancella il carattere o lo spazio vuoto dove è posizionato il cursore.
[TOTALE]/[ARM] = Cancella fino alla fine
Se si preme il tasto [TOTALE]/[ARM] cancellerà tutti I caratteri e gli spazi alla destra del cursore e dove è
posizionato il cursore.
[DISINS]/[DISARM] = Tasti Numerici / Tasti Alfanumerici
Ogni volta che si preme il tasto [DISINS]/[DISARM] si cambia da tasti numerici a tasti alfanumerici e viceversa. Numerici: I tasti da [0] a [9] rappresentano I numeri da 0 a 9.
[ESCL]/[BYP] = Minuscole/Maiuscole
Ogni volta che si preme il tasto [ESCL]/[BYP] si cambia da caratteri minuscoli a caratteri maiuscoli e viceversa.
[MEM] = Caratteri Speciali.
Premuto il tasto [MEM], il cursore diventerà un quadratino nero lampeggiante. Con l’aiuto della tabella 5
a pagina 12, inserire il numero a 3 cifre che rappresenta il simbolo che si desidera. Se si usa una tastiera ebraica, fare riferimento alla tabella 8 nell’ “Appendice 1: Caratteri speciali ebraici” a pagina 31. Se si
usa una tastiera russa, fare riferimento all’”Appendice 2: Caratteri speciali russi” a pagina 32. Se si usa
una tastiera greca, fare riferimento alla tabella 12 nell’”Appendice 3. Caratteri speciali greci” a pagina 33.
Tabella 5: Catalogo Caratteri Speciali
12
6.5 Cancellazione Codici
Accesso Utente
LCD
ICONE
LED
Per cancellare i codici di accesso utente, seguire i passi da 1 a 5 nella sezione 6.6.1 a pagina 13 o la sezione. 6.6.2 a pagina 14, ma al passo 5 premere il tasto [CANC]/[CLEAR] o il tasto [ ]. Cancellata l’informazione, premere il tasto [INVIO]/[ENTER] per salvare e uscire.
6.6 Programmazione Codici
Accesso Utente
LCD
ICONE
LED
Il codice di sistema principale e gli utenti con funzione principale possono programmare le opzioni utente e le assegnazioni delle aree dei codici di accesso utente. La sezione 6.6.1 a pagina 13 descrive i passi
da seguire per programmare i codici di accesso utente. Se si vuole programmare i codici di accesso utente utilizzando il programma NEware, si consiglia di contattare l’installatore per ulteriori informazioni. Se la
tastiera emette un segnale acustico di rifiuto in qualsiasi momento durante la procedura della programmazione, potrebbe trattarsi di un codice accesso già esistente, oppure non si ha accesso ad alcune opzioni utente (sezione 6.7) e assegnazioni delle aree (passo 7, sezione 6.6.1 a pagina 13). Gli utenti con la funzione principale possono solo assegnare le opzioni utente e le assegnazioni delle aree alle quali sono assegnati. Per esempio, se un utente con la funzione principale è assegnato all’opzione utente 1 e area 2, al
codice di accesso utente possono essere solo assegnate le opzioni 1 e area 2. Il responso visivo sarà
diverso su tastiere che non sono le EVO641/R.
6.6.1 Programmazione Codici Accesso Utente
LCD
ICONE
1. Inserire il proprio [CODICE ACCESSO] (Il codice principale di sistema o il codice accesso utente con
funzione principale).
2. Premere [0] per entrare nel menu di programmazione
3. Dal menu di programmazione, premere [ACC] o il tasto [ ].
4. Inserire il numero a 3 cifre per che si vuole programmare; premere il tasto [ ] per scorrere l’elenco
dei codici e premere [ACC] quando appare sullo schermo il codice che si desidera; o per “trovare il
seguente utente libero” premere il tasto [ESCL]/[BYP] (solo EVO641/R) (fare riferimento alla sezione
6.2 a pagina 10).
5. Inserire il codice utente all’interno delle parentesi. Premere il tasto [ ] o il tasto [
] per raggiungere lo schermo delle opzioni utente.
6. NOTA: Il codice utente è un Numero d’Identificazione Personale (P.I.N.).
7. Programmare le opzioni utente, premendo il numero sulla tastiera che corrisponde all’opzione utente
che si desidera abilitare. L’opzione è considerata abilitata, quando appare il numero all’interno delle
parentesi. Proseguire fino al passo 7 premendo il tasto [ ] o il tasto [
]. Per una descrizione più
dettagliata riguardo le opzioni utente, fare riferimento alla sezione 6.7 a pagina 14.
8. Gli utenti possono eseguire azioni (ad esempio inserimento, disinserimento, ecc.), ma solo nell’area o
aree alle quali sono assegnati. Per assegnare un’area o aree a un codice di accesso utente, inserire il
numero corrispondente all’area che si vuole assegnare (tipo: [1] = area 1, ...[8] =area 8).
9. Premere il tasto [ ] per ritornare alle opzioni utente; premere il tasto [ ] o il tasto [
] per proseguire al passo 8; o premere il tasto [INVIO]/[ENTER] per salvare e uscire dalla modalità di programmazione.
NOTA: Se nessuna area è assegnata e se le uscite PGM sono programmate dall’installatore, l’utente può solo controllare le uscite PGM. Fare riferimento alla sezione 9.1 a pagina 22 per ulteriori
spiegazioni riguardo le uscite PGM.
10. Inserire il Livello di Accesso a 2 cifre (ad esempio 00, 01,...15) all’interno della prima parentesi. Un livello di accesso determina attraverso quali porte di controllo accesso un utente può passare. Vi sono 16
livelli di accesso possibili, solitamente programmati dall’installatore. Se si vuole programmare personalmente i livelli di accesso, utilizzare il programma NEware che si può richiedere dall’installatore.
13
Il livello di accesso 00 è il livello con accesso a tutte le porte del sistema di controllo accessi.
11. Inserire nella seconda parentesi la fascia oraria a due cifre (ad esempio 00, 01, ...15). Le fasce orarie
programmate dall’installatore determinano le ore, i giorni e le festività in cui gli utenti possono accedere alle porte di controllo accessi. Per avere sempre l’accesso, assegnare la fascia oraria 00.
12. Programmare le opzioni di controllo accessi premendo il numero sulla tastiera che corrisponde all’opzione che si desidera assegnare. L’opzione è considerata ON (abilitata) quando appare il numero all’interno delle parentesi. Per ulteriori informazioni riguardo le opzioni di controllo accessi utente, fare riferimento alla sezione 6.8 a pagina 16. Premere il tasto [ ] per proseguire al passo 10.
Opzione [1]: Controllo Accessi
Opzione [2]: può disinserire con tessera accesso
Opzione [3]: periodo di sblocco esteso
Opzioni [4] e [5]: inserimento con tessera
[4] ON, [5] OFF: Inserimento totale
[4] OFF, [5] ON: Inserimento perimetrale
[4] e [5] ON: Inserimento forzato
[4] e [5] OFF: Disabilita funzione inserimento con tessera
Opzione [6]: aggiunge finestra di tolleranza alla fascia oraria
Opzione [7]: il codice segue la fascia oraria
Opzione [8]: Tessera per sbloccare e codice per disinserire
13. Inserire all’interno delle parentesi il numero seriale della tessera di controllo accessi.
14. Premere il tasto [INVIO]/[ENTER] per salvare e uscire.
6.6.2 Programmare codici accesso utente
con DGP2-648BL
LCD
ICONE
LED
1. Inserire il [CODICE PRINCIPALE DI SISTEMA] o il [CODICE ACCESSO] con funzione principale.
2. Premere il tasto [0] per entrare nel menu di programmazione utente. Le spie di area delle aree assegnate al proprio codice accesso utente e le spie azione PGR lampeggeranno.
3. Premere il tasto [ACC]. Le spie di area delle aree assegnate al proprio codice accesso utente e le spie
azione saranno illuminate. La spia di azione PGR continuerà a lampeggiare.
4. Inserire il numero a 3 cifre (002 a 999) che si vuole programmare. La spia azione ACCESSO lampeggerà per un codice non usato. Se il codice è usato, lampeggeranno la spia azione PRG e il primo numero del codice. La spia di azione ACCESSO e la spia dell’area si spegneranno.
5. Inserire un codice utente. Se non si vuole modificare un codice già esistente, premere il tasto [ ] fino
a raggiungere le opzioni utente. La tastiera emetterà un mezzo segnale acustico quando commuta a
opzioni utente. Le opzioni preesistenti si illumineranno.
6. Programmare le opzioni utente scegliendo “ON” o “OFF”. Programmate le opzioni, premere il tasto [ ]
per raggiungere l’assegnazione dell’area. La tastiera emetterà un mezzo segnale acustico quando commuta a assegnazione di area. Le assegnazioni preesistenti si illumineranno.
7. Programmare l’Assegnazione dell’ Area. Premere il tasto [ ] per tornare alle opzioni utente o premere
[INVIO]/[ENTER] per salvare e uscire. La tastiera emetterà un segnale acustico di conferma per confermare l’accettazione del codice.
14
LCD
6.6.3 Opzioni codici utente
Inserire il
Codice Principale
Opzioni utente
[1]
off
on
on
Premere [0] e poi [ACC]
Inserire la [SEZIONE]
Configurare
le opzioni
desiderate
Premere il tasto [!]
Assegnazione
area a utente
[3]
[4]
[5]
(grassetto = configurazione di default)
[2]
off
off
on
Funzione principale
Disabilitato
Principale – l’utente può programmare solo i codici accesso
Codice principale completo – l’utente può programmare i codici d’accesso,
le opzioni e le assegnazioni
Coercizione
[6]
Perimetrale & istantaneo
Esclusione
[7]
Forzato
Solo inserimento
[8]
off = Solo accesso ad aree di tastiera
on = Accesso a qualunque area assegnata all’utente
NOTA: Per default tutti gli utenti possono inserire in modalità normale il sistema
Configurare
le opzioni
desiderate
Premere il tasto [!]
Assegnazione area a codice utente†
[1] Codice d’utente ha accesso all’area 1
[2] Codice d’utente ha accesso all’area 2
[3] Codice d’utente ha accesso all’area 3
[4] Codice d’utente ha accesso all’area 4
[5] il Codice d’utente ha accesso all’area 5
[6] il Codice d’utente ha accesso all’area 6
[7] il Codice d’utente ha accesso all’area 7
[8] il Codice d’utente ha accesso all’area 8
Livello Accesso e assegnazione delle Fasce Orarie
Assegnazione Livello
Accesso e
delle Fasce Orarie
Prime parentesi
Livello Accesso = Inserire al livello da 00 (default) a 15 (00= accesso a tutte le porte)
Seconde parentesi
Fascia oraria = Inserire livello da 00 (default) a 15 (00=accesso sempre consentito)
Premere il tasto [!]
Opzione utente
per il Controllo Accessi
LED
Dove le sezioni [002] a [990] rappresentano i numeri utente da 002 a 999
Entrare in Modo
Programmazione
Opzioni Codici Utente
ICONE
Opzioni Utente per il controllo d’Accesso
Configurare
le opzioni
desiderate
Premere il tasto [!]
(default = tutte le opzioni sono off)
[1]
Controllo accesso
[6]
[2]
Si può disinserire
[7]
con Tessera d’accesso
[3]
Tessera accesso con [8]
periodo di sblocco
esteso
[4]
off
on
off
on
[5]
off
off
on
on
Aggiungere la finestra di tolleranza alla fascia oraria
Codice accesso segue la fascia oraria
Off - Tessera accesso sblocca la porta e disinserisce
il sistema
On - Tessera accesso sblocca la porta e codice
accesso richiesto per disinserimento sistema
Inserimento con funzione tessera
Disabilitata
Inserimento normale
Inserimento perimetrale
Inserimento forzato
Inserire
Tessera Accesso
Assegnazione Tessera Accesso
Programmazione
Telecomandi
Programmazione Telecomandi
Etichetta utente
Etichetta utente
Inserire manualmente il numero seriale della tessera d’accesso o passare la tessera al
lettore collegato alla tastiera
Il sistema deve includere la tastiera EVO641/EVO641R e il modulo ricevitore radio
MG-RTX3). Premere due volte un tasto del telecomando.
Inserire l’etichetta dell’utente
Configurare le opzioni desiderate
Inserire Tessera Accesso Premere
[INVIO]/[ENTER] o il tasto [!] per
salvare e passare alla sezione
successiva
Nota †: la configurazione di default dipende dalla programmazione delle aree assegnate
all’utente. Per esempio,quando un utente (con funzione di codice principale) assegnato alle aree 1 e 2, programma un codice utente, le aree 1 e 2 saranno la configurazione di default per il nuovo utente.
15
LCD
6.7 Opzioni Utente
ICONE
LED
Opzioni [1] e [2]: Funzione principale
Quando l’opzione [1] è su OFF, l’utente non può programmare altri utenti nel sistema. Quando l’opzione [1] è
su ON e l’opzione [2] è su OFF, l’utente può programmare e modificare i codici di accesso utente (solo i P.I.N.)
e le etichette utente. Quando entrambe le opzioni [1] e [2] sono su ON, l’utente ha diritti di funzione principale. L’utente può creare o modificare I codici di accesso utente, le opzioni utente, le opzioni di controllo accesso utente, i numeri delle tessere di accesso, le etichette utente e le assegnazioni delle aree secondo la loro programmazione. Per esempio, se l’utente con funzione principale ha accesso all’area #1 con solo l’opzione [4]
(esclusione), l’utente con funzione principale può solo assegnare l’area #1 con l’opzione [4] ad altri utenti del
sistema.
Opzione [3]: Coercizione
Se l’opzione [3] è su ON, la funzione coercizione è abilitata. Questa funzione è usata quando qualcuno
costringe un utente a inserire o disinserire una o più aree. Inserendo il codice di accesso utente (P.I.N.)
riservato alla funzione coercizione, il sistema inserirà o disinserirà l’area(e) e successivamente invierà un
allarme silenzioso alla centrale di sorveglianza.
Opzione [4]: Esclusione
Quando l’opzione [4] è su ON, la funzione esclusione è abilitata. Questa funzione permette all’utente di
disattivare le zone durante l’inserimento dell’area (e).
Opzione [5]: Solo inserimento
Quando l’opzione [5] è su ON, la funzione di solo inserimento è abilitata. L’utente può inserire le aree assegnate sia con la tessera che con il codice, ma non può disinserire. Quando l’opzione è su OFF, l’utente può
inserire o disinserire le aree assegnate.
Opzione [6]: Inserimento perimetrale e istantaneo
Quando l’opzione [6] è su ON, la funzione perimetrale e istantanea sono abilitate. L’utente può ora inserire in modalità perimetrale o istantanea le aree assegnate.
Opzione [7]: Inserimento forzato
Quando l’opzione [7] è su ON, la funzione inserimento forzato è abilitata. L’Utente può ora inserire in
modalità forzata le aree assegnate.
Opzione [8]: Accesso area
Quando l’opzione [8] è su ON, la tastiera permetterà l’accesso a tutte le aree assegnate al codice accesso
utente. Quando l’opzione [8] è su OFF, la tastiera permetterà solo l’accesso alle aree che controlla. Per
esempio, la tastiera è assegnata solo all’area 1, mentre il codice accesso utente dell’utente è assegnato
alle aree 1 a 8. Se l’opzione è su ON, si può avere accesso a tutte le 8 aree dalla tastiera. Se l’opzione è
su OFF, si può avere accesso solo all’area 1.
NOTA: Per default tutti gli utenti possono inserire il sistema in modalità normale.
6.8 Opzioni Controllo Accesso Utente
LCD
ICONE
LED
Opzione [1]: Controllo accesso
Quando l’opzione [1] è su ON e il controllo accesso nel sistema è abilitato, l’utente può ottenere accesso
a una porta di controllo accessi. Un utente che non è assegnato ad alcuna area, ma che ha l’opzione controllo accesso (Opzione [1]) abilitata, può ora avere accesso a una porta di controllo accesso inserendo
un codice (P.I.N.) e premendo poi il tasto [ACC] della tastiera. Quando l’opzione è su OFF, l’utente non può
avere accesso a una porta di controllo accesso.
16
Opzione [2]: possibilità di disinserire con tessera accesso
Quando l’opzione [2] è su ON, la tessera di controllo accesso utente può sbloccare e disinserire una porta di
controllo accesso inserita. Quando l’opzione [2] è su OFF, seguire le configurazioni nell’opzione [8] a pagina 17.
ATTENZIONE! Perché funzioni l’opzione [2] su ON, l’opzione [5] “solo inserimento”, nelle opzioni
utente, deve essere disabilitata (fare riferimento alla sezione 6.7 a pagina 16).
Opzione [3]: Tessera con periodo di sblocco esteso
Quando l’opzione [3] è attivata, il “periodo di sblocco esteso” è abilitato. Il “ Periodo di sblocco esteso”
si riferisce al tempo programmato dall’installatore per ogni porta di controllo accesso che estende il periodo di sblocco della porta. Per esempio, se l’installatore configura il periodo di sblocco porta per 30 secondi e il periodo esteso di sblocco per 15 secondi, un codice accesso utente con “periodo di sblocco esteso” abilitato ha un totale di 45 secondi per passare dalla porta.
Opzioni [4] e [5]: inserimento con tessera
Opzioni [4] e [5] definiscono il tipo di inserimento quando s’inserisce con una tessera controllo accesso
(fare riferimento alla sezione 7.2.1. a pagina 18). Con la funzione tessera si può inserire in modalità normale, forzata o disabilitare l’inserimento.
[4] ON, [5] OFF = Inserimento totale
[4] OFF, [5] ON = Inserimento perimetrale
[4] e [5] ON = Inserimento forzato
[4] e [5] OFF = Disabilitare la funzione inserimento con tessera.
Opzione [6]: Aggiunta di finestra di tolleranza alla fascia oraria
Quando l’ opzione [6] è su ON, la funzione di finestra di tolleranza per la fascia oraria è abilitata. Questa
funzione estende il periodo della fascia oraria di accesso a una porta di controllo accesso per un determinato periodo programmato dall’installatore. Per esempio, se la fascia oraria assegnata all’utente per la
porta è da Lunedì a venerdì dalle 9.00 fino alle 17.00 e l’installatore configura la finestra di tolleranza a
un’ora, l’utente con la finestra di tolleranza alla fascia oraria abilitata potrà, per quella porta, entrare e uscire un’ora prima e un’ora dopo la propria fascia oraria.
Opzione [7]: Codice segue fascia oraria
Quando l’opzione [7] è su ON, gli utenti possono usare i loro codici accesso solo durante le ore nella loro
fascia oraria assegnate al passo 8 nella sezione 6.6.1 a pagina 13. Quando l’opzione è su OFF, gli utenti
possono usare i loro codici accesso in qualunque momento.
Opzione [8]: Tessera per sblocco e codice per disinserimento
L’Opzione [8] è attivata solo se l’ opzione [2] nella sezione 6.8 è su OFF. Quando l’opzione [8] è su ON, si
può usare una tessera controllo accesso per sbloccare una porta di controllo accesso inserita, tuttavia per
disinserire l’area inserita si deve inserire un codice accesso utente. Quando l’opzione [8] è su OFF, si può
ottenere accesso a una porta di controllo accesso solo se l’area(e) di quella porta è già disinserita.
ATTENZIONE! Perché funzioni l’opzione [8] su ON, l’opzione [5] “solo inserimento” nelle opzioni
utente deve essere disabilitata (fare riferimento alla sezione 6.7 a pagina 16).
17
7.0 Uso del Controllo Accesso
LCD
7.1 Entrata e Uscita
ICONE
LED
Vi sono vari modi per entrare e uscire da porte di controllo accesso, dipendenti da come è stato installato il sistema e al tipo di tastiera:
• Passare la propria tessera di controllo accesso al lettore o alla tastiera
EVO641R. Il sistema verificherà che la tessera abbia il permesso di acces2
so in base al livello accesso e alla fascia oraria assegnati. Se è accettata, il
sistema sbloccherà la porta. La spia del lettore può essere programmata per
diventare verde o per spegnersi brevemente per indicare che la porta può
essere aperta.
• Quando il rivelatore di movimento rileva un movimento (Richiesta per uscita),
1
“Richiesta per uscita”. sbloccherà la porta per permettere il passaggio dall’interno.
• Inserire il proprio codice accesso utente sulla tastiera e premere [ACC].
• Se la porta di controllo accesso è in una “fascia oraria di porta sbloccata”
si possono aprire le porte di controllo accesso senza usare un codice accesso utente o una tessera di controllo accesso. In base alla programmazione
della porta, la porta può rimanere sbloccata durante l’intera fascia oraria
1 = EVO-641R
programmata, o si può sbloccare una volta presentata la tessera valida di
2 = Rivelatore di movimento
controllo accesso al lettore durante la fascia oraria per poi rimanere sbloccata per tutto il tempo rimanente della fascia oraria.
P
R
D O O R
7.2 Inserimento e Disinserimento con Tessera
LCD
solo EVO641R
7.2.1 Inserimento con la tessera
La tessera di controllo accesso deve essere:
• passata alla porta durante la fascia oraria assegnata (fare riferimento al passo 8 nella sezione 6.6.1 a
pagina 13).
• passata alla porta all’interno del livello accesso assegnato (fare riferimento al passo 8 nella sezione 6.6.1
a pagina 13).
• programmata per permettere l’inserimento (Opzioni [4] e [5] nella sezione 6.8 a pagina 16).
• assegnata a tutte le aree che sono assegnate alla porta di controllo accesso (fare riferimento al passo 7
nella sezione 6.6.1 a pagina 13), o assegnata ad almeno una delle aree assegnate alla porta di controllo
accesso, in base a come l’installatore ha programmato la porta di controllo accesso.
LCD
7.2.2 Disinserimento con la tessera
solo EVO641R
Per disinserire e sbloccare una porta di controllo accesso quando l’area assegnata è inserita, passare la
propria tessera di accesso controllo al lettore o alla (porta) della tastiera EVO641R. La tessera di controllo accesso deve essere:
• passata alla porta durante la fascia oraria assegnata (fare riferimento al passo 8 nella sezione 6.6.1 a
pagina 13).
• passata alla porta all’interno del livello accesso assegnato (fare riferimento al passo 8 nella sezione 6.6.1
a pagina 13).
• Programmata per permettere il disinserimento (opzione [2] nella sezione 6.8 a pagina 16). Assegnata a
tutte le aree che sono assegnate alla porta di controllo accesso (fare riferimento al passo 7 nella sezione 6.6.1 a pagina 13), o assegnata ad almeno una delle aree assegnate alla porta di controllo accesso,
in base a come l’installatore ha programmato la porta di controllo accesso.
18
7.3 Come funziona il Controllo Accesso
LCD
ICONE
LED
Per illustrate il funzionamento del controllo accesso,verranno usati tre semplici esempi di sistema di controllo accesso:
Porta 01
Porta 02
Livello accesso 01:
Porta 01 & 02
Fascia oraria 01:
Da lunedì a venerdì dalle 9.00 alle 17.00
Sabato, Domenica e Festività dalle 10.00 alle 13.00
Figura 3: Esempio A
La tessera di controllo accesso di Anna è programmata con livello accesso 01 e fascia oraria 01. Se passa
la sua tessera al lettore o alla tastiera EVO641R della porta 02 il giorno martedì 3 agosto alle 15.00, avrà
accesso alla stanza.
Porta 01
Porta 02
Livello accesso 01:
Porta 01 & 02
Fascia oraria 01:
Da lunedì a venerdì dalle 9.00 alle 17.00
Sabato, Domenica e Festività dalle 10.00 alle 13.00
Figura 4: Esempio B
Se Anna passa la sua tessera al lettore o alla tastiera EVO641R della porta 02 il Sabato o a una festività
alle 15.00, l’accesso le sarà negato.
Porta 01
Porta 02
Livello accesso 02:
Porta 01
Fascia oraria 01:
Da lunedì a venerdì dalle 9.00 alle 17.00
Sabato, Domenica e Festività dalle 10.00 alle 13.00
Figura 5: Esempio C
Se si cambia il livello accesso di Anna a 02 e lei passa la sua tessera al lettore o alla tastiera EVO641R
della porta 02 il martedì. 3 agosto alle 15.00, l’accesso le sarà negato.
19
8.0 Visualizzazione di Guasti
LCD
8.1 Visualizzazione di Guasti
ICONE
LED
Se si riscontrano problemi nel sistema, viene visualizzato il messaggio “Guasti [GUASTO]/[TRBL] per
visualizzare” o appare l’icona guasti [ ]sullo schermo o si attiva la spia azione. La visualizzazione dei
guasti mostra solamente i guasti che avvengono nell’area(e) alla quale è assegnata la tastiera. I guasti
potenziali sono stati suddivisi in 8 gruppi. Solo i guasti di rilievo per l’utente sono stati elencati e descritti qui sotto. Nel caso avvenga un guasto che non è stato descritto o elencato qui sotto, si consiglia di contattare l’installatore. Per attivare il visualizzatore dei guasti:
1. Premere il tasto [GUASTO]/[TRBL] o il tasto [ ].
LCD
ICONE
L’intestazione del gruppo con il guasto apparirà sullo schermo. Premere i tasti [
scorrere i gruppi dei guasti.
]e[
] per
Sulla DGP2-640, l’icona del guasto lampeggerà e apparirà la(e) cifra(e) che rappresenta(no)
il numero della intestazione del gruppo. Se vi sono più di un evento guasto, scorreranno tutti
sullo schermo.
LED
Sulla DGP2-648BL, la spia azione GUASTO/TRBL lampeggerà e la(e) spie(i) numeriche che
rappresentano il numero dell’intestazione del gruppo si attiva(no).
2. Premere il [NUMERO] del guasto che si vuole visualizzare.
ATTENZIONE: In caso vi siano dei guasti, consigliamo di contattare al più presto l’installatore per
assistenza.
8.1.1 Gruppo 1: Sistema
[1] Guasto Alimentazione di rete
La centrale ha rilevato un guasto di alimentazione. Questo significa che il sistema funziona con la batteria
di backup. Se avviene questo guasto solo al sistema e non alle altre utenze elettriche, contattare l’installatore per riparare il guasto.
[2] Guasto Batteria
La batteria di backup è scollegata, deve essere ricaricata o sostituita.
[5] Assenza di sirena
Il sistema ha rivelato che la campana o la sirena non è collegata.
8.1.2 Gruppo 2: Combinatore
[1] Linea telefonica TLM1
la centrale non riesce ad avere accesso alla linea telefonica principale
da [2] a [5] mancata comunicazione (1 a 4)
La centrale ha provato tutti i numeri telefonici assegnati senza riuscire a contattare la centrale di sorveglianza..
[6] Mancata comunicazione a PC
La centrale non riesce a comunicare con il programma WinLoad.
8.1.3 Gruppo 5: Zona manomessa
La(e) zona(e) manomessa(e) verrà visualizzata sullo schermo LCD.
20
8.1.4 Gruppo 6: batteria bassa zona
Se una batteria di un dispositivo senza fili deve essere sostituita, la zona assegnata al dispositivo verrà
visualizzata sullo schermo LCD.
LCD
8.1.5 Gruppo 7: Guasto zona
ICONE
LED
Un dispositivo senza fili non comunica con il suo ricevitore o un collegamento o un guasto di CleanMeTM
avviene con i rivelatori di fumo.
8.1.6 Gruppo 8: Perdita dell’ora
L’ora e la data sono stati riconfigurati a default. Questo è l’unico guasto che si consiglia di risolvere da soli.
Sullo schermo apparirà il messaggio “perdita dell’ora [8] da configurare” dopo aver premuto il tasto [GUASTO]/[TRBL] o il tasto [ ]. Fare riferimento alla sezione 9.3 a pagina 23 per configurare l’ora e la data.
8.2 Visualizzazione della Memoria Eventi
LCD
La memoria eventi registrerà le azioni avviate dall’utente nel sistema così come tutti gli allarmi e i guasti
(ad esempio “Accesso Concesso”). Si potrà solamente visualizzare gli eventi che sono avvenuti nella(e)
area(e) assegnata al proprio codice accesso utente. Disponibile solamente sulla tastiera EVO641/R
Per visualizzare la Memoria eventi:
1. Inserire il proprio [CODICE ACCESSO].
2. Premere il tasto [7]
3. Se si ha accesso a più di un’area, selezionare l’(e) area(e) che si desidera visualizzare.
4. Usare I tasti [ ] e [ ] per scorrere gli eventi.
5. Premere il tasto [CANC]/[CLEAR] per uscire.
Una volta attivata la modalità di visualizzazione Memoria eventi, premendo il tasto [7] si può modificare l’ordine in cui appaiono sullo schermo gli eventi registrati. Se si conoisce già il numero dell’evento che si desidera visualizzare, premere il tasto [MEM] dopo il passo 3 sopra, e quindi inserire il numero dell’evento.
21
9.0 Funzioni aggiuntive
9.1 Uscite programmabili (PGM)
LCD
ICONE
LED
Il sistema include le uscite programmabili (PGM) che possono essere programmate dall’installatore.
Una uscita PGM si attiva quando un evento predeterminato o una serie di eventi avvengono nel sistema.
Le uscite PGM possono essere programmate per ripristinare allarmi di fumo, accendere interruttori di luci,
aprire o chiudere porte di garage e molto di più. Basta chiedere all’installatore maggiori dettagli riguardo
a questa utile funzione.
9.2 Configurazioni di tastiere
Si può modificare le configurazioni della tastiera per adattarla alle proprie esigenze.
1. La velocità di scorrimento si riferisce al periodo di tempo che il messaggio rimane sullo schermo
prima di visualizzare il messaggio successivo.
2. La retroilluminazione si riferisce all’illuminazione sul retro dei tasti e dello schermo LCD.
3. Il contrasto si riferisce a quanto chiari o scuri appaiono i caratteri sullo schermo.
Inserire il proprio [CODICE ACCESSO]
Premere [6]
Premere [1]
Velocità di scorrimento:
Selezionare un numero
da zero a Dieci (dieci è
la più lenta)
Premere [2]
Retroilluminazione:
selezionare un numero
da zero a sette (sette è
il più luminoso)
Premere [3]
Contrasto:
selezionare un numero
da zero a quattro (quattro
è il contrasto maggiore)
Usare le frecce e .
Per aumentare o diminuire i numeri
Premere [INVIO]/[ENTER]
Premere [ ] per passare
alla configurazione successiva
Premere [CANC]/[CLEAR] per uscire
Figura 6: Modifica delle configurazioni dello schermo LCD sulla tastiera EVO641/R
22
LCD
1. Premere e tenere premuto il tasto [6] per 3 secondi. La tastiera emetterà un segnale acustico di conferma e scorreranno le opzioni da (1 a 3)dello schermo. L'opzione di visualizzazione apparirà sulla sinistra mentre la configurazione della Opzione apparirà sulla destra.
Premere il tasto che corrisponde alla configurazione che si vuole modificare.
• Opzione 1 - correggere la velocità dello scorrimento (0 è la più veloce, mentre7 è la più lenta)
• Opzione 2 - correggere la retroilluminazione (0 è il livello più basso, 7 è il più alto)
• Opzione 3 - Correggere il contrasto (0 è il livello più basso, 7 è il più alto)
2. Usare le frecce [ ] e [ ] per aumentare o diminuire le configurazioni.
3. Premere il tasto [
] per salvare la configurazione.
4. Premere il tasto che corrisponde alla configurazione successiva che si vuole modificare o il
tasto [
] per uscire.
LCD
Figura 7: Modifica delle configurazioni dello schermo LCD su EVO641
1. Inserire il proprio [CODICE ACCESSO]. La tastiera emetterà un segnale acustico di conferma.
La spia azione Access si attiverà.
2. Premere il tasto [6]. La tastiera emetterà un segnale acustico di conferma, la spia Azione Prg
si attiverà e la spia numerica della configurazione attuale si iIlluminerà.
3. Usare i tasti [ ] e [ ] per aumentare o diminuire l'illuminazione. La gamma è compresa
tra le spienumeriche 1 e 8 (1 il meno luminoso e 8 il più luminoso).
4. Premere il tasto [INVIO]/[ENTER] per salvare e uscire.
LCD
Figura 8: Modifica delle configurazioni di illuminazione sulla DGP2-648BL
LCD
9.3 Configurare l’ora e la data
ICONE
Per ripristinare l’ora e la data:
1. Inserire il proprio [CODICE ACCESSO] e premere il tasto [GUASTO]/[TRBL] o il tasto [ ]
2. Premere il tasto [8].
3. per modificare l’ora, posizionare il cursore sotto il numero che si vuole modificare usando il tasto[
] e inserire l’ora secondo l’orologio a 24 ore (ad esempio 9 a.m. corrisponde alle 09:00 e 9 p.m. corrisponde alle 21:00).
4. Per modificare la data, posizionare il cursore sotto il numero che si vuole modificare e inserire la data
corretta secondo il formato anno/mese/giorno. Sulla tastiera DGP2-640 si deve premere il tasto [
]
per non modificare un elemento della data.
5. Premere il tasto [INVIO]/[ENTER] per salvare e uscire.
Sulla tastiera DGP2-648BL, seguire la procedura seguente:
LCD
1. Inserire il proprio [CODICE ACCESSO] e premere il tasto [GUASTO]/[TRBL] o il tasto [ ].
2. Premere il tasto [8]
3. Inserire l’ora e i minuti secondo l’orologio a 24 ore (ad esempio 9 a.m. corrisponde alle 09:00 e 9 p.m.
corrisponde alle 21:00).
4. inserire la data corretta secondo il formato aaaa/mm/gg
5. Premere il tasto [CANC]/[CLEAR].
23
LCD
9.4 Programmazione Zone gong
ICONE
LED
Si può programmare la tastiera per emettere un segnale acustico rapido e intermittente tutte le volte in cui
le zone designate sono aperte o solamente quando aperte tra determinate ore. Queste zone si chiamano
zone gong. L’installatore può anche programmare le zone gong per emettere un segnale acustico quando
si chiudono.
Come programmare le zone gong?
1. Inserire il proprio [CODICE ACCESSO].
2. Premere il tasto [9].
3. Premere il tasto [1] per attivare il gong su una zona. Inserire il numero che corrisponde alla zona che deve
essere attivata con il gong, o usare i tasti [ ] e [ ] per scorrere l’elenco delle zone. Premere il tasto
[ACC] per attivare o disattivare il gong nella zona che appare sullo schermo. Premere [INVIO]/[ENTER]
per salvare.
OPPURE
Premere il tasto [2] per configurare il periodo di tempo in cui una zona gong si attiva. Inserire l’ora in cui
la(e) zona(e) emetterà(nno) un segnale acustico quando è aperta (HH:MM). Inserire l’ora in cui la(e)
zona(e) si disattiverà(nno) quando aperta(e) (HH:MM).
4. Premere il tasto [CANC]/[CLEAR] per uscire dalla programmazione gong.
LCD
9.5 Allarme Aggressione
ICONE
LED
Il sistema può essere programmato per inviare un allarme alla centrale di sorveglianza per chiedere aiuto
alla polizia, aiuto medico o chiamare i vigili del fuoco o chiunque si voglia, quando si preme una determinata combinazione di tasti. Per generare un allarme aggressione, premere e tenere premute simultaneamente le combinazioni dei tasti visualizzati nella tabella 6 a pagina 24. L’installatore può programmare l’allarme come silenzioso o sonoro.
Tabella 6: Tasti Aggressione
Tasti da premere
e tenere premuti simultaneamente
Tipi di allarmi aggressione
Allarme emergenza
Allarme ausiliario
Allarme incendio
Premere e tenere premuti i tasti [1] e [3]
Premere e tenere premuti i tasti [4] e [6]
Premere e tenere premuti i tasti [7] e [9]
9.6 Tasti con funzione immediata
LCD
ICONE
LED
Dovrete semplicemente usare i tasti di funzione immediata su richiesta della centrale di sorveglianza odell’installatore. Solo il codice principale di sistema o i codici accesso utente con la funzione principale
potranno accedere a queste funzioni.
Per accedere ai tasti di funzione immediata:
1. Inserire il proprio [CODICE ACCESSO]
2. Premere il tasto[0].
3. Premere:
[PERIM]/[STAY] o il tasto[ ] per inviare un rapporto dfi prova alla centrale di sorveglianza.
[FORZA]/[FORCE] o il tasto[ ] per chiamare il programma WinLoad.
[TOTALE]/[ARM] o il tasto[ ] per rispondere al programma WinLoad
[DISINS]/[DISARM] o il tasto[ ] per annullare la comunicazione con il programma WinLoad.
24
10.0 Uso del Modulo VDMP3
10.1 Introduzione
Il VDMP3 è un modulo con guida vocale per le centrali Digiplex Serie EVO che possono essere programmati per chiamare fino a 8 numeri telefonici nel caso di un evento di allarme.
Per esempio: Se si è al posto di lavoro e una zona nel Vostro sistema è in allarme, il modulo VDMP3 può
chiamare il Vostro numero telefonico dell'ufficio ed riprodurre il seguente messaggio: “Area 1 in allarme.
Zona 3. Premere 1 per disinserire il sistema…”
Potete anche chiamare il modulo VDMP3 da una linea esterna, con la possibilità di inserire o disinserire
il sistema oltre ad attivare fino a 8 uscite PGM.
Il modulo VDMP3 trasforma essenzialmente un telefono esterno in una tastiera.
10.2 Per chiamare il VDMP3 (linea esterna)
Collegato a una segreteria telefonica
1. Da una linea esterna selezionare il numero telefonico al quale il VDMP3 è collegato.
2. Quando si sente il tono di libero, agganciate il telefono.
3. Richiamate nuovamente lo stesso numero entro il limite di tempo impostato dal Vostro installatore.
(Vedi Scavalcamento segreteria telefonica nelle istruzioni di montaggio del VDMP3)
Non collegato a una segreteria telefonica
1. Da una linea esterna, selezionare il numero telefonico al quale il VDMP3 è collegato
2. Quando il VDMP3 risponde alla chiamata, viene richiesto di inserire il Vostro codice accesso.
3. Vi sono le opzioni per l'inserimento/disinserimento (1) e per controllare le uscite PGM (2) (Vedi:
Utilizzo delle funzioni VDMP3)
10.3 Utilizzo delle funzioni del Modulo VDMP3
1. “Inserire il codice di accesso”.
Quando il modulo VDMP3 risponde alla chiamata, Vi viene richiesto di inserire il Vostro codice normale di accesso.
2. “Area 1 inserita. Area 2 disinserita…”
Viene dato lo stato di ogni area.
3. Premere 1 per inserire o disinserire il sistema. Premere 2 per comando uscite. Vi sono opzioni per
inserire/disinserire (1) e controllare le funzioni PGM (2)
10.4 Ricezione di una chiamata dal modulo VDMP3 (allarme
nel sistema)
Quando il moduloVDMP3 chiama per un allarme nel sistema, il modulo VDMP3 Vi informa dell'allarme e
offre le opzioni per controllare il sistema.
Un esempio: “Area 2 in allarme. Zona 3. Premere 1 per disinserire il sistema. Premere # 2 volte per
agganciare”.
Se riattaccate senza disinserire o scollegare, il modulo VDMP3 chiama il numero telefonico successiva
nella lista. (Vedere Numeri telefonici nelle istruzioni di montaggio del modulo VDMP3.)
25
10.5 Attivazione Funzione PGM
Attivando o disattivando le 8 funzioni della VDMP3, si possono attivare i tasti di utilità PGM o gruppi PGM
che sono programmati nella centrale Digiplex EVO.
Per esempio quando si attivano le funzioni della VDMP3, viene riprodotto il seguente messaggio:
“Premere 1 per attivare/disattivare la funzione 1”
“Premere 2 per attivare/disattivare la funzione 2”
…..
“Premere asterisco (*) per uscire”
“Premere cancelletto (#) per riagganciare”
I numeri funzioni del modulo VDMP3 corrispondono ai tasti utilità della Digiplex EVO secondo la seguente tabella:
Funzione VDMP3
Tasto utilità EVO
Funzione VDMP3
Tasto utilità EVO
Funzione 1 ON
Tasto utilità 1
Funzione 5 ON
Tasto utilità 9
Funzione 1 OFF
Tasto utilità 2
Funzione 5 OFF
Tasto utilità 10
Funzione 2 ON
Tasto utilità 3
Funzione 6 ON
Tasto utilità 11
Funzione 2 OFF
Tasto utilità 4
Funzione 6 OFF
Tasto utilità 12
Funzione 3 ON
Tasto utilità 5
Funzione 7 ON
Tasto utilità 13
Funzione 3 OFF
Tasto utilità 6
Funzione 7 OFF
Tasto utilità 14
Funzione 4 ON
Tasto utilità 7
Funzione 8 ON
Tasto utilità 15
Funzione 4 OFF
Tasto utilità 8
Funzione 8 OFF
Tasto utilità 16
ATTENZIONE! Se il tasto utilità nella centrale Digiplex EVO è programmato temporizzato, il modulo VDMP3 non riconoscerà la disattivazione della PGM quando il tempo impostato termina. Di conseguenza il modulo VDMP3 potrebbe indicare che la PGM è ancora attivata anche quando il tempo
è terminato e la PGM è già disattivata.
26
11.0 Prova e Manutenzione
11.1 Prova allarme furto
Per compiere questa prova sono necessarie due persone. Una persona osserva lo schermo sulla tastiera
mentre l’altra persona cammina nelle aree protette e attiva le zone (ad esempio apre le porte e le finestre
che sono protette, cammina sul percorso dei rivelatori di movimento e così via.). Lo schermo visualizzerà le zone aperte, ma se una zona non appare, si deve contattare l’installatore.
11.2 Prova allarme incendio
NON usare fuoco o materiale che brucia per provare la funzionalità dei dispositivi di rilevamento.
L’installatore fornirà dettagli su come verificare al meglio il sistema.
11.3 Manutenzione sistema
Per l’uso normale il sistema non richiede altra manutenzione se non un controllo periodico. Si consiglia
di fare sostituire la batteria dall’installatore ogni 3 anni.
LCD
11.4 Prova sistema
ICONE
LED
Prima di eseguire una prova del sistema Vi consigliamo di contattare l’installatore, dato che il sistema
deve essere programmato per reagire alle istruzioni della prova. Solitamente si raccomanda di eseguire la
prova del sistema una volta alla settimana, ma conviene contattare l’installatore per informazioni riguardo al Vostro sistema.
Per eseguire la prova del sistema:
1. Chiamare la propria centrale di sorveglianza per avvisarli che si sta provando il sistema.
2. inserire il [CODICE ACCESSO].
3. Premere il tasto [8].
Il sistema verificherà tutti i suoi collegamenti e può inviare un rapporto alla centrale di sorveglianza. Se il
sistema rileva un problema, il visualizzatore di guasti lo mostrerà sullo schermo ( fare riferimento alla
sezione 8.0 sulla pagina 20). Chiamare l’installatore per le riparazioni in caso di guasti.
27
12.0 Allarmi Furto e incendio
LCD
12.1 Zona incendio standard
ICONE
LED
Durante un allarme incendio, la sirena emette un segnale acustico intermittente (BEEP-BEEP-BEEP) fino
a quando non viene spenta o ripristinata. Se la zona è una zona incendio standard, il sistema può inviare
immediatamente un avviso alla centrale di sorveglianza.
Per disinserire un falso allarme:
1. Inserire il [CODICE ACCESSO] sulla tastiera
2. Chiamare immediatamente la centrale di sorveglianza per avvisare del falso allarme.
ATTENZIONE! La zona incendio potrebbe ripristinarsi una volta risolto il problema. Se non si ripristina, premere e tenere premuti i tasti [CANC]/[CLEAR] e [INVIO]/[ENTER] simultaneamente per due
secondi.
LCD
12.2 Zona incendio ritardata
ICONE
LED
Se una zona è una zona incendio ritardata, c’è un ritardo automatico prima che il sistema contatti la centrale di sorveglianza. Fare riferimento alla figura 9 a pagina 29 per evitare rapporti superflui dovuti a falsi
allarmi.
Se un allarme incendio si attiva accidentalmente:
1. Premere il tasto [CANC]/[CLEAR] o il tasto [ ] entro 30 secondi dall’allarme.
2. Eliminare dall’area il problema (ad esempio rimuovere il fumo attorno al rivelatore di fumo).
3. Se il problema rimane dopo 90 secondi, l’allarme si attiverà di nuovo. Premere di nuovo [CANC]/[CLEAR].
4. Il sistema ritarderà il rapporto di allerta per altri 30 secondi.
NOTA: Se non si riesce a annullare il falso allarme, il sistema invierà un avvertimento. Chiamare
la centrale di sorveglianza per avvisare del falso allarme.
ATTENZIONE: La zona incendio potrebbe ripristinarsi una volta liberata dal fumo. Se non succede,
premere e tenere premuti simultaneamente I tasti [CANC]/[CLEAR] e [INVIO]/[ENTER] per due
secondi o avvertite l’installatore.
12.3 Consigli riguardo sicurezza incendio
Come prepararsi per un eventuale incendio a casa o sul lavoro
• Ricordare a tutti che la prima cosa da fare è fuggire per poi chiamare aiuto.
• Preparare un piano di fuga per incendio e designare un luogo di ritrovo all’esterno.
• Esercitarsi regolarmente a seguire questo piano.
• Programmare due uscite da ogni stanza, se possibile.
• Esercitarsi a uscire a occhi chiusi.
• Avvertire tutti che non devono stare in piedi in caso d’incendio, ma muoversi sempre sotto il fumo tenendo
la bocca coperta.
• Avvisare tutti che non devono mai ritornare nell’edificio in fiamme per nessun motivo; potrebbe costare
a loro la vita.
• Controllare regolarmente il sistema antincendio. Gli allarmi antincendio funzionanti possono aumentare
drasticamente la sopravvivenza durante un incendio.
28
Zona incendio ritardata attivata
Sirena attivata. Trasmissione
del rapporto ritardato per 30 secondi.
Il temporizzatore del ritardo potrebbe
apparire sullo schermo LCD.
Il problema è stato risolto entro i 30
secondi ?
Sì
La sirena continua e il rapporto
allarme incendio è inviato alla
Centrale di Sicurezza
No
Si è attivata una seconda zona incendio
ritardata entro i 30 secondi di ritardo?
Sì
No
È stato premuto il tasto [CLEAR] entro
I 30 secondi di ritardo?
No
Sì
Sirena spenta. Trasmissione di rapporto
allarme incendio ritardata di 90 secondi.
Il temporizzatore di ritardo potrebbe
apparire sullo schermo LCD.
No
Il problema è stato risolto entro i 90
secondi ?
Sì
Fine
Allarme disabilitato
Figure 9: Zona incendio ritardata
12.4 Minimizzare i rischi d’incendio in ambienti domestici
Come si possono evitare le tre cause principali di incendi domestici
• Non lasciare mai sul fuoco cibo incustodito. E’ una delle principali cause di incendio. Gli incendi in cucina sono spesso causati da fornelli incustoditi e errori umani, più che da guasti meccanici.
• Fare attenzione quando si fuma. Fumare distrattamente è la causa principale di incendi fatali. I rivelatori di fumo, i rivestimento a prova di incendio e il mobilio imbottitito sono deterrenti significativi agli
incendi.
• Eseguire una manutenzione regolare al sistema di riscaldamento. Sistemi di riscaldamento difettosi sono
la seconda causa di incendi domestici.
29
12.5 Sistema antincendio in abitazioni
Gli incendi domestici sono particolarmente pericolosi durante la notte. Il fuoco produce fumo e gas velenosi che possono sopraffare gli occupanti che dormono. Per avvisare in caso di incendio, installare rivelatori di fumo sulla parte esterna di ogni area notte in immediata prossimità delle camere da letto e su ogni
piano aggiuntivo dove vive una parte della famiglia, incluso il seminterrato.
12.6 Allarme Furto
Se il sistema inserito è violato, i dispositivi di allarme furto del sistema si attiveranno. La reazione varierà
in base al tipo di tastiera usata. Se la tastiera è in modalità normale:
• La spia di stato ( ) potrebbe lampeggiare rosso
• Sullo schermo LCD apparirà “in allarme”
• la sirena potrebbe attivarsi
• La tastiera potrebbe emettere un segnale acustico. L’icona
o la spia azione MEM verrà attivata.
Attenzione! In caso di allarme furto, lasciare l’edificio e chiamare la polizia da un luogo sicuro.
30
Appendice 1: Caratteri Speciali Ebraici
Fare riferimento alle tabelle successive quando si programmano le etichette utente della tastiera LCD ebraica. Invece di usare la tabella 4 a pagina 11 e la tabella 5 a pagina 12, usare le tabelle 9 e 10 qui sotto. Per
informazione riguardo la programmazione di etichette utente,fare riferimento alla sezione 6.4 a pagina 11.
Tabella 7: Assegnazione lettere per la tastiera ebraica
Tabella 8: Catalogo di Caratteri Speciali Ebraici
31
Appendice 2: Caratteri Speciali Russi
Fare riferimento alle seguenti tabelle quando si programmano le etichette utente di una tastiera LCD russa.
Al posto di usare la tabella 4 a pagina 11 e la tabella 5 a pagina 12, usare le tabelle 11 e 12 qui sotto. Fare
riferimento alla sezione 6.4 a pagina 11 per informazione riguardo alla programmazione di etichette utente.
Tabella 9: Assegnazione di lettere per tastiera russa
Tabella10: Catalogo di caratteri speciali russi
32
Appendice 3: Caratteri Speciali Greci
Fare riferimento alle seguenti tabelle quando si programmano le etichette utente di una tastiera LCD greca.
Al posto di usare la tabella 4 a pagina 11 e la tabella 5 a pagina 12, usare le tabelle 11 e 12 qui sotto. Fare
riferimento alla sezione 6.4 a pagina 11 per informazione riguardo alla programmazione di etichette utente.
Tabella 11: Assegnazione di lettere per la tastiera greca
Tasto
Premere il tasto
1 volta
Premere il tasto
2 volte
Premere il tasto
3 volte
[1]
[2]
[3]
[4]
[5]
[6]
[7]
[8]
Tabella12: Catalogo di caratteri speciali greci
016
±
017
½
032
064
@
065
A
080
P
081
Q
096
033
!
048
0
049
1
018
034
ð
035
#
050
2
051
3
066
B
067
C
020
Ê
021
Ó
022
¸
036
$
037
%
038
&
052
4
053
5
054
6
023
026
ª
027
Ú
039
´
040
(
041
)
042
*
043
+
028
=
029
~
030
2
031
3
019
024
025
128
Ç
129
ü
144
É
145
æ
160
á
161
í
176
097
a
112
p
113
q
192
Û
193
?
208
‰
209
†
224
b
225
g
240
t
241
u
082
R
083
S
098
b
099
c
114
r
115
s
130
é
131
â
146
Æ
147
ô
162
ó
163
ú
178
°
179
è
194
•
195
210
§
211
¶
226
d
227
e
242
c
243
y
068
D
069
E
070
F
084
T
085
U
086
V
100
d
101
e
102
f
116
t
117
u
118
v
132
ä
133
à
134
å
148
ö
149
ò
150
û
164
¢
165
£
166
¥
180
´
181
½
182
¼
196
ø
197
¦
198
Ø
212
G
213
228
z
229
h
230
q
244
w
245
q
246
u
055
7
056
8
057
9
058
:
059
;
071
G
072
H
073
I
074
J
075
K
087
W
088
X
089
Y
090
Z
091
[
103
g
104
h
105
i
106
j
107
k
119
w
120
x
121
y
122
z
123
{
135
ç
136
ê
137
ë
138
è
139
ï
151
ù
152
ÿ
153
Ö
154
Ü
155
ñ
167
Pt
168
¶
169
i
170
Ã
171
ã
183
x
184
÷
185
£
186
Š
187
«
199
Æ
200
¨
201
È
202
215
L
216
247
t
248
R
249
203
Î
217
P
218
S
219
°
231
i
232
k
233
l
234
m
235
n
044
,
045
-
060
<
061
=
076
L
077
M
092
\
093
]
108
l
109
m
124
|
125
}
140
î
141
ì
156
Ñ
157
a
172
Õ
173
õ
188
»
189
¼
204
°
205
•
220
F
221
Y
236
x
237
p
252
ò
253
046
.
047
/
062
>
063
?
078
N
079
O
094
^
095
-
110
n
111
o
126
~
127
D
142
Ä
143
Å
158
o
159
¿
174
Ø
175
ø
190
÷
191
¯
206
®
207
©
222
W
223
a
238
r
239
s
254
33
177
¨
214
Q
250
F
251
255
Dichiarazione di conformità:
La dias s.r.l., Via Triboniano, 25 – 20156 MILANO dichiara le
centrali serie Digiplex EVO sono conformi ai requisiti essenziali
richiesti dalle normative comunitarie:
-
EMC 89/336/EEC
R&TTE 1999/5/EC
72/73/EEC per LV emendamento 93/68/EEC
Sono sta applicati i seguenti documenti normativi:
DT01291DI0708R03
TBR-21:1998
EN 55022:1998 classe B + A1:2000 & A2:2003
EN 50130-4:1995 + A1:1998 & A2:2003
EN 60950:1 edizione – A11 2004