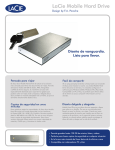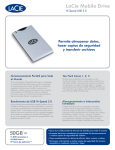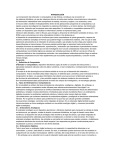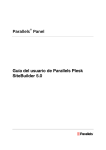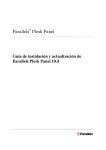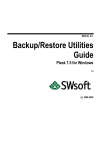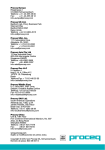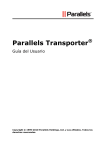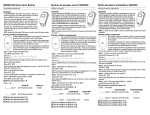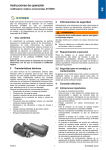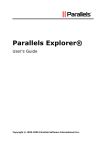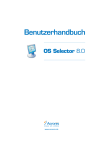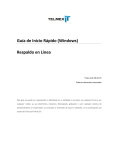Download Módulo de Acronis True Image
Transcript
SWsoft, Inc. Módulo de Acronis True Image Guía del Administrador (Revisión 1.0) (c) 1999-2006 ISBN: N/A SWsoft, Inc. 13755 Sunrise Valley Drive Suite 325 Herndon VA 20171 USA Teléfono: +1 (703) 815 5670 Fax: +1 (703) 815 5675 Copyright © 1999-2006 by SWsoft, Inc. All rights reserved Queda totalmente prohibida la distribución de este trabajo o de cualquier parte del mismo sin autorización previa por parte de su propietario. MS Windows, Windows 2003 Server, Windows XP, Windows 2000, Windows NT, Windows 98 y Windows 95 son marcas registradas de Microsoft Corporation. 3 Contenidos 4 CAPÍTULO 1 Sumario En Este Capítulo Acerca del Módulo Acronis True Image............................................................................... 5 Convenciones de la Documentación ..................................................................................... 5 Convenciones Tipográficas................................................................................................... 5 Comentarios y consultas ....................................................................................................... 6 5 Acerca del Módulo Acronis True Image El módulo de gestión Acronis True Image Enterprise Server integrado en Plesk (a partir de ahora denominado módulo ATIS) ofrece un interfaz gráfico para gestionar la aplicación Acronis True Image Server (ATIS) para Windows instalada en el mismo servidor que Plesk. Acronis True Image Server crea imágenes de copia de seguridad del disco del servidor sin necesidad de interrumpir las operaciones del servidor y permite realizar una recuperación rápida y fácil de la totalidad del sistema. Con este módulo ATIS, el administrador de Plesk puede programar tareas de copia de seguridad, ejecutarlas de forma manual, seleccionar el nivel de compresión de las imágenes de la copia de seguridad, etc. Este documento describe cómo trabajar con el módulo ATIS para Plesk. Así, esta guía no detalla la totalidad del funcionamiento del ATIS. Si tiene cualquier duda relacionada con la aplicación Acronis True Image Server, consulte la documentación pertinente. Convenciones de la Documentación Antes de usar esta guía es sumamente importante que entienda las convenciones de documentación usadas en la misma. Convenciones Tipográficas Las siguientes tipografías de formato de texto destacan información especial. Convención de formatos Tipo de Información Ejemplo Negrita Especial Elementos a seleccionar, como las Vaya a la pestaña QoS. opciones de los menús, botones de comandos o elementos de una lista. Títulos de capítulos, secciones y Lea el capítulo Administración subsecciones. Básica. Cursiva Monoespacio Usada para enfatizar la importancia de un punto, para presentar un término o para designar un marcador de línea de comando, que debe ser reemplazado por un nombre o valor real. Son los denominados VPSs compartidos. msiexec /i <name of the aforementioned *.msi file or GUID> Nombres de comandos, archivos Instale Plesk en el directorio ”c:\plesk bin” y directorios. 6 Preformateado Salida del equipo en sus sesiones 05:31:49 Éxito. Admin de línea de comando; registros; John Smith añadido. código fuente en XML, C++, u otros lenguajes de programación. Comentarios y sugerencias ¡Si ve alguna errata en esta guía o tiene sugerencias para mejorarla, estaremos encantados de escucharle! Si desea mejorar esta documentación (o desea hacernos llegar cualquier comentario), sea lo más específico posible. Si encuentra un error, incluya el nombre del capítulo/sección/subsección así como el texto colindante para que así podamos localizarlo más fácilmente. Por favor envíe un informe detallado a [email protected]. 7 CAPÍTULO 2 Instalando el Módulo de Gestión ATIS Este capítulo describe la instalación del módulo de gestión ATIS junto con Plesk 8.1. En Este Capítulo Instalando el Módulo ATIS................................................................................................... 7 Instalando el Módulo ATIS Acronis True Image 9.1 Enterprise Server para Windows puede instalarse por defecto cuando despliega el paquete de instalación de Plesk 8. Para hacerlo, seleccione la instalación completa o típica cuando instale Plesk 8.1. En caso de que seleccione la instalación personalizada y no instale Acronis True Image 9.1 Enterprise Server para Windows, puede instalar el ATI usando la opción estándar de Windows Añadir o Eliminar Programas: Seleccione Plesk 8 para Microsoft Windows y haga clic en Cambiar. Seleccione la opción Modificar y siga las indicaciones del asistente. Nota. Una vez instalado el módulo ATIS, debe reiniciar el servidor. Si desea más información acerca de la instalación de Plesk 8.1 para Windows, consulte la Guía de Instalación de Plesk 8.1 para Windows. 8 CAPÍTULO 3 Usando el Módulo de Administración ATIS Este capítulo detalla cómo administrar la aplicación Acronis True Image Enterprise Server usando el interfaz del módulo de administración ATIS. En Este Capítulo Accediendo al Módulo .......................................................................................................... 8 Creando una Imagen de Copia de Seguridad ........................................................................ 9 Administrando las Tareas Programadas de Copia de Seguridad........................................... 10 Viendo el Estado de las Tareas en Ejecución........................................................................ 11 Accediendo Al Módulo Sólo puede acceder al módulo de administración ATIS si está registrado con una cuenta de administrador de Plesk. ¾ Para acceder al módulo de administración del ATIS: 1 Haga clic en Servidor dentro del panel de navegación. 2 Haga clic en Acronis True Image dentro del grupo Servicios para así iniciar la administración de la aplicación ATIS. 9 Creando una Imagen de Copia de Seguridad ¾ Si desea configurar una copia de seguridad puntual: 3 Haga clic en Servidor dentro del panel de navegación. 4 Haga clic en Acronis True Image dentro del grupo Servicios. 5 Haga clic en Realizar Copia de Seguridad Ahora. 6 Seleccione las particiones que desea copiar usando las casillas correspondientes de la tabla Particiones a copiar. 7 Seleccione el nivel en la lista Nivel de compresión. 8 Si desea permitir copias de seguridad incrementales, seleccione la casilla Copia de seguridad incremental. Acronis True Image permite crear copias de seguridad incrementales cuando se añaden archivos a una copia de seguridad antigua y además elimina la necesidad de copia información que no ha sido modificada. 9 En caso que sea necesario, introduzca la contraseña y su confirmación en los campos correspondientes para así establecer una contraseña para el archivo de la copia de seguridad. 10 Seleccione la ubicación del archivo de copia de seguridad. 11 Introduzca el nombre del archivo con la ruta completa en los campos pertinentes. Los nombres de archivos y rutas deben indicarse en la notación estándar de Windows (C:\folder1\folder2\filename.extension para archivos locales y \\computer_name\path\filename.extension para archivos de red). 12 Haga clic en Aceptar. Nota. Si ha seleccionado la opción Almacenamiento en red, debe indicar el nombre de usuario y la contraseña de la cuenta en la máquina remota. 10 Administrando Tareas Programadas de Copia de Seguridad Con el interfaz de módulo de gestión del ATIS, puede programar la creación de tareas de realización de copias de seguridad. Las tareas serán realizadas por la aplicación ATIS instalada en su servidor. El despliegue actual de esta prestación en Plesk permite añadir sólo una tarea para una copia de seguridad recurrente. ¾ Si desea programar una copia de seguridad recurrente: 13 Haga clic en Servidor dentro del panel de navegación. 14 Haga clic en Acronis True Image dentro del grupo Servicios. 15 Haga clic en Ajustes de Copia de Seguridad. 16 Seleccione la casilla Permitir copia de seguridad recurrente para así activar la copia de seguridad. 17 Indique la Frecuencia de la copia de seguridad y la Hora de la copia de seguridad. 18 Seleccione las particiones que desea copiar usando las casillas correspondientes de la tabla Particiones a copiar. 19 Seleccione el nivel en la lista Nivel de compresión. 20 Si desea permitir copias de seguridad incrementales, seleccione la casilla Copia de seguridad incremental. Acronis True Image permite crear copias de seguridad incrementales cuando se añaden archivos a una copia de seguridad antigua y además elimina la necesidad de copia información que no ha sido modificada. 21 En caso que sea necesario, introduzca la contraseña y su confirmación en los campos correspondientes para así establecer una contraseña para el archivo de la copia de seguridad. 22 Seleccione la ubicación del archivo de copia de seguridad. 23 Introduzca el nombre del archivo con la ruta completa en los campos pertinentes. Los nombres de archivos y rutas deben indicarse en la notación estándar de Windows (C:\folder1\folder2\filename.extension para archivos locales y \\computer_name\path\filename.extension para archivos de red). 24 Haga clic en Aceptar. Nota. Si ha seleccionado la opción Almacenamiento en red, debe indicar el nombre de usuario y la contraseña de la cuenta en la máquina remota. ¾ Si desea anular una copia de seguridad recurrente: 25 Haga clic en Servidor dentro del panel de navegación. 26 Haga clic en Acronis True Image dentro del grupo Servicios. 11 27 Haga clic en Ajustes de las Copias de Seguridad Programadas. 28 Deseleccione la casilla Permitir copia de seguridad recurrente para así cancelar la copia de seguridad programada. Una vez completada la creación de la tarea, dicha tarea aparecerá en la lista Tarea de copia de seguridad configurada. Viendo el Estado de las Tareas en Ejecución ¾ Si desea ver el estado de la tarea de creación de la copia de seguridad en ejecución: 29 Haga clic en Servidor dentro del panel de navegación. 30 Haga clic en Acronis True Image dentro del grupo Servicios. 31 En la lista Tarea de copia de seguridad configurada puede ver el estado de la copia de seguridad. Nota. El estado actual de la copia de seguridad se marca con un icono: si el servicio está ejecutándose, si el servicio está detenido y si el servicio no está instalado o si no se soportan las capacidades de administración.