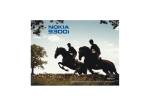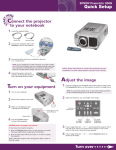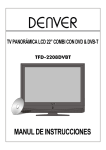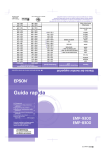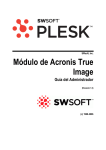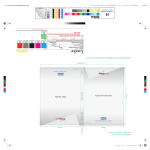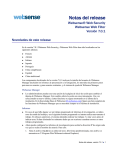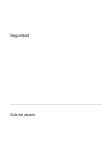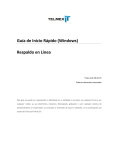Download Guía del usuario en Adobe Reader
Transcript
9243053 Edición 1 ES Nokia y Nokia Connecting People son marcas comerciales registradas de Nokia Corporation Guía del usuario en Adobe Reader Guía del usuario en Adobe Reader Seleccione Adobe Reader. Inicio y cierre de un archivo PDF Descarga de archivos PDF Puede abrir un archivo PDF desde dentro de Adobe Reader desde Office o desde el navegador Web. Puede descargar archivos PDF en el comunicador mediante Bluetooth o la conexión de infrarrojos, el correo electrónico o mediante la descarga de los archivos PDF del ordenador o Internet. Para abrir un archivo PDF en Adobe Reader: 1 Pulse Menú y seleccione Archivo→ Abrir o Abrir archivo reciente. Inicio de Adobe Reader 1 Vaya a la ubicación en la que instaló Adobe Reader (por ejemplo, Favoritos). 2 Utilizando las teclas de flecha, seleccione Adobe Reader. 3 Pulse Abrir. 2 También puede iniciar Adobe Reader abriendo un archivo PDF en Office→ Gest. archiv.. Adobe Reader para el sistema operativo Symbian permite la visualización de archivos PDF de Adobe en el Nokia 9300i. Copyright © 2005 Nokia. All rights reserved Show PDF files; en caso de que prefiera visualizar archivos de cualquier tipo, pulse Mostrar todos. 3 Seleccione un archivo PDF. Si el archivo PDF no se encuentra en la carpeta actual, pulse Explorar. Para visualizar subcarpetas, pulse Expandir; mientras que para ocultarlas, deberá pulsar Contraer. Seleccione una carpeta y pulse Aceptar dos veces. Para abrir un archivo PDF desde Office, seleccione Gest. archiv., desplácese hasta el archivo PDF y pulse Abrir. Para abrir un archivo PDF desde el navegador web: 1 Conéctese a Internet. Consulte la guía del usuario del Nokia 9300i para obtener instrucciones sobre el acceso a Internet y su navegación. 2 Cuando haya encontrado un archivo PDF que desee abrir, coloque el cursor encima del vínculo del archivo PDF y pulse la tecla de desplazamiento. 3 Cuando el navegador comience a descargar el archivo, pulse Guardar. Guía del usuario en Adobe Reader 2 Para visualizar exclusivamente archivos PDF, pulse 4 Si el archivo PDF está protegido mediante una contraseña, se le indicará que introduzca una. Si el archivo PDF contiene colores o fuentes incompatibles, aparecerá un mensaje en la pantalla. Copyright © 2005 Nokia. All rights reserved. 3 Guía del usuario en Adobe Reader 4 Desplácese a la ubicación donde desee guardar el archivo comprimido y pulse Aceptar. 5 Cuando se haya guardado el archivo, pulse Cerrar. Puede abrir el archivo desde Gestor de archivos o desde Adobe Reader. Sugerencia: Para abrir un archivo PDF automáticamente tras haber guardado el archivo, pulse Guardar y abrir en vez de Guardar. Para cerrar el archivo, pulse Menú y seleccione Archivo→ Cerrar archivo. 4 Para cerrar tanto el archivo como Adobe Reader, pulse Salir o Ctrl + E. Copyright © 2005 Nokia. All rights reserved. Ajuste de la vista Puede cambiar la vista del documento de modo que resulte más sencillo desplazarse por el archivo PDF y leerlo. Pulse Menú y seleccione Ver y: • Nivel de zoom o Zoom : aumenta o disminuye el nivel de ampliación en un porcentaje relativo al tamaño original del archivo. • Acercar o Alejar: aumenta o disminuye la vista de forma gradual. • Pantalla completa: maximiza la página en la pantalla. Para que se muestren los indicadores y los comandos en ambos lados de la ventana del documento, repita la acción. • Ajustar en ventana: visualiza la página entera en la ventana. • Ajustar ancho: redimensiona el tamaño del archivo para que se ajuste al ancho de la ventana. • Redistribuir: ajusta el texto al ancho de la ventana y elimina la necesidad de desplazarse horizontalmente. 3 Para arrastrar la barra de desplazamiento hacia Desplazamiento por archivos PDF Para ir a una página específica: 1 Pulse Menú y seleccione Ir a→ Páginas. adelante o hacia atrás a través del archivo, mantenga pulsado el marcador de la barra de desplazamiento con el cursor mientras que pulsa la flecha arriba o abajo. Visualización de una página específica Puede visualizar rápidamente la primera o última página, o una página específica de un archivo PDF. Adobe Reader proporciona muchas formas de desplazarse por un archivo PDF o de mostrar rápidamente una página específica. Desplazamiento por un archivo PDF Puede utilizar teclas del teclado, accesos directos del teclado o el cursor para desplazarse por un archivo. Para desplazarse con un movimiento continuado por una página, pulse las teclas de flecha. Guía del usuario en Adobe Reader Esta opción sólo está disponible para archivos PDF etiquetados. Los archivos PDF etiquetados pueden crearse en PageMaker 7.0, Adobe InDesign 2.0, Adobe FrameMaker 7.0, Acrobat 5.0, o en una aplicación Microsoft Office 2000 de Windows con Acrobat 5.0. • Vista anterior o Vista siguiente: vuelve a la vista anterior o pasa a la siguiente vista de su historial de vistas. • Mostrar título: muestra el nombre del archivo PDF en la parte superior de la ventana. 2 En el cuadro de diálogo Páginas, seleccione Ir a e introduzca un número de página, o seleccione Primera página o Última página. Para desplazarse de una pantalla a la siguiente, pulse la barra espaciadora. Para desplazarse con el cursor: 1 Pulse Menú y seleccione Ver→ Cursor. 2 Para desplazarse de una pantalla del archivo PDF a la pantalla anterior o la siguiente, haga clic por encima o por debajo del marcador de la barra de desplazamiento. 3 Pulse Aceptar. Copyright © 2005 Nokia. All rights reserved. 5 Guía del usuario en Adobe Reader Sugerencia: Para abir rápidamente el cuadro de diálogo Páginas, pulse Páginas. 4 Para salir de la vista Explorar, pulse Cerrar. Favoritos Los favoritos proporcionan un índice visual y, normalmente, representan los capítulos, las secciones y otros elementos organizativos de un archivo. Si un archivo PDF contiene favoritos, puede usarlos en la vista Explorar para mostrar rápidamente las páginas seleccionadas como favoritos. Para mostrar los favoritos en un documento PDF, pulse Explorar. Para navegar con favoritos: 1 Desplácese y seleccione un favorito. El favorito seleccionado aparecerá subrayado. Además, aparecerá un signo más sobre el icono del favorito si éste contiene otros favoritos. Sugerencia: Para visualizar el nombre entero de favoritos cuando sólo aparezca una parte de éste, pulse Ctrl + las teclas de flecha. 2 Para expandir los favoritos contenidos en otro, seleccione el favorito principal y pulse Expandir. Para contraer los favoritos expandidos, seleccione el favorito principal y pulse Contraer. 3 Para visualizar la página seleccionada como favorito, pulse Aceptar o Intro. Búsqueda de texto Puede usar el comando Buscar para buscar una palabra completa, parte de una palabra o varias palabras o caracteres en un archivo PDF. La palabra buscada aparece resaltada. Para buscar texto: 1 Pulse Menú y seleccione Editar→ Buscar. 2 Escriba el texto que desea buscar. Para introducir caracteres especiales, pulse Chr. Seleccione un carácter y pulse Insertar. 3 Para definir opciones de búsqueda adicionales, pulse Opciones y seleccione: 6 Copyright © 2005 Nokia. All rights reserved. exactamente las mismas mayúsculas y minúsculas escritas en el cuadro de texto Buscar. • Buscar hacia atrás para buscar desde el final de la página actual hacia atrás. • Coincidencia exacta para buscar el texto tal y como está escrito y no para localizarlo, si es parte de una palabra. Por ejemplo, si busca “per”, la palabra “persona” no aparece resaltada. Esta opción no distingue entre mayúsculas y minúsculas. 1 Visualice el cursor. Para visualizar u ocultar el cursor, pulse Menú, seleccione Ver→ Cursor o pulse Ctrl + Q. 2 Coloque el cursor al inicio o al final del texto que desee copiar. 3 Pulse la barra espaciadora. 4 Utilice el cursor para seleccionar el texto que desee copiar. 4 Para iniciar la búsqueda, pulse Buscar. 5 Para volver a buscar el mismo texto, pulse Buscar siguiente. 5 Pulse la barra espaciadora. 6 Para copiar el texto seleccionado, pulse Menú y seleccione Editar→ Copiar o pulse Ctrl + C. 7 Abra la aplicación que desee y pegue el contenido. Guía del usuario en Adobe Reader • Coincidir MAY / min para buscar sólo las palabras con Sugerencia: Si no puede ver el cursor, utilice la tecla de desplazamiento para desplazar el cursor hasta introducirlo en la ventana. Selección y copia de un texto Para seleccionar y copiar una porción de contenido de un archivo PDF, puede arrastrar el cursor sobre la zona que desee o puede usar los accesos directos del teclado para seleccionar cualquier cosa del archivo. Para seleccionar y copiar una zona del texto: Copyright © 2005 Nokia. All rights reserved. 7 Guía del usuario en Adobe Reader Para seleccionar todo el texto de una página, pulse Menú y seleccione Editar→ Seleccionar todo o pulse Ctrl + A. La información del documento proporciona información sobre el archivo PDF como el autor, cómo se creó, las fechas en las que se creó y modificó, el número de páginas y si el archivo está etiquetado. Del mismo modo, puede mostrar información sobre la versión de Adobe Reader instalada actualmente. Para cancelar la selección del texto, pulse Menú y seleccione Editar→ Deseleccionar todo o pulse Mayús + Ctrl + A. Para mostrar la información del documento, pulse Menú y seleccione Archivo→ Info. del documento. Apertura y cierre de comentarios Los archivos PDF pueden contener varios tipos de anotaciones, incluidos comentarios, marcadores gráficos y marcadores de texto. Mediante el cursor, puede abrir dichas anotaciones para mostrar el texto adicional. Para abrir una anotación: 1 Pulse Menú y seleccione Ver→ Cursor. 2 Mueva el cursor sobre el comentario y pulse la tecla de desplazamiento. Para cerrar el comentario, pulse Cerrar. 8 Visualización de la información del archivo o de la aplicación Copyright © 2005 Nokia. All rights reserved. Para visualizar la información acerca de Adobe Reader, pulse Menúy seleccione Herramientas→ Acerca de Adobe Reader. Las preferencias le permiten controlar su experiencia con Adobe Reader. Para configurar preferencias: 1 Pulse Menú y seleccione Herramientas→ Preferencias. 2 Seleccione entre las opciones siguientes: • Cerrar otras aplicaciones al iniciar: seleccione Sí para liberar espacio de la memoria cerrando otras aplicaciones cuando inicie Adobe Reader. • Conservar vista al cerrar: seleccione Sí para conservar la última página mostrada en memoria, incluidos el zoom, la posición, la redistribución del texto y el modo de pantalla completa cuando se cierre la aplicación. La próxima vez que abra la aplicación, el archivo mostrará esta vista. • Redistribuir al abrir: seleccione Sí para redistribuir el texto del archivo y que sea más fácil de leer al abrirlo. La opción Redistribuir sólo se aplica a archivos PDF etiquetados. • Mostrar título al abrir: seleccione Sí para mostrar el título del documento en la parte superior de la ventana del documento cuando se abra por primera vez. • Zoom predeterminado: defina el nivel de zoom que se usa para ver documentos. Esta opción no anulará los niveles de zoom que puede definir en las opciones de apertura de archivos PDF. • Abrir siempre en pantalla completa: seleccione Sí para abrir el archivo PDF y éste ocupe la pantalla completa sin indicadores a la izquierda ni etiquetas de botones de comando a la derecha. 3 Pulse Listo. Guía del usuario en Adobe Reader Configuración de las preferencias de la aplicación Nokia y Nokia Connecting People son marcas comerciales registradas de Nokia Corporation. El resto de los productos y nombres de compañías aquí mencionados pueden ser marcas comerciales o registradas de sus respectivos propietarios. Copyright © 2005 Nokia. All rights reserved. 9