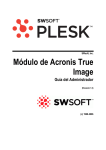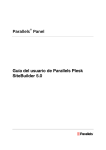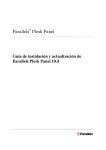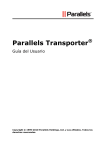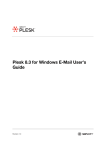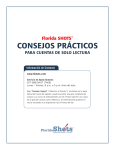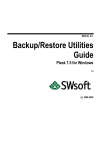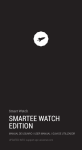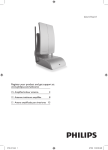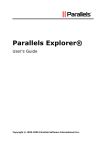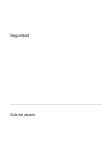Download Servidor de Juegos Counter Strike de Plesk 8.1 para
Transcript
SWsoft, Inc. Servidor de Juegos Counter Strike de Plesk 8.1 para Windows Guía del Administrador (Revisión 2.2) (c) 1999-2006 ISBN: N/A SWsoft, Inc. 13755 Sunrise Valley Drive Suite 325 Herndon VA 20171 USA Teléfono: +1 (703) 815 5670 Fax: +1 (703) 815 5675 Copyright © 1999-2006 by SWsoft, Inc. All rights reserved Queda totalmente prohibida la distribución de este trabajo o de cualquier parte del mismo sin autorización previa por parte de su propietario. MS Windows, Windows 2003 Server, Windows XP, Windows 2000, Windows NT, Windows 98 y Windows 95 son marcas registradas de Microsoft Corporation. 3 Contenidos 4 CAPÍTULO 1 Sumario En Este Capítulo Convenciones de la Documentación ..................................................................................... 4 Convenciones Tipográficas................................................................................................... 4 Comentarios y consultas ....................................................................................................... 5 Convenciones de la Documentación Antes de usar esta guía es sumamente importante que entienda las convenciones de documentación usadas en la misma. Convenciones Tipográficas Las siguientes tipografías de formato de texto destacan información especial. Convención de formatos Tipo de Información Ejemplo Negrita Especial Elementos a seleccionar, como las Vaya a la pestaña QoS. opciones de los menús, botones de comandos o elementos de una lista. Títulos de capítulos, secciones y Lea el capítulo Administración subsecciones. Básica. Cursiva Monoespacio Preformateado Usada para enfatizar la importancia de un punto, para presentar un término o para designar un marcador de línea de comando, que debe ser reemplazado por un nombre o valor real. Son los denominados compartidos. msiexec /i <name aforementioned *.msi GUID> VPSs of the file or Nombres de comandos, archivos Instale Plesk en el directorio ”c:\plesk bin” y directorios. Salida del equipo en sus sesiones 05:31:49 Éxito. Admin de línea de comando; registros; John Smith añadido. código fuente en XML, C++, u otros lenguajes de programación. 5 Comentarios y sugerencias ¡Si ve alguna errata en esta guía o tiene sugerencias para mejorarla, estaremos encantados de escucharle! Si desea mejorar esta documentación (o desea hacernos llegar cualquier comentario), sea lo más específico posible. Si encuentra un error, incluya el nombre del capítulo/sección/subsección así como el texto colindante para que así podamos localizarlo más fácilmente. Por favor envíe un informe detallado a [email protected]. 6 CAPÍTULO 2 Acerca de Esta Guía Esta guía va dirigida a los proveedores de alojamiento de juegos que deseen administrar sus servidores Counter-Strike usando el panel de control de Plesk. 7 CAPÍTULO 3 Acerca De Este Módulo Con este módulo puede: Desplegar, configurar, desinstalar servidores de juegos Counter-Strike, Indicar qué mapas de cada servidor de juegos deben usarse, Iniciar, detener y reiniciar servidores de juegos, Añadir y actualizar mods de juegos con la utilidad Steam de Valve, Delegar permisos para que otros usuarios administren el servidor de juegos. 8 CAPÍTULO 4 Desplegando Servidores de Juegos Una vez haya instalado el módulo de Servidor de Juegos Counter-Strike en su panel de control Plesk, deberá realizar algunos pasos para instalar los archivos del programa de servidor de juegos así como los demás componentes requeridos. Estos archivos serán compartidos por todos los servidores de juegos que instale. ¾ Si desea obtener e instalar los componentes principales de los servidores de juegos: 1 Haga clic en Servidor dentro del panel de navegación. 2 En el grupo Servicios haga clic en Aplicaciones del Servidor. 3 Haga clic en Añadir una Nueva Aplicación de Servidor. 4 Seleccione el módulo de Servidor de Juegos haciendo clic en la casilla correspondiente. Hay dos Servidores de Juego Counter-Strike disponibles: Counter-Strike y Counter-Strike: Fuente. 5 Haga clic en Instalar e indique los siguientes ajustes: En el campo Introducir la ruta a la instalación del servidor HL, introduzca la ruta completa al directorio donde están guardados los archivos del servidor de juegos o bien donde desea que se instalen los servidores de juegos; En el campo Seleccionar servidor de base de datos seleccione el servidor que debe usar el Servidor de Juegos para su base de datos. 6 Haga clic en Instalar para descargar los archivos del servidor de juegos desde los servidores del directorio oficial de Internet y proceder con su instalación. Nota. Este procedimiento puede tardar mucho tiempo en realizarse y consumir miles de megabytes en la transferencia de datos, lo que puede variar en función del número de componentes que desee instalar. 7 Una vez se haya completado la instalación, haga clic en Aceptar. 8 Vuelva a la página Aplicaciones del Servidor (Servidor > Aplicaciones del Servidor o simplemente haga clic en Nivel Superior si está en la página Añadir Nueva Aplicación de Servidor) e instale el software Steam con los archivos del Servidor de Juegos haciendo clic en el icono . Steam es un sistema online de contenido diseñado por Valve Corporation. Si desea proceder con la descarga, instale y actualice los juegos desde el sitio web de Valve e instale el cliente Steam. Importante: Al descargar e instalar el cliente Steam, usted asume la responsabilidad de cualquier consecuencia derivada de la descarga e instalación de este software. Úselo con precaución! 9 Si no está registrado y aún no dispone de ninguna cuenta Steam, seleccione la opción Crear una nueva cuenta Steam para registrar una nueva cuenta, introduzca la información necesaria y haga clic en Siguiente. Si ya dispone de una cuenta Steam, seleccione la opción Usar una cuenta Steam existente, introduzca la información requerida y haga clic en Siguiente. Si no está registrado y no puede crear una cuenta Steam, seleccione la opción Usar una cuenta Steam Anónima. Tenga en cuenta que el uso de una cuenta anónima hace que el contenido de la actualización/instalación no esté disponible, por lo que le recomendamos usar una cuenta anónima únicamente en los casos descritos anteriormente. Haga clic en Siguiente. 9 Seleccione las casillas correspondientes a las modificaciones del juego que desea instalar y haga clic en Siguiente. Todas las modificaciones del juego (también denominadas mods) disponibles para descargar se muestran en la lista. Si el mod ya está instalado, junto al nombre del mod aparecerá el icono - el mod del juego ya está instalado y si no lo está aparecerá - el mod del juego no está instalado. Nota: Si dispone de una cuenta steam y desea usarla para recuperar los archivos de instalación o actualización de Valve, haga clic en el icono indique su nombre de usuario y contraseña y haga clic en Aceptar. Cambiar Cuenta Steam, 10 Una vez se hayan instalado los componentes del juego, haga clic en Aceptar para salir del asistente. Ahora los componentes principales de los servidores de juego seleccionados ya están instalados y puede configurar sus servidores de juegos. En Este Capítulo Configurando un Servidor de Juegos .................................................................................... 10 Seleccionando Mapas para el Juego...................................................................................... 13 10 Configurando un Servidor de Juegos ¾ Si desea configurar un nuevo servidor de juegos: 11 Haga clic en Servidor dentro del panel de navegación. 12 En el grupo Servicios haga clic en Aplicaciones del Servidor. 13 Haga clic en el icono correspondiente a la modificación del Servidor de Juegos Counter-Strike instalado en el servidor. 14 Haga clic en Añadir Servidor de Juegos CS. 15 En el campo Nombre del Servidor de Juegos introduzca el nombre de este servidor de juegos. 16 Seleccione la modificación de juego que desea ejecutar en su servidor: Counter-Strike o Condition Zero. 17 Seleccione los ajustes del servidor de juegos Modo de Operación: si su servidor está restringido únicamente a clientes LAN, seleccione el modo de operación Sólo LAN. Si está usando clientes LAN y de Internet, seleccione el modo de operación LAN & Internet. Dirección IP: direcciones IP en las que se podrá acceder al servidor de juegos. Puerto: número de puerto en el que se ejecutará el servidor de juegos (por defecto es 27015). Número máximo de jugadores: número máximo de jugadores que pueden estar conectados de forma simultánea en el servidor de juegos. Auto actualización: seleccione esta opción si desea realizar actualizaciones automáticas del servidor de juegos a través de Internet cada vez que se inicie. Usar WON: si ha configurado un servidor de juegos en LAN sin acceso a Internet y no desea que el servidor de juegos se conecte con el servidor de autorización WON, deje esta casilla deseleccionada. Contraseña RCON: La contraseña RCON (Remote Console) es imprescindible si desea administrar el servidor de juegos de forma remota. Esta contraseña también es usada por Plesk para reiniciar el servidor de juegos. Contraseña SV: Si desea restringir el acceso a su servidor de juegos, indique la contraseña que deben introducir los usuarios autorizados para acceder al mismo. 18 Deje la casilla Iniciar servidor de juegos seleccionada si desea que el servidor se inicie una vez creado y haga clic en Finalizar. Se configurará el servidor de juegos con la configuración óptima. Si desea modificar los ajustes del servidor de juegos, acceda a este pantalla haciendo clic en la pestaña Servidor > Aplicaciones del Servidor > Counter-Strike > nombre del servidor de juegos deseado > Configuración. 11 ¾ Si desea ajustar el servidor de juegos modificando los archivos de configuración: 19 Vaya a Servidor > Aplicaciones del Servidor. 20 Haga clic en el icono correspondiente a la modificación del Servidor de Juegos instalado en el servidor. 21 Haga clic en Archivos de Configuración. 22 En el grupo Archivo de Configuración haga clic en el archivo de configuración que desee. 23 En el área de entrada de texto Contenido, introduzca una lista de comandos. Si desea generar una lista de comandos, le recomendamos usar la Herramienta de Edición de Configuración que encontrará en http://server.counter-strike.net. Si desea usar esta Herramienta, abra http://server.counter-strike.net/server.php?cmd=tools# en otra ventana del navegador y haga clic en el enlace config editor situado a la izquierda del menú de navegación. Se abrirá una ventana emergente. Indique los ajustes deseados y haga clic en Configurar! en la parte inferior de la página. Se creará una lista de comandos y aparecerá en la sección Generated Server.cfg de la página. Copie los comandos generados en el portapapeles, vuelva al panel de control y cópielos en el área de texto Contenido. Nota: los cambios realizados en el archivo de configuración afectarán a los servidores de juegos que se estén configurando en una determinada configuración. 24 Haga clic en Aceptar para aplicar los cambios. ¾ Si desea crear un nuevo archivo de configuración: 25 Vaya a Servidor > Aplicaciones del Servidor. correspondiente a la modificación del Servidor de 26 Haga clic en el icono Juegos Counter-Strike instalado en el servidor. 27 Haga clic en Archivos de Configuración. 28 Haga clic en Añadir Nuevo Archivo de Configuración. 29 En el campo Archivo de Configuración, introduzca el nombre del archivo. En el menú Modificación del Juego seleccione la modificación deseada así como una descripción del archivo, que se mostrará en la lista de servidores de juegos dentro del campo Descripción. 12 30 En el área de entrada de texto Contenido, introduzca una lista de comandos. Si desea generar una lista de comandos, le recomendamos usar la Herramienta de Edición de Configuración que encontrará en http://server.counter-strike.net. Si desea usar esta Herramienta, abra http://server.counter-strike.net/server.php?cmd=tools# en otra ventana del navegador y haga clic en el enlace config editor situado a la izquierda del menú de navegación. Se abrirá una ventana emergente. Indique los ajustes deseados y haga clic en Configurar! en la parte inferior de la página. Se creará una lista de comandos y aparecerá en la sección Generated Server.cfg de la página. Copie los comandos generados en el portapapeles, vuelva a su panel de control y cópielos en el área de texto Contenido. 31 Haga clic en Aceptar para aplicar su configuración. 32 Si desea aplicar esta configuración a un servidor de juegos ahora, vaya a la pestaña Servidor > Aplicaciones del Servidor > Counter-Strike > nombre del servidor de juegos deseado > Configuración, seleccione el archivo de configuración deseado dentro del grupo Archivo de Configuración y haga clic en Aceptar. ¾ Si desea modificar un archivo de configuración creado por usted: 33 Vaya a Servidor > Aplicaciones del Servidor. 34 Haga clic en el icono correspondiente a la modificación del Servidor de Juegos Counter-Strike instalado en el servidor. 35 Haga clic en el icono Archivos de Configuración. 36 Haga clic en el archivo de configuración que desee. 37 Modifique los ajustes según sus preferencias y haga clic en Aceptar. ¾ Si desea eliminar un archivo de configuración: 38 Vaya a Servidor > Aplicaciones del Servidor. 39 Haga clic en el icono correspondiente a la modificación del Servidor de Juegos Counter-Strike instalado en el servidor. 40 Haga clic en el icono Archivos de Configuración. 41 Seleccione la casilla correspondiente y haga clic en Eliminar Seleccionados. 42 En la siguiente página, confirme la eliminación y haga clic en Aceptar. Nota: No puede eliminar el archivo por defecto de configuración, sólo puede editarlo. 13 Seleccionando Mapas para el Juego ¾ Si desea seleccionar mapas para que estén disponibles para los usuarios que jueguen a un determinado tipo de juego: 43 Vaya a Servidor > Aplicaciones del Servidor. 44 Haga clic en el icono correspondiente a la modificación del Servidor de Juegos Counter-Strike instalado en el servidor. 45 Haga clic en el nombre del servidor de juegos deseado. 46 Haga clic en la pestaña Mapas. La pestaña tiene dos listas: la lista de la izquierda muestra todos los mapas disponibles y la lista de la derecha contiene todos los mapas disponibles para los usuarios que estén jugando en el mismo servidor de juegos. 47 Si desea añadir un mapa al juego, muévalos desde la lista de mapas disponibles hasta la lista de mapas seleccionados usando los botones Añadir >> y << Eliminar. 48 Haga clic en Aceptar. Si desea simplificar la selección de mapas, puede ordenar todos los mapas por tipo de misión, como por ejemplo la liquidación de personas VIP, plantación de una bomba, arena, escape del área o Arctic Warfare Police. Si desea ver todos los mapas relacionados con la categoría de interés, seleccione la categoría en la casilla desplegable Categorías de mapa. Los mapas para un juego aparecerán en el mismo orden en que aparecen en la lista, empezando por el mapa seleccionado por defecto en la casilla desplegable Mapa por defecto. Si desea mover un mapa arriba o abajo de la lista, use los botones Subir o Bajar. Nota: Cada mod de juego tiene un juego estándar de mapas. Si elimina este juego de mapas de las lista de mapas (no confundir el mapa estándar con el mapa por defecto!), se instalarán de nuevo de forma automática cuando actualice su servidor de juegos. Añadiendo y Eliminando Mapas ¾ Si desea añadir o eliminar mapas que pueden usar sus servidores de juegos: 49 Vaya a Servidor > Aplicaciones del Servidor. 50 Haga clic en el icono correspondiente a la modificación del Servidor de Juegos Counter-Strike instalado en el servidor. 51 Haga clic en el icono Administración de Mapas. Se mostrará la lista de mapas de todos los mods del juego. Añadir Mapa Nuevo, 52 Si desea cargar un mapa nuevo, haga clic en seleccione el archivo de mapa que desee (en formato zip o bsp) y haga clic en Aceptar. 14 53 Si desea eliminar un mapa que no necesita, seleccione la casilla pertinente y Eliminar Seleccionados. haga clic en 15 CAPÍTULO 5 Iniciando, Deteniendo y Restaurando Servidores de Juegos ¾ Si desea iniciar, detener o reiniciar un servidor de juegos: 54 Vaya a Servidor > Aplicaciones del Servidor. 55 Haga clic en el icono correspondiente a la modificación del Servidor de Juegos Counter-Strike instalado en el servidor. para detener un servidor de juegos que esté en 56 Haga clic en el icono funcionamiento, para iniciar un servidor de juegos detenido y para reiniciarlo. O Haga clic en el nombre de un servidor de juegos. Haga clic en el botón hará que se detenga y lo reiniciará. servidor de juegos, el botón para ejecutar un 16 CAPÍTULO 6 Actualizando Servidores de Juegos ¾ Si desea actualizar los archivos y los componentes de un servidor de juegos: 57 Vaya a Servidor > Aplicaciones del Servidor. 58 Haga clic en el icono correspondiente a la modificación del Servidor de Juegos Counter-Strike instalado en el servidor. 59 Haga clic en el icono Actualizar Motores de Servidor de Juegos. 60 Aparecerá una página con todas las modificaciones de juego disponibles si el para actualizar. Al lado del nombre de cada mod se muestra el icono mod del juego ya está instalado o si el mod del juego no está instalado. 61 Seleccione las casillas correspondientes a los mods del juego que desea actualizar y haga clic en Aceptar. 62 En el siguiente paso se actualizarán los componentes del juego seleccionados. Una vez finalizada la actualización, haga clic en Aceptar para salir del asistente. Si se produjera un error durante la actualización, puede consultar el archivo de registro para obtener más detalles acerca del error. Para ello haga clic en el enlace situado al lado del icono de resultado de la operación. 17 CAPÍTULO 7 Eliminando Servidores de Juego ¾ Si desea eliminar un servidor de juego: 63 Vaya a Servidor > Aplicaciones del Servidor. 64 Haga clic en el icono correspondiente a la modificación del Servidor de Juegos Counter-Strike instalado en el servidor. 65 Seleccione las casillas correspondientes a los servidores de juego que desea eliminar y haga clic en Eliminar Seleccionado. En la siguiente página, confirme la eliminación y haga clic en Aceptar. ¾ Si desea desinstalar un motor de servidor de juegos: 66 Vaya a Servidor > Aplicaciones del Servidor. 67 Seleccione las casillas correspondientes al servidor de juegos que desea eliminar y haga clic en Eliminar Seleccionado. En la siguiente página, confirme la eliminación y haga clic en Aceptar.