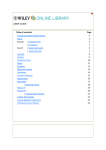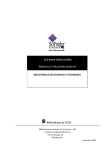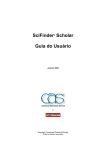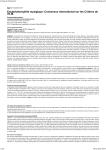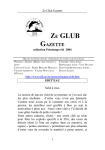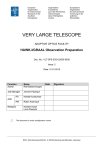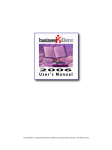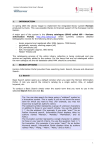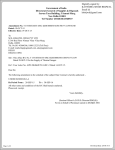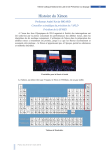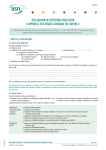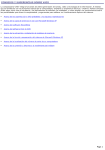Download Scifinder 2006
Transcript
SCIFINDER 2006 MANUEL D’UTILISATION SIMPLIFIE BIBLIOTHEQUE DES SCIENCES ET TECHNIQUES Bibliothèques de l’ULB Bibliothèque des Sciences et Techniques – BST Campus du Solbosch Bâtiment D Avenue Depage, 30 1000 Bruxelles Mai 2005 Table des matières. INTRODUCTION _____________________________________________________________ 4 A - EXPLORE : ______________________________________________________________ 5 1 - Exemple de recherche par sujet :______________________________________________ 5 2 - Exemple de recherche par nom d’auteur : ______________________________________ 6 3 - Exemple de recherche par nom de compagnie : _________________________________ 7 4 - Exemple de recherche par substance chimique : par dessin ______________________ 7 5 – Exemple de recherche par substance chimique : par formules moléculaires _______ 9 6 Exemple de recherche par réaction chimique : __________________________________ 10 B - LOCATE _______________________________________________________________ 11 1 - Exemple de recherche par bibliographie :_____________________________________ 11 2 - Exemple de recherche par numéro d’identification du document: _______________ 12 3 - Exemple de recherche par numéro d’identification de substance:________________ 13 C- BROWSE _______________________________________________________________ 14 D – ACCES AU CATLOGUE DES SUBSTANCES : « GET SUBSTANCES » ___________________ 15 1 - Analyse/ Refine : __________________________________________________________ 16 2- Les icônes : ________________________________________________________________ 18 E – ACCES AU TEXTE : « GET REFERENCE » ______________________________________ 23 1- L’icône microscope _________________________________________________________ 23 2- L’icône page _______________________________________________________________ 24 3- Remove duplicate : _________________________________________________________ 25 4- Analyse/ refine ____________________________________________________________ 25 F- GESTION DES REFERENCES _________________________________________________ 28 REMARQUES ______________________________________________________________ 30 Manuel d’utilisation simplifié de Scifinder 2006 3 INTRODUCTION Scifinder est une interface permettant la recherche bibliographique dans les domaines de la chimie, chimie appliquée et de la biotechnologie. Les recherches sont effectuées dans les bases de données de CHEMICAL ABSTRACTS et MEDLINE. Le chemical abstract propose près de 21 millions de références bibliographique en chimie depuis 1907 et 26 millions de substances chimiques depuis 1957. Medline complet a été intégré dans Scifinder pour sa partie biochimie (1958-) 9000 documents dépouillés (périodiques, brevets, livres, articles de conférence, thèses de doctorat) , 26 millions de substances répertoriées (9 millions de bioséquences), 3.7 millions de réactions chimiques, sommaires de 1300 périodiques. CAS contient trois bases de données inter-reliées par des hyperliens : - Base de données bibliographique : CASPLUS contenant les références bibliographiques et un résumé de l’article. - Base des substances : REGISTRY contenant les description et propriétés de substances ou de séquences. - Base de réactions : CASREACT contenant, les descriptions de réaction chimique (à une ou plusieurs étapes) L’interrogation successive de ces 3 bases de données sera nécessaire afin d’augmenter l’exhaustivité d’une recherche. Il y a différents moyens d’accéder à l’information souhaitée : Explore : permet de retrouver une information scientifique. Locate : permet de retrouver la fiche signalétique de chaque substance. Browse : permet de feuilleter la table des matières du périodique en question. A - EXPLORE : 1 - Exemple de recherche par sujet : Recherche par mots-clés ou phrases. Dans le champ « I am intersted in » on note une brève description du sujet recherché en utilisant une phrase simple en langage naturel. La fonction « filters » permet de limiter la recherche par : o Année de publication o Type de document o Langue utilisée o Auteur o Nom de compagnie. Scifinder cherche automatiquement les synonymes, pluriels, adjectifs, abréviations et il exclut les mots vides tels les prépositions, articles, … Il est possible de forcer l’ajout de synonyme en ajoutant le terme entre parenthèse. Manuel d’utilisation simplifié de Scifinder 2006 5 Scifinder sépare les réponses obtenues en fonction de la proximité entre les concepts. Afin d’accéder aux références, cochez la case précédent le groupe de proximité désiré puis cliquez sur « Get references » (cf E- « Get references », pages 23) Rem : chaque groupe de références contient le groupe précédent. Par exemple les 5799 références du premier groupe sont comprises dans les 39462 références du deuxième, il n’est donc pas nécessaire de cochez les deux groupes. 2 - Exemple de recherche par nom d’auteur : Dans ce cas, seul le nom de famille de l’auteur est indispensable, son prénom ou ses initiales sont facultatifs. !!Attention aux fautes dans le nom car celui-ci risque de ne pas être retrouvé !! Le résultat de votre recherche s’affichera à l’écran comme suit : Choisissez l’auteur désiré en cochant la case précédent le nom, puis cliquez sur « Get References ». Vous obtiendrez ainsi les références d’articles de l’auteur. (cf E- « Get references », pages 23). 6 3 - Exemple de recherche par nom de compagnie : Il suffit de noter le nom de l’entreprise et de cliquer sur ok pour obtenir tous les articles s’y raccrochant. 4 - Exemple de recherche par substance chimique : par dessin Dessinez la structure désirée, en cliquant sur ce que l’on a besoin puis en l’insérant d’un simple clic à l’endroit voulu. Pour sélectionner votre atome, 2 possibilités : 1- Inscrire l’atome dans la fenêtre en bas à gauche 2- Sélectionnez l’atome dans les possibilités offertes par Scifinder : les atomes les plus couramment utilisé sont repris à coté de la fenêtre de saisie (voir cidessus) et les autres sont repris dans le tableau de Mendeleïev que l’on peut obtenir en cliquent sur « Atom » dans la barre d’outils de gauche. Il est possible d’ajouter différentes composés prédéfinies en cliquant sur « short » et en sélectionnant celui désiré. Manuel d’utilisation simplifié de Scifinder 2006 7 Si vous ne connaissez pas avec précision l’atome ou le groupement d’atomes, vous pouvez utiliser les fonctions suivantes : Permet de définir le type de variables qui peut s’intégrer. Permet de définir un groupe. Pour réaliser des liens entre deux atomes : 1- placer le premier atome en cliquant à l’endroit voulu 2- choisissez le type de lien : 3- placez votre deuxième atome à l’endroit voulu, et en maintenant le bouton appuyé, rejoignez le premier atome. Pour réaliser des liens des cycles : Vous pouvez réaliser vous-même votre cycle ou choisir un des cycles prédéfini dans . Lorsque vous sélectionner ce dernier cycle, on vous Scifinder : demande de choisir la forme du cycle par le nombre d’atomes qu’il contiendra. Attention, par défaut, les cycles ne contiennent que du Carbone. Il est possible de modifier cela en plaçant une autre molécule sur celle à remplacer. Exemple de molécule : Attention : Le programme n’autorise pas des liens incompatibles avec la structure. Rem : Structure bloquée : permet d’éviter les substitutions. 8 Cliquez sur « Get Substances». Vous obtiendrez ainsi les différentes substances contenant votre structure. Les résultats s’afficheront ainsi : Pour de plus ample explication sur les icônes et pour connaître les possibilités offertes à partir de ce résultat, cf D- « Get substances », pages 15. 5 – Exemple de recherche par substance chimique : par formules moléculaires Pour la formule moléculaire, le principe est le même : encodez la formule comme suit et cliquez sur « Ok ». Les résultats s’afficheront comme au point précédent. Manuel d’utilisation simplifié de Scifinder 2006 9 6 - Exemple de recherche par réaction chimique : Pour effectuer une recherche à partir d’une réaction chimique, il faut tout d’abord dessiner une molécule comme au point 4 puis ajouter les groupes fonctionnels en cliquant sur l’icône alcohol, keton, aldehyde. La fenêtre « functionnal group » apparaît et il suffit alors de choisir le groupe désiré. Puis cliquez dans la fenêtre du dessin afin de faire apparaître le groupe requis dans celle-ci. Dessinez une flèche de gauche à droite afin de déterminer les termes de la réaction : Pour ajouter le produit de la réaction, cliquez sur l’icône alcohol, keton, aldehyde et choisissez le deuxième terme de la réaction. Une fois l’opération terminée, cliquez sur « Get reaction » et vous obtiendrez ainsi les réactions pertinentes. Pour parvenir aux références complètes et au résumé des articles, sélectionnez la ou les réactions désirées, cliquez sur « get references » en sélectionnant « selected reactions ». 10 B - LOCATE Recherche d'un document connu sur base de son numéro d'abstracts dans les Chemical Abstracts (Vol: No. du résumé), du numéro de brevet, d’un nom chimique, de son numéro registry (RN) ou en feuilletant la table des matières du journal en question. Permet de réaliser une recherche à partir : - de l’information bibliographique : - du numéro de brevet : - d’information concernant une substance : 1 - Exemple de recherche par bibliographie : Lorsque vous possédez les références bibliographiques de l’article que vous recherchez il est facile de le retrouver en remplissant le formulaire ci-dessous. Vous trouverez l’article directement. S’il est repris 2 fois, comme ci-dessous, c’est du au fait que le même article a été trouvé dans les 2 banques de données de CHEMICAL ABSTRACTS et MEDLINE. Manuel d’utilisation simplifié de Scifinder 2006 11 Permet d’éliminer les articles en double, c'est-à-dire ceux qui se trouvent à la fois dans la banque de données de CHEMICAL ABSTRACTS et de MEDLINE. 2 - Exemple de recherche par numéro d’identification du document: Pour retrouver un abstracts dont vous connaissez le numéro, il suffit d’inscrire ce numéro comme suit : Vous accéderez ainsi directement à la référence du document recherché. 12 3 - Exemple de recherche par numéro d’identification de substance: Chaque substance possède un numéro de registre CAS. Ce numéro identifie de manière univoque chaque substance. Si celui-ci vous est connu, il est facile d’effectuer une recherche ciblée sur cette substance, sinon, vous pouvez également noté le nom de la molécule que vous rechercher (ex : paracetamol). En résultat, vous obtiendrez directement la fiche signalétique de cette substance. Pour comprendre les icônes et connaître les différentes possibilités qui s’offre à vous d’après ce résultat, cf D- « Get substances », pages 15. Manuel d’utilisation simplifié de Scifinder 2006 13 C- BROWSE Cette option vous sera utile si vous êtes habitué à consulter régulièrement un titre de périodique en particulier. Vous pouvez dès lors effectuer une recherche en feuilletant la table des matières du journal en question. En cliquant sur « Browse », vous obtenez une liste alphabétique de tous les journaux repris dans les 2 bases de données. Afin de trouver plus facilement le périodique qui vous intéresse, il est possible de passer par Edit, Find et une fenêtre « Find Journal Title » s’ouvre ou vous pourrez inscrire le nom du journal désiré. La petite maison verte signifie que l’ULB est abonné électroniquement à ce périodique. Les articles sont donc disponibles en ligne. 14 D – ACCES AU CATLOGUE DES SUBSTANCES : « GET SUBSTANCES » Une fois, votre structure dessinée, vous pouvez cliquez sur : - GET SUBSTANCES : Grace à cette fenêtre, vous pouvez préciser la recherche sur la structure exacte ou sous-structure ou vous pouvez également limiter votre recherche, par exemple, par type de substances ou type d’étude. a b Dans le cas ou vous n’imposer aucune restrictions via le filtre, Scifinder trouve 131 composés contenant la structure désirée et reprise dans la banque de données de CAS. La substance numérotée : 51-61-6 est reprises dans à peu près 46 840 références. Manuel d’utilisation simplifié de Scifinder 2006 15 Rem : Souvent, la substance désirée est celle qui est contenue dans le plus de références et/ou est placée en dernière position. Pour obtenir les références liées à la substance, sélectionnez la substance désirée et cliquez ensuite sur « Get references ». (cf point E page 23) 1 - Analyse/ Refine : Cette fonction permet, à partir des premiers résultats obtenus, d’effectuer soit une recherche plus approfondie, soit d’analyser les résultats sur différents critères. Refine : o Chemical Structure: retour à l’éditeur de Structure, cela permet de réaliser des modifications au niveau de la structure ou d’imposer une deuxième structure à la recherche. o Isotope-containing Substances: La liste de substances trouvée à partir d’une structure contient des isotopes il est possible de les éliminé er par cette fonction. o Metal containing Substances: 16 o Commercial Availability: Permet de sélectionner uniquement ceux dont les données commerciales sont disponibles donc uniquement ceux qui contiennent l’icône o Property Data: Permet de ne sélectionner que les substances contenant les propriétés numériquement exprimables et que vous sélectionnez. o Property Availability: Permet de ne reprendre que les substances contenant un certain type de propriétés que vous choisissez. o Reference Availability: Permet de ne sélectionné que les substances qui contiennent soit aucune, soit au moins une, référence bibliographique associé. Manuel d’utilisation simplifié de Scifinder 2006 17 2- Les icônes : = Sources Cette icône indique que l'information chimique des fournisseurs est disponible pour la substance. = Regulated Chemicals listing Permet d’accéder à une liste d’inventaires mondiaux contenant la substance. = get reaction. Ou sélectionner la substance puis cliquer sur « get reaction » : Permet d’accéder à une liste de réactions chimiques qui contiennent la substance choisie et dont celle-ci joue un rôle que vous avez spécifié. Une fois votre choix fait, les résultats se présentent comme au point Get reaction (p20): 18 =get reference Ou sélectionner la substance puis cliquer sur « get references » : Permet de trouver toutes les références d’articles contenant la substance et ce en sélectionnant « all references ». Afin de n’obtenir que les références d’articles ciblés sur un certain type de recherche, sélectionnez une ou plusieurs des différentes possibilités de recherche proposée. Scifinder a trouvé 4387 références contenant cette substance Analyse/ Refine Analyse Æ Permet de regarder un sousensemble de réponse selon des critères différents. Vous avez le choix d’analyser toutes les substances ou uniquement celles que vous avez sélectionné. Refine Permet d’affiner la recherche selon différents critères. (Voir plus haut p16). Manuel d’utilisation simplifié de Scifinder 2006 19 = Details of substance Si vous désirez obtenir de plus ample renseignement sur la substance choisie, cliquez sur l’icône microscope. Ce qui vous donnera les renseignements comme indiqué cidessous : b- Get reaction : Permet de chercher les références de réactions dans lesquelles la substance a le rôle que vous avez choisi. Cette fonction permet de cibler la recherche 20 Les résultats se présentent comme suit : Il est possible de retrouver les références du ou des articles de cette réaction, en sélectionnant la réaction désirée et en cliquant sur « Get References » Analyse/Refine Analyse: Choisissez ce par quoi vous voulez que l’analyse soit faite, le résultat sera obtenu sous forme d’histogramme. (Voir D-4 p24) Manuel d’utilisation simplifié de Scifinder 2006 21 Refine: Permet d’affiner la recherche selon différents critères: 22 E – ACCES AU TEXTE : « GET REFERENCE » A partir de toutes les recherches précédentes et une fois que l’on a cliqué sur « Get references », une liste de références d’articles s’affiche comme ci-dessous : (Dans ce cas –ci, je suis parti d’une recherche par sujet) 1- L’icône microscope Permet d’examiner en détail la référence choisie. On obtient les références bibliographiques complètes, le résumé, la langue dans laquelle l’article est écrit, ainsi que l’indexation de celui-ci. Manuel d’utilisation simplifié de Scifinder 2006 23 2- L’icône page Permet d’obtenir le texte complet. On entre par le portail de ChemPort : Lorsque l’article est disponible, il est indiqué par devant le lien HTML qui confirme sa disponibilité. Il suffit alors de cliquer sur le lien HTML pour obtenir l’article. Rem : Cela ne fonctionne pas toujours ! 24 On peut affiner notre recherche grâce à l’option « Analyse/Refine » (Indispensable pour la recherche par compagnie ou organisme.) 3- Remove duplicate : Permet d’éliminer les articles en double, c'est-à-dire ceux qui se trouvent à la fois dans la banque de données de CHEMICAL ABSTRACTS et de MEDLINE. 4- Analyse/ refine Cette fonction permet, à partir des premiers résultats obtenus, d’effectuer soit une recherche plus approfondie, soit d’analyser les résultats sur différents critères. Ici, l’exemple part d’une première recherche par sujet (page 2). Refine : Manuel d’utilisation simplifié de Scifinder 2006 25 On va limiter les résultats aux seuls articles rédigés par un certain auteur. On a ainsi ramené le nombre de références de 5756 à 57. Il est possible ensuite de réaliser une analyse par critère. Par exemple : - Nom de journal - Type de document. 26 Analyse : Les résultats sont présentés sous forme d’histogramme. Cela permet de nous rendre compte que la plupart des articles ont été publiés lors d’une conférence « Catecholamines : …. ». Get related Permet d’obtenir des informations qui sont en relation avec la ou les références sélectionnées. Par exemple : Quels articles citent la référence sélectionnée ? Quels articles sont cités par la référence ? Manuel d’utilisation simplifié de Scifinder 2006 27 F- GESTION DES REFERENCES Impression des références : La sélection des références désirées permet leur impression dans un des formats prédéfinis : o Compact : seulement TITRE o Standard : AUTEURS, TITRE, SOURCE o Summary Standard + RÉSUMÉ o Full Summary + TERMES INDEXÉS + CITATIONS Sauvegarde des références : La sauvegarde de vos références sous type de fichier .rtf permet la lecture dans Word. 28 L’Historique de la recherche : Le profil de la recherche peut être visualisé à tout moment en cliquant sur cette icône. Elle permet de se rappeler par quelle logique de recherche les résultats ont été obtenus. Rem : Lors de l’impression, l’option Print Task History est activée par défaut. Manuel d’utilisation simplifié de Scifinder 2006 29 REMARQUES 1) Pour les formulations d'une recherche bibliographique: - travaillez avec des mots-clés (suite de mots) ou phrases complètes, mais considérez de plus près les concepts proposés; càd testez les fonctions de proximité et ajoutez des prépositions qui sont plus exactes que les opérateurs booléens OR ou AND. attention: limitation à 10'000 références; commencez donc avec la formulation la plus spécifique de votre sujet. - utilisez la fonction 'analyze' avant de continuer avec 'refine' pour connaître les termes indexés, mots-clés (supplementary term), sections CA, etc. qui font foi. si vous commencez votre recherche avec une substance ou une (demi-)réaction, cherchez avec une (des) sous-structure(s) plus ou moins ouverte(s), càd ne vous limitez pas à ce que vous connaissez déjà ! - 2) pour l'exploitation des résultats et l'accès au texte intégral: - pour les références dans SciFinder Scholar, pensez à trier/séparer les références par priorité pour votre sujet, p.ex. par banque de données (séparer les références des Chemical Abstracts de celles de Medline), par type de documents (revues, journaux, brevets, etc.) Sélectionnez les dernières années pour une mise à jour et affichez dans l'ordre chronologique (view: Accession Number order) 3) comme dans la plupart des programmes évolués, la fonction HELP ouvre sur une page WEB et donne donc une très bonne aide interactive. 4) la licence d'accès à SciFinder Scholar est établie pour 5 UTILISATEURS SIMULTANÉS POUR TOUT l’ULB → Il est donc impératif de se déconnecter de SciFinder Scholar dès la fin d'une interrogation en cliquant sur l'icône EXIT afin de libérer l'accès pour un autre chercheur. 30 Manuel d’utilisation simplifié de Scifinder 2006 31 Bibliothèque des Sciences et Techniques http://www.bib.ulb.ac.be/BST/