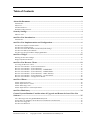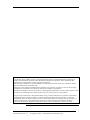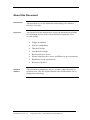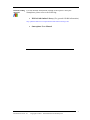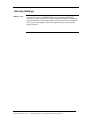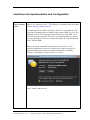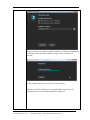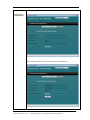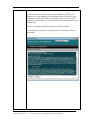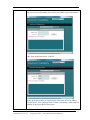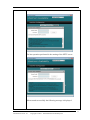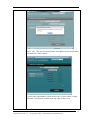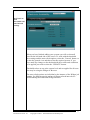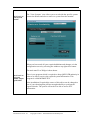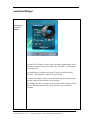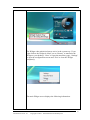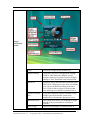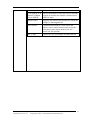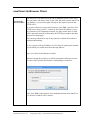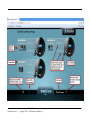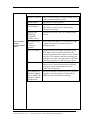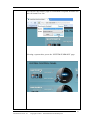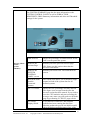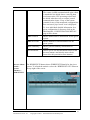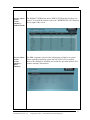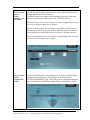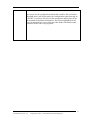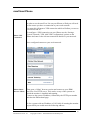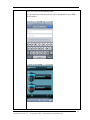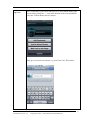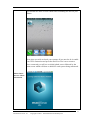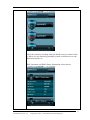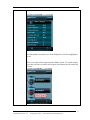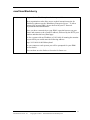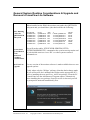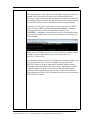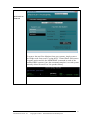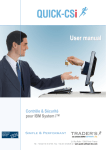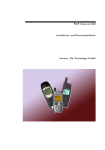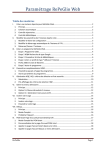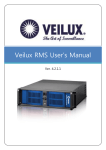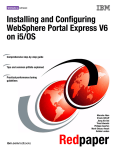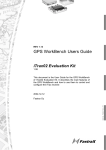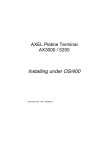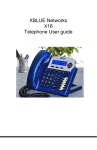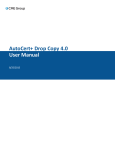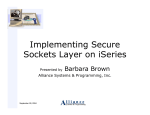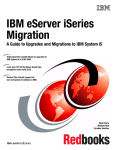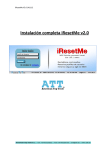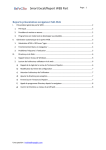Download maxView Lite Introduction
Transcript
Document Version Number: Publication Date: Review Date: Type: 1.0 August 2010 August 2010 Instructional Security Classification Classified maxView Lite From Copyright 2000 - 2010 Maximum Availability Ltd. The Maximum Availability and Maxava HA logos are trademarks of Maximum Availability Ltd. Table of Contents About this Document ................................................................................................................ 2 Introduction .................................................................................................................................................. 2 Objectives ..................................................................................................................................................... 2 Intended audience ........................................................................................................................................ 2 Related reading material.............................................................................................................................. 3 Security Settings ........................................................................................................................ 4 Must be read................................................................................................................................................. 4 maxView Lite Introduction ...................................................................................................... 5 Introduction .................................................................................................................................................. 5 maxView Lite Implementation and Configuration ................................................................ 6 maxView Lite Software Initial Install ........................................................................................................... 6 maxView Lite Configuration ........................................................................................................................ 8 maxView Lite Alert Thresholds and Auto Refresh Settings ........................................................................ 13 maxView Lite Edit System Details .............................................................................................................. 14 maxView Lite Program Which Adopts QSECOFR ..................................................................................... 14 maxView Widget ..................................................................................................................... 15 Running the maxView Widget..................................................................................................................... 15 Widget Information Details ........................................................................................................................ 17 maxView Lite Browser Client ................................................................................................ 19 Accessing the Browser Client ..................................................................................................................... 19 Browser Client Details – System Control Panel ........................................................................................ 21 Browser Client Details – System Summary ................................................................................................ 23 Browser Client Details – System Summary - WRKSYSSTS ........................................................................ 24 Browser Client Details – System Summary - WRKACTJOB ...................................................................... 25 Browser Client Details – System Summary – IBM i Summary ................................................................... 25 Browser Client Details – System Summary – Set Thresholds .................................................................... 26 Browser Client Details – Configuration Details ........................................................................................ 26 maxView iPhone ...................................................................................................................... 28 iPhone VPN Connection............................................................................................................................. 28 iPhone Safari Browser Client .................................................................................................................... 28 iPhone Home Page Icon............................................................................................................................. 30 iPhone Safari Browser Client Information ................................................................................................ 31 maxView Blackberry .............................................................................................................. 34 General System Runtime Considerations & Upgrade and Removal of maxView Lite Software ................................................................................................................................... 35 Job’s Running Under the QHTTPSRVR Subsystem ................................................................................... 35 System Start-up and Return From Restricted Condition Considerations................................................... 35 maxView Lite Upgrade ............................................................................................................................... 35 maxView Lite Removal ............................................................................................................................... 37 Document Version: 1.0 maxView Lite Guide Copyright 2000 – 2010 Maximum Availability Ltd. ii The Maximum Availability and Maxava HA logos are trademarks of Maximum Availability Limited. The AS/400, iSeries, IBM i, System i, OS/400, OS/400 Journaling and OS/400 Remote Journaling are products and trademarks of the International Business Machines Corporation. Other trademarks and registrations are the properties of their respective companies. This document should not be copied, distributed or material extracted for other uses without the written approval of Maximum Availability Ltd. References in this document to Maximum Availability Ltd. products, programs or services do not imply that Maximum Availability Ltd. intends to make these available in all countries. Maximum Availability Ltd. may have patents or pending patent applications covering subject matter in this document. The furnishing of this document does not give you any license to these patents. The use of this information or the implementation of any of these techniques is a customer responsibility and depends on the customer’s ability to evaluate and integrate them into the customer’s operational environment. While each item may have been reviewed by Maximum Availability Ltd. for accuracy in a specific situation, there is no guarantee that the same or similar results will be obtained elsewhere. Customers attempting to adapt these techniques to their own environment do so at their own risk. Document Version: 1.0 maxView Lite Guide Copyright 2000 – 2010 Maximum Availability Ltd. 1 About this Document Introduction This document covers the installation and running of the Maxava maxView Lite suite. Objectives The objectives of this document are to provide information regarding the installation and use of the various monitor components. Areas covered include: Intended audience Widget installation System Configuration Threshold Values Auto Refresh Settings Browser Interface Access iPhone Safari Interface Access and iPhone set-up requirements BlackBerry set-up requirements Removal of product This document is intended for iSeries / AS/400 / IBM i operation or technical users. The user will be familiar with OS/400 and the use of Smartphone technology. Document Version: 1.0 maxView Lite Guide Copyright 2000 – 2010 Maximum Availability Ltd. 2 Related reading material For full detailed information relating to the System i and your Smartphone please refer to the following: IBM AS/400 Online Library (For general OS/400 information) http://publib.boulder.ibm.com/pubs/html/as400/online/homeeng1.htm Document Version: 1.0 Smartphone User Manual maxView Lite Guide Copyright 2000 – 2010 Maximum Availability Ltd. 3 Security Settings Must be read For maxView Lite the MXMNLTEP program adopts QSECOFR authority in order to gather PTF and other general system information. After installation if required the owner of this object can be changed to one of your choosing that still has enough authority to perform the required checks. Document Version: 1.0 maxView Lite Guide Copyright 2000 – 2010 Maximum Availability Ltd. 4 maxView Lite Introduction Introduction maxView Lite has been designed to enable System i customers to monitor their general system statistics via a browser based interface. maxView Lite is supported on operating systems V5R3 and above and requires the appropriate DG1 IBM HTTP Server for i5/OS LICPGM to be present. The PC installing the application requires Adobe Air to be installed and to have JavaScript turned on for all browsers. Flash Player 10 or above is also required and if using a Blackberry Smartphone JavaScript popups must also be allowed. This browser based technology therefore allows for monitoring from smart phones to also be available. Currently only the iPhone and Blackberry (OS ver 5.0 and above) are supported however other handsets will be added over time. The following areas are Monitored: WRKSYSSTS information WRKACTJOB information ASP utilisation CPU utilization Document Version: 1.0 maxView Lite Guide Copyright 2000 – 2010 Maximum Availability Ltd. 5 maxView Lite Implementation and Configuration maxView Lite Software Initial Install The maxView_AirLte.air package requires the Adobe AIR software in order to be executed on a PC. This software is available from the Adobe website. http://get.adobe.com/air/ To install maxView run the ‘maxView_AirLte.air’ executable on a PC which has communications available to the required IBM i servers. The installation uses FTP to load the required objects onto the IBM i. You will need to ensure that the FTP servers are started and that you do not have any third party software or similar blocking FTP requests between the PC and the IBM i. When you run the executable the first screen you will see is the software authentication screen. If you do not see this screen do not install the application and please contact Maximum Availability Limited to confirm the version you have is correct. Select ‘Install’ and proceed. Document Version: 1.0 maxView Lite Guide Copyright 2000 – 2010 Maximum Availability Ltd. 6 At this point you can either accept the defaults or change the installation preferences. Once satisfied with the settings select ‘Continue’ to proceed. As the product loads the screen above will be shown. When the main PC install has been completed the maxView Lite configuration screen will automatically be displayed. Document Version: 1.0 maxView Lite Guide Copyright 2000 – 2010 Maximum Availability Ltd. 7 maxView Lite Configuration Enter in the details for your first system to be monitored. Document Version: 1.0 maxView Lite Guide Copyright 2000 – 2010 Maximum Availability Ltd. 8 Details required are system name, system IP address, HTTP port number to be used, defaults to 8024 and the name of the library to be used on the system. The library should not already exist as it will be created by the install process and it should not contain any other user or product data. When you are happy with the details entered select ‘ADD’ You will then be required to accept the maxView End User Licence Agreement. Document Version: 1.0 maxView Lite Guide Copyright 2000 – 2010 Maximum Availability Ltd. 9 The next screen will prompt you to enter your IBM i logon information. Enter your details and select ‘LOGIN’ At this point the transfer of required code from your PC to the IBM i will take place. You can keep track of what is occurring via the progress window in the lower half of the screen. Document Version: 1.0 maxView Lite Guide Copyright 2000 – 2010 Maximum Availability Ltd. 10 The last operation performed is the starting of the HTTP server. When started successfully the following message is displayed. Document Version: 1.0 maxView Lite Guide Copyright 2000 – 2010 Maximum Availability Ltd. 11 Select ‘OK’. The next screen will show your added system listed on the left hand side of the window. If you wish to add another system at this time, or in the future, simply select the ‘Add System’ button at the top right of the screen. Document Version: 1.0 maxView Lite Guide Copyright 2000 – 2010 Maximum Availability Ltd. 12 maxView Lite Alert Thresholds and Auto Refresh Settings When you have finished adding your systems you will see them all listed on the left hand side of the screen. To work with the threshold alert settings and the auto refresh options, select the ‘General’ button to go into the general view and then select the required system. If you have made any changes to the the threshold alert values and wish them to be applied you need to select the ‘UPDATE’ button. Threshold values are set at the system level and are applied for all users who may be using the Widget or Browser. The auto refresh options are individual to the instance of the Widget job running. So different people can have different refresh intervals set whilst running their individual Widget monitor. Document Version: 1.0 maxView Lite Guide Copyright 2000 – 2010 Maximum Availability Ltd. 13 maxView Lite Edit System Details The ‘View Systems’ view allows you to work with the specific system connection details and also to remove a system from the monitor. When you have made all your required additions and changes exit the configuration screen by selecting the windows top right close button. The main maxView Widget is then shown. maxView Lite Program Which Adopts QSECOFR There is one program which is required to adopt QSECOFR authority in order to be able to retrieve the required system information. This program is called MXMNLTEP. After installation if required the owner of this object can be changed to one of your choosing that still has enough authority to perform the required checks. The profile will need to be able to access PTF information. Document Version: 1.0 maxView Lite Guide Copyright 2000 – 2010 Maximum Availability Ltd. 14 maxView Widget Running the maxView Widget The maxView Widget is shown after the main configuration screens have been closed or when started from the ‘START’, ‘All Programs’ menu on the PC. It is installed as a program onto your PC and is accessed via the ‘START’ ‘All Programs’ ‘maxView_AirLte link. To move the widget on your screen select the top or bottom bar and drag the widget to the desired screen position. The Widget also has a system tray icon visible when running which shows a warning symbol if any of the monitored systems have warnings. Document Version: 1.0 maxView Lite Guide Copyright 2000 – 2010 Maximum Availability Ltd. 15 The Widget when minimised starys active in the system tray. If you right click on the Widget it allows you to ‘Restore’ to maximise the Widget to your desktop, ‘News’ to open the maxNews page, ‘Settings’ to open the configuration screens and ‘Exit’ to close the Widget completely. The main Widget screen displays the following information. Document Version: 1.0 maxView Lite Guide Copyright 2000 – 2010 Maximum Availability Ltd. 16 Widget Information Details Close Closes the Widget to the System Tray Widget Settings Opens the ‘maxView Configuration Settings’ window. This allows the addition of new systems, deletion of systems from the Widget, setting of Alert Thresholds and Auto Refresh. maxNews maxNews shows the latest news available from MAXAVA. When a new news item is available you will see the RED mail flag on the letter icon. Click on the envelope to find out what new offerings are available from MAXAVA. System Selection Icon If you have multiple systems available via the Widget you can select the system to be displayed by selecting the appropriate icon. Manual Refresh The refresh icon allows you to initiate a single refresh of the system data for all defined systems. ASP1 Usage Shows the percentage of DASD utilised in Document Version: 1.0 maxView Lite Guide Copyright 2000 – 2010 Maximum Availability Ltd. 17 ASP1. Users Signed on & Number of Batch Jobs in MSGW Shows the number of interactive users currently signed on and also the number of batch jobs in MSGW status. System Name Displays the current system name for which the Widget is showing data for. Tell a Friend Launches the default PC email client and allows you to send a brief message to anyone who may want to know about or use the maxView Lite product. CPU Usage Shows the CPU percentage currently utilised. Document Version: 1.0 maxView Lite Guide Copyright 2000 – 2010 Maximum Availability Ltd. 18 maxView Lite Browser Client Accessing the Browser Client The maxView Lite Browser client can be launched in one of two ways. You can either left mouse click on the CPU dial shown on the maxView Lite Widget, or you can navigate directly to the required system and HTTP server. So to open a browser session and connect to your IBM i maxView Lite HTTP server using your PC, connect to the system IP address (if you are external to your companies network you may need to have a valid VPN connection started), followed by the HTTP port number and then the maxview.html page. This can be performed on any of the systems on which the monitor is installed and running. So for a system with an IP address of 192.168.0.98 running the monitor on port 8024 you would enter the following address: http://192.168.0.98:8024/maxview.html When accessing the systems you will be prompted with logon screens for each of the systems the monitor is attempting to connect to. Enter your IBM i logon details. Once authenticated the main maxView Lite browser window will be shown. Document Version: 1.0 maxView Lite Guide Copyright 2000 – 2010 Maximum Availability Ltd. 19 Document Version: 1.0 maxView Lite Guide Copyright 2000 – 2010 Maximum Availability Ltd. 20 . Browser Client Details – System Control Panel DASD % Utilised Shows the percentage of DASD utilised for the ASP’s on the particular system. System Name Displays the current system. Return to the Previous Page Returns you to the previous browser page. Return to the ‘SYSTEM CONTROL PANEL’ screen Returns you to maxView Lite initial browser screen. Refresh the Data from the Connected Systems The refresh icon allows you to initiate a single manual refresh of the system data for all defined systems. CPU % Utilised Shows the CPU percentage currently utilised. This figure is an average from the time the browser session has been started. If you wish to reset the CPU statistics and start recording the averages once more you will need to refresh the page by performing a CTRL F5 page refresh. Tell a Friend Launches the default PC email client and allows you to send a brief message to anyone who may want to know about or use the maxView Lite product. Users Signed On, Number of Batch Jobs in MSGW & Number of Batch Jobs Running Shows the number of interactive users currently signed on, also the number of batch jobs in MSGW status and batch jobs running. Document Version: 1.0 NB: Please use this option rather than the browser back button. maxView Lite Guide Copyright 2000 – 2010 Maximum Availability Ltd. 21 You can save the browser page as a bookmark if required for future use and call it maxView Lite. Selecting a system takes you to the ‘SYSTEM SUMMARY’ page. Document Version: 1.0 maxView Lite Guide Copyright 2000 – 2010 Maximum Availability Ltd. 22 The SYSTEM SUMMARY page has the same information as the SYSTEM CONTROL PANEL as well as WRKACTJOB, WRKSYSSTS, IBM i Summary information and Alert and Threshold settings for the system. Browser Client Details – System Summary DISK POOLS Shows the percentage of DASD utilised for the ASP’s on the particular system. Return to the Previous Page Returns you to the previous browser page. Return to the ‘SYSTEM CONTROL PANEL’ screen Returns you to maxView Lite initial browser screen. Refresh the Data from the Connected Systems The refresh icon allows you to initiate a single manual refresh of the system data for all defined systems. CPU % Utilised Shows the CPU percentage currently utilised. This figure is an average from the time the browser session has been started. If you wish to reset the CPU statistics and start recording the averages once more you will need to refresh the page by performing a CTRL F5 page refresh. CFG Status Display Shield If you had one of Maxava’s HA products installed and were running the maxView Monitor product the greyed out shield wouold show the highest warning status of any of the Document Version: 1.0 NB: Please use this option rather than the browser back button. maxView Lite Guide Copyright 2000 – 2010 Maximum Availability Ltd. 23 monitored configurations for the system shown. The remote journal communications pipe which is attached to the shield shows a moving data icon between the CPU percentage wheel and the shield when there are no remote journal communication issues. If any of the remote journals for any of the monitored configurations have an issue a pipe ‘break’ icon is displayed. To view individual detailed information for a given configuration, left mouse click on the shield and the ‘CONFIGURATION DETAIL’ page will be shown. Browser Client Details – System Summary WRKSYSSTS WRKSYSSTS Shows WRKSYSSTS information for the given system. WRKACTJOB Shows WRKACTJOB information for the given system. IBM i Summary Shows general summary information for system. Set Thresholds Allows you to set alert threshold values for the browser instance and also the auto refresh interval for this particular client instance. The WRKSYSSTS button shows WRKSYSSTS details for the given system. To refresh the statistics select the ‘RERESH STATS’ button at the top right of the screen. Document Version: 1.0 maxView Lite Guide Copyright 2000 – 2010 Maximum Availability Ltd. 24 Browser Client Details – System Summary WRKACTJOB The WRKACTJOB button shows WRKACTJOB details for the given system. To refresh the statistics select the ‘REFRESH STATS’ button at the top right of the screen. Browser Client Details – System Summary – IBM i Summary The IBM i Summary tab provides information on high level system details regarding operating system and OS PTF levels. If you had Maxava HA Enterprise installed you would also get other Maxava HA product summary information. Document Version: 1.0 maxView Lite Guide Copyright 2000 – 2010 Maximum Availability Ltd. 25 Browser Client Details – System Summary – Set Thresholds The Set Thresholds button allows you to work with the threshold alert settings and the auto refresh options. If you have made any changes to the threshold alert values and wish them to be applied you need to select the ‘UPDATE’ button. Threshold values are set at the system level and are applied for all users who may be using the Browser or Widget. The auto refresh options are individual to the instance of the browser job running. So different people can have different refresh intervals set whilst running their individual browser sessions or Widget monitors. Where a threshold has been exceeded the corresponding item will show in red text on the main browser screens. Browser Client Details – Configuration Details If Maxava HA Enterprise was installed you could access detailed HA configuration information by left clicking on the shield on the ‘SYSTEM SUMMARY’ page. This will open the configuration details page which shows in depth information for the configurations listed. Document Version: 1.0 maxView Lite Guide Copyright 2000 – 2010 Maximum Availability Ltd. 26 Any issues for the configurations listed (this could be files on hold or threshold alerts) will be shown by the configuration status showing an ‘ALERT’. If you then left click on the appropriate shield you will see the detailed environment information. Any issues highlighted in red have background hover text which provides further information and guidance on the issue being reported. Document Version: 1.0 maxView Lite Guide Copyright 2000 – 2010 Maximum Availability Ltd. 27 maxView iPhone In order to use the maxView Lite on your iPhone or iPad you will need to first ensure you have a connection to your work network. For most this will mean a VPN connection which will allow you access via wireless and 3G. iPhone VPN Connection To configure a VPN connection on your iPhone use the ‘Settings, General, Network, VPN, Add VPN Configuration’ options on the iPhone and enter in the relevant connection details for your network. Once configured connect to your work network. iPhone Safari Browser Client Then open a ‘Safari’ browser session and connect to your IBM i maxView Lite HTTP server. This can be on any of the systems on which the monitor is installed and running. Connect to the system IP address, followed by the HTTP port number and then the iPhone.html page. So for a system with an IP address of 192.168.0.98 running the monitor on port 8024 you would enter the following address: Document Version: 1.0 maxView Lite Guide Copyright 2000 – 2010 Maximum Availability Ltd. 28 http://192.168.0.98:8024/iphone.html As you connect to each system you will be prompted for your IBM i access details. Document Version: 1.0 maxView Lite Guide Copyright 2000 – 2010 Maximum Availability Ltd. 29 iPhone Home Page Icon Once connected if you wish to add an icon to your iPhone home page screen simply select the ‘+’ icon at the bottom of the screen and then select the ‘Add to Home Screen’ button. Then give your new icon a name, e.g. maxView Lite. Then add it. Document Version: 1.0 maxView Lite Guide Copyright 2000 – 2010 Maximum Availability Ltd. 30 You should now have an icon which looks something like this on your iPhone. Now when you wish to check your systems all you need to do is enable your VPN connection and press the maxView Lite icon to connect. Once connected you will see an initial splash screen followed by the main screen which will show a shield for each system being monitored. iPhone Safari Browser Client Information Document Version: 1.0 maxView Lite Guide Copyright 2000 – 2010 Maximum Availability Ltd. 31 Select the system by touching either the shield icon or its name beside it. Where you are monitoring multiple systems scroll down to see the additional systems etc. IBM i Summary and IBM i Status information is then shown. Document Version: 1.0 maxView Lite Guide Copyright 2000 – 2010 Maximum Availability Ltd. 32 Any thresholds exceeded as set at the Widget level will be highlighted in red. There is no auto refresh option for the iPhone client. To refresh simply select the refresh icon which will request fresh data from all connected screens. Document Version: 1.0 maxView Lite Guide Copyright 2000 – 2010 Maximum Availability Ltd. 33 maxView Blackberry Blackberry Support for the Blackberry has also been provided. Most organisations who allow access to their internal networks for Blackberry phones run the ‘Blackberry Enterprise Server’. To allow connectivity to your IBM i please check with your IT Network Department BES administrator. Once you have connectivity to your IBM i, open the browser on your phone and connect to the system IP address, followed by the HTTP port number and then the berry.html page. So for a system with an IP address of 192.168.0.98 running the monitor on port 8024 you would enter the following address: http://192.168.0.98:8024/berry.html As you connect to each system you will be prompted for your IBM i access details. You can then save the link as a favourite for future use. Document Version: 1.0 maxView Lite Guide Copyright 2000 – 2010 Maximum Availability Ltd. 34 General System Runtime Considerations & Upgrade and Removal of maxView Lite Software When installed on the IBM i the monitor runs under the QHTTPSVR subsystem and you should have jobs that look like the following: Job’s Running Under the QHTTPSRVR Subsystem System Startup and Return From Restricted Condition Considerations maxView Lite Upgrade QHTTPSVR MXMNLITE MXMNLITE MXMNLITE MXMNLITE MXMNLITE MXMNLITE MXMNLITE QSYS QTMHHTTP QTMHHTTP QTMHHTTP QTMHHTTP QTMHHTTP QTMHHTTP QTMHHTTP SBS BCH BCI BCI BCI BCI BCI BCI .0 .0 PGM-QZHBMAIN .0 PGM-QZSRLOG .0 PGM-QZSRLOG .0 PGM-QZSRHTTP .0 PGM-QZSRHTTP .0 PGM-QZSRCGI .0 PGM-QZSRCGI DEQW SIGW SIGW SIGW SIGW DEQW TIMW TIMW You will need to add a ‘STRTCPSVR SERVER(*HTTP) HTTPSVR(MXMNLITE)’ command to the system start-up routine and or job schedule entries to cover IPL’s or other system restricted commands etc. If a new version of the monitor software is made available there are two upgrade options. Firstly where only the ‘Widget’ software client has had a change made all you will need to do is uninstall the Widget on the appropriate PC’s prior to installing the new maxView_AirLte.air package. From the PC Control Panel use the Add Remove Programs option. Alternatively when installing the new package if an old version is detected you will be prompted to uninstall automatically first. Document Version: 1.0 maxView Lite Guide Copyright 2000 – 2010 Maximum Availability Ltd. 35 The second option is where the code on the IBM i systems needs to be updated. The code required for this is also contained within the maxView_AirLte.air package and means that you will need to not only re-install the Widget software onto the PC however also then re-upload the required objects to each of the IBM i systems being monitored. To do this you will need to first remove remove the maxView HTTP server on each of IBM i systems using the MXMNRMV command specifying the library name used at the time of install. The MXMNRMV command is located in the maxView Lite product library on the system, so this library will need to be added to your library list before running. Then remove the Widget from the PC to be used to re-send the code to the IBM i systems and install the new version from the new maxView_AirLte.air file. Once installed from the maxView Configurations Settings window and the ‘View Systems’ tab, select the available systems and use the ‘DELETE’ button to remove their details from the Widget instance. When all systems have been removed go to the ‘Add System’ tab and re-add the required systems. As you enter in the individual system details you will be prompted to log onto the relevant system and the required program objects will be uploaded once more to the system and the HTTP server started. Document Version: 1.0 maxView Lite Guide Copyright 2000 – 2010 Maximum Availability Ltd. 36 maxView Lite Removal To remove the maxView Monitor from your systems, simply remove the Widget code form your PC using the PC Control Panel Add remove Programs option and use the MXMNRMV command on each of the installed IBM i systems. Once the command complete’s on each system manually delete the maxView Lite product library. Document Version: 1.0 maxView Lite Guide Copyright 2000 – 2010 Maximum Availability Ltd. 37