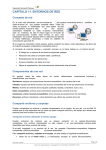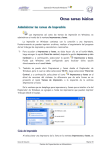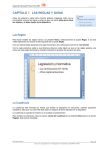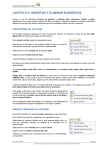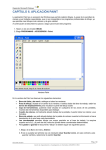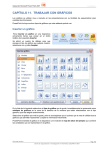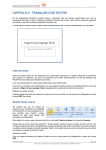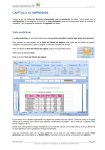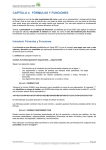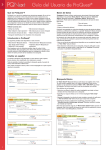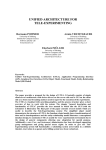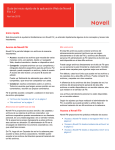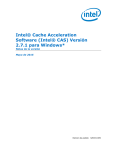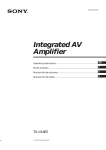Download Busqueda de Información
Transcript
Operación Microsoft Windows by JSequeiros CAPÍTULO 9. BUSCAR INFORMACIÓN Introducción al Asistente para búsqueda El Asistente para búsqueda permite buscar fácilmente archivos y carpetas, impresoras, personas y otros equipos en la red, y es un punto de partida cómodo para buscar información en Internet. Además, el Asistente para búsqueda cuenta con un servicio de indización que mantiene un índice de todos los archivos del equipo, lo que agiliza más las búsquedas. Cuando se utilice el Asistente para búsqueda, se puede especificar varios criterios de búsqueda. Por ejemplo, se pueden buscar archivos y carpetas por nombre, tipo y tamaño. Se puede buscar un archivo por la última fecha en la que se lo utilizó o buscar archivos que contengan un texto específico. • Para acceder al Asistente para búsquedas, se debe hacer clic en el botón Inicio, y luego escoger la opción Buscar. • También se puede abrir el Asistente para búsqueda desde el Explorador de Windows, haciendo clic directamente en el botón Búsqueda de la barra de herramientas. Con la acción anterior se despliega la ventana general de búsqueda, cuyo aspecto es muy similar a la ventana del Explorador de Windows, pero en vez de mostrar en la izquierda un menú de tareas, muestra el Asistente para búsqueda. A la izquierda de la ventana de Búsqueda, se presenta el menú del Asistente para búsqueda. Pág. 35 Guía del Usuario Centro de Capacitación e Investigación en Informática CECINFO UTEA Operación Microsoft Windows by JSequeiros El menú inicial que se presenta depende de si se ha cambiado la preferencia de búsqueda predeterminada o no. En cualquier caso el menú principal de búsqueda es el que se presenta con la pregunta:¿Qué desea buscar?. De ahí se podrán escoger las diferentes opciones de búsqueda que presenta Windows. El menú de la derecha (menú para Buscar archivos y carpetas) se puede presentar directamente al abrir la ventana de búsqueda. Para cambiarse al menú principal solo alcanza con hacer clic en la opción Otras opciones de búsqueda. Para cambiar las preferencias de búsqueda, se debe elegir la opción Cambiar preferencias del menú principal del Asistente. Posteriormente, escoger la opción Cambiar el comportamiento de búsqueda de archivos y carpetas, y después, elegir el comportamiento de búsqueda de archivos y carpetas predeterminado. O bien, se puede escoger entre las opciones Estándar (que incluye opciones paso a paso que ayudan a refinar la búsqueda) o Avanzado (que incluye opciones para introducir el criterio de búsqueda manualmente). La opción Estándar es la que permite visualizar directamente el menú principal del Asistente una vez que se ingresa a la ventana de Búsqueda. Buscar archivos y carpetas Windows ofrece varios métodos para buscar archivos y carpetas. El Asistente para búsqueda ofrece la forma más directa para encontrar un archivo. Se debe utilizar el Asistente para búsqueda para buscar tipos de archivos comunes, si se recuerda el nombre completo o parte del nombre del archivo o de la carpeta que se desea buscar o si se sabe cuándo se modificó el archivo por última vez. Si sólo se sabe parte del nombre, se pueden utilizar caracteres comodín para encontrar todos los archivos o carpetas que incluyan esa parte en el nombre. El Explorador de Windows proporciona una manera rápida de ver todos los archivos y carpetas del equipo, y resulta útil también para copiar o mover archivos de una carpeta a otra. Se debe utilizar el Explorador de Windows si se conoce la ubicación del archivo o la carpeta. Mi PC ofrece una vista más sencilla de las carpetas del equipo. Se debe utilizar Mi PC si se desea trabajar con varios archivos de una carpeta o si se desea crear subcarpetas nuevas o cambiar el nombre de subcarpetas para organizar el contenido de una carpeta. Mis sitios de red proporciona una vista de todos los equipos, archivos, carpetas e impresoras compartidos y otros recursos de la red a los que está conectado el equipo. Mis sitios de red presenta una vista de la red similar a la vista del equipo que presenta el Explorador de Windows. Se debe utilizar Mis sitios de red cuando se deseen ver todos los recursos disponibles en la red, cuando se conozca la ubicación del recurso que se desea buscar, o para copiar archivos y carpetas de una ubicación de red a otra. Para buscar un archivo o una carpeta utilizando el Asistente para búsqueda, se debe realizar el siguiente procedimiento: 1. Abrir el Asistente para búsqueda. 2. En el menú del Asistente, escoger la opción Todos los archivos y carpetas, si es que ya no se presenta el menú de Buscar archivos y carpetas. 3. En el cuadro Todo o parte del nombre de archivo, escribir parte o todo el nombre del archivo o de la carpeta que se desea buscar, entonces Windows mostrará carpetas o archivos que contengan la cadena de caracteres introducidos, por lo que cuanto más se detalle el nombre, menor será el número de resultados de la búsqueda obtenidos. En el cuadro Una Pág. 36 Guía del Usuario Centro de Capacitación e Investigación en Informática CECINFO UTEA Operación Microsoft Windows by JSequeiros palabra o frase en el archivo, se puede escribir una palabra o frase que esté incluida en el archivo que se desea localizar. Esta última opción demora la operación de búsqueda. 4. Si se desconoce alguna información o si se desea limitar más la búsqueda, se debe seleccionar una o más de las opciones siguientes: • En el cuadro de lista Buscar en, hacer clic en la unidad, carpeta o red donde se desea realizar la búsqueda. • Hacer clic en la opción ¿Cuándo fue modificado? para buscar archivos que se crearon o modificaron en o entre las fechas especificadas. • Hacer clic en la opción ¿Qué tamaño tiene? para buscar archivos de un tamaño específico. • Hacer clic en la opción Más opciones avanzadas para especificar criterios de búsqueda adicionales, tales como el tipo de archivo, si se debe buscar en las subcarpetas de la carpeta o unidad especificada, si se debe distinguir mayúsculas de minúsculas, etc. 5. Por último hacer clic en el botón Búsqueda. En el caso de no obtener resultados de la búsqueda, Windows mostrará en la ventana de la derecha un mensaje diciendo que Se ha completado la búsqueda y no hay resultados que mostrar. Las operaciones que se pueden realizar sobre los archivos o carpetas resultado de una búsqueda, son las mismas que sobre cualquier otro archivo o carpeta en el Explorador de Windows. Se puede copiar, eliminar, cambiar de nombre, ejecutar el archivo, etc. Utilizar caracteres comodín Los caracteres comodín son caracteres del teclado como el asterisco (*) o el signo de interrogación (?), que se utilizan para representar uno o más caracteres al buscar archivos, carpetas, impresoras, equipos o personas. A menudo, los caracteres comodín se utilizan en lugar de uno o varios caracteres cuando no se sabe el carácter real o no se desea escribir un nombre completo. Estos comodines se usan al escribir parte del nombre de archivo en el cuadro Todo o parte del nombre de archivo, del sector Buscar según los siguientes criterios. Usos de caracteres comodín Carácter Usos Asterisco (*) Utilizar el asterisco como sustituto de cero o más caracteres en un nombre. Por ejemplo, si se busca un archivo que se sabe que comienza por "glos" pero no se recuerda el resto del nombre, escribir: glos*, de este modo se encontrarán todos los archivos de cualquier tipo que comienzan por "glos", incluidos Glosario.txt, Glosario.doc y Glos.doc. Para limitar la búsqueda a un tipo de archivo específico, escribir: glos*.doc, de este modo se encontrarán todos los archivos que empiezan por "glos" y tienen el nombre de extensión .doc, como Glosario.doc y Glos.doc. Signo interrogación (?) Utilizar el signo de interrogación como sustituto de un único carácter en un nombre. Por ejemplo, escribir: glos?.doc, de este modo se encontrarán los archivos Glos1.doc o GlosP.doc, pero no Glosario.doc. Pág. 37 Guía del Usuario Centro de Capacitación e Investigación en Informática CECINFO UTEA Operación Microsoft Windows by JSequeiros Buscar Equipos Si el equipo se encuentra conectado a una red, esta opción es útil, ya que permitirá acceder a los recursos compartidos de otros equipos de la misma red. Por ejemplo una impresora que esté conectada a otro equipo de la red, se puede utilizar siempre y cuando como usuario se tengan los suficientes permisos. Para buscar un equipo en la red utilizando el Asistente para búsqueda, se debe realizar el siguiente procedimiento: 1. Abrir el Asistente para búsqueda. 2. En el menú del Asistente, escoger la opción Equipos o personas, y a continuación, seleccionar la opción Un equipo en la red. 3. Luego, se debe escribir el nombre del equipo que se desea buscar en el cuadro Nombre de equipo. Se debe tomar la precaución de escribir correctamente dicho nombre, sino es probable que no se lo encuentre. Una vez localizado, se podrá acceder a él, haciendo doble clic sobre el icono que lo representa. Se puede acceder a los recursos de dicho equipo, siempre y cuando estos recursos se encuentren compartidos; y depende de los permisos que se posean, las acciones que se pueden realizar con ellos. Pág. 38 Guía del Usuario Centro de Capacitación e Investigación en Informática CECINFO UTEA