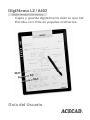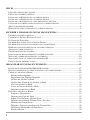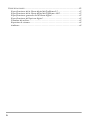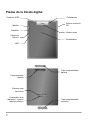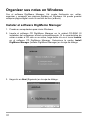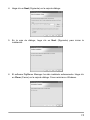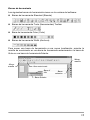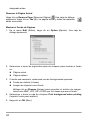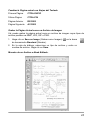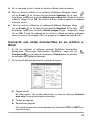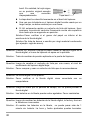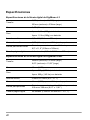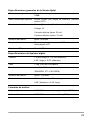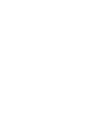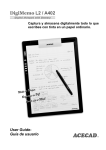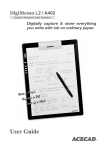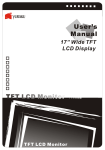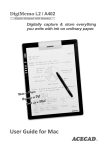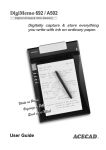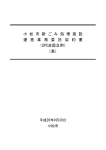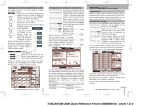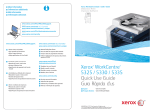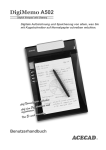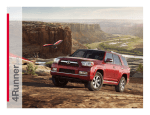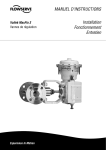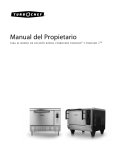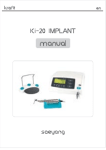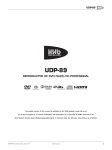Download Guía del Usuario - Recomax Technology Limited
Transcript
Capta y guarda digitalmente todo lo que Ud. Escriba con tinta en papeles ordinarios. Guía del Usuario Comisión Federal de Comunicaciones (FCC) Declaración de Interferencia de la Frecuencia. Radio Este equipo se ha probado y se ha encontrado para conformarse con los límites para un dispositivo digital de la clase B, conforme a la parte 15 de las reglas de la FCC. Estos límites se diseñan para proporcionar la protección razonable contra interferencia dañosa en una instalación residencial. Este equipo genera, las aplicaciones, y puede irradiar energía de la radiofrecuencia y, si no se instala y utiliza de acuerdo con las instrucciones, puede causar interferencia dañosa a las radiocomunicaciones. Sin embargo, no hay garantía que algun interferencia no ocurrirá en una instalación particular. Si este equipo causa interferencia dañosa a la radio o la recepción de televisión, que puede ser determinada girando el equipo apagado y, se pide al usuario que intente corregir la interferencia por una o más de las medidas siguientes: Reorientar o volver a poner la antena de recepción. Aumentar la separación entre el equipo y el receptor. Conectar el equipo con un enchufe en un circuito diferente de donde el receptor esté conectado. Consultar al distribuidor o a técnico experimentado de radio/TV para la ayuda. El usuario no debe modificar o cambiar este dispositivo sin la aprobación escrita de la empresa Co., la modificación del AS cad del Ltd. podría anular autoridad para utilizar este equipo. Información de la Marca Registrada ACECAD y ACECAT son marcas registradas de ACE CAD Enterprise Co., Ltd. Microsoft y Windows son marcas registradas de Microsoft Corporation. SanDisk es una marca registrada de SanDisk Corporation. Pentium es una marca registrada de Intel Corporation. Internet es una marca registrada de Digital Equipment Corporation. Adobe y Acrobat son marcas registradas de Adobe Systems Inc. Todas las otras marcas registradas son propiedad de de sus respectivos dueños. Noticia Del Derecho de Autor ©2007 Empresa Co., Ltd del AS cad. Todos los derechos reservados. Ninguna parte de esta publicación se puede reproducir, almacenar en un sistema de recuperación, o transmitir, en cualquier forma o medios (electrónico, mecánico, fotocopia, registrando, o de otra manera), sin el permiso escrito del editor. i INICIO............................................................................................................................1 LISTA DE CHEQUEO DEL EQUIPO ...................................................................................1 PIEZAS DE LA LIBRETA DIGITAL ....................................................................................2 INSTALAR LAS BATERÍAS EN LA LIBRETA DIGITAL ........................................................2 INSTALAR LAS BATERÍAS EN LA LIBRETA DIGITAL ........................................................3 INSTALAR LA BATERÍA EN EL LAPICERO DIGITAL DE TINTA ............................................3 COLOCAR UNA LIBRETA PARA NOTAS EN LA LIBRETA DIGITAL.......................................4 ÁREA Y GROSOR DE ESCRIBIR .......................................................................................4 DISPOSITIVO PARA GUARDAR EN LA LIBRETA DIGITAL ..................................................5 ESCRIBIR Y GRABAR SUS NOTAS MANUSCRITAS ...........................................6 PRENDER LA LIBRETA DIGITAL......................................................................................6 CAMBIAR LA PÁGINA DIGITAL ACTUAL .......................................................................7 EL ICONO DE LAPICERO ...............................................................................................7 ESCRIBIR SUS NOTAS EN UNA NUEVA PÁGINA ..............................................................7 ESCRIBIR SUS NOTAS EN UNA PÁGINA YA CON MATERIAS ..............................................8 BORRAR UNA PÁGINA DIGITAL DE LA LIBRETA DIGITAL ................................................9 APAGAR LA LIBRETA DIGITAL .......................................................................................9 PROGRAMAR FECHAS Y HORAS.....................................................................................9 INDICACIÓN DE BAJA BATERÍA EN LA LIBRETA DIGITAL ...............................................10 NOTAS DE CAMBIO DE BATERÍA EN LA LIBRETA ..........................................................10 NOTAS DE USO DE LA TARJETA DE MEMORIA SD.........................................................10 INDICACIÓN DE MEMORY LLENA ................................................................................11 ORGANIZAR SUS NOTAS EN WINDOWS ............................................................12 INSTALAR EL SOFTWARE DIGIMEMO MANAGER.........................................................12 HACER CONEXIÓN DE LA LIBRETA DIGITAL A SU COMPUTADORA ................................14 CREAR SU ARCHIVO E-BOOK ......................................................................................14 Barras de herramienta .........................................................................................15 Importanto Sus Páginas Digitales........................................................................16 Grabar un Archivo e-Book ...................................................................................17 Grabar una Copia de un Archivo e-Book.............................................................18 Abrir un Archivo e-Book.......................................................................................18 Crear un Nuevo Archivo e-Book...........................................................................18 Imprimir un archivo e-Book .................................................................................19 EDITAR SU ARCHIVO E-BOOK .....................................................................................19 Enfocar y Desenfocar...........................................................................................19 Insertar una Caja de Texto ...................................................................................19 Editar Una Existente Caja de Texto .....................................................................19 Dibujar una Línea de Forma Libre y Escribir .....................................................19 Dibujar una Línea Recta ......................................................................................20 Dibujar y Destacar una Línea de Forma Libre ....................................................20 Dibujar un Destacado y Línea Recta ...................................................................20 Borrar Objetos .....................................................................................................20 ii Deshacer la Última Acción .................................................................................. 20 Seleccionar Objetos ............................................................................................. 20 Redimensionar Objetos........................................................................................ 21 Mover Objetos...................................................................................................... 21 Borrar Objetos..................................................................................................... 21 Copiar o Mover Objetos ...................................................................................... 22 Cambiar de Color y Anchura de Objetos............................................................. 22 Agregar Una Nueva Página................................................................................. 23 Programar de Dimensión de la Nueva Página por Defecto ................................ 23 Mover la Página Actual ....................................................................................... 23 Remover la Página Actual. .................................................................................. 24 Mostrar el Fondo de Páginas .............................................................................. 24 Cambiar la Página actual con Atajos del Teclado............................................... 25 Grabar la Página Actual como un Archivo de Imagen ........................................ 25 Muestra de un Archivo e-Book Editado. .............................................................. 25 ESCRIBIR SUS NOTAS EN LÍNEA .................................................................................. 26 Causas de la Función de Escritura En Línea Inactiva o Cerada ........................ 27 ENVIAR SU ARCHIVO E-BOOK POR E -MAIL ................................................................ 28 CONVERTIR SUS NOTAS MANUSCRITAS EN SU ARCHIVO E-BOOK ................................ 29 USAR OTRO OPCIONAL LECTOR DE TARJETAS ............................................................. 30 ADMINISTRAR FÁCILMENTE LOS ARCHIVOS DE PÁGINA DIGITAL ................................ 30 Borrar las Páginas Digitales en el DigiMemo Manager ..................................... 31 DISPOOSITIVO TABLETA EN WINDOWS........................................................... 32 APÉNDICES................................................................................................................ 33 CAMBIAR DE CARTUCHO DEL LAPICERO DIGITAL ....................................................... 33 Comprar Nuevos Cartuchos de Tinta de Repuesto .............................................. 33 CAMBIAR DE BATERÍA DEL LAPICERO DIGITAL ......................................................... 34 REMOVER EL SOFTWARE DIGIMEMO MANAGER EN WINDOWS ................................. 34 CUIDADO DEL DIGIMEMO ......................................................................................... 34 CÓDIGOS DE ERROR EN LA PANTALLA DE LA LIBRETA DIGITAL ................................... 35 El Malfuncionamiento del Dispoositivo Incorporado de Almacenamiento de 32 MB —el Código de Error E04 ............................................................................. 35 Incompatibilidad del Sistema de Archivo de una Tarjeta Opcional de memoria SD—el Código de Error E02 ............................................................................... 36 Daños o Incompatibilidad de una Tarjeta Opcional de memoria SD—el Código de Error E01 ........................................................................................................ 37 The Full Root Directory(Directorio Raíz Lleno) —el Código de Error E06 ....... 37 Daños de la libreta digital —el Código de Error E03 o E05............................... 37 FALLAS Y SOLUCIONES .............................................................................................. 37 Problemas generales............................................................................................ 37 Problemas en el Software DigiMemo Manager ................................................... 40 Problemas en conectar la libreta digital con su computadora ............................ 40 iii ESPECIFICACIONES .....................................................................................................42 Especificaciones de la libreta digital de DigiMemo L2........................................42 Especificaciones de la libreta digital de DigiMemo A402 ...................................42 Especificaciones generales de la libreta digital ...................................................43 Especificaciones del lapicero digital....................................................................43 Formatos de archivo.............................................................................................43 Requisitos de sistema............................................................................................44 Ambiente...............................................................................................................44 iv Inicio El DigiMemo se trata de un dispositivo independiente que es capaz de guardar y captar todo lo que Ud. escriba o dibuje con tinta en papeles ordinaries y de manera digital, sin usar computadoras ni papeles especiales. Allí Ud. puede revisar, editar, organizar y compartir fácilmente las notas manuscritas en Windows. Al tenerlo conectado a una PC, el DigiMemo A402 ofrece una función de escritura en línea que permite sincronizar su escritura en el papel instantáneamente con la página digital en el software en Windows. Es también un dispositivo tableta USB en Windows. Lista de chequeo del equipo Los siguientes artículos vienen incluidos en su paquete DigiMemo: z Lapicero de Tinta Digital (DigiPen P100) z Libreta Portátil digital z Libreta para notas (ya disponible en la libreta digital) z Cable USB z 4 baterías (1,5 volt, tamaño AAA) z 2 cartuchos de tinta de repuesto (ya guardadas en la libreta digital) z 1 pila tipo botón de 1,55V z 1 punta de lapicero plástica (ya guardada en la libreta digital) z Software CD DigiMemo Manager z Guía del usuario 1 Piezas de la libreta digital Conector USB Monitor Portalápices Ranura inserción SD Prendido Libreta notas 4 botones función Portalibretas LED Tapa compartimento batería Compartimento batería Espacio para cartuchos 2 cartuchos tinta repuesto y 1 punta lapicero plástico 2 Tapa compartimento cartucho Instalar las Baterías en la libreta digital Abra la tapa de la batería de la libreta digital. Inserte 4 baterías de (1,5 volt, tamaño AAA) en el compartimento de batería siguiendo la indicación dada en el apartado de batería. Cierre la tapa del compartimento de batería. Note! La incorrecta instalación de batería puede dañar la libreta digital. Note! No mezcle baterías usadas con nuevas. Note! En uso continuo de la libreta digital, 4 baterías alcalinas AAA durarán aproximadamente 80 horas. Instalar la batería en el lapicero digital de tinta Desatornille la tapa del barril en el sentido contrario del reloj desde el barril del lapicero. Retire la pila tipo botón (SR626SW, 377 or IEC-SR66) incluida en el paquete del DigiMemo. Inserte la batería en el compartimento de la batería con la gorra negativo (-) hacia el compartimento de batería. Atornille la tapa de barril en el barril hasta que quede apretada. Note! La incorrecta instalación de batería puede resultar en el malfuncionamiento del lapicero de tinta digital. Note! La batería del lapicero de tinta digital dura aproximadamente 14 meses. Note! La sección frontal o trasera del lapicero porta la gorra. Clip de lapicero Sección (+) (-) Compartimien to de batería Barril Tapa barril Gorra Note! Cartucho tinta Sección trasera Ud. puede pegar un cordón o accesorio al lapicero por los 2 hoyos en la punta del lapicero. Punta de Lapicero 3 Note! Ud. puede fijar el lapicero en la libreta usando el clip del lapicero en el portalapiceros izquierdo o derecho en el clip de la libreta para notas. Portalápiceros Note! Ud. puede pegar un cordón o accesorio, tal como el lapicero a la libreta por los 2 hoyos en la parte derecha superior de la libreta. Colocar una libreta para notas en la libreta digital Ud. puede usar el clip de la libreta para notas para portar una libreta de notas. Ud. puede también usar hojas de papel directamente en el área de escribir de la libreta. Área y grosor de escribir El área de escribir es donde la libreta puede captar y guardar todo lo que Ud. escriba con el lapicero de tinta digital y de manera digital. El área de escribir viene mostrada en color blanco en el ilustrado. Las líneas de grabar en la libreta son los indicadores de margen para indicar el margen superior del área de escribir. Note! Si su escrtura en el papel se realiza fuera del área no se puede captar y guardar de manera digital por la libreta digital. El grosor de la escritura es el grosor máximo sobre el área de escribir cuando la libreta digital puede captar y guardar de manera digital todo lo que Ud. escriba con el lapicero de tinta digital. El grosor de la escritura es 14 mm (0.55") sobre las 140 hojas de papel. 4 Área de escribir Dispositivo para guardar en la libreta digital La libreta digital viene equipada con un dispositivo de almacenamiento de 32 MB para las notas escritas por Ud; Ud. puede también cargar una tarjeta opcional de memoria Secure Digital (SD) en la libreta para expandir la capacidad de almacenamiento de la libreta. Para cargar una tarjeta opcional de memoria Secure Digital (SD), inserte la tarjeta de memoria en la ranura de inserción hasta sentir el clic teniendo la tarjeta de memoria con el terminal hacia arriba. SD Card Insertion Slot Terminal Side Clipped Edge Note! La tarjeta opcional de memoria debe ser Secure Digital (SD) con el sistema de archivo FAT. Note! Para remover la tarjeta de memoria Secure Digital (SD), empuje la tarjeta de memoria para que pueda ser retirada. Note! Las tarjetas de memoria de algunas marcas pueden ser incompatibles con esta libreta digital. Antes de comprar una tarjeta de memoria, consulte con el fabricante o el concesionario. Junto con la libreta digital, le recomendamos usar la tarjeta de memoria Secure Digital (SD) (32 MB a 2 GB) de la marca SanDisk. 5 Escribir y Grabar Sus Notas Manuscritas El uso del lapicero de tinta digital en la libreta digital produce tanto notas de tinta familiar en paneles ordinarios como en páginas digitales en el dispositivo de almacenamient de la libreta. Note! El DigiMemo es un dispositivo independiente. Ud. no necesita hacer conexión de la libreta digital con su computadora para esta función. Prender la libreta digital Presione y sostenga el botón Power en la libreta digital hasta que el aparezca en el monitor. Suelte el botón Power para icono prender la libreta. El monitor se prende para mostrar el Número de Página Digital, icono de Página, icono de Dispositivo de Guardar, Pantalla de Horas y el icono de Batería. Note! La libreta digital no se puede prender cuando está conectada a una PC. z Icono de Dispositivo de Guardar Sin cargar una tarjeta opcional de memoria SD, el icono de Dispositivo de se muestra y el dispositivo incorporado de almacenamiento Guardar de 32 MB es actualmente el dispositivo de guardar. Sus notas manuscritas serán guardadas en el dispositivo incorporado de almacenamiento de 32 MB. Insertada una tarjeta opcional de memoria SD, el icono de Dispositivo de se muestra y la tarjeta opcional de memoria SD es Guardar actualmente el dispositivo de almacenamiento. Sus notas manuscritas serán guardadas en la tarjeta opcional de memoria SD. z Número de Página Digital El Número de Página Digital indica la página digital actual en el dispositivo de almacenamiento. Su manuscritura será captada y guardada en lal página digital actual en el dispositivo de almacenamiento (el dispositivo incorporado de almacenamient de 32 MB o la tarjeta opcional de memoria SD). La libreta digital puede almacenar hasta 999 páginas digitales para cada dispositivo de almacenamiento (el dispositivo incorporado de almacenamiento de 32 MB o la tarjeta opcional de memoria SD). z Icono de Página El icono de Página en Blanco indica que la página digital actual no 6 contiene tinta digital. El icono de Página con Materias indica que la página digital actual contiene tinta digital. z Icono de Batería El icono de Batería indica la duración de la bateria de la libreta digital. Cambiar la Página Digital Actual Ud. puede usar los siguientes botones de función en la libreta para cambiar la página digital actual en el dispositivo de almacenamiento. z Botón de Página para Atrás Presione el botón de Página para Atrás para mover a la página digital anterior. Presionando y deteniendo el botón Página para Atrás , el Número de Página Digital se mueve rápido y para atrás. Una vez liberado el botón , se detiene. z Botón de Página para Adelante Presione el botón Página para Adelante para mover a la página digital siguiente. Presionando y deteniendo el botón Página para Adelante , el Número de Página Digital se mueve rápido y para adelante. Una vez liberado el botón ,se detiene. z Botón de Página Siguiente en Blanco Presione el botón Página Siguiente en Blanco siguiente página en blanco. para mover a la El Icono de Lapicero Cuando Ud. escribe o dibuja en el papel usando el lapicero digital en la libreta digital, el icono Lapicero aparece en la pantalla. El icono Lapicero indica que la libreta digital viene captando y guardando su manuscritura como tinta digital. Note! Si Ud. no ve el icono Lapicero cuando escribe, trate de cambiar la presión aplicada en la punta del lapicero. Escribir Sus notas en una Nueva Página Con el botón , o de función, seleccione cualquier página digital en 7 blanco donde Ud. desee guardar una nueva página de sus notas manuscritas en el papel. Le recomendamos utilizar el mismo número de página de la libreta de papel como el Número de la Página Digital. Esto le ayuda a Ud. en sincronizar sus notas de papel y las páginas digitales. En el mismo Número de la Página Digital que aparece, todo lo que Ud. escriba será captado y guardado inmediatamente en el archivo actual de página digital del dispositivo actual de alamcenamiento. El nombre de archivo de esta página digital es PGLT_XXX.DHW para el modelo DigiMemo L2, o PGA4_XXX.DHW para el modelo DigiMemo A402 (XXX es el Número de la Página Digital, tal como 001). , el archivo de página Mientras aparece el icono Dispositivo de Guardar digital se almacena en la carpeta DMEMO-M en el dispositivo incorporado de almacenamiento de 32 MB. , el archivo de página Mientras aparece el icono Dispositivo de Guardar digital se almacena en la carpeta DMEMO-S en la tarjeta opcional de memoria SD. Note! Para evitar una página digital superpuesta, Ud. Debe estar seguro de seleccionar una página digital en blanco cada vez que Ud. cambie de página en el papel. Note! Como Ud. verá luego, es muy importante mantener el número de su página escrita y el Número de la Página Digital alineado. Por ejemplo, Ud. puede conocer las materias en la página digital del número de la página que Ud. haya escrita en papel. Note! Si Ud. frecuentemente cambia el dispositivo incorporado de almacenamiento de 32 MB y una tarjeta opcional de memoria SD, le recomendamos a Ud. escribir el número de su página como “Page M24”, “P M24”, “Page SD24”, “P SD24” … etc. Es más conveniente para Ud. conocer en qué dispositivo de almacenamiento viene guardada la página digital. Note! Cuanto más Ud. escriba en una página digital, tanto más grande el tamaño del archivo de la página digital. Escribir sus notas en una página ya con materias En cualquier momento Ud. puede cambiar a la página de papel con materias o de función para continuar escribiendo sus notas. Además, use el icono para mover el Número de la Página Digital al mismo que Ud. haya escrito en la página de papel. Ahora, ¡Empiece a escribir! De esta manera, su nueva escritura será captada y guardada en la página digital correctamente. 8 Borrar una página digital de la libreta digital El borrar una página digital es similar a arrancar una página de papel. Use el o de función para mover el Número de la Página Digital que botón en la libreta. El mensaje Ud. desee borrar. Luego presiones el botón Borrar . Presione el botón Borrar nuevamente para borrar todo aparece el material guardado en la página digital. Le tenemos una breve recomendación: Ud. puede desear arrancar la página de papel o simplemente eliminar el número de la página que Ud. haya escrito en la página de papel. Note! aparece, el procedimiento de borrar Cuando el mensaje o será cancelado si Ud. escribe o presiona cualquier botón , para ejecutar otras funciones. Todas las materias quedan intactas en la página digital. Note! Una vez que una página digital sea borrada, sus materias originales no se pueden recuperar. Apagar la libreta digital Presione el botón Prendido para apagar la libreta digital. La pantalla queda en blanco. Si Ud. no ha escrito o presionado ningún botón en los últimos 30 minutos, un beep sale de la libreta digital para apagado automático. La pantalla queda en blanco. Note! Como la libreta es capaz de apagarse de manera automática, favor de estar seguro de que la pantalla está prendida si Ud. desea escribir nuevamente luego de un período de tiempo. Mientras Ud. prende la libreta digital, la pantalla mostrará el último Número de la Página Digital en el momento de apagarse. Programar fechas y horas Las fechas creadas y modificadas para el archivo de página digital vienen grabadas de acuerdo con el reloj de la libreta digital. 1. Apague la libreta digital. en la libreta digital. Luego presione el 2. Presione y sostenga el botón botón Encendido hasta que los dígitos de año aparecen parpadeando en la pantalla. 9 3. Repetidamente presione o detenga el botón año. 4. Presione el botón o para programar el . Luego los dígitos de mes parpadean. 5. Repita los Pasos 3 y 4 para programar el mes, día, hora, minuto, segundo y año en ciclo. Note! Solamente el formato de 24-horas viene disponible. durante la programación. Los ajustes de fecha y hora 6. Presione el botón quedarán guardados. Luego la libreta digital se prende y la hora actual aparece en la pantalla. Note! Si Ud. apaga la libreta digital durante la programación, los ajustes de fecha y hora quedarán guardados. El reloj vuelve solo a la programación anterior. Indicación de baja batería en la libreta digital Cuando las baterías quedan muy bajas y necesitan cambiarse, el icono de Baja Batería aparece en la pantalla. Favor cambiar las baterías de la libreta. Cuando las baterías quedan gastadas, salen 3 beeps de la libreta. Luego la libreta se apaga inmediatamente. Notas de cambio de batería en la libreta Cuando Ud. cambia las baterías de la libreta, si las baterías no llevan más de 1 minuto en el compartimento de batería, la fecha y hora ajustada quedará borrada. Favor reprogramar la fecha y hora. Notas de uso de la tarjeta de memoria SD z Antes de remover la tarjeta de memoria SD de la libreta, favor de apagarla primero. De otra manera algunas fechas en el último archivo de página digital pueden perderse. z Al programar una tarjeta de memoria SD con el interruptor protegido de escribir viene programada a ENGANCHADA e insertada en la ranura de inserción, 2 beeps salen de la libreta y el icono Dispositivo de Guardar en la pantalla. Si Ud. usa el lapicero de tinta digital para parpadea escribir en la libreta, beeps salen de la misma. Ud. no puede usar la libreta digital en esta circunstancia. Favor remover la tarjeta de memoria SD con el interruptor protegido de escribir programado a ENGANCHADO. 10 Indicación de memory llena El icono 90% aparecerá para indicar que 90% de la capacidad del o ) se ha usado. actual dispositivo de guardar ( El icono Full aparecerá si la memoria está llena en el dispositivo de o ). En ese caso, la libreta digital no puede guardar actual ( guardar su nueva manuscritura. Igualmente, si Ud. sigue escribiendo, 2 beeps salen de la libreta. Note! En tales circunstancias, Ud. necesita borrar las páginas digitales que no deseen para continuar escribiendo. Note! En el siguiente capítulo, Ud. verá que es muy fácil importar, copiar, mover y borrar las páginas digitales al conectar la libreta con su PC usando el cable USB. 11 Organizar sus notas en Windows Con el software DigiMemo Manager, Ud. puede fácilmente ver, editar, organizar y compartir sus páginas digitales en Windows. Ud puede guardar cualquier página digital como un archivo de libro (e-Book). Instalar el software DigiMemo Manager 1. Prenda su computadora para iniciar Windows. 2. Inserte el software CD DigiMemo Manager en la unidad CD-ROM. El instalador del softwarese iniciará automaticamente. Si la característica de echar a andar el CD sólo no se activa, haga doble clic en el icono Instalar en el software CD DigiMemo Manager. Seleccione la opción Install DigiMemo Manager (Instalar DigiMemo Manager) en la caja de diálogo. 3. Haga clic en Next (Siguiente) en la caja de diálogo. 12 4. Haga clic en Next (Siguiente) en la caja de diálogo. 5. En la caja de diálogo, haga clic en Next (Siguiente) para iniciar la instalación. 6. El software DigiMemo Manager ha sido instalado exitosamente. Haga clic en Close (Cerrar) en la caja de diálogo. Favor reiniciar su Windows. 13 Hacer conexión computadora de la libreta digital Prenda su computadora. Retire el cable USB incluido en el paquete. Enchufe el conector ancho del cable en un puerto USB disponible en su computadora. Haga conexión de la otra punta del cable en el conector USB de la libreta digital. a su Conector USB aparecerá en la pantalla El icono Conexión de la llibreta. El LED en la libreta se iluminará. El indica la conexión entre la icono Conexión libreta digital y su computadora. Al hacer la conexión de la llibreta con la computadora, favor notar lo siguiente: z Su Windows solo detectará el dispositivo incorporado de almacenar de 32 MB y la tarjeta opcional de memoria SD en la libreta como dispositivos de guardar movibles. z La libreta es impulsada por la computadora. z La libreta digital no se puede prender. En este momento, su escritura no se puede guardar en el archivo de la página digital en el dispositivo de guardar de la libreta. z La libreta es un dispositivo de tableta USB en Windows. Favor referir al capítulo —Dispositivo de Tableta en Windows. z Ud. puede guardar cualquier archivo de computadora, tales como archivos Word en el dispositivo incorporado de almacenamientode 32 MB y la tarjeta opcional de memoria SD. z Con el uso del software DigiMemo Manager, Ud. puede fácilmente importar y organizar sus páginas digitales como un archivo de libro (eBook). Además, si Ud. hace doble clic en un archivo de página digital, el software DigiMemo Manager se abrirá para importar la página digital a un nuevo archivo de libro (e-Book). Icono Archivo Página Digital Icono Archivo e-Book Crear su archivo e-Book En el escritorio de Windows, haga doble clic en el icono ACECAD DigiMemo Manager para abrir el software. 14 Icono ACECAD DigiMemo Manager Barras de herramienta Las siguientes barras de herramienta vienen en la ventana del software: z Barras de herramienta Standard (Standar) z Barras de herramienta Tools (Herramientas) Toolbar z Barra de herramienta Color (Color) z Barras de herramienta Width (Anchura) Para mover una barra de herramienta a una nueva localización, arrastre la manilla de movimiento en una barra de herramienta estacionada o la barra de título en una barra de herramienta flotante. Mover manilla Mover manilla Barra estacionada Barra tí tulo Barra estacion Barra flotante 15 Importanto Sus Páginas Digitales 1. Haga clic en el botón Digital Page (Página digital) en la barra de herramienta Standard (Standar). Aparecerá la caja de diálogo Digital Page (Página digital). 2. Seleccione el botón asomado Import digital pages (Importar página digital). Haga clic en Browse (Hojear) para seleccionar la carpeta que Ud. desee para importar sus páginas digitales. Tal carpeta podría ser el DMEMO-M, DMEMO-S, DMEMO-C o cualquier carpeta con páginas digitales. 3. Haga clic en OK. (Bien) Aparecerá la caja de diálogo Import Digital Pages (Importar página digital). 4. Para seleccionar páginas digitales no adjuntas, haga cliq en una página digital y luego oprima la tecla CTRL para hacer clic en todas las páginas digitales adicionales. Para seleccionar páginas digitales adjuntas, haga clic en la primera página digital en la secuencia para luego oprimir la tecla SHIFT y hacer clic en la última página digital. 16 Para poder ver una página digital, seleccione la página digital y haga clic en Preview (Prevista). 5. Haga clic en OK(Bien). Las páginas digitales que Ud. seleccione serán importadas en este archivo de libro. Página corriente Indicador página corriente Página esbozo Número y tamaño página corriente Note! Ud. puede hacer clic en cualquier página esbozo para cambiar rápidamente la página actual. Note! Ud. puede importar e insertar cualquier página digital luego de la página actual. Note! El número de la página actual indica la página actual de este archivo de libro (e-Book). Note! Al importar, la página digital original sigue intacta. Grabar un Archivo e-Book Haga clic en el botón Save (Grabar) Standard (Standar). en la barra de herramienta Note! Si Ud. está grabando el archivo e-Book por la primera vez, Ud. deberá darle un nombre. Note! El icono de un archivo de libro (e-Book) es . La extensión de un archivo de libro (eBook) es DND. Icono archivo e-Book 17 Grabar una Copia de un Archivo e-Book En el menú File (Archivo), haga clic en Save As.(Grabar como) En la caja de diálogo, entre un nuevo nombre para el archivo e-Book. Haga clic en Save. Abrir un Archivo e-Book Ud. puede usar los siguientes métodos para abrir su archivo e-Book. z En la carpeta del archivo e-book, haga doble clic en el archivo eBook para abrir el archivo en una nueva pantalla de software. Note! De esta manera, Ud. puede abrir varios archivos e-Book en diferentes pantallas de software. z En la pantalla de software, haga clic en el botón Open (Abrir) en la barra herramienta Standard (Standar). En la caja de diálogo, seleccione la carpeta y luego el archivo e-Book. Haga clic en Open (Abrir). Note! Si el archivo anterior e-Book no viene grabado en su pantalla de software, Ud. deberá grabar el archivo e-Book. Crear un Nuevo Archivo e-Book Ud. puede usar los siguientes métodos para crear un nuevo archivo e-Book. z En el escritorio de Windows, haga doble clic en el icono ACECAD DigiMemo Manager para crear un nuevo archivo eBook en blanco con una nueva página en una nueva pantalla . Note! De esta manera, Ud. puede abrir varios archivos e-Book en diferentes pantallas de software. z En la carpeta del archivo e-book, haga doble clic en el archivo eBook para abrir el archivo en una nueva pantalla del software. Note! De esta manera, Ud. puede abrir varios archivos e-Book en diferentes pantallas del software. z En la pantalla de software, haga clic en el botón New (Nuevo) en. z De la barra herramienta Standard (Standar). Un nuevo archivo e-Book en blanco con una nueva página será creada en la pantalla de software. Note! 18 Si el anterior archivo e-Book no viene grabado en su pantalla de software, Ud. deberá grabar el archivo e-Book. Imprimir un archivo e-Book Haga clic en Print (Imprimir) en la barra herramienta Standard (Standar). Haga clic en Ok para imprimir el archivo e-Book. Editar su archivo e-Book Enfocar y Desenfocar Ud. puede hacer clic en Zoom in (Enfocar) para una vista de primer para conocer plano de la página actual o Zoom out (Desenfocar) más de la página en un tamaño reducido. Insertar una Caja de Texto 1. Haga clic en Text Box (Caja texto) Tools (Herramienta). en la barra herramienta 2. Haga clic y arrastre la página actual adonde Ud. desee insertar la caja de texto. 3. Teclee y edite su texto en la caja de texto. Note! Ud. puede hacer clic en un botón de color para cambiar de para color del texto o hacer clic en Font (Fuente) cambiar la fuente de texto. Editar Una Existente Caja de Texto 1. Haga clic en Select (Seleccionar) (Herramienta). en la barra herramienta Tools 2. Haga clic en cualquier parte del texto. Luego edite su texto. Note! Ud. puede hacer clic en un botón de color para cambiar de color de para cambiar de texto o hacer clic en Font (Fuente) fuente del texto. Dibujar una Línea de Forma Libre y Escribir 1. Haga clic en Pen (Lapicero) (Herramientas). en la barra herramienta Tools 2. Ud. puede cambiar de color haciendo clic en la barra herramienta Color (Color). Ud. puede cambiar de anchura haciendo clic en la barra herramienta Width (Anchura). 3. Arrastre para dibujar una línea de forma libre y escriba. 19 Dibujar una Línea Recta 1. Haga clic en Line (Línea) (Herramientas). en la barra herramienta Tools 2. Ud. puede cambiar de color haciendo clic en la barra herramienta Color (Color). Ud. puede cambiar de anchura haciendo clic en la barra herramienta Width (Anchura). 3. Haga clic y arrastre para dibujar una línea recta. Dibujar y Destacar una Línea de Forma Libre 1. Haga clic en Highlighter (Destacar) Tools. en la barra de herramienta 2. Ud. puede cambiar de color haciendo clic en la barra herramienta Color (Color). Ud. puede cambiar de anchura haciendo clic en la barra herramienta Width (Anchura). 3. Haga clic para dibujar destacado y una línea de forma libre. Dibujar un Destacado y Línea Recta 1. Haga clic en Highlighting Line (Destacar línea) herramienta Tools (Herramientas) en la barra 2. Ud. puede cambiar de color haciendo clic en la barra herramienta Color (Color). Ud. puede cambiar de anchura haciendo clic en la barra herramienta Width (Anchura). 3. Haga clic y arrastre para dibujar resaltado y una línea recta. Borrar Objetos 1. Haga clic en Eraser (Borrador) (Herramientas). en la barra herramienta Tools 2. Para borrar, arrastre el indicador sobre los golpes o líneas de tinta digital. Deshacer la Última Acción Haga clic en Undo (Deshacer) en la barra herramienta Standard (Standar) para deshacer la última acción tomada. Seleccionar Objetos Ud. puede usar los siguientes métodos para seleccionar objetos: z Para seleccionar un sólo objeto, haga clic en Select (Seleccionar) y luego un golpe o línea de tinta digital. Aparecerá una caja 20 Selección en el alrededor del objeto seleccionado. z Para seleccionar uno o más golpes o líneas o cajas de texto de tinta digital, haga clic en Select (Seleccionar) . Luego haga clic y arrastre una caja alrededor de todos ellos. Aparecerá una caja Selección alrededor del objeto seleccionado. z Haga clic en Select All (Seleccionar todo) para seleccionar todos los objetos en la página actual. Aparecerá una caja Selección alrededor del objeto seleccionado. Note! Haciendo clic en Select (Seleccionar) y luego una caja de texto, Ud. puede editar el texto en la caja de texto. Sin embargo, Ud. no puede seleccionar la caja de texto de esta manera. Note! Para seleccionar una caja de texto, haga clic en Select . Luego Ud. debe hacer clic y arrastrar una caja (Seleccionar) alrededor de la caja de texto. Aparecerá una caja Selección alrededor de la caja de texto. Sin embargo, Ud. no puede editar el texto en esta caja de texto de esta manera. Redimensionar Objetos 1. Seleccione uno o algunos golpes, líneas o cajas de texto de tinta digital. 2. Deje descansar al indicador en cualquier esquina de la caja Selección hasta que el indicador se ponga una flecha de doble cabezal. 3. Arrastre la esquina de la caja Selección para cambiar de dimensión de los objetos seleccionados. Mover Objetos 1. Seleccione uno o algunos golpes, líneas o cajas de texto de tinta digital. 2. Mueva el indicador en la caja Selección. El indicador se pone luego en un indicador móbil. 3. Arrastre los objetos seleccionados en la caja Selección a una nueva localización. Borrar Objetos 1. Seleccione uno o algunos golpes, líneas o cajas de texto de tinta digital. o presione la tecla DELETE para 2. Haga clic en Delete (Borrar) borrar los objetos seleccionados. 21 Copiar o Mover Objetos 1. Seleccione uno o algunos golpes, líneas o cajas de texto de tinta digital. 2. Haga uno de los siguientes pasos: z Para mover los objetos seleccionados, haga clic en Cut (Cortar) en la barra de herramienta Standar. z Para copiar los objetos seleccionados, haga clic en Copy en la barra de herramienta Standar. (Copiar) 3. Haga uno de los siguientes pasos: z Si Ud. desea copiar o mover los objetos seleccionados a otra página en este u otro archivo e-Book, cambie a la página. Haga en la barra de herramienta Standar. La caja clic en Paste (Pegar) Selección estará alrededor de los objetos pegados. Ud. puede mover los objetos pegados a una nueva localización. z Si Ud. desea copiar o mover los objetos seleccionados a la misma página, haga clic en Paste (Pegar) en la barra de herramienta Standar. La caja Selección estará alrededor de los objetos pegados. Ud. puede mover los objetos pegados a una nueva localización. z Si Ud. desea copiar o mover los objetos seleccionados a otro archivo por otros programas, tales como un mensaje de e-mail Outlook, archivo Word o Excel, cambie al archivo. Haga clic en el comando Pegar en el programa. Cambiar de Color y Anchura de Objetos 1. Seleccione uno o algunos golpes o líneas de tinta digital. 2. Haga clic en color (color) en la barra de herramienta Color (color) para cambiar de color de los objetos seleccionados. Haga clic en width 22 (anchura) en la barra de herramienta Width (anchura) para cambiar de anchura de los objetos seleccionados. Note! Seleccionando una caja de texto, Ud. no puede cambiar de color de texto de la caja de texto. Editando una caja de texto, Ud. puede hacer clic en un botón de color para cambiar de color del seleccionado texto o haga clic en Font para cambiar de fuente del texto seleccionado. (fuente) Agregar Una Nueva Página Haga clic en Add Page (Agregar página) en la barra de herramienta Standard (Standar). Aparecerá una nueva página al final de este archivo de libro. Programar de Dimensión de la Nueva Página por Defecto La Default New Page Size (Dimensión de la Nueva Página por Defecto) es para la nueva página que Ud. agregue en el archivo e-Book. No importa la dimensión de la página digital que Ud. importe en el archivo e-Book. Para programarlo, haga clic en Page Setup (Instalar Página) en el menú File (Archivo). La caja de diálogo Default New Page Size (Dimensión de la Nueva Página por Defecto) aparecerá. Le recomendamos que Ud. seleccione la opción de acuerdo con su modelo DigiMemo. Mover la Página Actual 1. En el menú Page (Página), haga clic en Move to (Mover a). La caja de diálogo Move to (Mover a) aparecerá. 2. En la caja de diálogo, teclee el número de la página (tal como 5) adonde Ud. desee mover la página actual. 3. Haga clic en OK (Bien). La página actual se mueve a la página que Ud ha 23 designado antes. Remover la Página Actual. Haga clic en Remove Page (Remover Página) . Una caja de diálogo aparecerá. Haga clic en Yes (Sí). La página actual y todas las materias serán removidas. Mostrar el Fondo de Páginas 1. En el menú Edit (Editar), haga clic en Option (Opción). Una caja de diálogo aparecerá. 2. Seleccione o borre las siguientes cajas de chequeo para mostrar el fondo en: z Página actual z Página esbozo 3. Cuando sea necesario, seleccione una de las siguientes opciones: z Fondo por defecto (Líneas) z Imagen de importer como fondo z Haga clic en Browse (Hojear) para encontrar el archivo de imagen, tales como BMP, JPG, GIF o PNG que Ud. desee que sea el fondo. 4. Seleccione o borre la caja de chequeo Print background when printing (Imprimir fondo para imprimir). 5. Haga clic en OK (Bien). 24 Cambiar la Página actual con Atajos del Teclado Primera Página CTRL+INICIO Última Página CTRL+FIN Página Anterior RE PAG Página Siguiente AV PAG Grabar la Página Actual como un Archivo de Imagen Ud. puede grabar la página actual como un archivo de imagen cuyos tipos de archivo pueden ser BMP, JPG, GIF o PNG. 1. Haga clic en Save as Image (Grabar como Imagen) de herramienta Standard (Standar). en la barra 2. En la caja de diálogo, seleccione un tipo de archivo y entre un nombre de archivo. Haga clic en Save. Muestra de un Archivo e-Book Editado. 25 Escribir sus notas en línea Cuando la libreta digital esta conectada con su computadora por un puerto USB, Ud. puede usar la función On-line Writing (Escritura En Línea) en el software DigiMemo Manager. Con el uso del lapicero digital en la libreta, la función On-line Writing (Escritura En Línea) se puede sincronizar su escritura de manera instantánea en el papel con la página actual de la pantalla del software. Por ejemplo, su escritura en el papel en la parte izquierda inferior de la libreta aparece instáneamente en la parte izquierda inferior de la página actual de la pantalla del software. Note! Antes de que Ud. haga escritura o dibujo usando la función On-line Writing (Escritura En Línea), recomendamos que Ud. cambie a la página de papel correcta en la libreta y cambiar la página actual de la pantalla de software. Para usar la función On-line Writing (Escritura En Línea), ejecute los siguientes pasos: 1. Estar seguro de que la libreta digital está conectada con su computadora aparece en la pantalla de la por un puerto USB. El icono Conexión libreta. 2. En la barra de herramientas, Herramientas en la pantalla de para software, haga clic en On-line Writing (Escritura En Línea) activar la función. Note! Cuando Ud. activa la función On-line Writing (Escritura En Línea), la función del dispositivo tableta en Windows de la libreta se cerrará. Ud. no puede usar el lapicero digital en la libreta para mover el indicador mouse en la pantalla. Cuando Ud. mueve el lapicero digital en la libreta, el cursor On-line Writing (Escritura En Línea) se mueve solamente dentro de la página actual en la pantalla de software. Note! La programación de enfocar para la página actual se cambia solo al 100%. Ud. no puede cambiar la programación de enfocar. Note! Con el uso de su mouse, Ud. aún puede usar las otras funciones, tal como Borrador en la pantalla de software. 3. Ud. puede cambiar de color haciendo clics en un botón de color en la barra de herramienta Color usando su mouse. Ud. puede cambiar de anchura haciendo clics con un botón de anchura en la barra de herramienta Width (anchura) usando su mouse. 4. Usando el lapicero digital en la libreta, su escritura o dibujo en el papel aparece instantáneamente en la posición correspondiente de la página actual de la pantalla del software. Por ejemplo, su escritura en el papel de 26 la parte izquierda inferior de la libreta aparece instantáneamente en la parte izquierda inferior de la página actual de la pantalla de software. Note! Cuando Ud. escribe o dibuja, el software sólo ajusta de posición de la página actual en la pantalla activa del software para que su escritura o dibujo sea visible instantáneo en la pantalla activa del software. Note! Ud puede cambiar tanto la página de papel en la libreta como la página actual en la pantalla del software. Note! Aunque la pantalla del software no viene activa, la activada función Online Writing (Escritura En Línea) viene disponible de igual manera. Note! Si Ud. cierra o minimiza la pantalla del software donde la función de On-line Writing (Escritura En Línea) está activada, la función de Online Writing (Escritura En Línea) se carrará. Note! Su escritura o dibujo no sera guardado en cualquier archivo de página digital en el dispositivo de guardar de la libreta. 5. Para cerrar la función de On-line Writing (Escritura En Línea), haga en la barra de clic en On-line Writing (Escritura En Línea) herramientas Tools en la pantalla del software. Note! Cuando la función de On-line Writing (Escritura En Línea) viene cerrada, la función del dispositivo tableta en Windows de la libreta será activada. Ud. puede usar el lapicero digital en la libreta horizontal para mover el indicador mouse en la pantalla. Favor referrir al capítulo — Dispositivo Tableta en Windows. Causas de la Función de Escritura En Línea Inactiva o Cerada Para usar la función de On-line Writing (Escritura En Línea), favor verificar lo siguiente, o la función de On-line Writing (Escritura En Línea) quedará inactiva o cerrada: z La dimensión de la página actual en la pantalla de software debe venir conforme con el modelo de su DigiMemo. z La dimensión de la página conforme con el modelo DigiMemo viene indicada abajo: Note! Modelo DigiMemo Dimension página DigiMemo L2 Letter DigiMemo A402 A4 La dimensión de la página actual viene en la parte derecha inferior de la pantalla de software. 27 Note! La dimensión de una página digital que Ud. importe viene conforme con el modelo de DigiMemo que lo creó, Note! La dimensión de una nueva página que Ud. agregue en el archivo eBook viene conforme con la programación Default New Page Size (Dimensión de Nueva Página por Defecto). En caso necesario cambiar la programación, favor referir a la sección — Programar Dimensión de Nueva Página por Defecto. z Si la función On-line Writing (Escritura En Línea) viene ya activo en una pantalla de software, quedará inactiva en otras pantallas de software. z Estar seguro de que la libreta digital viene conectada con su computadora aparece en la pantalla de la por un puerto USB. El icono Conexión libreta. z El DigiMemo L2 o A402 puede usar la función On-line Writing (Escritura En Línea). Algunos modelos de DigiMemo, tales como 692, A501 o A502 , no no puede usar la función On-line Writing (Escritura En Línea). Enviar su archivo e-Book por e -mail Ud. puede usar uno de los siguientes métodos para enviar su archivo e-Book por e-mail: z En la pantalla de software, DigiMemo Manager, Ud. puede copiar o mover algunas páginas o solamente parte de una página de su archivo e-Book a su mensaje de e-mail de Outlook. Note! 28 Ud. no puede usar esta técnica de copiar o mover en un mensaje de e-mail Outlook. z En un mensaje e-mail, inserte su archivo e-Book como accesorio. z Abra su archivo e-Book en el software DigiMemo Manager. Haga clic en E-mail en la barra de herramienta Standard. En la caja de diálogo, seleccione la opción Attach your e-Book file (Pegar su archivo e-Book). Haga clic en OK. Su archivo e-Book queda pegado a un nuevo mensaje e-mail. z Abra su archivo e-Book en el software DigiMemo Manager. Haga clic en E-mail en la barra de herramienta Standard. En la caja de diálogo, seleccione la opción Attach images (Pegar imágenes). Haga clic en OK. Todas las páginas de su archivo e-Book quedarán grabadas como un archivo de imagen JPG y se pegan a un nuevo mensaje e-mail. Convertir sus notas manuscritas en su archivo eBook 1. Si Ud. ha instalado el software opcional DigiMemo Handwriting Recognition (Reconocer Manuscritura DigiMemo), haga clic en Conversión en la barra de herramienta Standard en la pantalla de software de DigiMemo Manager. 2. En la caja de diálogo, seleccione la siguiente opción: z Página actual En esta opción, Ud. puede seleccionar la caja de chequeo Selected area only (Área seleccionada solamente). z Todas las páginas z Seleccionar páginas Ud. puede seleccionar varias páginas con las teclas CTRL o SHIFT con clics de mouse. 29 3. Haga clic en OK. Las páginas o área seleccionadas serán importadas en el software DigiMemo Handwriting Recognition. Usar otro opcional lector de tarjetas Si Ud. tiene otro lector opcional de tarjetas para la tarjeta de memoria SD, Ud. puede organizar su página digital en la tarjeta opcional de memoria SD con este lector de tarjetas. Administrar fácilmente los archivos de página digital Cuando la libreta digital viene conectada con su computadora, el dispositivo movible de almacenamiento, tal como el dispositivo incorporado de almacenamiento de 32 MB o la opcional tarjeta de memoria de la libreta, es accesible a su computadora. Los siguientes procedimientos pueden ser ejecutados fácilmente en su Windows. z Borre los archivos de página digital en el dispositivo incorporado de almacenamiento de 32 MB o la tarjeta opcional de memoria de la libreta digital. Aquí tenemos una breve recomendación: Ud. puede desear arrancar la página de papel o simplemente eliminar el número de la página que Ud. haya escrito en la página de papel. Note! Una vez que un archivo de página digital se borre de un dispositivo de almacenamiento (el dispositivo incorporado de almacenar de 32 MB o la tarjeta opcional de memoria), no se puede recuperar. Note! Ud. no puede borrar archivos de la tarjeta de memoria cuando el interruptor protegido de escritura de la tarjeta de memoria se programa a ENGANCHADO. z Ud. puede copiar o mover los archivos de la página digital del dispositivo incorporado de almacenamiento de 32 MB o la tarjeta opcional de memoria a su unidad de disco duro. Ud. también puede renombrar los archivos de la página digital en su unidad de disco duro. Note! 30 No renombre los archivos de página digital en la carpeta DMEMOM del dispositivo incorporado de almacenamiento de 32 MB o la carpeta DMEMO-S de la tarjeta opcional de memória SD. De otra manera la libreta digital no puede administrar las páginas digitales renombradas. Borrar las Páginas Digitales en el DigiMemo Manager 1. En la pantalla del software de DigiMemo Manager, haga clic en en la barra de herramienta Digital Page (Página digital) Standard. Aparecerá la caja de diálogo Digital Page (Página digital). 2. Seleccione la opción Delete digital pages (Borrar páginas digitales). Haga clic en Browse (Hojear) para seleccionar una carpeta donde Ud. desee borrar sus páginas digitales. Tal carpeta podría ser DMEMO-M, DMEMO-S, DMEMO-C o cualquier carpeta con páginas digitales. 3. Haga clic en OK. Aparecerá la caja de diálogo Delete Digital Pages (Borrar páginas digitales). 4. Para seleccionar páginas digitales no adjuntas, haga clic en una página digital, y luego sostenga la tecla CTRL para hacer clic en cada página digital adicional. Para seleccionar páginas digitales adjuntas, haga clic en la primera página digital en secuencia y luego sostenga la tecla SHIFT para hacer clic en la última página digital. Para prever una página digital, seleccione la página digital y haga clic en Preview(Prevista). 5. Haga clic en OK. Las páginas digitales que Ud. ha seleccionado serán borradas. 31 Dispoositivo tableta en Windows Al tener la libreta digital conectada con su computadora por un puerto USB, el aparecerá en la pantalla de la libreta y LED en la libreta icono Conexión se iluminará. La libreta digital es un dispositivo tableta en Windows y para todas las aplicaciones Windows. Ud. puede usar el lapicero digital en el área de escribir horizontal de la libreta para mover el indicador de mouse en la pantalla. La punta del lapicero digital es el botón primario del mouse. El área de escribir horizontal de la libreta corresponde directamente a la entera pantalla. Por ejemplo, si Ud. mueve el lapicero a la parte izquierda inferior del área de escribir horizontal, el indicador mouse moverá a la parte izquierda inferior de la pantalla. Área de escribir horizontal Note! Si Ud. coloca una libreta para notas o papel en la libreta para usar con un programa de dibujar, tal como Pintor (Paint), recomendamos que Ud. use el cartucho de tinta en el lapicero digital. Si Ud. mueve el lapicero digital directamente en la superficie plástica del área de escribir, recomendamos que Ud. use la punta plástica del lapicero. Favor referir a Sección Apéndices — Cambair de Cartucho del Lapicero Digital. Note! Cuando Ud. activa la función On-line Writing (Escritura en línea) en el software DigiMemo Manager, el dispoositivo tableta en Windows de la libreta queda cerrado. Ud. no puede usar el lapicero digital en la libreta para mover el indicador mouse en la pantalla. Cuando Ud. mueve el lapicero digital en la libreta, el cursor On-line Writing (Escritura en línea) mueve solamente la página actual en la pantalla software. 32 Apéndices Cambiar de cartucho del lapicero digital Abra la tapa del compartimento de cartucho en el reverso de la libreta digital. Hay 2 cartuchos de tinta de repuesto y 1 punta plástica de lapicero guardados en el compartimento de cartucho de la libreta digital. Hoyo clip Para cambiar de cartucho del lapicero, Ud. puede usar un pequeño clip para sacar suavemente el usado. Luego inserte uno nuevo y presione la punta del cartucho firmemente contra una superficie dura hasta que quede enganchado en posición. Ud. puede también usar el hoyo de clip en el compartimento de cartucho para cambiar de cartucho. 1. Mantenga al lapicero digital en forma vertical para inserter la punta del cartucho en el lado ancho del hoyo clip. 2. Empuje suavemente el lapicero en forma horizontal hacia el lado angosto del hoyo clip a lo más que pueda llegar. 3 1 3. Saque suavemente el cartucho del lapicero. 4. Inserte uno nuevo. Luego presione la punta del cartucho firmemente contra una superficie dura hasta que se enganche en posición. 2 Comprar Nuevos Cartuchos de Tinta de Repuesto La especificación del cartucho de inta usado en el lapicero digital es 2,3 mm/0,09" (Diámetro) × 67 mm/2,64" (Largo). Note! El material de algunos cartuchos de tinta puede afectar el rendimiento del lapicero digital. Algunos cartuchos de tinta de diferentes dimensiones exteriores pueden dañar el lapicero digital. 33 Note! Los siguientes cartuchos de tinta han sido probados y aprobados para usar con el lapicero digital: Marca Modelo ACECAD Série de cartucho de tinta Cross 8518-1 Lamy M21 Sterling (Target) 01800T SPALDING RFR80A STAEDTLER 930-ASBK3V Cambiar de Batería del Lapicero Digital Aunque la batería del lapicero digital dura aproximadamente 14 meses, la batería del lapicero puede agotarse si cualquiera de las siguientes situaciones ocurre. En ese caso, favor de cambiar la batería. z Severa pérdida de golpes de tinta digital. z Serios golpes de tinta digital alargados o acortados. z Severa torsión de golpes de tinta digital. z Grosor disminuido de escritura. Remover Windows el Software DigiMemo Manager en Abra el icono Add or Remove Programs (Agregar o Quitar Programas) en la Pantalla de Panel de Control. Remueva el software ACECAD DigiMemo Manager. Cuidado del DigiMemo Para asegurar la función apropiada del lapicero digital y la libreta, favor observar las siguientes precauciones: z Remueva las baterías de la libreta digital si el aparato no se va a usar durante largos períodos. Esto eliminará la posibilidad de escape del líquido de la batería y corrosión de la libreta digital. z Remueva la pila tipo botón del lapicero de tinta digital si el aparato no se va a usar durante largos períodos. Esto eliminará la posibilidad de escape del 34 líquido de la batería y corrosión de la libreta digital. z Evite colocar discos u otros medios magnéticos en la superficie de la libreta. z Evite colocar objetos calientes o pesados en la libreta. z Limpie el lapicero y la libreta con un paño blando y levemente mojado con agua o un detergente neutro. z Nunca deje caer al lapicero o la libreta. El lapicero o la libreta puede sufrir de malfuncionamiento en caso de estar sujeto a fuertes remezones o vibraciones. z Evite cortar o rayar la superficie de la libreta. z Nunca sumerja el lapicero y la libreta en líquidos. z Evite operar o guardar el lapicero y la libreta en temperaturas extremadamente altas o bajas, o donde haya relativamente alta humedad. z Nunca desarmar el lapicero o la libreta. z No use o guarde el producto cerca de equipos que genere fuerte radiación electromagnética o campos magnéticos. Códigos de error en la pantalla de la libreta digital El Malfuncionamiento del Dispoositivo Incorporado de Almacenamiento de 32 MB —el Código de Error E04 En caso de cualquiera de las siguientes situaciones, Ud. necesita reiniciar el dispositivo incorporado de almacenamiento de 32 MB en la libreta digital. z El malfuncionamiento del dispositivo incorporado de almacenamiento de 32 MB. z El código de error E04 aparece en la pantalla de la libreta. Ello indica que el dispositivo incorporado de almacenamiento de 32 MB es incompatible con la libreta. Note! El reiniciar el dispositivo incorporado de almacenamiento de 32 MB permanentemente borra todos los datos y archivos en ello. Para reiniciar el dispositivo incorporado de almacenamiento de 32 MB , ejecute los siguientes pasos: Note! Si una tarjeta de memoria SD viene localizada en la libreta digital, recomendamos remover la tarjeta de memoria SD de la libreta. 35 1. Mientras la libreta digital se apaga, presione y detenga el botón Borrar en libreta. la 2. Mientras tanto, presione y detenga el botón Prendido en la libreta hasta aparezca en la pantalla. que el icono 3. Libere el botón Prendido mientras Ud. continúa deteniendo el botón Borrar . 4. Libere luego el botón Borrar . 5. Al terminar de reiniciar, la libreta digital se encenderá. Note! La pantalla mostrará la página digital actual 001 sin tinta digital en el o la tarjeta de memoria SD cargada en la libreta. Note! No formatee el dispositivo incorporado de almacenamiento de 32 MB con la función de formatear en Windows. O causará el problema de incompatibilidad con la libreta. Incompatibilidad del Sistema de Archivo de una Tarjeta Opcional de memoria SD—el Código de Error E02 En caso de aparecer el código de error E02 en la pantalla de la libreta digital, indica que el sistema de archivo de la tarjeta opcional de memoria SD es incompatible con la libreta digital. Si Ud. desea que la libreta digital capte y guarde su manuscritura en esta tarjeta opcional de memoria SD, favor formatee esta tarjeta de memoria antes de usarla. Note! El formatear una tarjeta opcional de memoria permanentemente borra todos los datos y archivos. Antes de formatear, esté seguro de trasladar todos los archivos que Ud. desee guardar a una computadora. Para formatear una tarjeta opcional de memoria SD, ejecute los siguientes pasos: 1. Cargar la tarjeta de memoria en la libreta digital. 2. Prender su computadora e inicie Windows. 3. Hacer la conexión de la libreta digital con su computadora. 4. Formatear la tarjeta de memoria con el sistema de archivo FAT en Windows. Note! 36 La libreta digital solamente funciona con una tarjeta opcional de memoria SD con el sistema de archivo FAT. La libreta digital no funciona con una tarjeta opcional de memoria SD con otro sistema de archivo. Daños o Incompatibilidad de una Tarjeta Opcional de memoria SD—el Código de Error E01 Si el código de error E01 aparece en la pantalla de la libreta digital, indica que la tarjeta opcional de memoria puede estar dañada o la memoria en la tarjeta de memoria es incompatible con la libreta digital. Ud. no puede usarla con la libreta. The Full Root Directory(Directorio Raíz Lleno) —el Código de Error E06 Si el código de error E06 aparece en la pantalla de la libreta digital, indica que hay demasiados archivos o carpetas en el directorio raíz en el dispositivo incorporado de almacenamiento de 32 MB o la tarjeta opcional de memoria SD. Mueva o borre algunos archivos o carpetas en el directorio raíz. Daños de la libreta digital —el Código de Error E03 o E05 Si el código de error E03 o E05 aparece en la pantalla de la libreta digital, indica que la libreta digital puede estar dañada. Es necesario ser reparada. Favor contactar el concesionario ACECAD. Fallas y soluciones Problemas generales Question: Se crea una página digital sobreimpuesta. Solution: Estar seguro de seleccionar una página digital en blanco cada vez Ud. cambia una página de papel. Question: Golpes de tinta digital poco alargados o acortados. Solution: Escribir un poco más lento o duro. Question: Golpes significativos de tinta digital torcidos, alargados o acortados. Solution: Favor checar las siguientes situaciones el el lapicero digital: z Batería correctamente instalada en el lapicero. z La batería debe ser insertada en el compartimento de batería con la gorra negativa (-) hacia el compartimento de batería. z El cojín (color cobre) de la batería sigue en el interior de la tapa 37 barril. En realidad, tal cojín sigue en su posición original excepto que sea removido inapropiadamente. Tapa barril z La tapa barril se atornilla levemente en el barril del lapicero. z Una vez que la batería en el lapicero digital ha sido usado por un largo tiempo, se debe cambiar por una nueva. z Si Ud. solamente cambia un cartucho de tinta del lapicero, favor presionar la punta del cartucho firmemente contra una superficie dura hasta que se enganche en posición. Solution: Favor verificar si el grosor del papel es inferior al de escritura de la libreta digital. Solution: No trate de buscar o escribir por ningú material conducente (por ejemplo: regla de acero). Question: Cuando Ud. Escribe o dibuja en papel usando el lapicero digital en la libreta digital, el icono de lapicero no apare en la pantalla. Solution: Trate de cambiar de presión aplicada en la punta del lapicero. Question: Luego de cambiar el cartucho de tinta por una nueva, el nivel de rendimiento del lapicero digital baja. Solution: Favor comprar y usar un cartucho de tinta que le recomendamos. Question: La libreta digital no se prende. Solution: Favor verificar si la libreta digital viene conectada con su computadora. Question: Luego de usarlo por un período de tiempo, Ud. no puede prender la libreta digital. Solution: Las baterías en la libreta pueden estar agotadas. Favor cambiarlas. Question: Luego de cambiar las baterías de la libreta digital, la fecha y hora en la libreta son incorrectas. Solution: Al cambiar las baterías en la libreta, no puede pasar más de 1 minuto sin batería. La hora y fecha ajustadas quedan borradas. 38 Favor reprogramar de fecha y hora. Question: Luego de cargar una tarjeta opcional de memoria SD en la libreta digital y luego de prender la libreta, el icono de Dispositivo Guardar no aparece en la pantalla. La pantalla sigue con el icono de . Dispositivo Guardar Solution: Esté seguro de que Ud. ha insertado la tarjeta de memoria correctamente en la ranura de la tarjeta SD de la libreta. Question: El icono de Dispositivo Guardar parpadea en la pantalla. Solution: Cuando una tarjeta de memoria SD con el interruptor protegido de escritura en ENGANCHADO es insertado en la ranura de inserción, 2 beeps salen de la libreta y el icono Dispositivo Guardar parpadea en la pantalla. Favor de remover la tarjeta de memoria SD con el interruptor protegido de escritura en ENGANCHADO. Question: Aunque las páginas digitales guardadas no han llegado a 999, la memoria (o en el dispositivo incorporado de almacenamiento de 32 MB o en una tarjeta opcional de memoria) está llena. Solution: Aunque la libreta digital tiene la capacidad de hasta 999 páginas digitales (o para el dispositivo incorporado de almacenamiento de 32 MB o para una tarjeta opcional de memoria), tal capacidad no viene relacionada a la máxima capacidad de almacenaje. Solution: La memoria llena indica que el espacio usado para los archivos de página digital y los otros archivos de computadora llega a la máxima capacidad del opcional o una tarjeta opcional de memoria. Question: Al presionar Siguiente Página en Blanco , la actual página digital no se mueve a la siguiente página digital en blanco y 2 beeps salen de la libreta. Solution: En la carpeta DMEMO-M o DMEMO-S en el dispositivo actual de almacenamiento (el dispositivo incorporado de almacenamiento de 32 MB o la tarjeta opcional de memoria), hay ya 999 archivos de página digital con tinta digital. Mueva o borre los mismos en la carpeta. 39 Problemas en el Software DigiMemo Manager Question: Cuando Ud. cambia a una nueva página en la pantalla del software, la función activada de Escritura En Línea se cierra. Solution: La dimensión de la página de la nueva página actual no debe venir conforme con su modelo DigiMemo. Favor referir a la sección — Causas de la función de Escritura En Línea Desactivada o Cerrada. Question: En la pantalla de software DigiMemo Manager, los objetos seleccionados en un archivo e-Book no se pueden copiar o mover al archivo de algunos programas, tal como la Libreta para notas. Solution: Ud. puede copiar o mover los objetos seleccionados a otro archivo para otros programas, tales como mensaje de e-mail Outlook, archivos Word o archivos Excel. Sin embargo, esta función no es apta para todos los programas de Windows. Question: Problemas que ocurren en la impresión. Solution: Recomendamos usar papel tamaño Carta, A4 o A5. Problemas en conectar la libreta digital con su computadora Question: Al conectar la libreta digital con su computadora por un puerto USB, su Windows no reconoce el dispositivo incorporado de almacenaje de 32 MB ni una tarjeta opcional de memoria en la libreta como dispositivos de almacenaje movibles. Solution: Favor verificar los siguientes: z El puerto USB está disponible. z Esté seguro de que el adaptador eléctrico tiene suficiente electricidad para el eje USB mientras se conecta la libreta digital via un eje USB. z Recomendamos hacer la conexión de la libreta directamente a un puerto USB en la computadora. digital z Ocasionalmente, si su Windows no los reconoce, favor reiniciar su Windows. 40 Question: Antes de desconectar la libreta digital de su computadora, ¿de qué se debe preocupar? Solution: La siguiente nota es aplicable en todos los dispositivos de guardar movibles. Cierre toda pantalla asociada para el dispositivo incorporado de almacenamiento de 32 MB o una tarjeta opcional de memoria SD antes de tratar de desconectar la libreta digital de su computadora. 41 Especificaciones Especificaciones de la libreta digital de DigiMemo L2 9,88" (anchura) x 13,22" (largo) Tamaño 251mm (anchura) x 336mm (largo) Grosor 0,47" (12mm) Aprox. 1,4 lbs (635g) sin bateriás Peso Aprox. 1,5 lbs (680g) con bateriás Área de escribir 8,5" x 11" (216mm x 279mm) Grosor de escribir 0,55" (14mm); aprox. 140 hojas de papel Libreta para notas Holder Portador para cartas tamaño A4 libreta para notas; 8,5" x 11,9" (216mm x 302mm) Tamaño página digital Letter tamaño (8,5" x 11"/216mm x 279mm) Especificaciones de la libreta digital de DigiMemo A402 245mm (anchura) x 336mm (largo) Tamaño 9,63" (anchura) x 13,22" (largo) Grosor 12mm (0,47") Aprox. 615g (1,35 lbs) sin bateriás Peso Aprox. 660g (1,45 lbs) con bateriás Área de escribir 210mm x 279mm (8,27" x 11") Grosor de escribir 14mm (0,55"); aprox. 140 hojas de papel Libreta para portaotas Portador para cartas tamaño A4 libreta para notas; 210 mm x 300 mm (8,27" x 11,81") Tamaño página digital A4 tamaño (210mm x 297mm/8,27" x 11,7") 42 Especificaciones generales de la libreta digital Medio almacenaje Dispositivo Incorporado de almacenamiento de 32MB Medio almacenaje opcional Secure Digital (SD) tarjeta de memoria (Sistema archivo FAT) Fuente electricidad Cuatro (4) bateriás (1,5volt, tamaño AAA) Voltage: 3V Corriente elétrica: Aprox. 25 mA Consumo elétrico: Aprox. 75 mW Duración de batería Aprox. 80 horas Fuente electricidad Proporcionada por el puerto USB al conectar la libreta digital a PC. Entreface a PC Puerto USB Especificaciones del lapicero digital Tamaño 134 mm (largo) x 11,3 mm (diámetro) 5,28" (largo) x 0,45" (diámetro) Peso 13,8g (0,03 lbs) con bateriá Fuente electricidad Una (1) 1,55V bateriá tipo botón (SR626SW, 377 o IEC-SR66) Duración de batería Aprox. 14 meses Cartucho de tinta 2,3mm (diámetro) x 67mm (largo) 0,09" (diámetro) x 2,64" largo) Formatos de archivo Página digital ACECAD formato archivo página digital (DHW) Archivo e-Book ACECAD formato archivo e-Book (DND) 43 Requisitos de sistema Sistema de operación Windows 2000 o XP CPU 500MHz Pentium III o superior RAM 128MB o más recomendable Equipo Disponible puerto USB Unidad CD-ROM Espacio disco duro 32MB Ambiente Temperatura de operación 0 °C to 40°C (32 °F to 104 °F) Humedad de operación Menos de 85% (sin condensación) Temperatura de almacenaje -20°C to 60°C (-4 °F to 140 °F) Note! 44 Estas especificaciones vienen sujetas a cambio sin aviso. www.acecad.com.tw Número de parte: 91100-40710 Versión en Español v1.0 Impreso en China 2007.04