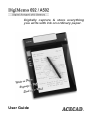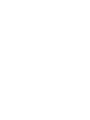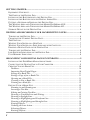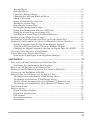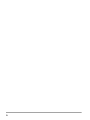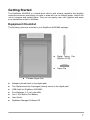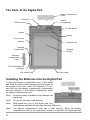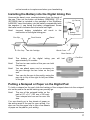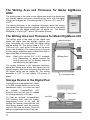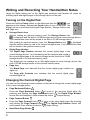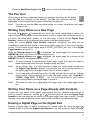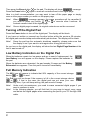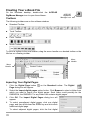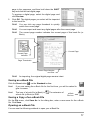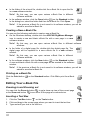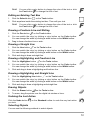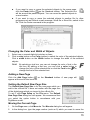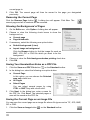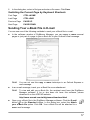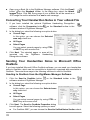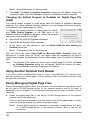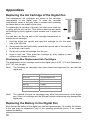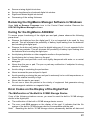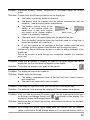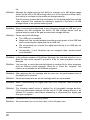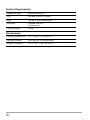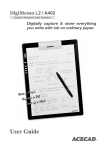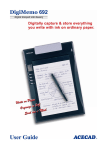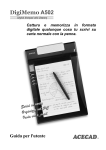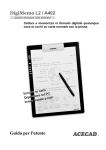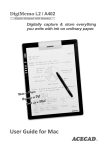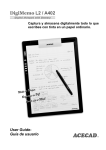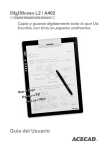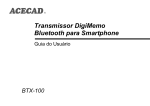Download Acecad DigiMemo 692 User guide
Transcript
Digitally capture & store everything you write with ink on ordinary paper. User Guide Federal Communications Commission (FCC) Radio Frequency Interference Statement This equipment has been tested and found to comply with the limits for a Class B digital device, pursuant to Part 15 of the FCC Rules. These limits are designed to provide reasonable protection against harmful interference in a residential installation. This equipment generates, uses, and can radiate radio frequency energy and, if not installed and used in accordance with the instructions, may cause harmful interference to radio communications. However, there is no guarantee that interference will not occur in a particular installation. If this equipment does cause harmful interference to radio or television reception, which can be determined by turning the equipment off and on, the user is encouraged to try to correct the interference by one or more of the following measures: z Reorient or relocate the receiving antenna. z Increase the separation between the equipment and receiver. z Connect the equipment to an outlet on a circuit different from that to which the receiver is connected. z Consult the dealer or an experienced radio/TV technician for help. The user should not modify or change this device without written approval from ACE CAD Enterprise Co., Ltd. Modification could void authority to use this equipment. Trademark Information ACECAD and ACECAT are registered trademarks of ACE CAD Enterprise Co., Ltd. Microsoft, Windows, Office and OneNote are registered trademarks of Microsoft Corporation. SanDisk is a registered trademark of SanDisk Corporation. Pentium is a registered trademark of Intel Corporation. Internet is a trademark of Digital Equipment Corporation. Adobe and Acrobat are registered trademarks of Adobe Systems Inc. All other trademarks are the property of their respective owners. Copyright Notice ©2008 ACE CAD Enterprise Co., Ltd. All rights reserved. No part of this publication may be reproduced, stored in a retrieval system, or transmitted, in any form or by any means (electronic, mechanical, photocopying, recording, or otherwise), without the prior written permission of the publisher. i GETTING STARTED.................................................................................................... 1 EQUIPMENT CHECKLIST .............................................................................................. 1 THE PARTS OF THE DIGITAL PAD ................................................................................. 2 INSTALLING THE BATTERIES INTO THE DIGITAL PAD ................................................... 2 INSTALLING THE BATTERY INTO THE DIGITAL INKING PEN .......................................... 3 PUTTING A NOTEPAD OR PAPER ON THE DIGITAL PAD.................................................. 3 THE WRITING AREA AND THICKNESS FOR MODEL DIGIMEMO A502 .......................... 4 THE WRITING AREA AND THICKNESS FOR MODEL DIGIMEMO 692 ............................. 4 STORAGE DEVICE IN THE DIGITAL PAD ....................................................................... 4 WRITING AND RECORDING YOUR HANDWRITTEN NOTES ......................... 6 TURNING ON THE DIGITAL PAD ................................................................................... 6 CHANGING THE CURRENT DIGITAL PAGE .................................................................... 6 THE PEN ICON ............................................................................................................. 7 WRITING YOUR NOTES ON A NEW PAGE ..................................................................... 7 WRITING YOUR NOTES ON A PAGE ALREADY WITH CONTENTS ................................... 7 ERASING A DIGITAL PAGE ON THE DIGITAL PAD .......................................................... 7 TURNING OFF THE DIGITAL PAD .................................................................................. 8 LOW BATTERY INDICATION ON THE DIGITAL PAD ........................................................ 8 FULL MEMORY INDICATION ........................................................................................ 8 ORGANIZING YOUR DIGITAL PAGES IN WINDOWS ........................................ 9 INSTALLING THE DIGIMEMO MANAGER SOFTWARE .................................................... 9 CONNECTING THE DIGITAL PAD TO YOUR COMPUTER................................................. 9 CREATING YOUR E-BOOK FILE ................................................................................. 10 Toolbars ............................................................................................................... 10 Importing Your Digital Pages .............................................................................. 10 Saving an e-Book File ......................................................................................... 11 Saving a Copy of an e-Book File ......................................................................... 11 Opening an e-Book File....................................................................................... 11 Creating a New e-Book File ................................................................................ 12 Printing an e-Book file ........................................................................................ 12 EDITING YOUR E-BOOK FILE .................................................................................... 12 Zooming in and Zooming out .............................................................................. 12 Inserting a Text Box ............................................................................................. 12 Editing an Existing Text Box................................................................................ 13 Drawing a Freeform Line and Writing ................................................................ 13 Drawing a Straight Line ...................................................................................... 13 Drawing a Highlighting and Freeform Line........................................................ 13 Drawing a Highlighting and Straight Line .......................................................... 13 Erasing Objects ................................................................................................... 13 Undoing the Last Action ...................................................................................... 13 Selecting Objects ................................................................................................. 13 Resizing Objects .................................................................................................. 14 ii Moving Objects ....................................................................................................14 Deleting Objects ..................................................................................................14 Copying or Moving Objects .................................................................................14 Changing the Color and Width of Objects ...........................................................15 Adding a New Page..............................................................................................15 Setting the Default New Page Size .......................................................................15 Moving the Current Page .....................................................................................15 Removing the Current Page .................................................................................16 Showing the Background of Pages .......................................................................16 Saving Your Handwritten Notes as a PDF File....................................................16 Saving the Current Page as an Image File ..........................................................16 Switching the Current Page by Keyboard Shortcuts ............................................17 SENDING YOUR E-BOOK FILE IN E-MAIL ...................................................................17 CONVERTING YOUR HANDWRITTEN NOTES IN YOUR E-BOOK FILE ..........................18 SENDING YOUR HANDWRITTEN NOTES TO MICROSOFT OFFICE ONENOTE ...............18 Sending to OneNote from the DigiMemo Manager Software...............................18 Using Send DHW to OneNote Icon on the Windows Desktop ..............................19 Changing the Default Program to OneNote for Digital Page File (DHW) .........20 USING ANOTHER OPTIONAL CARD READER ..............................................................20 EASILY MANAGING DIGITAL PAGE FILES ...................................................................20 Deleting the Digital Pages in the DigiMemo Manager .......................................21 APPENDIXES ............................................................................................................. 22 REPLACING THE INK CARTRIDGE OF THE DIGITAL PEN ..............................................22 Purchasing New Replacement Ink Cartridges .....................................................22 REPLACING THE BATTERY IN THE DIGITAL PEN .........................................................22 REMOVING THE DIGIMEMO MANAGER SOFTWARE IN WINDOWS ..............................23 CARING FOR THE DIGIMEMO A502/692 ....................................................................23 ERROR CODES ON THE DISPLAY OF THE DIGITAL PAD ................................................23 The Malfunction of the Built-in 32 MB Storage Device .......................................23 The Damage of the Built-in 32 MB Storage Device .............................................24 The File System Incompatibility of an Optional CF Memory Card .....................24 The Damage or Incompatibility of an Optional CF Memory Card ......................24 TROUBLESHOOTING ...................................................................................................24 SPECIFICATIONS .........................................................................................................27 Digital Pad Specifications ...................................................................................27 Digital Pen Specifications....................................................................................27 File Formats ........................................................................................................27 System Requirements............................................................................................28 Environment .........................................................................................................28 iii iv Getting Started The DigiMemo A502/692 is a stand-alone device with storage capability that digitally captures and stores everything you write or draw with ink on ordinary paper, without the use of computer and special paper. Then you can easily view, edit, organize and share your handwritten notes in Windows. Equipment Checklist The following items are included in your DigiMemo A502/692 package: z z Digital Inking Pen (DigiPen P100) z Paper Clip Portable Digital Pad z Notepad (already held on the digital pad) z Two Replacement Ink Cartridges (already stored in the digital pad) z USB Cable for DigiMemo A502/692 z Four Batteries (1.5 volt, size AAA) z One 1.55V Button Cell Battery z User Guide z DigiMemo Manager Software CD 1 The Parts of the Digital Pad Battery Compartment Cover Card-Slot USB Connector Battery Compartment Power Button Display Buzzer Four Function Buttons Notepad Slot Cartridge Compartment Notepad Holder Cartridge Compartment Cover Two Replacement Ink Cartridges Pen Holder Pen Holder Installing the Batteries into the Digital Pad To open the battery compartment cover of the digital pad, slide it outward while pressing the raised dots on the middle of the cover. Insert four batteries (1.5 volt, size AAA) into the battery compartment in accordance with the indication in the battery compartment. Close the battery compartment cover. Note! Incorrect battery installation may damage the digital pad. Note! Do not mix new and used batteries. Note! With continuous use of the digital pad, four AAA alkaline batteries will last approximately 100 hours. Note! The battery compartment cover has a safe function. When the battery compartment cover is not completely closed or is opened, the digital pad can 2 not be turned on to capture and store your handwriting. Installing the Battery into the Digital Inking Pen Unscrew the barrel cover counterclockwise from the barrel of the pen. Take out the button cell battery (SR626SW, 377 or IEC-SR66) that is included in the package of the DigiMemo A502/692. Insert the battery into the battery compartment with the negative (-) cap facing the battery compartment. Screw the barrel cover clockwise onto the barrel until tight. Note! Incorrect battery installation will malfunction of the digital inking pen. Pen Clip Pen Cap Front Section result in (+) Can (-) Cap the Battery Compartment Barrel Ink Cartridge Barrel Cover Rear Section Note! The battery of the digital approximately 14 months. inking pen Note! The front or rear section of the pen can hold the pen cap. Note! You can attach some cord or accessory to the pen through the two holes on the pen end. Note! You can clip the pen to the pad by using the pen clip to clip to the right or left pen holder of the pad. will last Pen End Putting a Notepad or Paper on the Digital Pad To hold a notepad on the pad, slide the backing of the notepad down into the notepad slot on the pad as far as the backing can possibly go. Note! The size of the notepad holder on the pad is 6.0" x 9.1" (153 mm x 232 mm). Your notepad size can not be over this size. You can directly put a few sheets of paper on the writing area of the pad for your writing. You also can use the paper clip to clip a few sheets of paper on the pad for your writing. Paper Clip 3 The Writing Area and Thickness for Model DigiMemo A502 The writing area is the area on the digital pad where the digital pad can digitally capture and store everything you write with the digital inking pen as digital ink. The writing area is 150 mm x 211 mm (5.9" x 8.3"). Writing Area The writing thickness is the maximum thickness above the writing area where the digital pad can digitally capture and store everything you write with the digital inking pen as digital ink. The writing thickness is 12 mm (0.47") about 120 sheets of paper. The Writing Area and Thickness for Model DigiMemo 692 The writing area is the area on the digital pad where the digital pad can digitally capture and store everything you write with the digital inking pen as digital ink. The writing area is 5.9" x 8.3" (150 mm x 211 mm) which is shown as the white area in the illustration. The carving lines on the pad are the margin indicators which indicate the right or upper boundary of the writing area. Note! When you use the 6.0" x 9.0" notepad, your handwriting on paper outside the writing area can not be digitally captured and stored by the digital pad. The writing thickness is the maximum thickness above the writing area where the digital pad can digitally capture and store everything you write with the digital inking pen as digital ink. The writing thickness is 0.47" (12 mm) about 120 sheets of paper. Margin Indicator Writing Area Notepad Holder Storage Device in the Digital Pad The digital pad is equipped with a builtin 32 MB storage device to store your handwritten notes. You also can load an optional CompactFlash (CF) memory card into the pad to expand the storage capacity of the pad. To load an optional CompactFlash (CF) memory card, open the battery compartment cover of the pad. By holding the memory card with the rear label facing upward, insert the memory card into the card-slot firmly. Close the battery compartment cover of the pad. 4 Rear Label Card-Slot Terminals Note! The optional memory card must be Type I CompactFlash (CF) memory card. Note! Some brands of memory cards may not be compatible with this digital pad. Before purchasing a memory card, consult its manufacturer or dealer. Along with the digital pad, we recommend you to use CompactFlash (CF) memory cards (8 MB to 512 MB) of the brand SanDisk. 5 Writing and Recording Your Handwritten Notes Using the digital inking pen on the digital pad produces both familiar ink notes on ordinary paper and digital pages in the storage device of the pad. Turning on the Digital Pad Press and hold the Power button on the digital pad until the icon appears on the display. Release the Power button to turn on the pad. The display will be on and show the Digital Page Number, Storage Device icon and Page icon. z Storage Device Icon Without loading an optional memory card, the Storage Device icon is displayed and the built-in 32 MB storage device is the current storage device. Your handwritten notes will be stored in the built-in 32 MB storage device. is displayed With loading an optional memory card, the Storage Device icon and the optional memory card is the current storage device. Your handwritten notes will be stored in the optional memory card. z Digital Page Number The Digital Page Number indicates the current digital page in the current storage device. Your handwriting will be captured and stored in the current digital page in the current storage device (the built-in 32 MB storage device or the optional memory card). The digital pad can manage up to 999 digital pages for each storage device (the built-in 32 MB storage device or the optional memory card). z Page Icon The Blank Page icon indicates that the current digital page contains no digital ink. The Page with Contents icon indicates that the current digital page contains digital ink. Changing the Current Digital Page You can use the following function buttons on the pad to change the current digital page in the current storage device. z Page Backward Button Press the Page Backward button to move to the previous digital page. By pressing and holding the Page Backward button , the Digital Page Number moves fast and backward. Once release the button , it stops moving. z Page Forward Button z Press the Page Forward button to move to the next digital page. By pressing and holding the Page Forward button , the Digital Page Number moves fast and forward. Once release the button , it stops moving. z Next Blank Page Button 6 Press the Next Blank Page button to move to the next blank digital page. The Pen Icon When you are writing or drawing on paper by using the digital pen on the digital pad, the Pen icon appears on the display. The Pen icon indicates that the digital pad is capturing and storing your handwriting as digital ink. Note! If you do not see the Pen icon while writing, try to alter the pressure you apply on the pen tip. Writing Your Notes on a New Page By using the , or function button, select any blank digital page in which you want to store a new page of your handwritten notes on paper. We recommend you to put down the same page number on this new page of paper as the Digital Page Number. It helps you to synchronize your paper notes and digital pages. Under the current Digital Page Number displayed, everything you write will be immediately captured and stored in the current digital page file of the current storage device. The file name of this digital page is PAGE_XXX.DHW (the XXX is the Digital Page Number such as 001). While the Storage Device icon is displayed, the digital page file is stored in the DMEMO-M folder in the built-in 32 MB storage device. is displayed, the digital page file is stored in the While the Storage Device icon DMEMO-C folder in the optional memory card. Note! To avoid creating a superimposed digital page, make sure that you select a blank digital page each time you change a page on paper. Note! As you will see later, it is quite important to keep your written page number and the Digital Page Number aligned. For example, you can know the contents in the digital page from the page number that you wrote on paper. Note! If you frequently alternate the built-in 32 MB storage device and an optional memory card, we recommend you to write the page number like “Page M24”, “P M24”, “Page CF24”, “P CF24” … etc. It is more convenient for you to know which storage device the digital page is stored in. Note! The more you write on a digital page, the bigger size of the digital page file will be. Writing Your Notes on a Page Already with Contents Anytime you can switch to the paper page already with the contents and continue to write your notes. Moreover, use the or function button to move the Digital Page Number to the one same as you wrote on the paper page. Now, start to write! Through this way, your new handwriting will be captured and stored in the right digital page. Erasing a Digital Page on the Digital Pad Erasing a digital page is similar to tearing off a paper page. By using the or function button to move the Digital Page Number to the one which you want to erase. 7 Then press the Erase button on the pad. The display will show message. Press the Erase button again to erase all contents stored in the digital page. Here is a brief recommendation: you may want to tear off the paper page or simply cross out the page number you wrote on the paper page. Note! When message appears, the erase procedure will be cancelled if you write or press any button , or to execute other functions. All contents remain intact in the digital page. Note! Once a digital page is erased, its original contents can not be recovered. Turning off the Digital Pad Press the Power button to turn off the digital pad. The display will be blank. If you have not written or pressed any function button within the previous 30 minutes, the digital pad sounds a beep and automatically shuts down. The display will be blank. Note! Since the pad has the automatic shutdown capability, please make sure that the display is on if you want to write again after a long period of time. As you turn on the digital pad, the display will show the last Digital Page Number at the time it was turned off. Low Battery Indication on the Digital Pad When the batteries remain too low power and are in need of replacement, the Low Battery icon will appear on the display. Please replace the batteries in the pad. When the batteries are exhausted, the pad sounds 3 beeps and the Battery Exhausted icon appears. Then the pad is turned off immediately. Full Memory Indication The 90% icon will appear to indicate that 90% capacity of the current storage device ( or ) is used. The Full icon will be shown if the memory is full in the current storage device ( or ). If that is the case, the digital pad can not store your new handwriting. Also, if you still keep writing, the pad sounds 2 beeps. Note! Under such circumstances, you need to erase unwanted digital pages if you want to continue to write. Note! In the following chapter, you will find that it is very easy to import, copy, move and delete the digital pages when connecting the pad to your PC through USB cable. 8 Organizing Your Digital Pages in Windows With its DigiMemo Manager software, you can easily view, edit, organize and share your digital pages in Windows. You can save any digital pages you arbitrarily select as a book file (e-Book). Installing the DigiMemo Manager software 1. Turn on your computer and start Windows. 2. Insert the DigiMemo Manager software CD into the CD-ROM drive. The software installer will automatically launch. If the CD auto-run feature is not enabled, doubleclick the Setup icon on the DigiMemo Manager software CD. Select the Install DigiMemo Manager option in the dialog box. 3. Click Next in the “Welcome” dialog box. 4. Click Next in the “Select Installation Folder” dialog box. 5. In the “Confirm Installation” dialog box, click Next to start the installation. 6. The DigiMemo Manager software has been successfully installed. Click Close in the “Installation Complete” dialog box. Please restart your Windows. Connecting the Digital Pad to Your Computer Turn on your computer. Take out the USB cable for DigiMemo A502/692 that is included in the package. Plug the wide connector of the cable into an available USB port on your computer. Connect the other end of the cable to the USB connector of the digital pad. USB Connector The Connection icon will appear on the display of the indicates the connection pad. The Connection icon between the digital pad and your computer. Your Windows will automatically detect the built-in 32 MB storage device and the optional memory card in the pad as removable storage devices. Note! When connecting the pad to the computer, please notice the following: z The pad is powered by the computer. z The digital pad can not be turned on and is not able to capture your handwriting at this moment. z You can store any computer files such as Word files to the built-in 32 MB storage device and the optional memory card. z By using the DigiMemo Manager software, you can easily import and organize your digital pages as a book file (e-Book). Moreover, if you doubleclick a digital page file, the DigiMemo Manager software will be opened and it will import the digital page to a new book file (e-Book). Digital Page File Icon e-Book File Icon 9 Creating Your e-Book File On the Windows desktop, double-click the ACECAD DigiMemo Manager icon to open the software. Toolbars ACECAD DigiMemo Manager Icon The following toolbars are on the software window: z Standard Toolbar z Tools Toolbar z Color Toolbar z Width Toolbar To move a toolbar to the new location, drag the move handle on a docked toolbar or the title bar on a floating toolbar. Move Handle Move Handle Docked Toolbar Title Bar Docked Toolbar Floating Toolbar Importing Your Digital Pages 1. Click the Digital Page button Page dialog box will appear. on the Standard toolbar. The Digital 2. Select the Import digital pages option button. Click Browse to select a folder from which you want to import your digital pages. Such folder could possibly be the DMEMO-M, the DMEMO-C or any folder that contains digital pages. 3. Click OK. The Import Digital Pages dialog box will appear. 4. To select nonadjacent digital pages, click one digital page, and then hold down the CTRL key and click each additional digital page. To select adjacent digital pages, click the first digital 10 page in the sequence, and then hold down the SHIFT key and click the last digital page. To preview a digital page, select the digital page and click Preview. 5. Click OK. The digital pages you select will be imported to this book file. Note! You can click any page thumbnail to quickly switch the current page. Note! Note! You can import and insert any digital pages after the current page. The current page number indicates the current page of this book file (eBook). Current Page Current Page Indicator Page Thumbnails Current Page Number and Size Note! As importing, the original digital page remains intact. Saving an e-Book File Click the Save button on the Standard toolbar. Note! If you are saving the e-Book file for the first time, you will be asked to give it a name. Note! The icon of a book file (e-Book) is a book file (e-Book) is DND. . The extension of e-Book File Icon Saving a Copy of an e-Book File On the File menu, click Save As. In the dialog box, enter a new name for the e-Book file. Click Save. Opening an e-Book File You can use the following methods to open your e-Book file. 11 z In the folder of the e-book file, double-click the e-Book file to open the file in a new software window. Note! z By this way, you can open various e-Book files in different software windows. on the Standard toolbar. In the software window, click the Open button In the dialog box, select the folder and then the e-Book file. Click Open. Note! If the previous e-Book file is not saved in its software window, you will be asked to save that e-Book file. Creating a New e-Book File You can use the following methods to create a new e-Book file. z On the Windows desktop, double-click the ACECAD DigiMemo Manager icon to create a new and blank e-Book file with a new page in a new software window. Note! z In the folder of a digital page file, double-click the digital page file. The digital page will be imported to a new e-Book file in a new software window. Note! z By this way, you can open various e-Book files in different software windows. By this way, you can open various e-Book files in different software windows. In the software window, click the New button on the Standard toolbar. A new and blank e-Book file with a new page will be created in the software window. Note! If the previous e-Book file is not saved in its software window, you will be asked to save that e-Book file. Printing an e-Book file Click the Print button file. on the Standard toolbar. Click Ok to print the e-Book Editing Your e-Book File Zooming in and Zooming out You can click the Zoom in button to get a close-up view of the current page or the Zoom out button to see more of the page at a reduced size. Inserting a Text Box 1. Click the Text Box button 2. Click and drag in the current page where you want to insert the text box. 3. Type and edit your text in the text box. 12 on the Tools toolbar. Note! You can click a color button to change the color of the text or click the Font button to change the font of text. Editing an Existing Text Box 1. Click the Select button 2. Click anywhere inside the existing text box. Then edit your text. Note! on the Tools toolbar. You can click a color button to change the color of the text or click to change the font of text. the Font button Drawing a Freeform Line and Writing 1. Click the Pen button on the Tools toolbar. 2. You can switch the color by clicking a color button on the Color toolbar. You can change the width by clicking a width button on the Width toolbar. 3. Drag to draw a freeform line or write. Drawing a Straight Line 1. Click the Line button 2. You can switch the color by clicking a color button on the Color toolbar. You can change the width by clicking a width button on the Width toolbar. on the Tools toolbar. 3. Click and drag to draw a straight line. Drawing a Highlighting and Freeform Line 1. Click the Highlighter button on the Tools toolbar. 2. You can switch the color by clicking a color button on the Color toolbar. You can change the width by clicking a width button on the Width toolbar. 3. Click and drag to draw a highlighting and freeform line. Drawing a Highlighting and Straight Line 1. Click the Highlighting Line button on the Tools toolbar. 2. You can switch the color by clicking a color button on the Color toolbar. You can change the width by clicking a width button on the Width toolbar. 3. Click and drag to draw a highlighting and straight line. Erasing Objects 1. Click the Eraser button 2. To erase, drag the pointer over the digital ink strokes or lines. on the Tools toolbar. Undoing the Last Action Click the Undo button you took. on the Standard toolbar to undo the very last action Selecting Objects You can use the following methods to select objects: 13 z To select only one object, click the Select button and then one digital ink stroke or line. A Selection box will appear around the selected object. z To select one or several digital ink strokes, lines or text boxes, click the Select button . Then click and drag a box around the whole of them. A Selection box will appear around the selected objects. z Click the Select All button to select all objects in the current page. A Selection box will appear around the selected objects. Note! By clicking the Select button and then one text box, you can edit the text in the text box. However you can not select the text box by this way. Note! . Then you must click and To select one text box, click the Select button drag a box around the text box. A Selection box will appear around the selected text box. However you can not edit the text in the text box by this way. Resizing Objects 1. Select one or several digital ink strokes, lines or text boxes. 2. Rest the pointer on any corner of the Selection box until the pointer becomes a double-headed arrow. 3. Drag the corner of the Selection box to change the size of the selected objects. Moving Objects 1. Select one or several digital ink strokes, lines or text boxes. 2. Move the pointer into the Selection box. The pointer will then become a move pointer. 3. Drag the selected objects in the Selection box to a new location. Deleting Objects 1. Select one or several digital ink strokes, lines or text boxes. 2. Click the Delete button objects. or press the DELETE key to delete the selected Copying or Moving Objects 1. Select one or several digital ink strokes, lines or text boxes. 2. Do one of the following: 3. z To move the selected objects, click the Cut button toolbar. z To copy the selected objects, click the Copy button Standard toolbar. on the Do one of the following: z 14 on the Standard If you want to copy or move the selected objects to another page in this or another e-Book file, switch to the page. Click the Paste button on the Standard toolbar. The Selection box will be around the pasted objects. You can move the pasted objects to a new location. z If you want to copy or move the selected objects to the same page, click the Paste button on the Standard toolbar. The Selection box will be around the pasted objects. You can move the pasted objects to a new location. z If you want to copy or move the selected objects to another file for other programs such as Outlook e-mail message, Word file or Excel file, switch to the file. Click the Paste command in the program. Changing the Color and Width of Objects 1. Select one or several digital ink strokes or lines. 2. Click a color button on the Color toolbar to switch the color of the selected objects. Click a width button on the Width toolbar to change the width of the selected objects. Note! By selecting a text box, you can not change the color of text in the text box. By editing a text box, you can click a color button to change the color of the selected text or click the Font button to change the font of the selected text. Adding a New Page Click the Add Page button on the Standard toolbar. A new page will appear at the end of this book file. Setting the Default New Page Size The Default New Page Size is for the new page which you add in the e-Book file. It does not matter with the page size of the digital page which you import to the e-Book file. To set it, click Page Setup on the File menu. The Default New Page Size dialog box will appear. We recommend that you select the option button in accordance with your DigiMemo model. Moving the Current Page 1. On the Page menu, click Move to. The Move to dialog box will appear. 2. In the dialog box, type the page number (such as 5) which you want to move the 15 current page to. 3. Click OK. The current page will then be moved to the page you designated previously. Removing the Current Page Click the Remove Page button . A dialog box will appear. Click Yes. The current page and all its contents will be removed. Showing the Background of Pages 1. On the Edit menu, click Option. A dialog box will appear. 2. Choose or clear the following check boxes to show the background on: 3. z Current page z Page thumbnails If necessary, select the following one option button: z Default background (Lines) z Import image as background Click the Browse button to find the image file such as BMP, JPG, GIF or PNG file which you want to be the background. 4. Choose or clear the Print background when printing check box. 5. Click OK. Saving Your Handwritten Notes as a PDF File 1. Click the Save as a PDF File button 2. In the dialog box, select the following one option button: z on the Standard toolbar. Current Page In this option, you can choose the Selected area only check box. z All Pages z Select Pages You can select several pages by using CTRL or SHIFT key with mouse click. 3. Click Next. In the dialog box, enter a name for the PDF file. Click Save. The selected pages or area will be saved as the PDF file. Saving the Current Page as an Image File You can save the current page as an image file whose file types can be TIF, JPG, BMP, GIF or PNG. 1. 16 Click the Save as Image button on the Standard toolbar. 2. In the dialog box, select a file type and enter a file name. Click Save. Switching the Current Page by Keyboard Shortcuts First Page CTRL+HOME Last Page CTRL+END Previous Page PAGE UP Next Page PAGE DOWN Sending Your e-Book File in E-mail You can use one of the following methods to send your e-Book file in e-mail: z In the software window of DigiMemo Manager, you can copy or move several pages or just part of a page in your e-Book file to your Outlook e-mail message. Note! z You can not use this copy or move technique in an Outlook Express email message. In an e-mail message, insert your e-Book file as an attachment. Note! To view and edit your e-Book file, the recipient must have the DigiMemo Manager software. If he or she does not have this software, please download it on the ACECAD website. http://www.acecad.com.tw/digimemo/download.html z Open your e-Book file in the DigiMemo Manager software. Click the E-mail button on the Standard toolbar. In the dialog box, select the Attach your e-Book file option. Click OK. Your e-Book file will be attached to a new e-mail message. 17 z Open your e-Book file in the DigiMemo Manager software. Click the E-mail button on the Standard toolbar. In the dialog box, select the Attach images option. Click OK. Every page of your e-Book file will be saved as a JPG image file and be attached to a new e-mail message. Converting Your Handwritten Notes in Your e-Book File 1. If you have installed the optional DigiMemo Handwriting Recognition software, click the Conversion button on the Standard toolbar in the software window of DigiMemo Manager. 2. In the dialog box, select the following one option button: z Current Page In this option, you can choose the Selected area only check box. z All Pages z Select Pages You can select several pages by using CTRL or SHIFT key with mouse click. 3. Click Next. The selected pages or area will be imported into the DigiMemo Handwriting Recognition software. Sending Your Handwritten Notes to Microsoft Office OneNote If you have installed Microsoft Office OneNote software, you can send your handwritten notes to OneNote, which can be convertible to digital text, organized and searchable in OneNote. There are three ways in the following sections to send to OneNote. Sending to OneNote from the DigiMemo Manager Software 1. Click the Send to OneNote button software window of DigiMemo Manager. 2. In the dialog box, select the following one option button: z on the Standard toolbar in the Current Page In this option, you can choose the Selected area only check box. z All Pages z Select Pages You can select several pages by using CTRL or SHIFT key with mouse click. 3. Click Next. The Send to OneNote Properties dialog box will appear. Select the following options you want. z 18 For OneNote 2007, you can choose the Send to Unfiled Notes Section check box to send your handwritten notes to the default Unfiled Notes section in OneNote. For OneNote 2003, the Send to Unfiled Notes Section check box is disabled. 4. z When the Send to Unfiled Notes Section check box is cleared or disabled, you can click the Browse button to select the existing Notebook, Section Group (Folder) and Section in OneNote which you want to send your handwritten notes in. You also can type a new name in Section Group (Folder) or Section text box to create a new Section Group (Folder) or Section in OneNote which you want to send in. z Under Send as option, select Handwriting Ink (for OneNote 2007), Drawing Ink (for OneNote 2003) or Image option which your handwritten notes will be sent in OneNote as. The Handwriting Ink can be converted into typewritten text in OneNote according to handwriting recognition specification of your operating system. The Drawing Ink can be converted to Handwriting Ink in OneNote. z Choose or clear the Send with page background check box. z If necessary, type a name in the Page Title text box for every page which you send in OneNote. Choose or clear the Contain page number in page title check box. If you choose it, you can type or select the starting number in the Start at text box. You can review the page title in the Example box. z Choose or clear Navigate to OneNote check box. Click Finish to start to send to OneNote. When finished, the dialog box will appear and show Pages have been sent to OneNote successfully. Click OK. Note! When the Send to Unfiled Notes Section check box is cleared or disabled, the Section text box can not be empty or the Finish button will be disabled. Using Send DHW to OneNote Icon on the Windows Desktop 1. On the Windows desktop, double-click the Send DHW to OneNote icon. Note! If you do not install OneNote in your Windows, the dialog box will appear and show that No Office OneNote in your Windows. 2. The Select Digital Page dialog box will appear. Click Browse to select a folder from which you want to send your digital pages (DHW files) to OneNote. Such folder could possibly be the DMEMO-M, the DMEMO-S, the DMEMO-C or any folder that contains digital pages. 3. You can select several digital pages by using CTRL or SHIFT key with mouse click. 4. Choose or clear the Delete DHW file after sending to OneNote check box. Send DHW to OneNote 19 Note! 5. Such deletion can not be recovered. Click Next. The Send to OneNote Properties dialog box will appear. Select the options you want. Then click Finish to send your handwritten notes to OneNote. Changing the Default Program to OneNote for Digital Page File (DHW) The original default program to open digital page file (DHW) is DigiMemo Manager software. If you have installed OneNote software, you can change the default program to OneNote to open digital page file (DHW). To change the default program for digital page file (DHW), click DHW Default Program on the File menu in the software window of DigiMemo Manager. Select the following one option button and then click OK: z Open DHW by ACECAD DigiMemo Manager. z Open DHW by Microsoft Office OneNote. In this option, you can choose or clear the Delete DHW file after sending to OneNote check box. Note! Such deletion can not be recovered. After you select the option Open DHW by Microsoft Office OneNote, when you double-click a digital page file (DHW), the digital page will immediately be sent to Unfiled Notes section as Handwriting Ink with untitled page title in OneNote for OneNote 2007. Note! For OneNote 2003, when you double-click a digital page file (DHW), the Send to OneNote Properties dialog box will appear. Select the options you want. Then click Finish to send the digital page to OneNote. Using Another Optional Card Reader If you have another optional card reader for Type I CompactFlash (CF) memory card, you can organize your digital page or other computer files in the optional memory card through this card reader. Easily Managing Digital Page Files When connecting the digital pad to your computer, the removable storage device, such as the built-in 32 MB storage device or the optional memory card of the pad, is accessed to your computer. The following procedures can be easily executed in your Windows. z Delete the digital page files in the built-in 32 MB storage device or the optional memory card of the digital pad. Here is a brief recommendation: you may want to tear off the paper page or simply cross out the page number you wrote on the paper page. Note! 20 Once a digital page file is deleted in a removable storage device (the builtin 32 MB storage device or the optional memory card), it can not be recovered z You can copy or move the digital page files in the built-in 32 MB storage device or the optional memory card to your hard disk drive. You also can rename the digital page files in your hard disk drive. Note! Do not rename the digital page files in the folder DMEMO-M of the built-in 32 MB storage device or the folder DMEMO-C of the optional memory card. Otherwise the digital pad can not manage the renamed digital pages. Deleting the Digital Pages in the DigiMemo Manager 1. In the software window of DigiMemo Manager, click the Digital Page button on the Standard toolbar. The Digital Page dialog box will appear. 2. Select the Delete digital pages option button. Click Browse to select a folder in which you want to delete your digital pages. Such folder could possibly be the DMEMO-M, the DMEMOS, the DMEMO-C or any folder that contains digital pages. 3. Click OK. The Delete Digital Pages dialog box will appear. 4. To select nonadjacent digital pages, click one digital page, and then hold down the CTRL key and click each additional digital page. To select adjacent digital pages, click the first digital page in the sequence, and then hold down the SHIFT key and click the last digital page. To preview a digital page, select the digital page and click Preview. 5. Click OK. The digital pages you select will be deleted. 21 Appendixes Replacing the Ink Cartridge of the Digital Pen Two replacement ink cartridges are stored in the cartridge compartment of the digital pad. To open the cartridge compartment cover of the pad, slide it outward while pressing the raised dots on the middle of the cover. Clip Hole To replace the ink cartridge of the pen, you may use a small clip to gently pull the old one out. Then insert a new one and press the cartridge tip firmly against a hard surface until it snaps into place. You can also use the clip hole in the cartridge compartment to replace the ink cartridge. 1. Hold the digital pen upright and insert the cartridge tip into the wider side of the clip hole. 2. Gently push the pen horizontally towards the narrow side of the clip hole to as far as it can reach. 3. Gently pull out the ink cartridge from the pen. 4. Insert a new one. Then press the cartridge tip firmly against a hard surface until it snaps into place. Purchasing New Replacement Ink Cartridges 1 3 2 The specification of ink cartridge used for the digital pen is 0.09" / 2.3 mm (Diameter) x 2.64" / 67 mm (Length). Note! The following ink cartridges have been tested and approved for use with the digital pen: Brand ACECAD Cross Lamy Sterling SPALDING STAEDTLER Note! Model ink cartridge series 8518-1 M21 01800T RFR80A 930-ASBK3V The material of some ink cartridges may affect the performance of the digital pen. Some ink cartridge with the different outside dimensions may damage the digital pen. Replacing the Battery in the Digital Pen Even though the battery of the digital pen can last approximately 14 months, the battery in the pen may be exhausted if any of the following situations occurs. If so, please replace the battery. 22 z Severe missing digital ink strokes z Serious lengthened or shortened digital ink strokes z Significant twisted digital ink strokes z Decreasing of the writing thickness Removing the DigiMemo Manager Software in Windows Open Add or Remove Programs icon in the Control Panel window. Remove the ACECAD DigiMemo Manager software. Caring for the DigiMemo A502/692 To assure proper functioning of the digital pen and pad, please observe the following precautions: z Remove the batteries from the digital pad if it is not expected to be used for long periods. This will eliminate the possibility of battery liquid leaking from the batteries and corroding the digital pad. z Remove the button-cell battery from the digital inking pen if it is not expected to be used for long periods. This will eliminate the possibility of battery liquid leaking from the batteries and corroding the digital pen. z Avoid placing diskettes or other magnetic media on the pad surface. z Avoid placing hot or heavy items on the pad. z Clean the pen and pad with a soft cloth lightly dampened with water or a neutral detergent. z Never drop the pen or pad. The pen or pad may malfunction if subjected to strong shocks or vibration. z Avoid cutting or scratching the pad surface. z Never immerse the pen and pad in liquid. z Avoid operating or storing the pen and pad in extremely hot or cold temperatures, or where the relative humidity is high. z Never take the pad or pen apart. z Do not use or store the product in the vicinity of equipment that generates strong electromagnetic radiation or magnetic fields. Error Codes on the Display of the Digital Pad The Malfunction of the Built-in 32 MB Storage Device If any of the following situations occurs, you need to reset the built-in 32 MB storage device in the digital pad. z The malfunction of the built-in 32 MB storage device occurs. z The error code E04 appears on the display of the pad. It indicates that the file system of the built-in 32 MB storage device is incompatible with the pad. Note! Resetting the built-in 32 MB storage device permanently deletes all data and 23 files it contains. To reset the built-in 32 MB storage device, execute the following steps: 1. While the digital pad is turned off, press and hold the Erase button 2. Meanwhile, press and hold the Power button on the pad until the appears on the display. Release the Power button. 3. Then release the Erase button Note! on the pad. icon . Do not format the built-in 32 MB storage device through the format function in Windows. Or it will cause the incompatibility problem with the pad. The Damage of the Built-in 32 MB Storage Device If the error code E03 appears on the display of the digital pad, it indicates that the builtin 32 MB storage device may be damaged. It needs to be repaired. Please contact the ACECAD distributor. The File System Incompatibility of an Optional CF Memory Card If the error code E02 appears on the display of the digital pad, it indicates that the file system of the optional CF memory card is incompatible with the digital pad. If you want the digital pad to capture and store your handwriting in this optional CF memory card, please format this memory card before use. Note! Formatting an optional memory card permanently deletes all data and files it contains. Before formatting, be sure to transfer to a computer any files you would like to keep. To format an optional CF memory card, execute the following steps: 1. Load the memory card into the digital pad. 2. Turn on your computer and start Windows.Connect the pad to your computer. 3. Format the memory card with the file system FAT in Windows. Note! The digital pad only supports an optional CF memory card with the file system FAT. The digital pad does not support an optional CF memory card with other file system. The Damage or Incompatibility of an Optional CF Memory Card If the error code E01 appears on the display of the digital pad, it indicates that the optional memory card may be damaged or the memory in the memory card is incompatible with the digital pad. You can not use it with the pad. Troubleshooting Problem: A superimposed digital page is created. Solution: Make sure to select a blank digital page each time you change a page on paper. Problem: Minor lengthened or shortened digital ink strokes occur Solution: Write a little bit slowly or harder. 24 Problem: Significant missing, twisted, lengthened or shortened digital ink strokes occur. Solution: Please check the following situations for the digital pen: z The battery is correctly installed in the pen. z The battery must be inserted into the battery compartment with the negative (-) cap facing the battery compartment. z The cushion (copper color) of the battery is still located inside the barrel cover. In fact, such cushion will remain at its original position unless it is improperly removed. Barrel Cover z The barrel cover is screwed tightly onto the barrel of the pen. z Once the battery inside the digital pen has been used for a long time, it should be replaced with a new one. z If you just replace an ink cartridge of the pen, please press the new cartridge tip firmly against a hard surface until it snaps into place. Please verify that the thickness of paper is under the writing thickness of the digital pad. Do not try to trace or write through any conductive material (for example: steel ruler). Problem: When you are writing or drawing on paper by using the digital pen on the digital pad, the Pen icon does not appear on the display. Solution: Try to alter the pressure you apply on the pen tip. Problem: The digital pad can not be turned on. Solution: Please verify the followings: z The battery compartment cover of the pad has been closed correctly and completely. z The pad is not connected to your computer. Problem: After using for a period of time, you can not turn on the digital pad. Solution: The batteries in the pad may be exhausted. Please replace the batteries. Problem: After you load an optional CF memory card into the digital pad and then turn on the pad, the Storage Device icon is not shown on the display. The display still shows the Storage Device icon . Solution: Make sure that you insert the memory card correctly and firmly into the cardslot in the pad. Problem: Even though the stored digital pages have not reached 999, the memory (either in the built-in 32 MB storage device or in an optional memory card) is 25 full. Solution: Although the digital pad has the ability to manage up to 999 digital pages (either for the built-in 32 MB storage device or for an optional memory card), such ability is unrelated to the maximum storage capacity. The full memory means that the used space for the digital page files and the other computer files reaches the maximum capacity of the built-in 32 MB storage device or an optional memory card. Problem: When connecting the digital pad to your computer through an USB port, your Windows can not recognize the built-in 32 MB storage device and an optional memory card in the pad as removable storage devices. Solution: Please verify the followings: z The USB port is available. z Make sure that a power adapter provides enough power to the USB hub while connecting the digital pad via an USB hub. z We recommend you connect the digital pad directly to an USB port on the computer. z Occasionally, if your Windows can not recognize them, please restart your Windows. Problem: In the software window of DigiMemo Manager, the selected objects in an eBook file can not be copied or moved to a file for some programs such as Notepad. Solution: You can copy or move the selected objects to another file for other programs such as Outlook e-mail message, Word file or Excel file. However, this function is not suitable for all Windows programs. Problem: After replacing the ink cartridge with the new one, the performance level of the digital pen is lowered. Solution: Please purchase and use an ink cartridge which we recommend. Problem: Before disconnecting the digital pad from your computer, what should be noticed? Solution: The following stated notice is applied for all removable storage devices. Close any associated windows for the built-in 32 MB storage device or an optional CF memory card before attempting to disconnect the digital pad from your computer. Problem: Problems occur on the printing results. Solution: We recommend you to use the Letter, A4 or A5 paper size. 26 Specifications Digital Pad Specifications Size 12.17" (length) x 8.23" (width) 309 mm (length) x 209 mm (width) Thickness The thinner part 0.39" (9.8 mm) The thicker part 0.62" (15.7 mm) Weight Approx. 1.13 lbs (512 g) without batteries Approx. 1.24 lbs (560 g) with batteries Writing Area 5.9" x 8.3" (150 mm x 211 mm) Writing Thickness 0.47" (12 mm); approx. 120 sheets of paper Notepad Holder DigiMemo 692: DigiMemo A502: Storage Medium Built-in 32 MB storage device Optional Storage Medium Type I CompactFlash (CF) memory card (FAT file system) Power Source Four (4) batteries (1.5volt, size AAA) Power Voltage: 3V Power Current: Approx. 25 mA Power Consumption: Approx. 75 mW Battery Life Approx. 100 hours Power Source Supplied from USB port when connecting the digital pad to PC. Interface to PC USB port 6.0" x 9.1" (153 mm x 232 mm) 150 mm x 232 mm (5.9" x 9.1") Digital Pen Specifications Size 5.28" (length) x 0.45" (diameter) 134 mm (length) x 11.3 mm (diameter) Weight 0.03 lbs (13.8 g) with battery Power Source One (1) 1.55V button cell battery (SR626SW, 377 or IEC-SR66) Battery Life Approx. 14 months Ink Cartridge 0.09" (diameter) x 2.64" (length) 2.3 mm (diameter) x 67 mm (length) File Formats Digital Page ACECAD digital page file format (DHW) e-Book File ACECAD e-Book file format (DND) 27 System Requirements Operating System Windows 2000 or XP CPU 500 MHz Pentium III or better RAM 128 MB or more recommended Equipment Available USB port CD-ROM drive Hard Disk Space 32 MB Environment Operating Temperature 32 °F to 104 °F (0 °C to 40 °C) Operating Humidity Less than 85% (no condensation) Storage Temperature -4 °F to 140 °F (-20 °C to 60 °C) Note! 28 These specifications are subject to change without notice. www.acecad.com.tw Part Number: 91100-40850 English Version v2.40 Printed in China 2008.11