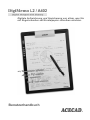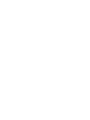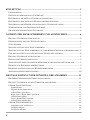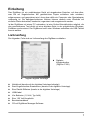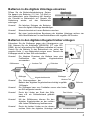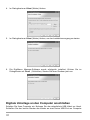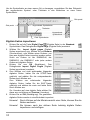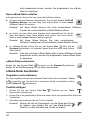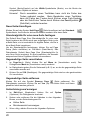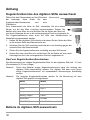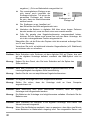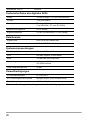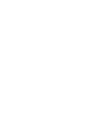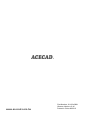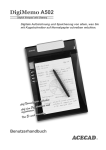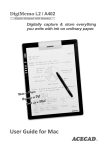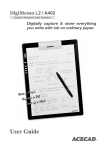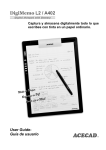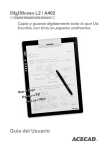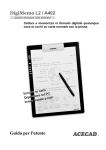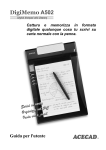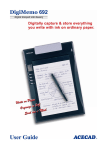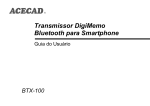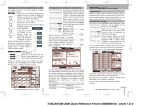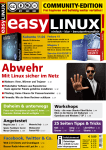Download Benutzerhandbuch - ACE CAD Enterprise Co., Ltd.
Transcript
Digitale Aufzeichnung und Speicherung von allem, was Sie mit Kugelschreiber auf Normalpapier schreiben möchten. Benutzerhandbuch Federal Communications Commission (FCC) Radio Frequency Interference Statement This equipment has been tested and found to comply with the limits for a Class B digital device, pursuant to Part 15 of the FCC Rules. These limits are designed to provide reasonable protection against harmful interference in a residential installation. This equipment generates, uses, and can radiate radio frequency energy and, if not installed and used in accordance with the instructions, may cause harmful interference to radio communications. However, there is no guarantee that interference will not occur in a particular installation. If this equipment does cause harmful interference to radio or television reception, which can be determined by turning the equipment off and on, the user is encouraged to try to correct the interference by one or more of the following measures: z Reorient or relocate the receiving antenna. z Increase the separation between the equipment and receiver. z Connect the equipment to an outlet on a circuit different from that to which the receiver is connected. z Consult the dealer or an experienced radio/TV technician for help. The user should not modify or change this device without written approval from ACE CAD Enterprise Co., Ltd. Modification could void authority to use this equipment. Trademark Information ACECAD and ACECAT are registered trademarks of ACE CAD Enterprise Co., Ltd. Microsoft, Windows, Office and OneNote are registered trademarks of Microsoft Corporation. SanDisk is a registered trademark of SanDisk Corporation. Pentium is a registered trademark of Intel Corporation. Internet is a trademark of Digital Equipment Corporation. Adobe and Acrobat are registered trademarks of Adobe Systems Inc. All other trademarks are the property of their respective owners. Copyright Notice ©2008 ACE CAD Enterprise Co., Ltd. All rights reserved. No part of this publication may be reproduced, stored in a retrieval system, or transmitted, in any form or by any means (electronic, mechanical, photocopying, recording, or otherwise), without the prior written permission of the publisher. i EINLEITUNG ................................................................................................... 1 LIEFERUMFANG ............................................................................................................ 1 EINZELTEILE DER DIGITALEN UNTERLAGE ................................................................... 2 BATTERIEN IN DIE DIGITALE UNTERLAGE EINSETZEN ................................................... 3 BATTERIEN IN DEN DIGITALEN KUGELSCHREIBER EINLEGEN........................................ 3 NOTIZBLOCK ODER PAPIER AUF DIE DIGITALE UNTERLAGE LEGEN .............................. 4 SCHREIBFLÄCHE UND NOTIZBLOCKSTÄRKE ................................................................. 4 SPEICHER IN DER DIGITALEN UNTERLAGE .................................................................... 4 NOTIZEN PER HAND SCHREIBEN UND AUFZEICHNEN .................... 6 DIGITALE UNTERLAGE EINSCHALTEN ........................................................................... 6 GEGENWÄRTIGE DIGITALE SEITE WECHSELN................................................................ 6 STIFT-SYMBOL ............................................................................................................. 7 NOTIZEN AUF EINE NEUE SEITE SCHREIBEN .................................................................. 7 NOTIZEN AUF EINE SEITE SCHREIBEN, AUF DER BEREITS NOTIZEN VORHANDEN SIND .. 8 EINE DIGITALE SEITE AUF DER DIGITALEN UNTERLAGE LÖSCHEN ................................ 8 DIGITALE UNTERLAGE AUSSCHALTEN .......................................................................... 8 DATUM UND UHRZEIT EINSTELLEN .............................................................................. 9 ANZEIGE DES LADEZUSTANDES DER BATTERIE IN DER DIGITALEN UNTERLAGE........... 9 HINWEIS ZUM WECHSELN DER BATTERIEN .................................................................. 9 HINWEISE ZUR NUTZUNG VON SD-SPEICHERKARTEN .................................................. 9 ANZEIGE DES SPEICHERZUSTANDES ........................................................................... 10 DIGITALE SEITEN UNTER WINDOWS ORGANISIEREN ................... 11 DIGIMEMO MANAGER-SOFTWARE INSTALLIEREN...................................................... 11 DIGITALE UNTERLAGE AN DEN COMPUTER ANSCHLIEßEN .......................................... 12 E-BOOK-DATEI ERSTELLEN ........................................................................................ 13 Symbolleisten......................................................................................................................13 Digitale Seiten importieren ................................................................................................14 e-Book-Datei speichern ......................................................................................................15 Kopie einer e-Book-Datei speichern ..................................................................................15 e-Book-Datei öffnen ...........................................................................................................15 Neue e-Book-Datei erstellen...............................................................................................16 e-Book-Datei ausdrucken ...................................................................................................16 E-BOOK-DATEI BEARBEITEN ...................................................................................... 16 Vergrößern und verkleinern ................................................................................................16 Textfeld einfügen.................................................................................................................16 Textfeld bearbeiten .............................................................................................................17 ii Schreiben und eine Freihandformlinie zeichnen.................................................................17 Gerade Linien zeichnen ......................................................................................................17 Markier- und Freihandformlinien zeichnen ........................................................................17 Markier- und gerade Linie zeichnen...................................................................................17 Objekte ausradieren ...........................................................................................................17 Letzten Vorgang rückgängig machen ..................................................................................18 Objekte auswählen .............................................................................................................18 Größe von Objekten neu bestimmen ...................................................................................18 Objekte verschieben ...........................................................................................................18 Objekte löschen ..................................................................................................................18 Objekte kopieren oder verschieben.....................................................................................19 Farbe und Breite der Objekte ändern .................................................................................19 Neue Seite hinzufügen ........................................................................................................20 Standardgröße für eine neue Seite festlegen .......................................................................20 Gegenwärtige Seite verschieben .........................................................................................20 Gegenwärtige Seite entfernen .............................................................................................20 Seitenhintergrund anzeigen ................................................................................................20 Speichern Sie Ihre handschriftlichen Notizen als PDF Datei .............................................21 Gegenwärtige Seite als Bilddatei speichern .......................................................................21 Gegenwärtige Seite mit Tastaturkürzeln wechseln..............................................................21 NOTIZEN DURCH ON-LINE WRITING ZEITGLEICH AUF DER UNTERLAGE UND DEM COMPUTER SCHREIBEN .............................................................................................. 22 Gründe für eingeschränkte oder gesperrte On-line Writing-Funktion................................23 E-BOOK-DATEI VIA E-MAIL SENDEN ......................................................................... 24 KONVERTIEREN DER HANDGESCHRIEBENEN NOTIZEN IN DER E-BOOK-DATEI ........... 25 SENDEN SIE IHRE HANDGESCHRIEBENEN NOTIZEN AN MICROSOFT OFFICE ONENOTE .................................................................................................................................. 25 Die Notizen von der DigiMemo Manager-Software an OneNote senden............................26 Anwendung des Send DHW to OneNote-Symbols auf dem Windows-Desktop....................27 Das Standardprogramm für die Digitalseitendatei (DHW) auf OneNote abändern ...........28 ANWENDUNG EINES WEITEREN OPTIONALEN KARTENLESERS ................................... 29 EINFACHE VERWALTUNG DER DIGITALEN SEITEN ...................................................... 29 Digitale Seiten im DigiMemo Manager löschen.................................................................29 TABLETT-FUNKTION UNTER WINDOWS ..............................................31 ANHANG .........................................................................................................32 KUGELSCHREIBERMINE DES DIGITALEN STIFTS AUSWECHSELN ................................. 32 Kauf von Kugelschreiber-Ersatzminen ...............................................................................32 BATTERIE IM DIGITALEN STIFT AUSWECHSELN .......................................................... 32 DIGIMEMO MANAGER-SOFTWARE UNTER WINDOWS ENTFERNEN ............................ 33 UMGANG MIT DEM DIGIMEMO .................................................................................. 33 FEHLERCODES IM DISPLAY DER DIGITALEN UNTERLAGE ........................................... 34 Fehlfunktion des eingebauten 32 MB-Speichers — Fehlercode E04 ..................................34 iii Inkompatibilität des Dateisystems einer optionalen SD-Speicherkarte — Fehlercode E0234 Beschädigung oder Inkompatibilität einer optionalen SD-Speicherkarte — Fehlercode E01 ............................................................................................................................................35 Volles Datei-System — Fehlercode E06 .............................................................................35 Beschädigung der digitalen Unterlage — Fehlercode E03 oder E05 .................................35 FEHLERSUCHE ............................................................................................................ 35 Allgemeine Probleme..........................................................................................................35 Probleme mit der DigiMemo Manager-Software................................................................37 Probleme beim Anschließen der digitalen Unterlage an den Computer .............................38 TECHNISCHE DATEN................................................................................................... 39 Technische Daten der digitalen Unterlage vom Modell DigiMemo L2 ..............................39 Technische Daten der digitalen Unterlage vom Modell DigiMemo A402 ..........................39 Allgemeine technische Daten der digitalen Unterlage .......................................................39 Technische Daten des digitalen Stifts .................................................................................40 Dateiformate ......................................................................................................................40 Systemvoraussetzungen ......................................................................................................40 Umweltbedingungen ...........................................................................................................40 iv Einleitung Das DigiMemo ist ein unabhängiges Gerät mit eingebautem Speicher, mit dem alles, was Sie mit Kugelschreiber auf gewöhnliches Papier schreiben oder zeichnen, aufgenommen und gespeichert wird, ohne dass dafür ein Computer oder Spezialpapier notwendig ist. Die handgeschriebenen Notizen können danach unter Windows auf einfache Weise betrachtet, bearbeitet, organisiert und ausgetauscht werden. Ist der DigiMemo mit einem PC verbunden, ist eine Online-Schreibfunktion möglich, die den geschriebenen Text direkt mit einer digitalen Seite in der mitgelieferten WindowsSoftware synchronisiert. Der DigiMemo kann unter Windows außerdem als USB Tablett benutz werden. Lieferumfang Die folgenden Teile sind um Lieferumfang des DigiMemo enthalten: z z Digitaler Kugelschreiber (DigiPen P100) Tragbare digitale Unterlage z Notizblock (bereits auf der digitalen Unterlage befestigt) z Zwei Kugelschreiber-Ersatzminen (bereits in der digitalen Unterlage) z Eine Plastik-Stiftmine (bereits in der digitalen Unterlage) z USB-Kabel z Vier Batterien (1,5 Volt, Typ AAA) z Eine 1,55 Volt Knopfzelle z Benutzerhandbuch z CD mit DigiMemo Manager-Software 1 Einzelteile der digitalen Unterlage USB Anschluss Display Stifthalter SD-KartenSteckfassung Power Taste Notizblock Clip Vier Funktionstasten Notizblockhalter LED Deckel für Batteriefach Batteriefach Minenfach Zwei KugelschreiberErsatzminen und eine Plastik-Stiftmine 2 Deckel für Minenfach Batterien in die digitale Unterlage einsetzen Öffnen Sie die Batteriefachabdeckung. Setzen Sie danach vier Batterien (1,5 Volt, Typ AAA) in das Batteriefach unter Beachtung der Anzeige der Polarität im Batteriefach ein. Danach die Abdeckung wieder auf das Batteriefach anbringen. Hinweis! Ein falsches Einlegen der Batterien kann die digitale Unterlage beschädigen. Hinweis! Niemals benutzte mit neuen Batterien mischen. Hinweis! Bei einer kontinuierlichen Benutzung der digitalen Unterlage reichen vier AAA-Alkali-Batterien für eine Betriebsdauer von ungefähr 80 Stunden. Batterien in den digitalen Kugelschreiber einlegen Schrauben Sie die Endkappe gegen den Uhrzeigersinn vom Stift. Nehmen Sie die Knopfzelle (SR626SW, 377 oder IECSR66), die im Lieferumfang des DigiMemo enthalten ist, heraus. Setzen Sie die Batterie in das Batteriefach ein, wobei das negative Ende (-) zum Batteriefach zeigen muss. Danach die Endkappe wieder auf den Stift aufschrauben. Hinweis! Ein falsches Einsetzen der Batterie kann eine Fehlfunktion des digitalen Kugelschreibers verursachen. Stiftklammer Stiftkappe Hinweis! (+) (-) Vorderer Teil Batteriefach Röhrchen Kugelschreibermine Die Nutzungsdauer der Endkappe Hinteres Teil Batterie des digitalen Kugelschreibers beträgt ungefähr 14 Monate. Stiftende Hinweis! Die Stiftkappe kann zum Festhalten vorne oder hinten am Stift aufgesetzt werden. Hinweis! Durch die Löcher am Ende des Stifts kann z.B. ein Schlaufenband gefädelt werden. Hinweis! Mit der Stiftklammer können Sie den digitalen Kugelschreiber an der rechten oder linken Stifthalterung festklammern. Hinweis! Durch die beiden Löcher an der oberen rechten Seite der digitalen Unterlage kann ein Schlaufenband gefädelt Zwei Löcher 3 werden, um z.B. den digitalen Kugelschreiber zu befestigen. Notizblock oder Papier auf die digitale Unterlage legen Sie können den Notizblock Clip benutzen, um einen Notizblock auf dem Notizblockhalter zu befestigen. Sie können zum Schreiben auch direkt mehrere Blätter Papier auf die Schreibfläche der Unterlage legen. Schreibfläche und Notizblockstärke Die Schreibfläche der digitalen Unterlage ist die Fläche, auf der alles mit dem digitalen Kugelschreiber Geschriebene aufgenommen und gespeichert wird. Die Schreibfläche ist auf der Abbildung weiß dargestellt. Die Linien auf der Unterlage zeigen den oberen Rand der Schreibfläche an. Hinweis! Schreibfläche Alles, was außerhalb der Schreibfläche geschrieben wird, kann nicht digital von der Unterlage erfasst und gespeichert werden. Die Notizblockstärke ist die Maximaldicke des Papierstapels über der Schreibfläche, die nicht überschritten werden darf, damit die Unterlage noch alle handschriftlichen Notizen aufnehmen und speichern kann. Diese Notizblockstärke beträgt etwa 14 mm (140 Blatt Papier). Speicher in der digitalen Unterlage Die digitale Unterlage besitzt einen eingebauten 32 MB-Speicher zum Ablegen der handgeschriebenen Notizen. Zur Erweiterung der Speicherkapazität können Sie auch eine optionale Secure Digital (SD)-Speicherkarte in die Unterlage einsetzen. Zum Einlegen der Secure Digital (SD)-Speicherkarte in die digitale Unterlage stecken Sie die Speicherkarte fest in die Steckfassung ein, bis diese einrastet. Die Steckkontakte müssen nach oben zeigen. SD-Karten Steckfassung Steckkontakte Abgeflachte Kante Hinweis! Die optionale Speicherkarte muss eine Secure Digital (SD)-Speicherkarte mit FAT-Dateisystem sein. Hinweis! Um die Secure Digital (SD)-Speicherkarte zu entfernen, drücken Sie die 4 Karte in Richtung der Unterlage, um Sie herausspringen zu lassen. Hinweis! Einige Marken von Speicherkarten sind eventuell mit dieser digitalen Unterlage nicht kompatibel. Bevor Sie eine Speicherkarte kaufen, wenden Sie sich an deren Hersteller oder Händler. Für die Benutzung mit der digitalen Unterlage empfehlen wir die Secure Digital (SD)-Speicherkarten (32 MB bis 2 GB) der Marke SanDisk. 5 Notizen per Hand schreiben und aufzeichnen Das Schreiben mit dem digitalen Stift auf der digitalen Unterlage erzeugt sowohl handgeschriebene Notizen auf Papier wie auch digitale Kopien dieser Seiten im Speicher der Unterlage. Hinweis! Das DigiMemo ist ein unabhängiges Gerät. Sie brauchen die digitale Unterlage für diese Funktion nicht mit Ihrem Computer verbinden. Digitale Unterlage einschalten Halten Sie die Power-Taste auf der digitalen Unterlage gedrückt, bis das Symbol im Display erscheint. Lassen Sie die Power-Taste los, um die Unterlage einzuschalten. Das Display wird eingeschaltet und zeigt die Zahl der digitalen Seite, das Seitensymbol, das Speichersymbol, die Zeit und die Batterieanzeige. Hinweis! z Die digitale Unterlage kann nicht eingeschaltet werden, wenn sie mit einem PC verbunden ist. Speichersymbol Ohne Laden einer optionalen SD Speicherkarte erscheint das Speichersymbol im Display der Unterlage, wobei der eingebaute 32 MB-Speicher nun der aktive Speicher ist. Ihre handgeschriebenen Notizen werden im eingebauten 32-MB Speicher abgelegt. Nach dem Laden einer optionalen Speicherkarte erscheint das Speichersymbol im Display der Unterlage und die optionale Speicherkarte wird als aktiver Speicher benutzt. Ihre handgeschriebenen Notizen werden nun auf der optionalen Speicherkarte abgelegt. z Zahl der digitalen Seiten Die digitale Seitenzahl zeigt die gerade aktive Seite im aktiven Speicher an. Ihre handgeschriebenen Notizen werden im aktiven Speicher (also im eingebauten 32 MB-Speicher oder der optionalen SD-Speicherkarte) aufgenommen und abgelegt. Die digitale Unterlage kann bis zu 999 digitale Seiten in jedem Speicher aufnehmen (im eingebauten 32 MB-Speicher oder in der optionalen SD-Speicherkarte). z Seitensymbol Das Symbol Leerseite zeigt an, dass auf der gerade aktiven digitalen Seite noch keine digitalen Notizen vorhanden sind. Das Symbol Seite mit Notizen zeigt an, dass auf der gerade aktiven digitalen Seite bereits Notizen vorhanden sind. z Batterieanzeige Die Batterieanzeige zeigt die aktuelle Restkapazität der Batterien an. Gegenwärtige digitale Seite wechseln Mit den folgenden Funktionstasten kann die gegenwärtige digitale Seite im aktiven Speicher gewechselt werden. 6 z Seite zurück Taste Drücken Sie die Taste Seite zurück , um auf die vorherige Seite zu wechseln. Durch Gedrückthalten der Taste Seite zurück wird die Zahl der digitalen wird dieser Seiten schnell rückwärts gezählt, nach Loslassen der Taste Vorgang gestoppt. z Seite vor Taste Drücken Sie die Taste Seite vor , um auf die nächste digitale Seite zu wechseln. wird die Zahl der digitalen Seiten Durch Gedrückthalten der Taste Seite vor schnell vorwärts gezählt, nach Loslassen der Taste wird dieser Vorgang Gestoppt. z Nächste Leerseite Taste Drücken Sie die Taste Nächste Leerseite zu wechseln. , um auf die nächste leere digitale Seite Stift-Symbol Wenn Sie mit dem digitalen Stift auf das Papier auf der digitalen Unterlage schreiben oder zeichnen, erscheint im Display das Stift-Symbol. Das StiftSymbol signalisiert Ihnen, dass die digitale Unterlage Ihre handgeschriebenen Notizen aufnimmt und speichert. Hinweis! Wenn Sie das Stift-Symbol beim Schreiben nicht sehen, ändern Sie den Druck mit dem digitalen Stift. Notizen auf eine neue Seite schreiben Mit den Funktionstasten , oder wählen Sie eine beliebige digitale Leerseite, auf der Sie eine neue Notizblockseite mit Ihren handgeschriebenen Notizen speichern möchten. Es wird empfohlen, der neuen Notizblockseite dieselbe Seitenzahl zuzuordnen wie die der digitalen Seite, damit Sie Ihre Notizen auf Papier den digitalen Seiten eindeutig zuordnen können Unter der angezeigten Zahl der gerade aktiven digitalen Seite wird alles, was Sie schreiben, sofort aufgenommen und in der entsprechenden Datei gespeichert. Der Dateiname dieser digitalen Seite lautet für das DigiMemo L2 PGLT_XXX.DHW, oder PGA4_XXX.DHW für das DigiMemo A402 (XXX steht für die Zahl der digitalen Seite, wie z.B. 001). Beim Erscheinen des Speichersymbols wird die Datei der gegenwärtigen Seite im DMEMO-M-Ordner im internen 32 MB-Speicher abgelegt. wird die Datei der gegenwärtigen Seite im Bei Erscheinen des Speichersymbols DMEMO-S-Ordner auf der optionalen SD-Speicherkarte abgelegt. Hinweis! Zur Vermeidung doppelt beschriebener digitaler Seiten stellen Sie sicher, dass Sie bei jedem Wechsel einer Papierseite eine leere digitale Seite wählen. Hinweis! Wie Sie später sehen werden, ist es wichtig, dass die Zahl der Papierseite mit der Zahl der digitalen Seite übereinstimmt. Auf diese Weise werden Sie den Inhalt der digitalen Seite auf der entsprechenden Papierseite schnell wieder erkennen. 7 Hinweis! Falls Sie häufig zwischen dem eingebauten 32 MB-Speicher und der optionalen SD-Speicherkarte wechseln, wird empfohlen, dass Sie die Zahl der Seite wie z.B. „Page M24”, “P M24”, “Page SD24”, “P SD24” usw. aufschreiben. Auf diese Weise werden Sie schnell erkennen, in welchem Speicher die digitale Seite gespeichert ist. Hinweis! Je mehr Sie auf eine digitale Seite schreiben, desto größer wird die entsprechende Datei. Notizen auf eine Seite schreiben, auf der bereits Notizen vorhanden sind Sie können jederzeit auf eine Papierseite wechseln, auf der bereits Notizen vorhanden sind, um Ihre Notizen zu ergänzen. Darüber hinaus können Sie mit den Funktionstasten und zur entsprechenden digitalen Seite gelangen. Beginnen Sie nun mit dem Schreiben. Auf diese Weise werden Ihre handschriftlichen Notizen auf der richtigen digitalen Seite gespeichert. Eine digitale Seite auf der digitalen Unterlage löschen Das Löschen einer digitalen Seite entspricht dem Abreißen einer Papierseite. Mit den und gelangen Sie zu der digitalen Seite, die Sie löschen Funktionstasten möchten. Drücken Sie danach die Löschtaste auf der Unterlage. Im Display (Löschen??). Drücken Sie die Löschtaste erscheint die Nachricht erneut, um alle auf der digitalen Seite gespeicherten Notizen zu löschen. Tipp: Sie können die Papierseite abreißen oder einfach die Seitenzahl die Sie auf die Papierseite geschrieben haben, durchstreichen. Hinweis! (Löschen??) im Display kann der Löschvorgang Erscheint abgebrochen werden, indem Sie weiter schreiben oder eine der Tasten , oder drücken. Sämtliche Notizen bleiben auf der digitalen Seite erhalten. Hinweis! Sobald eine digitale Seite gelöscht wurde, können die ursprünglich darauf vorhandenen Notizen nicht wiederhergestellt werden. Digitale Unterlage ausschalten Zum Ausschalten der digitalen Unterlage drücken Sie die Power-Taste. Das Display schaltet sich ab. Falls Sie für 30 Minuten keine Notizen geschrieben und keine Funktionstaste gedrückt haben, ertönt von der digitalen Unterlage ein Piepton und sie schaltet sich aus. Das Display ist nun leer. Hinweis! Da die Unterlage über die oben beschriebene Funktion zum automatischen Ausschalten verfügt, stellen Sie sicher, dass das Display eingeschaltet ist, falls Sie nach einer längeren Zeit erneut Notizen aufnehmen möchten. Beim Einschalten der digitalen Unterlage zeigt das Display die Zahl der digitalen Seite an, die beim Ausschalten aktiv war. 8 Datum und Uhrzeit einstellen Die Daten die für die digitalen Seiten hinterlegt werden, werden entsprechend der Uhr in der digitalen Unterlage gespeichert. 1. Schalten Sie die digitale Unterlage aus. 2. auf der digitalen Unterlage gedrückt. Dann drücken Sie die Halten Sie die Taste Power-Taste bis die Jahreszahlen im Display erscheinen. 3. Halten Sie oder drücken Sie wiederholt die Funktionstaste einzustellen. 4. Drücken Sie die Taste 5. Wiederholen Sie Schritt 3 und 4, um Monat, Tag, Stunde, Minute und Sekunde einzustellen. Hinweis! 6. oder , um das Jahr . Nun erscheint die Monatszahl im Display. Es ist nur ein 24-Stunden-Format verfügbar. Drücken Sie die Taste, wenn Sie fertig sind. Das Datum und die Uhrzeit werden gespeichert. Die digitale Unterlage wird sich einschalten und die aktuelle Uhrzeit im Display anzeigen. Hinweis! Wenn sie die digitale Unterlage während der Einstellungen ausschalten, werden Datum und Uhrzeit nicht gespeichert. Die Uhrzeit stellt sich automatisch auf die letzte gespeicherte Zeit ein. Anzeige des Ladezustandes der Batterie in der digitalen Unterlage Wenn der Ladezustand der Batterie sehr niedrig ist und die Batterie ausgewechselt werden muss, erscheint das Symbol Batterie schwach im Display. Wechseln Sie die Batterien in der digitalen Unterlage aus. Wenn die Batterien aufgebraucht sind, gibt die Unterlage 3 Pieptöne ab, danach wird sie automatisch ausgeschaltet. Hinweis zum Wechseln der Batterien Wenn Sie die Batterien in der digitalen Unterlage wechseln und sich länger als eine Minute keine Batterien im Batteriefach befinden, werden die aktuellen Einstellungen für Datum und Uhrzeit gelöscht. Stellen Sie Datum und Uhrzeit in diesem Fall bitte neu ein. Hinweise zur Nutzung von SD-Speicherkarten z Bevor Sie die SD-Speicherkarte entfernen schalten Sie bitte die digitale Unterlage aus, sonst können Daten auf der letzten digitalen Seiten verloren gehen. z Wird eine SD-Speicherkarte mit Schreibschutz eingelegt, gibt die Unterlage 2 blinkt im Display. Wenn Sie den Pieptöne ab und das Speichersymbol digitalen Stift benutzen, um auf der Unterlage zu schreiben, piept die Unterlage. Sie können die digitale Unterlage unter diesen Voraussetzungen nicht benutzen. Entfernen Sie die SD-Speicherkarte mit aktivem Schreibschutz. 9 Anzeige des Speicherzustandes Sobald das Symbol 90% im Display erscheint, gibt es an, dass 90% des aktiven Speichers ( oder ) belegt sind. oder ) Sobald das Full Symbol erscheint, ist der aktive Speicher ( vollständig belegt. Sollte dies der Fall sein, kann die digitale Unterlage Ihre handschriftlichen Notizen nicht speichern. Sollten Sie trotzdem weiter schreiben, wird die Unterlage 2 Pieptöne abgeben. Hinweis! Unter diesen Umständen, müssen Sie nicht benötigte digitale Seiten löschen, um weiter schreiben zu können. Hinweis! Im folgenden Kapitel werden Sie sehen, dass es sehr einfach ist, digitale Seiten zu importieren, kopieren, bewegen und löschen, wenn die Unterlage via USB mit Ihrem PC verbunden ist. 10 Digitale Seiten unter Windows organisieren Mit der DigiMemo Manager Software können Sie Ihre digitalen Seiten unter Windows auf einfache Weise betrachten, bearbeiten, organisieren und austauschen. Speichern Sie beliebige digitale Seiten auch wahlweise als Buchdatei (e-Book). DigiMemo Manager-Software installieren 1. Schalten Sie Ihren Computer ein und starten Sie Windows. 2. Legen Sie die DigiMemo Manager-Software CD in Ihr CD-ROM-Laufwerk ein. Das Software-Installationsprogramm wird automatisch gestartet. Falls die AutorunFunktion für CD-ROMs nicht aktiv ist, doppelklicken Sie auf das Setup-Symbol auf der CD mit der DigiMemo Manager-Software. Wählen Sie Install DigiMemo Manager (DigiMemo Manager installieren) aus. 3. Im Dialogfenster auf Next (Weiter) klicken. 11 4. Im Dialogfenster auf Next (Weiter) klicken. 5. Im Dialogfenster auf Next (Weiter) klicken, um den Installationsvorgang zu starten. 6. Die DigiMemo Manager-Software wurde erfolgreich installiert. Klicken Sie im Dialogfenster auf Close (Schließen). Starten Sie Ihren Rechner jetzt neu. Digitale Unterlage an den Computer anschließen Schalten Sie Ihren Computer ein. Nehmen Sie das mitgelieferte USB Kabel zur Hand. Schließen Sie den breiten Stecker des Kabels an einen freien USB-Port am Computer 12 und danach das andere Ende des Kabels an den USBAnschluss an der digitalen Unterlage an. USB Anschluß Im Display der Unterlage erscheint das Symbol Anschluss . Die LED an der Unterlage wird zeigt an, aufleuchten. Das Anschluss-Symbol dass die Verbindung zwischen digitaler Unterlage und Computer hergestellt ist. Wenn die Verbindung zwischen digitaler Unterlage und Computer hergestellt ist, beachten Sie bitte folgendes: z Unter Windows werden der eingebaute 32 MB-Speicher und die optionale SDSpeicherkarte in der Unterlage automatisch als externe Laufwerke erkannt. z Die Unterlage wird nun durch den Computer mit Strom versorgt. z Die digitale Unterlage kann in diesem Augenblick nicht eingeschaltet werden und nimmt keine handschriftlichen Notizen auf. z Die Unterlage wird von Windows als USB-Tablett erkannt. Weiteres hierzu finden Sie im Kapitel – Tablett-Funktion unter Windows. z Im eingebauten 32 MB-Speicher und auf der optionalen SD-Speicherkarte können Sie beliebige Computer-Dateien, wie z.B. Word-Dokumente, speichern. z Mit der DigiMemo Manager-Software können Sie Ihre digitalen Seiten auch leicht als Buchdatei (e-Book) importieren und organisieren. Wenn Sie auf eine Datei einer digitalen Seite doppelklicken, wird die DigiMemo Manager-Software geöffnet und die digitale Seite in eine neue Buchdatei (e-Book) importiert. Symbol digitaler Seiten e-Book-DateiSymboll e-Book-Datei erstellen Auf dem Windows-Desktop doppelklicken Sie auf das Symbol ACECAD DigiMemo Manager, um die Software zu starten. ACECAD DigiMemo Manager Symbol Symbolleisten Die folgenden Symbolleisten stehen im Software-Fenster zur Verfügung: z Standard-Symbolleiste (Standard) z Tools-Symbolleiste (Werkzeuge) z Color-Symbolleiste (Farben) z Width-Symbolleiste (Breite) 13 Um die Symbolleiste an einen neuen Ort zu bewegen, verschieben Sie den Ziehpunkt der angeordneten Symbol- oder Titelleiste in den Bildschirm zu einer freien Symbolleiste. Zieh-punkt Zieh-punkt Angeordnete Symbolleiste Titelleiste Angeordnete Symbolleiste Freie Symbolleiste Digitale Seiten importieren 1. Klicken Sie auf die Taste Digital Page (Digitale Seite) in der StandardSymbolleiste. Das Dialogfenster Digital Page (Digitale Seite) erscheint. 2. Wählen Sie Import digital pages (Digitale Seiten importieren) aus. Klicken Sie auf Browse (Durchsuchen), zum Wählen eines Ordners, von dem aus digitale Seiten importiert werden sollen. Solch ein Ordner ist der DMEMO-M, der DMEMO-S, der DMEMO-C oder jeder andere Ordner mit digitalen Seiten. 3. Klicken Sie aus OK (Bestätigen). Das Dialogfenster Import Digital Pages (Digitale Seiten importieren) erscheint. 4. Zum Wählen von nicht aufeinander folgenden digitalen Seiten, halten Sie die STRG-Taste gedrückt und wählen Sie die entsprechenden Seiten durch Klicken aus. Zum Wählen von aufeinander folgenden digitalen Seiten, halten Sie die SHIFT-taste gedrückt und wählen die erste und letzte Seite durch Klicken aus. Zur Vorschau auf eine digitale Seite wählen Sie diese aus und klicken auf Preview (Vorschau). 5. 14 Klicken Sie auf OK (Bestätigung). Die gewählten digitalen Seiten werden in eine Buchdatei importiert. Hinweis! Durch Klicken auf die Miniaturansicht einer Seite, können Sie die Seiten wechseln. Hinweis! Sie können nach der aktiven Seite beliebig digitale Seiten importieren und einfügen. Aktuelle Seite Anzeige der aktuellen Seite Seiten-Miniaturansicht Aktuelle Seitenzahl und Größe Hinweis! Die ie Seitenzahl zeigt die gegenwärtige Seite der aktiven Buchdatei (e-Book) an. Hinweis! Beim Importieren bleiben die ursprünglichen digitalen Seiten unverändert. e-Book-Datei speichern Klicken Sie auf das Symbol Save Symbolleiste. (Speichern) auf der Standard- Hinweis! Wenn Sie die e-Book-Datei zum ersten Mal speichern, werden Sie aufgefordert, ihr einen Dateinamen zuzuordnen. Hinweis! . Die Das Symbol einer Buchdatei (e-Book) ist Dateiendung einer Buchdatei (e-Book) ist DND. e-BookDateiSymbol Kopie einer e-Book-Datei speichern Klicken Sie im File-Menü (Datei) auf Save As (Speichern unter). Im Dialogfenster geben Sie einen neuen Namen für die e-Book-Datei ein. Klicken Sie auf Save (Speichern). e-Book-Datei öffnen Ihre e-Book-Dateien können Sie auf folgende Arten öffnen: z Im Ordner der e-Book-Datei doppelklicken Sie auf die e-Book-Datei, um die Datei in einem neuen Software-Fenster zu öffnen. Hinweis! z Auf diese Weise können Sie in verschiedenen Software-Fenstern unterschiedliche e-Book-Dateien öffnen. Im Software-Fenster klicken Sie auf das Symbol Open (Öffnen) auf der Standard-Symbolleiste. Im Dialogfenster wählen Sie den Ordner und danach die e-Book-Datei aus. Klicken Sie auf Open (Öffnen). Hinweis! Falls die vorherige e-Book-Datei im aktiven Software Fenster 15 nicht gespeichert wurde, werden Sie aufgefordert, die e-BookDatei zu speichern. Neue e-Book-Datei erstellen Auf folgende Arten können Sie eine neue e-Book-Datei erstellen: z Auf dem Windows-Desktop doppelklicken Sie auf das Symbol ACECAD DigiMemo Manager, um eine neue leere e-Book-Datei in einem neuen Software-Fenster zu erstellen. Hinweis! z Im Ordner mit einer Datei einer digitalen Seite doppelklicken Sie auf die Datei der digitalen Seite. Diese digitale Seite wird in eine neue e-BookDatei in einem neuen Software-Fenster importiert. Hinweis! z Auf diese Weise können Sie viele verschiedene SoftwareFenster als unterschiedliche e-Book-Dateien öffnen. Auf diese Weise können Sie viele verschiedene Software- Fenster als unterschiedliche e-Book-Dateien öffnen. Im Software-Fenster klicken Sie auf das Symbol New (Neu) auf der Standard-Symbolleiste. Im Software-Fenster wird eine neue leere e-BookDatei erstellt. Hinweis! Falls die vorherige e-Book-Datei nicht in deren Software-Fenster gespeichert wurde, werden Sie aufgefordert, diese e-Book-Datei zu speichern. e-Book-Datei ausdrucken Klicken Sie das Symbol Print (Drucken) auf der Standard-Symbolleiste. Klicken Sie auf Ok (Bestätigung), um die Datei auszudrucken. e-Book-Datei bearbeiten Vergrößern und verkleinern Für eine vergrößerte Ansicht der aktuellen Seite klicken Sie das Symbol Zoom in (vergrößern) an. Um die Seite in reduzierter Größe zu betrachten, klicken (verkleinern). Sie auf Zoom out Textfeld einfügen 1. Klicken Sie auf das Symbol Text Box Symbolleiste (Werkzeuge). 2. Klicken Sie in die gerade aktive Seite und ziehen Sie an der gewünschten Stelle das Textfeld auf. 3. Schreiben und bearbeiten Sie den Text im Textfeld. Hinweis! 16 (Textfeld) auf der Tools- Klicken Sie auf ein Farbsymbol, um die Farbe des Textes zu ändern oder klicken Sie auf das Font-Symbol (Schrift), um die Schriftart des Textes zu ändern. Textfeld bearbeiten 1. Klicken Sie auf das Symbol Select Symbolleiste (Werkzeuge). 2. Klicken Sie auf eine beliebige Stelle innerhalb eines vorhandenen Textfeldes. Danach können Sie den Text bearbeiten. Hinweis! (Auswählen) auf der Tools- Klicken Sie auf ein Farbsymbol, um die Farbe des Textes zu ändern, oder klicken Sie auf das Font-Symbol (Schrift), um die Schriftart des Textes zu ändern. Schreiben und eine Freihandformlinie zeichnen 1. Klicken Sie auf das Pen-Symbol (Werkzeuge). (Stift) auf der Tools-Symbolleiste 2. Sie können die Farbe wechseln, in dem Sie auf ein Farbsymbol auf der ColorSymbolleiste (Farben) klicken. Sie können die Breite durch Auswahl einer Breite auf der Width-Symbolleiste (Breite) ändern. 3. Zum Zeichnen einer Freihandformlinie klicken und eine Linie zeichnen. Gerade Linien zeichnen 1. Klicken Sie auf das Line-Symbol (Werkzeuge). (Linie) auf der Tools-Symbolleiste 2. Sie können die Farbe wechseln, in dem Sie auf ein Farbsymbol auf der ColorSymbolleiste (Farben) klicken. Sie können die Breite durch Auswahl einer Breite auf der Width-Symbolleiste (Breite) ändern. 3. Zum Zeichnen einer geraden Linie klicken und eine Linie zeichnen. Markier- und Freihandformlinien zeichnen 1. Klicken Sie auf das Highlighter-Symbol Symbolleiste (Werkzeuge). (Markieren) auf der Tools- 2. Sie können die Farbe wechseln, in dem Sie auf ein Farbsymbol auf der ColorSymbolleiste (Farben) klicken. Sie können die Breite durch Auswahl einer Breite auf der Width-Symbolleiste (Breite) ändern. 3. Zum Zeichnen einer Markier- und Freihandformlinie klicken und eine Linie zeichnen. Markier- und gerade Linie zeichnen 1. Klicken Sie auf das Highlighter-Symbol Symbolleiste (Werkzeuge). (Markieren) auf der Tools- 2. Sie können die Farbe wechseln, in dem Sie auf ein Farbsymbol auf der ColorSymbolleiste (Farben) klicken. Sie können die Breite durch Auswahl einer Breite auf der Width-Symbolleiste (Breite) ändern. 3. Zum Zeichnen einer Markier- und geraden Linie klicken und eine Linie zeichnen. Objekte ausradieren 1. Klicken Sie auf das Eraser-Symbol (Radierer) auf der Tools- 17 Symbolleiste (Werkzeuge). 2. Zum Ausradieren ziehen Sie den Radierer über die digitalen Striche oder Linien. Letzten Vorgang rückgängig machen Klicken Sie auf das Undo-Symbol (Rückgängig) auf der StandardSymbolleiste, um den letzten Vorgang rückgängig zu machen. Objekte auswählen Auf folgende Arten können Sie Objekte auswählen: z Zum Auswählen eines einzelnen Objektes klicken Sie auf das Select(Auswählen) und anschließend auf einen digitalen Strich oder Symbol eine digitale Linie. Um das ausgewählte Objekt erscheint ein Auswahlkasten. z Zum Auswählen mehrerer Objekte (Linien, Striche oder Textfelder) klicken Sie auf das Select-Symbol (Auswählen). Anschließend klicken Sie und ziehen einen Kasten um die gesamten Objekte. Um die ausgewählten Objekte erscheint ein Auswahlkasten. z Zum Auswählen von allen Objekten auf der aktiven Seite klicken Sie auf das Select All-Symbol (Alle Auswählen). Um die ausgewählten Objekte erscheint ein Auswahlkasten. Hinweis! Klicken Sie das Select-Symbol (Auswählen) und anschließend in den Text eines Textfeldes, können Sie den Text editieren, aber nicht das Textfeld auswählen. Hinweis! Wenn Sie ein Textfeld mithilfe des Select-Symbols ausgewählt haben, können Sie den Text nicht editieren. (Auswählen) Größe von Objekten neu bestimmen 1. Wählen Sie einen oder mehrere digitale Striche, Linien oder Textfelder aus. 2. Bewegen Sie den Zeiger auf eine beliebige Ecke des Auswahlkastens, bis er die Form eines Doppelzeigers annimmt. 3. Ziehen Sie die Ecken des Auswahlkastens, bis die ausgewählten Objekte die gewünschte Größe haben. Objekte verschieben 1. Wählen Sie einen oder mehrere digitale Striche, Linien oder Textfelder aus. 2. Bewegen Sie den Zeiger in die Auswahlbox, er wird dann in einen Verschiebezeiger umgewandelt. 3. Ziehen Sie die ausgewählten Objekte an den gewünschten neuen Standort. Objekte löschen 1. Wählen Sie einen oder mehrere digitale Striche, Linien oder Textfelder aus. 2. Zum Löschen der Objekte klicken Sie auf das Delete-Symbol oder drücken Sie die DELETE-Taste auf der Tastatur. 18 (Löschen) Objekte kopieren oder verschieben 1. Wählen Sie einen oder mehrere digitale Striche, Linien oder Textfelder aus. 2. Führen Sie einen der folgenden Schritte aus: 3. z Zum Verschieben der gewählten Objekte klicken Sie auf das (Ausschneiden) auf der Standard-Symbolleiste. Cut-Symbol z Zum Kopieren der ausgewählten Objekte klicken Sie auf das (Kopieren) auf der Standard-Symbolleiste. Copy-Symbol Führen Sie einen der folgenden Schritte aus: z Falls Sie die gewählten Objekte auf eine andere Seite dieser oder einer anderen e-Book-Datei kopieren oder verschieben möchten, gehen Sie zu der entsprechenden Seite. Klicken Sie auf das (Einfügen) auf der Standard-Symbolleiste. Der Paste-Symbol Auswahlkasten erscheint um die eingefügten Objekte herum. Sie können die eingefügten Objekte an den gewünschten Ort auf der Seite verschieben. z Falls Sie die gewählten Objekte auf dieselbe Seite kopieren oder verschieben möchten, gehen Sie zu der entsprechenden Seite. (Einfügen) auf der StandardKlicken Sie auf das Paste-Symbol Symbolleiste. Der Auswahlkasten erscheint um die eingefügten Objekte herum. Sie können die eingefügten Objekte an den gewünschten Ort auf der Seite verschieben. z Falls Sie die ausgewählten Objekte in eine andere Datei, wie z.B. eine Outlook E-Mail, ein Word-Dokument oder eine Excel-Tabelle kopieren oder verschieben möchten, wechseln Sie in die entsprechende Datei. Im Programm wählen Sie den Befehl zum Einfügen. Farbe und Breite der Objekte ändern 1. Wählen Sie einen oder mehrere digitale Striche, Linien oder Textfelder aus. 2. Klicken Sie auf ein Color-Symbol (Farbsymbol) auf der Color-Symbolleiste (Farben) um die Farbe der ausgewählten Objekte zu ändern. Wählen Sie ein Width- 19 Symbol (Breite-Symbol) auf der Width-Symbolleiste (Breite), um die Breite der ausgewählten Objekte zu ändern. Hinweis! Durch auswählen eines Textfeldes kann nicht die Farbe des Textes geändert werden. Beim Bearbeiten eines Textfeldes kann die Farbe des Textes durch Klicken eines Farb-Symbols oder die Schrift des Textes durch Klicken des Font-Symbols (Schriftart) verändert werden. Neue Seite hinzufügen Klicken Sie auf das Symbol Add Page (Seite hinzufügen) auf der StandardSymbolleiste. Am Ende der aktiven Buchdatei erscheint eine neue Seite. Standardgröße für eine neue Seite festlegen Die Default New Page Size (Standardgröße für eine neue Seite) bestimmt die Größe einer neu eingefügten Seite in der e-Book-Datei, sie ist unerheblich für digitale Seiten, die Sie in die e-Book-Datei importieren. Um die Standardgröße festzulegen, klicken Sie auf Page Setup (Seite einrichten) im File-Menü (Datei-Menü). Das Dialogfenster Default New Page Size (Standardgröße für eine neue Seite) erscheint. Es wird empfohlen, die Auswahl entsprechend Ihrem DigiMemo-Modell vorzunehmen. Gegenwärtige Seite verschieben 1. Im Page-Menü (Seite) klicken Sie auf Move to (Verschieben nach). Das Dialogfenster Move to (Verschieben nach) erscheint. 2. Im Dialogfenster geben Sie die Seitenzahl (z.B. 5) an, zu der die gegenwärtige Seite verschoben werden soll. 3. Klicken Sie auf OK (Bestätigen). Die gegenwärtige Seite wird an den gewünschten Ort verschoben. Gegenwärtige Seite entfernen Klicken Sie auf das Symbol Remove Page (Seite entfernen). Ein Dialogfenster erscheint. Klicken Sie auf Yes (Ja). Die aktive Seite und deren gesamter Inhalt werden gelöscht. Seitenhintergrund anzeigen 1. Im Edit-Menü (Bearbeiten) klicken (Optionen). Ein Dialogfenster erscheint. 2. Setzen oder entfernen Sie die Häkchen in den folgenden Boxen, um den Seitenhintergrund für 3. 20 z Aktive Seite z Miniaturansicht anzuzeigen. Sie auf Option Wenn nötig, wählen Sie eine der folgenden Optionen: z Standardhintergrund (Linien) z Bilddatei als Hintergrund importieren Klicken Sie auf Browse (Durchsuchen), um die Bilddatei für den Hintergrund im Format JPG, BMP, GIF oder PNG auszuwählen. 4. Setzen oder entfernen Sie das Häkchen in der Box Print background when printing (Beim Druck Hintergrund mit ausdrucken). 5. Klicken Sie auf OK (Bestätigung). Speichern Sie Ihre handschriftlichen Notizen als PDF Datei 1. Klicken Sie auf das Save as a PDF File Symbol Werkzeugleiste. 2. In der Dialogbox haben Sie folgende Möglichkeiten zur Auswahl: z in der Standard Current Page (Aktuelle Seite) Hier können Sie mit Selected area only auch einen Bereich auswählen. z All Pages (Alle Seiten) z Select Pages (Asgewählte Seiten) Sie können auch mehrere, verschiedenen Seiten auswählen, indem Sie diese mit gedrückter STRG oder SHIFT Taste per Mausklick markieren. 3. Wählen Sie OK und geben einen Namen in der Dialogbox ein, unter dem Ihre PDF Datei gespeichert werden soll. Mit Save werden die gewählten Seiten oder der Bereich als PDF Datei gespeichert. Gegenwärtige Seite als Bilddatei speichern Die gegenwärtige Seite kann als Bilddatei in einem der folgenden Formate gespeichert werden: TIF, JPG, BMP, GIF or PNG. 1. Klicken Sie auf das Symbol Save as Image auf der Standard-Symbolleiste. (Als Bilddatei speichern) 2. Im Dialogfenster wählen Sie den gewünschten Dateityp und geben einen Dateinamen an. Danach klicken Sie auf Save (Speichern). Gegenwärtige Seite mit Tastaturkürzeln wechseln Zur ersten Seite STRG+ Pos1 Zur letzten Seite STRG+ENDE Zur vorherigen Seite Bild Taste mit Pfeil hoch Zur nächsten Seite Bild Taste mit Pfeil runter 21 Notizen durch On-Line Writing zeitgleich auf der Unterlage und dem Computer schreiben Wenn der Digitalblock über einen USB-Port an Ihren Computer angeschlossen ist kann die On-line Writing (OnlineSchreibfunktion) der DigiMemo-Manager-Software angewendet werden. Mit Hilfe des Digitalstylus auf dem Block kann Ihre Handschrift auf dem Vertikalformat des Papiers auf der aktuellen Seite im Software-Fenster mit der On-line Writing (OnlineSchreibfunktion) sofort synchronisiert werden. Z. B. wird Ihr Geschriebenes auf dem Papier in der linken unteren Ecke des vertikalen Blockes sofort in der linken unteren Ecke der aktuellen Seite im Software-Fenster angezeigt. Hinweis! Vertikalblock Bevor Sie die On-line Writing-Funktion benutzen, um zeitgleich auf der Unterlage und dem Computer zu schreiben, wird empfohlen auf die richtige Papierseite und die entsprechende Seite im Software-Fenster zu wechseln. Zum Nutzen der On-line Writing-Funktion, um zeitgleich auf der Unterlage und dem Computer zu schreiben, führen Sie folgende Schritte aus: 1. Stellen Sie sicher, dass die digitale Unterlage via USB mit Ihrem Computer erscheint im Display der Unterlage. verbunden ist. Das Verbindungs-Symbol Hinweis! 2. 22 Falls Sie unter Windows Vista arbeiten müssen die folgenden Schritte zum Aktivieren der On-line Writing (Online-Schreibfunktion) für den USB-Port, an dem der Digitalblock angeschlossen ist, ausgeführt werden. A. Den Ordern öffnen, in dem die DigiMemo Manager-Software installiert ist. Der Standard-Ordner lautet C:\Program Files\ACECAD\ACECAD DigiMemo Manager. B. Auf das DigiMemo Manager-Symbol rechtsklicken und danach auf Als Administrator starten klicken. Die (Online-Schreibfunktion) für diesen USB-Port ist nun aktiviert. Beachten Sie bitte, dass dieser Vorgang ausgeführt werden muss, wenn der Digitalblock am anderen USB-Port angeschlossen ist. (zeitgleich auf Unterlage Klicken Sie auf das Symbol On-Line Writing und Computer schreiben) auf der Tools-Symbolleiste (Werkzeuge), um die On-line Writing-Funktion zu aktivieren. Hinweis! Beim Aktivieren der On-line Writing (Online-Schreibfunktion) wird die Funktion der Tablettvorrichtung unter Windows des horizontalen Blockes geschlossen (siehe Abschnitt – Tablettvorrichtung unter Windows). Der Digitalstylus kann zum Bewegen des Mauszeigers auf dem Bildschirm nicht auf dem horizontalen Block benutzt werden. Beim Bewegen des Digitalstylus auf dem vertikalen Block pad kann der Kursor der On-line Writing (Online-Schreibfunktion) nur innerhalb der aktuellen Seite im Software-Fenster bewegt werden. Hinweis! Die Größenansicht der aktiven Seite ändert sich automatisch auf 100% und kann nicht verändert werden. Hinweis! Mit Hilfe der Maus können Sie weiterhin auf andere Funktionen im Software-Fenster, wie den Radierer, zugreifen. 3. Farbe und Breite können Sie mit Hilfe der Maus durch Klicken auf ein entsprechendes Symbol auf den Symbolleisten verändern. 4. Beim Schreiben mit dem Digitalstylus auf dem vertikalen Block erscheint Ihr Geschriebenes oder Ihre Zeichnung auf dem Papier sofort an der entsprechenden Stelle auf dem vertikalen Block im Software-Fenster. Z. B. wird Ihr Geschriebenes auf dem Papier in der linken unteren Ecke des vertikalen Blockes sofort in der linken unteren Ecke der aktuellen Seite im Software-Fenster angezeigt. 5. Hinweis! Wenn Sie schreiben oder zeichnen richtet die Software automatisch die aktive Seite aus, so dass Ihre Notizen sofort im aktiven Software-Fenster sichtbar sind. Hinweis! Sie können sowohl die Papierseite auf der Unterlage wie auch die aktive Seite im Software-Fenster wechseln. Hinweis! Auch wenn das Software-Fenster nicht aktiv ist, ist die On-line Writing-Funktion trotzdem noch aktiv. Hinweis! Wenn Sie das Software-Fenster, in dem die On-line WritingFunktion aktiv ist, schließen oder minimieren, wird die On-line Writing-Funktion deaktiviert. Hinweis! Ihre handschriftlichen Notizen werden nicht in einer digitalen Seiten-Datei im aktiven Speicher der Unterlage abgelegt. Um die On-line Writing-Funktion zu deaktivieren klicken Sie auf das Symbol On-line Writing (zeitgleich auf Unterlage und Computer schreiben) auf der Tools-Symbolleiste (Werkzeuge). Hinweis! Wenn die On-line Writing (Online-Schreibfunktion) geschlossen ist wird die Funktion der Tablettvorrichtung unter Windows des horizontalen Blockes aktiviert. Mit dem Digitalstylus auf dem horizontalen Block kann der Mauszeiger auf dem Bildschirm bewegt werden. Siehe Kapitel — Tablett-Funktion unter Windows. Gründe für eingeschränkte oder gesperrte On-line Writing-Funktion Zum Benutzen der On-line Writing-Funktion, um zeitgleich auf der Unterlage und dem Computer zu schreiben, stellen Sie bitte folgendes sicher, da die On-line WritingFunktion sonst eingeschränkt oder gesperrt ist: z Die Seitengröße im aktiven Software-Fenster muss entsprechend Ihrem DigiMemoModell eingestellt sein. z Die entsprechenden Seitengrößen für die DigiMemo-Modelle sind: 23 DigiMemo Modell Seitengröße DigiMemo L2 Letter DigiMemo A402 A4 Hinweis! Die Seitengröße der aktiven Seite wird im unteren rechten Bereich des Software-Fensters angezeigt. Hinweis! Wenn Sie eine digitale Seite importieren, ist deren Seitengröße entsprechend dem DigiMemo-Modell das sie erstellt hat. Hinweis! Wenn Sie eine neue Seite in die e-Book-Datei einfügen, entspricht die Seitengröße den Einstellungen der Default New Page Size (Standardgröße für eine neue Seite). Wenn es nötig ist, diese Einstellung zu ändern, lesen Sie bitte im Kapitel — Standardgröße für eine neue Seite festlegen nach. z Wenn die On-line Writing-Funktion bereits in einem Software-Fenster aktiv ist, wird sie für alle anderen Software-Fenster deaktiviert. z Stellen Sie sicher, dass Ihre digitale Unterlage via USB an Ihren Computer angeschlossen ist. Das Verbindungs-Symbol erscheint im Display der Unterlage. z Die DigiMemo-Modelle L2 und A402 unterstützen die On-line Writing-Funktion zum zeitgleichen Schreiben auf der Unterlag und dem Computer. Einige DigiMemoModelle, wie zum Beispiel 692, A501 oder A502 unterstützen die On-line WritingFunktion jedoch nicht. e-Book-Datei via E-Mail senden Auf folgende Arten können Sie Ihre e-Book-Dateien via E-Mail senden: z Im Software-Fenster des DigiMemo Managers können Sie mehrere Seiten oder nur einen Teil der Seite in Ihrer e-Book-Datei in Ihre Outlook E-Mail-Nachricht kopieren oder verschieben. Hinweis! z Diese Art des Kopierens oder Verschiebens können Sie nicht in einer Outlook Express E-Mail Nachricht verwenden. Fügen Sie einer E-Mail Ihre e-Book-Datei als Anhang hinzu. Hinweis! Zum Betrachten und Bearbeiten Ihrer e-Book-Datei muss der Empfänger über die DigiMemo Manager-Software verfügen. Diese kann auf der ACECAD Webseite heruntergeladen werden. http://www.acecad.com.tw/digimemo/download.html 24 z Öffnen Sie Ihre e-Book-Datei im DigiMemo Manager. Klicken Sie auf das E-mail-Symbol auf der StandardSymbolleiste. Im Dialogfenster wählen Sie die Option Attach your e-Book file (e-Book-Datei anhängen) und klicken danach auf OK (Bestätigung). Ihre e-Book-Datei wird einer neuen E-Mail Nachricht angehängt. z Öffnen Sie Ihre e-Book-Datei im DigiMemo Manager. Klicken Sie auf auf der das E-mail-Symbol Standard-Symbolleiste. Im Dialogfenster wählen Sie die Option Attach images (Bilder anhängen) und klicken danach auf OK (Bestätigung). Jede Seite Ihrer e-Book-Datei wird als JPG-Datei gespeichert und einer neuen E-Mail Nachricht angehängt. Konvertieren der handgeschriebenen Notizen in der eBook-Datei 1. Wenn Sie die optionale DigiMemo Handwriting Recognition Software auf der installiert haben, klicken Sie auf das Symbol Konvertieren Standard-Symbolleiste im Software-Fenster des DigiMemo Managers. 2. Im Dialogfenster wählen Sie eine der folgenden Optionen: z Aktive Seite Unter dieser Option können Sie das Selected area only (Nur Auswahlbereich) Häkchen setzen. z Alle Seiten z Ausgewählte Seiten Durch Drücken von STRG oder SHIFT und Klicken mit der Maus können Sie mehrere verschiedene Seiten auswählen. 3. Klicken Sie auf OK (Bestätigung). Die ausgewählten Seiten oder Abschnitte werden in die DigiMemo Handwriting Recognition Software importiert. Senden Sie Ihre handgeschriebenen Microsoft Office OneNote Notizen an Falls Sie die Microsoft Office OneNote-Software installiert haben können Sie Ihre handgeschriebenen Notizen an OneNote senden, der in Digitaltext umgewandelt werden kann, der dann unter OneNote organisiert wird und gesucht werden kann. Zum Senden der Notizen stehen drei Methoden zur Verfügung, die in den folgenden Abschnitten beschrieben sind. 25 Die Notizen von der DigiMemo Manager-Software an OneNote senden 1. Klicken Sie auf die Send to OneNote-Taste auf der Standard (Standard)-Tool-Leiste im Software-Fenster des DigiMemo Manager. 2. Wählen Sie im Dialogkasten durch Anklicken der Taste eine der folgenden Optionen aus: z Current Page (Aktuelle Seite) In dieser Option kann der Dialogkasten Selected area only check box (Nur ausgewähltes Feld) ausgewählt werden. z All Pages (Alle Seiten) z Select Pages (Seiten auswählen) Mit der STRG- oder SHIFT-Taste zusammen mit dem Klicken auf die Maus können mehrere Seiten ausgewählt werden. 3. 26 Auf Next (Weiter) klicken, Der Send to OneNote Properties (Zu den OneNoteEigenschaften senden)-Dialogkasten erscheint. Die folgenden gewünschten Optionen auswählen. z Für OneNote 2007 kann das Send to Unfiled Notes Section (An Abschnitt mit nicht abgelegten Notizen)-Kästchen ausgewählt werden, um Ihre handgeschriebenen Notizen an den Standard-Abschnitt mit nicht abgelegten Notizen unter OneNote zu senden. Für OneNote 2003 ist das Send to Unfiled Notes Section (An Abschnitt mit nicht abgelegten Notizen)-Kästchen deaktiviert. z Falls das Send to Unfiled Notes Section (An Abschnitt mit nicht abgelegten Notizen)Kästchen gelöscht oder deaktiviert ist können Sie auf die Browse (Durchsuchen)-Taste klicken, um das vorhandene Notebook, die Abschnittgruppe (Ordner) und den Abschnitt unter OneNote auszuwählen, an den Sie Ihre handgeschriebenen Notizen senden und darin speichern möchten. Für die Abschnittgruppe (Ordner) oder den Abschnitt-Text können Sie ebenfalls einen neuen Namen eingeben, um eine neue Abschnittgruppe (Ordner) oder einen neuen Abschnitt unter OneNote zu erstellen, in die Sie die Notizen senden und darin speichern möchten. z In der Send as (Senden als)-Option wählen Sie die Handwriting Ink (Handschrifttinte)- (für OneNote 2007), Drawing Ink (Zeichentinte)- (für OneNote 2003) oder die Image (Bild)-Option aus, mit der Ihre handgeschriebenen Notizen an OneNote gesendet werden. Die Handschrifttinte kann je nach der Spezifikation zum Erkennen der Handschrift Ihres Betriebssystems unter OneNote in getippten Text umgewandelt werden. Unter OneNote kann die Zeichentinte in Handschrifttinte umgewandelt werden. 4. z Das Send with page background (Mit Seiten-Hintergrund senden)Kästchen auswählen oder löschen. z Geben Sie gegebenenfalls einen Namen in den Page Title (Seitentitel)Textkasten für jede Seite, die an OneNote gesendet werden soll, ein. Das Contain page number in page title (Seitenzahl zum Seitentitel hinzufügen)-Kästchen auswählen oder löschen. Falls Sie diese Option auswählen kann die erste Seitenzahl, mit der begonnen werden soll, im Start at (Beginnen mit)-Textkasten eingegeben oder ausgewählt werden. Der Seitentitel kann im Example (Beispiel)-Kasten betrachtet werden. z Das Navigate to OneNote (Zu OneNote navigieren)-Kästchen auswählen oder löschen. Auf Finish (Beenden) klicken, um zu OneNote zu senden. Nach diesem Vorgang erscheint der Dialogkasten und zeigt die Nachricht Pages have been sent to OneNote successfully (Seiten wurden erfolgreich an OneNote gesendet) an. Auf OK klicken. Hinweis! Wenn das Send to Unfiled Notes Section (An den Abschnitt mit nicht abgelegten Notizen senden)-Kästchen gelöscht oder deaktiviert wurde darf der Section (Abschnitt)-Textkasten nicht leer sein, da sonst die Finish (Beenden)-Taste deaktiviert wird. Anwendung des Send DHW to OneNote-Symbols auf dem Windows-Desktop 1. Auf dem Windows-Desktop doppelklicken Sie auf das Send DHW to OneNote-Symbol. Hinweis! 2. Send DHW to OneNote Falls Sie OneNote nicht unter Ihr Windows installieren erscheint der Dialogkasten und zeigt die Nachricht No Office OneNote in your Windows (Kein Office-OneNote unter Ihrem Windows vorhanden) an. Der Select Digital Page (Digitalseite auswählen)Dialogkasten erscheint. Zum Auswählen eines Ordners, aus dem Sie Ihre Digitalseiten (DHW-Dateien) an OneNote senden möchten, auf Browse (Durchsuchen) klicken. Ein solcher Ordner kann möglicherweise ein DMEMO-M-, DMEMO-S-, DMEMO-C-Ordner oder sonst ein Ordner sein, in dem die 27 Digitalseiten vorhanden sind. 3. Mit der STRG- oder SHIFT-Taste zusammen mit dem Klicken auf die Maus können mehrere Seiten ausgewählt werden. 4. Den Delete DHW file after sending to OneNote (Die DHW-Datei nach dem Senden an OneNote löschen)-Dialogkasten auswählen oder löschen. Hinweis! 5. Dieser Löschvorgang kann nicht mehr rückgängig gemacht werden. Auf Next (Weiter) klicken. Der Send to OneNote Properties (An die OneNoteEigenschaften senden)-Dialogkasten erscheint. Die gewünschten Optionen auswählen. Danach auf Finish (Beenden) klicken, um Ihre handgeschriebenen Notizen an OneNote zu senden. Das Standardprogramm für die Digitalseitendatei (DHW) auf OneNote abändern Das Original-Standard-Programm zum Öffnen der Digitalseitendatei (DHW) lautet DigiMemo Manager-Software. Falls die OneNote-Software installiert wurde kann das Standardprogramm zum Öffnen der Digitalseitendatei (DHW) auf OneNote abgeändert werden. Um das Standardprogramm für die Digitalseitendatei (DHW) abzuändern klicken Sie auf DHW Default Program im File (Datei)-Menü im Software-Fenster des DigiMemo Manager. Eine der folgenden Optionen auswählen und danach auf OK (OK) klicken. z Open DHW by ACECAD DigiMemo Manager (Die DHW mit ACECAD DigiMemo Manager öffnen). z Open DHW by Microsoft Office OneNote (Die DHW mit Microsoft Office OneNote öffnen). Mit dieser Option kann der Delete DHW file after sending to OneNote (Die DHW nach dem Senden an OneNote löschen)-Dialogkasten ausgewählt oder gelöscht werden. Hinweis! Dieser Löschvorgang kann nicht mehr rückgängig gemacht werden. Wenn Sie nach dem Auswählen der Option Open DHW by Microsoft Office OneNote (Die DHW mit Microsoft Office OneNote öffnen) auf eine Digitalseitendatei (DHW) doppelklicken wird die Digitalseite sofort an den Abschnitt mit nicht abgelegten Notizen als Handschrifttinte ohne Seitentitel ohne Namen unter OneNote für OneNote 2007gesendet. Hinweis! 28 Falls Sie unter OneNote 2003 auf die Digitalseitendatei (DHW) doppelklicken erscheint der Send to OneNote Properties (Zu den OneNote-Eigenschaften senden)-Dialogkasten erscheint. Die gewünschten Optionen auswählen. Danach auf Finish (Beenden) klicken, um die Digitalseite an OneNote zu senden. Anwendung eines weiteren optionalen Kartenlesers Falls Sie über einen anderen Kartenleser für SD-Speicherkarten verfügen, können Sie die digitalen Seiten oder andere Computerdateien auf der optionalen SD-Speicherkarte über diesen Kartenleser organisieren. Einfache Verwaltung der digitalen Seiten Beim Anschließen einer digitalen Unterlage an den Computer wird auf den externen Speicher, wie den eingebauten 32 MB-Speicher oder die optionale SD-Speicherkarte, vom Computer aus zugegriffen. Unter Windows können folgende Vorgänge leicht ausgeführt werden: z Löschen Sie die Dateien der digitalen Seiten im eingebauten 32 MB-Speicher oder auf der optionalen SD-Speicherkarte. z Tipp: Sie können die Papierseite abreißen oder einfach die Seitenzahl die Sie auf die Papierseite geschrieben haben, durchstreichen. z Hinweis! Nach dem Löschen einer Datei der digitalen Seite (im eingebauten Speicher oder auf der optionalen SDSpeicherkarte), kann diese Datei nicht wiederhergestellt werden. Hinweis! Sie können auf Speicherkarten keine Dateien löschen, wenn der Schreibschutz der Speicherkarte aktiviert ist. Die Dateien der digitalen Seiten können aus dem eingebauten 32 MB-Speicher oder aus der optionalen SD-Speicherkarte auf die Festplatte kopiert oder verschoben werden. Sie können den Dateien der digitalen Seiten auf Ihrer Festplatte neue Dateinamen zuweisen. Hinweis! Benennen Sie die Dateien der digitalen Seiten im Ordner DMEMO-M im eingebauten 32 MB-Speicher oder im Ordner DMEMO-S auf der optionalen SD-Speicherkarte nicht um, da die digitale Unterlage diese Dateien sonst nicht mehr verwalten kann. Digitale Seiten im DigiMemo Manager löschen 1. Im Software-Fenster des DigiMemo Managers klicken Sie auf das Symbol (Digitale Seite) auf der Standard-Symbolleiste. Das Digital Page Dialogfenster Digital Page (Digitale Seite) erscheint. 2. Wählen Sie die Option Delete digital pages (Digitale Seiten löschen). Klicken Sie auf Browse (Durchsuchen), um den Ordner zu wählen, in dem Sie Ihre digitalen Seiten löschen möchten. Ein solcher Ordner kann der DMEMO-M, der DMEMO-S, der DMEMO-C oder jeder andere Ordner der digitale Seiten enthält sein. 3. Klicken Sie auf OK (Bestätigung). Das Dialogfenster Delete Digital Pages (Digitale 29 Seiten löschen) erscheint. 4. Zum Wählen von nicht aufeinander folgenden digitalen Seiten, halten Sie die STRGTaste gedrückt und wählen Sie die entsprechenden Seiten durch Klicken aus. Zum Wählen von aufeinander folgenden digitalen Seiten, halten Sie die STRGTaste gedrückt und wählen Sie die entsprechenden Seiten durch Klicken aus. Zur Vorschau auf eine digitale Seite wählen Sie diese aus und klicken auf Preview (Vorschau). 5. 30 Klicken Sie auf OK (Bestätigung). Die ausgewählten digitalen Seiten werden gelöscht. Tablett-Funktion unter Windows Wenn die digitale Unterlage via USB mit Ihrem Computer verbunden ist, erscheint das Verbindungs-Symbol auf dem Display der Unterlage und die LED an der Unterlage leuchtet auf. Die digitale Unterlage hat eine Tablett-Funktion für Windows und alle Windows-Programme. Sie können den digitalen Stift auf der horizontalen Schreibfläche benutzen, um den Mauszeiger auf dem Monitor zu bewegen. Die Stiftspitze entspricht der Haupttaste auf der Maus. Horizontale Schreibfläch Die horizontale Schreibfläche der Unterlage entspricht genau dem gesamten Bildschirm. Bewegen Sie ihren Stift zum Beispiel in die obere rechte Ecke der Unterlage, bewegt sich auch der Mauszeiger in die obere rechte Ecke Ihres Bildschirms. Hinweis! Wenn Sie einen Notizblock oder Papier auf die Unterlage legen, um ein Zeichenprogramm zu nutzen, wird empfohlen, eine Kugelschreibermine in den digitalen Stift einzusetzen. Wenn Sie den digitalen Stift direkt auf der Unterlage bewegen, wird empfohlen, eine Plastikmine in den digitalen Stift einzusetzen. Genaueres finden Sie im Anhang, Abschnitt — Kugelschreibermine des digitalen Stifts auswechseln. Hinweis! Wenn Sie die On-line Writing-Funktion zum zeitgleichen Schreiben auf der Unterlage und dem Computer im DigiMemo Manager aktiviert haben, ist die Tablett-Funktion der Unterlage unter Windows deaktiviert. Sie können den digitalen Stift dann nicht verwenden, um den Mauszeiger zu bewegen. Wenn Sie den digitalen Stift auf der Unterlage bewegen, bewegt sich der On-line Writing-Mauszeiger nur in der aktiven Seite des aktuellen Software-Fensters. 31 Anhang Kugelschreibermine des digitalen Stifts auswechseln Öffnen Sie das Patronenfach auf der Rückseite der Unterlage, darin finden Sie zwei Kugelschreiber-Ersatzminen und eine Plastikmine. Klammerloch Zum Auswechseln der Mine im Stift, verwenden Sie eine kleine Zange, um die alte Mine vorsichtig herauszuziehen. Setzen Sie danach eine neue Mine ein und drücken Sie die Spitze der Mine auf eine harte Unterlage bis sie in die vorhergesehene Position eingerastet ist. Die Kugelschreibermine kann auch mit Hilfe des Klammerlochs im Minenfach ausgewechselt werden. 1. Halten Sie den digitalen Stift aufrecht und setzen Sie die Spitze der Mine in die breitere Seite des Klammerlochs ein. 2. Schieben Sie den Stift vorsichtig horizontal bis zum Anschlag gegen die schmale Seite des Klammerlochs. 3. Ziehen Sie die Kugelschreibermine vorsichtig aus dem Stift heraus. 4. Setzen Sie eine neue Mine ein und drücken Sie die Spitze auf eine harte Unterlage bis sie in die vorhergesehene Position eingerastet ist. 1 3 2 Kauf von Kugelschreiber-Ersatzminen Die Abmessungen der nötigen Kugelschreiber Mine für den digitalen Stift sind 2,3 mm (Durchmesser) x 67 mm (Länge). Hinweis! Durch das Material einiger Kugelschreiberminen kann die Leistung des digitalen Stifts beeinträchtigt werden. Der digitale Stift kann auch durch einige Kugelschreiberminen mit unpassenden Abmessungen beschädigt werden. Hinweis! Die folgende Kugelschreiberminen wurden für die Benutzung mit dem digitalen Stift geprüft und zugelassen: Marke Modell ACECAD Kugelschreiberminen Cross 8518-1 Lamy M21 Sterling (Target) 01800T SPALDING RFR80A STAEDTLER 930-ASBK3V Batterie im digitalen Stift auswechseln 32 Auch wenn die Nutzungsdauer der Batterie des digitalen Stifts ungefähr 14 Monate beträgt, kann die Batterie beim Auftreten der folgenden Situationen entladen sein. In diesem Fall wechseln Sie die Batterien bitte aus. z Deutliches Fehlen von digitalen Strichen z Deutlich verlängerte oder verkürzte digitale Striche z Deutlich verdrehte digitale Striche z Abnahme der Schreibdicke DigiMemo Manager-Software unter Windows entfernen Doppelklicken Sie das Symbol Add or Remove Programs (Programme hinzufügen oder entfernen) im Fenster Systemsteuerung. Entfernen Sie dann die ACECAD DigiMemo Manager-Software. Umgang mit dem DigiMemo Um eine störungsfreie Funktion des digitalen Stifts und der digitalen Unterlage zu gewährleisten, halten Sie sich an folgende Regeln: z Nehmen Sie die Batterien aus der digitalen Unterlage heraus, falls Sie diese über längere Zeit nicht benutzen. So kann vermieden werden, dass möglicherweise Batterieflüssigkeit in die digitale Unterlage läuft und diese zerstört. z Nehmen Sie die Knopfzelle aus dem digitalen Stift, falls Sie diesen über längere Zeit nicht benutzen. So kann vermieden werden, dass möglicherweise Batterieflüssigkeit in den Stift läuft und diesen zerstört. z Legen Sie keine Disketten oder andere magnetische Medien auf die Oberfläche der Unterlage. z Legen Sie keine heißen oder schweren Gegenstände auf die Unterlage. z Reinigen Sie den Stift und die Unterlage mit einem weichen Tuch, das Sie vorher leicht mit Wasser oder einem milden Reinigungsmittel befeuchtet haben. z Lassen Sie den Stift und die Unterlage nicht fallen. Aufschläge oder Vibrationen können eine Fehlfunktion des Stifts oder der Unterlage verursachen. z Die Oberfläche der Unterlage darf nicht zerkratzt werden, wie z.B. durch das Zuschneiden von Papier mit einem Papiermesser. z Den Stift und die Unterlage niemals in Flüssigkeit eintauchen. z Bewahren Sie den Stift und die Unterlage nicht unter extrem hohen oder extrem niedrigen Temperaturen oder unter extrem hoher Luftfeuchtigkeit auf. z Die Unterlage und den Stift niemals auseinander nehmen. z Das Produkt nicht in der Nähe von Geräten benutzen oder aufbewahren, die starke elektromagnetische Strahlen aussenden oder Magnetfelder erzeugen. 33 Fehlercodes im Display der digitalen Unterlage Fehlfunktion des eingebauten 32 MB-Speichers — Fehlercode E04 Beim Auftreten einer der folgenden Situationen muss der eingebaute 32 MB-Speicher zurückgesetzt werden. z Auftreten einer Fehlfunktion des eingebauten 32 MB-Speichers. z Der Fehlercode E04 erscheint im Display der Unterlage. Er zeigt an, dass das Dateisystem des eingebauten 32 MB-Speichers nicht mit der Unterlage kompatibel ist. Hinweis! Durch Zurücksetzen des eingebauten 32 MB-Speichers werden alle darauf gespeicherten Daten unwiderruflich gelöscht. Um den eingebauten 32 MB-Speicher zurückzusetzen, befolgen Sie die nachstehenden Schritte: Hinweis! Falls eine SD-Speicherkarte in die Unterlage eingelegt ist, wird empfohlen diese vorher zu entfernen. (löschen) 1. Wenn die Unterlage ausgeschaltet ist, drücken Sie die Erase-Taste auf der Unterlage. 2. Drücken und halten Sie gleichzeitig die Power-Taste auf der Unterlage gedrückt, bis das Symbol im Display erscheint. 3. Lassen Sie zuerst nur die Power-Taste los und halten die Erase-Taste gedrückt. 4. Anschließend die Erase-Taste 5. Wenn das Zurücksetzen beendet ist, schaltet sich die digitale Unterlage automatisch ein. Hinweis! Hinweis! weiterhin loslassen. Das Display zeigt die digitale Seitenzahl 001 ohne digitale Notizen im eingebauten 32 MB-Speicher an, wenn keine SDSpeicherkarte eingelegt ist. Formatieren Sie den eingebauten 32 MB-Speicher nicht mit der Formatierfunktion unter Windows, da er sonst von der digitalen Unterlage nicht mehr angesprochen werden kann. Inkompatibilität des Dateisystems Speicherkarte — Fehlercode E02 einer optionalen SD- Erscheint der Fehlercode E02 im Display der digitalen Unterlage, weist dies darauf hin, dass das Dateisystem der optionalen SD-Speicherkarte nicht mit der digitalen Unterlage kompatibel ist. Falls Sie Ihre handgeschriebenen Notizen mit der digitalen Unterlage auf diese optionale SD-Speicherkarte ablegen möchten, müssen sie diese Speicherkarte vor der Benutzung formatieren. Hinweis! 34 Durch das Formatieren einer optionalen Speicherkarte, werden alle darauf gespeicherten Daten unwiderruflich gelöscht. Vor dem Formatieren sollten Sie daher alle Dateien, die Sie behalten möchten, auf ein anderes Speichermedium übertragen. Um eine optionale SD-Speicherkarte zu formatieren, befolgen Sie die nachstehenden Schritte: 1. Die SD-Speicherkarte in die Unterlage einlegen. 2. Den Computer einschalten und Windows booten. 3. Die Unterlage an den Computer anschließen. 4. Formatieren Sie die Speicherkarte mit dem Dateisystem FAT unter Windows. Hinweis! Die digitale Unterlage unterstützt ausschließlich optionale SDSpeicherkarten mit dem Dateisystem FAT. Die digitale Unterlage unterstützt keine optionalen SD-Speicherkarten mit einem anderen Dateisystem. Beschädigung oder Inkompatibilität Speicherkarte — Fehlercode E01 einer optionalen SD- Erscheint der Fehlercode E01 im Display der digitalen Unterlage, weist dies darauf hin, dass diese SD-Speicherkarte beschädigt ist oder das Dateisystem der optionalen SDSpeicherkarte nicht mit der digitalen Unterlage kompatibel ist. Sie können diese optionale SD-Speicherkarte nicht mit der Unterlage verwenden. Volles Datei-System — Fehlercode E06 Erscheint der Fehlercode E06 im Display der digitalen Unterlage, weist dies darauf hin, dass sich zu viele Ordner oder Dateien auf dem eingebauten 32 MB-Speicher oder der optionalen SD-Speicherkarte befinden. Verschieben oder löschen sie einige Dateien. Beschädigung der digitalen Unterlage — Fehlercode E03 oder E05 Erscheint der Fehlercode E03 oder E05 im Display der digitalen Unterlage, weist dies darauf hin, dass die digitale Unterlage möglicherweise beschädigt ist und repariert werden muss. Bitte wenden Sie sich an Ihren ACECAD Händler. Fehlersuche Allgemeine Probleme Problem: Doppelt beschriebene digitale Seite. Lösung: Stellen Sie sicher, dass Sie bei jedem Wechsel einer Papierseite auch eine neue digitale Seite wählen. Problem: Leicht verlängerte oder verkürzte digitale Striche. Lösung: Schreiben Sie ein wenig langsamer oder drücken Sie den Stift etwas mehr auf. Problem: Deutlich fehlende, verdrehte, verlängerte oder verkürzte digitale Striche. Lösung: Überprüfen Sie den digitalen Stift auf Folgendes: z Die Batterie muss richtig in den Stift eingesetzt sein. z Die Batterie muss so in den digitalen Stift eingesetzt sein, dass ihr 35 negativer (-) Pol zum Batteriefach ausgerichtet ist. z Die messingfarbene Einlage muss sich immer noch innerhalb der Endkappe befinden. Tritt eines der genannten Probleme auf, könnte es sein, dass sie fälschlicherweise entfernt wurde. Endkappe mit Einlage z Die Endkappe muss handfest auf das Röhrchen des Stifts aufgeschraubt sein. z Nachdem die Batterie in digitalen Stift über einen langen Zeitraum benutzt worden ist, muss sie durch eine neue ersetzt werden. z Falls Sie gerade eine Kugelschreibermine ausgewechselt haben, drücken Sie die Spitze noch einmal fest auf eine harte Unterlage, bis sie in die vorhergesehene Position eingerastet ist. Überprüfen Sie, ob die Dicke des Papiers nicht die maximal zulässige Dicke von 14 mm übersteigt. Versuchen Sie nicht, mit elektrisch leitenden Gegenständen (z.B. Stahllineal) zu zeichnen oder zu schreiben. Problem: Beim Schreiben oder Zeichnen mit dem digitalen Stift auf Papier, das sich auf der digitalen Unterlage befindet, erscheint das Stift-Symbol nicht im Display. Lösung: Ändern Sie den Druck, den Sie beim Schreiben auf die Spitze des Stifts ausüben. Problem: Nach dem Austausch der verbrauchten Kugelschreibermine ist die Leistungsfähigkeit des digitalen Stifts beeinträchtig. Lösung: Kaufen Sie die von uns empfohlenen Kugelschreiberminen. Problem: Die digitale Unterlage kann nicht eingeschaltet werden. Lösung: Stellen Sie sicher, angeschlossen ist. dass die Unterlage nicht an Ihren Computer Problem: Nach Benutzung über einen bestimmten Zeitraum, kann die digitale Unterlage nicht eingeschaltet werden. Lösung: Die Batterien der Unterlage sind möglicherweise entladen. Wechseln Sie die Batterien aus. Problem: Nach Wechseln der Batterien in der digitalen Unterlage, sind Datum und Uhrzeit inkorrekt eingestellt. Lösung: 36 Wenn Sie den Batterien wechseln, kann es passieren, dass über eine Minute keine Batterien im Batteriefach eingelegt sind. Das eingestellte Datum und die Uhrzeit werden dann gelöscht. Bitte nehmen Sie die Einstellungen erneut vor. Problem: Nach dem Einschieben einer optionalen SD-Speicherkarte in die digitale Unterlage und dem Einschalten der Unterlage erscheint das Speichernicht im Display, stattdessen erscheint das Speicher-Symbol Symbol . Lösung: Stellen Sie sicher, dass die Speicherkarte richtig in die Steckfassung der Unterlage eingeschoben wurde. Problem: Das Speicher-Symbol Lösung: blinkt im Display. Wenn eine SD-Speicherkarte mit aktivem Schreibschutz in die Unterlage eingeschoben wurde, gibt die Unterlage zwei Pieptöne ab und das Speicher-Symbol blinkt im Display. Bitte entfernen Sie die Speicherkarte mit aktivem Schreibschutz. Problem: Der Speicher (entweder der eingebaute 32 MB-Speicher oder eine optionale SD-Speicherkarte) ist voll, auch wenn die Maximalzahl von 999 digitalen Seiten noch nicht erreicht ist. Lösung: Obwohl die digitale Unterlage die Kapazität besitzt, bis zu 999 digitalen Seiten zu verwalten (entweder im eingebauten 32 MB-Speicher oder auf einer optionalen SD-Speicherkarte), ist diese Kapazität unabhängig von der maximalen Speicherkapazität. Der volle Speicher bedeutet, dass die Menge des aufgebrauchten Platzes für die Dateien der digitalen Seiten und der anderen Computerdateien die maximale Speicherkapazität des eingebauten 32 MB-Speichers oder der optionalen SD-Speicherkarte beansprucht. Problem: Wenn die Taste Nächste leere Seite gedrückt wird, verändert sich die aktuelle digitale Seitenzahl nicht und die Unterlage gibt zwei Pieptöne ab. Lösung: Im Ordner DMEMO-M oder DMEMO-S des aktiven Speichers (der eingebaute 32 MB-Speicher oder eine optionale SD-Speicherkarte) sind bereits 999 Dateien für digitale Seiten abgelegt. Verschieben oder löschen Sie einige Dateien für digitale Seiten aus diesem Ordner. Probleme mit der DigiMemo Manager-Software Problem: Wenn Sie im Software-Fenster auf eine neue aktive Seite wechseln, wird die On-Line Writing-Funktion, zum zeitgleichen Schreiben auf der Unterlage und dem Computer deaktiviert. Lösung: Die Seitengröße der neuen aktiven Seite muss entsprechend Ihrem DigiMemo Modell eingestellt sein. Bitte lesen Sie im Kapitel Gründe für eingeschränkte oder gesperrte On-line Writing-Funktion nach. 37 Problem: Im Software-Fenster des DigiMemo Managers können die gewählten Objekte einer e-Book-Datei nicht in andere Anwendungen, wie z.B. Notepad, kopiert oder verschoben werden. Lösung: Sie können die gewählten Objekte in andere Anwendungen, wie z.B. Outlook, Word oder Excel, kopieren oder verschieben. Diese Funktion steht jedoch nicht für alle Windows-Programme zur Verfügung. Problem: Probleme beim Ausdrucken. Lösung: Es wird empfohlen, Papier im Format Letter, A4 oder A5 zu benutzen. Probleme beim Anschließen der digitalen Unterlage an den Computer Problem: Beim Anschließen der digitalen Unterlage an den Computer über einen USBPort können der eingebaute 32 MB-Speicher oder eine optionale SDSpeicherkarte unter Windows nicht als externe Laufwerke erkannt werden. Lösung: Überprüfen Sie Folgendes: z Der USB-Anschluss muss verfügbar sein. z Falls Sie die digitale Unterlage über einen externen USB-Hub an den Computer angeschlossen haben, stellen Sie sicher, dass ein externes Netzteil den USB-Hub mit ausreichend Strom versorgt. z Es wird empfohlen die digitale Unterlage direkt an einen USB-Port am Computer anzuschließen. z Falls die externen Speicher unter Windows nicht erkannt werden, starten Sie Windows neu. Problem: Was sollte beim Unterbrechen der Verbindung zwischen der digitalen Unterlage und dem Computer beachtet werden? Lösung: 38 Schließen Sie alle assoziierten Windows-Programme für den eingebauten 32 MB-Speicher oder die optionale SD-Speicherkarte, bevor Sie versuchen die Verbindung zwischen der digitalen Unterlage und dem Computer zu trennen. Dies gilt für alle externen Speichergeräte. Technische Daten Technische Daten der digitalen Unterlage vom Modell DigiMemo L2 Größe 251 mm (Breite) x 336 mm (Länge) Dicke 12 mm Gewicht Ca. 635 g ohne Batterien ca. 680 g mit Batterien Schreibfläche 216 mm x 279 mm Notizblockstärke 14 mm; ca. 140 Blatt Papier Notizblockhalter Halter für Letter Notizblöcke; 216 mm x 302 mm Größe einer digitalen Seite Größe Letter (216 mm x 279 mm) Technische Daten der digitalen Unterlage vom Modell DigiMemo A402 Größe 245 mm (Breite) x 336 mm (Länge) Dicke 12 mm Gewicht ca. 615 g ohne Batterien ca. 660 g mit Batterien Schreibfläche 210 mm x279 mm Notizblockstärke 14 mm; ca. 140 Blatt Papier Notizblockhalter Halter für A4 Notizblöcke; 210 mm x 300 mm Größe einer digitalen Seite Größe A4 (210 mm x 297mm) Allgemeine technische Daten der digitalen Unterlage Speichermedium Eingebauter 32 MB-Speicher Optionales Speichermedium Secure Digital (SD)-Speicherkarte (FAT-Dateisystem) Stromquelle Vier (4) Batterien (1,5 Volt, Typ AAA) Spannung: 3 V Stromstärke: ca. 25 mA Leistungsaufnahme: ca. 75 mW Batterie-Nutzungsdauer ca. 80 Stunden Stromquelle Vom USB-Port, wenn die digitale Unterlage an den PC angeschlossen ist. 39 Schnittstelle zum PC USB-Port Technische Daten des digitalen Stifts Größe 134 mm (Länge) x 11,3 mm (Durchmesser) Gewicht 13,8 g mit Batterie Stromquelle Eine (1) 1,55 V Knopfzelle (Typ SR626SW, 377 oder IEC-SR66) Batterie-Nutzungsdauer ca. 14 Monate Kugelschreibermine 2,3 mm (Durchmesser) x 67 mm (Länge) Dateiformate Digitale Seite DHW (ACECAD-Dateiformat) e-Book-Datei DND (ACECAD-Dateiformat) Systemvoraussetzungen Betriebssystem Windows 2000 oder XP CPU 500 MHz Pentium III oder besser RAM 128 MB oder mehr empfohlen Ausstattung Verfügbarer USB-Port CD-ROM-Laufwerk Freier Festplattenspeicher 32 MB Umweltbedingungen Zul. Betriebstemperatur 0° C bis +40°C Zul. Luftfeuchtigkeit beim Betrieb Weniger als 85% (nicht kondensierend) Zul. Aufbewahrungs-temperatur -20° C bis 60° C Hinweis! 40 Änderungen dieser Angaben ohne Vorankündigung sind vorbehalten. www.acecad.com.tw Part Number: 91100-40691 German Version v2.40 Printed in China 2008.12