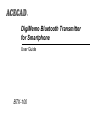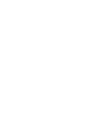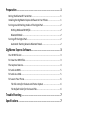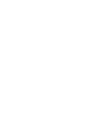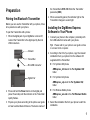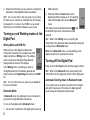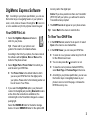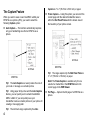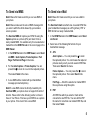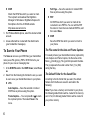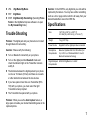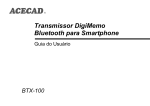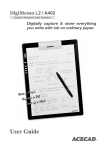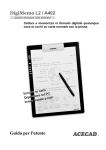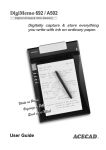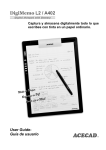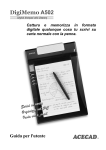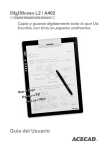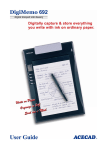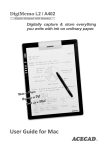Download Acecad BTX-100 User guide
Transcript
DigiMemo Bluetooth Transmitter for Smartphone User Guide BTX-100 Preparation ............................................................................. 1 Pairing the Bluetooth Transmitter................................................................. 1 Installing the DigiMemo Express Software to Your Phone ............................ 1 Turning on and Working modes of the Digital Pad ....................................... 2 Writing Mode and DHW file .................................................................... 2 Bluetooth Mode ...................................................................................... 2 Turning off the Digital Pad ............................................................................ 2 Automatic Shutting down in Bluetooth mode ......................................... 2 DigiMemo Express Software.................................................... 3 Your DHW File List ........................................................................................ 3 To View Your DHW files ................................................................................ 3 The Capture Feature ..................................................................................... 4 To Send via MMS .......................................................................................... 5 To Send via e-Mail......................................................................................... 5 To Save to Your Phone .................................................................................. 6 The File name for the Auto and Frame Capture ...................................... 6 The Default Folder for the Saved Files ..................................................... 6 Trouble Shooting ..................................................................... 7 Specifications .......................................................................... 7 the Transmitter is BTX-100. Enter the Transmitter passcode (0000). Preparation Pairing the Bluetooth Transmitter Before you can use the Transmitter with your phone, it has to be paired once with your phone. To pair the Transmitter with a phone: 1. When the digital pad of your DigiMemo is turned off, connect the Transmitter to the digital pad by the mini USB connectors. Indicator Transmitter Mini USB Connector 4. When successfully paired, the indicator light on the Transmitter changes to a solid light. Installing the DigiMemo Express Software to Your Phone 1. Connect your phone to the computer, preferably with the USB cable that comes with your phone. Tip: Please refer to your phone’s user guide on how to connect to the computer. 2. According to the OS of your phone, copy the relevant installation file to your phone from the software CD supplied with the Transmitter: For Symbian S60 phone DMExpress_s60.sisx in the For Symbian S60 folder Digital Pad For Symbian UIQ phone DMExpress_uiq.sis in the For Symbian UIQ folder 2. Press and hold the Power button on the digital pad (about 5 seconds) until the indicator on the Transmitter rapidly flashes. 3. Prepare your phone according to the phone user guide on how to add a Bluetooth device. The device name of For Windows Mobile phone DMExpress_wm.cab in the For Windows Mobile folder 3. Select the installation file from your phone to start the installation. 1 4. Follow the instructions on your phone to complete the installation of the DigiMemo Express software. Tip! You can also refer to the user guide of your phone for other ways to transfer an installation file (for example, to download it, or receive it in an MMS or as an e-Mail attachment) and install the software to your phone. Turning on and Working modes of the Digital Pad Writing Mode and DHW file When turning on the digital pad without the Transmitter connected, the working mode of the digital pad will be in Writing mode. The display will be on and show the Digital Page Number, Storage Device icon and Time display. In the Writing mode, everything you write on the digital pad will be immediately captured and stored in the current Digital Page file which is the DHW file. Tip! You can refer to the user guide of your DigiMemo for more information. Bluetooth Mode In Bluetooth mode, the digital pad can be connected to your phone through Bluetooth connectivity. To turn on the digital pad into Bluetooth mode 1. Connect the Transmitter to the digital pad by the mini 2 USB connector. 2. Press and hold the Power button on the digital pad until the display is on. The working mode of the digital pad is now in Bluetooth mode. The display will show the Bluetooth icon and the indicator light on the Transmitter remains solidly lit. Tip! When in the Writing mode, connecting the Transmitter to the digital pad will automatically change the working mode to Bluetooth mode. Note! In the Bluetooth mode, your handwriting on the digital pad will not be captured and stored. Turning off the Digital Pad Press and hold the Power button until the display is blank. Tip! When in the Bluetooth mode, disconnecting the Transmitter from the digital pad will turn off the digital pad. Automatic Shutting down in Bluetooth mode If your phone has not accessed any data from the digital pad within the previous 15 minutes, the digital pad will sound a beep and automatically shut down. DigiMemo Express Software Tip! According to your phone specification, you can use the function keys or navigating feature on your phone to zoom, scroll, rotate or browse. Pressing # or to zoom in or out is available only for the physical numeric keypad. Your DHW File List 1. Select the DigiMemo Express software to start it in your phone. Tip! Please refer to your phone’s user guide for the location of installed software. According to the OS of your phone, the menu name in the software will be Options, More or Menu at the bottom of the phone screen. 2. Select Digital Pad or Phone Folder from which you want to select your DHW files. The Phone Folder is the default folder in which you save your DHW files from the digital pad to your phone. Please refer to the following section on how to Save to Your Phone. memory card in the digital pad. Notice! If you have paired more than one Transmitter (BTX-100) with your phone, you will need to select a Transmitter when prompted. 4. The DHW File List will appear on your phone screen. Tip! Select Mark in the menu to mark the files. To View Your DHW files 1. In the DHW File List, select a file to open it. Or select Open in the menu to view marked files. 2. In the DHW Viewer, you can view your DHW files. To zoom in or out, press a number key from 1 to 6 for the different zoom level. You can also press # or to zoom in or out. To view the next or previous marked DHW file, select Next Page or Previous Page in the menu. According to your phone specification, you can use the function keys or navigating feature on your phone to zoom or scroll the page, or browse the DHW files one by one. 3. If you select the Digital Pad option, your phone will connect to the digital pad providing Bluetooth mode is active. Once the connection is established, the indicator light on the Transmitter changes to a slower, pulsing light. Select the DMEMO-M folder for the built-in storage device. Or select DMEMO-S folder for the optional SD 3 Capture is 2" x 2" (50.8 mm x 50.8 mm) on paper. The Capture Feature When you want to save or send via MMS / e-Mail your DHW file as a picture (JPG), you need to select the following Capture option: Frame Capture — Using this option, you can scroll the current page until the desired handwritten area is within the Red Fixed Frame which is shown around the boundary of your phone screen. Auto Capture — The function automatically captures only your handwriting area from a DHW file as a picture. A Picture A Picture DHW File Tip! The Auto Capture can easily reduce the size of your note or message as a smaller picture. Tip! Using paper sticky notes and the Auto Capture feature, you can quickly send a smaller handwritten MMS / e-Mail. Or you can quickly save your handwritten notes as smaller pictures to your phone for viewing or messaging later. Tip! 4 The minimum range captured by the Auto DHW File Tip! The range captured by the Red Fixed Frame is 3" x 3" (76.2mm x 76.2mm) on paper. Note! The Frame Capture is available only for one selected or marked file in the DHW File List or the current page in the DHW Viewer. Full Page — Capture the full page of a DHW file as a picture. To Send via MMS To Send via e-Mail Note! Please first make sure that you can use MMS in your phone. Note! Please first make sure that you can use e-Mail in your phone. Note! Please make sure the size of MMS message that you send is within the limits allowed by your wireless service provider. The Send via E-mail can attach one or several DHW files (your handwritten messages) as a JPG (picture), PDF or DHW format to a newly created e-Mail. The Send via MMS will capture your DHW file using the Capture option as a picture (JPG) and insert it into a newly created MMS. It is available only for one selected or marked file in the DHW File List or the current page in the DHW Viewer. 1. In the DHW File List or the DHW Viewer, select Send via E-mail. 1. In the DHW File List or the DHW Viewer, select Send via MMS > Auto Capture, Frame Capture or Full Page / Full Current Page in the menu. 2. For the Auto Capture or Frame Capture, You can press # or to zoom in or out on the captured picture. Then select Send in the menu. 3. A new MMS will be created with your handwritten message (an inserted picture). Note! If a new MMS cannot be directly created by the Send via MMS, your phone does not support this kind of function. Please refer to the following section on how to Save to Your Phone. First save your DHW file as a picture to your phone. Then insert it into a new MMS. 2. Select one of the following file formats for your handwritten message. JPG Auto Capture — You can press # or to zoom the captured picture. You can browse the captured pictures one by one if you mark several DHW files. Then select Send in the menu. Frame Capture — You can press # or to zoom the captured picture. Then select Send in the menu. Full Page — Attach the selected or marked DHW files as pictures using this option. PDF All DHW files which you select or mark will be converted to one PDF file. You can edit the PDF file name for more than one marked DHW file, and then select Send. 5 DHW Attach the DHW files which you select or mark. The recipient can download the DigiMemo Manager for Windows or DigiMemo Express for Smartphone from the ACECAD website. http://www.acecad.com.tw 3. For Windows Mobile phone, select the desired e-Mail account. 4. A new e-Mail will be created with the attachments (your handwritten messages). Full Page — Save the selected or marked DHW files as pictures using this option. PDF All DHW files which you select or mark will be converted to one PDF file. You can edit the PDF file name for more than one marked DHW file, and then select Save. DHW Save the DHW files which you select or mark to your phone. To Save to Your Phone The File name for the Auto and Frame Capture The Save as can save your DHW files (your handwritten notes) as a JPG (picture), PDF or DHW format to your phone for your view or messaging later. For saved pictures (your handwritten memos) captured by Auto Capture and Frame Capture, the file name will be Memo_yymmdd(s).jpg. The yymmdd represents the date. The (s) represents the serial number from (1) to (999) during that day. 1. In the DHW File List or the DHW Viewer, select Save as. 2. Select from the following file formats the one you want to use to save your handwritten notes to your phone. JPG Auto Capture — Save the selected or marked DHW files as pictures using this option. Frame Capture — You can press # or to zoom the captured picture. Then select Save in the menu. 6 The Default Folder for the Saved Files According to the file format that you select, the default folders which the files are saved to are listed in the following: Note! If you have a memory card inserted in your phone, the following default folders will be created in the memory card. If not, the following default folders will be created in your phone memory. JPG \DigiMemo\My Memo PDF \DigiMemo DHW \DigiMemo\My Handwriting (Selecting Phone Folder in the DigiMemo Express software is to open the My Handwriting folder.) Trouble Shooting Problem: The digital pad and your phone do not connect through Bluetooth connectivity. Solution: Please verify the following: Turn on Bluetooth connectivity on your phone. Turn on the digital pad into Bluetooth mode and check the indicator light on the Transmitter remains solidly lit. Solution: In the DHW file, any digital ink you write will be captured by the feature. You may have written something such as a dot or page number which is far away from your desired handwritten area in the DHW file. Specifications Size 1.62" (W) x 0.98" (L) x 0.30" (T) 41.2 mm (W) x 24.8 mm (L) x 7.6 mm (T) Weight 7.6 g (0.017 lbs) Power Source Supplied from the digital pad when connected Smartphone Requirements Based on Symbian S60 3rd / 5th Edition (3.x / 5.x) / UIQ 3.x, or Windows Mobile 5 / 6 with Bluetooth wireless technology Digital Notepad Requirements ACECAD DigiMemo L2 or A402 The distance between the digital pad and your phone is not over 10 meters (33 feet) and there are no walls or other obstructions between the two devices. If you have paired more than one Transmitter (BTX100) with your phone, you must select the right Transmitter when prompted. The Transmitter has paired with your phone. Problem: When you use the Auto Capture feature, a large space is beside your desired handwriting area on the captured picture. 7 Federal Communications Commission (FCC) Radio Frequency Interference Statement This equipment has been tested and found to comply with the limits for a Class B digital device, pursuant to Part 15 of the FCC Rules. These limits are designed to provide reasonable protection against harmful interference in a residential installation. This equipment generates, uses, and can radiate radio frequency energy and, if not installed and used in accordance with the instructions, may cause harmful interference to radio communications. However, there is no guarantee that interference will not occur in a particular installation. If this equipment does cause harmful interference to radio or television reception, which can be determined by turning the equipment off and on, the user is encouraged to try to correct the interference by one or more of the following measures: Reorient or relocate the receiving antenna. Trademark Information ACECAD is a registered trademark of ACE CAD Enterprise Co., Ltd. The Bluetooth word mark and logos are registered trademarks owned by Bluetooth SIG, Inc. and any use of such marks by ACE CAD Enterprise Co., Ltd is under license. All other trademarks are the property of their respective owners. Copyright Notice © 2009 ACE CAD Enterprise Co., Ltd. All rights reserved. No part of this publication may be reproduced, stored in a retrieval system, or transmitted, in any form or by any means (electronic, mechanical, photocopying, recording, or otherwise), without the prior written permission of the publisher. Increase the separation between the equipment and receiver. Connect the equipment to an outlet on a circuit different from that to which the receiver is connected. Consult the dealer or an experienced radio/TV technician for help. The user should not modify or change this device without written approval from ACE CAD Enterprise Co., Ltd. Modification could void authority to use this equipment. 8 Part Number: 91100-40811 English Version v1.20 Printed in Taiwan 2009.09